Motion Computing J3400 Manuel utilisateur
PDF
Herunterladen
Dokument
Tablette PC J3400 Guide de l’utilisateur © 2009 Motion Computing, Inc. Tous droits réservés. Les informations du présent document sont protégées par des droits d’auteur. Aucun élément du présent document ne peut être copié ou reproduit sous quelque forme que ce soit sans l’accord écrit de Motion Les informations dans ce document sont fournies « en l’état » et peuvent faire l’objet de modifications sans préavis. Motion ne peut être tenu responsable des erreurs ou omissions dans ce document. Motion, Motion Computing, Speak Anywhere et View Anywhere sont des marques commerciales ou des marques déposées de la société Motion Computing, Inc. aux Etats-Unis et dans d’autres pays. Acrobat est une marque déposée de la société Adobe Systems Incorporated. AuthenTec est une marque déposée de la société AuthenTec, Inc. Bluetooth est une marque déposée du groupe Bluetooth SIG, Inc., Etats-Unis, et utilisée sous licence par Motion Computing, Inc. Intel, Intel Inside, le logo Intel Inside, Pentium, Centrino et PROSet sont des marques commerciales ou des marques déposés de la société Intel Corporation ou de ses filiales aux Etats-Unis et dans les autres pays. Knowles et IntelliSonic sont des marques commerciales ou des marques déposées de la société Knowles Acoustics, Inc. OmniPass est une marque commerciale de la société Softex, Inc. Modèle J3400 (T008) Réf. 024-02-0198 Révision A00 Realtek est une marque commerciale de la société Realtek Semiconductor Corporation. Microsoft Windows, Windows Vista et Windows Journal sont des marques commerciales ou des marques déposées de la société Microsoft Corporation aux Etats-Unis et/ou dans d’autres pays. SigmaTel est une marque déposée et Universal Jacks est une marque commerciale de la société SigmaTel Corporation. Wi-Fi est une marque déposée de la société Wi-Fi Alliance. Insyde est une marque commerciale de la société Insyde Software Corporation. Les utilisateurs finaux ne peuvent pas prêter, louer, céder, ni transférer en aucune manière les CD ni les DVD de récupération à un autre utilisateur, sauf dans le cadre des du contrat de licence utilisateur final du produit. Motion Computing, Inc. a fait en sorte d’identifier les appartenances et les propriétaires des marques déposées et commerciales. Les marques et les noms de produits mentionnés dans le présent document sont désignés exclusivement à des fins d’identification et peuvent être des marques commerciales ou déposées appartenant à leurs propriétaires respectifs. Les garanties relatives aux produits, consenties par Motion, sont spécifiées dans les clauses de garantie limitée accompagnant les produits concernés. Aucun élément du présent document ne constitue une garantie complémentaire. Les produits et services de Motion Computing peuvent être protégés par une ou plusieurs inventions Contenu Chapitre 1 Démarrage . . . . . . . . . . . . . . . . . . . . . . . . . . . . . . 1 Recherche d’informations . . . . . . . . . . . . . . . . . . . . . . . . . . . . . . . . . . . . . . . . . . . . . . . . . . . . . . . 1 Présentation . . . . . . . . . . . . . . . . . . . . . . . . . . . . . . . . . . . . . . . . . . . . . . . . . . . . . . . . . . . . . . . . . . . . 2 Configuration de la gamme J3400 . . . . . . . . . . . . . . . . . . . . . . . . . . . . . . . . . . . . . . . . . . . . . . . 6 Chapitre 2 Fonctions . . . . . . . . . . . . . . . . . . . . . . . . . . . . . . . . 9 Stylet . . . . . . . . . . . . . . . . . . . . . . . . . . . . . . . . . . . . . . . . . . . . . . . . . . . . . . . . . . . . . . . . . . . . . . . . . . 10 Boutons du panneau de contrôle . . . . . . . . . . . . . . . . . . . . . . . . . . . . . . . . . . . . . . . . . . . . . . . 11 Voyant d’état de la batterie . . . . . . . . . . . . . . . . . . . . . . . . . . . . . . . . . . . . . . . . . . . . . . . . . . . . . 12 Motion QuickNav. . . . . . . . . . . . . . . . . . . . . . . . . . . . . . . . . . . . . . . . . . . . . . . . . . . . . . . . . . . . . . . 13 Appareil photo . . . . . . . . . . . . . . . . . . . . . . . . . . . . . . . . . . . . . . . . . . . . . . . . . . . . . . . . . . . . . . . . . 14 Sécurité . . . . . . . . . . . . . . . . . . . . . . . . . . . . . . . . . . . . . . . . . . . . . . . . . . . . . . . . . . . . . . . . . . . . . . . . 15 Bouton de sécurité Windows . . . . . . . . . . . . . . . . . . . . . . . . . . . . . . . . . . . . . . . . . . . . . . . . . . . 15 Lecteur d’empreintes digitales . . . . . . . . . . . . . . . . . . . . . . . . . . . . . . . . . . . . . . . . . . . . . . . . . . 15 Ecran . . . . . . . . . . . . . . . . . . . . . . . . . . . . . . . . . . . . . . . . . . . . . . . . . . . . . . . . . . . . . . . . . . . . . . . . . . 16 Ecran View Anywhere (en option) . . . . . . . . . . . . . . . . . . . . . . . . . . . . . . . . . . . . . . . . . . . . . . . 16 Microphones . . . . . . . . . . . . . . . . . . . . . . . . . . . . . . . . . . . . . . . . . . . . . . . . . . . . . . . . . . . . . . . . . . . 16 Haut-parleurs . . . . . . . . . . . . . . . . . . . . . . . . . . . . . . . . . . . . . . . . . . . . . . . . . . . . . . . . . . . . . . . . . . 17 Capteur de lumière ambiante (ALS) . . . . . . . . . . . . . . . . . . . . . . . . . . . . . . . . . . . . . . . . . . . . . 17 Motion DataGuard . . . . . . . . . . . . . . . . . . . . . . . . . . . . . . . . . . . . . . . . . . . . . . . . . . . . . . . . . . . . . 17 Ports USB 2.0 . . . . . . . . . . . . . . . . . . . . . . . . . . . . . . . . . . . . . . . . . . . . . . . . . . . . . . . . . . . . . . . . . . . 17 Port casque . . . . . . . . . . . . . . . . . . . . . . . . . . . . . . . . . . . . . . . . . . . . . . . . . . . . . . . . . . . . . . . . . . . . 17 Port microphone . . . . . . . . . . . . . . . . . . . . . . . . . . . . . . . . . . . . . . . . . . . . . . . . . . . . . . . . . . . . . . . 18 Fente de sécurité . . . . . . . . . . . . . . . . . . . . . . . . . . . . . . . . . . . . . . . . . . . . . . . . . . . . . . . . . . . . . . . 18 Port VGA . . . . . . . . . . . . . . . . . . . . . . . . . . . . . . . . . . . . . . . . . . . . . . . . . . . . . . . . . . . . . . . . . . . . . . . 18 Port Ethernet . . . . . . . . . . . . . . . . . . . . . . . . . . . . . . . . . . . . . . . . . . . . . . . . . . . . . . . . . . . . . . . . . . . 18 Port d’ancrage . . . . . . . . . . . . . . . . . . . . . . . . . . . . . . . . . . . . . . . . . . . . . . . . . . . . . . . . . . . . . . . . . 19 Emplacement du lecteur de carte à puce (en option) . . . . . . . . . . . . . . . . . . . . . . . . . . . . 19 Fente pour carte Express (en option) . . . . . . . . . . . . . . . . . . . . . . . . . . . . . . . . . . . . . . . . . . . . 19 Fente SIM . . . . . . . . . . . . . . . . . . . . . . . . . . . . . . . . . . . . . . . . . . . . . . . . . . . . . . . . . . . . . . . . . . . . . . 19 Wi-Fi (sans fil 802.11a/g/n) . . . . . . . . . . . . . . . . . . . . . . . . . . . . . . . . . . . . . . . . . . . . . . . . . . . . . . 20 Large bande mobile (en option) . . . . . . . . . . . . . . . . . . . . . . . . . . . . . . . . . . . . . . . . . . . . . . . . 20 Sans fil Bluetooth (en option) . . . . . . . . . . . . . . . . . . . . . . . . . . . . . . . . . . . . . . . . . . . . . . . . . . . 21 Adaptateur secteur . . . . . . . . . . . . . . . . . . . . . . . . . . . . . . . . . . . . . . . . . . . . . . . . . . . . . . . . . . . . . 21 Batterie . . . . . . . . . . . . . . . . . . . . . . . . . . . . . . . . . . . . . . . . . . . . . . . . . . . . . . . . . . . . . . . . . . . . . . . . 21 Station FlexDock de la gamme J (en option) . . . . . . . . . . . . . . . . . . . . . . . . . . . . . . . . . . . . . 22 Clavier mobile de la gamme J (en option) . . . . . . . . . . . . . . . . . . . . . . . . . . . . . . . . . . . . . . . 23 iii Chapitre 3 Mode d’emploi de votre tablette PC . . . . .25 Utilisation de Motion Dashboard. . . . . . . . . . . . . . . . . . . . . . . . . . . . . . . . . . . . . . . . . . . . . . . . 26 Utiliser l’utilitaire Motion dans la zone de notification . . . . . . . . . . . . . . . . . . . . . . . . . . . 27 Utilisation du stylet. . . . . . . . . . . . . . . . . . . . . . . . . . . . . . . . . . . . . . . . . . . . . . . . . . . . . . . . . . . . . 27 Utilisation du panneau de saisie de la tablette PC. . . . . . . . . . . . . . . . . . . . . . . . . . . . . . . . 28 Configuration des options du stylet . . . . . . . . . . . . . . . . . . . . . . . . . . . . . . . . . . . . . . . . . . . . . 29 Utilisation de la reconnaissance de l’écriture personnalisée . . . . . . . . . . . . . . . . . . . . . . 29 Configuration des boutons du panneau de contrôle . . . . . . . . . . . . . . . . . . . . . . . . . . . . . 30 Configuration des boutons du panneau de contrôle. . . . . . . . . . . . . . . . . . . . . . . . . . 30 Utilisation de Motion QuickNav . . . . . . . . . . . . . . . . . . . . . . . . . . . . . . . . . . . . . . . . . . . . . . . . . 31 Utilisation de l’USB . . . . . . . . . . . . . . . . . . . . . . . . . . . . . . . . . . . . . . . . . . . . . . . . . . . . . . . . . . . . . 31 Utilisation d’Ethernet . . . . . . . . . . . . . . . . . . . . . . . . . . . . . . . . . . . . . . . . . . . . . . . . . . . . . . . . . . . 31 Utilisation de l’appareil photo . . . . . . . . . . . . . . . . . . . . . . . . . . . . . . . . . . . . . . . . . . . . . . . . . . 32 Utiliser le lecteur de cartes à puce (en option) . . . . . . . . . . . . . . . . . . . . . . . . . . . . . . . . . . . 33 Utiliser le lecteur de cartes Express (en option) . . . . . . . . . . . . . . . . . . . . . . . . . . . . . . . . . . 34 Utilisation de l’écran. . . . . . . . . . . . . . . . . . . . . . . . . . . . . . . . . . . . . . . . . . . . . . . . . . . . . . . . . . . . 34 Réglage de la luminosité de l’écran . . . . . . . . . . . . . . . . . . . . . . . . . . . . . . . . . . . . . . . . . . 34 Changement d’orientation de l’écran . . . . . . . . . . . . . . . . . . . . . . . . . . . . . . . . . . . . . . . . 35 Configuration d’un écran externe . . . . . . . . . . . . . . . . . . . . . . . . . . . . . . . . . . . . . . . . . . . . . . . 35 Utilisation des microphones intégrés . . . . . . . . . . . . . . . . . . . . . . . . . . . . . . . . . . . . . . . . . . . 36 Connexion de casques, de haut-parleurs externes ou d’un micro. . . . . . . . . . . . . . . . . 37 Utilisation de la reconnaissance vocale. . . . . . . . . . . . . . . . . . . . . . . . . . . . . . . . . . . . . . . . . . 37 Configuration de la reconnaissance vocale . . . . . . . . . . . . . . . . . . . . . . . . . . . . . . . . . . . 37 Utilisation de la dictée et de la commande vocale . . . . . . . . . . . . . . . . . . . . . . . . . . . . 38 Utilisation des scénarios d’alimentation . . . . . . . . . . . . . . . . . . . . . . . . . . . . . . . . . . . . . . . . . 39 Sélection d’un scénario d’alimentation . . . . . . . . . . . . . . . . . . . . . . . . . . . . . . . . . . . . . . . 39 Modification des réglages d’un scénario d’alimentation . . . . . . . . . . . . . . . . . . . . . . 39 Création d’un scénario d’alimentation . . . . . . . . . . . . . . . . . . . . . . . . . . . . . . . . . . . . . . . 40 Utilisation du mode Veille . . . . . . . . . . . . . . . . . . . . . . . . . . . . . . . . . . . . . . . . . . . . . . . . . . . . . . 40 Utilisation du mode Hibernation . . . . . . . . . . . . . . . . . . . . . . . . . . . . . . . . . . . . . . . . . . . . . . . . 41 Utilisation de la batterie . . . . . . . . . . . . . . . . . . . . . . . . . . . . . . . . . . . . . . . . . . . . . . . . . . . . . . . . 41 Vérification de la charge de la batterie . . . . . . . . . . . . . . . . . . . . . . . . . . . . . . . . . . . . . . . 42 Charge de la batterie . . . . . . . . . . . . . . . . . . . . . . . . . . . . . . . . . . . . . . . . . . . . . . . . . . . . . . . . 43 Conseils concernant la batterie et la gestion de l’alimentation . . . . . . . . . . . . . . . . 44 Dépose et repose de la batterie . . . . . . . . . . . . . . . . . . . . . . . . . . . . . . . . . . . . . . . . . . . . . . 44 Remplacement à chaud de la batterie . . . . . . . . . . . . . . . . . . . . . . . . . . . . . . . . . . . . . . . . 45 Maintenance de la batterie . . . . . . . . . . . . . . . . . . . . . . . . . . . . . . . . . . . . . . . . . . . . . . . . . . . . . 46 Stockage des batteries à long terme (en dehors d’une tablette) . . . . . . . . . . . . . . . 46 Traitement des batteries usagées . . . . . . . . . . . . . . . . . . . . . . . . . . . . . . . . . . . . . . . . . . . . 46 Retrait et réinstallation de la carte SIM . . . . . . . . . . . . . . . . . . . . . . . . . . . . . . . . . . . . . . . . . . 47 Utilisation de Motion OmniPass et du lecteur d’empreinte digitale . . . . . . . . . . . . . . . 50 Capture d’une empreinte digitale . . . . . . . . . . . . . . . . . . . . . . . . . . . . . . . . . . . . . . . . . . . . 50 Utilisation du remplacement de mot de passe. . . . . . . . . . . . . . . . . . . . . . . . . . . . . . . . 53 Utilisation de l’Assistant mot de passe . . . . . . . . . . . . . . . . . . . . . . . . . . . . . . . . . . . . . . . 53 Connexion à un site mémorisé. . . . . . . . . . . . . . . . . . . . . . . . . . . . . . . . . . . . . . . . . . . . . . . 54 Configuration des règles d’authentification . . . . . . . . . . . . . . . . . . . . . . . . . . . . . . . . . . 54 Utilisation du centre de sécurité Windows. . . . . . . . . . . . . . . . . . . . . . . . . . . . . . . . . . . . . . . 54 Configuration des utilisateurs et des mots de passe . . . . . . . . . . . . . . . . . . . . . . . . . . . . . 55 Configuration de comptes d’utilisateurs Windows . . . . . . . . . . . . . . . . . . . . . . . . . . . . 55 Configuration d’un mot de passe du BIOS . . . . . . . . . . . . . . . . . . . . . . . . . . . . . . . . . . . . 55 iv Contenu Configuration du mot de passe d’un disque dur (HDD) . . . . . . . . . . . . . . . . . . . . . . . 56 Utilisation du Wi-Fi (802.11a/g/n) . . . . . . . . . . . . . . . . . . . . . . . . . . . . . . . . . . . . . . . . . . . . . . . 57 Activation ou désactivation du Wi-Fi . . . . . . . . . . . . . . . . . . . . . . . . . . . . . . . . . . . . . . . . . 57 Configuration d’une connexion Wi-Fi . . . . . . . . . . . . . . . . . . . . . . . . . . . . . . . . . . . . . . . . 57 Utilisation du service Large bande mobile (en option) . . . . . . . . . . . . . . . . . . . . . . . . . . . 58 Activation du service Large bande mobile . . . . . . . . . . . . . . . . . . . . . . . . . . . . . . . . . . . . 58 Activation du service Large bande mobile . . . . . . . . . . . . . . . . . . . . . . . . . . . . . . . . . . . . 58 Installation du gestionnaire de connexions . . . . . . . . . . . . . . . . . . . . . . . . . . . . . . . . . . . 58 Connexion et déconnexion . . . . . . . . . . . . . . . . . . . . . . . . . . . . . . . . . . . . . . . . . . . . . . . . . . 59 Utilisation de Bluetooth (en option) . . . . . . . . . . . . . . . . . . . . . . . . . . . . . . . . . . . . . . . . . . . . . 59 Activation ou désactivation de Bluetooth . . . . . . . . . . . . . . . . . . . . . . . . . . . . . . . . . . . . 59 Configuration d’un périphérique Bluetooth . . . . . . . . . . . . . . . . . . . . . . . . . . . . . . . . . . 59 Si le périphérique n’est pas détecté.... . . . . . . . . . . . . . . . . . . . . . . . . . . . . . . . . . . . . . . . . 60 Recherche de logiciels supplémentaires. . . . . . . . . . . . . . . . . . . . . . . . . . . . . . . . . . . . . . . . . 61 Chapitre 4 Maintenance. . . . . . . . . . . . . . . . . . . . . . . . . . . .63 Entretien général . . . . . . . . . . . . . . . . . . . . . . . . . . . . . . . . . . . . . . . . . . . . . . . . . . . . . . . . . . . . . . . 63 Ecran standard . . . . . . . . . . . . . . . . . . . . . . . . . . . . . . . . . . . . . . . . . . . . . . . . . . . . . . . . . . . . . . . . . 64 Ecran View Anywhere (en option) . . . . . . . . . . . . . . . . . . . . . . . . . . . . . . . . . . . . . . . . . . . . . . . 64 Entretien dans les milieux de la santé . . . . . . . . . . . . . . . . . . . . . . . . . . . . . . . . . . . . . . . . . . . 65 Procédures de désinfection . . . . . . . . . . . . . . . . . . . . . . . . . . . . . . . . . . . . . . . . . . . . . . . . . . 65 Remarques sur la formation et la documentation . . . . . . . . . . . . . . . . . . . . . . . . . . . . . 65 Produits de nettoyage . . . . . . . . . . . . . . . . . . . . . . . . . . . . . . . . . . . . . . . . . . . . . . . . . . . . . . . 66 Nettoyage du lecteur d’empreinte digitale . . . . . . . . . . . . . . . . . . . . . . . . . . . . . . . . . . . . . . 66 Stylet . . . . . . . . . . . . . . . . . . . . . . . . . . . . . . . . . . . . . . . . . . . . . . . . . . . . . . . . . . . . . . . . . . . . . . . . . . 67 Remplacement de la pointe du stylet . . . . . . . . . . . . . . . . . . . . . . . . . . . . . . . . . . . . . . . . 67 Commande de nouveaux stylets . . . . . . . . . . . . . . . . . . . . . . . . . . . . . . . . . . . . . . . . . . . . . 67 Déplacements avec votre tablette PC . . . . . . . . . . . . . . . . . . . . . . . . . . . . . . . . . . . . . . . . . . . 68 Déplacements aériens . . . . . . . . . . . . . . . . . . . . . . . . . . . . . . . . . . . . . . . . . . . . . . . . . . . . . . . 68 Exigence de la FAA en matière d’équipements sans fil lors de voyages en avion68 Création d’une archive de sauvegarde . . . . . . . . . . . . . . . . . . . . . . . . . . . . . . . . . . . . . . . . . . 69 Restauration des données . . . . . . . . . . . . . . . . . . . . . . . . . . . . . . . . . . . . . . . . . . . . . . . . . . . . . . 69 Utilisation de l’Environnement de récupération Windows. . . . . . . . . . . . . . . . . . . . . 70 Utilisation de Windows Vista pour restaurer des fichiers . . . . . . . . . . . . . . . . . . . . . . . . . 71 Contenu v Annexe A Dépannage et assistance. . . . . . . . . . . . . . . . .73 Dépannage . . . . . . . . . . . . . . . . . . . . . . . . . . . . . . . . . . . . . . . . . . . . . . . . . . . . . . . . . . . . . . . . . . . . 73 Alimentation . . . . . . . . . . . . . . . . . . . . . . . . . . . . . . . . . . . . . . . . . . . . . . . . . . . . . . . . . . . . . . . . 73 Batterie . . . . . . . . . . . . . . . . . . . . . . . . . . . . . . . . . . . . . . . . . . . . . . . . . . . . . . . . . . . . . . . . . . . . . 74 Ecran . . . . . . . . . . . . . . . . . . . . . . . . . . . . . . . . . . . . . . . . . . . . . . . . . . . . . . . . . . . . . . . . . . . . . . . 74 Entrée . . . . . . . . . . . . . . . . . . . . . . . . . . . . . . . . . . . . . . . . . . . . . . . . . . . . . . . . . . . . . . . . . . . . . . 75 Ports et connecteurs . . . . . . . . . . . . . . . . . . . . . . . . . . . . . . . . . . . . . . . . . . . . . . . . . . . . . . . . 76 Réseau. . . . . . . . . . . . . . . . . . . . . . . . . . . . . . . . . . . . . . . . . . . . . . . . . . . . . . . . . . . . . . . . . . . . . . 77 Audio . . . . . . . . . . . . . . . . . . . . . . . . . . . . . . . . . . . . . . . . . . . . . . . . . . . . . . . . . . . . . . . . . . . . . . . 77 Système . . . . . . . . . . . . . . . . . . . . . . . . . . . . . . . . . . . . . . . . . . . . . . . . . . . . . . . . . . . . . . . . . . . . 77 Foire aux questions. . . . . . . . . . . . . . . . . . . . . . . . . . . . . . . . . . . . . . . . . . . . . . . . . . . . . . . . . . . . . 78 Spécifications . . . . . . . . . . . . . . . . . . . . . . . . . . . . . . . . . . . . . . . . . . . . . . . . . . . . . . . . . . . . . . . . . . 79 Garantie et programmes d’assurance . . . . . . . . . . . . . . . . . . . . . . . . . . . . . . . . . . . . . . . . . . . 79 Entretien et assistance technique . . . . . . . . . . . . . . . . . . . . . . . . . . . . . . . . . . . . . . . . . . . . . . . 79 Index . . . . . . . . . . . . . . . . . . . . . . . . . . . . . . . . . . . . . . . . . . . . . .81 vi Contenu Démarrage 1 La gamme J3400 de Motion Computing propose des tablettes PC polyvalentes, alliant performance, autonomie de la batterie, design épuré et légèreté. La gamme J3400 offre les innovations les plus récentes en matière d’informatique mobile : une conception orientée utilisateur, une mobilité inégalée et une sécurité de pointe. Si vous découvrez les tablettes PC, lisez les informations de cette section pour démarrer rapidement. Si vous connaissez déjà les tablettes PC, passez au chapitre suivant pour découvrir les fonctions de la gamme J3400. Si vous cherchez des informations spécifiques concernant votre nouvelle tablette PC, consultez la table des matières. Recherche d’informations Si vous consultez ce document PDF sur écran, procédez comme suit pour chercher des informations : • Dans le volet Signet, cliquez sur une rubrique ou entrez une rubrique pour l’afficher. Si le volet Signet n’est pas visible, sélectionnez Affichage (View) > Onglets Navigation (Navigation Tabs) > Signets. • Dans la table des matières, cliquez sur une rubrique ou entrez une rubrique pour l’afficher. • Pour chercher un document, sélectionnez Edition > Rechercher. Pour les tablettes PC, la plupart du temps nous utilisons le terme appuyer plutôt que cliquer, car vous utilisez généralement un stylet plutôt qu’une souris. 1 Présentation L’illustration suivante présente les boutons, fentes et ports de la tablette PC Motion de la gamme J3400. Vue avant Haut-parleurs Microphone Lumière ambiante capteur Obturateur pour appareil photographique Motion QuickNav Dashboard Echap directionnel pavé Microphones 2 Haut-parleurs Permet d’écouter de la musique ou une autre source audio. Microphones Enregistre des sons et permet la reconnaissance vocale. Capteur de lumière ambiante Permet d’évaluer l’éclairage d’ambiance et de régler automatiquement la luminosité de l’écran. Obturateur pour appareil photographique Déclencheur de l’appareil photo intégré. Motion QuickNav Permet d’ouvrir Motion QuickNav. Bouton Dashboard Ouvre Motion Dashboard. Touche Echap Annule la tâche en cours. Equivalent de la touche Echap d’un clavier. Pavé directionnel Permet d’utiliser la navigation de base. Equivalent des touches de direction d’un clavier. Le bouton du centre est l’équivalent de la touche Entrée. Chapitre 1 Démarrage Vue arrière Flash de l’appareil photo FlexDock connecteur (avec couvercle) Objectif de l’appareil photo Alimentation par batterie voyants (droite) Batterie (gauche) Batterie (droite) Jauge de la batterie bouton (droite) Jauge de la batterie bouton (gauche) Alimentation par batterie voyants (gauche) Bouton de déverrouillage de la batterie (droite) Bouton de déverrouillage de la batterie (gauche) Connecteur FlexDock (avec couvercle) Se connecte à la station FlexDock lors de l’ancrage. (Remarque : enlevez le couvercle avant de fixer le J3400 sur le socle) Voyants d’alimentation de la batterie Indique la charge de batterie restante. Batterie Alimente la tablette lorsqu’elle n’est pas branchée sur le secteur ou sur la station d’accueil. Bouton de jauge de la batterie Appuyez sur ce bouton pour afficher le niveau de charge restant sur les témoins lumineux. Bouton de déverrouillage de la batterie Faites coulisser pour déverrouiller la batterie et la retirer. Objectif de l’appareil photo Capture les images sur le disque dur. Flash de l’appareil photo Eclaire le sujet lors d’une photo (appareil photo intégré). Chapitre 1 Démarrage 3 Côté droit Point de fixation de la bandoulière Etat de la batterie voyant Fente d’aération 4 Empreinte lecteur Sécurité Windows bouton Interrupteur d’alimentation Couvercle de la fente Lien du stylet de carte retiré point de fixation Carte à puce emplacement (en option) Carte Express emplacement (en option) Stylet Point de fixation de la bandoulière Point de fixation de la bandoulière. Fente d’aération Dissipe la chaleur de la tablette. Voyant d’état de la batterie Indique la charge de batterie restante. Bouton de sécurité Windows Permet d’établir la connexion avec la tablette ou de la verrouiller. Equivalent de la combinaison de touches Ctrl+Alt+Suppr sur un clavier. Lecteur d’empreinte digitale Numérise vos empreintes digitales pour une sécurité accrue. Le lecteur d’empreinte digitale peut également servir de périphérique de navigation. interrupteur d’alimentation Active et désactive la tablette PC. Couvercle de la fente de carte Recouvre les emplacements pour cartes à puce et Express. Fente pour carte à puce Permet d’ajouter une carte à puce. Fente pour carte Express Permet d’ajouter une carte Express. Stylet et reposestylet Stocke le stylet lorsqu’il ne sert pas. Point d’attache du lien du stylet Point d’attache du lien du stylet. Chapitre 1 Démarrage Côté gauche Fente d’aération Fente de sécurité Port casque Port microphone Ports USB Port Ethernet Capuchons de port enlevés Port vidéo (VGA) Port adaptateur secteur Point de fixation de la bandoulière Fente de sécurité Permet de connecter un câble de sécurité pour protéger la tablette du vol. Fente d’aération Dissipe la chaleur de la tablette. Port entrée audio/ Microphone Permet de connecter un micro ou une autre source audio avec une prise jack 3,5 mm. Port sortie audio/ Microphone Permet de connecter un casque, des haut-parleurs ou un équipement audio avec une prise jack 3,5 mm. Port Ethernet Permet de connecter un réseau Ethernet 10/100/1000. Capuchons de port Recouvrent les deux jeux de ports. Ports USB 2.0 Permet de connecter les périphériques USB, tels que souris, appareil photo numérique, imprimante ou périphérique de stockage externe. Port vidéo (VGA) Permet de connecter un moniteur externe avec le connecteur VGA DB-15 standard. Port adaptateur secteur Permet de connecter l’adaptateur secteur. Point de fixation de la bandoulière Point de fixation de la bandoulière. Vue de dessous Port d’ancrage Chapitre 1 Démarrage 5 Port d’ancrage Interface pour la station FlexDock. Configuration de la gamme J3400 La gamme J3400 est autonome et prête à être utilisée. Connectez-la au secteur jusqu’à la charge complète de la batterie. Pour démarrer, procédez comme suit : Etape 1: Branchement de l’adaptateur secteur • Branchez le cordon d’alimentation sur l’adaptateur secteur et la tablette PC, puis raccordez le cordon d’alimentation au secteur. 6 Chapitre 1 Démarrage Etape 2: Connexion des câbles • Pour connecter la tablette PC à un réseau, branchez un câble Ethernet sur le port Ethernet. Pour établir une connexion avec un réseau sans fil, consultez la section « Utilisation du Wi-Fi (802.11a/g/n) », page 57. Pour établir une connexion au moyen de stations d’accueil et d’autres accessoires, consulter la documentation du produit concerné. Etape 3: Activation de la tablette PC • Appuyez sur l’interrupteur d’alimentation. Lorsque la tablette PC démarre, le voyant d’alimentation s’allume. Au premier démarrage de Windows, la boîte de dialogue de bienvenue de Windows Vista s’affiche. Pour que cet écran ne s’affiche pas à chaque démarrage de l’ordinateur, désactivez la case à cocher Lancer au démarrage. Pour revenir à la boîte de dialogue de bienvenue ultérieurement, allez dans le Panneau de configuration et sélectionnez Système et maintenance (System and Maintenance). Etape 4: Etalonnage du numériseur Avec une tablette PC, vous utilisez fréquemment un stylet à la place de la souris et du clavier pour saisir. Déplacez le pointeur sur l’écran avec le stylet et appuyez sur l’écran pour cliquer. Pour entrer du texte, utilisez le Panneau de saisie de la tablette PC et la reconnaissance de l’écriture. Le numériseur détecte la position du stylet à l’écran. Vous devez étalonner le numériseur au premier démarrage de votre tablette PC, puis à chaque fois que le pointeur n’est plus aligné avec le stylet. Pour étalonner le numériseur 1. Appuyez sur le bouton Dashboard ( ) pour démarrer Motion Dashboard. Motion Dashboard permet de configurer la tablette PC et de démarrer les applications les plus courantes de la tablette. Consultez la section « Utilisation de Motion Dashboard », page 26. 2. Sous Stylet et tablette, appuyez sur Etalonner le numériseur. 3. Suivez les instructions du programme d’étalonnage. Remarque : Si vous êtes gaucher, consultez la section « Comment régler la tablette PC pour les gauchers ? », page 79. Etape 5: Familiarisation avec la tablette PC Motion Computing propose une formation rapide gratuite sur le Web afin de se familiariser avec les fonctions de la tablette PC. Si vous découvrez les tablettes PC, cette formation vous permet de démarrer rapidement. La formation est disponible à l’adresse http://training.motioncomputing.com. Chapitre 1 Démarrage 7 Vous pouvez également utiliser les didacticiels Windows de la tablette PC pour découvrir les capacités de la tablette Windows Vista, comme la prise en charge du stylet, l’entrée de l’écriture manuscrite et la reconnaissance de l’écriture. Pour lancer les didacticiels, sélectionnez Démarrer> Tous les programmes > Tablette PC > Didacticiels tablette PC. 8 Chapitre 1 Démarrage Fonctions 2 La tablette PC Motion Computing de la gamme J3400 a la puissance et les fonctionnalités d’un ordinateur portable auxquels viennent s’ajouter la mobilité et la polyvalence d’une tablette PC. Les informations de ce chapitre vous permettront de vous familiariser avec les fonctions matérielles de votre tablette PC de la gamme J3400, telles que les boutons, les fentes, les connecteurs et les adaptateurs sans fil. La tablette PC de la gamme J3400 présente les caractéristiques suivantes : • Processeur Intel® Core™2 Duo • Puce Mobile Intel® GS45 Express • Gestion de réseau Wi-Fi (802.11a/g/n) • Bluetooth® (en option) • Large bande mobile (en option) • DataGuard pour contribuer à la protection du disque dur • DDR3 RAM • Ecran LCD TFT WXGA (diagonale 12,1") • Lecteur d’empreinte digitale • Gigabit Ethernet • Motion QuickNav 9 Stylet Une différence majeure entre les PC traditionnels et les tablettes PC est que vous utilisez fréquemment le stylet à la place d’une souris et d’un clavier pour interagir avec l’ordinateur. Le stylet intègre une pointe sensible à la pression, un bouton de fonction et une gomme. Le stylet ne contient pas de piles et n’a besoin d’aucune alimentation externe. Gomme bouton de fonction Pointe Pour plus d’informations sur l’utilisation du stylet, consultez la section « Utilisation du stylet », page 27. 10 Chapitre 2 Fonctions Boutons du panneau de contrôle Les boutons sur l’avant de la tablette permettent d’exécuter de nombreuses fonctions sans utiliser le stylet. Les boutons sont personnalisables, et vous pouvez modifier leurs fonctions pour les adapter à votre façon de travailler. Consultez la section « Configuration des boutons du panneau de contrôle », page 30. Obturateur pour appareil photographique Motion QuickNav Dashboard Echap Pavé directionnel Bouton Primaire Secondaire (Appuyez sur le bouton et maintenez-le enfoncé pendant 1 seconde) Obturateur pour appareil photographique Permet d’effectuer une exposition avec l’appareil photo intégré. Ouvre le programme Photo Gallery de Windows. Motion QuickNav Ouvre QuickNav. Ouvre l’enregistreur de son Motion QuickNav. Dashboard Démarre Motion Dashboard. Ouvre Windows Journal. Echap Annule la tâche en cours. Equivalent de la touche Echap. Pavé directionnel Permet de déplacer le pointeur ou de parcourir des documents. Equivalent des touches de direction d’un clavier. Le bouton du centre est l’équivalent de la touche Entrée. Chapitre 2 Fonctions 11 L’orientation du pavé directionnel change pour s’adapter à l’orientation de l’écran. Pour déplacer le pointeur dans une certaine direction, appuyez sur cette direction sur le pavé quelle qu’en soit l’orientation. Par exemple, la direction « vers le haut » en orientation paysage devient la direction « gauche » en orientation portrait. Voyant d’état de la batterie Vous pouvez utiliser le voyant situé sur le côté droit de la tablette pour contrôler l’état de la batterie. L’illustration et le tableau ci-dessous affichent le voyant d’état et la description des divers états d’alimentation. Voyant d’état de la batterie Etat 12 Description Vert fixe La batterie est complètement chargée et la tablette fonctionne sur secteur Orange fixe Charge d’une ou de plusieurs batteries en cours Eteint N’est pas en charge. La tablette fonctionne sur batterie. Orange clignotant (rapide) Problème de charge de la batterie Orange clignotant (lent) Faible niveau de charge de la batterie Chapitre 2 Fonctions Motion QuickNav Motion QuickNav vous permet d’entrer rapidement du texte en utilisant une sélection de pavés numériques ou de mises en page de clavier QWERTY, en plus de vous offrir un accès rapide à l’appareil photo J3400*, au son et au GPS*. Vous pouvez par exemple prendre une photo rapidement en utilisant le bouton de l’appareil photo ou le pavé numérique QuickNav, enregistrer ou lire une note vocale, ou obtenir une localisation GPS et lancer un navigateur Web. Pour démarrer Motion QuickNav • Enfoncez le bouton de démarrage rapide Motion QuickNav ou allez à Démarrer -> Tous les programmes.-> Motion QuickNav et cliquez sur l’entrée pour Motion QuickNav. Dès que Motion QuickNav a été lancé, vous pouvez cliquez avec le bouton droit de la souris sur l’icône QuickNav dans la zone de notification et configure les options à votre guise. Notez que vous pouvez prendre facilement une photo en enfonçant le bouton de l’appareil photo. Si vous appuyez et maintenez enfoncé le bouton de l’appareil photo, Photo Gallery de Windows démarrera. Vous pouvez également créer une note vocale rapide en appuyant et en maintenant enfoncé le bouton de démarrage rapide Chapitre 2 Fonctions QuickNav. 13 Pour plus d’informations, consultez l’aide de Motion QuickNav. Vous pouvez accéder à l’aide de Motion QuickNav en cliquant sur le bouton QuickNav. situé sur le clavier numérique Motion *Pour les systèmes J3400 correctement configurés. Appareil photo Vous pouvez utiliser l’appareil photo 2 mégapixels à mise au point automatique intégré pour prendre des photos et les enregistrer sur lecteur de disque dur. L’objectif de l’appareil photo se trouve au dos de l’unité et dispose d’une lampe pour éclairer le sujet. L’appareil produit des photos en format JPEG avec une résolution allant jusqu’à 1 600 x 1 200 pixels. Le tableau suivant reprend les caractéristiques détaillées de l’appareil photo. Elément Valeur Barrette de capteur Capteur CMOS 2 millions de pixels Taille de pixel 2,2 μm x 2,2 μm Format optique 1/4” Rapport signal sur bruit 40 dB Ouverture numérique 2.8 Distance focale Autofocus à 10 cm ~ infini Résolution d’image Jusqu’à 2 M pixels Fréquence d’image 20 - 30 images par seconde Balance des blancs Automatique Exposition Automatique Pour plus d’informations sur l’utilisation de l’appareil photo, consultez la section « Utilisation de l’appareil photo », page 32. 14 Chapitre 2 Fonctions Sécurité La gamme J3400 fournit un environnement informatique sûr qui offre une grande protection de la sécurité et sert de base pour des technologies de sécurité complémentaires. Les fonctions essentielles de sécurité incluent un BIOS InsydeH20 Extensible Firmware Interface (EFI), un lecteur d’empreintes digitales intégré, un verrou de sécurité universel, le Dashboard Security Center, un module TPM (Trusted Platform Module) et une plate-forme compatible avec les cartes à puce (Smart Card). Avec les outils de plate-forme de sécurité Infineon et le module TPM intégré, vous pouvez créer et gérer des certificats numériques pour l’authentification des utilisateurs et des plates-formes. Ces fonctionnalités sont généralement utilisées par des entreprises et activées par l’administrateur système. Pour plus d’informations sur TPM, visitez le site www.motioncomputing.com/support/support_documentation.asp. Bouton de sécurité Windows Appuyer sur le bouton de sécurité Windows revient à appuyer sur Ctrl+Alt+Suppr sur un clavier. Le bouton de sécurité Windows permet de se connecter à la tablette PC ou de la verrouiller. Lecteur d’empreintes digitales Le lecteur d’empreinte digitale permet de se connecter à la tablette PC par analyse de votre empreinte digitale plutôt qu’en tapant un mot de passe. Cela représente un niveau de sécurité supplémentaire pour la tablette. Lecteur d’empreinte digitale Lecture Empreintes digitales Défilement Vous pouvez utiliser l’application OmniPass pour associer votre empreinte digitale avec des mots de passe pour des pages Web et d’autres applications. Le lecteur d’empreintes digitales peut également servir de dispositif de défilement. Déplacez votre doigt sur le lecteur d’empreinte pour déplacer le pointeur à l’écran. Chapitre 2 Fonctions 15 Remarque : La fonction de défilement est désactivée lors de la numérisation d’une empreinte digitale. Pour plus d’informations sur la configuration et l’utilisation du lecteur d’empreinte, consultez la section « Capture d’une empreinte digitale », page 50. Ecran La gamme J3400 intègre un écran de 12,1 pouces, doté des fonctionnalités suivantes : • Ecran LCD hautement lisible (écran à cristaux liquides) • Résolution WXGA, 1280 × 800. • Couche de protection pour un pavé d’écriture robuste et un éblouissement réduit. • Panneau numériseur autorisant l’écriture manuscrite avec le stylet Ecran View Anywhere (en option) L’écran View Anywhere™ en option améliore l’utilisation en extérieur et dans les environnements à forte luminosité. L’écran View Anywhere intègre toutes les fonctions d’affichage standard plus : • une couche de protection qui réduit de manière significative les reflets et l’éblouissement tout en améliorant le facteur de contraste ; • facteur de contraste amélioré pour une meilleure visibilité à de plus grands angles de visualisation ; • reflets et éblouissements réduits avec amélioration du passage de la lumière. Microphones La gamme J3400 est équipée de microphones intégrés qui permettent d’enregistrer du son, de dicter des notes et d’utiliser des commandes vocales sans passer par un micro externe. Le port microphone permet également de connecter un micro externe ou un casque. Consultez la section « Connexion de casques, de haut-parleurs externes ou d’un micro », page 37. 16 Chapitre 2 Fonctions Haut-parleurs La gamme J3400 est équipée de haut-parleurs stéréo intégrés qui permettent d’écouter de la musique, des films ou d’autres applications multimédias. Le port microphone permet également de connecter des haut-parleurs externes ou des casques. Consultez la section « Connexion de casques, de haut-parleurs externes ou d’un micro », page 37. Capteur de lumière ambiante (ALS) Si l’option de luminosité dynamique est sélectionnée et que la tablette fonctionne sur batterie, le capteur de lumière ambiante mesure la lumière environnante et règle la luminosité et le contraste de l’écran en conséquence. Ainsi, les propriétés sont toujours adaptées aux conditions d’éclairage. Pour activer la luminosité dynamique, consultez la section « Réglage de la luminosité de l’écran », page 34. Motion DataGuard Dans le cas des tablettes J3400 pourvues d’un disque dur (support en rotation), la fonction DataGuard incluse détecte les chocs, les vibrations extrêmes et les chutes. Lorsque DataGuard détecte ces conditions, il éloigne les têtes de commande du disque, ce qui peut éviter des pannes du disque dur et la perte de données. Pour plus d’informations, accédez au Panneau de configuration et ouvrez DataGuard. Ports USB 2.0 Deux ports USB 2.0 (USB à haut débit) peuvent servir à connecter un périphérique USB tel qu’une souris, un appareil photo numérique, une imprimante ou un périphérique de stockage externe. Les ports USB sont compatibles avec les anciens périphériques USB (USB 1.1). Pour plus d’informations, consultez la section « Utilisation de l’USB », page 31. Port casque Le port casque se situe sur le bord gauche de la tablette PC. Il est signalé par un petit symbole représentant un casque et il est conçu comme un canal de sortie audio uniquement. Il est possible de raccorder des casques ou des haut-parleurs externes à ce port. Chapitre 2 Fonctions 17 Pour plus d’informations, consultez la section « Connexion de casques, de haut-parleurs externes ou d’un micro », page 37. Port microphone Le port microphone se situe sur le bord gauche de la tablette PC. Il est signalé par un petit symbole représentant un microphone et il est conçu comme un canal entrée/sortie audio uniquement. Vous pouvez raccorder un microphone externe directement sur ce port pour améliorer la qualité de votre enregistrement audio. Lorsqu’un micro externe est raccordé, les micros internes sont désactivés. Pour plus d’informations, consultez la section « Connexion de casques, de haut-parleurs externes ou d’un micro », page 37. Fente de sécurité La fente de sécurité permet d’attacher votre tablette à un bureau, à une table ou à un autre meuble. Le verrou de sécurité est vendu séparément. Port VGA Le port VGA permet de connecter des écrans VGA standard. Lorsque vous raccordez un moniteur externe, vous pouvez utiliser le moniteur externe seul ou le moniteur externe plus l’écran de la tablette PC. Consultez la section « Configuration d’un écran externe », page 35. Port Ethernet La gamme J3400 intègre un port Ethernet 10/100/1000Base-T (RJ-45) qui autorise la connexion à un réseau Ethernet ou à un autre ordinateur. Pour plus d’informations, consultez la section « Utilisation d’Ethernet », page 31. 18 Chapitre 2 Fonctions Port d’ancrage La gamme J3400 intègre un port d’ancrage qui permet de connecter la tablette à la station d’accueil Motion FlexDock. Lorsque la tablette est connectée à la station d’accueil FlexDock, les connexions de port sont reproduites sur la station. Vous pouvez ainsi connecter un moniteur, un clavier, une souris ou un périphérique externe à la station et facilement connecter et déconnecter la tablette de la station. Pour plus d’informations sur la station FlexDock et les autres accessoires, rendez-vous sur la page des accessoires de Motion Computing à l’adresse www.motioncomputing.com/accessories. Emplacement du lecteur de carte à puce (en option) Votre tablette est équipée d’un lecteur de carte à puce. Ce dispositif est situé à droite de la tablette, sous le couvercle de compartiment, à proximité du repose-stylet. L’utilisation du logiciel de carte à puce lui permet de lire et d’écrire des informations sur la carte à puce insérée dans l’emplacement approprié. La carte à puce est un lecteur/enregistreur compatible ISO 7816 PC/SC, de type contact. Pour plus d’informations sur l’utilisation du lecteur de carte à puce, consultez la section « Utiliser le lecteur de cartes à puce (en option) », page 33. Fente pour carte Express (en option) La fente pour carte Express peut accueillir une carte Express pour la mise en réseau, l’extension de mémoire ou des accessoires. • Pour insérer une carte Express, retirez le couvercle de la fente et introduisez la carte dans la fente, étiquette orientée vers le haut. • Pour retirer la carte, sortez-la de son logement et replacez le couvercle de la fente. Le J3400 inclut un couvercle pour la fente de carte Express. Lorsque la fente de la carte Express ne doit pas recevoir de carte Express, protégez-la en laissant le couvercle en place. Pour plus d’informations sur l’utilisation du lecteur de carte Express, consultez la section « Utiliser le lecteur de cartes Express (en option) », page 34. Fente SIM La fente SIM accueille une carte SIM (Subscriber Identity Module). Une carte SIM est une carte à puce, de la taille d’un timbre-poste à peu près, qui contient des informations sur votre compte sans fil. Chapitre 2 Fonctions 19 Une carte SIM n’est nécessaire que si vous utilisez la fonction Large bande mobile sur un réseau HSDPA (High Speed Downlink Packet Access). Pour plus d’informations, contactez votre fournisseur de services. Pour plus d’informations sur le retrait et la réinstallation de la carte SIM, consultez la section « Retrait et réinstallation de la carte SIM », page 47. Wi-Fi (sans fil 802.11a/g/n) La tablette PC intègre la fonction Wi-Fi (802.11 a/g/n) qui permet d’établir des connexions à Internet et à d’autres ordinateurs, sans fil. Vous pouvez utiliser la fonction Wi-Fi chez vous ainsi que dans nombre d’écoles, d’hôtels, d’aéroports et de restaurants. Remarque : Un accès sans fil requiert un point d’accès 802.11a, 802.11g ou 802.11n. Un accès Internet requiert une connexion Internet active. L’utilisation de la fonction Wi-Fi dépend de plusieurs conditions : • Eloignement du point d’accès. • Possibilité de connexion au point d’accès. • Droits d’accès éventuels (droits d’accès, nom d’utilisateur, mot de passe et/ou configuration réseau via un administrateur). • Paramètres de sécurité, tels que diffusion d’un nom de réseau ou utilisation du cryptage par le réseau. Pour plus d’informations, consultez la section « Utilisation du Wi-Fi (802.11a/g/n) », page 57. Large bande mobile (en option) La tablette PC de la gamme J3400 est disponible avec un adaptateur Large bande mobile en option qui permet d’envoyer et de recevoir des données, sans fil. L’option Large bande mobile vous permet de naviguer sur Internet, d’envoyer et de recevoir des messages électroniques, de vous connecter à l’intranet de votre société ou d’utiliser des applications via le Web. Cette fonction repose sur la technologie de réseau de téléphone sans fil, ce qui la rend accessible dans plus de lieux que d’autres technologies sans fil. Avec l’option Large bande mobile, la tablette PC se connecte à la borne d’accès d’un fournisseur de services qui, à son tour, se connecte à Internet. Contrairement au Wi-Fi, vous ne devez pas chercher de point d’accès sans fil Wi-Fi ni acheter de borne d’accès. Vous pouvez normalement utiliser l’option Large bande mobile partout où vous pouvez utiliser votre téléphone mobile. Pour plus d’informations, consultez la section « Utilisation du service Large bande mobile (en option) », page 58. 20 Chapitre 2 Fonctions Sans fil Bluetooth (en option) La tablette PC intègre un adaptateur Bluetooth. Avec l’option Bluetooth, les ordinateurs et les périphériques (souris, claviers, appareils photo, PDA, etc.) peuvent être interconnectés au moyen d’une connexion sans fil à courte portée. Les périphériques Bluetooth ne peuvent pas établir de connexion sans fil à plus de 10 mètres. Pour plus d’informations, consultez la section « Utilisation de Bluetooth (en option) », page 59. Adaptateur secteur L’adaptateur secteur permet d’alimenter la tablette PC et de charger la batterie placée dans la tablette PC. AVERTISSEMENT : Utilisez exclusivement l’adaptateur secteur approuvé par Motion avec votre tablette PC Motion. N’utilisez pas l’adaptateur pour alimenter un autre périphérique électronique. L’utilisation de l’adaptateur secteur approuvé par Motion pour alimenter d’autres périphériques peut endommager l’adaptateur secteur ou les autres périphériques. L’utilisation d’un adaptateur secteur autre que celui approuvé par Motion peut endommager la tablette PC. Batterie Le J3400 est pourvu de deux emplacements de batterie pouvant accueillir deux batteries Lithium-ion haute capacité. Ces emplacements sont situés à l’arrière de la tablette PC. Si la tablette contient une seule batterie, une cartouche d’emplacement de batterie (non fonctionnelle) est fournie pour occuper le second emplacement. Ne mettez pas cette cartouche au rebut. Si votre batterie principale ou batterie de rechange est endommagée et doit être remplacée par Motion, la cartouche d’emplacement de batterie doit rester en place dans son compartiment afin d’éviter que des corps étrangers n’y tombent. Dans des conditions normales, une batterie garantit une autonomie d’environ trois heures et demie (l’autonomie est d’environ sept heures avec deux batteries). Pour allonger l’autonomie de la batterie, optimisez votre scénario d’alimentation. Consultez la section « Utilisation des scénarios d’alimentation », page 39. Pour plus d’informations sur le chargement et le contrôle de l’état de la batterie, consultez la section « Utilisation de la batterie », page 41. PRECAUTION : Manipulez les batteries avec précaution afin d’éviter tout risque de blessure. N’ouvrez pas la batterie, ne la perforez pas, ne la court-circuitez pas, ne l’exposez jamais ni au feu ni à l’eau. Stockez la batterie à température ambiante ou à une température inférieure à +40°C. Par exemple, par temps chaud, ne laissez pas la batterie dans une voiture Chapitre 2 Fonctions 21 fermée pendant une longue durée. Pour plus d’informations, consultez le Guide des conseils de sécurité et réglementations fourni avec la tablette PC. Station FlexDock de la gamme J (en option) Le FlexDock de la gamme J fournit un socle de synchronisation et des ports pour connecter la tablette PC J3400 aux dispositifs suivants : • Alimentation en alternatif pour charger la tablette PC J3400 et la batterie. • Périphériques USB (quatre ports) • Ecran • Ethernet • VGA • Microphone • Casque Le FlexDock inclut les fonctions suivantes : • Un chargeur pour charger la batterie. • L’angle de visionnement du FlexDock peut être ajusté pour une visualisation optimale d’une tablette J3400 raccordée. • Le socle FlexDock peut être retiré de la base et monté sur un appareil de fixation ou un pied muni de trous de vis VESA. Pour plus d’informations sur l’utilisation du FlexDock de la gamme J, consultez le manuel de l’utilisateur fourni avec votre FlexDock. 22 Chapitre 2 Fonctions Clavier mobile de la gamme J (en option) Le clavier mobile de la gamme J est une solution de clavier au profil mince, portable et de pleine taille permettant d’entrer des données dans la tablette PC de la gamme J. En position fermée, le clavier mobile présente un profil mince et peut être fixé au dos de la tablette PC de la gamme J pour un transport aisé. En position ouverte, le clavier mobile fournit un socle de synchronisation stable permettant de fixer la tablette PC de la gamme J et un clavier de pleine taille pour entrer facilement des données. Le clavier mobile possède un pavé tactile qui peut être désactivé temporairement. Le pavé tactile est activé par défaut. Il sera activé soit quand la tablette est placée sur le clavier, soit quand la tablette et le clavier sont d’abord allumés. Enfoncez F1 et la touche de fonction simultanément pour désactiver le pavé tactile et ses touches associées. Enfoncez F2 et la touche de fonction simultanément pour désactiver le pavé tactile et ses touches associées. Pour plus d’informations sur l’utilisation du clavier mobile de la gamme J, consultez le manuel de l’utilisateur fourni avec votre clavier mobile. Chapitre 2 Fonctions 23 24 Chapitre 2 Fonctions Mode d’emploi de votre tablette PC 3 La tablette PC de la gamme J3400 utilise Microsoft Windows Vista, qui intègre la traduction de l’encre en texte et la reconnaissance de mots, la reconnaissance vocale et une sécurité optimisée contre les virus, les vers et autres menaces. Contrairement aux PDA ou à d’autres ordinateurs de poche, la gamme J3400 peut exécuter toutes les applications compatibles avec Windows Vista. Lisez les informations présentées dans ce chapitre pour en savoir plus sur les tâches courantes, telles que l’utilisation du stylet pour la saisie de texte, l’utilisation de Motion Dashboard, l’utilisation de la reconnaissance vocale et la personnalisation de la tablette pour l’adapter à vos habitudes de travail. 25 Utilisation de Motion Dashboard Motion Dashboard permet d’effectuer de nombreuses tâches et réglages usuels concernant la tablette. Par exemple, vous pouvez activer ou désactiver les fonctions Bluetooth et Wi-Fi, étalonner le numériseur ou contrôler la charge de la batterie. Pour démarrer Motion Dashboard • Appuyez sur le bouton Dashboard ( ) sur l’avant de la tablette. Dashboard Tout changement de paramètre dans Motion Dashboard prend effet immédiatement. Il est inutile d’appuyer sur Appliquer ou OK. Pour plus d’informations, consultez l’aide de Motion Dashboard. 26 Chapitre 3 Mode d’emploi de votre tablette PC Utiliser l’utilitaire Motion dans la zone de notification Vous pouvez cliquer sur l’icône de l’utilitaire Motion ( ( ) dans la zone de notification ) pour accéder aux fonctionnalités suivantes : • Etat de la batterie La sélection de cette option ouvre une fenêtre affichant des informations concernant un conditionnement de la batterie correct permettant de prolonger sa durée de vie, ainsi que son niveau de charge actuel. • Motion Dashboard La sélection de cette option ouvre le Motion Dashboard. • Options La sélection de cette option ouvre une autre fenêtre permettant de choisir parmi les options suivantes : – Voir l’activité du disque dur - Si vous sélectionnez cette option, l’icône de l’utilitaire Motion clignote quand le disque dur est actif. – Rotation de l’écran automatique - Si vous sélectionnez cette option, la tablette change automatiquement l’orientation de la visualisation (de paysage à portrait et vice-versa) quand elle pivote physiquement. Utilisation du stylet Le stylet permet d’écrire sur l’écran et de piloter le système d’exploitation. Il est plus naturel de tenir un stylo qu’une souris et vous pouvez l’utiliser debout ou en marchant. Le tableau suivant présente les différentes actions du stylet et leur équivalent avec la souris. Action de la souris Equivalent avec le stylet Pointer Pointer Cliquer Appuyer Double-cliquer Appuyer deux fois Faire glisser Faire glisser Cliquer droit Maintenir appuyer Cliquer droit Appuyer sur le bouton de fonction du stylet et appuyer Certaines applications, comme Microsoft Word, gèrent le tracé à l’encre et les annotations à l’encre. Certaines applications, comme les programmes d’art ou de dessin, sont conçues spécifiquement pour l’entrée d’encre. Pour plus d’informations sur une application donnée, ouvrez l’aide de l’application concernée et cherchez les mots « stylet », « encre » ou « tablette ». Chapitre 3 Mode d’emploi de votre tablette PC 27 Pour entrer du texte sans utiliser de clavier, utilisez le panneau de saisie de la tablette PC. Pour plus d’informations, consultez la section « Utilisation du panneau de saisie de la tablette PC », page 28. Lorsque vous n’utilisez pas le stylet, rangez-le dans le repose-stylet. Pour ranger le stylet dans le repose-style, glissez-le à l’intérieur et appuyez jusqu’au clic. Pour prendre le stylet, appuyez de nouveau. Si le lien du stylet est attaché, veillez à détacher le stylet avant de le sortir avec le lien. Des pointes supplémentaires sont fournies avec le stylet. L’outil de remplacement fourni permet de changer les pointes. Consultez la section « Remplacement de la pointe du stylet », page 67. Important : La tablette PC ne réagit qu’au stylet. N’utilisez pas de stylos ni d’autres objets de pointage avec la tablette PC. Utilisation du panneau de saisie de la tablette PC Pour entrer du texte sur la tablette PC sans utiliser de clavier, utilisez le panneau de saisie de la tablette PC. Utilisez le pavé d’écriture ou le pavé de caractères pour convertir votre écriture manuscrite en texte, ou entrez des caractères au moyen du clavier visuel. L’illustration suivante présente le panneau de saisie ouvert avec le pavé d’écriture. Pavé d’écriture Pavé de caractères Clavier visuel Pour démarrer le panneau de saisie • Procédez comme suit, selon le cas : – Appuyez à l’endroit où vous souhaitez entrer du texte, par exemple sur une zone de texte. Appuyez ensuite sur l’icône du Panneau de saisie de la tablette PC ( ). – Appuyez sur l’onglet du panneau de saisie sur le bord gauche de l’écran (par défaut). Pour basculer entre le pavé d’écriture, le pavé de caractères et le clavier visuel, appuyez sur le bouton approprié. Pour une démonstration, appuyez sur Aide, puis sur Comment saisir du texte (Show me how to enter text). Pour plus d’informations sur l’utilisation du panneau de saisie, voir l’aide du panneau de saisie. 28 Chapitre 3 Mode d’emploi de votre tablette PC Configuration des options du stylet Les options du stylet permettent d’activer ou de désactiver le bouton de fonction du stylet et la gomme du stylet. Pour configurer les options du stylet 1. Ouvrez la fenêtre Stylet et numériseur dans Motion Dashboard (page 26). 2. Appuyez sur le bouton Options du stylet et des boutons. 3. Dans la fenêtre Réglage de la tablette et du stylet, appuyez sur l’onglet Options du stylet. 4. Pour les boutons du stylet, procédez comme suit, selon le cas : • Pour activer le bouton de fonction du stylet, sélectionnez Utiliser le bouton du stylet pour faire un clic droit. • Pour activer la gomme, sélectionnez Use the top of the pen to erase (Utiliser le haut du stylet pour gommer) (si disponible). Utilisation de la reconnaissance de l’écriture personnalisée Vous pouvez utiliser la fenêtre Réglages de la tablette PC (Tablet PC Settings) pour activer la reconnaissance de l’écriture personnalisée afin d’améliorer vos résultats d’écriture. Activez d’abord la reconnaissance de l’écriture personnalisée 1. Ouvrez la fenêtre Stylet et tablette dans Motion Dashboard (page 26). 2. Appuyez sur le bouton Réglages de la tablette PC (Tablet PC Settings). 3. Dans la fenêtre Réglages de la tablette PC (Tablet PC Settings), appuyez sur l’onglet Reconnaissance de l’écriture. 4. Sélectionnez Utiliser la fonction de reconnaissance personnalisée et suivez les instructions. Chapitre 3 Mode d’emploi de votre tablette PC 29 Configuration des boutons du panneau de contrôle Lorsque vous maîtriserez mieux la tablette PC, vous voudrez sûrement personnaliser les boutons du panneau de contrôle. Vous pouvez configurer les boutons pour démarrer votre programme favori, lancer une commande ou entrer une combinaison de touches. Appareil photo Motion QuickNav Dashboard Echap Pavé directionnel Configuration des boutons du panneau de contrôle Pour modifier les boutons du panneau de contrôle 1. Ouvrez la fenêtre Stylet et tablette dans Motion Dashboard (page 26). 2. Appuyez sur le bouton Réglages de la tablette PC. 3. Dans la fenêtre Réglages de la tablette PC, appuyez sur l’onglet Boutons. 4. Sélectionnez la combinaison de touches que vous souhaitez modifier. Les boutons actuellement sélectionnés sont en rouge. 5. Appuyez sur Modifier. 6. Sélectionnez l’action appropriée du bouton. Pour certaines actions, vous devez entrer plus d’informations, telles que l’emplacement d’un programme à démarrer. Vous pouvez sélectionner une action Appuyer (Press), ainsi que l’action Appuyer et maintenir enfoncé (Press and hold). Pour plus d’informations, appuyez sur Que signifie Appuyer et maintenir enfoncé ? (What is press and hold?) 30 Chapitre 3 Mode d’emploi de votre tablette PC Utilisation de Motion QuickNav Motion QuickNav fournit une interface Windows Vista pour entrer du texte, envoyer un email, prendre des images avec Geo Tag et d’autres fonctionnalités. Vous pouvez créer des touches de raccourci pour lancer les applications que vous utilisez le plus souvent. QuickNav fournit trois claviers ou types d’entrée différents pour entrer plus facilement des données dans l’environnement avec lequel vous travaillez. Pour plus d’informations sur son utilisation, consultez l’aide de Motion QuickNav sur votre tablette PC. Utilisation de l’USB Les deux ports USB 2.0 intégrés permettent de connecter des périphériques USB, tels qu’un appareil photo numérique, une imprimante, un périphérique de stockage externe, un clavier et une souris. Les périphériques USB fonctionnant généralement sur l’alimentation de l’ordinateur, utilisez l’alimentation secteur ou veillez à ce que la batterie soit suffisamment chargée lorsque vous les utilisez. Pour utiliser un périphérique USB, connectez le périphérique au port USB ( de la tablette PC. ) sur le côté Lorsque vous connectez un périphérique USB, la tablette PC le reconnaît et charge le pilote adéquat. Vous pouvez connecter et déconnecter les périphériques USB sans éteindre votre ordinateur. Utilisation d’Ethernet Le port Ethernet 10/100/1000Base-T (RJ-45) intégré permet d’établir une connexion avec un réseau Ethernet, un modem haut débit ou un autre ordinateur. Pour établir la connexion avec un réseau ou un périphérique Ethernet, connectez le câble Ethernet au port Ethernet ( ) sur le côté de la tablette PC. Chapitre 3 Mode d’emploi de votre tablette PC 31 Utilisation de l’appareil photo Vous pouvez utiliser l’appareil photo intégré pour prendre des photos. Pour plus d’informations sur l’appareil photo, consultez la section « Appareil photo », page 14. Pour utiliser l’appareil photo 1. Appuyez sur le bouton Appareil photo pour activer ce dernier, puis ouvrez le viseur. Remarque : Si aucune photo n’est prise après une courte période, le viseur se fermera automatiquement. Dans ce cas, répétez l’étape 1. 2. Appuyez de nouveau sur le bouton pour prendre une photo. 3. Dans la fenêtre Photos, procédez à une des opérations suivantes : • Pour fermer la fenêtre Photos, appuyez n’importe où en-dehors de la fenêtre QuickNav. • Les images sont automatiquement sauvées dans le dossier Mes Photos, que vous trouverez dans Mes Documents. Bouton de l’appareil photo Objectif de l’appareil photo Flash de l’appareil photo Conseils quant à l’utilisation de l’appareil photo • Stabilisez l’appareil photo pour qu’il puisse faire la mise au point. • Si votre stylet est attaché, veillez à ce que le lien ne se trouve pas devant l’objectif de l’appareil photo. 32 Chapitre 3 Mode d’emploi de votre tablette PC • Assurez-vous que l’éclairage est adapté. • Vous pouvez utiliser la fenêtre Photos pour prendre et revoir plusieurs photos. Utilisez le curseur situé au bas de la fenêtre Photos pour basculer entre les photos actives. Utiliser le lecteur de cartes à puce (en option) Certaines tablettes incluent le lecteur de cartes à puces optionnel. A l’aide du logiciel de carte à puce, cet appareil lit les informations de la carte à puce lorsque la carte est insérée dans le lecteur. En fonction du logiciel de carte à puce que vous utilisez : • Vous pouvez recevoir une confirmation lorsque la carte à puce est correctement insérée dans le lecteur. • Vous pouvez être invité à désactiver le logiciel avant de retirer la carte à puce. • Pour certaines cartes à puce, vous devez insérer la carte à puce pour authentification, puis l’enlever une fois l’authentification terminée. • Certaines cartes à puce doivent rester dans le lecteur pendant l’exécution du logiciel de carte à puce. Pour insérer la carte à puce 1. Retirez le couvercle de compartiment. 2. Glissez la carte à puce dans la fente, en orientant les contacts métalliques de la puce face au sommet de la tablette, jusqu’à ce qu’elle soit fermement placée dans le lecteur. Pour retirer la carte à puce 1. En fonction de votre logiciel de carte à puce, il est possible que vous deviez désactiver le logiciel avant de retirer la carte. Avec ce type de logiciel, retirer la carte à puce alors que la tablette fonctionne peut entraîner une fermeture de session, voire éteindre la tablette. 2. Retirez la carte du lecteur et replacez le couvercle de compartiment. Fente du lecteur de cartes à puce (couvercle de compartiment retiré) Chapitre 3 Mode d’emploi de votre tablette PC 33 Utiliser le lecteur de cartes Express (en option) La fente pour carte Express peut accueillir une carte Express pour la mise en réseau, l’extension de mémoire ou des accessoires. • Pour insérer une carte Express, retirez le couvercle de la fente et introduisez la carte dans la fente, étiquette orientée vers le haut. • Pour retirer la carte, sortez-la de son logement et replacez le couvercle de la fente. Le J3400 inclut un couvercle pour la fente de carte Express. Lorsque la fente de la carte Express ne doit pas recevoir de carte Express, protégez-la en laissant le couvercle en place. Fente du lecteur de cartes Express (couvercle de compartiment retiré) Utilisation de l’écran Les procédures de cette section permettent de personnaliser les réglages de l’écran. Vous pouvez ajuster le niveau de luminosité, changer l’orientation de l’écran et modifier l’ordre dans lequel s’effectue l’orientation de l’écran. Réglage de la luminosité de l’écran Cette procédure permet de modifier la luminosité de l’écran. Pour régler la luminosité de l’écran 1. Ouvrez la fenêtre Ecran dans Motion Dashboard (page 26). 2. Réglez le curseur de luminosité au niveau approprié. Pour optimiser la durée de la batterie et la visibilité, réglez le curseur de luminosité sur le point médian ou légèrement au-dessus. 3. Sélectionnez une option, au choix : • Fixe. Règle la luminosité de l’écran à un niveau constant. Utilisez le curseur pour régler l’écran sur le niveau de luminosité adéquat. Le capteur de lumière ambiante n’est pas utilisé avec la luminosité fixe. • Dynamique. Utilise le capteur de lumière ambiante pour conserver un niveau de luminosité approprié aux conditions d’éclairage actuelles. L’activation de la luminosité dynamique permet de diminuer la consommation d’énergie lors du fonctionnement sur batterie. 34 Chapitre 3 Mode d’emploi de votre tablette PC Changement d’orientation de l’écran Vous pouvez facilement modifier l’orientation de l’écran pour l’adapter à la tâche en cours. L’orientation en mode portrait est utile pour renseigner des écrans ou lire un livre électronique. L’orientation en mode paysage peut être mieux adaptée à la navigation sur le Web ou au dessin. Pour changer l’orientation de l’écran 1. Ouvrez la fenêtre Ecran dans Motion Dashboard (page 26). 2. Appuyez sur le bouton Rotate (Rotation). Remarque : Si vous modifiez l’orientation de l’écran, vous devrez peut-être réétalonner le stylet. Consultez la section « Etalonnage du numériseur », page 7. Configuration d’un écran externe Pour disposer de plus d’espace de Bureau ou pour bénéficier de la souplesse de plusieurs moniteurs, connectez un écran externe, tel qu’un moniteur ou un projecteur. Vous pouvez étendre votre écran sur le moniteur externe, afficher votre écran en miroir sur le moniteur externe ou utiliser le moniteur externe seul. Le stylet ne fonctionnant pas sur l’afficheur externe, vous devrez utiliser un clavier et une souris. Pour paramétrer un moniteur externe 1. Connectez le câble du moniteur au port d’écran approprié de la station d’accueil FlexDock. Utilisez le port VGA pour connecter le moniteur externe. 2. Connectez le moniteur externe et mettez-le sous tension. 3. Au besoin, installez le logiciel et les pilotes pour le moniteur. Pour plus d’informations, consultez la documentation du fabricant. 4. Ouvrez la fenêtre Ecran dans Motion Dashboard (page 26). Chapitre 3 Mode d’emploi de votre tablette PC 35 5. Pour Schéma d’affichage, sélectionnez l’une des options suivantes, au choix : • Affichage miroir. Duplique l’affichage de la tablette PC sur le moniteur externe ou le projecteur. Le même bureau s’affiche sur les deux écrans. Le moniteur externe doit disposer de la même résolution que la tablette PC. Document Document Moniteur externe Tablette PC • Etendu avec Monitor Primary Agrandit la zone du bureau pour inclure le moniteur externe comme moniteur principal. Le moniteur externe peut afficher une résolution différente de celle de la tablette PC. Feuille de calcul Message électronique Document Moniteur externe Tablette PC • Etendu avec Tablet Primary. Agrandit la zone du bureau pour inclure le moniteur externe comme moniteur secondaire. Le moniteur externe peut afficher une résolution différente de celle de la tablette PC. • Moniteur uniquement. Utilise le moniteur externe uniquement. • Tablette uniquement. Utilise l’affichage de la tablette PC uniquement. Pour plus d’informations sur les schémas d’affichage personnalisés, consultez le site www.motioncomputing.com/tips. Utilisation des microphones intégrés Les microphones intégrés permettent de réaliser des enregistrements audio, de dicter des notes et d’utiliser les commandes vocales. Les deux micros sont utilisés simultanément pour optimiser la détection du son pour la reconnaissance et l’enregistrement de la voix. 36 Chapitre 3 Mode d’emploi de votre tablette PC Connexion de casques, de haut-parleurs externes ou d’un micro Vous pouvez connecter des casques ou des haut-parleurs externes sur le port des casques au moyen d’une prise de 3,5 mm. Lorsque les haut-parleurs ou les casques sont raccordés, les haut-parleurs internes sont désactivés. Vous pouvez connecter un microphone externe ou un casque sur le port du microphone au moyen d’une prise de 3,5 mm. Lorsqu’un micro est connecté, les micros internes sont désactivés. Utilisation de la reconnaissance vocale La reconnaissance vocale permet d’interagir vocalement avec la tablette PC. Vous pouvez dicter des documents et des messages électroniques, ou utiliser les commandes vocales pour contrôler les programmes. • Mode Dictée. En mode Dictée, l’ordinateur capte tout ce que vous dites et convertit vos mots en texte. Le mode dictée permet d’entrer du texte directement dans un document ou une zone de texte. • Mode commande vocale. En mode Commande vocale, l’ordinateur capte des mots spécifiques qui correspondent à une liste de commandes vocales disponibles. Les commandes permettent de basculer entre des programmes, d’enregistrer des documents, de copier, de coller et d’annuler. Configuration de la reconnaissance vocale Avant d’utiliser la reconnaissance vocale, vous devez configurer les micros et préparer le système aux caractéristiques de votre voix. Vous pouvez également recourir au didacticiel sur la fonction Parole pour apprendre à parler à votre ordinateur. Configuration des microphones Avant de commencer cette procédure, assurez-vous d’avoir configuré l’angle de capture et l’angle dévié (page 36). Pour de meilleurs résultats, rendez-vous dans un lieu calme. Pour configurer les microphones 1. Dans le Panneau de configuration, ouvrez Reconnaissance vocale. 2. Appuyez sur Configurer le microphone (Set up microphone). 3. Si vous utilisez le tableau intégré du microphone de la tablette PC, sélectionnez Autres. 4. Suivez les instructions du programme d’installation. Si le niveau des microphones est approprié, le compteur demeure dans la zone verte lors de la lecture des phrases. Si le niveau est trop bas ou trop élevé, utilisez Motion Dashboard pour le régler (page 26). Chapitre 3 Mode d’emploi de votre tablette PC 37 Préparez votre ordinateur à reconnaître votre voix Utilisez cette procédure afin d’améliorer la capacité de votre ordinateur à reconnaître votre voix. Pour préparer votre ordinateur à reconnaître votre voix 1. Dans le Panneau de configuration, ouvrez Reconnaissance vocale. 2. Appuyez sur Préparez votre ordinateur à mieux vous reconnaître (Train your computer to better understand you). 3. Suivez les instructions du programme d’installation. Recours au didacticiel sur la fonction Parole Vous pouvez utiliser le didacticiel sur la fonction Parole pour apprendre à utiliser les commandes et la dictée de base. Le didacticiel sur la fonction Parole dure environ 30 minutes. Pour recourir au didacticiel sur la fonction Parole 1. Dans le Panneau de configuration, ouvrez Reconnaissance vocale. 2. Appuyez sur Recourir au didacticiel sur la fonction Parole (Take Speech Tutorial). 3. Suivez les instructions du programme du didacticiel. Utilisation de la dictée et de la commande vocale Après avoir configuré la reconnaissance vocale, vous pouvez la démarrer à partir du Panneau de configuration. Pour utiliser la dictée et les commandes vocales 1. Dans le Panneau de configuration, ouvrez Reconnaissance vocale. 2. Appuyez sur Démarrer la reconnaissance vocale. 3. Assurez-vous que la fenêtre Reconnaissance vocale est ouverte et en écoute. 4. Procédez comme suit, selon le cas : • Pour les commandes vocales, prononcez la commande appropriée. Pour une liste de commandes, recherchez « Commandes vocales » (Speech commands) dans le centre d’aide et d’assistance Windows. • Pour la dictée, ouvrez le programme que vous souhaitez utiliser et commencez à parler. Pour plus d’informations concernant la reconnaissance vocale, recherchez « Reconnaissance vocale » dans le centre d’aide et d’assistance Windows. 38 Chapitre 3 Mode d’emploi de votre tablette PC Utilisation des scénarios d’alimentation La gamme J3400 intègre un ensemble complet de fonctions de gestion de l’alimentation. Grâce à l’utilisation des scénarios d’alimentation, vous pouvez optimiser les performances du système et les cycles de charge ou économiser de l’énergie. Sélection d’un scénario d’alimentation Utilisez cette procédure pour choisir parmi les scénarios d’alimentation Equilibré (Balanced), Economiseur d’énergie (Power saver) ou Hautes performances (High performance). Pour sélectionner un scénario d’alimentation 1. Ouvrez la fenêtre Alimentation dans Motion Dashboard (page 26). 2. Appuyez sur le bouton Options d’alimentation. 3. Sur la page Options d’alimentation, sélectionnez un scénario d’alimentation. Pour obtenir des informations sur la création d’un scénario d’alimentation personnalisé, consultez la section « Création d’un scénario d’alimentation », page 40. Modification des réglages d’un scénario d’alimentation Vous pouvez modifier les réglages spécifiques à un scénario d’alimentation existant. Pour créer votre propre scénario d’alimentation, consultez la section « Création d’un scénario d’alimentation », page 40. Pour modifier les réglages d’un scénario d’alimentation 1. Ouvrez la fenêtre Alimentation dans Motion Dashboard (page 26). 2. Appuyez sur le bouton Options d’alimentation. Chapitre 3 Mode d’emploi de votre tablette PC 39 3. Sur la page Options d’alimentation, appuyez sur Modifier les paramètres du mode pour le mode d’alimentation que vous souhaitez modifier. 4. Choisissez les réglages que votre ordinateur doit utiliser. Vous pouvez également appuyer sur Modifier les réglages d’alimentation avancés (Change advanced power settings) pour plus d’options. Création d’un scénario d’alimentation Si les scénarios d’alimentation existants ne suffisent pas, vous pouvez créer votre propre scénario d’alimentation. Pour créer un scénario d’alimentation 1. Ouvrez la fenêtre Alimentation dans Motion Dashboard (page 26). 2. Appuyez sur le bouton Options d’alimentation. 3. Sur la page Options d’alimentation, appuyez sur Créer un scénario d’alimentation (Create a power plan). 4. Sélectionnez le scénario existant le plus ressemblant à celui que vous souhaitez créer. 5. Dans la boîte de dialogue Nom du scénario (Plan name), saisissez un nom pour le scénario, puis cliquez sur Suivant. 6. Choisissez les réglages que votre ordinateur doit utiliser, puis cliquez sur Créer (Create). Utilisation du mode Veille La Veille est un état dans lequel l’écran et les disques durs s’éteignent, de telle sorte que l’ordinateur économise de l’énergie. Le mode Veille est vite désactivé lorsque vous voulez utiliser de nouveau l’ordinateur, mais il faut parfois se reconnecter. Utilisez le mode Veille pour économiser de l’énergie lorsque vous vous absentez de votre poste de travail pendant un court laps de temps. AVERTISSEMENT : Lorsque le mode Veille est actif et qu’une coupure de courant se produit, vous risquez de perdre des informations non enregistrées, car ce mode ne permet pas d’enregistrer l’état du bureau sur le disque. Pour faire passer l’ordinateur en mode Veille 1. Ouvrez la fenêtre Alimentation dans Motion Dashboard (page 26). 2. Effectuez l’une ou plusieurs des opérations suivantes : • Pour Power Switch on battery (Interrupteur d’alimentation sur batterie), sélectionnez Veille. • Pour Power Switch plugged in (Interrupteur d’alimentation sur secteur), sélectionnez Veille. 3. Pour faire passer l’ordinateur en mode Veille, appuyez sur le bouton d’alimentation. Pour quitter le mode Veille, appuyez sur le bouton d’alimentation. 40 Chapitre 3 Mode d’emploi de votre tablette PC Utilisation du mode Hibernation L’hibernation est un état dans lequel l’ordinateur s’éteint pour économiser de l’énergie, mais enregistre tout au préalable sur la mémoire du disque dur. Lorsque vous redémarrez l’ordinateur, le bureau est restauré exactement comme vous l’avez laissé. Utilisez le mode Hibernation pour économiser de l’énergie lorsque vous n’utilisez pas l’ordinateur pendant longtemps. Les avantages du mode Hibernation par rapport au mode Veille sont les suivants : • Vous devez enregistrer et fermer tous les fichiers ou applications éloignés avant d’activer l’hibernation. • Le mode Hibernation enregistre l’état du bureau et des applications de la tablette. • Le mode Hibernation ne consomme pas l’énergie de la batterie. • Lorsque vous quittez le mode Hibernation, vous revenez au point où vous avez choisi le mode Hibernation. Pour passer l’ordinateur en mode Hibernation 1. Vérifiez que l’hibernation est activée. 2. Ouvrez la fenêtre Alimentation dans Motion Dashboard (page 26). 3. Effectuez l’une ou plusieurs des opérations suivantes : • Pour Power Switch on battery (Interrupteur d’alimentation sur batterie), sélectionnez Hibernation. • Pour Power Switch plugged in (Interrupteur d’alimentation sur secteur), sélectionnez Hibernation. 4. Pour faire passer l’ordinateur en mode Hibernation, appuyez sur le bouton d’alimentation. Pour quitter le mode Hibernation, appuyez sur le bouton d’alimentation. Utilisation de la batterie La tablette PC est alimentée par la batterie lorsqu’elle n’est pas branchée sur le secteur. La batterie, fournie avec la tablette PC, est installée à l’arrière de la tablette. Pour augmenter l’autonomie, vous pouvez installer une seconde batterie dans l’un des deux emplacements réservés. Si vous n’installez qu’une seule batterie, une cartouche d’emplacement de batterie (non fonctionnelle) est fournie pour occuper le second emplacement. Pour plus d’informations, rendez-vous sur la page des accessoires de Motion Computing à l’adresse www.motioncomputing.com/accessories. Chapitre 3 Mode d’emploi de votre tablette PC 41 Vérification de la charge de la batterie Vous pouvez contrôler la charge de la batterie à partir de Motion Dashboard depuis l’icône de la batterie dans la zone de notification, ou à partir de la batterie elle-même. Pour contrôler la charge de la batterie • Ouvrez la fenêtre Alimentation dans Motion Dashboard (page 26). Vous pouvez également placer le pointeur sur l’icône de la batterie dans la zone de notification. L’icône de la batterie fournit une représentation graphique de l’autonomie de la batterie. Si deux batteries sont installées, l’indicateur de charge restante correspond à la somme des deux batteries. Pour chaque batterie, vous pouvez vérifier le niveau de charge restante directement sur la batterie. Pour vérifier l’état de la batterie au moyen de la jauge • Repérez l’emplacement du bouton de la jauge de batterie et des voyants d’alimentation, puis appuyez sur le bouton de la jauge. Le voyant indique la charge restante. Chaque voyant représente environ 20 % de la charge disponible. • Un code de panne de batterie s’affiche quand vous enfoncez le bouton de la jauge de batterie et les voyants situés au bas, au centre et au sommet de la batterie s’allument simultanément. Dans ce cas, la batterie a connu une défaillance et doit être remplacée. 42 Chapitre 3 Mode d’emploi de votre tablette PC Bouton de jauge de la batterie Voyants d’alimentation de la batterie Charge de la batterie Quand la tablette PC est connectée au secteur, la batterie se charge complètement automatiquement, même si la tablette PC est en cours d’utilisation. Le voyant d’état de la batterie situé sur la tablette PC clignote en orange quand la batterie est installée et que la tablette est raccordée au secteur. Lorsque les deux batteries sont installées, celle qui est utilisée par la tablette se recharge en premier, suivie de la seconde batterie. L’ordre de charge est échelonné pour s’assurer que les deux batteries sont complètement chargées presque simultanément. La première batterie (celle dont la charge restante est la plus faible) se recharge jusqu’à 90 %, puis la seconde batterie se recharge à 100 %. La tablette bascule ensuite vers la première batterie. Pour plus d’informations sur les voyants de la batterie, consultez la section « Voyant d’état de la batterie », page 12. PRECAUTION : Pour éviter tout dommage, la batterie doit se trouver dans la plage de température conseillée lors de la charge. Si la batterie a été soumise à des températures élevées, attendez qu’elle revienne à température ambiante avant de la recharger. Pour plus d’informations, consultez le Guide des conseils de sécurité et réglementations fourni avec la tablette PC. Chapitre 3 Mode d’emploi de votre tablette PC 43 Conseils concernant la batterie et la gestion de l’alimentation • Pour optimiser la durée de vie d’une batterie, utilisez l’alimentation secteur autant que possible. La batterie se charge automatiquement en cas de fonctionnement sur le secteur ; vous pouvez donc la laisser dans la tablette lorsque vous travaillez. • Pour une autonomie optimale, branchez l’alimentation secteur lors de l’utilisation d’un lecteur CD ou DVD. • Lorsque vous utilisez la batterie et que vous devez laisser le système sans surveillance pendant plusieurs minutes, faites passer le système en mode Veille ou Hibernation (page 41). • N’oubliez pas que l’écran, le processeur, les cartes PC, les cartes sans fil et les accessoires fonctionnent tous sur batterie. En fonctionnement sur batterie, pensez à régler les propriétés et à désactiver les accessoires non utilisés. • Lorsque vous utilisez la batterie, diminuez la luminosité et activez la luminosité dynamique. Consultez la section « Réglage de la luminosité de l’écran », page 34. • Arrêtez les périphériques sans fil lorsqu’ils ne sont pas utilisés. Dépose et repose de la batterie Vous pouvez ôter la batterie pour contrôler la charge restante ou pour la remplacer par une batterie entièrement chargée. Pour ôter la batterie : 1. Vérifiez que la tablette PC est branchée sur le secteur ou est éteinte. 2. Tournez la tablette PC, arrière sur le dessus. 44 Chapitre 3 Mode d’emploi de votre tablette PC 3. Actionnez le bouton de déverrouillage de la batterie que vous souhaitez retirer jusqu’à ce qu’elle soit partiellement éjectée, puis sortez la batterie de son logement. Bouton de déverrouillage de la batterie (batterie de droite) Bouton de déverrouillage de la batterie (batterie de gauche) Pour remplacer la batterie • Placez les deux pattes de la batterie que vous souhaitez installer dans les deux encoches du compartiment batterie, puis appuyez sur l’autre extrémité de la batterie dans son logement jusqu’à ce que vous entendiez un déclic ou constatiez que la batterie est bien en place. Remplacement à chaud de la batterie Pour remplacer une batterie à chaud alors que la tablette est allumée et fonctionne sur batterie, il faut obligatoirement que vous disposiez d’une seconde batterie afin de remplacer celle dont le niveau de charge restante est faible. Pour remplacer une batterie sur une tablette qui contient une batterie et une cartouche d’emplacement de batterie (non fonctionnelle) • Si votre tablette est équipée d’une batterie et d’une cartouche d’emplacement de batterie (non fonctionnelle), retirez la cartouche et installez la seconde batterie à la place. Pour plus d’informations sur le retrait de la batterie, consultez la section « Dépose et repose de la batterie », page 44. Pour remplacer une batterie à chaud sur une tablette qui en contient deux • Si deux batteries sont installées dans votre tablette, retirez celle dont le niveau de charge restante est le plus faible et installez la batterie chargée dans l’autre emplacement. Pour plus d’informations sur le retrait de la batterie, consultez la section « Dépose et repose de la batterie », page 44. Pour déterminer la batterie à remplacer, consultez la section « Vérification de la charge de la batterie », page 42. Important : Utilisez uniquement des batteries Motion Computing de la gamme J avec les tablettes PC de la gamme J. Chapitre 3 Mode d’emploi de votre tablette PC 45 Maintenance de la batterie Pour des performances optimales des batteries de la tablette, déchargez-les jusqu’à ce que leur charge soit inférieure à 10 % et ce, tous les 30 jours. Pour décharger une batterie, insérez-la dans la tablette et utilisez cette dernière sans la brancher sur le secteur jusqu’à ce que la charge soit inférieure à 10 %. Contrôlez l’état de la batterie au moyen de l’icône de batterie affichée dans la zone de notification du Bureau de la tablette. Consultez la section « Vérification de la charge de la batterie », page 42. Stockage des batteries à long terme (en dehors d’une tablette) Ne stockez aucune batterie chargée à 100 %, car cela peut affecter de façon permanente sa capacité de charge. Pour être stockée à long terme, une batterie doit être chargée entre 20 % et 40 % (deux voyants contigus allumés) de sa charge complète. L’état de charge des batteries stockées doit être contrôlé tous les 90 jours. Si un seul voyant est allumé ou aucun, rechargez les batteries à un niveau de charge compris entre 20 % et 40 %. Pour un entretien optimal, stockez la batterie dans un environnement frais et sec. N’exposez jamais la batterie à des températures supérieures à 60 ºC (140 ºF). Remarque : En stockage, les batteries se déchargent de 10 % de leur capacité totale par mois. Traitement des batteries usagées Les batteries Lithium-ion (Li-ion) qui ne sont plus en état de service doivent être envoyées dans un centre de recyclage de produits dangereux. Ne jetez pas les batteries à la poubelle, car elles pourraient être envoyées à la décharge. 46 Chapitre 3 Mode d’emploi de votre tablette PC Retrait et réinstallation de la carte SIM Pour retirer la carte SIM et la réinstaller, procédez comme suit. Pour retirer la carte SIM 1. Eteignez la tablette PC. 2. Retirez la batterie ou la cartouche d’emplacement de batterie (non fonctionnelle) du compartiment de droite. Actionnez le bouton de déverrouillage de la batterie jusqu’à ce que celle-ci soit partiellement éjectée, puis sortez la batterie de son logement. Batterie de droite Bouton de déverrouillage de la batterie (batterie de droite) Chapitre 3 Mode d’emploi de votre tablette PC 47 3. Soulevez le coin du film plastique qui recouvre la fente SIM et sortez la carte SIM de son logement en la faisant glisser. SIM 1 2 Fente SIM SIM SIM 4. Si vous ne comptez pas réinstaller la carte SIM, réintroduisez la batterie ou la cartouche d’emplacement de batterie en plaçant les deux pattes de la batterie ou de la cartouche dans les deux encoches du compartiment batterie, puis appuyez sur l’autre extrémité de la batterie dans son logement jusqu’à ce que vous entendiez un déclic ou constatiez que la batterie est bien en place. Si vous comptez réinstaller la carte SIM, procédez comme suit. 48 Chapitre 3 Mode d’emploi de votre tablette PC Pour réinstaller la carte SIM 1. Après avoir éteint la tablette PC et retiré la batterie ou la cartouche d’emplacement de batterie du logement de droite, soulevez le film plastique qui recouvre la fente SIM et faites glisser la carte dans son logement, en orientant les contacts vers le bas et en positionnant l’encoche comme illustré ci-dessous. Fente SIM 1 SIM Coin avec encoche de la carte SIM 2 SIM 2. Réintroduisez la batterie ou la cartouche d’emplacement de batterie dans le compartiment de droite en plaçant les deux pattes de la batterie ou de la cartouche dans les deux encoches du compartiment batterie, puis appuyez sur l’autre extrémité de la batterie dans son logement jusqu’à ce que vous entendiez un déclic ou constatiez que la batterie est bien en place. Chapitre 3 Mode d’emploi de votre tablette PC 49 Utilisation de Motion OmniPass et du lecteur d’empreinte digitale Motion OmniPass offre un système sûr et pratique pour gérer vos mots de passe et rendre vos données sensibles confidentielles grâce au cryptage des fichiers. Pour démarrer Motion OmniPass • Dans la zone de notification, appuyez deux fois sur l’icône Motion OmniPass ( ). Vous pouvez également démarrer Motion OmniPass à partir de la fenêtre Sécurité de Motion Dashboard. Pour créer un utilisateur et capturer une empreinte digitale dans OmniPass, consultez la section « Capture d’une empreinte digitale », page 50. A partir de OmniPass Control Center, vous pouvez gérer les utilisateurs et les paramètres OmniPass (distincts des utilisateurs Windows), changer les paramètres OmniPass, gérer les mots de passe et protéger vos fichiers. Pour plus d’informations, consultez l’aide OmniPass. Capture d’une empreinte digitale Après avoir capturé vos empreintes digitales, vous pouvez les associer à un utilisateur OmniPass. Cette association offre une façon simple et rapide de se connecter à la tablette PC, fournit une gestion globale des mots de passe et permet de protéger les données contre les accès non autorisés. Cette procédure permet d’enregistrer un nouvel utilisateur et de capturer une empreinte digitale pour servir à l’authentification. Pour enregistrer un nouvel utilisateur et capturer une empreinte digitale 1. Démarrez Motion OmniPass (page 50) et appuyez sur Enroll a new user (Enregistrer un nouvel utilisateur). 2. Entrez les informations de compte Windows pour le nouvel utilisateur et appuyez sur Suivant. Les champs peuvent être renseignés par défaut avec le nom d’utilisateur de l’utilisateur actuel. 50 Chapitre 3 Mode d’emploi de votre tablette PC 3. Dans la fenêtre Choisir un doigt, appuyez sur le doigt à enregistrer, puis appuyez sur Suivant ou sur Essai. Essai permet de procéder à un essai de capture d’une empreinte digitale. 4. Placez le doigt sélectionné sur le lecteur d’empreinte digitale et faites-le glisser lentement sur le capteur, vers le bas ou vers le haut. Si la capture est réussie, une image verte de l’empreinte digitale s’affiche dans la zone de capture. Si la capture échoue, suivez les instructions à l’écran pour optimiser la numérisation. Après avoir capturé votre empreinte digitale, numérisez votre empreinte digitale une nouvelle fois pour vérification. Chapitre 3 Mode d’emploi de votre tablette PC 51 5. Appuyez sur Suivant, puis appuyez sur Oui pour enregistrer une deuxième empreinte (recommandé). En cas de blessure à un doigt, vous pourrez utiliser un deuxième doigt pour vous authentifier. Vous pouvez également capturer une deuxième empreinte ultérieurement. Dans OmniPass Control Center, appuyez sur Run User Management Wizard (Exécuter l’Assistant de gestion des utilisateurs), puis appuyez sur Modify a user’s device enrollment (Modifier l’enregistrement du périphérique d’un utilisateur). 6. Sélectionnez vos préférences utilisateur et appuyez sur Suivant. Dans l’écran Backup User Profile (Sauvegarde du profil utilisateur), appuyez sur Backup Now (Sauvegarder maintenant). 7. Sélectionnez un emplacement pour le profil de sauvegarde et appuyez sur Enregistrer. Entrez un mot de passe et appuyez sur OK. Dans le dernier écran, appuyez sur Terminé. Conservez votre profil de sauvegarde en sécurité, sur un lecteur externe extractible, par exemple, rangé en lieu sûr. Vous pourrez restaurer votre profil ultérieurement en cas de perte ou de corruption. Sauvegardez régulièrement votre profil pour protéger votre configuration ainsi que l’ensemble des mots de passe et des clés de sécurité. Pour plus d’informations, consultez l’aide OmniPass. Conseils concernant le lecteur d’empreinte digitale • Soyez systématique. Numérisez votre doigt avec le même angle à chaque fois. Par exemple, si vous enregistrez votre doigt avec la main ouverte, placez votre main de la même façon à chaque numérisation. • Le scanner est bidirectionnel. Vous pouvez faire glisser votre doigt de haut en bas ou de bas en haut sur le capteur. • Lisez soigneusement les invites et veillez à attendre l’invite pour faire glisser votre doigt. • Un glissement trop rapide ou trop lent peut faire échouer une capture. Modifiez la vitesse du glissement jusqu’à obtenir celle qui fonctionne le mieux. • Lors de la numérisation, exercez une pression suffisante avec votre doigt pour qu’il soit bien en contact avec toute la surface du lecteur d’empreinte digitale. Vous ne devez pas appuyer trop fort. • Pour la détection, frottez vos doigts les uns contre les autres pour stimuler les sécrétions naturelles de la peau, afin que votre empreinte digitale soit détectée plus facilement. Inversement, pour la numérisation, essuyez votre doigt pour éviter toute interférence. • Si vous rencontrez des difficultés pour enregistrer un doigt précis, enregistrez un autre doigt. Numérisez plutôt vos doigts dans l’ordre suivant : index, pouce, majeur, annulaire, auriculaire. • Si vous rencontrez constamment des difficultés pour obtenir une numérisation correcte, vous devrez peut-être nettoyer le capteur. Consultez la section « Nettoyage du lecteur d’empreinte digitale », page 66. 52 Chapitre 3 Mode d’emploi de votre tablette PC Utilisation du remplacement de mot de passe OmniPass gère vos mots de passe pour d’autres applications, telles que les sites Web, la messagerie Internet, FTP ou toute ressource de réseau à accès restreint. Une fois qu’OmniPass a enregistré vos références, vous pouvez accéder à toutes ces zones restreintes en utilisant votre empreinte ou le mot de passe principal. Pour enregistrer des mots de passe 1. Lorsque vous êtes invité à entrer un nom d’utilisateur ou un mot de passe, entrez votre nom d’utilisateur et votre mot de passe, mais ne vous connectez pas. (N’appuyez pas sur Entrée, Envoyer, ni sur OK.) 2. Cliquez avec le bouton droit de la souris sur l’icône OmniPass et sélectionnez Mémoriser le mot de passe. Le pointeur Windows en forme de flèche est remplacé par la clé dorée OmniPass. 3. Cliquez sur le curseur en forme de clé dans la fenêtre qui contient le mot de passe qu’OmniPass doit mémoriser. Remarque : Pour certaines applications, vous devrez utiliser l’Assistant mot de passe pour enregistrer des mots de passe. Consultez la section « Utilisation de l’Assistant mot de passe », page 53. 4. Entrez les informations suivantes : • Nom convivial. Nom descriptif qui permet d’identifier la zone de mot de passe. • Entrer automatiquement. Permet un accès immédiat au site sans exiger ni mot de passe, ni empreinte digitale. Si vous êtes connecté à OmniPass et si vous accédez à un site Web sécurisé, OmniPass proposera automatiquement votre nom d’utilisateur et votre mot de passe sans vous inviter à vérifier. • Cliquer automatiquement. Vous invite à entrer votre mot de passe ou empreinte digitale OmniPass/Windows lorsque vous accédez au site (par défaut). 5. Appuyez sur Terminer. 6. Si nécessaire, faites glisser votre doigt ou entrez votre mot de passe principal pour authentifier ces réglages. Utilisation de l’Assistant mot de passe Certaines applications requièrent une entrée utilisateur plus élaborée pour l’authentification. Pour ces applications, vous devrez peut-être utiliser l’Assistant mot de passe pour configurer le remplacement de mot de passe. Pour exécuter l’Assistant mot de passe 1. Démarrez Motion OmniPass (page 50). 2. Dans le volet de gauche, appuyez sur Assistant mot de passe (Password Wizard). 3. Suivez les instructions du programme de l’Assistant. Chapitre 3 Mode d’emploi de votre tablette PC 53 Connexion à un site mémorisé Pour établir une connexion à un site mémorisé, ouvrez le site Web ou l’application configurée avec remplacement de mot de passe. Consultez la section « Utilisation du remplacement de mot de passe », page 53. A l’invite, faites glisser votre doigt ou entrez le mot de passe principal. Pour supprimer un site mémorisé, appuyez sur Gérer les mots de passe. Configuration des règles d’authentification Pour configurer les règles d’authentification 1. Démarrez Motion OmniPass (page 50). 2. Appuyez sur Change Your User Settings (Modifier vos paramètres utilisateur). 3. Appuyez sur Définir les stratégies et règles d’authentification. 4. Sélectionnez les règles d’authentification appropriées. 5. Appuyez sur Save all settings (Enregistrer tous les paramètres). Utilisation du centre de sécurité Windows Le centre de sécurité Windows est un emplacement central à partir duquel vous pouvez gérer les paramètres de sécurité de l’ordinateur et en savoir plus sur l’optimisation de la sécurité. Lorsqu’un problème est détecté (une application antivirus périmée, par exemple), le centre de sécurité vous envoie une alerte et des recommandations pour remédier à la situation. 54 Chapitre 3 Mode d’emploi de votre tablette PC Le centre de sécurité Windows gère les fonctions suivantes : • Pare-feu Windows. Protège l’ordinateur contre les virus et autres menaces informatiques, comme des intrus qui pourraient tenter d’y accéder via Internet ou un réseau. • Mises à jour automatiques. Tient l’ordinateur à jour en vous avertissant des mises à jour Windows importantes. Vous pouvez activer l’option Mises à jour automatiques pour que le téléchargement et l’installation des mises à jour soient automatiques. • Protection contre les programmes malveillants. Elle vous protège contre les virus, les logiciels espion et les autres logiciels indésirables. • Autres paramètres de sécurité. Ils gèrent les réglages de sécurité Internet et le contrôle des comptes d’utilisateurs pour vous aider à protéger votre ordinateur. Les réglages de sécurité Internet s’appliquent à Internet Explorer, mais pas aux autres navigateurs Web. Pour plus d’informations sur le centre de sécurité Windows, ouvrez la fenêtre de sécurité Motion Dashboard, puis appuyez sur Centre de sécurité Windows. Configuration des utilisateurs et des mots de passe En fonction du niveau de sécurité dont vous avez besoin, vous pouvez utiliser différents types de comptes d’utilisateurs et de mots de passe pour créer différents niveaux de protection pour la tablette PC et ses données. Configuration de comptes d’utilisateurs Windows Vous pouvez utiliser des comptes d’utilisateurs Windows pour sécuriser les fichiers d’autres utilisateurs sur l’ordinateur. Pour ajouter un nouvel utilisateur sur l’ordinateur, vous devez disposer d’un compte administrateur sur l’ordinateur. Pour configurer un compte d’utilisateur Windows 1. Dans le Panneau de configuration, ouvrez Comptes d’utilisateurs (User Account Control Panel). 2. Appuyez sur Gérer un autre compte (Manage another account). 3. Appuyez sur Créer un nouveau compte. 4. Saisissez les informations appropriées pour le nouveau compte d’utilisateur et appuyez sur Créer un compte (Create Account). Configuration d’un mot de passe du BIOS Un mot de passe du BIOS permet de sécuriser le système de base d’entrées-sorties (BIOS) de l’ordinateur. AVERTISSEMENT : Lisez attentivement cette section pour comprendre les implications de la création d’un mot de passe système BIOS. Si vous oubliez le mot de passe, vous ne pourrez plus accéder à votre tablette PC. Dans ce cas, contactez l’assistance technique Chapitre 3 Mode d’emploi de votre tablette PC 55 Motion Computing à l’adresse www.motioncomputing.com/support. Ayez le numéro de série à portée de main. Le numéro de série est indiqué à l’arrière de la tablette PC. Pour définir un mot de passe BIOS 1. Démarrez la tablette PC. 2. A partir de l’écran d’accueil de Motion Computing, appuyez sur le bouton Dashboard button ( ). Aussitôt l’accès activé, vous entendez un son d’avertissement. Si l’écran d’accueil ne s’affiche pas, redémarrez l’ordinateur et réessayez. 3. Appuyez rapidement sur l’écran avec le stylet pour ouvrir le menu de configuration du système. Si un clavier est connecté, vous pouvez également appuyer sur la barre d’espacement pour ouvrir le menu de configuration du système. 4. Appuyez sur Options du mot de passe (Password Options). 5. Dans la fenêtre Mot de passe, sélectionnez Changer le mot de passe actuel (Change current password) et entrez un mot de passe au moyen du clavier visuel. 6. Sélectionnez Activer mot de passe au démarrage, au besoin. Avec un mot de passe BIOS, l’utilisateur doit entrer un mot de passe pour ouvrir le BIOS. Avec un mot de passe de démarrage, l’utilisateur doit entrer un mot de passe pour démarrer l’ordinateur. 7. Appuyez sur OK. Pour supprimer le mot de passe, sélectionnez Changer le mot de passe actuel (Change current password), laissez les champs du mot de passe vides, puis appuyez sur OK. Configuration du mot de passe d’un disque dur (HDD) Un mot de passe de disque dur permet de protéger l’ordinateur et le disque dur. L’ordinateur ne peut pas être démarré sans le mot de passe de disque dur et les données du disque ne sont pas accessibles, même lorsqu’elles sont supprimées et associées à un autre ordinateur. Pour configurer un mot de passe de disque dur 1. Démarrez la tablette PC. 2. A partir de l’écran d’accueil de Motion Computing, appuyez sur le bouton Dashboard button ( ). Aussitôt l’accès activé, vous entendez un son d’avertissement. Si l’écran d’accueil ne s’affiche pas, redémarrez l’ordinateur et réessayez. 3. Dans l’utilitaire de configuration InsydeH20, appuyez sur Sécurité dans la barre de menus. 4. Appuyez sur Entrée pour Configurer mot de passe de disque dur. 5. Pour entrer un mot de passe, appuyez sur la boîte de dialogue du mot de passe. Un clavier visuel apparaît alors. 6. Entrez un mot de passe au moyen du clavier visuel et appuyez sur Entrée. Entrez de nouveau le mot de passe pour le confirmer et appuyez ensuite sur Entrée. 56 Chapitre 3 Mode d’emploi de votre tablette PC 7. Appuyez sur Entrée pour continuer, appuyez sur Quitter, puis sélectionnez Quitter en enregistrant les modifications. Pour effacer le mot de passe, appuyez sur Entrée pour Configurer mot de passe de disque dur. Entrez le mot de passe actuel, puis appuyez deux fois sur Entrée pour laisser les champs Entrer le nouveau mot de passe vides. Utilisation du Wi-Fi (802.11a/g/n) Lisez les informations de cette section pour configurer une connexion Wi-Fi. Un accès sans fil requiert un point d’accès 802.11a, 802.11g ou 802.11n. Un accès Internet requiert une connexion Internet active. DANGER : La réglementation FAA exige que les connexions sans fil soient interrompues dans les transports aériens. Si la connexion sans fil de la tablette PC n’est pas désactivée lors d’un transport aérien, elle peut induire des problèmes de communication avec les instruments de l’avion. Activation ou désactivation du Wi-Fi Avant d’établir une connexion Wi-Fi, vous devez activer l’adaptateur Wi-Fi. Vous pouvez activer l’adaptateur Wi-Fi au moyen de Motion Dashboard. Pour activer ou désactiver le Wi-Fi 1. Ouvrez la fenêtre Sans fil dans Motion Dashboard (page 26). 2. Activez ou désactivez la case à cocher Activer la fonction sans fil interne 802.11. Configuration d’une connexion Wi-Fi Cette procédure permet de créer une connexion Wi-Fi. Pour configurer une connexion Wi-Fi 1. Ouvrez la fenêtre Sans fil dans Motion Dashboard (page 26). 2. Vérifiez que Activer la radio sans fil 802.11 interne est sélectionné. 3. Appuyez sur le bouton Propriétés. 4. Dans le centre Réseau et Partage (Network and Sharing), appuyez sur Connect to a network (Se connecter à un réseau). 5. Pour Afficher, sélectionnez Sans fil. 6. Sélectionnez le réseau auquel vous souhaitez vous connecter et appuyez sur Connecter. Si vous établissez la connexion avec un réseau sécurisé, vous devrez peut-être entrer des informations d’authentification. Pour plus d’informations sur le Wi-Fi, consultez la section « Wi-Fi (sans fil 802.11a/g/n) », page 20. Chapitre 3 Mode d’emploi de votre tablette PC 57 Utilisation du service Large bande mobile (en option) Lisez les informations de cette section pour configurer une connexion Large bande mobile. Les connexions de type Large bande mobile exigent la souscription d’un contrat de service auprès d’un fournisseur de services Large bande mobile. Pour plus d’informations, consultez la section « Large bande mobile (en option) », page 20. AVERTISSEMENT : La réglementation FAA exige que les connexions sans fil soient interrompues dans les transports aériens. Si la connexion sans fil de la tablette PC n’est pas désactivée lors d’un transport aérien, elle peut induire des problèmes de communication avec les instruments de l’avion. Activation du service Large bande mobile Avant d’utiliser le service Large bande mobile, vous devez l’activer auprès du fournisseur de services choisi lorsque vous avez commandé votre tablette PC. Vous pourrez peut-être activer vous-même ce service au moyen du gestionnaire de connexions, sinon vous devrez passer par votre fournisseur de services. Pour plus d’informations sur le démarrage du gestionnaire de connexions, consultez la documentation sur le service Large bande mobile dans le carton de la tablette PC. Activation du service Large bande mobile Avant d’établir une connexion Large bande mobile, vous devez activer l’adaptateur large bande mobile. Vous pouvez activer l’adaptateur large bande mobile au moyen de Motion Dashboard. Pour activer le service Large bande mobile 1. Ouvrez la fenêtre Sans fil dans Motion Dashboard (page 26). 2. Activez la case à cocher Enable Mobile Broadband with GPS (Activer la fonction Large bande mobile avec GPS). Installation du gestionnaire de connexions Pour installer le gestionnaire de connexions • Appuyez deux fois sur l’icône située sur votre Bureau et suivez les instructions affichées. Vous devez disposer d’une connexion Internet pour télécharger le gestionnaire de connexions. Pour plus d’informations, consultez l’aide du gestionnaire de connexions. Remarque : Le gestionnaire de connexions que vous utilisez dépend du fournisseur de services sans fil choisi. Si votre tablette PC contient une carte Large bande mobile, vous trouverez des informations sur ce périphérique dans la documentation relative au service Large bande mobile dans le carton de la tablette PC. 58 Chapitre 3 Mode d’emploi de votre tablette PC Connexion et déconnexion Le gestionnaire de connexions permet de se connecter au réseau large bande mobile du fournisseur choisi et de s’en déconnecter. Utilisation de Bluetooth (en option) Bluetooth® permet d’établir la connexion avec des périphériques accessoires ou d’autres ordinateurs. Les périphériques peuvent communiquer entre eux lorsqu’ils sont à proximité les uns des autres. Pour plus d’informations, consultez la section « Sans fil Bluetooth (en option) », page 21. Activation ou désactivation de Bluetooth Avant de paramétrer un périphérique Bluetooth, vous devez activer l’adaptateur Bluetooth sur la tablette PC. Lorsque vous avez activé Bluetooth, l’icône Bluetooth ( ) s’affiche dans la zone de notification. Vous pouvez appuyer sur cette icône pour accéder à des raccourcis vers la fenêtre Paramètres Bluetooth, vers l’Assistant de transfert de fichiers Bluetooth et vers l’Assistant ajout de nouvelle connexion. Pour activer ou désactiver Bluetooth 1. Ouvrez la fenêtre Sans fil dans Motion Dashboard (page 26). 2. Activez ou désactivez la case à cocher Activer la fonction sans fil interne Bluetooth (Enable Internal Bluetooth Wireless). Lorsque vous avez activé Bluetooth, l’adaptateur Bluetooth tente de détecter d’autres périphériques Bluetooth à proximité. Lorsqu’un périphérique Bluetooth est détectable, il est visible pour les autres périphériques Bluetooth à proximité. Pour plus d’informations sur la détection d’un périphérique, consultez la documentation du périphérique. Configuration d’un périphérique Bluetooth Avant d’utiliser un périphérique Bluetooth avec la tablette PC, vous devez le configurer. Lorsque vous avez configuré le périphérique, il est apparié avec la tablette PC et utilise une clé de sécurité pour établir une connexion sécurisée entre la tablette PC et le périphérique Bluetooth. Remarque : Bien que l’échange de la clé de sécurité permette de protéger vos données, la technologie sans fil Bluetooth ne saurait être considérée comme entièrement sécurisée. Pour configurer une connexion Bluetooth 1. Vérifiez que Bluetooth est activé. 2. Passez le périphérique Bluetooth en mode détection. La méthode permettant de passer un périphérique Bluetooth en mode Détection peut varier d’un produit à l’autre. Pour plus d’informations, consultez la documentation du fabricant. 3. Dans le Panneau de configuration, ouvrez Périphériques Bluetooth. Chapitre 3 Mode d’emploi de votre tablette PC 59 4. Appuyez sur Ajouter (Add). 5. Suivez les instructions du programme d’installation. Si le périphérique n’est pas détecté, consultez la section « Si le périphérique n’est pas détecté... », page 60. Le périphérique Bluetooth est prêt à être utiliser. Les périphériques appariés sont indiqués dans la fenêtre Paramètres Bluetooth. L’illustration suivante présente la fenêtre Paramètres Bluetooth avec un clavier et une souris Bluetooth. Si le périphérique n’est pas détecté... Si le périphérique Bluetooth n’est pas détecté après plusieurs tentatives, essayez la procédure suivante : • Vérifiez que Bluetooth est activé (page 59). • Assurez-vous que le périphérique que vous ajoutez soit détectable. Pour plus d’informations, consultez la documentation du fabricant. • Assurez-vous que le périphérique Bluetooth ait de bonnes batteries. • Pour les claviers, les souris et les imprimantes, veillez à sélectionner Mon périphérique est configuré et prêt à être détecté dans l’Assistant Ajout de périphérique Bluetooth. • Dans le cas de transfert de fichiers entre tablettes PC, l’Assistant de transfert de périphériques doit être activé sur les deux tablettes, bien que seule la tablette PC destinataire doive être détectée. Appuyez sur l’icône Bluetooth, puis sur Envoyer un fichier ou Recevoir un fichier. A ce stade, le mode Détection est automatiquement activé pour le périphérique qui reçoit. • Sélectionnez Autoriser la connexion des périphériques Bluetooth à cet ordinateur (Allow Bluetooth devices to connect to this computer) pour établir la connexion avec des claviers, des souris, des imprimantes et d’autres périphériques. Vous pouvez vous en assurer en cliquant avec le bouton droit de la souris sur l’icône Bluetooth >Afficher les périphériques Bluetooth > Options. 60 Chapitre 3 Mode d’emploi de votre tablette PC • Contrôlez quels périphériques Bluetooth sont connectés. Appuyez sur l’icône Périphériques Bluetooth > Ouvrir les paramètres Bluetooth. La fenêtre Périphériques répertorie normalement les périphériques Bluetooth actuellement connectés. Si la tablette PC ne détecte toujours pas le périphérique Bluetooth, demandez de l’aide au fabricant du périphérique. Conseils concernant la fonction Bluetooth sans fil Motion Computing et ses partenaires Bluetooth ont travaillé ensemble pour assurer le succès de cette technologie et pour garantir l’interopérabilité de Bluetooth. Cette collaboration a permis de mettre au jour les problèmes de fonctionnement suivants : • Si vous exécutez simultanément les fonctions Bluetooth et Wi-Fi, des interférences peuvent affecter les performances de la fonction Bluetooth. Elles se remarquent principalement lors du transfert de gros volumes de données, tels que les transferts de fichiers ou l’impression de gros documents. Elles s’observent également lors du transfert de petits ou gros volumes de données si plusieurs périphériques Bluetooth fonctionnent simultanément dans le même bureau. • L’audio Bluetooth ne prend pas encore entièrment en charge la reconnaissance vocale. Nous vous recommandons donc de ne pas utiliser de casque sans fil Bluetooth pour la reconnaissance vocale. En outre, Motion Speak Anywhere est conçu pour enregistrer des sons clairs, dicter des notes et utiliser des commandes vocales sans que ces opérations ne nécessitent de casque. • Certains périphérique Bluetooth se déconnectent lorsqu’ils sont en mode économie d’énergie. La plupart se reconnectent automatiquement lorsqu’ils sont réactivés. • Si vous tentez d’installer d’autres casques sans fil ou d’autres pilotes audio (Bluetooth ou USB) qui ne sont pas compatibles avec les pilotes audio de la tablette PC, vous risquez de provoquer une panne du système audio de la tablette PC. • Parfois, des problèmes de compatibilité entre périphériques Bluetooth se posent. Si vous rencontrez des problèmes d’interopérabilité sur des périphériques Bluetooth, contactez le fabricant de votre périphérique Bluetooth et vérifiez la compatibilité de ce dernier avec le logiciel Bluetooth installé sur votre tablette PC. Recherche de logiciels supplémentaires Pour plus d’informations sur d’autres logiciels conçus pour fonctionner avec les tablettes, ouvrez la page Motion Computing à l’adresse www.motioncomputing.com/products/ software_motion.asp. Vous y trouverez des liens pour acquérir des logiciels et pour télécharger des applications gratuites de Motion et ses partenaires. Chapitre 3 Mode d’emploi de votre tablette PC 61 62 Chapitre 3 Mode d’emploi de votre tablette PC Maintenance 4 Une maintenance adaptée est la garantie du fonctionnement et de la bonne conservation de votre tablette PC sur une longue durée. Pour des informations générales sur l’entretien de la tablette PC et de ses composants et accessoires, consultez le Guide des conseils de sécurité et réglementation fourni avec votre tablette PC.. Ce chapitre décrit les procédures de maintenance adaptées à la tablette PC de la gamme XX1x00. AVERTISSEMENT : Suivez les directives ci-dessous lors de l’entretien de votre tablette PC et de ses composants. Toute utilisation inappropriée risque d’endommager la tablette PC et ses composants et d’annuler la garantie. Entretien général • Evitez toute exposition de la tablette PC à des températures extrêmes, aux chocs, aux liquides et aux champs magnétiques conséquents. • Si vous devez entreposer longtemps la tablette PC, débranchez l’adaptateur secteur et enlevez la batterie après l’avoir partiellement déchargée. • Ne posez pas d’objets lourds sur la tablette PC. • N’ouvrez pas l’étui de la tablette PC ou vous annulerez la garantie. 63 Ecran standard • Les traces de doigts et la plupart des taches peuvent être éliminées à l’aide d’un chiffon doux (fourni). Ne vaporisez ni ne versez jamais de liquides directement sur la surface de l’écran. N’utilisez jamais de nettoyant abrasif sur l’écran. Si du liquide se renverse sur l’écran, essuyez-le immédiatement. • Si nécessaire, vous pouvez vaporiser un peu de produit pour vitres sur un chiffon doux pour nettoyer l’écran, puis essuyez l’écran immédiatement. • Evitez d’utiliser des mouchoirs ou des serviettes en papier pour nettoyer la surface de l’écran. Ils contiennent des fibres de bois qui peuvent rayer l’écran. • Utilisez uniquement le stylet sur l’écran. N’écrivez pas sur l’écran avec un stylo ou un crayon, ni avec aucun autre objet susceptible d’endommager l’écran. • Lors du transport de la tablette PC, utilisez un étui pour protéger l’écran de tout contact inutile. • Evitez d’exposer l’écran à la lumière directe du soleil pendant de longues périodes. Ecran View Anywhere (en option) • Les traces de doigts et la plupart des taches peuvent être éliminées à l’aide d’un chiffon doux (fourni). Ne vaporisez ni ne versez jamais de liquides directement sur la surface de l’écran. N’utilisez jamais de nettoyant abrasif sur l’écran. Si du liquide se renverse sur l’écran, essuyez-le immédiatement. • Si nécessaire, nettoyez l’écran avec un produit à base d’alcool, conseillé pour nettoyer le verre antireflet. Les autres produits de nettoyage peuvent laisser des traces. • Evitez d’utiliser des mouchoirs ou des serviettes en papier pour nettoyer la surface de l’écran. Ils contiennent des fibres de bois qui peuvent rayer l’écran. • Utilisez uniquement le stylet sur l’écran. N’écrivez pas sur l’écran avec un stylo ou un crayon, ni avec aucun autre objet susceptible d’endommager l’écran. • Lors du transport de la tablette PC, utilisez un étui pour protéger l’écran de tout contact inutile. • Evitez d’exposer l’écran à la lumière directe du soleil pendant de longues périodes. 64 Chapitre 4 Maintenance Entretien dans les milieux de la santé Cette section décrit les procédures d’entretien d’une tablette PC dans les milieux de la santé. Procédures de désinfection Désinfectez régulièrement la tablette selon les règes de sécurité et d’entretien des surfaces et des équipements en vigueur dans l’établissement. Selon les centres épidémiologiques, « les objets qui ne sont pas en contact avec le patient ou qui sont en contact avec de la peau saine uniquement ne sont pas impliqués dans la transmission de maladies et ne doivent généralement pas être désinfectés entre deux patients ».1 Pour l’entretien courant, il est recommandé d’utiliser un désinfectant de faible puissance aux normes de protection de l’environnement. Pour obtenir la liste des produits de nettoyage testés par Motion Computing, consultez la section « Produits de nettoyage », page 66. Si du sang ou d’autres liquides organiques éclaboussent la tablette, vous pouvez utiliser des germicides chimiques aux normes environnementales employés comme désinfectants dans les hôpitaux, et qui sont tuberculocides/virucides lorsqu’ils sont utilisés aux dilutions et aux temps de contact recommandés. Les zones éclaboussées doivent être nettoyées, puis décontaminées avec un produit chimique. Pour désinfecter, humidifiez les zones nettoyées avec le germicide approprié et laissez sécher à l’air libre.2 Si une tablette est utilisée par des patients infectés ou colonisés par un entérocoque résistant à la vancomycine ou par d’autres micro-organismes pharmacorésistants classés par le programme de contrôle des infections (en fonction des recommandations actuelles nationales ou régionales) comme étant d’une importance spécifique, clinique ou épidémiologique, ou par des micro-organismes très virulents tels que Ebola ou Lassa, la tablette doit être réservée à un patient ou à une cohorte de patients, ou encore soumise à une désinfection de bas niveau entre chaque patient.1 Remarques sur la formation et la documentation Tous les utilisateurs de tablette PC de Motion dans les milieux de la santé doivent recevoir une formation sur les procédures d’entretien appropriées. Ces procédures d’entretien doivent être ajoutées aux règles et aux procédures de contrôle des infections de l’établissement. 1. Centers for Disease Control and Prevention. « Sterilization or Disinfection of Medical Devices-General Principles. » 2002. <www.cdc.gov/ncidod/dhqp/bp_sterilization_medDevices.html> (20 sept. 2006). 2. Centers for Disease Control and Prevention. « Sterilization or Disinfection of Patient-Care Equipment-HIV Related. » 2000. <www.cdc.gov/ncidod/dhqp/bp_sterilization_medDevices.html> (20 sept. 2006). Chapitre 4 Maintenance 65 Produits de nettoyage Cette section décrit quelques produits de nettoyage testés par Motion Computing. Pour utiliser ces produits, reportez-vous aux directives du fabricant. Référence : http:// www.motioncomputing.com/products/tablet_pc_c5.asp Type de produit Fabricant Commentaires Compresses pour préparations à l’alcool Dynarex A usage général uniquement. N’est pas considéré comme un désinfectant pour les milieux de la santé. Cavi-Wipes Metrex Parfois difficile à essuyer. Laisse parfois une pellicule sur le produit. Lingettes germicides (Super Sani-Cloth) PDI Doit être utilisé avec des gants et peut être difficile à essuyer. Efficace sur les écrans en acrylique, mais parfois difficile à essuyer sur les écrans View Anywhere. MOC Reviver MOC Parfois difficile à essuyer. Laisse parfois une pellicule sur le produit. Compresses pour préparations à la PVP-I Triad Laisse parfois une pellicule jaune sur le produit. Sani-Cloth PDI Doit être utilisé avec des gants et peut être difficile à essuyer. Screen Cleaner Office Depot A usage général uniquement. N’est pas considéré comme un désinfectant pour les milieux de la santé. Vira-Guard Veridien Vivement recommandé. Virex Virex Parfois difficile à essuyer. Laisse parfois une pellicule sur le produit. Nettoyage du lecteur d’empreinte digitale En temps normal, nettoyez le lecteur d’empreinte digitale une fois par mois ou dès que nécessaire. Pour nettoyer le lecteur d’empreinte digitale 1. Eteignez la tablette PC, débranchez-la et enlevez la batterie. 2. Vaporisez légèrement un tampon de coton avec un nettoyant ménager pour vitres. 3. Frottez doucement la surface du capteur en faisant lentement tourner le coton afin qu’une partie propre du coton soit constamment en contact avec la surface du capteur. Veillez à ce que le produit ne coule ni ne pénètre dans l’électronique du capteur. 66 Chapitre 4 Maintenance N’utilisez pas d’eau de Javel, de solvants ni de produits abrasifs. Vous ne devez pas vaporiser ni verser un liquide directement sur le capteur. 4. A l’issue du nettoyage, frottez de nouveau doucement les surfaces avec un coton propre et sec. Utilisez toujours un coton propre pour nettoyer le capteur. Stylet • Lorsque vous n’utilisez pas le stylet, rangez-le dans le repose-stylet ou dans un étui. • Ne stockez pas le stylet à la verticale, sur la pointe. Une pression constante sur la pointe peut affecter l’interaction stylet-numériseur. • Changez régulièrement la pointe du stylet. Consultez la section « Remplacement de la pointe du stylet », page 67. • Ne plongez pas le stylet dans du liquide. Il contient des composants électroniques qui seraient endommagés. • Dans certains milieux, des particules ou des débris peuvent coller au stylet ou à l’écran de la tablette PC. Pour ne pas endommager l’écran, nettoyez-le fréquemment avec le chiffon (fourni) prévu à cet effet. Changez également la pointe du stylet régulièrement, surtout si vous laissez tomber le stylet sur une surface dure qui pourrait endommager la pointe ou laisser des particules y pénétrer. Vous risquez ainsi de rayer l’écran. Remplacement de la pointe du stylet Il est possible que la pointe du stylet s’use ou soit endommagée, c’est pourquoi des pointes de stylet supplémentaires sont fournies avec un outil permettant de la remplacer. En utilisation normale, vous devriez changer la pointe du style tous les 90 jours. Dans les milieux sales, vous devriez changer la pointe du style tous les 30 jours. Des particules peuvent pénétrer dans la pointe du stylet et rayer l’écran. Pour remplacer la pointe du stylet 1. Attrapez l’ancienne pointe avec l’outil de remplacement. Utilisez l’encoche sur l’anneau pour retirer la pointe. 2. Otez la pointe usagée du stylet. 3. Insérez une nouvelle pointe. 4. Appliquez une légère pression pour la mettre en place. Commande de nouveaux stylets Pour commander d’autres stylets, rendez-vous sur la page des accessoires de Motion Computing à l’adresse www.motioncomputing.com/accessories. Chapitre 4 Maintenance 67 Déplacements avec votre tablette PC Lorsque vous emportez votre tablette PC en déplacement, tenez compte des conseils suivants : • Retirez tous les accessoires et câbles. N’oubliez pas d’emporter ceux dont vous aurez besoin lors de votre voyage, dont au moins un stylet. • Glissez la tablette PC dans un étui pour protéger l’écran. • Pour protéger le stylet pendant le voyage, rangez-le dans le repose-stylet ou dans un étui. • Protégez la tablette PC en la rangeant dans un porte-documents ou dans un bagage à main, et évitez tout contact avec les produits de toilette, les liquides et les aliments. Ne la rangez pas dans un bagage enregistré. • Assurez la stabilité de la tablette PC au cours du voyage. Calez-la pour l’empêcher de glisser dans le porte-bagages ou dans le coffre d’une voiture. • Avant une utilisation prolongée sur le terrain ou un long voyage sans alimentation CA, ajustez les propriétés de l’alimentation afin d’économiser au mieux la batterie. Ajustez les propriétés de l’alimentation dans Motion Dashboard. Consultez la section « Utilisation des scénarios d’alimentation », page 39. • Pour les voyages internationaux, procurez-vous les adaptateurs correspondant aux prises électriques de votre pays de destination. Un convertisseur de courant n’est pas nécessaire. • Vous souhaitez peut-être avoir une preuve d’achat ou un passeport des marchandises lors de vos voyages internationaux. • Consultez votre compagnie d’assurance et votre société de cartes de crédit pour en savoir plus sur l’assistance voyage d’urgence en cas de perte ou de dégradation de votre tablette PC. Déplacements aériens Lorsque vous voyagez en avion, tenez compte des conseils suivants. • Conservez une batterie chargée à portée de main si le personnel de sécurité vous demande de démarrer la tablette PC. • La tablette PC peut être inspectée manuellement ou passer dans la machine à rayons X, mais en aucun cas dans le détecteur de métaux. • Pour le décollage et l’atterrissage, désactivez la tablette PC ou passez en mode hibernation. Exigence de la FAA en matière d’équipements sans fil lors de voyages en avion La FAA (Federal Aviation Administration) exige que vous interrompiez toute opération sans fil, comme Wi-Fi et Bluetooth, avant d’embarquer dans un avion. Vous pouvez désactiver toutes les fonctions sans fil en ouvrant Dashboard, en cliquant sur l’onglet Sans fil, puis en désactivant la case à cocher Activer la fonction sans fil interne 802.11 sous 802.11 Wi-Fi. Pour désactiver la fonction sans fil externe, ôtez toutes les cartes PC sans fil. Si les opérations sans fil ne sont pas désactivées lors d’un transport aérien, elles peuvent induire des problèmes avec les instruments de l’avion. 68 Chapitre 4 Maintenance DANGER : Ne transportez pas de batteries Li-ion dans les bagages enregistrés. La soute à bagages peut devenir très chaude, ce qui pourrait faire surchauffer les batteries Li-ion et provoquer une explosion. En complément de la batterie présente dans la tablette PC, vous pouvez prendre deux batteries supplémentaires en bagage à main. La réglementation des transports interdit le transport de batteries en bagages enregistrés ou le transport de plus de deux batteries de rechange. Création d’une archive de sauvegarde Lorsque vous souhaitez restaurer votre tablette en utilisant une configuration antérieure prédéterminée, vous pouvez créer une archive de sauvegarde. Pour créer une archive de sauvegarde d’ordinateur complète 1. Dans le menu Démarrer, appuyez sur Statut et configuration de la sauvegarde. 2. Appuyez sur Sauvegarde de l’ordinateur. 3. Appuyez sur Créer une sauvegarde maintenant et suivez les instructions pour créer une copie de sauvegarde de tout le contenu de votre ordinateur. Remarque : Un lecteur de DVD ou un disque dur USB externe est nécessaire pour stocker la copie de sauvegarde. Procédure de sauvegarde de fichiers individuels 1. Dans le menu Démarrer, appuyez sur Statut et configuration de la sauvegarde. 2. Appuyez sur Sauvegarder les fichiers. 3. Suivez les instructions affichées pour sauvegarder les fichiers sélectionnés afin de les protéger contre les pertes ou toute suppression accidentelle. Restauration des données En cas de problème, vous pouvez utiliser l’Environnement de récupération Windows pour réparer vos fichiers Windows Vista. Vous pouvez également restaurer votre ordinateur dans l’état où il se trouvait à sa sortie d’usine. Si un problème grave se produit et que le redémarrage de Windows Vista s’avère impossible, l’option de réparation de l’Environnement de récupération Windows démarre automatiquement. En outre, vous pouvez créer vos propres archives de données de sauvegarde et les restaurer quand vous le souhaitez. Pour plus d’informations, consultez la section « Création d’une archive de sauvegarde », page 69. Chapitre 4 Maintenance 69 Utilisation de l’Environnement de récupération Windows Pour utiliser l’Environnement de récupération Windows, un clavier doit être connecté à votre tablette. Pour réparer des fichiers Windows Vista 1. Lors du redémarrage de votre tablette, après l’affichage de l’écran BIOS initial, appuyez sur la touche F8 et maintenez-la enfoncée. 2. Dans l’écran Options de démarrage avancées, sélectionnez Réparer votre ordinateur et appuyez sur la touche Entrée. 3. Sélectionnez une disposition du clavier, puis cliquez sur Suivant. 4. Sélectionnez un nom d’utilisateur, entrez le mot de passe, puis cliquez sur OK. 5. Dans le menu Options de récupération système, cliquez sur Réparation du démarrage. Pour effectuer une restauration à partir d’une archive de sauvegarde d’ordinateur 1. Lors du redémarrage de votre tablette, après l’affichage de l’écran BIOS initial, appuyez sur la touche F8 et maintenez-la enfoncée. 2. Dans l’écran Options de démarrage avancées, sélectionnez Réparer votre ordinateur et appuyez sur la touche Entrée. 3. Sélectionnez une disposition du clavier, puis cliquez sur Suivant. 4. Sélectionnez un nom d’utilisateur, entrez le mot de passe, puis cliquez sur OK. 5. Connectez le lecteur de DVD ou le disque dur USB utilisé pour stocker votre sauvegarde d’ordinateur. 6. Dans le menu Options de récupération système, cliquez sur Restauration de l’ordinateur Windows. 7. Suivez les instructions de la boîte de dialogue Restaurer tout votre ordinateur à partir d’une sauvegarde. Pour restaurer l’image d’usine originale 1. Lors du redémarrage de votre tablette, après l’affichage de l’écran BIOS initial, appuyez sur la touche F8 et maintenez-la enfoncée. 2. Dans l’écran Options de démarrage avancées, sélectionnez Réparer votre ordinateur et appuyez sur la touche Entrée. 3. Sélectionnez une disposition du clavier, puis cliquez sur Suivant. 4. Sélectionnez un nom d’utilisateur, entrez le mot de passe, puis cliquez sur OK. 5. Dans le menu Options de récupération système, cliquez sur Motion Computing Factory Image Restore (Restauration de l’image d’usine Motion Computing). 6. Pour accepter que votre lecteur « C: » soit reformaté et que l’image d’usine soit restaurée, cliquez sur Restaurer, puis sur Oui. Toutes les données créées par l’utilisateur vont alors être supprimées. 7. Une fois l’image restaurée, cliquez sur Redémarrer. La tablette redémarre deux fois avant qu’une quelconque intervention de l’utilisateur ne soit nécessaire. 70 Chapitre 4 Maintenance Utilisation de Windows Vista pour restaurer des fichiers Vous pouvez utiliser l’option Statut et configuration de la sauvegarde de Windows Vista pour restaurer les données que vous avez archivées. Pour restaurer des fichiers de sauvegarde 1. Dans le menu Démarrer, appuyez sur Statut et configuration de la sauvegarde. 2. Appuyez sur Restaurer les fichiers. 3. Suivez les instructions permettant de restaurer des fichiers et des dossiers individuels qui ont été endommagés ou supprimés accidentellement. Chapitre 4 Maintenance 71 72 Chapitre 4 Maintenance Dépannage et assistance A Malgré le test approfondi des performances et de la qualité des tablettes PC de Motion Computing, des problèmes peuvent se poser. Si vous ne trouvez pas les informations que vous cherchez dans ce chapitre, consultez la page d’assistance de Motion Computing à l’adresse www.motioncomputing.com/support. Dépannage Les informations de ce chapitre permettent d’identifier et de résoudre les problèmes courants. Si un problème peut avoir plusieurs origines, la cause la plus courante est répertoriée en premier. Alimentation L’ordinateur ne fonctionne pas • Le bouton d’alimentation n’est peut-être pas complètement enfoncé. Appuyez sur le bouton d’alimentation et maintenez-le enfoncé pendant au moins une demi-seconde, mais pas plus de trois secondes. • La tablette n’est peut-être pas branchée ou la batterie est peut-être déchargée. Branchez la tablette sur le secteur. L’ordinateur ne s’éteint pas • Une application ne répond peut-être pas. Arrêtez l’application manuellement avec le Gestionnaire de tâches. (Appuyez sur le bouton de sécurité Windows, puis sur le bouton Démarrer le gestionnaire de tâches (Start Task Manager).) Pour plus d’informations, ouvrez le centre d’aide et d’assistance Windows et cherchez « gestionnaire de tâches ». Vous pouvez également forcer la tablette à s’éteindre en enfonçant et en maintenant enfoncé le bouton d’alimentation pendant cinq secondes. L’ordinateur ne passe pas en mode Hibernation. • Le mode Hibernation n’est peut-être pas activé. Activez le mode Hibernation avec Motion Dashboard. Consultez la section « Utilisation du mode Hibernation », page 41. 73 L’ordinateur ne quitte pas le mode Hibernation lorsqu’il fonctionne sur batterie • La batterie est peut-être déchargée. Branchez l’ordinateur sur le secteur. L’écran devient noir alors que la tablette PC fonctionne toujours. • L’ordinateur a peut-être éteint l’écran pour économiser de l’énergie. Pour restaurer l’écran, touchez-le avec le stylet ou appuyez sur un bouton. • L’ordinateur est peut-être passé en mode Veille. En mode Veille, le voyant d’alimentation bleu clignote. Appuyez sur le bouton d’alimentation et maintenez-le enfoncé pendant une seconde environ. • L’ordinateur est peut-être passé en mode Hibernation car la charge de la batterie est faible. En mode Hibernation pour cause de charge faible de batterie, le voyant d’alimentation est éteint. Branchez l’ordinateur sur le secteur, puis appuyez sur le bouton d’alimentation et maintenez-le enfoncé pendant une seconde environ. Batterie L’autonomie de la batterie est faible (moins de trois heures). • La chaleur ou le froid peuvent influencer défavorablement la charge de la batterie. Si vous utilisez l’ordinateur dans de telles conditions, branchez-le sur le secteur. • Des périphériques accessoires (comme un lecteur DVD) et des applications très gourmandes en espace sur le disque dur peuvent décharger la batterie plus rapidement. Otez les périphériques accessoires ou, si possible, utilisez l’alimentation secteur. • La batterie s’affaiblit. Si possible, changez de batterie. Pour commander une nouvelle batterie, consultez la page www.motioncomputing.com/accessories. En remplaçant la batterie, j’ai perdu des données. • Vous ne pouvez remplacer les batteries que dans les cas suivants : – La tablette fonctionne sur batterie lors du remplacement de la batterie. – Vous disposez d’une seconde batterie à placer dans le deuxième emplacement de batterie avant le retrait de la batterie située dans le premier emplacement. Pour plus d’informations sur le remplacement des batteries, consultez la section « Remplacement à chaud de la batterie », page 45. Ecran La zone du bureau est plus grande que l’écran de la tablette PC. • Si la résolution d’écran est supérieure à ce que l’écran peut prendre en charge, la zone du bureau défile lorsque vous déplacez le pointeur. Diminuez la résolution afin que le bureau soit entièrement visible. Pour plus d’informations, ouvrez le centre d’aide et d’assistance Windows et cherchez « modifier la résolution ». Lorsque je déconnecte un moniteur externe, la zone du bureau est plus grande que l’écran de la tablette PC. • L’ordinateur peut avoir étendu le bureau au-delà de la zone d’affichage de la tablette PC. Utilisez Motion Dashboard pour configurer la tablette PC comme écran actif. Pour plus d’informations, consultez la section « Configuration d’un écran externe », page 35. 1. Ouvrez la fenêtre Ecran dans Motion Dashboard (page 26). 74 Annexe A Dépannage et assistance 2. Appuyez sur le bouton Propriétés. 3. Sélectionnez Portable pour faire de la tablette PC l’écran principal. L’affichage est trop faible • Le réglage de la luminosité est peut-être trop bas. Utilisez Motion Dashboard pour augmenter la luminosité. Consultez la section « Réglage de la luminosité de l’écran », page 34. L’écran est illisible ou déformé. • La résolution et la couleur sont peut-être mal configurées. Utilisez les propriétés d’affichage Windows pour réinitialiser les paramètres d’affichage. 1. Dans le Panneau de configuration, ouvrez Personnalisation (Personalization). 2. Appuyez sur Réglages de l’affichage. 3. Sous Resolution (Résolution), sélectionnez la résolution appropriée pour votre écran (1280 × 800 pixels pour les écrans WXGA). 4. Sous Couleur (Colors), sélectionnez Optimale (32 bits). • Le pilote de l’écran a peut-être été supprimé ou corrompu. Utilisez le Gestionnaire de périphériques Windows pour réinstaller le pilote. 1. Dans le Panneau de configuration, ouvrez Système. 2. Sous Tâches, appuyez sur Gestionnaire de périphériques. 3. Etendez Adaptateurs d’écran. 4. Sélectionnez l’adaptateur, puis sélectionnez Action > Mettre à jour le pilote (Update Driver Software). 5. Suivez les instructions du programme d’installation. Entrée La tablette PC ne répond pas au stylet que j’utilise. • Vous utilisez peut-être un périphérique d’entrée inapproprié. Seuls les stylets Motion peuvent être utilisés pour écrire sur l’écran de la tablette PC. La tablette PC ne réagit pas aux autres stylets ni aux stylets en plastique. • Vous utilisez peut-être le mauvais stylet. Parfois, un stylet ne fonctionne pas avec une certaine tablette PC. Si vous avez plusieurs tablettes et stylets à votre disposition, essayez un autre stylet. Vous pouvez également attacher le stylet à la tablette pour qu’il lui soit réservé. Le pointeur à l’écran ne s’aligne pas avec le stylet. • Il faut peut-être étalonner le stylet. Consultez la section « Etalonnage du numériseur », page 7. Annexe A Dépannage et assistance 75 Lorsque j’écris, il m’arrive de cliquer par inadvertance sur le bouton de fonction du stylet. • Essayez d’ajuster votre façon de tenir le stylet. Evitez de laisser votre doigt posé sur le bouton de fonction. Vous pouvez également désactiver le bouton. Consultez la section « Configuration des options du stylet », page 29. Le bouton de fonction du stylet ne fonctionne pas. • Le bouton de fonction du stylet n’est peut-être pas activé. – Vous pouvez activer le bouton dans la fenêtre Stylet et périphérique d’entrée (Pen and Input Devices). Ouvrez le centre d’aide et d’assistance et recherchez « Stylet et périphérique d’entrée » (Pen and Input Devices). • Vous n’appuyez peut-être pas assez tôt sur le bouton. Essayez d’appuyer sur le bouton de fonction du stylet avant de toucher l’écran avec le stylet. La gomme ne fonctionne pas. • La gomme n’est peut-être pas activée. – Vous pouvez activer la gomme dans la fenêtre Stylet et périphérique d’entrée (Pen and Input Devices). Ouvrez le centre d’aide et d’assistance et recherchez « Stylet et périphérique d’entrée » (Pen and Input Devices). La gomme fonctionne sur l’encre uniquement, pas sur le texte. Les boutons de la tablette PC ne réagissent pas comme prévu • Les fonctions de bouton ont peut-être été personnalisées. La fenêtre Réglage de la tablette et du stylet permet de donner des fonctions aux boutons. Consultez la section « Configuration des boutons du panneau de contrôle », page 30. Ports et connecteurs Le système ne reconnaît pas la carte Express I que j’ai installée. • La carte est peut-être mal installée. Ejectez la carte et réinstallez-la. Veillez à ce que l’étiquette soit sur le dessus. Consultez la section « Fente pour carte Express (en option) », page 19. • La compatibilité du périphérique avec Windows n’a peut-être pas été testée. Pour connaître la liste des produits testés, consultez la page Windows Marketplace des produits testés, à l’adresse www.microsoft.com/whdc/hcl. Le système ne reconnaît pas un périphérique USB • La reconnaissance d’un périphérique USB par Windows peut prendre un certain temps. Attendez un instant pour voir si Windows reconnaît le périphérique. • Le périphérique est peut-être mal connecté. Vérifiez la connexion et vérifiez le branchement sur un port USB. Vous pouvez aussi essayer un autre port. • Le pilote requis n’est peut-être pas inclus sous Windows. Cherchez un pilote actif sur le site Web du fabricant ou utilisez le CD d’installation fourni avec le périphérique. La tablette PC est sur la station FlexDock, mais le système ne reconnaît aucun périphérique accessoire, tel que le disque dur ou le moniteur • La tablette PC n’est peut-être pas positionnée correctement sur la station d’accueil. Enlevez la tablette PC de la station d’accueil, puis reposez-la. 76 Annexe A Dépannage et assistance Réseau L’adaptateur sans fil reste connecté de manière intempestive • L’adaptateur sans fil est activé. Utilisez Motion Dashboard pour désactiver l’adaptateur sans fil. Consultez la section « Activation ou désactivation du Wi-Fi », page 57. Je n’arrive pas à établir de connexion réseau avec l’adaptateur Ethernet • Le câble Ethernet est peut-être mal connecté. Débranchez, puis rebranchez le câble Ethernet ou remplacez-le. Audio Les haut-parleurs intégrés n’émettent aucun son • Vérifiez que rien n’est connecté au port sortie audio. La connexion d’un casque ou de haut-parleurs externes désactive les haut-parleurs intégrés. Déconnectez le casque ou les haut-parleurs externes s’ils ne servent pas. Les haut-parleurs (quels qu’ils soient) n’émettent aucun son • Le réglage du volume est peut-être trop bas ou coupé. Motion Dashboard permet d’augmenter le volume ou de désactiver la sourdine. • Les composants audio intégrés ont peut-être été supprimés. Si vous installez un appareil audio tiers (comme un périphérique USB ou Bluetooth), le système audio intégré risque de ne pas fonctionner. Dans ce cas, réinstallez les pilotes audio. Si des problèmes d’enregistrement subsistent après l’installation, contactez l’assistance technique Motion Computing. Système J’ai oublié mon mot de passe BIOS et je n’ai plus accès à mon ordinateur • Vous pouvez entrer plusieurs mots de passe incorrects avant que le BIOS ne verrouille temporairement le système. Vous pouvez essayer encore en redémarrant le système. Si vous ne pouvez toujours pas vous connecter, contactez l’assistance technique Motion Computing à l’adresse www.motioncomputing.com/support. Une application ne répond plus, mais je peux encore déplacer le pointeur et utiliser d’autres applications • L’application ne répond peut-être plus. Arrêtez l’application manuellement avec le Gestionnaire de tâches. (Appuyez sur le bouton de sécurité Windows, puis sur le bouton Démarrer le gestionnaire de tâches (Start Task Manager).) Pour plus d’informations, consultez le centre d’aide et d’assistance Windows. L’ordinateur semble fonctionner plus lentement que d’habitude • Le disque dur est peut-être plein ou presque plein. L’utilitaire de nettoyage permet de libérer de l’espace sur le disque dur. Pour plus d’informations, ouvrez le centre d’aide et d’assistance Windows et cherchez « nettoyage du disque ». • Il faut peut-être défragmenter le disque dur. Le défragmenteur de disque permet de consolider les fichiers et dossiers sur le disque dur. Pour plus d’informations, ouvrez le centre d’aide et d’assistance Windows et cherchez « défragmenteur de disque ». • Redémarrage Annexe A Dépannage et assistance 77 Foire aux questions Comment puis-je allonger l’autonomie de la batterie ? • Pour une conservation optimale, utilisez le scénario d’alimentation Economiseur d’énergie (Power saver). Consultez la section « Sélection d’un scénario d’alimentation », page 39. • Utilisez le réglage d’écran Luminosité dynamique. Cette fonction contrôle automatiquement la luminosité de l’écran pour épargner l’alimentation. Consultez la section « Réglage de la luminosité de l’écran », page 34. • Réglez la luminosité de l’écran au plus faible, tout en restant dans un niveau confortable. Consultez la section « Réglage de la luminosité de l’écran », page 34. • Déconnectez les connexions Ethernet inutilisées. Si vous n’utilisez pas l’adaptateur sans fil et l’adaptateur Bluetooth, désactivez-les. Déconnectez les périphériques USB inutiles. • Arrêtez l’ensemble des applications et des processus en arrière-plan inutiles. De quoi ai-je besoin pour utiliser la tablette PC à l’étranger ? • Vous aurez besoin d’un adaptateur de prise. Vous pouvez vous en procurer dans les aéroports et les boutiques d’articles de voyage. Il est inutile d’acheter un convertisseur de tension, car l’adaptateur secteur de Motion s’ajuste automatiquement aux différentes tensions. Comment nettoyer l’écran View Anywhere ? • Pour nettoyer l’écran View Anywhere, essuyez-le avec un chiffon doux (comme le chiffon fourni). Si nécessaire, nettoyez l’écran avec un produit à base d’alcool, conseillé pour nettoyer le verre antireflet. Les autres produits de nettoyage peuvent laisser des traces. Ne vaporisez pas de nettoyant, ne vaporisez/versez pas de liquides, n’utilisez pas de nettoyant abrasif sur l’écran ni sur aucune partie de la tablette PC. N’utilisez pas de mouchoirs ni de serviettes en papier pour nettoyer l’écran. Ils contiennent des fibres de bois qui peuvent rayer l’écran. Comment nettoyer l’écran standard ? • Pour nettoyer l’écran acrylique, essuyez-le avec un chiffon doux (comme le chiffon fourni) sur lequel vous avez vaporisé un nettoyant pour vitres. Ne vaporisez pas de nettoyant, ne vaporisez/versez pas de liquides, n’utilisez pas de nettoyant abrasif sur l’écran ni sur aucune partie de la tablette PC. N’utilisez pas de mouchoirs ni de serviettes en papier pour nettoyer l’écran. Ils contiennent des fibres de bois qui peuvent rayer l’écran. Les rayures risquent-elles d’affecter les performances de l’écran ou du numériseur ? • Selon nos tests, un écran rayé ne cause pas une diminution sensible des performances. A quel point l’écran est-il sensible aux différents éléments ? • Comme tout ordinateur ou appareil électronique, la tablette PC doit être protégée des liquides, de la poussière, du sable, d’autres contaminants et de la chaleur extrême. Est-ce que tous les moniteurs, les périphériques USB, les claviers et les souris peuvent fonctionner avec la tablette PC ? • Si le périphérique dispose d’un pilote pour Windows, il fonctionnera avec la tablette PC. Pour obtenir la liste des produits testés pour Windows, consultez la page Windows Marketplace des produits testés à l’adresse www.microsoft.com/whdc/hcl. 78 Annexe A Dépannage et assistance Pourquoi la tablette PC n’a-t-elle pas de ports parallèle, série ni PS2 (souris) ? • La certification Microsoft Tablet PC exige que le système soit totalement enfichable, c’est-à-dire qu’il doit être possible de le connecter et de le déconnecter des périphériques sans avoir à le mettre en mode Attente, ni à l’arrêter. La connexion sur des ports patrimoniaux (série, parallèle, PS2) nécessite souvent d’interrompre ou de redémarrer le système, ce qui vous empêche de passer du mode bureau au mode mobile en effectuant une seule étape de connexion/déconnexion. Comment régler la tablette PC pour les gauchers ? • Ouvrir la fenêtre Réglages de la tablette PC. Vous pouvez choisir entre droitier et gaucher et modifier l’emplacement des menus. Si vous modifiez des options du stylet, étalonnez l’écran de la tablette PC (page 7). Spécifications Informations système permet d’obtenir des informations sur l’environnement matériel et logiciel. Dans le menu Démarrer, choisissez Tous les programmes > Accessoires > Outils système > Informations système. Les caractéristiques des autres produits Motion Computing sont disponibles à l’adresse www.motioncomputing.com/products. Garantie et programmes d’assurance Motion Computing propose actuellement des garanties limitées sur les produits et accessoires Motion. Consultez la garantie fournie avec votre produit ou accessoire Motion, ou rendez-vous sur notre site Web à l’adresse www.motioncomputing.com. Motion Computing propose également des extensions de garantie ainsi que différents programmes d’assurance pour la configuration et l’écran. Consultez la page de Motion Computing dédiée à l’assistance technique et à l’entretien à l’adresse www.motioncomputing.com/support. Entretien et assistance technique Pour obtenir de l’aide concernant la tablette PC Motion Computing J3400, consultez la page de Motion Computing dédiée à l’assistance technique et à l’entretien à l’adresse www.motioncomputing.com/support. Cette page fournit des liens vers toutes les informations que vous devez connaître sur les produits Motion, l’assistance technique et le service à la clientèle. Annexe A Dépannage et assistance 79 80 Annexe A Dépannage et assistance Index Numériques 802.11a/g/n à propos de 20 activation 57 configuration 57 utilisation 57 A activation 802.11a/g/n 57 Bluetooth 59 bouton du stylet 29 gomme 29 Large bande mobile 58 Wi-Fi 57 activation de la tablette PC 7 adaptateur CA à propos de 21 adaptateur secteur à propos de 21 port 5 affichage miroir 36 affichage moniteur seul 36 affichage tablette seule 36 Annotations 11 Appareil photo 2, 11 objectif 3 voyant 3 assistance technique 79 assurance 79 Attache de bandoulière 4 B batterie 3 à propos de 21 conseils 44 contrôle de l’état 42 état de la zone de notification 42 jauge 42 remplacement 45 utilisation 41 batterie Li-ion 21 batterie Lithium-ion Voir Batterie Li-ion BIOS configuration d’un mot de passe 55 Bluetooth à propos de 21 activation 59 configuration 59 conseils 61 détection 60 utilisation 59 bouton Dashboard à propos de 2, 11 configuration 30 Bouton de déverrouillage de la batterie 3 bouton de fonction configuration 30 Bouton de jauge de la batterie 3 bouton de sécurité Windows 4 bouton Motion Dashboard 11 bouton Rotation configuration 30 boutons à propos de 11 configuration 30 fonctions 11 boutons du panneau de contrôle à propos de 11 configuration 30 C capteur de lumière ambiante 2, 17 capture d’une empreinte digitale 50 Capuchons de port 5 caractéristiques 79 Carte à puce 19 Carte Express à propos de 19, 34 utilisation 19, 34 casques, connexion 37 Centre de sécurité Windows à propos de 54 utilisation 54 changement d’orientation de l’écran 35 clavier 28 clavier visuel 28 clic droit 10, 27 commande à cinq directions 2, 11 commande de stylets de remplacement 67 81 commandes vocales 37 configuration 802.11a/g/n 57 Bluetooth 59 boutons du panneau de contrôle 30 comptes d’utilisateurs Windows 55 la tablette PC 6 lecteur d’empreinte digitale 50 mot de passe BIOS 55 mot de passe de disque dur 56 options du stylet 29 utilisateurs et mots de passe 55 Wi-Fi 57 connexion casques 37 haut-parleurs externes 37 microphone 37 connexion à un site mémorisé 54 connexions réseau 7 contrôle de l’état de la batterie 42 contrôle de la jauge de la batterie 42 cordon 21 cordon d’alimentation à propos de 21 Couvercle de la fente de carte 4 Ctrl+Alt+Suppr 4 D Dashboard démarrage 26 utilisation 26 démarrage 6 dépannage alimentation 73 audio 77 batterie 74 Ecran 74 entrée 75 ports et connecteurs 76 réseau 77 système 77 déplacements avec votre tablette PC 68 dépose de la batterie 44 désactivation bouton du stylet 29 gomme 29 document, à propos de 1 E Ecran à propos de 16 changement d’orientation 35 étendu 36 fonctions 16 luminosité 34 luminosité dynamique 34 luminosité fixe 34 miroir 36 utilisation 34 écran à cristaux liquides Voir LCD écran étendu 36 écran externe connexion 18 utilisation 35 écran View Anywhere 16 Emplacement du lecteur de carte à puce 19 entretien 79 étalonnage du numériseur 7 étalonnage du stylet 7 Ethernet connexions 7 port 18 utilisation 31 Ethernet 10/100/1000 Base-T à propos de 18 utilisation 31 Exécution de la procédure de réparation et de récupération 69 exigence de la FAA en matière d’équipements sans fil lors de voyages en avion 68 F Fente d’aération 4, 5 fente de sécurité 5, 18 Fente pour carte à puce 4 Fente pour carte Express 4, 19, 34 fente pour carte mémoire 19, 34 Fente SIM 19 FlexDock connecteur 3 foire aux questions 78 G garantie 79 Gigabit Ethernet 18 82 Index gomme à propos de 27 activation 29 H haut-parleurs 2, 17 haut-parleurs intégrés 17 haut-parleurs, externes 37 Hibernation à propos de 41 utilisation 41 I interrupteur d’alimentation 4 L Large bande mobile activation 58 utilisation 58 LCD à propos de 16 entretien 64 View Anywhere 16 lecteur d’empreinte digitale 4 configuration 50 conseils 52 lecteur d’empreintes digitales à propos de 15 Lien du stylet 4 luminosité dynamique 34 luminosité fixe 34 M Maintenance Ecran 64 écran 64 écran View Anywhere 64 entretien général 63 lecteur d’empreinte digitale 66 récupération 69 remplacement de la pointe du stylet 67 réparation et récupération 69 sauvegarde 69 stylet 67 stylet de la tablette 67 stylets de remplacement 67 Index microphones à propos de 16 externe 37 intégrés 2 utilisation 36 micros intégrés 16, 36 mini-prise 21 mise en réseau Bluetooth 21 sans fil 20 mises à jour automatiques 55 mode dictée 37 mode paysage 35 mode portrait 35 mot de passe de disque dur, configuration 56 Motion Dashboard utilisation 26 Motion DataGuard 17 Motion QuickNav 2, 11 O OmniPass à propos de 15, 50 démarrage 50 Options du stylet et des boutons 29, 30 Options Internet. 55 P panneau de saisie utilisation 28 panneau de saisie du PC tablette utilisation 28 Pare-feu Windows 55 pavé d’écriture 28 pavé de caractères 28 pavé directionnel 2, 11 personnalisation des boutons 30 Point de fixation de la bandoulière 5 port casque 5, 17 port d’ancrage 6, 19 port du moniteur 18 port entrée audio 5 Port Ethernet 5 port microphone 5, 18 port réseau 18 port sortie audio 5 port VGA 18 Port vidéo (VGA) 5 Ports USB 2.0 5 83 QuickNav 2, 11 stylet 4 à propos de 10, 27 actions 10, 27 étalonnage 7 lien 28 Maintenance 67 options de configuration 29 stockage 28 stylet numériseur à propos de 10, 27 étalonnage 7 R T présentation matériel 9 ports et connecteurs 2 prise 21 prise RJ-45 18 Procédure de récupération 69 Procédure de sauvegarde 69 procédures de maintenance 63 Q recherche d’un logiciel tablette PC supplémentaire 61 reconnaissance de l’écriture à propos de 28 utilisation 28 reconnaissance vocale à propos de 37 configuration 37, 38 réglage de la luminosité de l’écran 34 Réinstallation de la carte SIM 47 remplacement de la batterie 44 remplacement de la pointe du stylet 67 remplacement de mot de passe à propos de 53 utilisation 53, 54 remplacer la batterie 45 réseaux sans fil 20, 21 Retrait de la carte SIM 47 S sans fil 802.11a/g/n 20 Bluetooth 21 Secure Attention Sequence à propos de 4 sécurité fonctions 15 utilisation 15 signets, utilisation 1 SIM retrait et réinstallation 47 touche Echap à propos de 2, 11 configuration 30 TPM 15 traitement des batteries usagées 46 Trusted Platform Module 15 U universal serial bus Voir USB USB à propos de 17 utilisation 31 utilisation 802.11a/g/n 57 batterie 41 Bluetooth 59 cartes Express 19, 34 ce document 1 écran externe 35 Ethernet 31 Hibernation 41 Large bande mobile 58 microphones 36 OmniPass 50 panneau de saisie 28 reconnaissance de l’écriture 28 reconnaissance vocale 37 scénarios d’alimentation 39 sécurité 15 USB 31 Veille 40 Wi-Fi 57 V Veille 40 à propos de 40 utilisation 40 84 Index Voyant d’état de la batterie 4 Voyants d’alimentation de la batterie 3 vue d’ensemble des fonctions 9 vue d’ensemble du matériel 2, 9 Index W Wi-Fi à propos de 20 activation 57 configuration 57 utilisation 57 Windows Journal 11 Windows Vista à propos de 7 didacticiels 8 85 86 Index ">
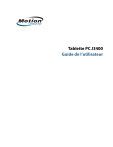
Öffentlicher Link aktualisiert
Der öffentliche Link zu Ihrem Chat wurde aktualisiert.











