Lenovo IdeaPad Miix 700-12ISK Mode d'emploi
PDF
Télécharger
Document
Lenovo ideapad MIIX 700-12ISK Guide de l’utilisateur Lisez attentivement les consignes de sécurité et les conseils de la documentation fournie avant d’utiliser votre ordinateur. Remarques • Avant d’utiliser cet appareil, lisez tout d’abord le Guide de sécurité et d’informations générales de Lenovo. • Dans ce guide, nous supposons parfois que vous utilisez Windows® 10. Si vous utilisez le système d’exploitation Windows, il se peut certaines opérations présentent une légère différence. Si vous utilisez d’autres systèmes d’exploitation, il est possible que certaines opérations ne vous concernent pas. • Les fonctions décrites dans ce document sont communes à la plupart des modèles. Il est possible que certaines fonctionnalités ne soient pas disponibles sur votre ordinateur, ou que certaines fonctionnalités incluses sur votre ordinateur ne soient pas décrites dans le manuel de l’utilisateur. • Les illustrations de ce manuel peuvent présenter des différences par rapport au produit réel. Les illustrations du système d’exploitation ne servent que de référence. Veuillez vous reporter au produit que vous possédez. Avis réglementaire • Pour plus de détails, reportez-vous à la section Guides & Manuals sur http://support.lenovo.com. Première édition (Août 2015) © Copyright Lenovo 2015. Table des matières Chapitre 1. Découverte de l’ordinateur ........................................................................................... 1 Vue de face .....................................................................................................................................................1 Vue de gauche ...............................................................................................................................................3 Vue de droite .................................................................................................................................................4 Vue de dessus ................................................................................................................................................5 Vue du dessous .............................................................................................................................................6 Vue arrière .....................................................................................................................................................7 Pour utiliser le socle .....................................................................................................................................8 Vue de dessus du clavier amovible ..........................................................................................................10 Chapitre 2. Premiers pas avec Windows 10.................................................................................. 17 Configuration initiale du système d’exploitation ..................................................................................17 Interfaces du système d’exploitation .......................................................................................................17 Mise en veille ou arrêt de l’ordinateur ....................................................................................................20 Utilisation de l’écran tactile .......................................................................................................................22 Connexion à un réseau sans fil .................................................................................................................25 Obtention d’aide auprès de Windows .....................................................................................................26 Chapitre 3. Système de récupération ............................................................................................ 27 Chapitre 4. Résolution des problèmes.......................................................................................... 29 Foire aux questions .....................................................................................................................................29 Résolution des problèmes ..........................................................................................................................30 Marques de commerce ................................................................................................................... 34 i Chapitre 1. Découverte de l’ordinateur Vue de face -------------------------------------------------------------------------------------------------------------------1 2-2 2-2 2-1 2-1 3 a Caméra avant Utilisez la caméra pour la communication vidéo ou prendre des photos. b Antenne LAN sans fil Connectez l’adaptateur LAN sans fil pour envoyer et recevoir les signaux de la radio sans fil. Remarque : sur les modèles Wi-Fi, les antennes WLAN se trouvent à l’emplacement 2-1 ; sur les modèles LTE, les antennes WLAN se trouvent aux emplacements 2-1 et 2-2 . c Écran multi-tactile Fonctionne comme écran visuel et pavé tactile. Remarque : pour de plus amples détails, consultez « Utilisation de l’écran tactile » à la page 22. 1 Chapitre 1. Découverte de l’ordinateur Orientation de l’écran Vous pouvez faire pivoter l’écran dans l’orientation que vous préférez. L’orientation de l’écran change automatiquement (alternance entre les modes portrait et paysage) selon la façon dont vous tenez l’ordinateur. 2 Chapitre 1. Découverte de l’ordinateur Vue de gauche ------------------------------------------------------------------------------------------------------------ 1 2 a Haut-parleurs Permettent de diffuser le son. b Prise pour adaptateur Permet de raccorder l’adaptateur secteur. secteur (avec fonction USB 2.0) 3 Chapitre 1. Découverte de l’ordinateur Vue de droite ---------------------------------------------------------------------------------------------------------------- 1 2 3 4 5 a Bouton d’alimentation Lorsque l’ordinateur est éteint, maintenez ce bouton enfoncé pour allumer l’ordinateur. b Bouton d’augmentation/ Permet d’augmenter/de réduire le niveau de volume. de réduction du volume c Port micro HDMI Connecte les périphériques disposant d’une entrée micro HDMI, notamment un téléviseur ou encore un écran externe. d Port USB 3.0 Connecte les périphériques USB. e Haut-parleurs Permettent de diffuser le son. 4 Chapitre 1. Découverte de l’ordinateur Vue de dessus ------------------------------------------------------------------------------------------------------------ 1 1 2 a Microphone numérique Permet de capturer les sons, et peut être utilisé au cours d’une conférence vidéo, d’une narration ou encore de l’enregistrement de sons. b Prise audio combo Permet le raccordement d’un casque audio. Remarques : • Les microphones classiques ne sont pas pris en charge par la fiche combo audio. • En cas de branchement d’un casque audio d’une autre marque, la fonctionnalité d’enregistrement peut ne pas être prise en charge, en raison de la différence entre les normes industrielles. 5 Chapitre 1. Découverte de l’ordinateur Vue du dessous --------------------------------------------------------------------------------------------------------- 1 a Connecteur pogo avec broche de guidage Remarque : pour de plus amples détails, consultez « Combinaison de la tablette et du clavier amovible » à la page 13. 6 Chapitre 1. Découverte de l’ordinateur Vue arrière --------------------------------------------------------------------------------------------------------------------1-1 1-2 2 3 4 1-1 Caméra arrière 1-2 Caméra 3D arrière (sur certains modèles) Utilisez la caméra pour la communication vidéo ou prendre des photos. Remarque : la caméra arrière dispose de deux types de spécifications selon le modèle. b Socle Ce socle est inclinable afin de positionner la tablette à des angles différents. Remarque : veillez à ne pas dépasser un angle de 150 °. Veillez à ne pas laisser de stylos ou d’autres objets entre le socle et l’arrière de la tablette lorsque vous repliez le socle. Vous risquez d’endommager le socle. c Logement pour carte SIM (sur certains modèles) Permet d’insérer une carte SIM (non fournie). d Logement pour carte Micro SD Permet d’insérer une carte Micro SD (non fournie). 7 Chapitre 1. Découverte de l’ordinateur Pour utiliser le socle -------------------------------------------------------------------------------------------Lenovo ideapad MIIX 700-12ISK est équipé d’un socle inclinable afin de positionner la tablette à des angles différents. Pour incliner le socle Du bout des doigts, inclinez délicatement le socle dans le sens de la flèche à l’angle de votre choix. 8 Chapitre 1. Découverte de l’ordinateur Remarques : • N’appliquez aucune force excessive lorsque vous inclinez le socle afin de ne pas endommager la charnière. • Ne dépassez pas un angle de 150 °. Veillez à ne pas laisser de stylos ou d’autres objets entre le socle et l’arrière de la tablette lorsque vous repliez le socle. Vous risquez d’endommager le socle. 9 Chapitre 1. Découverte de l’ordinateur Vue de dessus du clavier amovible --------------------------------------------------------1 2 3 a Connecteur pogo avec broche de guidage Permet de connecter la tablette au clavier et de les sécuriser en position d’installation. Remarque : pour de plus amples détails, consultez « Combinaison de la tablette et du clavier amovible » à la page 13. b Klavye c Pavé tactile 10 Chapitre 1. Découverte de l’ordinateur Utilisation du clavier Touches de raccourci Vous pouvez accéder rapidement à certains paramètres système en appuyant sur la touche de raccourci appropriée. : Permet d’activer/désactiver le son. : Permet d’activer/désactiver le mode Avion. : Permet de réduire le volume. : Permet d’afficher toutes les applications actives. : Permet d’augmenter le volume. : Permet de basculer l’affichage entre l’ordinateur et le périphérique externe. : Permet de fermer la fenêtre active. : Permet de réduire la luminosité de l’affichage. : Permet d’actualiser le bureau ou la fenêtre active. : Permet d’augmenter la luminosité de l’affichage. : Permet d’activer/désactiver le pavé tactile. 11 Chapitre 1. Découverte de l’ordinateur Combinaisons de touches de fonction Les touches de fonction permettent de modifier instantanément certaines fonctionnalités du système. Pour utiliser cette fonction, maintenez enfoncée la touche Fn a, puis appuyez sur l’une des touches de fonction b. 2 1 Vous trouverez ci-dessous la description des fonctionnalités relatives à chaque touche de fonction. Fn + : Permet d’activer la fonction Origine. Fn + : Permet d’activer la fonction Fin. 12 Chapitre 1. Découverte de l’ordinateur Combinaison de la tablette et du clavier amovible Lenovo ideapad MIIX 700-12ISK n’est pas une simple tablette. Il est possible de l’associer à un clavier amovible afin de l’utiliser comme ordinateur portable. Fixation de la tablette Alignez le connecteur du clavier amovible sur la tablette, puis fixez la tablette dans le sens de la flèche. 13 Chapitre 1. Découverte de l’ordinateur Remarque : le dispositif d’ancrage qui connecte la tablette au clavier amovible est muni d’un aimant puissant pour faciliter la connexion et sécuriser la tablette. 14 Chapitre 1. Découverte de l’ordinateur Retrait de la tablette Comme le montre la figure a, appuyez fortement sur les deux extrémités du dispositif d’ancrage pour détacher la tablette, dans le sens de la flèche de la figure b. 1 1 15 Chapitre 1. Découverte de l’ordinateur 2 Remarques : • Veillez à ne pas endommager le connecteur lors de l’installation ou du retrait de la tablette. • Les illustrations ci-dessus sont fournies uniquement à titre d’exemple. Reportez-vous au produit réel. 16 Chapitre 2. Premiers pas avec Windows 10 Configuration initiale du système d’exploitation -----------------------Il est possible que vous deviez configurer le système d’exploitation lors de la première utilisation. Le processus de configuration peut inclure les procédures suivantes : • Acceptation du contrat de licence de l’utilisateur final • Configuration de la connexion Internet • Enregistrement du système d’exploitation • Création d’un profil utilisateur Interfaces du système d’exploitation ----------------------------------------------------Retour du menu Accueil Windows 10 est doté d’un menu Accueil puissant et utile. Pour ouvrir le menu Accueil, effectuez l’une des opérations suivantes : • Sélectionnez le bouton Accueil dans l’angle inférieur gauche de l’écran pour afficher le menu Accueil. • Appuyez sur la touche Windows du clavier. Le bouton d’alimentation se trouve dans le menu Accueil ; sélectionnez-le pour arrêter ou démarrer l’ordinateur, ou pour activer le mode veille. Le menu Accueil vous permet d’afficher toutes les applications installées ou les applications les plus fréquemment utilisées. 17 Chapitre 2. Premiers pas avec Windows 10 Centre de notifications Sélectionnez l’icône Centre de notifications sur la barre des tâches pour afficher le Centre de notifications. Le Centre de notifications contient d’importantes notifications concernant Windows et vos applications. Il vous permet par ailleurs de modifier rapidement les paramètres les plus courants. Mode Task view (Affichage des tâches) de la barre des tâches Sous Windows 10, vous pouvez ajouter un nouveau bureau afin d’utiliser différents bureaux. Pour ajouter un bureau, procédez comme suit : • Sélectionnez l’icône Task View (Affichage des tâches) 18 sur la barre des tâches. Chapitre 2. Premiers pas avec Windows 10 • Sélectionnez New desktop (Nouveau bureau). Pour permuter les bureaux, cliquez sur l’icône d’affichage des tâches , puis sélectionnez le bureau souhaité. Vous pouvez également gérer les applications dans la vue multi-tâches : a Sélectionnez le bouton d’affichage des tâches pour afficher toutes les applications utilisées sur l’écran. b Sélectionnez ce bouton pour accéder aux applications ou fermer les applications. 19 Chapitre 2. Premiers pas avec Windows 10 Mise en veille ou arrêt de l’ordinateur -------------------------------------------------Lorsque vous avez terminé de travailler avec votre ordinateur, vous pouvez le mettre en veille ou l’éteindre. Mise en veille de l’ordinateur Si vous vous éloignez de votre ordinateur pour un court moment, mettez-le en veille. Lorsque l’ordinateur est en veille, il est possible de l’activer à nouveau en évitant le processus de démarrage. Pour mettre l’ordinateur en mode veille, effectuez l’une des opérations suivantes : • Appuyez sur le bouton d’alimentation. • Sélectionnez le bouton Accueil, puis sélectionnez Marche/Arrêt → Veille. Remarque : mettez votre ordinateur en veille avant de le déplacer. Déplacer votre ordinateur alors que le disque dur tourne peut endommager le disque dur, ce qui risque de provoquer une perte de données. Pour quitter le mode veille, effectuez l’une des opérations suivantes : • Appuyez sur n’importe quelle touche du clavier. • Appuyez sur le bouton d’alimentation. • Appuyez sur le bouton Windows. 20 Chapitre 2. Premiers pas avec Windows 10 Mise hors tension de l’ordinateur Si vous n’utilisez plus votre ordinateur pendant une longue période, mettez-le hors tension. Pour cela, procédez de l’une des façons suivantes : • Sélectionnez le bouton Accueil, puis sélectionnez Marche/Arrêt → Arrêt. • Cliquez avec le bouton droit de la souris ou appuyez sur le bouton Accueil dans l’angle inférieur gauche de l’écran, puis sélectionnez Arrêt ou Se déconnecter → Arrêt. 21 Chapitre 2. Premiers pas avec Windows 10 Utilisation de l’écran tactile --------------------------------------------------------------------------L’écran prend en charge les entrées tactiles, notamment celles d’une tablette à l’aide de l’écran multipoint, ou celles d’un ordinateur portable traditionnel à l’aide du clavier et du pavé tactile. Entrées tactiles multipoint Vous pouvez toucher l’écran avec un ou plusieurs doigts pour effectuer différentes tâches. Entrées tactiles fréquemment utilisées Tâches effectuées Taper Tapez une fois sur un élément. Permet d’effectuer une action, notamment de démarrer une application, d’ouvrir un lien ou d’exécuter une commande. Cette entrée tactile équivaut au clic gauche avec une souris. Appuyer longuement Appuyez avec votre doigt et maintenez l’appui. Permet d’afficher des informations détaillées avant la sélection d’une action. Cette entrée tactile peut également ouvrir un menu avec plusieurs options. Elle équivaut au clic droit avec une souris. 22 Chapitre 2. Premiers pas avec Windows 10 (suite) Entrées tactiles fréquemment utilisées Tâches effectuées Zoom Déplacez deux doigts ensemble ou séparément en touchant l’écran. Permet de faire un zoom avant ou arrière sur les applications visuelles, telles que les images et les cartes. Cette entrée tactile permet également d’accéder au début ou à la fin d’une liste. Pivoter Placez au moins deux doigts sur un élément, puis faites pivoter votre main. Permet de faire pivoter un objet (remarque : tous les éléments ne sont pas pivotables, cela dépend des applications). Glisser Déplacez votre doigt sur l’écran. Permet d’agrandir ou de faire défiler des listes et des pages. Permet également de déplacer un objet, de dessiner, d’écrire, etc., en fonction de l’application. Cette entrée tactile équivaut à l’action d’appui et de maintien sur une souris pour effectuer un panoramique et faire défiler des listes ou des pages. 23 Chapitre 2. Premiers pas avec Windows 10 (suite) Entrées tactiles fréquemment utilisées Tâches effectuées Balayer Depuis n’importe quel angle, balayez l’écran de l’intérieur vers le centre. Un balayage à partir de l’angle gauche : • permet d’afficher et d’ouvrir une application exécutée en arrière-plan. Un balayage à partir de l’angle droit permet d’ouvrir le Centre de notifications. 24 Chapitre 2. Premiers pas avec Windows 10 Connexion à un réseau sans fil ------------------------------------------------------------------Activation d’une connexion sans fil Pour confirmer que le mode Avion est désactivé, accédez au bureau et consultez la zone de notification. Si l’icône apparaît dans l’angle inférieur droit, le mode Avion est activé. Dans le cas contraire, la fonction sans fil est activée. Remarque : le mode Avion est par défaut désactivé. S’il est activé, procédez de l’une des façons suivantes pour activer la fonction sans fil : • Appuyez sur la touche (située sur le clavier) pour désactiver le mode Avion. • Sélectionnez l’icône dans l’angle inférieur droit de la zone de notification pour ouvrir la page de configuration du réseau. • Sélectionnez Paramètres → Réseau et Internet → Mode Avion pour ouvrir la page de configuration du réseau. Faites ensuite basculer le mode avion sur Arrêt. Connexion à un réseau sans fil Une fois la fonction sans fil activée, l’ordinateur recherche les réseaux sans fil disponibles, puis les affiche dans la liste des réseaux sans fil. Pour connecter votre ordinateur à un réseau sans fil, cliquez sur le nom du réseau dans la liste, puis cliquez sur Se connecter. Remarque : certains réseaux exigent la saisie d’une clé de sécurité ou d’un mot de passe. Pour vous connecter à l’un de ces réseaux, demandez à votre administrateur réseau ou à votre fournisseur de services Internet de vous fournir la clé de sécurité ou le mot de passe. 25 Chapitre 2. Premiers pas avec Windows 10 Obtention d’aide auprès de Windows----------------------------------------------------Si vous rencontrez un problème avec le système d’exploitation, reportez-vous à l’application Windows Prise en main. Pour l’ouvrir, procédez comme suit : • Sélectionnez le bouton Accueil, puis sélectionnez Prise en main dans Toutes les applications. 26 Chapitre 3. Système de récupération Introduction Reset this PC (Réinitialiser ce PC) est un outil de récupération intégré permettant aux utilisateurs de rétablir l’état d’origine de leur système d’exploitation. Il leur permet de préserver leurs données importantes et leurs paramètres personnalisés sans effectuer de sauvegarde préalable. Les fonctions Reset this PC (Réinitialiser ce PC) suivantes sont disponibles à partir de divers emplacements au sein de Windows : Keep my files (conserver mes fichiers) Permet de corriger les problèmes logiciels en réinstallant la configuration par défaut définie en usine. Les fichiers personnels sont conservés, mais les applications et les paramètres sont supprimés. Remove everything (Tout supprimer) Permet de préparer l’ordinateur à des fins de recyclage ou de transfert de propriété. Cette fonction réinstalle la configuration par défaut définie en usine et rétablit l’état d’origine de toutes les données et applications utilisateur (mode Out Of Box Experience). Utilisation de l’outil Reset this PC (Réinitialiser ce PC) Vous pouvez lancer l’outil Reset this PC (Réinitialiser ce PC) de l’une des façons suivantes : • Bouton d’alimentation + bouton d’augmentation du volume : - Arrêtez l’ordinateur et attendez au moins cinq secondes. - Maintenez enfoncé le bouton d’augmentation du volume tout en appuyant sur le bouton d’alimentation jusqu’à ce que le menu Novo apparaisse à l’écran. - Novo menu System Recovery Troubleshoot (Dépannage) Reset this PC (Réinitialiser ce PC) • Paramètres du PC Windows : - Windows PC settings (Paramètres du PC Windows) Update&security (Mise à jour et sécurité) Recovery (Restauration) Reset this PC (Réinitialiser ce PC) sélectionnez Start (Accueil). Pour plus d’informations, consultez le fichier d’aide et d’assistance de Windows sur votre ordinateur. Lorsque j’ai acheté mon ordinateur, il comportait une copie de Windows. Comment puis-je savoir si la copie de Windows est préinstallée par Lenovo ? L’emballage extérieur de votre ordinateur doit comporter une étiquette contenant les informations de configuration de votre ordinateur. Consultez la chaîne imprimée en regard de OS. Si cette chaîne contient Windows ou WIN, la copie de Windows a été préinstallée par Lenovo. 27 Chapitre 3. Système de récupération Qu’est-ce que la partition de récupération ? Si votre ordinateur est préinstallé avec l’une des versions de Windows 10, le périphérique de stockage de votre ordinateur contient une partition de récupération. Cette partition contient le fichier image du système d’exploitation Windows préinstallé. En cas de panne système, vous pouvez utiliser le système Lenovo OneKey Recovery ou la fonction de réinitialisation de Windows pour rétablir l’état d’usine du système d’exploitation. Remarque : la partition de récupération n’est affectée à aucune lettre de lecteur ; il est donc impossible d’y accéder à l’aide de l’Explorateur de fichiers de Windows. J’ai désinstallé un logiciel préinstallé, mais l’espace disque disponible n’a pas augmenté de façon significative. La copie de Windows exécutée sur votre ordinateur peut être dotée de la technologie Compact. Pour les ordinateurs disposant d’une copie de Windows dotée de la technologie Compact, la plupart des fichiers nécessaires au logiciel préinstallé sont installés sur la partition de récupération et ne sont donc pas supprimés au cours d’une désinstallation normale. Que se passe-t-il si je tente de supprimer ou de modifier la partition de récupération ? ~ Attention : • Veillez à ne pas supprimer ou modifier la partition de récupération sur un ordinateur doté de la technologie Compact. Si vous supprimez ou modifiez la partition de récupération, il est possible que vous ne puissiez pas rétablir les paramètres par défaut de Windows. Pour les modèles d’ordinateur dotés de la technologie Compact, la suppression de la partition de récupération risque d’empêcher le démarrage de Windows. Comment puis-je savoir si la version de Windows exécutée sur mon ordinateur est dotée de la technologie Compact ? La technologie Compact est normalement présente sur les copies de la Mise à jour Windows 10 des ordinateurs disposant uniquement d’un disque SSD (ou eMMC). Sur votre ordinateur, a Cliquez avec le bouton droit de la souris sur le bouton Accueil dans l’angle inférieur gauche, puis sélectionnez Disk Management (Gestion des disques). b Le programme Disk Management (Gestion des disques) démarre. Si Wim Boot apparaît dans la partition Windows (comme indiqué ci-après), votre copie de Windows est dotée de la technologie Compact. 28 Chapitre 4. Résolution des problèmes Foire aux questions ----------------------------------------------------------------------------------------------Cette section organise la foire aux questions par catégories. Recherche d’informations Quelles mesures préventives de sécurité dois-je appliquer lorsque j’utilise mon ordinateur ? Le Guide de sécurité et d'informations générales de Lenovo fourni avec l’ordinateur contient les mesures préventives de sécurité relatives à l’utilisation de votre ordinateur. Lisez et suivez toutes les précautions durant l'utilisation. Où puis-je consulter les spécifications matérielles de mon ordinateur ? Vous pouvez trouver les spécifications matérielles de votre ordinateur dans les brochures imprimées fournies avec votre ordinateur. Où puis-je trouver les informations sur la garantie ? Pour en savoir plus sur la garantie de la machine, veuillez visitez le site Web ci-après pour vérifier : support.lenovo.com/warrantystatus. Pilotes Où puis-je trouver les pilotes des différents périphériques de mon ordinateur ? Vous pouvez télécharger les pilotes de périphérique les plus récents sur le site Internet de support aux clients Lenovo. Obtenir de l’aide Comment puis-je contacter le centre de support client ? Consultez le « Chapitre 3. Obtenir de l’aide et service » dans le Guide de sécurité et d’informations générales de Lenovo. 29 Chapitre 4. Résolution des problèmes Résolution des problèmes ------------------------------------------------------------------------------Si vous n’avez pas retrouvé votre problème ici, consultez le Chapitre 1. La section suivante décrit uniquement les problèmes qui ne sont pas du ressort des informations plus détaillées du Chapitre 1. Problèmes d’affichage Quand j’allume l’ordinateur rien ne s’affiche. • • Plus rien ne s’affiche sur l’écran, alors que mon ordinateur est allumé. • Si rien n’est affiché à l’écran, vérifiez que : - L’adaptateur secteur est connecté à l’ordinateur et que le cordon d’alimentation est branché à une prise électrique qui fonctionne. - L’ordinateur est sous tension. Appuyez et maintenez enfoncé le bouton d'alimentation pendant environ trois secondes pour confirmation. - Appuyez et maintenez enfoncé le bouton d'alimentation pendant environ dix secondes pour forcer l'arrêt de l'ordinateur. Appuyez sur le bouton d'alimentation pendant environ trois secondes pour redémarrer. Si ces éléments sont bien paramétrés, mais que rien ne s’affiche encore à l’écran, faites réparer l’ordinateur. La gestion d’alimentation est activée. Effectuez l’une des actions suivantes pour reprendre depuis le mode Veille : - Appuyez sur n’importe quelle touche du clavier. - Appuyez sur le bouton d’alimentation. Problèmes liés à la mise en veille Le message d’erreur critique de batterie faible s’affiche et l’ordinateur s’éteint immédiatement. • La batterie est déchargée. Connectez l’adaptateur secteur à l’ordinateur. L’ordinateur se met en mode Veille immédiatement après la mise en marche. • Vérifiez que : - La batterie est chargée. - La température de fonctionnement est comprise dans la limite tolérable. Consultez le « Chapitre 2. Informations d’utilisation et d’entretien » du Guide de sécurité et d’informations générales de Lenovo. 30 Chapitre 4. Résolution des problèmes Remarque : Si la batterie est chargée et que la température est comprise dans la plage, procédez comme suit : a Appuyez sur le bouton d'alimentation pendant environ trois secondes pour allumer l'ordinateur. b Appuyez et maintenez enfoncé le bouton d'alimentation pendant environ dix secondes pour forcer l'arrêt. c Appuyez sur le bouton d'alimentation pendant environ trois secondes pour redémarrer. Réinitialisez ensuite l’ordinateur à l’aide du système de récupération Reset this PC (Réinitialiser ce PC). Si le problème persiste, faites réparer l'ordinateur. L’ordinateur ne se réactive pas depuis le mode Veille et ne fonctionne pas. • • • Si l’ordinateur ne quitte pas le mode veille, il se peut que la batterie est déchargée. Si l’ordinateur est en mode Veille, connectez l’adaptateur secteur à l’ordinateur. Puis appuyez sur le bouton d’alimentation. Si votre ordinateur est hors tension, branchez l'adaptateur secteur à l'ordinateur. Ensuite, appuyez sur le bouton d'alimentation pour reprendre l'opération. Remarque : Si votre système ne se réactive toujours pas depuis le mode Veille, votre système ne répond plus et ne peut pas être arrêté, forcez l'arrêt pour éteindre l'ordinateur (Les données non enregistrées peuvent être perdues). Pour forcer l'arrêt afin d'éteindre l’ordinateur, appuyez et maintenez le bouton d'alimentation enfoncé pendant au moins dix secondes. Problèmes du panneau d’affichage L’écran est blanc. • Effectuez l’une des actions suivantes : - Si vous utilisez l’adaptateur secteur ou la batterie, appuyez sur la touche F12 (située sur le clavier) pour augmenter la luminosité de l’écran. - Appuyez sur le bouton d'alimentation pour confirmer si l'ordinateur est en mode Veille. - Si le problème persiste, appliquez la solution du problème suivant : « L’écran est illisible ou déformé ». L’écran est illisible ou déformé. • Assurez-vous que la résolution de l'écran et la qualité des couleurs sont bien paramétrées. 31 Chapitre 4. Résolution des problèmes Des caractères erronés s’affichent à l’écran. • Est-ce que le système d'exploitation ou les programmes sont bien installés ? S'ils sont installés et configurés correctement, procédez comme suit : a Appuyez sur le bouton d'alimentation pendant environ trois secondes pour allumer l'ordinateur. b Appuyez et maintenez enfoncé le bouton d'alimentation pendant environ dix secondes pour forcer l'arrêt. c Appuyez sur le bouton d'alimentation pendant environ trois secondes pour redémarrer. Réinitialisez ensuite l’ordinateur à l’aide du système de récupération Reset this PC (Réinitialiser ce PC). Si le problème persiste, faites réparer l'ordinateur. Problèmes de son Aucun son ne sort des haut-parleurs, bien que vous ayez augmenté le volume. • Vérifiez que : - La fonction de désactivation du son est inactive. - La fiche audio multifonction n’est pas utilisée. - Les haut-parleurs sont sélectionnés en tant que périphérique de lecture. • Rechargez la batterie. • Pour de plus amples détails, consultez « Système de récupération » à la page 27. Problèmes de batterie Votre ordinateur s'arrête avant que l'icône d'état de la batterie n'indique qu'elle est vide. -ouVotre ordinateur fonctionne une fois que l'icône d'état de la batterie indique qu'elle est vide. Un problème de démarrage Le système d'exploitation Microsoft® Windows ne démarre pas. 32 Chapitre 4. Résolution des problèmes Problèmes liés au système de récupération. Échec lors de la restauration des paramètres d’usine des partitions du système. • La partition du système, (notamment la taille ou encore la capacité du disque C), a été modifiée. • Pour éteindre l’ordinateur, appuyez et maintenez enfoncé le bouton d'alimentation durant plus de 10 secondes. Autres problèmes Votre ordinateur ne répond pas. 33 Marques de commerce Les termes suivants sont des marques commerciales ou des marques commerciales déposées de Lenovo en France et/ou dans d’autres pays. Lenovo ideapad Microsoft et Windows sont des marques commerciales de Microsoft Corporation aux États-Unis et/ou dans d’autres pays. 34 ©Lenovo China 2015 fr-FR Rev. AA00 ">
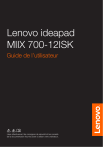
Lien public mis à jour
Le lien public vers votre chat a été mis à jour.