Compaq PHOTOSMART 240 Manuel utilisateur
Vous trouverez ci-dessous de brèves informations sur Photosmart 240. Ce guide vous aidera à utiliser l'imprimante sans ordinateur, en vous montrant comment imprimer à partir de cartes mémoire, modifier la disposition et la luminosité des photos, ajouter des cadres, et ajuster les paramètres d'impression. Vous découvrirez également le dépannage matériel et des informations sur les cartouches d'impression.
PDF
Télécharger
Document
hp photosmart 240 series guide des fonctions de base © Copyright 2003 Hewlett-Packard Company Tous droits réservés. Aucune partie de ce document ne peut être photocopiée, reproduite ou traduite dans une autre langue sans l'accord écrit préalable de la société Hewlett-Packard. Les informations contenues dans ce document peuvent être modifiées sans préavis. Hewlett-Packard ne sera pas responsable des erreurs contenues dans ce manuel ni des dommages consécutifs liés à la fourniture, au fonctionnement ou à l'utilisation de ces informations. HP, le logo HP et Photosmart sont la propriété de Hewlett-Packard Company. Le logo Secure Digital est une marque commerciale de l'association SD. Microsoft et Windows sont des marques déposées de Microsoft Corporation. CompactFlash, CF et le logo CF sont des marques commerciales de la CompactFlash Association (CFA). Sony Memory Stick et Sony Memory Stick Duo sont des marques commerciales ou des marques déposées de Sony Corporation. MultiMediaCard est une marque commerciale d'Infineon Technologies AG d'Allemagne, dont la licence est accordée à l'association MMCA (MultiMediaCard). SmartMedia est une marque commerciale de Toshiba Corporation. xD-Picture Card est une marque commerciale de Fuji Photo Film Co., Ltd., Toshiba Corporation, et Olympus Optical Co., Ltd. Mac, le logo Mac et Macintosh sont des marques déposées d'Apple Computer, Inc. Les autres marques et leurs produits sont des marques commerciales ou des marques déposées de leurs propriétaires respectifs. Les logiciels intégrés à l'imprimante sont basés en partie sur les travaux du groupe JPEG indépendant. Les copyrights de certaines photos figurant dans ce document sont conservés par leurs propriétaires d'origine. Numéro réglementaire d'identification du modèle SDGOA-0324 Pour des motifs réglementaires d'identification, un numéro réglementaire de modèle a été affecté à votre produit. Le numéro réglementaire de modèle de votre produit est le SDGOA-0324. Il ne doit pas être confondu avec le nom marketing du produit (imprimante hp photosmart 240 series) ni avec les numéros du produit (Q3046A). consignes de sécurité Prenez toujours des précautions de sécurité élémentaires lorsque vous utilisez ce produit afin de réduire les risques de brûlure ou de choc électrique. • • • • • • • • • • Avertissement ! Pour éviter les incendies et l'électrocution, tenez ce produit éloigné de la pluie et d'autres sources d'humidité. Avertissement ! Risque d'électrocution. Lisez attentivement toutes les instructions du Guide d'installation HP Photosmart . Utilisez exclusivement une prise électrique reliée à la terre pour brancher l'imprimante sur une source de courant. Si vous ne savez pas si la prise est reliée à la terre, contactez un électricien qualifié. Respectez tous les avertissements et toutes les instructions figurant sur l'imprimante. Débranchez l'imprimante de la prise de courant avant de la nettoyer. N'installez pas l'imprimante à proximité d'eau et n'y touchez pas si vous êtes mouillé. Installez l'imprimante sur une surface stable et sûre. Installez l'imprimante en un lieu sûr de sorte que personne ne puisse marcher ou trébucher sur le cordon d'alimentation, et où le cordon d'alimentation ne risque pas d'être endommagé. Si l'imprimante ne fonctionne pas normalement, consultez les informations de dépannage de l'aide en ligne de l'imprimante HP Photosmart. L'imprimante ne contient aucun composant pouvant être réparé par l'utilisateur. Pour toute réparation, adressez-vous à du personnel qualifié. Utilisez l'imprimante dans une pièce bien aérée. table des matières 1 mise en route . . . . . . . . . . . . . . . . . . . . . . . . . . . . . . . . . . 1 bienvenue . . . . . . . . . . . . . . . . . . . . . . . . . . . . . . . . . . . . . . 1 documentation . . . . . . . . . . . . . . . . . . . . . . . . . . . . . . . . . 2 pièces de l'imprimante . . . . . . . . . . . . . . . . . . . . . . . . . . . . . 3 face avant de l'imprimante . . . . . . . . . . . . . . . . . . . . . . . . 3 face arrière de l'imprimante. . . . . . . . . . . . . . . . . . . . . . . . 3 voyants indicateurs . . . . . . . . . . . . . . . . . . . . . . . . . . . . . . 4 logements de cartes mémoire. . . . . . . . . . . . . . . . . . . . . . . 4 panneau de configuration . . . . . . . . . . . . . . . . . . . . . . . . . 5 menu de l'imprimante . . . . . . . . . . . . . . . . . . . . . . . . . . . . . . 5 structure du menu de l'imprimante . . . . . . . . . . . . . . . . . . . 6 informations relatives au papier . . . . . . . . . . . . . . . . . . . . . . . 8 chargement du papier . . . . . . . . . . . . . . . . . . . . . . . . . . . 8 entretien de la qualité de votre papier photo . . . . . . . . . . . . 9 informations sur les cartouches d'impression . . . . . . . . . . . . . . 10 installation ou remplacement de la cartouche d'impression . 10 retrait de la cartouche d'impression . . . . . . . . . . . . . . . . . 12 2 impression depuis une carte mémoire . . . . . . . . . . . . . . . 13 cartes mémoire prises en charge . . . . . . . . . . . . . . . . . . . . . . 13 insertion d'une carte mémoire . . . . . . . . . . . . . . . . . . . . . . . 14 retrait d'une carte mémoire . . . . . . . . . . . . . . . . . . . . . . . . . 17 choix des photos à imprimer . . . . . . . . . . . . . . . . . . . . . . . . 17 affichage de photos sur l'écran LCD de l'imprimante. . . . . . 17 impression d'une page d'index . . . . . . . . . . . . . . . . . . . . 18 sélection des photos à imprimer . . . . . . . . . . . . . . . . . . . . . . 19 sélection d'une photo . . . . . . . . . . . . . . . . . . . . . . . . . . . 19 désélection d'une photo . . . . . . . . . . . . . . . . . . . . . . . . . 20 désélection de toutes les photos . . . . . . . . . . . . . . . . . . . . 20 impression de photos. . . . . . . . . . . . . . . . . . . . . . . . . . . . . . 21 impression d'une seule photo . . . . . . . . . . . . . . . . . . . . . . 21 impression de plusieurs photos . . . . . . . . . . . . . . . . . . . . . 22 impression de plusieurs copies d'une même photo . . . . . . . 22 impression d'une série de photos . . . . . . . . . . . . . . . . . . . 23 impression de toutes les photos . . . . . . . . . . . . . . . . . . . . 24 impression de nouvelles photos . . . . . . . . . . . . . . . . . . . . 24 impression de clips vidéo . . . . . . . . . . . . . . . . . . . . . . . . 25 impression de photos sélectionnées sur l'appareil photo . . . 26 3 impression depuis un appareil photo numérique hp à impression directe. . . . . . . . . . . . . . . . . . . . . . . . . . . . . . 27 connexion de l'appareil photo numérique hp à impression directe à l'imprimante. . . . . . . . . . . . . . . . . . . . . . . . . . . . . . . . . . . . 27 guide des fonctions de base i 4 soyez créatif . . . . . . . . . . . . . . . . . . . . . . . . . . . . . . . . . 28 modification de la disposition des photos . . . . . . . . . . . . . . . modification du nombre de copies . . . . . . . . . . . . . . . . . . . . recadrage d'une photo . . . . . . . . . . . . . . . . . . . . . . . . . . . . réglage de la luminosité d'une photo . . . . . . . . . . . . . . . . . . ajout de cadres à vos photos . . . . . . . . . . . . . . . . . . . . . . . . modification des effets couleur d'une photo . . . . . . . . . . . . . . modification de la qualité d'impression . . . . . . . . . . . . . . . . . affichage d'un diaporama . . . . . . . . . . . . . . . . . . . . . . . . . . pause ou annulation d'un diaporama . . . . . . . . . . . . . . . . 5 réglage des préférences de l'imprimante. . . . . . . . . . . . . 34 désélection de toutes les photos après l'impression . . . . . . . . . nombre de copies par défaut . . . . . . . . . . . . . . . . . . . . . . . . disposition des photos par défaut . . . . . . . . . . . . . . . . . . . . . disposition par défaut pour les extraits de séquence . . . . . . . . date et heure . . . . . . . . . . . . . . . . . . . . . . . . . . . . . . . . . . . impression sans bordure . . . . . . . . . . . . . . . . . . . . . . . . . . . impression Exif. . . . . . . . . . . . . . . . . . . . . . . . . . . . . . . . . . amélioration du contraste . . . . . . . . . . . . . . . . . . . . . . . . . . couleurs étendues . . . . . . . . . . . . . . . . . . . . . . . . . . . . . . . . désélection des photos sélectionnées sur l'appareil photo après l'impression . . . . . . . . . . . . . . . . . . . . . . . . . . . . . . . . . . . . rétablissement des paramètres d'usine par défaut . . . . . . . . . . langue et pays/région de l'écran LCD. . . . . . . . . . . . . . . . . . 6 34 35 35 36 36 37 38 38 39 39 40 41 entretien et transport de l'imprimante . . . . . . . . . . . . . . . 42 nettoyage et entretien de l'imprimante . . . . . nettoyage de l'imprimante . . . . . . . . . . nettoyage de la cartouche d'impression . impression d'une page de test . . . . . . . . calibrage de la cartouche d'impression . stockage de l'imprimante. . . . . . . . . . . . . . stockage de l'imprimante . . . . . . . . . . . stockage de la cartouche d'impression . . transport de l'imprimante. . . . . . . . . . . . . . 7 28 29 30 31 31 32 33 33 33 ... ... ... ... ... ... ... ... ... ... ... ... ... ... ... ... ... ... .... .... .... .... .... .... .... .... .... ... ... ... ... ... ... ... ... ... 42 42 42 43 44 44 45 45 45 dépannage . . . . . . . . . . . . . . . . . . . . . . . . . . . . . . . . . . 46 problèmes de matériel. . . . . . . . . . . . . . . . . . . . . . . . . . . . . 46 problèmes d'impression. . . . . . . . . . . . . . . . . . . . . . . . . . . . 47 messages d'erreur . . . . . . . . . . . . . . . . . . . . . . . . . . . . . . . 50 8 caractéristiques . . . . . . . . . . . . . . . . . . . . . . . . . . . . . . . 51 papier recommandé . . . . . . . . . . . . . . . . . . . . . . . . . . . . . . 51 caractéristiques de l'imprimante . . . . . . . . . . . . . . . . . . . . . . 52 index. . . . . . . . . . . . . . . . . . . . . . . . . . . . . . . . . . . . . . . 54 ii hp photosmart 240 series mise en route 1 bienvenue Merci d'avoir acheté l'imprimante HP Photosmart 240 Series ! Grâce à cette nouvelle imprimante photo compacte, vous pouvez imprimer des photos d'une qualité exceptionnelle, avec ou sans ordinateur. Pour toutes les informations sur : • L'impression de photos stockées sur la carte mémoire de votre appareil photo numérique, reportez-vous à la rubrique impression depuis une carte mémoire, page 13 ; • L'impression de photos sélectionnées sur l'appareil et stockées sur la carte mémoire de votre appareil photo numérique, reportez-vous à la rubrique impression de photos sélectionnées sur l'appareil photo, page 26 ; • L'impression de photos sélectionnées sur l'appareil en connectant votre appareil photo numérique HP à impression directe à votre imprimante, reportez-vous à la rubrique impression depuis un appareil photo numérique hp à impression directe, page 27 ; • L'ajout de cadres décoratifs, la modification des effets de couleur, l'ajustement de la luminosité, le recadrage, la modification de la disposition et du nombre de copies et d'autres fonctions de création, reportez-vous à la rubrique soyez créatif, page 28 ; • La modification des paramètres d'impression, comme la disposition des photos par défaut, l'amélioration automatique du contraste des photos et de la saturation et l'impression avec ou sans bordures blanches, reportezvous à la rubrique réglage des préférences de l'imprimante, page 34 ; • L'enregistrement de photos sur l'ordinateur et leur impression depuis ce dernier, reportez-vous à l'aide de l'imprimante HP Photosmart. Pour de plus amples informations sur l'affichage de cette aide, reportez-vous à la rubrique affichage de l'aide de l'imprimante hp photosmart, page 2. guide des fonctions de base 1 chapitre 1 documentation Votre nouvelle imprimante est livrée avec la documentation suivante. Elle vous aidera à vous familiariser avec son utilisation et à profiter au maximum de ses fonctionnalités : • Guide d'installation - Le Guide d'installation HP Photosmart contient des instructions simples et rapides pour vous aider à configurer l'imprimante et à imprimer vos premières photos. • Guide des fonctions de base - Le Guide des fonctions de base HP Photosmart 240 Series est la brochure que vous avez entre les mains. Elle vous aidera à vous familiariser avec votre nouvelle imprimante. Elle indique comment utiliser l'imprimante sans ordinateur et contient des informations de dépannage relatives au matériel. • Guide de référence d'installation et d'assistance - Le Guide de référence d'installation et d'assistance HP Photosmart indique comment installer et configurer le logiciel fourni avec l'imprimante. Elle contient des informations de dépannage relatives au logiciel, indique comment obtenir de l'assistance auprès de www.hp.com et comment contacter l'assistance HP. • Aide de l'imprimante HP Photosmart - L'aide de l'imprimante HP Photosmart décrit en détail les fonctionnalités de l'imprimante, explique comment utiliser l'imprimante avec un ordinateur et contient des informations de dépannage plus avancées. Après avoir installé le logiciel de l'imprimante HP Photosmart sur votre ordinateur, vous pourrez afficher et imprimer l'aide de l'imprimante HP Photosmart. affichage de l'aide de l'imprimante hp photosmart – PC sous Windows® : Dans le menu Démarrer, sélectionnez Programmes ou Tous les programmes, Hewlett-Packard, Photosmart 140, 240, 7200, 7600, 7700, 7900 Series, Directeur photo et imagerie. Dans le Directeur photo et imagerie, cliquez sur Aide. – Macintosh ®: Insérez le CD HP Photosmart. Dans le dossier User Docs, sélectionnez votre langue, puis double-cliquez sur le fichier photosmart 240 series.html. impression de l'aide de l'imprimante hp photosmart 2 – PC sous Windows : Cliquez sur Imprimer dans la barre de navigation supérieure de la fenêtre de l'aide de l'imprimante HP Photosmart. – Macintosh : Cliquez sur le cadre que vous souhaitez imprimer. Dans le menu File (Fichier), sélectionnez Print (Imprimer) ou cliquez sur Print (Imprimer) dans la barre de navigation supérieure du navigateur. hp photosmart 240 series mise en route pièces de l'imprimante face avant de l'imprimante Volet du bac papier Ouvrez ce volet pour charger du papier ou insérer une carte mémoire Panneau de configuration Pour de plus amples informations, reportezvous à la rubrique panneau de configuration, page 5 Volet de la cartouche d'impression Ouvrez ce volet pour remplacer la cartouche d'impression Logements de cartes mémoire Pour de plus amples informations, reportezvous à la rubrique logements de cartes mémoire, page 4 Guide de sortie Chargez du papier sous le guide de sortie (le document imprimé sort au-dessus de ce guide) Guide de largeur du papier Réglez ce guide contre le bord des feuilles dans le bac papier Bac papier Chargez du papier dans ce bac pour imprimer face arrière de l'imprimante Logement de papier arrière Au cours de l'impression, l'imprimante entraîne la feuille de papier de ce logement à l'arrière de l'imprimante, puis la ramène à l'avant guide des fonctions de base Port USB Utilisez ce port pour connecter l'imprimante à l'ordinateur ou à un appareil photo numérique HP à impression directe Prise du cordon d'alimentation Utilisez ce port pour brancher le cordon d'alimentation qui accompagne l'imprimante 3 chapitre 1 Remarque : Placez l'imprimante sur une surface plane et stable et veillez à dégager l'arrière de l'imprimante de tout obstacle sur au moins 10" (25 cm) pour permettre au papier d'évoluer en toute liberté au cours de l'impression. Vérifiez que le cordon d'alimentation et le câble USB n'obstruent pas la trajectoire du papier à l'arrière de l'imprimante. voyants indicateurs Voyant Allumé/ Attention Allumé (vert) L'imprimante est sous tension Eteint L'imprimante est en mode Economie énergie Clignotant (vert) L'imprimante est occupée Clignotant (rouge) Une intervention est nécessaire Voyant de la carte mémoire Allumé La carte mémoire est correctement insérée Eteint Aucune carte mémoire n'est insérée Clignotant Des informations sont échangées entre la carte mémoire et l'imprimante ou l'ordinateur logements de cartes mémoire Logement pour carte mémoire CompactFlash™ Vous pouvez insérer une carte mémoire CompactFlash dans ce logement Logement pour carte mémoire SmartMedia™/xD-Picture Card™ Vous pouvez insérer une carte mémoire SmartMedia dans la partie supérieure de ce logement ou une carte mémoire xDPicture Card dans la partie inférieure droite de ce même logement Logement pour carte mémoire MultiMediaCard™/ Secure Digital™ Vous pouvez insérer une carte mémoire MultiMediaCard ou Secure Digital dans ce logement Logement pour carte mémoire Sony® Memory Stick Vous pouvez insérer une carte mémoire Sony Memory Stick prise en charge dans ce logement Remarque : Pour obtenir des informations concernant l'insertion d'une carte mémoire dans l'imprimante, reportez-vous à la rubrique insertion d'une carte mémoire, page 14. 4 hp photosmart 240 series mise en route panneau de configuration Ecran LCD Utilisez cet écran pour visualiser les photos et les options du menu MARCHE Utilisez ce bouton pour mettre l'imprimante sous tension ou en mode Economie énergie IMPRIMER Utilisez ce bouton pour imprimer les photos sélectionnées sur une carte mémoire ENREGISTRER Utilisez ce bouton pour enregistrer les photos depuis une carte mémoire sur votre ordinateur ANNULER Utilisez ce bouton pour désélectionner des photos, quitter un menu ou arrêter une action MENU Utilisez ce bouton pour visualiser le menu de l'imprimante ZOOM + / ZOOM – Appuyez sur Zoom + pour passer en mode Zoom ou sur Zoom – pour passer en mode affichage par 9 et visualiser neuf photos à la fois sur l'écran LCD de l'imprimante SÉLECTIONNER PHOTOS Utilisez les flèches de ce bouton pour vous déplacer parmi les photos d'une carte mémoire, pour vous déplacer parmi les options du menu ou pour déplacer la boîte de recadrage OK Utilisez ce bouton pour sélectionner la photo en cours, pour répondre aux questions de l'écran LCD ou pour sélectionner des options du menu COPIES Utilisez ce bouton pour sélectionner le nombre de copies à imprimer Remarque : Le bouton ENREGISTRER ne fonctionne que si l'imprimante est connectée à l'ordinateur. Pour de plus amples informations, reportez-vous à l'aide de l'imprimante HP Photosmart. Pour de plus amples informations sur l'affichage de cette aide, reportez-vous à la rubrique affichage de l'aide de l'imprimante hp photosmart, page 2. menu de l'imprimante Appuyez sur le bouton MENU du panneau de configuration de l'imprimante pour accéder au menu de l'imprimante. Pour vous déplacer dans le menu de l'imprimante : • Appuyez sur le bouton SÉLECTIONNER PHOTOS ou pour vous déplacer parmi les options du menu qui s'affichent sur l'écran LCD de l'imprimante. • Appuyez sur OK pour ouvrir un menu ou sélectionner une option. • Appuyez sur le bouton ANNULER pour fermer le menu. Remarque : Vous ne pouvez pas accéder au menu de l'imprimante lorsque le mode affichage par 9 est activé sur l'écran LCD de l'imprimante. Appuyez sur le bouton ZOOM + pour quitter le mode affichage par 9 et revenir à l'affichage d'une photo à la fois avant d'appuyer sur le bouton MENU. guide des fonctions de base 5 chapitre 1 structure du menu de l'imprimante Menu principal Sous-menus / options Modifier disposition Choisissez disposition : • 1 photo • 2 photos • 4 photos Imprimer spécial Tout imprimer Imprimer série Sous-menus supplémentaires / options Sélectionner 1ère photo de la série : Sélectionner dernière photo de la série : Imprimer nouveau Imprimer page index Améliorer image Luminosité Luminosité : (sélectionner –3 à +3 ; 0 par défaut pour aucun changement) Ajouter cadre Choisir bordure : Sélect. couleur : Ajouter effet couleur Outils Choix effet couleur: • Noir et blanc • Sépia • Ancien • Aucun effet (par défaut) Diaporama Qualité d'impression Qualité d'impression : • Supérieure (par défaut) • Normale Imprimer une page de test Nettoyer cartouche Passer au deuxième niveau de nettoyage ? • Oui • Non Passer au 3ème niveau de nettoyage ? • Oui • Non Calibrer imprimante 6 hp photosmart 240 series mise en route Menu principal Sous-menus / options Sous-menus supplémentaires / options Préférences Après l'impression Après l'impression, désélectionnez toutes les photos : • Toujours • Jamais • Demander (par défaut) Nombre de copies Choisissez nombre copies par défaut: (sélectionner 1 à 99 ; 1 par défaut) Disposition photos Choisissez disposition photos par défaut : • Demander (par défaut) • 1 photo • 2 photos • 4 photos Séquence Définissez les vues par défaut des extraits de séquence : • 9 par page (par défaut) • 16 par page • 25 par page Ajouter date/heure Date/heure • Date et heure • Date seulement • Désactivé (par défaut) Détouré Impression sans bordure : • Activée (par défaut) • Désactivée Impression Exif Activer impression Exif : • Activée (par défaut) • Désactivée Affiner contraste Affiner le contraste : • Activé (par défaut) • Désactivé Couleurs étendues Couleurs étendues : • Activé • Désactivé (par défaut) Sélections de l'appareil photo Désélectionner les photos sélectionnées par l'appareil photo • Toujours • Jamais • Demander (par défaut) Restaurer paramètres défaut Restaurer préférences d'origine : • Oui • Non Langue Choisir la langue : Sélectionner pays/région : guide des fonctions de base 7 chapitre 1 informations relatives au papier Vous pouvez imprimer vos photos sur du papier photo, du papier ordinaire ou des planches-contact. Votre imprimante accepte les types et formats de papier suivants : Type Format Utilisation Papier photo 4" x 6" (10 x 15 cm) Impression de photos Papier photo avec onglet 4" x 6" avec un onglet de 0,5" (10 x 15 Impression de photos sans bordure cm avec un onglet de 1,25 cm) Planches-contact 4" x 6" (10 x 15 cm) Impression de brouillons, de pages de calibrage et de pages de test Cartes Hagaki 3,9" x 5,8" (10 x 14,8 cm) Impression de photos Cartes A6 4,1" x 5,8" (10,5 x 14,8 cm) Impression de photos Cartes L 3,5" x 5" (9 x 12,7 cm) Impression de photos Cartes L avec onglet 3,5" x 5" avec un onglet de 0,5" (9 x 12,7 cm avec un onglet de 1,25 cm) Impression de photos sans bordure Pour obtenir les meilleures performances possibles de votre imprimante, utilisez du papier photo HP d'origine. Pour de plus amples informations, reportez-vous à la rubrique papier recommandé, page 51. Remarque : Si vous imprimez à partir de l'ordinateur et que vous utilisez du papier photo HP, sélectionnez le type de papier lors du réglage des paramètres d'impression. Pour de plus amples informations, reportez-vous à l'aide de l'imprimante HP Photosmart. Pour de plus amples informations sur l'affichage de cette aide, reportez-vous à la rubrique affichage de l'aide de l'imprimante hp photosmart, page 2. chargement du papier Pendant l'impression, l'imprimante pousse le papier partiellement dans le logement de papier arrière situé à l'arrière de l'imprimante, puis elle le tire vers l'avant de l'imprimante. Vérifiez que l'arrière de l'imprimante se trouve à au moins 10" (25 cm) de tout obstacle et que le cordon d'alimentation et le câble USB ne bloquent la trajectoire du papier à l'arrière. Pour charger du papier : 8 1 Ouvrez le volet du bac papier. 2 Placez une pile de feuilles dans le bac papier, puis faites-la glisser sous le guide de sortie. – L'impression se fait sur la face du papier se trouvant vers le haut. Si vous utilisez du papier photo, chargez-le face brillante vers le haut. Si vous utilisez du papier à onglet, chargez-le dans le bac papier de manière à ce que l'onglet s'insère en premier dans l'imprimante. – Chargez de 10 à 20 feuilles de papier photo ou de planches-contact. – N'utilisez qu'un seul type et qu'un seul format de papier à la fois. Ne mélangez pas les types et les formats de papier dans le bac papier. hp photosmart 240 series mise en route 3 Réglez le guide de largeur du bac papier en le positionnant contre le bord gauche du papier, sans faire plier celui-ci. Le papier s'engagera ainsi bien droit dans l'imprimante. Guide de sortie Guide de largeur du papier Conseil : Si vous utilisez un autre papier photo que le HP premium plus, il se peut que vous rencontriez des problèmes lors de l'entrée ou de la sortie du papier. Essayez de charger moins de feuilles à la fois et vérifiez que les bords des feuilles sont bien alignés. entretien de la qualité de votre papier photo Pour garantir des impressions de qualité optimale, il est important d'entretenir la qualité de votre papier photo en le stockant et en le manipulant correctement. stockage du papier photo Le papier non utilisé doit rester dans son emballage d'origine à l'intérieur d'un sac refermable. Conservez le papier photo emballé sur une surface plane dans un endroit frais et sec. Lorsque vous êtes prêt à imprimer, ne retirez que le papier que vous pensez utiliser immédiatement. Lorsque l'impression est terminée, replacez le papier photo n'ayant pas servi dans le sac plastique. Remarque : Ne laissez pas de papier non utilisé dans le bac papier de l'imprimante. Il se peut que le papier devienne courbé, ce qui réduirait la qualité des photographies. Il faut que le papier photo soit totalement plat avant l'impression. Pour obtenir des informations concernant l'aplanissement du papier courbé, reportez-vous à la rubrique suivante. manipulation du papier photo Tenez toujours le papier photo par les bords. La présence de marques de doigts sur le papier photo peut entraîner une réduction de la qualité d'impression. Si les coins du papier photo commencent à se courber, placez le papier dans un sac plastique refermable et pliez-le légèrement dans le sens inverse jusqu'à ce qu'il devienne plat. guide des fonctions de base 9 chapitre 1 informations sur les cartouches d'impression Votre imprimante HP Photosmart 240 Series vous permet d'imprimer en couleur ou en noir et blanc. HP vous propose deux types de cartouches d'impression pour que vous puissiez choisir la cartouche la mieux adaptée à votre projet. Pour des photos d'une qualité exceptionnelle, reportez-vous aux instructions suivantes : Pour imprimer… Utilisez... Photos couleur HP n°57 (C6657A) - cartouche d'impression trichromique Photos en noir et blanc HP n°59 (C9359A) - cartouche d'impression photo grise (disponible à partir de l'automne 2003) Attention ! Vérifiez que vous utilisez la bonne cartouche d'impression. A ce sujet, HP vous recommande de ne pas modifier ni de recharger ses cartouches d'impression. Tout dommage résultant de la modification ou de la recharge des cartouches d'impression HP n'est pas couvert par la garantie. installation ou remplacement de la cartouche d'impression Pour obtenir des performances optimales avec votre imprimante, n'utilisez que des cartouches d'impression HP d'origine remplies en usine. Remarque : Lorsque vous installez une nouvelle cartouche d'impression, l'imprimante calibre la cartouche et lance l'impression d'une page de calibrage. Pour installer ou remplacer la cartouche d'impression : 10 1 Si l'imprimante est hors tension, appuyez sur le bouton MARCHE du panneau de configuration de l'imprimante pour l'allumer. 2 Chargez une planche-contact dans le bac papier pour que l'imprimante puisse imprimer une page de calibrage après l'installation de la cartouche. Pour obtenir des informations concernant le chargement des planches-contact, reportez-vous à la rubrique chargement du papier, page 8. 3 Retirez la nouvelle cartouche Contacts cuivre d'impression de son emballage, puis tirez sur la languette rose pour enlever la bande adhésive transparente. Installez la cartouche d'impression immédiatement après avoir retiré la bande ; les buses d'encre au contact de l'air pendant plus d'une minute Buses d'encre peuvent sécher et provoquer ultérieurement des problèmes d'impression. Une fois la bande retirée, n'essayez pas de la remettre en place. Attention ! Ne touchez pas les buses d'encre ni les contacts cuivre de la cartouche d'impression. Vous pourriez l'endommager. hp photosmart 240 series mise en route 4 Ouvrez le volet de la cartouche d'impression. Le voyant rouge Allumé/Attention clignote lorsque le volet de la cartouche d'impression est ouvert. Remarque : Pour obtenir des instructions concernant le retrait d'une cartouche d'impression installée, reportez-vous à la rubrique retrait de la cartouche d'impression, page 12. 5 Insérez la cartouche d'impression dans son berceau en orientant les contacts cuivre vers l'intérieur de l'imprimante et les buses d'encre vers le bas. Contacts cuivre 6 Poussez la cartouche d'impression dans son berceau jusqu'à ce que vous l'entendiez s'enclencher. guide des fonctions de base 11 chapitre 1 7 Refermez le volet de la cartouche d'impression. Une fois qu'une nouvelle cartouche est installée, un message s'affiche sur l'écran LCD de l'imprimante vous demandant de charger du papier ordinaire dans le bac papier et d'appuyer sur OK. Lorsque vous appuyez sur OK, l'imprimante calibre automatiquement la nouvelle cartouche et imprime une page de calibrage pour confirmer que la cartouche d'impression est installée et qu'elle fonctionne correctement. Pour de plus amples informations, reportez-vous à la rubrique calibrage de la cartouche d'impression, page 44. retrait de la cartouche d'impression Pour retirer la cartouche d'impression : 1 Ouvrez le volet de la cartouche d'impression. 2 Poussez la partie supérieure de la cartouche d'impression vers le bas tout en la tirant vers l'extérieur pour l'extraire de son berceau. 3 Retirez la cartouche de l'imprimante. S'il y a de l'encre dans la cartouche, placez-la dans une boîte de protection pour la stocker. Si la cartouche est vide, jetez-la ou recyclez-la. Pour obtenir des informations concernant le recyclage des cartouches d'impression, rendez-vous sur le site www.hp.com/recycle. 12 hp photosmart 240 series 2 impression depuis une carte mémoire Vous pouvez très facilement imprimer des photos de grande qualité pour vousmême, votre famille et vos amis. Si votre appareil photo numérique utilise une carte mémoire pour enregistrer les photos, il vous suffit de l'insérer dans l'imprimante pour les imprimer. Les messages affichés sur l'écran LCD de l'imprimante vous guident tout au long du processus. Vous n'avez même pas besoin d'allumer votre ordinateur ni d'y connecter l'imprimante. Remarque : Vous pouvez également imprimer des photos depuis l'ordinateur. Pour de plus amples informations, reportez-vous à l'aide de l'imprimante HP Photosmart. Pour de plus amples informations sur l'affichage de cette aide, reportez-vous à la rubrique affichage de l'aide de l'imprimante hp photosmart, page 2. cartes mémoire prises en charge L'imprimante HP Photosmart peut lire les cartes mémoire suivantes : CompactFlash Association (CFA) certifié Type I et II, MultiMediaCard, Secure Digital, SmartMedia, Sony Memory Stick et xD-Picture Card. Ces cartes sont fabriquées par différentes sociétés et présentent diverses capacités de stockage. Vous pouvez vous les procurer à l'endroit où vous avez acheté votre appareil photo numérique ou dans la plupart des magasins d'informatique. Attention ! L'emploi d'un autre type de carte mémoire peut endommager la carte et l'imprimante. L'illustration suivante représente la partie qui doit être orientée vers le haut lorsque vous insérez la carte mémoire dans l'imprimante. SmartMedia Secure Digital guide des fonctions de base CompactFlash Type I et II Sony Memory Stick MultiMediaCard xD-Picture Card 13 chapitre 2 formats de fichier pris en charge Vous pouvez imprimer des photos au format JPEG et TIFF non compressés directement depuis la carte mémoire. Vous pouvez également imprimer des extraits de séquence à partir de fichiers Motion JPEG AVI, Motion JPEG Quicktime et MPEG-1 directement depuis la carte mémoire. Si votre appareil photo numérique prend en charge d'autres formats de fichier, comme FlashPix et RAW, enregistrez ces fichiers sur votre ordinateur et imprimez-les à l'aide d'une application. Pour de plus amples informations, reportez-vous à l'aide de l'imprimante HP Photosmart. Pour de plus amples informations sur l'affichage de cette aide, reportez-vous à la rubrique affichage de l'aide de l'imprimante hp photosmart, page 2. insertion d'une carte mémoire Après avoir pris des photos avec votre appareil photo numérique, retirez la carte mémoire de l'appareil photo et insérez-la dans l'imprimante. Lorsque la carte mémoire est correctement insérée, son voyant clignote puis devient fixe. Attention ! Ne retirez pas la carte mémoire lorsque son voyant clignote. Vous pourriez endommager l'imprimante ou la carte mémoire, ou encore les informations stockées sur cette dernière. Pour de plus amples informations, reportez-vous à la rubrique retrait d'une carte mémoire, page 17. Logement pour carte mémoire CompactFlash Logement pour carte mémoire SmartMedia / xD-Picture Card Logement pour carte mémoire MultiMedia ou Secure Digital Logement pour carte mémoire Sony Memory Stick Voyant de la carte mémoire Pour insérer une carte mémoire : 1 Retirez toutes les cartes mémoire précédemment insérées dans les logements appropriés. Attention ! Ne retirez pas la carte mémoire lorsque son voyant clignote. Pour de plus amples informations, reportez-vous à la rubrique retrait d'une carte mémoire, page 17. 2 Maintenez la carte mémoire en orientant le bon côté vers le haut. Reportezvous au tableau ci-après pour déterminer l'orientation correcte de la carte mémoire. Remarque : Si vous utilisez une carte mémoire Sony Memory Stick Duo™, branchez l'adaptateur fourni avec celle-ci avant d'insérer la carte mémoire dans le logement approprié de l'imprimante. 3 Insérez la carte mémoire dans le logement de carte mémoire approprié. L'extrémité comportant les contacts métalliques doit s'insérer en premier dans l'imprimante. 14 hp photosmart 240 series impression depuis une carte mémoire Attention ! En insérant la carte de toute autre manière, vous risquez d'endommager la carte ou l'imprimante. 4 Poussez délicatement la carte mémoire dans l'imprimante jusqu'à ce qu'elle bute. Elle ne s'insère pas complètement dans l'imprimante. Attention ! Si vous tentez d'enfoncer la carte au-delà de la butée, vous risquez d'endommager la carte ou l'imprimante. Remarque : Si vous insérez une carte mémoire SmartMedia à l'envers, le voyant rouge Allumé/Attention clignote. Retirez la carte mémoire et réinsérez-la correctement. Une fois la carte mémoire correctement insérée, l'imprimante la lit et affiche brièvement le nombre de photos et de clips vidéo trouvés sur la carte. Carte mémoire Logement pour carte mémoire Comment tenir et insérer la carte mémoire CompactFlash Type I ou II Logement supérieur gauche • Etiquette sur le devant orientée vers le haut et flèche (s'il y en a une) pointant vers l'imprimante. • Alvéoles de connexion insérées en premier dans l'imprimante. MultiMediaCard Logement inférieur • Etiquette orientée vers le haut, coin angulaire sur la droite et flèche pointant vers l'imprimante. gauche • Contacts métalliques orientés vers le bas. Secure Digital Logement inférieur • Etiquette orientée vers le haut et coin angulaire à droite. gauche • Contacts métalliques orientés vers le bas. guide des fonctions de base 15 chapitre 2 Carte mémoire Logement pour carte mémoire Comment tenir et insérer la carte mémoire SmartMedia Partie supérieure du double logement droit supérieur • Coin angulaire sur la gauche et flèche (s'il y en a une) pointant vers l'imprimante. • Contacts métalliques orientés vers le bas. Sony Memory Stick Logement inférieur • Coin angulaire sur la gauche et flèche pointant vers l'imprimante. droit • Contacts métalliques orientés vers le bas. xD-Picture Card Partie inférieure droite du double logement droit supérieur • Etiquette orientée vers le haut et flèche pointant vers l'imprimante. • Contacts métalliques orientés vers le bas. Remarque : Si vous avez sélectionné des photos à imprimer sur la carte mémoire à partir de l'appareil photo numérique, un message vous demandant si vous souhaitez les imprimer apparaît sur l'écran LCD de l'imprimante. Pour de plus amples informations, reportez-vous à la rubrique impression de photos sélectionnées sur l'appareil photo, page 26. 16 hp photosmart 240 series impression depuis une carte mémoire retrait d'une carte mémoire Attendez que le voyant de la carte mémoire cesse de clignoter, puis retirez-la délicatement du logement de l'imprimante. Attention ! Ne retirez pas la carte mémoire lorsque son voyant clignote. Il indique en effet que l'imprimante communique avec la carte. Attendez que le voyant de la carte mémoire soit fixe. En ne respectant pas cette règle, vous risquez d'endommager l'imprimante et la carte mémoire ou bien encore les informations stockées sur cette dernière. choix des photos à imprimer Vous pouvez choisir les photos à imprimer en les affichant sur l'écran LCD de l'imprimante ou en imprimant une page d'index. affichage de photos sur l'écran LCD de l'imprimante L'écran LCD de l'imprimante peut être utilisé pour afficher les 2 000 premières photos de la carte mémoire. Remarque : Si votre carte mémoire contient plus de 2 000 photos, enregistrez-les sur votre ordinateur pour y avoir accès. Pour de plus amples informations, reportez-vous à l'aide de l'imprimante HP Photosmart. Pour de plus amples informations sur l'affichage de cette aide, reportez-vous à la rubrique affichage de l'aide de l'imprimante hp photosmart, page 2. Pour afficher les photos sur l'écran LCD de l'imprimante : 1 Insérez la carte mémoire dans le logement approprié de l'imprimante. Pour de plus amples informations, reportez-vous à la rubrique insertion d'une carte mémoire, page 14. L'imprimante lit la carte mémoire et affiche brièvement le nombre de photos et de clips vidéo trouvés sur la carte. Remarque : Si vous avez sélectionné des photos de la carte mémoire depuis l'appareil photo numérique, un message vous demandant si vous souhaitez les imprimer apparaît sur l'écran LCD de l'imprimante. Pour de plus amples informations, reportez-vous à la rubrique impression de photos sélectionnées sur l'appareil photo, page 26. 2 Si vous n'avez pas modifié la disposition des photos dans les préférences de l'imprimante, il vous sera demandé d'en sélectionner une. Appuyez sur ou jusqu'à ce que la disposition le bouton SÉLECTIONNER PHOTOS souhaitée pour l'impression apparaisse en surbrillance, puis appuyez sur OK. Pour obtenir des informations concernant la modification de la disposition des photos par défaut, reportez-vous à la rubrique disposition des photos par défaut, page 35. La première photo de la carte mémoire s'affiche sur l'écran LCD de l'imprimante. 3 Vous avez deux possibilités pour afficher les photos : – Pour afficher les photos une à une : Appuyez sur le bouton ou pour vous déplacer parmi les photos. SÉLECTIONNER PHOTOS – Pour visualiser neuf photos à la fois : Appuyez sur le bouton ZOOM – pour passer en mode affichage par 9. Utilisez les flèches du bouton SÉLECTIONNER PHOTOS pour vous déplacer parmi les photos. Pour quitter le mode affichage par 9 et revenir à l'affichage d'une photo à la fois, appuyez sur le bouton ZOOM +. guide des fonctions de base 17 chapitre 2 Conseil : Pour vous déplacer rapidement parmi les photos, maintenez enfoncées les flèches du bouton SÉLECTIONNER PHOTOS. Lorsque vous atteignez la dernière photo dans l'une ou l'autre direction, l'imprimante repart du début (ou de la fin). Remarque : Si vous supprimez des fichiers de la carte mémoire à partir de l'ordinateur, les fichiers supprimés peuvent rester apparents sur l'écran LCD de l'imprimante. Après avoir supprimé les fichiers, retirez la carte mémoire en suivant les instructions de la rubrique retrait d'une carte mémoire, page 17. Réinsérez la carte mémoire pour actualiser l'écran LCD de l'imprimante. impression d'une page d'index Une page d'index affiche des vues en miniature et les numéros d'index de toutes les photos stockées sur la carte mémoire, et ce pour un maximum de 2 000 photos. Elles sont affichées suivant l'ordre dans lequel elles sont stockées sur la carte mémoire. La page d'index permet d'imprimer jusqu'à 28 photos par page. Remarque : Suivant le nombre de photos stockées sur votre carte mémoire, la page d'index peut comporter plusieurs pages. Les vues miniatures de la page d'index sont imprimées à une résolution basse de façon à s'imprimer rapidement ; il ne s'agit donc pas d'une représentation fidèle de la qualité d'impression finale des photos. Les numéros d'index sont affichés dans l'angle inférieur gauche de chaque vue miniature. Ils indiquent l'ordre des photos stockées sur la carte mémoire. Remarque : S'il y a une icône de caméra vidéo dans le coin inférieur droit d'une image sur la page d'index, cela signifie que cette image est la première d'un clip vidéo. Pour de plus amples informations, reportez-vous à la rubrique impression de clips vidéo, page 25. Pour imprimer une page d'index : 1 Insérez une carte mémoire dans le logement approprié de l'imprimante. Pour de plus amples informations, reportez-vous à la rubrique insertion d'une carte mémoire, page 14. L'imprimante lit la carte mémoire et affiche brièvement le nombre de photos et de clips vidéo trouvés sur la carte. Remarque : Si vous avez sélectionné des photos de la carte mémoire depuis l'appareil photo numérique, un message vous demandant si vous souhaitez les imprimer apparaît sur l'écran LCD de l'imprimante. Pour de plus amples informations, reportez-vous à la rubrique impression de photos sélectionnées sur l'appareil photo, page 26. 2 18 Placez du papier dans le bac papier. Afin de ne pas gâcher le papier photo, utilisez du papier ordinaire ou des planches-contact. Pour de plus amples informations, reportez-vous à la rubrique chargement du papier, page 8. hp photosmart 240 series impression depuis une carte mémoire 3 4 5 6 Si vous n'avez pas modifié la disposition des photos dans les préférences de l'imprimante, il vous sera demandé d'en sélectionner une. Etant donné que la disposition des photos est ignorée pour l'impression d'une page d'index, appuyez simplement sur OK pour continuer. Pour obtenir des informations sur la modification de la disposition des photos par défaut, reportez-vous à la rubrique disposition des photos par défaut, page 35. La première photo de la carte mémoire s'affiche sur l'écran LCD de l'imprimante. Appuyez sur le bouton MENU du panneau de configuration de l'imprimante. Appuyez sur le bouton SÉLECTIONNER PHOTOS jusqu'à ce que le message Imprimer spécial apparaisse en surbrillance sur l'écran LCD de l'imprimante. Appuyez sur OK. jusqu'à ce que le Appuyez sur le bouton SÉLECTIONNER PHOTOS message Imprimer index apparaisse en surbrillance sur l'écran LCD de l'imprimante. Appuyez sur OK. L'impression d'une page d'index de toutes les photos stockées sur la carte mémoire, dans un maximum de 2 000, se lance. sélection des photos à imprimer Vous pouvez sélectionner une ou plusieurs photos à imprimer depuis le panneau de configuration de l'imprimante. sélection d'une photo 1 2 3 4 Insérez une carte mémoire dans le logement approprié de l'imprimante. Pour de plus amples informations, reportez-vous à la rubrique insertion d'une carte mémoire, page 14. Remarque : Si vous avez sélectionné des photos de la carte mémoire depuis l'appareil photo numérique, un message vous demandant si vous souhaitez les imprimer apparaît sur l'écran LCD de l'imprimante. Pour de plus amples informations, reportez-vous à la rubrique impression de photos sélectionnées sur l'appareil photo, page 26. Si vous n'avez pas modifié la disposition des photos dans les préférences de l'imprimante, il vous sera demandé d'en sélectionner une. Appuyez sur ou jusqu'à ce que la disposition le bouton SÉLECTIONNER PHOTOS souhaitée pour l'impression apparaisse en surbrillance, puis appuyez sur OK. Pour obtenir des informations concernant la modification de la disposition des photos par défaut, reportez-vous à la rubrique disposition des photos par défaut, page 35. La première photo de la carte mémoire s'affiche sur l'écran LCD de l'imprimante. ou pour atteindre la Appuyez sur le bouton SÉLECTIONNER PHOTOS photo à sélectionner. Conseil : Pour vous déplacer rapidement parmi les photos, maintenez enfoncé le bouton SÉLECTIONNER PHOTOS ou . Lorsque la photo que vous souhaitez sélectionner apparaît sur l'écran LCD de l'imprimante, appuyez sur OK pour la sélectionner. Sur l'écran LCD de l'imprimante, une petite icône d'imprimante apparaît dans le coin inférieur gauche de la photo indiquant ainsi que cette dernière est sélectionnée. Le nombre de copies ainsi qu'une icône représentant la disposition des photos en cours apparaissent dans ce même coin. De plus, une boîte de recadrage verte guide des fonctions de base 19 chapitre 2 5 s'affiche autour de la photo pour indiquer la partie de la photo qui sera imprimée. Un message vous indiquant que la photo est sélectionnée pour l'impression apparaît brièvement. Pour sélectionner d'autres photos à imprimer, répétez les étapes 3 et 4. Pour sélectionner une photo en mode affichage par 9 : 1 Appuyez sur le bouton ZOOM – pour passer en mode affichage par 9. (En mode affichage par 9, vous pouvez visualiser neuf photos à la fois sur l'écran LCD de l'imprimante.) 2 Utilisez les flèches du bouton SÉLECTIONNER PHOTOS pour vous déplacer parmi les photos. Conseil : Pour vous déplacer rapidement parmi les photos, maintenez enfoncées les flèches du bouton SÉLECTIONNER PHOTOS. 3 Lorsque la photo que vous souhaitez sélectionner apparaît en surbrillance sur l'écran LCD de l'imprimante, appuyez sur OK pour la sélectionner. Sur l'écran LCD de l'imprimante, une petite icône d'imprimante apparaît dans le coin inférieur gauche de la photo indiquant ainsi que cette dernière est sélectionnée. 4 Pour sélectionner d'autres photos à imprimer, répétez les étapes 2 et 3. Remarque : Pour quitter le mode affichage par 9 et revenir à l'affichage d'une photo à la fois, appuyez sur le bouton ZOOM +. Remarque : Vous ne pouvez pas accéder au menu de l'imprimante lorsque le mode affichage par 9 est activé. désélection d'une photo • Appuyez sur le bouton SÉLECTIONNER PHOTOS ou jusqu'à ce que la photo à désélectionner soit affichée, puis appuyez sur le bouton ANNULER. • En mode affichage par 9, utilisez les flèches du bouton SÉLECTIONNER pour mettre la photo à désélectionner en surbrillance, puis appuyez sur le bouton ANNULER. L'imprimante désélectionne la photo et ignore toutes les modifications apportées à ses paramètres d'impression (nombre de copies, recadrage, luminosité, cadre décoratif ou effet de couleur). Remarque : Les préférences d'impression générales décrites dans la rubrique réglage des préférences de l'imprimante, page 34 ne sont pas affectées lorsque vous désélectionnez une photo. PHOTOS désélection de toutes les photos 20 1 Pour désélectionner toutes les photos sélectionnées, appuyez sur le bouton ANNULER jusqu'à ce qu'un message s'affiche sur l'écran LCD de l'imprimante pour vous demander si vous souhaitez désélectionner toutes les photos. 2 jusqu'à ce que le Appuyez sur le bouton SÉLECTIONNER PHOTOS message Oui soit en surbrillance, puis appuyez sur OK. Remarque : La désélection d'une photo n'entraîne pas sa suppression de la carte mémoire. hp photosmart 240 series impression depuis une carte mémoire impression de photos Le panneau de configuration de l'imprimante permet d'imprimer des photos stockées sur une carte mémoire. L'impression de photos à partir d'une carte mémoire se résume à insérer la carte mémoire dans l'imprimante, à sélectionner les photos que vous souhaitez imprimer et à appuyer sur le bouton IMPRIMER. L'imprimante prend en charge deux types différents de photos numériques enregistrées sur une carte mémoire : • Photos désélectionnées - photos numériques standard stockées sur la carte mémoire mais non sélectionnées pour l'impression. • Photos sélectionnées sur l'appareil photo - photos sélectionnées pour l'impression depuis l'appareil photo. Pour de plus amples informations, reportez-vous à la rubrique impression de photos sélectionnées sur l'appareil photo, page 26. Remarque : La sélection des photos pour impression dépend de votre appareil photo numérique. Pour de plus amples informations concernant : • L'impression d'une seule photo, voir page 21. • L'impression de plusieurs photos, voir page 22. • L'impression de plusieurs copies d'une même photo, voir page 22. • L'impression d'une série de photos, voir page 23. • L'impression de toutes les photos, voir page 24. • L'impression de nouvelles photos, voir page 24. • L'impression de clips vidéo, voir page 25. • L'impression de photos sélectionnées sur l'appareil photo, voir page 26. impression d'une seule photo 1 Insérez une carte mémoire dans le logement approprié de l'imprimante. Pour de plus amples informations, reportez-vous à la rubrique insertion d'une carte mémoire, page 14. 2 Si vous n'avez pas modifié la disposition des photos dans les préférences de l'imprimante, il vous sera demandé d'en sélectionner une. Appuyez sur le bouton SÉLECTIONNER PHOTOS ou jusqu'à ce que la disposition souhaitée pour l'impression apparaisse en surbrillance, puis appuyez sur OK. Pour obtenir des informations concernant la modification de la disposition des photos par défaut, reportez-vous à la rubrique disposition des photos par défaut, page 35. La première photo de la carte mémoire s'affiche sur l'écran LCD de l'imprimante. 3 Appuyez sur le bouton SÉLECTIONNER PHOTOS photo à imprimer. 4 Lorsque la photo que vous souhaitez imprimer apparaît sur l'écran LCD de l'imprimante, appuyez sur le bouton IMPRIMER pour lancer son impression. guide des fonctions de base ou pour atteindre la 21 chapitre 2 impression de plusieurs photos 1 2 3 4 5 6 7 Insérez une carte mémoire dans le logement approprié de l'imprimante. Pour de plus amples informations, reportez-vous à la rubrique insertion d'une carte mémoire, page 14. Si vous n'avez pas modifié la disposition des photos dans les préférences de l'imprimante, il vous sera demandé d'en sélectionner une. Appuyez sur ou jusqu'à ce que la disposition le bouton SÉLECTIONNER PHOTOS souhaitée pour l'impression apparaisse en surbrillance, puis appuyez sur OK. Pour obtenir des informations concernant la modification de la disposition des photos par défaut, reportez-vous à la rubrique disposition des photos par défaut, page 35. La première photo de la carte mémoire s'affiche sur l'écran LCD de l'imprimante. Appuyez sur le bouton SÉLECTIONNER PHOTOS ou pour vous déplacer parmi les photos. Lorsqu'une photo que vous souhaitez imprimer apparaît sur l'écran LCD de l'imprimante, appuyez sur OK pour la sélectionner. Vous avez la possibilité de modifier les paramètres d'impression de la photo sélectionnée (nombre de copies, recadrage, luminosité, cadre décoratif ou effet de couleur) en suivant les indications décrites dans la rubrique soyez créatif, page 28. Pour sélectionner d'autres photos, appuyez sur le bouton SÉLECTIONNER PHOTOS ou jusqu'à ce qu'une autre photo que vous souhaitez imprimer apparaisse sur l'écran LCD de l'imprimante. Appuyez sur OK pour sélectionner la photo. Lorsque toutes les photos souhaitées sont sélectionnées et que toutes les modifications désirées ont été apportées aux paramètres d'impression, appuyez sur le bouton IMPRIMER pour lancer l'impression. Remarque : Si vous appuyez sur le bouton ANNULER durant l'impression, l'imprimante s'arrête mais conserve vos sélections de photos et vos paramètres d'impression. impression de plusieurs copies d'une même photo 1 2 3 4 5 22 Insérez une carte mémoire dans le logement approprié de l'imprimante. Pour de plus amples informations, reportez-vous à la rubrique insertion d'une carte mémoire, page 14. Si vous n'avez pas modifié la disposition des photos dans les préférences de l'imprimante, il vous sera demandé d'en sélectionner une. Appuyez sur le bouton SÉLECTIONNER PHOTOS ou jusqu'à ce que la disposition souhaitée pour l'impression apparaisse en surbrillance, puis appuyez sur OK. Pour obtenir des informations concernant la modification de la disposition des photos par défaut, reportez-vous à la rubrique disposition des photos par défaut, page 35. La première photo de la carte mémoire s'affiche sur l'écran LCD de l'imprimante. Appuyez sur le bouton SÉLECTIONNER PHOTOS ou pour atteindre la photo à imprimer. Lorsque la photo à imprimer apparaît sur l'écran LCD de l'imprimante, appuyez sur le bouton COPIES + ou – pour modifier le nombre de copies à imprimer. Appuyez sur OK lorsque le nombre de copies désirées apparaît sur l'écran LCD de l'imprimante. hp photosmart 240 series impression depuis une carte mémoire 6 7 Vous avez la possibilité de modifier les autres paramètres d'impression de la photo (recadrage, luminosité, cadre décoratif ou effet de couleur) en suivant les indications décrites dans la rubrique soyez créatif, page 28. Appuyez sur le bouton IMPRIMER pour commencer l'impression. Remarque : Si vous appuyez sur le bouton ANNULER durant l'impression, l'imprimante s'arrête mais conserve vos sélections de photos et vos paramètres d'impression. Remarque : Vous pouvez imprimer un nombre de copies différent pour chaque photo sélectionnée en utilisant le bouton COPIES + ou – comme il est décrit dans cette section. Si vous ne modifiez pas le nombre de copies d'une photo sélectionnée, le nombre de copies par défaut sera utilisé. Le paramètre d'usine par défaut est de une copie. Pour obtenir des informations concernant la modification du nombre de copies par défaut, reportez-vous à la rubrique nombre de copies par défaut, page 35. impression d'une série de photos Vous pouvez imprimer une série des photos stockées sur une carte mémoire. 1 Insérez une carte mémoire dans le logement approprié de l'imprimante. Pour de plus amples informations, reportez-vous à la rubrique insertion d'une carte mémoire, page 14. 2 Si vous n'avez pas modifié la disposition des photos dans les préférences de l'imprimante, il vous sera demandé d'en sélectionner une. Appuyez sur le bouton SÉLECTIONNER PHOTOS ou jusqu'à ce que la disposition souhaitée pour l'impression apparaisse en surbrillance, puis appuyez sur OK. Pour obtenir des informations concernant la modification de la disposition des photos par défaut, reportez-vous à la rubrique disposition des photos par défaut, page 35. La première photo de la carte mémoire s'affiche sur l'écran LCD de l'imprimante. 3 Appuyez sur le bouton MENU du panneau de configuration de l'imprimante. 4 Appuyez sur le bouton SÉLECTIONNER PHOTOS jusqu'à ce que le message Imprimer spécial apparaisse en surbrillance sur l'écran LCD de l'imprimante. Appuyez sur OK. 5 Appuyez sur le bouton SÉLECTIONNER PHOTOS jusqu'à ce que le message Imprimer série apparaisse en surbrillance sur l'écran LCD de l'imprimante. Appuyez sur OK. 6 Appuyez sur le bouton SÉLECTIONNER PHOTOS ou jusqu'à ce que la première photo que vous souhaitez imprimer apparaisse dans la zone de gauche de l'écran LCD de l'imprimante. Appuyez sur OK pour sélectionner cette photo en tant que première de la série à imprimer. Les flèches se déplacent vers la photo dans la zone de droite de l'écran LCD de l'imprimante et il vous est demandé de sélectionner la dernière photo de la série. 7 Appuyez sur le bouton SÉLECTIONNER PHOTOS ou jusqu'à ce que la dernière photo que vous souhaitez imprimer apparaisse dans la zone de droite de l'écran LCD de l'imprimante. Appuyez sur OK pour sélectionner cette photo en tant que dernière de la série à imprimer. La série de photos sélectionnées s'affiche sur l'écran LCD de l'imprimante. 8 Appuyez sur le bouton COPIES + ou – si vous voulez modifier le nombre de copies à imprimer pour la série de photos sélectionnée. Appuyez sur OK lorsque le nombre de copies désirées apparaît sur l'écran LCD de l'imprimante. 9 Appuyez sur le bouton IMPRIMER pour commencer l'impression. guide des fonctions de base 23 chapitre 2 impression de toutes les photos Vous pouvez choisir d'imprimer toutes les photos stockées sur une carte mémoire. 1 Insérez une carte mémoire dans le logement approprié de l'imprimante. Pour de plus amples informations, reportez-vous à la rubrique insertion d'une carte mémoire, page 14. 2 Si vous n'avez pas modifié la disposition des photos dans les préférences de l'imprimante, il vous sera demandé d'en sélectionner une. Appuyez sur ou jusqu'à ce que la disposition le bouton SÉLECTIONNER PHOTOS souhaitée pour l'impression apparaisse en surbrillance, puis appuyez sur OK. Pour obtenir des informations concernant la modification de la disposition des photos par défaut, reportez-vous à la rubrique disposition des photos par défaut, page 35. La première photo de la carte mémoire s'affiche sur l'écran LCD de l'imprimante. 3 Appuyez sur le bouton MENU du panneau de configuration de l'imprimante. jusqu'à ce que le 4 Appuyez sur le bouton SÉLECTIONNER PHOTOS message Imprimer spécial apparaisse en surbrillance sur l'écran LCD de l'imprimante. Appuyez sur OK. jusqu'à ce que le 5 Appuyez sur le bouton SÉLECTIONNER PHOTOS message Tout imprimer apparaisse en surbrillance sur l'écran LCD de l'imprimante. Appuyez sur OK. La première et la dernière photos de la carte mémoire s'affichent sur l'écran LCD de l'imprimante. 6 Appuyez sur le bouton COPIES + ou – si vous voulez modifier le nombre de copies à imprimer pour toutes les photos. Appuyez sur OK lorsque le nombre de copies désirées apparaît sur l'écran LCD de l'imprimante. 7 Appuyez sur le bouton IMPRIMER pour lancer l'impression de toutes les photos de la carte mémoire ou appuyez sur le bouton ANNULER pour annuler l'opération. impression de nouvelles photos Vous pouvez choisir d'imprimer toutes les "nouvelles" photos de la carte mémoire. Les "nouvelles" photos sont celles qui n'ont pas été précédemment imprimées depuis le panneau de configuration de l'imprimante. Chaque fois que vous insérez une carte mémoire dans le logement approprié de l'imprimante et que vous imprimez depuis le panneau de configuration, l'imprimante balise les photos de telle sorte que la prochaine fois que vous insérerez cette même carte, l'imprimante se souviendra que les photos ont déjà été imprimées. Si vous prenez des nouvelles photos et que vous les stockez sur la même carte mémoire, il vous sera proposé de sélectionner les nouvelles photos prises depuis la dernière insertion de la carte lorsque vous insérerez cette dernière dans le logement approprié de l'imprimante. Remarque : Si vous imprimez ou modifiez les photos à l'aide de votre ordinateur, les balises placées par l'imprimante peuvent être supprimées, de sorte que les photos déjà imprimées pourront apparaître comme des nouvelles photos. 24 hp photosmart 240 series impression depuis une carte mémoire Pour imprimer les nouvelles photos d'une carte mémoire : 1 Insérez une carte mémoire dans le logement approprié de l'imprimante. Pour de plus amples informations, reportez-vous à la rubrique insertion d'une carte mémoire, page 14. 2 Si vous n'avez pas modifié la disposition des photos dans les préférences de l'imprimante, il vous sera demandé d'en sélectionner une. Appuyez sur le bouton SÉLECTIONNER PHOTOS ou jusqu'à ce que la disposition souhaitée pour l'impression apparaisse en surbrillance, puis appuyez sur OK. Pour obtenir des informations concernant la modification de la disposition des photos par défaut, reportez-vous à la rubrique disposition des photos par défaut, page 35. La première photo de la carte mémoire s'affiche sur l'écran LCD de l'imprimante. 3 Appuyez sur le bouton MENU du panneau de configuration de l'imprimante. 4 Appuyez sur le bouton SÉLECTIONNER PHOTOS jusqu'à ce que le message Imprimer spécial apparaisse en surbrillance sur l'écran LCD de l'imprimante. Appuyez sur OK. 5 Appuyez sur le bouton SÉLECTIONNER PHOTOS jusqu'à ce que le message Imprimer nouveau apparaisse en surbrillance sur l'écran LCD de l'imprimante. Appuyez sur OK. Le nombre de nouvelles photos trouvées sur la carte mémoire s'affiche sur l'écran LCD de l'imprimante et il vous est demandé si vous souhaitez continuer. 6 Appuyez sur le bouton COPIES + ou – si vous voulez modifier le nombre de copies à imprimer pour les nouvelles photos. Appuyez sur OK lorsque le nombre de copies désirées apparaît sur l'écran LCD de l'imprimante. 7 Appuyez sur le bouton IMPRIMER pour lancer l'impression des nouvelles photos ou appuyez sur le bouton ANNULER pour annuler l'opération. impression de clips vidéo Votre imprimante vous permet d'afficher et d'imprimer des vues provenant de clips vidéo enregistrés sur une carte mémoire. Elle reconnaît les formats de fichier vidéo suivants : Motion JPEG AVI, Motion JPEG Quicktime et MPEG-1. Les clips vidéo enregistrés sous d'autres formats seront ignorés. Remarque : L'enregistrement de clips vidéo dépend de votre appareil photo. Lorsque vous insérez une carte mémoire contenant un clip vidéo dans l'un des logements de carte mémoire de l'imprimante, cette dernière utilise la première vue du clip vidéo pour représenter la totalité du clip, à la fois sur l'écran LCD de l'imprimante et sur la page d'index. Une petite icône de caméra vidéo apparaît dans le coin de l'image indiquant que celle-ci est la première vue d'un clip vidéo et non pas une photo. La sélection des clips vidéo à imprimer est identique à la sélection de photos. Pour de plus amples informations, reportez-vous à la rubrique sélection des photos à imprimer, page 19. Lors de l'impression d'un clip vidéo sélectionné, vous obtenez en fait un extrait de séquences, c'est-à-dire 9 vues provenant de n'importe quel endroit du clip vidéo s'imprimant sur une seule page. Vous pouvez modifier le nombre par défaut de vues présentes sur l'extrait de séquence pour qu'il passe à 16 ou 25. Pour de plus amples informations, reportez-vous à la rubrique disposition par défaut pour les extraits de séquence, page 36. Remarque : Lorsque vous sélectionnez des photos et des clips vidéo à imprimer, les extraits de séquence sont imprimés après les photos. guide des fonctions de base 25 chapitre 2 impression de photos sélectionnées sur l'appareil photo Les photos sélectionnées sur l'appareil photo sont des photos sélectionnées pour l'impression depuis l'appareil photo. Lorsque vous sélectionnez des photos avec votre appareil, celui-ci crée un fichier DPOF (Digital Print Order Format, formulaire d'ordre d'impression) identifiant les photos à imprimer. Votre imprimante peut lire le fichier DPOF depuis la carte mémoire pour vous éviter d'avoir à sélectionner de nouveau les photos à imprimer. Consultez la documentation fournie avec votre appareil photo numérique pour vérifier si celuici prend en charge les photos sélectionnées. Votre imprimante est compatible DPOF 1.1. Remarque : La sélection des photos pour impression dépend de votre appareil photo numérique. Lorsque vous imprimez des photos sélectionnées sur l'appareil photo, les paramètres du panneau de configuration de l'imprimante ne s'appliquent pas ; ceux du fichier DPOF concernant la disposition des photos et le nombre de copies sont prioritaires. Pour imprimer des photos sélectionnées sur l'appareil depuis la carte mémoire : 1 Utilisez votre appareil photo numérique pour sélectionner les photos à imprimer. Pour de plus amples informations, reportez-vous à la documentation de l'appareil photo. 2 Retirez la carte mémoire de votre appareil photo et insérez-la dans le logement approprié de l'imprimante. Pour de plus amples informations, reportez-vous à la rubrique insertion d'une carte mémoire, page 14. L'imprimante reconnaît automatiquement les photos sélectionnées depuis l'appareil photo se trouvant sur la carte mémoire et un message vous demandant si vous souhaitez les imprimer s'affiche. 3 Pour imprimer toutes les photos sélectionnées sur l'appareil photo, appuyez jusqu'à ce que le message Oui sur le bouton SÉLECTIONNER PHOTOS apparaisse en surbrillance, puis appuyez sur OK. Pour ignorer les sélections de l'appareil photo, appuyez sur le bouton SÉLECTIONNER PHOTOS jusqu'à ce que le message Non apparaisse en surbrillance, puis appuyez sur OK. Remarque : Si l'imprimante ne trouve pas toutes les photos sélectionnées depuis l'appareil photo se trouvant sur la carte mémoire, cela peut être dû au fait qu'elles ont été effacées à l'aide d'un ordinateur. L'imprimante imprimera les photos sélectionnées sur l'appareil qu'elle aura trouvées. 4 Après l'impression des photos sélectionnées sur l'appareil, l'imprimante vous demande, par défaut, si vous souhaitez désélectionner les photos et supprimer le fichier DPOF. Pour désélectionner les photos, appuyez sur le jusqu'à ce que le message Oui soit en bouton SÉLECTIONNER PHOTOS surbrillance, puis appuyez sur OK. Pour conserver les sélections afin de pouvoir réimprimer ultérieurement les photos sélectionnées, appuyez sur le jusqu'à ce que le message Non soit en bouton SÉLECTIONNER PHOTOS surbrillance, puis appuyez sur OK. Pour de plus amples informations, reportez-vous à la rubrique désélection des photos sélectionnées sur l'appareil photo après l'impression, page 39. Remarque : La désélection d'une photo n'entraîne pas sa suppression de la carte mémoire. Si vous possédez un appareil photo numérique HP à impression directe, vous avez également la possibilité d'imprimer les photos sélectionnées sur l'appareil en connectant directement ce dernier à l'imprimante. Pour de plus amples informations, reportez-vous à la rubrique impression depuis un appareil photo numérique hp à impression directe, page 27. 26 hp photosmart 240 series impression depuis un appareil photo numérique hp à impression directe 3 L'imprimante vous permet d'imprimer de superbes photos à partir de votre appareil photo numérique HP à impression directe, le tout sans ordinateur. Pour obtenir une liste des appareils photo numériques HP à impression directe compatibles avec cette imprimante, visitez le site www.hp.com (sélectionnez France dans la liste des pays), puis cliquez sur support et pilotes. Dans la fenêtre de recherche, entrez le titre du document : Compatibilité de l'impression directe avec les appareils photo numériques HP. Remarque : Si votre appareil photo numérique à impression directe possède une station d'accueil, vous pouvez la connecter au port USB de l'imprimante. Pour de plus amples informations, reportez-vous à la documentation accompagnant la station d'accueil. connexion de l'appareil photo numérique hp à impression directe à l'imprimante 1 Sélectionnez les photos à imprimer dans le menu de partage de votre appareil photo numérique HP à impression directe. Pour de plus amples informations, reportez-vous à la documentation de l'appareil photo. 2 Connectez l'appareil photo numérique au port USB de l'imprimante au moyen du câble USB fourni avec l'appareil photo. Remarque : Si l'imprimante est connectée à un ordinateur, déconnectez le câble USB de l'ordinateur avant de brancher le câble USB de l'appareil photo numérique. 3 Lorsque vous connectez l'appareil photo numérique à l'imprimante, le menu des réglages de l'imprimante apparaît sur l'écran LCD de l'appareil. Utilisez ce menu pour : – Modifier votre sélection de photos à imprimer – Choisir le type de papier Port USB 4 Lorsque vous êtes prêt à imprimer, Câble USB suivez les instructions affichées sur l'écran LCD de votre appareil photo numérique. Remarque : Pour de plus amples informations sur l'utilisation des photos sélectionnées sur l'appareil photo, consultez la documentation fournie avec ce dernier. Vous pouvez également imprimer des photos que vous avez sélectionnées pour l'impression avec votre appareil photo numérique en insérant la carte mémoire dans l'imprimante. Pour de plus amples informations, reportez-vous à la rubrique impression de photos sélectionnées sur l'appareil photo, page 26. guide des fonctions de base 27 4 soyez créatif Le panneau de configuration de votre imprimante a été conçu pour faciliter vos projets photo et les rendre amusants. Vous pouvez imprimer plusieurs photos par feuille et imprimer différents nombres de copies de chaque photo. Vous pouvez recadrer vos photos, en ajuster la luminosité, leur ajouter des cadres décoratifs ou des effets spéciaux de couleur, modifier la qualité d'impression et voir des diaporamas directement depuis l'imprimante. Les projets à votre portée sont infinis – laissez libre cours à votre imagination ! Pour obtenir des informations concernant : • La modification de la disposition des photos, reportez-vous à la rubrique page 28 ; • La modification du nombre de copies, reportez-vous à la rubrique page 29 ; • Le recadrage d'une photo, reportez-vous à la rubrique page 30 ; • Le réglage de la luminosité d'une photo, reportez-vous à la rubrique page 31 ; • L'ajout de cadres aux photos, reportez-vous à la rubrique page 31 ; • La modification des effets couleur d'une photo, reportez-vous à la rubrique page 32 ; • La modification de la qualité d'impression, reportez-vous à la rubrique page 33 ; • L'affichage d'un diaporama, reportez-vous à la rubrique page 33. Tous les paramètres d'impression décrits dans ce chapitre, sauf ceux de la disposition des photos et de la qualité d'impression, s'appliquent à toutes les photos et sont ignorés lorsque la photo est désélectionnée. Vous pouvez également améliorer vos photos en définissant vous-mêmes des préférences pour l'imprimante. Les préférences de l'imprimante sont des paramètres généraux qui sont appliqués à toutes les photos imprimées. Vous pouvez imprimer des photos sans bordures ou avec des bordures blanches, améliorer automatiquement le contraste et la saturation des couleurs de vos photos ou ajuster vos photos grâce aux informations de l'impression Exif. Pour de plus amples informations, reportez-vous à la rubrique réglage des préférences de l'imprimante, page 34. modification de la disposition des photos La première fois que vous insérez une carte mémoire dans le logement pour carte mémoire de l'imprimante, un message vous demandant de sélectionner la disposition des photos apparaît sur l'écran LCD de l'imprimante. Vous pouvez toutefois la modifier à tout moment à l'aide du bouton MENU du panneau de configuration de l'imprimante. 1 Appuyez sur le bouton MENU du panneau de configuration de l'imprimante. 2 Appuyez sur le bouton SÉLECTIONNER PHOTOS jusqu'à ce que le message Modifier disposition apparaisse en surbrillance sur l'écran LCD de l'imprimante. Appuyez sur OK. guide des fonctions de base 28 soyez créatif 3 Appuyez sur le bouton SÉLECTIONNER PHOTOS jusqu'à ce que la disposition souhaitée (une, deux ou quatre photos par page) apparaisse en surbrillance sur l'écran LCD de l'imprimante. Appuyez sur OK. La disposition des photos est un paramètre général qui s'applique à toutes les photos imprimées. Lors de la visualisation d'une photo sélectionnée sur l'écran LCD de l'imprimante, la disposition des photos en cours est indiquée sous forme d'icône dans le coin inférieur droit de l'écran LCD. Remarque : Lorsque vous modifiez la disposition des photos, la nouvelle disposition s'applique à toutes les photos imprimées jusqu'à ce que vous choisissiez une autre disposition dans le menu de l'imprimante ou que vous retiriez la carte mémoire de l'imprimante. Lors du retrait de la carte mémoire, la disposition des photos reprend le paramètre de disposition des photos par défaut. Pour obtenir des informations concernant le réglage de la disposition des photos par défaut, reportez-vous à la rubrique disposition des photos par défaut, page 35. modification du nombre de copies Lorsque vous imprimez depuis une carte mémoire, vous pouvez modifier le nombre de copies à imprimer de la photo sélectionnée afin qu'il soit différent du nombre par défaut. Pour obtenir des informations concernant la modification du nombre de copies par défaut, reportez-vous à la rubrique nombre de copies par défaut, page 35. ou jusqu'à ce que 1 Appuyez sur le bouton SÉLECTIONNER PHOTOS la photo pour laquelle vous souhaitez modifier le nombre de copies soit sélectionnée. Lorsque la photo que vous souhaitez apparaît sur l'écran LCD de l'imprimante, appuyez sur OK pour la sélectionner. 2 Appuyez sur le bouton COPIES + ou – pour modifier le nombre de copies à imprimer pour la photo sélectionnée. Lorsque le nombre de copies souhaité s'affiche sur l'écran LCD de l'imprimante, appuyez sur OK. La modification du nombre de copies ne s'applique qu'à la photo affichée. Remarque : Vous pouvez définir un nombre de copies différent pour chaque photo sélectionnée. 3 Appuyez sur le bouton IMPRIMER pour commencer l'impression. Remarque : Le paramètre du nombre de copies modifié sera ignoré et le nombre de copies sera reporté à la valeur par défaut lors de la désélection de la photo. guide des fonctions de base 29 chapitre 4 recadrage d'une photo Lors de l'impression depuis une carte mémoire, le panneau de configuration de l'imprimante peut être utilisé pour recadrer une photo de façon à ce que seule la partie préférée de la photo soit imprimée. 1 Appuyez sur le bouton SÉLECTIONNER PHOTOS ou pour atteindre la photo que vous souhaitez recadrer. Lorsque la photo que vous souhaitez recadrer apparaît sur l'écran LCD de l'imprimante, appuyez sur OK pour la sélectionner. 2 Appuyez sur le bouton ZOOM + du panneau de configuration de l'imprimante. Pour vous indiquer que vous passez en mode Zoom, quatre flèches clignotent brièvement sur l'écran LCD de l'imprimante. Les paramètres d'impression situés au bas de l'affichage sont remplacés par l'icône de Zoom et le niveau d'agrandissement. Remarque : Vérifiez que vous appuyez bien d'abord sur le bouton ZOOM +. Si vous appuyez d'abord sur le bouton ZOOM –, l'imprimante quitte le mode Zoom et passe en mode affichage par 9. (En mode affichage par 9, vous pouvez visualiser neuf photos à la fois sur l'écran LCD de l'imprimante.) Pour revenir en mode Zoom pour la photo sélectionnée, appuyez deux fois sur le bouton ZOOM +. 3 Appuyez sur le bouton ZOOM + pour augmenter le niveau d'agrandissement de 0,25. Le niveau d'agrandissement maximum est de 5,0. Remarque : La boîte de recadrage passe de la couleur verte à la couleur jaune si l'impression au niveau d'agrandissement sélectionné réduit la qualité d'impression de façon significative. Remarque : Si vous augmentez le niveau d'agrandissement de plus de 3,0, la photo ne sera plus agrandie sur l'écran LCD de l'imprimante. Au lieu de cela, la boîte de recadrage sera réduite pour indiquer qu'une plus petite portion de la photo est sélectionnée. Appuyez sur le bouton ZOOM – pour réduire le niveau d'agrandissement de 0,25. Le niveau d'agrandissement minimum est de 1,0. 4 Quel que soit le niveau d'agrandissement, utilisez les flèches du bouton SÉLECTIONNER PHOTOS pour déplacer la boîte de recadrage vers la gauche, vers la droite, vers le haut ou vers le bas. 5 Appuyez sur OK lorsque la partie de l'image que vous souhaitez imprimer se trouve dans la boîte de recadrage. 6 Appuyez sur le bouton IMPRIMER pour commencer l'impression. Remarque : Les paramètres de zoom et de recadrage sont supprimés lorsque la photo est désélectionnée. 30 hp photosmart 240 series soyez créatif réglage de la luminosité d'une photo Lorsque vous imprimez depuis une carte mémoire, vous avez la possibilité d'ajuster la luminosité pour que les photos soient imprimées plus claires ou plus sombres que les originaux. Le paramètre de luminosité s'échelonne de - 3 à + 3, le réglage normal étant 0. 1 ou pour atteindre la Appuyez sur le bouton SÉLECTIONNER PHOTOS photo pour laquelle vous souhaitez régler la luminosité. Lorsque la photo que vous souhaitez apparaît sur l'écran LCD de l'imprimante, appuyez sur OK pour la sélectionner. 2 Appuyez sur le bouton MENU du panneau de configuration de l'imprimante. 3 jusqu'à ce que le Appuyez sur le bouton SÉLECTIONNER PHOTOS message Améliorer image apparaisse en surbrillance sur l'écran LCD de l'imprimante. Appuyez sur OK. 4 jusqu'à ce que le Appuyez sur le bouton SÉLECTIONNER PHOTOS message Luminosité apparaisse en surbrillance sur l'écran LCD de l'imprimante. Appuyez sur OK. 5 Utilisez les flèches du bouton SÉLECTIONNER PHOTOS pour ajuster la luminosité des photos : – Appuyez sur le bouton SÉLECTIONNER PHOTOS ou pour augmenter la luminosité. – Appuyez sur le bouton SÉLECTIONNER PHOTOS ou pour réduire la luminosité. 6 Appuyez sur OK lorsque vous êtes satisfait de la luminosité. 7 Appuyez sur le bouton IMPRIMER pour commencer l'impression. Remarque : Le paramètre de luminosité est redéfini sur 0 lorsque la photo est désélectionnée. ajout de cadres à vos photos Lorsque vous imprimez depuis une carte mémoire, vous pouvez choisir des bordures décoratives avec des motifs et des couleurs différents puis les ajouter pour l'impression en tant que cadres autour de vos photos. 1 ou pour atteindre la Appuyez sur le bouton SÉLECTIONNER PHOTOS photo à laquelle vous souhaitez ajouter un cadre. Lorsque la photo que vous souhaitez apparaît sur l'écran LCD de l'imprimante, appuyez sur OK pour la sélectionner. 2 Appuyez sur le bouton MENU du panneau de configuration de l'imprimante. 3 jusqu'à ce que le Appuyez sur le bouton SÉLECTIONNER PHOTOS message Améliorer image apparaisse en surbrillance sur l'écran LCD de l'imprimante. Appuyez sur OK. 4 jusqu'à ce que le Appuyez sur le bouton SÉLECTIONNER PHOTOS message Ajouter cadre apparaisse en surbrillance sur l'écran LCD de l'imprimante. Appuyez sur OK. 5 Utilisez les flèches du bouton SÉLECTIONNER PHOTOS pour mettre en surbrillance le motif de cadre à utiliser, puis appuyez sur OK pour le sélectionner. guide des fonctions de base 31 chapitre 4 6 7 Utilisez les flèches du bouton SÉLECTIONNER PHOTOS pour mettre en surbrillance la couleur de cadre à utiliser, puis appuyez sur OK pour la sélectionner. L'imprimante affiche le cadre autour de la photo sélectionnée. Si vous l'avez recadrée avant d'ajouter un cadre, celui-ci s'adapte automatiquement autour de la photo retouchée. Appuyez sur le bouton IMPRIMER pour commencer l'impression. Remarque : Les paramètres de cadre sont supprimés lorsque la photo est désélectionnée. modification des effets couleur d'une photo Lorsque vous imprimez depuis une carte mémoire, vous pouvez régler l'imprimante pour qu'elle modifie les effets couleur des impressions vers le noir et blanc, le sépia ou l'ancien. Les photos imprimées en sépia apparaissent dans des tons bruns qui les font ressembler à celles du début du XXe siècle. Les photos imprimées en ancien ont les mêmes tons bruns que celles imprimées en sépia, mais avec des couleurs pâles qui leur donnent l'impression d'avoir été retouchées à la main. Remarque : Si les photos sont prises en couleur avec l'appareil photo numérique, les effets n'en seront que plus réussis. 1 ou pour atteindre la Appuyez sur le bouton SÉLECTIONNER PHOTOS photo pour laquelle vous souhaitez modifier l'effet de couleur. Lorsque la photo que vous souhaitez apparaît sur l'écran LCD de l'imprimante, appuyez sur OK pour la sélectionner. 2 Appuyez sur le bouton MENU du panneau de configuration de l'imprimante. 3 Appuyez sur le bouton SÉLECTIONNER PHOTOS jusqu'à ce que le message Améliorer image apparaisse en surbrillance sur l'écran LCD de l'imprimante. Appuyez sur OK. 4 Appuyez sur le bouton SÉLECTIONNER PHOTOS jusqu'à ce que le message Ajouter effet couleur apparaisse en surbrillance sur l'écran LCD de l'imprimante. Appuyez sur OK. 5 Appuyez sur le bouton SÉLECTIONNER PHOTOS jusqu'à ce que l'effet de couleur que vous souhaitez utiliser apparaisse en surbrillance sur l'écran LCD de l'imprimante, puis appuyez sur OK pour le sélectionner. Vous avez le choix entre les effets de couleur suivants : – Noir et blanc – Sépia – Ancien – Aucun effet (par défaut) L'imprimante affiche la photo avec l'effet de couleur appliqué. 6 32 Appuyez sur le bouton IMPRIMER pour commencer l'impression. Remarque : L'effet de couleur est redéfini sur le paramètre par défaut (Aucun effet) lorsque la photo est désélectionnée. hp photosmart 240 series soyez créatif modification de la qualité d'impression Lorsque vous imprimez depuis une carte mémoire, vous pouvez définir la qualité d'impression de vos photos. En qualité Supérieure, qualité d'impression par défaut, les impressions ont une meilleure qualité. En qualité Normale, moins d'encre est utilisée et l'impression est plus rapide. Remarque : Si vous sélectionnez Normale, cette qualité d'impression ne sera utilisée que pour la prochaine impression. 1 Appuyez sur le bouton MENU du panneau de configuration de l'imprimante. 2 jusqu'à ce que le Appuyez sur le bouton SÉLECTIONNER PHOTOS message Outils apparaisse en surbrillance sur l'écran LCD de l'imprimante. Appuyez sur OK. 3 Appuyez sur le bouton SÉLECTIONNER PHOTOS jusqu'à ce que le message Qualité d'impression apparaisse en surbrillance sur l'écran LCD de l'imprimante. Appuyez sur OK. 4 Vous avez le choix entre les options suivantes : – Supérieure – qui permet d'imprimer des photos de très grande qualité. – Normale – qui permet d'imprimer des photos de qualité normale. 5 Lorsque votre choix apparaît en surbrillance sur l'écran LCD de l'imprimante, appuyez sur OK. Si vous sélectionnez Normale, un message vous rappelant que cette qualité d'impression ne sera utilisée qu'une fois s'affiche sur l'écran LCD de l'imprimante. La qualité d'impression repasse à Supérieure lorsque l'impression des photos sélectionnées est terminée. affichage d'un diaporama Vous pouvez afficher toutes les photos stockées sur la carte mémoire les unes après les autres, comme dans un diaporama. L'affichage d'un diaporama sur l'écran LCD de votre imprimante n'a aucune incidence sur la sélection des photos ou sur les paramètres d'impression que vous avez définis. 1 Appuyez sur le bouton MENU du panneau de configuration de l'imprimante. 2 jusqu'à ce que le Appuyez sur le bouton SÉLECTIONNER PHOTOS message Outils apparaisse en surbrillance sur l'écran LCD de l'imprimante. Appuyez sur OK. 3 Appuyez sur le bouton SÉLECTIONNER PHOTOS jusqu'à ce que le message Diaporama apparaisse en surbrillance sur l'écran LCD de l'imprimante. Appuyez sur OK. L'imprimante fait défiler les photos à un intervalle d'environ cinq secondes. Certaines photos peuvent être plus longues à s'afficher. pause ou annulation d'un diaporama • • • Appuyez sur le bouton OK pour mettre un diaporama en pause. Appuyez sur le bouton OK pour reprendre le diaporama. Appuyez sur le bouton ANNULER pour mettre fin au diaporama. guide des fonctions de base 33 réglage des préférences de l'imprimante 5 Vous pouvez modifier les paramètres d'usine par défaut et définir vos propres réglages grâce au menu du panneau de configuration de l'imprimante. Les préférences de l'imprimante sont des paramètres généraux qui sont appliqués à chaque photo imprimée depuis le panneau de configuration. Les préférences de l'imprimante suivantes peuvent être réglées : • Désélection de toutes les photos après l'impression. Voir page 34. • Nombre de copies par défaut. Voir page 35. • Disposition des photos par défaut. Voir page 35. • Disposition par défaut pour les extraits de séquence. Voir page 36. • Date et heure. Voir page 36. • Impression sans bordure. Voir page 37. • Impression Exif. Voir page 38. • Amélioration du contraste. Voir page 38. • Couleurs étendues. Voir page 39. • Désélection des photos sélectionnées sur l'appareil photo après l'impression. Voir page 39. • Rétablissement des paramètres d'usine par défaut. Voir page 40. • Langue et pays/région de l'écran LCD. Voir page 41. Remarque : Lorsque vous imprimez à partir de l'ordinateur, les paramètres du panneau de configuration ne sont pas appliqués. Les logiciels de votre ordinateur sont prioritaires par rapport aux paramètres définis avec le panneau de configuration de l'imprimante. désélection de toutes les photos après l'impression Vous avez le choix entre désélectionner toutes les photos après l'impression ou conserver les sélections pour une impression ultérieure. Si vous choisissez de désélectionner toutes les photos après l'impression, l'imprimante supprimera toutes les sélections de photos existantes ainsi que tous les paramètres d'impression définis avant l'impression, tels que les effets de couleur et le nombre de copies. Seuls les paramètres d'impression par défaut ne sont pas supprimés. Remarque : La désélection d'une photo n'entraîne pas sa suppression de la carte mémoire. Le paramètre d'usine par défaut est Demander qui vous demande donc si vous souhaitez désélectionner toutes les photos après l'impression. Suivez les étapes ci-dessous pour modifier le paramètre par défaut : 1 Appuyez sur le bouton MENU du panneau de configuration de l'imprimante. 2 jusqu'à ce que le Appuyez sur le bouton SÉLECTIONNER PHOTOS message Préférences apparaisse en surbrillance sur l'écran LCD de l'imprimante. Appuyez sur OK. guide des fonctions de base 34 réglage des préférences de l'imprimante 3 4 5 Appuyez sur le bouton SÉLECTIONNER PHOTOS jusqu'à ce que le message Après l'impression apparaisse en surbrillance sur l'écran LCD de l'imprimante. Appuyez sur OK. Vous avez le choix entre les options suivantes : – Toujours – si vous souhaitez que l'imprimante supprime les sélections de photos existantes et les paramètres d'impression après l'impression. – Jamais – si vous souhaitez que l'imprimante conserve les sélections de photos et les paramètres d'impression pour une impression ultérieure. – Demander – si vous souhaitez que l'imprimante vous demande après chaque impression si vous souhaitez conserver les sélections de photos et les paramètres d'impression pour une impression ultérieure. Lorsque votre choix apparaît en surbrillance sur l'écran LCD de l'imprimante, appuyez sur OK. nombre de copies par défaut Vous pouvez paramétrer l'imprimante pour qu'elle imprime jusqu'à 99 copies de chaque photo. Le paramètre d'usine par défaut est de une copie. Suivez les étapes ci-dessous pour modifier le paramètre par défaut : 1 Appuyez sur le bouton MENU du panneau de configuration de l'imprimante. 2 Appuyez sur le bouton SÉLECTIONNER PHOTOS jusqu'à ce que le message Préférences apparaisse en surbrillance sur l'écran LCD de l'imprimante. Appuyez sur OK. jusqu'à ce que le 3 Appuyez sur le bouton SÉLECTIONNER PHOTOS message Nombre de copies apparaisse en surbrillance sur l'écran LCD de l'imprimante. Appuyez sur OK. pour augmenter le 4 Appuyez sur le bouton SÉLECTIONNER PHOTOS nombre de copies par défaut ou sur le bouton SÉLECTIONNER PHOTOS pour le réduire. Appuyez sur OK. Remarque : Ce paramètre par défaut s'applique à toutes les impressions. Pour ne pas utiliser le paramètre par défaut et imprimer un nombre de copies différent pour une photo, affichez la photo sur l'écran LCD de l'imprimante et appuyez sur le bouton COPIES. La modification du nombre de copies ne s'applique qu'à la photo affichée. disposition des photos par défaut Vous pouvez régler l'imprimante pour qu'elle imprime une, deux ou quatre photos par page ou encore pour qu'elle vous demande de sélectionner la disposition des photos chaque fois que vous insérez une carte mémoire dans le logement de carte mémoire de l'imprimante. Le paramètre d'usine par défaut est Demander qui vous demande donc de sélectionner la disposition des photos chaque fois que vous insérez une carte mémoire. Appliquez les étapes suivantes pour modifier le paramètre par défaut : Remarque : Si vous modifiez la disposition des photos par défaut à une, deux ou quatre photos par page, vous ne verrez plus l'écran Choisissez disposition lorsque vous insérerez une carte mémoire dans le logement approprié de l'imprimante. 1 Appuyez sur le bouton MENU du panneau de configuration de l'imprimante. 2 Appuyez sur le bouton SÉLECTIONNER PHOTOS jusqu'à ce que le message Préférences apparaisse en surbrillance sur l'écran LCD de l'imprimante. Appuyez sur OK. guide des fonctions de base 35 chapitre 5 3 Appuyez sur le bouton SÉLECTIONNER PHOTOS jusqu'à ce que le message Disposition photos apparaisse en surbrillance sur l'écran LCD de l'imprimante. Appuyez sur OK. 4 Vous avez le choix entre les options suivantes : – Demander - si vous souhaitez que l'imprimante vous demande de sélectionner la disposition des photos chaque fois que vous insérez une carte mémoire dans le logement approprié. – 1 photo - si vous souhaitez imprimer une photo par page. – 2 photos - si vous souhaitez imprimer deux photos par page. – 4 photos - si vous souhaitez imprimer quatre photos par page. 5 Lorsque votre choix apparaît en surbrillance sur l'écran LCD de l'imprimante, appuyez sur OK. La disposition des photos est un paramètre général qui s'applique à toutes les photos imprimées. Lorsque vous insérez une carte mémoire dans le logement de l'imprimante, cette dernière règle la disposition des photos sur le paramètre par défaut. Remarque : Vous pouvez modifier la disposition pour les photos d'une carte mémoire à tout moment en appuyant sur le bouton MENU. Lorsque Modifier disposition apparaît en surbrillance sur l'écran LCD de l'imprimante, appuyez sur OK. Appuyez sur le bouton SÉLECTIONNER PHOTOS jusqu'à ce que la disposition des photos souhaitée apparaisse en surbrillance, puis appuyez sur OK. Lorsque vous modifiez la disposition des photos, la nouvelle disposition s'applique à toutes les photos imprimées jusqu'à ce que vous retiriez la carte mémoire de l'imprimante ou que vous choisissiez une autre disposition dans le menu de l'imprimante. Pour de plus amples informations, reportez-vous à la rubrique modification de la disposition des photos, page 28. disposition par défaut pour les extraits de séquence Vous pouvez paramétrer l'imprimante pour qu'elle imprime 9, 16 ou 25 vues d'un clip vidéo sélectionné sur une seule page d'extraits de séquence. Le paramètre d'usine par défaut pour les extraits de séquence est de 9 vues. Suivez les étapes ci-dessous pour modifier le paramètre par défaut : 1 Appuyez sur le bouton MENU du panneau de configuration de l'imprimante. 2 Appuyez sur le bouton SÉLECTIONNER PHOTOS jusqu'à ce que le message Préférences apparaisse en surbrillance sur l'écran LCD de l'imprimante. Appuyez sur OK. 3 Appuyez sur le bouton SÉLECTIONNER PHOTOS jusqu'à ce que le message Séquence apparaisse en surbrillance sur l'écran LCD de l'imprimante. Appuyez sur OK. 4 Appuyez sur le bouton SÉLECTIONNER PHOTOS jusqu'à ce que le nombre de vues à inclure dans chaque extrait de séquence apparaisse en surbrillance sur l'écran LCD de l'imprimante. Appuyez sur OK. date et heure Vous pouvez paramétrer l'imprimante pour qu'elle imprime à l'avant des photos un timbre qui vous indique quand la photo a été prise. Vous avez le choix entre imprimer la date et l'heure ou uniquement la date. Le paramètre d'usine par défaut pour le timbre de date et d'heure est Désactivé. Suivez les étapes cidessous pour modifier le paramètre par défaut : 36 hp photosmart 240 series réglage des préférences de l'imprimante 1 2 3 4 5 Remarque : Si vous utilisez votre ordinateur pour modifier la photo et sauvegarder les modifications, les informations de date et d'heure d'origine seront perdues. Les modifications apportées aux photos à l'aide du panneau de configuration de l'imprimante n'ont pas d'incidence sur les informations de date et d'heure. Appuyez sur le bouton MENU du panneau de configuration de l'imprimante. Appuyez sur le bouton SÉLECTIONNER PHOTOS jusqu'à ce que le message Préférences apparaisse en surbrillance sur l'écran LCD de l'imprimante. Appuyez sur OK. jusqu'à ce que le Appuyez sur le bouton SÉLECTIONNER PHOTOS message Ajouter date/heure apparaisse en surbrillance sur l'écran LCD de l'imprimante. Appuyez sur OK. Vous avez le choix entre les options suivantes : – Date/heure - si vous souhaitez que la date et l'heure s'impriment à l'avant de vos photos. – Date seulement - si vous souhaitez que seule la date s'imprime à l'avant de vos photos. – Désactivé - si vous ne souhaitez pas que la date et l'heure s'impriment à l'avant de vos photos. Lorsque votre choix apparaît en surbrillance sur l'écran LCD de l'imprimante, appuyez sur OK. Remarque : Le timbre de date et d'heure sera imprimé sur toutes les photos jusqu'à ce que vous désactiviez cette option. impression sans bordure Vous pouvez paramétrer l'imprimante de façon à ce qu'elle imprime les photos avec ou sans bordures blanches. Lorsque vous sélectionnez l'impression sans bordure, les photos sont imprimées sur les bords du papier sur trois côtés et le quatrième possède une bordure blanche de 0,5" (1,25 cm) que vous pouvez ensuite découper. Pour obtenir des photos réellement sans bordure, utilisez du papier photo avec un onglet déchirable de 0,5" (1,25 cm), comme le papier photo HP premium plus. Le paramètre d'usine par défaut pour l'impression sans bordure est Activée. Suivez les étapes ci-dessous pour modifier le paramètre par défaut : 1 Appuyez sur le bouton MENU du panneau de configuration de l'imprimante. 2 3 4 5 jusqu'à ce que le Appuyez sur le bouton SÉLECTIONNER PHOTOS message Préférences apparaisse en surbrillance sur l'écran LCD de l'imprimante. Appuyez sur OK. Appuyez sur le bouton SÉLECTIONNER PHOTOS jusqu'à ce que le message Détouré apparaisse en surbrillance sur l'écran LCD de l'imprimante. Appuyez sur OK. Vous avez le choix entre les options suivantes : – Activée - si vous souhaitez imprimer des photos sans bordure. – Désactivée - si vous souhaitez que vos photos soient imprimées avec des bordures blanches sur les quatre côtés. Lorsque votre choix apparaît en surbrillance sur l'écran LCD de l'imprimante, appuyez sur OK. guide des fonctions de base 37 chapitre 5 impression Exif Votre imprimante prend en charge l'impression Exif (Exchangeable Image File au format 2.2), une norme internationale ouverte qui simplifie l'imagerie numérique et améliore les photos imprimées. Si vous prenez une photo avec un appareil photo numérique prenant en charge l'impression Exif, les informations de durée d'exposition, de flash et de saturation des couleurs sont ajoutées au fichier image. Vous pouvez paramétrer l'imprimante pour qu'elle utilise les informations de l'impression Exif trouvées dans le fichier image afin d'ajuster et d'améliorer automatiquement la photo imprimée. Le paramètre d'usine par défaut pour l'impression Exif est Activée. Suivez les étapes ci-dessous pour modifier le paramètre par défaut : 1 Appuyez sur le bouton MENU du panneau de configuration de l'imprimante. 2 Appuyez sur le bouton SÉLECTIONNER PHOTOS jusqu'à ce que le message Préférences apparaisse en surbrillance sur l'écran LCD de l'imprimante. Appuyez sur OK. 3 Appuyez sur le bouton SÉLECTIONNER PHOTOS jusqu'à ce que le message Impression EXIF apparaisse en surbrillance sur l'écran LCD de l'imprimante. Appuyez sur OK. 4 Vous avez le choix entre les options suivantes : – Activée - si vous que l'imprimante utilise les informations de l'impression Exif pour améliorer les impressions. – Désactivée - si vous souhaitez que l'imprimante ignore les informations de l'impression Exif. 5 Lorsque votre choix apparaît en surbrillance sur l'écran LCD de l'imprimante, appuyez sur OK. amélioration du contraste Vous pouvez paramétrer l'imprimante pour qu'elle améliore la qualité des photos sous-exposées en affinant le contraste des ombres et des reflets. Le paramètre d'usine par défaut pour l'amélioration automatique du contraste est Activé. Suivez les étapes ci-dessous pour modifier le paramètre par défaut : 38 1 Appuyez sur le bouton MENU du panneau de configuration de l'imprimante. 2 jusqu'à ce que le Appuyez sur le bouton SÉLECTIONNER PHOTOS message Préférences apparaisse en surbrillance sur l'écran LCD de l'imprimante. Appuyez sur OK. 3 jusqu'à ce que le Appuyez sur le bouton SÉLECTIONNER PHOTOS message Affiner contraste apparaisse en surbrillance sur l'écran LCD de l'imprimante. Appuyez sur OK. 4 Vous avez le choix entre les options suivantes : – Activé - si vous souhaitez que l'imprimante affine automatiquement le contraste lors de l'impression de vos photos. – Désactivé - si vous ne souhaitez pas que l'imprimante affine le contraste lors de l'impression de vos photos. 5 Lorsque votre choix apparaît en surbrillance sur l'écran LCD de l'imprimante, appuyez sur OK. hp photosmart 240 series réglage des préférences de l'imprimante couleurs étendues Vous pouvez paramétrer l'imprimante pour qu'elle augmente automatiquement la saturation et qu'elle intensifie les couleurs des photos à imprimer. Les couleurs étendues représentent un bon moyen d'améliorer les photos couleur qui ont un aspect délavé ou pâle, mais elles augmentent le temps d'impression et leurs effets ne sont pas toujours visibles sur toutes les photos. Le paramètre d'usine par défaut pour les couleurs étendues automatiques est Désactivé. Suivez les étapes ci-dessous pour modifier le paramètre par défaut : 1 Appuyez sur le bouton MENU du panneau de configuration de l'imprimante. 2 Appuyez sur le bouton SÉLECTIONNER PHOTOS jusqu'à ce que le message Préférences apparaisse en surbrillance sur l'écran LCD de l'imprimante. Appuyez sur OK. jusqu'à ce que le 3 Appuyez sur le bouton SÉLECTIONNER PHOTOS message Couleurs étendues apparaisse en surbrillance sur l'écran LCD de l'imprimante. Appuyez sur OK. 4 Vous avez le choix entre les options suivantes : – Activé - si vous souhaitez que l'imprimante augmente automatiquement l'intensité des couleurs (saturation) lors de l'impression de vos photos. – Désactivé - si vous ne souhaitez pas que l'imprimante ajuste la saturation lors de l'impression de vos photos. 5 Lorsque votre choix apparaît en surbrillance sur l'écran LCD de l'imprimante, appuyez sur OK. désélection des photos sélectionnées sur l'appareil photo après l'impression Les photos sélectionnées depuis l'appareil photo sont des photos sélectionnées pour l'impression depuis l'appareil photo. Lorsque vous sélectionnez des photos avec votre appareil photo, celui-ci crée un fichier DPOF (Digital Print Order Format, formulaire d'ordre d'impression) identifiant les photos sélectionnées. Pour obtenir des informations concernant l'impression des photos sélectionnées sur l'appareil photo, reportez-vous à la rubrique impression de photos sélectionnées sur l'appareil photo, page 26. Après l'impression des photos sélectionnées sur l'appareil, vous pouvez choisir de les désélectionner ou de les garder en tant que sélections afin d'imprimer une nouvelle fois ce même ensemble de photos. La désélection des photos supprime le fichier DPOF de la carte mémoire. Remarque : La désélection d'une photo n'entraîne pas sa suppression de la carte mémoire. Le paramètre d'usine par défaut est Demander qui vous demande donc si vous souhaitez désélectionner toutes les photos après l'impression. Suivez les étapes ci-dessous pour modifier le paramètre par défaut : 1 Appuyez sur le bouton MENU du panneau de configuration de l'imprimante. 2 Appuyez sur le bouton SÉLECTIONNER PHOTOS jusqu'à ce que le message Préférences apparaisse en surbrillance sur l'écran LCD de l'imprimante. Appuyez sur OK. jusqu'à ce que le 3 Appuyez sur le bouton SÉLECTIONNER PHOTOS message Sélections de l'appareil photo apparaisse en surbrillance sur l'écran LCD de l'imprimante. Appuyez sur OK. guide des fonctions de base 39 chapitre 5 4 5 Vous avez le choix entre les options suivantes : – Toujours - si vous souhaitez que l'imprimante désélectionne après l'impression les photos sélectionnées sur l'appareil photo. – Jamais - si vous souhaitez que l'imprimante conserve après l'impression les photos sélectionnées sur l'appareil photo. – Demander - si vous souhaitez que l'imprimante vous demande si vous voulez désélectionner après l'impression les photos sélectionnées sur l'appareil photo. Lorsque votre choix apparaît en surbrillance sur l'écran LCD de l'imprimante, appuyez sur OK. rétablissement des paramètres d'usine par défaut Si vous avez modifié les paramètres d'impression d'usine par défaut, vous pouvez à tout moment réinitialiser l'imprimante avec les paramètres d'usine par défaut en appliquant les étapes suivantes : 1 Appuyez sur le bouton MENU du panneau de configuration de l'imprimante. 2 Appuyez sur le bouton SÉLECTIONNER PHOTOS jusqu'à ce que le message Préférences apparaisse en surbrillance sur l'écran LCD de l'imprimante. Appuyez sur OK. jusqu'à ce que le 3 Appuyez sur le bouton SÉLECTIONNER PHOTOS message Restaurer paramètres défaut apparaisse en surbrillance sur l'écran LCD de l'imprimante. Appuyez sur OK. 4 Vous avez le choix entre les options suivantes : – Oui - pour rétablir les paramètres d'usine par défaut de l'imprimante. – Non - pour conserver les préférences actuelles de l'imprimante. Remarque : Les paramètres de langue et de pays/région de l'écran LCD ne changeront pas si vous rétablissez les paramètres d'usine par défaut. Préférence Réglage d'usine par défaut Après l'impression Demander (si les photos doivent être désélectionnées) Nombre de copies 1 Disposition photos Demander (l'utilisateur sélectionne la disposition des photos) Séquence 9 par page Ajouter date/heure Désactivé Détouré Activée Impression Exif Activée Affiner contraste Activé Couleurs étendues Désactivé Sélections de l'appareil photo Demander (si les photos sélectionnées sur l'appareil photo doivent être désélectionnées après l'impression) Restaurer paramètres Aucun paramètre par défaut défaut Langue 40 Aucun paramètre par défaut hp photosmart 240 series réglage des préférences de l'imprimante langue et pays/région de l'écran LCD Si vous avez acheté votre imprimante en dehors des Etats-Unis ou du Canada, il vous sera demandé de paramétrer la langue et le pays/région pour l'écran LCD de l'imprimante la première fois que vous l'allumerez. Il n'y a pas de paramètre d'usine par défaut. Appliquez les étapes suivantes afin de modifier les paramètres de langue et de pays/région de l'imprimante à tout moment : 1 Appuyez sur le bouton MENU du panneau de configuration de l'imprimante. 2 jusqu'à ce que le Appuyez sur le bouton SÉLECTIONNER PHOTOS message Préférences apparaisse en surbrillance sur l'écran LCD de l'imprimante. Appuyez sur OK. 3 jusqu'à ce que le Appuyez sur le bouton SÉLECTIONNER PHOTOS message Langue apparaisse en surbrillance sur l'écran LCD de l'imprimante. Appuyez sur OK. La liste des langues s'affiche. 4 jusqu'à ce que la langue Appuyez sur le bouton SÉLECTIONNER PHOTOS désirée apparaisse en surbrillance sur l'écran LCD de l'imprimante. Appuyez sur OK. Un message vous demandant de confirmer la sélection de la langue apparaît. 5 Pour confirmer la sélection de la langue, appuyez sur le bouton jusqu'à ce que le message Oui apparaisse en SÉLECTIONNER PHOTOS surbrillance sur l'écran LCD de l'imprimante. Appuyez sur OK. La liste des pays et des régions s'affiche. 6 jusqu'à ce que le pays Appuyez sur le bouton SÉLECTIONNER PHOTOS ou la région désiré apparaisse en surbrillance sur l'écran LCD de l'imprimante. Appuyez sur OK. Les invites et les options apparaissant sur l'écran LCD de l'imprimante sont désormais dans la langue sélectionnée. Remarque : Les paramètres de langue et de pays/région ne changeront pas si vous rétablissez les paramètres d'usine par défaut. Les paramètres de langue et de pays/région ne peuvent être modifiés qu'en suivant la procédure décrite dans cette section. guide des fonctions de base 41 6 entretien et transport de l'imprimante Votre imprimante nécessite très peu d'entretien. Pour obtenir d'excellents résultats, veillez à ce que votre imprimante et les fournitures restent propres et en bon état. Votre imprimante est facile à transporter et à installer pratiquement n'importe où car elle est légère et compacte. Vous pouvez l'emmener avec vous en vacances, dans les réunions en famille ou entre amis pour imprimer instantanément et pouvoir partager vos photos. nettoyage et entretien de l'imprimante Vous pouvez prolonger l'espérance de vie de votre imprimante et de vos cartouches d'impression en veillant à ce qu'elles restent propres et bien entretenues. nettoyage de l'imprimante Pour nettoyer la partie externe de l'imprimante : 1 Mettez l'imprimante hors tension, débranchez le cordon d'alimentation à l'arrière de l'imprimante et fermez le volet du bac papier. 2 Nettoyez la partie externe de l'imprimante avec un chiffon doux légèrement humidifié. Attention ! N'utilisez aucun produit de nettoyage qui risquerait d'endommager l'aspect extérieur de l'imprimante. Ne nettoyez pas l'intérieur de l'imprimante. Veillez à ce qu'aucun liquide n’y pénètre. nettoyage de la cartouche d'impression La présence de lignes blanches ou de traînées monochromes sur vos photos indique que la cartouche d'impression doit être nettoyée. 1 Appuyez sur le bouton MENU du panneau de configuration de l'imprimante. 2 Placez du papier dans le bac papier. Afin de ne pas gâcher le papier photo, utilisez du papier ordinaire ou des planches-contact. Pour de plus amples informations, reportez-vous à la rubrique chargement du papier, page 8. jusqu'à ce que le 3 Appuyez sur le bouton SÉLECTIONNER PHOTOS message Outils apparaisse en surbrillance sur l'écran LCD de l'imprimante. Appuyez sur OK. jusqu'à ce que le 4 Appuyez sur le bouton SÉLECTIONNER PHOTOS message Nettoyer cartouche apparaisse en surbrillance sur l'écran LCD de l'imprimante. Appuyez sur OK. 5 Lorsque le message CHARGEZ DU PAPIER ORDINAIRE ET APPUYEZ SUR OK apparaît sur l'écran LCD de l'imprimante, appuyez sur OK. Le message NETTOYAGE DE LA CARTOUCHE D'IMPRESSION EN COURS... apparaît sur l'écran LCD de l'imprimante et le voyant Allumé/Attention clignote pendant que l'imprimante nettoie la cartouche. Lorsque le nettoyage de la cartouche est terminé, l'impression d'une page de test est lancée. Pour de plus amples informations sur les pages de test, reportezvous à la rubrique impression d'une page de test, page 43. guide des fonctions de base 42 entretien et transport de l'imprimante 6 Lorsqu'un message vous demandant si vous souhaitez passer au second niveau de nettoyage apparaît sur l'écran LCD de l'imprimante, faites votre choix parmi les options suivantes : – Si la page de test présente des traînées blanches ou si des couleurs n'apparaissent pas, vous devez de nouveau nettoyer la cartouche. Appuyez sur le bouton SÉLECTIONNER PHOTOS jusqu'à ce que le message Oui soit en surbrillance, puis appuyez sur OK. – Si la qualité d'impression de la page de test vous paraît bonne, appuyez sur le bouton SÉLECTIONNER PHOTOS jusqu'à ce que le message Non apparaisse en surbrillance, puis appuyez sur OK. Vous pouvez nettoyer la cartouche d'impression trois fois de suite. Par leur succession, les nettoyages sont plus complets et utilisent plus d'encre. Pour de plus amples informations sur la cartouche d'impression, reportez-vous à la documentation qui l'accompagne. impression d'une page de test L'impression d'une page de test peut vous servir à vérifier l'état de la cartouche d'impression et à obtenir des informations utiles pour vos contacts avec l'assistance HP. 1 Appuyez sur le bouton MENU du panneau de configuration de l'imprimante. 2 Placez du papier dans le bac. Afin de ne pas gâcher le papier photo, utilisez du papier ordinaire ou des planches-contact. Pour de plus amples informations, reportez-vous à la rubrique chargement du papier, page 8. jusqu'à ce que le 3 Appuyez sur le bouton SÉLECTIONNER PHOTOS message Outils apparaisse en surbrillance sur l'écran LCD de l'imprimante. Appuyez sur OK. 4 Appuyez sur le bouton SÉLECTIONNER PHOTOS jusqu'à ce que le message Imprimer une page de test apparaisse en surbrillance sur l'écran LCD de l'imprimante. Appuyez sur OK. Le message IMPRESSION D'UNE PAGE DE TEST... apparaît sur l'écran LCD de l'imprimante et le voyant Allumé/Attention clignote tout au long de l'impression de la page de test. Qualité d'impression de l'image Si l'image vous paraît bonne, vos photos s'imprimeront correctement. Informations de diagnostic Ces informations sont importantes pour vos communications avec l'assistance HP. guide des fonctions de base Qualité des buses d'encre La présence de traînées blanches dans ces barres pleines indique que la cartouche d'impression a besoin d'être nettoyée. Pour de plus amples informations, reportez-vous à la rubrique nettoyage de la cartouche d'impression, page 42. Estimation du niveau d'encre Elle vous aide à déterminer si vous devez acheter une nouvelle cartouche d'impression. 43 chapitre 6 calibrage de la cartouche d'impression Le panneau de configuration de l'imprimante peut être utilisé pour calibrer la cartouche d'impression. Vous devez calibrer la cartouche d'impression si les couleurs des photos sont mal alignées ou si la page de calibrage ne s'est pas imprimée correctement après l'installation d'une nouvelle cartouche. Remarque : Lors de la première installation d'une cartouche d'impression dans l'imprimante, celle-ci procède automatiquement au calibrage de la cartouche. Pour de plus amples informations, reportez-vous à la rubrique installation ou remplacement de la cartouche d'impression, page 10. 1 Appuyez sur le bouton MENU du panneau de configuration de l'imprimante. 2 Placez du papier dans le bac. Afin de ne pas gâcher le papier photo, utilisez du papier ordinaire ou des planches-contact. Pour de plus amples informations, reportez-vous à la rubrique chargement du papier, page 8. 3 Appuyez sur le bouton SÉLECTIONNER PHOTOS jusqu'à ce que le message Outils apparaisse en surbrillance sur l'écran LCD de l'imprimante. Appuyez sur OK. 4 Appuyez sur le bouton SÉLECTIONNER PHOTOS jusqu'à ce que le message Calibrer imprimante apparaisse en surbrillance sur l'écran LCD de l'imprimante. Appuyez sur OK. 5 Lorsque le message CALIBRAGE DE L'IMPRIMANTE. CHARGEZ DU PAPIER ORDINAIRE ET APPUYEZ SUR OK apparaît sur l'écran LCD de l'imprimante, appuyez sur OK. Le message IMPRESSION D'UNE PAGE DE CALIBRAGE apparaît sur l'écran LCD de l'imprimante et le voyant Allumé/Attention clignote pendant que l'imprimante procède au calibrage de la cartouche d'impression. Lorsque l'imprimante a terminé de calibrer la cartouche d'impression, elle imprime une page de calibrage pour confirmer que le calibrage a réussi. Page de calibrage • Les coches permettent de vérifier que la cartouche d'impression est correctement installée et qu'elle fonctionne normalement. • Si un "x" apparaît à gauche de n'importe quelle barre, vous devez de nouveau calibrer la cartouche d'impression. Si le "x" est toujours présent, remplacez la cartouche. stockage de l'imprimante Protégez l'imprimante et la cartouche d'impression en les entreposant dans un endroit adapté lorsque vous ne les utilisez pas. Remarque : Pour obtenir des informations concernant le stockage et la manipulation du papier photo, reportez-vous à la rubrique entretien de la qualité de votre papier photo, page 9. 44 hp photosmart 240 series entretien et transport de l'imprimante stockage de l'imprimante Votre imprimante a été conçue pour supporter de longues ou de courtes périodes d'inactivité. Fermez le volet du bac papier lorsque vous n'utilisez pas l'imprimante. Entreposez l'imprimante dans un endroit où elle ne sera pas directement exposée à la lumière du soleil et où les températures ne sont pas trop fluctuantes. stockage de la cartouche d'impression Transportez et stockez toujours la cartouche d'impression ouverte à l'intérieur de l'imprimante. Elle y est protégée au moyen d'une capsule. Vérifiez que l'imprimante a terminé son cycle de mise hors tension avant de débrancher le cordon d'alimentation. Cela lui permet de refermer la cartouche d'impression de manière à ce qu'elle soit protégée. Si l'imprimante et la cartouche d'impression n'ont pas été utilisées pendant un mois ou plus, nettoyez la cartouche d'impression avant de l'utiliser. Pour de plus amples informations, reportez-vous à la rubrique nettoyage de la cartouche d'impression, page 42. transport de l'imprimante Vous pouvez emmener votre imprimante partout avec vous. Faites attention de toujours la porter à l'endroit. Pour transporter votre imprimante : 1 Mettez l'imprimante hors tension. 2 Retirez tout le papier du bac papier. 3 Retirez les cartes mémoire des logements de carte mémoire. 4 Fermez le volet du bac papier. Remarque : Vérifiez que l'imprimante a terminé son cycle de mise hors tension avant de débrancher le cordon d'alimentation. Cela lui permet de refermer la cartouche d'impression de manière à ce qu'elle soit protégée. 5 Débranchez le cordon d'alimentation. 6 Si l'imprimante était connectée à votre ordinateur, débranchez le câble USB de l'ordinateur. Remarque : Au moment de transporter votre imprimante, ne retirez pas la cartouche d'impression. Au moment de transporter votre imprimante, assurez-vous d'avoir avec vous les éléments suivants : • Papier • Cordon d'alimentation • Appareil photo numérique ou carte mémoire contenant les photos • Cartouches d'impression supplémentaires (si vous prévoyez d'imprimer un grand nombre de photos) Remarque : Si vous prévoyez de connecter l'imprimante à un ordinateur, assurez-vous d'être équipé du câble USB, ainsi que du CD du logiciel de l'imprimante HP Photosmart. guide des fonctions de base 45 7 dépannage Votre imprimante HP Photosmart a été conçue pour être fiable et facile à utiliser. Ce chapitre répond aux questions les plus fréquemment posées et contient des informations relatives aux sujets suivants : • Les problèmes de matériel. Voir page 46. • Les problèmes d'impression. Voir page 47. • Les messages d'erreur. Voir page 50. Pour des informations de dépannage concernant l'installation du logiciel, reportez-vous au guide de référence fourni avec l'imprimante. Pour obtenir des informations de dépannage avancé, reportez-vous à l'aide de l'imprimante HP Photosmart. Pour de plus amples informations sur l'affichage de cette aide, reportez-vous à la rubrique affichage de l'aide de l'imprimante hp photosmart, page 2. problèmes de matériel Avant de contacter l'assistance HP, lisez les conseils de dépannage de cette section ou consultez les services d'assistance en ligne à l'adresse www.hp.com/ support. Remarque : HP vous recommande d'utiliser un câble USB d'une longueur maximale de 3 mètres pour réduire le bruit dû aux champs magnétiques potentiellement puissants. Problème Cause possible Solution Le voyant Allumé/ Attention est vert clignotant mais aucune impression n'est en cours. L'imprimante est en train de traiter des informations. Attendez un instant que l'imprimante finisse de traiter ces informations. Le voyant Allumé/ Attention est rouge clignotant. Une intervention est nécessaire. Essayez l'une des solutions suivantes : 1 Lisez les instructions éventuellement affichées sur l'écran LCD de l'imprimante et sur l'écran de l'ordinateur. 2 Si cela ne fonctionne pas et si un appareil photo numérique est connecté à l'imprimante, lisez les instructions affichées sur l'écran LCD de l'appareil photo. 3 Si cela ne fonctionne pas, éteignez l'imprimante. Débranchez le cordon d'alimentation de l'imprimante, attendez environ 10 secondes, puis rebranchez-le. Rallumez l'imprimante. guide des fonctions de base 46 dépannage Problème Cause possible Solution Le voyant Allumé/ Attention est orange clignotant. Une erreur fatale s'est produite. Essayez l'une des solutions suivantes : • Mettez l'imprimante hors tension. Débranchez le cordon d'alimentation de l'imprimante, attendez environ 10 secondes, puis rebranchez-le. Rallumez l'imprimante. • Si cela ne fonctionne pas, rendez-vous sur le site www.hp.com/support ou contactez l'assistance HP. Les informations de contact se trouvent dans le guide de référence fourni avec l'imprimante. problèmes d'impression Avant de contacter l'assistance HP, lisez ces conseils de dépannage ou consultez les services d'assistance en ligne à l'adresse www.hp.com/support. Remarque : La présence de puissants champs électromagnétiques peut altérer les photos et les documents imprimés. Problème Cause possible L'option d'impression Aucune impression n'est faite sans bordure sans bordure est désactivée. lorsque j'imprime depuis le panneau de configuration. L'impression est très lente. La fonction Couleurs étendues est activée. Le papier ne s'introduit Le bac papier contient pas correctement dans trop de papier. l'imprimante. OU Le papier ne sort pas correctement de Le guide de largeur du l'imprimante. papier n'est pas correctement placé. guide des fonctions de base Solution Modifiez les préférences de l'imprimante pour activer l'impression sans bordure. Pour de plus amples informations, reportez-vous à la rubrique impression sans bordure, page 37. Désactivez cette option à l'aide du bouton MENU de l'imprimante. Pour de plus amples informations, reportez-vous à la rubrique couleurs étendues, page 39. Retirez du papier du bac papier, puis relancez l'impression. Pour obtenir des instructions concernant le chargement du papier, reportezvous à la rubrique chargement du papier, page 8. Vérifiez que le guide de largeur du papier est placé contre les bords du papier sans le faire plier. Pour obtenir des instructions concernant le chargement du papier, reportez-vous à la rubrique chargement du papier, page 8. Plusieurs feuilles de papier sont coincées ensemble. 1 Retirez le papier du bac et feuilletez la pile de façon à ce que les feuilles ne soient plus collées. 2 Rechargez le bac papier et relancez l'impression. Pour connaître les instructions relatives au chargement du papier, reportezvous à la rubrique chargement du papier, page 8. Le papier est trop mince ou trop épais. Essayez avec du papier recommandé. Pour de plus amples informations, reportez-vous à la rubrique papier recommandé, page 51. 47 chapitre 7 Problème Cause possible Solution Le papier photo ne s'introduit pas correctement dans l'imprimante. Votre imprimante se trouve dans un environnement à l'humidité ambiante excessivement élevée ou excessivement faible. Essayez l'une des solutions suivantes : • Introduisez le papier photo dans le bac papier jusqu'à ce qu'il bute. • Chargez une feuille de papier photo à la fois. Le papier photo est courbé. Placez-le dans un sac plastique refermable et pliez-le légèrement dans le sens inverse de la courbure jusqu'à ce qu'il soit plat. Si le problème persiste, utilisez un autre papier photo qui n'est pas courbé. Il n'y a pas de L'imprimante nouvelles photos sur la n'imprime pas les nouvelles photos de la carte mémoire ou les photos ont déjà été carte mémoire. imprimées depuis le panneau de configuration de l'imprimante. Sélectionnez et imprimez les photos souhaitées. Pour de plus amples informations sur la sélection des photos, reportez-vous à la rubrique sélection des photos à imprimer, page 19. Pour de plus amples informations concernant l'option de menu Imprimer nouveau, reportez-vous à la rubrique impression de nouvelles photos, page 24. J'ai choisi l'option de menu Imprimer nouveau pour imprimer les nouvelles photos de la carte mémoire et l'imprimante a lancé l'impression de plus de photos que ce à quoi je m'attendais. Pour l'imprimante, une "nouvelle" photo est une photo qui n'a pas été imprimée depuis le panneau de configuration de l'imprimante. Lorsque vous choisissez Imprimer nouveau, l'impression de toutes les photos n'ayant pas été précédemment imprimées depuis le panneau de configuration est lancée. Sélectionnez précisément la ou les photos à imprimer. Pour de plus amples informations sur la sélection des photos, reportez-vous à la rubrique sélection d'une photo, page 19. Pour de plus amples informations concernant l'option de menu Imprimer nouveau, reportezvous à la rubrique impression de nouvelles photos, page 24. La page qui sort de l'imprimante est blanche. La cartouche d'impression est à court d'encre. Imprimez une page de test pour déterminer le niveau d'encre de la cartouche d'impression et remplacez-la si nécessaire. Pour de plus amples informations concernant l'impression d'une page de test, reportez-vous à la rubrique impression d'une page de test, page 43. Vous avez lancé l'impression puis annulé le traitement. Si vous annulez le traitement avant le démarrage de l'impression du fichier, il se peut que l'imprimante ait déjà chargé une feuille en préparation de l'impression. La prochaine fois que vous imprimerez, elle éjectera une feuille blanche, avant de poursuivre avec la nouvelle tâche. 48 hp photosmart 240 series dépannage Problème Cause possible Solution Aucune page ne sort de l'imprimante. Un bourrage s'est formé durant l'impression. Pour dégager le bourrage, essayez ce qui suit : 1 Mettez l'imprimante hors tension. 2 Débranchez le cordon d'alimentation. 3 Retirez délicatement le papier coincé dans l'imprimante. 4 Rebranchez l'imprimante et rallumez-la. 5 Lorsque le bourrage est dégagé, relancez l'impression. Si le bourrage est provoqué par du papier photo, procédez comme suit : • Introduisez le papier photo dans le bac papier jusqu'à ce qu'il bute. • Chargez une feuille de papier photo à la fois. La photo est imprimée dans un coin ou est décentrée. Le papier n'a pas été correctement chargé. Essayez l'une des solutions suivantes : • Vérifiez l'orientation du papier dans le bac papier. • Vérifiez que le guide de largeur est placé contre le bord du papier. Pour obtenir des instructions concernant le chargement du papier, reportez-vous à la rubrique chargement du papier, page 8. La cartouche d'impression n'est pas correctement calibrée. Calibrez la cartouche à partir du panneau de configuration de l'imprimante. Pour de plus amples informations, reportez-vous à la rubrique calibrage de la cartouche d'impression, page 44. La qualité d'impression La cartouche Imprimez une page de test pour déterminer le est mauvaise. d'impression est bientôt niveau d'encre de la cartouche d'impression. à court d'encre. Pour de plus amples informations, reportez-vous à la rubrique impression d'une page de test, page 43. Si l'une des cartouches a un niveau d'encre faible, remplacez-la. Pour de plus amples informations concernant le remplacement des cartouches d'impression, reportez-vous à la rubrique informations sur les cartouches d'impression, page 10. Vous avez trop agrandi Appuyez sur le bouton ZOOM – une ou plusieurs fois pour réduire l'agrandissement. la photo. guide des fonctions de base Vous n'utilisez le type de papier le mieux approprié. Vérifiez que le type de papier convient à l'imprimante. Pour obtenir des résultats optimaux, utilisez du papier HP. Pour de plus amples informations, reportez-vous à la rubrique papier recommandé, page 51. Vous imprimez sur la mauvaise face du papier. Vérifiez que le papier est chargé, face brillante vers le haut. Vous devez nettoyer la cartouche d'impression. Nettoyez la cartouche à partir du panneau de configuration de l'imprimante. Pour de plus amples informations, reportez-vous à la rubrique nettoyage de la cartouche d'impression, page 42. 49 chapitre 7 messages d'erreur Avant de contacter l'assistance HP, lisez les conseils de dépannage de cette section ou consultez les services d'assistance en ligne à l'adresse www.hp.com/ support. Message Cause possible BOURRAGE PAPIER. DÉGAGEZ LE BOURRAGE ET APPUYEZ SUR OK. Un bourrage s'est formé Dégagez le bourrage. Pour de plus amples durant l'impression. informations, reportez-vous aux instructions de dépannage concernant le dégagement des bourrages page 49. ECHEC DU DÉTECTEUR Le détecteur automatique Essayez de placer l'imprimante loin d'une de papier est obstrué ou exposition directe au soleil, puis appuyez sur endommagé. OK et relancez l'impression. Si cela ne fonctionne pas, rendez-vous sur le site www.hp.com/support ou contactez l'assistance HP. Les informations de contact se trouvent dans le guide de référence fourni avec l'imprimante. AUTOMATIQUE DE PAPIER. Solution CARTOUCHE NON COMPATIBLE. UTILISEZ LA CARTOUCHE HP ADÉQUATE. La cartouche d'impression que vous avez insérée ne fonctionne pas avec l'imprimante. Remplacez la cartouche d'impression par une cartouche compatible avec l'imprimante. Pour de plus amples informations, reportez-vous à la rubrique informations sur les cartouches d'impression, page 10. DISPOSITIF DE Il y a un obstacle empêchant le déplacement du dispositif de maintenance. 1 Ouvrez le volet de la cartouche d'impression. Le dispositif de maintenance se situe sous le berceau de la cartouche d'impression. 2 Déplacez le berceau de la cartouche vers la gauche pour accéder au dispositif de maintenance de la cartouche. 3 Dégagez tout obstacle et appuyez sur OK pour continuer. Le berceau de la cartouche d'impression est bloqué. Dégagez tout obstacle dans le déplacement du berceau de la cartouche, puis appuyez sur OK pour continuer. La page sera éjectée et l'impression continuera sur la prochaine feuille de papier disponible. MAINTENANCE DE LA CARTOUCHE BLOQUÉ. BERCEAU CARTOUCHE D'IMPRESSION BLOQUÉ. DÉGAGEZ LE BOURRAGE OK. ET APPUYEZ SUR CARTE MÉMOIRE INSÉRÉE La carte mémoire SmartMedia est insérée NOIR DOIT ÊTRE ORIENTÉ à l'envers. VERS LE HAUT. À L'ENVERS. LE CÔTÉ 50 Retirez doucement la carte mémoire et réinsérez-la correctement. Pour de plus amples informations, reportez-vous à la rubrique insertion d'une carte mémoire, page 14. hp photosmart 240 series caractéristiques 8 Ce chapitre énumère les différents types de papier recommandés pour l'imprimante, ainsi que ses caractéristiques sélectionnées. Remarque : Vous pouvez obtenir la liste complète des caractéristiques de l'imprimante et de la configuration minimale en consultant l'aide de l'imprimante HP Photosmart. Pour de plus amples informations sur l'affichage de cette aide, reportez-vous à la rubrique affichage de l'aide de l'imprimante hp photosmart, page 2. papier recommandé Pour obtenir la liste des papiers à jet d'encre HP disponibles ou pour acheter des consommables, consultez le site : • www.hpshopping.com (Etats-Unis) • www.hp-go-supplies.com (Europe) • www.hp.com/paper (Asie-Pacifique) • www.jpn.hp.com/supply/inkjet (Japon) Remarque : Vous pouvez également vous procurer du papier à jet d'encre HP dans la plupart des magasins d'informatique et de fournitures de bureau. Papiers photo HP Pour Format Papier photo HP premium plus • • • • Impressions sans bordure Impressions de grande valeur Photos importantes Images haute résolution provenant de scanners ou d'appareils photo numériques • Agrandissements ou tirages photo pour encadrement ou pour préparation de cadeau 4" x 6" avec un onglet de 0,5" (10 x 15 cm avec un onglet de 1,25 cm) Papier photo HP premium • Impressions sans bordure • Photos à partager avec vos amis et votre famille • Images haute ou moyenne résolution provenant de scanners et d'appareils photo numériques • Impressions de valeur moyenne faites lors de soirées, d'évènements d'entreprise ou de cérémonies 4" x 6" avec un onglet de 0,5" (10 x 15 cm avec un onglet de 1,25 cm) Papier photo HP • Impression sans bordure • Photos sans grande valeur ou en grand volume • Bulletins scolaires, rapports d'activités ou projets photo • Applications d'entreprise : contrats immobiliers, de vente et supports marketing 4" x 6" avec un onglet de 0,5" (10 x 15 cm avec un onglet de 1,25 cm) guide des fonctions de base 51 chapitre 8 caractéristiques de l'imprimante Bac papier Un bac papier photo format 4" x 6" (10 x 15 cm) Capacité du bac papier 20 feuilles, épaisseur maximale 11,5 mil (292 µm) par feuille Cartes mémoire CompactFlash Type I et II MultiMediaCard Secure Digital SmartMedia Sony Memory Stick xD-Picture Card Cartouche d'impression 1 cartouche trichromique HP n°57 (C6657A) OU 1 cartouche photo grise HP n°59 (C9359A) (disponible à l'automne 2003) Connexion USB : Microsoft® Windows 98, 2000 Professionnel, ME, XP Home et XP Professionnel ; Mac® OS 9 v9.1 ou ultérieure, OS X v10.1 à v10.2 Consommation Impression : 8,1 W Economie : 2,1 W Eteinte : 2,0 W Formats de fichiers image JPEG codé Baseline TIFF 24-bit RGB non compressé intercalé TIFF 24-bit YCbCr non compressé intercalé TIFF 24-bit RGB bits compressés intercalé TIFF 8 bits Gray non compressé/bits compressés TIFF 8 bits palette de couleur non compressé/bits compressés TIFF 1 bit non compressé/bits compressés/1D Huffman Formats de fichiers pris en charge par carte mémoire Impression : Formats de fichiers vidéo et image pris en charge Enregistrement : Tous les formats de fichier Formats de fichiers vidéo Motion JPEG AVI Motion JPEG Quicktime MPEG-1 Formats des supports Papier photo (4" x 6",10 x 15 cm) d'impression Papier photo avec onglet (4" x 6" ou 10 x 15 cm et un onglet de 0,5" ou 1,25 cm) Planches-contact (4" x 6", 10 x 15 cm) Cartes Hagaki (3,9" x 5,8", 10 x 14,8 cm) Cartes A6 (4,1" x 5,8", 10,5 x 14,8 cm) Cartes format L (3,5" x 5", 9 x 12,7 cm) Cartes format L avec onglet (3,5" x 5" avec un onglet de 0,5", soit 9 x 12,7 cm avec un onglet de 1,25 cm) 52 hp photosmart 240 series caractéristiques Marges Impression sans bordure : • Haut 0,0" (0,0 cm) • Bas 0,50" (1,25 cm) • Gauche/droite 0,0" (0,0 cm) Impression avec bordure : • Haut 0,16" (0,4 cm) • Bas 0,5" à 0,66" (1,25 à 1,68 cm) • Gauche/droite 0,16" (0,4 cm) Prise en charge USB Microsoft Windows 98, 2000 Professionnel, ME, XP Home et XP Professionnel ; Mac OS 9 v9.1 ou ultérieure, OS X v10.1 à v10.2 HP vous recommande d'utiliser un câble USB d'une longueur maximale de 10 pieds (3 mètres) Température de service 32 à 113°F (0 à 45°C) [Conditions optimales : 59 à 95 °F (15 à 35 °C)] Types de supports d'impression Papier (ordinaire, photo) Cartes (planches-contact, Hagaki, A6, L) guide des fonctions de base 53 index A amélioration du contraste 38 appareil photo numérique connexion à l'imprimante 27 B bac papier emplacement 3 extension 9 volet 3, 9 bouton Annuler 5 bouton Copies 5 bouton Enregistrer 5 bouton Imprimer 5 bouton Marche 5 bouton Sélectionner photos 5 boutons panneau de configuration 5 C cadres 31 calibrage de cartouche d'impression 44 caractéristiques 52 cartes mémoire formats de fichier 14 impression depuis 21 insertion 14 logements 4 photos sélectionnées sur l'appareil photo 26 prises en charge 13 retrait 17 cartouche d'impression 10 buses d'encre 10 calibrage 44 contacts cuivre 10 insertion 10 nettoyage 42 problèmes 43 retrait 12 retrait de la bande 10 stockage 45 chargement cartouche d'impression 10 papier 8 contacts cuivre de la cartouche d'impression 10 contraste 38 copies impression de plusieurs 22 modification du nombre 29 guide des fonctions de base nombre par défaut 35 couleur effet 32 étendues 39 saturation 39 couleurs étendues 39 D date/heure 36 dépannage problèmes d'impression 47 problèmes de matériel 46 problèmes de papier 47 déplacement de l'imprimante 45 désélection toutes les photos 20 une photo 20 désélection des photos sélectionnées sur l'appareil 39 diaporama 33 disposition modification 28 réglage du paramètre par déf. des extraits de séquence 36 réglage du paramètre par défaut pour les photos 35 documentation 2 panneau de configuration de l'imprimante 3 port USB 3 volet de la cartouche d'impression 3 volet du bac papier 3 voyant de la carte mémoire 4 entretien 42 extraits de séquence 25 disposition par défaut 36 formats de fichier 25, 52 F fichier DPOF 26 suppression 39 format des photos 28 formats de fichier clips vidéo 14, 25, 52 photos 14, 52 G guide de largeur du papier emplacement 3 réglage 9 guide de sortie 3 I impression connexion de l'appareil photo numérique 27 E couleur 32 effet depuis une carte mémoire 21 ancien 32 extraits de séquence 25 couleur 32 nombre de copies 29 noir et blanc 32 nouvelles photos 24 sépia 32 page de calibrage 44 effet ancien 32 page de test 43 effet noir et blanc 32 paramètre de menu qualité 33 effet sépia 32 photos avec bord. blanches 37 emplacement photos sans bordure 37 bac papier 3 photos sélectionnées sur bouton Annuler 5 l'appareil photo 26 bouton Copies 5 plusieurs copies 22 bouton Enregistrer 5 plusieurs photos différentes 22 bouton Imprimer 5 sélection des photos 19 bouton Marche 5 série de photos 23 bouton Sélectionner photos 5 toutes les photos 24 guide de largeur du papier 3 une photo 21 guide de sortie 3 utilisation de l'impression Exif imprimante 3 38 logement de papier arrière 3 impression Exif 38 logements de cartes mémoire 3 impression sans bordure 37 54 dépannage 47 imprimante caractéristiques 52 documentation 2 menu 5 modification des paramètres par défaut 34 nettoyage 42 où placer 3 stockage 45 transport 45 vue de la face arrière 3 vue de la face avant 3 insertion carte mémoire 14 cartouche d'impression 10 volet du bac papier 8 P page d'index 18 page de calibrage 44 page de test 43 panneau de configuration boutons 5 emplacement 3 référence rapide 5 papier chargement 8 engagement bien droit 9 problèmes 47 stockage 9 types pris en charge 8 types recommandés 51 papier photo L dépannage 48 logement de papier arrière 3 manipulation 9 logement pour carte mémoire stockage 9 CompactFlash 4, 14 types recommandés 51 logement pour carte mémoire papier recommandé 51 MultiMediaCard 4, 14 paramètre de langue 41 logement pour carte mémoire paramètre de pays/région 41 Secure Digital 4, 14 paramètres de l'écran LCD 41 logement pour carte mémoire photos SmartMedia 4, 14 affichage des numéros d'index logement pour carte mémoire Sony 17 Memory Stick 4, 14 ajout de cadres 31 logement pour carte mémoire xDdésélection 20 Picture Card 4, 14 disposition 28, 35 luminosité effets couleur 32 réglage 31 impression avec des effets de M couleur 32 menu de l'imprimante 5 impression d'une série 23 après l'impression 34 impression d'une seule 21 date/heure 36 impression de nouvelles 24 impression Exif 38 impression de plus. copies 22 langue 41 impression de plusieurs modification de disposition 35 différentes 22 nombre de copies 35 impression de toutes 24 qualité d'impression 33 impression depuis une carte rétablissement des paramètres mémoire 21 par défaut 40 nombre de copies 29 sélections de l'appareil photo numéros d'index 18 39 problèmes avec la qualité 49 séquence 36 recadrage 30 messages d'erreur 50 réglage date/heure 36 miniatures 18 réglage de la disposition par mode affichage par 9 17 défaut 35 N sélection 19 nettoyage pièces de l'imprimante cartouche d'impression 42 boutons 5 imprimante 42 logements de cartes mémoire 4 panneau de configuration 5 O volet de la cartouche ouverture d'impression 11 volet de la cart.d'impression 11 55 plusieurs photos désélection 20 impression 22 nombre de copies par défaut 35 port USB 3 pris en charge formats de fichier 14, 25 types de papier et formats 8 prise du cordon d'alimentation 3 prises en charge cartes mémoire 13 problèmes impression 47 impression sans bordure 47 matériel 46 papier 47 problèmes de matériel 46 R recadrage des photos 30 réglage contraste 38 couleur 39 luminosité 31 réglages d'usine par défaut 40 réglages par défaut de l'imprimante 34 rétablissement usine 40 rétablissement des paramètres d'usine par défaut 40 retrait carte mémoire 17 cartouche d'impression 12 S stockage cartouche d'impression 45 imprimante 45 papier photo 9 T toutes les photos impression 24 types et formats de support 8, 51 U une seule photo impression 21 V volet de la cartouche d'impression emplacement 3 ouverture 11 voyants allumé/attention 4 carte mémoire 4 voyants indicateurs 4 Z zoom et recadrage de photos 30 hp photosmart 240 series Imprimé sur papier recyclé Imprimé en Allemagne, 5/03 ENERGY STAR® est une marque déposée aux Etats-Unis. En tant que partenaire d'ENERGY STAR®, la société Hewlett-Packard a déterminé que ce produit répondait aux directives d'ENERGY STAR® concernant l'économie d'énergie. www.hp.com © 2003 Hewlett-Packard Company *Q3046-90115* *Q3046-90115* Q3046-90115 v1.2.1 ">
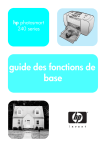
Lien public mis à jour
Le lien public vers votre chat a été mis à jour.
Caractéristiques clés
- Impression directe depuis les cartes mémoire
- Écran LCD intégré pour la visualisation des photos
- Options de retouche photo (recadrage, luminosité, effets de couleur)
- Impression sans bordure
- Impression de pages d'index
- Modification de la disposition des photos
Questions fréquemment posées
Insérez la carte mémoire dans le logement approprié de l'imprimante. L'imprimante lit ensuite la carte, vous permettant de sélectionner les photos à imprimer à l'aide de l'écran LCD.
Oui, vous pouvez recadrer les photos, régler la luminosité, ajouter des cadres ainsi que modifier les effets de couleur avant d'imprimer.
Sélectionnez Diaporama dans le menu Outils. L'imprimante affichera alors les photos de la carte mémoire.
L'imprimante HP Photosmart peut lire les cartes mémoire CompactFlash, MultiMediaCard, Secure Digital, SmartMedia, Sony Memory Stick et xD-Picture Card.











