SMART Technologies Document Camera 330 Mode d'emploi
PDF
Descarregar
Documento
SMART Document Camera™ 330 Guide d'utilisation Enregistrement du produit Si vous enregistrez votre produit SMART, nous vous avertirons en cas de nouvelles fonctionnalités et de mises à niveau logicielles. Enregistrez-vous en ligne à l'adresse smarttech.com/registration. Gardez les informations suivantes à portée de main au cas où vous souhaiteriez contacter Assistance SMART. Numéro de série : Date d'achat : Avertissement FCC Cet équipement a été testé et considéré conforme aux limitations des périphériques numériques de classe B, en vertu de la partie 15 des règlements FCC. Ces limites sont conçues pour fournir une protection raisonnable contre les interférences préjudiciables dans une installation résidentielle. Cet équipement génère, utilise et peut émettre de l'énergie radioélectrique et, s'il n'est pas installé et utilisé conformément aux instructions, peut provoquer des interférences préjudiciables avec la réception de la radio ou de la télévision. Cependant, il n'y a aucune garantie que des interférences ne se produiront pas dans une installation en particulier.Si cet équipement provoque des interférences avec la réception de la radio et de la télévision, ce qui peut être déterminé en éteignant puis en allumant l'équipement, l'utilisateur est encouragé à essayer de corriger les interférences à l'aide d'une ou plusieurs des mesures suivantes. • Changer l'orientation ou l'emplacement de l'antenne réceptrice. • Augmenter la distance entre l'équipement et le récepteur. • Brancher l'équipement à une prise sur un circuit différent de celui auquel est branché le récepteur. • Demander l'aide du revendeur ou d'un technicien radio/télé expérimenté. Mise en garde à l'encontre l'utilisateur/installateur : Votre droit d'utilisation de cet équipement certifié FCC peut être annulé si vous apportez des changements ou des modifications qui n'ont pas été expressément approuvées par la partie en charge de la conformité avec la Partie 15 de la réglementation FCC. Avis relatif aux marques de commerce SMART Document Camera, SMART Board, SMART Notebook, SMART Exchange, smarttech, le logo SMART et tous les slogans SMART sont des marques de commerce ou des marques déposées de SMART Technologies ULC aux États-Unis et/ou dans d'autres pays. Image Mate est une marque de commerce ou une marque déposée d'ELMO CO., LTD.Googleet SketchUp sont des marques déposées de Google Inc.Adobe, Reader et Acrobat sont des marques déposées ou des marques de commerce de Adobe Systems Incorporated aux États-Unis et/ou dans d'autres pays.Windows, Windows Vista et DirectX sont des marques déposées ou des marques de commerce de Microsoft Corporation aux États-Unis et/ou dans d'autres pays. Tous les autres produits et noms de société tiers peuvent être des marques de commerce de leurs détenteurs respectifs. Avis de droit d'auteur © 2010–2012SMART Technologies ULC. Tous droits réservés.Aucune partie de cette publication ne peut être reproduite, transmise, transcrite ou stockée dans un système de récupération de données ou traduite dans quelque langue, à quelque fin ou par quelque moyen que ce soit, sans l'accord écrit préalable de SMART Technologies ULC.Les informations de ce manuel peuvent être modifiées sans préavis et ne représentent aucun engagement de la part de SMART. Brevets en instance. 02/2012 Informations importantes AVERTISSEMENT l Si vous ne respectez pas les instructions d'installation fournies avec votre produit SMART, vous risquez de vous blesser ou d'endommager le produit. l Veillez à ce que les câbles au sol de votre produit SMART soient correctement regroupés et marqués afin d'empêcher tout risque de chute. l N'introduisez pas de corps étrangers dans les ouvertures de votre produit SMART. l Évitez d'ouvrir ou de démonter le produit SMART. La haute tension à l'intérieur du boîtier risque de vous électrocuter. De plus, le fait d'ouvrir le boîtier annulera votre garantie. l Le bras de la caméra de votre produit SMART est muni d'articulations qui risquent de vous pincer lorsque vous le déplacez. Faites attention aux endroits qui peuvent pincer. l Ne regardez pas directement la lampe et ne tournez pas la lampe directement vers les yeux de quelqu'un. Éteignez la lampe lorsque vous affichez ou capturez des images d'une personne. l Ne surchargez pas les prises de courant ni les rallonges, car vous risquez de provoquer un incendie ou un choc électrique. l Éteignez et débranchez votre produit SMART avant les orages.Pendant un orage, ne touchez pas votre produit SMART ni la prise électrique, car vous risquez de vous électrocuter. l Pour réduire le risque d'incendie ou de choc électrique, évitez d'exposer ce produit SMART à la pluie ou à l'humidité. A TTEN TI ON l Placez votre produit SMART sur une surface solide afin d'éviter qu'il tombe. l Si vous avez fixé un câble de sécurité à votre produit SMART, ne transportez pas et ne balancez pas votre produit SMART en le tenant par le câble de sécurité. l Ne branchez pas à votre produit SMART des câbles d'interface non blindés et ne laissez pas de câble branché à des connecteurs inutilisés, car cela peut entraîner des niveaux d'interférence dépassant les règlements FCC. l Évitez d'installer et d'utiliser le produit SMART dans un endroit extrêmement poussiéreux, humide ou enfumé. i IN F OR MA T ION S IMPOR T A N T ES l Ne bouchez pas et ne couvrez pas les ouvertures ou les fentes de votre produit SMART.Ces fentes servent à ventiler votre produit SMART, ce qui lui assure de fonctionner en toute sécurité et le protège contre les surchauffes. l Ne transportez pas votre produit SMART par le bras de la caméra. Soulevez-le par la base de l'unité. l Débranchez votre produit SMART de la prise de courant avant de le nettoyer.Utilisez un chiffon propre et humide et n'utilisez pas de nettoyants ni de solvants liquides ou en aérosol lorsque vous nettoyez votre produit SMART. l Utilisez uniquement votre produit SMART avec le type d'alimentation indiqué et ne modifiez pas la prise. l N'orientez pas l'objectif de la caméra vers le soleil. l Si vous devez remplacer des pièces de votre produit SMART, assurez-vous que le technicien d'entretien utilise les pièces de rechange spécifiées par SMART Technologies ou des pièces présentant les mêmes caractéristiques que les pièces d'origine. ii Sommaire Informations importantes i Chapitre 1 : Présentation 1 Fonctionnalités de la caméra de documents Affichages de la caméra de documents Éléments de la caméra de documents Logiciels de la caméra de documents Chapitre 2 : Paramétrer votre SMART Document Camera Connexion de base Configuration des paramètres pour l'affichage Caméra et l'affichage Carte SD Connecter votre caméra de documents à un écran externe Télécharger des logiciels Activer Outils 3D SMART Notebook et les outils de réalité mixte Chapitre 3 : Utiliser votre SMART Document Camera Comprendre les affichages Ordinateur, Caméra et Carte SD Effectuer les opérations de base Utiliser votre caméra de documents avec logiciel SMART Notebook Chapitre 4 : Utiliser votre SMART Document Camera en affichage Ordinateur Paramétrer l'affichage Ordinateur Utiliser l'affichage Ordinateur Chapitre 5 : Utiliser votre SMART Document Camera en affichage Caméra Paramétrer l'affichage Caméra Utiliser le mode Microscope Utiliser du menu de l'affichage à l'écran de l'affichage Caméra Enregistrer des images sur une carte mémoire Chapitre 6 : Utiliser votre SMART Document Camera en affichage Carte SD Paramétrer votre caméra de documents sur l'affichage Carte SD Utiliser l'affichage Carte SD Utiliser le menu de l'affichage à l'écran de l'affichage Carte SD Chapitre 7 : Utiliser Outils 3D SMART Notebook et les outils de réalité mixte Incorporer du contenu 3D dans vos leçons Pour commencer Utiliser le tapis de réalité mixte Insérer et manipuler des modèles 3D Utiliser les outils de réalité mixte Utiliser le logiciel d'esquisse SketchUp et Google 3D Warehouse iii 2 3 3 6 7 7 9 10 12 13 15 15 18 20 23 23 24 25 26 26 27 37 39 39 40 40 47 48 48 49 52 58 61 SOMMA IR E Chapitre 8 : Dépannage Problèmes liés à la caméra de documents Problèmes liés à l'affichage Carte SD Annexe A : Normes environnementales matérielles 65 65 66 67 Règlements pour les déchets d'équipements électriques et électroniques (directive DEEE) Limitation de l'utilisation de certaines substances dangereuses (directive RoHS) Emballage Règlements de la Chine sur les produits d'information électroniques Index iv 67 67 67 68 69 Chapitre 1 Présentation Fonctionnalités de la caméra de documents Caméra Sortie Caractéristiques physiques Logiciel Stockage des images Affichages de la caméra de documents Éléments de la caméra de documents Bras et tête de caméra réglables Panneau de commande Panneau de connexion arrière Panneau de connexion latéral Commutateur NTSC/PAL Cube de réalité mixte Alimentation Câble USB Câble VGA Feuille antireflet Logiciels de la caméra de documents Logiciel SMART Notebook et Pilotes de produit SMART Logiciel Image Mate (Windows uniquement) 2 2 2 2 2 2 3 3 3 4 4 4 5 5 5 5 5 6 6 6 6 Votre SMART Document Camera™ 330 vous permet d'afficher des objets 3D, des documents imprimés et des lames de microscope sur votre ordinateur, votre projecteur ou votre télévision.Vous pouvez capturer des images et les enregistrer dans un fichier logiciel d'apprentissage collaboratif SMART Notebook™ ou sur une carte mémoire SD ou SDHC. Votre caméra de documents s'intègre à logiciel SMART Notebook et tableaux interactifs SMART Board®, créant ainsi un environnement de présentation interactif. Si vous disposez d'un cube de réalité mixte et de logiciel SMART Notebook 10.8 ou d'une version ultérieure, vous pouvez utiliser le cube avec votre caméra de documents afin de manipuler des modèles 3D dans des fichiers SMART Notebook. 1 CHAPIT RE 1 Présentation Fonctionnalités de la caméra de documents Caméra l Capteur CMOS haute résolution de 1,3 Mp l Zoom optique 5,2×, zoom numérique 8× l Jusqu'à 30 images par seconde l Mise au point manuelle ou automatique l Mode microscope sans adaptateur Sortie l Résolution SXGA, WXGA, 720p ou XGA l Sortie DVI-D Caractéristiques physiques l Fente de verrouillage de sécurité l Conception escamotable pour faciliter le transport et le rangement l Lampe de caméra à LED Logiciel l Logiciel SMART Notebook, y compris Outils 3D SMART Notebook et le logiciel des outils de réalité mixte l Pilotes de produit SMART l Logiciel Image Mate® Stockage des images 2 l Prend en charge les cartes mémoire grâce à l'emplacement SD intégré l Prend en charge les clés USB grâce à un hub USB intégré l Prend en charge le stockage des images sur un ordinateur connecté CHAPIT RE 1 Présentation Affichages de la caméra de documents Votre caméra de documents présente trois affichages qui vous permettent de commander l'envoi de données vers un ordinateur, un projecteur ou un téléviseur. l L'affichage Ordinateur permet de visualiser sur votre ordinateur, dans un fichier SMART Notebook, des images de votre caméra de documents. l L'affichage Caméra permet de contrôler votre caméra de documents grâce au panneau de commande et d'afficher les images sur un projecteur ou un téléviseur. Vous pouvez également afficher des images par le biais de logiciel SMART Notebook. l L'affichage Carte SD permet de contrôler votre caméra de documents grâce au panneau de commande et d'afficher les images à partir d'une carte mémoire sur un projecteur ou un téléviseur connecté. Voir Comprendre les affichages Ordinateur, Caméra et Carte SD à la page 15 pour plus d'informations sur ces affichages. Éléments de la caméra de documents Bras et tête de caméra réglables Vous pouvez déplier et régler le bras de la caméra. Vous pouvez également faire pivoter la tête de la caméra pour filmer des objets selon différents angles de vue.La tête de la caméra dispose d'une molette de zoom, d'un bouton de mise au point automatique et d'une lampe LED dotée d'un interrupteur. 3 CHAPIT RE 1 Présentation Panneau de commande Vous pouvez utiliser le panneau de commande pour basculer entre les affichages Ordinateur, Caméra et Carte SD, capturer une image sur une carte mémoire et modifier les paramètres de luminosité. Il vous permet en outre de contrôler les fonctionnalités et les paramètres de l'affichage Caméra ou le menu de l'affichage à l'écran de l'affichage Carte SD. R EMA R QU E Sur certaines caméras, l'affichage Caméra est représenté par un symbole . Pour plus d'informations sur les affichages, voir Comprendre les affichages Ordinateur, Caméra et Carte SD à la page 15. Panneau de connexion arrière Le panneau de connexion arrière est équipé de connecteurs 12 V CC, sortie DVI-D, sortie VGA, entrée VGA, sortie vidéo composite et de ports USB-B. Panneau de connexion latéral Le panneau de connexion latéral est équipé d'une fente de verrouillage de sécurité, d'un emplacement pour carte mémoire SD ou SDHC, d'un port USB-A, d'un commutateur permettant 4 CHAPIT RE 1 Présentation de sélectionner une sortie VGA DVI-D ou vidéo composite, ainsi que d'un commutateur permettant de sélectionner une résolution SXGA, WXGA, 720p ou XGA. Commutateur NTSC/PAL Le commutateur NTSC/PAL est situé sous votre caméra de documents. Il vous permet de modifier le format de la sortie vidéo composite en fonction de votre téléviseur. Voir Basculer entre NTSC et PAL à la page 12. Cube de réalité mixte Avec un cube de réalité mixte, vous pouvez interagir avec des modèles 3D dans logiciel SMART Notebook à l'aide des outils de réalité mixte. Voir Utiliser Outils 3D SMART Notebook et les outils de réalité mixte à la page 47. Alimentation Votre caméra de documents est fournie avec une alimentation et un câble d'alimentation spécifiques à votre pays. Câble USB Utilisez le câble USB pour connecter votre caméra de documents à votre ordinateur. Vous pouvz afficher des objets, capturer des images dans des fichiers SMART Notebook et contrôler votre caméra de documents à partir de logiciel SMART Notebook. Câble VGA Utilisez le câble VGA pour connecter votre caméra de documents à un projecteur ou un écran. Vous pouvez afficher des objets, capturer des images sur une carte mémoire et utiliser les fonctionnalités des menus de l'affichage à l'écran. 5 CHAPIT RE 1 Présentation Feuille antireflet Placez la feuille antireflet sur des documents imprimés afin de réduire les reflets. Logiciels de la caméra de documents Votre caméra de documents comprend des téléchargements logiciels qui vous aideront à présenter des images à partir de votre caméra de documents. Logiciel SMART Notebook et Pilotes de produit SMART Votre caméra de documents utilise logiciel SMART Notebook et Pilotes de produit SMART. Logiciel SMART Notebook est un logiciel de présentation conçu pour fonctionner avec SMART Document Camera et les fonctionnalités tactiles de tableaux interactifs SMART Board. De plus, si vous disposez d'un cube de réalité mixte, vous pouvez manipuler des modèles 3D dans les fichiers SMART Notebook à l'aide des outils de réalité mixte (voir Utiliser Outils 3D SMART Notebook et les outils de réalité mixte à la page 47). Vous pouvez télécharger logiciel SMART Notebook et Pilotes de produit SMART à l'adresse smarttech.com/software. Vous trouverez la configuration système nécessaire pour votre ordinateur dans les notes de mise à jour logiciel SMART Notebook 10.8 (smarttech.com/kb/158853). I MPOR TA N T Vous avez besoin de logiciel SMART Notebook 10.8 ou d'une version ultérieure pour utiliser Outils 3D SMART Notebook et les outils de réalité mixte. Logiciel Image Mate (Windows uniquement) Vous pouvez utiliser votre caméra de documents avec le logiciel Image Mate. Rendez-vous sur la page de téléchargement SMART à l'adresse smarttech.com/software pour télécharger le logiciel Image Mate. 6 Chapitre 2 Paramétrer votre SMART Document Camera Connexion de base Configuration des paramètres pour l'affichage Caméra et l'affichage Carte SD Connecter votre caméra de documents et votre ordinateur à des écrans différents Connecter votre caméra de documents et votre ordinateur à un écran partagé Connecter votre caméra de documents à un écran externe Se connecter à un projecteur ou à un écran plat Basculer entre les sorties VGA DVI-D et Composite Se connecter à un projecteur numérique ou à un écran HD par DVI-D Se connecter à une télévision Basculer entre NTSC et PAL Paramétrer la résolution de sortie Télécharger des logiciels Activer Outils 3D SMART Notebook et les outils de réalité mixte 7 9 9 9 10 10 10 11 11 12 12 12 13 Connexion de base Branchez votre SMART Document Camera à une prise secteur et à votre ordinateur pour utiliser votre caméra de documents avec logiciel SMART Notebook. I MPOR TA N T Cette configuration nécessite logiciel SMART Notebook. Afin d'utiliser l'affichage Caméra ou Carte SD, connectez votre caméra de documents directement à un écran externe. 7 CHAPIT RE 2 Paramétrer votre SMART Document Camera g Pour brancher l'alimentation 1. Branchez le câble d'alimentation au connecteur 12V DC du panneau de connexion arrière. A TTEN TI ON Assurez-vous de raccorder le câble d'alimentation au bloc d'alimentation avant de le brancher à une prise secteur. 2. Raccordez un câble d'alimentation spécifique à votre pays au bloc d'alimentation, puis branchez-le sur le secteur. g Pour connecter votre caméra de documents à votre ordinateur Branchez la prise USB-B de votre câble USB à votre caméra de documents, puis branchez la prise USB-A à votre ordinateur. 8 CHAPIT RE 2 Paramétrer votre SMART Document Camera Configuration des paramètres pour l'affichage Caméra et l'affichage Carte SD Une fois la procédure de connexion de base terminée (voir page 7), vous pouvez connecter votre caméra de documents à un écran externe. Cela vous permet d'utiliser la caméra de documents en affichage Caméra et en affichage Carte SD (voir page 15). Vous pouvez connecter votre ordinateur et votre caméra de documents à différents écrans ou à un seul et même écran. Connecter votre caméra de documents et votre ordinateur à des écrans différents Dans cette configuration, les images de votre caméra de documents apparaissent sur un écran, tandis que le bureau de votre ordinateur apparaît sur un autre écran. Vous pouvez également accéder aux images de votre caméra de documents par le biais de logiciel SMART Notebook sur votre ordinateur. g Pour connecter votre caméra de documents et votre ordinateur à des écrans différents 1. Effectuez les opérations de connexion de base (voir page 7). 2. Connectez votre ordinateur de bureau ou portable au projecteur d'un écran interactif. R EMA R QU E Il s'agit de la configuration normale pour utiliser un tableau interactif. 3. Branchez votre caméra de documents à un autre écran externe (voir page 10). Connecter votre caméra de documents et votre ordinateur à un écran partagé Dans cette configuration, votre caméra de documents est branchée à votre ordinateur par le biais d'un câble USB et d'un câble VGA. Votre caméra de documents est branchée à un écran externe. g Pour connecter votre caméra de documents et votre ordinateur à un écran partagé 1. Effectuez les opérations de connexion de base (voir page 7). 2. Branchez le port VGA Out de votre ordinateur au port VGA In de votre caméra de documents à l'aide d'un câble VGA. 9 CHAPIT RE 2 Paramétrer votre SMART Document Camera 3. Branchez votre caméra de documents à un écran externe à l'aide d'un câble VGA (voir page 10). R EMA R QU E Les écrans DVI-D ou vidéo composite n'afficheront pas votre ordinateur. Il est nécessaire d'utiliser un écran VGA. Cette configuration facilite la transition entre les affichages Ordinateur, Caméra et Carte SD, en utilisant le même projecteur ou écran pour les trois affichages. Connecter votre caméra de documents à un écran externe Vous pouvez connecter votre caméra de documents à un écran externe pour activer les fonctions suivantes : Utiliser l'affichage Caméra pour visualiser l'image de la caméra en plein écran sur un l moniteur externe. Utiliser l'affichage Carte SD pour regarder un diaporama en plein écran sur un moniteur l externe. Accéder au menu de l'affichage à l'écran de l'affichage Caméra et de l'affichage Carte SD. l Se connecter à un projecteur ou à un écran plat Vous pouvez brancher votre caméra de documents à un projecteur ou à un écran à l'aide du câble VGA. A TTEN TI ON Assurez-vous que votre projecteur ou votre écran n'est pas branché sur le secteur au moment de le raccorder à votre caméra de documents. g Pour connecter la caméra à un projecteur ou à un écran 1. Branchez le câble VGA au connecteur VGA Out à l'arrière de votre caméra de documents. 2. Branchez l'autre extrémité du câble VGA au connecteur VGA In de votre projecteur ou écran. Basculer entre les sorties VGA DVI-D et Composite Si vous utilisez un projecteur ou un écran d'ordinateur avec un câble VGA ou DVI-D, basculez le mode de votre caméra de documents sur VGA DVI-D. Si vous utilisez un téléviseur avec le câble vidéo composite, basculez votre caméra de documents sur le mode Composite. g Pour passer en mode VGA DVI-D Réglez le commutateur VGA DVI-D/Composite du panneau latéral sur VGA DVI-D. 10 CHAPIT RE 2 Paramétrer votre SMART Document Camera g Pour passer en mode Composite Réglez le commutateur VGA DVI-D/Composite du panneau latéral sur Composite. Se connecter à un projecteur numérique ou à un écran HD par DVI-D Vous pouvez connecter votre caméra de documents à un projecteur numérique ou à un écran haute définition grâce à un câble DVI-D à liaison simple. A TTEN TI ON Assurez-vous que votre projecteur numérique ou votre écran n'est pas branché sur le secteur au moment de le raccorder à votre caméra de documents. R EMA R QU ES l N'utilisez pas de câbles DVI-I ou DVI-A. l Vous pouvez utiliser un câble DVI-D à liaison double, mais il fonctionnera comme un DVI-D à liaison simple. l Si vous connectez votre caméra de documents directement à un projecteur ou à un écran haute définition avec un câble DVI-D, vous afficherez uniquement l'image de la caméra, mais pas le bureau de votre ordinateur ni aucune présentation SMART Notebook. g Pour connecter la caméra à un projecteur numérique ou à un écran 1. Branchez un câble DVI entre le connecteur DVI-D Out de votre caméra de documents et le connecteur DVI-D In de votre projecteur numérique ou de votre écran haute définition. 2. Basculez en mode VGA DVI-D (voir page 10). Se connecter à une télévision Vous pouvez connecter votre caméra de documents à un téléviseur grâce à un câble vidéo composite. A TTEN TI ON Assurez-vous que votre téléviseur n'est pas branché sur le secteur au moment de le raccorder à votre caméra de documents. g Pour connecter la caméra à un téléviseur 1. Branchez un câble vidéo composite entre le connecteur Composite Out de votre caméra de documents et le connecteur Vidéo In de votre télévision. 11 CHAPIT RE 2 Paramétrer votre SMART Document Camera 2. Basculez en mode Composite.Voir Basculer entre les sorties VGA DVI-D et Composite à la page 10. Basculer entre NTSC et PAL Lorsque vous connectez votre caméra de documents à un téléviseur, sélectionnez le système d'encodage de votre téléviseur (NTSC ou PAL). g Pour basculer en mode NTSC ou PAL Réglez le commutateur NTSC/PAL sous votre caméra de documents sur NTSC si votre téléviseur utilise le système d'encodage NTSC, ou sur PAL si votre téléviseur utilise le système d'encodage PAL. Paramétrer la résolution de sortie Vous avez la possibilité de paramétrer la résolution de sortie de votre caméra de documents pour qu'elle soit identique à celle de votre projecteur ou de votre écran. g Pour paramétrer la résolution de sortie Réglez le commutateur SXGA/WXGA/720p/XGA comme la résolution de votre écran. Consultez le tableau ci-dessous pour déterminer la résolution de sortie dont vous avez besoin. Paramètre Résolution SXGA 1280 × 1024 WXGA 1280 × 800 720p 1280 × 720 XGA 1024 × 768 Télécharger des logiciels Votre caméra de documents inclut des téléchargements logiciels que vous pouvez utiliser pour créer des présentations plus efficaces. g Pour installer logiciel SMART Notebook etPilotes de produit SMART 1. Allez à l'adresse smarttech.com/software. 2. Faites défiler la page jusqu'au logiciel d'apprentissage collaboratif SMART Notebook. 3. Sous Choisir une version, sélectionnez la version la plus récente de logiciel SMART Notebook pour Windows® ou Mac, puis suivez les instructions à l'écran. 12 CHAPIT RE 2 Paramétrer votre SMART Document Camera g Pour télécharger et installer le logiciel Image Mate 1. Rendez-vous sur la page de téléchargement SMART à l'adresse smarttech.com/software. 2. Faites défiler la page jusqu'au logiciel Image Mate pour SMART Document Camera. 3. sous Choisir une version, sélectionnez Logiciel Image Mate 2.0 pour SMART Document Camera 330, puis suivez les instructions à l'écran. Activer Outils 3D SMART Notebook et les outils de réalité mixte Outils 3D SMART Notebooket les outils de réalité mixte permettent aux élèves et aux enseignants d'étudier de manière intuitive les contenus numériques à l'aide de la SMART Document Camera. Lorsque vous branchez votre caméra de documents à votre ordinateur, Outils 3D SMART Notebook et les outils de réalité mixte s'activent automatiquement. Si vous voulez utiliser Outils 3D SMART Notebook sur un ordinateur qui n'a jamais été connecté à une caméra de documents, vous pouvez activer Outils 3D SMART Notebook en obtenant une clé produit et en suivant la procédure ci-dessous. R EMA R QU E Vous pouvez obtenir une clé produit pour Outils 3D SMART Notebook en enregistrant le numéro de série de votre caméra de documents à l'adresse smarttech.com/register. g Pour activer Outils 3D SMART Notebook 1. Pour les systèmes d'exploitation Windows, sélectionnez Démarrer > Tous les programmes > SMART Technologies > Outils SMART > SMART Product Update. Pour le système d'exploitation Mac OS X, naviguez jusqu'à Applications\SMART Technologies\Outils SMART\SMART Product Update et double-cliquez dessus. La fenêtre SMART Product Update apparaît. 2. Cliquez sur Activer sur la ligne SMART Notebook. La boîte de dialogue Activation du logiciel SMART s'affiche. 3. Cliquez sur Ajouter. 4. Saisissez la clé produit que vous a envoyée SMART dans la case Clé produit, puis cliquez sur Ajouter. 5. Cliquez sur contrat de licence, lisez le contrat de licence, puis cliquez sur Fermer. 13 CHAPIT RE 2 Paramétrer votre SMART Document Camera 6. Si vous acceptez le contrat de licence, cochez la case J'accepte les conditions du contrat de licence. 7. Cliquez sur Suivant. Outils 3D SMART Notebook s'active. 8. Cliquez sur Terminer, puis fermez la fenêtre SMART Product Update. 14 Chapitre 3 Utiliser votre SMART Document Camera Comprendre les affichages Ordinateur, Caméra et Carte SD Identifier les fonctionnalités d'affichage Paramétrer les affichages de la caméra de documents Effectuer les opérations de base Positionner votre caméra de documents Allumer et éteindre votre caméra de documents Utiliser la lampe LED Afficher des documents imprimés Insérer et retirer une carte mémoire Utiliser votre caméra de documents avec logiciel SMART Notebook 15 16 17 18 18 18 18 19 20 20 Comprendre les affichages Ordinateur, Caméra et Carte SD Vous pouvez utiliser votre SMART Document Camera en affichage Ordinateur, Caméra et Carte SD. Chaque affichage offre différentes possibilités et nécessite une connexion particulière à un écran, un projecteur ou à un ordinateur. l Affichage Ordinateur Connectez votre caméra de documents à votre ordinateur grâce au câble USB 2.0 fourni, puis paramétrez votre caméra de documents en affichage Ordinateur pour visualiser les images de la caméra de documents uniquement dans logiciel SMART Notebook. Vous pouvez ensuite enregistrer les images dans votre fichier SMART Notebook pour des présentations ultérieures, ou, si votre ordinateur est connecté à un tableau interactif, un projecteur ou un téléviseur, vous pouvez effectuer votre présentation SMART Notebook à l'aide d'images en directs de votre caméra de documents. Voir Utiliser votre SMART Document Camera en affichage Ordinateur à la page 23. 15 CHAPIT RE 3 Utiliser votre SMART Document Camera l Affichage Caméra Connectez votre caméra de documents à un projecteur ou un téléviseur, puis paramétrez votre caméra de documents sur l'affichage Caméra. Vous pouvez ensuite afficher des images de votre caméra de documents en plein écran grâce à un projecteur ou un écran haute définition, même sans ordinateur.Vous pouvez toujours afficher des images par le biais de logiciel SMART Notebook. Vous pouvez utiliser le menu de l'affichage à l'écran de l'affichage Caméra pour un meilleur contrôle de l'image, à l'aide du mode Microscope, des fenêtres de mise en évidence, des masques d'écran et bien plus encore. Voir Utiliser votre SMART Document Camera en affichage Caméra à la page 25. l Affichage Carte SD Connectez votre caméra de documents à un projecteur ou un téléviseur, insérez une carte mémoire SD ou SDHC dans votre caméra de documents, puis paramétrez votre caméra de documents sur l'affichage Carte SD. Vous pouvez alors visualiser des images et des diaporamas en plein écran directement à partir de la carte mémoire sur un projecteur ou un écran haute définition, et ce même sans ordinateur. Vous pouvez utiliser le menu de l'affichage à l'écran de l'affichage Carte SD pour un meilleur contrôle de l'image, à l'aide des fenêtres de mise en évidence, des masques d'écran et bien plus encore. Voir Utiliser votre SMART Document Camera en affichage Carte SD à la page 39. Identifier les fonctionnalités d'affichage Le tableau suivant décrit les différences entre les affichages : Description de la fonctionnalité Affichage Ordinateur Afficher les données de l'ordinateur (entrée VGA) Oui (sortie Non VGA uniquement) Non Afficher l'image de la caméra de documents Oui (sortie Oui DVI-D uniquement) Non Afficher les images d'une carte mémoire Non Non Oui Accéder à une carte mémoire à partir d'un ordinateur Oui1 avec un câble USB Oui1 Oui1 Contrôler la caméra de documents à partir d'un ordinateur Oui2 Oui2 Non Capturer dans le logiciel SMART Notebook ou Image Mate Oui2 Oui2 Non Capturer dans une carte mémoire Oui2 Oui2 Non Accéder au menu de l'affichage à l'écran associé Non Oui Oui 16 Affichage Caméra Affichage Carte SD CHAPIT RE 3 Utiliser votre SMART Document Camera 1. Uniquement lorsque le mode USB-B est paramétré sur Stockage SD.Voir Paramétrer le mode Stockage SD USB-B à la page 36. 2. Uniquement lorsque le mode USB-B est paramétré sur Application.Voir Paramétrer le mode Application USBB à la page 36. Le tableau suivant décrit les sorties lorsque votre caméra de documents est connectée à un écran par le biais de la sortie VGA DVI-D ou vidéo composite : Description de la fonctionnalité Affichage Ordinateur Affichage Caméra Affichage Carte SD Se connecter à un projecteur ou un écran (sortie VGA) Entrée VGA Images de la Images de la caméra carte mémoire Se connecter à un projecteur ou un écran haute définition (sortie DVI-D) Images de la Images de la Images de la caméra caméra carte mémoire Se connecter à un téléviseur (sortie vidéo composite) N/A Images de la Images de la caméra carte mémoire Paramétrer les affichages de la caméra de documents g Pour paramétrer l'affichage Ordinateur Appuyez sur le bouton Affichage Ordinateur d'informations, voir page 23. du panneau de commande. Pour plus g Pour paramétrer l'affichage Caméra Appuyez sur le bouton Affichage Caméra d'informations, voir page 26. du panneau de commande. Pour plus g Pour paramétrer l'affichage Carte SD Appuyez sur le bouton Affichage Carte SD du panneau de commande. Pour plus d'informations, voir Paramétrer votre caméra de documents sur l'affichage Carte SD à la page 39. 17 CHAPIT RE 3 Utiliser votre SMART Document Camera Effectuer les opérations de base Vous pouvez effectuer les tâches suivantes quel que soit l'affichage de votre caméra de documents. Positionner votre caméra de documents Dépliez le bras de la caméra et faites pivoter la tête de la caméra de sorte à ce qu'elle puisse filmer des objets. g Pour déplier et positionner votre caméra de documents 1. Tenez le socle de la caméra de documents d'une main pour le stabiliser, puis tirez le bras de la caméra vers le haut et l'avant. 2. Faites pivoter la tête de la caméra et dirigez l'objectif vers votre sujet. Allumer et éteindre votre caméra de documents g Pour allumer votre caméra de documents Appuyez sur le bouton Alimentation du panneau de commande. Le témoin d'alimentation passe de l'orange au vert clignotant. Lorsque la lumière brille d'un vert continu, votre caméra de documents est prête à l'emploi. g Pour éteindre votre caméra de documents Appuyez sur le bouton Alimentation du panneau de commande. Le témoin d'alimentation passe du vert à l'orange. Utiliser la lampe LED Vous pouvez vous servir de la lampe LED sur la tête de la caméra pour éclairer votre sujet. g Pour allumer la lampe LED Basculez l'interrupteur de la lampe LED sur la gauche. Voir Éléments de la caméra de documents à la page 3. A TTEN TI ON Ne regardez pas directement la lampe et ne tournez pas la lampe directement vers les yeux de quelqu'un. Éteignez la lampe lorsque vous montrez ou capturez des images d'une personne. 18 CHAPIT RE 3 Utiliser votre SMART Document Camera Afficher des documents imprimés Lorsque vous choisissez l'affichage Ordinateur ou Caméra, vous pouvez afficher des documents imprimés, utiliser la feuille antireflet pour réduire les reflets et optimiser l'image des documents texte grâce au mode Texte, ainsi que celle des documents contenant des images grâce au mode Graphique. g Pour afficher des documents imprimés 1. Placez vos documents sur la table. 2. Réglez la caméra de documents et dirigez son objectif vers vos documents. 3. Tournez la molette de zoom pour régler l'agrandissement. 4. Appuyez sur le bouton Mise au point automatique pour régler la mise au point. g Pour diminuer les reflets avec la feuille antireflet Si des reflets viennent gêner la lecture des documents imprimés que vous présentez, placez la feuille antireflet sur les documents. g Pour optimiser l'image des documents texte 1. Lorsque votre caméra de documents est en affichage Caméra, appuyez sur Menu dans le panneau de commande. Le menu de l'affichage à l'écran apparaît. 2. Sélectionnez Paramètre de l'image, puis appuyez sur Entrée 3. Sélectionnez Mode de l'image, puis appuyez sur Entrée . . 4. Sélectionnez Texte 1, Texte 2 ou Texte 3, puis appuyez sur Entrée . Voir Menu de l'affichage à l'écran des paramètres de l'image de l'affichage Caméra à la page 28 pour obtenir des explications sur ces paramètres. g Pour optimiser les images de documents contenant des graphiques 1. Lorsque votre caméra de documents est en affichage Caméra, appuyez sur Menu dans le panneau de commande. Le menu de l'affichage à l'écran apparaît. 2. Sélectionnez Paramètre de l'image, puis appuyez sur Entrée 3. Sélectionnez Mode de l'image, puis appuyez sur Entrée . . 4. Sélectionnez Graphique 1 ou Graphique 2, puis appuyez sur Entrée . Voir Menu de l'affichage à l'écran des paramètres de l'image de l'affichage Caméra à la page 28 pour obtenir des explications sur ces paramètres. 19 CHAPIT RE 3 Utiliser votre SMART Document Camera Insérer et retirer une carte mémoire Votre caméra de documents dispose d'un emplacement pour carte mémoire, ce qui vous permet d'enregistrer les images de la caméra de documents (lorsque votre caméra de documents est en affichage Ordinateur ou Caméra) ou d'afficher des images précédemment capturées (lorsque votre caméra de documents est en affichage Carte SD). A TTEN TI ON Évitez l'électricité statique à proximité d'une carte mémoire, car elle pourrait endommager la carte. g Pour insérer une carte mémoire 1. Appuyez sur le bouton Affichage Caméra du panneau de commande. 2. Insérez une carte mémoire dans l'emplacement du panneau latéral. I MPOR TA N T o Paramétrez votre caméra de documents en mode Application (voir Paramétrer le mode Application USB-B à la page 36) si vous voulez capturer des images dans la carte mémoire. o Assurez-vous que l'étiquette de la carte mémoire est dirigée vers le haut. g Pour retirer une carte mémoire sur le panneau de commande, puis 1. Appuyez sur le bouton Affichage Caméra patientez jusqu'à ce que votre caméra de documents affiche une image en direct. 2. Appuyez sur la carte mémoire pour l'éjecter, puis retirez-la. A TTEN TI ON Pour éviter d'endommager la carte mémoire, ne la retirez pas pendant que vous capturez ou supprimez des images. Utiliser votre caméra de documents avec logiciel SMART Notebook Votre SMART Document Camera s'intègre à logiciel SMART Notebook, ce qui vous permet de contrôler votre caméra de documents à partir de votre ordinateur ou à partir d'un tableau interactif SMART Board ou d'un écran.Vous pouvez afficher des objets, capturer une image et vos annotations sur une image dans une page SMART Notebook, effectuer un zoom, faire le point et ajuster les paramètres de luminosité. 20 CHAPIT RE 3 Utiliser votre SMART Document Camera R EMA R QU E Pour plus d'informations sur l'utilisation des Outils 3D SMART Notebook et des outils de réalité mixte, voir Utiliser Outils 3D SMART Notebook et les outils de réalité mixte à la page 47. g Pour ouvrir une fenêtre SMART Document Camera 1. Branchez votre SMART Document Camera à votre ordinateur et allumez la caméra de documents. 2. Placez l'objet ou les objets que vous voulez afficher sous la caméra. 3. Appuyez sur SMART Document Camera . Une fenêtre SMART Document Camera apparaît. R EMA R QU E Vous pouvez aussi ouvrir la fenêtre SMART Document Camera en appuyant sur Capturer dans le panneau de commande SMART Document Camera. 4. Effectuez l'une des opérations suivantes : o Appuyez sur Zoom avant pour effectuer un zoom avant. o Appuyez sur Zoom arrière o Appuyez sur Augmenter la luminosité o Appuyez sur Réduire la luminosité o Appuyez sur Netteté avant mise au point. o Appuyez sur Mise au point automatique mise au point. pour effectuer un zoom arrière. pour éclaircir l'image. pour assombrir l'image. ou Netteté arrière 5. Appuyez sur Fermer lorsque vous avez terminé. 21 pour modifier manuellement la pour modifier automatiquement la CHAPIT RE 3 Utiliser votre SMART Document Camera g Pour convertir l'image 1. Ouvrez une fenêtre SMART Document Camera. 2. Appuyez sur Paramètres supplémentaires . 3. Effectuez l'une des opérations suivantes : o Sélectionnez Faire pivoter de 180 degrés pour faire pivoter l'image de 180°. o Sélectionnez Convertir en couleur pour convertir une image en noir et blanc en couleur. o Sélectionnez Convertir en noir et blanc pour convertir une image en couleur en noir et blanc. o Sélectionnez Convertir en positif pour convertir une image en négatif en image positive. o Sélectionnez Convertir en négatif pour convertir une image positive en image en négatif. g Pour utiliser le mode Microscope 1. Ouvrez une fenêtre SMART Document Camera. 2. Appuyez sur Paramètres supplémentaires Microscope. , puis sélectionnez Ouvrir le mode 3. Lorsque vous avez fini, appuyez sur Paramètres supplémentaires Arrêter le mode Microscope. , puis sélectionnez g Pour faire une capture d’écran 1. Ouvrez une fenêtre SMART Document Camera. 2. Appuyez sur Capturer et fermer et fermer la fenêtre. pour insérer une capture d'écran sur la page en cours OU Appuyez sur Capturer sur une nouvelle page une nouvelle page et garder la fenêtre ouverte. pour insérer une capture d'écran sur g Pour prendre une série de captures d'écran 1. Ouvrez une fenêtre SMART Document Camera. 2. Appuyez sur Capturer à intervalles , puis sélectionnez une période. (Par exemple, si vous voulez prendre une capture d'écran toutes les 15 secondes, sélectionnez 15 secondes.) 3. Appuyez sur 22 lorsque vous avez terminé. Chapitre 4 Utiliser votre SMART Document Camera en affichage Ordinateur Paramétrer l'affichage Ordinateur Utiliser l'affichage Ordinateur 23 24 Cet affichage sert à présenter des images à partir de votre SMART Document Camera par le biais de votre logiciel logiciel SMART Notebook ou Image Mate. Connectez votre ordinateur à votre caméra de documents et à votre projecteur, puis paramétrez votre caméra de documents sur l'affichage Ordinateur. Le tableau interactif ou le projecteur affiche le bureau de votre ordinateur ou le fichier SMART Notebook, et vous pouvez afficher ou capturer des images de la caméra. L'affichage Ordinateur est accessible sur tous les ordinateurs, projecteurs et toutes les configurations de la caméra de documents. Paramétrer l'affichage Ordinateur I MPOR TA N T Votre caméra de documents doit être en mode Application. Voir Paramétrer le mode Application USB-B à la page 36. g Pour paramétrer l'affichage Ordinateur 1. Assurez-vous que votre caméra de documents est connectée à votre ordinateur grâce au câble USB 2.0 fourni. 2. Assurez-vous que votre ordinateur est connecté à un projecteur ou à un écran. 3. Appuyez sur le bouton Affichage Ordinateur 23 du panneau de commande. CHAPIT RE 4 Utiliser votre SMART Document Camera en affichage Ordinateur Utiliser l'affichage Ordinateur L'affichage Ordinateur vous permet de transférer des images de votre caméra de documents vers logiciel SMART Notebook. g Pour utiliser l'affichage Ordinateur Consultez Utiliser votre caméra de documents avec logiciel SMART Notebook à la page 20. 24 Chapitre 5 Utiliser votre SMART Document Camera en affichage Caméra Paramétrer l'affichage Caméra Utiliser le mode Microscope Utiliser du menu de l'affichage à l'écran de l'affichage Caméra Menu de l'affichage à l'écran des paramètres de l'image de l'affichage Caméra Menu de l'affichage à l'écran des outils spéciaux de l'affichage Caméra Utiliser la fonction Mettre en évidence Utiliser les masques d'image Utiliser la fonctionnalité Défiler Utiliser la fonctionnalité Image en incrustation (PiP) Menu de l'affichage à l'écran des paramètres des fonctions de l'affichage Caméra Paramétrer le mode USB-B Paramétrer le mode Application USB-B Paramétrer le mode Stockage SD USB-B Enregistrer des images sur une carte mémoire Capturer des images sur une carte mémoire Transférer des images d'une carte mémoire à votre ordinateur 26 26 27 28 30 30 32 33 33 34 35 36 36 37 37 37 Connectez votre SMART Document Camera à un écran externe pour visualiser les images de votre caméra de documents en plein écran. Vous pouvez utiliser votre caméra de documents en affichage Caméra pour effectuer les tâches suivantes : l Afficher des objets l Capturer des images sur une carte mémoire SD ou SDHC l Capturer des images dans le logiciel SMART Notebook ou Image Mate l Utiliser les fonctionnalités et paramètres du menu de l'affichage à l'écran l Utiliser le mode Microscope pour vous servir de votre caméra de documents avec un microscope standard sans avoir à rajouter d'adaptateurs. 25 CHAPIT RE 5 Utiliser votre SMART Document Camera en affichage Caméra Paramétrer l'affichage Caméra Basculez votre caméra de documents sur l'affichage Caméra pour visualiser des images sur un projecteur, un écran plat ou un téléviseur. I MPOR TA N T Votre caméra de documents doit être connectée directement à un écran externe. Voir Connecter votre caméra de documents à un écran externe à la page 10. g Pour basculer en affichage Caméra 1. Branchez votre caméra de documents à un projecteur ou à un écran plat avec le câble approprié (voir Connecter votre caméra de documents à un écran externe à la page 10). 2. Appuyez sur le bouton Affichage Caméra du panneau de commande. g Pour afficher des objets 1. Appuyez sur le bouton Alimentation du panneau de commande. 2. Appuyez sur le bouton Affichage Caméra du panneau de commande. 3. Placez l'objet que vous souhaitez afficher sous l'objectif de la caméra. 4. Tournez la tête de la caméra pour diriger l'objectif vers votre sujet. g Pour régler l'agrandissement du zoom Tournez la molette de zoom située sur la tête de la caméra pour augmenter ou diminuer l'agrandissement. g Pour régler automatiquement la mise au point Appuyez sur le bouton Mise au point automatique automatiquement la netteté de l'image. de la tête de la caméra pour régler g Pour régler les paramètres de luminosité Appuyez sur le bouton Éclaircir ou Assombrir du panneau de commande. Utiliser le mode Microscope La SMART Document Camera vous permet d'observer des lames de microscope par le biais de la caméra sans avoir à installer d'adaptateurs. 26 CHAPIT RE 5 Utiliser votre SMART Document Camera en affichage Caméra g Pour afficher une lame de microscope 1. Placez une lame ou un objet sur le plateau du microscope. 2. Faites la mise au point du microscope pour que le sujet soit parfaitement net. 3. Placez le microscope sous votre caméra de documents, en veillant à ce que son objectif soit aligné avec l'oculaire du microscope. A TTEN TI ON Assurez-vous de ne pas heurter l'objectif de la caméra avec le microscope, au risque d'endommager l'objectif de votre caméra de documents. 4. Appuyez sur le bouton Affichage Caméra du panneau de commande. 5. Appuyez sur Menu dans le panneau de commande. 6. Sélectionnez le menu Paramètre de l'image. 7. Utilisez les boutons fléchés haut et bas pour sélectionner Mode Microscope, puis appuyez sur Entrée . 8. Utilisez les boutons fléchés haut et bas pour sélectionner Activé, puis appuyez sur Entrée . Utiliser du menu de l'affichage à l'écran de l'affichage Caméra Vous pouvez utiliser le menu de l'affichage à l'écran afin de régler plusieurs paramètres de votre caméra de documents. g Pour ouvrir le menu de l'affichage à l'écran de l'affichage Caméra 1. Paramétrez votre caméra de documents en affichage Caméra. 2. Appuyez sur le bouton Menu du panneau de commande. Le menu de l'affichage à l'écran apparaît. 3. Appuyez sur les boutons fléchés vers le haut et le bas du panneau de commande pour naviguez jusqu'à un élément du menu. 4. Appuyez sur les boutons fléchés gauche et droite pour naviguer parmi les éléments du menu. 5. Appuyez sur Entrée 27 afin de sélectionner un élément du menu. CHAPIT RE 5 Utiliser votre SMART Document Camera en affichage Caméra 6. Pour revenir au niveau de menu précédent, utilisez le bouton fléché bas afin de naviguer jusqu'à Précédent , puis appuyez sur Entrée . OU Pour quitter le menu, appuyez sur Menu. Les options du menu de l'affichage à l'écran suivantes sont disponibles lorsque votre caméra de documents est en affichage Caméra : Menu Options Paramètres de l'image Luminosité, réinitialiser la luminosité, mise au point automatique, mise au point, vitesse d'obturation, balance des blancs, gain R/B, mode de l'image, effet de bord, gamma, rotation de l'image, mode Microscope, couleur/N&B et positif/négatif. Voir Menu de l'affichage à l'écran des paramètres de l'image de l'affichage Caméra bas. Outils spéciaux Mettre en évidence, masquer, défiler et image en incrustation. Voir Menu de l'affichage à l'écran des outils spéciaux de l'affichage Caméra à la page 30. Paramètres des fonctions Mode USB, fréquence, paramètres d'enregistrement, paramètres de chargement, affichage du menu et langue. Voir Menu de l'affichage à l'écran des paramètres des fonctions de l'affichage Caméra à la page 34. Menu de l'affichage à l'écran des paramètres de l'image de l'affichage Caméra g Pour accéder au menu des paramètres de l'image Sélectionnez Affichage Caméra Options du menu des paramètres de l'image > Menu > Paramètres de l'image . Description Luminosité l Auto Règle la luminosité de l'image automatiquement l Manuel Vous permet de régler manuellement la luminosité de l'image Réinitialiser la luminosité1 l Oui Réinitialise la luminosité de l'image l Non Annule la réinitialisation Mode AF l Réglage Paramètre la mise au point lorsque vous appuyez sur le bouton Mise au point automatique l 28 Sync zoom Paramètre automatiquement la mise au point lorsque vous réglez le zoom CHAPIT RE 5 Utiliser votre SMART Document Camera en affichage Caméra Options du menu des paramètres de l'image Mise au point Description Vous permet de régler manuellement la mise au point Vitesse d'obturation l Lente Paramètre une vitesse d'obturation lente pour une image plus lumineuse mais plus floue l Rapide Paramètre une vitesse d'obturation rapide pour une image plus sombre mais moins floue Balance des blancs l Auto Paramètre la balance des blancs automatiquement l Réglage simple Paramètre la balance des blancs lorsque vous appuyez sur le bouton Mise au point automatique l Manuel Grain R2 Grain B2 Vous permet de régler manuellement la balance des blancs à l'aide des grains rouge et bleu Permet de définir manuellement le grain rouge Permet de définir manuellement le grain bleu Mode de l'image l Texte 1 Optimise l'image pour afficher des documents de texte en augmentant le contraste. Le paramètre est faible en Texte 1 et élevé en Texte 3. l Texte 2 l Texte 3 l Graphique 1 Optimise l'image pour afficher des graphiques.Affiche les icônes Effet de bord et Gamma . l Graphique 2 Optimise l'image d'un projecteur DLP Effet de bord3 Améliore le contour de l'image. Les paramètres sont Faible, Moyen ou Élevé. Gamma3 Paramètre le gamma de l'image. Les paramètres sont Faible, Moyen ou Élevé. Rotation de l'image l Désactivé Affiche l'image sans rotation l Activé Applique une rotation de 180° Mode microscope l Activé Active le mode Microscope l Désactivé Désactive le mode Microscope Couleur/N&B l Couleur Affiche les images en couleur l N&B Affiche les images en noir et blanc Positive/Négative 29 l Positive Affiche l'image normalement l Négative Affiche le négatif de l'image CHAPIT RE 5 Utiliser votre SMART Document Camera en affichage Caméra 1. Visible uniquement lorsque Brightness est paramétrée sur Auto 2. Visible uniquement lorsque la balance des blancs est paramétrée sur Manuelle 3. Visible uniquement lorsque le mode Image est paramétré sur Graphique 1 Menu de l'affichage à l'écran des outils spéciaux de l'affichage Caméra g Pour accéder au menu des outils spéciaux Sélectionnez Affichage Caméra Options du menu des outils spéciaux > Menu > Outils spéciaux . Description Mettre en évidence l Mise en évidence activée Met en évidence un carré central sur l'image affichée. l Régler la transparence l Régler la taille Masquer l Masque activé l Régler la transparence Couvre l'image affichée d'un masque d'écran réglable. Défiler l Défilement activé l ×2 l ×3 l ×4 Image en incrustation Effectue un zoom avant sur les images affichées et vous permet de déplacer la zone agrandie grâce aux boutons fléchés haut, bas, gauche et droite du panneau de commande. Prend une image, puis l'affiche dans un coin de l'écran tandis que vous déplacez la caméra ou effectuez un zoom. Utiliser la fonction Mettre en évidence Lorsque vous utilisez la fonction Mettre en évidence, un carré au centre de l'image affichée met en évidence votre sujet. Vous pouvez modifier la taille, la transparence et la position du carré de mise en évidence. R EMA R QU E La fonctionnalité Mettre en évidence sert uniquement à l'affichage. Si vous capturez une image et que le carré de mise en évidence est activée, l'image ne comprendra pas la mise en évidence. 30 CHAPIT RE 5 Utiliser votre SMART Document Camera en affichage Caméra g Pour utiliser la fonctionnalité Mettre en évidence 1. Affichez un objet en affichage Caméra, puis appuyez sur Menu dans le panneau de commande. Le menu de l'affichage à l'écran apparaît. 2. Appuyez sur les boutons fléchés haut et bas pour sélectionner Outils spéciaux appuyez sur Entrée . , puis 3. Utilisez les boutons fléchés haut et bas pour sélectionner Mettre en évidence > Mise en évidence activée, puis appuyez sur Entrée . Votre caméra de documents met en évidence un carré au centre de l'image et assombrit les bords. g Pour déplacer le carré de mise en évidence Servez-vous des boutons fléchés haut, bas, gauche et droite pour déplacer le carré de mise en évidence. g Pour modifier la transparence de la mise en évidence 1. Appuyez sur Menu. Le menu de l'affichage à l'écran apparaît. 2. Appuyez sur les boutons fléchés haut et bas pour sélectionner Outils spéciaux appuyez sur Entrée . , puis 3. Appuyez sur les boutons fléchés haut et bas pour sélectionner Mise en évidence activée, puis appuyez sur Entrée . 4. Appuyez sur les flèches vers le haut et le bas pour sélectionner Transparence de la mise en évidence. 5. Appuyez sur Entrée afin d'enregistrer vos paramètres. g Pour modifier la taille de la zone de mise en évidence 1. Appuyez sur le bouton Menu du panneau de commande. Le menu de l'affichage à l'écran apparaît. 2. Appuyez sur les boutons fléchés haut et bas pour sélectionner Outils spéciaux appuyez sur Entrée . , puis 3. Appuyez sur les boutons fléchés haut et bas pour sélectionner Mettre en évidence, puis appuyez sur Entrée . 4. Sélectionnez Régler la taille, puis appuyez sur Entrée 31 . CHAPIT RE 5 Utiliser votre SMART Document Camera en affichage Caméra 5. Appuyez sur les boutons fléchés haut, bas, gauche et droite pour modifier la taille de la zone de mise en évidence. 6. Appuyez sur Entrée afin d'enregistrer vos paramètres. g Pour désactiver la fonctionnalité Mettre en évidence Appuyez sur Entrée . Utiliser les masques d'image Les masques d'image assombrissent la majeure partie de l'image. Vous pouvez redimensionner ou déplacer le masque pour révéler une plus grande partie de l'image. R EMA R QU E La fonctionnalité Masque d'image sert uniquement à l'affichage. Si vous capturez une image alors que le masque d'image est activé, l'image ne comprendra pas le masque d'image. g Pour utiliser un masque d'image 1. Affichez un objet en affichage Caméra, puis appuyez sur Menu dans le panneau de commande. Le menu de l'affichage à l'écran apparaît. 2. Appuyez sur les boutons fléchés haut et bas pour sélectionner Outils spéciaux appuyez sur Entrée . , puis 3. Appuyez sur les boutons fléchés haut et bas pour sélectionner Masque activé, puis appuyez sur Entrée . Un masque d'image apparaît sur l'image. g Pour déplacer le masque d'image Appuyez sur les flèches haut, bas, gauche et droite pour déplacer le masque d'image. g Pour régler la transparence du masque d'image 1. Appuyez sur Menu. Le menu de l'affichage à l'écran apparaît. 2. Appuyez sur les boutons fléchés haut et bas pour sélectionner Outils spéciaux appuyez sur Entrée . , puis 3. Appuyez sur les boutons fléchés haut et bas pour sélectionner Transparence du masque d'image, puis appuyez sur Entrée . 4. Appuyez sur les flèches vers le haut et le bas pour sélectionner Régler la transparence. 5. Appuyez sur Entrée 32 afin d'enregistrer vos paramètres. CHAPIT RE 5 Utiliser votre SMART Document Camera en affichage Caméra g Pour désactiver un masque d'image Appuyez sur Entrée . Utiliser la fonctionnalité Défiler La fonctionnalité Défiler effectue un zoom avant sur l'image et vous permet de déplacer la zone agrandie grâce aux boutons fléchés. R EMA R QU E La fonctionnalité Défiler sert uniquement à l'affichage. Si vous capturez une image alors que Défiler est activé, l'image capturée ne comportera pas de défilement. g Pour afficher la fonctionnalité Défiler 1. Affichez un objet en affichage Caméra, puis appuyez sur Menu dans le panneau de commande. Le menu de l'affichage à l'écran apparaît. 2. Appuyez sur les boutons fléchés haut et bas pour sélectionner Outils spéciaux , puis appuyez sur Entrée . 3. Appuyez sur les boutons fléchés haut et bas pour sélectionner Défiler, puis appuyez sur Entrée . 4. Appuyez sur les boutons fléchés haut et bas pour sélectionner Défilement activé, puis appuyez sur Entrée . Votre caméra de documents affiche une zone agrandie de l'image. g Pour déplacer la zone agrandie par défilement Servez-vous des flèches haut, bas, gauche et droite pour déplacer la zone agrandie par défilement. g Pour modifier l'agrandissement de la zone de défilement Lorsque vous paramétrez la fonctionnalité Défiler, sélectionnez ×2, ×3 ou ×4, puis appuyez sur Entrée . Utiliser la fonctionnalité Image en incrustation (PiP) La fonctionnalité Image en incrustation (PiP) capture une image temporaire de votre caméra de documents et l'affiche dans un coin de l'écran. Vous pouvez ensuite changer ce qui se trouve sous la caméra sans que l'image temporaire change. 33 CHAPIT RE 5 Utiliser votre SMART Document Camera en affichage Caméra R EMA R QU E La fonctionnalité Image en incrustation sert uniquement à l'affichage. Si vous capturez une image et que Image en incrustation est activée, l'image ne comprendra pas l'image en incrustation. g Pour afficher l'image en incrustation 1. Affichez un objet en affichage Caméra, puis appuyez sur Menu dans le panneau de commande. Le menu de l'affichage à l'écran apparaît. 2. Appuyez sur les boutons fléchés haut et bas pour sélectionner Outils spéciaux , puis appuyez sur Entrée . 3. Appuyez sur les boutons fléchés haut et bas pour sélectionner Image en incrustation, puis appuyez sur Entrée . Votre caméra de documents affiche une image incrustée dans l'image affichée. g Pour déplacer l'image en incrustation Une fois l'image en incrustation à l'écran, appuyez sur les flèches haut, bas, gauche et droite du panneau de commande pour déplacer l'image. g Pour désactiver le paramètre Image en incrustation Appuyez sur Entrée dans le panneau de commande. Menu de l'affichage à l'écran des paramètres des fonctions de l'affichage Caméra g Pour accéder au menu des paramètres des fonctions Sélectionnez Affichage Caméra Options du menu des paramètres des fonctions > Menu > Paramètres des fonctions . Description Mode USB-B 34 l Stockage SD Vous permet de copier ou d'afficher votre carte mémoire à partir de votre ordinateur. Voir Paramétrer le mode Stockage SD USB-B à la page 36. l Application Utilisez logiciel SMART Notebook pour contrôler votre caméra de documents et effectuer d'autres tâches. Voir Paramétrer le mode Application USB-B à la page 36. CHAPIT RE 5 Utiliser votre SMART Document Camera en affichage Caméra Options du menu des paramètres des fonctions Description Fréquence l 60 Hz Paramètre la fréquence à 60 Hz l 50 Hz Paramètre la fréquence à 50 Hz Enregistrer le paramètre l 1 Enregistre les valeurs prédéfinies pour le paramètre 1 l 2 Enregistre les valeurs prédéfinies pour le paramètre 2 l 3 Enregistre les valeurs prédéfinies pour le paramètre 3 l 4 [Marche] Enregistre les valeurs prédéfinies qui s'activent lors de la mise en marche de la caméra l Annuler Annule l'enregistrement des valeurs prédéfinies Charger le paramètre l 1 Charge les valeurs prédéfinies 1 l 2 Charge les valeurs prédéfinies 2 l 3 Charge les valeurs prédéfinies 3 l Par défaut Charge les paramètres par défaut l 4 [Marche] Charge les valeurs prédéfinies qui s'activent lors de la mise en marche de la caméra l Annuler Annule le chargement du paramètre Affichage du menu l Allumé Affiche le menu l Éteint Masque le menu Langue l Anglais Paramètre la langue sur l'anglais l Français Paramètre la langue sur le français l Deutch Paramètre la langue sur l'allemand l Español Paramètre la langue sur l'espagnol Paramétrer le mode USB-B Le mode USB-B définit les interactions entre votre caméra de documents, votre ordinateur et une carte mémoire. g Pour accéder au paramétrage du mode USB-B Sélectionnez Affichage Caméra . 35 > Menu > Paramètres des fonctions > Mode USB-B CHAPIT RE 5 Utiliser votre SMART Document Camera en affichage Caméra Action Mode Stockage SD Mode Application Afficher la carte mémoire à partir de votre ordinateur Oui Non Afficher et utiliser votre caméra de documents à partir de Non SMART Notebook ou du logiciel Image Mate Oui Capturer une image sur la carte mémoire dans l'affichage Ordinateur et Caméra Non Oui Le menu de l'affichage Carte SD comprend les paramètres SD Non Oui Paramétrer le mode Application USB-B Afin d'utiliser votre caméra de documents avec votre ordinateur, vous devez la paramétrer sur le mode Application dans le menu de l'affichage à l'écran de l'affichage Caméra. I MPOR TA N T Votre caméra de documents doit être en affichage Caméra pour la paramétrer sur le mode Application. Cette opération est impossible en affichage Ordinateur ou Carte SD. g Pour paramétrer votre caméra de documents sur le mode Application 1. Branchez votre caméra de documents à un projecteur ou à un écran plat avec le câble VGA (voir page 10). 2. Allumez votre ordinateur, puis passez en affichage Caméra. 3. Appuyez sur Menu dans le panneau de commande. Le menu de l'affichage à l'écran apparaît. 4. Appuyez sur les boutons fléchés haut et bas du panneau de commande pour sélectionner Paramètre des fonctions, puis appuyez sur Entrée . 5. Sélectionnez Mode USB-B, puis appuyez sur Entrée 6. Sélectionnez Application, puis appuyez sur Entrée . . Paramétrer le mode Stockage SD USB-B Ce mode vous permet d'afficher le contenu de votre carte mémoire sur votre ordinateur. g Pour paramétrer le mode Stockage SD 1. Branchez votre caméra de documents à un projecteur, à un écran plat ou à une télévision (voir page 10). 2. Appuyez sur Menu dans le panneau de commande. Le menu de l'affichage à l'écran apparaît. 3. Appuyez sur les boutons fléchés haut et bas du panneau de commande pour sélectionner Paramètre des fonctions, puis appuyez sur Entrée 36 . CHAPIT RE 5 Utiliser votre SMART Document Camera en affichage Caméra 4. Sélectionnez Mode USB-B, puis appuyez sur Entrée . 5. Sélectionnez Stockage SD, puis appuyez sur Entrée . Enregistrer des images sur une carte mémoire Vous pouvez capturer des images sur une carte mémoire lorsque votre caméra de documents est en affichage Caméra. Capturer des images sur une carte mémoire g Pour capturer des images sur une carte mémoire 1. Paramétrez votre caméra de documents en affichage Caméra. Voir Paramétrer l'affichage Caméra à la page 26. 2. Positionnez votre caméra de documents. 3. Modifiez tous les paramètres de caméra nécessaires à l'aide du menu de l'affichage à l'écran de l'affichage Caméra. 4. Appuyez sur le bouton Capturer documents. du panneau de commande de la caméra de L'icône de capture de la caméra apparaît, indiquant qu'une photo est en cours de capture. I MPOR TA N T Si vous ne voyez pas l'icône de capture de la caméra, assurez-vous que le mode USB-B de votre caméra de documents est paramétré sur Application. Voir Paramétrer le mode Application USB-B à la page précédente. Transférer des images d'une carte mémoire à votre ordinateur Vous pouvez transférer des images d'une carte mémoire à votre ordinateur. g Pour transférer des images vers votre ordinateur 1. Paramétrez votre caméra de documents sur le mode Stockage SD. Voir Paramétrer le mode Stockage SD USB-B à la page précédente. 2. Connectez votre caméra de documents à votre ordinateur grâce au câble USB (voir Connexion de base à la page 7). Votre ordinateur reconnaît votre caméra de documents et la carte mémoire en tant que disque amovible. 3. Naviguez jusqu'au disque amovible sur votre ordinateur, puis transférez les images vers votre ordinateur. 37 Chapitre 6 Utiliser votre SMART Document Camera en affichage Carte SD Paramétrer votre caméra de documents sur l'affichage Carte SD Utiliser l'affichage Carte SD Utiliser le menu de l'affichage à l'écran de l'affichage Carte SD Options du menu de l'affichage à l'écran de l'affichage Carte SD Menu de l'affichage à l'écran des paramètres SD Supprimer des images d'une carte mémoire Verrouiller et déverrouiller des images Menu de l'affichage à l'écran des outils spéciaux Menu de l'affichage à l'écran des paramètres du diaporama Afficher des diaporamas Afficher des images spécifiques d'un diaporama 39 40 40 40 41 42 42 44 45 45 46 Lorsque vous paramétrez votre SMART Document Camera sur l'affichage Carte SD, votre caméra de documents se comporte comme un lecteur de carte mémoire SD ou SDHC, affichant les images précédemment enregistrées une par une ou sous forme de diaporama. Votre ordinateur n'est pas utilisé lors d'une présentation Carte SD. Paramétrer votre caméra de documents sur l'affichage Carte SD g Pour paramétrer l'affichage Carte SD 1. Assurez-vous que votre caméra de documents est connectée directement à un projecteur ou un écran. Pour plus d'informations sur la connexion, voir page 9. 2. Insérez une carte mémoire dans votre caméra de documents. 3. Appuyez sur le bouton Affichage Carte SD 39 du panneau de commande. CHAPIT RE 6 Utiliser votre SMART Document Camera en affichage Carte SD Utiliser l'affichage Carte SD g Pour afficher des images 1. Appuyez sur le bouton Affichage Carte SD du panneau de commande. 2. Utilisez les boutons fléchés gauche et droite du panneau de commande pour faire défiler les images présentes sur la carte mémoire. g Pour afficher et sélectionner des vignettes 1. Appuyez sur le bouton Affichage Carte SD 2. Appuyez sur Entrée du panneau de commande. pour afficher jusqu'à 16 vignettes. g Pour retourner à l'affichage d'images individuelles Appuyez sur Entrée pour afficher une seule image. Utiliser le menu de l'affichage à l'écran de l'affichage Carte SD Le menu de l'affichage à l'écran de l'affichage Carte SD vous permet d'utiliser la caméra de documents comme un lecteur de carte mémoire. Options du menu de l'affichage à l'écran de l'affichage Carte SD Les options du menu de l'affichage à l'écran suivantes sont disponibles lorsque votre caméra de documents est en affichage Carte SD. Menu Options Paramètres SD Supprimer, verrouiller, déverrouiller et formater le support. Voir Paramétrer le mode Application USB-B à la page 36. Le mode USB-B de votre caméra de documents soit être paramétré sur Application pour que vous puissiez voir ce menu. Voir Menu de l'affichage à l'écran des paramètres SD à la page suivante. Outils spéciaux Mise en évidence, masque et défiler pour zoomer. Voir Menu de l'affichage à l'écran des outils spéciaux à la page 44. Diaporama Lancer le diaporama, intervalle, sélectionner, répéter et classer. Voir Menu de l'affichage à l'écran des paramètres du diaporama à la page 45. 40 CHAPIT RE 6 Utiliser votre SMART Document Camera en affichage Carte SD Menu de l'affichage à l'écran des paramètres SD g Pour accéder au menu des paramètres SD Sélectionnez Affichage Carte SD > Menu > Paramètres SD . I MPOR TA N T Les paramètres SD sont disponibles uniquement si votre caméra de documents est paramétrée sur le mode Application dans le menu de l'affichage à l'écran de l'affichage Caméra. Voir Paramétrer le mode Application USB-B à la page 36. Options du menu des paramètres SD Description Supprimer l En cours Supprime l'image en cours l Tout Supprime toutes les images du dossier actuel l Annuler Annule la suppression des images Verrouiller l En cours Verrouille l'image en cours l Tout Verrouille toutes les images l Annuler Annule le verrouillage des images Déverrouiller l En cours Déverrouille l'image en cours l Tout Déverrouille toutes les images l Annuler Ferme les paramètres de déverrouillage Formater le support 41 l Non Annule le formatage de la carte mémoire l Oui Formate la carte mémoire CHAPIT RE 6 Utiliser votre SMART Document Camera en affichage Carte SD Supprimer des images d'une carte mémoire Vous pouvez supprimer des images d'une carte mémoire dans votre caméra de documents à l'aide du menu de l'affichage à l'écran. I MPOR TA N T l Votre caméra de documents doit être paramétrée sur le mode Application. Voir Paramétrer le mode Application USB-B à la page 36. l Vous ne pouvez pas supprimer des images sur votre ordinateur, mais uniquement sur la carte mémoire de la caméra de documents. g Pour supprimer des images 1. Appuyez sur le bouton Affichage Carte SD du panneau de commande. Vous voyez les images actuellement enregistrées sur la carte mémoire. 2. Utilisez les boutons fléchés gauche et droite du panneau de commande pour sélectionner l'image que vous souhaitez supprimer. 3. Appuyez sur Menu dans le panneau de commande. Le menu de l'affichage à l'écran apparaît. 4. Sélectionnez SD, puis appuyez sur Entrée . 5. Sélectionnez Supprimer, puis appuyez sur Entrée 6. Sélectionnez En cours, puis appuyez sur Entrée . pour supprimer l'image en cours. OU Sélectionnez Tout, puis appuyez sur Entrée pour supprimer toutes les images du dossier affiché. L'icône de suppression d'images apparaît brièvement lorsque la caméra de documents supprime les images. Verrouiller et déverrouiller des images Vous pouvez verrouiller des images afin de les insérer dans des diaporamas paramétrés sur Sélectionner > Verrouiller dans le menu Diaporama. I MPOR TA N T Si vous ne pouvez pas accéder au menu SD, vous devez paramétrer le mode USB-B de votre caméra de documents sur Application. Il s'agit d'un paramètre du menu de l'affichage Caméra. Voir Paramétrer le mode Application USB-B à la page 36. 42 CHAPIT RE 6 Utiliser votre SMART Document Camera en affichage Carte SD g Pour déverrouiller des images en vue d'un diaporama 1. Appuyez sur le bouton Affichage Carte SD du panneau de commande. 2. Utilisez les boutons fléchés du panneau de commande pour sélectionner l'image que vous voulez verrouiller, puis appuyez sur le bouton Menu. Le menu de l'affichage à l'écran apparaît. 3. Sélectionnez SD > Verrouiller, puis appuyez sur Entrée 4. Sélectionnez En cours, puis appuyez sur Entrée . . OU Sélectionnez Tout pour verrouiller toutes les images. Répétez les étapes 1 à 3 afin de verrouiller d'autres images pour votre diaporama. g Pour déverrouiller des images en vue d'un diaporama 1. Dans l'affichage Carte SD, utilisez les boutons fléchés du panneau de commande afin de sélectionner l'image que vous voulez déverrouiller, puis appuyez sur le bouton Menu. Le menu de l'affichage à l'écran apparaît. 2. Sélectionnez SD > Déverrouiller, puis appuyez sur Entrée 3. Sélectionnez En cours, puis appuyez sur Entrée . . OU Sélectionnez Tout pour déverrouiller toutes les images. Répétez les étapes 1 à 3 afin de déverrouiller d'autres images pour votre diaporama. 43 CHAPIT RE 6 Utiliser votre SMART Document Camera en affichage Carte SD Menu de l'affichage à l'écran des outils spéciaux g Pour accéder au menu des outils spéciaux Sélectionnez Affichage Carte SD Options du menu des outils spéciaux > Menu > Outils spéciaux . Description Mettre en évidence l Mise en évidence activée Met en évidence un carré central sur l'image affichée l Régler la transparence l Régler la taille Masquer l Masque activé l Régler la transparence Couvre l'image affichée avec un masque d'écran réglable Défiler l Défilement activé l ×2 l ×3 l ×4 Effectue un zoom avant sur les images affichées et vous permet de déplacer la zone agrandie grâce aux boutons fléchés haut, bas, gauche et droite du panneau de commande Le menu des outils spéciaux de l'affichage Carte SD comprend les mêmes outils que le menu des outils spéciaux de l'affichage Caméra. Toutefois, la fonctionnalité Image en incrustation (PiP) n'est pas disponible en affichage Carte SD. l Pour plus d'informations sur l'utilisation de la fonctionnalité Mettre en évidence, voir Utiliser la fonction Mettre en évidence à la page 30. l Pour plus d'informations sur l'utilisation de la fonctionnalité Masquer, voir Utiliser les masques d'image à la page 32. l Pour plus d'informations sur l'utilisation de la fonctionnalité Défiler, voir Utiliser la fonctionnalité Défiler à la page 33. 44 CHAPIT RE 6 Utiliser votre SMART Document Camera en affichage Carte SD Menu de l'affichage à l'écran des paramètres du diaporama g Pour accéder au menu des paramètres de diaporama Sélectionnez Affichage Carte SD Options du menu du diaporama > Menu > Diaporama . Description Lancer le diaporama Lance un diaporama d'images Intervalle l 5 sec Paramètre l'intervalle entre les images sur 5 secondes l 10 sec Paramètre l'intervalle entre les images sur 10 secondes l 15 sec Paramètre l'intervalle entre les images sur 15 secondes l 30 sec Paramètre l'intervalle entre les images sur 30 secondes Sélectionner l Tout Sélectionne toutes les images pour le diaporama l Verrouiller Seules les images verrouillées apparaissent dans le diaporama Répéter l Désactivé Désactive la répétition du diaporama l Activé Active la répétition du diaporama Classer l Ascendant Paramètre l'ordre du diaporama sur ascendant l Descendant Paramètre l'ordre du diaporama sur descendant Afficher des diaporamas g Pour lancer un diaporama 1. Accédez au menu du diaporama. 2. Sélectionnez Diaporama, puis appuyez sur Entrée . 3. Sélectionnez Lancer le diaporama, puis appuyez sur Entrée . Votre caméra de documents affiche un diaporama des images de la carte mémoire. g Pour arrêter un diaporama Appuyez sur Entrée ou sur un bouton fléché du panneau de commande. Le diaporama s'arrête et le menu de l'affichage à l'écran apparaît. 45 CHAPIT RE 6 Utiliser votre SMART Document Camera en affichage Carte SD Afficher des images spécifiques d'un diaporama Vous pouvez paramétrer votre caméra de documents pour qu'elle affiche uniquement les images que vous sélectionnez. g Pour définir les paramètres SD et afficher uniquement les images sélectionnées 1. En affichage Carte SD, appuyez sur Menu dans le panneau de commande. Le menu de l'affichage à l'écran apparaît. 2. Sélectionnez Diaporama > Sélectionner, puis appuyez sur Entrée 3. Sélectionnez Verrouiller, puis appuyez sur Entrée . de manière à ce que seules les images verrouillées s'affichage dans un diaporama. I MPOR TA N T Lorsque vous paramétrez le diaporama sur Verrouiller, il n'inclut que les images verrouillées. Vous verrouillez les images dans le menu SD de l'affichage Carte SD, et non dans le menu Diaporama. g Pour verrouiller des images Voir Verrouiller et déverrouiller des images à la page 42. g Pour déverrouiller des images Voir Verrouiller et déverrouiller des images à la page 42. 46 Chapitre 7 Utiliser Outils 3D SMART Notebook et les outils de réalité mixte Incorporer du contenu 3D dans vos leçons Pour commencer Configuration matérielle et logicielle Conditions d'éclairage Utiliser le tapis de réalité mixte Insérer et manipuler des modèles 3D Insérer des modèles 3D Manipuler des modèles 3D Faire pivoter un modèle 3D Mettre en pause, lire et redémarrer une animation Ajouter des étiquettes Parcourir des scènes 3D Utiliser les outils de réalité mixte Manipuler des modèles 3D avec les outils de réalité mixte Déguiser des modèles 3D avant de les présenter Utiliser le logiciel d'esquisse SketchUp et Google 3D Warehouse Utiliser le logiciel d'esquisse SketchUp Utiliser Google 3D Warehouse 48 48 48 49 49 52 52 52 53 54 54 55 58 58 60 61 61 62 Votre SMART Document Camera peut transformer n'importe quelle salle de classe ou un amphithéâtre en environnement pédagogique spontané et interactif. Elle utilise une caméra haute résolution pour afficher des images claires et détaillées de documents écrits ou de n'importe quel objet physique. Outils 3D SMART Notebooket les outils de réalité mixte font passer cette expérience à un niveau supérieur en fournissant aux enseignants et aux élèves un nouveau moyen de participer avec du contenu 3D numérique. Ce chapitre vous donne les informations dont vous avez besoin pour commencer à utiliser Outils 3D SMART Notebook et les outils de réalité mixte avec votre SMART Document Camera ainsi que le logiciel d'esquisse SketchUp™ et Google™ 3D Warehouse. 47 CHAPIT RE 7 Utiliser Outils 3D SMART Notebook et les outils de réalité mixte Outils 3D SMART Notebooket les outils de réalité mixte permettent aux élèves et aux enseignants d'étudier de manière intuitive les contenus numériques à l'aide de la caméra de documents.Cette technologie est intégrée à logiciel SMART Notebook. Incorporer du contenu 3D dans vos leçons Vous pouvez incorporer du contenu 3D à vos leçons logiciel SMART Notebook. Les exemples suivants vous montrent comment faire : l Si vous enseignez la biologie, insérez un modèle 3D de cœur dans votre fichier .notebook. Faites pivoter et modifiez la taille du modèle 3D afin de présenter les différentes parties du cœur. l Si vous enseignez l'anglais, insérez un modèle 3D d'une ville servant de contexte à un roman que lit la classe. Entrez dans la scène en 3D afin de parcourir les rues et de visiter les bâtiments. l Si vous enseignez en primaire, insérez plusieurs modèles 3D et utilisez la fonctionnalité Déguiser afin de découvrir les réponses à un exercice de mémorisation. Pour commencer Configuration matérielle et logicielle Pour commencer avec les outils de réalité mixte, vous avez besoin des éléments suivants : 48 l Logiciel SMART Notebook 11 l SMART Document Camera 330 l Un cube de réalité mixte l Un ordinateur Windows disposant de la configuration suivante : o Pentium® Processeur 4 ou plus rapide o 512 Mo de RAM (1 Go recommandé) o 2 Go d'espace disponible sur le disque dur o Système d'exploitation Windows XP SP3, Windows Vista® SP2 ou Windows 7 o DirectX® Carte vidéo compatible DirectX 9 CHAPIT RE 7 Utiliser Outils 3D SMART Notebook et les outils de réalité mixte Un ordinateur Mac disposant de la configuration suivante : l o Processeur Intel® 1,5 GHz ou plus rapide o 1 Go de RAM o 1 Go d'espace disponible sur le disque dur pour l'installation minimum (2 Go pour l'installation complète avec les collections de la Galerie) o Système d'exploitation Mac OS X 10.6 ou ultérieur Conditions d'éclairage Les outils de réalité mixte fonctionnent au mieux dans une salle bien éclairée, où la surface de travail ne reçoit pas d'ombres ni de reflets gênants. La lumière doit être aussi uniforme que possible, éclairant le cube comme l'arrière-plan. Vous pouvez y arriver en installant la caméra de documents de manière à ce qu'elle soit pointée directement vers le bas, perpendiculaire à une surface de travail uniforme et neutre. La surface de travail ne doit pas être plus sombre que les éléments noirs du cube de réalité mixte, ni plus claire que les éléments blancs du cube. R EMA R QU ES l Dans les salles très claires, la surface de travail peut paraître plus blanche que les éléments blancs du sube. l Vous pouvez imprimer un tapis de réalité mixte et le placer sous la caméra de documents afin d'augmenter le contraste entre le cube et l'arrière-plan (voir Utiliser le tapis de réalité mixte bas). Généralement, les salles de projection sont plutôt sombres. Pour que les outils de réalité mixte fonctionnent correctement, la lumière de la caméra de documents doit être allumée. Ne manipulez pas le cube à plus de 35 cm (14") de la caméra de documents. R EMA R QU E Si logiciel SMART Notebook ne passe pas en mode Réalité mixte lorsque vous tenez le cube sous la caméra, secouez le cube sous la caméra. Si le problème persiste, appuyez sur le bouton d'éclaircissement de la caméra de documents et maintenez la pression pour maximiser la luminosité. Utiliser le tapis de réalité mixte Pour augmenter le contraste entre le cube de réalité mixte et l'arrière-plan, vous pouvez utiliser le tapis de réalité mixte disponible sur le site Web Assistance SMART. Le tapis comporte des marques qui indique la zone dans laquelle vous pouvez déplacer le cube en mode Réalité mixte. 49 CHAPIT RE 7 Utiliser Outils 3D SMART Notebook et les outils de réalité mixte Pour imprimer le tapis de réalité mixte, vous avez besoin des éléments suivants : l Un ordinateur avec un accès Internet et le logiciel Adobe® Reader® ou Acrobat® l Une imprimante l Du ruban adhésif g Pour imprimer le tapis de réalité mixte 1. Ouvrez le fichier de tapis de réalité mixte approprié dans Adobe Reader ou Acrobat. Région Taille de la page Lien États-Unis et Canada Lettre (8 1/2" × 11") smarttech.com/kb/160487 Ailleurs A4 smarttech.com/kb/160488 2. Sélectionnez Fichier > Imprimer. La boîte de dialogue Imprimer apparaît. 3. Sélectionnez Aucun dans la liste déroulante Mise à l'échelle de la page, décochez la case Pivoter automatiquement et centrer, puis appuyez sur OK. 4. Arrangez les pages : o La page 1 est en haut à gauche. o La page 2 est en haut à droite. o La page 3 est en bas à gauche. o La page 4 est en bas à droite. Paramétrez la page 1 en tant que page du bas dans votre pile. 5. Superposez, orientez et alignez les pages sur les repères, puis collez les pages avec le ruban adhésif. R EMA R QU E En raison des différentes tailles de page et options d'impression, il se peut que vos pages ne s'alignent pas parfaitement sur les repères. Si c'est le cas, alignez les pages sur le viseur central. C ON SEI LS o Utilisez une table claire ou une tablette paramétrée sur un arrière-plan blanc pour vous aider à aligner les pages. o Pour que le tapis dure plus longtemps, n'hésitez pas à l'imprimer sur du carton épais. 50 CHAPIT RE 7 Utiliser Outils 3D SMART Notebook et les outils de réalité mixte g Pour utiliser le tapis de réalité mixte 1. Placez le tapis de réalité mixte sur votre surface de travail. 2. Placez la caméra de documents au-dessus de la zone sombre du tapis. 3. Faites pivoter le bras inférieur de la caméra de documents de manière à ce qu'il soit à 90° de votre surface de travail. 4. Faites pivoter le bras supérieur de la caméra de documents vers le haut de manière à ce qu'il soit à sa position la plus élevée, en veillant à garder le bras inférieur à 90°. 5. Allumez la caméra de documents. R EMA R QU ES o L'image de la caméra de documents doit afficher la zone cible au centre. Vous pouvez ajuster légèrement le tapis si nécessaire. o Les lignes du tapis indiquent l'endroit où vous pouvez placer le cube de réalité mixte quand vous êtes en mode Réalité mixte (voir Manipuler des modèles 3D avec les outils de réalité mixte à la page 58). 51 CHAPIT RE 7 Utiliser Outils 3D SMART Notebook et les outils de réalité mixte Insérer et manipuler des modèles 3D Pour utiliser le logiciel Outils 3D SMART Notebook, vous devez insérer un modèle 3D dans votre fichier .notebook. Après avoir inséré un modèle 3D, vous pourrez le manipuler de la même manière que vous manipulez d'autres objets dans logiciel SMART Notebook. R EMA R QU E Vous pouvez insérer des images 2D et des modèles 3D sur la même page, et les manipuler de la même manière que vous manipulez d'autres objets dans logiciel SMART Notebook. Insérer des modèles 3D Des modèles 3D sont disponibles dans le dossier Objets 3D des exemples d'activités pédagogiques et du site Web SMART Exchange™ (exchange.smarttech.com) ainsi que dans Google 3D Warehouse (voir Utiliser Google 3D Warehouse à la page 62). Vous pouvez aussi insérer vos propres modèles 3D s'ils sont dans l'un des formats suivants : l COLLADA (.dae) l Objet 3D (.obj) l FBX (.fbx) R EMA R QU E Les textures et d'autres informations pour certains modèles 3D sont stockés dans des fichiers et dossiers distincts. Lorsque vous insérez ces modèles 3D, assurez-vous que le fichier de modèle 3D se trouve dans la bonne structure de dossier avec les fichiers et dossiers associés. g Pour insérer un modèle 3D 1. Sélectionnez Insérer > Fichier 3D. La boîte de dialogue Insérer un fichier 3D apparaît. 2. Naviguez jusqu'au modèle 3D que vous voulez insérer et sélectionnez-le. 3. Appuyez sur Ouvrir. Le modèle 3D apparaît sur la page. Manipuler des modèles 3D Après avoir inséré un modèle 3D, vous pourrez le manipuler de la même manière que vous manipulez d'autres objets dans logiciel SMART Notebook. Plus précisément, vous pouvez effectuer les opérations suivantes : 52 l Couper, copier et coller l Cloner CHAPIT RE 7 Utiliser Outils 3D SMART Notebook et les outils de réalité mixte l Déplacer l Mettre à l'échelle l Verrouiller l Joindre des liens et des sons l Ajouter à l'onglet Galerie R EMA R QU ES l Pour plus d'informations sur ces options de base, voir l'aide de logiciel SMART Notebook. l Lorsque vous ajoutez un modèle 3D à l'onglet Galerie, il apparaît dans la catégorie Objets 3D. En plus de ces options de base, vous pouvez effectuer les opérations suivantes : l Faire pivoter le modèle 3D l Mettre en pause, reprendre, lire et redémarrer l'animation l Ajouter des étiquettes Faire pivoter un modèle 3D Vous pouvez faire pivoter un modèle 3D le long de plusieurs axes. Après avoir fait pivoter un modèle 3D, vous pouvez rétablir son orientation d'origine. g Pour faire pivoter un modèle 3D le long d'un seul axe 1. Sélectionnez le modèle 3D. 2. Appuyez sur l'une des poignées de rotation latérales et maintenez la pression. 3. Faites glisser votre doigt autour du centre du modèle 3D, puis relâchez votre doigt lorsque vous avez terminé. g Pour faire pivoter un modèle 3D le long de plusieurs axes 1. Sélectionnez le modèle 3D. 2. Appuyez sur la poignée de rotation centrale et maintenez la pression. 3. Faites glisser votre doigt dans la direction dans laquelle vous voulez faire pivoter le modèle 3D, puis relâchez votre doigt lorsque vous avez terminé. 53 CHAPIT RE 7 Utiliser Outils 3D SMART Notebook et les outils de réalité mixte g Pour rétablir l'orientation d'origine d'un modèle 3D 1. Sélectionnez le modèle 3D. 2. Appuyez sur la flèche de menu du modèle 3D, puis sélectionnez Rétablir l'orientation. Mettre en pause, lire et redémarrer une animation Si un modèle 3D contient une animation, vous pouvez la mettre en pause, la reprendre et la redémarrer. R EMA R QU E Si un modèle 3D ne contient pas d'animation, le menu Animation décrit dans les opérations suivantes est désactivé. g Pour mettre une animation en pause 1. Sélectionnez le modèle 3D. 2. Appuyez sur la flèche de menu du modèle 3D, puis sélectionnez Animation > Lire/mettre en pause l'animation. g Pour reprendre la lecture d'une animation 1. Sélectionnez le modèle 3D. 2. Appuyez sur la flèche de menu du modèle 3D, puis sélectionnez Animation > Lire/mettre en pause l'animation. g Pour redémarrer une animation 1. Sélectionnez le modèle 3D. 2. Appuyez sur la flèche de menu du modèle 3D, puis sélectionnez Animation > Redémarrer l'animation. Ajouter des étiquettes Vous pouvez utiliser des étiquettes pour mettre en valeur différents composants d'un modèle 3D. Les étiquettes peuvent se présenter sous forme de textes, de formes ou d'autres objets en 2D. g Pour ajouter une étiquette 1. Sélectionnez le modèle 3D. 2. Cliquez avec le bouton droit sur le modèle 3D à l'endroit où vous voulez relier l'étiquette, puis sélectionnez Ajouter une étiquette. Une étiquette apparaît. 54 CHAPIT RE 7 Utiliser Outils 3D SMART Notebook et les outils de réalité mixte 3. Pour utiliser le texte de l'étiquette, double-cliquez sur le texte par défaut de l'étiquette, puis saisissez votre propre texte. OU Pour utiliser une forme ou un autre objet 2D dans l'étiquette, créez l'objet, puis faites-le glisser jusqu'à l'étiquette. 4. Vous pouvez aussi faire glisser le point de connexion de l'étiquette jusqu'à un autre emplacement sur le modèle 3D. g Pour masquer et afficher une étiquette 1. Appuyez sur le point de connexion de l'étiquette sur le modèle 3D. L'étiquette est masquée. 2. Appuyez sur le point de connexion de l'étiquette pour afficher l'étiquette. g Pour supprimer une étiquette 1. Sélectionnez l'étiquette. 2. Appuyez sur Fermer . Parcourir des scènes 3D Les grands modèles 3D qui contiennent des détails internes s'appelle des scènes 3D. Vous pouvez naviguer dans des scènes 3D à l'aide des commandes de logiciel SMART Notebook. R EMA R QU ES l Vous pouvez utiliser les commandes de navigation pour parcourir n'importe quel modèle 3D. Cependant, les modèles 3D ne contiennent pas tous des détails internes. Si vous entrez dans un modèle 3D qui ne contient aucun détail interne, l'intérieur apparaîtra vide ou noir. l Si vous utilisez le système d'exploitation Mac OS X, vous ne pouvez pas entrer dans une scène 3D lorsque vous êtes en mode Plein écran. Pour entrer dans une scène 3D, vous devez tout d'abord quitter le mode Plein écran, puis effectuer l'opération suivante. 55 CHAPIT RE 7 Utiliser Outils 3D SMART Notebook et les outils de réalité mixte g Pour parcourir une scène 3D 1. Sélectionnez un modèle 3D. 2. Appuyez sur la flèche de menu du modèle 3D, puis sélectionnez Entrer dans la scène 3D. Logiciel SMART Notebook affiche la scène 3D en mode Plein écran. Une carte de la scène 3D, des commandes de navigation et le bouton Fermer apparaissent. C ON SEI LS o Vous pouvez appuyer sur la bordure grise de la carte pour la faire glisser jusqu'à un autre endroit de la page si elle cache des documents que vous voulez présenter. Vous pouvez aussi redimensionner la carte en appuyant sur la bordure grise dans le coin inférieur droit et en la faisant glisser. o Vous pouvez appuyer sur l'arrière-plan gris ou l'icône centrale d'une commande de navigation pour la faire glisser jusqu'à un autre endroit de la page si elle cache des documents que vous voulez présenter. 56 CHAPIT RE 7 Utiliser Outils 3D SMART Notebook et les outils de réalité mixte 3. Parcourez la scène 3D à l'aide des commandes de navigation. Bouton Utilisation : A Passer à une orientation vers le haut. B Passer à une orientation vers la gauche. C Passer à une orientation vers la droite. D Passer à une orientation vers le bas. E Augmenter l'élévation. F Avancer dans la scène. G Aller vers la gauche dans la scène. H Aller vers la droite dans la scène. I Reculer dans la scène. J Réduire l'élévation. Vous pouvez aussi utiliser les touches du clavier pour naviguer dans la scène 3D. 57 Touche du clavier Utilisation : W Passer à une orientation vers le haut. A Passer à une orientation vers la gauche. D Passer à une orientation vers la droite. S Passer à une orientation vers le bas. Page précédente Augmenter l'élévation. Flèche vers le haut Avancer dans la scène. Flèche vers la gauche Aller vers la gauche dans la scène. Flèche vers la droite Aller vers la droite dans la scène. Flèche vers le bas Reculer dans la scène. Page suivante Réduire l'élévation. ÉCHAP Fermer CHAPIT RE 7 Utiliser Outils 3D SMART Notebook et les outils de réalité mixte R EMA R QU E Tandis que vous parcourez la scène 3D, un indicateur rouge sur la carte montre où vous vous situez dans la scène et la direction dans laquelle vous êtes tourné. La flèche au centre indique l'orientation. La flèche se transforme en cercle lorsque vous êtes tourné vers le haut ou le bas. Niveau Montée Descente Hors-champ (niveau) Vers le haut Vers le bas 4. Appuyez sur Fermer lorsque vous avez terminé. Utiliser les outils de réalité mixte Après avoir inséré des modèles 3D dans vos fichiers .notebook avec Outils 3D SMART Notebook, vous pourrez manipuler ces modèles à l'aide des outils de réalité mixte. Manipuler des modèles 3D avec les outils de réalité mixte Vous pouvez manipuler des modèles 3D à l'aide de votre SMART Document Camera et du cube de réalité mixte. g Pour manipuler un modèle 3D à l'aide du cube de réalité mixte 1. Branchez votre SMART Document Camera à votre ordinateur et allumez la caméra de documents. 2. Ouvrez le fichier .notebook, puis affichez la page contenant le modèle 3D. 58 CHAPIT RE 7 Utiliser Outils 3D SMART Notebook et les outils de réalité mixte 3. Placez le cube de réalité mixte sous la SMART Document Camera, en exposant un côté du cube face à la caméra. Logiciel SMART Notebook passe en mode Réalité mixte et attribue le modèle 3D au cube. Si la page comporte plusieurs modèles 3D, déplacez le cube jusqu'à ce que l'animation sur la page indique que le cube est connecté au modèle 3D que vous voulez manipuler. R EMA R QU E Dans cette situation, logiciel SMART Notebook ne passe en mode Réalité mixte que si un modèle 3D se trouve sur la page. Vous pouvez également passer en mode Réalité mixte en appuyant sur SMART Document Camera dans la barre d'outils, puis en appuyant sur Commencer la réalité mixte dans la fenêtre SMART Document Camera. 59 CHAPIT RE 7 Utiliser Outils 3D SMART Notebook et les outils de réalité mixte 4. Effectuez l'une des opérations suivantes : o Pour déplacer le modèle 3D sur l'écran, déplacez le cube. o Pour faire pivoter le modèle 3D sur l'écran, faites pivoter le cube dans votre main. o Pour annuler l'attribution du modèle 3D au cube, couvrez les marques du cube avec votre main. R EMA R QU E Si vous rencontrez l'un des symptômes suivants, la cause peut être liée à des problèmes de suivi : o Le modèle 3D ne se connecte pas au cube. o Le modèle 3D tremble lorsqu'il est connecté au cube. o Le modèle 3D se déconnecte parfois du cube. o Logiciel SMART Notebook passe en mode Réalité mixte lorsque le cube se trouve sous la caméra, même si vous ne déplacez pas le cube. Pour résoudre ces problèmes, voir Conditions d'éclairage à la page 49. C ON SEI LS o Lorsque vous déplacez et faites pivoter le cube dans votre main, assurez-vous de ne pas cacher les symboles à la surface du cube. o Pour masquer l'image de la SMART Document Camera et afficher uniquement le modèle 3D, déplacez le curseur de transparence vers la gauche. 5. Si vous avez acheté un deuxième cube SMART et que la page comporte plusieurs modèles 3D, manipulez un autre modèle 3D en suivant les étapes 3 et 4 avec l'autre cube. R EMA R QU E Les deux cubes doivent avoir des motifs différents si vous voulez les utiliser en même temps. 6. Lorsque vous avez terminé, éloignez le ou les cubes de la caméra. Logiciel SMART Notebook quitte le mode Réalité mixte au bout de quelques secondes. Déguiser des modèles 3D avant de les présenter Si vous voulez masquer des modèles 3D de votre fichier .notebook avant de les présenter, vous pouvez utiliser la fonctionnalité Déguiser pour masquer les modèles 3D avec un chapeau magique. Lorsque vous utilisez les outils de réalité mixte, le chapeau magique disparaît après que les outils de réalité mixte ont attribué le modèle 3D au cube, découvrant le modèle 3D. 60 CHAPIT RE 7 Utiliser Outils 3D SMART Notebook et les outils de réalité mixte R EMA R QU E Si vous masquez plusieurs modèles 3D sur la même page avec des chapeaux magiques, chaque chapeau magique arbore un ruban d'une couleur différente. g Pour masquer un modèle 3D avec un chapeau magique 1. Sélectionnez le modèle 3D. 2. Appuyez sur la flèche de menu du modèle 3D, puis sélectionnez Déguiser > Déguisé. g Pour modifier la couleur du chapeau magique 1. Sélectionnez le chapeau magique. 2. Appuyez sur la flèche de menu du chapeau magique, puis sélectionnez Déguiser > Modifier la couleur. g Pour découvrir un modèle 3D sous un chapeau magique Utilisez les outils de réalité mixte décrits dans Manipuler des modèles 3D avec les outils de réalité mixte à la page 58. Après que les outils de réalité mixte ont attribué le modèle 3D au cube, des étoiles tourbillonnent autour du chapeau magique, puis le chapeau magique disparaît, découvrant le modèle 3D situé derrière. C ON SEI L Vous pouvez aussi découvrir le modèle 3D en appuyant sur l'icône du chapeau inférieur gauche. dans le coin Utiliser le logiciel d'esquisse SketchUp et Google 3D Warehouse Google propose deux outils 3D que vous pouvez utiliser avec Outils 3D SMART Notebook et les outils de réalité mixte : l Logiciel d'esquisse SketchUp l Google 3D Warehouse Utiliser le logiciel d'esquisse SketchUp Vous pouvez utiliser le logiciel d'esquisse SketchUp afin de créer des modèles 3D. Vous pouvez enregistrer ces modèles 3D au format COLLADA (.dae), puis les insérer dans logiciel SMART Notebook. 61 CHAPIT RE 7 Utiliser Outils 3D SMART Notebook et les outils de réalité mixte g Pour enregistrer un modèle 3D au format .dae 1. Ouvrez le modèle 3D dans le logiciel d'esquisse SketchUp. 2. Sélectionnez Fichier > Exporter > Modèle 3D. La boîte de dialogue Exporter le modèle apparaît. 3. Naviguez jusqu'à l'endroit où vous voulez enregistrer le fichier. 4. Saisissez un nom de fichier dans la case Nom de fichier. 5. Sélectionnez Fichier COLLADA (*.dae) dans la liste déroulante Type d'exportation. 6. Appuyez sur Exporter. g Pour insérer le modèle 3D danslogiciel SMART Notebook Voir Insérer des modèles 3D à la page 52. Utiliser Google 3D Warehouse Google3D Warehouse est un centre d'archivage en ligne de modèles 3D. L'onglet Galerie de logiciel SMART Notebook inclut un lien vers Google 3D Warehouse. Grâce à ce lien, vous pouvez chercher des modèles 3D et les télécharger sur votre ordinateur. Vous pouvez ensuite insérer les modèles 3D dans vos fichiers .notebook. g Pour télécharger des modèles 3D à partir de Google 3D Warehouse 1. Appuyez sur l'onglet Galerie . 2. Appuyez sur Google 3D Warehouse. Google 3D Warehouse apparaît dans la section inférieure de l'onglet Galerie. 3. Cherchez ou naviguez jusqu'à un modèle 3D que vous voulez télécharger. Sélectionnez le modèle. 4. Appuyez sur Télécharger le modèle, puis appuyez sur le lien Télécharger à côté de Collada (.zip). R EMA R QU ES o Lorsque vous téléchargez un modèle 3D pour la première fois, il se peut que Google 3D Warehouse vous demande un pseudonyme. o Si vous utilisez le système d'exploitation Mac OS X et que vous annulez le téléchargement, le modèle 3D s'enregistrera malgré tout dans le dossier Téléchargements. 5. Enregistrez le fichier .zip sur votre ordinateur. 6. Extrayez le contenu du fichier .zip dans un dossier de votre ordinateur. 62 CHAPIT RE 7 Utiliser Outils 3D SMART Notebook et les outils de réalité mixte g Pour insérer un modèle 3D téléchargé à partir de Google 3D Warehouse Voir Insérer des modèles 3D à la page 52. 63 Chapitre 8 Dépannage Problèmes liés à la caméra de documents Problèmes liés à l'affichage Carte SD 65 66 Ce chapitre donne des instructions de dépannage pour votre SMART Document Camera. Problèmes liés à la caméra de documents Consultez le tableau suivant pour résoudre les problèmes liés à votre caméra de documents. Problème Aucune image ne s'affiche. Solution l l l Aucune image ne s'affiche lorsque vous redémarrez votre ordinateur alors que votre caméra de documents est connectée par le biais d'un hub USB. L'image est floue. L'image est brouillée ou apparaît en noir et blanc lorsque le périphérique d'affichage est une télévision. 65 Éteignez votre caméra de documents (voir page 18). Branchez correctement tous les câbles et connectez l'adaptateur CA de la caméra à une prise de courant. Allumez votre caméra de documents. Tournez la molette de zoom. Il est possible que la caméra vise un espace vide de votre document. Assurez-vous que tous les commutateurs de sortie du panneau latéral sont réglés sur le bonne sortie d'image : o VGA DVI-D ou Composite sur le panneau latéral o NTSC ou PAL sous votre caméra de documents 1. Éteignez votre caméra de documents et attendez quelques secondes. 2. Rallumez votre caméra de documents. l Appuyez sur le bouton Mise au point automatique . Utilisez la mise au point manuelle. l Éloignez la caméra de l'objet. l Assurez-vous que le commutateur NTSC/PAL sous la caméra de documents est bien réglé. Voir Basculer entre NTSC et PAL à la page 12. CHAPIT RE 8 Dépannage Problème Solution L'image est trop sombre. l l l L'image est fragmentée en lignes. Logiciel SMART Notebook passe accidentellement en mode Réalité mixte. Appuyez sur les boutons de luminosité de votre caméra de documents. Si l'objet est mal éclairé, allumez la LED de votre caméra de documents. Réglez la vitesse d'obturation. Voir Menu de l'affichage à l'écran des paramètres de l'image de l'affichage Caméra à la page 28. l Ajustez la distance entre l'objet et la caméra. l Modifiez les paramètres de votre projecteur. 1. Appuyez sur SMART Document Camera d'outils. dans la barre 2. Appuyez sur Paramètres supplémentaires , puis décochez la case Lancer automatiquement les outils de réalité mixte. R EMA R QU E Pour réactiver la détection automatique de la réalité mixte, appuyez sur Paramètres supplémentaires , puis sélectionnez Lancer automatiquement les outils de réalité mixte. Problèmes liés à l'affichage Carte SD Utilisez le tableau suivant pour résoudre les problèmes liés à l'affichage Carte SD. Problème Solution Aucune image ne s'affiche lorsque vous appuyez sur le bouton Affichage Carte SD. l l Vérifiez la connexion entre votre caméra de documents et le projecteur, le téléviseur ou l'écran. Voir Configuration des paramètres pour l'affichage Caméra et l'affichage Carte SD à la page 9. Assurez-vous que votre caméra de documents, projecteur ou téléviseur est bien allumé. Une icône Carte SD rouge et barrée apparaît lorsque vous appuyez sur le bouton Affichage Carte SD. Insérez une carte mémoire SD ou SDHC dans la fente SD de votre caméra de documents. Le menu de l'affichage Carte SD n'inclut pas Paramètres SD . En affichage Caméra, réglez le mode USB-B sur Application. Voir Paramétrer le mode Application USB-B à la page 36. Le diaporama ne se lance pas et la carte mémoire contient bien des images. Votre diaporama est réglé sur Verrouiller et vous n'avez pas d'images verrouillées. OU La carte mémoire ne contient aucune image. Réglez le diaporama sur Tout. Voir Menu de l'affichage à l'écran des paramètres du diaporama à la page 45. OU Verrouillez certaines ou toutes les images de la carte mémoire. Voir Verrouiller et déverrouiller des images à la page 42. 66 Annexe A Normes environnementales matérielles SMART Technologiesparticipe aux efforts internationaux visant à s'assurer que les appareils électroniques sont fabriqués, vendus et mis au rebut de façon à respecter l'environnement. Règlements pour les déchets d'équipements électriques et électroniques (directive DEEE) Les règlements pour les déchets d'équipements électriques et électroniques s'appliquent à tous les équipements électriques et électroniques vendus dans l'Union européenne. Lorsque vous mettez au rebut des équipements électriques ou électroniques, y compris des produits SMART Technologies, nous vous encourageons vivement à recycler les produits électroniques lorsqu'ils arrivent en fin de vie.Si vous avez besoin d'informations supplémentaires, veuillez contacter votre revendeur ou SMART Technologies pour savoir quelle agence de recyclage contacter. Limitation de l'utilisation de certaines substances dangereuses (directive RoHS) Ce produit est conforme aux limitations de l'Union européenne concernant l'utilisation de certaines substances dangereuses (RoHS) directive 2002/95/EC. Par conséquent, ce produit respecte également les autres règlements qui ont été mis en place dans diverses zones géographiques et qui se réfèrent à la directive RoHS de l'Union européenne. Emballage De nombreux pays disposent de règlements limitant l'utilisation de certains métaux lourds dans les emballages produit. L'emballage utilisé par SMART Technologies pour expédier ses produits respecte les lois en vigueur sur les emballages. 67 ANNEXE A Normes environnementales matérielles Règlements de la Chine sur les produits d'information électroniques La Chine règlemente les produits classés comme des EIP (produits d'information électroniques). Les produits SMART Technologies sont concernés par cette classification et respectent les exigences des règlements EIP chinois. 68 Index A activation affichage Caméra affichage Carte SD affichage Ordinateur affichages à propos de Caméra carte SD Carte SD Ordinateur alimentation animation lire mettre en pause redémarrer avertissements 13 9, 25 9, 39, 66 23 3 9, 25 39 9, 66 23 5, 18 54 54 54 54 i B bouton commande de navigation bras Notebook cartes mémoire SD et SDHC D déguisements dépanner directive DEEE directive RoHS documents imprimés, afficher 60 65 67 67 19 É écrans HD écrans plats 57 3 11 5 5, 10 2 18 3 18 20 20, 37 emballage étiquettes ajouter supprimer 11 10 67 54 54 55 F feuille antireflet fichiers COLLADA fichiers d'objet 3D fichiers DAE fichiers FBX fichiers OBJ fonctionnalités 6 52, 61-62 52 52, 61-62 52 52 2 G Galerie 69 61 60 57 57 4, 7 E C câbles DVI câbles USB câbles VGA caméra de documents à propos de allumer et éteindre éléments de positionner utiliser avec le logiciel SMART chapeau magique modifier la couleur chapeaux magiques commandes au clavier commandes de navigation connexions 53 INDEX Google 3D Warehouse télécharger Google SketchUp 61-62 62 61 I informations importantes i L Lampe LED 18 logiciel d'esquisse SketchUp 61 logiciel Image Mate 12 Logiciel Image Mate 6 logiciel Notebook Voir: logiciel SMART logiciel SMART Notebook Notebook 12, 20 Caméra) menu de l'affichage à l'écran mises en garde mode Microscope modèles 3D découvrir déguiser faire pivoter insérer manipuler manipuler avec les outils de réalité mixte textures 27 27 i 26 61 60 53 52 52 58 52 O outils de réalité mixte Outils de réalité mixte 5 13 P panneau de commande panneau de connexion arrière panneau de connexion latéral paramétrer 70 10-11 R réglementations chinoises règlements de l'Union européenne règlements EIP résolutions résolutions de sortie 68 67 68 12 12 S scènes scènes 3D carte système d'encodage NTSC système d'encodage PAL 55 55 58 5, 12 5, 12 T M menu (affichage à l'écran de l'affichage projecteurs 4 4 4 9 tapis de réalité mixte téléchargements télévisions tête 49 12 11 3 W Warehouse 62 SMART Technologies smarttech.com/support smarttech.com/contactsupport ">
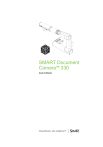
Link público atualizado
O link público para o seu chat foi atualizado.