Sommaire 1 Préface .................................................................................................................................................................................. 5 2 Instructions ........................................................................................................................................................................... 5 3 Mesures de précaution .......................................................................................................................................................... 6 4 Contenu................................................................................................................................................................................. 7 5 BeBook Club ........................................................................................................................................................................ 8 5.1 Bouton de mise en marche (Power on/off) ................................................................................................................ 9 5.2 Bouton MENU ........................................................................................................................................................... 9 5.3 Bouton RETOUR (Back) ........................................................................................................................................... 9 5.4 Bouton SUIVANT...................................................................................................................................................... 9 5.5 Bouton PRÉCÉDENT................................................................................................................................................ 9 5.6 Bouton OK ............................................................................................................................................................... 10 5.7 Bouton VOLUME.................................................................................................................................................... 10 5.8 Connecteur pour écouteur (Headphone) .................................................................................................................. 10 5.9 Fente pour carte SD ................................................................................................................................................. 10 5.10 Reset ...................................................................................................................................................................... 10 6 Interface utilisateur ............................................................................................................................................................. 11 6.1 Écran principal ......................................................................................................................................................... 11 6.1.1 Bibliothèque (Library) .................................................................................................................................. 12 6.1.2 Carte SD (SD Card) ...................................................................................................................................... 13 6.1.3 Document Récent (Recent Document) ......................................................................................................... 14 6. 1.4 Raccourcis (Shortcuts) ................................................................................................................................. 15 6.1.5 Paramètres (Settings) .................................................................................................................................... 17 6.1.5.1 Date .................................................................................................................................................... 18 6.1.5.2 Fuseau horaire (Time Zone) ............................................................................................................... 19 6.1.5.3 Local (Locale) .................................................................................................................................... 20 6.1.5.4 Énergie (Power Management) ........................................................................................................... 21 6.1.5.6 Formater la mémoire Flash ................................................................................................................ 22 6.1.5.7 À propos de (About) .......................................................................................................................... 23 6.2 Barre de navigation .................................................................................................................................................. 24 6.3 Barre d’outils ........................................................................................................................................................... 25 6.3.1 Bouton Menu ................................................................................................................................................ 25 6.3.2 Barre de progression ..................................................................................................................................... 26 6.4.1 Orientation de l’écran ................................................................................................................................... 27 6.4.2 Retirer la carte SD en toute sécurité ............................................................................................................. 27 6.4.3 Musique ........................................................................................................................................................ 27 6.4.4 Mode veille ................................................................................................................................................... 27 6.4.5 Éteindre l’appareil......................................................................................................................................... 27 6.4.6 Affichage....................................................................................................................................................... 27 6.4.6.1 Affichage Liste ................................................................................................................................... 28 6.4.6.2 Affichage Détails ............................................................................................................................... 29 6.4.6.3 Affichage Miniatures ......................................................................................................................... 30 6.4.6.4 Tri....................................................................................................................................................... 31 6.4.6.4(1) par Nom , Type , Taille, Dernière ouverture, Ascendant, Descendant. .......................................... 31 6.4.7 Fichier ........................................................................................................................................................... 34 6.4.7.1 Supprimer........................................................................................................................................... 35 www.mybebook.com 6.4.7.2 Recherche........................................................................................................................................... 36 6.4.8 Paramètres..................................................................................................................................................... 37 6.4.9 Police ............................................................................................................................................................ 38 6.4.9.1 En pourcentage .................................................................................................................................. 38 6.4.9.2 Par nombre réel .................................................................................................................................. 39 6.4.9.3 Gras/Italique....................................................................................................................................... 40 6.4.10 Zoom ........................................................................................................................................................... 41 6.4.10.1 Ajuster une page............................................................................................................................... 41 6.4.10.2 Ajuster la largeur .............................................................................................................................. 42 6.4.10.3 Ajuster la hauteur ............................................................................................................................. 42 6.4.10.5 En pourcentage ................................................................................................................................ 43 6.4.11 Mise en page ............................................................................................................................................... 43 6.4.11.1 Page unique ...................................................................................................................................... 44 6.4.11.2 Défilement........................................................................................................................................ 45 6.4.13 Outils........................................................................................................................................................... 46 6.4.13.1 Recherche......................................................................................................................................... 47 6.4.13.2 Diaporama ........................................................................................................................................ 49 6.4.13.3 Ajouter un signet .............................................................................................................................. 49 6.4.13.4 Supprimer un signet ......................................................................................................................... 50 6.4.13.5 Afficher les signets ........................................................................................................................... 50 6.4.13.6 Affichage précédent ......................................................................................................................... 50 6.4.13.7 Affichage suivant ........................................................................................................................... 50 6.4.13.8 Sommaire ......................................................................................................................................... 51 6.4.9 Police ............................................................................................................................................................ 52 6.4.10 Codage ........................................................................................................................................................ 53 6.4.11 Bouton Actualisation ................................................................................................................................... 53 6.4.12 Navigation................................................................................................................................................... 53 6.4.12.1 Retour............................................................................................................................................... 54 6.4.12.2 Suivant ............................................................................................................................................. 54 6.5 Horloge .................................................................................................................................................................... 55 6.6 Lecteur de musique .................................................................................................................................................. 56 6.6.1 Playlist .......................................................................................................................................................... 56 6.6.2 Bouton Minimiser ......................................................................................................................................... 57 6.6.3 Bouton Fermer .............................................................................................................................................. 57 6.6.4 Bouton Répéter playlist ................................................................................................................................ 57 6.6.5 Bouton Lecture aléatoire ............................................................................................................................... 57 6.6.6 Bouton Numéro précédent ............................................................................................................................ 57 6.6.7 Bouton Démarrer/Pause .............................................................................................................................. 57 6.6.8 Bouton Stop .................................................................................................................................................. 57 6.6.9 Bouton Numéro suivant ................................................................................................................................ 57 6.6.10 Bouton Répéter numéro en cours de lecture ............................................................................................... 57 6.6.11 Bouton Page précédente .............................................................................................................................. 57 6.6.12 Bouton Page suivante.................................................................................................................................. 58 7 Mise à jour du logiciel ........................................................................................................................................................ 59 8 Connexion avec le PC......................................................................................................................................................... 60 9 Charger la batterie............................................................................................................................................................... 61 10 Transfert de fichiers sans DRM vers le BeBook Club ...................................................................................................... 61 11 Acheter des livres électroniques et transférer des fichiers avec DRM sur le BeBook Club ............................................. 61 11.1 Télécharger Adobe© Digital Editions ............................................................................................................ 61 11.2 Activation et autorisation ............................................................................................................................... 62 11.2.1 ID Adobe ............................................................................................................................................. 62 11.3 Connexion du BeBook Club avec Adobe© Digital Editions ......................................................................... 63 14.4 Acheter des titres en ligne .............................................................................................................................. 64 www.mybebook.com 1 Préface Merci d’avoir acheté le BeBook Club. Le lecteur d'e-book BeBook est un produit d’Endless Ideas BV. Endless Ideas BV vise à fournir aux utilisateurs des produits innovants avec une expérience utilisateur sans compromis. Ses produits sont développés en mettant l'accent sur l'innovation, le design, la qualité, la facilité d’utilisation et la valeur. La beauté du BeBook réside dans sa simplicité et sa puissance. Le BeBook possède un écran papier électronique qui offre 8 niveaux de gris, qui ressemble à du vrai papier. L'éclairage passif et une surface diffuse ont un effet relaxant sur les yeux et sont moins fatigants. Le BeBook profite de la nouvelle génération d’écrans, qui consomment très peu d’énergie. Un appareil entièrement chargé offre plusieurs semaines de lecture. La réduction de l’utilisation de papier combinée à une sensation semblable à la lecture sur papier, permet au livre électronique de protéger l’environnement sans pour autant sacrifier confort ou style de vie. BeBook supporte les formats les plus populaires pour les livres électroniques et les images, y compris EPUB (DRM), PDF (DRM), HTML, CHM, TXT, et MobiPocket (non-DRM)…. Pour des partenaires de contenu nous offrons également un support pour des formats adaptés et des solutions pour la gestion des droits numériques. Tous nos lecteurs sont équipés de fonctions standard telles que : gestion de la mise en page, adaptation de la police, recherche en texte intégral, fonctions de zoom et de réorganisation des pages …. BeBook, votre nouvelle expérience en lectures. 2 Instructions Pour une utilisation sûre et efficace, tenez-vous bien aux instructions dans ce manuel. N’exposez pas longuement le produit aux rayons directs du soleil et ne l'utilisez pas dans des environnements avec des températures extrêmement élevées ou basses. Cela peut endommager le produit, ses composants électroniques et / ou la batterie. Ne gardez ou n’utilisez pas votre BeBook dans des environnements à forte humidité. Évitez de faire couler des liquides dans l'appareil, car cela peut endommager les circuits électroniques internes. Placez toujours le produit sur une surface stable. Secouer ou faire tomber le produit peut endommager le produit et ses composants électroniques. N’appuyez pas sur l’écran et ne placez pas d’objets lourds dessus N’exposez pas le produit à des champs magnétiques. Utilisez uniquement les accessoires approuvés, n’utilisez pas d’accessoires ou de pièces de rechange de tiers. __________________________________________________________________________________________________________________ 5 / 64 www.mybebook.com N’essayez pas de réparer le produit ou de le désassembler. Ceci annulera votre garantie. Seul le personnel qualifié d’Endless Ideas BV ou d’un service agréé d’entretien pour BeBook peut réparer le produit. Votre garantie ne serait plus valable. N’utilisez pas la batterie rechargeable si celle-ci est endommagée. Si du liquide coule de la batterie, nettoyez bien votre BeBook et remplacez la batterie. Si du liquide de la batterie est entré en contact avec votre peau, rincez bien la peau et consultez un médecin. Retirez les anciennes batteries de la manière correcte. N’utilisez pas de solvants chimiques pour nettoyer la surface du produit. Utilisez un chiffon doux pour enlever la poussière de la surface de l'écran ou de l’extérieur. Instructions pour disposer du produit de la manière correcte Les produits portant le symbole DEEE (Déchets d'Équipements Électriques et Électroniques) ne doivent pas être jetés avec les déchets ménagers ordinaires, mais ils doivent être rapportés à des points de collecte pour élimination DEEE appropriées. Ces points de collecte peuvent vous être indiqués par la municipalité ou par la boutique où vous avez acheté le ou les produits. Température pour l’utilisation : de 0°C à 50°C Température de stockage : de –20°C à 70°C Vous trouvez les documents à télécharger et les informations sur le produit les plus actuels sur notre site web : www.mybebook.com 3 Mesures de précaution N’exercez pas de pression excessive sur l’écran. L’appareil a un écran en verre, qui pourrait se briser s’il est utilisé de manière incorrecte. N’ouvrez jamais votre appareil, vu que la garantie ou la responsabilité du fabricant en seraient annulées. Si vous avez des problèmes techniques, contactez votre point de vente, ou allez sur le forum de soutien BeBook. Il est possible que vous puissiez remédier à un problème à l’aide de simples instructions. Si le problème peut être résolu avec la ligne des informations de dépannage disponibles, Endless Ideas BV vous offrira son aide. N'envoyez pas de produits à Endless Ideas BV sans nous contacter d’avance. Si vous estimez que vous devez renvoyer votre BeBook pour le faire réparer, allez sur le site web suivant pour avoir des instructions précises : www.mybebook.com/support __________________________________________________________________________________________________________________ 6 / 64 www.mybebook.com 4 Contenu • Lecteur électronique (eReader) BeBook Club • Câble USB • Manuel d’instruction (Installé d’avance) Vous avez besoin de plus d’informations ? Allez sur www.mybebook.com __________________________________________________________________________________________________________________ 7 / 64 www.mybebook.com 5 BeBook Club Côté avant Bouton MENU Bouton PRÉCÉDENT Bouton SUIVANT Bouton RETOUR Bouton MONTER Bouton DROITE Bouton GAUCHE Bouton OK Bouton DESCENDRE Côté dessous et côté face Côté arrière 5.13 Bouton RESET __________________________________________________________________________________________________________________ 8 / 64 www.mybebook.com 5.1 Bouton de mise en marche (Power on/off) Appuyez sur le bouton de mise en marche pendant 2 secondes pour allumer votre appareil. Appuyez sur le bouton de mise en marche pendant 2 secondes pour éteindre votre appareil, ou choisissez éteindre dans le menu. Appuyez sur le bouton de mise en marche et relâchez-le immédiatement pour mettre votre appareil en mode veille 5.2 Bouton MENU Cliquez sur le bouton menu pour ouvrir le menu 5.3 Bouton RETOUR (Back) Retour de l’application actuelle Retour de l’écran actuel ou de la boite de dialogue Retour au dossier parent 5.4 Bouton SUIVANT Passer à la fenêtre suivante lorsque vous consultez un document Passer à la fenêtre suivante lorsque vous faites défiler les documents dans l'écran principal 5.5 Bouton PRÉCÉDENT Retour à la fenêtre précédente lorsque vous consultez un document Retour à la fenêtre précédente lorsque vous faites défiler les documents dans l'écran principal __________________________________________________________________________________________________________________ 9 / 64 www.mybebook.com 5.6 Bouton OK Appuyez sur le bouton OK pour sélectionner un pictogramme, ouvrir des documents ou confirmer votre choix. 5.7 Bouton VOLUME Augmenter le volume en appuyant sur Vol+ Réduire le volume en appuyant sur Vol- 5.8 Connecteur pour écouteur (Headphone) Diamètre du connecteur : 3,5 mm 5.9 Fente pour carte SD Insérer une carte SD pour lire le contenu de la carte 5.10 Reset Réinitialisez votre appareil en piquant un objet pointu dans le petit trou __________________________________________________________________________________________________________________ 10 / 64 www.mybebook.com 6 Interface utilisateur 6.1 Écran principal Tout comme le bureau du PC populaire, l'écran principal du BeBook offre l'accès au stockage, aux paramètres de l’appareil etc. Image 6.1 Écran principal __________________________________________________________________________________________________________________ 11 / 64 www.mybebook.com 6.1.1 Bibliothèque (Library) Sélectionnez le pictogramme de la bibliothèque (Flash Interne), et tous les titres enregistrés sur la mémoire Flash Interne seront affichés. Image 6.1.1 Écran de la mémoire Flash Interne __________________________________________________________________________________________________________________ 12 / 64 www.mybebook.com 6.1.2 Carte SD (SD Card) Sélectionnez le pictogramme de la Carte SD, et tous les titres enregistrés sur la carte SD seront affichés. Image 6.1.2 Écran de la Carte SD __________________________________________________________________________________________________________________ 13 / 64 www.mybebook.com 6.1.3 Document Récent (Recent Document) Sélectionnez le pictogramme Document Récent, tous les documents lus récemment seront affichés. Image 6.1.3 Écran des Documents Récents __________________________________________________________________________________________________________________ 14 / 64 www.mybebook.com 6. 1.4 Raccourcis (Shortcuts) 6.1.4(1) Sélectionnez le pictogramme Raccourcis, et tous les raccourcis seront montrés. Image 6.1.4(1) Écran des raccourcis __________________________________________________________________________________________________________________ 15 / 64 www.mybebook.com Image 6.1.4(2) Créer des raccourcis __________________________________________________________________________________________________________________ 16 / 64 www.mybebook.com 6.1.5 Paramètres (Settings) Sélectionnez la touche Paramètres pour faire apparaitre les paramètres. Les pictogrammes Date, Fuseau horaire, Local, Énergie, À propos de et Licences sont montrés. Image 6.1.5 Écran des Paramètres __________________________________________________________________________________________________________________ 17 / 64 www.mybebook.com 6.1.5.1 Date Sélectionnez la touche Date sur l’écran Paramètres. Vous pouvez régler la date (année, mois, jour) et l'heure (heures, minutes, secondes) de l’appareil. Image 6.1.5.1 Boîte de dialogue Configuration des données Bouton Supprimer (Delete) Si l’heure n’est pas correcte, utilisez le bouton Supprimer pour supprimer les signes après le curseur et notez l’heure correcte en choisissant les chiffres corrects. __________________________________________________________________________________________________________________ 18 / 64 www.mybebook.com 6.1.5.2 Fuseau horaire (Time Zone) Image 6.1.5.2 Écran des fuseaux horaires __________________________________________________________________________________________________________________ 19 / 64 www.mybebook.com 6.1.5.3 Local (Locale) Sélectionnez la touche Local sur l’écran Paramètres pour adapter la langue de l’appareil. Image 6.1.5.3 Boîte de dialogue Local __________________________________________________________________________________________________________________ 20 / 64 www.mybebook.com 6.1.5.4 Énergie (Power Management) Sélectionnez le pictogramme Énergie pour régler le temps de veille (Standby) ou éteindre automatiquement l’appareil (Shutdown). Si la minuterie pour éteindre l’appareil est réglée, l’appareil ne passera plus en mode veille ; à l’inverse, l’appareil ne s’éteindra pas automatiquement si le mode veille est réglé. Image 6.1.5.4 Boîte de dialogue Énergie __________________________________________________________________________________________________________________ 21 / 64 www.mybebook.com 6.1.5.6 Formater la mémoire Flash Sélectionnez la touche Formater Flash sur l’écran Paramètres pour formater la mémoire flash interne. Attention : de cette manière, vous supprimez toutes les données de la mémoire flash interne. Image 6.1.8.6 Écran Formater Flash __________________________________________________________________________________________________________________ 22 / 64 www.mybebook.com 6.1.5.7 À propos de (About) Appuyez sur la touche ‘À propos de’ pour voir les informations sur votre BeBook et le firmware. Image 6.1.5.7 Écran de boîte de dialogue À propos de __________________________________________________________________________________________________________________ 23 / 64 www.mybebook.com 6.2 Barre de navigation La barre de navigation indique le chemin d'accès au document. Chaque dossier est indiqué par un bouton. Vous pouvez passer directement à un dossier en appuyant sur le bouton. Image 6.2 Écran de Navigation __________________________________________________________________________________________________________________ 24 / 64 www.mybebook.com 6.3 Barre d’outils 6.3.1 Bouton Menu Appuyez sur le bouton Menu pour faire apparaitre le menu. La plupart des opérations sur le BeBook se font via le menu. Image 6.3.1 Écran du Menu __________________________________________________________________________________________________________________ 25 / 64 www.mybebook.com 6.3.2 Barre de progression 6.3.2 (1) La barre de progression indique l’avancement de la lecture des documents consultés. La page actuelle et la quantité totale de pages sont montrées à droite sur la barre de progression. Image 6.3.2 (1) Écran de la barre de progression pendant la lecture d’un document __________________________________________________________________________________________________________________ 26 / 64 www.mybebook.com 6.4.1 Orientation de l’écran Tournez l’écran en appuyant sur cette touche. L’écran tournera entre 0° et 270° (contre les aiguilles de la montre). 6.4.2 Retirer la carte SD en toute sécurité Retirez la carte SD en toute sécurité en appuyant sur cette touche. 6.4.3 Musique Faites démarrer le lecteur de musique en appuyant sur cette touche. 6.4.4 Mode veille Mettez votre BeBook en mode veille en appuyant sur cette touche. Lorsque votre BeBook est en mode veille, il cesse de fonctionner et affiche un économiseur d'écran (photos). BeBook consomme très peu d'énergie en mode veille. En appuyant sur n’importe quel bouton, l’appareil se réveille à partir du mode veille. 6.4.5 Éteindre l’appareil Éteignez votre BeBook en appuyant sur cette touche. 6.4.6 Affichage L’affichage veut dire la façon dont le contenu est affiché et trié dans l'écran principal. __________________________________________________________________________________________________________________ 27 / 64 www.mybebook.com 6.4.6.1 Affichage Liste Montre le contenu sous forme de liste. Le nom, la sorte, la taille et la dernière fois qu’un document a été ouvert sont affichés. Image 6.4.6.1 Écran de l’affichage de la liste __________________________________________________________________________________________________________________ 28 / 64 www.mybebook.com 6.4.6.2 Affichage Détails Montre le contenu sous forme de détails. Les détails contiennent le nom, la dernière fois qu’un document été ouvert, combien de fois il a été lu et la progression de la lecture. Image 6.4.6.2 Écran de l’affichage des détails __________________________________________________________________________________________________________________ 29 / 64 www.mybebook.com 6.4.6.3 Affichage Miniatures Montre le contenu sous forme de miniatures. Pour des images (dont JPEG/BMP/PNG/…), une miniature de l’image est affichée. Pour d’autres types de documents, l’icône du type de document est affichée. Image 6.4.6.3 Écran de l’affichage des miniatures __________________________________________________________________________________________________________________ 30 / 64 www.mybebook.com 6.4.6.4 Tri 6.4.6.4(1) par Nom Ascendant , Type , Descendant , Taille , Dernière ouverture , . Image 6.4.6.4(1) Écran de Tri __________________________________________________________________________________________________________________ 31 / 64 www.mybebook.com 6.4.6.4(2) Dans l’affichage de la liste vous pouvez également trier les fichiers par Nom, Type, Taille et Dernière ouverture en cliquant sur la barre. Image 6.4.6.4(2) Écran de Tri 2 __________________________________________________________________________________________________________________ 32 / 64 www.mybebook.com 6.4.6.4(3) Tri des fichiers selon la valeur(le nombre d’étoiles) dans l’affichage des détails. Image 6.4.6.4(3) Écran Tri par valeur __________________________________________________________________________________________________________________ 33 / 64 www.mybebook.com 6.4.7 Fichier Fichier s’applique aux actions concernant un fichier. Image 6.4.7 Écran Fichiers __________________________________________________________________________________________________________________ 34 / 64 www.mybebook.com 6.4.7.1 Supprimer Supprimer un fichier/dossier sélectionné. Image 6.4.7.1 Supprimer un fichier/dossier sélectionné __________________________________________________________________________________________________________________ 35 / 64 www.mybebook.com 6.4.7.2 Recherche Rechercher un fichier selon un modèle particulier. Les résultats de recherche sont affichés sur l’écran principal. Image 6.4.7.2 Recherche d’un fichier selon un modèle particulier __________________________________________________________________________________________________________________ 36 / 64 www.mybebook.com 6.4.8 Paramètres Paramètres dans le menu est l’équivalent de la touche Paramètres de l’écran principal. Voir 6.1.5 pour plus de détails. Image 6.4.8 Écran boîte de dialogue Paramètres __________________________________________________________________________________________________________________ 37 / 64 www.mybebook.com 6.4.9 Police Configurez la police (taille et type) lorsque vous consultez un document. 6.4.9.1 En pourcentage Configurez la taille de la police selon différents pourcentages : 100% à 500%. Cette fonction est active lorsque vous lisez un document PDF/EPub. Pour un document CHM/HTML, les valeurs sont 25% à 400%. Image 6.4.9.1 Configurer la taille de la police en pourcentage __________________________________________________________________________________________________________________ 38 / 64 www.mybebook.com 6.4.9.2 Par nombre réel Configurez la taille de la police selon une valeur réelle. Cette fonction est active lorsque vous lisez un document TXT/Mobi (non-drm) ou DOC (sans images). Image 6.4.9.2 Configurer la taille de la police par nombre réel __________________________________________________________________________________________________________________ 39 / 64 www.mybebook.com 6.4.9.3 Gras/Italique Changez la police en gras/en italique. Image 6.4.9.3 Configurer la police en gras/italique __________________________________________________________________________________________________________________ 40 / 64 www.mybebook.com 6.4.10 Zoom Pendant la lecture d'un fichier PDF : Ajustez le niveau de zoom de la fenêtre courante. La fenêtre peut être réduite selon des valeurs fixes (par exemple, ajuster la taille de la page, 75%, 200% etc.). Image 6.4.10 Écran Zoom 6.4.10.1 Ajuster une page Ajustez la page/l’image actuelle pour adapter sa taille à la taille de l’écran. __________________________________________________________________________________________________________________ 41 / 64 www.mybebook.com 6.4.10.2 Ajuster la largeur Ajuster la largeur de la page/l’image actuelle pour adapter sa taille à la largeur de l’écran. 6.4.10.3 Ajuster la hauteur Ajuster la hauteur de la page/l’image actuelle pour adapter sa taille à la hauteur de l’écran. __________________________________________________________________________________________________________________ 42 / 64 www.mybebook.com 6.4.10.5 En pourcentage Zoom de la page actuelle selon un pourcentage. Image 6.4.10.5 Écran de zoom en pourcentage 6.4.11 Mise en page Pendant la lecture d’un PDF : Sélectionnez la mise en page lorsque vous lisez le document. __________________________________________________________________________________________________________________ 43 / 64 www.mybebook.com 6.4.11.1 Page unique Pendant la lecture d’un PDF : Une seule page est affichée sur l’écran. Image 6.4.11.1 Écran d’une seule page __________________________________________________________________________________________________________________ 44 / 64 www.mybebook.com 6.4.11.2 Défilement Plusieurs pages peuvent être affichées en même temps sur l’écran. S'il ya suffisamment d'espace vide à côté d'une page sur l'écran, cet espace blanc sera rempli d'une partie des pages adjacentes. Il y a un petit écart entre les deux pages. Image 6.4.11.2 Écran de défilement de pages __________________________________________________________________________________________________________________ 45 / 64 www.mybebook.com 6.4.13 Outils Outils représente une gamme de fonctions de soutien pour faciliter la lecture. Image 6.4.13 Écran Outils __________________________________________________________________________________________________________________ 46 / 64 www.mybebook.com 6.4.13.1 Recherche Chercher un certain modèle dans le document actuel. Les résultats de la recherche sont mis en évidence. Image 6.4.13.1 (1) Entrer la recherche __________________________________________________________________________________________________________________ 47 / 64 www.mybebook.com Image 6.4.13.1 (2) Recherche du résultat suivant __________________________________________________________________________________________________________________ 48 / 64 www.mybebook.com 6.4.13.2 Diaporama Afficher les pages d'un document (ou des documents tels que des images) automatiquement sous forme de diaporama. 6.4.13.3 Ajouter un signet Ajouter un signet à la page actuelle. Image 6.4.13.3 Écran Ajouter un signet __________________________________________________________________________________________________________________ 49 / 64 www.mybebook.com 6.4.13.4 Supprimer un signet Supprimer le signet de la page actuelle. Allez à la page avec un signet. Ouvrez le menu. Sélectionnez Supprimer signet. Le signet sur cette page est supprimé. 6.4.13.5 Afficher les signets Afficher tous les signets sur une liste. Le début du texte ainsi que la quantité de pages comportant un signet sont affichés. Vous pouvez ouvrir la page voulue en sélectionnant un signet. Image 6.4.13.7 Écran Affichage des signets 6.4.13.6 Affichage précédent Sélectionnez affichage précédent/suivant pour suivre une trace dans un document. Sélectionnez Affichage précédent pour revenir à la fenêtre précédente lorsque vous naviguez sur un document. 6.4.13.7 Affichage suivant Sélectionnez Affichage suivant pour passer à la fenêtre suivante lorsque vous naviguez sur le document. Ce bouton n’est actif que si vous avez déjà cliqué sur Affichage précédent. __________________________________________________________________________________________________________________ 50 / 64 www.mybebook.com 6.4.13.8 Sommaire Afficher le sommaire du document actuel dans une liste. Vous pouvez passer à la page voulue en cliquant sur la ligne. Image 6.4.13.8 Écran Sommaire __________________________________________________________________________________________________________________ 51 / 64 www.mybebook.com 6.4.9 Police Configurer la police lors de la visualisation d'un document. Les polices actuelles de BeBook sont affichées dans le menu. Cette option dépend du style du document. Image 6.4.9 Écran Configuration de police __________________________________________________________________________________________________________________ 52 / 64 www.mybebook.com 6.4.10 Codage Configurer le codage pour visualiser les textes. Les codages qui peuvent être configurés sont affichés dans le menu. Image 6.4.10 Écran de configuration de codage 6.4.11 Bouton Actualisation Définir comment l’écran doit être actualisé. Vous pouvez brancher ou débrancher ce bouton. 6.4.12 Navigation La navigation est destinée à l'accès au site et l’affichage de documents HTML, comme un document CHM. __________________________________________________________________________________________________________________ 53 / 64 www.mybebook.com 6.4.12.1 Retour Retourner au site web précédent. 6.4.12.2 Suivant Passer au site web suivant. Ce bouton ne sera actif que si vous avez déjà cliqué sur Retour. __________________________________________________________________________________________________________________ 54 / 64 www.mybebook.com 6.5 Horloge Sélectionnez le pictogramme de l’horloge. L’horloge peut afficher l’heure actuelle et la durée de la lecture. Même fonction pour chaque sommaire d’e-book. Image 6.5 Horloge __________________________________________________________________________________________________________________ 55 / 64 www.mybebook.com 6.6 Lecteur de musique Le lecteur de musique de BeBook supporte les fichiers MP3. Image 6.6 Écran Lecteur de musique 6.6.1 Playlist Montrer une liste des morceaux musicaux et le numéro actuel. __________________________________________________________________________________________________________________ 56 / 64 www.mybebook.com 6.6.2 Bouton Minimiser Minimiser le lecteur de musique. 6.6.3 Bouton Fermer Fermer le lecteur de musique. 6.6.4 Bouton Répéter playlist Répéter tous les titres de la playlist. 6.6.5 Bouton Lecture aléatoire Commutation entre la lecture aléatoire et mode de lecture normal. 6.6.6 Bouton Numéro précédent Retourner au numéro précédent. 6.6.7 Bouton Démarrer/Pause Alterner entre jouer et pause. 6.6.8 Bouton Stop Arrêter la musique. 6.6.9 Bouton Numéro suivant Passer au numéro suivant. 6.6.10 Bouton Répéter numéro en cours de lecture Répéter le numéro en cours de lecture. 6.6.11 Bouton Page précédente Retourner à la page précédente de la playlist. __________________________________________________________________________________________________________________ 57 / 64 www.mybebook.com 6.6.12 Bouton Page suivante Passer à la page suivante de la playlist. __________________________________________________________________________________________________________________ 58 / 64 www.mybebook.com 7 Mise à jour du logiciel Vous pouvez mettre à jour votre logiciel de la manière suivante : Téléchargez la mise à jour la plus récente du site web du BeBook : www.mybebook.com/support Enregistrez la mise à jour sur une carte SD. Assurez-vous que la mise à jour soit sauvegardée dans le répertoire racine de la carte SD. Le nom doit être : ‘bebook_update.upd’. Insérez la carte SD dans votre BeBook. Redémarrez le BeBook, maintenez le bouton OK enfoncé. ATTENTION : Le bouton OK doit être enfoncé avant de redémarrer l’appareil. Maintenez enfoncé le bouton jusqu'à ce que le message "Demande de mise à jour logiciel détectée, vérifier les mises à jour ..."soit visible. La mise à jour du BeBook se fait automatiquement. L’appareil redémarre une fois la mise à jour terminée. Important : Veillez à ce que les batteries de votre BeBook soient suffisamment chargées pour terminer la mise à jour du logiciel (au moins deux barres). __________________________________________________________________________________________________________________ 59 / 64 www.mybebook.com 8 Connexion avec le PC Le BeBook peut tout simplement être connecté au PC à l’aide d’un câble USB. Immédiatement après la connexion, une boîte de dialogue apparaît. Cliquez sur ‘oui’ pour confirmer la connexion. Image 10 Boîte de dialogue Connexion USB Vous trouverez au moins un disque amovible (mémoire flash interne BeBook) dans le système d'exploitation de votre PC. Une fois que vous avez inséré une carte SD dans le BeBook, la carte SD apparaitra aussi comme disque amovible. __________________________________________________________________________________________________________________ 60 / 64 www.mybebook.com 9 Charger la batterie Vous pouvez charger la batterie de votre BeBook de deux manières : • Établissez une connexion entre le BeBook et le pc à l’aide d’un câble USB • Chargez le BeBook en utilisant l’adaptateur. 10 Transfert de fichiers sans DRM vers le BeBook Club • Connectez votre BeBook à votre ordinateur. • Le BeBook sera reconnu comme périphérique de stockage de masse USB s’il est connecté correctement. • Vous pouvez utiliser l'Explorateur Windows (PC) ou le Finder (OS X) en tant que gestionnaire de fichiers pour votre BeBook Club. • Maintenant, vous pouvez transférer des fichiers en utilisant la méthode du glisserdéposer, comme vous le faites avec n'importe quel autre bâton USB. 11 Acheter des livres électroniques et transférer des fichiers avec DRM sur le BeBook Club Nous vous recommandons de d’abord télécharger Adobe© Digital Editions et de l’installer avant d’acheter des livres en PDF ou .ePub via des magasins d’e-book en ligne. Ce programme vous aidera à gérer les livres électroniques pourvus d’une protection anticopie, et à les transférer de votre pc à votre BeBook Club. 11.1 Télécharger Adobe© Digital Editions 1. Allez sur www.adobe.com/products/digitaleditions 2. Cliquez sur le bouton INSTALLEREN. 3. Suivez les instructions. __________________________________________________________________________________________________________________ 61 / 64 www.mybebook.com 11.2 Activation et autorisation Après l'installation, l'assistant d'installation vous demande d'activer le logiciel Adobe© Digital Editions (vous devez être en ligne au cours de ce processus). Lors de l'activation, vous pouvez autoriser votre ordinateur en utilisant un code d'identification (ID) Adobe. Si vous n'avez pas encore d'ID Adobe, vous pouvez le créer gratuitement. Cela ne prend qu'une minute. 11.2.1 ID Adobe Le code d'identification Adobe vous permet de transférer des titres qui sont protégés par la gestion des droits numériques (DRM) entre différents ordinateurs ou autres appareils et de les réparer après une perte de données ou une réinstallation. 1. Allez sur www.adobe.com/membership. 2. Cliquez sur le bouton CREATE an ADOBE ACCOUNT. 3. Remplissez le formulaire d’adhésion. Vous créez ainsi un nouveau nom d’utilisateur et un mot de passe. 4. Complétez l’activation du logiciel Adobe© Digital Editions en remplissant votre ID Adobe. __________________________________________________________________________________________________________________ 62 / 64 www.mybebook.com 11.3 Connexion du BeBook Club avec Adobe© Digital Editions 1. Branchez votre eReader BeBook à votre ordinateur et veillez à ce qu’Adobe© Digital Editions soit actif. (Êtes-vous un utilisateur Mac, attachez d’abord votre BeBook, puis vous pouvez lancer Adobe© Digital Editions) 2. Digital Editions détecte automatiquement la présence de votre eReader BeBook et il propose de l'autoriser avec votre ID Adobe. 3. Après autorisation, l’eReader BeBook apparaitra comme une nouvelle étagère dans votre bibliothèque. Vous pouvez lire des livres qui se trouvent sur votre eReader BeBook ou sur votre propre ordinateur. ATTENTION : La première fois que vous établissez une connexion entre votre BeBook Club et Digital Editions, le programme synchronisera toutes les données de votre BeBook vers votre ordinateur. Il peut sembler que votre ordinateur soit bloqué, mais ce processus peut prendre entre 20 et 30 minutes. Rappelez-vous, cela ne vaut que pour la première fois. __________________________________________________________________________________________________________________ 63 / 64 www.mybebook.com 14.4 Acheter des titres en ligne Il y a différents endroits sur l’internet où vous pouvez acheter des livres électroniques. Visitez notre site web ; vous y trouverez les partenaires qui ont notre préférence et d’autres suggestions : www.mybebook.com/links 1. 2. 3. 4. 5. Visitez votre magasin en ligne pour livres électroniques préféré. Créez un compte et connectez-vous Choisissez les titres que vous souhaitez acheter Choisissez le mode de paiement souhaité et payez. Après le paiement, vous pouvez télécharger les titres achetés. La boîte de dialogue suivante s’affichera : 1. Cliquez sur OPEN. 2. Adobe© Digital Editions sera démarré automatiquement sur votre ordinateur. 3. Dans Adobe© Digital Editions s’affichera brièvement une boîte de dialogue avec le texte : “Downloading”. Ensuite, une seconde boîte de dialogue avec le texte : “Authorizing content” ce qui veut dire qu’Adobe© Digital Editions a la possibilité de lire le titre que vous venez de télécharger. Ce titre sera ensuite ouvert. 4. Lorsque le BeBook Club est connecté et reconnu par Adobe© Digital Editions, vous pouvez faire glisser le titre de la bibliothèque de votre ordinateur vers la bibliothèque de votre BeBook. Vous trouverez davantage d’informations sur Adobe© Digital Editions sur le site web d’Adobe: www.adobe.com. __________________________________________________________________________________________________________________ 64 / 64 ">
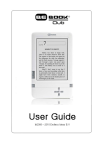
Lien public mis à jour
Le lien public vers votre chat a été mis à jour.











