Amarina KBS8500 Manuel utilisateur
PDF
Télécharger
Document
CLAVIER SANS FIL ET SOURIS OPTIQUE SANS FIL KBS8500 MANUEL DE L’UTILISATEUR http://www.amarina.fr sales@amarina.fr hotline@amarina.fr NOTE Ce produit a été testé et approuvé aux normes FCC. Ce produit utilise, génère et peut émettre des énergies à fréquence radio et, si pas installé et utilisé comme décrit aux instructions, peut causer des dommages sur les communications par radio. Mais, il n’y a pas de garantie que l’interférence n’apparaît pas dans une installation particulière. Si ce produit cause des dommages avec une réception radio ou télévision, ce qui peut être déterminé en allumant et éteignant le produit, l’utilisateur est encouragé à essayer de corriger l’interférence en faisant une ou plusieurs étapes : Réorienter ou déplacer l’antenne réceptrice, Augmenter la distance de séparation entre le produit et le récepteur, Connecter le produit sur un circuit différent de celui du récepteur, Consulter le revendeur ou un technicien radio/TV pour de l’aide. ATTENTION : toute modification apportée au produit sans l’approbation du fabricant annule la garantie FELICITATIONS avec l’achat de votre clavier multimédia sans fil / souris optique sans fils sans fils KBS8500. Veuillez lire attentivement les instructions ci-dessous afin de vous familiariser avec le produit et ses fonctions. 1. CONTENU DE L’EMBALLAGE Clavier multimédia sans fil Souris optique sans fil Récepteur (port PS2) Trois piles AA pour le clavier Deux piles AA ou AAA pour la souris optique sans fils Driver sur CDR Guide de l’utilisateur 2. INSTALLATION DU MATÉRIEL 2.1. Installation du récepteur avec les connecteurs PS2 2.1.1. Eteignez votre ordinateur 2.1.2. Branchez le connecteur PS2 de la souris (vert) sur le récepteur dans le port PS2 souris de votre ordinateur 2.1.3. Brancher le connecteur PS2 du clavier (violet) sur le récepteur dans le port PS2 clavier de votre ordinateur 2.2. Sélectionnez le canal clavier 2.2.1. L’interrupteur à deux canaux se situe à l’arrière du clavier, à côté du bouton ID (Link button). Sélectionnez canal 1 ou 2. 2.2.2. Placez les piles dans le clavier 2.3. Sélectionnez le canal de la souris. 2.3.1. L’interrupteur se situe à l’arrière de la souris. Sélectionnez canal 1 ou 2. 2.3.2. Placez les piles dans le compartiment à piles. 2.4. Connectez le clavier multimédia sans fil et la souris optique sans fils avec le récepteur. 2.4.1. Allumez votre ordinateur. L’indicateur LED s’allumera. 2.4.2. Poussez le bouton ID sur le récepteur et le LED clignotera. Le récepteur est prêt à être connecté automatiquement avec le clavier et la souris 2.4.3. Poussez le bouton ID sur l’arrière du clavier. Le LED sur le récepteur clignotera rapidement pendant que vous établissez la connexion avec succès entre le clavier et le récepteur 2.4.4. Poussez le bouton ID sur l’arrière de la souris. Le LED sur le récepteur clignotera rapidement pendant que vous établissez la connexion avec succès entre la souris et le récepteur. 2.4.5. L’indicateur LED sur le récepteur restera allumer pendant que la connexion se termine. 2.4.6. L’indicateur LED sur le récepteur clignotera pendant l’utilisation du clavier ou de la souris. 2.4.7. Si vous avez besoin de reconnecter la souris, le clavier ou après changement de piles, veuillez reprendre les étapes ci-dessus. 2.4.8. Si le canal sélectionné crée une interférence avec d’autres souris ou claviers sans fils, veuillez sélectionner un autre canal ou effectuez une nouvelle connexion par les ID. 2.4.9.Il existe 256 ID pour chaque canal 3. INSTALLATION DU DRIVER 3.1. Note 3.1.1.Le driver est compatible avec Windows 95, Windows 98, Windows NT, Windows 2000, Windows ME et Windows XP. 3.1.2. Le driver peut être installé automatiquement 3.1.3. Le CDR driver comprend le driver de la souris et du clavier. Veuillez sélectionner le driver de la souris ou du clavier dans la fenêtre de discussion. 3.2. Installation du driver du clavier 3.2.1. Insérez le CD ROM dans votre PC 3.2.2. Si le driver ne s’installe pas automatiquement, veuillez exécuter une double clic sur le fichier « Setup.exe » et suivez les instructions pour compléter l’installation. 3.2.3. Une icône clavier apparaîtra sur la barre de taches de Windows après complète installation. 3.2.4. Vous pouvez faire une double clic sur l’icône clavier et suivre les instructions afin de régler les fonctions du clavier 3.2.5.20 touches multimédia divisé en trois zones sur le clavier : Multimédia, Internet et Ordinateur ZONE MULTIMEDIA Pour un contrôle multimédia Complète 1 – lecteur audio 2 – Volume + 3 – Volume 4 – Muet 5 – Avance 6 – Retour 7 – Lecture / Pause 8 – Stop ZONE INTERNET ZONE ORDINATEUR pour « surfer » en toute liberté 1 – E-mail 2 – Page d’accueil 3 – Favoris 4 – Navigateur Internet 5 – Actualiser 6 – Arrêter 7 – Suivant 8 – Précédent pour utiliser votre ordinateur d’une manière intelligente 1 – Mise en veille 2 – Calculatrice 3 – Poste de travail 4 – Réveil du PC 3.3. Installation du driver de la souris 3.3.1.Insérez le CD-ROM dans votre ordinateur 3.3.2.Si le driver n’est pas détecté automatiquement, veuillez effectuer une double clic sur le fichier « Setup.exe » et suivez les instructions pour compléter l’installation. 3.3.3.Une icône souris apparaîtra dans la barre de taches de Windows après complète installation. 3.3.4.Vous pouvez faire une double clic sur l’icône et suivre les instructions pour sélectionner les fonctions des boutons * F1 – F10 * Bas * Défilement automatique* verrouillage ? * espace retour * fin * fermer l’application * entrée système * connecter sur Internet * échappe * verrouillage contrôle * explorer * panneau de contrôle * chercher l’ordinateur * copier * chercher fichier * couper * accueil universel * effacer * roue horizontale * double clic * Internet Explorer précédente * Internet Explorer suivante * réduire toutes les fenêtres * réduire la fenêtre * espace * menu démarrage * Aide * propriétés du * lancement navigateur par défaut * lancement e-mail par défaut * gauche * page bas * page haut * coller * répéter * droite * tabulations * annuler * annuler réduction toutes les fenêtres * défilement * agrandir la fenêtre * bouton milieu * démarrer… * verrouillage shift * zoom universel * haut 4. Note pour les piles 4.1. L’indicateur LED ou le roue de défilement de la souris s’allumera quand les piles sont très faibles. Dans ce cas, il faudra changer les piles immédiatement. 4.2. Dans le cas où les piles du clavier seraient faibles, l’indicateur LED s’allumera quant vous l’utiliserez et une icône de piles faibles apparaîtra sur la barre de taches. 4.3. Si le clavier ou la souris sont en mode de veille, clicz sur n’importe quel bouton du clavier ou de la souris pour les activer. ">
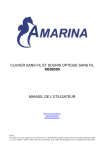
Lien public mis à jour
Le lien public vers votre chat a été mis à jour.