Blaupunkt TravelPilot 700 Manuel utilisateur
PDF
Descarregar
Documento
www.blaupunkt.com Mobile Navigation TravelPilot 700 Notice d’utilisation et de montage (Version complète) TravelP_700_lo_FR_final.indd 1 19.11.2008 15:11:11 Uhr Vue d’ensemble de l’appareil Vue d’ensemble de l’appareil 2 1 3 4 6 7 5 8 9 10 19 18 11 12 17 16 13 15 14 2 TravelP_700_lo_FR_final.indd 2 19.11.2008 15:11:13 Uhr Vue d’ensemble de l’appareil 1 Ecran tactile (Touchscreen): utilisation simple et intuitive en effleurant les boutons affichés sur l’écran 2 VOL - : diminution du volume sonore 3 Interrupteur de marche/arrêt : • Pression prolongée (pendant plus de 1 seconde) : mise en marche de l’appareil • Pression prolongée (pendant plus de 3 secondes) : arrêt de l’appareil • Pression brève : appel du menu principal A Raccordement série pour la liaison avec l’électronique du véhicule (Smart Cable) ou la Sound Docking Station (station d’accueil) (adressez-vous votre revendeur Blaupunkt ou rendez-vous sur le site Internet Blaupunkt www.blaupunkt.com) B Raccordement USB pour transmission des données C Prise AV-IN/OUT pour caméra de marche arrière et autres appareils audio ou vidéo 4 VOL + : augmentation du volume sonore 5 Prise pour antenne TMC externe (une antenne TMC interne est présente) 6 Fente d’introduction des cartes mémoire 7 Prise pour alimentation électrique (bloc d’alimentation secteur ou câble de charge pour allume-cigare) 8 Stylet pour utilisation sur l’écran 9 Caméra numérique, entre autres pour la reconnaissance des panneaux : Capteur de lumière pour le réglage automatique de la luminosité (bord supérieur) ; Prise pour antenne GPS externe (une antenne GPS interne est présente) < Couvercle du compartiment de la batterie = Antenne DVB-T (extensible) > Prise pour antenne DVB-T additionnelle externe ? Microphone pour commande vocale et dispositif mains libres (Bluetooth) @ Prise pour casque 3 TravelP_700_lo_FR_final.indd 3 19.11.2008 15:11:13 Uhr Table des matières Vue d’ensemble de l’appareil ...................2 Consignes de sécurité .............................8 Symboles d’avertissement utilisés ..............8 Utilisation conforme .................................8 Sécurité routière ......................................8 Consignes de sécurité générales .................8 Remarques sur le maniement des CD/DVD ...9 Instructions de nettoyage ..........................9 Instructions pour l’élimination ....................9 Première mise en service ........................9 Composition de la fourniture .....................9 Retrait du film de protection.......................9 Charge de la batterie.................................9 Mise en marche de l’appareil ....................10 Réglage de la langue ...............................10 Sélection du jeu de données ....................10 Montage dans le véhicule ......................10 Exemple de montage ..............................11 Pose du support à ventouse .....................11 Pose de la coquille .................................11 Pose l’appareil dans la coquille .................11 Retrait de l’appareil ................................11 Retrait du support à ventouse...................11 Reproduction audio par l’intermédiaire des haut-parleurs du véhicule (fonction AUDIO-MIX) .........................................11 Mise en marche et arrêt.........................12 Mise en marche ......................................12 Arrêt ....................................................12 Reset ....................................................12 Utilisation des menus ............................12 Menu principal .......................................12 Boutons ................................................12 Clavier ..................................................12 Fonction de complément intelligente .....13 Vue d’ensemble des touches .................13 Entrée tolérant les erreurs ....................13 Listes ...................................................13 Informations sur le GPS.........................13 Principe de fonctionnement du GPS ..........13 Affichage des informations du GPS ...........13 Réglages de base ..................................14 Réglage du fuseau horaire........................14 Entrée de l’adresse du domicile ................15 Activation de la demande d’entrée du code PIN ...............................................15 Configuration de la demande d’entrée du code PIN .......................................15 Blocage/déblocage de l’appareil ............15 Modification du code PIN .....................16 Navigation ...........................................16 Entrée de la destination ........................16 Pays, entrée ..........................................16 Entrée de l’adresse ................................17 Entrée de coordonnées ..........................17 Utilisation de l’adresse du domicile comme destination .................................17 Sélection d’une destination à partir de la carte .................................................17 Commande vocale ................................18 Destinations spéciales (POI) .................19 Destinations spéciales particulières ..........19 My POIs (Mes destinations spéciales) ....19 Destinations spéciales interrégionales ...19 Démarrage de l’entrée de la destination spéciale ................................................19 Sélection de la position de la destination spéciale ................................................19 Sélection de la destination spéciale...........20 Appel téléphonique de destinations spéciales...............................................20 Planification de circuit ..........................20 Démarrage de la planification de circuit .....20 Chargement d’un circuit à partir de la carte mémoire .......................................20 Entrée d’un circuit ..................................20 Edition d’un circuit .................................21 Démarrage à partir d’un point en particulier ..21 Calcul à partir d’un point en particulier ......21 Sortie de la planification de circuit ............21 Utilisation d’une destination de la mémoire des destinations et des circuits ..22 Autres fonctions après l’entrée de la destination/la planification de circuit.....22 4 TravelP_700_lo_FR_final.indd 4 19.11.2008 15:11:14 Uhr Table des matières Informations sur les pays ......................23 Simulation............................................23 Démarrage de la simulation......................23 Réglages de la simulation.........................23 Mémorisation de la position ..................24 Mémoire des destinations et des circuits ..24 Mémorisation des destinations .................24 Mémorisation d’une destination ou d’un circuit .........................................24 Mémorisation de la dernière destination ou du dernier circuit ............................24 Edition des destinations ..........................25 Effacement de toutes les destinations .......25 Sauvegarde des destinations (copie de sauvegarde) ..........................................25 Exportation des destinations ................26 Importation de destinations..................26 Calcul de l’itinéraire ..............................26 Démarrage du calcul de l’itinéraire ............26 Définition des options d’itinéraire..........27 Guidage vers la destination ...................28 Démarrage du guidage vers la destination ..28 Entrée d’une destination pendant le guidage vers la destination.......................28 Arrivée au lieu de destination ...................28 Arrêt du guidage vers la destination...........28 Réception GPS perturbée ........................28 Guidage hors route (Geocaching) ..........29 Travaux avec la carte.............................29 Affichage de la carte ...............................29 Déplacement et changement d’échelle de la carte .................................................29 Sélection de fonctions sur la carte ............29 Boutons et symboles...............................30 Réglages de carte ou de navigation............30 Affichage de l’heure d’arrivée ou de la durée restante du trajet........................30 Activation et désactivation du zoom automatique (Auto-zoom) ....................30 Sélection du jeu de données .................30 Sélection des unités ............................31 Affichage/masquage de la vitesse et de l’altitude ............................................31 Alignement de la caméra ......................31 Sélection de la représentation par carte ou par vidéo .......................................31 Affichage/masquage des destinations spéciales sur autoroute ........................31 Affichage/masquage des destinations sur la carte ou activation/désactivation des informations sur les destinations spéciales ...........................................31 Instructions vocales ............................33 Commande vocale...............................33 Vue de jour ou de nuit ..........................33 Limitation de vitesse ...........................33 Poursuite automatique du circuit ...........33 Affichage/masquage des informations sur le circuit .......................................33 Représentation cartographique pendant le guidage vers la destination ...34 Aides à la navigation ...............................34 Infos sur l’itinéraire .................................34 Informations sur les destinations spéciales ..34 Limitation de vitesse (reconnaissance des panneaux).............................................35 Représentation vidéo pendant le guidage vers la destination (navigation réaliste) ...35 Sortie vocale pendant le guidage vers la destination .......................................36 Autres fonctions pendant le guidage vers la destination ................................36 Affichage d’informations sur la destination ..36 Interruption du guidage ...........................36 Saut de la prochaine destination ...............36 Affichage de la liste de points d’itinéraire et entrée des barrages ............................36 Affichage/masquage des tronçons de route .................................................37 Barrage de tronçons de route ................37 Annulation du blocage .........................37 Calcul d’un itinéraire alternatif ..................37 Entrée d’un barrage ................................37 Entrée du barrage ...............................37 Annulation du barrage .........................37 Fonction TMC .......................................38 Etablissement de la réception TMC ...........38 5 TravelP_700_lo_FR_final.indd 5 19.11.2008 15:11:14 Uhr Table des matières Perturbations de la circulation dans la représentation graphique ........................38 Affichage des messages d’information routière.................................................38 Activation du contournement automatique des bouchons ........................................38 Réglages TMC ........................................38 Infotainment ........................................39 Fonction Bluetooth (téléphone) .............39 Démarrage de l’application Bluetooth ........39 Fonction mains libres ..............................40 Appel ................................................40 Prise ou refus d’appel ..........................40 Fin de communication et autres fonctions ..40 Gestion de la liste des appels ................40 Répertoire téléphonique..........................40 Chargement du répertoire téléphonique ..40 Appel à partir du répertoire téléphonique...41 Ajout d’une entrée ...............................41 Edition des entrées .............................41 Messages courts (SMS)...........................41 Rédaction d’un SMS ............................41 Boîte d’envoi/de réception ...................41 Transmission audio .................................42 Transfert de fichiers ................................42 Téléchargement de données .................42 Etablissement de la liaison Bluetooth ........43 Couplage avec le téléphone portable......43 Couplage avec l'appareil de navigation ...43 Etablissement et suppression de la liaison Bluetooth .................................43 Couplage d'autres téléphones portables avec l'appareil de navigation ...44 Réglages Bluetooth .................................44 Activation et désactivation de la fonction Bluetooth ..............................44 Activation et désactivation de la visibilité ..45 Appareils couplés ...............................45 Sonnerie d’appel.................................45 Etablissement automatique d’une liaison ..45 Modification du code PIN .....................45 Réglages RAS .....................................45 Prise d’appel automatique ....................46 Guide de conversation illustré ...............46 6 TravelP_700_lo_FR_final.indd 6 Fonction caméra ..................................47 Photographie (Geotagging)......................47 Film......................................................47 Divertissement ....................................48 Introduction et retrait de la carte mémoire ...48 Démarrage de la fonction divertissement ..48 Lecture de fichiers musicaux ...................48 Egaliseur ...........................................49 Lecture aléatoire (Mix) .........................49 Lecture répétée (Repeat) .....................49 Affichage des balises ID3 .....................49 Affichage de la liste de musique (Browse) ..49 Affichage de fichiers d’images .................50 Présentation ......................................50 Affichage du chemin d’accès du fichier ...50 Rotation d’image .................................50 Affichage de la liste d’images (Browse) ...50 Lecture de fichiers vidéo .........................51 Raccordement de la caméra de recul ou d’une source audio/vidéo externe .............51 Utilisation de l’appareil de navigation comme source vidéo ...........................51 Utilisation d’un appareil externe comme source vidéo ......................................51 Jeux .....................................................51 Télévision (DVB-T) ................................52 Etablissement de la réception ..................52 Démarrage de l’application DVB-T .............52 Recherche d’une chaîne ..........................52 Sélection des chaînes .............................52 Etablissement de la liste des favoris ..........53 Télétexte ...............................................53 Programme télé électronique (EPG) ..........54 Réglages DVB-T ......................................54 Son ...................................................54 Vidéo ................................................54 Sous-titres .........................................55 Système ............................................55 Fonction Internet ..................................56 Configuration de Internet (réglages WLAN) ..56 Liaison avec un réseau WLAN visible ......56 Configuration manuelle pour un réseau WLAN invisible (le SSID est désactivé) et établissement de la liaison ................57 19.11.2008 15:11:14 Uhr Table des matières Coupure de la liaison avec le réseau WLAN................................................57 Navigateur Internet .................................57 Barre de symboles ..............................57 Appel d’un site Internet ........................57 Sélection de pages ou d'adresses Internet dans l'historique......................58 Ajout et sélection de signets .................58 Recherche de texte sur la page Internet actuelle..................................59 Réglages de base du navigateur Internet ..59 Sortie du navigateur Internet ................60 Application E-mail ..................................60 Configuration de l'application E-mail ......60 Configuration et gestion des comptes E-mail................................................60 Réglages pour l'envoi et la réception ......61 Réglages pour les spams ......................61 Autres réglages ...................................62 Utilisation de la fonction E-mail .............62 Edition des e-mails ..............................62 Téléphonie Internet (VoIP) ......................63 Configuration du VoIP ..........................63 Utilisation du VoIP ...............................64 Radio Internet ........................................64 Ecoute de la radio Internet ....................64 Ajout de stations dans les favoris, suppression de stations des favoris .......64 Mémorisation de nouvelles stations .......65 Podcasting ............................................65 Chargement de podcasts .....................65 Chargement et lecture d'épisodes .........65 Edition des podcasts/épisodes .............65 Fonction bureau (Office) .......................66 Démarrage de l’application bureau (Office)..66 Affichage de documents (Viewer) .............66 Notes ...................................................66 Bloc-notes (Notepad) ..........................66 Programme de dessin (Paint)................67 Agenda .................................................67 Calculatrice ...........................................67 Dictaphone ...........................................67 Lecture de l’enregistrement ..................67 Edition d’un enregistrement..................68 Blocage d’un enregistrement ................68 Gestionnaire de fichiers ..........................68 Mes fichiers .........................................69 « Mes fichiers » dans la mémoire interne ....69 Lecture ou affichage de « Mes fichiers » .....69 Transfert de « Mes fichiers » .....................69 Transfert des données avec une carte mémoire ...............................................70 Chargement des données sur la carte mémoire ............................................70 Chargement des données de la carte mémoire dans la mémoire de l’appareil...70 Transfert de données avec l’ordinateur (USB) ...................................................70 Copie de données depuis l’appareil de navigation ..........................................70 Copie de données dans l’appareil de navigation ..........................................70 Réglages ..............................................71 Réglage du réveil .................................71 Audio/vidéo .......................................71 Affectation de « Mes touches » dans le menu principal (accès rapide) ...........71 Mode Démo .......................................72 Protection antivol ................................72 Ecran ................................................72 Information produit .............................72 Son et volume sonore ..........................72 Langue ..............................................72 Economie d’énergie .............................73 Tonalité des boutons ...........................73 Calibrage de l’écran tactile ...................73 Heure ................................................73 Réglages d’usine ................................73 Liaisons sans fil ..................................73 Logiciel ................................................74 Réinstallation du logiciel de navigation ......74 Actualisation du logiciel de navigation .......74 Service ................................................74 Garantie...............................................74 Caractéristiques techniques ..................75 Tableau d’aide en cas de problème .........76 7 TravelP_700_lo_FR_final.indd 7 19.11.2008 15:11:15 Uhr Consignes de sécurité Consignes de sécurité Consignes de sécurité générales Dans votre propre intérêt, lisez attentivement les consignes de sécurité suivantes avant de mettre l’appareil en service. Tenez compte des remarques suivantes pour ne pas endommager l’appareil ni vous exposer à un risque de blessure, voire à un danger de mort suite à un incendie ou une explosion : • Protégez l’appareil contre l’humidité, vu qu’il n’est pas étanche à l’eau ni protégé contre les projections d’eau. • N’ouvrez pas l’appareil, ne le modifiez pas. Sinon, il pourrait être endommagé et, par suite, prendre feu ou exploser. Du liquide corrosif et facilement inflammable pourrait également s’échapper de la batterie. • N’exposez pas l’appareil à des températures très basses (inférieures à -20 °C) ou très élevées (supérieures à 60 °C), par ex. à proximité d’un feu ou d’appareils de chauffage ou dans le véhicule stationné en plein soleil. Sinon, de l’humidité pourrait se former dans l’appareil ou l’appareil pourrait surchauffer. L’appareil ou la batterie pourraient se déformer et même prendre feu ou exploser. Du liquide corrosif et facilement inflammable pourrait également s’échapper de la batterie. • En cas de contact des yeux ou de la peau avec le liquide de la batterie, rincez immédiatement avec de l’eau et consultez un médecin. • Veiller à ce que l’appareil soit toujours monté de manière sûre dans le véhicule. Si le support n’est pas correctement monté, l’appareil peut représenter un risque pour les occupants du véhicule en cas de freinage puissant ou de choc. • Débranchez l’appareil de l’alimentation électrique lorsque vous arrêtez votre véhicule. Sinon, il continue de consommer du courant, ce qui peut entraîner la décharge de la batterie du véhicule. Ne débranchez pas pour cela le connecteur de l’alimentation électrique en tirant le câble. Le câble pourrait alors être endommagé et être à l’origine de décharges électriques. Symboles d’avertissement utilisés Les symboles d’avertissement qui se trouvent dans cette notice accompagnent des remarques importantes pour vous et pour l’appareil. DANGER ! Risque de blessure ou danger de mort DANGER ! Risque d’accident Utilisation conforme L’appareil est conçu pour une utilisation mobile dans les véhicules. Le conducteur ne doit pas utiliser certaines fonctions. Les informations importantes pour la navigation dans le cas des poids lourds, des bus ou des camping-cars, telles que les limitations de hauteur ou de largeur ou les charges maximales autorisées sur les routes, ne sont pas données ! La navigation en dehors des routes (guidage hors route) n’est pas possible avec ce système de navigation. Sécurité routière Le système de navigation ne vous dégage pas de la responsabilité que vous avez en tant que conducteur d’adopter un comportement correct et prudent dans la circulation routière. Respectez toujours les règles de circulation en vigueur. Utilisez l’appareil de manière à pouvoir toujours conduire votre véhicule en toute sécurité. En cas de doute, arrêtez-vous pour manipulez les commandes de l’appareil. Si vous conduisez, vous ne devez pas utiliser les applications qui détournent votre attention de la circulation (en fonction de l’équipement de l’appareil, par ex. regarder la télévision ou des vidéos). 8 TravelP_700_lo_FR_final.indd 8 19.11.2008 15:11:15 Uhr Consignes de sécurité | Première mise en service Remarques sur le maniement des CD/DVD Première mise en service Un CD/DVD, qui contient le logiciel de navigation et les données cartographiques, est fourni avec l’appareil. Pour éviter que le CD/DVD ne soit sali ou endommagé, tenez compte des remarques suivantes : Conservez le CD/DVD dans sa pochette. Saisissez le CD/DVD uniquement par le bord. N’exposez pas le CD/DVD et la pochette directement aux rayons du soleil. Composition de la fourniture Utilisez uniquement un CD/DVD propre. Nettoyez le CD/DVD en cas de besoin avec un chiffon non pelucheux dans un mouvement allant du centre vers l’extérieur. N’effectuez jamais de mouvements circulaires pour nettoyer le CD/DVD. N’utilisez pas de solvants, même pour la face imprimée du CD/DVD. Instructions de nettoyage Nettoyez l’écran avec un chiffon doux et sec. L’eau ou d’autres liquides pourraient détruire l’écran. N’utilisez pas de solvants agressifs pour nettoyer le boîtier. Utilisez uniquement un chiffon non pelucheux humide. Les composants suivants font partie de la fourniture : • Système de navigation • Support à ventouse • Bloc d'alimentation secteur • Câble de charge pour allume-cigare • Antenne TMC • Câble USB avec adaptateur USB • Câble vidéo • Combiné (casque avec microphone) • Mode d’emploi (version abrégée) • DVD de sauvegarde Remarque : Nous recommandons l’utilisation des accessoires d’origine Blaupunkt (www.blaupunkt.com). Retrait du film de protection Avant d’utiliser l’appareil pour la première fois, retirez tous les films de protection avec précaution de l’écran, du boîtier et de la caméra. Charge de la batterie Lors de l’acquisition du système de navigation, la batterie de celui-ci peut être déchargée. Rechargez la batterie avant d’utiliser l’appareil. Instructions pour l’élimination Utilisez les systèmes de retour ou de collecte des anciens appareils en vue de leur élimination. Ne jetez jamais les batteries défectueuses dans les ordures ménagères, mais déposezles dans un centre de récupération approprié. DANGER ! Si des chargeurs ou des batteries qui ne sont pas agréés sont utilisés, l'appareil peut prendre feu ou exploser Pour faire fonctionner l'appareil ou charger la batterie, utilisez uniquement un chargeur et une batterie d'origine Blaupunkt, ceci afin que la batterie soit chargée correctement et que la protection contre les surtensions soit assurée. 9 TravelP_700_lo_FR_final.indd 9 19.11.2008 15:11:16 Uhr Première mise en service | Montage dans le véhicule La charge prend env. 3 heures lorsque l’appareil est arrêté. L’indicateur du niveau de charge se trouve sur la barre supérieure de l’écran. L’appareil est alimenté par une sour• ce de courant externe. L’appareil est alimenté par sa batterie • interne. L’état de charge de la batterie est suffisant. L’appareil est alimenté par sa batterie • interne. L’état de charge de la batterie est faible. Lorsque l’état de charge de la batterie est très faible, le système de navigation vous le signale. 쏅 Raccordez le bloc d’alimentation secteur ou le câble de charge pour allume-cigare à la prise de charge. Remarque : La batterie est équipée d’une protection contre une surchauffe due à un débit de courant excessif. La protection empêche la charge de la batterie lorsque la température ambiante est supérieure à 45 °C. Mise en marche de l’appareil Réglage de la langue L’appareil utilise l’anglais comme langue standard. Lorsque vous mettez l’appareil en marche pour la première fois, un menu de dialogue apparaît, dans lequel vous pouvez sélectionner une autre langue pour les menus et pour la sortie vocale ainsi que pour la commande vocale. 쏅 Sélectionnez votre langue préférée dans le menu de dialogue. 쏅 Suivez les instructions. La langue est chargée et le menu principal apparaît. Sélection du jeu de données Après que le système de navigation a été démarré, vous devez sélectionner une carte routière. Le message « Jeu de données indisponible » apparaît automatiquement. 쏅 Appuyez brièvement sur le bouton OK. La liste des cartes routières disponibles apparaît. 쏅 Appuyez brièvement sur la carte routière souhaitée de la liste pour la sélectionner. Montage dans le véhicule Pour un montage temporaire dans le véhicule, un support à ventouse pour la fixation sur le pare-brise est livré avec le système de navigation. DANGER ! A - 쏅 Appuyez sur l’interrupteur de marche/arrêt et maintenez-le appuyé pendant plus de 1 seconde. Le montage dans un endroit inadapté peut être à l’origine de blessures Montez le système de navigation de manière à ce que votre vue ne soit pas entravée et que vous restiez concentré sur le trafic. Ne montez pas l’appareil dans la zone de déploiement des airbags. Veillez à ce que les occupants du véhicule ne puissent pas être mis en danger par l’appareil lors d’un freinage d’urgence. Contrôlez régulièrement que le support est correctement fixé. L’adhérence peut diminuer en fonction de la température ambiante. 10 TravelP_700_lo_FR_final.indd 10 19.11.2008 15:11:16 Uhr Montage dans le véhicule | Reproduction audio par l’intermédiaire des haut-parleurs Exemple de montage Pose l’appareil dans la coquille L’illustration montre uniquement une proposition de montage. Pour le montage dans le véhicule, tenez compte dans tous les cas des consignes de sécurité mentionnées. L’appareil comporte 2 évidements pour la coquille sur le bord inférieur. 쏅 Engagez l’appareil d’abord avec le bord inférieur dans la coquille et basculez-le ensuite vers l’arrière. Le verrou doit s’encliqueter de manière audible dans le bord supérieur de l’appareil. 쏅 Orientez le support. ca. 15 cm Retrait de l’appareil Pose du support à ventouse 쏅 Trouvez un endroit approprié pour le montage dans le véhicule. Pour garantir un maintien optimal, le parebrise doit être exempt de poussière et de graisse. Nettoyez le pare-brise avec un chiffon à vitres si nécessaire. 쏅 Appuyez la ventouse du support contre le pare-brise. 쏅 Rabattez le levier situé sur le support à ventouse en direction du pare-brise. Pose de la coquille Le support à ventouse comporte deux logements pour la coquille. 쏅 Glissez la coquille dans les logements jusqu’à ce qu’elle s’encliquette. 쏅 Poussez le verrou vers le bas. L’appareil se détache de la coquille. 쏅 Retirez l’appareil. Retrait du support à ventouse Si vous changez de véhicule, il vous suffit de retirer le support. 쏅 Relevez le levier situé sur le support en direction opposée au pare-brise. 쏅 Détachez le bord de la ventouse avec précaution de la vitre afin que de l’air puisse pénétrer entre la ventouse et le pare-brise. 쏅 Détachez la ventouse avec précaution du pare-brise. Reproduction audio par l’intermédiaire des haut-parleurs du véhicule (fonction AUDIO-MIX) L’appareil de navigation peut être raccordé à une autoradio et être utilisé comme source audio externe. La sortie vocale de la navigation et les plages musicales peuvent ensuite être reproduites par l’intermédiaire des haut-parleurs du véhicule. Lorsque l’autoradio dispose de la fonction AUDIOMIX, le son de l’appareil de navigation peut être mélangé avec celui de l’autoradio. Ce qui signifie que le sortie vocale de la navigation est connectée lorsque vous écoutez la radio ou un CD. Condition préalable : • Autoradio Blaupunkt compatible avec prise AUX-IN à l’avant ou à l’arrière • L’autoradio propose la fonction AUDIO-MIX (demandez à votre revendeur Blaupunkt) 11 TravelP_700_lo_FR_final.indd 11 19.11.2008 15:11:17 Uhr M p d Reproduction audio par l’intermédiaire des haut-parleurs | Mise en marche et arrêt | Utilisation des 쏅 Relier l’autoradio et l’appareil de navigation entre eux avec un câble – conformément à la notice d’utilisation de l’autoradio. 쏅 Activez la fonction AUDIO-MIX dans l’autoradio en activant la prise AUX-IN. La sortie vocale de la navigation et la source audio de l’autoradio sont mélangées. - ou 쏅 Vous pouvez désactiver la fonction AUDIOMIX dans l’autoradio en désactivant la prise AUX-IN. L’appareil de navigation est utilisé comme source audio externe. Utilisation des menus Menu principal Vous pouvez accéder aux applications, telles que la navigation ou les réglages, dans le menu principal. 쏅 Appuyez brièvement sur l’interrupteur de marche/arrêt pour accéder au différents menus dans le menu principal. Mise en marche et arrêt L’interrupteur de marche/arrêt vous permet de mettre en marche ou d’arrêter l’appareil et d’ouvrir le menu principal. Mise en marche 쏅 Appuyez sur l’interrupteur de marche/arrêt et maintenez-le appuyé pendant plus de 1 seconde. Le menu principal propose un accès rapide que vous pouvez modifier. Remplacez un des symboles pour votre application préférée (section « Réglages »). Boutons Appuyez brièvement sur ce bouton pour revenir au menu précédent. Appuyez brièvement sur ce bouton pour passer à la page suivante du menu. Arrêt 쏅 Appuyez sur l’interrupteur de marche/arrêt et maintenez-le appuyé pendant plus de 3 secondes. L’appareil passe à l’état de repos, mais il reste opérationnel. Ce n’est qu’au bout de 2 heures que toutes les fonctions sont complètement désactivées. Remarque : Même lorsqu’il est arrêté, l’appareil a encore besoin d’une faible quantité d’énergie. Si vous n’utilisez pas l’appareil pendant une période prolongée, une recharge de la batterie peut s’avérer nécessaire. Options : Appuyez brièvement sur ce bouton pour accéder à d’autres fonctions. Info : Appuyez brièvement sur le bouton pour afficher des informations détaillées. OK : Appuyez brièvement sur ce bouton pour confirmer une entrée ou un réglage. Reset Clavier Si l’appareil ne fonctionne pas correctement, une réinitialisation (reset) peut souvent aider. 쏅 Appuyez sur l’interrupteur de marche/arrêt et maintenez-le appuyé pendant plus de 14 secondes. L’appareil s’arrête, puis redémarre. 12 Lorsque des entrées de texte sont nécessaires (par ex. pour l’entrée de la destination), un clavier virtuel apparaît sur l’écran. Ce clavier vous permet de procéder à toutes les entrées avec le doigt. Il est uniquement possible d’entrer des lettres majuscules. TravelP_700_lo_FR_final.indd 12 19.11.2008 15:11:17 Uhr Utilisation des menus | Informations sur le GPS Fonction de complément intelligente Au fur et à mesure que vous effectuez l’entrée de la destination, l’appareil complète, dans la mesure du possible, automatiquement celle-ci et propose uniquement sur le clavier les lettres qui peuvent encore logiquement suivre. Vue d’ensemble des touches Effacement du dernier caractère Entrée d’un espace Appel du clavier de lettres alternatif (caractères spéciaux entre autres) Appel du clavier numérique, pour entrer par ex. le numéro de maison Le nombre d’entrées est affiché à côté du symbole. 쏅 Appuyez brièvement sur un des boutons pour parcourir la liste. 쏅 Appuyez brièvement sur une entrée pour sélectionner celle-ci. 쏅 Appuyez brièvement sur le bouton OK pour prendre en compte l’entrée ou pour confirmer. 쏅 Appuyez brièvement sur le bouton Info pour afficher une entrée abrégée en entier. Informations sur le GPS Le GPS (Global Positioning System) rend possible la navigation et la localisation dans le mode entier grâce à la détermination de la position par l’intermédiaire de satellites. Principe de fonctionnement du GPS Appel du clavier des lettres Appel de l’entrée tolérant les erreurs Entrée tolérant les erreurs Si vous n’êtes pas sûr de l’orthographe d’un nom de localité, l’entrée tolérant les erreurs est en mesure de vous aider. Une fois votre entrée effectuée, une liste des noms de localité dont l’orthographe est plus ou moins similaire apparaît. Appuyez brièvement sur le symbole 쏅 dans l’entrée de texte. L’entrée tolérant les erreurs apparaît. 쏅 Entrez un nom de localité et appuyez brièvement sur OK. La liste des localités susceptibles de correspondre à votre entrée apparaît. Listes Des listes dans lesquelles vous pouvez sélectionner une entrée (par ex. une destination) apparaissent souvent automatiquement. Si vous entrez par exemple le début d’un nom de localité, la liste des localités correspondantes apparaît. Appuyez brièvement sur le bou쏅 ton pour afficher la liste. Le système de navigation mesure la position actuelle de votre véhicule avec le GPS et compare les coordonnées trouvées avec ses propres données cartographiques. Les données cartographiques fournies comprennent les coordonnées des destinations spéciales, des routes/rues et des localités que vous pouvez voir sur l’écran de l’appareil. L’appareil calcule à partir de là l’itinéraire pour vous mener jusqu’à la destination entrée. Affichage des informations du GPS Vous trouverez des informations sur la réception GPS de l’appareil, sur votre position actuelle et sur votre vitesse dans le menu GPS Info (Info GPS). 쏅 Appuyez brièvement sur le symbole dans le menu principal. La carte apparaît. 쏅 Appuyez brièvement sur le symbole. Le menu Navigation apparaît. 쏅 쏅 Appuyez brièvement sur le bouton. La deuxième page du menu apparaît. Appuyez brièvement sur le symbole. Le menu GPS Info (Info GPS) apparaît. 13 TravelP_700_lo_FR_final.indd 13 19.11.2008 15:11:18 Uhr U ti a- Informations sur le GPS | Réglages de base Réglage du fuseau horaire Dans ce menu, vous trouverez les informations suivantes : – Latitude/Longitude : position actuelle du point de vue longitude et latitude – Altitude : hauteur actuelle au-dessus du niveau de la mer (donnée approximative) – Speed (Vitesse) : vitesse actuelle du véhicule – Heading (Direction) : sens de marche (donnée fiable à partir d’env. 5 km/h) – Satellites : nombre de satellites du GPS reçus. La navigation requiert au minimum les signaux de 3 satellites. – GPS Signal Quality (Qualité signal GPS) : puissance du signal des satellites GPS reçus Remarque : D’autres facteurs peuvent entraver le dégagement de la vue sur le ciel et, par suite, la réception GPS du système de navigation. Réglages de base Avant de démarrer un guidage vers la destination, effectuez les réglages de base suivants : • Réglez le fuseau horaire valable pour votre position actuelle afin que l’heure d’arrivée affichée pendant la navigation soit correcte. • Entrez l’adresse de votre domicile afin de pouvoir démarrer rapidement la navigation vers votre domicile depuis n’importe où. • Activez la demande d’entrée du code PIN lorsque vous souhaitez bloquer l’appareil contre toute utilisation par des personnes non autorisées. 쏅 Appuyez brièvement sur le symbole dans le menu principal. Le menu Settings (Paramètres) apparaît. 쏅 Appuyez brièvement sur le symbole. Le menu Time (Temps) apparaît. 쏅 Appuyez brièvement sur le symbole. La liste des fuseaux horaires disponibles apparaît. Appuyez brièvement sur le fuseau horaire de la liste qui est valable pour l’endroit où vous vous trouvez. Remarque : L’affichage des capitales de pays dans la zone respective vous facilite la sélection. « GMT » signifie Greenwich Mean Time, c’est-à-dire heure solaire moyenne au méridien zéro, sans considération d’heure d’été. Appuyez brièvement sur le bouton OK. Appuyez brièvement sur le symbole pour activer le mode d’affichage sur 24 heures (case cochée) ou le mode d’affichage sur 12 heures (case non cochée). Appuyez brièvement sur le symbole pour activer (case cochée) ou désactiver (case non cochée) l’heure d’été. Remarque : Si un changement d’heure intervient sur votre position actuelle ou si vous entrez dans un autre fuseau horaire, vous devez modifier les réglages. Appuyez brièvement sur le bouton pour quitter le menu. 쏅 쏅 쏅 쏅 쏅 14 TravelP_700_lo_FR_final.indd 14 19.11.2008 15:11:19 Uhr Réglages de base Entrée de l’adresse du domicile 쏅 쏅 Appuyez brièvement sur le symbole dans le menu principal. La carte apparaît. Appuyez brièvement sur le symbole. Le menu Navigation apparaît. 쏅 Appuyez brièvement sur le symbole. Le menu Destination Input (Entrée destination) apparaît. Appuyez brièvement sur le symbole. 쏅 Le menu Destination Input For Home Address (Entrée destination adresse maison) apparaît. Appuyez brièvement sur le symbole 쏅 pour entrer une nouvelle adresse comme décrit dans la section « Entrée de la destination », « Entrée de l’adresse ». Remarque : Vous pouvez voir l’adresse du domicile entrée dans le menu Destination Input For Home Address (Entrée destination adresse maison) à tout moment et la modifier au besoin (bouton Change (Modifier)). Activation de la demande d’entrée du code PIN Avec la demande d’entrée du code PIN, vous avez la possibilité de bloquer l’appareil contre toute utilisation par des personnes non autorisées. Chaque fois que vous mettez l’appareil en marche, vous êtes invité à entrer le code PIN (Personal Identification Number) que vous avez défini. Vous pouvez modifier le code PIN à tout moment. Si vous avez oublié le code PIN, vous pouvez débloquer de nouveau l’appareil avec le code PUK (Personal Unblocking Key) que vous avez déterminé vous-même. Le code PUK ne peut pas être modifié. Pour déposer votre code PUK en lieu sûr : 쏅 Enregistrez-vous sur le site Internet Blaupunkt et suivez les instructions : http://puk.blaupunkt.com Remarque : Lorsque vous entrez le code PIN, vous avez la possibilité d’effectuer trois tentatives pour entrer le code PIN correct et, en cas d’échec, encore trois tentatives pour entrer le code PUK correct. Si le code PUK n’est pas correct au bout de trois tentatives, votre appareil est irrévocablement bloqué et vous devez le faire parvenir au service Blaupunkt. Configuration de la demande d’entrée du code PIN Appuyez brièvement sur le symbo쏅 le dans le menu principal. Le menu Settings (Paramètres) apparaît. Appuyez brièvement sur le bou쏅 ton pour parcourir ce menu. Appuyez brièvement sur le symbole. 쏅 Le menu Anti-Theft Protection (Système antivol) apparaît. 쏅 Appuyez brièvement sur le bouton Anti-theft Protection (Système antivol). 쏅 Appuyez brièvement sur le bouton OK. La demande d’entrée du code PIN apparaît. 쏅 Suivez les instructions et entrez un code PIN de votre choix. 쏅 Appuyez brièvement sur le bouton OK. Lorsque vous entrez le code PIN pour la première fois, vous êtes invité à entrer un code PUK. Le code PUK sert à débloquer l’appareil dans le cas où vous avez oublié le code PIN. 쏅 Suivez les instructions et entrez un code PUK de votre choix. 쏅 Appuyez brièvement sur le bouton OK. Blocage/déblocage de l’appareil Condition préalable : • Vous avez configuré la demande d’entrée du code PIN. 쏅 Dans le menu Anti-Theft Protection (Système antivol), appuyez brièvement sur le bouton Anti-Theft Protection (Configuration de la système antivol) pour bloquer (case cochée) ou débloquer (case non cochée) l'appareil. La demande d’entrée du code PIN apparaît. 쏅 Entrez votre code PIN. 쏅 Appuyez brièvement sur le bouton OK. 15 TravelP_700_lo_FR_final.indd 15 19.11.2008 15:11:19 Uhr R Réglages de base | Navigation | Entrée de la destination Modification du code PIN 쏅 Dans le menu Anti-Theft Protection (Système antivol), appuyez brièvement sur le bouton Change PIN Code (Changer le code PIN). La demande d’entrée du code PIN apparaît. 쏅 Suivez les instructions et entrez un code PIN de votre choix. 쏅 Appuyez brièvement sur le bouton OK. Entrée de la destination Pour l’entrée de la destination, vous avez la possibilité d’entrer une adresse avec le clavier, de sélectionner une destination dans la mémoire ou de rechercher une destination spéciale. Appuyez brièvement sur le symbole 쏅 dans la carte. Le menu Navigation apparaît. Navigation Le système de navigation ne vous dégage pas de la responsabilité que vous avez en tant que conducteur d’adopter un comportement correct et prudent dans la circulation routière. DANGER ! Un détournement de l’attention à la circulation peut être à l’origine d’un accident Ne manipulez pas les commandes de l’appareil pendant la marche. Regardez l’écran uniquement lorsque les conditions de circulation le permettent. Remarque : • Il est recommandé de planifier les itinéraires avant de prendre la route. • Effectuez d’abord les réglages de base. Appuyez brièvement sur le symbo쏅 le dans le menu principal. La carte apparaît. 쏅 Appuyez brièvement sur le symbole dans le menu Navigation. Le menu Destination Input (Entrée destination) apparaît. Remarque : Vous pouvez sélectionner uniquement des lieux de destination (pays, localités, rues, numéros de maison, destinations spéciales) qui figurent dans les données cartographiques. Pays, entrée Lorsque vous entrez la première adresse, une liste dans laquelle vous pouvez sélectionner le pays souhaité apparaît. Les pays sont préinstallés. Sur le CD/DVD fourni, vous trouverez, en fonction de la variante d’appareil, des cartes routières additionnelles ainsi qu’un programme d’installation qui vous permet de copier d’autres pays sur votre carte mémoire. Les cartes routières sont mises à disposition dans les réglages (section « Travaux avec la carte »). De la carte, vous pouvez passer directement dans le menu de navigation ou dans les réglages de carte ou de navigation. 16 TravelP_700_lo_FR_final.indd Abs1:16 19.11.2008 15:11:20 Uhr Entrée de la destination Entrée de l’adresse Entrée de coordonnées 쏅 쏅 Appuyez brièvement sur le symbole. Le menu Destination Input (Entrée destination) apparaît. 쏅 쏅 Remarque : Vous n’avez pas besoin de répéter chaque fois l’entrée du pays, de la localité et de la rue/route. Ce n’est que si votre destination se trouve dans une autre localité que vous devez entrer de nouveau une adresse de destination. Appuyez brièvement sur le symbole 쏅 pour sélectionner un autre pays. 쏅 Appuyez brièvement sur le symbole et entrez la localité ou le code postal. Appuyez brièvement sur le symbole et entrez la rue. 쏅 쏅 Appuyez brièvement sur le symbole et entrez le numéro de maison. - ou - 쏅 Appuyez brièvement sur le symbole et entrez la rue qui croise la rue entrée précédemment. 쏅 Appuyez brièvement sur le bouton Start Route Guidance (Démarrer le guidage) pour démarrer le guidage vers la destination. Remarque : Une fois la destination entrée, vous avez la possibilité de démarrer le guidage vers la destination ou de mémoriser par ex. la destination. Consultez pour cela la section « Autres fonctions après l’entrée de la destination ». 쏅 쏅 쏅 쏅 쏅 Appuyez brièvement sur le symbole. Le menu Destination Coordinates (Coordonnées destination) apparaît. Appuyez brièvement sur le symbole pour entrer la latitude. Le clavier apparaît. Appuyez brièvement sur le symbole pour entrer la longitude. Le clavier apparaît. Les coordonnées peuvent être entrées dans le format décimal ou dans le format DMS (Degrés, Minutes, Secondes). Entrez les coordonnées décimales en appuyant brièvement sur les boutons avec les chiffres, puis sur le bouton avec la virgule. Entrez les coordonnées dans le format DMS en sélectionnant d’abord le point cardinal. Appuyez pour cela brièvement sur le bouton N/S ou E/W (E/O). Entrez ensuite les coordonnées en degrés (°) et minutes (‘) par l’intermédiaire du clavier. Appuyez brièvement sur le bouton OK. Appuyez brièvement sur le bouton Start Route Guidance (Démarrer le guidage). Utilisation de l’adresse du domicile comme destination 쏅 Appuyez brièvement sur le symbole dans le menu Navigation. Le guidage vers la destination démarre. Sélection d’une destination à partir de la carte 쏅 Appuyez brièvement sur le symbole. La carte apparaît. 쏅 Déplacez la carte et réglez l’échelle comme décrit dans la section « Travaux avec la carte ». 쏅 Appuyez brièvement sur la localité de votre choix. La localité est marquée et l’adresse ou les coordonnées sont affichées. Plusieurs adresses peuvent également être affichées. 17 TravelP_700_lo_FR_final.indd 17 19.11.2008 15:11:20 Uhr E Entrée de la destination | Commande vocale 쏅 Appuyez brièvement sur l’adresse ou les coordonnées souhaitées. Le menu Position et d’autres boutons apparaissent. Appuyez brièvement sur le symbole 쏅 pour démarrer le guidage vers la destination. Commande vocale Entrez une destination sans regarder pour autant l’écran. La commande vocale peut s’effectuer dans les langues suivantes : allemand, anglais, espagnol, italien, français, portugais et néerlandais (modification de la langue : section « Travaux avec la carte », « Réglages de carte ou de navigation »). 쏅 Dans les menus Navigation ou Destination Input (Entrée destination), appuyez sur le bouton Speech Input (Saisie vocale). - ou Appuyez brièvement sur le symbole 쏅 qui se trouve sur la carte, dans la barre inférieure de l’écran. Remarque : Le symbole est disponible uniquement lorsque qu’aucun guidage vers la destination n’est activé. Pendant le guidage vers la destination, il n’est pas affiché. Le menu pour la commande vocale apparaît avec les commandements vocaux possibles. La sortie vocale du système vous invite à effectuer des commandes vocales ou vous fournit de l'aide. • Vous pouvez interrompre la sortie vocale du système en appuyant brièvement sur l'écran. Dès que le bip retentit et que la lumière 쏅 verte s’allume, parlez fort et distinctement. Si le commandement vocal est reconnu, il est répété pour contrôle et affiché sur la barre inférieure de l'écran. Le sous-menu correspondant est ouvert ou le guidage vers la destination est démarré. Les commandes vocales possibles pour l'entrée de la destination sont les suivantes : – « Démarrer le guidage vers la destination » : démarrage direct du guidage vers la dernière destination. – « Arrêter le guidage vers la destination » : arrêt du guidage vers la destination actuel. – « Entrée de la destination » : entrée de l'adresse de la destination pas par pas (pays, localité, rue, numéro de maison). – « Naviguer vers ... » : sélection d'une destination en citant son nom (uniquement pour des destinations déjà connues). – « Dernières destinations »/« Destinations mémorisées » : sélection d'une destination parmi les dernières destinations ou les destinations mémorisées. – « Aide étendue » : des commandements additionnels pour mémoriser et nommer les destinations sont affichés, lus et expliqués. Les commandements vocaux suivants peuvent être utilisés dans tous les menus de la commande vocale : – « Aide » : les commandements vocaux utilisables dans le menu actuel sont affichés, lus et expliqués. Avec le temps, les commandements vocaux vous seront familiers et vous n’aurez plus besoin d’aide. – « Quitter » : arrêt de la commande vocale. Remarque : • Veillez à ce qu’aucun bruit environnant, par ex. la ventilation ou une vitre ouverte, ne vienne perturber la commande vocale. 18 TravelP_700_lo_FR_final.indd 18 19.11.2008 15:11:21 Uhr Destinations spéciales (POI) Le menu Points Of Interest (Points d'intérêt) apparaît. Destinations spéciales (POI) Les destinations spéciales – appelés en bref POI (Points of interest) – sont des endroits concrets, tels que les parkings ou les stations-service, qui sont mémorisés dans les données cartographiques. Déterminez d’abord la position pour la destination spéciale (section « Sélection de la position de la destination spéciale »). Sélectionnez ensuite la destination spéciale souhaitée (« Sélection de la destination spéciale »). Vous pouvez en outre sélectionner une photo que vous avez prise avec l'appareil et, par conséquent, la position que vous occupiez lors de la prise de vue, comme destination spéciale. Sélection de la position de la destination spéciale 쏅 Appuyez brièvement sur le symbole pour entrer une localité. Vous pouvez sélectionner un autre pays auparavant. - ou - 쏅 Appuyez brièvement sur le symbole pour sélectionner une destination spéciale dans les environs de votre position actuelle. - ou - Destinations spéciales particulières My POIs (Mes destinations spéciales) En plus de catégories de destinations spéciales telles que les stations-services ou les parkings, la catégorie My POIs (Mes POI) est proposée. Vous pouvez ainsi élargir vos possibilités de navigation à des destinations personnelles, par ex. les adresses d’amis ou de votre restaurant favori. Vous trouverez sur le CD/DVD joint un programme d’installation avec notice d’utilisation pour établir la liste de vos propres destinations spéciales sur votre ordinateur ou charger des listes de destinations spéciales existantes. Destinations spéciales interrégionales Les destinations spéciales interrégionales sont des destinations spéciales qui ne peuvent pas être affectées à un endroit précis. Cela peut être un aéroport, une sortie d’autoroute ou un col. 쏅 쏅 쏅 쏅 Démarrage de l’entrée de la destination spéciale Condition préalable : • Vous vous trouvez dans le menu Destination Input (Entrée destination) (section « Entrée de la destination ») Appuyez brièvement sur le symbole 쏅 dans le menu Destination Input (Entrée destination). 쏅 Appuyez brièvement sur le symbole pour sélectionner une destination spéciale dans les environs de la destination. Remarque : Les environs de la destination sont ceux de la destination vers laquelle vous avez démarré un guidage pour la dernière fois. - ou Appuyez brièvement sur le symbole pour sélectionner une destination spéciale dans les environs de votre domicile. - ou Appuyez brièvement sur le symbole pour sélectionner une localité sur la carte (section « Entrée de la destination », « Sélection d’une destination à partir de la carte »). - ou Appuyez brièvement sur le symbole pour sélectionner une destination spéciale interrégionale. - ou Appuyez sur le bouton My Pictures (Mes photos) pour sélectionner une photo, et par conséquent le lieu de la prise de vue de cette photo, comme destination. 19 TravelP_700_lo_FR_final.indd 19 19.11.2008 15:11:21 Uhr D ( Destinations spéciales (POI) | Planification de circuit Sélection de la destination spéciale Démarrage de la planification de circuit 쏅 Appuyez brièvement sur un des symboles pour sélectionner une catégorie de destinations spéciales. Pour certaines destinations spéciales, vous pouvez entrer le nom par l’intermédiaire du clavier ou vous pouvez appeler une liste dans laquelle vous sélectionnerez la destination spéciale. 쏅 Appuyez brièvement sur le bouton Start Route Guidance (Démarrer le guidage). Condition préalable : • Vous vous trouvez dans le menu Destination Input (Entrée destination) (section « Entrée de la destination ») Appuyez brièvement sur le symbole 쏅 dans le menu Destination Input (Entrée destination). Le menu Tour Planning (Planification circuit) apparaît. Remarque : Après l’entrée de la destination, vous avez la possibilité de démarrer le guidage vers la destination ou, par ex., de mémoriser la destination (section « Autres fonctions après l’entrée de la destination »). Appel téléphonique de destinations spéciales Lorsque vous avez sélectionné une destination spéciale, le numéro de téléphone correspondant, pour autant que disponible, apparaît (par ex. pour les hôpitaux, les hôtels, etc.). Vous pouvez appeler la destination spéciale avant de démarrer le guidage vers la destination. Condition préalable : • Liaison Bluetooth avec le téléphone portable (section « Fonction Bluetooth ») 쏅 Une fois la destination spéciale sélectionnée, appuyez sur le bouton Options, pour appeler le menu additionnel. Appuyez brièvement sur le symbole. 쏅 Le message « Appel sortant » et le numéro de téléphone sont affichés. L'appel téléphonique de la destination spéciale s'effectue. Planification de circuit La planification de circuit vous permet d’entrer un circuit avec un point de départ quelconque et plusieurs destinations intermédiaires. Effectuez la planification de circuit sur l’appareil même ou établissez un circuit sur votre ordinateur et chargez celle-ci dans l’appareil à partir d’une carte mémoire. Chargement d’un circuit à partir de la carte mémoire Utilisez des circuits avec jusqu’à 10 destinations intermédiaires de la carte mémoire. Sur le CD/ DVD joint, vous trouverez un programme d’installation avec les instructions de planification de circuit sur l’ordinateur. 쏅 Introduisez la carte mémoire dans l'appareil comme décrit dans la section « Divertissement ». 쏅 Dans le menu Tour Planning (Planification circuit), appuyez brièvement sur le bouton Load Tour from SD (Charger circuit de la carte SD). La liste des circuits qui se trouvent sur la carte mémoire apparaît. 쏅 Appuyez brièvement sur une des entrées de la liste pour sélectionner le circuit souhaité. Le menu Tour Planning (Planification circuit) apparaît. La liste des destinations intermédiaires du circuit sont affichées. Remarque : Si le circuit qui se trouve sur la carte mémoire comporte plus de 10 destinations, seules les 10 premières destinations seront chargées et affichées. Entrée d’un circuit 쏅 Dans le menu Tour Planning (Planification circuit), appuyez brièvement sur le bouton Add Destination (Ajouter destination/circuit). 쏅 Entrez une destination comme décrit dans la section « Entrée de la destination ». Remarque : Vous pouvez charger des circuits déjà mémorisés de la mémoire des destinations et des circuits et ajouter d’autres destinations. 20 TravelP_700_lo_FR_final.indd 20 19.11.2008 15:11:22 Uhr Planification de circuit 쏅 Appuyez brièvement sur le bouton OK. 쏅 Répétez les opérations pour entrer d’autres destinations. Remarque : Vous pouvez entrer un circuit avec 10 destinations au maximum. Edition d’un circuit 쏅 Dans le menu Tour Planning (Planification circuit), appuyez brièvement sur la destination que vous souhaitez éditer. La destination est affichée avec son adresse dans la liste du circuit. Remarque : Pour une vue élargie des destinations qui comportent une longue adresse, appuyez brièvement deux fois sur la destination souhaitée dans la liste du circuit. Appuyez brièvement sur le symbole 쏅 pour déplacer la destination vers le haut. 쏅 Appuyez brièvement sur le symbole pour déplacer la destination vers le bas. 쏅 Appuyez brièvement sur le symbole pour effacer la destination. 쏅 Appuyez brièvement sur le symbole pour afficher la destination sur la carte. 쏅 Appuyez brièvement sur le bouton pour fermer la vue de carte. Appuyez brièvement sur les 쏅 boutons pour sélectionner une autre destination dans la liste du circuit. La destination peut être éditée exactement de la même manière. Lorsque vous avez modifié des réglages : 쏅 Appuyez brièvement sur le bouton pour quitter le menu. Démarrage à partir d’un point en particulier Démarrez le guidage vers la destination à partir d’une destination intermédiaire, par ex. par exemple pour continuer le circuit après une pause. 쏅 Dans le menu Tour Planning (Planification circuit), appuyez brièvement sur la destination à partir de laquelle vous souhaitez démarrer le guidage vers la destination. La destination est affichée avec son adresse dans la liste du circuit. 쏅 Appuyez brièvement sur le bouton Options pour appeler le menu additionnel. 쏅 Appuyez brièvement sur le symbole. L’itinéraire est calculé à partir de la position actuelle et le guidage vers la prochaine destination intermédiaire démarre (section « Guidage vers la destination »). Calcul à partir d’un point en particulier Calculez l’itinéraire à partir d’une certaine destination intermédiaire pour connaître la distance et la durée du trajet. 쏅 Dans le menu Tour Planning (Planification circuit), appuyez brièvement sur la destination à partir de laquelle vous souhaitez démarrer le calcul de l’itinéraire. La destination est affichée avec son adresse dans la liste du circuit. 쏅 Appuyez brièvement sur le bouton Options pour appeler le menu additionnel. 쏅 Appuyez brièvement sur le symbole. L'itinéraire est calculé à partir de la position actuelle (section « Calcul de l’itinéraire »). Sortie de la planification de circuit 쏅 Appuyez brièvement sur ce bouton pour quitter le menu. 쏅 Mémorisez le circuit dans Mes destinations et mes circuits ou effacez-la. 21 TravelP_700_lo_FR_final.indd 21 19.11.2008 15:11:22 Uhr Pl sa m e s Utilisation d’une destination de la mémoire des destinations et des circuits | Autres fonctions Utilisation d’une destination de la mémoire des destinations et des circuits Autres fonctions après l’entrée de la destination/la planification de circuit Les dernières destinations ou les destinations préférées sont mémorisées dans la mémoire des destinations et des circuits (section « Mémoire des destinations et des circuits »). Appuyez brièvement sur le symbole 쏅 dans le menu Navigation. Le menu Destination & Tour Memory (Mémoire des destinations et circuits) apparaît. Appuyez brièvement sur le symbole. 쏅 Le menu My Destinations & Tours (Mes destinations et circuits) apparaît. - ou Appuyez brièvement sur le symbole. 쏅 Le menu Last Destinations & Tours (Dernières destinations et circuits) apparaît. 쏅 Appuyez brièvement sur la destination souhaitée. 쏅 Appuyez brièvement sur le bouton Info pour afficher l’adresse de la destination. 쏅 Appuyez brièvement sur le bouton Show in Map (Afficher sur la carte) pour afficher la destination sur la carte. Appuyez brièvement deux fois 쏅 sur le bouton pour revenir à la mémoire des destinations et des circuits. 쏅 Appuyez brièvement sur le bouton Start Route Guidance (Démarrer le guidage). Condition préalable : • Entrée de la destination par l’intermédiaire du clavier ou de la commande vocale - ou • Sélection d’une destination spéciale - ou • Vous avez entré ou chargé un circuit 쏅 Appuyez brièvement sur le bouton Options pour appeler le menu additionnel. Vous disposez alors des possibilités suivantes : Régler des options d’itinéraire – (section « Définition des options d’itinéraire ») Calculer l’itinéraire (sec– tion « Calcul de l’itinéraire ») Mémoriser la destina– tion ou le circuit (section « Mémoire des destinations et des circuits ») Afficher la destination – ou le circuit sur la carte (section « Travaux avec la carte ») Uniquement pour certaines desti– nations spéciales (par ex. hôpital, hôtel) : appel téléphonique de la destination (section « Appel téléphonique de destinations spéciales ») Uniquement pour la planification – de circuit : charger le circuit à partir de la carte mémoire (si vous avez déjà entré des destinations, le circuit leur est ajouté) 22 TravelP_700_lo_FR_final.indd 22 19.11.2008 15:11:22 Uhr Informations sur les pays | Simulation Informations sur les pays Simulation Affichage des règles de circulation en vigueur dans le pays où vous vous trouvez précisément, par ex. la vitesse maximale. Les informations sur le pays sont affichés sur la carte pendant le guidage vers la destination dès que vous passez la frontière. Démarrez la simulation de l’itinéraire pour apprendre à connaître les fonctions pendant le guidage vers la destination. DANGER ! Le non-respect des règles de la circulation et du tracé de la route peut être à l’origine d’accidents En raison de modifications récentes de la législation, entre autres des panneaux routiers, les informations sur le pays peuvent ne plus être actuelles. Les règles de la circulation et de la signalisation routière du pays ont la priorité sur les informations données par l’appareil de navigation. 쏅 쏅 Appuyez sur le bouton dans le menu Navigation pour afficher la deuxième page du menu. Appuyez brièvement sur le symbole dans le menu Navigation. Les informations sur le pays apparaissent. Démarrage de la simulation Entrez une position de départ quelconque et la destination de la simulation. Lorsque vous souhaitez simuler un circuit avec des destinations intermédiaires, sélectionnez un circuit mémorisée pour la destination (section « Planification de circuit »). Appuyez brièvement sur le symbole 쏅 dans le menu Navigation. Le menu Simulation apparaît. 쏅 Appuyez brièvement sur le champ supérieur et entrez la position de départ. 쏅 Appuyez brièvement sur le champ inférieur et entrez la destination. Entrez la position de départ et la destination pour la simulation comme pour une entrée de destination habituelle. 쏅 Appuyez brièvement sur le bouton Start Simulation (Démarrer simulation) pour simuler le parcours de l’itinéraire. Réglages de la simulation Dans le mode simulation, vous pouvez déterminer si l’itinéraire doit être parcouru une fois ou en boucle. 쏅 Appuyez brièvement sur le bouton Options pour appeler le menu additionnel. 쏅 Appuyez brièvement sur le symbole pour sélectionner une simulation unique ou en boucle. dans le symbole La boucle indique que la simulation en boucle est activée. 23 TravelP_700_lo_FR_final.indd 23 19.11.2008 15:11:23 Uhr S p t es Mémorisation de la position | Mémoire des destinations et des circuits Mémorisation de la position Mémorisez votre position actuelle comme destination et démarrez plus tard un guidage vers la destination de là. Appuyez sur le bouton dans le 쏅 menu Navigation pour afficher la deuxième page du menu. Appuyez brièvement sur le symbole. 쏅 Le menu Position Information (Information position) apparaît. • être mémorisés durablement dans le menu My Destinations & Tour (Mes destinations et circuits) (max. env. 100). La destination porte le nom de votre choix. Dernières destinations et dernières circuits : les 20 dernières destinations et circuits pour lesquelles un itinéraire a été calculé ou un guidage vers la destination a été démarré (section. « Calcul de l’itinéraire » ou « Guidage vers la destination ») sont présentées dans le menu Last Destinations (Dernières destinations). Mémorisation des destinations Mémorisez durablement une destination ou un circuit après son entrée ou à partir de la mémoire dans Mes destinations et mes circuits. Dans ce menu, vous trouverez les informations suivantes : – Latitude/Longitude : position actuelle du point de vue longitude et latitude – Altitude : altitude actuelle par rapport au niveau de la mer – Adresse de la localité correspondant à la position, pour autant qu’elle figure dans les données cartographiques – Boussole : direction du nord (donnée fiable à partir d’env. 5 km/h) 쏅 Appuyez brièvement sur le bouton Save As Destination (Sauvegarder destination). Le clavier apparaît. 쏅 Entrez un nom pour la destination et confirmez avec le bouton OK. La destination est mémorisée sous le nom entré dans le menu My Destinations & Tours (Mes destinations et circuits). Mémoire des destinations et des circuits Il existe deux listes, dans lesquelles des destinations et les circuits sont mémorisés : • Mes destinations et mes circuits : les destinations ou les circuits les plus fréquents peuvent Mémorisation d’une destination ou d’un circuit Condition préalable : • Vous avez entré une destination comme décrit dans la section « Entrée de la destination ». - ou • Vous avez sélectionné une destination spéciale comme décrit dans la section « Destinations spéciales ». - ou • Vous avez planifié un circuit comme décrit dans la section « Planification de circuit ». 쏅 Appuyez brièvement sur le bouton Options pour appeler le menu additionnel. Appuyez brièvement sur le symbole. 쏅 Le clavier apparaît. 쏅 Entrez un nom pour la destination et appuyez brièvement sur le bouton OK. La destination est mémorisée sous le nom entré dans le menu My Destinations & Tours (Mes destinations et circuits). Mémorisation de la dernière destination ou du dernier circuit Appuyez brièvement sur le symbole 쏅 dans le menu Navigation. Le menu Destination & Tour Memory (Mémoire des destinations et circuits) apparaît. 24 TravelP_700_lo_FR_final.indd 24 19.11.2008 15:11:24 Uhr Mémoire des destinations et des circuits 쏅 Appuyez brièvement sur le symbole. Le menu Administrate (Administrer) apparaît. Appuyez brièvement sur le symbole 쏅 pour éditer les dernières destinations. 쏅 Sélectionnez la destination à mémoriser dans la liste Last destinations (Dernières destinations). Appuyez brièvement sur le symbole. 쏅 Le clavier apparaît. 쏅 Entrez un nom pour la destination et appuyez brièvement sur le bouton OK. La destination est mémorisée sous le nom entré dans le menu My Destinations & Tours (Mes destinations et circuits). Edition des destinations Les destinations mémorisées peuvent être renommées, rangées dans un ordre différent ou effacées. Les dernières destinations peuvent être effacées. 쏅 Appuyez brièvement sur le symbole dans le menu Navigation. Le menu Destination & Tour Memory (Mémoire des destinations et circuits) apparaît. 쏅 Appuyez brièvement sur le symbole. Le menu Administrate (Administrer) apparaît. 쏅 Appuyez brièvement sur le symbole pour éditer les dernières destinations ou les derniers circuits. - ou Appuyez brièvement sur le symbole 쏅 pour éditer les dernières destinations ou les derniers circuits mémorisés. Dans les deux cas, la liste des destinations et des circuits apparaît. 쏅 Appuyez brièvement sur la destination de la liste que vous souhaitez éditer. 쏅 Appuyez brièvement sur un des symboles pour décaler la destination vers le haut ou vers le bas. 쏅 Appuyez brièvement sur le symbole pour effacer la destination. Appuyez brièvement sur le symbole 쏅 pour renommer la destination. Le clavier apparaît. 쏅 Entrez un nouveau nom pour la destination et appuyez brièvement sur le bouton OK. La destination est mémorisée sous le nom entré dans le menu My Destinations & Tours (Mes destinations et circuits). Effacement de toutes les destinations Vous pouvez effacer toutes les dernières destinations ou toutes les destinations mémorisées. Appuyez brièvement sur le symbole 쏅 dans le menu Navigation. Le menu Destination & Tour Memory (Mémoire des destinations et circuits) apparaît. Appuyez brièvement sur le symbole. 쏅 Le menu Administrate (Administrer) apparaît. Appuyez brièvement sur le symbole 쏅 pour effacer toutes les dernières destinations. - ou Appuyez brièvement sur le symbole 쏅 pour effacer toutes les destinations mémorisées. Une demande de confirmation apparaît. 쏅 Appuyez brièvement sur Yes (Oui) pour effacer les destinations. - ou 쏅 Appuyez brièvement sur No (Non) pour interrompre le processus. Sauvegarde des destinations (copie de sauvegarde) Pour la sauvegarde des destinations mémorisées (Mes destinations et circuits) et de l’adresse du domicile, mémorisez-les sur une carte mémoire. 쏅 Introduisez la carte mémoire dans l'appareil comme décrit dans la section « Divertissement ». 25 TravelP_700_lo_FR_final.indd 25 19.11.2008 15:11:24 Uhr M d r n Mémoire des destinations et des circuits | Calcul de l’itinéraire 쏅 쏅 Appuyez brièvement sur le symbole dans le menu Navigation. Le menu Destination & Tour Memory (Mémoire des destinations et circuits) apparaît. Appuyez brièvement sur le symbole. Le menu Administrate (Administrer) apparaît. Exportation des destinations Appuyez brièvement sur le symbole. 쏅 Les destinations et l’adresse du domicile sont copiés sur la carte mémoire. Importation de destinations Appuyez brièvement sur le symbole. 쏅 Le menu Import from SD (Importation depuis une SD) apparaît. Les destinations qui se trouvent déjà dans l’appareil ne sont pas remplacées. Les nouvelles destinations s’ajoutent à Mes destinations et mes circuits, des noms identiques peuvent apparaître plusieurs fois. L’adresse du domicile est chargée uniquement si elle ne figure pas encore dans l’appareil. Calcul de l’itinéraire Calculez l’itinéraire jusqu’à une destination entrée pour connaître la durée du trajet et la distance à parcourir. Vous avez ensuite la possibilité de démarrer le guidage vers la destination ou, par ex., d’optimiser les options d’itinéraire (section « Définition des options d’itinéraire »). Toutes les destinations pour lesquelles un itinéraire a été calculé sont mémorisées dans Dernières destinations et derniers circuits. Démarrage du calcul de l’itinéraire Planifiez tranquillement l’itinéraire de vos vacances à la maison et ayez un aperçu des tronçons d’itinéraire et des temps de trajet – même sans réception GPS. Condition préalable : • Vous avez entré une destination comme décrit dans la section « Entrée de la destination ». • • 쏅 쏅 쏅 쏅 쏅 쏅 쏅 쏅 - ou Vous avez sélectionné une destination spéciale comme décrit dans la section « Destinations spéciales ». - ou Vous avez planifié un circuit comme décrit dans la section « Planification de circuit ». Appuyez brièvement sur le bouton Options pour appeler le menu additionnel. Appuyez brièvement sur le symbole. L’itinéraire est calculé. - ou Appuyez brièvement sur le symbole pour les circuits. Le menu Set Tour Start Point (Définir point de départ du circuit) apparaît. Sélectionnez la position actuelle comme point de départ ou entrez une adresse. La destination apparaît avec des informations de temps et de distance. Pour les circuits, les destinations intermédiaires sont affichées. Remarque : Lorsqu’aucune réception GPS n’est disponible, la dernière position connue est prise comme de point de départ de l’itinéraire. Appuyez brièvement sur une destination pour afficher plus d’informations de temps et de distance. Appuyez brièvement sur ce bouton pour quitter le menu. Appuyez brièvement sur le bouton Info pour afficher ensuite l’itinéraire sur la carte ou pour calculer des trajets alternatifs en fonction de la distance ou du temps de parcours (calcul d’un itinéraire alternatif : section « Autres fonctions pendant le guidage vers la destination »). Appuyez brièvement sur le bouton Start Route Guidance (Démarrer le guidage) pour démarrer le guidage vers la destination. 26 TravelP_700_lo_FR_final.indd 26 19.11.2008 15:11:25 Uhr Définition des options d’itinéraire Définition des options d’itinéraire Vous pouvez définir les options d’itinéraire à tout moment. Lorsque vous modifiez les options d’itinéraire pendant le guidage vers la destination, l’itinéraire est éventuellement recalculé. Appuyez brièvement sur le symbole 쏅 dans la vue de la carte. Le menu Navigation apparaît. Appuyez brièvement sur le symbole. 쏅 Le menu Route Options (Options route) apparaît. Appuyez brièvement sur le symbole 쏅 pour sélectionner le type de calcul de l’itinéraire : – My Optimum (Ma route optimale) : combinaison de l’itinéraire le plus court et de l’itinéraire le plus rapide dans les proportions de 40 et 60 %. La distance et le temps sont pris en compte. Le rapport entre court et rapide est réglable (bouton Options). – Fast (Rapide) : l’itinéraire calculé est celui dont le temps de trajet est le plus court. – Short (Court) : l’itinéraire calculé est celui dont la distance est la plus courte. – Ecological (Ecologique) : l’itinéraire calculé est celui dont les coûts sont aussi faibles que possible (économie de carburant). L’itinéraire le plus court et l’itinéraire le plus rapide sont pour cela combinés dans les proportions de 75 et 25 %. – Economic (Economique) : combinaison de l’itinéraire le plus rapide et de l’itinéraire le plus écologique. Le temps et les coûts sont pris en compte. L’itinéraire le plus court et l’itinéraire le plus rapide sont pour cela combinés dans les proportions de 40 et 60 %. – Off-road (Hors route) : calcul de la distance et du temps pour le trajet à vol d’oiseau entre la position et la destination (section « Guidage hors route (Geocaching) »). 쏅 Appuyez brièvement sur le symbole pour passer d’un profil de vitesse à l’autre. 쏅 쏅 쏅 쏅 쏅 쏅 쏅 쏅 Pour calculer un temps de parcours aussi précisément que possible, sélectionnez un des 2 profils utilisateur : – Change (Modifier) : réglage personnel du profil utilisateur. Vitesse moyenne pour chaque type de route. – Adaptive (Adaptatif) : option pour adaptation automatique au mode de conduite. – Reset (Rétablir) : réinitialisation au besoin du profil utilisateur. Appuyez brièvement sur le symbole pour activer (case cochée) ou désactiver (case non cochée) le contournement automatique des bouchons avec le TMC. Appuyez brièvement sur le symbole pour autoriser (case cochée) ou interdire (case non cochée) les autoroutes. Appuyez brièvement sur le symbole pour autoriser ou interdire les routes à péage dans le menu additionnel. Appuyez brièvement sur le symbole pour autoriser (case cochée) ou interdire (case non cochée) les ferries. Appuyez brièvement sur le bouton. La deuxième page du menu apparaît. Appuyez brièvement sur le symbole pour autoriser (case cochée) ou interdire (case non cochée) les tunnels. Appuyez brièvement sur le symbole pour autoriser (case cochée) ou interdire (case non cochée) les routes saisonnières. Les routes saisonnières sont les routes qui peuvent être fermées à certaines périodes de l’année, par ex. en cas de chutes de neige. Appuyez brièvement sur le symbole pour autoriser (case cochée) ou interdire (case non cochée) les demi-tours. Lorsque vous ne suivez pas une recommandation de conduite une fois, 27 TravelP_700_lo_FR_final.indd 27 19.11.2008 15:11:25 Uhr D re Définition des options d’itinéraire | Guidage vers la destination un nouvel itinéraire est calculé à la place qu’un demi-tour soit imposé. Appuyez brièvement sur ce bou쏅 ton pour quitter le menu. Guidage vers la destination DANGER ! Le non-respect des règles de circulation peut être à l’origine d’accidents Ne suivez les recommandations de conduite que si le tracé de la route et les règles de circulation le permettent. Le système de navigation vous guidera vers votre destination même si vous vous écartez de l’itinéraire prévu. Remarque : • Faites répéter la sortie vocale lorsque vous n’avez pas compris celle-ci (section « Sortie vocale pendant le guidage vers la destination »). • Vous pouvez vous orienter rapidement à l’aide de la représentation cartographique ou de la représentation fléchée. Démarrage du guidage vers la destination Lorsque vous démarrez le guidage vers la destination, un itinéraire est calculé en fonction des options d'itinéraire. Les destinations sont mémorisées automatiquement dans Dernières destinations et derniers circuits. 쏅 Appuyez brièvement sur le bouton Start Route Guidance (Démarrer le guidage). L’itinéraire est calculé et le guidage vers la destination démarre. Entrée d’une destination pendant le guidage vers la destination Lorsque vous entrez une autre destination alors que le guidage vers la destination est activé et que vous démarrez le guidage vers cette destination, vous avez deux possibilités : • Vous pouvez ajouter la destination comme destination intermédiaire. L’itinéraire est alors recalculé et la destination intermédiaire • est prise comme prochaine destination. Vous pouvez démarrer un nouveau guidage vers la destination entrée. Arrivée au lieu de destination Dès que vous être arrivé au point de destination, le message « Vous êtes arrivé à destination » est affiché. Sur la carte, seule votre position actuelle est encore affichée. Arrêt du guidage vers la destination 쏅 쏅 쏅 쏅 쏅 Appuyez brièvement sur le symbole dans la vue de la carte. Le menu déroulant apparaît. Appuyez brièvement sur le symbole, le menu Route Guidance Options (Options de guidage) apparaît. Appuyez brièvement sur le symbole pour quitter le guidage vers la destination. Une demande de confirmation apparaît. Appuyez brièvement sur Yes (Oui) pour quitter le guidage vers la destination. La carte apparaît. - ou Appuyez brièvement sur No (Non) pour poursuivre le guidage vers la destination. Réception GPS perturbée Des influences extérieures peuvent entraver le dégagement de la vue sur le ciel et, par suite, la réception GPS du système de navigation (section « Tableau d’aide en cas de problème »). Le symbole apparaît sur la carte pour signaler que le signal GPS reçu est insuffisant. Si vous démarrez dans ce cas un guidage vers la destination, le système de navigation calcule l’itinéraire à partir de la dernière position connue. Lorsque la réception GPS est perturbée pendant une période prolongée en cours de navigation, le guidage vers la destination est interrompu. Dès que la réception est rétablie, l’appareil détecte automatiquement si votre position a changé et recalcule l’itinéraire si nécessaire. Vous pouvez alors poursuivre simplement le guidage. 28 TravelP_700_lo_FR_final.indd 28 19.11.2008 15:11:26 Uhr Guidage hors route (Geocaching) | Travaux avec la carte Guidage hors route (Geocaching) Le geocaching est la recherche de cachettes par l'intermédiaire du GPS. Les coordonnées des cachettes, ou geocaches, sont proposées sur Internet. Cet appareil permet de naviguer entièrement sans recourir aux routes/rues et des coordonnées sont entrées comme destination. Pour le guidage hors route, sélectionnez le mode de calcul de l'itinéraire « Offroad » (Hors route) dans les options d'itinéraire. Le système de navigation aide alors pour le guidage comme une boussole numérique : • Une flèche indique la direction de la destination. • La distance (à vol d’oiseau) de la destination est affichée. • Un itinéraire n’est pas calculé. • Aucune recommandation de conduite n'est donnée. La condition est de bénéficier ici aussi d’une réception GPS suffisante. 쏅 Entrez une destination (section « Entrée de la destination »). 쏅 Sélectionnez « Offroad » (Hors route) comme option d'itinéraire (section « Définition des options d’itinéraire »). 쏅 Démarrez le guidage vers la destination (section « Guidage vers la destination »). Remarque : Les lieux que vous avez photographiés sont également des destinations possibles. Lorsque vous prenez une photo avec l'appareil, les coordonnées du lieu de la prise de vue sont mémorisées avec l'image et elles peuvent être sélectionnées comme destinations (section « Destinations spéciales (POI) ». Travaux avec la carte Affichage de la carte 쏅 Appuyez brièvement sur le symbole dans le menu principal. - ou - 쏅 Appuyez brièvement plusieurs sur le bouton dans quelque menu que ce soit jusqu’à ce que la carte apparaisse. Déplacement et changement d’échelle de la carte Pour visualiser la zone de destination souhaitée sur la carte, vous pouvez déplacer l’extrait de la carte et modifier l’échelle (réduire ou agrandir). Appuyez brièvement sur un 쏅 symbole pour réduire ou agrandir la carte. 쏅 Appuyez légèrement sur la carte et déplacer celle-ci dans la direction souhaitée. L’adresse ou les coordonnées de l’endroit où vous avez exercé la pression apparaissent. Appuyez brièvement sur le bou쏅 ton pour revenir à l’affichage de votre position actuelle. Sélection de fonctions sur la carte 쏅 Appuyez brièvement sur une localité (une rue/ route ou une destination spéciale) sur la carte. La localité est marquée et l’adresse ou les coordonnées sont affichées. 쏅 Appuyez brièvement sur l’adresse ou les coordonnées souhaitées. Le menu Position et d’autres boutons apparaissent. Appuyez brièvement sur le symbole 쏅 pour reprendre la localité comme destination. Le guidage vers la destination démarre. - ou Appuyez brièvement sur le symbole 쏅 pour mémoriser l’endroit. Le clavier apparaît. 29 TravelP_700_lo_FR_final.indd 29 19.11.2008 15:11:26 Uhr T Travaux avec la carte 쏅 Entrez un nom pour la destination et appuyez brièvement sur le bouton OK. La destination est mémorisée sous le nom donné dans le menu My Destinations & Tours (Mes destinations et circuits) (section « Mémoire des destinations et des circuits »). Boutons et symboles Avec le vue de carte, vous disposez des boutons suivants : Appuyez brièvement sur le symbole 쏅 pour accéder au menu Navigation. 쏅 Appuyez brièvement sur le symbole dans la vue de carte pour accéder aux réglages de carte ou de navigation ou aux options de guidage (section « Autres fonctions pendant le guidage vers la destination »). Remarque : Les options de guidage sont disponibles uniquement pendant le guidage vers la destination. L’affichage des destinations sur la carte peut être activé dans les réglages de carte ou de navigation. Destination actuelle Mes destinations et mes circuits Adresse du domicile Dernière destination Réglages de carte ou de navigation Effectuez les réglages pour le guidage vers la destination. Réglez par exemple les informations que vous souhaitez afficher sur la carte. Sélectionnez une autre carte routière, réglez la sortie vocale ou activez l’alerte de vitesse. Appuyez brièvement sur le symbo쏅 le dans le menu principal. La carte apparaît. Appuyez brièvement sur le symbole 쏅 dans la vue de la carte. Le menu Map Settings (Réglages de la carte) apparaît. 30 TravelP_700_lo_FR_final.indd 30 Si un guidage vers la destination est déjà activé, le menu déroulant apparaît . Appuyez brièvement sur le symbole 쏅 dans le menu déroulant. Le menu Map Settings (Réglages de la carte) apparaît. Appuyez brièvement sur le bou쏅 ton pour parcourir ce menu. Lorsque vous avez modifié des réglages : Appuyez brièvement sur le bou쏅 ton pour quitter le menu. Affichage de l’heure d’arrivée ou de la durée restante du trajet Vous pouvez régler de manière à ce que les informations sur l’itinéraire indiquent l’heure d’arrivée ou la durée restante du trajet. Appuyez brièvement sur le 쏅 symbole pour passer d’un réglage à l’autre. Activation et désactivation du zoom automatique (Auto-zoom) Le zoom automatique adapte de manière optimale l’échelle de la carte à la situation de marche du moment pendant le guidage vers la destination. Ce qui signifie qu’à l’approche d’une action à effectuer, la vue est agrandie afin de mieux voir le carrefour par exemple. Tant que le point de l’action est éloigné, l’échelle est réduite afin de mieux représenter le tracé de la route. Appuyez brièvement sur le symbole 쏅 pour activer (case cochée) ou désactiver (case non cochée) le zoom automatique. Sélection du jeu de données Une carte routière est préinstallée dans la mémoire de l’appareil de navigation. Sur le CD/DVD fourni, vous trouverez, en fonction de la variante d’appareil, des cartes routières additionnelles ainsi qu’un programme d’installation qui vous permet de copier ces cartes routières sur votre carte mémoire. 쏅 Introduisez la carte mémoire dans l'appareil comme décrit dans la section « Divertissement ». 19.11.2008 15:11:27 Uhr Travaux avec la carte 쏅 Mettez le système de navigation en marche. Les cartes routières sont transférées automatiquement de la carte mémoire dans la mémoire. Appuyez brièvement sur le symbole 쏅 dans la troisième page du menu Map Settings (Paramètres carte). La liste des cartes routières disponibles apparaît. 쏅 Appuyez brièvement sur la carte routière souhaitée de la liste pour la sélectionner. Sélection des unités Vous pouvez régler l’unité de mesure dans laquelle les distances sont exprimées. Appuyez brièvement sur le symbole 쏅 pour sélectionner kilomètres ou miles. Affichage/masquage de la vitesse et de l’altitude Les informations sur l’itinéraire peuvent être complétées avec l’altitude et la vitesse pendant la navigation. Appuyez brièvement sur le symbole 쏅 pour afficher (case cochée) ou masquer (case non cochée) l’altitude et la vitesse. Alignement de la caméra Diriger la caméra vers le haut ou vers le bas, par ex. par exemple pour la reconnaissance des panneaux routiers (autres fonctions : section « Fonction caméra »). Appuyez brièvement sur le symbole. 쏅 L’image actuelle de la caméra apparaît. Appuyez brièvement sur le bou쏅 ton pour aligner l’image de la caméra sur l’horizon. Une ligne horizontale sur l’écran vous sert pour l’orientation. 쏅 Appuyez brièvement sur le bouton OK pour confirmer le réglage. Sélection de la représentation par carte ou par vidéo Pendant le guidage vers la destination, vous pouvez afficher une carte en 2D ou en 3D ou une vidéo. Pour la représentation cartographique en 2D, vous pouvez sélectionner l’orientation de la carte. Remarque : Lorsque vous sélectionnez la représentation vidéo pour le guidage vers la destination, la reconnaissance des panneaux routiers est désactivée. Les limitations de vitesse enregistrées dans les données cartographiques sont alors utilisées. Appuyez brièvement sur le symbole 쏅 pour modifier le réglage dans le menu additionnel. Affichage/masquage des destinations spéciales sur autoroute Pendant le guidage vers la destination, les distances jusqu’aux points de service d’autoroute qui se trouvent sur votre itinéraire, par ex. les aires de repos, les restaurants, les stations-services, peuvent être affichées. Appuyez brièvement sur le symbole 쏅 pour afficher (case cochée) ou masquer (case non cochée) les distances par rapport aux destinations spéciales. Affichage/masquage des destinations sur la carte ou activation/désactivation des informations sur les destinations spéciales Les destinations spéciales (POI), les destinations spéciales personnelles (Mes destinations spéciales) et les destinations de la mémoire des destinations et des circuits peuvent être affichées sur la carte. Des informations sur les destinations spéciales peuvent en outre être affichées pour les destinations spéciales personnelles. L’appareil attire alors votre attention pendant le guidage vers la destination en affichant un message et en faisant retenir un bip. Remarque : Pour la création de vos propres destinations spéciales, vous trouverez le programme 31 TravelP_700_lo_FR_final.indd 31 19.11.2008 15:11:27 Uhr nle Travaux avec la carte d’installation avec notice d’utilisation sur le CD/DVD joint. Appuyez brièvement sur le symbole. 쏅 Le menu Points of Interest (Points d'intérêt) apparaît avec les groupes de destinations spéciales suivants : – My Destinations (Mes destinations) : contient l’adresse du domicile, les destinations mémorisées et les dernières destinations – Points of interest (Points d'intérêt) : contient les catégories de destination spéciale – My POIs (Mes POI) : contient vos propres destinations spéciales – SD: My POIs (Mes POI) : contient vos propres destinations spéciales qui ont été mémorisées sur une carte mémoire Appuyez brièvement sur le symbo쏅 le pour afficher (case cochée) ou masquer (case non cochée) les groupes de destinations spéciales. Remarque : Chacun des 4 groupes de destinations spéciales comporte des sous-catégories ou des destinations spéciales dont vous pouvez activer ou désactiver l'affichage. Vous pouvez configurer avec précision les destinations spéciales qui doivent être effectivement affichées dans un groupe de destinations spéciales. Voir ci-après. Vous pouvez configurer l'affichage des destinations spéciales et des destinations normales de la mémoire des destinations et des circuits comme suit : 쏅 Appuyez brièvement sur le bouton My Destinations (Mes destinations) ou POIs (POI). Le menu My destinations & tours (Mes destinations et circuits) ou POIs (POI) apparaît. Diverses catégories sont affichées dans le menu. 쏅 Appuyez brièvement sur une catégorie dans le menu pour activer (case cochée) ou désactiver (case non cochée) l'affichage pour cette catégorie. 32 TravelP_700_lo_FR_final.indd 32 쏅 Appuyez brièvement sur le bouton pour quitter le menu. Vous pouvez configurer l'affichage pour vos propres destinations spéciales comme suit : 쏅 Appuyez brièvement sur le bouton My POI (Mes POI) ou SD: My POI (SD: Mes POI). Les boutons sont disponibles uniquement lorsque des destinations spéciales qui vous sont propres se trouvent dans la mémoire ou sur la carte mémoire. Le menu POIs (POI) apparaît. Dans le cas où vous avez organisé vos destinations spéciales en catégories et sous-catégories, les catégories d'ordre supérieur apparaissent d'abord dans le menu. En appuyant brièvement sur une catégorie, les sous-catégories ou les différentes destinations spéciales apparaissent. Vous pouvez activer ou désactiver l'affichage des destinations spéciales sur la carte ou l'affichage des informations sur les destinations spéciales pour une destination spéciale en particulier ou pour toute une catégorie ou toute une sous-catégorie. 쏅 Appuyez brièvement sur une catégorie dans le menu pour afficher ses sous-catégories ou les destinations spéciales qu'elle contient. Répéter l'opération jusqu'à ce que la sous-catégorie ou les destinations spéciales pour lesquelles vous souhaites activer ou désactiver l'affichage apparaissent dans le menu. Appuyez brièvement sur le symbole 쏅 pour activer (case cochée) ou désactiver (case non cochée) les informations sur les destinations spéciales. Appuyez brièvement sur le symbo쏅 le pour afficher (case cochée) ou masquer (case non cochée) la destination. Appuyez brièvement sur le bou쏅 ton pour quitter le menu. Une demande de confirmation apparaît. 쏅 Appuyez brièvement sur le bouton Yes (Oui). Les informations sur les destinations spéciales sont configurées. Cette opération peut durer quelques minutes. 19.11.2008 15:11:28 Uhr Travaux avec la carte Instructions vocales Vous pouvez désactiver les instructions vocales de la navigation. Appuyez brièvement sur le symbole 쏅 pour activer (case cochée) ou désactiver (case non cochée) les instructions vocales. Commande vocale Réglez la langue dans laquelle vous souhaitez effectuer la commande vocale. Appuyez brièvement sur le symbole. 쏅 La liste des langues disponibles apparaît. 쏅 Appuyez brièvement sur la langue que vous souhaitez utiliser dans la liste. 쏅 Appuyez brièvement sur le bouton OK. Vue de jour ou de nuit Commutez entre la vue de jour et la vue de nuit ou activez la commutation automatique. Lorsque vous activez la commutation automatique, la luminosité de l’écran est adaptée en permanence aux conditions de lumière. La luminosité et la commutation automatique sont réglables (section « Réglages », « Ecran »). Appuyez brièvement sur le symbole 쏅 pour passer d’un réglage à l’autre. Limitation de vitesse Les limitations de vitesse valables en fonction de la position du véhicule peuvent être affichées sur l’écran pendant la navigation. Vous pouvez régler de manière à ce qu’un signal d’alerte retentisse lorsque la limitation de vitesse est dépassée. Les limitations de vitesse utilisées sont celles qui sont enregistrées dans les données cartographiques. La caméra effectue en outre une reconnaissance des panneaux pendant la marche. Remarque : Lorsque vous sélectionnez la représentation vidéo pour le guidage vers la destination, la reconnaissance des panneaux routiers est désactivée. Les limitations de vitesse enregistrées dans les données cartographiques sont alors utilisées. TravelP_700_lo_FR_final.indd 33 쏅 쏅 쏅 쏅 쏅 Appuyez brièvement sur le symbole. Le menu Speed Warning (Alerte vitesse) apparaît. Appuyez brièvement sur le symbole pour afficher (case cochée) ou masquer (case non cochée) les limitations de vitesse. Appuyez brièvement sur le symbole pour activer (case cochée) ou désactiver (case non cochée) le signal sonore d’alerte. Appuyez brièvement sur le symbole lorsque le signal d’alerte ne doit retentir qu’en cas d’un certain dépassement de la vitesse. Réglez pour cela la valeur de la différence par rapport à la vitesse autorisée (valeur de tolérance). Appuyez brièvement sur le symbole pour activer (case cochée) ou désactiver (case non cochée) la reconnaissance des panneaux routiers. Poursuite automatique du circuit Pour les circuits, vous pouvez régler de manière à ce qu’une fois une destination intermédiaire atteinte, le guidage vers la destination suivante s’effectue automatiquement. Lorsque vous désactivez la fonction, un message apparaît pour demander si le guidage doit être poursuivi jusqu’à la prochaine destination intermédiaire. Appuyez brièvement sur le symbole 쏅 pour activer (case cochée) ou désactiver (case non cochée) la fonction. Affichage/masquage des informations sur le circuit Lors des circuits, des informations de temps et de distance jusqu’à la prochaine destination intermédiaire sont affichées pendant le guidage vers la destination. Des informations par rapport à la dernière destination peuvent également être affichées sur l’écran. 쏅 Appuyez brièvement sur le symbole pour afficher (case cochée) ou masquer (case non cochée) des informations de temps et de distance par rapport à la dernière destination. 33 19.11.2008 15:11:28 Uhr R p n Représentation cartographique pendant le guidage vers la destination la Représentation cartographique pendant le guidage vers la destination La sortie vocale est activée. La sortie vocale est désactivée (coupure du son). La sortie vocale est réactivée lorsque vous appuyez brièvement sur le symbole. DANGER ! Le non-respect des panneaux routiers et du tracé de la route peut être à l’origine d’accidents Il peut arriver que les informations figurant sur les carte routières numériques ne soient plus actuelles en raison de modifications de dernière minute (chantiers, etc.). Des informations additionnelles, par ex. de limitation de vitesse, peuvent être affichées uniquement si elles font partie des données cartographiques. La signalisation routière et le tracé de la route effectifs ont priorité sur les informations du système de navigation. Infos sur l’itinéraire Distance restant à parcourir jusqu’à la destination Heure d’arrivée probable (ou durée restante du trajet) Dans le cas des circuits, les informations pour la prochaine destination intermédiaire sont affichées. Vous pouvez en outre afficher la distance et l’heure pour la dernière destination. (Réglages pour les informations sur l’itinéraire, voir section « Travaux avec la carte ») Informations sur les destinations spéciales Aides à la navigation Pendant le guidage vers la destination, l’appareil vous avertit pour vos propres destinations spéciales (section « Destinations spéciales », « Destinations spéciales particulières »). Activez les informations sur les destinations spéciales dans les réglages de carte ou de navigation (section « Travaux avec la carte »). Le « Carsor » représente votre position. La boussole indique toujours le nord (pour l’orientation) Champ supérieur : nom de la prochaine rue/route Champ inférieur : nom de la rue/route actuelle La flèche d’action indique la prochaine action et la distance jusqu’au lieu où vous devez l’effectuer. Lorsque vous approchez du lieu où vous devez effectuer la prochaine action, un graphique à barres apparaît à droite : moins il y a de segments jaunes affichés, plus vous vous approchez du lieu où vous devez effectuer la prochaine action. 34 TravelP_700_lo_FR_final.indd 34 19.11.2008 15:11:29 Uhr Représentation cartographique | Représentation vidéo pendant le guidage vers la destination Limitation de vitesse (reconnaissance des panneaux) Les limitations de vitesse ne peuvent être affichées que dans la mesure où elles sont contenues dans les données cartographiques. Utilisez la reconnaissance des panneaux routiers pour détecter en outre les limitations de vitesse actuelles avec la caméra. DANGER ! Le non-respect des panneaux routiers et du tracé de la route peut être à l’origine d’accidents La reconnaissance des panneaux détecte uniquement les limitations de vitesse. Les panneaux additionnels ou les systèmes d’affichage lumineux ne peuvent pas être détectés. La reconnaissance des panneaux est perturbée dans les cas suivants : • Conditions lumineuses défavorables (par ex. un contre-jour, l’obscurité) • Conditions météorologiques (par ex. une forte chute de neige, un orage) • Position défavorable ou encrassement des panneaux • Vitesse élevée du véhicule Surveillez par conséquent vous-même les panneaux routiers et le tracé de la route. La limitation de vitesse est affichée à gauche sur la carte. Si vous rouler plus vite que cela n’est autorisé, le bord vert passe au rouge. Les limitations de vitesse détectées sont également affichées sur la carte. (Réglages pour la limitation de vitesse, voir section « Travaux avec la carte ») Représentation vidéo pendant le guidage vers la destination (navigation réaliste) Lorsque vous avez sélectionné la représentation vidéo dans les réglages de carte ou de navigation (section « Travaux avec la carte »), vous pouvez voir une image vidéo de l’environnement à la place d’une carte routière avec votre position. L’appareil vous conduit à destination comme dans le cas de la représentation cartographique. DANGER ! Un détournement de l’attention à la circulation peut être à l’origine d’un accident La représentation vidéo ne remplace pas la vue que vous avez au travers du per-brise. La représentation vidéo ne correspond pas toujours à la réalité, par ex. les distances sont plus difficiles à estimer. L'objectif grand angle de la caméra et les influences extérieures, par ex. un contre-jour, la pluie ou l'obscurité, déforment l’image vidéo ou interviennent sur la qualité de celle-ci. Surveillez toujours attentivement la circulation par les vitres du véhicule. Remarque : Lorsque vous sélectionnez la représentation vidéo pour le guidage vers la destination, la reconnaissance des panneaux routiers est désactivée. Les limitations de vitesse enregistrées dans les données cartographiques sont alors utilisées. Remarque : La limitation de vitesse peut être affichée uniquement si elle a été activée dans les réglages de carte ou de navigation (section « Travaux avec la carte »). 35 TravelP_700_lo_FR_final.indd 35 19.11.2008 15:11:29 Uhr A Sortie vocale | Autres fonctions pendant le guidage vers la destination Sortie vocale pendant le guidage vers la destination Le système de navigation assure le guidage vers la destination par des recommandations vocales de conduite et il indique à temps les points de changement de direction. Il vous le précise par les noms des rues/routes. Dans les réglages de carte ou de navigation, vous pouvez activer ou désactiver les instructions vocales de la navigation (section « Travaux avec la carte »). 쏅 Appuyez pour cela sur la touche VOL - ou VOL + pendant la navigation pour modifier le volume sonore de la sortie vocale. Appuyez brièvement sur le champ qui se 쏅 trouve en bas de l’écran pour entendre de nouveau la dernière instruction vocale. Autres fonctions pendant le guidage vers la destination Condition préalable : • Guidage vers la destination - ou • Simulation Appuyez brièvement sur le symbole 쏅 dans la vue de la carte. Un menu déroulant apparaît. Appuyez brièvement sur le symbole. 쏅 Le menu Route Guidance Options (Options de guidage) apparaît. Affichage d’informations sur la destination Pour chaque destination, vous pouvez afficher l’adresse, la distance et la durée du trajet. Dans le cas d’un circuit, toutes les destinations intermédiaires apparaissent d’abord sur la liste. Appuyez brièvement sur le symbole 쏅 dans le menu Route Guidance Options (Options de guidage). 쏅 Dans le cas des circuits, appuyez brièvement sur une entrée pour afficher les informations sur une destination intermédiaire. Interruption du guidage 쏅 Appuyez brièvement sur le symbole dans le menu Route Guidance Options (Options de guidage). Saut de la prochaine destination Condition préalable : • Circuit avec une destination intermédiaire au moins (planification de circuit) 쏅 Appuyez brièvement sur le symbole dans le menu Route Guidance Options (Options de guidage) pour sauter à la destination intermédiaire suivante. L’itinéraire est recalculé pour un guidage vers la destination suivante. Affichage de la liste de points d’itinéraire et entrée des barrages Vous pouvez afficher la liste des points d’itinéraire pour avoir un aperçu de votre trajet. 쏅 Appuyez brièvement sur le symbole dans le menu Route Guidance Options (Options de guidage). La liste des points d’itinéraire apparaît. 쏅 Appuyez brièvement sur les boutons pour parcourir la liste des points d’itinéraire. 쏅 Appuyez brièvement sur une entrée, puis sur le bouton Expand (Etendre) pour afficher entièrement le tronçon de route. 쏅 Appuyez brièvement sur le symbole pour quitter de nouveau la liste des points d’itinéraire. 36 TravelP_700_lo_FR_final.indd 36 19.11.2008 15:11:30 Uhr Autres fonctions pendant le guidage vers la destination Affichage/masquage des tronçons de route Les points d’itinéraire sont affichés dans la liste des points d’itinéraire. Un point d’itinéraire peut contenir un ou plusieurs tronçons de route. Appuyez brièvement sur le bouton 쏅 pour afficher les tronçons de route. Appuyez brièvement sur le bou쏅 ton pour revenir au point d’itinéraire. Barrage de tronçons de route Etablissez le barrage d'une partie de l’itinéraire dans la liste de points d’itinéraire avec autant de tronçons de route que vous le souhaitez. Le barrage est marqué en rouge. 쏅 Appuyez brièvement sur un tronçon de route. 쏅 Appuyez brièvement sur le bouton Blocking start (Début de barrage) pour déterminer le point de départ. 쏅 Appuyez brièvement sur un autre tronçon de route. 쏅 Appuyez brièvement sur le bouton Blocking end (Fin barrage) pour déterminer la fin du barrage. Annulation du blocage Le symbole identifie les tronçons de route bloqués dans la liste des points d'itinéraire. 쏅 Appuyez brièvement sur le bouton Cancel Jam (Effacer bouchon) pour annuler le blocage. Calcul d’un itinéraire alternatif Le calcul de l’itinéraire s’effectue en fonction de vos réglages (section « Définition des options d’itinéraire »). D’autres itinéraires avec des distances et des temps de parcours différents sont proposés. Le trajet à vol d’oiseau est présenté à titre de comparaison et il sert pour le guidage hors route (section « Guidage hors route (Geocaching) »). Sélection- nez l’itinéraire le plus favorable pour le guidage vers la destination parmi les propositions d’itinéraire. Appuyez brièvement sur le symbole 쏅 dans le menu Route Guidance Options (Options de guidage). Le menu Alternative Routes (Itinéraire alternatif) apparaît. 쏅 Appuyez brièvement sur le bouton Show Map (Afficher sur la carte) pour afficher les itinéraires sur la carte. Appuyez brièvement sur le sym쏅 bole pour quitter de nouveau la vue de carte. 쏅 Appuyez brièvement sur l’itinéraire souhaité pour le sélectionner. La carte apparaît. Entrée d’un barrage Pendant le guidage vers la destination, vous pouvez barrer le tronçon de route qui se trouve devant et le contourner. Entrée du barrage Appuyez brièvement sur le symbole 쏅 dans le menu Route Guidance Options (Options de guidage). Le menu Set Traffic Jam Ahead (Bouchon devant) apparaît. Appuyez brièvement sur le bou쏅 ton pour entrer la longueur du barrage à partir de la position actuelle. 쏅 Appuyez brièvement sur le bouton OK. L’itinéraire est recalculé et le tronçon de route interdit est contourné. Le tronçon bloqué est marqué en rouge. Annulation du barrage Appuyez de nouveau brièvement sur 쏅 le symbole dans le menu Route Guidance Options (Options de guidage) pour annuler le barrage. 37 TravelP_700_lo_FR_final.indd 37 19.11.2008 15:11:30 Uhr Fo Fo Fonction TMC Fonction TMC Des messages d’information routière sont transmis en permanence par le canal des données d’information routière (Traffic Message Channel). Votre appareil vous permet de recevoir les messages et de les afficher. Utilisez la fonction TMC pour le guidage vers la destination pour contourner les bouchons. Le message « Attention, bouchon » est diffusé automatiquement lorsque vous approchez d'un bouchon annoncé par le TMC. Etablissement de la réception TMC Le TMC est un service des organismes de radiodiffusion et il n’est pas proposé dans tous les pays. Le tableau d’aide en cas de problème vous indique dans quels pays le TMC est disponible. Une antenne TMC est intégrée dans le système de navigation. Pour améliorer la réception, vous pouvez raccorder une antenne TMC externe. L’appareil règle automatiquement la prochaine station TMC qui peut être reçue. En cas de dégradation de la qualité de la réception, il cherche une autre station. Perturbations de la circulation dans la représentation graphique ! Les tronçons avec des perturbations de la circulation sont marqués en rouge, ou en gris s’ils ne se trouvent pas sur l’itinéraire. En cas de danger immédiat, par ex. un véhicule circulant à contresens, un avertissement attire en plus votre attention dès que le message TMC est reçu. Affichage des messages d’information routière L’appareil signale également les perturbations de la circulation lorsque le guidage vers la destination n’est pas activé. 쏅 Appuyez brièvement sur le symbole dans le menu Navigation. Les messages d’information routière sont affichés. 쏅 Appuyez brièvement sur les boutons pour passer d’un message à l’autre. 쏅 Appuyez brièvement sur le bouton Update List (Mise à jour message) pour afficher les derniers messages d’information routière reçus. Ce bouton apparaît uniquement si de nouveaux messages TMC ont été reçus. 쏅 Appuyez brièvement sur une entrée pour afficher le message correspondant. 쏅 Appuyez brièvement sur le bouton Read aloud (Lire) pour écouter le message. Activation du contournement automatique des bouchons Pendant le guidage vers la destination, le contournement automatique des bouchons vous permet d’éviter les perturbations de la circulation annoncées. 쏅 Appuyez brièvement sur le symbole dans le menu Navigation. Le menu Routing options (Options route) apparaît. Appuyez brièvement sur le symbole 쏅 pour activer (case cochée) ou désactiver (case non cochée) le contournement automatique des bouchons. Réglages TMC Réglez votre station préférée et triez les messages, par ex. en fonction de l’urgence ou de l’éloignement. Le tri ne reste présent que pour la visualisation actuelle. Appuyez brièvement sur le symbole 쏅 dans le menu Navigation. Le menu TMC Messages (Messages TMC) apparaît. 쏅 Appuyez brièvement sur le bouton Options pour appeler le menu additionnel. 쏅 Appuyez brièvement sur un des symboles pour sélectionner le réglage souhaité. Toutes les perturbations de la – circulation sont triées par ordre alphabétique (réglage standard) 38 TravelP_700_lo_FR_final.indd 38 19.11.2008 15:11:31 Uhr Fonction TMC | Infotainment | Fonction Bluetooth – – – 쏅 Toutes les perturbations de la circulation sont triées en fonction de leur éloignement Uniquement les messages concernant l’itinéraire Uniquement les messages urgents Appuyez brièvement sur le symbole pour démarrer recherche des stations. La station trouvée ensuite est affichée sur la barre supérieure de l’écran. Infotainment Infotainment regroupe les applications relatives au savoir et au divertissement. Les applications sont décrites dans les sections suivantes : • Téléphoner en route et plus : « Fonction Bluetooth (téléphone) » • Utile en voyage : « Guide de conversation » • Fixer par l’image : « Caméra » avec fonction photo et vidéo • Se distraire avec de la musique, des photos ou des vidéos : « Divertissement » • Farfouiller dans Internet et entretenir ses relations par e-mail : « Fonction Internet » • Mettre à profit les temps d’attente : « Fonction bureau (Office) » DANGER ! Un détournement de l’attention à la circulation peut être à l’origine d’un accident N’utilisez pas les fonctions Infotainment si vous conduisez. Ces fonctions détournent l’attention de la circulation et diminuent la capacité de réaction. Il est permis d’utiliser les applications lorsque le véhicule et le moteur sont arrêtés. 쏅 Fonction Bluetooth (téléphone) Bluetooth est une liaison radio sur courte distance. La liaison Bluetooth permet de transmettre la parole et les données : • Utilisez le téléphone par l'intermédiaire du Bluetooth : section « Fonction mains libres » • Chargez et utilisez le répertoire téléphonique de votre téléphone portable : section « Répertoire téléphonique » • Envoyez et recevez des SMS : section « Messages courts (SMS) » • Ecoutez la musique enregistrée dans votre téléphone portable - ou transférez la musique vers l'autoradio : section « Transmission audio » • Echangez des fichiers musicaux, photo ou vidéo avec, entre autres, votre téléphone portable : section « Transfert de fichiers » • Surfez sur Internet en utilisant votre téléphone portable comme modem : section « Réglages Bluetooth » et section « Fonction Internet » Remarque : Certaines fonctions Bluetooth ne sont pas ne sont éventuellement pas reconnues, soit partiellement, soit entièrement, par tous les appareils compatibles Bluetooth. Consultez la notice d’utilisation de votre téléphone portable ou renseignez-vous auprès de votre opérateur. Démarrage de l’application Bluetooth 쏅 Appuyez brièvement sur le symbole dans le menu Infotainment. Le menu Bluetooth apparaît. La fonction Bluetooth est activée. Appuyez brièvement sur le symbole dans le menu principal. Le menu Infotainment apparaît. 39 TravelP_700_lo_FR_final.indd 39 19.11.2008 15:11:31 Uhr Fonction Bluetooth Fonction mains libres Vous pouvez commander ces fonctions confortablement par l’intermédiaire de l’écran de l’appareil de navigation. Le téléphone portable peut être rangé dans la boîte à gants. Lorsque vous souhaitez appeler quelqu’un, vous pouvez désactiver la sortie vocale de la navigation (section « Sortie vocale pendant le guidage vers la destination »). La sortie vocale est coupée automatiquement lors d’un appel entrant. La communication téléphonique s’effectue par l’intermédiaire du microphone intégré. Conditions préalables : • Liaison Bluetooth avec le téléphone portable (section « Etablissement de la liaison Bluetooth ») Appuyez brièvement sur le symbole 쏅 dans le menu Bluetooth. Le menu Call (Appel) apparaît. Appel Les numéros de téléphone composés ou des appels entrants sont mémorisés dans la liste des appels (à côté du clavier) et ils peuvent être de nouveau sélectionnés. 쏅 Composez le numéro de téléphone sur le clavier de votre téléphone portable. - ou 쏅 Sélectionnez un numéro de téléphone dans la liste des appels. Le numéro est affiché en entier sur la barre supérieure de l’écran. 쏅 Appuyez brièvement sur le bouton Dial (Appeler). L’appel s’effectue. Prise ou refus d’appel Lors d’un appel entrant, le numéro de téléphone de l’appelant est affiché (pour autant que le numéro ne soit pas masqué). 쏅 Appuyez brièvement sur le bouton Accept (Accepter) pour prendre l’appel. 쏅 Appuyez brièvement sur le bouton Reject (Refuser) pour refuser l’appel. Fin de communication et autres fonctions D’autres boutons sont affichés pendant la communication téléphonique. 쏅 Appuyez brièvement sur le bouton Cancel (Annuler) ou End (Fin) lorsque vous souhaitez mettre fin à la communication. - ou 쏅 Appuyez brièvement sur le bouton Transfer (Transfert) pour transférer la communication sur votre téléphone portable. - ou 쏅 Appuyez brièvement sur le bouton DTMF (Tonalités d’appel) pour appeler le pavé numérique. Il est parfois nécessaire d’entrer des chiffres, par ex. pour les systèmes automatiques tels que les boîtes à lettres. Gestion de la liste des appels 쏅 Appuyez brièvement sur le numéro de téléphone souhaité dans la liste des appels. 쏅 Appuyez brièvement sur le bouton Options. Appuyez brièvement sur le symbole 쏅 pour effacer l’entrée. - ou 쏅 Appuyez brièvement sur le symbole pour effacer toutes les entrées. - ou - 쏅 Appuyez brièvement sur le symbole pour appeler le numéro. Répertoire téléphonique Pour plus de confort avec le téléphone, vous disposez de la fonction de répertoire téléphonique. Effectuez vous-même des entrées dans le répertoire téléphonique ou chargez les entrées dans l'appareil à partir de votre téléphone portable. Chargement du répertoire téléphonique Conditions préalables : • Votre téléphone portable reconnaît cette fonction. 40 TravelP_700_lo_FR_final.indd 40 19.11.2008 15:11:32 Uhr Fonction Bluetooth • Liaison Bluetooth avec le téléphone portable (section « Etablissement de la liaison Bluetooth ») Remarque : Dans le cas d’entrées dans le téléphone portable comportant plusieurs numéros de téléphone, le premier numéro est chargé. 쏅 Appuyez brièvement sur le symbole dans la deuxième page du menu Bluetooth Settings (Paramètres Bluetooth). Appel à partir du répertoire téléphonique 쏅 Appuyez brièvement sur le symbole dans le menu Bluetooth. Le répertoire téléphonique apparaît. 쏅 Appuyez brièvement sur une entrée du répertoire téléphonique. 쏅 Appuyez brièvement sur le bouton Call (Appel). Le numéro de téléphone est appelé. Ajout d’une entrée 쏅 Appuyez brièvement sur le bouton Options. Appuyez brièvement sur le symbole 쏅 pour ajouter une entrée. Le clavier apparaît. 쏅 Entrez le nom et confirmez avec OK. 쏅 Entrez le numéro de téléphone et confirmez avec OK. Le numéro de téléphone est mémorisé sous le nom entré. Edition des entrées 쏅 Appuyez brièvement sur une entrée du répertoire téléphonique. 쏅 Appuyez brièvement sur le bouton Options. Appuyez brièvement sur le symbole 쏅 pour modifier l’entrée. - ou 쏅 Appuyez brièvement sur le symbole pour effacer l’entrée. - ou - 쏅 Appuyez brièvement sur le symbole pour effacer toutes les entrées. Messages courts (SMS) Vous pouvez bénéficier du Short Message Service (SMS, service de messages courts en anglais) sur votre appareil de navigation. Envoyez et recevez des messages brefs. Conditions préalables : • Votre téléphone portable reconnaît cette fonction. • Liaison Bluetooth avec le téléphone portable (section « Etablissement de la liaison Bluetooth ») Appuyez brièvement sur le symbole 쏅 dans le menu Bluetooth. Le menu SMS apparaît. Rédaction d’un SMS 쏅 Appuyez brièvement sur le bouton Write Message (Nouveau message). 쏅 Appuyez brièvement sur le champ vide à côté de Number (Numéro) et entrez le numéro de téléphone. 쏅 Appuyez brièvement sur le champ de texte encore vide et rédigez votre message. 쏅 Appuyez brièvement sur le bouton Send (Envoyer). Le message est envoyé. Boîte d’envoi/de réception Les SMS envoyés et reçus sont mémorisés. Vous pouvez les lire et les effacer. 쏅 Appuyez brièvement sur le bouton Read Inbox Messages (Lire messages entrants) pour afficher la liste des messages reçus. - ou 쏅 Appuyez brièvement sur le bouton Read Outbox Messages (Lire messages sortants) pour afficher la liste des messages envoyés. 쏅 Appuyez brièvement sur une des entrées de la liste pour sélectionner le message souhaité. 쏅 Appuyez brièvement sur le bouton View (Afficher) pour afficher le message en entier. 41 TravelP_700_lo_FR_final.indd 41 19.11.2008 15:11:32 Uhr Fonction Bluetooth - ou 쏅 Appuyez brièvement sur le bouton Options. 쏅 Appuyez brièvement sur le symbole pour effacer l’entrée. - ou 쏅 Appuyez brièvement sur le symbole pour effacer toutes les entrées. Transmission audio Commandez et écoutez la musique enregistrée dans votre téléphone portable par l’intermédiaire de l’appareil de navigation. La musique peut également être reproduite à partir de l’appareil de navigation par les haut-parleurs du véhicule : établissez pour cela la liaison Bluetooth entre l’appareil et votre autoradio. L’appareil de navigation est utilisé comme source audio. Consultez pour cela la notice d’utilisation de votre autoradio. Renseignez-vous auprès de votre revendeur Blaupunkt pour savoir quels autoradios permettent d’utiliser cette fonction de l’appareil de navigation. Conditions préalables : • Votre téléphone portable reconnaît cette fonction. • Liaison Bluetooth avec le téléphone portable (section « Etablissement de la liaison Bluetooth ») 쏅 Appuyez brièvement sur le symbole dans le menu Bluetooth. Le menu Music Player apparaît. 쏅 Appuyez brièvement sur le bouton pour démarrer la lecture. 쏅 Appuyez sur la touche VOL - ou VOL + pour régler le volume sonore. Remarque : Le volume sonore maximal dépend du volume sonore réglé pour le téléphone portable. 쏅 Appuyez brièvement sur le bouton pour lire le titre suivant. 쏅 Appuyez brièvement sur le bouton autant de fois qu’il est nécessaire pour lire le titre actuel depuis le début ou le titre précédent. Appuyez brièvement sur le bouton 쏅 pour arrêter la lecture. 쏅 Appuyez brièvement sur l’interrupteur de marche/arrêt pour démarrer une autre application, par ex. la navigation, pendant la lecture. - ou 쏅 Appuyez brièvement sur le bouton pour arrêter la lecture. Transfert de fichiers Transférez, entre autres, des morceaux de musique, des photos, des vidéos entre les appareils Bluetooth. Conditions préalables : • Votre téléphone portable reconnaît cette fonction. • Liaison Bluetooth avec le téléphone portable (section « Etablissement de la liaison Bluetooth ») 쏅 Appuyez brièvement sur le symbole dans le menu Bluetooth. Le menu File Manager (Gestionnaire de fichiers) apparaît. Téléchargement de données 쏅 Appuyez brièvement sur le symbole. Le menu File Download (Télécharger fichier) apparaît. - ou 쏅 Appuyez brièvement sur le symbole. Le menu File Upload (Envoyer fichier) apparaît. 쏅 Appuyez brièvement sur le fichier souhaité. 쏅 Appuyez brièvement sur le bouton Download (Télécharger) pour transférer le fichier dans la mémoire de l’appareil de navigation. Le fichier est enregistré dans le répertoire « TravelPilot » de l'appareil. - ou 쏅 Appuyez brièvement sur le bouton Upload (Envoi du fichier) pour envoyer le fichier. 42 TravelP_700_lo_FR_final.indd 42 19.11.2008 15:11:33 Uhr Fonction Bluetooth Etablissement de la liaison Bluetooth Une liaison Bluetooth peut être établie uniquement lorsque les appareils sont couplés. Commencez la procédure sur le téléphone portable ou sur l’appareil de navigation. Nous recommandons d'effectuer le couplage avec le téléphone portable. Conditions préalables : • Téléphone portable compatible Bluetooth (demandez à votre revendeur Blaupunkt) • Fonction Bluetooth et visibilité dans le téléphone portable activées • Fonction Bluetooth et visibilité activés dans l’appareil de navigation (section « Réglages Bluetooth ») Couplage avec le téléphone portable 쏅 Activez la fonction Bluetooth sur le téléphone portable. 쏅 Démarrez la recherche d’appareils compatibles Bluetooth. 쏅 Sélectionnez l’appareil de navigation dans la liste des résultats. 쏅 Entrez le code PIN « 0000 ». Couplage avec l'appareil de navigation Lorsque vous souhaitez entreprendre le processus de couplage avec l'appareil de navigation, démarrez la recherche des appareils compatibles Bluetooth. 쏅 Appuyez brièvement sur le symbole dans le menu Bluetooth. Le menu Bluetooth Settings (Paramètres Bluetooth) apparaît. Appuyez brièvement sur le symbole. 쏅 Le menu Inquiring (Recherche) apparaît. La recherche d’appareils compatibles Bluetooth démarre. La liste des appareils s’affiche. 쏅 Appuyez brièvement sur le bouton Stop lorsque vous souhaitez arrêter la recherche. 쏅 Appuyez brièvement sur le téléphone portable que vous souhaitez coupler de la liste. 쏅 Appuyez brièvement sur le bouton Connect (Connecter). - ou 쏅 Appuyez brièvement sur le bouton DUN pour activer le profil Bluetooth « DUN » (Dialup Networking Profile) et pouvoir également utiliser le téléphone portable comme accès à Internet. Remarque : Une liaison avec utilisation du profil « DUN » est possible uniquement si le téléphone portable reconnaît ce profil. La demande d’entrée du code PIN apparaît. 쏅 Entrez le code PIN « 0000 » sur votre téléphone portable. Les appareils sont couplés et la liaison Bluetooth est établie. 쏅 Appuyez brièvement sur le bouton Refresh (Rafraîchir) pour redémarrer la recherche. Etablissement et suppression de la liaison Bluetooth Lorsque vous couplez un téléphone portable à l'appareil pour la première fois, la liaison Bluetooth est établie automatiquement, indépendamment du fait que vous démarrez la procédure de couplage avec le téléphone portable ou l'appareil de navigation. Remarque : La liaison Bluetooth est coupée lorsque vous arrêtez l’appareil ou que vous éloignez le téléphone portable et l’appareil l’un de l’autre. Appuyez brièvement sur le symbole 쏅 dans le menu Bluetooth Settings (Paramètres Bluetooth). Le menu Paired Devices (Appareils jumelés) apparaît. Tous les téléphones portables qui ont été couplés apparaissent dans une liste. 쏅 Appuyez brièvement sur un téléphone portable dans la liste. 쏅 Appuyez brièvement sur le bouton Options. 43 TravelP_700_lo_FR_final.indd 43 19.11.2008 15:11:33 Uhr Fonction Bluetooth 쏅 쏅 Appuyez brièvement sur le symbole pour établir la liaison Bluetooth. Appuyez brièvement sur le symbole pour couper la liaison Bluetooth. Couplage d'autres téléphones portables avec l'appareil de navigation Lorsque vous souhaitez coupler d’autres téléphones portables, démarrez la recherche d'appareils compatibles Bluetooth. Lorsqu'une liaison Bluetooth est déjà établie, aucun autre téléphone portable ne peut être couplé. La demande « Couper liaison ? » apparaît. La liaison doit être coupée car elle ne peut être établie qu’avec un appareil. Remarque : • Vous pouvez coupler 10 téléphones portables au maximum. Si vous couplez un onzième téléphone portable, celui dont le couplage est le plus ancien est éliminé. • La liaison Bluetooth peut être établie uniquement avec un téléphone portable. Si d’autres téléphones portables sont disponibles, seul le téléphone portable qui a été couplé en dernier est relié. Appuyez brièvement sur le symbole 쏅 dans le menu Bluetooth Settings (Paramètres Bluetooth). Le menu Inquiring (Recherche) apparaît. La recherche d’appareils compatibles Bluetooth démarre. La liste des appareils s’affiche. 쏅 Procédez comme indiqué dans la section « Couplage avec l'appareil de navigation » et entrez le code PIN « 0000 ». Réglages Bluetooth Réglages dans le menu Bluetooth Settings (Paramètres Bluetooth): • Activation et désactivation de la fonction Bluetooth • Activation et désactivation de la visibilité • Liste des appareils connectés (couplés) (entre autres établir/couper la liaison Bluetooth) • Recherche d'appareils (couplage d'autres téléphones portables, section « Etablissement de la liaison Bluetooth ») • Sonnerie pour les appels entrants Sur la deuxième page du menu, vous trouvez en outre les réglages suivants : • Etablissement automatique d’une liaison • Modification du code PIN pour la liaison Bluetooth • Réglage RAS pour l’accès à Internet • Prise automatique d’appel entrant • Chargement du répertoire téléphonique (section « Répertoire téléphonique ») Appuyez brièvement sur le symbole 쏅 dans le menu Bluetooth. Le menu Bluetooth Settings (Paramètres Bluetooth) apparaît. Appuyez brièvement sur le bou쏅 ton pour parcourir ce menu. Lorsque vous avez modifié des réglages : Appuyez brièvement sur le bou쏅 ton pour quitter le menu. Activation et désactivation de la fonction Bluetooth Désactivez la fonction Bluetooth lorsque vous n’en avez pas besoin. La fonction consomme du courant en plus et diminue par conséquent l’autonomie de l’appareil de navigation. Appuyez brièvement sur le symbole 쏅 Bluetooth pour activer (case cochée) ou désactiver (case non cochée) la fonction. 44 TravelP_700_lo_FR_final.indd 44 19.11.2008 15:11:34 Uhr Fonction Bluetooth Activation et désactivation de la visibilité Pour la liaison Bluetooth, l’appareil de navigation doit être visible pour les autres appareils compatibles Bluetooth. Appuyez brièvement sur le symbole 쏅 pour activer (case cochée) ou désactiver (case non cochée) la visibilité. Sonnerie d’appel Appuyez brièvement sur le symbole. 쏅 Le menu User Ring Tone (Sonnerie d’appel utilisateur) apparaît. 쏅 Appuyez brièvement sur la sonnerie souhaitée. 쏅 Appuyez sur la touche VOL - ou VOL + pour régler le volume sonore. Appareils couplés Tous les téléphones portables couplés apparaissent dans une liste du menu Paired Devices (Appareils jumelés) et ils peuvent être édités. Condition préalable : • Fonction Bluetooth et visibilité dans le téléphone portable activées Etablissement automatique d’une liaison Lorsque vous arrêtez l’appareil, la liaison Bluetooth est coupée. La liaison automatique entraîne le rétablissement de la liaison dès que l’appareil est remis en marche. Appuyez brièvement sur le symbole 쏅 dans la deuxième page du menu Bluetooth Settings (Paramètres Bluetooth) pour autoriser (case cochée) ou empêcher (case non cochée) l’établissement automatique de la liaison. 쏅 쏅 쏅 쏅 Remarque : La liaison Bluetooth peut être établie uniquement avec un téléphone portable. Si d’autres téléphones portables sont disponibles, seul le téléphone portable qui a été couplé en dernier est relié. Appuyez brièvement sur le symbole. Le menu Paired Devices (Appareils jumelés) apparaît. Appuyez brièvement sur un téléphone portable dans la liste. Appuyez brièvement sur le bouton Options. Appuyez brièvement sur le symbole pour établir la liaison Bluetooth. 쏅 Appuyez brièvement sur le symbole pour couper la liaison Bluetooth. 쏅 Appuyez brièvement sur le symbole pour renommer le téléphone portable dans la liste. Appuyez brièvement sur le symbole pour effacer le téléphone portable de la liste. Appuyez brièvement sur le symbole pour effacer tous les téléphones portables. 쏅 쏅 Modification du code PIN Lorsque vous souhaitez connecter des appareils entre eux par l’intermédiaire de la liaison Bluetooth, vous êtes invités à entrer un code PIN. Le code PIN standard est « 0000 », mais il peut être modifié. Appuyez brièvement sur le symbole 쏅 dans la deuxième page du menu Bluetooth Settings (Paramètres Bluetooth). Le menu Change PIN code (Changer le code PIN) apparaît. 쏅 Entrez le nouveau code PIN de votre choix par l’intermédiaire du clavier. 쏅 Appuyez brièvement sur le bouton OK. Réglages RAS Pour l’accès à Internet avec l’appareil de navigation (section « Fonction Internet »), vous avez besoin d’un modem. Pour utiliser votre téléphone portable comme modem, configurer l’accès dans l’appareil de navigation. 45 TravelP_700_lo_FR_final.indd Abs4:45 19.11.2008 15:11:34 Uhr Fonction Bluetooth | Guide de conversation illustré Remarque : N'oubliez pas que pour une liaison Internet avec utilisation du profil Bluetooth « DUN » (Dialup Networking Profile), la liaison avec le téléphone portable doit être établie (section « Couplage avec l'appareil de navigation »). Renseignez-vous sur les réglages suivants auprès de votre opérateur ou consultez la notice d'utilisation de votre téléphone : • APN : par ex. « ORANGE » • Nom d'utilisateur : par ex. « tm » • Mot de passe : par ex. « tm » • DHCP (option) • DNS 1/2 (option) • Sélection : numéro d'appel • Script Login (option) Condition préalable : • Téléphone portable avec fonction modem • Liaison Bluetooth Appuyez brièvement sur le symbole 쏅 dans la deuxième page du menu Bluetooth Settings (Paramètres Bluetooth). Le menu RAS Settings (Paramètres RAS) apparaît. 쏅 Appuyez brièvement sur les boutons pour effectuer les réglages correspondants. Prise d’appel automatique La prise d’appel automatique entraîne que les appels entrants sont pris automatiquement. Appuyez brièvement sur le symbole 쏅 dans la deuxième page du menu Bluetooth Settings (Paramètres Bluetooth) pour activer (case cochée) ou désactiver (case non cochée) la fonction. Guide de conversation illustré Lorsque vous voyagez dans un autre pays, le guide de conversation vous propose des expressions et phrases courantes pour de nombreux thèmes, par ex. le restaurant ou l’hôtel. Les phrases sont accompagnées d’illustrations et sont répétées à voix haute – pratique pour l’apprentissage des langues. Appuyez brièvement sur le symbole 쏅 dans le menu Infotainment. Le menu Topic Selection (Sélection du thème) apparaît. La langue source est celle que vous avez sélectionnée dans les réglages. 쏅 Appuyez brièvement sur le bouton Language (Langue) lorsque vous souhaitez modifier la langue source ou la langue cible. Appuyez brièvement sur le bou쏅 ton pour parcourir ce menu. 쏅 Appuyez brièvement sur un des symboles pour sélectionner une catégorie de thèmes. La liste des sous-thèmes apparaît. 쏅 Appuyez brièvement sur une entrée pour sélectionner un sous-thème. La liste des phrases apparaît. 쏅 Appuyez brièvement sur l’entrée souhaitée de la liste pour entendre la phrase correspondante. 쏅 Appuyez brièvement sur le bouton pour faire répéter la phrase plusieurs fois. 쏅 Appuyez brièvement sur le symbole pour transférer la phrase souhaitée dans le thème utilisateur. 쏅 Appuyez brièvement sur le symbole dans la dernière page du menu Topic Selection (Sélection du thème) pour appeler le thème utilisateur. Le thème utilisateur contient votre sélection personnelles de phrases dans différents domaines. 쏅 Appuyez brièvement sur le symbole pour enlever une phrase du thème utilisateur. 46 TravelP_700_lo_FR_final.indd 46 19.11.2008 15:11:34 Uhr Fonction caméra Fonction caméra La caméra vous permet de réaliser en route des instantanés ou des vidéos. Appuyez brièvement sur le symbole 쏅 dans le menu Infotainment. L’image actuelle de la caméra apparaît sur l’écran. 쏅 Appuyez brièvement sur le centre de l’écran pour faire apparaître les boutons. Appuyez brièvement sur le bou쏅 ton pour effectuer les réglages de la caméra : – Special Effect (Effet spécial) : réglages de couleur – Sound on/off (Son marche/arrêt) : activation/désactivation du bruit d'obturateur lors du déclenchement – Video Mode on/off (Mode vidéo marche/arrêt) : commutation entre photographie (case non cochée) et film (case cochée) – Resolution (Résolution) : sélection de la résolution d'image La luminosité est adaptée automatiquement en fonction des conditions ambiantes. 쏅 Appuyez brièvement sur le bouton OK. Appuyez brièvement 쏅 sur les boutons pour cadrer l'image de la caméra (pas pour la résolution maximale). 쏅 Activez la fonction photo (Mode vidéo sur arrêt (case non cochée)) dans les réglages. 쏅 Appuyez brièvement sur la touche VOL - ou VOL + pour prendre une photo. Les photos sont mémorisées dans le répertoire « TravelPilot » > « Photo ». 쏅 Appuyez brièvement sur le bouton pour afficher l’album photo. Démarrez la présentation de toutes les photos de l’album. Vous pouvez également effacer toutes les photos ou sélectionner une photo en particulier (appuyez brièvement sur le nom du fichier) et l'effacer. 쏅 Appuyez brièvement sur le bouton pour quitter le menu. Film 쏅 쏅 쏅 쏅 Photographie (Geotagging) Les photos comportent le lieu de la prise de vue sous forme de coordonnées (« Geotagging »). Vous pouvez utiliser ces coordonnées comme destination spéciale personnelle avec le programme d’installation qui se trouve sur le CD/DVD joint. Vous pouvez en outre sélectionner une photo, et par conséquent le lieu de la prise de vue de cette photo, directement comme destination spéciale (section « Sélection de la position de la destination spéciale »). 쏅 Remarque : Les films sont pris au format 4:3. Activez la fonction film (Mode vidéo sur marche (case cochée)). Appuyez brièvement sur la touche VOL - ou VOL + pour démarrer et arrêter la prise de vue. La durée de tournage est affichée pendant la prise de vue. Les vidéos sont mémorisées dans le répertoire « TravelPilot » > « Video ». Appuyez brièvement sur le bouton pour afficher les vidéos. Appuyez brièvement sur la vidéo souhaitée pour la voir. L’utilisation est la même que pour les fichiers vidéo externes (section « Divertissement », « Lecture de fichiers vidéo »). Appuyez brièvement sur le bouton pour quitter le menu. 47 TravelP_700_lo_FR_final.indd 47 19.11.2008 15:11:35 Uhr F m Divertissement Divertissement Le menu Entertainment (Divertissement) vous permet de lire des fichiers musicaux, des fichiers images et des fichiers vidéo. Vous pouvez aussi passer le temps avec la télévision (DVB-T) ou divers jeux. DANGER ! Un détournement de l’attention à la circulation peut être à l’origine d’un accident N’utilisez pas les fonctions de divertissement si vous conduisez. Il est permis d’utiliser les applications lorsque le véhicule et le moteur sont arrêtés. Introduction et retrait de la carte mémoire L’appareil utilise des données indépendamment du fait qu’elles se trouvent dans sa propre mémoire ou sur la carte mémoire. 쏅 Introduisez votre carte mémoire dans la fente avec les contacts vers l’avant jusqu’à ce qu’elle se verrouille. Si vous souhaitez retirer la carte mémoire après utilisation : 쏅 Arrêtez au besoin toutes les applications en cours qui utilisent la carte mémoire, par ex. la reproduction de musique. 쏅 Poussez la carte mémoire avec précaution dans la fente d’introduction jusqu’à ce qu’elle se déverrouille. La carte sort un légèrement de la fente d’introduction et peut être retirée. Démarrage de la fonction divertissement 쏅 Appuyez brièvement sur le symbole dans le menu Infotainment. Le menu Entertainment (Divertissement) apparaît. Lecture de fichiers musicaux L’appareil lit toutes les plages musicales qui se trouvent dans sa propre mémoire ou sur la carte mémoire. Les formats de données et les listes de lecture reconnus sont indiqués dans les caractéristiques techniques. Appuyez brièvement sur le symbole 쏅 dans le menu Entertainment (Divertissement). Le menu de lecture apparaît. Le premier titre ou le titre lu en dernier est affiché. Remarque : L’image correspondant à l’album est affichée dans le menu de lecture pour autant qu’il soit contenu dans la balise ID3 (version 2) du fichier MP3. L’option « Afficher balises ID3 » doit être activée Appuyez brièvement sur le bouton 쏅 pour démarrer la lecture. 쏅 Appuyez sur la touche VOL - ou VOL + pour régler le volume sonore. Appuyez brièvement sur le 쏅 bouton pour lire un autre titre. 쏅 Appuyez brièvement sur le bouton pour avancer ou revenir à chaque fois de 10 secondes environ. 48 TravelP_700_lo_FR_final.indd 48 19.11.2008 15:11:35 Uhr Divertissement 쏅 쏅 쏅 쏅 쏅 Appuyez brièvement sur le bouton pour interrompre la lecture. Appuyez brièvement sur le bouton pour reprendre la lecture. Appuyez brièvement sur le bouton pour arrêter la lecture. Appuyez brièvement sur l’interrupteur de marche/arrêt pour démarrer une autre application, par ex. la navigation, pendant la lecture. - ou Appuyez brièvement sur le bouton pour arrêter la lecture. Egaliseur Le réglage actuel de l’égaliseur apparaît en dessous du titre et du nom de l’interprète. Appuyez brièvement sur le symbo쏅 le pour sélectionner un autre réglage de l’égaliseur. Lecture aléatoire (Mix) La fonction Mix vous permet de lire dans un ordre aléatoire les titres du répertoire actuel, d’une liste de lecture ou d’un genre sélectionné : 쏅 Appuyez brièvement sur le bouton Options pour afficher les fonctions additionnelles. Appuyez brièvement sur le symbole 쏅 pour activer (case cochée) ou désactiver (case non cochée) la fonction. Lecture répétée (Repeat) La fonction Repeat vous permet de répéter la lecture du titre actuel. 쏅 Appuyez brièvement sur le bouton Options pour afficher les fonctions additionnelles. Appuyez brièvement sur le symbole 쏅 pour activer (case cochée) ou désactiver (case non cochée) la fonction. 쏅 Appuyez brièvement sur le bouton Options pour afficher les fonctions additionnelles. Appuyez brièvement sur le symbole 쏅 pour afficher (case cochée) ou masquer (case non cochée) les balises ID3. Affichage de la liste de musique (Browse) La fonction « Browse » (Parcourir) vous permet d’afficher la liste de tous les fichiers musicaux et de naviguer à l’intérieur. 쏅 Appuyez brièvement sur le bouton Options pour afficher les fonctions additionnelles. Appuyez brièvement sur le symbole. 쏅 La liste de musique apparaît. 쏅 Appuyez brièvement sur le bouton pour passer dans le niveau de répertoire immédiatement plus élevé. 쏅 Appuyez sur un des boutons suivants pour trier les fichiers musicaux : – Album : tri par ordre alphabétique selon les albums – Artist (Artiste) : tri par ordre alphabétique selon les interprètes – Genre : tri par ordre alphabétique selon le genre de musique – Playlist (Liste de lecture) : tri selon les listes de lecture sur la carte mémoire – Browse (Parcourir) : tri selon les fichiers sur la carte mémoire/dans la mémoire de l’appareil 쏅 Appuyez brièvement sur un titre pour en démarrer la lecture. - ou 쏅 Appuyez brièvement sur le symbole pour quitter de nouveau la liste de musique. Affichage des balises ID3 Les balises ID3 sont des informations additionnelles, par ex. le nom de l’album, le nom de l’interprète ou le titre ainsi que les images de l’album, qui peuvent être contenues dans les fichiers musicaux de format MP3. 49 TravelP_700_lo_FR_final.indd 49 19.11.2008 15:11:36 Uhr Divertissement Affichage de fichiers d’images L’appareil affiche toutes les images qui se trouvent dans sa propre mémoire ou sur la carte mémoire. Les formats de données reconnus sont indiqués dans les caractéristiques techniques. Appuyez brièvement sur le symbole 쏅 dans le menu Entertainment (Divertissement). Le menu de lecture apparaît. La première image ou l’image affichée en dernier apparaît. 쏅 쏅 쏅 쏅 쏅 Le nombre d’images dans le répertoire actuel est affichée dans la barre inférieure de l’écran. Appuyez brièvement sur le symbole pour passer à un autre répertoire. Appuyez brièvement sur le bouton pour afficher une autre image. Appuyez brièvement sur le symbole pour afficher les informations sur le fichier image. Appuyez brièvement sur le symbole pour effacer une image. Appuyez brièvement sur le bouton pour quitter le menu. Présentation Appuyez brièvement sur le bouton 쏅 pour démarrer la présentation. 쏅 Si vous souhaitez arrêter la présentation, appuyez brièvement sur l’image. Le menu de lecture apparaît. Pour régler la durée pendant laquelle une image de la présentation doit être affichée, procédez de la manière suivante : 쏅 Appuyez brièvement sur le bouton Options pour afficher les fonctions additionnelles. Appuyez brièvement sur le symbole. 쏅 Le menu Slide Duration (Intervalle) apparaît. 쏅 Appuyez brièvement sur une entrée de la liste. Affichage du chemin d’accès du fichier 쏅 Appuyez brièvement sur le bouton Options pour afficher les fonctions additionnelles. Appuyez brièvement sur le symbole 쏅 pour afficher (case cochée) ou masquer (case non cochée) les chemins d’accès des fichiers d’images. Rotation d’image Dans le menu de lecture et dans les présentations, les images peuvent être tournées manuellement ou automatiquement vers la gauche ou vers la droite. La rotation automatique s’effectue uniquement si l’information correspondante est contenue dans le fichier image. Certains appareils photo mémorisent l’information au moment de la prise de vue. 쏅 Appuyez brièvement sur le bouton Options pour afficher les fonctions additionnelles. Appuyez brièvement sur le symbole 쏅 pour changer le réglage. Affichage de la liste d’images (Browse) La fonction « Browse » (Parcourir) vous permet d’afficher la liste de tous les fichiers image et de naviguer à l’intérieur. 쏅 Appuyez brièvement sur le bouton Options pour afficher les fonctions additionnelles. Appuyez brièvement sur le symbole. 쏅 La liste des images apparaît. 쏅 Appuyez brièvement sur un répertoire pour l’ouvrir. 쏅 Appuyez brièvement sur une image pour l’afficher. - ou 쏅 Appuyez brièvement sur le symbole pour quitter de nouveau la liste d’images. 50 TravelP_700_lo_FR_final.indd 50 19.11.2008 15:11:37 Uhr Divertissement Lecture de fichiers vidéo L’appareil lit toutes les vidéos qui se trouvent dans sa propre mémoire ou sur la carte mémoire. Les formats de données reconnus sont indiqués dans les caractéristiques techniques. Appuyez brièvement sur le symbole 쏅 dans le menu Entertainment (Divertissement). La liste des vidéos est chargée. 쏅 Appuyez brièvement sur une des entrées de la liste pour lire la vidéo souhaitée. 쏅 Appuyez brièvement sur l’écran pour afficher d’autres boutons. Appuyez brièvement sur le bouton 쏅 pour interrompre la lecture. Appuyez brièvement sur le bouton 쏅 pour reprendre la lecture. 쏅 Appuyez brièvement sur le curseur qui se trouve sur la barre inférieure de l’écran pour effectuer une avance ou un retour rapide. Appuyez brièvement sur le symbole 쏅 pour effacer la vidéo. Appuyez brièvement sur le sym쏅 bole pour quitter la lecture. Raccordement de la caméra de recul ou d’une source audio/vidéo externe Lorsqu’une caméra de recul est raccordée correctement côté véhicule, vous pouvez transférer l’image de la caméra sur l’écran de l’appareil dès que vous engagez la marche arrière. La fonction de divertissement n’est en outre pas oubliée : l’appareil de navigation peut lire des vidéos mémorisées dans un appareil externe, par ex. dans un Media-Player, ou être utilisé comme source audio/vidéo mobile. TravelP_700_lo_FR_final.indd 51 Condition préalable : • Réglages corrects pour la prise AV-IN/OUT (section « Réglages ») Utilisation de l’appareil de navigation comme source vidéo Connectez l’appareil de navigation à un autre appareil source, par ex. un lecteur de DVD portable, par l’intermédiaire du câble AV. Consultez pour cela la notice d’utilisation de l’appareil source. La prise AV-IN/OUT doit être réglée sur AV-OUT pour pouvoir transférer des vidéos de l’appareil source. Utilisation d’un appareil externe comme source vidéo La prise AV-IN/OUT être réglée sur AV-IN pour pouvoir recevoir un signal vidéo. 쏅 Raccordez l’appareil audio/vidéo par l’intermédiaire de la prise AV-IN/OUT. Appuyez brièvement sur le symbole 쏅 dans le menu Entertainment (Divertissement). La liste des vidéos apparaît. 쏅 Appuyez brièvement sur le bouton AV IN pour regarder une vidéo externe. L’image d’une caméra de recul raccordée est transmise automatiquement dès qu’un signal vidéo est présent (détection automatique du signal vidéo). Jeux 쏅 Appuyez brièvement sur le symbole. Le menu Games (Jeux) apparaît. Les jeux suivants sont à votre disposition : – Jeu de logique (Sudoku) : remplissez les 9 cases d’une grille élémentaire avec les chiffres 1 à 9. Chaque chiffre ne doit apparaître qu’une fois dans chaque rangée ou chaque colonne de la grille complète. – Jeu de cartes (Freecell/Solitaire) : triez les cartes dans l’ordre croissant. – Jeu de mémoire : découvrez les paires de cartes identiques. – Puzzle image/nombres : déplacez les différentes parties de l'image pour recomposer l'image ou ordonnez les nombres. 51 19.11.2008 15:11:37 Uhr Télévision (DVB-T) Télévision (DVB-T) La télévision mobile est possible avec la télévision numérique terrestre DVB-T (Digital Video Broadcasting Terrestrial). Les signaux sont diffusés par les organismes de radiodiffusion. La réception s’effectue par l’intermédiaire d’une antenne (terrestre). 쏅 Appuyez brièvement sur n’importe quel endroit de l’écran pour afficher ou masquer les boutons de commande. DANGER ! Un détournement de l’attention à la circulation peut être à l’origine d’un accident N’utilisez pas la fonction si vous conduisez. Il est permis d’utiliser les applications lorsque le véhicule et le moteur sont arrêtés. Etablissement de la réception Le DVB-T est un standard de télévision numérique qui n’est pas proposé dans tous les pays ou dans toutes les régions. Informez-vous sur place ou sur Internet dans quelle mesure le DVB-T est disponible dans une certaine région. Votre appareil de navigation dispose d’une antenne DVB-T extractible incorporée. Pour améliorer la réception, vous pouvez raccorder une antenne externe à l’entrée d’antenne. Démarrage de l’application DVB-T 쏅 쏅 Appuyez brièvement sur le symbole dans le menu Infotainment. Le menu Entertainment (Divertissement) apparaît. Appuyez brièvement sur le symbole. L’image actuelle de la télévision apparaît lorsqu’une station est déjà réglée. 쏅 Appuyez brièvement sur le bouton pour arrêter l'application DVB-T. Recherche d’une chaîne 쏅 Appuyez brièvement sur n’importe quel endroit de l’écran pour afficher les boutons. 쏅 Appuyez brièvement sur la barre des chaînes en haut de l’écran. La liste des chaînes apparaît. Appuyez brièvement sur le bouton pour 쏅 démarrer la recherche des chaînes. Une fois la recherche terminée, les chaînes trouvées sont affichées dans la liste. 쏅 Appuyez brièvement sur une entrée pour sélectionner la chaîne souhaitée. 쏅 Appuyez sur la touche VOL - ou VOL + pour régler le volume sonore. Sélection des chaînes 쏅 Appuyez brièvement sur n’importe quel endroit de l’écran pour afficher les boutons. La barre des chaînes en haut de l’écran affiche le nom de la chaîne actuelle et la qualité de la réception. La barre des programmes en bas de l’écran contient les noms et les horaires des programmes actuels et à venir. Appuyez brièvement sur un 쏅 bouton de la barre des chaînes pour commuter sur une autre chaîne. - ou - 52 TravelP_700_lo_FR_final.indd 52 19.11.2008 15:11:38 Uhr Télévision (DVB-T) 쏅 Appuyez brièvement sur la barre des chaînes pour afficher la liste des chaînes et sélectionner directement la chaîne souhaitée. Appuyez brièvement sur le bou쏅 ton pour commuter entre la liste des chaînes et la liste des favoris. - ou Appuyez brièvement sur un des 쏅 boutons de la barre des programmes pour savoir quels programmes passent actuellement sur d’autres chaînes. La commutation sur la chaîne ne s’effectue pas. 쏅 Appuyez brièvement sur la barre des programmes en bas de l’écran pour sélectionner la chaîne qui diffuse le programme souhaité. Etablissement de la liste des favoris Etablissez la liste de vos chaînes favorites. 쏅 Appuyez brièvement sur n’importe quel endroit de l’écran pour afficher les boutons. 쏅 Appuyez brièvement sur la barre des chaînes en haut de l’écran pour afficher la liste des chaînes. Appuyez brièvement sur le bouton pour 쏅 afficher la liste des chaînes (à gauche) et la liste des favoris (à droite). Appuyez brièvement sur les 쏅 boutons pour passer d’une liste à l’autre. - ou 쏅 Sélectionnez une des listes en appuyant brièvement sur celle-ci. Appuyez brièvement sur les 쏅 boutons pour parcourir la liste. 쏅 Appuyez brièvement sur une entrée de la liste des chaînes pour sélectionner la chaîne souhaitée. Appuyez brièvement sur le symbole 쏅 pour transférer la chaîne dans la liste des favoris. 쏅 쏅 쏅 쏅 쏅 Appuyez brièvement sur le symbole pour éliminer une station sélectionnée de la liste des favoris. Appuyez brièvement sur le symbole pour éliminer une station sélectionnée de la liste des chaînes. Appuyez brièvement sur une entrée de la liste des favoris pour sélectionner la chaîne souhaitée. Appuyez brièvement sur le symbole pour décaler la station sélectionnée dans la liste des favoris. Appuyez brièvement sur le bouton pour quitter le menu. Télétexte Le télétexte contient des informations sur les programmes de la chaîne, par ex. des modifications de la programmation, ou des résultats sportifs et des nouvelles. Les informations sont actualisées en permanence. Remarque : Les organismes de radiodiffusion sont responsables des contenus du télétexte. 쏅 Appuyez brièvement sur n’importe quel endroit de l’écran pour afficher les boutons. Appuyez brièvement sur le symbole. 쏅 Le télétexte apparaît. 쏅 Appuyez brièvement sur un endroit quelconque de l’écran pour afficher le pavé numérique et entrer un numéro de page déterminé. Appuyez sur le symbole dans le pavé 쏅 numérique pour augmenter la taille des caractères. Appuyez sur le symbole dans le pavé 쏅 numérique pour commuter entre un fond transparent et un fond couvrant. Appuyez brièvement sur les 쏅 boutons pour passer d’une page du télétexte à l’autre. Appuyez brièvement sur les 쏅 boutons pour parcourir une page du télétexte. Appuyez brièvement sur le bouton 쏅 pour quitter le menu. 53 TravelP_700_lo_FR_final.indd 53 19.11.2008 15:11:39 Uhr Télévision (DVB-T) Programme télé électronique (EPG) Réglages DVB-T Le programme télé électronique (Electronic Programm Guide) donne une vue d’ensemble des émissions en cours et à venir. Il vous indique la date et l’heure. Réglages dans le menu DVB-T : • Audio • Vidéo • Sous-titres • Système 쏅 Appuyez brièvement sur n’importe quel endroit de l’écran pour afficher les boutons. Appuyez brièvement sur le bouton 쏅 pour afficher les réglages. Appuyez brièvement sur les 쏅 boutons pour passer d’un réglage à l’autre. Lorsque vous avez modifié des réglages : Appuyez brièvement sur le bouton 쏅 pour quitter le menu. 쏅 쏅 쏅 쏅 쏅 쏅 쏅 쏅 Remarque : Les organismes de radiodiffusion sont responsables des contenus de l’EPG. Appuyez brièvement sur n’importe quel endroit de l’écran pour afficher les boutons. Appuyez brièvement sur le bouton. La vue d’ensemble des programmes actuels apparaît. La liste des chaînes apparaît à gauche de l’écran. Les programmes correspondants sont affichés à côté. Appuyez brièvement sur le bouton pour augmenter ou diminuer la taille des caractères de la vue d’ensemble des programmes. Le nombre d’entrées affichées dépendra de la taille de caractères sélectionnée. Appuyez brièvement sur les boutons pour parcourir les programmes actuels. Appuyez brièvement sur les boutons pour parcourir l’offre d’une chaîne en particulier. Appuyez brièvement sur une entrée du programme pour afficher la description correspondante. Appuyez brièvement sur le bouton pour quitter le menu. Appuyez brièvement sur le nom d’une chaîne pour voir l’émission correspondante. Son Certaines chaînes diffusent le son de certains programmes sur 2 canaux, c’est-à-dire le son original et le son synchronisé. Sélectionnez l’écoute des deux canaux (« Stéréo ») ou uniquement le son original ou le son synchronisé (canal « gauche » ou « droit »). 쏅 Appuyez brièvement sur le bouton Audio (Son). Le menu Settings Audio (Paramètres audio) apparaît. 쏅 Appuyez brièvement sur le bouton Stereo (Stéréo), Left (Gauche) ou Right (Droit) pour sélectionner le réglage souhaité. 쏅 Appuyez brièvement sur votre langue préférée dans la liste. Vidéo Vous pouvez sélectionner un format pour l’image de la télévision. Le réglage du zoom permet d’agrandir l’image de la télévision jusqu’à la taille de l’écran. Le mode automatique (Auto) adapte automatiquement la taille de l’image à l’écran. 쏅 Appuyez brièvement sur le bouton Video (Vidéo). Le menu Settings Aspect (Paramètres format) apparaît. 54 TravelP_700_lo_FR_final.indd 54 19.11.2008 15:11:39 Uhr Télévision (DVB-T) 쏅 Appuyez brièvement sur le bouton Auto, 4 : 3 ou Zoom pour sélectionner le réglage souhaité. Sous-titres Si la chaîne propose des sous-titres pour le programme actuel, vous pouvez les afficher. En fonction de l’offre de langues, vous pouvez sélectionner votre langue préférée. 쏅 Appuyez brièvement sur le bouton Subtitle (Sous-titre). Le menu Settings Subtitle (Paramètres soustitre) apparaît. 쏅 Appuyez brièvement sur le bouton Auto ou Off (Désactivé) pour afficher ou masquer les sous-titres. 쏅 Appuyez brièvement sur la langue souhaitée dans la liste des langues. 쏅 Appuyez brièvement sur le bouton Mobil (Mobile) lorsque vous souhaitez voir la télévision en route (réglage recommandé). - ou 쏅 Appuyez brièvement sur le bouton Stationary (Fixe) lorsque vous vous trouvez à un endroit fixe. 쏅 Appuyez brièvement sur le bouton 0 s (0 seconde), 10 s (10 secondes) ou 20 s (20 secondes) pour sélectionner une valeur pour la recherche automatique de chaînes. En cas de dégradation de la qualité de la réception, une autre chaîne avec un signal plus puissant est recherché. La valeur indique l’intervalle de temps avec lequel la recherche doit s’effectuer. Système Dans ce menu, vous pouvez effectuer des réglages pour la réception ou vous pouvez effacer la liste de chaînes pour démarrer une recherche des chaînes à un autre endroit. Lorsque la fonction DVB-T ne se déroule pas correctement, rétablissez les paramètres d'usine. 쏅 Appuyez brièvement sur le bouton System (Système). Le menu Settings System (Paramètres système) apparaît. Appuyez brièvement sur les 쏅 boutons si nécessaire pour parcourir le menu. 쏅 Appuyez brièvement sur le bouton Factory Reset (Réglages d’usine) pour revenir aux paramètres d’usine de la fonction DVB-T. 쏅 Appuyez brièvement sur le bouton Reset Reception Data (Remettre à zéro les données de réception) pour effacer toutes les chaînes mémorisées. 쏅 Dans le menu Country (Pays) ou Language (Langue), effectuez le réglage qui correspond à votre pays en appuyant brièvement sur les boutons correspondants. 55 TravelP_700_lo_FR_final.indd 55 19.11.2008 15:11:40 Uhr Fonction Internet Fonction Internet Reliez l’appareil comme un ordinateur portable à un routeur WLAN, à un point de connexion à l’hôtel par ex., et utilisez la fonction Internet. Remarque pour la France : En France, la fonction WLAN de cet appareil doit être utilisée uniquement dans les bâtiments, car en dehors de ceux-ci, d’autres services pourraient être perturbés. Le menu Internet tient à votre disposition de nombreux moyens de communication lorsque vous êtes en déplacement – vous êtes sûrement déjà au courant du téléphone par Internet (VoIP), du courrier électronique (e-mail), du navigateur Internet ou de la radio par Internet. Chargez et consommez partout et à tout moment les émissions brèves de la radio et de la télévision (ce qu'on appelle les podcasts). Remarque : Vous pouvez également utiliser les fonctions Internet lorsque l'appareil est relié par l'intermédiaire de Bluetooth à un téléphone portable qui reconnaît le profil Bluetooth « DUN » (Dialup Networking Profile) (section « Fonction Bluetooth (Téléphone) »). N'oubliez pas qu'une liaison Internet par l'intermédiaire d'un téléphone portable entraîne des coûts supplémentaires, quelquefois élevés. Pour la transmission de grosses quantités de données (par ex. pour la radio Internet), utilisez une liaison appropriée (par ex. UMTS). DANGER ! Un détournement de l’attention à la circulation peut être à l’origine d’un accident N’utilisez pas la fonction si vous conduisez. Il est permis d’utiliser les applications lorsque le véhicule et le moteur sont arrêtés. 쏅 Appuyez brièvement sur le symbole dans le menu Infotainment. Dans le cas où la navigation est activée, le message Navigation will be stopped. Continue? (La navigation sera désactivé. Continuer ?) apparaît. 쏅 Appuyez brièvement sur le bouton Yes (Oui) pour arrêter la navigation. Le menu Internet apparaît. - ou 쏅 Appuyez brièvement sur le bouton No (Non) pour annuler. Configuration de Internet (réglages WLAN) 쏅 Appuyez brièvement sur le symbole. Le menu WLAN Settings (Paramètres WLAN) apparaît. Les réseaux qui se trouvent dans les environs sont recherchés automatiquement. Les réseaux visibles sont affichés dans une liste avec leur nom. Liaison avec un réseau WLAN visible 쏅 Appuyez brièvement sur une des entrées de la liste pour sélectionner le réseau souhaité. 쏅 Appuyez brièvement sur le bouton Options. 쏅 Appuyez brièvement sur le symbole pour établir la liaison de l’appareil avec le réseau. Les préréglages du réseau sont repris et affichés. 쏅 Lorsque le réseau est codé, appuyez brièvement sur le codage affiché dans la ligne Security (Sécurité) autant de fois qu'il est nécessaire pour sélectionner le codage correspondant au réseau. 쏅 Si un codage est sélectionné, appuyez brièvement sur le champ libre de la ligne Key (Clé) et entrez la clé de réseau du routeur WLAN par l'intermédiaire du clavier. Confirmez la clé entrée avec le bouton OK. 쏅 Confirmez les réglages WLAN effectués avec le bouton OK. Le réseau avec lequel l’appareil est relié apparaît en rouge dans la liste. 쏅 Appuyez brièvement sur le symbole pour quitter le menu. 56 TravelP_700_lo_FR_final.indd 56 19.11.2008 15:11:40 Uhr Fonction Internet Configuration manuelle pour un réseau WLAN invisible (le SSID est désactivé) et établissement de la liaison Condition préalable : • Vous connaissez le nom (SSID) du réseau. 쏅 Dans le menu WLAN Settings (Paramètres WLAN), appuyez sur le bouton Options. Appuyez brièvement sur le symbole 쏅 pour entrer le nom et les réglages du réseau invisible. 쏅 Appuyez brièvement dans les champs respectifs de la ligne correspondante pour entrer le nom du réseau et éventuellement la clé nécessaire et pour sélectionner un codage ou les réglages IP. 쏅 Confirmez les réglages WLAN effectués avec le bouton OK. Le réseau avec lequel l’appareil est relié apparaît en rouge dans la liste. Appuyez brièvement sur le sym쏅 bole pour quitter le menu. Coupure de la liaison avec le réseau WLAN 쏅 Appuyez brièvement sur une des entrées de la liste pour sélectionner le réseau souhaité. 쏅 Appuyez brièvement sur le bouton Options. Appuyez brièvement sur le symbole 쏅 pour couper la liaison avec le réseau. Navigateur Internet 쏅 Appuyez brièvement sur le symbole. Le navigateur Internet apparaît. Barre de symboles Vous trouverez toutes les commandes nécessaires pour utiliser le navigateur Internet dans la barre de symboles. 쏅 Appuyez brièvement sur le bouton Open Toolbar (Afficher barre de symboles) sur la barre inférieure de l’écran. Défilement des sites Internet visités récemment Réouverture d’un site Internet Rappel de l’adresse Internet Rappel de la page de démarrage Signet pour vos sites Internet favoris Affichage de la liste et appel des derniers sites Internet visités. Affichage du menu recherche Affichage du menu Appel d’un site Internet Appuyez brièvement sur le symbole 쏅 dans la barre de symboles pour entrer l'adresse d'un site Internet. Le menu Enter Address (Entrer l'adresse) apparaît. 쏅 Appuyez brièvement sur le champ d’entrée vide. Le clavier apparaît. 쏅 Entrez l’adresse du site Internet, par ex. http://www.blaupunkt.com. 쏅 Appuyez brièvement sur le bouton OK pour afficher la page Internet dans la fenêtre actuelle. - ou 쏅 Appuyez brièvement sur le bouton Open in New Window (Ouv. nouvelle fenêtre) pour afficher la page Internet dans une nouvelle fenêtre. Onglet d’une fenêtre Lorsque vous avez ouvert plusieurs fenêtres, appuyez brièvement directement sur l’onglet d’une fenêtre pour ouvrir celle-ci. Vous pouvez parcourir les pages Internet et cliquer sur les renvois à d’autres pages Internet (Hyperliens) – comme sur votre ordinateur. 57 TravelP_700_lo_FR_final.indd 57 19.11.2008 15:11:41 Uhr Fonction Internet Remarque : Utilisez les réglages de menu (onglet Vue) pour optimiser la représentation de la page Internet (section « Réglages de base du navigateur Internet »). Appuyez brièvement sur la croix pour 쏅 fermer la fenêtre. Remarque : Au lieu d'entrer une adresse, vous pouvez également sélectionner le dernier site visité. Appuyez pour cela brièvement sur le bouton Input History (Histor. de saisie). Sélection de pages ou d'adresses Internet dans l'historique Appuyez brièvement sur le symbole 쏅 dans la barre de symboles pour afficher l'historique. Le menu Visit History (Aff. historique) apparaît. 쏅 Appuyez brièvement sur l'entrée souhaitée de la liste. 쏅 Appuyez brièvement sur le bouton Open (Ouvrir) pour afficher la page Internet. Le menu vous propose des options additionnelles : 쏅 Appuyez brièvement sur le bouton Menu. 쏅 Pour sélectionner une fonction, appuyez brièvement sur le bouton correspondant du menu : – Open in New Window (Ouv. nouvelle fenêtre) : la page Internet sélectionnée précédemment dans la liste est ouverte dans une nouvelle fenêtre. – Display by Address/Title (Aff. par adresse/titre) : soit les adresses, soit les titres des pages Internet sont affichés dans la liste. – Delete (Effacer)/Delete All (Effacer tout) : la page Internet marquée précédemment ou toutes les pages Internet sont effacées de la liste. – Close Menu (Fermer menu) : le menu est fermé. 쏅 Pour appeler la fonction, appuyez de nouveau brièvement sur le bouton correspondant. 쏅 Dans le cas où vous souhaitez effacer une page Internet ou toutes les pages Internet, appuyez brièvement, dans la fenêtre Confirmation, sur OK ou sur Cancel (Annuler). 쏅 Après une interruption, fermez d'abord le menu si nécessaire. 쏅 Appuyez si nécessaire sur le bouton Close (Fermer) pour fermer le menu Visit History (Aff. historique). Ajout et sélection de signets Appuyez brièvement sur le symbole 쏅 dans la barre de symboles pour ouvrir le menu Signets. 쏅 Pour sélectionner une fonction, appuyez brièvement sur le bouton correspondant du menu : – Bookmarks (Signets) : le menu Bookmarks s'ouvre. – Add to Bookmarks (Signets) : des signets sont ajoutés à la page Internet actuelle. – Close Menu (Fermer menu) : le menu est fermé. 쏅 Pour appeler la fonction, appuyez de nouveau brièvement sur le bouton correspondant. Dans le menu Bookmarks : 쏅 Appuyez brièvement sur l'entrée souhaitée de la liste. 쏅 Appuyez brièvement sur le bouton Open (Ouvrir) pour afficher la page Internet. Le menu vous propose des options additionnelles : 쏅 Appuyez brièvement sur le bouton Menu. 쏅 Pour sélectionner une fonction, appuyez brièvement sur le bouton correspondant dans le menu (les fonctions disponibles dépendent des réglages actuels) : – Open in New Window (Ouvrir dans une nouvelle fenêtre) : la page Internet sélectionnée précédemment dans la liste est ouverte dans une nouvelle fenêtre. – Edit (Editer) : Appuyez brièvement sur le champ Title pour entrer un nouveau titre pour le signet avec le clavier. 58 TravelP_700_lo_FR_final.indd 58 19.11.2008 15:11:41 Uhr Fonction Internet Display by List/Thumbnail (Afficher comme liste/aperçu) : les signets sont affichés comme liste ou comme aperçus (miniatures) de la page Internet. – Display by Address/Title (Aff. par adresse/titre) : soit les adresses, soit les titres des pages Internet sont affichés. – Move Up/Down (Déplacer vers le haut/ le bas) : le signet sélectionné précédemment est déplacé vers le haut ou vers le bas dans la liste. – Delete (Effacer)/Delete All (Effacer tout) : la page Internet marquée précédemment ou toutes les pages Internet sont effacées de la liste. – Close Menu (Fermer menu) : le menu est fermé. Pour appeler la fonction, appuyez de nouveau brièvement sur le bouton correspondant. Dans le cas où vous souhaitez effacer une page Internet ou toutes les pages Internet, appuyez brièvement, dans la fenêtre Confirmation, sur OK ou sur Cancel (Annuler). Fermez d'abord le menu si nécessaire. Appuyez si nécessaire sur le bouton Close (Fermer) pour fermer le menu Bookmarks (Signets). – 쏅 쏅 쏅 쏅 Recherche de texte sur la page Internet actuelle Appuyez brièvement sur le symbole 쏅 dans la barre de symboles pour ouvrir le menu Recherche. 쏅 Pour sélectionner une fonction, appuyez brièvement sur le bouton correspondant du menu : – Retrieval in Page (Recherche sur cette page) : le masque de recherche s'ouvre et il apparaît au-dessus ou en dessous de la page Internet. – Close Menu (Fermer menu) : le menu est fermé. 쏅 Pour appeler la fonction, appuyez de nouveau brièvement sur le bouton correspondant. Dans le masque de recherche : 쏅 Appuyez brièvement sur le champs de texte vide pour entrer un texte de recherche avec le clavier. 쏅 Appuyez brièvement sur le bouton Search Up/Down (Rechercher en avant/en arrière) pour rechercher le texte dans la page Internet. Si nécessaire, appuyez briève쏅 ment sur un des symboles pour afficher le masque de recherche sur l'écran, au-dessus ou en dessous de la page Internet. Appuyez brièvement sur le symbole 쏅 pour fermer le masque de recherche. Réglages de base du navigateur Internet Vous pouvez effectuer différents réglages pour le navigateur Internet, par ex. la taille à laquelle une page Internet doit être affichée : Appuyez brièvement sur le symbole 쏅 dans la barre de symboles pour ouvrir le menu des réglages de base. 쏅 Appuyez brièvement sur l'onglet View (Vue). 쏅 Appuyez brièvement sur le bouton Zoom. Une information sur la fonction apparaît. 쏅 Appuyez de nouveau brièvement sur le bouton Zoom. Le menu s'ouvre. 쏅 Appuyez brièvement deux fois sur une entrée du menu, par ex. sur 125 %. Le menu se ferme. La page Internet est affichée avec l'agrandissement sélectionné. Autres réglages dans le menu : • Onglet Page Tasks (Paramètres de page) : – Set as Home Page : configurer la page de démarrage. – Page Memos : afficher la liste des pages Internet mémorisées. – Save as Page Memo : mémoriser la page Internet actuelle. – Save Link : mémoriser un lien. – Translate Page : faire traduire le contenu de la page. – Switch Frames : commuter entre les cadres d'une page Internet. – Disconnect : couper la liaison Internet. • Onglet View (Afficher) : – Display Mode : régler l'affichage de la page Internet (par ex. optimisé pour la 59 TravelP_700_lo_FR_final.indd 59 19.11.2008 15:11:42 Uhr Fonction Internet taille de l'écran). Text Size : sélectionner la taille du texte. Zoom : afficher la page Internet agrandie/ réduite. – Encoding : sélectionner le codage du texte. – Advanced Settings : autres réglages pour la représentation de la page (par ex. pour permettre ou interdire l'affichage d'images, de tableaux ou d'animations). – Page Information : affichage d'informations sur la page Internet actuelle. – Server Certificates : certificats de sécurité. Onglet Settings (Paramètres) : – Security : réglages de sécurité (par ex. SSL et certificats). – Cookies : réglages pour l'autorisation des cookies. – Delete Cookies : effacer les cookies. – Cache : activer et effacer le cache. – Proxy : réglages du serveur Proxy. – Auto Connection : réglages pour un établissement automatique de la liaison. – Browser Information : afficher des informations sur le fabricant et la version du navigateur. – – • Sortie du navigateur Internet 쏅 Fermer la dernière fenêtre du navigateur Internet (voir section « Appel d’un site Internet ») pour revenir au menu Internet. - ou 쏅 Appuyez brièvement sur l’interrupteur de marche/arrêt pour revenir au menu principal. Application E-mail Les e-mails se trouvent dans le répertoire « TravelPilot / E-mail » de la mémoire interne (section « Mes fichiers »). Appuyez brièvement sur le symbole. 쏅 Le dossier d'entrée Inbox (Mess. entrants) apparaît. Avant de pouvoir l'utiliser, l'application E-Mail doit être configurée. Configuration de l'application E-mail 쏅 Appuyez brièvement sur le bouton Options. Le menu Settings (Paramètres) apparaît avec les options suivantes : – General : régler pour l'envoi et la réception. – Accounts : configurer et gérer les comptes e-mail. – Spam : régler les spams. – Reset : rétablir les paramètres d'usine pour l'application E-mail. – About : afficher des informations à propos de l'application E-mail. Appuyez brièvement sur le bou쏅 ton pour quitter le menu après avoir effectué les réglages. Configuration et gestion des comptes E-mail Appuyez sur le symbole dans le menu 쏅 Settings (Paramètres). Le menu Accounts (Comptes) apparaît. Pour établir un nouveau compte, 쏅 appuyez brièvement sur le bouton New (Nouveau). La première page du menu New Account (Nouveau compte) apparaît. Appuyez brièvement sur le bou쏅 ton pour parcourir ce menu. 쏅 Appuyez brièvement sur le champ de texte vide des entrées suivantes pour effectuer les entrées correspondantes avec le clavier : – Account Name : nom librement choisi pour le compte. – Email Address : adresse E-mail du compte. – User Name : nom d'utilisateur du compte. – Password : mot de passe du compte. – POP3/IMAP4 : adresse du serveur POP3 ou IMAP4. – SMTP : adresse du serveur SMTP. 쏅 Dans l'entrée Server, appuyez brièvement sur POP3 ou IMAP4 pour sélectionner le type de serveur pour la réception des e-mails. 60 TravelP_700_lo_FR_final.indd 60 19.11.2008 15:11:42 Uhr Fonction Internet 쏅 Appuyez brièvement sur les entrées suivantes pour activer (case cochée) ou désactiver (case non cochée) les options correspondantes : – SMTP Need Authentication : le serveur SMTP demande une authentification avant l'envoi des e-mails. – Save Copy on Server : les e-mails appelés restent mémorisés comme copie sur le serveur. 쏅 Appuyez brièvement sur le bouton Save (Mémoriser) pour mémoriser l'entrée et revenir dans le menu Accounts (Comptes). Pour éditer un compte existant, 쏅 appuyez brièvement deux fois sur le compte souhaité de la liste. Pour sélectionner un compte comme compte standard pour la réception et l'envoi d'e-mails, 쏅 appuyez brièvement sur le compte souhaité de la liste. 쏅 Appuyez brièvement sur le bouton Select (Sélectionnez). Le compte est repéré comme compte standard dans la liste par un petit drapeau. Pour effacer un compte ou tous les comptes, 쏅 appuyez brièvement sur le compte souhaité de la liste. 쏅 Appuyez brièvement sur le bouton Delete (Effacer le compte sélectionné) ou Clear (Effacer tous les comptes). 쏅 Appuyez brièvement sur le bouton OK pour confirmer l'effacement ou sur Cancel (Annuler). Appuyez brièvement sur le bou쏅 ton pour quitter le menu. Réglages pour l'envoi et la réception Appuyez sur le symbole dans le menu 쏅 Settings (Paramètres). Le menu General Settings (Paramètres généraux) apparaît. 쏅 Appuyez brièvement sur les entrées suivantes pour activer (case cochée) ou désactiver (case non cochée) les options correspondantes : – Only Receive Header : lors de l'appel des e-mails, recevoir uniquement l'objet et non les e-mails en entier afin d'économiser du temps de transmission. – Ask for Receipt : demander une confirmation de réception des e-mails envoyés. 쏅 Appuyez brièvement sur le symbole de flèche pour les entrées suivantes et sélectionnez un des réglages disponibles : – Receive Account : sélectionnez le compte pour lequel vous souhaitez appeler les emails. – Per Receive/Send Limit : sélectionnez la taille limite des e-mails pouvant être reçus (Receive) ou envoyés (Send). Les e-mails plus gros ne sont ni reçus, ni envoyés. 쏅 Appuyez brièvement sur le bouton Save (Mémoriser) pour mémoriser l'entrée et revenir dans le menu Settings (Paramètres). Appuyez brièvement sur le bou쏅 ton pour quitter le menu. Réglages pour les spams Au lieu d'être mémorisés dans le dossier Inbox (Mess. entrants), les e-mails reconnus comme spams sont automatiquement mémorisés dans le dossier Spam. Appuyez sur le symbole dans le menu 쏅 Settings (Paramètres). Le menu Spam avec la liste des adresses de spam apparaît. Pour entrer un nouvelle adresse de spam, 쏅 appuyez brièvement sur le bouton New (Nouveau). 쏅 Appuyez brièvement sur le champ de texte vide pour entrer une adresse e-mail avec le clavier. 쏅 Appuyez brièvement sur le bouton Save (Mémoriser) pour mémoriser l'entrée et revenir dans le menu Settings (Paramètres). Pour effacer une adresse de spam, 쏅 appuyez brièvement sur une adresse de la liste. 쏅 Appuyez brièvement sur le bouton Delete (Effacer) pour effacer l'adresse sélectionnée précédemment ou sur Clear (Effacer tout) pour effacer toutes les adresses. 61 TravelP_700_lo_FR_final.indd 61 19.11.2008 15:11:42 Uhr Fonction Internet 쏅 Appuyez brièvement sur le bouton pour quitter le menu. Autres réglages Pour revenir aux réglages d'usine de l'application E-mail, appuyez sur le symbole dans le menu 쏅 Settings (Paramètres). 쏅 Appuyez brièvement sur le bouton OK pour confirmer la réinitialisation ou sur Cancel (Annuler). Pour afficher des informations sur le fabricant et la version de l'application E-mail, appuyez sur le symbole dans le menu 쏅 Settings (Paramètres). 쏅 Appuyez brièvement sur le bouton OK pour masquer les informations. Utilisation de la fonction E-mail Pour sélectionner un dossier E-mail, 쏅 appuyez brièvement sur le bouton Folder (Dossier). 쏅 Appuyez brièvement sur une des entrées suivantes dans le menu : – Inbox : boîte de réception – Draft : brouillons (e-mails mémorisés) – Outbox : boîte d'envoi pour envoyer les emails prêts à l'être – Sent Box : e-mails envoyés – Spam: e-mails reconnus comme spams – Trash : e-mails effacés Le dossier correspondant et son contenu sont affichés. Pour ouvrir, lire et, éventuellement, éditer un email, 쏅 appuyez brièvement deux fois sur l'e-mail. Un e-mail du dossier Inbox (Mess. entrants) est ouvert dans le menu Read (Lire). Les emails des autres dossiers sont ouverts dans le menu Compose (Rédiger) et ils peuvent être édités (voir section « Edition des e-mails »). 쏅 Appuyez brièvement sur le bouton pour parcourir ce menu si nécessaire. Appuyez brièvement sur le bouton 쏅 pour afficher le liste de pièces jointes à l'e-mail et éventuellement ouvrir ou mémoriser celles-ci. Pour gérer des e-mails, 쏅 appuyez brièvement sur un e-mail si nécessaire pour marquer celui-ci. 쏅 Appuyez brièvement sur le bouton Actions. 쏅 Appuyez brièvement sur une des entrées suivantes dans le menu : – New (Nouveau) : rédiger un e-mail dans le menu Compose (Rédiger) et l'envoyer ou le mémoriser comme brouillon (voir section « Edition des e-mails ») – Receive (Recevoir) : recevoir des emails – Delete (Effacer) : effacer un e-mail marqué – Delete All (Effacer tout) : effacer tous les e-mails – Sort By (Trier): trier les e-mails de la liste par « Date » (Date), « From » (Expéditeur), « Subject » (Sujet) ou « Size » (Taille) (sélectionnez le critère et confirmer avec OK) – Export (Exporter) : mémoriser un e-mail marqué dans la boîte de dialogue Save As (Mémoriser sous) dans un répertoire 쏅 Appuyez brièvement sur le bouton Quit (Quitter) pour quitter le menu. Edition des e-mails 쏅 Appuyez brièvement sur le bouton dans le menu Compose (Rédiger) si nécessaire pour parcourir le menu. Pour sélectionner un compte, 쏅 appuyez sur le symbole de flèche pour l'entrée From (Expéditeur). Pour régler une priorité à l'e-mail, 쏅 appuyez brièvement sur le bouton. 62 TravelP_700_lo_FR_final.indd 62 19.11.2008 15:11:43 Uhr Fonction Internet 쏅 Appuyez brièvement sur une des entrées suivantes dans le menu : – High : haute priorité – Normal : priorité moyenne – Low : faible priorité Pour entrer l'adresse du destinataire, l'objet et le contenu de l'e-mail, 쏅 appuyez brièvement sur le champ de texte vide des entrées suivantes pour effectuer les entrées correspondantes avec le clavier : – To:/Cc:/Bcc : adresse e-mail du destinataire – Subject : sujet – Grand champ de texte : contenu Pour joindre une pièce à l'e-mail, appuyez brièvement sur le bouton. 쏅 Le menu Attachment (Pièce jointe) apparaît. 쏅 Appuyez brièvement sur le bouton Add (Ajouter). 쏅 Sélectionnez un fichier dans la fenêtre de dialogue Open (Ouvrir) : – Appuyez brièvement deux fois sur un support de données ou un répertoire pour l'ouvrir. Appuyez brièvement sur le bou– ton pour passer dans un répertoire de rang supérieur. – Appuyez brièvement sur un fichier pour le marquer. – Appuyez brièvement sur le bouton pour sélectionner le fichier marqué comme pièce jointe. Pour supprimer une pièce jointe à un e-mail, 쏅 appuyez brièvement une fois sur la pièce jointe pour marquer celle-ci. 쏅 Dans le menu Attachment (Pièce jointe), appuyez brièvement sur le bouton Delete (Effacer). Pour fermer le menu Attachment (Pièce jointe), 쏅 appuyez brièvement sur le bouton. Pour envoyer ou mémoriser l'e-mail, 쏅 appuyez brièvement sur le bouton Send (Envoyer) ou Save (Mémoriser). - ou - 쏅 Appuyez brièvement sur le bouton pour quitter le menu Compose (Rédiger) sans mémorisation. Téléphonie Internet (VoIP) Le VoIP est une variante de téléphonie très avantageuse pour les communications avec l'étranger par rapport au réseau fixe habituel. Les communications avec un correspondant qui utilise le même opérateur ainsi que la plupart des communications dans le pays sont gratuites. Vous êtes joignables dans le monde entier avec un numéro de téléphone. Le plus souvent, le service VoIP est déjà compris dans le forfait Internet. Sinon, orientez votre choix sur un opérateur meilleur marché. L'abréviation VoIP signifie Voice over IP n, c'està-dire communication téléphonique par l'intermédiaire d'Internet. Condition préalable : • Connexion Internet rapide et bon marché par l'intermédiaire du WLAN. Appuyez brièvement sur le symbole. 쏅 Le menu VoIP (VoIP) apparaît. Avant de pouvoir être utilisé, le VoIP doit être configuré. Configuration du VoIP Transférez les données d'accès de votre opérateur VoIP dans l'appareil. Vous pouvez obtenir ces informations de votre opérateur même. Appuyez brièvement sur le symbole 쏅 pour appeler les réglages. 쏅 Appuyez brièvement sur le champ de texte vide des entrées suivantes pour effectuer les entrées correspondantes avec le clavier : – Server-Adr. : adresse du serveur VoIP de votre opérateur – Port : numéro du port pour le service VoIP (normalement « 5060 ») – ID : votre identification d'utilisateur ou votre nom d'utilisateur – Password : votre mot de passe 63 TravelP_700_lo_FR_final.indd 63 19.11.2008 15:11:43 Uhr Fonction Internet realm : domaine de l'opérateur jitter : jitter (temps de réponse lors de la transmission des données vocales, normalement « 100 ») 쏅 Appuyez brièvement sur le bouton OK pour démarrer l'enregistrement sur le serveur VoIP. – – Utilisation du VoIP Appuyez brièvement sur le symbole 쏅 pour téléphoner par l'intermédiaire d'Internet. Le menu Call (Appel) apparaît. Remarque : Pour lancer ou prendre des appels avec le VoIP, procédez exactement de la même manière que pour les appels par l'intermédiaire d'un téléphone portable relié par Bluetooth (section « Fonction Bluetooth », « Fonction mains libres »). Radio Internet Certains organismes de radiodiffusion proposent également des émissions radio sur Internet. Vous pouvez les recevoir avec l'appareil. Appuyez brièvement sur le symbole. 쏅 Le menu Internet radio (Radio Internet) avec divers genres de station ou le menu Genre de station ouvert en dernier ou encore avec le menu My Favorites (Mes favoris) avec les stations disponibles s'ouvre. Pour revenir d'un menu Genre de station ou du menu My Favorites (Mes favoris) dans le menu Internet radio (Radio Internet), appuyez brièvement sur le bou쏅 ton. Ecoute de la radio Internet 쏅 Dans le menu Internet radio (Radio Internet), appuyez brièvement sur une entrée pour sélectionner le genre souhaité (par ex. 70/80s) ou le menu My Favorites (Mes favoris). La liste des stations du menu apparaît. 쏅 Appuyez brièvement sur la station souhaitée. 쏅 Appuyez brièvement sur le bouton Listen (Ecouter station radio) pour écouter la station. Le menu de reproduction tel que décrit dans la section « Divertissement », « Lecture de fichiers musicaux » apparaît. Appuyez brièvement sur le bouton 쏅 pour interrompre l'écoute. Appuyez brièvement sur le bouton 쏅 pour reprendre l'écoute. Appuyez brièvement sur le 쏅 bouton pour passer à un autre titre diffusé par la station (uniquement si cette fonction est proposée par la station). Appuyez brièvement sur le 쏅 bouton pour régler la station suivante ou la station précédente dans le menu Genre. 쏅 Appuyez brièvement sur l’interrupteur de marche/arrêt pour démarrer une autre application, par ex. la navigation, pendant la lecture. - ou Appuyez brièvement sur le bou쏅 ton pour arrêter la lecture. Ajout de stations dans les favoris, suppression de stations des favoris Pour ajouter une station aux favoris, 쏅 appuyez brièvement sur la station souhaitée dans le menu Genre. 쏅 Appuyez brièvement sur le bouton Options. Appuyez brièvement sur le symbole 쏅 pour ajouter la station aux favoris. Pour supprimer une station des favoris, 쏅 appuyez brièvement sur la station souhaitée dans le menu My Favorites (Mes favoris). 쏅 Appuyez brièvement sur le bouton Options. Appuyez brièvement sur le symbole 쏅 pour supprimer la station des favoris. 64 TravelP_700_lo_FR_final.indd 64 19.11.2008 15:11:44 Uhr Fonction Internet 쏅 Appuyez brièvement sur le bouton Oui pour confirmer la suppression ou sur Non pour annuler l'opération. Mémorisation de nouvelles stations Vous pouvez mémoriser des stations qui ne sont pas déjà dans un des menus Genre dans le menu My Favorites (Mes favoris). 쏅 Dans le menu My Favorites (Mes favoris), appuyez sur le bouton Options. Appuyez brièvement sur le symbole 쏅 pour mémoriser une nouvelle station. 쏅 Entrez un nom pour la station avec le clavier et appuyez brièvement sur le bouton OK. 쏅 Entrez l'adresse de la station avec le clavier et appuyez brièvement sur le bouton OK. Podcasting Des podcasts sont proposés sur Internet. Les podcasts sont par ex. des émissions de radio ou de télévision qui peuvent être téléchargées et écoutées ou vues indépendamment des heures d'émission. Un podcast contient souvent plusieurs épisodes d'une émission. Les épisodes sont principalement des fichiers audio ou vidéo. Les podcasts sont enregistrés dans le répertoire « TravelPilot » de la mémoire interne (section « Mes fichiers »). Appuyez brièvement sur le symbole. 쏅 La liste des podcasts apparaît. Chargement de podcasts 쏅 Appuyez brièvement sur le bouton ADD NEW ENTRY (NOUVELLE ENTRÉE) pour ajouter un nouveau podcast. 쏅 Entrez l'adresse du podcast avec le clavier (par ex. à trouver dans les portails Podcast dans Internet). La liste des épisodes du podcast est téléchargée. Chargement et lecture d'épisodes 쏅 Appuyez brièvement sur une des entrées de la liste pour sélectionner le podcast souhaité. 쏅 Appuyez brièvement sur le bouton Select (Sélectionnez) pour afficher la liste des épisodes. Les entrées en blanc sont des épisodes disponibles qui peuvent encore être chargés. Les entrées en rouge sont des épisodes déjà téléchargés qui peuvent être lus. 쏅 Appuyez brièvement sur une des entrées de la liste pour sélectionner l'épisode souhaité. 쏅 Appuyez brièvement sur le bouton Download (Télécharger) pour télécharger l'épisode. - ou 쏅 Appuyez brièvement sur le bouton Play (Lire) pour lire l'épisode. Le menu de lecture apparaît (section « Divertissement », « Lecture de fichiers musicaux » ou « Lecture de fichiers vidéo »). Edition des podcasts/épisodes 쏅 Appuyez brièvement sur l'entrée souhaitée de la liste de podcasts ou de la liste d'épisodes. 쏅 Appuyez brièvement sur le bouton Options pour afficher les fonctions additionnelles. Uniquement pour la liste de pod쏅 casts : appuyez brièvement sur le symbole pour actualiser la liste des épisodes du podcast. - ou Appuyez brièvement sur le symbole 쏅 pour effacer l’entrée. - ou 쏅 Appuyez brièvement sur le symbole pour effacer toutes les entrées. 쏅 Appuyez brièvement sur le bouton pour quitter le menu. 65 TravelP_700_lo_FR_final.indd 65 19.11.2008 15:11:44 Uhr Fonction Internet bureau (Offi | Fonction ce) bureau (Office) Fonction bureau (Office) Le menu Office vous propose des fonctions utiles pour votre bureau mobile – pour lire, écrire et calculer. Avec les applications du bureau, notez vos pensées ou vos idées ou enregistrez-les avec le dictaphone. Consultez l’agenda et entrez vos rendezvous importants. Profitez de vos courtes pauses pour lire des documents importants dans des formats courants. DANGER ! Un détournement de l’attention à la circulation peut être à l’origine d’un accident N’utilisez pas la fonction si vous conduisez. Il est permis d’utiliser les applications lorsque le véhicule et le moteur sont arrêtés. Démarrage de l’application bureau (Office) 쏅 Appuyez brièvement sur le symbole dans le menu Infotainment. Le menu Office apparaît. Affichage de documents (Viewer) Ouvrez et lisez les documents qui se trouvent dans la mémoire de l’appareil ou dans la carte mémoire. Vous trouvez le programme adapté aux formats courants (doc, xls, ppt, pdf). L’utilisation ressemble à celle d’un ordinateur. Les documents ne peuvent pas être édités. Appuyez brièvement sur le symbole. 쏅 La liste des visionneuses (Viewer) apparaît. 쏅 Appuyez brièvement sur l’entrée correspondante de la liste pour ouvrir la visionneuse souhaitée. Remarque : Tous les boutons présentés ci-après ne sont pas disponibles pour toutes les visionneuses. 쏅 Appuyez brièvement sur le bouton File (Fichier) pour sélectionner une des options de menu : – Open (Ouvrir) : ouvrir un document – Recent Files (Derniers fichiers utilisés) : ouvrir un des derniers documents utilisés – Close (Fermer) : fermer un document ouvert – About (A propos de) : affichage de brèves informations sur l’application – Exit (Quitter) : fermer l’application 쏅 Appuyez brièvement sur le bouton Zoom ou View (Afficher) pour modifier la vue. 쏅 Appuyez brièvement sur le bouton Setup (Paramètres) pour effectuer des réglages. 쏅 Appuyez brièvement sur le bouton Slide Show (Diaporama) pour démarrer la présentation de diapositives au format ppt. Notes Prenez vos notes en texte ou en image avec le blocnotes ou le programme de dessin. Les fichiers (*.bmp, *.txt) sont enregistrés dans le répertoire « TravelPilot » de la mémoire interne (section « Mes fichiers »). Appuyez brièvement sur le symbole. 쏅 Le menu Notes apparaît. Bloc-notes (Notepad) Appuyez brièvement sur le symbole 쏅 pour ouvrir le bloc-notes. La liste des documents apparaît. 쏅 Appuyez brièvement sur le bouton New (Nouveau) pour créer un nouveau document. 쏅 Appuyez brièvement sur le bouton Edit (Editer) pour éditer le document. Le clavier apparaît. 쏅 Entrez votre texte et appuyez brièvement sur le bouton Save (Mémoriser) pour mémoriser le document. - ou 쏅 Appuyez brièvement sur une des entrées de la liste pour marquer le document souhaité. 66 TravelP_700_lo_FR_final.indd 66 19.11.2008 15:11:44 Uhr Fonction bureau (Office) 쏅 Appuyez brièvement sur le bouton Options pour ouvrir le document et l'éditer ou l'effacer. Programme de dessin (Paint) Appuyez brièvement sur le symbole 쏅 pour ouvrir le programme de dessin. La liste des documents apparaît. 쏅 Appuyez brièvement sur le bouton New (Nouveau) pour créer un nouveau document. 쏅 Appuyez brièvement sur le bouton Pen (Crayon) ou Eraser (Gomme) pour dessiner ou gommer. La couleur et la largeur de trait peuvent être sélectionnées à côté de la zone de dessin. 쏅 Appuyez brièvement sur le bouton Clear (Supprimer) pour effacer le dessin. 쏅 Appuyez brièvement sur le bouton Save (Mémoriser) pour mémoriser le document. - ou 쏅 Appuyez brièvement sur une des entrées de la liste pour marquer le document souhaité. 쏅 Appuyez brièvement sur le bouton Options pour ouvrir, éditer ou effacer le document. Agenda 쏅 Appuyez brièvement sur le symbole. L’agenda apparaît. 쏅 Appuyez brièvement sur les boutons pour parcourir l’agenda. Les jours pour lesquels il y a un rendez-vous sont repérés avec une couleur. Appuyez brièvement sur un jour de l’agenda pour afficher le rendez-vous ou pour entrer un rendez-vous. Appuyez brièvement sur le bouton Keyboard (Clavier) pour afficher le clavier. Entrez le texte par l’intermédiaire du clavier. Appuyez brièvement sur le bouton OK pour mémoriser le rendez-vous. - ou Appuyez brièvement sur le bouton Delete (Effacer) pour enlever un rendez-vous de l’agenda. 쏅 쏅 쏅 쏅 쏅 Tous les rendez-vous de l’agenda peuvent être effacés avec le bouton Delete All (Effacer tout). Calculatrice La calculatrice permet d’effectuer les quatre opérations de base. Appuyez brièvement sur le symbole. 쏅 La calculatrice apparaît. 쏅 Entrez les nombres et le symbole arithmétique par l’intermédiaire du clavier. Appuyez brièvement sur le bouton 쏅 pour changer le signe. Appuyez brièvement sur le bouton 쏅 pour afficher le résultat. Appuyez brièvement sur le bouton 쏅 pour effacer le dernier chiffre. Dictaphone La voix peut être enregistrée et reproduite. Appuyez brièvement sur le symbole. 쏅 Le menu Voice Recorder (Enregistreur vocal) apparaît. Appuyez brièvement sur le symbole 쏅 pour démarrer l’enregistrement. Appuyez brièvement sur le symbole 쏅 pour arrêter l’enregistrement. Une demande de confirmation apparaît. 쏅 Appuyez brièvement sur Yes (Oui) pour mémoriser l’enregistrement. Les dessins sont mémorisés dans le répertoire « TravelPilot » ou dans le sous-répertoire « Voice » de celui-ci. - ou 쏅 Appuyez brièvement sur No (Non) pour effacer l’enregistrement. Lecture de l’enregistrement 쏅 Appuyez brièvement sur une entrée dans le menu Voice Recorder (Enregistreur vocal). 쏅 Appuyez brièvement sur le bouton pour démarrer la lecture. 67 TravelP_700_lo_FR_final.indd 67 19.11.2008 15:11:45 Uhr Fonction bureau (Office) Edition d’un enregistrement 쏅 Appuyez brièvement sur une entrée dans le menu Voice Recorder (Enregistreur vocal). 쏅 Appuyez brièvement sur le bouton Options pour afficher les fonctions additionnelles. Appuyez brièvement sur le symbole 쏅 pour renommer l’enregistrement. Le clavier apparaît. 쏅 Entrez un nom et appuyez brièvement sur le bouton OK. - ou Appuyez brièvement sur le symbole 쏅 pour effacer l’enregistrement. Une demande de confirmation apparaît. - ou Appuyez brièvement sur le symbole 쏅 pour effacer tous les enregistrements. Une demande de confirmation apparaît. 쏅 Appuyez brièvement sur Yes (Oui) pour effacer le ou les enregistrements. - ou 쏅 Appuyez brièvement sur No (Non) pour conserver les enregistrements. Blocage d’un enregistrement Si vous souhaitez effacer toute la liste des enregistrements à l’exceptions d’un ou plusieurs enregistrements, vous pouvez bloquer ceux-ci. Un enregistrement bloqué ne pourra pas être effacé ni renommé. 쏅 Appuyez brièvement sur une entrée dans le menu Voice Recorder (Enregistreur vocal). 쏅 Appuyez brièvement sur le bouton Options pour afficher les fonctions additionnelles. Appuyez brièvement sur le symbole 쏅 pour bloquer (cadenas fermé) ou débloquer (cadenas ouvert) l’enregistrement. Gestionnaire de fichiers Le gestionnaire de fichiers affiche les fichiers qui se trouvent dans la mémoire (« DataStorage ») et, si présente, sur la carte mémoire. Le gestionnaire de fichiers vous donne l’accès aux fichiers disponibles. L’utilisation s’effectue par l’intermédiaire de l’écran, dans le même esprit que sur un ordinateur. Appuyez brièvement sur le symbole. 쏅 Le gestionnaire de fichiers apparaît. Toutes les données que vous avez enregistrées se trouvent dans le répertoire « TravelPilot » de la mémoire interne. DataStorage TravelPilot 쏅 Appuyez brièvement sur le bouton View (Afficher) pour sélectionner un des réglages : – Details : vue des détails – Small Icon : vue des icônes – Large Icon: vue des miniatures 쏅 Appuyez brièvement deux fois sur un fichier (répertoire ou document) pour l’ouvrir. - ou 쏅 Appuyez brièvement sur un fichier pour le marquer. 쏅 Appuyez brièvement sur le bouton Copy (Copier) pour copier le fichier. - ou 쏅 Appuyez brièvement sur le bouton Cut (Couper) pour déplacer le fichier. 쏅 Appuyez brièvement sur le bouton Paste (Coller) pour insérer le fichier. 쏅 Appuyez brièvement sur le bouton Delete (Effacer) pour effacer le fichier. 68 TravelP_700_lo_FR_final.indd 68 19.11.2008 15:11:46 Uhr Fonction bureau (Office) | Mes fichiers 쏅 Appuyez brièvement sur le bouton pour ouvrir le fichier. Appuyez brièvement deux fois sur le 쏅 bouton pour passer dans le niveau de répertoire immédiatement supérieur. 쏅 Appuyez brièvement sur le bouton Exit (Quitter) pour quitter le gestionnaire de fichiers. Mes fichiers Lorsque vous photographiez, filmez, enregistrez avec le dictaphone, etc., les fichiers sont enregistrés dans la mémoire interne (par ex. une photo sous forme de fichier BMP). Les fichiers peuvent ensuite être échangés avec d’autres appareils, par exemple un ordinateur. « Mes fichiers » dans la mémoire interne La mémoire interne de l’appareil, « DataStorage », contient le répertoire « TravelPilot ». Ce répertoire comporte des sous-répertoires avec vos fichiers, entre autres « Photo » avec vos photos, « Video » avec vos vidéos, « Music » avec votre musique, ... Les sous-répertoires sont enregistrés automatiquement. DataStorage TravelPilot Email FTP Music ... Navigation CountryInfo MapData OwnPOIs Tour Photo Podcast Video Voice ... Outre les sous-répertoires avec vos fichiers, il y a le sous-répertoire « Navigation ». Il contient les données cartographiques ainsi que vos propres destinations spéciales et les circuits que vous avez créés avec le programme d’installation sur le CD/DVD joint. Lecture ou affichage de « Mes fichiers » L’appareil utilise vos fichiers indépendamment du fait qu’ils se trouvent dans sa propre mémoire ou sur la carte mémoire. 쏅 Démarrez l’application correspondante pour ouvrir le fichier. Démarrez par ex. la reproduction musicale pour lire une plage musicale (section « Divertissement », « Lecture de fichiers musicaux »). Remarque : Les fichiers peuvent également être appelés directement dans le gestionnaire de fichiers (section « Fonction bureau (Office) », « Gestionnaire de fichiers »). Transfert de « Mes fichiers » PRUDENCE ! L’édition de données dans la mémoire interne de l’appareil peut endommager celui-ci Si vous modifiez ou effacez des fichiers système contenus dans la mémoire interne de l’appareil, il peut arriver que celui-ci ne soit plus en état de fonctionner. Editez exclusivement les fichiers du répertoire « TravelPilot » conçu à cet effet. Faites au besoin de la place dans la mémoire en transférant vos fichiers de la mémoire vers un autre endroit : • Copier des fichiers sur un ordinateur par l’interface USB • Copier des fichiers sur une carte mémoire Importez des fichiers dans l’appareil pour les utiliser ensuite : • Copier des fichiers dans la mémoire par l’interface USB • Introduisez une carte mémoire avec des fichiers Consultez les caractéristiques techniques pour savoir quels formats de fichier sont reconnus par l’appareil. 69 TravelP_700_lo_FR_final.indd Abs8:69 19.11.2008 15:11:46 Uhr Mes fichiers Transfert des données avec une carte mémoire Consultez les caractéristiques techniques pour savoir quelles cartes mémoire sont compatibles avec cet appareil. Chargement des données sur la carte mémoire Les données peuvent être chargées sur une carte mémoire depuis un ordinateur comme d’habitude. L’appareil de navigation peut également être utilisé comme un lecteur de carte lorsqu’il est relié à votre ordinateur par un câble USB. Chargement des données de la carte mémoire dans la mémoire de l’appareil 쏅 Introduisez la carte mémoire dans l'appareil comme décrit dans la section « Divertissement ». 쏅 Ouvrez le gestionnaire de fichiers dans le menu Office (section « Fonction bureau (Office) », « Gestionnaire de fichiers »). 쏅 Déplacez les fichiers souhaités de la carte mémoire dans les sous-répertoires correspondants du répertoire « TravelPilot » (section « Fonction bureau (Office) », « Gestionnaire de fichiers »). L’ordinateur reconnaît l’appareil comme étant un support de données externes. 쏅 Sélectionnez l’appareil dans Explorer (Explorateur du PC) ou dans Finder (Explorateur du Mac). 쏅 Ouvrez le répertoire « TravelPilot ». 쏅 Déplacez les données souhaitées dans les sous-répertoires correspondants avec les fonctions tirer-déposer ou copier-coller. Copie de données depuis l’appareil de navigation C:\System Volume MyData My_Music.mp3 My_Music.mp3 My_Music.mp3 ... DataStorage TravelPilot Photo Video Music My_Music.mp3 ... Copie de données dans l’appareil de navigation C:\System Volume MyData My_Music.mp3 My_Music.mp3 My_Music.mp3 ... DataStorage TravelPilot Photo Video Music My_Music.mp3 ... DataStorage TravelPilot Music My_Music.mp3 ... SD/MMC DISK My_Music My_Music.mp3 Transfert de données avec l’ordinateur (USB) Utilisez le câble USB livré. L’appareil doit être arrêté. 쏅 Reliez l’appareil à votre ordinateur avec un câble USB. Branchez le câble USB dans la prise qui se trouve à l’arrière de l’appareil. 쏅 Mettez l’appareil en marche avec l’interrupteur de marche/arrêt. 70 TravelP_700_lo_FR_final.indd 70 19.11.2008 15:11:47 Uhr Réglages Réglages Vous pouvez effectuer les réglages suivants : • Réglages de carte et de navigation (section « Travaux avec la carte ») • Réglages de l’appareil : adaptez les réglages de l’appareil à vos besoins, par ex. le symbole utilisateur dans le menu principal, la langue, l’écran ou l’heure. Configurez les différentes fonctions Infotainment comme WLAN ou Audio/vidéo. Appuyez brièvement sur le symbo쏅 le dans le menu principal. Le menu Settings (Paramètres) apparaît. Appuyez brièvement sur le bou쏅 ton pour parcourir ce menu. Lorsque vous avez modifié des réglages : Appuyez brièvement sur le bou쏅 ton pour quitter le menu. Réglage du réveil L’alarme fonctionne uniquement lorsque l’appareil est arrêté. Contrôlez auparavant si l’heure locale réglée sur l’appareil est correcte. Appuyez brièvement sur le symbole 쏅 dans le menu Settings (Paramètres) pour régler l’heure de réveil. L’heure actuelle est affichée dans le menu Alarm Clock (Réveil). 쏅 Appuyez brièvement sur le bouton Alarm Set (Régler l’alarme). Appuyez brièvement sur les 쏅 boutons pour régler le nombre des heures et le nombre des minutes de l’heure de réveil. Appuyez brièvement sur le bou쏅 ton pour changer les réglages suivants : – Activation/désactivation de l’alarme – Tous les jours ou du lundi au vendredi 쏅 Appuyez brièvement sur le bouton Reset (Rétablir) si nécessaire pour remettre l’heure de réveil avec les réglages d’usine. 쏅 Appuyez brièvement sur le bouton pour confirmer les réglages. L’heure de réveil réglée est affichée dans le menu Alarm Clock (Réveil). Audio/vidéo L’appareil comporte une prise AV-IN/OUT pour raccorder les appareils audio/vidéo externes. Définissez dans ce menu si vous souhaitez recevoir des signaux vidéo (AV IN) ou si vous souhaitez en sortir (AV OUT). Appuyez brièvement sur le symbole 쏅 dans le menu Settings (Paramètres). Le menu Audio/Video (Audio/vidéo) apparaît. Appuyez brièvement sur le symbole 쏅 pour commuter entre entrée AV (AVIN) et sortie AV (AV-OUT). Appuyez brièvement sur le symbole 쏅 pour commuter entre les normes de télévision PAL, SECAM et NTSC sur la prise AV-OUT. Afin que l’image vidéo puisse être correctement transmise, les deux appareils doivent être réglés sur la même norme. Appuyez brièvement sur le symbole 쏅 pour activer (case cochée) ou désactiver (case non cochée) la reconnaissance automatique de signal vidéo sur la prise AV-IN. Si vous avez par ex. raccordé une caméra de recul, l’image de la caméra apparaît dès que vous engagez la marche arrière. Affectation de « Mes touches » dans le menu principal (accès rapide) Accédez rapidement aux applications les plus importantes dans le menu principal. Cet accès rapide peut être modifié. Affectez le symbole à l’application que vous utilisez le plus fréquemment. En standard, le symbole est affecté à la fonction DVB-T. 71 TravelP_700_lo_FR_final.indd 71 19.11.2008 15:11:47 Uhr F fi Réglages 쏅 Appuyez brièvement sur le symbole dans le menu Settings (Paramètres) pour afficher la liste des applications disponibles. 쏅 Appuyez brièvement sur une des entrées de la liste pour sélectionner l’application souhaitée. 쏅 Appuyez brièvement sur le bouton OK. Mode Démo Lorsque vous avez activé le mode Démo, l’appareil passe dans le mode Démo au bout de 5 minutes de non-utilisation. 쏅 Appuyez brièvement sur le symbole dans le menu Settings (Paramètres) pour activer (case cochée) ou désactiver (case non cochée) le mode démo. Protection antivol Dans le menu Anti-Theft Protection (Système antivol), vous pouvez affecter un code PIN et un code PUK au système de navigation pour protéger celui-ci de toute utilisation par des personnes non autorisées. Consultez pour cela la section « Réglages de base », « Activation de la demande d’entrée du code PIN ». Ecran Dans les réglages de carte ou de navigation, vous pouvez activer la commutation automatique entre la vue de jour et la vue de nuit. La luminosité de l’écran est adaptée en permanence aux conditions de lumière. Déterminez la luminosité de l'écran dans ce menu. Réglez en outre le moment où la commutation entre la vue de jour et la vue de nuit doit s’effectuer. 쏅 Appuyez brièvement sur le symbole dans le menu Settings (Paramètres). Le menu Display (Afficheur) apparaît. 쏅 Pour les réglages de la Day Brightness (Lumin. jour) ou Night Brightness (Lumin. nuit), appuyez brièvement sur le bouton correspondant. 쏅 Pour les réglages du Switch level (Seuil commut.), appuyez brièvement sur un des boutons pour régler la commutation automatique entre luminosité de jour et luminosité de nuit. Une valeur plus élevée signifie par ex. que la commutation sur la vue de nuit s’effectuera déjà au crépuscule. Avec une valeur plus basse, la commutation ne s’effectuera que lorsqu’il fera nuit. Information produit Appuyez brièvement sur le symbole 쏅 dans le menu Settings (Paramètres). Des informations produit relatives à l’appareil apparaissent, par ex. la version de la carte utilisée ou la version du logiciel de navigation. Son et volume sonore Le menu Volume/Sound (Son) vous permet de régler le volume sonore pour la sortie vocale du système de navigation et pour l'utilisation du dispositif mains libres Bluetooth. Pour une meilleure tonalité, adaptez le réglage des graves (Bass) et des aiguës (Treble). Appuyez brièvement sur le symbole 쏅 dans le menu Settings (Paramètres). Le menu Sound & Volume (Son et volume sonore) apparaît. Appuyez brièvement sur un des 쏅 boutons pour régler le volume sonore de la sortie vocale (navigation ou dispositif mains libres) ainsi que les graves et les aiguës. Langue Dans le menu Language (Langue), vous pouvez régler la langue dans laquelle les menus doivent apparaître. La sortie vocale s’effectue également dans la langue réglée si elle est disponible. Si la langue sélectionnée n’est pas disponible pour la sortie vocale, celle-ci s’effectue en anglais. Appuyez brièvement sur le symbole 쏅 dans le menu Settings (Paramètres). La liste des langues disponibles apparaît. 쏅 Appuyez brièvement sur la langue que vous souhaitez utiliser dans la liste. 쏅 Appuyez brièvement sur le bouton OK. 72 TravelP_700_lo_FR_final.indd 72 19.11.2008 15:11:48 Uhr Réglages Economie d’énergie Lorsque vous avez activé le mode d’économie d’énergie, l’écran devient sombre au bout de 1 minute de non-utilisation afin de diminuer la consommation de courant. L’appareil ne passe pas dans le mode d’économie d’énergie lorsqu’il est alimenté par une source externe ou que vous l’utilisez pour la navigation. Appuyez brièvement sur le symbole 쏅 dans le menu Settings (Paramètres) pour activer (case cochée) ou désactiver (case non cochée) le mode économie. Tonalité des boutons Le menu Key Click (Bips touche) vous permet de régler le volume sonore de la tonalité des boutons ou d’annuler celle-ci (« 0 »). Vous avez en outre le choix entre différentes tonalités. Appuyez brièvement sur le symbole 쏅 dans le menu Settings (Paramètres). Le menu Key Clicks (Bips touche) apparaît. 쏅 Appuyez brièvement sur la tonalité de bouton souhaitée. Appuyez brièvement sur un des 쏅 boutons pour régler le volume sonore. Calibrage de l’écran tactile Vous pouvez recalibrer (réaligner) l’écran tactile s’il ne réagit pas correctement aux commandes. Appuyez brièvement sur le symbole 쏅 dans le menu Settings (Paramètres) pour démarrer le calibrage. 쏅 Appuyez brièvement sur le bouton Yes (Oui) pour démarrer le calibrage ou No (Non) pour interrompre celui-ci. 쏅 Suivez les instructions qui apparaissent sur l’écran tactile pour calibrer celui-ci. Heure L'appareil reçoit l'heure par l'intermédiaire du GPS. Le menu Time (Temps) vous permet d’effectuer des réglages relatifs à l’heure nécessaires pour le pays, par ex. le fuseau horaire ou l’heure d’été. L’heure d’arrivée affichée par le système de navigation est correcte uniquement si vous avez effectué le réglage correct. Consultez pour cela la section « Réglages de base », « Réglage du fuseau horaire ». Réglages d’usine Le menu Factory Settings (Paramètres usine) vous permet de revenir aux réglages d’usine de l’appareil ou de certaines applications, par ex. la navigation. 쏅 쏅 쏅 쏅 Remarque : Lorsque vous restaurez les réglages d’usine de l’appareil, les réglages que vous avez effectués et les destinations que vous avez mémorisées sont effacés. Une liaison Bluetooth existante est coupée lors de la réinitialisation. Le couplage de tous les téléphones portables couplés est annulé. Les téléphones portables doivent ensuite être de nouveau couplés avec l’appareil. Appuyez brièvement sur le symbole dans le menu Settings (Paramètres). Le menu Factory Settings (Paramètres usine) apparaît. Appuyez brièvement sur un des symboles pour réinitialiser l’appareil ou l’application souhaitée. L’interrogation apparaît. Appuyez brièvement sur Yes (Oui) pour restaurer les réglages d’usine. - ou Appuyez brièvement sur No (Non) pour interrompre le processus. Liaisons sans fil Les liaisons sans fil conditionnent votre accès à Internet. L’accès à Internet peut s’effectuer par l’intermédiaire de Bluetooth avec un téléphone portable ou par l’intermédiaire du WLAN. Effectuez les réglages pour la liaison Internet dans ce menu. Condition préalable : • Vous avez configuré un des deux accès Internet possibles (section « Fonction Internet », « Réglages WLAN » ou section « Fonction Bluetooth », « Réglages RAS »). 73 TravelP_700_lo_FR_final.indd 73 19.11.2008 15:11:48 Uhr R Réglages | Logiciel | Service | Garantie 쏅 쏅 쏅 쏅 쏅 쏅 Appuyez brièvement sur le symbole dans le menu Settings (Paramètres). Le menu Wireless (Connexions sans fil) apparaît. Appuyez brièvement sur le symbole pour établir ou couper la liaison Internet par l’intermédiaire de Bluetooth. Remarque : Pour une liaison Internet par l’intermédiaire de Bluetooth, les réglages RAS doivent être effectués (section « Fonction Bluetooth »). - ou Appuyez brièvement sur le symbole pour établir ou couper la liaison WLAN. Appuyez brièvement sur le symbole pour activer (case cochée) ou désactiver (case non cochée) automatiquement la liaison WLAN. Appuyez brièvement sur le symbole. Le menu WLAN Settings (Paramètres WLAN) apparaît. Appuyez brièvement sur le bouton Options pour effectuer les réglages correspondants. Service Dans certains pays, Blaupunkt propose un service d’enlèvement et de réparation de l’appareil. Si votre appareil devait être retourné à Blaupunkt pour des raisons de service, vous pouvez vous adresser par Internet au service d’enlèvement. Vous pouvez contrôler si ce service est disponible dans votre pays à l’adresse www.blaupunkt.com. Garantie Notre garantie constructeur s’étend à tous les produits achetés à l’intérieur de l’Union européenne. Pour les appareils vendus en dehors de l’Union européenne, les conditions de garantie applicables sont celles définies par notre représentant agréé dans le pays. Vous pouvez consulter les conditions de garantie sur le site www.blaupunkt.com ou les demander directement auprès de : Blaupunkt GmbH, Hotline Robert-Bosch-Str. 200 D-31139 Hildesheim Logiciel Réinstallation du logiciel de navigation Pour la réinstallation, le logiciel de navigation du système de navigation avec la notice d’utilisation se trouve sur le CD/DVD. Actualisation du logiciel de navigation Pour que votre système de navigation soit en permanence au niveau technique le plus récent, Blaupunkt propose régulièrement des mises à jour du logiciel. Vous trouverez celles-ci sur le site Internet de Blaupunkt www.blaupunkt.com. 74 TravelP_700_lo_FR_final.indd 74 19.11.2008 15:11:49 Uhr Caractéristiques techniques Caractéristiques techniques Dimensions (l x H x P) 123 x 90 x 17,5 mm Poids 243 g env. Température de service -20 °C ... 60 °C Température de stockage -30 °C ... 70 °C Alimentation électrique Batterie : Li-lon, 2200 mAh Câble de charge pour allume-cigare : entrée 12 V Bloc d’alimentation secteur : entrée 100 à 240 V (50/60 Hz), sortie 12 V /max. 1 A Ecran Ecran tactile LCD couleur TFT de 4,3 ˝, format 16:9, 480 x 272 pixels Audio Haut-parleur intégré, min. 1 W Caméra Photos JPG (2 Mpixels) Vidéos MJPG avec audio (QVGA 320 x 240 pixels) Récepteur GPS Intégré, technologie QuickFind Centrality GPS, 32 canaux Plate-forme Processeur Dual Core Sirf Titan (500 MHz) RAM interne 128 MB Mémoire Flash 8 GB NAND Système d’exploitation Microsoft Windows CE 5.0 USB USB 2.0 Cartes mémoire Cartes SD, MMC et SDHC : max. 8 GB Formats de données reconnus Musique MP3, WMA – sans DRM, OGG, WAV, QuickTime Listes Internet : M3U, PLS Image JPG, BMP, TIF, GIF (max. 1440 x 1080 pixels) Vidéos WMV, MPEG2, Divx, Xvid (max. 720 x 480 pixels) H.264/MPEG-4 AVC (max. 480 x 272 pixels) Radio Internet MP3 Listes Internet : M3U, PLS Sous réserves de modifications 75 TravelP_700_lo_FR_final.indd 75 19.11.2008 15:11:49 Uhr Tableau d’aide en cas de problème Tableau d’aide en cas de problème Problème Cause Mesure à prendre L’appareil ne fonctionne pas Le système d’exploitation est Effectuez une réinitialisation ou ne fonctionne pas correcte- surchargé. (Reset) de l’appareil (section ment. « Mise en marche et arrêt ») Reprenez les réglages d’usine (section « Réglages »). Tous les réglages personnels sont alors effacés ! Réinstallez le logiciel de navigation à l’aide du CD/DVD joint. L’écran reste noir lorsque l’ap- Lorsque l’écran est soumis à Mettez l’appareil à l’ombre penpareil est en marche. un fort rayonnement solaire et dant 10 minutes environ, puis à une température élevée pen- remettez-le en marche. dant une période prolongée, l’écran peut perdre momentanément son contraste. Lorsque la température est très élevée, l’appareil s’arrête pour être protégé contre la surchauffe. La batterie n’est pas suffisam- Chargez complètement la batment chargée. terie. (Section « Charge de la batterie ») Le message « Aucun jeu de don- Aucun jeu de données de carte Sélectionnez le jeu de données nées disponible » apparaît. routière n'a encore été sélec- correspondant à la carte routiètionné pour la navigation. re souhaitée. (Section « Sélection du jeu de données ») La batterie est vide, bien que Lorsqu’il est arrêté, l’appareil l’appareil n’ait pas été utilisé a encore besoin d’une faible longtemps. quantité d’énergie. La batterie peut ainsi être vide au bout de quelques jours. Chargez complètement la batterie. Dans le véhicule, utilisez toujours l’appareil avec le câble de charge relié à l’allume-cigare. Des trajets courts ne suffisent pas pour recharger complètement la batterie. L’appareil ne réagit pas aux com- Le système d’exploitation est Effectuez une réinitialisation mandes effectuées par l’inter- surchargé. (Reset) de l’appareil (section médiaire des boutons. « Mise en marche et arrêt ») 76 TravelP_700_lo_FR_final.indd Abs11:76 19.11.2008 15:11:49 Uhr Tableau d’aide en cas de problème Problème Cause L’appareil ne donne aucune re- Les instructions vocales sont commandation de conduite par désactivées. l’intermédiaire de la sortie vocale. Le volume sonore des instructions vocales est trop faible. Mesure à prendre Activez la sortie vocale dans les réglages de carte ou de navigation. Augmentez le volume sonore pendant une sortie vocale. La caméra détecte difficilement La caméra n'est pas dirigée cor- Dirigez la caméra (section « Aliou pas du tout les limitations de rectement. gnement de la caméra ») vitesse. Des conditions défavorables du – point de vue lumière (contrejour, obscurité, etc.), conditions météorologiques (fortes chutes de neige, orages, etc.) ou position/encrassement des panneaux peuvent perturber la reconnaissance des panneaux routiers. Les panneaux avec systèmes d’affichage lumineux ne peuvent pas être détectés. La reconnaissance des panneaux routiers peut être compromise aux vitesses élevées du véhicule. 77 TravelP_700_lo_FR_final.indd Abs11:77 19.11.2008 15:11:49 Uhr C q Tableau d’aide en cas de problème Problème Cause La réception GPS de l’appareil Après mise en marche, l’appareil est de très mauvaise qualité, a besoin d’env. 1 minute pour voire inexistante. que la navigation soit opérationnelle. La première fois que vous le mettez en marche, il a besoin d’un peu plus de temps et d’un signal GPS puissant. Mesure à prendre Allez à l’air libre et placez l’appareil en hauteur. L’appareil est de nouveau opérationnel au bout de 2 à 5 minutes au plus. La navigation est ensuite également possible dans des conditions moins bonnes. Dans les bâtiments, la réception GPS est généralement limitée, voire impossible. Les pare-brise métallisés peu- Vous pouvez essayer de monvent perturber la réception ter l’appareil à un autre endroit GPS. dans le véhicule. Raccordez une antenne GPS externe. Réflexions et ombres provoquées par ex. par des bâtiments élevés, un tunnel, des montagnes ou un feuillage épais. Chute de neige ou orage violents. L’appareil doit avoir une vue dégagée sur le ciel. Attendez que la réception GPS soit de nouveau disponible. Le guidage vers la destination reprend alors automatiquement. Transport du véhicule sur un train-auto ou un ferry. La réception TMC de l’appareil L’antenne TMC interne ne reçoit est de très mauvaise qualité, le TMC que faiblement. voire inexistante. Aucune station TMC ne peut être reçue. Raccordez une antenne TMC externe à l’appareil. La réception TMC est actuellement possible dans les pays suivants : Allemagne, Autriche, Belgique, Danemark, Espagne, Finlande, France, Grande-Bretagne, Italie, Norvège, PaysBas, République Tchèque, Suède et Suisse. 78 TravelP_700_lo_FR_final.indd Abs11:78 19.11.2008 15:11:50 Uhr Tableau d’aide en cas de problème Problème Cause La réception DVB-T de l’appareil L’antenne DVB-T interne ne reest de très mauvaise qualité, çoit la DVB-T que faiblement. voire inexistante. Réflexions et ombres provoquées par ex. par des bâtiments élevés, un tunnel, des montagnes ou un feuillage épais. Mesure à prendre Raccordez une antenne DVB-T externe à l’appareil. Les signaux DVB-T doivent être reçus librement. Attendez que la réception soit de nouveau possible. Aucune chaîne ne peut être re- La réception DVB-T est possible çue. actuellement dans de nombreux pays européens et dans certains pays d’Asie et d’Afrique. Informez-vous sur place ou sur Internet dans quelle mesure le DVB-T est proposé dans une certaine région. L’appareil ne reconnaît pas la La carte mémoire n’est pas com- Utiliser des cartes mémoire carte mémoire. patible avec cet appareil. compatibles. (Section « Caractéristiques techniques ») La carte mémoire a été formatée Formatez la carte mémoire dans dans un système de fichiers in- le système de fichiers FAT16 ou correct. FAT32. En raison des développements Essayez une carte mémoire d’un technologiques, Blaupunkt ne autre fabricant ou d’une autre peut pas garantir un fonctionne- capacité. ment sans problème des cartes mémoire de tous les fabricants et de tous les types. Je ne peux pas accéder à Internet par l'intermédiaire d'un téléphone portable relié par la fonction Bluetooth. Le téléphone portable ne sup- – porte pas cette fonction. Lors du couplage du téléphone portable, le profile Bluetooth « DUN » (Dialup Networking Profile) n'a pas été activé. Couplez de nouveau le téléphone portable en utilisant le profil « DUN » (section « Couplage avec l'appareil de navigation »). 79 TravelP_700_lo_FR_final.indd Abs11:79 19.11.2008 15:11:50 Uhr Tableau d’aide en cas de problème Country: Phone: Fax: Germany (D) 0180-5000225 05121-49 4002 Austria (A) 01-610 39 0 01-610 39 391 Denmark (DK) 44-898 360 44-898 644 Finland (FIN) 09-435 991 09-435 99236 Great Britain (GB) 01-89583 8880 01-89583 8394 Greece (GR) 210 94 27 337 210 94 12 711 Ireland (IRL) 01-46 66 700 01-46 66 706 Italy (I) 02-369 62331 02-369 62464 Luxembourg (L) 40 4078 40 2085 Norway (N) +47 64 87 89 60 +47 64 87 89 02 Portugal (P) 2185 00144 2185 00165 Spain (E) 902 52 77 70 91 410 4078 Sweden (S) 08-7501850 08-7501810 Switzerland (CH) 01-8471644 01-8471650 Czech. Rep. (CZ) 02-6130 0446 02-6130 0514 Hungary (H) 76 511 803 76 511 809 Poland (PL) 0800-118922 022-8771260 Turkey (TR) 0212-335 07 23 0212-346 00 40 http://www.blaupunkt.com © 2008 All rights reserved by Blaupunkt. This material may be reproduced, copied or distributed for personal use only. This product is protected by certain intellectual property rights of Microsoft. Use or distribution of such technology outside of this product is prohibited without a license from Microsoft. Blaupunkt GmbH, Robert-Bosch-Straße 200, D-31139 Hildesheim 09/08 CM-AS/SCS (FR) 8 622 406 134 80 TravelP_700_lo_FR_final.indd Abs11:80 19.11.2008 15:11:50 Uhr Mobile Navigation www.blaupunkt.com TPAssist Notice d'utilisation 8 622 405 686 TravelPilot 500 TravelPilot 700 Introduction TPAssist Le programme TPAssist peut tourner sur n'importe quel PC avec système d'exploitation Windows ou Linux et sur n'importe quel Mac avec système d'exploitation Mac OS. Pour pouvoir utiliser TPAssist, la version 1.5 ou une version ultérieure de Java SE doit être installée (téléchargement sous : www.java.com). Quelles conditions mon ordinateur doit-il remplir ? Introduction TPAssist vous aide à charger vos propres POI dans l'appareil (POI = destination spéciale). Il vous permet en outre de réinstaller au besoin le logiciel de navigation et les cartes routières. Que puis-je faire avec TPAssist ? Vue d'ensemble des chapitres Cette notice d'utilisation a pour but d'apporter des réponses aux questions que vous vous posez sur TPAssist : Chapitre Démarrage : Comment démarrer TPAssist ? Chapitre Mes POI : Comment éditer les listes de POI et charger cellesci dans l'appareil ? Chapitre Planification de tournées : Comment établir les tournées et charger celle-ci dans l'appareil ? Chapitre Réinstallation : Comment réinstaller le logiciel de navigation et les cartes routières dans l'appareil ? Chapitre Cartes mémoire : Comment utiliser les cartes mémoires avec l'appareil ? Chapitre Autres listes de POI : Comment éditer les listes de POI sans TPAssist ? Chapitre Utilisation des POI ou des tournées avec l'appareil Symboles utilisés Dans cette notice d'utilisation, vous trouverez les symboles suivants : ! Avertissements contenant des informations utiles pour une utilisation plus sûre. ! Remarques dont il faut tenir compte pour atteindre la destination souhaitée. Conseils ou recommandations destinés à faciliter les manipulations de TPAssist. Liens vers des informations additionnelles sur le même thème. Fin de chapitre. Conseil : Lorsque vous disposez d'un accès à Internet et que vous cliquez sur le logo Blaupunkt dans TPAssist, vous accédez au site Internet de Blaupunkt. Démarrage Démarrage Etape 1 – Démarrage du programme Introduisez le CD/DVD fourni dans le lecteur. TPAssist démarre. Sélectionnez la langue souhaitée. Le menu principal de TPAssist apparaît. Sélectionnez votre appareil. Ici, vous pouvez prendre connaissance des conditions de licence et passer à la sélection des options. Comment démarrer TPAssist ? Si TPAssist ne démarre pas automatiquement : Ouvrez le Poste de travail (PC) ou le Bureau (Mac). Ouvrez le DVD de sauvegarde et cliquez deux fois sur le fichier « TPAssist.jar ». TPAssist démarre. Etape 2 – Sélection de l'option Cliquez sur Next (Suivant) pour appeler la sélection des options. Sélectionnez une des options : – Cliquez sur Edit your own POI list (Editer une propre liste de POI) pour charger et éditer des listes de POI ou créer de nouvelles listes de POI. Chapitre « Mes POI » – Cliquez sur Plan Tour (Planifier tournée) pour charger et éditer des tournées ou établir de nouvelles tournées. Chapitre « Planification de tournées » – Cliquez sur Recover device (Réinstaller le logiciel de l'appareil) pour réinstaller le logiciel de navigation dans votre appareil. Chapitre « Réinstallation » – Cliquez sur Display operating instructions (Afficher la notice d'utilisation) pour appeler la notice d'utilisation de votre appareil. – Cliquez sur le logo Blaupunkt pour accéder au site Internet de Blaupunkt. Mes POI Mes POI TPAssist vous permet de créer vos propres POI et d'éditer des listes de POI existantes. L'appareil utilise les POI de sa mémoire. Il charge pour cela les listes de POI directement dans la mémoire. Etape 1 – Raccordement de l'appareil Reliez l'appareil à votre ordinateur avec un câble USB. Etape 2 – Chargement ou création des listes de POI Lorsque vous avez sélectionné l'option Edit your own POI list (Editer votre propre liste de POI), les options suivantes sont disponibles : • • • Comment éditer des POI et comment les transférer dans l'appareil ? Conseil : Vous pouvez vous procurez des listes de POI provenant d'offres externes, par ex. sur Internet à l'adresse www.poicon.com. Load (Charger) : Chargement de la liste de POI souhaitée depuis l'ordinateur pour l'éditer. Vous êtes pour cela invité à sélectionner la liste de POI dans la fenêtre « Ouvrir ». - ou New (Nouveau) : Création d'une nouvelle liste de POI avec un nom de votre choix. Close (Fermer) : Fermeture d'une liste de POI. Vous pouvez charger plusieurs listes de POI ou créer plusieurs nouvelles listes et les éditer ensuite. Cliquez sur une des options pour charger une liste de POI ou en créer une nouvelle. Donnez au besoin un nom à la liste de POI comme suit : Abréviation du pays_Catégorie1_Catégorie2, par ex. « GB_Leisure_Golf.asc ». Lors de la désignation des listes de POI, prévoyez une séparation entre l'abréviation du pays et les catégories. Utilisez pour cela des tirets bas ou des espaces. C'est seulement dans ce cas que l'appareil peut trier ensuite les POI selon les pays et les catégories. L'éditeur de POI apparaît. Remarque : L'ordre ainsi que le nombre de catégories des POI doivent rester les mêmes à l'intérieur d'une liste : ! Mes POI Etape 3 – Affichage d'une liste de POI Toutes les listes de POI chargées ou nouvellement créées sont affichées dans la colonne gauche de l'éditeur de POI. Cliquez sur une liste de POI pour l'éditer. Remarque : L'appareil peut utiliser 128 listes de POI au maximum. ! Etape 4 – Sélection du symbole de POI pour la liste de POI Vous pouvez sélectionner le symbole de POI pour la liste de POI dans la fenêtre principale. Cliquez sur le symbole de POI affiché dans le champ POI icon (Icône POI) pour sélectionner une image pour la liste de POI. Le symbole de POI est affiché sur la carte lorsqu'il porte la même désignation que la liste de POI correspondante. Etape 5 – Entrée de POI dans la liste Dans le tableau, vous pouvez ajouter, effacer ou renommer les POI individuellement. Les positions des POI sont entrées avec leurs coordonnées : ! Remarque : Le symbole de POI peut être affiché dans la carte uniquement s'il satisfait aux conditions suivantes : • Même désignation que la liste de POI : Abréviation du pays_Catégorie1_Catégorie2, par ex. « GB_Leisure_Golf. bmp ». • Extension de fichier :*.bmp (Bitmap) • Taille : 22 x 22 pixels • Mode couleur : 8 bit color (RGB) Mes POI • • • New entry (Nouvelle entrée) : Ajout d'une ligne pour un autre POI. La dernière ligne est ajoutée à la fin de la liste de POI. - ou Edit (Editer) : Edition d'un POI dans le tableau. - ou Delete (Effacer) : Effacement d'un ou plusieurs POI. Marquez plusieurs POI en maintenant la touche Ctrl (PC) ou � (Mac) appuyée. Conseil : Vous pouvez découvrir les coordonnées de vos endroits préférés par l'intermédiaire des offres sur Internet, par ex. http:// maps.google.com ou Google Earth. Cliquez sur une des options pour ajouter des POI dans la liste. Entrez les coordonnées (latitude et longitude) et une description (informations) pour chaque POI dans le tableau : – Longitude/Latitude : Entrez les coordonnées en valeurs décimales (par ex. 51,50939 ainsi que -0,11832) ou en degrés, minutes et secondes (DMS, par ex. 51°30‘33.8‘‘ N et 0°7‘5.95‘‘ O) . – Information : Entrez un nom pour le POI. Etape 6 – Ajout de POI d'une autre liste de POI Sélectionnez les POI souhaités d'une autre liste de POI et transférez-les dans la liste actuelle. La liste de POI peut être établie par soi-même ou acquise en externe. Les listes de POI externes avec les formats de fichier suivants sont reconnues : • Format d'échange Google Earth *.kml • Autres format de fichiers géographiques : *.xml (Geo), *gpx, *asc, *csv Cliquez sur l'option Add POI (Ajouter POI) et sélectionnez la liste de POI souhaitée dans la fenêtre « Ouvrir ». La liste de POI apparaît. Mes POI Cliquez directement sur un ou plusieurs POI de votre choix dans la liste de POI. Marquez plusieurs POI en maintenant la touche Ctrl (PC) ou � (Mac) appuyée. Cliquez sur Add Entries (Ajouter entrées) pour transférer les POI dans la liste actuelle. Etape 7 – Chargement de POI à partir de photos avec coordonnées (Geotagging) Lorsque vous photographiez avec le TravelPilot 500 ou 700, le lieu de la prise de vue est mémorisé sous forme de coordonnées (Geotagging). Les coordonnées et le nom du fichier sont transférés dans la liste de POI. Les photos peuvent être chargées depuis votre ordinateur ou une carte mémoire. Cliquez sur l'option Select POI by Photo (Sélectionner POI par photo) pour sélectionnez les photos avec les coordonnées correspondantes. Seules les photos avec coordonnées sont proposées pour la sélection. Etape 8 – Mémorisation de toutes les listes de POI Cliquez sur Save All (Mémoriser tout) pour mémoriser les modifications effectuées et cliquez sur OK. Les listes de POI sont mémorisées à l'emplacement à partir duquel elles ont été ouvertes (par ex. le disque dur). Etape 9 – Transfert des listes de POI Cliquez sur Copy POI list (Transférer liste de POI) et confirmez avec OK. Les listes de POI sont chargées dans le répertoire « OwnPOIs » de la mémoire. Conseil : Des photos avec coordonnées (Geotagging) sont également disponible sur Internet. DataStorage TravelPilot ... Navigation CountryInfo MapData OwnPOIs Tour Photo Podcast Video ... Planification de tournées Planification de tournées TPAssist vous permet de créer vos propres tournées avec un nombre de destinations pouvant aller jusqu'à 10 ou d'éditer des tournées existantes. L'appareil utilise les tournées de sa mémoire. Vous devez pour cela les charger directement dans la mémoire. Comment éditer les tournées et charger celles-ci dans l'appareil ? Etape 1 – Raccordement de l'appareil Reliez l'appareil à votre ordinateur avec un câble USB. Etape 2 – Chargement ou création d'une tournée Lorsque vous avez sélectionné l'option Plan Tour (Planifier tournée) dans le menu principal, vous disposez des options suivantes : • • • Load (Charger) : Chargement de la liste de POI souhaitée depuis l'ordinateur pour l'éditer. Vous êtes pour cela invité à sélectionner la tournée dans la fenêtre « Ouvrir ». - ou New (Nouveau) : Création d'une nouvelle tournée avec un nom de votre choix. Close (Fermer) : Fermeture d'une tournée. Vous pouvez charger plusieurs tournées ou en créer plusieurs nouvelles et les éditer ensuite. Cliquez sur une des options pour charger une tournée ou en créer une nouvelle. Entrez un nom de votre choix pour la tournée. Les tournées portent l'extension de fichier *.tour. L'éditeur de tournées apparaît. Remarque : L'appareil accepte au maximum 10 destinations dans une tournée. ! Planification de tournées Etape 3 – Affichage des tournées Toutes les tournées chargées ou nouvellement créées sont affichées dans la colonne gauche de l'éditeur de tournées. Cliquez sur une tournée pour l'éditer. Etape 4 – Entrées de destinations dans la liste Dans le tableau, vous pouvez ajouter, effacer ou renommer les destinations individuellement. Les positions sont entrées avec leurs coordonnées : • • • New entry (Nouvelle entrée) : Ajout d'une autre destination. Elle est placée derrière la dernière destination entrée. - ou Edit (Editer) : Edition d'une destination dans le tableau. - ou Delete (Effacer) : Effacement d'une ou plusieurs destinations. Marquez plusieurs destinations en maintenant la touche Ctrl (PC) ou � (Mac) appuyée. Cliquez sur une des options pour ajouter des destinations à la tournée. Entrez les coordonnées (latitude et longitude) et une description (informations) pour chaque destination dans le tableau : – Longitude/Latitude : Entrez les coordonnées en valeurs décimales (par ex. 51,50939 ainsi que -0,11832) ou en degrés, minutes et secondes (DMS, par ex. 51°30‘33.8‘‘ N et 0°7‘5.95‘‘ O) . – Information : Entrez un nom pour la destination. Planification de tournées Etape 5 – Ajout de POI comme destination Sélectionnez les POI souhaités d'une autre liste de POI et transférez-les dans la liste de la tournée. La liste de POI peut être établie par soi-même ou acquise en externe. Les listes de POI externes avec les formats de fichier suivants sont reconnues : • Format d'échange Google Earth *.kml • Autres format de fichiers géographiques : *.xml (Geo), *gpx, *asc, *csv Cliquez sur l'option Add POI (Ajouter POI) et sélectionnez la liste de POI souhaitée dans la fenêtre « Ouvrir ». La liste de POI apparaît. Cliquez directement sur un ou plusieurs POI de votre choix dans la liste de POI. Marquez plusieurs POI en maintenant la touche Ctrl (PC) ou � (Mac) appuyée. Cliquez sur Add Entries (Ajouter entrées) pour transférer les POI dans la tournée. Etape 6 – Chargement de destinations à partir de photos avec coordonnées (Geotagging) Lorsque vous photographiez avec le TravelPilot 500 ou 700, le lieu de la prise de vue est mémorisé sous forme de coordonnées (Geotagging). Reprenez les coordonnées comme destination pour votre tournée. Les coordonnées et le nom du fichier constituent une destination dans la liste de la tournée. Les photos peuvent être chargées depuis votre ordinateur ou une carte mémoire. Cliquez sur l'option Select POI by Photo (Sélectionner POI par photo) pour sélectionnez les photos avec les coordonnées correspondantes. Seules les photos avec coordonnées sont proposées pour la sélection. Conseil : Des photos avec coordonnées (Geotagging) sont également disponible sur Internet. 10 Planification de tournées Etape 7 – Optimisation des tournées Cliquez sur Optimize Tour (Optimiser tournée) pour optimiser l'ordre des destinations. Le trajet le plus court entre les destinations est sélectionné. Etape 8 – Mémorisation de toutes les tournées Cliquez sur Save All (Mémoriser tout) pour mémoriser les modifications effectuées et cliquez sur OK. Les tournées sont mémorisées à l'emplacement à partir duquel elles ont été ouvertes (par ex. le disque dur). Etape 9 – Transfert des tournées Cliquez sur Copy Tour list (Transférer liste de tournées) et confirmez avec OK. Les tournées sont chargées dans le répertoire « Tour » de la mémoire. DataStorage TravelPilot ... Navigation CountryInfo MapData OwnPOIs Tour Photo Podcast Video ... 11 Réinstallation Réinstallation Vous pouvez copier au besoin le logiciel de navigation et les cartes routières – y compris les POI qui étaient préinstallés au moment de l'acquisition de l'appareil – sur une carte mémoire avec TPAssist et les réinstaller sur votre appareil. Vous avez besoin pour cela d'une carte mémoire avec une capacité de 8 GB. Comment réinstaller le logiciel de navigation et les cartes routières dans l'appareil ? Attention Chaque interruption de l'installation peut entraîner des erreurs dans l'appareil. Par conséquent : • N'enlevez la carte mémoire qu'une fois l'installation terminée. • Assurez l'alimentation électrique de l'appareil (alimentation électrique externe ou batterie suffisamment chargée). ! Etape 1 – Raccordement de l'appareil Reliez l'appareil à votre ordinateur avec un câble USB. Etape 2 – Utilisation de la carte mémoire Introduisez la carte mémoire dans l'appareil. Mettez l'appareil en marche avec l'interrupteur de marche/arrêt. L'ordinateur détecte l'appareil comme s'il était un lecteur de cartes. Etape 3 – Copie du logiciel de navigation et des cartes routières sur la carte mémoire Lorsque vous avez sélectionné l'option Recover device (Réinstaller le logiciel de l'appareil), une fenêtre dans laquelle vous pouvez sélectionner le lecteur cible s'ouvre. Sélectionnez le support de données amovible et confirmez avec OK. Les données sont copiées sur la carte mémoire. Lorsque vous utiliser l'appareil comme lecteur de cartes, retirez la carte mémoire et séparez l'appareil de votre ordinateur. L'appareil se réinitialise. Conseil : Vous pouvez également transférer les données sur la carte mémoire avec un lecteur de cartes. ! Remarque : Le programme effectue un test de l'appareil pour s'assurer que les données appropriées à celui-ci ont été copiées. L'appareil doit pour cela être relié à votre ordinateur par l'intermédiaire d'un câble USB. La procédure peut également être poursuivie sans test de l'appareil au cas où celui-ci ne serait pas reconnu. 12 Réinstallation Etape 4 – Réinstallation du logiciel de navigation et des cartes routières Introduisez la carte mémoire dans l'appareil. Maintenez l'interrupteur de marche/arrêt appuyé pendant plus de 14 secondes tout en maintenant la touche VOL – appuyée jusqu'à ce que le premier message apparaisse sur l'écran. L'installation s'effectue. Une fois l'installation terminée, retirez la carte mémoire. Etape 5 – Après l'installation Effectuez de nouveau les réglages de base de l'appareil. (consultez pour cela la notice d'utilisation, section « Réglages de base »). Démarrez la navigation. Appuyez brièvement sur un endroit quelconque de la carte. Le message « Aucun jeu de données disponible » apparaît. Appuyez brièvement sur le bouton OK. La liste des cartes routières disponibles apparaît. Appuyez brièvement sur la carte routière souhaitée de la liste pour la sélectionner. 13 Cartes mémoire Cartes mémoire Pour la réinstallation du logiciel de navigation et des cartes routières, vous avez besoin d'une carte mémoire Comment utiliser les cartes mémoires avec l'appareil ? Etape 1 – Préparation de la carte mémoire L'appareil accepte les cartes SD, SDHC et MMC. Raccordez un lecteur de cartes du commerce ou l'appareil à votre ordinateur et introduisez une carte mémoire. Assurez-vous que la carte mémoire est formatée dans le système de fichiers FAT 16 ou FAT 32 : – Sélectionnez pour cela Poste de travail (PC) ou Finder (Mac). ! Remarque : Pour les applications avec TPAssist, utilisez toujours une carte mémoire vide. Pour des raisons de sécurité, vous ne pouvez effacer aucun fichier avec TPAssist. Vous pouvez effacer, si nécessaire, les fichiers de votre carte mémoire à l'aide de l'Explorateur (PC) ou du Finder (Mac). – ˇ Cliquez avec le bouton droit de la souris Conseil : Désignez la carte mémoire, par ex. avec « Réinstallation », de manière à conserver un aperçu du contenu : donnez pour cela une désignation aux cartes mémoire dans la fenêtre de formatage (PC) ou dans la fenêtre « Informations » (Mac : clic à droite sur le support de données amovible). sur le support de données amovible, ou sur le lecteur, et sélectionnez Formater > FAT (PC). - ou – � Cliquez sur Applications > Utilitaires > Utilitaires de disque, sélectionnez la carte mémoire et cliquez sur l'onglet Effacer. Sélectionnez Système de fichiers MS-DOS et cliquez sur Effacer (Mac). – Suivez les instructions qui apparaissent sur l'écran. Etape 2 – Mise en place de la carte mémoire dans l'appareil Arrêtez l'appareil avec l'interrupteur de marche/ arrêt. Introduisez votre carte mémoire dans la fente avec les contacts vers l'avant jusqu'à ce qu'elle se verrouille. Etape 3 – Retrait de la carte mémoire de l'appareil Poussez la carte mémoire avec précaution dans la fente jusqu'à ce qu'elle se déverrouille. La carte mémoire sort légèrement de la fente. Retirez la carte. 14 Annexe : listes de POI Annexe : listes de POI Vous pouvez également copier et renommer des listes de POI et créer des symboles de POI indépendamment de TPAssist. Mettez les POI à la disposition de l'appareil en les chargeant directement dans la mémoire ou en passant par une carte mémoire. Des listes de POI sont proposées sur le marché, par ex. sur Internet par POICON (www.poicon.com). Les listes de POI externes avec les formats de fichier suivants sont reconnues : • Format d'échange Google Earth *.kml • Autres format de fichiers géographiques : *.xml (Geo), *gpx, *asc, *csv Etape 1 – Conditions préalables que doivent remplir les listes de POI • Le nom de la liste de POI a la structure suivante : Abréviation du pays_Catégorie1_Catégorie2, par ex. « GB_Leisure_Golf.asc » Veillez à ce que l'abréviation du pays et les catégories soient séparées. Utilisez pour cela des tirets bas ou des espaces. C'est seulement dans ce cas que l'appareil peut trier ensuite les POI selon les pays et les catégories. • Le symbole de POI associé porte la même désignation que la liste de POI : Abréviation du pays_Catégorie1_Catégorie2, par ex. « GB_Leisure_Golf. bmp ». Autres exigences relatives au symbole de POI : – Taille : 22 x 22 pixels – Mode couleur : 8 bit color (RGB) – Format de fichier : *.bmp (Bitmap) • Les coordonnées pour les POI sont entrées en valeurs décimales ou en degrés, minutes et secondes (DMS). Comment éditer des listes de POI sans TPAssist ? ! Remarque : L'ordre ainsi que le nombre de catégories des POI doivent rester les mêmes à l'intérieur d'une liste : 15 Annexe : listes de POI Etape 2 – Définition de la structure de répertoires pour les listes de POI Afin que l'appareil puisse utiliser les POI, la structure de répertoires sur l'ordinateur ou sur la carte mémoire doit être la suivante : Créez un répertoire « OwnPOIs ». Copiez les listes de POI souhaitées (accompagnées des symboles de POI) dans le répertoire « OwnPOIs » ou « Icons ». Etape 3 – Raccordement de l'appareil/utilisation de la carte mémoire Introduisez la carte mémoire dans l'appareil. Les POI sont immédiatement disponibles. - ou Reliez l'appareil à votre ordinateur avec un câble USB. L'ordinateur détecte l'appareil comme support de données amovible/lecteur. L'appareil doit pour cela être en marche. Le répertoire « OwnPOIs » est déjà présent dans la mémoire de l'appareil. Copiez à présent les listes de POI souhaitées (accompagnées des symboles de POI) dans le répertoire « OwnPOIs » ou « Icons ». L'appareil peut ensuite être séparé de l'ordinateur. SD/MMC/SDHC TravelPilot Navigation OwnPOIs GB_Leisure_Golf.asc GB_Leisure_GeoCach.asc Icons GB_Leisure_Golf.bmp GB_Leisure_GeoCach.bmp DataStorage TravelPilot ... Navigation CountryInfo MapData OwnPOIs Tour Photo Podcast Video ... 16 Utilisation des POI et des tournées avec l'appareil Utilisation des POI et des tournées avec l'appareil Les POI et les tournées peuvent être utilisées depuis une carte mémoire ou directement depuis la mémoire de l'appareil. Dans la notice d'utilisation, version longue, sur le CD/DVD joint, vous trouverez la description de toutes les applications possibles des POI et des tournées : • Utilisation des POI comme destinations (section « Destinations spéciales (POI) ») • Affichage ou masquage des POI sur la carte (section « Travaux avec la carte », « Réglages de carte ou de navigation ») • Activation ou désactivation des informations sur les POI, afin d'être averti à temps pour ceux-ci (section « Travaux avec la carte », « Réglages de carte ou de navigation ») • Chargement de la tournée planifiée à partir d'une carte mémoire (section « Planification de tournées ») • Sélection de la tournée planifiée dans la mémoire (section « Utilisation d’une destination ou d'une tournée de la mémoire des destinations et des tournées ») 17 Country: Phone: Fax: Germany (D) 0180-5000225 05121-49 4002 Austria (A) 01-610 39 0 01-610 39 391 Denmark (DK) 44-898 360 44-898 644 Finland (FIN) 09-435 991 09-435 99236 Great Britain (GB) 01-89583 8880 01-89583 8394 Greece (GR) 210 94 27 337 210 94 12 711 Ireland (IRL) 01-46 66 700 01-46 66 706 Italy (I) 02-369 62331 02-369 62464 Luxembourg (L) 40 4078 40 2085 Norway (N) +47 64 87 89 60 +47 64 87 89 02 Portugal (P) 2185 00144 2185 00165 Spain (E) 902 52 77 70 91 410 4078 Sweden (S) 08-7501850 08-7501810 Switzerland (CH) 01-8471644 01-8471650 Czech. Rep. (CZ) 02-6130 0446 02-6130 0514 Hungary (H) 76 511 803 76 511 809 Poland (PL) 0800-118922 022-8771260 Turkey (TR) 0212-335 07 23 0212-346 00 40 http://www.blaupunkt.com © 2008 All rights reserved by Blaupunkt. This material may be reproduced, copied or distributed for personal use only. This product is protected by certain intellectual property rights of Microsoft. Use or distribution of such technology outside of this product is prohibited without a license from Microsoft. All of the brand names and trade marks used are the proprietary property of their owners. Blaupunkt GmbH, Robert-Bosch-Straße 200, D-31139 Hildesheim 09/08 CM-AS/SCS1 (FR) 8 622 406 251 www.blaupunkt.com Mobile Navigation TravelPilot 500 / 700 DE Nutzung der Europakarte Bitte kopieren Sie den Ordner „mapdata“ von der DVD auf eine FAT32 formatierte 4 GB SD‑Card. Wählen Sie den Europa-Datensatz in den Navigationseinstellungen aus. GB Nutzung der Europakarte Bitte kopieren Sie den Ordner „mapdata“ von der DVD auf eine FAT32 formatierte 4 GB SD‑Card. Wählen Sie den Europa-Datensatz in den Navigationseinstellungen aus. FR Nutzung der Europakarte Bitte kopieren Sie den Ordner „mapdata“ von der DVD auf eine FAT32 formatierte 4 GB SD‑Card. Wählen Sie den Europa-Datensatz in den Navigationseinstellungen aus. IT Nutzung der Europakarte Bitte kopieren Sie den Ordner „mapdata“ von der DVD auf eine FAT32 formatierte 4 GB SD‑Card. Wählen Sie den Europa-Datensatz in den Navigationseinstellungen aus. NL Nutzung der Europakarte Bitte kopieren Sie den Ordner „mapdata“ von der DVD auf eine FAT32 formatierte 4 GB SD‑Card. Wählen Sie den Europa-Datensatz in den Navigationseinstellungen aus. SW Nutzung der Europakarte Bitte kopieren Sie den Ordner „mapdata“ von der DVD auf eine FAT32 formatierte 4 GB SD‑Card. Wählen Sie den Europa-Datensatz in den Navigationseinstellungen aus. ES Nutzung der Europakarte Bitte kopieren Sie den Ordner „mapdata“ von der DVD auf eine FAT32 formatierte 4 GB SD‑Card. Wählen Sie den Europa-Datensatz in den Navigationseinstellungen aus. PT Nutzung der Europakarte Bitte kopieren Sie den Ordner „mapdata“ von der DVD auf eine FAT32 formatierte 4 GB SD‑Card. Wählen Sie den Europa-Datensatz in den Navigationseinstellungen aus. PL Nutzung der Europakarte Bitte kopieren Sie den Ordner „mapdata“ von der DVD auf eine FAT32 formatierte 4 GB SD‑Card. Wählen Sie den Europa-Datensatz in den Navigationseinstellungen aus. Blaupunkt GmbH, Robert-Bosch-Straße 200, D-31139 Hildesheim 01/09 CM-AS/SCS (de, gb, fr, it, nl, sw, es, pt, pl) 8 622 406 380 ">
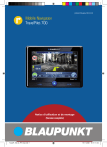
Link público atualizado
O link público para o seu chat foi atualizado.
