Yamaha MTX Manuel utilisateur
PDF
Scarica
Documento
Mode d'emploi de MTX Editor MTX Editor est un logiciel de connexion, de création et de contrôle de systèmes utilisant des appareils des séries MTX, XMV et EXi8/EXo8. Les réglages effectués dans MTX Editor sont transmis aux appareils des séries MTX, XMV et EXi8/EXo8 connectés par Ethernet. Une fois ces réglages transmis, le système peut fonctionner sans ordinateur. Un panneau de commande de la série DCP peut également être utilisé pour contrôler le système en temps réel. Avis concernant les droits d'auteur sur les données Les données et les œuvres musicales vendues ou fournies par Yamaha Corporation ou un tiers ne peuvent être copiées ou réutilisées sans l'autorisation du détenteur des droits d'auteur, sauf en cas de copies pour usage personnel dans les limites autorisées par la loi. Avant d'utiliser ces données, vous devez obtenir l'autorisation du détenteur des droits d'auteur ou consulter un spécialiste. Avis concernant le contenu de ce mode d'emploi ● Les droits de propriété intellectuelle relatifs à ce logiciel et à ce mode d'emploi sont la propriété de Yamaha Corporation. ● Toute copie ou modification sans autorisation de ce logiciel ou de ce mode d'emploi, en totalité ou en partie, est interdite. ● Notez que Yamaha Corporation ne peut en aucun cas être tenu responsable des effets ou des conséquences pouvant résulter de l'utilisation de ce logiciel et de ce mode d'emploi. ● Toutes les illustrations et captures d'écran figurant dans ce mode d'emploi ont pour but d'expliquer le fonctionnement des produits. Elles peuvent, de ce fait, différer des caractéristiques techniques réelles. ● Les modifications apportées au logiciel du système, aux fonctionnalités et aux caractéristiques techniques suite à des mises à jour de l'application feront l'objet de notices ou de manuels distincts. ● Ethernet est une marque commerciale de Xerox Corporation. ● Windows est une marque déposée de Microsoft Corporation USA aux États-Unis et dans d'autres pays. ● Bonjour est une marque déposée d'Apple Inc. aux États-Unis et dans d'autres pays. ● Les logos SDHC et SD sont des marques commerciales de SD-3C, LLC. ● La technologie de codage audio MPEG Layer-3 est concédée sous licence par Fraunhofer IIS et Thomson. ● Les noms de sociétés et de produits figurant dans ce document sont des marques commerciales ou déposées de leurs détenteurs respectifs. 1 MTX Editor Mode d'emploi Table des matières Avis concernant les droits d'auteur sur les données ............................1 Avis concernant le contenu de ce mode d'emploi ..................................1 Chapitre 1. Présentation de MTX Editor ...........4 Chapitre 3. Écran Project ................................30 ❏ Onglets de sélection des systèmes........................30 Appareils sur le réseau ...............................31 Système MTX..............................................32 Réseau de commande de système audio......4 ❏ Boîte de dialogue « Device Configuration Wizard »........................33 Termes utilisés dans ce mode d'emploi .......4 ❏ Appareils reliés par une connexion YDIF...........42 Données gérées par MTX Editor ................. 6 ❏ Panneau de commande numérique.....................43 Conditions de connexion d'un système MTX ..................................... 7 ❏ Appareils connectés en analogique .....................44 Exemples de configuration du système MTX .........................................8 Qu'est-ce qu'une connexion YDIF ? (modes Cascade et Distribution) ...............9 Qu'est-ce qu'une connexion Dante ? (connexion en série et connexion en étoile) ............................12 ❏ Connexion en série.............................................. 12 ❏ Connexion en étoile ............................................ 12 ❏ À propos des réseaux redondants ....................... 13 Assignation ............................................... 14 Flux de production .....................................16 À propos des écrans ...................................23 ❏ Écran Project ....................................................... 23 ❏ Écran System ....................................................... 23 Navigation d'un écran à l'autre..................24 ❏ Appareils reliés par une connexion DANTE ......45 Onglet [System] ........................................ 46 Onglet [Device] ......................................... 47 Onglet [Alert].............................................49 Chapitre 4. Écran System ................................50 Écran « MAIN » ...........................................53 ❏ Boîte de dialogue « Input Patch »........................62 ❏ Boîte de dialogue « Output Patch ».....................63 Écrans « INPUT »........................................ 64 Écran « MATRIX » ...................................... 74 Écran « ZONE » .......................................... 78 Écran « ROUTER » ...................................... 82 Écrans « OUTPUT » .................................... 84 Écran « EFFECT » ........................................ 92 Écran « DCA » .............................................94 Chapitre 2. Barre de menus et boutons d'outils .....................................25 Barre de titre..............................................25 Barre de menus ..........................................25 Boutons d'outils ........................................ 28 2 Écran « MY4-AEC » .................................... 96 ❏ Écran « To Far-end »............................................99 ❏ Écran « Near-end Voice » ..................................100 ❏ Écran « Mic »......................................................101 MTX Editor Mode d'emploi Table des matières Écran « EXT. I/O ».................................... 102 ❏ Boîte de dialogue « Device Information ».........140 ❏ Écran « YDIF » (Mode Distribution)................ 102 Boîte de dialogue « Update Firmware » ............142 ❏ Boîte de dialogue « YDIF In Patch »................. 105 ❏ Boîte de dialogue « YDIF Out Patch » .............. 105 ❏ Boîte de dialogue « Channel Select » ................ 106 ❏ Écran « YDIF » (Mode Cascade) ....................... 107 ❏ Écran « ANALOG » ........................................... 108 ❏ Boîte de dialogue « Line Out Patch »................ 109 ❏ Écran « DANTE » .............................................. 110 ❏ Boîte de dialogue « Dante In Patch »................ 111 ❏ Boîte de dialogue « Dante Out Patch » ............. 111 Boîte de dialogue « IP Address » .......................144 ❏ Boîte de dialogue « MTX Configuration »........146 ❏ Boîte de dialogue « Dante Information »..........149 ❏ Boîte de dialogue « Word Clock » .....................150 ❏ Boîte de dialogue « Clock »................................152 ❏ Boîte de dialogue « Daylight Saving Time »......154 ❏ Boîte de dialogue « Scheduler » .........................155 ❏ Boîte de dialogue « Remote Control »...............163 ❏ Boîte de dialogue « Digital Control Panel »......164 ❏ Boîte de dialogue « Wireless DCP » ..................168 Écran « XMV » ......................................... 112 ❏ Boîte de dialogue « XMV Patch »...................... 114 ❏ Boîte de dialogue « GPI »...................................169 ❏ Boîte de dialogue « GPI Calibration »...............171 Écran « EXo8 » ......................................... 115 ❏ Boîte de dialogue « EXo Patch » ....................... 116 ❏ Boîte de dialogue « Security Settings »..............172 ❏ Boîte de dialogue « Project Information » ........174 Chapitre 5. État en ligne et synchronisation ....117 ❏ Boîte de dialogue « Configuration Diagram » ... 175 Online .......................................................117 ❏ Boîte de dialogue « Get Log » ............................176 ❏ Boîte de dialogue « Synchronization » ............. 117 ❏ Boîte de dialogue « Sampling Rate Converter »... 177 ❏ Boîte de dialogue « Go Online – From Devices »........................... 120 Annexe .....................................................178 Synchronisation....................................... 121 Liste des canaux .......................................178 Chapitre 6. Présélections...............................123 Liste des réglages dans les boîtes de dialogue « Settings » ........................ 179 ❏ Boîte de dialogue « Preset »............................... 123 Boîte de dialogue « Settings »............................ 127 ■ Boîte de dialogue « GPI Out » .......................................129 ■ Boîte de dialogue « SD Play » ........................................130 Écran de réglage du filtre de rappel .................. 133 ■ Commutateur.................................................................. 179 ■ Bouton/Curseur .............................................................. 185 ■ Entrée GPI ....................................................................... 187 ■ Sortie GPI ........................................................................ 191 Liste des alertes....................................... 195 Guide de dépannage ............................... 200 Chapitre 7. Boîtes de dialogue ......................138 ❏ Boîte de dialogue « Startup » ............................ 138 ❏ Boîte de dialogue « Network Setup » ................ 139 3 MTX Editor Mode d'emploi Chapitre 1. Présentation de MTX Editor Réseau de commande de système audio Si plusieurs unités des séries MTX, XMV et EXi8/EXo8 sont connectées en réseau via Ethernet, elles fonctionneront ensemble comme un système audio unique. On parle alors de « système MTX », tandis qu'un espace contenant plusieurs systèmes MTX s'appelle un « projet ». Un ordinateur raccordé au réseau peut contrôler le système MTX via le MTX. Termes utilisés dans ce mode d'emploi ● YDIF Il s'agit d'un format de transmission audionumérique qui utilise des câbles Ethernet pour l'envoi et la réception de 16 canaux de données audio et de signaux d'impulsion d'horloge au maximum. YDIF permet de connecter facilement des unités MTX, afin de partager des bus et d'étendre le nombre de canaux d'entrée/sortie (mode Cascade), ou de raccorder des unités XMV et EXi8/EXo8 pour transmettre des signaux audionumériques sans détérioration (mode Distribution). Ce format n'inclut pas les signaux de contrôle. Pour envoyer et recevoir des signaux de contrôle, vous devez brancher séparément les connecteurs NETWORK. ● Dante Il s'agit d'un format de transmission audionumérique développé par la société Audinate qui utilise des câbles Ethernet pour l'envoi et la réception de 1 024 canaux de données audio et de signaux d'impulsion d'horloge et de contrôle au maximum. Un système MTX peut utiliser jusqu'à 64 canaux, tandis que le projet entier peut en compter jusqu'à 256. ● ID d'unité Il s'agit d'un identifiant unique attribué à une unité MTX ou XMV, qui ne doit pas entrer en conflit avec les ID des autres unités. L'ID d'unité est spécifié sur le panneau arrière de chaque unité. ● ID de panneau Il s'agit d'un identifiant unique attribué à un DCP (Digital Control Panel, panneau de commande numérique), qui ne doit pas entrer en conflit avec les ID des autres unités DCP connectées au même MTX. Un ID de panneau est spécifié pour chaque DCP. ● Composants et paramètres Les modules de traitement audio, tels que les égaliseurs et les compresseurs, sont appelés des « composants ». Les éléments modifiables d'un composant sont des « paramètres ». ● Configuration Il s'agit du groupe de paramètres de base, que vous configurez en premier dans MTX Editor. Vous pouvez notamment spécifier les assignations audio entre le MTX et les autres appareils externes. Ces paramètres ne sont pas inclus dans un fichier de présélections. 4 MTX Editor Mode d'emploi Chapitre 1. Présentation de MTX Editor Termes utilisés dans ce mode d'emploi ● Présélection Une présélection est un ensemble de paramètres. Vous pouvez rappeler des présélections à partir d'un DCP ou de l'application Wireless DCP, via GPI, depuis une unité MTX ou le logiciel MTX Editor. Un système MTX peut stocker 50 présélections. ● Mode Emergency (Urgence) Si le réglage [Emergency Recall] (Rappel d'urgence) de la boîte de dialogue « Preset » (Présélection) est défini sur [ON], le MTX passe dans ce mode lorsqu'il reçoit un signal EMG (Emergency) d'un appareil externe ou lorsque l'entrée de la broche +24 V [GPI IN] (IN 8 pour le MTX3 ou IN 16 pour le MTX5-D) devient inférieure à 2,5 V. Dans ce mode, l'unité fonctionne comme suit. • L'état actuel est mémorisé. Cela permet de revenir à l'état d'origine lorsque l'unité quitte le mode Emergency. • La présélection spécifiée par le réglage [Emergency Recall] de la boîte de dialogue « Preset » est rappelée. • L'unité ne reçoit plus les opérations provenant d'un contrôleur externe tel qu'un DCP. • L'unité est mise hors ligne depuis MTX Editor. • Toutes les unités MTX du même système MTX passent en mode Emergency. 5 MTX Editor Mode d'emploi Chapitre 1. Présentation de MTX Editor Données gérées par MTX Editor Données gérées par MTX Editor Fichier de projet (.mtx) Configuration Structure des appareils*1 Type et nombre d'appareils, leur ID d'unité et leur ordre de connexion YDIF Réglages du système MTX*2 Mode YDIF Nom de l'appareil Boîte de dialogue « Preset » Boîte de dialogue « Security Setting » (Réglage de sécurité) (menu [File] (Fichier)) Boîte de dialogue « Project Information » (Informations sur le projet) (menu [File]) Contenu de « Set IP Address » (Configurer l'adresse IP) dans la boîte de dialogue « Device Information » (Informations sur les appareils) (menu [System]) Boîte de dialogue « MTX Configuration » (Configuration du MTX) (menu [System]) Boîte de dialogue « Daylight Saving Time » (Heure d'été) (menu [System]) Boîte de dialogue « Scheduler » (Planificateur) (menu [System]) Boîte de dialogue « GPI » (menu [System]) Boîte de dialogue « Remote Control » (Commande à distance) (menu [System]) Bibliothèque de la boîte de dialogue « Digital Control Panel » (Panneau de commande numérique) (menu [Controller] (Contrôleur)) Bibliothèque de la boîte de dialogue « Wireless DCP » (menu [Controller]) Activation/désactivation du variateur (onglet [Device]) Assignations dans l'écran « EXT. I/O » (E/S ext.) entre le MTX et les appareils externes (connexions YDIF, analogiques, Dante) *1 La synchronisation est impossible si la configuration de l'appareil est différente. *2 Ces réglages ne changent pas, même si la présélection change. Présélection Sources MTX pour YDIF dans l'écran « EXT. I/O » Paramètres des composants MTX Assignations aux présélections de la bibliothèque DCP Assignations aux présélections de la bibliothèque Wireless DCP État de la sortie GPI [SD Song Select & Play] (Sélectionner et reproduire un morceau SD) Paramètres des appareils externes Paramètres MY4-AEC (à l'exception de AES/EBU) Bibliothèque du processeur de haut-parleur (.ce3) NOTE Même si vous modifiez la configuration, les changements ne seront pas répercutés dans les présélections précédemment stockées. Après avoir modifié une configuration, vous devez (si nécessaire) rappeler la présélection et la réenregistrer. 6 MTX Editor Mode d'emploi Chapitre 1. Présentation de MTX Editor Conditions de connexion d'un système MTX Conditions de connexion d'un système MTX Les conditions de connexion d'un système MTX sont les suivantes. Système MTX général (1 dans le schéma ci-dessous) • Le XMV est contrôlé à partir de MTX Editor via le MTX. • Un même système MTX peut comprendre jusqu'à 20 appareils tels que des unités MTX ou XMV. • Un système MTX n'est accessible qu'à un seul ordinateur à la fois. Appareils connectés entre eux via une connexion YDIF (2 dans le schéma ci-dessous) • Huit unités maximum au total (quatre unités MTX au maximum) • Au moins une unité MTX doit être comprise. Panneaux de commande connectés au MTX (3 dans le schéma ci-dessous) • Pour chaque unité MTX, il peut y avoir un maximum de huit panneaux de commande numérique (DCP) appartenant au système MTX. • Pour chaque unité MTX, il peut y avoir au maximum huit unités sous Wireless DCP appartenant au système MTX. Panneaux de commande connectés au MTX en analogique (4 dans le schéma ci-dessous) • 20 unités au maximum pour l'ensemble du système MTX, y compris les unités XMV incluses. Appareils connectés au MTX via Dante (5 dans le schéma ci-dessous) • 20 unités au maximum pour l'ensemble du système MTX, y compris les unités XMV incluses. Le schéma suivant montre comment sont appliquées ces conditions dans l'écran Project de MTX Editor. Projet Système MTX Système MTX Système MTX Système MTX Connexions audio (jusqu'à 20 unités au total) Connexions YDIF (jusqu'à 4 unités MTX, Panneau de commande jusqu'à 8 unités DCP (jusqu'à 8 unités par au total) unité MTX) 1 2 3 Connexions filaires (analogiques) Connexions Dante 4 5 Wireless DCP (jusqu'à 8 unités par unité MTX) 7 MTX Editor Mode d'emploi Chapitre 1. Présentation de MTX Editor Exemples de configuration du système MTX Exemples de configuration du système MTX Exemple 1 Connexions analogiques (schéma 4 à la page précédente) XMV Connexions YDIF (schéma 2 à la page précédente) MTX3 MTX3 MTX3 MTX3 YDIF Exemple 2 Connexions YDIF (schéma 2 à la page précédente) EXi8 Connexions Dante (schéma 5 à la page précédente) MTX5-D Connexions DCP (schéma 3 à la page précédente) MTX3 XMV EXo8 YDIF 8 MTX Editor Mode d'emploi Qu'est-ce qu'une connexion YDIF ? (modes Cascade et Distribution) Chapitre 1. Présentation de MTX Editor Qu'est-ce qu'une connexion YDIF ? (modes Cascade et Distribution) Le système MTX propose les deux modes de connexion suivants. Pour connecter plusieurs appareils YDIF (dans le cas de connexions YDIF), vous devez choisir l'un de ces modes. Quel que soit le mode choisi, le système peut être étendu de façon simple et économique. Utilisez la boîte de dialogue « Device Configuration Wizard » (Assistant de configuration de l'appareil) pour changer de mode. ● Mode Cascade Ce mode permet de partager jusqu'à huit canaux de bus Matrix entre plusieurs unités MTX. Les entrées micro peuvent être étendues à 32 canaux maximum et huit mixages peuvent être créés. En mode cascade, YDIF est utilisé comme bus interne ; cela signifie qu'il n'est pas possible de connecter un EXi8 côté entrée et un EXo8/XMV côté sortie via YDIF. ● Mode Distribution Ce mode sert à envoyer les signaux audio d'un EXi8 à l'entrée d'un MTX, à envoyer des signaux en entrée/sortie d'une unité MTX à l'autre et à envoyer en sortie des signaux d'un MTX à un XMV/EXo8. Cela permet de distribuer un même signal audio à plusieurs destinations de sortie. Vous pouvez connecter en numérique un MTX et un XMV via YDIF pour créer un système de haute qualité en toute facilité. 9 MTX Editor Mode d'emploi Chapitre 1. Présentation de MTX Editor Qu'est-ce qu'une connexion YDIF ? (modes Cascade et Distribution) Si seules les unités MTX sont connectées Connexion Connexion RING 01 MTX3 02 MTX3 03 MTX3 04 MTX3 Il est possible de connecter jusqu'à quatre unités MTX. Utilisez [Device Configuration Wizard] pour basculer entre les deux réglages. MODE YDIF = CASCADE MODE YDIF = DISTRIBUTION Pour basculer entre les deux modes de réglage, cliquez sur la commande « MTX Configuration » du menu [System], puis effectuez les réglages pour chaque matrice. 02 MTX3 : Matrix1 MODE CASCADE = ON L'assignation YDIF s'effectue sur l'écran « EXT. I/O ». YDIF1 Relais 02 MTX3 : Matrix1 MODE CASCADE = OFF 01 MTX3 Aucune sortie YDIF1 YDIF1’ Matrix1 01 MTX3 Matrix1 02 MTX3 Matrix1 03 MTX3 Matrix1 04 MTX3 YDIF1 YDIF1’ Relais Matrix1 ZONE1 ZONE1 01 MTX3 Relais Matrix1 ZONE1 ZONE1 02 MTX3 ZONE1 03 MTX3 Matrix1 ZONE1 Huit canaux de signaux peuvent être partagés par les bus. Les signaux partagés servent d'entrées vers les zones. 03 MTX3 Aucune sortie Relais Matrix1 ZONE1 02 MTX3 Aucune sortie ZONE1 04 MTX3 Huit canaux de signaux peuvent être partagés par les bus. Si le mode CASCADE est désactivé, le mélange propre à l'unité est utilisé comme entrée vers la zone (cela peut être spécifié pour chaque unité). 10 04 MTX3 Aucune sortie IN OUT IN OUT IN OUT IN OUT Il existe 16 canaux de signal audio en mode Distribution. Le signal audio va circuler, mais une unité MTX intermédiaire peut remplacer le signal. MTX Editor Mode d'emploi Chapitre 1. Présentation de MTX Editor Qu'est-ce qu'une connexion YDIF ? (modes Cascade et Distribution) Si des unités MTX et d'autres unités YDIF sont connectées Connexion Connexion RING 01 EXi8 02 MTX5-D 03 MTX3 04 XMV4280 05 EXo8 Il est possible de connecter jusqu'à huit unités via YDIF. Mode Cascade Si un appareil autre qu'un MTX est connecté, le mode Cascade ne peut pas être sélectionné. Mode Distribution L'assignation YDIF s'effectue sur l'écran « EXT. I/O ». YDIF1 IN Relais 01 EXi8 Aucune sortie Relais 02 MTX5-D Aucune sortie Relais 03 MTX3 Aucune sortie Relais 04 XMV4280 OUT 01 MTX3 Aucune sortie IN OUT Relais 02 MTX3 Aucune sortie IN OUT Relais 03 MTX3 Aucune sortie IN OUT Relais Relais 04 XMV4280 YDIF1 IN OUT IN OUT IN OUT IN OUT Relais 05 EXo8 <Exemple d'utilisation du mode Distribution> 8CH EXi8 YDIF1–8 8CH EXi8 YDIF9–16 Il existe 16 canaux de signaux audio en mode Distribution. Le signal audio circulera, mais une unité MTX intermédiaire peut remplacer le signal. Le XMV ne peut que recevoir. Lorsqu'il est connecté via YDIF, le XMV transmet les signaux audio sans les modifier à l'EXi8 ou au MTX. Si l'entrée de l'EXi8 n'a pas été spécifiée dans la boîte de dialogue « YDIF In Patch », les signaux audio qui sont passés par le XMV/l'EXo8 reviendront au MTX. Dans ce cas, effectuez des réglages dans la boîte de dialogue « Input Patch » pour qu'YDIF ne soit pas assigné aux canaux d'entrée. Cela empêchera les signaux audio renvoyés d'être mélangés. 8CH 8CH 4CH 4CH 4CH YDIF1–4 4CH MTX3 4CH XMV YDIF5–8 4CH XMV YDIF9–12 4CH XMV YDIF13–16 4CH XMV 11 MTX Editor Mode d'emploi Qu'est-ce qu'une connexion Dante ? (connexion en série et connexion en étoile) Chapitre 1. Présentation de MTX Editor Qu'est-ce qu'une connexion Dante ? (connexion en série et connexion en étoile) Vous pouvez connecter un réseau Dante de deux manières. Configurez les commutateurs DIP des appareils en fonction du type de connexion. ❑ Connexion en série Dans une connexion en série, chaque appareil est connecté au suivant, en série. Cette méthode permet de construire un réseau simplement et sans commutateur réseau. Utilisez cette méthode pour des systèmes simples, comprenant un nombre relativement réduit d'appareils à connecter. À mesure que le nombre d'appareils connectés augmente, vous devez augmenter la latence. En outre, en cas de problème tel qu'une rupture de câble, le réseau est déconnecté au niveau du point de rupture et il est impossible de communiquer avec les unités au-delà de ce point. Computer PRIMARY SECONDARY PRIMARY SECONDARY PRIMARY ❑ Connexion en étoile Dans le cas d'une connexion en étoile, les appareils sont raccordés à un commutateur réseau central. En utilisant un commutateur réseau compatible Gigabit Ethernet, vous pouvez créer des réseaux de grande envergure nécessitant une large bande passante. Nous vous conseillons d'opter pour un commutateur réseau doté de fonctions de contrôle et de surveillance du réseau (telles que l'assurance de la qualité de service qui donne la priorité à la synchronisation d'horloge et à la transmission audio sur certains circuits de données). Ce type de connexion permet généralement de créer un réseau redondant de manière à ce que la transmission audio reste ininterrompue même en cas de problème réseau imprévu. 12 MTX Editor Mode d'emploi Qu'est-ce qu'une connexion Dante ? (connexion en série et connexion en étoile) Chapitre 1. Présentation de MTX Editor ❑ À propos des réseaux redondants Un réseau redondant est un réseau composé de deux circuits : un circuit primaire et un circuit secondaire. Les communications se font généralement sur le circuit primaire, mais en cas de problème sur ce circuit (rupture de câble, par exemple), elles basculent automatiquement sur le circuit secondaire. Ce type de configuration à connexion en étoile vous permet de créer un environnement plus résistant aux problèmes de réseau qu'un système connecté en série. NOTE Pour communiquer avec MTX Editor ou une unité sous Wireless DCP lorsque le système a basculé sur le circuit Dante secondaire, vous devez reconnecter l'ordinateur ou le point d'accès Wi-Fi au commutateur du réseau Dante secondaire. Commutateur réseau B Commutateur réseau A Circuit primaire Dante Circuit secondaire Dante 13 MTX Editor Mode d'emploi Chapitre 1. Présentation de MTX Editor Assignation Assignation Dans un réseau audionumérique tel qu'YDIF ou Dante qui comprend le système MTX, vous effectuerez des réglages pour préciser, sur l'appareil de transmission, « quels signaux du canal/bus de sortie doivent être envoyés aux canaux sélectionnés sur le réseau audionumérique » et, sur l'appareil de réception, « quels canaux du réseau audionumérique doivent être reçus sur les canaux d'entrée sélectionnés ». Ce type de mécanisme d'assignation permet à plusieurs appareils de recevoir le signal d'un même canal du réseau audionumérique. Dans MTX Editor, les réglages de transmission/réception de l'unité MTX s'effectuent sur l'écran « MAIN » (Principal) et ceux des appareils externes, comme le XMV ou l'EXi8, sur l'écran « EXT. I/O ». Les réglages permettant de connecter la sortie analogique du MTX à l'entrée analogique du XMV s'effectuent également dans l'écran « EXT. I/O ». Si vous effectuez les réglages des appareils externes sur l'écran « EXT. I/O », vous pouvez les modifier sur l'écran de modification des paramètres qui s'affiche lorsque vous cliquez sur le bouton de rappel des paramètres d'un appareil externe ou d'un port sur l'écran « MAIN ». • Réglages de l'unité MTX elle-même (voir l'écran du MTX5-D ci-dessous) Entrée vers le MTX Sortie du MTX 14 MTX Editor Mode d'emploi Chapitre 1. Présentation de MTX Editor Assignation • Réglages d'appareils externes tels que XMV ou EXi8 YDIF ou Dante Transmission depuis un appareil externe vers YDIF ou Dante Transmission depuis YDIF ou Dante vers un appareil externe Analogique Réglages des connecteurs analogiques du XMV • Écran d'édition des paramètres Écran d'édition des paramètres du canal de sortie Écran d'édition des paramètres du canal d'entrée 15 MTX Editor Mode d'emploi Chapitre 1. Présentation de MTX Editor Flux de production Flux de production Démarrez MTX Editor. La Boîte de dialogue « Startup » s'affiche. Lorsque vous sélectionnez [New file] (Nouveau fichier), la boîte de dialogue « Device Configuration Wizard » s'affiche. NOTE À l'installation de MTX Editor, un fichier de projet lié au « MTX Setup Guide » (Guide de configuration de MTX) est installé dans le dossier suivant. ● Pour un système d'exploitation 32 bits C:/Program Files/Yamaha/MTX Editor/V*.*/ProjectFile ● Pour un système d'exploitation 64 bits C:/Program Files(x86)/Yamaha/MTX Editor/V*.*/ProjectFile *.* indique la version du logiciel MTX Editor installé. Vous pouvez également sélectionner et utiliser ce fichier en cochant la case [Existing file on computer] (Fichier existant sur l'ordinateur). Laissez-vous guider par les écrans de l'assistant « Device Configuration Wizard » pour définir la configuration du système MTX. Pour plus de détails sur la création d'une nouvelle configuration à l'aide de la boîte de dialogue « Device Configuration Wizard », reportez-vous au « Manuel de configuration du MTX ». Définissez la configuration du système MTX en suivant les instructions des écrans. La configuration de l'appareil s'affiche dans l'écran Project. Vous pouvez imprimer un schéma de configuration en fin d'exécution de l'assistant. Si vous annulez la procédure du « Device Configuration Wizard » avant la fin ou si vous voulez modifier la configuration du système MTX, cliquez sur le bouton [Device Config] (Configuration de l'appareil). La Boîte de dialogue « Device Configuration Wizard » s'affiche à nouveau. Écran Project 16 MTX Editor Mode d'emploi Chapitre 1. Présentation de MTX Editor Flux de production Pour plus de détails, reportez-vous à l'Écran Project. Modifiez les fonctions du MTX. Pour modifier les fonctions des ports d'entrée et des canaux d'entrée stéréo, utilisez la Boîte de dialogue « MTX Configuration », accessible depuis le menu [System]. Définissez les assignations entre le MTX et les autres appareils périphériques. Ces réglages s'effectuent dans l'Écran « EXT. I/O ». Pour accéder à l'écran « EXT. I/O », cliquez sur le bouton [EXT. I/O] qui se trouve sur l'écran System. Écran EXT. I/O Sur l'écran System, cliquez sur le bouton [MAIN] pour accéder à l'écran « MAIN ». Écran MAIN Pour plus de détails, reportez-vous à l'Écran « MAIN ». 17 MTX Editor Mode d'emploi Chapitre 1. Présentation de MTX Editor Flux de production Spécifiez les réglages du canal d'entrée du MTX. Utilisez la Boîte de dialogue « Input Patch » pour affecter des ports aux canaux d'entrée. Pour ouvrir la boîte de dialogue « Input Patch » (Assignation d'entrées), cliquez sur le bouton de sélection d'un port sur l'écran MAIN. Boîte de dialogue « Input Patch » Boutons de sélection de port Pour plus de détails, reportez-vous à la Boîte de dialogue « Input Patch ». Utilisez la Boîte de dialogue « Output Patch » de la même manière pour assigner des ports à des canaux de sortie. Éditez les paramètres des composants. Pour accéder à l'écran d'édition de chaque composant, cliquez sur les boutons indiqués ci-dessous. Pour plus de détails sur chaque composant, reportez-vous aux écrans suivants. Écrans « INPUT » Écran « MATRIX » Écran « ZONE » Écran « ROUTER » Écrans « OUTPUT » Écran « EFFECT » Écran « DCA » 18 MTX Editor Mode d'emploi Chapitre 1. Présentation de MTX Editor Flux de production Effectuez les réglages de DCP, Wireless DCP, GPI et Scheduler. Ces réglages s'effectuent dans les boîtes de dialogue suivantes. Réglages de DCP : Boîte de dialogue « Digital Control Panel » (Dans le menu [Controller], cliquez sur [Digital Control Panel].) Réglages de Wireless DCP : Boîte de dialogue « Wireless DCP » (Dans le menu [Controller], cliquez sur [Wireless DCP].) Réglages de GPI : Boîte de dialogue « GPI » ou Boîte de dialogue « GPI Calibration » (Dans le menu [System], cliquez sur [GPI] ou [GPI Calibration].) Réglages de Scheduler : Boîte de dialogue « Scheduler » (Dans le menu [System], cliquez sur [Scheduler].) Stockez la présélection. Vous utiliserez la Boîte de dialogue « Preset » pour stocker la présélection. Pour ouvrir la boîte de dialogue « Preset », cliquez sur le bouton de présélection. Boîte de dialogue « Preset » Bouton de présélection Pour plus de détails sur les réglages de la bibliothèque DCP, de la bibliothèque Wireless DCP et du fichier audio qui sont rappelés en même temps qu'une présélection, reportez-vous à la Boîte de dialogue « Preset ». Connectez vos appareils en suivant les indications du schéma de configuration que vous avez imprimé. Mettez chaque appareil hors tension et configurez l'ID d'unité sur le panneau arrière des unités MTX, XMV et EXi8/EXo8. NOTE Vous pouvez également imprimer le schéma de configuration en cliquant sur [Print Configuration Diagram] (Imprimer le schéma de configuration) dans le menu [File]. Vérifiez d'abord que le commutateur DIP 6 (IP SETTING) situé sur le panneau arrière de l'unité est réglé sur [UNIT ID]. S'il est réglé sur [PC], mettez-le sur [UNIT ID], puis redémarrez l'appareil. Utilisez le commutateur rotatif [UNIT ID] et les commutateurs DIP situés sur le panneau arrière pour configurer l'ID d'unité de chaque appareil. Dans MTX Editor, l'ID d'unité s'affiche sous la forme d'un nombre hexadécimal. Servez-vous des commutateurs DIP (commutateurs 1–2 sur le MTX et l'EXi8/EXo8 et 1–3 sur les modèles XMV équipés d'un connecteur YDIF) pour définir le chiffre supérieur et utilisez le commutateur rotatif [UNIT ID] pour définir le chiffre inférieur. Sur les modèles XMV équipés d'un connecteur Dante, utilisez le commutateur rotatif [UNIT ID] [HIGH] pour définir le chiffre supérieur et le commutateur [LOW] pour définir le chiffre inférieur. Ne donnez pas à l'ID d'unité la valeur 00. 19 MTX Editor Mode d'emploi Chapitre 1. Présentation de MTX Editor Flux de production Exemple de réglage : Réglage de l'ID d'unité sur [0A] pour les modèles XMV équipés d'un connecteur YDIF 0 A Commutateur DIP Commutateur rotatif [UNIT ID] Le chiffre supérieur est 4 Le chiffre supérieur est 5 Le chiffre supérieur est 6 Le chiffre supérieur est 7 ON ON ON ON Le chiffre supérieur est 3 ON Le chiffre supérieur est 2 ON Le chiffre supérieur est 1 ON Le chiffre supérieur est 0 ON Utilisez les combinaisons du commutateur DIP illustrées ci-dessous pour définir le chiffre supérieur de l'ID d'unité. 3 3 3 3 3 3 3 3 3 3 3 3 3 3 3 3 3 3 3 3 3 3 3 3 3 3 3 3 3 3 3 3 3 3 3 3 3 3 3 3 3 3 3 3 3 3 3 3 3 3 3 3 3 3 3 3 3 3 3 3 3 3 3 3 NOTE Si vous voulez utiliser un serveur DHCP ou faire fonctionner l'appareil avec une adresse IP fixe, reportez-vous à la Boîte de dialogue « IP Address ». Pour ouvrir la boîte de dialogue « Set IP Address », utilisez la Boîte de dialogue « Device Information » accessible à partir du menu [System]. 20 MTX Editor Mode d'emploi Chapitre 1. Présentation de MTX Editor Flux de production Connectez les appareils et votre ordinateur en suivant les indications du schéma de configuration. Raccordez l'appareil à l'ordinateur à l'aide de son connecteur [Dante], s'il est équipé d'une connexion Dante, ou de son connecteur NETWORK, s'il est équipé d'une connexion YDIF. Les appareils sont généralement connectés à l'ordinateur via un commutateur réseau. Seuls des modèles équipés d'une connexion Dante peuvent être raccordés à l'ordinateur selon une connexion en série. Si vous n'utilisez qu'une seule unité MTX, vous pouvez également raccorder l'ordinateur directement au MTX. Connecteur NETWORK du MTX3 Connecteur NETWORK d'un modèle XMV équipé d'une connexion YDIF Connecteur [Dante] d'un modèle XMV équipé d'une connexion Dante Connecteur [Dante] du MTX5-D Connecteur NETWORK de l'EXi8/EXo8 Mettez l'appareil sous tension. Sélectionnez la carte réseau et spécifiez l'adresse IP de l'ordinateur. Pour sélectionner la carte réseau, utilisez la Boîte de dialogue « Network Setup » à laquelle vous accédez depuis le menu [System]. Si aucun serveur DHCP n'est connecté, réglez l'adresse IP de la carte réseau sur une adresse IP fixe. La configuration de l'adresse IP de la carte réseau s'effectue sur le panneau de commandes « Network Connections » (Connexions réseau). Pour accéder à ce panneau, cliquez sur le bouton [Open Network Connections] dans la Boîte de dialogue « Network Setup ». Une fois établies les connexions entre l'ordinateur et les appareils, les icônes d'appareil affichées dans l'écran Project changent. Les appareils sont correctement raccordés Vérifiez que les versions du microprogramme des appareils sont compatibles avec MTX Editor. Pour en savoir plus, reportez-vous à la Boîte de dialogue « Device Information » accessible à partir du menu [System]. Pour en savoir plus sur la compatibilité des microprogrammes avec MTX Editor, consultez le site Web de Yamaha Pro Audio, à l'adresse suivante : http://www.yamahaproaudio.com/europe/fr/ 21 MTX Editor Mode d'emploi Chapitre 1. Présentation de MTX Editor Flux de production Synchronisez votre ordinateur et les appareils (mettez-les sur l'état en ligne). Cliquez sur le bouton [Online] (En ligne) dans la barre d'outils pour ouvrir la Boîte de dialogue « Synchronization », cochez la case « To Device » (Vers l'appareil), puis cliquez sur le bouton [OK]. Lorsque les indications de la boîte de dialogue changent, sélectionnez la case à cocher correspondant au système que vous voulez mettre en ligne, puis cliquez sur le bouton [Online]. Dans l'état en ligne, le voyant s'allume en bleu, comme ci-dessous. Une fois le système en ligne, les paramètres de date et d'heure de l'ordinateur sont transmis à chaque appareil. NOTE Le paramètre Daylight Saving Time (Heure d'été) reflète les paramètres « Date and Time » (Date et heure) de l'ordinateur utilisé la première fois pour créer le fichier de projet correspondant. Si vous voulez modifier les paramètres Daylight Saving Time d'un fichier de projet créé sur un ordinateur sur lequel l'heure d'été n'a pas été activée ou sur un ordinateur réglé sur un autre fuseau horaire, ouvrez la Boîte de dialogue « Daylight Saving Time » depuis le menu [System] et modifiez les paramètres. Modifiez les ports du MTX et les paramètres du XMV. Si vous avez assigné des canaux d'un appareil externe ou des ports d'une unité MTX à des canaux en effectuant des réglages d'assignation internes du MTX tels qu'expliqués ci-dessus, vous pouvez cliquer sur le bouton de rappel des paramètres de ce port ou de cet appareil externe pour ouvrir un écran d'édition de ces paramètres. Pour plus de détails, reportez-vous à l'Écran « MAIN ». Enregistrez le fichier de projet. Dans le menu [File], cliquez sur [Save] (Enregistrer) ou [Save As...] (Enregistrer sous) pour enregistrer le fichier de projet. Si vous voulez appliquer des réglages de sécurité à ce fichier, vous pourrez définir un code PIN dans la Boîte de dialogue « Security Settings » accessible depuis le menu [File]. 22 MTX Editor Mode d'emploi Chapitre 1. Présentation de MTX Editor À propos des écrans À propos des écrans MTX Editor est essentiellement constitué d'un écran Project et d'un écran System. ❑ Écran Project Cet écran vous permet de gérer le système MTX. Vous pouvez vérifier l'état des unités MTX et XMV et effectuer des réglages relatifs à ces appareils. Vous pouvez également vérifier les appareils qui ont déclenché une alerte. ❑ Écran System Cet écran vous permet d'effectuer des réglages de canal, de matrice et d'effet. 23 MTX Editor Mode d'emploi Chapitre 1. Présentation de MTX Editor Navigation d'un écran à l'autre Navigation d'un écran à l'autre Écran Project Boîtes de dialogue (*1) Barre d'outils ou menu Barre d'outils ou menu Onglet SYSTEM Écran « EXT. I/O » Onglet [Project] Bouton [EXT. I/O] Écran System (Écran « MAIN ») Écran « XMV » Bouton [XMV] Bouton [INPUT] Bouton [ZONE] Écrans « INPUT» Bouton [MATRIX] Écran « MATRIX » Bouton [EXo8] Bouton [OUTPUT] Écran « ZONE » Écran « EXo8 » Bouton [DCA] Écrans « OUTPUT» Bouton [ROUTER] Écran « ROUTER » Bouton [EFFECT] Écran « EFFECT» Écran « DCA » Bouton [MY4-AEC] (*2) Écran « MY4-AEC » (*1) La boîte de dialogue « Device Configuration Wizard » n'est accessible qu'à partir de l'écran Project. (*2) N'apparaît pas si la carte MY4-AEC n'est pas sélectionnée pour le système MTX5-D dans la boîte de dialogue « Device Configuration Wizard ». 24 MTX Editor Mode d'emploi Chapitre 2. Barre de menus et boutons d'outils Ce chapitre vous présente une vue d'ensemble de la barre de menus et des boutons d'outils. Pour plus de détails sur les diverses boîtes de dialogue, cliquez sur les liens de référence. Barre de menus Barre de titre Boutons d'outils Barre de titre Cette barre indique « MTX Editor ». Le nom du fichier de projet actuellement ouvert s'affiche à droite. Cette indication n'apparaît pas si vous ouvrez un nouveau fichier de projet ou si le fichier n'a encore jamais été enregistré. Barre de menus Les commandes qui peuvent être exécutées par MTX Editor se trouvent ici, regroupées par catégorie. Cliquez ici pour afficher la liste des commandes. 25 MTX Editor Mode d'emploi Chapitre 2. Barre de menus et boutons d'outils Barre de menus Menu [File] (Fichier) Résumé Boîte de dialogue qui s'affiche [New] (Nouveau) Crée un nouveau fichier de projet. Si vous êtes en train de modifier un fichier de projet, un message de confirmation apparaît. Cette commande n'est pas disponible dans l'état en ligne. Boîte de dialogue « Device Configuration Wizard » [Open] (Ouvrir) Ouvre un fichier de projet enregistré. Si vous êtes en train de modifier un fichier de projet, un message de confirmation apparaît. Cette commande n'est pas disponible dans l'état en ligne. Boîte de dialogue « Open File » [Go Online – From Devices] (Passer en ligne – Depuis les appareils) Charge les paramètres du système MTX dans MTX Editor. Vous pouvez utiliser cette commande si vous avez perdu Boîte de dialogue le fichier de configuration du système MTX. « Go Online – From Si vous êtes en train de modifier un fichier de projet, Devices » un message de confirmation apparaît. Cette commande n'est pas disponible dans l'état en ligne. [Save] (Enregistrer) Enregistre le fichier de projet (en écrasant sa version précédente). La boîte de dialogue « Save File » (Enregistrer le fichier) apparaît lors du premier enregistrement. Donnez un nom au fichier et enregistrez-le. Cette commande ne peut pas être sélectionnée si vous êtes connecté en tant qu'Utilisateur invité. [Save As] (Enregistrer sous) Enregistre le fichier de projet sous un nom de fichier différent. Lorsque vous choisissez cette commande, la boîte de dialogue « Save File » apparaît. Commande Définit les réglages de sécurité permettant d'empêcher un utilisateur invité de modifier le système et d'enregistrer [Security] (Sécurité) ses modifications. Ces réglages sont enregistrés dans le fichier de projet. – Boîte de dialogue « Save File » Boîte de dialogue « Security Settings » Vous permet d'inclure un mémo dans le fichier de projet [Project Information] pour enregistrer des informations sur la propriété ou des Boîte de dialogue (Informations sur coordonnées. « Project Information » le projet) Un utilisateur invité ne peut que consulter ces informations. [Print Configuration Diagram] Affiche un schéma qui indique comment les appareils MTX, Boîte de dialogue XMV et DCP sont connectés. Ce schéma de configuration « Configuration peut être imprimé. Diagram » [Recently Opened Files] (Fichiers récemment utilisés) Répertorie jusqu'à cinq fichiers de projet récemment utilisés que vous pouvez ouvrir depuis cette liste. Cette commande n'est pas disponible dans l'état en ligne. – Si vous souhaitez vous connecter sous un compte différent, choisissez d'abord cette commande afin de vous [Log Off] (Fermeture déconnecter. Boîte de dialogue de session) Cette commande n'est pas disponible si [Security] est « Log On » désactivé dans la boîte de dialogue « Security Settings » ou si vous êtes en ligne. [Exit] (Quitter) Quitte MTX Editor. Si le fichier de projet a été modifié, un message de confirmation apparaît. Cette commande n'est pas disponible dans l'état en ligne. 26 MTX Editor Mode d'emploi – Chapitre 2. Barre de menus et boutons d'outils Barre de menus Menu Commande [Network Setup] (Configuration réseau) Résumé Boîte de dialogue qui s'affiche Sélectionne la carte réseau de l'ordinateur qui sera utilisée pour communiquer avec MTX. Boîte de dialogue Vous pouvez également modifier l'adresse IP de la carte « Network Setup » réseau. Répertorie les appareils présents sur le réseau et vous Boîte de dialogue [Device Information] permet de mettre à jour leur microprogramme et de modifier « Device Information » leur adresse IP. Vous pouvez définir ici les réglages d'entrée/sortie de [MTX Configuration] chaque appareil, tels que les ports d'entrée, les canaux (Configuration de sortie et les bus Matrix du MTX. du MTX) Cette commande n'est pas disponible sur l'écran Project. [System] (Système) [Controller] (Contrôleur) Boîte de dialogue « MTX Configuration » [Dante Information] (Informations sur Dante) Indique les réglages Dante et la version du Boîte de dialogue microprogramme. Vous pouvez également régler ici le débit « Dante Information » binaire et la latence. [Word Clock] (Horloge de mots) Spécifie les réglages d'horloge de mots maître et d'horloge Boîte de dialogue de mots du projet. « Word Clock » [Clock] (Horloge) La date et l'heure sont mises à jour pour tous les appareils Boîte de dialogue connectés au même réseau, quel que soit leur état, en ligne « Clock » ou hors ligne. [Daylight Saving Time] Spécifie les réglages de passage à l'heure d'été. Boîte de dialogue « Daylight Saving Time » [Scheduler] Change de présélection ou reproduit un morceau ou un effet sonore stocké sur la carte mémoire SD à la date et à l'heure préalablement spécifiées. Chacun de ces réglages s'appelle un « Event » (Événement). Vous pouvez paramétrer des événements dans la boîte de dialogue « Scheduler ». Boîte de dialogue « Scheduler » [GPI Calibration] (Calibrage GPI) Permet de calibrer la plage de détection de la tension d'entrée du connecteur [GPI] de l'unité MTX. (Disponible uniquement lorsque l'unité est en ligne.) Boîte de dialogue « GPI Calibration » [GPI] Effectue des réglages d'entrée/sortie GPI. Boîte de dialogue « GPI » [Remote Control] (Commande à distance) Permet de paramétrer le connecteur [RS-232C]. Boîte de dialogue « Remote Control ». [Digital Control Panel] Permet de paramétrer le panneau de commande numérique (DCP). Boîte de dialogue « Digital Control Panel » [Wireless DCP] Permet de paramétrer l'application iOS « Wireless DCP ». À l'exception des modèles, les éléments paramétrables sont les mêmes que ceux de « Digital Control Panel ». Boîte de dialogue « Wireless DCP » [About MTX Editor] [About] (À propos de (À propos de) MTX Editor) Affiche des détails tels que la version logicielle de MTX Editor. 27 MTX Editor Mode d'emploi – Chapitre 2. Barre de menus et boutons d'outils Boutons d'outils Boutons d'outils Outils relatifs aux fichiers Outils associés Outils relatifs aux présélections Boutons, etc. [New] [Open] Fichier [Go Online – From Devices] [Save] Voyant [EDIT] Outils de synchronisation Résumé Boîte de dialogue qui s'affiche Crée un nouveau fichier de projet. Si vous êtes en train de modifier un fichier de projet, un message de confirmation apparaît. Ce bouton n'est pas disponible dans l'état en ligne. Boîte de dialogue « Device Configuration Wizard » Ouvre un fichier de projet enregistré. Si vous êtes en train de modifier un fichier de projet, un message de confirmation apparaît. Ce bouton n'est pas disponible dans l'état en ligne. Boîte de dialogue « Open File » Charge les paramètres du système MTX en cours de fonctionnement dans MTX Editor. Vous pouvez utiliser cette commande si vous avez perdu le fichier de configuration du système MTX. Si vous êtes en train de modifier un fichier de projet, un message de confirmation apparaît. Ce bouton n'est pas disponible dans l'état en ligne. Boîte de dialogue « Go Online – From Devices » Enregistre le fichier de projet (en écrasant sa version précédente). La boîte de dialogue « Save File » apparaît lors du premier enregistrement. Donnez un nom au fichier et enregistrez-le. Ce bouton n'est pas disponible si vous êtres connecté en tant qu'utilisateur invité. – Ce voyant s'allume si vous modifiez un paramètre ou un réglage. Dans ce cas, stockez la présélection si nécessaire. – Les présélections stockées s'affichent comme illustré ci-dessous. Les présélections vides ne s'affichent pas. La présélection que vous choisissez ici sera rappelée. Vous pouvez procéder au stockage-écrasement d'une présélection stockée en cliquant sur son nom. Présélection Case de choix des présélections – Nom de la présélection Indiqué uniquement si le filtre de rappel est spécifié Numéro de la présélection Une icône de chaîne apparaît uniquement si un rappel de présélection est lié. Une icône de verrou apparaît si la présélection est verrouillée. [Preset] Permet d'effectuer des réglages relatifs aux présélections. Boîte de dialogue « Preset » [Preset Link] Permet de définir le numéro de présélection qui sera lié à un rappel de présélection lié à plusieurs systèmes MTX, le cas échéant. boîte de dialogue « Preset Link » 28 MTX Editor Mode d'emploi Chapitre 2. Barre de menus et boutons d'outils Boutons d'outils Outils associés Boutons, etc. Voyant En ligne [Online] Résumé Ce voyant s'allume si les appareils et l'ordinateur sont en ligne. Sa couleur change en fonction de l'état. Il s'affiche pour chaque système MTX. Bleu ........si tous les appareils assignés dans le système MTX sont en ligne. Jaune ......si au moins un des appareils assignés dans le système MTX est hors ligne. Éteint ......si tous les appareils sont hors ligne. dialogue « Device Configuration Wizard » n'est pas actuellement connecté au réseau, le bouton [Online] n'est pas disponible. Lorsque vous cliquez sur ce bouton, une boîte de dialogue apparaît pour vous permettre de choisir le système MTX à mettre hors ligne. [Offline] [Connection] – Si vous cliquez sur ce bouton, la boîte de dialogue « Synchronization » s'affiche pour vous permettre de choisir le sens de la synchronisation. Si vous cliquez sur ce bouton dans l'état en ligne, les appareils hors ligne sont à nouveau Boîte de dialogue détectés et la synchronisation démarre. Cela ne change « Synchronization » rien pour les appareils déjà en ligne. NOTE Si un MTX qui a été assigné dans la boîte de Synchronisation Boîte de dialogue qui s'affiche NOTE Si un système MTX affecté dans la boîte de dialogue « Device Configuration Wizard » n'est pas actuellement connecté au réseau, le bouton [Offline] ne sera pas disponible. Change l'état de la connexion entre MTX Editor et le réseau. Si ce bouton indique l'état Connecté, MTX Editor enverra des données au réseau même dans l'état hors ligne, par exemple pour rechercher des appareils. Réglez ce bouton sur l'état Déconnecté si vous voulez éviter que des données inutiles soient transmises, par exemple si vous êtes connecté à un LAN professionnel. Connecté. Déconnecté. 29 MTX Editor Mode d'emploi Chapitre 3. Écran Project Cet écran vous permet de gérer des projets. Lorsque le logiciel MTX Editor démarre, cet écran est le premier à s'afficher. Utilisez les onglets pour basculer entre les écrans Project et System. Appareils sur le réseau Système MTX Onglets de sélection des systèmes Onglet [System] Onglet [Device] Onglet [Alert] ❑ Onglets de sélection des systèmes Ces onglets servent à sélectionner le système MTX qui sera contrôlé par MTX Editor. Si vous voulez créer un nouveau système MTX, cliquez sur l'onglet « No Assign » (Aucune affectation), puis cliquez sur le bouton [Device Config] et configurez le système MTX. 30 MTX Editor Mode d'emploi Chapitre 3. Écran Project Appareils sur le réseau Appareils sur le réseau Cette liste répertorie les appareils existant sur le même réseau que l'ordinateur. (Les appareils affectés au système MTX ne sont pas affichés.) Liste des appareils sur le réseau Boutons de défilement Bouton d'identification Liste des appareils sur le réseau Il s'agit des appareils présents sur le même réseau. L'ID d'unité, le nom de l'appareil et une image de l'appareil s'affichent. En double-cliquant sur l'image de l'appareil alors que ce dernier est hors ligne, vous faites apparaître la description des commutateurs DIP (ou les commutateurs DIP de configuration de l'appareil dans le cas d'une unité XMV). En revanche, si vous doublecliquez sur l'image de l'appareil lorsque celui-ci est en ligne, vous afficherez le réglage du commutateur DIP actuellement sélectionné (ou pour une unité XMV, les commutateurs DIP de configuration de l'appareil ainsi que les commutateurs DIP [SPEAKERS]). Bouton d'identification Lorsque vous cliquez sur ce bouton, le voyant de l'appareil correspondant clignote pendant cinq secondes environ, ce qui vous permet de l'identifier. Boutons de défilement Servez-vous de ces boutons pour faire défiler la liste vers le haut ou vers le bas. 31 MTX Editor Mode d'emploi Chapitre 3. Écran Project Système MTX Système MTX Bouton [Device Config] Appareils reliés par une connexion YDIF Panneau de commande numérique Appareils connectés en analogique Appareils reliés par une connexion DANTE Bouton [Device Config] Lorsque vous cliquez sur ce bouton, la Boîte de dialogue « Device Configuration Wizard » s'affiche. 32 MTX Editor Mode d'emploi Chapitre 3. Écran Project Boîte de dialogue « Device Configuration Wizard » ❑ Boîte de dialogue « Device Configuration Wizard » Cette boîte de dialogue permet d'utiliser l'assistant pour créer ou modifier la configuration (structure) du système MTX. Vous pouvez facilement définir ou modifier le type des appareils et leur ordre de connexion. Nous expliquons ici la boîte de dialogue qui apparaît lorsque vous cliquez sur le bouton [Device Config] dans l'écran Project. Pour savoir comment se comporte l'assistant si vous sélectionnez le bouton d'option [New], reportez-vous au « Manuel de configuration du MTX ». 1. Lorsque vous cliquez sur le bouton [Device Config], la boîte de dialogue « Device Configuration Wizard » s'affiche. Choisissez si vous voulez créer un nouveau système MTX ou modifier un système existant. • Bouton d'option [New] (Nouveau) Une nouvelle configuration sera créée. Tapez le nom de système souhaité dans la case de saisie [SYSTEM NAME]. • Bouton d'option [Edit Configuration] (Modifier une configuration) Permet de modifier une configuration existante. Cette option n'est pas disponible si aucun appareil n'a été assigné. • Bouton d'option [Clear] (Effacer) Permet d'effacer la configuration. Cette option n'est pas disponible si aucun appareil n'a été assigné. • Bouton [Cancel] (Annuler) Annule l'opération et quitte l'assistant. • Bouton [< Back] (Précédent) Ce bouton est grisé et indisponible. • Bouton [Next >] (Suivant) Permet de passer à l'écran suivant. 33 MTX Editor Mode d'emploi Chapitre 3. Écran Project Boîte de dialogue « Device Configuration Wizard » • Bouton [Finish] (Terminer) Ce bouton ne peut être sélectionné que si vous avez spécifié une autre valeur que le bouton d'option [New]. Lorsque vous cliquez sur ce bouton, un message de confirmation apparaît. Cliquez sur le bouton [Yes] (Oui) pour supprimer les données et terminer l'assistant. Si vous cliquez sur le bouton [No] (Non), l'opération est annulée et vous revenez à la boîte de dialogue précédente. 2. Supprimez tous les appareils inutiles figurant parmi ceux déjà assignés. (Uniquement si vous sélectionnez [Edit Configuration] à l'étape 1.) Supprimez les appareils inutiles parmi ceux qui ont déjà été assignés. Sélectionnez la case à cocher située à gauche de l'appareil que vous voulez supprimer. • Bouton [Cancel] Annule l'opération et quitte l'assistant. • Bouton [< Back] Ce bouton est grisé et indisponible. • Bouton [Next >] Applique les modifications et passe à l'écran suivant. Lorsque vous sélectionnez des appareils et que vous cliquez sur le bouton [Next >], un message de confirmation apparaît. Si vous cliquez sur le bouton [Yes], les modifications sont appliquées et vous passez à l'écran suivant. Si vous cliquez sur le bouton [No], l'opération est annulée et vous revenez à la boîte de dialogue précédente. • Bouton [Finish] Lorsque vous sélectionnez des appareils et que vous cliquez sur le bouton [Finish], un message de confirmation apparaît. Si vous cliquez sur le bouton [Yes], les modifications sont appliquées et l'assistant se ferme. Si vous cliquez sur le bouton [No], l'opération est annulée et vous revenez à la boîte de dialogue précédente. Si vous cliquez sur le bouton [Finish >] sans avoir sélectionné d'appareil, un message vous demande si vous souhaitez voir un schéma de configuration. Si vous cliquez sur le bouton [Yes], le schéma de configuration (boîte de dialogue « Configuration Diagram ») s'affiche (→étape 8). Si vous cliquez sur le bouton [No], l'assistant se ferme sans afficher le schéma de configuration. 34 MTX Editor Mode d'emploi Chapitre 3. Écran Project Boîte de dialogue « Device Configuration Wizard » 3. Indiquez le type et le nombre d'appareils qui seront assignés au système MTX. Indiquez le nombre d'appareils qui seront connectés via des connexions YDIF, analogiques (ligne) ou Dante. Si vous sélectionnez [Edit Configuration] sur le premier écran de l'assistant, le nombre d'appareils actuellement assignés s'affiche. Il est alors impossible de diminuer le nombre d'unités ou de l'augmenter au-delà du maximum autorisé dans les Conditions de connexion d'un système MTX. Les appareils dont le nombre d'unités est réglé sur 0 sont grisés et indisponibles. • Case [Number] (Nombre) Indique le nombre d'unités XMV qui seront raccordées via des connexions YDIF ou Dante, ou le nombre de celles qui seront connectées au MTX en analogique. • Bouton [Cancel] Annule l'opération et quitte l'assistant. • Bouton [< Back] Ce bouton est grisé et indisponible. • Bouton [Next >] Applique les modifications et passe à l'écran suivant. • Bouton [Finish] Ce bouton est grisé et indisponible. 35 MTX Editor Mode d'emploi Chapitre 3. Écran Project Boîte de dialogue « Device Configuration Wizard » 4. Spécifie l'ID d'unité de chaque appareil. Spécifie l'ID d'unité de chaque appareil assigné. Configurez l'ID d'unité de façon à ne créer aucun conflit entre les appareils. Si vous avez sélectionné [New] sur le premier écran de l'assistant, les appareils sont automatiquement numérotés en commençant par le plus petit ID d'unité. Si vous avez sélectionné [Edit Configuration], l'ID d'unité actuellement configuré s'affiche. Dans les deux cas, vous êtes libre d'effectuer des modifications. • Case [UNIT ID] Spécifiez l'ID d'unité de l'appareil. Lorsque vous cliquez sur la case [UNIT ID], le nom de modèle de tous les appareils de même type reliés au réseau s'affiche en regard de leur ID d'unité. Pour les appareils qui n'existent pas sur le réseau, seul l'ID d'unité est affiché. Le nom du modèle est indiqué • [YDIF MODE] Sélectionnez soit [CASCADE], soit [DISTRIBUTION] comme mode de connexion des appareils YDIF. Si des appareils connectés en YDIF autres que le MTX sont présents, le mode [DISTRIBUTION] est automatiquement sélectionné et ne peut être modifié. S'il n'y a qu'une seule unité MTX, cette option est grisée et impossible à modifier. • Bouton [Cancel] Annule l'opération et quitte l'assistant. 36 MTX Editor Mode d'emploi Chapitre 3. Écran Project Boîte de dialogue « Device Configuration Wizard » • Bouton [< Back] Retourne à l'écran précédent. • Bouton [Next >] Applique les modifications et passe à l'écran suivant. • Bouton [Finish] Ce bouton est grisé et indisponible. 5. Sélectionnez la carte Mini-YGDAI qui est insérée dans le logement du MTX5-D. (Uniquement si le MTX5-D est inclus dans le système MTX.) • Case de sélection de carte Sélectionnez la carte Mini-YGDAI qui est insérée dans le logement du MTX5-D. NOTE Si la carte Mini-YGDAI insérée fonctionne en mode émulation, sélectionnez la carte qui est émulée. • Bouton [Cancel] Annule l'opération et quitte l'assistant. • Bouton [< Back] Retourne à l'écran précédent. • Bouton [Next >] Applique les modifications et passe à l'écran suivant. • Bouton [Finish] Ce bouton est grisé et indisponible. 37 MTX Editor Mode d'emploi Chapitre 3. Écran Project Boîte de dialogue « Device Configuration Wizard » 6. Affichez un schéma de configuration qui indique les connexions nécessaires au contrôle via MTX Editor. Effectuez les réglages en suivant les instructions de la boîte de dialogue. • Bouton [Cancel] Annule l'opération et quitte l'assistant. • Bouton [< Back] Retourne à l'écran précédent. • Bouton [Next >] Passe à l'écran suivant. • Bouton [Finish] Ce bouton est grisé et indisponible. 38 MTX Editor Mode d'emploi Chapitre 3. Écran Project Boîte de dialogue « Device Configuration Wizard » 7. Spécifiez l'ordre des appareils connectés en YDIF. Bouton d'identification Vous pouvez modifier par glisser-déposer l'ordre de connexion des appareils connectés en YDIF. Ces modifications se limitent aux appareils du même type. • Bouton [Identify] (Identifier) Lorsque vous cliquez sur ce bouton, le voyant de l'appareil correspondant clignote pendant cinq secondes environ, ce qui vous permet de l'identifier. Cela ne se produit pas si aucun appareil n'est connecté. • Bouton [Refresh] (Actualiser) Recherche à nouveau les appareils sur le réseau. Cela permet de détecter les appareils nouvellement connectés et ceux qui ont été supprimés. • Bouton [Cancel] Annule l'opération et quitte l'assistant. • Bouton [< Back] Retourne à l'écran précédent. • Bouton [Next >] Permet de passer à l'écran suivant. • Bouton [Finish] Applique les modifications et ferme l'assistant. Un message de confirmation vous demande si vous souhaitez voir un schéma de configuration. Si vous cliquez sur le bouton [Yes], le schéma de configuration (boîte de dialogue « Configuration Diagram ») s'affiche (→étape 8). Si vous cliquez sur le bouton [No], l'assistant se ferme sans afficher le schéma de configuration. 39 MTX Editor Mode d'emploi Chapitre 3. Écran Project Boîte de dialogue « Device Configuration Wizard » 8. Effectuez les réglages de configuration des panneaux de commande numérique (DCP). Sélectionnez les unités DCP que vous souhaitez connecter au MTX. Les réglages se font séparément pour chaque unité MTX. Si vous le souhaitez, vous pouvez attribuer un nom à chaque unité DCP. • Case [Device] Sélectionnez l'unité MTX à laquelle vous voulez connecter les unités DCP. • Case [Model] Sélectionnez le modèle de DCP. L'illustration du DCP est affichée à gauche. • Case [Name] Attribuez le nom de votre choix à chaque DCP. • Bouton [Cancel] Annule l'opération et quitte l'assistant. • Bouton [< Back] Retourne à l'écran précédent. • Bouton [Next >] Ce bouton est grisé et indisponible. • Bouton [Finish] Applique les modifications et ferme l'assistant. Un message de confirmation vous demande si vous souhaitez voir un schéma de configuration. Si vous cliquez sur le bouton [Yes], le schéma de configuration (boîte de dialogue « Configuration Diagram ») s'affiche (→étape 8). Si vous cliquez sur le bouton [No], l'assistant se ferme sans afficher le schéma de configuration. 40 MTX Editor Mode d'emploi Chapitre 3. Écran Project Boîte de dialogue « Device Configuration Wizard » 9. La boîte de dialogue « Configuration Diagram » s'ouvre. Un schéma de configuration du système que vous avez créé à l'aide de l'assistant s'affiche. En suivant les instructions de la boîte de dialogue, connectez chaque appareil et indiquez l'ID de panneau de chaque DCP. Vous pouvez utiliser le bouton [Print] pour imprimer ce schéma de configuration afin de vous y reporter facilement une fois sur le lieu de travail. Cette boîte de dialogue s'affiche également si vous choisissez [Print Configuration Diagram] à partir du menu [File]. • Bouton [Print] Imprime le schéma de configuration. • Bouton [Close] Ferme la boîte de dialogue. 41 MTX Editor Mode d'emploi Chapitre 3. Écran Project Appareils reliés par une connexion YDIF ❑ Appareils reliés par une connexion YDIF Liste des appareils reliés par une connexion YDIF Bouton d'identification Liste des appareils reliés par une connexion YDIF Il s'agit des appareils connectés en YDIF dans le système MTX. Un voyant en ligne, l'ID d'unité, le type d'appareil et une image de l'appareil sont affichés. En double-cliquant sur l'image de l'appareil alors que ce dernier est hors ligne, vous faites apparaître la description des commutateurs DIP (ou les commutateurs DIP de configuration de l'appareil dans le cas d'une unité XMV). En revanche, si vous doublecliquez sur l'image de l'appareil lorsque celui-ci est en ligne, vous afficherez le réglage du commutateur DIP actuellement sélectionné (ou pour une unité XMV, les commutateurs DIP de configuration de l'appareil ainsi que les commutateurs DIP [SPEAKERS]). Le voyant en ligne et l'image de l'appareil indiquent si l'état est en ligne et si une alerte s'est produite. Pour plus d'informations sur les alertes, reportez-vous aux paragraphes Onglet [Alert] et « Liste des alertes ». 42 MTX Editor Mode d'emploi Chapitre 3. Écran Project Panneau de commande numérique L'appareil actuellement sélectionné est entouré d'un cadre bleu. Affichage Voyant En ligne Icône de l'appareil État Éteint Grisée N'existe pas sur le réseau ou n'est pas connecté à l'ordinateur (MTX Editor). Allumé bleu Affichée Existe sur le réseau et est synchronisé avec MTX Editor (état en ligne). Allumé vert Indique « Offline » Existe sur le réseau, mais n'est pas synchronisé avec MTX Editor (état hors ligne). Allumé bleu Rouge (*) Synchronisé avec MTX Editor (état en ligne) et une alerte s'est produite. Allumé vert Rouge (*) Non synchronisé avec MTX Editor (état hors ligne) et une alerte s'est produite. (*) L'icône de l'appareil ne s'affichera plus en rouge si vous cliquez dessus ou si vous fermez la fenêtre contextuelle qui apparaît automatiquement. Bouton d'identification Lorsque vous cliquez sur ce bouton, le voyant de l'appareil correspondant clignote pendant cinq secondes environ, ce qui vous permet de l'identifier. ❑ Panneau de commande numérique Bouton d'identification Cette zone montre une illustration et indique un ID de panneau pour chacune des unités du panneau de commande numérique (DCP) assignées par l'assistant. Jusqu'à huit unités DCP peuvent être connectées à une même unité MTX. Bouton d'identification Lorsque vous cliquez sur ce bouton, le voyant de l'appareil correspondant clignote pendant cinq secondes environ, ce qui vous permet de l'identifier. 43 MTX Editor Mode d'emploi Chapitre 3. Écran Project Appareils connectés en analogique ❑ Appareils connectés en analogique Liste des appareils reliés par une connexion analogique Bouton d'identification Boutons de défilement Cette zone montre les appareils, parmi ceux contrôlés par MTX Editor, dont les signaux audio sont connectés en analogique. Liste des appareils reliés par une connexion analogique Cette liste indique les unités XMV du système MTX qui sont connectées au MTX via une connexion analogique. En double-cliquant sur l'image de l'appareil alors que ce dernier est hors ligne, vous ferez apparaître la description des commutateurs DIP de configuration de l'appareil. En revanche, si vous double-cliquez sur l'image de l'appareil lorsque celui-ci est en ligne, vous afficherez les réglages actuellement sélectionnés respectivement pour les commutateurs DIP de configuration de l'appareil et les commutateurs DIP [SPEAKERS]. Bouton d'identification Lorsque vous cliquez sur ce bouton, le voyant de l'appareil correspondant clignote pendant cinq secondes environ, ce qui vous permet de l'identifier. Boutons de défilement Servez-vous de ces boutons pour faire défiler la liste vers le haut ou vers le bas. 44 MTX Editor Mode d'emploi Chapitre 3. Écran Project Appareils reliés par une connexion DANTE ❑ Appareils reliés par une connexion DANTE Liste des appareils reliés par une connexion DANTE Bouton d'identification Boutons de défilement Cette zone indique, parmi les appareils contrôlés par MTX Editor, les unités XMV reliées par une connexion DANTE. Liste des appareils reliés par une connexion Dante Il s'agit des unités XMV connectées via Dante dans le système MTX. Un voyant en ligne, l'ID d'unité, le type d'appareil et une image de l'appareil sont affichés. En double-cliquant sur l'image de l'appareil alors que ce dernier est hors ligne, vous faites apparaître la description des commutateurs DIP (ou les commutateurs DIP de configuration de l'appareil dans le cas d'une unité XMV). En revanche, si vous double-cliquez sur l'image de l'appareil lorsque celui-ci est en ligne, vous afficherez le réglage du commutateur DIP actuellement sélectionné (ou pour une unité XMV, les commutateurs DIP de configuration de l'appareil ainsi que les commutateurs DIP [SPEAKERS]). Pour en savoir plus sur les voyants en ligne, reportezvous à la section « Appareils reliés par une connexion YDIF ». Bouton d'identification Lorsque vous cliquez sur ce bouton, le voyant de l'appareil correspondant clignote pendant cinq secondes environ, ce qui vous permet de l'identifier. Boutons de défilement Servez-vous de ces boutons pour faire défiler la liste vers le haut ou vers le bas. 45 MTX Editor Mode d'emploi Chapitre 3. Écran Project Onglet [System] Onglet [System] Cet onglet affiche des informations sur le système MTX. ● [SYSTEM NAME] Il s'agit du nom de système que vous avez indiqué dans la case de saisie [SYSTEM NAME] de la boîte de dialogue « Device Configuration Wizard ». Si vous voulez le modifier, cliquez sur le bouton [Device Config] et effectuez les modifications dans la boîte de dialogue « Device Configuration Wizard ». ● [YDIF MODE] Il s'agit du mode de connexion YDIF que vous avez indiqué comme [YDIF MODE] dans la boîte de dialogue « Device Configuration Wizard ». Si vous voulez le modifier, cliquez sur le bouton [Device Config] et effectuez les modifications dans la boîte de dialogue « Device Configuration Wizard ». ● [DIMMER] Si vous cliquez sur le bouton [ON], les voyants de tous les appareils du système MTX s'estompent simultanément. Ils retrouvent leur brillance d'origine lorsque vous cliquez sur le bouton [OFF]. 46 MTX Editor Mode d'emploi Chapitre 3. Écran Project Onglet [Device] Onglet [Device] Lorsque vous cliquez sur un appareil qui se trouve en dehors de [Digital Control Panel list] (liste du panneau de commande numérique), des informations sur cet appareil s'affichent. Pour le MTX5-D Pour le MTX3/EXi8/EXo8 Pour un XMV ● [DEVICE TYPE] Indique le type d'appareil. ● [DEVICE NAME] Indique le nom de l'appareil. Vous pouvez lui attribuer le nom de votre choix. ● [UNIT ID] Indique l'ID d'unité. ● [DIMMER] Si vous cliquez sur le bouton [ON] pour qu'il s'allume, les voyants de l'appareil correspondant s'estompent. Ils retrouvent leur brillance d'origine lorsque vous cliquez à nouveau sur le bouton [ON]. Le [DIMMER] du XMV s'active lorsque vous sélectionnez la case à cocher [Priority to soft] (Priorité au logiciel). Dans ce cas, le réglage effectué dans MTX Editor est prioritaire sur les réglages des commutateurs DIP de l'appareil lui-même. Ce réglage est transmis et reçu une fois l'appareil synchronisé avec MTX Editor. Il n'est synchronisé avec l'appareil que lorsqu'il est en ligne. ● [SLOT] (MTX5-D uniquement) Indique la carte Mini-YGDAI définie dans la boîte de dialogue « Device Configuration Wizard ». Le bouton [SRC] apparaît en cas de sélection d'une carte MY4-AEC ou MY8-AE96S. Cliquez sur ce bouton pour ouvrir la Boîte de dialogue « Sampling Rate Converter ». 47 MTX Editor Mode d'emploi Chapitre 3. Écran Project Onglet [Device] ● [INPUT SOURCE] (Source d'entrée) (XMV uniquement) Spécifie la source d'entrée. Choisissez [YDIF] si le XMV est connecté via YDIF, [DANTE] s'il est connecté via Dante ou [Analog] s'il est connecté en analogique. ● [D.INPUT SENS.] (XMV uniquement) Ceci spécifie la sensibilité du signal d'entrée depuis YDIF ou Dante. Si vous sélectionnez « –20 dBFS », la sensibilité d'entrée sera identique à celle des connecteurs analogiques. NOTE Si vous remplacez la valeur [–3 dBFS] par [–20 dBFS], le signal de sortie depuis XMV sera plus fort pour la même valeur de l'atténuateur. Pour éviter ceci, vous devez baisser le niveau sonore et diminuer la valeur de l'atténuateur avant de procéder au changement. ● Voyant [YDIF] (sur les modèles compatibles YDIF uniquement) Ce voyant s'allume en vert si la prise [YDIF IN] (Entrée YDIF) du panneau arrière est correctement reliée à la prise [YDIF OUT] (Sortie YDIF) d'un autre appareil. ● Voyant [SCHEDULER] (MTX uniquement) Ce voyant s'allume en jaune pour signaler qu'un événement a été défini dans la boîte de dialogue « Scheduler » (Planificateur). Le voyant commence à clignoter une minute avant l'événement. ● Voyant [SD/ACT] (MTX uniquement) Ce voyant s'allume en jaune dès qu'une carte mémoire SD est insérée dans le logement de la carte mémoire SD et qu'elle est correctement détectée. Le voyant clignote pendant que le système accède à la carte mémoire SD. 48 MTX Editor Mode d'emploi Chapitre 3. Écran Project Onglet [Alert] Onglet [Alert] Les notifications d'alerte provenant d'un appareil apparaissent sur une fenêtre contextuelle dans MTX Editor (voir « Liste des alertes »). Même si vous fermez cette fenêtre contextuelle, vous pouvez utiliser cet onglet pour consulter les alertes qui se sont produites. ● Case à cocher [Show alert popup] (Afficher la fenêtre des alertes) Lorsque cette case est cochée, une fenêtre contextuelle s'affiche à la réception de notifications d'alerte transmises par un appareil. ● Bouton [Get Log From Devices] (Obtenir les journaux des appareils) La Boîte de dialogue « Get Log » s'affiche. ● Bouton [CLEAR] Efface la liste d'alertes actuellement affichée. ● Liste des alertes • [Alert] Montre le contenu de l'alerte et une icône. Si vous cliquez sur le bouton bleu, la boîte de dialogue « Solution » s'affichera indiquant une solution le cas échéant. • [Alert No.] Affiche le numéro de l'alerte. • [Status] Indique l'état de l'événement. En cas d'alerte, « Occurred » s'affiche pour indiquer que l'alerte s'est produite. Il existe deux types d'alertes : momentanée et persistante. S'il s'agit d'une alerte persistante, « Resolved » (Résolue) s'affiche lorsque la condition prend fin. • [System] Ceci indique le nom du système MTX sur lequel l'appareil est installé. • [Type] Indique le type d'appareil. • [Unit ID] Indique l'ID d'unité de l'appareil. • [Time] Indique la date et l'heure auxquelles l'alerte s'est produite. • [Count] Indique le nombre total d'occurrences du même événement. NOTE • Le contenu de cette liste d'alertes sera supprimé si vous quittez le fichier de projet en cours ou si vous rechargez un nouveau fichier. Si vous voulez consulter une ancienne liste d'alertes, utilisez la Boîte de dialogue « Get Log » pour recevoir le journal. • La liste d'alertes est enregistrée dans l'appareil, mais si la taille de mémoire allouée est dépassée, les alertes sont écrasées en commençant par les plus anciennes. • Lorsque vous utilisez le bouton [Get Log From Devices], vous obtenez également les listes d'alertes produites par les appareils autres que le MTX. 49 MTX Editor Mode d'emploi Chapitre 4. Écran System Cet écran montre le flux des signaux audio au sein du système MTX. Vous pouvez passer de cet écran à d'autres écrans d'édition. 50 MTX Editor Mode d'emploi Chapitre 4. Écran System Boutons de sélection d'écran Boutons de sélection d'écran Utilisez ces boutons pour passer d'une unité MTX à l'autre et accéder à diverses fonctions. ● Boutons [MTX] Utilisez ces boutons pour sélectionner l'unité MTX dont vous souhaitez éditer les réglages. Le bouton indique l'ID d'unité et le nom de l'appareil. Il y a un bouton [MTX] pour chaque unité MTX comprise dans le système MTX. • Bouton [MAIN] Affiche l'Écran « MAIN ». • Bouton [INPUT] Affiche les Écrans « INPUT ». • Bouton [MATRIX] Affiche l'Écran « MATRIX ». • Bouton [ZONE] Affiche l'Écran « ZONE ». • Bouton [ROUTER] (Routeur) Affiche l'Écran « ROUTER ». • Bouton [OUTPUT] Affiche les Écrans « OUTPUT ». • Bouton [EFFECT] (Effet) Affiche l'Écran « EFFECT ». • Bouton [DCA] Affiche l'Écran « DCA ». • Bouton [MY4-AEC] Affiche l'Écran « MY4-AEC ». ● Bouton [EXT. I/O] Affiche l'Écran « EXT. I/O ». ● Bouton [XMV] Affiche l'Écran « XMV ». ● Bouton [EXo8] Affiche l'Écran « EXo8 ». 51 MTX Editor Mode d'emploi Chapitre 4. Écran System Explication du principe d'utilisation Explication du principe d'utilisation Modification de la taille de l'écran Pour changer la largeur horizontale de l'écran, il suffit de faire glisser le bord droit de l'écran. Cela vous permet de voir un grand nombre de bandes de canaux à la fois si vous êtes équipé d'un écran de grande taille. Vous pouvez modifier la proportion des faders de canal d'entrée et de sortie affichés en faisant glisser la barre de défilement située au centre de l'écran vers la droite ou vers la gauche. Si les canaux d'entrée stéréo et les canaux d'entrée directe sont masqués, faites glisser la barre de défilement en bas de l'écran vers la droite ou vers la gauche pour rendre ces canaux visibles. ● Focus L'élément actuellement sélectionné est entouré d'une bordure clignotante (cette zone est appelée le « focus »). Utilisez la touche <Tab> pour changer de focus (<Shift>+<Tab> permet d'inverser le sens du déplacement). Cliquer sur un bouton produit le même effet que d'appuyer sur la touche <Enter> lorsque le focus se trouve sur cet élément. ● Faders/boutons Faites-les glisser vers le haut pour augmenter leur valeur ou vers le bas pour la diminuer. Si le focus est sur le fader ou le bouton, vous pouvez également utiliser la molette de la souris ou les touches <><>. Pour régler la valeur nominale, maintenez la touche <Ctrl> enfoncée et cliquez sur le fader ou le bouton. Vous pouvez cliquer sur un fader avec le bouton droit de la souris et sélectionner une valeur d'entrée. ● Case numérique Faites-la glisser vers le haut pour augmenter sa valeur ou vers le bas pour la diminuer. Si le focus est sur le fader ou le bouton, vous pouvez également utiliser la molette de la souris ou les touches <><>. Vous pouvez double-cliquer pour passer en mode édition et définir une valeur numérique. En mode édition, vous pouvez utiliser les combinaisons de touches <Ctrl>+C pour Copier (maintenez enfoncée la touche <Ctrl>, puis appuyez sur la touche <C>), <Ctrl>+<V> pour Coller, puis appuyez sur la touche <Enter> pour confirmer la valeur. 52 MTX Editor Mode d'emploi Chapitre 4. Écran System Écran « MAIN » Écran « MAIN » Cet écran montre les canaux d'entrée/sortie. Vous pouvez passer de cet écran à divers écrans d'édition. Les types et numéros de canaux sont comme suit. Canaux d'entrée MTX5-D MTX3 CH1–CH16 CH1–CH8 Canaux d'entrée stéréo STIN1L, STIN1R, STIN2L, STIN2R, STIN3L, STIN3R Canaux de retour d'effet Fx RTN1, Fx RTN2 Canaux d'entrée directe Canaux de sortie CH17–CH24 CH9–CH16 OUT1–OUT16 OUT1–OUT8 53 MTX Editor Mode d'emploi Chapitre 4. Écran System Canaux d'entrée Canaux d'entrée Les réglages du canal d'entrée stéréo s'effectuent dans la section [INPUT CHANNEL SETUP] (Configuration du canal d'entrée) de la Boîte de dialogue « MTX Configuration ». La description de cette section présuppose l'utilisation de deux canaux mono. Si des canaux stéréo sont utilisés, certains réglages seront communs à ces canaux. 1 2 3 4 5 1 Index du canal Indique le nom et le numéro du connecteur d'entrée du MTX. 2 Bouton de sélection du port Ouvre la Boîte de dialogue « Input Patch ». Ce bouton indique le port actuellement sélectionné. 3 Bouton d'accès aux paramètres du port/de l'appareil externe Ce bouton affiche un écran contextuel qui vous permet de modifier les paramètres du connecteur d'entrée du MTX ainsi que les paramètres de l'appareil externe associé à ces canaux, par groupe de huit canaux à la fois. • Voyant Ce voyant s'allume en vert lorsque l'entrée de signal du port atteint un certain niveau (– 40 dBFS), et s'allume en rouge lorsqu'il sature (– 3 dBFS ou supérieur). 6 7 8 9 0 • GAIN Indique le gain de sortie du port. • [48V] Indique l'état d'activation/désactivation de l'alimentation + 48 V (alimentation fantôme). A B Écran d'édition des paramètres (pour le MTX) A Bouton [GAIN] C A B C D D E 1 E Règle le gain analogique du HA (préampli micro) B Gain analogique HA Indique le réglage du gain analogique du préampli micro. C Bouton [+48V] Active et désactive l'alimentation fantôme du préampli micro (+ 48 V). Avis Assurez-vous de désactiver ce bouton si l'alimentation fantôme n'est pas requise. Veillez à suivre les précautions ci-dessous, afin d'éviter le bruit ainsi que d'éventuels dommages aux appareils externes et à l'unité elle-même lorsque vous utilisez ce commutateur. • Assurez-vous de désactiver ce bouton lorsque vous branchez au connecteur [INPUT] un appareil ne prenant pas en charge l'alimentation fantôme. • Évitez tout branchement/débranchement de câble en liaison avec le connecteur [INPUT] lorsque ce bouton est activé. • Prenez soin de diminuer le niveau de sortie au minimum avant d'utiliser ce bouton. NOTE Il n'y a pas de commutateur principal. Afin d'éviter des dysfonctionnements, assurez-vous que cette option est réglée de manière appropriée pour l'équipement qui est connecté. D Indicateur de niveau Indique le niveau du signal d'entrée. E Index du canal Indique le nom et le numéro du connecteur d'entrée de l'appareil. 54 MTX Editor Mode d'emploi Chapitre 4. Écran System Canaux d'entrée Écran d'édition des paramètres (pour l'EXi8) A Bouton [GAIN] A B C D E F G H I J Règle le gain analogique du HA (préampli micro) B Gain analogique HA Indique le réglage du gain analogique du préampli micro. C Bouton [HPF] Active ou désactive le HPF (Filtre passe-haut). D Bouton [Freq] Spécifie la fréquence de coupure du filtre passe-haut. E Fréquence de coupure Indique la fréquence de coupure du filtre passe-haut. F Bouton [+48V] Active et désactive l'alimentation fantôme du préampli micro (+ 48 V). Avis Assurez-vous de désactiver ce bouton si l'alimentation fantôme n'est pas requise. Veillez à suivre les précautions ci-dessous, afin d'éviter le bruit ainsi que d'éventuels dommages aux appareils externes et à l'unité elle-même lorsque vous utilisez ce commutateur. • Assurez-vous de désactiver ce bouton lorsque vous branchez au connecteur [INPUT] un appareil ne prenant pas en charge l'alimentation fantôme. • Évitez tout branchement/débranchement de câble en liaison avec le connecteur [INPUT] lorsque ce bouton est activé. • Prenez soin de diminuer le niveau de sortie au minimum avant d'utiliser ce bouton. NOTE Il n'y a pas de commutateur principal. Afin d'éviter des dysfonctionnements, assurez-vous que cette option est réglée de manière appropriée pour l'équipement qui est connecté. G Bouton [Ø] Alterne la phase du signal d'entrée. H Indicateur de niveau Indique le niveau du signal d'entrée. I Bouton [ON] Active ou désactive le canal d'entrée. J Index du canal Indique le numéro du connecteur d'entrée de l'appareil. Si vous placez le curseur ici, une fenêtre contextuelle indique l'ID d'unité et le nom de l'appareil externe. 55 MTX Editor Mode d'emploi Chapitre 4. Écran System Canaux d'entrée 4 Bouton d'accès à l'écran « GAIN/HPF/EQ » Permet de passer à l'Écran « GAIN/HPF/EQ ». Ce bouton indique également l'état d'activation/désactivation. 5 Affichage EQ/HPF Il s'agit d'une version miniature (non-modifiable) du graphique illustré dans l'Écran « GAIN/HPF/EQ ». Elle ne s'affiche pas si HPF et EQ (Égaliseur) sont désactivés. 6 Bouton d'accès à l'écran « GATE » 7 Bouton d'accès à l'écran « COMP » Permet de passer à l'Écran « GATE/COMP ». Ce bouton indique également la valeur actuelle et l'état d'activation/désactivation. 8 Bouton d'accès à l'écran « FBS » 9 Bouton d'accès à l'écran « AGC » Permet de passer à l'Écran « FBS/AGC ». Ce bouton indique également l'état d'activation/désactivation. Dans le cas du MTX3, il n'existe que sur les 4 premiers canaux (CH1 à CH4). ; Bouton [INS] (MTX5-D uniquement) Ce bouton affiche un écran contextuel qui vous permet de modifier le réglage d'activation/désactivation de huit canaux en même temps. Lorsqu'il est activé, le signal audio est émis à partir de POST ON vers la carte MiniYGDAI installée dans [SLOT]. NOTE Si aucune carte Mini-YGDAI n'est installée ou si la carte Mini-YGDAI installée ne prend pas en charge l'insertion, il n'y aura pas de sortie audio lorsque ce bouton est activé. A Bouton [SEL] Sélectionne le canal que vous souhaitez modifier. B Bouton [ON] Active ou désactive le canal d'entrée. Ce bouton indique également l'état d'activation/désactivation. C Fader/indicateur de niveau Ajuste le niveau d'entrée. Vous pouvez cliquer sur le fader avec le bouton droit de la souris pour accéder au menu contextuel, puis sélectionner [0 dB] ou [–Infinity]. Si vous cliquez sur l'indicateur de niveau du canal d'entrée, un menu contextuel s'ouvre, qui vous permet de choisir [EQ OUT] (Égaliseur de sortie) ou [POST ON] (après On). Si vous optez pour [EQ OUT], le voyant au-dessus de l'indicateur de niveau s'allume. D Volume du canal d'entrée Modifie/indique le niveau du canal d'entrée. E Nom du canal Indique le nom du canal. Vous pouvez double-cliquer dessus pour le modifier. ASTUCE Certains paramètres de canaux peuvent être copiés-collés. 56 MTX Editor Mode d'emploi Chapitre 4. Écran System Canaux d'entrée ● Copie de composants Faites glisser (cliquer-déplacer) le composant que vous voulez copier et déposez-le (relâchez le bouton de la souris) sur le canal de votre choix. Vous pouvez également cliquer sur un composant avec le bouton droit de la souris pour accéder à un menu. Sélectionnez [Copy], puis [Paste] pour coller le composant sur le canal de votre choix. NOTE Les composants suivants peuvent être copiés : GAIN/HPF/EQ, GATE/COMP, AGC, GAIN/EQ, COMP/AGC, DELAY/ROOM EQ et SPEAKER PROCESSOR. Cependant, si les canaux d'entrée sont en stéréo, le réglage [Ø] de [GAIN/HPF/EQ] ne sera pas copié. ● Copie de canal Cliquez avec le bouton droit de la souris sur le bouton [SEL] pour accéder au menu. Sélectionnez [Channel Copy], puis [Channel Paste] sur le canal de votre choix. Tous les paramètres du canal seront copiés. 57 MTX Editor Mode d'emploi Chapitre 4. Écran System Canaux d'entrée stéréo Canaux d'entrée stéréo Les réglages du canal d'entrée stéréo s'effectuent dans la section [INPUT PORT SETUP] (Configuration du canal d'entrée) de la Boîte de dialogue « MTX Configuration ». Les réglages du canal d'entrée s'effectuent dans la section [INPUT CHANNEL SETUP] de la Boîte de dialogue « MTX Configuration ». La description de cette section présuppose l'utilisation de canaux STEREO. 1 2 3 1 Index du canal Indique le nom et le numéro du connecteur d'entrée du MTX. Si le canal est assigné comme mono, [STIN1] ou [STIN1R] seront indiqués ; s'il est assigné comme stéréo, [STIN1] est indiqué. 4 5 2 Bouton de sélection du port Ouvre la Boîte de dialogue « Input Patch ». Ce bouton indique le port actuellement sélectionné. 6 7 3 Bouton d'accès aux paramètres du port/de l'appareil externe Pour plus de détails, reportez-vous à Canaux d'entrée. 4 Bouton d'accès à l'écran « GAIN/EQ » Permet de passer à l'Écran « GAIN/EQ ». Ce bouton indique également l'état d'activation/désactivation. Il ne s'affiche pas si HPF et EQ sont désactivés. 5 Affichage EQ Il s'agit d'une version miniature (non-modifiable) du graphique illustré dans l'écran « GAIN/EQ ». Elle ne s'affiche pas si HPF et EQ sont désactivés. 6 Bouton d'accès à l'écran « COMP » Permet de passer à l'Écran « COMP/AGC ». Ce bouton indique également la valeur actuelle et l'état d'activation/désactivation. STIN3 n'offre pas la possibilité de spécifier de COMP (Compression) ou d'AGC. 7 Bouton d'accès à l'écran « AGC » Permet de passer à l'Écran « COMP/AGC ». Ce bouton indique également l'état d'activation/désactivation. Dans le cas du MTX3, il s'agira uniquement de STIN1 et STIN2. Pour plus de détails sur le réglage des paramètres suivants, reportez-vous à Canaux d'entrée. • Bouton [SEL] • Bouton [ON] • Fader/indicateur de niveau • Volume du canal d'entrée • Nom du canal 58 MTX Editor Mode d'emploi Chapitre 4. Écran System Canaux de retour d'effet Canaux de retour d'effet 1 Volume du retour d'effet Ce paramètre détermine la quantité de signal audio traité par l'effet qui est renvoyé. Pour plus de détails sur le réglage des paramètres suivants, reportez-vous à Canaux d'entrée. • Index du canal • Bouton [ON] • Fader/indicateur de niveau • Nom du canal 1 Canaux d'entrée directe Les réglages des canaux d'entrée directe s'effectuent depuis l'onglet [INPUT] dans la section [INPUT CHANNEL SETUP] de la Boîte de dialogue « MTX Configuration ». Pour plus de détails sur le réglage des paramètres suivants, reportez-vous à Canaux d'entrée. • Index du canal • Bouton de sélection du port • Bouton d'accès aux paramètres du port/de l'appareil externe • Bouton [ON] • Fader/indicateur de niveau • Volume du canal d'entrée • Nom du canal 59 MTX Editor Mode d'emploi Chapitre 4. Écran System Canaux de sortie Canaux de sortie 1 2 1 Index du canal Indique le numéro du canal de sortie du MTX. 3 2 Bouton de sélection du port Ouvre la Boîte de dialogue « Output Patch ». Ce bouton indique le port actuellement sélectionné. Si plusieurs ports sont assignés, un [+] est affiché derrière le nom du port. 4 5 6 3 Bouton d'accès aux paramètres du port/de l'appareil externe Ce bouton affiche un Écran d'édition des paramètres qui vous permet de configurer les paramètres du connecteur de sortie du MTX, ainsi que les paramètres de l'appareil externe associé à ce canal. 4 Bouton d'accès à l'écran « DELAY/ROOM EQ » Bascule sur l'écran « DELAY/ROOM EQ » (Retard/égaliseur de salle). Ce bouton indique également l'état d'activation/désactivation. 5 Affichage SP 1way/SP 2way Indique le type du signal du canal de sortie. Les réglages du canal de sortie s'effectuent dans [OUTPUT CHANNEL SETUP] (Configuration du canal de sortie) de la Boîte de dialogue « MTX Configuration ». 6 Bouton d'accès à l'écran « SPEAKER PROCESSOR » Bascule sur l'écran « SPEAKER PROCESSOR » (Processeur de haut-parleur). Ce bouton indique également l'état activé/désactivé. Pour plus de détails sur le réglage des paramètres suivants, reportez-vous à Canaux d'entrée. • Bouton [SEL] • Bouton [ON] • Fader/indicateur de niveau • Volume du canal de sortie • Nom du canal 60 MTX Editor Mode d'emploi Chapitre 4. Écran System Canaux de sortie Écran d'édition des paramètres Une sortie peut être assignée à plusieurs appareils. Dans les écrans d'explication fournis ici, les assignations sont les suivantes. Ligne supérieure Ligne inférieure Gauche Paramètres du connecteur [OUTPUT] du MTX Centre Paramètres [DANTE] du MTX Droite Paramètres [SLOT] du MTX Gauche Paramètres de l'EXo8 Droite Paramètres du XMV L'écran contextuel montre les paramètres du connecteur [OUTPUT] du MTX si OUTPUT est sélectionné dans l'écran « Output Patch » (Assignations de sorties). Les autres paramètres que ceux du connecteur [OUTPUT] du MTX apparaissent dans l'écran contextuel si un appareil a été assigné au circuit de sortie dans l'écran « EXT I/O » et si la sortie correspondante est sélectionnée dans le menu contextuel « Output Patch ». NOTE Si des connexions numériques et analogiques coexistent, nous vous recommandons de régler la sensibilité d'entrée de l'XMV sur [–20 dBFS] dans l'onglet [Device] de l'écran Project. Si ce paramètre est réglé sur [–20 dBFS], les connexions numériques et analogiques auront toutes la même sensibilité d'entrée. A Bouton [GAIN] (pour les unités autres que XMV) A B C D E G Règle le gain de sortie. B Gain de sortie (pour un appareil autre que XMV) Indique le réglage du gain de sortie. C Bouton POLARITÉ Alterne la polarité du signal de sortie. D Indicateur de niveau (pour un appareil autre que Dante) Indique le niveau du signal de sortie. E Index du canal H F I Indique le numéro du connecteur. Dans le cas d'un appareil externe, vous pouvez placez le curseur ici pour voir une fenêtre contextuelle indiquant l'ID d'unité et le nom de l'appareil externe. F Bouton [ON] (EXo8 uniquement) Active/désactive le canal de sortie. G Bouton [ATT] (XMV uniquement) Règle l'atténuateur de sortie du XMV. H Atténuateur de sortie (XMV uniquement) Indique le réglage de l'atténuateur de sortie du XMV. I Bouton [MUTE] (XMV uniquement) Active ou désactive l'assourdissement du canal de sortie. 61 MTX Editor Mode d'emploi Chapitre 4. Écran System Boîte de dialogue « Input Patch » ❑ Boîte de dialogue « Input Patch » Vous pouvez spécifier ici le connecteur ou le canal dont le signal sera affecté à chaque canal d'entrée séparément. • Case [Input CH] Sélectionne le canal de la source d'entrée. • INPUT Il s'agit des connecteurs [INPUT] (Entrée) du MTX. • ST IN Il s'agit des connecteurs [ST IN] (Entrée stéréo) du MTX. • SD IN C'est la carte mémoire SD du MTX. • YDIF Il s'agit du connecteur [YDIF] du MTX. • DANTE (MTX5-D uniquement) Il s'agit du connecteur [Dante] du MTX5-D. • SLOT (MTX5-D uniquement) Il s'agit du [SLOT] (logement) du MTX5-D. • AEC (MTX5-D uniquement) Ce sont les signaux traités par la carte MY4-AEC installée dans la fente [SLOT] du système MTX5-D. Ces signaux ne s'afficheront pas si la carte MY4-AEC n'est pas installée. Pour plus de détails, reportez-vous au document « MY4-AEC Mode d'emploi ». • OUTPUT CHANNEL (uniquement pour Near-end Mic. et From Far-end sur la carte MY4-AEC) Il s'agit des canaux de sortie du MTX5-D. • Bouton [Close] Ferme la boîte de dialogue « Input Patch ». 62 MTX Editor Mode d'emploi Chapitre 4. Écran System Boîte de dialogue « Output Patch » ❑ Boîte de dialogue « Output Patch » Vous pouvez choisir la façon dont les canaux de sortie seront affectés aux connecteurs ou aux canaux. Vous pouvez sélectionner plusieurs connecteurs de sortie (sauf pour Far-end Voice, To Far-end et Near-end Mic.). • Case [Output CH] Sélectionne le canal de sortie. • OUTPUT Il s'agit des connecteurs [OUTPUT] (Sortie) du MTX. • YDIF Ce sont les canaux de sortie du MTX en YDIF. Ils ne sont disponibles qu'en mode Distribution. • DANTE (MTX5-D uniquement) Il s'agit du connecteur [Dante] du MTX5-D. • SLOT (MTX5-D uniquement) Il s'agit du [SLOT] (logement) du MTX5-D. • INPUT CHANNEL (uniquement pour Far-end Voice, To Far-end et Near-end Mic.) Il s'agit des des canaux d'entrée du système MTX5-D. • STEREO INPUT CHANNEL (uniquement pour Far-end Voice, To Far-end et Near-end Mic.) Il s'agit des des canaux d'entrée stéréo du système MTX5-D. • DIRECT INPUT CHANNEL (uniquement pour Far-end Voice, To Far-end et Near-end Mic.) Il s'agit des des canaux d'entrée du système MTX5-D. • Bouton [Close] Ferme la boîte de dialogue « Output Patch ». 63 MTX Editor Mode d'emploi Chapitre 4. Écran System Écrans « INPUT » Écrans « INPUT » Dans ces écrans, vous pouvez appliquer un traitement de signal aux canaux d'entrée. Dans cet écran, vous pouvez appliquer un traitement de signal aux canaux d'entrée. Vous pouvez appliquer GAIN/HPF/EQ, GATE/COMP et FBS/AGC. ● Sélection de canal Bouton gauche Bouton droit Index de canal Nom de canal Utilisez le bouton gauche ou droit pour sélectionner le canal auquel vous voulez appliquer un traitement de signal. 64 MTX Editor Mode d'emploi Chapitre 4. Écran System Écrans « INPUT » ● Sélection d'un écran Cliquez sur le bouton approprié pour sélectionner l'écran qui comprend le traitement de signal que vous voulez appliquer. ● Opérations communes aux écrans « INPUT » Pour en savoir plus sur les boutons et les cases numériques, reportez-vous à Explication du principe d'utilisation. ASTUCE Vous pouvez copier les réglages d'un canal dans d'autres canaux. Lorsque vous cliquez avec le bouton droit sur la zone, une liste déroulante apparaît. Sélectionnez un canal et copiez les réglages (le réglage Phase d'un canal d'entrée ne sera pas copié). 65 MTX Editor Mode d'emploi Chapitre 4. Écran System Écran « GAIN/HPF/EQ » Canaux d'entrée Flux de signaux INPUT CHANNEL(CH1-16) EQ OUT METER DIGITAL GAIN HPF 3BAND EQ GR GR GATE COMP LEVEL FBS* POST ON METER D ON C A AGC* * CH 1-8 only Écran « GAIN/HPF/EQ » Dans cet écran, vous pouvez éditer les paramètres GAIN, HPF et EQ. 2 1 3 4 1 Graphique EQ et indicateur de niveau OUT L'effet de l'égaliseur est indiqué sous forme d'un graphique. Vous pouvez faire glisser un point de contrôle pour modifier les paramètres. Un indicateur de niveau OUT est affichée à droite du graphique. 2 Zone de réglage GAIN • Bouton [Ø] Alterne la phase du signal d'entrée. • Bouton [D.GAIN] Ajuste le gain numérique du signal d'entrée. 3 Zone de réglage HPF • Bouton HPF [ON] Active ou désactive le HPF (Filtre passe-haut). • Bouton [Freq.] Spécifie la fréquence de coupure du filtre passe-haut. 66 MTX Editor Mode d'emploi Chapitre 4. Écran System Écran « GAIN/HPF/EQ » 4 Zone de réglage EQ • Bouton EQ [ON] Active ou désactive l'égaliseur. • Bouton [FLAT] Réinitialise le gain EG (Générateur d'enveloppe) (0 dB). Un message de confirmation s'affiche. Cliquez sur le bouton [Yes] pour exécuter l'opération. • Zone de liste [Type] Sélectionnez le type d'EQ. La réponse de la fréquence s'affiche à côté du graphique EQ. PEQ (Égaliseur paramétrique) Le volume dans la plage de fréquences spécifiée sera accentué ou atténué en fonction de la valeur de Q indiquée. L.SHELF (Shelving des graves) Le volume de toute la plage de basse fréquence située en deçà de la fréquence définie sera accentué ou atténué. Utilisez cette fonction pour amplifier les basses fréquences. [6dB/Oct] et [12dB/Oct] spécifient le degré d'atténuation par octave. H.SHELF (Shelving aigu) Le volume de toute la plage de haute fréquence au-dessus de la fréquence définie sera accentué ou atténué. Utilisez cette fonction pour amplifier les aigus. [6dB/Oct] et [12dB/Oct] spécifient le degré d'atténuation par octave. HPF (Filtre passe-haut) La plage en dessous de la fréquence spécifiée sera atténuée. LPF (Filtre passe-bas) La plage au-dessus de la fréquence spécifiée sera atténuée. • Case [B/W]/Bouton [Q] Spécifie la largeur de chaque plage de fréquences. La case [B/W] définit le réglage par unités d'octave. • Bouton [Freq.] Spécifie la fréquence de chaque plage de fréquences. NOTE La plage variable dépend de la bande. La plage Basse (à gauche) a une limite inférieure de 20 Hz, les plages Moyenne (au centre) et Haute (à droite) ont une limite inférieure de 100 Hz. • Bouton [Gain] Définit le niveau d'accentuation ou d'atténuation qui sera appliqué à la fréquence. • Bouton [BYPASS] Éteint temporairement l'EQ. 67 MTX Editor Mode d'emploi Chapitre 4. Écran System Écran « GATE/COMP » Écran « GATE/COMP » Dans cet écran, vous pouvez régler les paramètres GATE (Porte) et COMP (Compresseur). 1 2 3 1 Indicateur de niveau IN Il s'agit de l'indicateur du niveau d'entrée pour la porte. 2 Zone de réglage GATE Ce type de traitement de signal laisse passer le signal audio uniquement lorsqu'il dépasse un volume défini. Utilisez cette fonction pour couper le bruit de faible niveau, par ex., lorsqu'il n'y a aucune entrée dans un micro ou lorsque l'entrée est inférieure à un niveau défini (la valeur de seuil). • Graphique GATE Ce graphique montre l'effet de la porte. L'axe horizontal représente le niveau d'entrée et l'axe vertical, le niveau de sortie. • Indicateur de niveau GR Indique le niveau de réduction de gain. • Bouton GATE [ON] Active ou désactive la porte. • Bouton [THRESHOLD] Détermine le niveau du seuil à partir duquel la porte prend effet. • Bouton [RANGE] Détermine le niveau d'atténuation appliqué lorsque la porte est active. • Bouton [ATTACK] Spécifie le temps d'attaque (le délai entre le moment où le signal d'entrée dépasse le seuil et celui où la porte s'ouvre). • Bouton [HOLD] Spécifie le temps de maintien (le délai entre le moment où le signal d'entrée tombe sous le seuil et celui où la porte commence à se fermer). • Bouton [DECAY] Détermine le temps de chute (temps nécessaire à la fermeture de la porte une fois le temps de maintien écoulé). 68 MTX Editor Mode d'emploi Chapitre 4. Écran System Écran « GATE/COMP » 3 Zone de réglage COMP Ce type de traitement du signal compresse la plage dynamique. Utilisez cette fonction pour éviter les problèmes de son qui peuvent se produire lorsque l'entrée dépasse un certain niveau (seuil). • Graphique COMP Ce graphique montre l'effet du compresseur. L'axe horizontal représente le niveau du signal d'entrée et l'axe vertical le niveau de sortie. • Indicateur de niveau GR Indique le niveau de réduction de gain. • Bouton COMP [ON] Active ou désactive le compresseur. • Bouton [THRESHOLD] Détermine le niveau du seuil à partir duquel le compresseur se déclenche. • Bouton [RATIO] Définit le taux de compression. Lorsque le niveau de seuil est dépassé, le signal de sortie est ajusté en fonction du ratio spécifié par « signal d'entrée : signal de sortie ». Par exemple, avec un réglage de 4:1, la partie du signal qui dépasse la valeur de seuil sera compressée d'un quart. • Bouton [KNEE] Définit le mode d'application de la compression. Avec le réglage [HARD] (Fort), la compression fonctionnera comme un limiteur. Si le réglage [HARD] produit une impression non naturelle, augmentez la valeur. Cependant, si vous augmentez la valeur de manière excessive, le degré de compression augmente pour la partie inférieure au niveau de seuil. • Bouton [ATTACK] Spécifie le temps d'attaque (le délai entre le moment où le signal d'entrée dépasse le seuil et celui où la compression atteint son niveau maximal). • Bouton [RELEASE] Spécifie le temps de relâchement (le délai entre le moment où le signal d'entrée tombe sous le seuil et celui où la compression n'est plus appliquée). • Bouton [GAIN] Règle le gain de sortie. 69 MTX Editor Mode d'emploi Chapitre 4. Écran System Écran « FBS/AGC » Écran « FBS/AGC » Dans cet écran, vous pouvez éditer les paramètres « FBS (Feedback Suppressor) » (Suppresseur de feedback) et « AGC (Auto Gain Controller) » (Contrôleur de gain automatique). 1 2 1 Zone de réglage FBS FBS (Feed Back Suppressor) est une fonction qui évite le feedback acoustique gênant qui se produit lorsque le son d'un haut-parleur est repris par un micro et réamplifié. En plus d'être désagréable, le feedback acoustique met les haut-parleurs à rude épreuve et risque de les endommager. Pour y remédier, placez les haut-parleurs de sorte que leur son ne soit pas repris par le micro et amplifié. Si le phénomène persiste, vous pouvez utiliser FBS pour augmenter la marge du feedback. FIXED Une fois que les haut-parleurs et les micros ont été installés, au moment d'effectuer les paramétrages des produits MTX, cette méthode recherche de manière proactive les points de feedback dans le système sonore actuel et applique les filtres appropriés. Cette méthode est efficace pour les micros dont la position est fixe. • Bouton [ON] Applique le résultat de la détection. • Bouton [DETECT] Affiche l'écran Detection start (Démarrage de la détection). Cette fonction n'est disponible qu'en ligne. • Bouton [CLEAR] Supprime tous les réglages de filtre. Un message de confirmation s'affiche. Cliquez sur le bouton [Yes] pour exécuter l'opération. • [Freq.] Affiche les fréquences du filtre qui ont été appliqués. Jusqu'à sept filtres seront appliqués. DYNAMIC Cette méthode recherche en permanence les points de feedback qui évoluent lorsque l'unité MTX est en cours d'utilisation et met à jour les réglages de filtre en conséquence. Elle est efficace pour les micros sans fil et sans position fixe, qui peuvent être utilisés à de nombreux emplacements divers. • Bouton [ON] Active ou désactive la fonction DYNAMIC. La fonction FBS démarre lorsque vous l'activez. • Bouton [CLEAR] Supprime tous les réglages de filtre. Un message de confirmation s'affiche. Cliquez sur le bouton [Yes] pour exécuter l'opération. • [Freq.] Affiche les fréquences du filtre qui ont été appliqués. Jusqu'à sept filtres seront appliqués. 70 MTX Editor Mode d'emploi Chapitre 4. Écran System Écran « FBS/AGC » Exécution de la détection FBS pour le type FIXED Pour obtenir de bons résultats, vous devez installer les micros, les haut-parleurs et les autres équipements sonores, puis ajuster les réglages EQ de sortie avant de lancer la détection. Si vous voulez, FIXED peut aussi être utilisée en association avec DYNAMIC. 1. Réglez le volume de sortie de l'amplificateur de puissance. Tout en faisant des essais dans le micro, montez graduellement le niveau de sortie de l'amplificateur de puissance jusqu'au volume qui sera employé lors de l'utilisation réelle. Frappez également dans vos mains pour vous assurer de l'absence de tout feedback. 2. Faites le silence dans l'espace où vous voulez supprimer le feedback. 3. Sélectionnez les canaux d'entrée dans MTX Editor. 4. Cliquez sur le bouton [FBS/AGC]. 5. Cliquez sur le bouton FIXED [DETECT] pour ouvrir l'écran de démarrage de la détection. 6. Cliquez sur le bouton [START] dans l'écran de démarrage de la détection. La détection commence. Augmentez le niveau des faders au fur et à mesure de la détection. Un feedback se produit, mais le MTX détecte immédiatement cette fréquence et insère un filtre. Recommencez l'opération. Lorsque vous avez obtenu un résultat satisfaisant, cliquez sur le bouton [STOP] pour arrêter la procédure. 7. Une fois la détection terminée, cliquez sur le bouton [CLOSE] pour fermer l'écran. NOTE • Le voyant s'allume dans les cas suivants. • • • • - Lorsqu'une fréquence s'affiche. - Lorsqu'une fréquence actuellement affichée est réécrite. Si vous ne remarquez aucun résultat, il est possible que la détection ait échoué. Cliquez sur le bouton [CLEAR] pour supprimer le résultat de la détection. Si vous voulez refaire les réglages, ajustez la position des micros et des haut-parleurs, ajustez le volume et recommencez la procédure ci-dessus à partir de l'étape 1. Dans certains cas, la détection ne se produira pas correctement si le volume général est trop élevé, si les micros et les haut-parleurs sont trop proches ou si le son provenant d'un haut-parleur est directement dirigé vers un micro. En utilisant FIXED, le calcul se poursuit de façon répétée même une fois que les sept filtres ont été affichés, par exemple pour combiner les fréquences les plus proches les unes des autres. Lorsque vous utilisez DYNAMIC, cependant, si les sept filtres sont déjà affichés mais qu'un nouveau feedback est détecté, le filtre qui a été spécifié en premier mais qui a le moins d'effet sur la qualité audio sera supprimé et remplacé par le nouveau filtre défini. Un filtre sera automatiquement supprimé à l'expiration d'une certaine durée depuis son application. Il n'est pas possible d'éliminer complètement les feedback dans tous les environnements. Si le feedback augmente lorsque vous augmentez le niveau d'un fader et qu'il n'est pas supprimé automatiquement, baissez le fader pour éviter d'endommager les haut-parleurs. ASTUCE Le MTX ne peut pas détecter plusieurs points de feedback simultanément. Les réglages seront plus simples si vous augmentez le niveau du fader lentement pour que le feedback soit progressif. 71 MTX Editor Mode d'emploi Chapitre 4. Écran System Écran « FBS/AGC » 2 Zone de réglage AGC AGC (Contrôleur de gain automatique) permet de compenser automatiquement le gain en fonction du niveau d'entrée, en maintenant un niveau de sortie constant pour un signal d'entrée dont le niveau est fluctuant. Par exemple, les variations de proximité par rapport au micro et de volume de la voix selon les personnes qui utilisent le micro, peuvent faire varier l'amplification de la voix en volume et la rendre moins intelligible. Dans ces cas, le volume sera automatiquement ajusté dans une plage définie. • Bouton AGC [ON] Active/désactive AGC. • Bouton [COMPENSATION LEVEL] (Niveau de compensation) Définit le niveau de compensation de gain. Les réglages supérieurs produisent une compensation plus élevée. • Bouton [RESPONSE TIME] (Temps de réponse) Définit la vitesse de réponse pour la compensation de gain. Cela s'applique à une compensation qui augmente le gain. Il s'agit du temps nécessaire pour une augmentation de 6 dB. • Bouton [NOISE GATE] (Porte de bruit) Active/désactive la fonction de suppression de bruit. 72 MTX Editor Mode d'emploi Chapitre 4. Écran System Canaux d'entrée stéréo Canaux d'entrée stéréo Flux de signaux STEREO INPUT CHANNEL(STIN1L-3R) POST EQ METER DIGITAL GAIN 3BAND EQ GR COMP* LEVEL AGC* POST ON METER D ON C A * CH 1L-2R only Écran « GAIN/EQ » Dans cet écran, vous pouvez ajuster les paramètres GAIN et EQ. Pour en savoir plus sur ces paramètres, reportez-vous à l'Écran « GAIN/HPF/EQ ». Écran « COMP/AGC » Dans cet écran, vous pouvez ajuster les paramètres COMP et AGC. Pour en savoir plus sur ces paramètres, reportez-vous à l'Écran « GATE/COMP » et l'Écran « FBS/AGC ». ASTUCE Si vous lisez un CD et que le niveau enregistré varie d'un morceau à l'autre de manière désagréable, la fonction AGC est efficace pour régler les niveaux. 73 MTX Editor Mode d'emploi Chapitre 4. Écran System Écran « MATRIX » Écran « MATRIX » Cet écran mélange et envoie les signaux des canaux d'entrée. En mode SENDS ON FADER (Envoi sur fader), vous pouvez utiliser les faders de canal d'entrée pour régler le niveau de signal des canaux d'entrée envoyés au bus Matrix. 3 1 4 2 5 5 Flux de signaux INPUT CHANNEL(CH1-16) EQ OUT METER DIGITAL GAIN HPF 3BAND EQ GR GR GATE COMP LEVEL FBS* AGC* * CH 1-8 only POST ON METER D ON C A MATRIX CROSS POINT To MATRIX(MONO) LEVEL ON To MATRIX1,3...15 To MATRIX2,4...16 To MATRIX(STEREO) LEVEL ON PAN To MATRIX1,3...15 To MATRIX2,4...16 EFFECT SEND LEVEL ON ANC SEND LEVEL ON To YDIF OUTPUT PATCH To PRIORITYAMBIENT SOURCE 74 MTX Editor Mode d'emploi To FX1 To FX2 To ANC1 To ANC2 Chapitre 4. Écran System Écran « MATRIX » 1 Bouton SENDS ON FADERS [ON] Active/désactive le mode SENDS ON FADER. Si ce bouton est sur OFF, les faders des canaux d'entrée règleront les niveaux d'entrée. 2 Boutons de sélection de bus MATRIX Sélectionne le bus MATRIX auquel envoyer le signal. Une paire de canaux réglés sur stéréo s'affiche sous la forme d'un seul bouton. Si vous faites un clic droit sur le bouton, vous serez en mesure de régler tous les niveaux d'envoi vers le bus Matrix en une seule opération, en choisissant les valeurs 0 dB, –3 dB, –6 dB ou –Infinity. 3 Matrice de canal d'entrée Niveau Affiche le niveau d'envoi de chaque canal. Activé : d'envoi L'axe horizontal représente les canaux d'entrée et l'axe vertical représente les bus Niveau Désactivé : Matrix de destination d'envoi. Les réglages d'envoi PAN ou Blend sont inclus dans les niveaux d'envoi. Cliquez ici pour activer/désactiver la transmission. Si vous effectuez une opération de glisser à l'aide de la souris, les réglages d'activation/désactivation de l'envoi sur lesquels vous faites passer le curseur seront remplacés par les valeurs applicables à l'emplacement depuis lequel vous avez initié le glissement. Vous pouvez effectuer un clic droit droit sur un point de croisement et envoyer différents réglages d'activation/désactivation en une seule opération, en sélectionnant Matrix ON (tous les axes horizontaux activés), Matrix OFF (tous les axes horizontaux désactivés), All ON (Tout activer) ou All OFF (Tout désactiver). 4 Bouton [ZONE] Indique les zones qui représentent les destinations de sortie de la matrice. Cliquez sur un bouton pour accéder à l'écran « ZONE ». Une paire de canaux réglés sur stéréo s'affiche sous la forme d'un seul bouton. Les indications des ZONE 9 à ZONE 16 sont fournies pour les besoins de l'affichage uniquement et ne disposent pas de bouton. 5 Faders des canaux d'entrée Quand le mode SENDS ON FADER est activé, les faders et les boutons [ON] s'affichent dans la même couleur que les boutons qui permettent de sélectionner les bus MATRIX comme destination d'envoi. 5 -1 5 -2 5 -3 75 MTX Editor Mode d'emploi Chapitre 4. Écran System Écran « MATRIX » 5 -1 PAN (contrôleur et zone numérique) Le contrôleur et la valeur numérique ne s'affichent que si le bus Matrix est stéréo. Ils permettent alors de modifier le réglage. 63L correspond à l'extrême gauche, C à Centre et 63R à l'extrême droite. NOTE • Lorsque vous envoyez une entrée stéréo à un bus stéréo, vous pouvez utiliser la Boîte de dialogue « MTX Configuration » dans la Boîte de dialogue « Advanced Settings » pour basculer entre PAN et Blend. Si Blend est sélectionné, le contrôleur et la valeur numérique ne sont pas affichés (illustration à droite). • Dans la zone numérique, saisissez [L63] ou [l63] pour déporter le balayage panoramique complètement à gauche ; saisissez [R63] ou [r63] pour le déporter complètement à droite. Saisissez [C] ou [c] pour spécifier le panoramique au centre. 5 -2 boutons [ON] Active/désactive l'envoi lorsque le mode SENDS ON FADER est activé. 5 -3 Faders Ajuste le niveau d'envoi des canaux d'entrée. Vous pouvez cliquer sur un fader avec le bouton droit de la souris et régler le niveau d'envoi en sélectionnant 0 dB, –3 dB, –6 dB ou –Infinity. Un fader grisé est affiché sur la position du niveau d'entrée (celle-ci ne peut pas être modifiée). 6 Faders des canaux de sortie Les couleurs des faders sont liées à celles des boutons [ZONE]. • Bouton [ON] Active/désactive ZONE OUT. • Faders Règlent le niveau de ZONE OUT. Vous pouvez cliquer sur un fader avec le bouton droit de la souris et régler le niveau d'envoi en sélectionnant 0 dB ou –Infinity. NOTE Vous pouvez vous servir des barres de défilement verticales et horizontales pour sélectionner des bus ANC ou d'autres canaux actuellement masqués. 76 MTX Editor Mode d'emploi Chapitre 4. Écran System Écran « MATRIX » Réglage du mixage des canaux d'entrée 1. Cliquez sur le bouton [SENDS ON FADERS]. 2. Cliquez sur l'un des boutons de sélection pour sélectionner un bus de destination d'envoi. 3. Ajuste le niveau d'envoi de chaque canal d'entrée. Vous pouvez utiliser le bouton [ON] pour activer/désactiver l'envoi. 77 MTX Editor Mode d'emploi Chapitre 4. Écran System Écran « ZONE » Écran « ZONE » Sur cet écran, vous pouvez spécifier la façon dont la priorité du signal d'entrée contrôle les signaux de sortie. 3 1 2 4 Flux de signaux ZONE 1-8 2nd PRIORITY 1st PRIORITY PRIORITY DUCKER ZONE OUT MASTER METER LEVEL D ON C A ANC GR GR MIX PRIORITY DUCKER ANC MIX AMBIENT METER PRIORITY SOURCE PRIORITY SOURCE AMBIENT SOURCE To YDIF OUTPUT PATCH From INPUT CHANNEL POST ON 1-16 From STEREO INPUT CHANNEL POST ON 1L-3R From DIRECT INPUT POST ON 9-16 From ANC BUS 1-2 *1 From YDIF IN 1-16 *1 DISTRIBUTION MODE only Sur cet écran, vous pouvez régler le ducker et le composant « Ambient Noise Compensator » (Compensateur de bruit ambiant, ci-après appelé « ANC »). La fonction Ducker réduit temporairement le niveau d'entrée d'un canal lorsqu'un signal audio parvient sur un autre canal d'entrée déterminé. Cela permet de s'assurer que le nouveau signal audio est clairement audible. L'ordre de priorité est comme suit : « 1st PRIORITY (1ère PRIORITÉ) > 2nd PRIORITY (2ème PRIORITÉ) > Matrix Out (Sortie de matrice) ». ANC est une fonction qui renforce ou atténue le signal de sortie du MTX en fonction du niveau entrant d'un micro de détection de bruit ambiant. La fonction ANC fournie par le MTX est un ANC de type « gap » (écart) qui détecte les intervalles de silence, par exemple entre les morceaux, ainsi que le niveau de bruit pendant ces intervalles, puis règle le niveau en conséquence. 78 MTX Editor Mode d'emploi Chapitre 4. Écran System Écran « ZONE » 1 Boutons de sélection de ZONE Servez-vous des boutons droit et gauche pour sélectionner la zone dont vous voulez effectuer les réglages. Le nom de la zone est affiché à droite. NOTE Vous pouvez également utiliser les boutons [SEL] de sélection du canal de sortie pour sélectionner une zone. 2 Graphique et indicateur de niveau GR Ce graphique montre les réglages du ducker. Le niveau de réduction du gain appliqué par le ducker s'affiche à droite du graphique. Utilisez les onglets [1st PRIORITY] et [2nd PRIORITY] pour basculer l'affichage entre les duckers. 3 Zone de réglage du ducker ASTUCE Les réglages du ducker peuvent être copiés entre « 1st » et « 2nd » ou depuis/vers une autre zone. Lorsque vous cliquez avec le bouton droit sur la zone de paramétrage de la source de la copie, une liste apparaît. • Bouton DUCKER [ON] Active/désactive le ducker. • Liste [PRIORITY SOURCE] (Source prioritaire) Sélectionne le signal d'entrée du ducker. • Voyant DUCKER Ce voyant s'allume en vert lorsque le ducker est en fonctionnement. • Bouton [MIX LEVEL] (Niveau de mélange) Règle la quantité de signal sélectionné sur la liste [PRIORITY SOURCE] à mélanger dans la sortie du ducker. • Bouton [THRESHOLD] Détermine le seuil à partir duquel le ducker se déclenche. • Bouton [RANGE] (Plage) Détermine le niveau d'atténuation appliqué lorsque le ducker est actif. Ce niveau indique le volume du signal audio principal à conserver ou détermine si le signal sera totalement coupé. • Bouton [ATTACK] Spécifie le délai qui s'écoule entre le moment où le signal d'entrée de la source prioritaire dépasse le THRESHOLD et celui où le ducker du signal principal atteint le degré d'atténuation spécifié par le bouton [RANGE]. • Bouton [HOLD] Spécifie le délai entre le moment où le signal d'entrée tombe sous THRESHOLD et celui où le signal commence à revenir à son niveau d'origine. • Bouton [RELEASE] (Relâchement) Spécifie le temps d'attente entre le moment où la durée HOLD s'est écoulée et le moment où le ducker n'affecte plus le signal d'entrée. 4 Zone de réglage ANC • Bouton ANC [ON] Active/désactive ANC. • Liste [AMBIENT SOURCE] (Source de bruit ambiant) Sélectionne le canal auquel est connecté le micro de détection de bruit ambiant. 79 MTX Editor Mode d'emploi Chapitre 4. Écran System Écran « ZONE » • Bouton [AMBIENT THRESHOLD] (Seuil du bruit ambiant) Définit le niveau moyen de bruit ambiant. • Indicateur de niveau [ANC] Affiche le niveau de bruit ambiant. • Bouton GAP [THRESHOLD] Détermine le seuil du signal d'entrée. Si le niveau du signal d'entrée reste inférieur au seuil pendant une durée spécifiée, cela sera interprété comme un écart. • Bouton [TIME] Détermine la durée nécessaire pour détecter un écart. • Bouton [MIN GAIN] Spécifie le degré minimal de compensation du niveau du signal d'entrée. • Bouton [MAX GAIN] Spécifie le degré maximal de compensation du niveau du signal d'entrée. • Bouton [GAIN RATIO] Spécifie le ratio selon lequel le niveau du signal d'entrée sera compensé. • Bouton [RESPONSE TIME] spécifie la vitesse de réaction du niveau de compensation. Comment régler le ducker Exemples d'utilisation Exemple 1 : si un signal parvient à l'entrée d'un microphone lors de la diffusion d'une musique d'ambiance, le volume de celle-ci diminue automatiquement. Exemple 2 : lors d'une conférence, la voix d'un participant est supprimée lorsque le président parle dans son microphone. 1. Assignez la musique d'ambiance et les micros de priorité inférieure à la zone de votre choix. Le volume de ce son sera atténué lorsque le ducker se déclenchera. Le son entrant désigné comme source prioritaire n'est pas assigné à l'entrée de la zone. 2. Sur l'écran ZONE, sélectionnez la zone dont vous voulez régler le ducker. 3. Cliquez sur le bouton DUCKER [ON]. 4. Dans la liste PRIORITY SOURCE, sélectionnez le son qui aura une priorité supérieure à celle des sons que vous avez assignés dans l'étape 1. 5. Utilisez [RANGE] pour régler le degré de ducking. Indiquez une valeur inférieure si vous voulez conserver une partie du son, comme (par exemple) la musique d'ambiance, ou une valeur supérieure (par ex., – 70 dB) si vous voulez que le son soit totalement assourdi. 6. Au besoin, réglez d'autres paramètres. 80 MTX Editor Mode d'emploi Chapitre 4. Écran System Écran « ZONE » Réalisation des réglages ANC Exemples d'utilisation Exemple 1 : dans un lieu où un discours est prononcé, augmente ou diminue automatiquement le volume de la zone en fonction du niveau du bruit ambiant (par ex., bruit de foule). Exemple 2 : dans un restaurant, règle la musique d'ambiance en fonction du bruit des conversations environnantes afin de préserver l'intimité. 1. Installez un microphone de manière à ce qu'il puisse détecter le bruit ambiant à un niveau approprié. Placez ce micro de détection du bruit ambiant à un endroit où il ne captera pas directement le son émis par les haut-parleurs, mais à proximité de la source du bruit ambiant, par ex., au plafond au centre de la salle, au-dessus de la foule ou du public, et à distance des haut-parleurs. 2. Sélectionnez une zone. 3. Cliquez sur le bouton ANC [ON]. 4. Dans la liste AMBIENT SOURCE, sélectionnez le signal d'entrée du micro de détection de bruit ambiant. Si vous avez connecté plusieurs micros de détection de bruit ambiant, sélectionnez [ANC BUS1/2]. 5. Réglez le seuil ANC. 6. Réglez les paramètres. 81 MTX Editor Mode d'emploi Chapitre 4. Écran System Écran « ROUTER » Écran « ROUTER » Cet écran vous permet d'affecter des sorties de zone à des canaux de sortie. 1 5 2 3 4 Flux de signaux OSCILLATOR FREQ. Sine Wave LEVEL Pink Noise ON Burst Noise ZONE 1-8 ROUTER 2nd PRIORITY 1st PRIORITY GR GR PRIORITY DUCKER PRIORITY DUCKER MIX ZONE OUT ANC MASTER METER LEVEL D ON C A ANC MIX AMBIENT METER PRIORITY SOURCE PRIORITY SOURCE AMBIENT SOURCE 8 To YDIF OUTPUT PATCH From INPUT CHANNEL POST ON 1-16 From STEREO INPUT CHANNEL POST ON 1L-3R From DIRECT INPUT POST ON 9-16 From ANC BUS 1-2 *1 From YDIF IN 1-16 OUTPUT CHANNEL 1-8 (1way) OUTPUT LEVEL 16 ROOM EQ/DELAY ON DELAY 4BAND EQ SPEAKER PROCESSOR X-OVER DELAY 6BAND EQ LEVEL GR MUTE LIMITER *1 DISTRIBUTION MODE only From YDIF IN 1-16 *DISTRIBUTION MODE only 16 Vous affecterez aux canaux de sortie des sorties de zone, des signaux d'entrée YDIF en mode Distribution et des signaux d'oscillateur. 1 Signaux d'entrée vers le routeur Cette zone affiche des sorties de zone et des signaux YDIF. 82 MTX Editor Mode d'emploi OUTPUT METER Chapitre 4. Écran System Écran « ROUTER » 2 Routeur Ce routeur distribue les signaux. Cliquez sur un carré de la grille pour activer/désactiver la sortie. En cliquant avec le bouton droit de la souris, vous faites apparaître un menu contextuel, qui vous permet de choisir [All OFF] (Désactiver tout) et de désactiver toutes les sorties. Activé : Désactivé : Il n'est pas possible de mélanger les sorties de plusieurs zones pour les transmettre sur un même canal de sortie. 3 Bouton OSCILLATOR [ON] Si ce bouton est activé, un signal d'oscillateur est transmis sur le canal correspondant. En revanche, aucun signal n'est transmis tant que le bouton OSCILLATOR [ON] à droite n'est pas activé. 4 Bouton OUTPUT CH [OUT] Permet d'accéder à l'écran CHANNEL EDIT du canal de destination de sortie. 5 Zone de réglage [OSCILLATOR] • Bouton OSCILLATOR [ON] Si ce bouton est activé, un signal d'oscillateur est transmis. • WAVE FORM (Forme d'onde) Boutons de réglage de la fréquence du signal [SINE] (Sinusoïdal) Indique la fréquence de l'onde sinusoïdale émise par l'oscillateur. Choisissez [100Hz], [1 kHz], [10 kHz] ou [VARI]. Bouton de réglage [Freq] du signal de l'onde sinusoïdale Règle la fréquence de sortie de l'onde sinusoïdale. Ce bouton est disponible si vous cliquez sur le bouton [VARI] de l'onde sinusoïdale. Boutons de réglage du signal [NOISE] (Bruit) Choisissez un bruit [Pink] (Rose) ou [Burst] (En créneaux) • Bouton [LEVEL] de sortie Règle le niveau du signal en sortie de l'oscillateur. 83 MTX Editor Mode d'emploi Chapitre 4. Écran System Écrans « OUTPUT » Écrans « OUTPUT » Dans ces écrans, vous pouvez appliquer un traitement de signal aux canaux de sortie. Dans cet écran, vous pouvez appliquer un traitement de signal aux canaux de sortie. Vous pouvez appliquer les effets DELAY/ROOM EQ et SPEAKER PROCESSOR. ● Sélection de canal Bouton de gauche Bouton droit Index de canal Nom de canal Utilisez le bouton gauche ou droit pour sélectionner le canal auquel vous voulez appliquer un traitement de signal. ● Sélection d'un écran Cliquez sur le bouton approprié pour sélectionner l'écran comportant le traitement de canal que vous souhaitez appliquer. 84 MTX Editor Mode d'emploi Chapitre 4. Écran System Écran « DELAY/ROOM EQ » ● Opérations communes aux écrans « OUTPUT » Pour en savoir plus sur les boutons et les cases numériques, reportez-vous à Explication du principe d'utilisation. ASTUCE Vous pouvez copier les réglages d'un canal dans d'autres canaux. Lorsque vous cliquez avec le bouton droit sur la zone concernée, une liste déroulante apparaît. Sélectionnez un canal et collez-y les réglages à copier. Le signal du routeur est traité par ROOM EQ et SPEAKER PROCESSOR. Selon le réglage OUTPUT CHANNEL SETUP (1WAY ou 2WAY) dans la boîte de dialogue « MTX Configuration », l'acheminement du signal varie de la manière suivante. Si cette option est réglée sur 2WAY, vous ne pourrez pas spécifier « DELAY » ou « ROOM EQ » dans les écrans des canaux pairs. OUTPUT CHANNEL 1-8 (1way) OUTPUT LEVEL ROOM EQ/DELAY ON DELAY 16 4BAND EQ SPEAKER PROCESSOR X-OVER DELAY LEVEL GR MUTE 6BAND EQ LIMITER 16 OUTPUT CHANNEL 1-8 (2way) OUTPUT LEVEL ROOM EQ/DELAY ON DELAY SPEAKER PROCESSOR 4BAND EQ DELAY X-OVER DELAY OUTPUT METER GR LEVEL MUTE 6BAND LIMITER EQ GR LEVEL MUTE 6BAND LIMITER EQ OUTPUT METER OUTPUT METER Écran « DELAY/ROOM EQ » Dans cet écran, vous pouvez ajuster les paramètres DELAY et ROOM EQ. 1 2 3 1 Graphique ROOM EQ Ce graphique montre l'effet de l'égaliseur de salle. Vous pouvez faire glisser un point de contrôle pour modifier les paramètres. 85 MTX Editor Mode d'emploi Chapitre 4. Écran System Écran « DELAY/ROOM EQ » 2 Zone du paramètre DELAY 2 -1 Dans un système sonore qui comprend plusieurs haut-parleurs, un auditeur peut avoir l'impression que la voix de la personne qui parle vient d'un haut-parleur proche plutôt que de la personne elle-même. Dans ce cas, vous pouvez corriger la localisation perçue en retardant 2 -2 la transmission de l'audio vers le haut-parleur distant en fonction de la distance entre le haut-parleur et la 2 -3 personne qui parle. Si le son émis par différents haut-parleurs produit des interférences, l'ajout d'un léger retard à l'un des signaux audio permet de modifier les fréquences en interférence et de diminuer la sensation non naturelle. 2 -1 Bouton DELAY [ON] Active/désactive le retard. 2 -2 Bouton du temps de retard Spécifie la durée du retard. 2 -3 Zone de liste de type Le temps de retard définit par le bouton du temps de retard est converti dans les unités que vous sélectionnez, comme illustré à gauche. ms ...................................... Millisecondes Sample .............................. Nombre d'échantillons (la plage dépend du réglage de la fréquence d'échantillonnage) Meter................................. Mètres/seconde Feet.................................... Pied/seconde 3 Zone de réglage ROOM EQ Le son des haut-parleurs est affecté par les matériaux des murs, du plafond et du sol, ainsi que par la position des haut-parleurs et leur mode de fixation. Cet égaliseur à quatre bandes permet de compenser ces modifications. Il ne peut pas compenser les creux de réponse en fréquence provoqués par la forme de la salle. • Bouton ROOM EQ [ON] Active ou désactive l'égaliseur ROOM EQ. Pour plus de détails sur le réglage des paramètres suivants, reportez-vous à EQ dans l'Écran « GAIN/HPF/EQ ». • Bouton [FLAT] • Zone de liste [Type] • Case [B/W] • Bouton [Q] • Bouton [Freq.] • Bouton [Gain] • Bouton [BYPASS] 86 MTX Editor Mode d'emploi Chapitre 4. Écran System Écran « SPEAKER PROCESSOR » Écran « SPEAKER PROCESSOR » Dans cet écran, vous pouvez voir la réponse des paramètres « SPEAKER PROCESSOR » qui servent à ajuster les haut-parleurs ; ces paramètres sont notamment APF (Filtre passe-tout), Horn EQ (Égaliseur de pavillon) et le limiteur. Vous pouvez les modifier dans l'écran « ADVANCED » (Avancé). ■ LIBRARY (bibliothèque) pré-installée Dans les bibliothèques préinstallées avec MTX Editor, la valeur de seuil du limiteur correspond à l'utilisation d'un amplificateur de puissance dont le gain de tension est 26 dB. Si nécessaire, vous devez régler des paramètres tels que les paramètres et le niveau de sortie du limiteur MTX, ainsi que le gain en tension et l'atténuateur de l'amplificateur de puissance. Par exemple, si vous utilisez un amplificateur de puissance avec un gain de tension de 30 dB, vous devrez soit diminuer la valeur de l'atténuateur de l'amplificateur de puissance de 4 dB, soit diminuer la valeur de seuil du limiteur du MTX de 4 dB. Le gain de tension varie selon le type et les réglages du XMV. Pour davantage de détails, reportez-vous au mode d'emploi du XMV. • Bouton [LIST] Sélectionne et affiche les éléments de la bibliothèque. • Bouton [STORE] Enregistre l'état actuel sous forme d'élément de bibliothèque (extension de fichier [.ce3]). ■ Onglet [SP GRAPH] PHASE Affiche une courbe de réponse de la phase du filtre séparateur de fréquences. Ce graphique prend en compte la réponse du PEQ et du Delay. Si le type du signal est 2-way, High et Low s'affichent séparément dans des couleurs différentes. LEVEL Affiche une courbe de réponse de l'amplitude du filtre séparateur de fréquences. Ce graphique prend en compte la réponse du PEQ et du Delay, ainsi que le niveau de sortie. Si le type du signal est 2-way, High et Low s'affichent séparément dans des couleurs différentes. 87 MTX Editor Mode d'emploi Chapitre 4. Écran System Écran « SPEAKER PROCESSOR » GRAPH VISIBLE • Bouton [HIGH] (s'affiche uniquement lorsque le type du signal est 2-way) Affiche ou masque le graphique High. • Bouton [LOW] (s'affiche uniquement lorsque le type du signal est 2-way) Affiche ou masque le graphique Low. • Bouton [DELAY] Intègre ou exclut l'effet de la réponse du retard dans la courbe du filtre séparateur de fréquences affichée. • Bouton [PEQ] Intègre ou exclut l'effet de la réponse du PEQ dans la courbe du filtre séparateur de fréquences affichée. ■ Onglet [PEQ GRAPH] PHASE PEQ Affiche la courbe de réponse de la phase du PEQ. Si le type du signal est 2-way, High et Low s'affichent séparément dans des couleurs différentes. LEVEL PEQ Affiche la courbe de réponse d'amplitude du PEQ. Si le type du signal est 2-way, High et Low s'affichent séparément dans des couleurs différentes. 88 MTX Editor Mode d'emploi Chapitre 4. Écran System Écran « ADVANCED » Écran « ADVANCED » Dans cet écran, vous pouvez régler le SPEAKER PROCESSOR dans les détails. Si le type du signal est 2-way, les paramètres s'affichent séparément pour HIGH et LOW. Onglet [HIGH] Onglet [LOW] Dans l'écran « ADVANCED », les points de contrôle s'affichent sur la courbe de réponse d'amplitude du LEVEL PEQ figurant dans le « PEQ GRAPH ». À propos de la courbe de réponse d'amplitude du LEVEL PEQ. Si le type du signal est 2-way, les affichages du graphique HIGH et LOW sont liés et vous pouvez passer de l'un à l'autre à l'aide des onglets [HIGH] et [LOW]. ■ CROSSOVER • Bouton POLARITÉ Inverse la phase du signal qui sort de chaque canal de sortie. Bascule entre NORMAL/INVERTED. • Bouton [MUTE] Assourdit la sortie de chaque canal de sortie. • Bouton [Freq.] Définit la fréquence du filtre séparateur de fréquences de chaque canal de sortie. Si un canal de sortie est assourdi, son graphique du filtre séparateur de fréquences s'affiche en lignes pointillée. • Zone de liste de type HPF/LPF Détermine le niveau d'atténuation et le type de filtre. Un menu apparaît lorsque vous cliquez sur la zone de liste. Vous pouvez combiner six pentes avec quatre types de filtre. [6dB/Oct], [12dB/Oct], [18dB/Oct], [24dB/Oct], [36dB/Oct] et [48dB/Oct] déterminent le degré d'atténuation par octave. Les valeurs inférieures appliquent une atténuation plus faible ; les valeurs supérieures, une atténuation plus prononcée. Thru Aucun filtre ne sera appliqué. Il n'y aura pas d'atténuation. La réponse sera la même à toutes les fréquences. 89 MTX Editor Mode d'emploi Chapitre 4. Écran System Écran « ADVANCED » AdjustGc (Gc ajustable) Ajuste le Gc (gain à la fréquence de coupure) dans une plage de - 6 à + 6 db. Le réglage de ce paramètre à – 3 dB produit un filtre Butterworth et un réglage à – 6 dB produit un filtre Linkwitz-Riley. Le bouton Gc apparaît lorsque vous sélectionnez cette fonction. Butrwrth (Butterworth) Il s'agit de la réponse la plus courante. La plage transmise est plate et le gain à la fréquence de coupure est de -3 dB. Bessel Cette courbe accentue la réponse de la phase ; l'atténuation est plus progressive que Butterworth, mais la distorsion de la forme d'onde sera moindre lorsqu'une onde carrée passe au travers. Linkwitz (Linkwitz-Riley) L'ordre de ce filtre sera d'une puissance de deux ; la somme des tensions des sorties des filtres passe-bas et passe-haut produira un gain égal à 0 dB sur l'ensemble de la plage de fréquences. La plage transmise est plate et le gain à la fréquence de coupure est de -6 dB. • Bouton HPF/LPF [Freq.] Spécifie la fréquence de coupure du filtre passe-haut/passe-bas. • Bouton HPF/LPF [Gc] (s'affiche uniquement si le type de filtre est réglé sur [AdjustGc]) Spécifie le gain à la fréquence de coupure. ■ Onglets [HIGH]/[LOW] Utilisez les onglets [HIGH] et [LOW] pour basculer entre les affichages [DELAY], [PEQ], [Output Level], [MUTE] et [LIMITER]. ■ DELAY Pour plus de détails sur le réglage des paramètres suivants, reportez-vous à Écran « GAIN/HPF/EQ ». • Bouton DELAY [ON] • Bouton du temps de retard • Zone de liste [Type] ■ PEQ Pour plus de détails sur le réglage des paramètres suivants, reportez-vous à Écran « GAIN/HPF/EQ ». • Bouton PEQ [ON] • Bouton [FLAT] • Case [B/W] • Bouton [Q] • Bouton [Freq.] • Bouton [Gain] • Bouton [BYPASS] • Zone de liste [Type] Sélectionne le type d'effet PEQ. La réponse de fréquence s'affiche dans le graphique PEQ GRAPH. Pour plus de détails sur les types suivants, reportez-vous à l'Écran « GAIN/HPF/EQ ». • PEQ • L.SHELF (Shelving des graves) • H.SHELF (Shelving aigu) • HPF • LPF 90 MTX Editor Mode d'emploi Chapitre 4. Écran System Écran « ADVANCED » APF (Filtre passe-tout) Ce filtre laisse passer les signaux de l'ensemble de la plage de fréquences et n'affecte que la phase. Il est principalement utilisé pour corriger la phase de la plage du filtre séparateur de fréquences. Il s'agit du premier APF. La phase est tournée à 90° à la fréquence spécifiée et entre 0° et 180° sur l'ensemble de la plage de fréquences. Pour le second APF, la phase est tournée à 180° à la fréquence spécifiée et entre 0° et 360° sur l'ensemble de la plage de fréquences. Horn EQ Un haut-parleur à pavillon directionnel se caractérise par une atténuation du niveau des hautes fréquences. L'égaliseur de pavillon est un égaliseur qui compense cette caractéristique. C'est la raison pour laquelle le gain est limité à une valeur supérieure ou égale à 0 dB et la fréquence à une valeur supérieure ou égale à 500 Hz. • Bouton [MUTE] Assourdit la sortie. • Bouton [Output Level] Détermine le niveau de sortie. ■ LIMITER • Bouton [ON] Active/désactive le limiteur. Si le bouton est sur OFF, le limiteur est ignoré. • Voyant de réduction du gain Il s'allume lorsque la valeur du seuil est dépassée. • Bouton [Threshold] Spécifie le seuil. • [Attack] Détermine la vitesse à laquelle le limiteur prend effet. Si l'option « Manual » est sélectionnée, un bouton s'affiche qui vous permet de régler le temps en millisecondes. Si l'une des valeurs Fast/Mid/Slow est sélectionnée, les réglages suivants sont effectués automatiquement en fonction de la fréquence de coupure du filtre passe-bas du séparateur de fréquences dans les réglages du processeur de haut-parleur. Fast .................................... 1/4 de fois la longueur d'onde de la fréquence de coupure Mid .................................... 1/2 fois la longueur d'onde de la fréquence de coupure Slow................................... 1 fois la longueur d'onde de la fréquence de coupure • [Release] Détermine la vitesse de relâchement du limiteur. Si l'option « Manual » est sélectionnée, un bouton s'affiche qui vous permet de régler le temps en millisecondes. Si l'une des valeurs Fast/Mid/Slow est sélectionnée, les réglages suivants sont effectués automatiquement en fonction de la fréquence de coupure du filtre passe-bas du séparateur de fréquences dans les réglages du processeur de haut-parleur. Fast .................................... 4 fois la longueur d'onde de la fréquence de coupure Mid .................................... 8 fois la longueur d'onde de la fréquence de coupure Slow................................... 16 fois la longueur d'onde de la fréquence de coupure 91 MTX Editor Mode d'emploi Chapitre 4. Écran System Écran « EFFECT » Écran « EFFECT » Sur cet écran, vous pouvez modifier le type et les paramètres de l'effet. 2 3 1 4 5 6 Cet écran vous permet de modifier l'effet envoyé par les canaux d'entrée aux bus d'effet. Vous pouvez spécifier le type (par ex., réverbération ou écho), la valeur du paramètre de ce type et le niveau d'envoi. Flux de signaux EFFECT EFFECT RETURN 1L-2R (FX RTN 1L-2R) LEVEL POST ON METER ON From FX1 MATRIX CROSS POINT To MATRIX(MONO) LEVEL ON EFFECT 1 To MTRIX1,3...7 To MTRIX2,4...8 To MATRIX(STEREO) EFFECT To MTRIX1,3...7 To MTRIX2,4...8 From FX2 EFFECT 2 To other MTXs 1 Bouton SENDS ON FADERS [ON] Active/désactive le mode SENDS ON FADER. Si ce bouton est sur OFF, les faders des canaux d'entrée règleront les niveaux d'entrée. 2 Boutons [EFFECT SEND] (uniquement disponibles si le mode SENDS ON FADER est activé) Ces boutons sélectionnent le bus auquel l'effet sera envoyé. Vous pouvez choisir le bus [Fx1] ou [Fx2]. Si vous faites un clic droit sur le bouton, vous serez en mesure de régler tous les niveaux d'envoi en une seule opération, en choisissant les valeurs 0 dB, –3 dB, –6 dB ou –Infinity. 3 Type d'effet (affiché uniquement si le mode SENDS ON FADER est activé) Sélectionne le type d'effet pour chaque bus. Vous avez le choix entre les quatre types suivants. 92 MTX Editor Mode d'emploi Chapitre 4. Écran System Écran « EFFECT » Reverb Hall (Réverbération de hall) ................................Simule la réverbération d'un large espace comme une salle de concert. Reverb Stage (Réverbération de scène) .............................. Simule la réverbération d'une scène. Karaoke Echo .... Écho pour karaoké. Vocal Echo ......... Écho spécial pour les voix sur scène. 4 Paramètre d'effet (affiché uniquement si le mode SENDS ON FADER est activé) Règle le paramètre de l'effet. Il s'agira de [REVERB TIME] si le type d'effet est une réverbération et de « DELAY TIME » si le type d'effet est un écho. 5 Bouton [ON] Active/désactive l'envoi de l'effet. 6 Faders Lorsque le mode SENDS ON FADER est activé, les faders règlent le niveau d'envoi des effets transmis par les canaux d'entrée. Vous pouvez cliquer sur un fader avec le bouton droit de la souris et régler le niveau d'envoi en sélectionnant 0 dB, – 3 dB, – 6 dB ou – Infinity. Un fader grisé est affiché sur la position du niveau d'entrée (celle-ci ne peut pas être modifiée). Comment régler les effets 1. Cliquez sur le bouton SENDS ON FADERS [ON] 1 pour l'activer. 2. Sélectionnez le bus (bouton [Fx1] ou [Fx2]) auquel l'effet sera envoyé. 3. Sélectionnez le type d'effet à partir de la liste. 2 4. Réglez le paramètre d'effet ([REVERB TIME] ou [DELAY TIME]). 5. Utilisez les faders pour régler le niveau d'envoi. 93 MTX Editor Mode d'emploi Chapitre 4. Écran System Écran « DCA » Écran « DCA » Sur cet écran, vous pouvez régler les niveaux et les paramètres de mute (coupure du son) de plusieurs canaux. 6 7 1 2 3 4 8 Sur cet écran, les canaux peuvent être assignés à huit groupes DCA et à huit groupes de mutes ; les sorties de zone peuvent être assignées à huit groupes de DCA et à huit groupes de mutes. Les groupes DCA vous permettent d'utiliser un même fader pour contrôler les niveaux d'entrée ou de sortie de plusieurs canaux. Les groupes de mutes vous permettent d'activer/désactiver plusieurs canaux à la fois. Les réglages de fader, pour les groupes DCA, et les réglages du bouton principal du groupe [MUTE], pour les groupes de mutes, sont communs aux unités MTX d'un même système MTX. Par exemple, si vous effectuez des réglages pour le MTX3 dont l'ID=1, ceux-ci s'appliqueront automatiquement aux unités MTX3 qui ont un numéro d'ID différent. 1 Bouton [INPUT CH DCA] Ce bouton sélectionne les groupes DCA du canal d'entrée. 2 Bouton [INPUT CH MUTE] Ce bouton sélectionne les groupes de mutes du canal d'entrée. 3 Bouton [ZONE OUT DCA] Ce bouton sélectionne les groupes DCA de la sortie de la zone. 4 Bouton [ZONE OUT MUTE] Ce bouton sélectionne les groupes de mutes de sortie de la zone. 94 MTX Editor Mode d'emploi Chapitre 4. Écran System Écran « DCA » 5 Boutons principaux de groupe [MUTE] (affiché uniquement si le bouton [INPUT CH MUTE] ou si [ZONE OUT MUTE] est sélectionné) Ces boutons activent/désactivent chaque groupe de mutes. 5 6 Matrice d'affectation de canal Cette matrice vous permet d'affecter des canaux à des groupes DCA ou des groupes de mutes. Les noms des groupes sont indiqués sur l'axe vertical. Les noms des canaux qui peuvent être assignés apparaissent sur l'axe horizontal. Cliquez sur une intersection pour assigner un canal à un groupe. Activé : Désactivé : 7 Bouton [CLEAR] Ce bouton supprime tous les canaux affectés au groupe correspondant. 8 Faders (s'affichent uniquement si le bouton [INPUT CH DCA] ou si [ZONE OUT DCA] est sélectionné) Ajuste le niveau de chaque groupe DCA. 95 MTX Editor Mode d'emploi Chapitre 4. Écran System Écran « MY4-AEC » Écran « MY4-AEC » Cet écran vous permet d'effectuer les réglages de la carte MY4-AEC installée dans le logement [SLOT] du système MTX5-D. Si un autre type de carte est installé ou si aucune carte n'est installée, cet écran ne s'affichera pas. NOTE Pour obtenir des exemples de réglages, reportez-vous au « Manuel de configuration du MTX ». Cet écran vous permet de procéder aux réglages des signaux de la carte MY4-AEC. Dans un système de téléconférence, les emplacements local et distant sont respectivement désignés par les termes « Near-end » (Extrémité locale) et « Far-end » (Extrémité distante). Le compensateur d'écho acoustique (AEC) de la carte MY4-AEC détermine le composant d'écho compris dans le signal d'entrée de micro en utilisant le signal reçu en provenance de l'extrémité distante comme signal de référence et soustrait du signal de l'entrée de microphone le composant d'écho associé à l'extrémité distante uniquement. Ceci autorise une transmission claire du son émis à partir de l'extrémité locale vers l'extrémité distante (l'autre partie). Les signaux de la carte MY4-AEC peuvent être spécifiés à l'aide des sélections et des écrans décrits ci-après. 96 MTX Editor Mode d'emploi Chapitre 4. Écran System Éléments communs From Far-end A From Far-end B From Far-end C From Far-end D Sélection de From Far-end Far-end Voice A Far-end Voice B Far-end Voice C Far-end Voice D NR NR NR NR REFERENCE ON/OFF To Far-end 4 To Far-end 3 Écran «To Far-end » To Far-end 2 To Far-end 1 NR FBS Near-end Voice 3 FBS Near-end Mic. 2 AEC FBS Near-end Voice 2 Near-end Mic. 1 AEC Reference signal Near-end Voice 4 Near-end Mic. 3 AEC NR NR Near-end Mic. 4 AEC NR FBS Near-end Voice 1 FBS: Feedback suppressor Sélection de Near-end Mic Écran « Near-end Voice » NR : Noise reduction From Far-end Signaux d'entrée provenant de l'emplacement distant (l'autre partie) Far-end Voice Signaux provenant de l'emplacement distant reproduit par les haut-parleurs de l'emplacement local (de votre côté) Near-end Mic. Signaux d'entrée reçus depuis les microphones locaux Near-end Voice Signaux reçus depuis les microphones locaux reproduits par les haut-parleurs locaux To Far-end Signaux soumis à la compensation d'écho émis depuis les microphones locaux vers l'emplacement distant Éléments communs Nous indiquons ici les éléments qui restent inchangés même en cas de changement de l'écran. À propos de l'entrée et de la sortie La carte MY4-AEC reçoit en entrée les signaux audio provenant des ports ou des canaux de sortie du système MTX5-D. La carte MY4-AEC émet en sortie les signaux audio vers les canaux d'entrée du système MTX5-D. ● Sélection d'un écran Cliquez sur l'onglet approprié pour sélectionner l'écran comportant le traitement de canal que vous souhaitez appliquer. 97 MTX Editor Mode d'emploi Chapitre 4. Écran System Éléments communs ● Sélection de Near-end Mic Vous pouvez sélectionner ici les ports pour les microphones locaux (Near-end Mic). Lorsque vous cliquez sur un bouton de sélection de port, la Boîte de dialogue « Input Patch » apparaît. Ce bouton indique le port actuellement sélectionné. Si vous cliquez sur le bouton situé à droite du bouton de sélection de port, l'Écran d'édition des paramètres apparaît sous forme de fenêtre contextuelle. ● Sélection de From Far-end 1 2 3 Vous pouvez sélectionner ici les canaux vers lesquels les signaux d'entrée depuis l'emplacement distant seront émis. 1 Boutons de sélection du signal de [From Far-end] Ces boutons permettent d'afficher Boîte de dialogue « Input Patch », où vous pouvez sélectionner les signaux audio émis depuis l'emplacement distant (From Far-end). Ce bouton indique le port ou le canal actuellement sélectionné. 2 Bouton [NR] Il s'agit de commutateurs d'activation/désactivation de la fonction de réduction de bruit, qui élimine le bruit permanent produit par un projecteur ou un climatiseur situé à l'emplacement distant. Nous vous recommandons de garder ces commutateurs en état d'activation. Le signal audio après réduction de bruit est considéré comme le signal de référence (REFERENCE). 3 Boutons de sélection de [Far-end Voice] Ces boutons sélectionnent les destinations de sortie des signaux audio émis vers les haut-parleurs de l'emplacement local. Cliquez sur un bouton pour ouvrir la Boîte de dialogue « Output Patch ». Ce bouton indique le canal actuellement sélectionné. NOTE Il est supposé que la voix Far-end Voice soit mixée avec Near-end Mic et la sortie des hautparleurs. Par conséquent, vue depuis la carte MY4-AEC, la sortie Far-end Voice est émise vers un canal d'entrée du système MTX. 98 MTX Editor Mode d'emploi Chapitre 4. Écran System Écran « To Far-end » ❑ Écran « To Far-end » Cet écran vous permet de procéder aux réglages de compensation d'écho sur les micros. Le signal de micro soumis à la compensation d'écho est émis vers l'emplacement distant. 1 Bouton AEC [ON] Active ou désactive la fonction de compensation d'écho. 1 2 3 6 7 4 5 2 Boutons [A][B][C][D] de la section REFERENCE Ces boutons vous permettent de spécifier si le signal défini par Sélection de From Far-end est utilisé ou non comme signal de référence AEC (REFERENCE). Si plusieurs signaux sont sélectionnés, ils seront mixés. 3 Indicateurs de niveau Indicateur de niveau Mic In. ..............Indique le niveau du signal transmis par votre propre micro (Near-end Mic). Indicateur de niveau Ref In. ..............Indique le niveau du signal de référence. La compensation d'écho la plus efficace est obtenue au niveau signalé par l'illumination occasionnelle des voyants jaunes. Indicateur de niveau Echo Attn. ..............Indique le degré de compensation d'écho pour chaque canal séparément. Des niveaux supérieurs indiquent que le compensateur d'écho est en cours de fonctionnement. Indicateur de niveau ERL ..............Indicates the ERL (Echo Return Loss = the level of the audio that is output from the speaker and re-input to the mic). Indique la valeur de l'indicateur ERL (Echo Return Loss (Affaiblissement d'écho) = niveau du signal audio émis depuis le haut-parleur et redirigé vers le microphone). L'affaiblissement d'écho sera d'autant plus efficace si vous réglez les positions respectives du haut-parleur et du micro de sorte à minimiser le niveau ainsi obtenu. 4 Case [Effect] Spécifie le niveau de compensation d'écho. Des valeurs numériques supérieures autorisent la compensation d'un plus grand nombre d'échos. Cependant, la qualité audio diminue en conséquence, de sorte que vous devriez considérer l'équilibre entre ces facteurs lorsque vous effectuez le réglage. 5 Bouton [NR] Il s'agit de commutateurs d'activation/désactivation de la fonction de réduction de bruit, qui élimine le bruit permanent produit par un projecteur ou un climatiseur situé à l'emplacement local. Nous vous recommandons de garder ces commutateurs en état d'activation. 99 MTX Editor Mode d'emploi Chapitre 4. Écran System Écran « Near-end Voice » 6 Bouton [Distance] Spécifie la distance en mètres entre le microphone installé et le haut-parleur utilisé. En cas de connexion de plusieurs microphones et haut-parleurs, c'est la distance entre le microphone et le haut-parleur les plus proches qui doit être indiquée. Si la distance est égale ou inférieure à 2 m, réglez la valeur sur 2. 7 Bouton de sélection de canal [To Far-end] Ce bouton sélectionne les destinations de sortie des signaux audio émis vers l'emplacement distant (Far-end). Cliquez sur le bouton pour ouvrir la Boîte de dialogue « Output Patch ». ❑ Écran « Near-end Voice » Cet écran vous permet de procéder aux réglages de la fonction FBS (Suppresseur de feed-back) intégrée à la carte MY4-AEC. 1 2 3 4 1 Bouton FBS [ON] Active ou désactive la fonction de Suppresseur de feed-back. La fonction FBS de la carte MY4-AEC utilise une méthode dynamique qui recherche en permanence les points de feedback au fur et à mesure de leur évolution et met à jour les réglages de filtre en conséquence. La réinitialisation s'effectue à la mise hors tension du MTX5-D sur l'état d'absence d'insertion de filtre coupe-bande. 2 Case [Width] Vous pouvez spécifier ici la largeur de rejet du filtre passe-bande inséré à la fréquence de feed-back détectée. Choisissez une largeur de rejet plus étroite si le suppresseur de feed-back entraîne des changements indésirables dans le caractère du son. Un réglage de « 1/93 » correspond à la largeur de bande de filtre passe-bande la plus étroite. Cependant, dans ce cas, le suppresseur de feed-back peut perdre en efficacité. 3 Case [Depth] Vous pouvez spécifier ici le degré de rejet appliqué par le filtre passebande inséré à la fréquence de feed-back détectée. Un réglage de « –18 » produit la plus forte suppression de feed-back. Néanmoins, vous pouvez constater dans ce cas une modification du caractère du son. 4 Bouton de sélection de canal [Near-end Voice] Ce bouton sélectionne la destination de sortie du signal audio émis localement (Near-end Voice). Cliquez sur le bouton pour ouvrir la Boîte de dialogue « Output Patch ». 100 MTX Editor Mode d'emploi Chapitre 4. Écran System Écran « Mic » ❑ Écran « Mic » Si le microphone utilisé est doté d'un commutateur PTT (Push To Talk), une faible quantité de bruit pourra retentir lorsque ce commutateur est désactivé. Si ce bruit est envoyé vers le système AEC, celui-ci risque d'identifier ce bruit par erreur, ce qui peut produire un écho indésirable lors de l'activation du commutateur PTT du microphone en cas de reprise de la parole. Cet écran vous permet de procéder aux réglages et de spécifier le type de micro requis pour empêcher ces interférences. 1 3 2 4 1 Bouton PTT [ON] Lorsque ce bouton est activé et que le niveau d'entrée du microphone local (Near-end Mic) tombe en deçà de la valeur spécifiée pour le seuil du paramètre PTT, le système détermine que le commutateur PTT du micro local a été désactivé et interrompt la phase d'identification des caractéristiques sonores par l'AEC. Nous vous recommandons de garder ce commutateur en état d'activation. 2 Indicateur de niveau Mic In. Ceci indique le niveau du signal transmis par le micro local (Near-end Mic). Cet indicateur de niveau affiche également le niveau de bruit qui se produit lorsque le bouton PTT du micro est désactivé. 3 Bouton [PTT Threshold] Ce bouton définit le niveau de référence pour l'identification par l'AEC. Si le bouton PTT [ON] est activé, l'identification par l'AEC s'arrêtera dès que le signal d'entrée sur le micro local (Near-end Mic) tombe en deçà de ce niveau ; l'identification reprend aussitôt que le signal d'entrée dépasse ce niveau. L'indicateur de niveau Mic In. affiche le niveau du signal d'entrée. 4 Case [Mic. Type] Spécifiez le type de micro connecté. Choisissez « Fixed » (Fixe) pour un environnement dans lequel la distance entre le micro et le haut-parleur est fixe ou « Moving » (Mobile) pour un environnement dans lequel cette distance varie, comme en cas d'utilisation d'un micro à la main. Même dans le cas d'un environnement où la distance entre le micro et le haut-parleur est fixe, optez pour « Moving » dès que l'écho devient gênant. 101 MTX Editor Mode d'emploi Chapitre 4. Écran System Écran « EXT. I/O » Écran « EXT. I/O » Vous pouvez sélectionner l'acheminement du signal pour les connecteurs YDIF et analogiques des unités de la série MTX. ❑ Écran « YDIF » (Mode Distribution) Cet écran s'affiche en mode Distribution. 5 1 2 3 4 6 7 8 0 9 1 Bouton [YDIF 1-8] Affiche l'écran « YDIF1-8 ». Cet écran vous permet de spécifier l'acheminement des canaux YDIF 1 à 8. 2 Bouton [YDIF 9-16] Affiche l'écran « YDIF9-16 ». Cet écran vous permet de spécifier l'acheminement des canaux YDIF 9 à 16. 3 Bouton [ANALOG] Affiche l'écran « ANALOG ». 4 Bouton [DANTE] Affiche l'écran « DANTE ». 5 Bouton [EDIT] Ce bouton active les boutons de sélection de l'acheminement du signal d'entrée. NOTE Ce bouton [EDIT] n'est disponible qu'en mode Distribution lorsque l'EXi8 est connecté via YDIF et que le système est hors ligne. 102 MTX Editor Mode d'emploi Chapitre 4. Écran System Écran « YDIF » (Mode Distribution) 6 Boutons de sélection de l'acheminement du signal d'entrée Ces boutons ouvrent la boîte de dialogue « YDIF In Patch », qui vous permet de sélectionner l'appareil et les canaux source d'entrée du signal YDIF. Pour activer ces boutons, cliquez sur le bouton [EDIT]. NOTE • Ces réglages ne sont pas inclus dans la présélection. Pour cette raison, ils ne peuvent être modifiés qu'après un clic sur le bouton [EDIT], pour éviter qu'ils ne soient modifiés par inadvertance. • Ils ne sont disponibles qu'en mode Distribution lorsque l'EXi8 est connecté via YDIF et que le système est hors ligne. 7 Boutons de sélection pour transmettre des signaux en sortie du MTX vers YDIF Ces boutons ouvrent la Boîte de dialogue « Channel Select » qui vous permet de sélectionner les signaux du MTX qui seront transmis aux canaux YDIF. Ces réglages sont inclus dans la présélection. 8 Voyants d'entrée YDIF IN Ces voyants indiquent les signaux d'entrée YDIF de l'unité MTX. 9 Bouton [EDIT] Ce bouton active les boutons de sélection de l'acheminement du signal de sortie. NOTE Ce bouton [EDIT] n'est disponible qu'en mode Distribution lorsque le XMV ou l'EXi8 est connecté via YDIF et que le système est hors ligne. > Boutons de sélection de l'acheminement de la sortie Ces boutons ouvrent la Boîte de dialogue « YDIF Out Patch » qui vous permet de sélectionner l'appareil et les canaux auxquels le signal YDIF sera transmis. Pour activer ces boutons, cliquez sur le bouton [EDIT]. NOTE • Ces réglages ne sont pas inclus dans la présélection. Pour cette raison, ils ne peuvent être modifiés qu'après un clic sur le bouton [EDIT], pour éviter qu'ils ne soient modifiés par inadvertance. • Ils ne sont disponibles qu'en mode Distribution lorsque le XMV est connecté via YDIF et que le système est hors ligne. 103 MTX Editor Mode d'emploi Chapitre 4. Écran System Relations entre les réglages de chaque boîte de dialogue et l'écran « YDIF » Relations entre les réglages de chaque boîte de dialogue et l'écran « YDIF » Boîte de dialogue «YDIF In Patch » Boîte de dialogue « Channel Select » EXi8 ID=03 EXi8 ID=04 MTX3 ID=01 MTX3 ID=02 Network Swich Boîte de dialogue «YDIF Out Patch » XMV4280 ID=30 XMV4280 ID=31 Flux de signaux YDIF selon les réglages indiqués ci-dessus YDIF1 Through CH1 #03 EXi8 IN OUT Through Through OUT8 #01 MTX3 No output Through Through YDIF2 YDIF MODE IN CASCADE MODE or DISTRIBUTION MODE OUT #04 EXi8 IN IN OUT #03 EXi8 IN OUT #04 EXi8 Through Through IN YDIF OUT YDIF OUT OUT #01 MTX3 No output IN Through OUT *CASCADE MODE only *DISTRIBUTION MODE only From INPUT CHANNEL POST ON 1-8 8 IN From STEREO INPUT CHANNEL POST ON 1L-3R YDIF OUTPUT PATCH 8 16 YDIF OUT 6 From ZONE OUT 1-8 #02 MTX3 No output #02 MTX3 No output IN CH A&B OUT #30 XMV Through #31 XMV OUT IN OUT Through #30 XMV CH C #31 XMV OUT IN 8 From THRU 1-16 16 8 OUT IN OUT À propos de YDIF Lorsqu'il est connecté via YDIF, le XMV transmet les signaux audio sans les modifier à l'EXi8 ou au MTX. Si l'entrée de l'EXi8 n'a pas été spécifiée dans la boîte de dialogue « YDIF In Patch », les signaux audio qui sont passés par le XMV/l'EXo8 reviendront au MTX. Dans ce cas, effectuez des réglages dans la boîte de dialogue « Input Patch » pour qu'YDIF ne soit pas assigné aux canaux d'entrée. Cela empêchera les signaux audio renvoyés d'être mélangés. 104 MTX Editor Mode d'emploi Chapitre 4. Écran System Boîte de dialogue « YDIF In Patch » ❑ Boîte de dialogue « YDIF In Patch » Vous sélectionnez ici l'appareil et les canaux source d'entrée du signal YDIF. • Case [YDIF In:] Sélectionnez le canal YDIF que vous souhaitez modifier. • Boutons de sélection de canal Ces boutons servent à sélectionner le périphérique et le canal de la source d'entrée. L'ID de périphérique et le nom de modèle de la source d'entrée apparaissent à gauche. • Bouton [Close] Ferme la boîte de dialogue « YDIF In Patch ». ❑ Boîte de dialogue « YDIF Out Patch » Vous pouvez sélectionner ici l'appareil et les canaux auxquels le signal YDIF sera transmis. Vous pouvez choisir plusieurs destinations de sortie. • Case [YDIF Out:] Sélectionnez le canal YDIF que vous souhaitez modifier. • Boutons de sélection de canal Utilisez ces boutons pour sélectionner le périphérique et le canal de destination de la sortie. L'ID de périphérique et le nom de modèle de la destination de sortie apparaissent à gauche. • Bouton [Close] Ferme la boîte de dialogue « YDIF Out Patch ». 105 MTX Editor Mode d'emploi Chapitre 4. Écran System Boîte de dialogue « Channel Select » ❑ Boîte de dialogue « Channel Select » Vous pouvez sélectionner ici les signaux transmis du MTX vers YDIF. Si rien n'est sélectionné, le signal ne sera pas transmis en sortie vers YDIF. • Case [YDIF:] Sélectionnez le canal YDIF que vous souhaitez modifier. • Bouton [Thru] Les signaux acheminés vers l'entrée YDIF seront envoyés au même canal YDIF sans modification. • INPUT CHANNEL (POST ON) Le signal POST du canal d'entrée (après la commutation MUTE) sera envoyé au canal YDIF. • STEREO INPUT CHANNEL (POST ON) Le signal POST du canal d'entrée stéréo (après la commutation MUTE) sera transmis au canal YDIF. • ZONE OUT Le signal de sortie de la zone sera transmis au canal YDIF. • OUTPUT CHANNEL Le signal du canal de sortie sera transmis au canal YDIF. • Bouton [Close] Ferme la boîte de dialogue « Channel Select ». 106 MTX Editor Mode d'emploi Chapitre 4. Écran System Écran « YDIF » (Mode Cascade) ❑ Écran « YDIF » (Mode Cascade) Cet écran s'affiche en mode Cascade. Il indique le bus MTX MATRIX acheminé vers la sortie YDIF. Vous pouvez activer ou désactiver les sorties YDIF depuis l'onglet [OUTPUT] dans la section [CASCADE MODE] de la Boîte de dialogue « MTX Configuration ». 107 MTX Editor Mode d'emploi Chapitre 4. Écran System Écran « ANALOG » ❑ Écran « ANALOG » Vous pouvez sélectionner ici l'unité XMV et les canaux de cette unité qui serviront d'entrée aux signaux audio analogiques. Ces réglages permettent de contrôler les paramètres des unités XMV connectées en analogique à partir de l'Écran d'édition des paramètres. Cependant, vous ne pouvez pas régler l'acheminement du signal audio. 1 2 1 Boutons de sélection de MTX Utilisez ces boutons pour sélectionner l'unité MTX que vous voulez modifier. 2 Boutons de sélection de l'acheminement de la sortie Ces boutons ouvrent la Boîte de dialogue « Line Out Patch » qui vous permet de sélectionner l'acheminement de la sortie. Relations entre les réglages de l'écran « ANALOG » et la boîte de dialogue « Line Out Patch » Cliquez pour ouvrir la boîte de dialogue Boîte de dialogue « Line Out Patch » XMV Ch A/B/C/D MTX3 MTX3 XMV XMV YDIF Sélectionnez un ampli connecté en analogique Comme il peut y avoir des connexions parallèles suivant la sortie de ligne, plusieurs canaux peuvent être sélectionnés 108 MTX Editor Mode d'emploi Chapitre 4. Écran System Boîte de dialogue « Line Out Patch » ❑ Boîte de dialogue « Line Out Patch » Vous pouvez sélectionner ici l'appareil et le canal de destination de sortie pour la sortie du signal analogique depuis l'unité MTX. Vous pouvez choisir plusieurs destinations de sortie. • Case [Out:] Sélectionnez le canal de sortie que vous souhaitez modifier. • Boutons de sélection de canal Utilisez ces boutons pour sélectionner le périphérique et le canal de destination de la sortie. L'ID de périphérique et le nom de modèle de la destination de sortie apparaissent à gauche. • Bouton [Close] Ferme la boîte de dialogue « Line Out Patch ». 109 MTX Editor Mode d'emploi Chapitre 4. Écran System Écran « DANTE » ❑ Écran « DANTE » 1 2 3 4 5 6 1 Case à cocher [Preserve the Dante settings configured by Dante Controller] Sélectionnez cette case si vous utilisez Dante Controller de la société Audinate pour configurer le réseau Dante. Les réglages de Dante Controller auront priorité sur ceux effectués dans MTX Editor. Si cette case à cocher est désactivée, vous pouvez utiliser MTX Editor pour effectuer les réglages du réseau Dante dans le projet. 2 Bouton [EDIT] Ce bouton active les boutons de sélection de l'acheminement du signal d'entrée. 3 Boutons de sélection de l'acheminement du signal d'entrée Ces boutons ouvrent la boîte de dialogue « DANTE In Patch », qui vous permet de sélectionner l'appareil et les canaux source d'entrée du signal Dante. Pour activer ces boutons, cliquez sur le bouton [EDIT]. 4 Boutons de sélection de MTX Utilisez ces boutons pour sélectionner l'unité MTX que vous voulez modifier. 5 Bouton [EDIT] Ce bouton active les boutons de sélection de l'acheminement du signal de sortie. 6 Boutons de sélection de l'acheminement de la sortie Ces boutons ouvrent la boîte de dialogue « DANTE Out Patch », qui vous permet de sélectionner l'appareil et les canaux de destination de sortie du signal Dante. Pour activer ces boutons, cliquez sur le bouton [EDIT]. 110 MTX Editor Mode d'emploi Chapitre 4. Écran System Boîte de dialogue « Dante In Patch » ❑ Boîte de dialogue « Dante In Patch » Vous sélectionnerez ici l'appareil et les canaux source d'entrée pour le signal Dante. • Case [Dante In:] Sélectionnez le canal Dante que vous souhaitez modifier. • Boutons de sélection de canal Ces boutons servent à sélectionner le périphérique et le canal de la source d'entrée. Le nom du système MTX, l'ID de périphérique et le nom de modèle de la source d'entrée apparaissent à gauche. • Bouton [Close] Ferme la boîte de dialogue « Dante In Patch ». ❑ Boîte de dialogue « Dante Out Patch » Vous sélectionnerez ici l'appareil et les canaux de destination de sortie pour le signal Dante. • Case [Dante Out:] Sélectionnez le canal Dante que vous souhaitez modifier. • Boutons de sélection de canal Utilisez ces boutons pour sélectionner le périphérique et le canal de destination de la sortie. Le nom du système MTX, l'ID de périphérique et le nom de modèle de la destination de sortie apparaissent à gauche. • Bouton [Close] Ferme la boîte de dialogue « Dante Out Patch ». 111 MTX Editor Mode d'emploi Chapitre 4. Écran System Écran « XMV » Écran « XMV » Cet écran vous permet d'afficher et de modifier les paramètres des unités XMV dans le système MTX. Les unités sont regroupées en fonction de leur mode de connexion : connectées via YDIF, en analogique ou via Dante. Lorsque vous cliquez avec le bouton droit de la souris sur la zone d'affichage du système XMV de votre choix, un menu contextuel apparaît, ce qui vous permet d'effectuer des opérations de copier-coller de réglages entre les différents périphériques. NOTE Si des connexions numériques et analogiques coexistent, nous vous recommandons de régler la sensibilité d'entrée de l'XMV sur [–20 dBFS] dans l'onglet [Device] de l'écran Project. Si ce paramètre est réglé sur [–20 dBFS], les connexions numériques et analogiques auront toutes la même sensibilité d'entrée. 3 4 2 1 1 Bouton [EDIT] Ce bouton active les boutons de sélection de l'acheminement du signal d'entrée pour les unités XMV connectées via YDIF et Dante. NOTE Le bouton [EDIT] n'est disponible que dans l'état hors ligne. 2 Case à cocher [Preserve the Dante settings configured by Dante Controller] Sélectionnez cette case si vous utilisez Dante Controller de la société Audinate pour configurer le réseau Dante. Les réglages de Dante Controller auront priorité sur ceux effectués dans MTX Editor. 3 [ALL STANDBY] Si vous cliquez sur le bouton [STANDBY], toutes les unités XMV du système MTX seront mises en veille. Si vous cliquez sur le bouton [ON], toutes les unités XMV du système MTX seront mises sous tension. 112 MTX Editor Mode d'emploi Chapitre 4. Écran System Écran « XMV » 4 [ALL MUTE] Si vous cliquez sur le bouton [OFF], la fonction Mute sera désactivée pour toutes les unités XMV du système MTX. Si vous cliquez sur le bouton [ON], toutes les unités XMV du système MTX seront assourdies. 6 5 7 8 9 E DC B A < 5 Zone d'identification du XMV Cette zone affiche l'UNIT ID, le type et le nom du modèle de l'unité XMV correspondante. 6 [POWER] Si vous cliquez sur le bouton [STANDBY], l'unité XMV correspondante passe en mode veille. Si vous cliquez sur le bouton [ON], l'unité XMV correspondante est mise sous tension. 7 Boutons de sélection de l'acheminement du signal d'entrée Ces boutons ouvrent la Boîte de dialogue « XMV Patch » qui vous permet de sélectionner l'appareil et les canaux servant de source de sortie du signal audio. Pour activer ces boutons pour une unité XMV connectée via YDIF ou Dante, cliquez sur le bouton [EDIT]. 8 Voyant [LIMIT] Il s'allume si le limiteur de l'unité XMV elle-même est en fonctionnement. 9 Indicateur de niveau Indique le niveau du signal de sortie. 0 Index du canal Indique le numéro du canal du XMV. A Bouton [MUTE] Active ou désactive l'assourdissement du canal de sortie. B Bouton POLARITY Alterne la polarité du signal de sortie. C Voyant [PROTECTION] Ce voyant s'allume si la fonction de protection de l'unité XMV elle-même est en fonctionnement. D Atténuateur Indique le réglage de l'atténuateur de sortie du XMV. Vous pouvez double-cliquer dessus pour le modifier. E Nom du canal Indique le nom du canal. Vous pouvez double-cliquer dessus pour le modifier. 113 MTX Editor Mode d'emploi Chapitre 4. Écran System Boîte de dialogue « XMV Patch » ❑ Boîte de dialogue « XMV Patch » Vous pouvez sélectionner ici l'appareil et les canaux de destination de sortie pour les signaux audio de l'unité XMV. Les éléments affichés dépendent du type de connexion. YDIF Analogique DANTE • Case [Device:] (sauf YDIF) Sélectionne l'appareil source de sortie. • Boutons de canaux Sélectionne le canal source de sortie. • Bouton [Close] Ferme la boîte de dialogue « XMV Patch ». 114 MTX Editor Mode d'emploi Chapitre 4. Écran System Écran « EXo8 » Écran « EXo8 » Cet écran permet d'afficher et de modifier les paramètres des unités EXo8 dans le système MTX. Lorsque vous cliquez avec le bouton droit de la souris sur la zone d'affichage d'un appareil EXo8, un menu contextuel apparaît, qui vous permet d'effectuer des opérations de copier-coller de réglages entre les différents périphériques. 1 2 3 4 5 6 7 8 1 Bouton [EDIT] Ce bouton active les boutons de sélection de l'acheminement de l'entrée de l'EXo8. NOTE Le bouton [EDIT] n'est disponible que dans l'état hors ligne. 2 Zone d'identification de l'EXo8 Cette zone affiche l'ID de l'unité, le type et le nom du modèle de l'unité EXo8 correspondante. 3 Boutons de sélection de l'acheminement du signal d'entrée Ces boutons ouvrent la Boîte de dialogue « EXo Patch » qui vous permet de sélectionner l'appareil et les canaux servant de source de sortie du signal audio. Pour activer ces boutons, cliquez sur le bouton [EDIT]. 4 Index du canal Indique le numéro du canal de l'EXo8. 5 Bouton [ON] Active/désactive le canal de sortie. Ce bouton indique également l'état d'activation/ désactivation. 6 Bouton POLARITÉ Alterne la polarité du signal de sortie. 7 Atténuateur Indique le réglage de l'atténuateur de sortie de l'EXo. Vous pouvez double-cliquer dessus pour le modifier. 8 Nom du canal Indique le nom du canal. Vous pouvez double-cliquer dessus pour le modifier. 115 MTX Editor Mode d'emploi Chapitre 4. Écran System Boîte de dialogue « EXo Patch » ❑ Boîte de dialogue « EXo Patch » Vous pouvez sélectionner ici les canaux de destination de sortie pour les signaux audio de l'unité EXo8. • Boutons [YDIF] Sélectionne le canal source de sortie. • Bouton [Close] Ferme la boîte de dialogue « EXo Patch ». 116 MTX Editor Mode d'emploi Chapitre 5. État en ligne et synchronisation Vous pouvez connecter le MTX à votre ordinateur et transmettre au MTX les réglages créés à l'aide de MTX Editor, ou bien synchroniser le MTX avec MTX Editor et modifier les réglages. Vous pouvez aussi charger des données du MTX dans le logiciel MTX Editor. L'état qui permet au MTX et à MTX Editor de fonctionner de manière synchronisée s'appelle l'« état en ligne ». L'action qui consiste à les placer dans cet état s'appelle la « synchronisation ». La synchronisation met en correspondance les réglages du logiciel MTX Editor avec ceux du MTX lui-même. Lorsque les réglages sont synchronisés, MTX Editor et le MTX basculent dans l'état en ligne, ce qui permet de contrôler le MTX en temps réel. NOTE Si le mode d'urgence est activé, le système bascule dans l'état hors ligne. Il n'est pas possible d'effectuer de synchronisation avec un système MTX en mode d'urgence. Online Pour mettre MTX Editor en ligne, vous pouvez soit cliquer sur le bouton d'outil [Online] pour accéder à la boîte de dialogue « Synchronization », soit choisir la commande [Go Online – From Devices] du menu [File] pour accéder à la boîte de dialogue « Go Online – From devices ». Pour savoir dans quel cas utiliser l'une ou l'autre méthode, reportez-vous à la section Synchronisation. ❑ Boîte de dialogue « Synchronization » • Bouton d'option [To Device] (Vers l'appareil) Choisissez cette option si vous voulez appliquer les réglages du logiciel MTX Editor au système MTX. • Bouton d'option [From Device] (Depuis l'appareil) Choisissez cette option si vous voulez appliquer les réglages du système MTX au logiciel MTX Editor. • Bouton [OK] Cliquez sur ce bouton pour basculer vers un écran permettant de choisir le système à synchroniser. • Bouton [Cancel] Cliquez sur ce bouton pour fermer la boîte de dialogue sans synchroniser. 117 MTX Editor Mode d'emploi Chapitre 5. État en ligne et synchronisation Online Procédure 1. Dans la barre d'outils, cliquez sur le bouton [Online]. La boîte de dialogue « Synchronization » apparaît et vous permet de choisir le sens de la synchronisation. 2. Choisissez [To Device] ou [From Device] pour définir le sens d'application de la synchronisation. Cliquez sur le bouton [OK] pour basculer vers un écran permettant de choisir le système à synchroniser. Si vous cliquez sur le bouton [Cancel], l'opération est annulée. Si vous choisissez [To Device] Les réglages de MTX Editor sont transmis aux appareils en écrasant leurs réglages. Si vous choisissez [From Device] Les réglages des appareils sont chargés dans le logiciel MTX Editor. NOTE Si le code PIN n'est pas le même entre le fichier de projet de MTX Editor et le périphérique, une boîte de dialogue de saisie du code PIN s'affichera. Entrez le code PIN approprié pour passer à l'état en ligne. Si vous ne saisissez pas correctement le code PIN, vous ne pourrez pas passer dans l'état en ligne, avec les conséquences suivantes. Si vous choisissez [To Device] La procédure prend fin sans que les réglages de MTX Editor soient transmis aux appareils. Si vous choisissez [From Device] Les réglages des appareils sont transmis au logiciel MTX Editor, puis vous basculez hors ligne. 3. Sélectionnez le système MTX que vous voulez mettre en ligne. 118 MTX Editor Mode d'emploi Chapitre 5. État en ligne et synchronisation Online • Bouton [Detail] Affiche la barre de progression, l'état de la synchronisation et les messages d'erreur des appareils dans chaque système MTX. 4. Cliquez sur le bouton [Online]. La synchronisation démarre. Si vous cliquez sur le bouton [Cancel], l'opération est annulée. 5. La barre de progression de la synchronisation s'affiche. Si vous cliquez sur le bouton [Abort] (Abandonner), l'opération est interrompue. Cela peut vous faire gagner du temps, par exemple si vous avez remarqué une erreur pendant la synchronisation et que vous voulez modifier un paramètre. Les réglages n'auront été que partiellement transmis. Une fois vos modifications terminées, vous devrez donc veiller à effectuer la synchronisation jusqu'au bout. Barre de progression Zone des messages • Barre de progression Indique l'état de la synchronisation. • Zone des messages Cette zone affiche des détails lorsque vous cliquez sur le bouton [Abort] pour arrêter le processus ou si une erreur se produit. • Bouton [Abort] Cliquez sur ce bouton pour arrêter la synchronisation. • Bouton [Online] Lorsque vous cliquez sur ce bouton, MTX Editor démarre la synchronisation avec le système MTX sélectionné. • Bouton [Close] Annule la synchronisation et ferme la boîte de dialogue. Ce bouton est inopérant pendant la synchronisation. 6. Lorsque la synchronisation s'est correctement déroulée, l'écran de progression se ferme automatiquement. 119 MTX Editor Mode d'emploi Chapitre 5. État en ligne et synchronisation Online ❑ Boîte de dialogue « Go Online – From Devices » Les réglages (configuration et paramètres) du MTX sont chargés dans le logiciel MTX Editor. Pour exécuter cette opération, le MTX dont vous devez récupérer les réglages doit avoir été placé dans l'état en ligne avec MTX Editor à l'aide de l'option To Device. Dans cette boîte de dialogue, vous pouvez assigner les différents systèmes MTX trouvés à l'aide des champs SYSTEM #1 à #4. • Liste [SYSTEM NAME] (Nom des systèmes) Le nom du système s'affiche si vous utilisez le bouton [All Clear] (Effacer tout) ou [Clear] pour supprimer un système MTX trouvé. • Bouton [Clear All] Déplace tous les systèmes MTX assignés aux champs SYSTEM #1 à #4 vers la liste [SYSTEM NAME]. • Boutons de basculement [Clear]/[Add] Si vous cliquez sur le bouton [Clear], le système MTX spécifié est déplacé vers la liste [SYSTEM NAME]. Si vous cliquez sur le bouton [Add], le système MTX sélectionné dans la liste [SYSTEM NAME] est assigné. Le nom du système MTX assigné apparaît à droite du bouton. • Bouton [Online] Lorsque vous cliquez sur ce bouton, les réglages des systèmes MTX assignés aux champs SYSTEM #1 à SYSTEM #4 commencent à être chargés. Lorsque le chargement est terminé, vous êtes dans l'état en ligne. • Bouton [Cancel] Cliquez sur ce bouton pour fermer la boîte de dialogue sans synchronisation. 120 MTX Editor Mode d'emploi Chapitre 5. État en ligne et synchronisation Synchronisation Synchronisation La synchronisation comprend les trois opérations suivantes. 1) Synchronisation de l'ordinateur (MTX Editor) vers l'unité MTX elle-même Les réglages (configuration et paramètres) du logiciel MTX Editor sont transmis au MTX. Utilisez cette méthode lorsque vous avez préparé un fichier au préalable et que vous voulez transmettre ces réglages au MTX sur site. Dans la boîte de dialogue « Synchronization », choisissez [To Device]. Remplace les paramètres Paramètres Configuration Remplace la configuration MTX Ordinateur 121 MTX Editor Mode d'emploi Chapitre 5. État en ligne et synchronisation Synchronisation 2) Synchronisation de l'unité MTX vers l'ordinateur (MTX Editor) • Cas 1 Les paramètres du MTX sont chargés dans le logiciel MTX Editor. Utilisez cette méthode lorsqu'un DCP ou l'application Wireless DCP a été utilisé(e) pour modifier les réglages de l'unité MTX et que vous voulez revenir à l'état en ligne pour modifier ou consulter ces changements. Choisissez [From Device] dans la boîte de dialogue « Synchronization ». Remplace les paramètres Configuration Paramètres Configuration MTX Ordinateur • Cas 2 Les réglages (configuration et paramètres) du MTX sont chargés dans le logiciel MTX Editor. Pour exécuter cette opération, le MTX dont vous devez récupérer les réglages doit avoir été placé dans l'état en ligne avec MTX Editor à l'aide de l'option To Device. S'il n'existe aucun fichier de réglage dans MTX Editor, vous pouvez utiliser cette méthode pour récupérer toutes les données de configuration et les paramètres du MTX, puis utiliser MTX Editor pour les modifier ou les vérifier. Dans le menu [File], cliquez sur [Go Online – From Devices]. Paramètres Configuration MTX Ordinateur 122 MTX Editor Mode d'emploi Chapitre 6. Présélections Ce chapitre donne des explications sur les présélections qui vous permettent de modifier plusieurs paramètres en une seule opération. Les réglages de présélection s'effectuent dans la boîte de dialogue « Preset » (Présélections), accessible en cliquant sur le bouton de présélection dans la barre d'outils. Dans cette boîte de dialogue, vous pouvez enregistrer les réglages de plusieurs paramètres sous forme de présélection ou rappeler une présélection enregistrée pour appliquer ses paramètres aux réglages en cours. Les paramètres de la présélection appliquée s'appellent les « current parameters » (paramètres en cours). Vous pouvez également copier des présélections enregistrées, en créer de nouvelles, ou supprimer celles qui sont inutiles. Les présélections sont effectuées séparément pour chaque système MTX. NOTE Si vous ajoutez des appareils au système MTX, vous devez réenregistrer les présélections existantes. ❑ Boîte de dialogue « Preset » Vous pouvez effectuer ici les réglages des présélections du système MTX sélectionné. ● Bouton [Store] (Stocker) Ce bouton enregistre la présélection. La boîte de dialogue « Store Preset » (Stocker la présélection) apparaît. 123 MTX Editor Mode d'emploi Chapitre 6. Présélections Boîte de dialogue « Preset » • [Name:] Permet de saisir le nom de la présélection. Le nom par défaut est « Présélection + numéro de la présélection ». Vous ne pouvez pas définir un nom de présélection vide. • Bouton [OK] Stocke la présélection et ferme la boîte de dialogue. • Bouton [Cancel] Annule l'opération de stockage de la présélection et ferme la boîte de dialogue. ● Bouton [Recall] (Rappeler) Lorsque vous cliquez sur ce bouton, la présélection actuellement sélectionnée est rappelée (chargée) en tant que paramètres en cours. Le numéro et le nom de la présélection rappelée s'affichent dans le menu déroulant de choix des présélections. ● Bouton [Recall Filter] (Filtre de rappel) Affiche l'Écran de réglage du filtre de rappel. ● Liste des présélections Affiche une liste de présélections. Vous pouvez stocker jusqu'à 50 présélections. • Lien de présélection ( ) Une case à cocher s'affiche pour les présélections liées à un rappel de présélection d'un autre système MTX. • [No.] Affiche le numéro de la présélection (01-50) Ce numéro ne peut pas être modifié. • [Name] Affiche le nom de la présélection. Si vous sélectionnez une présélection stockée et que vous cliquez sur cette zone, vous pouvez modifier le nom. [No Data] est indiqué pour les présélections vides. • Protection ( ) Lorsque cette case à cocher est sélectionnée, la présélection sera protégée de sorte qu'elle ne puisse pas être modifiée. Vous pouvez éviter les modifications involontaires en protégeant une présélection qui ne doit pas être écrasée ou modifiée. • Planificateur ( ) Si cette case à cocher est sélectionnée, la fonction de planification sera activée dès le rappel de la présélection. NOTE Si le planificateur est désactivé, le voyant [SCHEDULER] de l'unité MTX elle-même clignote rapidement au moment de l'événement. • [Status] (État) Même si un seul élément est spécifié dans l'Écran de réglage du filtre de rappel comme exclu du rappel, cette zone indique « Partial » (Partiel). 124 MTX Editor Mode d'emploi Chapitre 6. Présélections Boîte de dialogue « Preset » • [DCP]/[Wireless DCP]/[GPI]/[SD PLAY] DCP et Wireless DCP affichent les éléments de la bibliothèque rappelés en même temps que la présélection. Pour GPI et SD PLAY, « details » est toujours affiché. Vous pouvez modifier ce réglage dans la Boîte de dialogue « Settings » qui apparaît lorsque vous sélectionnez une présélection stockée et que vous cliquez dans cette zone. Si la présélection est protégée, la boîte de dialogue « Settings » s'affiche, mais vous ne pouvez rien modifier. Si aucun élément de bibliothèque DCP ou Wireless DCP n'est sélectionné, l'indication « No Assign » (Aucune affectation) apparaît. Si une présélection « No Assign » est rappelée, les paramètres des unités DCP et Wireless DCP sont considérés comme non affectés. Si vous voulez que les paramètres d'avant le rappel soient conservés, supprimez-les dans les cibles du rappel dans l'Écran de réglage du filtre de rappel. SD Play conservera les réglages d'avant le rappel. Si des données de la bibliothèque varient selon les appareils, elles sont signalées par des caractères rouges. Stockez l'élément de bibliothèque à nouveau dans la Boîte de dialogue « Digital Control Panel » ou la Boîte de dialogue « Wireless DCP ». NOTE Le fait de modifier les réglages [DCP]/[Wireless DCP]/[GPI]/[SD PLAY] dans la Boîte de dialogue « Settings » ne suffit pas pour appliquer vos modifications aux paramètres actuels. Pour les appliquer, vous devez rappeler la présélection dans la boîte de dialogue appropriée. ● Bouton [Copy] Ce bouton copie la présélection choisie. La commande Copy n'est pas disponible dans l'état en ligne. ● Bouton [Paste] Ce bouton colle la présélection copiée dans la présélection actuellement sélectionnée sur la liste. La commande Paste n'est pas disponible dans l'état en ligne. ● Bouton [Clear] Ce bouton efface le contenu de la présélection actuellement sélectionnée sur la liste. La commande Clear n'est pas disponible dans l'état en ligne. ● Bouton [Preset Link] Ce bouton affiche la Boîte de dialogue « Preset Link » qui vous permet de lier un rappel de présélection à plusieurs systèmes MTX. ● [Power on Default] (Par défaut à la mise sous tension) Définit la présélection qui sera rappelée lorsque le MTX sera mis sous tension. Si vous voulez que l'unité démarre chaque fois avec les mêmes réglages en réinitialisant toutes les modifications préalables, activez cette option pour rappeler la présélection de votre choix au moment du démarrage. Désactivez-la s'il est important de conserver le même état après l'extinction, si le système est utilisé par le même opérateur ou si vous prévoyez une coupure de courant pendant l'utilisation. • Bouton bascule [OFF]/[ON] Il s'agit d'un commutateur d'activation/désactivation du rappel de la présélection au démarrage. • Case de sélection des présélections Sélectionne le numéro de la présélection à rappeler lors de la mise sous tension du MTX. 125 MTX Editor Mode d'emploi Chapitre 6. Présélections Boîte de dialogue « Preset » ● [Emergency Recall] (Rappel d'urgence) Définit le réglage à rappeler lorsque le MTX reçoit un signal EMG (Emergency) provenant d'un appareil externe ou lorsque l'entrée de la broche + 24 V [GPI IN] (IN 8 pour le MTX3 ; IN 16 pour le MTX5-D) tombe en dessous de 2,5 V. • Bouton bascule [OFF]/[ON] Active ou désactive le rappel. Ce bouton doit être spécifié sur OFF en l'absence de tension de +24 V appliquée à la broche +24V [GPI IN]. • Case des présélections Sélectionne le numéro de la présélection à rappeler. ● Bouton [Close] Ferme la boîte de dialogue « Preset ». Boîte de dialogue « Preset Link » Vous pouvez effectuer ici les réglages nécessaires pour lier un rappel de présélection à plusieurs systèmes MTX. • Liste des présélections Répertorie les noms des présélections de chacun des systèmes MTX du projet. Sélectionnez les cases à cocher correspondant aux présélections que vous voulez lier dans un rappel. • Bouton [All ON] (Activer tout) Sélectionne les cases à cocher de toutes les présélections. • Bouton [All OFF] (Désactiver tout) Désactive les cases à cocher de toutes les présélections. • Bouton [OK] Définit les paramètres du lien de rappel de présélection et ferme la boîte de dialogue. • Bouton [Cancel] Annule les paramètres du lien de rappel de présélection et ferme la boîte de dialogue. 126 MTX Editor Mode d'emploi Chapitre 6. Présélections Boîte de dialogue « Settings » Boîte de dialogue « Settings » Vous pouvez définir ici les réglages de la bibliothèque DCP, de la bibliothèque Wireless DCP, de GPI OUT et de la carte mémoire SD qui sont rappelés en même temps qu'une présélection. [DCP Library]/[Wireless DCP Library] Vous définissez ici la bibliothèque qui sera rappelée en même temps que la présélection. Si la case [Assign] est sélectionnée, vous pourrez sélectionner un élément de bibliothèque. Si la case [Assign] est décochée, il sera impossible d'exécuter des opérations à partir d'un DCP ou de Wireless DCP. Si des données de bibliothèque varient selon les appareils, elles seront signalées en rouge. Stockez à nouveau l'élément de bibliothèque correspondant dans la Boîte de dialogue « Digital Control Panel » ou la Boîte de dialogue « Wireless DCP ». [GPI OUT] Boutons de sélection de MTX Numéro de broche et état de [GPI OUT] 127 MTX Editor Mode d'emploi Chapitre 6. Présélections Boîte de dialogue « Settings » Vous définissez ici les paramètres GPI OUT qui seront transmis au moment du rappel de la présélection. Vous pouvez utiliser la sortie GPI OUT pour contrôler un appareil connecté aux connecteurs [GPI OUT] de cette unité. • Boutons de sélection de MTX Sélectionnez le bouton de l'unité MTX dont vous souhaitez modifier les réglages. (Chaque bouton indique l'ID d'unité et le nom de l'appareil.) Ceci permet d'afficher la Boîte de dialogue « GPI Out ». • Numéro de broche et état de [GPI OUT] Cette partie affiche les numéros de broche du connecteur [GPI OUT] et l'état qui est indiqué dans la Boîte de dialogue « GPI Out ». [SD Song Select & Play] Boutons de sélection de MTX Vous pouvez spécifier ici un fichier qui sera reproduit lors du rappel de la présélection. Chaque unité MTX peut lire un fichier ou tous les fichiers du même dossier par ordre alphabétique croissant. Si quatre unités MTX sont connectées via YDIF, jusqu'à quatre fichiers peuvent être lus simultanément. Si vous voulez reproduire plusieurs morceaux, ouvrez la Boîte de dialogue « SD Play », cliquez sur [Folder/File] (Dossier/Fichier), choisissez [Play all songs in a folder] (Reproduire tous les morceaux du dossier) et indiquez le dossier contenant les morceaux. Si vous devez souvent changer les morceaux à reproduire, créez un dossier du même nom sur une autre carte mémoire SD et enregistrez des jeux de morceaux différents sur chacune des cartes mémoire SD. Vous pouvez ainsi reproduire les autres morceaux simplement en changeant de carte mémoire SD, sans avoir à modifier les réglages dans MTX Editor. • Boutons de sélection [MTX] Sélectionnez le bouton de l'unité MTX dont vous souhaitez modifier les réglages. (Chaque bouton indique l'ID d'unité et le nom de l'appareil.) La boîte de dialogue « SD Play » (Lecture SD) s'ouvre. • SONG (Morceau) Indique le nom du fichier ou le nom du dossier que vous avez spécifié dans la boîte de dialogue « SD Play ». • PLAY MODE Le réglage [Play Mode] (Mode de reproduction) de la boîte de dialogue « SD Play » s'affiche. • Bouton [OK] Enregistre les réglages et ferme la boîte de dialogue. • Bouton [Cancel] Ferme la boîte de dialogue sans enregistrer les modifications. 128 MTX Editor Mode d'emploi Chapitre 6. Présélections Boîte de dialogue « Settings » ■ Boîte de dialogue « GPI Out » Vous définissez ici les paramètres GPI OUT qui seront transmis au moment du rappel de la présélection. Vous pouvez utiliser la sortie GPI OUT pour contrôler un appareil connecté au connecteur [GPI OUT] de cette unité. ● Boutons [Active]/[Inactive]/[Ignore] Déterminent si la sortie du connecteur GPI OUT sera activée (Active), activée avec un OUTPUT TYPE inversé (Inactive) ou ignorée (Ignore). Si dans la Boîte de dialogue « Settings », accessible par la commande [GPI] du menu « System », [OUTPUT TYPE] est réglé sur [Pulse] (Impulsion) ou [Pulse Inv.] (Impulsion inversée), les seuls choix possibles seront [Active] et [Ignore]. Boîte de dialogue « Settings (Output Port) » pour « GPI » [OUTPUT TYPE] Si [Active] est spécifié Si [OUTPUT TYPE] est [ Closed], la broche [GPI OUT] sera fermée (raccordée à la terre). Si [OUTPUT TYPE] est [ Open], la broche [GPI OUT] sera ouverte. Si [OUTPUT TYPE] est [ Pulse], la broche [GPI OUT] sera fermée (raccordée à la terre) pendant environ 250 ms. Si [OUTPUT TYPE] est [ Pulse Inv.], la broche [GPI OUT] sera ouverte pendant environ 250 ms. 129 MTX Editor Mode d'emploi Chapitre 6. Présélections Boîte de dialogue « Settings » Si [Inactive] est spécifié Si [OUTPUT TYPE] est [ Closed], la broche [GPI OUT] sera ouverte. Si [OUTPUT TYPE] est [ Open], la broche [GPI OUT] sera fermée (raccordée à la terre). Si [Ignore] est spécifié Il n'y a aucune modification dans la sortie. Utilisez ce réglage si GPI OUT est assigné à une fonction différente et que vous ne voulez pas que celle-ci soit touchée par un rappel de présélection. NOTE Dans la boîte de dialogue « Settings (Output Port) » de GPI, si [OUTPUT TYPE] est réglé sur [ Closed] ou [ Open], et que vous spécifiez [Inactive], il sera automatiquement changé en [Ignore] si vous basculez sur [ Pulse]/[ Pulse Inv.]. • Bouton [OK] Enregistre les réglages et ferme la boîte de dialogue. • Bouton [Cancel] Ferme la boîte de dialogue sans enregistrer les modifications. ■ Boîte de dialogue « SD Play » Vous pouvez spécifier ici un fichier qui sera reproduit lors du rappel de la présélection. Chaque unité MTX peut lire un fichier ou tous les fichiers du même dossier. Si quatre unités MTX sont connectées via YDIF, chacune d'elles peut lire un fichier, donc quatre fichiers au total peuvent être lus simultanément par le système. Si vous voulez lire plusieurs morceaux, choisissez [Play all songs in a folder] dans la zone [Folder/File] et indiquez le dossier contenant ces morceaux. ASTUCE Si vous devez souvent changer les fichiers à lire, créez un dossier du même nom sur une autre carte mémoire SD et enregistrez des jeux de morceaux différents sur chacune des cartes mémoire SD. Vous pouvez ainsi lire les autres fichiers simplement en changeant de carte mémoire SD, sans avoir à modifier les réglages dans MTX Editor. ❍ Bouton d'option [No Assign] Choisissez cette option si vous ne voulez pas que des opérations de rappel de présélection modifient les réglages. Si la lecture d'un fichier a été entamée durant la précédente présélection , elle se poursuivra. ❍ Bouton d'option [Pause] Choisissez cette option si vous voulez mettre en pause le fichier actuellement lu. ❍ Bouton d'option [Play] La lecture du fichier se lance. Effectuez les réglages détaillés ci-dessous pour le fichier à lire. 130 MTX Editor Mode d'emploi Chapitre 6. Présélections Boîte de dialogue « Settings » ✦Folder/File • [Play 1 song]/[Play all songs in a folder] Si vous choisissez [Play 1 song], seul le fichier actuellement sélectionné dans [SD CARD:/] sera lu. Si vous choisissez [Play all songs in a folder], tous les fichiers du dossier actuellement sélectionné dans [SD CARD:/] seront lus. NOTE Jusqu'à 100 fichiers audio seront lus dans l'ordre alphabétique croissant des noms de fichier. ✦[SD CARD:/] Indique le nom du fichier ou du dossier à lire. Vous pouvez modifier le nom ou le saisir directement. NOTE Vous pouvez également le saisir en japonais. Si [Play 1 song] est sélectionné Seul le fichier actuellement sélectionné dans [SD CARD:/] sera lu. Les formats de fichier et de dossier suivants peuvent s'afficher : • (nom du dossier)\(nom du fichier).mp3 • (nom du dossier)\(nom du fichier).wav • (nom du fichier).mp3 • (nom du fichier).wav Si [Play all songs in a folder] est sélectionné Tous les fichiers enregistrés dans le dossier actuellement sélectionné dans [SD CARD:/] seront lus. Les formats de dossier suivants peuvent s'afficher : • (nom du dossier) • vide NOTE - Seuls les dossiers situés à la racine sont valables. - Si le nom du dossier est vide, tous les fichiers présents au niveau de la racine de la carte mémoire SD peuvent être lus (les dossiers situés sous la racine ne seront pas inclus). ✦Bouton [Browse] Lorsque vous cliquez sur ce bouton, un écran s'affiche et vous permet de sélectionner le fichier ou le dossier à lire. Si [Play 1 song] est sélectionné, choisissez un fichier. Si [Play all songs in a folder] est sélectionné, choisissez un dossier. NOTE - Seuls les dossiers situés à la racine sont valables. - Si le nom du dossier est vide, tous les fichiers présents au niveau de la racine de la carte mémoire SD peuvent être lus (les dossiers situés sous la racine ne seront pas inclus). ❍ Play Mode ✦[Normal]/[Repeat]/[Shuffle Repeat] Ces options spécifient le mode de reproduction du fichier ou des fichiers. Si vous choisissez [Normal], le ou les fichiers spécifiés dans le dossier seront reproduits une seule fois. Si vous choisissez [Repeat], le ou les fichiers spécifiés dans le dossier seront reproduits de manière répétée. Si vous choisissez [Shuffle Repeat], les fichiers du dossier spécifié seront reproduits de manière répétée dans un ordre aléatoire. Si vous choisissez [Play 1 song] dans [Folder/File], le paramètre [Shuffle Repeat] ne sera pas disponible. 131 MTX Editor Mode d'emploi Chapitre 6. Présélections Boîte de dialogue « Settings » ✦[Go to the top once the play is stopped] (Reprendre au début après l'arrêt de la lecture) Cette option est toujours activée ; la lecture commence toujours au début du morceau ou du premier morceau du dossier. (Cette option n'est pas modifiable que dans le cas d'un rappel de présélection.) • [Interval Time] Cela spécifie l'intervalle de lecture entre chaque fichier consécutif. • Bouton [OK] Enregistre les réglages et ferme la boîte de dialogue. • Bouton [Cancel] Ferme la boîte de dialogue sans enregistrer les modifications. Méthode d'utilisation principale 1. Préparez la carte mémoire SD. Copiez les fichiers que vous voulez lire dans la carte mémoire SD. Si vous voulez lire plusieurs fichiers, placez-les dans un dossier au niveau de la racine. 2. Insérez dans l'ordinateur la carte mémoire SD que vous avez préparée à l'étape 1. 3. Dans [SD Song Select & Play], cliquez sur le bouton de sélection [MTX] de l'unité dans laquelle vous allez insérer la carte mémoire SD. La boîte de dialogue « SD Play (MTX) » s'ouvre. 4. Cliquez sur le bouton [Browse] et sélectionnez un fichier ou un dossier. 5. Insérez la carte mémoire SD dans le MTX. 6. Synchronisez MTX Editor avec le MTX (reportez-vous à « État en ligne et synchronisation »), en transmettant les réglages du MTX Editor au MTX. 7. Rappelez la présélection. Le ou les fichiers de la carte mémoire SD insérée dans l'unité MTX sélectionnée lors de l'étape 2 sont lus. Si vous spécifiez un dossier, vous pouvez remplacer les fichiers du dossier et le résultat sera le même. 132 MTX Editor Mode d'emploi Chapitre 6. Présélections Écran de réglage du filtre de rappel Écran de réglage du filtre de rappel Vous pouvez spécifier ici les paramètres qui seront rappelés lors du rappel d'une présélection. Par exemple, si les niveaux d'entrée/sortie ne changent pour aucune des présélections, vous pouvez exclure du rappel les paramètres de niveau INPUT LEVEL et OUTPUT LEVEL. Ils restent ainsi identiques sans que vous ayez à les redéfinir pour chaque présélection. ■ Bouton [Exit Recall Filter] Ferme l'écran de réglage du filtre de rappel et ramène à la boîte de dialogue « Preset ». ■ Liste des présélections Vous pouvez choisir ici la présélection dont vous voulez régler le filtre de rappel. NOTE • Vous ne pouvez pas sélectionnez de présélection vide. • Vous ne pouvez pas modifier une présélection protégée. ■ Bouton [Global All On] Active (et affiche en bleu) tous les boutons de tous les onglets. Tous les paramètres de tous les appareils seront rappelés. ■ Bouton [Global All Off] Désactive (et affiche en blanc) tous les boutons de tous les onglets. Aucun paramètre d'appareil ne sera rappelé. ■ Bouton [COPY] Copie les réglages du filtre de rappel de la présélection choisie. La commande Copy n'est pas disponible dans l'état en ligne. ■ Bouton [PASTE] Colle les réglages de filtre de rappel copiés sur la présélection actuellement choisie. La commande Paste n'est pas disponible dans l'état en ligne. 133 MTX Editor Mode d'emploi Chapitre 6. Présélections Écran de réglage du filtre de rappel ■ Bouton [Apply] Applique les réglages du filtre de rappel actuellement modifié. Si les réglages n'ont pas été modifiés, ce bouton ne sera pas disponible et sera inopérant. ■ Bouton [Close] Ferme la boîte de dialogue. ■ Onglet [MTX] Vous pouvez choisir ici l'unité MTX dont vous voulez paramétrer le filtre de rappel. Cet onglet indique l'ID d'unité et le nom de l'appareil. ● Bouton [All On] Active (et affiche en bleu) tous les boutons de l'onglet actuellement sélectionné. Tous les paramètres seront rappelés. ● Bouton [All Off] Désactive (et affiche en blanc) tous les boutons de l'onglet actuellement sélectionné. Aucun des paramètres ne sera rappelé. ● Boutons de sélection des paramètres • Bouton [HA] S'il est activé, les réglages de gain et d'alimentation fantôme (+ 48 V) du préampli micro des ports d'entrée seront rappelés. • Bouton [IN PATCH] Si ce bouton est activé, les réglages d'assignation d'entrée et les noms des canaux d'entrée seront rappelés. Ces boutons commandent notamment l'assignation vers From Far-end, Far-end Voice, Near-end Mic., Near-end Voice et To Far-end sur les canaux d'entrée de la carte MY4-AEC. 134 MTX Editor Mode d'emploi Chapitre 6. Présélections Écran de réglage du filtre de rappel • Boutons [INPUT]/[LEVEL] Si le bouton [INPUT] est activé, les réglages de canal d'entrée suivants seront rappelés. Canaux d'entrée : Phase, HPF, Digital Gain, PEQ, COMP, GATE, AGC, FBS, Insert on/off (*) Canaux d'entrée stéréo : Digital Gain, PEQ, AGC, COMP (*) Le réglage Insert on/off est uniquement destiné au système MTX5-D. Si le bouton [LEVEL] est activé, les réglages de niveau de canal d'entrée et d'activation/désactivation (assourdissement) seront rappelés. Ces réglages peuvent être spécifiés séparément pour chaque canal. NOTE Dans la Boîte de dialogue « MTX Configuration », si [INPUT PORT SETUP] passe de « MONO x2 » à « STEREO », les réglages des boutons [INPUT]/[LEVEL] suivront le côté « L » (gauche). • Boutons [Fx1]/[Fx2] Si ces boutons sont activés, le type d'effet et les réglages suivants seront rappelés. • Niveau d'envoi du canal d'entrée vers le bus d'effet, envoi activé/désactivé • Niveau de retour d'effet, activation/désactivation (assourdissement) • Nom du retour d'effet • Bouton [DCA] (côté INPUT) Si ce bouton est activé, les réglages suivants seront rappelés. • Assignation du canal d'entrée à un groupe DCA ou Mute • Niveau principal du groupe DCA • Assourdissement principal du groupe Mute • Bouton [MATRIX SEND] Si ce bouton est activé, les réglages suivants seront rappelés. • Niveau d'envoi du canal d'entrée vers le bus Matrix, envoi activé/désactivé et Pan des canaux stéréo • Niveau d'envoi du retour d'effet vers le bus Matrix, envoi activé/désactivé et Pan des canaux stéréo • Boutons [ANC1 SEND]/[ANC2 SEND] Si ces boutons sont activés, le niveau d'envoi du canal d'entrée vers le bus ANC et l'état d'activation/désactivation de l'envoi seront rappelés. 135 MTX Editor Mode d'emploi Chapitre 6. Présélections Écran de réglage du filtre de rappel • Bouton [ZONE] Si ce bouton est activé, les réglages suivants seront rappelés. • Priority Source sous 1st Priority, Mix Level et Ducker • Priority Source sous 2nd Priority, Mix Level et Ducker • ANC • Nom de zone NOTE Dans la Boîte de dialogue « MTX Configuration », si [INPUT PORT SETUP] passe de « MONO x2 » à « STEREO », les réglages du bouton [ZONE] suivront la zone impaire. • Bouton [ZONE OUT] Si ce bouton est activé, le niveau de sortie de la ZONE et l'activation/désactivation (assourdissement) seront rappelés. • Bouton [DCA] (côté ZONE) Si ce bouton est activé, les réglages suivants seront rappelés. • Assignation du canal de sortie de la ZONE à un groupe DCA ou de mutes • Niveau principal du groupe DCA • Assourdissement principal du groupe de mutes • Bouton [ROUTER] Si ce bouton est activé, les réglages du routeur seront rappelés. • Boutons [LEVEL]/[OUTPUT] Si le bouton [LEVEL] est activé, les réglages de niveau de canal de sortie et d'activation/désactivation (assourdissement) seront rappelés. Si le bouton [OUTPUT] est activé, les réglages Room EQ, Delay et Speaker Processor seront rappelés. Ces réglages peuvent être spécifiés séparément pour chaque canal. • Bouton [OUT PATCH] Si ce bouton est activé, les réglages d'assignation de sortie et les noms des canaux de sortie seront rappelés. • Bouton [OUT PORT] Si ce bouton est activé, les réglages de gain de sortie et de polarité du port de sortie seront rappelés. • Bouton [EXT. I/O YDIF] Si ce bouton est activé, les réglages du signal audio transmis par le MTX vers YDIF en mode Distribution seront rappelés. • Bouton [DCP] Si ce bouton est activé, les assignations des paramètres de l'unité DCP (panneau de commande numérique) connectée au MTX seront rappelées. Le bouton indique l'ID du DCP. • Bouton [Wireless DCP] Si ce bouton est activé, les réglages de Wireless DCP seront rappelés. Si huit unités Wireless DCP sont connectées, elles seront toutes affectées par le réglage d'activation/désactivation. 136 MTX Editor Mode d'emploi Chapitre 6. Présélections Écran de réglage du filtre de rappel • Bouton [MY4-AEC] Si ce bouton est activé, les réglages de la carte MY4-AEC installée sur le système MTX5-D seront rappelés. Ceci n'apparaîtra pas si la carte MY4-AEC n'est pas sélectionnée dans « Device Configuration Wizard ». Les valeurs suivantes ne sont pas comprises dans les réglages de rappel du bouton [MY4-AEC]. • From Far-end, Far-end Voice, Near-end Mic., Near-end Voice et To Far-end (inclus dans la plage des boutons [IN PATCH]) • SRC ■ Onglet [External I/O] (E/S externes) Vous pouvez choisir ici les paramètres des appareils externes pour lesquels vous voulez régler un filtre de rappel. ● Bouton [All On] Active (et affiche en bleu) tous les boutons de l'onglet actuellement sélectionné. Tous les paramètres seront rappelés. ● Bouton [All Off] Désactive (et affiche en blanc) tous les boutons de l'onglet actuellement sélectionné. Aucun des paramètres ne sera rappelé. ● Boutons de sélection des paramètres Les boutons de sélection des paramètres s'affichent pour chaque appareil (UNIT ID, nom de l'appareil). Si ces boutons sont activés, les paramètres inclus dans les boutons seront rappelés pour chaque canal. Le bouton [PWR] correspond à l'état Marche/Veille de l'appareil et les boutons alphabétiques ou numériques correspondent aux canaux de chaque appareil. 137 MTX Editor Mode d'emploi Chapitre 7. Boîtes de dialogue Ce chapitre donne des explications sur les boîtes de dialogue que vous allez ouvrir à partir de la barre de menu ou de la barre d'outils. ❑ Boîte de dialogue « Startup » Elle s'affiche au démarrage de MTX Editor. ● Bouton d'option [New file] (Nouveau fichier) Lorsque vous cliquez sur le bouton [OK], la Boîte de dialogue « Device Configuration Wizard » s'affiche. ● Bouton d'option [Existing file on computer] (Fichier existant sur l'ordinateur) Lorsque vous cliquez sur le bouton [OK], le fichier sélectionné s'ouvre. ● Bouton d'option [Go Online – From Devices] Lorsque vous cliquez sur le bouton [OK], les réglages du système MTX sont chargés à partir des unités MTX en cours de fonctionnement, ce qui vous permet de créer un fichier de projet. Pour que les réglages puissent se charger, vous devez être connecté à une unité MTX avec laquelle MTX Editor a précédemment été « en ligne ». ● Bouton [OK] Exécute l'opération sélectionnée par le bouton d'option. 138 MTX Editor Mode d'emploi Chapitre 7. Boîtes de dialogue Boîte de dialogue « Network Setup » ❑ Boîte de dialogue « Network Setup » Vous pouvez sélectionner ici l'interface de la carte réseau de l'ordinateur qui servira pour communiquer avec le MTX (appelée par la suite « carte réseau »). NOTE Si vous n'utilisez pas de serveur DHCP, rendez fixe l'adresse IP de la carte réseau de votre ordinateur. Nous recommandons les réglages suivants. Adresse IP : 192.168.0.253 Masque de sous-réseau : 255.255.255.0 Si vous n'êtes pas connecté au réseau, cliquez sur le bouton [Cancel] pour fermer la boîte de dialogue. ● Network Card Name Affiche le nom de la carte réseau. ● Status Affiche l'état de la carte réseau (Up ou Down). Une carte réseau qui a pour état « Down » ne peut pas être sélectionnée. ● IP address et Subnet mask Indiquent l'adresse IP et le masque de sous-réseau assignés à la carte réseau. S'il n'y a pas de serveur DHCP et que l'adresse IP n'a pas été assignée, même si le réglage de la carte réseau est « Obtain IP address automatically » (Obtenir l'adresse IP automatiquement), il sera indiqué « 0.0.0.0 ». « 0.0.0.0 » sera également indiqué si la carte réseau n'est pas physiquement connectée. ● Bouton [Open Network Connections] Ouvre le panneau de commande « Network Connections » (Connexions réseau). Utilisez ce bouton si vous voulez modifier l'adresse IP de la carte réseau. ● Bouton [OK] Met à jour les réglages et ferme la boîte de dialogue. ● Bouton [Cancel] Ferme la boîte de dialogue sans mettre à jour les réglages. 139 MTX Editor Mode d'emploi Chapitre 7. Boîtes de dialogue Boîte de dialogue « Device Information » ❑ Boîte de dialogue « Device Information » Répertorie les appareils présents sur le réseau et vous permet de mettre à jour leur microprogramme et de modifier leur adresse IP. ● Network Interface (Interface réseau) Indique le nom/l'adresse IP/le masque de sous-réseau de la carte réseau actuellement sélectionnée dans la boîte de dialogue « Select Network Interface Card » (Sélection de la carte d'interface réseau). ● Liste des appareils • Bouton d'identification Lorsque vous appuyez sur le bouton situé à gauche de l'ID d'unité, les voyants de l'appareil correspondant clignotent pendant cinq secondes. • Unit ID Indique l'ID d'unité de l'appareil. S'il existe un conflit entre plusieurs ID d'unité, cela apparaît comme suit. • Type Indique le nom du modèle de l'appareil (sauf pour les panneaux de commande numérique). • Device Name Indique le nom de l'appareil. Ce nom peut être modifié dans DEVICE NAME, qui se trouve dans l'onglet [Device] au bas de l'écran Project. • IP Address/MAC Address Indiquent l'adresse IP et l'adresse MAC définies pour l'appareil. • Serial No. Indique le numéro de série de l'appareil. • Version Indique la version du microprogramme. • Status Indique l'état en ligne ou hors ligne. Lorsque vous mettez à jour un appareil, une barre de progression s'affiche. 140 MTX Editor Mode d'emploi Chapitre 7. Boîtes de dialogue Boîte de dialogue « Device Information » • Battery Indique la réserve de charge encore disponible pour les appareils contenant des piles. EMPTY : La charge restante est comprise entre 0 et 0,5 V. Arrêtez immédiatement d'utiliser l'appareil et contactez un service technique Yamaha. Low : La charge restante est comprise entre 0,5 et 2,5 V. Contactez au plus vite un service technique Yamaha. OK : La charge restante est comprise entre 2,5 et 3,5 V. Il n'y a aucun problème. N/A : L'appareil ne contient pas de pile. ● Bouton [Update Firmware] Met à jour le microprogramme. Cliquez sur ce bouton pour ouvrir la Boîte de dialogue « Update Firmware ». NOTE Si la boîte de dialogue « Select Folder » s'ouvre, sélectionnez le dossier contenant le fichier de mise à jour, puis cliquez sur le bouton [OK]. ● Bouton [Set IP Address] Configure l'adresse IP et le masque de sous-réseau de l'appareil. Lorsque vous cliquez sur ce bouton, la Boîte de dialogue « IP Address » s'affiche. ● Bouton [Refresh] Recherche à nouveau les appareils sur le réseau. Ce bouton n'est pas accessible lorsqu'une mise à jour est en cours. ● Bouton [Close] Ferme la boîte de dialogue. Ce bouton n'est pas accessible lorsqu'une mise à jour est en cours. 141 MTX Editor Mode d'emploi Chapitre 7. Boîtes de dialogue Boîte de dialogue « Update Firmware » Boîte de dialogue « Update Firmware » Cette boîte de dialogue vous permet de mettre à jour le microprogramme d'un appareil comme le MTX ou le XMV. Pour les appareils Dante, tels que le MTX5-D et le XMV8280-D, le microprogramme Dante doit parfois être mis à jour. Pour avoir des précisions sur la procédure de mise à jour du microprogramme Dante, reportez-vous au guide de mise à jour du microprogramme du système MTX. NOTE Dans certains cas, la mise à jour risque de rendre les données incompatibles. Enregistrez le fichier de projet le plus récent avant d'effectuer la mise à jour. Après la mise à jour, utilisez la version la plus récente de MTX Editor pour ouvrir le dernier fichier de projet. ● Folder Affichez le dossier qui contient les fichiers de mise à jour contenus dans la section « Firmware in this file ». ● Bouton [...] En cliquant sur ce bouton, vous pouvez sélectionner un fichier de mise à jour. Cliquez dessus pour ouvrir la boîte de dialogue « Select Folder ». Sélectionnez le dossier contenant le fichier de mise à jour. ● Firmware in this file (Microprogramme contenu dans ce fichier) Affiche la version du microprogramme contenu dans le dossier de chaque appareil. ● Detected Devices Affiche les périphériques détectés Unit ID................... Indique l'ID d'unité de l'appareil. Type........................ Indique le nom du modèle de l'appareil. Version................... Indique la version du microprogramme de l'appareil. ● Bouton [Update] Exécute la mise à jour. Si le dossier sélectionné ne contient aucun fichier de mise à jour, ce bouton est grisé et inopérant. 142 MTX Editor Mode d'emploi Chapitre 7. Boîtes de dialogue Boîte de dialogue « Update Firmware » ● Bouton [Cancel] Annule la mise à jour et ferme la boîte de dialogue. ■ Procédure de mise à jour Tous les appareils concernés peuvent être mis à jour en même temps. NOTE S'il existe une unité MTX à laquelle un code PIN a été attribué qui diffère de celui du projet, vous devrez entrer le code PIN concerné. 1. Pour tous les appareils concernés dans le système MTX, réglez les commutateurs DIP 7 et 8 sur la position OFF (mode RESUME). 2. Mettez sous tension tous les appareils concernés du système MTX. 3. Dans la Boîte de dialogue « Device Information », cliquez sur le bouton [Update Firmware]. Si la boîte de dialogue « Select Folder » s'ouvre, sélectionnez un dossier contenant le fichier de mise à jour, puis cliquez sur le bouton [OK]. 4. La Boîte de dialogue « Update Firmware » s'affiche. Ceci indique la version du microprogramme contenu dans le dossier. Si vous sélectionnez l'autre dossier, cliquez sur le bouton [...]. 5. Cliquez sur le bouton [Update] pour exécuter la mise à jour. Pendant la mise à jour, les voyants des appareils clignotent. NOTE Ne mettez pas les appareils hors tension pendant l'exécution de la mise à jour. 6. Lorsque la mise à jour est terminée, les voyants des appareils concernés s'allument. À l'issue de la mise à jour, les appareils redémarrent automatiquement. NOTE Si les voyants [ALERT] des appareils concernés clignotent, cela signifie qu'une erreur a provoqué l'échec de la mise à jour. L'écran [PRESET] situé sur le panneau avant indique un numéro d'erreur ; reportez-vous à la liste des alertes en annexe et prenez les mesures nécessaires. 7. Fermez la boîte de dialogue « Device Information ». Si la mise à jour s'est correctement déroulée, les appareils du système MTX redémarrent, puis réapparaissent dans la fenêtre Project de MTX Editor. 143 MTX Editor Mode d'emploi Chapitre 7. Boîtes de dialogue Boîte de dialogue « IP Address » Boîte de dialogue « IP Address » Vous pouvez indiquer ici l'adresse IP et le masque de sous-réseau de l'appareil. Normalement, vous réglerez le commutateur DIP « IP SETTINGS » de tous les appareils sur « UNIT ID ». Nous recommandons de régler l'adresse IP de l'ordinateur sur « 192.168.0.253 » et le masque de sous-réseau sur « 255.255.255.0 ». Il est impossible de les modifier lorsque l'état est en ligne. NOTE Si un code PIN a été attribué, vous serez invité à le saisir. Si vous souhaitez modifier l'adresse IP et le masque de sous-réseau de l'appareil, effectuez les réglages suivants dans cette boîte de dialogue. 1. Dans la boîte de dialogue « IP Address », choisissez le bouton d'option [DHCP] (connectez-vous à un serveur DHCP) ou le bouton d'option [Use the following IP Address] (spécifiez une adresse IP fixe pour l'appareil). 2. Si vous spécifiez une adresse IP fixe, indiquez les valeurs dans [IP Address] et [Subnet Mask]. 3. Cliquez sur le bouton [OK]. 4. Mettez l'appareil hors tension. 5. Sur le panneau arrière, réglez le commutateur DIP 6 sur ON (mode PC). 6. Mettez l'appareil sous tension. 7. Dans la boîte de dialogue « Device Information », cliquez sur le bouton [Refresh]. Vérifiez que l'adresse IP de l'appareil a été modifiée. ● Current settings (Réglages actuellement sélectionnés) L'ID d'unité et le réglage IP spécifiés par le commutateur DIP situé sur le panneau arrière de l'appareil apparaissent ici. ● UNIT ID Si le commutateur DIP IP Setting situé sur le panneau arrière de l'appareil est réglé sur « UNIT ID », l'adresse IP et le masque de sous-réseau apparaissent ici. 144 MTX Editor Mode d'emploi Chapitre 7. Boîtes de dialogue Boîte de dialogue « IP Address » ● PC ❍ Bouton d'option [DHCP] Choisissez cette option si vous voulez que le serveur DHCP configure l'adresse IP. S'il n'y a pas de serveur DHCP, l'adresse IP sera réglée sur [0.0.0.0]. Pour résoudre ce problème, vérifiez que le serveur DHCP est connecté. Vous pouvez également utiliser les commutateurs DIP situés sur le panneau arrière de l'unité pour régler IP Setting sur [UNIT ID] (mode selon lequel l'adresse IP est générée à partir de l'ID d'unité). ❍ Case à cocher [Apply to all the devices] (Appliquer à tous les appareils) Règle tous les appareils du projet sur le mode DHCP. Vous pourrez être invité à saisir le code PIN. ❍ Bouton d'option [Use the following IP address] (Utiliser l'adresse IP suivante) Si vous activez cette option, l'adresse IP et le masque de sous-réseau indiqués ici seront utilisés. ❍ IP address/Subnet mask Vous pouvez indiquer ici l'adresse IP et le masque de sous-réseau de l'appareil. Configurez l'adresse IP de sorte qu'elle ne crée pas de conflit avec celle de l'ordinateur ou d'un autre appareil. NOTE Les adresses IP suivantes ne peuvent pas être spécifiées. 192.168.0.0 – Cette adresse est interdite parce qu'elle crée un conflit avec l'adresse réseau 192.168.0.255 – Cette adresse est interdite parce qu'elle crée un conflit avec l'adresse de diffusion Vous pouvez sélectionner les masques de sous-réseau suivants : 128.0.0.0 255.255.128.0 192.0.0.0 255.255.192.0 224.0.0.0 255.255.224.0 240.0.0.0 255.255.240.0 248.0.0.0 255.255.248.0 252.0.0.0 255.255.252.0 254.0.0.0 255.255.254.0 255.0.0.0 255.255.255.0 (valeur par défaut) 255.128.0.0 255.255.255.128 255.192.0.0 255.255.255.192 255.224.0.0 255.255.255.224 255.240.0.0 255.255.255.240 255.248.0.0 255.255.255.248 255.252.0.0 255.255.255.252 255.254.0.0 255.255.0.0 ● Bouton [OK] Transmet les paramètres à l'appareil et ferme la boîte de dialogue. Si le réglage IP de l'appareil est [PC] et que vous avez modifié l'adresse IP, la communication sera momentanément interrompue. ● Bouton [Cancel] Annule les réglages et ferme la boîte de dialogue. NOTE La communication est impossible si les réglages d'adresse réseau de l'ordinateur et de l'unité sont différents. Assurez-vous que l'adresse réseau de l'ordinateur est configurée de la même manière que celle de l'unité. Si vous ne connaissez pas l'adresse réseau de l'unité, nous recommandons d'utiliser le commutateur DIP situé sur le panneau arrière de l'unité pour régler IP Setting sur [Unit ID]. 145 MTX Editor Mode d'emploi Chapitre 7. Boîtes de dialogue Boîte de dialogue « MTX Configuration » ❑ Boîte de dialogue « MTX Configuration » Vous pouvez définir ici les réglages d'entrée/sortie de chaque appareil, tels que les ports d'entrée, les canaux de sortie et les bus Matrix du MTX. NOTE Ces réglages ne sont pas inclus dans une présélection. Ils ne peuvent donc pas être modifiés via la fonction Preset Recall. ● Device: Permet de sélectionner une unité MTX dans le système MTX. Ce champ contient les indications suivantes, de gauche à droite : UNIT ID, Type (nom du modèle de l'appareil) et Device Name (Nom de l'appareil). ● Bouton [Advanced Settings] (Réglages avancés) La Boîte de dialogue « Advanced Settings » s'affiche. ● Bouton [OK] Enregistre les réglages et ferme la boîte de dialogue. ● Bouton [Cancel] Annule les réglages et ferme la boîte de dialogue. ● Onglet [INPUT] Cet onglet vous permet d'effectuer divers réglages liés aux entrées. • INPUT PORT SETUP (Configuration des ports d'entrée) Vous pouvez définir ici les entrées des ports d'entrée stéréo. STEREO .................Le signal stéréo entrera sans être modifié. SUM ........................Les entrées L et R sont regroupées sur un même canal. Il n'y aura qu'une seule entrée sur le patch d'entrée. • INPUT CHANNEL SETUP (Configuration des canaux d'entrée) Vous pouvez effectuer ici les réglages des canaux d'entrée. Ces réglages affecteront la rangée de canaux d'entrée de l'écran « MAIN ». MONO x2...............Les canaux d'entrée seront traités comme deux canaux mono. STEREO ................. Les canaux d'entrée seront traités comme une seule paire stéréo. 146 MTX Editor Mode d'emploi Chapitre 7. Boîtes de dialogue Boîte de dialogue « MTX Configuration » ● Onglet [OUTPUT] Cet onglet vous permet d'effectuer divers réglages liés aux sorties. • MATRIX BUS SETUP (Configuration de bus Matrix) Vous pouvez effectuer ici des réglages des bus Matrix. Ces réglages seront répercutés sur l'écran « MATRIX ». MONO x2...............Les canaux d'entrée seront traités comme deux canaux mono. STEREO ................. Les canaux d'entrée seront traités comme une seule paire stéréo. NOTE Si le mode YDIF du système MTX est le mode Cascade, les paramètres seront communs à toutes les unités MTX du système MTX. • CASCADE MODE Vous pouvez définir ici la source d'entrée de la zone pour chaque matrice. Ce réglage ne peut pas être effectué en mode Distribution. On (Activé) Off (Désactivé) La sortie de matrice de toutes les unités MTX est mélangée pour chaque matrice. Ce signal mélangé est émis en entrée sur la zone. Au lieu d'utiliser le mélange du bus, la sortie de de matrice est émis en entrée sur la zone. BUS1 Matrix1 01 MTX3 Matrix1 02 MTX3 Matrix1 03 MTX3 Matrix1 04 MTX3 BUS1 BUS2 Matrix1 ZONE1 ZONE1 ZONE1 ZONE1 BUS2 01 MTX3 Local Mix Matrix1 02 MTX3 Matrix1 03 MTX3 Matrix1 04 MTX3 ZONE1 ZONE1 ZONE1 ZONE1 • OUTPUT CHANNEL SETUP (Configuration des canaux de sortie) Vous pouvez spécifier ici le type de processeur de haut-parleur du canal de sortie (1WAYx2 ou 2WAY). Ces réglages affecteront la rangée de canaux de l'écran « MAIN ». 147 MTX Editor Mode d'emploi Chapitre 7. Boîtes de dialogue Boîte de dialogue « MTX Configuration » Boîte de dialogue « Advanced Settings » Vous spécifiez ici le mode de mode de balayage panoramique des matrices (PAN ou Blend (Mélange)). Ces réglages s'appliquent aux entrées et aux sorties et ne peuvent être spécifiés qu'en mode stéréo. Si vous choisissez [Blend] (Mélange), les canaux audio stéréo à droite et à gauche seront mélangés mais l'image stéréo sera conservée. En revanche, sur certains enregistrements stéréo anciens où les données audio stockées sur les canaux de droite et de gauche sont complètement différenciées, l'enregistrement reproduit sur un système sonore stéréo d'ambiance donne l’impression qu’il s’agit de contenus musicaux distincts diffusés à partir d’emplacements différents. Le réglage « Blend » atténue efficacement une telle impression. ● Bouton [OK] Enregistre les réglages et ferme la boîte de dialogue. ● Bouton [Cancel] Annule les réglages et ferme la boîte de dialogue. 148 MTX Editor Mode d'emploi Chapitre 7. Boîtes de dialogue Boîte de dialogue « Dante Information » ❑ Boîte de dialogue « Dante Information » Ceci affiche les réglages relatifs à Dante pour les appareils Dante tels que le MTX5-D ou le XMV8280-D. ● Case à cocher [Preserve the Dante settings configured by Dante Controller] (Conserver les réglages configurés par Dante Controller) Sélectionnez cette case si vous utilisez le logiciel Dante Controller d'Audinate pour configurer le réseau Dante. Les réglages de Dante Controller auront priorité sur ceux effectués dans MTX Editor. Si cette case à cocher est désactivée, vous pouvez utiliser MTX Editor pour effectuer les réglages du réseau Dante dans le cadre du projet. ● [UNIT ID] Indique l'ID d'unité de l'appareil. ● [Type] Indique le nom du modèle de l'appareil. ● [Device Name] Indique le nom de l'appareil. Ce nom peut être modifié dans DEVICE NAME, qui se trouve dans l'onglet [Device] au bas de l'écran Project. ● [Dante(A) S/W]/[Dante(A) F/W]/[Dante(Y) S/W] Indique la version du microprogramme de Dante. ● [Secondary Port] (Port secondaire) Affiche les réglages du [SECONDARY PORT] du commutateur DIP. ● [Bit] Indique le débit binaire. Ce réglage peut être modifié hors ligne. ● [Latency (ms)] Indique la latence en millisecondes. Ce réglage peut être modifié hors ligne. ● [Primary Link Speed]/[Secondary Link Speed] Indique les réglages de vitesse de communication des ports Dante. Si aucun autre appareil n'est connecté à un port ou si le câble est rompu, « Link Down » (Lien rompu) apparaît. ● Bouton [Close] Ferme la boîte de dialogue. 149 MTX Editor Mode d'emploi Chapitre 7. Boîtes de dialogue Boîte de dialogue « Word Clock » ❑ Boîte de dialogue « Word Clock » Ceci permet de modifier les réglages de l'horloge de mots du système MTX. Vous obtiendrez normalement des valeurs optimales si vous utilisez la boîte de dialogue « Device Configuration Wizard » pour créer la configuration. Par contre, si vous voulez spécifier une carte Mini-YGDAI comme horloge de mots maître, etc., effectuez les réglages dans cette boîte de dialogue. ● Case à cocher [Preserve the Dante settings configured by Dante Controller] Cochez cette case si vous utilisez Dante Controller d'Audinate pour configurer le réseau Dante. Les réglages de Dante Controller auront priorité sur ceux effectués dans MTX Editor. Si cette case à cocher est désactivée, vous pouvez utiliser MTX Editor pour effectuer les réglages du réseau Dante dans le projet. ● Bouton [Auto] Configure l'horloge de mots et l'horloge maître pour tous les systèmes MTX du projet. Cette fonction n'est disponible que dans l'état hors ligne. ● Onglets de sélection des systèmes Ces onglets permettent de sélectionner le système MTX dont vous allez configurer l'horloge de mots. ● Case [System Word Clock Fs:] Ce champ spécifie l'horloge de mots du système MTX. ● Bouton [Advanced Settings] Bascule sur un écran qui permet d'effectuer des réglages avancés. L'illustration cidessus montre ce qui arrive lorsque vous cliquez sur le bouton [Advanced Setting]. 150 MTX Editor Mode d'emploi Chapitre 7. Boîtes de dialogue Boîte de dialogue « Word Clock » ● Liste [Device] Cette liste répertorie les appareils dont l'horloge de mots peut être modifiée. Cliquez sur l'appareil dont vous voulez modifier les détails de réglage de l'horloge de mots ; l'écran de modification de cet appareil s'affiche. L'icône à gauche de l'ID d'unité indique la source de l'horloge qui a été définie. Icône Horloge source Dante Interne Carte Mini-YGDAI YDIF Aucune NOTE Les appareils suivants n'apparaissent pas. • • • • EXi8 Exo8 Unités XMV connectées via YDIF Unités XMV connectées en analogique ● [Device Word Clock Fs:] Cette zone indique l'horloge de mots de l'appareil. Dans l'état en ligne, elle indique la valeur de l'horloge de mots de l'appareil. Hors ligne, l'indication est la suivante. MTX5-D Si DANTE est spécifié comme horloge de mots source, cette zone affiche la valeur [Word Clock Fs:] spécifiée par Dante. Sinon, elle affiche ---. MTX3 Si Interne 44,1 kHz ou 48 kHz est sélectionnée, cette valeur s'affiche. Si YDIF est sélectionné, --- s'affiche. XMV compatible Dante 48 kHz s'affiche. ● [Clock Source] (Horloge source) Utilisez ces boutons pour sélectionner l'horloge de mots source. Un voyant indiquant l'état apparaît à gauche des boutons sélectionnables. Hors ligne, l'état est indétectable. Tous les voyants seront donc jaunes. Voyant État Verrouillé. Verrouillé mais non synchronisé. Déverrouillé L'état de l'horloge ne peut pas être détecté car aucun appareil externe n'est connecté ou aucune entrée d'horloge valable n'est présente. ● [Dante] Spécifie l'horloge de mots Dante. • Case [Word Clock Fs:] Indique/spécifie l'horloge de mots de l'appareil. • Case à cocher [Preferred Master] (Maître préféré) Si vous sélectionnez cette case à cocher, la probabilité que l'appareil devienne l'horloge maître dans le réseau Dante augmente. Utilisez cette fonction si le système MTX comprend un appareil Dante non compatible avec MTX Editor et que vous voulez utiliser l'appareil du système MTX comme horloge maître. ● Bouton [Close] Ferme la boîte de dialogue. 151 MTX Editor Mode d'emploi Chapitre 7. Boîtes de dialogue Boîte de dialogue « Clock » ❑ Boîte de dialogue « Clock » L'ordinateur transmet la date et l'heure à tous les appareils connectés au système MTX chaque fois qu'ils sont en ligne, ce qui met automatiquement à jour leur horloge interne. Si vous transmettez les informations liées à la date et l'heure de l'ordinateur à partir de cette boîte de dialogue, la date et l'heure seront mises à jour sur l'unité MTX connectée au même réseau, quel que soit l'état en ligne/ hors ligne. L'horloge interne dans les appareils autres que l'unité MTX sera mise à jour par cette dernière. Pour mettre à jour les réglages de l'horloge interne sur les unités XMV qui ne sont pas connectées au MTX, utilisez Amp Editor. ● Unit ID Indique l'ID d'unité. ● Device Name Indique le nom de l'appareil. ● [Synchronize with a system clock in this computer] (Synchroniser avec une horloge système sur cet ordinateur) Si vous sélectionnez cette option, la date et l'heure de l'horloge système de l'ordinateur seront envoyées à chaque fois que le système est en ligne, et l'horloge interne de l'unité MTX sera automatiquement mise à jour. • [Time] (Heure) Affiche la date et l'heure de l'horloge système de l'ordinateur, en ignorant le réglage de l'heure d'été. Si cette indication correspond à la date et l'heure de l'horloge interne sur l'unité MTX, les informations liées à l'heure sur MTX se synchroniseront avec celles de l'ordinateur. • [Daylight Saving Time(DST)] (Heure d'été) Indique l'heure d'été appliquée à l'ordinateur. Si l'heure d'été n'a pas été programmée, ce champ affichera le message « Daylight Saving Time has not been executed » (Heure d'été non appliquée). 152 MTX Editor Mode d'emploi Chapitre 7. Boîtes de dialogue Boîte de dialogue « Clock » • Bouton [Update Now] (Mettre à jour maintenant) Ce bouton est activé lorsque l'appareil est en ligne. Cliquez sur ce bouton pour mettre à jour l'horloge interne de l'appareil selon les informations liées à l'heure obtenues à partir d'un ordinateur. ● [Synchronize with an Internet time server] (Synchroniser avec un serveur de temps Internet) Si vous sélectionnez cette option, cliquez sur le bouton [Update Now] pour mettre à jour l'horloge interne de MTX en utilisant les informations liées à l'heure à partir d'un serveur de temps spécifié. Si un champ obligatoire n'a pas été renseigné, les informations liées à l'heure ne pourront pas être obtenues. Assurez-vous d'entrer une valeur appropriée dans tous les champs non grisés. Avis Si vous envisagez de spécifier un serveur de temps externe, configurez une connexion Internet et réglez les champs [DNS server IP Address] (Adresse IP du serveur DNS) et [Default gateway] (Passerelle par défaut) sur les valeurs appropriées pour l'environnement de connexion. Si vous spécifiez un serveur de temps externe, assurez-vous que ce serveur est fiable. Si le serveur spécifié n'est pas fiable, votre appareil sera exposé à certains risques, comme par exemple celui d'être contaminé par un virus informatique. • [Host name] (Nom d'hôte) Si vous sélectionnez cette option, entrez le nom d'hôte du serveur de temps. • [IP Address] (Adresse IP) Si vous sélectionnez cette option, entrez l'adresse IP du serveur de temps. • [DNS server IP Address] (Adresse IP du serveur DNS) Si vous sélectionnez [Host name], entrez l'adresse IP du serveur DNS. • [Default gateway] (Passerelle par défaut) Entrez l'adresse IP de la passerelle. • [Time zone] (Fuseau horaire) Spécifiez la différence entre l'heure locale et celle de Greenwich Mean Time. Le réglage par défaut est celui du fuseau horaire spécifié sur l'ordinateur. • Bouton [Update Now] Ce bouton est activé lorsque l'appareil est en ligne. Cliquez sur ce bouton pour mettre à jour l'horloge interne de l'appareil selon les informations liées à l'heure obtenues à partir du serveur de temps spécifié. ● Bouton [Close] Ferme la boîte de dialogue. 153 MTX Editor Mode d'emploi Chapitre 7. Boîtes de dialogue Boîte de dialogue « Daylight Saving Time » ❑ Boîte de dialogue « Daylight Saving Time » Vous pouvez spécifier ici les réglages de passage à l'heure d'été. NOTE • Les événements assignés dans la boîte de dialogue « Scheduler » dans les deux heures précédant ou suivant le passage à l'heure d'été ou d'hiver ne s'exécuteront pas correctement. • Lorsque vous créez un nouveau projet, les paramètres « Date et heure » relatifs à l'heure d'été de l'ordinateur s'affichent automatiquement dans cette boîte de dialogue. ● Case à cocher [Enable Daylight Saving Time] (Activer l'heure d'été) L'heure d'été est activée si vous sélectionnez cette case à cocher. NOTE Si la case à cocher « Ajuster l'horloge pour l'observation automatique de l'heure d'été » est sélectionnée dans les paramètres « Date et heure » de l'ordinateur, vous devez également sélectionner la case à cocher [Enable Daylight Saving Time] dans la boîte de dialogue « Daylight Saving Time ». • Offset (Décalage) Spécifie le nombre d'heures de décalage entre l'heure d'été et l'heure standard. • Start Time (Heure de début) Spécifie l'heure du passage à l'heure d'été. Par exemple, si vous donnez à Offset la valeur 01:00 et à Start time la valeur 12:00, l'horloge affichera 13h00 au lieu de 12h00, le jour du passage à l'heure d'été. • End Time (Heure de fin) Spécifie l'heure de fin de l'heure d'été (passage à l'heure d'hiver). Si elle est identique à l'heure de début, sélectionnez [Same as Start Time] (Identique à l'heure de début). Par exemple, si vous donnez à Offset la valeur 01:00 et à End time la valeur 12:00, l'horloge affichera 11h00 au lieu de 12h00 le jour du passage à l'heure d'hiver. Si la case à cocher [Same as Start time] est sélectionnée, l'heure d'été sera automatiquement annulée et l'heure standard rétablie le jour du passage à l'heure d'hiver, à l'heure spécifiée par la case Start time. 154 MTX Editor Mode d'emploi Chapitre 7. Boîtes de dialogue Boîte de dialogue « Scheduler » ● Day of the Week (Jour de la semaine) Si cette option est cochée, le passage à l'heure d'été sera délimité par un jour de la semaine. Utilisez les champs Start et End pour définir le jour et la semaine de début et de fin d'utilisation de l'heure d'été. Par exemple, pour indiquer le premier dimanche d'avril, choisissez « First », « Sunday » et « April » (Premier/Dimanche/Avril) ; pour indiquer le dernier dimanche d'octobre, choisissez « Last », « Sunday » et « October » (Dernier/Dimanche/Octobre). ● Day (Jour) Si cette option est cochée, le passage à l'heure d'été sera déterminé par un jour du mois. Utilisez les champs Start et End pour indiquer les dates de début et de fin d'utilisation de l'heure d'été. ● Bouton [OK] Enregistre les réglages et ferme la boîte de dialogue. ● Bouton [Cancel] Annule les réglages et ferme la boîte de dialogue. ❑ Boîte de dialogue « Scheduler » Vous pouvez changer de présélection ou reproduire un morceau ou un effet sonore stocké à partir de la carte mémoire SD à une date et une heure spécifiées au préalable. Chacun de ces réglages est appelé un « Event » (Événement). <Exemple d'utilisation 1> Changement de musique d'ambiance selon les horaires Voici comment vous pouvez changer le type de musique d'ambiance en fonction des horaires, par exemple, dans un établissement commercial. 9:00 12:00 Musique d'ambiance douce 14:00 Musique d'ambiance énergique 18:00 Musique d'ambiance paisible 22:00 Musique d'ambiance créant une atmosphère <Exemple d'utilisation 2> Changement de musique d'ambiance selon les jours de la semaine Voici comment vous pouvez changer le type de musique d'ambiance en fonction du jour de la semaine ou des périodes d'activité, par exemple, dans un établissement commercial. • Lundi–Vendredi 10:00 20:00 Musique d'ambiance motif 1 • Samedi 10:00 22:00 Musique d'ambiance motif 2 • Dimanche 12:00 20:00 Musique d'ambiance motif 3 Vous pouvez également spécifier des exceptions, comme par exemple reproduire une musique du temps des fêtes à Noël ou arrêter la lecture pendant les jours de fermeture de l'établissement. 155 MTX Editor Mode d'emploi Chapitre 7. Boîtes de dialogue Boîte de dialogue « Scheduler » NOTE • Si un événement a été assigné, le voyant [SCHEDULER] du panneau avant du MTX s'allumera en jaune. Une minute avant l'événement, le voyant clignote. • Si plusieurs événements sont assignés au même moment, leur exécution se succèdera en laissant un intervalle d'une seconde entre chaque événement. Pendant ce temps, le voyant [SCHEDULER] du panneau avant du MTX continuera de clignoter. • Si la case à cocher [Enable Daylight Saving Time] est sélectionnée dans la boîte de dialogue « Daylight Saving Time », les événements qui ont été planifiés dans les deux heures précédant ou suivant le passage à l'heure d'été ou d'hiver ne s'exécuteront pas correctement. Vous pouvez assigner jusqu'à 50 événements et 50 exceptions. ● Bouton [Month]/[Day] Change l'affichage du calendrier par mois ou par jour. Affichage Mois Affichage Jour • Sur le calendrier, double-cliquez sur la date de votre choix. La boîte de dialogue « Add Event » s'affiche pour que vous puissiez ajouter un événement. • Les événements non répétitifs peuvent être déplacés par glisser-déposer (dans l'affichage des mois, vous pouvez vous déplacer entre les jours, et dans l'affichage des jours, vous pouvez vous déplacer entre les heures). • Dans l'affichage des mois, vous pouvez cliquer sur l'icône du calendrier pour accéder à un écran de sélection d'année ou de mois. 156 MTX Editor Mode d'emploi Chapitre 7. Boîtes de dialogue Boîte de dialogue « Scheduler » ● Bouton [Today] (Aujourd'hui) Dans l'affichage mensuel, affiche le calendrier du mois en cours. Dans l'affichage journalier, affiche le planning du jour. ● Boutons [ < ]/[ > ] Dans l'affichage par mois, ils affichent le calendrier du mois précédent ou suivant. Dans l'affichage par jour, ils affichent le planning du jour précédent ou suivant. ● Event Control • Bouton [Add] La Boîte de dialogue « Add Event » s'affiche. Elle vous permet d'ajouter un événement. • Bouton [Edit] La Boîte de dialogue « Edit Event » s'affiche. Cet écran vous permet de modifier le contenu de l'événement actuellement sélectionné. Si aucun événement n'est sélectionné, le bouton sera grisé. • Bouton [Clear] Supprime l'événement actuellement sélectionné. Si aucun événement n'est sélectionné, le bouton sera grisé. • Bouton [Clear All] Supprime tous les événements enregistrés. ● Case à cocher [Show Event Time] Si cette option est sélectionnée, l'heure de l'événement apparaîtra sur l'affichage des mois. ● Event Info Ceci affiche l'information spécifiée dans la boîte de dialogue « Add Event » ou « Edit Event » correspondant à l'événement sélectionné. • OperationType Indique l'opération à exécuter au moment de la survenue de l'événement. • RepeatType Indique la fréquence à laquelle l'événement devrait se produire. • SetException Indique la date et l'heure auxquelles, exceptionnellement, l'événement ne se produira pas. ● Bouton [OK] Enregistre les réglages et ferme la boîte de dialogue. ● Bouton [Cancel] Ferme la boîte de dialogue sans enregistrer les modifications. 157 MTX Editor Mode d'emploi Chapitre 7. Boîtes de dialogue Boîte de dialogue « Scheduler » Boîtes de dialogue « Add Event »/« Edit Event » ● EVENT NAME (Nom de l'événement) Saisissez le nom de l'événement. ● EVENT OPERATION (Opération de l'événement) • Case [Type] Choisissez l'opération à exécuter au moment de cet événement. NOTE Dans la Boîte de dialogue « Preset », des opérations telles que GPI Out ou SD Song Select & Play peuvent être incluses dans la présélection. Choisissez GPI Out si vous voulez contrôler un appareil externe via GPI OUT sans rappeler de présélection ou choisissez SD Song Select & Play si vous voulez changer de fichier audio à reproduire. Preset Recall ...................... Une présélection sera rappelée. GPI Out .............................. Le connecteur GPI OUT sera contrôlé. SD Song Select & Play ..... Un fichier audio enregistré sur la carte mémoire SD sera lu ou arrêté. • Settings (Réglages) Le contenu varie selon l'événement choisi dans la case [Type]. 158 MTX Editor Mode d'emploi Chapitre 7. Boîtes de dialogue Boîte de dialogue « Scheduler » Si vous choisissez Preset Recall Sélectionnez la présélection que vous souhaitez rappeler. Si vous choisissez GPI Out Spécifie l'état du connecteur GPI OUT au moment de l'événement pour chaque unité MTX. Cliquez sur le bouton de l'unité MTX que vous voulez régler. La boîte de dialogue « GPI Out » s'affiche. Effectuez les réglages de la même manière que dans la Boîte de dialogue « Settings » de l'écran « Preset ». Si vous choisissez SD Song Select & Play Pour chaque unité MTX, spécifiez comment les fichiers audio enregistrés sur la carte mémoire SD seront lus ou arrêtés au moment de l'événement. Cliquez sur le bouton de l'unité MTX que vous voulez régler. La boîte de dialogue « SD Play » s'affiche. Effectuez les réglages de la même manière que dans la Boîte de dialogue « Settings » de l'écran « Preset ». 159 MTX Editor Mode d'emploi Chapitre 7. Boîtes de dialogue Boîte de dialogue « Scheduler » ● EVENT SCHEDULE (Calendrier de l'événement) Définit la date et l'heure auxquelles l'événement se produira. • Sélecteurs [Color] Permettent de choisir une couleur pour l'événement affiché dans le calendrier. L'application d'une couleur permet de distinguer plus facilement certains types d'événement. • [Date] Spécifie la date à laquelle l'événement se produira. (année/mois/jour) Vous pouvez modifier la date en entrant directement la valeur souhaitée ou en cliquant sur le calendrier qui apparaît lorsque vous cliquez sur l'icône correspondant au calendrier, située à droite. Selon le réglage REPEAT EVENT expliqué ci-dessous, cette option peut ne pas s'afficher. • [Time] Définit l'heure à laquelle l'événement se produira. (heure:minute:seconde, au format 24 heures) Cliquez sur l'heure, la minute ou la seconde pour spécifier la valeur de votre choix, utilisez les flèches de défilement ou saisissez directement une valeur. Si vous sélectionnez REPEAT EVENT et que vous spécifiez comme fréquence de l'événement « Hourly » (Toutes les heures), vous ne pourrez régler que les minutes et les secondes. ● [REPEAT EVENT] (Répétition de l'événement) Cette case à cocher permet de spécifier un événement qui se répète. • Cases [Yearly]/[Monthly]/[Weekly]/[Daily]/[Hourly] Définit la fréquence de l'événement. • Event start date and time (Date et heure de début de l'événement) Définit la date et l'heure auxquelles l'événement sera répété. Les éléments que vous pouvez définir dépendent de la fréquence de l'événement. Si la fréquence de l'événement est [Yearly] (Annuel) Si [Day of the Month] est activé, l'événement se produira chaque année à la date et l'heure spécifiées par les paramètres « -month » (mois) « 1st/2nd/3rd/4th » (1er/2e/3e/4e), « day of the week » (Jour de la semaine) et [Time] (Heure). Si [Day of the Month] est désactivé, l'événement se produira chaque année au jour sélectionné dans le calendrier (affiché dans [Date]) et à l'heure indiquée dans [Time]. 160 MTX Editor Mode d'emploi Chapitre 7. Boîtes de dialogue Boîte de dialogue « Scheduler » Si la fréquence de l'événement est [Monthly] (Mensuel) Si [Day of the Week] est activé, l'événement se produira chaque mois à la date et l'heure spécifiées par les paramètres « -month », « 1st/2nd/3rd/4th », « day of the week » et [Time]. Si [Day of the Week] est désactivé, l'événement se produira chaque mois au jour sélectionné dans le calendrier (affiché dans [Date]) et à l'heure indiquée dans [Time]. Si la fréquence de l'événement est [Weekly] (Hebdomadaire) L'événement se produira chaque semaine au jour de la semaine sélectionné et à l'heure indiquée par [Time]. Si la fréquence de l'événement est [Daily] (Quotidien) L'événement se produira chaque jour à l'heure (heure:minute:seconde) indiquée par [Time]. Si la fréquence de l'événement est [Hourly] (Toutes les heures) L'événement se produira toutes les heures à l'heure (minute:seconde) indiquée par [Time]. ● Bouton [Exception] La Boîte de dialogue « Event Exception » s'affiche. Vous pouvez définir ici la date et l'heure auxquelles, exceptionnellement, l'événement répétitif n'aura pas lieu. ● Bouton [OK] Enregistre les réglages et ferme la boîte de dialogue. ● Bouton [Cancel] Ferme la boîte de dialogue sans enregistrer les modifications. ■ Boîte de dialogue « Event Exception » Vous pouvez définir ici la date et l'heure auxquelles, exceptionnellement, l'événement répétitif n'aura pas lieu. Les éléments que vous pouvez définir dépendent de la fréquence de l'événement. Exemple: - Ne pas lire de musique d'ambiance le mercredi, lorsque l'établissement est fermé. - Lire une musique d'ambiance spéciale uniquement pour l'événement qui a lieu le troisième dimanche du mois. 161 MTX Editor Mode d'emploi Chapitre 7. Boîtes de dialogue Boîte de dialogue « Scheduler » ● Exception Item Si la fréquence de l'événement est [Yearly] Définit l'année pendant laquelle l'événement n'aura pas lieu. Seul [Year] peut être spécifié. Si la fréquence de l'événement est [Monthly] Définit le mois ou le jour où l'événement n'aura pas lieu. Seuls [Month] et [Day] peuvent être spécifiés. Si la fréquence de l'événement est [Weekly] Définit le mois, la semaine ou le jour où l'événement n'aura pas lieu. Seuls [Month], [Week] et [Day] peuvent être spécifiés. Si la fréquence de l'événement est [Daily] Définit le mois, la semaine ou le jour de la semaine où l'événement n'aura pas lieu. Seuls [Month], [Week], [Day] et [Day of the week] peuvent être spécifiés. Si la fréquence de l'événement est [Hourly] Définit le mois, la semaine, le jour, le jour de la semaine ou l'heure où l'événement n'aura pas lieu. Les champs [Month], [Week], [Day], [Day of the week] et [Hour] peuvent être spécifiés. ● Bouton [>] Ajoute une date et une heure pour lesquelles vous voulez spécifier une exception dans la liste de droite. ● Bouton [<] Supprime de la liste de droite une date et une heure que vous avez spécifiées comme exception. ● Bouton [<<] Supprime de la liste de droite toutes les dates et les heures que vous avez spécifiées comme étant des exceptions. ● Bouton [OK] Enregistre les réglages et ferme la boîte de dialogue. ● Bouton [Cancel] Ferme la boîte de dialogue sans enregistrer les modifications. 162 MTX Editor Mode d'emploi Chapitre 7. Boîtes de dialogue Boîte de dialogue « Remote Control ». ❑ Boîte de dialogue « Remote Control ». Ici, vous pouvez vérifier les numéros de port pour connecter un contrôleur externe ou effectuer des réglages pour connecter un contrôleur externe au port RS-232C. NOTE • Au total, il est possible de connecter neuf contrôleurs externes et unités Wireless DCP à une même unité MTX. • Vous pouvez voir l'adresse IP du MTX dans la boîte de dialogue « Device Information ». ● Case [Device:] Sélectionnez l'unité MTX pour laquelle vous voulez effectuer des réglages. L'ID d'unité, le type et le nom de l'appareil s'affichent. ● [Network IP PORT No.] (Numéro de port IP du réseau) Cette zone indique le numéro de port du connecteur NETWORK du MTX3 ou des connecteurs Dante [PRIMARY/SECONDARY] du MTX5-D. Vous pouvez relier à ce port jusqu'à huit contrôleurs externes ou unités Wireless DCP. ● Case [Remote(RS-232C) BIT RATE] Sélectionne la vitesse de communication via RS-232C. Vous avez le choix entre « 38400 » et « 115200 » bps. Vous pouvez connecter un seul contrôleur externe au port RS-232C. ● Bouton [OK] Enregistre les réglages et ferme la boîte de dialogue. ● Bouton [Cancel] Ferme la boîte de dialogue sans enregistrer les modifications. 163 MTX Editor Mode d'emploi Chapitre 7. Boîtes de dialogue Boîte de dialogue « Digital Control Panel » ❑ Boîte de dialogue « Digital Control Panel » Vous pouvez assigner ici les paramètres du MTX aux commandes d'un DCP (panneau de commande numérique), par ex. le DCP1V4S, afin de les contrôler à partir du DCP. Vous pouvez également régler la luminosité des voyants DEL de l'unité DCP, ainsi que les réglages de verrouillage du panneau. Dans l'état en ligne, vous ne pouvez pas effectuer de réglages. Vous ne pouvez que les consulter. Vous pouvez mémoriser 32 ensembles de réglages DCP dans la bibliothèque. Vous pouvez également associer des éléments de bibliothèque à des présélections pour les rappeler. Une fois les modifications effectuées dans les onglets [Parameter Assign] et [Dimmer & Lock], cliquez sur l'élément de la liste [Library] sur lequel vous souhaitez enregistrer, puis cliquez sur le bouton [Store] afin de stocker l'élément sur la bibliothèque. Dans la liste [Library], cliquez sur l'élément de bibliothèque que vous voulez rappeler, puis cliquez sur le bouton [Recall] afin de rappeler l'élément de bibliothèque souhaité ; les réglages seront appliqués aux onglets [Parameter Assign] et [Dimmer & Lock]. NOTE • Si vous associez un élément enregistré en bibliothèque à une présélection, les assignations des paramètres à l'ensemble des unités DCP connectées au système MTX (32 unités au maximum) seront rappelées/mémorisées en une seule opération, lors du rappel de cette présélection. Si vous ne voulez rappeler qu'un DCP spécifique, ouvrez la boîte de dialogue « Preset » et paramétrez un [Recall Filter]. • Vous devez d'abord assigner les unités MTX et DCP et spécifier leurs paramètres d'ID dans la boîte de dialogue « Device Configuration Wizard ». Si vous n'avez pas encore effectué ces réglages, vous ne pourrez pas ouvrir la boîte de dialogue « Digital Control Panel » et une alarme s'affichera. ● Case de sélection MTX Sélectionne l'unité MTX à laquelle l'unité DCP cible est reliée. La case répertorie les unités selon l'ID d'unité, suivi du nom de l'unité MTX. ● Case de sélection DCP Sélectionnez l'unité DCP pour laquelle vous voulez effectuer des réglages. Toutes les unités DCP connectées à l'unité MTX (qui est sélectionnée dans la case de sélection MTX) sont classées par ordre selon l'ID d'unité et le nom de l'unité DCP. Le modèle et l'image du DCP sélectionné s'affichent sous la case de sélection de DCP. La commande sélectionnée dans l'Onglet [Parameter Assign] (Affectation des paramètres) s'affiche en surbrillance. 164 MTX Editor Mode d'emploi Chapitre 7. Boîtes de dialogue Boîte de dialogue « Digital Control Panel » ● Bouton [Store] Ce bouton permet de stocker un élément dans la bibliothèque. La boîte de dialogue « Store Library » (Stocker la bibliothèque) apparaît. Si vous modifiez les paramètres de l'élément de bibliothèque qui a été rappelé, le nom de celui-ci s'affichera en rouge. Par contre, lorsque vous stockez ou rappelez l'élément de bibliothèque, son nom apparaît en caractères noirs. • [Name:] Tapez un nom pour l'élément de bibliothèque. Vous ne pouvez pas saisir le nom d'un élément de bibliothèque existant ni définir un nom vide. • Bouton [OK] Enregistre l'élément de bibliothèque et ferme la boîte de dialogue. • Bouton [Cancel] Ferme la boîte de dialogue sans créer d'élément de bibliothèque. ● Bouton [Recall] Lorsque vous cliquez sur ce bouton, l'élément de bibliothèque actuellement sélectionné est rappelé (chargé) en tant que paramètres en cours. ● Liste [Library] Sélectionnez l'élément de bibliothèque que vous souhaitez stocker ou rappeler. L'élément de bibliothèque actuellement rappelé s'affiche en caractères gras. En double-cliquant sur un élément de bibliothèque précédemment stocké, vous pouvez en modifier le nom. • Bouton [Copy] Ce bouton copie l'élément de bibliothèque sélectionné. La commande Copy n'est pas disponible dans l'état en ligne. • Bouton [Paste] Ce bouton colle l'élément de bibliothèque copié sur l'élément de bibliothèque actuellement sélectionné dans la liste. La commande Paste n'est pas disponible dans l'état en ligne. • Bouton [Clear] Ce bouton efface le contenu de l'élément de bibliothèque actuellement sélectionné dans la liste. La commande Clear n'est pas disponible dans l'état en ligne. 165 MTX Editor Mode d'emploi Chapitre 7. Boîtes de dialogue Boîte de dialogue « Digital Control Panel » ● Onglet [Parameter Assign] (Affectation des paramètres) Vous pouvez attribuer ici les paramètres du MTX aux diverses commandes. La commande actuellement sélectionnée s'affiche en surbrillance. La commande correspondante apparaît également en surbrillance dans l'image qui se trouve à gauche de l'onglet. ❍ Boutons de sélection de commande Lorsque vous cliquez sur un bouton, la Boîte de dialogue « Settings » apparaît et vous permet d'effectuer des réglages pour les commandes. Indiquez l'appareil ou le paramètre qui doit être contrôlé par la commande. ❍ [FUNCTION]/[DEVICE]/[PARAMETER] (Fonction/Appareil/Paramètre) Ces colonnes indiquent les éléments spécifiés dans la boîte de dialogue « Settings ». ● Onglet [Dimmer & Lock] (Variateur et verrouillage) Sur cet onglet, vous pouvez régler la luminosité des voyants DEL de l'unité DCP, ainsi que les réglages de l'état inactif de cette unité. 166 MTX Editor Mode d'emploi Chapitre 7. Boîtes de dialogue Boîte de dialogue « Digital Control Panel » • Case [LED Brightness] Définit la luminosité des voyants DEL de l'unité DCP. Les valeurs les plus élevées renforcent la luminosité des voyants DEL. • Case à cocher [Enable Inactive Mode] (Activer le mode inactif) Si la case est cochée, l'unité passe automatiquement en mode inactif après une durée de temps spécifiée dans [Waiting Time] (Temps d'attente). [Inactive LED Brightness] détermine la luminosité des voyants DEL à l'état d'inactivité. Si la case n'est pas cochée, le menu déroulant sera grisé et vous ne pourrez pas régler la luminosité. • Case à cocher [Panel Lock] (Verrouillage du panneau) Si la case à cocher est sélectionnée, le panneau DCP sera verrouillé lors du rappel de la bibliothèque présélectionnée. Si la case à cocher de [Enable Temporary Unlocking] (Activer le déverrouillage temporaire) est sélectionnée, appuyez sur le commutateur DCP 1 pendant plusieurs secondes pour déverrouiller le panneau. • [Waiting Time] Spécifie le délai entre la dernière opération et le passage de l'unité en mode inactif ou le verrouillage du panneau. ● Bouton [Close] Ferme la boîte de dialogue. Boîte de dialogue « Settings » Cette boîte est accessible à partir des boîtes de dialogue « Digital Control Panel », « Wireless DCP » ou « GPI ». NOTE Pour en savoir plus sur la boîte de dialogue « Settings », accessible à partir des boîtes de dialogue « Preset » et « Scheduler », reportez-vous au paragraphe Boîte de dialogue « Settings » du chapitre 6. ● Liste [FUNCTION] Sélectionne les fonctions à contrôler. Si vous sélectionnez [No Assign], aucune fonction ne sera assignée. La plage disponible dans [FUNCTION] et le contenu de [MTX], [PARAMETER1] et [PARAMETER2] dépendent de la fonction que vous sélectionnez. Les options indiquées dans la partie inférieure changeront également. Pour plus d'informations sur les fonctions et l'affichage, reportez-vous à la Liste des réglages dans les boîtes de dialogue « Settings ». 167 MTX Editor Mode d'emploi Chapitre 7. Boîtes de dialogue Boîte de dialogue « Wireless DCP » ● Liste [MTX] Sélectionne le MTX que vous voulez modifier. Les MTX sont classés par ID d'unité et nom de modèle. ● Listes [PARAMETER1]/[PARAMETER2] Spécifient les paramètres de la fonction. Pour en savoir plus sur ces paramètres, reportez-vous à la Liste des réglages dans les boîtes de dialogue « Settings ». ● Bouton [OK] Enregistre les réglages et ferme la boîte de dialogue. ● Bouton [Cancel] Ferme la boîte de dialogue sans enregistrer les modifications. ❑ Boîte de dialogue « Wireless DCP » Vous pouvez assigner ici les paramètres du MTX aux commandes de l'application iOS « Wireless DCP » de façon à pouvoir contrôler ces paramètres depuis Wireless DCP. Dans l'état en ligne, vous ne pouvez pas effectuer de réglages. Vous ne pouvez que les consulter. Pour en savoir plus sur Wireless DCP, reportez-vous au mode d'emploi de l'application Wireless DCP. Vous pouvez mémoriser 32 ensembles de réglages Wireless DCP dans la bibliothèque. Vous pouvez également associer des éléments de bibliothèque à des présélections pour les rappeler. NOTE Associez l'élément de bibliothèque enregistré à une présélection. En l'absence d'association, les réglages de Wireless DCP ne seront pas appliqués. Pour plus de détails sur les réglages suivants, reportez-vous à la Boîte de dialogue « Digital Control Panel ». • Bouton [Store] • Bouton [Recall] • Liste [Library] • Bouton [Copy] • Bouton [Paste] • Bouton [Clear] • Boutons de sélection de commande • [FUNCTION]/[DEVICE]/[PARAMETER] • Boîte de dialogue « Settings » • Bouton [Close] 168 MTX Editor Mode d'emploi Chapitre 7. Boîtes de dialogue Boîte de dialogue « GPI » ● Case de sélection MTX Vous pouvez sélectionner ici le système MTX auquel l'iPhone ou tout autre périphérique mobile que vous souhaitez spécifier est relié. Les MTX sont classés par UNIT ID et nom de modèle. ● Onglets [Page] Sélectionnez l'onglet de la page que vous voulez modifier. ● [PAGE NAME] Attribue un nom à la page. Le nom de l'écran « Page select » dans Wireless DCP s'affiche. ● Bouton [Template] (Modèle) Cliquez dessus pour ouvrir la boîte de dialogue « Template ». Sélectionnez les commandes qui s'afficheront dans « Wireless DCP ». Cliquez sur le modèle à utiliser. • Bouton [OK] Enregistre le modèle sélectionné et ferme la boîte de dialogue. • Bouton [Cancel] Annule la sélection du modèle et ferme la boîte de dialogue. ● Étiquette de la commande Attribue un nom à la commande. ❑ Boîte de dialogue « GPI » GPI signifie Interface à usage général (General Purpose Interface). En utilisant une entrée et une sortie GPI, vous pouvez contrôler le MTX à distance via des contrôleurs personnalisés ou des appareils externes. Un contrôleur raccordé au connecteur d'entrée GPI permet de changer de présélection sur le MTX ou de contrôler les paramètres des composants. Les réglages d'entrée/sortie GPI s'effectuent séparément pour chaque unité MTX. Des dispositifs d'affichage tels que voyants DEL et lampes ou des appareils de contrôle externes produits par d'autres fabricants peuvent être raccordés au connecteur de sortie GPI. Cela vous permet de contrôler l'appareil externe en fonction de l'état des présélections ou des paramètres. Pour en savoir plus sur le matériel, par exemple, comment connecter le connecteur [GPI], reportez-vous au mode d'emploi du MTX. <Exemple d'utilisation 1> Utilisation d'un panneau de commutation « maison » pour changer de présélection Connectez un commutateur de type momentané à chacun des connecteurs [GPI IN-1] à [GPI IN-3] du MTX et réglez ces commutateurs de sorte qu'ils rappellent les présélections 1 à 3. 169 MTX Editor Mode d'emploi Chapitre 7. Boîtes de dialogue Boîte de dialogue « GPI » <Exemple d'utilisation 2> Contrôle du volume du MTX Connectez une résistance variable à l'un des connecteurs [GPI IN] du MTX et assignez le niveau du canal de sortie au port d'entrée GPI de manière à contrôler le volume. <Exemple d'utilisation 3> Contrôle du volume de plusieurs unités MTX Connectez une résistance variable à l'un des connecteurs [GPI IN] du MTX et assignez ZONE Out DCA Group (Groupe DCA de la ZONE de sortie) au port d'entrée GPI de manière à contrôler simultanément le volume de la zone de plusieurs unités MTX. Cette boîte de dialogue ne peut être modifiée que dans l'état hors ligne. ● Case [GPI on] Sur la liste, choisissez l'unité MTX dont vous voulez définir les réglages. La liste indique l'ID d'unité et le nom des unités MTX assignées au système MTX. ● Boutons de sélection de PORT Ces boutons ouvrent la Boîte de dialogue « Settings » dans laquelle vous pouvez effectuer des réglages pour chaque port. Pour en savoir plus sur ces paramètres, reportez-vous à la Liste des réglages dans les boîtes de dialogue « Settings ». ● Bouton [OK] Enregistre les réglages et ferme la boîte de dialogue. ● Bouton [Cancel] Ferme la boîte de dialogue sans enregistrer les modifications. 170 MTX Editor Mode d'emploi Chapitre 7. Boîtes de dialogue Boîte de dialogue « GPI Calibration » ❑ Boîte de dialogue « GPI Calibration » Vous pouvez calibrer ici la plage de détection de la tension d'entrée du connecteur [GPI] de l'unité MTX. (Disponible uniquement lorsque l'unité est en ligne.) Ces réglages ajustent la plage de détection de manière à stabiliser la tension d'entrée du connecteur [GPI]. ● Case [Device:] Permet de sélectionner une unité MTX dans le système MTX. Ce champ contient les indications suivantes, de gauche à droite : UNIT ID, Type (nom du modèle de l'appareil) et Device Name (Nom de l'appareil). ● Cases de sélection des canaux Le calibrage sera appliqué à tous les canaux dont la case est sélectionnée. ● Case à cocher [All Ports] (Tous les ports) Sélectionne les cases à cocher de tous les canaux. ● Données de calibrage La tension d'entrée s'affiche en temps réel sous forme de graphique. ● Bouton [Reset] (Réinitialiser) Le calibrage sera réinitialisé pour les canaux dont les cases sont sélectionnées. ● Bouton [Max] Règle la tension d'entrée actuelle des canaux sélectionnés sur la valeur maximale. La valeur maximale réglée est représentée par une barre rouge. ● Bouton [Min] Règle la tension d'entrée actuelle des canaux sélectionnés sur la valeur minimale. La valeur minimale réglée est représentée par une barre bleue. ● Bouton [Close] Ferme la boîte de dialogue. 171 MTX Editor Mode d'emploi Chapitre 7. Boîtes de dialogue Boîte de dialogue « Security Settings » Procédure de calibrage 1. Connectez votre appareil externe au connecteur [GPI] du MTX. 2. Sélectionnez la case à cocher correspondant aux numéros des canaux que vous voulez calibrer. Si vous souhaitez sélectionner tous les canaux, cochez la case [All Ports]. 3. Pour spécifier la plage de détection, augmentez l'entrée de l'appareil externe jusqu'au maximum et cliquez sur le bouton [Max] ; puis diminuez l'entrée jusqu'au minimum et cliquez sur le bouton [Min]. Cela vous permet de spécifier la plage de détection optimale en cas de chute de tension, que celle-ci soit due au câblage ou aux caractéristiques techniques de vos appareils. NOTE • Le seuil d'activation/désactivation de la commutation sera la valeur centrale entre la tension d'entrée maximale et minimale (somme de la valeur maximale et minimale, divisée par 2). Pour éviter les dysfonctionnements, vous devez ménager une large plage à la détection. • Si la tension a chuté en raison de la longueur du câble ou de l'intensité du bruit, ajustez les valeurs de tension d'entrée maximale et minimale. Sachant que la tension risque de devenir instable, configurez et installez votre circuit externe de manière à garantir un écart important entre les valeurs maximale et minimale. ❑ Boîte de dialogue « Security Settings » Un système MTX vous permet de spécifier deux types de compte utilisateur : Administrateur et Invité. Vous pouvez utiliser cette boîte de dialogue pour définir un code PIN administrateur pour le fichier de projet. Si vous vous connectez en tant qu'administrateur à un fichier de projet pour lequel un code PIN a été spécifié, vous pourrez effectuer toutes les opérations ; si vous vous connectez en tant qu'invité, les opérations suivantes ne seront pas accessibles. • Synchronisation (mise en ligne) Cependant, vous pourrez utiliser la Boîte de dialogue « Go Online – From Devices » pour obtenir la configuration et les paramètres du système MTX. • Enregistrement par écrasement d'un fichier de projet • Modification dans la Boîte de dialogue « Project Information » • Affichage de la boîte de dialogue « Security Settings » • Mise à jour du microprogramme et réglage de l'adresse IP dans la Boîte de dialogue « Device Information » • Suppression du journal dans la Boîte de dialogue « Get Log » NOTE Même si vous êtes connecté en tant qu'utilisateur invité, vous êtes libre de modifier le fichier de projet. Toutefois, comme vous ne pouvez pas sélectionner l'état en ligne, le système, déjà configuré, ne sera pas modifié. Le fichier d'origine ne sera pas modifié non plus puisque vous ne pouvez pas procéder à l'enregistrement par écrasement du fichier de projet. 172 MTX Editor Mode d'emploi Chapitre 7. Boîtes de dialogue Boîte de dialogue « Security Settings » ● Case à cocher [Security] (Sécurité) Si cette case à cocher est sélectionnée, la Boîte de dialogue « Log On » s'affichera lors du démarrage du fichier de projet. Si vous vous connectez en tant qu'utilisateur invité, vous ne pourrez pas effectuer les opérations indiquées dans la boîte de dialogue. Si cette case à cocher est désactivée, tous les utilisateurs seront administrateurs. ● [Administrator PIN] Si la case à cocher [Security] est sélectionnée, saisissez le code PIN (quatre chiffres d'un octet). Vous ne pouvez pas saisir d'autres caractères que des chiffres d'un octet, ni définir un code PIN vide. NOTE • Si vous vous connectez en tant qu'administrateur, vous pourrez voir le code PIN dans cette boîte de dialogue. Veillez à ce que les utilisateurs invités ne puissent pas voir ce code PIN. • Si vous oubliez le code PIN, vous ne pourrez pas vous connecter à ce fichier de projet en tant qu'administrateur. Si vous avez oublié le code PIN, utilisez la boîte de dialogue « Go Online – From devices » pour récupérer les paramètres et la configuration du système MTX, puis enregistrez-les sous un autre nom de fichier de projet. Spécifiez au besoin un code PIN pour le nouveau fichier de projet. ● Bouton [OK] Met à jour les réglages et ferme la boîte de dialogue. Si vous êtes en ligne, ces réglages sont transmis à toutes les unités MTX du projet. Si vous êtes hors ligne, ils seront transmis lorsque vous passerez dans l'état en ligne. ● Bouton [Cancel] Ferme la boîte de dialogue sans mettre à jour les réglages. 173 MTX Editor Mode d'emploi Chapitre 7. Boîtes de dialogue Boîte de dialogue « Project Information » Boîte de dialogue « Log On » La boîte de dialogue « Log on » (Connexion) s'affiche lorsque vous ouvrez un fichier de projet pour lequel un code PIN a été spécifié ou lorsque vous cliquez sur la commande [Log Off] du menu [File]. Pour vous connecter en tant qu'administrateur, choisissez le bouton d'option [Administrator], saisissez le code PIN, puis cliquez sur le bouton [OK]. Pour vous connecter en tant qu'utilisateur invité, choisissez le bouton d'option [Guest], puis cliquez sur le bouton [OK]. ❑ Boîte de dialogue « Project Information » Vous permet d'inclure un mémo dans le fichier de projet pour enregistrer des informations sur la propriété ou des coordonnées. NOTE Si vous êtes connecté en tant qu'utilisateur invité, vous ne pouvez rien saisir dans la boîte de dialogue « Project Information ». Vous ne pouvez que consulter les informations. 174 MTX Editor Mode d'emploi Chapitre 7. Boîtes de dialogue Boîte de dialogue « Configuration Diagram » ❑ Boîte de dialogue « Configuration Diagram » Affiche un schéma qui indique comment les appareils MTX, XMV et DCP sont connectés. Ce schéma de configuration peut être imprimé. ● Bouton [Print] Lance l'impression du schéma de configuration ● Bouton [Close] Ferme la boîte de dialogue sans imprimer le schéma de configuration. 175 MTX Editor Mode d'emploi Chapitre 7. Boîtes de dialogue Boîte de dialogue « Get Log » ❑ Boîte de dialogue « Get Log » Les opérations du système MTX sont enregistrées et stockées sous forme de « log » (Journal) dans la mémoire interne du MTX. Dans cette boîte de dialogue, vous pouvez récupérer les journaux de toutes les unités MTX présentes sur le sous-réseau auquel votre ordinateur est connecté et les enregistrer sous forme de fichier. Ce fichier journal est enregistré au format « .csv ». NOTE L'onglet [Alert] de l'écran Project n'affiche pas les informations indiquées dans la liste des alertes, mais ces informations sont enregistrées dans le journal. Bouton Parcourir ● Case [Output File Name] (Nom du fichier de sortie) Indique l'emplacement (chemin absolu) où le fichier journal est enregistré. Vous pouvez également le saisir directement. ● Bouton Parcourir Ouvre l'explorateur de fichiers et sélectionne le fichier qui servira de journal. ● Bouton [Log Clear] (Supprimer le journal) Supprime le journal de toutes les unités MTX présentes sur le sous-réseau. Lorsque vous cliquez sur ce bouton, un message de confirmation apparaît. Si vous cliquez sur le bouton [Yes], le journal est supprimé. Si vous cliquez sur [No], l'opération est annulée et la boîte de dialogue se ferme. Vous pourrez être invité à saisir le code PIN. ● Bouton [OK] Publie le fichier journal et ferme la boîte de dialogue. ● Bouton [Cancel] Annule la sortie du fichier journal et ferme la boîte de dialogue. 176 MTX Editor Mode d'emploi Chapitre 7. Boîtes de dialogue Boîte de dialogue « Sampling Rate Converter » ❑ Boîte de dialogue « Sampling Rate Converter » Vous pouvez activer/désactiver ici la fonction SRC (Sampling Rate Converter, Convertisseur du taux d'échantillonnage) de la carte MY4-AEC ou MY8-AE96 qui est installée dans le système MTX5-D et spécifier le réglage de l'horloge de mots de la sortie. ● Bouton [ON] Active ou désactive la fonction SRC. Ce bouton indique également l'état d'activation/désactivation. ● Case [Fs Type] (MY4-AEC uniquement) Ceci sélectionne l'horloge de mots émise en sortie depuis la carte MY4-AEC lorsque la fonction SRC est activée. Si vous sélectionnez AES/EBU_IN_CH1/2, l'horloge de mots reçue sur les entrées 1/2 de la carte MY4-AEC sera émise en sortie. Si vous sélectionnez AES/EBU_IN_CH3/4, l'horloge de mots reçue sur les entrées 3/4 de la carte MY4-AEC sera émise en sortie. ● Bouton [OK] Applique les réglages et ferme la boîte de dialogue. ● Bouton [Cancel] Ferme la boîte de dialogue sans appliquer de réglage. 177 MTX Editor Mode d'emploi Annexe Liste des canaux TYPE DE FONCTION Input Ch Level Input Ch ON Fx RTN Level Fx Rtn ON ZONE Out Level ZONE Out ON 1st Priority Mix Level 2nd Priority Mix Level Input Ch DCA Group ZONE Out DCA Group Input Ch Mute Group ZONE Out Mute Group Input Ch Send Level Input Ch Send ON Fx RTN Send Level Fx RTN Send On PARAMÈTRE 1 PARAMÈTRE 2 Si STEREO INPUT est réglé sur STEREO : CH 1–8 STIN 1–3 CH 9–16 Si STEREO INPUT est réglé sur MONOx2 : CH 1–8 STIN 1L, STIN 1R, STIN 2L, STIN 2R, STIN 3L, STIN 3R CH 9–16 Aucun Fx RTN 1–2 Aucun Si MATRIX est réglé sur mono : ZONE 1–8 Aucun Si MATRIX est réglé sur stéréo : ZONE 1-2, ZONE 3-4, ZONE 5-6, ZONE 7-8 A–H Aucun Si STEREO INPUT est réglé sur STEREO : CH 1–8 STIN 1–3 CH 9–16 Si MATRIX est réglé sur mono : ZONE 1–8 Fx 1–2 ANC 1–2 Si STEREO INPUT est réglé sur MONOx2 : CH 1–8 STIN 1L, STIN 1R, STIN 2L, STIN 2R, STIN 3L, STIN 3R CH 9–16 Si MATRIX est réglé sur stéréo : ZONE 1-2, ZONE 3-4, ZONE 5-6, ZONE 7-8 Fx 1–2 ANC 1–2 Si MATRIX est réglé sur mono : ZONE 1–8 Fx RTN 1–2 178 Si MATRIX est réglé sur stéréo : ZONE 1-2, ZONE 3-4, ZONE 5-6, ZONE 7-8 MTX Editor Mode d'emploi Liste des réglages dans les boîtes de dialogue « Settings » Annexe Liste des réglages dans les boîtes de dialogue « Settings » Cette section explique les réglages dans les boîtes de dialogue « Settings » suivantes. • Commutateur • Bouton/Curseur • Entrée GPI • Sortie GPI ■ Commutateur Les réglages des commutateurs du DCP ou de Wireless DCP sont expliqués ici. ● Si [FUNCTION] est réglé sur [No Assign] Utilisez ce réglage si vous ne souhaitez pas que le commutateur du contrôleur modifie les réglages. Ce choix n'est pas proposé pour [MTX] et pour [PARAMETER 1/2]. ● Si [FUNCTION] est réglé sur [ON] Cela contrôle le réglage d'activation/désactivation du paramètre. Sélectionnez l'un des types de paramètre suivants, puis effectuez le réglage approprié. • Input Ch ON • Fx RTN ON • ZONE Out ON • Output Ch ON • Input Ch Mute Group • ZONE Out Mute Group ❍ [MTX] Sélectionne le MTX que vous voulez modifier. Les MTX sont classés par ID d'unité et nom de modèle. ❍ [PARAMETER1] Indique le canal qui contrôlera le réglage d'activation/désactivation du paramètre. Liste des canaux 179 MTX Editor Mode d'emploi Liste des réglages dans les boîtes de dialogue « Settings » Annexe ● Si [FUNCTION] est réglé sur [Send ON] Contrôle l'activation/désactivation de l'envoi. Sélectionnez l'un des types de paramètre suivants, puis effectuez le réglage approprié. • Input Ch Send ON • Fx RTN Send ON ❍ [MTX] Sélectionne le MTX que vous voulez modifier. Les MTX sont classés par ID d'unité et nom de modèle. ❍ [PARAMETER1][PARAMETER2] Indique le canal qui contrôlera l'activation/la désactivation de l'envoi. Liste des canaux ● Si [FUNCTION] est réglé sur [SD Play] Lance/arrête la lecture du fichier audio spécifié. Sélectionnez l'un des types de paramètre suivants, puis effectuez le réglage approprié. • SD Song Select & Play • SD Song Pause ❍ [MTX] Sélectionne le MTX que vous voulez modifier. Les MTX sont classés par ID d'unité et nom de modèle. ❍ [Folder/File] (uniquement si le type de paramètre est [SD Song Select & Play]) Cette zone vous permet de sélectionner le morceau ou le dossier que vous voulez lire depuis la carte mémoire SD. ✦[Play 1 song]/[Play all songs in a folder] Si vous choisissez [Play 1 song], seul le morceau actuellement sélectionné dans [SD CARD:/] est lu. Si vous sélectionnez [Play all songs in a folder], tous les morceaux enregistrés dans le dossier sélectionné par [SD CARD:/] sont lus. NOTE 100 morceaux au maximum sont lus par ordre alphabétique croissant des noms de fichier. ✦Case [SD CARD:/] Indique le nom du morceau qui sera lu ou le nom du dossier. Vous pouvez modifier le nom ou le saisir directement. NOTE Vous pouvez également le saisir en japonais. MTX Editor Mode d'emploi 180 Liste des réglages dans les boîtes de dialogue « Settings » Annexe ✦Bouton [Browse] Si [Play 1 song] est sélectionné Sélectionnez le fichier indiqué dans [SD CARD:/]. Les formats de fichier et de dossier suivants peuvent s'afficher : • (nom du dossier)\(nom du fichier).mp3 • (nom du dossier)\(nom du fichier).wav • (nom du fichier).mp3 • (nom du fichier).wav Si [Play all songs in a folder] est sélectionné Sélectionnez le dossier indiqué dans [SD CARD:/]. 100 morceaux au maximum enregistrés dans le dossier actuellement sélectionné sont lus. Les formats de dossier suivants peuvent s'afficher : • (nom du dossier) • vide NOTE - Seuls les dossiers situés à la racine sont valables. - Si le nom du dossier est vide, les morceaux présents au niveau de la racine de la carte mémoire sont lus (les dossiers situés sous la racine ne seront pas inclus). ❍ [Play Mode] (uniquement si le type de paramètre est [SD Song Select & Play]) ✦[Normal]/[Repeat]/[Shuffle Repeat] Ces options spécifient le mode de reproduction du ou des morceaux. Si vous choisissez [Normal], le ou les morceaux spécifiés dans le dossier seront lus une seule fois. Si vous choisissez [Repeat], le ou les morceaux spécifiés dans le dossier seront lus de manière répétée. Si vous choisissez [Shuffle Repeat], les morceaux du dossier spécifié seront lus de manière répétée dans un ordre aléatoire. Si vous choisissez [Play 1 song] dans [Folder/File], le paramètre [Shuffle Repeat] n'est pas disponible. ✦[Go to the top once the play is stopped] Lorsque vous arrêtez la lecture du morceau, cette option permet de spécifier si la lecture doit être en pause à l'endroit où vous avez interrompu le morceau ou si la lecture doit reprendre au début du morceau. Si l'option est activée, la lecture reprendra à partir du début du morceau ou du premier morceau du dossier lors du prochain démarrage de la lecture. Si l'option est désactivée, au prochain démarrage de la lecture, celle-ci reprendra à partir de l'endroit où vous l'avez interrompue. ● Si [FUNCTION] est réglé sur [Preset Recall] La présélection spécifiée sera rappelée. ❍ [PARAMETER1] Sélectionne le numéro de la présélection à rappeler. ● Si [FUNCTION] est réglé sur [Level] ou [Send Level] (DCP1V4S-US/EU uniquement) Utilisez le commutateur pour modifier la commande du bouton. Choisissez cette option si vous voulez que le bouton ait plusieurs fonctions. Si le commutateur est réglé sur [Level] ou [Send Level], le bouton qui permet de sélectionner la commande du bouton est grisé et vous ne pouvez pas le régler. Pour en savoir plus sur les réglages, reportez-vous à la section Si [FUNCTION] est réglé sur [Level] ou Si [FUNCTION] est réglé sur [Send Level] pour les boutons/curseurs. 181 MTX Editor Mode d'emploi Liste des réglages dans les boîtes de dialogue « Settings » Annexe ●Si [FUNCTION] est réglé sur [Level Inc/Dec] ou [Send Level Inc/Dec] (DCP uniquement) Utilisez le commutateur pour modifier le niveau ou le niveau d'envoi. Sélectionnez l'un des types de paramètre suivants, puis effectuez le réglage approprié. Si [FUNCTION] est réglé sur [Level Inc/Dec] • Input Ch Level • Fx RTN Level • ZONE Out Level • Output Ch Level • 1st Priority Mix Level • 2nd Priority Mix Level • Input Ch DCA Group • ZONE Out DCA Group Si [FUNCTION] est réglé sur Send Level Inc/Dec] • Input Ch Send Level • Fx RTN Send Level ❍ [MTX] Sélectionne l'unité MTX que vous voulez modifier. Les unités MTX sont classées par ID d'unité et nom de modèle. ❍ [PARAMETER1]/[PARAMETER2] Spécifie le canal pour lequel le niveau ou le niveau d'envoi sera augmenté ou abaissé. Si [FUNCTION] est réglé sur [Send Level Inc/Dec], utilisez la valeur de [PARAMETER2] pour régler ZONE, Fx et ANC. ❍ [Inc] Si vous sélectionnez cette option, appuyez sur le commutateur à plusieurs reprises pour augmenter le niveau ou le niveau d'envoi. ✦[Upper Limit] (Limite supérieure) Spécifie le niveau maximum atteint lorsque vous appuyez sur le commutateur. ✦[Minimum] Si la valeur actuelle du paramètre est inférieure à la valeur spécifiée ici, appuyez sur le commutateur une seule fois pour régler le paramètre sur cette valeur. MTX Editor Mode d'emploi 182 Liste des réglages dans les boîtes de dialogue « Settings » Annexe ❍ [Dec] (Dim) Si vous sélectionnez cette option, appuyez sur le commutateur à plusieurs reprises pour abaisser le niveau ou le niveau d'envoi. ✦[Lower Limit] (Limite inférieure) Spécifie le niveau minimum à atteindre lorsque vous appuyez sur le commutateur. ✦Case à cocher [Mute Enable] (Activer la sourdine) Si cette option est activée, l'état En sourdine (–∞ dB) est activé lorsque le niveau passe sous la valeur spécifiée par [Lower Limit]. ❍ [Switch] (Commutateur) Permet d'effectuer des réglages liés aux commutateurs. [Sensitivity] définit le point à partir duquel le paramètre est modifié lorsque vous appuyez sur le commutateur. ● Si [FONCTION] est réglé sur [Source Select w/knob] (uniquement pour un DCP disposant de boutons) Vous pouvez contrôler l'activation/désactivation de l'envoi sur plusieurs canaux via des commutateurs, et contrôler le niveau d'envoi de n'importe quel canal via les boutons. NOTE Si vous attribuez la même source à plusieurs unités DCP, puis vous modifiez les réglages sur l'une de ces unités, ces modifications ne seront appliquées qu'à l'unité en question. Toutes les autres unités DCP conserveront les réglages initialement spécifiés (état des voyants LED et affectations de bouton). ❍ [MTX] Sélectionne l'unité MTX que vous voulez modifier. Les unités MTX sont répertoriées par ID d'unité et nom de modèle. ❍ [PARAMETER1]/[PARAMETER2] Dans la colonne [PARAMETER1], sélectionnez la ZONE cible. Dans la colonne [PARAMETER2], cliquez sur ?, à gauche du nom de canal, afin de sélectionner ON, OFF ou IGNORE pour les canaux souhaités. Le réglage ON/OFF/ IGNORE peut s'appliquer à plusieurs canaux simultanément. Si vous sélectionnez un canal sur lequel le réglage ON a été appliqué, la moitié inférieure de la boîte de dialogue affichera les champs de paramètres liés aux boutons. ❍ Case [Assign the send level to:] (Affecter le niveau d'envoir à :) Sélectionne un bouton permettant de contrôler le niveau d'envoi du canal actuellement sélectionné. Vous ne pouvez affecter qu'un seul canal à un bouton donné. 183 MTX Editor Mode d'emploi Liste des réglages dans les boîtes de dialogue « Settings » Annexe ❍ [Parameter Range]/[Nominal]/[Knob] Ceci vous permet d'effectuer un réglage pour le bouton spécifié dans la case [Assign the send level to:]. Pour en savoir plus sur les réglages, reportez-vous à la section Si [FUNCTION] est réglé sur [Level] relative aux boutons/curseurs. ● Si [FONCTION] est réglé sur Source Select w/sw] (DCP uniquement) Vous pouvez contrôler, via les commutateurs, l'activation/désactivation de l'envoi sur plusieurs canaux ainsi que le niveau d'envoi de n'importe quel canal. NOTE Si vous attribuez la même source à plusieurs unités DCP, puis vous modifiez les réglages sur l'une de ces unités, ces modifications ne seront appliquées qu'à l'unité en question. Toutes les autres unités DCP conserveront les réglages initialement spécifiés (état des voyants LED et affectations de bouton). ❍ [MTX] Sélectionne l'unité MTX dont vous souhaitez modifier les réglages. Les unités MTX sont répertoriées par ID d'unité et nom de modèle. ❍ [PARAMETER1]/[PARAMETER2] Dans la colonne [PARAMETER1], sélectionnez la ZONE cible. Dans la colonne [PARAMETER2], cliquez sur ?, à gauche du nom de canal, afin de sélectionner ON, OFF ou IGNORE pour les canaux souhaités. Le réglage ON/OFF/IGNORE peut s'appliquer à plusieurs canaux simultanément. Si vous sélectionnez un canal sur lequel le réglage ON a été appliqué, la moitié inférieure de la boîte de dialogue affichera les éléments de réglage liés aux commutateurs. ❍ Case [Assign the send level to:] Ceci vous permet d'attribuer une fonction qui augmente ou diminue le niveau d'envoi des canaux sélectionnés vers d'autres commutateurs. ❍ [Inc]/[Dec]/[Switch] Ceci vous permet d'effectuer les réglages liés aux commutateurs spécifiés dans la case [Assign the send level to:]. Pour en savoir plus sur les réglages, reportez-vous à la section Si [FUNCTION] est réglé sur [Send Level Inc/Dec] relative aux commutateurs. MTX Editor Mode d'emploi 184 Liste des réglages dans les boîtes de dialogue « Settings » Annexe ■ Bouton/Curseur Cette section explique les réglages des boutons du DCP ou des curseurs de Wireless DCP. ● Si [FUNCTION] est réglé sur [No Assign] Utilisez ce réglage si vous ne souhaitez pas que les opérations du contrôleur modifient les réglages. Ce choix est indisponible pour [MTX] et pour [PARAMETER 1/2]. ● Si [FUNCTION] est réglé sur [Level] Cela contrôle le niveau. Sélectionnez l'un des types de paramètre suivants, puis effectuez le réglage approprié. • Input Ch Level • Fx RTN Level • ZONE Out Level • Output Ch Level • 1st Priority Mix Level • 2nd Priority Mix Level • Input Ch DCA Group • ZONE Out DCA Group NOTE Si vous voulez contrôler plusieurs canaux d'entrée, utilisez [Input Ch DCA Group] ou [ZONE Out DCA Group]. ❍ [MTX] Sélectionne le MTX que vous voulez modifier. Les MTX sont classés par UNIT ID et nom de modèle. ❍ [PARAMETER1][PARAMETER2] Indique le canal dont le niveau sera contrôlé. Liste des canaux ❍ [Parameter Range] Servez-vous de [Upper Limit] et [Lower Limit] pour définir la plage au sein de laquelle le niveau peut varier. Si [Mute Enable] (Activer la sourdine) est activé, l'état En sourdine (–∞ dB) est activé si le niveau passe sous la valeur spécifiée par [Lower Limit]. 185 MTX Editor Mode d'emploi Liste des réglages dans les boîtes de dialogue « Settings » Annexe NOTE - Si la valeur nominale spécifiée par [Nominal Value] est supérieure à [Upper Limit], la valeur [Upper Limit] augmente en même temps que celle de [Nominal Value]. Inversement, si la valeur nominale devient inférieure à [Lower Limit], la valeur de [Lower Limit] diminue en même temps que celle de [Nominal Value]. - En utilisant [Parameter Range], vous pouvez limiter la plage au sein de laquelle l'utilisateur peut contrôler le volume. Par exemple, vous pouvez spécifier le volume maximal de la musique d'ambiance ou utiliser un contrôleur pour effectuer un réglage de volume affiné dans une plage étroite de – 6 dB à + 6 dB. ❍ Case à cocher [Nominal] (DCP uniquement) Vous pouvez effectuer ici les réglages de la fonction Nominal. En définissant la valeur nominale, vous pouvez attribuer une position de DEL spécifique au réglage du volume normal. Par exemple, en spécifiant que la DEL centrale correspond au réglage en utilisation normale et en réglant la valeur maximale sur le volume maximal autorisé par le système, vous pouvez éviter d'endommager le système si le volume de la musique d'ambiance augmente lorsque le bruit ambiant devient fort. Si cette case à cocher est sélectionnée, la fonction Nominal est activée. [Nominal Value] spécifie la valeur nominale. [Nominal LED Position] spécifie la position de la DEL qui s'allume lorsque le niveau atteint la valeur nominale. Si la case à cocher est désactivée (fonction Nominal désactivée), les deux paramètres seront grisés et indisponibles. ❍ [Knob] (DCP uniquement) Vous pouvez paramétrer ici les boutons du DCP. [Sensitivity] définit la sensibilité selon laquelle le paramètre est modifié par la rotation du bouton. Si [Acceleration] est activé, le paramètre se modifie plus vite si la rotation du bouton est plus rapide. Si la valeur [Fast] est sélectionnée sous [Sensitivity], le réglage [Acceleration] est grisé et non disponible. ● Si [FUNCTION] est réglé sur [Send Level] Cela contrôle le niveau d'envoi. Sélectionnez l'un des types de paramètre suivants, puis effectuez le réglage approprié. • Input Ch Send Level • Fx RTN Send Level Pour plus de détails sur ces réglages, reportez-vous à la section Si [FUNCTION] est réglé sur [Level]. MTX Editor Mode d'emploi 186 Liste des réglages dans les boîtes de dialogue « Settings » Annexe ■ Entrée GPI Cette section explique les réglages du connecteur [GPI IN] du MTX. Exemples de connexion via le connecteur [GPI IN] Exemple de connexion 1 : Contrôle du MTX à l'aide d'un commutateur MTX3 +5VDC +V CPU IN A/D 100k Exemple de connexion 2 : Contrôle du MTX à l'aide d'une résistance variable à courbe B de 10 kΩ MTX3 +5VDC +V CPU IN A/D GND 100k À propos de [INPUT TYPE] [INPUT TYPE] permet les réglages suivants. • Analog (Analogique) • Analog Inv. (Analogique inversée) • High Active (Active haute) • Low Active (Active basse) • Rising Edge (Front montant) • Falling Edge (Front descendant) 187 MTX Editor Mode d'emploi Liste des réglages dans les boîtes de dialogue « Settings » Annexe NOTE • La valeur du seuil d'activation/désactivation de la commutation sera la valeur centrale entre les tensions d'entrée maximale et minimale (la valeur est égale à la somme des valeurs maximale et minimale divisée par deux). Pour éviter tout dysfonctionnement, vous devez ménager une large marge pour la détection (voir la Boîte de dialogue « GPI Calibration »). • Si la tension a chuté en raison de la longueur du câble ou de l'intensité du bruit, utilisez la boîte de dialogue « GPI Calibration » pour régler les valeurs de tension d'entrée maximale et minimale. Sachant que la tension risque de devenir instable, configurez et installez votre circuit externe de manière à garantir un écart important entre les valeurs maximale et minimale. • Vous pouvez indiquer l'état d'activation/désactivation en assignant ON à l'un des ports de sortie GPI. ❍ Analog Level Utilisez cette option si vous avez sélectionné [Level] ou [Send Level] pour [FUNCTION]. Le niveau est à sa valeur maximale lorsque la tension d'entrée sur le GPI IN est au maximum (5 V) et à sa valeur minimale lorsque la tension d'entrée est au minimum (0 V). MAX MIN 0V ❍ +5V Analog Inv. Level Utilisez cette option si vous avez sélectionné [Level] ou [Send Level] pour [FUNCTION]. Le niveau est à sa valeur minimale lorsque la tension d'entrée sur le GPI IN est au maximum (5 V) et à sa valeur maximale lorsque la tension d'entrée est au minimum (0 V). MAX MIN 0V ❍ +5V High Active Utilisez cette option si vous avez sélectionné [ON] ou [Send ON] pour [FUNCTION]. La fonction s'active chaque fois que la tension en entrée de GPI IN dépasse la tension centrale et se désactive lorsqu'elle chute en deçà. Tension d'entrée max. de GPI IN Tension d'entrée min. de GPI IN ON OFF Tension centrale OFF NOTE Si vous avez sélectionné [Input Ch Mute Group] ou [Zone Out Mute Group] comme type de paramètre, l'assourdissement sera activé/désactivé. MTX Editor Mode d'emploi 188 Liste des réglages dans les boîtes de dialogue « Settings » ❍ Annexe Low Active Utilisez cette option si vous avez sélectionné [ON] ou [Send ON] pour [FUNCTION]. La fonction se désactive chaque fois que la tension en entrée de GPI IN dépasse la tension centrale et s'active lorsqu'elle chute en deçà. Tension d'entrée max. de GPI IN Tension d'entrée min. de GPI IN ON Tension centrale OFF OFF NOTE Si vous avez sélectionné [Input Ch Mute Group] ou [Zone Out Mute Group] comme type de paramètre, l'assourdissement sera activé/désactivé. ❍ Rising Edge Utilisez cette option si vous avez sélectionné [ON]/[Send ON]/[SD Play]/ [Preset Recall] pour [FUNCTION]. Le paramètre passe alternativement de l'état activé à désactivé ou de lecture à arrêt, etc., chaque fois que la tension en entrée de GPI IN dépasse la tension centrale. [Preset Recall] rappelle la présélection spécifiée chaque fois que la tension d'entrée dépasse la tension centrale. Tension d'entrée max. de GPI IN Tension centrale Tension d'entrée min. de GPI IN ON/lecture ❍ OFF/arrêt ON/lecture Falling Edge Utilisez cette option si vous avez sélectionné [ON]/[Send ON]/[SD Play]/ [Preset Recall] pour [FUNCTION]. Le paramètre passe alternativement de l'état activé à désactivé ou de lecture à arrêt, etc., chaque fois que la tension en entrée de GPI IN chute en deçà de la tension centrale. NOTE [Preset Recall] rappelle la présélection définie lorsque la tension d'entrée dépasse la tension centrale. ON/lecture OFF/arrêt Tension d'entrée max. de GPI IN ON/lecture Tension centrale Tension d'entrée min. de GPI IN ● Si [FUNCTION] est réglé sur [No Assign] Dans ce cas, aucune fonction n'est activée par le signal d'entrée émis par l'entrée GPI. [MTX], [PARAMETER1/2] et [INPUT TYPE] sont indisponibles. ● Si [FUNCTION] est réglé sur [Level] (réglage non applicable à PORT8) La tension d'entrée sur le connecteur [GPI IN] contrôle le niveau du canal. Si le niveau maximal ne peut être atteint en raison de la longueur du câble, ajustez les valeurs de tension d'entrée maximale et minimale dans la Boîte de dialogue « GPI Calibration ». 189 MTX Editor Mode d'emploi Liste des réglages dans les boîtes de dialogue « Settings » Annexe Sélectionnez l'un des types de paramètre suivants, puis effectuez le réglage approprié. • Input Ch Level • Fx RTN Level • ZONE Out Level • Output Ch Level • 1st Priority Mix Level • 2nd Priority Mix Level • Input Ch DCA Group • ZONE Out DCA Group ❍ [MTX] Sélectionne le MTX que vous voulez modifier. ❍ [PARAMETER1] Spécifie le canal dont vous voulez contrôler le niveau. Liste des canaux ❍ [INPUT TYPE] Définit la façon dont le niveau de GPI IN s'applique au paramètre. Vous pouvez choisir [Analog] ou [Analog Inv.]. ❍ [Parameter Range] Servez-vous de [Upper Limit] et [Lower Limit] pour définir la plage au sein de laquelle le niveau peut varier. NOTE En utilisant [Parameter Range], vous pouvez limiter la plage au sein de laquelle l'utilisateur peut contrôler le volume. Par exemple, vous pouvez spécifier le volume maximal de la musique d'ambiance ou utiliser un contrôleur pour effectuer un réglage de volume affiné dans une plage étroite de – 6 dB à + 6 dB. ● Si [FUNCTION] est réglé sur [ON] Cela contrôle le réglage d'activation/désactivation du paramètre. Sélectionnez l'un des types de paramètre suivants, puis effectuez le réglage approprié. • Input Ch ON • Fx RTN ON • ZONE Out ON • Output Ch ON • Input Ch Mute Group • ZONE Out Mute Group ❍ [MTX] Sélectionne le MTX que vous voulez modifier. ❍ [PARAMETER1] Indique le canal qui contrôlera le réglage d'activation/désactivation du paramètre. Liste des canaux ❍ [INPUT TYPE] Définit la façon dont la tension en entrée de GPI IN s'applique au paramètre. Vous pouvez choisir [High Active], [Low Active], [Rising Edge] ou [Falling Edge]. ● Si [FUNCTION] est réglé sur [Send Level] (réglage non applicable à PORT8) La tension d'entrée sur le connecteur [GPI IN] contrôle le niveau d'envoi du canal. Si le niveau maximal ne peut être atteint en raison de la longueur du câble, ajustez les valeurs de tension d'entrée maximale et minimale dans la Boîte de dialogue « GPI Calibration ». MTX Editor Mode d'emploi 190 Liste des réglages dans les boîtes de dialogue « Settings » Annexe Sélectionnez l'un des types de paramètre suivants, puis effectuez le réglage approprié. • Input Ch Send Level • Fx RTN Send Level Pour en savoir plus sur ces réglages, reportez-vous à la section Si [FUNCTION] est réglé sur [Level]. ●Si [FUNCTION] est réglé sur [Send ON] La tension d'entrée sur le connecteur [GPI IN] contrôle l'activation/la désactivation de l'envoi du canal. Sélectionnez l'un des types de paramètre suivants, puis effectuez le réglage approprié. • Input Ch Send ON • Fx RTN Send ON Pour en savoir plus sur ces réglages, reportez-vous à la section Si [FUNCTION] est réglé sur [ON]. ● Si [FUNCTION] est réglé sur [SD Play] La tension d'entrée sur le connecteur [GPI IN] lance la lecture du fichier audio spécifié. Sélectionnez l'un des types de paramètre suivants, puis effectuez le réglage approprié. • SD Song Select & Play • SD Song Pause Pour en savoir plus sur les réglages autres que [INPUT TYPE], reportez-vous à la section Si [FUNCTION] est réglé sur [SD Play] pour les commutateurs. ❍ [INPUT TYPE] Définit la façon dont la tension en entrée de GPI IN s'applique au paramètre. Vous pouvez choisir [Rising Edge] ou [Falling Edge]. ● Si [FUNCTION] est réglé sur [Preset Recall] La tension d'entrée sur le connecteur [GPI INPUT] rappelle la présélection spécifiée. ❍ [PARAMETER1] Sélectionnez le numéro de la présélection que vous souhaitez rappeler. ❍ [INPUT TYPE] Définit la façon dont la tension d'entrée depuis GPI IN s'applique au paramètre. Vous pouvez choisir [Rising Edge] ou [Falling Edge]. ■ Sortie GPI Cette section explique les réglages du connecteur [GPI IN] du MTX. 191 MTX Editor Mode d'emploi Liste des réglages dans les boîtes de dialogue « Settings » Annexe Exemples de connexion via le connecteur [GPI OUT] MTX3 +5VDC +V 10 OUT 75 mA au maximum CPU À propos de [OUTPUT TYPE] [OUTPUT TYPE] permet les réglages suivants. • Closed (Fermé) • Open (Ouvert) • Pulse (Impulsion) • Pulse Inv. (Impulsion inversée) ❍ Closed Lorsque [FUNCTION] passe dans l'état sélectionné, le contact se ferme. Dans le cas d'un paramètre pour lequel [Threshold] est spécifié, le contact se ferme lorsque la valeur de seuil est dépassée. ❍ Open Lorsque [FUNCTION] passe dans l'état sélectionné, le contact s'ouvre. Dans le cas d'un paramètre pour lequel [Threshold] est spécifié, le contact s'ouvre lorsque la valeur de seuil est dépassée. NOTE Si [FUNCTION] est réglé sur [Alert], ce réglage ne peut pas être sélectionné. ❍ Pulse Si [Direction] est [Upward] (Vers le haut), le contact passe d'ouvert à fermé pendant environ 250 ms lorsque [FUNCTION] passe dans l'état sélectionné. Dans le cas d'un paramètre pour lequel [Threshold] est spécifié, le contact passe d'ouvert à fermé pendant environ 250 ms lorsque la valeur de seuil est dépassée. Si [Direction] est [Downward] (Vers le bas), le contact passe d'ouvert à fermé pendant environ 250 ms lorsque l'état sélectionné de [FUNCTION] est désactivé. Dans le cas d'un paramètre pour lequel [Threshold] est spécifié, le contact passe d'ouvert à fermé pendant environ 250 ms lorsque la valeur chute en dessous du seuil. NOTE Si [FUNCTION] est réglé sur [SD Song Play] et [Alert], ce réglage ne peut pas être sélectionné. ❍ Pulse Inv. Si [Direction] est [Upward], le contact passe de fermé à ouvert pendant environ 250 ms lorsque [FUNCTION] passe dans l'état sélectionné. Dans le cas d'un paramètre pour lequel [Threshold] est spécifié, le contact passe de fermé à ouvert pendant environ 250 ms lorsque la valeur de seuil est dépassée. Si [Direction] est [Downward], le contact passe de fermé à ouvert pendant environ 250 ms lorsque l'état sélectionné de [FUNCTION] est désactivé. Dans le cas d'un paramètre pour lequel [Threshold] est spécifié, le contact passe de fermé à ouvert pendant environ 250 ms lorsque la valeur chute en dessous du seuil. NOTE Si [FUNCTION] est réglé sur [SD Song Play] et [Alert], ce réglage ne peut pas être sélectionné. MTX Editor Mode d'emploi 192 Liste des réglages dans les boîtes de dialogue « Settings » Annexe ●Si [FUNCTION] est réglé sur [No Assign] [OUTPUT TYPE] spécifie la polarité du signal de sortie en cas d'alerte. Aucune autre fonction n'est spécifiée ; ce sera l'option par défaut. ❍ [OUTPUT TYPE] Contrôle le GPI OUT lorsqu'une présélection est rappelée ou qu'un événement du planificateur est exécuté. ● Si [FUNCTION] est réglé sur [Level] Contrôle la sortie GPI en fonction du niveau (changement de volume) de chaque canal. Vous pouvez utiliser ce réglage pour démarrer au fader un lecteur de CD ou pour allumer un voyant lorsqu'un volume élevé est atteint. Sélectionnez l'un des types de paramètre suivants, puis effectuez le réglage approprié. • Input Ch Level • Fx RTN Level • ZONE Out Level • Output Ch Level • 1st Priority Mix Level • 2nd Priority Mix Level • Input Ch DCA Group • ZONE Out DCA Group ❍ [MTX] Sélectionne le MTX que vous voulez modifier. ❍ [PARAMETER1] Indiquez le canal qui servira à contrôler le connecteur [GPI OUT]. Liste des canaux ❍ [OUTPUT TYPE] Spécifie la façon dont le signal sortira du connecteur [GPI OUT]. ❍ [Threshold] Spécifie la valeur de seuil du paramètre. Les valeurs qui peuvent être spécifiées dépendent du type de paramètre. ❍ [Direction] Indique la direction du changement pour le paramètre qui contrôlera le connecteur [GPI OUT]. ● Si [FUNCTION] est réglé sur [ON] Les opérations d'activation/désactivation du paramètre sur le MTX spécifié contrôlent la sortie GPI. Sélectionnez l'un des types de paramètre suivants, puis effectuez le réglage approprié. • Input Ch ON • Fx RTN ON • ZONE Out ON • Output Ch ON • Input Ch Mute Group • ZONE Out Mute Group ❍ [MTX] Sélectionne le MTX que vous voulez modifier. ❍ [PARAMETER1] Spécifie le canal dont les opérations d'activation/désactivation contrôleront le connecteur [GPI OUT]. Liste des canaux 193 MTX Editor Mode d'emploi Liste des réglages dans les boîtes de dialogue « Settings » Annexe ❍ [OUTPUT TYPE] Spécifie la façon dont le signal sortira du connecteur [GPI OUT]. ❍ [Threshold] Indique la valeur de seuil du paramètre. Elle est fixée à 0,5. ❍ [Direction] Indique la direction du changement pour le paramètre qui contrôlera le connecteur [GPI OUT]. Ce réglage s'affiche si [OUTPUT TYPE] est réglé sur [Pulse] ou [Pulse Inv.]. ● Si [FUNCTION] est réglé sur [Send Level] Contrôle la sortie GPI en fonction du niveau d'envoi (changement de volume) de chaque canal. Vous pouvez utiliser ce réglage pour démarrer au fader un lecteur de CD ou pour allumer un voyant lorsqu'un volume élevé est atteint. Sélectionnez l'un des types de paramètre suivants, puis effectuez le réglage approprié. • Input Ch Send Level • Fx RTN Send Level Pour plus de détails sur ces réglages, reportez-vous à Si [FUNCTION] est réglé sur [Level]. ● Si [FUNCTION] est réglé sur [Send ON] Les opérations d'activation/désactivation de l'envoi contrôleront la sortie GPI. Sélectionnez l'un des types de paramètre suivants, puis effectuez le réglage approprié. • Input Ch Send ON • Fx RTN Send ON Pour plus de détails sur ces réglages, reportez-vous à Si [FUNCTION] est réglé sur [ON]. ● Si [FUNCTION] est réglé sur [SD Song Play] L'état de la lecture de fichier audio sera transmis au connecteur [GPI OUT]. ❍ [MTX] Sélectionne le MTX que vous voulez modifier. ❍ [OUTPUT TYPE] Spécifie la façon dont le signal sortira du connecteur [GPI OUT]. ● Si [FUNCTION] est réglé sur [Alert] Un signal sera transmis au connecteur [GPI OUT] en cas d'alerte. ❍ [MTX] Sélectionne le MTX dont le connecteur [GPI OUT] transmettra l'alerte. ❍ [PARAMETER1] Sélectionnez le type d'alerte parmi les suivants. • Défaut, Erreur, Avertissement • Défaut, Erreur • Défaut Pour en savoir plus sur le type d'alerte transmis, reportez-vous à « Liste des alertes ». ❍ [OUTPUT TYPE] Vous ne pouvez sélectionner que « Closed ». En cas d'alerte, le connecteur [GPI OUT] sera fermé. L'état fermé durera jusqu'à ce que l'alerte soit supprimée. MTX Editor Mode d'emploi 194 Liste des alertes Annexe Liste des alertes La liste ci-dessous répertorie les alertes générées par le MTX et le XMV, leur signification et les mesures à prendre. Leur numéro d'affichage est à deux chiffres sur l'unité MTX et à trois chiffres sur l'unité XMV. Une alerte unique s'affiche lorsque l'événement se produit. Une alerte persistante s'affiche au début et à la fin de l'événement. Certaines alertes et informations s'affichent dans MTX Editor, mais pas sur l'unité elle-même. Si le problème n'est pas résolu, contactez l'un des services techniques Yamaha dont la liste figure à la fin du mode d'emploi du MTX ou du XMV. Numéro Contenu Action Type Unique/ Persistante Anomalie d'un appareil 1–9 L'appareil n'a pas démarré correctement. Mettez l'appareil hors tension, patientez au moins 6 secondes, puis remettez-le sous tension. Si cette action ne résout pas le problème, vous devrez réinitialiser la mémoire. Si cette mesure échoue également, contactez votre revendeur Yamaha. 10 La pile de secours interne est complètement épuisée ou n'a pas été installée. Si vous mettez l'appareil hors tension, les réglages actuellement sélectionnés seront perdus et réinitialisés à leurs valeurs par défaut. Veuillez arrêter immédiatement l'appareil et contacter votre distributeur Yamaha. Défaut Persistante 11 La pile de secours interne est très faible et il est possible que la mémoire interne ait été effacée. Si vous mettez l'appareil hors tension, les réglages actuellement sélectionnés seront perdus et réinitialisés à leurs valeurs par défaut. Veuillez arrêter immédiatement l'appareil et contacter votre distributeur Yamaha. Erreur Persistante 12 La pile auxiliaire interne est presque complètement déchargée. Cela n'affecte pas le fonctionnement de l'appareil. Cependant, si vous continuez à utiliser celui-ci, les réglages pourront être perdus et ramenés à leur valeur par défaut. Contactez au plus vite votre distributeur Yamaha. Avertissement Unique 13 Un problème s'est produit au niveau de l'horloge interne et celle-ci a été réinitialisée (1er janvier 2000, 0 heure 00 minute). Si ce phénomène se produit à chaque mise sous tension, il est possible que la pile auxiliaire interne soit déchargée ou que l'appareil présente un dysfonctionnement. Contactez votre distributeur Yamaha. Si cela n'arrive qu'une seule fois, l'horloge a sans doute été réinitialisée suite à la détection d'une erreur de paramétrage. Utilisez MTX Editor pour régler l'heure. Défaut Persistante 14 La présélection actuellement sauvegardée dans la mémoire interne a été perdue. Rappelez la présélection. Si cette action ne résout pas le problème, contactez votre distributeur Yamaha. Défaut Persistante 15 Les réglages sauvegardés dans la mémoire interne sont perdus. La pile de secours interne est faible ou l'appareil présente une défaillance. Contactez votre distributeur Yamaha. Défaut Persistante 16 Un problème est survenu au niveau de la mémoire. Contactez votre distributeur Yamaha. Défaut Persistante 20 Une carte Mini-YGDAI incompatible a été insérée dans le logement, ou la carte Mini-YGDAI insérée a mal fonctionné. Remplacez la carte par une carte Mini-YGDAI compatible ou vérifiez si la carte Mini-YGDAI insérée fonctionne correctement dans un autre hôte. Défaut Persistante 21 L'horloge de mots maître est déverrouillée. Vérifiez que le signal de l'horloge de mots est reçu correctement. Erreur Persistante 195 MTX Editor Mode d'emploi Défaut Persistante Liste des alertes Numéro 22 Annexe Contenu Le signal numérique envoyé au connecteur [YDIF IN] n'est pas synchronisé avec l'horloge de mots de l'appareil. 23 Le signal numérique envoyé au connecteur [YDIF IN] n'est pas synchronisé en continu avec l'horloge de mots de l'appareil. 24 Le signal numérique envoyé au logement n'est pas synchronisé avec l'horloge de mots de l'appareil. 25 Le signal numérique transmis au logement n'est pas synchronisé en continu avec l'horloge de mots de l'appareil. 26 Le signal numérique transmis au connecteur Dante n'est pas synchronisé avec l'horloge de mots de l'appareil. Action Type Unique/ Persistante Erreur Unique Erreur Persistante Avertissement Unique Avertissement Persistante Avertissement Unique Avertissement Persistante Vérifiez que les câbles YDIF sont correctement branchés. Utilisez des câbles conformes aux caractéristiques techniques requises. Vous pouvez émettre en entrée un signal synchronisé ou spécifier le logement comme étant l'horloge de mots maître. Vous pouvez soit émettre en entrée un signal synchronisé, soit spécifier les connecteurs Dante comme horloge de mots maître. 27 Le signal numérique transmis au connecteur Dante n'est pas synchronisé en continu avec l'horloge de mots de l'appareil. 28 La fréquence d'échantillonnage Dante a été modifiée pour correspondre à l'horloge de mots maître de l'appareil. Vérifiez le réglage de l'horloge de mots de cet appareil. Réglez ensuite la fréquence d'échantillonnage du réseau Dante. Avertissement Unique 30 La connexion liée au connecteur [YDIF IN] est défectueuse. Vérifiez que les câbles YDIF sont correctement branchés. Utilisez des câbles conformes aux caractéristiques techniques requises. Erreur Persistante 40 Des adresses IP sont en double. Modifiez les adresses IP de façon à éliminer tout doublon d'adresse. Erreur Persistante 41 L'adresse IP n'a pas été définie dans les 60 secondes suivant le démarrage. Vérifiez le réglage du commutateur DIP 6 (Réglage IP) situé sur le panneau arrière. Si le commutateur DIP 6 est réglé sur « PC », vous devez utiliser MTX Editor ou le serveur DHCP pour spécifier l'adresse IP de l'appareil. Avertissement Persistante 42 Un appareil appartenant au système MTX n'a pas été détecté sur le réseau. Mettez tous les autres appareils du système sous tension et vérifiez qu'ils sont correctement connectés au réseau. Erreur Persistante 43 Le nombre d'appareils connectés au réseau est trop élevé. Réduisez le nombre d'appareils connectés au réseau. Erreur Unique 44 Un délai d'attente est intervenu en synchronisation avec le serveur de temps ou la réponse du serveur est non valide. Vérifiez l'état du serveur de temps ou spécifiez un autre serveur de temps. Erreur Unique MTX Editor Mode d'emploi 196 Liste des alertes Numéro Annexe Action 45 Le nom d'hôte du serveur de temps ne peut être traité par le serveur DNS. Vérifiez le réglage du serveur de temps et l'adresse du serveur DNS ou assurez-vous que le serveur DNS fonctionne correctement. Erreur Unique 50 Le paramètre UNIT ID est réglé sur « 00 ». Réglez le paramètre UNIT ID sur une valeur autre que « 00 ». Erreur Persistante 51 Des appareils ayant des ID d'unité identiques et connectés à un même réseau ont été détectés. Modifiez les réglages UNIT ID de manière à éliminer tout doublon. Erreur Persistante 52 Une erreur de communication est survenue au niveau de la connexion [DCP]. Si une erreur s'est affichée sur le panneau DCP, reportez-vous au mode d'emploi de l'unité en question pour prendre les mesures correctives nécessaires. Vérifiez que les ID de panneau respectifs des différentes unités DCP ne sont pas en conflit les uns avec les autres. Vérifiez que les câbles sont correctement branchés et que leur longueur est conforme aux spécifications. Erreur Unique 53 Le DCP[*] relié au connecteur [DCP] a été configuré différemment de ce qui est indiqué dans les réglages du projet. Vérifiez que l'unité DCP requise est branchée. Vérifiez si une unité DCP d'un modèle différent a été connectée. Erreur Persistante 56 La carte mémoire SD n'a pas été reconnue. Utilisez une carte mémoire SD conforme aux spécifications exigées. Erreur Persistante 58 Impossible de lire le fichier ou le dossier spécifié dans le lecteur SD. Vérifiez que le fichier audio ou le dossier désigné existe réellement sur la carte mémoire SD. Le dossier spécifié doit comprendre au moins un fichier audio reproductible. Avertissement Unique 60 La tentative de rappel de présélection a échoué. Initialisez la mémoire de l'appareil (en utilisant les commutateurs DIP 7 et 8 du panneau arrière). Si cette action ne résout pas le problème, contactez votre distributeur Yamaha. Erreur Persistante 61 Le rappel n'a pas pu être exécuté du fait que la présélection devant être rappelée n'a pas été trouvée au démarrage de MTX. Spécifiez une présélection qui existe réellement. Aucun son n'est émis tant qu'une présélection appropriée n'a pas été rappelée. Erreur Persistante 64 La présélection n'a pu être rappelée. La présélection retenue pour le rappel ne peut être rappelée car elle ne contient aucune donnée. Un autre appareil a peut-être été ajouté après le stockage des présélections. Synchronisez et contrôlez toutes les présélections à l'aide de MTX Editor ; procédez aux corrections nécessaires et stockez-les à nouveau. Erreur Persistante 70 La synchronisation n'a pu être terminée. La synchronisation a peut-être été arrêtée avant la fin. Procédez à nouveau à la synchronisation à l'aide de MTX Editor. Si cette action ne résout pas le problème, initialisez la mémoire de l'appareil et recommencez la synchronisation. Si cette mesure échoue également, contactez votre revendeur Yamaha. Erreur Persistante 71 Les réglages UNIT ID applicables lors de l'exécution de la synchronisation ne correspondent pas aux réglages UNIT ID actuellement sélectionnés. Ne modifiez aucun réglage UNIT ID après avoir effectué la synchronisation. Si vous changez un réglage UNIT ID, vous devez recommencer la synchronisation. Erreur Persistante 197 MTX Editor Mode d'emploi Type Unique/ Persistante Contenu Liste des alertes Numéro Annexe Contenu Action Type Unique/ Persistante Problèmes d'amplificateur L'alimentation a été coupée suite à la détection d'un courant continu sur une sortie de haut-parleur. Il est probable qu'un dysfonctionnement se soit produit au niveau de l'appareil. Arrêtez immédiatement ce dernier et contactez votre distributeur Yamaha. Défaut Persistante 101 L'alimentation a été coupée car la température a dépassé la limite autorisée. Mettez l'appareil hors tension, attendez que l'alimentation refroidisse, puis rallumez-le. Une puissance de sortie élevée en continu provoque une température élevée. Veillez dès lors à diminuer le niveau de sortie. Si la température demeure élevée, vérifiez que des impuretés ou un objet étranger n'obstruent pas l'admission d'air du ventilateur et nettoyez ce dernier si nécessaire. Défaut Persistante 103 Le circuit de protection a été activé et l'alimentation a été coupée. Erreur Persistante Erreur Persistante 100 104 Une puissance de sortie élevée en continu peut avoir activé la protection. Diminuez le niveau de sortie. Pour en savoir plus sur les raisons de l'activation du circuit de protection, Le circuit de protection a été activé puis coupé.[ch*] reportez-vous au mode d'emploi. 105 Un court-circuit a été détecté au niveau du connecteur de sortie du haut-parleur[ch*] et le signal de sortie a été coupé. Il est possible que les bornes « + » et « – » du connecteur de sortie du haut-parleur soient en court-circuit ou que le haut-parleur connecté ait connu un dysfonctionnement. Défaut Unique 106 La température de la section d'amplification (dissipateur de chaleur) a changé et la sortie du haut-parleur est désormais ****. Une puissance de sortie élevée en continu provoque une température élevée. Veillez dès lors à diminuer le niveau d'entrée ou l'atténuateur. Si la température demeure élevée, vérifiez que des impuretés ou un objet étranger n'obstruent pas l'admission d'air du ventilateur et nettoyez ce dernier si nécessaire. Avertissement Unique Informations sur l'appareil 200 L'appareil a été mis sous tension. – Information Unique 201 L'appareil a été mis hors tension. – Information Unique 202 La mise à jour du microprogramme est terminée. – Information Unique 203 L'initialisation a été exécutée. – Information Unique 204 Le verrouillage du panneau a été désactivé. – Information Unique 205 L'adresse IP a été établie. – Information Unique 206 L'adresse IP réseau a été allouée à partir du serveur DHCP. – Information Unique 207 L'adresse IP réseau a été libérée par le serveur DHCP. – Information Unique 208 Un signal d'urgence EMG (Emergency) a été reçu et l'appareil est passé en mode EMG. – Information Persistante 209 Le réglage de l'horloge interne a été modifié. – Information Unique MTX Editor Mode d'emploi 198 Liste des alertes Numéro Annexe Type Unique/ Persistante Contenu Action 210 L'événement a été exécuté à l'aide du planificateur. – Information Unique 211 MTX Editor a commencé la synchronisation. – Information Unique 213 Une erreur de connexion s'est produite depuis un contrôleur externe à distance via le protocole de commande à distance. – Information Unique 214 Une authentification de connexion a été validée depuis un contrôleur externe à distance via le protocole de commande à distance. – Information Unique 215 La carte mémoire SD est correctement installée. – Information Unique 216 La carte mémoire SD a été retirée alors que le MTX était sous tension. – Information Unique 217 Le numéro de présélection ** a été rappelé. – Information Unique 218 Le numéro de présélection ** a été stocké. – Information Unique 220 La synchronisation de l'horloge sur le serveur de temps a été effectuée avec succès. – Information Unique Information Persistante Information Unique Informations sur l'amplificateur 102 Le circuit de protection a été activé et le limiteur[ch*] est en fonctionnement. 219 Le mode Ampli de puissance a été modifié. Une puissance de sortie élevée en continu peut avoir activé la protection. Diminuez le niveau de sortie. Pour en savoir plus sur les raisons de l'activation du circuit de protection, reportez-vous au mode d'emploi. – 199 MTX Editor Mode d'emploi Guide de dépannage Annexe Guide de dépannage Problème MTX Editor ne peut pas communiquer avec l'appareil. Cause éventuelle Action L'adresse IP de l'ordinateur est incorrecte. Reportez-vous au « Manuel de configuration du MTX » et réglez l'adresse IP de l'ordinateur. Utilisateurs de Windows 7 : Cliquez sur [Démarrer][Panneau de configuration] [Système et sécurité][Autoriser un programme via le Pare-feu Windows], puis cliquez sur le bouton [Modifier les paramètres] et sélectionnez les cases à cocher de « Bonjour service » et « MTX Editor ». Si MTX Editor ne figure pas sur la liste, cliquez sur le bouton [Autoriser un autre programme], ajoutez MTX Editor et sélectionnez sa case à cocher. NOTE Réglez l'affichage du Panneau Un pare-feu bloque la communication. de configuration sur [Catégorie]. Utilisateurs de Windows 8 : Cliquez sur les touches [Windows] + [X] [Panneau de configuration][Système et sécurité][Autoriser un programme via le Pare-feu Windows], puis cliquez sur le bouton [Modifier les paramètres] et sélectionnez les cases à cocher de « Bonjour service » et « MTX Editor ». Si MTX Editor ne figure pas sur la liste, cliquez sur le bouton [Autoriser un autre programme], ajoutez MTX Editor et sélectionnez sa case à cocher. NOTE Réglez l'affichage du Panneau de configuration sur [Catégorie]. Impossible de spécifier l'adresse IP de l'appareil depuis le serveur DHCP. Un appareil n'apparaît pas dans la fenêtre Project. MTX Editor Mode d'emploi L'appareil a démarré avant le serveur DHCP. Démarrez le serveur DHCP avant de démarrer l'appareil. L'IP SETTING de l'appareil est réglé sur UNIT ID. Utilisez le commutateur DIP de l'appareil pour régler IP SETTING sur PC. L'appareil ou le commutateur réseau n'est pas sous tension. Mettez-les tous deux sous tension. L'affichage de l'appareil dans la fenêtre Project après sa mise sous tension prend plusieurs secondes. Conflit d'adresse IP entre les appareils du réseau. Si IP SETTING est réglé sur UNIT ID, réglez l'ID d'unité des appareils du réseau de façon à éviter tout conflit. Si IP SETTING est réglé sur PC, utilisez la boîte de dialogue [IP Address] pour spécifier une adresse IP qui ne crée pas de conflit. Vous pouvez consulter les conflits d'ID d'unité dans la Boîte de dialogue « Device Information ». Les trois numéros supérieurs de l'adresse IP de l'ordinateur ne correspondent pas aux trois numéros supérieurs de l'adresse IP de l'appareil. Dans la boîte de dialogue [IP Address], réglez l'adresse IP de façon que les trois numéros correspondent. NOTE Si le masque de sous-réseau est réglé sur 255.255.0.0, réglez les deux numéros supérieurs de façon qu'ils correspondent. L'appareil est connecté autrement qu'avec le connecteur NETWORK. Connectez l'appareil au connecteur NETWORK. La carte réseau sélectionnée est incorrecte. Dans la boîte de dialogue « Network Setup », sélectionnez la carte réseau réellement connectée à l'appareil. 200 Guide de dépannage Problème Impossible de contrôler ou de commander l'appareil. Les données de présélection enregistrées dans le MTX ont disparu. Annexe Cause éventuelle Action Le système est hors ligne. Dans la barre d'outils, cliquez sur le bouton [Online] pour passer dans l'état en ligne. Dans la fenêtre Project, l'appareil figure sur la liste des appareils présents sur le réseau. Les réglages de MTX Editor et de l'appareil ne correspondent pas. Utilisez la Boîte de dialogue « Device Configuration Wizard » pour modifier les réglages de MTX Editor ou modifiez les réglages de l'appareil. L'alimentation a été coupée alors que les données du MTX étaient en cours d'enregistrement. Recommencez la synchronisation avec MTX Editor et transmettez les données des réglages. Vous êtes connecté en tant qu'invité. Connectez-vous en tant qu'administrateur. Impossible d'enregistrer le fichier par écrasement. Passage en ligne impossible. Impossible de modifier la boîte de dialogue « Project Information ». Suppression du journal impossible. Impossible de mettre à jour le microprogramme. Impossible de modifier l'adresse IP. Passage en ligne impossible Le MTX n'a jamais été mis dans la boîte de dialogue en ligne avec MTX Editor « Go Online – From avec l'option « To Device ». devices ». Aucune émission de son. À partir du projet concerné, utilisez l'option « To Device » pour mettre le MTX et MTX Editor en ligne. Un câble est endommagé ou déconnecté. Vérifiez que les câbles entre chaque appareil sont correctement connectés. Si c'est le cas, vérifiez s'ils sont endommagés et remplacez tout câble abîmé. Les commutateurs DIP sur l'unité sont réglés de manière incorrecte. Vérifiez les réglages des commutateurs DIP sur l'unité. Si START UP MODE est réglé sur INIT., notamment, aucun son n'est produit, sauf si l'unité est synchronisée avec MTX Editor à chaque mise sous tension. Les paramètres de MTX Editor sont incorrects. Vérifiez les réglages de MTX Editor. En ce qui concerne YDIF, notamment, assurez-vous que les réglages de « EXT. I/O » correspondent aux réglages de port des canaux d'entrée/sortie. C.S.G., PA Development Division © 2013-2014 Yamaha Corporation 201 409LB-D0 MTX Editor Mode d'emploi ">
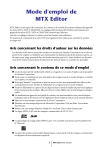
Link pubblico aggiornato
Il link pubblico alla tua chat è stato aggiornato.