Guide d'utilisation NPD4887-01 FR DS-510 Guide d'utilisation Droits d'auteur et marques Droits d'auteur et marques Aucune partie de ce manuel ne peut être reproduite, stockée dans un système documentaire ou transmise sous quelque forme ou de quelque manière que ce soit, électronique, mécanique, par photocopie, enregistrement ou autre, sans l'accord préalable écrit de Seiko Epson Corporation. Aucune responsabilité en matière de brevets ne s'applique à l'utilisation des renseignements contenus dans le présent manuel ou aux dommages pouvant résulter d'une telle utilisation. Ni Seiko Epson Corporation ni ses filiales ne pourront être tenues responsables envers l'acquéreur de ce produit ou envers des tiers, des dommages, pertes, frais ou dépenses encourus par l'acquéreur ou les tiers à la suite des événements suivants : accident, utilisation incorrecte ou abusive de ce produit, modifications, réparations ou altérations illicites de ce produit. Seiko Epson Corporation et ses filiales ne pourront être tenues responsables des dommages ou problèmes survenus par suite de l'utilisation de produits optionnels ou consommables autres que ceux désignés par Seiko Epson Corporation comme étant des Produits d'origine Epson ou des Produits approuvés par Epson. ® EPSON est une marque déposée, et EPSON EXCEED YOUR VISION ou EXCEED YOUR VISION sont des noms de marques de Seiko Epson Corporation. Microsoft , Windows , Windows Vista et SharePoint sont des marques déposées de Microsoft Corporation. Adobe , Adobe Reader et Acrobat sont des marques déposées de Adobe Systems Incorporated. Apple , ColorSync , Macintosh et Mac OS sont des marques déposées de Apple Inc. Les noms et logos ABBYY et ABBYY FineReader sont des marques déposées de ABBYY Software House. Intel est une marque déposée de Intel Corporation. Intel Core est une marque déposée de Intel Corporation. PowerPC est une marque déposée de International Business Machines Corporation. ® ® ® ® ™ ® ® ® ® ® ® ® ® ® ® ® ® Le logiciel EPSON Scan est basé en partie sur les travaux du groupe indépendant JPEG. libtiff Copyright © 1988-1997 Sam Leffler Copyright © 1991-1997 Silicon Graphics, Inc. Permission to use, copy, modify, distribute, and sell this software and its documentation for any purpose is hereby granted without fee, provided that (i) the above copyright notices and this permission notice appear in all copies of the software and related documentation, and (ii) the names of Sam Leffler and Silicon Graphics may not be used in any advertising or publicity relating to the software without the specific, prior written permission of Sam Leffler and Silicon Graphics. THE SOFTWARE IS PROVIDED “AS-IS“ AND WITHOUT WARRANTY OF ANY KIND, EXPRESS, IMPLIED OR OTHERWISE, INCLUDING WITHOUT LIMITATION, ANY WARRANTY OF MERCHANTABILITY OR FITNESS FOR A PARTICULAR PURPOSE. IN NO EVENT SHALL SAM LEFFLER OR SILICON GRAPHICS BE LIABLE FOR ANY SPECIAL, INCIDENTAL, INDIRECT OR CONSEQUENTIAL DAMAGES OF ANY KIND, OR ANY DAMAGES WHATSOEVER RESULTING FROM LOSS OF USE, DATA OR PROFITS, WHETHER OR NOT ADVISED OF THE POSSIBILITY OF DAMAGE, AND ON ANY THEORY OF LIABILITY, ARISING OUT OF OR IN CONNECTION WITH THE USE OR PERFORMANCE OF THIS SOFTWARE. libjpeg-turbo 2 DS-510 Guide d'utilisation Droits d'auteur et marques Copyright © 1991-2012 Thomas G. Lane, Guido Vollbeding Copyright © 1999-2006 MIYASAKA Masaru Copyright © 2009 Pierre Ossman for Cendio AB Copyright © 2009-2013 D. R. Commander Copyright © 2009-2011 Nokia Corporation and/or its subsidiary(-ies) Redistribution and use in source and binary forms, with or without modification, are permitted provided that the following conditions are met: - Redistributions of source code must retain the above copyright notice, this list of conditions and the following disclaimer. - Redistributions in binary form must reproduce the above copyright notice, this list of conditions and the following disclaimer in the documentation - Neither the name of the libjpeg-turbo Project nor the names of its contributors may be used to endorse or promote products derived from this software without specific prior written permission. THIS SOFTWARE IS PROVIDED BY THE COPYRIGHT HOLDERS AND CONTRIBUTORS “AS-IS“, AND ANY EXPRESS OR IMPLIED WARRANTIES, INCLUDING, BUT NOT LIMITED TO, THE IMPLIED WARRANTIES OF MERCHANTABILITY AND FITNESS FOR A PARTICULAR PURPOSE ARE DISCLAIMED. IN NO EVENT SHALL THE COPYRIGHT HOLDERS OR CONTRIBUTORS BE LIABLE FOR ANY DIRECT, INDIRECT, INCIDENTAL, SPECIAL, EXEMPLARY, OR CONSEQUENTIAL DAMAGES (INCLUDING, BUT NOT LIMITED TO, PROCUREMENT OF SUBSTITUTE GOODS OR SERVICES; LOSS OF USE, DATA, OR PROFITS; OR BUSINESS INTERRUPTION) HOWEVER CAUSED AND ON ANY THEORY OF LIABILITY, WHETHER IN CONTRACT, STRICT LIABILITY, OR TORT (INCLUDING NEGLIGENCE OR OTHERWISE) ARISING IN ANY WAY OUT OF THE USE OF THIS SOFTWARE, EVEN IF ADVISED OF THE POSSIBILITY OF SUCH DAMAGE. Avis général : les autres noms de produit utilisés dans cette notice sont donnés uniquement à titre d'identification et peuvent être des noms de marque de leur détenteur respectif. Copyright © 2013 Seiko Epson Corporation. Tous droits réservés. 3 DS-510 Guide d'utilisation Table des matières Table des matières Configuration d'ordinateurs client avec Epson Scan Settings (Configuration EPSON Scan). . . . . . 36 Numérisation sur un réseau. . . . . . . . . . . . . . . . . . 37 Numérisation à partir du Network Interface Unit (pour Windows). . . . . . . . . . . . . . . . . . . . . . . . . . 38 Droits d'auteur et marques Versions des systèmes d'exploitation Consignes de sécurité Informations relatives aux logiciels Consignes de sécurité importantes. . . . . . . . . . . . . . 7 Restrictions relatives à la copie. . . . . . . . . . . . . . 8 Chargement de documents. . . . . . . . . . . . . . . . . . 14 Caractéristiques des documents. . . . . . . . . . . . . 14 Chargement de documents de différentes tailles. 15 Chargement de documents. . . . . . . . . . . . . . . . 16 Chargement de cartes. . . . . . . . . . . . . . . . . . . . . . 18 Chargement de documents spéciaux. . . . . . . . . . . 21 Document Capture Pro (Windows)/Document Capture (Mac OS X). . . . . . . . . . . . . . . . . . . . . . Démarrage. . . . . . . . . . . . . . . . . . . . . . . . . . . Accès à l'aide. . . . . . . . . . . . . . . . . . . . . . . . . . Pilote Epson Scan . . . . . . . . . . . . . . . . . . . . . . . . Démarrage. . . . . . . . . . . . . . . . . . . . . . . . . . . Accès à l'aide. . . . . . . . . . . . . . . . . . . . . . . . . . Autre logiciel de numérisation. . . . . . . . . . . . . . . Presto! BizCard. . . . . . . . . . . . . . . . . . . . . . . . ABBYY FineReader (pour Windows). . . . . . . . Vérification et installation des logiciels. . . . . . . . . Vérifiez que les logiciels sont installés sur votre ordinateur.. . . . . . . . . . . . . . . . . . . . . . . . . . . Désinstallation des logiciels. . . . . . . . . . . . . . . . . Sous Windows. . . . . . . . . . . . . . . . . . . . . . . . Sous Mac OS X. . . . . . . . . . . . . . . . . . . . . . . . Numérisation de base Entretien Numérisation en appuyant sur le bouton. . . . . . . . 25 Numérisation à l'aide de Document Capture Pro/ Document Capture. . . . . . . . . . . . . . . . . . . . . . . . 25 Numérisation à l'aide de Epson Scan . . . . . . . . . . . 26 . 28 Nettoyage du produit. . . . . . . . . . . . . . . . . . . . Nettoyage de l'intérieur du scanner. . . . . . . . . . Remplacement du Kit de rouleaux d'entraînement des originaux.. . . . . . . . . . . . . . Energy Saving (Economie d'énergie). . . . . . . . . Transport du produit. . . . . . . . . . . . . . . . . . . . Utilisation de la fente de sécurité. . . . . . . . . . . . Mise à jour du firmware. . . . . . . . . . . . . . . . . . . 29 Dépannage Connaître votre produit Composants du produit. . . . . . . . . . . . . . . . . . . Voyant d'état. . . . . . . . . . . . . . . . . . . . . . . . . . Bouton. . . . . . . . . . . . . . . . . . . . . . . . . . . . . . . Levier de séparation des pages. . . . . . . . . . . . . . . . . . . 10 . 11 . 12 . 13 Mise en place de documents originaux Différents types de numérisations Numérisation vers SharePoint ou un service de Cloud. . . . . . . . . . . . . . . . . . . . . . . . . . . . . . . . . Numérisation de plusieurs documents vers des fichiers distincts (pour Windows). . . . . . . . . . . . Affectation d'un paramètre de numérisation spécifié à un programme. . . . . . . . . . . . . . . . . . . Numérisation d'images juxtaposées. . . . . . . . . . . Ajustement de l'image numérisée. . . . . . . . . . . . . . 30 . 30 . 32 Utilisation du Network Interface Unit Connaître votre produit. . . . . . . . . . . . . . . . . . . . 35 Connexion d'un Network Interface Unit. . . . . . . . 35 4 . 39 . 39 . 39 . 39 . 39 . 40 . 40 . 40 . 40 . 41 . 41 . 42 . 42 . 43 . . 44 . . 44 . . . . . . 47 . 51 . 52 . 53 . 53 Problèmes signalés par un voyant d'état. . . . . . . . Problèmes lors du démarrage d'une numérisation. Utilisation du bouton. . . . . . . . . . . . . . . . . . . Utilisation du Network Interface Unit. . . . . . . Utilisation d'un logiciel de numérisation différent du pilote Epson Scan. . . . . . . . . . . . . Problèmes d'entraînement du papier. . . . . . . . . . Le papier est sali. . . . . . . . . . . . . . . . . . . . . . . Plusieurs feuilles de papier sont introduites. . . . 54 . 54 . 55 . 55 . 57 . 57 . 57 . 57 DS-510 Guide d'utilisation Table des matières Il s'est produit une erreur d'alimentation double. 57 Le papier se coince dans le produit . . . . . . . . . . 58 Problèmes relatifs à la durée de numérisation. . . . . 59 Problèmes relatifs aux images numérisées. . . . . . . . 59 La qualité de numérisation n'est pas satisfaisante 59 La zone de numérisation n'est pas satisfaisante. . 61 Problèmes subsistant après avoir essayé toutes les solutions. . . . . . . . . . . . . . . . . . . . . . . . . . . . . . . . 61 Où trouver de l'aide Site Internet de l'assistance technique. . . . . . . . . . Contacter l'assistance Epson. . . . . . . . . . . . . . . . Avant de contacter Epson. . . . . . . . . . . . . . . . Aide pour les utilisateurs d'Amérique du Nord. Aide pour les utilisateurs d'Amérique latine. . . Aide pour les utilisateurs d'Europe. . . . . . . . . . Aide pour les utilisateurs de Taïwan. . . . . . . . . Aide pour les utilisateurs d'Australie. . . . . . . . Aide pour les utilisateurs de Singapour. . . . . . . Aide pour les utilisateurs de Thaïlande. . . . . . . Aide pour les utilisateurs du Vietnam. . . . . . . . Aide pour les utilisateurs d'Indonésie. . . . . . . . Aide pour les utilisateurs de Hong Kong. . . . . Aide pour les utilisateurs de Malaisie. . . . . . . . Aide pour les utilisateurs d'Inde. . . . . . . . . . . . Aide pour les utilisateurs des Philippines. . . . . . 62 . 62 . 62 . 62 . 63 . 64 . 64 . 65 . 66 . 66 . 66 . 67 . 68 . 68 . 69 . 70 Caractéristiques techniques Configuration système requise. . . . . . . . . . . . . . Sous Windows. . . . . . . . . . . . . . . . . . . . . . . Sous Mac OS X. . . . . . . . . . . . . . . . . . . . . . . Caractéristiques du produit. . . . . . . . . . . . . . . . Caractéristiques générales. . . . . . . . . . . . . . . Caractéristiques mécaniques. . . . . . . . . . . . . Caractéristiques électriques. . . . . . . . . . . . . . Caractéristiques environnementales. . . . . . . . Interfaces. . . . . . . . . . . . . . . . . . . . . . . . . . . Normes et conformité. . . . . . . . . . . . . . . . . . . . . . . . . . . . . 71 . 71 . 71 . 71 . 72 . 72 . 72 . 73 . 73 . 74 5 DS-510 Guide d'utilisation Versions des systèmes d'exploitation Versions des systèmes d'exploitation Les abréviations suivantes sont utilisées dans le manuel. Windows fait référence à Windows 8, Windows 7, Windows Vista, Windows XP et Windows XP x64. ❏ Windows 8 fait référence à Windows 8 et Windows 8 Pro (Windows 8 Professionnel). ❏ Windows 7 fait référence à Windows 7 Home Basic (Windows 7 Édition Familiale Basique), Windows 7 Home Premium (Windows 7 Édition Familiale Premium), Windows 7 Professional (Windows 7 Professionnel) et Windows 7 Ultimate (Windows 7 Édition Intégrale). ❏ Windows Vista fait référence à Windows Vista Home Basic Edition, Windows Vista Home Premium Edition, Windows Vista Business Edition, Windows Vista Enterprise Edition et Windows Vista Ultimate Edition. ❏ Windows XP fait référence à Windows XP Home Edition, Windows XP Professional x64 Edition et Windows XP Professional. Macintosh fait référence à Mac OS X. ❏ Mac OS X fait référence à Mac OS X 10.5.8 ou une version plus récente. 6 DS-510 Guide d'utilisation Consignes de sécurité Consignes de sécurité Consignes de sécurité importantes Dans le présent document, les termes Attention, Important et Remarque ont la signification suivante : !Attention Avertissement à suivre à la lettre pour éviter de graves blessures corporelles. !Important Avertissement à suivre à la lettre pour éviter des blessures corporelles. Important : c Mise en garde à respecter pour éviter d'endommager votre équipement. Remarque Informations importantes et conseils utiles pour le fonctionnement de ce produit. Lisez l'ensemble de ces consignes et respectez l'ensemble des avertissements et des consignes figurant sur le produit. ❏ Placez le produit sur une surface plane et stable qui s'étend au-delà de la base du produit dans toutes les directions. Si vous placez le produit près d'un mur, prévoyez un dégagement d'au moins 10 cm entre l'arrière du produit et le mur. Le produit ne fonctionnera pas correctement s'il est incliné sur un angle. ❏ Évitez les emplacements sujets à la poussière, aux chocs ou aux vibrations. ❏ Placez le produit suffisamment près de l'ordinateur afin de permettre un raccordement aisé du câble d'interface. Évitez de placer ou de ranger le produit ou l'adaptateur secteur à l'extérieur, à proximité de sources de poussière, d'eau ou de chaleur, ou dans des endroits soumis à des chocs, à des vibrations, à une température ou une humidité élevée, à la lumière directe du soleil, à de fortes sources lumineuses ou à des changements brusques de température ou d'humidité. ❏ N'utilisez pas l'appareil avec les mains humides. ❏ Placez le produit près d'une prise électrique à laquelle l'adaptateur peut être branché aisément. ❏ Installez le cordon de l'adaptateur secteur de manière à éviter tout frottement, coupure, effilochement, pincement ou emmêlement. Ne placez aucun objet sur le cordon et faites en sorte que l'on ne puisse pas marcher ou rouler sur l'adaptateur secteur ou sur le cordon. Soyez particulièrement attentif à ne pas plier l'extrémité du cordon. ❏ Utilisez uniquement l'adaptateur secteur livré avec le produit. L'utilisation d'un autre adaptateur pourrait entraîner un incendie, une électrocution ou des blessures. ❏ L'adaptateur secteur est conçu pour être utilisé avec le produit avec lequel il est fourni. Sauf indication contraire, n'utilisez pas l'adaptateur avec d'autres périphériques électroniques. 7 DS-510 Guide d'utilisation Consignes de sécurité ❏ Le type d'alimentation utilisé doit être celui indiqué sur l'étiquette de l'adaptateur secteur. L'alimentation doit provenir directement d'une prise électrique murale standard par l'intermédiaire d'un adaptateur secteur conforme aux normes de sécurité locales en vigueur. ❏ Lors du raccordement de ce produit à un ordinateur ou un autre périphérique à l'aide d’un câble, assurez-vous que les connecteurs sont orientés correctement. Les connecteurs ne disposent que d'une seule orientation correcte. Si vous insérez un connecteur de manière incorrecte, vous risquez d'endommager les deux périphériques reliés à l'aide du câble. ❏ Évitez d'utiliser des prises de courant reliées au même circuit que des photocopieurs ou des systèmes de climatisation fréquemment arrêtés et mis en marche. ❏ Si vous utilisez une rallonge avec le produit, veillez à ce que l'ampérage total des périphériques reliés ne dépasse pas l'ampérage correspondant au calibre du cordon. De même, veillez à ce que l'ampérage total des périphériques branchés sur la prise de courant ne dépasse pas l'intensité maximale que celle-ci peut supporter. ❏ Ne tentez jamais de démonter, modifier ou réparer l'adaptateur secteur, le produit ou les accessoires du produit vous-même, sauf si cela est explicitement mentionné dans la documentation du produit. ❏ N'insérez pas d'objets dans les ouvertures car ils pourraient toucher, voire court-circuiter, des pièces sous tension. Prenez garde aux risques d'électrocution. ❏ Si la prise venait à être endommagée, remplacez le cordon ou adressez-vous à un électricien qualifié. Si la prise comporte des fusibles, veillez à les remplacer par des fusibles de taille et de calibre appropriés. ❏ Débranchez le produit et l'adaptateur secteur et faites appel à un technicien qualifié dans les circonstances suivantes : l'adaptateur secteur ou sa fiche est endommagé, du liquide a été renversé dans le produit ou sur l'adaptateur secteur, le produit ou l'adaptateur secteur est tombé ou le boîtier a été endommagé, le produit ou l'adaptateur secteur ne fonctionne pas normalement ou ses performances ont sensiblement changé. (N'effectuez aucun réglage sur les contrôles non traités dans les instructions de fonctionnement.) ❏ Avant de procéder au nettoyage, débranchez le produit et l'adaptateur secteur. Nettoyez uniquement le scanner avec un chiffon humide. N'utilisez pas de produits de nettoyage liquides ou en aérosol. ❏ Si vous ne prévoyez pas d'utiliser le produit pendant une période de temps prolongée, veillez à débrancher l'adaptateur secteur de la prise électrique. ❏ Une fois les parties consommables remplacées, jetez-les en suivant la réglementation locale. Ne les démontez pas. Restrictions relatives à la copie Respectez les restrictions suivantes de manière à garantir une utilisation responsable et légale du produit. La copie des éléments suivants est interdite par la loi : ❏ Billets de banque, pièces, titres négociables émis par le gouvernement, titres de gage du gouvernement et titres municipaux ❏ Timbres-poste inutilisés, cartes postales prétimbrées et autres envois postaux timbrés au tarif en vigueur ❏ Timbres fiscaux émis par le gouvernement et titres émis selon des procédures légales Faites preuve de circonspection lors de la copie des éléments suivants : 8 DS-510 Guide d'utilisation Consignes de sécurité ❏ Titres négociables privés (certificats d'action, billets au porteur, chèques, etc.), abonnements mensuels, billets de réduction, etc. ❏ Passeports, permis de conduire, certificats médicaux, titres de transport, bons d'alimentation, billets, etc. Remarque : Il est également possible que la copie de tels documents soit interdite par la loi. Utilisation responsable de documents soumis à droits d'auteur Les produits peuvent être utilisés de façon incorrecte en cas de copie de documents soumis à droits d'auteur. À moins d'agir sur les conseils d'un avocat bien informé, prenez vos responsabilités et faites preuve de respect en sollicitant l'autorisation du détenteur des droits d'auteur avant de copier des documents publiés. Restrictions relatives au démontage et à la décompilation Vous n'êtes pas autorisé à démonter, décompiler ou essayer de trouver le code source de tout logiciel inclus dans ce produit. 9 DS-510 Guide d'utilisation Connaître votre produit Connaître votre produit Composants du produit Remarque : Utilisez tous les éléments fournis avec votre produit. a. Capot du scanner b. Levier de séparation des pages c. Guides latéraux d. Bac d'alimentation e. Levier d'ouverture du capot f. Bac de sortie 10 DS-510 Guide d'utilisation Connaître votre produit a. Fente de sécurité b. Connecteur de l'interface USB c. Prise CC a. Adaptateur secteur b. Cordon d'alimentation c. Câble USB Voyant d'état Le voyant d'état indique si le produit fonctionne normalement ou non. a. Voyant d'erreur b. Voyant de disponibilité Voyant Ready (Prêt) (bleu) Ready (Prêt) (bleu) et Er‐ reur (ambre) Erreur (ambre) État du voyant Signification Allumé Le produit est prêt à procéder à la numérisation. Clignotant Le produit est en cours d'initialisation ou de numérisation. Clignotant (en alternance) Le firmware est en cours de mise à jour. Clignotant (simultané‐ ment) Une erreur fatale s'est produite. Contactez votre revendeur. Allumé Une erreur s'est produite. & « Problèmes signalés par un voyant d'état » à la page 54 11 DS-510 Guide d'utilisation Connaître votre produit Voyant Ready (Prêt) (bleu) et Er‐ reur (ambre) État du voyant Éteint Signification Le produit est hors tension. Bouton Le produit comprend trois boutons permettant de réaliser les opérations de numérisation. Avant d'utiliser ces boutons, assurez-vous d'avoir installé le logiciel de numérisation. a. Bouton P Marche/Arrêt b. Bouton y Arrêt c. Bouton ] Marche Bouton Bouton P Marche/Arrêt Fonction Une pression sur ce bouton met le scanner sous tension. Une pression supplémentaire sur ce bouton met le scanner hors tension. Bouton y Arrêt Annule la numérisation. Bouton ] Marche Lance la numérisation. Vous pouvez personnaliser le bouton Marche à l'aide de Document Capture Pro/Document Capture. & « Document Capture Pro (Windows)/Document Capture (Mac OS X) » à la page 39 12 DS-510 Guide d'utilisation Connaître votre produit Levier de séparation des pages Modifie la position du levier de séparation des pages selon le type de document à numériser. Alimentation séparée Il est recommandé d'utiliser une alimentation séparée. Les documents de plusieurs pages sont entraînés une feuille à la fois. & « Chargement de documents » à la page 14 Pas d'alimentation séparée Utilisez cette option lors de la numérisation de documents spéciaux tels que des documents pliés, des cartes plastique, des feuilles support, etc. La numérisation est alors effectuée sans séparer le document. & « Chargement de cartes » à la page 18 & « Chargement de documents spéciaux » à la page 21 13 DS-510 Guide d'utilisation Mise en place de documents originaux Mise en place de documents originaux Chargement de documents Caractéristiques des documents Le tableau suivant répertorie les papiers qui peuvent être chargés dans le produit. Format du papier A4 Mesures 210 297 mm Épaisseur papier Type de papier Capacité de chargement 50 à 209 g/m² Papier ordinaire, papier de qualité, papier recyclé 50 g/m² : 70 feuilles 80 g/m² : 50 feuilles 130 g/m² : 30 feuilles 209 g/m² : 15 feuilles (La capacité de charge‐ ment varie selon le type de papier.) 210 g/m² - 15 feuilles (8,3 11,7 pouces) Letter (Lettre) 215,9 279,4 mm (8,5 11 pouces) Legal (Légal) 215,9 355,6 mm (8,5 14 pouces) B5 182 257 mm (7,2 10,1 pouces) A5 148,5 210 mm (5,8 8,3 pouces) B6 128 182 mm (5,0 7,2 pouces) A6 105 148,5 mm (4,1 5,8 pouces) Carte profes‐ sionnelle (hori‐ zontal) - Reportez-vous aux sections suivantes pour en savoir plus sur le chargement de documents spéciaux, tels que des cartes plastique. & « Chargement de cartes » à la page 18 & « Chargement de documents spéciaux » à la page 21 Vous ne pouvez pas charger les documents suivants : ❏ Papier thermique ❏ Papier couché ❏ Document avec une surface inégale ❏ Photos 14 DS-510 Guide d'utilisation Mise en place de documents originaux ❏ Document avec de l'encre humide ❏ Documents déchirés, pliés ou ondulés ❏ Document avec des agrafes ou des trombones (qui pourraient endommager la source de papier) ❏ Documents perforés (trous de perforation exclus) ❏ Documents liés ❏ Documents avec du papier carbone à l'arrière ❏ Documents autres qu'en papier (transparents par exemple) ❏ Transparents ❏ Papier glacé ❏ Papier autocopiant ❏ Documents perforés ❏ Document avec étiquettes ou autocollants Important : c N'insérez pas de photos ou d'illustrations originales de valeur dans le scanner. Un mauvais entraînement risque de plier ou d'endommager l'original. Lors de la numérisation de tels originaux, assurez-vous d'utiliser la feuille support (vendue séparément). Chargement de documents de différentes tailles Vous pouvez charger des documents de tailles différentes. Lorsque vous chargez des documents, suivez les remarques ci-dessous. ❏ Vous pouvez charger des documents de différentes tailles, du format A6 au format A4/Lettre. ❏ Chargez les documents dans le bac d'alimentation dans l'ordre décroissant de la taille de papier, en d'autres termes placez la taille la plus petite devant et la plus grande derrière. 15 DS-510 Guide d'utilisation Mise en place de documents originaux ❏ Chargez les documents au centre du bac d'alimentation et alignez leurs bords. ❏ Faites glisser les guides latéraux sur les bords du document le plus large. Chargement de documents Procédez comme suit pour charger le document. A Ouvrez et déployez le bac d'alimentation, puis faites glisser le bac de sortie, et levez et déployez le guide central. 16 DS-510 Guide d'utilisation Mise en place de documents originaux B Faites glisser les guides latéraux du bac d'alimentation complètement vers l'extérieur. C Assurez-vous que le levier de séparation des pages est baissé. D Chargez seulement la première page de vos documents dans le bac d'alimentation en orientant le côté imprimé vers le bas et le bord supérieur en direction de l'entrée du chargeur. Insérez le papier dans le chargeur jusqu'à ce que vous sentiez une résistance. 17 DS-510 Guide d'utilisation Mise en place de documents originaux Remarque : ❏ Chargez les cartes professionnelles horizontalement. E ❏ Alignez les bords des documents, sinon un bourrage papier risque de se produire. ❏ Lissez les lignes de pliage des documents avant de les charger. Faites glisser les guides latéraux sur le bord du papier. & « Numérisation à l'aide de Document Capture Pro/Document Capture » à la page 25 & « Numérisation à l'aide de Epson Scan » à la page 26 Chargement de cartes Remarque : Les résultats de la numérisation ne sont pas garantis pour les cartes plastique comportant des surfaces brillantes. Vous pouvez charger les cartes plastique avec les caractéristiques suivantes dans le produit. Type Carte plastique (y compris carte estampée)* 18 DS-510 Guide d'utilisation Mise en place de documents originaux 56 85,6 mm Taille (2,1 3,3 pouces) Capacité de chargement 1 Sens de chargement Horizontal Épaisseur papier Jusqu'à 1,24 mm (y compris carte estampée) * Conforme ISO7810 Procédez comme suit pour charger une carte plastique. A Ouvrez et déployez le bac d'alimentation, puis faites glisser le bac de sortie, et levez et déployez le guide central. B Faites glisser les guides latéraux du bac d'alimentation complètement vers l'extérieur. 19 DS-510 Guide d'utilisation Mise en place de documents originaux C Levez le levier de séparation des pages. D Chargez la carte dans le bac d'alimentation en orientant le côté imprimé vers le bas et le bord supérieur en direction de l'entrée du chargeur. Insérez la carte dans le chargeur jusqu'à ce que vous sentiez une résistance. Faites ensuite glisser les guides latéraux contre le bord de la carte. Remarque : Vous ne pouvez numériser qu'une carte à la fois. 20 DS-510 Guide d'utilisation Mise en place de documents originaux : c ❏Important Ne chargez pas les cartes plastique verticalement. ❏ Pour numériser des cartes plastiques, désélectionnez Detect Double Feed (Détecter alimentation double) dans Epson Scan. Pour plus de détails, reportez-vous à l'aide Epson Scan. Cela met fin à la procédure de chargement des cartes. Pour plus d'informations sur la numérisation de documents, reportez-vous aux sections suivantes. & « Numérisation à l'aide de Document Capture Pro/Document Capture » à la page 25 & « Numérisation à l'aide de Epson Scan » à la page 26 Après la numérisation, abaissez le levier de séparation des pages. Chargement de documents spéciaux Levez le levier de séparation des pages pour numériser du papier qui a été plié en deux, des enveloppes ou des documents d'une taille non standard. Le tableau suivant répertorie les types et tailles de papier pris en charge. 21 DS-510 Guide d'utilisation Mise en place de documents originaux Type de papier Mesures Épaisseur papier Papier ordinaire, papier de qualité, papier recyclé (papier long) Largeur : 52 à 215,9 mm 50 à 130 g/m² Papier ordinaire, papier de qualité, papier recyclé (plié en deux) A6 à 215,9 355,6 mm 50 à 130 g/m² Enveloppe* C6 : 114 162 mm (taille stan‐ dard) Épaisseur de 0,38 mm au maximum Capacité de chargement 1 feuille Longueur : 356 à 914,4 mm DL : 110 220 mm (taille stan‐ dard) Feuille support (vendue sépa‐ rément) A8 à A4 50 à 130 g/m² * Les enveloppes avec des formes particulières ne peuvent pas être chargées. L'enveloppe risque de ne pas pouvoir être chargée correctement en fonction de son type. Procédez à une vérification avant la numérisation. Procédez comme suit pour charger un document. A Ouvrez et déployez le bac d'alimentation, puis faites glisser le bac de sortie, et levez et déployez le guide central. B Faites glisser les guides latéraux du bac d'alimentation complètement vers l'extérieur. 22 DS-510 Guide d'utilisation Mise en place de documents originaux C Levez le levier de séparation des pages. D Chargez les documents dans le bac d'alimentation en orientant le côté imprimé vers le bas et le bord supérieur en direction de l'entrée du chargeur. Insérez le papier dans le chargeur jusqu'à ce que vous sentiez une résistance. Lors du chargement d'un document plié en deux, pliez-le comme illustré ci-dessous. 23 DS-510 Guide d'utilisation Mise en place de documents originaux : c ❏Important Ne chargez pas le document avec le côté ouvert vers le bas. ❏ Pour numériser des documents spéciaux, désélectionnez Detect Double Feed (Détecter alimentation double) dans Epson Scan. Pour plus de détails, reportez-vous à l'aide Epson Scan. Cela met fin à la procédure de chargement des documents. Pour plus d'informations sur la numérisation des documents, reportez-vous aux sections suivantes. & « Numérisation à l'aide de Document Capture Pro/Document Capture » à la page 25 & « Numérisation à l'aide de Epson Scan » à la page 26 Après la numérisation, abaissez le levier de séparation des pages. Remarque : Lors du chargement d'une photo ou d'un papier de forme irrégulière, utilisez la feuille support (vendue séparément). Reportez-vous ci-après pour plus d'informations sur la manière de placer le document sur la feuille support. ❏ Si la taille du document est inférieure au format A4, insérez-le au centre de la feuille support avec le côté à numériser vers le bas. ❏ Si la taille du document est supérieure au format A4, pliez-le en deux avec le côté à numériser orienté vers le haut, et le côté droit à l'avant. 24 DS-510 Guide d'utilisation Numérisation de base Numérisation de base Numérisation en appuyant sur le bouton A Chargez le ou les document(s). & « Chargement de documents » à la page 14 & « Chargement de cartes » à la page 18 & « Chargement de documents spéciaux » à la page 21 B Appuyez sur le bouton ] Marche. L'image numérisée est enregistrée dans le dossier que vous avez spécifié. Le produit lance la tâche affectée dans la fenêtre Job Settings (Paramètres de travaux) dans Document Capture Pro/ Document Capture. & « Affectation d'un paramètre de numérisation spécifié à un programme » à la page 30 Numérisation à l'aide de Document Capture Pro/ Document Capture Cette section décrit les procédures de numérisation de base à l'aide de Document Capture Pro/Document Capture. Consultez l'aide pour plus de détails sur Document Capture Pro/Document Capture. A Chargez le ou les document(s). & « Chargement de documents » à la page 14 & « Chargement de cartes » à la page 18 & « Chargement de documents spéciaux » à la page 21 B Démarrez Document Capture Pro/Document Capture. C Cliquez sur l'icône D Définissez toutes les options souhaitées, puis cliquez sur Scan (Scanner). & « Document Capture Pro (Windows)/Document Capture (Mac OS X) » à la page 39 (Scan (Scanner)). Windows 25 DS-510 Guide d'utilisation Numérisation de base Si vous souhaitez régler des paramètres détaillés tels que la qualité d'image, cliquez sur Detailed Settings (Paramètres détaillés) pour afficher l'écran du pilote de scanner Epson Scan et régler les paramètres nécessaires. Mac OS X : Pour afficher l'écran EPSON Scan, sélectionnez Displays the EPSON Scan Setup Screen (Affiche l'écran de réglage EPSON Scan) sous Scan (Scanner) dans le menu. Le document numérisé est affiché dans Document Capture Pro/Document Capture. E Vérifiez les images (pages) numérisées et modifiez-les si nécessaire. F Lorsque vous avez terminé de vérifier l'image, cliquez sur l'icône de destination. G Sélectionnez chaque élément, puis cliquez sur OK, Send (Envoyer) ou Print (Imprimer) . Remarque : (Windows) La sélection de l'option Apply job separation (Appliquer sép. travaux) dans la fenêtre Save As (Enregistrer sous) active la fonction de tri des documents en fichiers séparés grâce à la détection des pages vierges et des codes-barres dans vos images numérisées. L'image numérisée est enregistrée dans le dossier que vous avez spécifié. Numérisation à l'aide de Epson Scan Cette section décrit les procédures de numérisation de base à l'aide de EPSON Scan. Consultez l'aide pour plus de détails sur Epson Scan. 26 DS-510 Guide d'utilisation Numérisation de base Remarque : N'utilisez pas la fonction de changement rapide de compte utilisateur (Fast User Switching) en même temps que votre scanner. A Chargez le ou les document(s). & « Chargement de documents » à la page 14 & « Chargement de cartes » à la page 18 & « Chargement de documents spéciaux » à la page 21 B Démarrez Epson Scan. C Définissez les paramètres pour chaque élément dans Main Settings (Paramètres principaux). D Cliquez sur Preview (Aperçu). & « Démarrage » à la page 39 La fenêtre Preview (Aperçu) affiche l'image numérisée. : c LaImportant première page est éjectée et l'image numérisée s'affiche dans la fenêtre d'aperçu. Replacez la page éjectée, puis numérisez-la de nouveau. E Cliquez sur l'onglet Image Adjustment (Ajustement de l'image), puis effectuez les réglages de qualité d'image, tels que la luminosité. Consultez l'aide pour plus de détails sur Epson Scan. F Cliquez sur Scan (Numériser). G Dans la fenêtre File Save Settings (Enregistrement des fichiers), sélectionnez le paramètre Type et cliquez sur OK. Remarque : Si la case à cocher Show this dialog box before next scan (Afficher cette boîte de dialogue avant la nouvelle numérisation) n'est pas activée, Epson Scan lance immédiatement la numérisation sans afficher la fenêtre File Save Settings (Enregistrement des fichiers). L'image numérisée est enregistrée dans le dossier que vous avez spécifié. 27 DS-510 Guide d'utilisation Différents types de numérisations Différents types de numérisations Numérisation vers SharePoint ou un service de Cloud Vous pouvez télécharger les images numérisées vers un serveur SharePoint ou un service de Cloud. Windows A Démarrez Document Capture Pro et numérisez votre document. B Dans la fenêtre principale de Document Capture Pro, cliquez sur l'icône de destination. C Définissez les paramètres pour chaque élément, puis cliquez sur OK. D Dans la fenêtre des paramètres, entrez l'Address (Adresse), le User Name (Nom d'utilisateur) et le Password (Mot de passe) du serveur, puis cliquez sur OK. & « Numérisation à l'aide de Document Capture Pro/Document Capture » à la page 25 (étapes 1 à 5). Consultez l'aide pour plus de détails sur Document Capture Pro. L'image est téléchargée sur le serveur cible. Mac OS X : A Démarrez Document Capture et numérisez votre document. & « Numérisation à l'aide de Document Capture Pro/Document Capture » à la page 25 (étapes 1 à 5). 28 DS-510 Guide d'utilisation Différents types de numérisations B Dans la fenêtre principale de Document Capture, cliquez sur l'icône de destination. C Définissez les paramètres pour chaque élément, entrez l'adresse (Address (Adresse)), le nom d'utilisateur (User Name (Nom d'utilisateur)) et le mot de passe (Password (Mot de passe)) du serveur, puis cliquez sur OK. Consultez l'aide pour plus de détails sur Document Capture. L'image est téléchargée sur le serveur cible. Numérisation de plusieurs documents vers des fichiers distincts (pour Windows) Cette fonction trie les documents dans des fichiers distincts grâce à plusieurs méthodes de détection, comme la détection de pages vierges ou de codes-barres insérés entre les images numérisées. A Placez un document dans le bac d'alimentation en insérant des indicateurs tels que des pages vierges, entre les pages dont vous souhaitez séparer les données. B Démarrez Document Capture Pro et numérisez votre document. C Sélectionnez l'option Apply job separation (Appliquer sép. travaux) dans la fenêtre Save As (Enregistrer sous) et cliquez sur Separation Settings (Par. séparation). D Sélectionnez la méthode de séparation puis la méthode de spécification du nom de dossier dans la fenêtre Separation Settings (Par. séparation) et cliquez sur OK. & « Numérisation à l'aide de Document Capture Pro/Document Capture » à la page 25 (étapes 2 à 6). Consultez l'aide pour plus de détails sur Document Capture Pro. 29 DS-510 Guide d'utilisation Différents types de numérisations E Réglez d'autres paramètres dans la fenêtre Save As (Enregistrer sous) et cliquez sur OK. Les images numérisées sont enregistrées séparément en fonction de la méthode de séparation sélectionnée. Affectation d'un paramètre de numérisation spécifié à un programme En associant une opération de numérisation spécifique à un bouton du scanner, vous pouvez effectuer cette opération en appuyant simplement sur le bouton en question. Vous pouvez également enregistrer des paramètres, tels que Traitement des séparateurs, Format d'enregistrement et Enregistrer sous/Destination. A Démarrez Document Capture Pro/Document Capture. B Cliquez sur l'icône Click fenêtre. C Dans la fenêtre Job Management (Gestion des travaux), cliquez sur Add (Ajouter) ou sur l'icône +. D Réglez les options Job Name (Nom du travail), Scan (Scanner), Output (Sortie) et Destination dans la fenêtre des paramètres de travaux, puis cliquez sur OK. & « Document Capture Pro (Windows)/Document Capture (Mac OS X) » à la page 39 (Settings (Paramètres)) dans la barre d'outils placée dans la partie supérieure de la Consultez l'aide pour plus de détails sur Document Capture Pro/Document Capture. E Cliquez sur Event Settings (Paramètres d'événements) dans la fenêtre Job Management (Gestion des travaux). Sous Mac OS X, cliquez sur l'icône dans la partie inférieure de l'écran. F Cliquez sur le nom du travail pour sélectionner le travail à affecter à partir du menu déroulant. G Cliquez sur OK dans la fenêtre Job Management (Gestion des travaux). & « Numérisation en appuyant sur le bouton » à la page 25 Numérisation d'images juxtaposées L'option Stitch Images (Img juxtaposées) vous permet de juxtaposer les deux côtés d'un document recto-verso ou plié et de les enregistrer comme une feuille unique. Le tableau suivant illustre la juxtaposition des feuilles. 30 DS-510 Guide d'utilisation Différents types de numérisations Sens Document Sens de l'image juxtaposée : Gche&Dte Sens de l'image juxtaposée : Haut&Bas Double Plié Windows A Chargez le document. & « Chargement de documents » à la page 14 & « Chargement de cartes » à la page 18 & « Chargement de documents spéciaux » à la page 21 B Démarrez Document Capture Pro. C Cliquez sur l'icône D Cliquez sur Detailed Settings (Paramètres détaillés) et affichez EPSON Scan. E Sélectionnez Double-Sided (Double) sous Source dans l'onglet Main Settings (Paramètres principaux). F Sélectionnez la taille du document sous Size (Taille). G Sélectionnez Top&Bottom (Haut&Bas) ou Left&Right (Gche&Dte) sous Stitch Images (Img juxtaposées(T) ), puis cliquez sur OK. H Cliquez sur Scan (Scanner). & « Démarrage » à la page 39 (Scan (Scanner)). L'image numérisée est affichée dans Document Capture Pro. 31 DS-510 Guide d'utilisation Différents types de numérisations I Vérifiez l'image numérisée, puis enregistrez-la. & « Numérisation à l'aide de Document Capture Pro/Document Capture » à la page 25 (étapes 5 à 7). Mac OS X : A Chargez le document. & « Chargement de documents » à la page 14 & « Chargement de cartes » à la page 18 & « Chargement de documents spéciaux » à la page 21 B Démarrez Document Capture. C Sélectionnez Displays the EPSON Scan Setup Screen (Affiche l'écran de réglage EPSON Scan) dans le menu Scan (Scanner). D Cliquez sur l'icone de numérisation et affichez EPSON Scan. E Sélectionnez Double-Sided (Double) sous Source dans l'onglet Main Settings (Paramètres principaux). F Sélectionnez la taille du document sous Size (Taille). G Sélectionnez Top&Bottom (Haut&Bas) ou Left&Right (Gche&Dte) sous Stitch Images (Img juxtaposées(T) ), puis cliquez sur Scan (Scanner). H L'image numérisée est affichée dans Document Capture. I Vérifiez l'image numérisée, puis enregistrez-la. & « Démarrage » à la page 39 & « Numérisation à l'aide de Document Capture Pro/Document Capture » à la page 25 (étapes 5 à 7). Remarque : Si les images ne sont pas juxtaposées dans le sens souhaité, cochez Binding Position (for Double-Sided Scanning) (Position de reliure (numérisation double)) sur l'écran EPSON Scan Configuration. Ajustement de l'image numérisée Epson Scan propose une large gamme de paramètres permettant d'optimiser la couleur, la netteté et d'autres aspects en termes de qualité d'image. 32 DS-510 Guide d'utilisation Différents types de numérisations Unsharp Mask (Netteté) Permet d'augmenter la netteté des bords des zones d'images. Descreening (Détramage) Un motif en forme de vagues ou un motif composé de hachures croisées (appelé effet de moiré) peut apparaître sur une image numérisée à partir d'un document imprimé. Text Enhancement (Opti‐ misation du texte) Permet d'améliorer la reconnaissance du texte lors de la numérisation de documents texte. Auto Area Segmentation (Segmentation zone auto) Permet de numériser du texte en Black&White (Noir & Blanc) et d'appliquer des niveaux de gris à n'importe quelle image du document. Dropout (Discrimination) Permet de numériser sans appliquer la couleur sélectionnée. Color Enhance (Accentuer la couleur) Permet d'accentuer la couleur sélectionnée. 33 DS-510 Guide d'utilisation Différents types de numérisations Consultez l'aide pour plus de détails sur Epson Scan. 34 DS-510 Guide d'utilisation Utilisation du Network Interface Unit Utilisation du Network Interface Unit Connaître votre produit Bouton Fonction a P Bouton Marche Met le Network Interface Unit sous tension/hors tension. b Écran LCD Affiche l'état, les opérations ou les messages d'erreur. c Bouton Paramètre Définir les paramètres de produit et de réseau ou effectuer une opération de maintenance. d & Bouton Reset Réinitialise l'écran LCD sur l'écran d'origine. e y Bouton Stop Annule la numérisation. f Bouton OK/Flèche Utilisez les flèches pour sélectionner un élément et appuyez sur OK pour confirmer la sélection. g ] Touche AutoScan Lancer la numérisation. Dans un environnement réseau, appuyer sur le bouton ] du scanner revient à cliquer sur Scan (Scanner) dans la fenêtre Document Capture Pro ou Epson Scan. Connexion d'un Network Interface Unit Epson Scan fonctionne avec le Network Interface Unit (B12B808451/B12B808461) facultatif pour vous permettre de contrôler directement toutes les fonctions de votre scanner dans un environnement réseau. Reportez-vous au Guide d'utilisation pour plus d'informations sur la configuration du Network Interface Unit. Vous pouvez télécharger le Guide d'utilisation à partir du site Web suivant. <http://support.epson.net/netscan/> Une fois le Network Interface Unit configuré. & « Configuration d'ordinateurs client avec Epson Scan Settings (Configuration EPSON Scan) » à la page 36 35 DS-510 Guide d'utilisation Utilisation du Network Interface Unit Configuration d'ordinateurs client avec Epson Scan Settings (Configuration EPSON Scan) Assurez-vous que votre scanner et votre Network Interface Unit sont sous tension et fonctionnent correctement. Suivez les étapes ci-dessous pour utiliser le programme Epson Scan Settings (Configuration EPSON Scan) afin d'activer la numérisation réseau. Remarque : (Windows) Connectez-vous en tant qu'utilisateur disposant de droits d'administration pour installer le logiciel. Si vous êtes invité à entrer un mot de passe administrateur, faites-le et poursuivez les opérations. Remarque : (Mac OS X) ❏ N'utilisez pas la fonction de changement rapide de compte utilisateur (Fast User Switching) en même temps que votre scanner. ❏ Vous devez vous connecter à l'aide d'un compte administrateur Computer Administrator. A Demandez l'adresse IP ou le nom d'hôte du Network Interface Unit à votre administrateur réseau. B Démarrez Epson Scan Settings (Configuration EPSON Scan). Windows : Start (Démarrer) > All Programs (Tous les programmes) ou Programs (Programmes) > EPSON > EPSON Scan > EPSON Scan Settings (Configuration EPSON Scan) Mac OS X : Sélectionnez Applications > EPSON Software > EPSON Scan Settings (Configuration EPSON Scan). C Sélectionnez le scanner voulu dans la liste déroulante Select Scanner (Sélectionner un scanner). 36 DS-510 Guide d'utilisation Utilisation du Network Interface Unit D Sélectionnez Network (Réseau), puis cliquez sur Add (Ajouter). E Dans la fenêtre Add (Ajouter), sélectionnez l'adresse IP du Network Interface Unit sous Search for addresses (Recherche d'adresses) ou bien sélectionnez Enter address (Saisir adresse) et entrez l'adresse. Cliquez ensuite sur OK. F Dans la fenêtre Epson Scan Settings (Configuration EPSON Scan), cliquez sur Test pour vérifier la connexion. Si tout fonctionne correctement, un message indiquant que la connexion est réussie apparaît. G Cliquez sur OK pour enregistrer les paramètres. Numérisation sur un réseau Remarque : Vous devez définir l'adresse IP de votre Network Interface Unit avant de l'utiliser. & « Configuration d'ordinateurs client avec Epson Scan Settings (Configuration EPSON Scan) » à la page 36 A Allumez le scanner, le Network Interface Unit et l'ordinateur client. B Chargez le ou les document(s). C Démarrez Document Capture Pro/Document Capture. Allumez votre scanner et l'ordinateur client. & « Document Capture Pro (Windows)/Document Capture (Mac OS X) » à la page 39 37 DS-510 Guide d'utilisation Utilisation du Network Interface Unit D Cliquez sur l'icône Capture. E Définissez les options nécessaires dans Main Settings (Paramètres principaux) et cliquez sur Scan (Scanner). (Scan (Scanner)) dans la fenêtre principale de Document Capture Pro/Document Numérisation à partir du Network Interface Unit (pour Windows) Définissez un travail à l'avance. & « Affectation d'un paramètre de numérisation spécifié à un programme » à la page 30 A Allumez le scanner, le Network Interface Unit et l'ordinateur client. B Chargez le ou les document(s). C Appuyez sur le bouton OK du Network Interface Unit. D Sélectionnez l'ordinateur vers lequel envoyer les données et appuyez sur le bouton OK. E Entrez le mot de passe. F Sélectionnez un travail et appuyez sur le bouton OK. G Vérifiez les paramètres et appuyez sur le bouton ] du scanner. Le scanner recherche un ordinateur disponible. Si un groupe est défini pour le scanner, vous devez définir le même groupe sur l'ordinateur pour l'afficher sur le panneau. Si l'écran de saisie du mot de passe ne s'affiche pas, passez à l'étape suivante. Consultez l'aide pour plus de détails sur Document Capture Pro. 38 DS-510 Guide d'utilisation Informations relatives aux logiciels Informations relatives aux logiciels Document Capture Pro (Windows)/Document Capture (Mac OS X) Ce logiciel permet de réorganiser les pages ou la rotation correcte des données d'image, puis d'enregistrer ces données, les envoyer par courrier électronique, les envoyer à un serveur ou à un service de cloud. Vous pouvez également enregistrer les paramètres de numérisation fréquemment utilisés pour simplifier les opérations de numérisation. Démarrage ❏ Windows : Sélectionnez Start (Démarrer) > All Programs (Tous les programmes) ou Programs (Programmes) > Epson Software > Document Capture Pro. ❏ Mac OS X : Sélectionnez Applications > Epson Software > Document Capture. Accès à l'aide Reportez-vous à l'aide du logiciel pour plus d'informations sur l'utilisation du logiciel et de ses fonctions. Pour afficher l'aide, sélectionnez Help (Aide) dans le menu situé dans l'angle supérieur droit de l'écran du logiciel. Pilote Epson Scan Ce logiciel vous permet de contrôler tous les aspects de la numérisation. Vous pouvez l'utiliser en tant que programme de numérisation indépendant ou avec un autre programme de numérisation compatible TWAIN. Démarrage ❏ Windows : Sélectionnez Start (Démarrer) > All Programs (Tous les programmes) ou Programs (Programmes) > EPSON > EPSON Scan > EPSON Scan. ❏ Mac OS X : Sélectionnez Applications > Epson Software > EPSON Scan. 39 DS-510 Guide d'utilisation Informations relatives aux logiciels Accès à l'aide Cliquez sur le bouton Help (Aide) du pilote Epson Scan. Autre logiciel de numérisation Presto! BizCard Vous pouvez numériser des cartes professionnelles et les convertir en texte pouvant être modifié à l'aide du logiciel Presto! BizCard fourni avec votre scanner. Démarrage ❏ Windows : Sélectionnez Start (Démarrer) > All Programs (Tous les programmes) ou Programs (Programmes) > NewSoft > Presto! BizCard > Presto! BizCard. ❏ Mac OS X : Sélectionnez Applications > Presto! BizCard > Presto! BizCard. Accès à l'aide Reportez-vous à l'aide du logiciel pour plus d'informations sur l'utilisation du logiciel et de ses fonctions. Pour afficher l'aide, sélectionnez-la dans le menu d'aide du logiciel. ABBYY FineReader (pour Windows) Ce logiciel de reconnaissance optique des caractères vous permet de numériser un document et de convertir le texte en données pouvant être modifiées dans un programme de traitement de texte. Un logiciel de reconnaissance optique des caractères ne parvient pas à reconnaître ou a des difficultés à reconnaître les types de document ou de texte suivants : ❏ Caractères manuscrits ❏ Copies de copies ❏ Télécopies ❏ Texte avec espacement des caractères ou interlignes serrés ❏ Texte en tableaux ou souligné ❏ Polices cursives, italiques ou de taille inférieure à 8 points ❏ Le document a été plié ou gondolé. Suivez les instructions détaillées de l'aide d'ABBYY FineReader. 40 DS-510 Guide d'utilisation Informations relatives aux logiciels Remarque : ABBYY FineReader n'est pas inclus dans certains pays. Démarrage ❏ Windows : Sélectionnez Start (Démarrer) > All Programs (Tous les programmes) ou Programs (Programmes) > dossier ABBYY FineReader > ABBYY FineReader. Vérification et installation des logiciels Vérifiez que les logiciels sont installés sur votre ordinateur. Pour utiliser les fonctions décrites dans ce Guide d'utilisation, vous devez installer les logiciels suivants. ❏ Pilote et utilitaires Epson ❏ Document Capture Pro/Document Capture Suivez les étapes ci-dessous pour vérifier que les logiciels sont installés sur votre ordinateur. Sous Windows A Procédez de l'une des manières suivantes : Windows 8 : Sous Settings (Paramètres), sélectionnez Control Panel (Panneau de configuration). Windows 7/ Windows Vista/ Windows XP : Sélectionnez Start (Démarrer), puis Control Panel (Panneau de configuration). B Procédez de l'une des manières suivantes : Windows 8/ Windows 7/ Windows Vista : Cliquez sur Uninstall a program (Désinstaller un programme) dans la catégorie Programs (Programmes). Windows XP : Double-cliquez sur l'icône Add or Remove Programs (Ajouter ou supprimer des programmes). C Contrôlez la liste des programmes installés. Sous Mac OS X A Double-cliquez sur Macintosh HD. B Double-cliquez sur le dossier Epson Software dans le dossier Applications et contrôlez le contenu. 41 DS-510 Guide d'utilisation Informations relatives aux logiciels Remarque : Le dossier Applications contient des logiciels tiers. Installation du logiciel Insérez le disque fourni avec votre produit et sélectionnez les logiciels à installer dans la fenêtre Software Select (Sélection des logiciels). Désinstallation des logiciels Vous pouvez être amené à désinstaller et réinstaller les logiciels dans le cadre de la résolution de certains problèmes ou de la mise à niveau du système d'exploitation. Sous Windows Remarque : ❏ Sous Windows 8, Windows 7 et Windows Vista, vous devez disposer d'un compte administrateur et d'un mot de passe si vous vous connectez en tant qu'utilisateur standard. ❏ Sous Windows XP, vous devez vous connecter à un compte Computer Administrator (Administrateur d'ordinateur). A Mettez le produit hors tension. B Déconnectez de votre ordinateur le câble d'interface du produit. C Affichez la liste des logiciels. Windows 8 : Sous Settings (Paramètres), sélectionnez Control Panel (Panneau de configuration). Sélectionnez Uninstall a program (Désinstaller un programme) dans la catégorie Programs (Programmes). Windows 7/ Windows Vista : Sélectionnez Start (Démarrer), puis Control Panel (Panneau de configuration). Cliquez sur Désinstaller un programme dans la catégorie Programmes. Windows XP : Sélectionnez Start (Démarrer), puis Control Panel (Panneau de configuration). Double-cliquez sur l'icône Ajouter ou supprimer des programmes. D Sélectionnez les logiciels à désinstaller dans la liste affichée. E Désinstallez les logiciels. Windows 8/ Windows 7 : Cliquez sur Uninstall/Change (Désinstaller/Modifier). 42 DS-510 Guide d'utilisation Informations relatives aux logiciels Windows Vista : Cliquez sur Uninstall/Change (Désinstaller/Modifier), puis cliquez sur Continue (Continuer) dans la fenêtre User Account Control (Contrôle de compte d'utilisateur). Windows XP : Cliquez sur Change/Remove (Modifier/Supprimer). F Lorsque la fenêtre de confirmation apparaît, cliquez sur Yes (Oui). Suivez les instructions affichées à l'écran. Il est possible qu'un message vous demandant de redémarrer l'ordinateur s'affiche. Si c'est le cas, veillez à sélectionner I want to restart my computer now (Je veux redémarrer mon ordinateur maintenant), puis cliquez sur Finish (Terminer). Sous Mac OS X Remarque : ❏ Pour désinstaller votre logiciel, vous devez télécharger le Uninstaller. Accédez au site à l'adresse : http://www.epson.com Sélectionnez ensuite la section d'assistance de votre site Internet Epson local. ❏ Pour désinstaller les applications, vous devez vous connecter à un compte Computer Administrator (Administrateur d'ordinateur). Vous ne pouvez désinstaller les programmes si vous êtes connecté à un compte limité. ❏ Selon les applications, le programme d'installation et le Uninstaller sont parfois distincts. A Quittez toutes les applications en cours d'exécution. B Double-cliquez sur l'icône Uninstaller sur votre disque dur Mac OS X. C Sélectionnez le logiciel que vous souhaitez désinstaller, tel que le pilote d'impression et l'application dans la liste qui s'affiche. D Cliquez sur Uninstall (Désinstaller). E Suivez les instructions affichées à l'écran. Si le logiciel que vous voulez désinstaller n'apparaît pas dans la fenêtre Uninstaller, double-cliquez sur le dossier Applications sur votre disque dur Mac OS X, sélectionnez l'application à désinstaller, puis faites-le glisser vers l'icône Trash (Corbeille). Remarque : Si vous désinstallez le pilote de numérisation et si le nom de votre produit reste dans la fenêtre Print & Scan (Imprimer & Scanner) (sous Mac OS X 10.8 ou 10.7) ou Print & Fax (Imprimer & Faxer) (sous Mac OS X 10.6 ou 10.5), sélectionnez le nom de votre produit et cliquez sur le bouton - remove. 43 DS-510 Guide d'utilisation Entretien Entretien Nettoyage du produit Pour assurer le fonctionnement optimal du produit, nettoyez-le régulièrement en suivant la procédure ci-après. : c ❏Important N'utilisez jamais d'alcool, de diluant ou de solvant corrosif pour nettoyer le produit. Ces produits chimiques peuvent endommager les composants et le boîtier. ❏ Veillez à ne pas renverser de liquide sur le mécanisme du produit ou les composants électroniques afin de ne pas les endommager de manière irréversible. ❏ Ne vaporisez pas de lubrifiants sur le produit. ❏ N'ouvrez en aucun cas le boîtier du produit. A Mettez le produit hors tension. B Débranchez l'adaptateur secteur du produit. C Essuyez toute poussière présente à l'extérieur du boîtier avec un chiffon doux. Remarque : Si le boîtier est très sale, humectez un chiffon doux avec de l'eau et essorez-le bien, puis nettoyez les tâches récalcitrantes. Ensuite, utilisez un chiffon doux et sec pour essuyer le boîtier. Nettoyage de l'intérieur du scanner Si les images numérisées comportent des traînées ou si les documents numérisés deviennent sales, nettoyez l'intérieur du scanner. : c ❏Important N'appuyez pas trop fort sur la surface de la vitre d'exposition à l'intérieur du produit. ❏ Veillez à ne pas rayer ou endommager la surface de la vitre d'exposition à l'intérieur du produit. N'utilisez jamais de brosse dure ou abrasive pour la nettoyer. Une vitre d'exposition endommagée peut nuire à la qualité de la numérisation. ❏ N'utilisez jamais d'alcool, de diluant ou de solvant corrosif pour nettoyer le scanner. Ces produits chimiques peuvent endommager les composants du scanner et le boîtier. ❏ Veillez à ne pas renverser de liquide sur le mécanisme du scanner ou sur les composants électroniques afin de ne pas les endommager de manière irréversible. ❏ Ne vaporisez pas de lubrifiants dans le scanner. 44 DS-510 Guide d'utilisation Entretien A Mettez le produit hors tension. B Débranchez l'adaptateur secteur du produit. C Tirez le levier d'ouverture du capot et ouvrez le capot du scanner. D Utilisez un chiffon doux pour enlever les tâches sur le rouleau situé sur le côté du capot du scanner. E Nettoyez les tâches du rouleau d'alimentation papier. F Branchez l'adaptateur secteur et mettez le scanner sous tension. 45 DS-510 Guide d'utilisation Entretien G Nettoyez les tâches des quatre rouleaux situés dans la partie inférieure. Maintenez le bouton ] enfoncé pendant au moins deux secondes. Appuyez plusieurs fois sur le bouton ] pour faire tourner le rouleau et nettoyer toutes les tâches pouvant s'y trouver. H Mettez le produit hors tension. Débranchez l'adaptateur secteur du produit. I Nettoyez les tâches de la surface de la vitre d'exposition. Veillez à ce que la poussière ne s'accumule pas sur la surface de la vitre. La poussière peut produire des tâches et des lignes droites sur vos images numérisées. Important : c Ne pulvérisez pas de nettoyant pour vitres directement sur la vitre d'exposition. J Fermez le capot du scanner. Remarque : Si le boîtier est très sale, humectez un chiffon doux avec de l'eau et essorez-le bien, puis nettoyez les tâches récalcitrantes. Ensuite, utilisez un chiffon doux et sec pour essuyer le boîtier. 46 DS-510 Guide d'utilisation Entretien Remplacement du Kit de rouleaux d'entraînement des originaux. Vous devez remplacer les pièces du Kit de rouleaux d'entraînement des originaux après 100.000 numérisations. Composant amovible Kit de rouleaux d'entraînement des origi‐ naux Numéro de pièce B12B813561 Nombre de numérisations 100 000 Procédez comme suit pour remplacer le Kit de rouleaux d'entraînement des originaux. A Mettez le scanner hors tension. B Débranchez l'adaptateur secteur du produit. C Tirez le levier d'ouverture du capot et ouvrez le capot du scanner. D Appuyez sur le crochet sur le côté droit du capot du rouleau d'alimentation papier, puis ouvrez le capot. 47 DS-510 Guide d'utilisation Entretien Important : c N'appuyez pas trop sur le bras lorsque vous replacez le rouleau d'alimentation papier, car cela pourrait briser le bras. E Faites glisser le rouleau d'alimentation papier installé et ôtez-le. F Fixez le nouveau rouleau d'alimentation papier inférieur dans la position appropriée. Alignez les encoches. 48 DS-510 Guide d'utilisation Entretien G Fixez le nouveau rouleau d'alimentation papier supérieur dans la position appropriée. Alignez les encoches, et vérifiez si le plus petit rouleau se trouve bien en bas. Important : c Ne touchez pas la surface du rouleau. H Fermez le capot du rouleau d'alimentation papier. I Appuyez sur les crochets des deux côtés du capot du rouleau de séparation, puis ouvrez le capot. Si vous ne pouvez pas fermer le capot, vérifiez que vous avez effectué les étapes 6 et 7 correctement. Important : c N'appuyez pas trop lorsque vous ouvrez le capot, car cela pourrait le briser. 49 DS-510 Guide d'utilisation Entretien J Faites glisser le rouleau de séparation installé et ôtez-le. Retirez le rouleau de l'axe. K Fixez le nouveau rouleau de séparation à l'axe, et assurez-vous que les encoches sont bien alignées. Vérifiez qu'il n'y a pas d'espace. Assurez-vous que le rouleau ne sorte pas de l'axe. L Fixez le nouveau rouleau de séparation dans la position appropriée. Assurez-vous que les encoches sont bien alignées. 50 DS-510 Guide d'utilisation Entretien M Tout en appuyant sur le rouleau, fermez le capot du rouleau de séparation. N Fermez le capot du scanner. O Branchez l'adaptateur secteur et mettez le scanner sous tension. P Démarrez Epson Scan Settings (Configuration EPSON Scan). Si vous ne pouvez pas fermer le capot, vérifiez que vous avez effectué l'étape 11 correctement. Windows : Start (Démarrer) > All Programs (Tous les programmes) ou Programs (Programmes) > EPSON > EPSON Scan > Epson Scan Settings (Configuration EPSON Scan). Mac OS X : Sélectionnez Applications > EPSON Software > EPSON Scan Settings (Configuration EPSON Scan). Q Cliquez sur Maintenance. R Cliquez sur Reset (Réinitialiser), puis sur OK. Important : c Veillez à réinitialiser le compteur après avoir remplacé le Kit de rouleaux d'entraînement des originaux. Energy Saving (Economie d'énergie) Le produit s'éteint automatiquement si aucune opération n'est effectuée durant la période sélectionnée. Vous pouvez régler le délai à respecter avant l'application de la gestion de l'alimentation. Toute augmentation affectera l'efficacité énergétique du produit. Tenez compte de l'environnement avant d'apporter des modifications. Procédez comme suit pour régler le délai. 51 DS-510 Guide d'utilisation Entretien A Démarrez Epson Scan Settings (Configuration EPSON Scan). Windows : Start (Démarrer) > All Programs (Tous les programmes) ou Programs (Programmes) > EPSON > EPSON Scan > EPSON Scan Settings (Configuration EPSON Scan) Mac OS X : Sélectionnez Applications > EPSON Software > EPSON Scan Settings (Configuration EPSON Scan). B Cliquez sur Energy Saving (Economie d'énergie). C Définissez l'option Sleep Timer (Minuterie de veille) ou Power Off Timer (Minuterie d'extinction), puis cliquez sur OK. Remarque : Pour désactiver la minuterie d'extinction (Power Off Timer (Minuterie d'extinction)), réglez-la sur 0. Transport du produit A Mettez le produit hors tension, puis débranchez l'adaptateur secteur. B Déconnectez le câble USB relié au produit. C Fermez le bac d'alimentation et le bac de sortie. Important : c Fermez correctement le bac de sortie, sinon il risque d'être endommagé pendant le transport. D Emballez le produit avec les matériaux de protection d'origine, puis placez-le dans son carton d'origine ou dans un carton de mêmes dimensions et du même type. 52 DS-510 Guide d'utilisation Entretien Utilisation de la fente de sécurité La fente de sécurité est compatible avec le Microsaver Security System fabriqué par Kensington. Consultez les références suivantes pour plus de détails sur Microsaver Security System. & http://www.kensington.com/ Mise à jour du firmware Consultez la page d'accueil d'Epson au sujet des dernières mises à jour du firmware. Si la page d'accueil ne comporte pas d'informations sur le firmware, cela indique que vous utilisez déjà la dernière version. & http://www.epson.com Important : c Ne mettez pas le produit hors tension durant la mise à jour du firmware. Autrement, le firmware ne sera pas correctement mis à jour. 53 DS-510 Guide d'utilisation Dépannage Dépannage Problèmes signalés par un voyant d'état ❏ Vérifiez que le capot du scanner est fermé. ❏ Vérifiez qu'il n'y a pas de bourrage papier. ❏ Vérifiez que le produit est correctement connecté à l'ordinateur. ❏ Éteignez le produit et rallumez-le. Si le problème n'est pas résolu, soit le produit est victime d'un dysfonctionnement, soit la source de lumière du scanner doit être remplacée. Contactez votre revendeur. ❏ Contactez votre revendeur si vous ne parvenez pas à résoudre l'erreur. Problèmes lors du démarrage d'une numérisation ❏ Assurez-vous que le logiciel de numérisation est complètement installé. Reportez-vous au manuel papier pour obtenir des instructions sur la manière d'installer le logiciel de numérisation. ❏ Vérifiez le voyant d'état et assurez-vous que le produit est prêt à numériser. ❏ Vérifiez que les câbles sont bien raccordés au produit ainsi qu'à une prise électrique en état de marche. ❏ Vérifiez que la prise électrique fonctionne. Branchez un autre appareil sur la prise électrique et vérifiez que vous pouvez le mettre sous tension. ❏ Mettez l'ordinateur et le produit hors tension et vérifiez le branchement du câble d'interface entre l'ordinateur et le scanner afin de vous assurer qu'une connexion est établie. ❏ Vérifiez que vous avez sélectionné le bon produit si une liste de scanners s'affiche lors du démarrage de la numérisation. ❏ Connectez le produit directement au port USB externe de l'ordinateur ou via un seul concentrateur. Il est possible que le produit ne fonctionne pas correctement s'il est relié à l'ordinateur par le biais de plusieurs concentrateurs. Si le problème persiste, essayez de connecter le produit directement à l'ordinateur. ❏ Si plusieurs produits sont raccordés à votre ordinateur, cela peut expliquer le dysfonctionnement. Connectez uniquement le produit que vous souhaitez utiliser, puis retentez la numérisation. ❏ Si le logiciel de numérisation ne fonctionne pas correctement, commencez par le désinstaller, puis réinstallez-le comme indiqué dans le manuel papier. & « Désinstallation des logiciels » à la page 42 ❏ Si la source d'éclairage a atteint la fin de son cycle de vie, elle doit être remplacée par un professionnel. Pour plus de détails, veuillez contacter votre revendeur. & « Contacter l'assistance Epson » à la page 62 54 DS-510 Guide d'utilisation Dépannage ❏ Mac OS X : Pour les ordinateurs Macintosh équipés d'un processeur Intel, le pilote de numérisation que vous utilisez peut ne pas fonctionner correctement si d'autres pilotes de numérisation Epson (éditions Rosetta/PPC) sont installés. Supprimez les autres pilotes et installez le pilote de numérisation que vous souhaitez utiliser. Utilisation du bouton Selon le produit, il est possible que la fonction de numérisation ne soit pas disponible par le biais du bouton. ❏ Vérifiez si vous avez associé un programme au bouton. & « Affectation d'un paramètre de numérisation spécifié à un programme » à la page 30 ❏ Vérifiez qu'un logiciel de numérisation compatible est installé. & « Vérifiez que les logiciels sont installés sur votre ordinateur. » à la page 41 ❏ Windows : Si vous avez cliqué sur le bouton Keep Blocking (Maintenir le blocage) dans la fenêtre Windows Security Alert (Alerte de sécurité Windows) pendant ou après l'installation du logiciel Epson, débloquez Document Capture Pro. & « Déblocage de Document Capture Pro » à la page 56 ❏ Mac OS X : Vérifiez que vous êtes connecté avec le compte utilisateur ayant installé le logiciel de numérisation. Les autres utilisateurs doivent lancer Epson Scanner Monitor dans le dossier Applications et appuyer sur un bouton pour procéder à la numérisation. Utilisation du Network Interface Unit ❏ Vérifiez si le Network Interface Unit est installé correctement. & Consultez le Network Interface Unit Guide d'utilisation pour plus de détails. ❏ Vérifiez que le câble réseau est bien connecté. & Consultez le Network Interface Unit Guide d'utilisation pour plus de détails. ❏ Vérifiez que la câble réseau fonctionne correctement en le connectant à d'autres produits. ❏ Vérifiez que le logiciel de numérisation est correctement installé. & « Vérification et installation des logiciels » à la page 41 ❏ Vérifiez que le scanner utilisé avec le logiciel de numérisation a été sélectionné. & Consultez l'aide fournie avec chaque logiciel pour plus de détails. ❏ Vérifiez que Epson Scan Settings (Configuration EPSON Scan) est correctement paramétré. & « Configuration d'ordinateurs client avec Epson Scan Settings (Configuration EPSON Scan) » à la page 36 ❏ Vérifiez que les Network Scanning Settings (Paramètres de scannage sur réseau) de Document Capture Pro/ Document Capture sont correctement paramétrés. & Consultez l'aide fournie avec chaque logiciel pour plus de détails. 55 DS-510 Guide d'utilisation Dépannage ❏ Dans les Network Scanning Settings (Paramètres de scannage sur réseau), vérifiez que les options de groupe pour Document Capture Pro sont identiques à celles du Network Interface Unit. & Consultez l'aide de Document Capture Pro pour plus de détails. & Consultez le Network Interface Unit Guide d'utilisation pour plus de détails. ❏ Vérifiez que Document Capture Pro n'est pas bloqué par un pare-feu. & « Déblocage de Document Capture Pro » à la page 56 ❏ Vérifiez que l'adresse IP du scanner utilisé est correctement définie. & « Configuration d'ordinateurs client avec Epson Scan Settings (Configuration EPSON Scan) » à la page 36 Déblocage de Document Capture Pro A Affichez le Control Panel (Panneau de configuration). Windows 8 : Sous Settings (Paramètres), sélectionnez Control Panel (Panneau de configuration). Windows 7/ Windows Vista/ Windows XP : Sélectionnez Start (Démarrer), puis Control Panel (Panneau de configuration). B Affichez la fenêtre des paramètres de pare-feu. Windows 8/ Windows 7 : Sélectionnez Système et sécurité. Sélectionnez Autoriser un programme via le Pare-feu Windows. Windows Vista : Sélectionnez Sécurité. Sélectionnez Autoriser un programme via le Pare-feu Windows. Windows XP : Sélectionnez Centre de sécurité. Sélectionnez Pare-feu Windows. C Sélectionnez EEventManager Application dans la liste. Epson Event Manager est installé avec Document Capture Pro. Windows 8/ Windows 7 : Vérifiez si la case à cocher EEventManager Application est activée dans la liste Programmes et fonctionnalités autorisés. Windows Vista : Cliquez sur l'onglet Exceptions, puis vérifiez si la case à cocher EEventManager Application est activée dans la liste Programme ou port. Windows XP : Cliquez sur l'onglet Exceptions, puis vérifiez si la case à cocher EEventManager Application est activée dans la liste Programmes et services. D Cliquez sur OK. 56 DS-510 Guide d'utilisation Dépannage Utilisation d'un logiciel de numérisation différent du pilote Epson Scan ❏ Si vous utilisez des programmes compatibles TWAIN comme Adobe Photoshop Elements, vérifiez que le produit de votre choix est bien sélectionné pour le paramètre Scanner ou pour le paramètre Source. ❏ Si vous ne parvenez pas à numériser à l'aide d'un programme de numérisation compatible TWAIN comme Adobe Photoshop Elements, désinstallez ce programme, puis réinstallez-le. & « Désinstallation des logiciels » à la page 42 Problèmes d'entraînement du papier Le papier est sali Nettoyez l'intérieur du produit. & « Nettoyage de l'intérieur du scanner » à la page 44 Plusieurs feuilles de papier sont introduites ❏ Assurez-vous que le levier de séparation des pages est baissé. ❏ Si vous chargez du papier non pris en charge, il est possible que le produit charge plus d'une feuille à la fois. & « Chargement de documents » à la page 14 ❏ Nettoyez le produit. & « Nettoyage du produit » à la page 44 & « Remplacement du Kit de rouleaux d'entraînement des originaux. » à la page 47 Il s'est produit une erreur d'alimentation double ❏ Lorsque vous numérisez des documents normaux, assurez-vous que le levier de séparation des pages est baissé. & « Levier de séparation des pages » à la page 13 ❏ Lorsque vous numérisez des cartes plastiques et des documents spéciaux (documents pliés, enveloppes, etc.), désélectionnez Detect Double Feed (Détecter alimentation double) dans Epson Scan. &Pour plus de détails, reportez-vous à l'aide Epson Scan. &Lorsque vous numérisez des documents à l'aide d'une tâche enregistrée dans Document Capture Pro, vous devez modifier la tâche. Sélectionnez la tâche dans la fenêtre Job Management (Gestion des travaux) dans Document Capture Pro, puis cliquez sur Edit (Modifier) pour ouvrir la fenêtre Job Settings (Paramètres de travaux). Cliquez sur Detailed Settings (Paramètres détaillés) et désélectionnez Detect Double Feed (Détecter alimentation double) dans l'onglet Document de la fenêtre Configuration. 57 DS-510 Guide d'utilisation Dépannage Remarque : Lorsque vous numérisez des cartes plastiques et des documents spéciaux (documents pliés, enveloppes, etc.), assurez-vous que le levier de séparation des pages est baissé. & « Levier de séparation des pages » à la page 13 Le papier se coince dans le produit Si le papier se coince à l'intérieur du produit, procédez comme suit pour retirer le papier coincé. A Mettez le produit hors tension. B Retirez tout le papier du bac d'alimentation. C Tirez le levier d'ouverture du capot et ouvrez le capot du scanner. D Retirez le papier coincé. Remarque : Retirez toutes les pages restant à l'intérieur du scanner. 58 DS-510 Guide d'utilisation Dépannage E Si du papier est coincé dans le bac de sortie, retirez-le en le tirant doucement selon la direction indiquée sur l'illustration. F Fermez le capot du scanner. Problèmes relatifs à la durée de numérisation ❏ Les ordinateurs équipés de ports USB externes à haute vitesse peuvent procéder à la numérisation plus rapidement que ceux équipés de ports USB externes. Si vous utilisez un port USB externes à haute vitesse avec le produit, assurez-vous qu'il répond aux exigences du système. & « Configuration système requise » à la page 71 ❏ La numérisation en haute résolution prend beaucoup de temps. ❏ Si vous utilisez un logiciel de sécurité, excluez le fichier TWAIN.log de la surveillance ou définissez-le comme fichier en lecture seule. Pour plus d'informations sur les fonctions de votre logiciel de sécurité, consultez l'aide fournie avec le logiciel. Le fichier TWAIN.log est enregistré aux emplacements suivants. Windows XP : C:\Documents and Settings\(nom d'utilisateur)\Local Settings\Temp Windows 8/ Windows 7/ Windows Vista : C:\Users\(nom d'utilisateur)\AppData\Local\Temp Problèmes relatifs aux images numérisées La qualité de numérisation n'est pas satisfaisante La qualité de numérisation peut être améliorée en modifiant les paramètres actuels ou en ajustant l'image numérisée. & « Ajustement de l'image numérisée » à la page 32 59 DS-510 Guide d'utilisation Dépannage L'image présente au verso du document original apparaît sur l'image numérisée Lors de la numérisation de papier fin, il est possible que le produit puisse lire les images présentes au verso et les fasse apparaître sur l'image numérisée. ❏ Assurez-vous également que les paramètres Document Type (Type de document) et Image Type (Type d'image) sont adaptés au document original. ❏ Sélectionnez Text Enhancement (Optimisation du texte) comme paramètre de qualité d'image dans le logiciel de numérisation. Les caractères sont flous ❏ Sélectionnez Text Enhancement (Optimisation du texte) comme paramètre de qualité d'image dans le logiciel de numérisation. ❏ Si le Image Type (Type d'image) est Black&White (Noir & Blanc), sélectionnez le paramètre Threshold (Seuil Noir/Blanc) comme paramètre de qualité d'image dans le logiciel de numérisation. ❏ Augmentez le paramètre de résolution. Les caractères ne sont pas reconnus lors de la conversion en texte modifiable (reconnaissance optique des caractères) Placez le document bien droit sur la vitre de présentation. Si le document est en biais, il est possible qu'il ne soit pas reconnu correctement. Des motifs en forme de vagues apparaissent sur l'image numérisée Un motif en forme de vagues ou un motif composé de hachures croisées (appelé effet de moiré) peut apparaître sur une image numérisée à partir d'un document imprimé. ❏ Sélectionnez Descreening (Détramage) comme paramètre de qualité d'image. ❏ Essayez de modifier le paramètre Resolution (Résolution). Des couleurs inégales,des bavures, des points ou des lignes droites apparaissent sur l'image Nettoyez le produit. & « Nettoyage du produit » à la page 44 60 DS-510 Guide d'utilisation Dépannage La zone de numérisation n'est pas satisfaisante Les bords du document ne sont pas numérisés Si les bords du document ne sont pas correctement numérisés, définissez l'option Size (Taille) sur Auto Detect (Détection automatique), cliquez sur le bouton Configuration, puis ajustez la zone de rognage sous Crop Margins for Size "Auto" (Rogner les marges pour le format "Auto"). Problèmes subsistant après avoir essayé toutes les solutions Si vous avez essayé toutes les solutions sans parvenir à résoudre le problème, initialisez les paramètres Epson Scan. Cliquez sur Configuration, sélectionnez l'onglet Other (Autre), puis cliquez sur Reset All (Tout réinitialiser). 61 DS-510 Guide d'utilisation Où trouver de l'aide Où trouver de l'aide Site Internet de l'assistance technique Le site Internet de l'assistance technique Epson fournit une assistance pour les problèmes qui ne peuvent être résolus à l'aide des informations de dépannage contenues dans la documentation de votre scanner. Si vous disposez d’un navigateur Internet et pouvez vous connecter à Internet, accédez au site à l’adresse suivante : http://support.epson.net/ Si vous souhaitez découvrir les derniers pilotes, la foire aux questions, les manuels ainsi que d'autres éléments pouvant être téléchargés, consultez le site : http://www.epson.com Sélectionnez ensuite la section d'assistance de votre site Internet Epson local. Contacter l'assistance Epson Avant de contacter Epson Si votre produit Epson ne fonctionne pas correctement et que vous ne pouvez résoudre vos problèmes à l'aide des informations de dépannage contenues dans ce manuel, appelez les services d'assistance Epson. Si le service d'assistance Epson de votre région n'est pas énuméré ci-dessous, contactez le revendeur auprès de qui vous avez acheté votre produit. Pour nous permettre de vous aider plus rapidement, merci de nous fournir les informations ci-dessous : ❏ Numéro de série du produit (L'étiquette portant le numéro de série se trouve habituellement au dos de l'appareil.) ❏ Modèle ❏ Version du logiciel (Pour connaître le numéro de version, cliquez sur About, Version Info ou sur un bouton similaire dans le logiciel du produit.) ❏ Marque et modèle de votre ordinateur ❏ Nom et version de votre système d'exploitation ❏ Nom et version des applications que vous utilisez habituellement avec le produit Aide pour les utilisateurs d'Amérique du Nord Epson propose les services d'assistance technique répertoriés ci-dessous. 62 DS-510 Guide d'utilisation Où trouver de l'aide Assistance Internet Consultez le site Internet d'assistance Epson à l'adresse http://epson.com/support et sélectionnez le produit utilisé pour obtenir des solutions aux problèmes les plus fréquents. Vous pouvez télécharger des pilotes et de la documentation, consulter les foires aux questions et les conseils de dépannage ou poser vos questions à Epson par courrier électronique. Contacter un représentant de l'assistance Composez le (562) 276‐1300 (États-Unis) ou le (905) 709-9475, de 6h00 à 18h00, heure du Pacifique, du lundi au vendredi. Les jours et heures d'ouverture du service d'assistance sont sujets à modifications sans préavis. Il est possible que des frais de communication interurbaine ou longue distance s'appliquent. Avant de contacter l'assistance de Epson, veillez à disposer des informations suivantes : ❏ Nom du produit ❏ Numéro de série du produit ❏ Preuve d'achat (reçu du magasin, par exemple) et date d'achat ❏ Configuration de l'ordinateur ❏ Description du problème Remarque : Si vous souhaitez obtenir de l'aide lors de l'utilisation d'autres logiciels du système, reportez-vous à la documentation des logiciels en question pour obtenir des informations relatives à l'assistance technique. Acheter des consommables et des accessoires Vous pouvez obtenir des cartouches d'encre, des cartouches à ruban, du papier et des accessoires d'origine Epson auprès d'un revendeur Epson agréé. Pour trouver le revendeur le plus proche, composez le 800-GO-EPSON (800-463-7766). Vous pouvez également effectuer vos achats en ligne, à l'adresse http://www.epsonstore.com (ventes aux États-Unis) ou http://www.epson.ca (ventes au Canada). Aide pour les utilisateurs d'Amérique latine Les services d'assistance électroniques sont disponibles 24 heures sur 24, au niveau des sites Internet suivants : Service Internet Accès Vous pouvez accéder au site Internet de Epson Amérique latine à l'adresse http:// www.latin.epson.com Le site Internet de Epson Brésil est disponible à l'adresse http://www.epson.com.br Pour contacter un représentant de l'assistance, composez un des numéros suivants : Pays Argentine Numéro de téléphone (54 11) 5167-0300 63 DS-510 Guide d'utilisation Où trouver de l'aide Pays Numéro de téléphone Brésil (55 11) 3956-6868 Chili (56 2) 230-9500 Colombie (571) 523-5000 Costa Rica (50 6) 2210-9555, (800) 377-6627 Mexique (52 55) 1323-2052, 01-800-087-1080 Pérou (51 1) 418-0210 Venezuela (58 212) 240-1111 Aide pour les utilisateurs d'Europe Consultez votre document de garantie paneuropéenne pour obtenir des informations relatives à la procédure à suivre pour contacter l'assistance Epson. Aide pour les utilisateurs de Taïwan Utilisez les sources suivantes pour obtenir des informations, de l'aide et des services : Site Internet (http://www.epson.com.tw) Des informations relatives aux caractéristiques des produits, des pilotes à télécharger et des demandes de produits sont disponibles. Bureau d'assistance Epson (téléphone : +0800212873) L'équipe de notre bureau d'assistance téléphonique peut vous aider dans les domaines suivants : ❏ Demandes de ventes et informations relatives aux produits ❏ Questions ou problèmes relatifs à l'utilisation des produits ❏ Demandes de réparations et garantie Centre d'entretien et de réparations : Numéro de téléphone Numéro de télécopie Adresse 02-23416969 02-23417070 No.20, Beiping E. Rd., Zhongzheng Dist., Taipei City 100, Taiwan 02-27491234 02-27495955 1F., No.16, Sec. 5, Nanjing E. Rd., Songshan Dist., Taipei City 105, Taiwan 02-32340688 02-32340699 No.1, Ln. 359, Sec. 2, Zhongshan Rd., Zhonghe City, Taipei County 235, Taiwan 039-605007 039-600969 No.342-1, Guangrong Rd., Luodong Township, Yilan County 265, Taiwan 64 DS-510 Guide d'utilisation Où trouver de l'aide Numéro de téléphone Numéro de télécopie Adresse 038-312966 038-312977 No.87, Guolian 2nd Rd., Hualien City, Hualien County 970, Taiwan 03-4393119 03-4396589 5F., No.2, Nandong Rd., Pingzhen City, Taoyuan County 32455, Taiwan (R.O.C.) 03-5325077 03-5320092 1F., No.9, Ln. 379, Sec. 1, Jingguo Rd., North Dist., Hsinchu City 300, Taiwan 04-23011502 04-23011503 3F., No.30, Dahe Rd., West Dist., Taichung City 40341, Taiwan (R.O.C.) 04-23805000 04-23806000 No.530, Sec. 4, Henan Rd., Nantun Dist., Taichung City 408, Taiwan 05-2784222 05-2784555 No.463, Zhongxiao Rd., East Dist., Chiayi City 600, Taiwan 06-2221666 06-2112555 No.141, Gongyuan N. Rd., North Dist., Tainan City 704, Taiwan 07-5520918 07-5540926 1F., No.337, Minghua Rd., Gushan Dist., Kaohsiung City 804, Taiwan 07-3222445 07-3218085 No.51, Shandong St., Sanmin Dist., Kaohsiung City 807, Taiwan 08-7344771 08-7344802 1F., No.113, Shengli Rd., Pingtung City, Pingtung County 900, Tai‐ wan Aide pour les utilisateurs d'Australie Epson Australie souhaite vous proposer un service clientèle de niveau élevé. Parallèlement à la documentation de votre produit, nous mettons à votre disposition les sources d'information suivantes : Votre revendeur N'oubliez pas que votre revendeur est souvent en mesure de vous aider à identifier et résoudre les problèmes. Vous devez toujours commencer par contacter le revendeur pour obtenir des conseils en cas de problème. Le revendeur peut souvent résoudre rapidement et facilement les problèmes et vous donner des indications sur la procédure à suivre. Adresse URL Internet http://www.epson.com.au Consultez le site Internet de Epson Australie. Un site qui vaut le coup d'oeil ! Le site contient une zone de téléchargement de pilotes, une liste de points de contact Epson, des informations relatives aux nouveaux produits et une assistance technique (par courrier électronique). Bureau d'assistance Epson Le bureau d'assistance Epson sert de point de contact final, il permet de garantir que les clients ont accès à des conseils. Les opérateurs du bureau d'assistance vous aident à installer, configurer et utiliser votre produit Epson. Le personnel de notre bureau d'assistance préventes vous propose de la documentation relative aux nouveaux produits Epson et vous indique où se trouve le revendeur ou agent d'entretien le plus proche. Le bureau d'assistance répond à de nombreux types de requêtes. Les numéros du bureau d'assistance sont les suivants : Téléphone : 1300 361 054 65 DS-510 Guide d'utilisation Où trouver de l'aide Télécopie : (02) 8899 3789 Nous vous invitons à recueillir toutes les informations nécessaires avant d'appeler. Plus les informations recueillies sont nombreuses et plus le problème peut être résolu rapidement. Les informations concernées incluent la documentation de votre produit Epson, le type d'ordinateur, le système d'exploitation, les programmes utilisés et toutes les informations jugées utiles. Aide pour les utilisateurs de Singapour Les sources d'information, d'assistance et de services disponibles auprès de Epson Singapour sont les suivantes : Site Internet (http://www.epson.com.sg) Des informations relatives aux caractéristiques des produits, des pilotes à télécharger, des foires aux questions, des demandes de ventes et une assistance technique par courrier électronique sont disponibles. Bureau d'assistance Epson (téléphone : (65) 6586 3111) L'équipe de notre bureau d'assistance téléphonique peut vous aider dans les domaines suivants : ❏ Demandes de ventes et informations relatives aux produits ❏ Questions ou problèmes relatifs à l'utilisation des produits ❏ Demandes de réparations et garantie Aide pour les utilisateurs de Thaïlande Utilisez les sources suivantes pour obtenir des informations, de l'aide et des services : Site Internet (http://www.epson.co.th) Des informations relatives aux caractéristiques des produits, des pilotes à télécharger, des foires aux questions et une assistance technique par courrier électronique sont disponibles. Ligne d'assistance Epson (téléphone : (66) 2685-9899) L'équipe de notre ligne d'assistance peut vous aider dans les domaines suivants : ❏ Demandes de ventes et informations relatives aux produits ❏ Questions ou problèmes relatifs à l'utilisation des produits ❏ Demandes de réparations et garantie Aide pour les utilisateurs du Vietnam Utilisez les sources suivantes pour obtenir des informations, de l'aide et des services : 66 DS-510 Guide d'utilisation Où trouver de l'aide Ligne d'assistance (télé‐84-8-823-9239 phonique) Epson : Centre d'entretien : 80 Truong Dinh Street, District 1, Hochiminh City Vietnam Aide pour les utilisateurs d'Indonésie Utilisez les sources suivantes pour obtenir des informations, de l'aide et des services : Site Internet (http://www.epson.co.id) ❏ Informations relatives aux caractéristiques des produits, pilotes à télécharger ❏ Foires aux questions, demandes de ventes, questions par courrier électronique Ligne d'assistance Epson ❏ Demandes de ventes et informations relatives aux produits ❏ Assistance technique Téléphone (62) 21-572 4350 Télécopie (62) 21-572 4357 Centre d'entretien Epson Jakarta Mangga Dua Mall 3rd floor No 3A/B Jl. Arteri Mangga Dua, Jakarta Téléphone/télécopie : (62) 21-62301104 Bandung Lippo Center 8th floor Jl. Gatot Subroto No.2 Bandung Téléphone/télécopie : (62) 22-7303766 Surabaya Hitech Mall lt IIB No. 12 Jl. Kusuma Bangsa 116 – 118 Surabaya Téléphone : (62) 31-5355035 Télécopie : (62) 31-5477837 67 DS-510 Guide d'utilisation Où trouver de l'aide Yogyakarta Hotel Natour Garuda Jl. Malioboro No. 60 Yogyakarta Téléphone : (62) 274-565478 Medan Wisma HSBC 4th floor Jl. Diponegoro No. 11 Medan Téléphone/télécopie : (62) 61-4516173 Makassar MTC Karebosi Lt. Ill Kav. P7-8 JI. Ahmad Yani No.49 Makassar Téléphone : (62)411-350147/411-350148 Aide pour les utilisateurs de Hong Kong Les utilisateurs qui souhaitent obtenir une assistance technique, ainsi que d'autres services après-vente, sont invités à contacter Epson Hong Kong Limited. Page d'accueil Internet Epson Hong Kong a créé une page d'accueil Internet en chinois et en anglais, permettant aux utilisateurs d'accéder aux informations suivantes : ❏ Informations relatives aux produits ❏ Foires aux questions ❏ Dernières versions des pilotes Epson Les utilisateurs peuvent accéder à la page d'accueil Internet sous : http://www.epson.com.hk Ligne d'assistance technique Vous pouvez également contacter notre personnel technique aux numéros de téléphone et de télécopie suivants : Téléphone : (852) 2827-8911 Télécopie : (852) 2827-4383 Aide pour les utilisateurs de Malaisie Utilisez les sources suivantes pour obtenir des informations, de l'aide et des services : 68 DS-510 Guide d'utilisation Où trouver de l'aide Site Internet (http://www.epson.com.my) ❏ Informations relatives aux caractéristiques des produits, pilotes à télécharger ❏ Foires aux questions, demandes de ventes, questions par courrier électronique Epson Trading (M) Sdn. Bhd. Siège social. Téléphone : 603-56288288 Télécopie : 603-56288388/399 Bureau d'assistance Epson ❏ Demandes de ventes et informations relatives aux produits (ligne d'information) Téléphone : 603-56288222 ❏ Demandes d'entretien et garantie, questions relatives à l'utilisation des produits et assistance technique (ligne technique) Téléphone : 603-56288333 Aide pour les utilisateurs d'Inde Utilisez les sources suivantes pour obtenir des informations, de l'aide et des services : Site Internet (http://www.epson.co.in) Des informations relatives aux caractéristiques des produits, des pilotes à télécharger et des demandes de produits sont disponibles. Siège social Epson Inde - Bangalore Téléphone : 080-30515000 Télécopie : 30515005 Bureaux régionaux de Epson Inde : Localisation Numéro de téléphone Numéro de télécopie Mumbai 022-28261515 /16/17 022-28257287 Delhi 011-30615000 011-30615005 Chennai 044-30277500 044-30277575 69 DS-510 Guide d'utilisation Où trouver de l'aide Localisation Numéro de téléphone Numéro de télécopie Kolkata 033-22831589 / 90 033-22831591 Hyderabad 040-66331738/ 39 040-66328633 Cochin 0484-2357950 0484-2357950 Coimbatore 0422-2380002 Non disponible Pune 020-30286000 /30286001/30286002 020-30286000 Ahmedabad 079-26407176 / 77 079-26407347 Assistance téléphonique Pour obtenir des services, des informations relatives aux produits ou pour commander une cartouche - 18004250011 (9h00 à 21h00) - Il s'agit d'un numéro gratuit. Pour obtenir des services (utilisateurs CDMA et mobiles) - 3900 1600 (9h00 à 18h00), précédé de l'indicatif régional. Aide pour les utilisateurs des Philippines Les utilisateurs qui souhaitent obtenir une assistance technique, ainsi que d'autres services après-vente, sont invités à contacter Epson Philippines Corporation aux numéros de téléphone et de télécopie, ainsi qu'à l'adresse électronique indiqués ci-dessous : Ligne interurbaine : (63-2) 706 2609 Télécopie : (63-2) 706 2665 Ligne directe du bureau d'assistance : (63-2) 706 2625 Adresse électronique : epchelpdesk@epc.epson.com.ph Site Internet (http://www.epson.com.ph) Des informations relatives aux caractéristiques des produits, des pilotes à télécharger, des foires aux questions et des demandes par courrier électronique sont disponibles. Numéro gratuit : 1800-1069-EPSON(37766) L'équipe de notre ligne d'assistance peut vous aider dans les domaines suivants : ❏ Demandes de ventes et informations relatives aux produits ❏ Questions ou problèmes relatifs à l'utilisation des produits ❏ Demandes de réparations et garantie 70 DS-510 Guide d'utilisation Caractéristiques techniques Caractéristiques techniques Configuration système requise Avant d'utiliser le produit en association avec votre système, assurez-vous que ce dernier répond aux exigences des sections suivantes. Sous Windows Système Microsoft Windows 8, Windows 7, Windows Vista, Windows XP Édition familiale, Windows XP Édition Professionnelle, Windows XP Édition professionnelle x64 Interface Port USB externe (type A) intégré à la carte principale Affichage Écran couleur avec une résolution écran de 800 600 ou plus, et couleur 24 bits (Full Color) (La reproduction des couleurs et des tons dépend des capacités d'affichage de votre système informatique et notamment de la carte graphique, de l'écran et des logiciels. Pour plus de détails, reportez-vous à la documentation de votre système.) Sous Mac OS X Système Mac OS X v10.5.8, 10.6.x, OS X Lion et Mountain Lion. Le changement rapide de compte utilisateur (Fast User Switching) du système Mac OS X n'est pas pris en charge. Interface USB Macintosh Affichage Écran couleur avec une résolution écran de 800 600 ou plus, et des millions de couleurs (La reproduction des couleurs et des tons dépend des capacités d'affichage de votre système informatique et notamment de la carte graphique, de l'écran et des logiciels. Pour plus de détails, reportez-vous à la documentation de votre système.) Remarque : Epson Scan ne prend pas en charge le système de fichiers UNIX (UFS) sous Mac OS X. Vous devez installer Epson Scan sur un disque ou une partition qui n'utilise pas UFS. Caractéristiques du produit Remarque : Les caractéristiques techniques sont sujettes à modification sans préavis. 71 DS-510 Guide d'utilisation Caractéristiques techniques Caractéristiques générales Type de scanner Alimentation feuille à feuille, scanner couleur A4 recto verso en un seul passage Dispositif photoélectrique CIS Pixels effectifs 5 100 21 600 pixels à 600 ppp Dimensions des documents Max : 215,9 914,4 mm (8,6 36,0 pouces) Min : 52 50,8 mm (2,0 2 pouces) Alimentation papier Chargement face numérisée vers le bas Sortie du papier Éjection face numérisée vers le bas Capacité papier 50 feuilles de papier à 80 g/m² Résolution de numérisation 600 ppp (numérisation principale) 600 ppp avec micro contrôle du déplacement (numérisation secondaire) Résolution de sortie 75, 100, 150, 200, 240, 300, 400, 600, 1200 ppp (par incréments de 1 ppp) Données d'image 16 bits par pixel par couleur interne 1 à 8 bits par pixel par couleur externe Interface Port USB haute vitesse Source lumineuse DEL RVB Caractéristiques mécaniques Dimensions Largeur : 297,0 mm (11,7 pouces) Largeur : 152,0 mm (6,0 pouces) Hauteur : 154,0 mm (6,1 pouces) * Parties saillantes non incluses Grammage Environ 2,5 kg (5,5 livres) Caractéristiques électriques Produit Intensité nominale (entrée) 1,37 A Tension nominale (entrée) 24 V CC Fréquence nominale (entrée) 50 à 60 Hz 72 DS-510 Guide d'utilisation Caractéristiques techniques Consommation électrique Environ 18 W en fonctionnement Environ 7 W en mode Prêt Environ 1,6 W en mode Veille 0,4 W hors tension Remarque : La consommation électrique dépend des conditions de fonctionnement et de la présence d'une option. Adaptateur secteur Modèle d'adaptateur secteur A441H Tension nominale (entrée) 100 à 240 V CA Intensité nominale (entrée) 0,6 A CA- 0,3 A CA Fréquence nominale (entrée) 50 à 60 Hz Tension nominale (sortie) 24 V CC Intensité nominale (sortie) 1,37 A Remarque : Vérifiez la tension d'alimentation électrique figurant sur l'étiquette située sur l'adaptateur secteur ou sur la face arrière du produit. Caractéristiques environnementales Température Humidité Fonctionne‐ ment 5 à 35°C (41 à 95°F) Stockage –25 à 60°C (–13 à 140°F) Fonctionne‐ ment 10 à 80 %, sans condensation Stockage 10 à 85 %, sans condensation Conditions de fonctionnement Conditions ambiantes habituelles au domicile ou au bureau. Évitez d'exposer le produit directement aux rayons du soleil, de le placer à proximité d'une source d'éclairage intense ou dans un lieu extrêmement poussiéreux. Interfaces Interface USB Type d'interface Spécification USB (Universal Serial Bus), révision 2.0 73 DS-510 Guide d'utilisation Caractéristiques techniques Norme électrique Mode Pleine vitesse (12 Mbits par seconde) et mode Haute vitesse (480 Mbits par seconde) de la spécification USB, révision 2.0. Type de connecteur Port de type B Normes et conformité Produit Modèle américain : CEM FCC Section 15 Sous-section B Classe B CAN/CSA-CEI/IEC CISPR22 Classe B Modèle européen : Directive CEM 2004/108/EC EN 55022 Classe B EN 55024 EN 61000-3-2 EN 61000-3-3 Modèle australien : CEM AS/NZS CISPR22 Classe B Adaptateur secteur Modèle américain : Sécurité UL60950-1 CAN/CSA-C22.2 n°60950-1 CEM FCC Section 15 Sous-section B Classe B CAN/CSA-CEI/IEC CISPR22 Classe B Modèle européen : Directive Basse tension 2006/95/EC EN 60950-1 Directive CEM 2004/108/EC EN 55022 Classe B EN 55024 EN 61000-3-2 EN 61000-3-3 Modèle australien : Sécurité AS/NZS 60950.1 74 DS-510 Guide d'utilisation Caractéristiques techniques CEM AS/NZS CISPR22 Classe B 75 ">
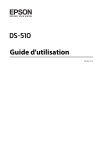
Lien public mis à jour
Le lien public vers votre chat a été mis à jour.











