▼
Scroll to page 2
of
151
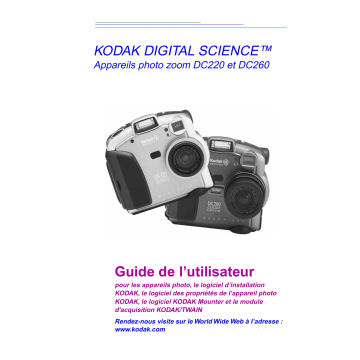
KODAK DIGITAL SCIENCE™
Appareils photo zoom DC220 et DC260
Guide de l’utilisateur
pour les appareils photo, le logiciel d’installation
KODAK, le logiciel des propriétés de l’appareil photo
KODAK, le logiciel KODAK Mounter et le module
d'acquisition KODAK/TWAIN
Rendez-nous visite sur le World Wide Web à l’adresse :
www.kodak.com
Kodak, Digital Science, FlashPix et les monogrammes ds sont des marques déposées de la
société Eastman Kodak.
Digita est une marque déposée de FlashPoint Technology, Incorporated.
Kodak est le créateur et distributeur, en collaboration avec Microsoft, Hewlett-Packard et Live
Picture, des normes et du protocole de tests supportant le format FlashPix. Seuls les produits
répondant à ces normes et capables d’effectuer les tests ont le droit d’utiliser le nom et le logo
FlashPix.
Introduction . . . . . . . . . . . . . . . . . . . . . . . . . . . . . . . . . . . . . . . . . . . . .1-1
Mais où se trouve donc la pellicule ? . . . . . . . . . . . . . . . . . . . . . . . . . . . .1-1
Caractéristiques de l’appareil photo . . . . . . . . . . . . . . . . . . . . . . . . . . . . .1-1
Utilisations courantes de l’appareil photo . . . . . . . . . . . . . . . . . . . . . . . .1-2
Logiciel des appareils DC220 et DC260 . . . . . . . . . . . . . . . . . . . . . . . . .1-3
Configuration requise . . . . . . . . . . . . . . . . . . . . . . . . . . . . . . . . . . . . .1-3
Installation du logiciel . . . . . . . . . . . . . . . . . . . . . . . . . . . . . . . . . . . .1-4
Accessoires . . . . . . . . . . . . . . . . . . . . . . . . . . . . . . . . . . . . . . . . . . . . . . . .1-4
Présentation de votre appareil photo . . . . . . . . . . . . . . . . . . . . . . . .2-1
Votre appareil photo numérique . . . . . . . . . . . . . . . . . . . . . . . . . . . . . . . .2-1
Touches programmables . . . . . . . . . . . . . . . . . . . . . . . . . . . . . . . . . . . . . .2-3
Sélecteur de mode . . . . . . . . . . . . . . . . . . . . . . . . . . . . . . . . . . . . . . . . . . .2-4
Contrôleur multi-directionnel . . . . . . . . . . . . . . . . . . . . . . . . . . . . . . . . . .2-4
Affichage de votre appareil photo . . . . . . . . . . . . . . . . . . . . . . . . . . . . . .2-4
Carte mémoire amovible . . . . . . . . . . . . . . . . . . . . . . . . . . . . . . . . . . . .2-11
Reformatage de la carte mémoire . . . . . . . . . . . . . . . . . . . . . . . . . . .2-11
Retrait de la carte mémoire . . . . . . . . . . . . . . . . . . . . . . . . . . . . . . . .2-12
Gestion d'énergie . . . . . . . . . . . . . . . . . . . . . . . . . . . . . . . . . . . . . . . . . .2-13
Installation des piles . . . . . . . . . . . . . . . . . . . . . . . . . . . . . . . . . . . . .2-14
Utilisation de l'adaptateur secteur . . . . . . . . . . . . . . . . . . . . . . . . . . .2-15
Prise d'images . . . . . . . . . . . . . . . . . . . . . . . . . . . . . . . . . . . . . . . . . .3-1
Mise sous tension de l'appareil photo . . . . . . . . . . . . . . . . . . . . . . . . . . . .3-2
Activation du mode Saisie . . . . . . . . . . . . . . . . . . . . . . . . . . . . . . . . . . . .3-2
Définition des paramètres . . . . . . . . . . . . . . . . . . . . . . . . . . . . . . . . . . . . .3-3
Définition des paramètres à l'aide des menus du mode Saisie . . . . . .3-3
iii
Table des Matières
Table des
Matières
Définition des réglages à l'aide des boutons FAIRE DÉFILER
et SÉLECTIONNER. . . . . . . . . . . . . . . . . . . . . . . . . . . . . . . . . . . . .3-14
Prise d'images . . . . . . . . . . . . . . . . . . . . . . . . . . . . . . . . . . . . . . . . . . . . .3-15
Contrôleur de mémoire . . . . . . . . . . . . . . . . . . . . . . . . . . . . . . . . . . .3-16
Ajout d'audio à une image . . . . . . . . . . . . . . . . . . . . . . . . . . . . . . . .3-17
Zoom . . . . . . . . . . . . . . . . . . . . . . . . . . . . . . . . . . . . . . . . . . . . . . . . . . . .3-18
Zoom numérique . . . . . . . . . . . . . . . . . . . . . . . . . . . . . . . . . . . . . . . .3-18
Révision des images . . . . . . . . . . . . . . . . . . . . . . . . . . . . . . . . . . . . . 4-1
Activation du mode Revoir . . . . . . . . . . . . . . . . . . . . . . . . . . . . . . . . . . .4-1
Définition des préférences du mode Revoir . . . . . . . . . . . . . . . . . . . . . . .4-2
Visualisation des images . . . . . . . . . . . . . . . . . . . . . . . . . . . . . . . . . . . . .4-5
Vérification de la mémoire libre . . . . . . . . . . . . . . . . . . . . . . . . . . . . . . . .4-6
Marquage des images pour traitement . . . . . . . . . . . . . . . . . . . . . . . . . . .4-7
Placement dans un album des images marquées
(DC260 uniquement) . . . . . . . . . . . . . . . . . . . . . . . . . . . . . . . . . . . . .4-8
Copie d'images marquées d'un appareil sur un autre . . . . . . . . . . . . .4-9
Ouverture d'un album . . . . . . . . . . . . . . . . . . . . . . . . . . . . . . . . . . . . . . .4-10
Développement et réduction d'images . . . . . . . . . . . . . . . . . . . . . . . . . .4-11
Ajout de son aux images . . . . . . . . . . . . . . . . . . . . . . . . . . . . . . . . . . . . .4-12
Suppression d'une seule image . . . . . . . . . . . . . . . . . . . . . . . . . . . . . . . .4-13
Suppression de plusieurs images ou de toutes les images . . . . . . . . . . .4-14
Lecture des séquences de son, d'images en rafale et d'images
intermittentes . . . . . . . . . . . . . . . . . . . . . . . . . . . . . . . . . . . . . . . . . . . . .4-15
Grossissement d'images . . . . . . . . . . . . . . . . . . . . . . . . . . . . . . . . . .4-16
Visualisation d'images sur votre écran de télévision . . . . . . . . . . . . . . .4-17
Définition des propriétés de l'appareil photo . . . . . . . . . . . . . . . . . 5-1
Commencez par vous connecter . . . . . . . . . . . . . . . . . . . . . . . . . . . . . . . .5-1
Accès au logiciel Propriétés . . . . . . . . . . . . . . . . . . . . . . . . . . . . . . . . . . .5-2
Réglages généraux . . . . . . . . . . . . . . . . . . . . . . . . . . . . . . . . . . . . . . . . . .5-2
Sélection des réglages de l'appareil photo . . . . . . . . . . . . . . . . . . . . . . . .5-4
Sélection des réglages des types d'images . . . . . . . . . . . . . . . . . . . . . . . .5-6
Sélection des réglages d'album (DC260 uniquement) . . . . . . . . . . . . . . .5-7
iv
Connexion de l’appareil photo à l’ordinateur . . . . . . . . . . . . . . . . .6-1
Choix de la connexion . . . . . . . . . . . . . . . . . . . . . . . . . . . . . . . . . . . . . . .6-2
Série RS-232 . . . . . . . . . . . . . . . . . . . . . . . . . . . . . . . . . . . . . . . . . . . . . . .6-2
Connexion par câble série . . . . . . . . . . . . . . . . . . . . . . . . . . . . . . . . . .6-3
USB . . . . . . . . . . . . . . . . . . . . . . . . . . . . . . . . . . . . . . . . . . . . . . . . . . . . .6-4
Connexion par câble USB . . . . . . . . . . . . . . . . . . . . . . . . . . . . . . . . .6-5
Émetteur-récepteur infrarouge . . . . . . . . . . . . . . . . . . . . . . . . . . . . . . . . .6-6
Connexion au moyen d’un émetteur-récepteur infrarouge . . . . . . . . .6-7
Problèmes de connexion potentiels . . . . . . . . . . . . . . . . . . . . . . . . . . . . .6-8
Accès aux images au moyen de l’ordinateur . . . . . . . . . . . . . . . . . .7-1
Emploi du logiciel Mounter . . . . . . . . . . . . . . . . . . . . . . . . . . . . . . . . . . .7-1
Installation du logiciel Mounter . . . . . . . . . . . . . . . . . . . . . . . . . . . . .7-1
Vue d’ensemble du logiciel Mounter . . . . . . . . . . . . . . . . . . . . . . . . .7-2
Connexion d’abord ! . . . . . . . . . . . . . . . . . . . . . . . . . . . . . . . . . . . . . .7-3
Visualisation des images . . . . . . . . . . . . . . . . . . . . . . . . . . . . . . . . . . .7-3
Transfert des images vers l’ordinateur . . . . . . . . . . . . . . . . . . . . . . . .7-4
Transfert d’images et de scripts vers l’appareil photo . . . . . . . . . . . .7-5
Ouverture de fichiers image dans d’autres logiciels . . . . . . . . . . . . . .7-7
Sauvegarde des informations sonores . . . . . . . . . . . . . . . . . . . . . . . . .7-7
Définition des préférences . . . . . . . . . . . . . . . . . . . . . . . . . . . . . . . . .7-7
Pour quitter le logiciel Mounter . . . . . . . . . . . . . . . . . . . . . . . . . . . . .7-8
Installation de la carte mémoire dans l’ordinateur . . . . . . . . . . . . . . . . . .7-8
Adaptateur de carte d’image . . . . . . . . . . . . . . . . . . . . . . . . . . . . . . . .7-9
Lecteur de carte mémoire . . . . . . . . . . . . . . . . . . . . . . . . . . . . . . . . .7-10
Transfert d’images au moyen du logiciel TWAIN . . . . . . . . . . . . . .8-1
Installation du logiciel TWAIN . . . . . . . . . . . . . . . . . . . . . . . . . . . . . . . .8-1
Déroulement des opérations du logiciel TWAIN . . . . . . . . . . . . . . . . . . .8-2
Connexion de l’appareil photo à l’ordinateur . . . . . . . . . . . . . . . . . . . . . .8-3
Lancement du logiciel TWAIN . . . . . . . . . . . . . . . . . . . . . . . . . . . . . . . .8-3
Sélection de la source d’images . . . . . . . . . . . . . . . . . . . . . . . . . . . . . . . .8-4
v
Table des Matières
Accès au mode Connecter . . . . . . . . . . . . . . . . . . . . . . . . . . . . . . . . . . . .6-1
Sélection du contenu de l’appareil photo . . . . . . . . . . . . . . . . . . . . . .8-5
Prise d’une photo . . . . . . . . . . . . . . . . . . . . . . . . . . . . . . . . . . . . . . . .8-5
Sélection d’images sur l’ordinateur . . . . . . . . . . . . . . . . . . . . . . . . . .8-6
Prévisualisation des images . . . . . . . . . . . . . . . . . . . . . . . . . . . . . . . . . . .8-6
Lecture du son joint à une image . . . . . . . . . . . . . . . . . . . . . . . . . . . .8-7
Développement et réduction d’images . . . . . . . . . . . . . . . . . . . . . . . .8-7
Ouverture d’une image en plein écran . . . . . . . . . . . . . . . . . . . . . . . .8-7
Affichage d’informations sur les images . . . . . . . . . . . . . . . . . . . . . .8-8
Transfert des images . . . . . . . . . . . . . . . . . . . . . . . . . . . . . . . . . . . . . . . . .8-9
Sauvegarde des données sonores . . . . . . . . . . . . . . . . . . . . . . . . . . . .8-9
Conseils et dépannage . . . . . . . . . . . . . . . . . . . . . . . . . . . . . . . . . . . 9-1
Consignes générales d’entretien et de sécurité . . . . . . . . . . . . . . . . . . . . .9-1
Communication avec l’ordinateur . . . . . . . . . . . . . . . . . . . . . . . . . . . . . .9-2
Réglage du moniteur . . . . . . . . . . . . . . . . . . . . . . . . . . . . . . . . . . . . . . . . .9-2
Impression . . . . . . . . . . . . . . . . . . . . . . . . . . . . . . . . . . . . . . . . . . . . . . . .9-3
Dépannage . . . . . . . . . . . . . . . . . . . . . . . . . . . . . . . . . . . . . . . . . . . . . . . .9-4
Pour obtenir de l’aide . . . . . . . . . . . . . . . . . . . . . . . . . . . . . . . . . . . 10-1
Aide pour le logiciel . . . . . . . . . . . . . . . . . . . . . . . . . . . . . . . . . . . . . . . .10-1
Services en ligne . . . . . . . . . . . . . . . . . . . . . . . . . . . . . . . . . . . . . . . . . . .10-1
Informations par télécopie . . . . . . . . . . . . . . . . . . . . . . . . . . . . . . . . . . .10-2
Assistance clientèle . . . . . . . . . . . . . . . . . . . . . . . . . . . . . . . . . . . . . . . .10-2
Logiciel Accès numérique KODAK
Module externe d’acquisition . . . . . . . . . . . . . . . . . . . . . . . . . . . . . . A-1
Configuration matérielle et logicielle . . . . . . . . . . . . . . . . . . . . . . . . . . . A-2
Installation du logiciel Accès numérique . . . . . . . . . . . . . . . . . . . . . . . . A-2
Connexion du lecteur de carte . . . . . . . . . . . . . . . . . . . . . . . . . . . . . . . . A-3
Fenêtre d’application Accès numérique . . . . . . . . . . . . . . . . . . . . . . . . . A-3
Récupération d’images de la carte mémoire de l’appareil . . . . . . . . . . . A-6
Sélection d’images . . . . . . . . . . . . . . . . . . . . . . . . . . . . . . . . . . . . . . A-8
Modification de la taille d’affichage des vignettes et des images . . A-8
Visualisation d’une image haute résolution . . . . . . . . . . . . . . . . . . A-10
vi
Visualisation d’images en rafale et intermittentes . . . . . . . . . . . . . A-11
Rotation d’images . . . . . . . . . . . . . . . . . . . . . . . . . . . . . . . . . . . . . . A-13
Suppression d'images . . . . . . . . . . . . . . . . . . . . . . . . . . . . . . . . . . . A-14
Visualisation des informations sur l’image . . . . . . . . . . . . . . . . . . A-14
Récupération d’images depuis l’ordinateur . . . . . . . . . . . . . . . . . . . . . A-15
Transfert d’images . . . . . . . . . . . . . . . . . . . . . . . . . . . . . . . . . . . . . . . . A-15
Transfert d’images individuelles . . . . . . . . . . . . . . . . . . . . . . . . . . A-15
Transfert des vignettes sur une planche contact . . . . . . . . . . . . . . . A-16
Enregistrement d’images sur votre ordinateur . . . . . . . . . . . . . . . . . . . A-18
Enregistrement d’images individuelles . . . . . . . . . . . . . . . . . . . . . . A-18
Enregistrement de l’audio joint à une image . . . . . . . . . . . . . . . . . A-19
Exportation d’une animation APPLE QuickTime . . . . . . . . . . . . . A-19
Réglage des Préférences . . . . . . . . . . . . . . . . . . . . . . . . . . . . . . . . . . . . A-21
Informations sur la garantie et la réglementation
Index
vii
Table des Matières
Lecture de l’audio joint à une image . . . . . . . . . . . . . . . . . . . . . . . A-13
1
Introduction
Mais où se trouve donc la pellicule ?
Comme vous l’aviez déjà deviné, la pellicule n’existe pas. Avec les appareils
photo zoom DC260 et DC220 de KODAK DIGITAL SCIENCE™ vous pouvez
prendre des images superbes sans utiliser de pellicule. Vous pouvez également :
1
✔ Visualiser une image immédiatement après la prise sur la zone d’affichage
✔ Prendre des images en rafale et intermittentes.
✔ Ajouter de l’audio à une image.
✔ Classer vos images dans des albums électroniques (appareil DC260
uniquement).
✔ Transférer vos images sur l’ordinateur pour, par exemple, les envoyer par
courrier électronique à votre famille et à vos amis.
Caractéristiques de l’appareil photo
Les caractéristiques de l’appareil photo DC220/DC260 sont les suivantes :
✔
✔
✔
✔
✔
Flash incorporé anti-yeux rouges.
Tableau d’affichage convivial des paramètres de l’appareil.
Carte mémoire amovible.
Connexion infrarouge distante à des périphériques compatibles.
Un zoom 2X (de 29 à 58 mm) sur le DC220 et un zoom 3X (de 38,4 à
115,2 mm) sur le DC260 pour les zoom avant.
✔ Une option de vue rapprochée pour une mise au point à 20 cm (8 po.) (sur
le DC220 uniquement).
✔ Un bouton de sélection permettant de lancer l’une des quatre fonctions de
l’appareil :
Capture (Saisie)—pour prendre une image, la prévisualiser et en
ajuster l’exposition.
Review (Révision)—pour visualiser, lire ou effacer une image.
Connect (Connexion)—pour établir la communication entre l’appareil
photo et votre ordinateur.
Info—pour afficher des informations concernant l’appareil photo.
1-1
Introduction
couleur de l’appareil, sur votre télévision ou sur votre ordinateur.
Utilisations courantes de l’appareil photo
Vous voilà donc propriétaire de ce fantastique appareil photo numérique tout
neuf, et vous aimeriez bien savoir à quoi l’utiliser. Voici un scénario courant :
1. Mettez l’appareil sous tension
puis en mode Saisie.
Il suffit de pousser un bouton et de tourner un
cadran. Reportez-vous à la page 3-2.
2. Prenez une image et
visualisez-la aussitôt.
Avec votre appareil photo numérique il est
possible de prendre des images uniques, en
rafale ou intermittentes. Reportez-vous à la
page 3-15.
3. Ajoutez de l’audio à une image.
Ecrivez un pense-bête vous rappelant de
poster votre prime d’assurance et attachez-le
à l’image de votre dernier accrochage.
Reportez-vous à la page 3-17.
4. Mettez l’appareil en mode
Révision.
En mode Révision vous pouvez visualiser,
modifier et classer vos images. Reportez-vous à
la page 4-1.
5. Faites défiler vos images.
Une à la fois, en défilement continu ou rapide.
Reportez-vous à la page 4-5.
6. Réécoutez l’audio de l’image.
Vous pouvez également lire une série
d’images intermittentes ou en rafale.
Reportez-vous à la page 4-15.
7. Agrandissez l’image sur
l’affichage à cristaux liquides pour
une vue détaillée.
Obtenez un gros plan de votre sujet.
Reportez-vous à la page 4-16.
8. Connectez l’appareil photo
à votre ordinateur.
Vous pouvez utiliser une connexion
infrarouge, USB ou série. Reportez-vous à
la page 6-1.
9. Transférez les images sur
votre ordinateur.
Vous avez le choix entre les logiciels
Mounter, TWAIN, ou Photo Facile 3.0 de
KODAK DIGITAL SCIENCE. Reportezvous aux Chapitres 7 et 8 de ce guide et au
guide de l’utilisateur du logiciel Photo
Facile.
Votre horizon est désormais sans limites.
Grâce à différents logiciels, vous disposez de vastes possibilités d’utilisation
de vos images : vous pouvez les envoyer à vos amis par courrier électronique,
en agrémenter vos lettres et documents ou les modifier à l’aide d’un logiciel
de traitement d’images. Photo Facile vous permet les utilisations les plus
diverses de vos images numériques. N'hésitez pas à l'essayer !
1-2
Logiciel des appareils DC220 et DC260
L’appareil photo est accompagné d'un CD-Rom contenant les programmes qui
faciliteront la manipulation de vos images numériques :
✔ Propriétés de l’appareil photo—pour l’installation de votre appareil photo
numérique à l’aide de l’interface graphique de votre ordinateur.
✔ Mounter et TWAIN—pour déplacer vos images de l’appareil photo sur
votre ordinateur.
✔ Photo Facile—pour classer, améliorer, partager et imprimer vos images
numériques.
l’appareil photo DC220/260 et celui du logiciel permettant son utilisation
sur les systèmes PC sous WINDOWS. Reportez-vous à l’annexe A pour de
plus amples informations sur le module externe pour Macintosh.
Configuration requise
✔ PC avec microprocesseur 486/66 MHz ou PENTIUM.
✔ 16 Mo de mémoire vive minimum pour WINDOWS 95 et 32 Mo pour
WINDOWS NT 4.0.
✔ 50 Mo d’espace disque disponible.
✔ Port série disponible, connexion IrDA, port USB ou lecteur de carte PC.
✔ Vous devez disposer de WINDOWS 95 4.00.950B et du matériel connexe
pour la gestion USB.
✔ Vous devez disposer de WINDOWS 95 et du matériel connexe pour la
gestion IrDA.
✔ Lecteur de CD-Rom.
✔ 256 couleurs (un composant prenant en charge plusieurs milliers de
couleurs est recommandé).
✔ Un accès de niveau administrateur système pour l’installation sur un
système WINDOWS NT 4.0.
1-3
Introduction
Introductio
☞ Ce Guide de l’utilisateur, dans lequel vous trouverez le mode d’emploi de
11
Installation du logiciel
Pour installer le logiciel :
1 Fermez les programmes en cours avant de lancer le logiciel d’installation
du DC220/DC260.
2 Insérez le CD-Rom DC220 ou DC260 dans le lecteur.
3 Sélectionnez la langue dans laquelle vous désirez procéder à l’installation
et visualiser les menus.
Le menu du navigateur de CD s'affiche :
4 Cliquez sur le bouton INSTALLER LE LOGICIEL DU DC220/260.
5 Pour effectuer l’installation, suivez les instructions qui s'affichent à l’écran.
Vous êtes maintenant prêt à lancer le logiciel que vous venez d’installer. Pour
plus d’informations concernant les logiciels Propriétés de l’appareil photo,
Mounter KODAK et TWAIN, reportez-vous respectivement aux chapitres 5, 7 et
8 de ce Guide de l’utilisateur. Les manuels livrés avec l’appareil photo
contiennent des informations sur les autres logiciels installés.
Accessoires
Vous pouvez vous procurer les accessoires suivants pour les appareils photo
DC220 et DC260 auprès de votre revendeur en informatique ou en produits
Kodak :
Accessoires pour appareil photo
Kit d’accessoires de luxe KODAK DIGITAL
SCIENCE pour appareil photo numérique de la
série DC200.
Sacoche de luxe pour appareil photo de la série
KODAK DC200.
Capuchon d’objectif pour appareil photo zoom
DC220/DC260.
Adaptateur courant alternatif KODAK DIGITAL
SCIENCE pour appareils photo de la série DC200.
Chargeur de piles KODAK Ni-Mh/Ni-Cd livré
avec 4 piles AA NiMH.
1-4
Numéro de référence
190 6130 (É.U./Canada)
188 0459 (International)
809 2710
139 5185
122 0557 (É.U./Canada)
190 9282 (International)
974 2933 (Australie/N.Z.)
807 6341
Accessoires pour appareil photo
Câble de port série pour appareils photo zoom
DC220/DC260 et systèmes WINDOWS.
Câble de port USB pour appareils DC220/DC260
et système WINDOWS.
Câble audio/vidéo pour appareils photo zoom
DC220/DC260.
Carte COMPACTFLASH
Numéro de référence
804 4745
811 2690
812 6344
Numéro de
référence
Carte 10 Mo
Carte 10 Mo avec adaptateur
863 3828
849 2399
32
32
20
20
Carte 20 Mo
Carte 20 Mo avec adaptateur
Carte 32 Mo
Carte 32 Mo avec adaptateur
Adaptateur de carte uniquement
146 8628
824 2026
180 6900
196 4840
156 1596
65
65
100
100
N/D
40
40
65
65
N/D
*Ces calculs reposent sur un format d’instantané JPEG de qualité optimale et de
résolution maximale. Les chiffres réels étant déterminés par le niveau de détail
de chaque image, les chiffres fournis sont approximatifs.
.
Produits KODAK DIGITAL SCIENCE
pour impression à jet d’encre
Numéro de
référence
Papier Snapshot (pour instantanés), 36 feuillets, 4 x 6 po.
Papier qualité photo, épaisseur photo, 15 feuillets, 8,5 x 11 po.
Papier photo, épaisseur photo, 50 feuillets, 8,5 x 14 po.
Papier photo, épaisseur photo, 50 feuillets, 11 x 17 po.
145 6979
158 5199
121 5904
877 0356
Papier qualité photographique, épaisseur photo, 15 feuillets,
210 x 297 mm.
Papier photo, épaisseur photo, 50 feuillets, 297 x 420 mm.
Papier qualité photographique, épaisseur lettre, 15 feuillets,
8,5 x 11 po.
134 2013
829 5370
815 0443
1-5
11
Introduction
Introductio
Nombre d’images*
220
260
Produits KODAK DIGITAL SCIENCE
pour impression à jet d’encre
Papier qualité photographique, épaisseur photo, 15 feuillets, 210
x 297 mm.
Papier photo perforé (2 perf. sur 5 x 7 po.), 15 feuillets fournis
avec le CD du logiciel Photo Facile, 8,5 x 11 po.
Papier photo perforé (2 perf. sur 127 x 177 mm), 15 feuillets
fournis avec le CD du logiciel Photo Facile, 210 x 297 mm.
Papier photo perforé (6 perf. sur 2,25 x 3,5 po.), 15 feuillets
fournis avec le CD du logiciel Photo Facile, 8,5 x 11 po.
Papier photo perforé (6 perf. sur 57,1 x 88,9 mm), 15 feuillets
fournis avec le CD du logiciel Photo Facile, 210 x 297 mm.
Papier photo perforé (10 perf. sur 2 x 3,5 po.), 20 feuillets, 8,5 x
11 po.
Papier photo perforé (10 perf. sur 50 x 90 mm), 20 feuillets, 210
x 297 mm.
Autocollants photo prédécoupés (6 sur 3,75 x 3,25 po.), 15
feuillets fournis avec le CD du logiciel Photo Facile, 8,5 x 11 po.
Autocollants photo prédécoupés (6 sur 95,25 x 82,55 mm), 15
feuillets fournis avec le CD du logiciel Photo Facile, 210 x 297
mm.
Autocollants photo, page complète, 15 feuillets, 8,5 x 11 po.
Papier pour cartes de vœux photo, demi pli, 20 feuillets et 20
enveloppes, 28,5 x 11 po.
Papier pour cartes de vœux photo, demi pli, 20 feuillets et 20
enveloppes, 210 x 297 mm.
Transparents de qualité supérieure, 15 feuillets, 8,5 x 11 po.
Transparents de qualité supérieure, 15 feuillets, 210 x 297 mm.
Numéro de
référence
197 5937
864 5491
888 5139
870 2870
802 1172
877 8151
863 9064
167 4647
114 2470
847 2177
106 2330
103 6540
182 0445
149 8369
Pour obtenir des informations complémentaires concernant nos accessoires, vous
pouvez :
✔ visiter le site Web de Kodak à l'adresse http://www.kodak.com/go/accessories
✔ faire des achats en ligne (aux É.U. uniquement) à l’adresse
http://www.kodak.com/go/shop
✔ contacter votre revendeur en informatique ou en produits Kodak.
☞Les accessoires ne sont pas systématiquement disponibles dans tous les pays.
1-6
2
Présentation de
votre appareil
photo
Il est important de vous familiariser avec les boutons, affichages et
caractéristiques de votre appareil photo zoom DC220 ou DC260 de KODAK
DIGITAL SCIENCE™ afin de l'utiliser à son plein potentiel.
Votre appareil photo numérique
Flash
Capteur de lumière
Obturateur
Viseur
2
Capteur de
flash
Panneau du
compartiment des
piles
Panneau
de la carte
mémoire
Capteur de mise au
point automatique
(DC260 uniquement)
Émetteur-récepteur
Infrarouge (port IR)
Objectif
2-1
Votre appareil photo
Voyant du
retardateur
Flash
Obturateur
Bouton (SCROLL)
FAIRE DEFILER
Energie
Bouton SELECT
(SELECTIONNER)
Affichage Etat
Retardateur & Gros plan
(DC220 uniquement)
Voyant Prêt
Viseur
Zoom
Bouton
d'affichage
Bouton Menu
Afficheur à
cristaux
liquides
DEL audio
Volume audio
Bouton
d'enregistrement
audio
Flash externe
(DC260
uniquement)
Touches
programmables
Sélecteur de mode
Sortie vidéo & Série/USB Adaptateur secteur
audio
2-2
Contrôleur multidirectionnel
Prise tripode
☞ Cette photo représente un appareil photo DC260. Le Guide de l'utilisateur
vous indique les différences éventuelles de caractéristiques entre votre
appareil et celui-ci.
Touches programmables
Votre appareil possède trois « touches programmables ». Une touche
programmable est un bouton dont la fonction change selon l'information affichée
au-dessus de lui. En mode Saisie par exemple, l'écran suivant s'affiche :
2
Votre appareil photo
Lorsque vous appuyez sur la touche programmable gauche, vous entrez les
Préférences saisie. Avec un tableau d'affichage différent, la sélection de cette
touche peut provoquer l'exécution d'une fonction entièrement différente.
2-3
Sélecteur de mode
Le sélecteur de mode de l'appareil vous permet de sélectionner l'un de ses quatre
modes :
✔ Saisie—pour prendre de superbes images numériques.
✔ Revoir—pour visualiser, modifier et classer vos images.
✔ Connecter—pour connecter l'appareil photo à l'ordinateur, puis y
transférer vos images à l'aide des logiciels Mounter, TWAIN ou Photo
Facile de KODAK DIGITAL SCIENCE.
✔ Info—pour consulter les informations concernant le micrologiciel de
votre appareil.
Il n'est pas nécessaire de mettre votre appareil hors tension pour changer de
mode.
Contrôleur multi-directionnel
Utilisez les quatre flèches de direction du contrôleur multi-directionnel (vers le
haut, vers le bas, à droite, à gauche) pour passer d'une icône et d'un menu à
l'autre, ou pour faire défiler vos images.
Affichage de votre appareil photo
Prenez un instant pour vous familiariser avec la sélection des paramètres affichée
sur l'écran au-dessus de l'appareil. Une brève description de chaque sélection
vous est donnée dans les paragraphes suivants.
2-4
☞ Mettez l'appareil sous tension et en mode Saisie pour visualiser l'écran
d'affichage Etat et l'utiliser.
Réglage Exposition
Type d’image
Flash
Réglage à l'aide
Réglage à l'aide des
Réglage à l'aide des boutons FAIRE
boutons de
des boutons de
DÉFILER et
l'ordinateur ou des
l'ordinateur ou SÉLECTIONNER menus du mode Saisie
des menus du
mode Saisie
Qualité
Réglage à l'aide
des boutons de
l'ordinateur ou des
menus du mode Saisie
Gros plan (DC220
uniquement)
Réglage à l'aide des
boutons FAIRE
DÉFILER et
SÉLECTIONNER
Retardateur
Réglage à l'aide des
boutons FAIRE
DÉFILER et
SÉLECTIONNER
Chargement
des piles
Un affichage en
lecture seule
Mode Manuel
Réglage à l'aide
des menus du
mode Saisie
Liaison infrarouge
Un affichage en
lecture seule
Images restantes
Un affichage en
lecture seule
☞ Reportez-vous au chapitre 3 pour plus d'informations sur la définition des
paramètres à l'aide des menus du mode Saisie et des boutons de l'ordinateur.
Un flash réducteur d'yeux rouges d'une portée effective de 0,68 m à 3 m environ
(1,6 à 9,8 pieds) est incorporé à votre appareil photo. Il offre quatre réglages :
Auto—le flash fonctionne automatiquement lorsque vous appuyez
sur le SHUTTER (DÉCLENCHEUR) et que l'appareil détecte une
lumière insuffisante.
Yeux rouges—si la lumière est insuffisante pour l'appareil, le flash
fonctionne une première fois lorsque vous appuyez sur le SHUTTER
(DÉCLENCHEUR) afin de réduire le risque des yeux rouges, puis
de nouveau 600 millisecondes plus tard, au moment de la prise de
l'image.
Remplissage—le flash fonctionne à chaque pression sur le
SHUTTER (DÉCLENCHEUR). Ce réglage est à utiliser si le sujet
est éclairé de dos ou que l'éclairage est insuffisant.
2-5
Votre appareil photo
Flash
2
Désactivé—le flash est désactivé et ne peut pas fonctionner. Si vous
mettez l'appareil hors tension alors que le flash est désactivé, la
sélection Auto est utilisée par défaut lorsque vous remettez l'appareil
sous tension.
Réglage de l'exposition
L'indice d'exposition de l'appareil se règle en mode Saisie par incréments de 0,5
sur une échelle allant de -2,0 à +2,0 (valeurs d'exposition).
Si vos images sont :
✔ correctement exposées—conservez le réglage par défaut AUTO qui
sélectionne automatiquement l'exposition nécessaire aux conditions
d'éclairage.
✔ trop sombres—augmentez (+) l'indice d'exposition.
✔ trop claires—diminuez (-) l'indice d'exposition.
Type d'image
L'icône Type d'image change en fonction du type d'image prise. Il existe trois
types d'images :
Instantané—prise d'un instantané unique. Quand l'appareil est mis
sous tension, le réglage par défaut est le type d'image Instantané.
En rafale—prise d'une série d'images en succession rapide.
Intermittentes—prise d'une série d'images séparées par un délai.
Sélectionnez Préférences saisie pour définir le délai séparant les
images.
☞ Reportez-vous au chapitre 5, « Réglage des propriétés de l'appareil photo »
pour plus d'informations sur les types d'images et le réglage de leurs
préférences.
2-6
Qualité
La qualité de vos images peut être réglée sur Correcte, Bonne ou Excellente.
Chaque réglage indique le taux de compression utilisé pour l'image afin de
réduire l'encombrement de la carte mémoire.
Prenons un moment pour parler de qualité et de résolution...
Avant tout, sachez que, avec votre appareil photo DC220 ou DC260, vous
obtiendrez normalement de superbes images numériques. Toutefois, le degré
de qualité de vos images est défini par deux facteurs : la résolution et la
compression.
En d'autres termes, pour les images, c'est la qualité contre la quantité.
Il est possible de compresser chaque image pour économiser de l'espace
mémoire. Lors de la compression d'une image, certaines informations concernant
les couleurs et les détails sont perdues. La qualité d'une image baisse avec
l'augmentation de son taux de compression, et inversement.
La compression (ou la qualité) et la résolution sont les deux facteurs qui
déterminent le nombre d'images que peut contenir votre carte mémoire.
✔ Si la qualité des images est pour vous une priorité, sélectionnez une
qualité d'image supérieure (donc une compression réduite) et une
résolution élevée. Ce mode est recommandé pour imprimer des images
sur une imprimante de haute qualité.
✔ Si l'espace sur votre carte mémoire est pour vous une priorité, travaillez
avec une qualité d'image inférieure (donc une compression plus élevée) et
une résolution standard. Ce mode est recommandé pour utiliser des
images dans une page Web.
2-7
2
Votre appareil photo
Les images prises avec un appareil photo numérique sont placées sur une carte
mémoire et non sur une pellicule ; elles sont constituées de pixels. Si vous
regardez de très près l'écran de votre téléviseur (si près que cela ferait hurler votre
mère si elle vous voyait), vous pouvez remarquer que l'image est formée de petits
points—ce sont les pixels. Plus ils sont nombreux, meilleure sera la qualité de
vos images numériques. Mais tout a un prix. En effet, plus vos images ont de
pixels (ou en d'autres termes plus la résolution est élevée), plus elles occupent de
place sur votre carte mémoire.
☞ N'oubliez pas que Résolution et Qualité sont deux choses différentes : la
résolution correspond au nombre de pixels dans l'image alors que la qualité
correspond à leur taux de compression.
Mais revenons à notre discussion sur la qualité…
Lorsque vous prenez des images, vous pouvez passer aisément d'un réglage à
l'autre. Le nombre d'images mises en mémoire dans l'appareil varie en
conséquence. Les réglages Qualité et Résolution déterminent le nombre d'images
stockées sur la carte mémoire. Les réglages définissant une qualité et une
résolution supérieures permettent de sauvegarder plus de données sur l'image,
donc d'obtenir des images de meilleure qualité, au détriment toutefois de l'espace
disponible sur votre carte mémoire.
Les trois icônes des réglages Qualité sont :
Excellente—réglage à utiliser pour une qualité d'image optimale,
nécessaire notamment pour les agrandissements ou les impressions
de gros plans.
Bonne—réglage à utiliser pour des prises de vues d'usage courant de
bonne qualité, dont vous voulez mettre un grand nombre en
mémoire.
Correcte—réglage à utiliser pour mettre en mémoire le plus grand
nombre possible d'images.
Retardateur
L'activation de l'option Retardateur crée un délai de 10 secondes entre le moment
où vous appuyez sur le SHUTTER (DÉCLENCHEUR) et la prise de l'image, ce
qui vous donne le temps de vous placer devant l'objectif pour vous inclure sur
l'image.
Gros plan
(DC220 uniquement)
Le réglage Gros plan de l'appareil vous permet d'effectuer une mise au point
jusqu'à 20 cm (8 pouces).
☞ En mode gros plan, le sujet ne s'affiche pas avec précision sur le viseur.
Pour vous permettre de saisir l'image avec précision, l'option Prévisualiser
est automatiquement activée lorsque vous appuyez sur le bouton CLOSE
UP (GROS PLAN).
2-8
Piles
☞ Cette icône est uniquement une icône d'affichage ; vous ne pouvez pas la
sélectionner, ni la modifier.
L'appareil photo est équipé de quatre piles AA, mais vous pouvez également
utiliser d'autres piles standard : piles alcalines 1,5 V, piles au lithium 1,7 V, piles
rechargeables 1,2 V NiMH ou 1,2 V NiCad. Ce sont les piles NiMH qui donnent
apparemment les meilleurs résultats pour les piles rechargeables.
☞ L'utilisation des modes Prévisualiser, Revoir et Gros plan réduit la durée de
vie des piles.
L'icône de charge des piles change automatiquement.
Pleine charge—les piles sont à pleine charge.
Basse—remplacer les piles.
2
☞ Des piles vides n'entraînent pas la perte des images stockées sur
la carte mémoire.
Images restantes
☞
Cette icône est uniquement une icône d'affichage ; vous ne pouvez pas la
sélectionner, ni la modifier.
L'icône Images restantes change automatiquement afin d'indiquer le nombre
d'images pouvant être stockées pour la résolution et la qualité utilisées. Vous ne
pouvez pas sélectionner cette icône, ni la modifier.
☞ Si le contenu d'une image est aisément compressible, il se peut que le
nombre d'images restantes affiché ne change pas lors de la prise de cette
image.
2-9
Votre appareil photo
Clignotante—les piles ne peuvent plus assurer le fonctionnement de
l'appareil et doivent être remplacées.
Si la mémoire de la carte est saturée, l'affichage Etat indique Saturée. Vous devez
alors soit supprimer certaines images, soit changer la carte mémoire avant de
prendre d'autres images. Reportez-vous à la page 4-14 de la section
« Suppression d'images » pour plus d'informations sur la méthode de suppression
d'images.
Mode Manuel
L'appareil photo DC260 prend en charge deux modes de saisie de conception
avancée—le mode flash externe et le mode longue durée. L'appareil photo
DC220 ne prend en charge que le mode longue durée.
Les deux icônes de mode manuel sont :
Mode flash externe—le flash incorporé à l'appareil photo
DC260 est désactivé pour permettre l'utilisation du synchroniseur
de flash externe. L'utilisateur doit régler manuellement
l'ouverture (ou diaphragme) en sélectionnant l'un des réglages
suivants : 1,8 ; 2,4 ; 4 ; 5,6 ; 8 ; 11 ; 16 ou 22. La valeur par défaut
5,6 procure une profondeur de champ appropriée à de
nombreuses applications de portraits ou de pièces d'identité.
Mode longue durée—le flash de l'appareil est désactivé lorsque
la lumière ambiante rend nécessaire une durée d'exposition
prolongée. Le réglage de la durée d'exposition se fait par
incréments de 0,5 seconde sur une échelle allant de 0,5 seconde à
4 secondes.
Liaison infrarouge
Deux appareils photo connectés l'un à l'autre en mode Revoir peuvent
communiquer à l'aide d'une connexion infrarouge. L'icône Liaison infrarouge
apparaît et change en fonction de la progression de la liaison infrarouge entre les
deux appareils.
Les icônes de liaison infrarouge sont :
Liaison lancée— la liaison infrarouge a été lancée.
A la recherche d'un appareil avec lequel communiquer—
l'appareil recherche un partenaire avec lequel entrer en liaison
Clignotante infrarouge.
2-10
Liaison établie—la liaison infrarouge est établie entre les deux
appareils. L'affichage alphanumérique indique également le
nombre d'images qu'il reste à transmettre.
Liaison en suspens— Un problème a entraîné la suspension de
la liaison. L'icône continue de clignoter en attendant soit une
action de l'utilisateur en réponse à l'affichage à cristaux liquides,
Clignotante soit la mise hors tension de l'appareil.
Carte mémoire amovible
Les appareils photo DC220 et DC260 possèdent une carte image KODAK
DIGITAL SCIENCE - également appelée carte mémoire ou CompactFlash amovible sur laquelle sont stockées les images. Une carte mémoire a le même
rôle qu'une pellicule, la différence étant que la carte est réutilisable une fois que
les données sont effacées.
☞ L'appareil photo est fourni avec une carte image KODAK DIGITAL
La carte mémoire amovible ne comprend aucun élément mobile. L'information
est sauvegardée en mémoire sur la carte même lorsque celle-ci est retirée de
l'appareil, et ce, jusqu'à effacement des données ou reformatage de la carte. Les
interférences magnétiques courantes et les rayons X des contrôles d'aéroport
n'endommagent pas les données en mémoire.
Reformatage de la carte mémoire
Pour communiquer avec l'appareil photo et le PC, la carte mémoire exige le
même format DOS standard que celui utilisé par les disquettes. Si le format de la
carte insérée dans votre appareil DC220 ou DC260 n'est pas reconnu par ce
dernier, il vous propose l'option de formatage.
Si vous pensez que le formatage de la carte est nécessaire, mais que l'option de
formatage ne s'affiche pas automatiquement, vous pouvez formater la carte en
l'introduisant dans un adaptateur de carte PCMCIA que vous placez ensuite dans
2-11
2
Votre appareil photo
SCIENCE. Vous pouvez vous procurer des cartes mémoire amovibles
supplémentaires auprès de diverses sources. Vous pouvez les commander
directement sur le site Web de Kodak (http://www.kodak.com/go/
accessories) ou bien vous pouvez vous adresser au revendeur de votre
appareil photo ou à un magasin d'informatique. Vous pouvez utiliser
n'importe quelle carte CompactFlash standard certifiée « CF » (portant le
logo CF sur l'étiquette).
votre ordinateur ou dans un lecteur de carte relié à un PC. (Reportez-vous à
« Installation de la carte mémoire dans l’ordinateur » page 7-8 pour plus
d'informations.)
La procédure est la même que pour le formatage d'une disquette :
1 Double-cliquez sur l'icône Poste de travail.
La fenêtre Poste de travail s'affiche.
2 Mettez l'icône de la carte mémoire en surbrillance (la carte mémoire amovible
étant insérée dans l'ordinateur ou dans le lecteur de carte).
3 Dans le menu déroulant, cliquez sur FORMAT avec le bouton droit de la
souris.
☞ Le reformatage d'une carte mémoire amovible entraîne la perte définitive de
toutes ses données.
Retrait de la carte mémoire
S'il est vrai que votre appareil ne peut prendre d'images sans la carte mémoire,
vous pouvez envisager un jour de la retirer de l'appareil pour l'utiliser avec un
autre appareil ou dans votre ordinateur.
Pour retirer la carte mémoire :
1 Ouvrez le panneau du compartiment de la
carte.
2 Relevez le loquet de dégagement de la carte de
façon qu'il dépasse de l'appareil.
ATTENTION : Si vous appuyez sur le bouton
d'éjection de la carte alors que la
DEL rouge située sous ce bouton
est allumée ou clignotante, vous
risquez de perdre toutes les
données en mémoire sur la carte.
3 Appuyez sur le bouton d'éjection pour libérer
la carte de l'appareil.
4 Retirez la carte de l'appareil.
2-12
☞ Reportez-vous à « Installation de la carte mémoire dans l’ordinateur » page
7-8 pour plus d'informations sur la carte mémoire, la carte PCMCIA et
l'adaptateur de carte image KODAK DIGITAL SCIENCE.
Gestion d'énergie
L'alimentation de votre appareil se fait par piles ou à l'aide d'un adaptateur
secteur. Reportez-vous aux paragraphes suivants pour plus d'informations sur
leur utilisation.
L'appareil est doté d'un mode veille destiné à réduire la consommation d'énergie.
Après une période d'inactivité dont la durée est définie par l'utilisateur à l'aide des
réglages du menu Saisie, l'affichage à cristaux liquides s'éteint et l'appareil entre
en mode veille. Reportez-vous à la page 3-12 pour plus d'informations sur le
réglage des préférences Durée d'inactivité. L'appareil se met automatiquement
hors tension après 10 minutes d'inactivité.
Pour sortir l'appareil du mode veille :
✔ En mode Revoir, appuyez sur le bouton DISPLAY (AFFICHAGE).
✔ En mode Saisie, utilisez le ZOOM ou SHUTTER (OBTURATEUR)
2
comme pour prendre une image.
Votre appareil photo
2-13
Installation des piles
Pour installer les piles :
1 Ouvrez le panneau du compartiment des piles.
2 Enlevez le protège-piles intérieur après l'avoir
fait glisser vers l'arrière de l'appareil.
3 Insérez les piles suivant le schéma sur le
protège-piles.
4 Replacez et verrouillez le protège-piles, puis
refermez le panneau du compartiment des
piles.
ATTENTION : Si vous utilisez des piles, il est important de ne pas utiliser
l'écran à cristaux liquides plus de 30 minutes de suite lors de la
prévisualisation d'images. Cette recommandation s'applique tout
particulièrement aux piles au lithium. La prévisualisation
d'images consomme une énergie électrique susceptible de
provoquer à terme le suréchauffement des piles. Si tel est le cas,
le circuit électrique dont votre appareil est équipé se met
automatiquement hors tension. Il est alors recommandé de
laisser l'appareil photo refroidir avant de le remettre sous tension.
Il est préférable d'utiliser un adaptateur secteur pour l’utilisation
du mode de prévisualisation en périodes prolongées.
Il est important de bien respecter le mode d'emploi fourni par le
fabricant des piles.
2-14
☞ Afin d'écarter tout risque de corrosion ou de fuite des piles, susceptible
d'endommager l'appareil, il est conseillé d'en retirer les piles si celui-ci doit
rester inutilisé pendant une période prolongée. Si l'appareil reste vidé de ses
piles pendant plus de quelques jours, l'heure et la date sont effacées et
devront être reprogrammées.
Utilisation de l'adaptateur secteur
L'adaptateur secteur vous permet de brancher votre appareil photo à une prise
secteur standard, ce qui est particulièrement utile lors du transfert d'images sur
l'ordinateur. L'adaptateur alimente l'appareil, mais ne recharge pas les piles.
ATTENTION : Utilisez uniquement l'adaptateur conçu pour les appareils DC220
et DC260. L'utilisation de tout autre adaptateur risque d'entraîner
l'annulation de la garantie et de provoquer des risques de
défaillances de l'appareil, dommages corporels, électrocutions ou
incendies.
1 Insérez l'adaptateur secteur dans l'emplacement
prévu à cet effet sur le côté de l'appareil.
2 Connectez l'autre extrémité de l'adaptateur à la prise
3 Mettez l'appareil sous tension.
☞ Lors de l'utilisation d'un adaptateur secteur,
l'icône Piles n'apparaît pas sur l'affichage Etat.
2-15
Votre appareil photo
secteur.
2
3
Prise d'images
Les informations qui suivent récapitulent la procédure à suivre pour prendre des
images avec votre appareil photo DC220 ou DC260 :
Mettez
l'appareil
sous tension
Activation du
mode Saisie
Définition des
paramètres
Prenez une
image
Si vous ne le faites pas, l'appareil ne
fonctionne pas très bien. Reportez-vous à la
section « Mise sous tension de l'appareil
photo » page 3-2.
Assurez-vous que le sélecteur de mode indique
CAPTURE (SAISIE). Reportez-vous à la
section « Activation du mode Saisie » page 3-2.
Vous définissez les paramètres à l'aide des
boutons SCROLL (FAIRE DÉFILER) et
SELECT (SÉLECTIONNER) ou des menus de
réglages de l'afficheur à cristaux liquides.
Reportez-vous à la section « Définition des
paramètres » page 3-3.
Vous pouvez prendre des instantanés, ainsi que
des images en rafale ou intermittentes.
Reportez-vous à la section « Prise d'images »
page 3-15.
3
Prise d’images
3-1
Mise sous tension de l'appareil photo
Voyant Prêt
1 Appuyez sur le bouton POWER
(MARCHE-ARRÊT).
Le voyant vert Prêt, qui se trouve à l'arrière de
l'appareil, se met à clignoter pendant environ
10 secondes avant que l'affichage État, situé
sur le dessus de l'appareil, s'allume et que
l'appareil soit prêt pour la prise de vues.
Appuyez de nouveau sur le bouton POWER
(MARCHE-ARRÊT) pour mettre l'appareil
hors tension.
☞ Si vous le mettez hors tension pendant le
traitement d'une image, l'appareil termine
ce traitement avant de s'éteindre.
S'il reste inactif pendant la durée programmée dans le menu Propriétés de
l'appareil, l'appareil se met automatiquement hors tension. Appuyez sur le bouton
POWER (MARCHE-ARRÊT) pour le remettre sous tension.
Activation du mode Saisie
Le mode Saisie est utilisé pour la prise de vues. Pour activer le mode Saisie :
1 Tournez le sélecteur de mode sur le
paramètre CAPTURE (SAISIE).
L'objectif de l'appareil se met en position
grand angle (le plus loin possible de
l'appareil).
☞ Vous ne pouvez pas saisir des images si la
carte mémoire n'est pas dans l'appareil. Si
vous activez le mode Saisie alors que
l'appareil ne contient pas de carte
mémoire, le message « NO CARD »
(PAS DE CARTE) se met à clignoter sur
l'afficheur à cristaux liquides État.
Si l'appareil passe en mode veille afin de
réduire la consommation d'énergie, le
mot « CARD » (CARTE) reste sur
l'affichage à cristaux liquides État.
3-2
Définition des paramètres
Vous pouvez définir les paramètres à l'aide des menus du mode Saisie et des
boutons SCROLL (FAIRE DÉFILER) et SELECT (SÉLECTIONNER), qui se
trouvent sur le dessus de l'appareil.
☞ Les paramètres du mode Saisie n'affectent que les images futures—vous ne
pouvez pas les utiliser pour modifier des images existantes.
Définition des paramètres à l'aide des menus du mode Saisie
Les préférences du mode Saisie sont divisées en catégories suivantes :
Type d'image
Filigrane
Préférences
Album
(DC260
uniquemen)
Modes
d'exposition
avancés
Balance des
blancs
Mode de
avancé
Mise au point
(DC260 uniquement)
Script
☞ L'icône Script apparaît uniquement lorsqu'un script est présent sur
l'appareil. Vos menus peuvent présenter plusieurs icônes script.
3
Prise d’images
3-3
Si vous définissez les paramètres du mode Saisie à l'aide des menus, vous devez
commencer par afficher l'écran Paramètres du mode Saisie sur l'afficheur à
cristaux liquides :
1 Appuyez sur le bouton MENU.
L'écran Paramètres du mode Saisie
s'affiche ; l'icône Type d'image est déjà
sélectionnée.
2 A l'aide des boutons flèche droite et flèche
gauche, mettez en surbrillance l'icône
représentant les paramètres à ajuster.
Certaines icônes n'apparaissent pas sur
l'écran initial ; appuyez sur la flèche droite
jusqu'à ce qu'elles s'affichent.
3 Reportez-vous aux paragraphes suivants
pour plus d'informations concernant
chaque catégorie de paramètre.
4 Si vous êtes satisfait des paramètres que
vous avez définis, appuyez sur la touche
programmable DONE (TERMINER).
☞ Les paragraphes qui suivent supposent que vous avez mis l'appareil sous
tension, programmé le mode Saisie et appuyé sur le bouton MENU afin
d'afficher les Paramètres du mode Saisie sur l'afficheur à cristaux liquides.
Paramètres des types d'images
Les Paramètres des types d'images définissent les caractéristiques, y compris la
résolution, de toutes vos images en rafale et intermittentes, ainsi que de vos
instantanés.
✔ On appelle instantanés toutes les images numériques courantes.
✔ On appelle images en rafale une série d'images prises en succession
rapide.
☞ En mode en rafale, les résolutions Standard et Moyenne peuvent
apparaître moins nettes qu'en mode Instantané.
3-4
✔ On appelle images intermittentes une série d'images prises à intervalle
défini.
1 Appuyez sur la flèche Bas pour mettre en
surbrillance le type d'image que vous
souhaitez définir.
2 Appuyez sur la touche ENTER
(VALIDER).
Les paramètres du type d'image sélectionné
apparaissent.
☞ Reportez-vous au chapitre
5 pour plus d'informations
sur les paramètres de types
d'images.
3 Appuyez sur les flèches Haut et Bas pour
mettre en surbrillance le réglage que vous
souhaitez sélectionner.
4 Appuyez sur les flèches vers la gauche et
vers la droite afin de parcourir les options
disponibles pour chaque réglage particulier.
Paramètres Album (DC260 uniquement)
Vous utilisez Paramètres Album pour sélectionner l'album dans lequel vous
souhaitez stocker les images. Cette sélection s'applique à toutes les images
suivantes et reste valide tant que vous ne changez pas d'album.
1 Appuyez sur la flèche Bas pour
sélectionner l'un des modes suivants :
✔ No Album (Pas d'album)—vos images
ne sont pas stockées dans un album.
✔ New Album (Nouvel album)—vous
suffit de le mettre en
surbrillance et d'appuyer
sur le touche DISSOLVE
(DISPARAÎTRE).
L'album disparaît, mais
vous conservez les
images qu'il contenait.
3
Prise d’images
☞ Pour enlever un album, il
permet de créer un nouvel album.
L'écran Nom du nouvel album apparaît.
Appuyez sur les flèches Haut et Bas
pour sélectionner un caractère, puis sur
la flèche droite pour l'ajouter au nom de
l'album. Continuez d'ajouter ainsi des
caractères (8 au maximum) jusqu'à
l'obtention du nom désiré. Si vous en
êtes satisfait, appuyez sur la touche
DONE (TERMINER) pour retourner à
l'écran d'affichage Album Settings
(Paramètres Album). Appuyez sur la
flèche Bas pour sélectionner un nouvel
album.
3-5
✔ Nom d'album existant—les images sont
stockées dans l'album sélectionné.
2 Appuyez sur la touche SELECT
(SÉLECTIONNER).
3 Appuyez sur DONE (TERMINER).
Paramètres Script
Le réglage Script vous permet d'exécuter un script prédéfini après l'avoir
téléchargé dans le dossier Système de la carte mémoire. Les scripts peuvent être
configurés pour une utilisation avec des écrans autres que celui du réglage Script.
Un script peut vous inciter à certaines actions et définit le comportement de
l'appareil et de ses paramètres. Il peut par exemple régler l'appareil pour la prise
d'images en rafale à une cadence définie, puis vous demander, par l'intermédiaire
du texte sur l'écran d'affichage à cristaux liquides, de prendre une image ;
l'appareil attend alors que vous appuyiez sur le SHUTTER (DÉCLENCHEUR).
☞ Les appareils DC220 et DC260 peuvent exécuter des scripts compatibles
avec DIGITA, qui permettent d'ajouter de nouvelles sélections à des menus
existants ou d'en créer de nouveaux afin d'automatiser et de développer les
performances de l'appareil. Pour plus d'informations sur la façon d'obtenir
des scripts pour votre appareil, consultez http://www.kodak.com.
Pour sélectionner et exécuter un script placé sur votre appareil photo :
1 Appuyez sur la flèche Bas pour
sélectionner le script à exécuter.
2 Appuyez sur la touche START
(DÉMARRER).
Suivez alors les étapes en fonction du script
sélectionné. Ce dernier peut se trouver déjà
en mode d'exécution, ou bien un écran
contenant des sous-scripts peut apparaître.
☞ Pour arrêter l'exécution d'un script,
appuyez sur la touche EXIT
(SORTIE) (qui s'affiche lorsque vous
appuyez sur la touche START
(DÉMARRER)).
3-6
Réglages de la balance des blancs
La Balance des blancs analyse vos images et tente d'ajuster la balance des
couleurs afin d'éliminer le ton que les conditions d'éclairage ajoutent aux couleurs.
1 Appuyez sur la flèche Bas pour mettre en
surbrillance la Balance des blancs de votre
choix.
✔ Automatic (Automatique)—Réglage
2
par défaut, à utiliser pour la prise
d'images dans des conditions
d'éclairage variées.
✔ Daylight (Lumière naturelle)—Réglage
à utiliser pour la prise d'images en
extérieur.
✔ Fluorescent (Fluorescente)—Réglage à
utiliser pour la prise d'images avec une
lumière fluorescente.
✔ Tungsten (Tungstène)—Réglage à
utiliser pour la prise d'images avec une
lumière incandescente courante.
✔ Off (Désactivée)—Aucun réglage de
Balance des blancs.
Appuyez sur la touche SELECT
(SÉLECTIONNER) pour valider le réglage
en surbrillance.
Réglages Filigrane
3-7
3
Prise d’images
Vous pouvez décider de placer un filigrane de date, d'heure, de texte ou de logo
sur vos images. (Les filigranes de logo ne sont disponibles que sur l'appareil
DC260.)
1 Appuyez sur la flèche Bas pour trouver le
type de filigrane que vous souhaitez
sélectionner.
2 Appuyez sur la touche SELECT
(SÉLECTIONNER).
✔ None (Aucun)—Aucun filigrane
n'apparaît.
✔ Date and Time (Date et heure)—
L'écran Timbre date et heure apparaît.
Vous pouvez y indiquer l'utilisation de
la date, de l'heure ou des deux.
☞ Si vous ne désirez aucun
filigrane, sélectionnez
None (Aucun).
☞ Si un fichier filigrane
logo (.lgo) dépasse 512
Kb, il n'apparaît pas
comme option dans
l'écran Timbre logo.
☞ N'oubliez pas que les
filigranes n'apparaîtront
que sur vos images
futures.
☞ Les filigranes sont
visibles sur les images
pleine résolution du
mode Revoir, et non sur
les vignettes.
✔ Text (Texte)—L'écran Timbre texte
apparaît. Sa sélection vous permet
d'utiliser la touche EDIT (MODIFIER)
pour modifier le texte.
✔ Logo—L'écran Timbre logo apparaît.
Sa sélection vous permet d'utiliser la
touche EDIT (MODIFIER) pour
modifier le logo.
3 Appuyez sur les flèches droite et gauche
pour régler chacun des champs suivants :
✔ Left offset (Décalé à gauche)—
Distance séparant le filigrane du côté
gauche de l'écran à cristaux liquides.
✔ Top offset (Décalé vers le haut)—
Distance séparant le haut de l'écran à
cristaux liquides du filigrane (placé
dessous).
✔ Transparency (Transparence)—Niveau
de transparence du filigrane.
✔ Text color (Couleur texte)—Couleur du
texte du filigrane.
✔ Background color (Couleur fond)—
Couleur du fond du filigrane.
4 Lorsque vous êtes satisfait de vos réglages,
appuyez sur la touche DONE
(TERMINER).
Réglages des Modes d'exposition avancés
Les réglages de modes d'exposition avancés vous permettent de sélectionner l'un
des modes suivants :
✔ EA programmée—l'appareil utilise le réglage par défaut d'exposition
automatique programmé, qui sélectionne les réglages de flash et
d'ouverture appropriés.
3-8
✔ Exposition longue durée—le flash de l'appareil est désactivé quand la
lumière ambiante rend nécessaire une durée d'exposition prolongée. Le
réglage de la durée d'exposition se fait par incréments de 0,5 seconde, sur
une échelle allant de 0,5 seconde à 4 secondes.
✔ Flash externe (DC260 uniquement)—le flash incorporé à l'appareil photo
est désactivé pour permettre l'utilisation du synchroniseur de flash
externe. Vous réglez manuellement l'ouverture de l'appareil (ou
diaphragme) en sélectionnant l'un des réglages suivants : 3, 4, 5,6, 8, 11,
16, ou 22. La valeur par défaut 5,6 assure une profondeur de champ
appropriée à de nombreuses applications de portraits ou de pièces
d'identité.
Pour sélectionner un mode d'exposition avancé :
1 Appuyez sur la flèche Bas pour
sélectionner le mode d'exposition que vous
désirez.
2 Appuyez sur la touche SELECT
(SÉLECTIONNER).
✔ Programmed AE (EA programmée)—
utilisation du réglage d'exposition
automatique programmé. Il s'agit de
l'option par défaut.
✔ External Flash (Flash externe)—l'écran
de réglage du flash externe apparaît.
Utilisez les flèches gauche et droite
pour régler l'ouverture.
✔ Long Time Exposure (Exposition
longue durée)—l'écran de réglage
d'exposition longue durée apparaît.
Utilisez les flèches gauche et droite
pour régler la durée d'exposition.
3
(TERMINER).
Si vous sélectionnez une ouverture ou une
durée d'exposition différente, celle-ci
apparaît sur l'afficheur à cristaux liquides
État situé sur le dessus de l'appareil.
3-9
Prise d’images
3 Appuyez sur la touche DONE
Réglages des modes de mise au point avancés (DC260 uniquement)
Les réglages des modes de mise au point avancés vous permettent de sélectionner
l'un des modes suivants :
✔ Mise au point automatique multipoint
✔ Mise au point automatique monopoint
✔ Mise au point manuelle
Pour sélectionner le mode de mise au point :
1 Appuyez sur la flèche Bas pour
sélectionner le mode de mise au point que
vous désirez.
2 Appuyez sur la touche SELECT
(SÉLECTIONNER).
✔ Multi-Spot Auto Focus (Mise au point
auto multipoint)—l'appareil utilise un
algorithme de mise au point multipoint
qui utilise trois positions différentes sur
l'objectif pour effectuer la mise au
point.
✔ Single-Spot Auto Focus (Mise au point
auto monopoint)—l'appareil utilise un
algorithme de mise au point-monopoint
qui se base sur le sujet au centre de
l'objectif pour effectuer la mise au
point.
✔ Manual Focus (Mise au point
manuelle)—l'écran de réglage de mise
au point manuelle apparaît, vous
permettant de spécifier la position du
sujet. Réglez la distance de mise au
point à l'aide des flèches droite et
gauche.
3 Appuyez sur la touche DONE
(TERMINER).
3-10
Réglages Préférences
Les réglages Préférences incluent :
✔ Saisie
✔ Date et Heure
✔ Nom de l'appareil
Saisie
1 Appuyez sur la flèche Bas pour
sélectionner le réglage que vous souhaitez
modifier.
✔ File Type (Type de fichier)—format de
sauvegarde des images : FlashPix
(FPX) ou JPEG (JPG).
✔ Quickview (Affichage rapide)—affiche
pendant 0,5 à 30 secondes l'image que
vous venez de prendre.
☞ En appuyant sur la
touche DEFAULT (PAR
DÉFAUT), vous
restaurez les valeurs par
défaut Préférences
Saisie.
✔ Auto Rotate (Rotation auto)—fait
automatiquement pivoter les images
dans un plan vertical selon l'orientation
de l'appareil détectée par un capteur.
Le capteur Rotation auto n'est pas
performant lorsque vous êtes placé audessus du sujet et que l'objectif de
l'appareil se trouve perpendiculaire au
sol. Dans ce cas, désactivez Rotation
auto.
✔ System sounds (Sons du système)—
3-11
Prise d’images
émet les bruits d'obturateur lors de la
prise d'une image et d'alerte lors d'une
erreur.
3
✔ Sleep Timeout (Durée d'inactivité)—
correspond au nombre de minutes
pendant lesquelles l'appareil est inactif
et que l'afficheur à cristaux liquides est
activé, avant de passer en mode
d'attente. A ce moment l'afficheur à
cristaux liquides s'éteint, mais
l'affichage État placé sur le dessus de
l'appareil est toujours en fonction et
vous pouvez prendre une image.
2 Appuyez sur les flèches gauche et droite
pour modifier les réglages.
3 Lorsque vous êtes satisfait des réglages
sélectionnés, appuyez sur la touche DONE
(TERMINER).
Date et heure
1 Appuyez sur la touche FORMAT.
L'écran Format apparaît.
2 Appuyez sur la flèche Bas pour
sélectionner le format date et heure que
vous souhaitez.
3 Appuyez sur la touche SELECT
(SÉLECTIONNER).
L'écran Date et Heure apparaît.
3-12
4 Appuyez sur les flèches Haut et Bas pour
sélectionner une valeur pour le champ en
surbrillance.
5 Appuyez sur les flèches gauche et droite
pour passer d'un champ à l'autre.
6 Lorsque vous êtes satisfait des réglages
sélectionnés, appuyez sur la touche DONE
(TERMINER).
Nom de l'appareil
Si vous attribuez un nom à votre appareil photo, il sera inclus dans l'en-tête de
chaque fichier d'image.
1 Appuyez sur la flèche gauche pour
sélectionner le type de caractère voulu
parmi les suivants :
✔
✔
✔
✔
lettres majuscules
lettres minuscules
nombres
symboles
2 Appuyez sur les flèches Haut et Bas pour
sélectionner un caractère.
3 Appuyez sur la flèche droite pour ajouter le
caractère sélectionné au nom.
☞ Appuyez sur la flèche gauche pour
revenir en arrière et sur la touche
centrale pour ajouter un espace au
nom.
(32 maximum) jusqu'à l'obtention du nom
désiré.
5 Lorsque vous êtes satisfait des réglages
sélectionnés, appuyez sur la touche DONE
(TERMINER).
3-13
Prise d’images
4 Ajoutez des caractères supplémentaires
3
Définition des réglages à l'aide des boutons SCROLL (FAIRE
DÉFILER) et SELECT (SÉLECTIONNER).
Il est probable que vous serez amené à modifier ces réglages bien plus
fréquemment que ceux définis à l'aide des menus de réglages. Les réglages
peuvent varier d'une image à l'autre selon les conditions.
☞ Vous devez vous trouver en mode Saisie pour modifier ces réglages.
Réglages Flash, Exposition, Type d'image et Qualité
Pour modifier les réglages Flash, Exposition, Type d'image et Qualité du mode
Saisie :
1 Appuyez sur le bouton SCROLL (FAIRE
DÉFILER) pour parcourir les quatre
fonctions apparaissant en premier sur
l'affichage État : Flash, Exposition, Type
d'image et Qualité.
2 Une fois que la fonction que vous souhaitez
modifier clignote, appuyez sur le bouton
SELECT (SÉLECTIONNER) pour
parcourir les sélections correspondantes.
La nouvelle sélection est effective quand
vous appuyez de nouveau sur le bouton
SCROLL (FAIRE DÉFILER) pour
sélectionner une autre fonction, ou que
vous n'utilisez aucun bouton pendant 5
secondes.
Réglage du Retardateur
et de Gros plan
(DC220 uniquement)
Pour activer les réglages Retardateur et Gros plan :
1 Appuyez sur le bouton TIMER
(MINUTEUR) :
✔ une fois pour activer le retardateur ;
✔ deux fois pour activer le paramètre gros
plan ;
✔ trois fois pour activer les deux
paramètres ;
3-14
✔ quatre fois pour désactiver de nouveau
les deux paramètres.
☞ Sur l'appareil DC260, vous activez le
retardateur en appuyant sur le bouton
TIMER (MINUTEUR).
Prise d'images
Quelle que soit l'image que vous prenez (instantané, en rafale ou intermittente), la
technique est similaire. La seule différence réside dans le nombre de secondes
pendant lesquelles vous maintenez le SHUTTER (DÉCLENCHEUR) enfoncé.
☞ Pour obtenir des résultats optimaux lors de la prise d'une image, maintenez
le SHUTTER (DÉCLENCHEUR) à moitié enfoncé jusqu'à l'allumage du
voyant vert Prêt. Enfoncez alors complètement le SHUTTER
(DÉCLENCHEUR).
Pour prendre une image :
1 Repérez le sujet dans le viseur.
☞ Appuyez sur le bouton DISPLAY
(AFFICHER) pour voir le sujet à la
fois sur l'afficheur à cristaux liquides
et dans le viseur.
2 Appuyez sur le SHUTTER
(DÉCLENCHEUR).
✔ Pour la prise d'un instantané, appuyez sur
☞ Vous pouvez bouger
✔ Pour la prise d'images en rafale,
maintenez le SHUTTER
(DÉCLENCHEUR) enfoncé aussi
longtemps que vous souhaitez saisir des
images. L'appareil cesse de prendre des
images lorsque sa mémoire est saturée ou
que vous relâchez le SHUTTER
(DÉCLENCHEUR). La vitesse de
saturation de la mémoire de l'appareil
dépend de la résolution et de la qualité
des images que vous avez définies dans
les réglages d'images en rafale.
Reportez-vous à la page 3-4 pour plus
d'informations sur les réglages d'images
en rafale.
3-15
3
Prise d’images
l'appareil pendant que le
voyant vert clignote ;
cependant, vous devez
attendre qu'il ait fini de
clignoter pour saisir une
autre image.
le SHUTTER (DÉCLENCHEUR) puis
relâchez-le.
☞ Si vous avez défini un
intervalle long entre
chaque image
intermittente, l'appareil
semble se mettre hors
tension pour économiser
les piles. Il se remet
ensuite automatiquement
sous tension pour la prise
de l'image suivante.
✔ Pour la prise d'images intermittentes,
appuyez sur le SHUTTER
(DÉCLENCHEUR) puis relâchez-le.
L'appareil prend les images selon
l'intervalle défini dans les réglages
d'images intermittentes, et ce, jusqu'à ce
que vous appuyiez de nouveau sur le
SHUTTER (DÉCLENCHEUR) ou sur la
touche STOP (ARRÊT), ou que vous
ayez atteint le nombre d'images à saisir
(défini dans les réglages d'images
intermittentes). Reportez-vous à la
page 3-4 pour plus d'informations sur les
réglages d'images intermittentes.
Si le mode Affichage rapide est activé,
l'image apparaît sur l'afficheur à cristaux
liquides et elle est sauvegardée dans la
carte mémoire de l'appareil.
☞ En mode d'images en rafale ou
intermittentes, l'image apparaît sur
l'afficheur à cristaux liquides une fois que
la dernière image de la série a été prise.
L'audio peut uniquement être enregistré
une fois que la série d'images a été prise
et que la dernière image est affichée.
Contrôleur de mémoire
En mode Saisie, un indicateur de mémoire est affiché dans la barre de
superposition pour indiquer l'état de la mémoire RAM dynamique et de celle de
la carte mémoire.
Carte mémoire
Mémoire de travail
La mémoire RAM dynamique est celle que l'appareil utilise pour le traitement
des images. L'indicateur de mémoire change en fonction du traitement des
images. Une fois ce dernier terminé (les images sont sauvegardées sur la carte
mémoire ou supprimées), l'indicateur signale que la mémoire de travail est vide.
L'indicateur de la carte mémoire indique en rouge l'espace utilisé sur la carte et
en blanc l'espace disponible. L'indicateur rouge augmente au fur et à mesure que
les images sont traitées, puis sauvegardées sur la carte mémoire.
3-16
Ajout d'audio à une image
Si le mode Affichage rapide est activé lorsque vous prenez l'image, vous pouvez
ajouter de l'audio à cette dernière. Quand l'image disparaît de Affichage rapide,
vous devez sélectionner le mode Revoir pour enregistrer l'audio.
☞ Vous pouvez passer quand bon vous semble en mode Revoir et joindre de
l'audio à une image.
1 Lorsque l'image que vous venez de saisir
apparaît sur l'afficheur à cristaux liquides,
appuyez sur le bouton RECORD
(ENREGISTRER) et maintenez-le
enfoncé.
L'icône clignotante du micro apparaît, de
même qu'un minuteur indiquant le temps
écoulé depuis le début de l'enregistrement,
dans la barre supérieure de superposition.
2 Une fois l'enregistrement terminé, relâchez
le bouton RECORD (ENREGISTRER).
Les touches Effacer, Superposer et Lire
apparaissent au bas de l'écran.
☞ Si vous appuyez de nouveau sur le
☞ Si vous relâchez le
bouton RECORD
(ENREGISTRER) avant
la fin de l'enregistrement
de l'audio, effacez la
bande son et
recommencez.
bouton RECORD (ENREGISTRER),
vous pouvez supprimer l'audio
existant et en enregistrer un nouveau.
3 Appuyez sur une touche programmable.
✔ Delete (Effacer)—vous permet d'effacer
à la fois l'image et le son, ou le son
uniquement.
✔ Overlay (Superposer)—désactive la
3
fonction Superposer.
Prise d’images
✔ Play (Lire)—lit l'audio enregistré.
3-17
Zoom
L'appareil DC220 est équipé d'un zoom 2X qui vous permet d'effectuer des
zooms avant avec le grand angle (29 mm) ou le téléobjectif (58 mm). L'appareil
DC260 est équipé d'un zoom 3X qui vous permet d'effectuer des zooms avant
avec le grand angle (38 mm) ou le téléobjectif (115 mm).
Pour activer le zoom :
1 Réglez l'objectif à l'aide du bouton
ZOOM.
✔ Tournez le bouton vers la droite (vers
T (Téléobjectif)) pour effectuer un
zoom avant.
✔ Tournez le bouton vers la gauche
(vers W (Grand) angle) pour effectuer
un zoom arrière.
Grand angle est la position par défaut de l'objectif. Toutes les autres positions
sont considérées comme étant des réglages Téléobjectif.
Zoom numérique
Avec le zoom numérique, vous pouvez effectuer un zoom avant à une distance
supérieure à celle permise par un zoom optique. Le zoom numérique détoure
l'image numérique au centre puis la redimensionne à la taille de la résolution
sélectionnée.
☞ Le zoom numérique peut provoquer des effets d'interpolation de pixels.
Le sujet sur lequel vous effectuez un zoom numérique n'apparaît pas clairement
dans le viseur de l'appareil. Vous devez pour cela utiliser l'afficheur à cristaux
liquides.
3-18
Pour utiliser le zoom numérique :
1 Mettez l'appareil sous tension en mode
Saisie.
Dans ce mode, vous avez accès aux
fonctions offertes aussi bien par le zoom
optique que par le zoom numérique.
2 Appuyez sur DISPLAY (AFFICHER)
pour activer l'afficheur à cristaux
liquides.
3 Déplacez l'interrupteur ZOOM
complètement vers la droite (vers T) en
l'y maintenant pour effectuer un zoom à
la distance maximale offerte par
l'appareil.
4 Visualisez le sujet sur l'afficheur à
cristaux liquides.
Une icône indiquant que le zoom
numérique est activé apparaît sur
l'afficheur à cristaux liquides.
☞ Lorsque vous désactivez l'afficheur à
cristaux liquides, vous désactivez
également le zoom numérique.
5 Appuyez sur le SHUTTER
(DÉCLENCHEUR) pour saisir l'image.
3
Prise d’images
3-19
4
Révision
4
Révision des
images
Vous avez oublié d'enlever le pouce de l'objectif ? Quelqu'un a fermé les yeux au
dernier moment ? Encore une dernière prise de vue avant que les enfants puissent
enfin enlever leur cravate ? N'attendez plus que la pellicule soit développée pour
avoir la réponse ; avec le mode Revoir des appareils photo DC220 et DC260,
vous l'avez immédiatement.
Activation du mode Revoir
1 Placez le sélecteur de mode sur la position
REVIEW (REVOIR).
La dernière image prise apparaît en mode
plein écran sur l'afficheur à cristaux
liquides.
Appuyez sur le bouton DISPLAY
(AFFICHAGE) pour passer de la vignette à
l'image entière et vice versa.
Bande d'images stockées
sur la carte mémoire
La barre de mémoire
affiche l'espace libre
sur la carte et la
position de l'image
courante.
Informations sur
l'image
Image en surbrillance de
la bande d'images
Superposition
4-1
La révision vous permet de :
✔ Visualiser les images sous forme de vignettes sur une partie de l'écran
d'affichage à cristaux liquides de l'appareil.
✔ Vérifier l'espace mémoire disponible sur la carte mémoire.
✔ Supprimer tout ou une partie des images de la carte mémoire.
✔ Visualiser les images de votre appareil sur votre écran de télévision.
✔ Visualiser les images et les grossir sur l'afficheur à cristaux liquides entier.
✔ Lire les séquences de son, d'images en rafale et d'images intermittentes.
Définition des préférences du mode Revoir
Les préférences du mode Revoir vous permettent de définir les paramètres
généraux de ce mode. Ces préférences incluent :
✔ superposition ;
✔ diaporama ;
✔ vidéo ;
✔ lecture.
La première étape à suivre pour définir les paramètres du mode Revoir consiste à
afficher l'écran Review Mode Settings (Paramètres du mode Revoir) sur
l'afficheur à cristaux liquides :
1 Appuyez sur le bouton MENU.
L'écran Review Mode Settings (Paramètres
du mode Revoir) s'affiche.
4-2
2 Appuyez sur la flèche droite pour mettre en
surbrillance l'icône de préférence Revoir.
4
3 Appuyez sur la flèche Bas pour mettre en
4 Appuyez sur la touche programmable
ENTER (VALIDER) pour indiquer la
catégorie de préférence sélectionnée.
5 Reportez-vous aux sections suivantes pour
plus d'informations sur chacune des
catégories de préférence.
6 Lorsque vous êtes satisfait de vos
sélections, appuyez sur la touche DONE
(TERMINER).
Une vignette ou une image entière
apparaissent alors de nouveau sur l'écran
de l'afficheur à cristaux liquides.
Préférences de superposition
Vous pouvez activer ou désactiver la superposition dans l’écran Overlay
Preferences (Préférences de superposition). La fonction de superposition apparaît
sur l'afficheur à cristaux liquides ; elle contient les étiquettes des touches
programmables.
1 Sélectionnez ON (ACTIVÉ) ou OFF
(DÉSACTIVÉ) à l'aide des flèches droite et
gauche.
2 Appuyez sur DONE (TERMINER) pour
sauvegarder vos sélections.
Si vous choisissez CANCEL (ANNULER),
vous quittez le menu sans sauvegarder vos
sélections.
4-3
Révision
surbrillance la catégorie de préférence que
vous souhaitez définir.
Préférences du diaporama
Les images du diaporama s'affichent à intervalle précis. Vous utilisez l’écran
Slideshow Preferences (Préférences du diaporama) pour spécifier la durée
d'affichage de chaque image, activer ou désactiver le son et afficher les images en
boucle continue.
1 Sélectionnez le réglage de votre choix à
l'aide des flèches droite et gauche.
2 Pour lancer le diaporama, appuyez sur la
touche programmable START
(DÉMARRER).
Pour arrêter le diaporama, appuyez sur le
bouton DISPLAY (AFFICHAGE) ou
MENU ou sur la touche programmable
STOP (ARRÊTER).
☞ Pour sauvegarder vos réglages et
retourner au menu des préférences
Revoir, appuyez sur la touche
programmable DONE (TERMINER).
Préférences vidéo
L’écran Video Preferences (Préférences vidéo) vous permet de spécifier le type de
connexion vidéo que vous souhaitez utiliser pour vous connecter à une télévision.
1 Utilisez les flèches droite et gauche pour
sélectionner PAL ou NTSC.
Le système NTSC est normalement utilisé
aux États-Unis et au Japon et le système
PAL, en Europe.
2 Appuyez sur DONE (TERMINER) pour
sauvegarder vos réglages.
Si vous choisissez CANCEL (ANNULER),
vous quittez le menu sans sauvegarder vos
sélections.
4-4
Préférences de relecture
4
Révision
Les préférences de relecture vous permettent de spécifier la cadence
d'affichage des images d’album, en rafale et intermittentes au cours de la
relecture plein écran.
1 Utilisez les flèches droite et gauche pour
sélectionner l'option correspondant à
chaque réglage.
2 Appuyez sur la touche DONE
(TERMINER) pour sauvegarder vos
réglages.
Si vous choisissez CANCEL (ANNULER),
vous quittez le menu sans sauvegarder vos
sélections.
Visualisation des images
Vous pouvez visualiser vos images sur l'écran Bande d'images de trois façons
différentes :
✔ une image à la fois ;
✔ en défilement continu ;
✔ en défilement rapide.
Pour revoir les images :
1 Utilisez l'une des méthodes suivantes pour
visualiser vos images :
✔ Pour revoir les images une par une,
appuyez sur la flèche gauche ou droite,
puis relâchez-la.
✔ Pour revoir les images en défilement
continu, appuyez sur la flèche gauche
ou droite et maintenez-la enfoncée.
La bande d'images défile tant que vous
maintenez la touche fléchée enfoncée.
4-5
✔ Pour revoir les images en défilement
rapide, appuyez sur la flèche droite ou
gauche et maintenez-la enfoncée.
Lorsque vous avez fait défiler plusieurs
images et que la touche programmable
gauche indique FASTER (PLUS
RAPIDE), appuyez sur cette dernière
tout en maintenant la flèche enfoncée.
La bande d'images défile tant que vous
maintenez la touche fléchée enfoncée.
L'image sélectionnée de la bande d'images
est mise en surbrillance et affichée sous
forme de vignette.
Vérification de la mémoire libre
L'écran Review (Revoir) affiche un rappel de l'espace mémoire libre sur la carte
mémoire.
État de mémoire occupée
Indicateur d'emplacement de l'image
Mémoire disponible
La barre de mémoire indique deux mesures différentes concernant la mémoire de
votre appareil. L'indicateur d’état de mémoire occupée vous indique l'espace
mémoire occupé (en bleu) et l'espace mémoire libre (en blanc).
L'indicateur d'emplacement de l'image se déplace en fonction du défilement des
images pour indiquer la position de l'image courante dans la liste des images déjà
présentes sur l'appareil. Par exemple, si l'image sélectionnée est la première des
20 images sur l'appareil, l'indicateur se trouve à l'extrême gauche ; il se déplace
vers la droite avec chaque nouvelle image qui défile. Ainsi, à la dixième image, il
se trouve au milieu de la partie bleue de l'indicateur d’état de mémoire occupée,
et il arrive à l'extrême droite pour la vingtième image.
4-6
Marquage des images pour traitement
4
Pour marquer une image :
1 Faites défiler les images pour sélectionner
celle que vous souhaitez marquer.
Utilisez l'une des trois méthodes décrites
dans la section « Visualisation des images ».
2 Appuyez sur la touche programmable
MARK (MARQUER).
☞ Une fois que l'image a
été marquée, la touche
programmable porte le
libellé UNMARK
(ENLEVER
MARQUE).
L'image sélectionnée est marquée. La
marque, qui se traduit par une l'encoche
dans le coin inférieur droit de l'image, reste
présente tant que vous ne traitez pas
l'image.
☞ Pour marquer toutes les images
contenues dans la carte mémoire,
maintenez la touche programmable
MARK (MARQUER) enfoncée
pendant deux secondes.
4-7
Révision
Si vous souhaitez sélectionner des images pour les traiter, vous devez avant tout
les marquer individuellement. Une fois marquée, une image peut être supprimée,
copiée d'un appareil sur un autre ou déplacée d'un album vers un autre (DC260
uniquement).
Placement dans un album des images marquées (DC260
uniquement)
Vous pouvez placer les images marquées dans un album existant ou dans un
nouvel album.
1 Appuyez sur le bouton MENU.
2 Appuyez sur la flèche droite pour mettre
l'icône Album en surbrillance.
3 Appuyez sur la flèche Bas pour sélectionner
un album existant ou un nouvel album.
Reportez-vous à la sous-section suivante
pour de plus amples informations sur la
création d'un nouvel album.
4 Appuyez sur la touche programmable
MOVE (DÉPLACER).
Les images sélectionnées sont déplacées
dans l'album sélectionné.
Création d'un nouvel album
Pour créer un nouvel album :
1 Affichez l'écran Album en suivant les
instructions de la section « Placement dans
un album des images marquées » ci-dessus.
2 Appuyez sur la flèche Bas pour sélectionner
New Album (Nouvel album).
3 Appuyez sur la touche programmable
MOVE (DÉPLACER).
L'écran New Album Name (Nom du nouvel
album) apparaît.
4 Appuyez sur la touche programmable
gauche pour sélectionner le type de
caractère voulu parmi ceux disponibles :
✔ lettres majuscules
✔ chiffres
4-8
5 Appuyez sur les flèches Haut et Bas pour
4
sélectionner un caractère.
6 Appuyez sur la flèche droite pour ajouter le
caractère sélectionné au nom.
revenir en arrière.
7 Ajoutez ainsi des caractères (8 maximum)
jusqu'à l'obtention du nom désiré.
8 Si vous êtes satisfait du nom obtenu,
appuyez sur la touche programmable DONE
(TERMINER).
Les images marquées sont alors placées
dans le nouvel album et l'écran Album
apparaît.
Copie d'images marquées d'un appareil sur un autre
En mode Revoir, vous pouvez envoyer et recevoir des images marquées vers et
depuis un autre appareil :
1 Placez les deux appareils face à face de
façon à aligner leurs émetteurs-récepteurs
infrarouges.
Les deux appareils communiquent entre eux
à l'aide du port infrarouge.
2 Vérifiez que les deux appareils sont en mode
Revoir.
3 Appuyez sur le bouton MENU de l'appareil
récepteur.
4 Appuyez sur la flèche Bas pour mettre
RECEIVE (RECEVOIR) en surbrillance.
5 Appuyez sur le bouton MENU de l'appareil
émetteur.
6 Appuyez sur la flèche Bas pour mettre
SEND (ENVOYER) en surbrillance.
4-9
Révision
☞ Appuyez sur la flèche gauche pour
7 Appuyez sur la touche programmable
SEND (ENVOYER).
Les images marquées sont copiées d'un
appareil sur l'autre.
Ouverture d'un album
L'écran Review (Revoir) vous indique si les images sont regroupées dans un
album et vous permet d'ouvrir ce dernier afin de visualiser les images. Si l'image
en surbrillance se trouve dans un album, une icône album apparaît et la touche
programmable gauche porte le libellé OPEN (OUVRIR).
Pour ouvrir un album :
1 Faites défiler les images afin de visualiser
celle que vous souhaitez sélectionner.
Utilisez l'une des trois méthodes décrites
dans la section « Visualisation d'images »,
page 4-5.
2 Appuyez sur la touche programmable
OPEN (OUVRIR).
L'album contenant l'image sélectionnée
s'ouvre à l'écran, pour indiquer également
les autres images de l'album. Les images
apparentées sont reliées par un fond de
couleur.
☞ Une fois l'album ouvert, la touche
programmable OPEN (OUVRIR) est
remplacée par le touche CLOSE
(FERMER). Appuyez sur cette touche
pour fermer l'album.
4-10
Développement et réduction d'images
4
Si l'image en surbrillance fait partie d'une rafale ou d'une série d'images
intermittentes, l'icône appropriée apparaît et la touche programmable gauche
porte le libellé EXPAND (DÉVELOPPER).
Pour développer une image de rafale ou intermittente :
1 Faites défiler les images afin de visualiser
celle que vous souhaitez sélectionner.
Utilisez l'une des trois méthodes décrites
dans la section « Visualisation d'images »,
page 4-5.
2 Appuyez sur la touche programmable
EXPAND (DÉVELOPPER).
L'image de rafale ou intermittente
sélectionnée se développe à l'écran et ses
images individuelles apparaissent sur la
bande d'images. Les images apparentées
sont reliées par une ligne de couleur en
pointillé.
Une fois l'image développée, la touche
programmable EXPAND
(DÉVELOPPER) est remplacée par la
touche COLLAPSE (RÉDUIRE).
Appuyez sur cette touche pour réduire
l'image et la ramener à sa forme initiale.
☞
4-11
Révision
Il est important de noter que, même si l'appareil traite les images en rafale et
intermittentes comme des dossiers contenant une série d'images individuelles, il
les affiche sous forme d'une seule image, sauf si vous appuyez sur la touche
programmable EXPAND (DÉVELOPPER). En mode Revoir, vous pouvez
développer les images en rafale ou intermittentes afin de visualiser toutes les
images d'une série.
Ajout de son aux images
Vous pouvez à tout moment ajouter du son à une image sélectionnée au cours de
la révision de vos images, que ce soit à partir de la bande d'images ou d'un
affichage plein écran.
☞ Pour ajouter du son à des images en rafale ou intermittentes ou pour lire le
son qui leur est associé, vous devez préalablement réduire la série d'images.
1 Faites défiler les images afin de visualiser
celle que vous souhaitez sélectionner.
Utilisez l'une des trois méthodes décrites
dans la section « Visualisation d'images »,
page 4-5.
2 Appuyez sur le bouton RECORD
(ENREGISTRER) et maintenez-le enfoncé.
L'icône du micro s'affiche à l'écran, de
même que la durée écoulée depuis le début
de l'enregistrement.
☞ Vous ne pouvez attacher qu'une seule
bande son à chaque image. Si vous
tentez de joindre une deuxième bande
son à une image, un message s'affiche
pour vous permettre de supprimer la
bande son existante.
☞ Vous ne pourrez pas
entendre le son que vous
avez enregistré si le
contrôle du volume de
l'appareil est sur bas.
4-12
3 Parlez dans le micro situé à l'arrière de
l'appareil.
4 Relâchez le bouton RECORD
(ENREGISTRER).
Une icône son apparaît pour indiquer que
du son est joint à l'image. Si une bande son
est attachée à une image, vous pouvez
supprimer soit cette bande son, soit l'image
et la bande son à la fois en appuyant sur la
touche programmable DELETE
(SUPPRIMER).
☞ Le contrôle du volume
5 Appuyez sur la touche programmable de
votre choix.
4
✔ DELETE (SUPPRIMER)—Supprime le
son.
✔ SAVE (SAUVEGARDER)—
Sauvegarde le son.
✔ PLAY (LIRE)—Joue le son. Reportezvous à « Lecture des séquences de son,
d'images en rafale et d'images
intermittentes » page 4-15 pour plus
d'informations sur la lecture de sons
enregistrés antérieurement.
Suppression d'une seule image
Pour supprimer une image :
1 Faites défiler les images jusqu'à ce que
l'image à supprimer soit en surbrillance au
centre de la bande d'images.
2 Appuyez sur la touche programmable
DELETE (SUPPRIMER).
Les touches programmables Delete
(Supprimer), Sound Only (Son uniquement)
et Cancel (Annuler) apparaissent.
3 Appuyez sur la touche de votre choix.
✔ DELETE (SUPPRIMER)—Supprime
l'image et sa bande son éventuelle.
✔ SOUND ONLY (SON
UNIQUEMENT)—Supprime
uniquement la bande son jointe à
l'image. (Cette touche programmable
n'apparaît que si une bande son est
attachée à l'image.)
✔ CANCEL (ANNULER)—Annule la
suppression.
4-13
Révision
permet uniquement
d'ajuster le volume des
bandes son lorsqu'elles
sont attachées aux
images. Vous pouvez
désactiver les sons du
système au moyen des
préférences Saisie,
page 3-11.
Suppression de plusieurs images ou de toutes
les images
Vous pouvez supprimer en une seule fois plusieurs images de la carte mémoire :
1 Marquez chacune des images que vous
souhaitez supprimer.
Reportez-vous à la section « Marquage des
images pour traitement » page 4-7 pour de
plus amples informations sur la procédure à
suivre pour marquer des images.
2 Appuyez sur la touche programmable
DELETE (SUPPRIMER).
☞ Si vous pressez la touche DELETE
(SUPPRIMER) et que vous la
maintenez enfoncée pendant 2
secondes, vous supprimez toutes les
images stockées sur la carte mémoire.
Il est inutile de marquer les images si
vous souhaitez les supprimer toutes.
Un écran de confirmation apparaît pour
vous demander de confirmer la suppression
de toutes les images marquées.
3 Appuyez sur la touche programmable de
votre choix.
✔ DELETE (SUPPRIMER)—Supprime
les images et leur bande son éventuelle.
✔ CANCEL (ANNULER)—Annule la
suppression.
4-14
Lecture des séquences de son, d'images en
rafale et d'images intermittentes
4
Vous pouvez faire défiler les images sous
forme de vignettes ou en affichage plein
écran. Pour agrandir plein écran une
vignette, appuyez sur le bouton DISPLAY
(AFFICHER).
2 Appuyez sur la touche programmable
PLAY (LIRE).
Si l'image en surbrillance est un instantané
avec une bande son, l'appareil lit le son.
☞ Lors de la lecture d'une bande son, les
touches programmables sont les
suivantes : DELETE (SUPPRIMER),
MAGNIFY (GROSSIR) et PLAY
(LIRE).
Si l'image en surbrillance est une image en
rafale ou intermittente, l'appareil lit la
séquence d'images à la vitesse spécifiée
dans les préférences du mode Revoir.
☞ Appuyez sur la touche programmable
STOP (ARRÊTER) pour arrêter la
lecture de la séquence.
4-15
Révision
Pour lire des séquences de son, d'images en rafale ou d'images intermittentes,
vous devez afficher l'image plein écran.
1 Faites défiler les images pour sélectionner
la séquence que vous souhaitez lire.
Grossissement d'images
Vous pouvez grossir une image affichée en mode plein écran :
1 Faites défiler les images pour visualiser
celle que vous souhaitez grossir.
Utilisez l'une des trois méthodes décrites
dans la section « Visualisation d'images »,
page 4-5.
2 Appuyez sur la touche programmable
MAGNIFY (GROSSIR).
Une vue grossie de l'image sélectionnée
s'affiche.
Utilisez les touches fléchées pour faire
défiler les différentes sections de l'image.
☞
3 Appuyez sur la touche programmable
REDUCE (DIMINUER) pour rétablir une
vue normale.
☞ La touche programmable REDUCE
(DIMINUER) disparaît lorsque vous
utilisez les touches fléchées pour parcourir
les sections de l'image grossie. Toutefois,
vous pouvez encore rétablir l'affichage
normal de l'image en appuyant sur la
touche programmable du centre.
4-16
Visualisation d'images sur votre écran de
télévision
4
La fonction Sortie vidéo de votre appareil vous permet de visualiser les images
de la carte mémoire sur votre écran de télévision.
Révision
☞ Lorsque le câble vidéo est connecté à l'appareil, l'afficheur à cristaux
liquides de l'appareil est désactivé.
Pour visualiser des images sur l'écran de télévision :
1 Mettez votre télévision et votre appareil photo
hors tension.
2 Enfichez le câble de sortie vidéo dans le
connecteur de sortie vidéo sur le côté de
l'appareil.
3 Enfichez l'autre extrémité du câble dans le
connecteur d'entrée vidéo de votre télévision.
☞ Pour lire le son sur votre télévision, utilisez un
câble possédant deux connecteurs à l'extrémité
télévision. Enfichez le connecteur jaune dans la
fiche d'entrée vidéo et le connecteur blanc dans
celle d'entrée audio.
4 Mettez l'appareil photo et la télévision sous
tension.
5 Placez le sélecteur de mode sur Review (Revoir).
6 Sélectionnez la chaîne de télévision utilisée pour
regarder des vidéos.
Les images stockées sur la carte mémoire
apparaissent sur l'écran de télévision comme sur
l'afficheur à cristaux liquides.
7 Faites défiler vos images en utilisant l'une des
trois méthodes décrites dans la section
« Visualisation d'images », page 4-5.
Si vos images n'apparaissent pas sur l'écran
de télévision, changez de chaîne ou
modifiez la préférence vidéo de l'appareil
photo. Reportez-vous à la page 4-4.
☞
4-17
5
Définition des
propriétés de
l'appareil photo
5
Vous pouvez définir ces propriétés avant de commencer vos prises de vues ou, au
contraire, accepter les réglages par défaut de l'appareil. Pour utiliser la valeur par
défaut de chaque paramètre, cliquez sur le bouton Par défaut dans l'écran
Propriétés de l'appareil. Pour revenir aux réglages précédents, cliquez sur
Annuler.
Les sections qui suivent indiquent les propriétés que vous pouvez définir
directement au niveau de l'appareil.
Vous pouvez définir des propriétés dans les catégories suivantes :
✔
✔
✔
✔
Générales
Appareil photo
Types d'images
Albums (DC260 uniquement)
Commencez par vous connecter
Puisque vous définissez les propriétés de l'appareil sur l'ordinateur, vous devez
commencer par les raccorder l'un à l'autre.
Consultez à ce propos les consignes décrites au chapitre 6, « Connexion de
l'appareil photo à l'ordinateur ».
5-1
Propriétés de l'appareil photo
Le logiciel Propriétés de l'appareil photo vous permet de programmer votre
appareil numérique par le biais de l'interface graphique d'un ordinateur.
Accès au logiciel Propriétés
Pour accéder au logiciel Propriétés de l'appareil photo, vous disposez de
plusieurs moyens. Vous pouvez ainsi :
✔ double-cliquer sur l'icône Propriétés de l'appareil photo DC220 ou DC260
sur le bureau ;
✔ sélectionner l'option de menu Propriétés appareil photo dans l'écran du
logiciel Mounter ;
✔ sélectionner le bouton Propriétés appareil photo dans l'écran du logiciel
TWAIN de l'appareil ;
✔ sélectionner le bouton Propriétés dans l'écran du logiciel KODAK
DIGITAL SCIENCE Photo facile 3.0 ;
✔ sélectionner Propriétés de l'appareil photo DC220 ou DC260 dans le
menu Démarrer Programmes.
Le reste de ce chapitre suppose que vous avez lancé le logiciel Propriétés de
l'appareil photo et que vous avez sous les yeux son premier onglet, celui des
propriétés Générales.
Réglages généraux
L'onglet des propriétés
GÉNÉRALES est sélectionné
par défaut.
1 Choisissez les réglages
voulus.
Les paragraphes qui suivent
contiennent une description
succincte de chaque
paramètre.
2 Pour afficher des paramètres
supplémentaires, cliquez sur
le bouton AVANCÉES.
5-2
Des paramètres
supplémentaires s'affichent.
3 Pour transmettre vos
réglages à l'appareil, cliquez
sur le bouton APPLIQUER.
☞ Pour rétablir les
réglages par défaut d'un
écran quelconque,
cliquez sur le bouton
PAR DÉFAUT.
Vitesse de transmission—Définit la vitesse des communications entre
l'appareil et l'ordinateur. Si la méthode de communication sélectionnée est
USB ou IrDA, ce champ apparaît en grisé.
Nom de l'appareil photo—Pourquoi donner un nom à l'appareil ? Eh
bien, parce que ce serait tellement impersonnel de l'interpeller « Holà !
appareil ! »… Et aussi parce que cette information est incluse dans chaque
fichier image. Vous pouvez également définir ce paramètre sur l'appareil
photo, en mode Capture (Saisie).
Version du micrologiciel—Champ en lecture seule indiquant le numéro de
version du micrologiciel de l'appareil. Cette information apparaît
également sur l'afficheur à cristaux liquides lorsque vous réglez le sélecteur
de mode sur INFO.
Type de fichier—Format de fichier que l'appareil utilisera pour stocker
toutes vos images futures. Vous avez le choix entre JPEG (.jpg), qui est
lisible par de nombreux logiciels, et FLASHPIX (.fpx). FLASHPIX
présente de grands avantages tels que la vitesse d'affichage des images et la
possibilité d'annuler ou de rétablir des modifications dans les logiciels tels
que Photo facile. Vous pouvez également définir ce paramètre sur l'appareil
photo, en mode Capture (Saisie).
Date et heure de l'appareil photo—Ces date et heure sont attribuées à
chaque image prise. Pour les régler sur celles de l'ordinateur, il suffit de
cliquer sur la case à cocher Régler sur la date et l'heure de l'ordinateur.
Vous pouvez également définir ce paramètre sur l'appareil photo, en mode
Capture (Saisie).
5-3
Propriétés
de l'appareil
photo
Your
camera
Méthode de communication—Définit le type de connexion à utiliser entre
l'appareil photo et l'ordinateur.
5
2
Date et heure de l'ordinateur —Affichage en lecture seule de l'heure et de la
date réglées sur l'ordinateur raccordé à l'appareil.
☞ Les autres propriétés générales s'affichent uniquement lorsque vous
cliquez sur le bouton AVANCÉES.
Niveau d'énergie—Il s'agit du niveau d'énergie actuel. Ce champ affiche une
icône représentant soit le secteur (lorsque vous utilisez l'adaptateur secteur),
soit le niveau de charge des batteries de l'appareil.
Délais d'extinction—Extinction secteur après met l'appareil hors tension à
la fin de l'intervalle d'inactivité spécifié, pour une alimentation secteur.
Extinction piles après met également l'appareil hors tension après un
certain délai d'inactivité, pour une alimentation sur piles. Affichage rapide
désactivé après indique la durée pendant laquelle la dernière image prise
apparaît sur l'afficheur à cristaux liquides avant que celui-ci ne s'éteigne.
Sélection des réglages de l'appareil photo
1 Cliquez sur l'onglet
RÉGLAGES DE
L'APPAREIL.
2 Choisissez les réglages
voulus.
Les paragraphes qui suivent
contiennent une description
succincte de chaque
paramètre.
3 Pour transmettre vos
réglages à l'appareil, cliquez
sur le bouton APPLIQUER.
Type d'image—Choisissez le type d'image voulu (Instantanés, Images en
rafale ou Images intermittentes). La mise hors tension de l'appareil
rétablit le type Instantanés par défaut. Vous pouvez également définir ce
paramètre sur l'appareil photo, en mode Capture (Saisie).
5-4
Balance des blancs—La fonction Balance des blancs examine vos images et
essaie de régler la balance des couleurs en vue d'éliminer toute coloration
éventuellement ajoutée par l'éclairage du moment. Utilisez Auto pour les
prises de vues sous éclairages variés, Lumière du jour pour les photos
d'extérieur, Fluorescent sous éclairage fluorescent et Tungstène sous la
lumière incandescente normale. Désactivé n'effectue aucune correction.
Vous pouvez également définir ce paramètre sur l'appareil photo, en mode
Capture (Saisie).
Mise au point (DC260 uniquement)—Pour déterminer la mise au point,
Monopoint utilise le sujet situé au centre de l'objectif, alors que Multipoint
se sert de trois emplacements de la scène. Manuelle permet de sélectionner
la distance de mise au point dans les menus déroulants. Vous pouvez
également définir ce paramètre sur l'appareil photo, en mode Capture
(Saisie).
Macro (DC220 uniquement)—Activé désactive la commande de zoom et
place l'objectif en position macro (gros plan). Désactivé active la
commande de zoom et règle l'objectif à 28 mm. Ce mode est aussi appelé
Gros plan. Vous pouvez également définir ce paramètre au moyen des
boutons SCROLL (FAIRE DÉFILER) et SELECT (SÉLECTIONNER) de
l'appareil photo.
Mode saisie avancée—EA programmée détermine automatiquement la
vitesse d'obturation et le diaphragme qui conviennent, mais permet de
choisir une valeur de correction d'exposition dans une liste déroulante.
Exposition longue autorise de même la sélection de la vitesse d'obturation
dans une liste déroulante. Flash externe (DC260 uniquement) permet de
choisir le diaphragme voulu dans une liste déroulante. Vous pouvez
également définir ce paramètre sur l'appareil photo, en mode Capture
(Saisie).
Zoom—Position de l'objectif zoom. Celui du DC220 passe de 28 mm à 58
mm en quatre étapes, celui du DC260 de 38 mm à 115 mm en six étapes.
5-5
5
2
Propriétés
de l'appareil
photo
Your
camera
Mode flash—Mode de fonctionnement voulu pour le flash de l'appareil.
Auto déclenche uniquement le flash lorsque l'éclairage est insuffisant.
Remplissage l'utilise pour chaque image. Anti-yeux rouges le déclenche
deux fois : la première fois, 600 millisecondes avant la prise de vue afin de
contracter les pupilles du sujet et la seconde fois, au moment de la prise de
vue. Désactivé annule le flash. Vous pouvez également définir ce paramètre
en mode Capture (Saisie) ou au moyen des boutons SCROLL (FAIRE
DÉFILER) et SELECT (SÉLECTIONNER) de l'appareil photo.
Sélection des réglages des types d'images
1 Cliquez sur l'onglet
RÉGLAGES DES TYPES
D'IMAGES.
2 Choisissez les réglages
voulus.
Les paragraphes qui suivent
contiennent une description
succincte de chaque
paramètre.
3 Pour transmettre vos
réglages à l'appareil photo,
cliquez sur le bouton
APPLIQUER.
Condition de saisie d'image—Choisissez le type d'image dont vous voulez
définir les réglages (Instantanés, Images en rafale ou Images
intermittentes). Les autres champs de l'écran changent en fonction du type
sélectionné.
Qualité image—Excellente utilise le plus faible taux de compression de
l'image et se traduit par la meilleure qualité. Bonne compresse davantage
l'image, dont la qualité est alors un peu moins bonne. Correcte utilise le
plus fort taux de compression, au détriment de la qualité. Vous pouvez
également définir ce paramètre en mode Capture (Saisie) ou au moyen des
boutons SCROLL (FAIRE DÉFILER) et SELECT (SÉLECTIONNER) de
l'appareil photo.
Résolution—Nombre de pixels qui forment l'image. Vous avez le choix
entre les options Haute (1152 x 864 pixels pour le DC220, 1536 x 1024
pixels pour le DC260), Moyenne (1152 x 768 pixels pour le DC260
uniquement) ou Standard (640 x 480 pixels pour le DC220, 768 x 512
pixels pour le DC260). Quand on parle de pixels et de qualité d'image, plus
il y a de points, mieux c'est ! Vous pouvez également définir ce paramètre
sur l'appareil photo, en mode Capture (Saisie).
Taille image approximative (instantané)—Taille approximative de chaque
image en fonction de la Qualité image et de la Résolution sélectionnées.
La taille réelle peut varier en fonction du contenu de l'image.
5-6
Cadence de saisie/rafale—Cadence de prise de vues, exprimée en images
par seconde. Vous pouvez également définir ce paramètre sur l'appareil
photo, en mode Capture (Saisie).
Taille image approximative (rafale)—Taille approximative de la série
d'images en rafale en fonction de la Qualité image, de la Résolution et de
la Cadence de saisie/rafale sélectionnées. La taille réelle de la rafale peut
varier en fonction de son contenu.
Nombre d'images (images intermittentes)—Nombre total d'images à saisir.
Taille image approximative images intermittentes—Nombre d'images à
prendre et taille totale de la série en fonction de la Qualité image, de la
Résolution, de l'Intervalle et du Nombre d’images. La taille réelle peut
varier en fonction du contenu des images.
Utilisation de la mémoire—Nombre de vues déjà enregistrées sur la carte
mémoire et nombre d'images qu'il est encore possible d'y stocker, en
fonction des réglages sélectionnés pour les types d'images.
Sélection des réglages d'album (DC260
uniquement)
1 Cliquez sur l'onglet
PARAMÈTRES ALBUM.
2 Choisissez les réglages
voulus.
Les paragraphes qui suivent
contiennent une description
succincte de chaque
paramètre d'album.
3 Pour appliquer vos réglages à
l'appareil photo, cliquez sur
le bouton APPLIQUER.
5-7
5
2
Propriétés
de l'appareil
photo
Your
camera
Intervalle (images intermittentes)—Intervalle séparant les images, exprimé
en heures et minutes. Pour les deux appareils DC220 et DC260, l'intervalle
minimum est de 60 secondes et l'intervalle maximum, de 1550 minutes.
Vous pouvez également définir ce paramètre sur l'appareil photo, en mode
Capture (Saisie).
Dossier appareil—Liste des dossiers d'appareil enregistrés sur la carte
mémoire. Si celle-ci contient des images prises avec plusieurs DC260
différents, la liste présente plusieurs noms.
Albums—Affichage des albums enregistrés sur la carte mémoire. Il est
possible de créer de nouveaux albums, ainsi que de renommer ou supprimer
des albums existants.
5-8
6
Connexion de
l’appareil photo
à l’ordinateur
Pour utiliser vos images numériques sur l’ordinateur, il convient tout d’abord de
raccorder votre appareil photo à ce dernier. L’appareil peut communiquer avec
l’ordinateur au moyen :
✔ d’une connexion série RS232 ;
✔ d’une connexion à bus série universel (USB) ;
✔ d’un émetteur-récepteur infrarouge.
☞ Pour économiser les piles, il est préférable d’utiliser l’adaptateur secteur
lorsque l’appareil est raccordé à l’ordinateur.
Une fois le logiciel installé et l’appareil connecté à un ordinateur, vous pouvez
commencer à transférer vos images. Pour tous renseignements sur les logiciels,
reportez-vous à leurs guides d’installation rapide ou aux chapitres correspondants
du présent guide de l’utilisateur.
Accès au mode Connecter
Pour accéder au mode Connecter :
1 Réglez le sélecteur de mode sur la position
Connect (Connecter).
6-1
Connexion
En mode Connecter, l’appareil photo est piloté par l’ordinateur. À l’exclusion du
sélecteur de mode et des boutons POWER (MARCHE-ARRÊT), SHUTTER
(DÉCLENCHEUR) et ZOOM, tous ses boutons sont désactivés. Le témoin
lumineux Prêt indique s’il est sous tension.
6
Choix de la connexion
Quelle connexion convient-il d’utiliser pour les transferts d’images entre
l’appareil photo et l’ordinateur ? Tout dépend des types de liaison gérés par le
PC. Les sections qui suivent vous aideront à les identifier.
Pour préciser le type de connexion voulu, utilisez le logiciel Propriétés de
l’appareil photo. Le chapitre 5, « Définition des propriétés de l’appareil photo »,
indique comment choisir une méthode de communication.
Système d’exploitation
Connexion possible
WINDOWS 95
Série, IrDA 1
WINDOWS 95a
WINDOWS 95B (également appelé OSR2) Série, IrDA, USB 2
WINDOWS NT 4.0
Série
1WINDOWS 95 et WINDOWS 95a nécessitent un sous-programme de correction IrDA
disponible sur le site Web de MICROSOFT. Connectez-vous à
http://www.microsoft.com et recherchez « irda ». (Avant de continuer, il convient de
lire et de bien comprendre toutes les instructions de MICROSOFT.)
2
WINDOWS 95B exige le Supplément USB de MICROSOFT. Demandez-le au
revendeur ou au constructeur de votre PC.
Le pilote IrDA de WINDOWS 95B est soit préchargé sur le système, soit disponible sur
vos disquettes ou votre CD-Rom d’origine.
Pour identifier la version de WINDOWS 95 installée sur le PC :
1. Cliquez sur Démarrer -> Paramètres -> Panneau de configuration.
2. Double-cliquez sur l’icône Système.
3. Le système d’exploitation installé est indiqué en haut et à droite de l’onglet Général :
4.00.950 correspond à WINDOWS 95 (système de base)
4.00.950a renvoie à WINDOWS 95a
4.00.950B désigne WINDOWS 95B
Série RS-232
Bien que peu rapides (taux de transfert maximum de 115 kb/s), les connexions
série RS-232 sont gérées par la très grande majorité des ordinateurs PC. L’option
port série est disponible sur les systèmes d’exploitation WINDOWS 95 et
WINDOWS NT 4.0.
6-2
Les connecteurs RS-232 sont les ports standard situés à l’arrière du PC. Ils sont
normalement marqués A et B. Les utilisateurs devraient généralement utiliser
cette méthode de communication avec l’appareil photo.
Pour découvrir si votre ordinateur gère les liaisons RS232 :
1 Cliquez avec le bouton droit de la souris sur l’icône Poste de travail affichée
sur le bureau de l’ordinateur.
2 Cliquez sur Propriétés dans le menu automatique qui apparaît.
3 Cliquez sur l’onglet Gestionnaire de périphériques.
4 Double-cliquez sur le périphérique Ports dans la liste affichée.
5 Vérifiez qu’il existe au moins un Port de communication.
Si votre ordinateur est configuré avec au moins un Port de communication, il
supporte les connexions série RS-232.
Connexion par câble série
L’appareil photo peut se raccorder à un ordinateur au moyen du câble série qui
l’accompagne.
6
Pour connecter l’appareil à l’ordinateur au moyen d’un câble série :
Connexion
1 Enfichez une extrémité du câble série dans un
port COM à l’arrière de votre PC.
☞ Si l’ordinateur est pourvu d’un port à 25
broches, il vous faudra raccorder un
adaptateur 9 broches à ce port avant de
brancher le câble série sur l’ordinateur.
2 Ouvrez le port série prévu sur le côté de
l’appareil photo.
3 Reliez l’autre extrémité du câble série au port
série de l’appareil.
4 Mettez l’appareil sous tension.
6-3
USB
Le bus série universel (USB) est une méthode de communication relativement
nouvelle entre l’appareil photo et le PC. Les liaisons USB sont plus rapides que
les connexions série RS-232, puisque leur taux de transfert maximum est de 12
Mb/s.
Une liaison USB exige des ressources matérielles et logicielles spéciales de
l’ordinateur, y compris une carte mère validée pour USB, des connexions USB et
une version particulière de WINDOWS 95 (appelée Win95B ou OSR2). Les
ordinateurs construits après janvier 1997 remplissent souvent ces conditions,
mais ce n’est généralement pas le cas de ceux qui ont été fabriqués avant cette
date.
☞ À l’heure actuelle, l’environnement WINDOWS NT 4.0 ne gère pas les
liaisons USB.
Ce type de connexion ne devrait être utilisé que par les utilisateurs chevronnés.
Pour déterminer si votre ordinateur gère les liaisons USB :
1 Vérifiez si l’ordinateur est équipé d’un connecteur USB.
Ce connecteur se trouve normalement à l’arrière de la machine.
2 Cliquez avec le bouton droit de la souris sur l’icône Poste de travail affichée
sur le bureau de l’ordinateur.
3 Cliquez sur Propriétés dans le menu automatique qui apparaît.
4 Vérifiez que le système d’exploitation 4.00.950b (ou version ultérieure) est
installé.
5 Cliquez sur l’onglet Gestionnaire de périphériques.
6 Vérifiez que l’option Contrôleur de bus série universel est présente et qu’elle
n’est marquée d’aucun indicateur jaune ou rouge.
7 Cliquez sur Contrôleur de bus série universel.
8 Vérifiez la présence d’un contrôleur et d’un centre de base USB.
9 Double-cliquez sur Centre de base USB.
10 Vérifiez que le message d’état indique que « Le périphérique fonctionne
correctement ».
6-4
11 Sur le bureau, cliquez sur Démarrer ➔ Paramètres ➔ Panneau de
configuration.
12 Cliquez sur la mention Ajouter/Supprimer des programmes.
13 Vérifiez que le Supplément USB d’OSR2 figure sur la liste.
Si toutes les conditions ci-dessus sont remplies, votre ordinateur gère les
connexions USB.
Si l’ordinateur satisfait à toutes les conditions mais que le Supplément USB
d’OSR2 est absent, consultez le fichier LISEZ-MOI pour savoir comment
l’installer.
Connexion par câble USB
L’appareil photo peut se raccorder à un ordinateur au moyen du câble USB qui
l’accompagne.
Pour connecter l’appareil à l’ordinateur au moyen d’un câble USB :
1 Enfichez une extrémité du câble USB dans le
6
port USB situé à l’arrière du PC.
photo.
3 Reliez l’autre extrémité du câble USB au port
série de l’appareil.
4 Mettez l’appareil sous tension.
6-5
Connexion
2 Ouvrez le port série situé sur le côté de l’appareil
Émetteur-récepteur infrarouge
Le rayonnement infrarouge est une lumière invisible que l’appareil photo utilise
pour transférer les images sans câbles ni fils électriques à travers l’espace. De
même que le boîtier de télécommande de votre téléviseur, il faut à l’appareil une
ligne de visée libre de tout obstacle entre son émetteur-récepteur infrarouge et le
port infrarouge de l’ordinateur.
Les périphériques conformes à la norme IrDA (Infrared Data Association)
utilisent à la fois un mode de transmission et un mode de réception qui leur
permet de confirmer la réception des informations, de produire des réponses et
même de détecter automatiquement la présence d’un autre périphérique
infrarouge.
Le taux de transfert maximum d’IrDA 1.0 est le même que celui du port série,
soit 115 Kb par seconde.
☞ Nous vous rappelons que les communications infrarouges exigent
généralement des ressources système utilisées par le port série. Sur la
plupart des ordinateurs, il vous faudra donc désactiver ce dernier et activer
le port infrarouge si vous comptez utiliser une liaison infrarouge, et
procéder inversement si vous voulez vous servir de votre port série.
☞ À l’heure actuelle, IrDA n’est pas géré dans l’environnement WINDOWS
NT 4.0.
Pour déterminer si votre ordinateur gère les liaisons infrarouges :
1 Cliquez avec le bouton droit de la souris sur l’icône Poste de travail affichée
sur le bureau de l’ordinateur.
2 Cliquez sur Propriétés dans le menu automatique qui apparaît.
3 Cliquez sur l’onglet Gestionnaire de périphériques.
4 Vérifiez la présence de l’option « Périphériques infrarouges ».
5 Double-cliquez sur Périphériques infrarouges.
6 Vérifiez que la mention « Port infrarouge d’ordinateurs portables ou de
bureau » figure sur la liste.
7 Sur l’ordinateur, cliquez sur Démarrer ➔ Paramètres ➔ Panneau de
configuration.
8 Vérifiez la présence de l’icône Infrarouge.
6-6
9 Double-cliquez sur l’icône Infrarouge.
10 Cliquez sur l’onglet Options.
11 Vérifiez que les cases à cocher « Activer les communications infrarouges
sur Com X » et « Chercher et indiquer la condition du périphérique situé à
portée » sont activées.
12 Vérifiez qu’un émetteur-récepteur IrDA interne ou externe est connecté à
l’ordinateur. Cherchez son emplacement dans le manuel de l’ordinateur.
☞ Si vous utilisez l’émetteur-récepteur infrarouge de l’appareil photo pour
connecter ce dernier à l’ordinateur et que l’appareil s’éteint
automatiquement pour cause d’inactivité, il vous faudra appuyer sur son
bouton MARCHE-ARRÊT pour le rallumer.
Connexion au moyen d’un émetteur-récepteur infrarouge
Votre appareil photo détecte automatiquement la présence d’un périphérique
infrarouge compatible.
1 Placez l’appareil photo bien en face de
l’émetteur-récepteur infrarouge de l’ordinateur.
☞ En mode Revoir, vous pouvez utiliser une
liaison infrarouge pour transférer des images
d’un appareil photo à un autre. Consultez à ce
propos la section « Copie d'images marquées
d'un appareil sur un autre » page 4-9.
6-7
Connexion
Lorsque les deux ports infrarouges entrent en
contact, le PC émet un signal sonore.
6
Problèmes de connexion potentiels
Le tableau ci-dessous indique certains problèmes susceptibles de se poser lors du
raccordement de l’appareil photo à l’ordinateur, ainsi que quelques suggestions
visant à les résoudre :
Communications entre Windows et l’appareil photo DC220/DC260
Problème
Cause
Solution
L’ordinateur ne parvient
L’appareil est hors
Mettez l’appareil sous
pas à communiquer avec
tension.
tension.
l’appareil photo.
Le sélecteur de mode
Réglez le sélecteur de
n’est pas réglé sur la
mode sur Connect
position Connect
(Connecter).
(Connecter).
Conflit avec un autre
périphérique série, un
modem par exemple.
Consultez la section se
rapportant aux
communications série
ou toute section
correspondante dans le
guide de l’utilisateur du
modem et (ou) du
système d’exploitation
de l’ordinateur.
Certains utilitaires de
gestion d’énergie
avancée des portables
peuvent désactiver les
ports pour économiser
les batteries.
Pour désactiver cette
fonction, consultez la
section Gestion
d’énergie du guide de
l’utilisateur de votre
portable.
L’appareil photo n’est
pas relié au câble série
ou celui-ci n’est pas
raccordé au port COM
de l’ordinateur.
Connectez le câble série
à l’appareil et au port
COM. Consultez la
section « Connexion par
câble série » page 6-3.
Vérifiez la liaison
infrarouge de
l’ordinateur. Assurezvous que l’appareil
photo est sous tension.
Le port infrarouge ne
répond pas.
6-8
Dans le BIOS, un port
différent est désigné
port infrarouge.
Changez le port
sélectionné dans le
logiciel Propriétés de
l’appareil photo de
manière qu’il s’accorde
avec celui désigné dans
le BIOS.
6
Connexion
6-9
7
Accès aux
images au
moyen de
l’ordinateur
À présent que vous avez pris quelques photos avec votre appareil numérique,
comment allez-vous les récupérer ? Vous pouvez :
✔ raccorder l’appareil à votre ordinateur et utiliser le logiciel KODAK
Mounter, lequel permet de visualiser, transférer ou supprimer facilement,
à l’aide d’un PC et du logiciel WINDOWS, les images stockées sur la
carte mémoire ;
✔ insérer votre carte mémoire dans un adaptateur de carte PCMCIA et la
placer dans l’ordinateur ou dans un lecteur de carte mémoire.
Emploi du logiciel Mounter
Le logiciel Mounter fait apparaître l’icône de l’appareil DC220 ou DC260 dans la
fenêtre Poste de travail, les boîtes de dialogue et les explorateurs de fichiers de
nombreuses applications.
Installation du logiciel Mounter
Si vous n’avez pas encore installé le logiciel DC220/DC260, reportez-vous à la
section « Installation du logiciel », page 1-4.
7-1
7
Accès aux images
Le logiciel Mounter présente le contenu de l’appareil photo comme s’il s’agissait
d’une extension du disque dur. Pour des informations plus détaillées sur l’emploi
de WINDOWS, consultez son guide de l’utilisateur.
Vue d’ensemble du logiciel Mounter
Le logiciel Mounter permet :
✔ de visualiser des images sur l’appareil photo ;
✔ de transférer des images de l’appareil photo à l’ordinateur ;
✔ de transférer des images et des scripts à l’appareil photo ;
✔ de sauvegarder la composante audio d’un fichier image sous forme de
fichier .wav ;
✔ de définir les préférences Mounter.
Le logiciel Mounter utilise les icônes suivantes :
appareil photo—représentent les appareils DC220 et DC260.
album— représente un album figurant sur la carte mémoire.
(DC260 uniquement)
dossiers appareil—représente à la fois le Dossier appareil et le
dossier Système. Le premier contient vos images ou albums, le
second les scripts et les fichiers du micrologiciel de l’appareil.
rafale—représente les images en rafale avec et sans audio jointe.
images intermittentes—représente les images intermittentes avec
et sans audio jointe.
fichier image—représente les fichiers image (avec et sans audio
jointe) avec extension FPX (FLASHPIX) ou JPG (JPEG) selon
l’option de visualisation sélectionnée.
Si le fichier image a été associé à une autre application dans le
registre, cette icône peut être différente.
7-2
Connexion d’abord !
Pour utiliser le logiciel Mounter en vue d’accéder aux images, il vous faut
d’abord raccorder votre appareil à l’ordinateur et le mettre sous tension. Pour
tous détails, reportez-vous au chapitre 6, « Connexion de l’appareil photo à
l’ordinateur ».
Une fois que l’appareil est correctement
connecté à l’ordinateur et qu’il
communique avec ce dernier, son
affichage d’état est remplacé par l’écran
suivant :
L’affichage d’état se rétablit cependant
à la fin du délai de validité de la
connexion.
Visualisation des images
Le logiciel Mounter permet de visualiser les images sous forme de fichiers image
ou de vignettes.
☞ Pour visualiser les images sous forme de vignettes, sélectionnez Afficher ->
Afficher vignette. L’affichage des vignettes prend plus longtemps que celui
des fichiers image.
Pour visualiser vos images :
1 Double-cliquez sur l’icône Poste de travail.
7
La fenêtre Poste de travail apparaît.
photo.
L’icône du Dossier appareil s’affiche à
l’écran.
7-3
Accès aux images
2 Double-cliquez sur l’icône Appareil
3 Double-cliquez sur l’icône du Dossier
appareil.
Vous obtenez une fenêtre affichant les
vignettes ou les fichiers image
individuels.
☞ Pour supprimer des images de la carte
mémoire, déplacez-les vers la
corbeille ou appuyez sur la touche
SUPPR.
Transfert des images vers l’ordinateur
Le logiciel Mounter permet de glisser-déposer des images de l’appareil photo sur
l’ordinateur.
☞ Lorsque vous faites glisser des images d’un emplacement à l’autre au
moyen du logiciel Mounter, vous copiez ces images, mais vous ne les
déplacez pas. Pour les déplacer, maintenez la touche MAJ enfoncée pendant
la manoeuvre.
Pour sélectionner plusieurs images à la fois, cliquez dessus tout en
maintenant enfoncée la touche Maj pour les images contiguës ou la touche
Ctrl pour les images non contiguës.
Pour transférer des images :
1 Double-cliquez sur l’icône Poste de travail.
La fenêtre Poste de travail apparaît.
2 Double-cliquez sur l’icône Appareil
photo.
Les icônes des dossiers Nom de
l’appareil et Système apparaissent.
7-4
3 Double-cliquez sur l’icône du Dossier
appareil.
Vous obtenez une fenêtre contenant la
liste des images individuelles.
4 Double-cliquez sur le dossier où vous voulez ranger les images.
5 Cliquez sur les images et, tout en maintenant enfoncé le bouton de la souris,
faites-les glisser jusqu’au dossier.
Les images apparaissent dans leur nouvel emplacement.
Transfert d’images et de scripts vers l’appareil photo
Le logiciel Mounter permet de glisser-déposer des images et des scripts de
l’ordinateur sur l’appareil photo.
Un script prédéfini peut vous inviter à exécuter certaines actions et définir le
comportement de l’appareil et ses réglages. Il pourrait par exemple régler
l’appareil de manière qu’il prenne des photos en rafale à une cadence déterminée,
puis vous demander, au moyen d’un texte sur l’afficheur à cristaux liquides, de
prendre une photo. L’appareil attendrait alors que vous appuyiez sur le
DÉCLENCHEUR.
☞ Vous ne pouvez visualiser les images transférées sur l’appareil que si elles
se présentent sous format FLASHPIX (.fpx) ou JPEG (.jpg) dans une
résolution gérée par l’appareil. Pour de plus amples informations sur la
résolution, reportez-vous à la page 5-6.
Pour transférer des images et des scripts vers l’appareil photo :
7
1 Double-cliquez sur l’icône Poste de travail.
Accès aux images
La fenêtre Poste de travail apparaît.
2 Double-cliquez sur le dossier contenant les images ou les scripts qui vous
intéressent.
7-5
3 Double-cliquez sur l’icône Appareil
photo.
Les icônes des dossiers Nom de
l’appareil et Système s’affichent.
4 Cliquez sur l’image ou le script voulu afin de le mettre en surbrillance et, tout
en maintenant enfoncé le bouton gauche de la souris, faites glisser le fichier
jusque sur l’icône du dossier approprié :
✔ Faites glisser les fichiers image jusqu’à l’icône du Dossier appareil. Pour
transférer les images dans un album spécifique de l’appareil, doublecliquez sur le Dossier appareil pour l’ouvrir et recherchez l’album voulu.
✔ Faites glisser les fichiers script jusqu’à l’icône du dossier Système.
Création d’albums sur l’appareil photo (DC260 uniquement)
Sur le DC260, vous pouvez créer, renommer et supprimer des albums. Comme
l’ordinateur considère l’appareil photo comme une autre unité de disque, vous
créez, renommez et supprimez les albums exactement comme vous le feriez pour
des dossiers sur toute autre unité.
1 Double-cliquez sur l’icône du Dossier
appareil.
Une fenêtre contenant la liste des
images individuelles apparaît.
2 Choisissez l’une des opérations suivantes :
✔ Pour créer un dossier, sélectionnez Fichier -> Nouveau -> Dossier ou
placez le curseur dans la fenêtre dossier et cliquez sur le bouton droit de
la souris.
✔ Pour renommer un dossier existant, cliquez sur le nom qui apparaît audessous afin de le mettre en surbrillance. Tapez un nouveau nom et
appuyez sur Entrée.
☞ Évitez de renommer les dossiers Système et DC260_01 ou DC220_01.
En effet, l’appareil cherche ces noms pour repérer les fichiers image,
script et logo.
✔ Pour supprimer un dossier, cliquez dessus pour le mettre en surbrillance.
Déplacez-le vers la corbeille ou appuyez sur la touche SUPPR.
7-6
Ouverture de fichiers image dans d’autres logiciels
Le logiciel Mounter permet d’ouvrir des fichiers image dans un autre logiciel
enregistré. Double-cliquez simplement sur l’icône Appareil photo, puis sur celle
du Dossier appareil afin d’afficher ces fichiers. Double-cliquez ensuite sur un
fichier image pour l’ouvrir dans un logiciel enregistré.
☞ Vous pouvez aussi sauvegarder dans le Dossier appareil des images
FLASHPIX et JPEG provenant d’autres logiciels.
Sauvegarde des informations sonores
Lorsque vous transférez des images accompagnées de son, le logiciel Mounter
extrait la composante sonore du fichier. Selon les préférences sélectionnées, ce
logiciel peut :
✔ vous demander d’entrer un nom de fichier pour chaque fichier son ;
✔ sauvegarder le son sous le nom de fichier de l’image, suivi cependant de
l’extension .wav ;
✔ ne pas sauvegarder de son.
Définition des préférences
Le logiciel Mounter vous permet de définir les préférences qui indiqueront au
logiciel Mounter comment vous avertir et vous demander de choisir les options
audio.
Pour définir les préférences Mounter :
1 Cliquez avec le bouton droit de la souris sur l’icône Appareil photo.
7
apparaît.
L’écran Préférences Mounter s’affiche.
7-7
Accès aux images
2 Sélectionnez PRÉFÉRENCES MOUNTER dans le menu automatique qui
3 Précisez vos préférences. Indiquez
ainsi :
✔ comment vous voulez être averti
lorsque vous sauvegardez l’audio
jointe à une image ;
✔ si vous voulez afficher la
progression des opérations Mounter.
4 Cliquez sur le bouton OK pour
appliquer ces réglages.
Pour quitter le logiciel Mounter
Pour quitter le logiciel Mounter, sélectionnez Fermer dans le menu Fichier.
L’icône Appareil photo de Mounter demeure dans le dossier Poste de travail
même lorsque le logiciel n’accède pas à l’appareil.
Installation de la carte mémoire dans
l’ordinateur
Pour accéder aux images de la carte mémoire, vous pouvez installer celle-ci dans
un adaptateur de carte PCMCIA-ATA au lieu de connecter l’appareil photo à
l’ordinateur. Vous pourrez ensuite placer cet adaptateur dans une unité PCMCIA,
si l’ordinateur en comporte une, ou dans un lecteur de carte mémoire.
PCMCIA est l’acronyme de Personal Computer Memory Card International
Association. Avec une carte PCMCIA, il n’est plus nécessaire de relier l’appareil
au PC et le taux de transfert des données est plus rapide.
☞ S’il est généralement plus rapide d’utiliser une carte PCMCIA pour accéder
aux images que de communiquer avec l’appareil photo en mode Connecter,
la méthode vous fait cependant perdre certaines des fonctionnalités qu’offre
le logiciel Mounter. Lorsque vous utilisez l’EXPLORATEUR
MICROSOFT et une carte PCMCIA, par exemple, il vous est impossible
d’extraire et de sauvegarder l’audio des images qui en sont accompagnées.
Pour accéder à une image et à l’audio qui lui est jointe avec la carte
PCMCIA, vous devez faire appel au logiciel KODAK TWAIN ou au
logiciel KODAK DIGITAL SCIENCE Photo facile 3.0.
7-8
Adaptateur de carte d’image
Les appareils DC220 et DC260 utilisent une carte mémoire amovible conforme à
la nome CompactFlash. En raison de sa taille cependant, la plupart des lecteurs
de cartes PCMCIA n’acceptent pas la carte CompactFlash telle quelle. Il faut
alors utiliser un adaptateur. Un modèle KODAK DIGITAL SCIENCE permettant
d’adapter la carte image 50 broches aux périphériques compatibles PCMCIAATA 68 broches est disponible pour votre carte mémoire.
☞ Pour de plus amples informations sur les modalités de commande de cet
adaptateur, reportez-vous à la section « Accessoires », page 1-4.
Pour transférer des images au moyen de la carte PCMCIA :
1 Retirez la carte mémoire de l’appareil photo.
Reportez-vous à la section « Retrait de la carte
mémoire », page 2-11.
.........................
2 Introduisez la carte mémoire dans l’adaptateur de
carte image.
3 Insérez l’adaptateur de carte image dans
l’ordinateur.
La carte image apparaît sur l’ordinateur comme
s’il s’agissait d’une unité de disque.
.........................
Mon ordinateur gère-t-il les cartes PCMCIA ?
Pour déterminer si votre ordinateur gère les connexions PCMCIA :
1 Cliquez avec le bouton droit de la souris sur l’icône Poste de travail affichée
7
sur le bureau de l’ordinateur.
Accès aux images
2 Cliquez sur Propriétés dans le menu automatique qui apparaît.
3 Cliquez sur l’onglet Gestionnaire de périphériques.
4 Vérifiez la présence de l’entrée « Support PCMCIA ».
5 Double-cliquez sur Support PCMCIA.
6 Vérifiez la présence de l’entrée « Contrôleur PCIC ou PCMCIA
compatible ».
7 Double-cliquez sur « Contrôleur PCIC ou PCMCIA compatible ».
7-9
8 Vérifiez que le message d’état indique que « Le périphérique fonctionne
correctement ».
Si les conditions ci-dessus sont remplies et que vous possédez une carte
PCMCIA pour votre appareil photo, vous pouvez utiliser une connexion
PCMCIA. La carte PCMCIA est un accessoire facultatif de l’appareil
DC220/DC260.
Lecteur de carte mémoire
Avec un lecteur de carte mémoire, vous pouvez
transférer plus rapidement vers votre PC les images
d’une carte CompactFlash ou d’une carte ATA
mémoire flash PCMCIA de grande taille qu’avec un
câble.
.
....
....
....
....
....
....
Les revendeurs d’ordinateurs proposent plusieurs
modèles de lecteurs de carte mémoire.
7-10
8
Utilisation de TWAIN
8
Transfert
d’images au
moyen du
logiciel TWAIN
Avec votre appareil numérique, vous avez photographié les nouvelles propriétés
confiées à votre agence immobilière pour sa page Web. Il vous faut à présent
ouvrir vos images dans un programme d’édition photographique afin de
retoucher quelques traces de peinture écaillée, d’ajouter quelques phrases et
d’insérer un prix de vente.
Le logiciel KODAK Accès - Acquisition TWAIN pour WINDOWS vous permet
justement tout cela. TWAIN est un logiciel spécial aux normes de l’industrie, qui
autorise le transfert direct des images de l’appareil photo numérique vers des
logiciels compatibles TWAIN, par exemple ADOBE PHOTODELUXE.
Installation du logiciel TWAIN
Si vous n’avez pas encore installé le logiciel DC220/DC260, reportez-vous à la
section « Installation du logiciel », page 1-4.
8-1
Déroulement des opérations du logiciel TWAIN
8-2
Connexion de
l’appareil photo
à l’ordinateur
Reportez-vous à la
page 8-3.
Lancement du
logiciel
TWAIN
Reportez-vous à la
page 8-3.
Sélection de la
source
d’images
Reportez-vous à la
page 8-4.
Prévisualisation
de l’image
Reportez-vous à la
page 8-6.
Transfert de
l’image
Reportez-vous à la
page 8-9.
Connexion de l’appareil photo à l’ordinateur
Une fois que l’appareil est correctement
connecté à l’ordinateur et communique
avec ce dernier, son affichage d’état est
remplacé par l’écran suivant :
L’affichage d’état est cependant rétabli
à la fin du délai de validité de la
connexion.
Lancement du logiciel TWAIN
1 Ouvrez un logiciel compatible TWAIN (ADOBE PHOTODELUXE par
exemple).
2 Sélectionnez ACQUISITION APPAREIL PHOTO ZOOM KODAK DC220/
DC260 comme source TWAIN.
3 Sélectionnez ACQUISITION TWAIN dans le logiciel compatible.
La fenêtre principale du logiciel TWAIN apparaît.
8-3
8
Utilisation de TWAIN
Pour transférer les images au moyen du logiciel TWAIN, il vous faut d’abord
raccorder l’appareil à l’ordinateur et le mettre sous tension. Pour tous détails,
consultez le chapitre 6, « Connexion de l’appareil photo à l’ordinateur ».
La figure ci-dessous représente la fenêtre principale du logiciel TWAIN ; les
sections qui suivent contiennent des informations plus détaillées.
Sélectionnez le bouton approprié pour
Zone de visualisation d’image
récupérer des images de l’appareil photo ou
de l’ordinateur
Sélectionnez Transférer Sélectionnez Propriétés de
Sélectionnez
pour transférer les
l’appareil photo pour changer Préférences pour
images vers le logiciel les réglages de l’appareil
choisir les options
audio
Sélection de la source d’images
Le logiciel TWAIN permet de transférer :
✔ le contenu de la carte mémoire de l’appareil photo ;
✔ une image prise pendant que l’appareil est raccordé à l’ordinateur ;
✔ les images stockées sur l’ordinateur ou la carte mémoire.
8-4
Sélection du contenu de l’appareil photo
DE L’APPAREIL de l’écran
TWAIN.
Le logiciel TWAIN affiche les
images stockées sur la carte
mémoire de l’appareil.
☞ Si votre DC260 contient des
albums, l’écran affiche leurs
icônes. Pour examiner le
contenu d’un album, cliquez
simplement dessus.
2 Cliquez sur les images que vous
voulez sélectionner en vue de
transfert.
Reportez-vous à
« Prévisualisation des images »
page 8-6.
Prise d’une photo
1 Cadrez le sujet de votre photo dans
le viseur de l’appareil.
2 Cliquez sur le bouton PRENDRE
UNE PHOTO de l’écran TWAIN.
☞ Le logiciel TWAIN n’autorise
que les prises de vues du type
instantané.
Le logiciel TWAIN affiche l’image
en plein écran.
Reportez-vous à
« Prévisualisation des images »
page 8-6.
8-5
8
Utilisation de TWAIN
1 Cliquez sur le bouton CONTENU
Sélection d’images sur l’ordinateur
Pour sélectionner une image stockée sur l’ordinateur ou sur une carte mémoire
introduite dans l’ordinateur :
1 Cliquez sur le bouton POSTE DE
TRAVAIL de l’écran TWAIN.
Le logiciel TWAIN affiche une
fenêtre Ouvrir WINDOWS
standard.
2 Cherchez les images que vous
voulez ouvrir.
3 Cliquez sur les images voulues et
sur OUVRIR.
Le logiciel TWAIN affiche les
images en mode liste ou vignette.
Reportez-vous à la section
suivante, « Prévisualisation des
images ».
Prévisualisation des images
Le logiciel TWAIN permet de prévisualiser les images sous forme de fichiers ou
de vignettes, ces dernières étant des versions miniature de vos photos.
☞ Pour visualiser les images en miniature, cliquez sur la case à cocher
AFFICHER VIGNETTE. L’affichage des vignettes prend plus longtemps
que celui des fichiers.
8-6
Pour plus d’informations sur chaque fonction de prévisualisation, consultez les
paragraphes suivants.
8
Utilisation de TWAIN
Joue le son joint à
une image.
Ouvre en plein
écran toute image
sélectionnée.
Développe et réduit
les images en rafale
et intermittentes.
Affiche des
informations sur une
seule image
sélectionnée.
Lecture du son joint à une image
Lorsque des sons sont joints à une image, une icône de son apparaît au-dessous
de cette dernière.
Développement et réduction d’images
On appelle images en rafale une série d’images prises en succession rapide et
images intermittentes, une série d’images prises à des intervalles spécifiés. Le
logiciel TWAIN affiche ces deux types sous forme de vignettes uniques, une
icône indiquant s’il s’agit d’une image en rafale ou intermittente.
☞ Lorsque vous développez une image sélectionnée, le bouton
DÉVELOPPER se transforme en bouton RÉDUIRE.
Ouverture d’une image en plein écran
Pour ouvrir une image, vous pouvez aussi double-cliquer dessus.
8-7
Affichage d’informations sur les images
La fenêtre Informations sur l’image affiche des renseignements sur l’image ainsi
que sur les réglages de l’appareil au moment de la prise de vue. Les réglages
affichés dans cette fenêtre ne peuvent être ni sélectionnés ni modifiés.
La fenêtre Informations sur l’image indique :
✔ le nom du fichier image ;
✔ le nombre d’images (rafales et
images intermittentes
uniquement) ;
✔
✔
✔
✔
☞ Pour jouer le son joint à l’image,
cliquez sur l’icône LIRE.
le réglage de qualité ;
le réglage de résolution ;
la taille (en octets) ;
la date et l’heure de la prise de
vue ;
✔ le nom de l’album qui contient
l’image (DC260 uniquement) ;
✔ des informations sur
l’ouverture du diaphragme ;
✔ la durée d’exposition en
secondes ;
✔ des renseignements sur le
flash ;
✔ si l’image est accompagnée de
son.
8-8
Transfert des images
8
1 Cliquez sur les images à transférer.
2 Cliquez sur le bouton
TRANSFÉRER.
L’image s’affiche dans la fenêtre
précédemment ouverte du logiciel
compatible TWAIN.
Sauvegarde des données sonores
Lorsque vous transférez des images accompagnées de son, le logiciel TWAIN
extrait la composante sonore du fichier. Selon les préférences sélectionnées, ce
logiciel peut :
✔ vous demander d’entrer un nom de fichier pour chaque fichier son ;
✔ sauvegarder le son sous le nom de fichier de l’image, suivi cependant de
l’extension .wav ;
✔ ne pas sauvegarder de son.
1 Cliquez sur le bouton
PRÉFÉRENCES de l’écran TWAIN.
L’écran Préférences apparaît
aussitôt.
2 Indiquez comment vous voulez
sauvegarder l’audio jointe à une
image.
3 Cliquez sur le bouton OK afin
d’appliquer les réglages.
8-9
Utilisation de TWAIN
Après avoir prévisualisé vos images et déterminé celles que vous voulez
transférer :
9
Conseils et
dépannage
Consignes générales d’entretien et de sécurité
l’humidité et des températures extrêmes.
✔ Pour nettoyer les surfaces extérieures de l’appareil, essuyez-les avec un
linge propre et sec. N’utilisez jamais de produits de nettoyage agressifs ou
abrasifs ni de solvants organiques sur l’appareil ou n’importe laquelle de
ses pièces.
✔ Ne démontez jamais l’appareil et ne touchez jamais son intérieur, car vous
vous exposeriez à un risque de décharge électrique.
✔ Si de la fumée ou une odeur étrange émane de l’appareil, mettez-le
immédiatement hors tension, attendez quelques minutes jusqu’à ce qu’il
refroidisse et retirez ensuite les batteries.
✔ Nettoyage de l’objectif :
1 Soufflez doucement sur l’objectif afin d’en chasser poussière et
particules.
2 Embuez l’objectif en soufflant légèrement dessus.
3 Essuyez délicatement l’objectif avec un linge doux et non
pelucheux ou un papier non traité de nettoyage de lentilles.
☞
N’utilisez pas de solutions de nettoyage qui ne soient pas
spécifiquement conçues pour les objectifs photographiques.
N’essuyez pas l’objectif de l’appareil avec un papier de
nettoyage pour lunettes traité chimiquement, car vous
risqueriez de l’égratigner.
9-1
Dépannage
✔ Pour éviter tout dommage, gardez votre appareil photo à l’abri de
9
Communication avec l’ordinateur
Si votre ordinateur ne parvient pas à communiquer avec l’appareil photo, il vous
faudra peut-être changer le réglage de vitesse du port série. Utilisez pour cela le
logiciel Propriétés de l’appareil photo (chapitre 5) ou suivez les instructions
données sur le site Web de Kodak à : http://www.kodak.com
Réglage du moniteur
Pour obtenir la meilleure qualité d’image à l’écran, il convient d’optimiser les
réglages du moniteur. Vous pouvez visualiser vos photos sur un moniteur réglé à
640 x 480 avec 256 couleurs, mais l’affichage obtenu n’en sera pas une
représentation fidèle.
1 Double-cliquez sur l’icône Poste de travail.
2 Double-cliquez sur l’icône Panneau de configuration.
3 Double-cliquez sur l’icône Affichage et cliquez sur l’onglet Paramètres.
4 Prenez note des paramètres Palette de couleurs et Espace du bureau.
5 Dans le champ Palette de couleurs, sélectionnez le réglage le plus élevé
possible {256 couleurs, 65536 couleurs (16 bits) ou Couleurs 24 bits ou 32
bits} et cliquez sur le bouton OK.
6 Pour Espace du bureau, sélectionnez 800 x 600 pixels.
☞ Toute modification de ces valeurs risque d'entraîner le décalage de
l’affichage sur le moniteur. Pour le repositionner, consultez le guide de
l’utilisateur du moniteur.
☞ Si la modification des paramètres rend l’affichage inutilisable, arrêtez votre
PC, réamorcez en mode sans échec et rétablissez les paramètres notés à
l’étape 4. Pour amorcer en mode sans échec, appuyez sur la touche F5
lorsque le message « Lancement de WINDOWS 95...» apparaît sur le
moniteur.
9-2
Impression
Vous pouvez remarquer que les couleurs affichées sur l’écran de l’ordinateur ne
correspondent pas toujours à celles de vos documents ou imprimés. Cela est dû
au fait que les moniteurs et les imprimantes utilisent des systèmes de couleurs
différents.
Les mesures suivantes devraient vous permettre d’obtenir des résultats plus
prévisibles sur vos documents imprimés :
9
✔ Utilisez un papier de meilleure qualité. Le papier reprographique ne
✔ Ajustez les paramètres du logiciel de votre imprimante.
✔ Utilisez des cartouches de toner récentes. N’employez pas de cartouches
ayant dépassé leur période de validité.
☞ Si vous devez obtenir un imprimé qui corresponde très exactement à l’écran
de votre ordinateur, envisagez l’acquisition d’un système d’étalonnage. Le
but d’un tel système est de faire coïncider autant que possible l’image
imprimée avec celle qu’affiche cet écran. Pour toutes précisions, veuillez
vous adresser à votre revendeur informatique local.
Lorsque vous voulez imprimer votre document, rappelez-vous ces quelques
conseils :
✔ L’impression en couleur est plus longue. La durée de l’impression et du
séchage augmente avec la complexité du document.
✔ L’impression en couleur est plus gourmande en mémoire que le noir et
blanc. Si l’ordinateur affiche un message de mémoire insuffisante, il vous
faudra peut-être fermer des applications, modifier des réglages ou ajouter
de la mémoire.
✔ Les photocopies des tirages en couleur ne sont pas toujours aussi nettes
que celles du noir et blanc. Si vous comptez photocopier un document,
vous pouvez envisager de l’imprimer en nuances de gris. Ce paramètre
peut généralement être modifié au niveau du menu Imprimer.
✔ La réduction de la taille de l’image ou son impression sur papier glacé
peut améliorer la qualité du tirage.
9-3
Dépannage
donne pas toujours les mêmes résultats que le papier couché ou que le
papier spécialement destiné aux imprimantes à jet d’encre.
Pour améliorer la qualité de vos imprimés, vous pouvez choisir le papier pour jet
d’encre KODAK DIGITAL SCIENCE. Ce type de papier, qui peut être utilisé sur
la plupart des imprimantes à jet d’encre, augmente la netteté, le piqué et la qualité
de détail des images imprimées.
Dépannage
Si vous vous rencontrez des difficultés avec votre appareil, reportez-vous au
tableau suivant qui contient quelques suggestions visant à les résoudre. Si le
problème persiste, consultez le chapitre 10 - Pour obtenir de l’aide.
☞ Vous trouverez des informations techniques supplémentaires dans le fichier
Lisez-moi situé dans le dossier KODAK DC220/DC260.
Moniteur de l’ordinateur
Problème
L’image affichée sur le
moniteur présente des bords
irréguliers ou des couleurs
incorrectes.
Carte mémoire
Problème
L’appareil photo ne reconnaît
pas votre carte mémoire.
9-4
Cause
Le moniteur n’est pas
correctement réglé.
Solution
Réglez les paramètres
d’affichage du
moniteur. Reportezvous à « Réglage du
moniteur » page 9-2.
Cause
La carte mémoire
n’est peut-être pas
compatible ATA ni
certifiée
CompactFlash CF.
Solution
Pour fonctionner avec
l’appareil, les cartes
mémoire doivent être
compatibles ATA et
certifiées
CompactFlash.
Appareil photo
Problème
Le voyant lumineux Prêt ne
s’allume pas et l’appareil ne
fonctionne pas.
Le déclencheur ne fonctionne
pas.
Solution
Remplacez les piles ou
utilisez l’adaptateur
secteur. Lorsque vous
retirez les piles, les
images demeurent
dans la mémoire de
l’appareil photo.
L’appareil photo n’est Mettez l’appareil sous
pas sous tension.
tension et vérifiez que
le voyant Prêt
s’allume en vert.
L’appareil ne contient Insérez une nouvelle
pas de carte mémoire carte mémoire.
ou celle-ci est saturée.
L’appareil n’est pas
Mettez l’appareil sous
sous tension.
tension et vérifiez que
le témoin Prêt
s’allume en vert.
Le sélecteur de mode Réglez le sélecteur de
n’est pas réglé sur la
mode sur Capture
position Capture
(Saisie).
(Saisie).
Le voyant Prêt
clignote. L’image est
en cours de traitement
par l’appareil.
Attendez que le
voyant Prêt s’arrête de
clignoter avant
d’essayer de prendre
une autre photo.
L’affichage d’état
affiche la mention Full
(Saturée). La carte
mémoire est saturée.
Transférez des images
sur l’ordinateur ou
insérez une carte
mémoire disposant
d’espace libre.
9-5
9
Dépannage
Le voyant Prêt est rouge.
Cause
Les piles sont presque
ou complètement
déchargées.
Appareil photo
Problème
Cause
L’appareil photo ne se met pas Les piles ne sont pas
en marche.
correctement
installées.
Une partie de l’image a
disparu.
Les piles sont presque
ou totalement
déchargées.
Quelque chose
bloquait l’objectif au
moment de la prise de
vue.
Votre œil ou l’image
n’était pas
correctement centrée
dans le viseur.
L’image est trop sombre.
9-6
Solution
Retirez les piles et
réinstallez-les comme
illustré sur la face
intérieure du panneau
de leur compartiment.
Installez de nouvelles
piles ou utilisez
l’adaptateur secteur.
Veillez à ne pas mettre
les mains, les doigts
ou d’autres objets
devant l’objectif au
moment de vos prises
de vues.
Veillez à laisser de
l’espace autour du
sujet lorsque vous
centrez l’image dans
le viseur.
Le flash n’est pas sous Mettez le flash sous
tension ou ne s’est pas tension. Reportezdéclenché.
vous à la section
« Flash » page 6-5.
Le sujet est trop
Déplacez-vous de
éloigné pour que le
manière qu’il n’y ait
flash l’illumine.
pas plus de 3 m
(10 pieds) entre
l’appareil et le sujet.
Le sujet se trouve
Changez de position
devant une forte
de manière que la
lumière.
lumière ne soit plus
derrière le sujet.
Appareil photo
Problème
L’image est trop claire.
Cause
Le flash est inutile.
9-7
9
Dépannage
Solution
Passez au flash
automatique.
Reportez-vous à la
section « Flash » page
6-5.
Le sujet était trop près Déplacez-vous de
lorsque le flash a été
manière qu’il y ait au
utilisé.
moins 0,5 m (1,6 pied)
entre l’appareil et le
sujet.
Le capteur
Tenez l’appareil de
photoélectrique est
façon que vos mains
couvert.
ou d’autres objets ne
recouvrent pas ce
capteur.
Les images stockées sont
La carte mémoire a été Avant de retirer la
endommagées.
enlevée alors que le
carte mémoire,
témoin Prêt clignotait. vérifiez que le témoin
Prêt ne clignote pas.
Le nombre d’images restantes La résolution des
L’appareil fonctionne
ne diminue pas.
images n’occupe pas normalement.
suffisamment d’espace Continuez à prendre
pour diminuer le
des photos.
nombre d’images
restantes.
Appareil photo
Problème
L’image n’est pas nette.
Solution
Nettoyez l’objectif.
Reportez-vous à la
section « Consignes
générales d’entretien
et de sécurité »
page 6-1.
Le sujet était trop près Tenez-vous à au moins
au moment de la prise 20 cm (8 pouces) du
de vue.
sujet lors des prises de
vues en mode macro.
Le sujet ou l’appareil a Maintenez solidement
bougé au moment de l’appareil jusqu’à ce
la prise de vue.
que l’image soit prise.
Le sujet est trop
Déplacez-vous de
éloigné pour que le
manière à ce que le
flash soit efficace.
sujet soit à au moins 3
m (10 pieds).
Messages apparaissant sur l’afficheur à cristaux liquides
Message
Cause
Solution
Memory Card is Full. (Carte
La carte mémoire est Transférez des images
mémoire saturée.)
saturée et ne peut pas sur l’ordinateur ou
contenir plus
insérez une carte
d’images.
mémoire disposant
d’espace libre.
No Memory Card. (Carte
Il n’y a pas de carte
Insérez une carte
mémoire introuvable.)
mémoire dans
mémoire dans
l’appareil photo.
l’appareil.
Cannot read memory card.
La carte mémoire est Insérez une nouvelle
(Impossible de lire la carte
altérée.
carte mémoire ou
mémoire.)
reformatez la carte.
Camera did not establish
L’appareil ne peut pas Reportez-vous à la
connection. (L’appareil photo communiquer avec
section « Problèmes
n’a pas établi la connexion.)
l’ordinateur.
de connexion
potentiels » page 6-8.
9-8
Cause
L’objectif est sale.
9-9
9
Dépannage
Messages apparaissant sur l’afficheur à cristaux liquides
Problème
Cause
Solution
L’appareil ne
Faites réparer
Camera needs service.
fonctionne pas comme l’appareil.
(L’appareil photo doit être
réparé.)
il faut.
The receiving camera does not Dans une
Transférez des images
have enough memory to
communication entre sur l’ordinateur ou
receive the pictures.
deux appareils, la
insérez une carte
(L’appareil destinataire ne
carte mémoire de
mémoire disposant
dispose pas de suffisamment
l’appareil destinataire d’espace libre.
de mémoire pour recevoir les est saturée.
images.)
Unable to receive picture.
Une erreur s’est
Relancez l’opération
(Réception de l’image
produite lors de la
de transfert d’un
impossible.)
réception d’images
appareil à l’autre.
dans un transfert entre
deux appareils.
Transfer of pictures was
Une erreur s’est
Relancez le transfert.
interrupted. Not all pictures
produite avant que
were sent. (Le transfert des
toutes les images
images a été interrompu. Les n’aient été transférées.
images n’ont pas été toutes
envoyées.)
Not enough memory.
La carte ne dispose
Transférez des images
(Mémoire insuffisante.)
pas d’une mémoire
sur l’ordinateur ou
suffisante pour
insérez une carte
recevoir la séquence
mémoire disposant
d’images
d’espace libre. Vous
intermittentes
pouvez aussi
sélectionnée.
sélectionner une
séquence d’images
intermittentes exigeant
moins de mémoire.
0
1
Pour obtenir de
l’aide
Pour obtenir de l’aide lors de l’emploi de votre appareil photo, vous disposez de
plusieurs ressources.
✔ le chapitre 9 Conseils et
✔ votre revendeur
dépannage
✔ l'éditeur du logiciel
✔ les informations sur les
produits par télécopie
✔ le World Wide Web
✔ le service d’assistance
technique
10
Aide pour le logiciel
Services en ligne
Vous pouvez contacter Kodak par l’intermédiaire de :
World Wide Web—http://www.kodak.com
America Online—(mot-clé) KODAK
CompuServe—GO KODAK
Kodak Internet listserv—photo-cd@info.kodak.com ou ftp.kodak.com
10-1
Pour obtenir de l’aide
Pour les logiciels livrés avec votre appareil photo, vous pourrez trouver des
renseignements dans le mode d’emploi ou les écrans d’aide du logiciel, ou bien
auprès de l'éditeur.
Informations par télécopie
Kodak offre une assistance automatisée pour ses produits et services d’imagerie
numérique. Pour obtenir des informations par télécopie, composez l’un des
numéros suivants :
É.-U.—1-800-508-1531
Canada—1-800-295-5531
Europe—44-131-458-6962
R.-U.—44-0-131-458-6962
Assistance clientèle
Si vous vous posez des questions au sujet du fonctionnement du logiciel KODAK
ou du DC220/DC260, vous pouvez communiquer directement avec un
représentant du service d’assistance clientèle. Au moment de l’appel, veillez à ce
que l’appareil soit raccordé à l’ordinateur, ayez son numéro de série sous la main
et tenez-vous vous-même devant l’ordinateur.
É.-U.—composez le numéro vert 1-888-375-6325, entre 9h00 et 20h00
(heure normale de l’Est), du lundi au vendredi.
Canada—composez le numéro vert 1-800-375-6325, entre 9h00 et 20h00
(heure normale de l’Est), du lundi au vendredi.
Europe—composez soit le numéro vert du centre d’assistance d’imagerie
numérique Kodak associé à la région où vous vous trouvez, soit le numéro
de téléphone interurbain du Royaume-Uni 44-131-458-6714, entre 9h00 et
17h00 (GMT/CET), du lundi au vendredi.
Hors des États-Unis, du Canada et de l’Europe—composez le numéro
correspondant à la région où vous vous trouvez (voir le tableau ci-dessous).
Pays
Argentine
Australie
Autriche
Belgique
Brésil
Caraïbes
10-2
Numéro du service
d’assistance
54-1-808-300
1-800-674-831
0-660-7348
0800-72247
0-800-15-0000
78-7-757-5500
Télécopie
54-1-808-3328
1-800-659-757
44-131-458-6962
44-131-458-6962
55-12-331-8571
78-7-757-8760
Télécopie
56-2-697-0310
8621-64726582
8610-63475641
57-1-629-0673
44-131-458-6962
809-563-1264
20-2-393-1119
44-131-458-6962
44-131-458-6962
44-131-458-6962
44-131-458-6962
852-2564-9753
36-1-269-71-13
91-22-617-6004
62-21-725-3817
44-131-458-6962
44-131-458-6962
81-3-5488-4512
82-2-708-5500
1-305-267-4780
961-1-881726
60-3-755-5919
52-5-449-4400
971-4-447-059
44-131-458-6962
64-9-302-8637
44-131-458-6962
52-3-678-6210
51-1-224-8605
63-2-816-6718
351-14194-321
7-095-929-9170
10
Pour obtenir de l’aide
Numéro du service
d’assistance
Chili
56-2-697-2000
Chine–Shanghaï
8621-64720888
Chine–Beijing
8610-63471155
Colombie
57-1-629-0266
Danemark
80-01-09-24
République dominicaine 809-563-1252
Egypte
20-2-394-2205
France
0800-90-6281
Finlande
0800-117056
Allemagne
0130-82-54-02
Grèce
00800-44125605
Hong Kong
852-2564-9777
Hongrie
36-1-269-71-17
Inde
91-22-617-5823
Indonésie
62-21-721-1060
Irlande
1-800-409391
Italie
1678-72-996
Japon
81-3-5488-2390
Corée
82-2-708-5400
Amérique latine
1-305-267-4700
Liban
961-1-883822
Malaisie
60-3-757-2722
Mexique
52-5-449-4300
Moyen-Orient
971-4-444-910
Pays-Bas
06-0224428
Nouvelle-Zélande
0800-500-135
Norvège
800-1-1848
Panama
52-3-678-6200
Pérou
51-1-224-8610
Philippines
63-2-810-0331
Portugal
351-1-4149-500
Russie
7-095-929-9166
Pays
10-3
Pays
Singapour
Afrique du Sud
Espagne
Suède
Suisse
Taïwan
Thaïlande
Turquie
R.U.
Uruguay
Venezuela
Numéro du service
d’assistance
65-470-9875
27-11-804-2852
900-98-4485
020-793169
0800-551034
886-2-893-8210
66-2-271-3040
90-216-342-3332
0800-281487
59-2-92-0473
58-2-903-1111
Télécopie
65-479-8397
27-11-804-5013
44-131-458-6962
44-131-458-6962
44-131-458-6962
886-2-895-1069
66-2-616-1923
90-216-343-6743
44-131-458-6962
59-2-92-1796
58-2-943-2081
A
Logiciel Accès
numérique
KODAK
Module externe
d’acquisition
Le logiciel Accès numérique KODAK DC220/DC260 (module externe
d’acquisition) vous permet d’utiliser un lecteur de carte compatible PCMCIAet
une application hôte (ADOBE PHOTOSHOP version 3.0.5 ou ultérieure ou bien
ADOBE PhotoDeluxe version 2.0) pour accéder aux images stockées sur la carte
mémoire de l’appareil DC220 ou DC260.
Le logiciel Accès numérique vous permet d'effectuer les opérations suivantes :
✔ Visualiser et sélectionner les images que vous souhaitez transférer vers
l’application hôte ou enregistrer sur le disque dur.
✔ Visualiser les images à haute résolution en mode de prévisualisation.
✔ Visualiser les images en rafale et intermittentes sous forme de vignettes
sur la planche contact, d’images haute résolution en mode de
prévisualisation et de diaporama.
✔ Faire pivoter les images sélectionnées et les supprimer.
✔ Visualiser les informations concernant l'image sélectionnée ou bien un
dossier d’images en rafale ou intermittentes.
✔ Exporter des images en rafale et intermittentes sous forme d’une
animation APPLE QuickTime.
A-1
Logiciel Macintosh
✔ Jouer et enregistrer l’audio attaché à une image.
Configuration matérielle et logicielle
L’utilisation du logiciel Accès numérique requiert les configurations suivantes sur
le plan matériel et logiciel :
✔ Ordinateur APPLE PowerMacintosh, PowerBook doté de PowerPC ou
compatible Macintosh doté de PowerPC, et un lecteur CD-Rom.
✔ Moniteur d'une résolution minimum de 640 x 400 (une résolution de 1024
x 768 est préférable) et couleur 8 bits (le mode 16 bits ou 24 bits est
préférable).
✔ 10 Mo d’espace disque disponible.
✔ 32 Mo de mémoire vive (RAM).
✔ Lecteur de carte compatible PCMCIA et adaptateur de carte
CompactFlash.
✔ MacOS 7.5.3 ou ultérieur.
✔
ADOBE PHOTOSHOP, version 3.0.5 ou ultérieure, ou bien ADOBE
PhotoDeluxe, version 2.0 ou ultérieure.
Installation du logiciel Accès numérique
Pour installer le logiciel Accès numérique :
1 Fermez les applications en cours.
2 Placez le disque d’installation du logiciel dans le lecteur de CD-Rom.
3 Double-cliquez sur l’icône d’installation du module externe KODAK.
La boîte de dialogue Installer apparaît.
4 Choisissez Sélectionner dossier dans le menu déroulant Emplacement de
l'installation.
5 Dans la boîte de dialogue Sélectionner dossier, passez au dossier
d’application dans lequel vous voulez installer le logiciel :
✔
PHOTOSHOP version 3.0.5, dossier des modules externes, dossier
Acquérir/Exporter.
✔
PHOTOSHOP version 4.0, dossier des modules externes, dossier Importer
/Exporter.
✔ PhotoDeluxe version 2.0, dossier des modules externes, dossier Acquérir
/Exporter.
A-2
6 Suivez les instructions qui s'affichent à l’écran pour terminer l’installation.
☞ Si APPLE QuickTime n'est pas installé sur votre système, un message
apparaît pour vous demander de l’installer. Le programme d’installation
de APPLE QuickTime version 3.0 se trouve sur le disque d’installation.
7 Une fois le logiciel installé, un message s'affiche pour vous demander de
redémarrer l’ordinateur. Cliquez sur Redémarrer.
Le logiciel Accès numérique est installé dans le dossier Acquérir KODAK
DC220/DC260 du dossier sélectionné. Pour utiliser le logiciel Accès numérique
avec une autre application supportée, option-cliquez sur le dossier Acquérir
KODAK DC220/DC260 et faites-le glisser jusqu’au dossier des modules externes
de l’application que vous souhaitez utiliser.
Connexion du lecteur de carte
Pour pouvoir récupérer des images, vous devez connecter un lecteur de carte
compatible PCMCIA à votre ordinateur et utiliser un adaptateur de carte PCMCIA
pour y placer la carte mémoire. Pour plus d’informations, consultez le Guide de
l’utilisateur du lecteur de carte.
Fenêtre d’application Accès numérique
La fenêtre d’application Accès numérique permet de visualiser et de sélectionner
les images, de les transférer vers l’application hôte ou de les enregistrer sur votre
ordinateur.
Menu Source d’image
Icône graphique
de vue
Boutons de
contrôle
Barre d’outils
et menu Vue
Informations
sur l’image
Menu Taille
d’affichage
Barre de
navigation
Barre
d’état
A-3
Logiciel Macintosh
Options de
transfert
Zone de
visualisation
La fenêtre d’application contient les éléments suivants :
✔ Le menu déroulant de source d’image vous permet de sélectionner la
source des images que vous souhaitez récupérer, par exemple la carte
mémoire de l’appareil photo ou un dossier de l’ordinateur.
✔ Le menu déroulant Album vous permet d’afficher le contenu d’un album
du DC260 dans la zone d’affichage.
✔ L’ icône graphique de vue indique la source des images affichées.
Indique que la source d’image est la carte mémoire de
l’appareil.
Indique que la source d’image est un album de l’appareil
DC260.
Indique que la source d’image est un dossier en rafale.
Indique que la source d’image est un dossier d’images
intermittentes.
Indique que la source d’image est un dossier de l’ordinateur.
✔ La barre d’outils contient des icônes vous permettant de travailler avec
les images.
Fait pivoter les images sélectionnées de 90 degrés dans le sens
des aiguilles d’une montre (vers la droite).
Fait pivoter les images sélectionnées de 90 degrés dans le sens
inverse des aiguilles d’une montre (vers la gauche).
Développe un dossier d’images en rafale ou intermittentes afin
d’afficher les images qu'il contient. Cette icône est remplacée
par l’icône Réduire.
A-4
Réduit le dossier afin de n’afficher que la première image.
Lit l’audio attaché à l’image sélectionnée.
Affiche la boîte de dialogue Préférences, à partir de laquelle
vous pouvez :
✔ Sélectionner la résolution de transfert de l’image.
✔ Afficher ou cacher les info-bulles dans la fenêtre
d’application.
✔ Définir l’unité de mesure utilisée dans la boîte de
dialogue Transférer planche contact.
✔ Définir la couleur de l’arrière-plan, du cadre des
diapositives et du texte de la planche contact transférée.
✔ Le menu Vue vous permet d’afficher le contenu de la source d’image
sélectionnée sous forme de planche contact dans la zone de visualisation
ou d’images haute résolution en mode de prévisualisation.
✔ La zone de visualisation vous permet d’afficher le contenu de la source
d’image sélectionnée sous forme de vignettes sur une planche contact ou
d’images haute résolution dans le mode de prévisualisation.
✔ La barre de navigation vous donne accès aux commandes permettant de
✔ Cinq boutons de contrôle :
✔ Transférer transfère les images sélectionnées vers l’application
hôte.
✔ Enregistrer sous affiche la boîte de dialogue Enregistrer sous, à
partir de laquelle vous pouvez enregistrer les images sélectionnées
sur le disque dur, enregistrer un audio joint et exporter des images en
rafale et intermittentes sous forme d’animations APPLE QuickTime.
✔ Supprimer efface les images sélectionnées de la source d’image.
A-5
Logiciel Macintosh
faire défiler plusieurs images sélectionnées. Vous pouvez, de gauche à
droite : visualiser la première image de la sélection, afficher l’image
précédente, préciser exactement l’image que vous souhaitez visualiser,
avancer jusqu’à l’image suivante et visualiser la dernière image de la
sélection.
✔ Terminer vous permet de quitter le logiciel Accès numérique pour
revenir dans l’application hôte.
✔ Aide affiche la fenêtre Sommaire de l’aide, à partir de laquelle vous
pouvez visualiser les volumes et les pages du système d’aide,
accéder à l’index des différentes rubrique et effectuer une recherche
complète.
✔ Les cases d’option Transférer comme vous permettent de sélectionner
la forme sous laquelle les images sont transférées vers l’application hôte :
en tant qu’images individuelles ou en tant que vignettes sur une planche
contact.
✔ La fenêtre Informations sur l’image affiche les informations sur l’image
sélectionnée ou sur le dossier d’images en rafale ou intermittentes.
✔ La barre d’état affiche l’icône Tout sélectionner lorsque vous visualisez
une planche contact et le bouton Projeter diaporama en mode de
prévisualisation. Elle contient également le menu déroulant Taille
d’affichage et les informations suivantes :
✔ Le numéro de l’image sélectionnée et le nombre total d’images
affichées dans la zone de visualisation.
✔ La position du curseur lorsqu’il se trouve sur une vignette ou une
image.
✔ Les valeurs de pixels RVB à l’emplacement du curseur sur une
vignette ou une image.
Récupération d’images de la carte mémoire
de l’appareil
Pour récupérer des images de la carte mémoire :
1 Lancez l’application hôte, puis le logiciel Accès numérique. Si vous utilisez :
✔ PHOTOSHOP version 3.0.5, sélectionnez Fichier → Acquérir →module
d’acquisition KODAK DC220/DC260.
✔
PHOTOSHOP version 4.0, sélectionnez Fichier → Importer →module
d’acquisition KODAK DC220/DC260.
✔ PhotoDeluxe, cliquez sur le bouton Récupérer image dans la fenêtre
d’application, sur l’onglet du même nom, puis sur l’icône Autre.
Sélectionnez le module d’acquisition KODAK DC220/DC260 et cliquez
sur OK.
A-6
La boîte de dialogue Ouvrir apparaît.
2 Utilisez le menu déroulant de
navigation pour sélectionner le
dossier de l’appareil photo.
3 Cliquez sur Sélectionner
[« nom de dossier »].
☞ Le contenu du dernier dossier sélectionné s’affiche automatiquement la
prochaine fois que vous relancez le logiciel Accès numérique.
Le logiciel Accès numérique est
lancé. La fenêtre d’application
affiche les vignettes de la
source d’image sélectionnée
sur une planche contact.
☞ Pour afficher le contenu d’un
album de l’appareil DC260,
sélectionnez l’album dans le
menu déroulant Album.
Une fois les images affichées dans la zone de visualisation, vous pouvez :
✔ Sélectionner des images pour les transférer vers l’application hôte ou les
enregistrer sur votre ordinateur.
vignettes dans la planche contact.
✔ Visualiser des images à une résolution plus élevée en mode de
prévisualisation.
✔ Développer des dossiers d’images en rafale et intermittentes et afficher
ces dernières sous forme de vignettes sur une planche contact, d’images
haute résolution en mode de prévisualisation et de diaporama.
✔ Faire pivoter les images.
✔ Jouer un audio joint.
A-7
Logiciel Macintosh
✔ Modifier la taille d’affichage des images en mode prévisualisation ou des
✔ Supprimer des images de la source d’image.
✔ Visualiser les informations sur l’image.
Sélection d’images
Vous devez sélectionner les images affichées sur la planche contact afin de les
traiter. Vous devez développer un dossier d’images en rafale ou intermittentes
avant de pouvoir en sélectionner les images. Pour sélectionner :
✔ Une seule image. Cliquez sur la vignette.
✔ Plusieurs images non contiguës. Maj-cliquez sur chaque vignette.
✔ Plusieurs images contiguës. Cliquez en dehors du cadre diapo de la
première vignette, maintenez le bouton de la souris enfoncé et faites
glisser le curseur horizontalement ou verticalement jusqu’à la dernière
vignette de la planche contact que vous souhaitez inclure dans la
sélection.
✔ Toutes les images. Cliquez sur l’icône Sélectionner tout de la barre d’état.
Maj-cliquez sur une image pour la désélectionner. Pour désélectionner toutes les
images, cliquez n’importe où dans l’arrière-plan de la zone de visualisation, sauf
sur une image.
Modification de la taille d’affichage des vignettes et des
images
Utilisez le menu déroulant Taille d’affichage de la barre d’état pour modifier la
taille d’affichage des vignettes dans la planche contact ou des images en mode de
prévisualisation.
☞ La taille d'aperçu n’influe que sur la taille de visualisation. Pour définir la
taille de transfert de l’image, utilisez la boîte de dialogue Préférences.
Planche contact
Vous avez le choix entre deux tailles différentes pour l’affichage des vignettes sur
la planche contact :
✔ Petite fournit une vignette utilisable comme référence.
✔ Grande fournit une vignette de qualité propice à la visualisation.
A-8
Mode de prévisualisation
En mode de prévisualisation, les images sont affichables en trois tailles
différentes. Les tableaux suivants indiquent les tailles spécifiques des appareils
photo DC220 et DC260 :
Pourcentage de résolution de l’appareil
(pixels)
Appareil photo
DC220
100%
50%
25%
Haute résolution
1152 x 864
576 x 432
288 x 216
Résolution standard
640 x 480
320 x 240
160 x 120
Pourcentage de résolution de l’appareil
photo (pixels)
Appareil photo
DC260
100%
50%
25%
Haute résolution
1536 x 1024
768 x 512
384 x 256
Résolution moyenne
1152 x 768
576 x 384
288 x 192
Résolution standard
768 x 512
384 x 256
192 x 128
Logiciel Macintosh
A-9
Visualisation d’une image haute résolution
Pour afficher des images à une résolution supérieure :
1 Sélectionnez les images que vous souhaitez visualiser dans la zone de
visualisation de la fenêtre d’application.
☞ Pour sélectionner une image d’un dossier d’images en rafale ou
intermittentes, cliquez sur ce dossier pour le sélectionner, puis sur
l’icône Développer de la barre d’outils.
2 Sélectionnez Prévisualiser
dans le menu déroulant Vue.
3 Pour modifier la taille
d'aperçu, sélectionnez l’une
des options du menu
déroulant Taille d'aperçu.
La taille d'aperçu réelle
dépend du modèle de votre
appareil photo. Reportezvous au tableau de la section
« Modification de la taille
d'aperçu des vignettes et des
images ».
Une seule image est affichée
en fonction de la taille
d'aperçu sélectionnée et de la
résolution d’origine de
l’image.
Le nom de fichier de l’image
et son extension de format
sont affichés sous l’image.
Des icônes indiquent si une
bande audio est rattachée à
l’image ou si celle-ci se
trouve dans un dossier
d’images en rafale ou
intermittentes.
A-10
Plusieurs images entourées
d’un cadre apparaissent.
Utilisez les commandes de la barre de navigation pour faire défiler les
images. Pour visualiser une image précise, entrez le numéro correspondant
dans la case de texte et appuyez sur Retour.
Visualisation d’images en rafale et intermittentes
Vous pouvez visualiser les images d’un dossier d’images en rafale ou
intermittentes sous forme de vignettes sur une planche contact, d’images haute
résolution en mode de prévisualisation ou de diaporama.
Planche contact
Pour visualiser des images en rafale ou intermittentes sur une planche contact
1 Pour sélectionner un dossier
d’images en rafale ou
intermittentes dans la zone de
visualisation de la fenêtre
d’application, cliquez dessus.
de la barre d’outils.
☞ Vous pouvez également
double-cliquer sur un dossier
d’images en rafale ou
intermittentes pour le
développer.
A-11
Logiciel Macintosh
2 Cliquez sur l’icône Développer
Le dossier se développe et la
vignette de chaque image
s’affiche dans la zone de
visualisation.
L’icône Réduire remplace
l’icône Développer.
Pour réduire le dossier
développé et afficher de
nouveau la planche contact,
cliquez sur l’icône Réduire.
Mode de prévisualisation
Pour afficher les images en rafale et intermittentes en mode de prévisualisation :
1 Développez le dossier, puis sélectionnez les images que vous souhaitez
visualiser dans la zone de visualisation de la fenêtre d’application.
En mode de prévisualisation,
les images sont entourées
d’un cadre.
2 Sélectionnez l’option voulue
dans le menu déroulant Taille
d'aperçu.pour modifier la
taille.
La taille d'aperçu réelle
dépend du modèle de votre
appareil. Reportez-vous au
tableau de la section
« Modification de la taille
d'aperçu des vignettes et des
images ».
3 Utilisez les commandes de la barre de navigation pour faire défiler les images.
Pour visualiser une image précise, entrez le numéro correspondant dans la
case de texte et appuyez sur Retour.
A-12
Diaporama
Pour visualiser des images en rafale ou intermittentes dans un diaporama :
1 Dans la zone de visualisation de la fenêtre d’application, cliquez sur le
dossier d’images en rafale ou intermittentes pour le sélectionner, puis cliquez
sur l’icône Développer dans la barre d’outils.
2 Sélectionnez Prévisualiser dans le menu déroulant Vue.
3 Sélectionnez l’option voulue dans le menu déroulant Taille d'aperçu afin de
modifier la taille utilisée pour le diaporama.
4 Cliquez sur l’icône Projeter diaporama de la barre d’état.
Le diaporama commence par la
première image du dossier et se
termine par la dernière. La
lecture de l’audio éventuel
commence avec l’affichage de
la première image.
☞ Pour arrêter le diaporama,
cliquez sur l’icône Arrêter
diaporama de la barre
d’état.
Lecture de l’audio joint à une image
Pour écouter l’audio joint à une image, effectuez l’une des opérations suivantes :
✔ Planche contact. Cliquez sur la vignette pour la sélectionner, puis sur
l’icône Jouer le son de la barre d’outils.
cliquez sur l’icône Jouer le son de la barre d’outils.
Rotation d’images
Pour faire pivoter des images :
1 Sélectionnez les images que vous souhaitez faire pivoter dans la zone de
visualisation de la fenêtre d’application. Pour sélectionner plusieurs images,
Maj-cliquez sur chacune d’entre elles.
A-13
Logiciel Macintosh
✔ Mode de prévisualisation. Avancez jusqu’à l’image possédant l’audio et
2 Cliquez sur l’icône Rotation sens horaire (vers la droite) ou sur l’icône
Rotation sens horaire inverse (vers la gauche) de la barre d’outils. L’image
pivote de 90 degrés dans la direction indiquée.
Suppression d'images
Pour supprimer des images de la source d‘image :
1 Sélectionnez les images à supprimer de la source d’image dans la zone de
visualisation de la fenêtre d’application.
☞ Pour supprimer les images d’un dossier d’images en rafale ou
intermittentes, développez-le puis sélectionnez les images.
2 Cliquez sur Supprimer.
3 Un message s'affiche ; cliquez sur Supprimer pour effacer les images de la
source d’image ou sur Annuler pour les conserver.
Visualisation des informations sur l’image
Pour visualiser les informations sur l’image, cliquez sur cette dernière ou sur le
dossier d’images en rafale ou intermittentes dans la zone de visualisation de la
fenêtre d’application.
☞ Pour visualiser les informations sur les images d’un dossier d’images en
rafale ou intermittentes, développez le dossier et sélectionnez l’image.
La fenêtre Informations sur
l’image indique les informations
suivantes sur une seule image :
Fenêtre Informations sur
✔
✔
✔
✔
✔
✔
✔
Largeur
Hauteur
Date
Heure
Type de fichier
Ouverture (diaphragme)
Durée d’exposition (en
secondes)
✔ Flash activé/désactivé
A-14
La fenêtre Informations sur l’image indique la largeur, la hauteur, la date,
l’heure, le type de fichier et le nombre d’images d’un dossier d’images en
rafale ou intermittentes.
Récupération d’images depuis l’ordinateur
Vous pouvez utiliser le logiciel Accès numérique pour afficher des images
FlashPix™ et JPEG enregistrées sur l’ordinateur.
1 Sélectionnez Changer de dossier à partir du menu déroulant Source.
La boîte de dialogue Changer de dossier apparaît.
2 Utilisez le menu déroulant de
navigation pour sélectionner le dossier
de l’ordinateur dans lequel les images
ont été enregistrées.
3 Cliquez sur Sélectionner [« nom du
dossier »].
Les images du dossier sélectionné
s’affichent dans la zone de
visualisation de la fenêtre
d’application.
Transfert d’images
Vous pouvez transférer des images vers l’application hôte sous forme soit
d’images individuelles, soit de vignettes sur une planche contact.
Transfert d’images individuelles
1 Sélectionnez les images à transférer dans la zone de visualisation de la fenêtre
d’application. Pour transférer les images d’un dossier d’images en rafale ou
intermittentes, développez le dossier puis sélectionnez les images. Pour
transférer une seule image, double-cliquez dessus.
A-15
Logiciel Macintosh
Pour transférer des images individuelles vers l’application hôte :
☞ Pour plus d’informations sur l’exportation d’un dossier, reportez-vous à
la rubrique « Exporter une animation APPLE » QuickTime dans la suite
de cette annexe.
2 Cliquez sur la case d’option
Photo de la section Transférer
comme.
3 Cliquez sur Transférer.
4 Cliquez sur Terminé pour
quitter le logiciel Accès
numérique.
Transfert des vignettes sur une planche contact
Pour transférer des vignettes sur une planche contact :
1 Effectuez l’une des tâches suivantes dans la zone de visualisation de la fenêtre
d’application :
✔ Pour transférer une image unique, double-cliquez dessus.
✔ Pour transférer plusieurs images, sélectionnez celles que vous souhaitez
inclure sur la planche contact. Pour transférer les images d’un dossier
d’images en rafale ou intermittentes, développez le dossier puis
sélectionnez les images.
☞ Reportez-vous à la section « Définition des Préférences » pour plus
d’informations sur la modification de la couleur d’arrière-plan de la
planche contact, du cadre de diapositive et du texte.
2 Cliquez sur la case d’option Planche contact de la section Transférer comme.
A-16
3 Cliquez sur Transférer.
La boîte de dialogue Transférer planche contact apparaît.
4 Dans la boîte de dialogue
Transférer planche contact,
effectuez les opérations suivantes :
✔ Entrez un nom de fichier dans la
case de texte Nom du document.
✔ Entrez la résolution du
périphérique de sortie dans la
case de texte Résolution de
sortie.
✔ Dans le menu déroulant Taille vignette, sélectionnez la taille du cadre
diapo de vignette que vous souhaitez obtenir sur la planche contact à
l'issue le transfert. L’image est alors redimensionnée en fonction du cadre.
Un cadre Petit correspond à 19 mm (3/4 pouce), un cadre Moyen 38 mm
(1,5 pouce) et un cadre Grand 76 mm (3 pouces).
✔ Entrez la largeur et la hauteur de votre support de sortie dans la zone
Imprimable. Reportez-vous à la section « Définition des Préférences » de
cette annexe pour plus d’informations sur la définition de l’unité de
mesure pour cette section.
5 Cliquez sur OK.
Un indicateur de progression est affiché pendant la création de la planche
contact. Cette dernière affiche autant de vignettes qu’une seule page peut en
contenir en fonction des dimensions spécifiées. Des planches contact
supplémentaires sont créées si nécessaire.
Logiciel Macintosh
6 Cliquez sur Terminé pour quitter le logiciel Accès numérique.
A-17
Enregistrement d’images sur votre ordinateur
Vous pouvez enregistrer des images et des fichiers audio sur votre ordinateur,
ainsi que des images en rafale et intermittentes sous forme d’animations APPLE
QuickTime.
Enregistrement d’images individuelles
Pour enregistrer des images sur votre ordinateur
1 Sélectionnez les images que vous souhaitez enregistrer sur votre ordinateur
dans la zone de visualisation de la fenêtre d’application.
2 Cliquez sur Enregistrer sous.
La boîte de dialogue Enregistrer sous apparaît.
3 Utilisez le menu déroulant de
navigation pour sélectionner le
dossier dans lequel vous souhaitez
enregistrer vos images. Pour en créer
un nouveau, cliquez sur Nouveau.
4 Vous pouvez éventuellement entrer
un nom de fichier pour une image
unique dans la case de texte
Enregistrer l’image en cours sous.
Le nom de fichier de l’appareil
photo est utilisé pour les image
multiples.
☞ Si vous renommez une image individuelle FlashPix™, il est possible
que certaines applications ne la reconnaissent pas.
5 Sélectionnez Image (sélection par défaut) dans le menu déroulant Fichier.
6 Cliquez sur la case à cocher Supprimer les originaux afin de supprimer les
images de la carte mémoire après les avoir enregistrées sur votre ordinateur.
7 Cliquez sur Enregistrer pour enregistrer les images.
A-18
Enregistrement de l’audio joint à une image
Pour enregistrer l’audio joint à une image
1 Sélectionnez une ou plusieurs images possédant une bande audio dans la zone
de visualisation de la fenêtre d’application.
2 Cliquez sur Enregistrer sous.
3 Dans la boîte de dialogue Enregistrer sous, utilisez le menu déroulant de
navigation pour sélectionner le dossier dans lequel vous souhaitez enregistrer
les images. Cliquez sur Nouveau pour en créer un nouveau.
4 Sélectionnez Son à partir du menu déroulant Fichier.
5 Vous pouvez éventuellement entrer un nom de fichier pour une bande audio
unique dans la case de texte Enregistrer l’image en cours sous.
Si vous enregistrez l’audio de plusieurs images, l’extension de fichier
« sound » (son) est ajoutée au nom de fichier de l’image. Par exemple,
P0000023.JPG devient P0000023 sound.
6 Cliquez sur Enregistrer pour enregistrer l’audio.
Exportation d’une animation APPLE QuickTime
Pour enregistrer des images en rafale ou intermittentes sous forme d’animations
APPLE QuickTime :
1 Cliquez sur une image en rafale pour la sélectionner dans la zone de
visualisation de la fenêtre d’application.
2 Cliquez sur Enregistrer sous.
La boîte de dialogue Enregistrer sous apparaît.
navigation pour sélectionner le dossier
dans lequel vous souhaitez enregistrer
l’animation. Cliquez sur Nouveau
pour en créer un nouveau.
4 Sélectionnez QuickTime dans le menu
déroulant Fichier.
A-19
Logiciel Macintosh
3 Utilisez le menu déroulant de
5 Vous pouvez éventuellement entrer un nom de fichier dans la case de texte
Enregistrer l’image en cours sous.
6 Cliquez sur Enregistrer.
La boîte de dialogue QuickTime apparaît.
7 Cliquez sur une case d’option dans
la section Intervalle entre images.
✔ Temps réel utilise l’intervalle
défini lors de la prise des
images.
✔ Retarder d’au moins x
secondes vous permet de
définir l’intervalle entre les
images.
Si un audio est joint, il est possible que l’intervalle entre les images augmente
afin que la durée de l’animation soit identique à celle de l’audio.
8 Dans le menu déroulant Échelle, utilisez les flèches Haut et Bas afin
d’indiquer le pourcentage voulu pour la mise à l’échelle de l’image par
rapport à sa taille d’origine. La sélection par défaut est 100%, ce qui
correspond à la taille d’origine de l’image.
9 Cliquez sur OK pour créer l’animation.
Un indicateur de progression est affiché pendant la création de l’animation.
A-20
Réglage des Préférences
La boîte de dialogue Préférences permet de définir la résolution de transfert de
l’image, d’afficher ou de masquer les info-bulles dans la fenêtre d’application, de
définir l’unité de mesure dans la boîte de dialogue Transférer planche contact et
de personnaliser les éléments d’affichage sur une planche contact transférée.
1 Cliquez sur l’icône Préférences dans la barre d’outils de la fenêtre
d’application.
La boîte de dialogue Préférences apparaît.
2 Entrez la résolution voulue dans la
case de texte Résolution de transfert.
La sélection par défaut est 300 pixels
par pouce (ppp).
3 Pour cacher les info-bulles affichées
dans la fenêtre d’application,
désélectionnez la case à cocher
Afficher les info-bulles.
4 Cliquez sur la case d’option
Centimètres pour activer le
centimètres comme unité de mesure
dans la boîte de dialogue Transférer
planche contact.
5 Dans la section Présentation de la planche contact transférée, effectuez les
opérations suivantes :
✔ Cliquez sur le bloc couleur d’un élément de l’affichage (arrière-plan,
cadre diapo ou texte).
couleur de l’élément de l’affichage.
☞ Si vous ne souhaitez pas que le cadre diapo ou le texte soient affichés
dans la planche contact transférée, cliquez dans la case à cocher
précédant le label de l’élément.
6 Cliquez sur OK pour appliquer les préférences.
A-21
Logiciel Macintosh
✔ Utilisez la boîte de dialogue Sélecteur de couleur pour sélectionner la
Période de garantie
Kodak garantit pendant une période d’un an à compter de l’achat l’appareil photo
zoom DC220 KODAK DIGITAL SCIENCE ou zoom DC260 KODAK DIGITAL
SCIENCE (piles exclues) contre les défauts de pièces et main d’œuvre.
Réparations couvertes par la garantie
Cette garantie ne sera honorée que dans les limites de la zone géographique
d’origine de distribution et d’achat du produit.
S’il s’avère que le matériel ne fonctionne pas correctement suite à des défauts de
pièces ou de main d’œuvre au cours de la période couverte par la garantie, Kodak
s’engage, à sa discrétion, à réparer ou remplacer gratuitement le matériel
conformément aux conditions et limitations ci-incluses. Les réparations
éventuelles comprennent la main d’œuvre ainsi que les réglages et/ou les pièces
de rechange nécessaires.
Dans l’éventualité où des pièces de rechange sont utilisées pour effectuer les
réparations, il est possible que ces pièces aient été recyclées ou qu’elles
contiennent des matériaux recyclés. Si le système entier doit être remplacé, il est
possible que le système de remplacement soit un système recyclé.
Au cours de la période de garantie, Kodak met également à votre disposition un
service de support technique par téléphone.
Garantie-1
Garantie
Informations sur
la garantie et la
réglementation
Restrictions
CETTE GARANTIE N’EST VALABLE QUE SUR PRÉSENTATION D’UNE
PREUVE D’ACHAT DATÉE. VEUILLEZ NOUS RETOURNER LA CARTE
D’ENREGISTREMENT DE LA GARANTIE DANS LES 30 JOURS SUIVANT
L’ACHAT.
CETTE GARANTIE EST ANNULÉE SI L’EMBALLAGE DE VOTRE
APPAREIL PHOTO DC220/260 LORS DE SON RENVOI N’EST PAS
SIMILAIRE À CELUI DANS LEQUEL IL VOUS A ÉTÉ FOURNI ET QUE
L’APPAREIL EST ENDOMMAGÉ PENDANT LE TRANSPORT.
CETTE GARANTIE NE COUVRE PAS : LES CIRCONSTANCES
ÉCHAPPANT AU CONTRÔLE DE KODAK ; LES RÉPARATIONS OU
PIÈCES NÉCESSAIRES PAR SUITE DE MODIFICATIONS NON
AUTORISÉES OU DE L’UTILISATION DE FIXATIONS OU
D’ACCESSOIRES NON AGRÉÉS PAR KODAK ; LES RÉPARATIONS
NÉCESSAIRES PAR SUITE DE MODIFICATIONS OU RÉPARATIONS NON
AUTORISÉES ; TOUT USAGE INCORRECT OU EXCESSIF ; LE NON
RESPECT DES INSTRUCTIONS DE KODAK POUR L’UTILISATION,
L’ENTRETIEN OU LE RECONDITIONNEMENT DE L’APPAREIL ;
L’UTILISATION D’ARTICLES AUTRES QUE CEUX FOURNIS PAR
KODAK (ADAPTATEURS ET CÂBLES, PAR EXEMPLE).
KODAK N’ASSUME AUCUNE AUTRE GARANTIE, EXPRESSE,
IMPLICITE, DE COMMERCIALITÉ OU D’ADAPTATION À UN USAGE
SPÉCIFIQUE DE CE MATÉRIEL OU LOGICIEL.
À L’EXCEPTION DES RÉPARATIONS OU DU REMPLACEMENT SANS
FRAIS, KODAK N’ASSUME AUCUNE AUTRE OBLIGATION DANS LE
CADRE DE CETTE GARANTIE. KODAK NE PEUT ÊTRE TENU
RESPONSABLE D’AUCUN DOMMAGE QUE CE SOIT, SPÉCIAL,
ACCIDENTEL OU INDIRECT RÉSULTANT DE L’ACHAT, DE
L’UTILISATION OU DU MAUVAIS FONCTIONNEMENT DE CE
MATÉRIEL ET CE, QUELLE QU’EN SOIT LA CAUSE. CES DOMMAGES
INCLUENT, MAIS SANS LIMITATION : LA PERTE DE PROFIT OU DE
REVENU ; LES COÛTS INHÉRENTS À LA DURÉE DES PANNES ; LA
PERTE D’UTILISATION DE L’APPAREIL ; LE COÛT DE TOUT SERVICE,
INSTALLATION OU MATÉRIEL DE REMPLACEMENT, OU LES
RÉCLAMATIONS DE VOTRE CLIENTÈLE SUITE À DE TELS
DOMMAGES.
En fonction de votre zone géographique, il est possible que certaines limitations
et exclusions ne vous concernent pas.
Garantie-2
Assistance logiciel
Pour obtenir de l’aide :
Visitez notre site sur Internet à http://www.kodak.com
Pour trouver le numéro local du service d’assistance, veuillez vous reporter à la
rubrique Assistance clientèle du chapitre 10.
Si vous renvoyez l’appareil photo DC220/260 pour réparation, vous devez utiliser
l'emballage d’origine. Vous devez également joindre le récapitulatif des
problèmes rencontrés. Si l’emballage d’origine n’est pas disponible ou a été jeté,
c’est au propriétaire de l’appareil qu'incombent les frais d’emballage.
L’appareil réparé ou de remplacement sera retourné par Kodak dans les cinq jours
ouvrables à compter de la date de réception de l’appareil par le centre d’entretien.
À moins que l’acheteur n’ait reçu d’une société Kodak une copie écrite d’une
garantie Kodak particulière, Kodak ne reconnaît aucune autre garantie ou
responsabilité que celles citées ci-dessus, et ce même si les défaillances, les
dommages ou la perte de l’appareil sont le résultat d’une négligence ou autre
action.
Contactez votre revendeur Kodal local pour obtenir les coordonnées du service
technique de réparation dans le cadre de la garantie. Reportez-vous aux
informations sur l’Assistance et le Service après-vente dans le Guide de
l’utilisateur de votre appareil DC220/DC260.
Informations sur la réglementation
Déclaration de conformité FCC (Federal Communications
Commission)
Cet appareil est conforme à la Partie 15 de la réglementation FCC. Le
fonctionnement est soumis aux deux conditions suivantes : 1) L’appareil ne peut
pas entraîner d’interférences nuisibles, et 2) L’appareil doit accepter toutes les
interférences reçues, notamment les interférences pouvant être à l’origine
d’opérations non désirées.
Garantie-3
Garantie
Pour toute assistance concernant le logiciel, adressez-vous à votre revendeur, à
l’intégrateur de systèmes, à l'éditeur du logiciel ou au fournisseur.
Cet appareil a été testé et sa conformité aux limites d’émission d’énergie des
appareils numériques de la Classe B définies dans la Partie 15 de la
réglementation FCC a été vérifiée. Ces limites sont destinées à apporter une
protection raisonnable contre les interférences nuisibles dans un contexte
résidentiel.
Cet appareil génère, utilise et peut émettre de l’énergie haute fréquence et, s’il
n’est pas installé et utilisé conformément aux instructions, peut entraîner des
interférences nuisibles aux communications radio. Toutefois, nous ne
garantissons pas l’absence d’interférences pour une installation particulière.
Si cet appareil provoque des interférences nuisibles pour votre radio ou téléviseur
(ce que vous déterminez en le mettant hors tension puis de nouveau sous
tension), nous vous recommandons d’essayer de corriger le problème en suivant
l’une ou toutes les méthodes suivantes : 1) Réorientez l’antenne de réception ou
déplacez-la ; 2) Augmentez la distance entre l’appareil et le récepteur ; 3)
Branchez l’appareil sur la prise secteur d’un circuit différent de celui auquel le
récepteur est connecté ; 4) Consultez votre revendeur ou un technicien radio/TV
expérimenté pour des suggestions supplémentaires.
Tout changement ou modification qui n’a pas été expressément approuvé par les
parties responsables de la conformité aux normes pourrait entraîner la résiliation
de votre droit d’utilisateur de l’appareil. Pour respecter la réglementation FCC,
vous devez utiliser les câbles d’interface blindés éventuellement fournis avec
l’appareil ou les accessoires et composants supplémentaires nécessaires à
l’installation de l’appareil dans votre région.
Canadian DOC statement [Déclaration de conformité du
Ministère des communications canadien (DOC)]
DOC Class B Compliance—This digital apparatus does not exceed the Class B
limits for radio noise emissions from digital apparatus set out in the radio
interference regulations of the Canadian Department of Communications.
Observation des normes-Class B—Le présent appareil numérique n’émet pas
de bruits radioélectriques dépassant les limites applicables aux appareils
numériques de la Classe B prescrites dans les règlements sur le brouillage
radioélectrique édictés par le Ministère des Communications du Canada.
Garantie-4
Index
A
Index-1
Index
accès
mode Connecter 6-1
accès au logiciel Propriétés de
l'appareil photo 5-2
accessoires 1-4
adaptateur de carte image 7-9
adaptateur secteur 2-15
affichage 2-4
flash 2-5
gros plan 2-8
images restantes 2-9
liaison infrarouge 2-10
mode manuel 2-10
paramètres 2-4
flash 2-5
réglage de l'exposition 2-6
type d'image 2-6
piles 2-9
qualité 2-7
réglage de l'exposition 2-6
réglages
gros plan 2-8
images restantes 2-9
liaison infrarouge 2-10
mode manuel 2-10
piles 2-9
qualité 2-7
retardateur 2-8
type d'image 2-6, 2-8
affichage réglages
gros plan 2-8
images restantes 2-9
liaison infrarouge 2-10
mode manuel
flash externe 2-10
piles 2-9
retardateur 2-8
aide en ligne A-5
aide, obtenir 10-1, 10-2
ajout d'audio à une image 3-17, 4-12
album
création d'un nouvel 4-8
création sur l’appareil photo 7-6
ouverture 4-10
paramètres 3-5
placement d'images marquées
dans 4-8
réglages 5-7
albums 5-8
nom de l'appareil photo 5-8
albums (DC260)
affichage d’images A-7
icône graphique de vue A-4
menu déroulant Album A-4
animation QuickTime, exportation
A-19–A-20
appareil
copier sur l'appareil 4-9
appareil photo
accessoires 1-4
affichage 2-4
flash 2-5
gros plan 2-8
images restantes 2-9
liaison infrarouge 2-10
mode manuel 2-10
piles 2-9
qualité 2-7
réglage de l'exposition 2-6
retardateur 2-8
type d'image 2-6
boutons 2-3
caractéristiques 1-1, 2-1
connexion à l’ordinateur 6-1
infrarouge 6-6
IrDA 6-6
série 6-2
USB 6-4
contrôleur multi-directionnel 2-4
création d’albums 7-6
date 5-3
dépannage 9-2, 9-3, 9-4, 9-5, 9-6,
9-8
énergie 2-13
Adaptateur secteur 2-15
piles
installation 2-14
généralités 2-1
heure 5-3
logiciel 1-3
micrologiciel 5-3
mise sous tension 3-2
nom 5-3, 5-8
obtenir de l’aide ou des
informations 10-1, 10-2
propriétés 5-1
accès 5-2
réglages d'album 5-7
albums 5-8
nom de l'appareil photo
5-8
réglages d'image intermittente
intervalle 5-7
nombre d'images à saisir
5-7
réglages d'instantané
macro 5-5
Index-2
mise au point 5-5
mode flash 5-5
mode saisie avancée 5-5
zoom 5-5
réglages de l'appareil 5-4
réglages de rafale 5-6
cadence de saisie 5-7
taille d'image 5-7
réglages des types d'images
qualité 5-6
résolution 5-6
taille d'image 5-6–5-7
réglages généraux 5-2
balance des blancs 5-5
date et heure 5-3
délais d'extinction 5-4
méthode de communication 5-3
niveau d'énergie 5-4
nom 5-3
type d'image 5-4
type de fichier 5-3
utilisation de la mémoire
5-7
version du micrologiciel
5-3
vitesse de transmission
5-3
réglages 5-4
sélecteur de mode 2-4
sous tension 3-2
touches fléchées 2-4
touches programmables 2-3
utilisations courantes 1-2
zoom 3-18
numérique 3-18
application hôte
lancement A-6
transfert d’images
vers A-15–A-17
audio
ajout à une image 3-17
enregistrement A-19
icône de la barre d’outils A-5
lecture A-13
B
C
cadre diapo sur la planche contact
transférée
affichage et masquage A-21
modification de la couleur A-21
sélection de la taille A-17
caractéristiques 1-1
carte
CompactFlash 2-11
reformatage 2-11
retrait 2-12
mémoire 2-11, 7-8
adaptateur 7-9
lecteur de carte mémoire
7-10
reformatage 2-11
retrait 2-12
PCMCIA 7-8
adaptateur 7-9
lecteur de carte mémoire
7-10
carte CompactFlash 2-11
D
date et heure
réglages 3-12
définition
paramètres du mode Saisie 3-3
à l'aide des menus 3-3
album 3-5
script 3-6
réglage du mode Saisie
type d'image 3-4
réglages du mode Saisie
à l'aide des boutons FAIRE
DÉFILER et
SÉLECTIONNER
3-14
Index-3
Index
balance des blancs 5-5
réglages 3-7
barre d’état, dans la fenêtre
d’application A-6
barre d’outils, dans la fenêtre
d’application A-4
barre de navigation, dans la fenêtre
d’application A-5
boîte de dialogue Ouvrir A-7
boutons 2-3
reformatage 2-11
retrait 2-12
carte mémoire 2-11
problèmes 9-4
reformatage 2-11
retrait 2-12
carte mémoire de l’appareil
icône graphique de vue A-4
récupération d’images A-6–A-7
source d’image A-4
suppression d’images A-14
configuration requise 1-3
configuration du système A-2
configuration requise 1-3
connexion
appareil photo et ordinateur 6-1
problèmes possibles 6-8
série 6-2
USB 6-4
conseils
changement des réglages du
moniteur 9-2
impression 9-3
contrôleur multi-directionnel 2-4
création d'albums nouveaux 4-8
exposition 3-14
filigrane 3-7
flash 3-14
gros plan 3-14
modes d'exposition avancés
3-8
préférences 3-11
qualité 3-14
retardateur 3-14
type d'image 3-14
réglages mode Saisie
balance des blancs 3-7
modes de mise au point
avancés 3-10
définition des propriétés de l'appareil
photo 5-1
album 5-7
albums 5-8
nom de l'appareil photo 5-8
appareil photo 5-4
générales 5-2
balance des blancs 5-5
date et heure 5-3
délais d'extinction 5-4
méthode de communication
5-3
niveau d'énergie 5-4
nom 5-3
type d'image 5-4
type de fichier 5-3
utilisation de la mémoire 5-7
version du micrologiciel 5-3
vitesse de transmission 5-3
image en rafale
cadence de saisie 5-7
taille d'image 5-7
image intermittente
intervalle 5-7
nombre d'images à saisir 5-7
taille d'image 5-7
instantané
macro 5-5
Index-4
mise au point 5-5
mode flash 5-5
mode saisie avancée 5-5
taille d'image 5-6
zoom 5-5
qualité d'image 5-6
rafale 5-6
résolution 5-6
délais d'extinction 5-4
dépannage 9-2
connexion 6-8
messages de l’afficheur à cristaux
liquides 9-8
problèmes d’appareil photo 9-5,
9-6, 9-8
problèmes de carte mémoire 9-4
problèmes de communication
entre l’appareil et
l’ordinateur 9-2
problèmes de communication
entre WINDOWS et
l’appareil photo 9-4
problèmes de correspondance
entre les couleurs de
l’écran et des imprimés
9-3
problèmes de moniteur 9-4
désélection d’images A-8
développement d'images 4-11
développement d’un dossier d’images
en rafale ou intermittentes
A-11
diaporama, projection en mode de
prévisualisation A-13
dossier de l’ordinateur
icône graphique de vue A-4
récupération d’images depuis
A-15
source d’image A-4
suppression d’images A-14
E
G
EA programmée
réglages 3-8
émetteur-récepteur 6-6
en rafale
images 2-6
énergie
gestion 2-13
adaptateur secteur 2-15
piles
installation 2-14
niveau 5-4
enregistrement
audio joint à l’image A-19
images individuelles A-18
exposition
réglages 3-14
exposition longue durée
réglages 3-8
garantie
couverture réparations Garantie-1
obtention de réparations
Garantie-3
période Garantie-1
restrictions Garantie-2
grand angle 3-18
grandes vignettes A-8
gros plan 2-8
réglages 3-14
grossissement d'images 4-16
fenêtre d’application
masquage et affichage des
info-bulles A-21
modification de la taille d'aperçu
de vue A-8
vue d’ensemble A-3–A-6
fenêtre Informations sur l’image A-6
fermeture du logiciel Accès
numérique A-5
filigrane
filigrane 3-7
flash 2-5
réglages 3-14
flash externe
réglages 3-9
heure 5-3
Index
F
H
I
icône Développer A-4
icône graphique de vue A-4
icône Préférences A-5
icônes de rotation A-4
image
ajout d'audio 3-17
ajout de son 4-12
carte 2-11
reformatage 2-11
retrait 2-12
développement 4-11
grossissement 4-16
informations 8-8
intermittente
nombre à saisir 5-7
intervalle entre images
intermittentes 5-7
lecture d'images en rafale et
intermittentes 4-15
marquage
copie d'un appareil sur un
autre 4-9
Index-5
placement dans un album 4-8
marquer 4-7
ouverture dans d’autres logiciels
avec le logiciel Mounter
7-7
prévisualisation avec le logiciel
TWAIN 8-6
affichage d’informations sur
les images 8-8
développement et réduction
8-7
en plein écran 8-7
lecture du son 8-7
prise 3-15
étapes pour la 3-1
qualité 2-7, 5-6
réduction 4-11
réglages de rafale 5-6
réglages du type 5-4
résolution 5-6
restante
images restantes 2-9
révision 4-1
source d’images dans le logiciel
TWAIN 8-4
suppression d'une seule 4-13
suppression de plusieurs ou de
toutes 4-14
taille d'image en rafale 5-7
taille d'image intermittente 5-7
taille d'instantané 5-6
transfert avec le logiciel Mounter
7-4, 7-5
transfert avec le logiciel TWAIN
8-9
sauvegarde des données sonores 8-9
type
intermittente 2-6
paramètres 3-4
rafale 2-6
réglages 3-14
Index-6
visualisation 4-1, 4-5
sur l'écran de télévision 4-17
visualisation avec le logiciel
Mounter 7-3
images
affichage
à partir d’un album A-7
en rafale et intermittentes
A-11–A-12
désélection A-8
enregistrement
audio joint A-19
individuelles A-18
lecture de l’audio joint A-13
récupération
carte mémoire de l’appareil
A-6–A-8
récupération depuis
dossier de l’ordinateur A-15
rotation A-13
sélection A-8
suppression A-14, A-18
transfert
individuelles A-15
sur une planche contact
A-16–A-17
visualisation
information A-14
numéro sélectionné et nombre total d’images
affichées A-6
résolution supérieure
A-10–A-11
Voir également images en rafale,
images intermittentes
images de résolution moyenne A-9
images de résolution standard A-9
images en rafale
exportation sous forme
d’animations QuickTime A-19–A-20
icône graphique de vue A-4
réglementation Garantie-3
informations, visualisation de l’image
A-14
infrarouge 6-6
installation
logiciel 1-4
installation de la carte mémoire dans
l’ordinateur 7-8
installation du logiciel Accès
numérique A-2
instantanés 2-6
intermittente 5-7
développement et réduction 4-11
intermittentes
lecture 4-15
intervalle entre images intermittentes
5-7
IrDA 6-6
K
Kodak
contacter 10-1
obtenir de l’aide de 10-2
L
lancement du logiciel Accès
numérique A-6
lecteur de carte mémoire 7-10
lecteur de carte PCMCIA A-2
lecteur de carte, connexion A-3
lecture
son, images en rafale et
intermittentes 4-15
lecture de l’audio joint A-13
liaison infrarouge 2-10, 6-6
liaison IR 2-10
logiciel 1-3
configuration requise 1-3
installation 1-4
Mounter 7-1
Index-7
Index
réduction/développement du
dossier A-12
sélection dans un dossier
développé A-8
visualisation
dans un diaporama A-13
en mode de prévisualisation
A-12
information A-14
sur une planche contact A11–A-12
Voir également images
images FlashPix, récupération depuis
le dossier de l’ordinateur
A-15
images haute résolution A-9
images intermittentes 2-6
exportation sous forme
d’animations QuickTime A-19–A-20
icône graphique de vue A-4
réduction/développement du
dossier A-12
sélection dans un dossier
développé A-8
visualisation
dans un diaporama A-13
en mode de prévisualisation
A-12
information A-14
Voir également images
images JPEG, récupération depuis le
dossier de l’ordinateur A-15
impression
conseils 9-3
problèmes de correspondance entre les couleurs de l’écran et des imprimés 9-3
info-bulles, masquage et affichage
A-21
informations
obtenir 10-1
création d’albums 7-6
définition des préférences
7-7
ouverture d’images dans
d’autres logiciels
7-7
quitter 7-8
sauvegarde de son 7-7
transfert d’images 7-4, 7-5
transfert de scripts 7-5
visualisation d’images 7-3
vue d’ensemble 7-2
sauvegarde des données sonores
8-9
TWAIN 8-1
déroulement des opérations
8-2
lancement 8-3
prévisualisation d’images
8-6
affichage d’informations
sur les images
8-8
développement et réduction 8-7
en plein écran 8-7
lecture du son 8-7
sélection de la source
d’images 8-4
transfert d’images 8-9
logiciel Accès numérique
fenêtre d’application A-3–A-6
fermeture A-5
installation A-2
lancement A-6
réglage des préférences A-21
logiciel Mounter
vue d’ensemble 7-2
logiciel TWAIN 8-1
prévisualisation d’images
en plein écran 8-7
Index-8
M
macro 5-5
marquage d'images
copie d'un appareil sur un autre
4-9
marquage des images
placement dans un album 4-8
marquer les images 4-7
mémoire
vérification libre 4-6
mémoire, carte
adaptateur de carte image 7-9
installation dans l’ordinateur 7-8
lecteur de carte mémoire 7-10
menu déroulant de source d’image
A-4
menu déroulant Taille d’affichage A-6
menu Vue A-5
messages d’erreur 9-8
messages de l’afficheur à cristaux
liquides 9-8
méthode de communication 5-3
minuteur 2-8
mise
mode Saisie 3-2
mise au point 5-5
modes
manuelle 3-10
monopoint 3-10
multipoint 3-10
réglages 3-10
mise de l'appareil photo sous tension
3-2
mode 2-4
Connecter 6-1
accès 6-1
manuel
flash externe 2-10
longue durée 2-10
paramètres de saisie avancée 5-5
Revoir 4-1
mode flash externe 2-10
mode Info 2-4
mode longue durée 2-10
mode manuel
mode flash externe
manuel
longue durée 2-10
mode Revoir 2-4, 4-1
préférences 4-2
diaporama 4-4
relecture 4-5
superposition 4-3
vidéo 4-4
mode Saisie 2-4
mise 3-2
paramètres
album 3-5
définition 3-3
à l'aide des menus 3-3
script 3-6
type d'image 3-4
réglages
balance des blancs 3-7
définition
à l'aide des boutons
FAIRE DÉFILER et
SÉLECTIONNER 3-14
exposition 3-14
filigrane 3-7
flash 3-14
gros plan 3-14
modes d'exposition avancés
3-8
EA programmée 3-8
exposition longue durée
3-8
flash externe 3-9
modes de mise au point
manuelle 3-10
monopoint 3-10
Index-9
Index
définition des préférences
4-2
diaporama 4-4
relecture 4-5
superposition 4-3
vidéo 4-4
Saisie
mise 3-2
paramètres
à l'aide des menus 3-3
album 3-5
script 3-6
type d'image 3-4
réglages 3-3
à l'aide des boutons
FAIRE DÉFILER et
SÉLECTIONNER 3-14
balance des blancs 3-7
exposition 3-14
filigrane 3-7
flash 3-14
gros plan 3-14
modes d'exposition
avancés 3-8
modes de mise au point
avancés 3-10
préférences 3-11
qualité 3-14
retardateur 3-14
type d'image 3-14
mode Connecter 2-4
mode de prévisualisation
projection d’un diaporama A-13
visualisation
images A-10–A-11
images en rafale ou intermittentes A-12
modification de la taille d'aperçu
de l’image A-9
mode flash 5-5
multipoint 3-10
modes de mise au point
avancés 3-10
modes mise au point
multipoint 3-10
préférences 3-11
date et heure 3-12
nom de l'appareil 3-13
saisie 3-11
qualité 3-14
retardateur 3-14
type d'image 3-14
mode saisie avancée 5-5
modes d'exposition avancés
EA programmée 3-8
exposition longue durée 3-8
flash externe 3-9
réglages 3-8
Mounter, logiciel 7-1
création d’albums 7-6
définition des préférences 7-7
ouverture d’images dans d’autres
logiciels 7-7
quitter 7-8
sauvegarde de son 7-7
transfert d’images 7-4, 7-5
transfert de scripts 7-5
visualisation d’images 7-3
N
navigateur CD 1-4
nom 5-7
O
obtenir de l’aide ou des informations
10-1, 10-2
ordinateur
connexion à l’appareil photo 6-1
problèmes de moniteur 9-4
Index-10
ouverture
images avec le logiciel Mounter
7-7
ouverture d'un album 4-10
P
paramètres
album 3-5
définition 3-3
à l'aide des menus 3-3
script 3-6
type d'image 3-4
PCMCIA, carte 7-8
adaptateur 7-9
lecteur de carte mémoire 7-10
petites vignettes A-8
piles 2-9
gestion 2-13
installation 2-14
planche contact
affichage dans la zone de visualisation A-7
modification de la taille
d’affichage des
vignettes A-8
réglage des préférences de
l’élément de l’affichage
A-21
transfert vers l’application hôte
A-16–A-17
visualisation d’images en rafale
ou intermittentes A-11
port IR 6-6
position du curseur sur l’image A-6
préférences
date et heure 3-12
définition avec le logiciel
Mounter 7-7
nom de l'appareil 3-13
réglages 3-11
saisie 3-11
réglages d'album 5-7
albums 5-8
nom de l'appareil photo 5-8
réglages de l'appareil 5-4
réglages de rafale 5-6
réglages généraux 5-2
balance des blancs 5-5
date et heure 5-3
délais d'extinction 5-4
méthode de communication
5-3
niveau d'énergie 5-4
nom 5-3
type d'image 5-4
type de fichier 5-3
utilisation de la mémoire 5-7
version du micrologiciel 5-3
vitesse de transmission 5-3
résolution 5-6
Q
qualité 2-7, 5-6
réglages 3-14
qualité vs résolution 2-7
quitter
logiciel Mounter 7-8
R
rafale
cadence de saisie 5-7
développement et réduction 4-11
lecture 4-15
réduction d'images 4-11
réduction d’un dossier d’images en
rafale ou intermittentes A-12
reformatage de la carte mémoire 2-11
réglage de l'exposition 2-6
réglages
balance des blancs 3-7
Index-11
Index
préférences diaporama 4-4
préférences nom de l'appareil
réglages 3-13
préférences relecture 4-5
préférences Saisie
réglages 3-11
préférences superposition 4-3
préférences vidéo 4-4
préférences, réglage A-21
prévisualiser
images avec le logiciel TWAIN
8-6
développement et réduction
8-7
en plein écran 8-7
lecture du son 8-7
prise d'images 3-15
étapes 3-1
problèmes
connexion 6-8
problèmes de communication entre
WINDOWS et l’appareil
photo 9-4
problèmes de moniteur 9-4
problèmes, voir dépannage
propriétés 5-1
accès 5-2
image en rafale
cadence de saisie 5-7
taille d'image 5-7
image intermittente
intervalle 5-7
nombre d'images à saisir 5-7
taille d'image 5-7
instantané
macro 5-5
mise au point 5-5
mode flash 5-5
mode saisie avancée 5-5
taille d'image 5-6
zoom 5-5
qualité d'image 5-6
définition
à l'aide des boutons FAIRE
DÉFILER et
SÉLECTIONNER
3-14
exposition 3-14
filigrane 3-7
flash 3-14
gros plan 3-14
mode Revoir 4-2
diaporama 4-4
relecture 4-5
superposition 4-3
vidéo 4-4
modes d'exposition avancés 3-8
EA programmée 3-8
exposition longue durée 3-8
flash externe 3-9
modes de mise au point
monopoint 3-10
multipoint 3-10
modes de mise au point avancés
3-10
modes mise au point
manuelle 3-10
multipoint 3-10
préférences 3-11
date et heure 3-12
nom de l'appareil 3-13
saisie 3-11
qualité 3-14
retardateur 3-14
type d'image 3-14
réglages du moniteur 9-2
résolution 5-5, 5-6, 5-7
résolutions, appareil photo A-9
retardateur 2-8
réglages 3-14
retrait de la carte mémoire 2-12
révision d'images 4-1
rotation d’images A-13
Index-12
S
sauvegarde de son avec le logiciel
Mounter 7-7
sauvegarde des données sonores 8-9
script
paramètres 3-6
transfert avec le logiciel Mounter
7-5
sélecteur de mode 2-4
sélection d’images A-8
son
ajout à une image 4-12
lecture 4-15
lecture avec le logiciel TWAIN
8-7
sauvegarde avec le logiciel
Mounter 7-7
sous tension 3-2
suppression
plusieurs ou toutes les images
4-14
une seule 4-13
suppression d’images A-14, A-18
système
logiciel
installation 1-4
T
taille
image en rafale 5-7
image intermittente 5-7
instantané 5-6
téléobjectif 3-18
télévision
visualisation d'images sur 4-17
texte sur la planche contact transférée
affichage et masquage A-21
modification de la couleur A-21
touches fléchées 2-4
touches programmables 2-3
U
utilisation de la mémoire 5-7
utilisations courantes de l’appareil
photo 1-2
V
vérification
mémoire libre 4-6
version du micrologiciel 5-3
visualisation
diaporama en mode de prévisualisation A-13
images 4-5
sur l'écran de télévision 4-17
images avec le logiciel Mounter
7-3
images de résolution supérieure
A-10–A-11
images en rafale et intermittentes
sur une planche contact
A-11–A-12
informations sur l’image A-14
vitesse de transmission 5-3
vue d’ensemble des
caractéristiques du
logiciel d’accès numérique A-1
Z
zone de visualisation, fenêtre
d’application A-5
zoom 3-18, 5-5
macro 5-5
numérique 3-18
Index-13
Index
transfert
images avec le logiciel Mounter
7-4, 7-5
images avec le logiciel TWAIN
8-9
sauvegarde des données sonores 8-9
scripts avec le logiciel Mounter
7-5
transfert d’images
individuelles A-15
réglage des préférences
d’affichage de la planche
contact A-21
sous forme de vignettes sur une
planche contact
A-16–A-17
TWAIN logiciel
prévisualisation d’images
développement et réduction
8-7
TWAIN, logiciel
déroulement des opérations 8-2
lancement 8-3
prévisualisation d’images 8-6
affichage d’informations sur
les images 8-8
lecture du son 8-7
sélection de la source d’images
8-4
transfert d’images 8-9
sauvegarde des données
sonores 8-9
type d'image
type
instantané 2-6
type de fichier 5-3