▼
Scroll to page 2
of
60
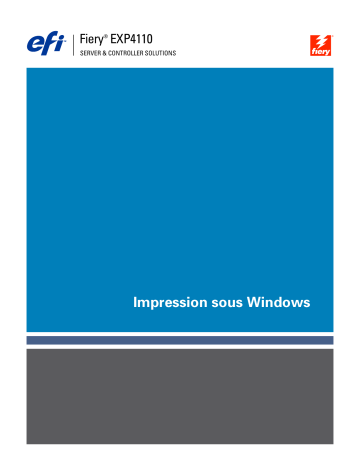
Fiery® EXP4110 SERVER & CONTROLLER SOLUTIONS Impression sous Windows © 2005 Electronics for Imaging, Inc. Les Informations juridiques rédigées pour ce produit s’appliquent au contenu du présent document. 45051947 15 septembre 2005 TABLE DES MATIÈRES 3 TABLE DES MATIÈRES INTRODUCTION 5 Terminologie et conventions 6 A propos de ce document 6 Configuration de l’impression 7 Logiciels utilisateur 8 Matériel et logiciels nécessaires 8 INSTALLATION DES PILOTES D’IMPRIMANTE 9 Installation des pilotes d’imprimante via la fonction Pointer-imprimer 10 Téléchargement des pilotes d’imprimante avec les WebTools 12 Installation des pilotes d’imprimante 14 Installation et connexion à une imprimante virtuelle 17 CONFIGURATION DES CONNEXIONS D’IMPRESSION 18 Connexions d’impression 18 Activation des connexions d’impression SMB 19 Activation des connexions d’impression TCP/IP et LPR 20 Activation des connexions IPX (Novell) 23 Activation des connexions IPP 26 TABLE DES MATIÈRES CONFIGURATION DES OPTIONS INSTALLÉES 4 28 Configuration manuelle des options installées 29 Configuration automatique des options installées et mise à jour des paramètres des options d’impression 31 UTILITAIRES D’IMPRESSION 33 Configuration d’une connexion pour Job Monitor 34 Installation des utilitaires d’impression 35 Utilisation de Printer Delete Utility 36 Configuration de la connexion pour Mail Port 36 Utilisation des services e-mail 39 Fonctionnement des services e-mail 40 Impression à l’aide d’un client e-mail 40 Contrôle des tâches 42 Impression avec Mail Port 43 IMPRESSION Impression à partir des applications 45 Définition des options et impression 45 Accès aux options d’impression sans ouvrir les barres d’options 50 Définition et impression de formats de page personnalisés Utilisation de formats de page personnalisés avec le pilote d’imprimante PCL sous Windows Enregistrement de fichiers pour les imprimer ailleurs INDEX 44 51 54 57 59 INTRODUCTION INTRODUCTION Ce document décrit l’installation des pilotes d’imprimante et des fichiers de description d’imprimante du Fiery EXP4110 et la méthode de configuration de l’impression sur des ordinateurs Microsoft Windows. Il décrit également plusieurs utilitaires d’impression et comment imprimer sur le Fiery EXP4110. Pour plus d’informations sur la configuration des serveurs et des clients en réseau en vue de leur utilisation avec le Fiery EXP4110, voir Configuration et installation. Pour les instructions d’utilisation de l’imprimante, de votre ordinateur, de votre logiciel d’application ou de votre réseau, voir la documentation qui accompagne ces produits. Le Fiery EXP4110 prend en charge la Xerox 4110. 5 6 INTRODUCTION Terminologie et conventions Ce document utilise la terminologie et les conventions suivantes. Le terme ou la convention Signifie Aero Fiery EXP4110 (dans les illustrations et les exemples) Fiery EXP4110 Fiery EXP4110 Imprimante Xerox 4110 Titres en italique Autres ouvrages de cette documentation Windows Microsoft Windows 2000, Windows XP, Windows Server 2003 Sujets pour lesquels des informations supplémentaires sont disponibles en démarrant l’aide du logiciel Astuces et informations Informations importantes Informations importantes sur des problèmes pouvant engendrer un danger physique pour vous-même ou pour les autres Le Fiery EXP4110 prend en charge les WebTools, qui permettent de télécharger, sur votre bureau, des pilotes d’imprimante et des fichiers de description d’imprimante que vous installerez ensuite sur votre ordinateur Windows. A propos de ce document Ce document aborde les sujets suivants : • Installation des fichiers d’imprimante sur les ordinateurs Windows • Configuration des connexions d’impression sur les ordinateurs Windows • Installation des utilitaires d’impression du Fiery EXP4110 • Impression à partir d’un ordinateur Windows 7 INTRODUCTION Configuration de l’impression Le tableau suivant répertorie les procédures nécessaires à l’installation des pilotes d’imprimante et à la configuration des connexions d’impression pour chaque plate-forme Windows prise en charge par le Fiery EXP4110. Action Windows 2000/XP/Server 2003 Installation des pilotes d’imprimante « Installation des pilotes d’imprimante via la fonction Pointerimprimer », à la page 10 « Téléchargement des pilotes d’imprimante avec les WebTools », à la page 12 « Installation des pilotes d’imprimante », à la page 14 Configuration de l’impression SMB « Activation des connexions d’impression SMB », à la page 19 Configuration de l’impression TCP/IP « Activation des connexions d’impression TCP/IP et LPR », à la page 20 Configuration de l’impression IPX/SPX ou IPX (Novell) « Activation des connexions IPX (Novell) », à la page 23 Configuration de l’impression IPP « Activation des connexions IPP », à la page 26 8 INTRODUCTION Logiciels utilisateur Les logiciels utilisateur du Fiery EXP4110 pour la configuration de l’impression sont fournis sur le CD User Software (Drivers). Adobe PostScriptPilote d’imprimante Prise en charge du Fiery EXP4110 et des fonctionnalités PostScript 3. Les utilisateurs de Windows 2000/XP/Server 2003 utilisent le pilote d’imprimantePostScript fourni avec ces systèmes d’exploitation. Fichier de description d’imprimante PostScript (PPD) Fournit à l’application et au pilote d’imprimante utilisés des informations sur le Fiery EXP4110 ainsi que sur votre modèle d’imprimante. Pilote d’imprimante PCL Permet d’imprimer sur le Fiery EXP4110 à partir des ordinateurs Windows et prend en charge les fonctionnalités d’impression PCL du Fiery EXP4110. Job Monitor Permet de contrôler le statut des serveurs Fiery EXP4110 connectés et des tâches d’impression vers ces serveurs. Cet utilitaire s’installe automatiquement avec le pilote d’imprimante sous Windows. Mail Port (sur le CD User Software (Utilities)) En ajoutant le logiciel Mail Port comme port d’imprimante, vous pouvez envoyer des tâches au Fiery EXP4110 sous forme de pièces jointes. R EMARQUE : Les pilotes d’imprimante PostScript et les fichiers de description d’imprimante associés peuvent également être téléchargés à partir du Fiery EXP4110 à l’aide des WebTools. Pour plus d’informations, voir « Téléchargement des pilotes d’imprimante avec les WebTools », à la page 12. R EMARQUE : Deux CD Logiciels Utilisateur sont fournis : l’un pour le pilote d’imprimante, l’autre pour les utilitaires. Matériel et logiciels nécessaires Pour plus de détails sur le matériel et les logiciels nécessaires, voir Bienvenue, dans votre kit de documentation. INSTALLATION DES PILOTES D’IMPRIMANTE INSTALLATION 9 DES PILOTES D’IMPRIMANTE Ce chapitre décrit les procédures d’installation des pilotes d’imprimante sur un ordinateur équipé d’une version de Windows prise en charge. Pour plus d’informations sur les versions Windows prises en charge, voir « Terminologie et conventions », à la page 6. L’installation des pilotes d’imprimante et des fichiers de description d’imprimante est la première étape pour configurer le Fiery EXP4110 comme une imprimante PostScript ou PCL. Vous pouvez installer les pilotes d’imprimante comme suit : • A partir du Fiery EXP4110 via la fonction Pointer-imprimer en utilisant l’impression SMB. • A partir des WebTools, en téléchargeant les fichiers du pilote d’imprimante avant d’installer celui-ci. Pour plus d’informations, voir « Téléchargement des pilotes d’imprimante avec les WebTools », à la page 12. • A partir du CD User Software (Drivers). R EMARQUE : Les WebTools sont disponibles si l’administrateur a activé l’accès Internet au Fiery EXP4110. Si un pilote d’imprimante Fiery EXP4110 est déjà installé, vous devez le désinstaller avant d’en installer un autre (voir « Utilisation de Printer Delete Utility », à la page 36). INSTALLATION DES PILOTES D’IMPRIMANTE 10 Installation des pilotes d’imprimante via la fonction Pointer-imprimer L’impression SMB (également appelée impression Windows ou impression WINS) vous permet d’installer les pilotes d’imprimante PostScript ou PCL, ainsi que les fichiers de description d’imprimante sur votre ordinateur à partir du Fiery EXP4110 avec la fonction Pointer-imprimer, et d’imprimer vers une connexion donnée (Impression, Attente ou Direct). Pour configurer l’impression SMB, vous devez installer le protocole TCP/IP et le composant Client pour les réseaux Microsoft sur votre ordinateur. Chaque connexion (Impression, Attente ou Direct) requiert une installation distincte. Répétez la procédure pour chaque connexion. Si vous installez les pilotes d’imprimante à l’aide de la fonction Pointer-imprimer, vous ne pouvez pas configurer manuellement les options disponibles. Ces options doivent être configurées par l’administrateur du Fiery EXP4110. Les options installées s’affichent dans le pilote d’imprimante quand vous activez la communication bidirectionnelle. Pour plus d’informations, voir Configuration des options installées. R EMARQUE : Les procédures de configuration de l’impression avec les pilotes d’imprimante PostScript et PCL sont similaires. Les illustrations suivantes concernent les pilotes d’imprimante PostScript. Les différences éventuelles sont signalées. AVANT DE COMMENCER • Demandez à votre administrateur réseau le nom ou l’adresse IP du Fiery EXP4110 sur le réseau. • Configurez le Fiery EXP4110 pour l’impression SMB. Lors de la configuration et sur la page de configuration, l’impression SMB est appelée Impression Windows (voir Configuration et installation). • Indiquez si vous souhaitez installer le pilote d’imprimante PostScript ou PCL à l’aide de la fonction Pointer-imprimer, dans Config réseau>Config service>Config Windows>Pilotes Pointer-Impr. POUR CONFIGURER L’IMPRESSION SMB SUR LES ORDINATEURS WINDOWS 1 Avec le bouton droit de la souris, cliquez sur Voisinage réseau ou sur Favoris réseau et utilisez la fonction permettant de rechercher un ordinateur. 2 Saisissez le nom ou l’adresse IP du Fiery EXP4110, puis cliquez sur Rechercher maintenant. Si vous ne parvenez pas à localiser le Fiery EXP4110, adressez-vous à votre administrateur de réseau. INSTALLATION DES PILOTES D’IMPRIMANTE 11 3 Double-cliquez sur le nom du Fiery EXP4110 pour afficher les connexions d’impression activées. R EMARQUE : Pour plus d’informations sur chaque connexion d’impression, voir Configuration et installation. 4 Double-cliquez sur la connexion que vous voulez configurer (Attente, Impression ou Direct). Les fichiers sont maintenant installés sur votre ordinateur. 5 Windows 2000 : Cliquez sur Démarrer, choisissez Paramètres, puis Imprimantes. Windows XP : Cliquez sur Démarrer et choisissez Imprimantes et télécopieurs. Windows Server 2003 : Cliquez sur Démarrer, choisissez Panneau de configuration, puis Imprimantes et télécopieurs. L’imprimante s’affiche dans la fenêtre Imprimantes ou Imprimantes et télécopieurs. 6 Cliquez avec le bouton droit de la souris sur l’icône du Fiery EXP4110 et choisissez Propriétés. 7 Sur l’onglet Général, cliquez sur Imprimer une page de test. Si la page de test s’imprime correctement, vous êtes prêt à imprimer à partir de votre ordinateur. 8 Répétez les étapes précédentes pour configurer d’autres connexions. INSTALLATION DES PILOTES D’IMPRIMANTE 12 Téléchargement des pilotes d’imprimante avec les WebTools Les WebTools vous permettent de télécharger les programmes d’installation des pilotes d’imprimante directement du Fiery EXP4110 sur votre ordinateur. Pour télécharger les fichiers des pilotes d’imprimante à partir du Fiery EXP4110, utilisez les WebTools puis suivez la procédure « Installation des pilotes d’imprimante », à la page 14. Avant de télécharger les fichiers des pilotes d’imprimante, vous devez définir des options spécifiques du Fiery EXP4110 dans la configuration du réseau et de l’imprimante. Vous devez également préparer chaque ordinateur client pour la communication avec le Fiery EXP4110 via Internet ou le réseau intranet. Pour plus d’informations sur les menus de configuration du réseau et de l’imprimante, voir Configuration et installation. Pour plus d’informations sur la configuration et le démarrage des WebTools, voir Utilitaires. POUR TÉLÉCHARGER LE PILOTE D’IMPRIMANTE À L’AIDE DES WEBTOOLS 1 Lancez votre navigateur Internet ou intranet et tapez le nom DNS ou l’adresse IP du Fiery EXP4110. 2 Choisissez un niveau d’accès, saisissez un mot de passe si nécessaire, puis cliquez sur OK. Aucun mot de passe n’est requis si vous vous connectez en tant qu’invité. Lorsque vous vous connectez en tant qu’invité, vous disposez d’un accès illimité à l’onglet Téléchargements si l’administrateur l’a décidé lors de la configuration. 3 Cliquez sur l’onglet Téléchargements. 4 Cliquez sur le lien de l’élément à installer. Avec les pilotes Windows, cliquez sur le lien Fichiers d’imprimante sous l’intitulé Windows. INSTALLATION DES PILOTES D’IMPRIMANTE 13 5 Si une boîte de dialogue vous invite à ouvrir le fichier ou à l’enregistrer sur le disque, choisissez l’enregistrement sur disque. 6 Localisez l’endroit où vous voulez enregistrer le fichier PRNTDRVE.EXE et cliquez sur Enregistrer. Le fichier est téléchargé à partir du Fiery EXP4110. Ce fichier compressé est une archive qui contient plusieurs fichiers. 7 Double-cliquez sur le fichier PRNTDRVE.EXE pour extraire les fichiers. Selon votre système d’exploitation, il est possible que vous soyez invité à sélectionner un emplacement pour l’extraction des fichiers. Pour installer le pilote d’imprimante, suivez les instructions de votre système d’exploitation. Les procédures sont semblables à l’installation à partir d’un CD, sauf qu’après avoir cliqué sur Disque fourni, vous naviguez vers l’emplacement où vous avez extrait les fichiers au lieu de sélectionner le CD. Pour installer le pilote d’imprimante sous Voir Windows 2000/XP/Server 2003 « Pour installer le pilote d’imprimante PostScript ou PCL pour Windows 2000/XP/Server 2003 », à la page 14 INSTALLATION DES PILOTES D’IMPRIMANTE 14 Installation des pilotes d’imprimante Les procédures suivantes indiquent comment installer le pilote d’imprimante à partir du CD User Software (Drivers). Les procédures de configuration des options des pilotes d’imprimante PostScript et PCL sont similaires. Les illustrations suivantes concernent le pilote d’imprimante PostScript. Les différences sont signalées. Pour installer le pilote d’imprimante sur un ordinateur Windows Server 2003, sélectionnez le fichier PPD de la même manière que pour Windows 2000 et Windows XP, tel que cela est décrit dans la procédure suivante. Une fois l’installation terminée, pour utiliser le pilote d’imprimante sous Windows 2000/ XP/Server 2003, vous devez sélectionner les options suivantes sous l’onglet Avancé du pilote d’imprimante : • Spouler l’impression des documents • Commencer l’impression immédiatement • Imprimer d’abord les documents présents dans le spouleur d’impression Désactivez l’option suivante : • Activer les fonctionnalités d’impression avancées R EMARQUE : Les procédures suivantes présentent des illustrations sous Windows 2000. POUR INSTALLER LE PILOTE D’IMPRIMANTE POSTSCRIPT OU PCL POUR WINDOWS 2000/XP/SERVER 2003 1 Windows 2000 : Cliquez sur Démarrer, choisissez Paramètres, puis Imprimantes. Windows XP : Cliquez sur Démarrer et choisissez Imprimantes et télécopieurs. Windows Server 2003 : Cliquez sur Démarrer, choisissez Panneau de configuration, puis Imprimantes et télécopieurs. 2 Windows 2000/XP : Double-cliquez sur l’icône Ajout d’imprimante, puis cliquez sur Suivant. Windows Server 2003 : Cliquez sur Ajouter une imprimante et cliquez sur Suivant. 3 Spécifiez que vous souhaitez imprimer à partir d’une imprimante locale, désactivez l’option « Détection et installation automatique de l’imprimante Plug-and-Play » et cliquez sur Suivant. Cette procédure décrit l’installation d’une imprimante en local. Vous pourrez modifier la connexion plus tard, en fonction de votre type de réseau. INSTALLATION DES PILOTES D’IMPRIMANTE 15 4 Sélectionnez LPT1:, puis cliquez sur Suivant. 5 Dans la boîte de dialogue affichant les listes des imprimantes et de leurs fabricants, cliquez sur Disque fourni. La boîte de dialogue Installer à partir du disque vous demande d’insérer le disque. 6 Insérez le CD User Software (Drivers) dans le lecteur de CD-ROM, saisissez le nom du lecteur de CD-ROM (D:\ par exemple) puis cliquez sur Parcourir. Localisez le dossier Français\Prntdrvr\Ps_drvr\Win_2K_XP. Si vous utilisez les fichiers que vous avez téléchargés à partir du Fiery EXP4110 à l’aide des WebTools, localisez le dossier prntdrvr\Prntdrvr\Ps_drvr\Win_2K_XP et cliquez sur Ouvrir. 7 Assurez-vous d’avoir sélectionné Oemsetup.inf ou Oemsetup, puis cliquez sur Ouvrir. Le chemin d’accès est copié dans la boîte de dialogue Installer à partir du disque. 8 Vérifiez que le chemin d’accès est correct et cliquez sur OK. 9 Dans la liste Imprimantes, sélectionnez le pilote d’imprimante du Fiery EXP4110 comme imprimante et cliquez sur Suivant. INSTALLATION DES PILOTES D’IMPRIMANTE 16 10 Entrez un nom pour le Fiery EXP4110 dans la zone Nom de l’imprimante, puis indiquez si vous souhaitez le sélectionner comme imprimante par défaut et cliquez sur Suivant. C’est ce nom qui sera utilisé dans les fenêtres d’imprimantes et de files d’attente. 11 Suivez les instructions qui s’affichent à l’écran. Choisissez de ne pas imprimer une page de test et de ne pas partager cette imprimante. Dans le dernier écran, cliquez sur Terminer. Les fichiers nécessaires sont installés sur votre disque dur. Une fois l’installation terminée, la fenêtre Imprimantes apparaît et affiche une nouvelle icône pour l’imprimante installée. Vous êtes maintenant prêt à configurer une connexion au serveur. Voir Configuration des connexions d’impression. INSTALLATION DES PILOTES D’IMPRIMANTE 17 Installation et connexion à une imprimante virtuelle L’imprimante virtuelle vous permet d’imprimer sur le Fiery EXP4110 en utilisant un jeu de paramètres de tâche prédéfini. Il n’est pas nécessaire de définir les options d’impression manuellement. Pour que vous puissiez imprimer sur une imprimante virtuelle, l’administrateur doit la créer et la configurer à l’aide de la Command WorkStation. Une fois l’imprimante virtuelle définie, vous pouvez installer le pilote d’imprimante et les fichiers de description d’imprimante sur votre ordinateur à partir du Fiery EXP4110, à l’aide de la fonction Pointer-imprimer. Pour plus d’informations sur la configuration d’une imprimante virtuelle, voir Utilitaires. Si vous installez les pilotes d’imprimante à l’aide de la fonction Pointer-imprimer, vous ne pouvez pas configurer manuellement les options disponibles. Ces options doivent être configurées par l’administrateur du Fiery EXP4110. Les options installées s’affichent dans le pilote d’imprimante quand vous activez la communication bidirectionnelle. Pour plus d’informations sur la configuration des options disponibles, voir Configuration des options installées. POUR CONFIGURER UNE IMPRIMANTE VIRTUELLE SUR LES ORDINATEURS WINDOWS 1 Avec le bouton droit de la souris, cliquez sur Voisinage réseau ou sur Favoris réseau et utilisez la fonction permettant de rechercher un ordinateur. 2 Saisissez le nom ou l’adresse IP du Fiery EXP4110, puis cliquez sur Rechercher maintenant. Si vous ne parvenez pas à localiser le Fiery EXP4110, adressez-vous à votre administrateur de réseau. 3 Double-cliquez sur le nom du Fiery EXP4110 pour afficher les connexions d’impression activées. Les imprimantes virtuelles figurent dans la liste des connexions d’impression ayant été activées le cas échéant (Impression (print), Attente (hold) et Direct). Le nom d’une imprimante virtuelle reflète généralement le type de tâche pour lequel elle a été définie. 4 Cliquez avec le bouton droit de la souris sur l’imprimante virtuelle souhaitée et choisissez Se connecter. Les fichiers sont maintenant installés sur votre ordinateur. 5 Windows 2000 : Cliquez sur Démarrer, choisissez Paramètres, puis Imprimantes. Windows XP : Cliquez sur Démarrer et choisissez Imprimantes et télécopieurs. Windows Server 2003 : Cliquez sur Démarrer, choisissez Panneau de configuration, puis Imprimantes et télécopieurs. L’imprimante virtuelle s’affiche dans la fenêtre Imprimantes ou Imprimantes et télécopieurs. Vous pouvez imprimer sur une imprimante virtuelle exactement comme si vous imprimiez sur le Fiery EXP4110, tel que cela est décrit à la section Impression. Selon la configuration de l’imprimante virtuelle, vous ne pourrez peut être pas utiliser certaines options d’impression. CONFIGURATION DES CONNEXIONS D’IMPRESSION CONFIGURATION 18 DES CONNEXIONS D’IMPRESSION Pour imprimer à partir des ordinateurs Windows, vous (ou l’administrateur) devez effectuer les tâches suivantes : • Configurer les serveurs du réseau, le cas échéant. • Configurer le Fiery EXP4110 pour qu’il accepte les tâches d’impression provenant de votre ordinateur. • Configurer un port sur chaque ordinateur fonctionnant avec Windows en fonction du type de réseau. Connexions d’impression Le Fiery EXP4110 prend en charge les connexions d’impression suivantes : • SMB • TCP/IP et LPR • IPX/SPX ou IPX (Novell) • IPP CONFIGURATION DES CONNEXIONS D’IMPRESSION 19 Activation des connexions d’impression SMB Si votre réseau ne dispose pas d’un serveur Windows, les ordinateurs Windows peuvent quand même imprimer sur le Fiery EXP4110. Cette méthode d’impression est l’impression SMB (également appelée impression Windows ou WINS). Quand les utilisateurs envoient les tâches d’impression, les ordinateurs s’exécutant sous Windows fonctionnent dans un environnement d’égal à égal et communiquent directement avec le Fiery EXP4110. L’activation de l’impression SMB permet au Fiery EXP4110 d’être répertorié sur le réseau, de sorte que les postes clients Windows puissent imprimer sur une connexion d’impression spécifique (Attente, Impression ou Direct) sur le Fiery EXP4110 sans utiliser d’autres logiciels en réseau. L’impression Windows s’exécute via TCP/IP. Vous devez configurer TCP/IP sur le Fiery EXP4110 ainsi que sur tous les ordinateurs qui utilisent l’impression SMB. Une fois que vous avez activé l’impression SMB sur le Fiery EXP4110, vous pouvez configurer la connexion Windows ou SMB et installer le pilote d’imprimante en une seule procédure. Pour plus d’informations, voir « Installation des pilotes d’imprimante via la fonction Pointerimprimer », à la page 10. CONFIGURATION DES CONNEXIONS D’IMPRESSION 20 Activation des connexions d’impression TCP/IP et LPR Les procédures de configuration des connexions d’impression sont décrites dans les sections suivantes. R EMARQUE : L’impression TCP/IP diffère d’une connexion TCP/IP. La configuration de l’impression TCP/IP et le paramétrage de votre ordinateur pour la connexion TCP/IP sont deux étapes distinctes. Une fois le pilote d’imprimante PostScript et les fichiers du pilote installés, vous pouvez configurer la connexion TCP/IP et LPR comme suit : • Préparez le Fiery EXP4110 à accepter les tâches d’impression au moyen des protocoles TCP/IP et LPR. Pour plus d’informations, voir Configuration et installation. • Activez LPD ou Port 9100 sur le Fiery EXP4110. Pour plus d’informations, voir Configuration et installation. • Configurez le poste de travail pour la connexion TCP/IP. Avant de continuer, demandez à l’administrateur système l’adresse IP attribuée au Fiery EXP4110, ainsi que le masque de sous-réseau et l’adresse de passerelle, si nécessaire. Le protocole TCP/IP doit être déjà installé sur l’ordinateur Windows 2000/XP/Server 2003. R EMARQUE : Vous pouvez également configurer la connexion LPR en installant les Services d’impression pour UNIX, fournis comme composant Windows complémentaire avec Windows 2000/XP/Server 2003. Pour plus d’informations, voir la documentation fournie avec Windows. POUR CONFIGURER LA CONNEXION TCP/IP ET PORT 9100 OU LPR SOUS WINDOWS 2000/XP/SERVER 2003 R EMARQUE : Les procédures suivantes présentent des illustrations sous Windows 2000. 1 Cliquez sur Démarrer, choisissez Paramètres, puis Imprimantes. 2 Cliquez avec le bouton droit de la souris sur l’icône du Fiery EXP4110 et choisissez Propriétés. CONFIGURATION DES CONNEXIONS D’IMPRESSION 21 3 Cliquez sur l’onglet Ports. 4 Cliquez sur Ajouter un port. 5 Sélectionnez Standard TCP/IP Port dans Types de ports disponibles et cliquez sur Ajouter un type de port. La boîte de dialogue Assistant Ajout de port d’imprimante TCP/IP standard s’affiche. 6 Cliquez sur Suivant. 7 Saisissez l’adresse IP du Fiery EXP4110. 8 Cliquez sur Suivant. CONFIGURATION DES CONNEXIONS D’IMPRESSION 22 9 Assurez-vous que Generic Network Card est sélectionné dans le menu Standard sous Type de périphérique et cliquez sur Suivant. 10 Cliquez sur Terminer pour fermer la boîte de dialogue Assistant Ajout de port d’imprimante TCP/IP standard, puis cliquez sur Fermer dans la boîte de dialogue Ports d’imprimante. 11 Cliquez sur Configurer le port dans l’onglet Ports de la boîte de dialogue des propriétés. La boîte de dialogue Configuration de moniteur de port standard TCP/IP s’affiche. 12 Si l’impression LPD a été activée à partir du Fiery EXP4110, sélectionnez LPR pour Protocole et Comptage d’octets LPR activé sous Paramètres LPR. R EMARQUE : Cette dernière sélection n’est pas obligatoire. Si l’impression sur le port 9100 a été activée à partir du Fiery EXP4110, sélectionnez Brut sous Protocole. 9100 est automatiquement affiché dans le champ Numéro de port, sous Paramètres bruts. C’est le numéro de port par défaut. Vous pouvez imprimer sur la connexion d’imprimante qui a été sélectionnée pour l’impression sur le port 9100 à partir du Fiery EXP4110. Pour indiquer un numéro de port spécifique, voir l’étape ci-après. CONFIGURATION DES CONNEXIONS D’IMPRESSION 23 13 Saisissez le nom de la connexion d’impression. Pour le protocole LPR, saisissez print (impression) ou hold (attente). La connexion Direct n’est pas prise en charge pour l’impression LPR. Pour le port 9100, vous devez saisir les numéros de ports suivants pour chaque connexion d’impression dans Paramètres bruts : Fiery EXP4110 par défaut : 9100 direct : 9101 print : 9102 hold : 9103 R EMARQUE : Respectez exactement les majuscules et les minuscules. 14 Cliquez sur OK pour fermer la boîte de dialogue Configuration de moniteur de port standard TCP/IP. Activation des connexions IPX (Novell) Configurez la connexion IPX (Novell) en procédant comme suit : • Configurez le réseau et le serveur de fichiers Novell pour les tâches d’impression du Fiery EXP4110. Configurez le serveur de fichiers avec un serveur d’impression et une connexion d’impression pour le Fiery EXP4110. Pour plus d’informations, voir la documentation fournie avec NetWare. • Préparez le Fiery EXP4110 pour l’impression IPX. • Configurez la connexion IPX sur l’ordinateur. Avant de commencer, installez les protocoles NetWare (NWLink IPX/SPX Compatible Transport) et les services clients NetWare sur l’ordinateur Windows 2000/XP/Server 2003. CONFIGURATION DES CONNEXIONS D’IMPRESSION 24 POUR CONFIGURER L’IMPRESSION IPX (NOVELL) SOUS WINDOWS 2000/XP/SERVER 2003 1 Windows 2000 : Double-cliquez sur Favoris réseau. Windows XP : Cliquez sur Démarrer, puis sur Favoris réseau. Windows Server 2003 : Cliquez sur Démarrer, choisissez Explorer, puis cliquez sur Favoris réseau. 2 Double-cliquez sur Réseau NetWare ou compatible. Une liste de serveurs NetWare s’affiche. 3 Double-cliquez sur l’arborescence NetWare ou sur le serveur de fichiers sur lequel l’administrateur réseau a défini une connexion d’impression pour le Fiery EXP4110. Vous devrez peut-être vous connecter au serveur de fichiers pour voir les connexions. 4 Double-cliquez sur la connexion d’impression définie pour le Fiery EXP4110. 5 Si le serveur NetWare ne dispose pas du pilote approprié pour le Fiery EXP4110, il vous sera demandé si vous souhaitez configurer l’imprimante sur votre ordinateur. Cliquez sur Oui. 6 Cliquez sur OK pour installer le pilote d’imprimante PostScript du Fiery EXP4110. CONFIGURATION DES CONNEXIONS D’IMPRESSION 25 7 Effectuez les opérations de l’étape 6 à l’étape 11 de la procédure « Pour installer le pilote d’imprimante PostScript ou PCL pour Windows 2000/XP/Server 2003 », à la page 14. Une fois l’installation terminée, une fenêtre contenant la nouvelle imprimante s’affiche, avec le nom de la file d’impression sur le serveur NetWare. 8 Choisissez Propriétés dans le menu Fichier et cliquez sur l’onglet Ports. Vérifiez que la connexion à la file NetWare apparaît dans la liste et est cochée en tant que port pour le Fiery EXP4110. 9 Cliquez sur l’onglet Général, puis sur Imprimer une page de test. 10 Dans le champ Notes de tâche de l’imprimante, saisissez les informations identifiant l’utilisateur et la tâche et cliquez sur OK. La page de test reste affichée dans la fenêtre de la file avant d’être imprimée. Le Fiery EXP4110 interroge le serveur NetWare pour savoir s’il y a des tâches d’impression dans la file qui lui a été attribuée. Lorsque vous imprimez, vos fichiers PostScript sont spoulés dans cette file et transmis au Fiery EXP4110 via le « port » de la file. CONFIGURATION DES CONNEXIONS D’IMPRESSION 26 Activation des connexions IPP Avec le protocole d’impression IPP (Internet Printing Protocol ), les tâches d’impression sont envoyées au Fiery EXP4110 via Internet. R EMARQUE : Vous pouvez procéder à la configuration IPP après avoir installé les pilotes d’imprimante appropriés (voir Installation des pilotes d’imprimante). Avant de poursuivre, effectuez les opérations suivantes : • Vérifiez que le Fiery EXP4110 est bien configuré pour l’impression TCP/IP et l’impression IPP. Pour plus d’informations, voir Configuration et installation. • Spécifiez la destination de l’impression sur votre ordinateur. CONFIGURATION DES CONNEXIONS D’IMPRESSION 27 POUR CONFIGURER L’IMPRESSION IPP SOUS WINDOWS 2000/XP/SERVER 2003 1 Windows 2000 : Cliquez sur Démarrer, choisissez Paramètres, puis Imprimantes. Windows XP : Cliquez sur Démarrer et choisissez Imprimantes et télécopieurs. Windows Server 2003 : Cliquez sur Démarrer, choisissez Panneau de configuration, puis Imprimantes et télécopieurs. 2 Windows 2000/XP : Double-cliquez sur l’icône Ajout d’imprimante, puis cliquez sur Suivant. Windows Server 2003 : Cliquez sur Ajouter une imprimante et cliquez sur Suivant. 3 Choisissez Imprimante réseau et cliquez sur Suivant. 4 Sélectionnez Une imprimante réseau ou une imprimante connectée à un autre ordinateur. Entrez une adresse IP ou le nom de l’ordinateur dans le champ URL. Il s’agit de l’adresse IP ou du nom DNS suivis de ipp/print (pour la queue Impression) ou ipp/hold (pour la queue Attente). Insérez des barres obliques entre les éléments, par exemple, http://10.10.10.150/ipp/print. R EMARQUE : L’URL de l’imprimante ne tient pas compte des majuscules et des minuscules. 5 Cliquez sur Suivant. L’Assistant Ajout d’imprimante apparaît. 6 Cliquez sur OK. Indiquez si vous souhaitez utiliser le Fiery EXP4110 comme imprimante par défaut, puis cliquez sur Suivant. 7 Cliquez sur Terminer. CONFIGURATION DES OPTIONS INSTALLÉES CONFIGURATION 28 DES OPTIONS INSTALLÉES Lorsque l’installation du pilote d’imprimante est terminée, vous devez configurer le Fiery EXP4110 pour les options installées sur l’imprimante afin de permettre au Fiery EXP4110 d’en tirer parti. Vous pouvez le faire manuellement ou, pour les connexions réseau TCP/IP, automatiquement à l’aide de la fonction de communication bidirectionnelle. 29 CONFIGURATION DES OPTIONS INSTALLÉES Configuration manuelle des options installées La procédure suivante décrit comment configurer manuellement le Fiery EXP4110 pour les options installées sur l’imprimante. Les procédures sont identiques pour toutes les platesformes Windows. Les éventuelles différences sont signalées dans le texte. Les options installées sont répertoriées dans le tableau suivant. Option installée Sélections Option module de finition Non, Module de finition-D Module Interposer Non installé, Module Interposer Option bac pour brochures Non installé, Installé Option bac pour plieuse Non installé, Bac pour plieuse Bacs en option Non installés, Magasins 6 et 7 (HCF) Option Perforation Non installée, Unité perforation 2/3 trous, Unité perforation 2/4 trous R EMARQUE : Pour plus d’informations sur les paramètres d’impression utilisant ces options, voir Options d’impression. Lorsque vous configurez manuellement les options disponibles, assurez-vous de respecter la configuration actuelle du Fiery EXP4110 et de l’imprimante. Sinon, les options d’impression du pilote d’imprimante risquent de ne pas correspondre aux options d’impression actuellement disponibles. POUR CONFIGURER MANUELLEMENT LES OPTIONS À PARTIR DU PILOTE D’IMPRIMANTE POSTSCRIPT 1 Windows 2000 : Cliquez sur Démarrer, choisissez Paramètres, puis Imprimantes. Windows XP : Cliquez sur Démarrer et choisissez Imprimantes et télécopieurs. Windows Server 2003 : Cliquez sur Démarrer, choisissez Panneau de configuration, puis Imprimantes et télécopieurs. 2 Dans la fenêtre Imprimantes, sélectionnez l’icône du pilote d’imprimante PostScript ou PCL du Fiery EXP4110. 3 Pilote PostScript : Choisissez Propriétés dans le menu Fichier. Pilote PCL : Choisissez Options d’impression dans le menu Fichier. 4 Cliquez sur Accessoires. 5 Sélectionnez une option disponible dans la liste Options disponibles. CONFIGURATION DES OPTIONS INSTALLÉES 6 Cliquez sur Ajouter pour placer l’option dans la liste Options installées. 7 Cliquez sur OK. 30 CONFIGURATION DES OPTIONS INSTALLÉES 31 Configuration automatique des options installées et mise à jour des paramètres des options d’impression Si vous disposez d’un réseau sur lequel TCP/IP est activé, vous pouvez automatiquement mettre à jour votre pilote d’imprimante pour qu’il reflète les options actuellement installées sur l’imprimante. Lors de la première installation du pilote d’imprimante, les paramètres par défaut des options sont ceux qui ont été définis lors de la configuration du Fiery EXP4110. Lorsque vous mettez à jour le pilote d’imprimante au moyen de la fonction de communication bidirectionnelle, vous permettez au pilote de récupérer les paramètres à partir du Fiery EXP4110. POUR ACTIVER LA COMMUNICATION BIDIRECTIONNELLE 1 Windows 2000 : Cliquez sur Démarrer, choisissez Paramètres, puis Imprimantes. Windows XP : Cliquez sur Démarrer et choisissez Imprimantes et télécopieurs. Windows Server 2003 : Cliquez sur Démarrer, choisissez Panneau de configuration, puis Imprimantes et télécopieurs. 2 Dans la fenêtre Imprimantes, sélectionnez l’icône du pilote d’imprimante PostScript ou PCL du Fiery EXP4110. 3 Pilote PostScript : Choisissez Propriétés dans le menu Fichier. Pilote PCL : Choisissez Options d’impression dans le menu Fichier. 4 Cliquez sur Accessoires. 5 Sélectionnez Communication bidirectionnelle. 6 Saisissez l’adresse IP ou le nom DNS du Fiery EXP4110. CONFIGURATION DES OPTIONS INSTALLÉES 32 7 Pour afficher à l’ouverture les paramètres par défaut actuels de l’imprimante, sélectionnez l’option Mettre à jour Fiery Driver à chaque ouverture. 8 Cliquez sur Mise à jour. R EMARQUE : Pour vérifier que la communication bidirectionnelle est activée, cliquez sur l’onglet A propos de et vérifiez le nom du Fiery EXP4110 et toute autre information sur le serveur. 9 Pour être avisé par courrier électronique de l’impression de la tâche, sélectionnez Activer la notification par e-mail et saisissez l’adresse électronique de destination. Vous serez averti par courrier électronique de toute erreur survenue en cours d’impression. R EMARQUE : Activer la notification par e-mail ne s’affiche que si les services e-mail ont été activés lors de la configuration. Pour plus d’informations, voir Configuration et installation. 10 Cliquez sur l’onglet Avancé et désactivez l’option Activer les fonctionnalités d’impression avancées. 11 Cliquez sur OK. UTILITAIRES D’IMPRESSION 33 UTILITAIRES D’IMPRESSION Vous pouvez installer les utilitaires d’impression suivants à partir du CD User Software (Utilities) : • Job Monitor • Printer Delete Utility • Mail Port R EMARQUE : Job Monitor s’installe automatiquement sur votre ordinateur avec le pilote d’imprimante. Pour utiliser cet utilitaire, vous devez d’abord l’activer dans le pilote d’imprimante. (Pour plus d’informations, voir « Configuration d’une connexion pour Job Monitor », à la page 34.) 34 UTILITAIRES D’IMPRESSION Configuration d’une connexion pour Job Monitor Utilisez Job Monitor pour contrôler le statut des serveurs Fiery EXP4110 et visualiser les informations relatives aux tâches d’impression qui leur sont envoyées. Pour plus d’informations sur l’utilisation de Job Monitor, voir l’aide de Job Monitor. POUR CONFIGURER LA CONNEXION AUX SERVEURS FIERY EXP4110 1 Windows 2000 : Cliquez sur Démarrer et choisissez Paramètres, puis Imprimantes. Windows XP : Cliquez sur Démarrer et choisissez Imprimantes et télécopieurs. Windows Server 2003 : Cliquez sur Démarrer, choisissez Panneau de configuration, puis Imprimantes et télécopieurs. 2 Dans la fenêtre Imprimantes, sélectionnez l’icône du pilote d’imprimante PostScript du Fiery EXP4110. 3 Choisissez Propriétés dans le menu Fichier. 4 Cliquez sur l’onglet Avancé et désactivez l’option Activer les fonctionnalités d’impression avancées. 5 Cliquez sur l’onglet Consommables. 6 Cliquez sur Démarrer Job Monitor. Job Monitor ouvre une fenêtre utilitaire et établit la connexion au Fiery EXP4110. Si vous avez installé et configuré des pilotes d’imprimante pour plus d’une imprimante, Job Monitor établit automatiquement les connexions vers tous les serveurs Fiery EXP4110. 1 Serveur 7 Cliquez sur Mise à jour dans l’onglet Consommables. 8 Cliquez sur OK pour fermer la boîte de dialogue des propriétés. L’icône de Job Monitor ( de votre ordinateur. ) s’affiche sur le bureau et dans la barre des tâches Windows UTILITAIRES D’IMPRESSION 35 Installation des utilitaires d’impression Les utilitaires d’impression doivent être installés séparément sur chacun des ordinateurs clients. Leur installation est semblable. Avant de commencer toute installation, déterminez l’emplacement d’installation sur votre ordinateur pour chaque élément. Sinon, les logiciels seront placés par défaut dans le dossier Fiery situé dans le dossier Programmes. POUR INSTALLER LES UTILITAIRES D’IMPRESSION 1 Ouvrez le dossier correspondant au logiciel que vous souhaitez installer. 2 Double-cliquez sur l’icône Setup.exe. 3 Suivez les instructions qui s’affichent à l’écran. UTILITAIRES D’IMPRESSION 36 Utilisation de Printer Delete Utility Printer Delete Utility est installé et utilisé localement, de sorte qu’il n’est pas nécessaire de se connecter au Fiery EXP4110. POUR UTILISER PRINTER DELETE UTILITY 1 Cliquez sur Démarrer et choisissez Programmes, puis Fiery. 2 Cliquez sur FieryPrinterDeleteUtility. La boîte de dialogue Outil de désinstallation du pilote Fiery s’affiche. Les pilotes d’imprimante du Fiery EXP4110 trouvés sur votre ordinateur sont affichés. 3 Pour supprimer une imprimante, sélectionnez son nom et cliquez sur Supprimer. 4 Cliquez sur OK pour supprimer le pilote d’imprimante sélectionné. 5 Cliquez sur OK pour redémarrer ou, pour supprimer un autre pilote d’imprimante, cliquez sur Annuler afin de retourner à la boîte de dialogue Outil de désinstallation du pilote Fiery. Redémarrez votre ordinateur lorsque vous avez fini de supprimer des pilotes d’imprimante. Configuration de la connexion pour Mail Port Mail Port fournit une méthode d’impression et de commande du Fiery EXP4110 à distance. Les tâches sont envoyées au Fiery EXP4110 sous forme de pièces jointes. Configurez une impression e-mail sous Windows en ajoutant le logiciel Mail Port comme port d’imprimante. Vous devez configurer les services e-mail sur le Fiery EXP4110 pour utiliser Mail Port. Pour plus d’informations sur la configuration des services e-mail, voir Configuration et installation. Une fois la configuration terminée, installez Mail Port à partir du CD User Software (Utilities) sur votre ordinateur Windows, puis ajoutez un port. UTILITAIRES D’IMPRESSION 37 R EMARQUE : Les procédures ci-dessous sont identiques pour toutes les plates-formes Windows. POUR CONFIGURER LA CONNEXION MAIL PORT 1 Windows 2000 : Cliquez sur Démarrer, choisissez Paramètres, puis Imprimantes. Windows XP : Cliquez sur Démarrer et choisissez Imprimantes et télécopieurs. Windows Server 2003 : Cliquez sur Démarrer, choisissez Panneau de configuration, puis Imprimantes et télécopieurs. 2 Windows 2000 : Dans la fenêtre Imprimantes, double-cliquez sur l’icône Ajout d’imprimante, puis sur Suivant. Windows XP : Dans la fenêtre Imprimantes et télécopieurs, cliquez sur Ajouter une imprimante, puis sur Suivant. Windows Server 2003 : Cliquez sur Démarrer, choisissez Ajouter une imprimante, puis cliquez sur Suivant. 3 Spécifiez que vous souhaitez imprimer à partir d’une imprimante locale, puis cliquez sur Suivant. 4 Sélectionnez Créer un nouveau port, choisissez EFI Fiery Mail dans la liste déroulante Type puis cliquez sur Suivant. 5 Dans la boîte de dialogue Ajouter un port, saisissez les informations de base nécessaires pour configurer le port e-mail. UTILITAIRES D’IMPRESSION 38 • Adresse e-mail du Fiery : Entrez l’adresse e-mail du Fiery EXP4110. • Serveur de courrier sortant (SMTP) : Saisissez le nom ou l’adresse IP du serveur SMTP pour le port à utiliser. 6 Cliquez sur Avancés. La boîte de dialogue Configuration du port e-mail s’affiche. 7 Saisissez les informations suivantes. Pour le serveur Fiery : • Adresse e-mail : L’adresse e-mail que vous avez saisie pour le Fiery EXP4110. • Queue : La connexion d’impression au Fiery EXP4110 que vous souhaitez utiliser. Pour le Serveur de courrier sortant (SMTP) : • Nom du serveur : Le serveur SMTP que vous souhaitez utiliser. • Depuis l’adresse : L’adresse de provenance à insérer dans l’e-mail. Pour les options : • Segmenter les messages supérieurs à : Si vous activez cette option, saisissez la taille maximale que peut avoir un courrier électronique. Si une tâche dépasse cette taille, elle est divisée en plusieurs messages, aucun ne dépassant cette taille, et elle est envoyée au Fiery EXP4110. Le Fiery EXP4110 regroupe automatiquement tous les messages divisés en une seule tâche identique à celle d’origine, prête à être imprimée. • Messages de statut provenant du Fiery : Si vous activez cette option, le Fiery EXP4110 envoie un rapport sur le statut des tâches imprimées via e-mail. 8 Cliquez sur OK. L’Assistant Ajout d’imprimante apparaît. 9 Cliquez sur Suivant et suivez les instructions affichées à l’écran, permettant l’installation du pilote d’imprimante sur votre ordinateur Windows. UTILITAIRES D’IMPRESSION 39 Utilisation des services e-mail Les services e-mail vous permettent de contrôler à distance le Fiery EXP4110 à l’aide de votre infrastructure courante de courrier électronique, d’imprimer à des emplacements distants et d’ignorer les pare-feu. Les services e-mail ne sont pas spécifiques d’une application. Vous pouvez utiliser n’importe quelle infrastructure de courrier électronique. Les services e-mail vous permettent de soumettre des tâches au Fiery EXP4110 sous forme de pièces jointes à un e-mail. Avec les services e-mail, vous pouvez : • Imprimer et gérer des tâches d’impression depuis un client e-mail. • Imprimer avec Mail Port. UTILITAIRES D’IMPRESSION 40 Fonctionnement des services e-mail Pour configurer les services e-mail, voir Configuration et installation. Pour imprimer avec un client e-mail, envoyez un fichier sous forme de pièce jointe. Les services e-mail extraient le fichier et l’envoient au Fiery EXP4110. La pièce jointe peut être de n’importe quel format reconnu par le Fiery EXP4110 (PostScript, PDF ou TIFF). R EMARQUE : Les services e-mail ne prennent pas en charge les fichiers avec extension .vbs, .exe ou .bat. Pour imprimer via Mail Port, configurez-le en vous reportant à la section « Configuration de la connexion pour Mail Port », à la page 36. Lorsque vous imprimez à partir d’une application et que vous sélectionnez une imprimante connectée à Mail Port, la tâche d’impression est envoyée au Fiery EXP4110 via e-mail. Le Fiery EXP4110 prend également en charge les carnets d’adresses internes. Les administrateurs peuvent extraire, ajouter, supprimer et effacer des adresses de ces carnets d’adresses, en envoyant des demandes par e-mail. Pour plus d’informations sur les carnets d’adresses, voir Configuration et installation. Impression à l’aide d’un client e-mail Vous pouvez soumettre des tâches d’impression au Fiery EXP4110 sous la forme d’une pièce jointe dans votre application de courrier électronique. Lorsque vous envoyez un e-mail avec une pièce jointe, les services e-mail extraient le fichier et l’envoient à la queue d’impression du Fiery EXP4110. Le format du fichier doit être pris en charge par le Fiery EXP4110. Par défaut, n’importe qui peut imprimer depuis un client e-mail, à moins que le carnet d’adresses d’impression n’ait été configuré par l’administrateur. Si le carnet d’adresses a bien été configuré et que votre adresse e-mail ne s’y trouve pas, vous ne pourrez pas envoyer de fichiers au Fiery EXP4110 par e-mail. Pour plus d’informations sur les carnets d’adresses, voir Configuration et installation. R EMARQUE : La queue Attente et la connexion Direct ne sont pas prises en charge par la fonctionnalité de client e-mail. R EMARQUE : Les illustrations ci-dessous utilisent l’application Microsoft Outlook. POUR IMPRIMER À L’AIDE D’UN CLIENT E-MAIL 1 Ouvrez votre application de courrier électronique. 2 Saisissez l’adresse e-mail du Fiery EXP4110 dans la ligne À... 3 Saisissez du texte dans la zone Objet ou laissez-la vide. UTILITAIRES D’IMPRESSION 41 4 Joignez le fichier à imprimer. La pièce jointe peut être de n’importe quel format reconnu par le Fiery EXP4110 (PostScript, PDF ou TIFF). R EMARQUE : Si la taille de votre pièce jointe est supérieure à la limite définie par l’administrateur de votre système de courrier électronique, le message n’est pas envoyé. 5 Vous pouvez aussi saisir du texte dans le corps du message, si vous le souhaitez. Ce texte sera imprimé avec le fichier. R EMARQUE : Les messages e-mail au format HTML ne sont pas pris en charge et risquent de ne pas s’imprimer tels qu’ils apparaissent sur le poste de travail distant. Envoyez les messages e-mail au format texte brut. 6 Envoyez le message. Le fichier est envoyé au Fiery EXP4110 et la tâche est imprimée. Dès que le Fiery EXP4110 reçoit la tâche, vous êtes averti par e-mail que l’impression a été acceptée. Le message que vous recevez vous donne des informations identifiant la tâche. Utilisez ces informations pour gérer les tâches avec le contrôle des tâches (voir la section suivante). Cette notification par e-mail indique les erreurs au niveau de l’imprimante, le cas échéant. Une fois la tâche imprimée, vous êtes à nouveau averti par e-mail que l’impression a réussi. R EMARQUE : Si vous envoyez un fichier TIFF qui a été compressé par les méthodes G3MH ou G4MMR, le fichier s’imprime correctement mais vous ne recevez aucune notification par e-mail. Utiliser le contrôle des tâches pour voir si la tâche s’est correctement imprimée. UTILITAIRES D’IMPRESSION 42 Contrôle des tâches Vous pouvez gérer vos tâches d’impression en transmettant des commandes au Fiery EXP4110 via e-mail. Vous pouvez annuler une tâche, vérifier son statut et demander de l’aide. Dès que vous envoyez une commande, le Fiery EXP4110 répond par e-mail. POUR GÉRER LES TÂCHES D’IMPRESSION AVEC LE CONTRÔLE DES TÂCHES 1 Dans votre application de courrier électronique, saisissez l’adresse e-mail du Fiery EXP4110 dans la ligne À... 2 Entrez l’une des commandes de contrôle des tâches suivantes dans la ligne Objet :. Pour vérifier le statut d’une tâche, saisissez #JobStatus<numéro de la tâche> dans la ligne Objet. Vous recevrez une réponse à votre demande de statut. Vous ne pouvez obtenir le statut d’une tâche que si vous en êtes l’expéditeur ou si vous êtes administrateur. Pour annuler une tâche, saisissez #CancelJob<numéro de la tâche> dans la ligne Objet. Vous recevez une notification vous indiquant que la tâche a été annulée et qu’elle ne s’est pas imprimée sur le Fiery EXP4110. Vous ne pouvez annuler une tâche que si vous en êtes l’expéditeur ou si vous êtes administrateur. Pour obtenir de l’aide, saisissez #Help dans la ligne Objet. Vous recevez une réponse e-mail avec des liens vous permettant d’annuler des tâches, de vérifier leur statut, mais aussi de rechercher et de gérer les carnets d’adresses. Cliquez sur un de ces liens pour lancer une commande de contrôle des tâches. UTILITAIRES D’IMPRESSION 43 Impression avec Mail Port Si Mail Port est configuré, utilisez les services e-mail pour imprimer de la même manière qu’avec n’importe quelle autre méthode d’impression. Aucune étape supplémentaire n’est nécessaire. R EMARQUE : La connexion Direct n’est pas prise en charge lors de l’impression avec Mail Port. POUR IMPRIMER AVEC MAIL PORT 1 Choisissez Imprimer dans votre application. 2 Assurez-vous que le Fiery EXP4110 est sélectionné comme imprimante et que vous avez installé Mail Port pour le Fiery EXP4110. 3 Cliquez sur Propriétés. 4 Cliquez sur l’onglet Impression Fiery. 5 Sélectionnez les options d’impression, puis cliquez sur OK. Pour définir les options dans le pilote d’imprimante, voir « Définition des options et impression », à la page 45. 6 Cliquez à nouveau sur OK pour envoyer la tâche vers le Fiery EXP4110. Si la taille de la pièce jointe est supérieure à la limite définie dans votre application, celle-ci est coupée en plusieurs messages. IMPRESSION 44 IMPRESSION Ce chapitre explique comment imprimer sur le Fiery EXP4110. Vous pouvez imprimer à partir d’un ordinateur Windows connecté au réseau ou d’un ordinateur utilisant l’impression Windows (WINS). Vous pouvez également imprimer dans un fichier afin de pouvoir imprimer ce dernier ailleurs (voir « Enregistrement de fichiers pour les imprimer ailleurs », à la page 57). En plus de ces méthodes, vous pouvez télécharger certains types de fichiers vers le Fiery EXP4110 à l’aide de Downloader (voir Utilitaires) et imprimer des documents à l’aide des Hot Folders (en option) (voir Utilitaires) et des services e-mail (voir « Utilisation des services e-mail », à la page 39). Pour plus d’informations sur la configuration de l’environnement Windows afin d’imprimer à partir de serveurs Windows connectés au Fiery EXP4110, voir Configuration et installation. Pour plus d’informations sur la connexion au Fiery EXP4110 sur le réseau, voir Configuration des connexions d’impression. Pour plus d’informations, voir Installation des pilotes d’imprimante. IMPRESSION 45 Impression à partir des applications Une fois que vous avez installé le pilote d’imprimante du Fiery EXP4110 et configuré le port approprié, vous pouvez imprimer directement à partir de la plupart des applications Windows. Il vous suffit de définir les options d’impression de la tâche et de choisir la commande Imprimer de votre application. Définition des options et impression Pour imprimer à partir de toutes les plates-formes Windows, installez le pilote d’imprimante PostScript ou PCL correspondant. Pour plus d’informations, voir Installation des pilotes d’imprimante. Les pilotes sont inclus sur le CD User Software (Drivers) et sur le Fiery EXP4110. Sous Windows 2000/XP/Server 2003, lorsque l’installation est terminée, assurez-vous que les options sont bien configurées dans l’onglet Avancé du pilote d’imprimante, comme décrit à la page 14. Une fois le pilote d’imprimante et les fichiers de description d’imprimante installés, vous pouvez choisir les options d’impression voulues et imprimer sur le Fiery EXP4110. Vous pouvez également définir les paramètres d’impression par défaut à l’aide du pilote. Si vous imprimez sur une imprimante virtuelle, selon sa configuration, vous ne pourrez peut être pas utiliser certaines options d’impression. Pour imprimer à partir d’applications Windows sur un ordinateur connecté à un serveur d’impression, il vous faut un serveur Novell NetWare, Windows 2000/Server 2003, ou UNIX. Pour plus d’informations, voir Configuration et installation. Les procédures ci-après décrivent la façon d’utiliser le pilote d’imprimante pour définir les options d’impression. Pour plus d’informations sur des options d’impression spécifiques, voir Options d’impression. R EMARQUE : Les procédures suivantes présentent des illustrations sous Windows 2000. L’interface peut différer légèrement selon que vous utilisez le pilote d’imprimante PostScript ou PCL. Les différences importantes sont indiquées. 46 IMPRESSION POUR DÉFINIR LES OPTIONS D’IMPRESSION D’UNE TÂCHE SPÉCIFIQUE SOUS WINDOWS AVEC LE PILOTE D’IMPRIMANTE PCL OU POSTSCRIPT 1 Choisissez Imprimer dans votre application. 2 Sélectionnez le Fiery EXP4110 comme imprimante et cliquez sur Propriétés. 3 Cliquez sur l’onglet Impression Fiery. 1 2 3 4 5 Modèles de tâche, voir l’aide Barres d’options d’impression Raccourcis, voir l’aide Cliquez ici pour afficher toutes les options d’impression Cliquez ici pour masquer toutesles options d’impression 1 3 2 4 5 L’onglet Impression Fiery fait office de centre de commande pour toutes les fonctions d’impression courantes. R EMARQUE : Les onglets et les options d’impression pris en charge peuvent varier entre les pilotes d’imprimante Windows PostScript et PCL. Pour connaître la liste complète des options d’impression, voir Options d’impression. 4 Cliquez sur la barre d’options d’impression Informations propriétaire. IMPRESSION 47 5 Saisissez un nom de compte dans le champ Nom du groupe. Le nom du groupe apparaît dans le journal des tâches. Le nom de compte est défini par votre administrateur à des fins de gestion. Pour le nom de compte, demandez à l’administrateur. 6 Saisissez un mot de passe dans le champ Mot de passe groupe. Le mot de passe du groupe apparaît dans le journal des tâches, mais sous forme codée. Le mot de passe est défini par votre administrateur à des fins de gestion. Pour le mot de passe, demandez à l’administrateur. Lorsque le nom de compte et le mot de passe saisis correspondent à ceux définis par l’administrateur, la tâche s’imprime. Dans le cas contraire, une erreur se produit et la tâche est placée dans la queue Imprimé. L’administrateur ou l’opérateur peut modifier le nom et le mot de passe du groupe à partir de la fenêtre Propriétés de la Command WorkStation. Le Nom du groupe s’affiche dans le champ Notes 2 de la tâche dans le journal des tâches. R EMARQUE : Les options Nom du groupe et Mot de passe groupe ne sont pas disponibles lors de l’impression sur la connexion Direct. 7 Saisissez les informations dans le champ Note. Les commentaires saisis dans ce champ peuvent être visualisés et modifiés par l’opérateur à partir de la Command WorkStation et apparaissent également dans le journal des tâches. Pour plus d’informations sur la Command WorkStation, voir Utilitaires. 8 Dans la zone Instructions, saisissez, à l’attention de l’opérateur, des instructions concernant la tâche. Ces instructions peuvent être affichées sur la Command WorkStation, mais n’apparaissent pas dans le journal des tâches. Elles peuvent être modifiées par l’opérateur. IMPRESSION 48 9 Cliquez sur les barres des options d’impression restantes afin de spécifier les paramètres appropriés pour la tâche, puis cliquez sur OK. Pour localiser rapidement une option d’impression, déplacez le curseur de votre souris lentement au-dessus des barres d’options d’impression. Un message présentant les options d’impression disponibles s’affiche pour chaque barre d’option. Ces options d’impression sont spécifiques du Fiery EXP4110 et de l’imprimante. Elles prennent le pas sur celles définies dans le menu de configuration de l’imprimante du Fiery EXP4110. Vous pouvez toutefois les modifier à partir de la Command WorkStation. Pour plus d’informations sur ces options et sur la manière de les modifier, voir Options d’impression. Pour plus d’informations sur la Command WorkStation, voir Utilitaires. Certaines options sont disponibles uniquement si une option installable spécifique a été configurée. Pour plus d’informations sur la configuration des options pouvant être installées, voir Configuration des options installées. Si vous sélectionnez Imprimante par défaut, la tâche s’imprime selon les paramètres spécifiés lors de la configuration. Pour plus d’informations, voir Options d’impression. R EMARQUE : Si vous spécifiez des paramètres d’impression incompatibles, la boîte de dialogue Conflit fournit des instructions permettant de résoudre le problème. 10 Cliquez sur OK dans votre application pour imprimer la tâche. Assurez-vous que le Fiery EXP4110 est sélectionné comme imprimante active. R EMARQUE : Certaines options, qui peuvent être sélectionnées à partir d’une application ou à partir des fonctionnalités d’impression Adobe PS, sont similaires aux options d’impression spécifiques du Fiery EXP4110 et de l’imprimante. Dans ce cas, utilisez les options d’impression spécifiques du Fiery EXP4110 et de l’imprimante. Ces options sont disponibles dans l’onglet Impression Fiery. L’application ou le pilote d’imprimante Adobe PS risque en effet de ne pas configurer le fichier correctement pour l’impression sur le Fiery EXP4110, ce qui peut provoquer des erreurs d’impression inattendues et peut également rallonger le temps de traitement. IMPRESSION 49 R EMARQUE : Si la fonction de notification par e-mail est activée dans le pilote d’imprimante comme cela est décrit dans « Pour activer la communication bidirectionnelle », à la page 31, vous recevez une notification par e-mail lorsque votre tâche est imprimée ou qu’une erreur d’impression se produit. POUR DÉFINIR LES OPTIONS D’IMPRESSION PAR DÉFAUT DES TÂCHES SOUS WINDOWS AVEC LE PILOTE D’IMPRIMANTE POSTSCRIPT ADOBE OU MICROSOFT 1 Windows 2000 : Cliquez sur Démarrer, choisissez Paramètres, puis Imprimantes. Windows XP : Cliquez sur Démarrer et choisissez Imprimantes et télécopieurs. Windows Server 2003 : Cliquez sur Démarrer, choisissez Panneau de configuration, puis Imprimantes et télécopieurs. 2 Cliquez avec le bouton droit de la souris sur l’icône du Fiery EXP4110 et choisissez Options d’impression. 3 S’il ne s’affiche pas, cliquez sur l’onglet Impression Fiery. 4 Spécifiez les paramètres par défaut pour vos tâches d’impression, tels qu’ils sont décrits à la page 46. 5 Cliquez sur OK pour fermer la boîte de dialogue. IMPRESSION 50 Accès aux options d’impression sans ouvrir les barres d’options Vous pouvez également accéder à ces options et les modifier en cliquant avec le bouton droit de la souris sur une barre d’options d’impression. La liste des options de cette barre s’affiche alors, et vous pouvez modifier les paramètres de la liste pour votre tâche d’impression. POUR ACCÉDER AUX OPTIONS D’IMPRESSION SANS OUVRIR LES BARRES D’OPTIONS D’IMPRESSION 1 Cliquez sur l’onglet Impression Fiery. 2 Cliquez avec le bouton droit de la souris sur une barre d’options d’impression. La liste des options d’impression s’affiche. 3 Cliquez ou positionnez le curseur sur l’option à modifier. Les paramètres disponibles s’affichent. 4 Cliquez sur un paramètre. R EMARQUE : Les options contenant des champs textuels, telles que Nom du groupe ou Note, doivent être paramétrées en ouvrant les barres d’options d’impression par un clic. 51 IMPRESSION Définition et impression de formats de page personnalisés Les formats de page personnalisés vous permettent de définir les dimensions de la page imprimée. Après avoir défini un format de page personnalisé, vous pouvez l’utiliser à partir d’une application sans avoir à le redéfinir à chaque impression. Lorsque vous créez des formats de page personnalisés, spécifiez la largeur de sorte qu’elle corresponde au bord court de votre tâche et la hauteur de sorte qu’elle corresponde au bord long. Les formats de page personnalisés doivent être définis de cette façon, quelle que soit l’orientation définie dans l’application. Portrait auteur Paysage Largeur Hauteur Largeur Pour définir ou modifier un format de page personnalisé ou imprimer une tâche sur un format personnalisé avec le pilote d’imprimante PostScript sous Windows 2000/XP/Server 2003, suivez les procédures présentées ci-après. R EMARQUE : Windows 2000/XP/Server 2003 présentent une interface similaire lors de la configuration des options et de l’impression. Les illustrations utilisées dans le texte font référence à Windows 2000. Les différences éventuelles avec Windows XP/Server 2003 sont signalées. POUR DÉFINIR UN FORMAT DE PAGE PERSONNALISÉ AVEC LE PILOTE D’IMPRIMANTE POSTSCRIPT WINDOWS 2000/XP/SERVER 2003 1 Windows 2000 : Cliquez sur Démarrer, choisissez Paramètres, puis Imprimantes. Windows XP : Cliquez sur Démarrer et choisissez Imprimantes et télécopieurs. Windows Server 2003 : Cliquez sur Démarrer, choisissez Panneau de configuration, puis Imprimantes et télécopieurs. 2 Cliquez avec le bouton droit de la souris sur l’icône du Fiery EXP4110 PS et choisissez Options d’impression. 3 Cliquez sur l’onglet Papier/qualité. IMPRESSION 52 4 Cliquez sur Avancé. 5 Sélectionnez Dimension de papier personnalisée PostScript dans le menu Taille du papier. La boîte de dialogue Définition d’une taille de page PostScript personnalisée s’affiche. 6 Spécifiez les options pour définir le format de papier personnalisé. Dimensions de page personnalisées : Indiquez la largeur et la hauteur de la tâche d’impression. Unité : Spécifiez l’unité de mesure pour la tâche d’impression. Direction d’alimentation du papier : Indiquez le sens d’alimentation du papier pour la tâche d’impression. Type de papier : Seule l’option Feuille à feuille est disponible. Décalages par rapport à la direction d'alimentation du papier : Spécifiez les décalages (marges) de la tâche d'impression par rapport au sens d'alimentation du papier. IMPRESSION 53 7 Cliquez sur OK pour fermer la boîte de dialogue Définition d'une taille de page PostScript personnalisée. 8 Cliquez sur OK pour fermer la boîte de dialogue des options avancées. 9 Cliquez sur OK pour fermer la boîte de dialogue des propriétés. Vous pouvez maintenant définir le format de page personnalisé à partir d’une application. R EMARQUE : Accédez uniquement à l’onglet Papier/qualité pour définir ou modifier les formats de page personnalisés. Configurez les options d’impression restantes dans l’onglet Impression Fiery. POUR MODIFIER UN FORMAT DE PAGE PERSONNALISÉ AVEC LE PILOTE D’IMPRIMANTE POSTSCRIPT WINDOWS 2000/XP/SERVER 2003 1 Windows 2000 : Cliquez sur Démarrer, choisissez Paramètres, puis Imprimantes. Windows XP : Cliquez sur Démarrer et choisissez Imprimantes et télécopieurs. Windows Server 2003 : Cliquez sur Démarrer, choisissez Panneau de configuration, puis Imprimantes et télécopieurs. 2 Cliquez avec le bouton droit de la souris sur l’icône du Fiery EXP4110 et choisissez Options d’impression. 3 Cliquez sur l’onglet Papier/qualité. 4 Cliquez sur Avancé. 5 Sélectionnez Dimension de papier personnalisée PostScript dans le menu Taille du papier. La boîte de dialogue Définition d’une taille de page PostScript personnalisée s’affiche. Dans le cas contraire, cliquez sur Modifier la taille de page personnalisée. 6 Modifiez les paramètres, comme indiqué à la page 52, puis cliquez sur OK. IMPRESSION 54 POUR IMPRIMER UN FORMAT DE PAGE PERSONNALISÉ AVEC LE PILOTE D’IMPRIMANTE POSTSCRIPT WINDOWS 2000/XP/SERVER 2003 1 Choisissez Imprimer dans votre application. 2 Sélectionnez le Fiery EXP4110 comme imprimante et cliquez sur Propriétés. 3 Cliquez sur l’onglet Impression Fiery, puis sur la barre d’options d’impression Source papier. 4 Sélectionnez Dimension de papier personnalisée PostScript dans le menu Taille du papier. 5 Dans la barre d’options d’impression Mise en page, sélectionnez un paramètre pour l’option Orientation en fonction de la façon dont le papier personnalisé est chargé. 6 Cliquez sur OK, puis de nouveau sur OK pour imprimer la tâche. Utilisation de formats de page personnalisés avec le pilote d’imprimante PCL sous Windows Pour définir ou modifier un format de page personnalisé ou imprimer une tâche sur un format personnalisé avec le pilote d’imprimante PCL, utilisez les procédures suivantes. POUR DÉFINIR UN FORMAT DE PAGE PERSONNALISÉ AVEC LES PILOTES D’IMPRIMANTE PCL SOUS WINDOWS (TOUS SYSTÈMES CONFONDUS) 1 Cliquez sur Démarrer. 2 Windows 2000 : Choisissez Paramètres puis Imprimantes. Windows XP : Choisissez Imprimantes et télécopieurs. Windows Server 2003 : Choisissez Paramètres puis Imprimantes et télécopieurs. 3 Cliquez avec le bouton droit de la souris sur l’icône du Fiery EXP4110 PCL et choisissez Options d’impression. 4 Cliquez sur l’onglet Impression Fiery, puis sur la barre d’options d’impression Source papier. IMPRESSION 5 Sélectionnez Personnalisé pour l’option Format de page puis cliquez sur le bouton Personnalisé. 6 Spécifiez les options pour définir le format de papier personnalisé. Largeur : Indiquez la largeur de la tâche d’impression. Longueur : Indiquez la longueur de la tâche d’impression. Unité : Spécifiez l’unité de mesure pour la tâche d’impression. 7 Cliquez sur OK pour fermer la fenêtre Format papier personnalisé. 8 Cliquez sur OK pour fermer le pilote d’imprimante du Fiery EXP4110. 55 IMPRESSION 56 POUR MODIFIER UN FORMAT DE PAGE PERSONNALISÉ AVEC LES PILOTES D’IMPRIMANTE PCL SOUS WINDOWS (TOUS SYSTÈMES CONFONDUS) 1 Cliquez sur Démarrer. 2 Windows 2000 : Choisissez Paramètres puis Imprimantes. Windows XP : Choisissez Imprimantes et télécopieurs. Windows Server 2003 : Choisissez Paramètres puis Imprimantes et télécopieurs. 3 Cliquez avec le bouton droit de la souris sur l’icône du Fiery EXP4110 PCL et choisissez Options d’impression. 4 Cliquez sur l’onglet Impression Fiery, puis sur la barre d’options d’impression Source papier. 5 Sélectionnez Personnalisé pour l’option Format de page puis cliquez sur le bouton Personnalisé. 6 Saisissez les nouvelles options de définition du format de papier personnalisé. Largeur : Indiquez la largeur de la tâche d’impression. Longueur : Indiquez la longueur de la tâche d’impression. Unité : Spécifiez l’unité de mesure pour la tâche d’impression. 7 Cliquez sur OK pour fermer la fenêtre Format papier personnalisé. 8 Cliquez sur OK pour fermer le pilote d’imprimante du Fiery EXP4110. POUR IMPRIMER UN FORMAT DE PAGE PERSONNALISÉ AVEC LES PILOTES D’IMPRIMANTE PCL SOUS WINDOWS (TOUS SYSTÈMES CONFONDUS) 1 Choisissez Imprimer dans votre application. 2 Sélectionnez l’icône du Fiery EXP4110 PCL comme imprimante et cliquez sur Propriétés. 3 Cliquez sur l’onglet Impression Fiery, puis sur la barre d’options d’impression Source papier. 4 Dans le menu Source papier, choisissez le bac contenant le format de papier personnalisé pour votre tâche. La sélection de la source d’alimentation n’est valide que pour la tâche en cours. 5 Sélectionnez Personnalisé dans le menu Format de page. 6 Cliquez sur OK, puis de nouveau sur OK pour imprimer la tâche. IMPRESSION 57 Enregistrement de fichiers pour les imprimer ailleurs Si vous n’avez pas directement accès à un Fiery EXP4110 et que vous prévoyez d’imprimer vos fichiers dans un autre service ou chez un prestataire extérieur, vous devez imprimer les fichiers définitifs vers le port FILE: (fichier, par opposition à l’un des ports locaux). Vous pouvez aussi utiliser ce port pour créer un fichier à télécharger avec Downloader. Pour plus d’informations sur l’impression sur le port FILE, voir la documentation fournie avec Windows. 59 INDEX INDEX B Bac pour brochures, option 29 Bacs en option 29 C communication bidirectionnelle 31 connexion IPP Windows 2000/XP/Server 2003 connexion IPX Windows 2000/XP/Server 2003 connexion LPR Windows 2000/XP/Server 2003 connexion TCP/IP Windows 2000/XP/Server 2003 connexions d’impression, types pris en charge 18 contrôle des tâches 42 27 24 20 20 D définition d’un format de page personnalisé pilotes d’imprimante PCL sous Windows (tous systèmes confondus) 54 Windows 2000/XP 51 F fichier Oemsetup.inf 15 fichier Prntdrve.exe 13 fichiers de description d’imprimante PostScript (PPD), voir PPD formats de page personnalisés, voir définition d’un format de page personnalisé, impression d’un format de page personnalisé G gestion des tâches d’impression 42 I impression à l’aide d’un client e-mail 40 à partir d’une application 46 sur le port FILE 57 impression d’un format de page personnalisé Windows 2000/XP 54 impression LPD Windows 2000/XP/Server 2003 22 impression SMB activation de connexion 19 configuration 10 impression sur le port 9100, Windows 2000/ XP/Server 2003 22 Imprimante par défaut 48 imprimante virtuelle configuration 17 installation via la fonction Pointer-imprimer 17 Informations propriétaire 46 installables, options configuration à partir du pilote d’imprimante 29 mise à jour automatique 31 installation imprimantes virtuelles via la fonction Pointer-imprimer 17 Job Monitor 33 pilote d’imprimante Windows 2000/XP/ Server 2003 à partir du CD User Software (Drivers) 14 pilotes d’imprimante via la fonction Pointer-imprimer 10 utilitaires d’impression 33 Instructions, champ 47 J Job Monitor CD User Software (Utilities) 8 configuration de la connexion serveur 34 installation 33 M Magasin 6 (HCF1) 29 Magasin 7 (HCF2) 29 60 INDEX Mail Port CD User Software (Utilities) 8 configuration 37 modification des options de configuration de l’imprimante 48 Module Interposer 29 Mot de passe groupe, champ 47 S N W Nom du groupe, champ 47 Note, champ 47 Notification par e-mail 32 Novell NetWare, configuration de client Windows 2000/XP/Server 2003 24 WebTools Téléchargements 12 Windows 2000/XP/Server 2003 connexion IPP 27 connexion IPX 24 connexion LPR ou Port 9100 20 connexion TCP/IP 20 pilote d’imprimante, installation à partir du CD User Software (Drivers) 14 O Option bac pour plieuse 29 Option Finisseur 29 options d’impression 46 options d’impression par défaut 49 P Perforation, option 29 pilote d’imprimante PCL 45 pilote d’imprimante PostScript installation à partir du CD User Software (Drivers) 14 installation via la fonction Pointer-imprimer 10 suppression 36 téléchargement à l’aide des WebTools 12 Pointer-imprimer 10, 17 port FILE, enregistrement de fichiers 57 PPD présentation 8 Windows 2000/XP/Server 2003 15 Printer Delete Utility 36 Services e-mail contrôle des tâches 42 présentation 40 U utilitaires d’impression, installation 33