Belkin SWITCH KVM OMNIVIEW™ SÉRIE ENTERPRISE AVEC TECHNOLOGIE QUAD-BUS – 8 PORTS #F1DE108BEA Manuel utilisateur
PDF
Télécharger
Document
OmniView
Boîtier de commutation
™
KVM à 8 ports
avec technologie Quad-Bus
F1DE108Bea
Série ENTREPRISE 13
TABLE DES MATIÈRES
Introduction
Présentation
Glossaire . . . . . . . . . . . . . . . . . . . . . . . . . . . . . . . . . . . . . . . . . .2
Présentation des fonctions . . . . . . . . . . . . . . . . . . . . . . . . . . . . . 4
Configuration requise . . . . . . . . . . . . . . . . . . . . . . . . . . . . . . . . . 6
Systèmes d’exploitation . . . . . . . . . . . . . . . . . . . . . . . . . . . . . . . 6
Illustrations de l’unité . . . . . . . . . . . . . . . . . . . . . . . . . . . . . . . . . 7
Installation
Préconfiguration . . . . . . . . . . . . . . . . . . . . . . . . . . . . . . . . . . . . . . . 8
Spécifications . . . . . . . . . . . . . . . . . . . . . . . . . . . . . . . . . . . . . .10
Installation d’un boîtier de commutation KVM autonome . . . . . .11
Installation de plusieurs boîtiers de commutation KVM
(montage en série) . . . . . . . . . . . . . . . . . . . . . . . . . . . . . . . . . . .15
Utilisation de votre boîtier de commutation KVM
Mise en route des systèmes . . . . . . . . . . . . . . . . . . . . . . . . . . . .19
Sélection d’un ordinateur à l’aide
des sélecteurs de port à accès direct . . . . . . . . . . . . . . . . . . . . . 19
Sélection d’un ordinateur à l’aide des raccourcis clavier . . . . . . . 22
Mode AutoScan . . . . . . . . . . . . . . . . . . . . . . . . . . . . . . . . . . . . 22
Commandes du menu OSD IntelliView . . . . . . . . . . . . . . . . . . .23
Foire aux questions . . . . . . . . . . . . . . . . . . . . . . . . . . . . . . . . . . . . . .36
Dépannage . . . . . . . . . . . . . . . . . . . . . . . . . . . . . . . . . . . . . . . . . . .38
Informations . . . . . . . . . . . . . . . . . . . . . . . . . . . . . . . . . . . . . . . . . .39
INTRODUCTION
Merci d’avoir choisi ce boîtier de commutation KVM à 8 ports OmniView série
ENTREPRISE avec technologie Quad-Bus (le boîtier de commutation KVM). Notre
gamme variée de solutions KVM vous montre comment Belkin s’engage à fournir des
produits de grande qualité, résistants à un prix compétitif. Conçus pour vous donner le
contrôle de plusieurs ordinateurs et serveurs à partir d’une console, Belkin propose une
solution KVM OmniView série ENTREPRISE adaptée à toutes les configurations
d’entreprise.
Belkin a conçu et développé ce boîtier de commutation KVM en pensant aux
administrateurs de serveurs. Le résultat est le boîtier de commutation KVM OmniView
série ENTREPRISE, conçu pour surpasser tous les autres boîtiers du marché. Il a été
étudié pour fonctionner dans les environnements de laboratoire et de pièce de serveurs
les plus évolués et propose :
•Prise en charge PS/2 et USB pour les périphériques d’entrée et de sortie
•Prise en charge de résolutions vidéo élevées (400 MHz : jusqu’à 2048 x 1536
à 85 Hz)
•Prise en charge de plusieurs consoles
•Affichage graphique à l’écran IntelliView
•Attribution de noms aux ordinateurs et aux groupes
•Sécurité sur plusieurs niveaux
•État et diagnostic des connexions des ordinateurs
•Indicateurs de ports actifs intuitifs
•Sélecteurs de port à accès direct
•Micrologiciel pouvant être mis à niveau par mémoire Flash
•Connecteurs de ports doubles (câbles vendus séparément)
•Garantie de cinq ans de Belkin
•Support technique gratuit
Ce manuel vous donnera des détails sur votre nouveau boîtier de commutation série
ENTREPRISE, de l’installation et du fonctionnement jusqu’au dépannage, dans le cas
peu probable où vous rencontreriez un problème.
Pour une installation rapide et simple, reportez-vous au Guide d’installation rapide
fourni avec votre boîtier de commutation KVM.
Merci d’avoir choisir le boîtier de commutation KVM série ENTREPRISE de Belkin.
Merci de votre confiance. Vous allez vite constater pourquoi plus d’un million
d’OmniView de Belkin sont utilisés dans le monde.
Contenu de la boîte :
•Boîtier de commutation KVM à 8 ports OmniView série ENTREPRISE avec
technologie Quad-Bus
•Dispositif de montage dans une baie et vis
•Manuel de l’utilisateur
•Guide d’installation rapide
•Cordon d’alimentation IEC
•Carte d’enregistrement
1
PRÉSENTATION
GLOSSAIRE
Les définitions suivantes sont utilisées dans le manuel :
KVM ou boîtier de
commutation KVM
Boîtier de commutation clavier, vidéo et souris.
Port
Prise du boîtier de commutation KVM permettant
de brancher un ordinateur ou un périphérique
d’entrée.
BANK
Adresse d’un KVM lorsqu’il est utilisé dans une
configuration en série (les numéros BANK vont de
0 à 15). Elle est généralement définie en ajustant
le Commutateur DIP.
Console
Clavier, moniteur et souris.
Ports de la console
Connecteurs situés à l’arrière du boîtier de
commutation KVM permettant de brancher la
console.
Montage en série
Procédé permettant de brancher ensemble
plusieurs boîtiers de commutation KVM dans une
certaine séquence et à l’aide de câbles. Le
montage en série permet aux boîtiers de
commutation KVM d’interagir entre eux de
manière à étendre le contrôle sur les serveurs.
Boîtier de commutation
principal
Boîtier de commutation
secondaire
Autonome
Boîtier de commutation KVM auquel est relié une
console et dont l’adresse BANK est 0–3.
Boîtiers de commutation n’étant pas définis
comme « Boîtier de commutation principal » et
connectés dans une configuration KVM en série.
Leur adresse BANK est comprise entre 4 et 15.
Aucune console n’est directement connectée à
eux.
Boîtier de commutation KVM configuré de façon
à fonctionner indépendamment d’autres boîtiers
KVM.
2
PRÉSENTATION
AutoScan
Mode de fonctionnement où le boîtier de
commutation KVM surveille tous les serveurs
reliés les uns après les autres.
Mode statique
Mode de fonctionnement prédominant du boîtier
de commutation KVM. Ce dernier passe dans ce
mode si aucun bouton n’est enclenché pendant
une durée d’au moins cinq secondes.
Mode de sélection
Mode de fonctionnement dans lequel passe un
boîtier de commutation KVM monté en série
lorsqu’un bouton est enfoncé au niveau du
panneau avant (et qu’il est en mode statique). Le
mode de sélection permet à l’utilisateur de choisir
les bancs, les hôtes et autres au cours de
l’utilisation de boutons suivante.
Affichage à l’écran (OSD)
Interface utilisateur graphique pouvant être
employée pour contrôler et configurer le boîtier
de commutation KVM.
Human Interface Device
(HID)
Classe de périphériques USB comprenant les
claviers et les souris.
Contrôler
En terme de permutation de ports, contrôler
signifie que la console peut envoyer des entrées
vers l’ordinateur. Pour cela, la console doit être
« centrée » sur le port et afficher les données qui
en proviennent.
Afficher
En terme de permutation de ports, « afficher »
signifie que la console reçoit des signaux vidéo de
l’ordinateur. L’affichage nécessite que la console
soit également « centrée » sur le port.
3
PRÉSENTATION
PRÉSENTATION DES FONCTIONS
Clavier PS/2 ou USB
Le boîtier de commutation KVM vous permet d’utiliser un clavier et une
souris USB ou PS/2 pour contrôler les ordinateurs via leur interface USB ou
PS/2.
Résolution vidéo
Le boîtier de commutation KVM accepte des résolutions vidéo jusqu’à
2048 x 1536 à 85 Hz par l’intermédiaire d’une bande passante vidéo de
400 MHz.
Prise en charge de plusieurs consoles
Grâce au montage en série de boîtiers de commutation KVM supplémentaires
sur la console principale, le nombre d’utilisateurs peut atteindre quatre
consoles. Les quatre utilisateurs peuvent contrôler simultanément jusqu’à 128
ordinateurs avec le boîtier de commutation KVM à 8 ports ou 256 avec le
boîtier de commutation KVM à 16 ports.
Affichage à l’écran (OSD) IntelliView avec prise en charge de la
souris
IntelliView simplifie la gestion des serveurs en vous permettant d’attribuer des
noms distincts à chaque serveur connecté du système. Il est également
possible de créer des groupes d’ordinateurs, ce qui vous permet d’organiser
votre entreprise de manière efficace. IntelliView fournit un moyen visuel de
permuter vos ordinateurs, permet à l’utilisateur de vérifier l’état de la
connexion des ordinateurs, offre une sécurité sur plusieurs niveaux et autorise
l’ajustement de l’intervalle pour la fonction AutoScan.
Raccourcis clavier
La fonction de raccourci clavier vous permet de sélectionner le port souhaité
à l’aide des commandes de clavier indiquées. En utilisant une simple
séquence de raccourci sur votre clavier, vous pouvez choisir instantanément
un ordinateur parmi les 128 possibles.
4
PRÉSENTATION
AutoScan
La fonction AutoScan vous permet d’indiquer boîtier de commutation KVM
d’analyser et de surveiller les activités de tous les ordinateurs connectés au
KVM, l’un après l’autre. L’intervalle alloué à chaque ordinateur peut être
défini ou ajusté par l’intermédiaire du menu OSD (On-Screen Display).
AutoUpdate™
Notre système exclusif AutoUpdate ainsi que le micrologiciel pouvant être
mis à jour par mémoire flash vous permettent de bénéficier des mises à
niveau les plus récentes de votre boîtier de commutation KVM lorsque cela
s’avère nécessaire. Ceci lui permet de rester constamment compatible avec
les derniers périphériques et ordinateurs. Les mises à niveau du micrologiciel
sont gratuites pour toute la durée de vie de votre boîtier de commutation
KVM. Reportez-vous aux instructions AutoUpdate fournies ou visitez notre
site Web à l’adresse belkin.com pour obtenir des informations de mise à jour
complètes ainsi que de l’aide.
Sélecteurs de port à accès direct
Des sélecteurs de ports à accès direct, placés de façon très pratique sur la
face avant du boîtier de commutation KVM, vous permettent de choisir un
port simplement et manuellement. Chacun des boutons contrôle un port.
Affichage par voyant lumineux
Les voyants lumineux de la face avant du boîtier de commutation KVM jouent
le rôle d’un moniteur d’état. Le voyant situé au-dessus de chaque sélecteur de
port à accès direct s’allume pour indiquer que la console contrôle
actuellement le serveur correspondant.
Afficheur en 7 segments
En mode autonome, l'afficheur en 7 segments indique que le port a été
sélectionné. Lorsque vous montez en série plusieurs boîtiers de commutation
KVM, le voyant en 7 segments affiche le numéro d’adresse BANK. Pendant la
sélection de l’ordinateur, ce voyant indique brièvement le banc sélectionné ;
ceci permet à l’utilisateur de sélectionner un ordinateur directement depuis le
panneau avant.
5
PRÉSENTATION
CONFIGURATION REQUISE
Câbles
Pour le branchement sur le boîtier de commutation KVM, chaque serveur utilise
un câble KVM double port série ENTREPRISE de Belkin spécial. Un câble KVM
double port permet de brancher deux serveurs sur chaque port KVM.
Câbles KVM double port OmniView série ENTREPRISE
F1D9400-XX
F1D9401-XX
F1D9402-XX
(-XX indique la
Type PS/2 ; 1,80 m, 3 m, 4,50 m et 7,60 m
Type USB ; 1,80 m et 3,60 m
Câble de montage en série
longueur en pieds)
Systèmes d’exploitation
Les boîtiers de commutation KVM OmniView série ENTREPRISE peuvent être
utilisés sur des ordinateurs fonctionnant sous :
Plates-formes
• Windows® 95/98/2000/Me/NT®/XP
• Red Hat® Linux® 7.0, 7.1, 7.2 et autres versions de Linux
• Novell® NetWare® 5.x, 6.x
• Produits Apple® Macintosh® (nécessite la prise en charge de l’USB ou un
adaptateur OmniView Mac Adapter™ F1D080)
Claviers
• Prend en charge la plupart des claviers PS/2 et des claviers USB (jusqu’à
104 touches)
Souris
• Prend en charge la plupart des souris PS/2 et USB, y compris Microsoft®
IntelliMouse®
Moniteur
• VGA
• SVGA
• MultiSync®
6
PRÉSENTATION
ILLUSTRATIONS DE L’UNITÉ
Face avant du boîtier de commutation KVM
Voyant lumineux indiquant que
le boîtier de commutation KVM
est en mode de permutation
(accès aux adresses BANK 9 à 16)
Voyants lumineux
pour l’identification du
port actif
Voyant lumineux indiquant
que le banc est un boîtier de
commutation principal et
qu’une console est connectée
Voyant en 7 segments pour
l’identification de l’adresse
BANK sélectionnée
Sélecteurs de port à
accès direct
Boutons de
défilement manuel
des bancs
Bouton AutoScan allumé pour indiquer
l’état du mode AutoScan
Face arrière du boîtier de commutation KVM
Ports console USB,
Port vidéo de la console
type A
Port de mise à
niveau Flash,
USB type B
Port de montage en
série, entrée
4 ports serveur type SCSI 2 haute densité
à 50 broches prenant chacun en charge 2
ordinateurs
console
bank
select
USB
flash
daisy chain IN
CPU 01/02
CPU 03/04
CPU 05/06
CPU 07/08
1 2 3 4
reset
PS/2
daisy chain OUT
Ports PS/2 de
Commutateur
la console
DIP de sélection
d’adresse BANK
90-264 VAC. 47-63 Hz
Port de montage en série, sortie
Connecteur d’alimentation
IEC
Bouton de réinitialisation
7
INSTALLATION
PRÉCONFIGURATION
Le carter du boîtier de commutation KVM est conçu pour être installé de manière
autonome ou dans une baie. Les boîtiers de commutation KVM à 8 ports peuvent,
d’origine, être montés dans des baies standard de 19 pouces. Le matériel
d’installation est fourni avec ces boîtiers de commutation pour un montage solide.
Prenez en considération les éléments suivants avant d’installer votre boîtier de
commutation KVM :
• Pensez-vous utiliser les sélecteurs de ports à accès direct ;
• La longueur des câbles reliés au clavier, au moniteur et à la souris ;
• L’emplacement des ordinateurs reliés à votre console et
• La longueur des câbles utilisés pour brancher vos ordinateurs au boîtier de
commutation KVM.
Longueurs de câbles recommandées
Ordinateurs PS/2
Nous vous conseillons de limiter la longueur du câble PS/2 à 7,50 mètres
pour des performances vidéo optimales. Au-delà, les probabilités de
dégradation vidéo augmentent.
Ordinateurs USB
Nous vous conseillons de limiter la longueur du câble USB à 3,60 mètres pour
des performances optimales. Au-delà de cette distance, il est possible que votre
signal échoue et empêche votre périphérique de fonctionner.
Installation du boîtier de commutation KVM dans une baie de serveur
Les boîtiers de commutation KVM à 8 ports OmniView série ENTREPRISE sont
livrés avec des fixations de montage réglables qui conviennent parfaitement à
une installation dans une baie 19 pouces. Ces fixations disposent de trois
positions de réglage qui permettent à la face avant de s’aligner parfaitement sur
vos serveurs ou sur la baie ou d’aller plus loin sur les rails.
1. Retirez les fixations réglables de la boîte.
2. Choisissez la position du boîtier de commutation KVM qui vous convient
dans la baie, puis sélectionnez l’orifice du dispositif de montage.
8
INSTALLATION
3. Placez la fixation sur le côté du votre boîtier de commutation KVM à
l’aide des vis cruciformes fournies (voir Fig. 1).
4. Montez le boîtier de commutation KVM sur le dispositif de rails de la
baie.
Remarque : Si vous devez monter le boîtier en série avec un autre, réglez
l’adresse BANK avant de l’installer dans la baie. Reportez-vous à la section
« Installation de plusieurs boîtiers de commutation KVM (montage en série) »
du présent manuel.
*** Avertissements ***
Avant de brancher quoi que ce soit sur le boîtier de commutation KVM ou
sur vos serveurs, assurez-vous qu’ils sont bien hors tension. Belkin
Components n’est pas responsable des dommages causés par ces actions.
Fig. 1
9
INSTALLATION
SPÉCIFICATIONS
Référence :
F1DE108B
Alimentation :
100-240 V AC à 47–63 Hz, monophasé
Configuration en série :
Maximum de 16 bancs
Nombre maximum de PC : 8 par BANK (F1DE108B), soit 128 au total
Émulation de clavier :
PS/2 et USB
Émulation de souris :
PS/2 et USB
Moniteurs pris en charge :
Moniteurs VGA, SVGA, MultiSync et LCD prenant
en charge l’entrée analogique
Résolution maximum :
2048 x 1536 à 85 Hz
Bande passante :
400 MHz
Entrée clavier :
6 broches miniDIN (PS/2), USB type A
Entrée souris :
6 broches miniDIN (PS/2), USB type A
Ports de l’ordinateur :
Connecteur de type SCSI 2 haute densité à 50
broches (nécessite un câble KVM double port série
ENTREPRISE de Belkin F1D9400-X ou F1D9401-XX)
Port VGA :
Type HDDB 15 broches
Voyants lumineux de ports :
8
Boîtier :
Boîtier métal avec face plastique très résistante
Dimensions :
431,8 x 44,5 x 190,5 mm
Poids :
4,17 kg
Température de
fonctionnement :
0 à 40°C
Température de stockage :
-20 à 60°C
Humidité :
0 à 80 % d’humidité relative sans condensation
Altitude maximum :
3000 mètres
Garantie :
Garantie limitée de 5 ans
Remarque : Ces spécifications sont sujettes à modification sans préavis.
10
INSTALLATION
INSTALLATION D’UN BOÎTIER DE COMMUTATION KVM
AUTONOME
Cette section vous donne toutes les instructions nécessaires à l’installation
d’un seul boîtier de commutation KVM (F1DE108B).
Avant de commencer, choisissez le type de connexion qui sera utilisé pour
relier l’ordinateur au boîtier de commutation KVM sur chaque port et
sélectionnez le câble KVM approprié.
Branchement des ordinateurs sur le boîtier de commutation (connexion PS/2)
1. Branchez le connecteur de type SCSI 2 haute densité à 50 broches sur le
port KVM libre suivant à l’aide d’un câble KVM de type PS/2 double port
OmniView série ENTREPRISE (F1D9400-XX) en commençant par le port
des deux premiers ordinateurs (pour de meilleurs résultats, vissez les
connecteurs sur le boîtier de commutation KVM et sur le serveur, si cela
est possible).
2. Branchez les connecteurs VGA et PS/2 de votre câble KVM sur le serveur
(veillez à brancher les câbles du clavier et de la souris sur les ports
appropriés du serveur).
3. Répétez les étapes 1 à 2 pour chaque serveur supplémentaire que vous
souhaitez connecter.
Branchement PS/2
11
INSTALLATION
BRANCHEMENT DES ORDINATEURS SUR LE BOÎTIER DE
COMMUTATION KVM (CONNEXION USB)
Remarque : Les anciennes version de Windows n’installent pas
automatiquement les périphériques HID. Il se peut que vous deviez installer le
pilote HID manuellement.
1. Branchez le connecteur de type SCSI 2 haute densité à 50 broches sur le port
KVM libre suivant à l’aide d’un câble KVM de type USB double port
OmniView série ENTREPRISE (F1D9401-XX) en commençant par le port des
deux premiers ordinateurs (pour de meilleurs résultats, vissez les connecteurs
sur le boîtier de commutation KVM et sur l’ordinateur, si cela est possible).
2. Branchez le connecteur USB de votre câble KVM sur l’ordinateur. Si
votre ordinateur fonctionne sous Windows Me ou version ultérieure,
passez à l’étape 6. dans le cas contraire, passez à l’étape 3.
3. Démarrez normalement l’ordinateur que vous souhaitez connecter via le
port USB, le clavier, la souris et le moniteur étant connectés directement
à l’ordinateur.
4. Branchez le câble USB relié au boîtier de commutation KVM sur un port
USB libre de votre ordinateur.
5. Votre ordinateur doit détecter et identifier le boîtier de commutation KVM en
tant que souris et clavier génériques. Installez manuellement le pilote de
périphérique HID. Pour ce faire, sélectionnez « Next » (Suivant) dans l’assistant
d’ajout de nouveau matériel de Windows jusqu’à ce que les périphériques HID
soient entièrement installés (le boîtier de commutation KVM installe quatre
périphériques s’ils ne sont pas déjà présent sur votre système : un clavier HID,
une souris HID, un clavier générique et une souris générique). L’installation du
pilote ne doit être effectuée qu’une seule fois pour chaque ordinateur ; le
boîtier de commutation KVM sera énuméré automatiquement lors des
utilisations ultérieures. Une fois l’installation du pilote terminée, éteignez
l’ordinateur, puis débranchez le clavier, la souris et le moniteur.
6. Branchez le connecteur VGA HDDB15 mâle situé à l’extrémité du câble
KVM sur le port VGA de l’ordinateur.
7. Répétez les étapes 1 à 6 pour chaque ordinateur supplémentaire que
vous souhaitez connecter au boîtier de commutation KVM via l’USB.
Remarque : Pour l’installation USB
Nous vous conseillons de brancher le câble KVM directement sur un port
USB libre de votre ordinateur et non sur un concentrateur USB.
12
INSTALLATION
Branchement USB
13
INSTALLATION
Branchez la console
1. Réglez l’adresse BANK sur zéro. (L’adresse BANK est prédéfinie sur zéro
en usine.)
2. Branchez le moniteur sur boîtier de commutation KVM. Reliez le câble
du moniteur au port HDDB15 femelle situé à l’arrière du boîtier de
commutation KVM et marqué « Console ».
3. Branchez le clavier PS/2 ou USB sur le port approprié à l’arrière du
boîtier de commutation KVM dans la partie « Console ».
4. Branchez la souris PS/2 ou USB sur le port approprié à l’arrière du boîtier
de commutation KVM dans la partie « Console ».
5. Branchez le câble d’alimentation IEC sur le connecteur d’alimentation
situé à l’arrière du boîtier de commutation KVM. Allumez le boîtier de
commutation KVM.
6. Démarrez tous vos serveurs hôtes.
Branchement de la console
14
INSTALLATION
INSTALLATION DE PLUSIEURS BOÎTIERS DE COMMUTATION
KVM (MONTAGE EN SÉRIE)
Vous pouvez monter en série jusqu’à 16 boîtiers de commutation KVM
OmniView, ce qui permet à l’administrateur de serveurs de contrôler un
maximum de 128 serveurs. En outre, lorsque plusieurs unités sont montées en
série, il est possible d’ajouter trois consoles, ce qui crée une configuration
maximum de quatre consoles. Une fois montées en série, chaque unité
devient un « banc » et obtient une adresse. Le boîtier de commutation KVM
auquel la console (clavier, souris et moniteur) est connectée est appelé le
boîtier de commutation principal. Les bancs 00 à 03 peuvent être configurés
en tant que boîtiers de commutation principaux, ce qui permet d’utiliser
jusqu’à quatre consoles. Les bancs 04 à 15 peuvent uniquement être
configurés en tant que boîtiers de commutation secondaires (sans console). Si
aucune console n’est reliée aux bancs 00 à 03, ils fonctionnent en tant que
boîtiers secondaires. Toutefois, les connexions ne sont pas interchangeables.
Par conséquent, si une console est ajoutée à l’un des quatre premiers bancs,
elle devient immédiatement un boîtier de commutation principal.
Remarque : Un câble de montage en série de type ENTREPRISE (F1D9402XX) est nécessaire pour monter en série tous les boîtiers de commutation
KVM. Vous pourrez vous le procurer auprès de votre revendeur Belkin ou en
ligne à l’adresse www.belkin.com.
Tous les boîtiers de commutation KVM série ENTREPRISE comportent un
commutateur « DIP BANK ». Il est employé pour identifier sans erreur le
boîtier de commutation KVM, qu’il soit autonome ou en configuration à
plusieurs unités.
• Dans une configuration à une seule unité, réglez le commutateur DIP
BANK du boîtier de commutation KVM en position autonome (adresse
BANK 00). Il s’agit du réglage d’usine par défaut.
• Pour la configuration à plusieurs unités, le commutateur DIP BANK des
boîtiers de commutation principaux doit être réglé en BANK 00 à 03. Les
boîtiers secondaires doivent être réglés sur une adresse BANK unique (de
00 à 15). Reportez-vous au diagramme de la page suivante pour connaître
les réglages du commutateur DIP.
15
INSTALLATION
DIAGRAMME DE CONFIGURATION DU COMMUTATEUR DIP
N° du commutateur DIP
Adresse BANK
BAS
BAS
BAS
BAS
BANK 00 PRINCIPAL / SECONDAIRE (Par défaut)
HAUT
BAS
BAS
BAS
BANK 01 PRINCIPAL / SECONDAIRE
BAS
HAUT
BAS
BAS
BANK 02 PRINCIPAL / SECONDAIRE
HAUT
HAUT
BAS
BAS
BANK 03 PRINCIPAL / SECONDAIRE
BAS
BAS
HAUT
BAS
BANK 04 SECONDAIRE
HAUT
BAS
HAUT
BAS
BANK 05 SECONDAIRE
BAS
HAUT
HAUT
BAS
BANK 06 SECONDAIRE
HAUT
HAUT
HAUT
BAS
BANK 07 SECONDAIRE
BAS
BAS
BAS
HAUT
BANK 08 SECONDAIRE
HAUT
BAS
BAS
HAUT
BANK 09 SECONDAIRE
BAS
HAUT
BAS
HAUT
BANK 10 SECONDAIRE
HAUT
HAUT
BAS
HAUT
BANK 11 SECONDAIRE
BAS
BAS
HAUT
HAUT
BANK 12 SECONDAIRE
HAUT
BAS
HAUT
HAUT
BANK 13 SECONDAIRE
BAS
HAUT
HAUT
HAUT
BANK 14 SECONDAIRE
HAUT
HAUT
HAUT
HAUT
BANK 15 SECONDAIRE
Par exemple : Quatre boîtiers de commutation KVM (F1DE108B) sont montés
en série afin pour contrôler 32 ordinateurs. Le commutateur DIP de l’unité
principale est en position « BANK 00 » et les commutateurs secondaires sont
tous dans une position BANK unique (entre 01 et 15).
Installation
Avant de commencer :
1. Assurez-vous que tous les ordinateurs et boîtiers de commutation KVM
sont éteints et que chaque boîtier a une adresse de banc unique.
2. Placez tous les commutateurs principaux et secondaires à l’endroit qui
vous convient.
3. Branchez les serveurs sur le boîtier de commutation KVM comme décrit
précédemment pour la configuration autonome.
4. Branchez le moniteur, le clavier et la souris de la console sur les ports
Console des boîtiers de commutation KVM principaux, comme décrit
précédemment dans la configuration autonome, en ignorant les étapes 5 et 6.
16
INSTALLATION
Exemple de configuration en série :
console
bank
select
USB
flash
daisy chain IN
CPU 01/02
CPU 03/04
CPU 05/06
CPU 07/08
1 2 3 4
PS/2
reset
daisy chain OUT
90-264 VAC. 47-63 Hz
console
bank
select
USB
flash
daisy chain IN
CPU 01/02
CPU 03/04
CPU 05/06
CPU 07/08
1 2 3 4
PS/2
reset
daisy chain OUT
90-264 VAC. 47-63 Hz
console
bank
select
USB
flash
daisy chain IN
CPU 01/02
CPU 03/04
CPU 05/06
CPU 07/08
1 2 3 4
PS/2
reset
daisy chain OUT
90-264 VAC. 47-63 Hz
console
bank
select
USB
flash
daisy chain IN
CPU 01/02
CPU 03/04
CPU 05/06
CPU 07/08
1 2 3 4
reset
PS/2
daisy chain OUT
90-264 VAC. 47-63 Hz
Branchement du câble de montage en série
5. Branchez une extrémité du câble de montage en série (F1D9402-XX) sur
le port « Daisy-Chain OUT » du premier boîtier de commutation KVM.
6. Branchez l’autre extrémité du câble sur le port « Daisy-Chain In » du
second boîtier de commutation KVM.
Remarque : Peu importe quelle unité est le boîtier de commutation principal.
Ce qui importe est que les câbles soient toujours connectés « OUT to IN »
(Sortie vers entrée) ou « IN to OUT » (Entrée vers sortie).
Ajout d’unités supplémentaire
7. De la même façon, continuez à brancher un câble de montage en série
(F1D9402-XX) « Daisy-Chain IN » vers « Daisy-Chain OUT » sur toutes
les autres unités.
*** Avertissements ***
Ne branchez jamais « Daisy-Chain IN » sur « Daisy-Chain IN » ou « DaisyChain OUT » sur « Daisy-Chain OUT ». Ceci risquerait de produire des
résultats imprévisibles et d’endommager le boîtier de commutation KVM.
17
INSTALLATION
Branchement des ordinateurs
8. Allumez les boîtiers de commutation KVM dans l’ordre qui vous
convient. Vous devez les voir s’allumer et afficher les chiffres « XX », où
XX représente leur adresse BANK respective.
Remarque : S’ils n’apparaissent toujours pas dans le bon ordre, vérifiez que
l’adresse BANK de chaque boîtier de commutation est correctement affectée
et que les câbles de montage en série sont bien branchés.
Activation du mode de montage en série sur BANK 00
9. L’administrateur doit configurer BANK 00 en mode de montage en série.
Il peut uniquement être défini sur BANK 00.
a. Ouvrez IntelliView et entrez dans « Setup » (Configuration). Reportezvous à la section « Commandes du menu OSD IntelliView » de ce
manuel pour obenir des instructions sur le fonctionnement
d’IntelliView.
b. Passez dans la page « Options », puis cochez la case « Daisy-chain
this KVM » (Monter ce KVM en série).
c. Une boîte de dialogue apparaît. Le message indique « You must power
cycle the KVM for this to take effect » (Vous devez réinitialiser le KVM
pour que ce paramètre soit pris en compte). Cliquez sur « OK » pour
refermer la boîte de dialogue et lancer la réinitialisation du boîtier de
commutation KVM.
Lorsque le boîtier de commutation KVM redémarre, il entre en interaction
avec les autres boîtiers montés en série comme demandé. Vous pouvez
effectuer la vérification en ouvrant IntelliView et en faisant défiler la liste des
ordinateurs. Si l’un des autres ordinateurs montés en série apparaît dans la
liste BANK 00, le fonctionnement est normal.
Remarque : Si vous ne configurez pas BANK 00 pour une utilisation en série,
il ne pourra pas interagir avec les autres boîtiers de commutation KVM et ces
derniers ne pourront pas interagir avec lui. En outre, la face avant de l’unité ne
réagit pas de la même façon que celle des autres unité. Enfin, il se peut que
des interactions imprévisibles soient causées par la connexion d’une BANK 00
mal configurée en montage en série.
18
UTILISATION DE VOTRE BOÎTIER DE COMMUTATION KVM
MISE EN ROUTE DES SYSTÈMES
Une fois tous les câbles branchés, allumez les ordinateurs connectés. Tous
les ordinateurs peuvent être allumés simultanément. Le boîtier de
commutation KVM émule une souris et un clavier sur chaque port et
permet l’amorçage normal de votre ordinateur.
L’ordinateur connecté au port « 01 » du boîtier de commutation principal
s’affiche sur le moniteur. Vérifiez si le boîtier de commutation KVM
fonctionne correctement en utilisant la souris, le clavier, les touches de
raccourci, IntelliView et/ou les sélecteurs de ports à accès direct. Réalisez
cette opération pour tous les ports utilisés afin de vérifier que tous les
ordinateurs sont connectés et qu’ils répondent correctement. Si vous une
erreur se produit, vérifiez les branchements des câbles de cet ordinateur et
réamorcez-le, le cas échéant.
Si le problème persiste, appelez l’assistance technique de Belkin au
00 800 223 55 460.
Maintenant que votre console et vos ordinateurs sont connectés au boîtier
de commutation KVM, vous êtes prêt à l’utiliser.
Vous pouvez sélectionner les ordinateurs connectés grâce aux sélecteurs de
ports à accès direct situés sur la face avant du boîtier de commutation
KVM, aux raccourcis clavier ou à IntelliView. 1 à 2 secondes environ seront
nécessaires au rafraîchissement du signal vidéo (selon le moniteur et la
carte graphique utilisés) après le changement d’ordinateur.
Remarque : Pour les raccourcis clavier (flèches Haut et Bas, par exemple)
et AutoScan, l’ordre de progression lors du passage d’un ordinateur au
suivant est lié à l’ordre des ordinateurs dans la zone de liste (dans la page
principale d’IntelliView).
Sélection d’un ordinateur à l’aide des sélecteurs de port à accès
direct
Configuration autonome
Notez les remarques suivantes :
• Le voyant en 7 segments indique le numéro du port activé
• Un voyant de sélection de port est toujours allumé et correspond au
port activé
19
UTILISATION DE VOTRE BOÎTIER DE COMMUTATION KVM
• Le voyant de permutation indique que les ports de 9 à 16 sont
sélectionnés (ne s’applique pas à ce boîtier de commutation KVM en
mode autonome)
• Le voyant de la console est allumé et indique que le boîtier de
commutation KVM est une console
• Les boutons de sélection BANK ne fonctionnent pas, car cette
configuration comporte un seul banc
1. Appuyez sur le sélecteur de port à accès direct correspondant au port
souhaité. Lorsque vous relâchez le bouton, le boîtier de commutation
KVM émet un son et se centre sur le port sélectionné. Si vous n’avez
pas le droit d’accéder au port sélectionné, le boîtier de commutation
KVM émet un son, retire l’activation du port sélectionné. Le voyant en
7 segments indique alors « AF » (Access Failure, échec d’accès).
2. Si vous appuyez sur le bouton AutoScan, le boîtier de commutation
KVM émet un bip et passe en mode AutoScan.
Remarque : Pour qu’un boîtier de commutation KVM autonome fonctionne
comme décrit dans cette section, l’adresse BANK doit être définie à 00 et la
case « Daisy-Chain this KVM » (Monter ce KVM en série) désélectionnée. Si
vous ne le faites pas, le KVM fonctionnera, mais il réagira comme un boîtier
monté en série.
Configuration en série
• Le voyant en 7 segments d’un boîtier secondaire affiche toujours son ID de
banc
• Tous les boutons et les voyants des boîtiers secondaire sont désactivés
Mode statique (non utilisé)
• Le voyant en 7 segments affiche l’ID de banc en cours
• les voyants de port et de permutation sont éteints
• Le voyant de la console est allumé et indique que ce boîtier est un boîtier
de commutation principal (console connectée)
1. Pour sortir du mode statique, appuyez sur un bouton (sauf AutoScan) de
la face avant de la console. Lorsque vous relâchez le bouton, le KVM
passe en mode de sélection (Select). Le boîtier de commutation KVM
n’émet pas de bip pour indiquer le passage du mode statique en mode
de sélection, mais les voyants de sélection des ports et le voyant en 7
segments sont modifiés pour indiquer la transition.
20
UTILISATION DE VOTRE BOÎTIER DE COMMUTATION KVM
2. Si vous appuyez sur le bouton AutoScan, le boîtier de commutation
KVM émet un son et passe en mode AutoScan.
Mode de sélection : Sélection d’un serveur à l’aide des sélecteurs de
ports à accès direct
Notez les remarques suivantes :
• Le mode de sélection repasse en mode statique après cinq secondes
d’inactivité.
• Le voyant en 7 segments indique toujours l’ID du banc activé.
• Un voyant de port est allumé pour indiquer le port actif sur le banc actif.
• Le voyant de permutation s’allume lorsque des ports entre 9 et 16 sont
sélectionnés. Pour utiliser le boîtier de commutation KVM à 8 ports afin de
sélectionner les ports 9 à 16 sur un boîtier de commutation KVM à
16 ports, maintenez le bouton correspondant enfoncé pendant une
seconde (le voyant de permutation s’allume), puis relâchez-le. Par
exemple, pour sélectionner l’ordinateur relié au port 9, en mode de
sélection, appuyez sur le bouton correspondant au port 1 et maintenez-le
enfoncé pendant une seconde, puis relâchez-le. Le boîtier de
commutation KVM émet un son. Les voyants du port 1 et de permutation
s’allument.
• Le voyant de la console est allumé et indique que le boîtier de
commutation KVM est une console.
1. Appuyez sur le boutons de sélection des bancs pour faire défiler les
différents bancs. Le bouton « BANK + » vous fait passer au banc
disponible suivant et le bouton « BANK – » vous fait passer au banc
disponible précédent. Par exemple, lorsque vous êtes en BANK 02 et
que vous souhaitez vérifier un serveur en BANK 01, appuyez sur le
bouton « BANK – » pour passer en BANK 01. Le changement de banc
est immédiatement indiqué par le voyant en 7 segments.
2. Appuyez sur les sélecteurs de ports à accès direct pour passer au
serveur souhaité en BANK 01. Lorsque vous relâchez le bouton, le
boîtier de commutation KVM émet un son et passe sur le port
sélectionné. Si l’utilisateur n’a pas le droit d’accéder au port
sélectionné, le boîtier de commutation KVM émet un son, retire
l’activation du port sélectionné. Le voyant en 7 segments indique alors
« AF » (Access Failure, échec d’accès).
21
UTILISATION DE VOTRE BOÎTIER DE COMMUTATION KVM
Sélection d’un ordinateur à l’aide des raccourcis clavier
Vous pouvez commander au boîtier de commutation KVM de passer d’un port à
l’autre grâce à de simples séquences de touches. Pour envoyer une commande
clavier au boîtier de commutation KVM, appuyez deux fois sur la touche « Arrêt
défil » en une seconde (vous entendrez un bip), puis entrez la séquence de
touches correspondant à la commande. Vous trouverez ci-dessous la liste des
différentes commandes de clavier :
Remarque : Vous disposez d’environ deux secondes après le bip pour effectuer la
séquence.
Pour les raccourcis clavier (flèches Haut et Bas, par exemple) et AutoScan, l’ordre
de progression lors du passage d’un ordinateur au suivant est lié à l’ordre des
ordinateurs dans la zone de liste (dans la page principale d’IntelliView).
SL SL
Flèche vers le haut Passe au serveur PRÉCÉDENT dans la zone de liste
d’IntelliView
SL SL
Flèche vers le bas
Passe au serveur SUIVANT dans la zone de liste
d’IntelliView
SL SL
X
Permet de passer directement au PORT Y en
BANK X
(X=00 à 15) (Y=01 à 08 pour F1DE108B)
SL SL
Barre d’espacement Activer IntelliView
SL SL
A
Y
Activer et désactiver le mode AutoScan
Remarque : Vous pouvez également utiliser les touches de direction pour entrer des
commandes (l’utilisation est identique à la touche Arrêt défil) ; ceci permet aux
claviers qui ne possèdent pas de touche Arrêt défil de fonctionner quand même.
Mode AutoScan
Utilisation de la fonction AutoScan depuis la face avant :
En mode AutoScan, le boîtier de commutation KVM reste sur un port pendant un
intervalle configuré (de 1 à 99 secondes) avant de passer à l’ordinateur suivant.
Vous pouvez configurer l’intervalle dans IntelliView.
1.Pour passer en mode AutoScan, appuyez sur le bouton AutoScan.
2.Sur un boîtier de commutation KVM autonome, si vous appuyez sur un bouton
de la face avant et lorsque vous le relâchez, le boîtier émet un bip et quitte le
mode AutoScan. Si vous appuyez sur un sélecteur de port à accès direct, le KVM
passe sur le port sélectionné. Si vous n’avez pas le droit d’accéder au port
22
UTILISATION DE VOTRE BOÎTIER DE COMMUTATION KVM
sélectionné, le boîtier de commutation KVM émet un son, retire l’activation
du port sélectionné. Le voyant en 7 segments indique alors « AF » (Access
Failure, échec d’accès). Sur un boîtier de commutation KVM monté en série,
si vous appuyez sur un bouton de la face avant, vous quittez le mode
AutoScan et repassez en mode de sélection.
• Le mode AutoScan continue tant que vous n’y mettez pas fin en utilisant
un raccourci clavier valide ou en appuyant sur un bouton de la face avant.
• Lorsque le boîtier de commutation KVM est en mode AutoScan, il est
également en mode d’affichage. Cela signifie que les saisies au niveau de
la console ne sont pas transmises au serveur actif. Vous devez annuler
l’AutoScan pour reprendre le contrôle de l’ordinateur.
• La durée de l’AutoScan varie en fonction de l’ordinateur. Vous pouvez la
configurer dans IntelliView.
• AutoScan ignore les serveurs auxquels l’utilisateur n’a pas le droit d’accéder.
• Un voyant correspondant au port actif est allumé.
• Le voyant de la console est allumé et indique que le boîtier de
commutation KVM est une console.
• Sur un boîtier de commutation KVM autonome, le voyant en 7 segments
affiche l’ID du port actif, mais sur un boîtier monté en série, ce voyant
affiche l’ID du banc actif.
Utilisation de la fonction MultiView
Ce boîtier de commutation KVM peut autoriser plusieurs utilisateurs à afficher le
même serveur simultanément. Toutefois, seule la première console à activer ce
serveur en a le contrôle (possibilité de saisie). Lorsqu’une seconde console active
le même serveur, la bannière de la console en affichage seul indique « ViewOnly » (Affichage uniquement). Si la bannière est activée sur la console en cours
de consultation, la bannière « View-Only » (Affichage uniquement) est affichée
tant que cette console reste sur un ordinateur qu’elle ne peut pas contrôler. Si la
fonction de bannière est désactivée sur la console en consultation, la bannière
« View-Only » est affichée pendant cinq secondes. Si la console ayant le contrôle
passe à un autre ordinateur, la contrôle est attribué à une autre console.
Commandes du menu OSD IntelliView
Le menu à l’écran (OSD) IntelliView permet d’avoir une utilisation
comparable aux systèmes sous Windows, très répandus sur les ordinateurs
personnels. Pour afficher IntelliView, appuyez sur « Arrêt défil + Arrêt défil +
Barre d’espacement ».
23
UTILISATION DE VOTRE BOÎTIER DE COMMUTATION KVM
Fonction OSD d’IntelliView
La page principale est l’écran de départ qui apparaît après l’ouverture
d’IntelliView. La disposition de la fenêtre est similaire aux nombreux systèmes
sous Windows. L’utilisateur voit une fenêtre avec une barre de titre contenant
des commandes et une zone principale où il peut accéder aux fonctions du
boîtier de commutation KVM.
Le côté supérieur droit de la barre de titre IntelliView identifie la console
utilisée et l’utilisateur actuellement connecté. Sélectionnez le bouton « ? »
pour afficher l’écran d’aide. Il donne la description de la page en cours et de
toutes les commandes disponibles.
Sélectionnez le bouton « X » pour fermer la page en cours de consultation. La page
principale dispose également d’un bouton « Exit » (Quitter) qui permet de fermer
IntelliView. Ce bouton est la touche par défaut. Si vous appuyez sur « Entrée » vous
quittez également IntelliView à moins qu’un autre bouton ne soit activé.
Remarque : Toutes les modifications apportées à IntelliView sont enregistrées dans
la mémoire dès que l’activation change ; il n’existe pas de méthode pour annuler
des actions un fois qu’elles ont été entrées. Cependant, dans le cas de zones
d’édition comme « Computer Name » (Nom de l’ordinateur), par exemple, la
touche Échap retire le contrôle et rétablit la forme d’origine du contenu.
Fonctions d’entrée et de navigation
• Cliquez sur l’en-tête de colonne « Group » (Groupe), « Computer Name »
(Nom de l’ordinateur) ou « ID » pour trier les entrées en ordre croissant en
fonction de l’en-tête sélectionnée.
• Cliquez une fois sur une ligne d’ordinateur pour sélectionner cette ligne.
• Cliquez deux fois sur une ligne d’ordinateur pour sélectionner cette ligne
et faire passer la console sur le port sélectionné. Si l’utilisateur n’a pas le
droit d’accéder à l’ordinateur sélectionné, un message d’erreur apparaît.
Une fois la boîte de dialogue fermée, la console reste sur le port
précédemment sélectionné.
• Lorsqu’IntelliView est ouvert, appuyez sur les touches de direction Haut
ou Bas pour déplacer le curseur de l’ordinateur (la rangée en bleu) vers le
haut ou le bas. Si le curseur se déplace hors de la zone visible, la liste se
déplace d’une ligne. Vous pouvez également utiliser la molette de
défilement de la souris pour effectuer cette fonction.
24
UTILISATION DE VOTRE BOÎTIER DE COMMUTATION KVM
• Les doubles flèches Haut/Bas à droite de la liste des ordinateurs permettent
de faire défiler la liste d’une page à la fois vers le haut ou le bas. Les
touches « Pg préc » et « Pg suiv » du clavier ont la même fonction.
• Si la page principale d’IntelliView est activée, appuyez sur la barre
d’espacement pour donner à la console le contrôle de l’ordinateur en
surbrillance.
• Appuyez sur « Entrée » pour activer l’élément sélectionné si cet élément
est un bouton ou à l’intérieur d’une zone d’édition. Toutefois, si la main
est sur un autre type d’élément (une zone de liste, par exemple), la touche
Entrée active la commande par défaut, « Close » (Fermer) ou « Exit »
(Quitter) selon l’écran d’IntelliView dans lequel vous vous trouvez.
• Si l’administrateur appuie sur « Ctrl+TAB » dans une page de
configuration, IntelliView passe à la page suivante.
• Les touches d’accélérateurs proposées activent leurs commandes
respectives (c’est-à-dire appuyer sur « Alt+{A} », où la touche A
correspond à un caractère souligné dans la commande).
• Lorsqu’IntelliView est actif, la saisie au niveau du clavier et de la souris est
reléguée à IntelliView ; rien n’est envoyé à l’ordinateur contrôlé par la
console.
• Sélectionnez le bouton « Close » (Fermer) ou appuyez sur « Alt+C » sur les
pages de configuration pour repasser à la page principale.
• La touche « Tab » permet de passer d’un élément à l’autre de la page
IntelliView ouverte.
• La fenêtre IntelliView peut être repositionnée. Il vous suffit de cliquer sur
la barre de titre et de faire glisser la fenêtre à l’aide de la souris.
• Pour repositionner la bannière, appuyez sur « Ctrl+Alt » lorsque la fenêtre
IntelliView est ouverte. Le curseur passe de la fenêtre IntelliView à la bannière ;
cliquez alors avec la souris et déplacez-la pour repositionner la bannière.
• La taille et la position de la fenêtre IntelliView ainsi que de la bannière varient
en fonction de la résolution et du taux de rafraîchissement de votre carte vidéo.
Pour améliorer le positionnement de la fenêtre à l’endroit qui vous convient, le
boîtier de commutation KVM conserve la position de la fenêtre pour plusieurs
résolutions/taux de rafraîchissement. Cette fonction vous permet de placer la
fenêtre et la bannière à l’endroit qui vous convient, mais vous devrez peut-être
définir plusieurs fois l’emplacement de la fenêtre et de la bannière durant la
configuration du KVM avant qu’elles ne demeurent à une place fixe.
25
UTILISATION DE VOTRE BOÎTIER DE COMMUTATION KVM
Page principale
Colonne « Group » (Groupe)
La colonne « Group » (Groupe) affiche le nom du groupe auquel le serveur a
été affecté. Son nom est attribué par l’administrateur du boîtier de
commutation KVM (reportez-vous à la section « Page de configuration de
l’administrateur » pour obtenir des informations sur la modification du nom
du groupe). La liste « Computer Name » (Nom de l’ordinateur) peut être triée
en fonction de ce champ en cliquant sur l’en-tête de la colonne.
Colonne « Computer Name » (Nom de l’ordinateur)
La colonne « Computer Name » (Nom de l’ordinateur) affiche le nom des
ordinateurs ou des serveurs connectés. Son nom est défini par l’administrateur
du boîtier de commutation KVM (reportez-vous à la section « Page du
serveur » pour obtenir des informations sur la modification du nom de
l’ordinateur). La liste des ordinateurs peut être triée en fonction de ce champ
en cliquant sur l’en-tête de la colonne.
Colonne « ID »
La colonne « ID » affiche l’adresse de banc et le numéro du port du boîtier de
commutation KVM sur lequel l’ordinateur est branché. La liste des ordinateurs
peut être triée en fonction de ce champ en cliquant sur l’en-tête de la colonne.
Colonne « Keyboard » (Clavier)
La colonne « Keyboard » (Clavier) affiche l’état de la connexion de clavier
actuelle. Elle est mise à jour en temps réel. Si la connexion à l’ordinateur se
26
UTILISATION DE VOTRE BOÎTIER DE COMMUTATION KVM
fait via un câble PS/2, une petite icône représentant un clavier est affichée. Si
la connexion du clavier à l’ordinateur se fait via le port USB, le symbole du
trident USB est affiché. Si aucun clavier n’est détecté, la cellule reste vide.
Colonne « Mouse » (Souris)
La colonne « Mouse » (Souris) affiche l’état de la connexion de souris
actuelle. Elle est mise à jour en temps réel. Si la connexion à l’ordinateur se
fait via un câble PS/2, une petite icône représentant une souris est affichée. Si
la connexion de la souris à l’ordinateur se fait via le port USB, le symbole du
trident USB est affiché. Si aucune souris n’est détectée, la cellule reste vide.
Colonne « Security » (Sécurité)
Cette colonne affiche les paramètres de sécurité de l’utilisateur actuel. Si cet
utilisateur n’a pas le droit d’accéder à un ordinateur, un symbole représentant
un cadenas fermé est affiché. Si l’utilisateur a le droit d’accéder à l’ordinateur,
la cellule est vide.
Remarque : L’administrateur du KVM peut empêcher les ordinateurs
d’apparaître dans la page principale si l’utilisateur n’a pas le droit d’y accéder.
(Pour obtenir de plus amples informations, reportez-vous à la section « Page
des options ».)
Colonne « Console »
La console ayant actuellement accès à l’ordinateur est indiquée dans cette
colonne avec la lettre correspondante (A-D). Si plusieurs consoles accèdent
au même ordinateur, la lettre de celle ayant le contrôle de l’ordinateur
apparaît dans la cellule « Console ».
Bouton « Scan »
Cliquez sur le bouton « Scan » ou appuyez sur « Alt+A » au niveau du clavier
pour activer la fonction AutoScan. Ceci ne ferme pas IntelliView.
Bouton « Setup » (Configuration)
Cliquez sur le bouton « Setup » (Configuration) ou appuyez sur « Alt+S » au
niveau du clavier pour accéder aux pages de configuration d’IntelliView. Si
l’utilisateur n’est pas connecté en tant qu’administrateur, ce bouton ne peut
pas être sélectionné (il apparaît en gris).
Les pages de configuration sont uniquement accessibles à une seule console à
la fois. Si deux administrateurs tentent d’accéder simultanément aux pages de
configuration, un message d’erreur apparaît au second administrateur.
27
UTILISATION DE VOTRE BOÎTIER DE COMMUTATION KVM
Bouton « Login » (Connexion)
Cliquez sur le bouton « Login » (Connexion) ou appuyez sur « Alt+L » au
niveau du clavier pour afficher la boîte de dialogue d’ouverture de session qui
vous permet de passer à un autre compte (reportez-vous à la section « Boîte
de dialogue de connexion »).
Bouton « Logout » (Déconnexion)
Cliquez sur le bouton « Logout » (Déconnexion) ou appuyez sur « Alt+T » au
niveau du clavier pour repasser au niveau d’accès « Guest » (Invité). Si
l’administrateur a retiré l’accès des invités, l’écran devient noir lorsque
l’utilisateur se déconnecte de l’ordinateur et le port perd le contrôle de
l’ordinateur. Les touches de raccourci et la face avant sont également
désactivées. La seule commande acceptée par le boîtier de commutation
KVM est « Arrêt défil+Arrêt défil+Barre d’espacement » (ouvrir IntelliView)
qui affiche la boîte de dialogue d’ouverture de session à l’utilisateur.
Bouton « Exit » (Quitter)
Le bouton « Exit » (ou « Alt+X ») ferme IntelliView et donne à l’utilisateur un
contrôle illimité de l’ordinateur actif.
Page de configuration de l’administrateur
La page de configuration est uniquement disponible à l’administrateur et permet
de définir le nom des groupes, le nom des ordinateurs et l’intervalle d’analyse
des ordinateurs. La durée dépend du port en cours d’analyse. Cette durée est
globale, c’est-à-dire qu’elle est indépendante de la console ou de l’utilisateur.
Bien que la durée d’analyse soit indépendante de l’utilisateur, AutoScan ignore
les ordinateurs auxquels cet utilisateur n’a pas le droit d’accéder.
28
UTILISATION DE VOTRE BOÎTIER DE COMMUTATION KVM
Colonne « Group » (Groupe)
La colonne « Group » (Groupe) affiche le nom du groupe auquel l’ordinateur
a été affecté. Les nom du groupe est du texte arbitraire, uniquement employé
dans un but d’organisation. Le nom du groupe peut être composé de huit
caractères alphanumériques maximum. Il est attribué par l’administrateur du
boîtier de commutation KVM. Le nom par défaut est « Group X » (Groupe X),
où X représente le numéro de banc d’un KVM déterminé par le commutateur
DIP de l’adresse BANK. Pour charger le nom du groupe, cliquez sur la cellule
qui vous convient.
Colonne « Computer Name » (Nom de l’ordinateur)
La colonne « Computer Name » (Nom de l’ordinateur) affiche le nom des
ordinateurs connectés. Le nom de l’ordinateur peut être composé de 15
caractères alphanumériques maximum. Il est attribué par l’administrateur du
boîtier de commutation KVM. La liste des ordinateurs peut être triée en
fonction de ce champ en cliquant sur l’en-tête de la colonne. Par défaut, tous
les noms d’ordinateurs sont appelés BANK XX-Port YY, où XX est un numéro
d’adresse de banc à deux chiffres entre 00 et 15, et YY est un numéro
d’ordinateur à deux chiffres compris entre 01 et 16. Pour entrer le nom de
l’ordinateur, cliquez sur la cellule qui vous convient.
Colonne « ID »
Cette colonne affiche l’adresse de banc et le numéro du port du boîtier de
commutation KVM sur lequel l’ordinateur est branché. La liste des ordinateurs
peut être triée en fonction de ce champ en cliquant sur l’en-tête de la
colonne.
Colonne « Scan »
La colonne « Scan » affiche la durée pendant laquelle la console va examiner
chaque ordinateur en mode AutoScan. Pour changer cette durée, cliquez sur
la cellule qui vous convient.
Durée d’analyse et bouton « Change All » (Modifier tous)
L’utilisateur peut réinitialiser la durée d’analyse de tous les ordinateurs en
entrant une valeur comprise entre 1 et 99 dans la zone d’édition, puis en
cliquant sur le bouton « Change All » (Modifier tous). Il devra ensuite
confirmer l’action avant que la nouvelle durée ne soit appliquée.
29
UTILISATION DE VOTRE BOÎTIER DE COMMUTATION KVM
Colonne « Console »
La console qui examine actuellement l’ordinateur est indiquée dans cette colonne.
Page « Security » (Sécurité)
La page « Security » (Sécurité) permet à l’administrateur de limiter l’accès aux
ordinateurs à l’utilisateur du boîtier de commutation KVM. Il existe trois niveaux
d’accès utilisateur au boîtier de commutation KVM : « Administrator »
(Administrateur), « User » (Utilisateur) et « Guest » (Invité). L’administrateur est le
seul utilisateur qui peut accéder aux pages de configuration afin de régler le
boîtier de commutation KVM. Il peut limiter l’accès des utilisateurs et des invités à
certains ordinateurs. Tous les utilisateurs peuvent changer d’ordinateur et activer la
fonction AutoScan dans la page principale. En outre, l’invité est l’utilisateur par
défaut (vous n’avez jamais à ouvrir de session en « Invité »). C’est pourquoi tous
les utilisateurs se déconnectent en « Guest » lorsque le compte est activé.
Si l’administrateur a retiré l’accès des invités, l’écran devient noir lorsque
l’utilisateur se déconnecte de l’ordinateur et le port perd le contrôle de
l’ordinateur. Les touches de raccourci et la face avant sont également
désactivées. La seule commande acceptée par le boîtier de commutation
KVM est « Arrêt défil+Arrêt défil+Barre d’espacement » (ouvrir IntelliView)
qui affiche la boîte de dialogue d’ouverture de session à l’utilisateur.
Les comptes « User » (Utilisateur) définis dans le boîtier de commutation KVM
peuvent être utilisés par des individus ou par des groupes d’individus ; les
noms des utilisateurs sont fixes.
Remarque : Lorsque l’utilisateur Invité est activé, les privilèges minimum sont
accordés pour l’accès de toutes les personnes. Il est possible de limiter les comptes
utilisateur plus encore que le compte d’invité ; c’est une erreur potentielle à éviter.
30
UTILISATION DE VOTRE BOÎTIER DE COMMUTATION KVM
Colonne « Group » (Groupe)
La colonne « Group » (Groupe) affiche le nom du groupe auquel l’ordinateur
a été affecté. La liste des ordinateurs peut être triée en fonction de ce champ
en cliquant sur l’en-tête de la colonne.
Colonne « Computer Name » (Nom de l’ordinateur)
La colonne « Computer Name » (Nom de l’ordinateur) affiche le nom des
ordinateurs connectés. La liste des ordinateurs peut être triée en fonction de
ce champ en cliquant sur l’en-tête de la colonne.
Colonnes d’utilisateurs (1, 2, 3, G)
Ces colonnes permettent aux administrateurs de définir les droits d’accès à
chaque ordinateur pour tous les groupes de type « Utilisateur » (1, 2, 3 et
Invité). Pour empêcher un utilisateur d’accéder à un ordinateur particulier,
cliquez dans la cellule correspondante dans la zone de liste. Le cadenas
indique que l’utilisateur (colonne) ne pourra pas accéder à cet ordinateur
(rangée). Les cellules vides indiquent que l’utilisateur dispose des droits
complets sur cet ordinateur.
31
UTILISATION DE VOTRE BOÎTIER DE COMMUTATION KVM
Colonne « Console »
La console qui examine actuellement l’ordinateur est indiquée dans cette
colonne.
Page « Passwords » (Mots de passe)
La page « Passwords » (Mots de passe) permet à l’administrateur de changer
les mots de passe des utilisateurs, d’activer ou de désactiver des comptes
utilisateur et de définir l’intervalle de AutoLogout (Déconnexion automatique).
Champs d’entrée de mot de passe
Un bouton « Change Password » (Changer de mot de passe) est associé à
chaque utilisateur. Cliquez sur ce bouton pour afficher la boîte de dialogue
« Password Entry » (Saisie du mot de passe). L’administrateur doit entrer le
mot de passe, puis le confirmer. Le nouveau mot de passe ne sera pas accepté
tant que les entrées ne correspondront pas (les mots de passe peuvent
comporter jusqu’à huit caractères et sont sensibles à la casse). Si vous
annulez la boîte de dialogue « Change Password » (Changement de mot de
passe), vous revenez dans la page des mots de passe sans modifier celui
existant. En configuration en série, cliquez sur « OK » pour synchroniser
automatiquement ce mot de passe avec les autres consoles.
Cases à cocher
Les cases à cocher placées en regard du nom des utilisateurs permettent à
l’administrateur de désactiver les comptes d’utilisateurs d’un seul clic de
souris. Ceci évite de modifier individuellement les paramètres de sécurité de
chaque hôte lorsqu’il est nécessaire de supprimer le droit d’accès d’un
utilisateur.
32
UTILISATION DE VOTRE BOÎTIER DE COMMUTATION KVM
Activation de la fonction AutoLogout et durée
La fonction AutoLogout permet de déconnecter un utilisateur après une
période d’inactivité de la console (1 à 99 minutes). Habituellement, le boîtier
de commutation KVM repasse en niveau d’accès « Guest » (Invité), mais si ce
niveau d’accès a été désactivé, tous les droits d’accès sont révoqués jusqu’à
ce qu’un utilisateur valide ouvre une session sur la console. La zone d’édition
permet de définir la durée de l’inactivité requise avant la déconnexion.
« Broadcast Passwords » (Emettre les mots de passe)
Cette case force toutes les autres consoles à remplacer les mots de passe de leurs
utilisateurs par celui contenu dans la console actuelle. Il est alors facile pour
l’administrateur de synchroniser les mots de passe de toutes les consoles (lors de
l’ajout d’une nouvelle console à une configuration existante, par exemple).
Page des options
Les commandes de cette page affectent plusieurs fonctions diverses du boîtier
de commutation KVM.
Display Banner (Afficher la bannière)
Cette option permet d’afficher une bannière lors des événements système :
l’utilisation d’un sélecteur de port à accès direct, la mise sous tension du
boîtier de commutation KVM, etc. La bannière est toujours affichée ou
affichée pendant un certain temps (1 à 99 secondes). Si vous choisissez
l’option avec une durée définie, cette durée indique combien de temps la
bannière va rester affichée après la réalisation de l’événement système.
33
UTILISATION DE VOTRE BOÎTIER DE COMMUTATION KVM
Display Inactive Ports (Afficher les ports inactifs)
Cette fonction permet aux ports auxquels aucun ordinateur n’est relié
d’apparaître dans la zone de liste des ordinateurs (sur la page principale
d’IntelliView). Par défaut, les ports inactifs sont affichés.
Display Restricted Ports (Afficher les ports sans accès)
Cette fonction permet aux ports auxquels l’utilisateur actuel n’a pas le droit
d’accéder d’apparaître dans la liste des ordinateurs (sur la page principale
d’IntelliView). Par défaut, les ports dont l’accès n’est pas autorisé sont affichés.
Daisy-Chain this KVM (Monter ce KVM en série)
Cette option permet aux boîtiers de commutation KVM d’être définis en
BANK 00 afin de communiquer avec les autres bancs montés en série. Ceci a
une influence sur les opérations au niveau de la face avant et sur quelques
autres paramètres de fonctionnement divers. Chaque fois que vous cochez ou
désélectionnez cette case, un message informe l’utilisateur qu’il doit
redémarrer le boîtier de commutation KVM. Ce dernier continuera à
fonctionner correctement sans redémarrer, mais l’état de cette case ne sera
pas répercuté tant que le boîtier de commutation KVM n’aura pas redémarré.
Par défaut, les boîtiers de commutation KVM définis en BANK 00 sont
configurés en mode autonome (la case n’est pas cochée). Ceci est
uniquement requis pour BANK 00.
Display Version Numbers (Affichage des numéros de version)
Cette fenêtre affiche les informations sur le produit, notamment le numéro du
modèle et les révisions du micrologiciel.
Restore Factory Defaults (Restaurer les paramètres par défaut du constructeur)
Cliquez sur ce bouton pour rétablir les valeurs par défaut de tous les
paramètres configurables. Un message de confirmation apparaît avant que
cette action soit appliquée.
Messages d’erreur et boîtes de dialogue
De temps à autres, il sera nécessaire d’afficher des message à l’utilisateur
pour lui indiquer les erreurs ou lui demander de répondre à des questions.
Ces fenêtres contextuelles comprennent une barre de titre ainsi qu’un corps
de fenêtre qui contient le texte du message. Les boutons « OK » et « Cancel »
(Annuler) seront également proposés en fonction de la nature du message.
34
UTILISATION DE VOTRE BOÎTIER DE COMMUTATION KVM
Boîte de dialogue d’ouverture de session
La boîte de dialogue d’ouverture de session est une fenêtre simple comportant
des boutons radio pour sélectionner l’utilisateur et des zones d’édition pour
permettre à l’utilisateur d’entrer son mot de passe. Si vous êtes déjà connecté,
cliquez sur « Cancel » (Annuler) pour revenir à votre écran d’ouverture de
session (ou au compte « Guest » (Invité) si ce compte est activé). Si vous n’êtes
pas connecté et que le compte « Guest » (Invité) est désactivé, cliquez sur
« Cancel » (Annuler) pour fermer IntelliView.
Fenêtres d’aide
Un système d’aide complet est disponible depuis IntelliView. Il vous suffit
d’appuyer sur la touche F1 ou de cliquer sur le bouton « ? » sur la partie droite de
la barre de titre.
Bannière
La bannière est une petite fenêtre qui apparaît pour informer l’utilisateur de
l’ordinateur activé par la console. Elle se présente sous la forme d’une ligne
de texte entourée d’un cadre gris d’aspect 3D. La bannière affiche les
informations suivantes :
• Nom du groupe
• Nom de l’hôte
• Banc et port activés
Si plusieurs consoles examinent le même ordinateur (mode MultiView), celle
ayant le contrôle affiche les informations suivantes :
• Viewed by Console (Consulté par la console) + la lette de la console
• Banc et port activés
La console en simple consultation affiche les éléments suivants dans sa bannière :
• Viewing only, no control (Affichage uniquement, aucun contrôle)
• Banc et port activés
Ecran d’accueil
Au démarrage, le boîtier de commutation KVM affiche un écran d’accueil
contenant le nom du produit et les informations de copyright. Cet écran reste
affiché pendant quelques secondes avant de disparaître. L’ouverture d’IntelliView
fait immédiatement disparaître cet écran.
35
FOIRE AUX QUESTIONS
Q : Quels systèmes le boîtier de commutation KVM prend-il en charge ?
R : Le boîtier de commutation KVM est pris en charge par tout système
d’exploitation sur plate-forme PS/2 et USB. Systèmes d’exploitation
possibles : DOS, Windows 95/98/2000/Me/NT/XP, Linux et Mac OS.
Q : Que veut dire mise à niveau par mémoire Flash ?
R : Grâce à cette fonction, vous pouvez mettre à jour votre boîtier de
commutation KVM à tout moment via une simple connexion parallèle. La
possibilité de mise à niveau par Internet permet à votre boîtier de
commutation de toujours disposer de la dernière version sur le marché
bénéficiant des fonctions et améliorations les plus récentes.
Q : Le boîtier de commutation KVM prend-il en charge Microsoft
IntelliMouse® ?
R : Le boîtier de commutation KVM prend en charge les souris Microsoft®,
Logitech®, Kensington®, etc. et Belkin. Veuillez contacter l’assistance
technique de Belkin pour connaître les problèmes de compatibilité que
vous risquez de rencontrer.
Q : Comment le boîtier de commutation KVM permet-il à l’utilisateur de
changer de port ?
R : Le boîtier de commutation KVM accepte trois méthodes de sélection du
port. L’utilisateur peut sélectionner des ordinateurs en utilisant des
raccourcis clavier spécialement conçus à cet effet, IntelliView ou
indépendamment en appuyant sur les sélecteurs de port à accès direct.
Q : Quelle est la distance maximum entre l’ordinateur et le boîtier de
commutation KVM ?
R : Dans le cas de connexions PS/2, le boîtier de commutation KVM peut
être installé à 7,50 mètres de l’ordinateur. Si votre ordinateur doit être
éloigné de plus de 7,5 mètres du KVM, vous pouvez utiliser le câble
d’extension CAT5 de Belkin pour installer votre moniteur PS/2 et votre
souris PS/2 jusqu’à 150 mètres grâce à un câble UTP CAT5 standard. Si
vous employez une connexion USB entre votre boîtier de commutation
KVM et l’ordinateur, nous vous conseillons de ne pas éloigner
l’ordinateur de plus de 4 mètres.
Q : Quelle est la résolution vidéo maximum prise en charge par le boîtier de
commutation KVM ?
R : Le circuit vidéo évolué du boîtier de commutation KVM prend en charge
une résolution maximum de 2048 x 1536 à 85 Hz.
36
FOIRE AUX QUESTIONS
Q : Quelle bande passante vidéo le boîtier de commutation KVM prend-il en
charge ?
R : Le boîtier de commutation prend en charge une bande passante vidéo de
400 MHz.
Q : Dois-je installer un logiciel pour pouvoir utiliser le boîtier de
commutation KVM ?
R : Non. Le boîtier de commutation KVM ne demande aucune installation de
pilote ou de logiciel sur vos ordinateurs. Il vous suffit de relier tous vos
ordinateurs aux ports PC du KVM, puis de brancher un clavier, un
moniteur et une souris au port de la console et vous êtes prêt à l’utiliser.
Q : Puis-je utiliser le boîtier de commutation KVM sur mon ordinateur Sun
prenant en charge l’USB ?
R : Oui, le boîtier de commutation KVM USB fonctionne avec tous les
ordinateurs USB.
Q : Puis-je monter en série mon boîtier de commutation KVM avec un boîtier
série PRO2 ou MATRIX2 de Belkin ?
R : Non. Il n’est pas possible de monter en série le boîtier de commutation
KVM avec des boîtiers série PRO2 et MATRIX2. Vous pouvez uniquement
le monter en série avec d’autres unités KVM série ENTREPRISE
(F1DE108B ou F1DE008B).
37
DÉPANNAGE
Vidéo
J’obtiens des images imprécises ou fantômes sur mon écran.
• Vérifiez que tous les câbles vidéo sont correctement installés.
• Vérifiez sur votre ordinateur que le moniteur utilisé prend bien en charge
la résolution et le taux de rafraîchissement.
• Vérifiez sur votre ordinateur que la carte graphique utilisée prend bien en
charge la résolution et le taux de rafraîchissement.
• Branchez le moniteur directement sur l’ordinateur qui vous pose problème
afin de savoir si ce problème se produit toujours.
J’obtiens un écran noir.
• Vérifiez que tous les câbles vidéo sont correctement installés.
• Branchez directement le moniteur sur l’ordinateur afin de vérifier qu’il
fonctionne correctement.
Clavier
L’ordinateur ne détecte aucun clavier et j’obtiens une erreur de clavier au
démarrage.
• Vérifiez que le câble entre le boîtier de commutation KVM et l’ordinateur
est correctement branché. Si cela n’est pas le cas, resserrez-le.
• Essayez un autre clavier.
• Branchez l’ordinateur sur un autre port.
USB
Je connecte mon ordinateur au boîtier de commutation KVM USB via le port
USB. Mon clavier et ma souris ne fonctionnent pas.
• Avant de brancher le boîtier de commutation KVM USB, assurez-vous que
le pilote USB HID est installé sur tous les ordinateurs. (Pour installer le
pilote USB HID, branchez une souris ainsi qu’un clavier USB sur
l’ordinateur. Windows doit automatiquement installer les pilotes.)
38
INFORMATIONS
Déclaration FCC
DÉCLARATION DE CONFORMITÉ À LA RÉGLEMENTATION FCC
EN MATIÈRE DE COMPATIBILITÉ ÉLECTROMAGNÉTIQUE
Nous, Belkin Components, sis au 501 West Walnut Street, Compton CA 90220, États-Unis, déclarons sous
notre seule responsabilité que le produit
F1DE108Bea
auquel se réfère la présente déclaration, est conforme aux normes énoncées à l’alinéa 15 de la
réglementation FCC. Le fonctionnement est assujetti aux deux conditions suivantes : (1) cet appareil ne peut
pas provoquer d’interférence nuisible et (2) cet appareil doit accepter toute interférence reçue, y compris
des interférences pouvant entraîner un fonctionnement non désiré.
Déclaration de conformité CE
Nous, Belkin Components, déclarons sous notre seule responsabilité que le produit F1DE108Bea, auquel se
réfère la présente déclaration, est conforme aux EN50022, EN61000-3-2, EN61000-3-3, et EN55024.
Garantie limitée de cinq ans du produit Belkin Components
Belkin Components garantit ce produit contre tout défaut matériel ou de fabrication pendant toute sa période
de garantie. Si l’appareil s’avère défectueux, Belkin le réparera ou le remplacera gratuitement, à sa
convenance, à condition que le produit soit retourné, port payé, pendant la durée de la garantie, au
dépositaire Belkin agréé auprès duquel le produit a été acheté. Une preuve d’achat peut être exigée.
La présente garantie est caduque si le produit a été endommagé par accident, abus, usage impropre ou
mauvaise application, si le produit a été modifié sans autorisation écrite de Belkin, ou si un numéro de série
Belkin a été supprimé ou rendu illisible.
LA GARANTIE ET LES VOIES DE RECOURS SUSMENTIONNÉES FONT FOI EXCLUSIVEMENT ET
REMPLACENT TOUTES LES AUTRES, ORALES OU ÉCRITES, EXPLICITES OU IMPLICITES. BELKIN REJETTE
EXPRESSÉMENT TOUTES LES GARANTIES IMPLICITES, Y COMPRIS MAIS SANS RESTRICTION, LES
GARANTIES AFFÉRENTES À LA QUALITÉ LOYALE ET MARCHANDE ET À LA POSSIBILITÉ D’UTILISATION À
UNE FIN DONNÉE.
Aucun dépositaire, représentant ou employé de Belkin n’est habilité à apporter des modifications ou
adjonctions à la présente garantie, ni à la proroger.
BELKIN N’EST PAS RESPONSABLE DES DOMMAGES SPÉCIAUX, DIRECTS OU INDIRECTS, DÉCOULANT
D’UNE RUPTURE DE GARANTIE, OU EN VERTU DE TOUTE AUTRE THÉORIE JURIDIQUE, Y COMPRIS
MAIS SANS RESTRICTION LES PERTES DE BÉNÉFICES, TEMPS D’ARRÊT, FONDS DE COMMERCE,
REPROGRAMMATION OU REPRODUCTION DE PROGRAMMES OU DE DONNÉES MÉMORISÉS OU
UTILISÉS AVEC DES PRODUITS BELKIN OU DOMMAGES CAUSÉS À CES PROGRAMMES OU À CES
DONNÉES.
39
Belkin Components
501 West Walnut Street
Compton • CA • 90220 • États-Unis
Tél. : 310.898.1100
Fax : 310.898.1111
Belkin Components, Ltd.
Express Business Park
Shipton Way • Rushden • NN10 6GL
Royaume-Uni
Tél. : +44 (0) 1933 35 2000
Fax : +44 (0) 1933 31 2000
Belkin Components B.V.
Starparc Building • Boeing Avenue 333
1119 PH Schiphol-Rijk • Pays-Bas
Tél. : +31 (0) 20 654 7300
Fax : +31 (0) 20 654 7349
Belkin Components, Ltd.
7 Bowen Cresent • West Gosford
NSW 2250 • Australie
Tél. : +61 (2) 4372 8600
Fax : +61 (2) 4325 4277
P74042ei
© 2002 Belkin Components. Tous droits réservés. Toutes les raisons commerciales sont des
marques déposées de leurs fabricants respectifs. Mac et Mac OS sont des marques de
commerce d’Apple Computer, Inc., enregistrées aux États-Unis et dans d’autres pays.
">
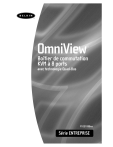
Lien public mis à jour
Le lien public vers votre chat a été mis à jour.
