LabeLase® Producer Manuel d'installation du logiciel pour /HLFD/3 &² Imprimante à cassettes Révision 2 30 mars 2010 Toujours conserver le mode d'emploi à proximité de l'appareil. À lire attentivement avant la mise en service. Leica LP C V 1.0 - Rev 2, Français – 03/2010 Order no. 14 0605 80002 Sommaire Copyright © 2007 InfoSight Corporation Tous droits réservés InfoSight ® est une marque déposée de InfoSight Corporation LabeLase ® est une marque déposée de InfoSight Corporation InfoSight Corporation 20700 US HWY 23 Chillicothe, Ohio 45601 USA Tél. : 001-740-642-3600 Site Internet : http://www.infosight.com Courriel : service@infosight.com LabeLase® Producer - Installation 3 Sommaire LabeLase® Producer Mode d'installation du logiciel pour Leica LP C – Imprimante à cassettes 1. 2. 3. Contrat de licence de logiciel/firmware ................................................................................................... 7 Préface ............................................................................................................................................................. 9 2.1 Connexion de votre imprimante .................................................................................................................. 9 2.2 Type de connexion ........................................................................................................................................ 9 2.3 Que choisir ? ................................................................................................................................................. 10 2.4 Quelle est l'étape suivante ? ..................................................................................................................... 11 Installation .................................................................................................................................................... 12 3.1 Exigences minimales .................................................................................................................................. 12 3.2 Installation du logiciel ................................................................................................................................ 12 3.3 Type de connexion ...................................................................................................................................... 15 3.3.1 Interface série RS232 .................................................................................................................... 16 3.3.2 Connexion USB ............................................................................................................................... 21 3.3.3 Connexion au réseau Ethernet .................................................................................................... 38 3.4 Installation du LabeLase® Producer ...................................................................................................... 65 4 Manuel d'installation du logiciel, Révision 2 - 03/2010 Sommaire LabeLase® Producer Mode d'emploi du logiciel Leica LP C – Imprimante à cassettes 1. Introduction ................................................................................................................................................... 71 1.1 Caractéristiques .......................................................................................................................................... 71 1.2 Configuration système requise ................................................................................................................. 73 1.3 Aperçu ........................................................................................................................................................... 74 2. Installation et configuration ...................................................................................................................... 76 2.1. Installation .................................................................................................................................................... 76 2.2 Configuration ................................................................................................................................................ 76 2.2.1 Connexion de l'imprimante à votre ordinateur ......................................................................... 76 3. Interface utilisateur ......................................................................................................................................... 79 3.1 Masque de saisie principal ....................................................................................................................... 79 3.1.1 Saisie des données ........................................................................................................................ 80 3.1.2 Aperçu avant impression .............................................................................................................. 83 3.1.3 Boutons de commande ................................................................................................................. 83 3.1.4 Barre d'état ..................................................................................................................................... 83 3.1.5 Menu ................................................................................................................................................. 84 3.1.6 Menu Fichier ................................................................................................................................... 84 3.1.7 Menu Impression ........................................................................................................................... 85 3.1.8 Menu Réglages ............................................................................................................................... 86 3.1.9 Menu Maintenance ....................................................................................................................... 87 3.1.10 Menu Aide ....................................................................................................................................... 87 3.2 Masque de saisie principal - menu Fichier ............................................................................................ 90 3.2.1 Open .................................................................................................................................................. 90 3.2.2 Supervisor/Operator ...................................................................................................................... 91 3.2.3 XL Tags ............................................................................................................................................. 92 3.3 Masque de saisie principal - menu Réglages ........................................................................................ 92 3.3.1 Mise en page ................................................................................................................................... 92 3.3.2 Configuration de l'imprimante ...................................................................................................... 93 3.3.3 Supervisor Password .................................................................................................................. 103 3.3.4 Unités de mesure .......................................................................................................................... 103 3.3.5 Host Communications .................................................................................................................. 104 3.3.6 Préférences ................................................................................................................................... 110 3.4 Layout Designer ......................................................................................................................................... 114 3.4.1 Menu mise en page ..................................................................................................................... 114 Menu ............................................................................................................................................... 115 File ................................................................................................................................................... 115 Edit ................................................................................................................................................... 116 View ................................................................................................................................................ 118 Tools ............................................................................................................................................... 119 Setup ............................................................................................................................................... 119 LabeLase® Producer - Installation 5 Sommaire 3.4.2 Barres d'outils ............................................................................................................................... 120 Barre d'outils Éditer ..................................................................................................................... 120 Barre d'outils ................................................................................................................................. 121 Barre d'outils Aligner ................................................................................................................... 121 Barre d'outils Format ................................................................................................................... 121 3.4.3 Barre d'état ................................................................................................................................... 121 3.4.4 Ajouter un champ ......................................................................................................................... 122 Éditeur du champ de texte .......................................................................................................... 123 Barcode Field Editor .................................................................................................................... 127 Graphic Field Editor ...................................................................................................................... 133 Line Field Editor ............................................................................................................................. 134 Box Field Editor ............................................................................................................................. 135 Ellipse Field Editor ........................................................................................................................ 136 3.4.5 Sélectionner des champs ........................................................................................................... 137 Redimensionner ............................................................................................................................ 138 Pivoter ............................................................................................................................................. 138 Aligner ............................................................................................................................................ 138 3.4.6 Drapeaux spéciaux ...................................................................................................................... 148 Masque de saisie Aide du drapeau .......................................................................................... 149 3.4.7 Masque de saisie Géométrie ..................................................................................................... 151 Dimensions .................................................................................................................................... 151 3.4.8 Numéros de série ......................................................................................................................... 152 Masque de saisie des numéros de série ................................................................................. 154 3.4.9 Masque de saisie des tableaux utilisateurs ............................................................................ 155 3.4.10 Masque de saisie des données opérateur .............................................................................. 159 3.4.11 Masque de saisie des préférences de mise en page ........................................................... 161 Onglet Display ............................................................................................................................... 161 Onglet Format Toolbar ................................................................................................................. 162 Impression par lots XL Tag ...................................................................................................................... 163 4. 5. 6 3.5 Communication hôte ................................................................................................................................. 170 4.1 Type de connexion .................................................................................................................................... 170 4.2 Paramètres de l'interface série RS232-C .............................................................................................. 171 4.3 Configuration du réseau .......................................................................................................................... 172 4.5 Protocole de communication .................................................................................................................. 179 InfoSight Extended .................................................................................................................................... 179 Programmable ........................................................................................................................................... 183 4.6 Mise en mémoire tampon des données ................................................................................................ 183 Menu maintenance .................................................................................................................................... 184 5.1 Diagnostic du moteur ............................................................................................................................... 185 5.2 Afficher les entrées/sorties de l'imprimante ........................................................................................ 186 5.3 Convertisseur numérique/analogique ................................................................................................... 187 5.4 Lecteur de codes-barres ......................................................................................................................... 188 Manuel d'installation du logiciel, Révision 2 - 03/2010 1. Contrat de licence de logiciel/firmware IMPORTANT : la licence des présents programmes est accordée aux utilisateurs finaux de InfoSight Corporation uniquement aux conditions décrites ci-après. L'acceptation et l'utilisation de ces programmes implique l'acceptation de ces conditions. Il s'agit d'un contrat légalement obligatoire entre vous, l'utilisateur final et InfoSight Corporation. 1. OCTROI DE LA LICENCE InfoSight Corporation ("InfoSight") consent à octroyer une licence simple d'utilisation du programme logiciel InfoSight (ci-après dénommé le "PROGRAMME") conformément aux conditions du présent contrat de licence. 2. DÉFINITIONS DES TERMES UTILISÉS Le terme LOGICIEL fait référence à un programme d'ordinateur enregistré sur une disquette, un lecteur de disque dur ou une bande magnétique devant être chargé dans la mémoire de l'ordinateur pour être exécuté. Le terme FIRMWARE fait référence à un programme d'ordinateur qui est enregistré dans une mémoire à semi-conducteurs (ROM, PROM, EPROM EEPROM, NVRAM, etc.) faisant partie intégrante de la mémoire de l'ordinateur. Ces formes de programmes d'ordinateur sont nommées "PROGRAMME". 3. COPYRIGHT Le/Les PROGRAMME(S) et la documentation sont la propriété de InfoSight et sont protégés par la loi américaine relative au droit d'auteur ainsi que par les dispositions des accords internationaux. Le/Les PROGRAMME(S) contiennent des secrets commerciaux et la propriété de l'entreprise de InfoSight. Vous êtes autorisé à réaliser une copie du/des PROGRAMME(S) uniquement à des fins de sauvegarde ou d'archivage, dans la mesure où cette copie mentionne explicitement le droit d'auteur de InfoSight. Sauf autorisation écrite préalable de InfoSight, il est interdit de réaliser des copies supplémentaires. Outre les autres droits dont elle dispose, la société InfoSight dispose également du droit de mettre fin à cette licence en cas de violation des conditions de cette licence. 4. RESTRICTION D'UTILISATION ET DE TRANSFERT La/Les version(s) à processeurs uniques du/des PROGRAMME(S) et de la documentation doit/doivent toujours être utilisée(s) sur un ordinateur ou sur un système intégré. La/Les version(s) à multiprocesseurs du/des PROGRAMME(S) et de la documentation peut/peuvent être utilisée(s) via un LabeLase® Producer - Installation 7 1. Contrat de licence de logiciel/firmware réseau à condition que le nombre d'ordinateurs accédant simultanément au réseau ne dépasse ni le nombre d'ordinateurs autorisés par InfoSight ni le nombre pour lequel vous avez payé le tarif multiprocesseur correspondant. Il est interdit de transférer le/les PROGRAMME(S) ou la documentation à un tiers. Vous êtes autorisé à transférer la licence et le pack complet (sans exception) si le repreneur s'engage à accepter les conditions du présent contrat de licence. Sauf autorisation écrite expresse de InfoSight, il est interdit de modifier ou de traduire le/les PROGRAMME(S) et la documentation. La rétro-ingénierie, la décompilation ou la retraduction du/des PROGRAMME(S) sont interdites. 5. La GARANTIE de ce/ces PROGRAMME(S) est couverte par les conditions de vente standard de InfoSight. 6. EXPIRATION DE LA LICENCE La licence est valable jusqu'à expiration. Elle prend fin en cas de non-respect de l'une des dispositions du présent contrat de licence. Vous pouvez mettre fin à ce contrat de licence à tout moment. Si la licence doit prendre fin, vous vous engagez à détruire le/les PROGRAMME(S) et la documentation avec toutes les copies ainsi que tous les matériaux associés. 7. LE FAIT QUE VOUS UTILISIEZ CE/CES PROGRAMME(S) confirme que vous avez lu le présent contrat de licence et que vous en acceptez les conditions. Ce contrat est complet et prédomine sur tous les autres accords se rapportant le cas échéant à l'objet du présent contrat. 8 Manuel d'installation du logiciel, Révision 2 - 03/2010 2. Préface Nous vous remercions pour l'achat de l'imprimante LabeLase® de InfoSight. Pour une mise en service rapide de votre appareil, servez-vous du présent mode d'emploi comme référence pratique. Vous accédez ainsi étape par étape à l'installation et à la configuration du logiciel et du pilote et pouvez ainsi vérifier si tout fonctionne parfaitement. Notez que le présent document concerne l'installation du LabeLase® Producer et du pilote de communication de l'imprimante suivante : • Leica LPC - imprimante à cassettes 2.1 Connexion de votre imprimante Au cours de l'installation, vous serez invité à relier l'imprimante à votre PC ou à un réseau local (LAN) selon le type de connexion. N'essayez pas de relier l'imprimante à votre PC ou à votre réseau avant d'y avoir été invité. 2.2 Type de connexion La connexion de votre imprimante dépend du type de connexion que vous souhaitez utiliser. Votre imprimante à cassettes Leica LP C est dotée de trois options de connexion différentes qui ont chacune leurs avantages et leurs inconvénients. Vous devez choisir parmi l'un de ces trois types de connexion. Fig.1 L'utilisation d'une interface série pour la connexion de l'imprimante à votre PC est la solution la plus simple car vous n'avez pas besoin d'installer de pilote ni de logiciel supplémentaire. Toutefois, de nombreux modèles de PC récents ne sont plus équipés d'interface série. Choisissez cette option si vous utilisez un convertisseur USB vers série. LabeLase® Producer - Installation 9 2. Préface La plupart des PC modernes sont équipés d'un ou de plusieurs ports USB. Si vous choisissez cette option, le programme vous guide lors de l'installation du pilote USB. Ne choisissez pas cette option si vous utilisez un convertisseur USB vers série car celui-ci est équipé de son propre pilote. Fig. 2 Si votre PC est relié à un réseau Ethernet, vous pouvez brancher l'imprimante au réseau et y accéder depuis votre PC. Cette option requiert la configuration de l'adresse IP de l'imprimante ainsi que l'installation d'un pilote spécial sur votre PC. Fig. 3 2.3 Notez que ceci ne fait PAS de votre imprimante une "imprimante réseau". Que choisir ? De nombreux facteurs peuvent vous influencer dans le choix du type de connexion de votre imprimante à cassettes Leica LPC. Si votre PC est équipé d'une interface série n'étant pas utilisée par d'autres applications, nous vous recommandons de relier votre imprimante directement via cette interface. Ce type de connexion est l'option la plus simple et la plus fiable ; de plus, vous n'avez pas besoin d'installer de pilote ni de logiciel spécial pour que le Producer puisse communiquer avec votre imprimante. Si votre PC ne dispose pas d'interface série libre et que vous souhaitez placer votre imprimante à proximité directe de votre PC, le branchement de votre imprimante via USB est une option envisageable. L'USB est un standard sur quasiment tout PC Windows neuf, il y a donc de grandes chances pour que votre PC soit équipé d'un ou plusieurs ports USB libres. Nous vous accompagnons au cours du processus d'installation du pilote USB sur votre PC. 10 Manuel d'installation du logiciel, Révision 2 - 03/2010 2. Préface Si votre PC ne dispose pas d'interface série libre et que vous souhaitez installer votre imprimante à distance du PC, alors nous recommandons une connexion Ethernet à votre réseau local (LAN). Bien que l'imprimante ne devienne pas, de ce fait, une "imprimante réseau", pouvant être utilisée par plusieurs utilisateurs de PC, ceci permet toutefois une connexion rapide et pratique à votre imprimante. 2.4 Quelle est l'étape suivante ? Après avoir choisi le type de connexion à utiliser pour votre imprimante, vous pouvez passer à l'étape suivante et installer le logiciel. LabeLase® Producer - Installation 11 3. Installation 3.1 Exigences minimales Pour l'installation et l'utilisation de l'imprimante à cassettes Leica LP C, votre PC doit au moins présenter les caractéristiques suivantes : • Ordinateur 100 % compatible IBM • Pentium 400 MHz • Windows XP, Vista, 7* • Espace du disque dur disponible de 50 Mo • RAM de 64 Mo • 1 interface série, USB ou Ethernet (pour le branchement de l'imprimante) • Moniteur couleur (résolution min recommandée : 800 x 600) • Lecteur CD ou DVD * Windows 95/98/Me/NT/2000/Vista ne sont plus pris en charge par LabeLase® Producer. Cela ne veut pas dire que le logiciel ne fonctionne pas sur ces plate-formes, toutefois nous ne pouvons pas le garantir et nous ne proposons pas d'assistance informatique en cas de dysfonctionnement. 3.2 Installation du logiciel 1 Commencez par introduire le CD d'installation dans le lecteur de CD ou de DVD de votre PC**. Si votre ordinateur est configuré sur le lancement automatique de CD-ROM, le programme d'installation démarre automatiquement une fois le CD introduit. Si le programme ne démarre pas automatiquement après un bref instant, vous pouvez procéder vous-même manuellement à l'une des opérations suivantes : • Dans l'explorateur Windows, naviguez jusqu'au lecteur de CD ou USB, puis double-cliquez sur le programme LabeLaseInstaller.exe. • Cliquez sur Démarrer/Exécuter, puis saisissez : D:\LabeLaseInstaller.exe Le cas échéant, échangez les lettres du lecteur par les lettres de votre lecteur CD ou USB ! ** Si votre PC ne possède pas de lecteur CD, copiez le CD d'installation sur une clé USB sur laquelle vous suivrez ensuite les instructions d'installation. 12 Manuel d'installation du logiciel, Révision 2 - 03/2010 3. Installation 2 Au démarrage du programme d'installation LabeLase®, un écran de bienvenue apparaît, comme illustré ci-après. Fig. 4 Quand vous êtes prêt à procéder à l'installation, cliquez sur le bouton de commande "Next". LabeLase® Producer - Installation 13 3. Installation 3 L'étape suivante exige que vous lisiez le contrat de licence du logiciel InfoSight et que vous approuviez celui-ci. Fig. 5 Si vous n'approuvez pas l'obligation légale qu'implique cette licence, vous quittez le programme. Dans le cas contraire, cliquez sur "I accept the terms...", puis sur le bouton de commande "Next". 14 Manuel d'installation du logiciel, Révision 2 - 03/2010 3. Installation 3.3 Type de connexion 4 Sélectionnez le type de connexion à utiliser pour relier votre PC à l'imprimante à cassettes Leica LP C. Fig. 6 Description, voir chapitre "2.2 Types de connexion" à partir de la page 9. Selon le type de connexion que vous avez choisi pour votre imprimante, cliquez sur le champ d'option correspondant (ou cliquez sur l'image représentant le câble), puis cliquez sur "Next". LabeLase® Producer - Installation 15 3. Installation Si vous avez opté pour une connexion via l'interface série RS232, passez à l'étape 5. Fig. 7 Si vous avez opté pour une connexion USB, passez à l'étape 6. Fig. 8 Si vous avez opté pour une connexion via le réseau Ethernet, passez à l'étape 7. Fig. 9 3.3.1 Interface série RS232 5 Pour connecter l'imprimante à l'interface série de votre PC, il faut un câble série avec connecteur DB9. Un câble de ce type est fourni avec l'imprimante. Fig. 10 16 Manuel d'installation du logiciel, Révision 2 - 03/2010 3. Installation 5a Localisez l'interface série à l'arrière de l'imprimante, comme illustré ciaprès. Branchez l'une des extrémités du câble à cette interface et l'autre extrémité au port correspondant de votre PC. 16 Fig. 11 Mettez l'imprimante en MARCHE (16), puis attendez l'initialisation. LabeLase® Producer - Installation 17 3. Installation 5b Une fois que vous avez choisi l'interface série RS232 comme type de connexion, un écran tel que celui illustré ci-après s'affiche. Fig. 12 Cliquez sur "Next" pour sélectionner ou trouver l'interface à laquelle l'imprimante est connectée. 18 Manuel d'installation du logiciel, Révision 2 - 03/2010 3. Installation 5c L'assistant d'installation affiche une liste d'interfaces installées sur votre PC, comme illustré ci-après. Notez que, selon les interfaces installées sur votre PC, la liste de vos interfaces peut différer de la liste illustrée. Fig. 13 Si vous savez à quelle interface votre imprimante est reliée, il vous suffit de cliquer sur le nom de l'interface correspondante pour la sélectionner, puis de cliquer sur le bouton de commande "Next". Si vous souhaitez tester l'interface afin de vous assurer que vous pouvez communiquer avec l'imprimante, passez à l'étape 5d ci-après. LabeLase® Producer - Installation 19 3. Installation 5d Si vous n'êtes pas sûr du nom de l'interface ou si vous souhaitez tester la connexion de l'interface, cliquez sur "Find". Le programme tente de communiquer avec l'imprimante via chaque interface répertoriée. Fig. 14 Dans la figure illustrée ci-dessus, le programme a détecté une imprimante du modèle Leica LP C sur l'interface COM3. Le numéro de modèle, la version du firmware et le numéro de série de l'imprimante sont affichés. 20 Manuel d'installation du logiciel, Révision 2 - 03/2010 3. Installation Après avoir sélectionné ou trouvé l'interface à laquelle l'imprimante est connectée, cliquez sur "Next" pour continuer. Si vous avez utilisé le bouton de commande "Find" et que le programme a réussi à détecter l'imprimante et à communiquer avec, vous pouvez passer à l'étape 9 pour installer la version du LabeLase® Producer. 5e 3.3.2 Connexion USB 6 La connexion de l'imprimante au port USB requiert un câble USB standard. L'imprimante est fournie avec ce câble si l'option USB est installée. Fig. 15 6a Localisez le port USB à l'arrière de l'imprimante, comme illustré ci-après. Branchez l'une des extrémités du câble USB au port de l'imprimante, mais ne branchez PAS l'autre extrémité du câble à votre PC. Il est important que vous attendiez d'être invité à brancher le câble USB à votre PC. 16 Mettez l'imprimante en MARCHE (16), puis attendez l'initialisation. Fig.16 LabeLase® Producer - Installation 21 3. Installation 6b Une fois que vous avez choisi la connexion USB comme type de connexion, un écran tel que celui illustré ci-après s'affiche. Fig. 17 Même si vous utilisez un port USB pour la connexion de votre PC à votre imprimante, le logiciel LabeLase® Producer s'attend toujours à communiquer avec l'imprimante via une interface série. Pour que cela fonctionne, le pilote USB installé crée une interface série "virtuelle" qui convainc le Producer qu'il s'agit d'une interface série, mais qui utilise en fait une connexion USB. Quand vous êtes prêt à installer l'interface série "virtuelle" de la connexion USB, cliquez sur "Next". 22 Manuel d'installation du logiciel, Révision 2 - 03/2010 3. Installation 6c Au démarrage du programme d'installation USB (également appelé programme d'installation VCP), un écran tel que celui illustré ci-après s'affiche. Notez que l'écran peut varier selon la version de votre système d'exploitation. Fig. 18 Vous devez lire le contrat de licence du logiciel pour le pilote USB et l'approuver. LabeLase® Producer - Installation 23 3. Installation 6d Il se peut que, lors de l'installation du pilote USB, le message du test de validation du logo Windows apparaisse à plusieurs reprises (voir figure illustrée ci-après). Fig. 19 Si ce message apparaît, vous pouvez cliquer sur "Continue Anyway". 24 Manuel d'installation du logiciel, Révision 2 - 03/2010 3. Installation 6e Une fois l'installation du pilote USB réussie, un écran tel que celui illustré ciaprès s'affiche. Fig. 20 Cliquez sur le bouton "Finish" pour poursuivre l'installation. LabeLase® Producer - Installation 25 3. Installation 6f Après la fin de l'installation du pilote USB, le programme d'installation du LabeLase® affiche l'écran ci-après. Fig. 21 Cette étape consiste à brancher le câble USB de votre imprimante à un port USB libre de votre PC. Veillez à ce que l'imprimante soit mise en marche et que l'initialisation soit terminée avant de brancher le câble. 26 Manuel d'installation du logiciel, Révision 2 - 03/2010 3. Installation 6g Quelques secondes après avoir branché le câble USB à votre PC, Windows détecte le nouveau matériel, puis affiche un message dans la zone d'informations. L'étape suivante dépend de la version de votre système d'exploitation Windows. Windows 7 Fig. 22 Sur les ordinateurs équipés de Windows 7, le message relatif au nouveau matériel détecté est accompagné d'un avertissement de sécurité. Autorisez l'installation du pilote. L'installation du pilote s'effectue normalement sans autre mesure supplémentaire et Windows vous indique que le pilote de l'appareil a été installé avec succès. Fig. 23 Passez à l'étape 6l (à partir de la page 32). LabeLase® Producer - Installation 27 3. Installation Windows XP Fig. 24 Sur les ordinateurs équipés du système d'exploitation Windows XP, Windows active l'assistant Ajout nouveau matériel détecté après l'affichage du "nouveau matériel détecté" (adaptateur USB-VCP). Fig. 25 Si Windows vous invite à procéder à une mise à jour Windows pour rechercher le logiciel correspondant au nouveau matériel, cliquez sur "No, not this time". Le pilote de l'imprimante ayant déjà été installé, il n'est pas nécessaire que Windows le cherche. Cliquez sur "Next" pour continuer. 28 Manuel d'installation du logiciel, Révision 2 - 03/2010 3. Installation 6h L'assistant Ajout nouveau matériel détecté vous demande ensuite ce que vous souhaitez entreprendre (voir figure illustrée ci-après). Fig. 26 Cliquez sur le bouton de commande qui indique à l'assistant "Install the software automatically (Recommended)", puis cliquez sur le bouton de commande "Next" pour continuer. Windows peut détecter différents fichiers pilotes convenant à votre ordinateur et une liste de sélection, telle que celle illustrée ci-après s'affiche : LabeLase® Producer - Installation 29 3. Installation Fig. 27 Remarque particulière : Il est extrêmement important que vous sélectionniez le pilote approprié à votre système d'exploitation. Notez que Windows ne fera pas forcément ressortir le pilote le plus approprié de cette liste. Vous devez élargir cette liste afin de visualiser le nom du chemin complet qui comporte la version du système d'exploitation, comme illustré ci-dessus. Si vous sélectionnez un pilote de système d'exploitation incorrect, l'imprimante à cassettes Leica LP C risque de ne pas fonctionner avec une connexion USB. 30 Manuel d'installation du logiciel, Révision 2 - 03/2010 3. Installation 6i Quand l'assistant a terminé l'installation de l'interface série USB, l'écran ciaprès s'affiche. Fig. 28 LabeLase® Producer - Installation 31 3. Installation 6j Une fois l'action du premier assistant terminée, Windows détecte à nouveau de nouveaux matériaux. Fig. 29 Après l'apparition du message signalant que de nouveaux matériaux ont été détectés (interface série USB), l'assistant Ajout nouveau matériel détecté redémarre à nouveau. Fig. 30 Suivez les instructions de l'assistant pour terminer l'installation du pilote. 32 Manuel d'installation du logiciel, Révision 2 - 03/2010 3. Installation 6k L'"assistant Ajout nouveau matériel détecté" termine l'installation, puis l'écran ci-après s'affiche à nouveau. Fig. 31 Cliquez sur "Finish" pour terminer l'installation. C'est la dernière fois que vous devez voir apparaître l'assistant Ajout nouveau matériel détecté. Après avoir cliqué sur le bouton de commande "Finish", vous revenez au programme d'installation de LabeLase®. Toutefois, avant de poursuivre avec le programme d'installation, vous devez attendre que Windows vous indique que le nouveau matériel a été installé et qu'il est prêt à fonctionner. Fig. 32 LabeLase® Producer - Installation 33 3. Installation REMARQUE PARTICULIÈRE : Après l'installation de la première imprimante, à chaque fois qu'une nouvelle imprimante est branchée au PC, l'"assistant Ajout nouveau matériel détecté" démarre aussi bien pour l'appareil série que pour l'interface série. Suivez les instructions qui s'affichent pour installer le logiciel automatiquement, comme illustré ci-dessus, puis sélectionnez l'interface de communication récemment installée dans le menu LabeLase Producer™. 6l Après que Windows vous a indiqué que le nouveau matériel a été installé et qu'il est prêt à fonctionner, vous pouvez poursuivre avec le programme d'installation du LabeLase, comme illustré ci-après. Fig. 32 34 Manuel d'installation du logiciel, Révision 2 - 03/2010 3. Installation Une fois l'installation du pilote USB terminée, un nouveau port COM représentant l'interface "virtuelle" doit être ajouté à votre système. Si vous cliquez sur "Next" sur cet écran, le programme tente de détecter le port COM "virtuel" récemment ajouté. 6m Une fois l'interface COM virtuelle USB installée, un écran tel que celui illustré ci-après s'affiche. Notez que, selon les interfaces installées sur votre PC, la liste de vos interfaces peut différer de la liste illustrée. Fig. 33 LabeLase® Producer - Installation 35 3. Installation Le programme d'installation a détecté l'ajout de COM3 lors de l'installation du pilote USB : le nom de cette interface est mis en évidence dans la liste. Si vous le souhaitez, vous pouvez cliquer sur "Next" pour passer à l'étape suivante. Si vous souhaitez tester l'interface afin de vous assurer qu'elle est en mesure de communiquer avec l'imprimante, passez à l' étape 6n suivante. Notez toutefois, si vous lancez le programme d'installation une deuxième fois, que vous avez déjà ajouté le port COM lors de l'installation précédente. Dans ce cas, le programme d'installation ne détecte pas l'ajout d'une nouvelle interface si bien que vous devez procéder vous-même à une sélection depuis la liste d'interfaces avant de pouvoir continuer. 36 Manuel d'installation du logiciel, Révision 2 - 03/2010 3. Installation 6n Si vous n'êtes pas sûr du nom de l'interface ou si vous ne souhaitez pas tester la connexion de l'interface, cliquez sur "Find". Le programme tente de communiquer avec l'imprimante via chaque interface répertoriée (ports COM). Fig. 34 Dans la figure illustrée ci-dessus, le programme a détecté une imprimante du modèle Leica LP C sur l'interface COM3. Le numéro de modèle, la version du firmware et le numéro de série de l'imprimante sont affichés. LabeLase® Producer - Installation 37 3. Installation Après avoir sélectionné ou trouvé l'interface à laquelle l'imprimante est connectée, cliquez sur "Next" pour continuer. Si vous avez utilisé le bouton de commande "Find" et que le programme a réussi à détecter l'imprimante et à communiquer avec, vous pouvez passer à l'étape 9 pour installer le logiciel LabeLase® Producer. 6o 3.3.3 Connexion au réseau Ethernet La connexion de l'imprimante à votre PC via un réseau Ethernet requiert l'un des deux types de connexion suivants. • Normalement l'imprimante est reliée à votre réseau local (LAN) par un câble standard d'une part, et soit par un commutateur réseau ou un concentrateur d'autre part. • L'imprimante peut être raccordée directement au port Ethernet de votre PC via un câble spécial, le câble croisé. 7 Fig. 35 7a Avant de commencer à relier votre imprimante à votre réseau LAN, il vous faut diverses informations. Si vous n'êtes pas sûr de pouvoir préparer ces informations, veuillez contacter votre administrateur réseau. Ce que vous devez savoir Adresse matérielle Vous devez connaître l'adresse matérielle de l'imprimante (également appelée adresse MAC). Celle-ci se trouve sur une étiquette apposée à l'arrière de l'imprimante et se compose du format suivant : 00-20-4A-XX-XX-XX, les "XX" désignant des chiffres individuels attribués à l'imprimante. Adresse matérielle : 38 00-20-4A-_____-_____-_____ Manuel d'installation du logiciel, Révision 2 - 03/2010 3. Installation Adresse IP Votre imprimante doit posséder une adresse IP individuelle dans votre réseau. Normalement, c'est l'administrateur réseau qui met à disposition l'adresse IP, le masque de sous-réseau et la passerelle. L'adresse IP doit se situer dans une plage valable, individuelle dans votre réseau et dans le même sous-réseau que votre PC. Adresse IP : _______ _______ _______ _______ Masque de sous-réseau : _______ _______ _______ _______ Passerelle : _______ _______ _______ _______ Vous disposez de deux options pour l'attribution d'une adresse IP à votre imprimante. Si votre administrateur réseau attribue les adresses IP manuellement (adresse statique), réclamez-lui les informations requises. Si les appareils de votre réseau reçoivent leur adresse IP du serveur DHCP (adresse dynamique), vous n'avez pas besoin des informations concernant l'adresse IP, le masque de sous-réseau ou la passerelle car l'imprimante les reçoit automatiquement. 16 Localisez le port Ethernet à l'arrière de l'imprimante, comme illustré sur la figure ci-après. Branchez l'une des extrémités du câble Ethernet au port de l'imprimante et l'autre extrémité au commutateur réseau ou au concentrateur. Au lieu de cela, vous pouvez brancher l'imprimante directement au PC par un câble croisé (sans commutateur ni concentrateur). Mettez l'imprimante en MARCHE (16), puis attendez l'initialisation. Fig. 36 LabeLase® Producer - Installation 39 3. Installation 7b Une fois que vous avez choisi la connexion Ethernet comme type de connexion, un écran tel que celui illustré ci-après s'affiche. Fig. 37 Même si vous utilisez une connexion au réseau Ethernet pour relier votre PC à votre imprimante, le logiciel LabeLase® Producer s'attend toujours à communiquer avec l'imprimante via une interface série (port COM). Pour que cela fonctionne, le logiciel Redirector que vous avez installé crée une interface série "virtuelle" qui convainc le Producer qu'il s'agit d'une interface série, mais qui utilise en fait une connexion Ethernet. Pour poursuivre l'installation, cliquez sur "Next". 40 Manuel d'installation du logiciel, Révision 2 - 03/2010 3. Installation 7c Comme illustré sur la figure ci-après, l'écran suivant vous invite à indiquer au programme de quelle manière vous souhaitez communiquer l'adresse IP, le masque de sous-réseau et la passerelle. Fig. 38 Sélectionnez la méthode que vous souhaitez utiliser, puis cliquez sur le bouton de commande "Next". LabeLase® Producer - Installation 41 3. Installation 7d Le programme scanne votre réseau LAN, comme illustré sur la figure ciaprès, pour trouver l'imprimante LabeLase® connectée à votre réseau LAN. Fig. 39 42 Manuel d'installation du logiciel, Révision 2 - 03/2010 3. Installation 7e Après la première recherche d'imprimantes présentes dans le réseau LAN, l'écran suivant ou un écran similaire s'affiche. Fig. 40 Notez qu'il est possible que le programme détecte plus d'une imprimante dans votre réseau. À partir de l'adresse MAC, vous devez donc découvrir quelle est l'imprimante connectée. L'adresse MAC se trouve sur une étiquette apposée à l'arrière de l'imprimante. LabeLase® Producer - Installation 43 3. Installation Veillez à ce que l'adresse IP d'une imprimante non configurée ne soit pas attribuée à votre sous-réseau. Si tel est le cas, ceci sera signalé en rouge. Ici, l'adresse MAC est plus importante que l'adresse IP. Sélectionnez donc l'imprimante en fonction de l'adresse MAC. Marquez l'imprimante que vous souhaitez installer, puis cliquez sur "Next". Si vous avez auparavant sélectionné la méthode dynamique (serveur DHCP) pour configurer l'adresse IP de l'imprimante, passez à l'étape 7f suivante. Si vous avez sélectionné la méthode statique (affectation manuelle) pour configurer l'adresse IP, passez à l' étape 7g. 44 Manuel d'installation du logiciel, Révision 2 - 03/2010 3. Installation 7f Adresse IP dynamique En cas d'affectation dynamique de l'adresse IP, la configuration de l'imprimante démarre immédiatement. Fig. 41 La configuration de l'adresse IP, du masque de sous-réseau, de la passerelle et des paramètres de communication de l'imprimante dure quelques secondes. Passez à l'étape 7h pour terminer le processus d'installation. LabeLase® Producer - Installation 45 3. Installation 7g Adresse IP statique En cas d'affectation statique de l'adresse IP, l'écran ci-après vous invite à saisir les informations requises. Fig. 42 Dans cet écran, saisissez l'adresse IP statique, le masque de sous-réseau et la passerelle standard de l'imprimante. Si vous saisissez d'abord l'adresse IP, le programme calcule le masque de sous-réseau pour vous sur la base de la classe de l'adresse IP. Si vous le souhaitez, vous pouvez modifier le masque de sous-réseau calculé. Une fois les informations requises saisies, cliquez sur le bouton de commande "Next" pour poursuivre le processus de configuration. 46 Manuel d'installation du logiciel, Révision 2 - 03/2010 3. Installation 7h Quand la configuration est terminée, l'écran ci-après s'affiche. Notez que l'adresse IP indiquée n'est qu'un exemple et qu'elle ne représente pas ce qui est réellement affiché chez vous. Fig. 43 Notez que Windows émet éventuellement un avertissement signalant qu'il empêche le programme d'installation d'agir comme serveur. Si cet avertissement s'affiche, indiquez à Windows qu'il doit à nouveau autoriser le programme. Cliquez sur "Next" pour continuer. LabeLase® Producer - Installation 47 3. Installation 7i Dès que l'imprimante possède son adresse IP, vous devez installer le logiciel Redirector du port COM. Fig. 44 Cliquez sur "Next" pour que le programme démarre l'installation du logiciel COM Port Redirector (Redirector) sur votre PC. Il s'agit du logiciel qui crée l'interface série "virtuelle" utilisé par le LabeLase Producer pour communiquer avec l'imprimante. 48 Manuel d'installation du logiciel, Révision 2 - 03/2010 3. Installation Pendant l'installation du Redirector, vous serez peut-être invité à redémarrer votre PC. Si tel est le cas, redémarrez votre PC. Le programme d'installation du LabeLase® (ce programme) démarre automatiquement après le redémarrage, poursuit l'installation, puis démarre le Redirector. Cliquez sur "Next" pour installer le Redirector. 7j Quand le programme d'installation du Redirector démarre, les fichiers d'installation doivent d'abord être copiés dans un répertoire du PC. L'écran illustré ci-après vous permet de modifier le répertoire standard de ces fichiers d'installation. Fig. 45 Nous recommandons de conserver le répertoire d'installation standard et de cliquer sur "Next" pour continuer. LabeLase® Producer - Installation 49 3. Installation 7k Les fichiers d'installation Redirector ont été décompressés ; le programme d'installation définitif fonctionne comme illustré ci-après. Fig. 46 Cliquez sur "Next" pour continuer. 50 Manuel d'installation du logiciel, Révision 2 - 03/2010 3. Installation 7l Sélectionnez le répertoire d'installation du Redirector, si nécessaire. Fig. 47 Nous vous recommandons vivement d'installer le Redirector dans le répertoire standard. Cela permet au programme d'installation du LabeLase® de trouver et de démarrer le Redirector plus facilement après l'installation. Si vous exécutez l'installation dans un autre répertoire, vous êtes invité à trouver le programme quand le programme d'installation de LabeLase® poursuit son action. LabeLase® Producer - Installation 51 3. Installation 7m Le programme d'installation est maintenant prêt à installer le Redirector sur votre ordinateur. Fig. 48 Cliquez sur "Next" pour continuer. 52 Manuel d'installation du logiciel, Révision 2 - 03/2010 3. Installation 7n Après l'installation du Redirector il se peut que vous soyez invité à redémarrer votre ordinateur. La plupart des installations ne requièrent pas de redémarrage. Cependant, il est parfois nécessaire de redémarrer le PC après l'installation du Redirector. Fig. 49 Si vous êtes invité à redémarrer l'ordinateur, nous vous recommandons vivement d'exécuter cette opération avant de poursuivre. Après le redémarrage, vous devez relancer le programme d'installation du LabeLase® et poursuivre le processus de configuration Ethernet. Il est alors en mesure de démarrer le Redirector qui vient d'être installé. LabeLase® Producer - Installation 53 3. Installation 7o Après le redémarrage du PC, le programme d'installation du LabeLase® poursuit son action là où il s'était arrêté, comme le montre l'écran illustré ciaprès. Fig. 50 Cet écran vous donne un aperçu de l'étape suivante qui consiste à faire fonctionner le Redirector et à ajouter une interface virtuelle à votre PC. Vérifiez cette étape, puis cliquez sur "Next" quand vous êtes prêt à lancer le Redirector. 54 Manuel d'installation du logiciel, Révision 2 - 03/2010 3. Installation 7p Pendant le fonctionnement du Redirector, un écran tel que celui illustré ciaprès s'affiche. Notez que le nom de l'interface affiché ici n'est qu'un exemple et qu'il peut différer de celui affiché par votre PC. Fig. 51 Pour commencer, cliquez sur le bouton de commande "Add/Remove" dans la barre d'outils. La boîte de dialogue de l'interface s'ouvre et vous permet de sélectionner le nom de la nouvelle interface. LabeLase® Producer - Installation 55 3. Installation 7q Après avoir cliqué sur le bouton de commande "Add/Remove" (Fig. 51), la boîte de dialogue de l'interface vous permet de sélectionner un numéro de port COM qui sera utilisé pour la connexion de votre imprimante. Fig. 52 Choisissez une interface libre (port COM), puis cliquez sur le bouton de commande "OK" pour continuer. 56 Manuel d'installation du logiciel, Révision 2 - 03/2010 3. Installation 7r Une fois le numéro de port COM sélectionné, vous devez configurer l'interface, comme illustré ci-dessous : Fig. 53 Pour pouvoir créer une interface virtuelle (dans notre exemple COM10), vous devez ajouter une adresse IP qui sera reliée à celle-ci. L'adresse que nous ajoutons est l'adresse IP qui a été attribuée à l'imprimante auparavant. LabeLase® Producer - Installation 57 3. Installation 1 - Marquez la nouvelle interface que vous venez d'ajouter. 2 - Parcourez la page de configuration afin d'afficher les réglages des ports hôte et TCP. 3 - Saisissez l'adresse IP que vous venez d'attribuer à l'imprimante. Notez que l'adresse IP illustrée ici n'est qu'un exemple. Vous devez saisir l'adresse IP de votre imprimante. 4 - Saisissez 10001 dans le champ destiné au port TCP. Il s'agit du numéro de port TCP que l'imprimante affiche pour les connexions avec l'ordinateur. 5 - Cliquez sur le bouton de commande "Save" dans la barre d'outils. Les réglages sont ainsi enregistrés et la nouvelle interface est créée. Notez que si vous recevez un avertissement de sécurité de Windows, vous devez poursuivre le processus en cliquant sur "Continue Anyway". 58 Manuel d'installation du logiciel, Révision 2 - 03/2010 3. Installation 7s Après l'enregistrement des réglages et la confirmation du nouveau logiciel avec Windows (si nécessaire), l'écran illustré ci-après s'affiche. Fig. 54 Sélectionnez "File" / "Exit" pour fermer le programme. Le programme d'installation du LabeLase® poursuit son action. LabeLase® Producer - Installation 59 3. Installation 7t Le Redirector vient donc d'ajouter une nouvelle interface série virtuelle à votre PC. Fig. 55 Vous devez maintenant sélectionner la nouvelle interface pour utiliser le Producer. Cliquez sur "Next" pour continuer. 60 Manuel d'installation du logiciel, Révision 2 - 03/2010 3. Installation 7u Une fois le Redirector installé, un écran tel que celui illustré ci-après s'affiche. Notez que, selon les interfaces installées sur votre PC, la liste de vos interfaces diffère de la liste illustrée. Les numéros d'interface illustrés ici ne sont indiqués qu'à titre d'exemple. Fig. 56 LabeLase® Producer - Installation 61 3. Installation Le programme d'installation a détecté l'ajout de COM4 lors de l'installation du Redirector : le nom de cette interface est mis en évidence dans la liste. Si vous le souhaitez, vous pouvez cliquer sur "Next" pour passer à l'étape suivante. Si vous souhaitez tester l'interface afin de vous assurer que vous pouvez communiquer avec l'imprimante, passez à l'étape 7v. Notez toutefois, si vous lancez le programme d'installation une deuxième fois, que vous avez déjà ajouté le port COM lors de l'installation précédente. Dans ce cas, le programme d'installation ne détecte pas l'ajout d'une nouvelle interface si bien que vous devez procéder vous-même à une sélection depuis la liste d'interfaces avant de pouvoir continuer. 62 Manuel d'installation du logiciel, Révision 2 - 03/2010 3. Installation 7v Si vous n'êtes pas sûr du nom de l'interface ou si vous souhaitez tester la connexion de l'interface, cliquez sur "Find". Le programme tente de communiquer avec l'imprimante via chaque interface répertoriée (ports COM). Fig. 57 Dans la figure illustrée ci-dessus, le programme a détecté une imprimante du modèle Leica LP C sur l'interface COM4. Le numéro de modèle, la version du firmware et le numéro de série de l'imprimante sont affichés. LabeLase® Producer - Installation 63 3. Installation 7 W 64 Après avoir sélectionné ou trouvé l'interface à laquelle l'imprimante est connectée, cliquez sur "Next" pour continuer. Si vous avez utilisé le bouton de commande "Find" et que le programme a réussi à détecter l'imprimante et à communiquer avec, vous pouvez passer à l'étape 9 pour installer la version du LabeLase® Producer qui correspond au modèle de votre imprimante. Manuel d'installation du logiciel, Révision 2 - 03/2010 3. Installation 3.4 Installation du LabeLase® Producer 8 La dernière étape de mise en place de votre imprimante LabeLase® consiste à installer le logiciel LabeLase® Producer. Fig. 58 LabeLase® Producer est le logiciel qui vous permet de configurer votre imprimante, de créer des fichiers de mise en page et d'entrer des tâches d'impression. Pour démarrer le programme d'installation du Producer pour votre imprimante, cliquez sur "Next". LabeLase® Producer - Installation 65 3. Installation 8a Le programme d'installation LabeLase® Producer fonctionne, comme illustré ci-après. Fig. 59 Notez que le numéro de version spécifique à votre imprimante/logiciel peut différer des données illustrées ci-après. Suivez les instructions données par le programme d'installation pour installer le LabeLase® Producer sur votre PC. Une fois l'installation terminée, passez à l'étape 9. 66 Manuel d'installation du logiciel, Révision 2 - 03/2010 3. Installation 9 Bravo ! Votre imprimante LabeLase® a été installée avec succès. Fig. 60 En cas de question ou si vous avez besoin d'assistance, veuillez contacter le technicien de maintenance responsable Leica. Nous vous remercions pour l'intérêt que vous portez à nos produits d'étiquetage. Copyright © 2010 InfoSight Corporation. Tous droits réservés InfoSight ® et LabeLase® sont des marques déposées de InfoSight Corporation. LabeLase® Producer - Installation 67 Notes 68 Manuel d'installation du logiciel, Révision 2 - 03/2010 LabeLase® Producer CL Mode d'emploi du logiciel /HLFD/3 &² Imprimante à cassettes Révision 1 Le 20 décembre 2007 Toujours conserver le mode d'emploi à proximité de l'appareil. À lire attentivement avant la mise en service. 1. Introduction Le logiciel LabeLase® Producer CL commande le fonctionnement et l'interface d'une imprimante laser Leica LP C LabeLase® de la société InfoSight Corporation. Ce logiciel fonctionne sur un ordinateur équipé du système d'exploitation Windows 2000/XP et assure le pilotage complet de l'imprimante laser à cassettes. Le programme peut également être installé sur un ordinateur Windows 9x, mais présente toutefois une capacité limitée dans ce cas. Reposant sur Windows, le logiciel peut utiliser de nombreuses fonctionnalités Windows, telles qu'une multitude de polices, d'images graphiques, d'interfaces réseau, etc. Par ailleurs, le programme est doté de la fonction d'un éditeur graphique "WYSIWYG" pour une création simple et rapide de la mise en page des cassettes. Cet outil vous permet, en outre, d'ajouter en un tournemain des textes, codes-barres, images matricielles spécifiques au client, lignes, cases et ellipses à votre mise en page. Une fois la mise en page terminée, l'imprimante laser à cassettes peut l'imprimer. Pour les travaux d'archivage, la mise en page peut être enregistrée dans un fichier sur votre disque dur en vue d'un traitement ultérieur, si nécessaire. Le logiciel LabeLase® Producer CL vous offre de nombreuses fonctionnalités permettant une conception facile et en toute confort de l'image d'une cassette. LabeLase est une marque déposée de InfoSight Corporation Windows est une marque déposée de Microsoft Corporation. 1.1 Caractéristiques Le LabeLase® Producer CL présente les caractéristiques suivantes : • Programme Windows XP/Vista/7 pour une stabilité et une fonctionnalité améliorées • Interfaces de connexion RS232-C, USB ou Ethernet entre l'imprimante à cassettes Leica LP C et le PC • Interface utilisateur graphique WYSIWYG • Commande et configuration complètes de l'imprimante à cassettes • Possibilité d'archiver et d'éditer les mises en page enregistrées sur le disque dur • Réinitialisation/Restauration illimitée • Réglages des unités de mesure anglo-américaines et métriques LabeLase® Producer - Installation 71 1. Introduction • Champs de texte illimités par cassette Jeux de caractères multi-octets complets pour langues étrangères, symboles graphiques asiatiques inclus Utilise chaque police de votre PC Chaque champ de texte peut être activé pour le séquençage automatique • Champs de codes-barres illimités par cassette Interleaved 2 of 5 Code 39 Code 128 Opticode (code Numbra) Matrice de données 2D UPC PDF417 2D Les données des codes-barres peuvent provenir d'un ou plusieurs champs de textes associés, d'une saisie directe ou d'un fichier de votre ordinateur • Champs d'images graphiques illimités par cassette Utilise les fichiers graphiques BMP Peut agrandir ou réduire la taille des images Les graphiques peuvent être intégrés à la mise en page, ce qui évite toute association défectueuse entre les fichiers • Outils de tracés de lignes, cases et ellipses avec un nombre illimité de champs • Rotation d'image à 0, 90, 180 et 270 degrés • Jusqu'à quatre champs numériques pour le séquençage automatique (2 groupes de deux nombres associés) • Dans chaque champ de texte séquençage alternant, avec lettres et chiffres • Interface opérateur configurable Nombre illimité de champs de saisie de texte 72 Manuel d'installation du logiciel, Révision 2 - 03/2010 1. Introduction • • • • • • • 1.2 Les interrogations de champs sont configurables et sont enregistrées avec la mise en page Agrandissement/Réduction de 10 à 200 % par pas de 10 % Affichage de la grille en option avec fonction d'accrochage pour un alignement aisé du champ Affichage de l'ancre du champ en option pour une localisation aisée Affichage optionnel des marquages de cassettes, rajouts, coins pliants ou détachés Les fonctions de diagnostic intégrées améliorent le paramétrage et la maintenance Importations de fichiers Microsoft Excel (ou .CSV) et impressions par lots de données possibles Offre une interface ordinateur-hôte pour le téléchargement de données Utilise une interface COM RS232-C ou, en option, une interface réseau avec TCP/IP Mémoire tampon de téléchargement avec un nombre illimité de tâches d'impression Plusieurs protocoles d'application Programmable, exactement adapté à votre application InfoSight Extended Configuration système requise • • • • • • Ordinateur 100 % compatible IBM Pentium 400 MHz Windows XP/Vista/7 - Windows 2000 recommandé Espace mémoire de 5 Mo 32 Mo de RAM (64 Mo recommandés) 1 interface série COM, USB ou Ethernet (pour la connexion à l'imprimante) • Moniteur couleur (résolution min recommandée : 800 x 600) LabeLase® Producer - Installation 73 1. Introduction 1.3 Aperçu Le logiciel LabeLase® Producer CL permet de configurer, créer et d'imprimer des cassettes directement depuis votre ordinateur Windows. Outre les fonctionnalités de base au niveau opérateur telles que, l'ouverture et l'impression de mises en page, le programme offre aussi des fonctions étendues au niveau administrateur, comme la configuration et la maintenance de l'imprimante. Mode opérateur Le mode opérateur est le mode natif du logiciel. Il expire au démarrage du programme, et les fonctions étendues ne sont plus disponibles. L'opérateur peut exécuter les opérations suivantes dans ce mode : • Ouvrir une mise en page enregistrée sur le disque dur • Saisir du texte dans les champs de données de mise en page (si activé) • Saisir un numéro de série de départ (si activé) • Saisir le nombre de cassettes à imprimer • Lancer le processus d'impression Mode administrateur Le mode administrateur est utilisé pour la commande étendue du processus d'impression des cassettes. Pour passer à ce mode, dépliez complètement le menu Fichier, puis sélectionnez Supervisor. Un mot de passe est requis pour l'accès aux fonctions de l'administrateur. À la première installation du programme sur votre ordinateur, aucun mot de passe n'est défini. Il est vivement recommandé de définir un mot de passe immédiatement après l'installation du logiciel afin d'empêcher tout accès aux fonctions étendues du programme pour les personnes non autorisées. Le mode administrateur permet d'exécuter les opérations suivantes : Toutes les fonctions qu'un opérateur peut exécuter plus … • Créer et modifier une mise en page • Configurer l'imprimante à cassettes 74 Manuel d'installation du logiciel, Révision 2 - 03/2010 1. Introduction • • • • • • • • Modifier le mot de passe de l'administrateur Régler les unités de mesure du programme Configurer la communication vers un ordinateur-hôte Régler les préférences du programme Calibrer l'imprimante Démarrage-test des moteurs pas-à-pas de l'imprimante Visualiser les entrées et sorties de l'imprimante Commander le convertisseur numérique-analogique de l'imprimante LabeLase® Producer - Installation 75 2. Installation et configuration 2.1. Installation Le logiciel Producer CL est livré sur CD-ROM. Pour installer le logiciel, introduisez le CD dans le lecteur, puis fermez le compartiment. Le programme d'installation démarre automatiquement après quelques secondes. S'il ne se passe rien, accédez à Démarrer > Exécuter, puis cliquez sur Setup.exe. Suivez les instructions affichées à l'écran pour installer le LabeLase® Producer CL sur votre PC. Le logiciel peut également être téléchargé depuis notre site Internet. 2.2 Configuration 2.2.1 Connexion de l'imprimante à votre ordinateur Avant de pouvoir imprimer les cassettes avec l'imprimante LabeLase®, vous devez relier votre imprimante à votre ordinateur. L'imprimante est connectée via une interface RS232-C, USB ou Ethernet. La plupart des PC Windows possèdent au moins un port série nommé COM1. Celui-ci est utilisé pour la connexion à l'imprimante à cassettes. Les paramètres de l'interface sont automatiquement configurés par le logiciel. Si votre ordinateur est équipé d'une interface de communication autre que COM1, vous pouvez l'utiliser, mais les paramètres sont à saisir dans le masque de saisie des préférences. Si vous souhaitez connecter votre imprimante via USB ou Ethernet, veuillez nous contacter par téléphone au 740-642-3600 concernant le pilote logiciel supplémentaire. Interface de communication RS232-C L'imprimante et l'ordinateur doivent être reliés par un câble série. Le port de l'imprimante doit être une fiche DB9. En fonction du modèle, l'ordinateur doit être doté d'une fiche DB25 ou DB9. Seuls trois signaux sont utilisés pour la communication : envoyer, recevoir et mise à la terre. Les signaux d'envoi et de réception doivent être inversés dans le câble de sorte que le signal d'envoi de l'un des appareils devienne le signal de réception de l'autre et inversement. 76 Manuel d'installation du logiciel, Révision 2 - 03/2010 2. Installation et configuration DB9 (imprimante) à DB25 (ordinateur) Brancher la broche 3 de l'imprimante à la broche 3 de l'ordinateur Brancher la broche 2 de l'imprimante à la broche 2 de l'ordinateur Brancher la broche 5 de l'imprimante à la broche 7 de l'ordinateur DB9 (imprimante) à DB9 (ordinateur) Brancher la broche 3 de l'imprimante à la broche 2 de l'ordinateur Brancher la broche 2 de l'imprimante à la broche 3 de l'ordinateur Brancher la broche 5 de l'imprimante à la broche 5 de l'ordinateur Veuillez contacter InfoSight par téléphone au 740-642-3600 pour obtenir un câble approprié. Une fois l'imprimante et l'ordinateur reliés, mettez l'imprimante à cassettes en marche en positionnant l'interrupteur à clef sur "marche". Après la mise en marche de l'imprimante, vous pouvez lancer le logiciel LabeLase® Producer CL. Lors de ce processus, le logiciel tente d'établir une communication avec l'imprimante à cassettes. Si cela fonctionne, la barre d'état de l'imprimante affiche "IDLE" dans la barre inférieure de la fenêtre. Dans le cas contraire, l'imprimante affiche "ESTOP". Si l'imprimante n'est pas allumée, l'erreur "TIMEOUT" indique que le logiciel n'a pas pu établir de communication avec l'imprimante. En cas de connexion réussie, d'affichage correct de l'état de l'imprimante dans la barre d'état et d'absence de message d'erreur, vous pouvez commencer à imprimer les cassettes. 2.2.2 Connexion à votre système d'information Avant de pouvoir envoyer les données de votre système d'information à l'imprimante à cassettes, vous devez relier l'imprimante à votre système. Cette connexion s'effectue au moyen du PC et du logiciel LabeLase® Producer CL. LabeLase® Producer - Installation 77 2. Installation et configuration La connexion à l'imprimante peut se faire de deux manières : en série ou via un réseau. La connexion en série requiert deux interfaces COM RS232-C sur le PC sur lequel le logiciel Producer CL fonctionne. La deuxième connexion est définie dans le masque de saisie "Host Communications Setup" avec les paramètres de l'interface (par ex. baud, bits de données et bits d'arrêt, parité, etc.). C'est à vous de mettre à disposition le câble permettant la connexion entre votre système hôte et celui du PC. Le deuxième mode de connexion peut s'effectuer au moyen d'une carte réseau (par ex. Ethernet, Token Ring, etc.). Le logiciel Producer CL peut être configuré via le masque de saisie "Host Communications Setup" afin de recevoir les transmissions de données à partir d'un port TCP/IP spécial. Votre système doit établir une connexion vers cette interface, envoyer les données et mettre fin à la connexion. Indépendamment du type de connexion, vous décidez d'une part, de la connexion technique de votre système hôte au PC Producer CL et d'autre part, du "protocole de niveau d'application" pour le déroulement de la transmission actuelle de données. Plusieurs protocoles sont disponibles dans le masque de saisie "Host Communications Setup". Si vous choisissez la connexion réseau, veillez à ce que le protocole indiqué fonctionne via TCP. 78 Manuel d'installation du logiciel, Révision 2 - 03/2010 3. Interface utilisateur 3.1 Masque de saisie principal Le masque de saisie principal du programme est l'interface la plus importante pour l'opérateur car elle lui permet de configurer le chargeur de l'imprimante, de sélectionner une mise en page, de saisir des données et d'imprimer des cassettes. Le logiciel prend en charge le modèle Leica LP C avec chargeur simple à partir de la version 2.0. Notez que le nom du fichier de mise en page actuellement chargé est affiché tout en haut dans le masque de saisie, dans la barre de titre. Si aucun fichier n'est chargé, la mention "Untitled" apparaît. Fig. 1, Masque de saisie principal Producer pour Leica LP C LabeLase® Producer - Installation 79 3. Interface utilisateur 3.1.1 Saisie des données Fig. 2 La zone de saisie des données dans le masque de saisie principal permet à l'utilisateur de mettre à disposition les données de mise en page qui n'étaient pas encore disponibles juste avant l'impression des cassettes. Le créateur de la mise en page peut ne définir aucun champ de saisie des données ou en définir plusieurs auxquels l'utilisateur a accès. Chaque champ dispose d'un dispositif d'interrogation (représenté ici comme identificateur) et d'une zone modifiable dans laquelle le texte doit être saisi. Le créateur peut, en outre, intégrer des informations de vérification optionnelles afin de s'assurer que l'utilisateur saisira les données de chaque champ dans le format correct. Il n'y a aucune restriction concernant le nombre de champs de saisie des données que le créateur peut définir pour la mise en page correspondante bien que vous deviez limiter ce nombre à 24 champs au maximum pour des raisons pratiques. Outre les champs à imprimer sur les cassettes, certains champs permettent à l'utilisateur de définir le nombre et le compteur de copies, le numéro (de série) de la séquence de départ et de déterminer si l'imprimante doit passer en mode hors ligne une fois le processus d'impression terminé. Pendant que vous saisissez les données dans le champ de saisie des données, l'image de la cassette comportant les nouvelles informations est affichée dans la zone de saisie des données. Si vous double-cliquez sur l'aperçu avant impression, le masque de saisie "Layout Designer" vous permettant d’éditer la mise en page s’ouvre. Pour cela, vous avez besoin des droits d’administrateur. Chaque texte que l'utilisateur saisit dans les champs de saisie des données est enregistré dans la mémoire imprimante quand l'utilisateur clique sur le bouton de commande Accept Data (ou la touche F11) ou sur le bouton de commande Print et qu'il n'y a plus aucune tâche d'impression dans la file d'attente. 80 Mode d’emploi V 1.0 – 06/2010 3. Interface utilisateur Onglet "Status" Lors de l'utilisation d'une l'imprimante laser Leica LPC, l'onglet "Status" est représenté comme suit : Fig. 3 LabeLase® Producer - Installation 81 3. Interface utilisateur Onglet "Print Queue" Fig. 4 Cet onglet affiche les informations relatives aux tâches d'impression se trouvant dans la file d'attente. La prochaine tâche à imprimer arrive en première position dans la liste. "Delete" : cliquez sur ce bouton de commande pour supprimer la tâche mise en surbrillance dans la liste. "Move to Top" : cliquez sur ce bouton de commande pour placer la tâche mise en surbrillance en tête de liste. Nouveautés de la version V2.20 ! "Clear" : cliquez sur ce bouton de commande pour supprimer l'ensemble des tâches de la file d'attente. Ainsi, toutes les tâches se trouvant dans la file d'attente sont supprimées. "Edit" : pour modifier une position individuelle, double-cliquez dessus. Un éditeur s'ouvre, vous permettant de modifier la tâche d'impression selon vos besoins. Veillez toutefois à ne pas modifier la file d'attente pendant l'impression des cassettes. Faites passer l'imprimante en mode hors ligne avant de modifier la file d'attente. 82 Manuel d'installation du logiciel, Révision 2 - 03/2010 3. Interface utilisateur 3.1.2 Aperçu avant impression Fig. 5 3.1.3 Boutons de commande Fig. 6 L'écran d'aperçu avant impression fournit une représentation graphique de la mise en page telle qu'elle apparaîtra après l'impression. L'image est actualisée à chaque fois que l'opérateur clique (quand la file d'attente est vide) sur le bouton de commande "Accept Data" (ou sur la touche F11) et quand la mise en page est imprimée. Notez que la qualité de l'image affichée à l'écran par rapport à l'image qui vient d'être imprimée sur la cassette peut être moins bonne en raison de la perte de résolution lors du redimensionnement d'une très grande image qui doit passer sur l'écran. Quatre boutons de commande permettent de commander l'imprimante à cassettes. Ils correspondent exactement aux mêmes fonctions que le menu Imprimante. Notez que chacun des boutons de commande possède une touche de fonction correspondante qui permet d'accéder rapidement à l'opération souhaitée. 3.1.4 Barre d'état Fig. 7 Leica LP C La barre d'état se trouve complètement en bas du masque de saisie principal. Plusieurs écrans fournissent à l'utilisateur des informations relatives au statut et à l'état de l'imprimante à cassettes. Comme l'indique la figure illustrée ici, l'imprimante es ONLINE, IDLE et LATCHED, c.-à-d. qu'elle est prête à imprimer. Le "0" situé complètement à droite indique qu'il n'y a aucune tâche d'impression dans la file d'attente. D'autres statuts et messages d'erreur apparaissent dans cette barre si nécessaire. 83 3. Interface utilisateur 3.1.5 Menu Quand le programme démarre pour la première fois, il fonctionne en mode utilisateur, et les fonctions Setup et Maintenance ne sont pas disponibles. Fig. 8 La partie supérieure du masque de saisie principal est constituée d'une barre de menu. Il est possible d'y sélectionner les menus File, Printer, Setup, Maintenance ou Help. Notez que Setup et Maintenance sont "grisés", cela signifie qu'ils ne sont pas disponibles. Cela correspond à la configuration standard du mode de fonctionnement "Opérateur". Pour pouvoir accéder à ces deux options de menu, le programme doit démarrer en mode administrateur. Ensuite, les fonctions Setup et Maintenance sont actives. 3.1.6 Menu Fichier • New : permet à l'administrateur de créer une nouvelle mise en page à partir d'une mise en page vide, d'un modèle ou avec l'"Assistant". • Open : permet à l'utilisateur d'ouvrir "une nouvelle mise en page" enregistrée sur le disque dur de l'ordinateur, sur une disquette ou sur un lecteur réseau. • Supervisor : permet au programme de passer en mode administrateur et active ainsi d'autres fonctions. Fig. 9 Le "menu Fichier" permet d'accéder à des fonctions de programme essentielles pour le chargement des fichiers de mise en page à imprimer ainsi qu'à d'autres opérations particulières du programme. 84 Notez que ceci requiert un mot de passe. Si le programme fonctionne en mode administrateur, cette option de menu passe à "Operator" qui permet de repasser au mode opérateur. Mode d’emploi V 1.0 – 06/2010 3. Interface utilisateur • XL Tags : cette option permet à l'utilisateur d'ouvrir une "feuille de travail Microsoft Excel" et d'imprimer les données contenues. Il est également possible de charger et d'imprimer les fichiers au format CSV (comma separated values : valeurs séparées par des virgules). • Exit : quitte le programme. Une liste contenant jusqu'à 4 noms de fichiers de mise en page est affichée entre les options de menu XL Tags et Exit. Le programme "conserve" les quatre dernières mises en page chargées par l'utilisateur ; il est possible de les recharger tout simplement en cliquant sur les noms des fichiers. 3.1.7 Menu Impression Le menu Impression donne à l'utilisateur la possibilité de commander différentes options d'impression. Online : met l'imprimante en ligne. Cette opération est nécessaire pour pouvoir imprimer les cassettes. Offline : met l'imprimante hors ligne. L'imprimante ne peut pas imprimer de cassettes dans ce mode. Fig. 10 Accept Data : enregistre les données saisies par l'utilisateur dans les champs de saisie et conçoit l'image de la cassette pour l'aperçu. Print : démarre le processus d'impression. Abort : interrompt l'impression de cassettes en cours. Cette option de menu est uniquement disponible quand le programme est en train de réaliser une impression de cassettes. Reloaded : indique que vous avez rechargé les cassettes manuellement dans l'imprimante. Le même effet est obtenu quand l'imprimante est mise hors ligne. Notez que de nombreuses options du menu Impression ont une touche de fonction correspondante. Le fait d'appuyer sur ces touches de fonction ou de cliquer sur les options de menu produit le même effet. Leica LP C 85 3. Interface utilisateur 3.1.8 Menu Réglages Fig. 11 Ce menu, uniquement disponible en mode administrateur, offre différentes fonctions de configuration du fonctionnement de l'imprimante à cassettes. Layout : active le masque de saisie "Cassette Layout Designer" qui permet à l'administrateur de créer ou de modifier les fichiers de mises en page destinés aux cassettes. Pour ouvrir ce masque de saisie, vous pouvez aussi double-cliquer sur l'icône de mise en page des cassettes. Printer Model : nouveauté de la version V2.00 : sous-menu qui permet de sélectionner le modèle de l'imprimante LP C. Printer Configuration : ouvre le masque de saisie "Printer Configuration". Cette fonction permet de régler les détails relatifs à l'imprimante à cassettes, tels que la résolution des deux axes, les fréquences du moteur pas-à-pas, l'intensité laser, etc. Supervisor Password : active le masque de saisie "Change Password" qui permet à l'administrateur de modifier le mot de passe qui active le mode administrateur. Vous êtes invité à saisir le mot de passe actuel ainsi que le nouveau mot de passe. Virtual Magazines : active le masque de saisie Virtual Magazine Configuration qui permet à l'administrateur d'ajouter, de modifier ou de supprimer des types de configuration virtuelle. Units of Measure : active le masque de saisie "Units" qui permet à l'administrateur d'entrer des unités de mesure anglo-américaines ou métriques. L'unité anglo-américaine de base est le pouce (inch), l'unité métrique de base est le millimètre. Host Communications : active le masque de saisie "Host Communications" qui permet à l'administrateur de configurer la connexion de communication entre l'imprimante à cassettes et le système d'information client (Host). Preferences : active le masque de saisie "Preferences" qui permet à l'administrateur de configurer des préférences programme particulières. 86 Mode d’emploi V 1.0 – 06/2010 3. Interface utilisateur 3.1.9 Menu Maintenance Fig. 12 Le menu Maintenance, uniquement disponible en mode administrateur, offre différentes fonctions pour la prise en charge de la configuration de l'imprimante et des diagnostics des problèmes éventuels. Notez que, dans la plupart des cas, l'accès à ces fonctions n'est pas nécessaire. Toutefois, si cela est nécessaire, vous devez uniquement exécuter ces travaux sous la surveillance directe d'un technicien ayant reçu une formation usine. Motor Diagnostics : active le masque de saisie "Motor Diagnostics" qui permet à l'administrateur de laisser le moteur de l'imprimante démarrer doucement, opération qui fait partie intégrante d'une mesure de diagnostic. View Printer I/O : active le masque de saisie "Printer I/O Monitor" qui permet à l'administrateur de visualiser les signaux d'entrée et de sortie de l'imprimante à cassettes. Digital to Analog Converter : active le masque de saisie "Digital to Analog Converter Monitor" qui permet à l'administrateur de manipuler le convertisseur N/A qui pilote le galvanomètre/le niveau de l'imprimante. 3.1.10 Menu Aide Fig. 13 Leica LP C Le menu Aide permet d'accéder à la fonction d'aide intégrée au programme ainsi qu'aux informations sur le programme lui-même. Contents : ce menu active l'aide Windows pour le programme Producer CL, entre autres la recherche indexée, les tutoriels, etc. 87 3. Interface utilisateur About : cette option de menu active le masque de saisie About qui met à votre disposition des informations importantes concernant le programme, telles que le numéro de version, la version du firmware de l'imprimante, le PassCode etc. Si vous nous contactez pour des questions relatives au support, nous vous demanderons d'appeler cette option de menu afin de déterminer votre configuration individuelle. Le champ PassCode est un aspect très important de l'option de menu About. Il s'agit d'un champ spécial, crypté qui vous fournit un mot de passe unique si vous avez oublié votre mot de passe administrateur ou si vous l'avez modifié par mégarde. Si vous avez besoin d'un mot de passe temporaire, notez la configuration du PassCode, puis appelez le 740-642-3600 pour obtenir de l'aide de l'usine. Fig. 14 88 Notez que la configuration du PassCode diffère à chaque accès au masque About. Chaque mot de passe temporaire fourni par l'usine n'est valable qu'une heure. Vous devez donc l'utiliser pour modifier votre mot de passe administrateur. Mode d’emploi V 1.0 – 06/2010 3. Interface utilisateur Barre d'outils Fichier Cette barre d'outils, une nouveauté dans la version 1.30, permet un accès rapide aux fonctions suivantes : New, Open, Supervisor/Operator mode et Setup Layout. Fig.15 Notez que l'utilisation des boutons de commande "New" et "Setup Layout" requièrent le mot de passe administrateur si vous n'êtes pas encore en mode administrateur. Barre d'outils de configuration Fig. 16 Cette barre d'outils, nouveauté dans la version 1.30, offre un accès rapide aux fonctions de configuration les plus utiles de l'imprimante. Ces fonctions sont aussi bien disponibles en mode opérateur qu'en mode administrateur. Cassettes plus claires/plus sombres : le curseur à glissière des cassettes vous permet de régler rapidement le degré de noirceur de la cassette à imprimer. Un déplacement vers la gauche signifie plus clair, vers la droite, plus sombre. Ce curseur à glissière influence les paramètres de vitesse d'impression. Draft : cette case à cocher vous permet de passer du mode normal au mode ébauche. Si l'imprimante est en mode ébauche, une résolution plus faible est utilisée ; elle entraîne une réduction de la qualité des cassettes mais augmente la vitesse d'impression. Notez que dans ce mode, les champs de codes-barres sont représentés avec une graduation inhabituelle biaisée. Leica LP C 89 3. Interface utilisateur 3.2 Masque de saisie principal - menu Fichier Le menu Fichier permet d'accéder à des fonctions de programme essentielles pour le chargement des fichiers de mise en page des cassettes à imprimer ainsi qu'à d'autres opérations particulières du programme. Vous trouverez ci-après des informations concernant chaque commande de ce menu. Fig. 17 3.2.1 Open New L'option de menu "New", introduit dans la version V1.30, vous permet de commencer à créer une nouvelle mise en page de cassettes en toute simplicité. Si vous n'êtes pas en mode administrateur, vous serez invité à entrer le mot de passe pour pouvoir continuer. Le créateur de la mise en page s'ouvre et vous demande de quelle manière vous souhaitez organiser la nouvelle mise en page : à partir d'une mise en page vide, en ouvrant un modèle de mise en page ou en faisant appel à l'aide de l'"Assistant" qui vous guide pendant la création. Fig. 18 90 Mode d’emploi V 1.0 – 06/2010 3. Interface utilisateur La boîte de dialogue "Open" s'ouvre quand vous sélectionnez l'option de menu "Open" dans le menu Fichier ou quand vous cliquez sur le bouton de commande "Open" dans le masque de saisie principal. Cette boîte de dialogue vous permet de sélectionner un fichier de mise en page de cassettes à ouvrir. Si vous sélectionnez un fichier dans la liste, un aperçu apparaît dans la partie droite de la boîte de dialogue afin de vous aider dans le choix du fichier correct. Vous pouvez sélectionner tout fichier de mise en page se trouvant dans n'importe quel dossier de votre disque dur, sur une disquette ou à n'importe quel emplacement d'un fichier réseau (à condition que votre PC soit relié à un réseau autorisant le partage de fichiers). Si vous cliquez sur le bouton de commande "Preview" dans le coin supérieur droit de la boîte de dialogue, une fenêtre s'ouvre avec la mise en page en grandeur nature. 3.2.2 Supervisor/Operator Si le programme fonctionne en mode opérateur, il est impossible d'accéder à cert a i n e s fonctions, et l'option de menu s'appelle dans ce cas "SuFig. 19 pervisor". Lors de la sélection du menu administrateur apparaît le masque de saisie du mot de passe dans lequel l’administrateur saisit le mot de passe correspondant pour le changement de mode. L'administrateur doit saisir le mot de passe correct, puis cliquer sur "OK". Si un mot de passe incorrect est saisi, un message d'erreur apparaît. Une fois le mot de passe correct saisi, le programme passe au mode administrateur et toutes les fonctions sont disponibles. Pour revenir au mode utilisateur, ouvrez le menu Fichier, vous verrez alors que "Supervisor" a été remplacé par "Operator". Aucun mot de passe n'est requis pour passer au mode opérateur. LabeLase® Producer - Installation 91 3. Interface utilisateur 3.2.3 XL Tags L'option de menu XL Tags permet à l'utilisateur d'ouvrir une "feuille de travail Microsoft Excel" et d'imprimer les données contenues. Il est également possible de charger et d'imprimer les fichiers au format CSV (comma separated values : valeurs séparées par des virgules). Grâce au masque de saisie InfoSight XLTags, l'opérateur peut indiquer un fichier Excel et des données à imprimer en toute simplicité. 3.3 Masque de saisie principal - menu Réglages Ce menu, uniquement disponible en mode administrateur, offre différentes fonctions de configuration du fonctionnement de l'imprimante à cassettes. Fig. 20 3.3.1 Mise en page Ce menu active le masque de saisie "Layout Designer" qui permet à l'administrateur de créer ou de modifier les fichiers de mises en page destinés aux cassettes. Pour ouvrir ce masque de saisie, vous pouvez aussi doublecliquer sur l'icône de mise en page des cassettes. 92 Mode d’emploi V 1.0 – 06/2010 3. Interface utilisateur Printer Model Cette option de menu ouvre un sous-menu qui vous permet de sélectionner le modèle de l'imprimante. Fig. 21 Le modèle actuellement sélectionné est en cours de vérification. Sélectionnez l'imprimante reliée à votre PC. Notez qu'au démarrage du Producer, une requête portant sur le modèle de l'imprimante est réalisée et que le réglage correspondant s'effectue automatiquement. 3.3.2 Configuration de l'imprimante La boîte de dialogue "Printer Configuration" vous permet d'entrer les paramètres de configuration de l'imprimante. La boîte de dialogue contient cinq onglets correspondant chacun à un aspect spécifique de la configuration de l'imprimante : Laser, Stepper Motors, Mirror/Galvanometer, Printer Configuration et Barcode Verifier, qui sont expliqués en détail ci-après. LabeLase® Producer - Installation 93 3. Interface utilisateur Fig. 22 Laser Speed : ce champ influence la "noirceur" de l'image produite par le laser de l'imprimante à cassettes, en indiquant la vitesse à laquelle le laser se déplace au-dessus de la surface de la cassette. Plus la valeur du réglage est faible, plus l'image est sombre. Notez que ce réglage influence la vitesse d'impression : plus la valeur réglée est faible, plus l'impression est lente. Minimum Speed : nouveauté de la version 1.30. Ce champ tout comme celui de la vitesse maximale (voir ci-dessous) sert à régler la plage de la glissière de "noirceur" dans la fenêtre principale. Si la valeur de la glissière est positionnée complètement à droite (plus sombre), alors c'est cette vitesse qui est sélectionnée. 94 Manuel d'installation du logiciel, Révision 2 - 03/2010 3. Interface utilisateur Maximum Speed : nouveauté de la version 1.30. Ce champ tout comme celui de la vitesse minimale (voir ci-dessus) sert à régler la plage de la glissière de "noirceur" dans la fenêtre principale. Si la valeur de la glissière est positionnée complètement à gauche (plus claire), alors c'est cette vitesse qui est sélectionnée. Laser Off Tickle : ce champ indique le taux d'"excitation" (pulsée) devant être déployé pour activer le laser quand il est éteint. Si cette valeur augmente, le laser est prêt à fonctionner plus rapidement. Laser On Duty Cycle : ce champ indique le temps dont le laser a besoin pour chaque pixel, exprimé en facteur de marche (en pourcentage). LabeLase® Producer - Installation 95 3. Interface utilisateur Fig. 23 Mirror Resolution : ce champ exprime la résolution du galvanomètre à miroir en pouces ou en millimètres par pas. 0,08001 pouce est par exemple une valeur typique pour le Leica LP C. Microsteps/Column : ce champ indique le nombre de micropas du moteur pas-à-pas par colonne d'image. 1 est par exemple une valeur typique pour une imprimante à cassettes. Les réglages des modèles d'imprimantes rotatives peuvent différer. Veuillez-vous adresser à l'usine pour déterminer le réglage approprié à votre imprimante. 96 Manuel d'installation du logiciel, Révision 2 - 03/2010 3. Interface utilisateur Minimum Frequency : ce champ indique la fréquence de départ minimale du moteur pas-à-pas. La valeur est exprimée en Hertz. Maximum Frequency : ce champ indique la fréquence de départ maximale ou supérieure du moteur pas-à-pas. La valeur est exprimée en Hertz. Reversing Takeup : ce champ définit un nombre de pas supplémentaires que doit déployer le moteur d'alimentation de l'imprimante en cas de changement du sens de rotation. Cette fonction est utilisée pour compenser le jeu dans le réducteur. LabeLase® Producer - Installation 97 3. Interface utilisateur Fig. 24 Mirror Resolution : ce champ exprime la résolution du galvanomètre à miroir en pouces ou en millimètres par pas. Vous devez saisir une valeur adaptée au modèle de votre imprimante. 0,003 pouce par pas est une valeur typique pour l'imprimante à cassettes Leica LPC. Galvo Step Size : ce champ indique le nombre de pas du convertisseur numérique/analogique pour déplacer le miroir du galvanomètre verticalement d'un pixel. Pour ce faire, vous devez saisir un nombre qui soit adapté à la configuration de votre imprimante à cassettes. Galvo Start Margin : ce champ indique le nombre de pixels du bord au début de chaque colonne des données images. 98 Manuel d'installation du logiciel, Révision 2 - 03/2010 3. Interface utilisateur Galvo Home Delay : ce champ exprime en millièmes de secondes le retard que prend le galvanomètre pour revenir à la position initiale. Galvo Offset : ce champ indique la distance verticale en pouces (mm) pour décaler le galvanomètre/le laser du milieu du scan. Ce réglage déplace l'aperçu avant impression à peu près au milieu de la cassette. Ce champ est normalement réglé sur 0 pour l'imprimante Leica LPC, il est toutefois possible d'entrer des valeurs positives ou négatives pour l'alignement vertical fin de l'image gravée au niveau de la cassette. Printer Configuration L'onglet Printer Configuration a été revu en profondeur pour la version V2.00 et offre désormais la prise en charge de l'imprimante à chargeur unique Leica LPC. D'autres éléments de commande permettant de vous assister dans la configuration de l'imprimante sont également disponibles. LabeLase® Producer - Installation 99 3. Fig. 25 Interface utilisateur Draft Mode : cette case à cocher vous permet de faire fonctionner l'imprimante avec une résolution plus faible. Si vous cochez cette case, les fonctions Stepper Resolution, Mirror Resolution, Microsteps/Column, Galvo Step Size et Laser Speed seront modifiées en conséquence. Notez que dans ce mode, les champs de codes-barres sont représentés avec une graduation inhabituelle biaisée. Reverse Print : cette case à cocher inverse l'aperçu avant impression (le noir et le blanc sont inversés : "négatif") lors de l'impression de la cassette. On évite ainsi l'ajout d'une ligne "inversée" à l'image pour l'élimination de l'arrière-plan. 100 Manuel d'installation du logiciel, Révision 2 - 03/2010 3. Interface utilisateur Ablative Removal of Background : cette case à cocher active un "mode suppression" spécial qui accroît l'efficacité dans le cas de l'élimination de l'arrière-plan. Rotate the Printed Image 180 Degrees : nouveauté dans la version V2.00 : l'activation de cette case fait pivoter de 180° l'image à imprimer sur la cassette. Print Zone Distance Home to Print Zone : procédez aux réglages de sorte que le marquage soit centré verticalement sur la cassette. Utilisez les touches fléchées pour déplacer l'aperçu avant impression dans le sens indiqué sur la photo. Fig. 26 LabeLase® Producer - Installation 101 3. Interface utilisateur Pickup Extension Cet onglet permet de régler la distance entre la réception et l'imprimante. Lase : réglez la position du laser de sorte que le marquage soit centré verticalement sur la surface de la cassette. Utilisez les touches fléchées pour déplacer l'aperçu avant impression dans le sens indiqué sur la photo. Fig. 27 102 Manuel d'installation du logiciel, Révision 2 - 03/2010 3. Interface utilisateur 3.3.3 Supervisor Password Fig. 28 Vous pouvez attribuer un mot de passe administrateur pour empêcher l'accès des personnes non autorisées aux fonctions de configuration et de maintenance du programme. Ce mot de passe est nécessaire lors du passage en mode administrateur. Pour pouvoir créer ce mot de passe, il faut d'abord entrer le mot de passe actuel. S'il n'y en a pas, le champ reste vierge. Entrez le nouveau mot de passe, puis entrez-le une deuxième fois pour le confirmer. Des étoiles apparaissent à la place des caractères que vous saisissez. Cliquez sur "OK" : le nouveau mot de passe est créé. 3.3.4 Unités de mesure Fig. 29 LabeLase® Producer - Installation Le programme a la possibilité de traiter des unités angloaméricaines et métriques. Selon votre situation géographique, vous pouvez choisir l'une des deux options. Le réglage des unités de mesure influence les positions des champs d'une mise en page, les paramètres d'impression, les préférences de l'utilisateur, etc. Notez donc que le chargement d'une mise en page créée à partir d'unités de mesure différentes des vôtres adaptera le réglage de vos unités de mesures aux valeurs de la mise en page. 103 3. Interface utilisateur 3.3.5 Host Communications Fig. 30 De nombreuses applications d'impression de cassettes exigent que les fichiers à imprimer proviennent d'un autre ordinateur, d'un hôte. L'ordinateur-hôte doit être relié à l'ordinateur d'impression des cassettes via un support de communication ainsi qu'un protocole de communication. Le logiciel d'impression LabeLase vous permet de connecter un autre ordinateur ou réseau afin de faciliter le téléchargement des données sur votre imprimante. La boîte de dialogue Host Communications vous permet de définir le support de communication et le protocole correspondant afin d'établir la connexion de communication. 104 Manuel d'installation du logiciel, Révision 2 - 03/2010 3. Interface utilisateur Cette boîte de dialogue est constituée d'un ensemble d'onglets. Le premier, Connection Type, est utilisé pour tous les supports de communication et protocoles. Cela permet de définir et de configurer le type de connexion et de sélectionner le protocole. Selon le protocole sélectionné, d'autres onglets peuvent apparaître. Connection Type : cette zone permet de sélectionner les supports physiques pour la connexion de l'imprimante à cassettes à l'hôte. Les connexions possibles sont les suivantes : interface série COM RS232-C, connexion réseau via TCP/IP ou une méthode de transfert de données. Selon le choix opéré, différentes zones de réglages seront activées dans la partie droite de la boîte de dialogue. RS232-C Serial Port Settings : sélectionnez la connexion en série, le baud, le nombre de bits de données et de bits d'arrêt ainsi que la parité pour adapter les paramètres à l'hôte. Network Configuration : si la connexion est établie via un réseau, on utilise les protocoles TCP/ IP. Le logiciel Producer CL fonctionne comme serveur et reçoit des requêtes de connexion de l'hôte à un numéro de port TCP spécial. Vous devez définir le numéro de port concerné. Notez que le type de réseau (Ethernet, Token Ring, etc.) n'est pas décisif pour le logiciel car TCP/IP est utilisé en tant que protocole de couche inférieure. File Transfer : en cas de connexion à l'hôte via un réseau local (LAN), il est possible que l'ordinateur-hôte fournisse des données à l'imprimante en créant un fichier sur l'imprimante-PC. Dans la zone File Transfer, vous devez entrer le chemin complet du fichier souhaité. Le programme Producer CL surveille ce fichier, et ce faisant, il en lit le contenu et le place dans la file d'attente. Une fois le fichier imprimé, celui-ci est supprimé de la file d'attente. Veillez à ce que les réglages du protocole soient désactivés lors de la sélection de File Transfer car aucun protocole n'est requis pour ce type d'opération. Communications Protocol : cette liste déroulante vous permet de sélectionner un protocole de couche d'application spécial pour la communication hôte. En cas de connexion réseau, le protocole sélectionné fonctionne via TCP/IP. Selon le protocole choisi, un onglet s'affiche dans lequel vous devez entrer les informations de configuration spécifiques au protocole. Automatically Print on Message Receipt : cette case à cocher active l'impression automatique des cassettes après réception des données téléchargées par l'hôte. Do Not Queue Downloaded Messages : cette case à cocher empêche que les données de l'ordinateur-hôte soient placées dans la file d'attente. Si elle est cochée, un message (le dernier reçu) est seulement "mis en mémoire tampon" pour le processus d'impression. New Download Required to Print : cette case à cocher indique qu'il faut imprimer un nouveau message de l'hôte. Si elle est cochée, le processus d'impression est interrompu jusqu'à la réception d'un nouveau message. LabeLase® Producer - Installation 105 3. Interface utilisateur Message Format Depuis la version 1.20, il existe un nouvel onglet de configuration du format des messages. Notez que le séparateur du champ de données de l'onglet Connection Type a été déplacé dans cet onglet. Il est illustré ci-après : Fig. 31 106 Manuel d'installation du logiciel, Révision 2 - 03/2010 3. Interface utilisateur Data Field Separator : ce champ sert à définir le caractère qui sera utilisé comme séparateur de champ de données dans le message téléchargé. La virgule est le caractère utilisé en standard. Il peut toutefois être nécessaire d'intégrer la virgule dans le texte à imprimer. Dans ce cas, il faut remplacer le séparateur de champ de données par un caractère qui ne fera en aucun cas partie du texte à imprimer. Les données binaires peuvent se présenter comme suit dans le séparateur : \x09 sélectionne le caractère TAB. Cela peut également être défini comme \t ou \ <TAB>. Les codes de commande peuvent être spécifiés par la désignation ASCII standard pour les codes. Les données binaires supérieures à 128 peuvent être indiquées par des valeurs hexadécimales, comme dans le premier exemple. Include Fixed Fields : le format de message standard commence par des champs définis pour les noms des fichiers de mise en page, le nombre, le compteur de copies, le numéro de séquence, le numéro d'identification du chargeur virtuel, le marqueur du bac de sortie et la commande d'impression hors-ligne. Ces champs peuvent être repris au choix dans le format de téléchargement. Pour ce faire, cliquez sur la case correspondante. Notez que chaque champ défini peut être inclus ou exclu individuellement. Include Extra Fields : dans la version précédente, l'hôte pouvait uniquement écrire des données dans les champs de saisie opérateur correspondants de la mise en page. Toute information provenant de l'hôte sans saisie opérateur correspondante était ignorée. À partir de la V1.20, les données supplémentaires peuvent être saisies directement dans les champs de texte mêmes. Chaque champ suivant le dernier champ de saisie opérateur est désigné par Field 1, Field 2, etc. Le champ de texte de mise en page ayant le même Link-ID (identifiant de lien) sera remplacé par les données correspondantes. Exemple : les données du premier champ suivant les données opérateur sont placées dans le champ de mise en page ayant le Link-ID 1. Selon le protocole sélectionné, un onglet supplémentaire peut apparaître en haut de la boîte de dialogue. Cela vous permet de régler d'autres données de configuration pour le protocole sélectionné. LabeLase® Producer - Installation 107 3. Interface utilisateur Programmable Protocol Fig. 32 Le protocole "Programmable" n'est pas un protocole réel, mais plus un mécanisme destiné à réaliser les réglages de communication simples pour le transfert de données entre le Producer CL et un autre appareil, qui n'utilise pas ou ne peut pas utiliser d'autres protocoles disponibles. Les réglages de protocole peuvent être exécutés de sorte à faciliter le téléchargement depuis un autre appareil. 108 Manuel d'installation du logiciel, Révision 2 - 03/2010 3. Interface utilisateur Start Character : ce champ indique une valeur de caractère de départ univoque (décimales) qui déclenche la réception des données. Ce caractère ne peut apparaître à aucun autre moment lors du téléchargement. Si aucun caractère de départ unique n'est disponible, ce champ est réglé sur 0. Terminators : ces trois champs peuvent servir à déterminer jusqu'à trois caractères mettant fin au téléchargement. Si un seul caractère final est requis, les deux autres seront réglés sur zéro. Exemple : si le téléchargement se termine par un retour chariot (Carriage Return (CR) et Line Feed (LF)), entrez dans le premier champ 13 (équivalent décimal de CR), dans le deuxième 10 (équivalent décimal de LF) et dans le troisième 0. Character to Ignore : ce champ peut servir à définir un caractère (décimal) qui sera toujours ignoré s'il apparaît lors du téléchargement. Echo Received Characters : cette case à cocher sert à activer le feedback de tous les caractères reçus pour l'ordinateur-hôte. Reply with Ack or Nak : cette case à cocher sert à envoyer un feedback à l'hôte, le feedback se compose soit d'un caractère de confirmation en cas de message reçu sans erreur ou d'un caractère de feedback négatif si le message a fait dépasser la capacité de la mémoire tampon de réception. Use Fixed Field Positions : cette case à cocher est utilisée pour activer l'analyse syntaxique des champs de données au moyen des positions de champs définies. Si elle est cochée, vous devez fournir le décalage des caractères et les longueurs de champs pour 10 champs au maximum. Ces règles permettent d'extraire les données. Si ce champ n'est pas coché, les données attendues sont de longueur variable et au format limité "Standard Message Format". Le caractère de séparation doit être le séparateur de champ de données défini dans l'onglet Connection Type. Fixed Field Positions : ce tableau détermine les champs de données à utiliser de manière fixe pour l'extraction des données. Il est seulement intégré quand la case Fixed Field Positions est cochée. Vous devez définir le décalage des caractères de départ du champ (premier caractère reçu = 1) et le nombre de caractères qu'occupe le champ. LabeLase® Producer - Installation 109 3. Interface utilisateur 3.3.6 Préférences Il existe des paramètres particuliers que l'on peut modifier pour configurer le programme selon ses préférences individuelles. Quand vous arrivez de la fenêtre principale Operator, vous avez seulement accès aux paramètres Startup. Quand vous arrivez du Layout Editor, vous avez seulement accès aux paramètres Display et Format Toolbar. Fig. 33 Startup : les paramèters Startup contrôlent le déroulement du programme après le démarrage Disable Splash Screen : une fois le contrôle effectué, l'écran de bienvenue n'est plus affiché après le démarrage du programme. Cela accélère le démarrage du programme. Restore Last File on Startup : une fois le contrôle effectué, la dernière mise en page ouverte s'ouvre automatiquement après le démarrage du programme. Cela est particulièrement utile quand un processus de travail sans surveillance est requis. 110 Manuel d'installation du logiciel, Révision 2 - 03/2010 3. Interface utilisateur Restore Host Message Queue Une fois le contrôle effectué, les messages téléchargés par l'hôte et se trouvant dans la file d'attente sont sauvegardés et restaurés entre les activations du programme. Fig. 34 Cassette Printer Communications : les paramètres de communication de l'imprimante à cassettes permettent de "régler" l'accès/le port/l'ouverture COM nécessaire à la communication avec l'imprimante à cassettes. Important : le paramètre de l'accès COM de l'imprimante à cassettes ne doit pas être en contradiction avec l'accès sélectionné pour les communications hôte. LabeLase® Producer - Installation 111 3. Interface utilisateur Fig. 35 Affichage du remplacement de filtre Change filter every : pour un fonctionnement efficace, le filtre de l'imprimante doit être remplacé régulièrement. Ce réglage permet au logiciel de rappeler qu'il faut procéder au remplacement du filtre après l'impression du nombre défini de cassettes. Quand le logiciel constate que la capacité du filtre est atteinte, la fenêtre suivante apparaît : Fig. 36 Cliquez sur le bouton "OK" après le remplacement du filtre pour remettre le compteur à zéro. Si vous cliquez sur le bouton "Cancel", la fenêtre se ferme mais réapparaît après l'impression de la cassette suivante. 112 Manuel d'installation du logiciel, Révision 2 - 03/2010 3. Interface utilisateur Supervisor Only Features Darkness and Draft Mode controls : sélectionnez cette fenêtre pour appeler le Supervisor, accès à ces commandes uniquement depuis la fenêtre principale Queue item editor text fields : sélectionnez cette fenêtre pour appeler le Supervisor, accès aux champs de texte de la file d'attente Item Editor uniquement Operator Data Entry fields : sélectionnez cette fenêtre pour appeler le Supervisor, accès à ces champs de saisie des données dans la fenêtre de saisie principale seulement Fig. 37 Defaults : l'onglet des paramètres standard permet de configurer les préférences actuelles/courantes après les réglages standard du programme ou de restaurer les paramètres standard de l'entreprise après les réglages standard du programme. Cliquez sur le bouton correspondant si nécessaire. Notez que vous devez d'abord confirmer votre préférence avant de terminer le processus. LabeLase® Producer - Installation 113 3. Interface utilisateur 3.4 Layout Designer 3.4.1 Menu mise en page Le masque de saisie Layout Designer est un éditeur WYSIWYG qui permet de créer et de modifier les fichiers de mise en page. Il est possible de créer du texte, des codes-barres, des graphiques, des lignes, des cases et des ellipses. De plus, des outils sont mis à disposition, notamment pour l'alignement , la modification et le formatage des champs. Ci-après, une représentation du masque de saisie. Fig. 38 Notez que le nom du fichier de mise en page actuellement chargé est affiché tout en haut dans le masque de saisie, dans la barre de titre. 114 Manuel d'installation du logiciel, Révision 2 - 03/2010 3. Interface utilisateur Une représentation graphique de la zone d'impression occupe la partie centrale avec tous les champs qui ont été ajoutés. La règle du côté gauche et celle de la partie supérieure indiquent la longueur et la largeur de l'image dans les unités de mesure actuelles. Pour un aperçu complet, il est possible de décaler chaque image vers le haut, vers le bas ou sur les côtés, si nécessaire, Vous pouvez, en outre, l'agrandir ou la réduire. Menu Fig. 39 La partie supérieure du masque de saisie Designer est constituée d'une barre de menu. Elle comprend les options de menu File, Edit, View, Tools, Setup et Help qui sont décrites en détail ci-après. File Fig. 40 Le menu Fichier permet d'accéder aux fonctions du programme, telles que le chargement de fichiers de mise en page de cassettes pour la modification, l'enregistrement de fichiers de mise en page et l'impression de rapports, etc. New : crée une nouvelle mise en page avec une image vide. Si vous avez modifié la mise en page actuelle sans enregistrer les modifications, le programme vous demande si vous voulez d'abord enregistrer. Vous pouvez créer un nouveau document en sélectionnant une mise en page vide, un modèle de mise en page ou l'assistant "WIZARD". Open : ouvre une mise en page enregistrée sur votre disque dur, sur une disquette ou un fichier réseau. Save : enregistre la mise en page actuelle. Le fichier est enregistré sous son nom actuel dans le dossier dans lequel il a été chargé. Si le fichier n'a pas de nom, la boîte de dialogue de l'enregistrement dans laquelle vous devez entrer le nom et le lieu d'enregistrement apparaît. Save As : enregistre la mise en page sous un autre nom ou dans un autre dossier cible. Leica LP C 115 3. Interface utilisateur Print : imprime une représentation de la mise en page à partir de l'imprimante qui est reliée à votre PC ou au réseau local. Print Setup: définit l'imprimante à utiliser pour les rapports de mise en page de l'imprimante. Report : fournit un aperçu et une impression du rapport de la mise en page actuellement chargée. Une nouvelle fenêtre comportant le nouveau rapport de mise en page apparaît. Vous pouvez imprimer le rapport ou l'enregistrer dans un fichier. Exit : ferme le masque de saisie Layout Designer et retourne au masque de saisie principal. Entre les options de menu Print Setup et Exit, une liste d'au maximum 4 noms de fichiers de mise en page apparaît. Le programme "conserve" les quatre dernières mises en page chargées par l'administrateur ; il est possible de les recharger tout simplement en cliquant sur les noms des fichiers. Edit Fig. 41 116 Le menu Édition vous permet d'exécuter diverses tâches d'édition avec la mise en page de la cassette. Undo : cette option de menu apparaît après avoir entrepris les modifications de la mise en page, telles que le décalage, la rotation ou le changement des dimensions d'un champ. Le fait de sélectionner Undo annule votre dernière modification. Si vous avez modifié plusieurs champs, chaque modification de champ est annulée individuellement. Il n'y a aucune restriction concernant le nombre d'opérations pouvant être annulées. Redo : cette option de menu permet de répéter ou de restaurer des modifications qui ont été annulées auparavant. Si vous n'avez annulé aucune opération, alors vous n'avez aucune opération à répéter, comme illustré dans l'exemple ci-dessous. Delete : efface les champs sélectionnés. Si aucun champ n'est sélectionné, il n'est pas possible d'accéder à cette option de menu. Chaque suppression de champ peut être annulée en cliquant sur Undo. Cut : supprime le champ sélectionné et le dépose dans le presse-papiers du programme. Chaque champ sélectionné y sera déposé. Si aucun champ n'est sélectionné, il n'est pas possible d'accéder à cette option de menu. Chaque champ coupé peut être recollé en cliquant sur Undo. Manuel d'installation du logiciel, Révision 2 - 03/2010 3. Interface utilisateur Fig. 42 Copy : colle le champ sélectionné dans le presse-papiers du programme. Chaque champ sélectionné y sera déposé. Si aucun champ n'est sélectionné, il n'est pas possible d'accéder à cette option de menu. Le fait de copier des champs ne modifie en rien la mise en page. Paste : insère les champs du presse-papiers dans la mise en page. S'il y a plusieurs champs, ils sont collés en groupe. Si le presse-papiers est vide, il n'est pas possible d'accéder à cette option de menu. Rotate : fait pivoter le ou les champs sélectionnés à 90° dans le sens des aiguilles d'une montre. Si plus d'un champ est sélectionné, les champs pivoteront en groupe. Toutes les rotations de champ peuvent être annulées en cliquant sur Undo. Align : propose une série d'outils d'alignement. Ils sont uniquement accessibles quand plus d'un champ a été sélectionné. Ce menu permet d'aligner plusieurs champs dans des configurations différentes. Left : aligne tous les champs à gauche. Right : aligne tous les champs à droite. Top : aligne tous les champs contre le bord supérieur. Bottom : aligne tous les champs contre le bord inférieur. Middle : aligne tous les champs par rapport au milieu vertical des objets. Les champs sont alignés au centre, sur une ligne horizontale imaginaire. Center : aligne tous les champs par rapport au milieu horizontal des objets. Les champs sont alignés au centre, sur une ligne verticale imaginaire. Notez que les termes "Top", "Bottom", "Left" et "Right" se rapportent aux champs mêmes et non à l'écran d'affichage. Snap To Grid Active ou désactive la commande "Alignement de champs au quadrillage". Lors de l'activation, tous les champs qui sont ajoutés ou déplacés sont adaptés à leurs coordonnées pour qu'ils correspondent à la configuration actuelle de la grille. Cela est très utile pour la disposition des champs. Quand cette commande est activée lors de la sélection d'un ou de plusieurs champs, les champs sélectionnés sont alignés sur la grille. LabeLase® Producer - Installation 117 3. Interface utilisateur View Le menu Affichage vous permet d'utiliser ce que vous voyez dans le masque de saisie Designer. Zoom Out : réduit l'affichage de la cassette de sorte à rendre la mise en page plus visible à l'écran. La plage de zoom se situe entre 10 et 200 %. Notez que la réduction entraîne une perte des détails de l'image. Zoom In : agrandit l'affichage de la cassette. Vous voyez ainsi davantage de détails, mais moins l'image générale de la cassette. Anchors : chaque champ est ancré à la mise en page dans le coin inférieur gauche du champ. Il est parfois utile de voir ce point d'ancrage. Si les ancres sont activées, un petit cercle rouge apparaît autour de l'affichage à chaque point d'ancrage. Grid : il est possible de positionner une grille sur l'icône de mise en page de la cassette afin de faciliter la localisation du champ. L'affichage de la grille prend la forme d'une matrice de points sur l'arrière-plan de la cassette. La grandeur (densité) de la grille est définie dans la boîte de dialogue des préférences. Quand la fonction "Snap to Grid" est activée, la grille commande la localisation du champ. Normal : règle le mode d'affichage sur "normal". La cassette est représentée de sorte que l'alimentation des cassettes s'effectue de droite à gauche. Portrait : règle le mode d'affichage sur "Portrait". L'affichage de la cassette est tourné de sorte que l'alimentation de la cassette s'effectue de haut en bas. Cette vue facilite la mise en forme des cassettes dont le texte est tourné à 90 ° par rapport à la position normale. Toolbars : le masque de saisie Designer est doté de plusieurs barres d'outils qui facilitent l'accès à certaines fonctions du programme. Si votre affichage est petit ou paraît chargé, vous pouvez masquer ces barres d'outils si nécessaire. Fig. 43 Generate Image : cette option de menu permet de concevoir une nouvelle image de la cassette. Fig. 44 118 Manuel d'installation du logiciel, Révision 2 - 03/2010 3. Interface utilisateur Tools Le menu Outils vous donne accès aux outils qui ajoutent des champs à une mise en page de cassettes. Chaque outil est destiné à différents types de champs. Sélectionnez un outil, il reste ainsi actif jusqu'à ce que vous sélectionniez l'outil pointeur. Pointer : cet outil sert à désélectionner l'outil actuel. Text : ajoute un "champ de texte" à la mise en page. Barcode : ajoute un "code-barres" à la mise en page. Graphic : ajoute un "graphique" (Bitmap) à la mise en page. Line : ajoute une "ligne" à la mise en page. Box : ajoute le contour d'une "case" à la mise en page. Ellipse : ajoute une "ellipse" (ou un cercle) à la mise en page. Après avoir sélectionné l'outil, vous pouvez "ajouter un champ" en cliquant sur une zone disponible de la mise en page de la cassette dans laquelle vous souhaitez positionner un champ. Si un champ a été ajouté, l'éditeur de champ correspondant vous permettant de définir les détails du champ apparaît automatiquement. Fig. 45 Setup Fig. 46 Le menu de réglage offre différents fonctions de configuration pour la composition et la représentation de l'image de la mise en page de la cassette. Geometry : ouvre le masque de saisie "Geometry" permettant de configurer les caractéristiques physiques de la zone d'impression, y compris la longueur et la largeur. Units of Measure : appelle le masque de saisie permettant de régler les unités de mesure anglo-américaines ou métriques. L'unité anglo-américaine de base est le pouce (inch), l'unité métrique de base est le millimètre. Serial Numbers : appelle le masque de saisie "Serial Numbers" permettant de régler la fonction auto-incrément de la mise en page. Chaque mise en page peut disposer de deux groupes possédant chacun deux champs numériques de numéros de série. Chaque champ peut augmenter ou diminuer dans une plage de nombres réglée. Quand le premier nombre d'un groupe atteint la limite, il passe à l'équivalent opposé et ordonne l'augmentation (ou LabeLase® Producer - Installation 119 3. Interface utilisateur Fig. 47 la diminution, selon les besoins) du deuxième nombre du groupe. Si vous souhaitez employer une séquence alphanumérique, ceci s'exécute dans l'éditeur de texte correspondant. User Tables : appelle le masque de saisie "User Defined Tables" permettant de configurer des fonctions particulières associées aux codes date et couche. Ces codes peuvent ensuite être transférés avec la fonction spéciale drapeau en % dans les champs de texte. Operator Data Entry : appelle le masque de saisie "Operator Data Entry Configuration" vous permettant de configurer le mode de "communication" de l'utilisateur avec la mise en page pendant le processus d'impression. Vous pouvez ainsi ajouter des champs que l'utilisateur doit remplir avant l'impression, et configurer si l'utilisateur a accès au nombre et au numéro de série, etc. Preferences : appelle le masque de saisie "Preferences" vous permettant de configurer des préférences de programme particulières associées à la conception de la mise en page. Le menu permet d'accéder à la fonction d'aide intégrée au programme. Contents : cette option de menu active l'aide Windows pour le programme Producer CL, entre autres la recherche indexée, les tutoriels, etc. 3.4.2 Barres d'outils Fig. 48 C'est sous ce menu que se trouvent les barres d'outils. Elles permettent d'accéder rapidement à de nombreuses fonctions. Quatre barres d'outils sont disponibles, elles peuvent être activées ou désactivées individuellement. Barre d'outils Éditer Fig. 49 Elle offre les fonctions suivantes (de gauche à droite) : Terminer, Nouveau, Ouvrir, Enregistrer, Imprimer, Annuler, Répéter, Agrandir, Diminuer, Zoom en %, Pivoter, Supprimer, Aide 120 Manuel d'installation du logiciel, Révision 2 - 03/2010 3. Interface utilisateur Barre d'outils Fig. 50 Elle offre les fonctions suivantes (de gauche à droite) : Pointeur, Texte, Code-barres, Graphique, Ligne, Case, Ellipse Barre d'outils Aligner Fig. 51 Elle offre les fonctions suivantes (de gauche à droite) : Aligner à gauche, à droite, en haut, en bas, au milieu, au centre Barre d'outils Format Fig. 52 Elle offre les fonctions suivantes (de gauche à droite) : police, taille de la police, format du texte (gras, italique, souligné), rotation, symbologie de code-barres, hauteur des codes-barres, graduation des codes-barres. Quand vous sélectionnez un champ dans la mise en page, ses paramètres sont affichés dans la barre d'outils. La modification d'un paramètre de la barre d'outils modifie le ou les champs sélectionnés. Si aucun champ n'est sélectionné, les paramètres des barres d'outils affichent les paramètres standard configurés dans l'éditeur des préférences. 3.4.3 Barre d'état Fig. 53 La barre d'état se trouve complètement en bas du masque de saisie principal. Les informations concernant le processus d'édition sont affichées dans différents champs. Ainsi, le champ gauche indique les détails relatifs à la zone indiquée par la souris. Le deuxième champ indique la position actuelle de la souris dans les coordonnées de la cassette, par rapport au coin inférieur gauche de la cassette. Le troisième champ, vierge, est réservé à un usage ultérieur. Le champ suivant indique le zoom actuel en pourcentage. LabeLase® Producer - Installation 121 3. Interface utilisateur 3.4.4 Ajouter un champ Avant de pouvoir ajouter un champ à votre mise en page, vous devez sélectionner l'outil approprié. L'outil Texte permet d'ajouter des champs de texte, l'outil Code-barres des champs de code-barres, etc. Vous pouvez sélectionner l'outil correspondant soit dans le menu Outils, soit dans la barre d'outils. Seul un outil peut être activé à la fois, c.-à-d., que si vous activez un outil, l'outil précédent est désactivé. Pour sélectionner tous les outils, utilisez le pointeur . Après avoir décidé quel outil utiliser, positionnez le champ sur la mise en page en cliquant sur l'image de la cassette, là où le le champ doit être ancré. Pour positionner le champ à l'emplacement souhaité, il suffit de cliquer dessus et de relâcher la souris, la taille originale du champ est définie par les paramètres de la barre d'outils Format. Vous pouvez toutefois spécifier la taille en cliquant sur le point d'ancrage souhaité et en créant un "cadre étirable". Celui-ci possède un contour pointillé et sa taille est déterminée par la taille du champ. L'angle de rotation du champ peut également être défini par le changement de sens du cadre étirable. Si l'ancre est tirée en haut à droite, l'angle de rotation est de 0 ° ; si vous tirez en bas à droite, l'angle est de 270 ° ; si vous tirez en haut à gauche, la rotation est de 90 ° et en bas à gauche de 180 °. Indépendamment de la méthode utilisée, le fait de lâcher la souris fait toujours apparaître l'éditeur de champ. Chaque outil est doté d'un éditeur propre permettant de définir les détails de la composition du champ. Les éditeurs sont décrits ci-après. 122 Manuel d'installation du logiciel, Révision 2 - 03/2010 3. Interface utilisateur Éditeur du champ de texte Chaque champ de texte est défini par diverses données que vous devez saisir. Les saisies s'effectuent dans plusieurs onglets : Onglet Texte Fig. 54 Text : texte à imprimer. Notez qu'il est possible d'utiliser certains "drapeaux" pour la saisie automatique des données, comme l'onglet "Flag Help". Par ailleurs, vous pouvez, d'un simple clic, insérer des caractères spéciaux tels que les symboles pour les marques déposées ou le copyright, etc. Font : pour sélectionner les polices enregistrées sur votre ordinateur, une liste déroulante est à votre disposition. Vous pouvez définir chaque police à condition qu'elle se trouve sur votre ordinateur. Notez que lors de l'envoi ou de l'ouverture d'un fichier de mise en page sur un autre ordinateur, le destinataire ou l'autre ordinateur doit disposer des mêmes polices, sinon il n'est pas possible de prévoir le résultat. Size : indique la taille du texte en points. Si une police True-Type est utilisée, celle-ci peut-être redimensionnée à partir de presque n'importe quelle valeur. La commande haut/bas permet de modifier la taille simplement par pas individuels. LabeLase® Producer - Installation 123 3. Interface utilisateur Style : vous permet de définir les formats de texte. C.-à-d. que vous pouvez sélectionner toute combinaison comprenant les fonctions gras, souligné ou italique (ou aucune). Rotation : définit le degré de rotation du champ de texte. Saisissez 0, 90, 180 ou 270 ou utilisez la commande haut/bas pour modifier le champ. Notez que la rotation du champ se rapporte aux coordonnées X/Y de la partie inférieure gauche du texte (point d'ancrage). Link : ce champ doit contenir un chiffre correspondant uniquement à ce champ. Les champs de code-barres utilisent ce chiffre pour le relier au texte correspondant. Onglet Position Fig. 55 X : la coordonnée X de la partie inférieure gauche du texte est définie ici. Notez que la valeur est déjà saisie, peu importe l'emplacement où vous avez cliqué avec la souris. Y : la coordonnée Y de la partie inférieure gauche du texte est définie ici. Notez que la valeur est déjà saisie, peu importe l'emplacement où vous avez cliqué avec la souris. 124 Manuel d'installation du logiciel, Révision 2 - 03/2010 3. Interface utilisateur Onglet Effects Fig. 56 Hide (do not print) : cette case à cocher permet de masquer le champ de texte (il n'est pas imprimé). Vous devez éventuellement relier un code-barre à un champ de texte, mais le texte même ne doit pas être imprimé. Pour ce faire, il faut masquer le champ de texte. Notez que les champs masqués dans le Designer apparaissent en jaune, mais qu'ils ne sont pas imprimés sur la cassette. Reverse Image (white on black) : cette case à cocher imprime le texte "en mode inverse" (c.-à-d. écriture blanche sur fond noir). LabeLase® Producer - Installation 125 3. Interface utilisateur Onglet Auto Sequence Fig. 57 Auto Sequence the Text : ce champ active le séquençage automatique du texte. S'il est cliqué, trois champs supplémentaires apparaissent pour définir le type de séquençage. Cette forme de séquençage automatique se distingue de la fonction de numéro de série susmentionnée. Il est seulement possible d'utiliser des nombres, le champ est limité à 9 chiffres. Dans cet éditeur, le séquençage automatique du texte permet toutefois de combiner aussi bien des lettres que des chiffres. Par ailleurs, il n'y a pas de restriction concernant le nombre de caractères de séquençage, à l'exception des limites pratiques, telles que le nombre de caractères passant sur une cassette. Sequence • "Increment" : la séquence du texte augmente numériquement/alphabétiquement • "Decrement" : la séquence du texte diminue Direction • "Right to Left" : le séquençage s'effectue de droite à gauche • "Left to Right" : le séquençage s'effectue de gauche à à droite 126 Manuel d'installation du logiciel, Révision 2 - 03/2010 3. Interface utilisateur When • "Each Cassette" : le texte est séquencé sur chaque cassette • "Batch Completion" : le texte est séquencé après chaque pile de cassettes. Type • "Fixed Format" : la séquence est définie : caractère numérique de 0 à 9, lettres de A à Z. • "Programmable" : la séquence est configurable. Cliquez sur le bouton de commande d'édition, si nécessaire. Barcode Field Editor Chaque champ de code-barres est défini par diverses données que vous devez saisir. Les saisies s'effectuent dans plusieurs onglets : Onglet Barcode Fig. 58 Barcode Symbology : différents types de codes-barres sont disponibles, notamment Code128, Code39, Interleaved 2of5, DataMatrix, UPC-A, etc. Height : hauteur du code-barres en pouces ou en millimètres. Scale : facteur de redimensionnement horizontal. Il s'agit de la largeur des traits fins du code-barres, elle est indiquée en pixels. LabeLase® Producer - Installation 127 3. Interface utilisateur Rotation : définit le degré de rotation du code-barres. Saisissez 0, 90, 180 ou 270 ou utilisez la commande haut/bas pour modifier le champ. Notez que la rotation du champ se rapporte aux coordonnées X/Y de la partie inférieure gauche du code-barres. Link : peut contenir une liste de chiffres séparés par une virgule, cette liste indique les champs de texte intégrés au code-barres. Une liste déroulante de champs de texte vous permet de sélectionner les champs appropriés. À chaque fois qu'un champ est sélectionné dans la liste, sa combinaison est ajoutée. Autre possibilité : le champ de combinaison peut être défini directement quand le texte à coder commence par deux-points ":", il est aussi possible d'indiquer le chemin du fichier dont le texte commence par "@". Automatically scale the barcode to fit : cette case à cocher et le champ d'édition correspondant servent à sélectionner de manière automatique une valeur de graduation du code-barres comprise dans la plage de largeur indiquée. Notez qu'en raison des restrictions concernant la résolution de l'impression, il se peut que le code-barres ne passe pas exactement dans la zone souhaitée. Notez qu'en cas de sélection du code 2D, le champ de hauteur est ignoré car la hauteur/largeur du code-barres est uniquement définie par la quantité des données codées. Valeurs binaires de la combinaison : il peut être nécessaire d'indiquer une valeur binaire ou une valeur de code de commande comme faisant partie du champ de combinaison. Ainsi, un code 2D requiert, entre autres, un caractère de tabulation intégré, un caractère de séparation des sous-groupes (RS), un retour charriot (CR) ou tout autre caractère ASCII non imprimable. Pour l'intégration de ces valeurs, utilisez les deux-points ":" et saisissez la valeur binaire selon l'une des méthodes suivantes : • Saisie directe d'une valeur hexadécimale au format suivant : \x09 • Utilisation de la suite "Escape" : \r = Carriage Return, \n = Line Feed, \t = Tabstop. • Utilisation des noms de codes de commande ASCII standard : \ <TAB> \ <CR> <\RS> 128 Manuel d'installation du logiciel, Révision 2 - 03/2010 3. Interface utilisateur Onglet Position Fig. 59 X : coordonnée X du coin inférieur gauche du code-barres. Notez que la valeur est déjà saisie, peu importe l'emplacement où vous avez cliqué avec la souris. Y : coordonnée Y du coin inférieur gauche du code-barres. Notez que la valeur est déjà saisie, peu importe l'emplacement où vous avez cliqué avec la souris. LabeLase® Producer - Installation 129 3. Interface utilisateur Onglet Effects Fig. 60 Reverse Image (white on black) : cette case à cocher imprime le code-barres "en mode inverse" (c.-à-d. traits blancs sur fond noir) Onglet PDF417 Si vous réglez la symbologie du code 2D sur PDF417, l'onglet PDF417 apparaît et vous pouvez saisir les paramètres spécifiques, comme illustré ci-dessous : Fig. 61 130 Manuel d'installation du logiciel, Révision 2 - 03/2010 3. Interface utilisateur ECC : chaque symbole PDF417 comprend au moins deux mots de code de correction d'erreurs. Ceux-ci permettent aussi bien de reconnaître les erreurs que d'y remédier. Saisissez le niveau de correction des erreurs afin de définir les mots de code de correction d'erreurs. Si vous laissez le champ sur la valeur standard -1, le programme définit un paramètre correspondant basé sur le contenu de codage du message. Si vous souhaitez définir un nombre spécial de mots de code, sélectionnez un niveau de correction d'erreurs dans le tableau suivant : Niveau de correction des erreurs 0 1 2 3 4 5 6 7 8 Nombre de mots de codes de correction des erreurs 2 4 8 16 32 64 128 256 512 Rows : saisissez le nombre de lignes souhaité dans la case correspondante. Ce paramètre dépend fortement du nombre de mots de codes dans le symbole ; il est recommandé de conserver la valeur standard 0, ce qui permet au programme de définir le nombre de lignes correspondantes. Si vous définissez un nombre de lignes fixe, vous devez indiquer un nombre entre 3 et 90. Cols : saisissez le nombre de colonnes souhaité dans la case correspondante. Ce paramètre dépend fortement du nombre de mots de codes dans le symbole ; il est recommandé de conserver la valeur standard 0, ce qui permet au programme de définir le nombre de lignes correspondantes. Si vous définissez un nombre de colonnes fixe, vous devez indiquer un nombre entre 1 et 30. Aspect : saisissez le rapport largeur/hauteur souhaité (nombre de lignes par rapport aux colonnes). Il est conseillé d'utiliser la valeur standard 3. Si ce champ n'est pas nul, le rapport largeur/hauteur sera ignoré. LabeLase® Producer - Installation 131 3. Interface utilisateur Truncated : si cette case est cochée, le visuel sera imprimé dans sa forme raccourcie. Dans un environnement relativement "propre", dans lequel un endommagement des cassettes est improbable (dans un bureau, par exemple), les indicateurs de lignes de droite peuvent être laissés, et le caractère stop peut être réduit à un module. Cette forme raccourcie réduit le bloc d'en-tête sans données dans le visuel (et réduit sa taille) du fait de la compensation entre la réduction de performance et de robustesse et la possibilité de résister à une détérioration. 132 Manuel d'installation du logiciel, Révision 2 - 03/2010 3. Interface utilisateur Graphic Field Editor Fig. 62 Chaque champ de graphique est défini par diverses données que vous devez saisir. En font partie : BMP Filename : vous devez définir le chemin du fichier de l'image graphique. Le bouton de commande Browse qui ouvre une boîte de dialogue vous permet de naviguer dans le système afin de trouver le fichier BMP. Le fichier peut provenir du disque dur de votre PC, d'une disquette ou d'un dossier réseau. X : la coordonnée X du coin inférieur gauche du graphique est définie ici. Notez que la valeur est déjà saisie, peu importe l'emplacement où vous avez cliqué avec la souris. Y : la coordonnée Y du coin inférieur gauche du graphique est définie ici. Notez que la valeur est déjà saisie, peu importe l'emplacement où vous avez cliqué avec la souris. X Scale : facteur de redimensionnement horizontal. Le chiffre doit être inférieur à 1,0 en cas de réduction et supérieur à 1,0 en cas d'agrandissement. Y Scale : facteur de redimensionnement vertical. Cette valeur doit être inférieure à 1,0 en cas de réduction et supérieure à 1,0 en cas d'agrandissement. Notez que si les facteurs de redimensionnement sont différents pour X et Y (ce qui est autorisé !), le graphique est biaisé. Ceci peut être souhaité ou pas. Rotation : la valeur de rotation indique le degré auquel le graphique doit pivoter. Saisissez 0, 90, 180 ou 270 ou utilisez la commande haut/bas pour modifier le champ. Notez que la rotation du champ se rapporte aux coordonnées X/Y de la partie inférieure gauche du graphique. LabeLase® Producer - Installation 133 3. Interface utilisateur Quand vous indiquez un Bitmap, il est chargé et intégré à la mise en page même. L'association au fichier bitmap original n'est plus nécessaire quand le fichier a été chargé une fois. Cela facilite l'envoi de la mise en page à quelqu'un d'autre sans avoir à tenir compte des fichiers graphiques et de leurs chemins. Le bouton de commande Export permet d'enregistrer les images matricielles dans un fichier. Vous êtes invité à saisir un nom de fichier pour l'image matricielle cible. Line Field Editor Fig. 63 Chaque champ de lignes est défini par diverses données que vous devez saisir. En font partie : X : la coordonnée X du coin inférieur gauche de la ligne est définie ici. Notez que la valeur est déjà saisie, peu importe l'emplacement où vous avez cliqué avec la souris. Y : la coordonnée Y du coin inférieur gauche de la ligne est définie ici. Notez que la valeur est déjà saisie, peu importe l'emplacement où vous avez cliqué avec la souris. Height : définit la dimension verticale de la ligne (dimension Y). Width : définit la dimension horizontale de la ligne (dimension X). Rotation : définit le degré de rotation de la ligne. Saisissez 0, 90, 180 ou 270 ou utilisez la commande haut/bas pour modifier le champ. Notez que la rotation du champ se rapporte aux coordonnées X/Y de la partie inférieure gauche de la ligne. Reverse Image : cette case à cocher indique que tout autre champ associé à cette ligne est "inversé" (le noir devient blanc et le blanc devient noir). 134 Manuel d'installation du logiciel, Révision 2 - 03/2010 3. Interface utilisateur Box Field Editor Fig. 64 Chaque champ de case est défini par diverses données que vous devez saisir. En font partie : X : la coordonnée X du coin inférieur gauche de la case est définie ici. Notez que la valeur est déjà saisie, peu importe l'emplacement où vous avez cliqué avec la souris. Y : la coordonnée Y du coin inférieur gauche de la case est définie ici. Notez que la valeur est déjà saisie, peu importe l'emplacement où vous avez cliqué avec la souris. Height : définit la dimension verticale de la case (dimension Y). Width : définit la dimension horizontale de la ligne (dimension X). Thickness : définit la largeur du contour de la case. Rotation : définit le degré de rotation de la case. Saisissez 0, 90, 180 ou 270 ou utilisez la commande haut/bas pour modifier le champ. Notez que la rotation du champ se rapporte aux coordonnées X/Y de la partie inférieure gauche de la case. LabeLase® Producer - Installation 135 3. Interface utilisateur Ellipse Field Editor Fig. 65 Chaque champ d'ellipse est défini par diverses données que vous devez saisir. En font partie : X : la coordonnée X du coin inférieur gauche du rectangle inclusif est définie ici. Notez que la valeur est déjà saisie, peu importe l'emplacement où vous avez cliqué avec la souris. Y : la coordonnée Y du coin inférieur gauche du rectangle inclusif est définie ici. Notez que la valeur est déjà saisie, peu importe l'emplacement où vous avez cliqué avec la souris. Height : définit la dimension verticale du rectangle inclusif (dimension Y). Width : définit la dimension horizontale du rectangle inclusif (dimension X). Rotation : définit le degré de rotation de l'ellipse. Saisissez 0, 90, 180 ou 270 ou utilisez la commande haut/bas pour modifier le champ. Notez que la rotation du champ se rapporte aux coordonnées X/Y de la partie inférieure gauche du rectangle inclusif. Thickness : définit la largeur du contour de l'ellipse. Notez que si la hauteur et la largeur (Height, Width) reposent sur la même valeur, il en résulte un cercle. 136 Manuel d'installation du logiciel, Révision 2 - 03/2010 3. Interface utilisateur 3.4.5 Sélectionner des champs Les champs sont sélectionnés au moyen de la souris pour réaliser diverses opérations. Avant de procéder à la sélection, il est judicieux de désactiver tous les outils en cliquant sur le pointeur . Cela permet d'éviter d'ajouter des champs non désirés à votre mise en page lors de la sélection des champs. Pour sélectionner un champ, vous pouvez à l'intérieur du cadre de ce champ. Il est également possible de sélectionner un champ en tirant sur le "cadre étirable" autour du point d'ancrage du champ. Notez que le cadre étirable passe du verre au rouge quand tous les outils sont désactivés. Ciaprès un exemple de sélection de champ individuel. Cette sélection est repérée par une ligne de contour bleue autour du contour intégral du champ. Il y a des points de redimensionnement aussi bien dans chaque coin de la case de sélection que dans chaque milieu de page. Vous pouvez ainsi modifier la taille du champ sélectionné en l'étirant à l'aide de la souris. Fig. 66 Vous pouvez sélectionner plus d'un champ en maintenant la touche Ctrl enfoncée tout en cliquant sur le champ. Il est également possible de sélectionner plusieurs champs en même temps en étirant un cadre étirable afin d'inclure les points d'ancrage de tous les champs souhaités. Ci-après, une illustration de ce mode de sélection. Fig. 67 LabeLase® Producer - Installation 137 3. Interface utilisateur Si plusieurs champs sont sélectionnés, le fait de déplacer le point de redimensionnement dans un champ entraîne l'adaptation correspondante de tous les autres champs sélectionnés. Redimensionner Il est possible de redimensionner chaque champ à l'aide de l'éditeur de champ (double-clic sur le champ sélectionné) ; ce processus modifie la taille ou la hauteur et la largeur. Il est également possible de modifier les champs sélectionnés en se servant des points de redimensionnement. Tirez sur l'un des points de redimensionnement supérieurs pour augmenter la hauteur. Si vous tirez sur les points de redimensionnement inférieurs, la hauteur s'allonge et le point d'ancrage est modifié. Si vous tirez sur un point d'ancrage, vous modifiez la hauteur et la largeur. Notez que, lorsque vous tirez sur les points de redimensionnement des champs de texte et de codebarres, seule la taille/la hauteur est modifiée car la largeur de ces champs dépend d'autres facteurs, tels que le contenu du texte et le contenu/la symbologie du code-barres. Pivoter Il est possible de faire pivoter chaque champ à l'aide de l'éditeur de champ (double-clic sur le champ sélectionné) ; ce processus modifie le paramètre de rotation. Il est possible de faire pivoter les champs sélectionnés en cliquant sur le bouton de commande Rotate ou à l'aide de l'option de menu Rotate. Si plus d'un champ est sélectionné, les champs pivoteront en groupe. Veillez à ce que les champs sélectionnés aient tous le même paramètre de rotation initial afin d'éviter tout résultat inattendu. Aligner Fig. 68 Si plus d'un champ est sélectionné, les champs peuvent tous être alignés le long de leurs côtés supérieurs, inférieurs, gauches et droits ou le long de leur axe médian vertical au moyen de la barre d'outil ou du menu Aligner. Left : aligne tous les champs à gauche. Fig. 69 138 Mode d’emploi V 1.0 – 06/2010 3. Interface utilisateur Right : aligne tous les champs à droite. Fig. 70 Top : aligne tous les champs contre le bord supérieur. Fig. 71 Bottom : aligne tous les champs contre le bord inférieur. Fig. 72 Middle : aligne tous les champs par rapport à leur milieu vertical. Ils sont tous alignés le long d'une ligne horizontale imaginaire. Fig. 73 Center : aligne tous les champs par rapport à leur milieu horizontal. Ils sont tous alignés le long d'une ligne verticale imaginaire. Veillez à ce que les champs sélectionnés aient tous le même angle de rotation afin d'éviter tout résultat inattendu. Fig. 74 Leica LP C 139 3. Interface utilisateur Couper, copier, coller, supprimer S'il y a un ou plusieurs champs sélectionnés, vous pouvez exécuter les opérations susmentionnées. Chaque opération effectuée influe sur l'ensemble du groupe. Cut : supprime le champ sélectionné et le dépose dans le presse-papiers du programme. Chaque champ sélectionné y sera déposé. Chaque champ coupé peut être recollé en cliquant sur Undo. Copy : colle le champ sélectionné dans le presse-papiers du programme. Chaque champ sélectionné y sera déposé. Le fait de copier des champs ne modifie en rien la mise en page. Paste : insère les champs du presse-papiers dans la mise en page. S'il y a plusieurs champs, ils sont collés en groupe. Veillez à ce que tous les champs à coller en groupe aient tous le même angle de rotation afin d'éviter tout résultat inattendu. Delete : efface les champs sélectionnés. Chaque suppression de champ peut être annulée en cliquant sur Undo. Veillez à ce que le presse-papiers de ce programme ne soit pas le même que dans Windows. 140 Manuel d'installation du logiciel, Révision 2 - 03/2010 3. Interface utilisateur New Layout Producer CL offre trois options pour la création de nouveaux fichiers de mise en page. La boîte de dialogue New Layout, illustrée ci-dessous, vous présente ces trois possibilités. Fig. 75 Elle vous permet de procéder à la sélection suivante : Create a blank layout : crée une nouvelle mise en page vierge de dimension standard. Vous pouvez ensuite ajouter tous les champs nécessaires au moyen des différents outils. Use a template : cette option demande si vous souhaitez ouvrir un fichier de mise en page disponible en tant que modèle. Si vous optez pour cette option, vous pouvez modifier la mise en page si nécessaire et l'enregistrer sous un nom de fichier quelconque. Use the New Layout Wizard : "Ouvre l'assistant" qui vous guide tout au long du du processus de création de la mise en page de la cassette. LabeLase® Producer - Installation 141 3. Interface utilisateur New Layout Le "Wizard" est une boîte de dialogue destinée à vous aider lors de la création d'une nouvelle mise en page. Chaque fenêtre de l'assistant vous demande des informations particulières concernant la mise en page souhaitée. Dès que les données sont saisies, une image apparaît. Ci-après une description de chaque phase du processus de création avec l'assistant. Fig. 76 La première fenêtre vous permet de définir la géométrie de la cassette. Vous pouvez modifier la largeur et la longueur imprimables en fonction de votre application. Ces données sont définies, comme illustré dans le schéma suivant. Après avoir modifié les valeurs de largeur et de longueur, cliquez sur le bouton de commande "Apply", vous verrez alors que les modifications s'appliqueront immédiatment à la nouvelle mise en page dans la page de gauche. Après avoir défini la zone d'impression de la cassette, cliquez sur "Next" pour accéder à la page suivante de l'assistant. 142 Manuel d'installation du logiciel, Révision 2 - 03/2010 3. Interface utilisateur Fig. 77 Ici, l'assistant souhaite connaître l'alignement des champs par rapport au sens d'alimentation de la cassette. L'alimentation s'effectue de droite à gauche. Sélectionnez si nécessaire 0 ou 90 degrés. Après avoir défini l'alignement des champs, cliquez sur "Next" pour accéder à la page suivante de l'assistant. LabeLase® Producer - Installation 143 3. Interface utilisateur Fig. 78 Sur cette page, vous devez indiquer le nombre de champs de texte et de code-barres à placer dans votre mise en page. Saisissez le nombre de chaque type de champ et cliquez sur "Next" pour accéder à la page suivante. 144 Manuel d'installation du logiciel, Révision 2 - 03/2010 3. Interface utilisateur Fig. 79 Ici, cette page sert à ajouter des champs individuels à votre mise en page. Les champs de texte sont définis dans la partie supérieure. Ici, vous devez indiquer la source des données du champ de texte. L'une des options est "Operator/Host", ce qui signifie que soit les données sont saisies par l'utilisateur soit elles téléchargées par l'hôte. Cela correspond à un drapeau "%V" dans le champ. Si vous optez pour cette option, vous devez aussi remplir le champ "Prompt" ainsi qu'un exemple (champ "Sample") des données actuelles que le champ doit contenir. Si les données sont identiques à chaque fois, il est possible de sélectionner l'option "Fixed text" au lieu de "Operator/Host" et de saisir le texte actuel dans le champ correspondant. LabeLase® Producer - Installation 145 3. Interface utilisateur Indépendamment de la source des données, vous pouvez indiquer que ce champ doit être séquencé (en séquence série) dans chaque cycle d'impression. Pour activer le séquençage, il faut cocher la case "Auto Sequence the Text". En option, chaque champ peut constituer la source de données d'un champ de code-barres. Cochez la case "Link a barcode to the text field" et saisissez la symbologie du code-barres pour que l'assistant ajoute automatiquement un code-barres pour ce champ de texte. Si le champ de texte et le code-barres associé au choix ont été spécifiés, cliquez sur le bouton de commande "Add" pour ajouter le champ à votre mise en page. La représentation de la mise en page est actualisée avec le nouveau champ. Si vous avez commis une erreur ou si vous souhaitez annuler l'opération, il vous suffit de cliquer sur le bouton de commande "Undo". Si vous souhaitez supprimer tous les champs ajoutés, cliquez sur le bouton de commande "Start Over". L'assistant sélectionne la taille des champs en se basant sur le nombre de champs de texte et de code-barres que vous avez indiqué sur la page précédente. Par ailleurs, vous pouvez aussi ajouter d'autres champs qui ne passent pas forcément dans la mise en page. Si vous souhaitez ajouter plus de champs, il est conseillé de cliquer sur "Start Over", puis sur "Back" afin de modifier le nombre de champs. Une fois tous les champs de votre mise en page définis, cliquez sur "Next" pour accéder à la page suivante. 146 Manuel d'installation du logiciel, Révision 2 - 03/2010 3. Interface utilisateur Fig. 80 Félicitations ! Votre nouvelle mise en page est terminée. Si la mise en page est correcte, cliquez sur le bouton de commande "Finish". La nouvelle mise en page est affichée dans la fenêtre Designer où vous pouvez la modifier en fonction de votre application. Pensez à enregistrer la mise en page terminée. LabeLase® Producer - Installation 147 3. Interface utilisateur 3.4.6 Drapeaux spéciaux Champs pour drapeaux spéciaux Pour que l'imprimante insère du texte automatiquement dans un champ, des drapeaux spéciaux sont mis à disposition. Ces drapeaux peuvent être insérés à un emplacement quelconque dans la chaîne de texte. Tous les drapeaux commencent par le signe %, suivi d'un chiffre optionnel et d'un caractère. Les drapeaux suivants sont disponibles. Notez que les paramètres locaux de l'ordinateur peuvent influer sur l'émission de ces drapeaux, y compris la langue, l'ordre, etc. %A jour de la semaine, abrégé (MON, TUE, WED...) %B mois, abrégé (JAN, FEB, MAR...) %C date et heure (la date est indiquée au format abrégé et l'heure au format long) %D jour du mois (01-31) %E code année utilisateur %F somme de contrôle à un chiffre %2F somme de contrôle à un chiffre pour code-barres UPC-A (nouveau dans la version V1.30) %G somme de contrôle à deux chiffres %H heure du jour (00-23) %I heure du jour (00-12) %J jour julien de l'année (001-366) %#K invitation de la ligne # %L dernière position de l'année (0-9) %M mois (01-12) %N minutes dans l'heure (00-59) %P matin et après-midi %Q un numéro unique qui change à chaque impression. %#S# numéro de série (1er n° = nombre de positions, 2e n° = n°/s. ID champ) %T moment de la journée (format abrégé HH:MM:SS AM) %U code mois utilisateur %#V texte saisi par opérateur ligne # %W numéro du jour de la semaine (1=dimanche jusqu'à 7=samedi) %X date (MM/JJ/AAAA)%Y année (00-99) %Z code de la couche utilisateur 148 Manuel d'installation du logiciel, Révision 2 - 03/2010 3. Interface utilisateur Chaque drapeau de texte automatique peut être suivi d'une "saisie de chaîne partielle" qui peut servir à extraire une partie du texte généré automatiquement. La chaîne partielle est indiquée après la chaîne avec cette séquence : (#, #). Le premier chiffre de la parenthèse indique la position du premier caractère à insérer. Le premier caractère de la chaîne est le caractère n° 1. Le deuxième chiffre après la virgule définit le nombre de caractères à intégrer dans le texte. Par exemple le drapeau %X(1, 5) avec la date 03/26/2001 est inclus dans le message. La chaîne partielle contenue dans le message s'appelle 03/26 parce qu'elle commence par le premier caractère et comporte 5 caractères. Masque de saisie Aide du drapeau Quand vous cliquez sur le bouton de commande Flags Help dans l'éditeur du champ de texte, le masque de saisie illustré ci-dessous apparaît. Celui-ci fournit des renseignements sur les différents drapeaux pouvant être insérés dans le message. Fig. 81 Sur le côté gauche apparaît une liste des drapeaux disponibles pouvant être entrés dans le champ de texte. Si vous sélectionnez un drapeau, la partie LabeLase® Producer - Installation 149 3. Interface utilisateur droite de la fenêtre fait apparaître un aperçu du texte généré par le drapeau. Certains drapeaux disposent de paramètres optionnels qui peuvent également être spécifiés. Dans l'exemple ci-dessus, le drapeau %C peut être doté, au choix, d'un nombre avant la lettre C, ce nombre définissant le nombre de positions pour l'indication de l'année du texte généré. Dans cet exemple, il est possible de saisir deux ou quatre positions. Après avoir sélectionné vos drapeaux et les paramètres optionnels inclus, vous pouvez cliquer sur le bouton de commande Insert. Le masque de saisie se ferme et le drapeau sélectionné est inséré dans votre message de texte à la position du curseur. Champ de texte avant utilisation de la fonction Insert dans le masque de saisie Aide du drapeau. Observez la position du curseur dans le texte. C'est à cet emplacement que le drapeau est positionné. Champ de texte après insertion du drapeau %4C depuis le masque de saisie Aide du drapeau. 150 Manuel d'installation du logiciel, Révision 2 - 03/2010 3. Interface utilisateur 3.4.7 Masque de saisie Géométrie Le masque de saisie Geometry vous permet de configurer la géométrie physique de la zone imprimable de la mise en page de votre cassette pour qu'elle corresponde à la cassette à imprimer en cours. Dimensions Fig. 82 Dimensions Cet onglet vous permet de définir les dimensions de la zone imprimable de votre cassette. Width : définit la largeur de la zone imprimable. Elle apparaît à la verticale sur l'écran et est indiquée en pouces ou en millimètres. Length : définit la longueur de la zone imprimable. Elle apparaît à l'horizontale sur l'écran et est indiquée en pouces ou en millimètres. LabeLase® Producer - Installation 151 3. Interface utilisateur 3.4.8 Numéros de série Le programme LabeLase® Producer CL a la possibilité d'imprimer sur chaque cassette des champs qui se modifient automatiquement de façon ascendante ou descendante. Il existe deux méthodes pour créer des numéros auto-séquencés : Méthode 1 : Numeric Only with Programmable Range Ces champs auto-séquencés se composent uniquement de chiffres et sont dotés d'une valeur initiale réglable, d'une plage et d'une valeur incrémentale. L'imprimante permet de choisir parmi quatre champs de numéros de série. Ils sont regroupés par groupe de deux. Ils sont tous les deux associés de sorte que, lorsque le premier numéro a atteint sa valeur limite, le deuxième numéro augmente. Exemple : Admettons que les numéros de série 1 et 2 soient utilisés dans la mise en page, comme décrit ci-après : #1: numéro de série : 98 ; le plus petit : 1; le plus élevé : 99; incrément 1 #2 : numéro de série : 10 ; le plus petit : 2 ; le plus élevé 20 ; incrément 2 Après le cycle d'impression suivant, le numéro de série 1 augmente de 1 à 99 et le numéro de série 2 reste inchangé. Après une deuxième impression de la cassette, le numéro de série 1 augmente de 1 et passe à 100. La limite maximale de 99 étant dépassée, le numéro de série 1 retourne à 1, sa plus petite valeur limite. Ce roulement entraîne l'augmentation du numéro de série 2. Comme sa valeur incrémentale est de 2, on passe ici de 10 à 12. Le deuxième groupe de numéros de série, 3 et 4, agit de la même manière, mais est totalement indépendant des champs 1 et 2. L'utilisation de la fonction des numéros de série requiert les indications suivantes : • Serial Number : saisissez la valeur initiale du champ des numéros de série. • Lower : saisissez la valeur limite minimale. Il s'agit du nombre à utiliser à l'apparition d'un roulement. 152 Manuel d'installation du logiciel, Révision 2 - 03/2010 3. Interface utilisateur • Upper : saisissez la valeur limite maximale. Il s'agit de la valeur maximale qu'un numéro de série peut atteindre. Si ce nombre est dépassé, le numéro de série passe à la valeur limite minimale. • Increment : cette valeur est ajoutée au numéro de série après un cycle d'impression réussi. Ce champ peut contenir tout entier, aussi bien positif que négatif. Si une valeur négative est saisie dans le champ Incrément, le numéro de série suivant chaque cycle d'impression réussi est inférieur. Si dans ce cas, le numéro de série est inférieur à la valeur limite minimale, il passe à la valeur limite maximale. Notez que les valeurs incrémentales du numéro de série associé ne doivent pas avoir la même taille ni le même "caractère". Afin d'insérer un champ de numéro de série dans votre mise en page de cassette, vous devez intégrer un drapeau de numéro de série. Il s'agit d'un signe de pourcentage (%) suivi d'une série de chiffres et de la lettre S ainsi que d'un marqueur optionnel pour le numéro de série (1-4). Exemple : %4S2 : numéro de série à 4 chiffres créé dans le champ du numéro de série 2. %6S2 : numéro de série à 6 chiffres créé dans le champ du numéro de série 1. %9S3 : numéro de série à 9 chiffres créé dans le champ du numéro de série 3. %2S4 : numéro de série à 2 chiffres créé dans le champ du numéro de série 4. Notez qu'en cas d'indication erronée du champ à utiliser, le champ 1 est accepté. Exemple : %4S crée un numéro à quatre chiffres dans le champ du numéro de série 1. Méthode 2 : Alpha / Numeric Sequencing Cette méthode est utilisée quand vous souhaitez séquencer un champ contenant aussi bien des chiffres que des lettres. Pour activer cette fonction, il faut cocher la case "Auto Sequence the Text" dans l'éditeur du champ de texte pour le champ à séquencer. Si cette case est cochée, trois zones de sélection supplémentaires apparaissent pour le champ : Sequence • Increment : la séquence du texte augmente numériquement/alphabétiquement • Decrement : la séquence du texte diminue LabeLase® Producer - Installation 153 3. Interface utilisateur Direction • Right to Left : le séquençage s'effectue de droite à gauche • Left to Right : le séquençage s'effectue de gauche à droite When • Each : le texte est séquencé sur chaque cassette • Batch : le texte est séquencé après chaque pile de cassettes. Notez que si un champ de texte est défini comme champ de saisie utilisateur (par ex. %2V), tout ce que l'opérateur saisit comme texte dans le champ pendant le processus d'impression est séquencé. Masque de saisie des numéros de série Fig. 83 Le masque de saisie Serial Numbers vous permet de configurer les numéros de série d'auto-séquençage pour votre mise en page. Vous pouvez définir deux groupes dotés chacun de deux séquences, les groupes étant indépendants les uns des autres. La valeur du numéro de série doit se situer entre les valeurs limites inférieure et supérieure. La valeur incrémentale peut être positive (ascendante) ou négative (descendante). Il est possible d'utiliser tous les chiffres, à l'exception du zéro. 154 Manuel d'installation du logiciel, Révision 2 - 03/2010 3. Interface utilisateur 3.4.9 Masque de saisie des tableaux utilisateurs Masque de saisie User Defined Tables L'imprimante vous permet d'intégrer automatiquement le texte généré dans votre mise en page. Vous pouvez configurer trois champs automatiques destinés à l'insertion de texte. Il s'agit de User Shift, User Month et User Year. L'ajout s'effectue via %Z, %U ou %E. Utilisez ensuite la boîte de dialogue User Defined Tables, afin de saisir le texte relié à ces champs automatiques. Onglet User Shift Fig. 84 Shift Cet onglet vous permet de définir les paramètres de la fonction des horaires de travail utilisateur. Ici, vous devez saisir le plan de départ pour max. trois types d'horaires de travail. La saisie s'effectue au format 24 heures. Après avoir défini les horaires de début du travail, vous devez saisir les codes asLabeLase® Producer - Installation 155 3. Interface utilisateur sociés à chacun des trois types d'horaires de travail. À cet effet, vous pouvez utiliser, au choix, un ou plusieurs caractères pour chaque horaire de travail. Si le drapeau %Z se trouve dans le champ de texte, l'imprimante utilise l'heure actuelle de l'ordinateur pour déterminer l'horaire de travail actif. Il reçoit ensuite un code d'horaire de travail pour l'horaire de travail actif, puis insère celui-ci dans le texte. Fig. 85 Month Le deuxième onglet de la boîte de dialogue vous permet de définir une chaîne de texte associée à chaque mois de l'année. Si le drapeau %U se trouve dans le champ de texte, l'imprimante utilise la date actuelle de l'ordinateur pour définir le code du mois à insérer dans le texte. 156 Manuel d'installation du logiciel, Révision 2 - 03/2010 3. Interface utilisateur Onglet User Year Fig. 86 Year Le troisième onglet de la boîte de dialogue vous permet de définir une chaîne de texte associée au dernier chiffre de l'année (0-9). Si le drapeau %E se trouve dans le champ de texte, l'imprimante utilise la date actuelle de l'ordinateur pour définir le code de l'année à insérer dans le texte. LabeLase® Producer - Installation 157 3. Interface utilisateur Onglet Programmable Auto Sequence Fig. 87 Programmable Sequence String Le quatrième onglet vous permet d'indiquer le mode de séquençage des champs de texte alphanumériques, si la fonction "Auto Sequence the Text" est activée. Pour ce faire, vous devez insérer une chaîne de texte incluant tous les caractères que vous souhaitez avoir dans la séquence, toutefois sans les caractères non désirés. 158 Manuel d'installation du logiciel, Révision 2 - 03/2010 3. Interface utilisateur 3.4.10 Masque de saisie des données opérateur La boîte de dialogue "Operator Data Entry Configuration" vous permet de définir les champs de données et les interrogations auxquels l'opérateur doit accéder lors le processus d'impression de la cassette. Cette boîte de dialogue peut uniquement être appelée via l'éditeur de mise en page. Ce masque vous permet d'activer un nombre indéfini de champs de saisie opérateur dans le programme Producer CL. Fig. 88 LabeLase® Producer - Installation 159 3. Interface utilisateur Chaque champ de saisie permet à l'opérateur de l'imprimante à cassettes de saisir des données individuelles devant apparaître à l'impression de la cassette. Les champs de saisie opérateur contiennent les informations suivantes : Prompt: ce champ est une interrogation de texte permettant d'informer l'opérateur sur le type de données à saisir. Verify : ce champ permet au créateur de la cassette de limiter les entrée de l'opérateur. Du fait de la saisie d'une demande de contrôle, le Designer ne peut saisir que certains caractères à certaines positions. Les caractères autorisés dans la demande de contrôle sont : # - chaque caractère numérique 0-9. $ - chaque lettre A-Z, a-z. ? - chaque caractère ASCII imprimable. * - chaque chaîne contenant 0 caractère ou plus. [] - désigne une série de caractères dont chaque caractère constitue un équivalent valable pour le caractère suivant. Sample Data : ce champ permet au créateur de la cassette de saisir des données exemples dans le champ de la mise en page. Ces données exemples ne sont pas utilisées pour le processus d'impression même. Outre les champs de saisies opérateur génériques, cette fenêtre permet aussi d'éditer les champs d'auto-sérialisation. Des cases à cocher sont disponibles pour la saisie de Quantity Required, Copy Count et Serial Number. Il est également possible d'éditer les interrogations associées à ces champs. Erase Operator Fields After Print : cette case à cocher permet de supprimer les données saisies par l'opérateur après l'impression de chaque cassette. Cela est surtout utile quand il ne faut jamais ré-imprimer les mêmes données sur une cassette. Pour utiliser les paramètres des champs d'interrogation (Qty, Copies et S/N) en tant que valeurs standard pour les nouvelles mises en page futures, cochez la case "Make these settings the Default". 160 Manuel d'installation du logiciel, Révision 2 - 03/2010 3. Interface utilisateur 3.4.11 Masque de saisie des préférences de mise en page Certains paramètres peuvent être modifiés selon les besoins spécifiques de l'utilisateur. Si la boîte de dialogue de l'éditeur de mise en page est appelée, deux onglets permettent de procéder aux réglages utilisateur pour l'affichage et la barre d'outils format. Onglet Display Fig. 89 Display : permet de modifier les paramètres concernant les caractéristiques d'affichage particulières. Grid Size : ce champ indique la distance de la grille de positionnement. Si cette valeur est trop petite, la grille n'est pas affichée. Enable Pointer Cross Hairs : cette case à cocher active l'affichage du réticule. Il suit le mouvement de la souris et facilite le positionnement du champ. Don’t show the New Layout Dialog : cette case à cocher, nouveauté de la version 1.30, empêche l'affichage de la boîte de dialogue "New". Si elle est cochée, c'est la décision que vous avez prise précédemment concernant la création d'une nouvelle mise en page qui sera utilisée lors de la sélection de "New" dans le masque de saisie de la mise en page ou dans le créateur de mise en page. LabeLase® Producer - Installation 161 3. Interface utilisateur Onglet Format Toolbar Fig. 90 Format Toolbar : cet onglet vous permet de régler les valeurs standard des paramètres dans la barre d'outils Format. Text : indications relatives à la police standard, la taille et le format du texte. Barcodes : paramètres relatifs à la symbologie standard du code-barres, la hauteur et (à partir de la Version 1.30) la graduation. All Fields : définit l'angle de rotation standard de tous les types de champ. 162 Manuel d'installation du logiciel, Révision 2 - 03/2010 3. Interface utilisateur 3.5 Impression par lots XL Tag Impression d'une feuille de travail Excel Le masque de saisie XLTags vous permet d'importer une série de données de cassettes issue d'un fichier MS Excel ou .CSV. Il extrait ensuite les données des différentes colonnes et associe celles-ci à la mise en page de la cassette. Puis une ou plusieurs cassettes sont imprimées pour chaque ligne de données du fichier. Fig. 91 LabeLase® Producer - Installation 163 3. Interface utilisateur Data Files Avant de pouvoir transmettre les informations d'un fichier Excel à l'imprimante, vous devez créer un fichier contenant les données à imprimer. XLTags extrait les informations de ce fichier, puis imprime à chaque fois un jeu de données. XLTags peut lire deux types de données : les fichiers texte séparés par une virgule (option favorite) et les feuilles de travail MS Excel. Fichiers texte séparés par une virgule XLTags utilise à l'origine des fichiers texte purs dans lesquels chaque ligne de texte correspond à une cassette à imprimer. Les champs de la cassette sont séparés par une virgule dans le fichier texte. Chaque ligne de texte du fichier doit présenter exactement le même nombre de champs. Vous pouvez utiliser diverses méthodes pour créer ce type de fichiers, par ex. Notepad ou un autre éditeur de texte (ne pas utiliser Word ni WordPad, sauf si vous enregistrez le fichier comme "Texte seulement"). Mais il est également possible de créer le fichier avec MS Excel et de l'enregistrer au format CSV séparé par une virgule, comme expliqué ci-dessous. L'extension de ce type de fichier est .CSV ou .TXT. Fichiers MS Excel XLTags dispose, par ailleurs, d'une fonctionnalité restreinte pour la lecture des fichiers MS-Excel enregistrés en .xls. La feuille de travail doit être organisée de sorte à n'utiliser qu'un classeur et ne doit contenir ni formules, fonctions ou autres données qui ne sont pas présentées sous forme de texte. Chaque colonne de la feuille de travail représente un champ de données, chaque ligne un jeu de données (une cassette). Si la feuille de travail contient des fonctions spéciales ou si elle est trop volumineuse, la lecture de XLTags peut prendre beaucoup de temps, voire même être suspendue. Nous conseillons donc d'enregistrer la feuille de travail en fichier CSV. Format de fichier Indépendamment de la méthode de création du fichier, le format est décisif pour un fonctionnement parfait de XLTags. Comme nous l'avons déjà expliqué, chaque ligne de texte du fichier représente une cassette et chaque champ de la ligne correspond aux données à imprimer. Toutefois, XLTags traite le premier champ d'un jeu de données différemment des autres. L'imprimante LabeLase® peut imprimer un nombre illimité de champs de texte sur la cassette. Il n'y a également aucune restriction quant au nombre de caractères qu'un champ peut contenir. Cependant, les dimensions de la 164 Manuel d'installation du logiciel, Révision 2 - 03/2010 3. Interface utilisateur cassette fixent d'elles-mêmes le nombre maximal de caractères pour chaque champ ou pour la mise en page. Il serait intéressant que l'imprimante à cassettes puisse répartir une longue ligne de texte sur plusieurs lignes et insérer, si nécessaire, un retour à la ligne automatique sans que les mots ne soient coupés. L'imprimante à cassettes n'est certes pas en mesure de le faire, mais XLTags en est capable. Le premier champ du jeu de données peut contenir plus de caractères que toute autre ligne de la mise en page de la cassette. XLTags coupe automatiquement la ligne en plusieurs lignes, exécute, si nécessaire un retour à la ligne automatique et imprime la cassette. Tous les champs suivant le premier sont envoyés à l'imprimante à l'état réel et doivent passer dans l'emplacement disponible défini. Lors de la conception de la mise en page de votre cassette, vous devez créer des champs de texte à remplir par l'opérateur comme premiers champs "X". Le nombre de champs à réserver dépend du nombre maximal de caractères du premier champ le plus long du fichier. Exemple : si le premier champ le plus long du fichier de texte contient 75 caractères alors que la mise en page de la cassette n'autorise que 25 caractères par ligne, vous devez réserver les trois premiers champs de la mise en page à remplir par l'opérateur pour l'enregistrement des données. Les champs supplémentaires du fichier occuperont les champs 4, 5, 6, etc. Il faudra éventuellement procéder à plusieurs essais avant d'obtenir la mise en page optimale des données à imprimer. Veillez à vous baser sur la première ligne la plus longue des données pour définir la mise en page. Operation L'affichage supérieur contient le menu principal du programme ainsi qu'une barre d'outils dotée des commandes les plus utilisées. Juste au-dessous de la barre d'outils se situe la zone affichant le contenu du fichier chargé en cours. Sous la zone du fichier se trouve un indicateur qui affiche le jeu de données en cours de traitement. Notez que la zone contenant les informations du fichier peut être éditée afin que vous puissiez procéder à des modifications des données que vous sauvegarderez ensuite, si nécessaire. Vous pourriez même créer le fichier de données complet dans cet éditeur, puis le sauvegarder. LabeLase® Producer - Installation 165 3. Interface utilisateur Parmi les informations du fichier se trouve une zone qui affiche les données de chaque position, telles qu'elles sont traitées. La partie située à droite indique le statut de la tâche. Ouvrir un fichier Avec la sélection du menu File, vous disposez des options de menu suivantes : • New : supprime de la mémoire le fichier actuellement chargé et met un nouveau fichier à disposition. • Open : ouvre un fichier enregistré sur le disque dur. • Save : enregistre le contenu du fichier et écrase l'original enregistré sur le disque dur. • Save As : enregistre le contenu dans un nouveau fichier. • Begin : démarre l'impression du fichier. • Cancel : stoppe l'impression. • Exit : ferme la fenêtre XLTags et retourne à la fenêtre de l'opérateur. Si vous optez pour la commande "Open", une boîte de dialogue s'ouvre dans laquelle vous pouvez sélectionner le fichier à ouvrir. Il s'agit ici d'un masque Windows standard vous permettant d'ouvrir les fichiers CSV, TXT et XLS. Parcourez le dossier à la recherche de votre fichier, sélectionnez-le, puis cliquez sur le nom du fichier pour l'ouvrir. Si vous sélectionnez un fichier XLS (feuille de travail Excel), la boîte de dialogue Import Excel File apparaît, celle-ci vous permet d'indiquer le mode d'extraction des données de la feuille de travail. 166 Manuel d'installation du logiciel, Révision 2 - 03/2010 3. Interface utilisateur Importation d'un fichier Excel Les feuilles de travail d'un fichier Excel ne peuvent pas être utilisées directement ; elles doivent être importées dans le programme et converties au format de fichier séparé par une virgule. Cette opération s'effectue dans la boîte de dialogue. Fig. 92 XLTags dispose d'une fonctionnalité restreinte pour la lecture des fichiers MS-Excel enregistrés en .xls. La feuille de travail doit être organisée de sorte à n'utiliser qu'un classeur et ne doit contenir ni formules, fonctions ou autres données qui ne sont pas présentées sous forme de texte. Chaque colonne de la feuille de travail représente un champ de données, chaque ligne un jeu de données (une cassette). LabeLase® Producer - Installation 167 3. Interface utilisateur Si la feuille de travail contient des fonctions spéciales ou si elle est trop volumineuse, la lecture de XLTags peut prendre beaucoup de temps, voire même être suspendue. Nous conseillons donc d'enregistrer votre feuille de travail en fichier CSV. Indiquez le numéro du classeur qui contient les données que vous devez importer. Toutes les données souhaitées doivent se trouver dans un seul classeur. Si vos données contiennent des virgules, cochez la case "Replace embedded commas with spaces" afin de supprimer ces virgules. XLTags utilisant des champs séparés par une virgule, les champs ne doivent pas contenir de virgules. Impression d'une feuille de travail Quand vous sélectionnez la commande "Begin" (ou si vous cliquez sur le bouton de commande Begin de la barre d'outils), il apparaît un masque vous permettant de configurer le déroulement du téléchargement et de le lancer. Fig. 93 168 Manuel d'installation du logiciel, Révision 2 - 03/2010 3. Interface utilisateur Dans la partie supérieure, on vous demande de quelle manière le premier champ des jeux de données doit être réparti dans les champs de la mise en page de la cassette. Indiquez d'abord le nombre de champs de la mise en page de la cassette qui doivent être réservés pour la division des données. Puis, définissez le nombre limite de caractères passant sur chacune des lignes divisées. Au milieu du masque de saisie, vous devez saisir les numéros des jeux de données de début et de fin à imprimer. Comme illustré sur la figure, tous les jeux de données sont imprimés. Si vous ne souhaitez imprimer qu'une partie des jeux de données disponibles, saisissez un numéro de début ou de fin correspondant. La zone inférieure de la boîte de dialogue vous permet d'indiquer le nombre de cassettes à imprimer. Si vous cliquez à côté de la case "Obtain Quantity from Field #", vous pouvez saisir un nombre qui affiche le champ du fichier de texte de données qui contient le nombre de cassettes à imprimer. Cette fonction vous permet d'imprimer diverses quantités de cassettes pour chaque jeu de données. Le champ "Number of Copies of each cassette" vous permet de produire des copies exactes de chaque cassette. Si vous avez saisi toutes les données requises, cliquez sur "OK", puis lancez le processus d'impression. Le programme XLTags envoie chaque jeu de données à imprimer provenant du fichier à l'imprimante à cassettes. Le nombre affiché dans l'indicateur de jeux de données actuel augmente à chaque impression d'un jeu de données. Quand le numéro du jeu de données de fin défini est atteint, le processus s'achève. LabeLase® Producer - Installation 169 4. Communication hôte De nombreuses applications d'impression de cassettes exigent que les fichiers à imprimer proviennent d'un autre ordinateur, d'un hôte. L'ordinateur-hôte doit être relié à l'ordinateur d'impression des cassettes via un support de communication et un protocole de communication. Le logiciel d'impression LabeLase® vous permet de connecter un autre ordinateur ou réseau afin de faciliter le téléchargement des données sur votre imprimante. 4.1 Type de connexion Vous devez sélectionner le support physique devant être utilisé pour la connexion entre le PC de l'imprimante à cassettes et votre hôte. Les connexions possibles sont les suivantes : interface série COM RS232-C ou connexion réseau via TCP/IP. Interface série RS232-C : la plupart des PC disposent d'une interface nommée RS232-C. Celle-ci établit une connexion série aux autres ordinateurs, modems et imprimantes avec le même type de connexion, un chemin de connexion 1:1 n'existe qu'entre ces deux appareils. Cette connexion est simple à établir et à configurer, mais présente toutefois des limites quant à la vitesse à laquelle les appareils peuvent communiquer entre eux. Le système d'exploitation du PC ne dispose d'aucun protocole de communication de couche inférieure ou de "Stacks" pour les interfaces série. Toutes les options de communication doivent être configurées via le logiciel d'application. Configuration réseau : les PC modernes disposent souvent de possibilités supplémentaires permettant de les relier à d'autres ordinateurs : une interface réseau. De nos jours, le réseau Ethernet est la forme la plus répandue, d'autres possèdent par ex. Token Ring, Arcnet, etc. Si votre PC ne possède pas d'interface réseau, il est possible d'en ajouter en insérant une carte réseau (NIC) dans une fente d'extension de l'ordinateur. Le système d'exploitation Windows possède des pilotes pour les cartes les plus courantes et offre une pile de protocole réseau de niveau inférieur afin d'établir une communication entre votre PC et le réseau. Transfert de fichier : si le PC de l'imprimante est relié à votre ordinateurhôte via une interface réseau, mais qu'il n'est pas pratique pour vous d'établir une connexion via les protocoles TCP/IP, vous pouvez choisir un trans- 170 Manuel d'installation du logiciel, Révision 2 - 03/2010 4. Communication hôte fert de fichier comme type de connexion. Si celui-ci est activé, aucun protocole immédiat ne sera utilisé pour la transmission de données. L'ordinateurhôte crée simplement un fichier avec les données (un ou plusieurs jeux de données séparés par CR/LF) dans un emplacement mémoire spécifique du PC de l'imprimante. Le programme Producer CL cherche ce fichier une fois par seconde et quand il le trouve, il en lit le contenu, puis l'efface. L'hôte doit recréer le fichier lors du nouvel envoi de fichier. Chaque jeu de données du fichier a le format "Standard Message Format" et est valable, selon les besoins, pour une ou plusieurs cassettes. Si la connexion est établie via un réseau, on utilise les protocoles TCP/IP. Le programme Producer CL fonctionne comme serveur et reçoit des requêtes de connexion de l'hôte à un numéro de connexion TCP spécial. Vous devez définir le numéro de connexion concerné. Notez que le type de réseau (Ethernet, Token Ring, etc.) n'est pas décisif pour le logiciel car TCP/IP est utilisé en tant que protocole de couche inférieure. 4.2 Paramètres de l'interface série RS232-C Si vous optez pour une connexion RS232-C, vous devez prévoir un câble permettant de relier votre système hôte au port COM de votre PC. Vous devez en outre configurer les paramètres de sorte qu'ils correspondent à ceux du système-hôte. Cette configuration s'effectue via le masque de saisie Host Communications Setup du programme Producer CL. Vous devez y sélectionner un port de votre PC qui ne soit pas utilisé pour d'autres applications. Le programme Producer CL ouvre ce port et le laisse ouvert tant que le programme fonctionne de sorte qu'aucun programme ne puisse accéder à cette interface. Le programme Producer CL utilisant luimême un port COM pour la communication à l'imprimante à cassettes, votre PC doit disposer en plus d'au moins deux ports COM libres afin d'utiliser RS232-C comme système de communication hôte. Le menu dépliant du port met à disposition une liste des ports COM disponibles sur votre PC. Toutefois, cette liste ne spécifie pas le port actuellement affecté à la communication avec l'imprimante à cassettes parce que ce port n'est pas disponible. Le programme CL n'est pas en mesure de reconnaître si d'autres programmes de votre PC requièrent un accès à d'autres ports. C'est pour cette raison qu'il affiche plutôt tous les ports intégrés que les ports disponibles. LabeLase® Producer - Installation 171 4. Communication hôte Les listes déroulantes destinées au baud, aux bits de données et d'arrêt ainsi qu'à la parité vous permettent d'adapter les paramètres du port à ceux de votre système hôte. Il est nécessaire que les deux appareils disposent des mêmes paramètres de port afin d'éviter les erreurs de communication. 4.3 Configuration du réseau Si vous optez pour une connexion réseau, vous devez d'abord vous assurer qu'une carte réseau est installée dans votre PC, que les pilotes de l'appareil sont chargés pour cette carte et qu'ils sont correctement configurés, et enfin que la pile de protocole TCP/IP est associée à la carte. Si la carte réseau est correctement intégrée et qu'elle fonctionne parfaitement, vous devez communiquer au programme Producer CL le numéro de connexion TCP à utiliser pour recevoir une demande de connexion de votre système hôte. Tous les numéros inférieurs à 1025 étant réservés, vous devez donc sélectionner un numéro entre 1025 et 65535. Le programme sélectionne 4000 de manière standard, ce qui représente une bonne position initiale. Avant d'établir une connexion au programme Producer CL, vous devez connaître l'adresse IP de l'ordinateur. Il peut s'agir d'une adresse statique (attribuée au PC par un administrateur réseau et impossible à modifier) ou dynamique (reçoit son adresse IP à chaque lancement via une demande adressée à un serveur spécial). Pour un fonctionnement parfait de la communication serveur, il faut normalement utiliser une adresse IP statique sur votre ordinateur. Votre système-hôte connaît ainsi l'adresse IP et sait qu'elle ne change jamais. Contactez votre administrateur réseau avant la configuration d'une adresse IP statique sur votre ordinateur. Le non-respect de cette indication peut entraîner la duplication d'adresses du réseau, ce qui est TRÈS MAUVAIS ! 172 Manuel d'installation du logiciel, Révision 2 - 03/2010 4. Communication hôte Vous devez écrire sur votre système-hôte un programme ordonnant au système d'exploitation d'ouvrir une connexion TCP. Pour ce faire, il vous faut des informations concernant l'adresse IP de votre PC ainsi que le numéro de connexion que vous avez créé dans le masque de saisie Host Communications Setup du programme Producer CL. Une fois la connexion établie, vous devez envoyer les données au PC, par ce biais, et envoyer un autre message au système d'exploitation. Le format des données envoyées/reçues répond aux exigences du protocole des couches d'application que vous avez sélectionné (voir ci-dessous). Une fois la connexion terminée, vous pouvez fermer la connexion en envoyant un autre message au système d'exploitation. 4.4 Transfert de fichier Si vous optez pour ce type de connexion, vous devez vous assurer que vous disposez d'une connexion réseau existante au PC de l'imprimante et que l'accès aux fichiers du PC depuis le serveur est autorisé. Vous devez sélectionner un dossier du PC dans lequel le fichier doit être créé et donner un nom au fichier. Le nom de ce chemin (le caractère de remplacement permettant de spécifier les groupes du fichier) doit être saisi dans le champ File Transfer du masque de saisie "Host Communications Setup". Bien que le chemin du fichier ne doive pas forcément se trouver sur le PC local, ceci est tout de même recommandé car, d'un autre côté, les défaillances du réseau pourraient occasionner des problèmes lors de l'exécution du programme. Au cours de l'exécution du programme Producer CL, le système recherche le fichier une fois par seconde. L'hôte doit le créer dans le dossier correct (chemin) quand il doit transmettre des données à l'imprimante. Une fois le fichier créé, le programme Producer CL le reconnaît et en lit le contenu. Après que tous les jeux de données ont été lus, le fichier est supprimé. L'hôte doit recréer le fichier lors du nouvel envoi de fichier. Quand le programme Producer CL tente de lire le contenu du fichier pendant la création par l'hôte, il y a réinitialisation et une nouvelle tentative est exécutée une seconde plus tard. L'hôte doit garantir que le fichier est ouvert exclusivement pour un accès en écriture pendant la création. Le fichier doit être constitué comme liste de jeux de données, chaque jeu de données étant au format "Standard Message Format". Chaque jeu de don- LabeLase® Producer - Installation 173 4. Communication hôte nées est séparé du suivant par un retour à la ligne automatique (CR/LF). Ce faisant, chaque jeu de données du fichier est lu et ajouté à la "mémoire tampon des messages" (file d'attente) pour impression. Aucune limite n'a été définie concernant le nombre de jeux de données que l'hôte peut héberger dans le fichier. Le programme Producer CL va toutefois lire chaque entrée en vue de l'assimiler dans la mémoire, de sorte que la mémoire système représente la limite. Différents paramètres Le programme Producer CL dispose d'un paramètre supplémentaire qui pourrait influer sur le déroulement de la communication. Automatically Print on Message Receipt : si cette option est cochée, l'imprimante démarre toujours le processus d'impression après avoir reçu le message correct du système-hôte. Vous ne devez donner aucune commande supplémentaire ni démarrer l'impression vous-même. L'impression démarre quand les données arrivent. Paramètres du format des messages Data Field Separator : ce champ indique le caractère de séparation des champs de données qui est utilisé dans le message de téléchargement. Comme un message de téléchargement comporte plusieurs champs contenant des informations, un caractère (ou une suite de caractères) est requis pour la séparation. La virgule est utilisée de manière standard, ce qui suffit pour la plupart des applications. Toutefois, il se peut que le texte de l'un des champs de données contienne une virgule. Dans ce cas, vous devez sélectionner un autre caractère de séparation. Include Fixed Fields : le format de message standard (voir la section suivante) commence par trois champs : nom du fichier, nombre et compteur de copies. Si votre téléchargement ne possède pas ces champs et qu'il ne peut pas remplacer les caractères de remplacement vides de ces champs par des valeurs standard, vous pouvez les exclure du message à l'aide de ces paramètres. Chacun de ces trois champs peut être intégré de manière indépendante en cochant la case correspondante. Si un champ n'est pas intégré, assurez-vous qu'il n'est pas inclus dans votre téléchargement, même s'il est vide. 174 Manuel d'installation du logiciel, Révision 2 - 03/2010 4. Communication hôte Include Extra Fields : si votre téléchargement possède plus de champs de données que les champs de saisie opérateur dans la mise en page, les champs supplémentaires des versions antérieures à V1.20 sont ignorés. Dans les versions de logiciel ultérieures, ces champs peuvent être extraits de votre téléchargement et intégrés à la mise en page. Chaque champ de texte du téléchargement suivant le dernier champ de saisie opérateur est attribué aux champs de texte de la mise en page restants, conformément à leur identifiant de champ, commençant par 1. Admettons, par exemple, que votre mise en page dispose de 8 champs de texte mais seulement de 4 champs de saisie opérateur. Si votre téléchargement contient 6 champs de données, les quatre premiers sont affectés aux champs opérateur. Le cinquième champ de téléchargement est attribué au champ de texte ayant l'identifiant "1", le sixième au texte ayant l'identifiant "2". Veillez à ce que les numéros d'identifiant de ces champs supplémentaires soient correctement attribués, sinon il se peut que vous écrasiez les champs de texte par mégarde. Dans l'exemple ci-dessus, les champs de texte se rapportant aux champs de saisie opérateur ayant les numéros d'identifiant "3", "4", "5" et "6" en ont deux autres en plus portant les numéros "7" et "8". Format de message standard Pour la communication avec le programme Producer CL, vous pouvez utiliser l'un des différents protocoles de communication (décrits ci-après) ; le format de données utilisé pour le protocole est en principe le même (notez cependant que cela ne s'applique pas au protocole "Programmable" comportant des champs définis.) Nous appelons cela le format de message standard, ci-après défini. Le format de message standard se compose de différents champs de données qui sont séparés les uns des autres par un caractère de séparation ou une suite de caractères que vous pouvez définir dans le masque de saisie Host Communications Setup, dans le champ Data Field Separator. Généralement, ce séparateur est une virgule. Le format est défini comme suit : <FILENAME>,<QUANTITY>,<COPIES>,<SN>,<VMAGID><EXITBIN><FIELD1>, <FIELD2>,...<FIELD N> LabeLase® Producer - Installation 175 4. Communication hôte Le premier champ du message indique le nom du fichier de la mise en page. Il peut aussi bien s'agir du nom de fichier comprenant le chemin complet indiquant d'où provient le fichier (disque dur, lecteur ou dossier réseau), ou alors du nom du fichier sans indication du chemin. Dans ce cas, le programme cherche d'abord dans le dossier que l'opérateur a ouvert en dernier. Si le programme ne trouve pas le fichier ici, il vérifie le dossier avec le logiciel Producer CL. Si vous ne souhaitez pas indiquer de mise en page mais plutôt une mise en page quelconque déjà ouverte dans le programme, il vous suffit de laisser le champ du nom de fichier vide (vous devez saisir le séparateur malgré tout.) Le deuxième champ indique le nombre de cassettes à imprimer. Il s'agit de la même valeur que celle que l'opérateur peut saisir dans le masque de saisie principal. Si vous laissez ce champ vide, le nombre est réglé de manière standard sur "1" (vous devez indiquer le séparateur malgré tout.) Le troisième champ désigne le nombre de copies de chaque cassette. Il s'agit de la même valeur que celle que l'opérateur peut saisir dans le masque de saisie principal. Si vous laissez ce champ vide, le nombre de copies est réglé de manière standard sur "1" (vous devez indiquer le séparateur malgré tout.) Le quatrième champ indique le numéro de série de départ de la mise en page. Il s'agit de la même valeur que celle que l'opérateur peut saisir dans le masque de saisie principal. Si vous laissez ce champ vide, le numéro de série reste inchangé (vous devez indiquer le séparateur malgré tout.) Le cinquième champ contient le marqueur de chargeur virtuel. Il s'agit de la même valeur que celle que l'opérateur peut saisir dans le masque de saisie principal. Il s'agit d'un champ obligatoire qui doit être inclus dans le téléchargement. Le sixième champ est destiné au marqueur du bac de sortie. Il s'agit de la même valeur que celle que l'opérateur peut saisir dans le masque de saisie principal. Si vous laissez ce champ vide, le nombre est réglé de manière standard sur "1" (vous devez indiquer le séparateur malgré tout.) Les champs restants contiennent des données de texte qui peuvent être saisies pour la mise en page dans le champ de saisie opérateur. Vous pouvez envoyer autant de champs que la mise en page contient de champs de saisie opérateur. Si vous souhaitez supprimer un champ particulier, ne saisissez rien (vous devez saisir le séparateur malgré tout.) 176 Manuel d'installation du logiciel, Révision 2 - 03/2010 4. Communication hôte Ci-après, une illustration du format de message standard. Le séparateur utilisé est la virgule. stainlesslayout.itl,1,1,1,101,2,A2398,123,Stainless Le message ordonne au programme Producer CL de charger la mise en page portant le nom "stainlesslayout.itl" provenant du dernier dossier sélectionné ou du dossier de lancement du programme. Le nombre et le compteur de copies sont réglés sur "1", tout comme le numéro de série de départ. La cassette est prélevée du chargeur virtuel 101 et déposée dans le bac de sortie 2. Le premier champ de saisie opérateur est réglé sur "A2398", le deuxième sur "123" et le troisième sur "Stainless". S'il y a des champs de saisie opérateur supplémentaires dans la mise en page, ceux-ci ne sont pas pris en compte. Si l'hôte envoie à l'opérateur un message spécial pour cette pile de cassettes, ce texte peut être envoyé juste avant le premier champ de données. Le texte du message doit être mis entre crochets. L'exemple suivant illustre un message spécial : stainlesslayout.itl,1,1,1,101,2,[[THIS IS AN OPERATOR MESSAGE]],A2398,123,Stainless Notez que ce message spécial doit également se terminer par un caractère de séparation. Ce format de message standard présente l'avantage de pouvoir mettre dans la mémoire tampon du programme (file d'attente) tous les messages reçus. L'imprimante distribue les messages dans l'ordre dans lequel ils ont été reçus. Pour plus de détails, veuillez vous référer à la section "mise en mémoire tampon des données", un peu plus loin. LabeLase Producer CL est doté de quelques fonctionnalités supplémentaires qui facilitent l'utilisation du format de message standard. Binary Values in the Data Separator : il peut être nécessaire d'indiquer une valeur binaire ou une valeur de code de commande comme faisant partie du champ de séparation des données. Le téléchargement peut ainsi utiliser un caractère de tabulation, un caractère de séparation des sous-groupes (RS), un retour charriot (CR) ou tout autre caractère ASCII non imprimable entre les champs de données. LabeLase® Producer - Installation 177 4. Communication hôte Il existe plusieurs possibilités pour définir ces valeurs et les saisir : • Saisie directe d'une valeur hexadécimale au format suivant : \x09 • Utilisation de la suite "Escape" : \r = Carriage Return, \n = Line Feed, \t = Tabstop. • Utilisation des noms de codes de commande ASCII-standard : \ <TAB> \ <CR> <\RS> Skip Fields : il pourrait être souhaitable que le téléchargement de l'hôte fasse partie des données de marquage et que l'opérateur saisisse le reste. Dans une situation comme celle-là, vous préféreriez sûrement que les données soient "conservées" pour l'opérateur au lieu de devoir les resaisir à chaque fois. Dans les versions antérieures, tous les champs non intégrés par l'hôte sont réglés sur les chaînes vides. Si l'hôte laissait l'un de ses champs vides (par ex. si seul le caractère de séparation ,, était saisi), les données de ce champ étaient supprimées. Dans les versions V1.20 et supérieures, le champ peut être "passé" quand l'hôte insère une seule tabulation (0x09) entre les caractères de séparation. Notez que si la tabulation n'est pas insérée, le champ est supprimé comme dans les anciennes versions du logiciel. Include Extra Data : dans les versions précédentes, les données de l'hôte étaient exclusivement attribuées aux champs de saisie opérateur. S'il n'y avait pas de champs de saisie opérateur ou s'il fallait télécharger plus de données que les champs opérateur, les données supplémentaires étaient ignorées. Dans les versions V1.20 et supérieures, vous pouvez intégrer ces champs supplémentaires dans le téléchargement de l'hôte en option. Chaque champ de l'hôte dépassant le nombre de champs de saisie opérateur est désigné par Field 1, Field 2, etc. Field 1 est attribué au champ de texte de la mise en page en tant que Link-ID n° 1. Field 2 reçoit Link-ID 2, etc. Notez que ces champs de mise en page contiennent les drapeaux % pour les données automatiques. Ces drapeaux sont remplacés par le téléchargement, ce qui n'est pas souhaité. Vous pouvez également passer ces champs en insérant une tabulation au lieu des données. 178 Manuel d'installation du logiciel, Révision 2 - 03/2010 4. Communication hôte 4.5 Protocole de communication Que vous utilisiez un port série COM ou un réseau Ethernet pour la connexion de l'imprimante à cassettes au PC, vous devez utiliser un protocole de communication malgré tout. Bien que TCP/IP fournisse le protocole de base des couches de connexion, le protocole d'application fonctionne via TCP. LabeLase® Producer CL propose différents protocoles d'application pour la connexion de votre hôte à l'imprimante à cassettes. Chacun de ces protocoles présente des avantages et des inconvénients, notamment en termes de convivialité, de fiabilité et de sécurité. Ci-après une présentation de quelques-uns de ces protocoles et leur application. InfoSight Extended Le protocole "Extended" est unique parmi les produits InfoSight Corporation et est intégré dans tous ses produits de marquage. Il s'agit d'une interface maître-esclave dans laquelle le système hôte agit comme maître. Cela signifie que toutes les transactions émanent de votre système et l'imprimante ne répond que si l'on "s'adresse à elle ". Vous ne recevrez jamais de réponse inattendue de la part de votre imprimante. Vous trouverez davantage de détails sur le Extended Protocol dans le "Document" sur le site Internet de InfoSight. L'Extended Protocol utilise le champ du type de message afin d'identifier le contenu de chaque message. Pour le logiciel LabeLase® Producer CL, différents types de messages sont définis, le plus important d'entre eux étant toutefois le message "Téléchargement". Le message de téléchargement est identifié par un message de type "D". Le champ de données du message se compose du format de message standard. Voir l'exemple ci-après : <SOH> D <STX>stainlesslayout.itl,1,1,A2398,123,Stainless<ETX><BCC><CR> (Notez que la vérification du bloc BCC est seulement affichée de manière symbolique.) Le logiciel Producer CL y répond avec le message suivant : <SOH> D <STX><ETX><BCC><CR> LabeLase® Producer - Installation 179 4. Communication hôte Chaque fois que vous envoyez un message de ce type, les données sont ajoutées à la file d'attente (voir "Mise en mémoire tampon des données" un peu plus loin.) Autres types de messages disponibles : Type "C" : vérification de communication. Il n'y a aucune donnée dans le message de réponse. Type "G" : lancement de l'impression. Utilisez ce type quand le logiciel n'est pas programmé pour démarrer l'impression à la réception du texte de message. Type "S" : l'hôte peut demander le statut de l'imprimante. Producer CL y répond avec les codes de statut du champ de texte des données. Le format de réponse se présente comme suit : New in V2.10 #,#,#,#,#,# chaque chiffre représente un champ de statut de l'imprimante. Les champs sont définis comme suit MODE, STATE, FAULT, PRINTER COM, PICK RESULT, PRINT RESULT MODE Unknown Estop Offline Online Offline Pending 180 Value 0 1 2 3 4 STATE Idle Picking Printing Scanning Ejecting Value 0 1 2 3 4 Manuel d'installation du logiciel, Révision 2 - 03/2010 4. Communication hôte FAULT No Fault Feed Fault Printer COM Fault Estop Command (Operator) Abort Timeout Abort Reset (from printer) Abort Message Verifier Value 0 1 2 3 4 5 6 7 8 PRINTER COM OK NAK SOH Error TYPE Error Message ID Error STX Error ETX Error BCC Error Timeout Message ID Error Generic COM Error COM Disabled Value 0 1 2 3 4 5 6 7 8 9 10 11 LabeLase® Producer - Installation 181 4. Communication hôte PICK RESULT Value Cassette pickup successful 0 Cassette pickup successful, magazine is low on cassettes 1 Pickup failed, out of cassettes 2 Pickup failed, latch opened 3 Pickup failed, marker is paused 4 Cannot pickup, exit bins are full 5 Pickup failed, general fault 6 Undefined. Marker has yet to pickup a cassette, or a pickup operation is in progress. -1 PRINT RESULT OK Aborted by E-Stop Aborted by Operator Aborted by printer timeout (took too long to print) Aborted by printer reset command Aborted by the printer Aborted due to verify error Undefined. Marker has yet to pickup a cassette, or a print is in progress. Value 0 1 2 3 4 5 6 -1 L'ordinateur-hôte doit demander les informations de statut du Producer CL à intervalles appropriés. Celles-ci changent constamment étant donné que l'appareil modifie les états et traite les cassettes, le statut de tous les champs change également aussi. Si l'ordinateur-hôte exécute ceci trop irrégulièrement, les modifications pourraient être ratées. Car le logiciel Producer CL ne placera ou ne conservera en aucun cas les modifications de statut dans la file d'attente. 182 Manuel d'installation du logiciel, Révision 2 - 03/2010 4. Communication hôte Programmable Le protocole "Programmable" n'est pas un protocole réel. Il s'agit davantage d'un mécanisme permettant d'établir une communication simple entre votre système hôte et le logiciel Producer CL. Vous pouvez spécialement adapter le format des messages, les réponses, etc. Il existe actuellement deux possibilités d'utilisation du protocole programmable : "Fixed Fields" et "Standard Message Format". Fixed Fields : si vous activez cette fonction, vous devez télécharger les données dans un format identique dans lequel tous les champs de données ont toujours la même longueur et le même ordre. Vous pouvez toujours inclure dans le téléchargement le nom du fichier, le nombre ainsi que les informations concernant les copies, mais elles doivent toujours avoir la même longueur et se trouver à la même position. Le programme extrait les champs en comptant les caractères tels que vous les avez définis dans le tableau Fixed Field Positions du masque de saisie Setup. Cette méthode est extrêmement utile quand vous remplacez une imprimante par l'imprimante d'un autre fabricant et que vous ne souhaitez pas modifier le format de téléchargement. Standard Message Format : si "Fixed Fields" est désactivé, vous devez envoyer les données au format de message standard, comme décrit précédemment. Peu importe l'option sélectionnée, chaque fois que vous envoyez un message, les données sont placées dans la file d'attente (voir "Mise en mémoire tampon des données" un peu plus loin.) 4.6 Mise en mémoire tampon des données Chaque message envoyé au format de message standard et avec les protocoles Programmable, PPE ou LDL (conversion interne au format standard) est enregistré temporairement dans la file d'attente pour impression. Les messages sont imprimés selon l'ordre dans lequel ils ont été reçus. Il n'y a aucune restriction concernant le nombre d'entrées dans la file d'attente, toutefois, la quantité est limitée dans la pratique par la capacité de mémoire du PC. Chaque entrée dans la mémoire tampon est au format de message standard de sorte qu'elle puisse contenir, en option, un nom de fichier de mise en page, le nombre ainsi que le compteur de copies. Ainsi, chaque message peut charger une nouvelle mise en page, régler plusieurs copies ainsi que le nombre de cassettes à imprimer. LabeLase® Producer - Installation 183 5. Menu maintenance Masque de saisie principal - Menu maintenance Le menu Maintenance, uniquement disponible en mode administrateur, offre différentes fonctions facilitant la mise en service de l'imprimante et les diagnostics des problèmes éventuels. Cependant, dans la plupart des cas, l'accès à ces fonctions n'est pas nécessaire. Toutefois, si cela est nécessaire, vous devez UNIQUEMENT exécuter ces travaux sous la surveillance directe d'un technicien ayant reçu une formation usine. 5.1 Diagnostic du moteur Fig. 95 184 Manuel d'installation du logiciel, Révision 2 - 03/2010 5. 5.1 Menu maintenance Diagnostic du moteur Diagnostic du moteur Ce masque vous permet de : • chauffer le moteur de l'imprimante lentement par des pas simples (ou multiples) en avant ou en arrière ; • définir une position spéciale par rapport au capteur de sortie et de commander au moteur de s'arrêter là ; • surveiller le statut des capteurs de sortie afin de contrôler s'ils fonctionnent parfaitement. Reverse Button : ce bouton de commande laisse le moteur tourner avec le nombre de pas en rotation à gauche indiqué dans la liste déroulante. Forward Button : ce bouton de commande laisse le moteur tourner avec le nombre de pas en rotation à droite indiqué dans la liste déroulante. Number of Steps : cette liste déroulante vous permet d'indiquer le nombre de pas en mode ralenti, en rotation à droite ou à gauche. Vous pouvez prendre chaque valeur de la liste ou indiquer vous-même un nombre de pas spécial. Desired Motor Position : ce champ de saisie indique la position souhaitée du moteur, c.-à-d. la distance par rapport au capteur de sortie. Ici, vous pouvez saisir un nouveau nombre et cliquer sur Go pour que le moteur se déplace vers la position indiquée. Go : ce bouton de commande est utilisé en association avec la position actuelle du moteur afin d'amener le moteur/le matériel de la cassette à une position définie en rapport avec le capteur de butée. Home Sensor : il s'agit d'un indicateur du statut du capteur de sortie. Si l'imprimante est à la position du capteur, le témoin s'allume en jaune. LabeLase® Producer - Installation 185 5. Menu maintenance 5.2 Afficher les entrées/sorties de l'imprimante Fig. 95 L'écran des entrées/sorties de l'imprimante (Printer I/O Monitor) n'est qu'un écran d'aperçu qui affiche le statut des entrées et des sorties de l'imprimante. L'aperçu est actualisé deux fois par seconde. Les entrées "désactivées" sont foncées tandis que les entrées "activées" sont allumées en jaune. 186 Manuel d'installation du logiciel, Révision 2 - 03/2010 5. 5.3 Menu maintenance Convertisseur numérique/analogique Fig. 96 L'imprimante utilise un convertisseur numérique/analogique (convertisseur N/A) pour commander le galvanomètre à miroir. Cette boîte de dialogue vous permet de manipuler manuellement le convertisseur N/A ainsi que la position du miroir. Enter the Desired : la tension de sortie qui déplace le miroir peut être réglée de deux manières. Vous pouvez saisir la valeur de la tension dans le champ d'édition, puis cliquer sur Output ou vous pouvez utiliser le potentiomètre. La plage tension admise se situe entre -10,0 et +10,0 V. Si le potentiomètre se trouve au milieu, la tension de sortie est de 0 V. Output : quand vous cliquez sur ce bouton de commande, la valeur de tension réglée dans le champ d'édition est reprise par le convertisseur N/A. Oscillate : quand vous cliquez sur ce bouton de commande, le miroir commence à osciller à une fréquence de 20 Hz. L'amplitude d'oscillation est définie par le réglage du champ de saisie de la tension au moment où vous avez cliqué sur le bouton de commande Oscillate. Cela est très utile pour le calibrage du galvanomètre. Le calibrage ne doit être effectué que par du personnel formé en usine. LabeLase® Producer - Installation 187 5. Menu maintenance 5.4 Lecteur de codes-barres Fig. 97 L'option de menu Barcode Scanner présente un masque vous permettant d'initialiser le lecteur de contrôle de code-barres de l'imprimante et de visualiser les résultats. Sont également disponibles deux cases à cocher destinées à l'affichage des caractères non imprimables dans leur format ou au format ASCII. 188 Manuel d'installation du logiciel, Révision 2 - 03/2010 ">
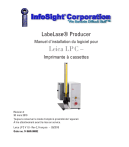
Public link updated
The public link to your chat has been updated.