Snooper Strabo Plus Manuel utilisateur
PDF
Descarregar
Documento
Navigation par satellite • Avertisseur de radars • Le tout dans un système élégant • Lecteur MP3 MODE D’EMPLOI Développé par : Cartographie : I. Introduction Félicitations, vous venez d’acheter le Strabo, le premier système portable qui combine la navigation satellite et avertisseur de radar. Ce mode d’emploi vous explique comment installer et utiliser votre Strabo. le Strabo utilise la dernière technologie GPS pour à la fois vous guider jusqu'à votre destination à l’aide du guidage vocale et vous avertir de la présence de radars et de zones accidentogènes. Strabo utilise la cartographie pour la navigation. Les emplacements des radars et des zones accidentogènes sont mémorisés dans une base de données fournie par ENIGMA. Cette base de données est la plus complète et comprend non seulement la France mais également l’Europe. ENIGMA met quotidiennement à jour tous les points de coordonnées vous assurant ainsi d’être alerté systématiquement. Les coordonnées ont été enregistrées dans une base de données constamment vérifiée et mise à jour par l'équipe d’ENIGMA. Ce procédé vous permet d'être alerté systématiquement de la présence d'un danger. Etant donné que la base de données d’ENIGMA évolue quotidiennement, il sera nécessaire de mettre à jour votre Strabo régulièrement. Il suffit de le connecter à votre ordinateur afin que vous puissiez télécharger la base de données en quelques minutes. Les systèmes d’exploitation compatibles sont les suivants : Windows 98, 98SE, 2000, ME ou XP. Votre ordinateur doit posséder un port USB et une connexion Internet. Lorsque la base de données est téléchargée, le Strabo compare, grâce à son antenne GPS intégrée, votre position à celle des zones d’alertes recensées. Il vous avertira donc vocalement et visuellement par des alertes sonores et graphiques. Ceci vous assure d’être averti de chaque danger sans que vous relâchiez votre concentration. Conduisez en toute sécurité avec SNOOPER ! le Strabo a été créé dans le but d'augmenter la sécurité sur les routes. Il n’est en aucun cas conçu pour vous permettre de dépasser les limitations de vitesse en l'absence d’alertes, ou de relâcher votre concentration lors de la conduite. Il est donc essentiel de conduire en dessous des limitations de vitesse autorisées et de respecter le code de la route. 2 II. Sommaire Page Page 2 I. Introduction 3 II. Sommaire 4 III. Composants du coffret 5 IV . Composition de votre Strabo 6 V. Enregistrement de le Strabo 7 VI. Utilisation rapide de votre Strabo 9 VII. Système nécessaire pour le téléchargement 9 VIII. Téléchargement 11 IX. Installation 12 X. Chargement et alimentation 13 XI. Utilisation de le Strabo 14 15 16 17 18 19 20 21 22 23 24 25 26 27 28 29 30 31 32 1. Mise en route 2 Utilisation 2.1 Affichage à l’écran 2.2 Réglage du volume 2.3 Réglage de la luminosité 3. MENU Naviguer vers 3.1 Trouver par Ville 3.2 Trouver par Code Postal 3.3 Maison 3.4 Bureau 3.5 Route récente ou Effacer Itinéraire 3.6 Trouver par Favori 3.7 Trouver par destination récente 3.8 Trouver par point d’intérêt (PoI) 3.8.1 Trouver par proximité 3.8.2 Trouver par Nom 3.8.3 Trouver par Catégorie 3.8.4 Trouver par Région 3.8.5 Trouver par Catégorie et par Région 3.9 Trouver par carte 3.10 Déviation 3.10.1 Eviter par nom de route 3.10.2 Eviter route par distance 3.10.3 Annuler route à éviter 3.11 Résumé d’itinéraire 4. MENU Mes Favoris 4.1 Favoris 4.1.1 Ajouter un favori 4.1.2 Supprimer un favori 4.1.3 Supprimer tous les favoris 4.2 Destination récente 4.2.1 Supprimer une destination récente 4.2.2 Supprimer toutes les destinations récentes 4.3 Points d’utilisateur 4.3.1 Supprimer un point d’utilisateur 4.3.2 Supprimer tous les points d’utilisateur 4.3.3 Modifier les informations des points d’utilisateur 4.4 Maison 4.5 Bureau 5. MENU Configuration 5.1 Réglage de la luminosité 5.2 Réglage du volume 5.3 Changer la langue 5.4 Affichage en mode navigation 5.4.1 Vue de carte 2D/3D/Nord 5.4.2 Affichage de la vitesse ou de l’horloge 5.4.3 Affichage en miles ou en kilomètres 33 34 35 36 37 38 39 40 41 42 43 44 45 48 3 5.4.4 Affichage de l’heure d’arrivée ou du temps restant 5.5 Afficher les Points d’Intérêt (PoI) 5.7.1 Afficher les radars 5.7.2 Alerte vocale 5.7.3 Silence intelligent et automatique 5.7.4 Alerte pour les écoles 5.8 Alerte 5.8.1 Bip touches 5.8.2 Route alerte 5.9 Etat du GPS 5.10 Modifier la couleur de la carte 5.11 Version de le Strabo 6. Option de route 6.1 Option de navigation 6.1.1 Temps le plus court 6.1.2 Distance la plus courte 6.1.3 Eviter les péages 6.1.4 Eviter les autoroutes 6.2 Naviguer en évitant certaines routes 6.2.1 Eviter par nom de route 6.2.2 Eviter route par distance 6.2.3 Annuler route à éviter 6.3 Naviguer via 6.4 Changer la position de départ 7. Résumé d’itinéraire 7.1 Simulation 7.2 Option de route 7.3 Guide 8. Menu Rapide 8.1 Volume 8.1.1 Ajustement du volume 8.1.2 Suppression du son 8.2 Faire défiler la carte 8.3 Sélection vue de jour ou de nuit 8.4 Activation/désactivation des alertes 8.5 Echelle carte 9. Comprendre les informations a l’écran 10. Alertes et points d’utilisateur 10.2 Rentrer un point d’utilisateur 10.3 Supprimer des points d’utilisateur 10.3.1 Supprimer un point d’utilisateur 10.3.2 Supprimer tous les points d’utilisateur 10.4 Distance d’alerte Lecteur MP3 & Options du système Langue Luminosité Date & Heure Volume Statut de la batterie Calibrage de l’écran Lecteur MP3 Pour télécharger vos fichiers MP3 et WMA : Pour écouter votre musique : Ecran d’aide XII. Résoudre ses problèmes de mises à jour XIII. Spécifications techniques XIV. Accessoires XV. Garantie et service après vente III. Composants du coffret Les composants suivants sont inclus dans votre coffret Strabo : 1 x Système de navigation Strabo 1 x Bras de fixation à ventouse pour une fixation sur le pare brise 1 x Prise allume-cigare 12/24 Volts 1 x Câble de connexion USB 1 x Prise secteur 220V 1 x CD contenant : - Le logiciel de téléchargement - Le mode d’emploi complet NOTE : Étant donné notre volonté d'améliorer continuellement la qualité de nos produits, la composition du coffret peut évoluer sans avertissement préalable. 4 IV . Composition de votre Strabo Ecran tactile Bouton Marche/Arrêt Connecteur USB Bouton RESET Emplacement de la carte mémoire Prise casque Connecteur d’alimentation Haut parleur 5 V. Enregistrement du Strabo IMPORTANT : LIRE ATTENTIVEMENT AVANT UTILISATION DE VOTRE SNOOPER STRABO Les logiciels de téléchargement évoluent régulièrement et de nouvelles versions sont disponibles sur notre site. Il est donc fortement conseillé d’enregistrer votre SNOOPER Strabo. Vous serez ainsi automatiquement informé lorsqu’une nouvelle version du logiciel de mise à jour est disponible. Vous pouvez enregistrer votre SNOOPER Strabo sur le site www.snooper.fr dans la section « Enregistrement ». Le numéro de série de votre SNOOPER Strabo vous sera demandé (situé au dos du Strabo) ainsi que votre adresse e-mail. Avant de nous contacter, assurez-vous d'avoir à votre disposition le numéro de série de votre Strabo. 6 VI. Utilisation rapide de votre Strabo 1. Emmenez votre Strabo à l’extérieur afin qu’il puisse capter les signaux satellites. Appuyez sur le bouton « Marche/Arrêt » pendant 3 secondes. Comme c’est la première fois que l’antenne GPS est utilisée, 30 minutes peuvent être nécessaires pour capter les satellites. Conseils : Pour réduire le temps de « démarrage à froid », laissez votre Strabo immobile. Lorsque les satellites sont captés, votre position est représentée à l’écran par l’icône 2. Trouver par Ville Insérez d’abord la ville de destination. Pour cela, procédez de manière suivante : - Accédez au MENU en appuyant sur le centre de l’écran. - Sélectionnez « Trouver par Ville ». - Appuyez sur « Ville ». - Tapez le nom de la ville souhaitée en utilisant le clavier. Dès que vous commencez à taper, une liste intuitive vous est proposée par ordre alphabétique. Lorsque le nom de la ville souhaitée apparaît dans la liste, sélectionnez la. Si vous souhaitez voir toutes les propositions, appuyez sur la flèche de droite. Afin d’être plus précis, vous pouvez de la même manière renseigner la rue et même le numéro. Lorsque vous avez inséré le maximum de renseignements, appuyez sur 7 Strabo calcule l’itinéraire que vous allez emprunter. Par défaut, Strabo calcule l’itinéraire le plus rapide. Destination finale et heure à l’arrivée 3. Un résumé d’itinéraire vous est alors présenté. Il vous présente des informations sur la route que vous allez emprunter. Votre position de départ Appuyez sur Distance à parcourir Estimation du temps nécessaire 4. Vous êtes maintenant en MODE NAVIGATION. Votre route est clairement indiquée en rouge. Le guidage vous indiquera tous les tournants à suivre jusqu’à votre destination. Par exemple « Maintenant tournez à gauche ». Vous serez également guidé par des informations apparaissant à droite de l’écran dans une fenêtre orange. Note : Si vous vous trompez et empruntez une route différente de celle recommandée par Strabo, vous serez redirigé à partir de votre nouvelle position. 8 VII. Système nécessaire pour le téléchargement Pour pouvoir télécharger la base de données sur votre Strabo il faudra installer le logiciel de téléchargement. Pour cela votre PC doit contenir au minimum les systèmes suivants : Hardware - Un processeur Intel Pentium Class ou équivalent - 32MB de RAM minimum - un écran 256 couleurs (8 bit) ou plus - un lecteur CD - 20MB libre sur le disc - un port USB Software - Windows 2000 - Windows XP - Internet Explorer 4.5, Netscape Navigator 4.5 ou plus ATTENTION : Le logiciel de téléchargement ne peut pas être installé sur Windows 95 ou Apple Macintosh VIII. Téléchargement Instructions d’installation du logiciel de téléchargement : - Insérez le CD de téléchargement dans le lecteur CD de votre ordinateur. - Une fenêtre s’ouvre automatiquement expliquant la démarche d’installation. - Pour installer le logiciel de mise à jour, cliquez sur la version de Windows que vous possédez. (Windows 2000 & XP) Pour lancer le CD manuellement : Cliquez sur « Démarrer » et ensuite « Exécuter ». Dans la fenêtre qui s’ouvre, cliquez sur « Parcourir » – une autre fenêtre va s’ouvrir. Repérez le lecteur CD ROM (indiqué normalement par D:) en utilisant l’option « Regarder dans » et sélectionner « Menu » dans la partie basse de la fenêtre. Une fois « Menu » sélectionné, cliquez sur le bouton « Ouvrir » de la fenêtre et ensuite « OK » dans la fenêtre « Exécuter ». Les logiciels les plus récents sont aussi disponibles sur le site officiel www.snooper.fr Le logiciel ayant été installé, vous pouvez maintenant effectuer un téléchargement. Vous pouvez constater la présence du logiciel dans votre PC par le symbole situé dans le cadre système en bas à droite de votre écran près de l’horloge. Note : Comme vous venez d’installer un nouveau logiciel, il est conseillé de redémarrer votre ordinateur avant de procéder au téléchargement de la base de donnée. 9 Connexions et mise à jour Branchez le câble du chargeur dans le connecteur d’alimentation de le Strabo Assurez-vous d’enregistrer votre Strabo afin d’être automatiquement informé lorsqu’une nouvelle version du logiciel de mise à jour est disponible. Voici le procédé étape par étape du téléchargement : - Branchez le câble d'alimentation à une prise murale 220V et l’autre extrémité sur le côté du Strabo dans la prise DC 5V. - Allumez le Strabo en appuyant sur le bouton « Marche/Arrêt » pendant 3 secondes. - Se connecter à Internet. - Cliquez sur le symbole situé dans le coin en bas à droite de votre écran dans le cadre système et faire un clic droit sur « Download Settings / Réglage du téléchargement ». - Sélectionnez les fichiers à télécharger puis cliquer sur « OK ». - Connectez le câble USB à un port libre de votre ordinateur au dessous du Strabo dans la prise marquée « USB ». - Le logiciel de téléchargement va automatiquement télécharger la dernière base de données que vous avez sélectionnée. Le téléchargement s’effectue de la manière suivante : - Le logiciel affiche le numéro de série de votre Strabo et une barre de progression verte s’active sur l’écran. - Le logiciel se connecte à notre serveur pour télécharger** la base de données. - Strabo sauvegarde les données reçues. - Le logiciel vous prévient de la fin du téléchargement et vous indique de débrancher le Strabo de votre PC. Le logiciel s’éteint automatiquement après 5 secondes si vous ne déconnectez pas le Strabo. Branchez le chargeur dans une prise murale 220V Connectez le câble USB à votre Strabo ** Si votre ordinateur possède un pare feu le logiciel vous informera que le Strabo essaye d’accéder à Internet. Veuillez autoriser l’accès à travers le pare feu. Lisez attentivement les messages affichés par votre pare feu avant de choisir une option. Si vous n’autorisez pas l’accès à Internet, le téléchargement ne pourra pas s’effectuer. Note : Windows XP SP2 possède un pare feu en standard. Note : Les mises à jour de la base de données sont continuelles. Nous vous conseillons donc d'effectuer des mises à jour régulières, surtout si vous roulez beaucoup ou empruntez des routes inconnues. 10 IX. Installation Un support ventouse est fourni pour installer votre Strabo sur le pare brise. Lors de l’installation assurez vous que : - le Strabo est positionné de façon à ce que l’antenne GPS intégrée ait une vue claire du ciel*. - Vous avez une vue sur l’écran sans que votre regard ne quitte la route et que vous pouvez facilement contrôler le Strabo en toute sécurité. - Sa position n’interfère pas avec le fonctionnement des commandes du véhicule. - Il ne met pas en danger votre sécurité ou celle de vos passagers. - Vous pouvez facilement l’enlever du véhicule pour procéder à des téléchargements. * Certains véhicules sont équipés d'un pare-brise athermique qui peut affecter les performances de l'antenne GPS. L’antenne GPS de votre Strabo doit être suffisamment puissante pour capter les satellites. Cependant dans certaines situations vous devrez vous munir d'une antenne GPS additionnelle qui sera placée à un autre endroit du véhicule et branché au dos de le Strabo. Pour plus d'informations sur l'installation de le Strabo dans un véhicule équipé d'un parebrise athermique, consultez votre revendeur SNOOPER ou contactez-nous. ATTENTION : Choisissez un endroit qui ne gêne pas la vue du conducteur et qui ne soit pas dangereux en cas de freinage brusque ou d’accident. NOTE : Ne laisser pas votre Strabo en plein soleil quand le véhicule est stationnaire. Des températures très élevées peuvent momentanément détériorer le fonctionnement de votre Strabo. De plus il est souhaitable d’enlever le Strabo lorsqu’il n’est pas utilisé pour éviter les vols. Installation de votre Strabo en utilisant le bras de fixation pour pare brise Assurez vous que le Strabo ait une vue claire du ciel afin de favoriser la réception des signaux satellites. Pour installer le Strabo avec le bras de fixation, procédez de manière suivante : • Choisissez un endroit sur le pare brise ou vous avez une vue claire de l’écran. N’oubliez pas que le branchement du câble d’alimentation doit être facile. • Bien nettoyer l’endroit désigné. • Positionnez la ventouse contre le pare brise et sécurisez la en poussant le levier de verrouillage pour bien immobiliser le support. • Ajustez l’angle du support pour positionner le Strabo de façon à ce Levier de verrouillage que vous puissiez bien voir l’écran et accéder à ses fonctions. • Positionnez le Strabo sur son support en insérant d’abord le Bas du Strabo ‘A’ et en appuyant sur les 2 boutons ‘B’ du support. Poussez le Strabo dans son support et relâchez les 2 boutons ‘B’. Ajustement de la position • Pour retirer votre Strabo, appuyez sur les 2 boutons ‘B’ et sortez le Strabo. Le Strabo peut fonctionner soit grâce à sa batterie intégrée si elle est rechargée ou en utilisant le câble allume cigare. Pour utiliser le câble allume cigare, branchez la partie fine sur le côté du Strabo dans la connexion marquée DC 5V et l’adaptateur dans la prise allume cigare de votre véhicule. Note : N'utilisez aucun autre câble d’alimentation que celui fourni. Le Strabo fonctionne sur 5V DC et son câble d’alimentation a été conçu spécifiquement pour cet usage. L'utilisation d'un câble différent pourrait endommager votre Strabo et annulerait la garantie. Votre Strabo est maintenant prêt à l’emploi ! 11 B A X. Chargement et alimentation Charger et alimenter l’Strabo à partir de la prise allume cigare Un câble allume cigare est fourni avec votre Strabo. Ce câble alimente votre Strabo et le recharge en même temps. Branchez la partie fine du câble au dos de l’Strabo dans la connexion marquée « DC 5V » et l’adaptateur dans la prise allume cigare de votre véhicule. Lorsque l’Strabo est alimenté par la prise allume cigare, un voyant orange est allumé sur l’Strabo. Appuyez sur le bouton « Marche/Arrêt » pendant 3 secondes pour allumer l’appareil. ATTENTION : Ne laissez pas votre Strabo branché dans la prise allume-cigare lorsque vous démarrez votre véhicule. La prise allume-cigare a tendance à subir un survoltage lors du démarrage du véhicule qui pourrait endommager l’Strabo. Si l’Strabo ne s'alimente pas, vérifiez que la prise allume-cigare est propre. Vérifiez aussi que l'adaptateur est bien enfoncé. Si l’Strabo ne s'alimente toujours pas vérifiez que le fusible de l'adaptateur allume-cigare n’est pas grillé. Si la lumière verte sur l’adaptateur de la prise allume cigare ne s’allume pas, le fusible du câble d'alimentation peut être grillé. Si c'est le cas, remplacez le fusible par un 3 amp, 5 x 20 mm. ATTENTION : L'utilisation d'un autre fusible que celui recommandé ou l’absence de fusible peut endommager votre Strabo, le câble d'alimentation ou le système électrique du véhicule et annuler la garantie. Remplacement du fusible du câble d'alimentation allume-cigare : 1 - Dévissez soigneusement à la main l'extrémité de l'adaptateur allume-cigare dans le sens contraire des aiguilles d'une montre. ATTENTION : Ne pas utiliser d'outils. 2 - Une fois l'extrémité dévissée, retirez le morceau de métal ainsi que le ressort. Vous pouvez maintenant accéder au fusible. 3 - Vérifiez l'état du fusible et remplacez-le si nécessaire (N'utilisez que des fusibles 3 amp, 5 x 20mm). 4 - Replacez le fusible, le ressort ainsi que le morceau de métal et revissez l'extrémité en plastique dans le sens des aiguilles d'une montre. Prenez garde à ce que le morceau de métal ressorte bien de l'extrémité en plastique. Chargement de l’Strabo avec la prise secteur Strabo peut être rechargé en utilisant la prise allume cigare ou la prise murale 220V. Pour recharger votre Strabo plus rapidement, utilisez la prise secteur. Connectez la partie fine du câble sur le côté du Strabo dans la connexion marquée « DC 5V » et l’autre extrémité dans une prise murale 220V. Il faudra 3 heures pour recharger votre Strabo. NOTE : La performance de la batterie devient optimale après 2 ou 3 chargements puis déchargements. Branchez le chargeur dans une prise murale 220V 12 Branchez le câble du chargeur dans le connecteur d’alimentation de l’Strabo Utiliser Strabo en utilisant la batterie intégrée Une fois que le Strabo est complètement chargé, il est prêt à l’utilisation. Appuyez sur le bouton Marche/Arrêt situé sur le dessus du Strabo pendant 3 secondes. Bouton « Marche/Arrêt » Bouton Reset Vous n’aurez à utiliser le bouton Reset que dans le cas peu probable d’une réinitialisation du System Software. Dans ce cas, il faut appuyer 2 secondes sur le bouton Reset. Veuillez noter que vous perdrez tous vos réglages et vos informations personnelles (adresses favorites, points personnels). Bouton Reset Avertissement que la batterie est faible Lorsque le message « batterie faible » apparaît en haut de votre écran, il reste entre 20 et 30 minutes d’autonomie. Vous devrez donc recharger votre Strabo en utilisant soit la prise allume cigare ou la prise murale 220V. Batterie faible – Veuillez recharger ATTENTION : NE PAS UTILISER OU LAISSER VOTRE STRABO DANS UN ENVIRONNEMENT MOUILLÉ OU HUMIDE NI DANS DES CONDITIONS EXTREMES DE TEMPÉRATURE. CECI POURRAIT ENDOMMAGER L’APPAREIL ET LA BATTERIE. LORSQUE VOUS N’UTILISEZ PAS VOTRE STRABO, NE LE LAISSEZ PAS SUR LE SUPPORT PARE BRISE SURTOUT LORSQUE LES CONDITIONS DE TEMPÉRATURE SONT EXTREMES. VOUS EVITEREZ ÉGALEMENT LES RISQUES DE VOL. XI. Utilisation de Strabo 1. Mise en route - Assurez vous que votre véhicule est stationné à l’extérieur de façon à ce que rien ne gène la réception des signaux GPS. - Mettez l’appareil sous tension et appuyez sur le bouton « Marche/Arrêt » pendant 3 secondes. - Un texte d’information va apparaître. Lisez le attentivement puis appuyez sur « Je suis d’accord ». Strabo a besoin d’un minimum de 3 satellites pour bien se positionner. Une fois la réception satellite effectuée, votre position sera représentée par une flèche verte. La puissance de la réception satellite est représentée en bas à droite de l’écran. Strabo est maintenant prêt à vous guider. NOTE : L'antenne GPS à l'intérieur du Strabo n'a jamais été utilisée. De ce fait, la première utilisation, appelée « démarrage à froid », peut nécessiter de 5 à 50 minutes. Lors des prochaines utilisations, 3 minutes maximums seront nécessaires pour que le Strabo trouve les satellites. 13 2 Utilisation 2.1 Affichage à l’écran Des vues et des informations différentes sont visibles à l’écran. 3D 2D ou Nord Horloge ou vitesse instantanée. Appuyez pour afficher l’un ou l’autre. Distance restante à parcourir ou Temps restant ou heure d’arrivée. Appuyez pour afficher l’un ou l’autre. Etat du GPS Etat de la batterie Pour modifier les informations à l’écran : - Accédez au MENU en appuyant sur le centre de l’écran. - Sélectionnez « Configuration ». - Sélectionnez 14 - Vous pouvez maintenant sélectionner parmi le menu ce que vous voulez modifier. Touchez simplement l’écran pour effectuer votre sélection. - Pour sauvegarder votre personnalisation, appuyez sur Vos préférences sont mémorisées et apparaîtront à chaque fois que vous allumerez votre Strabo. Vous pourrez toujours modifier les informations en touchant l’écran à n’importe quel moment mais votre personnalisation apparaîtra systématiquement par défaut lors de la mise en route de votre Strabo. 2.2 Réglage du volume - Accédez au MENU en appuyant sur le centre de l’écran. - Sélectionnez « Configuration » dans la barre de SOUS MENU. - Sélectionnez « Réglage Volume ». - Pour augmenter le volume par défaut, appuyez sur et pour le baisser appuyez sur - Pour sauvegarder votre personnalisation, appuyez sur NOTE : La flèche de retour vous permettra de revenir à la page précédente mais ne sauvegardera pas vos changements 2.3 Réglage de la luminosité - Accédez au MENU en appuyant sur le centre de l’écran. - Sélectionnez « Configuration » dans la barre de SOUS MENU. - Sélectionnez « Réglage Luminosité ». - Pour augmenter la luminosité par défaut, appuyez sur et pour la baisser appuyez sur - Pour sauvegarder votre personnalisation, appuyez sur NOTE : Strabo vous propose une vue de conduite de jour et une vue de nuit. Vous pouvez ajuster chacune d’elles en sélectionnant « JOUR » ou « NUIT ». Pour régler la luminosité du Strabo comme elle l’était à sa sortie d’usine, appuyez sur «Re-init». La flèche de retour vous permettra de revenir à la page précédente mais ne sauvegardera pas vos changements. 15 3. MENU Naviguer vers 3.1 Trouver par Ville Insérez d’abord la ville de destination. Pour cela, procédez de manière suivante : - Accédez au MENU en appuyant sur le centre de l’écran. - Sélectionnez « Trouver par Ville ». - Appuyez sur - Tapez le nom de la ville souhaitée en utilisant le clavier. Dès que vous commencez à taper, une liste intuitive vous est proposée par ordre alphabétique. Lorsque le nom de la ville souhaitée apparaît dans la liste, sélectionnez la. Si vous souhaitez voir toutes les propositions, appuyez sur la flèche de droite. Vous pouvez ensuite entrer la rue si vous la connaissez. - Appuyez sur - Tapez le nom de la rue souhaitée en utilisant le clavier. Dès que vous commencez à taper, une liste intuitive vous est proposée par ordre alphabétique. Lorsque le nom de la rue souhaitée apparaît dans la liste, sélectionnez la. Si vous souhaitez voir toutes les propositions, appuyez sur la flèche de droite. Vous pouvez également entrer le numéro si vous le connaissez. - Appuyez sur - Tapez le numéro de la rue en utilisant le clavier. - Cliquez sur Si vous ne connaissez pas le numéro de rue mais que vous connaissez l’intersection d’une seconde rue, vous pouvez l’entrer. - Appuyez sur - Tapez le nom de la seconde rue faisant l’intersection en utilisant le clavier. Dès que vous commencez à taper, une liste intuitive vous est proposée par ordre alphabétique. Lorsque le nom de la seconde rue souhaitée apparaît dans la liste, sélectionnez la. Si vous souhaitez voir toutes les propositions, appuyez sur la flèche de droite. Une fois que vous avez rentré le maximum d’informations, appuyez sur . Strabo va vous présenter le résumé d’itinéraire. Une fois le résumé d’itinéraire présenté, vous pouvez appuyer sur : pour commencer la navigation. - pour voir la route qui sera empruntée. pour modifier les paramètres de route. pour voir les instructions de route. 16 3.2 Trouver par Code Postal Insérez d’abord le code postal de destination. Pour cela, procédez de manière suivante : - Accédez au MENU en appuyant sur le centre de l’écran. - Sélectionnez « Trouver par code postal ». - Appuyez sur - Tapez le code postal en utilisant le clavier. Dès que vous commencez à taper, une liste intuitive vous est proposée par ordre alphabétique. Lorsque le nom du code postal souhaité apparaît dans la liste, sélectionnez-le. Si vous souhaitez voir toutes les propositions, appuyez sur la flèche de droite. Vous pouvez ensuite entrer la rue si vous la connaissez. - Appuyez sur « Rue ». - Tapez le nom de la rue souhaitée en utilisant le clavier. Dès que vous commencez à taper, une liste intuitive vous est proposée par ordre alphabétique. Lorsque le nom de la rue souhaitée apparaît dans la liste, sélectionnez-la. Si vous souhaitez voir toutes les propositions, appuyez sur la flèche de droite. Vous pouvez également entrer le numéro si vous le connaissez. - Appuyez sur - Tapez le numéro de la rue en utilisant le clavier. - Cliquez sur Si vous ne connaissez pas le numéro de rue mais que vous connaissez l’intersection d’une seconde rue, vous pouvez l’entrer. - Appuyez sur - Tapez le nom de la seconde rue faisant l’intersection en utilisant le clavier. Dès que vous commencez à taper, une liste intuitive vous est proposée par ordre alphabétique. Lorsque le nom de la seconde rue souhaitée apparaît dans la liste, sélectionnez la. Si vous souhaitez voir toutes les propositions, appuyez sur la flèche de droite. Une fois que vous avez rentré le maximum d’informations, appuyez sur . Strabo va vous présenter le résumé d’itinéraire. Une fois le résumé d’itinéraire présenté, vous pouvez appuyer sur : pour commencer la navigation. - pour voir la route qui sera empruntée. pour modifier les paramètres de route. pour voir les instructions de route. 17 3.3 Maison Vous pouvez accéder à une destination habituelle en appuyant directement sur un raccourci. Une fois que vous avez défini l’adresse de Maison vous n’aurez plus qu’à appuyer dessus pour être guidé directement à votre maison. Pour définir l’adresse de « Maison », procédez de manière suivante : - Accédez au MENU en appuyant sur le centre de l’écran. - Sélectionnez « Maison ». - Appuyez sur - Sélectionnez la manière dont vous voulez entrer l’adresse. - Renseignez l’adresse avec le plus de détails possible. - Appuyez sur La prochaine fois que vous appuyez sur « Maison » vous serez guidé directement sans avoir à entrer l’adresse à nouveau. Note : Vous pouvez mémoriser les coordonnées de votre position actuelle comme étant votre maison. Pour cela, sélectionnez « Sauvegarder point courant » parmi les options proposées. Une punaise indique les coordonnées de votre position actuelle. Si vous voulez sauvegarder cette position comme votre adresse de maison, appuyez sur « Menu Rapide » puis « Continuer ». 3.4 Bureau Vous pouvez accéder à une destination habituelle en appuyant directement sur un raccourci. Une fois que vous avez défini l’adresse de Bureau vous n’aurez plus qu’à appuyer dessus pour être guidé directement à votre bureau. Pour définir l’adresse de « Bureau », procédez de manière suivante : - Accédez au MENU en appuyant sur le centre de l’écran. - Sélectionnez « Bureau ». - Appuyez sur - Sélectionnez la manière dont vous voulez entrer l’adresse. - Renseignez l’adresse avec le plus de détails possible. - Appuyez sur La prochaine fois que vous appuyez sur « Bureau » vous serez guidé directement sans avoir à entrer l’adresse à nouveau. Note : Vous pouvez mémoriser les coordonnées de votre position actuelle comme étant votre bureau. Pour cela, sélectionnez « Sauvegarder point courant » parmi les options proposées. Une punaise indique les coordonnées de votre position actuelle. Si vous voulez sauvegarder cette position comme votre adresse de maison, appuyez sur « Menu Rapide » puis « Continuer ». 18 3.5 ou Strabo mémorise la dernière route qui a été calculée. Si vous souhaitez reprendre cette route, utilisez l’option « Route récente » pour ne pas avoir à entrer les détails à nouveau. Pour cela, procédez de manière suivante : - Accédez au MENU en appuyant sur le centre de l’écran. - Appuyez sur « Route récente ». Si vous souhaitez effacer le dernier itinéraire calculé, utilisez l’option « Effacer itinéraire ». Pour cela, procédez de manière suivante : - Accédez au MENU en appuyant sur le centre de l’écran. - Appuyez sur « Effacer itinéraire ». - Appuyez sur 3.6 Trouver par Favori Vous pouvez mémoriser jusqu’à 100 destinations favorites. Pour ajouter des favoris, référez vous à la section 4.1. Pour naviguer à un de vos points répertoriés dans vos favoris, procédez de manière suivante : - Accédez au MENU en appuyant sur le centre de l’écran. - Sélectionnez pour faire défiler le menu. - Appuyez sur « Trouver par favoris ». - Sélectionnez un nom de favoris. Si nécessaire, utilisez les flèches pour faire défiler la liste. Une fois les informations sur la destination présentées, vous pouvez appuyer sur : - « Calculer » pour arriver au résumé d’itinéraire et naviguer. - « Carte » pour voir la position du favori sur la carte. - « Opt. de Route » pour modifier les paramètres de route. 3.7 Trouver par destination récente Strabo mémorise vos 32 dernières destinations. Si vous souhaitez naviguer vers une de vos destinations récentes, procédez de manière suivante : - Accédez au MENU en appuyant sur le centre de l’écran. - Sélectionnez pour faire défiler le menu. - Appuyez sur « Destination récente ». - Sélectionnez une des destinations récentes. Si nécessaire, utilisez les flèches pour faire défiler la liste. Une fois les informations sur la destination présentées, vous pouvez appuyer sur : - « Calculer » pour arriver au résumé d’itinéraire et naviguer. - « Carte » pour voir la position du favori sur la carte. - « Opt. de Route » pour modifier les paramètres de route. 3.8 Trouver par point d’intérêt (PoI) Strabo contient une très large liste de points d’intérêt comme par exemple les hôtels, restaurants, stations services etc. Si vous souhaitez naviguer vers un point d’Intérêt, procédez de manière suivante : - Accédez au MENU en appuyant sur le centre de l’écran. - Sélectionnez pour faire défiler le menu. - Appuyez sur « Trouver par PoI ». - Sélectionnez la manière dont vous voulez entrer l’adresse. 19 3.8.1 Trouver par proximité Cette option vous permet de faire une recherche dans un rayon désiré par rapport au point ou vous vous trouvez actuellement. Si vous souhaitez naviguer vers un point d’intérêt par proximité, procédez de manière suivante : - Sélectionnez « Trouver par proximité ». - Sélectionnez un rayon de recherche. - Appuyez sur - Tapez la catégorie souhaitée en utilisant le clavier. Dès que vous commencez à taper, une liste intuitive vous est proposée par ordre alphabétique. Lorsque le nom de la catégorie souhaitée apparaît dans la liste, sélectionnez-la. Si vous souhaitez voir toutes les propositions, appuyez sur la flèche de droite. - Une liste de points d’intérêt apparaît ainsi que leur distance en kilomètres par rapport à votre position. Sélectionnez celui que vous désirez. - Des informations sur la destination apparaissent telles que l’adresse et le numéro de téléphone. Une fois les informations sur la destination présentées, vous pouvez appuyer sur : - « Calculer » pour arriver au résumé d’itinéraire. - « Carte » pour voir la position du PoI sur la carte. - « Opt. de Route » pour modifier les paramètres de route. 3.8.2 Trouver par Nom Cette option vous permet de faire une recherche par nom dans un rayon de 50 KM par rapport à votre position. Si vous souhaitez naviguer vers un point d’intérêt par nom, procédez de manière suivante : - Sélectionnez « Trouver par Nom ». - Tapez le nom du point d’intérêt en utilisant le clavier. Dès que vous commencez à taper, une liste intuitive vous est proposée par ordre alphabétique. Lorsque le nom du point d’intérêt souhaité apparaît dans la liste, sélectionnez-le. Si vous souhaitez voir toutes les propositions, appuyez sur la flèche de droite. - Des informations sur la destination apparaissent telles que l’adresse et le numéro de téléphone. Une fois les informations sur la destination présentées, vous pouvez appuyer sur : - « Calculer » pour arriver au résumé d’itinéraire. - « Carte » pour voir la position du PoI sur la carte. - « Opt. de Route » pour modifier les paramètres de route. 20 3.8.3 Trouver par Catégorie Cette option vous permet de faire une recherche par catégorie sans limite de rayon. Si vous souhaitez naviguer vers un point d’intérêt par catégorie, procédez de manière suivante : - Sélectionnez « Trouver par Catégorie ». - Tapez la catégorie en utilisant le clavier. Dès que vous commencez à taper, une liste intuitive vous est proposée par ordre alphabétique. Lorsque la catégorie souhaitée apparaît dans la liste, sélectionnez-la. Si vous souhaitez voir toutes les propositions, appuyez sur la flèche de droite. - Affinez votre recherche en tapant le nom de votre PoI en utilisant le clavier. Dès que vous commencez à taper, une liste intuitive vous est proposée par ordre alphabétique. Lorsque le nom souhaité apparaît dans la liste, sélectionnez-le. Si vous souhaitez voir toutes les propositions, appuyez sur la flèche de droite. - Des informations sur la destination apparaissent telles que l’adresse et le numéro de téléphone. Une fois les informations sur la destination présentées, vous pouvez appuyer sur : - « Calculer » pour arriver au résumé d’itinéraire. - « Carte » pour voir la position du PoI sur la carte. - « Opt. de Route » pour modifier les paramètres de route. 3.8.4 Trouver par Région Cette option vous permet de chercher tous les points d’intérêt par région ou ville. Si vous souhaitez naviguer vers un point d’intérêt par région ou ville, procédez de manière suivante : - Sélectionnez « Trouver par Région ». - Tapez la région ou la ville en utilisant le clavier. Dès que vous commencez à taper, une liste intuitive vous est proposée par ordre alphabétique. Lorsque la région ou la ville souhaitée apparaît dans la liste, sélectionnez-la. Si vous souhaitez voir toutes les propositions, appuyez sur la flèche de droite. - Affinez votre recherche en tapant le nom de votre PoI en utilisant le clavier. Dès que vous commencez à taper, une liste intuitive vous est proposée par ordre alphabétique. Lorsque le nom souhaité apparaît dans la liste, sélectionnez-le. Si vous souhaitez voir toutes les propositions, appuyez sur la flèche de droite. - Des informations sur la destination apparaissent telles que l’adresse et le numéro de téléphone. Une fois les informations sur la destination présentées, vous pouvez appuyer sur : - « Calculer » pour arriver au résumé d’itinéraire. - « Carte » pour voir la position du PoI sur la carte. - « Opt. de Route » pour modifier les paramètres de route. 3.8.5 Trouver par Catégorie et par Région Cette option vous permet de faire une recherche par catégorie et par région ou ville. Si vous souhaitez naviguer vers un point d’intérêt par catégorie et par région ou ville, procédez de manière suivante : - Sélectionnez « Catégorie & Région ». - Appuyez sur « Définir Catégorie ». - Tapez la catégorie en utilisant le clavier. Dès que vous commencez à taper, une liste intuitive vous est proposée par ordre alphabétique. Lorsque la catégorie souhaitée apparaît dans la liste, sélectionnez-la. Si vous souhaitez voir toutes les propositions, appuyez sur la flèche de droite. - Appuyez sur « Définir Région ». - Tapez la région ou la ville en utilisant le clavier. Dès que vous commencez à taper, une liste intuitive vous est proposée par ordre alphabétique. Lorsque la région ou la ville souhaitée apparaît dans la liste, sélectionnez-la. Si vous souhaitez voir toutes les propositions, appuyez sur la flèche de droite. - Appuyez sur « Chercher Noms ». - Affinez votre recherche en tapant le nom de votre PoI en utilisant le clavier. Dès que vous commencez à taper, une liste intuitive vous est proposée par ordre alphabétique. Lorsque le nom souhaité apparaît dans la liste, sélectionnez-le. Si vous souhaitez voir toutes les propositions, appuyez sur la flèche de droite. - Des informations sur la destination apparaissent telles que l’adresse et le numéro de téléphone. 21 Une fois les informations sur la destination présentées, vous pouvez appuyer sur : - « Calculer » pour arriver au résumé d’itinéraire. - « Carte » pour voir la position du PoI sur la carte. - « Opt. de Route » pour modifier les paramètres de route. 3.9 Trouver par carte Cette option vous permet de sélectionner une destination en appuyant sur n’importe quel endroit sur la carte. Pour cela procédez de manière suivante : - Accédez au MENU en appuyant sur le centre de l’écran. - Sélectionnez pour faire défiler le menu. - Appuyez sur « Trouver par Carte ». - Sélectionnez l’endroit sur la carte que vous désirez. Pour voir la carte de plus près et avoir plus de précisions, appuyez sur . Pour voir la carte dans un contexte plus large, appuyez sur . En posant et en faisant glisser votre doigt sur l’écran, vous pouvez déplacer la carte. Une fois que vous avez sélectionné la route désirée, le nom s’affiche en bas à gauche de l’écran. - Appuyez sur - Si vous êtes satisfait, sélectionnez . Pour effectuer une autre recherche, sélectionnez . Une fois les informations sur la destination présentées, vous pouvez appuyer sur : - « Calculer » pour arriver au résumé d’itinéraire. - « Carte » pour voir la position du PoI sur la carte. - « Opt. de Route » pour modifier les paramètres de route. 3.10 Déviation Strabo peut calculer votre itinéraire en évitant certaines routes. Pour cela, il faut d’abord que vous ayez entré une destination à calculer puis choisir l’option « Déviation ». - Accédez au MENU en appuyant sur le centre de l’écran. - Sélectionnez pour faire défiler le menu. - Appuyez sur « Déviation ». - Sélectionnez la manière dont vous voulez être dévié. Note : Si vous n’avez pas encore entré de destination, l’icône « Déviation » sera grisé. 3.10.1 Eviter par nom de route Vous pouvez utiliser cette option si vous connaissez le nom de la route que vous voulez éviter. Pour cela procédez de manière suivante : - Accédez au MENU en appuyant sur le centre de l’écran. - Sélectionnez pour faire défiler le menu. - Appuyez sur « Déviation ». - Sélectionnez « Eviter par nom de route ». - Choisissez parmi la liste la route que vous souhaitez éviter. Pour faire défiler la liste de toutes les routes que vous allez emprunter, appuyez sur les flèches de droite. - Votre nouvel itinéraire en évitant la route sélectionnée se calcule et vous est présenté sur le résumé d’itinéraire. Note : Pour éviter plusieurs routes, recommencer cette opération en sélectionnant une à une les routes que vous souhaitez éviter. 22 3.10.2 Eviter route par distance Vous pouvez éviter plusieurs routes sur une distance que vous pouvez sélectionner. Cette option est surtout utilisée dans le cas d’un bouchon ou d’un accident. Pour être dévié sur une certaine distance, procédez de manière suivante : - Accédez au MENU en appuyant sur le centre de l’écran. - Sélectionnez pour faire défiler le menu. - Appuyez sur « Déviation ». - Sélectionnez « Eviter route par distance ». - Choisissez parmi la liste, la distance sur laquelle vous souhaitez être dévié. Pour faire défiler la liste de toutes les distances, appuyez sur les flèches de droite. - Votre nouvel itinéraire en évitant la distance sélectionnée se calcule et vous est présenté sur le résumé d’itinéraire. 3.10.3 Annuler route à éviter Pour annuler les déviations précédemment entrées, procédez de manière suivante : - Accédez au MENU en appuyant sur le centre de l’écran. - Sélectionnez pour faire défiler le menu. - Appuyez sur « Déviation ». - Sélectionnez « Annuler route à éviter ». L’itinéraire initial sera recalculé et vous est présenté sur le résumé d’itinéraire. Note : Si vous avez déjà parcouru une distance sur la déviation, vous nouvelle route sera quelque peu différente de la route originale. Si vous n’avez pas précédemment sélectionné « Eviter par nom de route » ou « Eviter par distance », l’option « Annuler route à éviter » sera grisée. 3.11 Résumé d’itinéraire Strabo vous présente un résumé d’itinéraire lorsque vous entrez une destination. Vous pourrez y voir des informations telles que le point de départ, la distance à parcourir, une estimation du temps du voyage… Vous pouvez consulter l’écran « Résumé d’itinéraire » à tout moment durant la navigation. Pour consulter le résumé d’itinéraire, procédez de manière suivante : - Accédez au MENU en appuyant sur le centre de l’écran. - Sélectionnez 2 fois pour faire défiler le menu. - Appuyez sur « Résumé d’itinéraire ». Une fois le résumé d’itinéraire présenté, vous pouvez appuyer sur : - « GO » pour commencer la navigation. - « Simulation » pour voir la route qui sera empruntée. - « Opt. de Route » pour modifier les paramètres de route. - « Guide » pour voir les instructions de route. Le résumé d’itinéraire vous est présenté pendant approximativement 10 secondes avant de retourner en mode navigation. Pour pouvoir consulter le résumé d’itinéraire, il faut d’abord que vous ayez entré une destination à calculer. Si vous n’avez pas encore entré de destination, l’icône « Résumé d’itinéraire » sera grisée. 23 4. MENU Mes Favoris Le menu « Mes Favoris » permet de mémoriser les routes que vous utilisez fréquemment. Ceci vous permet de les sélectionner sans avoir à entrer les détails de votre destination à chaque fois. Vous pouvez mémoriser jusqu’à 110 destinations. Cette option permet également de personnaliser vos points d’utilisateur. 4.1 Favoris 4.1.1 Ajouter un favori Vous pouvez mémoriser une liste de destinations que vous utilisez fréquemment. Pour ajouter un favori, procédez de manière suivante : - Accédez au MENU en appuyant sur le centre de l’écran. - Sélectionnez « Mes Favoris » dans la barre de SOUS MENU. - Sélectionnez « Favoris ». - Appuyez sur « Ajouter ». - Sélectionnez la manière dont vous voulez entrer l’adresse en fonction des informations dont vous disposez. - Renseignez l’adresse avec le plus de détails possible. Vous pouvez appuyer sur « Carte » pour voir la position du favori sur la carte. - Si nécessaire vous pouvez changer le nom de cette destination. Ce nom apparaîtra dans votre liste de favoris et sera facile à reconnaître. Pour cela, appuyez sur « Nom » et tapez le nom sous lequel vous souhaitez mémoriser cette destination en utilisant le clavier puis appuyez sur « OK ». - Confirmez la sauvegarde en appuyant sur « OK ». - Pour revenir au MENU, appuyez sur la flèche de retour en bas à droite. Note : Vous pouvez mémoriser les coordonnées de votre position actuelle comme étant un favori. Pour cela, sélectionnez « Sauvegarder point courant » parmi les options proposées. Une punaise indique les coordonnées de votre position actuelle. Si vous voulez sauvegarder cette position comme votre favori, sélectionnez la route en touchant l’écran. Lorsque la route est en rouge, appuyez sur « Menu Rapide » puis « Continuer ». 4.1.2 Supprimer un favori Vous pouvez supprimer des favoris un à un parmi la liste que vous avez mémorisé. Pour supprimer un favori, procédez de manière suivante : - Accédez au MENU en appuyant sur le centre de l’écran. - Sélectionnez « Mes Favoris » dans la barre de SOUS MENU. - Sélectionnez « Favoris ». - Choisissez le favori que vous souhaitez supprimer. Pour faire défiler la liste de tous les favoris, appuyez sur les flèches de droite. - Appuyez sur « Effacer ». - Vous pouvez soit effacer d’autre favori ou revenir au MENU en appuyant sur la flèche de retour en bas à droite. 4.1.3 Supprimer tous les favoris Vous pouvez supprimer tous les favoris parmi la liste que vous avez mémorisé. Pour supprimer tous les favoris, procédez de manière suivante : - Accédez au MENU en appuyant sur le centre de l’écran. - Sélectionnez « Mes Favoris » dans la barre de SOUS MENU. - Sélectionnez « Favoris ». - Appuyez sur «Tout effacer ». - Confirmez en appuyant sur « OK ». - Pour revenir au MENU, appuyez sur la flèche de retour en bas à droite. 24 4.2 Destination récente le Strabo mémorise les 32 dernières destinations que vous avez empruntées. Cette fonction permet de supprimer vos destinations récentes. 4.2.1 Supprimer une destination récente Pour supprimer une destination récente, procédez de manière suivante : - Accédez au MENU en appuyant sur le centre de l’écran. - Sélectionnez « Mes Favoris » dans la barre de SOUS MENU. - Sélectionnez « Destination récente ». - Choisissez la destination récente que vous souhaitez supprimer. Pour faire défiler la liste de toutes les destinations récentes, appuyez sur les flèches de droite. - Appuyez sur « Effacer ». - Vous pouvez soit effacer d’autre destination récente ou revenir au MENU en appuyant sur la flèche de retour en bas à droite. 4.2.2 Supprimer toutes les destinations récentes Pour supprimer toutes les destinations récentes, procédez de manière suivante : - Accédez au MENU en appuyant sur le centre de l’écran. - Sélectionnez « Mes Favoris » dans la barre de SOUS MENU. - Sélectionnez « Destination récente ». - Appuyez sur «Tout effacer ». - Confirmez en appuyant sur « OK ». - Pour revenir au MENU, appuyez sur la flèche de retour en bas à droite Points 4.3 Points perso perso Vous pouvez enrichir la base de données des alertes avec vos propres points personnels. Pour cela, vous devez faire apparaître le logo « points perso » sur votre écran afin d’activer la fonction. Suivez les instructions suivantes : Accédez au menu en appuyant au centre de l’écran, appuyez sur « Favoris », puis « Sauvegarder point perso ». L’écran vous indiquera « Afficher le bouton de points personnels », appuyez sur « Oui » pour l’activer. Vous avez maintenant le logo « Points perso » sur votre écran en mode navigation. Pour sauvegarder un nouveau point de coordonnée, appuyez tout simplement sur ce nouveau logo. Suivez les instructions apparues à l’écran pour l’enregistrer dans la mémoire de votre Strabo. Les sections 10.2 vous expliquent comment personnaliser ce point d’alerte. Si lorsque vous sauvegardez un nouveau point le message « Mémoire pleine » apparaît ce la signifie que la mémoire de votre Strabo est pleine. Vous devrez donc supprimer certains points personnels. 4.4 Points d’utilisateur le Strabo peut mémoriser 100 points d’utilisateurs. Cette fonction permet de supprimer ou de modifier vos points d’utilisateurs (pour plus d’informations sur la façon d’entrer un point d’utilisateur, référez vous à la section 10.2). 4.4.1 Supprimer un point d’utilisateur Pour supprimer un point d’utilisateur, procédez de manière suivante : - Accédez au MENU en appuyant sur le centre de l’écran. - Sélectionnez « Mes Favoris » dans la barre de SOUS MENU. - Sélectionnez « Points d’utilisateur ». - Choisissez le point d’utilisateur que vous souhaitez supprimer. Pour faire défiler la liste de tous les points d’utilisateur, appuyez sur les flèches de droite. - Appuyez sur « Effacer ». - Vous pouvez soit effacer d’autre point d’utilisateur ou revenir au MENU en appuyant sur la flèche de retour en bas à droite. 4.4.2 Supprimer tous les points d’utilisateur Pour supprimer tous les points d’utilisateur, procédez de manière suivante : - Accédez au MENU en appuyant sur le centre de l’écran. - Sélectionnez « Mes Favoris » dans la barre de SOUS MENU. 25 - Sélectionnez « Points d’utilisateur ». - Appuyez sur « Tout effacer ». - Confirmez en appuyant sur « OK ». - Pour revenir au MENU, appuyez sur la flèche de retour en bas à droite. 4.4.3 Modifier les informations des points d’utilisateur Pour modifier et personnaliser les informations des points d’utilisateur, procédez de manière suivante : - Accédez au MENU en appuyant sur le centre de l’écran. - Sélectionnez « Mes Favoris » dans la barre de SOUS MENU. - Sélectionnez « Points d’utilisateur ». - Choisissez le point d’utilisateur que vous souhaitez modifier. Pour faire défiler la liste de tous les points d’utilisateur, appuyez sur les flèches de droite. - Appuyez sur « Modifier ». - Vous pouvez ainsi détailler vos points d’utilisateur en précisant le type du point, sa direction (si vous souhaitez être averti dans les deux sens de direction ou juste un seul), et la limite de vitesse à respecter à ce point. - Confirmez en appuyant sur « OK ». - Pour revenir au MENU, appuyez sur la flèche de retour en bas à droite. 4.5 Maison Vous pouvez accéder à une destination habituelle en appuyant directement sur un raccourci. Une fois que vous avez défini l’adresse de Maison vous n’aurez plus qu’à appuyer dessus pour être guidé directement à votre maison. Pour définir l’adresse de « Maison », procédez de manière suivante : - Accédez au MENU en appuyant sur le centre de l’écran. - Sélectionnez « Maison ». - Appuyez sur « OK ». - Sélectionnez la manière dont vous voulez entrer l’adresse. - Renseignez l’adresse avec le plus de détails possible. - Appuyez sur « OK ». La prochaine fois que vous appuyez sur « Maison » vous serez guidé directement sans avoir à entrer l’adresse à nouveau. Note : Vous pouvez mémoriser les coordonnées de votre position actuelle comme étant votre maison. Pour cela, sélectionnez « Sauvegarder point courant » parmi les options proposées. Une punaise indique les coordonnées de votre position actuelle. Si vous voulez sauvegarder cette position comme votre adresse de maison, appuyez sur « Menu Rapide » puis « Continuer ». 4.6 Bureau Vous pouvez accéder à une destination habituelle en appuyant directement sur un raccourci. Une fois que vous avez défini l’adresse de Bureau vous n’aurez plus qu’à appuyer dessus pour être guidé directement à votre bureau. Pour définir l’adresse de « Bureau », procédez de manière suivante : - Accédez au MENU en appuyant sur le centre de l’écran. - Sélectionnez « Bureau ». - Appuyez sur « OK ». - Sélectionnez la manière dont vous voulez entrer l’adresse. - Renseignez l’adresse avec le plus de détails possible. - Appuyez sur « OK ». La prochaine fois que vous appuyez sur « Bureau » vous serez guidé directement sans avoir à entrer l’adresse à nouveau. Note : Vous pouvez mémoriser les coordonnées de votre position actuelle comme étant votre bureau. Pour cela, sélectionnez « Sauvegarder point courant » parmi les options proposées. Une punaise indique les coordonnées de votre position actuelle. Si vous voulez sauvegarder cette position comme votre adresse de bureau, appuyez sur « Menu Rapide » puis « Continuer ». 26 5. MENU Configuration Cette option vous permet de configurer votre Strabo comme vous le souhaitez. Ces réglages configurent votre Strabo par défaut. Vous pourrez toujours modifier ces réglages pendant l’utilisation du Strabo. Lorsque vous allumerez votre Strabo les réglages apparaîtront comme vous les avez défini dans cette section. 5.1 Réglage de la luminosité Pour modifier la luminosité par défaut, procédez de manière suivante : - Accédez au MENU en appuyant sur le centre de l’écran. - Sélectionnez « Configuration » dans la barre de SOUS MENU. - Sélectionnez « Réglage Luminosité ». - Pour augmenter la luminosité par défaut, appuyez sur et pour la diminuer appuyez sur . - Pour sauvegarder votre personnalisation, appuyez sur « OK ». NOTE : Strabo vous propose une vue de conduite de jour et une vue de nuit. Vous pouvez ajuster chacune d’elles en sélectionnant « JOUR » ou « NUIT ». Pour régler la luminosité du Strabo comme elle l’était à sa sortie d’usine, appuyez sur «Re-init». La flèche de retour vous permettra de revenir à la page précédente mais ne sauvegardera pas vos modifications. 5.2 Réglage du volume Pour modifier le volume par défaut, procédez de manière suivante : - Accédez au MENU en appuyant sur le centre de l’écran. - Sélectionnez « Configuration » dans la barre de SOUS MENU. - Sélectionnez « Réglage Volume ». - Pour augmenter le volume par défaut, appuyez sur et pour le diminuer appuyez sur . - Pour sauvegarder votre personnalisation, appuyez sur « OK ». NOTE : Pour régler le volume du Strabo comme il l’était à sa sortie d’usine, appuyez sur « Re-init ». Pour vérifier que vous avez bien réglé le volume, appuyez sur « TEST ». La flèche de retour vous permettra de revenir à la page précédente mais ne sauvegardera pas vos modifications. 5.3 Changer la langue Plusieurs langues sont disponibles sur votre Strabo. Pour changer la langue par défaut, procédez de manière suivante : - Accédez au MENU en appuyant sur le centre de l’écran. - Sélectionnez « Configuration » dans la barre de SOUS MENU. - Sélectionnez « Changer la Langue ». - Faites défiler les personnages en appuyant sur les flèches. Vous pouvez entendre la voix en appuyant sur « TEST ». - Pour sauvegarder votre personnalisation, appuyez sur « OK ». NOTE : La flèche de retour vous permettra de revenir à la page précédente mais ne sauvegardera pas vos modifications. 27 5.4 Affichage en mode navigation Cette option vous permet de régler les informations visuelles qui apparaissent lorsque vous êtes en mode navigation. 5.4.1 Vue de carte 2D/3D/Nord Pour sélectionner une vue de carte par défaut, procédez de manière suivante : - Accédez au MENU en appuyant sur le centre de l’écran. - Sélectionnez « Configuration » dans la barre de SOUS MENU. - Sélectionnez « Affichage Navigation ». - Appuyez sur « 2D/3D/Nord ». - Choisissez une vue de carte par défaut. - Pour sauvegarder votre personnalisation, appuyez sur « OK ». NOTE : La flèche de retour vous permettra de revenir à la page précédente mais ne sauvegardera pas vos modifications. 3D 2D Nord 5.4.2 Affichage de la vitesse ou de l’horloge Pour sélectionner l’affichage de la vitesse ou de l’horloge par défaut, procédez de manière suivante : - Accédez au MENU en appuyant sur le centre de l’écran. - Sélectionnez « Configuration » dans la barre de SOUS MENU. - Sélectionnez « Affichage Navigation ». - Appuyez sur « Vitesse/Horloge ». - Choisissez « Afficher la vitesse » ou « Afficher l’horloge ». - Pour sauvegarder votre personnalisation, appuyez sur « OK ». NOTE : La flèche de retour vous permettra de revenir à la page précédente mais ne sauvegardera pas vos modifications. 5.4.3 Affichage en miles ou en kilomètres Pour sélectionner l’unité impériale ou métrique par défaut, procédez de manière suivante : - Accédez au MENU en appuyant sur le centre de l’écran. - Sélectionnez « Configuration » » dans la barre de SOUS MENU. - Sélectionnez « Affichage Navigation». - Appuyez « MPH / KMH ». - Choisissez « MPH » pour un affichage impériale ou « KMH » pour un affichage métrique. - Pour sauvegarder votre personnalisation, appuyer sur « OK ». NOTE : La flèche de retour vous permettra de revenir à la page précédente mais ne sauvegardera pas vos modifications. 28 5.4.4 Affichage de l’heure d’arrivée ou du temps restant Pour sélectionner l’affichage de l’heure d’arrivée ou du temps restant par défaut, procédez de manière suivante : - Accédez au MENU en appuyant sur le centre de l’écran. - Sélectionnez « Configuration » dans la barre de SOUS MENU. - Sélectionnez « Affichage Navigation ». - Appuyez sur « Arrivée/Restant ». - Choisissez « Heure d’arrivée » ou « Temps restant ». - Pour sauvegarder votre personnalisation, appuyez sur « OK ». NOTE : La flèche de retour vous permettra de revenir à la page précédente mais ne sauvegardera pas vos modifications. 5.5 Afficher les Points d’Intérêt (PoI) Une liste de points d’intérêt est disponible dans votre Strabo. Vous pouvez chercher une adresse en utilisant les points d’intérêt (voir section 3.8) et également les sauvegarder dans vos favoris (voir section 4.1.1). Vous pouvez aussi choisir ceux que vous désirez afficher sur votre écran en mode navigation. Par défaut, tous les points d’intérêt sont affichés, cependant vous pouvez personnaliser l’affichage en procédant de manière suivante : - Accédez au MENU en appuyant sur le centre de l’écran. - Sélectionnez « Configuration » dans la barre de SOUS MENU. - Sélectionnez « Afficher les PoI ». - La liste des PoI apparaît. Pour faire défiler la liste de tous les points d’intérêt, appuyez sur les flèches de droite. Si la case correspondante au PoI est cochée en rouge, cela signifie que le PoI apparaîtra sur l’écran en mode navigation. Pour tous les sélectionner ou désélectionner, appuyez sur « Tous ». Pour les sélectionner ou désélectionner un à un, appuyez sur le PoI correspondant. - Pour sauvegarder votre personnalisation, appuyez sur « OK ». NOTE : La flèche de retour vous permettra de revenir à la page précédente mais ne sauvegardera pas vos modifications. 5.6 Echelle Automatique L’échelle automatique permet de voir la carte de plus près et avoir plus de précisions lorsque vous arrivez à un croisement. Lorsque vous êtes sur une ligne droite, l’échelle automatique donne une vision dans un contexte plus large. Cette option est sélectionnée par défaut. Vous pouvez choisir de sélectionner ou non cette option en procédant de manière suivante : - Accédez au MENU en appuyant sur le centre de l’écran. - Sélectionnez « Configuration » dans la barre de SOUS MENU. - Sélectionnez _ pour faire défiler le menu. - Sélectionnez « Echelle Automatique ». - Choisissez « Oui » pour activer l’échelle automatique ou « Non » pour la désactiver. - Pour sauvegarder votre personnalisation, appuyez sur « OK ». NOTE : La flèche de retour vous permettra de revenir à la page précédente mais ne sauvegardera pas vos modifications. 5.7 Alerte radar Cette option permet de personnaliser vos alertes lors de la présence de radars ou de zones à risques. Note : Pour pouvoir être alerté des radars et zones à risques, il faudra initialiser votre Strabo sur www.snooper.fr et procéder à un téléchargement. Plus d’information dans la section IX 29 5.7.1 Afficher les radars Strabo peut vous avertir à l’approche d’une zone d’alerte par une fenêtre qui apparaîtra sur la gauche de l’écran en mode navigation. Vous pouvez choisir de sélectionner ou non cette option en procédant de manière suivante : - Accédez au MENU en appuyant sur le centre de l’écran. - Sélectionnez « Configuration » dans la barre de SOUS MENU. - Sélectionnez pour faire défiler le menu. - Sélectionnez « Alerte Radars ». - Appuyez sur « Afficher les alertes ». - Choisissez « Oui » pour activer la fenêtre d’alerte ou « Non » pour la désactiver. - Pour sauvegarder votre personnalisation, appuyez sur « OK ». NOTE : La flèche de retour vous permettra de revenir à la page précédente mais ne sauvegardera pas vos modifications. 5.7.2 Alerte vocale Strabo peut vous alerter vocalement et à l’aide de bips à l’approche d’une zone d’alerte. Vous pouvez choisir de sélectionner ou non cette option en procédant de manière suivante : - Accédez au MENU en appuyant sur le centre de l’écran. - Sélectionnez « Configuration » dans la barre de SOUS MENU. - Sélectionnez pour faire défiler le menu. - Sélectionnez « Alerte Radars ». - Appuyez sur « Alerte vocale ». - Choisissez « Oui » pour activer l’alerte vocale ou « Non » pour la désactiver. - Choisissez « Aigu » pour un bip aigu et « Grave » pour un bip grave. - Pour sauvegarder votre personnalisation, appuyez sur « OK ». NOTE : La flèche de retour vous permettra de revenir à la page précédente mais ne sauvegardera pas vos modifications. 5.7.3 Silence intelligent et automatique Strabo peut être réglé pour n’émettre des bips que lorsque vous êtes au dessus de la vitesse autorisée (silence intelligent). Strabo peut aussi diminuer le volume du bip d’alerte lorsque vous vous rapprochez de la zone d’alerte (silence automatique). Vous serez tout de même alerté vocalement et visuellement. Vous pouvez choisir de sélectionner ou non ces options en procédant de manière suivante : - Accédez au MENU en appuyant sur le centre de l’écran. - Sélectionnez « Configuration » dans la barre de SOUS MENU. - Sélectionnez pour faire défiler le menu. - Sélectionnez « Alerte Radars ». - Appuyez sur « Silence ». - Choisissez « Oui » pour activer le silence intelligent ou « Non » pour le désactiver. - Choisissez « Oui » pour activer le silence automatique ou « Non » pour le désactiver. - Pour sauvegarder votre personnalisation, appuyez sur « OK ». NOTE : La flèche de retour vous permettra de revenir à la page précédente mais ne sauvegardera pas vos modifications. 5.7.4 Alerte pour les écoles Strabo peut être réglé pour vous alerter à l’approche d’une école primaire aux heures ou les élèves entrent et sortent de classe. Vous pouvez choisir de sélectionner ou non cette option en procédant de manière suivante : - Accédez au MENU en appuyant sur le centre de l’écran. - Sélectionnez « Configuration » dans la barre de SOUS MENU. - Sélectionnez pour faire défiler le menu. - Sélectionnez « Alerte Radars ». - Appuyez sur « Ecole ». - Choisissez « Oui » pour activer les alertes Ecole ou « Non » pour les désactiver. - Pour sauvegarder votre personnalisation, appuyez sur « OK ». NOTE : La flèche de retour vous permettra de revenir à la page précédente mais ne sauvegardera pas vos modifications. 30 5.8 Alerte Vous pouvez personnaliser les sons émis par votre Strabo 5.8.1 Bip touches Cette fonction permet d’activer ou de désactiver les bips lorsque vous touchez l’écran du Strabo. Vous pouvez choisir de sélectionner ou non cette option en procédant de manière suivante : - Accédez au MENU en appuyant sur le centre de l’écran. - Sélectionnez « Configuration » dans la barre de SOUS MENU. - Sélectionnez pour faire défiler le menu. - Sélectionnez « Alerte ». - Appuyez sur « Bip touches ». - Choisissez « Oui » pour activer le bip lorsque vous touchez l’écran ou « Non » pour le désactiver. - Pour sauvegarder votre personnalisation, appuyez sur « OK ». NOTE : La flèche de retour vous permettra de revenir à la page précédente mais ne sauvegardera pas vos modifications. 5.8.2 Route alerte Cette fonction permet d’activer ou de désactiver le bip qui vous informe que vous n’êtes plus sur l’itinéraire recommandé par le Strabo lorsque vous êtes en mode navigation. Vous pouvez choisir de sélectionner ou non cette option en procédant de manière suivante : - Accédez au MENU en appuyant sur le centre de l’écran. - Sélectionnez « Configuration » dans la barre de SOUS MENU. - Sélectionnez pour faire défiler le menu. - Sélectionnez « Alerte ». - Appuyez sur « Route alerte ». - Choisissez « Oui » pour activer le bip lorsque vous n’êtes plus sur l’itinéraire recommandé ou « Non » pour le désactiver. - Pour sauvegarder votre personnalisation, appuyez sur « OK ». NOTE : La flèche de retour vous permettra de revenir à la page précédente mais ne sauvegardera pas vos modifications. 5.9 Etat du GPS Vous pouvez consulter la puissance de réception des signaux satellites ainsi que les coordonnées de votre position en procédant de manière suivante : - Accédez au MENU en appuyant sur le centre de l’écran. - Sélectionnez « Configuration » dans la barre de SOUS MENU. - Sélectionnez pour faire défiler le menu. - Sélectionnez « Etat du GPS ». - Pour revenir au menu « Configuration », appuyez sur la touche retour en bas à droite de l’écran. 31 5.10 Modifier la couleur de la carte Vous pouvez modifier la couleur de la carte de navigation en procédant de manière suivante : - Accédez au MENU en appuyant sur le centre de l’écran. - Sélectionnez « Configuration » dans la barre de SOUS MENU. - Sélectionnez pour faire défiler le menu. - Sélectionnez « Modifier couleur carte ». - Choisissez la carte de navigation que vous désirez en faisant défiler les cartes à l’aide des flèches de gauche ou de droite. - Pour sauvegarder votre personnalisation, appuyez sur « OK ». NOTE : La flèche de retour vous permettra de revenir à la page précédente mais ne sauvegardera pas vos modifications. 5.11 Version du Strabo Vous pouvez consulter la version de votre Strabo ainsi que de son logiciel en procédant de manière suivante : - Accédez au MENU en appuyant sur le centre de l’écran. - Sélectionnez « Configuration » dans la barre de SOUS MENU. - Sélectionnez deux fois pour faire défiler le menu. - Sélectionnez « Version ». - Pour revenir au menu « Configurer » appuyez sur la touche retour en bas à droite de l’écran. 6. Option de route Lorsque vous entrez une adresse de destination, vous pouvez choisir des options de route. Cette personnalisation peut être effectuée à chaque fois et quelque soit la façon dont vous entrez une adresse de destination. Pour sélectionner une option de route, appuyez sur l’option correspondante pour qu’elle soit cochée en rouge. Les options de route sont les suivantes : 6.1 Option de navigation 6.1.1 Temps le plus court Strabo connaît les limites de vitesse en fonction des routes et le temps nécessaire pour arriver jusqu’à votre destination. Cette option vous fera naviguer par l’itinéraire le plus rapide. « Temps le plus court » est choisi par défaut. 6.1.2 Distance la plus courte Strabo peut calculer votre itinéraire en empruntant les routes vous faisant parcourir le moins de kilomètres. Cette route sera la plus courte mais ne sera pas forcement la plus rapide. Note : Vous ne pouvez sélectionner que l’une des 2 options ci-dessus à la fois. 32 6.1.3 Eviter les péages Cette option vous permet de naviguer sans emprunter de routes payantes. 6.1.4 Eviter les autoroutes Cette option vous permet de naviguer sans emprunter d’autoroutes. Note : Vous pouvez sélectionner les 2 options ci-dessus en même temps. 6.2 Naviguer en évitant certaines routes Cette option ne peut être sélectionnée que si vous avez entré une adresse de destination. Si vous n’avez pas entré une adresse de destination l’option sera grisée. Vous pouvez éviter certaines routes selon les critères suivants : 6.2.1 Eviter par nom de route Si vous connaissez le nom ou le numéro d’une route, vous pouvez calculer l’itinéraire en évitant cette route. Pour cela procédez de manière suivante : - Dans options de route, sélectionnez « Naviguer en évitant ». - Sélectionnez « Eviter par nom de route ». - Choisissez la route que vous souhaitez éviter. Pour faire défiler la liste de toutes les routes, appuyez sur les flèches de droite. - Votre nouvel itinéraire en évitant la route sélectionnée se calcule et vous est présenté sur le résumé d’itinéraire. Note : Pour éviter plusieurs routes recommencez cette opération en sélectionnant une à une les routes que vous souhaitez éviter. Une fois le résumé d’itinéraire présenté, vous pouvez appuyer sur : - « GO » pour commencer la navigation. - « Simulation » pour voir la route qui sera empruntée. - « Opt. de Route » pour modifier les paramètres de route. - « Guide » pour voir les instructions de route. 6.2.2 Eviter route par distance Vous pouvez éviter plusieurs routes sur une distance que vous pouvez sélectionner. Cette option est surtout utilisée dans le cas d’un bouchon, d’un accident ou d’une zone de travaux. Pour éviter une route sur une certaine distance, procédez de manière suivante : - Dans options de route, sélectionnez « Naviguer en évitant ». - Sélectionnez « Eviter par distance ». - Choisissez parmi la liste la distance sur laquelle vous souhaitez être dévié. Pour faire défiler la liste de toutes les distances, appuyez sur les flèches de droite. - Votre nouvel itinéraire en évitant la distance sélectionnée se calcule et vous est présenté sur le résumé d’itinéraire. 33 Une fois le résumé d’itinéraire présenté, vous pouvez appuyer sur : - « GO » pour commencer la navigation. - « Simulation » pour voir la route qui sera empruntée. - « Opt. de Route » pour modifier les paramètres de route. - « Guide » pour voir les instructions de route. 6.2.3 Annuler route à éviter Pour annuler les déviations précédemment renseignées, procédez de manière suivante : - Dans options de route, sélectionnez « Naviguer en évitant ». - Sélectionnez « Annuler route à éviter ». L’itinéraire initial sera recalculé et vous est présenté sur le résumé d’itinéraire. Une fois le résumé d’itinéraire présenté, vous pouvez appuyer sur : - « GO » pour commencer la navigation. - « Simulation » pour voir la route qui sera empruntée. - « Opt. de Route » pour modifier les paramètres de route. - « Guide » pour voir les instructions de route. Note : Si vous avez déjà parcouru une distance sur la déviation, vous nouvelle route sera quelque peu différente de la route originale. Si vous n’avez pas précédemment sélectionné « Eviter par nom de route » ou « Eviter par distance », l’option « Annuler route à éviter » sera grisée. 6.3 Naviguer via Cette option permet de sélectionner un endroit spécifique par lequel vous souhaitez naviguer. Commencez par entrer votre adresse de destination finale puis procédez de manière suivante : - Dans options de route, sélectionnez « Naviguer via ». - Choisissez la façon dont vous voulez trouver l’adresse par laquelle vous souhaitez naviguer. - Une fois l’adresse renseignée, appuyez sur « Régler ». Une marque rouge est apparue sur l’option « Naviguer via ». - Appuyez sur « Calculer ». - Votre nouvel itinéraire en navigant par la route sélectionnée se calcule et vous est présenté sur le résumé d’itinéraire. Une fois le résumé d’itinéraire présenté, vous pouvez appuyer sur : - « GO » pour commencer la navigation. - « Simulation » pour voir la route qui sera empruntée. - « Opt. de Route » pour modifier les paramètres de route. - « Guide » pour voir les instructions de route. 6.4 Changer la position de départ Cette option permet de calculer un itinéraire mais d’un point de départ différent de celui où vous vous trouvez actuellement. Ceci permet par exemple de planifier un trajet. Commencez par entrer votre adresse de destination finale puis procédez de manière suivante : - Dans options de route, sélectionnez « Changer point de départ ». - Choisissez la façon dont vous voulez trouver l’adresse de départ. - Une fois l’adresse renseignée, appuyez sur « Régler ». - Un cadre rouge est apparu sur l’option « Changer point de départ ». - Appuyez sur « Calculer ». - Votre nouvel itinéraire en navigant par la route sélectionnée se calcule et vous est présenté sur le résumé d’itinéraire. Une fois le résumé d’itinéraire présenté, vous pouvez appuyer sur : - « GO » pour commencer la navigation. - « Simulation » pour voir la route qui sera empruntée. - « Opt. de Route » pour modifier les paramètres de route. - « Guide » pour voir les instructions de route. 34 7. Résumé d’itinéraire Strabo vous présentera systématiquement un résumé d’itinéraire lorsque vous entrez une adresse de destination. Il vous présentera les options suivantes : 7.1 Simulation Vous pouvez voir une simulation de la navigation étape par étape en appuyant sur « Simulation ». Pour revenir au résumé d’itinéraire appuyez sur la flèche de retour situé en bas à droite de l’écran. 7.2 Option de route Lorsque vous entrez une adresse de destination, vous pouvez choisir des options de route comme par exemple « Temps le plus court » ou « Eviter les péages ». Plus d’informations référez-vous à la section 6. 7.3 Guide Vous pouvez lire l’itinéraire complet étape par étape en appuyant sur « Guide ». Pour revenir au résumé d’itinéraire appuyer sur « Résumé ». 8. Menu Rapide Vous pouvez accéder au MENU RAPIDE en touchant le haut de l’écran (Ligne horizontal de 1 cm en haut de l’écran) lorsque vous êtes en mode navigation. Le MENU RAPIDE va apparaître automatiquement. Si vous n’appuyez sur aucune des options, le MENU RAPIDE va disparaître après approximativement 3 secondes. A partir du MENU rapide vous pouvez : - Modifier ou couper le volume. - Utiliser le zoom et faire défiler la carte. - Changer la vue 2D, 3D ou Nord. - Changer la vue de jour ou de nuit. - Annuler les alertes. 8.1 Volume 8.1.1 Ajustement du volume Vous pouvez ajuster le volume de manière suivante : - Accédez au MENU RAPIDE en appuyant sur le haut de l’écran. - Appuyez sur l’icône du volume. - Appuyez sur « » pour augmenter le volume et « » pour le baisser. Note : Cet ajustement est simplement momentané. Lorsque vous éteindrez puis rallumerez votre Strabo le volume se remettra à son niveau par défaut. Pour modifier le volume par défaut, référez vous à la section 5.2. 35 8.1.2 Suppression du son Vous pouvez supprimer le son de manière suivante : - Accédez au MENU RAPIDE en appuyant sur le haut de l’écran. - Appuyez sur l’icône du volume. - Appuyez sur l’icône du volume apparu. Il sera barré de rouge. Pour réactiver le volume, procédez de manière suivante : - Accédez au MENU RAPIDE en appuyant sur le haut de l’écran. - Appuyez sur l’icône du volume. - Appuyez sur l’icône du volume apparu barré de rouge. Note : Cet ajustement est simplement momentané. Lorsque vous éteindrez puis rallumerez votre Strabo le volume se remettra à son niveau par défaut. Pour modifier le volume par défaut, référez vous à 5.2. 8.2 Faire défiler la carte Pour zoomer ou faire défiler la carte, procédez de manière suivante : - Accédez au MENU RAPIDE en appuyant sur le haut de l’écran. - Appuyez sur l’icône représentant une croix multi directionnelle. - Pour voir la carte de plus près et avoir plus de précisions, appuyez sur « ». Pour voir la carte dans un contexte plus large, appuyez sur « ». En posant et en faisant glisser votre doigt sur l’écran, vous pouvez faire défiler la carte. - Pour revenir en MODE NAVIGATION, appuyez sur la flèche de retour en bas à droite de l’écran. Note : Vous pouvez également sauvegarder un point et l’ajouter à vos favoris. Pour cela procédez de manière suivante : - Accédez au MENU RAPIDE en appuyant sur le haut de l’écran. - Appuyer sur l’icône représentant une croix multi directionnelle. - Pour voir la carte de plus près et avoir plus de précisions, appuyez sur « ». Pour voir la carte dans un contexte plus large, appuyez sur « ». En posant et en faisant glisser votre doigt sur l’écran, vous pouvez faire défiler la carte. Une fois votre route surlignée en rouge, le nom de la route s’affiche en bas à gauche de l’écran. - Si vous êtes satisfait, appuyez sur « Menu rapide ». - Appuyez sur « Favoris ». - Vous pouvez changer le nom du favori si vous le désirez. - Appuyez sur « OK » pour mémoriser ce point dans vos favoris. 8.3 Sélection vue de jour ou de nuit La vue de jour est sélectionnée par défaut. Les couleurs sont plus lumineuses donc l’écran est plus lisible surtout lorsqu’il y a du soleil. Cependant lorsque vous roulez de nuit, vous pouvez changer l’écran pour une vue de nuit moins agressive pour les yeux. Pour changer les vues jour/nuit, procédez de manière suivante : - Accédez au MENU RAPIDE en appuyant sur le haut de l’écran. - Appuyez sur l’icône représentant un soleil ou une lune pour changer de vue. Note : Cet ajustement est simplement momentané. Lorsque vous éteindrez puis rallumerez votre Strabo la vue de jour se remettra par défaut. Pour modifier la luminosité de l’écran par défaut, référez vous à 5.1. 8.4 Activation/désactivation des alertes Vous pouvez activer/désactiver momentanément les alertes. Pour cela procédez de manière suivante : - Accédez au MENU RAPIDE en appuyant sur le haut de l’écran. - Appuyez sur l’icône représentant un radar. Note : Cet ajustement est simplement momentané. Lorsque vous éteindrez puis rallumerez votre Strabo l’activation/désactivation des alertes se remettra par défaut. Pour modifier l’activation/désactivation des alertes par défaut, référez vous à 5.8 36 8.5 Echelle carte Vous pouvez à tous moment faire varier manuellement l’échelle de la carte. Pour cela procédez de manière suivante : - Accédez au MENU RAPIDE en appuyant sur le haut de l’écran. - Pour voir la carte de plus près et avoir plus de précisions, appuyez sur « ». Pour voir la carte dans un contexte plus large, appuyez sur « ». 9. Comprendre les informations a l’écran Distance jusqu’à la prochaine intersection ou instruction Lorsque vous êtes en MODE NAVIGATION, Strabo vous donne des instructions dans une fenêtre orange à droite de l’écran. Cette fenêtre vous indique le nom de la prochaine route que vous allez emprunter et la distance qui vous en sépare. La ligne rouge indique clairement la route à suivre. Prochaine route que vous emprunterez Distance restante avant la prochaine instruction Temps restant jusqu’a destination (pour afficher l’heure d’arrivée, appuyer sur temps restant) Distance restante à parcourir Nom de la route actuelle Prochain tournant Lorsque vous approchez de votre prochain tournant, la fenêtre orange indiquera précisément les instructions à suivre. Cet exemple indique que vous approchez d’un rond point et que vous devez prendre la sortie indiquée pour rejoindre cette route. Distance vous séparant du rond point. 37 Les Alertes Pendant votre trajet, Strabo vous avertira des dangers que vous soyez en mode navigation ou non. Type d’alerte Pour plus d’information sur les alertes, référez vous à la section 5.7 de ce manuel. Limite de vitesse Distance vous séparant du danger Votre vitesse actuelle 10. Alertes et points d’utilisateur Votre Strabo vous alerte de la présence de radars et de zone à risques. Pour pouvoir utiliser cette fonction vous devez avant tout enregistrer et mettre à jour votre Strabo (voir section V et IX). 10.1 Annonce des alertes Lorsque vous approchez d’une zone d’alerte, Strabo vous avertira à l’avance de la façon suivante : - Alerte vocale (type d’alerte, limite à respecter). - Alerte visuelle (type d’alerte, limite à respecter, distance vous séparant du danger). - Alerte sonore (bips d’alerte qui s’accélèrent au fur et à mesure que vous vous rapprochez). Pour annuler les alertes sonores, appuyez sur la fenêtre d’alerte. Le logo confirme que l’alerte sonore est en silence. Note : Vous pouvez personnaliser vos alertes. Pour cela référez vous a la section 5.7. 10.2 Rentrer un point d’utilisateur Lorsque vous désirez insérer vos propres points d’alerte, appuyez sur le bouton « M », à l'ecran pendant approximativement 2 secondes. Pour sauvegarder votre point d’utilisateur, appuyez sur « OK » et sur « Annuler » si vous ne souhaitez pas sauvegarder votre point utilisateur. 10.3 Supprimer des points d’utilisateur Vous pouvez effacer un à un vos points d’alerte personnel ou tous en une seule fois. Si lorsque vous insérez un nouveau point d’utilisateur, le message « Mémoire pleine » apparaît, vous devrez supprimer des points d’utilisateur. 10.3.1 Supprimer un point d’utilisateur Pour supprimer un point d’utilisateur, procédez de manière suivante : - Accédez au MENU en appuyant sur le centre de l’écran. - Sélectionnez « Mes Favoris » dans la barre de SOUS MENU. - Sélectionnez « Points d’utilisateur ». - Choisissez le point d’utilisateur que vous souhaitez supprimer. Pour faire défiler la liste de tous les points d’utilisateur, appuyez sur les flèches de droite. - Appuyez sur « Effacer ». 10.3.2 Supprimer tous les points d’utilisateur Pour supprimer tous les points d’utilisateur, procédez de manière suivante : - Accédez au MENU en appuyant sur le centre de l’écran. - Sélectionnez « Mes Favoris » dans la barre de SOUS MENU. - Sélectionnez « Points d’utilisateur ». - Appuyez sur «Tout effacer ». - Confirmez en appuyant sur « OK ». 38 10.4 Distance d’alerte Strabo vous avertit à l’avance de la présence de radars ou de zones à risques. La fonction AutoRange sélectionne la distance d’alerte en fonction de la vitesse à respecter. Distance d’alerte pour les radars Limite de vitesse 30 Km/h 40 Km/h 50 Km/h 70 Km/h 90 Km/h 100 Km/h 110 Km/h 130 Km/h Distance d’alerte 200m 250m 250m 300m 350m 400m 450m 500m Distance d’alerte pour les zones à risques Limite de vitesse 30 Km/h 50 Km/h 90 Km/h 110 Km/h 130 Km/h Distance d’alerte 300m 350m 400m 500m 700m 39 Lecteur MP3 & Options du système Appuyer sur le bouton EXIT pour sortir du mode navigation et accéder au MENU du Strabo . L’écran suivant s’affichera avec 3 choix: Navigateur & avertisseur de radars Lecteur MP3 Options de système Options de système Appuyer sur pour afficher le menu des options du système. Pour retourner au Menu principal à tout moment, Appuyer sur le bouton Langue Appuyer sur le bouton dans le menu système pour en changer la langue. Appuyer sur les boutons refuser la langue proposée. pour trouver votre langue, puis Appuyer sur 40 ou pour accepter ou Luminosité Appuyer sur le bouton dans le menu système pour en changer la luminosité. Appuyer sur les boutons haut pour régler la luminosité, puis Appuyer sur refuser la luminosité affichée. ou pour accepter ou Appuyer sur les boutons de la deuxième ligne pour régler le temps de mise en veille. Il y a 6 options de mise en veille : --: La luminosité sera allumée constamment et le mode de mise en veille est désactive. 5: La luminosité sera allumée pour 5 minutes pour ensuite entrer en mode de mise en veille et ainsi de suite en choisissant 10, 30, 60 ou 120 minutes. Ensuite, appuyer sur Date & Heure Appuyer sur le bouton ou pour accepter ou refuser. dans le menu système pour en changer la date & l’heure. Appuyer sur les boutons pour choisir votre zone horaire. Appuyer sur les boutons près de la date pour la changer et Appuyer sur les boutons près de l’heure pour la changer. Appuyer sur le bouton pour accepter les changements et retourner dans le menu principal. 41 Volume Appuyer sur le bouton Appuyer sur les boutons rejeter votre réglage. Statut de la batterie Appuyer sur le bouton Appuyer sur le bouton Calibrage de l’écran Appuyer sur le bouton dans le menu système pour ajuster le Volume. pour régler le volume et ensuite Appuyer sur ou pour accepter ou dans le menu système pour vérifier le niveau de la batterie. pour retourner vers le menu principal. dans le menu système pour calibrer l’affichage LCD. Appuyer sur le bouton + au fur et a mesure qu’il se déplace autour de l’écran. Quand le calibrage est fini, le signe + disparaîtra. Appuyer n’ importe où à l’écran pour retourner au menu principal . 42 Lecteur MP3 Pour utiliser la fonction Lecteur MP3 de votre Strabo, vous devrez utiliser votre propre carte SD avec votre musique téléchargée. Vous ne pourrez pas utilisez la fonction Navigation pendant que vous êtes en mode Lecteur MP3. Vous devez retirer la carte SD Cartographie Strabo qui se situe sur le coté de l’appareil et insérez votre propre carte SD/MMC contenant vos fichiers MP3 et WMA. Le lecteur peut lire des fichiers MP3 et WMA. NB: Prenez soins de la carte SD Cartographie Strabo. Vous ne pourrez pas utiliser le mode navigation sans cette carte. Une carte SD Cartographie Strabo de remplacement coûte 129€ pour un pays et 199€ pour l’Europe complète. Pour télécharger vos fichiers MP3 et WMA : 1. Insérez votre propre carte SD avec votre music téléchargée 2. Allumez l’appareil Pour écouter votre musique : - Appuyez sur le bouton pour accéder au mode Lecteur MP3 Dans le MENU, appuyez sur le bouton pour voir la liste de chansons comme ceci : Si il n’y a pas de chansons dans votre liste, appuyez sur pour ajouter des chansons. 43 Appuyez 2 fois sur l’icône MMC_storage pour voir apparaître le contenu de votre carte SD. Sélectionnez les chansons que vous souhaitez transférer et appuyez sur le bouton a pour confirmer. Les chansons transférées apparaissent comme ceci : Appuyez 2 fois sur le titre d’une chanson pour l’écouter. Ecran d’aide IDans le menu de lecture ou de choix de chanson, appuyer sur pour ouvrir l’écran d’aide : Pendant la lecture, appuyer sur pour retourner a la chanson précédente. Pendant la lecture, appuyer sur pour aller a la chanson suivante. Pendant la lecture, appuyer sur pour mettre en pause, ou appuyer pour re-lire. Pendant la lecture, appuyer sur pour arrêter la lecture. Pendant la lecture, appuyer sur pour répéter toutes les chansons de la liste. Pendant la lecture, appuyer sur pour lire la chanson en lecture seulement. Pendant la lecture, appuyer sur pour lire les premières 15 sec de chaque chanson. Pendant la lecture, appuyer sur pour lire la chanson choisie en continu. Pendant la lecture, appuyer sur pour lire les chansons de la liste dans l’ordre Pendant la lecture, appuyer sur pour lire les chansons dans un ordre aléatoire. Pendant la lecture, appuyer sur pour baisser le son. Pendant la lecture, appuyer sur pour augmenter le son. Dans le menu, appuyer sur pour ouvrir le menu de liste de lecture. Dans le menu, après avoir choisi une liste de chansons, appuyer sur pour sauvegarder la liste. Dans le menu, sélectionner des chansons et appuyer sur pour ajouter les chansons a la liste de lecture. Dans le menu, sélectionner des chansons et appuyer sur pour supprimer les chansons de la liste de lecture. Dans tous les menus, appuyer sur pour sortir du menu. Pendant la lecture, appuyer sur pour ouvrir la liste de lecture. Pendant la lecture, appuyer sur pour ouvrir le menu des equalizers. Dans tous les menus, appuyer sur pour ouvrir le menu de fonction des boutons. Dans tous les menus, appuyer sur pour revenir eu menu précèdent. Appuyer sur pour sélectionner le réglage EQ dans le menu equalizer. 44 Fonction Bluetooth Ce produit est équipé de la fonctionnalité Bluetooth. Vous pouvez vous en servir de kit main libre avec un téléphone portable lui aussi Bluetooth. Dans le Menu Principal, appuyer sur la touche pour entrer dans le menu Bluetooth, comme ci-dessous: Pour revenir au menu principal, appuyer sur la touche Blue Tooth Manager Dans le menu Bluetooth, appuyer sur la touche dans le menu Bluetooth pour entrer dans le menu Bluetooth Manager, comme ci-dessous: Coupler le Strabo avec un téléphone portable Etape 1 – Rechercher un dispositif Bluetooth La commande ‘Search BT Device’ vous permet de rechercher tous les dispositifs Bluetooth disponibles près du Strabo. Appuyer sur la touche ‘Search BT Device’ pour lancer la recherche et tous les produits trouvés par le Strabo sont listés dans le menu comme dans l’exemple ci-dessous: Remarque: Avant la recherche, s’assurer que la fonction Bluetooth du téléphone portable est allumée et que le téléphone est visible aux autres dispositifs Bluetooth. 45 Pendant la recherche et si nécessaire, appuyer sur la touche pour arrêter la recherche comme ci-dessous: Dans le menu, appuyer sur la touche pour relancer la recherché de dispositifs Bluetooth; appuyer sur la touche pour effacer le dispositif Bluetooth sélectionné. Etape 2 – Coupler le Strabo avec un téléphone portable Dans la liste des dispositifs Bluetooth que le Strabo a détectés, appuyer sur celui à sélectionner et ensuite appuyer sur la touche pour coupler le Strabo et le dispositif Bluetooth sélectionné, comme ci-dessous: Utiliser le clavier pour entrer un mot de passe de votre choix (par exemple 1234), et appuyer sur la touche pour envoyer ce mot de passe vers le téléphone portable. Apres réception du signal du Strabo, une demande de mot de passe apparaît à l’écran du portable. Utiliser le clavier du téléphone pour entrer le même mot de passe créé sur le Strabo. L'écran suivant apparaîtra: Dans le menu, l’icône montre que le Strabo et le téléphone portable sélectionnés ont été couplés avec succès. Si nécessaire, appuyer sur la touche pour les découpler. Activer le profile Bluetooth Apres avoir couplé le Strabo et le téléphone portable, appuyer sur la touche rechercher le profil du téléphone, et l’écran suivant apparaîtra: 46 dans le menu Bluetooth Manager pour Dans le menu, appuyer sur la touche pour activer le profile sélectionné, comme ci-dessous: Lorsque le Strabo s’est bien connecté au téléphone portable, un menu Bluetooth proche de l’écran suivant sera affiché : Il est aussi possible d’utiliser la fonction Raccourci pour afficher les connexions récentes et activer ou désactiver un profile récent facilement. Dans le menu Bluetooth Manager, appuyer sur la touche Shortcut et un écran comme celui ci dessous apparaîtra: Dans le menu, appuyer sur la touche effacer la connexion sélectionnée pour activer la connexion sélectionnée; appuyer sur la touche Déconnecter le Strabo du dispositif Bluetooth Dans le menu Bluetooth Manager, appuyer sur la touche pour pour déconnecter le Strabo du dispositif Bluetooth. Réglages Bluetooth Dans le menu Bluetooth Manager, appuyer sur la touche pour entrer dans le menu Réglages Bluetooth, comme ci-dessous: Dans ce menu, vous pouvez appuyer sur les carrés jaunes pour sélectionner ou annuler ces commandes; appuyer sur la touche pour sauvegarder vos réglages; appuyer sur la touche pour annuler les changements et sortir du menu. 47 Profiles actifs courants Appuyer sur la touche dans le menu Bluetooth Manager pour entrer dans le menu Connexion Active qui affiche les profiles actifs courants, comme ci-dessous: Dans le menu Connexion Active, appuyer sur la touche pour rendre le profil Bluetooth inactif. Clavier de téléphone Le clavier de téléphone est seulement disponible quand le Strabo est bien connecté à un téléphone portable Bluetooth. Dans le menu principal, appuyer sur la touche pour entrer dans le menu du clavier de téléphone, comme ci-dessous: Dans le menu du clavier de téléphone, appuyer sur la touche pour entrer un contact. pour ouvrir le Carnet d’Adresses; appuyer sur la touche Rentrer le numéro de téléphone avec le clavier du Strabo, et appuyer sur la touche celui ci-dessous apparaîtra: Dans le menu Talking; • Appuyer sur les touches ou pour régler le volume • Appuyer sur la touche pour éteindre ou rallumer le haut-parleur • Appuyer sur la touche pour raccrocher • Appuyer sur la touche Bluetooth pour retourner vers le menu principal • Appuyer sur la touche pour parler a travers le téléphone portable; appuyer pour reparler a travers le Strabo • Appuyer sur la touche , un clavier apparaîtra, il peut servir a entrer d’autres numéros, tel un numéro d’extension par exemple. 48 pour l’appeler; un écran comme Carnet d’adresses Dans le menu Bluetooth, appuyer sur la touche pour ouvrir le carnet d’adresses, comme ci-dessous: Dans le carnet d’adresses, appuyer sur les touches pour faire circuler la liste des contacts. Vous pouvez choisir un numéro de téléphone en le sélectionnant et en appuyant ensuite sur la touche sur la touche pour effacer le numéro sélectionné; appuyer sur la touche Appuyer sur la touche pour l’appeler directement. Appuyer pour retourner au menu précédent. pour ajouter un contact à la liste, écran suivant apparaîtra: Dans le menu, tapoter 2 fois sur le champ à droite de la catégorie que vous voulez éditer, par exemple: ”Nom”, et ensuite votre entrée en utilisant le clavier affiché: Appuyer sur la touche pour confirmer et sauvegarder. Apres avoir édité les catégories désirées, appuyer sur la touche touche pour effacer les informations entrées. pour sauvegarder les informations; appuyer sur la Pour éditer un numéro de téléphone, le tapoter 2 fois dans le carnet d’adresse et l’écran suivant apparaîtra: 49 Appels récents Dans le menu Bluetooth, appuyer sur la touche Dans le menu; • Appuyer sur la touche pour afficher une liste d’appels récents, comme ci-dessous: pour afficher la liste d’appels récents reçus. • Appuyer sur la touche pour afficher la liste d’appels récents faits. • Appuyer sur la touche pour afficher la liste d’appels récents non répondus. • Appuyer sur la touche pour effacer l’appel sélectionné. • Appuyer sur la touche pour effacer tous les appels récents. • Appuyer sur la touche pour revenir au menu précédent • Appuyer sur la touche Dans le menu, appuyer sur la touche pour ajouter le numéro sélectionné au carnet d’adresses, comme ci-dessous: pour confirmer. Rappel Dans le menu Bluetooth, appuyer sur la touche pour rappeler le dernier numéro. Activer la dernière connexion Dans le menu Bluetooth, appuyer sur la touche pour activer la dernière connexion, comme ci-dessous: 50 XII. Résoudre ses problèmes de mises à jour En cas de problèmes pour mettre à jour votre Strabo, nous vous conseillons de consulter la liste d’erreurs possibles dans la Partie A avant de nous contacter. Si, après avoir suivi toutes les instructions, vous avez toujours des difficultés, merci d’envoyer un e-mail à : info@snooper.fr, en nous décrivant votre problème. Pour nous permettre de vous répondre le plus vite possible, merci d’indiquer le plus d’informations possibles telles que vos nom, téléphone, numéro de série de le Strabo, système d’opération, messages et codes d’erreur ou toute autre information. Un de nos techniciens répondra dès que possible. Vous pouvez aussi contacter notre équipe de support technique par téléphone au 0873 718 719 (Prix d’un appel local partout en France) Ce guide est divisé en deux parties : la partie A est une liste des problèmes de mises à jour les plus courants qui vous aidera à résoudre des erreurs éventuelles. La partie B contient des explications possibles sur les messages d’erreurs potentiels qui pourraient être affichés par votre système d’exploitation ou par le logiciel de mises à jour. PARTIE A 1. Avez-vous initialisé votre Strabo? Vous ne pourrez pas télécharger les mises à jour avant d’avoir initialisé votre Strabo. Si l’unité n’a pas été initialisée, un message s’affichera vous indiquant que votre produit n’a pas été initialisé (voir section V). Merci d’appeler notre service d’enregistrement au 0873 718 719 ou enregistrez votre produit par Internet sur notre site www.snooper.fr à la section « Initialiser votre SNOOPER ». 2. le Strabo est-il connecté? le Strabo doit être allumé AVANT de le connecter au PC. le Strabo n’est pas alimenté par le câble USB et doit être bran ché à une prise murale. Veuillez utiliser l’adaptateur fourni avec votre produit et branchez le dans la prise DC 5V au dos de le Strabo. Pour allumer l’unité, appuyer sur le bouton de veille sur la gauche pendant 3 secondes. Pendant que le logiciel interne de le Strabo se charge, un écran d’information et de sécurité apparaît pour quelques secondes. Vous pouvez ensuite connecter le Strabo au PC. 3. Quel système d’exploitation avez-vous sur votre ordinateur? Le logiciel de mise à jour de le Strabo ne fonctionnera que sur les systèmes d’exploitation Windows suivants : Windows 98 Deuxième Edition, Windows Millénium, Windows 2000 et Windows XP. Le logiciel ne marchera pas avec Windows 95 ; les systèmes d’exploitation Apple Macintosh ne sont pas supportés. Pour déterminer quel système d’exploitation vous avez sur votre ordinateur : a) Faire un click droit sur l’icône « Poste de Travail » de votre Bureau et sélectionner « Propriétés » b) Quand la fenêtre « Propriétés système » s’ouvre, l’onglet Général est affiché par défaut. Le système d’exploitation est affiché dans la section Système. Si vous n’avez pas d’icône « Poste de Travail » sur votre bureau, vous pouvez trouver cette information en allant dans le Panneau de Configuration. Double cliquer sur l’icône Système et la fenêtre « Propriétés système » s’affichera comme indiqué dans b) ci dessus. 4. Avez-vous installer le pilote USB pour le câble USB (seulement pour les utilisateurs de Windows 98SE (DE) ou de Windows Millénium) Si le pilote du câble USB n’est pas installé, le Strabo ne peut pas communiquer avec le PC. Pour vérifier si les pilotes ont été correctement installés, double cliquer sur l’icône « Poste de Travail » sur votre Bureau et vérifier si il y a un nouveau lecteur de disque disponible. S’il ne s’affiche pas, il est possible que le câble USB n’ait pas été installé correctement. Pour vérifier si l’installation du matériel a échouée : Cliquer droit sur l’icône « Poste de Travail » et cliquer gauche sur l’option « Propriétés ». Dans la nouvelle fenêtre, cliquer sur l’onglet « Matériel » et ensuite sur le bouton « Gestionnaire de périphériques ». Essayer de repérer si il y a dans la liste une option « Autre matériel » avec un point d’exclamation ou d’interrogation jaune. Si il y en a une, débrancher le Strabo du câble USB, placer le Cd-rom d’installation de logiciels dans votre lecteur de DVD/CD-ROM. Quand le menu s’affiche, sélectionner votre système d’exploitation et cliquer sur le bouton « Installer USB ». Suivre les instructions à l’écran pour installer les pilotes USB. Une fois que l’installation est terminée, fermer la fenêtre de menu et connecter le Strabo au câble USB. Le système d’exploitation détectera le nouveau matériel et l’installera. 51 5. Le câble USB fourni avec le Strabo est-il connecté correctement? Merci de vérifier que le câble USB est bien connecté au PC. S’assurer que le petit connecteur est branché dans la prise USB au dessous du Strabo. Ne le brancher que quand l’écran d’information et de sécurité s’affiche après avoir allumer le Strabo. 6. Avez-vous installé le logiciel de mise à jour Strabo sur votre PC? Si le logiciel n’est pas installé, les mises à jour ne seront pas possibles. Une fois que le logiciel est installé, une nouvelle icône apparaîtra dans le cadre système près de l’horloge. L’icône ressemble à celle-ci : Pour vérifier si vous avez la dernière version du logiciel, visitez www.snooper.fr dans la section « support technique ». Double cliquer sur l’icône Strabo dans votre cadre système, regarder en haut de la fenêtre qui s’ouvre et vous verrez le numéro de la version entre parenthèses comme ceci : Sélectionnez les données à télécharger dans le menu, puis connectez votre Strabo Dans cet exemple, le numéro de la version est v0.1.8 7. L’ordinateur est t’il connecté à Internet? Le logiciel de mise à jour doit télécharger un fichier directement de notre serveur et ceci ne peut se faire que s’il existe une connexion Internet. C’est pourquoi il faut s’assurer que votre PC est connecté à Internet soit par une connexion modem, soit par une connexion ADSL avant de commencer à télécharger la base de données sur votre Strabo. 8. Quelle version de Internet Explorer / Netscape Navigator utilisez-vous? Le logiciel ne fonctionnera que si vous avez Internet Explorer ou Netscape Navigator 4.5 ou plus. Pour vérifier quelle version d’Internet Explorer vous avez, ouvrez votre navigateur, cliquer sur le menu « Aide » et sélectionner « A Propos d’Internet Explorer ». La version de votre navigateur Internet devrait maintenant s’afficher. Si vous avez une version antérieure à 4.5 (par exemple 4.0), fermer la fenêtre, cliquer sur le menu « Outils » et sélectionner « Mise à jour Windows ». Ceci vous enverra vers le site Internet de Microsoft où vous pouvez télécharger la version d’Internet Explorer la plus récente. PARTIE B Si, après avoir effectué toutes les vérifications de la partie A, vous avez toujours des problèmes ou vous avez eu un message d’erreur, veuillez lire les instructions suivantes : 1. MESSAGE D’ERREUR: “Erreur d’initialisation” ou “Erreur 429: Active X ne peut pas créé l’objet” Si le logiciel de mise à jour du Strabo vous affiche un des messages d’erreur ci-dessus et que vous êtes à jour avec vos mises à jour critiques et Packs de Service, il se peut que vous deviez installer Windows Script 5.6 pour Windows 2000 et XP de Microsoft qui n’est pas inclus dans le site de mise à jour de Microsoft. Ouvrez votre navigateur Internet et allez sur le site de Microsoft. Tapez « Windows Script 5.6 » dans le champ de recherche en haut à droite de la page. Le premier résultat vous fournira un lien qui vous permettra de télécharger le logiciel. Une fois téléchargé, il vous faudra l’installer. 2. MESSAGE D’ERREUR – “Le produit n’a pas encore été active.” Veuillez aller à l’étape 1 de la Partie A pour plus de détails. 3. MESSAGE D’ERREUR – “ Un problème est apparu pendant la connexion au serveur Enigma” Si vous avez le message d’erreur ci-dessus, cela veut normalement dire qu’il y a quelque chose qui empêche la communication entre le logiciel el le serveur Enigma, en général un Pare-feu. Windows XP est équipé d’un « Pare Feu de connexion Internet » inclus. En fonction du Pack de Service que vous avez pour votre système d’exploitation, il faudra que vous accédiez aux options de réglage de votre Pare Feu pour autoriser le logiciel. Nous vous conseillons d‘utiliser le Pack de Service 2, car la configuration est plus facile. Veuillez retourner vers l’étape 3 de la Partie A pour voir comment déterminer quelle version de Pack vous avez. Si vous avez un Pare Feu sur votre ordinateur, le logiciel de mise à jour du Strabo semblera s’arrêter et c’est à ce moment que votre Pare Feu vous informera que le logiciel Strabo essaie de se connecter à Internet. Veuillez vous assurer que vous autoriser l’accès au logiciel. 52 rVeuillez lire les messages affichés par votre Pare Feu attentivement avant de choisir votre option. Si vous n’autorisez pas l’accès à Internet au logiciel, la mise à jour échouera. Si votre Pare Feu n’affiche pas de message, désinstallez le logiciel, réinstallez le et essayez une nouvelle mise à jour. Avertissement : Nous ne vous conseillons pas de désactiver votre logiciel Pare Feu pour mettre à jour votre Strabo. Nous ne pouvons vous conseiller sur les réglages d’un logiciel d’une autre compagnie. Nous ne pouvons pas non plus être tenus pour responsable pour toute action entreprise par l’utilisateur qui rend le PC plus vulnérable aux virus ou autre logiciels frauduleux. Tout changement aux réglages du Pare Feu sont effectués seulement à l’initiative de l’utilisateur. Nous vous recommandons de contacter la compagnie qui commercialise le Pare Feu pour plus d’information sur sa configuration. 53 XIII. Spécifications techniques Processeur (CPU) OS Mémoire Récepteur GPS Antenne GPS LCD display Interface Haut parleur Batterie Alimentation Current PXA-255 (Xscale microarchitecture core ), 300Mhz Linux 4.2.X Flash 128MB SDRAM 64MB SiRF Star III (Chip Set) In-built GPS Antenna 3.5", TFT Digital LCD (320x240) Ecran tactile Haut parleur (36pi size) Li-Ion Rechargeable, 1350mAH 5V DC opérationnel 500mA (Normal) en utilisation 850mA (Normal) en charge 1.35A (Normal) en utilisation et chargement XIV. Accessoires Les accessoires de remplacement et supplémentaire sont disponible à la vente, veuillez nous contacter pour plus de renseignements sur les tarifs. XV. Garantie et service après vente Votre Strabo est garantie pour une période de deux ans. Si pour une raison ou pour une autre vous pensez que votre Indago est défectueux, veuillez nous contacter avant de nous retourner votre produit. Contact SNOOPER France : T : 0873 718 719 (prix d’un appel local partout en France) info@snooper.fr Performance Products Ltd. Cleaver House, Sarus Court, Stuart Road, Manor Park, Runcorn WA7 1UL. Tel : 0044 870 78 70 700 www.performance products.co.uk 54 ">
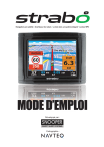
Link público atualizado
O link público para o seu chat foi atualizado.
