Lenovo THINKPAD S440 ULTRABOOK (20AY006EFR) Manuel utilisateur
PDF
Télécharger
Document
Guide d'utilisation ThinkPad S440 Remarques : Avant d'utiliser le présent document et le produit associé, prenez connaissance des informations suivantes : • Consignes de sécurité, Déclaration de garantie et Guide de configuration • Regulatory Notice • « Consignes de sécurité » à la page vi • Annexe D « Remarques » à la page 143 Les documents Consignes de sécurité, Déclaration de garantie et Guide de configuration et Regulatory Notice sont disponibles sur le site Web. Pour les consulter, accédez au site http://www.lenovo.com/ThinkPadUserGuides et suivez les instructions à l'écran. Première édition (Juillet 2013) © Copyright Lenovo 2013. REMARQUE SUR LES DROITS LIMITES ET RESTREINTS : si les données ou les logiciels sont fournis conformément à un contrat « General Services Administration » (« GSA »), l'utilisation, la reproduction et la divulgation sont soumises aux restrictions stipulées dans le contrat n° GS-35F-05925. Table des matières A lire en premier . . . . . . . . . . . . v Consignes de sécurité. . . . . . . . . . . . . vi Conditions nécessitant une intervention immédiate. . . . . . . . . . . . . . . vii Consignes de sécurité . . . . . . . . . . vii Chapitre 1. Présentation du produit. . . 1 Localisation des commandes, des connecteurs et des voyants de l'ordinateur . . . . . . . . . . Vue avant . . . . . . . . . . . . . . . Vue du côté droit . . . . . . . . . . . . Vue du côté gauche . . . . . . . . . . . Vue de dessous . . . . . . . . . . . . Voyants d'état . . . . . . . . . . . . . Localisation des informations importantes relatives au produit . . . . . . . . . . . . . . . . Type de machine et étiquette de modèle. . . Etiquette d'identification FCC et numéro de certification IC . . . . . . . . . . . . . Etiquette du certificat d'authenticité . . . . Étiquette Genuine Microsoft . . . . . . . Fonctions. . . . . . . . . . . . . . . . . Spécifications . . . . . . . . . . . . . . . Environnement d'exploitation . . . . . . . . . Programmes Lenovo . . . . . . . . . . . . Accès aux programmes Lenovo sous Windows 7 . . . . . . . . . . . . . . Accès aux programmes Lenovo sous Windows 8 . . . . . . . . . . . . . . Présentation des programmes Lenovo . . . Chapitre 2. Utilisation de votre ordinateur . . . . . . . . . . . . . . . Enregistrement de votre ordinateur. . . . . Foire aux questions . . . . . . . . . . . Utilisation de l'écran multitactile . . . . . . Touches spéciales . . . . . . . . . . . Utilisation du dispositif de pointage ThinkPad Gestion de l'alimentation. . . . . . . . . Vérification de l'état de la batterie . . . Utilisation du boîtier d'alimentation . . . Chargement de la batterie . . . . . . Augmentation de la durée de vie de la batterie . . . . . . . . . . . . . . Gestion de la charge de la batterie . . . Modes d'économie d'énergie . . . . . Connexion au réseau . . . . . . . . . . Connexions Ethernet . . . . . . . . © Copyright Lenovo 2013 . . . . . . 1 1 3 5 6 7 . . 8 8 . 9 10 10 11 12 12 13 13 15 16 19 . . . . . . . . . . . . . . . . . . 19 19 21 24 26 27 27 28 28 . . . . . . . . . . 29 29 29 31 31 Connexions sans fil . . . . . . . . . Présentations et multimédia . . . . . . . Modification des paramètres d'affichage. Utilisation d'un écran externe . . . . . Utilisation de la fonction d'extension du bureau . . . . . . . . . . . . . . Définition d'une présentation . . . . . Utilisation de la fonction Switchable Graphics Utilisation des dispositifs audio . . . . . . Utilisation de la caméra . . . . . . . . . Utilisation d'une carte mémoire . . . . . . Insertion d'une carte mémoire . . . . . Retrait d'une carte mémoire. . . . . . . . . . . . . . 32 35 35 35 . . . . . . . . . . . . . . . . 36 37 38 38 39 39 40 40 Chapitre 3. Vous et votre ordinateur . 41 Accessibilité et confort . . . . . . . Informations relatives à l'ergonomie Confort . . . . . . . . . . . . Informations d'accessibilité . . . . Voyager avec votre ThinkPad . . . . . Conseils pour voyager . . . . . . Accessoires de voyage . . . . . . . . . . . . . . . . . . . . . . . . . . . . . . . . . 41 41 42 43 43 43 44 Chapitre 4. Sécurité . . . . . . . . . . 45 Utilisation de mots de passe . . . . . . . . . Saisie de mots de passe . . . . . . . . . Mot de passe à la mise sous tension . . . . Mots de passe d'accès au disque dur. . . . Mot de passe superviseur . . . . . . . . Sécurité du disque dur . . . . . . . . . . . Configuration du processeur de sécurité . . . . Utilisation du lecteur d'empreintes digitales . . . Consignes de suppression de données du disque dur ou de l'unité SSD . . . . . . . . . . . . Utilisation de pare-feu . . . . . . . . . . . . Protection des données contre les virus . . . . . 45 45 45 46 48 50 51 52 Chapitre 5. Présentation générale de la récupération . . . . . . . . . . . . Présentation de la récupération sous Windows 7 Création et utilisation d'un support de récupération . . . . . . . . . . . . . Exécution d'opérations de sauvegarde et de récupération . . . . . . . . . . . . . Utilisation de l'espace de travail Rescue and Recovery . . . . . . . . . . . . . . Création et utilisation d'un support de récupération d'urgence . . . . . . . . 54 55 55 57 . 57 . 57 . 59 . 59 . 61 i Réinstallation des pilotes de périphérique et des applications préinstallés . . . . . . . Résolution des incidents de récupération . . Présentation de la récupération sous Windows 8 . Actualisation de votre ordinateur . . . . . . Réinitialisation des paramètres par défaut de votre ordinateur . . . . . . . . . . . . Utilisation des options de démarrage avancées . . . . . . . . . . . . . . . Récupération de votre système d'exploitation si Windows 8 ne démarre pas . . . . . . . Création et utilisation d'un support de récupération . . . . . . . . . . . . . . Chapitre 6. Remplacement de périphériques . . . . . . . . . . . . . Protection antistatique . . . . . . . . . . Désactivation de la batterie intégrée . . . . . Remplacement du cache de la base . . . . . Remplacement de l'unité de disque dur ou de l'unité SSD . . . . . . . . . . . . . . . Remplacement d'un module de mémoire . . . Remplacement de la mini-PCI ExpressCard pour la connexion au réseau local sans fil . . . . . Remplacement de la batterie de secours . . . 62 62 63 63 63 64 64 64 67 . . . 67 67 68 . . 69 71 . . 72 75 Chapitre 7. Etendre les possibilités de votre ordinateur . . . . . . . . . . . . 77 Recherche d'options ThinkPad . . . . . . . . ThinkPad OneLink Dock . . . . . . . . . . . 77 77 Chapitre 8. Configuration avancée . . 81 Installation d'un nouveau système d'exploitation . Avant de commencer . . . . . . . . . . Installation du système d'exploitation Windows 7 . . . . . . . . . . . . . . Installation du système d'exploitation Windows 8 . . . . . . . . . . . . . . Installation de pilotes de périphérique . . . . . Installation du pilote de périphérique pour le lecteur de cartes Media Card 4 en 1 . . . . Installation du pilote pour USB 3.0 (sous Windows 7) . . . . . . . . . . . . . . Installation de ThinkPad Monitor File for Windows 2000/XP/Vista/7/8 (sous Windows 7) . . . . . . . . . . . . . . Installation d'autres pilotes de périphérique et de logiciels (sous Windows 7) . . . . . . . ThinkPad Setup . . . . . . . . . . . . . . Menu Main . . . . . . . . . . . . . . Menu Config. . . . . . . . . . . . . . Menu Date/Time . . . . . . . . . . . . Menu Security . . . . . . . . . . . . . Menu Startup . . . . . . . . . . . . . 81 81 ii Guide d'utilisation 82 83 83 84 84 84 85 85 85 86 90 90 95 Menu Restart . . . . . . . . . Mise à jour du UEFI BIOS système . Utilisation de la gestion de systèmes . . Gestion du système . . . . . . . Définition des fonctions de gestion . . . . . . . . . . . . . . . . . . . . . Chapitre 9. Prévention des incidents . . . . . . . . . . . . . . Conseils généraux pour la prévention des incidents . . . . . . . . . . . . . . Veiller à la mise à jour des pilotes de périphérique . . . . . . . . . . . . Bien utiliser votre ordinateur . . . . . . Nettoyage du couvercle de l'ordinateur 97 97 97 98 98 101 . . . 101 . . . . . . . . . 102 103 105 Chapitre 10. Résolution des incidents informatiques . . . . . . . . . . . . 107 Diagnostic des incidents . . . . . . . . . . Identification et résolution des incidents. . . . Absence de réaction de l'ordinateur . . . Liquide renversé sur le clavier . . . . . . Messages d'erreur . . . . . . . . . . Erreurs sans messages . . . . . . . . Erreurs et signal sonore . . . . . . . . Incidents liés au module de mémoire . . . Incidents liés à l'utilisation en réseau . . . Incidents liés au clavier et aux autres dispositifs de pointage. . . . . . . . . Incidents liés à l'écran et aux périphériques multimédia . . . . . . . . . . . . . Incidents liés au lecteur d'empreintes digitales . . . . . . . . . . . . . . Incidents liés à la batterie et à l'alimentation . Incidents liés aux unités et aux autres unités de stockage . . . . . . . . . . . . . Incident lié à un logiciel . . . . . . . . Incidents liés aux ports et aux connecteurs . . . . . . . . . . 107 107 107 108 109 110 112 112 112 . 114 . 115 . . 120 120 . . . 124 124 125 Chapitre 11. Support . . . . . . . . Avant de prendre contact avec Lenovo . . . Assistance et services. . . . . . . . . . Utilisation des programmes de diagnostic Site Web du support Lenovo . . . . . Appeler Lenovo . . . . . . . . . . Achat de services supplémentaires . . . . . . . . . . 127 . . . . . . Annexe A. Informations réglementaires . . . . . . . . . . . Informations liées à la communication sans fil . . Emplacement des antennes sans fil UltraConnect . . . . . . . . . . . . . 127 128 128 128 129 129 131 131 132 Localisation des notices relatives à la réglementation liée à l'utilisation des produits sans fil . . . . . . . . . . . . . . . . Avis de classification pour l'exportation . . . . . Bruits radioélectriques . . . . . . . . . . . Déclaration de conformité de la Federal Communications Commission (FCC) [Etats-Unis] . . . . . . . . . . . . . . Avis de conformité à la réglementation d'Industrie Canada pour la classe B . . . . Directive de l'Union européenne relative à la conformité électromagnétique . . . . . . . Avis de conformité à la réglementation pour la classe B (Allemagne) . . . . . . . . . . Avis de conformité à la règlementation pour la classe B (Corée) . . . . . . . . . . . . Avis de conformité VCCI à la règlementation pour la classe B (Japon) . . . . . . . . . Avis de conformité aux normes japonaises pour les produits qui se branchent sur les principaux blocs d'alimentation dont l'intensité mesurée est inférieure ou égale à 20 A par phase . . . . . . . . . . . . . . . . Taïwan - Informations de maintenance pour les produits Lenovo . . . . . . . . . . . Marque de conformité eurasienne . . . . . . . Annexe B. Déclarations relatives au recyclage et aux DEEE . . . . . . . © Copyright Lenovo 2013 133 133 133 133 134 134 Informations DEEE importantes . . . . . . . . Déclarations relatives au recyclage pour le Japon . . . . . . . . . . . . . . . . . . Informations sur le recyclage pour le Brésil . . . Informations sur le recyclage des piles et batteries pour l'Union européenne. . . . . . . . . . . Informations sur le recyclage des piles et batteries pour Taïwan . . . . . . . . . . . . . . . . Informations sur le recyclage des piles et batteries pour les Etats-Unis et le Canada. . . . . . . . Informations sur le recyclage pour la Chine . . . 137 137 138 139 139 139 140 Annexe C. Informations sur les modèles ENERGY STAR . . . . . . 141 135 Annexe D. Remarques. . . . . . . . 143 135 Marques . . . . . . . . . . . . . . . . . 134 144 Annexe E. Directive RoHS (Restriction of Hazardous Substances) . . . . . 145 135 135 135 Directive RoHS pour l'Union européenne Directive RoHS pour la Chine . . . . . Directive RoHS pour la Turquie . . . . Directive RoHS pour l'Ukraine. . . . . Directive RoHS pour l'Inde . . . . . . . . . . . . . . . . . . . . . . . . . . 145 145 145 146 146 137 iii iv Guide d'utilisation A lire en premier Veillez à respecter les conseils suivants afin de tirer le meilleur parti de votre ordinateur. En cas de non respect de ces conseils, vous vous exposez à des risques de blessure ou de gêne, ou entraîner un dysfonctionnement de votre ordinateur. Protégez-vous contre la chaleur que dégage votre ordinateur. Lorsque l'ordinateur est sous tension ou que la batterie est en charge, la base, le repose-mains et certaines autres parties peuvent chauffer. La température atteinte dépend de l'activité système et du niveau de charge de la batterie. Un contact prolongé avec votre peau, même à travers des vêtements, peut provoquer des lésions, voire des brûlures. • Evitez tout contact prolongé des mains, genoux ou toute autre partie du corps avec ces derniers pendant une période prolongée. • Interrompez-vous régulièrement lors de l'utilisation du clavier en retirant vos mains du repose-mains. Protégez-vous contre la chaleur que dégage le boîtier d'alimentation. Lorsque le boîtier d'alimentation est branché sur une prise électrique et qu'il est connecté à l'ordinateur, il dégage de la chaleur. Un contact prolongé avec votre peau, même à travers des vêtements, risque de provoquer des brûlures. • Ne placez pas le boîtier d'alimentation en contact avec une partie de votre corps lorsqu'il est en fonctionnement. • Ne l'utilisez jamais pour vous réchauffer. Protégez votre ordinateur contre l'humidité. Afin d'éviter tout risque de choc électrique et de renverser du liquide sur l'ordinateur, éloignez tout récipient contenant un liquide. Protégez et prenez soin des câbles. Ne tirez pas sur les câbles pour éviter de les endommager ou de les rompre. Acheminez les câbles de communication ou les câbles du boîtier d'alimentation, de la souris, du clavier, de l'imprimante ou de tout autre dispositif électronique de manière à ce qu'ils ne soient ni coincés, ni piétinés, ni soumis à des dégradations susceptibles d'altérer le fonctionnement de votre ordinateur. © Copyright Lenovo 2013 v Protégez votre ordinateur et vos données lors de vos déplacements. Avant de déplacer un ordinateur doté d'une unité de disque dur, procédez de l'une des manières suivantes et assurez-vous que l'interrupteur d'alimentation est éteint ou clignote : • Mettez l'ordinateur hors tension. • Mettez-le en mode veille. • Mettez-le en mode hibernation. Cela permet d'éviter toute détérioration de l'ordinateur et toute perte de données. Manipulez votre ordinateur avec précaution. Ne laissez pas tomber votre ordinateur, votre écran ou vos périphériques externes, ne les rayez pas, ne leur faites subir aucun choc ni aucune torsion et n'appuyez pas ou ne posez pas d'objet dessus. Portez votre ordinateur correctement. • Utilisez une mallette solide assurant une protection adéquate. • Evitez de placer l'ordinateur dans un sac ou un emballage trop serré. • Avant de placer l'ordinateur dans une mallette de transport, assurez-vous qu'il est hors tension, en mode veille ou en mode hibernation. Ne placez pas un ordinateur sous tension dans une mallette. Consignes de sécurité Remarque : Commencez par lire les consignes de sécurité. Les consignes qui suivent vous permettent d'utiliser votre ordinateur portable en toute sécurité. Suivez et conservez toutes les instructions fournies avec votre ordinateur. Les informations de ce document ne modifient pas les dispositions de votre contrat de vente ou de la Déclaration de Garantie Lenovo®. Pour plus d'informations, consultez la section « Informations relatives à la garantie » des documents Consignes de sécurité, Déclaration de garantie et Guide de configuration fournis avec votre ordinateur. La sécurité des clients est au cœur des préoccupations de Lenovo. Nos produits sont développés dans une optique de sécurité et d'efficacité. Cependant, les ordinateurs personnels sont des appareils électroniques. Les cordons d'alimentation, les adaptateurs d'alimentation et d'autres dispositifs présentent un danger potentiel pour la sécurité et peuvent provoquer des blessures ou des dommages matériels, surtout s'ils sont mal utilisés. Pour réduire ces risques, suivez les instructions accompagnant votre produit, respectez tous les avertissements figurant sur le produit ainsi que dans les instructions d'utilisation et lisez soigneusement les informations de ce document. Ce faisant, vous vous prémunirez contre les risques et vous renforcerez la sécurité de l'environnement de travail informatique. Remarque : Ces informations comprennent des références aux boîtiers d'alimentation et aux piles. Outre les ordinateurs portables, certains produits (tels que des haut-parleurs et des écrans) sont dotés de boîtiers d'alimentation externes. Si vous possédez un tel produit, ces informations sont applicables. En vi Guide d'utilisation outre, les ordinateurs peuvent contenir une pile interne de la taille d'une pièce de monnaie qui alimente l'horloge système même lorsque l'ordinateur est débranché. Les consignes de sécurité concernant les piles s'appliquent donc à tous les ordinateurs. Conditions nécessitant une intervention immédiate Un produit peut être endommagé en raison d'une mauvaise utilisation ou d'une négligence. Certains dommages matériels sont suffisamment graves pour que le produit ne doive plus être utilisé tant qu'il n'a pas fait l'objet d'une inspection et, si nécessaire, d'une réparation par un agent de maintenance agréé. Comme avec tout dispositif électronique, vous devez prêter une attention particulière au produit lors de sa mise sous tension. Dans quelques rares cas, vous pourriez remarquer une odeur, de la fumée ou des étincelles en provenance de votre produit. Il se peut également que vous entendiez des claquements, des craquements ou des sifflements. Cela peut signifier simplement qu'un composant électronique interne est tombé en panne en mode contrôlé sans conséquence pour votre sécurité. Mais cela peut aussi indiquer un danger potentiel. Ne prenez pas de risques et ne tentez pas de diagnostiquer vous-même l'incident. Pour obtenir de l'assistance, contactez le service clients. Pour obtenir la liste des numéros de téléphone du support technique en ligne, accédez au site Web suivant : http://www.lenovo.com/support/phone Inspectez fréquemment l'ordinateur et ses composants afin de détecter tout dommage, usure ou signe de danger. Si vous avez des doutes sur l'état d'un composant, n'utilisez pas le produit. Prenez contact avec le centre de support ou avec le fabricant du produit pour savoir comment diagnostiquer l'incident et, si nécessaire, faites réparer le produit. Dans l'éventualité peu probable où vous constateriez l'une des manifestations décrites ci-après, ou en cas d'incidents remettant en cause la sécurité d'utilisation, cessez d'utiliser le produit et débranchez-le de sa source d'alimentation et des lignes téléphoniques jusqu'à ce que vous ayez pu obtenir des instructions du centre de support. • Cordons d'alimentation, prises, boîtiers d'alimentation, rallonges, dispositifs de protection contre les surtensions ou boîtiers d'alimentation fendus, cassés ou endommagés. • Signes de surchauffe, fumée, étincelles. • Pile ou batterie endommagée (par exemple, fentes, bosses ou plis), décharge en provenance d'une pile ou d'une batterie ou accumulation de substances étrangères sur une pile. • Craquement, sifflement, bruit sec ou odeur forte émanant du produit. • Signes indiquant que du liquide s'est répandu sur l'ordinateur, sur le cordon d'alimentation ou sur le boîtier d'alimentation ou qu'un objet est tombé sur ces éléments. • Exposition de l'ordinateur, du cordon d'alimentation ou du boîtier d'alimentation à l'eau. • Chute du produit ou tout autre dommage. • Fonctionnement anormal du produit alors que vous suivez le mode d'emploi. Remarque : Si vous constatez l'une de ces manifestations au niveau d'un produit non Lenovo (par exemple, un prolongateur), cessez de l'utiliser tant que vous n'avez pas obtenu d'instructions auprès du fabricant ou que vous n'avez pas obtenu de pièce de rechange. Consignes de sécurité Respectez toujours les précautions ci-après pour réduire les risques de blessure ou de dommages matériels. © Copyright Lenovo 2013 vii Maintenance et mises à niveau Ne tentez pas de réparer un produit vous-même, à moins d'y avoir été invité par le centre de support ou la documentation. Faites uniquement appel à un prestataire de services ayant reçu l'agrément pour réparer ce produit en particulier. Remarque : Certains composants de l'ordinateur peuvent être mis à niveau ou remplacés par le client. Les mises à niveau sont généralement appelées des options. Les composants de rechange dont l'installation par le client est approuvée sont appelés des unités remplaçables par l'utilisateur, ou CRU. Lenovo fournit une documentation qui contient des instructions indiquant dans quels cas le client peut installer des options ou remplacer des CRU. Vous devez suivre scrupuleusement toutes les instructions lorsque vous installez ou remplacez des composants. L'état hors tension d'un indicateur d'alimentation ne signifie pas obligatoirement que les niveaux de tension à l'intérieur d'un produit sont tous à zéro. Avant de retirer les carters d'un produit équipé d'un cordon d'alimentation, vérifiez toujours qu'il est hors tension et débranché de toute source d'alimentation. Si vous avez des questions ou des doutes, adressez-vous au centre de support. Bien qu'il n'y ait plus de pièce en mouvement dans votre ordinateur une fois le cordon d'alimentation débranché, les avertissements suivants sont requis pour votre sécurité. ATTENTION : Composants amovibles dangereux. N’approchez pas vos doigts ou toute autre partie du corps de l’appareil. ATTENTION : Avant de remplacer une unité remplaçable par l'utilisateur, mettez l'ordinateur hors tension et patientez 3 à 5 minutes pour permettre le refroidissement de la machine, avant d'ouvrir le carter. Cordons et boîtiers d'alimentation DANGER N'utilisez que les cordons et les blocs d'alimentation fournis par le fabricant du produit. Les cordons d'alimentation doivent être conformes aux normes de sécurité. En Allemagne, ils doivent être de type H05VV-F, 3G, 0,75 mm2 ou de section supérieure. Dans les autres pays, utilisez les types de cordon appropriés. N'enroulez jamais un cordon d'alimentation autour du boîtier d'alimentation ou de tout autre objet. Une telle contrainte risque d'effilocher, de fissurer ou de plisser le cordon Cela peut représenter un danger pour la sécurité. Disposez les cordons d'alimentation de manière à ce qu'ils ne soient pas piétinés, ni coincés. viii Guide d'utilisation Evitez d'exposer le cordon et les boîtiers d'alimentation à des liquides. Ainsi, ne laissez pas le cordon ou le boîtier d'alimentation à proximité d'éviers, de bassines, de toilettes ou sur des sols nettoyés avec des détergents liquides. Les liquides risquent de provoquer des court-circuits, surtout si le cordon ou boîtier d'alimentation a été soumis à des contraintes résultant d'une mauvaise utilisation. Les liquides peuvent également entraîner une corrosion progressive des terminaisons du cordon d'alimentation ou des connecteurs susceptible de provoquer une surchauffe. Branchez toujours les cordons d'alimentation et les câbles d'interface dans le bon ordre et assurez-vous que tous leurs connecteurs sont bien enfoncés et fixés dans les prises. N'utilisez pas de boîtiers d'alimentation présentant des signes de corrosion sur les broches d'entrée C.A. ou des signes de surchauffe (déformation du plastique, par exemple) sur les broches d'entrée C.A. ou à tout autre endroit. N'utilisez pas de cordon d'alimentation qui semble endommagé ou dont les broches montrent des signes de corrosion ou de surchauffe. Pour empêcher toute surchauffe, ne couvrez pas le boîtier d'alimentation avec un vêtement ou autres objets lorsque le boîtier est branché sur une prise de courant. Prolongateurs et dispositifs connexes Assurez-vous que les prolongateurs, les dispositifs de protection contre les surtensions, les blocs d'alimentation de secours et les multiprises que vous utilisez ont des caractéristiques de tension correspondant aux besoins électriques du produit. Ne surchargez jamais ces dispositifs. Si vous utilisez des multiprises, la charge ne doit pas dépasser la tension d'entrée. Adressez-vous à un électricien pour plus de détails ou si vous avez des questions concernant les charges de courant, les besoins en alimentation et les tensions d'entrée. Fiches électriques et prises de courants DANGER Si une prise de courant destinée au matériel de votre ordinateur semble être endommagée ou corrodée, ne l'utilisez pas et attendez qu'elle soit remplacée par un électricien qualifié. Ne tordez pas ou ne modifiez pas une fiche électrique. Si une fiche est endommagée, prenez contact avec le fabricant pour la remplacer. Ne partagez pas une prise électrique avec d'autres appareils domestiques ou professionnels consommant une grande quantité d'électricité, car une tension instable risquerait d'endommager votre ordinateur, vos données ou les périphériques connectés. Certains produits sont équipés d'une fiche à trois broches. Cette fiche s'adapte uniquement à une prise de courant mise à la terre. Il s'agit d'un dispositif de sécurité. Ne le désactivez pas en tentant d'insérer la fiche dans une prise non reliée à la terre. Si vous ne pouvez pas enfoncer la fiche dans la prise, demandez à un électricien de vous fournir un adaptateur de prise approuvé ou de remplacer la prise par une autre prise prenant en charge ce dispositif de sécurité. Ne surchargez jamais une prise de courant. La charge totale du système ne doit pas dépasser 80 pour cent de la tension du circuit de dérivation. Adressez-vous à un électricien pour plus de détails ou si vous avez des questions concernant les charges de courant et les tensions des circuits de dérivation. © Copyright Lenovo 2013 ix Assurez-vous que la prise de courant utilisée est correctement câblée, facilement accessible et placée à proximité du matériel. Ne tendez pas complètement les cordons d'alimentation pour éviter toute contrainte. Assurez-vous que la prise électrique délivre une tension et un courant adaptés au produit que vous installez. Branchez et débranchez avec précaution le matériel de la prise de courant. Boîtier d'alimentation DANGER Ne retirez jamais le cache d’un bloc d’alimentation ou d’un autre composant portant l’étiquette suivante. Les composants portant cette étiquette contiennent une tension, un courant électrique et des niveaux d’énergie dangereux. Aucune pièce ne peut être remplacée à l’intérieur de ces composants. Si vous pensez qu’un de ces composants présente un problème, contactez un technicien de maintenance. Périphériques externes ATTENTION : Ne branchez ou ne débranchez pas de câbles de périphérique externe autres que des câbles USB quand l'ordinateur est sous tension, car vous risqueriez de l'endommager. Afin d'éviter d'endommager les périphériques connectés, patientez au moins cinq secondes après la mise hors tension de l'ordinateur pour débrancher les périphériques externes. Remarque générale sur la batterie DANGER Tous les PC Lenovo contiennent une pile format bouton non rechargeable destinée à alimenter l'horloge système. En outre, de nombreux ordinateurs portables utilisent un bloc de batteries rechargeable destiné à alimenter le système lorsqu'il est utilisé en mode portable. La compatibilité des piles fournies par Lenovo en vue d'être utilisées avec votre produit a été testée. Ces piles doivent être uniquement remplacées par des composants agréés. Ne tentez jamais d'ouvrir ou de réparer une batterie. Ne broyez pas, ne percez pas et n'incinérez pas les piles ou les batteries et ne provoquez pas de court-circuit sur les contacts en métal. N'exposez pas la pile ou la batterie à l'eau ou à tout autre liquide. Rechargez uniquement le bloc de batteries en vous conformant strictement aux instructions fournies dans la documentation du produit. Un mauvais traitement ou une mauvaise utilisation risque d'entraîner une surchauffe de la pile pouvant se traduire par une « émission » de gaz ou de flammes émanant du bloc de piles ou de la pile cellulaire. Si vous remarquez, sur la surface extérieure du produit, des signes de x Guide d'utilisation gonflement, de fuite ou de corrosion, votre batterie interne est peut-être en panne. Dans ce cas, cessez immédiatement d'utiliser le produit et contactez l'équipe du support Lenovo pour plus d'informations. Un remplacement des batteries en usine est peut-être nécessaire. Les batteries peuvent se dégrader en cas de non utilisation prolongée. Le fait de laisser certaines batteries rechargeables (telles que les batteries au lithium-ion) déchargées et inutilisées pendant une période prolongée peut accroître les risques de court-circuit de la batterie, réduire sa durée de vie et mettre en danger la sécurité. Ne laissez pas les batteries au lithium-ion rechargeables complètement déchargées et ne les stockez pas dans cet état. Consignes relatives aux batteries rechargeables intégrées DANGER Ne tentez pas de remplacer les batteries internes au lithium-ion rechargeables. Pour effectuer un remplacement en usine, contactez le support Lenovo. Pile au lithium DANGER Risque d'explosion en cas de remplacement incorrect de la pile. Remplacez la pile cellulaire au lithium usagée par une pile de type identique ou de type équivalent selon les recommandations du fabricant. La pile contient du lithium et peut exploser en cas de mauvaise utilisation, de mauvaise manipulation ou de mise au rebut inappropriée. Ne pas : • la jeter à l'eau • l'exposer à une température supérieure à 100 °C • chercher à la réparer ou à la démonter Ne pas mettre la pile à la poubelle. Pour la mise au rebut, se reporter à la réglementation en vigueur. Les déclarations qui suivent s'appliquent aux utilisateurs de l'état de Californie, aux Etats-Unis. Informations relatives au perchlorate pour la Californie : Les produits contenant des piles boutons au lithium (dioxyde de manganèse) peuvent contenir du perchlorate. Produits à base de perchlorate - des consignes de manipulation spéciales peuvent s'appliquer. Voir www.dtsc.ca.gov/hazardouswaste/perchlorate © Copyright Lenovo 2013 xi Chaleur et ventilation des produits DANGER Les ordinateurs, adaptateurs secteur et de nombreux accessoires peuvent générer de la chaleur lorsqu'ils sont sous tension et lorsque les batteries sont en charge. Les ordinateurs portables peuvent émettre une quantité importante de chaleur en raison de leur taille compacte. Respectez toujours ces précautions de base : • Lorsque l'ordinateur est sous tension ou que la batterie est en charge, la base, le repose-mains et certaines autres parties peuvent chauffer. Evitez de laisser vos mains, vos genoux ou toute autre partie de votre corps en contact prolongé avec une zone chaude de l'ordinateur. Lorsque vous utilisez le clavier, évitez de laisser trop longtemps vos mains sur le repose-mains. Votre ordinateur dégage de la chaleur en mode de fonctionnement normal. La quantité de chaleur dépend de l'activité du système et du niveau de charge de la batterie. Un contact prolongé avec votre peau, même à travers des vêtements, peut provoquer des lésions, voire des brûlures. Il est donc recommandé de cesser régulièrement d'utiliser le clavier en ne laissant plus vos mains sur le repose-mains et de ne pas utiliser le clavier pendant des périodes trop prolongées. • Ne faites pas fonctionner votre ordinateur et ne chargez pas la pile à proximité de matériaux inflammables ou dans des environnements explosifs. • Votre produit est équipé d'ouvertures de ventilation, de ventilateurs et/ou de dissipateurs thermiques à des fins de sécurité, de confort et de fiabilité de fonctionnement. Vous risquez de bloquer ces dispositifs par inadvertance si vous placez le produit sur un lit, un canapé, un tapis ou toute autre surface souple. Vous ne devez jamais bloquer, couvrir ou désactiver ces dispositifs. • Lorsque le boîtier d'alimentation est branché sur une prise électrique et qu'il est connecté à l'ordinateur, il dégage de la chaleur. Ne le mettez pas en contact avec une partie de votre corps lorsque vous l'utilisez. Ne l'utilisez jamais pour vous réchauffer. Un contact prolongé avec votre peau, même à travers des vêtements, risque de provoquer des brûlures. Respectez toujours les précautions suivantes pour assurer votre sécurité : • Lorsque l'ordinateur est branché, ne retirez jamais le carter. • Vérifiez régulièrement l'extérieur de l'ordinateur pour rechercher les éventuelles accumulations de poussière. • Retirez la poussière qui se trouve dans les ventilateurs ou les trous du panneau frontal. Si vous travaillez dans un environnement poussiéreux ou près d'un lieu de passage important, nettoyez plus souvent votre ordinateur. • N'obstruez pas les grilles de ventilation. • Afin d'éviter tout risque de surchauffe, n'utilisez pas l'ordinateur dans un meuble. • La température de l'air circulant dans l'ordinateur ne doit pas dépasser 35 °C. Courant électrique DANGER Le courant électrique provenant de l'alimentation, du téléphone et des câbles de transmission peut présenter un danger. Pour éviter tout risque de choc électrique : • Evitez d'utiliser votre ordinateur pendant un orage. xii Guide d'utilisation • Ne manipulez aucun câble et n'effectuez aucune opération d'installation, d'entretien ou de reconfiguration de ce produit au cours d'un orage. • Branchez tous les cordons d'alimentation sur un socle de prise de courant correctement câblé et mis à la terre. • Branchez sur des socles de prise de courant correctement câblés tout équipement connecté à ce produit. • Lorsque cela est possible, n'utilisez qu'une seule main pour brancher ou débrancher les câbles d'interface. • Ne mettez jamais un équipement sous tension en cas d'incendie ou d'inondation, ou en présence de dommages matériels. • Avant d'ouvrir l'un des caches du périphérique, déconnectez tous les câbles et désactivez les batteries (sauf instruction contraire mentionnée dans les procédures d'installation et de configuration). • N'utilisez pas votre ordinateur avant d'avoir correctement mis en place tous les boîtiers des composants internes. N'utilisez jamais l'ordinateur lorsque les composants et les circuits ne sont pas protégés. DANGER Lorsque vous installez, que vous déplacez, ou que vous manipulez le présent produit ou les périphériques qui lui sont raccordés, reportez-vous aux instructions ci-dessous pour brancher et débrancher les différents cordons. Connexion : Déconnexion : 1. Mettez les unités hors tension. 1. Mettez les unités hors tension. 2. Commencez par brancher tous les cordons sur les unités. 2. Débranchez les cordons d'alimentation des prises. 3. Branchez les câbles d'interface sur des connecteurs. 3. Débranchez les câbles d'interface des connecteurs. 4. Branchez les cordons d'alimentation sur des prises. 4. Débranchez tous les câbles des unités. 5. Mettez les unités sous tension. Le cordon d'alimentation doit être débranché de la prise murale ou de sa prise avant de procéder à l'installation des autres câbles électriques connectés à l'ordinateur. Il ne doit être rebranché à la prise de courant murale ou à sa prise qu'une fois tous les autres câbles électriques connectés à l'ordinateur. Ecran à cristaux liquides (LCD) ATTENTION : L'écran à cristaux liquides (LCD) est en verre. Suite à une manipulation incorrecte ou à une chute de l'ordinateur, il peut se briser et le fluide qu'il contient peut s'en échapper. En cas de contact accidentel de ce fluide avec les yeux ou les mains, lavez immédiatement les parties exposées à grande eau pendant au moins quinze minutes. Si des troubles apparaissent, consultez un médecin. Remarque : Pour des produits dotés de lampes fluorescentes contenant du mercure (c-à-d. non DEL), la lampe fluorescente de l'écran à cristaux liquides (LCD) contient du mercure ; procédez à la mise au rebut conformément à la réglementation en vigueur dans votre pays. © Copyright Lenovo 2013 xiii Utilisation de casques et d'écouteurs ATTENTION : Une pression sonore excessive dans les casques ou les oreillettes peut entraîner une perte de l'audition. En réglant le volume au maximum, la tension de sortie dans le casque ou l'oreillette et le niveau de pression sonore augmentent. Afin de protéger votre audition, réglez l'égaliseur à un niveau approprié. L'utilisation prolongée d'un casque ou d'écouteurs à un volume élevé peut se révéler nocif si le débit du casque ou des écouteurs n'est pas conforme aux spécifications de la norme EN 50332-2. Le connecteur de sortie casque de votre ordinateur est conforme au sous-alinéa 7 de la norme NF EN 50332-2. Ces spécifications limitent la tension maximale de sortie efficace de la bande large de l'ordinateur à 150 mV. Pour vous protéger contre toute perte auditive, assurez-vous que les casques ou les écouteurs que vous utilisez sont également conformes aux spécifications de la norme NF EN 50332-2 (alinéa 7 des limites) concernant le voltage de bande large de 75 mV. Toute utilisation de casques non conformes aux spécifications de la norme NF EN 50332-2 peut se révéler dangereuse en raison des niveaux excessifs de pression acoustique. Si votre ordinateur Lenovo est livré avec un casque ou des écouteurs, l'association de ces dispositifs à l'ordinateur respecte les spécifications de la norme NF EN 50332-1. Si vous utilisez d'autres casques ou écouteurs, assurez-vous qu'ils sont conformes aux spécifications de la norme NF EN 50332-1 (clause 6.5 relative aux valeurs de limitation). Toute utilisation de casques non conformes aux spécifications de la norme NF EN 50332-1 peut se révéler dangereuse en raison des niveaux excessifs de pression acoustique. Autres consignes de sécurité DANGER Les sacs en plastique peuvent être dangereux. Tenez-les à l'écart des bébés et des enfants afin d'éviter tout risque de suffocation. Consignes destinées aux utilisateurs d'ordinateurs personnels (tablettes) Consignes de sécurité destinées à l'Australie DANGER Ne branchez pas la ligne téléphonique lorsque vous êtes en mode Tablette graphique. Consignes à l'attention des utilisateurs aux États-Unis De nombreux ordinateurs personnels et accessoires comportent des cordons, des câbles ou des fils, tels que les cordons d'alimentation ou les câbles qui permettent de brancher l'accessoire sur l'ordinateur personnel. Si le présent produit contient de tels éléments, prenez compte de l'avertissement suivant : AVERTISSEMENT : Tout contact avec le câble de ce produit ou avec les câbles des accessoires vendus avec ce produit peuvent vous exposer au plomb, produit chimique reconnu par l'état de Californie comme pouvant entraîner des cancers et des anomalies congénitales ou d'autres dommages liés à la reproduction. Lavez-vous les mains après toute manipulation. Conservez ces instructions. xiv Guide d'utilisation Chapitre 1. Présentation du produit Ce chapitre fournit des informations sur les emplacements des connecteurs, les étiquettes importantes relatives au produit, les fonctions de l'ordinateur, les caractéristiques, l'environnement d'exploitation et les programmes préinstallés. Elle est composée des rubriques suivantes : • « Localisation des commandes, des connecteurs et des voyants de l'ordinateur » à la page 1 • « Localisation des informations importantes relatives au produit » à la page 8 • « Fonctions » à la page 11 • « Spécifications » à la page 12 • « Environnement d'exploitation » à la page 12 • « Programmes Lenovo » à la page 13 Localisation des commandes, des connecteurs et des voyants de l'ordinateur Cette rubrique présente les fonctions matérielles de l'ordinateur afin de vous donner les informations de base nécessaires pour commencer à utiliser l'ordinateur. Vue avant Figure 1. Vue avant 1 Caméra 7 Logo NFC (sur certains modèles) 2 Microphones 8 Pavé tactile ThinkPad 3 Interrupteur d'alimentation 9 Unité SSD M.2 4 Lecteur d'empreintes digitales 10 Grilles de ventilation © Copyright Lenovo 2013 1 5 Voyant d'état du système (logo lumineux ThinkPad®) 6 Bouton de pointage 1 11 Ecran (écran multitactile sur certains modèles) TrackPoint® Caméra Certains modèles disposent d'une caméra intégrée. La caméra vous permet de prendre des photos ou de tenir une vidéo conférence. Pour plus d'informations, voir « Utilisation de la caméra » à la page 39. 2 Microphones Lorsqu'ils sont utilisés avec un programme apte à gérer les fonctions audio, les micros intégrés enregistrent le son et la voix. 3 Interrupteur d'alimentation L'interrupteur d'alimentation permet de mettre l'ordinateur sous tension. Pour éteindre l'ordinateur sous Microsoft® Windows® 7, utilisez l'option d'arrêt du menu Démarrer. Sous Microsoft Windows 8, déplacez le curseur dans le coin supérieur droit ou inférieur droit de l'écran pour afficher les options. Cliquez ensuite sur Paramètres ➙ Alimentation ➙ Arrêter. Si l'ordinateur ne répond plus et si vous ne pouvez pas le mettre hors tension, appuyez sur l'interrupteur d'alimentation pendant au moins quatre secondes. Si l'ordinateur ne répond pas, débranchez le boîtier d'alimentation et réinitialisez l'ordinateur en insérant une aiguille ou un trombone déplié dans l'orifice de réinitialisation d'urgence pour éteindre l'ordinateur. Pour localiser l'orifice de réinitialisation d'urgence, reportez-vous à la section « Vue de dessous » à la page 6. Vous pouvez également programmer l'interrupteur d'alimentation pour arrêter l'ordinateur ou le mettre en mode veille ou hibernation lorsque vous appuyez sur ce bouton. Pour ce faire, vous devez modifier les paramètres du mode de gestion de l'alimentation. Pour accéder aux paramètres du mode de gestion de l'alimentation, procédez comme suit : • Sous Microsoft Windows 7 : lancez le programme Power Manager et cliquez sur l'onglet Mode de gestion de l'alimentation. Pour savoir comment lancer le programme Power Manager, voir « Accès aux programmes Lenovo sous Windows 7 » à la page 13. • Sous Windows 8 : cliquez sur l'icône d'état de la batterie dans la zone de notification Windows, puis sélectionnez Autres options d'alimentation ➙ Choisir l'action des boutons d'alimentation. 4 Lecteur d'empreintes digitales Certains modèles sont équipés d'un lecteur d'empreintes digitales. En associant vos empreintes digitales à un mot de passe, la technologie d'authentification par empreintes digitales permet un accès utilisateur simple et sécurisé. Pour plus d'informations, voir « Utilisation du lecteur d'empreintes digitales » à la page 52. 5 Voyant d'état du système (logo lumineux ThinkPad) Le point lumineux sur le logo ThinkPad fonctionne comme un voyant d'état du système. Pour plus d'informations sur ce voyant lumineux, voir « Voyants d'état » à la page 7. Dispositif de pointage ThinkPad 6 8 Bouton de pointage TrackPoint Pavé tactile ThinkPad Le dispositif de pointage ThinkPad est intégré au clavier. Dans un même processus, il est possible de pointer, de sélectionner et de déplacer la souris sans quitter la position de frappe. Pour plus d'informations, voir « Utilisation du dispositif de pointage ThinkPad » à la page 26. 2 Guide d'utilisation 7 Logo NFC (sur certains modèles) Si votre ordinateur est équipé d'une carte NFC (Near Field Communication), le logo NFC est apposé sur le pavé tactile ThinkPad. Pour plus d'informations sur la fonctionnalité NFC, voir « Utilisation de NFC » à la page 33. 9 Unité SSD M.2 Une unité SSD M.2 est disponible sur certains modèles. 10 Grilles de ventilation Le ventilateur interne et les grilles de ventilation permettent à l'air de circuler dans l'ordinateur afin d'assurer un refroidissement correct, notamment du microprocesseur. Remarques : • Les grilles de ventilation sont situées derrière la charnière. • Pour garantir un niveau de ventilation correct, veillez à ne placer aucun objet devant les grilles de ventilation. 11 Ecran (écran multitactile sur certains modèles) En fonction du modèle, votre ordinateur peut être équipé d'un écran multitactile. Pour plus d'informations, voir « Utilisation de l'écran multitactile » à la page 21. Vue du côté droit Figure 2. Vue du côté droit Remarque : Il est possible que votre ordinateur diffère légèrement des illustrations ci-dessus. 1 Logement pour lecteur de carte mémoire 4 Connecteur USB 3.0 2 Prise audio multifonction 5 Prise de sécurité 3 Port (HDMI) (High Definition Multimedia Interface) Chapitre 1. Présentation du produit 3 1 Logement pour lecteur de carte mémoire En fonction du modèle, l'ordinateur peut disposer d'un logement pour lecteur de carte mémoire. Insérez votre carte Flash Media dans cet emplacement pour lire des données de la carte. Le logement de lecteur de carte mémoire prend en charge les cartes suivantes : • MultiMediaCard (MMC) • Carte SD (Secure Digital) • Carte SDXC (Secure Digital eXtended-Capacity) • Carte SDHC (Secure Digital High-Capacity) 2 Prise audio multifonction Pour écouter le son provenant de votre ordinateur, connectez des écouteurs ou un casque équipé d'une prise 4 pôles de 3,5 mm sur la prise audio multifonction. Remarques : • Si vous utilisez un casque doté d'un commutateur de fonction, n'activez pas ce commutateur lorsque que vous utilisez le casque. Dans le cas contraire, le micro associé au casque sera désactivé et les microphones intégrés à l'ordinateur seront activés à sa place. • La prise audio multifonction ne prend pas en charge les micros conventionnels. Pour plus d'informations, voir « Utilisation des dispositifs audio » à la page 38. 3 Port (HDMI) (High Definition Multimedia Interface) Une interface audio/vidéo numérique à laquelle il est possible de connecter un périphérique audio numérique ou un écran vidéo compatible, tel qu'un lecteur DVD ou une télévision numérique (DTV). 4 Connecteur USB 3.0 Le port (USB) 3.0 permet de brancher des périphériques compatibles avec une interface USB, telles qu'une imprimante USB ou un appareil photo numérique. Attention : Lorsque vous branchez un câble USB sur ce connecteur, veillez à orienter la marque USB vers le haut. Sinon, vous risquez d'endommager le connecteur. 5 Prise de sécurité Pour protéger votre ordinateur contre le vol, vous pouvez acheter un verrou avec câble de sécurité adapté à la prise de sécurité afin d'attacher votre ordinateur à un objet fixe. 4 Guide d'utilisation Vue du côté gauche Figure 3. Vue du côté gauche Remarque : Il est possible que votre ordinateur diffère légèrement des illustrations ci-dessus. 1 2 1 Connecteur d'alimentation 3 Port Ethernet 2 Connecteur Lenovo OneLink 4 Connecteur Always On USB (USB 3.0) Connecteur d'alimentation Connecteur Lenovo OneLink Une fois le boîtier d'alimentation branché au connecteur d'alimentation, l'ordinateur est alimenté en électricité et la batterie est chargée. Lorsqu'une station d'accueil ThinkPad OneLink Dock prise en charge est branchée au connecteur Lenovo OneLink, elle permet non seulement d'étendre les capacités de l'ordinateur, mais également de lui fournir de l'électricité et de charger la batterie. Pour utiliser le connecteur Lenovo OneLink, vous devez d'abord retirer le cache du connecteur. Remarque : Veillez à bien conserver le cache du connecteur. Réinstallez-le sur le connecteur Lenovo OneLink lorsque vous n'utilisez pas ce dernier. 3 Port Ethernet Connectez l'ordinateur à un réseau local (LAN) à l'aide du connecteur Ethernet. DANGER Pour éviter tout risque d'électrocution, ne branchez pas le câble téléphonique sur le connecteur Ethernet. Vous ne pouvez brancher qu'un câble Ethernet sur ce connecteur. Le connecteur Ethernet a deux voyants qui indiquent l'état de la connexion au réseau. Lorsque la lumière verte du voyant situé en haut à gauche est fixe, cela signifie que l'ordinateur est connecté à un réseau local Chapitre 1. Présentation du produit 5 et qu'une session réseau est disponible. Lorsque la lumière jaune du voyant situé en haut à droite clignote, cela signifie que les données sont en cours de transmission. 4 Connecteur Always On USB (USB 3.0) Par défaut, le connecteur Always On USB vous permet de charger certains appareils numériques mobiles et des smartphones même lorsque votre ordinateur est en mode veille ou hibernation, ou encore lorsqu'il est éteint avec le boîtier d'alimentation connecté. Si vous souhaitez charger ces périphériques lorsque votre ordinateur est en mode hibernation ou qu'il est éteint sans que le boîtier d'alimentation soit connecté, procédez comme suit : • Sous Windows 7 : lancez le programme Power Manager et cliquez sur l'onglet Paramètres d'alimentation globaux. Cochez ensuite la case Activer la charge USB à partir de la batterie de l'ordinateur même lorsque l'ordinateur est hors tension et cliquez sur OK ou Appliquer. • Sous Windows 8 : appuyez sur la touche Windows pour revenir à l'écran d'accueil. Cliquez sur Lenovo Settings ➙ Power. Cochez ensuite la case Activer la charge USB à partir de la batterie de l'ordinateur même lorsque l'ordinateur est hors tension sous Always On USB. Attention : Lorsque vous branchez un câble USB sur le connecteur, veillez à orienter la marque USB vers le haut. Sinon, vous risquez d'endommager le connecteur. Vue de dessous Figure 4. Vue de dessous Remarque : Il est possible que votre ordinateur diffère légèrement des illustrations ci-dessus. 1 Unité de disque dur ou unité SSD 4 Batterie intégrée 2 Logement mini-PCI ExpressCard pour carte réseau local sans fil 5 Logement pour mémoire supplémentaire 3 Orifice de réinitialisation d'urgence 6 Haut-parleurs stéréo 1 Unité de disque dur ou unité SSD En fonction du modèle, votre ordinateur peut répondre à un grand nombre de demandes de stockage en raison de sa grande capacité et de la facilité avec laquelle vous pouvez la faire évoluer. Certains modèles sont équipés d'une unité SSD permettant de stocker les données. L'unité SSD contribue à alléger votre ordinateur et le rend plus rapide. 6 Guide d'utilisation Remarque : La partition de maintenance masquée réduit l'espace disponible sur l'unité de disque dur ou l'unité SSD. Cette réduction a plus d'impact sur l'unité SSD dont la capacité est moindre. 2 Logement mini-PCI ExpressCard pour carte réseau local sans fil Votre ordinateur est peut-être équipé d'une carte réseau local sans fil dans le logement pour mini-PCI ExpressCard, ce qui vous permet d'établir des connexions au réseau local sans fil. 3 Orifice de réinitialisation d'urgence Si l'ordinateur ne répond plus et si vous ne pouvez pas l'arrêter en appuyant sur l'interrupteur d'alimentation, débranchez le boîtier d'alimentation et insérez un trombone déplié dans l'orifice de réinitialisation d'urgence pour réinitialiser l'ordinateur. 4 Batterie intégrée Utilisez votre ordinateur avec la batterie à chaque fois que l'alimentation électrique est coupée. 5 Logement pour mémoire supplémentaire Vous pouvez augmenter la capacité de mémoire de l'ordinateur en installant un module de mémoire dans le logement pour mémoire supplémentaire. Ces modules de mémoire sont disponibles en option auprès de Lenovo. 6 Haut-parleurs stéréo Pour plus d'informations, voir « Touches spéciales » à la page 24. Voyants d'état Votre ordinateur est doté de plusieurs voyants d'état. Remarque : Il est possible que votre ordinateur soit légèrement différent de l'illustration suivante. Chapitre 1. Présentation du produit 7 1 Voyant de la touche Fn Lock Le voyant de verrouillage de la touche Fn indique l'état de la fonction de verrouillage de la touche Fn. Pour plus d'informations, voir « Touches spéciales » à la page 24. 2 Voyant de coupure du haut-parleur Lorsque le voyant de coupure du haut-parleur est allumé, cela signifie que les haut-parleurs sont coupés. 3 Voyant de coupure du micro Lorsque le voyant de coupure du micro est allumé, cela signifie que les micros sont coupés. 4 Voyant d'état de la caméra Lorsque le voyant d'état de la caméra est allumé, cela signifie que la caméra est en cours d'utilisation. 5 6 Voyants d'état du système Les points lumineux du logo ThinkPad situé sur la partie externe du couvercle de votre ordinateur et sur le repose-mains indiquent l'état du système de votre ordinateur. • Trois clignotements : l'ordinateur est relié à une source d'alimentation. • Allumé : l'ordinateur est en cours d'utilisation. • Eteint : l'ordinateur est éteint ou en mode hibernation. • Clignotement lent : l'ordinateur passe en mode veille. • Clignotement rapide : l'ordinateur passe en mode hibernation. Localisation des informations importantes relatives au produit Cette section contient des informations permettant d'identifier le type de machine et l'étiquette de modèle, l'étiquette d'identification FCC et de certification IC, l'étiquette du certificat d'authenticité Windows et l'étiquette Genuine Microsoft. Type de machine et étiquette de modèle Une étiquette indiquant le type et le modèle est apposée sur votre ordinateur. Lorsque vous prenez contact avec Lenovo pour obtenir de l'aide, ces informations permettent aux techniciens de maintenance d'identifier votre ordinateur et de vous proposer un service plus rapide. 8 Guide d'utilisation La figure suivante indique l'emplacement de l'étiquette indiquant le type et le modèle de votre ordinateur. Etiquette d'identification FCC et numéro de certification IC Le numéro d'identification FCC ou de certification IC de la carte de communication sans fil 1 ne figure pas sur le boîtier de l'ordinateur. L'étiquette d'identification FCC et du numéro de certification IC est apposée sur la carte installée dans le logement pour carte de communication sans fil de l'ordinateur. Sur certains modèles, Lenovo vous donne des informations sur l'emplacement de l'étiquette d'identification FCC et du numéro de certification IC sur le cache arrière de l'ordinateur. La figure suivante vous montre où se trouvent les informations sur l'emplacement de l'étiquette d'identification FCC et du numéro de certification IC de l'ordinateur. La figure suivante montre l'emplacement de l'étiquette d'identification FCC et du numéro de certification IC de votre ordinateur : Chapitre 1. Présentation du produit 9 Pour retirer la carte réseau local sans fil en vue de la réparer ou pour la remplacer, voir « Remplacement de la mini-PCI ExpressCard pour la connexion au réseau local sans fil » à la page 72. Remarque : Seules les cartes de communication sans fil agréées par Lenovo peuvent être utilisées sur l'ordinateur. Si vous installez une carte de communication sans fil non homologuée pour votre ordinateur, un message d'erreur s'affichera, et l'ordinateur émettra des signaux sonores au démarrage. Etiquette du certificat d'authenticité L'étiquette du certificat d'authenticité est apposée sur les modèles qui disposent d'une licence permettant d'utiliser le système d'exploitation Windows 7. La version de Windows concédée sous licence et la clé de produit associée à l'ordinateur sont imprimées sur cette étiquette. Notez ces informations et conservez-les en lieu sûr. Elles vous seront peut-être nécessaires pour démarrer votre ordinateur ou réinstaller le système d'exploitation Windows 7. En fonction du modèle de l'ordinateur, l'étiquette du certificat d'authenticité peut être apposée sur le carter, sous la batterie ou sur le boîtier d'alimentation. Pour plus d'informations sur l'étiquette du certificat d'authenticité, accédez au site Web suivant : http://www.microsoft.com/en-us/howtotell/Hardware.aspx La figure suivante présente l'emplacement de l'étiquette du certificat d'authenticité sur le carter de l'ordinateur : Étiquette Genuine Microsoft L'étiquette Genuine Microsoft est apposée sur les modèles qui disposent d'une licence permettant d'utiliser le système d'exploitation Windows 8. La version du système d'exploitation Windows 8 est imprimée sur l'étiquette. Si votre modèle d'ordinateur dispose d'une licence permettant d'utiliser le système d'exploitation Windows 8 Pro, cette licence vous permet également d'utiliser Windows 7 Professionnel si vous êtes plus à l'aise avec cette dernière. Les ordinateurs Lenovo qui disposent d'une licence permettant d'utiliser le système d'exploitation Windows 8 sont livrés avec une clé de licence Windows 8 à codage numérique. En fonction du modèle de l'ordinateur, l'étiquette Genuine Microsoft peut être apposée sur le carter, sous la batterie ou sur le boîtier d'alimentation. Pour plus d'informations sur l'étiquette Genuine Microsoft, accédez au site suivant : http://www.microsoft.com/en-us/howtotell/Hardware.aspx La figure suivante présente l'emplacement de l'étiquette Genuine Microsoft sur le carter de votre ordinateur : 10 Guide d'utilisation Fonctions Cette rubrique présente les fonctions de votre ordinateur. Pour afficher les propriétés système, procédez comme suit : • Sous Windows 7 : cliquez sur Démarrer, cliquez avec le bouton droit sur Ordinateur. Cliquez ensuite sur Propriétés. • Sous Windows 8 : déplacez le curseur sur le coin supérieur droit ou sur le coin inférieur droit de l'écran pour afficher les options. Cliquez ensuite sur Paramètres ➙ Infos PC. Mémoire Modules de mémoire basse tension à débit de données doublé de troisième génération à accès direct et synchrone (DDR3L SDRAM) Unité de stockage • Unité de disque dur 2,5 pouces (hauteur 7 mm) à faible encombrement • Unité SSD 2,5 pouces (hauteur 7 mm) à faible encombrement • Unité SSD M.2 pour cache uniquement (sur certains modèles) Display L'écran couleur utilise la technologie Thin Film Transistor (TFT). • Taille : 355,60 mm • Résolution : – LCD : 1366 x 768 ou 1600 x 900 (selon le modèle) – Ecran externe : jusqu'à 1920 x 1200 • Contrôle de la luminosité • Microphones intégrés • Caméra intégrée • Technologie multitactile (sur certains modèles) Clavier • Clavier à 6 rangées • Touche Fn • Dispositif de pointage ThinkPad (dispositif de pointage TrackPoint et pavé tactile ThinkPad) Interface • Lecteur de carte mémoire 4 en 1 • Prise audio multifonction • Port HDMI • Connecteur Ethernet RJ45 • Un connecteur USB 3.0 • Un connecteur Always On USB • Connecteur Lenovo OneLink Chapitre 1. Présentation du produit 11 • Connecteur d'alimentation Fonctions sans fil • Réseau local sans fil intégré • Bluetooth intégré • NFC (sur certains modèles) Dispositifs de sécurité Lecteur d'empreintes digitales Spécifications La présente section répertorie les spécifications physiques de votre ordinateur. Taille • Largeur : 333 mm • Profondeur : 225 mm • Hauteur : 21 à 23 mm Dissipation thermique 45 W (154 Btu/hr) maximum ou 65 W (222 Btu/hr) maximum, en fonction du modèle Alimentation (boîtier d'alimentation) • Entrée du signal sinusoïdal entre 50 à 60 Hz • Tension d'entrée du boîtier d'alimentation : 100 à 240 V ca, 50 à 60 Hz Bloc de batteries Bloc de batteries lithium-ion (Li-Ion) intégré État de la batterie Pour vérifier l'état de la batterie, procédez comme suit : • Sous Windows 7 : ouvrez le programme Power Manager. Cliquez sur l'onglet Batterie. Pour savoir comment démarrer le programme Access Connections™, voir « Accès aux programmes Lenovo sous Windows 7 » à la page 13. • Sous Windows 8 : appuyez sur la touche Windows pour revenir à l'écran d'accueil. Cliquez sur Lenovo Settings ➙ Power. Environnement d'exploitation Cette section fournit des informations sur l'environnement d'exploitation de votre ordinateur. Environnement : • Altitude maximale sans pressurisation : 3 048 m • Température – Altitudes jusqu'à 2 438 m 12 Guide d'utilisation – En fonctionnement : 5,0 à 35,0 °C – Stockage : 5,0 à 43,0 °C – Altitudes au-dessus de 2 438 m – Température maximale d'exploitation dans une atmosphère non pressurisée : 31,3 °C Remarque : Lorsque la batterie est en charge, sa température doit être d'au moins 10 °C. • Humidité relative : – En fonctionnement : 8 à 80 % – Stockage : 5 à 95 % Si possible, placez votre ordinateur dans un endroit correctement ventilé et sec et évitez de l'exposer directement au soleil. Tenez les appareils électriques tels que les ventilateurs, radios, climatiseurs et fours micro-ondes à l'écart de votre ordinateur, car les puissants champs magnétiques qu'ils génèrent risqueraient d'endommager l'écran et les données stockées sur l'unité de disque dur. Ne posez pas de boissons sur ou à côté de l'ordinateur ou d'autres périphériques connectés. Le renversement de liquides sur ou dans l'ordinateur ou un périphérique connecté risquerait de provoquer un court-circuit ou d'autres dommages. Ne mangez pas ou ne fumez pas au-dessus de votre clavier. Les chutes de particules dans votre clavier risqueraient de provoquer des dommages. Programmes Lenovo Votre ordinateur contient des programmes Lenovo qui vous aideront à travailler plus facilement et en toute sécurité. Selon le système d'exploitation Windows préinstallé, les programmes peuvent varier. Pour plus d'informations sur ces programmes et sur d'autres solutions informatiques offertes par Lenovo, accédez au site Web suivant : http://www.lenovo.com/support Accès aux programmes Lenovo sous Windows 7 Sous Windows 7, vous pouvez accéder aux programmes Lenovo à partir du programme Lenovo ThinkVantage® Tools ou du panneau de configuration. Accès aux programmes Lenovo à partir du programme Lenovo ThinkVantage Tools Pour accéder aux programmes Lenovo à partir du programme Lenovo ThinkVantage Tools, cliquez sur Démarrer ➙ Tous les programmes ➙ Lenovo ThinkVantage Tools. Cliquez deux fois sur l'icône pour accéder au programme correspondant. Remarque : Si l'icône d'un programme de la fenêtre de navigation du programme Lenovo ThinkVantage Tools est grisée, cela signifie que vous devez d'abord installer le programme manuellement. Pour installer le programme manuellement, cliquez deux fois sur l'icône du programme. Suivez ensuite les instructions qui s'affichent à l'écran. Lorsque le processus d'installation est terminé, l'icône du programme est activée. Remarque : Selon votre modèle d'ordinateur, certains programmes peuvent ne pas être disponibles. Chapitre 1. Présentation du produit 13 Tableau 1. Programmes disponibles dans Lenovo ThinkVantage Tools Programme Nom d'icône Access Connections Connexion Internet Active Protection System™ Protection de type Airbag Client Security Solution Sécurité améliorée Communications Utility Conférence Web Fingerprint Software Lecteur d'empreintes digitales Lenovo Solution Center Etat de santé du système et diagnostics Password Manager Coffre de mots de passe Power Manager Contrôle de l'alimentation Recovery Media Factory Recovery Disks Rescue and Recovery® Enhanced Backup and Restore SimpleTap SimpleTap System Update Mise à jour et pilotes de périphérique Accès aux programmes Lenovo à partir du Panneau de configuration Pour accéder aux programmes Lenovo à partir du Panneau de configuration, cliquez sur Démarrer ➙ Panneau de configuration. Selon le programme auquel vous souhaitez accéder, cliquez sur la section correspondante, puis cliquez sur le texte en vert correspondant. Remarque : Si vous ne trouvez pas le programme dont vous avez besoin dans le Panneau de configuration, ouvrez la fenêtre de navigation du programme Lenovo ThinkVantage Tools, puis cliquez deux fois sur l'icône grisée pour installer le programme voulu. Suivez ensuite les instructions qui s'affichent à l'écran. Lorsque le processus d'installation est terminé, l'icône du programme est activée et le programme apparaît dans le Panneau de configuration. Les programmes, les sections correspondantes et le texte en vert du Panneau de configuration sont répertoriés dans le tableau ci-après. Remarque : Selon votre modèle d'ordinateur, certains programmes peuvent ne pas être disponibles. Tableau 2. Programmes du Panneau de configuration Programme Section du panneau de configuration Texte en vert du Panneau de configuration Access Connections Réseau et Internet Lenovo - Connexion Internet Active Protection System Système et sécurité Lenovo - Protection de type « Airbag » Matériel et audio Client Security Solution Système et sécurité Lenovo - Sécurité avancée Communications Utility Matériel et audio Lenovo - Conférence Web Fingerprint Software Système et sécurité Lenovo - Lecteur d'empreintes digitales Matériel et audio ou Lenovo - Lecteur d'empreintes digitales de l'ordinateur portable 14 Guide d'utilisation Tableau 2. Programmes du Panneau de configuration (suite) Programme Section du panneau de configuration Texte en vert du Panneau de configuration Lenovo Solution Center Système et sécurité Lenovo - Etat de santé du système et diagnostics Message Center Plus Programmes Messages de Lenovo Password Manager Système et sécurité Lenovo - Coffre de mots de passe Comptes utilisateur et contrôle parental Power Manager Matériel et audio Lenovo - Contrôle de l'alimentation Système et sécurité Recovery Media Système et sécurité Lenovo - Factory Recovery Disks SimpleTap Programmes Lenovo - SimpleTap System Update Système et sécurité Lenovo - Mise à jour et pilotes de périphérique Rescue and Recovery Système et sécurité Lenovo - Enhanced Backup and Restore Accès aux programmes Lenovo sous Windows 8 Si votre ordinateur est préinstallé avec le système d'exploitation Windows 8, vous pouvez accéder aux programmes Lenovo en procédant comme suit : • Cliquez sur l'icône Lenovo QuickLaunch dans la barre des tâches. Une liste de programmes s'affiche. Cliquez deux fois sur un programme Lenovo pour le lancer. Si un programme de votre choix n'est pas dans la liste, cliquez sur l'icône +. • Appuyez sur la touche Windows pour revenir à l'écran Démarrer. Cliquez sur un programme Lenovo pour le lancer. Si vous ne trouvez pas le programme dont vous avez besoin, déplacez le curseur dans le coin inférieur droit de l'écran pour afficher les options. Cliquez ensuite sur Rechercher pour rechercher le programme souhaité. Votre ordinateur prend en charge les programmes Lenovo suivants : • Active Protection System • Fingerprint Software • Lenovo Companion • Lenovo QuickSnip • Lenovo Settings • Lenovo Solution Center • Lenovo QuickLaunch • Lenovo Support • Lenovo ThinkVantage Tools • Password Manager • Lenovo QuickCast • Lenovo QuickControl • Lenovo QuickDisplay Chapitre 1. Présentation du produit 15 • System Update Pour une présentation de chacun des programmes, voir « Présentation des programmes Lenovo » à la page 16. Présentation des programmes Lenovo Cette rubrique fournit des informations sur certains programmes Lenovo. Remarque : Selon votre modèle d'ordinateur, certains programmes peuvent ne pas être disponibles. • Access Connections Le programme Access Connections est un assistant de connectivité permettant de créer et de gérer les profils emplacement. Chaque profil d'emplacement stocke tous les paramètres de la configuration Internet et du réseau requis pour se connecter à partir d'une infrastructure réseau située dans un lieu tel que le domicile ou le bureau. En passant d'un profil emplacement à un autre lorsque vous changez votre ordinateur de place, vous pouvez vous connecter facilement et rapidement à un réseau sans avoir à reconfigurer les paramètres manuellement ni à redémarrer l'ordinateur à chaque fois. • Active Protection System Le programme Active Protection System protège votre unité de disque dur lorsque le capteur de chocs intégré à votre ordinateur détecte une situation susceptible d'endommager l'unité, telle qu'une inclinaison du système, une vibration excessive ou un choc. L'unité de disque dur est moins vulnérable aux dommages lorsqu'elle ne fonctionne pas. En effet, lorsque l'unité de disque dur ne fonctionne pas, le système arrête sa rotation et peut également déplacer les têtes de lecture et d'écriture vers des zones sans données. Dès que le capteur de chocs considère que l'environnement est de nouveau stable (changement minimal d'inclinaison du système, de vibration ou de choc), il active l'unité de disque dur. • Client Security Solution Le programme Client Security Solution protège votre ordinateur en sécurisant les données client et en évitant les tentatives de violation de sécurité. Ce programme peut également vous aider à gérer vos mots de passe, à retrouver un mot de passe oublié ou à surveiller les paramètres de sécurité de votre ordinateur et vous donner des recommandations pour renforcer sa sécurité. • Communications Utility Utilisez le programme Communications Utility pour configurer les paramètres de la caméra intégrée et les périphériques audio. • Fingerprint Software Si votre système est doté d'un lecteur d'empreintes digitales, le programme Fingerprint Software vous permet d'enregistrer vos empreintes digitales et de les associer à votre mot de passe Windows. L'authentification par empreinte digitale peut ainsi remplacer votre mot de passe et permettre un accès utilisateur simple et sécurisé. • Lenovo Companion Grâce au programme Lenovo Companion, vous pouvez obtenir des informations sur les accessoires pour votre ordinateur, afficher des blogs et des articles concernant votre ordinateur et consulter d'autres programmes recommandés. • Lenovo QuickSnip Le programme Lenovo QuickSnip vous permet de capturer et partager rapidement et facilement vos expériences. Il vous permet de réaliser une capture d'écran, puis de la sélectionner, de l'enregistrer ou de l'utiliser dans d'autres applications. • Lenovo Settings 16 Guide d'utilisation Utilisez le programme Lenovo Settings pour améliorer l'utilisation de votre ordinateur. Utilisez-le comme point d'accès portable, partagez votre connexion Internet grâce à la technologie NFC, configurez les paramètres de la caméra et du micro, optimisez les paramètres d'alimentation et créez et gérez plusieurs profils de réseau. • Lenovo Solution Le programme Lenovo Solution vous permet de détecter et de résoudre des incidents informatiques. Ce programme propose des tests de diagnostic, la collecte des informations système, l'état de la sécurité et des informations de support, ainsi que des conseils et des astuces afin d'optimiser les performances du système. • Lenovo QuickLaunch Le programme Lenovo QuickLaunch permet d'accéder rapidement aux programmes installés sur votre ordinateur, notamment les programmes Lenovo, Microsoft® et autres programmes tiers. • Lenovo Support Le programme Lenovo Support permet d'enregistrer votre ordinateur auprès de Lenovo, contrôler l'état de santé de l'ordinateur et l'état de la batterie, télécharger et consulter des manuels d'utilisation pour votre ordinateur, obtenir des informations relatives à la garantie de votre ordinateur et consulter des informations d'aide et de support. • Lenovo ThinkVantage Tools Le programme Lenovo ThinkVantage Tools vous aide à travailler plus facilement et en toute sécurité en vous permettant d'accéder aisément à diverses technologies telles que Fingerprint Software, Lenovo Solution Center et bien d'autres. • Message Center Plus Le programme Message Center Plus affiche automatiquement des messages pour vous informer des consignes importantes de Lenovo, telles que des alertes sur les mises à jour du système et des alertes sur les conditions qui requièrent votre attention. • Password Manager Le programme Password Manager permet d'enregistrer et de fournir automatiquement les informations d'authentification pour les programmes Windows et les sites Web. • Power Manager Le programme Power Manager permet une gestion pratique, flexible et complète de l'alimentation de l'ordinateur. Il vous permet d'ajuster les paramètres d'alimentation de votre ordinateur afin d'obtenir le meilleur équilibre entre les performances et les économies d'énergie. • Lenovo QuickCast Le programme Lenovo QuickCast permet de partager des fichiers, des vidéos, des images et des adresses URL entre deux périphériques. • Lenovo QuickControl Le programme Lenovo QuickControl vous permet de contrôler votre ordinateur à distance grâce à votre smartphone. Vous pouvez ainsi contrôler le curseur, modifier les paramètres de projection et gérer les applications et les fenêtres exécutées au premier plan sur votre ordinateur. • Lenovo QuickDisplay Le programme Lenovo QuickDisplay permet d'établir une connexion entre votre ordinateur et un écran ou projecteur sans fil. Il vous permet de réaliser des présentations de façon simple et rapide. • Recovery Media Le programme Recovery Media permet de restaurer le contenu de l'unité de disque dur à ses paramètres d'usine par défaut. • Rescue and Recovery Chapitre 1. Présentation du produit 17 Le programme Rescue and Recovery désigne une solution de récupération automatique permettant de réaliser un diagnostic des incidents de l'ordinateur, d'obtenir de l'aide et de rétablir le fonctionnement de l'ordinateur en cas de panne du système, et ce, même si vous ne parvenez pas à démarrer le système d'exploitation Windows. • SimpleTap Le programme SimpleTap vous propose une solution rapide pour personnaliser certains paramètres de base de l'ordinateur, par exemple couper le son des haut-parleurs, régler le volume, verrouiller le système d'exploitation, lancer un programme, ouvrir une page Web, ouvrir un fichier, etc. Vous pouvez également utiliser le programme SimpleTap pour accéder au Lenovo App Shop et y télécharger divers logiciels et programmes. Pour démarrer rapidement le programme SimpleTap, procédez comme suit : – Cliquez sur le point de lancement de SimpleTap rouge sur le bureau. Le point de lancement rouge est disponible sur le bureau une fois que vous avez lancé le programme SimpleTap pour la première fois. – Appuyez sur le bouton noir situé sur le clavier (en regard des boutons de réglage du volume). Remarque : Le programme SimpleTap est uniquement disponible sur certains modèles livrés avec le système d'exploitation Windows 7 préinstallé. Si le programme SimpleTap n'est pas préinstallé sur votre modèle Windows 7, vous pouvez le télécharger à l'adresse suivante : http://www.lenovo.com/support. • System Update Le programme System Update permet de maintenir à jour le logiciel installé sur votre ordinateur en téléchargeant et en installant des mises à jour logicielles (programmes Lenovo, pilotes de périphérique, mises à jour UEFI BIOS et autres programmes tiers). 18 Guide d'utilisation Chapitre 2. Utilisation de votre ordinateur Le présent chapitre explique comment utiliser certains des composants de l'ordinateur. Elle est composée des rubriques suivantes : • « Enregistrement de votre ordinateur » à la page 19 • « Foire aux questions » à la page 19 • « Touches spéciales » à la page 24 • « Utilisation du dispositif de pointage ThinkPad » à la page 26 • « Gestion de l'alimentation » à la page 27 • « Connexion au réseau » à la page 31 • « Utilisation d'un écran externe » à la page 35 • « Utilisation de la fonction d'extension du bureau » à la page 36 • « Définition d'une présentation » à la page 37 • « Utilisation de la fonction Switchable Graphics » à la page 38 • « Utilisation des dispositifs audio » à la page 38 • « Utilisation de la caméra » à la page 39 • « Utilisation d'une carte mémoire » à la page 39 Enregistrement de votre ordinateur Lorsque vous enregistrez votre ordinateur, les informations que vous fournissez sont entrées dans une base de données qui permet à Lenovo de vous contacter dans l'éventualité où votre ordinateur devrait être retourné ou si un incident grave est connu pour votre type de machine. En outre, dans certains pays, des privilèges et services étendus sont proposés aux utilisateurs enregistrés. Lorsque vous enregistrez votre ordinateur auprès de Lenovo, vous bénéficiez également des avantages suivants : • Une assistance plus rapide lorsque vous appelez Lenovo • L'envoi automatique de logiciels gratuits et d'offres promotionnelles Pour enregistrer votre ordinateur auprès de Lenovo, procédez comme suit : • Accédez au site Web http://www.lenovo.com/register et suivez les instructions qui s'affichent à l'écran pour enregistrer votre ordinateur. • Connectez-vous à Internet et enregistrez votre ordinateur via un programme d'enregistrement préinstallé. – Sous Windows 7 : le programme Lenovo Product Registration préinstallé se lance automatiquement lorsque vous avez utilisé votre ordinateur pendant un certain temps. Suivez les instructions à l'écran pour enregistrer votre ordinateur. – Sous Windows 8 : lancez le programme Lenovo Support. Cliquez ensuite sur Enregistrement et suivez les instructions à l'écran pour enregistrer votre ordinateur. Foire aux questions Les quelques conseils ci-dessous vous aideront à tirer le meilleur parti de votre ordinateur. © Copyright Lenovo 2013 19 Pour tirer le meilleur parti de votre ordinateur, consultez la page Web suivante pour obtenir des informations sur l'identification des incidents ainsi que des réponses aux questions courantes : http://www.lenovo.com/support/faq Puis-je obtenir mon guide d'utilisation dans une autre langue ? • Pour télécharger le guide d'utilisation dans une autre langue, accédez au site Web suivant : http://www.lenovo.com/support. Suivez ensuite les instructions qui s'affichent à l'écran. Comment gérer plus efficacement l'utilisation de la batterie ? • Pour économiser de l'énergie ou interrompre l'opération sans quitter les applications ni enregistrer les fichiers, reportez-vous à la section « Modes d'économie d'énergie » à la page 29. • Pour atteindre le meilleur équilibre entre les performances et l'économie d'énergie, créez et appliquez des modes de gestion de l'alimentation. Voir « Gestion de la charge de la batterie » à la page 29. • Si votre ordinateur est mis hors tension pendant une période prolongée, vous pouvez éviter l'épuisement de la batterie en la retirant. Pour plus d'informations sur l'utilisation de la batterie, reportez-vous à la section « Gestion de l'alimentation » à la page 27. Votre sécurité vous préoccupe ou vous avez besoin de mettre au rebut les données stockées sur votre unité de disque dur ou votre unité SSD en toute sécurité ? • Examinez la rubrique Chapitre 4 « Sécurité » à la page 45 pour savoir comment protéger votre ordinateur contre le vol et l'utilisation illicite. • Utilisez le programme Password Manager pour protéger les données stockées sur votre ordinateur. Pour plus d'informations, reportez-vous au système d'aide du programme. • Avant de mettre au rebut les données de l'unité de disque dur ou de l'unité SSD, prenez connaissance des informations contenues dans la section « Consignes de suppression de données du disque dur ou de l'unité SSD » à la page 54. La connexion à distance représente t-elle un véritable défi pour vous ? • Pour identifier et résoudre un incident lié au réseau sans fil, accédez au site Web suivant : http://www.lenovo.com/support/faq • Profitez des fonctions en réseau en utilisant le programme Access Connections (sous Windows 7) ou le programme Location Awareness (sous Windows 8). • Pour en savoir plus sur l'utilisation des fonctions sans fil de votre ordinateur, reportez-vous à la section « Connexions sans fil » à la page 32. • Pour voyager en toute confiance, prenez connaissance des conseils disponibles à la section « Voyager avec votre ThinkPad » à la page 43. • Appuyez sur la touche F8 pour activer ou désactiver les fonctions sans fil. Vous avez régulièrement besoin d'effectuer des présentations ou de brancher un écran externe ? • Veillez à suivre la procédure indiquée dans la section « Utilisation d'un écran externe » à la page 35. • Cette fonction permet d'utiliser à la fois l'écran de l'ordinateur et un écran externe comme unités d'affichage. Vous devez brancher ou remplacer un périphérique ? • Pour plus d'informations sur le remplacement de périphériques de votre ordinateur, reportez-vous à la section Chapitre 6 « Remplacement de périphériques » à la page 67. Cela fait déjà un certain temps que vous utilisez votre ordinateur et celui-ci présente des signes de ralentissement ? 20 Guide d'utilisation • Suivez les « Conseils généraux pour la prévention des incidents » à la page 101. • Vous pouvez vous-même diagnostiquer les incidents à l'aide du logiciel de diagnostic préinstallé. • Pour plus d'informations sur les solutions de récupération, voir Chapitre 5 « Présentation générale de la récupération » à la page 57. Imprimez les sections suivantes et conservez-les avec votre ordinateur au cas où vous ne pourriez pas accéder à ce guide d'utilisation en ligne. • « Installation d'un nouveau système d'exploitation » à la page 81 • « Absence de réaction de l'ordinateur » à la page 107 • « Incidents liés à l'alimentation » à la page 122 Utilisation de l'écran multitactile Cette rubrique explique comment utiliser l'écran multitactile disponible sur certains modèles. Toucher Appuyez sur l'écran avec le bout de votre doigt pour lancer une application, sélectionner un élément ou ouvrir un menu. Appuyer et maintenir Appuyez pendant quelques secondes sur un élément ou une zone vide de l'écran jusqu'à ce qu'une action se produise Glisser Touchez un élément (une image ou une icône) avec votre doigt et maintenez-le appuyé, déplacez votre doigt dans la direction souhaitée, puis retirez votre doigt de l'écran. Faire défiler Déplacez horizontalement votre doigt sur l'écran pour faire défiler des éléments tels que des pages Web, des listes, des images miniatures, etc. Zoom avant ou arrière Rapprochez deux doigts l'un de l'autre sur l'écran pour effectuer un zoom arrière, ou écartez deux doigts sur l'écran pour effectuer un zoom avant. Pivoter Posez deux doigts ou plus sur un élément, puis faites pivoter vos doigts. Cette opération vous permet de faire pivoter les éléments sélectionnés dans le même sens que vos doigts. Appuyer deux fois Pour certaines applications, vous pouvez effectuer un zoom avant en appuyant deux fois rapidement sur l'écran. Appuyez de nouveau deux fois pour effectuer un zoom arrière. Mouvements tactiles et actions de la souris sous Windows 8 Le tableau suivant répertorie les mouvements tactiles et les actions de la souris pris en charge par le système d'exploitation Windows 8 Chapitre 2. Utilisation de votre ordinateur 21 Tâches Mouvements tactiles (modèles tactiles uniquement) Actions de la souris Pour afficher les options qui contiennent les commandes système, comme par exemple Démarrer, Paramètres, Rechercher, Partager et Périphériques Faites glisser votre doigt à partir du bord droit. Déplacez le pointeur dans le coin inférieur droit ou supérieur droit de l'écran. Pour afficher les applications ouvertes et basculer entre les applications Faites glisser votre doigt à partir du bord gauche. Déplacez le pointeur dans le coin supérieur gauche de l'écran, puis cliquez. Pour afficher les applications récemment utilisées ou sélectionner une application dans la liste Faites glisser votre doigt de la gauche vers la droite et inversement dans la partie gauche de l'écran. Déplacez le pointeur dans le coin supérieur gauche de l'écran, puis déplacez-le vers le bas. Pour afficher toutes les applications de l'écran Démarrer ou afficher les commandes d'application telles que Copier, Enregistrer et Supprimer (en fonction de l'application) dans une application ouverte Faites glisser votre doigt à partir du bord supérieur ou inférieur. Cliquez avec le bouton droit de la souris sur une zone vide dans l'écran Démarrer ou sur une application ouverte. Pour fermer l'application en cours Faites glisser votre doigt du bord supérieur jusqu'au bord inférieur. Cliquez sur la partie supérieure de l'application, puis faites-la glisser dans la partie inférieure de l'écran. 22 Guide d'utilisation Tâches Mouvements tactiles (modèles tactiles uniquement) Actions de la souris Pour agrandir ou réduire la taille d'une icône, supprimer une icône de l'écran Démarrer ou supprimer une application Déplacez l'icône de votre choix vers le bas jusqu'à ce qu'une icône de coche ( ) s'affiche, puis relâchez votre doigt. Cliquez avec le bouton droit de la souris sur l'icône de votre choix. Pour ouvrir une application de l'écran Démarrer ou exécuter une action telle que Copier, Enregistrer et Supprimer (en fonction de l'application) dans une application ouverte Touchez. Cliquez. Pour faire défiler des éléments tels que des listes, des pages et des photos Faites glisser votre doigt. Faites défiler la molette de la souris, déplacez la barre de défilement ou cliquez sur la flèche de défilement. Pour déplacer un objet Faites glisser un élément dans l'emplacement souhaité. Cliquez sur un élément, maintenez enfoncé le bouton de la souris et faites glisser l'élément. Pour effectuer un zoom arrière Rapprochez deux doigts l'un de l'autre. Appuyez sur la touche Ctrl tout en faisant défiler la molette de la souris vers l'arrière. Chapitre 2. Utilisation de votre ordinateur 23 Tâches Mouvements tactiles (modèles tactiles uniquement) Actions de la souris Pour effectuer un zoom avant Ecartez deux doigts l'un de l'autre. Appuyez sur la touche Ctrl tout en faisant défiler la molette de la souris vers l'avant. Pour faire pivoter un élément Posez deux doigts ou plus sur un élément, puis faites pivoter vos doigts (sur certains modèles uniquement) Si l'application prend en charge la fonction de rotation, cliquez sur l'icône de rotation. Touches spéciales Votre ordinateur dispose de plusieurs touches spéciales 1 et 2 qui vous aideront à travailler plus facilement et de manière plus efficace. La figure suivante présente les emplacements des touches spéciales. 1 • Touches de fonction + : appuyez sur Fn+Echap pour activer ou désactiver la fonction de verrouillage de la touche Fn. Lorsque la fonction de verrouillage de la touche Fn est désactivée : le voyant de verrouillage de la touche Fn est éteint (mode par défaut). Pour activer la fonction spéciale de chaque touche, appuyez directement sur les touches de fonction. Pour utiliser les fonctions F1–F12, vous devez appuyer sur la touche Fn et sur la touche de fonction correspondante. Lorsque la fonction de verrouillage de la touche Fn est activée : le voyant de verrouillage de la touche Fn est allumé. Pour utiliser les fonctions F1–F12, appuyez directement sur les touches de fonction. Pour activer la fonction spéciale de chaque touche, vous devez appuyer sur la touche Fn et sur la touche de fonction correspondante. 24 Guide d'utilisation • : permet d'activer ou désactiver les haut-parleurs. Lorsque les haut-parleurs sont coupés, le voyant de coupure du haut-parleur s'allume. Si vous coupez le son puis éteignez l'ordinateur, le son restera coupé lorsque vous remettrez l'ordinateur sous tension. Pour activer le son, appuyez sur F1, F2 ou F3. • : permet de réduire le volume du haut-parleur. • : permet d'augmenter le volume du haut-parleur. • : permet d'activer ou désactiver les micros. Lorsque les micros sont coupés, le voyant de coupure du micro s'allume. Si vous coupez les micros et éteignez votre ordinateur, les micros resteront désactivés lorsque vous remettrez l'ordinateur sous tension. Pour activer les micros, appuyez sur F4. • : permet de réduire la luminosité de l'écran. • : permet d'augmenter la luminosité de l'écran. Vous pouvez modifier temporairement la luminosité de l'écran de l'ordinateur en appuyant sur les touches deux. Pour modifier le niveau de luminosité par défaut, cliquez avec le bouton droit de la souris sur l'icône d'état de la batterie dans la zone de notification Windows. Cliquez ensuite sur Ajuster la luminosité de l’écran et effectuez les modifications souhaitées. • : permet de basculer l'emplacement de la sortie d'affichage entre l'écran de l'ordinateur et un écran externe. Pour plus d'informations, reportez-vous à la section « Utilisation d'un écran externe » à la page 35. Remarque : Pour basculer entre l'écran de l'ordinateur et un écran externe, la combinaison des touches Windows+P est également disponible. • : permet d'activer ou désactiver les fonctions de réseau sans fil intégrées. Pour plus d'informations sur les fonctions sans fil, reportez-vous à la section « Connexions sans fil » à la page 32. • : Sous Windows 8 : ouvre la fenêtre Paramètres. Sous Windows 7 : ouvre le Panneau de configuration. • : Sous Windows 8 : ouvre la fenêtre Rechercher. Sous Windows 7 : ouvre Recherche Windows. • : affiche les programmes que vous avez ouverts. • : Sous Windows 8 : affiche tous les programmes. Sous Windows 7 : ouvre Ordinateur. • + : contrôle le rétro-éclairage du clavier Trois modes sont disponibles pour le rétro-éclairage du clavier : Désactivé, Faible et Élevé. Appuyez sur Fn + Barre d'espacement pour modifier les modes de rétro-éclairage du clavier. • Fn+B : a la même fonction que la touche Attn. • Fn+P : a la même fonction que la touche Pause. • Fn+S : a la même fonction que la touche SysRq. • Fn+K : a la même fonction que la touche Arrêt défil. Chapitre 2. Utilisation de votre ordinateur 25 2 Touche Windows Sous Windows 7, appuyez sur la touche Windows pour ouvrir le menu Démarrer. Sous Windows 8 : appuyez sur la touche Windows pour basculer entre l'espace de travail en cours et l'écran Démarrer. Pour plus d'informations sur l'utilisation de la touche Windows en même temps que d'autres touches, reportez-vous au système d'aide du système d'exploitation Windows. Utilisation du dispositif de pointage ThinkPad Le dispositif de pointage ThinkPad comprend le bouton de pointage TrackPoint 1 et le pavé tactile ThinkPad 2 . Le pavé tactile ThinkPad est une zone active sensible aux mouvements des doigts. Les zones de clic gauche 3 et de clic droit 5 fonctionnent de la même façon que les boutons gauche et droit d'une souris classique. La zone de défilement 4 vous permet de faire défiler les pages Web ou les documents dans n’importe quelle direction. Remarque : Il est possible que le clavier de votre ordinateur soit légèrement différent de l'illustration suivante. Utilisation du bouton de pointage TrackPoint Pour utiliser le bouton de pointage TrackPoint, appuyez sur son capuchon antidérapant dans la direction souhaitée, parallèlement au clavier. Vous pouvez ensuite déplacer le curseur. Le bouton de pointage ne doit pas bouger. La vitesse de déplacement du curseur dépend de la pression exercée sur le bouton de pointage. Utilisation du pavé tactile ThinkPad Le pavé tactile ThinkPad de votre ordinateur prend en charge la fonction multitactile qui vous permet d'effectuer un zoom avant, un zoom arrière, de faire défiler l'écran ou d'appliquer une rotation à l'écran tandis que vous naviguez sur Internet ou que vous lisez ou éditez un document. Personnalisation du dispositif de pointage ThinkPad Vous pouvez personnaliser le dispositif de pointage ThinkPad de façon à en exploiter les fonctions étendues. 26 Guide d'utilisation Pour personnaliser le dispositif de pointage ThinkPad, procédez comme suit : 1. Accédez au Panneau de configuration. 2. Cliquez sur Matériel et audio ➙ Souris ➙ ThinkPad. 3. Suivez les instructions qui s'affichent à l'écran. Remplacement du capuchon Le capuchon 1 situé sur le bouton de pointage TrackPoint est amovible. Vous pouvez remplacer le capuchon lorsque vous l'avez utilisé pendant un certain temps. Remarque : Le capuchon TrackPoint utilisé dans votre ordinateur comporte des creux 2 , comme indiqué dans l'illustration suivante. Veillez à remplacez le capuchon TrackPoint par un capuchon présentant de tels creux. Gestion de l'alimentation Lorsque votre ordinateur n'est pas à proximité de prises de courant, son utilisation dépend de la batterie. La consommation d'énergie varie d'un composant à un autre. Plus vous utilisez des composants consommant beaucoup d'énergie, plus la batterie s'épuise vite. Passez plus de temps hors connexion avec les batteries ThinkPad. La mobilité a révolutionné le monde professionnel en permettant d'emporter son travail avec soi tout au long de ses déplacements. Grâce aux batteries de votre ordinateur ThinkPad, vous pouvez travailler plus longtemps sans avoir à vous connecter à une prise électrique. Vérification de l'état de la batterie L'icône de la batterie de la zone de notifications Windows affiche le pourcentage d'énergie restante de la batterie. La vitesse à laquelle vous sollicitez la batterie détermine la durée pendant laquelle vous pouvez utiliser la batterie de l'ordinateur entre chaque charge de la batterie. Les besoins et les habitudes étant différents d'un utilisateur à un autre, il est difficile de prévoir la durée de vie la batterie. Cependant, deux facteurs principaux permettent de déterminer cette durée : • Le niveau de charge de la batterie lorsque vous commencez à travailler. • La façon dont vous utilisez votre ordinateur. Par exemple : – La fréquence des accès au disque dur ou à l'unité SSD. Chapitre 2. Utilisation de votre ordinateur 27 – La luminosité définie pour l'écran de l'ordinateur. – La fréquence d'utilisation des fonctions sans fil. Pour consulter les informations détaillées concernant l'état de la batterie, procédez comme suit : • Sous Windows 7 : ouvrez le programme Power Manager, puis cliquez sur l'onglet Batterie. • Sous Windows 8 : – Ouvrez le programme Lenovo Settings et cliquez sur Power. – Ouvrez le programme Lenovo Support et cliquez sur Etat de la batterie. Utilisation du boîtier d'alimentation L'alimentation de votre ordinateur est assurée par sa batterie lithium-ion (Li-ion) ou par le boîtier d'alimentation. Pendant l'utilisation du boîtier d'alimentation, la batterie se recharge automatiquement. Le boîtier d'alimentation fourni avec votre ordinateur comprend deux composants de base : • Le transformateur, qui adapte la puissance du courant secteur à l'ordinateur. • Le cordon d'alimentation, branché sur l'alimentation secteur et relié au transformateur. Attention : L'utilisation d'un cordon d'alimentation inadapté peut entraîner de graves détériorations de votre ordinateur. Connexion du boîtier d'alimentation Pour raccorder le boîtier d'alimentation, procédez comme suit : Remarque : Veillez à effectuer les opérations dans l'ordre indiqué. 1. Connectez le cordon d'alimentation à une prise électrique. 2. Branchez le cordon d'alimentation sur le transformateur. 3. Branchez le boîtier d'alimentation sur la prise d'alimentation de l'ordinateur. Conseils relatifs à l'utilisation du boîtier d'alimentation Vous pouvez à tout moment contrôler l'état de la batterie en observant la jauge au bas de l'écran. • Lorsque vous ne l'utilisez pas, vous devez débrancher le boîtier d'alimentation de la prise de courant. • N'enroulez pas le cordon d'alimentation serré autour du boîtier d'alimentation lorsqu'il est connecté au transformateur. • Avant de charger la batterie, assurez-vous que sa température est d'au moins 10 °C. • La batterie peut être rechargée lorsqu'elle est en place et que le boîtier d'alimentation est relié à l'ordinateur. Vous devez impérativement charger la batterie si vous vous trouvez dans l'une des situations suivantes : – Lorsque vous venez d'acquérir une nouvelle batterie. – Lorsque la jauge au bas de l'écran indique que le niveau de charge de la batterie est faible. – En cas de non utilisation prolongée de la batterie. Chargement de la batterie Lorsque vous vérifiez l'état de la batterie et que vous constatez que le pourcentage d'énergie restante est bas, ou lorsque l'alarme d'alimentation vous avertit que la batterie est presque déchargée, vous devez recharger cette dernière. 28 Guide d'utilisation Si une prise secteur est disponible, branchez le boîtier d'alimentation dessus, puis raccordez-le à l'ordinateur. La batterie se recharge entièrement en 3 à 6 heures environ. La durée du rechargement dépend de la taille de la batterie et de l'environnement physique. Le voyant de charge de la batterie vous informe alors que la batterie est en cours de chargement, puis vous signale qu'elle est complètement chargée à la fin de l'opération. Remarque : Pour augmenter la durée de vie de la batterie, l'ordinateur ne commence pas à recharger la batterie si la puissance restante est supérieure à 95 %. Augmentation de la durée de vie de la batterie Pour augmenter la durée de vie de la batterie, procédez comme suit : • Utilisez la batterie jusqu'à ce qu'elle soit complètement déchargée. • Rechargez la batterie complètement avant de l'utiliser. Vous pouvez voir si la batterie est complètement chargée depuis l'icône d'état de la batterie dans la zone de notification Windows. • Utilisez systématiquement les fonctions de gestion de l'alimentation tels que les modes d'économie d'énergie. Gestion de la charge de la batterie Afin d'obtenir le meilleur équilibre entre les performances et les économies d'énergie, vous pouvez ajuster les paramètres d'alimentation de votre ordinateur. Pour accéder aux paramètres du mode de gestion de l'alimentation, procédez comme suit : • Sous Windows 7 : lancez le programme Power Manager, puis cliquez sur l'onglet Batterie. Pour savoir comment lancer le programme Power Manager, voir « Accès aux programmes Lenovo sous Windows 7 » à la page 13. • Sous Windows 8 : accédez au Panneau de configuration et cliquez sur Options d'alimentation. Pour plus d'informations sur le programme Power Manager, reportez-vous au système d'aide. Modes d'économie d'énergie Vous disposez à tout moment de plusieurs modes d'économie d'énergie. Cette rubrique présente chacun des modes disponibles et donne des conseils quant à l'utilisation optimale de la batterie. Concepts relatifs aux modes d'économie d'énergie • Mode extinction de l'écran (pour le système d'exploitation Windows 7 uniquement) : L'écran de l'ordinateur consomme beaucoup d'énergie. Pour le mettre hors tension, procédez comme suit : 1. Cliquez à l'aide du bouton droit de la souris sur la jauge de la batterie dans la barre des tâches de Power Manager. 2. Sélectionnez Eteindre l'écran. • Mode veille : Dans ce mode, votre travail est sauvegardé dans la mémoire, puis l'unité SSD ou l'unité de disque dur et l'écran de l'ordinateur sont éteints. Lorsque votre ordinateur quitte la mise en veille, votre travail est restauré en quelques secondes. – Sous Windows 7 : 1. Cliquez sur Démarrer. 2. Cliquez sur le triangle sur le côté droit de l'icône Arrêter, puis sélectionnez Mettre en veille. Chapitre 2. Utilisation de votre ordinateur 29 – Sous Windows 8 : 1. Déplacez votre curseur dans le coin inférieur droit de l'écran pour afficher les options. 2. Cliquez sur Paramètres ➙ Alimentation ➙ Veille. En fonction du modèle, votre ordinateur peut prendre en charge la fonction Mode veille pendant 30 jours. Si cette fonction est activée, l'ordinateur consomme encore moins d'énergie en mode veille et ne nécessite que quelques secondes pour reprendre son fonctionnement normal lorsque vous appuyez sur l'interrupteur d'alimentation. Pour activer la fonction Mode veille pendant 30 jours, procédez comme suit : – Sous Windows 7 : 1. Ouvrez le programme Power Manager. 2. Cliquez sur Paramètres d'alimentation globaux ou sur Avancé ➙ Paramètres d'alimentation globaux. 3. Sélectionnez Activer le mode veille pendant 30 jours, puis cliquez sur OK. – Sous Windows 8 : 1. Ouvrez le programme Lenovo Settings. 2. Cliquez sur Power. 3. Sous Mode veille pendant 30 jours, déplacez le curseur vers la droite. • Mode hibernation : Dans ce mode, vous pouvez éteindre complètement l'ordinateur sans quitter les programmes en cours d'exécution ni enregistrer les fichiers. Lorsque l'ordinateur passe en mode hibernation, tous les fichiers, dossiers et programmes ouverts sont enregistrés sur l'unité de disque dur, puis l'ordinateur s'éteint. Pour mettre l'ordinateur en mode hibernation, modifiez les paramètres du mode de gestion de l'alimentation. Pour accéder aux paramètres du mode de gestion de l'alimentation, procédez comme suit : – Sous Windows 7 : lancez le programme Power Manager, puis cliquez sur l'onglet Mode de gestion de l'alimentation. Pour savoir comment lancer le programme Power Manager, voir « Accès aux programmes Lenovo sous Windows 7 » à la page 13. – Sous Windows 8 : cliquez avec le bouton droit sur l'icône d'état de la batterie dans la zone de notification Windows et cliquez sur Options d'alimentation. Puis, cliquez sur Modifier les paramètres du mode en regard du mode de gestion de l'alimentation. Si vous mettez votre ordinateur en mode hibernation et si la fonction de réveil est désactivée (configuration par défaut), l'ordinateur ne consomme aucune énergie. Si la fonction de réveil est activée, il consomme une petite quantité d'énergie. Pour activer cette fonction, procédez comme suit : 1. Accédez au Panneau de configuration. Système et sécurité. 2. Cliquez sur Outils d'administration. 3. Cliquez deux fois sur Planificateur de tâches. Si vous êtes invité à entrer un mot de passe administrateur ou une confirmation, entrez le mot de passe ou confirmez. 4. Dans le panneau de gauche, sélectionnez le dossier de tâches pour lequel la fonction de réveil doit être activée. Les tâches planifiées s'affichent. 5. Cliquez sur une tâche planifiée, puis sur l'onglet Conditions. 6. Sous Alimentation, cochez la case Réveiller l'ordinateur pour exécuter cette tâche. • Fonction Always On USB hors tension La fonction Always On USB décharge considérablement votre batterie. Vous pouvez la désactiver lorsque vous n'avez pas besoin. Pour désactiver la fonction Always On USB, procédez comme suit : – Sous Windows 7 : 1. Ouvrez le programme Power Manager. 30 Guide d'utilisation 2. Cliquez sur Paramètres d'alimentation globaux ou sur Avancé ➙ Paramètres d'alimentation globaux. 3. Désélectionnez Activer Always On USB, puis cliquez sur OK. – Sous Windows 8 : 1. Ouvrez le programme Lenovo Settings. 2. Cliquez sur Power. 3. Sous Always On USB, déplacez le curseur vers la gauche. • Connexion sans fil désactivée Si vous n'utilisez pas les fonctions sans fil, telles que Bluetooth ou le réseau local sans fil, désactivez-les. Ceci vous permettra d'économiser de l'énergie. Pour désactiver les fonctions sans fil, appuyez sur la touche F8. Activation de l'alerte de la batterie sur le système d'exploitation Windows 7 Sous Windows 7, vous pouvez programmer votre ordinateur de sorte que lorsque le niveau de batterie passe sous un certain seuil, trois événements se produisent : l'alerte se déclenche, un message s'affiche et l'écran LCD s'éteint. Pour activer l'alarme de la batterie, procédez comme suit : 1. Lancez Power Manager. 2. Cliquez sur l'onglet Paramètres d'alimentation globaux. 3. Pour Alarme niveau de batterie faible ou Alarme niveau de batterie critique, ajustez le pourcentage du niveau de batterie et définissez l'action à effectuer. Remarque : Si votre ordinateur passe en mode veille ou hibernation lorsque le niveau de batterie est faible, mais si le message d'alerte ne s'est pas encore affiché, le message s'affichera à la reprise de l'ordinateur. Pour reprendre le fonctionnement normal, cliquez sur OK. Connexion au réseau Votre ordinateur comporte une ou plusieurs cartes réseau permettant la connexion à Internet et au réseau local câblé ou sans fil de votre entreprise. Connexions Ethernet Vous pouvez vous connecter à un réseau local ou via une connexion à large bande à l'aide de la fonction Ethernet intégrée à votre ordinateur. Pour établir la connexion à un réseau via Ethernet, procédez comme suit : • Sous Windows 7 : utilisez le programme Access Connections. Pour savoir comment démarrer le programme Access Connections, voir « Accès aux programmes Lenovo sous Windows 7 » à la page 13. • Sous Windows 8 : ouvrez le programme Lenovo Settings et cliquez sur Location Awareness. Suivez ensuite les instructions qui s'affichent à l'écran. DANGER Votre ordinateur est doté d'un connecteur Ethernet. Pour éviter tout risque d'électrocution, ne branchez pas le câble téléphonique sur le connecteur Ethernet. Chapitre 2. Utilisation de votre ordinateur 31 Connexions sans fil Grâce à la communication sans fil, le transfert de données se fait par l'intermédiaire d'ondes radioélectriques et ne nécessite aucun câble physique. Selon le périphérique sans fil utilisé sur votre ordinateur, vous pourrez peut-être vous connecter aux catégories suivantes de réseaux sans fil. Réseau local sans fil Un réseau local sans fil couvre une superficie relativement restreinte. Il peut se limiter à un immeuble de bureaux ou à une maison. Les périphériques répondant à la norme 802.11 peuvent se connecter à ce réseau. Votre ordinateur est livré avec une carte de réseau sans fil et un utilitaire de configuration intégré permettant d'établir des liaisons sans fil et de contrôler l'état de la connexion. Ainsi, vous pouvez rester connecté à votre réseau au bureau, dans une salle de réunion ou à la maison, sans avoir besoin d'une connexion filaire. Conseils relatifs à l'utilisation de la fonction de réseau local sans fil Pour obtenir la meilleure connexion possible, suivez les conseils suivants : • Positionnez votre ordinateur de telle sorte qu'il y ait le moins d'obstacles possible entre le point d'accès au réseau local sans fil et l'ordinateur. • Ouvrez l'écran de l'ordinateur à un angle d'un peu plus de 90 degrés. • Si vous utilisez la fonction sans fil (norme 802.11) de l'ordinateur en même temps qu'une option Bluetooth, la vitesse de transmission des données peut être ralentie et les performances de la fonction sans fil peuvent se dégrader. Bluetooth Bluetooth est l'une des nombreuses technologies sans fil utilisées pour créer un réseau personnel. La technologie Bluetooth permet à différents types d'appareils électroniques, comme des ordinateurs, des téléphones mobiles ou des périphériques de toutes sortes, d'échanger entre eux, sur une courte distance, par liaison radio, de la voix et des données. Etablissement d'une connexion au réseau sans fil Pour établir une connexion à un réseau sans fil, procédez comme suit : 1. Pour mettre sous tension les fonctions sans fil, appuyez sur F8. 2. Cliquez sur l'icône d'état de la connexion au réseau sans fil dans la zone de notification Windows. Une liste des réseaux sans fil disponibles s'affiche. 3. Double-cliquez sur un réseau pour vous y connecter. Indiquez les informations requises si nécessaire. Si vous devez vous connecter à des réseaux sans fil dans différents lieux, utilisez le logiciel suivant pour gérer plusieurs profils de réseaux afin que l'ordinateur se connecte automatiquement à un réseau disponible lorsque l'emplacement change : • Sous Windows 7 : utilisez le programme Access Connections. Pour savoir comment démarrer le programme Access Connections, voir « Accès aux programmes Lenovo sous Windows 7 » à la page 13. • Sous Windows 8 : ouvrez le programme Lenovo Settings et cliquez sur Location Awareness. Voir « Accès aux programmes Lenovo sous Windows 8 » à la page 15. Attention : • Si vous souhaitez utiliser les fonctions sans fil de votre ordinateur lors d'un voyage en avion, consultez la compagnie aérienne avant l'embarquement pour connaître les services sans fil disponibles. 32 Guide d'utilisation • S'il existe des restrictions concernant l'utilisation d'ordinateurs dotés de fonctions sans fil lors d'un voyage en avion, vous devez désactiver ces fonctions avant l'embarquement. Pour désactiver les fonctions sans fil, voir « Activation ou désactivation des dispositifs sans fil » à la page 34. Utilisation de Bluetooth Certains modèles sont équipés d'une carte Bluetooth conforme aux spécifications Bluetooth 4.0. Pour activer la fonction Bluetooth sous Windows 7, appuyez sur F8 pour ouvrir le commutateur radio sans fil. Activez la radio Bluetooth. Pour le système d'exploitation Windows 8, la fonction Bluetooth est activée par défaut. Pour configurer un périphérique Bluetooth ou gérer les paramètres de connexion, vous pouvez utiliser Périphériques Bluetooth dans le panneau de configuration. 1. Ouvrez le panneau de configuration. 2. Cliquez sur Matériel et audio. 3. Cliquez sur Périphériques et imprimantes. Pour envoyer des données à un périphérique Bluetooth, procédez comme suit : 1. Cliquez avec le bouton droit de la souris sur les données à envoyer. 2. Sélectionnez Envoyer à ➙ Périphériques Bluetooth. Remarque : Si vous utilisez la fonction sans fil (norme 802.11) de l'ordinateur en même temps qu'une option Bluetooth, la vitesse de transmission des données peut être ralentie et les performances de la fonction sans fil peuvent se dégrader. Pour plus d'informations sur l'utilisation de la fonction Bluetooth, reportez-vous au système d'aide de Windows et au système d'aide de Bluetooth. Utilisation de NFC NFC est une technologie de communication sans fil haute fréquence à courte portée. En fonction du modèle, votre ordinateur peut être équipé d'une carte NFC. La fonctionnalité NFC vous permet d'établir des communications radio entre votre ordinateur et un autre périphérique compatible NFC à une distance de quelques centimètres. En fonction du modèle, vous pouvez activer la fonctionnalité NFC sur votre ordinateur. Avant d'utiliser la fonctionnalité NFC, assurez-vous qu'elle est activée. Pour activer la fonctionnalité NFC sous Windows 8, procédez comme suit : 1. Sur l'écran Démarrer, touchez Lenovo Settings ➙ Mobile Hotspot. 2. Dans la zone Activer NFC, glissez vers la droite pour activer la fonctionnalité NFC. Vous pouvez utiliser la fonctionnalité NFC avec des programmes compatibles NFC tels que Lenovo QuickDisplay, Lenovo QuickControl ou Lenovo QuickCast. Vérification de l'état de la connexion au réseau sans fil Vous pouvez vérifier l'état de la connexion de votre ordinateur au réseau sans fil et la force du signal sans fil via l'icône d'état de la connexion au réseau sans fil dans la zone de notification Windows. Plus le nombre de barres est élevé, meilleur est le signal. Sous Windows 7, vous pouvez également vérifier la jauge Access Connections, l'icône d'état d'Access Connections ou l'icône d'état de la connexion au réseau sans fil d'Access Connections dans la zone de notification Windows. Chapitre 2. Utilisation de votre ordinateur 33 Jauge Access Connections Sous Windows 7, la jauge Access Connections dans la zone de notification Windows affiche la qualité du signal et l'état de la connexion sans fil. Pour plus d'informations sur l'état et la force du signal de votre connexion sans fil, ouvrez le programme Access Connections ou cliquez avec le bouton droit de la souris sur la jauge Access Connections dans la zone de notification Windows et sélectionnez Afficher l'état de la connexion sans fil. • Etats de la jauge Access Connections : réseau local sans fil – – La connexion radio sans fil est désactivée ou aucun signal n'est reçu. La connexion radio sans fil est activée. Le signal de la connexion sans fil est faible. Pour augmenter la force du signal, approchez l'ordinateur du point d'accès sans fil. – La connexion radio sans fil est activée. Le signal de la connexion sans fil est moyen. – La connexion radio sans fil est activée. Le signal de la connexion sans fil est excellent. Icône d'état d'Access Connections L'icône d'état d'Access Connections affiche l'état général de la connexion. • Etats de l'icône d'état d'Access Connections – Aucun profil d'emplacement n'est actif ou il n'en existe pas. – Le profil d'emplacement actuel est déconnecté. – Le profil d'emplacement actuel est connecté. Icône d'état de la connexion sans fil d'Access Connections L'icône de l'état de la connexion sans fil d'Access Connections affiche l'état et la qualité du signal de la connexion sans fil. Pour plus d'informations sur l'état et la force du signal de la connexion sans fil, ouvrez le programme Access Connections ou cliquez deux fois sur l'icône d'état d'Access Connections dans la zone de notification Windows. • Icône d'état de la connexion sans fil : réseau local sans fil – La connexion radio sans fil est désactivée. – La connexion radio sans fil est activée. Pas de liaison. – La connexion radio sans fil est activée. Pas de signal. – La connexion radio sans fil est activée. Le signal de la connexion sans fil est excellent. – La connexion radio sans fil est activée. Le signal de la connexion sans fil est moyen. – La connexion radio sans fil est activée. Le signal de la connexion sans fil est faible. Pour augmenter la force du signal, approchez l'ordinateur du point d'accès sans fil. Remarque : Si vous rencontrez des difficultés pour établir une connexion, rapprochez l'ordinateur du point d'accès sans fil. Activation ou désactivation des dispositifs sans fil Pour activer ou désactiver les fonctions sans fil, procédez comme suit : • Sous Windows 7 : appuyez sur F8 pour ouvrir le commutateur radio sans fil. Activez ou désactivez la fonction sans fil selon vos besoins. 34 Guide d'utilisation • Sous Windows 8 : appuyez sur F8 pour activer ou désactiver le Mode avion. Lorsque le Mode avion est activé, tous les périphériques sans fil sont éteints. Vous pouvez également utiliser le commutateur radio sans fil pour activer ou désactiver les connexions radio sans fil de tous les périphériques sans fil sur votre ordinateur. Présentations et multimédia Vous pouvez relier votre ordinateur à un projecteur pour effectuer des présentations ou à un écran externe pour étendre votre espace de travail. Modification des paramètres d'affichage Vous pouvez modifier les paramètres d'affichage, tels que la résolution de l'écran, la police, etc. Pour modifier les paramètres d'affichage, procédez comme suit : 1. Ouvrez le Panneau de configuration et cliquez sur Apparence et personnalisation. 2. Cliquez sur Affichage pour poursuivre la configuration. Utilisation d'un écran externe Remarque : Un câble d'interface vidéo avec cœur en ferrite est requis lorsque vous branchez un écran externe. Votre ordinateur peut prendre en charge une résolution vidéo maximale de 1920 x 1200 (avec un écran externe branché sur le connecteur HDMI) ou de 2560 x 1600 (avec un écran externe branché sur le connecteur HDMI), sous réserve que l'écran externe prenne également en charge cette résolution. Pour plus d'informations, reportez-vous aux manuels fournis avec l'écran externe. Vous pouvez définir n'importe quelle valeur de résolution pour l'écran de l'ordinateur ou pour l'écran externe. Lorsque vous utilisez les deux écrans à la fois, leur résolution est identique. Si vous définissez une résolution plus élevée pour l'écran de l'ordinateur, vous ne pouvez visualiser qu'une partie de l'écran à la fois. Vous pouvez afficher les autres parties en déplaçant l'image à l'aide du dispositif de pointage TrackPoint ou d'une autre unité de pointage. Vous pouvez déplacer la sortie d'affichage sur l'écran de l'ordinateur, l'écran externe ou les deux à partir de la fenêtre Paramètres d'affichage. Connexion d'un écran externe Pour brancher un écran externe, procédez comme suit : 1. Branchez l'écran externe sur le connecteur HDMI ou le mini-connecteur DisplayPort de votre ordinateur. 2. Puis branchez l'écran externe sur une prise de courant. 3. Allumez l'écran externe. 4. Changez l'emplacement de la sortie de l'affichage en appuyant sur la touche F7. Cela vous permet de basculer l'affichage entre l'écran externe, l'écran de l'ordinateur et les deux écrans. Remarque : Si l'ordinateur ne parvient pas à détecter l'écran externe, cliquez avec le bouton droit sur le bureau, puis sélectionnez Résolution d'écran. Cliquez sur le bouton Détecter. Configuration du type d'écran externe Pour définir le type d'écran externe, procédez comme suit : 1. Branchez l'écran externe sur votre ordinateur, puis sur une prise secteur. Chapitre 2. Utilisation de votre ordinateur 35 2. Allumez l'écran externe. 3. Cliquez sur le bureau à l'aide du bouton droit de la souris, puis cliquez sur Résolution d'écran. Remarque : Si l'ordinateur ne parvient pas à détecter l'écran externe, cliquez sur le bouton Détecter. 4. Sélectionnez l'écran externe et définissez la Résolution. 5. Cliquez sur Paramètres avancés. 6. Cliquez sur l'onglet Ecran. Vérifiez les informations relatives à l'écran pour vous assurer que le type d'écran est correct. Si tel est le cas, cliquez sur OK pour fermer la fenêtre. Sinon, procédez comme suit : 7. Si plus de deux types d'écran sont affichés, sélectionnez Moniteur Plug-and-Play générique ou Moniteur non Plug-and-Play générique. 8. Cliquez sur Propriétés. Si vous êtes invité à entrer un mot de passe administrateur ou une confirmation, entrez le mot de passe ou confirmez. 9. Cliquez sur l'onglet Pilote. 10. Cliquez sur Mettre à jour le pilote. 11. Cliquez sur Rechercher un pilote logiciel sur mon ordinateur, puis sur Me laisser choisir parmi une liste de pilotes de périphériques sur mon ordinateur. 12. Désélectionnez la case Afficher les matériels compatibles. 13. Sélectionnez le fabricant de l'écran externe et le modèle correspondant. Si votre écran ne figure pas dans la liste, arrêtez l'installation de ce pilote et utilisez celui qui est fourni avec votre écran. 14. Après avoir mis à jour le pilote, cliquez sur Fermer. 15. Sous Windows 7, pour modifier les paramètres de couleur, cliquez avec le bouton droit de la souris sur le bureau, puis sélectionnez Résolution d'écran. Cliquez sur Paramètres avancés, sélectionnez l'onglet Ecran, puis définissez l'option Couleurs. 16. Cliquez sur OK. Remarques concernant la connexion d'un écran externe • Lorsque vous installez un système d'exploitation, vous devez également installer le pilote d'écran adapté à votre écran, qui est fourni avec l'ordinateur, ainsi que le fichier INF livré avec l'écran externe. • Si vous définissez une résolution supérieure à celle utilisée sur l'écran de l'ordinateur et si vous utilisez ensuite un écran externe qui ne prend pas en charge cette résolution, tirez parti de la fonction écran virtuel, qui vous permet de n'afficher qu'une partie de l'image haute résolution générée par votre ordinateur. Vous pouvez afficher les autres parties de l'image en déplaçant l'écran à l'aide du dispositif de pointage TrackPoint ou d'une autre unité de pointage. • Si vous utilisez un écran externe obsolète, la résolution et la fréquence de rafraîchissement peuvent être limitées. Utilisation de la fonction d'extension du bureau Votre ordinateur prend en charge la fonction d'extension du bureau. Cette fonction permet d'utiliser à la fois l'écran de l'ordinateur et un écran externe comme unités d'affichage. Vous pouvez également afficher des images de bureau différentes sur chaque écran. Vous pouvez utiliser la fonction d'extension du bureau sans modifier de paramètres. Si la fonction ne fonctionne pas, reportez-vous à la section « Activation de la fonction d'extension du bureau » à la page 37. Remarques sur la fonction d'extension du bureau • Si vous souhaitez ouvrir une session DOS plein écran lorsque vous êtes en mode d'extension du bureau, seul l'écran principal passe en mode DOS. L'autre écran s'éteint. 36 Guide d'utilisation • Si votre ordinateur est doté d'une carte graphique Intel®, vous pouvez désigner l'écran principal en procédant comme suit : 1. Appuyez sur les touches Ctrl+Alt+Fn+F12. La fenêtre Intel Graphics and Media Control Panel s'ouvre. 2. Sélectionnez Advance Mode et cliquez sur OK. 3. Cliquez sur Multiple Display. 4. Sélectionnez l'écran souhaité comme écran principal. • Si votre ordinateur est doté d'une carte graphique AMD®, vous pouvez désigner l'écran principal en procédant comme suit : 1. Cliquez sur le bureau à l'aide du bouton droit de la souris, puis sélectionnez Résolution d'écran. 2. Sélectionnez Etendre ces écrans dans Plusieurs écrans. 3. Modifiez le paramètre permettant de désigner l'écran principal. • Lorsqu'une application utilisant DirectDraw ou Direct3D est exécutée en mode plein écran, elle apparaît sur l'écran principal uniquement. • Vous ne pouvez pas utiliser la fonction de changement d'unité d'affichage lorsque vous êtes en mode d'extension du bureau. Activation de la fonction d'extension du bureau Pour activer la fonction d'extension du bureau, procédez comme suit : 1. Branchez l'écran externe sur le port HDMI, puis raccordez-le à une prise secteur. 2. Allumez l'écran externe. 3. Appuyez sur F7, puis sélectionnez Etendre. Remarque : Si le connecteur de l'écran n'est pas compatible avec le port HDMI de votre ordinateur, il est possible d'utiliser un câble de conversion pour établir la connexion. Les câbles de conversion sont disponibles en options auprès de Lenovo à l'adresse suivante : http://www.lenovo.com/accessories/services/index.html Pour changer la résolution de chaque écran, procédez comme suit : 1. Cliquez avec le bouton droit de la souris sur le bureau, puis sur Résolution d'écran. 2. Cliquez sur l'icône Ecran-1 (pour l'unité d'affichage principale, c'est-à-dire l'écran de l'ordinateur). 3. Définissez la résolution de l'écran principal. 4. Cliquez sur l'icône Ecran-2 (pour l'unité d'affichage secondaire, c'est-à-dire l'écran externe). 5. Définissez la résolution de l'écran secondaire. 6. Cliquez sur OK pour appliquer les modifications. Pour modifier les paramètres de couleur, cliquez avec le bouton droit de la souris sur le bureau, puis sélectionnez Résolution d'écran. Cliquez sur Paramètres avancés, sélectionnez l'onglet Ecran, puis définissez l'option Couleurs. Définition d'une présentation Pour effectuer des présentations, vous pouvez raccorder un projecteur à votre ordinateur via le connecteur HDMI de votre ordinateur. Remarque : Si le connecteur du projecteur n'est pas compatible avec le port HDMI de votre ordinateur, vous pouvez vous procurer un câble de conversion sur http://www.lenovo.com/accessories/services/index.html. Chapitre 2. Utilisation de votre ordinateur 37 Il peut se passer quelques secondes avant que le projecteur affiche l'image. Si votre bureau ne s'affiche pas au bout de 60 secondes, appuyez sur F7 pour basculer entre les différentes unités d'affichage. Votre projecteur peut être équipé d'un ou de plusieurs ports d'entrée audio. Pour effectuer une présentation sonore, vous devez connecter la prise audio de votre ordinateur à ces ports, via un câble audio (disponible à la vente). Utilisation de la fonction Switchable Graphics Certains ordinateurs portables ThinkPad prennent en charge la fonction Switchable Graphics. Pour obtenir le meilleur équilibre entre performances de l'ordinateur et autonomie de la batterie, en fonction de la demande de qualité graphique du programme actif et des paramètres utilisés pour le mode de gestion de l'alimentation, la fonction Switchable Graphics passe automatiquement de la gestion graphique haute performance à la gestion graphique à économie d'énergie sans avoir à redémarrer l'ordinateur, à fermer des programmes ou à intervenir manuellement. Utilisation des dispositifs audio Votre ordinateur est équipé des éléments suivants : • Micro intégré • Haut-parleurs intégrés • Prise audio multifonction de 3,5 mm de diamètre L'ordinateur comporte également une puce audio qui vous permet de bénéficier de diverses fonctions audio multimédia, notamment : • Conforme à la norme audio haute définition Intel • Enregistrement et lecture de fichiers PCM et WAV au format 16 bits ou 24 bits • Lecture d'un fichier WAV à un taux d'échantillonnage de 44,1 KHz à 192 KHz • Lecture de fichiers MIDI via un synthétiseur à table d'onde dans les systèmes d'exploitation Microsoft Windows • Lecture de fichiers MP3 via Windows Media Player ou un logiciel de lecture MP3 • Enregistrement à partir de diverses sources sonores Remarque : La prise audio multifonction ne prend pas en charge les micros conventionnels. Le tableau suivant indique les fonctions des périphériques audio connectés aux prises de votre ordinateur ou de votre station d'accueil qui sont prises en charge. Tableau 3. Liste des fonctions audio Prise Casque avec prise 4 pôles de 3,5 mm Casque standard Micro standard Prise audio multifonction Fonctions casque et micro prises en charge Fonction casque prise en charge Non pris en charge Le programme Realtek HD Audio Manager permet de configurer le micro en vue d'obtenir un enregistrement au son optimal. Pour démarrer le programme, accédez au Panneau de configuration, puis cliquez sur Matériel et audio ➙ Realtek HD Audio Manager. 38 Guide d'utilisation Utilisation de la caméra Si votre ordinateur est équipé d'une caméra intégrée, vous pouvez utiliser la caméra pour visionner votre image vidéo et pour effectuer un instantané de votre image actuelle. Pour ce faire, procédez comme suit : • Sous Windows 7 : appuyez sur la touche F9 pour ouvrir le panneau de configuration. Cliquez sur Lenovo - Conférence Web. • Sous Windows 8 : cliquez sur Caméra à partir de l'écran d'accueil. Lorsque la caméra démarre, le voyant vert d'utilisation de la caméra s'allume. Vous pouvez également utiliser la caméra intégrée avec d'autres programmes qui proposent des fonctions de photographie, de capture vidéo et de visioconférence. Pour utiliser la caméra intégrée avec d'autres programmes, ouvrez l'un des programmes et lancez la fonction de photographie, de capture vidéo ou de visioconférence. Ensuite, la caméra est lancée automatiquement et le voyant vert d'activation de la caméra s'allume. Pour plus d'informations sur l'utilisation de la caméra avec un programme, reportez-vous au système d'aide du programme. Configuration des paramètres de la caméra Vous pouvez configurer les paramètres de la caméra selon vos besoins. Par exemple, vous pouvez ajuster la qualité de la sortie vidéo. Pour configurer les paramètres de la caméra, procédez comme suit : • Sous Windows 7 : appuyez sur la touche F9 pour ouvrir le panneau de configuration. Cliquez sur Lenovo - Conférence Web et configurez les paramètres de la caméra à votre convenance. • Sous Windows 8 : procédez de l'une des manières suivantes : – Configurez les paramètres de la caméra directement à partir du programme qui utilise la caméra. Pour plus d'informations, consultez le système d'aide du programme. – Ouvrez le programme Lenovo Settings. Cliquez ensuite sur Caméra. Suivez les instructions à l'écran pour configurer les paramètres à votre convenance. Utilisation d'une carte mémoire Votre ordinateur est équipé d'un emplacement pour lecteur de carte mémoire. Le logement du lecteur de carte mémoire prend en charge les quatre types de cartes suivants : • Carte SD (Secure Digital) • Carte SDHC (Secure Digital High-Capacity) • Carte SDXC (Secure Digital eXtended-Capacity) • MultiMediaCard (MMC) Remarque : Lors du transfert de données à partir ou depuis une carte mémoire, telle qu'une carte SD, ne mettez pas l'ordinateur en mode veille ou hibernation avant la fin du transfert, car cela pourrait endommager vos données. Pour plus d'informations sur les cartes mémoire, reportez-vous à l'une des rubriques suivantes : Chapitre 2. Utilisation de votre ordinateur 39 Insertion d'une carte mémoire Attention : Avant d'installer l'une des cartes ci-après, touchez une table en métal ou un objet métallique mis à la terre. Cela permet de réduire le niveau d'électricité statique présent dans votre corps. L'électricité statique risque d'endommager la carte. Pour insérer une carte mémoire dans le logement pour lecteur de carte mémoire 4 en 1, procédez comme suit : 1. Assurez-vous que la carte est correctement orientée. 2. Insérez fermement la carte dans le logement du lecteur de carte mémoire 4 en 1. Insérez fermement la carte dans le logement. Si la carte mémoire n'est pas prête à l'emploi, procédez comme suit : 1. Accédez au Panneau de configuration. Cliquez sur Matériel et audio ➙ Gestionnaire de périphériques. Si vous êtes invité à entrer un mot de passe administrateur ou une confirmation, entrez le mot de passe ou confirmez. 2. Dans le menu Action, sélectionnez Ajouter un matériel d'ancienne génération. L'assistant Ajout de matériel démarre. 3. Suivez les instructions qui s'affichent à l'écran. Retrait d'une carte mémoire Attention : • Arrêtez la carte avant de la retirer. Autrement, les données présentes sur la carte peuvent être endommagées ou perdues. • Ne retirez pas la carte lorsque l'ordinateur est en mode veille ou hibernation. Sinon le système risque de ne pas répondre lorsque vous tenterez de reprendre l'opération. Pour retirer une carte, procédez comme suit : 1. Cliquez sur l'icône triangulaire dans la zone de notification Windows pour afficher les icônes masquées. Ensuite, cliquez avec le bouton droit de la souris sur l'icône Retirer le périphérique en toute sécurité et éjecter le média. 2. Sélectionnez l'option correspondante pour éjecter la carte du système d'exploitation Windows. 3. Appuyez sur la carte pour l'éjecter de votre ordinateur. 4. Retirez la carte et rangez-la en lieu sûr en vue d'une utilisation ultérieure. Remarque : Si vous ne retirez pas la carte après l'avoir arrêtée dans le système d'exploitation Windows, la carte devient inaccessible. Pour accéder à la carte, vous devez la retirer puis l'insérer de nouveau. 40 Guide d'utilisation Chapitre 3. Vous et votre ordinateur Cette section fournit des informations sur l'accessibilité, le confort et vous explique comment voyager avec votre ordinateur. Accessibilité et confort De bonnes pratiques ergonomiques sont importantes pour tirer le meilleur parti de votre ordinateur personnel et éviter toute sensation d'inconfort. Agencez votre bureau et votre matériel afin de l'adapter à vos besoins personnels et au type de travail que vous effectuez. En outre, des habitudes saines permettent d'optimiser les performances et d'obtenir un meilleur confort lors de l'utilisation de l'ordinateur. Les rubriques ci-après fournissent des informations relatives à l'organisation de votre bureau, l'installation de votre matériel, et la mise en place de bonnes habitudes de travail. Lenovo s'engage à fournir les informations et les technologies les plus récentes aux clients souffrant d'un handicap. Reportez-vous aux informations relatives à l'accessibilité, qui présentent nos initiatives dans ce domaine. Voir « Informations d'accessibilité » à la page 43. Informations relatives à l'ergonomie En voyage, votre environnement de travail change constamment. Par exemple, l'adaptation aux sources de lumière ambiantes, une assise confortable et un bon positionnement de votre matériel informatique peuvent vous permettre d'améliorer vos performances et votre confort. L'exemple suivant présente un utilisateur dans un environnement de travail conventionnel. Même si vous ne vous trouvez pas dans cette situation, vous pouvez suivre la plupart de ces conseils. Prenez de bonnes habitudes, vous ne pourrez qu'en bénéficier. Position générale : changez de position de travail afin d'éviter de ressentir un sentiment d'inconfort si vous restez dans la même position pendant une période prolongée. De courtes mais fréquentes pauses vous permettent aussi d'éviter tout sentiment d'inconfort provenant de votre position de travail. © Copyright Lenovo 2013 41 Ecran : placez l'écran de manière à conserver une distance de vue confortable comprise entre 510 et 760 mm. Evitez la lumière éblouissante ou les reflets sur l'écran qui peuvent provenir de l'éclairage au plafond ou de sources de lumière extérieures. Nettoyez régulièrement l'écran et réglez la luminosité de façon à permettre une vision confortable. Position de la tête : maintenez votre tête et votre cou dans une position confortable et neutre (verticale ou droite). Chaise : utilisez une chaise à hauteur réglable qui supporte correctement votre dos. Réglez la chaise selon vos besoins. Position des bras et des mains : si possible, utilisez les accoudoirs ou toute autre partie de votre plan de travail pour bénéficier d'un support pour vos bras. Gardez les avant-bras, les poignets et les mains dans une position souple (horizontale). Tapez délicatement sur les touches. Position des jambes : gardez les cuisses parallèles au sol et les pieds à plat sur le sol ou le repose-pieds. En voyage Il peut s'avérer difficile d'observer les règles d'ergonomie optimales lorsque vous utilisez l'ordinateur en dehors de votre bureau. Quel que soit l'environnement, essayez de tenir compte d'un maximum de conseils d'utilisation. Une assise correcte et un éclairage approprié, par exemple, vous aideront à conserver des niveaux de confort et de performances souhaitables. Problèmes de vision Les écrans de visualisation des ordinateurs portables ThinkPad sont conçus pour satisfaire les normes les plus élevées ; ils offrent des images nettes et plus vraies que nature et un affichage large et lumineux qui optimise la visualisation des applications et le confort d'utilisation de votre ordinateur. Bien entendu, toute activité visuelle intense et soutenue peut provoquer une fatigue. Si vous avez des questions sur la fatigue visuelle et le manque de confort visuel, demandez des conseils à un spécialiste. Confort Suivez les instructions suivantes pour améliorer votre confort et vos performances. Activité et pauses : Plus vous utilisez votre ordinateur, plus il est important de respecter la position de travail. Respecter les « informations relatives à l'ergonomie » à la page 41 et adopter une « position assise active » sont les meilleurs moyens pour éviter le sentiment d'inconfort associé à vos positions de travail. Le fait de changer spontanément votre position de travail et de prendre des pauses courtes mais fréquentes vous permet de travailler sur votre ordinateur de façon saine. Votre ordinateur est léger et mobile. Vous pouvez donc facilement le repositionner sur votre plan de travail pour l'adapter aux changements de position. Agencement de votre zone de travail : Familiarisez-vous avec les meubles de votre bureau de façon à savoir comment ajuster votre surface de travail, votre siège et tout autre outil de travail afin d'assurer un confort adapté à vos préférences. Si votre zone de travail ne se trouve pas dans un bureau, veillez à bien adopter une position assise active et prenez des pauses. De nombreuses solutions produit ThinkPad sont disponibles pour vous aider à modifier et à développer votre ordinateur afin qu'il corresponde au mieux à vos besoins. Consultez le site Web ci-après pour visualiser certaines de ces options : http://www.lenovo.com/accessories/services/index.html. Découvrez les solutions d'installation pour stations d'accueil et produits externes qui offrent les possibilités de réglage et les fonctions les mieux adaptées à vos besoins. 42 Guide d'utilisation Informations d'accessibilité Lenovo s'engage à fournir un meilleur accès aux informations et aux technologies pour les personnes souffrant d'un handicap. Par conséquent, les informations suivantes présentent des possibilités permettant aux utilisateurs malentendants, malvoyants ou à mobilité réduite de profiter pleinement de leur ordinateur. Les technologies d'aide permettent aux utilisateurs d'accéder aux informations de la meilleure façon possible. Certaines de ces technologies sont déjà fournies avec le système d'exploitation, D'autres peuvent être obtenues auprès de fournisseurs ou sur le Web à l'adresse suivante : http://www.lenovo.com/healthycomputing. Technologies d'aide Certaines technologies d'accessibilité sont disponibles à partir du programme Options d'accessibilité. Le nombre de fonctions d'accessibilité disponibles varie selon le système d'exploitation. En général, les options d'accessibilité améliorent la façon dont les utilisateurs malentendants, malvoyants ou à mobilité réduite naviguent et utilisent leur ordinateur. Par exemple, il se peut que certains utilisateurs ne disposent pas des capacités moteur leur permettant d'utiliser une souris ou de sélectionner une combinaison de touches. D'autres utilisateurs exigent des polices de caractère plus grandes ou des modes d'affichage à fort contraste. Dans certains cas, des loupes et des synthétiseurs de parole intégrés sont disponibles. Pour plus de détails sur chacune de ces fonctions, consultez le système d'aide de Microsoft. Pour utiliser le programme Accessibility Options, accédez au Panneau de configuration et cliquez sur Options d'ergonomie ➙ Options d'ergonomie. Technologies de lecteur d'écran Les technologies de lecteur d'écran concernent principalement les interfaces d'applications logicielles, les systèmes d'aide et divers documents en ligne. Cependant, si un lecteur d'écran est incapable de lire des documents, ces derniers doivent d'abord faire l'objet d'une conversion. Une des solutions consiste à convertir des fichiers PDF Adobe dans un format leur permettant d'être lus par les lecteurs d'écran. Cette solution, basée sur le Web, est fournie par Adobe Systems Incorporated. A partir du site http://access.adobe.com, les documents PDF Adobe peuvent être convertis au format HTML ou au format texte dans plusieurs langues. Une des options permet de convertir les documents PDF se trouvant sur Internet. Une seconde option permet aux utilisateurs de soumettre l'URL d'un fichier PDF Adobe dans un courrier électronique et de le convertir au format HTML ou au format texte ASCII. Les fichiers PDF Adobe d'une unité de disque dur locale, d'un CD-ROM local ou d'un réseau local (LAN) peuvent être convertis en joignant le fichier PDF Adobe à un courrier électronique. Voyager avec votre ThinkPad Cette rubrique donne des indications qui vous aideront à utiliser votre ordinateur lorsque vous voyagez. Conseils pour voyager Suivez les conseils ci-après pour voyager plus sereinement et efficacement avec votre ordinateur. • Vous pouvez passer votre ordinateur au travers des détecteurs à rayons X des aéroports en toute sécurité, mais gardez un œil sur lui à tout instant pour éviter qu'il ne soit volé. • Munissez-vous d'un adaptateur électrique pour une utilisation dans un avion ou une automobile. • Si vous portez un boîtier d'alimentation, détachez son cordon pour ne pas l'endommager. Conseils pour voyager en avion Si vous emmenez votre ordinateur avec vous en avion, tenez compte des conseils suivants : Chapitre 3. Vous et votre ordinateur 43 • Si vous avez l'intention d'utiliser votre ordinateur ou des services sans fil (tels qu'Internet et Bluetooth), vérifiez les restrictions et la disponibilité des services auprès de la compagnie aérienne avant l'embarquement. S'il existe des restrictions concernant l'utilisation d'ordinateurs dotés de fonctions sans fil lors d'un voyage en avion, vous devez respecter ces restrictions. Si nécessaire, désactivez les fonctions sans fil avant l'embarquement. • Faites attention au dossier qui se trouve devant vous dans l'avion. Inclinez l'écran du ThinkPad de manière à éviter qu'il ne soit percuté si la personne assise devant vous abaisse son dossier. • N'oubliez pas de mettre l'ordinateur en mode hibernation ou hors tension au décollage. Accessoires de voyage Lorsque vous êtes en déplacement, consultez la liste suivante pour éviter d'oublier des éléments essentiels : • Boîtier d'alimentation ThinkPad • Adaptateur multifonction ca/cc pour ThinkPad • Souris externe (si vous avez l'habitude de vous en servir) • Câble Ethernet • Batterie supplémentaire, chargée • Mallette solide assurant une protection adéquate • Unité de stockage externe Si vous voyagez à l'étranger, pensez à emporter les éléments suivants : • Un boîtier d'alimentation pour le pays dans lequel vous vous rendez • Un adaptateur pour vous connecter à une ligne téléphonique dans ce pays (pour les modèles équipés d'un modem) Pour acheter des accessoires de voyage, accédez à la page suivante : http://www.lenovo.com/accessories. 44 Guide d'utilisation Chapitre 4. Sécurité Le présent chapitre fournit des informations sur la façon de protéger l'ordinateur contre le vol et toute utilisation non autorisée. • « Utilisation de mots de passe » à la page 45 • « Sécurité du disque dur » à la page 50 • « Configuration du processeur de sécurité » à la page 51 • « Utilisation du lecteur d'empreintes digitales » à la page 52 • « Consignes de suppression de données du disque dur ou de l'unité SSD » à la page 54 • « Utilisation de pare-feu » à la page 55 • « Protection des données contre les virus » à la page 55 Utilisation de mots de passe Vous pouvez définir des mots de passe afin d'empêcher les utilisateurs non autorisés d'accéder à votre ordinateur. Lorsque vous avez défini un mot de passe, une invite s'affiche sur l'écran chaque fois que vous mettez l'ordinateur sous tension. Entrez le mot de passe à l'invite. Vous ne pourrez utiliser l'ordinateur que si vous avez entré le mot de passe approprié. Si vous avez défini un mot de passe à la mise sous tension, un mot de passe superviseur ou un mot de passe d'accès au disque dur, le déverrouillage est automatique lorsque l'ordinateur quitte le mode veille. Remarque : Si un mot de passe Windows a été défini, vous serez invité à l'entrer. Saisie de mots de passe Lorsque cette icône apparaît, entrez un mot de passe à la mise sous tension ou un mot de passe superviseur. Lorsque cette icône s'affiche, entrez un mot de passe d'accès au disque dur. Pour entrer un mot de passe maître d'accès au disque dur, appuyez sur F1. Lorsque l'icône est remplacée par mot de passe maître d'accès au disque dur. Remarque : Pour revenir à l'icône , entrez le , appuyez de nouveau sur F1. Mot de passe à la mise sous tension Vous pouvez définir un mot de passe à la mise sous tension pour protéger votre ordinateur contre tout accès non autorisé. Dans ce cas, un message vous invite à entrer le mot de passe à chaque mise sous tension de l'ordinateur. Définition, modification ou suppression d'un mot de passe à la mise sous tension Avant de commencer, imprimez ces instructions. Pour définir, modifier ou supprimer un mot de passe à la mise sous tension, procédez comme suit : © Copyright Lenovo 2013 45 1. Mettez votre ordinateur hors tension. Attendez environ 5 secondes, puis redémarrez l'ordinateur. 2. Lorsque le logo s'affiche à l'écran, appuyez sur F1 pour démarrer le programme ThinkPad Setup. 3. Sélectionnez Security ➙ Password ➙ Power-on Password en vous aidant des touches de déplacement du curseur. 4. En fonction de vos besoins, procédez de l'une des façons suivantes : • Pour définir un mot de passe, procédez comme suit : a. Dans la zone Enter New Password, saisissez le mot de passe de votre choix et appuyez sur Entrée. b. Dans la zone Confirm New Password, saisissez une seconde fois le mot de passe et appuyez sur Entrée. • Pour modifier un mot de passe, procédez comme suit : a. Dans la zone Enter Current Password, saisissez le mot de passe à la mise sous tension actuel et appuyez sur Entrée. b. Dans la zone Enter New Password, saisissez le nouveau mot de passe à la mise sous tension et appuyez sur Entrée, puis saisissez-le une seconde fois dans la zone Confirm New Password et appuyez sur Entrée. • Pour supprimer un mot de passe, procédez comme suit : a. Dans la zone Enter Current Password, saisissez le mot de passe à la mise sous tension actuel et appuyez sur Entrée. b. Laissez les zones Enter New Password et Confirm New Password vides. Appuyez deux fois sur Entrée. 5. Une fenêtre Setup Notice s'affiche. Appuyez sur Entrée pour continuer. 6. Appuyez sur F10. Une fenêtre de confirmation de la configuration s'affiche. Sélectionnez Yes pour enregistrer les modifications apportées à la configuration et fermer la fenêtre. Remarque : Il est recommandé de noter votre mot de passe et de le conserver en lieu sûr. En cas d'oubli du mot de passe, vous devrez faire procéder à son annulation par un revendeur ou un partenaire commercial Lenovo. Mots de passe d'accès au disque dur Deux types de mots de passe peuvent être associés au disque dur afin de protéger les informations qu'il contient : • Mot de passe utilisateur du disque dur Si un mot de passe utilisateur d'accès au disque dur a été défini, mais qu'aucun mot de passe maître ne l'a été, l'utilisateur doit entrer son mot de passe d'accès au disque dur pour pouvoir accéder aux fichiers et applications de l'unité de disque dur. • Mot de passe maître d'accès au disque dur Le mot de passe maître requiert également un mot de passe utilisateur. Le mot de passe maître d'accès au disque dur ne peut généralement être défini et utilisé que par l'administrateur système. A la façon d'une clé maître, il permet à l'administrateur d'accéder à n'importe quelle unité de disque dur du système. L'administrateur définit le mot de passe maître puis affecte un mot de passe utilisateur pour chaque ordinateur du réseau. L'utilisateur peut modifier son mot de passe utilisateur comme il le souhaite. Toutefois, l'administrateur peut toujours accéder à l'ordinateur de l'utilisateur en utilisant le mot de passe maître. Lorsqu'un mot de passe maître d'accès au disque dur est défini, seul l'administrateur peut supprimer le mot de passe utilisateur d'accès au disque dur. 46 Guide d'utilisation Définition d'un mot de passe d'accès au disque dur Avant de commencer, imprimez ces instructions. Pour définir un mot de passe d'accès au disque dur, procédez comme suit : 1. Mettez votre ordinateur hors tension. Attendez environ 5 secondes, puis redémarrez l'ordinateur. 2. Lorsque le logo s'affiche à l'écran, appuyez sur F1 pour démarrer le programme ThinkPad Setup. 3. Sélectionnez Security ➙ Password ➙ Hard disk 1 Password en vous aidant des touches de déplacement. 4. Une fenêtre de mot de passe s'affiche. Un message vous invite à sélectionner User ou User + Master. Sélectionnez User pour attribuer un seul mot de passe d'accès au disque dur. Sélectionnez User + Master si vous souhaitez définir un mot de passe utilisateur d'accès au disque dur et un mot de passe maître d'accès au disque dur, par exemple si vous êtes administrateur ou superviseur. • Si vous sélectionnez User, procédez comme suit : a. Lorsqu'une fenêtre de saisie s'affiche, entrez votre nouveau mot de passe dans la zone Enter New Password et appuyez sur Entrée. b. Saisissez de nouveau le mot de passe dans la zone Confirm New Password et appuyez sur Entrée. • Si vous sélectionnez User + Master, procédez comme suit : a. Pour commencer, définissez un mot de passe utilisateur d'accès au disque dur. Lorsqu'une fenêtre de message s'affiche et vous invite à définir le mot de passe utilisateur d'accès au disque dur, appuyez sur Entrée pour continuer. Saisissez votre nouveau mot de passe utilisateur d'accès au disque dur dans la zone Enter New Password et appuyez sur la touche Entrée. Saisissez une seconde fois le mot de passe dans la zone Confirm New Password et appuyez sur Entrée. b. Définissez ensuite un mot de passe maître d'accès au disque dur. Une fenêtre de message s'affiche et vous invite à définir le mot de passe maître d'accès au disque dur. Appuyez sur Entrée pour continuer. Saisissez votre nouveau mot de passe maître d'accès au disque dur dans la zone Enter New Password et appuyez sur Entrée. Saisissez une seconde fois le mot de passe dans la zone Confirm New Password et appuyez sur Entrée. 5. Une fenêtre Setup Notice s'affiche. Appuyez sur Entrée pour continuer. 6. Appuyez sur F10. Une fenêtre de confirmation de la configuration s'affiche. Sélectionnez Yes pour enregistrer les modifications apportées à la configuration et fermer la fenêtre. A la prochaine mise sous tension de l'ordinateur, entrez le mot de passe maître ou utilisateur d'accès au disque dur pour démarrer l'ordinateur et accéder au système d'exploitation. Modification ou suppression du mot d'un passe d'accès au disque dur Pour modifier ou supprimer le mot de passe d'accès au disque dur, procédez comme suit : • Si vous êtes en mode d'accès au disque dur User + Master, vous pouvez sélectionner User HDP ou Master HDP pour modifier le mot de passe, selon vos besoins. – Si vous sélectionnez le mode User HDP, procédez comme suit pour modifier le mot de passe utilisateur d'accès au disque dur : 1. Saisissez le mot de passe utilisateur d'accès au disque dur actuel dans la zone Enter Current Password et appuyez sur Entrée. 2. Saisissez ensuite le nouveau mot de passe dans la zone Enter New Password et appuyez sur Entrée, puis saisissez-le une seconde fois dans la zone Confirm New Password et appuyez sur Entrée. 3. Une fenêtre Setup Notice s'affiche. Appuyez encore une fois sur Entrée pour continuer. Le mot de passe utilisateur d'accès au disque dur est alors modifié. Chapitre 4. Sécurité 47 Remarque : Le mot de passe d'accès au disque dur ne peut pas être supprimé en mode User HDP. – Si vous sélectionnez le mode Master HDP, procédez comme suit pour modifier le mot de passe maître d'accès au disque dur : 1. Saisissez le mot de passe maître d'accès au disque dur actuel dans la zone Enter Current Password et appuyez sur Entrée. 2. Saisissez le nouveau mot de passe maître d'accès au disque dur dans la zone Enter New Password et appuyez sur Entrée, puis saisissez-le une seconde fois dans la zone Confirm New Password et appuyez sur Entrée. 3. Une fenêtre Setup Notice s'affiche. Appuyez sur Entrée pour continuer. Le mot de passe maître d'accès au disque dur est alors modifié. Remarque : En laissant les zones Enter New Password et Confirm New Password vides et en appuyant deux fois sur Entrée, vous supprimez les mots de passe utilisateur et maître d'accès au disque dur. • Si vous êtes en mode d'accès au disque dur User, procédez comme suit pour modifier le mot de passe utilisateur d'accès au disque dur : 1. Suivez les étapes 1 à 6 décrites dans la section « Définition d'un mot de passe d'accès au disque dur » à la page 47, en entrant votre mot de passe pour démarrer ThinkPad Setup. 2. Saisissez le mot de passe utilisateur d'accès au disque dur actuel dans la zone Enter Current Password et appuyez sur Entrée. 3. Saisissez le nouveau mot de passe dans la zone Enter New Password et appuyez sur Entrée, puis saisissez-le une seconde fois dans la zone Confirm New Password et appuyez sur Entrée. 4. Une fenêtre Setup Notice s'affiche. Appuyez encore une fois sur Entrée pour continuer. Le mot de passe utilisateur d'accès au disque dur est alors modifié. Remarque : En laissant les zones Enter New Password et Confirm New Password vides et en appuyant deux fois sur Entrée, vous supprimez le mot de passe utilisateur d'accès au disque dur. Conseils relatifs à l'utilisation des mots de passe d'accès au disque dur • Vous pouvez définir la longueur minimale du mot de passe d'accès au disque dur via le menu Security. • Si le mot de passe d'accès au disque dur que vous définissez dépasse sept caractères, l'unité de disque dur ne pourra être utilisée que par un ordinateur capable de reconnaître les mots de passe de plus de sept caractères. Si vous installez ensuite l'unité de disque dur sur un ordinateur qui ne reconnaît pas les mots de passe d'accès au disque dur de plus de sept caractères, l'accès à l'unité vous est interdit. • Notez votre mot de passe et conservez-le en lieu sûr. En cas d'oubli du mot de passe maître et/ou utilisateur d'accès au disque dur, Lenovo ne peut pas le réinitialiser ni récupérer les données de votre unité de disque dur. Si cela vous arrive, portez votre ordinateur à un revendeur ou un partenaire commercial Lenovo afin qu'il remplace le disque dur. Une preuve d'achat vous sera demandée et des frais vous seront facturés pour les pièces et le service. Mot de passe superviseur Le mot de passe superviseur permet de protéger les informations système enregistrées dans le programme ThinkPad Setup. Si vous avez défini un mot de passe superviseur, aucun utilisateur ne peut modifier la configuration de votre ordinateur s'il ne dispose pas de ce mot de passe. Il présente les caractéristiques suivantes en matière de sécurité : • Si un mot de passe superviseur a été défini, il vous est demandé lorsque vous essayez de lancer le programme ThinkPad Setup. Les utilisateurs non autorisés ne peuvent pas accéder au programme ThinkPad Setup sans ce mot de passe. 48 Guide d'utilisation • L'administrateur système peut utiliser le mot de passe superviseur pour accéder à un ordinateur même si l'utilisateur de cet ordinateur a défini un mot de passe à la mise sous tension. Le mot de passe superviseur est prioritaire sur le mot de passe à la mise sous tension. • Si un mot de passe superviseur et un mot de passe à la mise sous tension ont été définis, vous ne pouvez effectuer les opérations suivantes que si vous connaissez le mot de passe superviseur : – Modification ou suppression du mot de passe à la mise sous tension – Modification ou suppression du mot de passe superviseur – Modification de la date et de l'heure – Indication de la longueur minimale du mot de passe à la mise sous tension et du mot de passe d'accès au disque dur – Modification des paramètres du processeur de sécurité – Effacement des données liées aux empreintes digitales – Activation ou désactivation des fonctions suivantes : – Wake on LAN et Flash over LAN – Lock UEFI BIOS Settings – Password at unattended boot – Boot Device List F12 Option – Boot Order Lock – Flash BIOS Updating by End-Users – Périphérique réseau interne – Périphérique sans fil interne – Périphérique Bluetooth interne – Réseau interne - Mémoire morte en option Remarques : • L'administrateur système peut définir le même mot de passe superviseur sur plusieurs ordinateurs portables ThinkPad pour faciliter l'administration. • Lorsque l'option Lock UEFI BIOS Settings est activée, aucun paramètre du BIOS ne peut être modifié. Un mot de passe superviseur est requis pour modifier ces paramètres. Définition, modification ou suppression d'un mot de passe superviseur Avant de commencer, imprimez ces instructions. Seul l'administrateur système peut définir, modifier ou supprimer un mot de passe superviseur. Pour définir, modifier ou supprimer un mot de passe superviseur, procédez comme suit : 1. Mettez votre ordinateur hors tension. Attendez environ 5 secondes, puis redémarrez l'ordinateur. 2. Lorsque le logo s'affiche à l'écran, appuyez sur F1 pour démarrer le programme ThinkPad Setup. 3. Sélectionnez Security ➙ Password ➙ Supervisor Password en vous aidant des touches de déplacement. 4. En fonction de vos besoins, procédez de l'une des façons suivantes : • Pour définir un mot de passe, procédez comme suit : a. Dans la zone Enter New Password, saisissez le mot de passe de votre choix et appuyez sur Entrée. Chapitre 4. Sécurité 49 b. Dans la zone Confirm New Password, saisissez une seconde fois le mot de passe et appuyez sur Entrée. • Pour modifier un mot de passe, procédez comme suit : a. Dans la zone Enter Current Password, saisissez le mot de passe superviseur actuel et appuyez sur Entrée. b. Dans la zone Enter New Password, saisissez le nouveau mot de passe superviseur et appuyez sur Entrée, puis saisissez-le une seconde fois dans la zone Confirm New Password et appuyez sur Entrée. • Pour supprimer un mot de passe, procédez comme suit : a. Dans la zone Enter Current Password, saisissez le mot de passe superviseur actuel et appuyez sur Entrée. b. Laissez les zones Enter New Password et Confirm New Password vides. Appuyez deux fois sur Entrée. 5. Une fenêtre Setup Notice s'affiche. Appuyez sur Entrée pour continuer. 6. Appuyez sur F10. Une fenêtre de confirmation de la configuration s'affiche. Sélectionnez Yes pour enregistrer les modifications apportées à la configuration et fermer la fenêtre. Remarque : Il est recommandé de noter votre mot de passe et de le conserver en lieu sûr. Au prochain accès à ThinkPad Setup, un message vous invitera à entrer votre mot de passe superviseur pour continuer. En cas d'oubli du mot de passe superviseur, Lenovo ne peut pas le réinitialiser. Si cela vous arrive, portez votre ordinateur à un revendeur ou un partenaire commercial Lenovo afin qu'il remplace la carte mère. Une preuve d'achat vous sera demandée et des frais vous seront facturés pour les pièces et le service. Sécurité du disque dur Pour protéger les mots de passe contre les attaques de sécurité non autorisées, reportez-vous aux conseils suivants pour optimiser la sécurité : • Définissez un mot de passe à la mise sous tension et un mot de passe d'accès au disque dur pour l'unité de disque dur ou l'unité SSD interne. Reportez-vous à la procédure décrite dans les sections « Mot de passe à la mise sous tension » à la page 45 et « Mots de passe d'accès au disque dur » à la page 46. Pour des raisons de sécurité, il est recommandé de choisir un long mot de passe. • Pour garantir la sécurité du système UEFI BIOS, utilisez le processeur de sécurité et une application de sécurité dotée d'une fonction de gestion Trusted Platform Module. Reportez-vous à la section « Configuration du processeur de sécurité » à la page 51. Remarque : Les systèmes d'exploitation Windows 7 et Windows 8 prennent en charge la fonction de gestion TPM. • Si une unité de disque dur et une unité SSD avec chiffrement du disque sont installées sur votre ordinateur, faites en sorte de protéger le contenu de la mémoire de l'ordinateur contre les accès non autorisés à l'aide d'un logiciel de chiffrement d'unité, tel que Microsoft Windows BitLocker® Drive Encryption, pris en charge par les éditions Intégrale et Entreprise de Windows 7 et les éditions Professionnel et Entreprise de Windows 8. Reportez-vous à la section « Utilisation de Windows BitLocker Drive Encryption » à la page 51. • Avant de mettre au rebut, de vendre ou de céder votre ordinateur, supprimez les données qu'il contient. Pour plus d'informations, reportez-vous à la section « Consignes de suppression de données du disque dur ou de l'unité SSD » à la page 54. L'unité suivante peut être protégée par le système UEFI BIOS : • l'unité de disque dur intégrée dans votre ordinateur ; 50 Guide d'utilisation Utilisation de Windows BitLocker Drive Encryption Pour protéger votre ordinateur contre tout accès non autorisé, utilisez un logiciel de chiffrement d'unité tel que Windows BitLocker Drive Encryption. Le programme de chiffrement de lecteur BitLocker Windows est une fonction de sécurité complète des systèmes d'exploitation Windows 7 et Windows 8. Il est pris en charge par les éditions Intégrale et Entreprise de Windows 7 et les éditions Professionnelle et Entreprise de Windows 8. Son objectif consiste à protéger le système d'exploitation et les données stockées sur votre ordinateur, même si ce dernier est perdu ou volé. BitLocker repose sur une méthode de chiffrement de tous les fichiers utilisateur et système, notamment les fichiers de remplacement et d'hibernation. BitLocker utilise un module TPM (Trusted Platform Module) assurant une protection améliorée de vos données et l'intégrité des composants à la première initialisation. La version 1.2 de TPM offre un module TPM compatible. Pour vérifier l'état de BitLocker, accédez au Panneau de configuration et cliquez sur Système et sécurité ➙ Chiffrement de lecteur BitLocker. Pour plus d'informations sur le chiffrement de lecteur BitLocker Windows, consultez le système d'aide du système d'exploitation Windows ou recherchez le document «Guide pas à pas du chiffrement de lecteur BitLocker Microsoft Windows» sur le site Web de Microsoft. Unité de disque dur et unité SSD avec chiffrement du disque Certains modèles contiennent une unité de disque dur ou une unité SSD avec chiffrement du disque. Cette fonction permet de protéger l'ordinateur contre les attaques de sécurité sur les contrôleurs de support, de mémoire flash de type NAND ou les pilotes de périphérique à l'aide d'une puce de chiffrement par matériel. Afin d'utiliser efficacement la fonction de chiffrement, définissez un mot de passe d'accès au disque dur pour l'unité de stockage interne. Configuration du processeur de sécurité Vous devez veiller à protéger vos ordinateurs clients lorsque vous les connectez à un réseau, car ils transmettent des données confidentielles. En fonction des options commandées, l'ordinateur peut être équipé d'une puce de sécurité intégrée et d'un microprocesseur de chiffrement. Le processeur de sécurité, combiné à Client Security Solution, permet d'effectuer les opérations suivantes : • Protéger vos données et votre système • Renforcer les contrôles d'accès • Sécuriser les communications Configuration du processeur de sécurité Les options proposées dans le sous-menu Security Chip du menu Security de ThinkPad Setup sont les suivantes : • Security Chip : permet d'activer ou de désactiver le processeur de sécurité. • Security Reporting Options : permet d'activer ou de désactiver chaque option concernant les rapports sur la sécurité. • Clear Security Chip : permet de supprimer la clé de chiffrement. Avant de commencer, imprimez ces instructions. Pour définir l'une des options du sous-menu Security Chip, procédez comme suit : 1. Mettez votre ordinateur hors tension. Attendez environ 5 secondes, puis redémarrez l'ordinateur. Chapitre 4. Sécurité 51 2. Lorsque le logo s'affiche à l'écran, appuyez sur F1 pour démarrer le programme ThinkPad Setup. 3. Sélectionnez Security ➙ Security Chip en vous aidant des touches de déplacement. 4. Appuyez sur Entrée. Le sous-menu Security Chip apparaît. 5. A l'aide des touches de déplacement, placez-vous sur l'élément à définir. Une fois l'élément mis en évidence, appuyez sur Entrée. 6. Configurez les autres éléments que vous souhaitez définir. 7. Appuyez sur F10. Une fenêtre de confirmation de la configuration s'affiche. Sélectionnez Yes pour enregistrer les modifications apportées à la configuration et fermer la fenêtre. Pour définir le processeur de sécurité, démarrez Client Security Solution et suivez les instructions qui s'affichent à l'écran. Remarque : Si Client Security Solution n'est pas préinstallé sur votre ordinateur, vous pouvez le télécharger et l'installer à l'adresse suivante : http://www.lenovo.com/support. Suivez ensuite les instructions qui s'affichent à l'écran. Conseils relatifs à l'utilisation du processeur de sécurité • Assurez-vous que le mot de passe superviseur est défini dans ThinkPad Setup. Si ce n'est pas le cas, n'importe quel utilisateur peut modifier les paramètres du processeur de sécurité. • Si vous utilisez le programme Client Security Solution, prenez les précautions suivantes concernant le processeur de sécurité : – N'annulez pas l'utilisation du processeur de sécurité. Autrement, les fonctions affectées aux touches vont être effacées. – Ne désactivez pas le processeur de sécurité. Autrement, Client Security Solution ne fonctionnera pas. • Si le processeur de sécurité est retiré ou remplacé, ou si un nouveau est ajouté, l'ordinateur ne démarre pas. Vous entendez alors quatre cycles de quatre signaux sonores chacun, ou un message d'erreur 0176 ou 0192 s'affiche. • Si le processeur de sécurité est inactif ou désactivé, l'option Clear Security Chip n'est pas affichée. • Lorsque vous désactivez le processeur de sécurité, mettez l'ordinateur hors tension, puis de nouveau sous tension après avoir défini le processeur de sécurité sur Active. Sinon, l'option Clear Security Chip ne s'affichera pas. Utilisation du lecteur d'empreintes digitales Votre ordinateur est équipé d'un lecteur d'empreintes digitales intégré. L'authentification par empreintes digitales peut remplacer les mots de passe et permettre un accès utilisateur simple et sécurisé. En enregistrant vos empreintes digitales et en les associant à un mot de passe Windows, vous pouvez ouvrir une session sur l'ordinateur en passant votre doigt sur le lecteur, sans entrer de mot de passe. Enregistrement de vos empreintes digitales Pour utiliser le lecteur d'empreintes digitales intégré, commencez par enregistrer vos empreintes digitales en procédant comme suit : 1. Mettez l'ordinateur sous tension. 2. Utilisez l'une des méthodes suivantes : • Si votre système est équipé du système d'exploitation Windows 7, pour démarrer Lenovo Fingerprint Software, reportez-vous à la section « Accès aux programmes Lenovo sous Windows 7 » à la page 13. • Si votre système est équipé du système d'exploitation Windows 8, pour démarrer Lenovo Fingerprint Software, reportez-vous à la section « Accès aux programmes Lenovo sous Windows 8 » à la page 15. 52 Guide d'utilisation 3. Suivez les instructions à l'écran pour enregistrer vos empreintes digitales. Pour plus de détails, reportez-vous au système d'aide du programme. Passage du doigt sur le lecteur Pour passer le doigt sur le lecteur, procédez comme suit : 1. Placez l'extrémité de votre doigt (la partie centrale de l'empreinte digitale) sur le petit cercle situé au dessus du lecteur. Assurez-vous que la totalité de votre dernière phalange est sur le lecteur. 2. Appuyez légèrement et passez doucement le doigt sur le lecteur. Entretien du lecteur d'empreintes digitales Les actions suivantes risquent d'endommager le lecteur d'empreintes digitales ou de l'empêcher de fonctionner correctement : • Grattage de la surface du lecteur à l'aide d'un objet dur et pointu. • Rayer la surface du lecteur avec votre ongle ou un objet dur. • Utilisation ou contact du lecteur avec des doigts sales. Chapitre 4. Sécurité 53 Si vous observez l'une des conditions suivantes, nettoyez soigneusement la surface du lecteur avec un chiffon non pelucheux, sec et doux : • La surface du lecteur est sale ou tâchée. • La surface du lecteur est humide. • Le lecteur ne parvient pas à enregistrer ou authentifier votre empreinte digitale. Si votre doigt présente l'un des symptômes suivants, vous risquez de ne pas pouvoir vous enregistrer ou vous authentifier : • La surface de votre doigt est plissée. • Votre doigt est rêche, sec ou blessé. • Votre doigt est maculé de boue, d'huile ou de toute autre substance. • La surface de votre doigt est très différente de celle figurant dans l'enregistrement de votre empreinte digitale. • Votre doigt est mouillé. • Le doigt utilisé n'a pas été enregistré. Pour résoudre le problème, effectuez l'une des opérations suivantes : • Nettoyez ou essuyez vos mains afin d'éliminer toute trace de saleté ou d'humidité. • Enregistrez, puis utilisez un autre doigt pour vous authentifier. • Si vos mains sont trop sèches, appliquez une lotion. Consignes de suppression de données du disque dur ou de l'unité SSD Certaines données stockées sur l'unité de disque dur ou l'unité SSD peuvent être confidentielles. La cession de votre ordinateur à une tierce personne sans supprimer les logiciels chargés, tels que les systèmes d'exploitation et les logiciels d'application, peut même enfreindre les contrats de licence. Avant de mettre au rebut, de vendre ou de céder votre ordinateur, veillez à supprimer les données stockées sur l'unité de disque dur ou l'unité SSD. Vous pouvez utiliser les méthodes suivantes pour supprimer les données de l'unité de disque dur ou de l'unité SSD : • Déplacer les données dans la Corbeille puis vider celle-ci. • Supprimer les données. • Formater votre unité de disque dur ou votre unité SSD à l'aide du logiciel d'initialisation. • Utiliser le programme de récupération fourni par Lenovo pour restaurer les paramètres d'usine par défaut de l'unité de disque dur ou de l'unité SSD. Cependant, ces opérations ne font que changer l'emplacement des données ; elles ne suppriment pas les données proprement dites. En d'autres termes, le processus de récupération des données est désactivé dans un système d'exploitation tel que Windows. Les données sont toujours là, bien qu'elles semblent perdues. Ainsi, il est parfois possible de lire les données en utilisant un logiciel spécial de récupération des données. Il existe donc un risque que des personnes de mauvaise foi ne lisent et n'utilisent à mauvais escient les données confidentielles des disques durs ou des unités SSD à des fins malveillantes. Pour empêcher la diffusion des données, vous devez impérativement les supprimer de l'unité de disque dur lors de la mise au rebut, de la vente ou la cession de votre ordinateur. Vous pouvez détruire ces données par un moyen physique, en écrasant l'unité de disque dur avec un marteau, ou par un moyen magnétique, en utilisant un puissant aimant, afin de rendre les données illisibles. Toutefois, il est recommandé d'utiliser 54 Guide d'utilisation le logiciel (payant) ou le service (payant) spécialement conçu à cet effet. Ce processus peut prendre plusieurs heures. Pour mettre au rebut les données de l'unité de disque dur ou de l'unité SSD, Lenovo fournit l'outil Secure Data Disposal. Pour télécharger cet outil, accédez au site Web suivant : http://www.lenovo.com/support. Si une unité SSD de chiffrement ou une unité de disque dur de chiffrement est prise en charge et installée sur votre ordinateur, vous pouvez logiquement mettre au rebut toutes les données contenues sur l'unité très rapidement en effaçant la clé cryptographique. Les données chiffrées à l'aide de l'ancienne clé ne sont pas physiquement effacées et sont conservées sur l'unité. Toutefois, elles ne peuvent pas être déchiffrées sans cette ancienne clé. Cette fonction est activée par l'application ThinkPad Setup Menu Extension Utility et disponible comme option de menu de ThinkPad Setup. Utilisation de pare-feu Si votre système est doté d'un pare-feu préinstallé, celui-ci protège votre ordinateur contre les menaces liées à Internet, les accès non autorisés, les intrusions et les attaques via Internet. Il protège également la confidentialité de vos données. Pour plus d'informations sur l'utilisation du pare-feu, reportez-vous au système d'aide fourni avec le programme. Protection des données contre les virus Votre ordinateur est doté d'un programme antivirus préinstallé que vous pouvez utiliser pour détecter et éliminer les virus. Le programme antivirus a été conçu pour détecter et éliminer les virus. Lenovo fournit la version complète du logiciel antivirus sur votre ordinateur avec un abonnement gratuit pendant 30 jours. Au terme de ces 30 jours, vous devrez renouveler la licence pour continuer à recevoir les mises à jour du logiciel antivirus. Pour plus d'informations concernant l'utilisation de votre logiciel antivirus, reportez-vous au système d'aide de ce logiciel. Chapitre 4. Sécurité 55 56 Guide d'utilisation Chapitre 5. Présentation générale de la récupération Le présent chapitre fournit des informations sur les solutions de récupération proposées par Lenovo sous Windows 7 et le programme Push Button Reset sur le système d'exploitation Windows 8. Présentation de la récupération sous Windows 7 Cette section contient des informations sur les solutions de récupération fournies par Lenovo pour les ordinateurs avec le système d'exploitation Windows 7. Remarques : • Vous avez le choix entre plusieurs méthodes de récupération de logiciels en cas d'incident logiciel ou matériel. Certaines méthodes varient en fonction de votre type de système d'exploitation. • Le produit se trouvant sur le support de récupération ne peut être utilisé que dans les cas suivants : – Restauration du produit préinstallé sur votre ordinateur – Réinstallation du produit – Modification du produit via la fonction Fichiers supplémentaires Afin d'éviter tout problème de performance ou comportement inattendu qui pourrait être causé par la nouvelle unité de disque dur, il est recommandé d'utiliser l'un des programmes de sauvegarde suivants : • ThinkVantage Rescue and Recovery version 4.3 ou version ultérieure • Symantec Norton Ghost version 15 ou version ultérieure Pour démarrer le programme Symantec Norton Ghost, procédez comme suit : 1. Cliquez sur Démarrer ➙ Exécuter. La fenêtre Exécuter s'ouvre. 2. Tapez cmd dans la zone. Cliquez ensuite sur OK. 3. Tapez ghost -align=1mb et appuyez sur Entrée. • • Acronis True Image 2010 ou version ultérieure Paragon Backup & Recovery 10 Suit ou version ultérieure, Paragon Backup & Recovery 10 Home ou version ultérieure Création et utilisation d'un support de récupération Le support de récupération vous permet de restaurer les paramètres par défaut de l'unité de disque dur. Les supports de récupération sont utiles lorsque vous transférez l'ordinateur vers une autre zone, lorsque vous vendez l'ordinateur, lorsque vous le recyclez ou lorsque vous tentez de remettre l'ordinateur en état de fonctionnement une fois que toutes les autres méthodes de récupération ont échoué. Par mesure de précaution, il est donc essentiel de créer le plus rapidement possible un support de récupération. Remarque : Les opérations que vous pouvez exécuter avec les supports de récupération dépendent du système d'exploitation à partir duquel ils ont été créés. Le support de récupération peut comporter un support d'amorçage et un support de données. Votre licence Microsoft Windows vous permet de créer un seul support de données. Il est donc important de stocker ces supports en lieu sûr après leur création. Création d'un support de récupération Cette section explique comment créer un support de récupération. Sous Windows 7, vous pouvez créer des supports de récupération à l'aide de disques ou d'unités de stockage USB externes. © Copyright Lenovo 2013 57 Pour créer un support de récupération sous Windows 7, cliquez sur Démarrer ➙ Tous les programmes ➙ Lenovo ThinkVantage Tools ➙ Factory Recovery Disks. Suivez ensuite les instructions qui s'affichent à l'écran. Utilisation d'un support de récupération Cette section explique comment utiliser des supports de récupération sur différents systèmes d'exploitation. • Sous Windows 7, vous pouvez utiliser les supports de récupération uniquement pour restaurer les paramètres d'usine par défaut de l'ordinateur. Vous pouvez utiliser les supports de récupération pour remettre l'ordinateur en état de fonctionnement une fois que toutes les autres méthodes de récupération ont échoué. Attention : Lorsque vous utilisez le support de récupération pour restaurer les paramètres par défaut, tous les fichiers se trouvant sur le disque dur sont supprimés et remplacés par les paramètres par défaut. Pour utiliser les supports de récupérations sous Windows 7, procédez de l'une des façons suivantes : – Première méthode : 1. En fonction du type de support de récupération, connectez le support d'amorçage (clé mémoire ou autre périphérique de stockage USB) à l'ordinateur, ou insérez le disque d'amorçage dans le disque optique externe. 2. Mettez l'ordinateur hors tension en appuyant sur l'interrupteur d'alimentation et en le maintenant enfoncé pendant 4 secondes. 3. Mettez l'ordinateur sous tension en appuyant sur le bouton d'alimentation, puis appuyez plusieurs fois sur la touche F12. Lorsque la fenêtre Boot Menu s'affiche, relâchez la touche F12. 4. Sélectionnez l'unité d'amorçage de votre choix, puis cliquez sur Suivant. 5. Suivez les instructions à l'écran pour exécuter cette opération. – Deuxième méthode : 1. En fonction du type de support de récupération, connectez le support d'amorçage (clé mémoire ou autre périphérique de stockage USB) à l'ordinateur, ou insérez le disque d'amorçage dans le disque optique externe. 2. Mettez l'ordinateur sous tension en appuyant sur le bouton d'alimentation. Lorsque le logo s'affiche à l'écran, appuyez plusieurs fois sur la touche F12. Relâchez la touche F12 lorsque qu'un message s'affiche vous indiquant que l'opération de récupération a échoué. 3. Cliquez sur OK. 4. Dans la fenêtre Product Recovery, cliquez sur Annuler. 5. A l'invite, cliquez sur Oui. L'ordinateur redémarre automatiquement. 6. Lorsque le logo s'affiche à l'écran, appuyez plusieurs fois sur la touche F12. Lorsque la fenêtre Boot Menu s'affiche, relâchez la touche F12. 7. Sélectionnez l'unité d'amorçage de votre choix, puis cliquez sur Suivant. 8. Suivez les instructions à l'écran pour exécuter cette opération. Remarques : – A l'issue de la restauration des paramètres d'usine par défaut de votre ordinateur, vous devrez peut-être réinstaller les pilotes de certains périphériques. Voir « Réinstallation des pilotes de périphérique et des applications préinstallés » à la page 62. – Microsoft Office ou Microsoft Works est préinstallé sur certains ordinateurs. Pour récupérer ou réinstaller ces programmes, vous devez obligatoirement utiliser le CD Microsoft Office ou le CD Microsoft Works. Ces disques ne sont fournis qu'avec les ordinateurs dotés en usine de Microsoft Office ou de Microsoft Works. 58 Guide d'utilisation Exécution d'opérations de sauvegarde et de récupération Le programme Rescue and Recovery permet de sauvegarder le contenu intégral de votre unité de disque dur, notamment votre système d'exploitation, vos fichiers de données, vos programmes logiciels et vos paramètres personnels. Vous pouvez indiquer l'endroit où le programme Rescue and Recovery devra stocker la sauvegarde : • Dans une zone protégée de l'unité de disque dur • Sur l'unité de disque dur secondaire si une deuxième unité de ce type est installée sur votre ordinateur • Sur une unité de disque dur USB externe connectée • Sur une unité réseau • Sur des disques inscriptibles (vous devez disposer d'une unité de disque optique externe inscriptible) Une fois que vous avez sauvegardé le contenu sur l'unité de disque dur, vous pouvez restaurer la totalité du contenu du disque dur, uniquement les fichiers sélectionnés, ou encore ne restaurer que le système d'exploitation Windows et les applications. Opération de sauvegarde Cette section explique comment effectuer une sauvegarde à l'aide de Rescue and Recovery sur différents systèmes d'exploitation. • Pour effectuer une opération de sauvegarde sous Windows 7 en utilisant Rescue and Recovery, procédez comme suit : 1. Depuis le bureau Windows, cliquez sur Démarrer ➙ Tous les programmes ➙ Lenovo ThinkVantage Tools ➙ Enhanced Backup and Restore. Le programme Rescue and Recovery s'ouvre. 2. Dans la fenêtre principale de Rescue and Recovery, cliquez sur la flèche Lancement de Rescue and Recovery avancé. 3. Cliquez sur Sauvegarder votre disque dur et sélectionnez les options de l'opération de sauvegarde. Ensuite, suivez les instructions à l'écran pour exécuter l'opération de sauvegarde. Opération de récupération Cette section explique comment effectuer une opération de récupération à l'aide de Rescue and Recovery sur différents systèmes d'exploitation. • Pour effectuer une opération de récupération sous Windows 7 à partir du programme Rescue and Recovery, procédez comme suit : 1. Depuis le bureau Windows, cliquez sur Démarrer ➙ Tous les programmes ➙ Lenovo ThinkVantage Tools ➙ Enhanced Backup and Restore. Le programme Rescue and Recovery s'ouvre. 2. Dans la fenêtre principale de Rescue and Recovery, cliquez sur la flèche Lancement de Rescue and Recovery avancé. 3. Cliquez sur l'icône Restaurer le système à partir d'une sauvegarde. 4. Suivez les instructions à l'écran pour exécuter l'opération de récupération. Pour plus d'informations sur l'exécution d'une opération de récupération à partir de l'espace de travail Rescue and Recovery, voir « Utilisation de l'espace de travail Rescue and Recovery » à la page 59. Utilisation de l'espace de travail Rescue and Recovery L'espace de travail Rescue and Recovery réside dans une zone protégée et cachée de l'unité de disque dur qui fonctionne indépendamment du système d'exploitation Windows. Vous pouvez ainsi effectuer des opérations de récupération même si vous ne parvenez pas à démarrer le système d'exploitation Windows. Vous pouvez alors effectuer la récupération à partir de l'espace de travail Rescue and Recovery : Chapitre 5. Présentation générale de la récupération 59 • Récupération de fichiers à partir de l'unité de disque dur ou d'une sauvegarde. L'espace de travail Rescue and Recovery vous permet de localiser des fichiers sur le disque dur et de les transférer vers une unité réseau ou vers un autre support enregistrable tel qu'un périphérique USB ou un disque. Cette solution est disponible même si vous n'avez pas sauvegardé vos fichiers ou si des modifications ont été apportées aux fichiers depuis la dernière opération de sauvegarde. Vous pouvez également récupérer des fichiers individuels à partir d'une sauvegarde Rescue and Recovery située sur votre unité de disque dur locale, sur un périphérique USB ou sur une unité réseau. • Restauration de l'unité de disque dur à partir d'une sauvegarde Rescue and Recovery. Si vous avez sauvegardé l'unité de disque dur à l'aide de Rescue and Recovery, vous pouvez la restaurer à partir d'une sauvegarde Rescue and Recovery même si vous ne parvenez pas à démarrer le système d'exploitation Windows. • Restauration des paramètres d'usine par défaut de l'unité de disque dur. L'espace de travail Rescue and Recovery permet de restaurer l'intégralité du contenu de l'unité de disque dur à ses paramètres d'usine par défaut. Si votre unité de disque dur comporte plusieurs partitions, vous avez la possibilité de restaurer les paramètres d'usine par défaut sur la partition C: en laissant toutes les autres partitions intactes. L'espace de travail Rescue and Recovery fonctionnant indépendamment du système d'exploitation Windows, vous pouvez restaurer les paramètres d'usine par défaut même si vous ne parvenez pas à démarrer le système d'exploitation Windows. Attention : Si vous restaurez l'unité de disque dur à partir d'une sauvegarde Rescue and Recovery ou si vous restaurez ses paramètres d'usine par défaut, tous les fichiers se trouvant sur la partition principale (généralement, l'unité C:) sont supprimés au cours de la procédure. Si possible, effectuez des copies des fichiers importants. Si vous ne parvenez pas à démarrer le système d'exploitation Windows, vous pouvez utiliser la fonction de récupération de fichiers de l'espace de travail Rescue and Recovery pour copier les fichiers de l'unité de disque dur vers un autre support. Pour démarrer l'espace de travail Rescue and Recovery, procédez comme suit : 1. Vérifiez que l'ordinateur est hors tension. 2. Appuyez sur la touche F11 et relâchez-la plusieurs fois de suite lorsque vous mettez l'ordinateur sous tension. Lorsque vous entendez des signaux sonores ou lorsque le logo s'affiche, relâchez la touche F11. 3. Si vous avez défini un mot de passe Rescue and Recovery, tapez le mot de passe lorsque vous y êtes invité. Au bout d'un court instant, l'espace de travail Rescue and Recovery s'ouvre. Remarque : Si Rescue and Recovery ne s'ouvre pas, reportez-vous à la section « Résolution des incidents de récupération » à la page 62. 4. Effectuez l'une des opérations suivantes : • Pour récupérer des fichiers à partir de l'unité de disque dur ou d'une sauvegarde, cliquez sur Récupération de fichiers, puis suivez les instructions qui s'affichent à l'écran. • Pour restaurer l'unité de disque dur à partir d'une sauvegarde Rescue and Recovery ou pour rétablir ses paramètres d'usine par défaut, cliquez sur Restauration du système, puis suivez les instructions qui s'affichent. Pour plus d'informations sur les fonctions de l'espace de travail Rescue and Recovery, cliquez sur Aide. Remarques : 1. A l'issue de la restauration des paramètres d'usine par défaut de l'unité de disque dur, vous devrez peut-être réinstaller les pilotes de certains périphériques. Voir « Réinstallation des pilotes de périphérique et des applications préinstallés » à la page 62. 2. Microsoft Office ou Microsoft Works est préinstallé sur certains ordinateurs. Pour récupérer ou réinstaller ces programmes, vous devez obligatoirement utiliser le CD Microsoft Office ou le CD Microsoft Works. Ces disques ne sont fournis qu'avec les ordinateurs dotés en usine de Microsoft Office ou de Microsoft Works. 60 Guide d'utilisation Création et utilisation d'un support de récupération d'urgence Grâce à un support de récupération d'urgence, tel qu'un disque ou une unité de disque dur USB, vous pouvez effectuer une récupération à la suite d'incidents empêchant d'accéder à l'espace de travail Rescue and Recovery sur l'unité de disque dur. Remarques : 1. Les opérations de récupération que vous pouvez effectuer à l'aide d'un support de récupération d'urgence dépendent du système d'exploitation. 2. Le disque de récupération d'urgence peut être amorcé à partir de n'importe quel type d'unité de disque optique. Création d'un support de récupération La présente section explique comment créer un support de récupération d'urgence sur différents systèmes d'exploitation. • Pour créer un support de récupération d'urgence sous Windows 7, procédez comme suit : 1. Depuis le bureau Windows, cliquez sur Démarrer ➙ Tous les programmes ➙ Lenovo ThinkVantage Tools ➙ Enhanced Backup and Restore. Le programme Rescue and Recovery s'ouvre. 2. Dans la fenêtre principale de Rescue and Recovery, cliquez sur la flèche Lancement de Rescue and Recovery avancé. 3. Cliquez sur l'icône Créer un Rescue Media. La fenêtre Création d'un support Rescue and Recovery s'ouvre. 4. Dans la zone Rescue Media, sélectionnez le type de support de récupération d'urgence que vous souhaitez créer. Vous pouvez créer un support de récupération à l'aide d'un disque, d'une unité de disque dur USB ou d'une unité de disque dur interne secondaire. 5. Cliquez sur OK et suivez les instructions à l'écran pour créer un support de récupération. Utilisation d'un support de récupération d'urgence La présente section explique comment utiliser le support de récupération d'urgence créé. • Si vous avez créé un support de récupération à l'aide d'un disque, procédez comme suit pour utiliser le support de récupération ; 1. Mettez votre ordinateur hors tension. 2. Appuyez sur la touche F12 et relâchez-la plusieurs fois de suite lorsque vous mettez l'ordinateur sous tension. Lorsque la fenêtre Boot Menu s'affiche, relâchez la touche F12. 3. Dans la fenêtre Boot Menu, sélectionnez le disque optique externe de votre choix comme première unité d'amorçage. Ensuite, insérez le disque de récupération dans le disque optique externe et appuyez sur Entrée. Le support de récupération démarre. • Si vous avez créé un support de récupération à l'aide d'une unité de disque dur USB, procédez comme suit pour utiliser le support de récupération ; 1. Branchez l'unité de disque dur USB sur un des ports USB disponibles sur l'ordinateur. 2. Appuyez sur la touche F12 et relâchez-la plusieurs fois de suite lorsque vous mettez l'ordinateur sous tension. Lorsque la fenêtre Boot Menu s'affiche, relâchez la touche F12. 3. Dans la fenêtre Boot Menu, sélectionnez l'unité de disque dur USB comme première unité d'amorçage et appuyez sur Entrée. Le support de récupération démarre. • Si vous avez créé un support de récupération à l'aide de l'unité de disque dur secondaire, définissez celle-ci comme première unité d'amorçage dans la séquence des unités d'amorçage pour lancer le support de récupération. Chapitre 5. Présentation générale de la récupération 61 Lorsque le support de récupération démarre, l'espace de travail Rescue and Recovery s'affiche. Les informations d'aide relatives à chaque fonction sont disponibles à partir de l'espace de travail Rescue and Recovery. Suivez les instructions pour terminer le processus de récupération. Réinstallation des pilotes de périphérique et des applications préinstallés Votre ordinateur comporte des options qui vous permettent de réinstaller à votre convenance les applications et les pilotes de périphérique installés en usine. Réinstallation des applications préinstallées Pour réinstaller des programmes d'application préinstallés, procédez comme suit : 1. Mettez l'ordinateur sous tension. 2. Accédez au répertoire C:\SWTOOLS. 3. Ouvrez le dossier APPS. Le dossier contient plusieurs sous-dossiers dont les noms correspondent aux différentes applications préinstallées. 4. Ouvrez le sous-dossier correspondant à l'application à réinstaller. 5. Cliquez deux fois sur Setup, puis suivez les étapes qui s'affichent à l'écran pour réinstaller l'application. Réinstallation des pilotes de périphérique préinstallés Attention : Lorsque vous réinstallez des pilotes de périphérique, vous modifier la configuration en cours de l'ordinateur. Ne réinstallez des pilotes de périphérique que si c'est nécessaire pour corriger un incident sur votre ordinateur. Pour réinstaller un pilote de périphérique pour une unité installée en usine, procédez comme suit : 1. Mettez l'ordinateur sous tension. 2. Accédez au répertoire C:\SWTOOLS. 3. Ouvrez le dossier DRIVERS. Le dossier contient plusieurs sous-dossiers dont les noms correspondent aux différentes unités installées sur votre ordinateur (AUDIO et VIDEO par exemple). 4. Ouvrez le sous-dossier correspondant à l'unité. 5. Réinstallez le pilote de périphérique à l'aide de l'une des méthodes suivantes : • Dans le sous-dossier du périphérique, recherchez un fichier texte (fichier ayant l'extension .txt). Ce fichier texte contient des informations sur la procédure de réinstallation du pilote de périphérique. • Si le sous-dossier du périphérique contient un fichier d'informations de configuration (fichier ayant l'extension .inf), vous pouvez utiliser le programme Ajout de nouveau matériel (dans le Panneau de configuration Windows) pour réinstaller le pilote de périphérique. Les pilotes de périphérique ne peuvent pas tous être réinstallés à l'aide de ce programme. Dans le programme Ajout de nouveau matériel, lorsque vous êtes invité à indiquer le pilote de périphérique que vous voulez installer, cliquez sur Disque fourni, puis sur Parcourir. Sélectionnez ensuite le pilote de périphérique dans le sous-dossier de l'unité. • Dans le sous-dossier du périphérique, recherchez le fichier exécutable (fichier ayant l'extension .exe). Cliquez deux fois sur le fichier et suivez les instructions à l'écran. Attention : Si vous avez besoin de pilotes de périphérique mis à jour pour votre ordinateur, ne les téléchargez pas à partir du site Web Windows Update. Obtenez-les auprès de Lenovo. Pour plus d'informations, voir « Veiller à la mise à jour des pilotes de périphérique » à la page 102. Résolution des incidents de récupération Si vous ne pouvez pas accéder à l'espace de travail Rescue and Recovery ou à l'environnement Windows, effectuez l'une des opérations suivantes : 62 Guide d'utilisation • Utilisez un support de récupération pour démarrer l'espace de travail Rescue and Recovery. Voir « Création et utilisation d'un support de récupération » à la page 64. • Utilisez des supports de récupération si toutes les autres méthodes de récupération ont échoué et que vous avez besoin de restaurer l'unité de disque dur à son état de sortie d'usine. Voir « Création et utilisation d'un support de récupération » à la page 57. Remarque : Si vous ne parvenez pas à accéder à l'espace de travail Rescue and Recovery ou à l'environnement Windows à partir d'un support de récupération d'urgence ou de supports de récupération, vous n'avez peut-être pas défini l'unité de récupération (une unité de disque dur interne, un disque, une unité de disque dur USB ou tout autre périphérique externe) en tant que première unité d'amorçage dans la séquence des unités d'amorçage. Vérifiez d'abord que le périphérique de récupération est défini dans ThinkPad Setup comme première unité d'amorçage dans la séquence des unités d'amorçage. Pour plus d'informations sur la modification temporaire ou permanente de la séquence d'amorçage, voir « Menu Startup » à la page 95. Par mesure de précaution, il est primordial de créer dès que possible un support de récupération d'urgence et un support de récupération, et de les conserver en lieu sûr pour toute utilisation ultérieure. Présentation de la récupération sous Windows 8 Cette section contient des informations sur les solutions de récupération disponibles sous Windows 8. Une image de récupération Windows est préinstallée dans la partition de récupération de votre ordinateur. L'image de récupération Windows vous permet d'actualiser votre ordinateur ou de le réinitialiser aux paramètres d'usine par défaut. Vous pouvez créer un support de récupération pour sauvegarder ou remplacer l'image de récupération Windows. Les supports de récupération vous permettent de diagnostiquer et résoudre des incidents informatiques même si vous ne pouvez pas démarrer le système d'exploitation Windows 8. Il est recommandé de créer le plus rapidement possible un support de récupération. Pour plus d'informations, voir « Création et utilisation d'un support de récupération » à la page 64. Actualisation de votre ordinateur Si les performances de votre ordinateur ne sont pas optimales et si le problème peut venir d'un programme installé récemment, vous pouvez actualiser votre ordinateur sans perdre vos fichiers personnels ou modifier les paramètres. Attention : Si vous actualisez votre ordinateur, les programmes fournis avec votre ordinateur et les programmes que vous avez installés à partir du Magasin Windows seront réinstallés, mais tous les autres programmes sont supprimés. Pour actualiser l'ordinateur, procédez comme suit : 1. Déplacez le curseur dans le coin supérieur droit ou dans le coin inférieur droit de l'écran pour afficher les options. Cliquez sur Paramètres ➙ Modifier les paramètres du PC ➙ Général. 2. Dans la section Actualiser votre PC sans affecter vos fichiers, cliquez sur Mise en route. 3. Suivez ensuite les instructions à l'écran pour actualiser votre ordinateur. Réinitialisation des paramètres par défaut de votre ordinateur Si vous souhaitez actualiser votre ordinateur ou simplement le réinitialiser, vous pouvez le réinitialiser aux paramètres d'usine par défaut. La procédure de réinitialisation de votre ordinateur permet de réinstaller le système d'exploitation et l'ensemble des programmes, ainsi que de restaurer l'ensemble des paramètres à leurs valeurs d'usine par défaut. Chapitre 5. Présentation générale de la récupération 63 Attention : Si vous réinitialisez votre ordinateur aux paramètres d'usine par défaut, tous vos fichiers personnels et paramètres seront supprimés. Afin d'éviter toute perte de données, faites une copie de sauvegarde de toutes les données que vous souhaitez conserver. Pour réinitialiser votre ordinateur aux paramètres d'usine par défaut, procédez comme suit : 1. Déplacez le curseur dans le coin supérieur droit ou dans le coin inférieur droit de l'écran pour afficher les options. Cliquez sur Paramètres ➙ Modifier les paramètres du PC ➙ Général. 2. Dans la section de Tout supprimer et réinstaller Windows, cliquez sur Mise en route. Cliquez ensuite sur Suivant pour confirmer l'opération. 3. En fonction de vos besoins, procédez de l'une des façons suivantes : • Pour effectuer un formatage rapide, cliquez sur Supprimer simplement mes fichiers pour démarrer le processus. Ce processus peut prendre quelques minutes. • Pour effectuer un formatage complet, cliquez sur Nettoyer complètement le lecteur pour démarrer le processus. Ce processus prend plusieurs heures. 4. Suivez ensuite les instructions à l'écran pour réinitialiser votre ordinateur aux paramètres d'usine par défaut. Utilisation des options de démarrage avancées Les options de démarrage avancées vous permettent de modifier les paramètres du microprogramme, de modifier les paramètres de démarrage du système d'exploitation Windows, de démarrer l'ordinateur à partir d'un périphérique externe ou de restaurer le système d'exploitation Windows à partir d'une image système. Pour utiliser les options de démarrage avancées, procédez comme suit : 1. Déplacez le curseur dans le coin supérieur droit ou dans le coin inférieur droit de l'écran pour afficher les options. Cliquez sur Paramètres ➙ Modifier les paramètres du PC ➙ Général. 2. Dans la section Démarrage avancé, cliquez sur Redémarrer maintenant ➙ Dépannage ➙ Options avancées. 3. Sélectionnez l'option de démarrage de votre choix et suivez les instructions qui s'affichent à l'écran. Récupération de votre système d'exploitation si Windows 8 ne démarre pas L'environnement de récupération Windows de votre ordinateur est capable de fonctionner indépendamment du système d'exploitation Windows 8. Vous pouvez ainsi effectuer des opérations de récupération ou de réparation de votre système d'exploitation, même si vous ne parvenez pas à démarrer le système d'exploitation Windows 8. Après deux tentatives de démarrage consécutives n'ayant pas abouti, l'environnement de récupération Windows démarre automatiquement. Vous pouvez ensuite choisir des options de réparation et de récupération en suivant les instructions à l'écran. Remarque : Assurez-vous que votre ordinateur est branché sur l'alimentation secteur pendant le processus de récupération. Création et utilisation d'un support de récupération Vous pouvez créer un support de récupération pour sauvegarder l'environnement de récupération Windows et l'image de récupération Windows. Si vous ne pouvez pas démarrer votre ordinateur, vous pouvez utiliser un support de récupération pour diagnostiquer et résoudre les incidents informatiques. 64 Guide d'utilisation Il est recommandé de créer le plus rapidement possible un support de récupération. Une fois que vous avez créé un support de récupération, conservez-le en lieu sûr et ne l'utilisez pas pour stocker d'autres données. Création d'un support de récupération Pour créer un support de récupération, vous devez utiliser une unité USB avec une capacité de stockage de 8 Go minimum. La capacité de l'unité USB requise dépend de la taille de l'image de récupération. Attention : La création d'un support de récupération supprime toutes les données stockées sur l'unité USB. Afin d'éviter toute perte de données, faites une copie de sauvegarde de toutes les données que vous souhaitez conserver. Pour créer un support de récupération, procédez comme suit : Remarque : Assurez-vous que l'ordinateur est branché sur l'alimentation secteur. 1. Déplacez le curseur dans le coin supérieur droit ou inférieur droit de l'écran pour afficher les options, puis cliquez sur Rechercher. 2. Entrez recovery dans la zone Rechercher et cliquez sur Paramètres. Cliquez ensuite sur Créer un lecteur de récupération. 3. Cliquez sur Oui dans la fenêtre Contrôle de compte d'utilisateur pour permettre au programme de création de supports de récupération de démarrer. 4. Vérifiez que l'option Copiez la partition de récupération de l’ordinateur vers le lecteur de récupération. est sélectionnée. Cliquez ensuite sur Suivant. Important : Si vous désélectionnez l'option Copiez la partition de récupération de l’ordinateur vers le lecteur de récupération., le support de récupération créé ne contient pas le contenu de la partition de récupération. Vous pouvez quand même démarrer l'ordinateur à partir du support de récupération, mais vous ne pourrez probablement pas récupérer votre ordinateur si la partition de récupération est endommagée. 5. Connectez une unité USB appropriée et cliquez ensuite sur Suivant. 6. Cliquez sur Créer dans la fenêtre du lecteur de récupération. La création du support de récupération démarre. 7. Une fois le support de récupération créé, procédez comme suit : • Pour conserver la partition de récupération sur votre ordinateur, cliquez sur Terminer. • Pour supprimer la partition de récupération sur votre ordinateur, cliquez sur Supprimer la partition de récupération. Attention : Si vous supprimez la partition de récupération de votre ordinateur, conservez le support de récupération en lieu sûr. L'image de récupération Windows ne sera pas sauvegardée sur votre ordinateur, et vous aurez besoin du support de récupération pour actualiser ou réinitialiser votre ordinateur. 8. Retirez l'unité USB. La création du support de récupération est terminée. Utilisation d'un support de récupération Si vous ne pouvez pas démarrer votre ordinateur ou si vous ne pouvez pas lancer l'image de récupération Windows, utilisez le support de récupération pour récupérer votre ordinateur. Pour utiliser le support de récupération, procédez comme suit : Remarque : Assurez-vous que l'ordinateur est branché sur l'alimentation secteur. 1. Mettez l'ordinateur sous tension ou redémarrez-le. Avant le démarrage du système d'exploitation Windows, appuyez à plusieurs reprises sur la touche F12. La fenêtre Boot Menu s'ouvre. Chapitre 5. Présentation générale de la récupération 65 2. Définissez le lecteur de récupération en tant que périphérique d'amorçage. 3. Sélectionnez la langue de votre choix puis la disposition du clavier qui vous convient le mieux. 4. Cliquez sur Résolution des problèmes pour afficher les solutions de récupération disponibles en option. 5. Sélectionnez la solution de récupération correspondant à votre situation. Vous pouvez par exemple sélectionner Réinitialiser votre PC pour restaurer les paramètres d'usine par défaut de votre ordinateur. Pour plus d'informations concernant les solutions de récupération disponibles sous Windows 8, accédez au site Web suivant : http://go.microsoft.com/fwlink/?LinkID=263800 66 Guide d'utilisation Chapitre 6. Remplacement de périphériques Ce chapitre explique comment remplacer des périphériques sur votre ordinateur. Il est composé des éléments suivants : • « Protection antistatique » à la page 67 • « Désactivation de la batterie intégrée » à la page 67 • « Remplacement de l'unité de disque dur ou de l'unité SSD » à la page 69 • « Remplacement d'un module de mémoire » à la page 71 • « Remplacement de la mini-PCI ExpressCard pour la connexion au réseau local sans fil » à la page 72 • « Remplacement de la batterie de secours » à la page 75 Protection antistatique Si l'électricité statique est inoffensive pour votre santé, elle risque en revanche de causer des dommages importants aux composants et options de votre ordinateur. Une manipulation incorrecte de composants sensibles à l'électricité statique risque de causer de les endommager. Lorsque vous déballez une option ou une CRU, n'ouvrez pas l'emballage antistatique qui contient le composant avant que les instructions ne vous demandent de l'installer. Lorsque vous manipulez des options ou des CRU, ou que vous réalisez des interventions à l'intérieur de l'ordinateur, prenez les précautions suivantes afin d'éviter les dommages liés à l'électricité statique : • Limitez vos mouvements. Vos mouvements pourraient générer de l'électricité statique autour de vous. • Manipulez toujours les composants avec précaution. Manipulez les cartes, modules mémoire et autres cartes à circuits imprimés en les tenant par les bords. Ne touchez jamais directement des circuits. • Empêchez toute autre personne de toucher les composants. • Lorsque vous installez une option ou une CRU sensible à l'électricité statique, mettez l'emballage antistatique du composant en contact avec le carter d'un logement d'extension en métal ou toute autre surface métallique non peinte de l'ordinateur pendant au moins deux secondes. Cela permet de dissiper l'électricité statique présente dans l'emballage et votre corps. • Lorsque cela est possible, retirez le composant de son emballage anti-statique au dernier moment et installez-le sans le poser. Sinon, posez-le sur son emballage anti-statique, sur une surface plane et lisse. • Ne mettez pas le composant en contact avec le carter de l'ordinateur ou toute autre surface métallique. Désactivation de la batterie intégrée Conditions préalables DANGER Si la batterie de secours n'est pas correctement placée, il existe un risque d'explosion. La batterie de secours contient, en petite quantité, des substances toxiques. Afin d'éviter tout accident : • Ne remplacez la batterie que par une batterie du type recommandé par Lenovo. • N'exposez pas la batterie au feu. • Ne l'exposez pas à une chaleur excessive. © Copyright Lenovo 2013 67 • Ne l'exposez pas à l'eau. • Ne la mettez pas en court-circuit. • Ne la faites pas tombez et ne tentez pas de l'écraser, de la perforer ou de forcer dessus. Un mauvais traitement ou une mauvaise utilisation risque d'entraîner une surchauffe de la pile pouvant se traduire par une « émission » de gaz ou de flammes émanant du bloc de piles ou de la pile cellulaire. Avant de remplacer une CRU, assurez-vous d'avoir désactivé la batterie intégrée en suivant les instructions suivantes : 1. Mettez l'ordinateur hors tension, puis débranchez le boîtier d'alimentation et tous les câbles de l'ordinateur. 2. Mettez l'ordinateur sous tension. Lorsque le logo ThinkPad apparaît, appuyez sur F1 pour accéder à ThinkPad Setup. 3. Sélectionnez Config ➙ Power. Le sous-menu Power s'affiche. 4. Sélectionnez Disable Built-in Battery. 5. Dans la fenêtre Setup Warning, cliquez sur Yes. La batterie intégrée est désactivée et l'ordinateur s'éteint automatiquement. Patientez trois à cinq minutes jusqu'à ce que l'ordinateur refroidisse. Remplacement du cache de la base Avant de commencer, imprimez ces instructions. Pour remplacer le cache de la base, procédez comme suit : 1. Désactivez la batterie intégrée. Voir « Désactivation de la batterie intégrée » à la page 67. 2. Rabattez l'écran de l'ordinateur et retournez ce dernier. 3. Retirez les vis 1 qui maintiennent en place le cache de la base. Retirez ensuite le cache de la base 2 . 68 Guide d'utilisation 4. Installez le nouveau cache de la base 1 et serrez les vis 2 . 5. Remettez l'ordinateur à l'endroit. Branchez le boîtier d'alimentation et tous les câbles. Remplacement de l'unité de disque dur ou de l'unité SSD Avant de commencer, imprimez ces instructions. Attention : L'unité de disque dur est très fragile. Toute manipulation incorrecte risque d'endommager voire de détruire définitivement les données. Respectez les consignes suivantes : • Remplacez l'unité de disque dur ou l'unité SSD uniquement si elle doit être réparée ou mise à niveau. Les connecteurs et le logement de l'unité de disque dur ou de l'unité SSD n'ont pas été conçus pour des remplacements ou des échanges d'unité fréquents. • Ne faites pas tomber l'unité de disque dur ou l'unité SSD et ne l'exposez pas à des chocs. Placez l'unité de disque dur ou l'unité SSD sur un tissu ou toute autre matière permettant d'absorber les chocs. • N'effectuez aucune pression sur le cache de l'unité de disque dur ou l'unité SSD. • Ne touchez pas les connecteurs. • Avant de retirer l'unité de disque dur ou l'unité SSD, faites une copie de sauvegarde de toutes les informations présentes sur le disque dur, puis éteignez l'ordinateur. • Ne retirez jamais l'unité de disque dur ou l'unité SSD lorsque l'ordinateur est en cours d'exécution, en mode veille ou en mode hibernation. Pour remplacer l'unité de disque dur ou l'unité SSD, procédez comme suit : Remarque : Selon le modèle, il est possible que l'unité de disque dur ou l'unité SSD diffère légèrement des illustrations présentées dans cette rubrique. 1. Désactivez la batterie intégrée. Voir « Désactivation de la batterie intégrée » à la page 67. 2. Rabattez l'écran de l'ordinateur et retournez ce dernier. 3. Retirez le cache de la base. Voir « Remplacement du cache de la base » à la page 68. Chapitre 6. Remplacement de périphériques 69 4. Retirez les vis qui maintiennent en place l'unité de disque dur ou l'unité SSD. Remarque : Selon le modèle, il est possible que l'unité de disque dur ou l'unité SSD diffère légèrement des illustrations présentées dans cette rubrique. 5. Soulevez la languette pour retirez l'unité de disque dur ou l'unité SSD de l'ordinateur. 6. Insérez l'unité de disque dur ou l'unité SSD dans le logement 1 , puis enclenchez-la 2 . 70 Guide d'utilisation 7. Installez les vis pour maintenir l'unité SSD ou l'unité de disque dur. 8. Réinstallez le cache de la base. Voir « Remplacement du cache de la base » à la page 68. 9. Remettez l'ordinateur à l'endroit. Branchez le boîtier d'alimentation et tous les câbles. Remplacement d'un module de mémoire Avant de commencer, imprimez ces instructions. Augmenter la capacité mémoire est un moyen efficace pour accélérer l'exécution des programmes. Pour remplacer un module de mémoire, lisez les conditions préalables ci-après, puis les instructions. Lorsque vous procédez au changement d'un module de mémoire, veillez à respecter les consignes suivantes. Remarque : La vitesse d'exploitation du module de mémoire varie en fonction de la configuration système. Dans certaines conditions, le module de mémoire de votre ordinateur risque de ne pas fonctionner à la vitesse maximale. Attention : Avant de commencer à installer un module de mémoire, touchez une table en métal ou tout autre objet en métal mis à la terre. Cela permet de réduire le niveau d'électricité statique présent dans votre corps. L'électricité statique risque d'endommager le module de mémoire. Pour remplacer un module de mémoire, procédez comme suit : 1. Désactivez la batterie intégrée. Voir « Désactivation de la batterie intégrée » à la page 67. 2. Rabattez l'écran de l'ordinateur et retournez ce dernier. 3. Retirez le cache de la base. Voir « Remplacement du cache de la base » à la page 68. Chapitre 6. Remplacement de périphériques 71 4. Si le module de mémoire est déjà installé dans l'emplacement de mémoire, appuyez simultanément sur les loquets situés sur les côtés du connecteur 1 , puis retirez le module de mémoire 2 . Conservez le module de mémoire retiré pour l'utiliser ultérieurement. 5. Orientez le côté avec encoche du nouveau module de mémoire vers le côté du bord de contact de l'emplacement de mémoire, puis insérez le module de mémoire 1 dans l'emplacement en l'inclinant d'environ 20 degrés. Faites pivoter le module de mémoire vers le bas jusqu'à ce qu'il s'enclenche 2 . Vérifiez que le module de mémoire est bien installé et ne peut être déplacé facilement. Attention : Pour éviter d'endommager le module de mémoire, ne touchez pas les contacts. 6. Réinstallez le cache de la base. Voir « Remplacement du cache de la base » à la page 68. 7. Remettez l'ordinateur à l'endroit. Branchez le boîtier d'alimentation et tous les câbles. Remplacement de la mini-PCI ExpressCard pour la connexion au réseau local sans fil Avant de commencer, imprimez ces instructions. 72 Guide d'utilisation DANGER Pendant un orage, ne procédez à aucune connexion ou déconnexion du câble de la prise téléphonique murale. DANGER Le courant électrique provenant de l'alimentation, du téléphone et des câbles de transmission peut présenter un danger. Pour éviter tout risque de choc électrique, débranchez les câbles avant d'ouvrir l'obturateur de ce logement. Attention : Avant de commencer à installer une mini-PCI ExpressCard, touchez une table en métal ou tout autre objet en métal mis à la terre. Cela permet de réduire le niveau d'électricité statique présent dans votre corps. L'électricité statique risque d'endommager la carte. Pour remplacer la carte de réseau local sans fil, procédez comme suit : 1. Désactivez la batterie intégrée. Voir « Désactivation de la batterie intégrée » à la page 67. 2. Rabattez l'écran de l'ordinateur et retournez ce dernier. 3. Retirez le cache de la base. Voir « Remplacement du cache de la base » à la page 68. 4. Si un outil est fourni avec la nouvelle carte pour vous permettre de déconnecter les câbles, utilisez-le pour déconnecter les câbles de l'ancienne carte. Si aucun outil n'est fourni, maintenez le connecteur du câble avec vos doigts et déconnectez doucement chaque câble de l'ancienne carte. Chapitre 6. Remplacement de périphériques 73 5. Retirez la vis 1 . Retirez ensuite la carte mini-PCI Express 2 . 6. Alignez le bord de contact de la nouvelle carte mini-PCI Express sur le contact femelle correspondant. Insérez ensuite la nouvelle carte mini-PCI Express dans le logement correspondant 1 . Fixez la carte à l'aide de la vis 2 . 7. Branchez les câbles de l'antenne sur la nouvelle carte comme indiqué dans l'illustration. 8. Réinstallez le cache de la base. Voir « Remplacement du cache de la base » à la page 68. 9. Remettez l'ordinateur à l'endroit. Branchez le boîtier d'alimentation et tous les câbles. 74 Guide d'utilisation Remplacement de la batterie de secours Avant de commencer, imprimez ces instructions. DANGER Si la batterie de secours n'est pas correctement placée, il existe un risque d'explosion. La batterie de secours contient, en petite quantité, des substances toxiques. Afin d'éviter tout accident : • Ne remplacez la batterie que par une batterie du type recommandé par Lenovo. • N'exposez pas la batterie au feu. • Ne l'exposez pas à une chaleur excessive. • Ne l'exposez pas à l'eau. • Ne la mettez pas en court-circuit. • Ne la faites pas tombez et ne tentez pas de l'écraser, de la perforer ou de forcer dessus. Un mauvais traitement ou une mauvaise utilisation risque d'entraîner une surchauffe de la pile pouvant se traduire par une « émission » de gaz ou de flammes émanant du bloc de piles ou de la pile cellulaire. Pour remplacer la batterie de secours, procédez comme suit : 1. Désactivez la batterie intégrée. Voir « Désactivation de la batterie intégrée » à la page 67. 2. Rabattez l'écran de l'ordinateur et retournez ce dernier. 3. Retirez le cache de la base. Voir « Remplacement du cache de la base » à la page 68. Chapitre 6. Remplacement de périphériques 75 4. Débranchez le connecteur 1 . Retirez ensuite la batterie de secours 2 . 5. Installez la nouvelle batterie de secours 1 . Branchez ensuite le connecteur 2 . 6. Réinstallez le cache de la base. Voir « Remplacement du cache de la base » à la page 68. 7. Remettez l'ordinateur à l'endroit. Branchez le boîtier d'alimentation et tous les câbles. 76 Guide d'utilisation Chapitre 7. Etendre les possibilités de votre ordinateur Cette rubrique traite de l'installation des périphériques et des moyens de tirer parti des fonctions haute technologie de votre ordinateur. • « Recherche d'options ThinkPad » à la page 77 • « ThinkPad OneLink Dock » à la page 77 Recherche d'options ThinkPad Si vous voulez étendre les fonctions de votre ordinateur, Lenovo dispose d'un certain nombre d'accessoires et de mises à niveau de matériel pour satisfaire vos besoins. Ces options comprennent des modules de mémoire et de stockage, des cartes réseau et des duplicateurs de ports, des batteries, des boîtiers d'alimentation, des imprimantes, des scanners, des claviers, des souris, etc. Vous pouvez vous les procurer auprès de Lenovo 24 heures sur 24, 7 jours sur 7 sur le Web. Il vous suffit pour cela d'une connexion Internet et d'une carte de crédit. Pour effectuer vos achats auprès de Lenovo, accédez au site Web suivant : http://www.lenovo.com/accessories/services/index.html ThinkPad OneLink Dock En fonction du modèle, votre ordinateur peut prendre en charge le dispositif ThinkPad OneLink Dock (ci-après dénommé station d'accueil). Branchez votre ordinateur sur cette station d'accueil pour augmenter votre capacité de travail. Cette rubrique contient les informations de base sur les caractéristiques de la station d'accueil. Pour plus d'informations, reportez-vous à la documentation livrée avec la station d'accueil. Remarques : • En fonction du modèle, il est possible que votre station d'accueil diffère légèrement des illustrations présentées dans cette rubrique. • Si vous branchez votre ordinateur sur la station d'accueil et si vous utilisez un connecteur Ethernet ou un port HDMI, utilisez le connecteur Ethernet ou le port HDMI de la station d'accueil, et non pas celui de l'ordinateur. © Copyright Lenovo 2013 77 Vue avant 1 Prise de sécurité : pour protéger votre station d'accueil contre le vol, vous pouvez acheter un verrou avec câble de sécurité de type Kensington adapté à cette prise de sécurité pour fixer votre station d'accueil à un bureau, une table ou tout autre point d'attache non permanent. 2 Connecteur USB 3.0 : permet de brancher des périphériques compatibles USB 3.0. 3 Connecteur Always On USB : par défaut, le connecteur Always On USB vous permet de charger certains appareils numériques mobiles et des smartphones même lorsque votre ordinateur est en mode veille ou hibernation. Pour plus d'informations, reportez-vous à la documentation fournie avec la station d'accueil. 4 Prise audio multifonction : permet de connecter un casque équipé d'une prise 4 pôles de 3,5 mm. 5 Voyant d'alimentation (logo lumineux ThinkPad) : le logo lumineux ThinkPad fonctionne comme un voyant d'alimentation de la station d'accueil. 6 Bouton d'alimentation : appuyez sur le bouton d'alimentation pour allumer ou éteindre la station d'accueil. Vue arrière 78 Guide d'utilisation 1 Connecteur USB 2.0 : permet de brancher des périphériques compatibles USB 2.0. 2 Connecteur Ethernet : permet de connecter la station d'accueil à un réseau local Ethernet. Les voyants de ce connecteur ont les mêmes fonctions que ceux de l'ordinateur. 3 Port HDMI : permet de connecter un périphérique audio numérique ou un écran vidéo compatible HDMI. 4 Connecteur d'alimentation : permet de brancher le boîtier d'alimentation. 5 Connecteur Lenovo OneLink : branchez le connecteur Lenovo OneLink sur l'ordinateur. Chapitre 7. Etendre les possibilités de votre ordinateur 79 80 Guide d'utilisation Chapitre 8. Configuration avancée Bien qu'il soit indispensable de protéger les fichiers, les données et les paramètres de l'unité de disque dur ou de l'unité SSD, il se peut que vous deviez installer un nouveau système d'exploitation ou de nouveaux pilotes de périphérique, mettre à jour votre système UEFI BIOS ou récupérer des logiciels préinstallés. Voici quelques indications qui vous aideront à manipuler correctement votre ordinateur pour qu'il fonctionne au maximum de ses capacités. • « Installation d'un nouveau système d'exploitation » à la page 81 • « Installation de pilotes de périphérique » à la page 83 • « ThinkPad Setup » à la page 85 • « Utilisation de la gestion de systèmes » à la page 97 Installation d'un nouveau système d'exploitation Si vous installez un nouveau système d'exploitation sur votre ordinateur, vous devez installer en parallèle les fichiers supplémentaires et les pilotes de périphérique ThinkPad correspondants. • Si vous installez un nouveau système d'exploitation Windows 7, les fichiers nécessaires se trouvent dans les répertoires suivants de votre unité SSD ou de votre unité de disque dur : – Les fichiers supplémentaires du système d'exploitation pris en charge se trouvent dans le répertoire C:\SWTOOLS\OSFIXES. – Les pilotes de périphérique du système d'exploitation pris en charge sont fournis dans le répertoire C:\SWTOOLS\DRIVERS. – Les applications logicielles préalablement chargées se trouvent dans le répertoire C:\SWTOOLS\APPS. Remarque : Si vous ne trouvez pas les fichiers supplémentaires, les pilotes de périphérique et les applications dont vous avez besoin sur votre unité de disque dur, ou si vous souhaitez recevoir les mises à jour correspondantes ou les informations les plus récentes les concernant, accédez au site Web suivant : http://www.lenovo.com/Drivers • Si vous installez un nouveau système d'exploitation Windows 8, accédez à la page http://www.lenovo.com/Drivers pour télécharger et installer les derniers pilotes de périphérique. Remarque : Le processus d'installation d'un nouveau système d'exploitation supprime toutes les données de votre unité de disque dur, notamment les sauvegardes et les images stockées dans un dossier masqué à l'aide du programme de récupération. Avant de commencer Remarque : Si votre ordinateur est doté d'une unité de disque dur et d'une unité SSD M.2, il n'est pas conseillé d'utiliser l'unité SSD M.2 comme périphérique amorçable. L'unité SSD M.2 est conçue et développée uniquement pour servir de « cache ». La fiabilité de l'unité SSD M.2 n'est pas garantie si vous l'utilisez comme périphérique amorçable. Avant de procéder à l'installation du système d'exploitation, effectuez les opérations suivantes : • En cas d'installation d'un nouveau système d'exploitation Windows 7, copiez tous les sous-répertoires et fichiers du répertoire C:\SWTOOLS sur une unité de stockage amovible, pour éviter de perdre des fichiers pendant l'installation. • Imprimez les instructions que vous utiliserez. Consultez la rubrique concernant votre système d'exploitation : © Copyright Lenovo 2013 81 – « Installation du système d'exploitation Windows 7 » à la page 82 – « Installation du système d'exploitation Windows 8 » à la page 83 Remarques : – Les fonctions UEFI BIOS sont uniquement prises en charge dans la version 64 bits des systèmes d'exploitation Windows 7 et Windows 8. – Après l'installation du système d'exploitation, vous ne devez pas modifier le paramètre initial UEFI/Legacy Boot dans ThinkPad Setup. Le paramètre UEFI/Legacy Boot doit être le même que lors de l'installation de l'image du système d'exploitation Windows. Sinon, le système d'exploitation ne démarrera pas correctement. Pour le code pays ou région requis pour l'installation, utilisez l'un des codes suivants : Pays ou région : Code Chine : SC Danemark : DK Finlande : FI France : FR Allemagne : GR Italie : IT Japon : JP Pays-Bas : NL Norvège : NO Espagne : SP Suède : SV Taïwan et Hong Kong : TC Etats-Unis : US Installation du système d'exploitation Windows 7 Avant de commencer, imprimez ces instructions. Pour installer le système d'exploitation Windows 7 et les logiciels correspondants sur votre ordinateur, procédez comme suit : 1. Lancez ThinkPad Setup. 2. Sélectionnez Startup. 3. Sélectionnez UEFI/Legacy Boot. 4. Effectuez l'une des opérations suivantes : • Si vous souhaitez installer le système d'exploitation Windows 7 (32 bits), sélectionnez Legacy Only ou Both. • Si vous souhaitez installer le système d'exploitation Windows 7 (64 bits) en mode Legacy, sélectionnez Legacy Only. • Si vous souhaitez installer le système d'exploitation Windows 7 (64 bits) en mode UEFI, sélectionnez UEFI Only. 5. Appuyez sur F10. 6. Insérez le DVD d'installation du système d'exploitation Windows 7 dans l'unité de DVD, puis redémarrez l'ordinateur. 7. Restaurez C:\SWTOOLS à partir de la copie de sauvegarde que vous avez effectuée avant le démarrage de l'installation. 8. Installez Intel Chipset Support for Windows 2000/XP/Vista/7/8. Pour ce faire, exécutez le fichier Setup.exe qui se trouve dans le répertoire C:\SWTOOLS\DRIVERS\INTELINF\infinst_autol. 82 Guide d'utilisation 9. Installez les pilotes de périphérique. Voir « Installation d'autres pilotes de périphérique et de logiciels (sous Windows 7) » à la page 85. Installation des correctifs de registre pour Windows 7 Accédez à la page http://www.lenovo.com/support et installez les correctifs de registre suivants : • Correctif de registre pour Enabling Wake Up on LAN from Standby for Energy Star • Correctif pour la détection du disque dur Installation des modules de correction pour Windows 7 Les modules de correction pour Windows 7 figurent dans le répertoire suivant : C:\SWTOOLS\OSFIXES\ Le nom de chaque sous-dossier correspond au numéro d'un module de correction. Pour obtenir des informations sur chaque module de correction, accédez à la page d'accueil de la Base de connaissances Microsoft à l'adresse http://support.microsoft.com, tapez le numéro du module de correction voulu dans la zone de recherche, puis cliquez sur Search (Rechercher). Pour installer un module de correction, exécutez le fichier EXE dans un sous-dossier et suivez les instructions qui s'affichent. Remarque : Si vous retirez l'unité de disque dur de l'ordinateur doté d'un processeur à unité principale unique et que vous l'installez dans un ordinateur doté d'un processeur à double unité principale, vous pouvez y accéder. Le contraire n'est pas vrai : si vous retirez l'unité de disque dur de l'ordinateur doté d'un processeur à double unité principale et que vous l'installez dans un ordinateur doté d'un processeur à unité principale unique, vous ne pouvez pas y accéder. Installation du système d'exploitation Windows 8 Avant de commencer, imprimez ces instructions. Pour installer le système d'exploitation Windows 8 et les logiciels correspondants sur votre ordinateur, procédez comme suit : 1. Lancez ThinkPad Setup. 2. Sélectionnez Startup ➙ Boot. 3. Modifiez la priorité d'amorçage pour démarrer l'ordinateur de l'unité contenant l'installation du système d'exploitation Windows 8. 4. Appuyez sur F10. 5. Connectez l'unité qui contient le programme d'installation de Windows 8 à l'ordinateur, puis redémarrez. 6. Installez Intel Chipset Support for Windows 832/864. 7. Installez les pilotes de périphérique. Voir « Installation de pilotes de périphérique » à la page 83. Installation des modules de correction pour Windows 8 Pour télécharger et installer des modules de correction Windows 8, accédez à la page d'accueil de la Base de connaissances Microsoft à l'adresse http://support.microsoft.com/, tapez le numéro du module de correction voulu dans la zone de recherche, puis cliquez sur Search (Rechercher). Installation de pilotes de périphérique Les pilotes de périphérique sont disponibles à l'adresse http://www.lenovo.com/Drivers. Cliquez sur le nom de produit de votre ordinateur pour afficher tous les pilotes de périphérique correspondants. Chapitre 8. Configuration avancée 83 Attention : Pour installer les dernières versions des pilotes de périphérique, reportez-vous toujours au site Web suivant : http://www.lenovo.com/Drivers. Ne les téléchargez pas à partir du site Web Windows Update. Installation du pilote de périphérique pour le lecteur de cartes Media Card 4 en 1 Pour utiliser le lecteur de carte mémoire 4 en 1, vous devez télécharger et installer le pilote de lecteur de cartes Realtek sur le site Web du support Lenovo à l'adresse suivante : http://www.lenovo.com/support Installation du pilote pour USB 3.0 (sous Windows 7) Si votre ordinateur prend en charge USB 3.0 et si vous avez réinstallé le système d'exploitation, vous devez télécharger et installer le pilote USB 3.0 pour utiliser USB 3.0. Pour ce faire, procédez comme suit : 1. Rendez-vous à l'adresse http://www.lenovo.com/support. Recherchez votre modèle et affichez les liens vers les pilotes. 2. Sélectionnez le pilote USB 3.0 pour un système d'exploitation 32 bits ou 64 bits, puis extrayez-le sur votre unité de disque dur locale. 3. Cliquez deux fois sur le fichier Setup.exe dans le répertoire C:\DRIVERS\WIN\USB3.0\. 4. Cliquez sur Suivant. Si le pilote de périphérique est déjà installé, cliquez sur Annuler. Suivez les instructions qui s'affichent jusqu'à ce que l'installation soit terminée. Installation de ThinkPad Monitor File for Windows 2000/XP/Vista/7/8 (sous Windows 7) Le ThinkPad Monitor File for Windows 2000/XP/Vista/7/8 se trouve dans le répertoire suivant : C:\SWTOOLS\DRIVERS\MONITOR Remarque : Si vous ne trouvez pas ce répertoire sur votre unité de disque dur ou l'unité SSD, téléchargez ThinkPad Monitor File for Windows 2000/XP/Vista/7/8 sur le site Web de ThinkPad à l'adresse suivante : http://www.lenovo.com/Drivers Remarque : Avant d'installer ce fichier, assurez-vous que le pilote vidéo approprié a été installé. 1. Cliquez avec le bouton droit de la souris sur le bureau, puis sur Personnaliser. 2. Cliquez sur Affichage sur la gauche. 3. Cliquez sur Modifier les paramètres d'affichage. 4. Cliquez sur Paramètres avancés. 5. Cliquez sur l'onglet Ecran. 6. Cliquez sur Propriétés. 7. Cliquez sur l'onglet Pilote. 8. Cliquez sur Mettre à jour le pilote. 9. Sélectionnez Rechercher un pilote logiciel sur mon ordinateur, puis cliquez sur Me laisser choisir parmi une liste de pilotes de périphériques sur mon ordinateur. 10. Cliquez sur Disquette fournie. 11. Indiquez le chemin C:\SWTOOLS\DRIVERS\MONITOR vers ce fichier INF. Cliquez ensuite sur Ouvrir. 12. Cliquez sur OK. 13. Confirmez le type d'affichage correct, puis cliquez sur Suivant. 14. Lorsque l'installation est terminée, cliquez sur Fermer. 15. Cliquez sur Fermer pour fermer la fenêtre des propriétés d'affichage. 16. Cliquez sur OK dans l'onglet Ecran. 84 Guide d'utilisation 17. Cliquez sur OK et fermez la fenêtre des paramètres d'affichage. Installation d'autres pilotes de périphérique et de logiciels (sous Windows 7) Les pilotes de périphérique se trouvent dans le répertoire C:\SWTOOLS\DRIVERS de votre unité de disque dur. Vous devez également installer le logiciel d'application qui est fourni dans le répertoire C:\SWTOOLS\APPS sur votre unité de disque dur. Pour ce faire, reportez-vous aux instructions de la section « Réinstallation des pilotes de périphérique et des applications préinstallés » à la page 62. Remarque : Si vous ne trouvez pas les fichiers supplémentaires, les pilotes de périphérique et les applications dont vous avez besoin sur votre unité de disque dur, ou si vous souhaitez recevoir les mises à jour correspondantes ou les informations les plus récentes les concernant, accédez au site Web suivant : http://www.lenovo.com/Drivers. ThinkPad Setup L'ordinateur est fourni avec le programme ThinkPad Setup, qui vous permet de sélectionner différents paramètres de configuration. Pour démarrer ThinkPad Setup, procédez comme suit : 1. Allumez l'ordinateur. Lorsque le logo s'affiche à l'écran, appuyez sur la touche F1. Le menu principal du programme ThinkPad Setup s'ouvre. Si vous avez défini un mot de passe superviseur, le menu principal du programme ThinkPad Setup s'affiche lorsque vous entrez ce mot de passe. Vous pouvez démarrer ThinkPad Setup en appuyant sur Entrée au lieu de saisir le mot de passe superviseur. Toutefois, vous ne pourrez pas modifier les paramètres protégés par le mot de passe superviseur. Pour plus d'informations, reportez-vous à la section « Utilisation de mots de passe » à la page 45. 2. Utilisez les touches de déplacement du curseur pour vous placer sur un élément à modifier. Une fois l'élément mis en évidence, appuyez sur Entrée. Un sous-menu s'affiche. 3. Modifiez les éléments souhaités. Pour modifier la valeur d'un élément, appuyez sur les touches + ou –. Si un sous-menu est associé à l'élément, vous pouvez l'afficher en appuyant sur Entrée. 4. Appuyez sur Echap pour quitter le sous-menu. 5. Si vous vous trouvez dans un sous-menu imbriqué, appuyez sur Echap jusqu'à ce que vous reveniez au menu principal du programme ThinkPad Setup. Remarque : Pour restaurer les valeurs par défaut qui étaient définies au moment de l'achat, appuyez sur F9. Vous pouvez également sélectionner une option du sous-menu Restart pour charger les paramètres par défaut ou supprimer les modifications. 6. Sélectionnez Restart. Placez le curseur sur l'option voulue pour redémarrer votre ordinateur et appuyez sur Enter. L'ordinateur redémarre. Remarque : Selon le système d'exploitation que vous utilisez, certaines options de menu figurant dans ce chapitre peuvent ne pas être disponibles sur votre ordinateur, et certaines options de menu peuvent être légèrement différentes des options de menu réellement affichées sur votre ordinateur. Menu Main Le menu Main est la première interface affichée lorsque vous accédez à ThinkPad Setup. Ce menu affiche la configuration suivante pour votre ordinateur : • UEFI BIOS Version • UEFI BIOS Date (Year-Month-Day) • Embedded Controller Version Chapitre 8. Configuration avancée 85 • Machine Type Model • System-unit serial number • System board serial number • Asset Tag • CPU Type • CPU Speed • Installed memory • UUID • MAC address (Internal LAN) • Preinstalled OS License • UEFI Secure Boot Menu Config Pour modifier la configuration de votre ordinateur, sélectionnez Config dans le menu ThinkPad Setup. Remarques : • Les valeurs par défaut apparaissent en gras. Les paramètres par défaut sont déjà optimisés. Si vous souhaitez modifier la configuration de l'ordinateur, faites preuve d'une extrême prudence. Si vous définissez des valeurs incorrectes, vous pouvez obtenir des résultats inattendus. • Dans chaque sous-menu, appuyez sur Entrée pour afficher les options sélectionnables, puis sélectionnez l'option de votre choix ou entrez les valeurs souhaitées directement à l'aide du clavier. • Certaines options ne s'affichent dans le menu que si l'ordinateur prend en charge les fonctions correspondantes. Le tableau suivant énumère les options du menu Config. Tableau 4. Options de menu Config Option de menu Option de sous-menu Valeurs possibles Commentaires Network Wake On LAN • Disabled Permet d'activer la mise sous tension du système lorsque le contrôleur Ethernet reçoit un paquet magique (message réseau spécial). • AC Only • AC and Battery Si vous sélectionnez AC Only, la fonction Wake on LAN est activée uniquement si le boîtier d'alimentation est branché. Si vous sélectionnez AC and Battery, la fonction Wake on LAN est activée avec n'importe quelle source d'alimentation. Remarques : • Le boîtier d'alimentation est indispensable pour un Wake on LAN de type paquet magique. 86 Guide d'utilisation Tableau 4. Options de menu Config (suite) Option de menu Option de sous-menu Valeurs possibles Commentaires • La fonction Wake on LAN ne fonctionne pas lorsqu'un mot de passe d'accès au disque dur est défini. Ethernet LAN Option ROM (pour le mode d'amorçage Legacy Only ou Both avec Legacy first) UEFI IPv4 Network Stack (pour le mode d'amorçage UEFI Only ou Both avec Legacy first) UEFI IPv6 Network Stack (pour le mode d'amorçage UEFI Only ou Both avec UEFI first) UEFI PXE Boot Priority (pour le mode d'amorçage UEFI Only ou Both avec UEFI first) USB USB UEFI BIOS Support • Disabled • Enabled • Disabled • Enabled • Disabled • Enabled • IPv6 First • IPv4 First • Disabled • Enabled Always On USB • Disabled • Enabled Permet de charger la fonction Ethernet LAN Option ROM pour autoriser l'amorçage à partir d'un périphérique réseau intégré. Permet d'activer ou de désactiver la pile réseau UEFI IPv4 pour l'environnement UEFI Permet d'activer ou de désactiver la pile réseau UEFI IPv6 pour l'environnement UEFI Permet de sélectionner l'ordre de priorité des piles réseau pour le mode d'amorçage UEFI PXE Boot. Permet d'activer ou de désactiver la prise en charge de l'amorçage à partir des périphériques de stockage USB. Si vous sélectionnez Enabled, lorsque le système sera relié au boîtier d'alimentation, le port USB pourra charger le périphérique externe quand le système sera en mode veille, hibernation ou hors tension. Lorsque le système fonctionnera sur batterie, sans connexion au boîtier d'alimentation, le port USB pourra charger le périphérique externe en mode veille. Si vous sélectionnez Disabled, le port USB sera désactivé lorsque le système sera en mode veille, hibernation ou hors tension. Always On USB Charge in Battery Operation • Disabled USB 3.0 Mode • Disabled • Enabled • Enabled Si vous sélectionnez Enabled, le périphérique externe sera chargé lorsque le système sera en mode hibernation ou hors tension. Permet de définir le mode du contrôleur USB 3.0 pour les Chapitre 8. Configuration avancée 87 Tableau 4. Options de menu Config (suite) Option de menu Option de sous-menu Valeurs possibles Commentaires • Auto ports partagés entre contrôleurs USB 2.0 et USB 3.0. Si vous sélectionnez Auto, vous pouvez connecter et acheminer les ports USB 3.0 ou USB 2.0 appropriés. Si vous sélectionnez Enabled, le mode USB 3.0 est activé et pris en charge sous Windows 7. Si vous sélectionnez Disabled, le contrôleur USB 3.0 est désactivé et masqué. Les connecteurs USB 3.0 fonctionneront comme des connecteurs USB 2.0. Keyboard/Mouse Fn and Ctrl Key swap • Disabled • Enabled Si vous sélectionnez Enabled, la touche Fn se comporte comme la touche Ctrl, et inversement. Remarque : Même lorsque Enabled est sélectionné, vous devez appuyer sur la touche Fn pour sortir l'ordinateur du mode veille et repasser en mode de fonctionnement normal. Display Boot Display Device • ThinkPad LCD • HDMI Graphics Device • Integrated Graphics • Switchable Graphics Permet de sélectionner le périphérique d'affichage qui doit être activé à l'amorçage. Cette sélection est effective pour l'amorçage, l'invite de mot de passe et ThinkPad Setup. Le mode Integrated Graphics permet de prolonger la durée de vie de la batterie. Le mode Switchable Graphics fonctionne comme le mode Integrated Graphics et Discrete Graphics est activé à la demande. Remarque : Le mode Switchable Graphics ne doit pas être utilisé sous un autre système d'exploitation que Windows 7. OS Detection for Switchable Graphics 88 Guide d'utilisation • Disabled • Enabled Lorsque vous sélectionnez Enabled, l'UEFI BIOS système définit automatiquement le paramètre Graphics Device sur le mode Switchable Graphics si le système d'exploitation prend en charge cette fonction et sur le mode Integrated Graphics si le système d'exploitation ne prend pas en charge cette fonction. Tableau 4. Options de menu Config (suite) Option de menu Option de sous-menu Valeurs possibles Commentaires Power Intel (R) SpeedStep® technology • Disabled Vous pouvez choisir le mode de fonctionnement de la technologie Intel SpeedStep lors de l'exécution. • Enabled Si vous sélectionnez Enabled, l'unité centrale peut fonctionner à vitesse réduite afin d'économiser de l'énergie. Si vous sélectionnez Disabled, l'unité centrale fonctionne en permanence à vitesse maximale. CPU Power Management • Disabled • Enabled Disable Built-in Battery Permet d'activer ou de désactiver le dispositif d'économie d'énergie qui arrête l'horloge du microprocesseur automatiquement lorsque le système ne connaît aucune activité. Cette fonction permet de désactiver temporairement la batterie intégrée. Lorsque cette option est sélectionnée, le système est mis hors tension automatiquement. Le système est maintenant prêt pour la maintenance. Remarque : Pour effectuer cette opération, vous devez débrancher le boîtier d'alimentation. La batterie intégrée est activée automatiquement lorsque le boîtier d'alimentation est rebranché. Beep and Alarm Password Beep • Disabled • Enabled Keyboard Beep • Disabled • Enabled Permet d'activer l'émission d'un signal sonore lorsque le système attend le mot de passe à la mise sous tension, d'accès au disque dur ou de superviseur. Les signaux sonores émis sont différents selon que le mot de passe saisi correspond ou non au mot de passe configuré. Permet d'activer ou de désactiver l'émission d'un signal sonore à l'activation d'une combinaison de touches erronée. Chapitre 8. Configuration avancée 89 Tableau 4. Options de menu Config (suite) Option de menu Option de sous-menu Valeurs possibles Commentaires CPU Core Multi-Processing • Disabled Permet d'activer ou de désactiver des unités d'exécution principales supplémentaires dans une unité centrale. • Enabled Remarque : Cette option n'est pas disponible si vous utilisez un ordinateur doté d'un processeur à unité principale unique. Intel Hyper-Threading Technology • Disabled • Enabled Permet d'activer ou de désactiver les processeurs logiques supplémentaires dans un coeur de processeurs. Menu Date/Time Pour modifier la date et l'heure du système, sélectionnez Date/Time dans le menu principal du programme ThinkPad Setup. Les sous-menus suivants s'affichent : • System Date • System Time Pour modifier la date et l'heure, procédez comme suit : 1. A l'aide des touches de déplacement du curseur vers le haut et le bas, sélectionnez l'élément à modifier (date ou heure). 2. Appuyez sur la touche de tabulation, sur Maj+touche de tabulation ou sur Entrée pour sélectionner une zone. 3. Entrez la date ou l'heure. Remarque : Vous pouvez également définir la date et l'heure en appuyant sur les touches + ou –. 4. Appuyez sur la touche F10 pour sauvegarder les modifications et redémarrer le système. Menu Security Pour modifier les fonctions de sécurité de votre ordinateur, sélectionnez Security dans le menu ThinkPad Setup. Remarques : • Les valeurs par défaut apparaissent en gras. Les paramètres par défaut sont déjà optimisés. Si vous souhaitez modifier la configuration de l'ordinateur, faites preuve d'une extrême prudence. Si vous définissez des valeurs incorrectes, vous pouvez obtenir des résultats inattendus. • Dans chaque sous-menu, appuyez sur Entrée pour afficher les options sélectionnables, puis sélectionnez l'option de votre choix ou entrez les valeurs souhaitées directement à l'aide du clavier. • Certaines options ne s'affichent dans le menu que si l'ordinateur prend en charge les fonctions correspondantes. Le tableau suivant énumère les options du menu Security. 90 Guide d'utilisation Tableau 5. Eléments du menu Security Option de menu Option de sous-menu Valeurs possibles Commentaires Password Supervisor Password • Disabled Reportez-vous à la section « Mot de passe superviseur » à la page 48. • Enabled Lock UEFI BIOS Settings • Disabled • Enabled Password at unattended boot • Disabled Password at restart • Disabled • Enabled • Enabled Set Minimum Length • Disabled • x characters (4≤x≤12) Power-On Password • Disabled • Enabled Permet d'activer ou de désactiver la fonction de protection des options du programme ThinkPad Setup contre toute modification par un utilisateur non autorisé. Par défaut, cette fonction est définie sur Disabled. Si vous définissez le mot de passe superviseur et activez cette fonction, vous seul pouvez modifier les options dans le programme ThinkPad Setup. Si vous sélectionnez et activez la fonction Password at unattended boot, une invite de mot de passe s'affiche lorsque l'ordinateur est mis sous tension à partir d'un état hors tension ou d'hibernation. Si vous sélectionnez Disabled, aucune invite de mot de passe ne s'affiche ; l'ordinateur continue d'être exécuté et charge le système d'exploitation. Pour éviter tout accès non autorisé, vous pouvez définir l'authentification utilisateur sur le système d'exploitation. Si vous sélectionnez et activez la fonction Password at restart, une invite de mot de passe s'affiche lorsque vous redémarrez l'ordinateur. Si vous sélectionnez Disabled, aucune invite de mot de passe ne s'affiche ; l'ordinateur continue d'être exécuté et charge le système d'exploitation. Pour éviter tout accès non autorisé, vous pouvez définir l'authentification utilisateur sur le système d'exploitation. Permet de spécifier une longueur minimale pour le mot de passe à la mise sous tension et les mots de passe d'accès au disque dur. Si vous définissez le mot de passe superviseur et indiquez une longueur de mot de passe minimale, nul autre que vous ne peut modifier cette longueur. Reportez-vous à la section « Mot de passe à la mise sous tension » à la page 45. Chapitre 8. Configuration avancée 91 Tableau 5. Eléments du menu Security (suite) Option de menu Option de sous-menu Valeurs possibles Commentaires Hard Disk1 Password • Disabled Reportez-vous à la section « Mots de passe d'accès au disque dur » à la page 46. • Enabled Hard Disk2 Password • Disabled • Enabled Security Chip Security Chip • Active • Inactive • Disabled Security Reporting Options Reportez-vous à la section « Mots de passe d'accès au disque dur » à la page 46. Si vous sélectionnez Active, l'option Security Chip est opérationnelle. Si vous sélectionnez Inactive, l'option Security Chip est visible mais n'est pas opérationnelle. Si vous sélectionnez Disabled, l'option Security Chip est masquée et n'est pas opérationnelle. Permet d'activer ou de désactiver les options suivantes de génération de rapports sur la sécurité. • BIOS ROM String Reporting : chaîne de texte du BIOS • CMOS Reporting : données CMOS • NVRAM Reporting : données de sécurité stockées dans l'Asset ID • SMBIOS Reporting : données SMBIOS Clear Security Chip Enter Supprime la clé de chiffrement. Remarque : Cette option ne s'affiche que si vous avez sélectionné Active dans l'option Security Chip. UEFI BIOS Update Option 92 Guide d'utilisation Physical Presence for Provisioning • Disabled Physical Presence for Clear • Disabled Flash BIOS Updating by End-Users • Disabled Secure RollBack Prevention • Disabled • Enabled • Enabled • Enabled • Enabled Cette option permet d'activer ou de désactiver le message de confirmation lorsque vous modifiez les paramètres du menu Security Chip. Cette option permet d'activer ou de désactiver le message de confirmation lorsque vous désactivez le processeur de sécurité. Si vous sélectionnez Enabled, tout utilisateur peut mettre à jour l'interface UEFI BIOS. Si vous sélectionnez Disabled, seule la personne connaissant le mot de passe superviseur peut mettre à jour l'interface UEFI BIOS. Si vous sélectionnez Disabled, vous pouvez permuter vers la version antérieure de l'interface UEFI BIOS. Tableau 5. Eléments du menu Security (suite) Option de menu Option de sous-menu Valeurs possibles Commentaires Memory Protection Execution Prevention • Disabled Certains virus et vers provoquent un dépassement de capacité de la mémoire tampon. En sélectionnant Enabled, vous pouvez protéger votre ordinateur contre les attaques de tels virus et vers. Si vous constatez qu'un programme d'application ne fonctionne pas correctement après avoir choisi l'option Enabled, sélectionnez Disabled et réinitialisez le paramètre. • Enabled Virtualization Intel (R) Virtualization Technology • Disabled Intel VT-d Feature • Disabled • Enabled • Enabled I/O Port Access Ethernet LAN • Disabled • Enabled Wireless LAN • Disabled • Enabled Bluetooth • Disabled • Enabled USB Port • Disabled • Enabled Memory Card Slot • Disabled • Enabled Integrated Camera • Disabled • Enabled Microphone • Disabled • Enabled Fingerprint Reader • Disabled • Enabled NFC Device • Disabled • Enabled Si vous sélectionnez Enabled, un contrôleur VMM (Virtual Machine Monitor) peut utiliser les fonctions matérielles supplémentaires fournies par Virtualization Technology. Intel VT-d correspond à Intel Virtualization Technology pour E-S en accès direct. Lorsque cette option est activée, un gestionnaire de mémoire virtuelle peut utiliser l'infrastructure de la plateforme pour une virtualisation des opérations d'entrée-sortie. Si vous sélectionnez Enabled, vous pouvez utiliser le périphérique de réseau local Ethernet. Si vous sélectionnez Enabled, vous pouvez utiliser le périphérique de réseau local sans fil. Si vous sélectionnez Enabled, vous pouvez utiliser le périphérique Bluetooth. Si vous sélectionnez Enabled, vous pouvez utiliser les connecteurs USB. Si vous sélectionnez Enabled, vous pouvez utiliser le logement pour carte mémoire pour une carte SD ou MultiMediaCard. Si vous sélectionnez Enabled, vous pouvez utiliser la caméra intégrée. Si vous sélectionnez Enabled, vous pouvez utiliser le micro (interne, externe ou intégré). Si vous sélectionnez Enabled, vous pouvez utiliser le lecteur d'empreintes digitales. Si vous sélectionnez Enabled, vous pouvez utiliser le périphérique NFC. Chapitre 8. Configuration avancée 93 Tableau 5. Eléments du menu Security (suite) Option de menu Option de sous-menu Valeurs possibles Commentaires Anti-Theft Intel AT Module Activation • Disabled Permet d'activer ou de désactiver l'interface UEFI BIOS pour activer le module Intel AT qui est un service anti-vol d'Intel facultatif. • Enabled • Permanently Disabled Remarque : Si vous réglez l'activation du module Intel AT sur Permanently Disabled, vous ne pourrez plus réactiver ce paramètre par la suite. Computrace • Disabled • Enabled • Permanently Disabled Permet d'activer ou de désactiver l'interface UEFI BIOS pour activer le module Computrace. Computrace est un service de surveillance en option proposé par Absolute Software. Remarque : Si vous réglez l'activation du module Computrace sur Permanently Disabled, vous ne pourrez plus le réactiver ensuite. Secure Boot Secure Boot • Disabled • Enabled 94 Guide d'utilisation Permet d'activer ou de désactiver la fonction UEFI Secure Boot. Sélectionnez Enable pour éviter que des systèmes d'exploitation non autorisés ne s'exécutent lors de l'amorçage. Sélectionnez Disabled pour autoriser tous les systèmes d'exploitation à s'exécuter lors de l'amorçage. Platform Mode User Mode Secure Boot Mode Standard Mode Reset to Setup Mode • Enter Cette option est utilisée pour effacer la clé de plateforme actuelle et pour passer en Setup Mode. Vous pouvez installer votre propre clé de plateforme et personnaliser les bases de données de signature Secure Boot en Setup Mode. Le mode Secure Boot sera défini en mode personnalisé. Restore Factory keys • Enter Cette option est utilisée pour restaurer les paramètres par défaut de toutes les clés et les certificats enregistrés dans les bases de données Secure Boot. Tous les paramètres Secure Boot personnalisés sont supprimés et la clé de plateforme par défaut est rétablie ainsi que les bases de données de signatures initiales, y compris le certificat pour le système d'exploitation Windows 8. Menu Startup Pour modifier les paramètres de démarrage de l'ordinateur, sélectionnez l'option Startup dans le menu principal de ThinkPad Setup. Attention : • Après avoir modifié la séquence de démarrage, vous devez faire très attention à ne pas spécifier un périphérique incorrect lorsque vous effectuez une opération de copie, d'enregistrement ou de formatage. Dans le cas contraire, des données ou des programmes peuvent être supprimés. • Si vous utilisez le chiffrement de lecteur BitLocker, vous ne devez pas modifier la séquence d'amorçage. Le chiffrement de lecteur BitLocker détecte le changement de la séquence d'amorçage et verrouille l'ordinateur à partir de l'amorçage. Modification de la séquence de démarrage Pour modifier la séquence de démarrage, procédez comme suit : 1. Sélectionnez Boot ou Network Boot, puis appuyez sur Entrée. La liste d'amorçage par défaut, indiquant l'ordre dans lequel les unités sont démarrées, s'affiche. Même les unités qui ne sont pas installées dans l'ordinateur ou qui n'y sont pas reliées y figurent. • Le sous-menu Boot permet de spécifier la séquence d'amorçage exécutée à la mise sous tension. • Le sous-menu Network permet de spécifier la séquence de démarrage exécutée lorsque la fonction Wake on LAN est activée. Wake on LAN est une fonction communément utilisée par les administrateurs de réseaux locaux d'entreprise pour accéder à distance à votre ordinateur. 2. Définissez la séquence de démarrage en utilisant les touches suivantes : • Utilisez les touches de déplacement du curseur pour sélectionner un périphérique. • Utilisez F6 ou la combinaison Maj et + pour déplacer le périphérique vers le haut de la liste et lui donner un ordre de priorité supérieur. • Utilisez F5 ou – pour déplacer le périphérique vers le bas de la liste et lui donner un ordre de priorité inférieur. • Utilisez la combinaison Maj+! pour exclure ou inclure un périphérique. 3. Appuyez sur la touche F10 pour sauvegarder les modifications et redémarrer le système. Pour modifier temporairement la séquence d'amorçage afin que le système démarre à partir d'une autre unité, procédez comme suit : 1. Eteignez l'ordinateur. 2. Allumez l'ordinateur puis, lorsque le logo ThinkPad s'affiche dans la partie inférieure gauche de l'écran, appuyez sur F12. 3. Sélectionnez le périphérique que vous souhaitez lancer en premier. Remarque : Le menu Boot s'affiche si le système ne peut pas s'amorcer à partir d'un périphérique ou si le système d'exploitation est introuvable. Le tableau ci-dessous présente les éléments du menu Startup. Remarques : • Les valeurs par défaut apparaissent en gras. • Dans chaque sous-menu, appuyez sur Entrée pour afficher les options sélectionnables, puis sélectionnez l'option de votre choix. • Certaines options ne s'affichent dans le menu que si l'ordinateur prend en charge les fonctions correspondantes. Chapitre 8. Configuration avancée 95 Le tableau suivant énumère les options du menu Startup. Tableau 6. Options de menu Startup Option de menu Valeurs possibles Commentaires Boot Reportez-vous à la section « Modification de la séquence de démarrage » à la page 95. Network Boot Sélectionnez le périphérique d'amorçage lorsque le système se déconnecte du réseau local. Si la fonction Wake on LAN est activée, l'administrateur réseau peut effectuer la mise sous tension à distance de tous les ordinateurs d'un réseau local à l'aide d'un logiciel de gestion de réseaux. UEFI/Legacy Boot • Both • UEFI Only • Legacy Only UEFI/Legacy Boot Priority • UEFI First • Legacy First CSM Support (pour UEFI Only) • No • Yes Permet de sélectionner le type d'amorce système. • Both : le système démarre en utilisant le paramètre UEFI/Legacy Boot Priority. • UEFI Only : le système démarre en utilisant un système d'exploitation activé dans l'interface UEFI. • Legacy Only : le système démarre en utilisant un système d'exploitation autre que le système d'exploitation activé dans l'interface UEFI. Remarque : Si vous sélectionnez UEFI Only, le système ne peut pas être lancé depuis des périphériques amorçables qui ne disposent d'aucun système d'exploitation activé dans l'interface UEFI. Le module de support de compatibilité (CSM) est requis pour amorcer le système d'exploitation existant. Si vous sélectionnez UEFI Only, CSM Support est sélectionnable. Pour les modes Both ou Legacy Only, le CSM Support n'est pas sélectionnable. Boot Mode • Quick • Diagnostics Option Key Display • Disabled • Enabled 96 Guide d'utilisation Le mode d'amorçage Quick est conçu pour faire démarrer le système d'exploitation aussi rapidement que possible en réduisant la durée de l'autotest à la mise sous tension (POST). Le mode d'amorçage Diagnostics sert à identifier les problèmes en réalisant des tests sur les périphériques. Si vous sélectionnez Disabled, le message « To interrupt normal startup, press Enter » ne s'affiche pas lors du test POST. Tableau 6. Options de menu Startup (suite) Option de menu Valeurs possibles Commentaires Boot Device List F12 Option • Disabled Si vous sélectionnez Enabled, la touche F12 est reconnue et la fenêtre du menu Boot s'affiche. • Enabled Boot Order Lock • Disabled • Enabled Si vous sélectionnez Disabled, l'ordinateur démarre avec la priorité par défaut. Si vous sélectionnez Enabled, l'ordinateur démarre avec la priorité personnalisée. Menu Restart Pour quitter le programme ThinkPad Setup et redémarrer le système, sélectionnez Restart dans le menu principal de ThinkPad Setup. Les options de sous-menus suivantes s'affichent : • Exit Saving Changes : permet de redémarrer le système après avoir enregistré les modifications. • Exit Discarding Changes : permet de redémarrer le système sans enregistrer les modifications. • Load Setup Defaults : permet de charger les paramètres définis par défaut lors de l'achat de l'ordinateur. Activez OS Optimized Defaults pour répondre aux critères de certification de Microsoft Windows 8. Lorsque vous modifiez ce paramètre, appuyez sur F9 pour charger les paramètres par défaut. Certains paramètres sont ensuite automatiquement modifiés. Les paramètres affectés sont CSM Support, UEFI/Legacy Boot, Secure Boot et Secure RollBack Prevention. • Discard Changes : permet d'annuler les modifications. • Save Changes : permet de sauvegarder les modifications. Mise à jour du UEFI BIOS système L'interface UEFI BIOS (Unified Extensible Firmware Interface) fait partie des programmes du système résidant dans la couche logicielle de base de votre ordinateur. Le rôle de l'interface UEFI BIOS est de traduire les instructions issues des autres couches logicielles. La carte principale de l'ordinateur est équipée d'un module EEPROM, également appelé mémoire Flash. Vous pouvez mettre à jour l'interface UEFI BIOS et le programme ThinkPad Setup en démarrant votre ordinateur à l'aide d'un disque optique de mise à jour flash ou d'une application de mise à jour flash exécutée dans l'environnement Windows. Dans certains cas, lorsque vous êtes amené à ajouter des composants matériels, logiciels ou des pilotes de périphérique, il se peut que vous soyez invité à mettre à jour l'interface UEFI BIOS pour que votre nouvelle configuration fonctionne correctement. Pour mettre à jour l'UEFI BIOS, accédez au site Web suivant et suivez les instructions qui s'affichent à l'écran : http://www.lenovo.com/Drivers Utilisation de la gestion de systèmes Cette rubrique s'adresse principalement aux administrateurs réseau. Le ThinkPad offre une souplesse de gestion qui vous permet de réaffecter les ressources en fonction de vos besoins pour vous aider à atteindre vos objectifs professionnels. Chapitre 8. Configuration avancée 97 Cette souplesse de gestion ou coût total de possession («Total Cost of Ownership» - TCO) vous permet de faire fonctionner des ordinateurs client à distance de la même façon que votre propre ordinateur. Vous pouvez par exemple mettre un ordinateur client sous tension, formater une unité de disque dur et installer des logiciels. Une fois l'ordinateur configuré et opérationnel, les fonctions et logiciels intégrés au système client ou accessibles via le réseau vous permettent de le gérer. Gestion du système Lisez cette rubrique pour en savoir plus sur les fonctions de gestion du système : Interface DMI Le système UEFI BIOS de votre ordinateur prend en charge une interface appelée SMBIOS (System Management BIOS Reference Specification), version 2.6.1. L'interface SMBIOS fournit des informations sur les composants matériels de votre système. Le BIOS fournit à cette interface ses propres paramètres ainsi que des données relatives aux périphériques reliés à la carte principale. Les normes d'accès aux informations du BIOS sont définies dans la spécification SMBIOS. Environnement PXE (Preboot eXecution Environment) La technologie PXE (Preboot eXecution Environment) améliore la gestion de l'ordinateur (compatible PXE 2.1), car elle permet d'amorcer (charger un système d'exploitation ou une image exécutable) à partir d'un serveur. Votre ordinateur prend en charge les fonctions PC requises pour PXE. Par exemple, votre ordinateur peut s'amorcer à partir du serveur PXE s'il est équipé de la carte d'accès réseau appropriée. Remarque : Vous ne pouvez pas utiliser le chargement de programme à distance RPL (Remote Program Load) avec votre ordinateur. Wake on LAN Un administrateur réseau peut utiliser la fonction Wake on LAN pour mettre un ordinateur sous tension à partir d'une console de gestion. Lorsque la fonction Wake on LAN est utilisée avec des logiciels de gestion de réseaux, de nombreuses opérations peuvent être exécutées à distance sans surveillance, notamment le transfert de données, les mises à jour logicielles et les mises à jour de la mémoire Flash de l'interface UEFI BIOS. Ce type de mise à jour peut être effectué après les heures habituelles de bureau ou en fin de semaine afin de gagner du temps et d'augmenter la productivité. L'activité des utilisateurs n'est pas interrompue et le trafic réseau est maintenu au minimum. Si un ordinateur est mis sous tension via la fonction Wake on LAN, la séquence d'amorçage Network est utilisée. EEPROM Asset ID L'EEPROM Asset ID contient des informations sur le système, notamment sur sa configuration et les numéros de série des principaux composants. Il comporte également des zones vierges que vous pouvez utiliser pour entrer et enregistrer les informations relatives aux utilisateurs de votre réseau. Définition des fonctions de gestion Pour que votre administrateur réseau puisse contrôler votre ordinateur à distance, vous devez paramétrer les fonctions de gestion de systèmes relatives au réseau dans ThinkPad Setup. Vous pouvez configurer les fonctions suivantes dans le programme : • Wake on LAN 98 Guide d'utilisation • Séquence Network Boot • Mise à jour de la mémoire Flash Si un mot de passe administrateur (mot de passe superviseur) est défini, spécifiez-le au démarrage du programme ThinkPad Setup pour pouvoir accéder à ces fonctions. Wake on LAN Lorsque la fonction Wake on LAN est activée sur un ordinateur connecté à un réseau local, un administrateur réseau peut démarrer l'ordinateur à distance à partir d'une console de gestion en utilisant un logiciel de gestion de réseau à distance. Si votre ordinateur n'est pas géré par un administrateur de réseau, vous pouvez désactiver Wake on LAN. Pour activer ou désactiver la fonction Wake on LAN, procédez comme suit : 1. Lancez ThinkPad Setup. 2. Sélectionnez Config. Le sous-menu Config s'affiche. 3. Sélectionnez Network. Le sous-menu Network item s'affiche. 4. Sous Wake On LAN, sélectionnez l'une des options suivantes : AC Only, AC and Battery ou Disabled. 5. Appuyez sur F10 pour quitter en enregistrant les modifications. Séquence Network Boot Lorsque l'ordinateur est mis sous tension à distance, le système tente d'effectuer un amorçage à partir du périphérique spécifié sous le paramètre Network Boot, puis suit la liste de séquence d'amorçage du menu Boot. Pour définir une séquence, procédez comme suit : 1. Dans le menu du programme ThinkPad Setup, sélectionnez Startup. Le sous-menu s'affiche. 2. Sélectionnez Network Boot et appuyez sur Entrée. La liste des périphériques d'amorçage s'affiche. 3. Sélectionnez un périphérique d'amorçage dans la liste pour l'amorcer en priorité. 4. Appuyez sur F10 pour quitter en enregistrant les modifications. Remarque : Pour réinitialiser les paramètres de manière à retourner à la séquence d'amorçage initiale, appuyez sur F9. Les paramètres par défaut sont automatiquement rechargés. Mise à jour de la mémoire Flash Les programmes système de votre ordinateur peuvent être mis à niveau à distance par un administrateur réseau à partir d'une console de gestion. Les conditions requises sont les suivantes : • Votre ordinateur doit être démarré à partir du réseau. • Votre ordinateur doit être démarré dans un environnement PXE (Preboot eXecution Environment). • Un logiciel de gestion de réseau doit être installé sur l'ordinateur distant utilisé par l'administrateur. Chapitre 8. Configuration avancée 99 100 Guide d'utilisation Chapitre 9. Prévention des incidents Posséder un ordinateur portable ThinkPad implique d'en assurer la maintenance. Vous devez en prendre soin de manière à éviter les incidents les plus courants. Ce chapitre fournit des informations qui vous permettront de faire fonctionner l'ordinateur correctement. • « Conseils généraux pour la prévention des incidents » à la page 101 • « Veiller à la mise à jour des pilotes de périphérique » à la page 102 • « Bien utiliser votre ordinateur » à la page 103 Conseils généraux pour la prévention des incidents Cette rubrique fournit les conseils suivants pour vous aider à éviter les problèmes informatiques : • Si votre ordinateur est doté d'une unité de disque dur et d'une unité SSD M.2, il n'est pas conseillé d'utiliser l'unité SSD M.2 comme périphérique amorçable. L'unité SSD M.2 est conçue et développée uniquement pour servir de « cache ». La fiabilité de l'unité SSD M.2 n'est pas garantie si vous l'utilisez comme périphérique amorçable. • Vérifiez de temps en temps la capacité de votre disque dur. Le système d'exploitation Windows ralentit et peut générer des erreurs si la quantité d'espace disponible sur l'unité de disque dur devient trop faible. Pour vérifier la capacité de votre unité de disque dur, procédez comme suit : – Windows 7 : cliquez sur Démarrer ➙ Ordinateur. – Windows 8 : ouvrez l'Explorateur de fichiers et cliquez sur Ordinateur. • Videz régulièrement la corbeille. • Pour améliorer la recherche des données et les temps de lecture, exécutez régulièrement l'outil de défragmentation de disque sur votre unité de disque dur. • Pour libérer de l'espace disque, désinstallez les programmes d'application qui ne sont pas utilisés. Remarque : Recherchez également les programmes en double ou les versions qui se chevauchent. • Nettoyez votre Boîte de réception, ainsi que vos dossiers Envoyé et Supprimé dans votre programme client de courrier électronique. • Effectuez une sauvegarde de vos données au moins une fois par semaine. Si des données critiques sont présentes, il est judicieux d'effectuer une sauvegarde quotidienne. Lenovo met à disposition un grand nombre d'options de sauvegarde pour votre ordinateur. Des unités de disque optique externes réinscriptibles sont disponibles pour la plupart des ordinateurs et peuvent être facilement installées. • Programmez des restaurations système pour créer régulièrement une image instantanée. Pour plus d'informations sur la restauration du système, voir Chapitre 5 « Présentation générale de la récupération » à la page 57. • Si besoin, mettez à jour les pilotes de périphérique et le système UEFI BIOS. • Etablissez un profil à partir de votre machine en vous connectant à l'adresse http://www.lenovo.com/support afin de vous tenir informé des nouveaux pilotes ou de leur révision. • Prenez soin de toujours installer les dernières mises à jour de pilote de périphérique sur votre matériel non Lenovo. Lisez les notes d'informations des pilotes de périphérique avant la mise à jour, pour toute question de compatibilité et pour visualiser les incidents connus. • Gardez un historique. Les entrées peuvent inclure des changements majeurs au niveau du matériel ou des logiciels, des mises à jour de pilotes, ainsi que les incidents mineurs rencontrés et leur solution. © Copyright Lenovo 2013 101 • Si vous devez effectuer une récupération sur votre ordinateur afin de rétablir le contenu préinstallé sur la machine, les conseils suivants peuvent vous être utiles : – Retirez tous les périphériques externes tels que l'imprimante, le clavier, etc. – Assurez-vous que la batterie est chargée et que votre ordinateur est branché sur l'alimentation secteur. – Ouvrez ThinkPad Setup et chargez les paramètres par défaut. – Redémarrez l'ordinateur et démarrez l'opération de récupération. – Si votre ordinateur utilise des disques en tant que support de récupération, ne retirez pas le disque de l'unité avant d'y être invité. • Pour les problèmes susceptibles d'être liés à l'unité de disque dur, reportez-vous à la section « Diagnostic des incidents » à la page 107, puis exécutez un test de diagnostic de l'unité avant d'appeler le centre de support client. Si l'ordinateur ne démarre pas, téléchargez les fichiers permettant de créer un support d'autotest amorçable à partir du site Web suivant : http://www.lenovo.com/hddtest. Exécutez le test et enregistrez les messages ou codes d'erreur. Si le test renvoie un code ou un message d'erreur défectueux, appelez le centre de support et tenez-vous prêt à fournir ces codes ou messages, devant l'ordinateur. Un technicien vous aidera. • Le cas échéant, vous pouvez trouver les informations de contact du centre de support client de votre pays ou région à l'adresse suivante : http://www.lenovo.com/support/phone. Lorsque vous appelez le centre de support client, munissez-vous du modèle de la machine, du numéro de série, et ayez l'ordinateur à portée de main. Si l'ordinateur renvoie des codes d'erreur, l'écran d'erreur ou le message qui s'affiche peut également être utile. Veiller à la mise à jour des pilotes de périphérique Les pilotes de périphérique sont des programmes qui contiennent des instructions que le système d'exploitation utilise pour « faire fonctionner » une certaine partie du matériel. Chaque composant du matériel dispose de son propre pilote. Si vous ajoutez un nouveau composant, le système d'exploitation devra connaître la manière de faire fonctionner ce matériel. Après avoir installé le pilote, le système d'exploitation peut reconnaître le composant du matériel et comprendre son utilisation. Remarque : Les pilotes sont des programmes et comme tout fichier de votre ordinateur, ils peuvent être altérés et ne pas fonctionner correctement. Il n'est pas toujours nécessaire de télécharger les derniers pilotes. Cependant, il est préférable de télécharger le dernier pilote d'un composant si vous remarquez une diminution de ses performances ou si vous avez ajouté un nouveau composant. Ainsi, le pilote ne pourra pas être incriminé dans la baisse des performances. Obtention des pilotes les plus récents à partir du site Web Vous pouvez télécharger et installer des pilotes de périphériques mis à jour en vous connectant au site Web Lenovo et en procédant comme suit : 1. Accédez à la page http://www.lenovo.com/Drivers. 2. Sélectionnez l'entrée correspondant à votre ordinateur, puis suivez les instructions à l'écran pour télécharger et installer le logiciel approprié. Obtention des pilotes les plus récents à l'aide du programme System Update Le programme System Update vous permet de garder votre logiciel système à jour. Des modules de mise à jour sont stockés sur les serveurs Lenovo et peuvent être téléchargés à partir du site Web de support Lenovo. Les modules de mise à jour peuvent contenir des applications, des pilotes de périphérique, des mémoires Flash UEFI BIOS ou des mises à jour logicielles. Lorsque le programme System Update se connecte au site Web de support Lenovo, il détecte automatiquement le type et le modèle de votre ordinateur, le système d'exploitation installé et la langue du système d'exploitation afin de déterminer les mises à jour disponibles pour votre ordinateur. System Update affiche ensuite la liste des modules de mise à 102 Guide d'utilisation jour et classe chaque mise à jour en fonction des catégories critique, recommandée ou facultative afin de vous aider à déterminer leur importance. Vous contrôlez entièrement le téléchargement et l'installation des mises à jour. Une fois que vous avez sélectionné les modules de mise à jour de votre choix, le programme System Update télécharge et installe automatiquement les mises à jour sans autre intervention de votre part. Le programme System Update est préinstallé sur votre ordinateur et est prêt à être utilisé. La seule condition requise est une connexion Internet active. Vous pouvez démarrer manuellement le programme, ou bien utiliser la fonction de planification pour que le programme active automatiquement la recherche de mises à jour aux intervalles spécifiés. Vous pouvez également prédéfinir la recherche de mises à jour planifiées en fonction de la gravité (mises à jour critiques, mises à jour critiques et recommandées ou toutes les mises à jour) afin que la liste des résultats contienne uniquement les types de mise à jour qui vous intéressent. Pour plus d'informations sur l'utilisation du programme System Update, reportez-vous au système d'aide du programme. Bien utiliser votre ordinateur Pour rester fiable le plus longtemps possible dans des conditions normales d'utilisation, votre ordinateur exige le respect des consignes qui suivent. Les quelques conseils et restrictions qui figurent dans cette rubrique doivent vous permettre de tirer le meilleur parti de votre ordinateur. Emplacement et conditions de travail • Conservez les emballages hors de portée des enfants pour éviter tout risque de suffocation. • N'approchez pas l'ordinateur d'un aimant, d'un téléphone portable activé, d'un appareil électrique ou d'un haut-parleur (respectez une distance d'au moins 13 cm). • Evitez d'exposer votre ordinateur à des températures extrêmes (inférieures à 5 °C ou supérieures à 35 °C). • Certains appareils, tels que des ventilateurs de bureau portables ou des purificateurs d'air, peuvent produire des ions négatifs. Si un ordinateur est à proximité d'un tel appareil et s'il est exposé pendant un certain laps de temps à de l'air contenant des ions négatifs, il peut être chargé d'électricité statique. Cette charge peut passer par vos mains lorsque vous touchez le clavier ou d'autres parties de l'ordinateur ou par les connecteurs des périphériques d'entrée-sortie connectés à l'ordinateur. Même si ce type de décharge électrostatique s'oppose à une décharge émise par votre corps ou un vêtement, elle présente le même risque pour le bon fonctionnement d'un ordinateur. Votre ordinateur est conçu et fabriqué pour réduire les effets de la charge électrostatique. Une charge électrostatique dépassant une certaine limite peut toutefois augmenter le risque de décharge électrostatique. Par conséquent, lors de l'utilisation de l'ordinateur à proximité d'un appareil susceptible de produire des ions négatifs, prêtez particulièrement attention aux éléments suivants : • Evitez d'exposer directement votre ordinateur à de l'air provenant d'un appareil pouvant produire des ions négatifs. • Gardez votre ordinateur et les périphériques associés aussi loin que possible d'un tel appareil. • Dans la mesure du possible, mettez votre ordinateur à la masse pour sécuriser la décharge électrostatique. Remarque : Tous les équipements de ce type ne sont pas générateurs d'une charge électrostatique importante. Manipulez votre ordinateur avec soin • Evitez de placer des objets (même du papier) entre l'écran et le clavier ou sous le repose-mains. • L'écran de votre ordinateur est conçu pour être ouvert et utilisé à un angle légèrement supérieur à 90 degrés. N'ouvrez pas l'écran au-delà de 180 degrés ; vous risqueriez d'endommager la charnière de l'ordinateur. Chapitre 9. Prévention des incidents 103 • Ne retournez pas l'ordinateur lorsque le boîtier d'alimentation est connecté afin de ne pas endommager la prise de ce dernier. Portez votre ordinateur en le tenant correctement • Avant de déplacer votre ordinateur, veillez à enlever tout support et à débrancher toutes les unités ainsi que les cordons et les câbles. • Pour soulever l'ordinateur ouvert, tenez-le par sa base. Ne soulevez pas l'ordinateur par l'écran. Manipulez avec précaution les supports et les unités de stockage • Lorsque vous installez l'unité de disque dur ou l'unité SSD M.2, suivez les instructions fournies en évitant toute pression inutile sur le matériel. • Mettez votre ordinateur hors tension lorsque vous remplacez l'unité de disque dur ou l'unité SSD M.2. • Lorsque vous procédez au remplacement de l'unité de disque dur, replacez le cache du logement. • Rangez les unités amovibles de disque dur dans les coffrets ou boîtiers appropriés lorsque vous ne les utilisez pas. • Avant d'installer l'un des périphériques suivants, touchez une table métallique ou un objet métallique mis à la terre. Cela permet de réduire le niveau d'électricité statique présent dans votre corps. En effet, l'électricité statique peut endommager le périphérique. – Module de mémoire – Carte mini-PCI – Carte mémoire, comme par exemple une carte SD, une carte SDHC, une carte SDXC ou une MultiMediaCard Remarque : Les périphériques répertoriés ne sont pas tous inclus dans votre ordinateur. Cela permet de réduire le niveau d'électricité statique présent dans votre corps. En effet, l'électricité statique peut endommager le périphérique. • Lors du transfert de données à partir d'une carte mémoire, telle qu'une carte SD, ne mettez pas l'ordinateur en mode veille ou hibernation avant la fin du transfert, car cela pourrait endommager vos données. Définition des mots de passe • Veillez à ne pas oublier vos mots de passe. Si vous oubliez votre mot de passe superviseur ou votre mot de passe d'accès au disque dur, Lenovo ne pourra pas le réinitialiser et vous devrez peut-être remplacer votre carte mère, votre unité de disque dur ou votre unité SSD. Bien utiliser le lecteur d'empreintes digitales Les actions suivantes risquent d'endommager le lecteur d'empreintes digitales ou de l'empêcher de fonctionner correctement : • Grattage de la surface du lecteur à l'aide d'un objet dur et pointu. • Rayer la surface du lecteur avec votre ongle ou un objet dur. • Utilisation ou contact du lecteur avec des doigts sales. Si vous observez l'une des conditions suivantes, nettoyez soigneusement la surface du lecteur avec un chiffon non pelucheux, sec et doux : • La surface du lecteur est sale ou tâchée. • La surface du lecteur est humide. • Le lecteur ne parvient pas à enregistrer ou authentifier votre empreinte digitale. 104 Guide d'utilisation Enregistrement de votre ordinateur • Enregistrez votre ordinateur ThinkPad auprès de Lenovo à l'adresse suivante : http://www.lenovo.com/register. Pour plus d'informations, voir « Enregistrement de votre ordinateur » à la page 19. Veillez à ne pas modifier votre ordinateur • Ne démontez pas votre ThinkPad. Sa réparation doit être confiée à un technicien de maintenance Lenovo. • Ne fixez pas les taquets de l'écran pour maintenir celui-ci ouvert ou fermé. Nettoyage du couvercle de l'ordinateur Nettoyez de temps en temps votre ordinateur en procédant comme suit : 1. Préparez un mélange de détergent ménager doux (ne contenant ni poudre abrasive ni composants chimiques forts tels que l'acide ou l'alcalin). Diluez 1 volume de détergent dans 5 volumes d'eau. 2. Imbibez une éponge de détergent dilué. 3. Essorez l'éponge pour éliminer l'excédent de liquide. 4. Nettoyez le couvercle à l'aide de l'éponge, par mouvements circulaires et en veillant à ce que le liquide ne goutte pas. 5. Essuyez la surface pour retirer le détergent. 6. Rincez l'éponge à l'eau claire. 7. Essuyez le couvercle avec une éponge propre. 8. Essuyez à nouveau la surface avec un chiffon sec, doux et non pelucheux. 9. Attendez que la surface soit complètement sèche, puis retirez les fibres laissées par le chiffon. Entretien du clavier de l'ordinateur Pour nettoyer le clavier de votre ordinateur, procédez comme suit : 1. Imbibez un chiffon doux et propre d'alcool isopropylique dénaturé. 2. Essuyez le dessus de chaque touche avec le chiffon. Essuyez les touches une par une : si vous essuyez plusieurs touches à la fois, le chiffon risque d'accrocher une touche adjacente et de l'endommager. Assurez-vous qu'aucun liquide ne tombe sur ou entre les touches. 3. Laissez sécher. 4. Pour enlever les miettes ou la poussière qui se trouvent sous les touches, vous pouvez utiliser un soufflet pour appareil photo avec une brosse ou un sèche-cheveux en position froid. Remarque : Evitez de vaporiser un produit de nettoyage directement sur l'écran ou le clavier. Nettoyage de l'écran Pour nettoyer l'écran de votre ordinateur, procédez comme suit : 1. Essuyez délicatement l'écran avec un chiffon sec, doux et non-pelucheux. Si l'écran présente une marque semblable à une rayure, il peut s'agir d'une tache provenant du clavier ou du bouton de pointage TrackPoint suite à une pression exercée sur le carter. 2. Essuyez délicatement la tache à l'aide d'un chiffon sec et doux. 3. Si la tache est toujours présente, humidifiez un chiffon doux et non pelucheux avec de l'eau ou un mélange composé à 50 % d'alcool isopropylique et à 50 % d'eau et ne contenant aucune impureté. 4. Essorez le chiffon pour éliminer autant de liquide que possible. 5. Essuyez l'écran de nouveau, en veillant à ne pas faire couler de liquide dans l'ordinateur. 6. Séchez bien l'écran avant de refermer l'ordinateur. Chapitre 9. Prévention des incidents 105 106 Guide d'utilisation Chapitre 10. Résolution des incidents informatiques Ce chapitre décrit la procédure en cas d'incident sur votre ordinateur. Elle est composée des rubriques suivantes : • « Diagnostic des incidents » à la page 107 • « Identification et résolution des incidents » à la page 107 Diagnostic des incidents En cas d'incidents liés à l'utilisation de votre ordinateur, utilisez le programme Lenovo Solution Center comme point de départ pour les résoudre. Le programme Lenovo Solution Center vous permet de détecter et de résoudre des incidents informatiques. Ce programme propose des tests de diagnostic, la collecte des informations système, l'état de la sécurité et des informations de support, ainsi que des conseils et des astuces afin d'optimiser les performances du système. Remarques : • Vous pouvez télécharger le programme Lenovo Solution Center sur http://www.lenovo.com/diags. • Si vous utilisez un système d'exploitation Windows différente de Windows 7 et Windows 8, accédez à la page http://www.lenovo.com/diags pour consulter les dernières informations relatives aux diagnostics pour votre ordinateur. Lorsque vous configurez votre ordinateur et qu'il est installé avec le système d'exploitation Windows 7, le programme Lenovo Solution Center vous invite à créer un support de récupération. Le support de récupération vous permet de restaurer les paramètres par défaut de l'unité de disque dur. Pour plus d'informations, voir « Création et utilisation d'un support de récupération » à la page 64. Pour démarrer le programme Lenovo Solution Center, reportez-vous à la section « Programmes Lenovo » à la page 13. Pour plus d'informations, consultez le système d'aide de Lenovo Solution Center. Remarque : Si vous ne parvenez pas à identifier et résoudre vous-même l'incident après avoir exécuté le programme Lenovo Solution Center, sauvegardez et imprimez les fichiers journaux générés par le programme. Vous en aurez besoin lorsque vous contacterez un représentant du support technique Lenovo. Identification et résolution des incidents Si un incident survient sur votre ordinateur, un message ou un code d'erreur s'affiche généralement, ou un signal sonore est émis à la mise sous tension. Lorsque vous rencontrez un incident, reportez-vous aux sections correspondantes dans cette rubrique afin d'essayer de le résoudre par vous-même. Absence de réaction de l'ordinateur Imprimez dès maintenant ces instructions et conservez-les à portée de votre ordinateur pour vous y reporter ultérieurement. Si votre ordinateur ne répond absolument plus (impossible d'utiliser le dispositif de pointage ThinkPad ou le clavier), procédez comme suit : © Copyright Lenovo 2013 107 1. Appuyez et maintenez le bouton d'alimentation pour mettre l'ordinateur hors tension. • Si l'ordinateur est éteint, redémarrez-le en appuyant de nouveau sur l'interrupteur d'alimentation. Si l'ordinateur ne s'allume pas, passez à l'étape 2. • Si vous ne parvenez pas à arrêter l'ordinateur en maintenant l'interrupteur d'alimentation enfoncé, débranchez toutes les sources d'alimentation de l'ordinateur et réinitialisez le système en insérant un trombone déplié dans l'orifice de réinitialisation d'urgence. Une fois l'ordinateur hors tension, redémarrez-le en appuyant sur l'interrupteur d'alimentation. Si l'ordinateur ne s'allume pas, passez à l'étape 2. 2. Lorsque l'ordinateur est hors tension, débranchez toutes les sources d'alimentation de l'ordinateur, puis réinitialisez le système en insérant un trombone déplié dans l'orifice de réinitialisation d'urgence. Maintenez ensuite l'interrupteur d'alimentation enfoncé pendant 10 secondes. Rebranchez le boîtier d'alimentation. Si l'ordinateur ne se rallume pas, passez à l'étape 3. Remarque : Si l'ordinateur démarre lorsqu'il est branché sur le secteur, mais qu'il ne démarre pas lorsque le boîtier d'alimentation est débranché, appelez le centre de support client. 3. Lorsque l'ordinateur est hors tension, déconnectez tous les périphériques externes de votre ordinateur (clavier, souris, imprimante, scanner, etc.). Répétez l'étape 2. Si cela échoue, passez à l'étape 4. Remarque : Les étapes suivantes nécessitent de retirer tous les composants de l'ordinateur sensibles à l'électricité statique. Assurez-vous que vous êtes correctement relié à la terre et débranchez toutes les sources d'alimentation de l'ordinateur. Si vous appréhendez de retirer les composants ou si vous avez des doutes à ce sujet, prenez contact avec le centre de support client. 4. Lorsque l'ordinateur est hors tension, débranchez toutes les sources d'alimentation et les dispositifs matériels externes de l'ordinateur, puis réinitialisez l'ordinateur en insérant un trombone déplié dans l'orifice de réinitialisation d'urgence. Retirez ensuite tous les modules de mémoire que vous avez ajoutés à l'ordinateur. Après avoir retiré le module de mémoire supplémentaire et réinstallé celui d'origine, répétez l'étape 2. Si l'ordinateur ne démarre toujours pas, consultez le manuel d'utilisation pour les autres composants remplaçables par l'utilisateur et connectés à l'ordinateur. Si l'ordinateur persiste à ne pas démarrer, appelez le centre de support client ; un spécialiste en assistance clientèle vous aidera. Liquide renversé sur le clavier Les risques de déversement de liquides sur le clavier de votre ThinkPad sont plus élevés que sur un ordinateur fixe. La plupart des liquides étant des conducteurs électriques, tout fluide qui entre en contact avec le clavier est une source potentielle de nombreux courts-circuits pouvant entraîner des dommages irréversibles sur votre ordinateur. Si un liquide est déversé accidentellement sur votre ordinateur, prenez les mesures suivantes : Attention : Assurez-vous qu'aucun liquide n'est susceptible de provoquer un court-circuit entre vous-même et le boîtier d'alimentation (si ce dernier est utilisé). Il est préférable de risquer la perte de quelques données ou d'un travail en cours en éteignant immédiatement votre ordinateur, plutôt que de risquer de rendre celui-ci inutilisable en le laissant allumé. 1. Débranchez immédiatement et avec précaution le boîtier d'alimentation. 2. Eteignez immédiatement l'ordinateur. Plus vite vous empêcherez le courant de traverser l'ordinateur, plus grandes seront vos chances d'éviter les dommages dus à des courts-circuits. 3. Attendez suffisamment longtemps pour que le liquide ait entièrement séché, puis remettez l'ordinateur sous tension. Remarque : Si vous souhaitez remplacer votre clavier, vous pouvez en acheter un nouveau. 108 Guide d'utilisation Messages d'erreur • Message : 0251 : Total de contrôle CMOS système incorrect. Solution : Le CMOS système a peut-être été altéré par un programme d'application. L'ordinateur utilise les paramètres par défaut. Exécutez ThinkPad Setup pour reconfigurer les paramètres. Si le même code d'erreur s'affiche, faites réparer l'ordinateur. • Message : 0253 : L'EFI Variable Block Data a été détruit. Solution : L'EFI Variable Block Data système a peut-être été altéré. • Message : 0271 : Erreur liée à la date et l'heure. Solution : La date et l'heure ne sont pas définies dans l'ordinateur. Définissez la date et l'heure à l'aide du programme ThinkPad Setup. • Message : 0177 : Données SVP incorrectes - Arrêtez la fonction d'autotest à la mise sous tension. Solution : Le total de contrôle du mot de passe superviseur de l'EEPROM est incorrect. La carte principale doit être remplacée. Faites réparer l'ordinateur. • Message : 0183 : CRC incorrect des paramètres de sécurité dans l'EFI Variable. Lancez le programme ThinkPad Setup. Solution : Le total de contrôle des paramètres de sécurité de l'EFI Variable est incorrect. Accédez à ThinkPad Setup pour vérifier les paramètres de sécurité, appuyez sur F10 puis sur Entrée pour redémarrer le système. Si l'incident persiste, faites réparer l'ordinateur. • Message : 0187 : Erreur d'accès aux données EAIA. Solution : Lancez le programme ThinkPad Setup pour vérifier les paramètres de sécurité. Appuyez sur F10 puis sur Entrée pour redémarrer le système. • Message : 0188 : Zone d'information de sérialisation RFID incorrecte. Solution : Le total de contrôle EEPROM est incorrect (blocs 0 et 1). Réinitialisez les blocs 0 et 1 (par exemple le numéro de série) et/ou les blocs 4 et 5 (par exemple l'UUID). • Message : 0189 : Zone d'information de configuration RFID incorrecte. Solution : Le total de contrôle EEPROM est incorrect (blocs 4 et 5). Réinitialisez les blocs 0 et 1 (par exemple le numéro de série) et/ou les blocs 4 et 5 (par exemple l'UUID). • Message : 0190 : Très faible charge de la batterie. Solution : L'ordinateur se met hors tension car la batterie est déchargée. Branchez le boîtier d'alimentation sur l'ordinateur et chargez la batterie. • Message : 0191 : Sécurité du système - Demande de modification à distance non autorisée. Solution : Une demande de modification de la configuration système incorrecte a été détectée, par exemple, la mise à jour du bloc d'amorçage a échoué ou un paquet de requête inconnu a été détecté. Pour supprimer le message d'erreur, lancez le programme ThinkPad Setup. • Message : 0199 : Sécurité du système - Nombre de tentatives de saisie du mot de passe de sécurité dépassé. Solution : Ce message d'erreur s'affiche si vous entrez un mot de passe superviseur incorrect plus de trois fois. Vérifiez le mot de passe superviseur et recommencez. Pour supprimer le message d'erreur, lancez le programme ThinkPad Setup. Chapitre 10. Résolution des incidents informatiques 109 • Message : 1802 : Une carte réseau non autorisée est connectée - Mettez la carte réseau hors tension et retirez-la. Solution : La carte réseau Mini PCI Express n'est pas prise en charge sur cet ordinateur. Retirez-la. • Message : 1820 : Plusieurs lecteurs d'empreintes digitales sont connectés. Eteignez et retirez tous les lecteurs d'empreintes digitales sauf celui que vous avez défini dans le système d'exploitation principal. Solution : Il y a plusieurs lecteurs d'empreintes digitales externes. Eteignez et retirez tous les lecteurs d'empreintes digitales sauf celui que vous avez défini dans le système d'exploitation principal. • Message : 2000 : Echec des diagnostics liés au détecteurs de ThinkVantage Active Protection. Solution : Le détecteur de ThinkVantage Active Protection ne fonctionne pas correctement. Faites réparer l'ordinateur. • Message : 2100 : Erreur d'initialisation sur HDD0 (disque dur principal). Solution : L'unité de disque dur ne fonctionne pas. Faites réparer l'unité de disque dur. • Message : 2101 : Erreur de détection sur HDD1 (unité de disque dur Ultrabay) Solution : L'unité de disque dur Ultrabay ne fonctionne pas. Faites réparer l'unité de disque dur Ultrabay. • Message : 2102 : Erreur de détection sur HDD2 (Mini SATA) Solution : Le périphérique Mini SATA ne fonctionne pas. Faites réparer le périphérique Mini SATA. • Message : 2110 : Erreur de lecture sur HDD0 (unité de disque dur principal) Solution : L'unité de disque dur principale ne fonctionne pas. Faites réparer l'unité de disque dur principale. • Message : 2111 : Erreur de lecture sur HDD1 (unité de disque dur Ultrabay) Solution : L'unité de disque dur Ultrabay ne fonctionne pas. Faites réparer l'unité de disque dur Ultrabay. • Message : 2112 : Erreur de lecture sur HDD2 (Mini SATA) Solution : Le périphérique Mini SATA ne fonctionne pas. Faites réparer le périphérique Mini SATA. • Message : 2200 : Le type de machine et le numéro de série sont non valides. Solution : Le type de machine et le numéro de série sont non valides. Faites réparer l'ordinateur. • Message : 2201 : L'UUID de la machine est non valide. Solution : L'UUID de la machine est non valide. Faites réparer l'ordinateur. • Message : Erreur liée au ventilateur Solution : Le ventilateur est défaillant. Faites réparer l'ordinateur. • Message : Erreur liée à la détection thermique Solution : Le détecteur thermique ne fonctionne pas correctement. Eteignez immédiatement l'ordinateur et faites-le réparer. Erreurs sans messages • Incident : L'écran s'éteint de façon répétée. 110 Guide d'utilisation Solution : Si Windows 7 est préinstallé sur votre système, vous pouvez désactiver tous les temporisateurs système, comme par exemple le temporisateur de mise hors tension de l'écran LCD ou le temporisateur d'extinction en procédant comme suit : 1. Lancez Power Manager. 2. Cliquez sur l'onglet Mode de gestion de l'alimentation, puis sélectionnez Performances maximales à partir des modes d'alimentation prédéfinis. • Incident : Au démarrage de l'ordinateur, rien ne s'affiche à l'écran et aucun son n'est émis. Remarque : Si vous n'êtes pas certain d'avoir entendu un son, mettez l'ordinateur hors tension en maintenant l'interrupteur d'alimentation enfoncé pendant au moins quatre secondes. Mettez-le sous tension, puis écoutez de nouveau. Solution : Assurez-vous des points suivants : – La batterie est correctement installée. – Le boîtier d'alimentation est raccordé à l'ordinateur et le cordon d'alimentation est inséré dans une prise électrique qui fonctionne. – L'ordinateur est allumé. (Actionnez de nouveau l'interrupteur d'alimentation pour confirmation.) Si un mot de passe à la mise sous tension est défini : – Appuyez sur n'importe quelle touche pour afficher l'invite du mot de passe de la mise sous tension. Si le niveau de luminosité est faible, augmentez-le en appuyant sur la touche F6. – Tapez le mot de passe correct et appuyez sur Entrée. Si ces points sont vérifiés et si l'écran n'affiche toujours rien, faites réparer l'ordinateur. • Incident : Au démarrage de l'ordinateur, seul un curseur blanc s'affiche sur un écran vide. Solution : Si vous avez modifié une partition sur votre unité de disque dur ou sur votre unité SDD en utilisant un logiciel de partition, il est possible que les informations relatives à cette partition ou que l'enregistrement d'initialisation principal soit détruit. 1. Eteignez votre ordinateur, puis rallumez-le. 2. Si le résultat est identique, procédez comme suit : – Si vous avez utilisé le logiciel de partition, vérifiez l'état de la partition sur l'unité de disque dur à l'aide du logiciel de partition, puis restaurez la partition le cas échéant. – Si votre système est équipé du système d'exploitation Windows 7, utilisez l'espace de travail Rescue and Recovery ou des disques de récupération afin de restaurer le système tel qu'il était lors de la sortie d'usine. – Si votre système est équipé du système d'exploitation Windows 8, utilisez la fonction Tout supprimer et réinstaller Windows ou des disques de récupération afin de restaurer le système tel qu'il était lors de la sortie d'usine. Si l'erreur persiste, faites réparer l'ordinateur. • Incident : L'écran s'éteint alors que l'ordinateur est sous tension. Solution : L'économiseur d'écran ou la fonction de gestion de l'alimentation a peut-être été activé(e). Utilisez l'une des méthodes suivantes : – Touchez le dispositif de pointage TrackPoint ou le pavé tactile ThinkPad, ou appuyez sur une touche pour désactiver l'économiseur d'écran. – Appuyez sur l'interrupteur d'alimentation pour sortir du mode veille ou hibernation. Chapitre 10. Résolution des incidents informatiques 111 Erreurs et signal sonore Tableau 7. Erreurs et signal sonore Incident Solution Un signal sonore court, une pause, trois signaux sonores courts, une pause, trois signaux sonores courts supplémentaires et un signal sonore court Assurez-vous que les modules de mémoire sont correctement installés. S'ils sont correctement installés et que les signaux sonores continuent de retentir, faites réparer l'ordinateur. Trois signaux sonores courts, une pause, un signal sonore court, une pause, un signal sonore court supplémentaire et trois signaux sonores courts Echec d'allocation de ressource PCI. Mettez l'ordinateur hors tension et retirez les unités PCI. Si les signaux sonores persistent, faites réparer l'ordinateur. Un signal sonore long et deux signaux sonores courts La fonction vidéo est défectueuse. Faites réparer l'ordinateur. Quatre cycles de quatre signaux sonores courts Le processeur de sécurité est défectueux. Faites réparer l'ordinateur. Cinq signaux sonores courts La carte mère est défectueuse. Faites réparer l'ordinateur. Cinq signaux sonores courts, une pause, cinq signaux sonores courts, une pause Poursuivez l'amorçage immédiat lorsque l'erreur est détectée. Incidents liés au module de mémoire Imprimez dès maintenant ces instructions et conservez-les à portée de votre ordinateur pour vous y reporter ultérieurement. Si votre module de mémoire ne fonctionne pas correctement, vérifiez les points suivants : 1. Vérifiez que le module de mémoire est installé et mis en place correctement dans votre ordinateur. Il peut s'avérer nécessaire de retirer tous les modules de mémoire ajoutés pour tester l'ordinateur uniquement avec les modules de mémoire installés en usine, puis de réinstaller les modules de mémoire un par un pour garantir une connexion correcte. 2. Vérifiez les messages d'erreur au démarrage. Exécutez les interventions appropriées pour les messages d'erreur de l'autotest à la mise sous tension (POST). 3. Vérifiez que le dernier UEFI BIOS pour votre modèle a été installé. 4. Vérifiez la configuration et la compatibilité de la mémoire, y compris la taille de mémoire maximale et la vitesse de la mémoire. 5. Exécutez les programmes de diagnostic. Voir « Diagnostic des incidents » à la page 107. Incidents liés à l'utilisation en réseau Voici les incidents les plus courants liés à l'utilisation en réseau : Incidents liés à Ethernet • Incident : Votre ordinateur ne peut pas se connecter au réseau. Solution : Assurez-vous des points suivants : – Le câble est installé correctement. Le câble de réseau doit être fermement relié au connecteur Ethernet de l'ordinateur et au connecteur RJ45 du concentrateur. La distance maximale entre l'ordinateur et le concentrateur est de 100 mètres. Si l'incident persiste alors que le câble est correctement connecté et que la distance ne dépasse pas la limite maximale, essayez un autre câble. 112 Guide d'utilisation – Vous utilisez le pilote de périphérique approprié. Pour installer le pilote approprié, procédez comme suit : 1. Ouvrez le Panneau de configuration et cliquez sur Matériel et audio ➙ Gestionnaire de périphériques. Si vous êtes invité à entrer un mot de passe administrateur ou une confirmation, entrez le mot de passe ou confirmez. 2. Si le point d'exclamation s'affiche en regard du nom de la carte sous Cartes réseau, vous n'utilisez peut-être pas le pilote approprié ou il a peut-être été désactivé. Pour le mettre à jour, cliquez avec le bouton droit de la souris sur la carte mise en évidence. 3. Cliquez sur Mettre à jour le logiciel du pilote et suivez les instructions affichées à l'écran. – Le port du concentrateur et la carte possèdent le même paramètre Duplex. Si vous avez configuré la carte pour utiliser le Duplex intégral, assurez-vous que le port du concentrateur est également configuré pour le Duplex intégral. Si un mode Duplex erroné est défini, cela peut provoquer une diminution des performances, une perte de données ou une déconnexion. – Vous avez installé tous les logiciels de réseau nécessaires à votre environnement. Adressez-vous à l'administrateur du réseau local. • Incident : La carte cesse de fonctionner sans raison apparente. Solution : Des fichiers du pilote de réseau sont peut-être endommagés ou manquants. Mettez le pilote à jour en vous reportant à la solution ci-dessus afin de vous assurer que le pilote de périphérique approprié est installé. • Incident : Si vous utilisez un Gigabit Ethernet avec une vitesse de 1000 Mbit/s, la connexion échoue ou des erreurs se produisent. Solution : – Utilisez un câblage de catégorie 5 et assurez-vous que le câble réseau est correctement connecté. – Effectuez une connexion à un concentrateur ou à un commutateur de type 1000 BASE-T (et non 1000 BASE-X). • Incident : La fonction Wake On LAN ne fonctionne pas. Solution : – Assurez-vous que la fonction Wake On LAN est activée dans ThinkPad Setup. – Si tel est le cas, demandez les paramètres nécessaires à l'administrateur du réseau local. • Incident : Si un modèle Gigabit Ethernet est utilisé, celui-ci ne peut pas se connecter au réseau à une vitesse de 1000 Mbit/s. En revanche, il se connecte à 100 Mbit/s. Solution : – Essayez un autre câble. – Vérifiez que le partenaire de liaison est défini pour une négociation automatique. – Vérifiez que le commutateur est conforme à la norme 802.3ab (Gigabit sur cuivre). Incident lié au réseau local sans fil Incident : Vous ne pouvez pas vous connecter au réseau à l'aide de la carte de réseau sans fil intégrée. Solution : • Si votre ordinateur fonctionne sous Windows 7, vérifiez les éléments suivants : Chapitre 10. Résolution des incidents informatiques 113 – Le pilote de réseau local installé est à jour. Consultez le site Web et confirmez que la version du pilote de périphérique pris en charge par le programme Access Connections est la dernière documentée dans le fichier readme. – Votre ordinateur se trouve à portée d'un point d'accès sans fil. – La connexion radio est activée en cliquant deux fois sur l'icône Access Connections dans la barre des tâches. Vérifiez le nom de réseau (SSID) et les informations de chiffrement. Utilisez le programme Access Connections pour vérifier ces informations qui différencient les majuscules et les minuscules. • Si votre ordinateur fonctionne sous Windows 8, vérifiez les éléments suivants : – Le pilote de réseau local installé est à jour. – Votre ordinateur se trouve à portée d'un point d'accès sans fil. – La radio sans fil est activée. – Le mode avion est éteint. Incidents liés aux périphériques Bluetooth • Incident : Le son ne provient pas du casque Bluetooth mais du haut-parleur local, même si le casque Bluetooth est connecté à l'aide du profil Casque ou du profil AV. Solution : Procédez comme suit : 1. Quittez l'application qui utilise le dispositif sonore (par exemple Windows Media Player). 2. Ouvrez le panneau de configuration. Cliquez sur Matériel et audio ➙ Son ➙ Lecture. 3. Si vous utilisez un profil Casque, sélectionnez Audio mains-libres Bluetooth et cliquez sur le bouton Définir par défaut. Si vous utilisez un profil AV, sélectionnez Audio stéréo et cliquez sur le bouton Définir par défaut. 4. Cliquez sur OK pour fermer la fenêtre Son. • Incident : Les éléments PIM envoyés depuis les systèmes d'exploitation Windows 7 ne peuvent pas être reçus correctement dans le carnet d'adresses des autres périphériques compatibles Bluetooth. Solution : Le système d'exploitation Windows 7 envoie les éléments PIM au format XML, mais la plupart des périphériques compatibles Bluetooth gèrent les éléments PIM au format vCard. Si un autre périphérique compatible Bluetooth peut recevoir un fichier via Bluetooth, un élément PIM envoyé depuis Windows 7 devrait pouvoir être enregistré sous forme de fichier avec l'extension .contact. Incidents liés au clavier et aux autres dispositifs de pointage Voici les incidents les plus courants liés au clavier et aux autres dispositifs de pointage. Incidents liés au dispositif de pointage ThinkPad • Incident : Le pointeur dérive lorsque l'ordinateur est mis sous tension ou lorsqu'il reprend un mode de fonctionnement normal. Solution : Le pointeur peut dériver lorsque vous n'utilisez pas le dispositif de pointage du curseur TrackPoint en mode de fonctionnement normal. Ceci est normal pour le dispositif de pointage du curseur TrackPoint et n'est pas considéré comme un incident. La dérive du pointeur peut durer plusieurs secondes dans les conditions suivantes : – Lorsque vous allumez l'ordinateur. – Lorsque l'ordinateur revient en mode d'exploitation normal. – Lorsque vous appuyez longuement sur le dispositif de pointage du curseur TrackPoint. – Lorsque la température change. 114 Guide d'utilisation • Incident : Le dispositif de pointage TrackPoint ou le pavé tactile ThinkPad ne fonctionne pas. Solution : Assurez-vous que le dispositif de pointage TrackPoint ou le pavé tactile ThinkPad est activé dans la fenêtre des paramètres du dispositif ThinkPad. Incidents liés au clavier • Incident : Une partie ou la totalité des touches du clavier ne fonctionnent pas. Solution : Si un pavé numérique externe est connecté : 1. Mettez l'ordinateur hors tension. 2. Retirez le pavé numérique externe. 3. Rallumez l'ordinateur et essayez de nouveau le clavier. Si l'incident lié au clavier est résolu, reconnectez soigneusement le pavé numérique externe et le clavier externe. Vérifiez que vous avez installé correctement les connecteurs. Si l'incident persiste, assurez-vous que le pilote de périphérique adéquat est bien installé. 1. Ouvrez le panneau de configuration. Modifiez le Panneau de configuration de Catégorie à Grandes icônes ou Petites icônes. 2. Cliquez sur Clavier. 3. Sélectionnez l'onglet Matériel. Dans le volet Propriétés du périphérique, assurez-vous que vous voyez le message : Etat du périphérique : Ce périphérique fonctionne correctement. Si certaines touches du clavier ne fonctionnent toujours pas, faites réparer l'ordinateur. • Incident : Une partie ou la totalité des touches du pavé numérique externe ne fonctionnent pas. Solution : Assurez-vous que le pavé numérique externe est correctement connecté à l'ordinateur. Incidents liés à l'écran et aux périphériques multimédia Cette rubrique présente les incidents les plus courants liés aux différentes unités d'affichage et multimédia : écran de l'ordinateur, écran externe et périphériques audio. Incidents liés à l'écran de l'ordinateur • Incident : L'écran reste noir. Solution : Procédez comme suit : – Appuyez sur la touche F7 pour faire apparaître l'image. – Si vous utilisez le boîtier d'alimentation ou la batterie et que la jauge de batterie indique que la batterie n'est pas déchargée, appuyez sur la touche F6 pour éclaircir l'affichage. – Si votre ordinateur est en mode veille, appuyez sur n'importe quelle touche pour quitter ce mode. – Si l'incident persiste, procédez comme indiqué dans la section Solution de l'incident ci-dessous. • Incident : L'affichage est illisible ou déformé. Solution : Assurez-vous des points suivants : – Le pilote d'affichage est correctement installé. – La résolution de l'affichage et la qualité des couleurs sont correctement définies. – Le type d'écran est correct. Pour vérifier ces paramètres, procédez comme suit : 1. Cliquez avec le bouton droit de la souris sur le bureau, puis sur Personnaliser. 2. Cliquez sur Affichage sur la gauche. Chapitre 10. Résolution des incidents informatiques 115 3. Sélectionnez Modifier les paramètres d'affichage. Vérifiez que la résolution de l'écran est correctement définie. 4. Cliquez sur Paramètres avancés. 5. Cliquez sur l'onglet Carte. Assurez-vous que le nom du pilote de périphérique affiché dans la fenêtre d'informations sur l'adaptateur est correct. Remarque : Le nom de pilote de périphérique dépend du processeur vidéo installé dans l'ordinateur. 6. Cliquez sur le bouton Propriétés. Si vous êtes invité à entrer un mot de passe administrateur ou une confirmation, entrez le mot de passe ou confirmez. Cochez la case Etat du périphérique et assurez-vous que le périphérique fonctionne correctement. Dans le cas contraire, cliquez sur ce bouton Résolution des problèmes et suivez les instructions qui s'affichent à l'écran. 7. Cliquez sur l'onglet Ecran. Assurez-vous que le nom du pilote de périphérique affiché dans la fenêtre d'informations sur l'adaptateur est correct. Remarque : Le nom de pilote de périphérique dépend du processeur vidéo installé dans l'ordinateur. 8. Cliquez sur le bouton Propriétés. Si vous êtes invité à entrer un mot de passe administrateur ou une confirmation, entrez le mot de passe ou confirmez. Cochez la case Etat du périphérique et assurez-vous que le périphérique fonctionne correctement. Dans le cas contraire, cliquez sur ce bouton Résolution des problèmes et suivez les instructions qui s'affichent à l'écran. 9. Cliquez sur l'onglet Gestion des couleurs. Assurez-vous que la qualité des couleurs est correctement définie et vérifiez les autres informations. Si vous êtes invité à entrer un mot de passe administrateur ou une confirmation, entrez le mot de passe ou confirmez. Cochez la case Etat du périphérique et assurez-vous que le périphérique fonctionne correctement. Dans le cas contraire, cliquez sur ce bouton Résolution des problèmes et suivez les instructions qui s'affichent à l'écran. • Incident : Des caractères incorrects s'affichent à l'écran. Solution : Avez-vous correctement installé le système d'exploitation ou l'application ? S'ils ont été installés et configurés correctement, faites réparer l'ordinateur. • Incident : L'écran reste allumé même après la mise hors tension de l'ordinateur. Solution : Maintenez l'interrupteur d'alimentation enfoncé pendant au moins quatre secondes pour éteindre l'ordinateur, puis rallumez-le. • Incident : Des points manquants, décolorés ou brillants s'affichent à chaque mise sous tension de l'ordinateur. Solution : Il s'agit d'une caractéristique de la technologie TFT. L'écran de l'ordinateur contient de nombreux transistors à couche mince (TFT). Quelques points manquants, décolorés ou brillants peuvent apparaître sur l'écran à tout moment. Incidents liés à l'écran externe • Incident : L'écran externe est vierge. Solution : Pour afficher l'image, appuyez sur la touche F7 et sélectionnez l'écran souhaité. Si l'incident persiste, procédez comme suit : 1. Branchez l'écran externe sur un autre ordinateur pour vous assurer qu'il fonctionne. 2. Rebranchez-le sur votre ordinateur. 3. Reportez-vous au manuel fourni avec l'écran externe pour vérifier les résolutions et fréquences de rafraîchissement prises en charge. – Si l'écran externe admet les mêmes résolutions que celles de l'écran de l'ordinateur ou des résolutions plus élevées, regardez la sortie sur l'écran externe ou sur l'écran externe et l'écran de l'ordinateur. 116 Guide d'utilisation – Si l'écran externe prend en charge des résolutions inférieures à celles de l'écran de l'ordinateur, regardez la sortie sur l'écran externe uniquement. (Si vous regardez la sortie sur l'écran de l'ordinateur et l'écran externe, l'image de l'écran externe sera vide ou déformée.) • Incident : Vous ne pouvez pas définir une résolution supérieure à la résolution en cours sur l'écran externe. Solution : – Assurez-vous que les informations concernant l'écran sont correctes. Procédez comme suit : 1. Cliquez avec le bouton droit de la souris sur le bureau, puis sur Résolution d'écran. Remarque : Si l'ordinateur ne parvient pas à détecter l'écran externe, cliquez sur le bouton Détecter. 2. Cliquez sur l'icône correspondant à l'écran souhaité (l'icône Ecran-2 correspond à l'écran externe). 3. Cliquez sur Paramètres avancés. 4. Cliquez sur l'onglet Carte. 5. Assurez-vous que le nom du pilote de périphérique affiché dans la fenêtre d'informations sur l'adaptateur est correct. Remarque : Le nom de pilote de périphérique dépend du processeur vidéo installé dans l'ordinateur. 6. Cliquez sur OK. Si les informations sont incorrectes, réinstallez le pilote de périphérique. – Vérifiez le type d'écran et, le cas échéant, mettez à jour le pilote en procédant comme suit : 1. Branchez l'écran externe sur le port d'écran, puis sur une prise secteur. 2. Allumez l'écran externe et l'ordinateur. 3. Cliquez avec le bouton droit de la souris sur le bureau, puis sur Résolution d'écran. Remarque : Si l'ordinateur ne parvient pas à détecter l'écran externe, cliquez sur le bouton Détecter. 4. Cliquez sur l'icône correspondant à l'écran souhaité (l'icône Ecran-2 correspond à l'écran externe). 5. Cliquez sur Paramètres avancés. 6. Cliquez sur l'onglet Ecran. Vérifiez la fenêtre d'informations sur l'écran pour contrôler que le type d'écran est correct. Si tel est le cas, cliquez sur OK pour fermer la fenêtre. Sinon, procédez comme suit : 7. Si plusieurs types d'écran sont affichés, sélectionnez Ecran PnP générique ou Ecran non-PnP générique. 8. Cliquez sur Propriétés. Si vous êtes invité à entrer un mot de passe administrateur ou une confirmation, entrez le mot de passe ou confirmez. 9. Cliquez sur l'onglet Pilote. 10. Cliquez sur Mettre à jour le pilote. 11. Cliquez sur Parcourir mon ordinateur pour trouver le logiciel du pilote, puis sur Me laisser choisir à partir d'une liste de pilotes de périphérique sur mon ordinateur. 12. Désélectionnez la case Afficher les matériels compatibles. 13. Sélectionnez le fabricant et le modèle de l'écran. 14. Après avoir mis à jour le pilote, cliquez sur Fermer. 15. Définissez la Résolution. Chapitre 10. Résolution des incidents informatiques 117 Remarque : Pour modifier les paramètres de couleur, sélectionnez l'onglet Ecran, puis définissez les Couleurs. 16. Cliquez sur OK. • Incident : L'affichage est illisible ou déformé. Solution : Assurez-vous des points suivants : – Les informations concernant l'écran sont correctes et que le type d'écran sélectionné est approprié. Consultez la solution correspondant à l'incident ci-dessus. – Vérifiez qu'une fréquence de rafraîchissement appropriée est sélectionnée en procédant comme suit : 1. Branchez l'écran externe sur le port d'écran, puis sur une prise secteur. 2. Allumez l'écran externe et l'ordinateur. 3. Cliquez avec le bouton droit de la souris sur le bureau, puis sur Résolution d'écran. Remarque : Si l'ordinateur ne parvient pas à détecter l'écran externe, cliquez sur le bouton Détecter. 4. Cliquez sur l'icône correspondant à l'écran souhaité (l'icône Ecran-2 correspond à l'écran externe). 5. Cliquez sur Paramètres avancés. 6. Cliquez sur l'onglet Ecran. 7. Sélectionnez la fréquence de rafraîchissement de l'écran appropriée. • Incident : Des caractères incorrects s'affichent à l'écran. Solution : Avez-vous correctement suivi la procédure d'installation du système d'exploitation ou de l'application ? Si c'est le cas, faites réparer l'écran externe. • Incident : La fonction d'extension du bureau ne fonctionne pas. Solution : Activez la fonction Etendre le bureau en procédant de la manière suivante : 1. Branchez l'écran externe sur le port d'écran, puis sur une prise secteur. 2. Allumez l'écran externe et l'ordinateur. 3. Cliquez avec le bouton droit de la souris sur le bureau, puis sur Résolution d'écran. 4. Cliquez sur l'icône Ecran-2. 5. Sélectionnez Etendre ces écrans pour plusieurs écrans. 6. Cliquez sur l'icône Ecran-1 (pour l'unité d'affichage principale, c'est-à-dire l'écran de l'ordinateur). 7. Définissez la résolution de l'écran principal. 8. Cliquez sur l'icône Ecran-2 (pour l'écran externe). 9. Définissez la résolution de l'écran secondaire. 10. Définissez la position relative de chaque écran en déplaçant l'icône correspondante. Vous pouvez placer les écrans dans n'importe quelle position relative, pourvu que les icônes se touchent. 11. Cliquez sur OK pour appliquer les modifications. Remarque : Pour modifier les paramètres de couleur, cliquez avec le bouton droit de la souris sur le bureau, puis sélectionnez Résolution d'écran. Cliquez sur Paramètres avancés, sélectionnez l'onglet Ecran, puis définissez les Couleurs. • Incident : Si vous utilisez la fonction d'extension du bureau, vous ne pouvez pas augmenter la résolution ou la fréquence de rafraîchissement sur l'écran secondaire. 118 Guide d'utilisation Solution : Modifiez la résolution et le nombre de couleurs pour réduire la valeur des paramètres de l'écran principal. Consultez la solution correspondant à l'incident ci-dessus. • Incident : Le changement d'écran ne fonctionne pas. Solution : Si vous utilisez la fonction d'extension du bureau, désactivez-la et changez l'unité d'affichage en sortie. Si la lecture d'un DVD ou d'un clip est en cours, vous devez arrêter la lecture, fermer l'application, puis changer l'unité d'affichage en sortie. • Incident : La position de l'écran externe est incorrecte lorsque celui-ci est réglé sur une résolution élevée. Solution : Parfois, lorsque vous utilisez une résolution élevée du type 1600 x 1200, l'image se déplace vers la gauche ou vers la droite de l'écran. Pour corriger cela, assurez-vous que votre écran externe prend en charge le mode d'affichage (la résolution et la fréquence de rafraîchissement) que vous avez défini. Si ce n'est pas le cas, définissez un mode d'affichage conforme à ce que votre écran peut prendre en charge. Si, malgré tout, le mode d'affichage qui vous intéresse ne peut être pris en charge, allez dans le menu Réglages de l'écran en question et réglez ses paramètres à cet endroit. En général, l'écran externe dispose de boutons pour l'accès au menu Réglages. Pour plus d'informations, consultez la documentation fournie avec l'écran. Incidents liés aux dispositifs audio • Incident : La fonction audio Wave ou MIDI ne s'exécute pas correctement. Solution : Assurez-vous que l'unité audio intégrée est correctement configurée. 1. Ouvrez le panneau de configuration. 2. Cliquez sur Matériel et audio. 3. Cliquez sur Gestionnaire de périphériques. Si vous êtes invité à entrer un mot de passe administrateur ou une confirmation, entrez le mot de passe ou confirmez. 4. Cliquez deux fois sur Contrôleurs son, vidéo et jeux. 5. Assurez-vous que le périphérique suivant est activé et correctement configuré : – Realtek High Definition Audio • Incident : Les enregistrements effectués à l'aide du micro sont d'un niveau sonore trop faible. Solution : Vérifiez que la fonction d'amplification du micro est activée et configurée en procédant comme suit : 1. Ouvrez le panneau de configuration. 2. Cliquez sur Matériel et audio. 3. Cliquez sur Son. 4. Cliquez sur l'onglet Enregistrement dans la fenêtre Son. 5. Sélectionnez Microphone et cliquez sur le bouton Propriétés. 6. Cliquez sur l'onglet Niveaux, puis déplacez le curseur d'amplification du micro vers le haut. 7. Cliquez sur OK. Remarque : Pour plus de détails sur le réglage du volume, reportez-vous à l'aide en ligne de Windows. • Incident : Il est impossible de déplacer un curseur de volume ou de balance. Solution : Si le curseur est grisé (désactivé), cela signifie que sa position est figée par le matériel et vous ne pouvez pas la modifier. • Incident : Les curseurs du volume ne restent pas en place lorsque certaines applications audio sont utilisées. Chapitre 10. Résolution des incidents informatiques 119 Solution : Il est normal que les curseurs changent de position lors de l'utilisation de certaines applications audio. Celles-ci reconnaissent les paramètres des fenêtres Mixage du volume et les modifient automatiquement. Le lecteur multimédia de Windows est un exemple de ce type d'application. En règle générale, l'application dispose de curseurs internes et contrôle automatiquement le niveau sonore. • Incident : Le curseur de balance ne peut pas couper complètement le son d'un canal. Solution : Ce curseur est conçu pour compenser les différences de balance mineures et ne permet pas de couper complètement le son de l'un des canaux. • Incident : Il n'existe pas de bouton de réglage du volume des sons MIDI dans la fenêtre Mixage du volume. Solution : Utilisez le bouton de réglage matériel. Cet incident est dû au fait que le logiciel synthétiseur intégré ne prend pas en charge ce bouton. • Incident : Le son ne peut pas être coupé, même lorsque vous avez réglé le volume général au minimum. Solution : Même lorsque vous avez réglé le volume général au minimum, du son reste toujours audible. Pour couper complètement le son, accédez au contrôle principal du volume et sélectionnez Haut-parleurs muets. • Incident : Si vous branchez un casque sur l'ordinateur lors d'une lecture audio, un haut-parleur ne produit pas de son. Solution : Une fois le casque connecté, le flot de données est automatiquement redirigé vers ce dernier. Si vous souhaitez écouter le son par le biais des haut-parleurs, définissez ces derniers comme périphérique par défaut. Procédez comme suit : 1. Ouvre le Panneau de configuration. 2. Cliquez sur Tous les éléments du Panneau de configuration. 3. Cliquez sur l'icône SmartAudio. La fenêtre SmartAudio s'ouvre. 4. Examinez les périphériques de lecture. Si vous avez connecté un casque, ce dernier est automatiquement défini comme périphérique par défaut et l'icône correspondante est cochée. 5. Pour définir un autre périphérique par défaut, cliquez deux fois sur l'icône correspondant à ces haut-parleurs. L'icône apparaît à présent cochée. 6. Ecoutez une piste audio à l'aide d'un programme musical tel que Windows Media Player. Assurez-vous que le son provient des haut-parleurs. Pour plus de détails, reportez-vous au système d'aide de SmartAudio. Incidents liés au lecteur d'empreintes digitales • Incident : La surface du lecteur est sale, tachée ou mouillée. Solution : Nettoyez soigneusement la surface du lecteur avec un chiffon non pelucheux, sec et doux. • Incident : Il arrive souvent que le lecteur ne parvienne pas à enregistrer ou authentifier votre empreinte digitale. Solution : Si la surface du lecteur est sale, tachée ou mouillée, nettoyez soigneusement la surface du lecteur avec un chiffon non pelucheux, sec et doux. Pour obtenir des conseils sur la mise à jour du lecteur d'empreintes digitales, voir « Entretien du lecteur d'empreintes digitales » à la page 53. Incidents liés à la batterie et à l'alimentation Cette rubrique fournit des instructions sur la batterie et l'identification des incidents relatifs à l'alimentation. 120 Guide d'utilisation Incidents liés à la batterie • Incident : La batterie ne peut pas être chargée complètement dans le délai de charge standard lorsque l'ordinateur est hors tension. Solution : La batterie est peut-être trop déchargée. Procédez comme suit : 1. Mettez l'ordinateur hors tension. 2. Assurez-vous que la batterie trop déchargée se trouve dans l'ordinateur. 3. Branchez le boîtier d'alimentation sur l'ordinateur et laissez-le recharger la batterie. Si un chargeur rapide est disponible, utilisez-le pour recharger la batterie. Si la batterie n'est pas rechargée au bout de 24 heures, utilisez une nouvelle batterie. • Incident : L'ordinateur s'arrête avant que le voyant de charge de la batterie n'indique que cette dernière est déchargée, ou l'ordinateur fonctionne après que le voyant de charge de la batterie indique que cette dernière est déchargée. Solution : Déchargez puis rechargez la batterie. • Incident : La durée de fonctionnement d'une batterie complètement chargée est courte. Solution : Déchargez puis rechargez la batterie. Si le temps de fonctionnement de la batterie reste court, utilisez une nouvelle batterie. • Incident : L'ordinateur ne fonctionne pas avec une batterie complètement chargée. Solution : Le dispositif de protection contre les surtensions de la batterie est peut-être actif. Mettez l'ordinateur hors tension pendant une minute pour réinitialiser ce dispositif, puis remettez-le sous tension. • Incident : La batterie ne peut pas être rechargée. Solution : Vous ne pouvez pas charger la batterie si elle est trop chaude. Si elle est chaude, retirez-la de l'ordinateur et laissez-la refroidir. Une fois à température ambiante, réinstallez-la et rechargez-la. Si elle ne se recharge toujours pas, faites-la réparer. Incident lié au boîtier d'alimentation Incident : Le boîtier d'alimentation est branché sur l'ordinateur et sur une prise électrique fonctionnelle, mais son icône (prise de courant) ne s'affiche pas dans la barre des tâches. En outre, son voyant d'alimentation ne s'allume pas. Solution : Procédez comme suit : 1. Assurez-vous que le branchement du boîtier d'alimentation est correct. Pour obtenir des instructions sur le branchement du boîtier d'alimentation, consultez les documents Consignes de sécurité, Déclaration de garantie et Guide de configuration fournis avec l'ordinateur. 2. Si le branchement au boîtier d'alimentation est correct, mettez l'ordinateur hors tension, débranchez le boîtier d'alimentation, puis retirez la batterie principale. 3. Réinstallez la batterie, rebranchez le boîtier d'alimentation puis mettez l'ordinateur sous tension. 4. Si l'icône du boîtier d'alimentation n'apparaît toujours pas dans la barre des tâches et si le voyant d'alimentation ne s'allume pas, faites contrôler l'ordinateur et le boîtier d'alimentation par un technicien de maintenance. Remarque : Pour afficher l'icône du boîtier d'alimentation (prise de courant), cliquez sur Afficher les icônes masquées dans la barre des tâches. Chapitre 10. Résolution des incidents informatiques 121 Incidents liés à l'alimentation Imprimez dès maintenant ces instructions et conservez-les à portée de votre ordinateur pour vous y reporter ultérieurement. Si votre ordinateur n'est pas du tout alimenté, vérifiez les éléments suivants : 1. Vérifiez toutes les connexion d'alimentation. Retirez les multiprises et les dispositifs de protection contre les surtensions pour brancher le boîtier d'alimentation directement sur le socle de la prise de courant. 2. Inspectez le boîtier d'alimentation. Vérifiez qu'il n'est pas endommagé et assurez-vous que le cordon d'alimentation est correctement raccordé au boîtier et à l'ordinateur. 3. Vérifiez la source d'alimentation fonctionne en connectant un autre périphérique à la prise. 4. Retirez tous les périphériques, puis testez l'alimentation système en connectant le minimum de périphériques. a. Débranchez le boîtier d'alimentation ainsi que tous les câbles de l'ordinateur. b. Rabattez l'écran de l'ordinateur et retournez ce dernier. c. Retirez le module de mémoire. Reportez-vous à la section « Remplacement d'un module de mémoire » à la page 71. d. Retirez la mini-PCI ExpressCard. Reportez-vous à la section « Remplacement de la mini-PCI ExpressCard pour la connexion au réseau local sans fil » à la page 72. e. Retirez l'unité de disque dur. Reportez-vous à la section « Remplacement de l'unité de disque dur ou de l'unité SSD » à la page 69. f. Attendez 30 secondes, puis réinstallez le module de mémoire et la batterie ou le boîtier d'alimentation en état de marche pour tester d'abord l'ordinateur avec le minimum de périphériques connectés. g. Réinstallez un par un les périphériques retirés lors des étapes précédentes. Incidents liés à l'interrupteur d'alimentation Incident : Le système ne répond pas et vous ne parvenez pas à mettre l'ordinateur hors tension. Solution : Mettez l'ordinateur hors tension en appuyant sur l'interrupteur d'alimentation et en le maintenant enfoncé pendant au moins 4 secondes. Si le système ne se réinitialise pas, retirez le boîtier d'alimentation et la batterie. Incidents liés à l'amorçage Imprimez dès maintenant ces instructions et conservez-les à portée de votre ordinateur pour vous y reporter ultérieurement. Si vous recevez un message d'erreur avant le chargement du système d'exploitation, exécutez les interventions appropriées pour les messages d'erreur de l'autotest à la mise sous tension. Si vous recevez un message d'erreur pendant que le système d'exploitation charge la configuration du bureau à la fin de l'autotest à la mise sous tension (POST), vérifiez les points suivants : 1. Accédez au site Web de support Lenovo à l'adresse http://www.lenovo.com/support et recherchez le message d'erreur. 2. Accédez à la page d'accueil de la Base de connaissances Microsoft à l'adresse http://support.microsoft.com/ et recherchez le message d'erreur. Incidents liés aux modes veille et hibernation • Incident : L'ordinateur entre en mode veille inopinément. 122 Guide d'utilisation Solution : Si le microprocesseur est en surchauffe, l'ordinateur entre automatiquement en mode veille pour permettre à l'ordinateur de se refroidir et pour protéger le microprocesseur et les autres composants internes. Consultez les paramètres du mode veille. • Incident : L'ordinateur passe en mode veille (voyant de mise en veille allumé) immédiatement après l'autotest à la mise sous tension. Solution : Assurez-vous des points suivants : – La batterie est chargée. – La température d'exploitation est dans la plage admise. Reportez-vous à la section « Environnement d'exploitation » à la page 12. Si la batterie est chargée et que la température est dans la plage admise, faites réparer l'ordinateur. • Incident : Une erreur de très faible charge de la batterie se produit et l'ordinateur s'arrête immédiatement. Solution : La charge de la batterie est faible. Branchez le boîtier d'alimentation à l'ordinateur et à une prise de courant. • Incident : L'écran de l'ordinateur n'affiche rien après utilisation de la touche Fn pour sortir du mode veille. Solution : Vérifiez si un écran externe a été déconnecté ou mis hors tension lorsque l'ordinateur était en mode veille. Si c'est le cas, connectez ou mettez sous tension l'écran externe avant de sortir du mode veille. Lorsque vous sortez du mode veille sans connecter ou mettre sous tension l'écran externe et lorsque l'écran de l'ordinateur n'affiche rien, appuyez sur la touche F7 pour rétablir l'affichage. • Incident : L'ordinateur ne sort pas du mode veille ou le voyant d'état du système (logo ThinkPad lumineux) clignote lentement et l'ordinateur n'est pas en état de fonctionnement. Solution : Si le système ne sort pas du mode veille, cela signifie qu'il a dû passer en mode veille ou hibernation automatiquement car la batterie est déchargée. Vérifiez le voyant d'état du système (logo ThinkPad lumineux). – Si le voyant d'état du système (logo ThinkPad lumineux) clignote lentement, votre ordinateur est en mode veille. Branchez le boîtier d'alimentation sur l'ordinateur, puis appuyez sur Fn. – Si le voyant d'état du système (logo ThinkPad lumineux) est éteint, votre ordinateur est hors tension ou en mode hibernation. Branchez le boîtier d'alimentation sur l'ordinateur, puis appuyez sur l'interrupteur d'alimentation pour reprendre l'opération. Si le système ne sort pas du mode veille, il peut ne plus répondre et il est possible que l'ordinateur ne puisse plus être arrêté. Dans ce cas, vous devez réinitialiser l'ordinateur. Les données non sauvegardées risquent d'être perdues. Pour réinitialiser l'ordinateur, maintenez enfoncé l'interrupteur d'alimentation pendant au moins 4 secondes. Si le système ne se réinitialise pas, retirez le boîtier d'alimentation et la batterie. • Incident : L'ordinateur ne passe pas en mode veille ou hibernation. Solution : Vérifiez si une option désactivant le passage au mode veille ou hibernation a été sélectionnée. Si l'ordinateur tente d'accéder au mode veille mais si la requête est rejetée, le périphérique relié au connecteur USB a peut-être été désactivé. Dans ce cas, procédez à une opération de déconnexion puis de connexion à chaud du port USB. • Incident : La batterie se décharge légèrement lorsque l'ordinateur est en mode hibernation. Solution : Si la fonction de réveil est activée, l'ordinateur consomme une petite quantité d'énergie. Il ne s'agit pas d'un défaut. Pour plus d'informations, reportez-vous à la section « Modes d'économie d'énergie » à la page 29. Chapitre 10. Résolution des incidents informatiques 123 Incidents liés aux unités et aux autres unités de stockage Cette section présente les incidents liés à l'unité de disque dur et à l'unité SSD. Incidents liés à l'unité de disque dur • Incident : L'unité de disque dur émet un cliquetis par intermittence. Solution : Ce bruit se produit : – Lorsque l'unité de disque dur accède aux données ou cesse d'y accéder. – Lorsque vous transportez l'unité de disque dur. – Lorsque vous transportez l'ordinateur. Il s'agit d'une caractéristique normale du disque dur et non d'un défaut. • Incident : L'unité de disque dur ne fonctionne pas. Solution : Dans le menu Boot de ThinkPad Setup, assurez-vous que le disque dur figure dans la liste Boot priority order. Si l'unité figure dans la liste Excluded from boot order , elle est désactivée. Sélectionnez l'entrée correspondante dans la liste et appuyez sur Maj+1. L'entrée est alors déplacée dans la liste Boot priority order. • Incident : Après avoir défini un mot de passe d'accès au disque dur, vous avez placé l'unité de disque dur dans un autre ordinateur. Vous ne pouvez plus déverrouiller le mot de passe d'accès au disque dur. Solution : L'ordinateur prend en charge un algorithme étendu de mot de passe. Il se peut qu'un ordinateur moins récent que le vôtre ne prenne pas en charge cette fonction de sécurité. Incidents liés à l'unité SSD Incident : Lorsque vous compressez des fichiers ou des dossiers à l'aide de la fonction de compression de données sous Windows et que vous les décompressez ensuite, le processus d'écriture ou de lecture de ces dernier est lent. Solution : Faites appel à l'outil de défragmentation de disque sous Windows pour accéder plus rapidement aux données. Incident lié à un logiciel Incident : Une application ne fonctionne pas correctement. Solution : Assurez-vous que l'incident ne vient pas de l'application. Vérifiez que l'ordinateur dispose de la quantité minimale de mémoire nécessaire pour exécuter l'application. Reportez-vous aux manuels fournis avec l'application. Vérifiez les points suivants : • L'application est compatible avec votre système d'exploitation. • D'autres applications s'exécutent correctement sur l'ordinateur. • Les pilotes de périphérique requis sont installés. • L'application fonctionne lorsqu'elle est exécutée sur d'autres ordinateurs. Si un message d'erreur apparaît lors de l'exécution de l'application, reportez-vous aux manuels fournis avec l'application. Si l'application ne fonctionne toujours pas correctement, prenez contact avec le distributeur ou avec un responsable de la maintenance. 124 Guide d'utilisation Incidents liés aux ports et aux connecteurs Voici les incidents les plus courants liés aux ports et aux connecteurs. Incidents liés au port USB Incident : Un périphérique connecté au port USB ne fonctionne pas. Solution : Ouvrez la fenêtre Gestionnaire de périphériques. Vérifiez que la configuration du port USB, l'affectation des ressources de l'ordinateur et l'installation du pilote de périphérique sont correctes. Ouvrez le panneau de configuration. Cliquez sur Matériel et audio ➙ Gestionnaire de périphériques. Si vous êtes invité à entrer un mot de passe administrateur ou une confirmation, entrez le mot de passe ou confirmez. Reportez-vous à la section « Diagnostic des incidents » à la page 107 pour effectuer un test de diagnostic du connecteur USB. Chapitre 10. Résolution des incidents informatiques 125 126 Guide d'utilisation Chapitre 11. Support Ce chapitre fournit des informations concernant l'aide et le support Lenovo. • « Avant de prendre contact avec Lenovo » à la page 127 • « Assistance et services » à la page 128 • « Achat de services supplémentaires » à la page 129 Avant de prendre contact avec Lenovo La plupart du temps, vous pouvez résoudre les problèmes liés à votre ordinateur en vous reportant aux explications des codes d'erreur, en exécutant les programmes de diagnostic ou en consultant le site Web Lenovo. Enregistrement de votre ordinateur Enregistrez votre ordinateur auprès de Lenovo. Pour plus d'informations, voir « Enregistrement de votre ordinateur » à la page 19. Téléchargement des mises à jour système Le fait de télécharger des logiciels mis à jour peut vous aider à résoudre certains incidents se produisant sur votre ordinateur. Pour télécharger des logiciels mis à jour, accédez au site Web suivant et suivez les instructions qui s'affichent à l'écran : http://www.lenovo.com/support Enregistrement des informations Avant de contacter un technicien Lenovo, rassemblez les informations importantes concernant votre ordinateur, indiquées ci-après. Enregistrement des symptômes et des caractéristiques de l'incident Rassemblez les réponses aux questions ci-dessous avant d'appeler l'assistance technique. Ainsi, vous pourrez obtenir de l'aide le plus rapidement possible. • Quelle est la nature de l'incident ? Est-il continuel ou ponctuel ? • Est-ce qu'un message d'erreur apparaît ? Quel est le code d'erreur, le cas échéant ? • Quel système d'exploitation utilisez-vous ? Quelle version ? • Quelles applications étaient en cours de fonctionnement au moment de l'incident ? • Pouvez-vous reproduire l'incident ? Si oui, comment ? Enregistrement des informations système L'étiquette indiquant le numéro de série se trouve sur la face inférieure de votre ordinateur. Notez le type de votre machine et son numéro de série. • Quel est le nom du produit Lenovo ? • Quel est le type de la machine ? • Quel est son numéro de série ? © Copyright Lenovo 2013 127 Assistance et services Si vous avez besoin d'une aide, d'un service, d'une assistance technique, ou que vous voulez simplement obtenir plus d'informations sur les produits Lenovo, de nombreuses sources Lenovo sont à votre disposition. Cette rubrique concerne les sources d'informations sur Lenovo et ses produits, ce qu'il faut faire en cas d'incident sur votre ordinateur et les personnes à contacter si une intervention est nécessaire. Vous trouverez des informations concernant votre ordinateur et ses logiciels préinstallés (le cas échéant) dans la documentation accompagnant votre ordinateur. La documentation comprend des manuels imprimés, des manuels en ligne, des fichiers Readme et des fichiers d'aide. De plus, des informations sur les produits Lenovo sont disponibles sur le Web. Les Service Packs Microsoft constituent la source logicielle la plus actualisée pour les mises à jour de produits Windows. Ils peuvent être téléchargés via le Web (des frais de connexion peuvent être appliqués) ou sont disponibles sur disque. Pour obtenir plus d'informations et accéder à des liens connexes, consultez la page http://www.microsoft.com. Lenovo offre une assistance technique pour installer les Service Packs des produits Microsoft Windows préinstallés par Lenovo ou répondre aux questions s'y rapportant. Pour plus d'informations, prenez contact avec le centre de support client. Utilisation des programmes de diagnostic De nombreux incidents informatiques peuvent être résolus sans assistance extérieure. Si un incident se produit sur votre ordinateur, consultez en premier lieu la partie relative à l'identification des incidents dans la documentation fournie avec votre ordinateur. Si vous pensez qu'il s'agit d'un incident lié au logiciel, consultez la documentation, y compris les fichiers Readme et les systèmes d'aide, inclus dans le système d'exploitation ou le programme d'application. Les ordinateurs portables ThinkPad sont livrés avec un ensemble de programmes de diagnostic qui permettent d'identifier les incidents liés au matériel. Pour savoir comment utiliser ces programmes de diagnostic, voir « Diagnostic des incidents » à la page 107. Les informations de résolution des incidents et les programmes de diagnostic peuvent indiquer que vous devez utiliser des pilotes de périphériques complémentaires ou mis à jour ou d'autres logiciels. Vous pouvez consulter les dernières informations techniques et télécharger les pilotes de périphérique et les mises à jour depuis le site Web de support de Lenovo : http://www.lenovo.com/support. Site Web du support Lenovo Des informations relatives au support technique sont disponibles sur le site Web du support Lenovo à l'adresse suivante : http://www.lenovo.com/support Ce site Web contient les informations du support les plus récentes sur les sujets suivants : • Pilotes et logiciels • Solutions de diagnostic • Garantie de produit et service • Détail du produit et des pièces • Manuels et guides d'utilisation • Base de connaissances et foire aux questions 128 Guide d'utilisation Appeler Lenovo Si vous avez essayé de résoudre un incident par vous-même et si vous avez tout de même besoin d'aide, vous pouvez, pendant la période de garantie, obtenir de l'aide et des informations par téléphone auprès du Centre de support client. Les services suivants sont disponibles pendant la période de garantie : • Identification d'incidents - Des techniciens sont à votre disposition pour vous aider à déterminer si l'incident est d'origine matérielle et à le résoudre. • Réparation matérielle - S'il s'avère que l'incident provient d'un matériel Lenovo sous garantie, un personnel de maintenance qualifié est disponible pour assurer le niveau de service adéquat. • Gestion de modifications techniques - Occasionnellement, il peut arriver que des modifications postérieures à la vente d'un produit soient nécessaires. Lenovo ou votre revendeur, s'il est agréé par Lenovo, effectuera les modifications techniques (EC) applicables à votre matériel. Les éléments suivants ne sont pas couverts par la garantie : • Remplacement ou utilisation de pièces non fabriquées pour ou par Lenovo, ou de pièces non garanties par Lenovo • • • • • Remarque : Toutes les pièces garanties sont identifiées par une chaîne de 10 caractères au format FRU XXXXXXXXXX. Identification des problèmes d'origine logicielle Configuration de l'UEFI BIOS dans le cadre d'une installation ou d'une mise à jour Changements, modifications ou mises à niveau des pilotes de périphérique Installation et maintenance de systèmes d'exploitation de réseau (NOS) Installation et la maintenance des programmes d'application Pour plus d'informations sur les dispositions relatives à la Garantie applicable à votre matériel Lenovo, reportez-vous à la section « Informations relatives à la garantie » des documents Consignes de sécurité, Déclaration de garantie et Guide de configuration fournis avec votre ordinateur. Lors de l'appel, restez si possible à proximité de votre ordinateur au cas où le technicien devrait vous fournir des indications permettant de résoudre l'incident. Avant d'effectuer l'appel, vérifiez que vous avez téléchargé les pilotes les plus récents et les dernières mises à jour système, exécuté les tests de diagnostic et noté les informations nécessaires. Avant d'appeler notre service d'assistance, munissez-vous des informations suivantes : • Type et modèle de machine • Numéros de série de votre ordinateur, de votre écran et des autres composants, ou votre preuve d'achat • Description de l'incident survenu • Libellé exact des messages d'erreur • Informations liées à la configuration matérielle et logicielle du système Numéros de téléphone Pour obtenir la liste des numéros de téléphone du support Lenovo pour votre pays ou votre région, consultez l'adresse http://www.lenovo.com/support/phone ou reportez-vous aux documents Consignes de sécurité, Déclaration de garantie et Guide de configuration fournis avec l'ordinateur. Remarque : Les numéros de téléphone sont susceptibles d'être modifiés sans préavis. Les derniers numéros de téléphone sont disponibles à l'adresse suivante : http://www.lenovo.com/support/phone. Si le numéro relatif à votre pays ou votre région n'est pas indiqué, prenez contact avec votre revendeur ou partenaire commercial Lenovo. Achat de services supplémentaires Pendant et après la période de garantie, vous pouvez acheter des services complémentaires, tels que l'assistance pour les matériels, les systèmes d'exploitation et les programmes d'application Lenovo et Chapitre 11. Support 129 non Lenovo, des services de configuration réseau, des services de réparation pour le matériel ayant fait l'objet de mises à niveau ou d'extensions, et des services d'installation personnalisés. La disponibilité et le nom des services peuvent varier selon les pays. Pour plus d'informations sur ces services, consultez la page suivante : http://www.lenovo.com/accessories/services/index.html 130 Guide d'utilisation Annexe A. Informations réglementaires Informations liées à la communication sans fil Interopérabilité sans fil La carte mini-PCI Express pour réseau local sans fil est conçue pour pouvoir être utilisée avec un autre produit de réseau local sans fil reposant sur la technologie radio DSSS, CCK et/ou OFDM, et elle est conforme : • A la norme 802.11b/g, 802.11a/b/g ou 802.11n version 2.0 sur les réseaux locaux sans fil, telle que définie et approuvée par l'Institute of Electrical and Electronics Engineers. • A la certification WiFi telle que définie par Wi-Fi Alliance. Le dispositif Bluetooth est conçu pour fonctionner avec tout autre produit Bluetooth respectant les spécifications Bluetooth 4.0 définies par la norme Bluetooth SIG. Les profils suivants sont pris en charge par les dispositifs Bluetooth : • Advanced Audio Distribution Profile (A2DP) • Audio/Video Control Transport Protocol (AVCTP) • Audio/Video Distribution Transport Protocol (AVDTP) • A/V Remote Control Profile (AVRCP) • Basic Imaging Profile (BIP) • Basic Printing Profile (BPP) • Dial-Up Networking Profile (DUN) • File Transfer Profile (FTP) • Generic Access Profile (GAP) • Generic A/V Distribution Profile (GAVDP) • Hardcopy Cable Replacement Profile (HCRP) • Headset Profile (HSP) • Hands-Free Profile (HFP) • Human Interface Device Profile (HID) • Message Access Profile (MAP) • Object Exchange Protocol (OBEX) • Object Push Profile (OPP) • Personal Area Networking Profile (PAN) • Phone Book Access Profile (PBAP) • Service Discovery Protocol (SDP) • Synchronization Profile (SYNC) • Video Distribution Profile (VDP) • Generic Attribute Profile (GATT) • Proximity Profile • Find Me Profile © Copyright Lenovo 2013 131 • Immediate Alert Profile • Battery Status Profile Environnement d'utilisation et santé Les cartes sans fil intégrées émettent de l'énergie électromagnétique de radiofréquence comme les autres appareils radioélectriques. Cependant, le niveau d'énergie émis par celles-ci est beaucoup moins important que l'énergie électromagnétique émise par des appareils sans fil (téléphones mobiles). Les cartes sans fil intégrées fonctionnant conformément aux normes et recommandations de sécurité relatives à la radiofréquence, Lenovo garantit qu'elles peuvent être utilisées en toute sécurité par les consommateurs. Ces normes et recommandations reflètent le consensus de la communauté scientifique et sont le fruit de délibérations de panels et de comités de scientifiques qui étudient et interprètent en permanence les nombreux documents relatifs à la recherche. Dans certaines situations ou certains environnements, l'utilisation de cartes sans fil intégrées peut être restreinte par le propriétaire du bâtiment ou les responsables de l'entreprise. Il peut s'agir, par exemple, des situations et des lieux suivants : • Utilisation de cartes intégrées pour réseau sans fil dans des avions ou en milieu hospitalier, à proximité de pompes à essence, de zones présentant un risque d'explosion par amorçage d'un éventuel dispositif électro-explosif (détonateur électrique), de personnes porteuses de dispositifs médicaux électroniques ou d'implants tels que des stimulateurs cardiaques. • Dans tout autre environnement où le risque d'interférence avec d'autres appareils ou services est perçu ou identifié comme dangereux. Si vous ne connaissez pas les règles relatives à l'utilisation d'appareils sans fil qui sont en vigueur dans un lieu spécifique (un aéroport ou un hôpital, par exemple), il est recommandé de demander une autorisation d'utilisation de cartes sans fil intégrées avant de mettre l'ordinateur sous tension. Emplacement des antennes sans fil UltraConnect Les ordinateurs portables ThinkPad disposent d'un système d'antennes sans fil UltraConnect™ intégré à l'affichage pour une réception optimale, permettant ainsi une communication sans fil où que vous soyez. 1 Antenne réseau local sans fil (auxiliaire) 132 Guide d'utilisation 2 Antenne réseau local sans fil (principale) Localisation des notices relatives à la réglementation liée à l'utilisation des produits sans fil Pour plus d'informations concernant la réglementation liée à l'utilisation des produits sans fil, reportez-vous au document Regulatory Notice livré avec votre ordinateur. Si votre ordinateur est fourni sans le document Regulatory Notice, ce dernier est disponible sur le site Web à l'adresse suivante : http://www.lenovo.com/ThinkPadUserGuides. Avis de classification pour l'exportation L'exportation de ce produit est sujette aux réglementations EAR (Export Administration Regulations) des Etats-Unis et porte le numéro de contrôle ECCN (Export Classification Control Number) 4A994.b. Il peut être réexporté à l'exception des pays sous embargo recensés dans la liste EAR E1. Bruits radioélectriques Les informations suivantes concernent le ThinkPad S440, types de machines 20AY et 20BB. Déclaration de conformité de la Federal Communications Commission (FCC) [Etats-Unis] This equipment has been tested and found to comply with the limits for a Class B digital device, pursuant to Part 15 of the FCC Rules. These limits are designed to provide reasonable protection against harmful interference in a residential installation. This equipment generates, uses, and can radiate radio frequency energy and, if not installed and used in accordance with the instructions, may cause harmful interference to radio communications. However, there is no guarantee that interference will not occur in a particular installation. If this equipment does cause harmful interference to radio or television reception, which can be determined by turning the equipment off and on, the user is encouraged to try to correct the interference by one or more of the following measures: • Reorient or relocate the receiving antenna. • Increase the separation between the equipment and receiver. • Connect the equipment into an outlet on a circuit different from that to which the receiver is connected. • Consult an authorized dealer or service representative for help. Lenovo is not responsible for any radio or television interference caused by using other than specified or recommended cables and connectors or by unauthorized changes or modifications to this equipment. Unauthorized changes or modifications could void the user's authority to operate the equipment. This device complies with Part 15 of the FCC Rules. Operation is subject to the following two conditions: (1) this device may not cause harmful interference, and (2) this device must accept any interference received, including interference that may cause undesired operation. Responsible Party: Lenovo (United States) Incorporated 1009 Think Place - Building One Morrisville, NC 27560 Phone Number: 919-294-5900 Annexe A. Informations réglementaires 133 Avis de conformité à la réglementation d'Industrie Canada pour la classe B This Class B digital apparatus complies with Canadian ICES-003. Cet appareil numérique de la classe B est conforme à la norme NMB-003 du Canada. Directive de l'Union européenne relative à la conformité électromagnétique Le présent produit satisfait aux exigences en matière de protection énoncées dans la directive 2004/108/CE du Parlement européen et du Conseil relative au rapprochement des législations des États membres concernant la compatibilité électro-magnétique. Lenovo décline toute responsabilité en cas de non-respect de cette directive résultant d'une modification non recommandée du produit, y compris l'installation de cartes en option non Lenovo. Ce produit a été testé et est conforme aux limites établies pour les équipements de traitement de l'information de classe B telles que définies par la norme européenne EN 55022. La conformité aux limites établies pour les équipements de classe B offre une garantie acceptable contre les interférences avec les appareils de communication sous licence dans les zones résidentielles. Contact UE : Lenovo, Einsteinova 21, 851 01 Bratislava, Slovaquie Avis de conformité à la réglementation pour la classe B (Allemagne) Deutschsprachiger EU Hinweis: Hinweis für Geräte der Klasse B EU-Richtlinie zur Elektromagnetischen Verträglichkeit Dieses Produkt entspricht den Schutzanforderungen der EU-Richtlinie 2004/108/EG (früher 89/336/EWG) zur Angleichung der Rechtsvorschriften über die elektromagnetische Verträglichkeit in den EU-Mitgliedsstaaten und hält die Grenzwerte der EN 55022 Klasse B ein. Um dieses sicherzustellen, sind die Geräte wie in den Handbüchern beschrieben zu installieren und zu betreiben. Des Weiteren dürfen auch nur von der Lenovo empfohlene Kabel angeschlossen werden. Lenovo übernimmt keine Verantwortung für die Einhaltung der Schutzanforderungen, wenn das Produkt ohne Zustimmung der Lenovo verändert bzw. wenn Erweiterungskomponenten von Fremdherstellern ohne Empfehlung der Lenovo gesteckt/eingebaut werden. Deutschland: Einhaltung des Gesetzes über die elektromagnetische Verträglichkeit von Betriebsmitteln Dieses Produkt entspricht dem „Gesetz über die elektromagnetische Verträglichkeit von Betriebsmitteln“ EMVG (früher „Gesetz über die elektromagnetische Verträglichkeit von Geräten“). Dies ist die Umsetzung der EU-Richtlinie 2004/108/EG (früher 89/336/EWG) in der Bundesrepublik Deutschland. Zulassungsbescheinigung laut dem Deutschen Gesetz über die elektromagnetische Verträglichkeit von Betriebsmitteln, EMVG vom 20. Juli 2007 (früher Gesetz über die elektromagnetische Verträglichkeit von Geräten), bzw. der EMV EG Richtlinie 2004/108/EC (früher 89/336/EWG), für Geräte der Klasse B. 134 Guide d'utilisation Dieses Gerät ist berechtigt, in Übereinstimmung mit dem Deutschen EMVG das EG-Konformitätszeichen - CE - zu führen. Verantwortlich für die Konformitätserklärung nach Paragraf 5 des EMVG ist die Lenovo (Deutschland) GmbH, Gropiusplatz 10, D-70563 Stuttgart. Informationen in Hinsicht EMVG Paragraf 4 Abs. (1) 4: Das Gerät erfüllt die Schutzanforderungen nach EN 55024 und EN 55022 Klasse B. Avis de conformité à la règlementation pour la classe B (Corée) Avis de conformité VCCI à la règlementation pour la classe B (Japon) Avis de conformité aux normes japonaises pour les produits qui se branchent sur les principaux blocs d'alimentation dont l'intensité mesurée est inférieure ou égale à 20 A par phase Taïwan - Informations de maintenance pour les produits Lenovo Marque de conformité eurasienne Annexe A. Informations réglementaires 135 136 Guide d'utilisation Annexe B. Déclarations relatives au recyclage et aux DEEE Lenovo encourage les propriétaires de matériel informatique à recycler leur matériel dès lors que celui-ci n'est plus utilisé. Lenovo propose une gamme de programmes et services concernant le recyclage du matériel informatique. Des informations relatives aux offres de recyclage sont disponibles sur le site Internet de Lenovo à l'adresse suivante : http://www.lenovo.com/social_responsibility/us/en/. Informations DEEE importantes La marque DEEE sur les produits Lenovo s'applique aux pays soumis à la réglementation DEEE ainsi qu'à la réglementation relative aux déchets électroniques (par exemple, la directive européenne 2002/96/CE, réglementation relative à la gestion et au traitement des déchets électroniques en Inde, 2011). Les appareils sont marqués conformément à la réglementation en vigueur en matière de déchets d'équipements électriques et électroniques (DEEE). Cette réglementation concerne la collecte et le recyclage des appareils usagés dans chaque zone géographique. Cette marque est apposée sur différents produits pour indiquer que ces derniers ne doivent pas être jetés, mais déposés dans les systèmes de collecte spécialement conçus pour récupérer les produits en fin de vie. Les utilisateurs d'équipements électriques et électroniques (EEE) portant la marque DEEE, ne doivent pas mettre au rebut ces équipements comme des déchets municipaux non triés, mais ils doivent utiliser la structure de collecte mise à leur disposition pour le retour, le recyclage et la récupération des déchets d'équipements électriques et électroniques et pour réduire tout effet potentiel des équipements électriques et électroniques sur l'environnement et la santé en raison de la présence possible de substances dangereuses. Pour plus d'informations sur les équipements portant la marque DEEE, consultez le site Web suivant : http://www.lenovo.com/recycling. Déclarations relatives au recyclage pour le Japon Collecting and recycling a disused Lenovo computer or monitor If you are a company employee and need to dispose of a Lenovo computer or monitor that is the property of the company, you must do so in accordance with the Law for Promotion of Effective Utilization of Resources. Computers and monitors are categorized as industrial waste and should be properly disposed of by an industrial waste disposal contractor certified by a local government. In accordance with the Law for Promotion of Effective Utilization of Resources, Lenovo Japan provides, through its PC Collecting and Recycling Services, for the collecting, reuse, and recycling of disused computers and monitors. For details, visit the Lenovo Web site at: http://www.lenovo.com/services_warranty/jp/ja/recycle/pcrecycle/. Pursuant to the Law for Promotion of Effective Utilization of Resources, the collecting and recycling of home-used computers and monitors by the manufacturer was begun on October 1, 2003. This service © Copyright Lenovo 2013 137 is provided free of charge for home-used computers sold after October 1, 2003. For details, go to http://www.lenovo.com/services_warranty/jp/ja/recycle/personal/. Disposing of Lenovo computer components Some Lenovo computer products sold in Japan may have components that contain heavy metals or other environmental sensitive substances. To properly dispose of disused components, such as a printed circuit board or drive, use the methods described above for collecting and recycling a disused computer or monitor. Disposing of disused lithium batteries from Lenovo computers A button-shaped lithium battery is installed on the system board of your Lenovo computer to provide power to the computer clock while the computer is off or disconnected from the main power source. If you want to replace it with a new one, contact your place of purchase or ask for a repair service provided by Lenovo. If you have replaced it by yourself and want to dispose of the disused lithium battery, insulate it with vinyl tape, contact your place of purchase, and follow their instructions. If you use a Lenovo computer at home and need to dispose of a lithium battery, you must comply with local ordinances and regulations. Disposing of a disused battery pack from Lenovo notebook computers Your Lenovo notebook computer has a lithium ion battery pack or a nickel metal hydride battery pack. If you are a company employee who uses a Lenovo notebook computer and need to dispose of a battery pack, contact the proper person in Lenovo sales, service, or marketing, and follow that person's instructions. You also can refer to the instructions at http://www.lenovo.com/jp/ja/environment/recycle/battery/. If you use a Lenovo notebook computer at home and need to dispose of a battery pack, you must comply with local ordinances and regulations. You also can refer to the instructions at http://www.lenovo.com/jp/ja/environment/recycle/battery/. Informations sur le recyclage pour le Brésil Declarações de Reciclagem no Brasil Descarte de um Produto Lenovo Fora de Uso Equipamentos elétricos e eletrônicos não devem ser descartados em lixo comum, mas enviados à pontos de coleta, autorizados pelo fabricante do produto para que sejam encaminhados e processados por empresas especializadas no manuseio de resíduos industriais, devidamente certificadas pelos orgãos ambientais, de acordo com a legislação local. A Lenovo possui um canal específico para auxiliá-lo no descarte desses produtos. Caso você possua um produto Lenovo em situação de descarte, ligue para o nosso SAC ou encaminhe um e-mail para: reciclar@lenovo.com, informando o modelo, número de série e cidade, a fim de enviarmos as instruções para o correto descarte do seu produto Lenovo. 138 Guide d'utilisation Informations sur le recyclage des piles et batteries pour l'Union européenne Remarque : Ce logo s'applique uniquement aux pays de l'Union Européenne (EU). Les piles et batteries ou emballages des piles et batteries sont étiquetés conformément à la Directive Européenne 2006/66/CE sur les piles, les accumulateurs et les piles/accumulateurs usagés. Cette directive, applicable à l'ensemble de l'Union européenne, concerne la collecte et le recyclage des piles, batteries et accumulateurs usagés. Cette marque est apposée sur différentes piles et batteries pour indiquer que ces dernières ne doivent pas être jetées, mais récupérés en fin de vie, conformément à cette directive. Conformément à la Directive européenne 2006/66/CE, cette étiquette est apposée sur les piles, batteries et accumulateurs pour indiquer qu'ils doivent être collectés séparément et recyclés en fin de vie. Par ailleurs, l’étiquette peut représenter le symbole chimique du métal contenu dans la batterie (Pb pour le plomb, Hg pour le mercure ou Cd pour le cadmium). Les utilisateurs de piles, batteries et accumulateurs ne doivent pas les mettre au rebut comme des déchets municipaux non triés, mais utiliser la structure de collecte mise à disposition des clients pour le retour, le recyclage et le traitement des piles, batteries et accumulateurs. La participation des clients est essentielle pour réduire tout effet potentiel des piles, batteries et accumulateurs sur l'environnement et la santé en raison de la présence possible de substances dangereuses dans ces équipements. Pour en savoir plus sur la collecte et le traitement appropriés, accédez au site Web suivant : http://www.lenovo.com/recycling Informations sur le recyclage des piles et batteries pour Taïwan Informations sur le recyclage des piles et batteries pour les Etats-Unis et le Canada Annexe B. Déclarations relatives au recyclage et aux DEEE 139 Informations sur le recyclage pour la Chine 140 Guide d'utilisation Annexe C. Informations sur les modèles ENERGY STAR ENERGY STAR® est un programme commun de l'agence américaine de protection de l'environnement (U.S. Environmental Protection Agency) et du département américain à l'énergie (U.S. Department of Energy) qui a pour but d'économiser de l'argent et de protéger l'environnement par le biais de produits et de pratiques efficaces. Lenovo est fier d'offrir à ses clients des produits répondant aux normes fixées par le programme ENERGY STAR. Les ordinateurs Lenovo du type suivant portant le logo ENERGY STAR, ont été conçus et testés pour répondre aux normes du programme ENERGY STAR concernant les ordinateurs. 20AY et 20BB En utilisant des produits labellisés ENERGY STAR et en profitant des fonctions d'économie d'énergie de votre ordinateur, vous participez à l'effort de réduction de la consommation d'électricité. Une consommation réduite en électricité peut permettre des économies au niveau de votre budget, participe à la protection de l'environnement et réduit les émissions de gaz à effet de serre. Pour plus d'informations sur ENERGY STAR, accédez au site Web suivant : http://www.energystar.gov Lenovo vous encourage à utiliser l'énergie de façon efficace au quotidien. Pour vous y aider, Lenovo a prédéfini les fonctions de gestion de la consommation pour prendre effet dès que votre ordinateur est inactif pendant un certain temps : Mode de gestion de l'alimentation : économiseur d'énergie (paramètres lorsque l'appareil est branché sur le boîtier d'alimentation) • Arrêt de l'écran : au bout de 10 minutes • Mise en veille de l'ordinateur : au bout de 20 minutes • Paramètres avancés d'alimentation : – Arrêt des disques durs : au bout de 15 minutes – Hibernation : jamais Pour faire sortir l'ordinateur du mode veille, appuyez sur la touche Fn du clavier. Pour plus d'informations concernant ces paramètres, reportez-vous aux informations d'aide et de support de Windows sur votre ordinateur. La fonction Wake on LAN est activée lors de la livraison de votre ordinateur Lenovo et reste valide même si l'ordinateur entre en mode veille. Si vous n'avez pas besoin que la fonction Wake on LAN soit activée lorsque l'ordinateur est en mode veille, vous pouvez réduire la consommation électrique et prolonger la durée de veille en désactivant la fonction Wake on LAN pour le mode veille. Pour désactiver le paramètre Wake on LAN en mode veille, procédez comme suit : 1. Accédez au Panneau de configuration. 2. Cliquez sur Matériel et audio ➙ Gestionnaire de périphériques. © Copyright Lenovo 2013 141 3. Dans la fenêtre du Gestionnaire de périphériques, développez Cartes réseau. 4. Cliquez avec le bouton droit de la souris sur votre périphérique de carte réseau, puis cliquez sur Propriétés. 5. Cliquez sur l'onglet Gestion de l'alimentation. 6. Décochez la case Autoriser ce périphérique à sortir l'ordinateur du mode veille. 7. Cliquez sur OK. 142 Guide d'utilisation Annexe D. Remarques Ce document peut contenir des informations ou des références concernant certains produits, logiciels ou services Lenovo non annoncés dans ce pays. Pour plus de détails, référez-vous aux documents d'annonce disponibles dans votre pays, ou adressez-vous à votre partenaire commercial Lenovo. Toute référence à un produit, logiciel ou service Lenovo n'implique pas que seul ce produit, logiciel ou service puisse être utilisé. Tout autre élément fonctionnellement équivalent peut être utilisé, s'il n'enfreint aucun droit de Lenovo. Il est de la responsabilité de l'utilisateur d'évaluer et de vérifier lui-même les installations et applications réalisées avec des produits, logiciels ou services non expressément référencés par Lenovo. Lenovo peut détenir des brevets ou des demandes de brevet couvrant les produits mentionnés dans ce document. La remise de ce document ne vous donne aucun droit de licence sur ces brevets ou demandes de brevet. Si vous désirez recevoir des informations concernant l'acquisition de licences, veuillez en faire la demande par écrit à l'adresse suivante : Lenovo (United States), Inc. 1009 Think Place - Building One Morrisville, NC 27560 U.S.A. Attention: Lenovo Director of Licensing LE PRESENT DOCUMENT EST LIVRE « EN L'ETAT ». LENOVO DECLINE TOUTE RESPONSABILITE, EXPLICITE OU IMPLICITE, RELATIVE AUX INFORMATIONS QUI Y SONT CONTENUES, Y COMPRIS EN CE QUI CONCERNE LES GARANTIES DE NON-CONTREFACON ET D'APTITUDE A L'EXECUTION D'UN TRAVAIL DONNE. Certaines juridictions n'autorisent pas l'exclusion des garanties implicites, auquel cas l'exclusion ci-dessus ne vous sera pas applicable. Ce document peut contenir des inexactitudes ou des coquilles. Il est mis à jour périodiquement. Chaque nouvelle édition inclut les mises à jour. Lenovo peut modifier sans préavis les produits et logiciels décrits dans ce document. Les produits décrits dans ce document ne sont pas conçus pour être implantés ou utilisés dans un environnement où un dysfonctionnement pourrait entraîner des dommages corporels ou le décès de personnes. Les informations contenues dans ce document n'affectent ni ne modifient les garanties ou les spécifications des produits Lenovo. Rien dans ce document ne doit être considéré comme une licence ou une garantie explicite ou implicite en matière de droits de propriété intellectuelle de Lenovo ou de tiers. Toutes les informations contenues dans ce document ont été obtenues dans des environnements spécifiques et sont présentées en tant qu'illustration. Les résultats peuvent varier selon l'environnement d'exploitation utilisé. Lenovo pourra utiliser ou diffuser, de toute manière qu'elle jugera appropriée et sans aucune obligation de sa part, tout ou partie des informations qui lui seront fournies. Les références à des sites Web non Lenovo sont fournies à titre d'information uniquement et n'impliquent en aucun cas une adhésion aux données qu'ils contiennent. Les éléments figurant sur ces sites Web ne font pas partie des éléments de ce produit Lenovo et l'utilisation de ces sites relève de votre seule responsabilité. Les données de performance indiquées dans ce document ont été déterminées dans un environnement contrôlé. Par conséquent, les résultats peuvent varier de manière significative selon l'environnement d'exploitation utilisé. Certaines mesures évaluées sur des systèmes en cours de développement ne sont pas garanties sur tous les systèmes disponibles. En outre, elles peuvent résulter d'extrapolations. Les résultats peuvent donc varier. Il incombe aux utilisateurs de ce document de vérifier si ces données sont applicables à leur environnement d'exploitation. © Copyright Lenovo 2013 143 Marques Les termes qui suivent sont des marques de Lenovo aux Etats-Unis et/ou dans certains autres pays : Lenovo Access Connections Active Protection System Rescue and Recovery ThinkPad ThinkVantage TrackPoint UltraConnect AMD est une marque déposée d'Advanced Micro Devices, Inc. Intel et Intel SpeedStep sont des marques d'Intel Corporation aux Etats-Unis et/ou dans certains autres pays. BitLocker, Microsoft, et Windows sont des marques du groupe Microsoft. Les autres noms de sociétés, de produits et de services peuvent appartenir à des tiers. 144 Guide d'utilisation Annexe E. Directive RoHS (Restriction of Hazardous Substances) Directive RoHS pour l'Union européenne Lenovo products sold in the European Union, on or after 3 January 2013 meet the requirements of Directive 2011/65/EU on the restriction of the use of certain hazardous substances in electrical and electronic equipment (“RoHS recast” or “RoHS 2”). For more information about Lenovo progress on RoHS, go to: http://www.lenovo.com/social_responsibility/us/en/RoHS_Communication.pdf Directive RoHS pour la Chine Directive RoHS pour la Turquie The Lenovo product meets the requirements of the Republic of Turkey Directive on the Restriction of the Use of Certain Hazardous Substances in Electrical and Electronic Equipment (EEE). © Copyright Lenovo 2013 145 Directive RoHS pour l'Ukraine Directive RoHS pour l'Inde RoHS compliant as per E-Waste (Management & Handling) Rules, 2011. 146 Guide d'utilisation ">
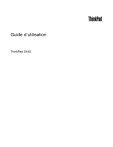
Lien public mis à jour
Le lien public vers votre chat a été mis à jour.