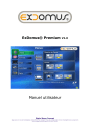
Manuel du propriétaire | DIGITAL HOME CONCEPT EXDOMUS PREMIUM 1 Manuel utilisateur
Ajouter à Mes manuels42 Des pages
▼
Scroll to page 2
of
42

ExDomus® Premium V1.0 Manuel utilisateur Digital Home Concept Siège social :23, Rue de Fontainebleau 33310 LORMONT Tel : 05 56 06 09 03 Fax : 05 56 06 92 56 Email : info@digital-home-concept.com SARL au capital de 60000 euros RCS439 505 918 00011 Principe de fonctionnement..................................................................... 3 Accessoires X10 ...................................................................................... 5 Concepts ................................................................................................. 6 Raccordement ......................................................................................... 6 Configuration Requise ............................................................................. 7 Composants logiciels sur le Mediacenter ............................................................... 7 Mediacenter Extender ........................................................................................ 7 Résolutions supportées ...................................................................................... 7 Matériels supportés ........................................................................................... 8 Téléchargement ...................................................................................... 9 Installation serveur............................................................................... 10 Ephémérides : ................................................................................................ 12 Configuration ........................................................................................ 14 Connexion de l’interface X10 « CM11 ».............................................................. 15 Définition de votre maison................................................................................ 17 Créer une pièce............................................................................................... 17 Créer un appareil ............................................................................................ 20 Créer une caméra ........................................................................................... 23 Caméra Standard : ............................................................................ 24 Caméra sur mesure : ....................................................................................... 26 Créer une scène .............................................................................................. 27 Créer un événement ........................................................................................ 31 Revenir sur l’interface d’utilisation ..................................................................... 33 Utilisation d’ExDomus®......................................................................... 34 Navigation...................................................................................................... 34 Sous-menu « Pièces »...................................................................................... 34 Sous-menu « Appareils » ................................................................................. 36 Sous-menu « Scènes » .................................................................................... 37 Sous-menu « Caméra » ................................................................................... 38 Sous-menu « Outils» ....................................................................................... 40 Journal : .......................................................................................... 40 Utilisation d’une Xbox360 ou d’un Mediacenter Extender...................... 41 Désinstallation d’ExDomus® ................................................................. 42 Disfonctionnement / Aide ..................................................................... 42 Historique des versions de ce document: Version initiale V1.0.1...................................................................... 2 juin 2006 Manuel utilisateur page 2/42 02/06/2006 Principe de fonctionnement Le logiciel ExDomus® version Premium peut s’installer sur tout ordinateur équipé des systèmes d’exploitation Microsoft® XP ou Microsoft® XP Mediacenter édition. Il a été conçu pour vous permettre de gérer l’ensemble des équipements techniques de votre maison (éclairages, volets, chauffages, systèmes de sécurité). Cette application est prévue pour fonctionner en mode client/serveur, c'est-àdire qu’elle peut fonctionner sur une seule machine ou sur plusieurs simultanément. Dans une utilisation monoposte, le PC qui affiche l’écran de pilotage est raccordé à un contrôleur ou « modem » (nommé CM11 dans le monde X10) chargé de communiquer avec les appareils électriques à commander. Dans une utilisation multipostes, la machine qui communique avec les équipements électriques via le contrôleur est considérée comme le serveur. Les écrans de pilotages de la maison, les clients, communiquent avec ce serveur afin de commander les appareils. Manuel utilisateur page 3/42 02/06/2006 Manuel utilisateur page 4/42 02/06/2006 Accessoires X10 La technologie X10 utilise la technologie des courants porteurs (les informations sont véhiculées sur le réseau électrique de la maison) pour acheminer des commandes à des modules de contrôle raccordés à des appareils électriques. Ces modules peuvent avoir des fonctions de relais tout ou rien (lumière ou prise commandée), de gradateur (variateur de lumière), de gestion de motorisation (montée/descente d’un volet). Manuel utilisateur page 5/42 02/06/2006 Chaque module a un identifiant constitué d’un code maison (de A à P) et d’un code module (de 1 à 16), soit un total de 256 identifiants possibles. Afin de pouvoir piloter indépendamment chaque module, il est nécessaire de donner à chacun des identifiants différents. Vous trouverez plus d’information sur le protocole X10 sur le glossaire du site www.ladomotique.com Concepts ExDomus® va utiliser plusieurs concepts qu’il vous faut connaître avant de débuter sa configuration : - Pièce : c’est un lieu physique dans la maison - Appareil : c’est un équipement électrique que l’on peut piloter en X10 - Scène : c’est une suite d’actions, éventuellement séparées par un temps d’attente - Evénement : c’est ce qui va permettre de déclencher une scène. Un événement peut être physique (action X10), horaire (à un jour et une heure déterminée) ou éphéméride (en fonction de l’évolution du soleil). Raccordement Le serveur ExDomus® va communiquer avec les modules X10 via un « modem » ou contrôleur (référence CM11) raccordé sur un port série (Port RS232) de votre PC. Si votre PC ne possède pas de port série, vous pouvez en ajouter via une carte d’extension PCI ou un adaptateur USB/port série RS232. Si vous utilisez un convertisseur USB/RS232, il est nécessaire d’installer le driver de ce matériel. Référez-vous au manuel du fournisseur de cet équipement. ExDomus reconnaît automatiquement le port RS232 où vous aurez connecté votre CM11 (voir chapitre Connexion du CM11). Manuel utilisateur page 6/42 02/06/2006 Configuration Requise Ordinateur équipé du système d’exploitation Microsoft® Windows XP Home, Pro, ou Mediacenter Edition 2005. Composants logiciels sur le Mediacenter ExDomus® est constitué de deux composants : • ExDomus® serveur o Windows™ XP Home/Pro/Mediacenter 2005 o Microsoft .Net Framework 1.1 (généralement compris dans Windows™ Mediacenter) • ExDomus® client o Windows™ XP Home/Pro/Mediacenter 2005 o Internet Explorer IE6 o Macromedia Flash Player 7.0 o Microsoft .Net Framework 1.1 (généralement compris dans Windows™ Mediacenter) Mediacenter Extender • • Xbox 360 Xbox (sous certaines conditions) Résolutions supportées Toutes les résolutions d’écran sont supportées Manuel utilisateur page 7/42 02/06/2006 Matériels supportés X10 • • Contrôleur X10 CM11 Tout appareil X10 respectant le protocole X10 basique ainsi que « extended ». Caméra • AXIS o o o o o o o o o o 205 Series 206 Series 207 Series 210 Series 211 Series 213 Series 2100 2120 2130 2420 • DLINK o DCS-2100 Series o DCS-5300 Series • SONY o SNC-M1 • LINKSYS o WVC-54G • 4XEM o PTZ • VIVOTEK o 21XX Series o 31XX Series & 31XX PTZ Series o 61XX Series & 61XX PTZ Series • Toute caméra en mode slideshow (image par image) La bibliothèque des caméras IP supportées évolue sans cesse. Si vous possédez une caméra ne figurant pas dans cette liste, vous pouvez vérifier la disponibilité d’une nouvelle version comprenant cette caméra sur www.exdomus.com Manuel utilisateur page 8/42 02/06/2006 Téléchargement La version Premium d’ExDomus® peut être téléchargée sur le site www.exdomus.com Remarques : Le Client ExDomus ne nécessite pas de clef d’activation. La version Premium Serveur est gratuite pendant 10 jours. Au-delà de cette date, il est nécessaire d'acquérir une clef de licence disponible sur www.ladomotique.com L’application serveur doit être installée sur l’ordinateur raccordé au réseau X10. ExDomus® - fonctionne avec une application en « tache de fond » permettant : d’être à l’écoute des modifications de l’installation d’être à l’écoute des messages de lancer les tâches planifiées Note : La partie serveur d’ExDomus® est configurée pour se lancer automatiquement au démarrage de Windows™. Manuel utilisateur page 9/42 02/06/2006 Installation serveur Si l’installation ne se lance pas automatiquement, enregistrez le fichier, lancez l’application ExDomus_Premium_full_fr.msi et laissez-vous guider. Pour installer ExDomus®, vous devez accepter les termes de la licence : ExDomus utilise des ressources Microsoft™ et Macromedia™ (Framework et Flash Player) et vous proposera, si celles-ci ne sont pas disponibles sur votre ordinateur, leur téléchargement automatique et gratuit sur Internet. Manuel utilisateur page 10/42 02/06/2006 ExDomus ® comprends une partie serveur et une partie client. Les utilisateurs avancés peuvent choisir de décocher une partie des installations. Confirmez ensuite l’installation Manuel utilisateur page 11/42 02/06/2006 Une fois installé, vous trouverez l’icône ExDomus® serveur dans la barre de tache du serveur. Un clic droit sur cet icône vous permet d’accéder à certaines fonctions d’administration : Info éditeur Mise à jour dernière version disponible Port Série (RS232) utilisé pour communiquer avec le modem X10 Pour rechercher par ville ou entrer les coordonnées du serveur (latitude / longitude) permettant le calcul du lever et coucher du soleil Gestion des sauvegardes de configuration Pour stopper l’application serveur en tache de fond Ephémérides : Afin que vos volets puissent par exemple se lever avec le soleil, ExDomus doit calculer cette heure. Il est donc nécessaire de lui fournir les latitude/ longitude correspondant à votre ville. Saisissez votre ville ou la ville la plus proche et validez, votre position sera automatiquement renseignée. Manuel utilisateur page 12/42 02/06/2006 Une fois installé, vous trouverez l’icône ExDomus® client dans la barre de tache du serveur. Un clic droit sur cet icône vous permet d’accéder à certaines fonctions d’administration : Pour lancer l’affichage de l’interface ExDomus® Pour rechercher le serveur ExDomus sur lequel le client doit se connecter Affichage plein écran Pour Interdire l’apparition de messages sur le client Pour lancer l’affichage d’ExDomus automatiquement au lancement de l’ordinateur Info éditeur Pour stopper l’application client en tache de fond Manuel utilisateur page 13/42 02/06/2006 Configuration Pour la mise en service, il est nécessaire de décrire au logiciel ExDomus® la configuration de votre installation. de la barre de tache Lancez un client ExDomus® soit en cliquant sur l’icône soit en choisissant le menu ExDomus dans la liste déroulante de votre Mediacenter. Sélectionner « Outils » puis « Configuration » Vous entrez dans le « Configurateur » ExDomus®, indiqué par le pictogramme animé situé en haut à droite de votre écran. Un message d’alerte va s’afficher : Manuel utilisateur page 14/42 02/06/2006 Connexion de l’interface X10 « CM11 » Sélectionnez le menu « Réglages X10 » Lancez la recherche du CM11 Si un CM11 est trouvé, appuyez sur « Connexion ». Si le CM11 que vous avez branché n’est pas détecté, sélectionnez le numéro de port sur lequel le CM11 est raccordé, et cliquez sur « Connexion ». Manuel utilisateur page 15/42 02/06/2006 Un indicateur en bas à droite de votre écran permet de vérifier l’état de la connexion au CM11 depuis l’ensemble des écrans d’ExDomus®. , la connexion est bien établie. Si les deux carrés sont verts Lors d’un échange de données, les carrés s’animent. Si un carré devient orange au CM11. Si les deux carrés sont rouges Manuel utilisateur , ExDomus est bien connecté au port mais pas ,la connexion n’est pas établie. page 16/42 02/06/2006 Définition de votre maison Les chapitres suivants vont vous permettre de décrire votre maison, ainsi que les équipements qui la constituent. Cette description va permettre à ExDomus® de générer une interface graphique qui représentera au mieux votre maison, et qui vous permettra de piloter ses appareils. Créer une pièce Dans cette rubrique, voulez allez pouvoir définir vos pièces. Chaque pièce possède un nom et est associée à un pictogramme. ExDomus® crée par défaut une pièce vide baptisée ExDomus. Vous ne pouvez pas la détruire, seulement la renommer. Pour ajouter une pièce, appuyez sur le bouton Manuel utilisateur page 17/42 02/06/2006 Saisissez le champ texte du nom de la pièce. La saisie du nom de la pièce peut être réalisée avec le clavier du PC, le pavé numérique ou depuis la télécommande infrarouge du Mediacenter. Pour utiliser cette dernière méthode (appelée Triple tap), maintenez appuyée une touche du pavé numérique de votre télécommande jusqu’au défilement d’une liste de lettres. Arrêtez vous sur la lettre de votre choix. Continuez ainsi pour composer le nom de votre pièce. Choisissez ensuite à l’aide des flèches le pictogramme de votre choix. N’oubliez pas d’appuyer sur le bouton « Enregistrer » avant de quitter. Manuel utilisateur page 18/42 02/06/2006 Une fois les pièces validées, vous pouvez visualiser l’ensemble des pièces de votre installation : Vous pouvez aussi modifier les pièces existantes en appuyant sur le bouton : Ou les supprimer en appuyant sur le bouton : Manuel utilisateur page 19/42 02/06/2006 Créer un appareil Toujours dans le configurateur, positionnez-vous à l’aide des flèches de votre télécommande ou de votre clavier sur la case « Appareils » et appuyez sur la touche OK. De la même façon vous allez pouvoir créer un appareil en appuyant sur Vous allez ici donner le type de module, son adresse X10 (en cliquant sur la roue codeuse ou en appuyant sur OK de la télécommande), et le pictogramme que vous souhaitez lui associer. Dans cette même page, vous devez aussi positionner chaque appareil dans une des pièces que vous avez précédemment créée. Manuel utilisateur page 20/42 02/06/2006 Il existe plusieurs types de modulesX10 : • Prise pilotée ref. AM12 • Lumière tout ou rien ref. AM12 ou AD10 ou AW10 • Variateur. Il en existe deux modèles : o Variateur simple : pilotable uniquement ON/OFF +/- (variation relative) ref LM11 ou modèle ancien du LM12 o Variateur étendu : pilotable ON/OFF +/- variation relative et variation absolue 25/50/75/100% ref. LM12 ou LD11 ou LW10 • Volets ref SW10 • Relais ref SW10 Manuel utilisateur page 21/42 02/06/2006 • Contact sec (entrée) ref SM10E (celui-ci n’est pas pilotable depuis ExDomus®, il n’est là que pour lui fournir une information) Le bouton de test vous permet de vérifier le bon fonctionnement de votre équipement Remarque : Afin d’optimiser la vitesse des commandes de groupe des modules X10 , il est conseillé de donner le même code « maison » (ABC..) aux appareils se trouvant dans la même pièce ou appartenant à une même scène(ex : salon A1, A2, … cuisine B1,B2, …) Manuel utilisateur page 22/42 02/06/2006 Créer une caméra L’affichage d’une caméra nécessite généralement l’installation préalable d’un composant logiciel. Si celui-ci n’est pas installé sur votre machine, et que vous tentez d’afficher une caméra, ExDomus vous proposera son installation. Une caméra peut s’afficher de plusieurs façons : - imagette fixe (utilisées comme icône dans les menus ou dans un message d’alerte par exemple) - petite image animée (fenêtre en bas de l’écran) - grande image aninmée (fenêtre centrale) Certaines caméras ne possèdent pas le mode imagette fixe. En conséquence, l’imagette de ce type de caméra est remplacée par le picto suivant : Certaines caméras sont motorisées, en conséquence, des flèches de pilotages apparaîtront sur leur interface de commande. La création d’une caméra dans ExDomus® est identique à la création d’un appareil. Pour créer une caméra appuyez tout d’abord sur le bouton puis sur Vous pouvez créer une caméra contenue dans la base d’ExDomus® ou créer une caméra sur mesure (utilisateurs avancés). Manuel utilisateur page 23/42 02/06/2006 Caméra Standard : Donnez tout d’abord un nom à votre caméra, puis choisissez son modèle dans la liste. Affectez-la ensuite à une pièce et appuyez sur suivant. Vous devez indiquer à ExDomus l’adresse IP ou le nom d’hote ainsi que le port de la caméra que vous souhaitez visualiser (l’adresse par défaut de chaque caméra est différente – attention à bien être dans le même sous réseau que votre Serveur ExDomus®). Si votre caméra est sécurisée par un mot de passe, cochez la case « Authentification » et renseignez les champs Nom d’utilisateur et mot de passe. Vous pouvez directement tester la connexion avec votre caméra. Manuel utilisateur page 24/42 02/06/2006 Si le composant logiciel de la caméra n’est pas installé sur votre ordinateur, il vous sera proposé de l’installer : Manuel utilisateur page 25/42 02/06/2006 Caméra sur mesure : Ce mode simule l’affichage d’une caméra grâce à un mode diaporama (slideshow) simulant une image animée par une succession d’images fixes. Utilisez ce mode si votre caméra ne figure pas dans la bibliothèque et que vous disposez de l’Url permettant de visualiser une image fixe de type jpg par exemple (Voir documentation de votre caméra). Donnez tout d’abord un nom votre caméra, ainsi que la pièce où elle est installée. De la même façon, vous pouvez entrer les paramètres de sécurisation si besoin est. Manuel utilisateur page 26/42 02/06/2006 Créer une scène Une scène est une succession d’actions éventuellement espacées de temporisations, pouvant s’achever par l’émission de messages et d’événement Mediacenter (si le client ExDomus est un Mediacenter). Vous pouvez par exemple créer la scène que votre installation doit réaliser quand vous quittez la maison, ou créer la scène « home cinéma » qui vous règlera vos éclairages, descendra votre écran, … quand vous voulez regarder un film. Dans le menu de gauche d’ExDomus®, descendez sous le menu « Surveillance » puis sur et appuyez sur le menu nouvelle scène. La première - pour créer une page permet de décrire les propriétés de la scène. Nom : pour lui affecter un nom Icône : pour lui affecter un icône Pièce : pour éventuellement la faire apparaître dans une pièce (l’icône de la scène apparaîtra dans la page de pilotage de la pièce en question) Saut : Réservé aux clients Mediacenter – permet de faire « sauter » le Mediacenter sur un menu du type « mes vidéos, ma TV, … » du Mediacenter Avant de poursuivre la description de la scène, il faut obligatoirement Enregistrer Manuel utilisateur page 27/42 02/06/2006 La seconde page permet de créer les actions à effectuer dans la scène : Pour ajouter une nouvelle action ou délai Pour tester la scène Vous pouvez ajouter des actions : Ou un délai pour séparer des actions : Manuel utilisateur page 28/42 02/06/2006 vous permettent de réorganiser l’ordre de vos actions. Les flèches La troisième page permet de gérer les options de votre scène : - - Message : c’est le message qui sera éventuellement diffusé à la fin de la scène sur l’ensemble des clients Contenu : le texte du message Caméra : pour éventuellement insérer l’image fixe d’une caméra dans le message diffusé Priorité : Basse pour que le message s’efface de lui-même au bout de 10 secondes, Haute pour qu’il s’efface par un acquittement sur Mediacenter. Options : Visible : Si l’on souhaite pouvoir accéder à cette scène depuis la page de commande d’ExDomus ® Active : Permet de désactiver une scène sans la détruire (pour une scène complexe qui ne sera mise en service que de temps en temps) Message : Pour activer l’envoi de message sur les clients ExDomus® Saut : uniquement sur Mediacenter – Pour activer le saut sur les clients Mediacenter. Manuel utilisateur page 29/42 02/06/2006 En validant sur le menu de gauche, vous avez le récapitulatif de vos scènes : Manuel utilisateur page 30/42 02/06/2006 Créer un événement Un événement déclenche une scène. C’est par exemple l’appui sur un bouton de sonnette, ou l’heure du réveil… De la même façon qu’avec tous les autre éléments vous pouvez ajouter des événements en appuyant sur Un événement peut être déclenché par X10, horaire ou éphéméride. Evénement X10 : Vous devez lui donner un nom, l’adresse du déclencheur (qui peut être un contact raccordé à votre sonnette par exemple, ou un détecteur de fumée …), l’état qui causera l’événement, et la scène à déclencher. Evénement Horaire : Vous devez lui donner un nom, le ou les jours de déclenchement, l’heure, la répétitivité, et la scène à déclencher Manuel utilisateur page 31/42 02/06/2006 Evénement éphéméride : Vous devez lui donner un nom, le ou les jours de déclenchement, la position du soleil choisie (attention, vous devez avoir entré les coordonnées latitude/longitude dans les options situées sous l’icône de la barre de tâches du serveur- rubrique Ephéméride) Manuel utilisateur page 32/42 02/06/2006 Revenir sur l’interface d’utilisation Pour revenir sur l’interface d’utilisation d’ExDomus, positionnez-vous à l’aide des flèches de votre télécommande sur la case « Retour », ou appuyez sur la touche « précédent » de votre Mediacenter. Vous quittez ainsi le « configurateur » pour revenir dans l’application de pilotage. Manuel utilisateur page 33/42 02/06/2006 Utilisation d’ExDomus® Navigation Vous pouvez vous déplacer dans l’interface graphique de pilotage à l’aide des flèches de votre télécommande ou depuis votre clavier/souris. Sous-menu « Pièces » Chaque Pièce est représentée dans ce menu. Vous pouvez commander individuellement chaque appareil, déclencher des scènes personnelles ou pré-configurées : Éteindre toutes les lumières Allumer toutes les lumières Ouvrir tous les volets Fermer tous les volets Faire apparaître tous les appareils de la pièce Autre exemple avec des scènes personnelles : Manuel utilisateur page 34/42 02/06/2006 Exemple des appareils dans une pièce : Manuel utilisateur page 35/42 02/06/2006 Sous-menu « Appareils » Vous pouvez piloter les modules par type d’appareil, ou visualiser l’ensemble de vos appareils. Manuel utilisateur page 36/42 02/06/2006 Sous-menu « Scènes » Vous pouvez visualiser et lancer les scènes que vous avez précédemment créées Manuel utilisateur page 37/42 02/06/2006 Sous-menu « Caméra » Vous pouvez visualiser et piloter vos caméras. L’imagette associée à chaque caméra est fixe. Si le modèle de caméra ne permet pas l’accès à une image fixe, cette imagette est remplacée par le picto suivant : Si la caméra ne peut être jointe, le picto suivant apparaîtra : Veuillez dans ce cas vérifier le paramétrage et le raccordement de votre caméra. Pour visualiser la vidéo, sélectionnez la caméra et appuyez sur « OK ». En appuyant sur la caméra choisie, la vidéo s’affichera dans une fenêtre en bas à gauche. Pour faire disparaître la fenêtre vidéo, appuyez sur la touche stop (■) de votre télécommande, ou cliquez sur le cadre. Manuel utilisateur page 38/42 02/06/2006 Si vous sélectionnez la vidéo et que vous appuyez sur « OK » cette vidéo apparaîtra en grand format. Le bouton vous permet de fermer cette fenêtre. Si votre caméra est motorisée, les boutons permettront de la piloter. vous Manuel utilisateur 02/06/2006 page 39/42 Sous-menu « Outils» Il permet d’accéder : • au programme de configuration, • au journal des événements survenus. • à la mise à jour de votre logiciel, • au numéro de version de votre logiciel, Journal : Il résume l’ensemble des événements de votre installation : Ce journal est celui du serveur ExDomus®, il est donc commun à tous les clients d’un même serveur. Manuel utilisateur page 40/42 02/06/2006 Utilisation d’une Xbox360 ou d’un Mediacenter Extender Microsoft® a conçu son Mediacenter afin qu’il devienne le serveur de media de la maison. Il est donc possible de raccorder sur votre Mediacenter Microsoft® des Mediacenter Extenders. Ces Extenders placés sur le même réseau que le Mediacenter, vont permettre de « déporter » l’ensemble de ses fonctionnalités (TV, Vidéo, Photo, et ExDomus®) Le MCE extender le plus connu est l’Xbox360®. Dans le menu principal de l’Xbox360®, sous l’onglet Multimédia, vous pouvez sélectionner « Mediacenter ». ou appuyer sur la touche verte de la télécommande XBOX360 : Suivez les instructions vous permettant de lier votre Xbox à votre Mediacenter. Automatiquement, vous verrez apparaître ExDomus® au même endroit que sur votre Mediacenter. La seule différence par rapport à une utilisation directement sur le Mediacenter, est le taux de rafraîchissement de votre caméra IP. Manuel utilisateur page 41/42 02/06/2006 Désinstallation d’ExDomus® Pour désinstaller ExDomus®, vous devez vous rendre dans l’outil Windows de d’ajout et de suppression de programmes (Démarrer / Panneau de configuration / Ajout/suppression de Programmes), et valider sur « Supprimer ». Disfonctionnement / Aide Vous trouverez sur le site www.exdomus.com une rubrique FAQ (Foire aux Questions ou Frequently Asked Questions) ainsi qu’un forum où l’équipe de Digital Home Concept répondra à toutes vos questions ou remarques. Merci encore d’avoir choisi ExDomus®. Le présent document est modifiable sans préavis Copie même partielle interdite Manuel utilisateur page 42/42 02/06/2006

