Sylvania SMPK 4964 Manuel utilisateur
PDF
ダウンロード
ドキュメント
Manuel de l'utilisateur – SMPK4964 Lecteur MP3 Vidéo 4 Go Sylvania est une marque déposée sous licence de OSRAM Sylvania Inc. Table des matières Table des matières……………………………………………………………...…1 Fonctionnalités de base………………………………………………………..….3 Accessoires………………………………………………………………………...3 Fonctionnement de base………………………………………………………….4 Mise en Marche... ………………………..……………………………..……….4 Arrêt ………………………..…………………………….……......................….4 Verrouillage/ Déverrouillage……………………..……………………………..4 Réinitialisation…… ………………………..…………….…………..………....4 Comment insérer et retirer une carte Micro SD………………………………....4 Branchement sur un ordinateur et transfert de données…………...……………5 Chargement en cours……………..…………………………….…………..…...5 Alimentation faible………………………..……………………………..……...5 Calibrage………………………………………………………………………..5 Stockage des fichiers ...……………………..…………………………….……6 Description générale Bouton / Icône.…..………………………….…………...6 Interface du menu principal…………………………………………………….7 Mode Musique ……………………..…................................................................8 Description de l'interface Musique ……………………..…...............................8 Interface configuration Musique ……………………..…...................................9 Affichage des paroles ..……..…………………………….…………..…….....10 Mode Vidéo……………………..…......................................................................11 Mode Photo……………………..…......................................................................13 Mode Appareil Photo……………..…...................................................................15 Mode Ebook …………………………………………………………….…..........17 Application………..……………………………………………………………....20 Enregistreur……....……………..…………………………….…………..……...21 Navigateur…….....………….…..…………………………….…………..……...22 Calendar .....……...………….....…………………………….…………..….........22 Réglages du système……………....…………………………………….…............23 Informations sur le lecteur...………….…..…………………………….………..23 Réglage de l'heure……....…………...……..…………………………….……....23 Langue……...…………...……..…………………………….…………..……....24 Affichage...…………...……..…………………………….…………..……........24 Calibrage……....…………...…….…………………………….…………..…….24 Réglages d’arrêt automatique........ ……………………….…………..………....25 Paramètres d'origine….………...……..……………………………..……...........25 Mise à jour………...……..…...……..…………………………….……………...25 Outil de conversion vidéo……………...……………………………………….…...26 Système d'exploitation…...…………..…………………………….……………...26 En quel format est-il possible de convertir les fichiers…..….…………….……...26 Installation du logiciel…………………...…..….…………….….………….........26 Version1.0 Page 1 Installation automatique…………………...…..….…………….….…………..26 Installation manuelle…………………...…..….…………….….………….......26 Conversion de fichier vidéo…………………......….…………….….…………..26 Mise à jour du logiciel………...……..…...……..…………………………….…..30 Caractéristiques techniques………………………………...……...………….….32 Dépannage…………….....…………………………………………………...........33 Version1.0 Page 2 Fonctionnalités de base z Nouveau système d'exploitation avec écran tactile pour une utilisation facile et pratique z Appareil photo/Caméscope intégré z Lecteur de musique : compatible avec les formats MP3,WMA et WAV z Enregistreur : enregistrement micro et compatible avec les formats MP3 et WAV z Navigateur photo : pour formats JPG, BMP et GIF z Lecteur vidéo : pour passer les vidéos en format ASF, MPG, DAT, VOB, AVI, WMV, RMVB et MOV z Navigateur Ebook z Compatible avec Micro SD z Paramètres : pour configurer et activer les diverses fonctionnalités z Transmission USB2.0 haut débit Accessoires z z z z Manuel de l'utilisateur Câble USB Ecouteurs CD Pilote Version1.0 Page 3 Fonctionnement de base Mise en marche Maintenez le bouton Marche enfoncé pendant 3 secondes pour allumer le lecteur. Un message de bienvenue s'affichera avant d'accéder à l'interface principale. Arrêt Lorsque le lecteur est allumé, maintenez la touche marche/arrêt enfoncée pendant 3 secondes pour éteindre le lecteur. Verrouillage / Déverrouillage Verrouillage : Placez le bouton de verrouillage en position verrouillage pour éviter d'appuyer involontairement sur des touches. Déverrouillage : Appuyez sur le bouton verrouillage pour déverrouiller le lecteur. Le fonctionnement tactile sera de nouveau activé. Réinitialisation Si le lecteur s'arrête en cours d'utilisation, appuyez sur la touche de REINITIALATION pour redémarrer le lecteur. Comment insérer et retirer une carte Micro SD Pour l'insérer : avec la façade (côté imprimé) de la carte Micro SD vers le haut (vers dos du lecteur), poussez-la avec précaution à l'intérieur de l'emplacement pour carte du lecteur. Une fois la carte insérée, le lecteur peut passer les fichiers qui sont sur la carte Micro SD. Comment la retirer : appuyez légèrement sur la carte Micro SD pour la faire sortir partiellement, et tirez ensuite dessus pour le retirer. Remarque : veuillez insérer ou retirez la carte lorsque le lecteur est éteint pour éviter de perdre ou d'endommager les fichiers internes du lecteur. Version1.0 Page 4 Branchement sur un ordinateur et transfert de données Branchez le lecteur sur un ordinateur à l'aide du câble USB. Le lecteur passera en mode "U disk". Appuyez sur le bouton MENU ou retirez la clé USB, et le lecteur se mettre en mode de recharge USB. En mode de recharge USB, toucher l'écran ou appuyez sur MENU pour accéder à l'interface d'applications principale. Chargement en cours Ce lecteur contient une batterie lithium grande capacité. Pour la recharger, branchez le lecteur sur le port USB de l'ordinateur ou sur un chargeur. Alimentation faible Lorsque la pile est faible, le lecteur affichera un message et se mettra automatiquement en mode Veille. Ne le rallumez pas. Mettez-le à recharger. Caractéristiques de chargeur conseillées : DC5V±0.2V, 300 - 500mA Calibrage Avant de pouvoir utiliser ce produit, il est nécessaire d'effectuer un réglage initial de l'écran tactile. Passez au mode de calibrage sous les paramètres système pour calibrer la position de l'écran tactile en centrant le signe + de calibrage. Version1.0 Page 5 Stockage de fichiers Il faudrait stockés les fichiers de types différents sous des répertoires différents. Par exemple, les fichiers de musique devraient être stockés sous un rép. MUSIQUE, les fichiers d'enregistrements sous un rép. ENREG., les fichiers vidéo sous un rép. VIDEO, les fichiers texte sous un rép. TXT. L'application correspondante ne pourra pas retrouver le fichier s'il n'est pas sauvegardé de cette façon. Description générale Bouton / Icône Bouton / Icône Description Retour au répertoire précédent, choisir répertoire principal / répertoire carte Retour au menu principal Suppression de fichier ou répertoire Retour à l'interface précédente Version1.0 Page 6 Interface du menu principal Ce lecteur est équipé d'un système d'exploitation à écran tactile pour une utilisation directe. L'interface du menu principal apparaît comme sur l'image ci-dessous : 1.La date et l'heure du système sont affichées dans le coin en haut à gauche de l'interface du menu principal . La batterie est indiquée dans le coin en haut à droite de l'interface du menu principal . 2.Sous l'interface du menu principal, touchez une icône sur l'écran pour que le lecteur accède au mode sélectionné. 3.Une fois le lecteur sous ce mode, touchez l'icône dans le coin en bas à droite ou maintenez le bouton MENU enfoncé pour revenir à l'interface du menu principal. Version1.0 Page 7 Mode musique Sur l'interface principale, touchez l'icône "Musique" pour accéder au mode musique. Description de l'interface musique Bouton / Icône Version1.0 Description Numéro du morceau en cours de lecture / Nombre total de morceaux. Mode de lecture Ordre de lecture Style de lecture Barre de progression de lecture du morceau. Faites glisser la barre pour régler la progression de lecture. Barre de volume. Faites glisser la barre pour régler le volume. Touchez-la pour revenir au morceau précédent, exercez une pression prolongée pour un retour rapide. Lecture /pause /arrêt du morceau en cours. Cliquez sur le bouton lecture, et le bouton deviendra le bouton pause. A la Page 8 fin d'un morceau, il devient le bouton arrêt. Touchez-le pour passer au morceau suivant, exercez une pression prolongée pour une avance rapide. Interface des paramètres musique Cliquez sur l'un des 4 boutons dans le bas de l'interface pour activer la fonction appropriée. Icône Description Cliquez sur Navigateur pour accéder aux différences listes de chansons : répertoire principal, répertoire carte, toutes les chansons, liste ID3, liste d'écoute et liste onglet. Cliquez sur Paramètres pour choisir Paramètre SRS : WOW, WOWHD, UTILISATEUR Cliquez sur UTILISATEUR pour accéder à l'interface de réglage utilisateur. Faites glisser la barre ou cochez les options pour régler les fonctions. Cliquez sur OK pour confirmer les réglages. Réglage égaliseur : cliquez pour accéder à l'interface de réglage EQ utilisateur, déplacez la barre vers le haut ou vers le bas pour sélectionner l'effet audio et cliquez sur OK pour confirmer. Version1.0 Page 9 Ajouter une liste Ajouter une marque Cliquez sur pour revenir à l'écran de lecture. Affichage des informations de la chanson. Affichage des paroles Le lecteur accepte les fichiers de paroles sous format “*.LRC” et permet de faire passer chanson et paroles de manière synchronisée. Le nom du fichier de paroles ne doit pas être le même que celui du fichier de la chanson. Lorsque le nom du fichier paroles et du fichier chanson est le même sous le répertoire de liste d'écoute, les paroles de la chanson seront affichées sur l'interface de lecture. Version1.0 Page 10 Mode vidéo Sur l'interface principale, touchez l'icône "Vidéo" pour accéder au mode vidéo. Cliquez directement sur le fichier vidéo de l'écran pour démarrer la lecture de la vidéo sélectionnée. Durant la lecture d'un fichier vidéo, les boutons haut/bas et la barre de progression apparaissent automatiquement lorsqu'on touche l'écran. Touche Description Parcourir : répertoire local, répertoire carte, liste marques Marque : cliquez directement sur l'icône et une fenêtre apparaît et affiche "marque sauvegardée". Version1.0 Page 11 Lecture : cliquez dessus pour le changer en bouton pause Cliquez sur / , pour interrompre ou reprendre la lecture de la vidéo Touchez-le et la barre de volume apparait en bas. Faites glisser la barre pour régler le volume. Retour au menu principal Retour rapide exercez une pression prolongée pour un retour rapide. appuyez brièvement pour revenir au fichier vidéo précédent. Avance rapide : exercez une pression prolongée pour une avance rapide. appuyez brièvement pour passer au fichier vidéo suivant. Version1.0 Page 12 Mode photo 1. Sur l'interface principale, touchez l'icône "Photo" pour accéder au mode photo. Cliquez sur pour passer en mode Liste. 2. Cliquez directement sur la vignette pour parcourir les photos. Cliquez sur l'image, et les boutons apparaissent automatiquement en bas de l'écran. Version1.0 Page 13 Touche Description Lecture manuelle : cliquez sur le bouton, et le bouton change en , cliquez de nouveau pour accéder au mode de lecture automatique. Rép. princ. et rép. carte retour au répertoire précédent pour parcourir la liste de photos. Intervalle diaporama : de 1 à 5 secondes. Photo précédente Photo suivante Retour au menu principal Version1.0 Page 14 Mode appareil photo Sur l'interface principale, touchez l'icône “Appareil photo” pour accéder au mode Appareil photo. 1. Mode capture Bouton / Icône Description Passer au mode vidéo Indicateur mémoire pour vérifier le nombre de photos qu'il reste. Retardateur : 5, 15, 20 secondes et désactivé. Retour au menu principal Parcourir : répertoire local, répertoire carte. Cliquez sur l'image, et les boutons apparaissent automatiquement en bas de l'écran. Sélectionnez les paramètres appareil photo sous différents modes : Effet spécial, chemin de sauvegarde, Son de fermeture d'objectif et Impression de date Résolution photo Bouton de capture de photo Version1.0 Page 15 2. Mode enregistrement Bouton / Icône Description Passer au mode appareil photo Réglage de la luminosité : éclairage automatique/éclairage intérieur / extérieur Effet de filtre Retour au menu principal Parcourir : répertoire local, répertoire carte. Cliquez sur la vidéo, et les boutons apparaissent automatiquement en bas de l'écran. Sélectionnez les paramètres appareil photo sous différents modes : Chemin de sauvegarde Résolution vidéo Bouton de capture vidéo 3. Mode caméra PC Branchement sur caméra PC sur l'ordinateur. Version1.0 Page 16 Mode Ebook 1. Sur l'interface principale, touchez l'icône "Ebook" pour accéder au mode ebook. 2. Sélectionnez un fichier TXT pour accéder à l'interface du navigateur Ebook. Bouton / Icône Description Navigation manuelle : cliquez dessus et il se change en Version1.0 pour Page 17 accéder au mode de navigation automatique. Réglage de la durée de navigation automatique : 10 secondes, 15 secondes, 20 secondes, 25 secondes, 30 secondes. Sauvegardez et choisissez une marque, cliquez pour afficher la liste des marques, et cliquez ensuite pour sauvegarder ou sélectionner une marque. Cliquez sur ou sur la partie en dehors de la boîte de sauvegarde pour quitter la fenêtre de réglage. Passer à : cliquez pour afficher la boîte de dialogue "Passer à", et ou pour sélectionner le pourcentage de saut. cliquez sur Cliquez en dehors de la boîte "Passer à" pour quitter. Version1.0 Page 18 Navigateur de fichier TXT : répertoire local, répertoire carte. Page précédente Page suivante Version1.0 Page 19 Application Sur l'interface principale, touchez l'icône "Application" pour accéder à ce mode. Enregistreur Navigateur Calendar Version1.0 Page 20 Enregistreur Cliquez sur Enregistreur pour accéder à l'interface enregistrement du micro interne. Bouton / Icône Description Stop, cliquez dessus et il se change en icône de lecture pour accéder au mode enregistrement. Sauvegarde du fichier enregistré. Affichage du fichier enregistré. Réglages d'enregistrement 1. Format d'enregistrement : formats WAV & MP3. 2. La qualité : élevée, moyenne, faible. 3. Volume gain d'enregistrement : niveau 1, 2, 3. Version1.0 Page 21 Navigateur Touchez l'icône "Navigateur" pour accéder à ce mode. Clé USB et Carte mémoire (pas affiché si aucune carte n'est insérée). Tous les fichiers et répertoires de fichiers sur le lecteur peuvent être listés, et l'utilisateur peut faire passer les fichiers musique, vidéo, ebook et photo compatibles sous cette interface. L'utilisateur peut aussi supprimer directement les fichiers sélectionnés. Calendar Touchez l'icône "Calendar " pour accéder à ce mode Version1.0 Page 22 Réglages du système Sur l'interface principale, touchez l'icône "Paramètres système" pour accéder à ce mode. Informations du lecteur Informations en lecture seule sur le produit. Réglage de l'heure Heure et date : cliquez sur Version1.0 et pour effectuer le réglage. Page 23 Langue Onze langues aux choix sont proposées : anglais, chinois simplifié, chinois traditionnel, japonais, coréen, français, allemand, espagnol, portugais, hollandais et italien. Affichage 1. Durée du rétroéclairage Cliquez sur et pour le régler. 9 options sont proposées : 0 seconde, 5 secondes, 10 secondes, 15 secondes, 30 secondes , 1 minute, 5 minutes, 15 minutes, 30 minutes. Calibrage Lorsque la position de l'écran tactile n'est pas exacte, utilisez cette fonction pour le calibrer. Lorsque le lecteur est sur ce mode, touchez le centre du signe + de calibrage. Version1.0 Page 24 Réglage d'arrêt automatique Minuterie sommeil : cliquez sur et pour effectuer le réglage. 6 options sont proposées : Désactivé, 10 minutes, 15 minutes, 30 minutes., 60 minutes et 120 minutes Le réglage repassera sur la valeur "Désactivé" par défaut lorsque le lecteur est redémarré. Paramètres d'origine Lorsque le lecteur est sur ce mode, le lecteur affichera un message d'avertissement pour vous demander si vous souhaitez ou non rétablir les paramètres d'origine. Cliquez sur “Oui” pour rétablir les paramètres d'origine. Cliquez “Non” pour abandonner ce changement. Mise à jour Après avoir cliqué sur cette icône, le lecteur accèdera à l'interface “mise à jour de matériel”. A ce moment, branchez le lecteur sur le port USB d'un ordinateur pour mettre à jour le logiciel du lecteur. Touchez “annuler” sur l'écran pour annuler cette mise à jour. Version1.0 Page 25 Outil de conversion vidéo L'outil de conversion vidéo permet de convertir les fichiers AV en format vidéo AVI ou WMV pour pouvoir les passer sur ce lecteur. Système d'exploitation Windows 98, Windows 2000, Windows XP, Vista. En quel format est-il possible de convertir les fichiers Installation du logiciel Installation automatique Démarrez l'ordinateur, accédez à Windows, insérez le disque d'installation dans le lecteur CD-Rom, et l'installation démarre automatiquement. Veuillez suivre les instructions avant de cliquez sur “étape suivante”, et cliquez sur “off” lorsque l'installation est terminée. Installation manuelle Si l'installation automatique est impossible sur l'ordinateur, il faut démarrer l'installation manuellement : Commencez par double-cliquer sur le fichier Setup.exe sous le répertoire racine du CD pour démarrer le guide d'installation. Suivez les instructions et cliquez sur le bouton “étape suivante”, et cliquez sur “off” lorsque l'installation est terminée. Conversion de fichier vidéo 1. Exécuter cet outil. Cliquez sur le bouton 【start】 – menu【program】, sélectionnez “outil de gestion du lecteur MP3” – “outil de conversion vidéo” pour accéder à l'interface principale. Version1.0 Page 26 2. Ajouter des fichiers AV Lancez le logiciel, cliquez sur le bouton “ajouter fichier” sur la droite de la colonne “fichier d'origine” pour ajouter les fichiers AV à convertir, et une boîte de dialogue apparait automatiquement pour ajouter un ou plusieurs fichiers AV. Une fois le fichier ajouté, le chemin du fichier AV sera affiché dans le champ “fichier d'origine” comme indiqué ci-dessous; et les informations concernant le fichier ajouté, nom de fichier et chemin, statut et taille de fichier, s'afficheront dans la colonne statut. Version1.0 Page 27 3. Conversion de fichier 1) Sélectionnez le fichier à convertir Sur la colonne statut, sur le côté gauche de chaque nom de fichier AV, vous avez une case et un numéro de séquence. La case permet de choisir plusieurs fichiers AV à convertir, et les nouveaux fichiers AV ajoutés sont cochés par défaut. Si un fichier n'est pas coché, cela signifie que le fichier AV ne sera pas converti. En plus de cocher directement la case, le fichier AV peut également être sélectionné ou supprimé en cliquant à droite sur la souris au-dessus du fichier et en choisissant "Sélectionner" ou "Supprimer" dans la fenêtre contextuelle. Pour supprimer un fichier AV de la liste d'ajout, faites un clic droit sur la souris sur un ou plusieurs fichiers AV, sélectionnez "supprimer" et les fichiers seront supprimés de la liste. 2) Sélectionnez le chemin de sauvegarde des fichiers vidéo Cet outil de conversion utilise C:\ comme chemin de destination par défaut pour la sauvegarde des fichiers vidéo. Avant d'effectuer la conversion de fichier, cliquez sur le bouton du chemin de destination sur le côté droit de la colonne "fichier de sortie" pour préciser l'emplacement de sauvegarde du fichier vidéo. Lorsque la boîte de dialogue "parcourir le répertoire fichier" s'affiche, sélectionnez le chemin de destination précisé et cliquez sur le bouton "confirmer". Version1.0 Page 28 Après cela, le chemin de destination pour la sauvegarde des fichiers vidéo sera affiché dans la colonne "fichier de sortie" de l'interface de l'outil de conversion. 3) Réglage des propriétés Avant de convertir des fichiers AV, certains paramètres importants des fichiers vidéo doivent être réglés, comme le type (AVI ou WMV), la partie interceptée et la durée du fichier vidéo, l'échange d'image, la qualité de l'image. Pour accéder à l'interface de réglage des propriétés, deux méthodes sont possibles : A. Après avoir sélectionné un ou plusieurs fichiers AV, cliquez sur le bouton paramètres dans la colonne “informations de sortie” pour y accéder ; B. Après avoir sélectionné un ou plusieurs fichiers AV, faites un clic droit sur la souris et sélectionnez "paramètres" pour y accéder ; “Sélectionner” ici ne veut pas dire cocher la case du fichier AV, mais utiliser la souris pour cliquer sur le nom de fichier pour que l'arrière-plan du fichier devienne bleu. 4) Démarrer la conversion de fichier Vérifiez que la case du fichier AV à convertir est cochée. Appuyez sur le bouton de conversion sur l'interface de l'outil pour démarrer, l'outil commence à convertir tous les fichiers AV sélectionnés dont la case est cochée, et le statut du fichier passera de “non traité” à “en cours de conversion”, et la barre de progression de la conversion s'affiche dans la colonne de progression de la conversion en même temps. En plus des méthodes de conversion de fichier ci-dessus, les fichiers AV sauvegardés sur le disque dur peuvent également être sélectionnés et convertis en cliquant à droite sur la souris et en sélectionnant "démarrer la conversion vidéo” sur le menu contextuel. L'outil démarrera automatiquement la conversion de fichier. Version1.0 Page 29 Mise à jour du logiciel Ce lecteur propose un outil de mise à jour du logiciel pour mettre à jour ou réparer le logiciel du lecteur. 1. Téléchargez la version la plus récente du logiciel. 2. Branchez le lecteur sur le port USB de l'ordinateur. Vérifiez qu'aucun autre disque amovible n'est connecté à l'ordinateur en même temps. 3. Exécutez cet outil. Si le logiciel du lecteur est en bonne condition, l'outil passe en mode de mise à jour du logiciel. Il affiche les informations concernant le logiciel du lecteur, comme la version, dans la boîte de dialogue dans le coin supérieur gauche de l'interface de l'outil. Cliquez sur le bouton "Sélectionner le fichier de la nouvelle version de logiciel" pour sélectionner le fichier de logiciel à mettre à jour. Lorsque l'outil considère le fichier de logiciel correct, il affiche les informations sur le logiciel sélectionné, comme la version, dans la boîte de dialogue dans le coin supérieur droit de l'interface de l'outil. Cliquez maintenant sur le bouton "Lancer la mise à jour" pour mettre le logiciel à jour. Si le logiciel interne du lecteur est abimé, l'outil passera en mode de restauration du logiciel. Les informations sur la version du logiciel interne du lecteur ne seront pas affichées dans la boîte dans le coin supérieur gauche de l'interface de l'outil. L'utilisateur doit sélectionner un fichier de logiciel qui convient pour réparer le fichier abimé. En même temps, les informations comme la version du fichier du logiciel à réparer sont affichées dans boîte dans le coin supérieur droit de l'interface. Cliquez sur le bouton "Lancer la mise à jour" pour mettre le logiciel à jour. Version1.0 Page 30 4. Ne débranchez pas le lecteur de l'ordinateur durant la mise à jour ou la réparation du logiciel. Une fois la mise à jour terminée, un message "mise à jour du logiciel terminée, le programme s'éteint automatiquement !" s'affiche. Après confirmation, l'outil s'éteint et réinitialise le lecteur, et la mise à jour est complètement terminée. Version1.0 Page 31 Caractéristiques techniques Capacité 4 Go Ecran 2.8" TFT Interface USB 2.0 haut débit Autonomie Type de pile et puissance Fichiers compatibles Jusqu'à 5 heures Pile rechargeable lithium-polymère (3,7 V) MP1, MP2, MP3, WMA Rapport signal / bruit 80~90 Db Puissance de sortie (G)5 mW + (D) 5 mW (32 ohm) Système d'exploitation compatible Windows 2000/XP Dimensions 105 x 55 x 12 mm Poids 65 g Version1.0 Page 32 Dépannage Que dois-je faire si l’appareil ne produit aucun son ? La première chose à faire est de vérifier le volume. Si le volume est correctement réglé, il est possible que le format mémoire du périphérique soit incorrect. Sous réserve de modification des caractéristiques techniques sans préavis. La reproduction ou la diffusion d’une partie ou de l’ensemble de ce document est interdite, sous quelle que forme que ce soit, électronique ou mécanique, y compris la photocopie et l’enregistrement ou la traduction dans une langue différente, pour quelle que raison que ce soit Version1.0 Page 33 ">
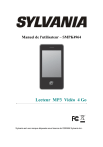
公開リンクが更新されました
あなたのチャットの公開リンクが更新されました。