QTek 9100 Mode d'emploi
Vous trouverez ci-dessous de brèves informations pour 9100 Téléphone Pocket PC. Ce manuel vous guidera à travers les fonctionnalités de votre appareil, notamment l'installation de la carte SIM, le chargement de la batterie, l'utilisation de l'écran tactile, la saisie d'informations, l'utilisation du téléphone, la synchronisation avec ActiveSync, la gestion de la mémoire, la connexion à Internet, l'échange de messages, l'utilisation d'Outlook et l'accès aux fonctionnalités multimédias.
PDF
Télécharger
Document
Pocke
Manuel d’utilisation
Veuillez lire attentivement avant de continuer
Microsoft, MS-DOS, Windows, Windows NT, Windows Server, Windows
Mobile, ActiveSync, Excel, Internet Explorer, MSN, Outlook, PowerPoint
et Word sont des marques et des marques déposées de Microsoft
Corporation aux Etats-Unis et dans d’autres pays.
CET APPAREIL N’EST PAS CHARGÉ LORSQUE VOUS LE SORTEZ DE SON
EMBALLAGE.
NE RETIREZ PAS LA BATTERIE LORSQUE L’APPAREIL EST EN CHARGE.
VOTRE GARANTIE NE SERA PLUS VALIDE SI VOUS OUVREZ OU
ENDOMMAGEZ LE BOÎTIER DE L’APPAREIL.
ENVIRONNEMENTS AVEC RISQUE D’EXPLOSION
Lorsque vous vous trouvez dans un environnement comportant des
risques potentiels d’explosion ou des matériaux inflammables, le produit
doit être éteint et vous devez respecter toutes les indications et instructions
du site. Une étincelle dans de telles zones pourrait provoquer une
explosion ou un incendie et entraîner des dommages corporels ou des
blessures mortelles. Il est conseillé de ne pas utiliser cet équipement dans
les stations services ou les stations d’essence et vous devez respecter les
restrictions d’utilisation des équipements radio dans les dépôts d’essence,
les usines de produits chimiques ou sur les sites à risques d’explosion.
Les zones présentant des risques d’explosion sont généralement, mais
pas toujours clairement indiquées. Ces zones comprennent les zones de
stockage d’essence, sous le pont des bateaux, les centres de stockage
ou de transfert des produits chimiques ou d’essence, et les zones où
l’air peut contenir des particules ou des produits chimiques, comme de
la poussière, des grains ou de la poudre métallique.
LIMITATIONS DE LA PROTECTION DE LA VIE PRIVEE
Certains pays imposent d’enregistrer les conversations téléphoniques
et demandent d’informer le correspondant que la conversation est
enregistrée. Respectez toujours la législation et la réglementation en
vigueur de votre pays lorsque vous utiliser la fonction d’enregistrement
du téléphone Pocket PC.
2|
Précautions de sécurité importantes
Lorsque vous utilisez ce produit, les précautions de sécurité indiquées
ci-dessous doivent être respectées afin d’éviter tous dommages et
responsabilité juridique.
SÉCURITE ELECTRIQUE
Ce produit a été conçu pour être utilisé avec une batterie. Toute autre
utilisation peut être dangereuse et rend nulle toute approbation donnée
pour ce produit.
SECURITE DANS LES AVIONS
Du fait des interférences éventuelles que cet appareil pourrait
produire avec le système de navigation des avions et son réseau de
communications, l’utilisation de ce produit à bord d’un avion est interdite
dans la plupart des pays.
RESTRICTIONS RELATIVES AUX ENVIRONNEMENTS
N’utilisez pas ce produit dans les stations service ou les stations
d’essence. L’utilisation de ce produit est aussi interdite dans les entrepôts
d’essence, les usines de produits chimiques et les endroits contenant
des explosifs.
SECURITE POUR LES ENVIRONNEMENTS
N’utilisez pas ce produit dans les stations d’essence, les dépôts d’essence,
les usines de produits chimiques ou dans les endroits à risques d’explosions
ou dans des environnements potentiellement explosifs comme les zones
de stockage d’essence, sous le pont des bateaux, les centres de stockage
ou de transfert de produits chimiques ou d’essence et les zones où l’air
peut contenir des particules ou des produits chimiques, comme de la
poussière, des grains ou de la poudre métallique. Notez qu’une étincelle
dans de telles zones peut provoquer une explosion ou un incendie et
entraîner des dommages corporels ou des blessures mortelles.
SECURITE ROUTIERE
Il est interdit d’utiliser un téléphone portable en conduisant, sauf en cas
d’urgence. Dans certains pays, l’utilisation d’une solution main-libre peut
être autorisée.
|3
INTERFERENCES AVEC LES APPAREILS MEDICAUX
Ce produit peut entraîner un dysfonctionnement des équipements
médicaux. L’utilisation de cet appareil est par conséquent interdite dans
la plupart des hôpitaux et des centres médicaux.
RADIATION NON IONISANTE
Ce produit doit être utilisé dans les conditions normales suggérées afin
d’assurer les performances radiatives et la sécurité des interférences.
A l’instar de tout autre équipement de transmission radio mobile, il
est conseillé aux utilisateurs, pour assurer le bon fonctionnement
de l’équipement et la sécurité des personnes, qu’aucune partie du
corps humain ne soit trop proche de l’antenne pendant l’utilisation de
l’équipement.
4|
Sommaire
Chapitre 1 Mise en route
1.1
Découverte de l’appareil et de ses accessoires ....... 10
1.2
Installation d’une carte SIM ........................................ 16
1.3
Informations relatives à la batterie ............................ 17
1.4
Démarrage .................................................................... 18
1.5
L’écran Aujourd’hui .................................................... 21
1.6
Utilisation du menu Démarrer .................................... 23
Chapitre 2 Saisie et recherche d’informations
2.1
Introduction.................................................................. 28
2.2
Utilisation du clavier ................................................... 29
2.3
Utilisation de la Reconnaissance des lettres ........... 30
2.4
Utilisation de la Reconnaissance des blocs ............. 31
2.5
Utilisation de Transcriber .......................................... 32
2.6
Utilisation du clavier du téléphone ............................ 36
2.7
Dessin et écriture sur l’écran ..................................... 39
2.8
Enregistrement d’une note ......................................... 40
2.9
Recherche d’informations .......................................... 42
|5
Chapitre 3 Utilisation des fonctionnalités du
téléphone
3.1
Utilisation du téléphone .............................................. 44
3.2
Passage d’un appel ..................................................... 46
3.3
Réception d’un appel .................................................. 48
3.4
Smart Dialing ............................................................... 49
3.5
Options d’appel entrant .............................................. 52
3.6
Autres informations relatives à la numérotation ..............53
Chapitre 4 Synchronisation de l’appareil
4.1
Utilisation d’ActiveSync ............................................. 56
4.2
Synchronisation des informations ............................ 58
4.3
Synchronisation via les fonctions infrarouges et
Bluetooth ...................................................................... 60
4.4
Synchronisation de la musique, des vidéos et des
images .......................................................................... 62
Chapitre 5 Gestion du téléphone Pocket PC
6|
5.1
Personnalisation du téléphone Pocket PC ............... 64
5.2
Ajout et suppression de programmes ....................... 74
5.3
Gestion de la mémoire ................................................ 75
5.4
Sauvegarde des fichiers ............................................. 77
5.5
Protection de l’appareil ............................................... 79
5.6
Réinitialisation du téléphone Pocket PC ................... 81
Chapitre 6 Se connecter
6.1
Connexion à Internet ................................................... 84
6.2
Internet Explorer Mobile ............................................ 86
6.3
Utilisation de Bluetooth .............................................. 91
6.4
Utilisation du gestionnaire de communication.............. 96
6.5
Utilisation du Client Terminal Services ..................... 99
Chapitre 7 Echange de messages et utilisation
d’Outlook
7.1
Messages électroniques et messages SMS ........... 102
7.2
Messages MMS ...........................................................110
7.3
Pocket MSN Messenger ............................................117
7.4
Calendrier ....................................................................119
7.5
Contacts ..................................................................... 121
7.6
Tâches ........................................................................ 124
7.7
Notes .......................................................................... 126
Chapitre 8 Environnement multimédia
8.1
Utilisation de l’appareil photo ................................. 130
8.2
Utilisation d’Images et vidéos ................................ 141
8.3
Utilisation de Lecteur Windows Media .................... 147
|7
Chapitre 9 Utiliser d’autres applications
9.1
Word Mobile ............................................................... 156
9.2
Excel Mobile ............................................................... 158
9.3
Affichage des diaporamas avec PowerPoint Mobile 161
9.4
Utilisation des fichiers ClearVue PDF ..................... 162
9.5
Utilisation de MIDlet Manager ................................. 164
9.6
Utilisation de ZIP ...................................................... 169
9.7
Utilisation de la Numérotation vocale ..................... 173
Annnexe
A.1 Avis de réglementations ........................................... 178
A.2 Configuration PC requise pour utiliser
ActiveSync 4.0 .......................................................... 186
A.3 Dépannage ................................................................. 187
A.4 Spécifications .......................................................... 192
A.5 Index .......................................................................... 194
8|
Chapitre 1
Mise en route
1.1 Découverte de l’appareil et
de ses accessoires
1.2 Installation d’une carte SIM
1.3 Informations relatives à la batterie
1.4 Démarrage
1.5 L’écran Aujourd’hui
1.6 Utilisation du menu Démarrer
1.1 Découverte de l’appareil et de ses
accessoires
Vues de face, du dessus et latérale gauche
1
2
15
3
4
5
6
7
14
8
9
10
11
12
13
10 | Mise en route
N°
Elément
1
Emplacement de
carte MiniSD
Permet d’insérer une carte mémoire (miniSD) pour stocker des
données.
Fonction
2
Bouton
d’alimentation
Appuyez sur ce bouton pour mettre l’appareil hors tension
temporairement et le faire passer en mode Veille. Appuyez
sur le bouton et maintenez-le enfoncé pendant cinq secondes
environ pour mettre l’appareil hors tension complètement.
Lorsque l’appareil est en veille, vous pouvez toujours utiliser
la fonction téléphone pour recevoir des appels, mais cette
fonction est indisponible lorsque l’appareil est complètement
hors tension.
3
Voyant de
notification 1
Témoin bicolore sur le côté gauche : Bleu pour la notification
de la mise sous tension du système Bluetooth et qu’il est prêt
à transmettre des signaux à fréquence radioélectrique, et vert
pour l’état Wi-Fi.
4
Haut-parleur
Permet d’écouter des données audio ou les correspondants.
5
Voyant de
notification 2
Témoin bicolore sur le côté droit : Vert et ambre pour la mise
en veille GSM, les messages SMS, l’état du réseau GSM, la
notification et l’état de la batterie.
6
Internet Explorer
Appuyez pour lancer Internet Explorer.
7
Messagerie
Appuyez pour lancer rapidement la messagerie.
8
Écran tactile
Permet d’écrire, de dessiner ou de sélectionner des éléments
avec un stylet.
9
TOUCHE
LOGICIELLE gauche
Exécute la commande indiquée sur l’étiquette au-dessus du
bouton.
10
TOUCHE
LOGICIELLE droite
Exécute la commande indiquée sur l’étiquette au-dessus du
bouton.
11
Bouton TERMINER
Appuyez pour mettre fin à un appel.
12
Bouton de
navigation
Appuyez sur ce contrôle multidirectionnel en haut, en bas,
à gauche ou à droite pour vous déplacer dans les menus et
les instructions des programmes. Effectuez la sélection en
appuyant sur le bouton central.
13
Bouton PARLER
Appuyez pour répondre à appel ou pour effectuer un appel.
14
Contrôle du volume
Appuyez pour augmenter ou réduire le volume.
15
Gestionnaire de
communication
Appuyez pour lancer le gestionnaire des communications.
Appuyez sur le bouton et maintenez-le enfoncé pour activer le
mode Vibreur.
Mise en route | 11
Arrière, bas, et côté droit
1
10
2
3
4
11
12
13
5
6
7
8
9
12 | Mise en route
N°
Elément
Fonction
1
Connecteur
antenne de voiture
Vous pouvez connecter le téléphone à une antenne de
voiture pour améliorer la qualité de la réception.
2
Flash
Permet de capturer des images, mêmes dans un
environnement sombre.
3
Miroir auto portrait
Positionnez l’appareil jusqu’à ce que le miroir reflète
l’image à capturer.
4
Objectif de
l’appareil photo
Le flux vidéo entrant passe par cet objectif lorsque le
mode Appareil photo est actif.
5
Loquet de
couvercle
Poussez le loquet pour ouvrir le couvercle de la
batterie.
6
Stylet et
emplacement du
stylet
Utilisez le stylet pour écrire, dessiner ou sélectionner
des éléments sur l’écran tactile.
7
Microphone
Parlez dans le microphone lors de la réception ou du
passage d’un appel ou d’un enregistrement vocal.
8
Connecteur Sync
Utilisez ce connecteur pour synchroniser les données
ou recharger la batterie.
9
Connecteur
écouteur
Permet d’écouter des données audio ou d’utiliser le kit
main-libre du téléphone.
10
Commande vocale
Appuyez pour activer la Numérotation vocale rapide.
Appuyez sur le bouton et maintenez-le enfoncé pour
enregistrer une note vocale.
11
Port infrarouge
Permet d’échanger des fichiers ou des données avec
d’autres appareils sans fil.
12
Bouton de
Réinitialisation
Appuyez sur ce bouton avec le stylet pour réinitialiser le
logiciel de l’appareil.
13
Bouton APPAREIL
PHOTO
Appuyez sur ce bouton pour activer le mode Appareil
photo. Appuyez de nouveau pour prendre une photo.
Mise en route | 13
Le clavier AZERTY
L’appareil dispose d’un clavier AZERTY qui est similaire à un client PC
standard. Pour utiliser le clavier AZERTY, faites glisser l’écran vers la
droite.
Le clavier AZERTY
Avec le clavier AZERTY, vous pouvez effectuer les opérations suivantes :
•
Pour taper des minuscules, appuyez sur les touches avec le pouce
ou les autres doigts
•
Pour taper tout en majuscules : appuyez sur
•
Pour taper une majuscule, appuyez sur
correspondant à la lettre.
•
Pour taper un nombre ou un symbole (indiqué en rouge), appuyez
sur
, puis sur la touche du symbole.
•
Appuyez sur la TOUCHE LOGICIELLE gauche/droite
/
pour exécuter la commande indiquée par le libellé au-dessus de la
touche.
•
pour vérifier les donnés entrées ou pour quitter
Appuyez sur
le programme utilisé.
•
Appuyez sur
•
Appuyez sur les touches fléchées
vous déplacer.
14 | Mise en route
, puis sur
.
, puis sur la touche
pour ouvrir le menu Démarrer.
/
/
/
pour
Accessoires
Les accessoires suivants sont fournis avec appareil :
1
2
3
N°
Elément
Fonction
1
Adaptateur secteur
Recharge la batterie de l’appareil.
2
Câble USB
Connectez votre appareil à un ordinateur
personnel et synchronisez les données.
3
Casque stéréo
Dispose d’une molette de contrôle du volume
et d’un bouton Envoyer/Terminer. Vous pouvez
utiliser le bouton pour décrocher et raccrocher
pour les appels entrants et sortants. Connectezle à la prise casque pour écouter des fichiers
audio.
Mise en route | 15
1.2 Installation d’une carte SIM
Procédez comme suit pour installer une carte SIM fournie par votre
fournisseur de service réseau local. Cette carte contient votre numéro de
téléphone, des informations sur les services et le répertoire téléphonique
et les messages.
Cet appareil permet d’utiliser des cartes SIM 1,8 V et 3 V. Certaines cartes
SIM existantes ne fonctionnent pas avec l’appareil. Il est recommandé de
consulter votre fournisseur de service pour carte SIM de remplacement.
Ce service peut vous être facturé.
1. Mettez l’appareil hors tension.
2. Faites glisser le loquet du couvercle pour retirer le couvercle de la
batterie.
2. Tirez sur le ruban en plastique pour retirer la batterie. Insérez la
carte SIM dans son emplacement comportant des contacts dorés
(faites coïncider l’angle oblique de la carte SIM avec celui de
l’emplacement de la carte).
3. Remettez en place la batterie et appuyez doucement pour
l’insérer.
4. Réinstallez le couvercle de la batterie.
16 | Mise en route
1.3 Informations relatives à la batterie
L’appareil contient une batterie polymère Li-ion rechargeable. L’appareil
est conçu pour n’utiliser que les batteries et accessoires d’origine spécifiés
par le fabricant. Les performances de la batterie dépendent de nombreux
facteurs, notamment de la configuration du réseau sans fil, de la puissance
du signal, de la température de l’environnement dans lequel vous utilisez
l’appareil, des fonctions et/ou des paramètres que vous sélectionnez
et utilisez, des éléments connectés aux ports de l’appareil et des vos
habitudes d’utilisation des programmes vocaux, de données etc.
Estimations de l’autonomie de la batterie (approximations) :
•
Veille : 150 ~ 200 heures
•
Temps de conversation (écran éteint) : 3,5 ~ 5 heures
Avertissement ! Pour réduire les risques d’incendie et de brûlures.
• N’essayez pas d’ouvrir, de démonter ou de réparer la batterie.
• N’écrasez pas, ne percez pas, ne court-circuitez pas les
contacts externes ou ne disposez pas dans le feu ou l’eau.
• N’exposez pas la batterie à des températures supérieures à
60oC.
• Ne la remplacez qu’avec la batterie conçue pour ce produit.
• Recyclez ou disposez la batterie selon les stipulations du
règlement local.
Pour vérifier l’alimentation de la batterie
•
Tapez sur l’icône de niveau de charge de
la batterie (
) sur l’écran Aujourd’hui.
•
Tapez sur Démarrer > Paramètres >
onglet Système > Alimentation.
Mise en route | 17
Chargement de la batterie
Une batterie neuve est livrée partiellement chargée. Pour pouvoir utiliser
l’appareil, vous devez installer et charger la batterie. Certaines batteries
sont plus performantes après plusieurs cycles de pleine charge/décharge.
Vous pouvez charger la batterie en :
•
Connectant l’appareil directement à une source d’alimentation
externe
•
Connectant le câble sync de l’appareil au port USB de votre
ordinateur.
Niveau de batterie bas
Lorsque l’avertissement de niveau de batterie bas apparaît, procédez
comme suit :
•
Enregistrez immédiatement toutes vos données en cours.
•
Synchronisez l’appareil avec votre ordinateur pour charger la
batterie.
•
Mettez l’appareil hors tension.
1.4 Démarrage
Mise sous tension et hors tension de l’appareil
Pour mettre sous tension l’appareil, appuyez sur le bouton d’alimentation.
Lorsque mettre l’appareil sous tension pour la première fois, un message
demande d’exécuter un calibrage. Pour plus d’informations, voir
“Calibrage de l’appareil” à la page suivante.
Pour mettre hors tension l’appareil, appuyez de nouveau sur le bouton
d’alimentation.
Remarque Lorsque vous appuyez sur le bouton d’alimentation, l’appareil est mis
hors tension temporairement et passe en mode Veille. Cependant, vous
pouvez toujours recevoir des messages et des appels dans ce mode.
18 | Mise en route
Calibrage de l’appareil
Le calibrage de l’écran de l’appareil consiste à taper avec le stylet au
centre d’une croix qui se déplace sur l’écran. Cette opération permet de
vérifier que l’élément sélectionné a été activé.
Si l’appareil ne répond pas de manière précise lorsque vous tapez sur
l’écran, procédez comme suit pour le re-calibrer :
1. Tapez sur Démarrer > Paramètres > onglet Système > Écran.
2. Dans l’onglet Général, tapez sur Aligner l’écran, puis suivez les
instructions qui s’affichent.
Verrouillage des boutons
Vous pouvez verrouiller les boutons de l’appareil pour éviter de lancer
accidentellement des applications. Lorsque vous activez cette fonction,
seul le bouton d’alimentation permet de mettre l’appareil sous tension.
Pour définir les paramètres de verrouillage des boutons
•
Tapez sur Démarrer > Paramètres > onglet Personnel >
Boutons. Dans l’onglet Verrouiller, cochez la case Verrouiller
tous les boutons sauf Alimentation.
Mise en route | 19
Gestion des paramètres d’affichage
L’écran tactile de cet appareil a trois modes d’orientation : Portrait,
Paysage (droitier) et Paysage (gaucher). Le mode Portrait permet
d’obtenir un meilleur affichage ou d’améliorer le fonctionnement de
certains programmes alors que le mode Paysage offre des performances
optimales pour l’affichage de longs fichiers texte.
•
Pour changer l’orientation, tapez sur Démarrer > Paramètres >
onglet Système > Écran, et sélectionnez l’orientation souhaitée.
Mode Portrait
Mode paysage
•
Pour lisser les bords des polices d’affichage de nombreux
programmes, cochez la case Activer ClearType dans l’onglet
ClearType.
•
Pour augmenter la lisibilité ou afficher plus d’informations, ajustez la
taille du texte en déplaçant le curseur dans l’onglet Taille du texte.
Remarque Lorsque vous faites glisser le panneau de l’écran pour accéder au
clavier QWERTY, l’orientation de l’écran change automatiquement.
20 | Mise en route
1.5 L’écran Aujourd’hui
L’écran Aujourd’hui affiche des informations importantes, telles que les
rendez-vous proches et les témoins d’état. Vous pouvez taper sur une
partie de l’écran pour ouvrir le programme associé.
• Pour accéder à l’écran Aujourd’hui, tapez sur Démarrer >
Aujourd’hui.
• Pour personnaliser l’écran Aujourd’hui, y compris l’image
d’arrière-plan, tapez sur Démarrer > Paramètres > onglet
Personnel > Aujourd’hui.
1
Tapez pour ouvrir le menu Démarrer.
2
Tapez pour afficher l’état de la
connectivité.
3
Indique la puissance du signal radio.
Tapez pour définir les paramètres du
téléphone.
4
Tapez pour contrôler le niveau du
volume de l’appareil et de la sonnerie.
5
8
Affiche l’heure en cours. Tapez en
maintenant le stylet pour changer le
mode de l’horloge : Analogique ou
Numérique.
6
9
10
Affiche la date du jour. Tapez pour
définir la date, l’heure, l’alarme, etc.
7
Tapez pour définir les informations du
propriétaire.
8
Votre journée en un clin d’œil
avec rappels. Tapez pour ouvrir le
programme correspondant : messages,
tâches, rendez-vous.
9
Tapez pour ouvrir l’écran d’ouverture de
session MSN.
10
Tapez pour verrouiller ou déverrouiller
l’appareil.
: verrouillé ;
: déverrouillé.
11
Indique l’état de la batterie. Tapez
pour ouvrir l’écran des paramètres
d’alimentation.
12
Tapez pour démarrer le gestionnaire de
communication.
13
Tapez pour ouvrir l’écran Calendrier.
14
Tapez pour ouvrir l’écran Contacts.
1
2 34 5
6
7
11
12
13
14
Mise en route | 21
Témoins
Voici quelques-unes des icônes d’état qui figurent sur l’appareil.
Icône
Description
Indique que la batterie est complètement chargée.
Indique que le niveau de charge de la batterie est bas.
Chargement de la batterie.
Sons activés.
Sons désactivés.
Sonnerie en mode Vibreur.
Connexion active.
Connexion inactive.
Synchronisation en cours.
Erreur de synchronisation.
Indique que la puissance du signal est maximale.
Aucun signal
Téléphone hors tension.
Aucun service téléphonique.
Recherche d’un service téléphonique.
Appel vocal en cours.
Appels renvoyés.
Appel en attente.
Appel manqué.
GPRS (General Packet Radio Services) disponible.
22 | Mise en route
Icône
Description
Nouveau courrier électronique ou message SMS.
Nouveau courrier vocal
Il existe d’autres notifications. Tapez sur l’icône pour tout
afficher.
Indique que le mode Wi-Fi est activé.
: Wi-Fi désactivé.
Indique que l’appareil est verrouillé.
: Appareil déverrouillé.
1.6 Utilisation du menu Démarrer
Le menu Démarrer, situé dans l’angle supérieur gauche de l’écran
Aujourd’hui, contient une liste des programmes. Il permet de fermer un
écran et de passer d’un programme à un autre. Vous pouvez démarrer un
programme en faisant défiler la liste des programmes, puis en appuyant
sur ENTREE, ou en appuyant sur un programme avec le stylet.
1
1
Tapez pour ouvrir l’écran
Aujourd’hui.
2
Tapez pour démarrer un
programme. Les éléments du
menu Démarrer peuvent être
personnalisés en appuyant sur
Démarrer > Paramètres > onglet
Personnel > Menus.
3
Tapez pour démarrer un
programme récemment utilisé.
4
Tapez pour afficher et sélectionner
plus de programmes installés sur
l’appareil.
5
Tapez pour modifier les
paramètres de l’appareil.
6
Tapez pour afficher l’aide de
l’écran en cours.
2
3
4
5
6
Mise en route | 23
Témoins des programmes
Voici quelques-unes des icônes des programmes déjà installés sur l’appareil.
Icône
Description
ActiveSync Synchronise les informations entre l’appareil et un
ordinateur personnel.
Calculatrice Effectue des opérations arithmétiques et des calculs de
base, tels qu’addition, soustraction, multiplication et division.
Calendrier Assure le suivi des rendez-vous et crée des demandes
de réunion.
Appareil photo Prend des photos ou des clips vidéo et enregistre
le son.
ClearVue PDF Permet d’afficher des fichiers PDF sur le téléphone
Pocket PC.
Gestionnaire de communication Permet de gérer la connexion
de l’appareil (Wi-Fi, Bluetooth et ActiveSync) et de passer du mode
Sonnerie au mode Vibreur et vice versa.
Contacts Assure le suivi des informations relatives à vos amis et
vos collègues.
Agent de téléchargement Fournit des informations sur l’état de
téléchargement et le contenu téléchargé depuis Internet.
Excel Mobile Crée des classeurs ou permet d’afficher et de modifier
des classeurs Excel.
Explorateur de fichiers Permet d’organiser et de gérer les fichiers
sur l’appareil.
Jeux Permet d’utiliser deux jeux préinstallés : Bubble Breaker et
Solitaire.
Aide Permet d’afficher les rubriques d’aide d’un programme.
Internet Explorer Permet de parcourir les sites Web et WAP et de
télécharger de nouveaux programmes et fichiers depuis Internet.
JAVA Permet de télécharger et d’installer des applications Java,
telles que des jeux et des outils.
24 | Mise en route
Icône
Description
Messagerie Envoie et reçoit des courriers électroniques et des
messages SMS.
Liaison modem Permet d’utiliser l’appareil comme modem.
Notes Crée des notes écrites à la main ou saisies, des dessins et
des enregistrements.
Téléphone Passe et reçoit des appels, passe d’un appel à l’autre et
définit des conférences.
Images et vidéos Collecte, organise et classe les fichiers image et
vidéo dans le dossier Mes images de l’appareil ou dans une carte
mémoire.
Pocket MSN Envoie et reçoit des messages instantanés avec vos
contacts MSN Messenger.
PowerPoint Mobile Permet d’afficher et de modifier des diapositives
et des présentations PowerPoint.
Rechercher Permet de rechercher des contacts, des données ou
autres informations sur l’appareil.
Gestionnaire SIM Collecte, organise et trie la liste des contacts
stockée dans la carte SIM.
Tâches Assure le suivi des tâches.
Windows Media Active la fonction multimédia de l’appareil.
Numérotation vocale rapide Vous pouvez enregistrer un raccourci
vocal pour composer un numéro ou lancer des programmes en
prononçant simplement un mot.
Word Mobile Crée des documents ou permet d’afficher et de modifier
des documents Word.
Client Terminal Services Permet de vous connecter à un PC
exécutant Terminal Services Client ou Bureau distant et d’utiliser tous
les programmes disponibles sur ce PC depuis l’appareil mobile.
Zip Permet d’économiser la mémoire et d’augmenter la capacité de
stockage de l’appareil en compressant les fichiers dans le format ZIP.
Mise en route | 25
26 | Mise en route
Chapitre 2
Saisie et recherche d’informations
2.1 Introduction
2.2 Utilisation du clavier
2.3 Utilisation de la
Reconnaissance des lettres
2.4 Utilisation de la
Reconnaissance des blocs
2.5 Utilisation de Transcriber
2.6 Utilisation du clavier du téléphone
2.7 Dessin et écriture sur l’écran
2.8 Enregistrement d’une note
2.9 Recherche d’informations
2.1 Introduction
Lorsque vous démarrez un programme ou sélectionnez une zone
nécessitant du texte ou des nombres, le panneau de saisie devient
automatiquement disponible. Ce panneau permet d’accéder à différentes
méthodes de saisie, notamment Reconnaissance des blocs, Clavier,
Reconnaissance des lettres, Clavier du téléphone et Transcriber. Par
défaut, l’icône du panneau de saisie apparaît dans la barre de menus
pour indiquer la méthode de saisie en cours. La flèche Sélecteur de saisie
(à droite de l’icône Panneau de saisie) ouvre la liste des méthodes de
saisie disponibles.
Pour afficher ou masquer le Panneau de saisie
•
Tapez sur l’icône du Panneau de saisie dans la barre des menus.
Exemple :
Panneau de saisie (clavier)
Flèche Sélecteur de saisie
Icône Panneau de saisie
Icône
Méthode de saisie
Le clavier à l’écran.
Reconnaissance des lettres et
Reconnaissance des blocs.
Clavier du téléphone.
Transcriber.
28 | Saisie et recherche d’informations
2.2 Utilisation du clavier
Pour saisir du texte, des symboles et des nombres, vous pouvez utiliser le
clavier QWERTY ou le clavier standard à l’écran. Pour plus d’informations
sur l’utilisation du clavier QWERTY, voir les instructions du chapitre 1.
Utilisation du clavier standard à l’écran
Le clavier à l’écran est disponible lorsque la saisie de texte est possible.
Vous pouvez entrer du texte en appuyant sur les touches du clavier affiché.
Pour entrer du texte en utilisant le clavier à l’écran
1. Dans un programme, tapez sur la flèche Sélecteur de saisie, puis
sur Clavier.
2. Entrez le texte en appuyant sur les touches du clavier à l’écran.
Pour agrandir le clavier à l’écran
1. Tapez sur la flèche Sélecteur de saisie, puis sur Options.
2. Dans la liste Mode de saisie, Sélectionnez Clavier.
3. Tapez sur Grandes touches.
Saisie et recherche d’informations | 29
2.3 Utilisation de la Reconnaissance des lettres
La Reconnaissance des lettres permet d’entrer des lettres individuelles,
des nombres et des signes de ponctuation qui sont ensuite convertis
en texte.
Pour utiliser la Reconnaissance des lettres
1. Dans un programme, tapez sur la flèche Sélecteur de saisie, puis
sur Reconnaissance des lettres.
2. Ecrivez des lettres, des nombres et des symboles dans la section
d’écriture prévue à cet effet.
•
Pour entrer des majuscules, écrivez-les dans la section ABC
(à gauche) de la zone.
•
Pour entrer des minuscules, écrivez-les dans la section abc
(centrale) de la zone.
•
Pour écrire des nombres, écrivez-les dans la section 123
(à droite) dans la zone.
•
Pour entrer des signes de ponctuation et des symboles,
tapez dans une section de la zone, puis écrivez les éléments
appropriés.
Remarque
La Reconnaissance des lettres est disponible lorsqu’il est possible
d’entrer du texte.
Astuce
Pour obtenir des informations d’aide relatives à l’écriture de
caractères avec la Reconnaissance des lettres, tapez sur le
point d’interrogation situé à côté de la zone d’écriture.
30 | Saisie et recherche d’informations
2.4 Utilisation de la Reconnaissance des blocs
La Reconnaissance des blocs permet d’entrer des lettres, des nombres,
des symboles et des signes de ponctuation en bloc, qui sont ensuite
convertis en texte.
Pour utiliser la Reconnaissance des blocs
1. Dans un programme, tapez sur la flèche Sélecteur de saisie, puis
sur Reconnaissance des blocs.
2. Ecrivez des lettres, des nombres et des symboles dans la zone
d’écriture prévue à cet effet.
•
Pour entrer des lettres, écrivez-les dans la section abc (à gauche)
de la zone.
•
Pour écrire des nombres, écrivez-les dans la zone 123 (à droite)
dans la zone.
•
Pour entrer des signes de ponctuation et des symboles,
tapez dans une section de la zone, puis écrivez les éléments
appropriés.
Remarque
La Reconnaissance des blocs est disponible lorsqu’il est possible
d’entrer du texte.
Conseil
Pour obtenir des informations d’aide relatives à l’écriture de
caractères avec la Reconnaissance des blocs, tapez sur le point
d’interrogation situé à côté de la zone d’écriture.
Saisie et recherche d’informations | 31
2.5 Utilisation de Transcriber
Transcriber est un programme de reconnaissance de rédiger du texte
en écriture cursive ou en capitales ou en combinant les deux types
d’écritures. Transcriber fonctionne de manière transparente en arrière-plan
des programmes en reconnaissant les mots avec son dictionnaire intégré.
Lorsque Transcriber est actif, il associe les mouvements du stylet sur l’écran
à de l’écriture. Pour plus d’informations sur l’utilisation de Transcriber, voir
l’aide de l’appareil.
Pour démarrer Transcriber
1. Démarrez un programme qui accepte une entrée utilisateur, tel
que Word Mobile.
2. Tapez sur la flèche Sélecteur de saisie, puis sur Transcriber.
L’écran de présentation de Transcriber s’affiche.
Pour écrire avec Transcriber
1. Dans un programme, placez le curseur sur l’emplacement dans
lequel vous voulez insérer le texte.
2. Utilisez le stylet pour écrire n’importe où sur l’écran. L’écriture est
convertie en texte dès que vous relevez le stylet.
Pour entrer des signes de ponctuation et des symboles
Transcriber est fourni avec un clavier à l’écran qui permet d’ajouter
aisément des signes de ponctuation ou des symboles spéciaux à un
texte existant.
•
Dans un programme, tapez sur
dans la barre d’outils de
Transcriber. Le clavier reste affiché jusqu’à ce que vous appuyiez
de nouveau sur le bouton.
Astuces
Pour changer la position du clavier, tapez en maintenant le stylet sur la
barre de titre, puis faites glisser le clavier vers l’emplacement approprié.
Lorsque aucun texte n’est sélectionné, vous pouvez également afficher
le clavier en exécutant le mouvement
32 | Saisie et recherche d’informations
.
Pour modifier un texte
1. Dans un programme, tracez une ligne sur le texte à modifier.
2. Dès que vous relevez le stylet, la ligne disparaît et le texte
sélectionné est mis en surbrillance.
3. Effectuez l’une des opérations suivantes :
•
Réécrivez le texte.
•
Effectuez des mouvements pour générer des majuscules,
insérer un espace, etc. Pour plus d’informations sur l’utilisation
des mouvements, voir “Mouvements Transcriber” dans ce
chapitre.
Mouvements Transcriber
Appliquez des mouvements brefs avec le stylet pour modifier du texte
ou insérer des retours chariot, des espaces ou des tabulations.
Action
Résultat
Insertion d’un retour de paragraphe à la position du curseur.
La partie horizontale du mouvement doit être au moins deux fois
plus longues que la partie verticale.
Insertion d’un espace à la position du curseur.
La partie horizontale du mouvement doit être au moins deux fois
plus longues que la partie verticale
Déplacement du curseur d’un espace vers l’arrière et effacement
du texte.
Effectuez le mouvement en traçant une ligne de la gauche vers
la droite.
Ouvrez le menu des mots alternatifs si un mot est sélectionné ou
le clavier Transcriber à l’écran si aucun texte n’est sélectionné.
Effectuez le mouvement en traçant une ligne droite de bas en
haut.
Changement de la capitalisation d’une lettre, d’un mot ou d’un
bloc de texte sélectionné.
Effectuez le mouvement en traçant une ligne verticale.
Saisie et recherche d’informations | 33
Action
Résultat
Annulation de la dernière action.
Effectuez le mouvement en traçant une ligne droite de bas en haut..
Copie du texte sélectionné.
Effectuez le mouvement en traçant une ligne de la gauche vers la
droite, puis vers la gauche.
Coupure du texte sélectionné
Effectuez le mouvement en traçant une ligne de la droite vers la
gauche, puis vers la droite.
Collage du texte copié ou coupé.
Effectuez le mouvement en traçant une ligne diagonale depuis la
partie inférieure gauche de l’écran vers la droite, puis du bas vers
la droite.
Insertion d’une tabulation.
La partie horizontale du mouvement doit être au moins deux fois
plus longues que la partie verticale.
Conseil
Vous pouvez également utiliser les boutons Entrée, Espace et Retour
arrière de la barre d’outils de Transcriber
La barre d’outils de Transcriber
La barre d’outils de Transcriber, qui figure au bas de l’écran lorsque
Transcriber est ouvert, permet d’accéder aisément à plusieurs outils,
aux boutons Entrée, Espace et Retour arrière et aux boutons fléchés
Gauche et Droite.
34 | Saisie et recherche d’informations
Taper
Résultat
Ouverture de la boîte de dialogue Options qui permet de définir des
options telles que la direction de l’écriture, l’entrée d’un texte et sténo.
Ouvre la fenêtre des Formes de lettres où vous pouvez définir des
styles d’écriture personnels pour optimiser la reconnaissance.
Utilisation du mini clavier pour entrer rapidement des nombres, des
signes de ponctuation et d’autres symboles.
Taper
Résultat
Changement du mode de reconnaissance des caractères.
•
Mode a. Il s’agit du mode par défaut pour la reconnaissance
optimale de l’écriture.
•
Mode 123. Vous pouvez entrer des nombres et certaines
lettres, et la calculatrice est activée.
•
Mode A. Toutes les lettres sont mises en majuscules.
Si vous utilisez le mode A ou le mode 123, le mode de
reconnaissance par défaut est réactivé automatiquement lorsque
vous relevez le stylet.
Insertion d’un espace à la position du curseur.
Insertion d’un retour de paragraphe à la position du curseur.
Déplacement du curseur d’un espace vers la gauche.
Déplacement du curseur d’un espace vers la droite.
Déplacement du curseur d’un espace vers l’arrière et effacement
du texte.
Ouverture de l’aide de Transcriber.
Saisie et recherche d’informations | 35
2.6 Utilisation du clavier du téléphone
Le Clavier du téléphone fournit une méthode alternative pour entrer des
informations. Avec ce clavier du téléphone pour vous passer aisément de
l’un des trois modes d’entrée à l’autre. T9, Appui multiple et Numérique,
et une liste de symboles pour plus de commodité.
Pour accéder au clavier du téléphone
1. Démarrez un programme qui accepte une
entrée utilisateur, tel que Word Mobile.
2. Tapez sur la flèche Sélecteur de saisie,
puis sur Clavier du téléphone.
Conseil
Vous pouvez accéder au Clavier du téléphone à tout moment lorsque
l’appareil est en mode Appareil photo ou que l’écran Aujourd’hui est
affiché.
Utilisation du mode d’entrée T9
Par défaut le clavier du téléphone fonctionne dans le mode T9. Il s’agit de
la méthode la plus aisée et la plus pratique pour entrer du texte en anglais,
car vous pouvez entrer du texte dans le format alphanumérique. Lorsque
vous tapez sur les touches alphanumériques du clavier, le mode T9
essaye automatiquement de faire correspondre les lettres sélectionnées
au mot le plus complet.
Vous pouvez effectuer les opérations suivantes avec le mode d’entrée
T9 :
•
Pour entrer un mot, tapez sur les touches du clavier.
•
Pour insérer un mot dans l’écran du programme en cours :
1. Tapez sur un mot dans la liste des mots (juste au-dessus du
clavier).
36 | Saisie et recherche d’informations
2. Tapez sur
.
3. Sélectionnez un mot et tapez sur
•
pour l’insérer.
Pour entrer un nombre, procédez comme suit :
•
Tapez en maintenant le stylet sur la touche chiffrée du clavier.
•
Sélectionnez le mode numérique et tapez le nombre.
•
Pour insérer un espace ou une tabulation, tapez sur
•
Pour faire défiler la liste de mots, tapez sur
ou
.
.
•
Pour entrer des majuscules, tapez sur
•
Pour ajouter des symboles, procédez de l’une des manières
suivantes :
.
•
Tapez sur
pour afficher les symboles les plus utilisés dans
la liste de mots.
•
Tapez sur
liste.
pour choisir un symbole dans l’ensemble de la
Utilisation du mode d’entrée en tapant plusieurs fois
Ce mode est un mode alphabétique qui permet d’entrer manuellement
des lettres individuelles pour créer des mots.
Utilisation du mode d’entrée numérique
Ce mode permet d’entrer un nombre chaque fois que vous appuyer sur
une touche numérique. Vous pouvez compiler plusieurs nombres dans la
pour insérer les nombres à l’emplacement
liste de mots, puis taper sur
du curseur.
Utilisation de l’écran Options
Vous pouvez personnaliser divers comportements du clavier du téléphone,
notamment la base de données des langues dans l’écran Options. Pour
accéder à l’écran Options du clavier du téléphone, procédez comme suit :
Saisie et recherche d’informations | 37
•
Tapez en maintenant le stylet sur
•
Tapez sur la flèche Sélecteur de saisie au bas de l’écran, puis sur
Options. Dans l’onglet Méthode de saisie de l’écran de saisie,
tapez sur Options.
sur le clavier.
L’écran Options contient les paramètres suivants :
•
Activer la saisie de symbole une touche. Cochez cette case
pour choisir un symbole à la fois.
•
Masquer auto la liste des crrespondances.Cochez cette case
pour masquer la liste de mots après avoir choisi un mot.
•
Activer le son tape sur l’écran. Cochez cette case pour activer
le son chaque fois que vous appuyez sur une touche.
•
Ajouter automatiquement un espace après la sélection d’un
mot. Cochez cette case pour ajouter automatiquement un espace
à la fin de chaque mot.
•
Activer menu local pour la suppression d’un mot utilisateur.
Cochez cette case pour afficher un menu contextuel lorsque vous
tapez sur un mot que ne se trouve pas dans la base de données
utilisateur.
Écran Options
38 | Saisie et recherche d’informations
2.7 Dessin et écriture sur l’écran
L’ a p p a r e i l v o u s p e r m e t d e d e s s i n e r
directement sur l’écran, ou d’écrire sur l’écran
et d’enregistrer des notes dans votre propre
écriture. Pour ce faire, vous devez définir le
mode d’entrée de notes Ecriture. Si vous
préférez utiliser l’écriture manuelle ou voulez
ajouter fréquemment des dessins à vos notes,
vous pouvez définir le mode Ecriture comme
mode d’entrée par défaut. Si vous préférez
taper du texte, définissez Frappe comme
mode d’entrée par défaut.
Pour plus d’informations sur les opérations
que vous pouvez exécuter avec Notes, voir
“Notes” dans le chapitre 7.
Dessin sur l’écran
Pour définir le mode de saisie des notes
1. Tapez sur Démarrer > Programmes > Notes.
2. Dans la liste des notes, tapez sur Menu > Options.
3. Dans la zone Mode par déf., tapez sur l’un des éléments suivants :
•
•
Ecriture pour dessiner ou entrer du texte manuscrit dans une
note.
Saisie pour créer une note en la saisissant.
4. Tapez sur OK.
Pour créer une note
1. Tapez sur Démarrer > Programmes > Notes.
2. Dans la liste des notes, tapez sur Nouveau.
3. Ecrivez le texte sur l’écran.
4. Lorsque vous avez terminé, tapez sur OK pour revenir à la liste
des notes.
Saisie et recherche d’informations | 39
Remarques
Pour sélectionner un texte manuscrit, tapez en maintenant le stylet
à côté du texte. Dès que des points apparaissent et avant qu’ils
ne forment un cercle complet, faites glisser rapidement le stylet
sur le texte.
Si une lettre coupe trois lignes graduées, elle est considérée
correspondre à un dessin et non à du texte.
Pour dessiner dans une note
1. Tapez sur Démarrer > Programmes > Notes.
2. Dans la liste des notes, tapez sur Nouveau.
3. Pour dessiner sur l’écran, utilisez le stylet comme un crayon.
4. Une zone de sélection apparaît autour du dessin.
5. Lorsque vous avez terminé, tapez sur OK pour revenir à la liste
des notes.
Remarque
Pour sélectionner un dessin (pour le copier ou le supprimer, par
exemple), tapez en maintenant le stylet brièvement sur le dessin.
Relevez le stylet pour sélectionner le dessin.
2.8 Enregistrement d’une note
Vous pouvez créer un enregistrement indépendant (note vocale) ou vous
pouvez ajouter un enregistrement à une note. Pour plus d’informations
sur la création, la modification ou l’enregistrement de notes, voir “Notes”
dans le chapitre 7.
Pour créer une note vocale
1. Tapez sur Démarrer > Programmes > Notes.
2. Effectuez l’une des opérations suivantes :
•
Pour créer un enregistrement indépendant, enregistrez depuis
la liste des notes.
•
Pour ajouter un enregistrement à une note, créez ou ouvrez une
note.
3. Si la barre d’enregistrement n’est pas visible, tapez sur Menu >
Afficher la barre d’enregistrement.
40 | Saisie et recherche d’informations
4. Tapez sur l’icône d’enregistrement (
) pour enregistrer.
5. Placez le microphone de votre appareil près de la bouche ou de la
source sonore.
6. Tapez sur l’icône d’arrêt (
) pour terminer l’enregistrement.
7. Si vous ajoutez un enregistrement à une note, tapez sur OK pour
retourner à la liste des notes lorsque vous avez fini.
8. Si vous enregistrez dans une note ouverte, une icône apparaîtra
dans la note.
9. Si vous créez un enregistrement indépendant, l’enregistrement
apparaîtra dans la liste des notes.
Astuce
Pour créer rapidement un enregistrement, appuyez le bouton
ENREGISTRER. Lorsque vous entendez le bip, commencez
l’enregistrement. Relâchez le bouton lorsque vous avez terminé.
Pour modifier les formats d’enregistrement
1. Tapez sur Démarrer > Paramètres > onglet Personnel > Saisie.
2. Tapez sur l’onglet Options, et dans la liste Format
d’enregistrement vocal, tapez sur le format approprié.
3. Tapez sur OK.
Remarque
Vous pouvez également modifier les formats d’enregistrement dans
les notes. Dans la liste des notes, tapez sur Menu > Options > lien
Options générales de saisie (au bas de la page).
Saisie et recherche d’informations | 41
2.9 Recherche d’informations
Vous pouvez rechercher des fichiers ou d’autres éléments stockés dans
l’appareil dans le dossier Mes documents ou dans une carte mémoire.
Vous pouvez effectuer des recherches en fonction du nom de fichier ou
de mots contenus dans l’élément. Vous pouvez, par exemple, rechercher
dans les messages électroniques, les notes, les rendez-vous, les contacts
et les tâches, ainsi que dans l’aide en ligne.
Pour rechercher un fichier ou un élément
1. Tapez sur Démarrer > Programmes > Rechercher.
2. Dans Rechercher, entrez le nom du fichier, le mot, ou d’autres
informations à rechercher.
3. Si vous avez déjà recherché cet élément, tapez sur la flèche
Rechercher et sélectionnez l’élément dans la liste.
4. Dans Type, sélectionnez un type de données pour limiter la
recherche.
5. Tapez sur Rechercher.
6. La recherche s’effectue dans le dossier Mes documents et les
sous-dossiers du dossier.
7. Dans la liste des Résultats, tapez sur l’élément à ouvrir.
Remarque
Le symbole de carte mémoire
s’affiche à côté des noms des
fichiers enregistrés dans une carte mémoire.
42 | Saisie et recherche d’informations
Chapitre 3
Utilisation des fonctionnalités
du téléphone
3.1 Utilisation du téléphone
3.2 Passage d’un appel
3.3 Réception d’un appel
3.4 Smart Dialing
3.5 Options d’appel entrant
3.6 Autres informations relatives
à la numérotation
3.1 Utilisation du téléphone
A l’instar d’un téléphone mobile, le téléphone Pocket PC peut être utilisé
pour passer, recevoir et suivre des appels et envoyer des messages SMS/
MMS. Vous pouvez également prendre des notes en parlant, composer
directement des numéros depuis la liste des contacts et copier aisément
des contacts de la carte SIM vers les contacts de l’appareil.
L’écran du téléphone
Depuis cet écran, vous pouvez accéder à l’historique des appels, à
la Num. rapide et aux paramètres du téléphone. Pour ouvrir l’écran
Téléphone, procédez de l’une des manières suivantes :
•
Utilisez le stylet et tapez sur Démarrer > Téléphone.
•
Appuyez sur le bouton PARLER (
•
Composez directement le numéro de
téléphone en appuyant sur les touches
numériques du clavier QWERTY.
ENTREE de votre code PIN
).
Bouton PARLER.
La plupart des cartes SIM disposent d’un code PIN (Personal Identification
Number) prédéfini par votre fournisseur de service réseau local. Vous
devez entrer ce code chaque fois que vous utiliser l’appareil.
1. Entrez le code PIN prédéfini par votre fournisseur de service
réseau local.
2. Tapez sur Entrée.
Remarque
Si vous entrez trois fois de suite un code erroné, la carte SIM se bloque.
Dans ce cas, vous pouvez la débloquer avec la clé PUK (PIN Unblocking
Key) que vous pouvez obtenir auprès d’votre fournisseur de service.
44 | Utilisation des fonctionnalités du téléphone
Mise sous tension et hors tension du mode vol
La législation de la plupart des pays exige de mettre hors tension les
téléphones mobiles à bord des avions. La coupure de l’énergie électrique
ne met pas hors tension l’appareil. Vous devez activer la mode vol pour
mettre le téléphone hors tension.
Vous pouvez activer le mode vol et maintenir l’appareil sous tension et
utiliser d’autres fonctions.
•
Tapez sur l’icône Signal (
), puis sur Activer le mode vol pour
mettre hors tension le téléphone.
•
Pour pouvoir passer et recevoir de nouveau des appels, désactivez
le mode Avion en appuyant sur Désactiver le mode vol.
Réglage du volume de l’appareil
1. Tapez sur l’icône Haut-parleur (
).
2. Sous Volume, procédez comme suit :
• Réglez le volume du téléphone (
)
ou de l’appareil (
) en amenant le
curseur sur le niveau approprié.
•
Tapez sur Activé, Vibreur ou Désact.
pour changer les paramètres de volume
du système et de la sonnerie.
Réglage du volume
Remarques
Vous ne pouvez régler le volume des conversations qu’en cours de
conversation. Si vous réglez le volume à un autre moment, vous
réglez le volume de la sonnerie, des notifications et MP3.
Lorsque vous activez le mode Vibreur, le son est coupé
automatiquement et l’appareil se met à vibrer lorsque vous recevez
un appel. L’icône Vibreur (
) apparaît dans la barre de titre pour
indiquer que le mode est activé.
Utilisation des fonctionnalités du téléphone | 45
3.2 Passage d’un appel
Avec l’appareil, vous pouvez effectuer un appel depuis Téléphone,
Contacts, Num. rapide, Appels et Gestionnaire SIM.
Passage d’un appel depuis le téléphone
•
Dans l’écran Téléphone, tapez sur le numéro de téléphone
approprié, puis sur le bouton Parler.
Le bouton Parler
Écran Téléphone
Astuce Si vous n’avez pas appuyé sur le numéro approprié, tapez sur la flèche
Retour (
flèche.
) Pour effacer tapez en maintenant le stylet sur cette
Passage d’un appel depuis les contacts
•
Tapez sur Démarrer > Contacts.
•
Tapez sur le contact approprié, appuyez deux fois sur PARLER
(une fois pour envoyer le numéro au clavier du téléphone et une
fois pour composer le numéro).
•
Vous pouvez également taper sur le contact approprié dans la liste
des contacts, puis sur le numéro de téléphone à appeler. Ou bien,
vous pouvez taper sur le contact approprié, puis sur Appeler bureau,
Appeler domicile ou Appeler mobile dans le menu contextuel.
46 | Utilisation des fonctionnalités du téléphone
Pour définir le numéro à composer
Par défaut, le numéro de téléphone mobile d’un contact (w) est composé
lorsque vous passer l’appel depuis les contacts. Toutefois, vous pouvez
indiquer qu’un numéro de téléphone doit être utilisé à la place.
1. Tapez sur Démarrer > Contacts.
2. Appuyez sur NAVIGATION vers le haut ou vers le bas pour
sélectionner le contact.
3. Appuyez sur NAVIGATION vers la gauche ou vers la droite. Les
lettres représentant le numéro changent lorsque vous les faire
défiler.
Passage d’un appel depuis l’historique des appels
1. Dans l’écran Téléphone, tapez sur le bouton Appels.
2. Tapez sur Menu > Filtrer et sur une catégorie.
3. Faites défiler les données pour accéder au contact ou au numéro
de téléphone approprié, puis tapez sur Appeler.
Passage d’un appel avec la Num. rapide
Utilisez la Num. rapide pour appeler les numéros fréquemment appelés
en appuyant une seule fois. Si, par exemple, vous affectez un contact
à la position 2 dans la Num. rapide, vous pouvez simplement taper en
maintenant le stylet sur
dans l’écran Téléphone pour composer le
numéro du contact. Pour pouvoir créer un Num. rapide, le numéro de
téléphone doit exister dans la liste des contacts.
Pour créer un Num. rapide
1. Dans l’écran Téléphone, tapez sur Menu > Num. rapide.
2. Tapez sur Menu > Nouveau.
3. Tapez sur un contact. Tapez sur le numéro de téléphone pour
lequel vous voulez créer un Num. rapide.
4. Dans la zone Emplacement, sélectionnez un emplacement
disponible pour le nouveau Num. rapide.
Utilisation des fonctionnalités du téléphone | 47
Remarque
L’emplacement 1 est généralement réserver au courrier vocal ; la
Num. rapide définit l’emplacement suivant disponible par défaut. Si
vous voulez placer un numéro dans un emplacement déjà utilisé,
le nouveau numéro remplace le numéro existant.
Astuces
Pour créer une entrée de Num. rapide à partir des Contacts, tapez
et maintenez le nom du contact, tapez Ajouter à liste num. rapide
et sélectionnez un emplacement disponible pour le nouveau Num.
rapide.
Pour supprimer un Num. rapide, dans la liste Num. rapide, tapez en
maintenant le stylet sur le numéro, puis tapez sur Supprimer.
Pour passer un appel depuis le gestionnaire SIM
Le gestionnaire SIM permet d’afficher le contenu de la carte SIM, de
transférer les entrées du répertoire téléphonique SIM vers les contacts
de l’appareil et de passer des appels depuis la carte SIM.
1. Tapez sur Démarrer > Programmes > Gestionnaire SIM.
Attendez la fin du chargement du contenu de la carte SIM.
2. Tapez en maintenant le stylet sur le nom ou le numéro de téléphone
de la personne à appeler, puis sur Appeler.
3.3 Réception d’un appel
Lorsque vous recevez un appel, un message s’affiche pour vous permettre
de réponse ou d’ignorer l’appel.
Pour répondre ou rejeter l’appel
•
Pour répondre, tapez sur Répondre ou sur PARLER sur
l’appareil.
•
Pour rejeter l’appel, tapez sur Ignorer ou appuyez sur TERMINER
sur l’appareil.
Pour mettre fin à un appel
Lorsqu’un appel entrant ou sortant est en cours, vous pouvez taper sur
Terminer ou sur TERMINER sur l’appareil pour raccrocher.
48 | Utilisation des fonctionnalités du téléphone
3.4 Smart Dialing
La Smart Dialing est un programme qui simplifie la composition des
numéros de téléphone. Lorsque vous entrez les premiers chiffres,
le programme recherche et trie automatiquement les contacts de la
carte SIM, de la liste des contacts et les numéros de téléphone de
l’historique des appels (entrants, sortants et manqués). Ensuite, vous
pouvez sélectionner le numéro ou le contact approprié dans la liste de
numérotation filtrée.
Utilisation de la Smart Dialing
Ouvrez l’écran du téléphone et tapez sur le premier chiffre du numéro
à appeler ; la Smart Dialing apparaît. Vous pouvez changer la taille de
l’écran en fonction de vos préférences en appuyant sur l’icône fléchée .
Écran normal
Écran agrandi
La Smart Dialing recherche les numéros qui correspondent à la séquence
de chiffres que vous avez entrée. Chaque fois que vous tapez sur un
chiffre ou supprimez un chiffre, la recherche s’effectue de nouveau et le
résultat s’affiche. La liste peut inclure des numéros de téléphone et des
noms de contact associés aux séquences de chiffres correspondantes.
Utilisation des fonctionnalités du téléphone | 49
Pour passer un appel ou envoyer un message SMS avec la
Smart Dialing
1. Entrez les premiers chiffres.
2. Dans l’écran de la Smart Dialing, parcourez la liste en tapant sur
les flèches (
/
) ou en appuyant sur NAVIGATION vers le
haut ou vers le bas pour sélectionner le contact ou le numéro de
téléphone approprié.
3. L’élément en surbrillance se déplace d’une ligne lorsque vous
appuyez sur NAVIGATION vers le haut ou vers le base, et il se
déplace d’une page lorsque vous tapez sur les flèches.
4. Effectuez l’une des opérations suivantes :
•
Lorsque le contact approprié est sélectionné, tapez sur
PARLER.
•
Pour appeler un numéro de téléphone différent associé au
contact sélectionné, tapez en maintenant le stylet sur le contact
sélectionné, puis sur le numéro de téléphone à appeler.
Tapez en maintenant le stylet sur le contact pour afficher le menu contextuel.
•
Pour envoyer un message SMS au contact, tapez en maintenant
le stylet sur le contact, puis sur Envoi Message texte.
50 | Utilisation des fonctionnalités du téléphone
Astuce Pour afficher ou modifier les informations associées au contact sélectionné,
tapez sur le nom du contact dans le menu contextuel (s’applique
uniquement aux entrées de la liste de contacts de l’appareil.
Configuration de la Smart Dialing
1. Dans l’écran Téléphone, tapez sur Menu > Options Smart
Dialing.
2. Dans l’onglet Options, cochez la case Activer Smart Dialing.
•
Cochez la case Activer glisser-défiler
pour faire défiler par glissement la liste
des correspondances.
•
Cochez la case Activer double-clic
pour appel pour passer un appel en
double cliquant sur l’élément dans la
liste des correspondances.
•
Dans Unité de défilement, vous
pouvez définir les options de défilement
lorsque vous appuyez sur NAVIGATION
vers le haut ou vers le bas.
Utilisation des fonctionnalités du téléphone | 51
3.5 Options d’appel entrant
Pour mettre un appel en attente
L’appareil vous signale l’arrivée d’un nouvel appel et vous donne la
possibilité de le rejeter ou de l’accepter. Si vous êtes déjà en ligne et
acceptez le nouvel appel, vous pouvez passer d’un correspondant à l’autre
ou créer une conférence téléphonique avec les deux correspondants.
1. Tapez sur Répondre pour prendre le second appel et placer le
premier en attente.
2. Pour mettre fin au second appel et reprendre le premier, tapez sur
Terminer ou appuyez sur TERMINER sur l’appareil.
Pour passer d’un appel à un autre
•
Tapez sur Basculer.
Pour créer une conférence téléphonique
1. Placez un appel en attente et composez un second numéro de
téléphone ou bien accepter le second appel lorsqu’un appel est en
cours.
2. Tapez sur Conférence.
Remarque
Contactez votre fournisseur de service réseau local pour plus
d’informations sur le service de conférence téléphonique.
52 | Utilisation des fonctionnalités du téléphone
Pour activer ou désactiver le haut-parleur
Le haut-parleur intégré de l’appareil permet de parler en main-libre ou à
d’autres personnes d’écouter la conversation.
•
Au cours d’un appel, appuyez sur Activer HP ou appuyez en
continu sur PARLER jusqu’à ce que le haut-parleur soit activé.
L’icône du haut-parleur (
) apparaît dans la barre de titre.
•
Pour désactiver le haut-parleur, tapez sur Désact. HP ou appuyez
sur le bouton PARLER et maintenez-le enfoncé jusqu’à ce que le
haut-parleur soit désactivé.
Avertissement ! Pour éviter d’affecter votre acuité auditive, n’appuyez pas l’appareil
contre l’oreille lorsque le haut-parleur est activé.
Pour couper un appel
Vous pouvez désactiver le microphone au cours de l’appel. Dans ce cas,
vous écoutez le correspondant, mais ce dernier ne vous entend pas.
•
Au cours d’un appel, tapez sur Désactiver micro.
•
Lorsque le micro est coupé, l’icône correspondante (
Tapez sur Activer micro pour réactiver le micro.
) s’affiche.
Utilisation des fonctionnalités du téléphone | 53
3.6 Autres informations relatives à la numérotation
Appel d’urgence
•
Entrez le numéro d’urgence international local et tapez sur Parler.
Astuce Des numéros d’urgence supplémentaires peuvent figurer dans votre
carte SIM. Contactez votre fournisseur de service réseau local pou plus
d’informations.
Appel international
1. Tapez en maintenant le stylet sur
sur le clavier du téléphone
jusqu’à ce que le signe + apparaisse. Ce signe remplace le préfixe
international du pays que vous appelez.
2. Entrez le numéro de téléphone complet à appeler, puis tapez sur
Parler. Le numéro de téléphone complet inclut l’indicatif du pays,
l’indicatif régional (sans le zéro de début éventuel) et le numéro de
téléphone.
Outils SIM (STK)
Une carte SIM doit être insérée dans l’appareil pour pouvoir utiliser cette
fonction qui permet d’accéder à divers services d’informations votre
fournisseur de service réseau local.
1. Tapez sur Démarrer > Programmes > icône Service STK.
La liste de services fournis s’affiche.
2. Pour accéder à un service, tapez sur le service dans la liste.
54 | Utilisation des fonctionnalités du téléphone
Chapitre 4
Synchronisation de l’appareil
4.1 Utilisation d’ActiveSync
4.2 Synchronisation des informations
4.3 Synchronisation via les fonctions
infrarouges et Bluetooth
4.4 Synchronisation de la musique,
des vidéos et des images
4.1 Utilisation d’ActiveSync
ActiveSync synchronise les informations de l’appareil, telles que le
contenu d’Outlook, avec celles de votre ordinateur. ActiveSync peut
également synchroniser les données sur un réseau sans fil avec Microsoft
Exchange Server, si votre société utilise Microsoft Exchange Server avec
Exchange ActiveSync. Lors de la synchronisation, ActiveSync compare les
informations sur votre appareil avec les informations sur votre ordinateur
ou Exchange Server et met à jour tous les emplacements avec les
informations les plus récentes.
Avec ActiveSync, vous pouvez :
•
Synchroniser les informations, telles que le courrier Outlook, les
contacts, le calendrier ou les tâches sur votre appareil avec votre
ordinateur, ainsi que les images, la vidéo et la musique.
•
Synchroniser le courrier Outlook, les contacts, les rendez-vous
du calendrier et les tâches sur votre appareil directement avec
Exchange Server pour pouvoir rester à jour même lorsque votre
ordinateur est éteint.
•
Échanger des fichiers entre votre appareil et votre ordinateur
personnel sans synchroniser.
•
Sélectionner les types d’informations qui sont synchronisées et
spécifier la quantité d’informations synchronisées. Par exemple,
vous pouvez choisir le nombre de semaines de rendez-vous
passés du calendrier à synchroniser.
Pour pouvoir synchroniser les informations avec un ordinateur, vous
devez installer ActiveSync sur votre ordinateur et créer une relation de
synchronisation entre l’appareil et l’ordinateur. Vous pouvez installer
ActiveSync depuis le disque Mise en route fourni avec votre appareil.
ActiveSync est déjà installé sur votre appareil.
Lorsque vous avez installé ActiveSync et défini une relation de
synchronisation, ActiveSync sur l’ordinateur reconnaît l’appareil lorsque
vous le connectez et transfère automatiquement les paramètres de
synchronisation que vous avez spécifiés sur l’appareil.
56 | Synchronisation de l’appareil
Vous pouvez synchroniser l’appareil avec Exchange Server via votre
société. Si vous pensez le faire, demandez à votre administrateur le
nom de Exchange Server, votre nom d’utilisateur, mot de passe et
nom de domaine avant de démarrer l’assistant de configuration de
synchronisation.
Pour installer et configurer ActiveSync
1. Installez ActiveSync sur votre ordinateur, comme décrit dans
le disque Mise en route. Lorsque la configuration est terminée,
l’assistant de configuration de synchronisation démarre
automatiquement lorsque vous connectez l’appareil à l’ordinateur.
2. Suivez les instructions qui s’affichent pour terminer l’assistant.
Dans l’assistant de configuration de synchronisation, effectuez
l’une des opérations suivantes ou les deux opérations :
•
Créez une relation de synchronisation entre votre ordinateur et
l’appareil.
•
Configurez une connexion Exchange Server pour synchroniser
les données directement avec Exchange Server.
3. Choisissez les types d’informations à synchroniser.
Remarque Lorsque vous terminez l’assistant, ActiveSync synchronise l’appareil
automatiquement. Lorsque la synchronisation est terminée, vous pouvez
déconnecter l’appareil de votre ordinateur.
Synchronisation de l’appareil | 57
4.2 Synchronisation des informations
Lorsque vous connectez l’appareil à l’ordinateur en utilisant un câble
USB ou série, une connexion infrarouge ou une connexion Bluetooth,
ActiveSync synchronise immédiatement les données. Lorsque l’appareil
est connecté, ActiveSync synchronise les données chaque fois que vous
apportez une modification à l’ordinateur ou à l’appareil.
Synchronisation des informations Outlook
Si vous avez défini une relation de synchronisation entre l’appareil
et l’ordinateur personnel, la synchronisation garde les informations
Outlook à jour sur les deux ordinateurs. ActiveSync synchronise une
quantité limitée d’informations par défaut pour économiser l’espace de
stockage sur l’appareil. Vous pouvez changer la quantité d’informations
synchronisées pour un type d’informations donné dans les Paramètres
pour le type d’informations.
Vous pouvez configurer l’appareil pour le synchroniser avec plusieurs
ordinateurs ou avec un ou plusieurs ordinateurs et Exchange Server.
Lors de la synchronisation avec plusieurs ordinateurs, les éléments que
vous synchronisez apparaissent sur tous les ordinateurs avec lesquels
vous synchronisez les données. Par exemple, si vous configurez la
synchronisation avec deux ordinateurs (PC1 et PC2), qui ont des éléments
différents et que vous synchronisez les contacts et le calendrier sur
l’appareil avec les deux ordinateurs, le résultat est le suivant :
Emplacement
Nouvel état
PC1
Tous les contacts d’Outlook et les rendez-vous du calendrier
qui était sur PC2 sont maintenant également sur PC1.
PC2
Tous les contacts d’Outlook et les rendez-vous du calendrier
qui était sur PC1 sont maintenant également sur PC2.
Appareil
Tous les contacts d’Outlook et les rendez-vous du calendrier
de PC1 et PC2 sont sur l’appareil.
Remarque Le courrier Outlook ne peut être synchronisé qu’avec un seul
ordinateur.
58 | Synchronisation de l’appareil
Pour démarrer et arrêter la synchronisation
•
Pour synchroniser les informations Outlook et d’autres informations
locales sur l’ordinateur, y compris les fichiers média, connectez
l’appareil à l’ordinateur en utilisant Bluetooth, les fonctions
infrarouges (IR), un câble ou la station d’accueil.
•
Si vous synchronisez les informations directement avec Exchange
Server, vous pouvez utiliser cette connexion à l’ordinateur comme
« passerelle » vers le réseau ou vous pouvez synchroniser les
données sans connexion à l’ordinateur via un réseau cellulaire ou
Wi-Fi.
•
Dans ActiveSync, tapez sur Sync. Pour arrêter la synchronisation,
tapez sur Arrêter.
Pour changer les informations à synchroniser
1. Dans ActiveSync sur l’appareil, tapez sur Menu > Options.
2. Effectuez l’une des opérations suivantes ou les deux opérations :
•
Cochez la case des éléments à synchroniser. Si vous ne pouvez
pas cocher une case, vous devez désélectionner la case
correspond au même type d’informations ailleurs dans la liste.
•
Désélectionnez la case à cocher de tous les éléments à ne pas
synchroniser.
3. Pour arrêter complètement la synchronisation avec un ordinateur,
tapez sur l’ordinateur et sur Supprimer.
Remarques La messagerie Outlook ne peut être synchronisée qu’avec un seul
ordinateur.
Pour changer les paramètres de synchronisation disponibles,
sélectionnez le type d’informations et tapez sur Paramètres.
Synchronisation de l’appareil | 59
Pour synchroniser les données directement avec Exchange Server
Vous pouvez configurer la synchronisation avec Exchange Server sur
l’appareil si votre société vous permet de le faire. Cependant, vous devez
d’abord demander à votre administrateur les informations suivantes, puis
effectuer les étapes : Nom de Exchange Server, votre nom d’utilisateur,
votre mot de passe et votre nom de domaine.
1. Dans ActiveSync sur l’appareil, tapez sur Menu > Configurer le
serveur. Si vous n’avez pas encore configuré la synchronisation
avec Exchange Serveur, ceci indiquera Ajouter une source
serveur.
2. Dans Adresse du serveur, entrez le nom du serveur qui exécute
Exchange Server et tapez sur Suivant.
3. Entrez votre nom d’utilisateur, votre mot de passe et votre domaine,
puis tapez sur Suivant. Pour changer les règles de résolution des
conflits de synchronisation, tapez sur Avancés.
4. Cochez les cases des types d’informations à synchroniser avec
Exchange Server.
5. Pour changer les paramètres de synchronisation disponibles,
sélectionnez le type d’informations et tapez sur Paramètres.
6. Tapez sur Terminer.
4.3 Synchronisation via les fonctions infrarouges
et Bluetooth
Vous pouvez connecter l’appareil à l’ordinateur pour synchroniser les
données avec les technologies sans fil locales, telles que les fonctions
infrarouges (IR) ou Bluetooth. Les conditions requises de ces technologies
sont presque similaires.
60 | Synchronisation de l’appareil
Pour synchroniser avec un ordinateur via infrarouge
1. Suivez les instructions de l’aide d’ActiveSync sur l’ordinateur pour
configurer votre ordinateur pour la réception infrarouge.
2. Configurez les ports infrarouges (IR) conformément aux instructions
de la documentation du fabricant de l’appareil pour éviter de les
obstruer et pour qu’ils se trouvent dans la zone de couverture.
3. Sur l’appareil, tapez sur Démarrer > Programmes > ActiveSync.
4. Tapez sur Menu > Connexion IR.
5. Tapez sur Sync.
Pour synchroniser avec un ordinateur via Bluetooth
1. Suivez les instructions de l’aide d’ActiveSync sur l’ordinateur pour
configurer Bluetooth sur votre ordinateur pour la prise en charge
d’ActiveSync.
2. Sur l’appareil, tapez sur Démarrer > Programmes > ActiveSync.
3. Tapez sur Menu > Connexion Bluetooth. Activez Bluetooth sur
l’appareil et l’ordinateur et placez les dans la zone de réception.
4. Si vous connectez à l’ordinateur pour la première fois via Bluetooth,
vous devez d’abord utiliser l’assistant Bluetooth sur l’appareil et
configurer un partenariat Bluetooth entre l’appareil et l’ordinateur.
Pour plus d’informations sur l’activation et la configuration de Bluetooth,
voir le chapitre 6.
Remarque
Vous pouvez également utiliser l’assistant de configuration de
synchronisation pour configurer l’appareil pour synchroniser les
données à distance avec Exchange Server. Cet assistant démarre
lorsque vous connectez l’appareil mobile à l’ordinateur après
l’installation d’ActiveSync sur l’ordinateur.
Synchronisation de l’appareil | 61
4.4 Synchronisation de la musique, des vidéos
et des images
Si vous souhaitez emporter de la musique ou autre média numérique
avec vous pendant vos voyages, ActiveSync fonctionne avec le Lecteur
Windows Media pour synchroniser la musique, la vidéo et les images
avec votre appareil.
Autre que la sélection du type d’informations media dans ActiveSync
à synchroniser, tous les paramètres de synchronisation des média
doivent être configurés dans le Lecteur Windows Media. Pour pouvoir
synchroniser les médias, vous devez procéder comme suit :
•
•
•
•
Installez le Lecteur Windows Media Version 10 sur l’ordinateur.
Connectez l’appareil à l’ordinateur avec un câble USB. Si l’appareil
est actuellement connecté en utilisant Bluetooth ou les fonctions
infrarouges, vous devez arrêter cette connexion pour que les
médias puissent être synchronisés.
Insérez une carte mémoire dans l’appareil (32 Mo ou plus
recommandés).
Configurez un partenariat de synchronisation entre la carte de
stockage et le Lecteur Windows Media.
Changer les paramètres de synchronisation des média
Lorsque vous sélectionnez le type d’informations media dans ActiveSync
à synchroniser, tous les fichiers musicaux, vidéo et image dans les
sélections du Lecteur Windows Media peuvent être synchronisés. Tout ce
que vous devez faire est de configurer la synchronisation dans le Lecteur
Windows Media pour ces fichiers média.
Pour configurer une relation de synchronisation avec une carte de
stockage
1. Ouvrez le Lecteur Windows Media.
2. Cliquez sur l’onglet Sync.
3. Sélectionnez la carte de stockage.
4. Cliquez sur Configurer la synchronisation.
Pour plus d’informations sur l’utilisation de Lecteur Windows Media
sur l’appareil, voir le chapitre 8.
62 | Synchronisation de l’appareil
Chapitre 5
Gestion du téléphone Pocket PC
5.1 Personnalisation du téléphone Pocket PC
5.2 Ajout et suppression de programmes
5.3 Gestion de la mémoire
5.4 Sauvegarde des fichiers
5.5 Protection de l’appareil
5.6 Réinitialisation du téléphone Pocket PC
5.1 Personnalisation du téléphone Pocket PC
Paramètres de l’écran Aujourd’hui
L’écran Aujourd’hui contient vos rendez-vous à venir, les tâches actives
et les informations sur vos messages électroniques. Vous pouvez
personnaliser cet écran Aujourd’hui sur l’appareil.
Pour personnaliser l’écran Aujourd’hui
1. Tapez sur Démarrer > Paramètres > onglet Personnel >
Aujourd’hui.
2. Dans l’onglet Apparence, sélectionnez le thème approprié pour
l’arrière-plan de l’écran Aujourd’hui.
3. Dans l’onglet Eléments, sélectionnez les éléments à afficher sur
l’écran Aujourd’hui.
Astuce Pour changer l’ordre des éléments affichés dans l’écran Aujourd’hui, tapez
sur l’élément et sur Monter ou Descendre.
Pour ajouter une image d’arrière-plan personnalisée
Vous pouvez utiliser une de vos propres images comme image
d’arrière-plan sur l’écran Aujourd’hui. Notez que les images peuvent
affecter la lisibilité du texte sur l’écran Aujourd’hui.
1. Tapez sur Démarrer > Paramètres > onglet Personnel >
Aujourd’hui.
2. Cochez la case Utiliser cette image comme arrière-plan et
tapez sur Parcourir pour afficher la liste de vos images.
3. Tapez sur le nom du fichier de l’image à utiliser.
4. Tapez sur OK.
64 | Gestion du téléphone Pocket PC
Pour définir les options d’affichage des rendez-vous sur l’écran
Aujourd’hui
Si vous avez un grand nombre de rendez-vous, vous pouvez spécifier le
type de rendez-vous à afficher sur l’écran Aujourd’hui.
1. Tapez sur Démarrer > Paramètres > onglet Personnel >
Aujourd’hui.
2. Tapez sur l’onglet Eléments.
3. Sélectionnez Calendrier et tapez sur Options.
4. Effectuez les opérations suivantes :
•
Sélectionnez Prochain rendez-vous pour afficher seulement
le rendez-vous suivant dans votre emploi du temps, ou
Rendez-vous à venir pour afficher plusieurs rendez-vous.
•
Désélectionnez la case à cocher Afficher sur une journée
entière si vous ne voulez pas afficher les événements d’une
journée entière.
Pour définir les options d’affichage des tâches sur l’écran
Aujourd’hui
Si vous avez un grand nombre de tâches, vous pouvez spécifier le type
de tâche à afficher sur l’écran Aujourd’hui.
1. Tapez sur Démarrer > Paramètres > onglet Personnel >
Aujourd’hui.
2. Tapez sur l’onglet Éléments.
3. Sélectionnez Tâches et tapez sur Options.
4. Effectuez les opérations suivantes :
•
Dans l’onglet Afficher le nombre de, sélectionnez les types de
tâches à afficher sur l’écran Aujourd’hui.
•
Dans la liste Catégorie, indiquez si vous voulez afficher
uniquement les tâches d’une catégorie donnée ou toutes les
tâches.
Gestion du téléphone Pocket PC | 65
Personnalisation du menu Démarrer
Vous pouvez choisir les éléments qui apparaissent dans le menu
Démarrer.
1. Tapez sur Démarrer > Paramètres > onglet Personnel >
Menus.
2. Cochez les cases des éléments à afficher dans le menu Démarrer.
Vous pouvez sélectionner jusqu’à sept éléments.
Astuce Vous pouvez également créer des dossiers et des raccourcis et les afficher
dans le menu Démarrer. Dans ActiveSync sur votre ordinateur, cliquez
sur Explorer. Dans la fenêtre Appareil mobile, double-cliquez sur Mon
appareil mobile Windows > Windows > menu Démarrer, puis créez les
dossiers et les raccourcis appropriés. Les éléments ajoutés sont visibles
après la synchronisation.
Définition de la date, de l’heure, de la langue et des
options régionales
Vous pouvez définir la date, l’heure, la langue et les paramètres régionaux
appropriés.
Pour définir l’heure et la date
1. Tapez sur Démarrer > Paramètres > onglet Système > Horloge
et alarmes.
2. Sélectionnez le fuseau horaire approprié et changez la date ou
l’heure.
Remarque Lors de la synchronisation, l’heure de l’appareil est mise à jour par
rapport à celle de l’ordinateur.
66 | Gestion du téléphone Pocket PC
Pour définir une alarme
1. Tapez sur Démarrer > Paramètres > onglet Système > Horloge
et alarmes > onglet Alarmes.
2. Tapez sur <Description> et entrez le nom de l’alarme.
3. Tapez le jour de la semaine de l’alarme. Vous pouvez sélectionner
plusieurs jours en appuyant sur les jours correspondants.
4. Tapez sur l’heure pour ouvrir une horloge et définir l’heure de
l’alarme.
5. Tapez sur l’icône d’alarme (
) pour définir le type de l’alarme.
Vous pouvez choisir une lumière clignotante, un son, un son
répétitif ou une vibration.
6. Si vous choisissez d’émettre un son, tapez sur la liste à côté de la
case à cocher Emettre un son, puis sur le son souhaité.
Pour définir l’heure et la date d’un lieu différent
Si vous rendez souvent visite à une personne ou communiquez
fréquemment avec une personne dans un fuseau horaire donné, vous
pouvez le sélectionner comme fuseau horaire d’une autre ville.
1. Tapez sur Démarrer > Paramètres > onglet Système > Horloge
et alarmes.
2. Tapez sur Autre ville.
3. Sélectionnez le fuseau horaire approprié et changez l’heure ou la
date.
Pour changer la langue et les paramètres régionaux
Le style d’affichage des nombres, de la monnaie, des dates et des heures
est spécifié dans les paramètres régionaux.
1. Tapez sur Démarrer > Paramètres > onglet Système >
Paramètres régionaux.
2. Dans l’onglet Région, sélectionnez votre région et votre langue.
3. La région que vous sélectionnez détermine les options qui seront
disponibles sur les autres onglets.
4. Pour effectuer des personnalisations supplémentaires, tapez sur
les onglets appropriés et sélectionnez les options désirées.
Gestion du téléphone Pocket PC | 67
Paramètres personnels et système
L’appareil peut être livré avec des programmes affectés aux boutons
matériels. Vous pouvez personnaliser ces boutons pour ouvrir les
programmes que vous utilisez le plus souvent ou pour définir des
raccourcis pour changer l’orientation de l’écran, ouvrir l’écran Aujourd’hui
ou ouvrir le Panneau de saisie, par exemple.
Pour réaffecter des programmes ou des raccourcis aux boutons
des programmes
1. Tapez sur Démarrer > Paramètres > onglet Personnel >
Boutons.
2. La liste de boutons et leurs affectations actuelles s’affichent dans
l’onglet Boutons du programme.
3. Tapez sur le bouton à réaffecter. Pour vous aider à identifier les
boutons, des nombres et des icônes représentent la fonction
originale du bouton.
4. Dans la zone Affectez un programme, tapez sur programme ou
le raccourci à affecter.
5. Tapez sur OK.
Pour augmenter ou diminuer la taille du texte à l’écran
1. Tapez sur Démarrer > Paramètres > onglet Système > Écran >
onglet Taille du texte.
2. Déplacez le curseur pour augmenter ou diminuer la taille du
texte.
Pour entrer les informations du propriétaire
Entrer et afficher les informations du propriétaire sont de bonnes
pratiques. Ces informations permettent de vous envoyer l’appareil en
cas de perte.
1. Tapez sur Démarrer > Paramètres > onglet Personnel > Info. du
propriétaire.
2. Dans l’onglet Identification, entrez vos informations personnelles.
68 | Gestion du téléphone Pocket PC
Astuce Si les informations du propriétaire sont affichées dans l’écran Aujourd’hui,
vous pouvez ouvrir et modifier les informations directement depuis cet
écran. Tapez simplement sur cette section de l’écran.
Pour choisir le mode de notification des évènements ou des actions
1. Tapez sur Démarrer > Paramètres > onglet Personnel > Sons et
notifications.
2. Dans l’onglet Sons, choisissez le mode de notification en
cochant les cases appropriées.
3. Dans l’onglet Notifications, dans Événement, tapez sur le nom
d’un événement et choisissez le mode de notification en cochant
les cases appropriées. Vous disposez de diverses options : son,
message ou lumière clignotante.
Astuce La désactivation des sons et de la lumière clignotante permet d’économiser
la batterie.
Pour régler la vitesse de défilement
Appuyez sur le bouton de NAVIGATION en haut ou en bas (contrôle Haut/
Bas) et maintenez-le enfoncé pour faire défiler les éléments d’une liste.
1. Tapez sur Démarrer > Paramètres > onglet Personnel > Boutons
> onglet Contrôle Haut/Bas.
2. Effectuez l’une des opérations suivantes :
•
Au-dessous de Temps d’attente avant la première répétition,
déplacez le curseur pour diminuer ou augmenter le délai avant
le début du défilement.
•
Pour changer le délai de défilement entre deux éléments,
au-dessous de Vitesse de répétition, déplacez le curseur pour
régler la vitesse.
Gestion du téléphone Pocket PC | 69
Pour identifier le numéro de version du système d’exploitation
La version du système d’exploitation de l’appareil figure dans la partie
supérieure de l’écran.
•
Tapez sur Démarrer > Paramètres > onglet Système >
À propos de.
Pour obtenir des informations détaillées sur l’appareil
•
Tapez sur Démarrer > Paramètres > onglet Système >
À propos de.
•
L’onglet Version affiche des informations importantes sur
l’appareil, y compris le type de processeur et la quantité de
mémoire installée.
Pour changer le nom de l’appareil
1. Tapez sur Démarrer > Paramètres > onglet Système >
À propos de.
2. Tapez sur l’onglet ID de l’appareil.
3. Entrez un nom.
Remarque Le nom de l’appareil doit commencer par une lettre, être constitué de
lettres de A à Z, de chiffres de 0 à 9 et ne peut pas contenir d’espace.
Utilisez le caractère de soulignement pour séparer les mots.
Importance du nom de l’appareil
Le nom de l’appareil est utilisé pour identifier l’appareil dans les situations
suivantes :
•
Synchronisation avec un ordinateur
•
Connexion à un réseau
•
Restauration des informations depuis une sauvegarde
Remarque Si vous synchronisez plusieurs appareils avec un même ordinateur,
chaque appareil doit avoir un nom unique.
70 | Gestion du téléphone Pocket PC
Pour augmenter l’autonomie de la batterie
•
Tapez sur Démarrer > Paramètres > onglet Système >
Alimentation. Dans l’onglet Avancés, indiquez le délai après
lequel l’appareil doit être mis hors tension pour économiser la
batterie. Pour une économie optimale, spécifiez 3 minutes ou
moins.
•
Utilisez l’adaptateur secteur pour brancher l’appareil à une
alimentation externe chaque fois que possible, notamment lors de
l’utilisation d’une carte Compact Flash ou lors de l’utilisation d’un
modem ou d’autres périphériques.
•
Définissez les paramètres du rétro-éclairage.
Pour régler la luminosité du rétro-éclairage
1. Tapez sur Démarrer > Paramètres > onglet Système >
Rétro-éclairage > onglet Luminosité.
2. Déplacez les curseurs vers la droite pour augmenter la luminosité,
ou vers la gauche pour la diminuer.
Pour définir le rétro-éclairage pour qu’il s’éteigne après un délai
1. Tapez sur Démarrer > Paramètres > onglet Système >
Rétro-éclairage.
2. Tapez sur l’onglet Alimentation par batterie ou l’onglet
Alimentation externe.
3. Cochez la case Désactiver le rétro-éclairage si l’appareil est
inutilisé depuis et spécifiez le délai.
Paramètres du téléphone
Vous pouvez personnaliser les paramètres du téléphone, tels que le type
de sonnerie et la sonnerie à utiliser pour les appels entrants, et le son du
clavier à utiliser lors de l’entrée des numéros de téléphone.
Gestion du téléphone Pocket PC | 71
Pour changer la sonnerie
1. Depuis le clavier du téléphone, tapez sur Menu > Options > onglet
Téléphone.
2. Dans la liste des Tonalité, tapez sur la sonnerie à utiliser.
Astuce Pour utiliser des fichiers *.wav, *.mid, *.mp3 ou *.wma personnalisés
comme sonneries, utilisez ActiveSync sur le ordinateur pour copier les
fichiers vers le dossier /Windows/Sonneries de l’appareil. Sélectionnez
ensuite la sonnerie dans la liste des Tonalité. Pour plus d’informations
sur la copie et la synchronisation des fichiers de l’appareil, voir l’aide
d’ActiveSync sur votre ordinateur.
Pour changer le type de sonnerie
Vous pouvez changer le mode de notification des appels entrants. Vous
pouvez choisir d’être averti par une sonnerie, une vibration ou les deux,
par exemple.
1. Depuis le clavier du téléphone, tapez sur Menu > Options > onglet
Téléphone.
2. Dans la liste des types de sonneries, tapez sur l’option
appropriée.
Pour changer le son du clavier
Vous pouvez changer le son émis par le clavier lorsque vous entrez des
numéros de téléphone. Si vous le définissez sur tonalités longues, le
son est entendu continuellement lorsque le chiffre du clavier est appuyé.
Utilisez ce paramètre si vous avez des problèmes pour accomplir des
tâches nécessitant des tonalités sur votre téléphone comme accéder à des
messages sur un répondeur. Si vous le définissez sur tonalités courtes,
le son est entendu seulement pendant une à deux secondes. Si vous le
définissez sur Désactivé, aucun son n’est entendu.
1. Depuis le clavier du téléphone, tapez sur Menu > Options > onglet
Téléphone.
2. Dans la liste Clavier, tapez sur l’option appropriée.
72 | Gestion du téléphone Pocket PC
Services téléphoniques
Les services téléphoniques, tels que la mise en attente, permet de définir
la manière de gérer tous les appels entrants sur l’appareil.
Pour choisir les services
1. Tapez sur Démarrer > Paramètres > Téléphone > onglet
Services.
2. Tapez sur le service à utiliser et sur Afficher les paramètres.
Réseaux
Vous pouvez afficher les paramètres sans fil disponibles, déterminer
l’ordre d’accès de votre appareil à un autre réseau si le réseau en cours est
indisponible et indiquer si vous voulez changer les réseaux manuellement
ou automatiquement. Pour plus d’informations sur les paramètres réseau,
voir l’aide de l’appareil.
Pour changer les paramètres réseau de l’appareil
1. Tapez sur Démarrer > Paramètres > Téléphone > onglet
Réseau.
2. Par défaut, l’appareil afficher le réseau en cours proposé par votre
fournisseur de service réseau local. Vous pouvez personnaliser
l’appareil pour définir votre réseau préféré.
Pour définir des préférences de réseaux
1. Tapez sur Démarrer > Paramètres > Téléphone > onglet
Réseau. Par défaut, la zone Sélection réseau contient la valeur
Automatique. Vous pouvez définir la valeur Manuelle pour choisir
votre propre réseau à tout moment.
2. Tapez sur Définir les réseaux.
2. Sélectionnez les réseaux sur le écran des Téléphone : réseaux
préférés triez-les en fonction de vos préférences.
3. Tapez sur OK.
Gestion du téléphone Pocket PC | 73
5.2 Ajout et suppression de programmes
Avant d’acheter des programmes supplémentaires pour l’appareil, notez
le nom de l’appareil, la version du logiciel Windows Mobile qu’il exécute
et le type de processeur. Ces informations vous aideront à sélectionner
un programme compatible avec l’appareil. Pour plus d’informations, voir
« Pour obtenir des informations détaillées sur l’appareil » et « Pour identifier
le numéro de version du système d’exploitation » dans ce chapitre.
Les programmes disponibles à l’achat comprennent habituellement un
programme de configuration (habituellement appelé « setup.exe ») que
vous devez d’abord installer sur votre ordinateur. Vous pouvez ensuite
utiliser ActiveSync pour ajouter des programmes sur l’appareil ou ajouter
un programme directement depuis Internet.
Pour ajouter des programmes
1. Téléchargez le programme sur votre ordinateur (ou insérez le
cédérom ou la disquette contenant le programme dans votre
ordinateur). Un seul fichier *.exe, un fichier *.zip, un fichier
Setup.exe ou plusieurs versions de fichiers pour différents
types d’appareils et de processeurs peuvent être disponibles.
Assurez-vous de sélectionner un programme conçu pour l’appareil
et votre type de processeur.
2. Lisez toutes les instructions d’installation ou la documentation
accompagnant le programme. De nombreux programmes ont des
instructions d’installation spéciales.
3. Connectez l’appareil et l’ordinateur.
4. Double cliquez sur le fichier *.exe.
•
Si le fichier exécutable est un assistant d’installation, suivez
les instructions qui s’affichent. Une fois le programme installé
sur votre ordinateur, l’assistant transférera automatiquement le
programme vers votre appareil.
•
Si l’assistant d’installation ne démarre pas, un message d’erreur
s’affiche pour indiquer que le programme est valide, mais qu’il
est conçu pour un type différent d’ordinateur. Vous devrez copier
ce programme vers l’appareil. Si vous ne trouvez les instructions
d’installation du programme, utilisez ActiveSync pour copier le
fichier programme vers le dossier Program Files de l’appareil.
74 | Gestion du téléphone Pocket PC
Pour supprimer des programmes
Vous ne pouvez supprimer que les programmes que vous avez
installés. Les programmes fournis avec l’appareil ne peuvent pas être
supprimés.
1. Tapez sur Démarrer > Paramètres > onglet Système >
Suppression de programmes.
2. Dans la liste Programmes dans mémoire de stockage,
sélectionnez le programme à supprimer et tapez sur Supprimer.
3. Tapez sur Oui. Si un autre message de confirmation apparaît,
tapez de nouveau sur Oui.
5.3 Gestion de la mémoire
Vous pouvez être amené à arrêter un programme s’il devient instable ou
que le niveau de mémoire pour les programmes est bas.
Pour identifier la quantité de mémoire disponible
•
Tapez sur Démarrer > Paramètres > onglet Système > Mémoire.
•
L’onglet Principal indique la quantité de mémoire allouée au
stockage des fichiers et des données et la mémoire allouée aux
programmes, ainsi que la quantité de mémoire utilisée par rapport
à la mémoire disponible.
Pour identifier la quantité de mémoire disponible de la carte
mémoire
Vous pouvez identifier la quantité de mémoire de la carte mémoire insérée
dans l’appareil.
1. Tapez sur Démarrer > Paramètres > onglet Système > Mémoire.
2. Tapez sur l’onglet Carte de stockage.
Astuce Si vous avez inséré plusieurs cartes mémoire, tapez sur la liste, puis sur
la carte mémoire pour laquelle vous voulez afficher des informations.
Gestion du téléphone Pocket PC | 75
Pour libérer de la mémoire programme
Essayez ce qui suit pour libérer de la mémoire sur l’appareil :
•
Fermez les programmes que vous n’utilisez pas.
•
Transférez les pièces jointes des courriers électroniques vers une
carte mémoire.
•
Transférez des fichiers vers une carte mémoire. Tapez sur
Démarrer > Programmes > Explorateur de fichiers. Tapez en
maintenant le stylet sur le fichier et tapez sur Couper. Parcourez
vers le dossier de la carte mémoire et tapez sur Edition > Coller.
•
Supprimez les fichiers inutiles. Tapez sur Démarrer > Programmes
> Explorateur de fichiers. Tapez en maintenant le stylet sur le
fichier et tapez sur Supprimer.
•
Supprimez les fichiers volumineux. Pour rechercher les fichiers
les plus volumineux, tapez sur Démarrer > Programmes >
Rechercher. Dans la liste Type, tapez sur Supérieur à 64 Ko,
puis sur Rechercher.
•
Dans Internet Explorer Mobile, supprimez les fichiers Internet
temporaires ainsi que les informations d’historique. Pour plus
d’information, voir « Internet Explorer Mobile » dans le chapitre 6.
•
Supprimez les programmes que vous n’utilisez plus.
•
Réinitialisez l’appareil.
Pour fermer un programme
Dans la plupart des cas, les programmes se ferment automatiquement
pour libérer la mémoire nécessaire. Cependant, vous pouvez fermer les
programmes manuellement.
1. Tapez sur Démarrer > Paramètres > onglet Système > Mémoire
> onglet Progr. en cours.
2. Dans la liste des Progr. en cours., tapez le programme que vous
souhaitez fermer et tapez Arrêter.
Astuce Pour la plupart des programmes, vous pouvez également utiliser le
raccourci clavier CTRL+Q pour fermer les programmes.
76 | Gestion du téléphone Pocket PC
5.4 Sauvegarde des fichiers
Vous pouvez sauvegarder les fichiers sur votre ordinateur en utilisant
ActiveSync ou copier les fichiers sur une carte mémoire que vous
insérez dans l’appareil. L’appareil dispose d’un connecteur d’extension
compatible avec de nombreuses cartes mémoire numériques (SD) et
multimédia (MMC).
En utilisant ActiveSync, vous pouvez copier ou transférer les informations
de l’ordinateur vers l’appareil et vice versa. Les modifications que vous
apportez aux informations sur un ordinateur n’affectent pas les informations
sur l’autre ordinateur. Si vous voulez mettre à jour les informations
automatiquement à la fois sur l’appareil et l’ordinateur, synchronisez les
informations. Pour plus d’informations sur la copie et la synchronisation
des fichiers, voir l’aide d’ActiveSync sur votre ordinateur.
Transfert de fichiers vers une carte mémoire.
1. Poussez la carte de stockage dans son connecteur jusqu’à ce
vous entendiez un clic. La carte est sécurisée lorsqu’elle ne sort
pas de la base.
2. Tapez sur Démarrer > Programmes > Explorateur de fichiers et
accédez au dossier approprié.
3. Tapez en maintenant le stylet sur le fichier à copier et tapez sur
Copier.
4. Tapez sur la liste des dossiers (appelé Mes documents par
défaut) et sur Carte de stockage.
5. Tapez sur Menu > Édition > Coller.
Pour copier un fichier avec ActiveSync
La copie d’un fichier génère des versions distinctes du fichier sur l’appareil
et l’ordinateur. Les fichiers n’étant pas synchronisés, les modifications
apportées à un fichier n’affectent pas l’autre.
1. Connectez l’appareil à votre ordinateur.
2. Dans ActiveSync, cliquez sur Explorer pour ouvrir le dossier
Appareil mobile de l’appareil.
Gestion du téléphone Pocket PC | 77
3. Dans le dossier Appareil mobile, accédez au fichier à copier sur
l’appareil ou votre ordinateur.
4. Effectuez l’une des opérations suivantes :
•
Pour copier le fichier sur l’appareil, cliquez avec le bouton droit
sur le fichier et cliquez sur Copier. Cliquez avec le bouton droit
sur le dossier désiré au-dessous de Appareil mobile et cliquez
sur Coller.
•
Pour copier le fichier sur l’ordinateur, cliquez avec le bouton droit
sur le fichier et cliquez sur Copier. Cliquez avec le bouton droit
sur le dossier désiré sur l’ordinateur et cliquez sur Coller.
Pour enregistrer automatiquement des fichiers dans une carte
mémoire
Dans les programmes Word Mobile, Excel Mobile et Notes, il peut être
opportun d’enregistrer tous les nouveaux documents, notes et classeurs
directement dans une carte mémoire.
1. Dans la liste des fichiers programmes, tapez sur Menu >
Options.
2. Une carte mémoire étant insérée dans l’appareil, dans la zone
Enregistrer dans, tapez sur la carte mémoire appropriée pour y
enregistrer automatiquement les nouveaux éléments.
3. Tapez sur OK.
Remarque Dans la liste des fichiers ou des notes, un symbole de carte mémoire
figure à côté des noms des fichiers enregistrés dans la carte
mémoire.
78 | Gestion du téléphone Pocket PC
5.5 Protection de l’appareil
L’appareil dispose de deux types de sécurités. Vous pouvez protéger le
téléphone contre les autorisations non autorises en définissant un type de
mot de passe appelé PIN (Personal Identification Number). Vous pouvez
également empêcher les accès non autorisés à toute partie de l’appareil
en utilisant la protection par mot de passe.
Votre premier code PIN sera fourni par votre fournisseur de service réseau
local. Vous pouvez changer le code PIN ensuite.
Vous pouvez créer votre propre mot de passe lorsque vous commencez
à utiliser l’appareil.
Pour protéger l’appareil avec un code PIN
1. Depuis le clavier du téléphone, tapez sur Menu > Options > onglet
Téléphone.
2. Tapez sur Code PIN requis pour utiliser le téléphone.
3. Pour changer le code PIN à tout moment, tapez sur Modifier le
code PIN.
Astuce Vous pouvez effectuer des appels d’urgence à tout moment sans code
PIN.
Pour protéger votre appareil avec un mot de passe
Vous protéger davantage vos données en demandant un mot de passe
chaque fois que l’appareil est mis sous tension.
1. Tapez sur Démarrer > Paramètres > onglet Personnel > Mot de
passe.
2. Cochez la case Afficher invite si appareil inutilisé depuis et
dans la zone à droite, définissez le délai de mise hors tension de
l’appareil avant la demande d’un mot de passe. Dans la zone Type
mot de p., sélectionnez le type de mot de passe à utiliser. Entrez
le mot de passe, et si nécessaire, confirmez le mot de passe. Si
l’appareil est configuré pour se connecter à un réseau, utilisez un
mot de passe complexe pour protéger la sécurité du réseau.
Gestion du téléphone Pocket PC | 79
3. Dans l’onglet Conseil, entrez une phrase pour vous aider à
vous souvenir de votre mot de passe sans permettre à d’autres
personnes de deviner le mot de passe. L’information s’affiche
après quatre tentatives d’entrée du mot de passe.
4. Tapez sur OK. La prochaine fois que l’appareil est mis sous
tension, vous devrez entrer le mot de passe.
Remarques Chaque fois que vous entrez un mot de passe erroné, le délai de
réponse de l’appareil s’allonge jusqu’à ce qu’il ne réponde plus.
Si vous oubliez votre mot de passe, suivez les instructions du manuel
d’utilisation pour effacer la mémoire et pouvoir accéder à l’appareil.
Pour changer le mot de passe
1. Tapez sur Démarrer > Paramètres > onglet Personnel > Mot de
passe. Un message vous demande d’entrer votre mot de passe
actuel.
2. Dans la zone Mot de passe, entrez votre nouveau mot de passe.
3. Dans l’onglet Conseil, entrez une phrase pour vous aider à
vous souvenir de votre nouveau mot de passe sans permettre
à d’autres personnes de le deviner. L’information s’affiche après
quatre tentatives d’entrée du mot de passe.
4. Tapez sur OK.
Pour afficher les informations du propriétaire sur l’écran
Aujourd’hui
L’affichage des informations du propriétaire sur l’écran Aujourd’hui au
démarrage permet d’identifier aisément l’appareil en cas de perte.
1. Tapez sur Démarrer > Paramètres > onglet Personnel > Info. du
propriétaire.
2. Dans l’onglet Options, cochez la case Informations d’identification.
3. Dans l’onglet Options, cochez la case Notes si vous voulez
afficher du texte supplémentaire, tel que : Récompense si vous le
trouvez.
4. Dans l’onglet Notes, entrez le texte supplémentaire.
80 | Gestion du téléphone Pocket PC
Astuce Pour afficher les informations du propriétaire sur l’écran Aujourd’hui, tapez
sur Démarrer > Paramètres > onglet Personnel > Aujourd’hui. Dans
l’onglet Éléments, cochez la case Info. du propriétaire.
5.6 Réinitialisation du téléphone Pocket PC
Vous pouvez être amené à réinitialiser le Pocket PC. La réinitialisation
normale (ou logicielle) de l’appareil vide toute la mémoire des
programmes actifs et ferme tous les programmes. Ceci peut être utile
lorsque l’appareil fonctionne plus lentement que d’habitude ou qu’un
programme ne fonctionne pas normalement. Une réinitialisation logicielle
est également nécessaire après l’installation de certains programmes. Si
une réinitialisation logicielle est effectuée lorsque des programmes sont
exécutés, le travail non enregistré est perdu.
Vous pouvez également effectuer une réinitialisation matérielle (également
appelée réinitialisation complète). Une réinitialisation matérielle ne doit
être effectuée que si une réinitialisation normale ne résout pas un
problème système. Une réinitialisation matérielle restaure les paramètres
par défaut de l’appareil (l’état d’origine de l’appareil est restauré). Tous
les programmes que vous avez installés, les données que vous avez
entrées et les paramètres que vous avez personnalisés sur l’appareil
sont effacés. Seul le logiciel Windows Mobile et d’autres programmes
préinstallés seront conservés.
Pour effectuer une réinitialisation logicielle
•
Utilisez le stylet pour appuyez légèrement sur le bouton de
réinitialisation (sur le côté gauche de l’appareil) et le maintenir
enfoncé. L’appareil redémarre et affiche l’écran Aujourd’hui.
Gestion du téléphone Pocket PC | 81
Bouton de Réinitialisation
Avertissement ! Mettez toujours l’appareil hors tension avant d’effectuer une
réinitialisation logicielle ou d’installer ou de remplacer la batterie
ou la carte SIM.
Pour effectuer une réinitialisation matérielle
1. Appuyez sur le bouton Gestionnaire de communication et le
bouton de commande vocale et maintenez-les enfoncés.
2. Simultanément utilisez le stylet pour appuyer légèrement sur le
bouton de réinitialisation et le maintenir enfoncé.
Bouton Gestionnaire de
communication
Bouton Commande
vocale
Bouton de
Réinitialisation
82 | Gestion du téléphone Pocket PC
Chapitre 6
Se connecter
6.1 Connexion à Internet
6.2 Internet Explorer Mobile
6.3 Utilisation de Bluetooth
6.4 Utilisation du gestionnaire
de communication
6.5 Utilisation du Client
Terminal Services
6.1 Connexion à Internet
Votre appareil est doté de fonctions réseau puissantes qui vous permettent
de vous connecter à Internet via un réseau GPRS (General Packet Radio
Service), un modem Bluetooth ou un réseau WLAN. GPRS est un nouveau
service non-voix à valeur ajoutée qui permet d’envoyer et de recevoir des
informations sur un réseau téléphonique mobile. Vous pouvez configurer
des connexions à Internet ou vers un réseau d’entreprise pour naviguer
sur le Web et échanger des messages électroniques ou instantanés.
L’appareil dispose de deux groupes de
paramètres de connexion : Les paramètres
de sont utilisés pour une connexion à Internet,
alors que les paramètres de Réseau de bureau
sont utilisés pour vous connecter à un réseau
privé, de société.
Pour se connecter à Internet via un FAI
1. Obtenez les informations suivantes
auprès de votre FAI :
•
Numéro de téléphone du serveur FAI
•
Nom d’utilisateur
•
Mot de passe
•
Nom du point d’accès (nécessaire pour les connexions GPRS)
Configuration de la
connexion
2. Tapez sur Démarrer > Paramètres > onglet Connexions > Connexions.
3. Tapez sur Ajouter une nouvelle connexion modem.
4. Entrez le nom de la connexion.
5. Sélectionnez un modem dans la liste. Si, par exemple, vous
voulez utiliser le réseau téléphonique mobile, sélectionnez Ligne
cellulaire.
6. Tapez sur Suivant.
7. Terminez l’assistant de connexion en entrant les informations
nécessaires et tapez Terminer.
84 | Se connecter
Remarques
Pour afficher des informations supplémentaires pour un écran,
tapez sur Aide.
Pour modifier les paramètres de connexion, tapez sur Gérer les
connexions existantes dans l’écran Connexions, puis terminez les
opérations dans l’assistant Connexion.
Pour se connecter à un réseau privé
1. Obtenez les informations suivantes de l’administrateur réseau :
•
Numéro de téléphone du serveur
•
Nom d’utilisateur
•
Mot de passe
•
Domaine (s’il est fourni par un FAI ou un administrateur réseau)
2. Tapez sur Démarrer > Paramètres > onglet Connexions >
Connexions.
3. Dans Réseau de bureau, suivez les instructions pour chaque type
de connexion.
4. Terminez les opérations dans l’assistant Connexion et tapez sur
Terminer.
Remarque
Pour naviguer sur Internet ou un réseau privé, tapez sur Démarrer
> Internet Explorer.
Pour réinitialiser ou modifier les paramètres de la carte réseau sur
votre appareil
1. Tapez sur Démarrer > Paramètres > onglet Connexions > Cartes
réseau.
2. Sélectionnez l’onglet Adaptateurs réseau.
Se connecter | 85
3. Dans la liste Ma carte réseau se connecte à, sélectionnez
l’élément approprié :
•
Pour vous connecter à Internet via un FAI ou un réseau WLAN et
consulter des pages Web avec Internet Explorer, sélectionnez
Internet.
•
Pour vous connecter à un réseau privé et consulter le dossier
partagé sur le réseau avec l’Explorateur de fichiers, sélectionnez
Bureau.
4. Dans la zone Taper sur un adaptateur pour modifier les
paramètres, sélectionnez l’adaptateur approprié.
5. Lorsque vous sélectionnez une carte réseau et entrez dans l’écran
des paramètres, vous devez configurer les paramètres nécessaires.
Dans l’onglet Adresse IP, sélectionnez Utiliser une adresse IP
spécifique et entrez les informations demandées. Contactez votre
FAI ou l’administrateur réseau pour obtenir l’adresse IP, le masque
de sous-réseau et la passerelle par défaut.
6. Dans l’onglet Serveurs de noms, définissez les paramètres DNS
et WINS. Les serveurs nécessitant une adresse IP affectée peuvent
nécessiter d’associer des noms d’ordinateurs aux adresses IP.
DNS et WINS sont les options de résolution prises en charge par
l’appareil.
6.2 Internet Explorer Mobile
Internet Explorer Mobile est un navigateur Internet complet, optimisé
pour l’appareil mobile.
Pour démarrer Internet Explorer Mobile
•
Tapez sur Démarrer > Internet Explorer.
86 | Se connecter
Pour choisir une page d’accueil
1. Dans Internet Explorer Mobile, tapez sur Menu > Outils > Options >
onglet Général.
2. Effectuez l’une des opérations suivantes :
•
Pour utiliser la page affichée comme page d’accueil, tapez sur
Page en cours.
•
Pour utiliser la page d’accueil par défaut, tapez sur Page par
défaut.
Astuce Pour accéder à votre page d’accueil, tapez sur Menu > Accueil.
Pour transférer vos favoris depuis votre ordinateur
Vous pouvez transférer les favoris enregistrés sur l’ordinateur vers
l’appareil en synchronisant les favoris d’Internet Explorer de l’ordinateur
avec l’appareil.
1. Dans ActiveSync sur l’ordinateur, dans le menu Outils, cliquez sur
Options et sélectionnez Favoris.
2. Dans Internet Explorer sur l’ordinateur, enregistrez ou déplacez
les liens des favoris vers le sous-dossier Favoris de l’appareil
mobile de la liste Favoris.
3. Connectez l’appareil mobile à l’ordinateur. Si la synchronisation ne
démarre pas automatiquement, cliquez sur Sync.
Pour ajouter un favori
1. Dans Internet Explorer Mobile, accédez à la page à ajouter.
2. Tapez en maintenant le stylet sur la page, puis sur Ajouter aux
favoris.
3. Confirmez ou changez le nom et sélectionnez un dossier y stocker
le favori.
Se connecter | 87
Pour supprimer un favori ou un dossier
1. Dans Internet Explorer Mobile, tapez sur Menu > Favoris > onglet
Ajouter/Supprimer.
2. Sélectionnez l’élément à supprimer et tapez sur Supprimer.
Pour changer la taille du texte des pages Web
•
Dans Internet Explorer Mobile, tapez sur Menu > Zoom, puis sur
la taille appropriée.
Pour afficher ou cacher les images des pages Web
•
Dans Internet Explorer Mobile, tapez sur Menu > Affichage>
Afficher les images. La coche située à côté de Afficher les
images indique que les images des pages Web seront affichées.
Pour changer la manière dont les pages Web remplissent l’écran
1. Dans Internet Explorer Mobile, tapez sur Menu > Affichage.
2. Tapez l’une des options suivantes :
•
Une colonne. Organise le contenu dans une colonne qui est
aussi large que l’écran. Ceci implique que vous aurez rarement
à faire défiler les données horizontalement.
•
Par défaut. Conserve une mise en page similaire à celle d’un
ordinateur de bureau, mais diminuer la taille des éléments
et organise le contenu de manière à afficher une quantité
maximale d’informations sans avoir à faire défiler les informations
horizontalement.
•
Bureau. Conserver la même mise en page et la même taille que
sur un ordinateur de bureau, ce qui implique que vous devez
faire défiler les informations horizontalement et verticalement.
88 | Se connecter
Pour vider la liste Historique
1. Dans Internet Explorer Mobile, tapez sur Menu > Outils > Options >
onglet Mémoire.
2. Tapez sur Effacer l’historique.
Pour enregistrer une image d’une page Web
1. Dans Internet Explorer Mobile, tapez en maintenant le stylet sur
l’image et sur Enregistrer l’image.
2. Effectuez l’une des opérations suivantes :
•
Pour enregistrer l’image dans Mes images sur l’appareil, tapez
sur Oui.
•
Pour enregistrer l’image dans un autre emplacement, une carte
mémoire, par exemple, tapez sur Enregistrer sous.
Pour modifier les paramètres des cookies et de sécurité
Internet Explorer Mobile prend en charge les protocoles utilisés par SSL
(Secure Sockets Layer; SSL). Une connexion qui utilise SSL protège
davantage les informations personnelles.
Les cookies sont de petits fichiers contenant des informations sur
votre identité et vos préférences qui permettent de personnaliser les
informations en fonction de vos besoins. La page envoie le fichier qui
est stocké sur l’appareil mobile.
1. Dans Internet Explorer Mobile, tapez sur Menu > Outils > Options
> onglet Sécurité.
2. Cochez les cases des options appropriées, et cliquez sur OK.
Astuce Pour empêcher Internet Explorer Mobile d’accepter les cookies,
désélectionnez la case à cocher Autoriser cookies.
Se connecter | 89
Pour supprimer les fichiers Internet temporaires
Certains contenus Web sont stockés lorsque vous les afficher afin
d’accélérer l’affichage des pages que vous visitez régulièrement ou que
vous avez déjà affichées. Vous pouvez supprimer ces fichiers pour libérer
de l’espace de stockage.
1. Dans Internet Explorer Mobile, tapez sur Menu > Outils > Options
> onglet Mémoire.
2. Tapez sur Supprimer les fichiers. Toutes les pages stockées sur
l’appareil, y compris le contenu des favoris hors connexion, sont
supprimées.
90 | Se connecter
6.3 Utilisation de Bluetooth
Bluetooth est une technologie de communications sans fil de courte
portée. Les appareils dotés de fonctions Bluetooth peuvent échanger des
informations sur une distance d’environ 10 mètres sans une connexion
physique. Vous pouvez même transmettre des informations vers un
appareil se trouvant dans une pièce différente, si l’appareil se trouve
dans la zone de couverture Bluetooth.
Le logiciel inclus avec l’appareil permet d’utiliser Bluetooth pour :
•
Envoyer des informations, tels que des fichiers, des
rendez-vous, des tâches, et des cartes de contact, entre les
appareils compatibles Bluetooth.
•
Créer une connexion modem distante entre l’appareil et un
téléphone Bluetooth, puis envoyer les informations en utilisant le
téléphone Bluetooth comme modem.
Pour activer ou désactiver Bluetooth sur l’appareil
1. Sur l’appareil, tapez sur Démarrer > Paramètres > onglet
Connexions > Bluetooth.
2. Cochez les cases Activer Bluetooth et Autoriser les autres
appareils à détecter celui-ci.
3. Tapez sur OK.
Modes Bluetooth
Bluetooth sur votre appareil fonctionne dans trois modes différents :
•
Activé. Bluetooth est activé et vous pouvez utiliser les fonctions
Bluetooth.
•
Désactivé. Bluetooth est désactivé. Dans ce mode, vous ne pouvez
pas envoyer ni recevoir des informations en utilisant Bluetooth.
Vous pouvez désactiver l’émission radio pour économiser la
batterie, ou lorsque l’utilisation des communications radio est
interdite, comme à bord d’un avion ou dans les hôpitaux.
Se connecter | 91
•
Détectable. Bluetooth est activé, et tous les autres appareils
Bluetooth dans un rayon de 10 mètres peuvent détecter l’appareil.
Remarque
Bluetooth est désactivé par défaut. Si vous activez Bluetooth
et mettez l’appareil hors tension, vous désactivez Bluetooth.
Lorsque vous remettez l’appareil sous tension, Bluetooth s’active
automatiquement.
Pour rendre votre appareil détectable
1. Sur l’appareil, tapez sur Démarrer > Paramètres > onglet
Connexions > Bluetooth.
2. Cochez les cases Activer Bluetooth et Autoriser les autres
appareils à détecter celui-ci.
3. Tapez sur OK.
Remarque
La sélection de la case Autoriser les autres appareils à
détecter celui-ci active également Bluetooth.
Partenariats Bluetooth
Un partenariat Bluetooth est une relation que vous créez entre l’appareil
et un autre appareil Bluetooth afin d’échanger des informations d’une
manière sécurisée. La création d’un partenariat entre deux appareils
consiste à saisir un numéro d’identification personnel (PIN) identique sur
les deux appareils. Vous créez un partenariat entre deux appareils qu’une
seule fois. Une fois le partenariat créé, les appareils peuvent reconnaître
le partenariat et échanger des informations sans saisir de nouveau un
code PIN. Vérifiez que les deux appareils sont à 10 mètres l’un de l’autre
et que Bluetooth est activé et qu’il peut être détecté.
92 | Se connecter
Pour créer un partenariat Bluetooth
1. Sur l’appareil, tapez sur Démarrer > Paramètres > onglet
Connexions > Bluetooth.
2. Sur l’onglet Appareils, tapez sur Nouveau partenariat. L’appareil
recherche les autres appareils Bluetooth et les affiche dans la
zone.
3. Tapez sur le nom de l’appareil approprié dans la zone.
4. Tapez sur Suivant.
5. Entrez un passe pour établir une connexion sécurisée.
Le passe doit comporter entre 1 et 16 caractères.
6. Tapez sur Suivant.
7. Entrez le passe sur l’autre appareil.
Vous pouvez, cependant, éditer et entrer un nouveau nom pour
l’autre appareil.
8. Tapez sur Terminer.
Pour accepter un partenariat Bluetooth
1. Assurez-vous que Bluetooth est activé et que l’appareil est
détectable.
2. Tapez sur OK lorsque vous êtes invité à établir un partenariat avec
l’autre appareil.
3. Entrez le passe (celui entré sur l’appareil demandant le partenariat)
pour établir une connexion sécurisée. Le passe doit comporter
entre 1 et 16 caractères.
4. Tapez sur Suivant.
5. Tapez sur Terminer. Vous pouvez maintenant échanger des
informations avec l’autre appareil.
Pour renommer un partenariat Bluetooth
1. Tapez sur Démarrer > Paramètres > onglet Connexions >
Bluetooth.
Se connecter | 93
2. Tapez en maintenant le stylet sur le partenariat dans l’onglet
Appareils.
3. Dans le menu contextuel, tapez sur Edition.
4. Entrez le nouveau nom du partenariat.
5. Tapez sur Enregistrer.
Pour supprimer un partenariat Bluetooth
1. Tapez sur Démarrer > Paramètres > onglet Connexions >
Bluetooth.
2. Tapez en maintenant le stylet sur le partenariat dans l’onglet
Appareils.
3. Tapez sur Supprimer dans le menu contextuel.
Envoi d’informations avec Bluetooth
1. Sur l’appareil, tapez en maintenant le stylet sur l’élément à envoyer.
L’élément peut être un rendez-vous du calendrier, une tâche, une
carte de contact ou un fichier.
2. Tapez sur Envoyer [type d’élément].
3. Tapez sur le nom de l’appareil de destination de l’élément.
L’élément est envoyé vers l’appareil sélectionné.
Remarque
Si l’appareil de destination n’apparaît pas dans la zone, vérifiez
qu’il est sous tension, détectable, et à portée (10 mètres) de
l’appareil.
Utilisation d’un appareil Bluetooth comme Modem
Vous pouvez utiliser un téléphone Bluetooth pour l’utiliser comme modem
avec l’appareil.
Pour ce faire, créez une connexion modem Bluetooth sur l’appareil,
puis envoyez les informations à un autre appareil en utilisant Bluetooth.
L’appareil transmet les informations sur le réseau et retransmet à votre
appareil toute information que vous avez demandée sur cette connexion.
94 | Se connecter
Lorsque vous créez une connexion modem vers le téléphone Bluetooth,
vous pouvez la réutiliser à chaque fois que vous voulez utiliser le téléphone
comme modem. Vérifiez que l’appareil et l’appareil de destination sont
sous tension, que Bluetooth est activé et que les appareils sont proches
l’un de l’autre.
Pour configurer et utiliser un appareil Bluetooth comme Modem
1. Sur votre appareil, tapez sur Démarrer > Paramètres > onglet
Connexions > Connexions.
2. Tapez sur Ajouter une nouvelle connexion modem.
3. Entrez le nom de la connexion.
4. Dans la liste Sélectionnez un modem, tapez sur Bluetooth.
5. Tapez sur Suivant.
6. Si l’appareil apparaît dans la liste Mes connexions, passez à
l’étape 11.
7. Si l’appareil n’apparaît pas dans la liste Mes connexions, tapez
sur Nouveau et effectuez les opérations restantes.
8. Sélectionnez le nom de l’appareil dans la liste, puis tapez sur
Suivant.
9. Entrez un passe et tapez sur Suivant.
10.Entrez le passe sur l’autre appareil et tapez sur Terminer.
11. Dans la liste Mes connexions, tapez sur l’appareil et sur Suivant.
12.Entrez le numéro de téléphone à composer pour cette connexion
puis tapez sur Suivant.
13.Entrez les informations de connexion de la connexion, puis tapez
sur Terminer.
Vous pouvez commencer à utiliser le programme qui utilise la connexion
Bluetooth, tel que la boîte de réception de votre appareil, pour envoyer et
recevoir du courrier électronique, ou bien Internet Explorer pour naviguer
sur le Web.
Se connecter | 95
6.4 Utilisation du gestionnaire de communication
Le gestionnaire de communication permet de gérer les connexions Wi-Fi
Internet et Bluetooth de sur l’appareil. Il permet également de contrôler la
fonction Sonnerie/Muet du téléphone, et il peut démarrer ActiveSync pour
synchroniser les informations (voir le chapitre 4 pour plus d’informations).
Vous pouvez utiliser le mode d’économie
d’énergie de l’appareil pour optimiser l’utilisation
de la batterie dans un environnement réseau
WLAN, afficher des données associer à la
configuration en cours et la qualité du signal,
et renforcer la sécurité du réseau.
Pour activer la fonction Wi-Fi du gestionnaire
de communication de l’appareil, vous devez
accéder à Internet haut débit et au point
d’accès ou au routeur qui émet les signaux
WLAN. Si vous n’avez pas accès à Internet
haut débit, contactez votre FAI avant que le
gestionnaire de communication ne vous invite
à activer les communications Wi-Fi.
L’écran Gestionnaire de
communication
Connexion à un réseau Wi-Fi
1. Tapez sur Démarrer > Programmes > Gestionnaire de
communication, ou sur l’icône Gestionnaire de communication
(
) dans l’écran Aujourd’hui, pour ouvrir l’écran Gestionnaire de
communication.
2. Tapez sur le bouton Wi-Fi pour activer ou désactiver la fonction
sans fil. L’icône Wi-Fi indique l’état des communications sans fil.
: Indique que le mode Wi-Fi est activé.
: Indique que le mode Wi-Fi est désactivé.
3. Dans l’écran Gestionnaire sans fil, tapez sur Paramètres >
Paramètres Wi-Fi pour définir les paramètres appropriés. Une
fois la configuration terminée, vous pouvez vous connecter à un
réseau Wi-Fi avec votre appareil.
96 | Se connecter
Astuce Vous pouvez également taper sur Démarrer > Paramètres > onglet
Connexions > Réseau sans fil pour ouvrir l’écran des paramètres Réseau
sans fil.
Pour économiser la batterie lors d’une connexion à un réseau Wi-Fi
•
Dans l’onglet Paramètres de l’écran des
paramètres Réseau sans fil, amenez le
curseur Mode d’économie d’énergie
sur une position qui permet d’optimiser
les performances en consommant le
minimum d’énergie.
Par exemple, amenez le curseur vers
la gauche (Meilleure performance) pour
optimiser les communications WLAN,
ou vers la droite (Meilleure Batterie)
pour utiliser la batterie de manière
optimale.
Pour identifier l’état Réseau sans fil
Vous pouvez vérifier l’état de la connexion sans fil dans les trois écrans
suivants de l’appareil :
•
Aujourd’hui. Lorsque vous activez le mode Wi-Fi sur l’appareil,
l’icône du gestionnaire de communication indique que le mode est
activé (
).
Wi-Fi activé
Se connecter | 97
•
Écran principal Réseau sans fil. L’état de la connexion et la
qualité du signal de chaque canal sans fil apparaissent dans
l’écran du gestionnaire sans fil avec la configuration en cours.
•
Écran de configuration réseaux sans fil. Tapez sur Démarrer
> Paramètres > onglet Connexions > Cartes réseau. Cet écran
indique les réseaux sans fil disponibles et permet d’en ajouter s’il
en existe d’autres.
98 | Se connecter
6.5 Utilisation du Client Terminal Services
Le Client Terminal Services permet de vous connecter à un ordinateur
qui exécute Services Terminal ou Bureau distant, et d’utiliser tous
les programmes disponibles sur cet ordinateur. Par exemple, au lieu
d’exécuter Word Mobile sur l’appareil, vous pouvez exécuter la version PC
de Word et accéder à tous les fichiers .doc disponibles sur l’ordinateur.
Connexion à un Serveur Terminal
1. Sur l’appareil, tapez sur le menu Démarrer > Programmes >
Client Terminal Services.
2. Entrez le nom du serveur.
3. Vous pouvez également sélectionner un nom de serveur dans
Serveurs récents si vous vous êtes connecté récemment à un
serveur.
4. Cochez la case Adapter la taille du bureau du serveur à l’écran
si vous voulez utiliser des programmes qui ont été spécialement
dimensionnés pour être utilisés avec l’appareil.
5. Tapez sur Connecter.
Naviguer dans le Client Terminal Services
Lorsque vous êtes connecté à un serveur distant, l’écran de l’appareil
peut afficher plusieurs barres de défilement horizontal et vertical. Utilisez
ces barres de défilement pour faire défiler le contenu sur l’ordinateur ou
les données de l’ordinateur dans la fenêtre du Client Terminal Services.
Pour faire défiler les informations de l’ordinateur via le Client Terminal
Services, utilisez les cinq boutons directionnels situés au bas de l’écran de
la fenêtre du Client Terminal Services. Pour mieux ajuster les informations
sur l’écran de l’appareil, cochez la case Adapter la taille du bureau du
serveur à l’écran. Pour obtenir des résultats optimaux, agrandissez les
programmes sur l’ordinateur.
Se connecter | 99
Déconnexion sans terminer une session
1. Dans la fenêtre du client Terminal Services de l’appareil, tapez sur
Démarrer > Arrêter.
2. Tapez sur Déconnecter.
Remarques
N’utilisez pas le menu Démarrer de l’appareil.
Si un administrateur réseau a configuré le Client Terminal Services
sur l’appareil pour reconnecter les sessions déconnectées et
que vous avez été déconnecté d’un serveur Terminal sans avoir
terminé la session, le Client Terminal Services se reconnecte à
cette session.
Déconnexion à la fin d’une session
1. Dans la fenêtre du Client Terminal Services de l’appareil, tapez sur
Démarrer > Arrêter.
2. Tapez sur Déconnecter.
100 | Se connecter
Chapitre 7
Echange de messages
et utilisation d’Outlook
7.1 Messages électroniques
et messages SMS
7.2 Messages MMS
7.3 Pocket MSN Messenger
7.4 Calendrier
7.5 Contacts
7.6 Tâches
7.7 Notes
7.1 Messages électroniques et messages SMS
La messagerie contient tous vos comptes de courrier électronique et
votre compte de messages SMS. Vous pouvez envoyer et recevoir des
messages Outlook, des messages Internet via Fournisseur d’accès
Internet (FAI) et des messages SMS. Vous pouvez également accéder
au courrier électronique depuis votre bureau via une connexion VPN.
Pour plus d’informations sur les messages électroniques et texte, voir
l’aide de l’appareil.
Pour configurer un compte de courrier électronique
Vous devez configurer un compte de courrier électronique que vous avez
avec un Fournisseur d’accès Internet (FAI) ou un compte auquel vous
accédez en utilisant une connexion serveur VPN (en général un compte
professionnel) pour pouvoir envoyer et recevoir du courrier.
1. Tapez sur Démarrer > Messagerie.
2. Tapez sur Menu > Outils > Nouveau Compte.
3. Entrez votre adresse électronique, puis tapez sur Suivant. La
configuration automatique essaie de télécharger les paramètres
de serveur de courrier électronique appropriés pour que vous ne
pas avoir à les entrer manuellement.
4. Lorsque la configuration automatique est terminée, tapez sur
Suivant.
5. Entrez votre nom (le nom à afficher lorsque vous envoyer du
courrier électronique), votre nom d’utilisateur et votre mot de
passe, puis tapez sur Suivant.
Cochez la case Enregistrer mot de p. pour enregistrer votre mot
de passe pour ne pas avoir à l’entrer à nouveau.
Si la Configuration automatique aboutit, les zones Votre nom et Nom
d’utilisateur sont remplis automatiquement. Tapez sur Suivant, puis sur
Terminer pour terminer la configuration de votre compte, ou sur Options
pour accéder à des paramètres supplémentaires. Par exemple :
• Changer la fréquence de téléchargement les nouveaux
messages.
102 | Echange de messages et utilisation d’Outlook
•
Limiter le nombre de messages téléchargés et définir la méthode
d’authentification du courrier sortant.
•
Télécharger les pièces jointes ou des messages partiels.
Si la Configuration automatique n’aboutit pas ou que vous avez un
compte auquel vous accédez via une connexion serveur VPN, contactez
votre FAI ou l’administrateur réseau pour obtenir les informations
suivantes et les entrer manuellement :
Paramètre
Description
Nom
d’utilisateur
Entrez le nom d’utilisateur que vous a affecté votre FAI ou
administrateur réseau. Il s’agit généralement de la première
partie de votre adresse électronique, qui apparaît avant le
symbole (@).
Mot de passe
Choisissez un mot de passe renforcé. Vous pouvez
enregistrer votre mot de passe afin de ne pas avoir à l’entrer
chaque fois que vous connectez à votre serveur de courrier
électronique.
Domaine
Pas nécessaire pour un compte avec un FAI. Peut être
nécessaire pour un compte professionnel.
Type de compte Sélectionnez POP3 ou IMAP4.
Nom de compte
Entrez un nom unique pour le compte, par exemple Travail ou
Maison. Ce nom ne peut pas être changé ultérieurement.
Serveur de
courrier entrant
Entrez le nom de votre serveur de courrier (POP3 ou
IMAP4).
Serveur de
courrier sortant
Entrez le nom de votre serveur de courrier sortant (SMTP).
Connexion SSL
requise
Sélectionnez cette option pour toujours envoyer le courrier
électronique depuis ce compte en utilisant une connexion
SSL (Secure Sockets Layer; SSL). Ceci permet d’envoyer
des informations personnelles de manière plus sécurisée.
Notez que si vous sélectionnez cette option et que votre
FAI ne prend pas en charge les connexions SSL, vous ne
pouvez pas envoyer de courrier électronique.
Echange de messages et utilisation d’Outlook | 103
Le courrier
sortant
nécessite une
authentification
Sélectionnez cette option si votre serveur de courrier sortant
(SMTP) utilise l’authentification. Votre nom d’utilisateur et
mot de passe seront utilisés.
Utiliser des
paramètres
distincts
Sélectionnez cette option si votre serveur de courrier sortant
nécessite un nom d’utilisateur et un mot de passe différents
de ceux que vous avez entrés précédemment.
Astuce Vous pouvez configurer plusieurs comptes de courrier électronique en
plus votre compte de courrier Outlook.
Paramètres du serveur de courrier sortant :
Nom
d’utilisateur
Entrez votre nom d’utilisateur pour le serveur de courrier
sortant.
Mot de passe
Entrez votre mot de passe pour le serveur de courrier sortant.
Domaine
Entrez le nom de domaine pour le serveur de courrier sortant.
Conn. SSL
requise pour
le courrier
sortant
Sélectionnez cette option pour toujours envoyer le courrier
électronique depuis ce compte en utilisant une connexion
SSL. Ceci permet d’envoyer des informations personnelles de
manière plus sécurisée. Notez que si vous sélectionnez cette
option et que votre FAI ne prend pas en charge les connexions
SSL, vous ne pouvez pas envoyer de courrier électronique.
Pour composer et envoyer un message
1. Dans la liste des messages, tapez sur Menu > Changer de
compte et sélectionnez un compte.
2. Tapez sur Nouveau.
3. Entrez l’adresse électronique ou l’adresse de message SMS d’un
ou plusieurs destinataires en les séparant par un point-virgule.
Pour accéder aux adresses et aux numéros de téléphone des
Contacts, tapez sur À.
4. Entrez votre message. Pour ajouter rapidement des messages
courants, tapez sur Menu > Mon texte et sur le message.
104 | Echange de messages et utilisation d’Outlook
5. Pour vérifier l’orthographe, tapez sur Menu > Orthographe.
6. Tapez sur Envoyer.
Astuces
Pour entrer des symboles, tapez sur Maj en utilisant le clavier à l’écran.
Pour définir la priorité, tapez sur Menu > Options de message.
Si vous travaillez hors ligne, les messages électroniques sont
transférés vers le dossier Boîte d’envoi et envoyés lors de la prochaine
connexion.
Si vous envoyez un message SMS et voulez savoir s’il a été reçu, avant
d’envoyer le message, tapez sur Menu > Outils > Options. Tapez sur
Messages SMS et cochez la case Accusés de réception.
Pour répondre à un message ou le faire suivre
1. Ouvrez le message et tapez sur Répondre ou Menu > Répondre
à tous ou Menu > Transférer.
2. Entrez la réponse. Pour ajouter rapidement des messages
courants, tapez sur Menu > Mon texte et sur le message.
3. Pour vérifier l’orthographe, tapez sur Menu > Orthographe.
4. Tapez sur Envoyer.
Astuces
Pour afficher plus d’informations d’en-tête, faites défiler les informations
vers le haut.
Pour toujours inclure le message d’origine, en mode Liste, tapez sur
Menu > Outils > Options > onglet Message et cochez la case Inclure
le corps du message dans les réponses.
Dans le compte de courrier Outlook, vous enverrez moins de données
si vous n’incluez pas le message d’origine. Ceci peut réduire le coût de
transfert des données selon votre forfait.
Echange de messages et utilisation d’Outlook | 105
Pour ajouter une pièce jointe à un message
1. Dans un message ouvert, tapez sur Menu > Insérer et tapez sur
l’élément à joindre : Image, Note vocale ou Ficher.
2. Sélectionnez le fichier à joindre ou enregistrez une note vocale.
Pour recevoir des pièces jointes
Une pièce jointe à un message de courrier électronique ou téléchargé du
serveur apparaît sous l’objet du message. Tapez sur la pièce jointe pour
l’ouvrir si elle a été complètement téléchargée ou pour la marquer pour le
téléchargement la prochaine fois que vous envoyez et recevez du courrier
électronique. Vous pouvez également télécharger des pièces-jointes
automatiquement avec vos messages si vous disposez d’un compte de
messagerie Exchange Server.
Si vous disposez d’un compte de messagerie Outlook, procédez comme
suit :
1. Tapez sur Démarrer > Programmes > ActivSync.
2. Tapez sur Menu > Options.
3. Tapez sur E-mail > Paramètres, puis sélectionnez Inclure les
pièces jointes.
Si vous disposez d’un compte de messagerie IMAP4 avec Fournisseur
d’accès Internet (FAI) ou d’un compte auquel vous accédez en utilisant
une connexion serveur VPN (en général un compte professionnel),
procédez comme suit :
1. Tapez sur Démarrer > Messagerie.
2. Tapez sur Menu > Outils > Options.
3. Tapez sur le nom du compte IMAP4.
4. Tapez sur Suivant jusqu’à ce vous accédiez à Informations
serveur, puis sur Options.
5. Tapez deux fois sur Suivant et sélectionnez Récupérer une copie
intégr. des mess., puis Au télécharg. de la copie intégrale,
récupérer les pièces jointes.
106 | Echange de messages et utilisation d’Outlook
Astuce Pour stocker les pièces jointes dans une carte mémoire et non dans
l’appareil, tapez sur Menu > Outils > Options > onglet Stockage et
cochez la case Stocker les pièces jointes sur la carte de stockage.
Téléchargement des messages
La manière dont vous téléchargez les messages dépend du type de
compte dont vous disposez :
•
Pour envoyer et recevoir du courrier électronique depuis un
compte de messagerie Outlook, effectuez la synchronisation via
ActiveSync. Pour plus d’informations, voir « Synchronisation des
informations Outlook » dans le chapitre 4.
•
Pour envoyer et recevoir des messages électroniques pour un
compte de courrier électronique que vous avez avec Fournisseur
d’accès Internet (FAI) ou auquel vous accédez en utilisant une
connexion serveur VPN (en général un compte professionnel),
téléchargez les messages via un serveur de messagerie distant.
Pour plus d’informations, voir « Pour télécharger les messages
depuis le serveur » dans les pages suivantes de ce chapitre.
•
Vous recevez automatiquement les messages SMS lorsque vous
mettez l’appareil sous tension. Lorsque l’appareil est hors tension
(mode vol), les messages sont stockés sur le serveur Fournisseur
d’accès Internet jusqu’à ce que vous le mettiez sous tension.
Pour télécharger les messages depuis le serveur
Pour envoyer et recevoir des messages électroniques pour un compte de
courrier électronique que vous avez avec Fournisseur d’accès Internet
(FAI) ou auquel vous avez accédez en utilisant une connexion serveur
VPN (en général un compte professionnel), vous devez d’abord vous
connecter à Internet ou votre réseau d’entreprise, selon le compte.
1. Tapez sur Menu > Changer de compte et sur le compte à
utiliser.
Echange de messages et utilisation d’Outlook | 107
2. Tapez sur Menu > Envoyer/Recevoir. Les messages sur votre
appareil et le serveur de messagerie sont synchronisés : Les
nouveaux messages sont téléchargés vers le dossier Boîte de
réception de l’appareil, les messages du dossier Boîte d’envoi
sont envoyés, et les messages qui ont été supprimés du serveur
sont supprimés de la Boîte de réception de l’appareil.
Astuces
Pour lire l’intégralité du message, tapez sur Menu > Télécharger le
message dans la fenêtre du message. Si la liste des messages est
ouverte, tapez en maintenant le stylet sur le message, puis sur Menu
> Télécharger le message. Le message est téléchargé la prochaine
fois que vous envoyez et recevez du courrier électronique. Ceci vous
permet aussi de télécharger les pièces jointes au message si vous
avez sélectionné ces options lors de la configuration du compte de
courrier électronique.
Gestion des dossiers
Chaque compte de messagerie a sa propre hiérarchie de dossiers avec
cinq dossiers de messagerie par défaut : Boîte de réception, Boîte d’envoi,
Éléments supprimés, Brouillons et Eléments envoyés. Les messages reçus
et envoyés par le compte sont stockés dans ces dossiers. Vous pouvez aussi
créer des dossiers supplémentaires dans chaque hiérarchie. Le dossier
Éléments supprimés contient les messages qui ont été supprimés de
l’appareil. Le comportement des dossiers Éléments supprimés et Éléments
envoyés dépend des options de messagerie que vous avez choisies.
Si vous utilisez un compte de messagerie Outlook, les messages
électroniques du dossier Boîte de réception dans Outlook seront
automatiquement synchronisés avec l’appareil. Vous pouvez décider
de synchroniser des dossiers supplémentaires en les désignant pour
la synchronisation. La création des dossiers et le déplacement des
messages sont répercutés sur le serveur de messagerie. Si, par exemple,
vous transférez deux messages de la Boîte de réception vers un dossier
appelé Famille et que vous avez désigné Famille pour la synchronisation,
le serveur crée une copie du dossier Famille et copie les messages vers
ce dossier. Vous pouvez alors lire les messages si vous ne vous trouvez
pas à proximité de votre ordinateur.
108 | Echange de messages et utilisation d’Outlook
Si vous utilisez un compte de messages SMS, les messages sont stockés
dans le dossier Boîte de réception.
Si vous utilisez le compte POP3 et que vous transférez les messages
électroniques vers un dossier que vous avez créé, le lien entre les
messages de l’appareil et leurs copies sur le serveur de messagerie
est rompu. Lors de la prochaine connexion, le serveur de messagerie
détecte que les messages ont disparu du dossier Boîte de réception
de l’appareil et il les supprime du serveur de messagerie. Ceci évite de
dupliquer les messages, mais implique également que vous n’avez plus
accès aux messages que vous transférez vers les dossiers créés autre
part que sur l’appareil.
Si vous utilisez un compte IMAP4, les dossiers créés et les messages
électroniques déplacés le sont également sur le serveur de messagerie.
Par conséquent, les messages sont disponibles chaque fois que vous
vous connectez au serveur de messagerie, que vous utilisiez l’appareil ou
l’ordinateur. Les dossiers sont synchronisés lorsque vous vous connectez
au serveur de messagerie, lorsque vous créez des dossiers ou lorsque
vous renommez/supprimez des dossiers au cours d’une connexion.
Vous pouvez également définir différentes options de téléchargement
pour chaque dossier.
Echange de messages et utilisation d’Outlook | 109
7.2 Messages MMS
Avec l’appareil, vous pouvez créer et partager aisément des messages
MMS avec vos amis et les membres de votre famille. Vous pouvez même
utiliser l’appareil photo pour capturer des photos et des clips vidéo en
rédigeant un message, et les envoyer avec votre message.
Configuration des messages MMS
Pour pouvoir utiliser MMS, vous devez définir les paramètres appropriés
de l’appareil.
Pour accéder à MMS
•
Tapez sur Démarrer > Messagerie.
Remarque
Vous pouvez également envoyer un message MMS directement
depuis les programmes Images et vidéos et Appareil photo.
Effectuez l’une des opérations suivantes :
• Sélectionnez une image dans Mes images, puis tapez sur Menu >
Envoyer. Dans Sélectionner un compte, tapez sur MMS.
• Prenez une photo ou enregistrez un clip vidéo MMS, puis tapez
sur Envoyer. Dans Sélectionner un compte, tapez sur MMS.
Pour définir un compte MMS
•
Pour définir votre compte de messagerie
MMS par défaut, tapez sur Démarrer >
Messagerie > Menu > Changer de
compte > MMS.
110 | Echange de messages et utilisation d’Outlook
Gestion des messages MMS
Après avoir défini les paramètres appropriés, vous pouvez rédiger des
messages MMS et les gérer.
Pour rédiger un message MMS
Vous pouvez rédiger des messages MMS en combinant des diapositives,
chaque diapositive pouvant correspondre à une photo, des données
audio, un clip vidéo et du texte.
1. Tapez sur Démarrer > Messagerie.
2. Tapez sur Nouveau, puis sélectionnez Nouveau message Flix ou
Nouveau message Pix. Vous pouvez, par exemple, sélectionner
Nouveau message Pix pour envoyer un message MMS contenant
des photos.
3. Dans À, entrez le numéro de téléphone ou l’adresse électronique
du destinataire directement ou tapez À, Cc ou Cci pour choisir
un numéro de téléphone ou une adresse électronique dans les
Contacts.
4. Entrez l’objet du message.
5. Tapez sur l’icône d’insertion (
) pour sélectionner une photo
ou un clip vidéo et l’envoyer. Le dossier Mes images s’affiche par
défaut. Pour accéder à un autre dossier contenant des images
ou des vidéos, tapez sur la flèche tournée vers le bas (
)
correspondant au dossier Mes images.
6. Sélectionnez la photo ou le clip vidéo approprié. Lors de la
sélection, vous pouvez :
•
Appuyer sur
pour l’afficher.
•
Appuyer sur
rédigez.
pour l’insérer dans le message MMS que vous
•
Appuyer sur
pour l’annuler.
Echange de messages et utilisation d’Outlook | 111
•
Tapez en maintenant le stylet sur la vignette pour afficher un menu
contextuel contenant les options : Infos fichier et Supprimer.
Sélectionnez Infos fichier pour afficher des informations sur la
photo ou le clip vidéo, ou Supprimer pour supprimer la photo
ou la vidéo sélectionnée.
7. Entrez le texte et insérez les clips audio en appuyant sur les zones
correspondantes.
8. Tapez sur Envoyer pour envoyer le message.
Remarque
Les icônes suivantes font office de raccourcis vers des commandes
de l’écran Message MMS :
• Tapez sur
• Tapez sur
• Tapez sur
pour prévisualiser le message
pour accéder à la diapositive précédente
pour accéder à la diapositive suivante
Pour créer un message MMS depuis un modèle
•
Tapez sur Édition > Nouveau depuis modèle pour rédiger un
message en utilisant un modèle prédéfini.
Remarque
Pour enregistrer un message sous la forme d’un modèle, ouvrez
le message et tapez sur Édition > Enregistrer comme modèle.
Pour ajouter des chaînes de texte prédéfinies à un message MMS
Vous pouvez ajouter instantanément du texte à une diapositive depuis
une liste de mots et de groupes de mots prédéfinis appelés Texte
enregistré.
•
pour ajouter une chaîne de texte depuis la liste de
Tapez sur
Texte enregistré.
•
Pour modifier ou supprimer un groupe de mots de la liste du Texte
enregistré, tapez en maintenant le stylet sur la chaîne, puis sur
Édition ou Supprimer dans le menu contextuel. Pour créer un
groupe de mots et l’ajouter à la liste, tapez sur Nouveau.
112 | Echange de messages et utilisation d’Outlook
Pour ajouter une séquence audio à un message MMS
Vous pouvez ajouter des sons à un message MMS. Vous ne pouvez
ajouter qu’une seule séquence audio pour chaque diapositive.
1. Tapez sur Appuyer ici pour insérer un clip audio.
Le dossier Mes sons s’affiche par défaut. Pour accéder à un autre
dossier contenant des images ou des vidéos, tapez sur la flèche
tournée vers le bas ( ) correspondant au dossier Mes sons.
2. Sélectionnez un fichier audio. Lors de la sélection, vous pouvez :
•
Appuyer sur
pour lire les données audio.
•
Appuyer sur
pour suspendre la lecture.
•
Appuyer sur
pour arrêter la lecture.
•
Appuyer sur
pour l’insérer dans le message MMS.
•
Appuyer sur
pour l’annuler.
•
Pour enregistrer des sons et les ajouter au message MMS,
tapez sur
. Cette opération active le mode d’enregistrement
pour enregistrer, et sur
d’un nouveau clip audio. Tapez sur
pour arrêter l’enregistrement. La nouvelle séquence audio est
insérée automatiquement dans le message MMS.
Echange de messages et utilisation d’Outlook | 113
Pour répondre à un message MMS
•
Tapez sur Menu > Répondre pour répondre à l’expéditeur du
message, ou sur Menu > Répondre à tous pour répondre à toutes
les personnes figurant dans les zones A, Cc et Cci du message.
Pour afficher un message MMS
Vous pouvez afficher un message MMS de sept manières.
• Utilisez les contrôles de lecture , , et .
•
Tapez sur Objets pour afficher la liste des fichiers inclus dans le
message. Pour enregistrer un fichier, sélectionnez le fichier, puis
tapez sur Outils > Enregistrer.
•
Afficher les diapositives manuellement en faisant défiler le
message avec la commande NAVIGATION.
Pour répondre à un message MMS
•
Tapez sur Options > Arrière-plan pour choisir une couleur
d’arrière-plan dans la liste.
•
Tapez sur Options > Texte au-dessus pour placer le texte inclus
au début du message.
•
Tapez sur Options > Texte en dessous pour placer le texte inclus
à la fin du message.
•
Tapez sur Options > Options de message pour définir et gérer
l’heure d’envoi, la validité, la priorité, la catégorie et d’autres
paramètres du message.
114 | Echange de messages et utilisation d’Outlook
Modification des paramètres MMS
Vous pouvez définir des options pour suivre les messages, les extraire
immédiatement, les accepter ou les rejeter, et demander un accusé de
réception ou de lecture. Vous pouvez également définir la résolution des
images que vous envoyez, les tentatives d’envoi d’un message, et définir
un serveur pour accéder aux messages.
Pour définir les paramètres MMS
1. Tapez sur Démarrer > Messagerie.
2. Tapez sur Menu > Configuration MMS.
3. Effectuez les opérations suivantes :
•
Récupérer les messages immédiatement. Cochez cette case
pour télécharger les nouveaux messages automatiquement
sans notification. (Lorsque vous êtes connecté à un réseau,
vous recevez généralement une notification chaque fois que
vous recevez un message.) Vous pouvez également télécharger
les messages lorsque vous utiliser uniquement votre réseau
personnel.
•
Sauvegarder les messages envoyés. Cochez cette case pour
enregistrer une copie des messages que vous envoyez.
•
Bloquer tous les messages. Cochez cette case pour ne pas
télécharger tous les messages MMS que vous recevez.
•
Autoriser accusés de réception et Autoriser les accusés de
lecture. Cochez cette case pour envoyer et recevoir des rapports
de remise et de lecture.
•
Utiliser une signature avec ce compte. Si vous cochez cette
case, vous pouvez ajouter votre signature aux messages MMS.
Modifiez votre signature dans la zone Signature suivante.
•
Tentatives avant abandon. Sélectionnez une valeur dans cette
liste pour limiter le nombre de tentatives d’envoi du message.
Echange de messages et utilisation d’Outlook | 115
•
Résolution photo. Sélectionnez une valeur dans la liste pour
choisir la résolution des images que vous envoyez. La diminution
de la résolution permet d’accélérer l’envoi et la réception des
messages.
•
Serveurs. Cet onglet permet de créer un serveur ou de
sélectionner un serveur dans la liste pour stocker et gérer les
messages. Vous pouvez également définir un serveur par défaut
en appuyant sur Définir par défaut.
116 | Echange de messages et utilisation d’Outlook
7.3 Pocket MSN Messenger
MSN Messenger fournit les fonctionnalités de MSN Messenger à
l’appareil mobile. Avec Pocket MSN Messenger, vous pouvez effectuer
les opérations suivantes :
•
Envoyer et recevoir des messages instantanés.
•
Identifier les contacts sont en ligne et hors ligne.
•
Vous abonner à des mises à jour d’état pour des contacts
sélectionnés pour déterminer s’ils sont en ligne.
•
Empêcher vos contacts d’identifier votre état ou de vous envoyer
des messages.
Pour pouvoir utiliser MSN Messenger, l’appareil doit être connecté à
Internet. Pour plus d’informations sur la configuration d’une connexion
Internet, voir « Connexion à Internet » dans le chapitre 6.
Remarque
Vous devez disposer d’un passeport Microsoft. NET ou d’un
compte Hotmail pour pouvoir utiliser MSN Messenger. Si vous
disposez d’une adresse électronique Hotmail.com or MSN.com,
vous avez un passeport. Pour obtenir un compte Passport,
accédez à http://www.passport.com. Pour obtenir un compte
Hotmail, accédez à http://www.hotmail.com.
Pour démarrer MSN Messenger
1. Tapez sur Démarrer > Programmes >
Pocket MSN.
2. Tapez sur MSN Messenger.
Pour ouvrir ou fermer une session
• Pour ouvrir une session, tapez sur
l’écran MSN Messenger. Entrez
l’adresse électronique et le mot de
passe de votre compte Passport
ou Hotmail, et tapez Se conner.
L’ouverture de la session peut
prendre plusieurs minutes, selon la
vitesse de la connexion.
Echange de messages et utilisation d’Outlook | 117
•
Pour fermer la session, tapez sur Menu > Déconnexion.Votre
état devient Hors ligne.
Pour ajouter ou supprimer des contacts
•
Pour ajouter un contact, tapez sur Menu > Ajouter un contact et
suivez les instructions qui s’affichent.
•
Pour supprimer un contact, tapez en maintenant le stylet sur le
nom du contact, puis sur Supprimer un contact.
Pour envoyer un message instantané
1. Tapez sur le contact auquel vous souhaitez envoyer un message.
2. Entrez le message dans la zone d’entrée de texte en bas de l’écran
et tapez sur Envoyer.
Astuce Pour ajouter rapidement des phrases usuelles, tapez sur Menu > Mon
texte et sélectionnez une phrase dans la liste.
Pour bloquer ou débloquer des contacts
•
Pour empêcher un contact de voir votre état et de vous envoyer
des messages, tapez en maintenant le stylet sur le nom du contact,
puis sur Bloquer dans le menu contextuel.
•
Pour débloquer le contact, tapez en maintenant le stylet sur son
nom, puis sur Débloquer dans le menu contextuel.
Pour vérifier votre état Messenger
•
Tapez en maintenant le stylet sur votre propre nom en haut de la
page. Votre état actuel est indiqué dans la liste affichée par une
puce.
118 | Echange de messages et utilisation d’Outlook
Pour changer votre nom affiché
1. Tapez sur Menu > Options > onglet Messenger.
2. Entrez le nom à présenter aux autres utilisateurs dans MSN
Messenger.
Pour des informations d’aide supplémentaires sur MSN
Messenger
•
Dans MSN Messenger, tapez sur Démarrer > Aide.
7.4 Calendrier
Utilisez le Calendrier pour planifier des rendez-vous, y compris des réunions
et d’autres événements. Vos rendez-vous du jour peuvent être affichés
dans l’écran Aujourd’hui. Si vous utilisez Outlook sur votre ordinateur, vous
pouvez synchroniser les contacts entre votre appareil et votre ordinateur.
Le calendrier peut également vous rappeler les rendez-vous avec un son
ou une lumière clignotante, par exemple.
Vous pouvez consulter vos rendez-vous dans différentes vues (Aujourd’hui,
Semaine, Mois, Année et Agenda). Pour afficher les informations détaillées
d’un rendez-vous dans toutes les vues, tapez sur le rendez-vous.
Pour planifier un rendez-vous
1. Tapez sur Démarrer > Calendrier.
2. Tapez sur Menu > Nouveau rendez-vous.
3. Entrez le nom du rendez-vous et entrez les informations, telles
que les heures de début et de fin.
4. Pour planifier un rendez-vous sur toute la journée, dans la zone
Journ. ent., tapez sur Oui.
5. Lorsque vous avez terminé, tapez sur OK pour revenir au
calendrier.
Echange de messages et utilisation d’Outlook | 119
Remarques
Les évènements sur toute la journée n’occupent pas de blocs de
temps dans le calendrier ; ils apparaissent sous forme de bannières
dans la partie supérieure du calendrier.
Pour annuler un rendez-vous, tapez sur le rendez-vous et sur
Menu > Supprimer.
Astuce
Pour entrer l’heure automatiquement dans la vue Aujourd’hui,
tapez sur le créneau horaire du nouveau rendez-vous et sur Menu
> Nouveau rendez-vous.
Pour envoyer une demande de réunion
Utilisez le calendrier pour planifier des réunions via le courrier électronique
avec les contacts qui utilisent Outlook ou Outlook Mobile.
1. Tapez sur Démarrer > Calendrier.
2. Planifiez un nouveau rendez-vous ou ouvrez un rendez-vous
existant et tapez sur Édition.
3. Tapez sur Particip.
4. Tapez sur le nom du contact à inviter.
5. Pour inviter des participants supplémentaires, tapez sur Ajouter
et sur le nom approprié.
6. Tapez sur OK.
7. La demande de réunion est envoyée aux participants lors de la
prochaine synchronisation avec votre ordinateur.
Remarque
Lorsque les participants acceptent votre demande de réunion, la
réunion est ajoutée automatiquement à leur calendrier. Lorsque les
participants répondent, votre calendrier est également mis à jour.
120 | Echange de messages et utilisation d’Outlook
Pour définir un rappel par défaut pour tous les rendez-vous
Vous pouvez activer rappel automatiquement pour tous les nouveaux
rendez-vous que vous planifiez.
1. Tapez sur Démarrer > Calendrier.
2. Tapez sur Menu > Options > onglet Rendez-vous.
3. Cochez la case Activer les rappels des nouv. élém.
4. Définissez l’heure du rappel.
5. Tapez sur OK pour revenir au calendrier.
7.5 Contacts
Les Contacts correspondent à votre carnet d’adresses et contiennent
des informations sur les personnes et entreprises avec lesquels vous
communiquez. Stockez les numéros de téléphones, les adresses
électroniques, les adresses personnelles et toute autre information en
rapport avec un contact, comme une date d’anniversaire ou de mariage.
Vous pouvez également ajouter une image ou associer une sonnerie à
un contact.
Depuis la liste des contacts, vous pouvez communiquer rapidement avec
les gens. Tapez sur un contact dans la liste pour afficher un résumé des
informations du contact. Depuis cet emplacement, vous pouvez passer
un appel ou envoyer un message.
Si vous utilisez Outlook sur votre ordinateur, vous pouvez synchroniser
les contacts entre votre appareil et votre ordinateur.
Pour créer un contact
1. Tapez sur Démarrer > Contacts.
2. Tapez sur Nouveau et entrez les informations de contact.
3. Lorsque vous avez terminé, tapez sur OK.
Echange de messages et utilisation d’Outlook | 121
Astuces
Si une personne ne figurant pas dans votre liste de contacts vous
appelle ou vous envoie un message, vous pouvez créer un contact
depuis l’historique des appels ou depuis le message en appuyant sur
Menu > Enreg. dans contacts.
Dans la liste des informations de contacts, vous pouvez déterminer
l’emplacement dans lequel vous pouvez ajouter une image ou affecter
une sonnerie à un contact.
Pour changer les informations d’un contact
1. Tapez sur Démarrer > Contacts.
2. Tapez sur le contact.
3. Tapez sur Menu > Édition et entrez les modifications.
4. Lorsque vous avez terminé, tapez sur OK.
Pour gérer la liste des contacts
Vous pouvez utiliser et personnaliser la liste des contacts de plusieurs
manières. Voici quelques astuces :
1. Tapez sur Démarrer > Contacts.
2. Dans la liste des contacts, effectuez les opérations suivantes :
•
Dans la vue Nom, vous pouvez rechercher un contact en entrant
un nom ou un numéro ou en utilisant l’index alphabétique. Pour
accéder à la vue Nom, tapez sur Menu > Afficher par > Nom.
•
Pour afficher le résumé des informations du contact, tapez sur
le contact. Depuis cet emplacement, vous pouvez également
passer un appel ou envoyer un message.
•
Pour afficher la liste des actions disponibles associée à un
contact, tapez en maintenant le stylet sur le contact.
•
Pour afficher la liste des contacts travaillant dans une société
donnée, tapez sur Menu > Afficher par > Société. Tapez sur
le nom de la société.
122 | Echange de messages et utilisation d’Outlook
Pour copier un contact de la carte SIM vers la liste des contacts
Si vous avez enregistré des contacts dans la carte SIM, vous pouvez les
copier vers la liste des contacts de l’appareil.
1. Tapez sur Démarrer > Programmes > Gestionnaire SIM.
2. Sélectionnez l’élément approprié, puis tapez sur Outils > Enreg.
dans contacts.
Pour rechercher un contact
Vous pouvez rechercher un contact de plusieurs manières lorsque la liste
des contacts est longue.
1. Tapez sur Démarrer > Contacts.
2. Si la vue Nom n’est pas affichée, tapez sur Menu > Afficher par >
Nom.
3. Effectuez l’une des opérations suivantes :
•
Commencez à entrer un nom ou un numéro de téléphone dans
la zone de texte disponible jusqu’à ce que le contact approprié
s’affiche. Pour afficher de nouveau tous les contacts, tapez sur
la zone de texte et effacez le texte ou tapez sur la flèche à droite
de la zone de texte.
•
Utilisez l’index alphabétique affiché en haut de la liste des
contacts.
•
Filtrez la liste par catégories. Dans la liste des contacts, tapez
sur Menu > Filtrer. Tapez ensuite sur une catégorie que vous
avez affectée à un contact. Pour afficher tous les contacts de
nouveau, sélectionnez Tous les contacts.
Echange de messages et utilisation d’Outlook | 123
7.6 Tâches
Utilisez Tâches pour vous rappeler les activités à exécuter. Une tâche peut
se produire une fois ou être répétitive. Vous pouvez définir des rappels
pour les tâches et organiser les tâches en catégories.
Les tâches figurent dans une liste de tâches. Les tâches échues sont
affichées en rouge.
Pour créer une tâche
1. Tapez sur Démarrer > Programmes > Tâches.
2. Tapez sur Nouvelle, entrez l’objet de la tâche et fournissez
les informations appropriées, telles que les dates de début et
d’échéance, la priorité, etc.
3. Lorsque vous avez terminé, tapez sur OK.
Astuce Vous pouvez créer aisément une tâche courte. Tapez simplement sur
Ajouter une tâche, entrez un objet et appuyez sur ENTREE. Si la zone
d’entrée de la tâche n’est pas disponible, tapez sur Menu > Options et
cochez la case Afficher la barre d’entrée des tâches.
Pour changer la priorité d’une tâche
Pour pouvoir trier les tâches par priorité, vous devez spécifier un niveau
de priorité pour chaque tâche.
1. Tapez sur Démarrer > Programmes > Tâches.
2. Tapez sur la tâche dont vous voulez changer la priorité.
3. Tapez sur Édition, et dans la zone Priorité, tapez sur un niveau
de priorité.
4. Tapez sur OK pour revenir à la liste des tâches.
Remarque
Toutes les nouvelles tâches ont une priorité normale par défaut.
124 | Echange de messages et utilisation d’Outlook
Pour définir un rappel par défaut pour toutes les tâches
Vous activer un rappel automatiquement pour toutes les nouvelles tâches
que vous créez.
1. Tapez sur Démarrer > Programmes > Tâches.
2. Tapez sur Menu > Options.
3. Cochez la case Activer les rappels des nouv. élém.
4. Tapez sur OK pour revenir à la liste des tâches.
Remarque
Les nouvelles tâches doivent avoir des dates d’échéance pour que
le rappel se déclenche.
Pour afficher les dates de début et d’échéance dans la liste des
tâches
1. Tapez sur Démarrer > Programmes > Tâches.
2. Tapez sur Menu > Options.
3. Cochez la case Afficher dates début/échéance.
4. Tapez sur OK.
Pour rechercher une tâche
Lorsque la liste des tâches est longue, vous pouvez afficher un
sous-groupe des tâches ou trier la liste pour rechercher rapidement une tâche.
1. Tapez sur Démarrer > Programmes > Tâches.
2. Dans la liste des tâches, effectuez l’une des opérations suivantes :
•
Triez la liste. Tapez sur Menu > Trier par et sur une option de tri.
•
Filtrez la liste par catégorie. Tapez sur Menu > Filtrer et sur la
catégorie à afficher.
Astuce Pour filtrer davantage les tâches, tapez sur Menu > Filtrer > Tâches
actives ou Tâches achevées.
Echange de messages et utilisation d’Outlook | 125
7.7 Notes
Notes vous aide à noter rapidement vos idées, questions, rappels, tâches
et notes de réunions. Vous pouvez créer des notes manuscrites et en saisir,
enregistrer des notes vocales, convertir des notes manuscrites en texte
pour une meilleure lisibilité et envoyer des notes à d’autres personnes.
Entrée d’informations dans Notes
Vous pouvez entrer des informations dans une note de plusieurs
manières. Vous pouvez saisir du texte en utilisant le clavier à l’écran ou
le logiciel de reconnaissance d’écriture. Vous pouvez aussi utiliser le
stylet pour écrire ou dessiner directement sur l’écran. Sur les appareils
qui prennent en charge l’enregistrement, vous pouvez créer un
enregistrement indépendant ou inclure un enregistrement dans une note.
Pour définir le mode de saisie par défaut des notes
Si vous ajoutez régulièrement des dessins à vos notes, vous pouvez
définir Écriture comme mode de saisie par défaut. Si vous préférez saisir
le texte, sélectionnez Saisie.
1. Tapez sur Démarrer > Programmes > Notes.
2. Dans la liste des notes, tapez sur Menu > Options.
3. Dans la zone Mode par déf., tapez sur l’un des éléments suivants :
•
Écriture si vous souhaitez dessiner ou entrer du texte manuscrit
dans une note.
•
Saisie si vous voulez saisir une note.
4. Tapez sur OK.
126 | Echange de messages et utilisation d’Outlook
Pour créer une note
1. Tapez sur Démarrer > Programmes > Notes. Dans la liste des
notes, tapez sur Nouveau.
2. Tapez sur la flèche Sélecteur de saisie à côté de l’icône Méthode
de saisie dans la barre des menus, tapez sur la méthode d’entrée
appropriée et entrez le texte.
3. Si la flèche Sélecteur de saisie n’est pas affichée, tapez sur
l’icône Méthode de saisie.
4. Lorsque vous avez terminé, tapez sur OK pour revenir à la liste
des notes.
Echange de messages et utilisation d’Outlook | 127
128 | Echange de messages et utilisation d’Outlook
Chapitre 8
Environnement multimédia
8.1 Utilisation de l’appareil photo
8.2 Utilisation d’Images et vidéos
8.3 Utilisation de Lecteur Windows Media
8.1 Utilisation de l’appareil photo
L’appareil photo intégré de l’appareil vous permet de prendre et
d’enregistrer aisément des photos et des vidéos.
Pour accéder à l’un des modes de l’appareil photo
•
Tapez sur Démarrer > Programmes > Appareil photo ou
•
Tapez sur Démarrer > Programmes > Images et vidéos > icône
Camera ou
•
Tapez sur APPAREIL PHOTO sur l’appareil.
Bouton APPAREIL PHOTO
Pour quitter l’appareil photo
•
Tapez sur l’icône de sortie (
).
Utilisation de l’appareil photo
L’appareil photo permet de prendre des photos et d’enregistrer des vidéos
aisément en utilisant les divers modes intégrés. Par défaut, l’appareil
photo fonctionne en mode de capture Photo. Le coin inférieur droit de
l’écran affiche le mode capture actif. Pour
passer aux autres modes de capture,
faites l’une des choses suivantes :
•
Tapez sur
•
Appuyez le bouton de navigation
à gauche ou à droite.
ou
sur l’écran.
Mode de capture
en cours
130 | Environnement multimédia
Les modes de capture de l’appareil photo sont les suivants :
•
Photo : Capture les images fixes standard.
•
Vidéo : Capture les séquences vidéo, avec ou sans audio
d’accompagnement.
•
Vidéo MMS : Capture des séquences vidéo appropriées pour
l’envoi par MMS.
•
Photo de contact : Prise d’une image fixe et possibilité d’affecter
l’image à un ID de photo pour un contact.
•
Thème Image : Capture des images fixes et les place dans des
cadres.
•
Sport : Capture une séquence d’images fixes (5 à 30)
automatiquement pendant une courte durée à une fréquence
définie.
•
Rafale : Séquence d’images fixes (maximum 30) prise en
maintenant enfoncé le bouton CAMERA de l’appareil ou ENTRÉE
avec le contrôle NAVIGATION.
Formats de fichiers pris en charge
Les formats de fichiers des modes ci-dessus sont les suivants :
Type de capture
Format
Image fixe
BMP, JPEG
Vidéo
Motion-JPEG AVI (.avi), MPEG-4 (.mp4)
Vidéo MMS
H.263 ligne de base (.3gp), MPEG-4 (.mp4)
Rafale / Sport
JPEG
Environnement multimédia | 131
Utilisation des raccourcis en mode Appareil photo
Lorsque vous êtes en mode Appareil photo, vous pouvez utiliser les
icônes et boutons suivants sur votre appareil comme raccourcis lorsque
vous effectuez des opérations.
Bouton ENTREE
Appuyez sur ENTRÉE pour prendre une photo lorsque vous capturer une
image fixe. Appuyez sur ENTRÉE pour enregistrer une vidéo. Appuyez
de nouveau pour arrêter l’enregistrement.
Contrôle NAVIGATION
•
Appuyez sur NAVIGATION vers le haut ou vers le bas pour
augmenter ou diminuer le zoom.
•
Appuyez sur NAVIGATION vers la gauche ou vers la droite pour
accéder au mode de capture séquentiel précédent ou suivant.
Bouton APPAREIL PHOTO
Appuyez sur ce bouton de l’appareil photo pour accéder au mode
Appareil photo. Si vous êtes déjà en mode Appareil photo, appuyez une
fois pour prendre une image fixe ou commencer l’enregistrement d’une
séquence vidéo.
Icônes des modes de l’appareil photo
Mode Photo
•
Mode Vidéo
Indicateur de l’heure actuelle. Cet indicateur indique l’heure en
,
cours (l’heure indiquée dans le cliché en mode Photo est
par exemple).
132 | Environnement multimédia
•
Indicateur de l’information restante. Icône Film (
)
affiche les prises restantes en fonction des paramètres en cours.
•
Indicateur de résolution. L’icône Résolution (
indique la résolution en cours.
•
Indicateur d’ambiance. L’icône Ambiance (
indique l’ambiance en cours.
•
Indicateur de taux de zoom. Tapez sur la flèche Haut/Bas (
sur l’écran pour effectuer un zoom avant ou un zoom arrière.
•
Bouton de basculement du mode. Tapez sur la flèche Haut/Bas
( / ) sur l’écran pour changer le mode de capture.
Indicateur du Retardateur. Si la fonction Retardateur est actif,
) apparaît sur l’écran de l’appareil photo. Lorsque vous
l’icône (
appuyez sur le bouton Entrée ou APPAREIL PHOTO pour prendre
une photo fixe, le compte à rebours commence et la photo est
prise après le délai défini (5 ou 10 secondes).
•
/ / /
/ / /
/
)
/ /
)
/
)
•
Bouton Modèle précédent/suivant. En mode Thème Image,
tapez sur l’icône de sélection de modèle ( / ) pour afficher le
modèle séquentiel précédent/suivant.
•
)
Paramètres de l’appareil photo. Tapez sur l’icône Outil (
pour afficher l’écran des paramètres de l’appareil photo. Tapez sur
OK pour retourner au mode Appareil photo.
•
Flash. Tapez sur l’icône Flash pour activer ou désactiver le flash.
L’icône
indique que le flash est actif. L’icône
indique que le
flash est actif. L’icône
•
Visionneuse d’images. Tapez sur l’icône (
) pour visualiser
une image ou une vidéo dans Images et vidéos.
•
Quitter. Tapez sur l’icône (
photo.
) pour quitter le programme Appareil
Environnement multimédia | 133
Utilisation des modes de capture d’images fixes
Lorsque vous utilisez les modes de capture d’images fixes (Photo, Photo
de contact, Thème Image, Sport et Rafale), vous pouvez prendre des
images fixes en appuyant sur APPAREIL PHOTO ou ENTRÉE avec le
contrôle NAVIGATION. Les modes de capture Image fixe prennent en
charge le format BMP ou JPEG, comme spécifié dans l’écran paramètres
de l’appareil photo.
Lors de la capture d’une image en mode de capture Thème Image, vous
pouvez sélectionner un modèle intégré dans le dossier des modèles par
défaut. Pour accéder à ce dossier et sélectionner des modèles, tapez
sur l’icône de sélection de modèle ou Outils pour sélectionner un modèle
dans l’écran des paramètres de l’appareil photo.
Utilisation du mode Vidéo
Lorsque ce mode est actif, appuyez sur APPAREIL PHOTO ou ENTRÉE
pour enregistrer une vidéo (avec le son si vous le voulez). Pour arrêter
l’enregistrement, appuyez de nouveau sur APPAREIL PHOTO ou
ENTREE. Votre appareil affiche la première image de la séquence vidéo
par défaut sur l’écran de Confirmation.
Avant de capturer une séquence vidéo, vous pouvez spécifier la limite
d’enregistrement en terme de durée et de taille de fichier dans l’écran
Paramètres de l’appareil photo pour que l’enregistrement s’arrête
automatiquement quand la séquence atteint cette limite.
Vous pouvez définir le format de capture sur Motion-JPEG AVI ou MPEG-4
dans l’écran Paramètres de l’appareil photo.
Utilisation du mode Vidéo MMS
Le mode de capture Vidéo MMS offre des options supplémentaires qui
permet de capturer de manière pratique un fichier vidéo puis de l’envoyer
via MMS. Appuyez sur ENTRÉE ou APPAREIL PHOTO pour enregistrer
(avec le son si vous voulez). Pour arrêter l’enregistrement, appuyez de
nouveau sur APPAREIL PHOTO ou ENTREE.
134 | Environnement multimédia
Pour limiter la taille de la vidéo que vous souhaitez envoyer via MMS,
une taille de fichier prédéfinie est spécifiée pour les vidéos capturées en
utilisant le mode Vidéo MMS. Le processus d’enregistrement s’arrête
automatiquement lorsque la limite est atteinte. Cependant, vous pouvez
arrêter l’enregistrement de la vidéo avant que la limite spécifiée ne soit
atteinte. L’indicateur de temps numérique dans le coin inférieur gauche
de l’écran indique la limite de temps en secondes.
Vous pouvez spécifier le format de capture sur H.263 ou MPEG-4 sur
l’écran Paramètres de l’appareil photo. Cependant, le format idéal est
sur l’écran
H.263 (3GPP). Après avoir capturé le fichier vidéo, tapez
de Confirmation pour envoyer le fichier via MMS.
Utilisation de l’écran Vérifier
Après avoir pris une photo ou enregistré une vidéo, vous pouvez visualiser
la photo ou la vidéo dans l’écran Vérifier. Vous pouvez également
envoyer l’image ou la vidéo dans un courrier électronique ou la supprimer
immédiatement.
Icônes du mode Vérifier
Ecran Vérifier d’une image fixe
Vérifier une vidéo
•
Retour à la prévisualisation. Tapez sur
Appareil photo et prendre une photo.
•
Envoyer. Tapez sur
électronique.
•
Supprimer. Tapez
•
Vue dans Images. Tapez sur
pour accéder au programme
Images et vidéos. L’image capturée s’affiche dans la vue
détaillée.
pour revenir au mode
pour envoyer la photo par courrier
pour supprimer l’image capturée.
Environnement multimédia | 135
•
Vue dans Windows Media. En mode Vidéo, tapez sur
pour
accéder à Windows Media Player pour lire la vidéo que vous
venez d’enregistrer.
•
Affecter aux contacts. Appuyer sur
pour envoyer le nouveau
fichier immédiatement à un contact de la liste des contacts.
Pour accéder à l’écran Vérifier
1. En mode Appareil photo, tapez sur Outils > Options > onglet
Général.
2. Cochez la case Confirmer après la capture. Notez que cette
case est sélectionnée par défaut pour vous permettre de vérifier
l’image ou la vidéo prise ou enregistrée.
Utilisation du zoom
Lorsque vous prenez une photo ou enregistrez une vidéo en utilisant
l’appareil photo principal, vous pouvez effectuer un zoom avant pour
rapprocher l’bjet ou un zoom arrière pour l’éloigner. Dans tous les modes
de capture, utilisez NAVIGATION sur l’appareil, ou tapez sur la flèche
triangulaire Haut à côté de l’indicateur de facteur de zoom pour effectuer
un zoom avec une image fixe ou avec une vidéo. Lorsque la limite du
zoom est atteinte, vous entendrez un bip. Pour effectuer un zoom arrière,
appuyez sur NAVIGATION vers le bas, ou tapez sur la flèche Bas. La
plage de zoom de l’appareil photo principal pour une photo ou une vidéo
dépend du mode de capture et de la taille de la capture. Voici un résumé
des fonctions.
136 | Environnement multimédia
Mode de capture
Photo
Vidéo et Vidéo MMS
Photo de contact
Thème Image
Mode de capture
Sport
Rafale
Paramètre de taille de
Plage de zoom
capture
Mise à l’échelle
(1600 x 1280)
Pas de zoom disponible
1,3 Mo (1280 x 1024)
1x à 2x
Grand (640 x 480)
1x à 2x
Moyen (320 x 240)
1x à 4x
Petit (160 x 120)
1x à 8x
Moyen (176 x 144)
1x à 2x
Petit (128 x 96)
1x à 2x
Grand (640 x 480)
1x à 2x
Moyen (320 x 240)
1x à 4x
Petit (160 x 120)
1x à 8x
Déterminé par le
modèle en cours
Selon la taille du modèle
utilisé
Paramètre de taille de
Plage de zoom
capture
Grand (640 x 480)
1x à 2x
Moyen (320 x 240)
1x à 4x
Petit (160 x 120)
1x à 8x
Grand (640 x 480)
1x à 2x
Moyen (320 x 240)
1x à 4x
Petit (160 x 120)
1x à 8x
Remarque Les tailles de capture disponibles pour certains formats d’image varient
également en fonction du mode de capture utilisé. La plage de zoom
est calculée en fonction des facteurs suivants :
• 1x = taille normale (pas de zoom)
• 2x = deux fois plus grand
• 4x = quatre fois plus grand
• 8x = huit fois plus grand
Environnement multimédia | 137
Utilisation de l’écran Configuration Caméra
Lorsque vous prenez une photo ou enregistrez une vidéo dans n’importe
) pour accéder à l’écran
quel mode, tapez sur l’icône Outils (
Configuration Caméra. Cet écran permet de définir les paramètres de
capture.
Vous pouvez définir les paramètres suivants dans l’écran.
Paramètre
Effet
Mode de capture
Sélection d’un mode de capture
Format de capture
Sélection d’un format de capture
Taille de capture
Sélection d’une taille de capture
Fréquence de capture
Sélection d’une fréquence de capture
Limite d’enregistrement
Définition de la durée ou de la taille maximale d’un
enregistrement
Modèle
Sélection d’un modèle
Parcourir
Accès à un dossier contenant des modèles
Nombre de salves
Sélection d’une valeur de capture automatique
Ambiance
Sélection d’un type d’ambiance
Une fois les paramètres définis, tapez sur OK ou Démarrer Caméra dans
l’écran des Configuration Caméra pour revenir à l’écran Appareil photo.
138 | Environnement multimédia
Utilisation du menu Outils
Ce menu Outils de l’écran des Configuration Caméra contient les options
avancées suivantes permettant de configurer et de personnaliser les
fonctions du mode Appareil photo.
Régler
Tapez sur Outils > Régler pour régler les propriétés d’affichage de
l’appareil photo, telles que Contraste, Luminosité, Saturation, Nuance
et Gamma. Sélectionnez l’une de ces propriétés dans la liste et déplacez
le curseur (ou tapez sur le curseur) pour changer la valeur. La fenêtre de
prévisualisation de l’écran Régler affiche l’impact des modifications que
vous effectuez dans cet écran. Tapez sur OK pour confirmer les valeurs.
Vous pouvez taper sur Réinitialiser à tout moment pour restaurer toutes
les valeurs par défaut.
Option
Tapez sur Outils > Options pour afficher l’écran Options qui contient les
trois onglets suivants :
•
Général. Cet onglet contient les options suivantes :
•
Désactiver le bruit de l’obturateur. Cochez cette case pour
désactiver tous les sons par défaut émis lors de la prise d’une
photo ou de l’enregistrement d’une vidéo.
•
Conserver le rétro-éclairage dans le viseur. Cochez cette case
pour conserver le rétro-éclairage lors de la visualisation d’une
vidéo. Cette case à cocher est prioritaire sur les paramètres de
rétro-éclairage de l’appareil.
Environnement multimédia | 139
•
•
Vérifier après la capture. Cochez cette case pour afficher
l’image immédiatement après l’avoir capturée. L’écran Vérifier
contient des options permettant d’exécuter diverses opérations
sur un nouveau fichier. Désélectionnez cette case pour
enregistrer un nouveau fichier en utilisant le nom de fichier par
défaut et retourner à l’écran Appareil photo.
•
Appliquer « Horodatage » pendant la capture des images.
Cocher cette case pour enregistrer automatiquement la date et
l’heure en cours sur l’image capturée.
•
Réglage du scintillement. Pour éliminer le scintillement sur
les images, sélectionnez la fréquence (Auto, 50 Hz ou 60 Hz)
correspondant au pays dans lequel vous utilisez l’appareil.
•
Enregistrer dans. Indiquez l’emplacement d’enregistrement des
fichiers. Vous pouvez enregistrer les données dans des fichiers
en mémoire principale ou dans une carte mémoire.
Onglet Image. Cet onglet contient des paramètres d’image pour
les fichiers capturés.
•
•
•
•
Type de préfixe et Chaîne du préfixe. Par défaut, le nom du
fichier de chaque nouveau fichier image capturé est défini en
« IMAGE » suivi d’un numéro en séquence, par exemple :
IMAGE_00001.jpg. Pour changer ce préfixe, sélectionnez
Chaîne dans la liste Type de préfixe, puis entrez les caractères
appropriés dans la zone Chaîne de préfixe.
Compteur. Par défaut, les nouveaux fichiers d’images portent
un préfixe et un numéro séquentiel tel que 00000, 00001, 00002,
etc. Pour réinitialiser le décompte à « 00001 » pour vos fichiers
image capturés, tapez Réinitialiser le compteur.
Qualité JPEG. Sélectionnez le niveau de qualité d’image JPEG
pour toutes les images fixes capturées. Vous pouvez choisir
entre Extra fin, Fin, Normal et De base.
Retardateur. Sélectionnez l’option Retardateur pour capturer
les images : Désactivé, 5 secondes ou 10 secondes. Si vous
sélectionnez 5 secondes ou 10 secondes, vous retardez de cette
valeur la capture après avoir appuyé sur APAREIL PHOTO ou
ENTREE.
140 | Environnement multimédia
•
Onglet Vidéo. Les options de cet onglet permet de définir les
paramètres avancés des fichiers vidéo.
•
Type de préfixe et Chaîne du préfixe. Par défaut, le nom du
fichier de chaque nouveau fichier vidéo capturé est défini en
« VIDEO » suivi d’un numéro en séquence, par exemple :
VIDEO_00001.avi. Pour changer ce préfixe, sélectionnez
Chaîne dans la liste Type de préfixe, puis entrez les caractères
appropriés dans la zone Chaîne du préfixe.
•
Compteur. Par défaut, les nouveaux fichiers vidéo portent un
préfixe et un numéro séquentiel tel que 00000, 00001, 00002,
etc. Pour réinitialiser la numérotation à “00001” des fichiers vidéo,
tapez sur Réinitialiser le compteur.
•
Enregistrement avec audio. Cochez cette case pour enregistrer
des sons avec les vidéos. Cette option est sélectionnée par
défaut. Si vous la désélectionnez et enregistrez une vidéo, aucun
son n’est enregistré pour la vidéo.
8.2 Utilisation d’Images et vidéos
Le programme Images et vidéos collecte, organise et classe les images
et les séquences vidéo dans les formats suivants sur votre appareil.
Type de fichier
Extensions de fichiers
Image
*.bmp, *.jpg
Vidéo
*.avi, *.wmv, *.mp4, *.3gp
Vous pouvez afficher les images sous forme de diaporama, les
transmettre, les envoyer par courrier électronique, les éditer ou les définir
comme arrière-plan dans l’écran Aujourd’hui.
Environnement multimédia | 141
Pour copier une photo ou une séquence vidéo vers votre appareil
Vous pouvez copier les images depuis votre ordinateur et les afficher
sur votre appareil.
•
Copiez les images depuis votre ordinateur ou une carte de
stockage vers le dossier Mes images sur votre appareil.
Pour plus d’informations sur la copie des fichiers depuis votre ordinateur
vers votre appareil, voir l’aide d’ActiveSync sur votre ordinateur.
Remarque Vous pouvez également copier des images depuis votre ordinateur vers
votre appareil en utilisant une carte mémoire. Insérez la carte mémoire
dans le connecteur de carte mémoire de l’appareil, puis copiez les
images de l’ordinateur vers le dossier que vous avez créé sur la carte
mémoire.
Pour afficher les images
1. Tapez Démarrer > Programmes > Images et vidéos. Les images
dans le dossier Mes images apparaissent sous forme de miniatures
par défaut.
2. Sélectionnez une image et tapez Afficher. Si vous ne pouvez pas
trouver une image dans le dossier par défaut Mes images, allez à
un autre dossier en tapant la flèche Bas.
Images et vidéos
142 | Environnement multimédia
Pour lire les vidéos avec audio
1. Tapez Démarrer > Programmes > Images et vidéos. Les fichiers
vidéo du dossier Mes images apparaissent par défaut sous forme
de vignettes (icône de support
).
2. Sélectionnez une vidéo et tapez la miniature pour la lire avec le
Lecteur Windows Media intégré.
Pour afficher un diaporama
Vous pouvez afficher vos images sous forme de diaporama sur votre
appareil. Les images s’affichent en mode plein écran à une fréquence
de 5 secondes.
1. Tapez Démarrer > Programmes > Images et vidéos.
2. Tapez Menu > Afficher le diaporama.
Remarque Vous pouvez spécifier comment les images sont dimensionnées pour
optimiser leur affichage dans un diaporama. Tapez sur Menu > Options,
puis sur Portrait ou Paysage dans l’onglet Afficher le diaporama.
Tapez sur l’écran pour afficher la barre d’outils Diaporama, que vous
pouvez utiliser pour arrêter ou suspendre le Diaporama, pour effectuer
faire pivoter les images, etc. Appuyez sur le bouton NAVIGATION vers
la gauche ou vers la droite pour faire défiler les diapositives vers l’avant
ou vers l’arrière.
Pour trier les images et les clips vidéo
Si vous stockez un grand nombre d’images ou de séquences vidéo sur
votre appareil, vous pouvez les trier pour rechercher rapidement une
image ou une séquence. Vous pouvez trier par nom, date et taille.
1. Tapez sur Démarrer > Programmes > Images et vidéos.
2. Tapez sur la liste de tri (marquée Date par défaut) et sélectionnez
le critère de tri.
Environnement multimédia | 143
Pour supprimer une photo ou une séquence vidéo
Effectuez les opérations suivantes pour supprimer une photo ou une
séquence vidéo :
•
Sélectionnez une image ou une séquence vidéo sur l’écran
Images et vidéos et tapez sur Menu > Supprimer. Tapez sur OK
pour confirmer la suppression.
•
Tapez en maintenant le stylet sur la miniature de l’image à
supprimer, puis sur Supprimer.
Pour modifier une photo ou une séquence vidéo
Vous pouvez faire pivoter, rogner et ajuster la luminosité et le contraste
des couleurs des images.
1. Tapez sur Démarrer > Programmes > Images et vidéos.
2. Tapez sur l’image à modifier.
3. Tapez sur Menu > Édition, et effectuez les opérations suivantes :
•
Pour faire pivoter l’image de 90 degrés, tapez sur Faire
pivoter.
•
Pour rogner une image, tapez sur Menu > Rogner. Tapez ensuite
et faites glisser pour sélectionner la zone à rogner. Tapez en
dehors de la zone pour arrêter le rognage.
•
Pour régler les niveaux de luminosité et de contraste d’une
image, tapez sur Menu > Correction automatique.
Remarque Pour annuler une modification, tapez Menu > Annuler. Pour annuler
toutes les modifications non enregistrées, tapez sur Revenir à la
dernière version.
144 | Environnement multimédia
Pour définir une image comme arrière-plan de l’écran Aujourd’hui
Vous pouvez utiliser une image comme arrière-plan sur l’écran
Aujourd’hui.
1. Tapez sur Démarrer > Programmes > Images et vidéos.
2. Sélectionnez l’image à définir comme arrière-plan.
3. Tapez sur Menu > Définir comme image d’arrière-plan de
l’écran Aujourd’hui.
4. Dans Niveau de transparence, sélectionnez un pourcentage plus
élevé pour créer une image plus transparente ou un pourcentage
plus faible pour générer une image plus opaque.
5. Tapez sur OK.
Pour envoyer des images et des vidéos par courrier électronique
Vous pouvez envoyer les images et les clips vidéo vers d’autres appareils
par courrier électronique.
1. D’abord, configurez la messagerie pour l’envoi et la réception des
messages.
2. Dans le programme, sélectionnez l’élément à envoyer.
3. Tapez sur Menu > Envoyer et sélectionnez un compte (Outlook
ou MMS) de destination pour l’élément joint.
4. Un nouveau message est créé avec l’élément joint.
5. Entrez le nom du destinataire et l’objet, puis tapez sur Envoyer.
Le message est envoyé lors de la prochaine synchronisation de
votre appareil.
Remarque Les images et les séquences vidéo sont enregistrées automatiquement
avant d’être envoyées.
Environnement multimédia | 145
Pour envoyer une image
Vous pouvez envoyer une image à vos amis ou à un membre de votre
famille en utilisant le mode infrarouge.
1. Tapez sur Démarrer > Programmes > Images et vidéos.
2. Sélectionnez l’image à envoyer.
3. Tapez sur Menu > Envoyer.
4. Sélectionnez un appareil pour envoyer l’image.
5. Tapez sur OK.
Pour affecter des images aux contacts
Vous pouvez affecter une image à un contact pour pouvoir identifier
facilement le contact à tout moment.
1. Tapez sur Démarrer > Programmes > Images et vidéos.
2. Sélectionnez l’image à affecter à un contact.
3. Tapez sur Menu > Enreg. dans contacts.
4. Tapez sur le contact ou naviguez et tapez sur Sélectionner pour
choisir le contact dans votre liste de contacts.
Pour utiliser les options avancées
1. Tapez sur Démarrer > Programmes > Images et vidéos.
2. Sélectionnez l’image pour laquelle vous souhaitez définir d’autres
paramètres.
3. Tapez sur Menu > Options. L’écran Options apparaît pour vous
permettre de :
•
Redimensionner une image pour pouvoir l’envoyer plus
rapidement en utilisant votre courrier électronique.
•
Définir les paramètres d’affichage des diaporamas et activer les
options d’écran de veille.
•
Définir les paramètres de l’appareil photo et du magnétoscope.
146 | Environnement multimédia
8.3 Utilisation de Lecteur Windows Media
Vous pouvez utiliser le Lecteur Microsoft Windows Media 10 Mobile pour
Pocket PC pour lire des fichiers vidéo qui sont stockés sur votre appareil
ou un réseau, par exemple un site Web.
Avec ce programme, vous pouvez lire les fichiers audio et vidéo. Cette
version de Lecteur Windows Media lit les formats de fichiers suivants :
Formats de fichiers pris en charge
Extensions de fichiers
Vidéo
• Windows Media Video
• MPEG4 profile simple
• H.263
• Motion JPEG
• 3GPP2
*.wmv, *.asf
*.mp4
*.3gp
*.avi
*.3g2
Audio
• Windows Media Audio
• MP3
• MIDI
• AMR bande étroite
• AMR bande large
• AAC
• 3GPP2
*.wma
*.mp3
*.mid, *.midi, *.rmi
*.amr
*.awb
*.m4a
*.gcp
À propos des contrôles
Les contrôles de Lecteur Windows Media sont les suivants :
Contrôle
Effet
Contrôle
Effet
Lit un fichier.
Augmente le niveau du
volume.
Suspend un fichier.
Diminue le niveau du
volume.
Environnement multimédia | 147
Contrôle
Effet
Contrôle
Effet
Passe au début du
fichier actuel ou au
fichier précédent.
Active ou désactive
le son.
Passe au fichier
suivant.
Affiche une vidéo en
utilisant l’écran entier
(plein écran).
Ajuste la progression
de lecture d’un fichier
sélectionné.
Affiche un site Web où
vous pouvez trouver
de la musique et des
vidéos à lire.
Remarque Si le matériel de votre appareil le permet, vous pouvez effectuer un retour
et une avance rapide sur les fichiers en appuyant et en maintenant les
contrôles Gauche/Droite.
A propos des écrans et des menus
Lecteur Windows Media a trois écrans principaux :
•
Écran Lecture. Ecran par défaut qui affiche les commandes de
lecture (telles que Lecture, Pause, Suivant, Précédent et Volume),
la fenêtre artistique de l’album et la fenêtre vidéo. Vous pouvez
changer l’apparence de cet écran en choisissant une apparence
différente.
•
Ecran Lecture en cours. Ecran qui affiche la sélection Lecture en
cours. Cette sélection spéciale indique le fichier actuellement lu et
tous les fichiers en attente pour être lus ensuite.
•
Ecran Bibliothèque. Ecran qui permet de rechercher rapidement
des fichiers audio, fichiers vidéo et des sélections. Il contient des
catégories telles que Ma musique, Mes vidéos, Ma TV et Mes
sélections.
En bas de chaque écran figure le menu Menu. Les commandes de ce
menu changent selon l’écran qui est affiché.
148 | Environnement multimédia
Menu de l’écran Lecture
Lorsque l’écran Lecture est affiché, les commandes suivantes
apparaissent dans le Menu.
Contrôle
Effet
Bibliothèque
Affiche l’écran Bibliothèque pour choisir un fichier à lire.
Lecture/Pause
Démarre ou suspend la lecture.
Arrêter
Arrête la lecture.
Répéter/Lecture
aléatoire
Lit les éléments dans la sélection Lecture en cours de
manière répétée ou aléatoire.
Plein écran
Lors de la lecture d’une vidéo, elle est affichée en
utilisant l’écran entier.
Options
Permet de définir différentes options de Lecteur Windows
Media telles que le réseau, l’apparence et les options des
boutons matériels.
Propriétés
Affiche des informations sur le fichier en cours de lecture.
À propos de
Affiche des informations sur Lecteur Windows Media,
telles que le numéro de version.
Environnement multimédia | 149
Menu de l’écran Lecture en cours
Lorsque l’écran Lecture en cours est affiché, les commandes suivantes
apparaissent dans le Menu.
Contrôle
Effet
Bibliothèque
Affiche l’écran Bibliothèque pour choisir un fichier à lire.
Monter/
Descendre
Déplace l’élément sélectionné vers le haut/vers le bas
dans l’ordre de la sélection.
Supprimer de la
sélection
Supprime l’élément sélectionné de la sélection.
Lecture
aléatoire/
Répéter
Lit les éléments dans la sélection Lecture en cours de
manière répétée ou aléatoire.
Effacer Lecture
en cours
Supprime tous les éléments de la sélection Lecture en
cours.
Informations sur
les erreurs
Affiche des informations sur les erreurs au sujet de
l’élément sélectionné (un point d’explication apparaît
avant le nom de l’élément si des informations sur les
erreurs sont disponibles).
Propriétés
Affiche les informations sur le fichier sélectionné.
150 | Environnement multimédia
Menu de l’écran Bibliothèque
Lorsque l’écran Bibliothèque est affiché, les commandes suivantes
apparaissent dans le Menu.
Cette commande
Effet
Mise en attente
Ajoute l’élément sélectionné à la fin de la sélection
actuelle (Lecture en cours).
Supprimer de la
bibliothèque
Supprime l’élément sélectionné de la bibliothèque.
Lecture en cours
Affiche l’écran Lecture en cours.
Bibliothèque
Affiche l’écran Bibliothèque pour choisir un fichier à lire.
Mettre à
jourBibliothèque
Ajoute de nouveaux éléments à la bibliothèque en
lisant votre appareil ou carte mémoire.
Ouvrir un fichier
Permet de trouver et de lire des fichiers qui sont
stockés sur votre appareil ou carte de stockage mais
qui ne sont pas dans la bibliothèque.
Ouvrir URL
Permet de lire un fichier dans un réseau, tel qu’Internet.
Propriétés
Affiche des informations sur le fichier sélectionné.
A propos des licences et des fichiers protégés
Certains contenus (tels que les fichiers média numériques téléchargés
sur Internet, les pistes des CD et les vidéos) ont des licences associées
qui les protègent contre la distribution et le partage illégaux. Les licences
sont créées et gérées en utilisant DRM (gestion des droits numériques),
la technologie permettant se sécuriser le contenu et de gérer les droits
d’accès. Certaines licences peuvent vous empêcher de lire des fichiers
qui ont été copiés sur votre appareil. Les fichiers auxquels des licences
sont associées sont appelés des « fichiers protégés ».
Si vous souhaitez copier un fichier protégé de votre ordinateur à votre
appareil, utilisez le Lecteur de bureau pour synchroniser le fichier avec
votre appareil (au lieu de faire glisser le fichier d’un dossier sur votre
ordinateur vers un dossier sur votre appareil, par exemple). Ceci permet
de copier la licence avec le fichier protégé. Pour plus d’informations sur
la synchronisation des fichiers vers votre appareil ou d’autres appareils
mobiles, voir l’aide du Lecteur de bureau.
Environnement multimédia | 151
Remarque Vous pouvez afficher l’état de protection d’un fichier en vérifiant les
propriétés du fichier (en appuyant sur Menu > Propriétés).
Pour lire des éléments sur votre appareil
Utilisez la bibliothèque pour trouver et lire des chansons, des vidéos
et des sélections stockées sur votre appareil ou une carte de stockage
amovible.
1. Si l’écran Bibliothèque n’est pas affiché, tapez sur Menu >
Bibliothèque.
2. Dans l’écran Bibliothèque, tapez sur la flèche Bibliothèque (vers
le haut de l’écran), puis tapez sur la bibliothèque à utiliser (par
exemple, Mon appareil ou Carte mémoire).
3. Tapez sur une catégorie (par exemple, Ma musique ou Mes
sélections), tapez en maintenant le stylet sur l’élément à lire
(chanson, un album ou un nom d’artiste, par exemple), puis tapez
sur Lecture.
Remarque Pour lire un fichier stocké sur votre appareil, mais pas dans une
bibliothèque, dans l’écran Bibliothèque, tapez sur Menu > Ouvrir un
fichier. Tapez en maintenant le stylet sur l’élément à lire (par exemple,
un fichier ou un dossier), puis sur Lecture.
Pour lire un élément dans un réseau
Utilisez la commande Ouvrir URL pour lire une chanson ou une vidéo
stockée sur Internet ou un serveur d’un réseau.
1. Si l’écran Lecture n’est pas affiché, tapez sur OK pour fermer la
session en cours et afficher l’écran Lecture.
2. Tapez sur Menu > Ouvrir URL.
3. Effectuez l’une des opérations suivantes :
•
Dans la zone URL, entrez une adresse de réseau.
•
Dans la zone Historique, tapez sur une URL que vous avez
déjà utilisée.
152 | Environnement multimédia
Remarque Pour lire un élément dans un réseau, vous devez être connecté au
réseau. Pour plus d’informations sur la création d’une connexion distante
entre votre appareil et un réseau, voir l’aide de Connexions sur votre
ordinateur.
Copier de fichiers vers votre appareil
Utilisez la dernière version du Lecteur de bureau (Lecteur Windows Media
10 ou plus récent) pour synchroniser les fichiers media numériques vers
votre appareil (au lieu de faire glisser le fichier d’un dossier sur votre
ordinateur vers un dossier sur votre appareil, par exemple). L’utilisation
du Lecteur de bureau permet de copier les licences avec les fichiers
protégés.
Lors de la synchronisation des fichiers, synchronisez toujours les
fichiers vers une carte de stockage insérée dans votre appareil. Ne
synchronisez pas vers une carte de stockage insérée dans un lecteur
de cartes de stockage. De plus, ne synchronisez pas vers la mémoire de
stockage interne (RAM) de votre appareil. Pour plus d’informations sur
la synchronisation des fichiers vers des appareils mobiles, voir l’aide du
Lecteur de bureau sur l’ordinateur.
Remarque Les fichiers audio sont copiés plus rapidement si le Lecteur de bureau
est configuré pour définir automatiquement le niveau de qualité pour
les fichiers audio copiés vers votre appareil. Pour plus d’informations,
voir l’aide du Lecteur de bureau sur l’ordinateur.
Accessibilité pour les personnes handicapées
Microsoft s’engage à rendre ses produits et services faciles à utiliser pour
tous. De nombreuses fonctions d’accessibilité ont été intégrées dans
les produits Microsoft, y compris des fonctions pour les personnes qui
ont des difficultés à utiliser un clavier ou une souris, qui sont aveugles
ou ont une vision faible ou qui sont sourds ou malentendants. Pour plus
d’informations sur les sujets suivants, voir la section Accessibilité sur le
site Web Microsoft (http://www.microsoft.com/enable/default.aspx).
Environnement multimédia | 153
•
Accessibilité dans Microsoft Windows
•
Adaptation des produits Microsoft pour les personnes avec des
besoins d’accessibilité.
•
Didacticiels étape par étape gratuits
•
Documentation Microsoft dans des formats alternatifs
•
Technologie d’assistance pour Windows
•
Service client pour les sourds ou les malentendants.
Remarque Les informations de cette section s’appliquent aux utilisateurs des
produits Microsoft achetés sous licence aux Etats-unis. Si vous avez
obtenu ce produit en dehors des Etats-unis, votre emballage contient
une carte d’information complémentaire que vous pouvez utiliser pour
contacter notre filiale au sujet des produits et services disponibles dans
votre région.
Dépannage
Si vous êtes confronté à un problème lors de l’utilisation de Lecteur
Windows Media, plusieurs ressources sont disponibles pour vous aider
à résoudre le problème.
Pour plus d’informations, voir la page de dépannage de Windows Media
Player Mobile sur le site Web Microsoft (http://www.microsoft.com/
windows/windowsmedia/player/windowsmobile/troubleshooting.
aspx).
154 | Environnement multimédia
Chapitre 9
Utiliser d’autres applications
9.1 Word Mobile
9.2 Excel Mobile
9.3 Affichage des diaporamas avec
PowerPoint Mobile
9.4 Utilisation des fichiers ClearVue PDF
9.5 Utilisation de MIDlet Manager
9.6 Utilisation de ZIP
9.7 Utilisation de la Numérotation vocale
9.1 Word Mobile
Word Mobile est une version simplifiée de Microsoft Word. Les documents
Word créés sur votre ordinateur peuvent être ouverts et modifiés sur votre
appareil. Vous pouvez également créer et modifier des documents et
des modèles dans Word Mobile et les enregistrer sous forme de fichiers
*.doc, *.rtf, *.txt et *.dot.
Vous ne pouvez ouvrir qu’un seul document à la fois. Lorsque vous
ouvrez un second document, le premier est enregistré et fermé
automatiquement.
Lorsque vous fermez un nouveau document, il est nommé automatiquement
d’après les premiers mots du document et placé dans la liste des
documents Word Mobile. Vous pouvez facilement renommer le document
avec un nom plus significatif et le transférer vers un autre dossier ou une
carte mémoire.
Pour créer un fichier
1. Dans Word Mobile, tapez sur Nouveau.
2. Un document vierge ou un modèle s’affiche selon ce que vous
avez sélectionné comme modèle par défaut.
3. Entrez le texte comme désiré.
4. Lorsque vous avez terminé, tapez sur OK pour enregistrer le
fichier.
Fonctions non prises en charge dans Word Mobile
Word Mobile ne prend pas complètement en charge certaines fonctions
de Microsoft Word, telles que les marques de révision et la protection par
mot de passe. Certaines données et certains formats peuvent être perdus
lorsque vous enregistrez le document sur votre appareil.
Les fonctions suivantes ne sont pas prises en charge dans Word
Mobile.
156 | Utiliser d’autres applications
•
Arrière-plans
•
Formes et zones de texte
•
Bordures de page artistiques
•
Balises actives
•
Métafichiers
•
Texte bidirectionnel. Bien que Word Mobile ouvre les documents
contenant du texte bidirectionnel, les retraits et alignements
peuvent s’afficher et être enregistrés de manière incorrecte.
•
Fichiers protégés par mot de passe. Word Mobile ne prend pas
en charge les documents protégés par mot de passe. Vous devez
d’abord supprimer la protection par mot de passe dans Word sur
l’ordinateur pour pouvoir afficher le document sur l’appareil.
•
Protection du document. Word Mobile ne prend pas en charge
les fichiers protégés dans Word sur l’ordinateur.
Les fonctions suivantes sont partiellement prises en charge dans Word
Mobile.
•
Puces graphiques
•
Marques de révision
•
Styles de tableau
•
Styles de soulignement. Les styles de soulignement non pris en
charge par Word Mobile sont remplacés par l’un des quatre styles
pris en charge : normal, pointillé, ondulé ou épais/gras/large.
•
Fichiers hérités de Pocket Word. Vous pouvez ouvrir les fichiers
*.psw dans Word Mobile. Toutefois, si vous modifiez un fichier,
vous devez l’enregistrer dans le format *.doc, *.rtf, *.txt, ou *.dot.
Les fonctions suivantes ne sont pas prises en charge par l’appareil.
Cependant elles sont conservées dans le fichier pour qu’elles puissent
être affichées correctement sur un ordinateur.
•
Notes de bas de page, notes de fin, en-têtes, pieds de page
•
Sauts de page
•
Listes
Utiliser d’autres applications | 157
•
Polices et tailles de police. Les polices qui ne sont pas prises en
charge par l’appareil sont remplacées par la police disponible la
plus proche, bien que la police d’origine s’affiche sur l’appareil.
Pour obtenir des informations d’aide supplémentaires sur Word
Mobile
•
Dans Word Mobile, tapez sur Démarrer > Aide.
9.2 Excel Mobile
Excel Mobile permet d’ouvrir et De modifier aisément les classeurs et
modèles Excel créés sur votre ordinateur. Vous pouvez également créer
des classeurs et modèles sur votre appareil.
Astuces Travaillez en mode plein écran pour afficher autant d’informations que
possible sur votre classeur.
Tapez sur Afficher > Zoom et sélectionnez un pourcentage facilitant la
lecture de la feuille.
Fonctions non prises en charge dans Excel Mobile
Excel Mobile ne prend pas complètement en charge certaines fonctions,
telles que les formules et les commentaires de cellule. Certaines données
et certains formats peuvent être perdus lorsque vous enregistrez le
classeur sur votre appareil. Notez les points suivants sur les formats
d’Excel Mobile :
•
Alignement. Les attributs horizontaux, verticaux et de renvoi à la
ligne automatique ne changent pas, mais le texte vertical s’affiche
horizontalement.
•
Bordures. Apparaissent comme une ligne simple.
•
Motifs des cellules. Les motifs appliqués aux cellules sont
supprimés.
•
Polices et tailles de police. Les polices qui ne sont pas prises en
charge par votre appareil sont remplacées par la police disponible
la plus proche. La police d’origine s’affiche sur l’appareil. Lorsque
vous rouvrez le classeur dans Excel sur votre ordinateur, les
données s’affichent dans la police d’origine.
158 | Utiliser d’autres applications
•
Formats des nombres. Les nombres formatés en utilisant la
fonction de format conditionnel de Microsoft Excel 97 s’affichent
dans le format Nombre.
•
Formules et fonctions. Si un fichier Excel contient une fonction qui
n’est pas prise en charge par Excel Mobile, la fonction est supprimée
et seule la valeur retournée de la fonction apparaît. Les formules
suivantes sont également converties en valeurs : les formules
entrées sous forme de tableaux ou contenant un argument de
tableau, par exemple =SOMME({1;2;3;4}) ; les formules contenant
des références à un lien externe ou une référence à une plage
d’intersection ; et les formules contenant des références dépassant
la ligne 16384 sont remplacées par #REF!
•
Paramètres de protection. La plupart des fonctions de protection
des feuilles de calcul et des classeurs sont désactivées mais pas
supprimées. Cependant, la prise en charge de la protection par
mot de passe a été supprimée. Les classeurs qui sont protégés
par mot de passe ou les classeurs dans lesquels une ou plusieurs
feuilles de calcul sont protégées par mot de passe ne peuvent
pas être ouverts. Vous devez supprimer la protection par mot de
passe dans Excel sur l’ordinateur, puis synchroniser pour ouvrir le
document sur l’appareil.
Paramètres de zoom. Ne sont pas conservés. Excel prend en
charge un paramètre de zoom par feuille de calcul, alors que le
paramètre de zoom d’Excel Mobile zoom est appliqué à l’ensemble
du casseur.
Noms des feuilles de calcul. Les noms qui font référence à des
feuilles de calcul dans un même classeur s’affichent correctement,
mais les noms qui font référence à d’autres classeurs, tableaux, par
exemple, ={1;2;3;4}, formules de tableaux ou plages d’intersection
sont supprimés de la liste des noms. Si un nom est retiré de la
liste, il est laissé dans les formules et fonctions, ces formules étant
remplacées par « #NOM? ». Tous les noms masqués ne sont pas
masqués.
•
•
Utiliser d’autres applications | 159
•
•
•
Paramètres du filtre automatique. Sont supprimés. Cependant,
vous pouvez utiliser la commande Filtre automatique dans
Excel Mobile pour effectuer des fonctions similaires. Si vous avez
appliqué un filtre automatique à une feuille de calcul qui masque
les lignes, les lignes restent masquées lorsque le fichier est ouvert
dans Excel Mobile. Utilisez la commande Démasquer pour afficher
les lignes masquées.
Format des graphiques. Tous les graphiques seront enregistrés
selon leur mode d’affichage dans Excel Mobile. Les types de
graphiques non pris en charge sont remplacés par l’un de ces
types en charge : Histogramme, Barre, Ligne, Secteur, Nuage de
points et Aire. Les couleurs d’arrière-plan, les quadrillages, les
étiquettes de données, les courbes de tendance, les ombres, les
effets 3D, les axes secondaires et les échelles logarithmiques sont
désactivés.
Noms de classeur. Les fonctions suivantes ne sont pas prises
en charge dans Excel Mobile et sont supprimées et modifiées
lorsqu’un classeur est ouvert sur l’appareil : Les feuilles de calcul
cachées ne sont pas cachées ; les modules VBA, les feuilles
macros et les feuilles de dialogue sont supprimées et remplacées
par une feuille indicatrice de position ; les zones de texte, les
objets dessinés, les images, les listes, les formats conditionnels et
les contrôles sont supprimés ; les données de tableau croisé sont
converties en valeurs.
160 | Utiliser d’autres applications
9.3 Affichage des diaporamas avec PowerPoint
Mobile
Avec PowerPoint Mobile, vous pouvez ouvrir et afficher les diaporamas
créées sur votre ordinateur dans les formats *.ppt et *.pps PowerPoint
97 et plus récent.
De nombreux éléments de présentation intégrés aux diaporamas comme
les transitions des diapositives et les animations seront lus sur l’appareil.
Si la présentation est configurée sous la forme de diaporama minuté, les
diapositives défilent automatiquement. Les liens vers les adresses URL
sont également pris en charge.
Les fonctions de PowerPoint non prises en charge sur l’appareil
comprennent :
•
Commentaires. Les commentaires écrits pour les diapositives ne
sont pas visibles.
•
Réorganisation ou édition des diapositives. PowerPoint Mobile est
uniquement une visionneuse.
•
Formats de fichiers. Les fichiers *.ppt des versions antérieures à
PowerPoint 97 et les fichiers HTML *.htm et *.mht ne sont pas pris
en charge.
Pour démarrer un diaporama
1. Tapez sur Démarrer > Programmes > PowerPoint Mobile.
2. Dans la liste des présentations, tapez sur le diaporama à afficher.
3. Tapez sur la diapositive en cours pour afficher la diapositive
suivante.
Si la présentation est configurée sous la forme de diaporama minuté, les
diapositives s’affichent automatiquement.
Pour arrêter un diaporama
•
Dans une présentation PowerPoint Mobile, tapez sur
fin au diaporama.
> Mettre
Utiliser d’autres applications | 161
Pour naviguer entre les diapositives
Vous pouvez accéder à la diapositive suivante si une présentation
n’est pas configurée comme diaporama minuté, afficher la diapositive
précédente ou afficher une diapositive en dehors de la séquence.
1. Tapez sur Démarrer > Programmes > PowerPoint Mobile.
2. Ouvrez la présentation à afficher.
3. Tapez sur
> Suivant ou Précédent, ou sur Atteindre la
diapositive et tapez sur le titre de la diapositive à afficher.
Astuce Tapez simplement sur la diapositive en cours pour accéder à la
suivante.
Remarques Si vous avez effectué un zoom avant, pour afficher une diapositive avec
plus de détails, vous ne pouvez pas accéder à une autre diapositive
tant que vous n’effectuez pas un zoom arrière.
Si vous tapez sur Suivant ou Précédent, une animation peut être lue
sur une diapositive à la place de l’affichage d’une autre diapositive
9.4 Utilisation des fichiers ClearVue PDF
ClearVue PDF affiche des fichiers PDF
(Portable Document Format). Ces fichiers
portent généralement l’extension *.pdf.
Pour ouvrir un fichier PDF sur l’appareil
1. Tapez sur Démarrer > Programmes >
ClearVue PDF.
2. Tapez sur Fichier > Ouvrir pour afficher
la liste des fichiers PDF de l’appareil.
3. Tapez sur le fichier afficher.
162 | Utiliser d’autres applications
Pour naviguer dans un document PDF
Effectuez les opérations suivantes :
•
Tapez sur les touches fléchées Haut, Bas, Droite et Gauche dans
les barres de défilement horizontal et vertical pour vous déplacer
dans la direction appropriée dans la page.
•
Appuyez sur NAVIGATION vers le haut, le bas, la droite ou la
gauche pour vous déplacer dans la page.
•
Avec le stylet, tapez sur l’espace entre les touches fléchées et
la barre de défilement pour vous déplacer d’un écran dans la
direction appropriée.
•
Utilisez les touches fléchées Gauche, Droite, Haut et Bas du clavier
QWERTY pour vous déplacer dans la direction appropriée.
•
Tapez n’importe où dans l’écran avec le stylet et faites-le glisser
pour vous déplacer dans la page pour voir toutes ses sections.
Pour agrandir ou réduire la taille d’affichage
1. Ouvrez un fichier pdf.
2. Tapez sur Zoom.
3. Sélectionnez un facteur de zoom
prédéfini ou Largeur de la page ou
Page entière.
4. Tapez sur Personnalisé pour définir un
facteur de zoom arbitraire.
Utiliser d’autres applications | 163
9.5 Utilisation de MIDlet Manager
Les MIDlets sont des applications Java qui peuvent être exécutées sur des
appareils mobiles. Votre appareil prend en charge Java 2 Micro Edition,
J2ME. Le Gestionnaire MIDlet permet de télécharger des applications
Java comme des jeux, et des outils spécialement conçus pour les
appareils mobiles. Bien que certaines applications Java et certains jeux
ont déjà installés sur votre appareil, le Gestionnaire MIDlet Java vous
donne la flexibilité nécessaire à l’installation et à la gestion d’applications
J2ME supplémentaires à partir d’Internet.
Pour installer des MIDlets depuis Internet
1. Recherchez la suite MIDlet/MIDlet en étant connecté à Internet.
2. Sélectionnez les MIDlets ou la suite de MIDlets à téléchargez.
3. Confirmez pour lancer le téléchargement.
4. Exécutez le ou les fichiers à installer.
Remarque
Vous pouvez annuler l’installation à tout moment.
Pour installer des MIDlets à partir d’un ordinateur
Vous pouvez installer des MIDlets ou des suite de MIDlets sur votre
appareil à partir d’un ordinateur en utilisant un câble Sync USB, le
siège optionnel, l’infrarouge ou Bluetooth. Les MIDlets copiés sur votre
appareil par infrarouge, Bluetooth, ou comme pièces jointes d’e-mail
sont automatiquement enregistrés dans le répertoire My Documents.
Cependant, vous pouvez copier le ou les fichiers MIDlet depuis un
ordinateur vers l’un des dossiers temporaires suivants sur votre appareil
ou le Gestionnaire MIDlet pour les installer.
•
Mémoire de l’appareil : ../Mon appareil/Mes documents/Mes MIDlets
•
Carte de stockage : ../Mon appareil/Carte de stockage
164 | Utiliser d’autres applications
Remarque Si le dossier Mes MIDlets n’existe pas dans Mes documents, vous
devrez le créer avec le même nom de dossier. Cependant, un dossier
appelé Carte de stockage apparaît automatiquement après que vous
insérez une carte de stockage dans votre appareil.
Pour installer des MIDlets/suites de MIDlets
1. Tapez sur Démarrer > Programmes > Gestionnaire MIDlet >
Menu > Installer.
2. Sélectionnez les MIDlets ou la suite de MIDlets dans la liste.
3. Tapez sur Installer dans le menu contextuel.
4. Confirmez pour terminer l’installation.
Remarque Pour supprimer les fichiers MIDlet du dossier temporaire, tapez
Supprimer à partir du menu de raccourci.
Pour exécuter des fichiers MIDlets sur l’appareil
1. Tapez sur Démarrer > Programmes > Gestionnaire MIDlet.
2. Tapez un MIDlet pour l’exécuter.
Pour afficher les MIDlets en cours
•
Dans l’écran Gestionnaire MIDlet, tapez sur Afficher > Exécutés.
Remarque Pour afficher les derniers MIDlets utilisés, tapez sur Afficher >
Récents.
Pour arrêter l’exécution d’une MIDlet
1. Tapez sur Démarrer > Programmes > Gestionnaire MIDlet.
2. Tapez sur Afficher> Exécutés.
3. Tapez et maintenez un MIDlet sur l’écran MIDlets exécutés et
tapez Arrêter.
Remarque
Pour arrêter tous les MIDlets exécutés actuellement sur votre appareil,
tapez Menu > Arrêter tout.
Utiliser d’autres applications | 165
Gérer les MIDlets/suites de MIDlets
Vous pouvez organiser les MIDlets en groupes et définir des groupes
personnalisés. Vous pouvez également changer les paramètres par
défaut d’une MIDlet.
Pour personnaliser les paramètres d’affichage
1. Tapez sur Classer par en haut de l’écran du Gestionnaire MIDlet.
2. Choisissez de trier par Nom ou par Taille.
Pour changer le nom d’écran d’une MIDlet
1. Tapez maintenant le stylet sur la MIDlet, et sur Renommer.
2. Entrez le nouveau nom.
3. Tapez sur OK.
Remarque
Vous ne pouvez pas changer le nom d’une suite MIDlet.
Pour désinstaller des MIDlets/suites de MIDlets
Avant de désinstaller un MIDlet ou une suite de MIDlets, assurez-vous
d’abord qu’il ou elle n’est pas exécuté(e).
1. Tapez et maintenez un MIDlet ou la suite de MIDlets sur l’écran
Gestionnaire MIDlet et tapez Désinstaller.
2. Tapez sur OK pour confirmer.
Remarque
Vous ne pouvez pas désinstaller un unique MIDlet d’une suite
de MIDlets ; vous ne pouvez désinstaller que la suite de MIDlets
complète.
Pour vérifier l’espace de stockage
•
Tapez Menu > Infos Système sur l’écran du Gestionnaire MIDlet
166 | Utiliser d’autres applications
pour voir combien d’espace de stockage de l’appareil est utilisé
par les MIDlets.
Pour sélectionner un type de réseau
•
Tapez Menu > Choisir le type de réseau sur l’écran du
Gestionnaire MIDlet et sélectionnez un type de réseau dans la
liste.
Pour configurer la sécurité d’une MIDlet
Vous pouvez ajuster les paramètres de sécurité pour chaque MIDlet et
suite de MIDlets.
1. Tapez maintenant le stylet sur une MIDlet.
2. Tapez sur Sécurité dans le menu contextuel.
Sachez que certaines fonctionnalités peuvent ne pas être disponibles pour
tous les MIDlets/suites de MIDlet. Voici les options de sécurité que vous
pouvez définir pour un MIDlet ou une suite de MIDlet exécuté.
Options de sécurité
Description
Accès réseau
Détermine si un MIDlet ou une suite de MIDlets peut
accéder à Internet.
Connectivité locale
Permet à un MIDlet ou une suite de MIDlets d’accéder
à des services tels que l’infrarouge et Bluetooth.
Exécution auto App
Permet à un MIDlet ou une suite de MIDlets d’être
exécuté à certains moments, ou à tout moment.
Messagerie
Détermine si un MIDlet ou une suite de MIDlet peut
envoyer/recevoir des messages SMS.
Enregistrement
multimédia
Permet à un MIDlet ou une suite de MIDlet d’enregistrer
des sons et des images.
Utiliser d’autres applications | 167
Messages d’erreur
Voici une liste des messages d’erreur que vous pouvez recevoir lors de
la gestion et de l’utilisation des MIDlets et suites de MIDlets sur votre
appareil.
Message d’erreur
Description
Mémoire RAM insuffisante
ou espace insuffisant dans
le système de fichiers
Mémoire insuffisante sur l’appareil.
Pas de réseau
Aucune connexion réseau disponible.
La taille jar ne
correspond pas à la
taille définie dans le
descripteur jad
Les informations d’installation fournies par le
fabricant du MIDlet sont inexactes.
Le manifeste jar ne
correspond pas au jad
Les informations d’installation fournies par le
fabricant de la MIDlet sont erronées.
Descripteur jad (Java
application descriptor)
non valide
Il existe un problème au niveau du fichier
d’installation fourni par le fabricant de la MIDlet.
Archive jar (Java
archive) non valide
Il existe un problème au niveau du fichier
d’installation fourni par le fabricant de la MIDlet.
Cette application Java
n’est pas compatible
avec l’appareil
Des fonctions nécessaires à la MIDlet ne sont
pas disponibles sur l’appareil.
168 | Utiliser d’autres applications
9.6 Utilisation de ZIP
Cette fonction permet d’économiser la mémoire et l’espace de stockage
de l’appareil en compressant les fichiers dans le format ZIP. Vous pouvez
afficher et extraire les fichiers archives provenant de diverses sources.
Vous pouvez également créer des fichiers *.zip sur votre appareil.
Démarrage de ZIP et ouverture des fichiers .zip
Vous pouvez utiliser ZIP pour archiver des fichiers ou ouvrir un fichier
archive sur l’appareil. Chaque fois que vous lancez ZIP sur l’appareil, le
programme recherche des fichiers portant l’extension .zip et affiche ces
fichiers dans l’écran de la liste des archives.
Pour démarrer ZIP sur l’appareil
1. Tapez sur Démarrer > Programmes >
ZIP.
2. Ouvrez un fichier en procédant de l’une
des manières suivantes :
•
Sélectionnez le fichier et tapez sur
Fichier > Ouvrir archive.
•
Tapez maintenant le stylet sur le fichier
et sur Ouvrir archive.
•
Tapez deux fois sur le fichier.
Affichage de la liste des archives
La liste des archives contient les fichiers *.zip stockés sur l’appareil dans
l’ordre dans lequel ils sont trouvés. Lorsque vous ajoutez des fichiers à
une archive, ZIP compresse automatiquement les fichiers avant de les
ajouter. Dans la liste des archives, vous pouvez utiliser le menu Fichier
et le menu Afficher. Certaines des options du menu Fichier figurent
également dans la barre d’outils de la liste des archives.
Utiliser d’autres applications | 169
•
•
Menu Fichier
•
Nouvelle archive. Permet de créer un fichier archive avec
l’extension .zip.
•
Ouvrir archive. Permet d’ouvrir un fichier ZIP.
•
Renommer archive. Permet de renommer un fichier ZIP.
•
Supprimer archive. Permet de supprimer un fichier ZIP.
•
Propriété de l’archive. Affiche des informations sur le fichier
archive en cours.
•
Envoyer. Permet d’envoyer un fichier ZIP par courrier
électronique ou infrarouge.
•
Récent. Affiche la liste des derniers fichiers utilisés.
•
Options. Permet de définir des options de mode d’affichage et
de niveau de compression pour un fichier archive.
•
À propos de ZIP. Affiche la version et les informations de
copyright.
Menu Affichage
•
Grandes icônes. Affiche tous les fichiers sous forme de grandes
icônes.
•
Petites icônes. Affiche tous les fichiers sous forme de petites
icônes.
•
Liste. Affiche tous les fichiers dans une liste.
•
Détails. Affiche tous les fichiers en détail.
Remarque
Vous ne pouvez pas sélectionner plusieurs fichiers ZIP.
170 | Utiliser d’autres applications
Gestion d’un fichier ZIP
Lorsque vous ouvrez un fichier ZIP, vous
pouvez extraire le fichier dans un dossier ou
un emplacement, ou exécuter diverses tâches
sur le fichier. Les icônes de la barre d’outils de
l’écran ZIP fournissent également les fonctions
suivantes. L’écran ZIP contient les menus et
options suivants :
•
•
Menu Fichier
•
Nouvelle archive. Permet de créer un
fichier archive avec l’extension .zip.
•
Trouver archive. Recherche une archive.
•
Fermer archive. Ferme une archive.
•
Renommer archive. Permet de renommer une archive.
•
Supprimer archive. Supprime une archive.
•
Propriété de l’archive. Affiche des informations sur le fichier
archive en cours.
•
Test d’intégrité. Vérifie l’exactitude et la fiabilité des données
du fichier sélectionné.
•
Actualiser. Permet d’actualiser le contenu d’une archive.
•
Récent. Affiche la liste des derniers fichiers archives ouverts, y
compris le fichier en cours.
Menu Action
•
Ajouter. Permet d’ajouter une archive.
•
Extraire Permet d’extraire des fichiers d’une archive dans un
dossier que vous choisissez.
•
Supprimer. Supprime des fichiers d’une archive.
•
Envoyer par e-mail. Permet d’envoyer une archive par courrier
électronique.
•
Envoyer par infrarouge. Permet d’envoyer une archive par
infrarouge.
Utiliser d’autres applications | 171
•
•
•
Afficher. Permet d’afficher un fichier d’une archive.
•
Mode Multi-sélection. Permet de sélectionner plusieurs fichiers
dans une archive.
•
Sélectionner tout. Sélectionne tous les fichiers d’une archive.
•
Sélectionner aucun. Annule tous les fichiers sélectionnés dans
une archive.
•
Sélection inverse. Sélectionne de manière inverse dans
l’archive.
Menu Affichage
•
Afficher dossiers. Affiche le dossier à la place de l’ensemble
du chemin.
•
Un niveau vers le haut. Monte d’un niveau dans le répertoire
en cours.
•
Grandes icônes. Affiche tous les fichiers sous forme de grandes
icônes.
•
Petites icônes. Affiche tous les fichiers sous forme de petites
icônes.
•
Liste. Affiche tous les fichiers dans une liste
•
Détails. Affiche tous les fichiers en détail.
•
Étendu. Affiche tous les fichiers en détail.
•
Classer par. Trie tous les fichiers en fonction du critère de tri
que vous sélectionnez.
•
Propriétés. Affiche des informations sur le fichier en cours.
•
Panneau d’état. Affiche l’état du fichier en cours.
•
Barre d’outils. Affiche ou masque la barre d’outils
Menu Outils
•
Options. Permet de définir des options de mode d’affichage et
de niveau de compression pour un fichier archive.
•
À propos de ZIP. Affiche la version et les informations de
copyright.
172 | Utiliser d’autres applications
9.7 Utilisation de la Numérotation vocale
Vous pouvez enregistrer un raccourci vocal pour composer un numéro
ou lancer des programmes en prononçant simplement un mot.
Création du raccourci vocal d’un numéro de téléphone
1. Tapez sur Démarrer > Contacts, ou sur
Contacts dans l’écran Aujourd’hui, pour
ouvrir la liste des contacts.
2. Effectuez l’une des opérations suivantes :
•
Tapez maintenant sur le contact
approprié, puis sur Ajouter racc.
vocal.
•
Sélectionnez le contact, puis tapez sur
Menu > Ajouter racc. vocal.
•
Tapez sur le contact approprié pour
ouvrir l’écran détaillé des contacts,
sélectionnez un numéro de téléphone,
puis tapez sur Menu > Ajouter racc.
vocal.
3. Sélectionnez le numéro de téléphone pour lequel vous voulez
créer un raccourci vocal, puis tapez sur le bouton d’enregistrement
).
(
Sélectionnez le numéro
de téléphone approprié.
Tapez sur le bouton
d’enregistrement pour lancer
l’enregistrement.
Utiliser d’autres applications | 173
4. Une fois l’enregistrement terminé, une icône de raccourci vocal
(
) s’affiche à droite de l’élément.
5. Lorsque vous créez un raccourci vocal pour un élément, vous
pouvez effectuer l’une des opérations suivantes :
•
Tapez sur le bouton d’enregistrement (
raccourci vocal.
•
Tapez sur le bouton de lecture (
vocal.
•
Tapez sur le bouton de suppression (
raccourci vocal.
) pour recréer le
) pour lire le raccourci
) pour supprimer le
Icône de raccourci
vocal
Boutons de contrôle
Astuce Veillez à enregistrer le message dans un endroit silencieux.
174 | Utiliser d’autres applications
Création du raccourci vocal d’un programme
1. Tapez sur Démarrer > Paramètres
> onglet Personnel > Numérotation
vocale.
2. Dans l’onglet Application figure la liste
de tous les programmes installés sur
l’appareil.
3. Créez un raccourci vocal pour le
programme approprié comme indiqué
ci-dessus.
4. Maintenant, vous pouvez lancer le
programme prononçant le raccourci
vocal après avoir appuyé sur le bouton
Commande vocale.
Passage d’un appel ou lancement de programmes à
l’aide d’un raccourci vocal
1. Appuyez sur le bouton Commande vocale
sur l’appareil.
2. Après le bip, prononcez le raccourci
vocal enregistré affecté au numéro de
téléphone à appeler ou au programme à
lancer. Le système répète le raccourci,
puis compose le numéro ou lance le
programme automatiquement.
Remarque Si le système en reconnaît pas le raccourci, parlez clairement et
réduisez le bruit environnant, puis recommencez.
Utiliser d’autres applications | 175
Pour afficher et tester les raccourcis vocaux que vous avez créés
1. Tapez sur Démarrer > Paramètres > onglet Personnel >
Numérotation vocale.
2. Dans l’onglet Etiquette vocale figure la
liste de tous les raccourcis vocaux que
vous avez créés.
3. Sélectionnez un élément dans la liste ; vous
pouvez effectuer les opérations suivantes :
•
Appuyer sur le bouton d’enregistrement
(
) pour recréer le raccourci vocal.
•
Tapez sur le bouton de lecture (
pour lire le raccourci vocal.
•
Tapez sur le bouton de suppression
(
) pour supprimer le raccourci
vocal.
176 | Utiliser d’autres applications
)
Annnexe
A.1 Avis de réglementations
A.2 Configuration PC requise pour utiliser
ActiveSync 4.0
A.3 Dépannage
A.4 Spécifications
A.5 Index
A.1 Avis de réglementations
ID d’agence de réglementation
A des fins d’identification votre produit a été assigné le numéro de modèle
WIZA200.
Pour garantir le bon fonctionnement de votre appareil, n’utilisez que les
accessoires listés ci-dessous avec votre WIZA200.
A la batterie a été affecté un numéro de modèle WIZA16.
Ce produit est destiné à être utilisé avec une source d’alimentation
certifiée de Classe 2 limitée, de 5 Volts CC, une unité d’alimentation de
1 Ampère maximum.
Avis pour l’union européenne
Les produits marqués CE sont conformes à la directive R&TTE (99/5/
EC), la directive EMC (89/336/EEC) et la directive Basse tension (73/23/
EEC) publiées par la Commission de la Communauté Européenne.
La conformité à ces directives implique une conformité aux normes
européennes suivantes (les standards internationaux équivalents sont
entre parenthèses).
•
EN 60950-1 (IEC 60950-1)
Sécurité des appareils de traitement de l’information.
•
ETSI EN 301 511
Global system for mobile communications (GSM) ; EN harmonisé
pour les stations mobiles dans les bandes GSM 900 et GSM
1800 couvrant essentiellement les conditions de l’article 3,2 de la
directive R&TTE (1995/5/EC).
•
ETSI EN 301 489-1
Compatibilité électromagnétique et spectre radio (ERM) ; norme
de compatibilité électromagnétique (EMC) pour les équipements
et les services radio ; Partie 1: Exigences techniques communes.
•
ETSI EN 301 489-7
Compatibilité électromagnétique et spectre radio (ERM) ; norme
de compatibilité électromagnétique (EMC) pour les équipements
et les services radio ; Partie 7: Conditions spécifiques pour les
équipements radio et auxiliaires mobiles et portables des systèmes
de télécommunication radio cellulaires (GSM et DCS).
178 | Annnexe
•
ETSI EN 301 489-17
Compatibilité électromagnétique et spectre radio (ERM) ; norme
de compatibilité électromagnétique (EMC) pour les équipements
et les services radio ; Partie 17: Exigences spécifiques pour les
systèmes de transmission de données en large bande 2,4 GHz et
équipement réseau hertzien haute performance 5 GHz. Numéro
de modèle des accessoires CradlePH15x
•
ETSI EN 300 328
Compatibilité électromagnétique et spectre radioélectrique
(ERM) ; systèmes de transmission de données à large bande ;
équipements de transmission de données fonctionnant dans la
bande ISM à 2,4 GHz et utilisant des techniques de modulation à
étalement de spectre.
•
EN 50360:2001
Norme de produit pour démonter la conformité des téléphones
mobiles aux limites de base associées à l’exposition de l’utilisateur
aux champs électromagnétiques (300 MHz - 3 GHz).
•
EN 50371:2002
Norme générique pour la mesure de conformité des appareils
électronique et électrique à faible puissance aux restrictions
de base relatives à l’exposition des personnes aux champs
électromagnétiques (10 MHz à 300 GHz) – Grand public.
Annnexe | 179
Ce matériel peut être utilisé dans les pays
suivants :
AT
BE
CY
CZ
DK
EE
FI
FR
DE
GR
HU
IE
IT
LV
LT
LU
MT
NL
PL
PT
SK
SI
ES
SE
GB
IS
LI
NO
CH
BG
RO
TR
Avis FCC (Federal Communications Commission)
Cet appareil est conforme à la section 15 de la réglementation FCC.
L’utilisation est soumise aux deux conditions suivantes : (1) Cet appareil
peut générer des interférences et (2) cet appareil doit accepter les
interférences qu’il reçoit, y compris les interférences qui peuvent perturber
son fonctionnement.
Cet équipement a été testé et trouvé conforme aux limites des
périphériques numériques de Classe B, appartenant à la Partie 15
des réglementations FCC. Ces limites ont été conçues pour offrir une
protection raisonnable contre des interférences nuisibles dans une
installation résidentielle. Cet équipement génère, utilise et peut radier
une énergie de fréquence radio et, s’il n’est pas installé et utilisé selon les
instructions, peut causer des interférences nuisibles aux communications
radio. Cependant, il n’est pas garanti que les interférences se produiront
pour une installation particulière. Si cet équipement cause perturbe la
réception radio ou TV, ce qui peut être déterminé en mettant l’équipement
hors et sous tension, il est recommandé à l’utilisateur d’essayer de corriger
ces interférences en procédant comme suit :
•
Réorientez ou déplacez l’antenne de réception.
•
Augmentez la distance séparant l’équipement et le récepteur.
•
Connectez l’équipement dans une prise électrique dont le circuit
est différent de celui où est connecté le récepteur.
•
Consultez le distributeur ou un technicien radio/télévision
expérimenté pour obtenir une assistance.
180 | Annnexe
Modifications
La FCC exige que l’utilisateur soit informé que les changements ou
modifications faits sur l’appareil qui ne seraient pas expressément
approuvés par High Tech Computer Corporation, pourraient faire perdre
à l’utilisateur le droit à faire fonctionner l’appareil.
Informations importantes de sécurité et de santé
Conservez et suivez toutes les instructions de sécurité et d’utilisation du
produit. Respectez tous les avertissements concernant les instructions
d’utilisation du produit.
Afin de réduire les risques de blessures corporelles, de choc électrique,
d’incendie, d’endommagement de l’équipement, veuillez prendre les
précautions suivantes.
Précautions de sécurité pour l’exposition RF
Des tests de DAS ont été conduits en utilisant les positions d’opération
standard spécifiées par la FCC alors que l’appareil transmettait à son
niveau de puissance maximal certifié dans toutes les bandes de fréquences
testées. Bien que la DAS soit déterminée au plus haut niveau d’alimentation
certifié, le niveau de DAS effectif de l’appareil pendant son utilisation peut
être très en deçà de la valeur maximum. Ceci est dû au fait que l’appareil
a été conçu pour être utilisé à différents niveaux d’alimentation de manière
à n’utiliser que le niveau nécessaire pour atteindre le réseau. En général,
plus vous êtes proche d’une antenne station sans fil, moins la sortie
d’alimentation sera importante. Avant la commercialisation d’un modèle, le
modèle doit être testé et certifié par FCC pour garantir qu’il n’excède pas
la limite établie par l’administration en terme d’exposition. Les tests sont
effectués dans des positions et des emplacements (par exemple à l’oreille
et porté sur le corps) comme requis par la FCC pour chaque modèle.
(Les mesures sur le corps peuvent varier selon les modèles, et selon les
accessoires disponibles et les exigences de la FCC). Pour l’utilisation sur
le corps, afin de conserver une conformité aux règles d’exposition RF de
la FCC, n’utilisez que des accessoires d’origine agréés par le fabricant.
Lorsque vous transportez l’appareil alors qu’il est sous tension, utilisez le
boîtier, l’étui ou tout autre accessoire portable certifié par le fabricant.
Annnexe | 181
Précautions générales
•
Symboles de réparation
Sauf indication contraire dans la documentation d’utilisation ou de
maintenance, ne réparez pas vous-même le produit. La réparation
des composants internes doit être effectuée par un technicien ou
un service de réparation autorisé.
•
Réparations
Débranchez le produit du secteur et contactez un technicien ou un
fournisseur de maintenance agréé dans les cas suivants :
•
•
Un liquide a été versé ou un objet est tombé dans le produit.
•
Le produit a été exposé à la pluie ou à l’eau.
•
Le produit est tombé ou est endommagé.
•
Il y a des signes apparents de surchauffe.
•
Le produit ne fonctionne pas normalement lorsque vous suivez
les instructions d’utilisation.
N’exposez pas l’appareil à la chaleur
Le produit doit être éloigné des sources de chaleur, radiateurs,
bouches de chaleur, fours, ou tout autre produit (y compris les
amplificateurs) produisant de la chaleur.
•
N’exposez pas l’appareil à l’humidité
N’utilisez jamais l’appareil dans un endroit humide.
•
N’insérez pas d’objet dans l’appareil
N’insérez jamais des objets dans les fentes et autres ouvertures du
produit. Les connecteurs et les ouvertures offrent une ventilation.
Ces ouvertures ne doivent pas être bloquées ou couvertes.
•
Accessoires de montage
N’utilisez pas le produit sur une table, un chariot, un montant, un
pied ou un support instable. Tout montage du produit doit être
effectué selon les instructions du fabricant, et doit utiliser les
accessoires de montage recommandé par le fabricant.
182 | Annnexe
•
Support installable
Ne placez pas le produit sur une base instable.
•
Utilisez le produit avec des équipements agréés
Ce produit doit être utilisé uniquement avec des ordinateurs
personnels et les options considérées compatibles avec le
produit.
•
Réglez le volume
Baissez le volume avant d’utiliser un casque ou d’autres appareils
audio.
•
Nettoyage
Débranchez le produit de la prise électrique avant de le nettoyer.
N’utilisez pas de nettoyants liquides ou d’aérosols. Utilisez un
linge humide pour le nettoyage, mais n’utilisez JAMAIS d’eau pour
nettoyer l’écran LCD.
Précautions de sécurité pour l’unité d’alimentation
•
Utilisez la source d’alimentation externe appropriée
Le produit doit être utilisé uniquement avec le type de source
d’alimentation indiqué sur les caractéristiques électriques. Si
vous n’êtes pas sûr du type de source d’alimentation nécessaire,
consultez votre fournisseur de service autorisé ou votre compagnie
d’électricité locale. Pour un produit utilisant une alimentation
de batterie ou d’autres sources, reportez-vous aux instructions
d’utilisation comprises avec le produit.
•
Manipulez la batterie avec précaution
Ce produit contient une batterie polymère Li-ion. Il existe un
risque d’incendie et de brûlures si la batterie n’est pas manipulée
correctement. N’essayez pas d’ouvrir ou de réparer la batterie.
Ne désassemblez pas, n’écrasez pas, ne percez pas, ne
court-circuitez pas les contacts externes, ne disposez pas dans le
feu ou l’eau, n’exposez pas la batterie à de hautes températures
supérieures à 60°C (140°F).
Annnexe | 183
Exposition aux signaux de fréquence radio (RF)
Votre téléphone sans fil est un transmetteur et un récepteur radio. Il
est conçu et fabriqué pour ne pas dépasser les limites d’exposition aux
radiofréquences définies par la Federal Communications Commission
of the U.S. Government. Ces limites font partie de recommandations
complètes et établissent les niveaux radioélectriques autorisés pour
une utilisation par le grand public. Les recommandations sont basées
sur les standards de sécurité précédemment définis par les standards
américains et internationaux :
•
American National Standards Institute (ANSI) IEEE. C95.1-1992
•
National Council on Radiation Protection and Measurement
(NCRP). Rapport 86. 1986
•
International Commission on Non-Ionizing Radiation Protection
(ICNIRP) 1996
•
Ministère de la santé (Canada), Code de sécurité 6. Les standards
comprennent une marge de sécurité considérable conçue pour
assurer la sécurité de toutes les personnes, quels que soient leur
âge et leur état de santé.
Aux États-unis et au Canada, la limite DAS pour les téléphones mobiles
utilisés par le public est de 1,6 watts/kg (W/kg) en moyenne pour
un gramme de tissu. Le standard comprend une marge de sécurité
considérable pour offrir une protection supplémentaire au public et pour
tenir compte des différentes variations dans l’utilisation. Des conditions
d’utilisation normales garantissent les performances radio et le niveau des
interférences. Comme pour tout autre équipement de transmission radio
mobile, il est conseillé aux utilisateurs pour garantir le fonctionnement
optimal de l’équipement et la sécurité des utilisateurs de ne pas placer
l’antenne trop près du corps pendant l’utilisation de l’équipement.
184 | Annnexe
Informations DAS
•
1,272 W/Kg @ 1g (FCC) (corps)
•
0,278 W/Kg @ 1g (FCC) (tête)
•
0,317 W/Kg @ 10g (CE)
Avertissement ! DANGER D’EXPLOSION SI LA BATTERIE N’EST PAS
CORRECTEMENT REMPLACÉE. AFIN DE RÉDUIRE
LES RISQUES D’INCENDIE OU DE BRÛLURES, NE
DÉSASSEMBLEZ PAS, N’ÉCRASEZ PAS, NE PERCEZ PAS,
NE COURT-CIRCUITEZ PAS LES CONTACTS EXTERNES ET
N’EXPOSEZ PAS À DES TEMPÉRATURES DE PLUS DE 60°C
(140°F), OU NE DISPOSEZ PAS DANS LE FEU OU DANS
L’EAU. NE REMPLACEZ LA BATTERIE QU’AVEC CELLES
SPÉCIFIÉES. RECYCLEZ OU DISPOSEZ DES BATTERIES
USAGÉES SELON LES RÈGLEMENTS LOCAUX OU SELON
LE GUIDE DE RÉFÉRENCE FOURNI AVEC LE PRODUIT.
Annnexe | 185
A.2 Configuration PC requise pour utiliser
ActiveSync 4.0
Pour connecter l’appareil à un PC, vous devez disposer du programme
Microsoft® ActiveSync® sur le PC. ActiveSync 4.0 est inclus dans le CD
d’installation, qui est compatible avec les systèmes d’exploitation et les
applications suivants :
•
Microsoft® Windows® 2000 Service Pack 4
•
Microsoft® Windows® Server 2003 Service Pack 1
•
Microsoft® Windows® Server 2003 IA64 Edition Service Pack 1
•
Microsoft® Windows® Server 2003 x64 Edition Service Pack 1
•
Microsoft® Windows® XP Professional Service Packs 1 et 2
•
Microsoft® Windows® XP Home Service Packs 1 et 2
•
Microsoft® Windows® XP Tablet PC Edition 2005
•
Microsoft® Windows® XP Media Centre Edition 2005
•
Microsoft® Windows® XP Professional x64 Edition
•
Messagerie et clients de collaboration Microsoft® Outlook® 98,
Microsoft® Outlook® 2000, Microsoft® Outlook® XP, et Microsoft®
Outlook® 2003
•
Microsoft® Office 97, Outlook non compris
•
Microsoft® Office 2000
•
Microsoft® Office XP
•
Microsoft® Office 2003
•
Microsoft® Internet Explorer 4.01 ou plus récent (nécessaire)
•
Microsoft® Systems Management Server 2.0
186 | Annnexe
A.3 Dépannage
En cas de problème avec l’appareil, reportez-vous au guide suivant. Si
l’incident persiste, contactez votre fournisseur de services.
Alimentation et batterie
Problème
L’appareil ne se met pas
sous tension.
Solutions
• Effectuez une réinitialisation logicielle avec le
stylet.
• Connectez l’appareil à l’adaptateur CA et vérifiez
le voyant pour déterminer s’il se charge. La
batterie est déchargée.
L’appareil se met tout
seul hors tension.
Par défaut, l’appareil se met hors tension après
une inactivité de 3 minutes. Ce délai peut
être allongé à 5 minutes. Reportez-vous au
paramètre Alimentation dans le manuel pour plus
d’informations.
La date et l’heure par
défaut définies en usine
sont restaurées lorsque
je retire ou remplace la
batterie.
Installez ou réinstallez immédiatement la batterie.
Les données sont perdues si vous retirez la
batterie pendant une longue période.
Pourquoi la charge de
la batterie diminue plus
rapidement que celle de
la batterie de l’appareil
de mon ami ?
La consommation de la batterie varie en fonction
de l’utilisation de l’appareil. Seuls les appareils
soumis à des tests identiques peuvent être
comparés objectivement.
ActiveSync
Problème
ActiveSync ne
fonctionne pas ou ne
peut pas être connecté.
Solutions
• Vérifiez que vous avez installé correctement
ActiveSync à partir du CD fourni avec l’appareil
et suivi les instructions. Redémarrez l’appareil
ou le PC ou les deux et recommencez.
• NE BRANCHEZ PAS le câble USB avant de
charger ActiveSync.
Annnexe | 187
Problème
Solutions
• Vérifiez que la station d’accueil/le câble ActiveSync
est correctement connecté.
• Sur le PC, vérifiez que les paramètres de connexion
sont correctement sélectionnés dans Fichier >
Paramètres de connexion de Microsoft ActiveSync.
ActiveSync est
connecté, mais
je ne peux pas
transférer des
données.
Vérifiez que vous avez établi un partenariat avec le PC,
ainsi que Outils > Options de Microsoft ActiveSync sur
le PC pour déterminer si le type d’information approprié
a été sélectionné pour la synchronisation. Pour plus
d’informations, voir le chapitre 4.
Affichage et son
Problème
Ecran geler ou
aucune réponse
L’appareil n’émet
pas de son.
Quel fichier puisje utiliser comme
alarme ?
Je n’entends le
son de l’appareil
que dans le
casque.
188 | Annnexe
Solutions
Réinitialisez le logiciel de l’appareil en appuyant sur le
bouton de réinitialisation avec le stylet.
• Vérifiez les paramètres audio en appuyant sur
Démarrer > Paramètres > onglet Personnel > Sons
et notifications.
• Vérifiez le contrôle du volume. Le haut-parleur est
peut-être coupé.
Le format de fichier est *.wav, et le fichier doit se trouver
sous \Windows.
• Vérifiez la propreté de la prise jack.
• Réinsérez la prise du casque dans la prise jack audio,
puis débranchez-la. Ceci peut résoudre le problème.
• Vérifiez que le casque est fourni avec l’élément.
Connexion et Bluetooth
Problème
Je ne parviens
pas à me
connecter à
Internet. Je ne
peux pas surfer
sur le Web.
Je ne peux pas
effectuer de
synchronisation
radio.
Solutions
• Vérifiez que vous avez défini un compte et que vous
êtes connecté à un fournisseur d’accès à Internet (FAI).
• Vérifiez que la connexion sans fil avec votre fournisseur
de service mobile est active et que le signal n’est pas
bloqué.
• Vérifiez auprès de votre fournisseur d’accès à Internet
(FAI) que vous utilisez le nom et le mot de passe
appropriés.
La synchronisation avec un serveur permet à l’appareil de
synchroniser par ondes radio directement avec un serveur
Microsoft Exchange 2003. Ceci vous permet de mettre
à jour votre courrier électronique, vos contacts, votre
calendrier et vos tâches en toute sécurité depuis n’importe
quel emplacement avec une connectivité de données.
Pour pouvoir utiliser cette fonctionnalité, vous n’avez
pas besoin d’un PC. Toutefois, vous devez demander à
l’administrateur l’autorisation d’utiliser ce service.
• Transférez uniquement un fichier ou au plus 25 cartes
de contact à la fois.
Impossible
d’utiliser les
fonctions
infrarouges pour
transférer des
données.
Je ne peux pas
mettre fin à
la connexion
Bluethooth
• Alignez les ports infrarouges pour qu’ils ne soient
pas obstrués et placez l’appareil dans la zone de
couverture.
• Vérifiez qu’aucun élément ne se trouve entre les deux
ports infrarouges.
• Réglez l’éclairage de la pièce. Certains types d’éclairages
affectent les connexions infrarouges. Changez
d’emplacement ou éteignez des lumières. N’utilisez pas
les connexions infrarouges en plein soleil.
Mettez fin à la connexion avec le gestionnaire de
communication.
• Vérifiez que Bluetooth est actif sur l’autre appareil.
Je ne trouve pas
un appareil.
• Vérifiez que vous vous trouvez à 10 mètres de l’autre
appareil et que la connexion n’est pas obstruée.
• Vérifieur que l’autre appareil est détectable.
Annnexe | 189
Fonctionnement
Problème
L’appareil est lent.
Solutions
• Vous avez peut-être ouvert un trop grand nombre de
programmes. Pour réduire la charge, vous pouvez
arrêter des programmes en appuyant sur Démarrer>
Paramètres > onglet Système > Mémoire > Progr.
en cours.
• Réinitialisez l’appareil en appuyant sur le bouton de
réinitialisation avec le stylet.
Mémoire
Problème
Le message
“Mémoire
insuffisante”
s’affiche.
Méthodes
de libération
d’espace sur
l’appareil :
Solutions
Réinitialisez l’appareil en appuyant sur le bouton de
réinitialisation avec le stylet.
• Supprimez les fichiers inutiles, tels que les anciens
courriers, les fichiers images ou les fichiers vidéo
volumineux.
• Supprimez les programmes que vous n’utilisez pas en
sélectionnant Paramètres dans le menu Démarrer et
Suppression de programmes.
• Installez les programmes ou stockez les fichiers sur la
carte miniSD.
Media Player
Problème
Je ne peux pas
transférer un
fichier d’un
dossier vers
un autre dans
Lecteur Windows
Media.
190 | Annnexe
Solutions
Utilisez le gestionnaire de fichiers pour transférer des
fichiers dans l’appareil.
Problème
Quels sont les
types de fichiers
que prend en
charge Lecteur
Windows Media ?
Solutions
• Fichiers vidéo : *.wmv, *.asf, *.mp4, *.avi.
• Fichiers audio : *.wma, *.mp3, *.mid, *.midi, *.rmi,
*.amr, *.awb, *.m4a.
Téléphone
Problème
Je ne peux pas
composer de
numéros, ni
recevoir des
appels.
Comment faire
pour rechercher
rapidement un
contact et passer
un appel ?
Comment dois-je
faire pour activer
la fonction
microphone ?
Pourquoi n’y a-t-il
aucun signal lors
de l’insertion de la
carte SIM ?
Solutions
• Il se peut que vous ne vous trouviez pas dans la zone
de couverture du réseau. Placez-vous dans la zone de
couverture et recommencez.
• Vérifiez que le téléphone n’est pas en mode vol.
Appuyez sur l’icône Antenne et désactivez le mode
vol.
Entrez les premières lettres du contact à appeler ; le
système recherche automatiquement les informations
et trie les entrées de contact dans la carte SIM, dans les
contacts et les numéros de téléphone dans l’historique
des appels (appels entrants, sortants et manqués).
Ensuite, vous pouvez sélectionner le numéro ou le
contact approprié dans la liste de numérotation filtrée.
• Au cours d’un appel, appuyez sur Activer HP ou
appuyez en continu sur PARLER jusqu’à ce que le
haut-parleur soit activé. L’icône du haut-parleur (
)
apparaît dans la barre de titre.
• Pour désactiver le haut-parleur, tapez sur Désact. HP
ou appuyez sur le bouton PARLER et maintenez-le
enfoncé jusqu’à ce que le haut-parleur soit désactivé.
• Vérifiez que la carte SIM est correctement installée.
• Le réseau peut être bloqué par la carte SIM. Contactez
votre fournisseur de service.
• Testez la carte SIM sur un autre téléphone pour vérifier
si elle n’est pas endommagée.
Annnexe | 191
A.4 Spécifications
Informations sur le système
Processeur
TI OMAP 850
Mémoire
- ROM : 128 Mo
- RAM : 64 Mo DDR SDRAM
Système
d’exploitation
Windows MobileTM Version 5.0
Affichage
Type LCD
LCD TFT 2,8” transflectif avec diodes rétro-éclairage,
écran tactile
Résolution
240 x 320 avec 65536 couleurs
Alignements pris
en charge
Portrait et paysage
Module GSM/EDGE
Fonctionnalité
GSM/EDGE (850, 900, 1800 et 1900)
Mode
Double (GSM)
Antenne interne
Oui
Module Appareil photo
Type
CMOS 1,3 mégapixels avec objectif fixe
Résolution
1600x1280, 1280x1024 (SXGA), 640x480 (VGA),
320x240 (QVGA), 160x120 (QQVGA), 352x288 (CIF),
176x144 (QCIF)
Physique
Dimensions
109 mm (L) x 58 mm (l) x 23,7 mm (H)
Poids
160 g (avec batterie)
192 | Annnexe
Contrôles et lumières
Boutons de
navigation
- Bouton de navigation 5 directions
- Cinq boutons de programmes : Appareil photo,
Messagerie, Internet Explorer, Command vocale,
gestionnaire de communication
- Deux fonctions téléphoniques : Appel et Fin
- Deux touches logicielles
- Curseur de réglage du volume
- Bouton de mise sous tension/hors tension
- Bouton de Réinitialisation
Clavier
QWERTY, 41 touches
Voyants
Témoin bicolore sur le côté droit : Vert et orange pour
l’attente GSM, message SMS, état du réseau GSM,
notification, état du chargement de la batterie.
Témoin bicolore sur le côté gauche : Bleu pour la
notification de la mise sous tension du système
Bluetooth et qu’il est prêt à transmettre des signaux à
fréquence radioélectrique, et vert pour l’état Wi-Fi.
Audio
Contrôleur audio
AGC
Microphone/hautparleur
Double/incorporé, mains libres
Casque
Codec AMR/AAC/WAV/WMA/MP3
Connexion
Infrarouge
SIR IrDA
Port E/S
USB, emplacement carte miniSD avec volet (haut)
Antenne
Connecteur externe pour GSM et EDGE
Audio
Connecteur microphone/casque stéréo
Connecteurs d’extension
Carte miniSD
Oui
Annnexe | 193
A.5 Index
Copier de fichiers vers votre appareil
153
A
D
Accessibilité 153
Accès aux MMS 110
ActiveSync 57
Affichage 192
Affichage de la liste des archives 169
Ajout et suppression des
programmes 74
Appareil photo 192
Assistant de configuration de
synchronisation 57
Audio 193
Avis de réglementations 178
Définir un compte MMS 110
Définition de la date, de l’heure, de la
langue et des options régionales 66
Dessin et écriture sur l’écran 39
B
Batterie 17
Bien démarrer 18
Bluetooth 61
C
Calendrier 119
Calibrer 19
Chargement de la batterie 18
Clavier à l’écran 29
Connecteurs d’extension 193
Connexion 193
Connexion à Internet 84
Connexion à un réseau privé 85
Connexion à un Serveur Terminal 99
Contacts 121
Contrôles et lumières 193
194 | Annnexe
E
Ecran Aujourd’hui 21
Écran Bibliothèque 148
Écran Lecture 148
Écran Lecture en cours 148
Ecriture 39
Enregistrement d’une note 40
Excel Mobile 158
Exchange Server 60
F
Favoris (Internet Explorer) 87
G
Gérer la mémoire 75
Gérer les MIDlets/suites de
MIDlets 166
Gestion d’un fichier ZIP 171
I
Informations de sécurité 181
Informations sur le système 192
Infrarouge (IR) 61
Installation d’une carte SIM 16
Installation de ActiveSync 57
Internet Explorer Mobile 86
Introduction 28
Partenariats Bluetooth 92
Personnalisation du menu Démarrer
66
Personnalisation du téléphone
Pocket PC 64
Physique 192
PIN 44, 79
Liste historique (Internet Explorer) 89 Pour configurer la sécurité d’une
MIDlet 167
Pour désinstaller des MIDlets/suites
de MIDlets 166
Messages électroniques et SMS 102 Pour installer des MIDlets à partir
Mode de saisie 39
d’un ordinateur 164
Mode Vol 45
Pour installer des MIDlets depuis
Modification des paramètres MMS 115 Internet 164
Module GSM/EDGE 192
Pour naviguer dans un document
Mot de passe 79
PDF 163
MSN Messenger 117
PowerPoint Mobile 161
Protection de l’appareil 79
L
M
N
Notes 126
P
Pages Web, Taille du texte 88
Page de démarrage (Internet
Explorer) 87
Panneau de saisie 28
Paramètres de cookies et de sécurité
(Internet Explorer) 89
Paramètres de l’écran Aujourd’hui 64
Paramètres de synchronisation des
média 62
Paramètres du téléphone 71
Paramètres personnel et système 68
Paramètres réseau 73
R
Reconnaissance de blocs 31
Reconnaisseur de lettres 30
Réinitialisation du téléphone Pocket
PC 81
Réponse à un message MMS 114
S
Sauvegarde des fichiers 77
Sélecteur de saisie 29
Smart Dialing 49
Son du clavier 72
Spécifications 192
Synchronisation des informations 58
Annnexe | 195
Synchronisation de la musique, des
vidéos et des images 62
Synchronisation via les fonctions
infrarouges et Bluetooth 60
T
Tâches 124
Taille du texte, Pages Web 88
Tonalité 72
Transcriber 32
Trier les images et les vidéos 143
Type de sonnerie 72
U
Utilisation d’ActiveSync 56
Utilisation d’Images et vidéos 141
Utilisation des fichiers ClearVue PDF
162
Utilisation des modes de capture
d’images fixes 134
Utilisation de l’appareil photo 130
Utilisation de l’écran Paramètres de
l’appareil photo 136, 138
Utilisation de l’écran Vérifier 135
Utilisation de MIDlet Manager 164
Utilisation de ZIP 155, 169
Utilisation du menu Démarrer 23
Utilisation du menu Outils 139
Utilisation du mode d’entrée en
tapant plusieurs fois 37
Utilisation du mode d’entrée
numérique 37
Utilisation du mode d’entrée T9 36
Utilisation du mode Vidéo 134
Utilisation du mode Vidéo MMS 134
196 | Annnexe
W
Windows Media Player 147
Word Mobile 156
Avis DEEE
La directive sur les déchets d’équipements électriques et électroniques
(DEEE) qui est devenue applicable comme loi européenne le 13 février
2003, a conduit à une modification majeure du traitement des équipements
électriques à leur fin de vie.
Le but de cette directive est, comme première priorité, la prévention des
DEEE, et en complément, la promotion de la réutilisation, du recyclage et
d’autres formes de récupération de ces déchets pour réduire les mises en
décharge.
) sur le produit ou son emballage indique que ce produit
Le logo DEEE (
ne doit pas être éliminé ou jeté avec vos autres déchets domestiques. Il est
de votre responsabilité d’éliminer vos déchets d’équipements électriques ou
électroniques en les transférant au point de collecte spécifié pour le recyclage
de ces déchets dangereux. Une collecte isolée et la récupération appropriée
de vos déchets d’équipements électriques ou électroniques au moment
de l’élimination nous permettront de conserver des ressources naturelles.
De plus, un recyclage approprié des déchets d’équipements électriques et
électroniques assurera la sécurité de la santé et de l’environnement. Pour
plus d’informations sur l’élimination des déchets d’équipements électriques
et électroniques, la récupération et les points de collecte, veuillez contacter
votre centre local, le service des ordures ménagères, le magasin où vous
avez acheté l’équipement ou le fabricant de l’équipement.
Annnexe | 197
">
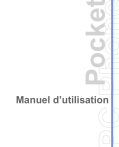
Lien public mis à jour
Le lien public vers votre chat a été mis à jour.
Caractéristiques clés
- Fonctionnalités de téléphonie (appels, SMS, MMS)
- Synchronisation des données avec un ordinateur via ActiveSync
- Connectivité sans fil (Bluetooth, Wi-Fi, infrarouge)
- Suite bureautique mobile (Word Mobile, Excel Mobile, PowerPoint Mobile)
- Lecteur multimédia (Windows Media)
- Appareil photo intégré
Questions fréquemment posées
Mettez l’appareil hors tension, retirez le couvercle de la batterie et la batterie elle-même. Insérez la carte SIM dans son emplacement. Remettez la batterie et le couvercle en place.
Connectez l’appareil directement à une source d’alimentation externe ou connectez le câble sync de l’appareil au port USB de votre ordinateur.
Tapez sur Démarrer > Paramètres > onglet Personnel > Aujourd’hui.
Utilisez le Gestionnaire de communication pour configurer et activer une connexion Internet via Wi-Fi, Bluetooth ou GPRS.











