HP T5145 THIN CLIENT Manuel utilisateur
PDF
Descarregar
Documento
Manuel de l'administrateur HP ThinConnect, build S2ST0078 © Copyright 2007–2008 Hewlett-Packard Development Company, L.P. Les informations contenues dans ce document sont sujettes à modification sans préavis. Microsoft est une marque déposée de Microsoft Corporation aux États-Unis et dans d'autres pays. Les garanties applicables aux produits et services HP sont énoncées dans les textes de garantie accompagnant ces produits et services. Aucune partie du présent document ne saurait être interprétée comme constituant un quelconque supplément de garantie. HP ne peut être tenu responsable des erreurs ou omissions techniques ou de rédaction de ce document. Ce document contient des informations protégées par des droits d'auteur. Aucune partie de ce document ne peut être photocopiée, reproduite ou traduite dans une autre langue sans l'accord écrit préalable de Hewlett-Packard. Manuel de l'administrateur HP ThinConnect, build S2ST0078 Quatrième édition (novembre 2008) Troisième édition (septembre 2008) Deuxième édition (septembre 2007) Première édition (juin 2007) Référence du document : 455674-054 À propos de ce livre AVERTISSEMENT ! Le non-respect de ces instructions expose l'utilisateur à des risques potentiellement très graves. ATTENTION : Le non-respect de ces instructions présente des risques, tant pour le matériel que pour les informations qu'il contient. REMARQUE : FRWW Le texte ainsi défini fournit des informations importantes supplémentaires. iii iv À propos de ce livre FRWW Sommaire 1 Introduction Utilisation de HP ThinConnect ............................................................................................................. 2 Connexions .......................................................................................................................... 2 Boutons ................................................................................................................................ 4 2 Installation Sélection d'un mode d'utilisation .......................................................................................................... 5 À propos des modes d'utilisation ......................................................................................... 5 Définition du mode d'utilisation ............................................................................................ 6 Sélection d'un intermédiaire ................................................................................................................. 6 A propos des intermédiaires ................................................................................................ 6 Configuration de l'intermédiaire ........................................................................................... 7 Paramètres ........................................................................................................................................... 8 Connexions .......................................................................................................................... 8 Paramètres Citrix globaux ................................................................................................. 16 Client léger ......................................................................................................................... 23 Affichage ............................................................................................................................ 25 Experience (Utilisation) ...................................................................................................... 27 Connectivité réseau ........................................................................................................... 31 Paramètres de gestion ....................................................................................................... 39 Imprimantes ....................................................................................................................... 57 À propos de l'ordinateur ..................................................................................................... 62 Configuration de l'environnement réseau ........................................................................................... 64 A propos des fichiers Global.xml et User Profile.xml ......................................................... 64 Mises à jour de l'image FTP .............................................................................................. 65 Configuration requise ......................................................................................................... 66 Présentation des procédures ............................................................................................. 66 Configuration d'un environnement réseau ......................................................................... 66 Accès aux fichiers .xml de profil global et de profil utilisateur à l'aide de l'authentification de domaine ........................................................................................................................ 72 Modification des options de portée DHCP définies par l'utilisateur ................................... 72 3 Support Garantie matérielle ............................................................................................................................. 75 FRWW v Garantie logicielle ............................................................................................................................... 75 Mises à jour des images et modules complémentaires ...................................................................... 75 Demande d'images personnalisées ................................................................................................... 75 4 Foire aux questions Index ................................................................................................................................................................... 78 vi FRWW 1 Introduction Ce manuel, destiné aux administrateurs réseau, présente les procédures de configuration du client léger et décrit les différents utilitaires de configuration. HP ThinConnect est une solution d'accès direct au réseau. Le système d'exploitation HP ThinConnect est un système d'exploitation personnalisé intégré conçu pour gérer et prendre en charge les connexions réseau ICA et RDP en toute efficacité. Une fois que vous avez configuré le client léger, les utilisateurs peuvent établir une connexion aux ressources réseau rapidement et sans difficulté. Vous pouvez utiliser le client Altiris pour permettre la gestion à distance des clients légers et mettre à niveau les images. Une fonction de serveur FTP est également disponible pour la mise à niveau des images. Le bureau présente un aspect convivial et simplifié. L'interface HP ThinConnect s'affiche par défaut à la mise sous tension du client léger. Le bureau comprend une barre de tâches permettant d'accéder aux applications ouvertes, une icône de volume et une horloge. FRWW 1 Utilisation de HP ThinConnect HP ThinConnect permet de gérer des connexions de serveur et d'application en configurant des connexions RDP et ICA et en les affectant à des utilisateurs. Pour accéder à toutes les fonctions de HP ThinConnect, vous devez vous connecter en tant qu'administrateur. En tant qu'utilisateur, vous pouvez établir des connexions et disposez d'un accès limité à HP ThinConnect. REMARQUE : Vous devez vous connecter avec des autorisations administrateur pour pouvoir accéder à tous les composants de la fenêtre de HP ThinConnect. L'écran de HP ThinConnect, une fois configuré, répertorie toutes les connexions à des serveurs et/ou des applications qui sont affectées à l'utilisateur actuellement connecté au terminal. Pour chaque connexion, l'écran affiche le nom, le type et l'état de la connexion. Si vous disposez de connexions principales et secondaires, vous pouvez développer les connexions principales en cliquant sur ► ou les réduire en cliquant sur ▼. REMARQUE : Double-cliquez sur toute connexion affichée pour l'activer. ● Connect (Connecter) : Cliquez sur ce bouton pour activer une connexion sélectionnée. ● Settings (Paramètres) : Cliquez sur ce bouton pour accéder aux applications Paramètres qui permettent d'accéder à une interface du type Panneau de configuration. Utilisez cette interface pour configurer le client léger. ● Quit (Quitter) : Cliquez sur ce bouton pour quitter la session en cours, éteindre le client léger ou le redémarrer. Connexions Vous pouvez configurer et affecter des connexions via l'onglet Connexions. ▲ 2 Accédez à Paramètres > Connections (Paramètres > Connexions). Chapitre 1 Introduction FRWW La zone sur le côté gauche de la fenêtre répertorie toutes les connexions que vous pouvez affecter aux utilisateurs. Via glisser-déposer, vous pouvez changez l'ordre des connexions. Vous pouvez également ajouter, modifier et supprimer des connexions. Pour plus d'informations, reportez-vous à la section Connexions à la page 8. FRWW ● Nom : Affiche le nom de la connexion. Vous ne pouvez pas modifier le nom de la connexion dans cette colonne. ● Type : Affiche le type de la connexion (ICA ou RDP). Vous ne pouvez pas modifier le type de connexion dans cette colonne. ● Primary (Principale) : Sélectionnez cette option pour désigner une connexion comme connexion principale. Le client léger sollicite les connexions secondaires en cas d'échec de la connexion principale. Si plusieurs connexions secondaires sont associées à une connexion principale, le client léger les utilise par ordre de priorité en commençant par la première connexion d'un groupe. ● Auto : Sélectionnez cette option pour indiquer si un utilisateur est automatiquement connecté au démarrage de HP ThinConnect. Vous devez vous connecter à l'aide du compte administrateur pour activer ou désactiver les connexions automatiques. ● Persistent (Permanent) : Sélectionnez cette option pour spécifier si le système tente de se reconnecter ou non en cas d'échec d'une connexion. Vous ne pouvez rendre permanentes que les connexions principales. Utilisation de HP ThinConnect 3 REMARQUE : Pour désactiver une connexion automatique, l'utilisateur doit quitter la session en cours à l'aide de Ctrl + Alt + Retour, puis ouvrir une session en tant qu'administrateur et modifier la connexion. Pour désactiver temporairement Auto (Automatique) et Persistent (Permanent), maintenez la touche Maj enfoncée après avoir ouvert une session, jusqu'à ce que le système d'exploitation soit chargé. Le paramètre Persistent (Permanent) n'est actif qu'en mode utilisateur. ● Prompt (Invite) : Cochez cette case pour configurer le système de manière à déterminer si un utilisateur continue à utiliser le client après l'échec de plusieurs connexions. Décochez cette case pour que le système puisse continuer à parcourir les connexions du groupe. Boutons ● + ICA : Cliquez sur ce bouton pour créer une nouvelle connexion ICA et l'ajouter à la liste des connexions disponibles dans la liste des connexions de l'utilisateur actuellement sélectionné. Pour plus d'informations, voir Ajout d'une connexion ICA à la page 8. ● + RDP : Cliquez sur ce bouton pour créer une nouvelle connexion RDP et l'ajouter à la liste des connexions disponibles dans la liste des connexions de l'utilisateur actuellement sélectionné. Pour plus d'informations, voir Ajout d'une connexion RDP à la page 12. ● Modifier : Cliquez sur ce bouton pour modifier la connexion sélectionnée. ● Supprimer : Cliquez sur ce bouton pour supprimer la connexion sélectionnée. La connexion est supprimée des listes des connexions affectées à tous les utilisateurs, et non seulement à l'utilisateur actuellement connecté au terminal. REMARQUE : En cliquant sur le bouton Supprimer, vous supprimez immédiatement la connexion. Aucun message de confirmation ne s'affiche. 4 ● OK : Cliquez sur ce bouton pour enregistrer toutes les modifications. Vous devez cliquer sur OK et Restart Session (Redémarrer la session) pour que le client puisse enregistrer les modifications. ● Annuler : Cliquez sur ce bouton pour quitter l'onglet Connections (Connexions) sans enregistrer les modifications. Chapitre 1 Introduction FRWW 2 Installation ATTENTION : Les clients légers sont conçus pour le stockage de données à distance. Des écritures excessives vers la mémoire Flash peuvent endommager celle-ci. Généralement, pour configurer plusieurs terminaux, vous pouvez configurer un premier terminal localement que vous utiliserez ensuite comme modèle pour la configuration d'autres terminaux à l'aide d'outils d'administration à distance. REMARQUE : Le client léger est initialisé automatiquement avec le compte administrateur et HP ThinConnect ouvert. Les utilisateurs ne peuvent pas ajouter de connexions. L'administrateur doit donc ajouter les connexions nécessaires et déployer l'image. Pour interrompre une connexion automatique, appuyez sur la touche Maj de gauche au démarrage du client léger ou au redémarrage d'une session. Sélection d'un mode d'utilisation À propos des modes d'utilisation Le client léger fonctionne en deux modes : ● Mode local ● Mode sans état REMARQUE : Le mode sans état était précédemment connu en tant que mode réseau. L'image est identique dans chaque mode ; seul le fichier de paramètres change. Mode d'utilisation local L'utilisation en mode local implique deux types de comptes : administrateur et utilisateur. Le mot de passe par défaut de l'administrateur est admin. Il n'existe pas de mot de passe par défaut pour les utilisateurs. En mode d'utilisation local, tous les paramètres sont stockés localement sur le client léger. Ils ne changent pas lorsque vous réinitialisez l'unité. Seuls les comptes Administrateur et Utilisateur existent. Seul l'administrateur peut apporter des modifications au client léger. Connectez-vous en tant qu'administrateur pour créer les paramètres du client léger et les connexions des utilisateurs en mode utilisateur, puis enregistrez les paramètres. Lorsque les utilisateurs se connectent, ils ne peuvent pas modifier les paramètres. Les administrateurs peuvent capturer les paramètres et les déployer sur d'autres clients légers. FRWW Sélection d'un mode d'utilisation 5 Mode d'utilisation sans état En mode d'utilisation sans état, la plupart des paramètres sont stockés à distance dans un fichier de profil global .xml et dans un fichier de profil utilisateur .xml qui résident tous deux sur le serveur FTP. Ces fichiers .xml sont chargés sur le client léger à chaque fois qu'un nouvel utilisateur se connecte. Vous pouvez utiliser le fichier de profil global .xml pour appliquer les mêmes paramètres à tous les utilisateurs réseau. En outre, vous pouvez utiliser un fichier de profil utilisateur .xml pour appliquer des paramètres différents à chaque utilisateur unique. Vous pouvez utiliser n'importe quel nom pour le fichier de profil utilisateur .xml, par exemple scott.xml, beth.xml, etc., de manière à ce que chaque utilisateur dispose de paramètres et de connexions spécifiques. Configurez les paramètres comme indiqué à la section Mode d'utilisation local à la page 5, puis utilisez HP ThinState pour extraire le fichier de paramètres et placer le fichier .xml sur un serveur FTP en tant que fichier de profil utilisateur .xml. Définition du mode d'utilisation Une fois un mode d'utilisation choisi, accédez à Paramètres > Client léger, puis sélectionnez le mode d'utilisation via le menu État du client léger. Pour plus de détails, reportez-vous à la section Client léger à la page 23. Sélection d'un intermédiaire A propos des intermédiaires Le client léger peut accéder à cinq intermédiaires : ● Citrix Program Neighborhood ● Leostream ● Provision Networks ● VDM ● HP SAM REMARQUE : Certains intermédiaires peuvent fournir des fonctions limitées. Citrix Program Neighborhood L'intermédiaire Program Neighborhood ou PNAgent permet d'utiliser des environnements Citrix comportant un site Web PNAgent. Dans l'intermédiaire PNAgent, un ensemble d'applications d'utilisateur est pré-renseigné en fonction de l'accès aux applications affecté à chaque utilisateur individuel sur le Serveur de présentation par son administrateur. Leostream Pour plus d'informations sur les produits Leostream, voir http://www.leostream.com. Provision Networks Pour plus d'informations sur les produits Provision Networks, voir http://www.provisionnetworks.com. 6 Chapitre 2 Installation FRWW VDM Pour plus d'informations sur VDM (Virtual Desktop Manager, voir http://www.vmware.com. HP SAM Pour plus d'informations sur HP SAM, consultez la page http://h71028.www7.hp.com/enterprise/ cache/. Configuration de l'intermédiaire Après avoir choisi un intermédiaire, accédez simplement à Paramètres > Thin Client (Client léger), et sélectionnez l'intermédiaire à l'aide du menu Thin Client State (Etat du client léger ). Pour plus de détails, voir Client léger à la page 23. FRWW Sélection d'un intermédiaire 7 Paramètres Connexions À propos de la configuration des connexions Par défaut, le client léger est livré prêt à utiliser les types de connexions suivants : ● ICA ● RDP (rdesktop) Ajout d'une connexion ICA Configuration d'une connexion ICA Pour configurer une connexion ICA : 8 ▲ Accédez sur Paramètres > Connections (Connexions), puis cliquez sur + ICA pour configurer les options suivantes : ● Connection Name (Nom de la connexion) : Indiquez le nom de la connexion. ● Server Type (Type de serveur) : Permet de choisir de se connecter directement à un serveur Citrix Presentation ou à une application publiée spécifique. ● Server Name (Nom du serveur) : Entrez le nom du serveur Citrix ou l'adresse IP à laquelle vous vous connectez. ● Protocol (Protocole) : Sélectionnez le protocole utiliser pour rechercher la ferme Citrix pour la connexion. ◦ TCP + HTTP Browser (Navigateur TCP + HTTP) ◦ TCP Browser (Navigateur TCP) ◦ SSL/TLS + HTTPS Browser (Navigateur SSL/TLS + HTTPS) Chapitre 2 Installation FRWW FRWW ● Use Default Server (Utiliser le serveur par défaut) : Sélectionnez cette option pour utiliser le serveur par défaut pour des applications publiées. ● Published App. Server (Serveur d'app. publiées) : Sélectionnez un serveur d'applications publiées dans cette liste. Si aucun serveur d'applications publiées n'est disponible, cliquez sur le bouton Add/Edit (Ajouter/Modifier) pour définir une connexion ICA vers un serveur d'applications publiées. Si un ou plusieurs serveurs d'applications publiées sont définis, sélectionnez le serveur pour renseigner ce champ. ● Published Applications (Applications publiées) : Une fois le serveur d'applications publiées sélectionné, ce champ indique automatiquement les noms d'applications en fonction du serveur d'applications publiées défini. ● User Name (Nom d'utilisateur) : Indiquez le nom d'utilisateur du compte à utiliser pour se connecter à un ordinateur à distance. ● Password (Mot de passe) : Cliquez sur Set Password (Définir le mot de passe) pour définir le mot de passe du compte à utiliser pour se connecter à un ordinateur distant. ● Domain (Domaine) : Indiquez le domaine de l'ordinateur distant. ● Smartcard (Carte à puce) : Sélectionnez cette option pour autoriser la connexion avec une carte à puce à un serveur ICA. Paramètres 9 Configuration des propriétés avancées Pour configurer les propriétés avancées de la connexion ICA : ▲ Accédez sur Paramètres > Connections (Connexions) > + ICA, puis cliquez sur Advanced (Avancé) pour configurer les options suivantes : Propriétés d'affichage ● Resolution (Résolution) : Sélectionnez la taille de la fenêtre de connexion pour le bureau à distance. ● Color Depth (Profondeur de couleur) : Sélectionnez la qualité couleur de la fenêtre de connexion pour le bureau à distance. ● Microphone : Sélectionnez cette option pour activer l'entrée audio d'une connexion. ● Sound (Son) : Sélectionnez cette option pour activer l'audio du client léger. Audio Application de démarrage ● Program (Programme) : ● Path (Chemin d'accès) : Paramètres Proxy ● 10 Proxy : Sélectionnez un type de proxy : ◦ Use default (Utiliser par défaut) ◦ None (direct) (Aucun (direct)) ◦ SOCKS Chapitre 2 Installation FRWW ◦ Secure (HTTPS) (Sécurisé (HTTPS)) ◦ Automatically Detect Proxy (Détection automatique de Proxy) ● Proxy Address (Adresse de proxy) : Entrez le nom d'hôte de proxy. ● Proxy Port (Port de proxy) : Entrez le port d'hôte de proxy. ● Proxy Username (Nom d'utilisateur de proxy) : Indiquez le nom d'utilisateur de proxy du compte à utiliser pour se connecter à un ordinateur distant. ● Proxy Password (Mot de passe de proxy) : Cliquez sur Définir le mot de passe pour définir le mot de passe du compte à utiliser pour se connecter à un ordinateur à distance. Performance ● Color Mapping (Mappage couleur) : N'utilisez que lorsque l'option Color Mapping (Mappage couleur) est définie sur 256 couleurs. Sélectionnez : ◦ Shared (Partagé) : Couleurs approximatives ◦ Private (Privé) : Couleurs exactes ◦ Default (Par défaut) ● Seamless Window (Fenêtre transparente) : Sélectionnez cette option pour contrôler le mode transparent pour des applications publiées. ● Compress Data (Compresser les données) : Sélectionnez cette option pour activer ou désactiver la compression des données. HP recommande d'activer cette option pour une meilleure qualité d'affichage. ● Sound Quality (Qualité sonore) : Sélectionnez la qualité du son. ● Speed Screen (Vitesse écran) : Sélectionnez cette option pour accélérer l'image du navigateur à l'écran. ● Mouse Click Feedback (Retour clic de souris) : Permet de contrôler la réduction de latence de la souris. ● Local text echo (Écho texte local) : Permet de contrôler la réduction de latence du clavier. ● Encryption level (Niveau de cryptage) : Permet de spécifier le protocole de cryptage pour chaque niveau de cryptage. Paramètres de ping FRWW ● Smart Ping (Smart Ping) : Permet d'activer HP ThinConnect de manière à ce qu'il envoie une commande ping sur le serveur avant de tenter une connexion. Si le nom du serveur ne peut être résolu ou que le serveur ne répond pas à la commande ping, le client léger abandonne la tentative de connexion. ● Smart Ping Port (Port Smart Ping) : Spécifiez un port pour Smart Ping. ● Smart Ping Timeout (Délai de Smart Ping) : Indiquez une durée pour la commande Smart Ping. Paramètres 11 Ajout d'une connexion RDP Configuration d'une connexion RDP Cette procédure permet de configurer une connexion de bureau à distance (RDP). RDP est un client de source ouverte capable d'appliquer le protocole de bureau à distance. À la différence de la connexion ICA, RDP ne requiert pas d'extensions de serveur. Pour configurer une connexion RDP : ▲ Accédez à Paramètres > Connections (Connexions), puis cliquez sur + RDP pour configurer les options suivantes : ● Connection Name (Nom de la connexion) : Indiquez le nom de la connexion. ● Server Address (Adresse serveur) : Entrez l'adresse du serveur auquel se connecter. ● Username (Nom d'utilisateur) : Saisissez le nom d'utilisateur du compte à utiliser pour se connecter à un ordinateur distant. ● Password (Mot de passe) : Cliquez sur Set Password (Définir un mot de passe) pour définir le mot de passe du compte à utiliser pour se connecter à un ordinateur distant. ● Domain (Domaine) : (Facultatif) Saisissez le domaine de l'ordinateur distant. ● Smart Card Pour plus d'informations, visitez le site Web de rdesktop à l'adresse http://www.rdesktop.org. Configuration des propriétés avancées Pour configurer les propriétés avancées de la connexion RDP : 12 Chapitre 2 Installation FRWW ▲ Accédez à Paramètres > Connections (Connexions) > + ICA, puis cliquez sur Advanced (Avancé) pour configurer les options suivantes : Propriétés d'affichage ● Resolution (Résolution) : Sélectionnez la taille de la fenêtre de connexion pour le bureau à distance. ● Color Depth (Profondeur de couleur) : Sélectionnez la qualité couleur de la fenêtre de connexion pour le bureau à distance. ● Sound (Son) : Sélectionnez cette option pour activer l'audio du client léger. Audio Application de démarrage ● Program (Programme) ● Path (Chemin d'accès) Mappage de périphérique ● Map Drives (Mapper les lecteurs) : Sélectionnez cette option pour activer des lecteurs USB. ● Map Printers (Mapper les imprimantes) : Sélectionnez cette option pour activer des imprimantes définies localement. ● Map Parallel Ports (Mapper les ports parallèles) : Sélectionnez cette option pour activer le port parallèle. ● Map Serial Ports (Mapper les ports série) : Sélectionnez cette option pour activer le port série. Autres paramètres FRWW ● Client Host Name (Nom d'hôte du client) : (Facultatif) Saisissez le nom d'hôte pour la session des services du terminal. Cette entrée permet d'imposer ce qui s'affiche lors de la visualisation de ressources partagées. ● Seamless (Transparent) : Sélectionnez cette option pour contrôler le mode transparent pour des applications publiées. ● Keyboard (Clavier) : Sélectionnez la langue du clavier souhaitée. Paramètres 13 Performance ● Performance : Sélectionnez le type de connexion du client léger à utiliser pour se connecter à l'ordinateur distant. ● Bitmap caching (Mise en cache de bitmap) : Sélectionnez cette option pour activer la mise en cache de bitmap qui place les bitmaps fréquemment utilisés dans un fichier sur le client léger. Ce processus améliore les performances en minimisant la quantité d'informations transmise lors d'une connexion. REMARQUE : Selon la configuration de la connexion, la sélection de l'option Bitmap caching (Mise en cache de bitmap) peut ou non améliorer les performances. ● Compression (Compression) : Sélectionnez cette option pour activer la compression de protocoles qui accélère la communication entre les ordinateurs. ● Options : Renseignez pour utiliser d'autres options RDP. Paramètres de ping ● Smart Ping (Smart Ping) : Permet d'activer HP ThinConnect de manière à ce qu'il envoie une commande ping sur le serveur avant de tenter une connexion. Si le nom du serveur ne peut être résolu ou que le serveur ne répond pas à la commande ping, le client léger abandonne la tentative de connexion. ● Smart Ping Port (Port de Smart Ping) : Indiquez un port pour la commande Smart Ping. ● Smart Ping Timeout (Délai de Smart Ping) : Indiquez une durée pour la commande Smart Ping. Configuration de connexions principales, secondaires et automatiques Vous pouvez désigner des connexions en tant que connexions principales ou secondaires. Une connexion principale est la première connexion essayée au sein d'un groupe de connexions. Les connexions secondaires sont sollicitées en cas d'échec de la connexion principale et tentent de se connecter selon leur ordre dans la liste. Vous pouvez affecter plusieurs connexions principales, chacune d'entre elles étant associées à plusieurs connexions secondaires. Par défaut, toute nouvelle connexion est désignée comme connexion principale. Si vous disposez de connexions principales et secondaires, vous pouvez développer les connexions principales en cliquant sur ► ou les réduire en cliquant sur ▼. Vous pouvez définir des connexions principales pour se connecter automatiquement au démarrage de HP ThinConnect. Vous pouvez définir les connexions principales de manière à ce qu'elles se reconnectent automatiquement en cas de perte de la connexion. Appliquez les procédures suivantes pour configurer des connexions principales et secondaires. 14 Chapitre 2 Installation FRWW Pour configurer des connexions principales et secondaires : ▲ Accédez à Paramètres > Connections (Connexions). ● Pour faire d'une connexion une connexion secondaire : 1. Glissez-déposez simplement une connexion principale au-dessus d'une autre connexion principale. La connexion apparaît alors en retrait dans la liste des connexions et devient secondaire à la connexion principale qui se situe directement au-dessus d'elle. REMARQUE : Si une connexion principale comporte une ou plusieurs connexions secondaires et que vous la rendez secondaire en la glissant-déposant au-dessus d'une autre connexion principale, les connexions principale et toutes les secondaires deviennent secondaires sous la connexion principale de destination. 2. Cliquez sur Save (Enregistrer) et sur Restart Session (Redémarrer la session) pour enregistrer vos modifications. REMARQUE : Chaque connexion secondaire devant être associée à une connexion principale répertoriée au-dessus d'elle, la connexion du sommet de la liste doit être une connexion principale. FRWW Paramètres 15 Pour supprimer l'état de connexion secondaire d'une connexion, déplacez-la vers un emplacement vide de la liste. Lorsque vous relâchez, la connexion devient une connexion principale. ● Pour configurer des connexions automatiques : 1. Dans la colonne Auto, sélectionnez la case à cocher. REMARQUE : Seules les connexions principales peuvent être définies pour se connecter automatiquement au démarrage de HP ThinConnect. 2. ● Cliquez sur Save (Enregistrer) et sur Restart Session (Redémarrer la session) pour enregistrer vos modifications. Pour configurer des reconnexions automatiques : 1. Dans la colonne Persistent (Permanent) sélectionnez la case à cocher. REMARQUE : Vous ne pouvez désactiver une connexion automatique que si l'utilisateur quitte la session en cours. Seules les connexions principales peuvent être configurées pour se reconnecter automatiquement. 2. Cliquez sur Save (Enregistrer) et sur Restart Session (Redémarrer la session) pour enregistrer vos modifications. Paramètres Citrix globaux L'onglet Citrix globaux permet de configurer des paramètres Citrix pour toutes les connexions Citrix. Pour configurer des paramètres Citrix : 16 Chapitre 2 Installation FRWW FRWW ▲ Cliquez sur Paramètres > Global Citrix (Citrix globaux) puis définissez les options suivantes : ● AppServerProtocol : Sélectionnez l'une des options suivantes : ◦ TCP + HTTP Browser (Navigateur TCP + HTTP) ◦ TCP Browser (Navigateur TCP) ◦ SSL/TLS + HTTPS Browser (Navigateur SSL/TLS + HTTPS) ● Use Alternate Address (Utiliser une autre adresse) : Sélectionnez cette option pour prendre en charge l'accès à un serveur Citrix via un pare-feu. ● Proxy : Sélectionnez un type de proxy. ◦ None (Direct) (Aucun (Direct)) ◦ SOCKS ◦ Secure (HTTPS) (Sécurisé (HTTPS)) ◦ Automatically detect proxy (Détecter automatiquement le proxy) ● Proxy Address (Adresse de proxy) : Entrez le nom d'hôte de proxy. ● Proxy port (Port de proxy) : Entrez le port d'hôte de proxy. ● Proxy Username (Nom d'utilisateur de proxy) : Indiquez le nom d'utilisateur de proxy du compte à utiliser pour se connecter à un ordinateur distant. ● Proxy Password (Mot de passe de proxy) : Cliquez sur Définir le mot de passe pour définir le mot de passe du compte à utiliser pour se connecter à un ordinateur distant. Paramètres 17 ● 18 Region Filename (Nom de fichier régional) : Sélectionnez un fichier et cliquez sur Edit (Modifier) pour le modifier. ◦ All_Regions.xml ◦ Trusted_Region.xml ◦ Untrusted_Region.xml ◦ Unknown_Region.xml ◦ Regions.xml ● Enable Session Sharing Host (Activer l'hôte de partage de session) : Sélectionnez cette option pour l'activer. ● Enable Session Sharing Client (Activer le client de partage de session) : Sélectionnez cette option pour l'activer. ● Attempt Cross-Platform Session Reuse (Tenter de réutiliser la session inter plates-formes) : Sélectionnez cette option pour l'activer. ● Enable Windows Alert Sounds (Activer le son des alertes de Windows) : Sélectionnez cette option pour l'activer. ● Allow Audio Input (Autoriser les données en entrée audio) : Sélectionnez cette option pour l'activer. ● Bouton Keyboard Mappings (Mapper les claviers) : Utilisez les composants Alt + Fonction pour configurer les touches programmables du client léger. Par exemple, dans Microsoft Windows, la combinaison de touches standard ALT + TAB permet de naviguer entre l'ensemble des applications. La même combinaison de touches fonctionne sur le bureau local. Lorsque vous souhaitez utiliser une combinaison de touches ALT + TAB pendant une session, vous pouvez utiliser à la place la touche programmable mappée, par exemple CTRL + TAB. En outre, vous pouvez utiliser CTRL + F2 pour quitter le plein écran Citrix, puis ALT + F8 pour réduire le plein écran ICA. ● Bouton Drive Mappings (Mapper les lecteurs) : Utilisez ce bouton pour ajouter des lecteurs locaux à transmettre à un serveur ICA. ● Bouton COM port Mappings (Mapper les ports COM) : Utilisez ces composants pour mapper des périphériques vers les ports COM. ● Bouton App Servers (Serveurs d'applications) : Utilisez ce bouton pour définir le serveur d'applications publiées à utiliser pour créer des connexions d'application publiée ICA. Chapitre 2 Installation FRWW Mappage de lecteurs ICA 1. Accédez à Paramètres > Global Citrix > Drive Mappings (Mapper les lecteurs). 2. Cliquez sur + ICA drive (Lecteur + ICA). 3. Drive (Lecteur) : Sélectionnez dans la liste la lettre de l'unité à attribuer. 4. Enable (Activer) : Sélectionnez cette option pour activer ce lecteur ICA. 5. Write (Écrire) : Sélectionnez cette option pour activer l'écriture sur ce lecteur ICA mappé. 6. Path (Chemin d'accès) : Sélectionnez cette option pour attribuer le chemin d'accès au lecteur mappé. 7. Cliquez sur OK pour ajouter le lecteur. Pour apporter des modifications à un lecteur ICA : ▲ FRWW Sélectionnez le lecteur et cliquez sur Edit (Modifier). Paramètres 19 Pour supprimer un lecteur : ▲ 20 Sélectionnez le lecteur et cliquez sur Delete (Supprimer). Chapitre 2 Installation FRWW Mappage d'un serveur d'applications 1. Accédez à Paramètres > Global Citrix (Citrix globaux) > App Servers (Serveurs d'app.). 2. Cliquez sur + App Server (Serveur d'applications +). 3. Dans le champ Address Port (Port d'adresse), entrez le nom du serveur d'applications publiées Citrix, une virgule et le port. Une adresse (IP ou nom d'hôte) est nécessaire pour se connecter à un serveur d'applications. Le port est facultatif. Si aucun port n'est entré, Citrix utilise par défaut le port 80. Pour se connecter à un port spécifique, entrez l'adresse et le port. Exemples : 192.168.0.1:8080, ou Citrix-server1:8080, ou Citrix-server2 (Citrix utilise par défaut le port 80). 4. FRWW Cliquez sur OK. Paramètres 21 Pour apporter des modifications à un serveur d'applications : ▲ Sélectionnez le serveur et cliquez sur Edit (Modifier). Pour supprimer un serveur : ▲ Sélectionnez le serveur et cliquez sur Delete (Supprimer). Pour en savoir plus sur la configuration du client Citrix, reportez-vous au document (en anglais) Clients for UNIX Administrator's Guide, disponible à l'adresse http://support.citrix.com/docs/. 22 Chapitre 2 Installation FRWW Client léger Utilisez l'onglet Client léger pour modifier l'état du client léger. ▲ Accédez à Paramètres > Thin Client (Client léger) pour définir les options suivantes : ● Initial Thin Client State (Etat initial du client léger) : A partir de ce menu, vous pouvez sélectionner le mode Local (Local) ou Stateless (Sans état). Par défaut, le client léger est en mode Local. Vous pouvez modifier ce paramètre si vous souhaitez utiliser l'appareil en mode Sans état, qui permet de récupérer les profils .xml à partir d'un serveur ftp. En mode Sans état, tous les paramètres sont stockés sur le réseau et non pas localement. ● Auto Detect Stateless Environment (Détection automatique d'environnement sans état) : Sélectionnez cette option pour détecter automatiquement l'environnement sans état. Options de connexion locale ● Local Auto-Login (Connexion automatique locale) : Sélectionnez l'option souhaitée. Par défaut, l'unité se connecte automatiquement en tant qu'administrateur. REMARQUE : Pour interrompre une connexion automatique pendant le démarrage : une fois que l'interface utilisateur a démarré et que le logo HP est apparu au centre de l'écran, appuyez sur la touche de gauche Maj et maintenez-la enfoncée. FRWW ● Administrator Password (Mot de passe administrateur) : Cliquez sur Définir le mot de passe pour modifier le mot de passe administrateur actuel. ● User Password (Mot de passe utilisateur) : Cliquez sur Définir le mot de passe pour modifier le mot de passe utilisateur actuel. Paramètres 23 Options sans état ● Skip Stateless User (Ignorer l'utilisateur sans état) : Sélectionnez cette option pour que le client léger ne demande pas le nom d'utilisateur et le mot de passe lors du démarrage et utilise uniquement les paramètres .xml globaux. Ceci ne s'applique qu'au mode Sans état. ● Retain Stateless Settings (Conserver les paramètres sans état) : Sélectionnez cette option pour activer le paramètre. Si vous activez ce paramètre en mode Sans état, le client léger conserve le dernier fichier de paramètres correct utilisé. REMARQUE : L'utilisation de cette fonction peut créer un risque de sécurité car les paramètres utilisateur précédents demeurent sur le client léger jusqu'à ce qu'un autre utilisateur se connecte. ● Ignore Legacy Stateless Passwords (Ignorer les mots de passe sans état hérités) : Sélectionnez cette option si vous souhaitez que le gestionnaire de connexion ignore les mots de passe spécifiques à l'accès pouvant exister dans un profil utilisateur et autorise le chargement de ce profil utilisateur. Si ce paramètre n'est pas activé, vous ne pouvez pas utiliser les profils dotés de mots de passe d'accès. ● Keep Local Connections (Conserver les connexions locales) : Sélectionnez cette option pour conserver des connexions locales. ● Keep Local Printers (Conserver les imprimantes locales) : Sélectionnez cette option pour conserver des imprimantes locales. Autre ouverture de session ● Default Username (Nom utilisateur par défaut) : Vous pouvez spécifier un utilisateur par défaut dans ce champ. ● Default Password (Mot de passe par défaut) : Cliquez sur Set Password (Définir le mot de passe) pour définir un mot de passe par défaut. ● Default Domain (Domaine par défaut) : Vous pouvez spécifier un domaine par défaut dans ce champ. ● Auto Login (Ouverture de session automatique) : Sélectionnez cette option pour activer l'ouverture de session automatique. Intermédiaires 24 ● Program Neighborhood : Sélectionnez cette option pour accéder à l'intermédiaire Citrix Program Neighborhood broker. ● Server (Serveur) : Vous pouvez spécifier le nom du serveur Program Neighborhood ou son adresse IP dans ce champ. ● Leostream : Sélectionnez cette option pour accéder à l'intermédiaire de connexion Leostream. ● Server (Serveur) : Vous pouvez spécifier le nom du serveur Leostream ou son adresse IP dans ce champ. ● Provision : Sélectionnez cette option pour accéder à l'intermédiaire de connexion Provision Networks. ● Auto connect (Connexion automatique) Chapitre 2 Installation FRWW ● Server (Serveur) : Pour configurer l'installation de Provision, spécifiez l'URL complète ainsi que le port dans ce champ. ◦ Exemple : http://MonServeurProvision:8080 ◦ ou https://AutreServeurProvision:8383 ● VDM2 : Sélectionnez ce bouton pour activer l'intermédiaire VDM2. ● Server (Serveur) : Pour configurer l'installation de VDM2, spécifiez l'URL complète ainsi que le port dans ce champ. ◦ Exemple : http://MonServeurVDM ◦ ou https://ServeurVDM:443 ● HP SAM : Sélectionnez cette option pour activer l'intermédiaire HP SAM. ● Server (Serveur) : Vous pouvez spécifier le nom du serveur HP SAM ou son adresse IP dans ce champ. Affichage Utilisez l'onglet Display (Affichage) pour modifier les paramètres suivants : ● Video (Vidéo) ● Inactivity Action (Action d'inactivité) Accédez à Paramètres > Display (Affichage) pour configurer les options suivantes : FRWW Paramètres 25 Vidéo ● ● VGA ◦ Resolution (Résolution) : Sélectionnez la résolution appropriée à votre moniteur. ◦ Color Depth (Profondeur de couleur) : Sélectionnez la profondeur de couleur. Plus le nombre est élevé et plus la mémoire et la bande passante nécessaires au client sont importantes. ◦ Orientation DVI ◦ Resolution (Résolution) : Sélectionnez la résolution appropriée à votre moniteur. ◦ Color Depth (Profondeur de couleur) : Sélectionnez la profondeur de couleur. Plus le nombre est élevé et plus la mémoire et la bande passante nécessaires au client sont importantes. ◦ Orientation ● Position ● DVI as Primary (DVI en tant que principal) ● Monitor Detection (Détection d'écran) ● Bouton Test video (Test vidéo) : Cliquez sur ce bouton pour tester les paramètres d'affichage. Si les paramètres ne fournissent pas les résultats souhaités, vous pouvez les annuler et rétablir les paramètres antérieurs. REMARQUE : En cas de modification des paramètres de résolution, il est vivement conseillé d'utiliser la fonction de test vidéo avant d'enregistrer et de redémarrer le client léger. Certaines résolutions peuvent ne pas être prises en charge. En cas d'utilisation de divers types de moniteurs, soyez prudent avant d'utiliser l'utilitaire HP ThinState afin de déployer des modifications du paramètre de résolution. Inactivity Action (Action d'inactivité) 26 ● Enable Inactivity Action (Activer l'action d'inactivité) : Sélectionnez cette option pour activer l'action d'inactivité. ● Inactivity timeout (Délai d'expiration de l'inactivité) : Sélectionnez ou entrez une durée. ● Inactivity Action (Action d'inactivité) : Sélectionnez une action d'inactivité. ◦ Turn Monitor Off (Extinction de l'écran) ◦ EcoMode (Mode économie d'énergie) ◦ Power Off (Mettre hors tension) ◦ Logout (Fermer la session) ◦ Reboot (Redémarrer) Chapitre 2 Installation FRWW Experience (Utilisation) Utilisez l'onglet Utilisation pour modifier les paramètres suivants : ● Desktop (Bureau) ● Time & Date (Date/Heure) ● Input (Entrée) ● Boot Splash (Démarrage) ● Login Prompt (Invite d'ouverture de session) ● Volume ▲ Accédez à Paramètres > Experience (Utilisation) pour définir les options suivantes : ● HP ThinConnect Mode (Mode ThinConnect) : Permet de sélectionner le mode ThinConnect : Bureau FRWW ◦ Connection Dialog Only (Dialogue de connexion uniquement) ◦ Connection Dialog with Taskbar (Dialogue de connexion avec barre des tâches) ◦ Home Menu (Menu de départ) ◦ Desktop Icons with Taskbar (Icônes du bureau avec barre des tâches) ◦ No ThinClient UI (Pas d'interface utilisateur Client léger) ● Background Color (Couleur d'arrière-plan) : Permet de sélectionner la couleur d'arrière-plan. ● Background Image (Image d'arrière-plan) : Permet d'accéder à l'image d'arrière-plan à utiliser. Paramètres 27 REMARQUE : Vous pouvez modifier l'image d'arrière-plan en toute image .jpg ou .png. Pour modifier l'image d'arrière-plan : ● ● 1. En regard de Background Image (Image en arrière-plan), cliquez sur le bouton Import (Importer). 2. Accédez à l'emplacement du fichier image d'arrière-plan à utiliser. 3. Double-cliquez sur le fichier image. La fenêtre principale de l'onglet Experience (Utilisation) s'affiche. 4. Cliquez sur Save (Enregistrer). Style : Permet de sélectionner le modèle de l'image d'arrière-plan. ◦ Centered (Centré) ◦ Best Fit (Ajustement) ◦ Scaled (Mis à l'échelle) ◦ Tiled (Mosaïque) Mode Paramètres ◦ Icons (Icônes) ◦ Tabs (Onglets) Date/Heure ● Date : Cliquez sur Définir la date pour afficher un calendrier dans lequel vous pouvez sélectionner la date du jour. ● Time (Heure) : Cliquez sur Définir l'heure pour afficher une boîte de dialogue qui permet de définir l'heure actuelle. ● Enable NTP (Activer NTP) : Sélectionnez cette option pour activer Network Time Protocol (NTP). ● NTP Server (Serveur NTP) : Entrez l'URL du serveur NTP avec lequel vous souhaitez synchroniser le client léger. Pour utiliser l'URL par défaut, pool.ntp.org, sélectionnez Enable Network Time Protocol (NTP) (Activer Network Time Protocol (NTP)). ● Time Format (Format d'heure) : Sélectionnez le format 12 heures ou 24 heures. ● Region Name (Nom de la région) : Sélectionnez la région dans laquelle se trouve le client léger. ● Timezone (Fuseau horaire) : Sélectionnez le fuseau horaire dans lequel se trouve le client léger. Input (Entrée) 28 ● Touch screen Monitor (Moniteur tactile) : Sélectionnez cette option pour activer un moniteur tactile. ● Keyboard Language (Langue du clavier) : Permet de sélectionner la langue du clavier. Les modifications apportées à la langue du clavier sont appliquées localement. Les paramètres distants sont déterminés par les applications (rdesktop, Citrix, etc.) et le serveur, mais peuvent être affectés par des paramètres locaux. Chapitre 2 Installation FRWW ● Numlock on Boot (Verr. Num. au démarrage) : Sélectionnez cette option pour activer le verrouillage numérique au démarrage du client léger. ● Typing Repeat Delay (Délai de répétition de saisie) : Entrez ou sélectionnez la valeur du délai de saisie. ● Typing Repeat Speed (Vitesse de répétition de saisie) : Entrez ou sélectionnez la valeur de la vitesse de saisie. ● Mouse Speed (Vitesse de la souris) : Sélectionnez la vitesse de la souris. Boot Splash (Démarrage) ● Boot splash image (Image de démarrage) : Vous permet d'accéder à l'image de démarrage que vous souhaitez utiliser. REMARQUE : Vous pouvez modifier l'image de démarrage en toute image .png. Pour modifier l'image de démarrage : ● FRWW 1. En regard de Boot splash image (Image de démarrage), cliquez sur le bouton Import (Importer). 2. Accédez à l'emplacement du fichier image d'arrière-plan à utiliser. 3. Double-cliquez sur le fichier image. La fenêtre principale de l'onglet Experience (Utilisation) s'affiche. 4. Cliquez sur Save (Enregistrer). Progress Bar (Jauge de progression) ◦ X Position (Position X) : Vous permet de spécifier la position de la jauge de progression sur l'axe X. ◦ Y Position (Position Y) : Vous permet de spécifier la position de la jauge de progression sur l'axe Y. ◦ Width (Largeur) : Vous permet de spécifier la largeur de la jauge de progression. ◦ Height (Hauteur) : Vous permet de spécifier la hauteur de la jauge de progression. Paramètres 29 Login Prompt (Invite d'ouverture de session) ● Login screen image (Image de l'écran d'ouverture de session) : Vous permet d'accéder à l'image d'ouverture de session que vous souhaitez utiliser. REMARQUE : Vous pouvez modifier l'image de l'écran d'ouverture de session en toute image .jpg, .png ou .gif. Pour modifier l'image de l'écran d'ouverture de session : ● 30 1. En regard de Login screen image (Image de l'écran d'ouverture de session), cliquez sur le bouton Import (Importer). 2. Accédez à l'emplacement du fichier image d'arrière-plan à utiliser. 3. Double-cliquez sur le fichier image. La fenêtre principale de l'onglet Experience (Utilisation) s'affiche. 4. Cliquez sur Save (Enregistrer). Login Screen Text (Texte de l'écran d'ouverture de session) : Vous permet de spécifier le texte qui s'affiche sur l'écran d'ouverture de session). Chapitre 2 Installation FRWW Volume Utilisez la barre défilante pour régler le niveau de volume principal. Connectivité réseau L'onglet Réseau permet de configurer les connexions entre le terminal et Internet, un réseau ou un autre ordinateur. Utilisez l'onglet Réseau pour : FRWW ● Configurer des paramètres réseau ● Configurer des paramètres DSL ● Définir des paramètres sans fil ▲ Accédez à Paramètres > Network (Réseau) pour définir les options suivantes : Paramètres 31 Réseau ● Connection Type (Type de connexion) : Sélectionnez Ethernet, Wireless (Sans fil) ou DSL pour afficher et configurer les paramètres respectifs. ● DHCP : Sélectionnez cette option pour que le serveur DHCP attribue automatiquement les paramètres d'adresse IP. ● IP Address (Adresse IP) : Attribuez une adresse IP statique à l'unité (par exemple, 150.0.0.249). ● Gateway (Passerelle) : Définissez l'adresse IP de la passerelle (par exemple, 150.0.0.5). ● Subnet Mask (Masque de sous-réseau) : Définissez le masque de sous-réseau (par exemple, 255.255.0.0.). ● Default Domain (Domaine par défaut) : Définissez le domaine (par exemple, local-ad.server.net). ● DNS Server (Serveur DNS) : Définissez l'adresse IP du premier serveur DNS (Domain Name Server), par exemple 150.0.0.1. ● DNS Server 2 (Serveur DNS 2) : Définissez l'adresse IP du deuxième serveur DNS (par exemple, 150.0.0.2). ● DNS Server 3 (Serveur DNS 3) : Définissez l'adresse IP du troisième serveur DNS (par exemple, 150.0.0.3). ● Max Net Timeout (Délai d'expiration max réseau) : Sélectionnez ou entrez une durée. Ce délai d'expiration est uniquement utilisé lorsque le client léger est en mode Sans état. Si le client léger est réglé sur le mode Local ou utilise l'intermédiaire Program Neighborhood, cette valeur est ignorée. Si le client léger est réglé sur le mode Sans état, ce paramètre contrôle la durée pendant laquelle le client léger attend les paramètres d'identification pour la connexion avant de poursuivre le processus de démarrage. Si Retain Network Settings (Conserver les paramètres réseau) est 32 Chapitre 2 Installation FRWW sélectionné (onglet Security (Sécurité)), une fois que la valeur de délai d'expiration est atteinte, le système suppose que le serveur FTP est hors service et charge les paramètres de la dernière ouverture de session utilisateur réussie. Si Retain Network Settings (Conserver les paramètres réseau) n'est pas sélectionné, le client léger démarre sur le Bureau HP ThinConnect, mais sans connexion disponible. Les utilisateurs doivent redémarrer la session et se connecter pour accéder à leurs connexions spécifiques. ● FRWW Bouton Network Tools (Outils réseau) : Cliquez sur ce bouton pour afficher les informations réseau pour le client léger. Utilisez l'onglet Ping dans la fenêtre des outils réseau HP pour lancer une requête Ping pour l'URL. ◦ General (Général) : Définissez Device (Périphérique) (lo ou eth0), Speed (Vitesse) et cliquez pour Renew (Renouveler). ◦ DNS info (Infos DNS) : Cet écran affiche les adresses IP des serveurs de nom de domaine utilisés. Paramètres 33 ◦ Ping : Pour lancer une requête Ping pour une URL, tapez l'URL dans le champ Host/IP (Hôte/ IP) et cliquez sur Ping. Ethernet ● Ethernet Speed (Vitesse Ethernet) : Si le type de connexion est Ethernet, sélectionnez la vitesse du réseau de connexion du client léger. Connexion sans fil Définissez Connection Type (Type de connexion) sur Wireless (Sans fil) pour activer les paramètres suivants : 34 ● SSID : Entrez le nom SSID. ● Hidden AP (AP masqué) : Sélectionnez cette option pour masquer l'AP. Chapitre 2 Installation FRWW ● ● Authentication Type (Type d'authentification) : Sélectionnez le type d'authentification. ◦ NONE (Aucun) ◦ WEP ◦ PSK ◦ EAP Configuration Si le type d'authentification est WEP, fournissez les paramètres de configuration suivants : ◦ Network Type (Type de réseau) : Sélectionnez Infrastructure ou Adhoc. ◦ Authentication Mode (Mode d'authentification) : Définissez le mode d'authentification sans fil sur Auto (Automatique), Open (Ouvrir) ou Share (Partager). ◦ Encryption Mode (Mode de cryptage) : Définissez le mode de cryptage sur WEP 64bit ou WEP 128bit. ◦ Wep Key (Clé Wep) : Saisissez ou sélectionnez cette option pour utiliser 1 à 4 des clés disponibles. ◦ Wep Key 1-4 (Clé Wep 1-4) : Saisissez la clé WEP définie par l'administrateur du réseau sans fil. REMARQUE : La clé WEP doit être saisie sous forme de valeur hexadécimale ou ASCII. Si le type d'authentification est PSK, fournissez les paramètres de configuration suivants : FRWW Paramètres 35 ◦ Network Type (Type de réseau) : Sélectionnez Infrastructure ou Adhoc. ◦ Authentication Mode (Mode d'authentification) : Définissez le mode d'authentification sans fil sur WPA-PSK ou WPA2-PSK. ◦ Encryption Mode (Mode de cryptage) : Définissez le mode de cryptage sur TKIP, AES ou TKIP + AES. ◦ PSK Key/Passphrase (Clé/Phrase de passe PSK) : Réglez sur Hex ou ASCII et entrez la clé ou la phrase dans le champ correspondant. Si le type d'authentification est EAP, fournissez les paramètres de configuration suivants : ● 36 ◦ Network Type (Type de réseau) : Sélectionnez Infrastructure ou Adhoc. ◦ Authentication Mode (Mode d'authentification) : Définissez le mode d'authentification sans fil sur WPA-Enterprise ou WPA2-Enterprise. ◦ Encryption Mode (Mode de cryptage) : Définissez le mode de cryptage sur TKIP, AES ou TKIP + AES. ◦ EAP Method (Méthode EAP - Extensible Authentication Protocol) : Sélectionnez TLS. ◦ Identity (Identité) : Entrez dans ce champ le nom avec lequel le certificat a été créé. ◦ Private Key Password (Mot de passe de la clé privée) : Vous permet de définir un mot de passe. ◦ Import Certificate (Importer un certificat) : Cliquez et naviguez pour sélectionner un certificat. Wireless Power (Alimentation sans fil) : Sélectionnez cette option pour activer la capacité sans fil. Chapitre 2 Installation FRWW ● ● ● Wireless Mode (Mode sans fil) : Sélectionnez le mode sans fil : ◦ Infra ◦ Adhoc Auth Mode (Mode d'authentification) : Sélectionnez le mode d'authentification sans fil. ◦ WEPAUTO ◦ WPAPSK ◦ OPEN ◦ SHARED ◦ WPANONE ◦ WPA2PSK ◦ TKIP ◦ AES ◦ NONE ● WPA Passphrase (Phrase de passe WPA) : Saisissez la phrase de passe si vous avez sélectionné le mode de cryptage WPA. ● Bouton Wireless Statistics (Statistiques sans fil) : Cliquez sur ce bouton pour afficher les informations sur votre connexion sans fil. Configuration ADSL Configurez des paramètres DSL pour des connexions via une connexion à vitesse élevée DSL où le client léger peut nécessiter un nom d'utilisateur/mot de passe de compte DSL et d'autres paramètres liés à DSL. FRWW Paramètres 37 38 ● DSL Username (Nom d'utilisateur DSL) : Saisissez le nom d'utilisateur DSL. ● DSL Password (Mot de passe DSL) : Cliquez sur Set Password (Définir le mot de passe) et entrez le mot de passe DSL. ● DSL Provider (Fournisseur DSL): Entrez le nom du fournisseur DSL. ● DSL Connect on Demand (Connexion DSL à la demande) : Sélectionnez cette option pour activer la fonction de connexion à la demande. ● DSL Demand Timeout (Délai connexion DSL à la demande) : Saisissez ou sélectionnez le délai de connexion DSL à la demande. Chapitre 2 Installation FRWW Paramètres de gestion Utilisez l'onglet Gestion pour : ● Enregistrer l'identification du système ● Définir les options DHCP avancées ● Configurer les paramètres FTP ● Utiliser l'utilisateur HP ThinState pour répliquer des paramètres du client léger ● Configurer les fonctions VNC Viewer ● Configurer les ports ● Configurer les paramètres du BIOS ● Configurer Altiris ● Activer le Gestionnaire de périphériques HP ▲ Accédez à Paramètres > Management (Gestion) pour définir les options suivantes : Identification du système FRWW ● Computer Name (Nom de l'ordinateur) : Affiche le nom de l'ordinateur. Sélectionnez l'entrée et saisissez un nouveau nom pour la modifier. ● Computer Description (Description de l'ordinateur) : Affiche la description de l'ordinateur. Sélectionnez la description et saisissez-en une nouvelle pour la modifier. ● Asset Tag Number (Numéro de code d'inventaire) : Affiche le numéro de code d'inventaire. Sélectionnez le numéro et saisissez un nouveau numéro pour le modifier. Paramètres 39 Options DHCP avancées Pour utiliser la mise à jour d'image DHCP, le client léger ne nécessite aucune configuration car les options DHCP fournissent toutes les informations de configuration nécessaires et orientent le client léger vers le processus de mise à jour. Par défaut, les clients légers prenant en charge cette fonction utilisent les options suivantes que vous devez configurer sur le serveur DHCP : ▲ Accédez à Paramètres > Management (Gestion), puis cliquez sur DHCP Advanced Options (Options avancées DHCP) pour afficher ou mettre à jour les options suivantes : ● Force (Forcer) : Port par défaut 180 ● Server (Serveur) : Port par défaut 161 ● Path (Chemin d'accès) : Port par défaut 162 ● Username (Nom d'utilisateur) : Port par défaut 184. ● Password (Mot de passe) : Port par défaut 185 ● Altiris Server (Serveur Altiris) : Port par défaut 190 ● Device Manager Server (Serveur du Gestionnaire de périphériques) : Port par défaut 202 ● Device Manager Groups (Groupes du Gestionnaire de périphériques) : Port par défaut 203 REMARQUE : Vous devez créer un dossier partagé sur le serveur FTP. Lors du redémarrage, l'unité recherche automatiquement le serveur FTP, la connexion, accède au chemin d'accès et se met à jour avec la dernière image en fonction des informations fournies par les options DHCP. 40 Chapitre 2 Installation FRWW FTP Utilisez cette fenêtre pour configurer les mises à jour FTP automatiques comme alternative à Altiris Deployment Solution, comme suit. ● Enable Automatic Update (Activer la mise à jour automatique) : L'activation de cette fonctionnalité permet au client léger de rechercher au redémarrage une nouvelle image ou un nouveau package sur un emplacement FTP spécifique. ● FTP Address (Adresse FTP) : Saisissez l'adresse IP du serveur FTP qui héberge le fichier image du système d'exploitation (par exemple, 150.0.0.5). ● FTP Location (Emplacement FTP) : Entrez le chemin d'accès au serveur FTP. ● FTP Port (Port FTP) : FTP utilise le port 21 par défaut. HP vous recommande de ne pas modifier ce paramètre. ● FTP Username (Nom d'utilisateur FTP) : Saisissez un nom d'utilisateur valide sur le serveur pour authentifier le processus FTP. ● FTP Password (Mot de passe FTP) : Cliquez sur Set Password (Définir le mot de passe) et entrez un mot de passe valide sur le serveur afin d'authentifier le processus FTP. ● Cliquez sur Close (Fermer), puis sur Reboot (Redémarrer) dans le message Save Warning (Enregistrer l'avertissement). Après le redémarrage, à l'aide des informations fournies dans les champs précédents, l'unité recherche automatiquement le serveur FTP, se connecte, accède au chemin spécifié et se met à jour avec l'image plus récente. Utilitaire HP ThinState HP ThinState permet de copier et de déployer les paramètres du client léger vers un autre client léger HP de modèle et de matériel identiques. REMARQUE : HP ThinState n'est pas un outil autonome et est uniquement accessible par l'administrateur à partir de l'image du client léger. Éléments requis ● Une unité de client léger HP qui contient la dernière image fournie par HP. ● Un lecteur flash USB approuvé par HP. Capture des paramètres du client léger vers un lecteur USB Pour utiliser HP ThinState pour capturer des paramètres du client léger sur un lecteur USB : REMARQUE : Si vous utilisez un lecteur flash USB pour capturer des paramètres et que le lecteur flash contient des paramètres capturés précédemment, vous devez formater le lecteur flash USB avant d'utiliser l'utilitaire ThinState. FRWW 1. Connectez un lecteur flash USB au client léger. 2. Accédez à Paramètres > Management (Gestion), puis cliquez sur Replicate Settings by using HP ThinState (Répliquer des paramètres via HP ThinState). Paramètres 41 42 3. Cliquez sur OK dans le message de notification. La fenêtre suivante s'affiche : 4. Sélectionnez Capture Settings (Capturer des paramètres), puis cliquez sur Suivant. La fenêtre suivante s'affiche : 5. Par défaut, tous les paramètres sont capturés. Vous pouvez ne sélectionner que les paramètres à capturer via la fenêtre Customize Captured Settings (Personnaliser les paramètres capturés). Chapitre 2 Installation FRWW Pour utiliser des paramètres capturés personnalisés : a. Cliquez sur Customized Captured Settings (Paramètres capturés personnalisés). La fenêtre suivante s'affiche : b. Désélectionnez une fonction en décochant la case correspondante. Ceci supprime tous les paramètres de la fonction du fichier de paramètres capturés. Cliquez sur le symbole + pour développer les options capturées d'une fonction. Vous pouvez sélectionner ou désélectionner des paramètres de fonction individuelle. c. FRWW Cliquez sur Generate (Générer). Paramètres 43 6. d. Cliquez sur OK dans le message d'informations. e. Fermez la boîte de dialogue de paramètres personnalisés hpthinstate. Sélectionnez le lecteur flash USB cible dans la liste. (Destination facultative) Sélectionnez Capture the settings and save it on FTP server (Capturer les paramètres et les enregistrer sur le serveur FTP) pour enregistrer des paramètres sur un serveur FTP et entrez l'adresse du serveur FTP, le chemin d'accès au fichier, le nom d'utilisateur, le mot de passe et le nouveau nom de fichier. REMARQUE : Si vous avez sélectionné un lecteur flash USB comme lecteur de destination, un fichier tgz est créé. Si un serveur FTP est sélectionné, un fichier portant l'extension xml est créé. 7. Cliquez sur Capture. 8. Dans la fenêtre Network User Password (Mot de passe réseau de l'utilisateur), sélectionnez Yes (Oui) pour appliquer un mot de passe réseau au fichier de paramètres capturés, ou sélectionnez No (Non) pour ignorer le mot de passe réseau lors de la connexion en mode Sans état. Le mot de passe réseau de l'utilisateur est utilisé pour l'authentification réseau lors de l'ouverture de session utilisateur et est uniquement disponible en mode Sans état. 9. 44 Cliquez sur OK dans le message d'informations. Chapitre 2 Installation FRWW La capture des paramètres est terminée. Retirez le lecteur flash USB. REMARQUE : Vous devez retirer le lecteur USB avant de redémarrer le système. 10. Fermez la fenêtre. Utilisez les paramètres capturés sur le lecteur USB à répliquer (déployer) sur d'autres systèmes ou pour restaurer la capture actuelle à sa configuration d'origine lorsque des paramètres sont altérés. Déploiement des paramètres capturés depuis un lecteur USB Pour utiliser HP ThinState pour déployer des paramètres capturés d'un lecteur USB : 1. Connectez le lecteur flash USB sur lequel vous avez capturé des paramètres. 2. Sur le client léger sur lequel vous souhaitez déployer des paramètres capturés, cliquez sur Paramètres > Management (Gestion), puis cliquez sur Replicate Settings by using HP ThinState (Répliquer des paramètres via HP ThinState). 3. Cliquez sur OK dans le message d'avertissement. La fenêtre suivante s'affiche. 4. Sélectionnez Deploy Settings (Déployer des paramètres). 5. Cliquez sur Suivant. 6. Sélectionnez le lecteur flash USB cible dans la liste. 7. Cliquez sur Deploy (Déployer). Une fois les paramètres de configuration d'image déployés, vous pouvez retirer le lecteur flash USB. 8. FRWW Cliquez sur OK dans le message d'informations. Paramètres 45 Le client léger redémarre immédiatement en déployant les paramètres. REMARQUE : Si vous ne retirez pas le lecteur flash USB, vous serez invité au redémarrage à appuyer sur une touche. Retirez simplement le lecteur flash et appuyez sur une touche pour poursuivre le redémarrage. Capture d'une image complète de client léger vers un lecteur USB Pour utiliser HP ThinState pour capturer l'image complète d'un client léger sur un lecteur USB : 1. Connectez un lecteur flash USB au client léger. REMARQUE : HP ThinState, lors de la capture d'une image complète, format automatiquement le lecteur flash USB et le rend amorçable. 46 2. Accédez à Paramètres > Management (Gestion), puis cliquez sur Replicate Settings by using HP ThinState (Répliquer des paramètres via HP ThinState). 3. Cliquez sur OK dans le message de notification. La fenêtre suivante s'affiche : Chapitre 2 Installation FRWW 4. Sélectionnez Capture Full Image (Capturer l'image complète), puis cliquez sur Suivant. La fenêtre suivante s'affiche : 5. Par défaut, tous les paramètres sont capturés. Cliquez sur Customize Captured Settings (Personnaliser les paramètres capturés) pour ne sélectionner que les paramètres à capturer. 6. Cliquez sur Capture. 7. Cliquez sur OK dans le message d'avertissement. Une fois la capture de l'image complète terminée, vous êtes invité à retirer le lecteur USB. 8. Retirez le lecteur flash USB et cliquez sur OK. 9. Fermez la fenêtre HP ThinState. Utilisez l'image complète capturée sur le lecteur USB à répliquer sur d'autres systèmes ou pour restaurer le client léger actuel à son image d'origine. Pour installer une image complète à partir d'un lecteur USB, connectez simplement un lecteur USB au client léger cible, redémarrez l'unité, puis suivez les instructions à l'écran. Déploiement d'une image complète vers un site FTP Pour utiliser HP ThinState pour déployer une image complète sur un site FTP : 1. FRWW Sur le client léger à partir duquel vous souhaitez déployer une image complète capturée, cliquez sur Paramètres > Management (Gestion), puis cliquez sur Replicate Settings by using HP ThinState (Répliquer des paramètres via HP ThinState). Paramètres 47 48 2. Cliquez sur OK dans le message d'avertissement. La fenêtre suivante s'affiche. 3. Sélectionnez Capture Full Image (Capturer l'image complète). 4. Cliquez sur Suivant. 5. Sélectionnez Capture the image and save it on FTP server (Capturer l'image et l'enregistrer sur le serveur FTP). La fenêtre suivante s'affiche. Chapitre 2 Installation FRWW Par défaut, tous les paramètres sont capturés lors du déploiement d'une image complète. Vous pouvez ne sélectionner que les paramètres à capturer via la fenêtre Customize Captured Settings (Personnaliser les paramètres capturés). Pour utiliser des paramètres capturés personnalisés : a. FRWW Cliquez sur Customized Captured Settings (Paramètres capturés personnalisés). La fenêtre suivante s'affiche : Paramètres 49 b. Désélectionnez une fonction en cliquant sur la case correspondante. Ceci supprime tous les paramètres de la fonction du fichier de paramètres capturés. Cliquez sur le symbole + pour développer les options capturées d'une fonction. Vous pouvez sélectionner ou désélectionner des paramètres de fonction individuelle. c. Cliquez sur Generate (Générer). d. Cliquez sur OK dans le message d'informations. e. Fermez la boîte de dialogue de paramètres personnalisés hpthinstate. 6. Cliquez sur Capture. 7. Cliquez sur OK dans le message de notification. 8. Fermez la boîte de dialogue de paramètres personnalisés hpthinstate. Déploiement d'une image complète depuis un client léger Pour utiliser HP ThinState pour déployer une image complète à partir d'un client léger : 1. 50 Sur le client léger à partir duquel vous souhaitez déployer une image complète capturée, cliquez sur Paramètres > Management (Gestion), puis cliquez sur Replicate Settings by using HP ThinState (Répliquer des paramètres via HP ThinState). Chapitre 2 Installation FRWW FRWW 2. Cliquez sur OK dans le message d'avertissement. La fenêtre suivante s'affiche. 3. Sélectionnez Capture Full Image (Capturer l'image complète). 4. Cliquez sur Suivant. La fenêtre suivante s'affiche. 5. Sélectionnez Serve the image from this HP thin client (Servir l'image de ce client léger HP). La fenêtre suivante s'affiche. Paramètres 51 Par défaut, tous les paramètres sont capturés lors du déploiement d'une image complète. Vous pouvez ne sélectionner que les paramètres à capturer via la fenêtre Customize Captured Settings (Personnaliser les paramètres capturés). Pour utiliser des paramètres capturés personnalisés : a. 52 Cliquez sur Customized captured Settings (Paramètres capturés personnalisés). La fenêtre suivante s'affiche : Chapitre 2 Installation FRWW b. Désélectionnez une fonction en cliquant sur la case correspondante. Ceci supprime tous les paramètres de la fonction du fichier de paramètres capturés. Cliquez sur le symbole + pour développer les options capturées d'une fonction. Vous pouvez sélectionner ou désélectionner des paramètres de fonction individuelle. c. Cliquez sur Generate (Générer). d. Cliquez sur OK dans le message d'informations. e. Fermez la boîte de dialogue de paramètres personnalisés hpthinstate. 6. Cliquez sur Capture. 7. Cliquez sur OK dans le message de notification. 8. Fermez la fenêtre HP ThinState. Une fenêtre s'ouvre et indique le nom d'hôte et l'adresse IP auxquels un client léger se connecte lors de la mise à jour vers la nouvelle image. 9. Cochez la case Serve the image to all units whose image is S1ST00xx or S2ST00xx (Servir l'image à toutes les unités dont l'image est S1ST00xx ou S2ST00xx) pour servir l'image. Tous les clients légers HP connectés avec une image S1ST00xx ou S2ST00xx sont mis automatiquement à jour vers l'image déployée lorsqu'ils sont redémarrés. 10. Cliquez sur Reboot (Redémarrer) pour revenir au mode de client léger normal. Bouton VNC Viewer FRWW Paramètres 53 Cliquez sur ce bouton pour afficher le programme de contrôle à distance actif (Virtual Network Computing). VNC Virtual Network Computing (VNC) est un programme de commande à distance qui vous permet de consulter le bureau d'un ordinateur distant et de le contrôler avec vos souris et clavier locaux, comme si vous vous trouviez devant cet ordinateur. ● Enable VNC Shadow (Activer VNC) : Sélectionnez cette option pour permettre l'accès au client léger via VNC. ● VNC Read Only (Lecture seule VNC) : Sélectionnez cette option pour que la session VNC soit en lecture seule. ● User Notify Monitoring (Contrôle des notifications utilisateur) : Sélectionnez cette option pour afficher un message lorsqu'un utilisateur utilise VNC pour accéder au client léger. ● User Notify Message (Message de notification utilisateur) : Entrez le message à afficher lorsqu'un utilisateur utilise VNC pour accéder au client léger. Ce champ n'est valide que si l'option User Notify Monitoring (Contrôle des notifications utilisateur) est sélectionnée. ● VNC Require Password (Mot de passe VNC obligatoire) : Sélectionnez cette option pour demander un mot de passe pour pouvoir accéder au client léger via VNC. ● VNC Password (Mot de passe VNC) : Cliquez sur Définir le mot de passe pour entrer le mot de passe nécessaire pour accéder au client léger via VNC. Ce champ n'est valide que si l'option VNC Require Password (Mot de passe VNC obligatoire) est sélectionnée. Configurer les ports 54 ● Serial Port (Port série) : Sélectionnez une adresse différente, interrompez la ligne ou désactivez ce port. ● Parallel Port: (Port parallèle) : Sélectionnez une adresse différente, interrompez la ligne ou désactivez ce port. ● Parallel Port Mode (Mode du port parallèle) : Sélectionnez le mode du port. ● ECP Mode DMA (DMA mode EPC) : Sélectionnez les options DMA. ● EPP Type (Type EPP) : Sélectionnez le type de port EPP (port parallèle amélioré). Chapitre 2 Installation FRWW Paramètres du BIOS Ordre de démarrage ● First Boot Device (Premier périphérique d'amorçage) : Sélectionnez le premier périphérique pour lequel le client léger doit démarrer. ● Second Boot Device (Second périphérique d'amorçage) : Sélectionnez le second périphérique pour lequel le client léger doit démarrer. ● Third Boot Device (Troisième périphérique d'amorçage) : Sélectionnez le troisième périphérique pour lequel le client léger doit démarrer. Paramètres de réactivation FRWW ● Wake On Lan (Réveil à distance) : Sélectionnez cette option pour activer le réveil à distance. ● PWRON After PWR-Fail (État de remise sous tension après coupure) : Spécifiez si l'alimentation doit être activée/désactivée ou restaurée sur son état préalable après une panne de tension. HP recommande de définir Former State (État préalable). Paramètres 55 ● Wake Up [Sunday – Saturday] (Réveil [Dimanche — Samedi]) : Sélectionnez cette option pour choisir le jour auquel réveiller le client léger. ● Wake Up Time (Heure de réveil) : Cliquez sur Set Time (Définir l'heure) pour définir l'heure de la journée à laquelle réveiller le client léger. Vous devez d'abord redémarrer, puis mettre hors tension l'unité pour que cette fonction soit opérationnelle. Configurer Altiris Par défaut, le client Altiris est désactivé. Le client Altiris est automatiquement activé si un serveur Altiris est configuré, DHCP est activé dans l'onglet Network (Réseau) et le port du serveur Altiris DHCP est réglé sur 190 (ou sur votre ID de port unique) dans Settings > Management > DHCP Advanced Options (Paramètres > Gestion > Options DHCP avancées). Visitez le site http://www.hp.com/support/ ; dans les téléchargements logiciels pour le client léger HP spécifique, vous trouverez des scripts Altiris permettant de gérer le client léger via Altiris. 56 ● Enable Altiris (Activer Altiris) : Sélectionnez cette option pour démarrer Altiris au démarrage. ● Altiris Time Sync (Sync. d'heure Altiris) : Sélectionnez cette option pour activer la synchronisation de l'heure avec un serveur Altiris, si applicable. ● Use Multicast (Utiliser multidiffusion) : Sélectionnez cette option si vous souhaitez utiliser l'adresse serveur Altiris par défaut. ● Multicast Address (Adresse de multidiffusion) : L'adresse par défaut s'affiche. Entrez l'adresse de votre installation si nécessaire. ● Multicast Port (Port de multidiffusion) : Entrez ou sélectionnez le port du serveur Altiris. ● TCP Address (Adresse TCP) : Si l'option Use Multicast (Utiliser multidiffusion) n'est pas sélectionnée, entrez l'adresse du serveur Altiris spécifique. ● TCP Multicast Port (Port de multidiffusion TCP) : Entrez ou sélectionnez le port du serveur Altiris. Chapitre 2 Installation FRWW Gestionnaire de périphériques ● Démarrage ◦ Enable HP Device Manager (Activer le Gestionnaire de périphériques HP) : Sélectionnez cette option pour démarrer le Gestionnaire de périphériques au démarrage. Imprimantes Utilisez l'onglet Imprimante pour ajouter, modifier et supprimer des imprimantes du client léger. Pour ajouter une imprimante, choisissez simplement le type de connexion imprimante à ajouter. Les options Add Printer (Ajouter une imprimante) suivantes sont disponibles : FRWW ● + LPT ● + USB ● + LPD ● + Thinprint ● + Samba ▲ Accédez à Paramètres > Printers (Imprimantes). La fenêtre suivante s'affiche. Paramètres 57 Imprimante parallèle Pour ajouter une imprimante parallèle : 1. Cliquez sur le bouton +LPT. La fenêtre suivante s'affiche : 2. Dans le champ Printer Name (Nom de l'imprimante), entrez le nom de l'imprimante. Exemples : < monimprimante ==>, où “monimprimante” correspond au nom de l'imprimante. 3. (Facultatif). Dans le champ Printer Description (Description de l'imprimante), entrez une description de l'imprimante. 4. Dans la liste Spooler Size (Taille du spouleur), sélectionnez l'importance du spouleur d'impression, en Ko. 5. Dans la liste Printer Port (Port d'imprimante), sélectionnez le port utilisé pour l'imprimante. 6. (Facultatif) Dans le champ Windows Driver (Pilote Windows), entrez un nom de pilote. Citrix ICA et rdesktop utilisent ce champ pour définir le pilote d'imprimante pour la session. Vous devez entrer le nom du pilote Windows exactement comme il est indiqué sur le serveur. 7. Sélectionnez Enable Form Feed (Activer saut de page) pour utiliser les sauts de page. 8. Au besoin, cliquez sur Test Printer (Tester l'imprimante) pour envoyer un échantillon de travail à l'imprimante. 9. Cliquez sur OK pour enregistrer les modifications. Pour faire de cette imprimante l'imprimante par défaut, accédez à Paramètres > Printer (Imprimante) et glissez-déposez l'imprimante en haut de la liste. 58 Chapitre 2 Installation FRWW Imprimante USB Pour ajouter une imprimante USB : 1. Cliquez sur le bouton + USB ; la fenêtre suivante s'affiche : 2. Dans le champ Printer Name (Nom de l'imprimante), entrez le nom de l'imprimante. Exemples : < monimprimante ==>, où “monimprimante” correspond au nom de l'imprimante. 3. (Facultatif). Dans le champ Printer Description (Description de l'imprimante), entrez une description de l'imprimante. 4. Dans la liste Spooler Size (Taille du spouleur), sélectionnez l'importance du spouleur d'impression, en Ko. 5. Dans la liste Printer Port (Port d'imprimante), sélectionnez le port utilisé pour l'imprimante. 6. (Facultatif) Dans le champ Windows Driver (Pilote Windows), entrez un nom de pilote. Citrix ICA et rdesktop utilisent ce champ pour définir le pilote d'imprimante pour la session. Vous devez entrer le nom du pilote Windows exactement comme il est indiqué sur le serveur. 7. Sélectionnez Enable Form Feed (Activer saut de page) pour utiliser les sauts de page. 8. Au besoin, cliquez sur Test Printer (Tester l'imprimante) pour envoyer un échantillon de travail à l'imprimante. 9. Cliquez sur OK pour enregistrer les modifications. Pour faire de cette imprimante l'imprimante par défaut, accédez à Paramètres > Printer (Imprimante) et glissez-déposez l'imprimante en haut de la liste. FRWW Paramètres 59 Imprimante LPD Pour ajouter une imprimante LPD : 1. Cliquez sur le bouton + LPD ; la fenêtre suivante s'affiche : 2. Dans le champ Printer Name (Nom de l'imprimante), entrez le nom de l'imprimante. Exemples : < monimprimante ==>, où “monimprimante” correspond au nom de l'imprimante. 3. (Facultatif). Dans le champ Printer Description (Description de l'imprimante), entrez une description de l'imprimante. 4. Dans la liste Spooler Size (Taille du spouleur), sélectionnez l'importance du spouleur d'impression, en Ko. 5. (Facultatif) Dans le champ Windows Driver (Pilote Windows), entrez un nom de pilote. Citrix ICA et rdesktop utilisent ce champ pour définir le pilote d'imprimante pour la session. Vous devez entrer le nom du pilote Windows exactement comme il est indiqué sur le serveur. 6. Sélectionnez Enable Form Feed (Activer saut de page) pour utiliser les sauts de page. 7. Au besoin, cliquez sur Test Printer (Tester l'imprimante) pour envoyer un échantillon de travail à l'imprimante. 8. Dans le champ Address (Adresse), entrez l'adresse IP du serveur d'impression. REMARQUE : Pour une imprimante LPD, vous devez renseigner le champ Address (Adresse). 9. Dans le champ Username (Nom d'utilisateur), entrez le nom d'utilisateur du compte à utiliser par l'imprimante pour se connecter à l'ordinateur distant. 10. Cliquez sur Set Password (Définir le mot de passe), puis entrez le mot de passe du compte que l'imprimante doit utiliser pour se connecter à l'ordinateur distant. 11. Cliquez sur OK pour enregistrer les modifications. Pour faire de cette imprimante l'imprimante par défaut, accédez à Paramètres > Printer (Imprimante) et glissez-déposez l'imprimante en haut de la liste. 60 Chapitre 2 Installation FRWW Imprimante Thinprint Pour ajouter une imprimante Thinprint : 1. Cliquez sur Add Thinprint (Ajouter Thinprint), la fenêtre suivante s'affiche : 2. Dans le champ Printer Name (Nom de l'imprimante), entrez le nom de l'imprimante. Exemples : < monimprimante ==>, où “monimprimante” correspond au nom de l'imprimante. 3. Dans le champ Périphérique : Si vous ajoutez une imprimante parallèle, entrez /dev/lp0. Si vous ajoutez une imprimante USB, entrez /dev/usb/lp0 ou /dev/usb/lp1, où 0 indique la première imprimante USB connectée et 1 une seconde imprimante USB. Si vous ajoutez une imprimante LPD, vous devez tout d'abord ajouter l'imprimante LPD via Paramètres > Imprimantes > Ajouter LPD, puis entrez le nom de l'imprimante LPD dans le champ Périphérique. REMARQUE : Pour partager une imprimante connectée localement via ThinPrint, vous devez ajouter l'imprimante. De plus, le nom d'imprimante défini localement doit correspondre au nom d'imprimante du serveur d'impression. 4. Pour enregistrer les modifications, cliquez sur OK. Pour faire de cette imprimante l'imprimante par défaut, accédez à Paramètres > Printer (Imprimante) et glissez-déposez l'imprimante en haut de la liste. Imprimante Samba Pour ajouter une imprimante Samba : 1. Cliquez sur Add Samba (Ajouter Samba), la fenêtre suivante s'affiche : 2. Dans le champ Printer Name (Nom de l'imprimante), entrez le nom de l'imprimante. Pour une imprimante Samba, le nom d'imprimante doit être identique au nom de l'imprimante partagée. Exemples : < monimprimante ==>, où “monimprimante” correspond au nom de l'imprimante. FRWW Paramètres 61 3. (Facultatif). Dans le champ Printer Description (Description de l'imprimante), entrez une description de l'imprimante. 4. Dans la liste Spooler Size (Taille du spouleur), sélectionnez l'importance du spouleur d'impression, en Ko. 5. (Facultatif) Dans le champ Windows Driver (Pilote Windows), entrez un nom de pilote. Citrix ICA et rdesktop utilisent ce champ pour définir le pilote d'imprimante pour la session. Vous devez entrer le nom du pilote Windows exactement comme il est indiqué sur le serveur. 6. Sélectionnez Enable Form Feed (Activer saut de page) pour utiliser les sauts de page. 7. Au besoin, cliquez sur Test Printer (Tester l'imprimante) pour envoyer un échantillon de travail à l'imprimante. 8. Dans le champ Address (Adresse), entrez l'adresse IP du serveur d'impression. REMARQUE : Pour une imprimante Samba, vous devez renseigner les champs Address (Adresse), Username (Nom d'utilisateur) et Password (Mot de passe). 9. Dans le champ Shared Printer (Imprimante partagée), entrez le nom de l'imprimante. Si vous utilisez une imprimante Samba, le nom de l'imprimante devrait être le nom de l'imprimante partagée de l'imprimante Samba. Exemples : < monimprimante ==>, où “monimprimante” correspond au nom de l'imprimante. 10. Dans le champ Username (Nom d'utilisateur), entrez le nom d'utilisateur du compte à utiliser par l'imprimante pour se connecter à l'ordinateur distant. 11. En regard du champ Password (Mot de passe), cliquez sur Set Password (Définir le mot de passe), puis entrez le mot de passe du compte à utiliser par l'imprimante pour se connecter à l'ordinateur distant. 12. (Facultatif) Dans le champ Workgroup (Groupe de travail), entrez le groupe de travail de domaine Windows. 13. Sélectionnez Translate (Convertir) pour convertir les retours chariot et les sauts de ligne de Windows vers Linux et inversement. 14. Cliquez sur OK pour enregistrer les modifications. Pour faire de cette imprimante l'imprimante par défaut, accédez à Paramètres > Printer (Imprimante) et glissez-déposez l'imprimante en haut de la liste. À propos de l'ordinateur Vous pouvez afficher des informations relatives au client léger et à ses logiciels via l'onglet À propos de. ▲ 62 Accédez à Paramètres > About (À propos de). Chapitre 2 Installation FRWW ● ● FRWW Informations ◦ Product Name (Nom du produit) ◦ Board Info (Infos carte) ◦ Image Version (Version d'image) ◦ Kernel Version (Version de kernel) ◦ Processor Type (Type de processeur) ◦ Flash Memory (Mémoire flash) ◦ Memory (Modules de mémoire) ◦ Serial Number (Numéro de série) ◦ BIOS Version Number (Numéro de version du BIOS) ◦ Copyright ◦ File Versions (Versions de fichier) ThinManage ◦ Enable (Activer) ◦ Always Upload (Toujours charger) ◦ Enable Patching (Activer l'application de correctifs) ◦ Location (Emplacement) ◦ Description Paramètres 63 Configuration de l'environnement réseau Cette section fournit des instructions de base concernant la configuration d'un environnement réseau de manière à ce que les clients légers HP puissent accéder au fichier de profil global de format HP “global.xml” et aux fichiers de profil utilisateur .xml sur un serveur FTP en utilisant les options de portée DHCP. Par défaut, lors du démarrage et de la connexion à la fenêtre d'authentification de groupe avec un nom d'utilisateur spécifique (par exemple john), tout client léger HP connecté à l'environnement réseau tel que configuré dans les sections suivantes est automatiquement configuré avec les paramètres capturés dans le fichier de format HP “global.xml” et les paramètres du fichier de profil utilisateur “john.xml”. A propos des fichiers Global.xml et User Profile.xml Pour créer un fichier global.xml, démarrez le client léger et apportez les modifications souhaitées via le bouton ThinConnect Settings (Paramètres ThinConnect). Une fois que tous les paramètres souhaités sont sélectionnés, capturez les fichiers de paramètres à l'aide de HP ThinState depuis l'image du client léger (voir Paramètres de gestion à la page 39 pour plus d'informations sur HP ThinState). HP ThinState capturera un fichier appelé HPsettings.xml et enregistrera ce fichier sur un périphérique de stockage USB ou sur un dossier FTP. Accédez au périphérique de stockage USB ou au dossier FTP (HPThinstate <imageid>) et changez le nom du fichier HPsettings.xml en global.xml. Après avoir renommé le fichier, placez-le dans le dossier ftproot/HP sur votre serveur Microsoft Windows ou sur votre serveur FTP Linux. Le fichier global.xml contient les paramètres qui seront transmis à tous les autres clients légers connectés au serveur FTP. Vous pouvez configurer chaque paramètre du client léger avec ce fichier, y compris la taille de l'écran, l'application à laquelle se connecter (par exemple les connexions RDP/ICA), la sécurité, les paramètres du clavier, les informations sur le serveur Altiris, les paramètres WOL et VNC, etc. Un fichier global.xml doit être créé lorsque vous fonctionnez en mode Sans état. Les fichiers User profile.xml sont créés exactement de la même manière que les fichiers global.xml. Après avoir capturé HPsettings.xml à l'aide de HP ThinState, renommez le fichier HPsettings.xml en utilisant un nom spécifique à chaque utilisateur. Les fichiers User profile.xml sont utilisés pour remplacer les paramètres global.xml spécifiques ou ajouter des paramètres différents pour un utilisateur individuel. Le fichier <user>.xml est requis lorsqu'un utilisateur s'authentifie à l'invite du réseau. Voir les instructions ci-dessous pour savoir où placer les fichiers global.xml et user profile.xml. Les dossiers partagés doivent être créés sur le serveur FTP pour stocker les fichiers global.xml et user profile.xml. Utilisez l'exemple suivant pour créer les dossiers FTP. 64 Chapitre 2 Installation FRWW Mises à jour de l'image FTP Vous pouvez configurer le serveur DHCP pour mettre à niveau tous les clients légers sur un réseau DHCP utilisant un serveur FTP. Des dossiers partagés doivent être créés sur le serveur FTP. Utilisez l'exemple et les définitions suivants pour créer les dossiers FTP. Les définitions des champs dans ces chemins se présentent comme suit : ● <FTP root> : Répertoire partagé sur le serveur FTP où vous pouvez trouver les nouveaux fichiers d'image ● <linux> : Répertoire défini par le système et devant être présent sous le répertoire FTP sur le serveur FTP ● <FTP root>/linux/<imageid>/image : Pour les images flash ● <imageid> : Répertoire portant le même nom que la version d'image à partir de laquelle vous souhaitez effectuer la mise à niveau dans l'onglet A propos (par exemple, S2ST0045, S2ST0045_1, etc.) ● <image_name>.DD : Répertoire défini par le système contenant l'image vers laquelle effectuer la mise à niveau REMARQUE : Les fichiers nom_image.DD font la différence entre les majuscules et les minuscules. Au démarrage, le client léger recherche l'<imageid> correspondant dans le chemin d'ID d'image FTP sur le serveur FTP. Il recherche ensuite l'image <image_name>.DD dans le dossier d'image. Si le client découvre une nouvelle image .DD valide, il la télécharge et l'installe sur le client léger. Si le client léger ne découvre pas d'image .DD valide, il poursuit un démarrage normal en utilisant l'image actuelle. Pour mettre à niveau tous les clients légers de votre réseau DHCP : 1. Sur le serveur FTP, créez un dossier référençant le nouvel ID d'image. (exemple : <ftproot>/linux/<S2ST0045>) 2. Créez un dossier nommé “image” dans le dossier du nouvel ID d'image. (exemple : <ftproot>/linux/<S2ST0045>/image/) FRWW 3. Ajoutez le nouveau fichier image au nouveau dossier "image". 4. Sur le serveur DHCP, ajoutez une nouvelle option de portée 180 nommée FTP_FORCE_OPTION avec la valeur TRUE. Configuration de l'environnement réseau 65 Lorsqu'un client léger démarre, il vérifie que l'option FTP FORCE est définie sur TRUE ou sur FALSE. Si l'option FTP FORCE est définie sur TRUE, le client léger vérifie l'existence d'une nouvelle image et l'installe sur le client léger de l'utilisateur. La définition de l'option FTP FORCE sur le serveur DHCP sur TRUE force tous les clients légers du réseau à effectuer des mises à jour FTP à chaque redémarrage. Le changement de l'option FTP FORCE sur FALSE empêche une mise à jour FTP forcée à chaque redémarrage. REMARQUE : Les noms de répertoires et les valeurs font la différence entre les majuscules et les minuscules. Configuration requise ● Système Windows Server 2000, Windows Server 2003 ou serveur Linux prêt à fonctionner. ● Serveur DHCP prêt à fonctionner. ● Contrôleur de domaine/Active Directory. Contrôleur de domaine/Active Directory est uniquement requis si l'accès aux fichiers .xml de profil global et utilisateur sur le serveur FTP nécessite une authentification de domaine au lieu d'un accès anonyme. Pour plus d'informations, reportez-vous à la section Remarque. HP recommande cette option pour utilisation future avec ICA et RDP. Présentation des procédures REMARQUE : La procédure suivante concerne Windows 2003 Server. Les étapes requises pour Windows 2000 Server et Windows 2003 Server peuvent différer légèrement. Cette section fournit une présentation rapide des étapes requises pour procéder à la configuration. 1. 2. 3. Configurer un serveur FTP sous Windows Server 2003. a. Installez Internet Information Services (IIS) et le service FTP. b. Configurez le service FTP pour autoriser uniquement les connexions anonymes. Configurer les répertoires partagés de manière à accéder au fichier .xml de profil global & et de profil utilisateur .xml au format HP. a. Obtenez un fichier .xml de profil global au format HP b. Configurez des répertoires partagés. Configurer un serveur DHCP. Configuration d'un environnement réseau 1. 66 Configurez un serveur FTP sous Windows Server 2003. Chapitre 2 Installation FRWW FTP dépendant de Microsoft Internet Information Services (IIS), IIS et le service FTP doivent être installés sur l'ordinateur. Pour installer IIS et le service FTP : a. Installez Internet Information Services (IIS) et le service FTP : 1. Cliquez sur Démarrer > Panneau de configuration > Ajout/Suppression de programmes. 2. Cliquez sur Ajouter ou supprimer des composants Windows. 3. Dans la liste Composants, cliquez sur Serveur d'applications et Services Internet (IIS) (ne sélectionnez ou ne désélectionnez pas les cases à cocher), puis sur Détails. 4. Sélectionnez les cases à cocher suivantes : - Fichiers communs - Service FTP (File Transfer Protocol) - Gestionnaire des services IIS 5. Sélectionnez les cases à cocher en regard de tout autre service associé à IIS ou souscomposant que vous souhaitez installer, puis cliquez sur OK. 6. Cliquez sur Suivant. 7. Lorsque vous y êtes invité, insérez le CD-ROM de Windows Server 2003 dans le lecteur optique de l'ordinateur ou fournissez le chemin d'accès à l'emplacement des fichiers, puis cliquez sur OK. 8. Cliquez sur Finish (Terminer). IIS et le service FTP sont maintenant installés. Vous devez configurer le service FTP avant de pouvoir l'utiliser. REMARQUE : Les autorisations d'écritures doivent être activées dans les propriétés de site par défaut du serveur FTP. b. FRWW Configurez le service FTP pour autoriser uniquement les connexions anonymes : 1. Démarrez le Gestionnaire des services IIS ou ouvrez le composant logiciel enfichable IIS. 2. Développez Nom_serveur, où Nom_serveur correspond au nom du serveur. 3. Développez Sites FTP. 4. Cliquez avec le bouton droit de la souris sur Site FTP par défaut, puis cliquez sur Propriétés. 5. Cliquez sur l'onglet Comptes de sécurité. 6. Sélectionnez la case à cocher Autoriser les connexions anonymes, puis sélectionnez la case à cocher N'autoriser que les connexions anonymes. Le fait de sélectionner la case à cocher N'autoriser que les connexions anonymes configure le service FTP pour autoriser uniquement les connexions anonymes. Les utilisateurs ne peuvent pas se connecter avec des noms d'utilisateur et des mots de passe. 7. Cliquez sur l'onglet Répertoire de base. Configuration de l'environnement réseau 67 8. Sélectionnez les cases à cocher Lecture et Accès au journal, puis désactivez la case à cocher Écriture. 9. Cliquez sur OK. 10. Quittez le Gestionnaire des services IIS ou fermez le composant logiciel enfichable IIS. c. Création d'un serveur FTP sous Linux. REMARQUE : Veuillez suivre les instructions du package du serveur FTP pour plus d'informations. Instructions générales pour les serveurs FTP Linux : 2. 1. Activez le service FTP en ajoutant la ligne suivante dans /etc/inetd.conf :ftp stream tcp nowait root /usr/bin/tcpd in.proftpd 2. Vérifiez que l'entrée ftp est présente dans /etc/services. 3. Configurez le serveur FTP pour autoriser les connexions anonymes en modifiant /etc/ passwd. 4. Vérifiez que l'entrée DefaultRoot ~ est présente dans le fichier proftpd.conf. Configurez les répertoires partagés pour les fichiers de profil global .xml et de profil utilisateur .xml : a. b. Obtenez un fichier .xml de profil global au format HP : 1. Capturez la configuration d'un client léger HP sur un serveur FTP en utilisant HP ThinState préinstallé. 2. Un fichier intitulé global_from_tc.xml est créé lors de la capture réussie de la configuration du client léger. 3. Renommez ce nouveau fichier : global.xml. Configurez les répertoires partagés : REMARQUE : Le serveur FTP a été configuré pour accepter les requêtes FTP entrantes à l'étape 1.b. Le dossier par défaut est C:\Inetpub\ftproot\ 1. Créez un répertoire sous C:\Inetpub\ftproot\. Par exemple : C:\Inetpub\ftproot\HP\ 2. Créez un répertoire nommé ini sous le répertoire hp : Par exemple : C:\Inetpub\ftproot\HP\ini\ 3. Copiez le fichier global.xml sur le serveur FTP sous le répertoire hp : Exemple : C:\Inetpub\ftproot\HP\global.xml 4. Placez tous les fichiers .xml de profil utilisateur sous le répertoire xml. Exemple : C:\Inetpub\ftproot\HP\xml\john.xml C:\Inetpub\ftproot\HP\xml\paul.xml C:\Inetpub\ftproot\HP\xml\susan.xml 68 Chapitre 2 Installation FRWW 3. Configurez un serveur DHCP: Attribuez quatre options d'étendue et définissez leurs valeurs pour qu'elles correspondent à la configuration du serveur FTP définie à l'étape 1. Par exemple : ● Adresse IP du serveur FTP : 161 = 10.0.0.2 ● Chemin du serveur FTP : 162 = / ● Nom d'utilisateur du serveur FTP : 184 = anonyme ● Mot de passe du serveur FTP : 185 = anonyme Suivez les étapes ci-après : FRWW 1. Ouvrez DHCP. 2. Dans l'arborescence de la console, cliquez sur le serveur DHCP applicable. Configuration de l'environnement réseau 69 70 3. Dans le menu Action, cliquez sur Définir les options prédéfinies. 4. Dans Options et valeurs prédéfinies, cliquez sur Ajouter. 5. Dans Type d'option, saisissez les informations requises pour définir la nouvelle option, puis cliquez sur OK. Par exemple : ◦ Dans le champ Nom, saisissez Adresse IP du serveur FTP. ◦ Dans le champ Data Type (Type de données), sélectionnez String (Chaîne). Chapitre 2 Installation FRWW 6. ◦ Dans le champ Code, saisissez 161. ◦ Dans le champ Description, entrez la description de votre choix. Exemple : “Ceci est un serveur FTP pour le fichier .xml de profil global et les fichiers .xml de profil utilisateur au format HP”. Répétez les étapes 1 à 5. Veillez à sélectionner String (Chaîne) au lieu de IP dans le champ Data Type (Type de données) pour : ◦ Code 162 pour définir le chemin du serveur FTP ◦ Code 184 pour définir le nom d'utilisateur du serveur FTP ◦ Code 185 pour définir le mot de passe du serveur FTP 7. Cliquez sur Options d'étendue. 8. Dans le menu Action, cliquez sur Configurer les options. 9. Faites défiler la liste pour sélectionner l'option 161. Cochez la case en regard de ce nombre. Dans le champ Valeur de chaîne, saisissez l'adresse IP du serveur FTP, par exemple, 10.0.0.2. 10. Faites défiler la liste pour sélectionner l'option 162. Cochez la case en regard de ce nombre. Dans le champ String Value (Valeur chaîne), entrez le nom du chemin du serveur FTP, à savoir, /. 11. Faites défiler la liste pour sélectionner l'option 184. Cochez la case en regard de ce nombre. FRWW Configuration de l'environnement réseau 71 Dans le champ Valeur de chaîne, saisissez le nom d'utilisateur du serveur FTP, par exemple, anonyme. 12. Faites défiler la liste pour sélectionner l'option 185. Cochez la case en regard de ce nombre. Dans le champ Valeur de chaîne, saisissez le mot de passe du serveur FTP, par exemple, anonyme. 13. Cliquez sur Appliquer puis sur OK pour enregistrer et quitter l'applet. 4. Si le serveur DHCP ne fonctionne pas, mettez à jour les informations FTP de manière à ce que le client léger prenne connaissance de l'environnement réseau. Suivez les étapes ci-après : a. Cliquez sur Settings (Paramètres) > Management (Gestion). b. Désélectionnez la case à cocher Enable Automatic Update (Activer la mise à jour automatique). c. Dans le champ FTP Address (Adresse FTP), entrez l'adresse IP du serveur FTP hébergeant le fichier image du système d'exploitation (par exemple, 150.0.0.5). d. Entrez le chemin du serveur FTP dans le champ FTP Location (Emplacement FTP). e. (Recommandé) Vérifiez que le Port FTP est défini sur 21 (option par défaut). f. Entrez un nom d'utilisateur valide sur le serveur dans le champ FTP Username (Nom d'utilisateur FTP) pour authentifier le processus FTP. g. Cliquez sur Set Password (Définir le mot de passe) et entrez un mot de passe FTP valide sur le serveur pour authentifier le processus FTP. Accès aux fichiers .xml de profil global et de profil utilisateur à l'aide de l'authentification de domaine Pour accéder aux fichiers .xml de profil global et de profil utilisateur en utilisant l'authentification de domaine, définissez le nom d'utilisateur et le mot de passe pour le domaine à l'aide des valeurs d'options de portée 184 et 185, par exemple : ● Nom d'utilisateur du serveur FTP : 184 = ameriques\henry ● Mot de passe du serveur FTP : 185 = cookies ● ameriques est le nom de domaine ● henry est le nom d'utilisateur du domaine ● cookies est le mot de passe du domaine Modification des options de portée DHCP définies par l'utilisateur Par défaut, les options de portée DHCP sont prédéfinies comme suit : 72 ● Adresse IP du serveur FTP : 161 ● Chemin du serveur FTP : 162 Chapitre 2 Installation FRWW ● Nom d'utilisateur du serveur FTP : 184 ● Mot de passe du serveur FTP : 185 Consultez la fenêtre suivante : Ces paramètres d'options de portée DHCP peuvent être modifiées pour correspondre aux options de portée FTP sur le serveur DHCP si ces dernières sont différentes. ● Adresse ID du serveur FTP : 201 ● Chemin du serveur FTP : 202 ● Nom d'utilisateur du serveur FTP : 203 ● Mot de passe du serveur FTP : 204 Consultez les illustrations suivantes. FRWW Configuration de l'environnement réseau 73 74 Chapitre 2 Installation FRWW 3 Support Si vous avez besoin de support pour votre client léger, contactez votre Centre de support technique HP local. Vous trouverez les coordonnées du service de support en cliquant sur le lien Contacter HP sur la page d'accueil du site Web HP ou sur http://welcome.hp.com/country/us/en/contact_us.html. Garantie matérielle La garantie matérielle est limitée à trois ans, mais peut être étendue par l'achat de l'option HP Care Pack. Garantie logicielle La garantie logicielle couvre plusieurs fonctions, y compris : ● Altiris Remote Management Client ● Client Citrix Notez que le support pour Altiris est directement assuré par Altiris, Inc. Tous les autres services et fonctions sont issus de packages de la communauté de source ouverte et ne sont pas pris en charge par HP. Pour consulter la garantie ThinPrint et obtenir des informations sur le support, contactez votre représentant du service ThinPrint. Mises à jour des images et modules complémentaires HP fournit des mises à jour périodiques d'image. Vous trouverez une importante documentation sur la version de votre image logicielle sur le site de support HP. Vous trouverez la documentation de support à l'adresse suivante : http://www.hp.com/support/ Recherchez la documentation de support en entrant votre pays, le nom du produit et en cliquant sur Manuels. Demande d'images personnalisées Pour obtenir une image personnalisée, contactez l’équipe de compte HP qui mettra en œuvre le processus HP Specials pour évaluer les possibilités, les éléments requis pour l'image, le calendrier de développement et les coûts induits. FRWW Garantie matérielle 75 4 76 Foire aux questions Question Réponse Quels sont les caractères valides pour la création d'un mot de passe ? Les mots de passe peuvent contenir tout caractère sauf les suivants : #, \, |, " et `. Ces caractères ne doivent jamais être utilisés dans un mot de passe. Mon système ne se déconnecte pas instantanément avec une connexion RDP. Pourquoi ? En cas d'utilisation d'une carte à puce lors d'une session RDP, la déconnexion prend environ soixante secondes. Ma session RDP n'est pas établie si le nom d'hôte du client comprend un espace. Pourquoi ? Pour se connecter à une session RDP dont le nom comporte un espace, vous devez insérer le nom d'hôte entre guillemets. Il est recommandé de ne pas insérer d'espaces dans les noms d'hôtes. Ma connexion RDP échoue si j'utilise une entrée longue de mappage d'imprimante. Pourquoi ? L'entrée de mappage d'imprimante est limitée à 40 caractères. Les paramètres de résolution ne sont pas toujours disponibles lorsque je me connecte à un client léger distant avec RDP. Pourquoi ? Lors d'une connexion à un client léger distant avec RDP, l'utilisateur ne peut sélectionner qu'une résolution inférieure ou égale au paramètre de résolution de l'unité distante. Mes modifications de BIOS apportées localement via l'utilitaire de paramètres BIOS sont remplacées au démarrage du système. Pourquoi ? Vous devez toujours utiliser l'onglet des paramètres du système d'exploitation de HP ThinConnect pour configurer des paramètres. Les paramètres définis via l'utilitaire du BIOS sont remplacés par les paramètres du système d'exploitation de HP ThinConnect au démarrage du client léger HP. Mes modifications de BIOS apportées à distance via Altiris (Repset) sont remplacées au démarrage du système. Pourquoi ? Vous devez toujours utiliser l'onglet des paramètres du système d'exploitation de HP ThinConnect pour configurer des paramètres. Les paramètres définis via Altiris (Repset) sont remplacés par les paramètres du système d'exploitation de HP ThinConnect au démarrage du client léger HP. Lors de l'ajout d'une imprimante Thinprint, quelle est la valeur entrée dans le champ Périphérique lors d'une connexion à une imprimante USB ou parallèle ? Un serveur Thinprint doit être sous tension et exécuté en local et Windows. En cas de connexion à un périphérique USB, entrez /dev/usb/lp0 dans le champ Périphérique. En cas de connexion à un périphérique parallèle, entrez /dev/usb/ lp0 dans le champ Périphérique. L'utilitaire de réveil ne fonctionne pas lorsque j'actionne le bouton de marche/arrêt pour mettre mon client léger hors tension. Pourquoi ? Lorsque le client léger a été mis hors tension à l'aide du bouton de marche/arrêt, il ne peut pas être réveillé par un signal de réveil (utilitaire de réveil) via le réseau. L'utilisation du bouton de marche/arrêt ne permet pas de définir la valeur appropriée. Si vous effectuez un arrêt normal (via le menu d'arrêt), l'unité peut être réveillée via un signal de réveil à distance. Le nom de mon ordinateur est incorrect lors du déploiement d'une image capturée à partir d'un client léger sans fil. Pourquoi ? Les paramètres ne doivent pas être capturés à partir d'un client léger sur lequel des paramètres de périphérique sans fil sont activés, sauf si les informations relatives au sans fil sont exclues de l'image. Utilisez l'utilitaire Personnaliser les Chapitre 4 Foire aux questions FRWW Question Réponse paramètres capturés lors de la création de l'image afin d'exclure les paramètres de la fonction sans fil. FRWW 77 Index A affichage, onglet 25 ajout connexion ICA 8 connexion RDP 12 connexions automatiques 14 connexions principales 14 connexions secondaires 14 imprimantes 57 Altiris, configuration 56 arrière-plan image, modification 28 types d'image 28, 29 authentification 35 authentification, domaine 72 authentification de domaine 72 C Capture d'une image complète de client léger vers un lecteur USB 46 capture des paramètres du client léger vers un lecteur USB 41 Citrix, paramètres globaux 16 Citrix Program Neighborhood 6 clavier 27 client léger image logicielle 2 installation 5 client léger, onglet 23 compression 14 configuration ADSL 37 afficher les paramètres réseau 25 Altiris 56 connectivité 31 connexion automatique 14 connexion ICA 8 connexion principale 14 78 Index connexion RDP 12 connexions 2 connexion secondaire 14 image d'arrière-plan 28, 29, 30 imprimantes 57 intermédiaire 7 ordre de démarrage 55 paramètres d'affichage 27 paramètres de réactivation 55 paramètres du réseau du client léger 23 ports 54 profil, global 64 profil utilisateur 64 réseau, environnement 64 configuration ADSL 37 connectivité, configuration 31 connexion automatique 23 connexion automatique, ajout 14 connexion ICA, ajout 8 connexion permanente 16 connexion principale, ajout 14 connexion RDP, ajout 12 connexions automatiques 14 ICA 8 principales 14 RDP 12 secondaires 14 connexion secondaire, ajout 14 D demande d'images personnalisées 75 Déploiement d'une image complète depuis un client léger 50 déploiement d'une image complète vers un site FTP 47 déploiement des paramètres capturés depuis un lecteur USB 45 DHCP options avancées 40 options de portée, définies par l'utilisateur 72 DNS 32 E environnement réseau, configuration 64 état initial du client léger 23 F FAQ 76 G garantie logiciel 75 matériel 75 global.xml 64 H heures de réveil 56 HP SAM 7 HP ThinConnect 1, 2 HP ThinConnect, fonctions 2 HP ThinState 41 I image mises à jour 75 image d'écran d'ouverture de session, modification 30 image de client léger 1 image de démarrage, modification 29 image logicielle client léger 1 FRWW imprimante ajout 57 LPD 60 parallèle 58 Samba 61 Thinprint 61 USB 59 imprimante LPD, ajout 60 imprimante parallèle, ajout 58 imprimante Samba, ajout 61 imprimante Thinprint, ajout 61 imprimante USB, ajout 59 informations client léger 62 logiciels 62 système 62 installation 5 intermédiaire choix 6 Citrix Program Neighborhood 6 configuration 7 HP SAM 7 Leostream 6 PNAgent 6 Program Neighborhood 6 Provision Networks 6 VDM 7 L lecteurs ICA, mappage 19 Leostream 6 logiciel, garantie 75 M mappage lecteurs ICA 19 serveur d'applications 21 mappage de serveur d'applications 21 matériel, garantie 75 mise en cache de bitmap 14 mode d'utilisation local 5 mode d'utilisation sans état 6 modes d'utilisation local 5 réglage 6 sans état 6 modules complémentaires 75 FRWW mot de passe administrateur 23 utilisateur 23 mot de passe administrateur 23 multidiffusion 56 O onglet À propos de 62 onglet Citrix globaux 16 onglet Connexions 8 onglet Date/Heure 27 onglet Experience (Utilisation) 27 onglet Gestion 39 onglet Imprimante 57 onglet Réseau 31 onglets affichage 25 À propos de 62 Citrix globaux 16 client léger 23 Connexions 8 Date/Heure 27 Gestion 39 Imprimante 57 Réseau 31 Utilisation 27 options de portée DHCP définies par l'utilisateur 72 ordre de démarrage, configuration 55 P paramètres BIOS 55 Citrix, globaux 16 Citrix globaux 16 connexion sans fil 34 DHCP 40 FTP 41 ordre de démarrage 55 réactivation 55 réseau 32 paramètres Citrix globaux 16 paramètres de réactivation, configuration 55 paramètres du BIOS 55 paramètres du réseau 32 paramètres FTP 41 paramètres sans fil 34 PNAgent 6 ports, configuration 54 profil global 64 utilisateur 64 profondeur de la couleur 27 Program Neighborhood 6 Provision Networks 6 R réglage modes d'utilisation 6 résolution 27 S sans état 23 site Web RDP 12 son 27 souris 27 support 75 T TCP 56 ThinConnect 1 ThinState Capture d'une image complète de client léger vers un lecteur USB 46 capture des paramètres du client léger vers un lecteur USB 41 Déploiement d'une image complète depuis un client léger 50 déploiement d'une image complète vers un site FTP 47 déploiement des paramètres capturés depuis un lecteur USB 45 ThinState, HP 41 types d'image d'écran d'ouverture de session 30 types de connexions 8 U utilisateur interface, HP ThinConnect 1 mot de passe 23 profile.xml 64 Index 79 V VDM 7 VNC 53 volume 27 80 Index FRWW ">
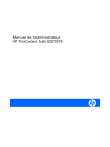
Link público atualizado
O link público para o seu chat foi atualizado.