ESET NOD32 Antivirus Mode d'emploi
Vous trouverez ci-dessous de brèves informations sur NOD32 Antivirus. Cette solution de sécurité offre une protection proactive contre les virus, les logiciels espions et autres menaces. Elle inclut une interface utilisateur simplifiée, des mises à jour régulières, la technologie ESET LiveGrid®, un contrôle des périphériques, une fonctionnalité HIPS et un mode Jeu.
PDF
Télécharger
Document
GUIDE DE L'UTILISATEUR
(conçu pour les versions 12.0 et ultérieures)
Microsoft® Windows® 10 / 8.1 / 8 / 7 / Vista / Home Server 2011
Cliquez ici pour consulter la version de l'aide en ligne de ce document
Droits d’auteur : ©ESET spol s r. o., 2018
ESET NOD32 Anti vi rus a été dével oppé pa r ESET s pol s r. o.
Pour pl us de déta i l s , vi s i tez www.es et.com.
Tous droi ts rés ervés . Aucune pa rti e de cette documenta ti on ne peut être reprodui te, s tockée
da ns un s ys tème d'a rchi va ge ou tra ns mi s e s ous quel que forme ou pa r quel que moyen que
ce s oi t, y compri s s ous forme él ectroni que, méca ni que, pa r photocopi e, enregi s trement,
numéri s a ti on ou a utre s a ns l 'a utori s a ti on écri te de l 'a uteur.
ESET, s pol . s r. o. s e rés erve l e droi t de cha nger l es a ppl i ca ti ons décri tes s a ns préa vi s .
As s i s ta nce à l a cl i entèl e Monde : www.es et.com/s upport
RÉV. 2018-09-14
Contenu
4.1.3.1
Éditeur
..................................................................................40
des règles du contrôle de périphérique
1. ESET NOD32
.......................................................5
Antivirus
4.1.3.2
Ajout
..................................................................................41
de règles du contrôle de périphérique
1.1 Nouveautés
....................................................................................................6
dans cette version?
4.1.4
Système de détection d'intrusion au niveau de l'hôte
(HIPS)..............................................................................42
1.2 Quels
....................................................................................................6
sont les produits que je possède?
4.1.4.1
Configuration
..................................................................................45
avancée
1.3 Configuration
....................................................................................................7
minimale requise
4.1.4.2
Fenêtre
..................................................................................45
interactive HIPS
1.4 Prévention
....................................................................................................7
4.1.4.3
Comportement
..................................................................................46
d'un rançongiciel potentiel détecté
4.1.5
Mode..............................................................................46
jeu
2. Installation
.......................................................9
2.1 Live....................................................................................................9
installer
4.2 Protection
....................................................................................................47
sur Internet
4.2.1
Protection
..............................................................................48
de l'accès Web
2.2 Installation
....................................................................................................10
hors connexion
4.2.1.1
L'essentiel
..................................................................................48
2.2.1
Entrer
..............................................................................11
une Clé de licence
4.2.1.2
Protocoles
..................................................................................49
Web
2.2.2
Utiliser
..............................................................................12
le gestionnaire de licences
4.2.1.3
Gestion
..................................................................................49
d'adresses URL
2.2.3
Modifier
..............................................................................12
le dossier d'installation
4.2.2
Protection
..............................................................................50
du client de messagerie
2.3 Problèmes
....................................................................................................12
courants d'installation
4.2.2.1
Clients
..................................................................................50
de messagerie
2.4 Activer
....................................................................................................13
votre produit
4.2.2.2
Protocoles
..................................................................................51
de messagerie
2.5 Entrée
....................................................................................................14
de votre clé de licence
4.2.2.3
Alertes
..................................................................................52
et notifications
2.6 Recommander
....................................................................................................14
un produit ESET à un ami
4.2.2.4
Intégration
..................................................................................53
aux clients de messagerie
2.7 Mise à niveau à une version plus
....................................................................................................15
récente
2.8 Première
....................................................................................................15
analyse après l'installation
3. Guide
.......................................................16
du débutant
3.1 La....................................................................................................16
fenêtre principale du programme
3.2 Mises
....................................................................................................18
à jour
4. Utilisation
.......................................................20
de ESET NOD32 Antivirus
4.1 Protection
....................................................................................................21
de l'ordinateur
4.2.2.4.1 Configuration de la protection du client de
messagerie
........................................................................53
4.2.2.5
Filtre
..................................................................................53
POP3, POP3S
4.2.3
Filtrage
..............................................................................54
des protocoles
4.2.3.1
Clients
..................................................................................54
Web et de messagerie
4.2.3.2
Applications
..................................................................................55
exclues
4.2.3.3
Adresses
..................................................................................56
IP exclues
........................................................................56
adresse IPv4
4.2.3.3.1 Ajouter une
........................................................................56
adresse IPv6
4.2.3.3.2 Ajouter une
4.2.3.4
SSL/TLS
..................................................................................57
........................................................................58
4.2.3.4.1 Certificats
4.1.1
Moteur
..............................................................................22
de détection
4.1.1.1
Protection
..................................................................................23
en temps réel du système de fichiers
4.1.1.1.1
Autres paramètres
........................................................................24
ThreatSense
4.1.1.1.2
Niveaux de
........................................................................24
nettoyage
4.1.1.1.3
Quand faut-il modifier la configuration la protection
en temps........................................................................25
réel
4.1.1.1.4
Vérification
........................................................................25
de la protection en temps réel
4.3.1
Mettre
..............................................................................63
à jour les paramètres
4.1.1.1.5
Que faire si la protection en temps réel ne fonctionne
pas
........................................................................25
4.3.1.1
Configuration
..................................................................................65
avancée des mises à jour
4.1.1.2
Analyse
..................................................................................26
de l'ordinateur
4.1.1.2.1
Analyse personnalisée
........................................................................27
4.1.1.2.2
Progression
........................................................................28
de l'analyse
4.1.1.2.3
Profils d'analyse
........................................................................29
4.1.1.2.4
Journal de
........................................................................30
l'analyse de l'ordinateur
4.1.1.3
Analyse
..................................................................................30
à l'état de repos
4.1.1.4
Analyse
..................................................................................30
au démarrage
4.1.1.4.1
Vérification
........................................................................30
automatique des fichiers de démarrage
4.1.1.5
Exclusions
..................................................................................31
4.1.1.6
ThreatSense
..................................................................................33
paramètres
4.1.1.6.1
Nettoyage
........................................................................35
4.1.1.6.2
Extensions
........................................................................35
de fichiers exclus de l'analyse
4.1.1.7
Une
..................................................................................36
infiltration est détectée
4.1.1.8
Protection
..................................................................................38
des documents
4.1.2
Supports
..............................................................................38
amovibles
4.1.3
Contrôle
..............................................................................39
de périphérique
........................................................................58
chiffré
4.2.3.4.1.1 Trafic réseau
certificats connus
4.2.3.4.2 Liste des........................................................................58
applications SSL/TLS filtrées
4.2.3.4.3 Liste des........................................................................59
4.2.4
Protection
..............................................................................59
anti-hameçonnage
4.3 Mise
....................................................................................................61
à jour du programme
mise à jour
4.3.1.1.1 Mode de ........................................................................65
........................................................................65
connexion
4.3.1.1.2 Options de
4.3.2
Annulation
..............................................................................66
de la mise à jour
4.3.3
Comment
..............................................................................67
créer des tâches de mise à jour
4.4 Outils
....................................................................................................68
4.4.1
Outils..............................................................................68
dans ESET NOD32 Antivirus
4.4.1.1
Fichiers
..................................................................................69
journaux
........................................................................70
de connexion
4.4.1.1.1 Configuration
4.4.1.2
Processus
..................................................................................71
en cours
4.4.1.3
Rapport
..................................................................................73
de sécurité
4.4.1.4
Surveiller
..................................................................................74
l'activité
4.4.1.5
ESET
..................................................................................75
SysInspector
4.4.1.6
Planificateur
..................................................................................75
4.4.1.7
Nettoyage
..................................................................................77
système
4.4.1.8
ESET
..................................................................................78
SysRescue
4.4.1.9
Protection
..................................................................................78
basée sur le nuage
4.4.1.9.1
Fichiers suspects
........................................................................79
4.4.1.10
Quarantaine
..................................................................................80
4.4.1.11
Serveur
..................................................................................81
mandataire
4.4.1.12
Notifications
..................................................................................82
par courriel
........................................................................83
messages
4.4.1.12.1 Format des
4.4.1.13
Sélectionner
..................................................................................84
l'échantillon pour analyse
4.4.1.14
Mise
..................................................................................85
à jour Microsoft Windows®
4.4.1.15
ESET
..................................................................................85
CMD
4.5 Interface
....................................................................................................87
utilisateur
4.5.1
Éléments
..............................................................................87
de l'interface utilisateur
4.5.2
Alertes
..............................................................................88
et notifications
4.5.2.1
Configuration
..................................................................................89
avancée
4.5.3
Configuration
..............................................................................90
de l'accès
4.5.4
Menu..............................................................................91
du programme
5. Utilisateur
.......................................................93
chevronné
5.1 Profils
....................................................................................................93
5.2 Raccourcis
....................................................................................................94
clavier
5.3 Diagnostic
....................................................................................................94
5.4 Importation et exportation des
....................................................................................................95
paramètres
5.5 ESET
....................................................................................................96
SysInspector
5.5.1
Introduction
..............................................................................96
à ESET SysInspector
5.5.1.1
Lancement
..................................................................................96
de ESET SysInspector
5.5.2
Interface
..............................................................................97
utilisateur et utilisation de l'application
5.5.2.1
Contrôles
..................................................................................97
du programme
5.5.2.2
Naviguer
..................................................................................99
dans ESET SysInspector
5.5.2.2.1
Raccourcis
........................................................................100
clavier
5.5.2.3
Comparer
..................................................................................101
5.5.3
Paramètres
..............................................................................102
de la ligne de commande
5.5.4
Script
..............................................................................103
de service
5.5.4.1
Génération
..................................................................................103
d'un script de service
5.5.4.2
Structure
..................................................................................104
du script de service
5.5.4.3
Exécution
..................................................................................107
des scripts de service
5.5.5
FAQ..............................................................................107
5.5.6
ESET..............................................................................109
SysInspector dans ESET NOD32 Antivirus
5.6 Ligne
....................................................................................................110
de commande
6. Questions
.......................................................112
fréquentes
6.1 Comment effectuer la mise à jour de
ESET
....................................................................................................112
NOD32 Antivirus
6.2 Comment éliminer un virus de mon
ordinateur
....................................................................................................112
6.3 Comment créer une nouvelle tâche
....................................................................................................113
dans
le Planificateur
6.4 Comment planifier une analyse
hebdomadaire
....................................................................................................113
d'un ordinateur
6.5 Comment déverrouiller la configuration
....................................................................................................114
avancée
1. ESET NOD32 Antivirus
ESET NOD32 Antivirus constitue une nouvelle approche de la sécurité informatique véritablement intégrée. La
version la plus récente du moteur d'analyse ESET LiveGrid® mise sur la rapidité et la précision pour assurer la
protection de votre ordinateur. Il en résulte un système intelligent, constamment en alerte pour protéger votre
ordinateur des attaques et des programmes malveillants qui pourraient s'y attaquer.
ESET NOD32 Antivirus est une solution de sécurité complète qui allie protection maximale et encombrement
minimal. Nos technologies avancées utilisent l'intelligence artificielle pour prévenir les infiltrations de virus, de
logiciels espions, de chevaux de Troie, de vers, de logiciels publicitaires, de rootkits et autres attaques, sans
atténuer les performances ni perturber votre ordinateur.
Fonctionnalités et avantages
Interface utilisateur renouvelée
L'interface utilisateur de cette version a été considérablement
renouvelée et simplifiée en fonction des résultats des tests effectués sur
sa convivialité. Tous les termes et notifications IUG ont été examinés
attentivement et l'interface prend désormais en charge les langues
s'écrivant de droite à gauche comme l'hébreu et l'arabe. L'assistance en
ligne est désormais intégrée dans ESET NOD32 Antivirus et offre un
contenu d'assistance mis à jour dynamiquement.
Antivirus et anti-logiciel espion
Détecte et supprime de manière proactive un grand nombre de virus,
vers, chevaux de Troie et rootkits, tant connus qu'inconnus. La
technologie d'heuristique avancée indiquera même les logiciels
malveillants encore jamais vus pour ainsi protéger votre ordinateur
contre les menaces inconnues et les neutraliser avant même qu'elles ne
puissent s'attaquer à votre ordinateur. La protection de l'accès Web et la
protection anti-hameçonnage utilisent la surveillance des
communications entre les navigateurs Web et les serveurs distants (y
compris SSL). La protection du client de messagerie offre le contrôle de la
communication par courriel effectuée par l'entremise des protocoles
POP3(S) et IMAP(S).
Mises à jour régulières
Mettre régulièrement à jour le moteur de détection (précédemment
appelé « base de données des signatures de virus ») et les modules du
programme constitue la meilleure méthode pour obtenir le niveau
maximal de sécurité pour votre ordinateur.
ESET LiveGrid®
(réputation utilisant le nuage)
Vous pouvez vérifier la réputation de processus en cours d'exécution
directement à partir de ESET NOD32 Antivirus.
Contrôle de périphériques
Analyse automatiquement tous les lecteurs USB, cartes mémoire et
CD/DVD. Il bloque l'accès aux supports amovibles selon le type de
support, le fabricant, la taille du support et d'autres caractéristiques.
Fonctionnalité HIPS
Vous pouvez personnaliser précisément le comportement du système en
précisant notamment des règles pour le registre système, les processus
et programmes actifs, ainsi qu'en affiner la sécurité.
Mode jeu
Reporte toutes les fenêtres contextuelles, mises à jour ou autres activités
exigeantes en ressources système lors de l'utilisation d'un jeu ou de
toute autre activité exigeant le mode plein écran.
Une licence doit être activée pour que les fonctionnalités de ESET NOD32 Antivirus soient opérationnelles. Il est
recommandé de renouveler la licence pour ESET NOD32 Antivirus plusieurs semaines avant l'expiration de celle-ci.
5
1.1 Nouveautés dans cette version?
La nouvelle version de ESET NOD32 Antivirus contient les améliorations suivantes :
· Journalisation en un clic – Vous pouvez créer des journaux avancés en un seul clic.
· Analyseur UEFI (Unified Extensible Firmware Interface) – Ajoute des niveaux élevés de protection contre les
logiciels malveillants en détectant et en supprimant les menaces potentiellement lancées avant l'initialisation du
système d'exploitation. Pour en savoir plus, cliquez ici.
· Performances élevées et faible impact sur le système - Cette version est conçue pour offrir une utilisation
efficace des ressources du système, vous permettant ainsi de profiter de la performance de votre ordinateur tout
en le protégeant contre les nouveaux types de menaces.
· Configuration avancée réorganisée : les paramètres de ESET LiveGrid® ont été déplacés dans la section Moteur de
détection, la journalisation avancée Antipourriel a été déplacée vers la section Diagnostic, etc.
· Prise en charge améliorée du lecteur d'écran– ESET NOD32 Antivirus prend en charge les lecteurs d'écran les plus
populaires (JAWS, NVDA, Narrator).
· Analyse de fichiers par gliser-déposer : vous pouvez analyser un fichier ou un dossier, simplement en déplaçant
celui-ci sur la zone marquée.
· Recommander un produit ESET à un ami : ESET NOD32 Antivirus offre désormais des bonus de recommandation,
afin que vous puissiez partager votre expérience du produit ESET avec votre famille ou vos amis.
· ESET NOD32 Antivirus est désormais installé dans un format compact afin d'accélérer l'installation. Une fois le
produit installé et activé, le téléchargement des modules commencent.
· ESET NOD32 Antivirus vous informe lorsque vous vous connectez à un réseau sans fil non protégé ou à un réseau
avec une protection faible.
Pour plus de détails sur les nouvelles fonctionnalités de ESET NOD32 Antivirus, veuillez consulter l'article suivant,
dans la Base de connaissances d'ESET :
Nouveautés de cette version de produits ESET pour la maison
1.2 Quels sont les produits que je possède?
ESET offre plusieurs couches de sécurité avec de nouveaux produits qui vont des solutions antivirus rapides et
puissantes aux solutions de sécurité tout-en-un avec une empreinte minimale sur le système :
· ESET NOD32 Antivirus
· ESET Internet Security
· ESET Smart Security Premium
Pour déterminer quels produits sont installés sur votre système, ouvrez la fenêtre principale du programme (voir
l'article de la Base de connaissances) et vous verrez le nom des produits en haut de la fenêtre (dans l'entête).
Le tableau ci-dessous donne le détail des fonctionnalités offertes dans chaque produit.
ESET NOD32 Antivirus
Antivirus
Anti-logicel espion
Exploit Blocker
Protection contre les attaques
basées sur le script
Antihameçonnage
6
ESET Internet Security
ESET Smart Security
Premium
Protection de l'accès Web
HIPS (inclus la protection contre
les rançongiciel)
Antipourriel
Pare-feu
Surveillance pour maison
connectée
Protection de la caméra Web
Protection contre les attaques
réseau
Protection contre les ordinateurs
zombies
Protection des paiements
bancaires
Contrôle parental
Antivol
ESET Password Manager
ESET Secure Data
REMARQUE
Certains des produits ci-dessus peuvent ne pas être disponibles pour votre langue / région.
1.3 Configuration minimale requise
Votre système doit répondre aux exigences matérielles et logicielles suivantes pour que ESET NOD32 Antivirus
fonctionne de manière optimale :
Processeurs pris en charge
Intel® ou AMD x86-x64
Systèmes d'exploitation pris en charge
Microsoft® Windows® 10
Microsoft® Windows® 8.1
Microsoft® Windows® 8
Microsoft® Windows® 7
Microsoft® Windows® Vista
Microsoft® Windows® Home Server 2011 64 bits
1.4 Prévention
Lorsque vous travaillez sur votre ordinateur et particulièrement lorsque vous naviguez sur Internet, gardez toujours
à l'esprit qu'aucun antivirus au monde ne peut complètement éliminer le risque d'infiltration et d'attaque. Pour
bénéficier d'une protection maximale, il est essentiel d'utiliser votre solution antivirus correctement et de
respecter quelques règles essentielles :
Effectuer des mises à jour régulières
Selon les statistiques de ThreatSense, des milliers de nouvelles infiltrations sont créées chaque jour pour
contourner les dispositifs de sécurité existants et servir leurs auteurs, aux dépens des autres utilisateurs. Les
spécialistes du laboratoire de recherche d'ESET analysent ces menaces chaque jour et conçoivent des mises à jour
pour améliorer continuellement le niveau de protection de nos utilisateurs. Pour garantir l'efficacité maximale de
7
ces mises à jour, il est important que celles-ci soient configurées de façon appropriée sur votre système. Pour plus
d'information sur la configuration des mises à jour, voir la rubrique Configuration des mises à jour.
Télécharger les correctifs de sécurité
Les auteurs de programmes malveillants exploitent souvent diverses failles du système pour assurer une meilleure
propagation du code malveillant. C'est pour cette raison que les sociétés qui commercialisent des logiciels
recherchent activement l'apparition de nouvelles failles dans leurs applications pour concevoir les mises à jour de
sécurité afin d'éliminer les menaces potentielles sur une base régulière. Il est important de télécharger ces mises à
jour de sécurité au moment de leur sortie. Microsoft Windows et les navigateurs Web comme Internet Explorer sont
deux exemples de programmes pour lesquels des mises à jour de sécurité sont régulièrement émises.
Sauvegarde des données importantes
Les concepteurs de programmes malveillants ne se soucient généralement pas des besoins des utilisateurs et
l'activité de leurs programmes entraîne souvent un dysfonctionnement total du système d'exploitation et la perte
de données importantes. Il est important de sauvegarder régulièrement vos données importantes et sensibles sur
une source externe, telle que DVD ou disque dur externe. Vous pourrez ainsi récupérer vos données beaucoup plus
facilement et rapidement en cas de défaillance du système.
Rechercher régulièrement les virus sur votre ordinateur
La détection d'un plus grand nombre de virus, de vers, de chevaux de Troie et de rootkits, tant connus qu'inconnus,
est effectuée par le module de protection du système de fichiers en temps réel. Ainsi, chaque fois que vous
accédez à un fichier ou ouvrez un fichier, il sera analysé pour y déceler toute activité malveillante. Nous
recommandons d'effectuer une analyse complète de l'ordinateur au moins une fois par mois, car les signatures des
logiciels malveillants peuvent varier et le moteur de détection se met à jour quotidiennement.
Suivre les règles de sécurité de base
Cette règle est la plus utile et la plus efficace de toutes : soyez toujours prudent. Actuellement, de nombreuses
infiltrations nécessitent l'intervention de l'utilisateur pour être exécutées et propagées. Si vous êtes prudent
lorsque vous ouvrez de nouveaux fichiers, vous éviterez de perdre un temps et une énergie considérable à nettoyer
les infiltrations. Voici quelques directives utiles :
· Ne consultez pas les sites Web suspects comportant de nombreuses fenêtres publicitaires et annonces
clignotantes.
· Soyez vigilant lorsque vous installez des logiciels gratuits, des ensembles de codec, etc. N'utilisez que des
programmes sécurisés et ne consultez que les sites Web sécurisés.
· Soyez prudent lorsque vous ouvrez les pièces jointes aux courriels, en particulier celles provenant de
publipostage ou d'expéditeurs inconnus.
· N'utilisez pas de compte Administrateur pour le travail de tous les jours sur votre ordinateur.
8
2. Installation
Il existe différentes méthodes pour installer ESET NOD32 Antivirus sur votre ordinateur. Les méthodes d'installation
peuvent varier en fonction du pays et du mode de distribution :
· Live installer peut être téléchargé à partir du site Web d'ESET. L'ensemble d'installation est universel et
s'applique à toutes les langues (choisissez la langue qui vous convient). Live installer est un fichier de petite
taille ; les fichiers supplémentaires nécessaires à l'installation de ESET NOD32 Antivirus sont téléchargés
automatiquement.
· Installation hors connexion - Ce type d'installation est utilisé lorsque l'installation s'effectue à partir d'un
CD/DVD du produit. On utilise un fichier .exe qui est plus volumineux que le fichier Live installer et qui ne
nécessite pas de connexion à Internet ou de fichiers supplémentaires pour réaliser l'installation.
IMPORTANT
Assurez-vous qu'aucun autre programme antivirus n'est installé sur votre ordinateur avant d'installer ESET NOD32
Antivirus. Si plusieurs solutions antivirus sont installées sur un même ordinateur, elles peuvent entrer en conflit.
Nous recommandons de désinstaller tout autre antivirus de votre système. Voir notre article sur la base de
connaissances ESET pour une liste des outils de désinstallation pour les logiciels antivirus communs (disponible
en anglais et dans plusieurs autres langues).
2.1 Live installer
Après avoir téléchargé le programme d'installation Live installer, double-cliquez sur le fichier d'installation et suivez
les instructions indiquées dans la fenêtre du programme d'installation.
IMPORTANT
Pour ce type d'installation, vous devez être connecté à Internet.
Sélectionnez la langue voulue dans le menu déroulant et cliquez sur Continuer. Attendez un instant, le temps que
les fichiers d'installation soient téléchargés.
Après avoir accepté le Contrat de licence de l'utilisateur final, vous serez invité à configurer ESET LiveGrid® et la
détection des applications potentiellement dangereuses. ESET LiveGrid® aide à s'assurer qu'ESET est
immédiatement et continuellement informée de toutes les nouvelles menaces, afin de protéger ses clients. Le
système permet de soumettre de nouvelles menaces au laboratoire de recherche d'ESET où elles seront alors
analysées, traitées puis ajoutées au moteur de détection.
9
Par défaut, l'option ActiverESET LiveGrid® le système de rétroaction (recommandé) est sélectionnée, ce qui active
cette fonctionnalité.
L'étape suivante de l'installation est la configuration de la détection des applications potentiellement indésirables.
Les applications potentiellement indésirables ne sont pas nécessairement malveillantes, mais peuvent avoir une
incidence négative sur le comportement du système d'exploitation. Voir la rubrique Applications potentiellement
indésirables pour plus de détails.
Cliquez sur Installer pour lancer le processus d'installation. Cette opération peut prendre un certain temps. Cliquez
sur Terminer pour terminer la configuration du produit et amorcer le processus d'activation.
REMARQUE
Une fois le produit installé et activé, le téléchargement des modules commencent. La protection est en cours
d'initialisation et certaines fonctionnalités peuvent ne pas être entièrement fonctionnelles tant que le
téléchargement n'est pas terminé.
REMARQUE
Si vous disposez d'une licence qui vous permet d'installer d'autres versions d'un produit, vous pouvez
sélectionner le produit selon vos préférences. Pour plus d'informations sur les fonctionnalités de chaque
produit, cliquez ici.
2.2 Installation hors connexion
Après le lancement du programme d'installation hors connexion (.exe), l'assistant d'installation vous guidera
pendant tout le processus de configuration.
Sélectionnez la langue voulue dans le menu déroulant et cliquez sur Installer.
Après avoir accepté le Contrat de licence d'utilisateur final, vous serez invité à Entrer une clé de licence ou à Utiliser
le gestionnaire de licences.
Si vous n'avez pas encore de licence, sélectionnez Essai gratuit pour tester le produit ESET pendant une durée
limitée ou sélectionnez Acheter une licence. Vous pouvez aussi sélectionner Ignorer l'activation pour continuer
l'installation sans activation. Vous serez invité à entrer une clé de licence plus tard.
10
2.2.1 Entrer une Clé de licence
L'assistant d'installation sélectionne le produit à installer en fonction de votre clé de licence et affiche le nom du
produit pendant l'installation. Pour afficher la liste de produits dont votre licence peut être utilisée pour activer,
cliquez sur Changer de produit. Pour plus d'informations sur les fonctionnalités de chaque produit, cliquez ici.
Cliquez sur Continuer et sélectionnez vos réglages préférés pour ESET LiveGrid® et la détection des applications
potentiellement dangereuses. ESET LiveGrid® aide à s'assurer qu'ESET est immédiatement et continuellement
informée de toutes les nouvelles menaces, afin de protéger ses clients. Le système permet de soumettre de
nouvelles menaces au laboratoire de recherche d'ESET où elles seront alors analysées, traitées puis ajoutées au
moteur de détection. Les applications potentiellement indésirables ne sont pas nécessairement malveillantes, mais
peuvent avoir une incidence négative sur le comportement du système d'exploitation. Voir la rubrique Applications
potentiellement indésirables pour plus de détails.
Cliquez sur Installer pour lancer le processus d'installation. Cette opération peut prendre un certain temps. Cliquez
sur Terminer pour terminer la configuration du produit et amorcer le processus d'activation.
REMARQUE
Une fois le produit installé et activé, le téléchargement des modules commencent. La protection est en cours
d'initialisation et certaines fonctionnalités peuvent ne pas être entièrement fonctionnelles tant que le
téléchargement n'est pas terminé.
REMARQUE
Si vous avez une licence qui vous permet de choisir parmi les produits, vous pouvez installer un produit selon vos
préférences. Pour plus d'informations sur les fonctionnalités de chaque produit, cliquez ici.
Pour plus de détails sur la procédure d'installation, sur l'utilisation de ESET LiveGrid® et la détection des
applications potentiellement indésirables, suivez les instructions de la rubrique « Live installer ».
11
2.2.2 Utiliser le gestionnaire de licences
Après avoir sélectionné Utiliser le gestionnaire de licences, il vous sera demandé d'entrer les informations
d'identification de my.eset.com dans une nouvelle fenêtre. Entrez vos informations d'identification my.eset.com et
cliquez sur Connexion pour utiliser une licence dans votre gestionnaire de licences. Choisissez une licence pour
l'activation, cliquez sur Continuer et votre ESET NOD32 Antivirus sera activé.
REMARQUE
Si vous n'avez pas encore un compte my.eset.com, inscrivez-vous en cliquant sur le bouton Créer un compte.
REMARQUE
Si vous avez oublié votre mot de passe, cliquez sur J'ai oublié mon mot de passe et suivez les étapes sur la page
Web vers laquelle vous allez être redirigé.
Le Gestionnaire de licences ESET vous aide à gérer toutes vos licences ESET. Vous pouvez facilement renouveler,
mettre à niveau ou prolonger la validité de votre licence et voir tous les détails importants de la licence. D'abord,
entrez votre clé de licence. Ensuite, vous verrez le produit, le périphérique associé, le nombre de sièges
disponibles ou la date d'expiration. Vous pouvez désactiver ou renommer des périphériques spécifiques. Lorsque
vous cliquez sur Renouveler vous êtes redirigé vers une boutique en ligne où vous pouvez confirmer l'achat et
acheter le renouvellement.
Si vous souhaitez mettre à niveau votre licence (par exemple, ESET NOD32 Antivirus vers ESET Smart Security
Premium) ou si vous souhaitez installer un produit de sécurité ESET sur un autre appareil, vous serez redirigé vers
un magasin en ligne pour effectuer l'achat.
Dans Gestionnaire de licence ESET vous pouvez également ajouter des licences différentes, télécharger des
produits sur vos appareils.
2.2.3 Modifier le dossier d'installation
Après avoir sélectionné Modifier le dossier d'installation, vous serez invité à sélectionner un emplacement pour
l'installation. Le programme s'installe, par défaut, dans le répertoire suivant :
C:\Program Files\ESET\ESET NOD32 Antivirus\
Cliquez sur Parcourir pour modifier cet emplacement (cette option n'est pas recommandée).
Pour franchir les prochaines étapes d'installation, ESET LiveGrid® et Détection des applications potentiellement
indésirables, suivez les instructions dans la section Live Installer (voir « Live Installer »).
Cliquez sur Continuer, puis sur Installer pour terminer l'installation.
2.3 Problèmes courants d'installation
Si des problèmes surviennent pendant l'installation, veuillez consulter notre liste d'erreurs courantes lors de
l'installation et résolutions pour trouver une solution à votre problème.
12
2.4 Activer votre produit
Une fois l'installation terminée, vous serez invité à activer votre produit.
Il existe plusieurs méthodes pour activer votre produit. La disponibilité d'un scénario d'activation particulier dans la
fenêtre d'activation peut varier selon le pays, ainsi que selon le moyen de distribution (CD/DVD, page Web d'ESET,
etc.).
· Si vous avez acheté une version en boîte au détail du produit, activez votre produit à l'aide d'une clé de
licence. La clé de licence se trouve généralement à l'intérieur ou sur la face arrière de l'emballage du produit.
Pour réussir l'activation, vous devez entrer la clé de licence telle qu'elle vous a été fournie. Clé de licence Une chaîne de caractères unique dans le format XXXX-XXXX-XXXX-XXXX-XXXX ou XXXX-XXXXXXXX utilisée pour
l'identification du propriétaire de la licence et pour l'activation de cette dernière.
· Après avoir sélectionné Utiliser le gestionnaire de licences, il vous sera demandé d'entrer les informations
d'identification de my.eset.com dans une nouvelle fenêtre.
· Si vous souhaitez évaluer ESET NOD32 Antivirus avant de l'acheter, sélectionnez Licence d'essai gratuite.
Inscrivez votre adresse courriel et votre pays pour activer ESET NOD32 Antivirus pour une durée limitée. Votre
licence d'éssai vous sera envoyée par courriel. Les licences d'essai ne peuvent être activées qu'une seule fois
par client.
· Si vous n'avez pas de licence et souhaitez en acheter une, cliquez sur Acheter une licence. Vous serez redirigé
vers le site Web de votre distributeur ESET local.
13
2.5 Entrée de votre clé de licence
Les mises à jour automatiques sont importantes pour votre sécurité. ESET NOD32 Antivirus ne recevra des mises à
jour qu'une fois activé en utilisant votre clé de licence.
Si vous n'avez pas saisi votre clé de licence après l'installation, votre produit ne sera pas activé. Vous pouvez
modifier votre licence dans la fenêtre principale du programme. Pour ce faire, cliquez sur Aide et assistance >
Activer la licence et entrez les données reçues avec la licence du produit de sécurité ESET dans la fenêtre
d'activation du produit.
Lorsque vous entrez votre clé de licence, il est important de l'entrer exactement comme elle est écrite :
· Votre clé de licence est une chaîne de caractères unique au format XXXX-XXXX-XXXX-XXXX-XXXX utilisée pour
l'identification du propriétaire de la licence et pour l'activation de cette dernière.
Il est recommandé de copier et de coller votre clé de licence à partir du courriel d'inscription reçu pour assurer
l'exactitude.
2.6 Recommander un produit ESET à un ami
Cette version de ESET NOD32 Antivirus offre maintenant des bonus de recommandation, afin que vous puissiez
partager votre expérience du produit ESET avec votre famille ou vos amis. Vous pouvez même partager les
recommandations à partir d'un produit activé avec une licence d'évaluation. Pour chaque recommandation réussie
que vous envoyez et qui mène à l'activation d'un produit, vous et votre ami bénéficiez d'un mois supplémentaire de
protection complète.
Vous pouvez recommander une personne en utilisant votre produit ESET NOD32 Antivirus installé. Les produits que
vous pouvez recommander dépendent du produit à partir duquel vous effectuez la recommandation; consultez le
tableau ci-dessous.
Votre produit est installé
Produit que vous pouvez recommander
ESET NOD32 Antivirus
ESET Internet Security
ESET Internet Security
ESET Internet Security
ESET Smart Security Premium
ESET Smart Security Premium
Recommandation d'un produit
Pour envoyer un lien de recommandation, cliquez sur Recommander un ami dans le menu principal de ESET NOD32
Antivirus. Cliquez sur Utiliser un lien de recommandation. Votre produit générera un lien de recommandation qui
sera affiché dans une nouvelle fenêtre. Copiez le lien et envoyez-le à votre famille et à vos amis. Il existe plusieurs
façons de partager votre lien de recommandation : vous pouvez le faire directement depuis votre produit ESET, en
utilisant Google+, vos contacts Gmail ou Facebook.
Lorsque votre ami clique sur le lien de recommandation que vous lui avez envoyé, il est dirigé vers une page Web
où il peut télécharger le produit s'il est un nouvel utilisateur ou prolonger sa licence d'évaluation pour un mois
supplémentaire. Vous recevez une notification pour chaque lien de recommandation qui est activé avec succès et
votre licence est automatiquement prolongée d'un mois supplémentaire. Vous pouvez vérifier le nombre de liens
de recommandation activés avec succès dans la fenêtre Recommander un ami de votre produit ESET.
14
2.7 Mise à niveau à une version plus récente
Les nouvelles versions de ESET NOD32 Antivirus sont diffusées afin d'apporter des améliorations ou de corriger des
problèmes qui ne peuvent être réglés par la mise à jour automatique des modules du programme. La mise à niveau
à une version plus récente peut être effectuée de plusieurs façons :
1. mise à niveau automatique par l'entremise de la mise à jour du programme :
Puisque la mise à jour du programme est envoyée à tous les utilisateurs et qu'elle peut avoir des répercussions
sur les configurations système, elle n'est émise qu'après une longue période de test pour s'assurer qu'elle
fonctionne sans heurts avec toutes les configurations système possibles. Si vous devez effectuer la mise à
niveau vers une version plus récente, immédiatement après le lancement de cette dernière, utilisez l'une des
méthodes indiquées ci-dessous.
2. Manuellement, dans la fenêtre principale du programme, en cliquant sur Vérifiez s'il y a des mises à jour dans la
section Mise à jour.
3. Effectuer la mise à niveau manuelle en téléchargeant et en installant une version plus récente par-dessus
l'installation antérieure.
2.8 Première analyse après l'installation
Après l'installation de ESET NOD32 Antivirus, une analyse de l'ordinateur débutera automatiquement après la
première mise à jour réussie afin de vérifier la présence de code malveillant.
Vous pouvez également lancer manuellement une analyse de l'ordinateur à partir de la fenêtre du programme
principal en cliquant sur Analyse de l'ordinateur > Analyse de l'ordinateur. Pour plus d'information sur l'analyse de
l'ordinateur, consultez la rubrique Analyse de l'ordinateur.
15
3. Guide du débutant
Cette rubrique présente un aperçu initial de ESET NOD32 Antivirus et de ses paramètres de base.
3.1 La fenêtre principale du programme
La fenêtre principale du programme ESET NOD32 Antivirus est divisée en deux sections principales. La fenêtre
principale droite affiche l'information qui correspond à l'option sélectionnée dans le menu principal située à la
gauche.
Voici une description des options disponibles dans le menu principal :
Accueil - Donne de l'information sur l'état de protection de ESET NOD32 Antivirus.
Analyse de l'ordinateur - Configurez et lancez une analyse de votre ordinateur ou créez une analyse personnalisée.
Mise à jour - Affiche l'information sur les mises à jour du moteur de détection.
Outils - Donne accès aux fichiers journaux, aux statistiques sur la protection, à la surveillance de l'activité, aux
processus en cours d'exécution, Planificateur, ESET SysInspector et ESET SysRescue.
Configuration - Sélectionnez cette option pour régler le niveau de sécurité de votre ordinateur, d'Internet.
Aide et assistance - Donne accès aux fichiers d'aide, à la base de connaissances d'ESET, au site Web d'ESET et à des
liens permettant d'envoyer une demande de soutien.
L'écran Accueil vous donne de l'information importante sur le niveau de protection actuel de votre ordinateur. La
fenêtre d'état affichera également les fonctionnalités fréquemment utilisées dans ESET NOD32 Antivirus.
L'information sur la mise à jour la plus récente et la date d'expiration du programme se trouve également là.
L'icône verte, tout comme le message d'état Protection maximale qui s'affiche en vert, indique que la
protection maximale est assurée.
16
Que faire lorsque le programme ne fonctionne pas correctement?
Si un module de protection actif fonctionne correctement, l'icône de l'état de la protection sera vert. Un point
d'exclamation rouge ou une icône de notification orange indique que la protection maximale n'est pas assurée. Des
renseignements supplémentaires sur l'état de protection de chacun des modules, ainsi que des suggestions de
solution pour restaurer la protection complète, seront alors affichés sous Accueil. Pour modifier l'état de chacun des
modules, cliquez sur Configuration et sélectionnez le module voulu.
L'icône rouge et le message d'état La protection maximale de votre ordinateur n'est pas assurée qui s'affiche
en rouge indiquent des problèmes critiques.
Plusieurs motifs peuvent entraîner l'affichage de cet état, notamment :
· Produit non activé - Vous pouvez activer ESET NOD32 Antivirus à partir de l'Accueil en cliquant sur Activer
le produit ou Acheter maintenant sous l'état de la protection.
· Le moteur de détection n'est plus à jour - Cette erreur apparaît après plusieurs tentatives infructueuses
de mise à jour du moteur de détection. Nous recommandons de vérifier les paramètres de mise à jour. La
cause la plus courante de cette erreur est une entrée incorrecte des données d'authentification ou une
configuration incorrecte des paramètres de connexion.
· Protection antivirus et anti-logiciel espion désactivée - Vous pouvez réactiver la protection antivirus et
antispyware en cliquant sur Activer la protection antivirus et anti-logiciel espion.
· Licence expirée - Ce problème est signalé une icône d'état de la protection rouge. Une fois votre licence
expirée, le programme ne pourra plus effectuer de mise à jour. Suivez les instructions indiquées dans la
fenêtre d'alerte pour renouveler votre licence.
L'icône orange indique que la protection est limitée. Par exemple, il pourrait y avoir un problème dans la mise
à jour du programme ou la date d'expiration de votre licence pourrait approcher.
Plusieurs motifs peuvent entraîner l'affichage de cet état, notamment :
· Mode jeu activé - Activer le mode Jeu entraîne un risque potentiel à la sécurité. En activant cette fonction,
toutes les fenêtres contextuelles seront désactivées et les tâches planifiées seront suspendues.
17
· Votre licence arrivera bientôt à expiration - Ce problème est indiqué par l'icône d'état de la protection qui
porte un point d'exclamation, à côté de l'horloge système. Une fois votre licence expirée, le programme
ne pourra plus se mettre à jour et l'icône de l'état de protection du logiciel tournera au rouge.
S'il vous est impossible de régler un problème à l'aide des solutions suggérées, cliquez sur Aide et soutien pour
accéder aux fichiers d'aide ou effectuez une recherche dans la Base de connaissances ESET. Pour obtenir plus
d'assistance, vous pouvez soumettre une demande d'assistance. Les spécialistes d'ESET répondront rapidement à
vos questions et essaieront de trouver une solution à votre problème.
3.2 Mises à jour
Mettre à jour le moteur de détection et les composants du programme est important pour protéger votre système
contre les attaques de code malveillant. Il faut donc accorder une grande attention à sa configuration et à son
fonctionnement. Dans le menu principal, cliquez sur Mettre à jour, puis sur Vérifier les mise à jour pour vérifier si
une mise à jour du moteur de détection est disponible.
Si la clé de licence n'a pas été entré au moment de l'activation de ESET NOD32 Antivirus, vous serez invité à le faire à
ce niveau.
18
La fenêtre Configuration avancée (cliquez sur Configuration dans le menu principal, puis sur Configuration avancée,
ou appuyez sur la touche F5 de votre clavier) contient d'autres options de mise à jour. Pour configurer les options
avancées comme le mode de mise à jour, l'accès au serveur mandataire et les connexions par réseau local, cliquez
sur l'onglet approprié dans la fenêtre Mise à jour.
19
4. Utilisation de ESET NOD32 Antivirus
Les options de configuration de ESET NOD32 Antivirus permettent de régler les niveaux de protection de votre
ordinateur..
Le menu Configuration contient les sections suivantes :
Protection de l'ordinateur
Protection sur Internet
Cliquez sur n'importe quel composant pour régler les paramètres avancées du module de protection correspondant.
La configuration de la protection de l'ordinateur vous permet d'activer ou de désactiver les composants suivants :
· Protection en temps réel du système de fichier - Tous les fichiers sont analysés à la recherche de programmes
malveillants à leur ouverture, leur création ou leur exécution sur votre ordinateur.
· HIPS - Le système HIPS surveille les événements qui se produisent dans le système d'exploitation et réagit à
ces derniers, en fonction d'un ensemble personnalisé de règles.
· Mode Jeu - Active ou désactive le mode Jeu. Un message d'avertissement s'affichera (risque potentiel à la
sécurité) et la fenêtre principale s'affichera en orange après l'activation du mode jeu.
La configuration de la protection sur Internet vous permet d'activer ou de désactiver les composants suivants :
· Protection de l'accès Web - Si cette option est activée, tout le trafic HTTP est analysé à la recherche de codes
malveillants.
· La protection du client de messagerie surveille la communication effectuée par l'entremise des protocoles
POP3 et IMAP.
· Anti-hameçonnage - L'anti-hameçonnage filtre les sites Web soupçonnés de distribuer du contenu visant à
manipuler les utilisateurs en vue de leur envoyer des informations confidentielles.
20
Pour réactiver un composant de sécurité désactivé, cliquez sur le curseur
.
pour qu'il affiche un crochet vert
REMARQUE
Lorsque vous utilisez cette méthode pour désactiver la protection, tous les modules de protection désactivés
seront réactivés après le redémarrage de l'ordinateur.
D'autres options sont également disponibles au bas de la fenêtre de configuration. Utilisez le lien Configuration
avancée pour configurer d'autres paramètres détaillés pour chacun des modules. L'option Importer et exporter les
paramètres permet de charger des paramètres de configuration à l'aide d'un fichier de configuration .xml ou
d'enregistrer les paramètres de configuration actuels dans un fichier de configuration.
4.1 Protection de l'ordinateur
Cliquez sur Protection de l'ordinateur dans la fenêtre Configuration pour voir un aperçu de tous les modules de
protection. Pour désactiver temporairement des modules individuels, cliquez sur
. Notez que cela peut
réduire le niveau de protection de l'ordinateur. Cliquez sur à côte d'un module de protection pour accéder aux
paramètres avancés pour ce module.
Cliquez sur > Modifier les exclusions à côté de Protection du système de fichiers en temps réel pour ouvrir la
fenêtre de configuration Exclusion qui permet d'exclure des fichiers et des dossiers de l'analyse.
Interrompre la protection contre les virus et les logiciels espions - Désactive tous les modules de protection
antivirus et antispyware. Lorsque vous désactivez la protection, une fenêtre s'ouvre et permet d'indiquer la durée
pendant laquelle la protection sera désactivée en choisissant une valeur dans le menu déroulant Intervalle. Cliquez
sur Appliquer pour confirmer.
21
4.1.1 Moteur de détection
La protection antivirus protège le système des attaques malveillantes en contrôlant les échanges de fichiers et de
courriels, ainsi que les communications Internet. Si une menace comportant du code malveillant est détectée, le
module Antivirus peut l'éliminer en la bloquant dans un premier temps, puis en nettoyant, en supprimant ou en
mettant en quarantaine l'objet infecté.
Les options de l'analyseur pour tous les modules de protection (par exemple, protection en temps réel du système
de fichiers, protection de l'accès Web, etc.) vous permettent d'activer ou de désactiver la détection des éléments
suivants :
· Les applications potentiellement indésirables ne sont pas nécessairement malveillantes, mais elles sont
susceptibles d'affecter les performances de votre ordinateur.
Pour en savoir plus sur ces types d'application, consultez le glossaire.
· Les applications potentiellement dangereuses sont des logiciels commerciaux légitimes susceptibles d'être
utilisés à des fins malveillantes. Elles comprennent des programmes comme des outils d'accès à distance, les
applications de craquage de mot de passe et les enregistreurs de frappe. Cette option est désactivée par défaut.
Pour en savoir plus sur ces types d'application, consultez le glossaire.
· Les applications suspectes incluent les programmes comprimés à l'aide de logiciels de compression ou de
protecteurs. Ces types de protecteurs sont souvent exploités par des créateurs de logiciels malveillants pour
contourner leur détection.
La technologie Anti-Stealth est un système évolué assurant la détection de programmes dangereux, comme les
rootkits qui sont à même de se cacher du système d'exploitation. Ils sont donc impossibles à détecter avec les
techniques de test ordinaires.
Les exclusions permettent d'exclure des fichiers et des dossiers de l'analyse. Pour que la détection des menaces
s'applique à tous les objets, il est recommandé de ne créer des exclusions que lorsque cela est absolument
nécessaire. Certaines situations justifient l'exclusion d'un objet. Par exemple, lorsque les entrées de bases de
données volumineuses risquent de ralentir l'ordinateur pendant l'analyse ou lorsqu'il peut y avoir conflit entre le
logiciel et l'analyse. Pour exclure un objet de l'analyse voir Exclusions.
22
Activer l'analyse avancée par AMSI – Outil Microsoft Antimalware Scan Interface qui offre aux développeurs de
nouveaux moyens de défense contre les programmes malveillants (Windows 10 uniquement)
4.1.1.1 Protection en temps réel du système de fichiers
La protection en temps réel du système de fichiers contrôle tous les événements liés à l'antivirus dans le système.
Elle analyse tous les fichiers à la recherche de code malveillant au moment de l'ouverture, de la création ou de
l'exécution de ces fichiers sur l'ordinateur. La protection en temps réel du système de fichiers est lancée au
démarrage du système.
Par défaut, la protection en temps réel du système de fichier est lancée au démarrage du système d'exploitation et
assure une analyse ininterrompue. Dans des cas particuliers (par exemple, s'il y a un conflit avec un autre analyseur
en temps réel), la protection en temps réel pourra être désactivée en désélectionnant Activer la protection en
temps réel du système de fichiers dans Protection en temps réel du système de fichiers > L'essentiel de la
Configuration avancée.
Supports à analyser
Par défaut, tous les types de supports sont analysés pour y détecter la présence potentielle de menaces :
Disques locaux - Contrôle tous les disques durs du système.
Supports amovibles - Contrôle les CD/DVD, les périphériques de stockage USB, les périphériques Bluetooth, etc.
Lecteurs réseau - Analyse tous les disques mappés.
Il est recommandé de ne modifier les paramètres par défaut que dans des cas particuliers, par exemple lorsque
l'analyse de certains supports ralentit de manière significative les transferts de données.
Date de l'analyse
Par défaut, tous les fichiers sont analysés lorsqu'ils sont ouverts, exécutés ou créés. Il est recommandé de conserver
ces paramètres par défaut, car ils offrent le niveau maximum de protection en temps réel pour votre ordinateur :
23
·
·
·
·
Ouverture de fichier - Active ou désactive l'analyse des fichiers à l'ouverture.
Création de fichier - Active ou désactive l'analyse des fichiers à la création.
Exécution de fichier - Active ou désactive l'analyse des fichiers à l'exécution.
Accès au support amovible - Active ou désactive l'analyse déclenchée par l'accès à un support amovible
particulier offrant de l'espace de stockage.
La protection en temps réel du système de fichiers vérifie tous les types de supports et est déclenchée par
différents événements comme tenter d'accéder à un fichier. À l'aide des méthodes de détection de la technologie
ThreatSense (décrites dans la section Configuration du moteur ThreatSense ), la protection en temps réel du
système de fichiers peut être configurée pour traiter différemment les fichiers nouvellement créés et les fichiers
existants. Par exemple, vous pouvez configurer la protection en temps réel du système de fichiers afin qu'elle
surveille plus attentivement les fichiers nouvellement créés.
Pour assurer le minimum d'empreinte système lorsque la protection en temps réel est utilisée, les fichiers ayant
déjà été analysés ne seront pas analysés de nouveau (à moins qu'ils n'aient été modifiés). Les fichiers sont analysés
immédiatement après chaque mise à jour du moteur de détection. Ce comportement est contrôlé grâce à
l'optimisation intelligente. Si la fonction d’optimisation intelligente est désactivée, tous les fichiers seront analysés
chaque fois que l'ordinateur y accédera. Pour modifier ce paramètre, appuyez sur F5 pour ouvrir la fenêtre
Configuration avancée puis ouvrez Moteur de détection > Protection en temps réel du système de fichiers. Cliquez
sur Paramètres de ThreatSense > Autre et sélectionnez ou désélectionnez l'option Activer l'optimisation
intelligente.
4.1.1.1.1 Autres paramètres ThreatSense
Paramètres supplémentaires ThreatSense pour des fichiers nouvellement créés et modifiés
Les fichiers nouvellement créés ou les fichiers modifiés ont une probabilité d'infection relativement plus élevée
que celle des fichiers existants. C'est pour cette raison que le programme utilise des paramètres d'analyse
supplémentaires pour vérifier ces fichiers. ESET NOD32 Antivirus utilise une heuristique avancée qui peut détecter
les nouvelles menaces avant la diffusion de la mise à jour du moteur de détection, en plus des méthodes d'analyse
basées sur les signatures. En plus des fichiers nouvellement créés, l'analyse est aussi effectuée sur les archives à
extraction automatique (.sfx) et les fichiers exécutables compressés par un compresseur d'exécutables (interne).
Par défaut, les archives sont analysées jusqu'au dixième niveau d'imbrication et vérifiées indépendamment de leur
taille réelle. Désactivez l'option Paramètres d'analyse d'archive par défaut pour modifier les paramètres d'analyse
de l'archive.
Autres paramètres ThreatSense pour les fichiers exécutés
Heuristique avancée sur l'exécution du fichier - Par défaut, l'heuristique avancée est utilisée lorsque les fichiers
sont exécutés. Lorsque cette option est activée, nous vous recommandons fortement de conserver l'optimisation
intelligente et ESET LiveGrid® activés afin de réduire l'incidence sur la performance du système.
Heuristique avancée à l'exécution de fichiers à partir de supports amovibles - L'heuristique avancée fait l'émulation
du code dans un environnement virtuel et évalue son comportement avant d'autoriser l'exécution du code à partir
d'un support amovible.
4.1.1.1.2 Niveaux de nettoyage
La protection en temps réel offre trois niveaux de nettoyage (pour accéder aux paramètres des niveaux de
nettoyage, cliquez sur Configuration des paramètres du moteur ThreatSense dans la section Protection en temps
réel du système de fichiers, puis sur Nettoyage).
Pas de nettoyage - Les fichiers infectés ne seront pas nettoyés automatiquement. Le programme affiche alors une
fenêtre d'avertissement et laisse l'utilisateur choisir une action. Ce niveau est conçu pour les utilisateurs
expérimentés qui savent quoi faire avec chaque type d'infiltration.
Nettoyage normal - Le programme tente de nettoyer ou de supprimer automatiquement tout fichier infecté sur la
based'u e action prédéfinie (selon le type d'infiltration). La détection et la suppression d'un fichier infecté sont
signalées par une notification affichée dans l'angle inférieur droit de l'écran. S'il n'est pas possible de sélectionner
automatiquement l'action appropriée, le programme proposera d'autres actions de suivi. La même chose se produit
24
lorsqu'une action prédéfinie n'a pas pu être menée à bien.
Nettoyage strict - Le programme nettoie ou supprime tous les fichiers infectés (y compris les archives). Les seules
exceptions sont les fichiers système. S'il n'est pas possible de les nettoyer, une fenêtre avertissement invite
l'utilisateur à sélectionner une action.
AVERTISSEMENT!
Si une archive contient un ou plusieurs fichiers infectés, elle peut être traitée de deux façons différentes. En
mode standard (Nettoyage normal), toute l'archive sera supprimée si tous ses fichiers sont infectés. En mode
Nettoyage strict, l'archive sera supprimée si elle contient au moins un fichier infecté, quel que soit l'état des
autres fichiers qu'elle contient.
4.1.1.1.3 Quand faut-il modifier la configuration la protection en temps réel
La protection en temps réel est le composant le plus essentiel de la sécurisation du système. Il faut être très attentif
lorsqu'on modifie les paramètres de ce module. Il est recommandé de ne changer les paramètres de ce module que
dans des cas précis.
Après l'installation de ESET NOD32 Antivirus, tous les paramètres sont optimisés pour garantir le niveau maximal de
sécurité système pour les utilisateurs. Pour restaurer les paramètres par défaut, cliquez sur à côté de chaque
onglet de la fenêtre (Configuration avancée > Moteur de détection > Protection du système de fichier en temps
réel).
4.1.1.1.4 Vérification de la protection en temps réel
Pour s'assurer que la protection en temps réel fonctionne et détecte bien les virus, utilisez un fichier de test
d'eicar.com. Ce fichier de test est un fichier inoffensif que détecteront tous les programmes antivirus. Le fichier a
été créé par la société EICAR (European Institute for Computer Antivirus Research) pour tester la fonctionnalité des
programmes antivirus. Vous pouvez le télécharger du site http://www.eicar.org/download/eicar.com
4.1.1.1.5 Que faire si la protection en temps réel ne fonctionne pas
Dans cette rubrique, nous décrivons des problèmes qui peuvent survenir avec la protection en temps réel et la
façon de les résoudre.
La protection en temps réel est désactivée
Si la protection en temps réel a été désactivée par mégarde par un utilisateur, elle doit être réactivée. Pour
réactiver la protection en temps réel, accédez à Configuration dans la fenêtre principale du programme et cliquez
sur Protection de l'ordinateur > Protection en temps réel du système de fichiers.
Si la protection en temps réel n'est pas lancée au démarrage du système, cela découle généralement du fait que
l'option Activer la protection en temps réel du système de fichiers est désélectionnée. Pour vous assurer que cette
option est activée, allez à Configuration avancée (F5) et cliquez sur Moteur de détection > Protection en temps réel
du système de fichiers.
Si la protection en temps réel ne détecte pas et ne nettoie pas les infiltrations
Assurez-vous qu'aucun autre programme antivirus n'est installé sur votre ordinateur. Si deux programmes antivirus
sont installés en même temps, il peut y avoir conflit entre les deux. Nous recommandons de désinstaller tout autre
antivirus de votre système avant d'installer ESET.
La protection en temps réel ne démarre pas
Si la protection en temps réel n'est pas lancée au démarrage du système (et que l'option Activer la protection en
temps réel du système de fichiers est activée), le problème peut provenir de conflits avec d'autres programmes.
Pour de l'assistance dans la résolution de ce problème, veuillez communiquer avec l'assistance à la clientèle d'ESET.
25
4.1.1.2 Analyse de l'ordinateur
L'analyseur à la demande est un élément important de votre solution antivirus. Il permet d'analyser les fichiers et
répertoires stockés sur votre ordinateur. Pour votre sécurité, il est essentiel que l'ordinateur soit analysé
régulièrement dans le cadre de mesures de sécurité routinières et non seulement en cas de suspicion d'une
infection. Nous vous recommandons d'effectuer régulièrement des analyses en profondeur de votre système pour
détecter les virus qui ne sont pas capturés par la protection en temps réel du système de fichiers lors de leur
écriture sur le disque. Cela peut arriver si la protection en temps réel du système de fichiers est désactivée à un
moment, si le moteur de détection est obsolète ou si le fichier n'a pas été détecté comme un virus au moment où il
a été enregistré sur le disque.
Deux types d'analyse de l'ordinateur sont disponibles. Analyse de votre ordinateur analyse rapidement le système,
sans avoir à préciser de paramètres d'analyse. L'analyse personnalisée permet, quant à elle, de sélectionner parmi
des profils d'asnalyse prédéfinis conçus pour cibler des emplacements spécifiques, ainsi que pour choisir des cibles
d'analyse spécifiques.
Analyse de votre ordinateur
L'analyse de votre ordinateur vous permet de lancer rapidement une analyse de l'ordinateur et de nettoyer les
fichiers infectés sans intervention de l'utilisateur. L'avantage de l'analyse de votre ordinateur est qu'elle est facile à
utiliser et n'exige pas une configuration détaillée de l'analyse. Cette vérification analyse tous les fichiers sur les
disques durs locaux et nettoie ou supprime automatiquement les infiltrations détectées. Le niveau de nettoyage
est automatiquement réglé à sa valeur par défaut. Pour plus de détails sur les types de nettoyage, consultez la
rubrique Nettoyage.
Vous pouvez également utiliser la fonction Glisser-déposer pour analyser pour analyser un fichier ou un dossier
manuellement en cliquant sur le fichier ou le dossier, en déplaçant le pointeur de la souris sur la zone marquée tout
en maintenant le bouton de la souris enfoncé, puis en le relâchant. Après cela, l'application est déplacée au premier
plan.
Les options d'analyse suivantes sont disponibles sous Analyses avancées :
Analyse personnalisée
L'analyse personnalisée permet de préciser des paramètres d'analyse tels que les cibles et les méthodes d'analyse.
L'avantage de l'analyse personnalisée est la possibilité de configurer les paramètres de manière détaillée. Les
configurations peuvent être enregistrées comme des profils d'analyse définis par l'utilisateur, ce qui peut être utile
pour effectuer régulièrement une analyse avec les mêmes paramètres.
Analyse des supports amovibles
Semblable à Analyse de votre ordinateur - lance rapidement une analyse des supports amovibles (comme les
CD/DVD/USB) actuellement connectés à l'ordinateur. Cela peut être utile lorsque vous connectez une clé USB à un
ordinateur et que vous souhaitez l'analyser pour y rechercher les logiciels malveillants et autres menaces
potentielles.
Ce type d'analyse peut aussi être lancé en cliquant sur Analyse personnalisée, en sélectionnant Supports amovibles
dans le menu déroulant Cibles à analyser, avant de cliquer sur Analyser.
Répéter la dernière analyse utilisée
Vous permet de lancer rapidement la dernière analyse utilisée, avec les même paramètres qui avaient été utilisés.
Voir la section Progression de l'analyse pour plus de détails sur le processus d'analyse.
REMARQUE
26
Il est recommandé d'exécuter une analyse de l'ordinateur au moins une fois par mois. Cette analyse peut être
configurée comme tâche planifiée dans Outils > Planificateur. Comment planifier une analyse hebdomadaire
d'un ordinateur?
4.1.1.2.1 Analyse personnalisée
Vous pouvez utiliser l'analyse personnalisée pour analyser des parties spécifiques d'un disque, plutôt que
l'ensemble du disque. Pour le faire, cliquez sur Analyse avancée > Analyse personnalisée, puis sélectionnez une
option à partir du menu déroulant Cibles à analyser ou des cibles particulières dans la structure arborescente des
dossiers.
Le menu déroulant Cibles à analyser permet de sélectionner des cibles à analyser prédéfinies :
·
·
·
·
·
Par paramètres de profil - Sélectionne les cibles spécifiés par le profil d'analyse sélectionné.
Supports amovibles - Sélectionne les disquettes, les périphériques de stockage USB, les CD/DVD.
Disques locaux - Sélectionne tous les disques durs du système.
Lecteurs réseau - Sélectionne tous les disques réseau mappés.
Aucune sélection - Annule toutes les sélections.
Pour accéder rapidement à une cible d'analyse ou pour ajouter un dossier ou des fichiers cibles, entrez le répertoire
cible dans le champ vide sous la liste de dossiers. Cela n'est possible que si aucune cible n'a été sélectionnée dans
l'arborescence et que le menu Cibles à analyser est défini à Aucune sélection.
Vous pouvez configurer les paramètres de nettoyage pour l'analyse sous Configuration avancée > Moteur de
détection > Analyse de l'ordinateur à la demande > Paramètres ThreatSense > Nettoyage. Pour exécuter une
analyse sans action de nettoyage, sélectionnez Analyse sans nettoyage. L'historique des analyses est enregistré
dans le journal des analyses.
Lorsque l'option Ignorer les exclusions est sélectionnée, les fichiers avec des extensions qui étaient auparavant
exclues de l'analyse sont analysés, sans aucune exception.
Vous pouvez choisir le profil à utiliser pour analyser des cibles précises dans le menu déroulant Profil d'analyse. Le
profil par défaut est celui de l'analyse intelligente. Il existe deux autres profils d'analyse prédéfinis appelés Analyse
approfondie et Analyse par menu contextuel. Ces profils d'analyse utilisent différents paramètres ThreatSense. Les
options disponibles sont décrites dans Configuration avancée > Moteur de détection > Analyse de logiciels
malveillants > Analyse de l'ordinateur à la demande > Paramètres ThreatSense.
Cliquez sur Analyse pour exécuter l'analyse avec les paramètres personnalisés que vous avez définis.
27
L'option Analyser en tant qu'administrateur permet d'exécuter l'analyse avec le compte d'administrateur. Utilisez
cette option si l'utilisateur actuel n'a pas les privilèges requis pour accéder aux fichiers que vous voulez analyser. Ce
bouton n'est pas disponible si l'utilisateur actuel ne peut appeler les opérations UAC en tant qu'administrateur.
REMARQUE
Vous pouvez afficher le journal d'analyse de l'ordinateur lorsqu'une analyse est terminée en cliquant sur Afficher
le journal.
4.1.1.2.2 Progression de l'analyse
La fenêtre de progression de l'analyse affiche l'état actuel de l'analyse ainsi que de l'information sur le nombre de
fichiers contenant du code malveillant trouvés.
REMARQUE
Il est normal que certains fichiers, comme les fichiers protégés par mot de passe ou les fichiers utilisés
exclusivement par le système (généralement, les fichiers pagefile.sys et certains fichiers journaux), ne puissent
pas être analysés. Pour plus d'informations, consultez cet article de la Base de connaissances.
Progression de l'analyse - La barre de progression indique le pourcentage d'objets déjà analysés par rapport aux
objets encore en attente d'analyse. L'état de progression de l'analyse découle du nombre total d'objets inclus
dans l'analyse.
Cible - Le nom de l'objet en cours d'analyse et son emplacement.
Menaces trouvées - Affiche le nombre total de fichiers analysés, de menaces trouvées et nettoyées pendant une
analyse.
Pause - Met l'analyse en pause.
Reprendre - Cette option est visible seulement lorsque l'analyse est suspendue. Cliquez sur Reprendre pour
reprendre l'analyse.
Arrêter - Met fin à l'analyse.
Faire défiler le journal de l'analyse - Si cette option est activée, le journal d'analyse défilera automatiquement
lorsque de nouvelles entrées seront ajoutées afin que les entrées les plus récentes soient visibles.
REMARQUE
Cliquez sur la loupe ou la flèche pour afficher les détails de l'analyse en cours. Vous pouvez effectuer une autre
analyse en parallèle en cliquant sur Analyse de l'ordinateur ou sur Analyse personnalisée.
28
Action après l'analyse- Déclenche un arrêt ou un redémarrage planifié, une fois l'analyse des fichiers terminée. Une
fois l'analyse terminée, une boîte de dialogue de confirmation de l'arrêt s'ouvrira et se fermera après 60 secondes.
4.1.1.2.3 Profils d'analyse
Vos paramètres d'analyse préférés peuvent être enregistrés pour analyse future. Nous vous recommandons de
créer un profil différent (avec différentes cibles et méthodes ainsi que d'autres paramètres d'analyse) pour chacune
des analyses utilisées régulièrement.
Pour créer un nouveau profil, ouvrez la fenêtre Configuration avancée (F5) et cliquez sur Moteur de détection >
Analyse de logiciels malveillants > Analyse de l'ordinateur à la demande > Liste des profils. La fenêtre Gestionnaire
de profils comprend le menu déroulant Profil sélectionné qui affiche les profils d'analyse existants, ainsi que
l'option permettant d'en créer un nouveau. Pour vous aider à créer un profil d'analyse répondant à vos besoins,
consultez la rubrique Configuration des paramètres du moteur ThreatSense pour une description de chacun des
paramètres de configuration de l'analyse.
REMARQUE
Imaginez que vous vouliez créer votre propre profil d'analyse et que la configuration associée au profil Analyse
de l'ordinateur vous convienne en partie, mais que vous ne voulez ni analyser les fichiers exécutables
compressés par un compresseur d'exécutables ni les applications potentiellement dangereuses et que vous
voulez également utiliser un nettoyage strict. Entrez le nom de votre nouveau profil dans la fenêtre
Gestionnaire de profil, puis cliquez sur Ajouter. Sélectionnez votre nouveau profil à partir du menu déroulant de
Profil sélectionné, puis ajustez les paramètres restants pour répondre à vos exigences; cliquez ensuite sur OK
pour enregistrer votre nouveau profil.
29
4.1.1.2.4 Journal de l'analyse de l'ordinateur
Le journal de l'analyse de l'ordinateur vous donne des renseignements généraux sur l'analyse tels que :
·
·
·
·
·
·
·
Heure de fin
Temps d'analyse total
Nombre de menaces détectées
Nombre d'objets analysés
Disques, dossiers et fichiers analysés
Date et heure de l'analyse
Version du moteur de détection
4.1.1.3 Analyse à l'état de repos
Activer l'analyse au repos – Cette option va effectuer une analyse complète de l'ordinateur lorsque celui-ci n'est pas
utilisé.
Par défaut, l'analyseur en état actif ne sera pas exécuté lorsque l'ordinateur (portable) est alimenté par batterie.
Vous pouvez annuler ce paramètre en utilisant la fonction Exécuter même si l'ordinateur est alimenté par batterie.
Activez la fonction Activer la journalisation pour enregistrer les résultats de l'analyse d'un ordinateur dans la section
Fichiers journaux (dans la fenêtre du programme principal, cliquez sur Outils > Fichiers journaux, puis sélectionnez
Analyse de l'ordinateur dans le menu déroulant Journal.
La détection à l'état de repos s'exécute lorsque l'ordinateur est dans l'un des états suivants :
· Écran ou écran de veille désactivé
· Verrouillage de l'ordinateur
· Fermeture de session de l'utilisateur
Cliquez sur les paramètresThreatSense pour modifier les paramètres d'analyse (par exemple, les méthodes de
détection) pour l'analyseur à l'état de repos.
4.1.1.4 Analyse au démarrage
La vérification automatique des fichiers de démarrage sera effectuée par défaut au démarrage du système et
pendant la mise à jour du moteur de détection. Cette analyse dépend de la configuration et des tâches du
Planificateur.
Les options pour l'analyse au démarrage font partie d'une tâche du planificateur axée sur le contrôle des fichiers de
démarrage du système. Pour modifier ses paramètres, allez à Outils > > Planificateur, cliquez sur Vérification
automatique des fichiers de démarrage, puis sur Modifier. Une fenêtre Vérification automatique des fichiers de
démarrage s'affichera ensuite (consultez le chapitre suivant pour plus de détails).
Pour des instructions détaillées sur la création et la gestion des tâches dans le Planificateur, consultez la section
Création de nouvelles tâches.
4.1.1.4.1 Vérification automatique des fichiers de démarrage
Lorsque vous créez une tâche planifiée de contrôle des fichiers au démarrage du système, plusieurs options
s'offrent à vous pour définir les paramètres suivants :
Le menu déroulant Fichiers couramment utilisés indique la profondeur de l'analyse pour les fichiers exécutés au
démarrage du système selon un algorithme sophistiqué confidentiel. Les fichiers sont classés en ordre décroissant,
selon les critères suivants :
·
·
·
·
·
30
Tous les fichiers enregistrés (le plus grand nombre de fichiers analysés)
Fichiers rarement utilisés
Fichiers couramment utilisés
Fichiers fréquemment utilisés
Seulement les fichiers les plus fréquemment utilisés (le plus petit nombre de fichiers analysés)
Deux groupes spécifiques sont aussi inclus :
· Fichiers exécutés avant la connexion de l'utilisateur - Contient les fichiers enregistrés dans des emplacements
qui permettent d'y accéder sans que l'utilisateur n'ait ouvert de session (comprend presque tous les
emplacements de démarrage comme les services, les objets application d'assistance du navigateur, la
notification winlogon, les entrées dans le planificateur de Windows, les dll connus, etc.).
· Fichiers exécutés après la connexion de l'utilisateur - Contient les fichiers enregistrés dans des emplacements
qui permettent d'y accéder seulement que lorsque l'utilisateur a ouvert une session. Comprend généralement
les fichiers enregistrés dans le dossier
HKEY_CURRENT_USER\SOFTWARE\Microsoft\Windows\CurrentVersion\Run).
Les listes de fichiers à analyser sont fixes, pour chacun des groupes susmentionnés.
Priorité de l'analyse - Le niveau de priorité à utiliser pour déterminer à quel moment débutera l'analyse :
·
·
·
·
Quand inactif - La tâche ne sera exécutée que lorsque le système sera inactif,
Minimale - Lorsque la charge système est la plus faible possible.
Faible - Lorsque la charge système est faible.
Normal - Pour une charge système moyenne.
4.1.1.5 Exclusions
Les exclusions permettent d'exclure des fichiers et des dossiers de l'analyse. Pour que la détection des menaces
s'applique à tous les objets, il est recommandé de ne créer des exclusions que lorsque cela est absolument
nécessaire. Certaines situations justifient l'exclusion d'un objet. Par exemple, lorsque les entrées de bases de
données volumineuses risquent de ralentir l'ordinateur pendant l'analyse ou lorsqu'il peut y avoir conflit entre le
logiciel et l'analyse.
Pour exclure un objet de l'analyse :
1. Cliquez sur Ajouter.
2. Entrez le chemin d'un objet ou sélectionnez-le dans l'arborescence.
Vous pouvez utiliser des caractères génériques pour couvrir un groupe de fichiers. Un point d'interrogation (?)
représente un seul caractère variable tandis qu'un astérisque (*) représente une chaîne variable de zéro caractère
ou plus.
Exemples
· Si vous souhaitez exclure tous les fichiers d'un dossier, tapez le chemin d'accès de ce dossier et utilisez le
masque « *.* ».
· Pour exclure un lecteur complet, y compris tous les fichiers et sous-répertoires, utilisez le masque « D:\* ».
· Si vous ne souhaitez exclure que les fichiers .doc, utilisez le masque « *.doc ».
· Si le nom d'un fichier exécutable comporte un certain nombre de caractères variables dont vous ne connaissez
que le premier (p. ex « D »), utilisez le format suivant : « D????.exe ». Les points d'interrogation remplacent
les caractères manquants (inconnus).
31
REMARQUE
une menace présente dans un fichier n'est pas détectée par le module de protection du système de fichiers en
temps réel ou par le module d'analyse de l'ordinateur si le fichier en question répond aux critères d'exclusion de
l'analyse.
Colonnes
Chemin - Chemin d'accès des fichiers et des dossiers exclus.
Menace - Si un nom de menace est indiqué à côté d'un fichier exclu, cela signifie que le fichier ne peut être
exclus que de l'analyse pour cette menace et non de l'analyse globale. Si ce fichier devient ensuite infecté par
d'autres logiciels malveillants, ceux-ci seront détectés par le module antivirus. Ce type d'exclusion ne peut être
utilisé que pour certains types d'infiltrations et peut être créé dans la fenêtre d'alerte indiquant l'infiltration
(cliquez sur Afficher les options avancées puis sélectionnez Exclure de la détection) ou en cliquant sur Outils > >
Quarantaine puis en cliquant à droite sur le fichier placé en quarantaine et en sélectionnant Restaurer et
exclure de la détection dans le menu contextuel.
Éléments de contrôle
Ajouter - Exclut des objets de la détection.
Modifier - Permet de modifier les entrées sélectionnées.
Retirer - Retire les entrées sélectionnées.
32
4.1.1.6 ThreatSense paramètres
ThreatSense combine de nombreuses méthodes de détection de menaces complexes. Cette technologie proactive
fournit également une protection durant les premières heures de propagation d'une nouvelle menace. Elle utilise
une combinaison d'analyse de code, d'émulation de code, de signatures génériques et de signatures de virus qui se
conjuguent pour améliorer sensiblement la sécurité du système. Ce moteur d'analyse est capable de contrôler
simultanément plusieurs flux de données, maximisant ainsi l'efficacité et le taux de détection. La technologie
ThreatSense élimine également avec succès les rootkits.
Les options de configuration du moteur ThreatSense permettent également de préciser plusieurs paramètres
d'analyse :
· Les types de fichiers et extensions à analyser
· La combinaison de plusieurs méthodes de détection
· les niveaux de nettoyage, etc.
Pour ouvrir la fenêtre de configuration, cliquez sur paramètres ThreatSense dans la fenêtre de configuration
avancée de tout module qui utilise la technologie ThreatSense (voir ci-dessous). Chaque scénario de sécurité peut
exiger une configuration différente. Sachant cela, ThreatSense peut être configuré individuellement pour les
modules de protection suivants :
·
·
·
·
·
·
·
Protection en temps réel du système de fichiers
Analyse en état inactif
Analyse au démarrage
Protection des documents
Protection du client de messagerie
Protection de l'accès Web
Analyse de l'ordinateur
Les paramètres de ThreatSense sont hautement optimisés pour chaque module et leur modification peut
grandement affecter le fonctionnement du système. Par exemple, en modifiant les paramètres afin d'analyser à
chaque fois les compacteurs exécutables ou d'autoriser l'heuristique avancée dans la protection en temps réel du
système de fichiers, vous pouvez diminuer les performances du système (normalement, seuls les fichiers
nouvellement créés sont analysés par ces méthodes). Il est recommandé de laisser inchangés les paramètres par
défaut de ThreatSense pour tous les modules, à l'exception du module Analyse de l'ordinateur.
Objets à analyser
Cette section vous permet de définir quels éléments et fichiers de l'ordinateur seront analysés à la recherche des
infiltrations.
Mémoire vive - Activez cette option pour détecter les menaces qui s'attaquent à la mémoire vive du système.
Secteurs d'amorçage - Activez cette option pour analyser les secteurs d'amorçage visant à détecter la présence de
virus dans l'enregistrement de démarrage principal.
Fichiers courriel - Le programme prend en charge les extensions suivantes : DBX (Outlook Express) et EML.
Archives - Le programme prend en charge les extensions suivantes : ARJ, BZ2, CAB, CHM, DBX, GZIP, ISO/BIN/NRG,
LHA, MIME, NSIS, RAR, SIS, TAR, TNEF, UUE, WISE, ZIP, ACE et beaucoup d'autres.
Archives à extraction automatique - Les archives à extraction automatique (SFX) sont des archives qui peuvent
s'extraire toutes seules.
Logiciels de compression exécutables - Après l'exécution, les logiciels de compression exécutables
(contrairement aux archiveurs standard) se décompressent dans la mémoire. En plus des compacteurs statiques
standards (UPX, yoda, ASPack, FSG, etc.), l'analyseur est capable der reconnaitre beaucoup d'autres types de
compacteurs grâce à l'utilisation de l'émulation de code.
33
Options d'analyse
Sélectionnez les méthodes utilisées lors de l'analyse du système à la recherche d'infiltrations. Les options
suivantes sont disponibles :
Heuristiques - La méthode heuristique utilise un algorithme d'analyse de l'activité (malveillante) des
programmes. Le principal avantage de cette technologie est sa capacité à identifier un code malveillant qui
n'existait pas ou n'était pas inscrit dans la base de données antérieure des signatures de virus. L'inconvénient de
cette méthode est la probabilité (très faible) de fausses alarmes.
Heuristique avancée/Signatures ADN - La méthode heuristique avancée utilise un algorithme heuristique
développé par ESET, optimisé pour la détection des vers d'ordinateur et les chevaux de Troie et écrit dans un
langage de programmation de haut niveau. L'utilisation de l'heuristique avancée augmente considérablement les
capacités de détection de menaces des produits ESET. Les signatures peuvent détecter et identifier les virus de
façon fiable. Grâce au système de mise à jour automatique, de nouvelles signatures peuvent être disponibles
dans les quelques heures de la découverte d'une menace. L'inconvénient des signatures est qu'elles ne détectent
que les virus qu'elles connaissent (ou une version légèrement modifiée de ces virus).
Applications potentiellement indésirables : les logiciels gris (ou PUA - une application potentiellement
indésirable) sont une vaste catégorie de logiciels, dont l'intention n'est pas aussi clairement malveillante qu'avec
d'autres types de logiciels malveillants, tels que les virus ou les chevaux de Troie. Il peut cependant installer des
logiciels indésirables supplémentaires, modifier le comportement ou les paramètres de l'appareil numérique ou
effectuer des activités non approuvées ou prévues par l'utilisateur. Consultez le chapitre Applications
potentiellement indésirables pour obtenir plus de détails
Applications potentiellement dangereuses - Applications potentiellement dangereuses est la classification
utilisée pour des programmes commerciaux légitimes tels que les outils d'accès à distance, les applications de
perçage de mots de passe et les enregistreurs de frappe (programmes qui enregistrent chaque frappe effectuée
par un utilisateur). Cette option est désactivée par défaut.
Les paramètres de nettoyage déterminent le comportement de l'analyseur lors du nettoyage des fichiers infectés.
Trois niveaux de nettoyage sont possibles.
Exclusions
L'extension est la partie du nom de fichier située après le point. Elle définit le type et le contenu du fichier. Cette
section de la configuration des paramètres ThreatSense vous permet de définir les types de fichiers à analyser.
Autre
Au moment de configurer les paramètres du moteur ThreatSense pour une analyse de l'ordinateur à la demande,
les options suivantes dans la section Autre seront aussi offertes :
Analyser les flux de données alternatifs (ADS) - Les flux de données alternatifs (ADS) utilisés par le système de
fichiers NTFS sont des associations de fichiers et de dossiers que les techniques d'analyse ordinaires ne
permettent pas de détecter. De nombreuses infiltrations tentent d'éviter la détection en se faisant passer pour
des flux de données alternatifs.
Exécuter les analyses en arrière-plan avec une priorité faible - Toute séquence d'analyse consomme une certaine
quantité de ressources système. Si vous utilisez des programmes qui exigent beaucoup de ressources système,
vous pouvez activer l'analyse en arrière-plan à faible priorité de manière à réserver des ressources pour vos
applications.
Consigner tous les objets - Si cette option est sélectionnée, le fichier journal affichera tous les fichiers analysés,
même ceux qui ne sont pas infectés. Par exemple, si une infiltration est détectée dans une archive, le journal
présente également les fichiers propres qu'elle contient.
Activer l'optimisation intelligente - Lorsque la fonction Optimisation intelligente est activée, les paramètres les
plus optimaux sont utilisés pour assurer le niveau d'analyse le plus efficient tout en conservant la vitesse
d'analyse la plus élevée. Les différents modules de protection effectuent une analyse intelligente, utilisant pour
ce faire différentes méthodes d'analyse et les appliquant à différents types de fichiers. Si l'optimisation Smart est
34
activée, seuls les paramètres définis par l'utilisateur dans le moteur ThreatSense utilisé pour ces modules
particuliers seront appliqués au moment de l'analyse.
Conserver la date et l'heure du dernier accès - Activez cette option pour conserver la date et l'heure d'accès
d'origine des fichiers analysés au lieu de la mettre à jour (par ex., pour l'utiliser avec des systèmes de sauvegarde
de données).
Limites
La section Limites permet de préciser la taille maximale des objets et les niveaux d'imbrication des archives à
analyser :
Paramètres de l'objet
Taille maximale de l'objet - Définit la taille maximale des objets à analyser. Le module antivirus donné
n'analysera alors que les objets d'une taille inférieure à celle indiquée. Cette option ne devrait être modifiée
que par des utilisateurs expérimentés ayant des raisons précises d'exclure de l'analyse des objets de plus
grande taille. Valeur par défaut : illimitée.
Durée d'analyse maximale pour l'objet (en secondes) - Précise la valeur de temps maximale pour l'analyse
d'un objet. Si la valeur de ce champ a été définie par l'utilisateur, le module antivirus cessera d'analyser un
objet une fois ce temps écoulé, que l'analyse soit finie ou non. Valeur par défaut : illimitée.
Configuration de l'analyse d'archive
Niveau d'imbrication des archives - Précise la profondeur maximale de l'analyse des archives. Valeur par
défaut : 10.
Taille maximale du fichier dans l'archive - Cette option permet de préciser la taille maximale des fichiers
(après extraction) à analyser, contenus dans les archives. Valeur par défaut : illimitée.
REMARQUE
il n'est pas recommandé de modifier les valeurs par défaut. Dans des circonstances normales, il n'y a aucune
raison de le faire.
4.1.1.6.1 Nettoyage
Les paramètres de nettoyage déterminent le comportement de l'analyseur lors du nettoyage des fichiers infectés. Il
existe trois niveaux de nettoyage.
4.1.1.6.2 Extensions de fichiers exclus de l'analyse
L'extension est la partie du nom de fichier située après le point. Elle définit le type et le contenu du fichier. Cette
section de la configuration des paramètres ThreatSense vous permet de définir les types de fichiers à analyser.
Par défaut, les fichiers sont analysés. N'importe quelle extension peut être ajoutée à la liste des fichiers exclus de
l'analyse.
L'exclusion de fichiers peut parfois être utile lorsque l'analyse de certains types de fichiers empêche le
fonctionnement approprié du programme utilisant ces extensions. Par exemple, il est conseillé d'exclure les
extensions .edb, .eml et .tmp lors de l'utilisation des serveurs Microsoft Exchange.
Les boutons Ajouter et Supprimer permettent d'autoriser ou d'empêcher l'analyse d'extensions de fichiers
spécifiques. Pour ajouter une nouvelle extension à la liste, cliquez sur Ajouter, entrez l'extension dans le champ
vide, (par exemple, tmp) puis cliquez sur OK. Lorsque vous sélectionnez Entrez plusieurs valeurs, vous pouvez
ajouter plusieurs extensions de fichier séparées par des lignes, des virgules ou des points virgules. Lorsqu'un choix
multiple est activée, les extensions sont affichés dans la liste. Sélectionnez sur une extension dans la liste puis sur
cliquez sur Retirer pour la supprimer de la liste. Si vous souhaitez modifier une extension sélectionnée, cliquez
Modifier.
Les symboles spéciaux ? (point d'interrogation) peuvent être utilisés. L' point d'interrogation remplace tout
symbole.
35
REMARQUE
Pour affiche l'extension exacte (le cas échéant) d'un fichier dans le système d'exploitation Windows, vous devez
décocher l'option Masquer l'extension des fichiers dont le type est connu sous Panneau de configuration >
Options des dossiers > Afficher (onglet) et appliquez cette modification.
4.1.1.7 Une infiltration est détectée
Des infiltrations peuvent utiliser différents points d'entrée pour attaquer votre système, comme les pages Web,
dossiers partagés, courriel ou périphériques amovibles (USB, disques externes, CD, DVD, disquettes, etc.).
Comportement normal
À titre d'exemple général de la façon dont les infiltrations sont traitées par ESET NOD32 Antivirus, elles peuvent
notamment être détectées en utilisant
·
·
·
·
Protection en temps réel du système de fichiers
Protection de l'accès Web
Protection du client de messagerie
Analyse de l'ordinateur à la demande
Chacun de ces modules utilise le niveau de nettoyage standard et tentera de nettoyer le fichier et de le mettre en
quarantaine ou de mettre fin à la connexion. Une fenêtre de notification s'affiche dans la zone de notification, dans
le coin inférieur droit de l'écran. Pour plus d'information sur les niveaux de nettoyage et le comportement,
consultez la rubrique Nettoyage.
36
Nettoyage et suppression
Si aucune action n'est prédéfinie pour la protection en temps réel, vous serez invité à sélectionner une option dans
une fenêtre d'avertissement. Les options Nettoyer, Supprimer et Aucune action sont généralement disponibles.
Sélectionner Aucune action n'est pas recommandé puisque cela ne nettoiera pas les fichiers infectés. La seule
exception concerne les situations où vous êtes sûr que le fichier est inoffensif et a été détecté par erreur.
Utilisez le nettoyage si un fichier a été attaqué par un virus qui y a joint du code malveillant. Dans ce cas, tentez
d'abord de nettoyer le fichier infecté pour le restaurer à son état d'origine. Si le fichier se compose uniquement de
code malveillant, il sera alors supprimé.
Si un fichier infecté est « verrouillé » ou utilisé par un processus du système, il ne sera généralement supprimé
qu'après avoir été déverrouillé (le plus souvent, après un redémarrage du système).
Menaces multiples
Si aucun des fichiers infectés n'a été nettoyé pendant l'analyse de l'ordinateur (ou le niveau de nettoyage a été
défini à Aucun nettoyage), une fenêtre d'alerte vous invitant à choisir des actions pour ces fichiers s'affichera.
Sélectionnez des actions pour les fichiers (les actions sont définies individuellement pour chaque fichier de la
liste), puis cliquez sur Terminer.
Suppression de fichiers dans les archives
En mode de nettoyage par défaut, l'archive entière n'est supprimée que si elle ne contient que des fichiers infectés
et aucun fichier sain. Autrement dit, les archives ne sont pas supprimées si elles contiennent aussi des fichiers
sains. Soyez cependant prudent si vous choisissez un nettoyage strict : dans ce mode, l'archive sera supprimée si
elle contient au moins un fichier infecté, quel que soit l'état des autres fichiers qu'elle contient.
37
Si votre ordinateur montre des signes d'une infection par un logiciel malveillant (ralentissement, blocages
fréquents, etc.), il est recommandé d'effectuer les opérations suivantes :
· Ouvrir ESET NOD32 Antivirus et cliquer sur Analyse de l'ordinateur,
· Cliquer sur Analyse de l'ordinateur (pour plus d'information, se reporter à la rubrique Analyse de l'ordinateur).
· Lorsque l'analyse est terminée, consultez le journal pour connaître le nombre de fichiers analysés, infectés et
nettoyés.
Si vous ne voulez analyser qu'une certaine partie de votre disque, cliquez sur Analyse personnalisée et sélectionnez
les cibles à analyser.
4.1.1.8 Protection des documents
La fonctionnalité de protection des documents analyse les documents Microsoft Office avant leur ouverture,
comme les fichiers téléchargés automatiquement par Internet Explorer, tels que les éléments Microsoft ActiveX. La
protection des documents offre une couche de protection, en plus de la protection en temps réel du système de
fichiers et peut être désactivée afin d'améliorer la performance de systèmes qui ne gèrent pas un volume élevé de
documents Microsoft Office.
Pour activer la protection de documents, ouvrez la fenêtre Configuration avancée (F5) > Moteur de détection >
Analyse de logiciels malveillants > Protection des documents et cliquez sur le commutateur Intégrer dans le
système.
REMARQUE
Cette fonctionnalité est activée par des applications utilisant Antivirus API de Microsoft (par ex., Microsoft Office
2000 et versions ultérieures, ou Microsoft Internet Explorer 5.0 et versions ultérieures).
4.1.2 Supports amovibles
ESET NOD32 Antivirus effectue une analyse automatique des supports amovibles (CD/DVD/USB/...). Ce module
permet d'analyser le support inséré. Cela peut être utile si l'administrateur de l'ordinateur veut empêcher les
utilisateurs d'utiliser des supports amovibles comportant un contenu non sollicité.
Action à prendre après l'insertion d'un support amovible - Sélectionnez l'action par défaut qui sera exécutée
lorsqu'un support amovible est inséré dans l'ordinateur (CD/DVD/USB). Si Afficher les options d'analyse est
sélectionnée, une notification s'affichera pour vous permettre de choisir l'action souhaitée :
· Ne pas analyser - Aucune action ne sera effectuée et la fenêtre Nouveau périphérique détecté sera fermée.
· Analyse automatique du périphérique - Une analyse de l'ordinateur à la demande du support amovible inséré
sera effectuée.
· Afficher les options d'analyse - Ouvre la section de configuration du support amovible.
Lorsqu'un support amovible est inséré, la boîte de dialogue suivante affichera les renseignements suivants :
Analyser maintenant - Déclenche l'analyse du support amovible.
Analyser plus tard - Reporte l'analyse du support amovible.
Configuration - Ouvre la configuration avancée.
Toujours utiliser l'option sélectionnée - Lorsque cette case est cochée, la même action sera effectuée la prochaine
fois qu'un support amovible sera inséré.
38
De plus, ESET NOD32 Antivirus comprend la fonctionnalité de contrôle du périphérique qui offre la possibilité de
définir des règles pour l'utilisation des périphériques externes sur un ordinateur particulier. Vous trouverez plus de
détails sur le contrôle de périphérique dans la section Contrôle de périphérique.
4.1.3 Contrôle de périphérique
Contrôle de périphérique
ESET NOD32 Antivirus fournit un contrôle automatique des périphériques (CD/DVD/USB/...). Ce module vous
permet de bloquer ou de régler les filtres ou permissions étendus et de définir la capacité d'un utilisateur d'accéder
à un périphérique donné et travailler avec celui-ci. Cela peut être utile si l'administrateur de l'ordinateur veut
empêcher l'utilisation de périphériques comportant un contenu non sollicité par des utilisateurs.
Périphériques externes pris en charge :
·
·
·
·
·
·
·
·
·
·
·
·
Stockage sur disque (Disque dur, Disque amovible USB)
CD/DVD
Imprimante USB
Stockage FireWire
Périphérique Bluetooth
Lecteur de carte à puce
Périphérique d'acquisition d'images
Modem
Port LPT/COM
Appareil portable
Microphone
Tous les types de périphériques
Les options de contrôle de périphérique peuvent être modifiées dans Configuration avancée (touche F5) > Contrôle
de périphérique.
Activez le commutateur à côté de Intégration au système pour activer la fonctionnalité de contrôle du périphérique
de ESET NOD32 Antivirus; vous devrez redémarrer votre ordinateur pour que cette modification prenne effet. Une
fois le Contrôle de périphérique activé, l'option Règles est activée, ce qui vous permet d'ouvrir la fenêtre Éditeur
des règles.
REMARQUE
Vous pouvez créer différents groupes de périphériques pour lesquels des règles différentes seront appliquées.
Vous pouvez également créer un seul groupe de périphériques pour lesquels la règle avec l'action
Lecture/Écriture ou Lecture seule sera appliquée. Cela garantit le blocage des périphériques non reconnus par le
contrôle des périphériques lorsqu'il est connecté à votre ordinateur.
Si un périphérique bloqué par une règle existante est inséré, une fenêtre de notification s'affiche et l'accès à au
périphérique est refusé.
39
4.1.3.1 Éditeur des règles du contrôle de périphérique
La fenêtre Éditeur des règles du contrôle de périphérique affiche les règles existantes et permet un contrôle précis
des périphériques externes que les utilisateurs utilisent pour se connecter à l'ordinateur.
Des périphériques particuliers peuvent être autorisés ou bloqués par utilisateur ou groupe d'utilisateurs, ainsi
qu'en fonction de paramètres supplémentaires qui peuvent être précisés dans la configuration de la règle. La liste
de règles contient plusieurs éléments descriptifs d'une règle comme le nom, le type de périphérique externe,
l'action à effectuer après la connexion d'un périphérique externe à l'ordinateur et la gravité, tels que consignés
dans le journal.
Cliquez sur Ajouter ou Modifier pour gérer une règle. Cliquez sur Copier pour créer une nouvelle règle avec les
options prédéfinies utilisées pour une autre règle sélectionnée. Les chaînes en XML qui s'affichent lorsque vous
cliquez sur une règle peuvent être copiées dans le Bloc-notes pour aider les administrateurs de système à exporter
ou à importer ces données et à les utiliser, par exemple dans ESET Remote Administrator.
En tenant la touche CTRL enfoncée et en cliquant simultanément sur les règles, vous pourrez en sélectionner
plusieurs et effectuer des actions sur celles-ci, comme les supprimer ou les monter ou descendre dans la liste. La
case Activé active ou désactive une règle; ce qui peut être utile si vous ne voulez pas supprimer définitivement la
règle.
Le contrôle est effectué par des règles triées dans un ordre qui en détermine la priorité - les règles plus prioritaires
étant les premières.
Les entrées de journal peuvent être affichées à partir de la fenêtre principale de ESET NOD32 Antivirus dans Outils >
Fichiers journaux.
Le journal de contrôle des périphériques enregistre toutes les occurrences où le contrôle de périphérique est
déclenché.
40
4.1.3.2 Ajout de règles du contrôle de périphérique
Une règle de contrôle des périphériques définit l'action qui sera effectuée lorsqu'un périphérique conforme aux
critères énoncés dans la règle est branché à l'ordinateur.
Entrez une description de la règle dans le champ Nom pour pouvoir l'identifier plus facilement. Cliquez sur le
commutateur à côté de Règle activée pour activer ou désactiver cette règle, ce qui peut être utile si vous ne voulez
pas supprimer définitivement la règle.
Type de périphérique
Choisissez le type de périphériques externe dans le menu déroulant (Stockage sur disque/Dispositif
portable/Bluetooth/FireWire/etc.). Les renseignements de types de périphériques sont tirés du système
d'exploitation et peuvent être affichés dans le Gestionnaire de périphériques lorsqu'un périphérique est branché à
l'ordinateur. Les périphériques de stockage incluent les disques externes ou les lecteurs conventionnels de cartes
mémoires branchés à un port USB ou FireWire. Les lecteurs de cartes à puce comprennent les lecteurs de cartes à
puce avec circuit intégré, comme les cartes SIM ou les cartes d'authentification. Les numériseurs ou les appareils
photos sont des exemples de périphériques d'acquisition d'images. Parce que ces périphériques ne fournissent que
des renseignements sur leurs actions et ne fournissent pas de renseignements sur les utilisateurs, ils ne peuvent
être bloqués que globalement.
Action
L'accès aux appareils autres que de stockage peut être autorisé ou bloqué. À l'inverse, les règles connexes aux
périphériques de stockage permettent de sélectionner l'un des réglages de droits suivants :
·
·
·
·
Lecture et écriture - L'accès complet au périphérique sera autorisé.
Bloquer - L'accès au périphérique sera bloqué.
Lecture seule - Seule l'accès en lecture à partir du périphérique sera autorisée.
Avertir - Chaque fois qu'un périphérique est connecté, l'utilisateur sera informé s'il est autorisé ou bloqué, et
une entrée de journal sera effectuée. Les périphériques ne sont pas mémorisés; une notification sera toujours
affichée pour les connexions ultérieures du même périphérique.
À noter que seules certaines actions (autorisations) sont disponibles pour tous les types de périphériques. Si c'est
un périphérique de stockage, toutes les quatre actions sont disponibles. Pour les périphériques autres que de
41
stockage, seules trois actions sont disponibles (par exemple, l'action Lecture seule n'est pas disponible pour
Bluetooth, ce qui signifie que les périphériques Bluetooth ne peuvent qu'être autorisés, bloqués ou avertis).
Type de critère - Sélectionnez Groupe de périphériques ou Périphérique.
D'autres paramètres présentés ci-dessous peuvent être utilisés pour affiner les règles et les personnaliser en
fonction des périphériques. Aucun des paramètres n'est sensible à la casse :
· Fournisseur - Filtrer par nom de fournisseur ou par identifiant.
· Modèle - Nom donné au périphérique.
· Numéro de série - Les périphériques externes ont généralement leur propre numéro de série. Dans le cas des
CD/DVD, il s'agit du numéro de série du périphérique, non du lecteur de CD.
REMARQUE
Si ces paramètres ne sont pas définis, la règle ignorera ces champs lors de la recherche de correspondance. Les
paramètres de filtrage des champs de texte ne respectent pas la casse et les caractères génériques (*, ?) ne sont
pas pris en charge.
REMARQUE
Pour afficher des informations sur un périphérique, créez une règle pour ce type de périphérique, connectez-le à
votre ordinateur, puis vérifiez les détails le concernant dans le journal de contrôle du périphérique.
Journalisation de la gravité
ESET NOD32 Antivirus enregistre tous les événements importants dans un fichier journal, accessible directement à
partir du menu principal. Cliquez sur Outils > Fichiers journaux, puis sélectionnez Contrôle de périphérique dans le
menu déroulant Journal.
· Toujours - Consigne tous les événements.
· Diagnostic - Consigne les données requises pour affiner le programme.
· Information - Enregistre des messages informatifs, y compris les messages de mise à jour réussie, ainsi que
toutes les entrées préalables.
· Avertissement - Enregistre les erreurs critiques et les messages d'avertissement.
· Aucun - Aucune journalisation ne sera faite.
Les règles peuvent être restreintes à certains utilisateurs ou groupes d'utilisateurs en les ajoutant dans la liste des
utilisateurs :
· Ajouter - Ouvre la boîte de dialogue Types d'objet : Utilisateurs ou groupes qui permet de sélectionner les
utilisateurs voulus.
· Supprimer - Retire l'utilisateur sélectionné du filtre.
REMARQUE
Tous les périphériques peuvent être filtrés par des règles utilisateur (par exemple, les périphériques d'imagerie
ne fournissent aucun renseignement sur les utilisateurs, seulement sur les actions).
4.1.4 Système de détection d'intrusion au niveau de l'hôte (HIPS)
AVERTISSEMENT!
Seul un utilisateur d'expérience devrait apporter des modifications aux paramètres de HIPS. Une mauvaise
configuration des paramètres HIPS peut rendre le système instable.
Le Système de prévention des intrusions sur l'ordinateur hôte (HIPS) protège votre système des logiciels
malveillants ou de toute activité indésirable qui tentent de de nuire à votre ordinateur. Il utilise, pour ce faire, une
analyse comportementale évoluée combinée aux fonctionnalités de détection de filtrage du réseau utilisées dans
la surveillance des processus en cours, fichiers et clés de registre. Le système HIPS diffère de la protection en temps
réel du système de fichiers et ce n'est pas un pare-feu. Il surveille uniquement les processus en cours d'exécution
au sein du système d'exploitation.
42
Vous pouvez accéder aux paramètres de HIPS dans Configuration avancée (touche F5) Moteur de détection > HIPS >
Général. L'état du HIPS (activé/désactivé) s'affiche dans la fenêtre principale du programme ESET NOD32 Antivirus
sous Configuration > Protection de l'ordinateur.
ESET NOD32 Antivirus comporte une technologie d'auto-défense intégrée faisant partie de HIPS qui empêche les
logiciels malveillants de corrompre ou de désactiver votre protection antivirus et anti-logiciel espion. L'autodéfense
protège le système crucial et les processus d'ESET, les clés de registre et les fichiers contre les falsifications.
Activer le service protégé - Active la protection du noyau (Windows 8.1, 10).
L'Analyseur avancé de la mémoire fonctionne avec Exploit Blocker pour renforcer la protection contre les logiciels
malveillants qui ont été conçus pour contourner la détection par les protection anti-logiciels malveillants en
utilisant l'obscurcissement ou le chiffrement. L'analyseur avancé de la mémoire est activé par défaut. Pour en savoir
plus sur ce type de protection, consultez le glossaire.
Exploit Blocker est conçu pour protéger les types d'applications souvent exploités, comme les navigateurs, les
lecteurs PDF, les clients de messagerie et les composants MS Office. Exploit blocker est activé par défaut. Pour en
savoir plus sur ce type de protection, consultez le glossaire.
Le Bouclier anti-rançongiciels est une autre couche de protection qui fait partie de la fonctionnalité HIPS. Le
système de réputation LiveGrid® doit être activé pour que le bouclier anti-rançongiciels fonctionne. Pour en savoir
plus sur ce type de protection, consultez le lien suivant.
Le filtrage peut être effectué selon l'un des quatre modes :
Mode automatique - Les opérations sont activées, à l'exception de celles bloquées par des règles prédéfinies qui
protègent votre système.
Mode de démarrage - L'utilisateur ne sera informé que des événements vraiment suspects.
Mode interactif - L'utilisateur sera invité à confirmer les opérations.
Mode basé sur des règles personnalisées - Les opérations seront bloquées.
43
Mode d'apprentissage - Les opérations sont activées et une règle est créée, après chaque opération. Les règles
créées dans ce mode peuvent être affichées dans l'Éditeur des règles, mais leur priorité sera inférieure aux règles
créées manuellement ou en mode automatique. Lorsque vous sélectionnez le mode d'apprentissage dans le menu
déroulant Mode de filtrage HIPS, le paramètre Mode d'apprentissage se termine le devient disponible.
Sélectionnez la plage de temps pendant laquelle vous souhaitez que le mode d'apprentissage soit activé; la durée
maximale est de 14 jours. Une fois que la durée indiquée sera écoulée, vous serez invité à modifier les règles
créées par HIPS alors qu'il était en mode d'apprentissage. Vous pouvez également choisir un mode de filtrage
différent, ou reporter la décision et continuer à utiliser le mode d'apprentissage.
Mode défini après l'expiration du mode d'apprentissage - Sélectionnez le mode de filtrage qui sera utilisé après
l'expiration du mode d'apprentissage.
Le système HIPS surveille les événements qui se produisent dans le système d'exploitation et réagit à ces derniers
en fonction des règles semblables à celles utilisées par le pare-feu. Cliquez sur Modifier à côté de Règles pour
ouvrir la fenêtre de gestion des règles HIPS. Dans la fenêtre des règles HIPS, vous pouvez sélectionner, ajouter,
modifier ou supprimer des règles.
Dans l'exemple suivant, nous allons illustrer comment limiter le comportement non voulu d'applications :
1. Nommez la règle et sélectionnez Bloquer dans le menu déroulant Action.
2. Activez le commutateur Avertir l'utilisateur pour afficher une notification chaque fois qu'une règle est
appliquée.
3. Sélectionnez au moins une opération à laquelle la règle s'appliquera. Dans la fenêtre Applications serveur,
sélectionnez Toutes les applications dans le menu déroulant pour appliquer la nouvelle règle à toutes les
applications qui tentent d'effectuer l'une des opérations sélectionnées sur les applications spécifiées.
4. Sélectionnez Modifier l'état d'une autre application (toutes les opérations sont décrites dans l'aide sur le
produit à laquelle vous pouvez accéder en appuyant sur la touche F1).
5. Sélectionnez Applications spécifiques dans le menu déroulant et ajoutez une ou plusieurs applications à
protéger.
6. Cliquez sur Terminer pour enregistrer la nouvelle règle.
44
4.1.4.1 Configuration avancée
Les options suivantes sont utiles pour déboguer et analyser le comportement d'une application :
Le chargement des pilotes est toujours autorisé - Le chargement des pilotes sélectionnés est toujours autorisé,
indépendamment du mode de filtrage défini, à l'exception des cas où un pilote est explicitement bloqué par une
règle de l'utilisateur.
Consigner toutes les opérations bloquées - Toutes les opérations bloquées seront consignées dans le journal HIPS.
Aviser lorsqu'un changement est effectué dans les applications de démarrage - Affiche une notification sur le
bureau chaque fois qu'une application est ajoutée au démarrage du système ou supprimée lors de celui-ci.
Voir l’article de notre base de connaissances pour une version à jour de cette page d'aide.
4.1.4.2 Fenêtre interactive HIPS
Si l'action par défaut pour une règle est mise à Demander, une boîte de dialogue s'affichera chaque fois que la règle
est déclenchée. Vous pouvez choisir de Refuser ou d'Autoriser l'opération. Si aucune action n'est sélectionnée dans
le temps imparti, une nouvelle action sera sélectionnée, en fonction des règles.
La boîte de dialogue permet de créer une règle en fonction de toute nouvelle action détectée par le système HIPS,
puis de définir les conditions dans lesquelles autoriser ou refuser cette action. Pour définir les paramètres exacts,
cliquez sur Détails. Les règles créées de cette façon sont jugées équivalentes aux règles créées manuellement.
Ainsi, la règle créée à partir d'une fenêtre de dialogue peut être moins précise que la règle qui a déclenché la
fenêtre de dialogue. Ainsi, après la création d'une telle règle, la même opération pourra déclencher l'affichage de la
même fenêtre.
Mémoriser jusqu'à la fermeture de l'application provoque le recours à une action (Autoriser/Refuser) qui devra
être utilisée jusqu'à la modification des règles ou du mode de filtrage, une mise à jour du module HIPS ou le
redémarrage du système. À l'issue de l'une de ces trois actions, les règles temporaires seront supprimées.
45
4.1.4.3 Comportement d'un rançongiciel potentiel détecté
Cette fenêtre interactive apparaîtra lorsque le comportement d'un potentiel rançongiciel est détecté. Vous pouvez
choisir de Refuser ou d'Autoriser l'opération.
La boîte de dialogue vous permet d'envoyer le fichier pour analyse ou de l'exclure de la détection. Cliquez sur
Détails pour afficher les paramètres de détection spécifiques.
IMPORTANT
ESET Live Grid doit être activé pour que la protection contre les rançongiciels fonctionne correctement.
4.1.5 Mode jeu
Le mode jeu est une fonctionnalité destinée aux utilisateurs qui exigent une utilisation interrompue de leur
logiciel, qui ne veulent pas être dérangés par des fenêtres contextuelles et qui veulent minimiser la charge sur l'UC.
Ce mode peut aussi être utilisé lors de présentations qui ne peuvent être interrompues par l'activité de l'antivirus.
Une fois cette fonctionnalité activée, toutes les fenêtres contextuelles seront désactivées et l'activité du
planificateur sera complètement arrêtée. La protection du système s'exécute toujours en arrière-plan, mais n'exige
aucune interaction de l'utilisateur.
Vous pouvez activer ou désactiver le mode jeu à partir de la fenêtre principale du programme, sous Configuration >
Protection de l'ordinateur en cliquant sur
ou
à côté de Mode jeu. Activer le mode Jeu entraîne un
risque potentiel puisque l'icône de l'état de la protection dans la barre des tâches tournera au orange, en plus
d'afficher un avertissement. Vous pouvez aussi voir cet avertissement dans la fenêtre principale du programme où
le mode Jeu activé sera indiqué en orange.
Activez l'option Activer automatiquement le mode jeu lorsque des applications s'exécutent en mode plein écran,
sous Configuration avancée (touche F5) > Outils > Mode jeu pour que le mode jeu démarre dès que vous lancez une
application en mode plein écran et s'arrête automatiquement dès que vous quittez l'application.
Activez l'option Désactiver le mode jeu automatiquement après pour définir le temps en minutes après lequel le
mode jeu sera automatiquement désactivé.
46
4.2 Protection sur Internet
La configuration Web et messagerie est accessible dans le volet Configuration en cliquant sur Protection sur
Internet. Elle permet d’accéder à des paramètres plus détaillés du programme.
La connectivité Internet est un élément standard des ordinateurs personnels. Internet est malheureusement
devenu le principal mode de transfert du code malveillant. Il est donc essentiel de prêter une grande attention aux
paramètres de protection de l'accès Web.
Cliquez sur pour ouvrir les paramètres de la protection Web/de la messagerie/anti-hameçonnage dans la
Configuration avancée.
Protection du client de messagerie vous permet de contrôler les communications par courriel reçues par les
protocoles POP3 et IMAP. À l'aide du plugiciel pour votre client de messagerie, ESET NOD32 Antivirus assure le
contrôle de toutes les communications reçues par le client de messagerie (POP3, MAPI, IMAP, HTTP) ou envoyées
par celui-ci.
La protection anti-hameçonnage permet de bloquer les pages Web connues pour diffuser du contenu lié au
hameçonnage. Il est fortement recommandé de laisser la protection anti-hameçonnage activée.
Vous pouvez désactiver temporairement le module de protection Web/de la messagerie/anti-hameçonnage en
cliquant sur
.
47
4.2.1 Protection de l'accès Web
La connectivité Internet est un élément standard des ordinateurs personnels. Malheureusement, c'est aussi devenu
le principal moyen de transférer et disséminer du code malveillant. La protection de l'accès Web utilise la
surveillance des communication entre les navigateurs Internet et des serveurs distants, conformément aux règles
des protocoles HTTP et HTTPS (communications chiffrées).
L'accès aux pages Web contenant du code malveillant est bloqué avant que le contenu ne soit téléchargé. Toutes les
autres pages Web sont analysées par le moteur de ThreatSense lorsqu'elles sont chargées et bloquées en cas de
détection de contenu malveillant. La protection de l'accès Web offre deux niveaux de protection : le blocage selon
la liste noire et le blocage selon le contenu.
Il est fortement recommandé d'activer la protection de l'accès Web. Vous pouvez accéder à cette option à partir de
la fenêtre principale de ESET NOD32 Antivirus en allant dans Configuration > Protection sur Internet > Protection de
l'accès Web.
Les options suivantes sont disponibles dans Configuration avancée (touche F5) > Web et messagerie > Protection de
l'accès Web :
· Protocoles Web - Les protocoles Web permettent de configurer la surveillance de ces protocoles standards qui
sont utilisés par la plupart des navigateurs Internet.
· Gestion d'adresses URL - La gestion d'adresses URL vous permet de préciser les adresses HTTP à bloquer, à
autoriser ou à exclure de la vérification.
· ThreatSense paramètres - Configuration avancée de l'analyseur de virus - Permet de configurer les paramètres
tels que les types d'objets à analyser (courriels, archives, etc.), les méthodes de détection de la protection de
l'accès Web, etc.
4.2.1.1 L'essentiel
Activer la protection de l'accès Web - Lorsque cette option est désactivée, la protection de l'accès Web et la
protection anti-hameçonnage ne fonctionneront pas.
Activer l'analyse avancée des scripts du navigateur - Lorsque cette option est activée, tous les programmes
JavaScript exécutés par les navigateurs Internet sont vérifiés par l'analyseur antivirus.
REMARQUE
Il est fortement recommandé de laisser la protection de l'accès Web activée.
48
4.2.1.2 Protocoles Web
Par défaut, ESET NOD32 Antivirus est configuré pour surveiller le protocole HTTP utilisé par la plupart des
navigateurs Internet.
Configuration de l'analyseur HTTP
Dans Windows Vista et les versions ultérieures, le trafic HTTP est toujours surveillé sur tous les ports pour
toutes les applications. Dans Windows XP, vous pouvez modifier les ports utilisés par le protocole HTTP dans
Configuration avancée (touche F5) > Web et messagerie > Protection de l'accès Web > Protocoles Web. Le trafic
HTTP est surveillé sur les ports indiqués pour toutes les applications et sur tous les ports pour les applications
marquées comme Web et clients de messagerie.
Configuration de l'analyseur HTTP
ESET NOD32 Antivirus prend également en charge le contrôle de protocole HTTPS. La communication HTTPS
utilise un canal chiffré pour transférer des données entre un serveur et un client. ESET NOD32 Antivirus vérifie
les communications à l'aide des méthodes de chiffrement SSL (Secure Socket Layer) et TLS (Transport Layer
Security). Le programme analysera uniquement le trafic sur les ports définis dans Ports utilisés par le protocole
HTTPS, indépendamment de la version du système d'exploitation.
Les communications chiffrées seront analysées par défaut. Pour visualiser la configuration de l'analyseur, allez
jusqu'à l'option SSL/TLS dans la section Configuration avancée, cliquez sur Web et messagerie > SSL/TLS et activez
l'option Activer le filtrage par protocole SSL/TLS.
4.2.1.3 Gestion d'adresses URL
La section de gestion d'adresses URL vous permet de préciser les adresses HTTP à bloquer, à autoriser ou à exclure
de la vérification.
Les sites Web de la liste des adresses bloquées ne seront pas accessibles, sauf s'ils sont également inclus dans la
liste des adresses autorisées. Les sites Web de la liste des adresses exclues de la vérification ne sont pas analysés à
la recherche de programmes malveillants lorsqu'un utilisateur y accède.
Activer le filtrage de protocole SSL doit être sélectionné si vous voulez filtrer les adresses HTTPS en plus des pages
Web HTTP. Sinon, seuls les domaines des sites HTTPS que vous avez visités seront ajoutés, l'URL complète ne le sera
pas.
Si vous ajoutez une adresse URL à la Liste des adresses exclues du filtrage, l'adresse sera exclue de l'analyse. Vous
pouvez aussi autoriser ou bloquer certaines adresses, en les ajoutant à la Liste des adresses autorisées ou à la Liste
des adresses bloquées.
Si vous voulez bloquer toutes les adresses HTTP à l'exception des adresses indiquées dans la Liste des adresses
autorisées, ajoutez * à la Liste des adresses bloquées active.
Les symboles spéciaux * (astérisque) et ? (point d'interrogation) peuvent être utilisés dans les listes. L'astérisque
remplace n'importe quelle chaîne de caractères, tandis que le point d'interrogation remplace n'importe quel autre
caractère individuel. Vous devez faire attention lorsque vous indiquez les adresses exclues, car la liste ne doit
contenir que des adresses sûres et fiables. De même, assurez-vous d'employer correctement les symboles * et ?
dans cette liste. Voir Ajouter des adresses/masques de domaine HTTP pour en savoir plus sur la façon dont un
domaine entier incluant tous les sous-domaines peut être jumelé en toute sécurité. Pour activer une liste,
sélectionnez l'option Liste active. Si vous voulez être notifié quand une adresse est entrée à partir de la liste
actuelle, sélectionnez l'option Notifier une fois appliqué.
REMARQUE
La gestion des adresses URL vous permet également de bloquer ou d'autoriser l'ouverture de types de fichier
spécifiques lors de la navigation sur Internet. Par exemple, si vous ne voulez pas que les fichiers exécutables
soient ouverts, sélectionnez la liste dans laquelle vous voulez bloquer ces fichiers à partir du menu déroulant,
puis entrez le masque « **.exe. ».
49
Éléments de contrôle
Ajouter - Permet de créer un nouvelle liste en plus de celles prédéfinies. Cette option peut être utile si vous
souhaitez séparer logiquement différents groupes d'adresses. Par exemple, une liste des adresses bloquées
peut contenir des adresses d'une liste noire publique externe et une seconde peut contenir votre propre liste
noire, ce qui rend plus facile la mise à jour de la liste externe tout en gardant la vôtre intact.
Modifier - Permet de modifier les listes existantes. Utilisez cette option pour ajouter ou retirer des adresses.
Supprimer - Permet de supprimer des listes existantes. Disponible uniquement pour des listes créées avec
l'option Ajouter, non pour les listes par défaut.
4.2.2 Protection du client de messagerie
4.2.2.1 Clients de messagerie
L'intégration de ESET NOD32 Antivirus dans votre client de messagerie augmente le niveau de protection active
contre le code malveillant dans les courriels. Si votre client de messagerie est pris en charge, l'intégration peut être
activée dans ESET NOD32 Antivirus. Lorsque l'intégration dans votre client de messagerie est faite, la barre d'outils
de ESET NOD32 Antivirus est insérée directement dans le client de messagerie (la barre d'outils des versions plus
récentes de Windows Live Mail n'est pas insérée), permettant une protection plus efficace des courriels. Les
paramètres d'intégration sont situés sous Configuration avancée (F5) > Web et messagerie > Protection du client de
messagerie > Clients de messagerie.
Intégration dans les clients de messagerie
Les clients de messagerie actuellement pris en charge sont Microsoft Outlook, Outlook Express, Windows Mail
et Windows Live Mail. La protection de la messagerie fonctionne comme un plugiciel pour ces programmes.
L'avantage principal du plugiciel est qu'il est indépendant du protocole utilisé. Ainsi, quand un client de
messagerie reçoit un message chiffré, il le déchiffre et l'envoie à l'analyseur de virus. Pour la liste complète des
clients de messagerie et de leurs versions pris en charge, reportez-vous à l'article suivant dans la Base de
connaissances d'ESET.
Même si l'intégration n'est pas activée, la communication par courriel est tout de même protégée par le module
de protection du client de messagerie (POP3, IMAP).
Activez l'option Désactiver la vérification au changement de contenu de la boîte aux lettres si vous constatez un
ralentissement du système lors de l'utilisation de MS Outlook. Cela peut se produire au moment de récupérer
un courriel du Kerio Outlook Connector Store.
50
Messages à analyser
Activer la protection de la messagerie par les modules d'extension client - Lorsque la protection de la
messagerie par le client de messagerie est désactivée, la protection du client de messagerie par filtrage du
protocole reste activée.
Message reçu - Active ou désactive la vérification des messages reçus.
Message envoyé - Active ou désactive la vérification des messages envoyés.
Message lu - Active ou désactive la vérification des messages lus.
Action à effectuer sur les messages infectés
Aucune action - Si cette option est activée, le programme identifiera les messages infectés, les laissera tels
quels et n'effectuera aucune action.
Supprimer les messages - Le programme avertit l'utilisateur à propos des infiltrations et supprime le message.
Déplacer le message vers le dossier Éléments supprimés - Les messages infectés seront automatiquement
déplacés vers le dossier Éléments supprimés.
Déplacer le message vers le dossier - Les messages infectés seront automatiquement déplacés vers le dossier
indiqué.
Dossier - Indiquez le dossier personnalisé dans lequel vous voulez placer les courriels infectés lorsqu'ils sont
détectés.
Répéter l'analyse après la mise à jour - Active ou désactive la nouvelle analyse après une mise à jour du moteur
de détection.
Accepter les résultats d'analyse des autres modules - Si cette option est activée, le module de protection de
messages accepte les résultats d'analyse des autres modules de protection (analyse des protocoles POP3,
IMAP).
REMARQUE
Il est recommandé d'activer Activer la protection de la messagerie par les modules d'extension client et Activer
la protection de la messagerie par filtrage du protocole. Les paramètres d'intégration sont situés sous
Configuration avancée (F5) > Web et messagerie > Protection du client de messagerie > Protocoles de
messagerie.
4.2.2.2 Protocoles de messagerie
IMAP et POP 3 sont les protocoles les plus communs pour recevoir des courriels à l'aide d'une application de client
de messagerie. Le protocole Internet Message Access Protocol (IMAP) est un autre protocole Internet utilisé pour la
récupération des messages. IMAP offre quelques avantages par rapport à POP3 - de multiples clients peuvent se
connecter simultanément à la même boîte aux lettres et conserver l'information sur l'état des messages, par ex.,
comme de savoir si le message a été lu ou non, si une réponse a été envoyée ou s'il a été supprimé. ESET NOD32
Antivirus fournit une protection contre ces protocoles sans égard au client de messagerie utilisé et ne nécessite pas
une reconfiguration du client de messagerie.
Le module de protection qui assure ce contrôle est lancé automatiquement lors du démarrage du système pour
demeurer ensuite actif dans la mémoire. Le contrôle du protocole IMAP est effectué automatiquement, sans devoir
reconfigurer le client de messagerie. Par défaut, toute communication sur le port 143 est soumise à une analyse,
mais d'autres ports de communication peuvent être ajoutés au besoin. Les numéros de ports multiples doivent être
séparés par des virgules.
Vous pouvez configurer la vérification des protocoles IMAP/IMAPS et POP3/POP3S dans la configuration avancée.
Pour accéder à ces paramètres, ouvrez Web et courriel > Protection du client de messagerie > Protocoles de
courriel.
Activer la protection courriel par filtrage de protocole - Active la vérification des protocoles de courriels.
Dans Windows Vista et les versions ultérieures, les protocoles IMAP et POP3 sont automatiquement détectés et
analysés sur tous les ports. Dans Windows XP, seuls les ports configurés utilisés par le protocole IMAP/POP3 sont
analysés pour toutes les applications, et tous les ports sont analysés pour les applications marquées comme Web et
clients de messagerie.
51
ESET NOD32 Antivirus prend également en charge l'analyse des protocoles IMAPS et POP3S qui utilisent un canal
chiffré pour transférer des données entre un serveur et un client. ESET NOD32 Antivirus vérifie les communications
utilisant les protocoles SSL (Secure Socket Layer) et TLS (Transport Layer Security). Le programme analysera
uniquement le trafic sur les ports définis dans Ports utilisés par le protocole IMAP/POP3, indépendamment de la
version du système d'exploitation.
Les communications chiffrées seront analysées par défaut. Pour visualiser la configuration de l'analyseur, allez
jusqu'à l'option SSL/TLS dans la section Configuration avancée, cliquez sur Web et messagerie > SSL/TLS et activez
l'option Activer le filtrage par protocole SSL/TLS.
4.2.2.3 Alertes et notifications
La protection de la messagerie offre le contrôle de la communication par courriel effectuée par l'entremise des
protocoles POP3 et IMAP. À l'aide du plugiciel pour Microsoft Outlook et d'autres clients de messagerie, ESET NOD32
Antivirus assure le contrôle de toutes les communications utilisant le client de messagerie (POP3, MAPI, IMAP,
HTTP). Lorsqu'il examine les messages entrants, le programme utilise toutes les méthodes d'analyse avancée
offertes par le moteur d'analyse ThreatSense. Autrement dit, la détection des programmes malveillants a lieu avant
même que s'effectue la comparaison avec le moteur de détection. L'analyse des communications par l'entremise
des protocoles POP3 et IMAP est indépendante du client de messagerie utilisé.
Vous pouvez configurer les options de cette fonctionnalité dans Configuration avancée sous Web et messagerie >
Protection du client de messagerie > Alertes et notifications.
Après la vérification du courriel, une notification avec le résultat de l'analyse peut être ajoutée au message. Vous
pouvez sélectionner Ajouter une note aux messages reçus et lus, Ajouter une note à l'objet des messages infectés
reçus et lus ou Ajouter une note aux messages envoyés. Sachez cependant qu'en de rares occasions, les étiquettes
de messages peuvent être omises dans des messages HTML problématiques ou si le message a été falsifié par des
logiciels malveillants. Les étiquettes peuvent être ajoutées tant aux messages reçus et lus que sortants (ou aux
deux). Les options suivantes sont disponibles :
52
· Jamais - Aucune balise de message ne sera ajoutée.
· Courriels infectés uniquement - Seuls les messages contenant des logiciels malveillants seront marqués
comme vérifiés (par défaut).
· Tout courriel analysé - Le programme ajoutera des messages à tout courriel analysé.
Ajouter une note à l'objet des messages infectés envoyés - Désactivez cette option si vous voulez que la protection
de la messagerie ajoute un message d'avertissement de virus dans l'objet des courriels infectés. Cette
fonctionnalité un filtrage simple, selon l'objet, des messages infectés (si ce filtrage est pris en charge par le
programme de messagerie). Elle augmente le niveau de crédibilité des messages pour le destinataire. En cas de
détection d'une infiltration, elle fournit de précieuses données sur le niveau de menace d'un message ou d'un
expéditeur donné.
Texte ajouté à l'objet des messages infectés - Modifier ce texte si vous voulez modifier le format du préfixe d'objet
d'un courriel infecté. Cette fonction remplacera l'objet du message « Hello » par une valeur de préfixe donnée
« [virus] » dans le format suivant : « [virus] Hello ». La variable %VIRUSNAME% représente la menace détectée.
4.2.2.4 Intégration aux clients de messagerie
L'intégration de ESET NOD32 Antivirus dans les clients de messagerie, augmente le niveau de protection active
contre le code malveillant dans les courriels. Si votre client de messagerie est pris en charge, l'intégration peut être
activée dans ESET NOD32 Antivirus. Lorsque l'intégration est activée, la barre d'outils de ESET NOD32 Antivirus est
insérée directement dans le client de messagerie pour ainsi offrir une protection plus efficace pour le courriel. Les
paramètres d'intégration sont situés sous Configuration > Configuration avancée > Web et courriel > Protection des
clients de messagerie > Clients de messagerie.
Les clients de messagerie actuellement pris en charge sont Microsoft Outlook, Outlook Express, Windows Mail et
Windows Live Mail. Pour la liste complète des clients de messagerie et de leurs versions pris en charge, reportezvous à l'article Base de connaissances d'ESET.
Cochez la case à côté de Désactiver la vérification au changement de contenu de la boîte aux lettres si vous
constatez un ralentissement du système lors de l'utilisation du client de messagerie. Cela peut se produire au
moment de récupérer un courriel du Kerio Outlook Connector Store.
Même si l'intégration n'est pas activée, la communication par courriel est tout de même protégée par le module de
protection du client de messagerie (POP3, IMAP).
4.2.2.4.1 Configuration de la protection du client de messagerie
Le module de protection du client de messagerie prend en charge les clients de messagerie suivants : Microsoft
Outlook, Outlook Express, Windows Mail et Windows Live Mail. La protection de la messagerie fonctionne comme
un plugiciel pour ces programmes. L'avantage principal du plugiciel est qu'il est indépendant du protocole utilisé.
Ainsi, quand un client de messagerie reçoit un message chiffré, il le déchiffre et l'envoie à l'analyseur de virus.
4.2.2.5 Filtre POP3, POP3S
Le protocole POP3 est le protocole le plus répandu pour la réception de messages dans un client de messagerie.
ESET NOD32 Antivirus assure la protection de ce protocole, quel que soit le client de messagerie utilisé.
Le module qui assure ce contrôle est automatiquement lancé au démarrage du système d'exploitation et reste
ensuite actif en mémoire. Pour que le module fonctionne correctement, assurez-vous qu'il est activé - le contrôle
de protocole POP3 est effectué automatiquement, sans devoir reconfigurer le client de messagerie. Par défaut,
toute communication sur le port 110 est soumise à une analyse, mais d'autres ports de communication peuvent être
ajoutés au besoin. Les numéros de ports multiples doivent être séparés par des virgules.
Les communications chiffrées seront analysées par défaut. Pour visualiser la configuration de l'analyseur, allez
jusqu'à l'option SSL/TLS dans la section Configuration avancée, cliquez sur Web et messagerie > SSL/TLS et activez
l'option Activer le filtrage par protocole SSL/TLS.
Cette section permet de configurer le contrôle des protocoles POP3 et POP3S.
53
Activer le contrôle du courriel - Si cette option est activée, tout le trafic POP3 est analysé à la recherche de codes
malveillants.
Ports utilisés par le protocole POP3 - Liste des ports utilisés par le protocole POP3 (110, par défaut).
ESET NOD32 Antivirus prend également en charge le contrôle de protocole POP3S. Ce type de communication utilise
un canal chiffré pour transférer des données entre un serveur et un client. ESET NOD32 Antivirus vérifie les
communications à l'aide des méthodes de chiffrement SSL (Secure Socket Layer) et TLS (Transport Layer Security).
Ne pas utiliser de contrôle POP3S - Les communications chiffrées ne sont pas vérifiées.
Utiliser le contrôle de protocole POP3S pour les ports sélectionnés - Cochez cette option pour ne permettre la
vérification POP3S que pour les ports définis dans Ports utilisés par le protocole POP3S.
Ports utilisés par le protocole POP3S - Liste des ports POP3S à contrôler (995 par défaut).
4.2.3 Filtrage des protocoles
La protection antivirus, pour les protocoles d'application, est fournie par le moteur d'analyse ThreatSense qui
intègre toutes les techniques d'analyse avancée des logiciels malveillants. Le filtrage de protocole fonctionne
automatiquement, indépendamment du navigateur Internet et du client de messagerie utilisés. Pour modifier les
paramètres chiffrés (SSL/TLS), allez à Web et messagerie > SSL/TLS.
Activer le filtrage du contenu des protocoles d'application - Peut être utilisé pour désactiver le filtrage de
protocole. Notez que beaucoup de composants de ESET NOD32 Antivirus (protection de l'accès Web, protection des
protocoles de messagerie, anti-hameçonnage, contrôle Web) dépendent de cette option et ne fonctionneront pas
sans elle.
Adresses IP exclues - Permet d'exclure des applications spécifiques du filtrage de protocole. Cette option est utile
lorsque le filtrage de protocole crée des problèmes de compatibilité.
Applications exclues - Permet d'exclure des adresses distantes spécifiques du filtrage de protocole. Cette option est
utile lorsque le filtrage de protocole crée des problèmes de compatibilité.
Web et clients de messagerie - Utilisé uniquement sur les systèmes d'exploitation Windows XP. Permet de
sélectionner les applications pour lesquelles tout le trafic est filtré par filtrage de protocole, indépendamment des
ports utilisés.
4.2.3.1 Clients Web et de messagerie
REMARQUE
Présentée la première fois dans Windows Vista Service Pack 1 puis dans Windows Server 2008, la nouvelle
architecture de plateforme de filtrage (WFP, Windows Filtering Platform) est utilisée pour vérifier les
communications réseau. Comme la technologie WFP utilise des techniques de surveillance spéciales, la section
Clients Web et messagerie n'est pas disponible.
En raison du nombre considérable de codes malveillants qui circulent sur Internet, la sécurisation de la navigation
sur Internet est un aspect très important de la protection des ordinateurs. Les faiblesses des navigateurs Web et les
liens frauduleux contribuent à faciliter l'accès inaperçu des codes malveillants au système. C'est pour cette raison
que ESET NOD32 Antivirus se concentre sur la sécurité des navigateurs Web. Chaque application qui accède au
réseau peut être indiquée comme étant un navigateur Internet. La case à cocher offre deux états possibles :
· Désélectionnée – La communication entre les applications n'est filtrée que pour les ports précisés.
· Sélectionnée – La communication est toujours filtrée (même si un autre port est défini).
54
4.2.3.2 Applications exclues
Pour exclure du filtrage de contenu les communications envoyées par certaines applications sensibles au réseau,
vous devez les sélectionner dans la liste. Les communications envoyées par ces applications par les protocoles
HTTP/POP3/IMAP ne seront pas vérifiées pour savoir si elles contiennent des menaces. Il est recommandé de
n'utiliser cette option que pour les applications qui ne fonctionnent pas bien lorsque la communication fait l'objet
d'une vérification.
Les applications et services en cours d'exécution seront automatiquement disponibles ici. Cliquez sur Ajouter pour
sélectionner manuellement une application non affichée dans la liste de filtrage des protocoles.
55
4.2.3.3 Adresses IP exclues
Les adresses inscrites dans cette liste seront exclues du filtrage du contenu des protocoles. Les communications
envoyées à ces adresses ou reçues de celles-ci par les protocoles HTTP/POP3/IMAP ne seront pas vérifiées pour
savoir si elles contiennent des menaces. Il est recommandé de n'utiliser cette option que pour les adresses connues
pour être fiables.
Cliquez sur Ajouter pour exclure une adresse IP, une plage d'adresses ou un sous-réseau d'un point distant qui
n'apparait pas sur la liste de filtrage des protocoles.
Cliquez sur Retirer pour supprimer les entrées sélectionnées de la liste.
4.2.3.3.1 Ajouter une adresse IPv4
Cette option permet d'ajouter une adresse IP/plage d'adresses/sous-ensemble d'un point distant auquel la règle
doit s'appliquer. Internet Protocol version 4 est plus ancienne, mais elle reste la plus largement utilisée.
Adresse unique - Ajoute l'adresse IP d'un ordinateur individuel à laquelle appliquer la règle (par exemple,
192.168.0.10).
Plage d'adresses - Entrez la première et la dernière adresse IP pour préciser une plage IP (de plusieurs ordinateurs)
à laquelle appliquer la règle (par exemple de 192.168.0.1 à 192.168.0.99).
Sous-réseau - Sous-réseau (groupe d'ordinateurs) défini par une adresse IP et un masque.
Par exemple, 255.255.255.0 est le masque réseau pour le préfixe 192.168.1.0/24, ce qui signifie que la plage
d'adresses va de192.168.1.1 à 192.168.1.254.
4.2.3.3.2 Ajouter une adresse IPv6
Cette option permet d'ajouter une adresse ou un sous-réseau IPv6 d'un point distant auquel la règle doit être
appliquée. C'est la version la plus récente du protocole Internet, appelée à remplacer l'ancienne version 4.
Adresse unique - Ajoute l'adresse IP d'un ordinateur individuel auquel appliquer la règle
(2001:718:1c01:16:214:22ff:fec9:ca5).
Sous-réseau - Sous-réseau (groupe d'ordinateurs) défini par une adresse IP et un masque (par exemple,
2002:c0a8:6301:1::1/64).
56
4.2.3.4 SSL/TLS
ESET NOD32 Antivirus est capable de vérifier les menaces dans les communications utilisant le protocole SSL. Vous
pouvez utiliser différents modes d'analyse pour les communications protégées par SSL à l'aide des certificats
fiables, des certificats inconnus ou des certificats exclus de la vérification des communications protégées par SSL.
Activer le filtrage du protocole SSL/TLS - Si le filtrage de protocole est désactivé, le programme n'analysera pas les
communications SSL.
Le mode de filtrage du protocole SSL/TLS est offert dans les options suivantes :
Mode automatique - Le mode par défaut qui n'analysera que les applications appropriées comme les
navigateurs Web et les clients de messagerie. Vous pouvez modifier ce mode en sélectionnant les applications
pour lesquelles les communications seront analysées.
Mode interactif - Si vous entrez un nouveau site protégé par SSL (avec un certificat inconnu), une boite de
dialogue de sélection d'action s'affiche. Ce mode permet de créer une liste de certificats ou d'applications SSL
qui seront exclus de l'analyse.
Mode de politique - Sélectionnez cette option pour analyser toutes les communications protégées par SSL à
l'exception des communications protégées par des certificats exclus de la vérification. Si une nouvelle
communication utilisant un certificat signé, mais inconnu est établie, vous n'en serez pas avisé et la
communication sera automatiquement filtrée. Lorsque vous accédez à un serveur en utilisant un certificat non
fiable indiqué comme étant fiable (ajouté à la liste des certificats fiables), la communication avec le serveur est
permise et le contenu du canal de communication est filtré.
Liste des applications SSL filtrées - Vous permet de personnaliser le comportement de ESET NOD32 Antivirus pour
des applications en particulier.
Liste des certificats connus - Vous permet de personnaliser le comportement de ESET NOD32 Antivirus pour des
certificats SSL spécifiques.
Exclure la communication avec les domaines de confiance – Lorsque cette option est activée, la communication avec
les domaines de confiance sera exclue de la vérification. La fiabilité des domaines est déterminée par une liste
blanche intégrée
Bloquer les communications chiffrées à l'aide du protocole obsolète SSL v2 - Les communications utilisant la version
antérieure du protocole SSL sont automatiquement bloquées.
Certificat racine
Ajouter le certificat racine aux navigateurs connus - Pour que la communication SSL fonctionne correctement
dans les navigateurs/clients de messagerie, il est essentiel d'ajouter le certificat racine pour ESET à la liste des
certificats racines connus (éditeurs). Lorsque cette option est activée, ESET NOD32 Antivirus ajoutera
automatiquement le certificat racine d'ESET aux navigateurs connus (par ex., Opera et Firefox). Pour les
navigateurs utilisant le magasin de certification système, le certificat sera automatiquement ajouté (par ex.,
Internet Explorer).
Pour appliquer le certificat à des navigateurs non pris en charge, cliquez sur Afficher le certificat > Détails >
Copier dans un fichier..., puis importez-le manuellement dans le navigateur.
Validité du certificat
Si le certificat ne peut pas être vérifié à l'aide du magasin de certificats TRCA - Dans certains cas, le certificat
d'un site Web ne peut être vérifié à l'aide du magasin de certificats Autorités de certification racines de
confiance (TRCA). Cela veut dire que le certificat a été signé automatiquement par une personne
(l'administrateur d'un serveur Web ou d'une petite entreprise par exemple) et considérer ce certificat comme
étant un certificat fiable ne présente pas toujours de risque. Bon nombre de grandes entreprises (les banques,
par ex.) utilisent un certificat signé par le TRCA. Si l'option Interroger sur la validité du certificat (valeur par
défaut) est sélectionnée, l'utilisateur sera invité à sélectionner une action à prendre lorsqu'une communication
chiffrée est établie. Vous pouvez sélectionner Bloquer toute communication utilisant le certificat afin de
toujours mettre fin aux connexions chiffrées vers des sites utilisant des certificats non vérifiés.
57
Si le certificat est non valide ou incorrect - Cela signifie qu'il est expiré ou a été signé de façon incorrecte. Dans
un tel cas, il est recommandé de bloquer la communication qui utilise le certificat sélectionné.
4.2.3.4.1 Certificats
Pour que la communication SSL fonctionne correctement dans les navigateurs/clients de messagerie, il est essentiel
d'ajouter le certificat racine pour ESET à la liste des certificats racines connus (éditeurs). L'option Ajouter le certificat
racine aux navigateurs connus doit donc être activée. Activez cette option pour ajouter automatiquement le
certificat racine d'ESET aux navigateurs connus (par ex., Opera et Firefox). Pour les navigateurs utilisant le magasin
de certification système, le certificat sera automatiquement ajouté (par ex., Internet Explorer). Pour appliquer le
certificat à des navigateurs non pris en charge, cliquez sur Afficher le certificat > Détails > Copier dans un fichier...,
puis importez-le manuellement dans le navigateur.
Dans certains cas, le certificat ne peut être vérifié à l'aide du magasin d'Autorités de certification de racine de
confiance (VeriSign, par ex.). Cela veut dire que le certificat été signé automatiquement par une personne
(l'administrateur d'un serveur Web ou d'une petite entreprise, par ex.) et voir ce certificat comme étant un certificat
fiable ne présente pas toujours de risque. Bon nombre de grandes entreprises (les banques, par ex.) utilisent un
certificat signé par TRCA. Si l'option Interroger sur la validité du certificat (valeur par défaut) est sélectionnée,
l'utilisateur sera invité à sélectionner une action à prendre lorsqu'une communication encryptée est établie. Une
boîte de dialogue de sélection d'une action dans laquelle vous pouvez décider de marquer le certificat comme
fiable ou exclus s'affichera. Dans les cas où le certificat ne fait pas partie de la liste TRCA, la fenêtre sera rouge. Si le
certificat fait partie de la liste TRCA, la fenêtre sera verte.
Vous pouvez sélectionner Bloquer toute communication utilisant le certificat pour qu'elle mette toujours fin à une
connexion chiffrée à un site qui utilise un certificat non vérifié.
Si le certificat est non valide ou incorrect, cela signifie qu'il est expiré ou a été autosigné de façon incorrecte. Dans
un tel cas, il est recommandé de bloquer la communication qui utilise le certificat.
4.2.3.4.1.1 Trafic réseau chiffré
Si l'ordinateur est configuré pour l'analyse du protocole SSL, il se peut qu'une boîte de dialogue vous invitant à
choisir une action s'affiche lorsque vous tentez d'établir une communication chiffrée (à l'aide d'un certificat
inconnu).
La boîte de dialogue contient les données suivantes :
· nom de l'application qui a commencé la communication
· nom du certificat utilisé
· action à effectuer - s'il faut analyser la communication chiffrée et s'il faut se rappeler de l'action pour
l'application ou le certificat
Si le certificat ne figure pas dans le magasin d'Autorités de certification de racine (Trusted Root Certification
Authorities - TRCA) de confiance, il est considéré comme non fiable.
4.2.3.4.2 Liste des certificats connus
La Liste des certificats connus peut être utilisée pour personnaliser le comportement de ESET NOD32 Antivirus pour
des certificats SSL spécifiques, et pour se rappeler des actions choisies si le mode interactif est sélectionné dans
mode de filtrage du protocole SSL/TLS. La liste peut être affichée et modifiée dans Configuration avancée (touche
F5) > Web et messagerie > SSL/TLS > Liste des certificats connus.
La fenêtre Liste des certificats connus comprend :
Colonnes
Nom - Le nom du certificat.
Émetteur du certificat - Nom du créateur du certificat.
Objet du certificat - Le champ Objet du certificat identifie l'entité associée à la clé publique stockée dans le
champ d'objet de clé publique.
58
Accès - Sélectionnez Autoriserou Bloquer comme Action d'accès pour autoriser ou bloquer toute
communication sécurisée par ce certificat indépendamment de sa fiabilité. Sélectionnez Auto pour autoriser les
certificats fiables et demander l'action à entreprendre pour les certificats non fiables. Sélectionnez Demander
pour toujours demander à l'utilisateur l'action à entreprendre.
Analyser - Sélectionnez Analyser ou Ignorer comme action d'analyse pour analyser ou ignorer toute
communication sécurisée par ce certificat. Sélectionnez Auto pour activer le mode d'analyse automatique et
demander l'action à entreprendre en mode interactif. Sélectionnez Demander pour toujours demander à
l'utilisateur l'action à entreprendre.
Éléments de contrôle
Ajouter - Ajoutez un nouveau certificat et réglez les paramètres des options d'accès et d'analyse.
Modifier - Sélectionnez le certificat que vous voulez configurer et cliquez sur Modifier.
Supprimer - Sélectionnez le certificat que vous voulez supprimer et cliquez sur Supprimer.
OK/Annuler - Cliquez sur OK si vous souhaitez enregistrer les modifications ou cliquez sur Annuler si vous
souhaitez quitter sans enregistrer.
4.2.3.4.3 Liste des applications SSL/TLS filtrées
La liste des applications SSL/TLS filtrées peut être utilisée pour personnaliser le comportement de ESET NOD32
Antivirus pour des applications spécifiques, et pour se rappeler des actions choisies si le mode interactif est
sélectionné dans le mode de filtrage du protocole SSL/TLS. La liste peut être affichée et modifiée dans
Configuration avancée (F5) > Web et messagerie > SSL/TLS > Liste des applications SSL/TLS filtrées.
La fenêtre liste des applications SSL/TLS filtrées comprend :
Colonnes
Application - Nom de l'application.
Action d'analyse - Sélectionnez Analyser ou Ignorer pour procéder à l'analyse ou ignorer la communication.
Sélectionnez Auto pour activer le mode d'analyse automatique et demander l'action à entreprendre en mode
interactif. Sélectionnez Demander pour toujours demander à l'utilisateur l'action à entreprendre.
Éléments de contrôle
Ajouter - Ajouter l'application filtrée.
Modifier - Sélectionnez le certificat que vous voulez configurer et cliquez sur Modifier.
Supprimer - Sélectionnez le certificat que vous voulez supprimer et cliquez sur Supprimer.
OK/Annuler - Cliquez sur OK si vous souhaitez enregistrer les modifications ou cliquez sur Annuler si vous
souhaitez quitter sans enregistrer.
4.2.4 Protection anti-hameçonnage
Le terme hameçonnage (« phishing » en anglais) désigne une activité frauduleuse qui utilise le piratage
psychologique (manipuler les utilisateurs pour obtenir des données confidentielles). Le hameçonnage est souvent
utilisé pour accéder à des données sensibles, telles que numéros de comptes bancaires, NIP, etc. Consultez le
glossaire pour en savoir plus sur cette activité. ESET NOD32 Antivirus contient une protection anti-hameçonnage qui
bloque les pages Web connues pour distribuer ce type de contenu.
Nous recommandons fortement d'activer la protection anti-hameçonnage dans ESET NOD32 Antivirus. Vous pouvez
accéder à cette option dans Configuration avancée (touche F5), Web et messagerie > Protection anti-hameçonnage.
Consultez l'article de notre base connaissances à ce sujet pour plus de renseignements sur la protection antihameçonnage de ESET NOD32 Antivirus.
59
Accéder à un site Web de hameçonnage
Lorsque vous accéderez à un site Web reconnu comme pratiquant du hameçonnage, la boîte de dialogue suivante
s'affiche dans votre navigateur Web. Si vous voulez quand même accéder au site Web, cliquez sur Ignorer la menace
(non recommandé).
REMARQUE
Les sites Web présentant des possibilités de hameçonnage qui ont été ajoutés à la liste blanche expireront par
défaut plusieurs heures après l'ajout. Pour autoriser un site Web de façon permanente, utilisez l'outil Gestion
d'adresse URL. À partir de Configuration avancée (touche F5) cliquez sur Web et messagerie > Protection de
l'accès Web > Gestion d'adresses URL > Liste d'adresse et cliquez sur Modifier, puis ajoutez le site Web que vous
voulez modifier à la liste.
Déclaration d'un site de hameçonnage
Le lien Signaler vous permet de signaler un site Web de hameçonnage ou malveillant à ESET qui l'analysera par la
suite.
REMARQUE
Avant de soumettre un site Web à ESET, assurez-vous qu'il répond à un ou à plusieurs des critères suivants :
· le site Web n'est pas du tout détecté,
· le site Web est erronément détecté comme une menace. Dans ce cas, vous pouvez Signaler une page
bloquée par erreur.
Vous pouvez également soumettre le site Web par courriel. Envoyez votre message à samples@eset.com. N'oubliez
pas d'utiliser un objet clair et compréhensible et fournissez le plus de détails possible sur le site Web (par ex., le
site Web d'où vous y avez accédé, comment vous en avez entendu parler, etc.).
60
4.3 Mise à jour du programme
La mise à jour régulière de ESET NOD32 Antivirus constitue la meilleure méthode pour garantir le niveau maximal de
sécurité pour votre ordinateur. Le module Mise à jour garantit que les modules de programme et les composants du
système sont toujours à jour.
En cliquant sur Mettre à jour dans la fenêtre principale du programme, vous pourrez consulter l'état actuel des
mises à jour, y compris la date et l'heure de la dernière mise à jour réussie et si une nouvelle mise à jour est
requise.
En plus des mises à jour automatiques, vous pouvez cliquer sur Vérifier les mises à jour pour déclencher
manuellement la mise à jour. La mise à jour régulière des modules et des composants du programme est un aspect
important de la protection complète contre les codes malveillants. Il faut donc accorder une grande attention à sa
configuration et à son fonctionnement. Vous devez activer votre produit à l'aide de la clé de licence pour recevoir
des mises à jour. Si vous ne l'avez pas déjà fait lors de l'installation, vous pouvez entrer la clé de licence pour activer
votre produit au moment de la mise à jour d'accès aux serveurs de mise à jour d'ESET.
REMARQUE
Votre clé de licence vous est fournie dans un courriel provenant d'ESET, après votre achat de ESET NOD32
Antivirus.
Version actuelle – Indique le numéro de la version actuelle du produit que vous avez installée.
Dernière mise à jour réussie - Indique la date de la dernière mise à jour réussie. Si vous ne voyez pas une date
récente, cela signifie que les modules de vos produits pourrait ne pas être à jour.
Dernière vérification des mises à jour réussie - Indique la date de la dernière vérification des mises à jour réussie.
Afficher tous les modules – Affiche la liste des modules de programme installés.
Cliquez sur Mettre à jour les modules pour trouver la dernière version disponible de ESET NOD32 Antivirus.
61
Processus de mise à jour
Une fois que vous aurez cliqué sur le bouton Vérifier les mises à jour, le processus de téléchargement commencera.
Une barre de progression s'affiche indiquant le temps de téléchargement restant. Pour interrompre la mise à jour,
cliquez sur Annuler la mise à jour.
IMPORTANT
Dans des circonstances normales, vous pouvez voir la marque de vérification verte dans la fenêtre Mise à jour
indiquant que ce programme est à jour. Si ce n'est pas le cas, le programme n'est pas à jour et est donc plus
vulnérable à une infection. Veuillez mettre à jour les modules le plus tôt possible.
Si vous recevez un message d'échec de la mise à jour, cela peut être dû aux problèmes suivants :
1. Licence non valide - La clé de licence a été entrée avec une erreur dans la configuration des mises à jour. Veuillez
vérifier vos données d'authentification. La fenêtre Configuration avancée (cliquez sur Configuration dans le
menu principal, puis sur Configuration avancée, ou appuyez sur la touche F5 de votre clavier) contient d'autres
options de mise à jour. Cliquez sur Aide et assistance > Gérer les licences à partir du menu principal pour entrer
une nouvelle clé de licence.
2. Une erreur est survenue pendant le téléchargement des fichiers de mise à jour - Des paramètres de connexion
Internet incorrects sont une cause possible de cette erreur. Nous vous recommandons de vérifier votre
connectivité à Internet (en ouvrant un site Web dans votre navigateur). Si le site Web ne s'ouvre pas, il est
probable qu'aucune connexion à Internet ne soit établie ou que votre ordinateur ait des problèmes de
connectivité. Consultez votre fournisseur de services Internet si vous ne disposez pas d'une connexion Internet
active.
62
IMPORTANT
Nous vous recommandons de redémarrer votre ordinateur après une mise à jour réussie pour vous assurer que
tous les modules du programme ont été correctement mis à jour.
REMARQUE
Pour de plus amples renseignements, veuillez lire cet article de la Base de connaissances ESET.
4.3.1 Mettre à jour les paramètres
Vous pouvez accéder aux options de configuration des mises à jour à partir de l'arborescence de Configuration
avancée (touche F5) sous Mettre à jour > Basic. Cette section permet de préciser l'information sur les sources des
mises à jour, comme les serveurs de mise à jour utilisés et les données d'authentification donnant accès à ces
serveurs.
L'essentiel
Le profil de mise à jour actuellement utilisé (sauf si un profil spécifique est défini sous Configuration avancée >
Pare-feu > Réseaux connus) s'affiche dans le menu déroulant Sélectionner le profil de mise à jour par défaut.
Changement automatique de profil – Vous permet de modifier le profil pour un réseau spécifique.
Si vous éprouvez de la difficulté à télécharger les mises à jour du moteur de détection, cliquez sur Nettoyer pour
supprimer les fichiers ou le cache de mise à jour temporaire.
Annuler les modifications du module
Si vous soupçonnez qu'une nouvelle mise à jour de la base de données de virus ou des modules du programme peut
être instable ou endommagée, vous pouvez retourner à la version antérieure et désactiver toutes les mises à jour
pour une durée choisie. Vous pouvez également activer les mises à jour déjà désactivées, si vous les avez déjà
reportées indéfiniment.
63
ESET NOD32 Antivirus enregistre des instantanés du moteur de détection et des modules du programme à utiliser
avec la fonctionnalité d'annulation. Pour créer des images de la base de données de virus, laissez le commutateur
Créer une image instantanée des fichiers de mise à jour activé. Le champ Nombre d'instantanés stockés localement
définit le nombre d'instantanés de la base de virus stockés.
Si vous cliquez sur Annuler les modifications (Configuration avancée (touche F5) > Mettre à jour > Général), vous
devez sélectionner un intervalle dans le menu déroulant représentant la durée pendant laquelle les mises à jour du
moteur de détection et des modules du programme seront suspendues.
Il est essentiel d'inscrire correctement tous les paramètres de mise à jour afin de télécharger correctement les
mises à jour. Si un pare-feu est utilisé, assurez-vous que le programme ESET est autorisé à accéder à Internet (par
exemple. communication HTTP).
Profils
Les profils de mise à jour peuvent être créés pour différentes configurations et tâches de mise à jour. Les propriétés
des connexions Internet étant variables, la création de profils de mise à jour est particulièrement utile pour les
utilisateurs mobiles.
Le menu déroulant Sélectionner le profil à modifier affiche le profil actuellement sélectionné et est réglé par
défaut à Mon profil. Pour créer un nouveau profil, cliquez sur Modifier à côté de Liste des profils, entrez votre
propre nom de profil, puis cliquez sur Ajouter.
Mises à jour
Par défaut, le menu Type de mises à jour est réglé à Mise à jour régulière afin de s'assurer que les fichiers de mise à
jour sont automatiquement téléchargés à partir du serveur ESET avec le moins de trafic réseau possible. Les
préversions des mises à jour (l'option Mode test) sont des mises à jour ayant subi des tests internes approfondis et
qui seront bientôt offertes au public. Elles permettent d'accéder aux méthodes de détection et correctifs les plus
récents. Le mode test peut cependant ne pas toujours être assez stable et ne DOIT PAS être utilisé sur les serveurs
et postes de travail de production où une disponibilité et une stabilité maximales sont requises.
Demander avant de télécharger une mise à jour – Le programme affichera une notification dans laquelle vous
pouvez choisir de confirmer ou de refuser le téléchargement du fichier de mise à jour.
64
Demander si une taille de fichier de mise à jour est supérieure à (Ko) – Le programme affichera une notification si la
taille du fichier est supérieur à la valeur spécifiée.
Désactiver les notifications de mise à jour réussie - Désactive les notifications dans la barre d'état système, dans le
coin inférieur droit de l'écran. Sélectionnez cette option si vous utilisez une application ou un jeu en mode plein
écran. Veuillez noter que le mode Jeu désactivera toutes les notifications.
Mises à jour du module
Activer une mise à jour plus fréquente des signatures de détection – Les signatures de détection seront mises à jour
dans un intervalle plus court. La désactivation de ce paramètre peut avoir un impact négatif sur le taux de détection.
Mise à jour de composant du programme
Mise `ajour de l'application – Une fenêtre de confirmation s'affichera si une réinstallation est requise.
4.3.1.1 Configuration avancée des mises à jour
Les options de configuration avancée incluent la configuration du Mode de mise à jour, Serveur HTTP mandataire.
4.3.1.1.1 Mode de mise à jour
L'onglet Mode de mise à jour contient les options concernant les mises à jour régulières du programme. Ces
paramètres vous permettent de prédéfinir le comportement d'un programme quand une nouvelle version du
moteur de détection ou les mises à jour d'un composant du programme sont offerts.
Les mises à jour des composants du programme incluent de nouvelles fonctionnalités ou modifient les
fonctionnalités présentes dans les versions antérieures et sont incluses dans les mises à jour régulières (moteur de
détection). Le redémarrage d'un ordinateur peut être exigé après la mise à jour des composants du programme.
Les paramètres suivants sont disponibles :
Mise à jour d'application - Lorsque cette option est activée, la mise à jour pour chacun des composants du
programme sera effectuée automatiquement et silencieusement, sans la mise à niveau complète du produit.
Activer la mise à jour manuelle des composants du programme - Désactivé par défaut. Lorsque cette option est
activée et qu'une nouvelle version de ESET NOD32 Antivirus est disponible, vous pouvez vérifier les mises à jour
dans le volet Mise à jour et installer la nouvelle version.
Demander avant de télécharger une mise à jour - Lorsque cette option est activée, une notification est affichée.
Vous devrez confirmer l'installation de toute mise à jour offerte pour procéder à l'installation.
Demander si un fichier de mise à jour est plus gros que (kO) - Si la taille d'un fichier de mise à jour est
supérieure à la taille spécifiée ici, une notification est affichée. Vous devrez confirmer l'installation de toute
mise à jour offerte pour procéder à l'installation.
4.3.1.1.2 Options de connexion
Pour accéder aux options de configuration du serveur mandataire pour un profil de mise à jour donné, cliquez sur
Mettre à jour dans l'arborescence de Configuration avancée (touche F5), puis cliquez sur Profils > Mises à jour >
Options de connexion. Cliquez sur le menu déroulant Mode du mandataire et sélectionnez l'une des trois options
suivantes :
· Ne pas utiliser de serveur mandataire
· Connexion par serveur mandataire
· Utiliser les paramètres globaux de serveur mandataire
Sélectionnez l'option Utiliser les paramètres globaux de serveur mandataire pour utiliser les options de
configuration du serveur mandataire déjà indiquées dans la branche Outils > Serveur mandataire de l'arborescence
de la configuration avancée.
65
Sélectionnez Ne pas utiliser de serveur mandataire pour préciser qu'aucun serveur mandataire ne sera utilisé pour
mettre ESET NOD32 Antivirus à jour.
L'option Connexion par un serveur mandataire devrait être sélectionnée si :
· Un serveur mandataire différent de celui défini dans Outils > Serveur mandataire est utilisé pour mettre à jour
ESET NOD32 Antivirus. Dans cette configuration, les renseignements du nouveau mandataire doivent être
indiqués pour l'adresse du serveur mandataire, le port de communication (3128 par défaut) ainsi que le nom
d'utilisateur et le mot de passe pour le serveur mandataire si nécessaire.
· Les paramètres du serveur mandataire ne sont pas définis globalement, mais ESET NOD32 Antivirus se
connectera à un serveur mandataire pour les mises à jour.
· Votre ordinateur est connecté à Internet par un serveur mandataire. Les paramètres utilisés sont ceux
d'Internet Explorer, pris au moment de l'installation du programme, mais s'ils sont modifiés (par exemple, si
vous changez de FAI), vous devez vous assurer que les paramètres du serveur HTTP mandataire indiqués dans
cette fenêtre sont exacts. En l'absence de modification, le programme ne pourra pas se connecter aux
serveurs de mise à jour.
L'option par défaut pour le serveur mandataire est Utiliser les paramètres globaux du serveur mandataire.
Utiliser une connexion directe si le mandataire n'est pas disponible - Le serveur mandataire sera contourné
pendant la mise à jour s'il n'est pas joignable.
REMARQUE
Les champs Nom d'utilisateur et Mot de passe dans cette section sont propres au serveur mandataire.
Remplissez ces champs uniquement si un nom d'utilisateur et un mot de passe sont requis pour accéder au
serveur mandataire. Ces champs ne sont pas ceux du mot de passe et du nom d'utilisateur de ESET NOD32
Antivirus et ne doivent être remplis que si vous savez que vous avez besoin d'un mot de passe pour accéder à
Internet par l'intermédiaire d'un serveur mandataire.
4.3.2 Annulation de la mise à jour
Si vous soupçonnez qu'une nouvelle mise à jour du moteur de détection et/ou des modules du programme peut
être instable ou endommagée, vous pouvez retourner à la version antérieure et désactiver toutes les mises à jour
pour une durée choisie. Vous pouvez également activer les mises à jour déjà désactivées, si vous les avez déjà
reportées indéfiniment.
ESET NOD32 Antivirus enregistre des instantanés du moteur de détection et des modules du programme à utiliser
avec la fonctionnalité d'annulation. Pour créer des images du moteur de détection, laissez la case Créer une image
instantanée des fichiers de mise à jour cochée. Le champ Nombre d'instantanés stockés localement définit le
nombre d'instantanés du moteur de détection.
Si vous cliquez sur Annuler les modifications (Configuration avancée (touche F5) > Mettre à jour > Général), vous
devez sélectionner un intervalle dans le menu déroulant Durée représentant la durée pendant laquelle les mises à
jour du moteur de détection et des modules du programme seront suspendues.
Sélectionnez Jusqu'à son retrait pour reporter indéfiniment les mises à jour régulières jusqu'à ce que vous
restauriez manuellement cette fonctionnalité. Nous ne recommandons pas de sélectionner cette option,
puisqu'elle présente un risque potentiel au niveau de la sécurité.
66
Si les annulations sont effectuées, le bouton Annuler les modifications passera à Permettre les mises à jour. Aucune
mise à jour ne sera permise pendant la durée sélectionnée à partir du menu déroulant Suspendre les mises à jour.
La version du moteur de détection sera rétablie à la plus ancienne image disponible et stockée comme image dans
le système de fichiers de l'ordinateur local.
REMARQUE
Disons que le numéro 6871 correspond à la version la plus récente du moteur de détection. Les numéros 6870 et
6868 sont enregistrés comme des images du moteur de détection. À noter que le numéro 6869 n'est pas
disponible, car, par exemple, l'ordinateur était éteint et une mise à jour plus récente fut rendue disponible
avant que le numéro 6869 ait été téléchargé. Si le champ Nombre d'images instantanées stockées localement est
défini sur 2 et que vous cliquez sur Annuler les modifications, la version numéro 6868 du moteur de détection
sera restaurée. Veuillez cependant noter que ce processus peut prendre un certain temps. Vérifiez ensuite si la
version du moteur de détection a été rétablie dans la fenêtre principale de ESET NOD32 Antivirus, dans la section
Mise à jour.
4.3.3 Comment créer des tâches de mise à jour
Les mises à jour peuvent être déclenchées manuellement en cliquant sur Vérifier les mises à jour dans la principale
fenêtre d'information qui s'affiche après avoir cliqué sur Mise à jour dans le menu principal.
Les mises à jour peuvent également être exécutées comme tâches planifiées. Pour configurer une tâche planifiée,
cliquez sur Outils > Planificateur. Par défaut, les tâches suivantes sont activées dans ESET NOD32 Antivirus :
· Mise à jour automatique régulière
· Mise à jour automatique après une connexion commutée
· Mise à jour automatique après ouverture de session utilisateur
Chaque tâche de mise à jour peut être modifiée en fonction de vos besoins. Outre les tâches de mise à jour par
défaut, vous pouvez en créer des nouvelles avec vos propres paramètres. Pour plus d'information sur la création et
la configuration des tâches de mise à jour, se reporter à la section Planificateur.
67
4.4 Outils
Le menu Outils comprend des modules qui contribuent à simplifier l'administration du programme et offrent des
options supplémentaires aux utilisateurs expérimentés.
Cliquez sur Plus d'outils pour afficher d'autres outils permettant de protéger votre ordinateur.
4.4.1 Outils dans ESET NOD32 Antivirus
L'outil Outils Le menu comprend des modules qui contribuent à simplifier l'administration du programme et offrent
des options supplémentaires aux utilisateurs expérimentés.
68
Ce menu comprend les outils suivants :
Fichiers journaux
Rapport de sécurité
Surveiller l'activité
Processus en cours (si ESET LiveGrid® est activé dans ESET NOD32 Antivirus)
ESET SysInspector
ESET SysRescue Live - Vous redirige vers la page ESET SysRescue Live, où vous pouvez télécharger l'image
Live ESET SysRescue ou Live CD/USB Cretonne pour les systèmes d'exploitation Microsoft Windows.
Planificateur
Nettoyeur de système – Vous aide à restaurer l'ordinateur dans un état utilisable après avoir nettoyé la
menace.
Soumettre un échantillon pour analyse - Permet de soumettre un fichier suspect pour fins d'analyse au ESET
Research Lab. La fenêtre de dialogue qui s'affiche après avoir cliqué sur cette option est décrite dans cette
section.
Quarantaine
REMARQUE
ESET SysRescue pourrait ne pas être disponible pour Windows 8 dans les anciennes versions des produits de
sécurité ESET. Dans ce cas, nous recommandons d'effectuer la mise à niveau de votre produit ou de créer un
disque ESET SysRescue à partir d'une autre version de Microsoft Windows.
4.4.1.1 Fichiers journaux
Les fichiers journaux contiennent de l'information sur les événements importants qui ont eu lieu et donnent un
aperçu des menaces détectées. La consignation est un composant essentiel de l'analyse système, de la détection de
menaces et du dépannage. Elle est toujours active en arrière-plan, sans interaction de l'utilisateur. Les données
sont enregistrées en fonction des paramètres actifs de verbosité. Il est possible de consulter les messages texte et
les journaux directement à partir de l'environnement de ESET NOD32 Antivirus ainsi que d'archiver les journaux.
Les fichiers journaux sont accessibles à partir de la fenêtre principale du programme en cliquant sur Outils > >
Fichiers journaux. Sélectionnez le type de journal souhaité dans le menu déroulant Journal. Les journaux suivants
sont disponibles :
· Menaces détectées - Le journal des menaces contient de l'information détaillée sur les infiltrations détectées
par ESET NOD32 Antivirus. Cela inclut l'heure de détection, le nom de l'infiltration, l'emplacement, l'action
exécutée et le nom de l'utilisateur connecté au moment où l'infiltration a été détectée. Double-cliquez sur
une entrée du journal pour afficher ses détails dans une fenêtre séparée.
· Événements - Toutes les actions importantes exécutées par ESET NOD32 Antivirus sont enregistrées dans le
journal des événements. Le journal des événements contient de l'information sur les événements qui se sont
produits dans le programme. Il permet aux administrateurs système et aux utilisateurs de résoudre des
problèmes. L'information qu'on y trouve peut souvent permettre de trouver une solution à un problème qui
s'est produit dans le programme.
· Analyse de l'ordinateur - les résultats de toutes les analyses effectuées manuellement ou planifiées sont
affichés dans cette fenêtre. Chaque ligne correspond à un seul contrôle d'ordinateur. Double-cliquez sur
n'importe quelle entrée pour afficher les détails de l'analyse correspondante.
· HIPS - Contient des enregistrements de règles HIPS particulières ayant été marquées pour enregistrement. Ce
protocole affiche l'application ayant déclenché l'opération, le résultat (si la règle a été autorisée ou non) et le
nom de la règle.
69
· Sites Web traités par le filtre - Cette liste est utile pour afficher la liste des sites Web bloqués par la
protection de l'accès Web. Chaque journal permet de voir le moment, l'adresse URL, l'utilisateur et
l'application ayant créé une connexion vers un site Web en particulier.
· Contrôle de périphérique - Contient les enregistrements relatifs aux supports amovibles ou périphériques
ayant été connectés à l'ordinateur. Seuls les périphériques liés à une règle de contrôle des périphériques
particulière seront inscrits dans le fichier journal. Si un périphérique connecté ne satisfait pas les critères de
la règle, aucune entrée journal ne sera créée à la connexion de ce périphérique. Vous pouvez aussi y voir
différents détails, comme le type de périphérique, le numéro de série, le nom du fournisseur et la taille du
support (si elle est disponible).
Sélectionnez le contenu de n'importe quel journal et appuyez sur Ctrl + C pour le copier dans le presse-papier.
Appuyez à la fois sur Ctrl et Maj pour sélectionner plusieurs entrées.
Cliquez sur
de filtrage.
Filtrage pour ouvrir la fenêtre Filtrage des journaux dans laquelle vous pourrez définir les critères
Faites un clic droit sur un enregistrement en particulier pour ouvrir le menu contextuel. Les options suivantes sont
disponibles dans le menu contextuel :
· Afficher - Affiche plus des informations plus détaillées sur le journal sélectionné dans une nouvelle fenêtre.
· Filtrer les enregistrements du même type - Après avoir activé ce filtre, vous ne verrez que les entrées de
même type (diagnostics, avertissements, etc.).
· Filtrer.../Trouver... - Après avoir cliqué sur cette option, la fenêtre Rechercher dans le journal vous permettra
de définir les critères de filtrage à utiliser pour des entrées particulières du journal.
Activer le filtre - Active les paramètres du filtre.
Désactiver le filtrage - Efface tous les paramètres du filtre (comme décrit ci-dessus).
Copier/Copier tout - Copie les informations sur tous les enregistrements affichés dans la fenêtre.
Supprimer/Supprimer tout - Supprime les enregistrements sélectionnés ou tous les enregistrements affichés
- cette action exige des privilèges administrateur.
· Exporter... - Exporte les informations à propos des enregistrements, en format XML.
· Tout exporter... - Exporter les renseignements à propos des tous les enregistrements en format XML.
· Faire défiler le journal - Laissez cette option cochée pour activer le défilement automatique des anciens
journaux et afficher les journaux actifs, dans la fenêtre Fichiers journaux.
·
·
·
·
4.4.1.1.1 Configuration de connexion
Vous pouvez accéder à la configuration de ESET NOD32 Antivirus à partir de la fenêtre principale du programme.
Cliquez sur Configuration > Accéder à la configuration avancée complète... > Outils > Fichiers journaux. La section
journaux permet de définir la manière dont les journaux sont gérés. Le programme supprime automatiquement les
anciens fichiers journaux pour gagner de l'espace disque. Vous pouvez préciser les options suivantes pour les
fichiers journaux :
Verbosité minimale de journalisation - Spécifie le niveau minimal de verbosité des événements à consigner.
· Diagnostic - Consigne l'information requise pour mettre au point le programme et tous les enregistrements
·
·
·
·
préalables.
Informative - Enregistre des messages informatifs, y compris les messages de mise à jour réussie, ainsi que
toutes les entrées préalables.
Avertissements - Enregistre les erreurs critiques et les messages d'avertissement.
Erreurs - Des erreurs comme « Erreur de téléchargement de fichier » et autres erreurs critiques seront
enregistrées.
Critique - Ne consigne que les erreurs critiques (échec de démarrage de la protection antivirus,, etc.).
Les entrées journal plus vieilles que le nombre de jours indiqué dans le champ Supprimer automatiquement les
entrées après (jours) seront automatiquement supprimées.
Optimiser automatiquement les fichiers journaux - Si cette fonction est activée, les fichiers journaux seront
automatiquement défragmentés si le pourcentage est supérieur à la valeur indiquée dans Si le nombre d'entrées
inutilisées dépasse (%).
70
Cliquez sur Optimiser pour lancer la défragmentation des journaux. Toutes les entrées journaux vides seront
supprimées durant ce processus, ce qui améliorera la performance et la vitesse de traitement des journaux. Cette
amélioration peut être notable, tout particulièrement lorsque les journaux contiennent un grand nombre d'entrées.
Activez l'option Activer le protocole de texte pour permettre le stockage des journaux dans un autre format de
fichier différent des fichiers journaux :
· Répertoire cible - Le répertoire où les fichiers journaux seront stockés (s'applique uniquement aux fichiers
texte/CSV). Chaque section du journal a son propre fichier avec un nom prédéfini (par exemple, virlog.txt pour la
section Menaces détectées des fichiers journaux, si vous utilisez le format de fichier texte brut pour stocker les
journaux).
· Type - Si vous sélectionnez le format de fichier Texte, les journaux seront stockés dans un fichier texte et les
données seront séparées en onglets. La même chose s'applique au format de fichier CSV contenant des données
séparées par des virgules. Si vous sélectionnez Événement, les journaux seront stockés dans le journal
d'événement de Windows (peuvent être consultés à l'aide de l'observateur d'événements dans Panneau de
contrôle) contrairement aux fichiers.
Supprimer tous les journaux - Supprime tous les journaux stockés et sélectionnés dans le menu déroulant Type. Une
notification s'affiche une fois la suppression des journaux effectuée.
REMARQUE
Pour permettre une résolution plus rapide des problèmes, ESET pourrait vous demander de fournir des journaux
de votre ordinateur. ESET Log Collector facilite la collecte des informations nécessaires. Pour plus de détails sur
ESET Log Collector, consultez notre article dans la Base de connaissances d'ESET.
4.4.1.2 Processus en cours
Processus en cours affiche les programmes ou processus en cours d'exécution sur votre ordinateur et s'assure que
ESET est continuellement avisé des nouvelles infiltrations, et ce, dès qu'elles se produisent. ESET NOD32 Antivirus
donne de l'information détaillée sur les processus en cours d'exécution pour protéger les utilisateurs grâce à la
technologie ESET LiveGrid®.
71
Processus - Nom de l'image du programme ou du processus actuellement en cours d'exécution sur votre ordinateur.
Vous pouvez aussi utiliser le Gestionnaire des tâches de Windows pour afficher tous les processus en cours
d'exécution sur votre ordinateur. Pour ouvrir le Gestionnaire des tâches, cliquez à droite dans une zone vide de la
barre des tâches, puis sur Gestionnaire des tâches, ou appuyez sur les touches Ctrl+Maj+Esc de votre clavier.
Niveau de risque - Le plus souvent, ESET NOD32 Antivirus affecte, grâce à la technologie ThreatSense, des niveaux
de risque aux objets (fichiers, processus, clés de registre, etc.) à l'aide d'une série de règles heuristiques qui
examinent les caractéristiques de chaque objet, puis pondèrent son potentiel d'activité nuisible. Sur la base de
cette heuristique, un niveau de risque de sera attribué aux objets : 1 - Bon (vert) à 9 - Risqué (rouge).
REMARQUE
Les applications connues marquées Saines (en vert) sont assurément saines (liste blanche) et sont exclues de
l'analyse afin d'améliorer les performances.
PID - Le numéro d'identification de processus peut être utilisé en tant que paramètre dans les différents appels de
fonctions tels que le réglage de la priorité du processus.
Nombre d'utilisateurs - Le nombre d'utilisateurs qui utilisent une application donnée. Cette information est
colligée par la technologie ThreatSense.
Heure de découverte - Période depuis que l'application a été découverte par la technologie ThreatSense.
REMARQUE
Une application marquée comme Inconnue (orange) n'est pas nécessairement un logiciel malveillant. C'est
souvent simplement une nouvelle application. Si vous n'êtes pas certain du fichier, vous pouvez envoyer le
fichier pour analyse aux laboratoires de recherche d'ESET. Si le fichier s'avère être une application malveillante,
sa détection sera ajoutée à une mise à jour ultérieure.
Nom de l'application - Le nom d'un programme ou d'un processus donné.
Ouvrir dans une nouvelle fenêtre - L'information sur les processus en cours s'affiche dans une nouvelle fenêtre.
Cliquez sur une application pour afficher les détails suivants de cette application :
·
·
·
·
·
·
·
Chemin - Emplacement d'une application sur votre ordinateur.
Taille - Taille du fichier en o (octets).
Description - Caractéristiques du fichier, en fonction de la description provenant du système d'exploitation.
Société - Nom du fournisseur ou du processus d'application.
Version - Information de l'éditeur de l'application.
Produit - Nom de l'application et/ou nom de l'entreprise.
Créé le/Modifié le - Date et heure de la création (modification).
REMARQUE
Vous pouvez également vérifier la réputation des fichiers qui ne se comportent pas comme des programmes ou
processus en cours d'exécution. Pour ce faire, faites un clic droit et sélectionnez Options avancées > Vérifier la
réputation du fichier.
72
4.4.1.3 Rapport de sécurité
Cette fonctionnalité donne un aperçu des statistiques pour les catégories suivantes :
Pages Web bloquées - Affiche le nombre de pages Web bloquées (dont l'URL se trouve sur la liste noire pour
PUA, hameçonnage, routeur, adresse IP ou certificat piratés).
Objets de courriel infectés détectés - Affiche le nombre d'objets de courriel infectés qui ont été détectés.
Pages Web du contrôle parental bloquées - Affiche le nombre de pages Web bloquées dans Contrôle parental
PUA détecté – Affiche le nombre d'applications potentiellement indésirables (PUA)
Pourriels détectés – Affiche le nombre de pourriels détectés.
Accès à la webcam bloquée - Affiche le nombre d'accès bloqués à la webcam.
Accès aux services bancaires sur Internet protégés - Affiche le nombre d'accès protégés aux services bancaires
par Internet.
Documents vérifiés – Affiche le nombre d'objets de document analysés.
Application vérifiées – Affiche le nombre d'objets exécutables analysés.
Autres objets vérifiés – Affiche le nombre d'autres objets analysés.
Page Web vérifiées – Affiche le nombre d'objets de pages Web analysés.
Courriels vérifiés – Affiche le nombre d'objets de courriels analysés.
L'ordre de ces catégories est basé sur la valeur numérique du plus élevé au plus bas. Les catégories avec des valeurs
nulles ne sont pas affichées. Cliquez sur Afficher plus pour développer et afficher les catégories masquées.
En dessous des catégories, vous pouvez voir la situation réelle du virus avec la carte du monde. La présence de virus
dans chaque pays est indiquée par la couleur (plus la couleur est foncée, plus le nombre est élevé). Les pays qui
n'ont pas de données sont grisés. Passez la souris sur un pays pour afficher les données pour le pays sélectionné.
Sélectionnez un continent en particulier pour le zoomer automatiquement.
La dernière partie du rapport de sécurité vous offre la possibilité d'activer les fonctions suivantes :
·
·
·
·
Password Manager
Secure Data
Contrôle parental
Antivol
Une fois la fonction activée, elle n'apparait plus comme non fonctionnelle dans le rapport de sécurité.
Cliquez sur l'icône de l'engrenage dans le coin supérieur droit. vous pouvez Activer ou Désactiver les notifications
de rapport de sécurité ou choisir d'afficher les données des 30 derniers jours ou celles enregistrées depuis
l'activation du produit. Si ESET NOD32 Antivirus est installé depuis moins de 30 jours, seul le nombre de jours à
partir de l'installation peut être sélectionné. Le délai de 30 jours est fixé par défaut.
Réinitialiser les données effacera toutes les statistiques et supprimera les données existantes du rapport de
sécurité. Cette action doit être confirmée à l'exception des cas où vous désélectionnez l'option Demander avant de
réinitialiser les statistiques dans Configuration avancée > Interface utilisateur > Alertes et notifications > Messages
de confirmation.
73
4.4.1.4 Surveiller l'activité
Pour voir l'activité actuelle du système de fichiers sous forme graphique, cliquez sur Outils > Surveiller l'activité. Au
bas du graphique se trouve une chronologie qui enregistre l'activité du système de fichiers en temps réel sur la base
de l'intervalle de temps sélectionné. Pour changer la durée, utilisez le menu déroulant Taux de rafraîchissement.
Les options suivantes sont disponibles :
· Étape : 1 seconde - Le graphique est actualisé toutes les secondes et la chronologie couvre les 10 dernières
minutes.
· Étape : 1 minute (24 dernières heures) - Le graphique est actualisé toutes les minutes et la chronologie couvre
les 24 dernières heures.
· Étape : 1 heure (dernier mois) - Le graphique est actualisé toutes les heures et la chronologie couvre le dernier
mois.
· Étape : 1 heure (mois sélectionné) - Le graphique est actualisé toutes les heures et la chronologie couvre les
derniers X mois sélectionnés.
L'axe vertical du Graphique d'activité du système de fichiers représente le nombre de données lues (en bleu) et
écrites (en rouge). Les deux valeurs sont exprimées en Ko (kilo-octets/Mo/Go. Si vous faites glisser la souris sur les
données lues ou écrites dans la légende sous le graphique, celui-ci n'affiche que les données relatives à ce type
d'activité.
74
4.4.1.5 ESET SysInspector
ESET SysInspector est une application qui inspecte complètement votre ordinateur et collige de l'information
détaillée sur les composants système, tels que les pilotes et applications, les connexions réseau ou des entrées de
registre importantes, et évalue le niveau de risque de chacun des composants. Ces données peuvent aider à
déterminer la cause d'un comportement suspect du système pouvant être dû à une incompatibilité logicielle ou
matérielle, ou à une infection par logiciel malveillant.
La fenêtre SysInspector affiche les données suivantes sur les journaux créés :
·
·
·
·
Heure - L'heure de création du journal.
Commentaire - Un bref commentaire.
Utilisateur - Le nom de l'utilisateur ayant créé le journal.
État - L'état de création du journal.
Les actions suivants sont disponibles :
· Ouvrir - Ouvre le journal créé. Vous pouvez aussi cliquer à l'aide du bouton droit de la souris sur un fichier
journal donné et sélectionner Afficher à partir du menu contextuel.
· Comparer - Compare deux journaux existants.
· Créer... - Crée un journal. Veuillez attendre que ESET SysInspector se termine (l'état du journal devient alors
Créé) avant d'essayer d'accéder au journal.
· Supprimer - Supprime les journaux sélectionnés de la liste.
Les éléments suivants sont disponibles dans le menu contextuel lorsqu'un ou plusieurs fichiers journaux sont
sélectionnés:
· Afficher - Ouvre le journal sélectionné dans ESET SysInspector (ou double-cliquez sur un journal pour la même
fonction).
· Comparer - Compare deux journaux existants.
· Créer... - Crée un journal. Veuillez attendre que ESET SysInspector se termine (l'état du journal devient alors
Créé) avant d'essayer d'accéder au journal.
· Supprimer - Supprime les journaux sélectionnés de la liste.
· Supprimer tout - Supprime tous les journaux.
· Exporter... - Exporte le journal vers un fichier .xml ou un fichier .xml zippé.
4.4.1.6 Planificateur
Le planificateur gère et lance les tâches planifiées qui ont été préalablement définies et configurées.
Vous pouvez accéder au Planificateur à partir de la fenêtre principale de ESET NOD32 Antivirus, en cliquant sur
Outils > Plus d'outils > Planificateur. Le Planificateur contient une liste de toutes les tâches planifiées avec leurs
propriétés de configuration telles que la date prédéfinie, l'heure et le profil d'analyse utilisé.
Le Planificateur permet de planifier les tâches suivantes : la mise à jour des modules, les tâches d'analyse, le
contrôle des fichiers de démarrage du système et la maintenance des journaux. Vous pouvez ajouter ou supprimer
des tâches directement à partir de la fenêtre principale du Planificateur (cliquez sur Ajouter une tâche ou
Supprimer, dans le bas). Vous pouvez rétablir la liste des tâches planifiées par défaut et supprimer toutes les
modifications en cliquant sur Défaut. Cliquez avec le bouton droit en un point quelconque de la fenêtre du
planificateur pour effectuer les actions suivantes : afficher de l'information détaillée, exécuter la tâche
immédiatement, ajouter une nouvelle tâche et supprimer une tâche existante. Utilisez les cases à cocher au début
de chaque entrée pour activer ou désactiver les tâches.
75
Par défaut, les tâches planifiées suivantes s'affichent dans le Planificateur :
·
·
·
·
·
·
·
Maintenance des journaux
Mise à jour automatique régulière
Mise à jour automatique après une connexion commutée
Mise à jour automatique après ouverture de session utilisateur
Vérification régulière de la dernière version du produit (consultez la section Mode de mise à jour)
Vérification automatique des fichiers de démarrage (après ouverture de session utilisateur)
Vérification automatique des fichiers au démarrage (après la mise à jour réussie du moteur de détection)
Pour modifier la configuration d'une tâche planifiée existante (tant par défaut que définie par l'utilisateur), cliquez
avec le bouton droit sur la tâche, puis sur Modifier... ou sélectionnez la tâche que vous voulez modifier, puis cliquez
sur le bouton Modifier
Ajouter une nouvelle tâche
1. Cliquez sur Ajouter une tâche au bas de la fenêtre.
2. Entrez un nom pour la tâche.
3. Sélectionnez la tâche souhaitée dans le menu déroulant :
· Exécuter une application externe - Planifie l'exécution d'une application externe.
· Maintenance des journaux - Les fichiers journaux contiennent les restes des enregistrements supprimés. Cette
·
·
·
·
tâche optimise les enregistrements dans les fichiers journaux de façon régulière, afin qu'ils puissent fonctionner
de façon efficace.
Contrôle des fichiers de démarrage du système - Vérifie les fichiers qui peuvent être exécutés au démarrage du
système ou lors de l'ouverture de session.
Créer un instantané de l'état de l'ordinateur – Crée un instantané de l'ordinateur ESET SysInspector - recueille des
renseignements détaillés sur les composants du système (pilotes, applications, par ex.) et évalue le niveau de
risque de chacun des composants.
Analyse de l'ordinateur à la demande - Effectue l'analyse des fichiers et dossiers de votre ordinateur.
Mise à jour – Planifie une tâche de mise à jour en mettant à jour les modules.
4. Mettez le commutateur Activé en position activé si vous voulez activer la tâche (vous pouvez le faire
ultérieurement en cochant ou en décochant la case située dans la liste des tâches planifiées); cliquez sur Suivant
et sélectionnez l'une des options de périodicité :
·
·
·
·
·
Une fois - La tâche sera exécutée à la date et l'heure prédéfinies.
Plusieurs fois - La tâche sera exécutée à chaque intervalle précisé
Quotidiennement - La tâche sera exécutée plusieurs fois, chaque jour, à l'heure indiquée.
Chaque semaine - La tâche sera exécutée une ou plusieurs fois par semaine, à l'heure et au jour prédéfinis.
Déclenchée par un événement - La tâche sera exécutée lorsque l'événement précisé se produira.
5. Sélectionnez Ignorer la tâche lorsque l'ordinateur portable fonctionne sur batterie afin de minimiser les
ressources systèmes sous ce mode d'alimentation. La tâche sera exécutée à la date et à l'heure indiquées dans
les champs Exécution de la tâche. Si une tâche n'a pas pu être exécutée à l'heure définie, il est possible de
préciser le moment où elle sera exécutée de nouveau :
· À la prochaine heure planifiée
· Dès que possible
· Immédiatement, si le temps écoulé depuis la dernière exécution dépasse une valeur spécifique (l'intervalle
peut être défini à l'aide de la zone de liste déroulante Heure depuis la dernière exécution).
Vous pouvez consulter la tâche planifiée en faisant un clic droit et en cliquant sur Afficher les détails de la tâche.
76
4.4.1.7 Nettoyage système
Nettoyage système est un outil qui vous aide à restaurer l'ordinateur dans un état utilisable après avoir nettoyé la
menace. Un logiciel malveillant peut désactiver les utilitaires système tels que l'Éditeur du registre, le Gestionnaire
de tâches ou les Mises à jour Windows. Le nettoyeur de système restaure les valeurs par défaut et les paramètres
d'un système donné en un seul clic.
Le nettoyeur de système signale les problèmes de cinq catégories de paramètres :
· Paramètres de sécurité : les changements dans les paramètres qui peuvent causer une vulnérabilité accrue de
votre ordinateur, tels que les mises à jour de Windows
· Paramètres du système : les changements dans les paramètres du système, qui peuvent modifier le
comportement de votre ordinateur, tels que les associations de fichiers.
· Apparence du système : Paramètres qui affectent l'apparence de votre système, par exemple, le papier peint de
votre bureau.
· Fonctionnalités désactivées : Certaines fonctionnalités et applications importantes qui peuvent être désactivées
· Restauration du système Windows : Paramètres de la fonction Restauration du système Windows, qui vous
permet de revenir à un état antérieur.
Le nettoyage du système peut être effectué :
· En cas de menace
· Lorsque l'utilisateur clique sur Réinitialiser
Vous pouvez examiner les modifications et réinitialiser les paramètres si nécessaire.
REMARQUE
Seul un utilisateur possédant des droits d'administrateur peut effectuer des actions dans l'outil Nettoyage
système.
77
4.4.1.8 ESET SysRescue
ESET SysRescue est une fonctionnalité qui vous permet de créer un disque de démarrage contenant une des
solutions ESET Security - ESET NOD32 Antivirus, ESET Internet Security, ESET Smart Security, ESET Smart Security
Premium ou certains produits orientés serveur. Le principal avantage d'ESET SysRescue est le fait que la solution
ESET Security s'exécute indépendamment du système d'exploitation hôte, tout en ayant un accès direct au disque et
au système de fichier. Cela permet de supprimer des infiltrations qui, dans des circonstances normales, ne
pourraient pas être supprimées, par exemple lorsque le système d'exploitation est en cours d'exécution, etc.
4.4.1.9 Protection basée sur le nuage
ESET LiveGrid® (fondé sur le système avancé d'avertissement anticipé ESET ThreatSense.Net ) utilise les données
soumises par les utilisateurs ESET de partout dans le monde avant de les envoyer au laboratoire de recherche
d'ESET. En fournissant des métadonnées et des échantillons suspects provenant de partout, ESET LiveGrid® nous
permet de réagir immédiatement aux besoins de nos clients et de préserver la réactivité d'ESET aux menaces les
plus récentes. Pour en savoir plus sur ESET LiveGrid®, consultez le glossaire.
L'utilisateur peut vérifier la réputation de processus en cours d'exécution et de fichiers directement à partir de
l'interface du programme ou du menu contextuel avec informations supplémentaires disponibles à partir deESET
LiveGrid®. Deux options sont offertes :
1. Vous pouvez choisir de ne pas activer le système ESET LiveGrid®. Vous ne perdrez aucune fonctionnalité dans
le logiciel, mais, dans certains cas, ESET NOD32 Antivirus peut répondre plus rapidement aux nouvelles
menaces que la mise à jour du moteur de détection lorsque ESET Live Grid est activé.
2. Vous pouvez configurer ESET LiveGrid® pour qu'il envoie des données anonymes concernant de nouvelles
menaces et l'endroit où se trouve le code menaçant. Ce fichier peut être envoyé à ESET pour une analyse
détaillée. En étudiant ces menaces, ESET améliore sa capacité à détecter les menaces.
ESET LiveGrid® recueille sur votre ordinateur des données concernant de nouvelles menaces détectées. Ces
données comprennent un échantillon ou une copie du fichier dans lequel la menace est apparue, le chemin du
fichier, le nom du fichier, la date et l'heure, le processus par lequel la menace est apparue sur votre ordinateur et
de l'information sur le système d'exploitation de votre ordinateur.
Par défaut, ESET NOD32 Antivirus est configuré pour envoyer les fichiers suspects pour une analyse détaillée au
laboratoire de virus d'ESET. Les fichiers portant certaines extensions comme .doc ou .xls sont toujours exclus. Vous
pouvez ajouter d'autres extensions à la liste d'exclusion, dont vous ou votre organisation souhaitez éviter l'envoi.
Le système de réputation de ESET LiveGrid® offre la possibilité d'inscription sur une liste blanche ou noire basée sur
le nuage. Pour accéder aux paramètres d'ESET LiveGrid®, appuyez sur la touche F5 pour accéder à la Configuration
avancée et développez Moteur de détection > Protection basée sur le nuage.
Activer le système de réputation d'ESET LiveGrid® (recommandé) - Le système de réputation d'ESET LiveGrid®
améliore l'efficacité des solutions de protection contre les logiciels malveillants d'ESET en comparant les fichiers
analysés à une base de données d'éléments d'une liste blanche et d'une liste noire dans le nuage.
Activer le système de rétroaction d'ESET LiveGrid® – Des données seront envoyés aux laboratoires d'ESET pour une
analyse plus approfondie.
Envoyer les rapports de plantage et les données de diagnostic - Vous permet d'envoyer des données telles que des
rapports de plantage, des vidages de mémoire de modules.
Envoyer des données statistiques anonymes - Autoriser ESET à collecter des renseignements sur les menaces
nouvellement détectées comme le nom de la menace, la date et l'heure de la détection, la méthode et les
métadonnées associées à la détection, ainsi que la version du produit et sa configuration dont les renseignements
sur votre système.
Adresse de courriel du contact (facultatif) - Votre adresse de courriel peut également être incluse avec tout fichier
suspect et pourra être utilisée pour communiquer avec vous si nous avons besoin de plus d'information pour
l'analyse. Veuillez noter que vous ne recevrez pas de réponse d'ESET sauf si d'autres renseignements sont requis.
Envoi d'échantillons
78
Envoyer des échantillons infectés - Cette option permet d'envoyer tous les échantillons infectés à ESET pour
analyse, ce qui permet d'améliorer la détection à l'avenir. Les options suivantes sont offertes :
· Tous les échantillons infectés
· Tous les échantillons à l'exception des documents
· Ne pas envoyer
Envoyer des échantillons suspects
Fichiers exécutables - Inclut des fichiers tels que .exe, .dll, .sys.
Archives - Inclut les types de fichiers tels que .zip, .rar, .7z, .arch, .arj, .bzip, .gzip, .ace, .arc, .cab.
Scripts - Inclut les types de fichiers tels que .bat, .cmd, .hta, .js, .vbs, .ps1.
Autre - Inclut les types de fichiers .jar, .reg, .msi, .sfw, .lnk.
Pourriels éventuels - Cette option permet d'envoyer des parties d'un éventuel pourriel ou des éventuels
pourriels en entier avec une pièce jointe à ESET pour une analyse plus approfondie. L'activation de cette option
améliore la détection des pourriels par tous les autres utilisateurs dans le monde et vous permet d'avoir une
meilleure protection contre les pourriels à l'avenir.
Documents - Inclut des documents Microsoft Office ou des fichiers PDF avec du contenu actif
Exclusions - Le filtre d'exclusion permet d'exclure certains fichiers/dossiers de l'envoi (par exemple, il peut être
utile d'exclure les fichiers contenant des informations confidentielles comme des documents ou des classeurs). Les
fichiers de cette liste ne seront jamais envoyés aux laboratoires d'ESET pour analyse, même s'ils contiennent du
code suspect. Les types de fichiers les plus courants sont exclus par défaut (.doc, etc.). Vous pouvez ajouter des
fichiers à cette liste, au besoin.
Si vous avez déjà utilisé ESET LiveGrid® et l'avez désactivé, il est possible qu'il reste des paquets de données à
envoyer. Même après la désactivation, ces paquets seront envoyés à ESET. Une fois toutes les informations
actuelles envoyées, aucun autre paquet ne sera créé.
4.4.1.9.1 Fichiers suspects
Si vous trouvez un fichier suspect, vous pouvez le soumettre à notre laboratoire de recherche d'ESET pour analyse.
S'il contient une application malveillante, il sera ajouté à la prochaine mise à jour des signatures de virus.
Filtre d'exclusion - Le filtre d'exclusion permet d'exclure certains fichiers/dossiers de la soumission. Les fichiers de
la liste ne seront jamais envoyés au laboratoire de recherche d'ESET pour analyse, même s'ils contiennent du code
suspect. Ainsi, il est utile d'exclure des fichiers qui peuvent comporter des données confidentielles, tels que des
documents ou des feuilles de calcul. Les types de fichiers les plus courants sont exclus par défaut (.doc, etc.). Vous
pouvez ajouter des fichiers à cette liste, au besoin.
Adresse de courriel du contact (facultatif) - Votre adresse de courriel peut également être incluse avec tout fichier
suspect et pourra être utilisée pour communiquer avec vous si nous avons besoin de plus d'information pour
l'analyse. Veuillez noter que vous ne recevrez pas de réponse d'ESET sauf si d'autres renseignements sont requis.
Sélectionnez Activer la journalisation pour créer un journal dans lequel enregistrer les fichiers et données
statistiques soumis. Tout envoi de fichiers ou de statistiques sera alors consigné dans le journal des événements.
79
4.4.1.10 Quarantaine
La quarantaine vise principalement à stocker les fichiers infectés de façon sécuritaire. Ces fichiers doivent être mis
en quarantaine s'ils ne peuvent pas être nettoyés, s'il est risqué ou déconseillé de les supprimer ou s'ils sont
détectés par erreur par ESET NOD32 Antivirus.
Vous pouvez choisir de mettre n'importe quel fichier en quarantaine. Il est conseillé de le faire si un fichier se
comporte de façon suspecte, mais n'a pas été détecté par l'analyseur antivirus. Les fichiers en quarantaine peuvent
ensuite être soumis pour analyse au laboratoire d'ESET.
Les fichiers stockés dans le dossier de quarantaine peuvent être visualisés dans un tableau indiquant la date et
l'heure de mise en quarantaine, le chemin de l'emplacement d'origine du fichier infecté, sa taille en octets, la
raison (par exemple, un objet ajouté par l'utilisateur) et le nombre de menaces (par exemple, s'il s'agit d'une
archive contenant plusieurs infiltrations).
Mise de fichiers en quarantaine
ESET NOD32 Antivirus met automatiquement les fichiers supprimés en quarantaine (si l'utilisateur n'a pas annulé
cette option dans la fenêtre d'alerte). Au besoin, vous pouvez mettre manuellement en quarantaine tout fichier
suspect en cliquant sur le bouton Quarantaine.... Dans ce cas, le fichier d'origine ne sera pas supprimé de son
emplacement initial. Il est également possible d'utiliser le menu contextuel à cette fin; il suffit de cliquer avec le
bouton droit dans la fenêtre Quarantaine et de sélectionner Quarantaine....
Restaurer depuis la quarantaine
Les fichiers mis en quarantaine peuvent aussi être restaurés à leur emplacement d'origine. Pour ce faire, utilisez la
fonctionnalité Restaurer du menu contextuel après avoir cliqué avec le bouton droit sur un fichier indiqué dans la
fenêtre de quarantaine. Si un fichier est marqué comme application potentiellement indésirable, l'option Restaurer
et exclure de l'analyse sera activée. Pour en savoir plus sur ce type d'application, consultez le glossaire. Le menu
contextuel offre également l'option Restaurer vers... qui permet de restaurer des fichiers vers un emplacement
autre que celui d'où ils ont été supprimés.
80
Suppression du dossier de quarantaine - Cliquez à droite sur un élément donné et sélectionnez Supprimer du
dossier de quarantaine, ou sélectionnez l'élément que vous voulez supprimer et cliquez sur la touche Supprimer de
votre clavier. Vous pouvez également sélectionner plusieurs éléments et les supprimer ensemble.
REMARQUE
Si le programme place en quarantaine, par erreur, un fichier inoffensif, il convient de le restaurer, de l'exclure de
l'analyse et de l'envoyer au service à la clientèle d'ESET.
Soumission d'un fichier de quarantaine
Si vous avez placé en quarantaine un fichier suspect non détecté par le programme ou si un fichier a été jugé infecté
par erreur (par exemple, par l'analyse heuristique du code) et mis en quarantaine, envoyez ce fichier au laboratoire
d'ESET. Pour soumettre un fichier mis en quarantaine, cliquez sur ce dernier avec le bouton droit de la souris, puis,
dans le menu contextuel, sélectionnez Soumettre pour analyse.
4.4.1.11 Serveur mandataire
Dans les grands réseaux locaux, la communication entre votre ordinateur et Internet peut s'effectuer par
l'intermédiaire d'un serveur mandataire. En utilisant cette configuration, les paramètres suivants doivent être
définis. En l'absence de modification, le programme ne pourra pas effectuer de mise à jour automatique. Dans ESET
NOD32 Antivirus, le serveur mandataire peut être configuré dans deux sections différentes de l'arborescence de
configuration avancée.
Vous pouvez tout d'abord configurer les paramètres du serveur mandataire dans Configuration avancée sous Outils
> Serveur mandataire. La sélection du serveur mandataire à ce niveau définit les paramètres de serveur mandataire
globaux pour l'ensemble de ESET NOD32 Antivirus. Les paramètres définis ici seront utilisés par tous les modules
exigeant une connexion Internet.
Pour préciser des paramètres de serveur mandataire à ce niveau, Sélectionnez Utiliser un serveur mandataire, puis
entrez l'adresse du serveur mandataire dans le champ Serveur mandataire, ainsi que le numéro de Port de ce
serveur mandataire.
Si la communication avec le serveur mandataire exige une authentification, sélectionnez Le serveur mandataire
exige une authentification et entrez un nom d'utilisateur et un mot de passe valides dans les champs
correspondants. Cliquez sur Détecter pour détecter et remplir automatiquement les paramètres du serveur
mandataire. Les paramètres définis dans Internet Explorer seront copiés.
REMARQUE
Vous devez entrer votre nom d'utilisateur et votre mot de passe manuellement dans les paramètres du serveur
mandataire.
Utiliser une connexion directe si le mandataire n'est pas disponible - Si un produit est configuré pour utiliser le
mandataire HTTP et que ce dernier n'est pas joignable, le produit contournera le mandataire et communiquera
directement avec les serveurs d'ESET.
Les paramètres de serveur mandataire peuvent aussi être définis dans la configuration de mise à jour avancée
(Configuration avancée > Mettre à jour > Profils > Mises à jour > Options de connexion en sélectionnant Connexion
par un serveur mandataire dans le menu déroulant Mode mandataire). Ce paramètre s'applique au profil de mise à
jour donné et est recommandé pour les ordinateurs portables qui reçoivent souvent des mises à jour des signatures
de virus d'emplacements distants. Pour plus d'information sur ce paramètre, consultez la section Configuration
avancée des mises à jour.
81
4.4.1.12 Notifications par courriel
ESET NOD32 Antivirus prend en charge l'envoi automatique de courriels de notification, si un événement ayant le
niveau de verbosité sélectionné se produit. Activez Envoyer des notifications d'événement par courriel pour
envoyer des notifications par courriel.
Serveur SMTP
Serveur SMTP - Le serveur SMTP utilisé pour envoyer des notifications (par ex. smtp.provider.com:587, le port
prédéfini est 25).
REMARQUE
ESET NOD32 Antivirus prend en charge les serveurs SMTP avec chiffrement TLS.
Nom d'utilisateur et mot de passe - Si le serveur SMTP exige une authentification, ces champs doivent être
remplis avec un nom d'utilisateur et un mot de passe valides pour accéder au serveur SMTP.
Adresse de l'expéditeur - Ce champ indique l'adresse de l'expéditeur qui sera affichée dans l'en-tête des courriels
de notification.
Adresse de du destinataire - Ce champ indique l'adresse du destinataire qui sera affichée dans l'en-tête des
courriels de notification. Les valeurs multiples sont prises en charge, veuillez utiliser un point-virgule comme
séparateur.
82
À partir du menu déroulant Verbosité minimale pour les notifications, vous pouvez sélectionner le niveau de
sévérité de départ des notifications à envoyer.
· Diagnostic - Consigne l'information requise pour mettre au point le programme et tous les enregistrements
·
·
·
·
préalables.
Informative - Enregistre des messages informatifs, comme les événements de réseau non standard, y compris
les messages de mise à jour réussie, ainsi que tous les enregistrements préalables.
Avertissement - Enregistre les erreurs critiques et les messages d'avertissement (Antistealth ne fonctionne pas
correctement ou la mise à jour a échoué)
Erreurs - Des erreurs comme « La protection du document n'a pas démarrée » et autres erreurs critiques seront
enregistrées.
Critique - Ne consigne que les erreurs critiques (échec de démarrage de la protection antivirus ou système
infecté).
Activer TLS - Activez l'envoi des messages d'alerte et de notification pris en charge par le chiffrement TLS.
Intervalle après lequel les nouveaux courriels de notification seront envoyés (min) - Intervalle en minutes, après
lequel de nouvelles notifications seront envoyées par courriel. Mettez cette valeur à 0 si vous souhaitez envoyer
ces notifications immédiatement.
Envoyer chaque notification dans un courriel distinct – Lorsque cette option est activée, le destinataire recevra un
nouveau courriel pour chaque notification. Cela peut entrainer la réception d'un grand nombre de courriels dans
un court laps de temps.
Format des messages
Format des messages d'événement - Format des messages d'événements qui s'affichent sur les ordinateurs
distants.
Format des messages d'avertissement de menace - Les messages d'alerte de menace et de notification ont un
format par défaut prédéfini. Il est déconseillé de modifier ce format. Toutefois, dans certaines circonstances (par
exemple, si vous avez un système automatisé de traitement des messages), vous serez peut-être amené à
modifier le format des messages.
Jeu de caractères – Convertit un message électronique en un codage de caractères ANSI basé sur les paramètres
régionaux de Windows (par exemple, Windows-1250), Unicode (UTF-8), ACSII 7 bits (par exemple « á » sera
changé en « a » et un symbole inconnu en « ? ») ou japonais (ISO-2022-JP).
Utiliser l'encodage Quoted-Printable – Le courriel source sera encodé au format Quoted-Printable (QP) qui utilise
les caractères ASCII et peut transmettre correctement par courriel les caractères nationaux spéciaux en format
8 bits (áéíóú).
4.4.1.12.1 Format des messages
Ici, vous pouvez configurer le format des messages d'événement qui s'afficheront sur les ordinateurs distants.
Les messages d'alerte et de notification de menace utilisent un format par défaut prédéfini. Il est déconseillé de
modifier ce format. Toutefois, dans certaines circonstances (par exemple, si vous avez un système automatisé de
traitement des messages), vous serez peut-être amené à modifier le format des messages.
Les mots-clés (chaînes entourées de signes %) sont remplacés dans le message par les données réelles indiquées.
Les mots-clés suivants sont disponibles :
·
·
·
·
·
·
·
·
%TimeStamp% - Date et heure de l'événement
%Scanner% - Module concerné
%ComputerName% - Nom de l'ordinateur où l'alerte s'est produite
%ProgramName% - Module ayant généré l'alerte
%InfectedObject% - Nom du fichier ou message infecté, etc.
%VirusName% - Identification de l'infection
%Action% – Mesures prises contre l'infiltration
%ErrorDescription% - Description d'un événement autre qu'un virus
83
Les mots-clés %InfectedObject% et %VirusName% ne sont utilisés que dans les messages d'alerte de menace,
tandis que le mot-clé %ErrorDescription% n'est utilisé que dans les messages d'événement.
Utiliser les caractères alphabétiques locaux - Utilise l'encodage des caractères ANSI basé sur les paramètres
régionaux de Windows pour convertir un courriel (par exemple, windows-1250). Si cette case est désélectionnée, le
message sera converti et encodé en format ACSII 7 bits (par exemple, « á » sera remplacé par « a » et un caractère
inconnu en « ? »).
Utiliser l'encodage des caractères locaux - Le courriel source sera encodé dans le format Quoted Printable (QP) qui
utilise les caractères ASCII et peut transmettre correctement par courriel les caractères nationaux spéciaux en
format 8 bits (áéíóú).
4.4.1.13 Sélectionner l'échantillon pour analyse
La boîte de dialogue de soumission de fichiers vous permet d'envoyer un fichier à ESET pour analyse. Elle se trouve
dans Outils > Soumettre un échantillon pour analyse. Si vous trouvez un fichier au comportement suspect sur votre
ordinateur ou un site suspect sur Internet, vous pouvez le soumettre au laboratoire de recherche d'ESET pour
analyse. Si le fichier se révèle être une application ou un site Web malveillant, sa détection sera ajoutée à l'une des
mises à jour suivantes.
Vous pouvez également soumettre le fichier par courriel. Si vous préférez cette option, chiffrez le ou les fichiers
avec WinRAR/ZIP, protégez l'archive avec le mot de passe « infected », puis envoyez-la à samples@eset.com.
Pensez utiliser un objet clair et compréhensible et fournissez le plus de détails possible sur le fichier (par ex., le site
Web à partir duquel vous l'avez téléchargé).
REMARQUE
Avant de soumettre un fichier à ESET, assurez-vous qu'il répond à un ou à plusieurs des critères suivants :
· le fichier n'est pas du tout détecté,
· le fichier est erronément détecté comme une menace.
Vous ne recevrez pas de réponse, sauf si des informations complémentaires sont nécessaires pour l'analyse.
Sélectionnez la description de la Raison de la soumission du fichier qui correspond le mieux à votre message
dans le menu déroulant :
· Fichier suspect
· Site suspect (un site Web infecté par quelque logiciel malveillant que ce soit),
· Fichier faux positif (fichier jugé infecté, mais qui ne l'est pas),
· Site faux positif
· Autre
Fichier/site - Le chemin d'accès vers le fichier ou le site Web que vous voulez soumettre.
Adresse courriel du contact - L'adresse courriel du contact est envoyée avec les fichiers suspects à ESET et peut être
utilisée pour communiquer avec vous si des informations complémentaires sont nécessaires pour l'analyse.
L'entrée de l'adresse courriel est facultative. L'échantillon peut être envoyé anonymement. Vous ne recevrez pas de
réponse d'ESET, sauf si des informations complémentaires sont nécessaires pour l'analyse. Il en est ainsi parce que
nos serveurs reçoivent, chaque jour, des dizaines de milliers de fichiers, ce qui nous empêche de répondre à
l'ensemble des soumissions.
84
4.4.1.14 Mise à jour Microsoft Windows®
La fonctionnalité Windows Update est un élément important de la protection des utilisateurs contre les logiciels
malveillants. C'est pourquoi il est essentiel que vous installiez les mises à jour de Microsoft Windows dès qu'elles
sont disponibles. ESET NOD32 Antivirus vous informe des mises à jour manquantes en fonction du niveau indiqué.
Les niveaux suivants sont disponibles :
·
·
·
·
·
Aucune mise à jour - Aucune mise à jour du système ne pourra être téléchargée.
Mises à jour facultatives - Les mises à jour de faible priorité pourront minimalement être téléchargées.
Mises à jour recommandées - Les mises à jour courantes pourront minimalement être téléchargées.
Mises à jour importantes - Les mises à jour importantes pourront minimalement être téléchargées.
Mises à jour critiques - Seules les mises à jour critiques pourront être téléchargées.
Cliquez sur OK pour enregistrer les modifications. La fenêtre Mises à jour système s'affiche après vérification de
l'état avec le serveur de mise à jour. Il se peut donc que les données de mise à jour système ne soient pas
immédiatement disponibles après l'enregistrement des modifications.
4.4.1.15 ESET CMD
Il s'agit d'une fonctionnalité qui permet des commandes avancées ecmd. Elle vous permet d'exporter et d'importer
des paramètres en utilisant la ligne de commande (ecmd.exe). Jusqu'à présent, il était possible d'exporter et
d'importer des paramètres uniquement à l'aide de l'IUG. La configuration de ESET NOD32 Antivirus peut être
exportée à l'aide d'un fichier .xml.
Lorsque ESET CMD est activé, deux méthodes d'autorisation sont disponibles :
· Aucune – aucune autorisation Nous ne recommandons pas cette méthode car elle permet l'importation de toute
configuration non signée, ce qui comporte un risque.
· Mot de passe de configuration avancée – un mot de passe est requis lors de l'importation de la configuration d'un
fichier .xml; le fichier doit être signé (voir signature de la configuration .xml plus bas). Le mot de passe spécifié
dans Configuration de l'accès doit être fourni avant qu'une nouvelle configuration puisse être importée. Si la
configuration de l'accès n'est pas activée, le mot de passe ne correspond pas ou le fichier de configuration .xml
n'est pas signé, la configuration ne sera pas importée.
Une fois qu'ESET CMD est activé, vous pouvez utiliser la ligne de commande pour importer ou exporter les
configurations de ESET NOD32 Antivirus. Vous pouvez le faire manuellement ou créer un script pour l'automatiser.
IMPORTANT
Pour utiliser les commandes avancées d'ecmd, vous devez les exécuter avec des privilèges d'administrateur ou
ouvrir l'invite de commandes (cmd) de Windows en utilisant Exécuter en tant qu'administrateur. Sinon, vous
obtiendrez le message Error executing command.. En outre, lors de l'exportation de la configuration, le dossier
de destination doit exister. La commande Export fonctionne même lorsque le paramètre ESET CMD est désactivé.
EXEMPLE
Commande d'exportation des paramètres :
ecmd /getcfg c:\config\settings.xml
Commande d'importation des paramètres :
ecmd /setcfg c:\config\settings.xml
REMARQUE
Les commandes ecmd avancées ne peuvent être exécutées que localement.
85
Signature du fichier de configuration .xml :
1. Téléchargez l'exécutable XmlSignTool.
2. Ouvrez l'invite de commande Windows (cmd) en utilisant l'option Exécuter en tant qu'administrateur.
3. Accédez à l'emplacement de sauvegarde de xmlsigntool.exe
4. Exécutez la commande pour signer le fichier de configuration .xml : xmlsigntool /version 1|2
<xml_file_path>
IMPORTANT
La valeur du paramètre /version dépend de la version de ESET NOD32 Antivirus. Utilisez /version 1 pour
les anciennes version de ESET NOD32 Antivirus au lieu de 11.1. Utilisez /version 2 pour la version actuelle de
ESET NOD32 Antivirus.
5. Entrez deux fois le mot de passe de la configuration avancée lorsque XmlSignTool le demande. Votre fichier de
configuration .xml est maintenant signé et peut être utilisé pour l'importation sur une autre instance de ESET
NOD32 Antivirus avec ESET CMD en utilisant la méthode d'autorisation de mot de passe de configuration
avancée.
EXEMPLE
Commande de signature de fichier de configuration exportée :
xmlsigntool /version 1 c:\config\settings.xml
REMARQUE
Si le mot de passe de la configuration d'accès change et que vous souhaitez importer la configuration qui a été
signée précédemment avec un ancien mot de passe, vous devez signer le fichier de configuration .xml à nouveau
à l'aide du mot de passe actuel. Cela vous permet d'utiliser un fichier de configuration plus ancien sans avoir
besoin de l'exporter sur une autre machine exécutant ESET NOD32 Antivirus avant l'importation.
86
4.5 Interface utilisateur
La section Interface utilisateur vous permet de configurer le comportement des éléments de l'interface graphique
du programme (IUG).
À l'aide de l'outil Graphiques, vous pouvez régler l'apparence visuelle du programme et les effets utilisés.
En configurant les alertes et notifications, vous pouvez modifier le comportement des alertes de menaces
détectées et les notifications système. Elles peuvent être personnalisées selon vos besoins.
Pour profiter de la sécurité maximale de votre logiciel de sécurité, vous pouvez empêcher toute modification non
autorisée en protégeant les paramètres par un mot de passe à l'aide de l'outil Configuration de l'accès.
4.5.1 Éléments de l'interface utilisateur
Les options de configuration de l'interface utilisateur incluses dans ESET NOD32 Antivirus permettent d'ajuster
l'environnement de travail selon vos besoins. Vous pouvez accéder à ces options à partir de Configuration avancée >
Interface utilisateur > Éléments de l'interface utilisateur.
Pour désactiver l'écran de démarrage de ESET NOD32 Antivirus, désactivez Afficher l'écran de démarrage.
Pour que ESET NOD32 Antivirus émette un son lorsque des événements importants se produisent pendant une
analyse, par exemple lorsqu'une menace est détectée ou lorsque l'analyse prend fin, sélectionnez Émettre un
signal sonore.
Intégrer au menu contextuel - Intègre les éléments de contrôle de ESET NOD32 Antivirus dans le menu
contextuel.
États
États de l'application - Cliquez sur le bouton Modifier pour gérer (désactiver) les états affichés dans le premier
volet du menu principal.
87
4.5.2 Alertes et notifications
La section Alertes et notifications sous Interface utilisateur permet de configurer le mode de traitement des
messages d'alerte et des notifications système (par ex., des messages de mise à jour réussie) par ESET NOD32
Antivirus. Vous pouvez également configurer la durée d'affichage et le niveau de transparence des notifications
dans la barre d'état système (ne s'applique qu'aux systèmes prenant en charge ces notifications).
Fenêtres d'alerte
Lorsque Afficher les alertes est désactivée, aucune fenêtre d'alerte ne s'affiche, ce qui ne convient qu'à un
nombre limité de situations particulières. Il est recommandé à la majorité des utilisateurs de conserver l'option
par défaut (activée).
Messagerie intégrée au produit
Afficher les messages de marketing - La messagerie intégrée a été conçue afin d'informer les utilisateurs des
nouvelles et des autres communications ESET. L'envoi de messages marketing requiert le consentement d'un
utilisateur. Par conséquent, les messages marketing ne sont pas envoyés à un utilisateur par défaut (affichés
sous la forme d'un point d'interrogation). En activant cette option, vous acceptez de recevoir des messages
marketing d'ESET. Si vous ne souhaitez pas recevoir de message marketing d'ESET, désactivez cette option.
Notifications sur le bureau
Les notifications sur le bureau et les infobulles sont des messages informatifs ne permettant ou n'exigeant
aucune interaction avec l'utilisateur. Elles s'affichent dans la zone de notification, dans le coin inférieur droit de
l'écran. Pour activer l'affichage des notifications sur le bureau, sélectionnez Afficher les notifications sur le
bureau.
Activez Ne pas afficher les notifications lors de l'exécution d'applications en mode plein écran pour supprimer
toutes les notifications non interactives. D'autres options détaillées, comme la durée d'affichage des
notifications et la transparence de la fenêtre, peuvent être modifiées ci-dessous.
Afficher les notifications de rapport de sécurité - Vous pouvez activer ou désactiver les notifications de rapports
de sécurité.
88
Le menu déroulant Verbosité minimale des événements à afficher permet de sélectionner le niveau de gravité
des alertes et des notifications à afficher. Les options suivantes sont disponibles :
· Diagnostic - Consigne l'information requise pour mettre au point le programme et tous les enregistrements
·
·
·
·
préalables.
Informatif - Enregistre des messages informatifs, y compris les messages de mise à jour réussie, ainsi que
toutes les entrées préalables.
Avertissements - Enregistre les erreurs critiques et les messages d'avertissement.
Erreurs - Des erreurs comme « Erreur de téléchargement de fichier » et les erreurs critiques seront
enregistrées.
Critique - Ne consigne que les erreurs critiques (échec de démarrage de la protection antivirus, etc.).
La dernière fonctionnalité de cette section vous permet de configurer la destination des notifications dans un
environnement multi-utilisateur. Le champ Sur les systèmes multi-utilisateur, afficher les notifications sur
l'écran de l'utilisateur permet de préciser quel utilisateur recevra les notifications système et autres
notifications pour les systèmes autorisant la connexion simultanée de multiples utilisateurs. Il s'agit
généralement de l'administrateur système ou de l'administrateur réseau. Cette option est particulièrement
utile pour les serveurs de terminaux, pourvu que toutes les notifications système soient envoyées à
l'administrateur.
Fenêtres de notification
Pour fermer automatiquement les fenêtres contextuelles après un certain temps, sélectionnez l'option Fermer
automatiquement les boîtes de message. Si les fenêtres d'alerte ne sont pas fermées manuellement, elles le
sont automatiquement, une fois le laps de temps écoulé.
Messages de confirmation - Affiche une liste de messages de confirmation que vous pouvez choisir d'afficher ou
de ne pas afficher.
4.5.2.1 Configuration avancée
Du menu déroulant Verbosité minimale des événements à afficher, vous pouvez sélectionner le niveau de gravité
de base des alertes et notifications à afficher.
· Diagnostic - Consigne l'information requise pour mettre au point le programme et tous les enregistrements
préalables.
· Informative - Enregistre des messages informatifs, y compris les messages de mise à jour réussie, ainsi que
toutes les entrées préalables.
· Avertissements - Enregistre les erreurs critiques et les messages d'avertissement.
· Erreurs - Des erreurs comme « Erreur de téléchargement de fichier » et autres erreurs critiques seront
enregistrées.
· Critique - Ne consigne que les erreurs critiques (échec de démarrage de la protection antivirus,, etc.).
La dernière fonctionnalité de cette section vous permet de configurer la destination des notifications dans un
environnement multi-utilisateur. Le champ Sur les systèmes multi-utilisateur, afficher les notifications sur l'écran
de l'utilisateur permet de préciser quel utilisateur recevra les notifications système et autres notifications pour les
systèmes autorisant la connexion simultanée de multiples utilisateurs. Il s'agit généralement de l'administrateur
système ou de l'administrateur réseau. Cette option est particulièrement utile pour les serveurs de terminaux,
pourvu que toutes les notifications système soient envoyées à l'administrateur.
89
4.5.3 Configuration de l'accès
Les paramètres de ESET NOD32 Antivirus sont une partie essentielle de votre politique de sécurité. Des
modifications non autorisées pourraient mettre en danger la stabilité et la protection de votre système. Pour éviter
les modifications non autorisées, les paramètres de configuration de ESET NOD32 Antivirus peuvent être protégés
par mot de passe.
Paramètres de protection de mot de passe - Indiquez les paramètres du mot de passe. Cliquez pour ouvrir la fenêtre
de configuration de mot de passe.
Pour définir ou modifier un mot de passe visant à protéger les paramètres de configuration, cliquez sur Définir.
REMARQUE
Lorsque vous souhaitez accéder à la configuration avancée et que celle-ci est protégée par un mot de passe, la
fenêtre de saisie du mot de passe s'affiche. Si vous oubliez ou perdez votre mot de passe, cliquez sur l'option
Restaurer le mot de passe ci-dessous et entrez l'adresse de courriel que vous avez utilisée pour l'enregistrement
de la licence. ESET vous enverra un courriel avec le code de vérification et des instructions sur la façon de
réinitialiser votre mot de passe. Pour plus d'informations, cliquez ici.
Demander des droits d'administrateur complets pour des comptes Administrateur limités - Sélectionnez cette
option pour inviter l'utilisateur actuel (s'il ne possède pas les droits d'administration) à entrer un nom d'utilisateur
et un mot de passe administrateur lorsqu'il modifie certains paramètres système (similaire au contrôle de compte
d'utilisateur -UAC- dans Windows Vista et Windows 7). Ces modifications incluent la désactivation des modules de
protection. Sous les systèmes Windows XP qui ne prennent pas en charge le contrôle UAC, les utilisateurs pourront
utiliser l'option Demander des droits d'administrateur (système sans prise en charge UAC).
Pour Windows XP uniquement :
Demander des droits d'administrateur (système sans prise en charge UAC) - Activez cette option pour que ESET
NOD32 Antivirus demande les données d'identification administrateur.
90
4.5.4 Menu du programme
Certaines des options de configuration les plus importantes ainsi que des fonctions sont disponibles en cliquant à
l'aide du bouton droit de la souris sur l'icône de la barre d'état système .
Liens rapides - Affiche les sections les plus souvent utilisées de ESET NOD32 Antivirus. Vous pouvez accéder
rapidement à ceux-ci, à partir du programme du menu.
Suspendre la protection - Affiche la boîte de dialogue de confirmation qui désactive la protection antivirus et
antispyware contre les attaques de système malveillants grâce au contrôle des fichiers, du Web et des
communications par courriel.
Le menu déroulant Intervalle représente la période pendant laquelle toute la protection antivirus et antispyware
sera désactivée.
Configuration avancée - Cochez cette option pour entrer dans l'arborescence de Configuration avancée. Il y a
également d'autres façons d'ouvrir la Configuration avancée, notamment en appuyant sur la touche F5 ou en allant
jusqu'à Configuration > Configuration avancée.
Fichiers journaux - Les fichiers journaux contiennent les événements importants qui se sont produits et donnent un
aperçu des menaces détectées.
Masquer ESET NOD32 Antivirus - Masque la fenêtre de ESET NOD32 Antivirus de l'écran.
Rétablir la disposition de fenêtre - Réinitialise la fenêtre de ESET NOD32 Antivirus à sa taille et position par défaut, à
l'écran.
Vérifier les mises à jour – Démarre la mise à jour du moteur de détection (précédemment appelé « base de
données de signature de virus ») afin de garantir que votre protection contre les codes malveillants est à niveau.
91
À propos - Fournit de l'information sur le système, les détails à propos de la version installée de ESET NOD32
Antivirus et les modules du programme installés. Vous y trouverez aussi la date d'expiration de la licence ainsi que
des renseignements sur le système d'exploitation et les ressources du système.
92
5. Utilisateur chevronné
5.1 Profils
Le gestionnaire de profils est utilisé à deux endroits dans ESET NOD32 Antivirus - dans la section Analyse de
l'ordinateur à la demande et dans la section Mise à jour.
Analyse de l'ordinateur
Vos paramètres d'analyse préférés peuvent être enregistrés pour analyse future. Nous vous recommandons de
créer un profil différent (avec différentes cibles et méthodes ainsi que d'autres paramètres d'analyse) pour chacune
des analyses utilisées régulièrement.
Pour créer un nouveau profil, ouvrez la fenêtre Configuration avancée (F5) et cliquez sur Moteur de détection >
Analyse de logiciels malveillants > Analyse de l'ordinateur à la demande > Liste des profils. La fenêtre Gestionnaire
de profils comprend le menu déroulant Profil sélectionné qui affiche les profils d'analyse existants, ainsi que
l'option permettant d'en créer un nouveau. Pour vous aider à créer un profil d'analyse répondant à vos besoins,
consultez la rubrique Configuration des paramètres du moteur ThreatSense pour une description de chacun des
paramètres de configuration de l'analyse.
REMARQUE
Imaginez que vous vouliez créer votre propre profil d'analyse et que la configuration associée au profil Analyse
de l'ordinateur vous convienne en partie, mais que vous ne voulez ni analyser les fichiers exécutables
compressés par un compresseur d'exécutables ni les applications potentiellement dangereuses et que vous
voulez également utiliser un nettoyage strict. Entrez le nom de votre nouveau profil dans la fenêtre
Gestionnaire de profil, puis cliquez sur Ajouter. Sélectionnez votre nouveau profil à partir du menu déroulant de
Profil sélectionné, puis ajustez les paramètres restants pour répondre à vos exigences; cliquez ensuite sur OK
pour enregistrer votre nouveau profil.
Mise à jour
L'éditeur de profils de la section de configuration des mises à jour permet aux utilisateurs de créer de nouveaux
profils de mise à jour. Il est opportun de créer et d'utiliser des profils personnalisés (autres que l'option par défaut
Mon profil) si votre ordinateur utilise plusieurs moyens pour se connecter aux serveurs de mise à jour.
Par exemple, un ordinateur portable qui se connecte normalement à un serveur local (miroir) sur le réseau local,
mais qui télécharge les mises à jour directement à partir des serveurs de mise à jour d'ESET lorsqu'il est déconnecté
du réseau local (voyage d'affaires) pourrait utiliser deux profils : le premier pour se connecter au serveur local, le
second pour se connecter aux serveurs d'ESET. Une fois ces profils configurés, allez dans Outils > Planificateur, puis
modifiez les paramètres de mise à jour de la tâche. Désignez un profil comme principal et l'autre comme
secondaire.
Profil de mise à jour - Le profil de mise à jour actuellement sélectionné. Pour le changer, choisissez un profil dans le
menu déroulant.
Liste des profils - Créer un nouveau profil ou modifier des profils de mise à jour existants.
93
5.2 Raccourcis clavier
Pour une navigation plus facile dans votre produit ESET, les raccourcis clavier suivants peuvent être utilisés :
F1
F5
Haut/Bas
TAB
Esc
Ctrl + U
Ctrl + R
ouvre les pages d'aide
ouvre la configuration avancée
permet de naviguer dans le produit par l'entremise des
composants
réduit les nœuds de l'arborescence de configuration avancée
déplace le curseur dans une fenêtre
ferme la boîte de dialogue active
affiche des informations sur la licence (Détails pour le service
client)
rétablit la fenêtre du produit à sa taille et à sa position par
défaut à l'écran
5.3 Diagnostic
Les diagnostics fournissent des vidages sur incident des processus d'ESET (ekrn, par ex.). Si une application plante,
un vidage sera généré. Il pourra aider les développeurs à déboguer et à corriger différents problèmes liés à ESET
NOD32 Antivirus. Cliquez sur le menu déroulant à côté de Type de vidage et sélectionnez l'une des trois options
disponibles :
· Sélectionnez Désactiver (par défaut) pour désactiver cette fonctionnalité.
· Mini - Enregistre le plus petit ensemble d'information utile pouvant aider à identifier la raison pour laquelle
l'application s'est arrêtée inopinément. Ce type de fichier de vidage peut être utile lorsque l'espace est limité.
Cependant, en raison de l'information limitée incluse dans ce fichier, des erreurs n'ayant pas été causées
directement par la menace en cours au moment du problème pourraient ne pas être découvertes lors d'une
analyse de ce fichier.
· Complet - Enregistre tout le contenu de la mémoire système, au moment où l'application s'est arrêtée
inopinément. Un vidage complet de mémoire peut contenir des données liées aux processus en cours
d'exécution au moment de la création du vidage mémoire.
Activer la journalisation avancée du filtrage de protocole - Enregistre toutes les données traversant le moteur de
filtrage de protocole en format PCAP afin d'aider les développeurs à diagnostiquer et à résoudre les problèmes liés
au filtrage de protocole.
Activer la journalisation avancée du moteur de mise à jour - Enregistre tous les événements qui se produisent au
cours du processus de mise à jour. Cela peut aider les développeurs à diagnostiquer et à résoudre les problèmes
liés au moteur de mise à jour.
Activer la journalisation avancée de l'octroi de licences – Enregistre toutes les communications du produit avec le
serveur de licences.
Activer la journalisation avancée du moteur anti-vol – Enregistre tous les événements qui se produisent dans Antivol pour permettre le diagnostic et la résolution des problèmes.
Activer la journalisation avancée du moteur antipourriel – Enregistre tous les événements qui se produisent
pendant l'analyse antipourriel Cela peut aider les développeurs à diagnostiquer et résoudre les problèmes liés au
moteur antipourriels d'ESET.
Activer la journalisation avancée du système d'exploitation - Des informations supplémentaires sur le système
d'exploitation, telles que les processus en cours, l'activité du processeur et les opérations sur les disques, seront
collectées. Cela peut aider les développeurs à diagnostiquer et à résoudre les problèmes liés au produit ESET
s'exécutant sur votre système d'exploitation (offert pour Windows 10).
Les fichiers journaux se trouvent dans les dossiers suivants :
C:\ProgramData\ESET\ESET NOD32 Antivirus\Diagnostics\ sur Windows Vista et les plus récentes ou C:\Documents
and Settings\All Users\... sur les plus anciennes versions de Windows.
94
Dossier cible - Répertoire où sera généré le fichier de vidage lors du plantage.
Ouvrir le dossier de diagnostic - Cliquez sur Ouvrir pour ouvrir ce répertoire dans une nouvelle fenêtre de
l'Explorateur Windows.
Créer un vidage de diagnostique - Cliquez sur Créer pour créer des fichiers de vidage de diagnostique dans le
répertoire cible.
5.4 Importation et exportation des paramètres
Vous pouvez importer ou exporter votre fichier de configuration ESET NOD32 Antivirus .xml personnalisé à partir du
menu Configuration.
L'importation et l'exportation de fichiers de configuration sont utiles si vous devez faire une copie de sauvegarde de
la configuration actuelle de ESET NOD32 Antivirus pour pouvoir l'utiliser par la suite. L'option d'exportation des
paramètres est aussi pratique pour les utilisateurs qui veulent utiliser la configuration préférée sur plusieurs
systèmes. Ils peuvent alors importer facilement un fichier .xml pour transférer ces paramètres.
Il est très facile d'importer une configuration. Dans la fenêtre principale du programme, cliquez sur Configuration >
Importer et exporter les paramètres, puis sélectionnez Importer les paramètres. Entrez ensuite le nom du fichier de
configuration ou cliquez sur le bouton ... pour parcourir et trouver le fichier de configuration que vous voulez
importer.
La procédure d'exportation d'une configuration est très semblable à la procédure d'importation. Dans la fenêtre
principale du programme, cliquez sur Configuration > Importer et exporter les paramètres. Sélectionnez Exporter
les paramètres et entrez le nom du fichier de configuration (par exemple, export.xml). Utilisez le navigateur pour
sélectionner l'emplacement sur votre ordinateur où enregistrer le fichier de configuration.
REMARQUE
Une erreur peur se produire lors de l'exportation de paramètres si vous n'avez pas assez de droits pour écrirer le
fichier exporté dans le répertoire spécifié.
95
5.5 ESET SysInspector
5.5.1 Introduction à ESET SysInspector
ESET SysInspector est une application qui inspecte complètement l'ordinateur et affiche les données recueillies de
façon exhaustive. Des données telles que les pilotes et applications installés, les connexions réseau ou les entrées
de registre importantes peuvent vous aider à élucider un comportement suspect du système, qu'il soit dû à une
incompatibilité logicielle ou matérielle, ou à une infection par logiciel malveillant.
Il existe deux façons d'accéder à ESET SysInspector : à partir de la version intégrée de la solution ESET Security ou en
téléchargeant la version autonome (SysInspector.exe) du site Web d'ESET. Les deux versions offrent les mêmes
fonctions et les mêmes contrôles de programme. La seule différence réside dans la façon dont les sorties sont
gérées. Tant la version téléchargée que la version intégrée permettent d'exporter des instantanés du système vers
un fichier .xml pour ensuite enregistrer le tout sur le disque. Cependant, la version intégrée vous permet de stocker
vos instantanés directement dans Outils > ESET SysInspector (sauf ESET Remote Administrator). Pour plus de détails,
consultez la section ESET SysInspector dans ESET NOD32 Antivirus.
Veuillez laisser du temps à ESET SysInspector pour analyser votre ordinateur. Cela peut exiger de 10 secondes à
quelques minutes selon la configuration matérielle de votre ordinateur, son système d'exploitation et le nombre
d'applications installées.
5.5.1.1 Lancement de ESET SysInspector
Pour lancer ESET SysInspector, exécutez simplement le fichier exécutable SysInspector.exe que vous avez
téléchargé du site Web d'ESET. Si vous avez déjà installé l'une des solutions ESET Security, vous pouvez exécuter
ESET SysInspector directement à partir du menu Démarrer (cliquez sur Programmes > ESET > ESET NOD32 Antivirus).
Veuillez patienter pendant que l'application inspecte votre système, ce qui pourrait prendre quelques minutes.
96
5.5.2 Interface utilisateur et utilisation de l'application
Pour des questions de clarté, la fenêtre du programme principal est divisée en quatre principales sections : les
Contrôles du programme situés dans le haut de la fenêtre principale, la fenêtre Navigation à gauche, la fenêtre
Description à droite et la fenêtre Détails à droite au bas de la fenêtre principale du programme. La section État du
journal énumère les paramètres de base d'un journal (filtre utilisé, type de filtre, journal résultat d'une
comparaison, etc.).
5.5.2.1 Contrôles du programme
Cette section contient la description de tous les contrôles de programme disponibles dans ESET SysInspector.
Fichier
En cliquant sur Fichier, vous pouvez enregistrer l'état actuel de votre système à des fins d'investigation ultérieure
ou ouvrir un journal enregistré précédemment. À des fins de diffusion, il est recommandé de générer un journal
approprié pour envoi. Sous cette forme, le journal omettra tous les renseignements sensibles (nom d'utilisateur
actuel, nom de l'ordinateur, privilèges utilisateurs actuels, variables d'environnement, etc.).
REMARQUE : Vous pouvez ouvrir des rapports de ESET SysInspector précédemment enregistrés en les glissantdéplaçant dans la fenêtre principale du programme.
Arborescence
Permet de développer ou de fermer tous les nœuds et d'exporter des sections sélectionnées vers le script de
service.
Liste
Contient des fonctions permettant de faciliter la navigation dans le programme, ainsi que d'autres telles que la
recherche de données en ligne.
97
Aide
Contient des données sur l'application et ses fonctions.
Détail
Ce paramètre influence l'information affichée dans la fenêtre du programme principal pour la rendre plus facile à
traiter. En mode « de base », vous avez accès aux données utilisées pour trouver des solutions à des problèmes
courants de votre système. En mode Moyen, le programme affiche des détails moins utilisés. En mode Complet,
ESET SysInspector affiche toute l'information nécessaire pour résoudre des problèmes très précis.
Filtrage
Le filtrage des éléments convient parfaitement pour rechercher des fichiers suspects ou des entrées de registre
dans votre système. En réglant le curseur, vous pouvez filtrer les éléments en fonction de leur niveau de risque. Si
le curseur est positionné à gauche (Niveau de risque 1), tous les éléments sont affichés. En déplaçant le curseur vers
la droite, le programme filtre tous les éléments présentant un risque inférieur au niveau de risque actuel, et
n'affiche que ceux qui sont plus suspects que le niveau affiché. Lorsque le curseur est positionné à droite, le
programme n'affiche que les éléments nuisibles connus.
Tous les éléments marqués comme risques de 6 à 9 peuvent constituer un risque pour la sécurité. Si vous n'utilisez
pas certaines des solutions de sécurité d'ESET, il est recommandé que vous analysiez votre système avec ESET
Online Scanner si ESET SysInspector a détecté un tel élément. ESET Online Scanner est un service gratuit.
REMARQUE : Vous pouvez rapidement déterminer le niveau de risque d'un élément en comparant sa couleur à celle
du curseur Niveau de risque.
Comparer
Au moment de comparer deux journaux, vous pouvez choisir d'afficher tous les éléments, de n'afficher que les
éléments ajoutés ou supprimés, ou de n'afficher que les éléments remplacés.
Rechercher
La fonction Rechercher permet de trouver rapidement un élément particulier à l'aide de son nom ou d'une partie de
celui-ci. Les résultats de la demande de recherche s'affichent dans la fenêtre Description.
Retour
En cliquant sur la flèche Précédent ou Suivant, vous pouvez revenir aux données affichées précédemment dans la
fenêtre Description. Vous pouvez utiliser la touche Retour arrière et la barre d'espace au lieu de cliquer sur
Précédent et Suivant.
Section d'état
Affiche le nœud actuel dans la fenêtre Navigation.
Important : Les éléments en surbrillance de couleur rouge sont inconnus, c'est pourquoi le programme les marque
comme potentiellement dangereux. Si un élément s'affiche en rouge, cela ne signifie pas forcément que vous
pouvez supprimer le fichier. Avant de supprimer des fichiers, assurez-vous qu'ils sont vraiment dangereux ou
inutiles.
98
5.5.2.2 Naviguer dans ESET SysInspector
ESET SysInspector divise plusieurs types de données en plusieurs sections de base appelées nœuds. Si des détails
supplémentaires sont disponibles, vous pouvez les afficher en développant chaque nœud en sous-nœuds. Pour
ouvrir ou réduire un nœud, double-cliquez sur son nom ou cliquez sur ou à côté de son nom. Tandis que vous
parcourez l'arborescence des nœuds et sous-nœuds dans la fenêtre Navigation, il se peut que vous découvriez des
détails pour chacun des nœuds affichés dans la fenêtre Description. Si vous parcourez les éléments de la fenêtre
Description, il se peut que des détails supplémentaires sur chacun des éléments s'affichent dans la fenêtre Détails.
Les descriptions des principaux nœuds de la fenêtre Navigation et les informations correspondantes dans les
fenêtres Description et Détails sont présentées ci-dessous.
Processus en cours
Ce nœud contient de l'information sur les applications et processus en cours d'exécution lors de la génération du
rapport. Il se peut que la fenêtre Description affiche des détails supplémentaires pour chaque processus, tels que
les bibliothèques dynamiques utilisées et leur emplacement dans le système, le nom du fournisseur de
l'application, le niveau de risque du fichier, etc.
La fenêtre Détails contient des données supplémentaires sur les éléments sélectionnés dans la fenêtre Description,
telles que la taille du fichier ou son hachage.
REMARQUE : Un système d'exploitation comprend plusieurs composants noyaux importants qui fonctionnent
constamment et assurent des fonctions de base et vitales pour d'autres applications utilisateur. Dans certains cas,
de tels processus s'affichent dans l'outil ESET SysInspector avec le chemin d'accès du fichier commençant par \??\.
Ces symboles permettent d'optimiser ces processus avant leur lancement; ils sont sûrs pour le système.
Connexions réseau
La fenêtre Description contient la liste des processus et applications communiquant sur le réseau à l'aide du
protocole sélectionné dans la fenêtre Navigation (TCP ou UDP), ainsi que l'adresse distante à laquelle l'application
est connectée. Vous pouvez également vérifier les adresses IP des serveurs DNS.
La fenêtre Détails contient des données supplémentaires sur les éléments sélectionnés dans la fenêtre Description,
telles que la taille du fichier ou son hachage.
Entrées de registre importantes
Contient la liste des entrées de registre sélectionnées qui sont souvent liées à différents problèmes dans le
système, telles que celles précisant les programmes à lancer au démarrage, des objets application d'assistance du
navigateur (BHO), etc.
Il se peut que la fenêtre Description indique les fichiers liés à des entrées de registre particulières. La fenêtre
Détails peut également présenter des détails supplémentaires.
Services
La fenêtre Description contient la liste des fichiers enregistrés en tant que Services Windows. Vous pouvez
contrôler la manière dont le démarrage du service est paramétré, ainsi que des détails du fichier dans la fenêtre
Détails.
Pilotes
Liste des pilotes installés dans le système.
Fichiers critiques
La fenêtre Description affiche le contenu des fichiers critiques liés au système d'exploitation Microsoft Windows.
99
Tâches du planificateur système
Contient une liste des tâches déclenchées par le Planificateur de tâches de Windows à un intervalle/une heure
spécifié.
Informations système
Contient des détails sur le matériel et les logiciels, ainsi que des données sur les variables d'environnement, les
droits de l'utilisateur définis et les journaux d'événements système.
Détails du fichier
Liste des fichiers et des fichiers système importants dans le dossier Program Files. Des données précises sur les
fichiers s'affichent dans les fenêtres Description et Détails.
À propos de
Information sur la version de ESET SysInspector et la liste des modules du programme.
5.5.2.2.1 Raccourcis clavier
Raccourcis clavier utilisables dans ESET SysInspector :
Fichier
Ctrl + O
Ctrl + S
Ouvre le journal existant
Enregistre les journaux créés
Générer
Ctrl + G
Ctrl + H
crée un instantané de l'état de l'ordinateur
Génère un instantané de l'état de l'ordinateur pouvant également contenir de l'information
sensible
Filtrage des éléments
1, O
2
3
4, U
5
6
7, B
8
9
+
Ctrl + 9
Ctrl + 0
Bon, les éléments présentant un niveau de risque de 1 à 9 s'affichent
Bon, les éléments présentant un niveau de risque de 2 à 9 s'affichent
Bon, les éléments présentant un niveau de risque de 3 à 9 s'affichent
Inconnu, les éléments présentant un niveau de risque de 4 à 9 s'affichent
Inconnu, les éléments présentant un niveau de risque de 5 à 9 s'affichent
Inconnu, les éléments présentant un niveau de risque de 6 à 9 s'affichent
Risqué, les éléments présentant un niveau de risque de 7 à 9 s'affichent
Risqué, les éléments présentant un niveau de risque de 8 à 9 s'affichent
Risqué, les éléments présentant un niveau de risque de 9 s'affichent
Abaisse le niveau de risque
Augmente le niveau de risque
Mode de filtrage, niveau équivalent ou supérieur
Mode de filtrage, niveau équivalent uniquement
Affichage
Ctrl + 5
Ctrl + 6
Ctrl + 7
Ctrl + 3
Ctrl + 2
Ctrl + 1
Retour
arrière
100
Affichage par fournisseur, tous les fournisseurs
Affichage par fournisseur, uniquement Microsoft
Affichage par fournisseur, tous les autres fournisseurs
Affiche tous les détails
Affiche un niveau de détail moyen
Affichage de base
Revient un pas en arrière
Barre
d'espace
Ctrl + W
Ctrl + Q
Avance d'un pas
Développe l'arborescence
Réduit l'arborescence
Autres contrôles
Ctrl + T
Ctrl + P
Ctrl+A
Ctrl + C
Ctrl + X
Ctrl + B
Ctrl + L
Ctrl + R
Ctrl + Z
Ctrl + F
Ctrl + D
Ctrl + E
Accède à l'emplacement d'origine de l'élément après sélection de celui-ci dans les résultats de la
recherche
Affiche des données de base sur un élément
Affiche les données complètes sur un élément
Copie l'arborescence des éléments actuelle
Copie des éléments
Recherche des données concernant les fichiers sélectionnés sur Internet
Ouvre le dossier dans lequel se trouve le fichier sélectionné
Ouvre l'entrée correspondante dans l'Éditeur du registre
Copie le chemin d'accès d'un fichier (si l'élément est lié à un fichier)
Bascule vers le champ de recherche
Ferme les résultats de la recherche
Exécute le script de service
Comparaison
Ctrl + Alt + O
Ctrl + Alt + R
Ctrl + Alt + 1
Ctrl + Alt + 2
Ctrl + Alt + 3
Ctrl + Alt + 4
Ctrl + Alt + 5
Ctrl + Alt + C
Ctrl + Alt + N
Ctrl + Alt + P
Ouvre le journal d'origine/comparatif
Annule la comparaison
Affiche tous les éléments
N'affiche que les éléments ajoutés; le journal contient les éléments présents dans le journal
actuel
N'affiche que les éléments supprimés; le journal contient les éléments présents dans le journal
précédent
N'affiche que les éléments remplacés (fichiers inclus)
N'affiche que les différences entre journaux
Affiche la comparaison
Affiche le journal actuel
Affiche le journal précédent
Divers
F1
Alt + F4
Alt + Maj + F4
Ctrl + I
Affiche l'aide
Ferme le programme
Ferme le programme sans demander de confirmation
Consigne les statistiques
5.5.2.3 Comparer
La fonctionnalité Comparer permet de comparer deux journaux existants. Elle génère un ensemble d'éléments non
communs aux deux journaux. Elle est utile lorsque vous voulez conserver une trace des modifications apportées au
système; un outil pratique pour détecter un code malveillant.
Une fois lancée, l'application crée un journal qui s'affiche dans une nouvelle fenêtre. Cliquez sur Fichier >
Enregistrer le journal pour enregistrer le journal dans un fichier. Vous pourrez ensuite ouvrir et afficher ces fichiers
journaux. Pour ouvrir un journal existant, cliquez sur Fichier > Ouvrir journal. Dans la fenêtre principale du
programme, ESET SysInspector affiche toujours un seul journal à la fois.
L'avantage de comparer deux journaux est que vous pouvez voir un journal courant actif ainsi qu'un journal
enregistré dans un fichier. Pour comparer des journaux, cliquez sur Fichier > Comparer les journaux, puis sur
Sélectionner un fichier. Le journal sélectionné sera comparé au journal actif dans les fenêtres principales du
programme. Le journal comparatif n'affichera que les différences entre les deux journaux.
101
REMARQUE : Si vous comparez deux fichiers journaux, cliquez sur Fichier > Enregistrer le journal pour enregistrer le
fichier en format ZIP, ce qui enregistrera les deux fichiers. Si vous ouvrez ensuite ce fichier, les journaux qu'il
contient seront alors automatiquement comparés.
À côté des éléments affichés, ESET SysInspector présente des symboles identifiant les différences entre les
journaux comparés.
Description de tous les symboles qui peuvent s'afficher à côté des éléments :
·
·
·
·
·
·
·
·
Nouvelle valeur, absente du journal précédent.
La section de l'arborescence contient de nouvelles valeurs.
Valeur supprimée, présente uniquement dans le journal précédent.
La section de l'arborescence contient des valeurs supprimées.
La valeur ou le fichier a été modifié.
La section de l'arborescence contient des valeurs ou fichiers modifiés.
Le niveau de risque a augmenté; il était inférieur dans le journal précédent.
Le niveau de risque a augmenté; il était inférieur dans le journal précédent.
La section d'explication, dans le coin inférieur gauche, décrit tous les symboles et affiche les noms des journaux
comparés.
Tout journal comparatif peut être enregistré dans un fichier, puis ouvert ultérieurement.
Exemple :
générez et enregistrez un journal consignant des données originales sur le système dans un fichier nommé
précédent.xml. Une fois les modifications apportées au système, ouvrez ESET SysInspector et laissez-le générer un
nouveau journal. Enregistrez-le dans un fichier nommé actuel.xml.
Pour suivre les différences entre ces deux journaux, cliquez sur Fichier > Comparer les journaux. Le programme crée
alors un journal comparatif montrant les différences entre les journaux.
Vous pouvez obtenir le même résultat en utilisant l'option de ligne de commande suivante :
SysIsnpector.exe actuel.xml précédent.xml
5.5.3 Paramètres de la ligne de commande
ESET SysInspector permet de générer des rapports à partir de la ligne de commande, à l'aide des paramètres
suivants :
/gen
/privacy
/zip
/silent
/blank
générer le journal directement à partir de la ligne de commande sans exécuter l'IUG
générer le journal en omettant les informations sensibles
enregistrer le journal obtenu dans une archive compressée
supprimer la fenêtre de progression durant la génération du journal à partir de la ligne de
commande
lancer ESET SysInspector sans générer/charger le journal
Exemples
Utilisation :
Sysinspector.exe [load.xml] [/gen=save.xml] [/privacy] [/zip] [compareto.xml]
102
Pour charger un journal particulier directement dans le navigateur, utilisez la commande suivante :
SysInspector.exe .\clientlog.xml
Pour générer le journal à partir de la ligne de commande, utilisez la commande suivante : SysInspector.exe /gen=.
\mynewlog.xml
Pour générer un rapport excluant des renseignements sensibles directement dans un fichier compressé, utilisez
la commande suivante : SysInspector.exe /gen=.\mynewlog.zip /privacy /zip
Pour comparer deux fichiers journaux et parcourir les différences, utilisez la commande suivante : SysInspector.exe
new.xml old.xml
REMARQUE : Si le nom du fichier ou du dossier contient une espace, il convient de le mettre entre guillemets.
5.5.4 Script de service
Un script de service est un outil permettant de fournir de l'aide aux clients qui utilisent ESET SysInspector en retirant
facilement les objets indésirables du système.
Un script de service permet à l'utilisateur d'exporter le journal de ESET SysInspector ou des parties de celui-ci. Après
l'exportation, vous pouvez marquer des objets indésirables pour suppression. Vous pouvez ensuite exécuter le
journal modifié pour supprimer les objets marqués.
Un script de service convient pour des utilisateurs chevronnés disposant d'une expérience dans le domaine du
diagnostic des incidents système. Des modifications non qualifiées peuvent entraîner des dommages au système
d'exploitation.
Exemple :
Si vous soupçonnez une infection de votre ordinateur par un virus non détecté par votre programme antivirus,
suivez les instructions pas à pas ci-dessous :
1. Exécutez ESET SysInspector pour générer un nouvel instantané système.
2. Sélectionnez le premier élément de la section à gauche (dans l'arborescence), appuyez sur Maj, puis
sélectionnez le dernier élément pour les marquer tous.
3. Cliquez à droite sur les objets sélectionnés et sélectionnez Exporter les sections sélectionnées dans un script
de service.
4. Les objets sélectionnés sont exportés dans un nouveau journal.
5. Voici l'étape la plus importante de la procédure : ouvrez le nouveau journal, puis modifiez l'attribut en + pour
tous les objets à supprimer. Faites bien attention de ne pas marquer d'objets ou de fichiers importants pour
le fonctionnement du système d'exploitation.
6. Ouvrez ESET SysInspector, cliquez sur Fichier > Exécuter le script et entrez le chemin vers votre script.
7. Cliquez sur OK pour exécuter le script.
5.5.4.1 Génération d'un script de service
Pour générer un script, cliquez à droite sur tout élément de l'arborescence de menu (dans le volet de gauche) de la
fenêtre principale de ESET SysInspector . Du menu contextuel, sélectionnez soit l'option Exporter toutes les sections
dans un script de service soit Exporter les sections sélectionnées dans un script de service.
REMARQUE : Il n'est pas possible d'exporter un script de service lorsque deux journaux sont comparés.
103
5.5.4.2 Structure du script de service
Dans la première ligne de l'en-tête du script se trouve de l'information à propos de la version du moteur (ev), de
l'interface graphique (gv) et du journal (lv). Vous pouvez utiliser ces données pour suivre les changements indiqués
dans un fichier .xml qui génère le script, et empêcher toute incohérence dans l'exécution. Cette partie du script ne
devrait pas être modifiée.
Le reste du fichier est divisé en sections dans lesquelles certains éléments peuvent être modifiés (en
remplacement de ceux qui seront traités par le script). Vous pouvez marquer des éléments pour traitement en
remplaçant le caractère « - » se trouvant devant un élément par le caractère « + ». Les sections du script sont
séparées l'une de l'autre par une ligne vide. Chaque section comporte un numéro et un titre.
01) Processus en cours
Cette section contient une liste de tous les processus en cours d'utilisation dans le système. Chaque processus est
identifié par son chemin UNC puis par un code de hachage CRC16 entre astérisques (*).
Exemple :
01) Running processes:
- \SystemRoot\System32\smss.exe *4725*
- C:\Windows\system32\svchost.exe *FD08*
+ C:\Windows\system32\module32.exe *CF8A*
[...]
Dans cet exemple, un processus, module32.exe, a été sélectionné (indiqué par le caractère « + »); le processus
s'arrêtera à l'exécution du script.
02) Modules chargés
Cette section dresse la liste des modules système actuellement utilisés.
Exemple :
02) Loaded modules:
- c:\windows\system32\svchost.exe
- c:\windows\system32\kernel32.dll
+ c:\windows\system32\khbekhb.dll
- c:\windows\system32\advapi32.dll
[...]
Dans cet exemple, le module khbekhb.dll est précédé d'un « + ». Lors de l'exécution du script, ce dernier
reconnaîtra les processus utilisant ce module particulier et les arrêtera.
03) Connexions TCP
Cette section contient de l'information sur les connexions TCP existantes.
Exemple :
03) TCP connections:
- Active connection: 127.0.0.1:30606 -> 127.0.0.1:55320, owner: ekrn.exe
- Active connection: 127.0.0.1:50007 -> 127.0.0.1:50006,
- Active connection: 127.0.0.1:55320 -> 127.0.0.1:30606, owner: OUTLOOK.EXE
- Listening on *, port 135 (epmap), owner: svchost.exe
+ Listening on *, port 2401, owner: fservice.exe Listening on *, port 445
(microsoft-ds), owner: System
[...]
Lors de l'exécution du script, ce dernier isolera le propriétaire de l'interface de connexion dans les connexions TCP
marquées et fermera alors l'interface, ce qui libérera des ressources système.
104
04) Points d'extrémité UDP
Cette section contient de l'information sur les points d'extrémité UDP.
Exemple :
04) UDP endpoints:
- 0.0.0.0, port 123 (ntp)
+ 0.0.0.0, port 3702
- 0.0.0.0, port 4500 (ipsec-msft)
- 0.0.0.0, port 500 (isakmp)
[...]
Lors de l'exécution du script, ce dernier isolera le propriétaire de l'interface de connexion aux points d'extrémité
UDP marqués et fermera l'interface.
05) Entrées de serveur DNS
Cette section contient de l'information sur la configuration actuelle du serveur DNS.
Exemple :
05) DNS server entries:
+ 204.74.105.85
- 172.16.152.2
[...]
Les entrées du serveur DNS marquées seront supprimées lors de l'exécution du script.
06) Entrées de registre importantes
Cette section contient de l'information sur les entrées de registre importantes.
Exemple :
06) Important registry entries:
* Category: Standard Autostart (3 items)
HKLM\SOFTWARE\Microsoft\Windows\CurrentVersion\Run
- HotKeysCmds = C:\Windows\system32\hkcmd.exe
- IgfxTray = C:\Windows\system32\igfxtray.exe
HKCU\SOFTWARE\Microsoft\Windows\CurrentVersion\Run
- Google Update = "C:
\Users\antoniak\AppData\Local\Google\Update\GoogleUpdate.exe" /c
* Category: Internet Explorer (7 items)
HKLM\Software\Microsoft\Internet Explorer\Main
+ Default_Page_URL = http://thatcrack.com/
[...]
Les entrées marquées seront supprimées, réduites à une valeur de 0 octet ou remises à leur valeur par défaut lors
de l'exécution du script. Cette action qui doit être effectuée sur une entrée particulière variera selon la catégorie
d'entrée et la valeur clé, dans le registre particulier.
07) Services
Cette section dresse la liste des services enregistrés dans le système.
105
Exemple :
07) Services:
- Name: Andrea ADI Filters Service, exe path: c:\windows\system32\aeadisrv.exe,
state: Running, startup: Automatic
- Name: Application Experience Service, exe path: c:
\windows\system32\aelupsvc.dll, state: Running, startup: Automatic
- Name: Application Layer Gateway Service, exe path: c:
\windows\system32\alg.exe, state: Stopped, startup: Manual
[...]
Les services marqués et leurs dépendants seront arrêtés et désinstallés lors de l'exécution du script.
08) Pilotes
Cette section dresse la liste des pilotes installés.
Exemple :
08) Drivers:
- Name: Microsoft ACPI Driver, exe path: c:\windows\system32\drivers\acpi.sys,
state: Running, startup: Boot
- Name: ADI UAA Function Driver for High Definition Audio Service, exe path: c:
\windows\system32\drivers\adihdaud.sys, state: Running, startup: Manual
[...]
Lorsque vous exécuterez le script, les pilotes sélectionnés seront alors arrêtés. À noter que certains pilotes ne
s'autorisent pas à être arrêtés.
09) Fichiers critiques
Cette section contient de l'information sur les fichiers critiques au fonctionnement approprié du système
d'exploitation.
Exemple :
09) Critical files:
* File: win.ini
- [fonts]
- [extensions]
- [files]
- MAPI=1
[...]
* File: system.ini
- [386Enh]
- woafont=dosapp.fon
- EGA80WOA.FON=EGA80WOA.FON
[...]
* File: hosts
- 127.0.0.1 localhost
- ::1 localhost
[...]
Les éléments sélectionnés seront supprimés ou remis à leurs valeurs d'origine.
10) Tâches planifiées
Cette section contient de l'information sur les tâches planifiées.
Exemple :
106
10) Scheduled tasks
- c:\windows\syswow64\macromed\flash\flashplayerupdateservice.exe
- c:\users\admin\appdata\local\google\update\googleupdate.exe
- c:\users\admin\appdata\local\google\update\googleupdate.exe
- c:\windows\syswow64\macromed\flash\flashplayerupdateservice.exe
- c:\users\admin\appdata\local\google\update\googleupdate.exe /c
- c:
\users\admin\appdata\local\google\update\googleupdate.exe /ua /installsource
- %windir%\system32\appidpolicyconverter.exe
- %windir%\system32\appidcertstorecheck.exe
- aitagent
[...]
5.5.4.3 Exécution des scripts de service
Marquez tous les éléments voulus avant d'enregistrer et de fermer le script. Exécutez le script modifié directement
à partir de la fenêtre principale de ESET SysInspector en sélectionnant l'option Exécuter le script de service du menu
Fichier. Lorsque vous ouvrez un script, le programme affiche l'invite suivante : Voulez-vous vraiment exécuter le
script de service « %Scriptname% »? Une fois la sélection confirmée, un autre avertissement peut s'afficher pour
vous indiquer que le script de service que vous tentez d'exécuter n'a pas été signé. Cliquez sur Exécuter pour lancer
le script.
Une boîte de dialogue confirmera que le script a bien été exécuté.
Si le script ne peut être que partiellement traité, une fenêtre de dialogue comportant le message suivant
s'affichera : Le script de service n'a été exécuté que partiellement. Voulez-vous voir le rapport d'erreur?
Sélectionnez Oui pour afficher un rapport d'erreurs indiquant les opérations n'ayant pas été exécutées.
Si le script n'a pas été reconnu, une fenêtre de dialogue comportant le message suivant s'affichera : Le script de
service sélectionné n'est pas signé. L'exécution de scripts non signés et inconnus peut endommager gravement les
données de votre ordinateur. Voulez-vous vraiment exécuter le script et en effectuer les actions? Cela peut
découler des incohérences dans le script (en-tête endommagé, titre de section endommagé, ligne vide manquante
entre les sections, etc.). Vous pourrez soit rouvrir le fichier de script et corriger les erreurs du script ou créer un
nouveau script de service.
5.5.5 FAQ
L'exécution de ESET SysInspector exige-t-elle des privilèges d'administrateur?
Si l'exécution de ESET SysInspector n'exige pas de privilèges d'administrateur, certaines données recueillies ne sont
accessibles qu'à partir d'un compte Administrateur. À noter que si vous l'exécutez en tant qu'utilisateur standard ou
utilisateur avec accès restreint, il colligera moins de données sur l'environnement d'exploitation.
ESET SysInspector crée-t-il un fichier journal?
ESET SysInspector peut créer un fichier journal de la configuration de votre ordinateur. Pour en enregistrer un,
cliquez sur Fichier > Enregistrer le journal dans la fenêtre du programme principal. Les journaux sont enregistrés en
format XML. Par défaut, les fichiers sont enregistrés dans le dossier %USERPROFILE%\Mes documents\,
conformément à la convention de dénomination de fichier « SysInpsector-%COMPUTERNAME%-AAMMJJHHMM.XML ». Vous pouvez modifier l'emplacement et le nom du fichier journal avant de l'enregistrer.
Comment afficher le fichier journal de ESET SysInspector?
Pour afficher un fichier journal créé par ESET SysInspector, exécutez le programme et cliquez sur Fichier > Ouvrir le
journal dans la fenêtre principale du programme. Vous pouvez également glisser et déplacer des fichiers journaux
vers l'application ESET SysInspector . Si vous devez consulter souvent les fichiers journaux de ESET SysInspector, il
est recommandé de créer un raccourci vers l'exécutable SYSINSPECTOR.EXE sur le Bureau; vous pourrez ensuite
glisser et déplacer des fichiers journaux sur le raccourci pour les afficher. Pour des raisons de sécurité, Windows
107
Vista/7 peut ne pas permettre le glisser-déplacer entre des fenêtres qui ont des autorisations de sécurité
différentes.
Existe-t-il une spécification pour le format du fichier journal? Existe-t-il un kit de développement
logiciel (SDK)?
À l'heure actuelle, il n'existe ni spécification pour le fichier journal ni SDK, car le développement du programme se
poursuit. Après la publication du programme, il est possible que nous proposions ces éléments en fonction des
commentaires et de la demande de la clientèle.
Comment ESET SysInspector évalue-t-il le risque lié à un objet particulier?
Le plus souvent, ESET SysInspector affecte des niveaux de risque aux objets (fichiers, processus, clés de registre,
etc.) à l'aide d'une série de règles heuristiques qui tiennent compte des caractéristiques de chaque objet, puis
pondèrent son potentiel d'activité nuisible. Un niveau de risque variant entre 1 - Bon (vert) et 9 - Risqué (rouge)
sera ensuite attribué aux objets, en fonction de cette heuristique. Les sections du volet de navigation de gauche
portent des couleurs indiquant le niveau de risque le plus élevé des objets qu'elles contiennent.
Un niveau de risque « 6 - Inconnu (rouge) » signifie-t-il qu'un objet est dangereux?
Les appréciations de ESET SysInspector ne garantissent pas qu'un objet est malveillant puisqu'une telle
détermination relève plutôt de la compétence d'un expert en sécurité. ESET SysInspector est conçu pour fournir une
appréciation rapide destinée aux experts en sécurité, afin de leur indiquer les objets au comportement inhabituel
qui nécessitent un examen plus approfondi.
Pourquoi ESET SysInspector se connecte-t-il à Internet lors de son exécution?
Comme de nombreuses applications, ESET SysInspector est porteur d'une signature numérique, appelée
« certificat », garantissant que ce logiciel a été publié par ESET et n'a fait l'objet d'aucune modification. Pour vérifier
la validité du certificat, le système d'exploitation contacte une autorité de certification pour vérifier l'identité de
l'éditeur du logiciel. Ce comportement est normal pour tous les programmes porteurs d'une signature numérique
sous Microsoft Windows.
Qu'est-ce que la technologie Anti-Stealth?
La technologie Anti-Stealth permet une détection efficace des rootkits.
Si le système est attaqué par un code malveillant se comportant comme un rootkit, l'utilisateur peut être exposé à
la perte ou au vol de données. À défaut d'outil approprié, il est quasiment impossible de détecter les rootkits.
Pourquoi des fichiers marqués comme « Signé par MS » ont-ils parfois aussi une entrée
« CompanyName » différente?
Lors d'une tentative d'identification de la signature numérique d'un fichier exécutable, ESET SysInspector vérifie
d'abord si le fichier contient une signature numérique. Si une signature numérique est détectée, cette information
sera utilisée pour valider le fichier. Si aucune signature numérique n'est trouvée, ESI commence à rechercher le
fichier CAT correspondant (Security Catalog - %systemroot%\system32\catroot) qui contient l'information sur le
fichier exécutable traité. Si le fichier CAT approprié est détecté, sa signature numérique est appliquée dans le
processus de validation de l'exécutable.
C'est pourquoi des fichiers marqués comme « Signé par MS » ont parfois une entrée « CompanyName » différente.
Exemple :
Windows 2000 comprend l'application HyperTerminal située dans C:\Program Files\Windows NT. Le principal fichier
exécutable de l'application n'inclut aucune signature numérique, mais ESET SysInspector le marque comme un
fichier signé par Microsoft. La raison en est la présence d'une référence dans C:
\WINNT\system32\CatRoot\{F750E6C3-38EE-11D1-85E5-00C04FC295EE}\sp4.cat qui pointe vers C:\Program
Files\Windows NT\hypertrm.exe (le principal fichier exécutable de l'application HyperTerminal) et sp4.cat est signé
numériquement par Microsoft.
108
5.5.6 ESET SysInspector dans ESET NOD32 Antivirus
Pour ouvrir la section ESET SysInspector dans ESET NOD32 Antivirus, cliquez sur Outils > ESET SysInspector . Le
système de gestion qui s'affiche dans la fenêtre ESET SysInspector est semblable à celui des journaux d'analyse de
l'ordinateur ou des tâches planifiées. Toutes les opérations relatives aux instantanés (créer, afficher, comparer,
supprimer et exporter) sont accessibles en un ou deux clics.
La fenêtre de ESET SysInspector contient des données de base sur les instantanés créés, telles que l'heure de
création, un bref commentaire, le nom de leur auteur et leur état.
Pour comparer, Créer ou Retirer des instantanés, utilisez les boutons correspondants situés sous la liste des
instantanés dans la fenêtre de ESET SysInspector . Ces options sont également offertes dans le menu contextuel.
Pour afficher l'instantané du système sélectionné, utilisez l'option Afficher du menu contextuel. Pour exporter
l'instantané sélectionné dans un fichier, cliquez dessus avec le bouton droit, puis sélectionnez Exporter....
Une description détaillée des options disponibles est présentée ci-dessous :
· Comparer - Compare deux journaux existants. Cette option est appropriée si vous voulez suivre les différences
entre le journal actuel et un journal plus ancien. Pour qu'elle fonctionne, vous devez sélectionner deux
instantanés à comparer.
· Créer... - Crée un enregistrement. Au préalable, vous devez entrer un bref commentaire sur l'enregistrement.
Pour suivre la progression de la création de l'instantané (en cours de génération) exprimée en pourcentage,
consultez la colonne État. Tous les instantanés générés présentent l'état Créé.
· Supprimer/supprimer tout - Supprime les entrées de la liste.
· Exporter... - Enregistre l'entrée sélectionnée dans un fichier XML (ainsi que dans une version compressée).
109
5.6 Ligne de commande
Le module antivirus de ESET NOD32 Antivirus peut être lancé en utilisant la ligne de commande - manuellement
(avec la commande « ecls ») ou avec un fichier de commandes (« bat »). Utilisation de l'analyseur de ligne de
commande d'ESET:
ecls [OPTIONS..] FILES..
Les paramètres et commutateurs suivants peuvent être utilisés lors de l'exécution de l'analyseur à la demande à
partir de la ligne de commande :
Options
/base-dir=FOLDER
/quar-dir=FOLDER
/exclude=MASK
/subdir
/no-subdir
/max-subdir-level=LEVEL
/symlink
/no-symlink
/ads
/no-ads
/log-file=FILE
/log-rewrite
/log-console
/no-log-console
/log-all
/no-log-all
/aind
/auto
charger les modules du DOSSIER
DOSSIER de quarantaine
exclure les fichiers correspondants à MASQUE de l'analyse
analyser les sous-dossiers (valeur par défaut)
ne pas analyser les sous-dossiers
sous-niveau maximal de sous-dossiers dans les dossiers à analyser
suivre les liens symboliques (valeur par défaut)
ignorer les liens symboliques
analyser ADS (valeur par défaut)
ne pas analyser ADS
consigner les résultats dans le FICHIER
Écraser le fichier de sortie (par défaut - ajouter)
consigner les résultats dans la console (valeur par défaut)
ne pas consigner les résultats dans la console
consigner également les fichiers nettoyés
ne pas consigner les fichiers nettoyés (valeur par défaut)
afficher l'indicateur d'activité
analyser et nettoyer automatiquement tous les disques locaux
Options de l'analyseur
/files
/no-files
/memory
/boots
/no-boots
/arch
/no-arch
/max-obj-size=SIZE
/max-arch-level=LEVEL
/scan-timeout=LIMIT
/max-arch-size=SIZE
/max-sfx-size=SIZE
/mail
/no-mail
/mailbox
/no-mailbox
/sfx
/no-sfx
/rtp
/no-rtp
/unsafe
110
analyser les fichiers (valeur par défaut)
ne pas analyser les fichiers
analyser la mémoire
analyser les secteurs d'amorçage
ne pas analyser les secteurs d'amorçage (valeur par défaut)
analyser les archives (valeur par défaut)
ne pas analyser les archives
analyser uniquement les fichiers plus petits que TAILLE Mo (valeur par défaut 0 =
illimité)
sous-niveau maximal d'archives à analyser dans les archives (archives imbriquées)
analyser les archives pendant un maximum de LIMITE secondes
n'analyser les fichiers contenus dans une archive que s'ils sont plus petits que
TAILLE (valeur par défaut 0 = illimité)
n'analyser les fichiers d'une archive à extraction automatique que s'ils sont plus
petits que TAILLE Mo (valeur par défaut 0 = illimité)
analyser les fichiers courriel (valeur par défaut)
ne pas analyser les fichiers courriel
analyser les boîtes aux lettres (valeur par défaut)
ne pas analyser les boîtes aux lettres
analyser les archives à extraction automatique (valeur par défaut)
ne pas analyser les archives à extraction automatique
analyser les fichiers exécutables compressés (valeur par défaut)
ne pas analyser les fichiers exécutables compressés
rechercher les applications potentiellement dangereuses
/no-unsafe
/unwanted
/no-unwanted
/suspicious
/no-suspicious
/pattern
/no-pattern
/heur
/no-heur
/adv-heur
/no-adv-heur
/ext=EXTENSIONS
/ext-exclude=EXTENSIONS
/clean-mode=MODE
ne pas rechercher les applications potentiellement dangereuses (valeur par
défaut)
rechercher les applications potentiellement indésirables
ne pas rechercher les applications potentiellement indésirables (valeur par
défaut)
analyser pour déceler la présence d'applications suspectes (par défaut)
ne pas analyser pour déceler la présence d'applications suspectes
utiliser les signatures (valeur par défaut)
ne pas utiliser les signatures
activer l'heuristique (valeur par défaut)
désactiver l'heuristique
activer l'heuristique avancée (valeur par défaut)
désactiver l'heuristique avancée
analyser uniquement les EXTENSIONS délimitées par un deux-points
exclure de l'analyse les EXTENSIONS délimitées par un deux-points
utiliser le MODE de nettoyage pour les objets infectés
Les opti ons s ui va ntes s ont di s poni bl es :
· aucun - a ucun nettoya ge a utoma ti que n'es t effectué.
· standard (va l eur pa r défa ut) - ecl s .exe tentera de nettoyer ou de s uppri mer
a utoma ti quement l es fi chi ers i nfectés .
· strict - ecl s .exe tentera de nettoyer ou de s uppri mer a utoma ti quement l es fi chi ers
i nfectés s a ns l 'i nterventi on de l 'uti l i s a teur (vous ne recevrez a ucune i nvi te a va nt l a
s uppres s i on des fi chi ers ).
· rigoureux - ecl s .exe s uppri mera l es fi chi ers s a ns a ucune tenta ti ve de nettoya ge quel que
s oi t l e fi chi er en ques ti on.
· supprimer - ecl s .exe s uppri mera l es fi chi ers s a ns a ucune tenta ti ve de nettoya ge, ma i s ne
s uppri mera pa s l es fi chi ers s ens i bl es comme l es fi chi ers s ys tèmes de Wi ndows .
/quarantine
/no-quarantine
copier les fichiers infectés (si nettoyés) vers Quarantaine
(complète l'action effectuée pendant le nettoyage)
ne pas copier les fichiers infectés dans la quarantaine
Options générales
/help
/version
/preserve-time
afficher l'aide et quitter
afficher l'information sur la version et quitter
conserver la date et l'heure du dernier accès
Codes de sortie
0
1
10
50
100
aucune menace détectée
menace détectée et nettoyée
certains fichiers ne peuvent pas être analysés (peuvent être des menaces)
menace trouvée
erreur
REMARQUE
Un code de sortie supérieur à 100 indique un fichier non analysé, qui peut donc être infecté.
111
6. Questions fréquentes
Cette section couvre les questions les plus fréquemment posées et les problèmes les plus fréquents. Cliquez sur
l'intitulé d'une rubrique pour apprendre comment résoudre le problème :
Comment effectuer la mise à jour de ESET NOD32 Antivirus
Comment éliminer un virus de mon ordinateur
Comment créer une nouvelle tâche dans le Planificateur
Comment programmer une tâche d'analyse (toutes les 24 heures)
Si votre problème n'est pas abordé dans la liste des pages d'aide indiquées ci-dessus, essayez de faire une
recherche dans les pages d'aide de ESET NOD32 Antivirus.
Si vous ne trouvez pas la solution à votre problème/question dans les pages d'aide, consultez la base de
connaissances ESET en ligne qui est régulièrement mise à jour. Vous trouverez ci-dessous des liens vers les articles
les plus populaires de notre base de connaissances afin de vous aider à régler des problèmes communs :
Je reçois une erreur d'activation lorsque j'installe le produit ESET. Qu'est-ce que ça signifie?
Activez mon produit ESET Windows pour particuliers à l'aide de mon nom d'utilisateur, de mon mot de passe ou
de la clé de licence
Désinstaler ou réinstaller mon produit ESET pour particuliers
Je reçois un message selon lequel mon installation d'ESET s'est arrêtée prématurément
Que dois-je faire après avoir renouvelé ma licence? (utilisateurs de la version résidentielle)
Et si je change d'adresse courriel?
Comment démarrer Windows en Mode sans échec ou Mode sans échec avec prise en charge réseau?
Au besoin, vous pouvez communiquer avec notre assistance à la clientèle pour soumettre vos questions ou
problèmes. Le formulaire se trouve dans l'onglet Aide et assistance de ESET NOD32 Antivirus.
6.1 Comment effectuer la mise à jour de ESET NOD32 Antivirus
La mise à jour de ESET NOD32 Antivirus peut être effectuée manuellement ou automatiquement. Pour déclencher la
mise à jour, cliquez sur Mettre à jour dans la fenêtre principale du programme, puis sur Vérifier les mises à jour.
L'installation par défaut crée une tâche de mise à jour automatique qui s'exécute chaque heure. Si vous devez
modifier l'intervalle, il faut aller dans Outils > Planificateur (pour plus d'information sur le Planificateur, cliquez ici).
6.2 Comment éliminer un virus de mon ordinateur
Si votre ordinateur montre des signes d'infection par un logiciel malveillant (ralentissement, blocages fréquents,
etc.), nous recommandons d'effectuer les opérations suivantes :
1. De la fenêtre principale du programme, cliquez sur Analyse de l'ordinateur.
2. Cliquez sur Analyse de votre ordinateur pour lancer l'analyse de votre système.
3. Une fois l'analyse terminée, consultez le journal pour connaître le nombre de fichiers analysés, infectés et
nettoyés.
4. Si vous ne souhaitez analyser qu'une certaine partie de votre disque, cliquez sur Analyse personnalisée et
sélectionnez les cibles à analyser.
Pour des détails supplémentaires, veuillez consulter notre article tiré de la base de connaissances ESET qui est
régulièrement mis à jour.
112
6.3 Comment créer une nouvelle tâche dans le Planificateur
Pour créer une nouvelle tâche dans Outils > Plus d'outils > Planificateur, cliquez sur Ajouter... ou cliquez à droite et
sélectionnez Ajouter... dans le menu contextuel. Cinq types de tâches planifiées sont disponibles :
· Exécuter une application externe - Planifie l'exécution d'une application externe.
· Maintenance des journaux - Les fichiers journaux contiennent les restes des enregistrements supprimés. Cette
·
·
·
·
tâche optimise les enregistrements dans les fichiers journaux de façon régulière, afin qu'ils puissent
fonctionner de façon efficace.
Contrôle des fichiers de démarrage du système - Vérifier les fichiers qui peuvent être exécutés au démarrage
du système ou lors de l'ouverture de session.
Créer un instantané de l'état de l'ordinateur - Crée un instantané de l'ordinateur ESET SysInspector - recueille
de l'information détaillée sur les composants système (pilotes, applications, par ex.) et évalue le niveau de
risque de chacun des composants.
Analyse de l'ordinateur à la demande - Effectue l'analyse des fichiers et dossiers de votre ordinateur.
Mise à jour – Planifie une tâche de mise à jour en mettant à jour les modules.
Puisque la mise à jour est l'une des tâches planifiées les plus souvent utilisées, nous expliquerons ci-après
comment ajouter une nouvelle tâche de mise à jour :
Dans le menu déroulant Tâche planifiée, sélectionnez Mise à jour. Entrez le nom de la tâche dans le champ Nom de
la tâche puis cliquez sur Suivant. Sélectionnez la fréquence de la tâche. Les options suivantes sont disponibles : Une
fois, Plusieurs fois, Quotidiennement, Chaque semaine et Déclenchée par un événement. Sélectionnez Ignorer la
tâche lorsque l'ordinateur portable fonctionne sur batterie afin de minimiser les ressources systèmes sous ce mode
d'alimentation. La tâche sera exécutée à la date et à l'heure indiquées dans les champs Exécution de la tâche. On
peut ensuite définir l'action à entreprendre si la tâche ne peut pas être effectuée ou terminée à l'heure planifiée.
Les options suivantes sont disponibles :
· À la prochaine heure planifiée
· Dès que possible
· Immédiatement, si le temps écoulé depuis la dernière exécution dépasse une valeur spécifique (l'intervalle
peut être défini à l'aide de la case de défilement Heure depuis la dernière exécution (en heures))
Dans l'étape suivante, une fenêtre de résumé des informations sur la tâche planifiée en cours s'affiche. Cliquez sur
Terminer une fois les modifications terminées.
Une boîte de dialogue s'ouvre pour permettre de choisir les profils à utiliser pour la tâche planifiée. Ici, vous pouvez
définir le profil principal et le profil secondaire. Le profil secondaire est utilisé lors que la tâche ne peut pas se
terminer en utilisant le profil principal. Confirmez en cliquant sur Terminer et la nouvelle tâche planifiée sera
ajoutée à la liste des tâches actuellement planifiées.
6.4 Comment planifier une analyse hebdomadaire d'un ordinateur
Pour planifier une tâche régulière, ouvrez la fenêtre principale du programme et cliquez sur Outils > Plus d'outils >
Planificateur. Vous trouverez ci-dessous un guide abrégé sur la manière de programmer une tâche qui lancera
l'analyse des disques locaux toutes les 24 heures. Reportez-vous à notre article de la base de connaissances ESET
pour obtenir des instructions plus détaillées.
Pour programmer une tâche :
1. cliquez sur Ajouter dans la fenêtre principale du Planificateur.
2. Sélectionnez Analyse de l'ordinateur à la demande dans le menu déroulant.
3. Entrez un nom pour cette tâche et sélectionnez Hebdomadaire pour la fréquence de la tâche.
4. Réglez le jour et l'heure auxquels la tâche sera déclenchée.
5. Sélectionnez Exécuter la tâche dès que possible pour exécuter la tâche plus tard dans le cas où l'exécution d'une
tâche planifiée ne démarre pas pour une raison quelconque (par exemple, l'ordinateur était éteint).
113
6. Passez en revue le résumé de la tâche programmée, puis cliquez sur Terminer.
7. Dans le menu déroulant Cibles, sélectionnez Disques locaux.
8. Cliquez sur Terminer pour appliquer la tâche.
6.5 Comment déverrouiller la configuration avancée
Lorsque vous souhaitez accéder à la configuration avancée et que celle-ci est protégée par un mot de passe, la
fenêtre de saisie du mot de passe s'affiche. Si vous oubliez ou perdez votre mot de passe, cliquez sur l'option
Restaurer le mot de passe ci-dessous et entrez l'adresse de courriel que vous avez utilisée pour l'enregistrement de
la licence. ESET vous enverra un courriel avec un code de vérification. Entrez le code de vérification, puis écrivez et
confirmez le nouveau mot de passe. Le code de vérification est valide pendant 7 jours.
Vous pouvez également effectuer la restauration du mot de passe grâce à votre compte my.eset.com. Utilisez cette
option si la licence est associée au gestionnaire de licences ESET.
Si vous ne vous souvenez pas de votre adresse de courriel, cliquez sur Je ne connais pas mon adresse de courriel et
vous serez redirigé vers le site Web d'ESET pour que vous puissiez rapidement communiquer avec notre service
d'assistance technique.
Générer le code pour le service d'assistance technique : cette option génère le code à fournir au service
d'assistance technique. Copiez le code fourni par le service d'assistance technque et cliquez sur J'ai un code de
vérification. Entrez le code de vérification, puis écrivez et confirmez le nouveau mot de passe. Le code de
vérification est valide pendant 7 jours.
Pour obtenir plus de détails, veuillez consulter l'article concerné dans la base de connaissances d'ESET.
114
">
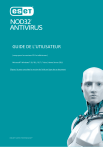
Lien public mis à jour
Le lien public vers votre chat a été mis à jour.
Caractéristiques clés
- Protection antivirus et anti-logiciel espion proactive.
- Interface utilisateur renouvelée et simplifiée.
- Technologie ESET LiveGrid® pour une protection en temps réel.
- Contrôle des périphériques amovibles.
- Fonctionnalité HIPS pour personnaliser le comportement du système.
- Mode Jeu pour reporter les notifications et mises à jour.
Questions fréquemment posées
Mettre régulièrement à jour le moteur de détection et les modules du programme constitue la meilleure méthode pour obtenir le niveau maximal de sécurité pour votre ordinateur.
Détecte et supprime de manière proactive un grand nombre de virus, vers, chevaux de Troie et rootkits, tant connus qu'inconnus.
Vous pouvez créer une tâche planifiée dans le Planificateur d'ESET NOD32 Antivirus pour automatiser l'analyse de votre ordinateur.











