Konica Minolta DIMAGE SCAN DUAL III Manuel utilisateur
PDF
Télécharger
Document
F 9222-2889-13 AV-A209 MODE D’EMPLOI EXEMPLES DE COULEUR Correction de couleur par courbe tonale En sélectionnant les canaux de couleur individuels de courbe, il est possible d’effectuer des corrections de rendu de couleur sur la globalité de l’image. Si, comme dans cet exemple, l’image est trop jaune, le déplacement vers le haut de la courbe bleue, neutralisera l’excès de jaune, pour plus de détails sur la correction de couleur par courbe tonale, voir p. 71. Palette de couleur sélective Dans l’image originale, les couleurs sont neutres et rendent la scène plate. En réduisant le cyan du canal rouge, le pont et les détails masqués du ciel paraissent plus accentués. Les détails du ciel peuvent encore être améliorés par la réduction du jaune dans le canal bleu. Pour plus de détails sur la palette de couleur sélective, voir page 79. Avant Après 2 AVANT DE COMMENCER Félicitations pour l’achat de ce produit Minolta. Nous vous conseillons de lire attentivement ce mode d’emploi afin de découvrir les multiples possibilités de ce scanner. Ce mode d’emploi contient des informations concernant les modèles commercialisés avant octobre 2002. Pour obtenir des informations sur les modèles mis sur le marché après cette date, contacter votre filiale Minolta (adresses en dernière page de couverture). Cet appareil a été conçu pour être utilisé avec des accessoires fabriqués et distribués par Minolta. L’utilisation d’équipements et d’accessoires non agréés par Minolta peut entraîner des résultats non conformes ou risque d’endommager le scanner. Ce mode d’emploi ne fournit pas de renseignements sur l’utilisation de base des ordinateurs, ni sur le fonctionnement des systèmes d’exploitation Windows ou Macintosh. Pour de plus amples informations sur ces produits, reportez-vous aux manuels fournis par leurs constructeurs respectifs. Les exemples donnés dans ce mode d’emploi concernent Windows. L’apparence des écrans peut être légèrement différente lorsque le scanner est utilisé avec un Macintosh ou d’autres versions de Windows. Toutes les précautions ont été prises pour assurer la précision de ce scanner. Les caractéristiques techniques mentionnées dans ce mode d’emploi sont basées sur les informations disponibles au moment de l’impression et sont sujettes à modification sans préavis. Minolta ne peut être tenu pour responsable de toute perte ou dommage causé par l’utilisation du logiciel. Ce mode d’emploi ne peut être reproduit en totalité ou partie sans l’autorisation préalable de Minolta. Microsoft, Windows, Windows 98, Windows Me, Windows 2000 Professional et Windows NT sont des marques déposées de Microsoft Corporation. Macintosh, Apple et Power Macintosh sont des marques déposées de Apple Computer, Inc. Adobe et Photoshop sont des marques déposées de Adobe Systems Incorporated. Les autres sociétés ou marques citées sont des marques déposées et sont la propriété de leurs propriétaires respectifs. 3 TABLE DES MATIÈRES Exemples de couleur . . . . . . . . . . . . . . . . . . . . . . . . . . . . . . . . . . . . . . .2 Avant de commencer . . . . . . . . . . . . . . . . . . . . . . . . . . . . . . . . . . . . . . .3 Sécurité d’utilisation . . . . . . . . . . . . . . . . . . . . . . . . . . . . . . . . . . . . . . .8 Mise en service . . . . . . . . . . . . . . . . . . . . . . . . . . . . . . . . . . . . . . . . . .10 Contenu de l’emballage . . . . . . . . . . . . . . . . . . . . . . . . . . . . . . . 10 Système requis. . . . . . . . . . . . . . . . . . . . . . . . . . . . . . . . . . . . . . 10 Installation . . . . . . . . . . . . . . . . . . . . . . . . . . . . . . . . . . . . . . . . . 12 Avant d’installer l’utilitaire. . . . . . . . . . . . . . . . . . . . . . . . . . 12 Installation de l’utilitaire – Windows . . . . . . . . . . . . . . . . . . 12 Installation de l’utilitaire – Macintosh . . . . . . . . . . . . . . . . . 14 Installation de Adobe Photoshop Elements . . . . . . . . . . . . 16 Lancement de l’utilitaire à partir de Photoshop Elements . . 16 Nomenclature . . . . . . . . . . . . . . . . . . . . . . . . . . . . . . . . . . . . . . . 17 Avant d’installer le scanner . . . . . . . . . . . . . . . . . . . . . . . . . . . . . 18 Connecter le câble USB . . . . . . . . . . . . . . . . . . . . . . . . . . . . . . . 18 Branchement de l’adaptateur secteur . . . . . . . . . . . . . . . . . . . . . 19 Mise sous tension du scanner. . . . . . . . . . . . . . . . . . . . . . . . . . . 19 Mise hors tension du scanner . . . . . . . . . . . . . . . . . . . . . . . . . . . 19 Déconnecter le scanner . . . . . . . . . . . . . . . . . . . . . . . . . . . . . . . 19 Chargement des passe-vues . . . . . . . . . . . . . . . . . . . . . . . . . . . . . . . .20 Formats de film. . . . . . . . . . . . . . . . . . . . . . . . . . . . . . . . . . . . . . 20 Chargement des films. . . . . . . . . . . . . . . . . . . . . . . . . . . . . . . . . 20 Manipulation des films . . . . . . . . . . . . . . . . . . . . . . . . . . . . 20 De quel côté se trouve l’émulsion ? . . . . . . . . . . . . . . . . . . 20 Chargement d’une bande de film 24 x 36. . . . . . . . . . . . . . 20 Chargement des diapositives montées. . . . . . . . . . . . . . . . 21 Chargement d’un passe-vues dans le scanner . . . . . . . . . . . . . . 22 Utilisation des passe-vues FH-U1 et SH-U1. . . . . . . . . . . . 22 Utilisation de l’adaptateur PAS AD-10 . . . . . . . . . . . . . . . . 22 Ejection d’un passe-vues. . . . . . . . . . . . . . . . . . . . . . . . . . 23 4 Utilitaire Easy Scan . . . . . . . . . . . . . . . . . . . . . . . . . . . . . . . . . . . . . . .24 Lancement de l’utilitaire Easy Scan . . . . . . . . . . . . . . . . . . . . . . 24 Utilisation de l’utilitaire Easy Scan . . . . . . . . . . . . . . . . . . . . . . . 25 Utilitaire DiMAGE Scan Dual III . . . . . . . . . . . . . . . . . . . . . . . . . . . . . .30 Utilitaire DiMAGE Scan Dual III – Numérisation de base . . . . . . . . . . . .31 Lancement de l’utilitaire DiMAGE Scan Dual III . . . . . . . . . . . . . 31 Lancement de l’utilitaire depuis un logiciel de traitement d’image . . . . . . . . . . . . . . . . . . . . 31 Sélection du format et du type de film . . . . . . . . . . . . . . . . . . . . . 31 Numérisation d’index . . . . . . . . . . . . . . . . . . . . . . . . . . . . . . . . . 32 Fenêtre principale et table de numérisation d’index . . . . . . 32 Effectuer une numérisation d’index . . . . . . . . . . . . . . . . . . 33 Annulation d’une numérisation d’index . . . . . . . . . . . . . . . . 33 Sélection des imagettes d’index. . . . . . . . . . . . . . . . . . . . . 33 Retournement et rotation d’image . . . . . . . . . . . . . . . . . . . . . . . . 34 Bouton Plein cadre . . . . . . . . . . . . . . . . . . . . . . . . . . . . . . . . . . . 35 Prévisualisation . . . . . . . . . . . . . . . . . . . . . . . . . . . . . . . . . . . . . 36 Fenêtre principale et table de prévisualisation . . . . . . . . . . 36 Effectuer une prévisualisation . . . . . . . . . . . . . . . . . . . . . . 37 Outil main . . . . . . . . . . . . . . . . . . . . . . . . . . . . . . . . . . . . . 37 Zooming . . . . . . . . . . . . . . . . . . . . . . . . . . . . . . . . . . . . . . 37 Recadrage automatique . . . . . . . . . . . . . . . . . . . . . . . . . . 37 Bouton CHP button (films APS uniquement) . . . . . . . . . . . 38 Recadrage manuel . . . . . . . . . . . . . . . . . . . . . . . . . . . . . . 38 Prévisualisation de l’image recadrée . . . . . . . . . . . . . . . . . 38 Auto Dust Brush – Fonction de correction des poussières . . . . . . 39 Pixel Polish – Fonction de correction automatique d’image . . . . . 40 Fenêtre principale et table Pixel Polish . . . . . . . . . . . . . . . 40 Numérisation définitive à l’aide de scripts . . . . . . . . . . . . . . . . . . 42 Quitter l’utilitaire DiMAGE Scan Dual III . . . . . . . . . . . . . . . . . . . 43 5 TABLE DES MATIÈRES Utilitaire DiMAGE Scan Dual III – Numérisation avancée . . . . . . . . . . .44 Réglage des préférences du scanner . . . . . . . . . . . . . . . . . . . . . 44 Table de contrôle de l’exposition . . . . . . . . . . . . . . . . . . . . . . . . . 46 Enregistrement des réglages d’exposition . . . . . . . . . . . . . 47 Rappel des réglages d’exposition . . . . . . . . . . . . . . . . . . . 47 Fonctions complémentaires de numérisation d’index . . . . . . . . . . 48 Inversion de l’ordre des vues . . . . . . . . . . . . . . . . . . . . . . . 48 Enregistrement des imagettes d’index . . . . . . . . . . . . . . . . 49 Enregistrement d’un fichier d’index . . . . . . . . . . . . . . . . . . 49 Rappel d’un fichier d’index . . . . . . . . . . . . . . . . . . . . . . . . 49 Contrôle d’exposition automatique – Fonction complémentaires . 50 Zone de sélection AE . . . . . . . . . . . . . . . . . . . . . . . . . . . . 51 Mémorisation d’exposition AE . . . . . . . . . . . . . . . . . . . . . . 51 Mise au point du scanner – Fonctions complémentaires de prévisualisation . . . . . . . . . . . . . . . . . . . . . . . . . . . . . . . . . . . 52 AF (Autofocus) ponctuel . . . . . . . . . . . . . . . . . . . . . . . . . . 52 Mise au point manuelle . . . . . . . . . . . . . . . . . . . . . . . . . . . 53 Réglages manuels de numérisation . . . . . . . . . . . . . . . . . . . . . . 54 Fenêtre des réglages de numérisation . . . . . . . . . . . . . . . . 54 Résolution et dimensions de sortie . . . . . . . . . . . . . . . . . . 55 Exemples de réglage de numérisation . . . . . . . . . . . . . . . . 56 Enregistrer des réglages de numérisation en tant que script . . . . 57 Suppression d’un script . . . . . . . . . . . . . . . . . . . . . . . . . . . . . . . 57 Assistant de personnalisation . . . . . . . . . . . . . . . . . . . . . . . . . . . 58 Correspondance des couleurs . . . . . . . . . . . . . . . . . . . . . . . . . . 60 Réglage de l’espace couleur de sortie . . . . . . . . . . . . . . . . 60 Réglage de profil d’écran ICC . . . . . . . . . . . . . . . . . . . . . . 62 Profils couleur du scanner . . . . . . . . . . . . . . . . . . . . . . . . . 62 Correspondance des couleurs : recommandations . . . . . . . 63 6 Utilitaire DiMAGE Scan Dual III – Traitement d’image . . . . . . . . . . . . . .64 Outils de traitement d’image . . . . . . . . . . . . . . . . . . . . . . . . . . . . 64 Fenêtre principale et table de correction d’image . . . . . . . . 64 Guide des outils de traitement d’image . . . . . . . . . . . . . . . 65 Annuler/rétablir des corrections d’image. . . . . . . . . . . . . . . 66 Suivi de corrections d’image - Bouton instantané . . . . . . . . 66 Comparaison avant/après correction d’image. . . . . . . . . . . 67 Enregistrement des corrections d’image . . . . . . . . . . . . . . 67 Rappel d’un script de correction d’image . . . . . . . . . . . . . . 68 Palette de variation . . . . . . . . . . . . . . . . . . . . . . . . . . . . . . 69 Palette de luminosité, de contraste et balance des couleurs. . . . . . . . . . . . . . . . . . . . . . . . . . . 70 Corrections par courbe tonale et histogramme . . . . . . . . . . 71 Courbe tonale et histogramme. . . . . . . . . . . . . . . . . . . . . . 72 Utilisation des courbes tonales . . . . . . . . . . . . . . . . . . . . . 72 Modification de courbe à main levée . . . . . . . . . . . . . . . . . 73 Guide pratique des corrections par courbe. . . . . . . . . . . . . 74 Corrections par histogramme. . . . . . . . . . . . . . . . . . . . . . . 76 Réglage automatique . . . . . . . . . . . . . . . . . . . . . . . . . . . . 77 Corrections par point blanc, noir ou gris. . . . . . . . . . . . . . . 78 Réglage des valeurs de points blanc et noir . . . . . . . . . . . . 79 Palette de couleur sélective . . . . . . . . . . . . . . . . . . . . . . . . 79 Filtre de netteté (USM) . . . . . . . . . . . . . . . . . . . . . . . . . . . 80 Palette de teinte, de saturation et de luminosité . . . . . . . . . 81 Liste des fichiers script . . . . . . . . . . . . . . . . . . . . . . . . . . . . . . . . . . . . .82 Film 24 x 36 . . . . . . . . . . . . . . . . . . . . . . . . . . . . . . . . . . . . . . . . 82 Film APS . . . . . . . . . . . . . . . . . . . . . . . . . . . . . . . . . . . . . . . . . . 83 Dossiers et fichiers installés . . . . . . . . . . . . . . . . . . . . . . . . . . . . . . . . .84 En cas de problème . . . . . . . . . . . . . . . . . . . . . . . . . . . . . . . . . . . . . . .86 Pixel Polish et Mac OS . . . . . . . . . . . . . . . . . . . . . . . . . . . . . . . . 87 Vérification de l’installation du scanner (Windows) . . . . . . . . . . . 87 Support technique . . . . . . . . . . . . . . . . . . . . . . . . . . . . . . . . . . . 88 Garantie et enregistrement . . . . . . . . . . . . . . . . . . . . . . . . . . . . . 88 Caractéristiques techniques . . . . . . . . . . . . . . . . . . . . . . . . . . . . . . . . .89 Introduction à la couleur . . . . . . . . . . . . . . . . . . . . . . . . . . . . . . . . . . . .90 Couleurs primaires (RGB) et secondaires (CMYK) . . . . . . . . . . . 90 Exemples de couleur . . . . . . . . . . . . . . . . . . . . . . . . . . . . . . . . . . . . . . 91 Couleurs complémentaires . . . . . . . . . . . . . . . . . . . . . . . . . . . . . 91 7 SÉCURITÉ D’UTILISATION Assurez-vous d’avoir pris connaissance des avertissements ci-dessous avant d’utiliser le scanner. DANGER • Utiliser uniquement la tension indiquée. Une tension inadaptée pourrait endommager l’appareil ou provoquer un incendie ou une électrocution. • Utiliser uniquement l’adaptateur secteur spécifique (Delta Electronics ADP-20LB ou Ya Hsin Industrial Co., Ltd. 019-240840) délivrant la tension adaptée indiquée. Un adaptateur inadapté peut provoquer des incidents (risque d'électrocution) ou détériorer l’appareil. • Ne pas démonter cet appareil. Risque d’électrocution ou de brûlure dû à la présence de circuits haute tension. Si une réparation est nécessaire, le confier au SAV Minolta. • Débrancher immédiatement l’appareil et cesser de l’utiliser après une chute s’il laisse apparaître ses circuits internes. L’utilisation d’un appareil endommagé peut entraîner des risques pour l’utilisateur ou provoquer un incendie. • Ne pas laisser les enfants jouer avec cet appareil. Être prudent lors de son utilisation en leur présence. • Ne pas utiliser cet appareil dans un environnement humide ou avec les mains mouillées. Si un liquide est entré accidentellement dans l’appareil, le débrancher immédiatement et cesser de l’utiliser. Risque de court-circuit, d’électrocution ou d’incendie. • Ne pas introduire les doigts ou des objets métalliques ou inflammables à l’intérieur de l’appareil. Risque de court-circuit ou d’électrocution. Cesser de l’utiliser si un objet est tombé à l’intérieur. • Ne pas utiliser cet appareil à proximité d’un gaz ou d’un liquide inflammable (essence, alcool, benzène, diluant, etc.). Ne pas utiliser d’alcool, de produits inflammables ou de solvants pour le nettoyer. Risque d’explosion ou d’incendie. • Ne pas débrancher le scanner en tirant sur le cordon secteur. Tenir l’adaptateur secteur pour débrancher le cordon secteur de la prise de courant. • Cesser immédiatement d’utiliser cet appareil s’il dégage une odeur étrange, s’il chauffe ou émet de la fumée. L’utilisation d’un appareil endommagé fait prendre des risques à l’utilisateur. • En cas de panne, confier l’appareil au SAV Minolta. ATTENTION ! • Cet appareil doit être utilisé en position horizontale. Une position inappropriée peut entraîner un risque d’incendie. • L’appareil peut être endommagé et des risques d’incendie et d’électrocution sont possibles s’il est utilisé ou stocké dans les conditions suivantes : Environnement humide et poussiéreux Environnement directement exposé au soleil Zones enfumées ou huileuses Zones non aérées 8 Surfaces instables ou non planes Brancher correctement le connecteur dans la prise de courant. Ne pas utiliser un cordon secteur endommagé. Ne pas recouvrir l’adaptateur secteur, risque d’incendie. Ne pas obstruer l’accès à l’adaptateur secteur. Cela risque d’entraver la mise hors tension du scanner en cas d’urgence. • Débrancher l’appareil avant son entretien ou en cas de période d’inactivité prolongée. • Vérifier régulièrement le cordon secteur et la prise. Les poussières accumulées entre les plots de la prise risquent d’entraîner un incendie. • • • • Précautions supplémentaires • Ne pas déplacer, obstruer ou toucher le passe-vues en cours de numérisation sous peine d’endommager le scanner ou les images numérisées. • Ne pas utiliser de pinceau ou de pinceau soufflant pour nettoyer l’intérieur du scanner. En tant que partenaire de ENERGY STAR, Minolta a conçu cet appareil pour qu’il soit conforme aux normes ENERGY STAR pour l’économie d’énergie. Ce label certifie que cet appareil est conforme aux règlements de l’Union Européenne en ce qui concerne les interférences causées aux équipements électriques. CE signifie Conformité Européenne. Dual III Cet appareil est conforme à l’article 15 des normes FCC. Son utilisation est liée aux conditions suivantes : (1) L’appareil ne doit pas émettre d’interférences, (2) il doit accepter de recevoir des interférences, y compris certaines pouvant perturber son fonctionnement. Ne pas retirer les noyaux de ferrite scellés sur le câble SCSI. Cet appareil numérique de classe B est conforme à la norme Canadienne ICES-003. Cet appareil numérique de la classe B est conforme à la norme NMB-003 du Canada. Testé par Minolta Corporation 101 Williams Drive Ramsey, New Jersey 07446 USA. Conformément aux normes ISO 3744 ou ISO 7779, le bruit de fonctionnement est inférieur à 70dB. 9 MISE EN SERVICE Pour installer le scanner, suivre les étapes ci-dessous : 1 Vérifier le contenu de l’emballage (p. 10) 2 Vérifier les systèmes requis (p. 10) 3 Installer l’utilitaire (p. 12) 4 Connecter le câble USB (p. 18) 5 Connecter l’adaptateur secteur (p. 19) 6 Mettre le scanner sous tension (p. 19) Contenu de l’emballage Vérifier le contenu de l’emballage avant d’utiliser le scanner. Si un élément venait à manquer, en informer immédiatement votre revendeur. 1 2 3 4 Guide de prise en main rapide Certificat de garantie Scanner Passe-vues pour bande de film 24 x 36 FH-U1 Passe-vues pour diapositives SH-U1 Câble USB UC-2 Cédérom DiMAGE Scan Dual III Cédérom Adobe Photoshop Elements DiMAGE Instruction Manuals-CD-ROM 5 6 7 8 9 10 Adaptateur secteur Pour l’Europe continentale : AC-U22. Pour les autres pays, contacter votre revendeur. Système requis Pour utiliser le scanner, les systèmes suivants sont requis : Ordinateurs compatibles IBM PC/AT Ordinateurs Macintosh Pentium 166 MHz ou supérieur. Power PC G3 ou supérieur. Windows 98, 98 Second Edition, 2000 Professional, Me, ou XP. Mac OS 8.6 à 9.2.2 et Mac OS X v10.1.3 à v10.1.5. Un minimum de 64 Mo de RAM disponible. Un minimum de 64 Mo de RAM en complément de ce qui est nécessaire pour Mac OS et ses applications. 100 Mo ou plus d’espace disque disponible. Un écran de 1024 x 768 pixels ou plus est recommandé. Un écran de 640 x 480 pixels peut également être utilisé. Un écran couleur 16 bits ou plus : haute ou moyenne définition couleur (Windows XP). Un écran pouvant afficher 32 000 couleurs ou plus. Pilote TWAIN compatible avec Photoshop 5.5, 6.0.1, 7.0, Photoshop Elements, Paint Shop Pro 7.0, et Corel PHOTO-PAINT 10.0. Plug-in compatible avec Photoshop 5.5, 6.0.1, 7.0, et Photoshop Elements. Port USB comme interface standard, Adaptec : USB2connect 3100, USB2connect 5100, DuoConnect. Belkin : Hi-speed USB 2.0 5-Port PCI Card, USB 2.0 Hi-Speed 2-Port PCI Card. 10 Port standard USB fourni par Apple Computer. * Le processeur et la mémoire (RAM) doivent satisfaire aux exigences du système d’exploitation. * La compatibilité du logiciel avec le système d’exploitation doit être garantie par le fabricant. * La compatibilité de l’interface USB avec le système d’exploitation doit être garantie par le fabricant. * En mode veille, le logiciel peut provoquer une interruption ou une erreur. Désactiver cette fonction avant d’utiliser le logiciel. * La mémoire requise (RAM) fait référence à la mémoire physique disponible à l’exclusion de la mémoire virtuelle ou des outils de gestion de la mémoire. * Consulter le site internet Minolta pour plus d’information sur la compatibilité : Europe : http://www.minoltasupport.com Le tableau ci-dessous indique le système requis (processeur, mémoire RAM, espace disque) pour travailler en mode 16 bits couleur et avec les fonctions Auto Dust Brush (fonction de correction des poussières) et Pixel Polish (fonction de correction automatique de l’image). Ordinateurs compatibles IBM PC/AT Systèmes recommandés entre parenthèses 16 bits couleur Auto Dust Brush ou Pixel Polish 16 bits couleur plus Auto Dust Brush Pentium 166 MHz (Pentium II) ou supérieur. Pentium 166 MHz (Pentium III) ou supérieur. 64 Mo (128 Mo) de mémoire RAM. 128 Mo avec Windows XP 128 Mo (256 Mo) de mémoire RAM. 200 Mo (400 Mo) d’espace disque disponible. 300 Mo (600 Mo) d’espace disque disponible. 500 Mo (1 Go) d’espace disque disponible. Ordinateurs Macintosh Systèmes recommandés entre parenthèses 16 bits couleur Auto Dust Brush ou Pixel Polish 16 bits couleur plus Auto Dust Brush Power PC G3 ou supérieur. Power PC G3 (PowerPC G4) ou supérieur. Un minimum de 128 Mo (256 Mo) de mémoire RAM en complément de ce qui est nécessaire pour Mac OS et ses applications. 200 Mo (400 Mo) d’espace disque disponible. 300 Mo (600 Mo) d’espace disque disponible. 500 Mo (1 Go) d’espace disque disponible. Pour utiliser le plug-in avec Photoshop ou Photoshop Elements sur Mac OS 8.6 – 9.2.2, additionner la capacité mémoire mentionnée ci-dessus aux allocations de mémoire recommandées pour Photoshop. 11 MISE EN SERVICE Installation Avant d’installer l’utilitaire Les programmes résidant dans la RAM, tels que les logiciels anti-virus, risquent d’entraîner l’échec de l’installation. Retirer ou désactiver ces programmes avant l’installation du logiciel DiMAGE Scan, puis les réinstaller. NE PAS connecter le scanner à l’ordinateur avant d’avoir installé l’utilitaire ; dans le cas contraire, l’ordinateur ne reconnaît pas le scanner. Installation de l’utilitaire – Windows Dans l’exemple ci-dessous, le disque dur est C, le lecteur de cédérom est D et le système d’exploitation, Windows XP. Les lettres identifiant les lecteurs diffèrent selon les ordinateurs. Mettre l’ordinateur sous tension pour démarrer Windows. Les utilisateurs de Windows 2000 Professional ou XP doivent s’enregistrer en tant qu’administrateur. Insérer le cédérom DiMAGE Scan Dual III dans le lecteur. L’écran d’installation apparaît. Cliquer sur le bouton “Démarrer l’installation du DiMAGE Scan Dual III”. L’écran du programme de décompression s’affiche brièvement et l’installation démarre automatiquement. Si le programme d’installation ne démarre pas automatiquement, effectuer la procédure suivante : 1. Lancer le programme du menu de démarrage. 2. Cliquer sur “Parcourir” dans la boîte de dialogue. 3. Sélectionner le lecteur de CD-ROM dans la sous-boîte de la boîte de dialogue “Parcourir”. 4. Ouvrir le dossier du pilote. 5. Ouvrir le dossier “Français”. 6. Cliquer sur “Setup.exe”. Le fichier et sa destination s’affichent dans la boîte de dialogue : D:\Driver\Français\Setup.exe. Cliquer sur OK. La fenêtre d’installation apparaît. Cliquer sur “Suivant”. Cliquer sur “Oui” pour accepter les conditions de licence et continuer. Lire entièrement les conditions avant de continuer. Si vous n’acceptez pas ces conditions, cliquer sur “Non” pour quitter le programme d’installation. 12 Pour installer le logiciel dans le dossier par défaut (C:\Program Files\DS_Dual3), cliquer sur “Suivant”. Pour installer le logiciel dans un autre dossier, cliquer sur “Parcourir” pour afficher la fenêtre de sélection de dossier. Indiquer le répertoire où doit être installé le logiciel, puis cliquer sur le bouton “Suivant”. Sélectionner les fichiers à installer, puis cliquer sur “Suivant”. Normalement, seules les données TWAIN doivent être installées. Les indications de ce mode d’emploi considèrent que les réglages de données TWAIN ont été effectués. Le nom du dossier programme par défaut s’affiche. Pour installer les icônes de l’application dans ce dossier, cliquer sur “Suivant”. Pour installer les icônes de l’application dans un autre dossier existant, sélectionner l’un des dossiers de la liste de la boîte des dossiers existants. Cliquer sur “Suivant” pour commencer l’installation. Le programme d’installation indique que l’installation a réussi. Cocher l’option “Redémarrer l’ordinateur”, puis cliquer sur “Terminer”. Lorsque l’ordinateur redémarre, le logiciel du scanner est opérationnel. Avant d’utiliser le logiciel, lire le fichier “Lisez-moi”. Voir page 84 l’emplacement par défaut des fichiers et dossiers installés. Le logiciel du scanner peut être démarré directement à partir de la plupart des applications de traitement de l’image telles que Photoshop Elements (p. 16). Lorsqu’il est installé sur un ordinateur avec Windows, un pilote TWAIN est installé conjointement. Bien que le pilote TWAIN soit masqué, il permet au logiciel de démarrer à partir d’une application de traitement de l’image. Il autorise également la communication entre le scanner et l’ordinateur. 13 MISE EN SERVICE Installation de l’utilitaire – Macintosh Démarrer l’ordinateur pour lancer Mac OS. Les utilisateurs de Mac OS X doivent s’enregistrer en tant qu’administrateur. Insérer le cédérom DiMAGE Scan Dual III dans le lecteur. L’icône correspondante apparaît sur le bureau. Double-cliquer sur l’icône du cédérom. Ouvrir le dossier des différentes langues. Ouvrir le dossier Français. Double-cliquer sur l’icône Installer DS Dual3 ; l’écran de lancement de l’installation apparaît. Cliquer sur “Continuer” pour lancer l’installation. La licence utilisateur apparaît. Cliquer sur “Oui” pour accepter les conditions de licence et continuer. Si vous n’acceptez pas ces conditions, cliquez sur “Refuser” pour quitter le programme d’installation. Au bas et à gauche de l’écran d’installation, indiquer la destination d’installation du logiciel. Pour modifier le dossier de destination, utiliser le menu de destination d’installation. Ce menu permet de sélectionner un dossier existant ou d’en créer un nouveau. 14 Sélectionner la méthode d’installation dans le menu déroulant en haut et à gauche de l’écran d’installation. L’option d’installation standard installe tous les fichiers utiles à l’application. Si seuls quelques fichiers doivent être installés, sélectionner l’option d’installation personnalisée, puis cocher les cases des fichiers à installer. Cliquer sur “Installer” pour lancer l’installation. Toute application en cours doit être fermée avant d’installer le logiciel. Cliquer sur “Continuer” pour quitter toute application en cours et continuer l’installation. Cliquer sur “Annuler” pour annuler l’installation Un écran de confirmation de réussite de l’installation apparaît. Cliquer sur “Redémarrer” pour quitter le programme d’installation et redémarrer l’ordinateur. Pour quitter le programme d’installation sans redémarrer l’ordinateur, cliquer sur “Quitter”. Pour procéder à d’autres installations, cliquer sur “Continuer”. Une fois l’ordinateur redémarré, vérifier que le dossier de l’utilitaire DS Dual3 (DiMAGE Scan Dual III) est bien installé dans le dossier choisi. Si l’installation standard a été sélectionnée, le dossier de l’utilitaire contient les éléments suivants : DS Dual3 Utility, DS Dual3 Easy, DS Dual3 Plug-in, et Lisez-moi. Voir page 85 l’emplacement par défaut des fichiers et dossiers installés. Lire le fichier Lisez-moi avant d’utiliser le logiciel. Dès que le logiciel est installé, un fichier plug-in est placé dans le dossier DS Dual3. Glisser et déplacer ce fichier plug-in dans le dossier Import/Export d’une application pour lancer directement l’utilitaire à partir de cette application. Le plug-in Mac OS X ne fonctionne qu’avec les applications Mac OS natives contrairement à Photoshop Elements (p. 16). En revanche, le plug-in peut être utilisé avec Photoshop 7.0. 15 MISE EN SERVICE Installation de Adobe Photoshop Elements Le dossier plug-in de l’utilitaire contient un plug-in à copier dans le dossier import/export de Photoshop Elements permettant son ouverture directe depuis Photoshop Elements. Ordinateurs PC/AT compatibles Ordinateurs Macintosh Processeur Pentium. Processeur PowerPC. Windows 98, 98 Second Edition, Me, 2000, NT 4.0 ou XP. Mac OS 8.6, 9.0, 9.0.4, ou 9.1 (Adobe Photoshop Elements n’est pas en Mac OS X natif). 64 Mo de mémoire RAM. 64 Mo de RAM (uniquement en mémoire virtuelle). 150 Mo d’espace disque disponible Ecran 256 couleurs (8 bits) ou carte vidéo supérieure et 800 x 600 ou résolution d’écran supérieure. Service Pack 4 ou supérieur et Internet Explorer 4.0 ou supérieur sont nécessaires avec Windows NT 4.0. -- Les fichiers en 16 bits couleur ou en 16 bits couleur lineaires ne peuvent être ouverts dans Adobe Photoshop Elements. Lire la section “Préférences” page 45. Enregistrer la copie de Adobe Photoshop Elements. Lire les instructions du dossier d’enregistrement situés dans le dossier des informations techniques du cédérom d’Adobe Photoshop Elements. Windows Insérer le cédérom Adobe Photoshop Elements dans le lecteur. L’écran AutoPlay (lancement automatique de l’installation) d’Adobe Photoshop Elements apparaît. Suivre les instructions pour installer l’utilitaire. Après avoir accepté les conditions du contrat de licence, cliquer sur le bouton “Parcourir” de l’écran suivant pour ouvrir le fichier Lisez-moi relatifs aux instructions d’installations spéciales avant de continuer. Macintosh Insérer le cédérom Adobe Photoshop Elements dans le lecteur. Double-cliquer sur l’icône du cédérom située sur le bureau. Ouvrir le dossier français, puis le dossier Adobe Photoshop Elements. Double-cliquer sur l’icône d’installation. Suivre les instructions à l’écran pour continuer l’installation. Lancement de l’utilitaire à partir de Photoshop Elements Lancer Adobe Photoshop Elements. Sélectionner DS Dual3 (Windows) ou DS Dual3 Plug-in (Macintosh) depuis la commande “Importer” du menu Fichier. 16 Nomenclature Repère du passe-vues pour bande de film 24 x 36 (p. 22) Tirer la porte frontale jusqu’à ce repère pour insérer le passe-vues pour bande de film 24 x 36 FH-U1 ou le passe-vues pour diapositives SH-U1. Porte frontale (p. 22) Hors utilisation, refermer la porte frontale pour prévenir l’entrée des poussières. Touche d’éjection (p. 23) Cette touche permet l’éjection du passevues et rembobine le film dans l’adaptateur optionnel APS. Lampe témoin Fixe : Scanner prêt à l’utilisation. Repère de l’adaptateur APS (p. 23) Tirer la porte frontale juqu’à ce repère pour insérer l’adaptateur optionnel APS. Commutateur (p. 19) Mettre le scanner hors tension lorsqu’il n’est pas utilisé. Clignote doucement : Numérisation ou initialisation. Ne pas ouvrir la porte frontale pendant l’initialisation (p. 19) Clignote rapidement : Erreur (p. 86) Prise d’alimentation Port USB 17 MISE EN SERVICE Avant d’installer le scanner L’utilitaire du scanner doit être installé avant de connecter le DiMAGE Scan Dual III à l’ordinateur ; dans le cas contraire, l’ordinateur risque de ne pas reconnaître le scanner. Pour la procédure d’installation, se reporter à la page 12. Le scanner doit être installé sur une surface plane exempte de toute vibration, éloignée de la lumière directe, propre, sèche, et correctement ventilée. Le moyen le plus sûr de connecter le scanner est de mettre l’ordinateur et ses périphériques hors tension avant de connecter le câble. S’assurer des points suivant : • Ne jamais connecter ou déconnecter le câble lorsque l’ordinateur, le scanner ou tout autre périphérique sont en fonction ou en transfert de données. • Ne jamais connecter ou déconnecter le câble lorsque l’ordinateur est en cours de démarrage ou de fermeture ; dans le cas contraire, l’ordinateur ou le scanner pourrait ne pas fonctionner correctement. • Respecter un laps de temps d’environ 5 secondes entre la déconnexion et la connexion du scanner. Connecter le câble USB Les instructions suivantes concernent le scanner, l’ordinateur et ses périphériques lorsqu’ils sont hors tension. Raccorder le connecteur B du câble USB au port USB du scanner et le connecteur A au port USB de l’ordinateur. Le scanner doit être connecté directement à l’ordinateur, sans l’utilisation d’un hub USB qui risque d’empêcher son bon fonctionnement. Lorsque le scanner est connecté pour la première fois à un micro-ordinateur avec Windows 98, 98SE (Second Edition), ou 2000 Professionnel, la fenêtre de détection d’un nouveau périphérique apparaît brièvement. Aucune action n’est nécessaire. Avec Windows 2000, le message “Signature numérique non trouvée...” peut apparaître. Cliquer sur le bouton Oui pour terminer l’installation du scanner. Lorsque le scanner est connecté pour la première fois à un micro-ordinateur avec Windows XP, la fenêtre de détection d’un nouveau périphérique apparaît. Cliquer sur le bouton Suivant. Le message “Test de certification non valide“ apparaît. Cliquer sur Poursuivre pour terminer l’installation. 18 Branchement de l’adaptateur secteur Brancher le connecteur de sortie de l’adaptateur sur la prise d’alimentation du scanner (1). Brancher l’adaptateur secteur sur une prise de courant (2). 2 1 Mise sous tension du scanner S’assurer que le scanner est correctement connecté à l’ordinateur. La porte frontale du scanner étant fermée, appuyer sur l’interrupteur principal pour mettre le scanner sous tension. Mettre l’ordinateur sous tension. Lors du lancement de l’utilitaire de numérisation, la porte frontale du scanner doit être fermée et le rester durant toute la phase d’initialisation du scanner ; la lampe témoin se met à clignoter pendant cette initialisation. À partir du moment où la lampe reste allumée en permanence, le scanner est prêt à être utilisé. Mise hors tension du scanner Fermer l’utilitaire et appuyer sur l’interrupteur principal situé sur le devant du scanner. Débrancher l’appareil avant son entretien ou en cas de période d’inactivité prolongée. Déconnecter le scanner La manière la plus simple et la plus sûre pour déconnecter le scanner de l’ordinateur consiste à les mettre hors tension ainsi que les autres périphériques, puis à débrancher le câble. Pour déconnecter le scanner alors que les périphériques fonctionnent, quitter l’utilitaire puis débrancher le câble. Ne jamais déconnecter le scanner lorsque la lampe témoin clignote. 19 CHARGEMENT DES PASSE-VUES Formats de film Le DiMAGE Scan Dual III permet de numériser deux formats de film : 35 mm et APS. Deux passe-vues sont fournis et un passe-vues optionnel est disponible. FH-U1 Pour bande de film 24 x 36 SH-U1 Pour diapositives 24 x 36 ou APS montées AD-10 (vendu séparément) Pour cassettes de film APS Chargement des films Manipulation des films Pour obtenir la meilleure qualité de numérisation possible, le film et le passe-vues chargés dans le scanner doivent être exempts de poussières et de taches. Toujours manipuler les films dans une ambiance propre et non poussiéreuse. Tenir le film par les bords afin d'éviter de laisser des empreintes sur l'image. Éventuellement, utiliser des gants non pelucheux. Une soufflette d'air sec ou un pinceau soufflant peuvent être utilisés pour dépoussiérer le film avant de le charger dans le passe-vues. Un film taché ou gras peut être nettoyé avec un liquide de nettoyage spécial. Dans tous les cas, utiliser des produits appropriés et suivre les indications données par le fabricant. De quel côté se trouve l’émulsion ? Pour numériser le film, la face où est déposée l'émulsion argentique doit se trouver vers le bas (dessous). Lorsque l'on regarde l'image du film et si celle-ci est dans le bon sens de lecture (bien orientée par rapport aux côtés gauche et droit de l'image), l'émulsion se trouve sur la face inférieure du film. S'il n'est pas possible de déterminer le sens de lecture de l'image, le côté de l'émulsion peut être repéré grâce aux numéros de vues. L’émulsion des diapositives se trouve du côté où figure sur le cadre le nom du fabricant ou de la société ayant traité le film. Chargement d’une bande de film 24 x 36 Le passe-vues 24x36 FH-U1 peut recevoir une bande de film comprenant jusqu’à 6 vues. Pour retirer le couvercle du passe-vues, soulever le taquet situé à son extrémité (1). L’émulsion orientée vers le dessous, placer la bande de film sur la base du passe-vues. Aligner les vues avec les fenêtres rectangulaire 20 1 Remettre le couvercle en place. Engager les deux protubérances du côté gauche du couvercle dans les deux réceptacles de la base (2). Plaquer doucement le couvercle sur le film sans déplacer ce dernier. Encliqueter le couvercle en appuyant sur les deux repères situés sur l’autre extrémité du couvercle (3). 2 3 Chargement des diapositives montées Jusqu’à 4 diapositives 24x36 ou APS montées peuvent être chargées dans le passevues pour diapositives. Les caches de montage doivent avoir une épaisseur comprise entre 1 et 2 mm. Les caches avec verres ne peuvent pas être chargés dans le passe-vues : le verre réfracte la lumière, ce qui provoque des erreurs de numérisation. Tenir le passe-vues pour que les fentes de chargement soient orientées vers le haut et que les numéros de vues soient visibles et situés vers le haut. Engager les diapositives dans le passe-vues, côté émulsion vers le bas. La diapo doit être chargée dans le sens de la largeur sinon le haut et le bas seront recadrés. 21 CHARGEMENT DES PASSE-VUES Chargement d’un passe-vues dans le scanner Utilisation des passe-vues FH-U1 et SH-U1 Avant d’utiliser le scanner, installer le logiciel utilitaire de numérisation (p. 12). La porte du scanner fermée, mettre le scanner puis l’ordinateur sous tension. Lancer l’utilitaire de numérisation avant d’engager le passe-vues (p. 24, 31). Ne pas engager le passe-vues pendant le lancement de l’utilitaire ou pendant l’initialisation du scanner (la lampe témoin clignote). Lorsque la lampe reste allumée, ouvrir la porte du scanner en la faisant coulisser vers le bas jusqu’à ce que son rebord supérieur soit aligné sur le repère du passe-vues 24 x 36. Engager le passe-vues dans le scanner dans le sens indiqué par la flèche. Maintenir le passe-vues droit et plan. 1 -U FH Pousser doucement le passe-vues dans le scanner jusqu’à ce que la flèche soit alignée avec la porte. Le passe-vues est alors automatiquement entraîné dans le scanner. Dès lors, ne jamais pousser ou retenir le passe-vues. FH-U1 SH-U1 Utilisation de l’adaptateur APS AD-10 (vendu séparément) Il est possible de numériser des cassettes de film APS (Advanced Photo System) grâce à l’adaptateur APS AD-10. La cassette doit contenir un film développé et l’indicateur d’état de la cassette doit être sur le carré blanc (4). Ne pas charger de cassette de film non exposé. Contacts du scanner (à conserver propres) 2 Pour charger une cassette APS, soulever le levier de verrouillage du compartiment film (1) pour ouvrir la porte (2). Le levier de verrouillage ne revient pas dans sa position d’origine tant que la porte n’est pas refermée. 22 1 4 Engager la cassette dans le compartiment comme indiqué (3). Refermer la porte (4) ; le levier de verrouillage revient dans sa position d’origine (5). 3 5 Lorsque la lampe témoin reste allumée, ouvrir la porte du scanner jusqu’à ce que son rebord supérieur soit aligné avec le repère du passe-vues APS. Engager l’adaptateur dans le scanner en s’assurant que les contacts de liaison sont orientés vers le haut. Le pousser jusqu’à ce qu’il arrive en butée. Il est alors détecté par le scanner et le film est chargé automatiquement. Ne pas retirer l’adaptateur tant que le film n’a pas été rembobiné dans la cassette, pour éjecter l’adaptateur, voir la section cidessous. Ne pas retirer le film APS de la cassette. Lors de l’utilisation de l’adaptateur APS, si le scanner fait un bruit étrange ou si le signal de défaut d’avance-film apparaît, éjecter immédiatement l’adaptateur. Suivre les instructions de la section “En cas de problème” (p. 86). Ejection d’un passe-vues Pour sortir le passe-vues du scanner, utiliser la touche d’éjection du scanner ou le bouton d’éjection de l’utilitaire de numérisation DiMAGE Scan Dual III Utility ; le scanner éjecte automatiquement le passe-vues (celuici est ramené dans sa position initiale). Ne pas tirer ou pousser le passe-vues pendant la phase d’éjection. Avec l’adaptateur APS optionnel, le scanner rembobine automatiquement le film dans la cassette lorsque l’on agit sur la touche ou le bouton d’éjection. Ne pas retirer l’adaptateur tant que le moteur de rembobinage n’est pas arrêté. Refermer la porte du scanner lorsque celui-ci n’est plus utilisé. 23 UTILITAIRE EASY SCAN L’utilitaire Easy Scan est une application de numérisation simple et automatique. Il fonctionne comme un programme indépendant et ne peut être lancé à partir d’une autre application. Pour des numérisations sans problèmes, suivre la procédure ci-dessous : 1 Mettre le scanner en service (p. 19) 2 Lancer l’utilitaire Easy Scan (p. 24) 3 Charger les passe-vues (p. 20) Suivre les instructions de la fenêtre Easy Scan. L’assistant de l’utilitaire vous guidera durant la procédure de numérisation. Avec l’utilitaire Easy Scan, les fonctions suivantes sont réglées automatiquement : • Mise au point automatique pour chaque vue avec les passe-vues FH-U1 et SH-U1. • Mise au point de la première vue avec l’adaptateur optionnel APS. • Priorité de numérisation d’index : vitesse (p. 45). • Echantillonnage : 8 bits. • Pas de numérisation multi-échantillonnage. • Recadrage automatique : à l’intérieur de l’image (p. 37). • Espace de sortie couleur RVB lorsque la correspondance de couleur est active (p. 60) • Exposition automatique avec tous les films sauf diapositives noir et blanc. Lancement de l’utilitaire Easy Scan Mettre le scanner sous tension et fermer la porte du scanner avant de lancer l’utilitaire Easy scan. La porte du scanner doit être fermée et le passe-vues retiré lors du démarrage de l’utilitaire. Ne pas démarrer l’utilitaire Easy Scan si DiMAGE Scan Dual III a été ouvert depuis une application de traitement d’image. Windows Sélectionner l’utilitaire DS Dual 3 (DiMAGE Scan Dual III) Easy dans le dossier Minolta DiMAGE Scan Dual3 de l’option programme ou des options programmes (Windows XP) du menu Démarrer. Macintosh Ouvrir le dossier DS Dual3 (DiMAGE Scan Dual III) et doublecliquer sur l’icône DS Dual3 Easy. 24 Utilisation l’utilitaire Easy Scan La fenêtre de l’utilitaire apparaît dès qu’il est lancé. Pour numériser des images, suivre les instructions indiquées. Un écran s’affiche, demandant d’insérer le passe-vues. Charger le passe-vues suivant les instructions des pages 20 à 23. Le scanner détecte automatiquement le type de passe-vues chargé. Avec l’adaptateur optionnel pour cassette de film APS, une numérisation d’index est effectuée ; la fonction de détection automatique APS paramètre automatiquement le type de film, couleur ou noir et blanc, positif ou négatif. Pour sortir de l’utilitaire Easy Scan, cliquer sur le bouton “Quitter”. Le passe-vues sera éjecté ou la cassette APS sera rembobinée automatiquement. 25 UTILITAIRE EASY SCAN Pour numériser des bandes de film ou des diapositives 24 x 36, le type de film doit être précisé dans l’écran ci-dessous. Les négatifs couleur et noir et blanc, les positifs couleur et noir et blanc peuvent être numérisés. Les films pour diapositives sont des films positifs et les films pour impression, des films négatifs. Cliquer sur le type de film approprié. Le pourtour du bouton sélectionné s’affiche en surbrillance. Cliquer sur le bouton “Suivant” pour confirmer et démarrer la numérisation d’index. Barre de progression Barre d’état Boutons de type de film Bouton Quitter Bouton Retour Bouton Suivant Boutons de type de film : pour sélectionner le type de film. Barre de progression : indique l’avancement des opérations. Barre d’état : décrit le bouton ou la fonction sur lequel la souris est pointée. Bouton Quitter : pour quitter l’utilitaire Easy Scan. Le passe-vues sera éjecté ou la cassette APS sera rembobinée automatiquement. Bouton Précédent : pour revenir à l’opération précédente. Lors du retour à l’écran de sélection du type de film, le passe-vues sera éjecté ou la cassette APS sera rembobinée automatiquement. Bouton Suivant : pour passer à l’opération suivante. Annuler une numérisation d’index, une prévisualisation ou une numérisation définitive (Macintosh) Pour annuler une numérisation démarrée, cliquer et maintenir la souris sur le bouton Annuler de la boîte de dialogue ou appuyer et maintenir les touches Command et (.) jusqu’à la prise en compte du bouton Annuler. 26 Dès la fin de la numérisation d’index, les imagettes de toutes les vues contenues dans le passevues s’affichent. Sélectionner l’image à numériser à partir de cet écran. Cliquer sur le cadre de l’image à numériser. Le pourtour s’affiche en surbrillance pour confirmer la sélection. Il n’est possible de sélectionner qu’une seule image à la fois. Effectuer les réglages souhaités pour l’image sélectionnée, puis cliquer sur le bouton Suivant Imagettes d’index Bouton Pixel Polish (correction automatique de l’image) Bouton Auto Dust Brush (retrait des poussières) Bouton de rotation anti-horaire Bouton de rotation horaire Boutons de défilement Bouton de rotation de toutes les vues à 180° Case à cocher d’ajustement de l’image Imagettes d’index : utilisé pour sélectionner les images à numériser. Avec l’adaptateur optionnel pour cassette APS, le numéro des imagettes correspond au numéro des vues du film. Bouton Pixel Polish : cliquer sur ce bouton pour effectuer une correction automatique d’image. La fonction Pixel Polish est inactive avec les films noir et blanc. Pour annuler cette fonction, cliquer à nouveau sur le bouton. Dès qu’elle est sélectionnée, la fonction Pixel Polish reste active jusqu’à son annulation. Bouton Auto Dust Brush : permet de réduire les poussières. Avant d’utiliser cette fonction, éliminer les particules de poussière visibles sur le film. La fonction Auto Dust Brush est particulièrement efficace contre les fines particules de poussière qui n’ont pû être éliminées sur le film à l’aide d’un pinceau ou d’un pinceau soufflant. Le résultat est visible uniquement sur les numérisations et varie selon les images. Pour annuler cette fonction, cliquer à nouveau sur le bouton. Dès qu’elle est sélectionnée, la fonction Auto Dust Brush reste active jusqu’à son annulation. Bouton de rotation anti-horaire : effectue une rotation des imagettes sélectionnées à 90° dans le sens contraire des aiguilles d’une montre. Bouton de rotation horaire : effectue une rotation des imagettes sélectionnées à 90° dans le sens des aiguilles d’une montre. Bouton de rotation de toutes les vues à 180° : effectue une rotation de toutes les vues à 180°. Case à cocher Ajuster l’image : cocher cette case pour accéder à l’écran de réglage de l’image sélectionnée et modifier la luminosité, le contraste et la saturation. Décocher la case pour passer directement à l’écran de sélection d’utilisation. Bouton de défilement : permet le défilement des imagettes de l’adaptateur optionnel APS. Un clic sur la flèche simple fait défiler les imagettes ligne par ligne, un clic sur la flèche double fait défiler deux lignes à la fois. 27 UTILITAIRE EASY SCAN Si vous avez coché l’option Réglage de l’image, l’écran suivant s’affiche. Après avoir effectué les réglages souhaités, cliquer sur le bouton Suivant. Bouton Pixel Polish (correction automatique de l’image) Bouton Auto Dust Brush (retrait des poussières) Curseurs de luminosité, de contraste et de saturation Bouton Pixel Polish : cliquer sur ce bouton pour effectuer automatiquement des corrections d’image. Les modifications sont visibles sur l’image affichée. Si cette correction a été sélectionnée dans l’écran précédent, le bouton s’affiche en surbrillance. La fonction Pixel Polish est inactive sur les films noir et blanc. Bouton Auto Dust Brush : cliquer sur ce bouton pour réduire les poussières du film. Si cette correction a été sélectionnée dans l’écran précédent, le bouton s’affiche en surbrillance. Le résultat est visible uniquement sur les numérisations. Pour plus de détails sur la fonction Auto Dust Brush, se reporter à la page précédente. Curseurs de luminosité, de contraste et de saturation : utiliser les curseurs pour régler la luminosité, le contraste et la saturation. Vers la droite, la luminosité, le constraste et la saturation augmentent, vers la gauche, ils diminuent. Les modifications sont visibles sur l’image affichée. La saturation ne peut pas être modifiée sur les films noir et blanc. Les modifications effectuées demeurent valides jusqu’à réinitialisation ou la fermeture de l’utilitaire. Cliquer au centre de la plage de réglage pour réinitialiser les réglages ; le retour à l’écran précédent et le décochage de la case, ne réinitialise pas ces réglages. Sélectionner l’option qui décrit le mieux l’utilisation finale des images numérisées. Un seul choix est possible. Cliquer sur le bouton Numériser pour continuer ; la fenêtre Enregistrer sous s’affiche. Si une même image est destinée à plusieurs usages, répéter la procédure pour chaque usage. 28 Préciser le nom, le format, et la destination du fichier image. Cliquer sur Enregistrer pour lancer la numérisation. Les images peuvent être enregistrées aux formats BMP, JPEG, TIFF ou PICT. Voir ci-dessous pour plus de détails sur ces formats. En format JPEG, le taux de compression peut être précisé. Cliquer sur le bouton Enregistrer pour terminer la numérisation définitive. Si les données numérisées doivent être enregistrées sur un matériel de stockage USB externe, les enregistrer au préalable sur le disque dur de l’ordinateur, puis les transférer sur le matériel externe. L’enregistrement direct sur le matériel externe risque d’endommager les données image. Une fois la numérisation terminée, les images sont utilisables. Cliquer sur le bouton approprié pour continuer la numérisation ou fermer l’utilitaire. Bouton Continuer Bouton Remplacer le film Bouton Quitter Bouton Quitter : permet de sortir de l’utilitaire. Le passe-vues sera éjecté ou la cassette APS sera rembobinée automatiquement. Mettre le scanner hors tension lorsqu’il n’est pas utilisé (p. 19). Bouton Remplacer le film : cliquer sur ce bouton pour changer de film et continuer la numérisation. Le passe-vues sera éjecté ou la cassette APS sera rembobinée automatiquement. Bouton Continuer : cliquer sur ce bouton pour numériser d’autres images du passe-vues. Formats de fichier BMP JPEG TIFF PICT le format de fichier bitmap est utilisé par Windows. Ce format de fichier peut être ouvert dans le logiciel Paint livré d’origine avec Windows. La taille du fichier est fixe permettant de maintenir la qualité de l’image originale. format de fichier pouvant être compressé pour en réduire le volume. Le taux de compression est sélectionné au moment de l’enregistrement. Plus le taux de compression est élevé, plus le fichier est compact mais plus la qualité d’image est dégradée. format bitmap haute résolution pouvant être ouvert sur tout ordinateur. La profondeur de couleur de ce format peut être sélectionnée dans les préférences (p. 45). ce format de fichier est utilisé par Macintosh. Il peut être ouvert par l’application Simple Text livrée d’origine avec le système d’exploitation Macintosh. 29 UTILITAIRE DIMAGE SCAN DUAL III L’utilitaire DiMAGE Scan Dual III propose de nombreux outils afin d’optimiser la reproduction des images de films. Cette section concerne les numérisations de base et avancées ainsi que le traitement d’image. Lire attentivement la section concernant la numérisation avant de prendre connaissance des autres sections. Numérisation de base (p. 31 – 43) Numérisation avancée (p. 44 – 63) Lancer l’utilitaire DiMAGE Scan Dual III (p. 31) Sélectionner le format et le type de film (p. 31) Préférences des réglages scanner (p. 44) Numérisation d’index Fonctions avancées de numérisation d’index Sélectionner les imagettes d’index (p. 33) Retournement et rotation d’image (p. 34) Bouton Plein cadre (p. 35) Ordre des vues inversé (p. 48) Enr. des imagettes d’index (p. 49) Enr. d’un fichier index (p. 49) Chargement d’un fichier d’index (p. 49) Fonctions avancées de prévisualisation Prévisualisation Outil main (p. 37) Zooming (p. 37) Recadrage (p. 37-38) Retournement et rotation d’image (p. 34) Bouton Plein cadre (p. 35) Sélection zone d’exposition auto (AE) (p. 50) Mémorisation d’exposition (p. 50) AF (Autofocus) ponctuel (p. 52) Mise au point manuelle (p. 52) Table de contrôle de l’exposition (p. 46) Auto Dust Brush (p. 39) Pixel Polish (p. 40) Traitement d’image (p. 64 – 81) Palette de variation (p. 69), luminosité, contraste, balance des couleurs (p. 70), courbe de tonalité et histogramme (p. 71), palette sélective des couleurs (p. 79), filtre de netteté (p. 80), palette de nuance, de saturation et de luminosité (p. 81) Script de numérisation définitive, réglages de numérisation par défaut (p. 42) Quitter l’utilitaire DiMAGE Scan Dual III (p. 43) Entrée manuelle des régl. de numérisation (p. 54) Enr. des régl. de numéris. en tant que script.(p. 57) Suppresion d’un script (p. 57) Assistant de personnalisation (p. 58) Correspondance des couleurs (p. 60) Numérisations de base Il est possible d’effectuer trois types de numérisation séparément ou combinées en fonction de la charge de travail et de la qualité du traitement : Num. d’index : affiche des imagettes de toutes les images du passe-vues 24 x 36 ou APS, utile pour sélectionner une image particulière parmi d’autres images semblables. Prévis. : Pour afficher la prévisualisation d’une vue particulière. Elle permet de recadrer ou de corriger l’image à l’aide des outils de traitement d’image. Numérisation : pour enregistrer et exporter une vue. La numérisation comporte les informations de taille, de résolution et de format de fichier. 30 UTILITAIRE DIMAGE SCAN DUAL III – NUMÉRISATION DE BASE Lancement de l’utilitaire DiMAGE Scan Dual III Mettre le scanner sous tension avant de lancer l’utilitaire DiMAGE Scan Dual III Utility et s’assurer que la porte frontale du scanner est fermée et que le passe-vues est retiré. Ne pas lancer l’utilitaire depuis un logiciel de traitement d’image s’il a été ouvert en tant qu’application indépendante. Windows Macintosh Ouvrir le dossier DS Dual3 (DiMAGE Scan Dual III), puis double-cliquer sur l’icône DS Dual3 Utility. Sélectionner l’utilitaire DS Dual3 (DiMAGE Scan Dual III) depuis le dossier Minolta DiMAGE Scan Dual3 de l’option Programme du menu Démarrer. Lancement de l’utilitaire depuis un logiciel de traitement d’image Il est possible d’ouvrir des applications depuis la plupart des logiciels de traitement d’image à l’aide de la commande d’import située dans le menu Fichier ou dans un menu d’importation spécifique. Se reporter au mode d’emploi de l’application. Vous trouverez en page 16 un exemple utilisant Photoshop Elements. Sous Mac OS X, lors du lancement de l’utilitaire depuis Photoshop 7.0, la fenêtre de l’utilitaire peut être masquée par les palettes de Photoshop. Les masquer avant de lancer l’utilitaire. Sélection du format et du type de film Pour le chargement d’un passe-vues, voir pages 20 à 23. Avant la numérisation, à partir des menus déroulants, préciser le format et le type de film dans la fenêtre principale de l’utilitaire. Si le passe-vues et le format de film ne correspondent pas, un message d’avertissement s’affiche et la numérisation ne peut être effectuée. Ce scanner accepte deux formats de film : 24 x 36 et APS. L’option APS s’utilise avec un adaptateur optionnel pour cassette de film AD-10. Si le film APS est monté en diapositives, utiliser l’option de format de film 24 x 36. Le type de film peut être couleur, noir et blanc, positif ou négatif. Les films destinés à l’impression sont des films négatifs. Les diapositives sont des films positifs. L’option APS est dotée d’une fonction supplémentaire : auto-détection qui détecte automatiquement le type de film, couleur, noir et blanc, positif ou négatif. 31 UTILITAIRE DIMAGE SCAN DUAL III – NUMÉRISATION DE BASE Numérisation d’index La numérisation d’index est une numérisation à basse résolution utilisée pour visualiser, sous forme d’imagettes, l’ensemble des vues d’un passe-vues et sélectionner des images à partir d’un film négatif. Les images peuvent être prévisualisées ou numérisées sans créer d’index. Fenêtre principale et table de numérisation d’index Bouton Préférences (p. 44) Bouton Pixel Polish (p. 40) Bouton Bouton Auto Dust Brush (p. 39) d’aide Type de film (p. 31) Format de film (p. 31) Bouton de retournement vertical (p. 34) Bouton de retournement horizontal (p. 34) Bouton d’éjection (p. 23) Touche de numérisation (p. 43) Touche de prévisualisation (p. 37) Touche de numérisation d’index (p. 33) Bouton de rotation à droite (p. 34) Bouton de rotation à gauche (p. 34) Bouton plein cadre (p. 35) Si la fonction plein cadre est activée, les imagettes affichées utilisent automatiquement l’intégralité de la fenêtre d’affichage. Fenêtre de réglage de numérisation (p. 42) Numéro de vue Imagette d’index (p. 33) La fenêtre de l’utilitaire peut être redimensionnée en utilisant le cliquerdéplacer sur le coin inférieur droit. 32 Effectuer une numérisation d’index Le passe-vues étant chargé dans le scanner, cliquer sur le bouton de numérisation d’index de la fenêtre principale pour démarrer la numérisation. Le numéro de la vue numérisée porte le même numéro que celle du passe-vues. Pour annuler la numérisation, cliquer sur le bouton de la petite boîte de dialogue qui apparaît pendant la numérisation, ou appuyer sur la touche “Echap” (Windows) ou simultanément sur la touche “Command” et sur la touche (.) (Macintosh). Les imagettes restent affichées jusqu’à la prochaine numérisation d’index ou au changement de type ou de format de film. Pour réinitialiser l’écran et retirer les imagettes affichées, appuyer simultanément sur les touches “Ctrl” (Windows) ou “Command” (Macintosh) et les touches “Shift” et (R). Annulation d’une numérisation d’index Windows : Macintosh : cliquer sur le bouton Annuler de la boîte de progression ou appuyer sur Echap. cliquer sur le bouton Annuler de la boîte de progression et le maintenir ou appuyer simultanément sur la touche “Command” et sur la touche (.). Sélection des imagettes d’index L’affichage des imagettes autorise la sélection d’imagette simple ou multiple pour prévisualisation ou numérisation. Il est également possible de les soumettre à des rotations via les fonctions du logiciel. Cliquer sur l’imagette sélectionnée. Celle-ci est entourée d’un cadre foncé. Pour sélectionner plusieurs imagettes, appuyer sur la touche “Ctrl” (Windows) ou “Command” (Macintosh) et la maintenir, puis cliquer sur chaque imagette à numériser. Les imagettes sélectionnées sont entourées d’un cadre foncé. Pour sélectionner des imagettes consécutives, appuyer simultanément sur la touche “majuscule” et maintenir, puis cliquer sur la première et la dernière imagette de la série. Appuyer sur la touche “Ctrl” (Windows) ou “command” (Macintosh) et simultanément sur la touche A pour sélectionner toutes les vues. Pour déselectionner une imagette, cliquer une seconde fois sur l’imagette en maintenant la touche “Ctrl” (Windows) ou “Command” (Macintosh). 33 UTILITAIRE DIMAGE SCAN DUAL III – NUMÉRISATION Retournement et rotation d’image Les boutons retournement et rotation de la barre d’outils permettent de modifier l’orientation des imagettes avant prévisualisation ou numérisation. Rotation – Le bouton droit permet une rotation des imagettes à 90° en sens horaire, et le bouton gauche, une rotation à 90° en sens anti-horaire. Original Retournement – le retournement permet la création d’une image miroir. 34 DE BASE Bouton plein cadre Normalement, les imagettes et les vues prévisualisées sont affichées selon leur taille et leur résolution. Si leur nombre est trop élevé ou trop faible, cliquer sur le bouton plein cadre pour les redimensionner automatiquement au format de la fenêtre de l’utilitaire. Cliquer de nouveau pour les ramener à leur taille initiale. Les outils de zooming et de main ne peuvent pas être utilisés avec la fonction plein cadre. 35 UTILITAIRE DIMAGE SCAN DUAL III – NUMÉRISATION DE BASE Prévisualisation La table de prévisualisation permet l’optimisation de l’orientation, du cadrage, de la mise au point et de l’exposition de l’image avant la numérisation définitive. Les images peuvent être numérisées sans prévisualisation préalable. Fenêtre principale et table de prévisualisation Format de film (p. 31) Touche de numérisation d’index (p. 33) Touche de prévisualisation (p. 37) Touche de numérisation (p. 43) Bouton d’éjection (p. 23) Type de film (p. 31) Bouton Auto Dust Brush (p. 39) Bouton d’aide Bouton Pixel Polish (p. 40) Bouton Préférences (p. 44) Indique le numéro de la vue affichée et le nombre de vues total du passevues. Cliquer sur les flèches pour afficher la vue suivante ou précédente. Bouton de recadrage de prévisualisation (p. 38) Bouton CHP (films APS uniquement) (p. 37) Bouton de recadrage automatique (p. 37) Affichage de prévisualisation Bouton d’outil main (p. 37) Bouton de zooming (p. 37) Bouton plein cadre (p. 35) Bouton de retournement vertical (p. 34) Bouton de retournement horizontal (p. 34) Fenêtre de réglage de numérisation (p. 42) Bouton de rotation à droite (p. 34) Bouton de rotation à gauche (p. 34) 36 Effectuer une prévisualisation Sélectionner la (les) vue(s) de l’index à prévisualiser. Cliquer sur le bouton de prévisualisation de la fenêtre principale. Un double-clic sur la bordure d’index lance la prévisualisation même si aucune image n’est affichée à l’intérieur ; la fenêtre de prévisualisation s’ouvre automatiquement. Pour annuler la prévisualisation, la procédure est la même que pour annuler une numérisation d’index, voir page 33. Si l’on passe du passe-vues pour film 24 x 36 au passe-vues pour diapositives, la première imagette d’index peut être numérisée même si une autre imagette est sélectionnée. Sélectionner à nouveau l’imagette et effectuer une nouvelle prévisualisation. Outil main L’outil main permet de faire défiler une image plus grande que le cadre d’affichage. Cliquer sur le bouton d’outil main, puis cliquer et faire glisser l’image. Cet outil ne peut pas être utilisé lorsque la fonction plein cadre est active (p. 35). Zooming L’image affichée peut être réduite ou agrandie. Cliquer sur le bouton de zooming de la barre d’outils, puis cliquer sur l’image à agrandir. Pour réduire l’image, appuyer sur la touche “Ctrl” (Windows) ou “Option” (Macintosh) et la maintenir, puis cliquer sur l’image. Lorsque les limites d’agrandissement ou de réduction sont atteintes, les icônes + et - disparaissent. Cet outil ne peut pas être utilisé lorsque la fonction plein cadre est active (p. 35). Agrandir Réduire Recadrage automatique Le recadrage permet de recomposer l’image en éliminant l’espace blanc qui entoure le sujet principal. L’action sur le bouton de recadrage auto obéit à un cycle de trois positions : recadrage sur la bordure extérieure, recadrage sur la bordure intérieure et recadrage d’origine. La zone de cadrage est matérialisée par une ligne pointillée. Le recadrage peut également être effectué manuellement (p. 38). Un premier clic applique le cadrage à la bordure extérieure de l’image. Un deuxième clic applique le cadrage à la bordure intérieure. Un troisième clic ramène le cadrage à sa position d’origine. Dans le cas d’utilisation d’outils de correction d’image, seule la zone recadrée est affichée. 37 UTILITAIRE DIMAGE SCAN DUAL III – NUMÉRISATION DE BASE Bouton CHP (films APS uniquement) H Cliquer sur le bouton CHP pour faire alterner le recadrage entre les formats de cadrage C, H, et P. La zone de cadrage peut être déplacée avec la souris pointant la ligne pointillée, puis cliquer et faire glisser. Le recadrage peut également être effectué manuellement (p. 38). Dans le cas d’utilisation d’outils de correction d’image, seule la zone recadrée est affichée. P C Recadrage manuel Le recadrage est une méthode qui permet de recomposer l’image en éliminant l’espace inutile qui entoure le sujet principal. De nombreuses photos sont améliorées par l’élimination d’éléments d’arrière-plan sans intérêt. Cliquer sur le bouton de recadrage automatique pour faire apparaître le cadre pointillé entourant l’image. Pour agrandir ou réduire la surface de cadrage, placer le pointeur de la souris sur l’un des coins ou des côtés de la zone : le pointeur se transforme en double flèche. Cliquer, puis faire glisser le bord du cadre aux dimensions choisies. Pour déplacer la zone de recadrage, placer le pointeur de la souris au centre de la zone cadrée. Il se transforme en croix à quatre flèches. Cliquer puis faire glisser l’ensemble de la zone cadrée à l’emplacement souhaité de la zone d’affichage. Avec le pointeur hors de la zone de cadrage, cliquer puis faire glisser pour délimiter un nouveau cadrage. Appuyer de nouveau sur le bouton de cadrage automatique pour obtenir un nouveau cadre pointillé. Pour ramener le cadrage à sa position initiale plein cadre, appuyer simultanément sur les touches “Ctrl” (Windows) ou la touche “Command” (Macintosh) et la touche A. Prévisualisation de l’image recadrée Cliquer sur le bouton de prévisualisation de l’image recadrée pour réaliser cette opération. Pour visualiser de nouveau l’image entière, appuyer sur le bouton de prévisualisation ; la zone de cadrage peut être ajustée ou réinitialisée. 38 Auto Dust Brush – Fonction de correction des poussières La fonction Auto Dust Brush permet de réduire les fines particules de poussière visibles sur le film et qui n’ont pu être éliminées à l’aide d’un pinceau ou d’un pinceau soufflant. Cette fonction est appliquée à toutes les images du passe-vues et augmente le temps de numérisation. Cette fonction ne peut pas être utilisée en 16 bits couleur linéaires (p. 45). Avant d’appliquer la fonction Auto Dust Brush, éliminer les particules de poussière visibles sur le film, voir page 20. Sélectionner l’option Autofocus durant la numérisation dans la fenêtre des préférences (p. 45), ou régler la mise au point avec AF (Autofocus) ponctuel ou mise au point manuelle (p. 52). Le niveau de retouche peut être réglé dans la fenêtre des préférences. L’effet Auto Dust Brush varie en fonction des images et du réglage de l’exposition. Certains détails de l’image risquent d’affecter le traitement ; effectuer plusieurs numérisations à des niveaux de retouche différents. On obtient un meilleur effet de correction des poussières en haute résolution d’entrée. Avant Après Bouton Préférences (p. 44) Cliquer sur le bouton Auto Dust Brush avant d’effectuer la numérisation définitive. C’est à ce moment que la correction des poussières sera effectuée. Les effets de cette correction pourront être évalués sur l’image prévisualisée. Pour annuler la fonction Auto Dust Brush, cliquer à nouveau sur le bouton Auto Dust Brush. La fonction Auto Dust Brush reste active depuis sa sélection jusqu’à son annulation. 39 UTILITAIRE DIMAGE SCAN DUAL III – NUMÉRISATION DE BASE Pixel Polish – Fonction de correction automatique d’image La fonction Pixel Polish effectue des corrections automatiques ou personnalisées d’image à l’aide des paramètres affichés dans la fenêtre correspondante. Appuyer sur le bouton Pixel Polish pour appliquer immédiatement ces corrections aux vues du passe-vues. Les corrections d’images effectuées préalablement à l’utilisation de cette fonction sont réinitialisées pour l’ensemble des images du passe-vues. L’utilisation de cette fonction augmente la durée de numérisation et elle ne peut être utilisée qu’avec des films noir et blanc ou 16 bits couleur linéaires (p. 45). Sous les systèmes d’exploitation Macintosh et lorsque l’utilitaire a été lancé via Photoshop ou Photoshop Elements, la fonction Pixel Polish utilise un bloc de mémoire système supérieur à 128 Mo. Pour vérifier et redistribuer les allocations de mémoire système, voir page 87. Fenêtre principale et table Pixel Polish Touche de numérisation (p. 43) Touche de prévisualisation (p. 37) Type de film (p. 31) Table de correction d’image (p. 64) Bouton d’aide Bouton Pixel Polish Bouton Préférences (p. 44) Format de film (p. 31) Touche de numérisation d’index (p. 33) Affichage RVB Valeurs RVB actuelles Valeurs RVB initiales Bouton Plein cadre (p. 35) Bouton d’application globale Bouton de correction Auto Bouton correction personnalisée Listes de corrections personnalisées - Liste de couleurs - Liste de Luminosité/contraste - Liste Objet/situation 40 L’affichage RVB indique les valeurs couleur de tout point de l’image. Il suffit de pointer la souris sur une zone de l’image pour afficher les valeurs RVB de ce point. Appuyer sur la touche “Shift” (Windows) ou “Command” (Macintosh) pour afficher les valeurs CMJ. Cliquer sur le bouton Pixel Polish de la fenêtre principale pour corriger automatiquement toutes les images du passe-vues et remplacer les corrections précédentes. Les corrections sont appliquées instantanément à l’image prévisualisée. Les corrections Pixel Polish restent actives jusqu’à l’annulation de cette fonction ; pour l’annuler et revenir à l’image initiale, cliquer de nouveau sur le bouton Pixel Polish. Pour appliquer les corrections antérieures à la fonction Pixel Polish, ouvrir l’image à partir de la table de correction d’image et appuyer sur le bouton Annuler. Cliquer sur la table Pixel Polish pour ouvrir la fenêtre. Le scanner réalise automatiquement une prévisualisation si celle-ci n’a pas été effectuée précédemment. Sélectionner le bouton de critère Auto ou Personnalisée. Les corrections sont visibles dans l’image affichée. Le bouton de correction Auto est sélectionné par défaut et les images du passe-vues sont corrigées automatiquement. Cliquer sur le bouton de critère Personnalisée pour corriger une image particulière. Sélectionner dans les listes Couleur, Luminosité/contraste, Objet/situation la description qui correspond le mieux à l’image. Pour annuler une description, cliquer à nouveau (Windows) ou appuyer sur la touche “Command” puis cliquer à nouveau (Macintosh). Cliquer sur le bouton d’application globale pour appliquer les réglages personnalisés à toutes les images du passe-vues. Pour revenir à la correction Auto, cliquer sur le bouton correspondant puis sur le bouton d’application globale. Si le bouton de critère Auto est sélectionné, la table Pixel Polish est en surbrillance rouge (Windows) ou un astérisque s’affiche sur la table (Macintosh). L’effet Pixel Polish repose sur la zone de l’image réellement numérisée. Lorsqu’une image est recadrée (p. 37-38) ou la dimension d’entrée modifiée (p. 42, 54) après l’application de la fonction Pixel Polish, cliquer sur le bouton prévisualisation de l’image recadrée (p. 38) pour visualiser les résultats du traitement. 41 UTILITAIRE DIMAGE SCAN DUAL III – NUMÉRISATION DE BASE Numérisation définitive à l’aide de scripts La numérisation définitive permet d’enregistrer les données image et les modifications effectuées à l’aide de l’utilitaire. Avant d’effectuer la numérisation définitive, les paramètres d’entrée et de sortie doivent être indiqués. Bien qu’il soit possible d’entrer directement ces réglages de numérisation, l’utilitaire DiMAGE Scan Dual III propose également une méthode facile : la fonction script. Cette fonction charge automatiquement les réglages de numérisation en fonction de la destination finale de l’image. La boîte de dialogue de réglages de numérisation est située à gauche des fenêtres de numérisation d’index et de prévisualisation. L’utilitaire DiMAGE Scan Dual III contient plus de 100 scripts préinstallés correspondant à de nombreux usages d’image. Pour créer votre propre script, ou entrer des réglages de numérisation manuellement, voir pages 54-57. Pour consulter la liste des paramètres de scripts, voir page 82. Nom de script Bouton de rappel de script Résolutions d’entrée et de sortie Dimensions d’entrée et agrandissement Dimensions de sortie Bouton de réinitialisation Unités de dimensions Taille du fichier image Cliquer sur le bouton de rappel de script. La boîte de sélection de script apparaît. Sélectionner une catégorie dans la liste déroulante. Pour plus de détails, voir la liste des fichiers script page 82. 42 Cliquer sur un nom de fichier pour le sélectionner. Les fichiers peuvent être triés chronologiquement ou alphabétiquement en cliquant sur les boutons de critère “nom” ou “date” situés au bas de la boîte de dialogue. Les réglages de numérisation du script sélectionné s’affichent sur le côté droit de la fenêtre de sélection et varient en fonction du format de film, 24 x 36 ou APS, voir la liste des fichiers de script page 82. Cliquer sur le bouton “OK” pour les appliquer au script. Lorsque le fichier script est rappelé, la zone de cadrage apparaît automatiquement sur l’image. Le cadrage est proportionnel au type de sortie indiqué. Le cadrage peut être modifié, mais dans les mêmes proportions ; les données d’entrée et de sortie sont également automatiquement adaptées pour correspondre à la modification du cadre. Les réglages de numérisation peuvent être effectués pour une image particulière du passe-vues et demeurent valides jusqu’à modification. Cliquer sur le bouton de numérisation pour lancer la numérisation définitive. Si l’utilitaire DiMAGE Scan Dual III a été ouvert dans une application de traitement d’image, l’image numérisée sera affichée dans cette application, sinon, la boîte d’enregistrement apparaît. Dans la boîte d’enregistrement, entrer un nom de fichier puis sélectionner le dossier de destination et le format de fichier. Si plusieurs images ont été numérisées, le numéro de l’imagette d’index est ajouté automatiquement au nom du fichier. Pour plus détails sur les formats de fichier, se reporter à la page 29. Lors de l’enregistrement de fichiers JPEG, le taux de compression peut être choisi. Cliquer sur Enregistrer pour lancer la numérisation définitive. Pour annuler la numérisation, appliquer la même procédure que celle de la numérisation d’index, page 33. Si les données numérisées doivent être enregistrées sur un matériel de stockage USB externe, les enregistrer au préalable sur le disque dur de l’ordinateur, puis les tranférer sur le matériel externe. L’enregistrement direct sur le matériel externe risque d’endommager les données image. Quitter l’utilitaire DiMAGE Scan Dual III Pour quitter l’utilitaire DiMAGE Scan Dual III, cliquer sur le bouton de fermeture situé au coin supérieur droit de la fenêtre. Si l’option Fermer l’utilitaire après la numérisation a été sélectionnée dans la fenêtre des Préférences, l’utilitaire se ferme automatiquement. Mettre le scanner hors tension à l’aide du commutateur situé sur le panneau frontal du scanner (p. 19). 43 UTILITAIRE DIMAGE SCAN DUAL III – NUMÉRISATION AVANCÉE Cette section décrit les outils de numérisation avancée de l’utilitaire DiMAGE Scan Dual III. Il est recommandé de lire la section traitant de la numérisation de base (p. 31 à 43) avant d’aller plus avant dans cette section. Réglage des préférences du scanner Cliquer sur le bouton des préférences de la fenêtre principale pour ouvrir la boîte de dialogue correspondante. Sélectionner les préférences souhaitées afin de personnaliser le fonctionnement du scanner. Cliquer sur OK pour appliquer les réglages des préférences et fermer la fenêtre. La fenêtre des préférences permet les réglages suivant : Contrôle de l’exposition pour négatifs : le système ajuste l’exposition automatique du scanner pour compenser la densité et la couleur du négatif. L’onglet “ Contrôle de l’exposition” peut être utilisé pour régler l’exposition et la balance couleur. Le réglage manuel utilise une mesure fixe sans tenir compte de la densité du film. Dans une série en mode bracketing, l’exposition manuelle représente la différence d’exposition. Lors de l’utilisation de la fonction de mémorisation d’exposition ou lors d’une sélection de zone AE pour des négatifs (p. 50), la fonction d’exposition automatique doit être sélectionnée. Exposition automatique pour diapositives: cette option active la fonction d’exposition automatique lors de la numérisation de diapositives. La gamme de densité des diapositives étant relativement uniforme, le réglage de l’exposition pour chaque diapositive n’est pas nécessaire. Cependant, pour la numérisation d’une diapositive sur ou sous-exposée, le système d’exposition automatique permet de compenser cette densité inhabituelle. Lors de l’utilisation de la fonction de mémorisation d’exposition ou lors d’une sélection de zone AE (p. 50), sélectionner l’option d’exposition automatique pour diapositives. Autofocus durant la numérisation : cette option active la fonction d’autofocus lors de la prévisualisation et de la numérisation définitives. Le système autofocus du scanner effectue la mise au point depuis le centre de l’image. L’utilisation de l’autofocus est recommandée avec la fonction Auto Dust Brush. Cette fonction augmente le temps de numérisation. Fermeture de l’utilitaire après numérisation : cette option commande la fermeture de l’utilitaire DiMAGE Scan Dual III après la numérisation définitive lorsque celle-ci s’effectue depuis une application de traitement d’image. Cette fonction est utile pour des numérisations d’images individuelles qui doivent être ensuite retouchées dans une autre application. Cependant, décocher la case de l’option pour numériser une série d’images avant d’être retouchées. 44 Liste de profondeur d’analyse couleur (échantillonnage) : cette option indique la profondeur d’analyse couleur de l’image à numériser. Le réglage par défaut est 8 bits pour chaque canal RVB. Il est possible de sélectionner 16 bits et 16 bits linéaires. Le réglage 16 bits n’effectue pas de correction gamma ; en conséquence, la numérisation d’un négatif se traduit par une image négative. Les images 16 bits et 16 bits linéaires peuvent être enregistrées uniquement en format TIFF. La fonction Auto Dust Brush ne peut pas être utilisée en 16 bits couleur linéaires. La fonction Pixel Polish ne peut pas être utilisée en 16 bits couleur ni en 16 bits couleur linéaires. Certains fichiers de traitement d’image, dont Photoshop Elements, ne peuvent pas ouvrir les fichiers images en 16 bits. Liste de multi-échantillonnage : cette fonction réduit le bruit aléatoire de l’image par analyse des données de chaque échantillonnage ; 2, 4 et 8 échantillonnages peuvent être effectués. Plus il y a d’échantillonnages, moins il y a de bruit aléatoire, mais plus le temps de numérisation est long. Curseur Auto Dust Brush : ce curseur règle le degré de retouche en trois niveaux. Le niveau est réglé sur Medium par défaut. Le réglage de la fonction Auto Dust Brush n’est pas visible sur l’image prévisualisée. Cette fonction est activée à l’aide du bouton Dust Brush button de la fenêtre principale (p. 39). Bouton de priorité de qualité de numérisation d’index : Cette option permet la sélection d’une numérisation d’index de qualité avec prévisualisation. Cliquer sur le bouton de l’option souhaitée. Le réglage de la vitesse permet une numérisation rapide de l’index qui crée uniquement des imagettes. Le scanner effectue des numérisations séparées si des prévisualisations sont nécessaires. L’autofocus est désactivé lors de la numérisation des imagettes d’index. Le réglage de priorité de qualité crée une imagette d’index et permet une prévisualisation de chaque image. Un double clic sur une imagette d’index fait immédiatement apparaître la prévisualisation agrandie de l’image correspondante. Les images prévisualisées sont mieux adaptées à une analyse précise de la qualité de l’image. Les corrections d’image peuvent être appliquées uniquement aux prévisualisations. Le réglage de priorité de qualité augmente la durée de numérisation d’index. Correspondance des couleurs : cette fonction active la correspondance des couleurs. Pour plus de détails, se reporter à la section de correspondance des couleurs page 60. Rotation de toutes les vues à 180 degrés : cette option opère la rotation de toutes les vues d’index APS à 180 degrés dans la fenêtre de numérisation d’index. Bouton Annuler : annule tous les réglages effectués et ferme la fenêtre. Bouton d’aide : ouvre la fenêtre de l’aide. Bouton OK : applique les réglages des préférences et ferme la fenêtre. 45 UTILITAIRE DIMAGE SCAN DUAL III – NUMÉRISATION AVANCÉE Table de contrôle de l’exposition Le contrôle de l’exposition n’est pas un outil de traitement d’image. Les corrections gamma ou de contraste ne peuvent être effectuées. Grâce à la table de contrôle de l’exposition, le système d’exposition du scanner peut-être adapté à des films ou à des des éclairages particuliers, ou à un index personnel d’exposition en fonction d’une combinaison film, objectif et obturateur. Elle permet également de compenser l’exposition des films mal exposés. Cliquer sur la table de contrôle de l’exposition pour afficher l’image sélectionnée. Le scanner effectue une prévisualisation si celle-ci n’a pas été effectuée au préalable. Bouton de rappel de réglage Bouton d’enregistrement de réglage Bouton de réinitialisation Bouton d’application globale Bouton plein cadre (p. 35) Affichage RVB L’affichage RVB indique les valeurs couleur de tout point de l’image. Il suffit de pointer la souris sur une zone de l’image pour afficher les valeurs RVB de ce point. Bouton d’application Si des corrections d’exposition sont effectuées, la table de contrôle d’exposition s’affiche en surbrillance rouge (Windows) ou un astérisque s’affiche sur la table (Macintosh). Le curseur principal et la boîte de texte contrôlent l’ensemble de l’exposition. Les curseurs et les cases de texte R, V et B sont utilisés pour compenser les changements de couleurs. 46 Faire glisser les curseurs ou entrer les valeurs entre ±2 par incrément de 0,1 dans les boîtes de texte. Appuyer sur le bouton Appliquer pour visualiser la correction sur l’image. Répéter jusqu’à l’obtention du résultat souhaité. Pour annuler tous les réglages, cliquer sur le bouton de réinitialisation et appuyer sur le bouton Appliquer pour réinitialiser l’image prévisualisée. Si vous utilisez l’exposition automatique, les réglages tiennent compte de la mise au point déterminée par l’autofocus. Pour calibrer le scanner pour une mise au point standard, désactiver les fonctions d’exposition automatique dans les préférences (p. 44) ; positionner le contrôle de l’exposition pour négatifs sur manuel ou décocher la case exposition automatique pour diapositives. Ces opérations sont recommandées pour effectuer des réglages pour des films spéciaux. Cliquer sur le bouton d’application globale pour appliquer les réglages de contrôle de l’exposition à toutes les images du passe-vues. Si l’exposition automatique est utilisée, le réglage d’exposition est fixe pour l’image affichée et appliqué aux autres images du passe-vues. Pour annnuler les corrections d’exposition effectuées à l’aide du bouton d’application globale, cliquer sur le bouton Réinitialiser, puis de nouveau sur le bouton d’application globale. Enregistrement des réglages d’exposition Cliquer sur le bouton Enregistrer pour ouvrir la fenêtre d’enregistrement. Entrer un nom de fichier, puis cliquer sur OK. Rappel des réglages d’exposition Cliquer sur le bouton Rappel des réglages pour ouvrir la fenêtre correspondante. Cliquer sur le nom du fichier souhaité pour l’afficher en surbrillance, puis Cliquer sur OK pour sélectionner les réglages à appliquer à l’image affichée dans la table de contrôle de l’exposition. Confirmer les réglages d’exposition automatique dans la fenêtre des Préférences (p. 44). Cliquer sur le bouton d’application pour visualiser le résultat. Pour supprimer un fichier de réglages, ouvrir la fenêtre de rappel des réglages, cliquer sur le fichier souhaité pour l’afficher en surbrillance, puis utiliser la touche “Suppr” du clavier pour supprimer le fichier. 47 UTILITAIRE DIMAGE SCAN DUAL III – NUMÉRISATION AVANCÉE Fonctions complémentaires de numérisation d’index Touche de numérisation d’index (p. 33) Bouton d’inversion d’ordre des vues (p. 48) Bouton d’enregistrement des imagettes d’index (p. 49) Bouton d’enregistrement des fichiers d’index (p. 49) Bouton de rappel des fichiers d’index (p. 49) Bouton de rappel des scripts de correction (p. 68) Inversion de l’ordre des vues Certains appareils photo inversent l’ordre des vues lors du rembobinage et la dernière vue se retrouve au début de la bobine. Lors de la numérisation d’un film complet, l’ordre des imagettes peut être inversé puis retrouver l’ordre chronologique d’un simple clic sur le bouton correspondant. Un nouveau clic sur ce bouton rétablit l’ordre précédent. 48 Enregistrement des imagettes d’index Il est possible d’enregister les imagettes en un seul fichier image. Avant d’enregistrer les imagettes d’index, il est indispensable d’effectuer la numérisation d’index de toutes les vues du passe-vues y compris les vues non prises. Cliquer sur le bouton d’enregistrement des imagettes d’index. La boîte de dialogue Enregistrer sous s’affiche. Entrer un nom de fichier, sélectionner la destination du fichier et son format Cliquer sur Enregistrer. Les formats de fichiers Windows sont Bitmap (BTM) ou JPEG, et Macintosh, Pict ou JPEG. Il n’est pas nécessaire que le passe-vues soit dans le scanner pour réaliser cette opération. Enregistrement d’un fichier d’index Les imagettes peuvent être enregistrées sous forme de fichier d’index qui sera chargé dans le scanner, évitant ainsi une nouvelle numérisation d’index. Ce format de fichier est exclusif à ce logiciel. Toutes les vues du film, y compris les vues non prises, doivent être numérisées avant l’enregistrement. Cliquer sur le bouton d’enregistrement pour ouvrir la boîte de dialogue. Entrer un nom de fichier, sélectionner la destination du fichier et son format. Cliquer sur Enregistrer. Il n’est pas nécessaire que le passe-vues soit dans le scanner pour réaliser cette opération. Rappel d’un fichier d’index Il est possible d’afficher un fichier d’index dans la fenêtre de l’utilitaire. Cliquer sur le bouton de rappel pour ouvrir la boîte de dialogue. Sélectionner le fichier d’index. Cliquer sur le bouton Ouvrir. L’affichage du nouveau fichier remplace le précédent. 49 UTILITAIRE DIMAGE SCAN DUAL III – NUMÉRISATION AVANCÉE Contrôle d’exposition automatique – Fonctions complémentaires L’exposition automatique ajuste l’exposition du scanner pour correspondre à la densité du film. L’option exposition automatique pour diapositives doit être cochée dans les Préférences pour utiliser la fonction d’exposition automatique avec des diapositives couleur. Pour l’utiliser avec des négatifs couleur, le contrôle d’exposition doit être réglé sur Auto dans les préférences (p. 44). La sélection de la zone d’exposition automatique (AE) permet de sélectionner une petite zone de l’image afin de déterminer l’exposition de la numérisation. Utiliser cette sélection lorsque les images sont sous ou surexposées ou lorsque le film a été mal exposé. La fonction de mémorisation AE règle l’exposition du scanner en fonction d’une exposition déterminée pour une prévisualisation particulière avec ou sans sélection de zone AE. Cette exposition est appliquée à toutes les numérisations. Elle est particulièrement utile pour une série d’images dont la sous ou surexposition est similaire. En mémorisant l’exposition d’une image, la numérisation des autres images de la série dont elle fait partie reflèteront la même différence d’exposition. Touche de prévisualisation (p. 37) Bouton Préférences (p. 44) Bouton de sélection de zone AE Bouton de mémorisation AE 50 Zone de sélection AE Cliquer sur le bouton de sélection de la zone AE après la prévisualisation de l’image. En appuyant sur la touche “majuscule”, le cadre pointillé se transforme en cadre normal. Maintenir cette touche appuyée et, à l’aide de la souris, déplacer la zone d’exposition. La méthode utilisée est la même que celle qui sert au recadrage, mais la touche Shift doit être maintenue appuyée, voir la section Recadrage manuel page 38. Placer la zone AE sur l’endroit de la photo choisi pour déterminer la mise au point. Habituellement, le meilleur emplacement est le sujet ou tout au moins une zone qui représente le mieux le ton moyen de l’image. Cliquer sur le bouton de prévisualisation pour visualiser l’effet sur l’exposition. La sélection de zone AE peut être annulée en appuyant à nouveau sur le bouton. Mémorisation d’exposition Après une prévisualisation ou un réglage d’exposition de l’image de référence à l’aide de la fonction de sélection de la zone AE, cliquer sur le bouton de mémorisation d’exposition pour enregistrer l’exposition du scanner. Sélectionner une autre image et cliquer sur le bouton de prévisualisation pour visualiser les résultats de l’exposition mémorisée. Pour annuler la mémorisation d’exposition, cliquer à nouveau sur le bouton. La prévisualisation et la numérisation définitives sont effectuées avec l’exposition mémorisée jusqu’à ce que la mémorisation soit annulée. 51 UTILITAIRE DIMAGE SCAN DUAL III – NUMÉRISATION AVANCÉE Mise au point du scanner – Fonctions complémentaires de prévisualisation Utiliser les fonctions de mise au point lorsque le film est enroulé ou voilé. Il existe trois options : Autofocus, AF (Autofocus) ponctuel et mise au point manuelle. La fonction Autofocus utilise le centre de l’image pour déterminer la mise au point si l’option Autofocus durant la numérisation a été sélectionnée dans les préférences (p. 44). L’AF ponctuel utilise un point particulier de l’image pour déterminer la mise au point. Il est également possible d’effectuer la mise au point du scanner manuellement à partir d’un point choisi. Les fonctions AF ponctuel et mise au point manuelle peuvent être utilisée pour des images individuelles. Bouton Préférences (p. 44) Bouton AF ponctuel (p. 52) Bouton de mise au point manuelle (p. 53) AF (Autofocus) ponctuel L’AF ponctuel effectue la mise au point à partir d’un point particulier de l’image. Pour obtenir de meilleurs résultats avec la fonction AF ponctuel, sélectionner une zone de l’image contrastée et présentant de nombreux détails. L’AF ponctuel n’est pas efficace sur une zone non contrastée telle qu’un ciel sans nuages ou gris. Cliquer sur le bouton d’AF ponctuel. Le pointeur se transforme en icône d’AF ponctuel. Cliquer à nouveau sur le bouton pour annuler la fonction. Cliquer sur la zone de l’image à mettre au point. L’autofocus se déclenche et la nouvelle prévisualisation s’affiche. 52 Mise au point manuelle La mise au point du scanner peut s’effectuer manuellement avec l’aide de l’indicateur de mise au point. Pour obtenir les meilleurs résultats avec l’AF ponctuel, sélectionner une zone de l’image présentant du contraste ou du détail. La mise au point manuelle n’est pas efficace sur une zone non contrastée telle qu’un ciel sans nuages ou gris. Cliquer sur le bouton de mise au point manuelle. Le pointeur se transforme en icône de mise au point manuelle. Cliquer à nouveau sur le bouton pour annuler la fonction. Cliquer sur la zone de l’image où doit se faire la mise au point. La fenêtre de mise au point apparaît. A l’aide de la souris, ajuster le curseur jusqu’à ce que les barres noires et blanches soient à leur extension maximale. La barre noire indique les modifications de mise au point. La barre blanche indique la plus longue extension possible de la barre noire et donc le meilleur niveau de mise au point. Cliquer sur “OK” pour valider la mise au point. Une nouvelle prévisualisation s’affiche. 53 UTILITAIRE DIMAGE SCAN DUAL III – NUMÉRISATION AVANCÉE Réglages manuels de numérisation Les réglages de la numérisation définitive tels que la résolution d’entrée ou de sortie et la dimension peuvent également être effectués manuellement pour des images individuelles dans la fenêtre de numérisation ou de prévisualisation d’index. Ces réglages restent valides jusqu’à la prochaine modification. Fenêtre des réglages de numérisation Liste des scripts Bouton de rappel de script Bouton d’enregistrement de script Liste de résolutions d’entrée Liste de résolutions de sortie Cases des dimensions d’entrée Bouton de verrouillage des dimensions d’entrée Case d’agrandissement Cases des dimensions de sortie Bouton de verrouillage des dimensions de sortie Bouton de réinitialisation Liste d’unités Taille de l’image Liste de résolutions d’entrée : les valeurs peuvent être sélectionnées dans la liste déroulante ou entrées directement dans la case. Choisir des valeurs comprises entre 282 et 2820 dpi dans la liste déroulante ou saisir directement dans la case les valeurs comprises entre 176 et 2820. Liste de résolutions de sortie : les valeurs comprises entre 36 et 2400 dpi peuvent être sélectionnées, ou une valeur entrée directement dans la case. Les résolutions de sortie ne peuvent pas être entrées lorsque l’unité “pixel” est sélectionnée à partir de la liste. Cases texte des dimensions d’entrée : la dimension d’entrée est déterminée par la dimension de la zone de cadrage ou par les valeurs entrées dans les cases de largeur et de hauteur. La zone de cadrage s’adapte en fonction des valeurs saisies. Les cases de dimensions d’entrée ne peuvent pas être utilisées lorsque l’unité “pixel” est sélectionnée dans la liste. Bouton de verrouillage des dimensions d’entrée : ce bouton verrouille les valeurs d’entrée. La zone de cadrage peut être déplacée mais pas redimensionnée. Un nouveau clic sur ce bouton commande le déverrouillage. Ce bouton ne peut pas être actionné lorsque l’unité “pixel” est sélectionnée dans la liste. 54 Case d’agrandissement : l’agrandissement de l’image peut être indiqué dans cette case. Cette valeur est égale à la résolution d’entrée divisée par la résolution de sortie, ou à la dimension de sortie divisée par la dimension d’entrée. La case d’agrandissement ne peut pas être utilisée lorsque l’unité “pixel” est sélectionnée dans la liste. Lorsque les dimensions d’entrée et de sortie sont déverrouillées, les résolutions d’entrée et de sortie varient en fonction de la valeur d’agrandissement indiquée. Lorsque la dimension de sortie est verrouillée, la résolution d’entrée et la dimension d’entrée varient en fonction de la valeur d’agrandissement indiquée. Lorsque la dimension d’entrée est verrouillée, la résolution d’entrée et la dimension de sortie varient en fonction de la valeur d’agrandissement indiquée. Cases de dimensions de sortie : la dimension de sortie est déterminée par la dimension de la zone de cadrage ou les valeurs de largeur et de hauteur entrées directement dans les cases de résolution d’entrée. La zone d’entrée et la zone de cadrage s’adaptent en fonction des dimensions saisies. Bouton de verrouillage des dimensions de sortie : verrouille les valeurs des dimensions de sortie. Liste d’unités : l’unité des dimensions d’entrée et de sortie peut être modifiée : pixels, millimètres, centimètres, pouces, pica et points. Taille de l’image : indique la taille du fichier image. Bouton de réinitialisation : réinitialise tous les réglages en cours. Résolution et dimensions de sortie La résolution peut être exprimée en dpi (dots par inch, points par pouce). Elle fait référence au nombre de pixels par pouce linéaire. La résolution de 350 dpi, généralement utilisée en imprimerie, correspond à 122 500 pixels par pouce carré. Plus la résolution est élevée, plus l’image est détaillée. Cependant, l’augmentation de la résolution entraîne une augmentation du poids du fichier image. La résolution de l’image dépend du périphérique de sortie. Une imprimante avec une résolution de 150 dpi n’est pas en mesure d’imprimer un fichier avec une résolution de 300 dpi ; il est à noter qu’un fichier avec une résolution de 300 dpi est quatre fois plus volumineux. Une fois la résolution de sortie déterminée, la résolution d’entrée doit être calculée à partir du grandissement nécessaire pour correspondre à la sortie. Résolution d’entrée Résolution de sortie = Dimensions de sortie Dimensions d’entrée = Grandissement Par exemple, pour une sortie de 144 mm x 96 mm avec une résolution de 150 dpi et une image issue d’un film 24 x 36 mm, le grandissement peut être calculé en divisant les dimensions de l’impression par les dimensions du film : 96 mm / 24 mm = 4 fois. La résolution d’entrée peut alors être déterminée ainsi : 150 dpi x 4 = 600 dpi. 55 UTILITAIRE DIMAGE SCAN DUAL III – NUMÉRISATION AVANCÉE Exemples de réglage de numérisation Exemple 1 : les réglages des sorties scanner s’effectuent en pixels. Cet exemple correspond à une image de 1024 X 768 pixels. Sélectionner l’unité pixel dans la liste d’unités. Les cases résolution de sortie et dimensions d’entrée sont désactivées. Entrer la résolution en dpi des dimensions de sortie : 1024 en largeur et 768 en hauteur. Cliquer sur le bouton de verrouillage des dimensions de sortie pour valider les valeurs. Les cases de dimensions de sortie sont désactivées. Utiliser la souris pour ajuster le cadre de recadrage sur l’image prévisualisée et définir la zone de numérisation définitive. Cliquer sur le cadre de l’image pour la redimensionner. La résolution d’entrée s’adapte en fonction de l’image recadrée. Cliquer et faire glisser l’image. Les réglages de numérisation sont terminés et la numérisation définitive peut avoir lieu. Les réglages de numérisation demeurent valides jusqu’à la prochaine modification. Exemple 2 : réglage des sorties par format d’impression et résolution de sortie. Cet exemple produit une image de 148 mm X 100 mm à imprimer sur une imprimante à 300 dpi. Sélectionner millimètres dans la liste d’unités. Entrer la résolution de sortie de l’imprimante dans la liste de résolutions de sortie : 300. Entrer les dimensions de sortie : 148 de largeur et 100 de hauteur. Cliquer sur le bouton de verrouillage des dimensions de sortie pour valider les valeurs. Utiliser la souris pour ajuster le cadre de recadrage sur l’image prévisualisée et définir la zone de numérisation définitive. Cliquer sur le cadre de l’image pour la redimensionner. La résolution d’entrée s’adapte en fonction de l’image recadrée. Cliquer et faire glisser l’image. Les réglages de numérisation sont terminés et la numérisation définitive peut avoir lieu. Les réglages de numérisation demeurent valides jusqu’à la prochaine modification. 56 Enregistrer des réglages de numérisation en tant que script Les réglages de numérisation fréquemment utilisés peuvent être enregistrés. Les réglages à enregistrer ayant été effectués, cliquer sur le bouton d’enregistrement de script pour afficher la boîte d’enregistrement. Dans la liste déroulante, sélectionner la catégorie où vous souhaitez enregistrer les réglages. Entrer le nom du fichier script, puis cliquer sur OK pour enregistrer les réglages. Voir page 42 pour rappeler un script. Suppression d’un script Il est possible de supprimer un script. Une fois supprimé, il ne peut pas être récupéré. Cliquer sur le bouton de rappel de script. Sélectionner le script à supprimer dans la liste de la fenêtre de sélection. Utiliser les touches suivantes pour supprimer le script sélectionné : Windows – touche suppression Macintosh – touche “Command” + D. 57 UTILITAIRE DIMAGE SCAN DUAL III – NUMÉRISATION Assistant de personnalisation L’Assistant de personnalisation est un programme de numérisation automatisé. Insérer le passe-vues dans le scanner, puis cliquer sur le bouton de personnalisation. Dans la boîte de dialogue de personnalisation, sélectionner “Nouveau”, puis cliquer sur le bouton “Suivant”. Les précédents réglages personnalisés enregistrés s’affichent dans cette fenêtre. Pour les utiliser, il suffit de les sélectionner. Sélectionner le numéro de vue à numériser Les numéros de vue correspondent aux numéros des vues du passe-vues. Les réglages effectués par l’Assistant de personnalisation seront appliqués aux vues sélectionnées. Cliquer sur Suivant. Sélectionner les paramètres du scanner dans les Préférences, puis cliquer sur Suivant. Pour plus de détails sur les préférences, voir page 44. Pour plus de détails sur la correspondance des couleurs, voir page 60. Entrer les réglages de numérisation, puis cliquer sur “Suivant”. Voir pages 42 et 54 pour plus de détails sur les scripts et les réglages manuels. Les derniers réglages de numérisation effectués apparaissent dès l’ouverture de la fenêtre. Pour plus de détails sur le recadrage automatique, voir page 37. Pour les diapositives, un recadrage intérieur est recommandé. La fonction de recadrage automatique est prioritaire sur les réglages de numérisation entrés. 58 AVANCÉE Effectuer les éventuels réglages d’exposition du scanner. Les réglages enregistrés précédemment peuvent être r appelés. Pour plus de détails, voir page 46. Cliquer sur Suivant. Il est possible d’utiliser les fonctions Auto Dust Brush (p. 39) et Pixel Polish (p. 40) pour la numérisation. Cliquer sur le bouton Auto Dust Brush pour activer cette fonction, puis entrer le niveau de traitement souhaité à l’aide du curseur. Cliquer sur le bouton Pixel Polish pour activer la correction automatique de l’image, puis préciser correction automatique ou personnalisée. Cliquer sur le bouton Suivant. En 16 bits couleur linéaires, cet écran n’apparaît pas. Sélectionner les réglages de correction d’image, puis cliquer sur Suivant. Les corrections d’image peuvent être effectuées par rappel d’un script (p. 68). Les fonctions de réglages automatiques corrigent l’image. Les réglages de la courbe tonale et de l’histogramme améliorent les couleurs et le contraste. La luminosité, le contraste et la balance des couleurs améliorent le contraste, la luminosité et la restitution des couleurs. Les réglages de teinte, de saturation et de luminosité améliorent la restitution des couleurs. Cliquer sur Enregistrer pour sauvegarder les réglages. Entrer un nom de fichier, puis cliquer sur OK. Pour une prochaine utilisation de la personnalisation, ces réglages pourront être sélectionnés à partir de la boîte de personnalisation. Cliquer sur Démarrer pour commencer la numérisation automatique. Dès que la numérisation est terminée, le passe-vues est éjecté ou la cassette APS de l’adaptateur optionnel se rembobine automatiquement. Pour numériser d’autres films ou passe-vues avec les mêmes réglages, insérer les éléments correspondants puis cliquer sur le bouton Démarrer. Pour quitter la numérisation, cliquer sur le bouton Quitter. 59 UTILITAIRE DIMAGE SCAN DUAL III – NUMÉRISATION AVANCÉE Correspondance des couleurs Chaque périphérique de sortie (écran ou imprimante) reproduit différemment les couleurs et le contraste. Pour s’assurer que l’image à l’écran correspond à l’image imprimée, un espace couleur doit être défini pour les deux périphériques. La fonction de correspondance des couleurs du DiMAGE Scan Dual III fait correspondre les couleurs numérisées avec les espaces couleur indiqués. La fonction de correspondance des couleurs peut utiliser des profils d’écran ICC pour afficher une image aussi précise que possible. Activer la fonction de correspondance des couleurs dans les Préférences. Cette fonction augmente le temps de numérisation. Cliquer sur le bouton des préférences pour accéder à la fonction de correspondance des couleurs. Liste d’espaces couleur Case d’activation de correspondance des couleurs Case d’utilisation de profil ICC Case de chargement d’un profil ICC Bouton de rappel de profil ICC Réglage de l’espace couleur de sortie Cliquer dans la case d’activation de correspondance des couleurs. Sélectionner l’espace couleur de sortie dans le menu déroulant des espaces couleur. 60 Le choix de l’espace couleur de sortie dépend de la manière dont l’image doit être reproduite. Pour la plupart des utilisations non professionnelles avec affichage à l’écran et impression sur une simple imprimante, l’espace couleur sRVB est bien adapté. D’autres espaces couleur ont été conçus pour des applications professionnelles. Pour plus de détails sur l’utilisation de l’espace couleur, voir page 63. sRVB : espace couleur développé par Hewlett Packard et Microsoft. Comme il correspond aux caractéristiques moyennes des écrans PC, ce système est très largement répandu dans le monde et considéré comme le standard du multimédia et d’Internet. Cependant, le sRVB n’est pas adapté aux applications professionnelles de pré-presse en raison de sa gamme limitée de reproduction des saturations. RVB Apple : très largement utilisé en CAO, il est considéré comme le standard pour les arts graphiques et la conception : Adobe Illustrator, Photoshop, etc. SMPTE-C : standard actuel de la télévision professionnelle aux Etats-Unis. PAL/SECAM : standard actuel de la télévision professionnelle en Europe. ColorMatch RVB : espace couleur à large spectre idéal pour les écrans Radius Press View qui sont couramment utilisés en pré-presse. Adobe RVB : espace couleur standard plus large que le ColorMatch RVB. Son importante gamme de couleurs en fait l’outil idéal de pré-presse. Cependant, la gamme est si importante qu’elle inclut de nombreuses couleurs qu’il est impossibe d’imprimer avec un procédé classique de quadrichromie (CMJN). RVB à large spectre : utilisant les couleurs du spectre, ce standard offre une gamme extrêmement étendue de couleurs qui, bien qu’elles soient créées, ne peuvent être reproduites sur un écran d’ordinateur ou imprimées. NTSC : standard actuel de la télévision professionnelle nipponne. RVB CIE : espace couleur défini par la CIE (Commission Internationale d’Eclairage). Moniteur RVB : espace couleur défini par le profil ICC de l’écran. Pour plus de détails sur les réglages de profil d’écran ICC, voir page 62. 61 UTILITAIRE DIMAGE SCAN DUAL III – NUMÉRISATION AVANCÉE Réglage de profil d’écran ICC Il est possible d’utiliser un profil ICC particulier pour un écran. Voir le nom du profil dans le mode d’emploi de l’écran. Cliquer sur la case d’utilisation de profil ICC. Cliquer sur le bouton de rappel de profil ICC pour ouvrir la boîte de dialogue correspondante. Ouvrir le profil ICC pour l’écran utilisé. Cliquer sur OK dans les préférences pour régler le profil ICC. Les profils ICC sont localisés dans les dossiers suivants : Windows 98/98SE/Me : Windows 2000, XP : Mac OS 8, 9 : Mac OS X : dossier [Windows] -> dossier [System] -> dossier [Color] . dossier [WINNT] ->dossier [System32] ->dossier [Spool] ->dossier [Drivers] -> dossier [Color]. dossier [System] -> dossier [ColorSync Profile]. [/(racine)] -> dossier [Library] - > dossier [ColorSync] – > dossier [Profiles] –> dossier [Displays]. Profils couleur du scanner Lors de l’installation de l’utilitaire, les profils couleur sont automatiquement installés. Ces profils ont été préalablement intégrés pour offrir une correspondance avancée des couleurs avec conversions profil à profil dans les applications complexes de traitement d’image ou de CAO. L’utilisation de ces profils peut entraîner une différence entre les couleurs reproduites et celles affichées par l’utilitaire. MLTF2840.icc – utilisé avec des films positifs de toute profondeur de couleur sauf 16 bits linéaires. MLTF2840p.icc – utilisé avec des films positifs en 16 bits couleur linéaires. Les profils ICC sont localisés dans les dossiers suivants : Windows 98/98SE/Me : Windows 2000, XP : Mac OS 8, 9 : Mac OS X : 62 dossier [Windows] -> dossier [System] -> dossier [Color]. dossier [WINNT] -> dossier [System32] -> dossier [Spool] -> dossier [Drivers] -> dossier [Color]. dossier [System] -> dossier [ColorSync Profile]. [/(racine)] -> dossier [Users] – > dossier avec nom d’utilisateur - > dossier [Library] -> dossier [ColorSync] -> dossier [Profiles]. Correspondance des couleurs : recommandations Les recommandations ci-dessous concernent l’espace couleur de sortie et les réglages de profil ICC d’écran utilisés avec des applications de traitement d’image. Certaines applications possèdent des fonctions de correction d’affichage écran qui étalonnent automatiquement l’écran pour un espace couleur particulier. Si vous utilisez un tel écran avec une application comme Adobe Photoshop version 5 ou supérieure : Espace couleur de sortie : sélectionner le même espace couleur que l’application. Avec Photoshop version 5.0 ou supérieure, chercher le profil dans l’option paramètres des couleurs du menu fichier. Profil ICC : utiliser le profil de l’écran utilisé. Avec une application sans correction d’affichage d’écran telle que Photoshop Elements, ou lorsque cette fonction est désactivée : Espace couleur de sortie : moniteur RVB Profil ICC : utiliser le profil de l’écran utilisé. Il est possible d’obtenir un profil ICC pour un écran particulier auprès du fabricant via un éventuel téléchargement à partir de son site internet. Pour plus de détails sur l’installation du profil ICC, voir le manuel d’utilisation du moniteur. Il est possible de créer des profils ICC d’écran couleur à partir des outils du marché. Ils peuvent également être créés à l’aide de l’assistant de réglage d’écran du système d’exploitation de Macintosh, ou à l’aide de Adobe gamma, intégré à Adobe Photoshop (version 5.0 ou supérieure) pour Windows. 63 UTILITAIRE DIMAGE SCAN DUAL III – TRAITEMENT D’IMAGE Outils de traitement d’image Cette section vous informe sur les outils de traitement d’image et sur les fonctions de visualisation et de correction d’image. Fenêtre principale et table de correction d’image Une prévisualisation ou une image d’index sélectionnée peut être affichée dans la fenêtre de correction d’un simple clic. Si elle n’a pas été prévisualisée, la prévisualisation s’effectue automatiquement. Touche de numérisation d’index (p. 33) Touche de prévisualisation (p. 37) Touche de numérisation (p. 43) Barre d’outils Affichage RVB L’affichage RVB indique les valeurs couleur de tout point de l’image. Il suffit de pointer la souris sur une zone de l’image pour afficher les valeurs RVB de Valeurs RVB actuelles ce point. Appuyer sur la Valeurs RVB initiales touche “Maj” (Windows) ou “Command” (Macintosh) pour afficher les valeurs CMJ Zone d’affichage Bouton Plein cadre (p. 35) Bouton de comparaison d’affichage (p. 67) Bouton d’enregistrement de script de correction d’image (p. 67) Bouton de rappel de script de correction d’image (p. 68) Bouton instantané (p. 66) Bouton réinitialiser tout (p. 66) Bouton rétablir (p. 66) Bouton annuler (p. 66) Bouton de filtre de netteté (p. 80) Bouton de couleur sélective (p. 79) Bouton de variation (p. 69) Bouton de teinte, de saturation et de luminosité (p. 81) Bouton de luminosité, de contraste et de balance des couleurs (p. 70) Bouton de courbe tonale/histogramme (p. 71) Il est possible de redimensionner la fenêtre de l’utilitaire en cliquant et tirant le coin inférieur droit. La table de correction d’image s’affiche en surbrillance rouge lorsqu’une modification est effectuée. 64 Guide des outils de traitement d’image Différents outils peuvent entraîner un même effet. L’un peut être plus souple à utiliser que l’autre. L’outil le mieux adapté à un travail particulier ne dépend pas uniquement des résultats souhaités mais également de la compétence de l’opérateur ; toute modification effectuée à l’aide de l’un des outils de la palette peut être annulée ou rétablie (p. 66). Outils et fonctions Effets Luminosité Palette de variation : outil de traitement d’image simple. Les correc- Contraste Balance des tions s’effectuent à partir du meilleur exemple d’un groupe d’image couleurs précédemment corrigées (p. 69). Saturation Palette de luminosité, de contraste et de balance des couleurs : Luminosité Contraste les corrections sont effectuées facilement à l’aide des curseurs Balance des (p. 70). couleurs Palette de courbe tonale et histogramme : outil de traitement d’image avancé utilisant une représentation graphique des niveaux de luminance et de la distribution des couleurs sur l’image. Les réglages opèrent sur les canaux des hautes lumières, des demiteintes et des ombres (p. 71-78). Luminosité Contraste Balance des couleurs Palette sélective des couleurs : outil avancé permettant d’effectuer Modification d’une couleur des réglages précis d’un groupe spécifique de couleur sans influparticulière. encer les autres (p. 79). Filtre de netteté : outil avancé pour affirmer les contours et les détails d’une image (p. 80). Netteté Palette de teinte, de saturation et de luminosité : outil avancé et créatif de traitement d’image permettant de modifier les couleurs et la luminosité (p. 81). Teinte Saturation Luminosité Pixel Polish : outil d’optimisation de l’image qui opére des corrections automatiques ou personnalisées à partir de paramètres directs (p. 40). Auto Dust Brush : outil de dépoussiérage automatique réduisant les fines particules de poussière visibles sur le film (p. 39). Glossaire de traitement d’image Luminosité : Contraste : Balance des couleurs : Saturation : Teinte : Netteté : Intensité de la luminance de l’image (lumières et ombres). Différence entre les hautes lumières et les ombres ; en augmentant le contraste, les teintes pâles sont plus brillantes et les ombres plus sombres. Le réglage du contraste peut provoquer un manque de netteté. Force relative de l’ensemble des couleurs de l’image. Cette fonction rend les couleurs d’une image plus naturelles. Eclat des couleurs. Couleur particulière d’un espace couleur. Les modifications de teinte redis tribue les couleurs selon leur position dans l’espace couleur. Clarté des détails de l’image. 65 UTILITAIRE DIMAGE SCAN DUAL III – TRAITEMENT D’IMAGE Annuler/rétablir des corrections d’image Les boutons Annuler, Rétablir et Réinitialisation tout n’agissent que sur les outils utilisés dans la table de correction d’image. Pour annuler les dernières corrections d’image effectuées, cliquer sur le bouton Annuler. Le nombre de corrections d’image pouvant être annulées est fonction de la capacité mémoire de l’ordinateur. Cliquer sur le bouton Rétablir pour ré-appliquer la correction annulée précédemment. Cliquer sur le bouton de réinitialisation pour annuler toutes les corrections. Suivi de corrections d’image - Bouton instantané Les corrections d’image peuvent être stockées temporairement sous forme d’imagette à côté de l’image affichée. Cliquer sur le bouton instantané de la barre d’outils pour créer une imagette avec les corrections effectuées. Pour revenir à la correction d’image précédente, cliquer sur l’imagette dans la zone d’affichage instantané correspondante. L’imagette remplace l’image affichée. Le nombre d’imagettes ainsi créées dépend de la capacité mémoire de l’ordinateur. Pour supprimer un instantané, cliquer sur l’imagette et appuyer sur la touche suppression du clavier (Windows), ou sur les touches Command et D (Macintosh). Les imagettes sont supprimées à la fermeture de l’utilitaire. Zone d’affichage instantané 66 Comparaison avant/après correction d’image Un clic sur le bouton de comparaison affiche l’image divisée en deux parties. L’image originale à gauche, l’image corrigée à droite. Pour n’afficher que l’image corrigée, cliquer à nouveau sur ce bouton. Image originale Image corrigée Les modifications effectuées sur une image à l’aide des outils de zooming, main et défilement, sont répercutées sur l’autre image. Si vous utilisez le bouton Plein cadre, les images sont automatiquement redimensionnées à la taille de la zone d’affichage. Enregistrement des corrections d’image Toutes les corrections appliquées à une image peuvent être enregistrées sous la forme d’un script de correction. Ce script peut être rappelé à n’importe quel moment pour appliquer les corrections enregistrées à d’autres images. Cette fonction est particulièrement utile pour traiter une série d’images avec les mêmes corrections. Cliquer sur le bouton d’enregistrement de script pour enregistrer les réglages de correction en cours. Entrer un nom de script, puis cliquer sur OK. 67 UTILITAIRE DIMAGE SCAN DUAL III – TRAITEMENT D’IMAGE Rappel d’un script de correction d’image Sélectionner l’image a corriger dans la fenêtre de correction d’image. Cliquer sur le bouton de rappel de script. Cliquer sur le script de correction d’image pour le sélectionner, puis cliquer sur OK pour appliquer les corrections du script à l’image affichée. Les scripts sont rappelés dans la zone d’affichage instantané. Plusieurs scripts peuvent être rappelés. Zone d’affichage instantané Couleurs complémentaires Il est important de connaitre les couleurs complémentaires pour comprendre la balance des couleurs. Si l’image possède une couleur spécifique, l’ajout de la couleur complémentaire ou la réduction de cette couleur rendra à cette image une couleur naturelle. Si l’image est trop… ROUGE VERTE BLEUE CYAN MAGENTA JAUNE Réduire la quantité de rouge. Réduire la quantité de vert. Réduire la quantité de bleu. Augmenter la quantité de rouge. Augmenter la quantité de vert. Augmenter la quantité de bleu. Se reporter à la section d’introduction aux couleurs page 90 pour plus de détails sur les couleurs complémentaires, RVB et CMJ. 68 Palette de variation La palette de variation permet de corriger l’image originale en la comparant aux imagettes corrigées qui l’entourent. La simplicité de cette méthode met la retouche d’image à la portée des non professionnels. Cliquer sur le bouton variation pour afficher la palette. Cliquer sur la flèche à proximité de la liste de variation (1) pour sélectioner le paramètre à corriger : balance des couleurs, luminosité et contraste, ou saturation. Chaque palette de variation montre l’image de prévisualisation originale au centre, entourée d’exemples d’images corrigées. Liste de variation Curseur de pas de variation et case de texte Case de limite d’affichage 1 Bouton de fermeture 2 Bouton de réinitialisation Cliquer sur la meilleure image parmi celles proposées (2). L’image sélectionnée remplace l’image originale au centre entourée par un jeu de nouvelles imagettes et la correction est appliquée à la prévisualisation. Cette procédure peut être répétée jusqu’à l’obtention de la correction souhaitée. Cliquer sur le bouton de réinitialisation pour annuler les modifications. Les différences entre les images peuvent être modifiées en faisant glisser le curseur du pas de variation ou en entrant une valeur dans la case de texte correspondante. Le pas de réglage initial est de 10 et peut être réglé entre 1 et 20. Cocher la case de limite d’affichage indique, si l’une des valeurs de l’image excède 0 (limite du noir) ou 255 (limite du blanc) ainsi que la couleur complémentaire. Par exemple, lorsqu’une partie du canal bleu excède ces valeurs, la limite s’affiche avec la couleur complémentaire jaune. Cliquer sur le bouton de fermeture pour refermer la palette de variation et appliquer les corrections d’image. 69 UTILITAIRE DIMAGE SCAN DUAL III – TRAITEMENT D’IMAGE Palette de luminosité, de contraste et balance des couleurs Cliquer sur le bouton de luminosité, contraste et balance des couleurs pour afficher la palette. Faire glisser les curseurs de luminosité, contraste et balance couleurs ou entrer les valeurs dans les cases de texte correspondantes pour appliquer les corrections. Faire glisser les curseurs vers la droite ou entrer une valeur positive dans les cases de texte, intensifie la luminosité, le contraste et la couleur. Les modifications se répercutent sur l’image affichée ou sur le graphique en haut de la palette. L’axe horizontal indique les valeurs de l’image originale et l’axe vertical les nouvelles valeurs après correction. Cliquer sur le bouton de réinitialisation pour annuler les modifications. Un clic sur le bouton de réglage automatique corrige la luminosité et le contraste sans affecter la balance des couleurs. Cliquer sur le bouton de réinitialisation pour annuler les modifications. L’image est trop claire ? Ajuster la luminosité et le contraste peut s’avérer plus difficile que prévu. L’image de droite paraît trop lumineuse, particulièrement les montagnes du fond. En réduisant uniquement la luminosité, les couleurs deviennent sales, la neige comme le ciel sont gris, sans contrastes marqués. En ajoutant du contraste à l’image, la neige retrouve sa luminosité et les arbres vert sombre sont accentués. Un contraste accentué donne également un surcroît de netteté à l’image et révèle des détails invisibles auparavant. 70 Corrections par courbe tonale et histogramme La section du graphique en bas à gauche représente les couleurs sombres et les zones d’ombre de l’image. La section du milieu représente les demi-teintes telles que la peau, l’herbe ou le ciel bleu. La section en haut à droite représente les hautes lumières telles que les nuages, la lumière. Une modification de la courbe agit sur la luminosité, le contraste et les couleurs de l’image. Hautes lumières Sortie La courbe tonale est une représentation graphique des niveaux de couleur et de luminosité de l’image. L’axe horizontal indique les 256 niveaux du noir au blanc de l’image originale (données d’entrée). L’axe vertical indique les corrections appliquées à l’image (données de sortie) avec la même échelle de haut en bas. Demi-teintes Ombres Entrée Ombres Demi-teintes Hautes lumières Nombre de pixels L’histogramme représente la répartition des pixels avec les valeurs correspondantes de luminosité et de couleur de l’image. L’utilisation de l’histogramme permet d’optimiser les données de l’image en sortie. Les modifications de l’histrogramme sont également visibles sur la courbe de tonalité. Niveaux de luminance de 0 à 255 71 UTILITAIRE DIMAGE SCAN DUAL III – TRAITEMENT D’IMAGE Courbe tonale et histogramme Cliquer sur le bouton Courbe tonale/histogramme pour ouvrir la palette. Bouton d’histogramme couleur (p. 77) Liste des canaux (p. 72) Courbe tonale Bouton de courbe à main levée (p. 73) Bouton de lissage de courbe (p. 73) Boutons de points blanc, gris ou noir (p. 78) Bouton d’application (p. 78) Histogramme Cases d’entrée ombre/gamma/hautes lumières (p. 76) Cases de sortie ombre/hautes lumières (p. 76) Bouton de réinitialisation Bouton de réglage auto (p. 77) Curseurs d’entrée ombres/gamma/hautes lumières (p. 76) Curseurs de sortie ombres/hautes lumières (p. 76) Utilisation des courbes tonales Cliquer sur la flèche de la case des canaux pour sélectionner le canal dans le menu déroulant. Pour effectuer des ajustements de balance des couleurs de l’image, sélectionner le canal couleur approprié. Pour ajuster le contraste ou la luminosité de l’image sans affecter les couleurs, sélectionner le canal RVB. Les courbes tonales peuvent être affichées à l’aide des raccourcis clavier. Tout en maintenant la touche Ctrl (Windows) ou la touche Command (Macintosh), appuyer sur 0 (zéro) pour afficher le canal RVB, sur 1 pour le canal rouge, sur 2 pour le canal vert et sur 3 pour le canal bleu. 72 Placer le pointeur de la souris sur la courbe. Cliquer et faire glisser la courbe. Toute correction de courbe tonale est immédiatement appliquée à la prévisualisation. A chaque clic sur la courbe, un nouveau point d’inflexion est personnalisé par un point sur la courbe. Ces points peuvent être déplacés par cliquer-glisser. L’axe horizontal (niveau d’entrée) représente les niveaux de luminosité de l’image originale, et l’axe vertical (niveau de sortie), les modifications appliquées à l’image. En plaçant le pointeur sur l’image affichée, le niveau de gris ou de couleur du point concerné sera indiqué sur la courbe par un cercle blanc. Le bouton de réinitialisation annule toutes les corrections de tous les canaux. Modification de courbe à main levée Cliquer sur le bouton de courbe à main levée (1). Le pointeur de la souris se transforme en crayon lorsqu’il est placé sur la courbe. 1 Cliquer et faire glisser le pointeur pour tracer une nouvelle courbe. Des manipulations d’image très diverses sont possibles avec le tracé de courbe à main levée. Pour lisser une courbe tracée à main levée, cliquer sur le bouton de lissage de courbe (2). Les points d’inflexion sont automatiquement placés sur la courbe et peuvent être ajustés avec la souris. 2 Avec des courbes extrêmes, le bouton de lissage de courbe peut modifier la forme de la courbe. Appuyer sur le bouton Annuler pour rétablir la courbe d’origine. 73 UTILITAIRE DIMAGE SCAN DUAL III – TRAITEMENT D’IMAGE Guide pratique des corrections par courbe Le traitement d’images est un processus particulier et délicat qui nécessite, pour le maîtriser, plusieurs années d’expérience. Ce guide pratique sur les courbes tonales concerne quelques procédures simples pour améliorer vos photos. Pour en savoir plus sur le traitement d’images numérique, consulter les guides existants consacrés à ce sujet. Révéler les détails dans l’ombre Cette technique simple permet d’éclaircir un sujet situé dans l’ombre. Contrairement au contrôle de niveau de luminosité (p. 70), cette méthode préserve les détails dans les zones de hautes lumières. Le canal RVB sélectionné, placer le curseur de modification de courbe au centre de la courbe. Cliquer et faire glisser la courbe vers le haut. Le résultat peut s’apprécier sur l’image de prévisualisation. Un très petit effet sur la courbe peut avoir un effet significatif sur l’image. Le déplacement de la courbe vers le bas assombrit le sujet. 74 Augmentation du contraste de l’image Le contraste d’une image peut être modifié. La ligne bleue à 45° du graphique de courbe représente le contraste d’origine de l’image. En augmentant la valeur de l’angle de la courbe, le contraste de l’image augmente. En diminuant l’angle, le contraste diminue. Le canal RVB sélectionné, cliquer sur la courbe à proximité du haut et du bas afin d’ajouter deux points d’inflexion. Déplacer légèrement le point d’inflexion supérieur vers le haut et le point d’inflexion inférieur vers le bas. Ceci a pour effet d’augmenter l’angle d’inclinaison de la partie centrale de la courbe et d’augmenter ainsi le contraste sans affecter la luminosité globale de l’image. Correction de couleur par courbe tonale En sélectionnant les canaux individuels de couleur de la courbe tonale, il est possible d’effectuer une correction de la couleur globale de l’image. Cela permet notamment d’éliminer une dominante de couleur inesthétique ou de réchauffer une couleur d’image. Si l’image est trop rouge, verte ou bleue, faire glisser vers le bas le canal couleur correspondant pour restaurer l’aspect naturel de l’image. Si la dominante de couleur de l’image se situe dans les couleurs secondaires, cyan, magenta, ou jaune, remonter légèrement la courbe du canal complémentaire. Si, comme dans cet exemple, l’image est trop jaune, le déplacement vers le haut de la courbe bleue, neutralisera l’excès de jaune, voir l’exemple de couleur page 2. Pour en savoir plus sur les couleurs complémentaires, voir 90 et 91. 75 UTILITAIRE DIMAGE SCAN DUAL III – TRAITEMENT D’IMAGE Corrections par histogramme Curseur d’entrée des ombres Curseur d’entrée des hautes lumières Curseur de gamma Case d’entrée des ombres Case d’entrée de gamma Case d’entrée des hautes lumières Curseur de sortie des ombres Curseur de sortie des hautes lumières Case de sortie des hautes lumières Case de sortie des ombres Il est possible d’afficher l’histogramme à l’aide de la liste des canaux ou des raccourcis claviers. Tout en maintenant la touche Ctrl (Windows) ou la touche Command (Macintosh), appuyer sur 0 (zéro) pour afficher le canal RVB, sur 1 pour le canal rouge, 2 pour le canal vert et 3 pour le canal bleu. L’histogramme est utilisé pour optimiser la répartition des pixels sur l’image. Le niveau des hautes lumières, des ombres ou des gamma peut être entré manuellement à l’aide des curseurs correspondants ou des cases de texte. Le curseur de gamma définit les mi-teintes de l’image. En faisant glisser le curseur vers la droite, l’image s’assombrit et s’éclaircit en le glissant vers la gauche. D’un effet similaire à la correction par courbe tonale décrite page 74, le curseur de gamma permet cependant d’ajuster la luminosité de l’image sans perte d’information. Le curseur d’entrée des hautes lumières règle le niveau de blanc. En le faisant glisser vers la gauche, il augmente le contraste de l’image affichée. Tous les pixels à droite du curseur sont réglés sur 255 et les détails qu’ils pouvaient contenir sont perdus. Cet outil est très utile pour améliorer des images de texte sur fond blanc. Une exposition non uniforme, un papier jauni ou taché gènent la bonne lecture du texte. En réglant le niveau de blanc, ces imperfections peuvent être éliminées pour faire ressortir le texte seul. 76 Le curseur d’entrée des ombres règle le niveau de noir. En le faisant glisser vers la droite, il augmente le contraste de l’image affichée. Tous les pixels à la gauche du curseur sont réglés sur 0 et les détails qu’ils pouvaient contenir sont perdus. Les niveaux de sortie noir et blanc peuvent être réglés. Le contraste de l’image peut être réduit en déplaçant les curseurs de sortie des hautes lumières et des ombres. Cliquer sur le bouton histogramme couleur pour visualiser l’histogramme du rouge, du vert et du bleu. Cliquer à nouveau sur le bouton histogramme couleur pour fermer la fenêtre. Réglage automatique Le réglage automatique ajuste la courbe et l’histogramme pour optimiser le contraste et les couleurs de l’image. Les pixels les plus foncés de l’image sont réglés au niveau du noir à 0, les plus clairs au niveau du blanc à 255, et les autres sont répartis équitablement entre les deux. Cliquer sur le bouton de réglage automatique et les modifications sont immédiatement répercutés dans l’image. Pour visualiser les modifications de l’histogramme, cliquer sur le bouton d’application. Cliquer sur le bouton de réinitialisation pour annuler le réglage automatique. 77 UTILITAIRE DIMAGE SCAN DUAL III – TRAITEMENT D’IMAGE Corrections par point blanc, noir ou gris A partir de la palette courbe tonale/histogramme, des corrections précises peuvent être effectuées en indiquant le point de référence blanc, noir ou gris de l’image. La localisation d’une zone neutre adaptée au bon calibrage du logiciel est délicate. Lorsque l’outil pipette est sélectionné, l’affichage RVB est activé et permet d’évaluer cette zone de l’image. L’image de prévisualisation reflète immédiatement les modifications. Cliquer sur le bouton de point blanc. Le pointeur de la souris se transforme en pipette blanche. A l’aide de la pipette, cliquer sur la zone neutre la plus claire de l’image pour la définir comme point blanc. Les valeurs de l’image sont alors modifiées en fonction du point sélectionné comme référence. Le niveau de point blanc par défaut est 255 pour chaque canal RVB. Cliquer sur le bouton de point noir. A l’aide de la pipette, cliquer sur la zone neutre la plus foncée de l’image pour la définir comme point noir. Les valeurs de l’image sont alors modifiées en fonction du point sélectionné comme référence. Le niveau de point noir par défaut est 0 pour chaque canal RVB. Cliquer sur le bouton de point gris. Le point gris contrôle la couleur de l’image. A l’aide de la pipette, cliquer sur la zone neutre de l’image pour la définir comme point gris. Le niveau de luminosité de cette zone n’est pas important, mais si cette zone présente une couleur particulière, la balance des couleurs de l’image ne sera pas correcte. Cliquer et appuyer sur le bouton d’application pour visualiser la modification de l’histogramme. Cliquer sur le bouton de réinitialisation pour annuler toutes les modifications. 78 Réglage des valeurs de points blanc et noir Les valeurs de points blanc et noir sont fixées à 255 et 0 pour chaque canal RVB. La modification de ces valeurs permet de calibrer une image ne présentant pas de blanc ni de noir véritables. Double-cliquer indifféremment sur l’un des boutons de point blanc ou noir afin d’activer la boîte de dialogue. Entrer les nouvelles valeurs de point blanc ou noir, puis cliquer sur OK. Alors que la boîte de dialogue Réglage valeurs de références est ouverte, le pointeur peut être utilisé pour mesurer les valeurs de couleur de n’importe quel point de l’image. L’affichage RVB indique à gauche les valeurs initiales de l’image, et à droite, les valeurs actuelles. Calibrer l’image en suivant les étapes décrites pour les corrections de point blanc, noir ou gris. Palette de couleur sélective La correction de couleur sélective est une technique avancée qui permet d’affiner les couleurs de l’image. Les couleurs de base, cyan, magenta, jaune et noir peuvent être utilisées pour ajuster les six groupes de couleurs séparés de l’image : rouge, vert, bleu, cyan, magenta et jaune. Le curseur de niveau de noir contrôle la luminosité du groupe de couleurs sélectionné. Ce type de correction est efficace pour modifier une couleur spécifique sans influence sur une autre. Si, par exemple, le ciel paraît violet et non bleu, il sera possible de réduire le magenta dans le groupe du bleu. Voir page 2 un exemple de couleur sélective. Cliquer sur le bouton de correction de couleur sélective pour ouvrir la palette. Sélectionner le groupe de couleurs à corriger dans le menu déroulant en haut de la fenêtre. Faire glisser un curseur ou entrer une valeur dans une case pour ajuster la couleur sélectionnée. Il est possible d’utiliser plus d’un curseur. L’image affichée reflète les modifications. Cliquer sur le bouton de réinitialisation pour annuler les modifications. 79 UTILITAIRE DIMAGE SCAN DUAL III – TRAITEMENT D’IMAGE Filtre de netteté (USM) Le filtre de netteté (USM) accroît la netteté des contours de l’image sans affecter l’ensemble du contraste. Ce filtre peut être utilisé avec des images douces ou présentant un léger décalage de mise au point. Son effet est très subtil et peut améliorer l’aspect général de l’image. Cliquer sur le bouton de filtre de netteté pour ouvrir la boîte correspondante. Faire glisser les curseurs ou entrer une valeur dans la case texte pour régler les paramètres du filtre. L’effet du filtre ne peut pas être jugé sur l’image de prévisualisation, mais uniquement sur la numérisation définitive. Le résultat peut être différent selon la résolution de l’image. Il est possible d’effectuer plusieurs numérisations avec de légères modifications de réglage pour choisir le meilleur résultat. Un clic sur le bouton de réinitialisation restaure les paramètres par défaut. Quantité : réglable entre 0 et 500 %. Une valeur trop élevée entraîne un risque de pixellisation apparente (l’image devient granuleuse). Un réglage de 150 à 200 % est recommandé pour une haute qualité d’impression. Rayon : pour augmenter la netteté de transition entre les pixels. Réglable entre 0,1 et 5. Le réglage par défaut est 1. Les modifications de rayon sont plus apparentes sur les images imprimées qu’à l’écran. Le niveau 1 à 2 est recommandé pour une haute qualité d’impression. Niveau de seuil : réglable entre 0 et 255. Le réglage par défaut est 2. Si la différence entre les pixels environnants et un pixel déterminé est supérieure au seuil, ce pixel est reconnu comme un pixel de netteté. Si le niveau est réglé à 0, l’ensemble de l’image est corrigé. Le seuil peut distinguer les zones unies et douces des zones détaillées qui doivent être plus nettes. Image originale Niveau de protection des ombres : permet de limiter les pixels d’un sujet détaillé parmi les ombres. Réglable entre 0 et 255. Le réglage par défaut est 16. Lorsque le niveau de luminosité est plus élevé que le niveau de protection des ombres, ce pixel est reconnu comme un pixel de netteté. avec filtre de netteté 80 Palette de teinte, de saturation et de luminosité Cette palette permet de régler l’image en fonction d’un espace couleur TSL (HSB). Ces réglages permettent de modifier les couleurs plutôt que de corriger la restitution de couleurs. Le principe des couleurs TSL (HSB) définit les couleurs en fonction de leur perception par l’œil humain et non pas en fonction des procédés photographiques. La teinte S concerne chaque couleur individuelle de la base de référence. La saturation détermine le niveau d’éclat des couleurs. La luminosité ou clarté détermine l’aspect clair ou foncé d’une couleur de l’espace couleur. Le contrôle de la teinte n’est pas un outil de balance des couleurs. C’est un L outil de création. Lors d’un chargement de teinte dans la palette, une nouT velle teinte est attribuée à chaque couleur en fonction du degré de rotation dans l’espace couleur. Par exemple, un espace couleur simple peut avoir trois couleurs : rouge, vert, bleu. Imaginons un bâtiment rouge près d’un arbre vert sous un ciel bleu. Maintenant, effectuer une rotation de l’image dans l’espace couleur, de nouvelles teintes vont être attribuées aux couleurs en fonction de la nouvelle position : le bâtiment sera vert, l’arbre bleu et le ciel rouge. L’espace couleur TSL (HSB) fonctionne sur le même principe, mais avec beaucoup plus de teinte ; voir l’exemple de couleur page 91. Contrairement au contrôle de luminosité de la palette de contrôle de luminosité/contraste/couleur, la luminosité de couleur ne modifie pas la densité apparente des couleurs de façon égale. Ainsi, même avec une augmentation extrême de luminosité, le bleu ne peut pas paraître aussi lumineux que le jaune. Cliquer sur le bouton de teinte/saturation/luminosité pour ouvrir la palette. Faire glisser les curseurs ou entrer des valeurs dans les cases texte correspondantes pour effectuer les corrections. L’image reflète immédiatement les modifications. Faire glisser chaque curseur vers la droite ou entrer un nombre positif dans la case pour augmenter la saturation et la luminosité. Le curseur de teinte entraîne la rotation des couleurs de l’image dans l’espace couleur. La position maximale à droite (180°) est la même que la position maximale à gauche (– 180°). Cliquer sur le bouton de réinitialisation pour annuler les modifications. Deux barres d’échantillons de couleur s’affichent au bas de la palette. La barre supérieure indique l’espace couleur de l’image d’origine. La barre inférieure indique les modifications de l’espace couleur. Espace couleur original Nouvel espace couleur Cliquer sur le bouton de réglage automatique pour régler la saturation sans affecter la teinte et la luminosité. Cliquer sur le bouton de réinitialisation pour annuler les modifications. 81 LISTE DES FICHIERS SCRIPT Les scripts sont utilisés pour effectuer des réglages de numérisation en fonction de la destination finale de l’image. Voir la section sur la numérisation définitive à l’aide de scripts, page 42. Les tableaux suivants donnent la liste des paramètres des différents fichiers script du scanner en fonction du format de film choisi dans la fenêtre principale : Film 24 x 36 Catégorie Défaut Nom de fichier Défaut Entrée Sortie Agr. Unité Taille d'entrée Entrée Taille de sortie Sortie Rés. Rés. L H Ver. L H Ver. 705 300 235 pixel 1008 672 OFF 1008 672 OFF Imprimante laser Quart de A4 1/8 de A4 1/4 de Letter 1/8 de Letter 2602 1846 2676 1990 600 600 600 600 433 mm 34,18 307 mm 34,2 446 pouce 1,22 331 pouce 1,22 24,25 24,27 0,95 0,95 OFF OFF OFF OFF 148 105 5,45 4,05 105 74,5 4,25 3,16 ON ON ON ON Photosensible Plein A5 Demi Letter 1/4 de Letter 2L Carte 4x6 2445 2378 1784 2099 1679 400 400 400 400 400 611 mm 34,37 594 pouce 1,43 446 pouce 1,22 524 mm 33,97 419 pouce 1,43 24,22 0,92 0,95 24,24 0,95 OFF OFF OFF OFF OFF 210 8,5 5,45 178 6 148 5,45 4,25 127 4 ON ON ON ON ON Jet d'encre & à sublimation Plein A4 A4Half Quart de A4 1/8 de A4 Letter Demi Letter 1/4 de Letter 1/8 de Letter Photo 4x6 Photo 3x5 2602 1834 1301 923 2676 1784 1338 995 1239 1103 300 300 300 300 300 300 300 300 300 300 867 611 433 307 892 594 446 331 413 367 mm mm mm mm pouce pouce pouce pouce mm mm 34,26 34,37 34,18 34,2 1,22 1,43 1,22 1,22 36,32 34,61 24,22 24,22 24,25 24,27 0,95 0,92 0,95 0,95 24,21 24,25 OFF OFF OFF OFF OFF OFF OFF OFF OFF OFF 297 210 148 105 10,9 8,5 5,45 4,05 150 127 210 148 105 74,5 8,5 5,45 4,25 3,16 100 89 ON ON ON ON ON ON ON ON ON ON Page Web 1240x836 1112x750 984x663 792x534 760x512 600x404 320x240 878 787 696 561 538 424 252 72 72 72 72 72 72 72 1219 1093 966 779 747 588 350 pixel pixel pixel pixel pixel pixel pixel 1240 1112 984 792 760 600 320 836 750 663 534 512 404 240 OFF OFF OFF OFF OFF OFF OFF 1240 1112 984 792 760 600 320 836 750 663 534 512 404 240 ON ON ON ON ON ON ON PhotoCD PhotoCD2048x3072 PhotoCD1024x1536 PhotoCD512x768 2149 1075 538 300 716 pixel 300 358 pixel 300 179 pixel 3072 1536 768 2048 OFF 1024 OFF 512 OFF 3072 2048 1536 1024 768 512 ON ON ON Écran 1920x1200 1600x1200 1280x1024 1280x960 1152x870 1024x768 832x624 800x600 640x480 1343 1259 1075 1008 913 806 655 630 504 72 72 72 72 72 72 72 72 72 1920 1600 1280 1280 1152 1024 832 800 640 1200 1200 1024 960 870 768 624 600 480 OFF OFF OFF OFF OFF OFF OFF OFF OFF 1920 1600 1280 1280 1152 1024 832 800 640 1200 1200 1024 960 870 768 624 600 480 ON ON ON ON ON ON ON ON ON Document 1/2 A4 Quart de A4 1/8 de A4 Demi Letter 1/4 de Letter 1/8 de Letter 440 312 220 429 322 215 72 72 72 72 72 72 611 mm 34,37 433 mm 34,18 305 mm 34,43 595 pouce 1,43 447 pouce 1,22 298 pouce 1,43 24,22 24,25 24,26 0,92 0,95 0,91 OFF OFF OFF OFF OFF OFF 210 148 105 8,5 5,45 4,25 148 105 74 5,45 4,25 2,72 ON ON ON ON ON ON Imageur 2K 2048 1365 ON 82 1433 2400 1865 1748 1493 1400 1268 1119 909 875 700 pixel pixel pixel pixel pixel pixel pixel pixel pixel 59 pixel 2048 1365 OFF Film APS Catégorie Nom de fichier Défaut Entrée Sortie Rés. Rés. 705 300 Agr. Unité Taille d'entrée Entrée Taille de sortie Sortie L H Ver. L H Ver. 832 480 OFF 832 480 OFF 235 pixel Imprimante laser A4Eighth 1/8 de Letter 2584 2785 600 600 430 mm 464 inch 24,42 17,33 0,87 0,68 OFF OFF 105 4,05 74,5 3,16 ON ON Photosensible Plein A5 1/4 de Letter 2L Carte 4x6 2820 2497 2820 2350 400 400 400 400 705 mm 624 inch 705 mm 587 inch 29,79 0,87 25,25 1,02 17,3 0,68 17,3 0,68 OFF OFF OFF OFF 210 121,95 5,45 4,25 178 121,95 6 4 ON ON ON ON Jet d'encre & à sublimation 1/2 A4 Quart de A4 1/8 de A4 1/2 Letter 1/4 de Letter 1/8 de Letter Photo4x6 Photo3x5 2568 1822 1292 2402 1873 1393 1735 1544 300 300 300 300 300 300 300 300 856 mm 607 mm 430 mm 800 inch 624 inch 464 inch 578 mm 514 mm 24,53 17,29 24,38 17,3 24,42 17,33 1,06 0,68 0,87 0,68 0,87 0,68 25,95 17,3 24,71 17,32 OFF OFF OFF OFF OFF OFF OFF OFF 210 148 105 8,5 5,45 4,05 150 127 148 105 74,5 5,45 4,25 3,16 100 89 ON ON ON ON ON ON ON ON Page Web 1240x836 1112x750 984x663 792x534 760x512 600x404 320x240 1228 1102 974 785 752 594 353 72 72 72 72 72 72 72 pixel pixel pixel pixel pixel pixel pixel 1240 1112 984 792 760 600 320 836 750 663 534 512 404 240 OFF OFF OFF OFF OFF OFF OFF 1240 1112 984 792 760 600 320 836 750 663 534 512 404 240 ON ON ON ON ON ON ON PhotoCD PhotoCD1024x1536 PhotoCD512x768 1504 752 300 300 501 pixel 250 pixel 1536 768 1024 512 OFF OFF 1536 768 1024 512 ON ON Écran 1920x1200 1600x1200 1280x1024 1280x960 1152x870 1024x768 832x624 800x600 640x480 1763 1763 1504 1410 1278 1128 917 882 705 72 72 72 72 72 72 72 72 72 1920 1600 1280 1280 1152 1024 832 800 640 1200 1200 1024 960 870 768 624 600 480 OFF OFF OFF OFF OFF OFF OFF OFF OFF 1920 1600 1280 1280 1152 1024 832 800 640 1200 1200 1024 960 870 768 624 600 480 ON ON ON ON ON ON ON ON ON Document A4Half Quart de A4 1/8 de A4 1/2 Letter 1/4 de Letter 1/8 de Letter 616 437 307 576 450 287 72 72 72 72 72 72 855 mm 606 mm 426 mm 800 inch 625 inch 398 inch 24,56 17,31 24,42 17,33 24,65 17,37 1,06 0,68 0,87 0,68 1,07 0,68 OFF OFF OFF OFF OFF OFF 210 148 105 8,5 5,45 4,25 148 105 74 5,45 4,25 2,72 ON ON ON ON ON ON Imageur 2K 2005 2400 83 pixel 2048 OFF 2048 1365 ON 1705 1530 1352 1090 1044 825 490 2448 2448 2088 1958 1775 1566 1273 1225 979 pixel pixel pixel pixel pixel pixel pixel pixel pixel 1365 83 DOSSIERS ET FICHIERS INSTALLÉS Lors de l’installation de l’utilitaire, les dossiers et fichiers suivants sont installés : Windows C: Program Files DS_Dual3 folder DS_Dual3.exe DS_Dual3Easy.exe Readme.txt Exporter folder Help folder Job folder* Profile folder Prefs folder EasyScan folder Windows folder (98, 98SE, Me) or WINNT folder (2000 and XP) Twain.dll Twain_32.dll Twunk_16.exe Twunk_32.exe System folder (98, 98SE, Me) MFSLib2889.dll MFSBaseLib2889.dll MFSIFLib2889.dll MCMLDS.dll Pfudsrv.dll PQueen20.dll Color folder MLTF2840.icc MLTF2840p.icc System32 folder (2000 and XP) MFSLib2889.dll MFSBaseLib2889.dll MFSIFLib2889.dll MCMLDS.dll Pfudsrv.dll PQueen20.dll Spool folder Drivers folder Color folder MLTF2840.icc MLTF2840p.icc Twain_32 DS_Dual3 DS_Dual3.ds 84 Mac OS 8.6, 9.2.2 Mac OS X DS Dual3 folder DS Dual3 Utility DS Dual3 Easy DS Dual3 Plug-in Read Me /(racine) Applications DS Dual3 folder DS Dual3 Utility DS Dual3 Easy DS Dual3 Plug-in Read Me Library CFMSupport folder MFSLib2889 MFSBaseLib2889 MFSIFLib2889 MCM Library DS MFSIOUsb2889.bundle Pfudsrv.Shlb Queen20Lib System folder Preferences folder DS Dual3 folder Prefs folder Help folder Job folder* Profile folder ColorSync Profile folder MLTF2840.icc MLTF2840p.icc Extensions folder MFSLib2889 MFSBaseLib2889 MFSIFLib2889 MCM Library DS DSDual3Driver Pfudsrv.Shlb Queen20Lib * Users folder Folder with user logon name Library folder Preferences folder DS Dual3 folder Prefs folder Help folder Job folder* Profile folder ColorSync folder Profiles folder MLTF2840.icc MLTF2840p.icc Les fichiers scripts sont inclus dans les dossiers de catégories de script dans le dossier script. Lorsqu’un fichier script est enregistré, il est automatiquement placé dans l’arborescence de la catégorie concernée. 85 EN CAS DE PROBLÈME Ce chapitre permet de résoudre les problèmes de fonctionnement mineurs du scanner. En cas d’incidents plus importants ou si le problème persiste ou se reproduit fréquement, contacter votre revendeur ou le SAV Minolta. SYMPTÔME ou MESSAGE SOLUTION Au lancement de l’utilitaire, le message “Error=4 – Connexion avec le scanner impossible” apparaît. Vérifier que le câble de liaison est correctement branché sur le scanner et sur le micro-ordinateur. Mettre le scanner hors/sous tension puis cliquer sur OK pour continuer. Lors du démarrage de l’utilitaire, un message d’erreur s’affiche. Fermer la porte du scanner, puis cliquer sur OK pour continuer. • L’utilitaire ne répond plus. • La durée de numérisation augmente. Mettre le scanner hors tension. Quitter l’utilitaire de numérisation et augmenter la mémoire allouée à l’application. Redémarrer l’ordinateur et le scanner. Couleurs inhabituelles lors de la numérisation d’un film négatif. Vérifier que le négatif couleur est bien sélectionné dans la fenêtre principale et reprendre la numérisation ou bien modifier la balance des couleurs à l’aide des outils de traitement d’image de l’utilitaire DiMAGE Scan Dual III. Si le problème persiste, réinstaller l’utilitaire. L’image numérisée n’est pas nette. Sélectionner l’option Autofocus dans la fenêtre des préférences ou utiliser l’AF ponctuel ou la mise au point manuellle. Le message d’impossibilité de vérification de la position de départ apparaît durant la numérisation. Le passe-vues a été heurté pendant la numérisation. Mettre le scanner hors tension et redémarrer l’ordinateur. Numérisation d’un film APS impossible et échec du chargement initial. Le message d’erreur de transport du film ou de rembobinage apparaît. Appuyer sur la touche d’éjection du scanner et retirer l’adaptateur APS après le rembobinage complet du film. Engager à nouveau l’adaptateur dans le scanner. Si le problème persiste, retirer l’adapteur sans l’engager de nouveau car cela risque d’endommager le scanner ou le film. La lampe témoin du scanner clignote rapidement. Fermer la porte, puis eteindre et redémarrer le scanner, fermer et relancer l’utilitaire et l’application. Le message d’erreur de passe-vues apparaît. Recharger le passe-vues dans le scanner. Le message indiquant que le passe-vues ne correspond pas au film apparaît. Sélectionner le format de film approprié depuis l’utilitaire DiMAGE Scan Dual III ou insérer le passe-vues adéquat dans le scanner. Le message d’absence de film dans l’adaptateur APS apparaît. Charger la cassette APS dans l’adaptateur. L’image de prévisualisation affiche des couleurs inhabituelles. Retirer le passe-vues et fermer la porte du scanner. Appuyer sur les touches Shift+Ctrl+I (Windows) ou Command+Ctrl+I (Macintosh) pour réinitialiser le scanner. Macintosh Lorsque la fonction Pixel Polish est activée, l’image s’obscurcit ou le message “Mémoire insuffisante. Echec du traitement Pixel Polish” s’affiche 86 Augmenter la taille du plus gros bloc de mémoire inutilisé à plus de 128 Mo. Voir les instructions page suivante. Pixel Polish et Mac OS Avec le système d’exploitation Macintosh, pour utiliser la fonction Pixel Polish lorsque l’utilitaire est lancé depuis Photoshop ou Photoshop Elements, le plus gros bloc de mémoire inutilisé du système doit être supérieur à 128 Mo. Lorsque Photoshop est ouvert, vérifier la taille du plus gros bloc de mémoire inutilisé avant de lancer l’utilitaire. Si le bloc de mémoire est inférieur à 128 Mo, utiliser l’une des méthodes suivantes pour augmenter le volume : Le plus gros bloc de mémoire inutilisé doit - Fermer les autres applications en cours. être supérieur à 128 Mo. - Réduire la mémoire allouée à Photoshop sachant que la mémoire allouée ne doit pas être inférieure à 128 Mo de RAM plus la mémoire requise pour l’utilitaire, voir le système requis pour le scanner page 11. - Augmenter la mémoire virtuelle. Ajouter suffisamment de mémoire au bloc de mémoire inutilisé afin que le volume total de mémoire soit supérieur à 128 Mo. Consulter l’aide Mac OS pour vérifier la taille du plus gros bloc de mémoire inutilisé, pour modifier la mémoire allouée à une application, et pour augmenter ou réduire la mémoire virtuelle. Vérification de l’installation du scanner (Windows) Si le scanner a été connecté à l’ordinateur et mis sous tension avant que l’utilitaire ne soit installé, l’ordinateur risque de ne pas reconnaître le scanner, même lors d’une installation ultérieure de l’utilitaire. Suivre les instructions ci-dessous pour s’assurer que le pilote a été correctement installé. 1 Windows 98, 2000, Me : cliquer droit sur l’icône Poste de travail. Sélectionner Propriétés dans le menu déroulant. Windows XP : accéder au menu Panneau de configuration depuis le menu Démarrer. Cliquer sur Performance et Maintenance. Cliquer sur le bouton Système pour ouvrir la fenêtre Propriétés système. 2 Windows 2000 et XP : sélectionner l’onglet Matériel dans la fenêtre des propriétés et cliquer sur Gestionnaire de périphériques. Windows 98 and Me : cliquer sur l’onglet Gestionnaire de périphériques de la fenêtre des propriétés. 3 Le fichier du pilote doit être installé dans le dossier Périphériques image du gestionnaire de périphériques. Cliquer sur le dossier pour afficher les fichiers. “DS_Dual3” doit figurer dans la liste. Dans le cas contraire, ouvrir les autres dossiers du gestionnaire de périphériques pour trouver “DS_Dual3”. Suivre les instructions de la page suivante pour supprimer le pilote. 87 EN CAS DE PROBLÈME Comment supprimer le pilote. 1 Cliquer sur le pilote pour le sélectionner afin de le supprimer. 2 Windows 98 et Me : cliquer sur le bouton Supprimer. Un écran de confirmation s’affiche. Cliquer sur le bouton Oui pour supprimer le pilote du système. Windows 2000 et XP : Sélectionner Désinstaller dans le menu déroulant. Un écran de confirmation s’affiche. Cliquer sur le bouton Oui pour supprimer le pilote du système. 3 Redémarrer l’ordinateur. S’assurer que le pilote du scanner est au bon emplacement en répétant les étapes 1 à 3 de la page précédente. Les utilisateurs de Windows 2000 Professional et XP doivent s’enregistrer en tant qu’administateur. Avec Windows 2000 Professional, le message “Signature numérique non trouvée” peut s’afficher lorsque l’ordinateur détecte le scanner pour la première fois. Avec Windows XP, le message “Installation de matériel… Echec du test de chargement Windows” peut s’afficher. Cliquer simplement sur le bouton OK (2000) ou Continuer (XP). Support technique Contacter votre revendeur ou un support technique agréé Minolta pour toute information concernant l’installation, l’interface USB, ou la compatibilité de l’utilitaire. Merci de vous munir des informations suivantes si vous appelez un support technique Minolta : 1 2 3 4 5 La marque et le modèle de votre ordinateur. Mémoire RAM disponible pour l’application. Autres périphériques USB connectés. La marque et le modèle du port USB connecté au scanner. La version de l’utilitaire DiMAGE Scan Dual III. La version s’affiche lorsque l’on place le pointeur de la souris sur la barre d’état de la fenêtre principale. 6 Description précise du problème rencontré. 7 Texte du message qui apparaît à l’écran lors du problème de fonctionnement. 8 Fréquence d’apparition du problème. Garantie et enregistrement Merci de consacrer un peu de temps pour remplir les formulaires de garantie et d’enregistrement. Le support technique, les mises à jour logicielles et les informations produit sont disponibles une fois l’enregistrement du produit effectué. 88 CARACTÉRISTIQUES TECHNIQUES Type de numérisation : Types de films : Formats de films : Par déplacement du film, capteur fixe, mono-passe. Couleur, noir et blanc, négatif et positif. Films 24x36 non montés ou montés sous caches, films APS montés sous caches. Cassette APS avec adaptateur optionnel AD-10. Dimensions de numérisation : Film 24 x 36 : 24,21 x 36,32 mm Film APS : 17,29 x 29,98 mm. Maximum input pixels: Film 24 x 36 : 2688 x 4032 APS film : 1920 x 3328. Résolution d’optique d’entrée : 2820 dpi. Capteur : Capteur CCD 3 lignes couleur. Nombre de pixels : 2700 pixels par ligne. Conversion A/N : 16 bits Profondeur de couleurs : 8 bits et 16 bits par canal couleur. Dynamique : 4,8 (valeur théorique) Source lumineuse : Lampe fluorescente à cathode froide. Mise au point : Autofocus, AF ponctuel et mise au point manuelle Autres : Traitements d’image Auto Dust Brush et Pixel Polish. Interface PC : USB 2.0 (USB 1.1 compatible) avec connection de type-B Consommation : 30 W (maximum.) Source d’alimentation : 200-240V AC, 50/60Hz pour l’Europe continentale, l’Oceanie, et l’Asie (sauf Taiwan, le Japon, Hong Kong et la Chine) Fourni avec un adaptateur secteur différent selon le pays. Dimensions : 145 (L) x 100 (H) x 320 (P) mm. Poids : 1,5 kg (environ). Environment de fonctionnement : 10° – 35°C, 15 – 85 % d’humidité sans condensation. Environnement de stockage : -20° – 60°C, 10 – 85 % d’humidité sans condensation. Durées de numérisation : Durées approximatives pour des films couleur positifs 24 x 26, avec une résolution d’entrée de 2820 dpi, une profondeur de couleurs de 8 bits, sans recadrage, sans exposition automatique, sans correspondance des couleurs, sans la fonction Auto Dust Brush ni de correction d’images : Prévisulation Numérisation Macintosh 6 secondes 48 secondes Windows 5 secondes 30 secondes Conditions de test : OS Processeur Mémoire RAM Espace disque dur Application hôte Mémoire allouée à l’application Interface Windows Windows Me Pentium 4 1.5 GHz Macintosh Mac OS 9.2.2 PowerPC G4 800 MHz 512 Mo 2,57 Go 8,3 Go Adobe Photoshop 7.0 80 % USB 2.0 450 Mo USB 1.1 La durée de numérisation varie selon les préférences sélectionnées. Elle peut être plus longue pour les films négatifs que pour les films positifs. Caractéristiques basées sur les dernières informations disponibles au moment de l’impression et sujettes à modification sans préavis. 89 INTRODUCTION À LA COULEUR Couleurs primaires (RGB) et secondaires (CMJ) Le principe des couleurs RVB est un procédé additif basé sur l’utilisation des couleurs primaires de la lumière : rouge, vert et bleu. Un procédé additif mélange les trois couleurs afin de recréer le spectre complet de la lumière. Si ces trois couleurs sont mélangées, on obtient de la lumière blanche. Les images télévisées et les images des écrans d’ordinateurs sont créées à partir de ce principe. Le principe de couleurs CMJ est un procédé soustractif basé sur l’utilisation des couleurs secondaires : cyan, magenta et jaune. Un procédé soustractif recrée les couleurs à partir de pigments et de teintes qui absorbent les couleurs à supprimer. Si ces trois couleurs sont mélangées, on obtient du noir. Le procédé CMJ est utilisé en photographie, modèle soustractif, et en imprimerie qui, bien que soustractif, nécessite un canal noir (N). Les encres d’imprimerie n’étant pas parfaites, le mélange des trois couleurs, cyan, magenta et jaune ne produit pas du noir et les imprimantes doivent utiliser un procédé quatre couleurs (CMJN). En photographie, le rouge, le vert et le bleu sont des couleurs primaires. Les couleurs secondaires, cyan, magenta et jaune sont l’association des couleurs primaires : cyan = bleu + vert, magenta = bleu + rouge et jaune = rouge + vert. Les couleurs primaires et secondaires sont groupées par paires : rouge et cyan, vert et magenta, bleu et jaune. Couleurs complémentaires Il est important de connaitre les couleurs complémentaires pour comprendre la balance des couleurs. Si l’image possède une couleur spécifique, l’ajout de la couleur complémentaire ou la réduction de cette couleur rendra à cette image une couleur naturelle. Si l’image est trop… ROUGE Réduire la quantité de rouge. VERTE Réduire la quantité de vert. BLEUE Réduire la quantité de bleu. CYAN Augmenter la quantité de rouge. MAGENTA Augmenter la quantité de vert. JAUNE Augmenter la quantité de bleu. Ajouter ou retirer des quantités égales de rouge, de vert et de bleu sera sans effet sur la balance couleurs. Toutefois, cela peut avoir un effet global sur la luminosité et le contraste. Habituellement, seuls deux canaux de couleur sont nécessaires pour modifier la balance des couleurs d’une image. Maîtriser la balance des couleurs s’acquiert par expérience. Alors que l’oeil humain est extrêmement sensible aux variations infimes, c’est un outil très pauvre pour effectuer des mesures exactes de couleur. Au début, il peut être très difficile de distinguer une différence entre le bleu et le cyan, le rouge et le magenta. Toutefois, régler le mauvais canal couleur n’a jamais amélioré une image. Retirer du bleu à une image trop cyan la rend verdâtre. 90 EXEMPLES DE COULEUR Couleurs complémentaires (p. 90) Modèle de couleur TSL (p. 81) Saturation VERT JAUNE Luminosité ROUGE CYAN Teinte BLEU MAGENTA Corrections de teintes Les corrections de teinte entraînent la rotation de la couleur originale dans l’espace couleur et attribuent une nouvelle teinte en fonction de la nouvelle position. Dans cet exemple, l’image originale a subi une rotation de 180°. Pour en savoir plus sur la teinte, la saturation et la luminosité, voir page 81. Espace couleur orginal Nouvel espace couleur Deux barres d’échantillons de couleur s’affichent au bas de la palette. La barre supérieure indique l’espace couleur de l’image d’origine. La barre inférieure indique les modifications de l’espace couleur. Dans cet exemple, les rouges de l’image du haut ont été changés en vert, et les jaunes en bleu lavande. 91 © 2002 Minolta Co., Ltd. under the Berne Convention and the Universal Copyright Convention. 9222-2889-13 AV-A209 0-43325-53108-8 Printed in Germany ">
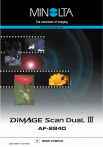
Lien public mis à jour
Le lien public vers votre chat a été mis à jour.