Parallels Desktop 8 Manuel utilisateur
Ci-dessous, vous trouverez de brèves informations sur Parallels Desktop 8. Ce logiciel vous permet d'exécuter Windows en parallèle avec Mac OS X, de copier-coller du texte, d'ouvrir des programmes Windows et Mac OS X, de partager des fichiers et des périphériques, et bien plus encore.
PDF
Télécharger
Document
Démarrer avec Parallels Desktop® 8 Copyright © 1999-2012 Parallels Holdings, Ltd. and its affiliates. All rights reserved. Parallels IP Holdings GmbH. c/o Parallels International GmbH. Parallels International GmbH Vordergasse 59 CH8200 Schaffhausen Suisse Tél. : + 41 526320 411 Fax : + 41 52672 2010 www.parallels.fr Copyright © 1999-2012 Parallels IP Holdings GmbH et ses filiales. Tous droits réservés. Ce produit est protégé par les lois de copyright internationales et des Etats-Unis. La technologie sous-jacente de ce produit ainsi que les brevets et marques déposées sont listés sur la page Web http://www.parallels.com/fr/trademarks. Microsoft, Windows, Windows Server, Windows NT, Windows Vista, et MS-DOS sont des marques déposées de Microsoft Corporation. Apple, Mac, le logo Mac, Mac OS, iPad, iPhone, iPod touch, les caméras FaceTime HD et iSight sont des appellations commerciales d'Apple Inc., déposées aux Etats-Unis et dans les autres pays. Linux est une marque déposée de Linus Torvalds. Toutes les autres marques et tous les noms mentionnés dans le présent document sont des appellations commerciales de leurs propriétaires respectifs. Table des matières Bienvenue dans Parallels Desktop ...........................................................................4 Ce que vous pouvez faire.................................................................................................. 5 Premiers pas..................................................................................................................... 5 Installer ou mettre à niveau Parallels Desktop .........................................................6 Ce dont vous avez besoin ................................................................................................. 7 Installer Parallels Desktop.................................................................................................. 8 Mettre à niveau Parallels Desktop...................................................................................... 9 Installer ou importer Windows ................................................................................10 Installer Windows à partir d'un disque d'installation......................................................... 11 Importer vos données depuis un PC ............................................................................... 13 Utiliser Boot Camp avec Parallels Desktop ...................................................................... 14 Importer à partir d'une ancienne version de Parallels Desktop ou d'une autre application de virtualisation .................................................................................................................... 15 Utiliser Windows......................................................................................................16 Ouvrir un programme Windows....................................................................................... 17 Installer les programmes Windows .................................................................................. 22 En savoir plus, assistance et feedback ..................................................................23 Plus de ressources.......................................................................................................... 24 CHAPITRE 1 Bienvenue dans Parallels Desktop Félicitations pour avoir acheté Parallels Desktop 8 pour Mac. Vous n'avez plus besoin de choisir entre Mac ou PC. Parallels Desktop vous permet d'utiliser Windows en parallèle avec Mac OS X sur votre Mac. Utilisez ce guide pour configurer et utiliser rapidement Parallels Desktop. Dans ce chapitre Ce que vous pouvez faire ......................................................................................... 5 Premiers pas ............................................................................................................ 5 Bienvenue dans Parallels Desktop Ce que vous pouvez faire Avec Parallels Desktop, vous pouvez : • Ouvrir les programmes Windows en parallèle avec vos applications Mac OS X sans avoir à rebooter • Copier-coller le texte et glisser-déposer les objets entre les applications Mac et les programmes Windows ; • Exécuter les jeux Windows et autres programmes 3D ; • Transférer toutes vos données depuis un PC et l'utiliser sur votre Mac ; • Partager facilement les fichiers, périphériques et autres ressources entre Windows et Mac ; • Installer d'autres systèmes d'exploitation tels que Linux, Google Chrome OS, OS X Lion et Mac OS X Server, et les utiliser en parallèle ; • Etc. Premiers pas Après quelques étapes seulement, vous pouvez commencer à utiliser les programmes Windows sur votre Mac : Etape 1 : Installer Parallels Desktop. Etape 2 : Installer Windows sur votre Mac. Etape 3 : Installer les programmes Windows. Vous n'avez besoin de suivre ces étapes qu'une seule fois. Quand vous aurez terminé, vous pourrez ouvrir et utiliser vos programmes Windows sur votre Mac à tout moment. 5 CHAPITRE 2 Installer ou mettre à niveau Parallels Desktop Suivez les instructions indiquées dans cette section pour installer ou mettre à niveau Parallels Desktop. Remarque : Vous pouvez soit acheter une version boîte de Parallels Desktop 8 soit la télécharger à partir du site Web de Parallels. Dans ce chapitre Ce dont vous avez besoin......................................................................................... 7 Installer Parallels Desktop ......................................................................................... 8 Mettre à niveau Parallels Desktop ............................................................................. 9 Installer ou mettre à niveau Parallels Desktop Ce dont vous avez besoin Pour installer et configurer Parallels Desktop 8 pour Mac, vous avez besoin des éléments suivants : • Un ordinateur Mac équipé : • D'un processeur Intel Core 2 Duo ou plus ; • D'au moins 2 Go de RAM (4 Go conseillé pour Windows 7) ; Remarque : Votre Mac doit avoir suffisamment de mémoire vive pour exécuter Mac OS X et ses applications, plus la mémoire requise pour chaque système d'exploitation supplémentaire de la machine virtuelle et ses programmes que vous voulez utiliser en même temps. • Au moins 700 Mo d'espace disponible sur le volume du boot (la volume qui détient Mac OS X) pour l'installation de Parallels Desktop • Suffisamment d'espace disque libre pour chaque machine virtuelle et ses programmes (au-moins 15 Go pour chaque installation de Windows) • OS X 10.8 Mountain Lion ou versions ultérieures, OS X Lion 10.7.4 ou versions ultérieures, ou Mac OS X Snow Leopard v10.6.8 ou versions ultérieures Pour identifier le processeur, la mémoire et la version de Mac OS X de votre ordinateur, choisissez le menu Apple > A propos de ce Mac. • Connexion Internet requise pour l'activation du produit, les mises à jour en ligne et certaines fonctions. • Vous devez avoir : • Un disque d'installation de Windows ou tout autre support d'installation pour les systèmes d'exploitation que vous voulez utiliser dans Mac OS X • Une connexion Internet pour télécharger et installer un système d'exploitation gratuit tel qu'Ubuntu ou Google Chrome. • Si vous utilisez OS X Lion ou une version ultérieure, vous pouvez configurer une deuxième copie d'OS X à utiliser comme système d'exploitation invité dans votre système principal, sans avoir à acheter ou télécharger une autre copie d'OS X. Pour obtenir une liste des systèmes d'exploitation que Parallels Desktop prend en charge pour une utilisation avec votre Mac, reportez-vous à la section Systèmes d'exploitation invités pris en charge ou allez sur la page http://www.parallels.com/fr/products/desktop/system-requirements/. 7 Installer ou mettre à niveau Parallels Desktop Installer Parallels Desktop Quelques étapes toutes simples suffisent pour exécuter Parallels Desktop : 1 Assurez-vous que vous avez la toute dernière version de Mac OS X en choisissant le menu Apple > Mise à jour logicielle (vous devez avoir une connexion Internet). Si une version ultérieure de Mac OS X est disponible, sélectionnez-la et cliquez sur Installer. 2 Procédez comme suit : • Si vous avez téléchargé Parallels Desktop depuis le site Web de Parallels, double-cliquez sur le fichier image du disque, qui se trouvera probablement dans le dossier Téléchargements (le fichier porte l'extension « .dmg » à la fin). • Si vous avez acheté une version boîte de Parallels Desktop, insérez le CD d'installation. Remarque : Si votre Mac n'a pas de DVD-ROM, vous pouvez utiliser le lien de téléchargement, disponible sur la boîte achetée en magasin pour télécharger Parallels Desktop via Internet. 3 8 Double-cliquez sur l'icône Installer et suivez les instructions à l'écran pour installer Parallels Desktop. Installer ou mettre à niveau Parallels Desktop Mettre à niveau Parallels Desktop Si vous avez déjà Parallels Desktop 6 ou 7, suivez ces étapes pour mettre à niveau vers Parallels Desktop 8. 1 Si vous ne l'avez pas encore fait, achetez et téléchargez une « Mise à niveau de Parallels Desktop 8 pour Mac » disponible à partir de la Boutique en ligne de Parallels via www.parallels.com/fr/buyonline. Une clé d'activation du produit est envoyée à l'adresse mail que vous indiquez. 2 Si Parallels Desktop est ouvert, quittez Parallels Desktop. 3 Suivez les instructions à l'écran pour installer Parallels Desktop 8. Reportez-vous à la section Installer Parallels Desktop (p. 8). Lors de l'installation, la version précédente de Parallels Desktop est automatiquement supprimé de votre ordinateur. 4 Ouvrez Parallels Desktop et entrez la clé d'activation de votre produit. Si vous essayez d'utiliser une version de test de Parallels Desktop ou si vous avez acheté une version précédente mais ne l'avez pas installée sur votre ordinateur, vous serez invité à entrer une clé de mise à niveau ou complète pour cette version. Remarque : Pour mettre à niveau depuis Parallels Desktop 2, 3, 4, ou 5, vous devez acheter Parallels Desktop 8 au prix de vente habituel. Résoudre les problèmes Si vous avez des problèmes pour mettre à niveau Parallels Desktop, vous trouverez des informations sur la résolution des problèmes via www.parallels.com/fr/support/free/troubleshooter ou en ouvrant Parallels Desktop et en choisissant Aide > Guide de résolution des problèmes. 9 Installer ou importer Windows Installer ou importer Windows Suivez les instructions indiquées dans cette section pour faire tourner Windows et l'exécuter sur votre Mac. Différentes méthodes sont disponibles pour configurer Windows : • Installer Windows à partir d'un disque d'installation de Windows (p. 11) • Importer vos données depuis un PC Windows (p. 13) • Utiliser Windows que vous avez déjà installé à partir d'une partition Boot Camp (p. 14) • Importer Windows à partir d'une version précédente de Parallels Desktop ou un autre logiciel de virtualisation (p. 15) 10 Installer ou importer Windows Installer Windows à partir d'un disque d'installation Si vous avez un DVD d'installation de Windows et une clé de produit Windows valide, vous pouvez installer Windows à partir du disque et l'utiliser avec Parallels Desktop. Pour installer Windows : 1 Ouvrez Parallels Desktop (dans le dossier Applications) et choisissez Fichier > Nouveau. 2 Insérez le disque d'installation Windows. 3 Cliquez sur Installer Windows depuis un DVD ou un fichier image. 4 Sélectionnez le disque d'installation de Windows à partir du menu Installer à partir de. 5 Assurez-vous de ne pas décocher Installation express. Remarque : Si vous désélectionnez Installation Express, vous aurez besoin d'installer les Outils Parallels après l'installation pour que Windows et Mac OS X fonctionnent sans problème. 6 Si vous installez une version récente de Windows, sélectionnez comment vous voulez utiliser Windows : • Comme un Mac : Les programmes Windows apparaissent sur le Bureau de Mac, exactement comme les applications Mac. Les documents et média de Mac OS X et Windows sont conservés sur votre Mac. • Comme un PC : Les programmes et le Bureau de Windows apparaissent dans une fenêtre unique, séparée des applications Mac. Vous pouvez glisser et déposer les objets entre Windows et Mac. 7 Choisissez où vous voulez stocker Windows depuis le menu Emplacement. Par défaut, Parallels Desktop stocke Windows dans vos Documents > dossier Parallels. Pour autoriser tous les utilisateurs de votre ordinateur à accéder à cette installation Windows, sélectionnez Partager avec d'autres utilisateurs de ce Mac . 8 Si vous voulez préconfigurer notamment combien de mémoire Windows utilise ou si la machine virtuelle doit démarrer automatiquement à l'ouverture de Parallels Desktop, sélectionnez Personnaliser les paramètres avant l'installation. Vous pouvez également adapter ces paramètres une fois le système d'exploitation installé. 9 Cliquez sur Continuer. L'assistant installe Windows. Une fois Windows installé, vous pouvez le démarrer en ouvrant un programme Windows (p. 17) ou en cliquant sur le bouton d'alimentation dans la liste Machines virtuelles Parallels. 11 Installer ou importer Windows Important : La première fois que vous démarrez Windows, les Outils Parallels sont installés pour permettre à Windows et Mac OS X de fonctionner correctement sans le moindre problème. Une fois les Outils Parallels installés, vous êtes invité à redémarrer Windows. Si vous n'avez pas sélectionné Installation express Outils Parallels manuellement. dans l'étape 5 ci-dessus, vous devez installer les Lorsque vous installez Windows, Parallels Desktop crée un compte administrateur avec un mot de passe vierge. Une fois l'installation de l'OS terminée, nous vous conseillons de changer ce mot de passe. Remarque : Vous pouvez également installer Windows à partir d'un fichier image d'un disque installation. Choisissez simplement le fichier d'image du disque dans l'étape 4 ci-dessus. 12 Installer ou importer Windows Importer vos données depuis un PC Vous pouvez importer toutes les données à partir d'un PC Windows vers Parallels Desktop sur votre Mac. Puis, vous pouvez continuer à utiliser vos programmes, fichiers et données Windows en parallèle avec Mac OS X. Vous pouvez importer vos données via un câble USB Parallels, via un réseau ou à l'aide d'un périphérique de stockage externe. Pour importer vos données depuis un PC : 1 Insérez le DVD d'installation de Parallels Desktop dans le lecteur optique de votre PC Windows. Si l'installation de Parallels Transporter Agent ne démarre pas automatiquement, localisez et double-cliquez sur le fichier Parallels Transporter Agent.exe sur le disque. Si votre ordinateur est connecté à Internet, Parallels Desktop vérifie les mises à jour disponibles. Si une mise à jour est disponible, cliquez sur Installer la nouvelle version. Remarque : Vous pouvez également télécharger Parallels Transporter Agent pour Windows via http://www.parallels.com/fr/download/desktop/. 2 Suivez les instructions à l'écran pour installer Parallels Transporter Agent. 3 Ouvrez Parallels Desktop (dans le dossier Applications) sur votre Mac, choisissez Fichier> Nouveau, et cliquez sur Migrer à partir d'un PC. 4 Choisissez quand vous voulez transférer vos données et suivre les instructions. Vous pouvez en savoir plus sur le transfert de vos données à partir d'un autre ordinateur dans l'aide à l'écran de Parallels Desktop : 1 Ouvrez Parallels Desktop (dans le dossier Applications) et choisissez Aide> Aide Parallels Desktop. 2 Cliquez sur Installer ou importer Windows et cliquez sur Importer vos données à partir d'un PC. 13 Installer ou importer Windows Utiliser Boot Camp avec Parallels Desktop Boot Camp est une fonction de Mac OS X qui vous permet de démarrer votre Mac dans Windows. Si vous avez déjà installé Windows sur votre Mac à l'aide de Boot Camp, vous pouvez configurer Parallels Desktop afin qu'il fonctionne avec Boot Camp à l'aide de ces deux options : • Configurer Parallels Desktop pour exécuter Windows à partir de la partition Boot Camp : Les changements que vous apportez dans les programmes Windows lorsque vous travaillez sous Mac OS X ou lorsque vous démarrez votre Mac dans Windows à l'aide de Boot Camp se reflèteront dans les deux emplacements. Si Windows fonctionne à partir de Boot Camp, les restrictions suivantes s'imposent : • Il ne peut pas être sauvegardé en tant que snapshot • il ne peut pas être exécuté en Mode Sans échec • Il ne peut pas être compressé • Importer Windows et vos données à partir de Boot Camp dans Parallels Desktop : Si Windows fonctionne à partir de Parallels Desktop, les restrictions listées ci-dessus ne s'appliquent pas. Boot Camp et Parallels Desktop sont séparés. Les changements que vous apportez dans les programmes Windows tout en travaillant sous Mac OS X ne sont pas reflétés lorsque vous démarrez votre Mac dans Windows à l'aide de Boot Camp. Configurer Parallels Desktop pour exécuter Windows à partir de la partition Boot Camp 1 Ouvrez Parallels Desktop (dans le dossier Applications) et choisissez Fichier > Nouveau. 2 Cliquez sur Boot Camp, et suivez les instructions à l'écran. Remarque : Si vous projetez de démarrer Windows à l'aide de Boot Camp, nous vous conseillons d'arrêter Windows dans Parallels Desktop au lieu de suspendre Windows. Importer Windows et vos données à partir de Boot Camp dans Parallels Desktop 1 Configurez Parallels Desktop pour utiliser Boot Camp, comme décrit dans les étapes ci-dessus. 2 Cliquez avec le bouton droit de la souris ou sur le bouton Ctrl dans la version de Boot Camp de Windows dans la liste des Machines virtuelles Parallels et choisissez Importer Boot Camp. Remarque : Windows doit être arrêté. 3 Cliquez sur Importer. 4 Localisez où vous voulez stocker Windows et vos données et cliquez sur Choisir. Windows et toutes vos données sont importées depuis Boot Camp. Vous pouvez encore utiliser l'installation originale de Windows Boot Camp, séparément de Parallels Desktop. 14 Installer ou importer Windows Importer à partir d'une ancienne version de Parallels Desktop ou d'une autre application de virtualisation Avec Parallels Desktop 8 pour Mac, vous pouvez utiliser Windows que vous configurez à l'aide des versions antérieures de Parallels Desktop ainsi que de VMware Fusion, de Microsoft Virtual PC, et de VirtualBox. 1 Ouvrez Parallels Desktop (dans le dossier Applications) et choisissez Fichier > Ouvrir. 2 Sélectionnez le fichier de données Windows que vous voulez importer puis cliquez sur Ouvrir. • Les fichiers de données de Parallels Desktop se terminent par .pvm. • Les fichiers de VMware se terminent par .vmx. • Les fichiers de Virtual PC se terminent par .vmc. • Les fichiers de VirtualBox se terminent par .xml ou .vbox. Vous pouvez également faire glisser un fichier .pvm Parallels vers la liste des Machines virtuelles Parallels afin de l'ajouter à Parallels Desktop. 3 Démarrez Windows. 4 Choisissez Machine virtuelle > Installer les Outils Parallels et suivez les instructions à l'écran. 15 CHAPITRE 3 Utiliser Windows Lisez cette section pour apprendre les bases d'utilisation de Windows avec Mac OS X. Dans ce chapitre Ouvrir un programme Windows ................................................................................ 17 Installer les programmes Windows ........................................................................... 22 Utiliser Windows Ouvrir un programme Windows Ouvrir un programme Windows est aussi simple qu'ouvrir une application Mac. Voici quelques méthodes pour ouvrir des programmes Windows : • A partir du dossier Applications Windows dans le Dock • A partir du menu Démarrer de Windows • A partir du Finder de Mac OS X • A partir du Dock • A l'aide de la recherche Spotlight • A l'aide du Launchpad (si vous utilisez Mac OS X Lion ou versions ultérieures) Remarque : Toutes les icônes des programmes Windows peuvent être facilement identifiées par le symbole Parallels Desktop dans l'angle droit inférieur de l'icône. Dossier Applications Windows Si vous avez opté pour l'utilisation de Windows « Comme un Mac » lorsque vous avez installé pour la première fois Windows, un dossier Windows Applications est créé dans le Dock de Mac OS X. Ce dossier contient tous vos programmes Windows. Les programmes que vous installez au fur et à mesure sont ajoutés automatiquement. 17 Utiliser Windows 18 Utiliser Windows Pour ouvrir un programme Windows à l'aide du dossier Windows Applications : • Cliquez sur le dossier et choisissez un programme. Pour ajouter le dossier Applications Windows dans le Dock : 1 Procédez comme suit : • Cliquez sur l'icône Parallels dans la barre de menus, appuyez sur la touche Option (Alt) tout en la maintenant enfoncée et choisissez Configuration. • Si la barre de menus de Parallels Desktop est visible en haut de l'écran, choisissez Machine virtuelle > Configuration. 2 Cliquez sur Options puis sur Programmes. 3 Assurez-vous que Partager les applications Windows avec Mac est coché et sélectionnez Afficher le dossier Applications Windows dans le Dock. Menu Démarrer de Windows Pour ouvrir un programme Windows à partir du menu Démarrer de Windows : 1 Cliquez sur l'icône Parallels Windows. dans la barre de menus et choisissez Menu Démarrer de 19 Utiliser Windows Remarque : Vous pouvez également cliquer sur Commande ou cliquer-droit sur l'icône Parallels. 2 Cliquez sur le programme que vous voulez. Finder de Mac OS X Vous pouvez également ouvrir un programme en double-cliquant sur son icône dans le Finder. Pour trouver les programmes Windows dans le Finder : • Double-cliquez sur le volume Windows sur le Bureau puis ouvrez le dossier Program Files. Remarque : Pour voir le volume Windows sur le Bureau, le Finder de Mac OS X doit être activé pour afficher les serveurs connectés. Cliquez où vous le souhaitez sur le Bureau de Mac et choisissez Finder > Préférences, puis sélectionnez Serveurs connectés. Vous pouvez créer un alias pour un programme Windows sur le Bureau de Mac OS X puis double-cliquer dessus à tout moment pour ouvrir le programme. Pour créer un alias pour un programme Windows sur le Bureau de Mac OS X : • Sélectionnez le programme dans le Finder et choisissez Fichier > Créer un alias. Puis faites glisser l'icône de l'alias vers le Bureau. Icône du Programme dans le Dock Lorsque vous ouvrez un programme Windows, son icône apparaît dans le Dock de Mac OS X en bas de l'écran. Par défaut, lorsque vous fermez le programme, cette icône disparaît du Dock. Garder l'icône d'un programme dans le Dock permet d'ouvrir rapidement et à tout moment le programme. Pour garder l'icône d'un programme Windows dans le Dock, procédez comme suit : • Cliquez-droit ou cliquez sur Ctrl sur l'icône du programme Windows dans le Dock et choisissez Garder dans le Dock depuis le menu des raccourcis. • Faites glisser l'icône du programme du Finder vers le Dock. Désormais, vous pouvez ouvrir de nouveau le programme, et ce à tout moment. Pour ce faire, cliquez sur l'icône dans le Dock. 20 Utiliser Windows Spotlight Vous pouvez chercher et ouvrir des programmes Windows à l'aide de Spotlight : • Cliquez sur l'icône Spotlight dans l'angle droit supérieur de votre écran ou appuyez sur la barre Commande-Espace sur votre clavier. Puis tapez le nom du programme et sélectionnez-le depuis la liste. Launchpad Si vous utilisez Mac OS X Lion ou une version ultérieure, vous pouvez voir un affichage plein écran de tous vos programmes Windows et applications Mac à l'aide de Launchpad. Pour ce faire, il suffit de cliquez sur l'icône Launchpad (son icône ressemble à une fusée) dans le Dock. Vous pouvez cliquez sur toute application Mac OS X pour l'ouvrir. Pour ouvrir un programme Windows, cliquez sur le dossier Windows puis sur le programme que vous voulez. Remarque : Le dossier Windows est disponible dans le Launchpad uniquement si le partage des programmes Windows est activé. Pour déplacer un programme Windows à partir d'un dossier Windows vers une page principale de Launchpad, procédez comme suit : • A partir du Launchpad, cliquez sur le dossier contenant vos programmes Windows et déposez un programme vers l'icône Launchpad située dans le Dock. • Démarrez le programme Windows que vous souhaitez, cliquez-droit sur son icône dans le Dock et sélectionnez Ajouter au Launchpad. Pour supprimer un programme Windows du Launchpad, démarrez le programme, cliquez-droit sur son icône dans le Dock et sélectionnez Supprimer du Launchpad. 21 Utiliser Windows Installer les programmes Windows Vous installez les programmes Windows sur votre Mac tout comme vous le feriez sur votre PC Windows. Voici les méthodes d'installation des programmes les plus communes : • Utiliser un CD/DVD d'installation du logiciel • Télécharger le programme ou le fichier d'installation à partir d'Internet ou d'un réseau Installer un programme à partir d'un CD/DVD d'installation 1 Ouvrez tout programme Windows pour démarrer Windows. 2 Insérez le disque d'installation. 3 Dans la plupart des cas, une boîte de dialogue AutoPlay (Lecture automatique) s'ouvre. Cliquez sur cette option pour exécuter un fichier d'installation ou de configuration puis suivez les instructions à l'écran. Installer un programme à partir d'Internet ou d'un réseau • Téléchargez le programme ou le fichier d'installation et suivez les instructions depuis la source du programme. Dans la majorité des cas, vous pouvez soit exécuter le fichier d'installation et suivre les instructions à l'écran soit ouvrir simplement le programme téléchargé. 22 CHAPITRE 4 En savoir plus, assistance et feedback Pour en savoir plus sur l'utilisation de toutes les fonctions de Parallels Desktop pour Mac, reportez-vous au Guide de l'utilisateur de Parallels Desktop disponible en ligne. Pour télécharger le Guide de l'utilisateur de Parallels Desktop : 1 Dans Parallels Desktop, choisissez Aide > Documentation en ligne (vous devez être connecté à Internet). Une page Web s'ouvre offrant l'accès à tous les manuels de Parallels Desktop. 2 Cliquez sur le lien PDF situé à côté du Guide de l'utilisateur de Parallels Desktop. Dans le Guide de l'utilisateur de Parallels Desktop, vous pouvez trouver les informations suivantes : • Configurer le mode de fonctionnement entre Windows et Mac OS X • Partager les fichiers et applications • Accéder à Internet • Activer les contrôles parentaux • Connecter des périphériques • Sécuriser Windows • Optimiser les performances • Etc. Dans ce chapitre Plus de ressources ................................................................................................... 24 En savoir plus, assistance et feedback Plus de ressources Pour en savoir plus sur l'utilisation de Parallels Desktop, reportez-vous aux ressources suivantes : • Aide de Parallels Desktop : Pour en savoir plus sur l'utilisation de toutes les fonctions de Parallels Desktop, ouvrez Parallels Desktop et choisissez Aide > Aide Parallels Desktop ou dans la barre de menus et choisissez Aide de Parallels cliquez sur l'icône Parallels Desktop. • Site Web d'assistance Parallels : Le site Web d'assistance de Parallels (http://www.parallels.com/fr/) inclut les fichiers d'aide du produit ainsi qu'une section FAQ. • Base de connaissances Parallels : Cette ressource en ligne (http://kb.parallels.com/) comprend des articles très utiles au regard de l'utilisation de Parallels Desktop et des autres produits Parallels. • Documentation en ligne :Vous pouvez trouver en ligne des guides d'utilisateur au format PDF sur Parallels Desktop et Parallels Transporter en sélectionnant Aide > Documentation en ligne. • Guide de référence de la ligne de commande de Parallels (EN) : Ce document, disponible sur la page de documentation en ligne de Parallels, contient les informations concernant l'utilisation de l'utilitaire en ligne de commande prlctl conçu pour gérer Parallels Desktop et ses machines virtuelles à partir d'un terminal. • Références API Parallels et Guide de programmateur SDK (EN) : Vous pouvez trouver ces guides destinés aux experts IT sur la page de la documentation en ligne de Parallels. Feedback • 24 Parallels se réjouit de tout commentaire de votre part pour améliorer la portée de nos documents. Vous pouvez soumettre vos commentaires à l'aide du formulaire Feedback sur la documentation disponible sur notre site Web (http://www.parallels.com/fr/support/usersdoc/). ">
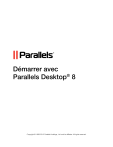
Lien public mis à jour
Le lien public vers votre chat a été mis à jour.
Caractéristiques clés
- Exécutez Windows et Mac OS X en parallèle sans redémarrage.
- Copiez-collez et faites glisser des fichiers entre Windows et Mac.
- Exécutez des jeux Windows et des programmes 3D.
- Partagez facilement des fichiers, des périphériques et des dossiers entre Windows et Mac.
- Installez d'autres systèmes d'exploitation comme Linux et Chrome OS.
Questions fréquemment posées
Vous pouvez ouvrir un programme Windows à partir du dossier Applications Windows dans le Dock, du menu Démarrer de Windows, du Finder de Mac OS X, du Dock, à l'aide de Spotlight ou à l'aide du Launchpad.
Vous installez les programmes Windows sur votre Mac tout comme vous le feriez sur votre PC Windows, en utilisant un CD/DVD d'installation ou en téléchargeant le programme à partir d'Internet.
Oui, vous pouvez importer toutes vos données à partir d'un PC Windows vers Parallels Desktop sur votre Mac via un câble USB, via un réseau ou à l'aide d'un périphérique de stockage externe.











