Nero Video Manuel utilisateur
PDF
Télécharger
Document
Manuel Nero Video Informations sur le copyright et les marques commerciales Ce document et l'intégralité de son contenu sont soumis au copyright international et à d'autres droits concernant la propriété intellectuelle et protégés par ceux-ci ; ils sont la propriété de Nero AG et de des filiales, sociétés affiliées ou concédants de licence. Tous droits réservés. Toute reproduction, transmission ou transcription de ce document faite sans l'autorisation expresse et écrite de Nero AG est interdite. Tous les noms commerciaux, marques commerciales et/ou marques de service appartiennent à leurs propriétaires respectifs. Les marques mentionnées ne le sont expressément qu'à titre d'information. Nero AG décline toute responsabilité au-delà des clauses des droits associés à la garantie. Nero AG ne garantit pas l'exactitude du contenu de ce document. Le contenu du logiciel et du document peut être modifié sans préavis. Certaines applications des Suites Nero nécessitent des technologies développées par des fabricants tiers. Certaines de ces technologies sont incluses en tant que version d'essai dans cette suite. Elles doivent être activées (gratuitement) en ligne ou par l'envoi d'un fax d'activation afin de bénéficier d'une utilisation illimitée de la version. Nero se charge de fournir les données nécessaires pour activer les technologies développées par des fabricants tiers pour une utilisation illimitée dans Nero 12 ou Nero 12 Platinum. Vous devez donc disposer d'une connexion Internet ou d'un fax. Si vous ne détenez pas le copyright ou l’autorisation du détenteur de copyright, vous violez les lois nationales et internationales sur le copyright et vous vous exposez à des dommages et intérêts ou à d’autres recours si vous copiez, reproduisez, modifiez ou distribuez un contenu sous copyright. Si vous n'êtes pas certain de vos droits, contactez votre conseiller juridique. Copyright © 2012 Nero AG et ses concédants. Tous droits réservés. Nero, Nero BackItUp, Nero Burn, Nero Burning ROM, Nero CoverDesigner, Nero Digital, Nero Express, Nero Kwik Media, Nero Kwik Backup, Nero Kwik Blu-ray, Nero Kwik Burn, Nero Kwik DVD, Nero Kwik Faces, Nero Kwik MobileSync, Nero Kwik Move it, Nero Kwik Play, Nero Kwik Photobook, Nero Kwik Places, Nero Kwik Sync, Nero Kwik Themes, Nero Kwik Tuner, Nero MediaStreaming, Nero Recode, Nero RescueAgent, Nero SmartDetect, Nero Simply Enjoy, Nero SmoothPlay, Nero StartSmart, Nero SoundTrax, Nero Surround, Nero Video, Nero Video Express, Nero WaveEditor, Burn-At-Once, LayerMagic, Liquid Media, SecurDisc, le logo SecurDisc, Superresolution et UltraBuffer sont des marques commerciales ou des marques déposées légales communes de Nero AG. Gracenote, CDDB, MusicID, MediaVOCS, le logo et le logotype Gracenote, ainsi que le logo « Powered by Gracenote » sont soit des marques déposées soit des marques commerciales de Gracenote aux États-Unis et/ou dans d'autres pays. Fabriqué avec l'autorisation de Dolby Laboratories. Dolby, Pro Logic et le symbole double-D sont des marques déposées de Dolby Laboratories, Inc. Travaux confidentiels non publiés. Copyright 2011 Dolby Laboratories. Tous droits réservés. Exploité avec l'autorisation des brevets américains N° : 5 956 674 ; 5 974 380 ; 6 487 535 et des autres brevets américains ou internationaux publiés ou déposés. DTS, son symbole et DTS et son symbole ensemble sont des marques déposées et DTS Digital Surround, DTS 2.0+Digital Out ainsi que les logos DTS sont des marques commerciales de DTS, Inc. Ce produit contient un logiciel. © DTS, Inc. Tous droits réservés. Adobe, Acrobat, Reader, Premiere, AIR, et Flash sont des marques commerciales ou déposées d'Adobe Systems, Incorporated. Apple, Apple TV, iTunes, iTunes Store, iPad, iPod, iPod touch, iPhone, Mac et QuickTime sont des marques commerciales de Apple Inc. déposées aux États-Unis et dans d'autres pays. AMD App Acceleration, AMD Athlon, AMD Opteron, AMD Sempron, AMD Turion, ATI Catalyst, ATI Radeon, ATI, Remote Wonder et TV Wonder sont des marques commerciales ou déposées de Advanced Micro Devices, Inc. Bluetooth est une marque commerciale, propriété de Bluetooth SIG, Inc. Blu-ray Disc, Blu-ray, Blu-ray 3D, BDLive, BONUSVIEW, BDXL, AVCREC et les logos sont des marques commerciales de la Blu-ray Disc Association. Check Point est une marque déposée de Check Point Software Technologies Ltd. FaceVACS et Cognitec sont des marques commerciales ou déposées de Cognitec Systems GmbH. DivX et DivX Certified sont des marques déposées de DivX, Inc. DVB est une marque déposée du DVB Project. 3GPP est une marque commerciale d'European Telecommunications Standards Institute (ETSI). Facebook est une marque déposée de Facebook, Inc. Google, Android et YouTube sont des marques commerciales de Google, Inc. LightScribe est une marque déposée de Hewlett-packard Development Company, L.P. Ask et Ask.com sont des marques déposées d'IAC Search & Media. IEEE est une marque déposée de The Institute of Electrical and Electronics Engineers, Inc. Intel, Intel Core, Intel Quick Sync Video, Intel XScale et Pentium sont des marques commerciales ou déposées de Intel Corporation aux États-Unis et dans d'autres pays. Philips est une marque déposée de Koninklijke Philips Electronics.N.V. Linux est une marque déposée de Linus Torvalds. InstallShield est une marque déposée de Macrovision Corporation. ActiveX, ActiveSync, Aero, Authenticode, DirectX, DirectShow, Internet Explorer, Microsoft, MSN, Outlook, Windows, Windows Mail, Windows Media, Windows Media Player, Windows Mobile, Windows.NET, Windows Server, Windows Vista, Windows XP, Windows 7, Windows 8, Xbox, Xbox 360, PowerPoint, Silverlight, le logo Silverlight, Visual C++, le bouton Démarrer de Windows Vista et le logo Windows sont des marques commerciales ou déposées de Microsoft Corporation aux États-Unis et dans d'autres pays. My Space est une marque commerciale de MySpace, Inc. NVIDIA, GeForce, ForceWare et CUDA sont des marques commerciales ou déposées de NVIDIA. Ce programme comprend un logiciel développé par OpenSSL Project pour une utilisation dans le OpenSSL Toolkit. (http://www.openssl.org/)\Open SSL est soumis aux copyright (C) 1998-2005 The OpenSSL Project. Tous droits réservés. Ce programme comprend un logiciel cryptographique écrit par Eric Young (eay@cryptsoft.com). Ce programme comprend un logiciel écrit par Tim Hudson (tjh@cryptsoft.com). Le logiciel cryptographique inclus dans Open SSL est soumis aux droits d'auteur (C) 1995-1998 Eric Young (eay@cryptsoft.com). Tous droits réservés. CompactFlash est une marque déposée de SanDisk Corporation. Sony, Memory Stick, PlayStation et PSP sont des marques commerciales ou déposées de Sony Corporation. AVCHD, AVCHD Lite et AVCHD Progressive sont des marques commerciales de Sony Corporation et Panasonic Corporation. HDV est une marque commerciale de Sony Corporation et de Victor Company of Japan, Limited (JVC). MP3 SURROUND, MP3PRO et leurs logos sont des marques commerciales de Thomson S.A. Unicode est une marque déposée de Unicode, Inc. Le logo USB est une marque commerciale de Universal Serial Bus Implementers Corporation. UPnP est une marque déposée d'UPnP Implementers Corporation. Vimeo est une marque commerciale de Vimeo, LLC. Yahoo! et Flickr sont des marques déposées de Yahoo! Inc. Labelflash est une marque commerciale de Yamaha Corporation D'autres noms de produits et de marques peuvent être des marques commerciales de leurs détenteurs respectifs et n'impliquent aucun parrainage, affiliation ou soutien par les propriétaires. Nero AG se réserve le droit de modifier les spécifications sans préavis. L’utilisation de ce produit est soumise à l’acceptation de l’accord de licence de l’utilisateur final lors de l’installation du logiciel. www.nero.com Nero AG, Im Stoeckmaedle 18, 76307 Karlsbad, Allemagne Nero Video 2 Table des matières Table des matières 1 1.1 1.2 1.3 1.4 1.5 Pour un démarrage réussi À propos du manuel À propos de Nero Video Versions de Nero Video Configuration système requise Démarrage du programme 7 7 7 8 8 9 2 2.1 2.2 2.2.1 2.2.2 2.3 2.4 2.4.1 2.4.2 2.4.3 2.5 2.6 2.7 Création et gestion de projet Utilisation de Nero Video Zone d'extension Boutons Création de couvertures et étiquettes Écran Contenu Création et édition d'un projet de disque Création manuelle de chapitres Création automatique de chapitres Édition de chapitres Enregistrement d'un projet Ouverture d'un projet Ouverture d'une image de disque 10 10 14 14 15 16 19 22 22 23 24 25 25 3 26 3.1 3.2 3.3 3.3.1 3.3.2 3.3.3 3.4 3.5 3.5.1 3.6 3.7 Capture de vidéos à partir de caméras et autres périphériques de capture externes Capture Caméras DV/HDV, vidéos numériques et analogiques Écran Capture vidéo Fenêtre d'aperçu du balayage Fenêtre Propriétés du périphérique vidéo Fenêtre Propriétés du périphérique audio Configuration d'une carte TV Capture de vidéo sur le disque dur Captures de pré-balayage vidéo Capturer directement sur disque Importer du Web 4 4.1 4.1.1 4.1.2 4.1.3 4.1.4 4.1.5 Édition de vidéos Édition vidéo Zone Aperçu Zone multimédia Palette d'effets Zone de propriétés Gestion générale en mode Édition avancée 41 41 42 43 44 46 49 Nero Video 26 27 27 30 30 31 31 33 36 38 39 3 Table des matières 4.1.6 Gestion des Pistes en mode Édition avancée 4.1.7 Gestion des séquences en mode Édition avancée 4.1.8 Gestion générale dans l'Édition express 4.1.9 Écran d'organisation 4.1.10 Outils 4.1.11 Effets d'incrustation d'image (PiP) Nero 4.1.11.1 Fenêtre Effets PiP Nero 54 55 58 60 61 62 63 4.1.12 4.1.13 4.1.14 4.1.15 4.1.16 4.1.17 4.1.18 4.2 4.2.1 4.2.2 4.2.3 4.2.4 4.2.5 4.3 4.3.1 4.3.2 4.3.3 4.3.4 4.3.5 4.3.6 4.3.7 4.3.8 4.3.9 4.3.10 4.4 4.4.1 4.4.2 4.4.3 4.4.4 4.4.5 4.4.6 Assistant vidéo Fenêtre Options de film Fenêtre Ad Spotter Fenêtre Agrippeur de musique Fenêtre Aperçu et Découper Gestion des projets Windows Live Movie Maker Basculement entre les modes Édition express et Édition avancée Création d'un film Choix d'un modèle de films Enregistrement d'un fichier de narration Détection de scènes vidéo Détection de publicités Recherche de séquences musicales Édition des films dans l'Édition avancée Déplacement et positionnement des fichiers (mode Édition avancée) Découpage de séquences audio et vidéo (mode Édition avancée) Adaptation de la durée d'affichage des images (en mode Édition avancée) Insertion des modèles d'incrustation d'image Nero (mode Édition avancée) Insertion de transitions (mode Édition avancée) Modification de transitions (mode Édition avancée) Ajout d'un effet (mode Édition avancée) Édition d'effets (mode Édition avancée) Ajout d'un effet de texte (mode Édition avancée) Création de chapitres dans un plan chronologique (mode Édition avancée) Édition de films dans Édition rapide Déplacement et positionnement des fichiers (mode Édition express) Adaptation de la durée d'affichage des images (mode Édition express) Insertion des modèles d'incrustation d'image Nero (mode Édition express) Insertion de transitions (mode Édition express) Ajout d'un effet (mode Édition express) Ajout d'un effet de texte (mode Édition express) 65 68 69 71 73 76 76 77 79 80 81 81 82 83 83 85 86 87 88 88 89 90 91 92 93 94 94 95 96 96 97 5 5.1 5.2 5.3 5.4 5.5 5.6 Exportation de vidéos Écran Exporter la vidéo Exportation d'une vidéo vers un fichier Exportation d'un fichier audio Exportation d'une vidéo vers une caméra Exportation d'une vidéo vers Internet Exportation d'une vidéo pour un envoi par e-mail 98 98 101 102 103 104 105 6 6.1 Menu Niveaux 107 107 Nero Video 4 Table des matières 6.2 6.2.1 6.2.2 6.2.2.1 Écran d'édition du menu Onglet Modèles Onglet Personnaliser Palette de configuration du modèle 107 110 111 114 6.2.2.2 Palette Propriétés de l'arrière-plan et de la vidéo d'intro 114 6.2.2.3 Propriétés des boutons 117 6.2.2.4 Propriétés des objets graphiques 120 6.2.2.5 Palette Contenu 121 6.2.2.6 Palettes Boutons et Objets graphiques 122 6.2.2.7 Palette Disque / Projet 123 6.2.2.8 Sélectionner la fenêtre de position de départ 124 6.2.2.9 Fenêtre Éditer l'arrière-plan audio 125 6.2.2.10 Fenêtre Sélectionner l’image représentative 126 6.2.2.11 Fenêtre Paramètres d'ombre 127 6.2.3 6.3 Fenêtre Enregistrer en tant que modèle Création de menu 128 129 7 7.1 7.2 Prévisualiser Écran Prévisualiser Afficher un aperçu 131 131 133 8 8.1 8.2 8.3 8.4 Options de gravure Écran Options de gravure Graver un disque Gravure d'un fichier image Écrire dans des dossiers du disque dur 134 134 137 138 139 9 9.1 9.1.1 9.1.2 9.1.3 9.2 9.2.1 9.2.1.1 Configuration et formats d'enregistrement Fenêtre Paramètres de l'application Onglet Général Onglet Dossiers Onglet Édition Fenêtre Options de format d'enregistrement Onglet Général Nero SmartEncoding 141 141 141 142 142 143 144 145 9.2.2 9.3 Onglet [Format de disque] Nero MediaBrowser 145 148 10 10.1 Outils disque Effacer un disque réinscriptible 151 151 Nero Video 5 Table des matières 10.2 10.3 Affichage des infos sur le disque Finalisation d'un disque 151 152 11 11.1 11.1.1 11.1.2 11.2 Informations techniques Formats de disque pris en charge Aperçu de la compatibilité entre les formats de disque et les disques Aperçu de la compatibilité - Disque DVD - Format de disque modifiable Raccourcis clavier 153 153 154 155 155 12 Index 160 13 Informations de contact 164 Nero Video 6 Pour un démarrage réussi 1 Pour un démarrage réussi 1.1 À propos du manuel Le présent manuel est destiné à tous les utilisateurs qui souhaitent apprendre à utiliser Nero Video. Il se base sur les processus et explique étape par étape comment atteindre un objectif spécifique. Afin d'optimiser l'utilisation de ces documents, veuillez tenir compte des conventions suivantes : Utilisé pour les avertissements, les conditions préalables ou les instructions qui doivent être strictement suivies. Fait référence à des informations complémentaires ou à des conseils. 1. Démarrer… Un chiffre au début d'une ligne indique un appel à l'action. Réalisez ces actions dans l’ordre précisé. Indique un résultat intermédiaire. Indique un résultat. OK Indique des passages de texte ou des boutons qui figurent dans l'interface du programme. Ils apparaissent en gras. (voir...) Indique des références à d'autres chapitres. Ces références fonctionnent comme des liens et s'affichent en rouge souligné. […] 1.2 Indique des raccourcis clavier pour l'entrée de commandes. À propos de Nero Video Nero Video est un programme qui permet la capture, l'édition et la gravure de films ou de diaporamas grâce à une interface extrêmement conviviale. Nero Video vous permet de lire sur votre PC des vidéos réalisées par une caméra vidéo DV ou d'autres périphériques vidéos externes et de les graver au format DVD, DVD-VFR (mode vidéo)/+VR, Vidéo CD (VCD), Super Vidéo CD (SVCD), miniDVD, AVCHD ou BD-AV, ou de les stocker sur votre disque dur. Les nombreuses fonctionnalités de ce puissant logiciel multimédia sont autant de possibilités de créer et de conserver vos souvenirs. Nero Video ouvre une nouvelle dimension créative complète pour les méthodes de composition et de correction individuelles. Il vous permet de raccourcir facilement et rapidement des vidéos, d'y ajouter des effets, de créer des chapitres à l'aide de la détection automatique des Nero Video 7 Pour un démarrage réussi scènes, de définir manuellement les marques de chapitres, de créer vos propres menus à partir de modèles de menus prédéfinis dotés de boutons animés, d'ajouter des images et du texte en fond, d'utiliser l'écran d'aperçu à l'aide de la télécommande virtuelle pour visualiser votre projet et bien plus encore. Deux modes d'édition vidéo différents sont disponibles pour s'adapter aux besoins et aux connaissances des débutants et des utilisateurs avancés en édition vidéo. Grâce à votre caméra vidéo DV, une carte FireWire et le matériel adéquat, vous pouvez importer vos propres vidéos depuis votre caméra. Si vous disposez d'une carte de capture vidéo compatible DirectShow, vous pouvez utiliser Nero Video pour capturer vos vidéos directement à partir de la carte de capture vidéo. Si vous ne disposez pas du matériel vidéo nécessaire, vous pouvez modifier les fichiers vidéo à partir de votre ordinateur ou les télécharger sur Internet. 1.3 Versions de Nero Video Nero Video est disponible dans plusieurs versions offrant différentes fonctions. Selon le produit Nero que vous avez acheté, votre version de Nero Video peut être limitée et ne pas inclure toutes les fonctions. Les logiciels Essentials ou OEM peuvent également être différents de la version complète au niveau de l'ampleur de la gamme des fonctions. Notez que les limitations au niveau des fonctions de votre version d'Essentials dépendent du choix du co-fournisseur. Les fonctions suivantes ne sont pas disponibles dans Nero Video Essentials : Le nombre de transitions, de filtres vidéo, d'effets textuels et audio pris en charge est limité. Le traitement des images clés est restreint. Le nombre de modèles de thèmes de films est restreint. Le mode Édition avancée n'est pas disponible pour Édition vidéo. Le nombre de modèles de menus est restreint. L'édition de menus dans Édition avancée n'est pas disponible. Le nombre de codecs vidéo et audio pris en charge est restreint. 1.4 Configuration système requise Nero Video fait partie des produits Nero que vous avez installés. La configuration système requise est identique. La configuration requise détaillée pour cette application et tous les autres produits Nero sont disponibles dans la section Support de notre site Web www.nero.com. Nero Video 8 Pour un démarrage réussi 1.5 Démarrage du programme Il existe plusieurs manières d'ouvrir Nero Video. Cela dépend de différents facteurs tels que le produit installé et le système d'exploitation utilisé. Sous Windows 7 et les versions antérieures de Windows, vous pouvez démarrer Nero Video par le biais de : Démarrer (l'icône de démarrage) > (Tous les) Programmes > Nero > Nero 12 > Nero Video l'icône l' Nero Video 12 du bureau application d'accueil de Nero 12 si vous utilisez Nero 12 L'application d'accueil donne des informations sur les principaux cas d'utilisation et des liens vers des tutoriels et d'autres sites Internet intéressants associés à Nero. Pour démarrer l'application d'accueil, cliquez sur l'icône Nero 12 de votre bureau (Windows 7 et versions antérieures) ou sélectionnez la vignette Nero 12 sur l'écran de sélection des applications (Windows 8). Sous Windows 8, vous pouvez démarrer Nero Video par le biais de : la vignette Nero 12 (type d'interface utilisateur Windows 8) ou l'icône de bureau Nero 12 (interface utilisateur de bureau) si vous utilisez Nero 12 la vignette Nero Video (type d'interface utilisateur Windows 8) ou l'icône de bureau Nero Video 12 (interface utilisateur de bureau) si vous utilisez Nero Video 12 en tant que produit autonome Au premier démarrage, si cette option n'a pas été désactivée, la fenêtre Bienvenue dans Nero Video apparaît. Ici, vous trouverez des informations à propos des principaux cas d'utilisation de Nero Video et des liens vers des tutoriels et d'autres sites Internet intéressants associés à Nero. La fenêtre peut être lancée à tout moment dans Nero Video en cliquant sur le bouton Démarrage. Nero Video 9 Création et gestion de projet 2 Création et gestion de projet 2.1 Utilisation de Nero Video L'interface utilisateur de Nero Video se compose d'une fenêtre principale et d'une zone extensible. Fondamentalement, le travail avec Nero Video consiste à sélectionner une tâche sur l'écran Démarrage. Vous pouvez ensuite réaliser cette tâche en suivant les différentes étapes, présentées chacune dans un écran séparé. Si vous avez installé un graveur DVD-RW/+RW et inséré un disque DVD-RW ou DVD+RW, vous pouvez utiliser Nero Video pour créer des formats de disque DVD modifiables et des DVD-Vidéo : DVD-VFR (mode vidéo) et DVD+VR. L'avantage de ces formats de disque par rapport à DVD-Vidéo est que leur contenu peut être modifié ultérieurement. Cela signifie que vous pouvez éditer les films, insérer de nouveaux passages, supprimer des scènes que vous ne souhaitez pas voir ou supprimer et remplacer entièrement le contenu du disque. Cependant, l'inconvénient est que vous ne pouvez pas créer de menus individuels. Les formats de disque DVD-VFR (mode vidéo) et DVD+VR sont compatibles avec DVD-Vidéo et peuvent être lus sur presque tous les lecteurs de DVD que l'on trouve dans le commerce. Le fait de cliquer sur le bouton Aide dans le coin inférieur gauche de la fenêtre principale ouvre un menu déroulant qui offre la possibilité d'accéder à l'aide en ligne ainsi que de consulter les numéros de version et d'autres données d'enregistrement. Pour accéder au menu suivant ou précédent, cliquez sur le bouton Suivant ou Retour de la barre de navigation. Si nécessaire, vous serez invité à enregistrer le projet, sinon les modifications que vous avez effectuées seront perdues. Un projet est essentiellement composé de quatre étapes : Sélection d'une tâche. Sélectionnez ce que vous souhaitez faire en déplaçant le curseur de la souris sur l'élément de menu souhaité. Nero Video 10 Création et gestion de projet Écran de démarrage Ce manuel consacre à chacune des tâches un chapitre expliquant les étapes de sa réalisation. Réaliser une tâche. En fonction de la tâche choisie, vous devrez effectuer différentes étapes avant de terminer. Chaque étape apparaît dans un nouvel écran. Pour vous aider à vous situer et vous indiquer la procédure à suivre, chaque écran s'accompagne d'un nom et d'une brève description. En outre, chaque écran comporte également des info-bulles ainsi que des informations détaillées et explications sur les boutons, les icônes et les menus. Les boutons Annuler et Rétablir sont disponibles dans des écrans permettant d'effectuer différentes actions. Ils vous permettent d'annuler ou de rétablir rapidement la dernière action réalisée. Vous pouvez ainsi essayer différentes fonctions de Nero Video sans prendre aucun risque et sans avoir à supprimer la totalité du projet si les modifications ne vous conviennent pas. Nero Video 11 Création et gestion de projet Écran Contenu Le manuel consacre à chaque écran un chapitre dans lequel toutes les zones sont décrites en détail. Gravure La gravure marque la fin d'un projet. Pour cela, vous devez définir les paramètres de gravure puis cliquer sur le bouton Graver. En fonction du type de projet sur lequel vous travaillez et du graveur connecté à votre système, un certain nombre d'entrées différentes s'offrent à vous. Nero Video 12 Création et gestion de projet Écran Options de gravure Après gravure Une fois la gravure terminée, vous pouvez décider de ce que vous voulez faire ensuite : lancer le lecteur multimédia et visualiser votre projet ou créer des jaquettes ou des étiquettes pour le disque à l'aide de Nero CoverDesigner. Vous pouvez bien entendu aussi enregistrer le projet ou en démarrer un nouveau. Voir aussi: Zone d'extension →14 Écran Contenu →16 Création et édition d'un projet de disque → 19 Enregistrement d'un projet →24 Écran Options de gravure →134 Création de couvertures et étiquettes →15 Nero Video 13 Création et gestion de projet 2.2 Zone d'extension L'interface utilisateur de Nero Video se compose d'une fenêtre principale et d'une zone extensible. Une zone agrandie s'affiche lorsque vous cliquez sur le bouton Plus. L'interface utilisateur de Nero Video affiche les options requises à chaque instant, en fonction de l'écran affiché. Ceci facilite l'utilisation de l'interface. La zone agrandie se ferme à nouveau en mode normal lorsque vous passez à l'écran suivant. En mode d'affichage étendu, la zone agrandie reste affichée jusqu'à ce que vous clide la boîte de dialogue agrandie affiche son quiez à nouveau sur le bouton Plus. L'icône mode actuel. Cliquez sur cette icône pour modifier le mode. La zone agrandie est en mode normal. La zone agrandie est en mode d'affichage étendu. Voir aussi: Boutons →14 2.2.1 Boutons Les boutons suivants sont disponibles dans la zone agrandie : Configurer Ouvre la configuration de Nero Video. Modifie les options par défaut lors de la création d'une vidéo. La fenêtre Options de format d'enregistrement s'ouvre. Options de format d'enregistrement Effacer le disque Infos sur le disque Du moment qu'aucun format de disque n'a été sélectionné, les options vidéo pour la totalité des formats pris en charge sont affichées. Après avoir sélectionné un format de disque, seul l'onglet du format de disque actuel est affiché. Efface les disques réinscriptibles. La fenêtre Effacer le disque réinscriptible s'ouvre ; la méthode d'effacement est ajustable. Pour pouvoir effacer un disque, le graveur doit contenir un disque réinscriptible. Affiche les informations concernant le disque inséré (par exemple, le type de disque, la capacité de stockage disponible, le nombre de sessions et les pistes). La fenêtre Infos sur le disque s'ouvre. Insérez le disque dont vous souhaitez consulter les informations et sélectionnez le lecteur dans lequel il se trouve. Finaliser le disque Finalise le disque DVD-VFR (mode vidéo) ou DVD+VR. La fenêtre Finalisation de disque s'ouvre. Nero Video 14 Création et gestion de projet Démarre Nero CoverDesigner. Disponible uniquement si Nero CoverDesigner est installé. Veuillez noter que Nero CoverDesigner n'est pas installé automatiquement avec Nero 12. Néanmoins, il peut être téléchargé gratuitement à partir de la rubrique Téléchargements sur le site Créer des jaquettes et www.nero.com ou par le biais de Nero ControlCenter puis utilisé des étiquettes avec Nero 12. Nero CoverDesigner permet de créer et d'imprimer des étiquettes et des jaquettes pour les disques gravés. Consultez le manuel utilisateur de Nero CoverDesigner pour obtenir les instructions complètes concernant la procédure de création de jaquettes et d'étiquettes de qualité professionnelle. Voir aussi: Zone d'extension →14 Fenêtre Paramètres de l'application →141 Fenêtre Options de format d'enregistrement →143 Effacer un disque réinscriptible →151 Affichage des infos sur le disque →151 Finalisation d'un disque →152 2.2.2 Création de couvertures et étiquettes Nero vous permet de créer des couvertures et une étiquette pour votre projet de disque. Nero CoverDesigner n'est pas installé automatiquement avec Nero 12. Néanmoins, il peut être téléchargé gratuitement à partir de la rubrique Téléchargements sur le site www.nero.com ou par le biais de Nero ControlCenter puis utilisé avec Nero 12. Veuillez consulter le manuel utilisateur de Nero CoverDesigner pour obtenir les instructions complètes. Pour démarrer Nero CoverDesigner via Nero Video, procédez comme suit : 1. Cliquez sur le bouton Plus. La zone étendue s'affiche. 2. Cliquez sur le bouton Créer des jaquettes et des étiquettes. Nero CoverDesigner s'ouvre. Nero Video 15 Création et gestion de projet 2.3 Écran Contenu L'écran Contenu s'affiche lorsque vous sélectionnez une des entrées de la liste de sélection Créer et exporter à l'écran de démarrage. Lorsque vous démarrer un projet via la liste de sélection Créer et exporter à l'écran de démarrage, vous passez successivement pas les écrans suivants : Contenu > Menu d'édition > Aperçu > Options de gravure Vous pouvez faire des allers-retours entre les différents écrans à tout moment, mais ne pouvez en passer aucun. Sur l'écran Contenus vous pouvez créer un projet selon vos besoins et organiser les titres d'une compilation. Un « projet » fait référence au processus qui commence lors de la première ouverture de la vidéo et s'achève lorsque le film est terminé ou exporté. Un projet peut être enregistré dans un fichier de projet qui comprend toutes les modifications effectuées. Il peut être rouvert ultérieurement. Le fichier de projet porte l'extension *.nvc (Nero Video Compilation). Vous pouvez lire chaque titre dans la zone Aperçu située dans la partie supérieure gauche. Les titres ajoutés sont répertoriés dans la zone Contenu située dans la partie supérieure droite à côté de la zone Aperçu. Chaque titre vidéo apparaît avec une vignette et des informations sur le nom du fichier, la longueur de la vidéo et le nombre de chapitres. En outre, tous les chapitres existants peuvent également être affichés ou rendus invisibles à votre convenance, à l'aide des boutons. Le début de chaque chapitre est indiqué par la marque de chapitre sous la zone de prévisualisation sur la barre de défilement, à l'exception du premier chapitre, car son début correspond également au début du titre vidéo. Les chapitres sont des sections d'un titre vidéo auxquelles vous pouvez accéder depuis votre lecteur en utilisant les touches Précédent et Suivant sans avoir besoin de procéder à une avance ou un retour rapide. Au départ, chaque titre vidéo contient un seul chapitre. Il est possible d'ajouter de nouveaux chapitres manuellement ou automatiquement. Grâce aux chapitres, l'utilisateur peut accéder directement à une partie spécifique de la vidéo sans avoir à utiliser les fonctions d'avance ou de retour rapide. Si vous avez coché la case Créer des chapitres automatiquement dans la zone agrandie, des marques de chapitre sont automatiquement créées durant la gravure afin de naviguer plus rapidement avec la télécommande. Cependant, ces entrées de chapitre ne possèdent pas d'entrée de menu. Vous pouvez changer le type de disque à côté de la barre de capacité de la mémoire totale utilisée en bas de l'écran. L'indication de l'espace disponible est modifié en conséquence. L'espace total disponible dépend du projet sur lequel vous travaillez. Si le disque que vous utilisez est un DVD-1 ou DVD-9 (avec une capacité de 7,95 Go) au lieu d'un DVD de 4,38 Go de capacité de stockage, sélectionnez le type de disque approprié dans le menu déroulant. Si le disque que vous utilisez est un CD, sélectionnez une capacité de 74 ou 80 minutes dans le menu. Pour les projets Blu-ray Disc, les entrées Blu-ray Disc (25 Go) et Blu-ray Disc DL (50 Go) sont disponibles. Nero Video 16 Création et gestion de projet Selon le type de disque utilisé, il est possible de créer un nombre élevé de titres (pour VCD/SVCD - jusqu'à 98 titres, pour DVD vidéo/miniDVD, DVD-VFR - jusqu'à 99 titres). Aucun titre n'est créé pour des projets DVD+VR. Écran Contenu Les boutons sur la partie droite de l'écran vous permettent d'insérer et d'organiser les titres dans votre projet. Les entrées de sélection suivantes sont disponibles dans la liste de sélection Importer : Importer les fichiers Ajoute des fichiers vidéos au projet qui sont enregistrés sur le disque dur (par exemple, vos vidéos de vacances). Une fenêtre s'ouvre. Importer depuis Nero Ouvre la fenêtre Nero MediaBrowser qui vous permet d'importer MediaBrowser des fichiers ajoutés à la bibliothèque multimédia. Capturer Capture une vidéo. L'écran Capture vidéo s'affiche. Importer un disque Permet d'importer des éléments d'un disque existant. Nero Video 17 Création et gestion de projet Importer depuis une caméra AVCHD Importe des vidéos enregistrées dans un projet AVCHD directement depuis la caméra et d'autres périphériques pris en charge. Importer AVCHD à partir d'un disque Importe des vidéos enregistrées dans un projet AVCHD (sur DVD). Importer AVCHD à partir du disque dur Importe des vidéos enregistrées dans un projet AVCHD (sur carte mémoire ou disque dur). Importer du Web Importe des fichiers provenant des communautés Internet et les ajoute au projet en tant que nouveaux titres. Importer des fichiers PowerPoint® Importe des fichiers PowerPoint et les ajoute au projet en tant que nouveaux titres. Une fenêtre s'ouvre dans laquelle vous pouvez spécifier la durée des diaporamas uniques. Les boutons suivants sont également disponibles : Créer Crée un film ou un diaporama. L'écran d'édition vidéo s'affiche. Éditer Ouvre la fenêtre Options des films qui affiche les informations sur le format d'enregistrement. Ensuite, l'écran d'édition vidéo s'affiche. L'édition de vidéo fait référence, notamment, à la création de transitions, au découpage des scènes et à la création d'une bande son. Supprimer Supprime les titres multimédia sélectionnés. Monter Déplace les titres multimédia sélectionnés vers le haut. Vers le bas Déplace les titres multimédia sélectionnés vers le bas. Joindre Associe plusieurs titres vidéo pour en faire un seul titre. Vous pouvez utiliser le marqueur de position de la barre de défilement dans la zone d'aperçu, pour accéder à une certaine position dans le titre vidéo. Vous pouvez aussi utiliser les boutons de Position en regard de l'affichage du code temporel. Les options de configuration suivantes sont également disponibles lorsqu'une vidéo est marquée dans la zone Contenu : Bouton Démarre la lecture. Bouton Arrête la lecture. Bouton / Retourne à l'image précédente/suivante. Nero Video 18 Création et gestion de projet Bouton Retourne au début/à la fin du fichier. / Menu déroulant Ajouter un chapitre - Insère une marque de chapitre à la position du marqueur de position dans la barre de défilement. Ajouter un chapitre pour chaque vidéo - Permet d'insérer une marque de chapitre avec le titre au début de chaque vidéo. Détecter automatiquement des chapitres - Démarre la détection automatique de chapitres qui permet au programme de placer automatiquement une marque de chapitre à chaque scène. Supprimer un chapitre - Supprime les marques du chapitre sélectionnées. Supprimer tous les chapitres - Supprime toutes les marques de chapitres du titre précédemment créées. Les entrées individuelles ne sont disponibles que lorsque vous avez placé la marque de position sur la barre de défilement. Coupe un titre vidéo à la position du marqueur de position. Les deux parties sont répertoriées dans la zone Contenu. Disponible uniquement lorsque vous avez placé le marqueur de position sur la barre de défilement. Bouton Réduit une vidéo en supprimant la partie située entre le début et la marque de position ou la position et la marque de fin. Disponible uniquement lorsque vous avez placé le marqueur de position sur la barre de défilement. Bouton / Cochez la case Ne jamais utiliser de vignettes noires dans la zone d'extension si vous ne souhaitez pas que l'application utilise des vignettes noires dans les menus. La première vignette non noire est alors recherchée et affichée. Voir aussi: Création et édition d'un projet de disque → 19 Écran Capture vidéo →27 2.4 Création et édition d'un projet de disque Si votre graveur prend en charge un format de disque modifiable, le format DVD modifiable est également disponible dans l'option Créer un DVD. Vous trouverez plus d'informations sur le support Blu-ray à l'adresse www.nero.com/link.php?topic_id=416. Nero Video 19 Création et gestion de projet En raison des différences de spécification des DVD-VFR (mode vidéo) et DVD+VR, des différences dans l'édition des titres et des films sont possibles. Toutefois, le processus est pour l'essentiel identique au processus décrit dans ce chapitre. Pour créer et éditer un projet de disque, procédez comme suit : 1. À l'écran Démarrer, sélectionnez l'entrée de sélection AVCHD, Blu-ray Disc, DVD, Super Video CD ou Video CD et si névessaire le type de disque souhaité (par exemple, DVDVideo ou DVD modifiable). L'écran Contenu s'affiche. 2. Pour capturer une vidéo pour votre projet : 1. Cliquez sur le bouton Importer > Capturer. L'écran Capture vidéo s'affiche. 2. Suivez les instructions du chapitre Capturer une vidéo sur un disque dur. 3. Si vous avez déjà capturé une vidéo ou si vous souhaitez ajouter une vidéo enregistrée sur le disque dur : 1. Cliquez sur le bouton Importer > Importer des fichiers. Une fenêtre s'ouvre. 2. Sélectionnez les fichiers souhaités et cliquez sur le bouton Ouvrir. Les titres vidéo sont ajoutés au projet. 4. Si vous souhaitez ajouter des vidéos enregistrées sur un disque : 1. Introduisez le disque dans un lecteur de votre ordinateur. 2. Cliquez sur le bouton Importer > Importer un disque. 3. Si plusieurs lecteurs sont installés, sélectionnez dans le menu déroulant le lecteur dans lequel le disque est inséré. La fenêtre Importer le titre du disque s'affiche. 4. Sélectionnez les vidéos souhaitées et cliquez sur le bouton OK. Les titres vidéo sont ajoutés au projet. 5. Si vous souhaitez ajouter des titres à partir d'un dossier AVCHD situé sur le disque dur interne ou sur une carte mémoire provenant de votre caméra AVCHD : 1. Cliquez sur le bouton Importer > Importer AVCHD à partir du disque dur. La fenêtre Importer AVCHD à partir du dossier s'ouvre. 2. Marquez le dossier ou les titres souhaités et cliquez sur OK. Les titres vidéo sont ajoutés au projet. 6. Si vous souhaitez ajouter des titres à partir d'un dossier AVCHD situé sur le DVD de votre caméra AVCHD : 1. Cliquez sur le bouton Importer > Importer AVCHD à partir d'un disque. La fenêtre Importer AVCHD à partir du dossier s'ouvre. 2. Marquez le dossier ou les titres souhaités et cliquez sur OK. Nero Video 20 Création et gestion de projet Les titres vidéo sont ajoutés au projet. Les caméras AVCHD compressent les fichiers capturés directement en données de transport MPEG-4 qui sont écrites sur un DVD, une carte mémoire ou un disque dur interne. Les données que vous souhaitez transférer de votre caméra vers le disque dur sont importées et ne sont donc pas transférées au moyen de la capture. Pour les caméras AVCHD qui capturent sur DVD, insérez le DVD de la caméra dans le lecteur DVD de votre ordinateur pour lancer l'importation. Pour les caméras AVCHD qui capturent sur disque dur, connectez la caméra à votre ordinateur. Connectez les cartes mémoire à l'ordinateur en utilisant le connecteur approprié. 7. Si les fichiers sont importés depuis une communauté Internet, suivez les instructions décrites dans le chapitre Importer du Web. 8. Si vous souhaitez créer un film ou un diaporama : 1. Cliquez sur le bouton Créer et sélectionnez l'option Film ou Diaporama. L'écran d'édition vidéo s'affiche. 2. Suivez les instructions du chapitre Édition de vidéos et des sous-chapitres. 9. Si vous souhaitez éditer un titre multimédia : 1. Sélectionnez le titre dans la zone Contenu. 2. Cliquez sur le bouton Éditer. L'écran d'édition vidéo s'affiche. 3. Éditez votre film ou votre diaporama comme expliqué dans le chapitre Édition de vidéos et les sous-chapitres. 10. Si vous avez déjà ajouté plusieurs titres à votre projet et que vous voulez déplacer un titre multimédia, sélectionnez le titre multimédia et cliquez sur le bouton Monter ou Descendre. Le titre multimédia est déplacé à l'emplacement souhaité. 11. Si vous souhaitez ajouter des chapitres à un titre vidéo dans votre compilation, suivez les instructions des chapitres Création de chapitres. 12. Si vous souhaitez repositionner ou supprimer des chapitres existants d'un titre vidéo, suivez les instructions du chapitre Édition de chapitres. 13. Si vous souhaitez couper un titre : 1. Déplacez le curseur sur la barre de défilement dans la zone d'aperçu jusqu'à la position où vous souhaitez couper. 2. Cliquez sur le bouton . 3. Le titre vidéo est coupé et les nouveaux titres sont affichés en tant que titres uniques. 14. Si vous souhaitez associer plusieurs titres vidéo pour qu'ils forment un seul titre : 1. Sélectionnez les titres vidéo dans la zone Contenu. 2. Cliquez sur le bouton Joindre. Une fenêtre s'ouvre. Nero Video 21 Création et gestion de projet 3. Cliquez sur le bouton Oui. Les titres vidéo sélectionnés sont associés pour former un seul nouveau titre. 15. Pour supprimer un titre multimédia du projet, sélectionnez le titre multimédia et cliquez sur le bouton Supprimer. Le titre multimédia est supprimé du projet. Vous avez créé et édité un projet de disque et vous êtes maintenant en mesure d'organiser un menu pour votre projet dans l'écran Éditer le menu. Voir aussi: Écran Contenu →16 Création manuelle de chapitres →22 Création automatique de chapitres →22 Édition de chapitres →23 2.4.1 Création manuelle de chapitres Vous pouvez ajouter manuellement des chapitres à un titre vidéo de votre projet. La condition suivante doit être remplie : ▲ L'écran Contenu s'affiche. Pour créer un chapitre manuellement, procédez comme suit : 1. Sélectionnez le titre vidéo souhaité dans la zone Contenu. 2. Déplacez le curseur sur la barre de défilement dans la zone d'aperçu à la position de début du nouveau chapitre. 3. Cliquez sur le bouton > Ajouter un chapitre. Le chapitre est créé, une marque de chapitre est placée sur la barre de défilement de la zone d'aperçu et le chapitre est ajouté à la liste des chapitres dans la zone Contenu. En outre, tous les chapitres existants peuvent également être affichés sibles ou rendus invi- à votre convenance, à l'aide des boutons. 4. Répétez les deux dernières étapes pour ajouter d'autres chapitres. Vous venez de créer manuellement de nouveaux chapitres. Voir aussi: Création et édition d'un projet de disque → 19 2.4.2 Création automatique de chapitres Vous pouvez créer automatiquement des chapitres pour un titre vidéo de votre projet. La condition suivante doit être remplie : ▲ L'écran Contenu s'affiche. Nero Video 22 Création et gestion de projet Pour créer des chapitres automatiquement, procédez comme suit : 1. Sélectionnez le titre vidéo souhaité dans la zone Contenu. 2. Cliquez sur le bouton > Détecter automatiquement les chapitres. La fenêtre Détection de chapitre s'ouvre. 3. Si vous voulez rechercher des marques de chapitre dont la sensibilité est élevée, déplacez le curseur Sensibilité vers la droite. Déplacez le curseur Sensibilité vers la gauche si vous voulez utiliser une sensibilité moins élevée lors de la recherche de marques de chapitre. 4. Si vous souhaitez réduire ou augmenter la longueur minimale d'un chapitre, déplacez le curseur Longueur minimale de chapitre en conséquence. 5. Pour conserver les chapitres existants, cochez la case Conserver les marques de chapitre précédentes. 6. Cliquez sur le bouton Démarrer. La détection automatique de chapitre s'exécute. Cette opération peut prendre un certain temps. La fenêtre affiche le nombre de chapitres détectés à l'aide de ces paramètres. 7. Cliquez sur le bouton Appliquer. Les chapitres sont créés, les marques de chapitre sont placées sur la barre de défile- ment de la zone d'aperçu et les chapitres sont ajoutés à la liste des chapitres. En outre, tous les chapitres existants peuvent également être affichés ou rendus invisibles à l'aide des boutons. Vous venez de créer des chapitres automatiquement. Voir aussi: Création et édition d'un projet de disque → 19 2.4.3 Édition de chapitres Vous pouvez éditer et renommer des chapitres, repositionner ou effacer des marques de chapitres et supprimer toutes les marques de chapitre existantes. Vous pouvez déplacer la position de chaque marque de chapitre entre les positions de début et de fin du titre vidéo jusqu'à la marque de chapitre suivante. La condition suivante doit être remplie : ▲ L'écran Contenu s'affiche. Pour éditer un chapitre, procédez comme suit : 1. Sélectionnez le titre vidéo souhaité dans la zone Contenu. Toutes les marques de chapitre existantes du titre sont affichées dans la barre de défilement dans la zone d'aperçu. 2. Pour déplacer une marque de chapitre existante, cliquez sur la marque en question dans la barre de défilement de la zone précédente et faites-la glisser jusqu'à la position souhaitée. Nero Video 23 Création et gestion de projet 3. Si vous souhaitez supprimer un chapitre, marquez-le dans la zone Contenu et cliquez sur le > Supprimer le chapitre. bouton Le chapitre est supprimé. 4. Si vous souhaitez supprimer tous les chapitres d'un titre, marquez le titre vidéo et cliquez sur le bouton > Supprimer tous les chapitres. Toutes les marques de chapitre sont supprimées. Vous avez édité les chapitres. Voir aussi: Création et édition d'un projet de disque → 19 2.5 Enregistrement d'un projet Une fois que vous avez commencé à travailler sur votre projet, vous pouvez interrompre votre travail et le reprendre ultérieurement ou le graver. Un fichier de projet (*.nvc) sauvegarde les données du projet (informations sur les chemins d'accès aux fichiers et la mise en page) dès que vous commencez à travailler sur votre projet. Cela signifie que vous pouvez interrompre votre travail à tout moment et reprendre le projet ultérieurement ou le graver sur un disque. Le contenu du fichier projet peut être ouvert uniquement avec Nero Video. La taille de fichier d'un projet sauvegardé est beaucoup plus petite que celle d'une image de disque. Une image de disque (fichier image) est l'image précise des données du projet à graver. Vous pouvez graver l'image terminée aussi souvent que vous le souhaitez par la suite mais elle requiert autant d'espace sur le disque dur que le projet à graver. Certains projets peuvent être gravés sur disque ou comme image de disque mais également être enregistrés dans des dossiers du disque dur, de cartes mémoire flash ou de cartes SD, à condition que l'espace disponible soit suffisant. Pour sauvegarder un projet, procédez comme suit : 1. Cliquez sur le bouton Enregistrer dans la barre de tâche inférieure de la fenêtre. La fenêtre Enregistrer sous s'ouvre. 2. Tapez le nom de fichier souhaité dans le champ de saisie Nom de fichier et cliquez sur le bouton Enregistrer. Vous venez d'enregistrer le projet ; vous pourrez l'ouvrir à nouveau ultérieurement et continuer à travailler dessus ou le graver. Nero Video ne vous permet pas de démarrer plusieurs projets dans un projet. Vous pouvez seulement créer et modifier un projet à la fois. Il n'est donc pas possible de charger deux fichiers de projet (fichiers *.nvc ou *.wlmp) dans un seul projet. Si vous voulez combiner deux différents projets, exportez l'un d'entre eux en fichier vidéo à l'aide du bouton Exporter puis ajoutez ce fichier vidéo au projet qui n'a pas été exporté. Nero Video 24 Création et gestion de projet 2.6 Ouverture d'un projet Pour ouvrir un projet enregistré, procédez comme suit : 1. À l'écran Démarrer, sélectionnez le type de projet souhaité en cliquant sur l'entrée correspondante dans la liste de sélection Projets (Projet Nero Video ou Projet Windows Live Movie Maker). Une fenêtre s'ouvre. 2. Accédez à l'emplacement où se trouve votre fichier de projet. 3. Sélectionnez le fichier de projet souhaité et cliquez sur le bouton Ouvrir. Le projet s'ouvre dans l'écran d'édition vidéo. Vous avez ouvert un projet existant et vous pouvez continuer à travailler dessus ou le graver. Nero Video ne vous permet pas de démarrer plusieurs projets dans un projet. Vous pouvez seulement créer et modifier un projet à la fois. Il n'est donc pas possible de charger deux fichiers de projet (fichiers *.nvc ou *.wlmp) dans un seul projet. Si vous voulez combiner deux différents projets, exportez l'un d'entre eux en fichier vidéo à l'aide du bouton Exporter puis ajoutez ce fichier vidéo au projet qui n'a pas été exporté. 2.7 Ouverture d'une image de disque Pour ouvrir une image de disque, procédez comme suit : 1. À l'écran Démarrer, sélectionnez l'entrée de sélection Outils > Graver une image disque. Une fenêtre s'ouvre. 2. Sélectionnez le type de fichier image souhaité dans le menu déroulant. 3. Accédez à l'emplacement où se trouve votre fichier image. 4. Sélectionnez le fichier image et cliquez sur le bouton Ouvrir. Le fichier image s'ouvre dans l'écran Options de gravure. Vous avez ouvert une image de disque et vous pouvez à présent la graver. Nero Video 25 Capture de vidéos à partir de caméras et autres périphériques de capture externes 3 Capture de vidéos à partir de caméras et autres périphériques de capture externes 3.1 Capture La capture consiste à extraire une vidéo d'une caméra vidéo DV ou d'un autre périphérique de capture vidéo connecté à la carte de capture vidéo pour la mettre sur votre ordinateur. Le périphérique de capture est l'appareil qui transmet les signaux vidéo à capturer (par exemple, une caméra vidéo DV, une carte de capture vidéo ou une carte TV). Vous trouverez une liste des périphériques pris en charge sur notre page Web à l'adresse www.nero.com. Si vous souhaitez transférer la vidéo d'un périphérique de capture externe vers votre ordinateur pour l'utiliser ultérieurement, suivez les instructions de la section Capture de vidéo sur le disque dur. Si vous souhaitez créer un disque et capturer une vidéo pour ce projet spécifique, vous devez sélectionner l'option appropriée dans la catégorieCréer & Exporter (AVHCD, Blu-ray Disc, DVD, Super Video CD ou Video CD) dans l'écran Démarrer, puis cliquez sur le bouton Importer > Capturer dans l'écran Contenu. De cette manière, vous pouvez capturer la vidéo et travailler sur votre projet en même temps. Les caméras AVCHD sont une exception. Elles compressent les fichiers capturés directement en données de transport MPEG-4 qui sont écrites sur un DVD, une carte mémoire ou un disque dur interne. Les données que vous souhaitez transférer de votre caméra vers le disque dur sont importées et ne sont donc pas transférées au moyen de la capture. Pour les caméras AVCHD qui réalisent des captures sur DVD, insérez le DVD de la caméra dans le lecteur DVD de votre ordinateur et importez les fichiers capturés directement dans le projet à l'aide de l'entrée Importer un AVCHD depuis un disque dans la liste de sélection Éditer et importer à l'écran de démarrage. Pour les caméras AVCHD qui réalisent des captures sur disque dur, branchez la caméra à votre ordinateur et importez les fichiers capturés directement dans le projet à l'aide de l'entrée Importer un AVCHD depuis le disque dur dans la liste de sélection Éditer et importer à l'écran de démarrage. Pour les caméras AVCHD qui capturent sur carte mémoire, connectez la carte mémoire à votre ordinateur en utilisant l'interface correspondante et importez les fichiers capturés également à l'aide de l'entrée Importer AVCHD depuis le disque dur dans la liste de sélection Éditer et importer à l'écran de démarrage. Nero Video 26 Capture de vidéos à partir de caméras et autres périphériques de capture externes 3.2 Caméras DV/HDV, vidéos numériques et analogiques Il existe trois types de périphériques de capture : les caméras numériques, analogiques et DV/HDV. Tous les trois présentent une configuration matérielle différente. Caméras DV/HDV : dans le cas d'une caméra DV ou HDV, le signal vidéo est envoyé au PC en format numérique. Pour transférer la vidéo sur votre PC vous avez besoin d'un câble de connection et d'une prise appropriée sur votre PC. Vidéo analogique : les signaux vidéos provenant d'une source analogique doivent être convertis à un format numérique pour que votre PC puisse les utiliser. Les enregistreurs vidéos VHS, les TV et les caméras VHS-C, 8 mm Hi8 sont des exemples de périphériques de capture analogique. Contrairement aux périphériques de capture DV, pour lesquels c'est le périphérique lui-même qui envoie les signaux vidéo au PC, vous devez disposer d'une carte d'acquisition vidéo pour la capture de signaux vidéo analogiques. La carte d'acquisition convertit ensuite les signaux vidéo analogiques en signaux numériques. Vidéo numérique (ATSC, DVB-T/S/C) : les signaux vidéo des périphériques de captures numériques sont envoyés au PC en format numérique et existent en format MPEG-2 après le transfert. Les cartes TV sont des exemples type de périphériques numériques. Pour transférer de la vidéo numérique, un périphérique approprié doit être connecté au PC. 3.3 Écran Capture vidéo L'écran Capture vidéo s'affiche lorsque vous sélectionnez l'entrée Capture depuis une caméra ou une télévision de la liste de sélection Capture à l'écran de démarrage. Sur l'écran Capture vidéo, tous les périphériques connectés s'affichent dans le menu de sélection Périphérique de capture. Outre le périphérique de capture, il est possible de sélectionner ici le modèle de capture. Pour la configuration détaillée et la procédure de capture, l'écran se compose de deux zones : la zone d'aperçu à gauche et la zone d'informations qui indique les paramètres les plus importants du fichier cible. Lorsque vous cliquez sur le bouton Configurer, une fenêtre s'ouvre et vous permet de régler la configuration détaillée des options vidéo. Cliquer sur le bouton correspondant dans la marge droite de l'écran ouvre la fenêtre Propriétés du périphérique vidéo ou Propriétés du périphérique audio. Vous pouvez modifier la configuration détaillée dans chacune des fenêtres si le périphérique de capture connecté dispose d'options de configuration. Nero Video 27 Capture de vidéos à partir de caméras et autres périphériques de capture externes Écran Capture vidéo Les boutons d'option suivants sont disponibles pour la sélection des modèles de capture : Capture native Optimise tous les paramètres en fonction du périphérique de capture sélectionné et capture la vidéo au format spécifié par le périphérique de capture. Le champ d'option Capture native est sélectionné dans les paramètres par défaut. Il est recommandé de réaliser la capture avec les paramètres par défaut. Modèle capture personnalisé Règle la configuration détaillée des paramètres. Vous pouvez sélectionner le format cible de votre choix. Dans la zone d'aperçu, vous pouvez utiliser les boutons Position en regard de l'affichage du code temporel pour vous déplacer vers une certaine position dans le fichier vidéo. En outre, les options de configuration suivantes sont disponibles : Bouton Bouton Démarre la lecture. Arrête la lecture. Nero Video 28 Capture de vidéos à partir de caméras et autres périphériques de capture externes Bouton Démarre la capture. Bouton / Fait défiler rapidement la vidéo en arrière/avant. Bouton Passe en mode plein écran. Vous pouvez revenir au mode fenêtre en appuyant sur la touche Échap. Bouton Réglez le minuteur qui permet de préciser l'heure du début et de la fin de la capture ainsi que la durée de la capture. Balaie la bande et affiche une vignette dans la galerie de scènes pour chaque scène reconnue. Il est possible de sélectionner ici la scène choisie pour la capture. Seulement disponible pour les caméras DV-/HDV en mode magnétoscope. Bouton Bouton / Curseur Mini souris Passe au canal suivant/précédent. Seulement disponible pour les cartes TV Accélère ou ralentit la vitesse de lecture de l'aperçu de la caméra DV-/HDV jusqu'à 6 fois. Dès que le curseur est relâché, il revient automatiquement à la position centrale et lit la bande à l'envers en vitesse normale. Seulement disponible pour les caméras DV-/HDV en mode magnétoscope. Navigue dans la capture image par image. Seulement disponible pour les caméras DV-/HDV en mode magnétoscope. Cochez la case Activer la lecture audio sur le périphérique de capture dans la zone d'extension si vous souhaitez activer la lecture sur le périphérique de capture. Ce paramètre n'influence pas la lecture des fichiers vidéo capturés. Voir aussi: Fenêtre d'aperçu du balayage → 30 Fenêtre Propriétés du périphérique vidéo → 30 Fenêtre Propriétés du périphérique audio → 31 Capture de vidéo sur le disque dur →33 Capturer directement sur disque →38 Importer du Web →39 Nero Video 29 Capture de vidéos à partir de caméras et autres périphériques de capture externes 3.3.1 Fenêtre d'aperçu du balayage La fenêtre Capture de pré-balayage vous permet de pré-balayer la bande de votre caméra DV-/HDV. La fenêtre se compose d'une zone d'aperçu à gauche et d'une galerie de scènes à droite dans laquelle une vignette est affichée pour chaque scène reconnue. Vous pouvez sélectionner les scènes à capturer ici. Si vous n'avez pas défini le paramètre pour la capture dans l'écran Capture vidéo ou si vous souhaitez modifier les paramètres, toutes les options concernant le choix du modèle de capture sont également disponibles ici. La case d'option Capture native est sélectionnée dans les paramètres par défaut. Il est recommandé de réaliser la capture avec les paramètres par défaut. Les boutons suivants sont disponibles : Lancer l'analyse Démarre le processus de balayage et affiche une vignette pour chaque scène reconnue dans la galerie de scènes. Supprimer Permet de supprimer les scènes marquées de la galerie de scènes. Fusionner Permet de lier les scènes marquées Capturer Permet de démarrer la transmission des scènes sélectionnées au disque dur Annuler Annule la procédure et ferme la fenêtre. Voir aussi: Écran Capture vidéo →27 Captures de pré-balayage vidéo →36 3.3.2 Fenêtre Propriétés du périphérique vidéo Les onglets suivants sont disponibles dans la fenêtre Propriétés du périphérique vidéo : Format Général Définit la fréquence d'images, la méthode de compression des couleurs et le format de sortie pour correspondre à la manière dont la vidéo doit être gravée sur le disque. Dans le cas de périphériques de capture analogiques, lorsque vous cliquez sur le bouton Configurer, le test du périphérique est lancé. Vous pouvez sélectionner la source vidéo ici (vidéo, composite ou S-vidéo). Règle les valeurs telles que la luminosité, la netteté ou le contraste à l'aide des curseurs. Nero Video 30 Capture de vidéos à partir de caméras et autres périphériques de capture externes Canaux Affiche tous les canaux disponibles du périphérique sélectionné. Vous pouvez sélectionner le canal souhaité pour votre capture ici. Lorsque vous cliquez sur le bouton Gérer groupes de canaux TV, le dernier écran de l'Assistant TV s'affiche à nouveau et vous pouvez modifier, ajouter ou supprimer des groupes et des canaux attribués à des groupes. L'Assistant TV affiche tous les canaux disponibles et les groupes de tous les périphériques de capture installés. Si vous cliquez sur le bouton Réglage des canaux, vous pouvez à nouveau configurer une carte TV pas à pas à l'aide de l'Assistant TV. Voir aussi: Écran Capture vidéo →27 Configuration d'une carte TV →31 3.3.3 Fenêtre Propriétés du périphérique audio Les zones suivantes sont disponibles dans la fenêtre Propriétés du périphérique audio. Paramètres du périphérique Entrée audio Définit la source audio. Définit les entrées audio (par exemple, lecteur CD, ligne, microphone). Cliquez sur l'icône pour afficher les options disponibles : Voir aussi: Écran Capture vidéo →27 3.4 Configuration d'une carte TV Pour configurer un périphérique de capture pour la vidéo numérique et analogique, une carte d'enregistrement répondant à la configuration requise du fabricant doit être installée ou doit déjà être intégrée dans le PC chez le fabricant. Nero Video permet de prendre en charge simultanément un certain nombre de cartes TV, des cartes tuner TV doubles et/ou hybrides. Vous trouverez une liste des cartes TV prises en charge sur notre page Web à l'adresse suivante www.nero.com. Si vous avez connecté une carte TV à votre PC et que vous ouvrez l'écran Capture vidéo pour la première fois, tous les périphériques connectés sont affichés dans le menu déroulant Périphérique de capture. La condition suivante doit être remplie : ▲ Une carte TV est connectée à votre PC et est sous tension. Nero Video 31 Capture de vidéos à partir de caméras et autres périphériques de capture externes Pour configurer une carte TV à l'aide de l'Assistant TV, procédez comme suit : 1. Sélectionnez l'option Capturer depuis une caméra ou une TV dans l'écran Démarrer. L'écran Capture vidéo s'affiche. 2. Si vous disposez de plusieurs périphériques connectés à votre PC, sélectionnez le périphérique souhaité dans le menu déroulant Périphérique de capture. 3. Cliquez sur le bouton . La fenêtre Propriétés du périphérique vidéo s'ouvre. 4. Cliquez sur l'onglet Canaux. 5. Cliquez sur le bouton Réglage des canaux. Le premier écran de l'assistant TV, Rechercher canaux TV analogique, s'affiche. Cet assistant vous invite à saisir toutes les entrées nécessaires étape par étape. 6. Sélectionnez votre pays dans le menu déroulant Sélectionner le pays. Lors de la configuration des cartes TV DVB-S, vous devez sélectionner le satellite, et non le pays, dans le champ Sélectionner votre configuration satellite. Lors de la configuration de cartes TV DVB-C, vous devez sélectionner la gamme de fréquences appropriée, et non le pays. 7. Choisissez Antenne ou Câble comme source du signal dans le menu déroulant Sélectionner le type de source. Le menu déroulant Sélectionner le type de source n'est pas disponible lors de la configuration de cartes TV numériques (DVB-T, DVB-S, DVB-C). 8. Cliquez sur le bouton Lancer la recherche pour démarrer la recherche. La recherche démarre. Vous êtes tenu informé de la progression de la recherche et du nombre de canaux détectés dans la zone État de la recherche. 9. Cliquez sur le bouton Suivant. Le deuxième écran de l'assistant TV, Modifier les canaux TV, s'affiche. Vous pouvez organiser, renommer ou supprimer des canaux comme vous le souhaitez. 10. Cliquez sur les boutons Haut et/ou Bas. L'ordre des canaux disponibles est modifié. 11. Sélectionnez les canaux qui ne vous intéressent pas, puis cliquez sur le bouton Supprimer. Les canaux sont supprimés. 12. Si vous souhaitez harmoniser les canaux de plusieurs cartes TV les uns avec les autres : 1. Sélectionnez le canal de votre choix et cliquez sur le bouton Renommer. La fenêtre Renommer canal s'ouvre. 2. Entrez le nom souhaité dans le champ de texte Renommer canal, puis cliquez sur OK. Nero Video 32 Capture de vidéos à partir de caméras et autres périphériques de capture externes Le canal est renommé. Nero Video considère les canaux TV portant le même nom – ce que l'on appelle les canaux « physiques » – sur diverses cartes tuner comme le même canal « logique ». Cela signifie qu'un canal logique peut contenir un ou plusieurs canaux physiques. Le canaux sont automatiquement harmonisés les uns avec les autres pendant la recherche de canaux. Seuls les canaux logiques seront affichés dans Nero Video après la configuration à l'aide de l'Assistant TV. 13. Cliquez sur le bouton Suivant. Le troisième écran de l'Assistant TV, Gérer groupes de canaux TV, s'affiche. Vous pouvez classer les canaux dans les groupes existants ou dans des groupes personnalisés. 14. Cliquez sur le bouton Ajouter dans l'onglet Groupes de canaux TV. La fenêtre Ajouter groupe s'ouvre. 15. Entrez le nom souhaité pour le groupe dans le champ de texte Ajouter un groupe, puis cliquez sur le bouton OK. Le groupe est créé. 16. Cliquez sur l'onglet Canaux TV vers groupes. 17. Sélectionnez le groupe que vous souhaitez modifier dans le menu déroulant Modifier vos groupes. 18. Sélectionnez les canaux que vous souhaitez attribuer à ce groupe dans la zone Canaux disponibles et cliquez sur le bouton >>. Les canaux sélectionnés s'affichent dans la zone Modifier vos groupes. 19. Cliquez sur les boutons Bas et/ou Haut. L'ordre des canaux dans le groupe est modifié. 20. Cliquez sur le bouton Terminer. L'Assistant TV se ferme et l'écran Capture vidéo s'affiche. Vous venez de configurer la carte TV. Voir aussi: Fenêtre Propriétés du périphérique vidéo → 30 3.5 Capture de vidéo sur le disque dur Pour configurer un périphérique de capture pour la vidéo numérique et analogique, une carte d'enregistrement répondant à la configuration requise du fabricant doit être installée ou doit déjà être intégrée dans le PC chez le fabricant. Nero Video 33 Capture de vidéos à partir de caméras et autres périphériques de capture externes La capture d'une vidéo nécessite beaucoup d'espace libre sur votre disque dur. Veillez à disposer d'assez de place pour capturer toute la vidéo. La capture à partir d'une carte d'acquisition nécessite entre 3 et 30 Mo d'espace disque par seconde, selon la résolution et le format des données. Une capture DV via une carte FireWire (IEEE 1394) utilise jusqu'à 3,6 Mo d'espace disque par seconde. Les conditions suivantes doivent être remplies : ▲ Aucune application nécessitant une grande utilisation du processeur n'est en cours d'exécution. ▲ Aucune application n'est exécutée en mode plein écran. ▲ La station de travail n'est bloquée à aucun moment pendant la totalité du processus de capture. ▲ L'espace disponible sur le disque dur est suffisant. Pour capturer une vidéo sur le disque dur, procédez comme suit : 1. Connectez le périphérique de capture numérique ou analogique au PC à l'aide des câbles appropriés et mettez-le sous tension. 2. Sélectionnez l'option Capturer depuis une caméra ou une TV dans l'écran Démarrer. L'écran Capture vidéo et une fenêtre s'affichent. La fenêtre recommande le choix Capture native. 3. Sélectionnez le périphérique de capture dans la zone de liste déroulante Périphérique de capture. Le périphérique de capture peut être en mode caméra ou en mode magnétoscope. En mode caméra, les signaux vidéo sont transmis en continu du périphérique de capture vers le PC et vous pouvez voir le signal vidéo actuel dans la zone d'aperçu. Dans le cas d'une caméra vidéo DV, tout ce qui apparaît dans le cadre de la zone d'image de la caméra vidéo s'affiche dans la zone d'aperçu. Une carte TV est toujours en mode caméra puisque le signal vidéo entrant est constant et qu'il est impossible d'arrêter, d'effectuer un retour/une avance rapide ou de redémarrer le signal vidéo. En mode magnétoscope, la vidéo existe déjà sur une bande (ou un autre support). Pour capturer cette vidéo, vous devez insérer ce support dans votre périphérique vidéo et le lire. Vous pouvez également effectuer un retour/une avance rapide sur l'ensemble de la bande pour lire des scènes précises. Les caméras vidéo numériques peuvent être configurées en mode caméra ou magnétoscope. Consultez les instructions du fabricant à ce sujet. Les caméras vidéo analogiques sont automatiquement configurées en mode magnétoscope. En fonction du mode caméra ou magnétoscope du périphérique de capture, certains boutons ne sont pas disponibles. 4. Choisissez entre les champs d'option Capture native et Modèle de capture personnalisé dans la partie supérieure droite de l'écran. Nero Video 34 Capture de vidéos à partir de caméras et autres périphériques de capture externes L'option Capture native transfère la vidéo au format spécifié par le périphérique de capture, sans perte d'information par conversion. Le champ d'option Capture native est sélectionné dans les paramètres par défaut. Il est recommandé d'utiliser le mode Capture native pour procéder à une capture. 5. Si le champ d'option Modèle de capture personnalisé est sélectionné : 1. Sélectionnez le format souhaité dans le menu déroulant. Le menu déroulant Profil apparaît dans la zone Détails. 2. Sélectionnez le profil souhaité. Les paramètres du fichier de sortie sont affichés dans la zone Détails sous Fichier de sortie. 3. Pour régler les paramètres de détails, cliquez sur le bouton Configurer. Une fenêtre s'ouvre. 4. Effectuez la configuration détaillée souhaitée et cliquez sur OK. Les paramètres du fichier de sortie sont modifiés. 6. Si vous utilisez un périphérique de capture analogique, démarrez la lecture sur le périphérique de capture. Si vous utilisez un périphérique de capture numérique en mode VCR, contrôlez la bande à l'aide des boutons. La scène en cours s'affiche dans la zone d'aperçu. Vous pouvez balayer la bande de votre caméra DV/HDV en avance. Une vignette s'affiche pour chaque scène. Vous pouvez sélectionner la scène souhaitée pour votre capture ici. Lorsque vous cliquez sur le bouton , la fenêtre Capture de pré-balayage s'ouvre. 7. Vérifiez la lecture depuis le périphérique de capture dans la boîte de dialogue d'aperçu. 8. Si vous souhaitez modifier les paramètres vidéo : 1. Cliquez sur le bouton . La fenêtre Propriétés du périphérique vidéo s'affiche. 2. Définissez les paramètres souhaités et fermez la fenêtre. Les paramètres vidéo sont modifiés. 9. Si vous souhaitez sélectionner une source audio externe pour la capture : 1. Cliquez sur le bouton . La fenêtre Propriétés du périphérique audio s'ouvre. 2. Définissez les paramètres souhaités et fermez la fenêtre. Les paramètres audio sont modifiés. Nero Video 35 Capture de vidéos à partir de caméras et autres périphériques de capture externes 10. Si vous souhaitez enregistrer le fichier vidéo sous un dossier autre que Mes documents/NeroVideo/CapturedVideo : 1. Cliquez sur le bouton Plus. La zone étendue s'affiche. 2. Entrez le chemin d'accès et le nom du fichier dans le champ de saisie Fichier de capture. 11. Cliquez sur le bouton . La capture démarre et l'image récemment capturée s'affiche. 12. Cliquez de nouveau sur le même bouton pour arrêter la capture. Une liste de sélection apparaît. Celle-ci contient les fichiers capturés qui n'ont pas encore été affectés à un projet 13. Pour capturer d'autres vidéos à partir de la même source, répétez les deux étapes précédentes. 14. Si vous souhaitez visionner la vidéo capturée : 1. Sélectionnez la vidéo souhaitée dans la liste. 2. Cliquez sur le bouton . La vidéo capturée s'affiche dans la zone d'aperçu. 15. Cliquez sur le bouton Suivant. L'écran du menu Sélectionnez ce voulez-vous faire s'affiche. Vous venez de capturer une vidéo sur le disque dur et vous pouvez à présent l'éditer. Voir aussi: Écran Capture vidéo →27 Captures de pré-balayage vidéo →36 3.5.1 Captures de pré-balayage vidéo Balaie la bande de votre caméra DV/HDV et affiche une vignette pour chaque scène reconnue dans la galerie de scènes. Vous pouvez sélectionner la scène à capturer ici. Pour configurer un périphérique de capture pour la vidéo numérique et analogique, une carte d'enregistrement répondant à la configuration requise du fabricant doit être installée ou doit déjà être intégrée dans le PC chez le fabricant. La capture d'une vidéo nécessite beaucoup d'espace libre sur votre disque dur. Veillez à disposer d'assez de place pour capturer toute la vidéo. La capture à partir d'une carte d'acquisition nécessite entre 3 et 30 Mo d'espace disque par seconde, selon la résolution et le format des données. Une capture DV via une carte FireWire (IEEE 1394) utilise jusqu'à 3,6 Mo d'espace disque par seconde. Nero Video 36 Capture de vidéos à partir de caméras et autres périphériques de capture externes Les conditions suivantes doivent être remplies : ▲ Aucune application nécessitant une grande utilisation du processeur n'est en cours d'exécution. ▲ Aucune application n'est exécutée en mode plein écran. ▲ La station de travail n'est bloquée à aucun moment pendant la totalité du processus de capture. ▲ L'espace disponible sur le disque dur est suffisant. ▲ Une caméra DH/HDV est connectée au PC à l'aide des câbles correspondants et est en mode magnétoscope. ▲ L'écran Capture vidéo s'affiche. Pour balayer une vidéo avant de capturer et de rapatrier les scènes sélectionnées sur le disque dur, procédez comme suit : 1. Cliquez sur le bouton . La fenêtre Pré-balayage s'ouvre. 2. Cliquez sur le bouton Démarrer le pré-balayage. La bande est en cours de balayage. La progression peut être suivie dans la fenêtre. Une vignette est affichée dans la galerie de scènes pour chaque scène dans la fenêtre Pré-balayage. 3. Si des scènes individuelles ne doivent pas être rapatriées sur le disque dur, sélectionnez les scènes souhaitées dans la galerie des scènes et cliquez sur le bouton Supprimer. Les scènes sont supprimées de la galerie de scènes. 4. Si des scènes individuelles doivent être associées en une seule, marquez les scènes souhaitées dans la galerie des scènes et cliquez sur le bouton Combiner. Les scènes sont associées en une seule scène. 5. Si vous n'avez pas défini les paramètres de capture dans l'écran Capture vidéo ou si vous souhaitez modifier ces paramètres, vous pouvez désormais le faire à votre convenance. 6. Cliquez sur le bouton Capturer. La capture démarre et les scènes choisies sont transmises. Une liste de sélection s'affiche dans la fenêtre Capture vidéo. La liste affiche les fichiers capturés qui n'ont pas encore été attribués à un projet. Vous venez de balayer une vidéo avant sa capture et de rapatrier les scènes sélectionnées depuis le disque dur. Voir aussi: Capture de vidéo sur le disque dur →33 Fenêtre d'aperçu du balayage → 30 Nero Video 37 Capture de vidéos à partir de caméras et autres périphériques de capture externes 3.6 Capturer directement sur disque Si vous créez un DVD modifiable à l'aide d'un périphérique de capture, vous pouvez transférer les données souhaitées (captures vidéo, par exemple) directement sur le disque, sans mise en mémoire tampon. Nero Video est disponible dans plusieurs versions offrant différentes fonctions. Selon le produit Nero que vous avez acheté, votre version de Nero Video peut être limitée et ne pas inclure toutes les fonctions. Si vous disposez d'une version limitée Nero Video dépourvue des fonctions mentionnées ici, vous pouvez mettre votre produit Nero à niveau sur www.nero.com pour obtenir la version complète de Nero Video avec toutes les fonctions. Pour configurer un périphérique de capture pour la vidéo numérique et analogique, une carte d'enregistrement répondant à la configuration requise du fabricant doit être installée ou doit déjà être intégrée dans le PC chez le fabricant. Si vous avez installé un graveur DVD-RW/+RW et inséré un disque DVD-RW ou DVD+RW, vous pouvez utiliser Nero Video pour créer des formats de disque DVD modifiables et des DVD-Vidéo : DVD-VFR (mode vidéo) et DVD+VR. L'avantage de ces formats de disque par rapport à DVD-Vidéo est que leur contenu peut être modifié ultérieurement. Cela signifie que vous pouvez éditer les films, insérer de nouveaux passages, supprimer des scènes que vous ne souhaitez pas voir ou supprimer et remplacer entièrement le contenu du disque. Cependant, l'inconvénient est que vous ne pouvez pas créer de menus individuels. Les formats de disque DVD-VFR (mode vidéo) et DVD+VR sont compatibles avec DVD-Vidéo et peuvent être lus sur presque tous les lecteurs de DVD que l'on trouve dans le commerce. Les conditions suivantes doivent être remplies : ▲ Un périphérique de capture pour la vidéo numérique ou analogique est installé et connecté à l'ordinateur. ▲ Aucune application nécessitant une grande utilisation du processeur n'est en cours d'exécution. ▲ Aucune application n'est exécutée en mode plein écran. ▲ La station de travail n'est bloquée à aucun moment pendant la totalité du processus de capture. Pour créer un DVD modifiable directement via un périphérique de capture, procédez comme suit : 1. Insérez un disque réinscriptible dans le graveur de disque. 2. Mettez le périphérique de capture sous tension, puis lancez Nero Video. 3. Sélectionnez l'option Enregistrer directement sur le disque dans l'écran Démarrer. Nero Video 38 Capture de vidéos à partir de caméras et autres périphériques de capture externes 4. Si plusieurs graveurs de disque sont installés sur l'ordinateur, sélectionnez dans le menu déroulant le graveur dans lequel le disque réinscriptible est inséré. L'écran Capture vidéo s'affiche. 5. Si vous n'avez pas encore configuré la carte TV, suivez les instructions du Chapitre Installation d'une carte TV. 6. Suivez les instructions du chapitre Capturer une vidéo sur un disque dur. Vous venez de créer un disque modifiable directement via un périphérique de capture. Voir aussi: Écran Capture vidéo →27 3.7 Importer du Web Vous pouvez télécharger un fichier vidéo ou image à partir d'Internet ou des communautés Internet et l'ajouter à votre projet en tant que titre ou élément dans le plan chronologique (zone contenu de votre compilation). Vous pouvez importer des fichiers dans tous les formats de capture pris en charge par Nero Video. Vous ne pouvez pas télécharger plus d'un fichier à la fois. La condition suivante doit être remplie : ▲ L'écran Contenu s'affiche. Pour télécharger un fichier depuis Internet, procédez comme suit : 1. Dans l'écran Contenu, cliquez sur le bouton Importer > Importer du Web. Au début de l'importation, Nero vérifie si des nouveaux fichiers de configuration sont disponibles. Une fenêtre vous informe de l'existence éventuelle de mises à jour recommandées ou requises. La fenêtre Importer du Web s'affiche. Les communautés Internet disponibles pour le chargement des fichiers multimédia sont affichées dans le menu déroulant en haut à gauche. L'arborescence de la communauté sélectionnée apparaît en-dessous. Vous pouvez accéder aux dossiers librement disponibles de la communauté. Si vous êtes inscrit, vous pouvez également accéder à vos propres vidéos. 2. Si vous souhaitez télécharger une autre communauté affichée dans le menu déroulant, sélectionnez la communauté désirée. Une fenêtre vous permettant de saisir vos données utilisateur s'ouvre. 3. Si vous possédez un compte pour la communauté sélectionnée : 1. Saisissez votre Nom de connexion et votre Mot de passe dans les champs de saisie. 2. Cochez la case Enregistrer les données du compte. Vos données de compte seront stockées lors de vos prochaines visites. 3. Cliquez sur le bouton OK. 4. Si vous ne possédez pas de compte utilisateur pour la communauté sélectionnée, cliquez sur le bouton Annuler. Nero Video 39 Capture de vidéos à partir de caméras et autres périphériques de capture externes L'arbre de navigation de la communauté sélectionnée apparaît. 5. Recherchez le fichier multimédia qui vous intéresse dans la partie droite de la fenêtre et sélectionnez-le. Pour effectuer une recherche dans toute la communauté, saisissez un mot clé dans le champ prévu à cet effet en haut à droite de la fenêtre, puis cliquez sur le bouton Rechercher. Les résultats sont répertoriés dans la zone juste audessous. 6. Cliquez sur le bouton Télécharger. L'importation démarre, le fichier est téléchargé dans son format original. La progression de l'importation s'affiche dans une fenêtre distincte. À la fin du téléchargement, Nero Video répertorie le fichier comme un nouveau titre dans le projet. Si vous avez importé le fichier directement dans l'écran d'édition vidéo, Nero Video affiche le fichier dans la zone multimédia. Vous venez d'importer un fichier depuis Internet et vous pouvez à présent l'utiliser dans votre projet. Voir aussi: Écran Capture vidéo →27 Nero Video 40 Édition de vidéos 4 Édition de vidéos 4.1 Édition vidéo Nero Video est disponible dans plusieurs versions offrant différentes fonctions. Selon le produit Nero que vous avez acheté, votre version de Nero Video peut être limitée et ne pas inclure toutes les fonctions. Si vous disposez d'une version limitée Nero Video dépourvue des fonctions mentionnées ici, vous pouvez mettre votre produit Nero à niveau sur www.nero.com pour obtenir la version complète de Nero Video avec toutes les fonctions. L'écran d'édition vidéo s'affiche lorsque vous sélectionnez une des entrées de la liste de sélection Éditer et importer à l'écran de démarrage. Dans l'écran d'édition vidéo, vous pouvez compiler des fichiers multimédias dans un film ou dans un diaporama, couper des vidéos que vous avez ajoutées et/ou travailler avec des effets et des transitions selon vos exigences. Vous pouvez également ajouter des commentaires et des séquences audio en guise de musique de fond. Écran édition vidéo Nero Video 41 Édition de vidéos L'écran d'édition vidéo offre deux modes d'édition vidéo : le mode Édition express et le mode Édition avancée. La création ou la modification de vos projets diffère sur de nombreux points selon le mode utilisé. Les deux modes sont disponibles dans l'écran d'édition vidéo. Vous pouvez basculer entre les deux modes à l'aide des boutons Édition express et Édition avancée à gauche de l'écran. Ces boutons montrent également le mode actuellement sélectionné : le bouton du mode actif est mis en surbrillance. L'affichage des deux modes est conçu de façon similaire : il comprend une zone d'aperçu dans la partie supérieure gauche de l'écran, et différentes palettes en haut à droite de l'écran. La zone de contenu dans la partie inférieure change de façon dynamique en fonction du mode sélectionné. Une barre d'outils sépare la partie supérieure de la partie inférieure de l'écran d'édition vidéo et est valide pour les deux modes. La taille de l'aperçu, des palettes et de la zone de contenu peut être modifiée de la même manière que la taille d'une fenêtre : en déplaçant tout simplement le curseur vers la bordure entre deux zones, et en attendant que la curseur se transforme en une double-flèche. Vous pouvez ensuite déplacer les bordures pour agrandir ou réduire la taille des zones. Le mode Édition express est simplifié et ne comporte pas autant de possibilités que le mode Édition avancée. Il comprend uniquement une piste vidéo/image principale dans la zone de contenu et deux pistes audio supplémentaires pour les options Musique et Narration. Le mode Édition express est recommandé pour les utilisateurs ayant peu d'expérience dans l'édition vidéo ou pour les utilisateurs plus expérimentés qui veulent créer un projet simple sans effort. Le mode Édition vidéo offre plusieurs pistes vidéo et audio et davantage d'options d'édition en général. Il convient à des projets plus élaborés comprenant l'utilisation d'images clés. Voir aussi: Basculement entre les modes Édition express et Édition avancée → 76 Création d'un film →77 Édition des films dans l'Édition avancée →83 Édition de films dans Édition rapide →93 4.1.1 Zone Aperçu Vous pouvez voir un aperçu de votre projet et modifier des séquences (mise à l'échelle, rotation) dans la zone d'aperçu de la partie supérieure gauche de l'écran d'édition vidéo. Vous pouvez changer la position actuelle en faisant glisser le curseur temporel sur l'échelle temporelle. Les options de configuration suivantes sont disponibles dans la zone d'aperçu : Bouton avec menu contextuel Qualité de lecture Vous permet de définir la qualité de lecture de l'aperçu de votre projet. Selon l'option que vous avez choisie dans la fenêtre Options des films, les entrées Basse, Moyenne, et Élevée sont disponibles. Nero Video 42 Édition de vidéos Passe en mode plein écran. Un panneau de commande s'affiche dans la zone inférieure du plein écran. Pour revenir au mode fenêtre, appuyez sur la touche Échap du clavier.. Bouton Bouton avec menu contextuel Outils Bouton Vous permet de sélectionner les outils d'édition souhaités : vous pouvez sélectionner l'affichage des règles, des lignes de référence ainsi qu'une zone sécurisée qui indique les 10 pour cents extérieurs de la largeur et de la hauteur totales du menu comme étant protégées de l'édition de titre et les 5 pour cents extérieurs de la largeur et de la hauteur totale du menu comme étant protégés de manière générale. L'outil Accrocher au guide plaque la séquence sur le guide si vous vous en approchez. L'outil Accrocher à l'objet plaque les séquences l'une à l'autre si vous vous approchez à 10 pixels de la ligne d'accrochage d'un objet avec un autre. Les lignes d'accrochage sont à gauche, à droite, en haut, en bas au centre horizontal et au centre vertical des deux séquences. Crée un instantané de la position affichée dans le titre vidéo. Bouton / Bouton / Bouton Accède à l'édition suivante ou précédente (à partir de toutes les pistes). Accède à l'image suivante ou précédente. Arrête la lecture du film. Bouton / Molette Démarre/interrompt la lecture du film. Navigue dans le projet image par image. 4.1.2 Zone multimédia Dans la palette Mes fichiers multimédia dans la partie supérieure droite de l'écran d'édition vidéo, vous pouvez procéder à la recherche des séquences multimédia désirés. Vous pouvez aussi importer des séquences qui peuvent alors être ajoutés au projet. Cliquez sur le menu déroulant Importer situé à droite pour importer davantage de fichiers à partir de plusieurs sources, par exempleNero MediaBrowser ou même à partir d'Internet dans Nero Video. Cliquez sur l'entrée Capturer pour afficher l'écran Capture. Nero Video 43 Édition de vidéos Les différents types de fichiers multimédia apparaissent dans des onglets distincts. Vous pouvez réorganiser les fichiers multimédias au sein de ces onglets en sélectionnant l'entrée souhaitée dans le menu déroulant Organiser par. Utilisez le menu déroulant Afficher pour réduire la sélection de fichiers affichée. Vous pouvez choisir d'afficher les fichiers multimédias répertoriés en vue miniature (Grandes miniatures ou Petites miniatures) ou en vue Liste ; la vue Petites miniatures est activée par défaut. Les onglets suivants sont disponibles dans la palette Mes fichiers multimédia : Propose des séquences vidéo et des sous-clips importés. Vidéos Vous pouvez créer des sous-clips à partir de vos vidéos via l'entrée Détection des scènes dans le menu contextuel. L'intégralité de la séquence source demeure disponible dans l'onglet après le prédécoupage, les sous-clips résultants étant répertoriés en dessous. Images Propose des images importées. Audio Propose des séquences audio importés. Double-cliquez sur un fichier pour ouvrir la fenêtre Aperçu dans laquelle vous pouvez procéder à un pré-découpage de l'élément en sous-clips et afficher les informations des métadonnées telles que le chemin de stockage. Le bouton Téléchargement du contenu vous permet de télécharger le Nero 12 Content Pack. Le Nero 12 Content Pack comprend du contenu supplémentaire, tel que des packs de thèmes, des menus de disque et des effets pour améliorer vos différents projets dans Nero Video. Veuillez noter que le bouton Téléchargement du contenu s'affiche uniquement si le contenu supplémentaire n'est pas encore installé. 4.1.3 Palette d'effets Nero Video est disponible dans plusieurs versions offrant différentes fonctions. Selon le produit Nero que vous avez acheté, votre version de Nero Video peut être limitée et ne pas inclure toutes les fonctions. Si vous disposez d'une version limitée Nero Video dépourvue des fonctions mentionnées ici, vous pouvez mettre votre produit Nero à niveau sur www.nero.com pour obtenir la version complète de Nero Video avec toutes les fonctions. Toutes les transitions, ainsi que les effets audio, vidéo et textuels, cliparts et arrière-plans sont disponibles par catégorie dans les onglets de la Palette d'effets, dans la zone supérieure droite de l'écran d'édition vidéo. Dans le mode Édition rapide, les différentes catégories sont disponibles dans des onglets individuels. Le menu déroulant Afficher, à droite des Nero Video 44 Édition de vidéos onglets, répertorie les sous-catégories de chaque catégorie. Dans le mode Édition avancée, les différentes catégories sont disponibles dans une arborescence. Pour voir les souscatégories, cliquez sur le bouton devant la catégorie correspondante. Dans ces deux modes, vous pouvez ajouter des éléments uniques issus des catégories à la sous-catégorie Favoris, via le menu contextuel. Vous pouvez également choisir entre la vue Grandes miniatures et la Vue Liste, via les boutons correspondants. La catégorie Effet vidéo propose différents effets pouvant s'appliquer à des clips vidéo ou à des images. Ces effets comprennent également les Effets vidéo express qui permettent, par exemple, d'éclaircir les éléments de votre projet ou d'augmenter ou de réduire leur contraste avec des valeurs définies en pour cent. Ainsi, vous n'avez pas besoin de modifier manuellement les propriétés de chaque élément, vous pouvez simplement appliquer un Effet vidéo express adéquat pour améliorer vos images ou séquences vidéo. Parmi les autres Effets vidéo express, vous trouverez par exemple les effets Rapide et Ralenti. La catégorie Effet audio propose différents effets qui peuvent être appliqués aux séquences audio ou vidéo. Ces effets comprennent également les Effets audio express qui permettent, par exemple, de réduire ou d'augmenter les basses ou les aigus des éléments de votre projet avec des valeurs définies en dB. Les effets Réverb et Vintage sont également disponibles. Ainsi, vous pouvez améliorer vos séquences audio ou vidéo ou donner l'impression qu'ils ont été enregistrés dans d'autres conditions. La catégorie Effet de texte propose les effets textuels Ligne unique et Multilignes qui peuvent être appliqués aux images et séquences vidéo. La catégorie Transitions propose différentes transitions pour les séquences vidéo, les séquences audio et les images. Vous pouvez ainsi créer une transition fluide entre deux images ou séquences vidéo. La catégorie Clipart propose différentes images clipart qui peuvent être appliquées sur des images ou des séquences vidéo. La catégorie Arrière-plans propose différents arrière-plans qui peuvent par exemple être utilisés comme image d'introduction ou de conclusion sur laquelle vous pouvez insérer du texte, ou en tant qu'arrière-plan pour des effets picture-in-picture personnalisés. Voir aussi: Insertion de transitions (mode Édition avancée) →88 Ajout d'un effet (mode Édition avancée) →89 Ajout d'un effet de texte (mode Édition avancée) →91 Insertion de transitions (mode Édition express) →96 Ajout d'un effet (mode Édition express) →96 Ajout d'un effet de texte (mode Édition express) →97 Nero Video 45 Édition de vidéos 4.1.4 Zone de propriétés Nero Video est disponible dans plusieurs versions offrant différentes fonctions. Selon le produit Nero que vous avez acheté, votre version de Nero Video peut être limitée et ne pas inclure toutes les fonctions. Si vous disposez d'une version limitée Nero Video dépourvue des fonctions mentionnées ici, vous pouvez mettre votre produit Nero à niveau sur www.nero.com pour obtenir la version complète de Nero Video avec toutes les fonctions. La zone Propriétés est disponible uniquement en mode Édition avancée. La zone Propriétés sur la Palette d'effets, dans la partie supérieure droite de l'écran, affiche les propriétés des objets sélectionnés ou mis en évidence que vous avez fait glisser et déposés dans la zone Contenu de votre projet depuis la palette Mes fichiers multimédias ou Palette d'effets. Les propriétés spécifiques des transitions et des effets uniques sont affichées ici et les effets de base des images, des séquences audio et des séquences vidéo sont indiquées par défaut. Si vous souhaitez éditer un objet que vous avez fait glisser et déposé dans la zone Contenu, il doit être sélectionné et le curseur du plan chronologique doit être positionné sur la séquence. Sinon, toutes les options des paramètres de la zone Propriétés restent grisées. Les effets de base suivant sont disponibles : Niveau audio Effet audio standard qui vous permet d'ajuster le volume d'une séquence correspondante. Disponible uniquement pour les séquences audio et vidéo. Point d'ancrage Définissez la position du point d'ancrage de la séquence. Vous pouvez choisir l'une des positions prédéfinies en activant l'un des boutons de Coin situés à droite ou en sélectionnant votre propre position dans les champs de saisie situés à gauche. Le point central est sélectionné par défaut. Disponible uniquement pour les séquences vidéo et les images. Position Place la séquence à la position de votre choix ou la centre horizontalement ou verticalement. Vous pouvez aussi positionner une séquence sélectionnée dans la zone Aperçu dans la partie supérieure gauche de l'écran. Disponible uniquement pour les séquences vidéo et les images. Nero Video 46 Édition de vidéos Échelle Met à l'échelle (agrandit ou réduit) l'intégralité de l'élément sélectionné ou les images clés sélectionnées en entrant le pourcentage souhaité dans les champs de saisie. Le modèle Ajuster à l'écran est sélectionné par défaut ; il deviendra Personnalisé si vous entrez des pourcentages dans les champs de saisie. Les modèles Mettre à l'échelle et ajuster et Taille originale sont également disponibles. Le verrou est fermé par défaut, et l'échelle horizontale et verticale ne peut qu'être adaptée proportionnellement. Cliquez sur l'icône pour le déverrouiller et entrer des valeurs différentes. Vous pouvez aussi mettre à l'échelle une séquence sélectionnée dans la zone Aperçu de la partie supérieure gauche de l'écran. Disponible uniquement pour les séquences vidéo et les images. Sélectionne le niveau de rotation grâce au nombre saisi dans le champ de saisie Rotation : positif pour le sens des aiguilles d'une montre et négatif pour le sens inverse des aiguilles d'une montre. Rotation Vous pouvez aussi faire pivoter une séquence sélectionnée dans la zone Aperçu de la partie supérieure gauche de l'écran. Cliquez dans le coin inférieur droit de l'image de l'aperçu et maintenez la touche de la souris enfoncée tout en faisant glisser la séquence jusqu'au niveau souhaité. Disponible uniquement pour les séquences vidéo et les images. Opacité Adapte la transparence soit à l'intégralité de la séquence soit (à l'aide des images clés) aux positions définies. Disponible uniquement pour les séquences vidéo et les images. Vous pouvez aussi facilement faire glisser et déposer davantage d'effets ou des effets optionnels à partir de la Palette d'effets dans une séquence. Tous les effets supplémentaires sont répertoriés en dessous des effets de base dans la partie inférieure de la zone Propriétés. Si plusieurs séquences sont sélectionnées dans la zone Contenu de votre projet, le même effet est attribué à chacune des séquences sélectionnées et répertorié dans la liste des effets de ces séquences dans la zone Propriétés. Les effets sont rendus du haut vers le bas. Vous pouvez modifier l'ordre des effets optionnels grâce à la fonction glisser-déposer. Le fait de cliquer sur le bouton situé à gauche du titre d'un effet développe une zone étendue qui affiche les options de réglage de l'effet correspondant. Vous pouvez ajuster ces propriétés individuelles. Les options de configuration suivantes sont toujours disponibles : Bouton / Active ou désactive temporairement des effets supplémentaires. Si vous activez le bouton pour l'un des effets de base, il est appliqué avec sa configuration par défaut (par exemple, Opacité = 100 %). Nero Video 47 Édition de vidéos Cochez la case pour ajouter une piste d'images clés pour l'effet correspondant en dessous de la séquence principale correspondante dans la zone Contenu. Tant que vous n'avez pas sélectionné de position d'image clé individuelle dans une piste, les paramètres de l'effet sont valides pour l'intégralité de la séquence. Une fois que vous avez créé des images clés uniques, les paramètres de l'effet sont valides pour les positions sélectionnées. Une image clé unique au début et à la fin de la séquence est toujours ajoutée par défaut. Case à cocher et commandes Vous pouvez ajouter, sélectionner et/ou supprimer des images clés uniques à l'aide des commandes. (Disponible uniquement lorsque la case Utiliser des images clés est cochée.) Cliquez sur le bouton Créer une image clé pour ajouter une image Utiliser les images clé à la position sélectionnée du curseur du plan chronologique. clés Cliquez sur les boutons Accéder à l'image clé suivante/Accéder à l'image clé précédente pour sélectionner les images clés dans le plan chronologique. Si vous cliquez de nouveau sur le bouton principal, l'image clé sélectionnée est supprimée (Supprimer une image clé). En outre, vous pouvez sélectionner l'une des trois méthodes d'interpolation. La méthode d'interpolation linéaire définit un taux d'altération constant d'une image clé unique à une image clé ; il s'agit de la méthode par défaut. La méthode d'interpolation de Bézier définit une progression douce d'une image clé à une autre qui s'efface en douceur. La méthode d'interpolation de maintien désigne un changement brusque à une valeur sélectionnée sans transition graduelle. Bouton Supprime l'effet de l'élément dans votre projet. Supprimer Non disponible pour les effets de base Une seule transition peut être appliquée à la fois à une séquence vidéo ou à une image. Si vous déposez une seconde transition, la première est remplacée. Le fait de cliquer sur le bouton situé à gauche du titre d'une transition développe une zone étendue qui affiche les options des paramètres correspondants de la transition. Vous pouvez ajuster ces propriétés individuelles. Les options de configuration suivantes sont toujours disponibles : Bouton / Champ de saisie Durée Active/désactive temporairement une transition. Affiche et définit la durée de la transition. Par défaut, la durée est définie sur une seconde. Nero Video 48 Édition de vidéos Boutons Alignement Définit si une transition est alignée davantage à gauche (fin à la coupure), davantage à droite (début à la coupure) ou si elle demeure centrée entre deux séquences. Par défaut, une transition est centrée entre deux séquences. Supprime la transition. Bouton Supprimer Vous pouvez aussi appuyer sur la touche Suppr de votre clavier pour supprimer une transition sélectionnée de votre projet. Voir aussi: Modification de transitions (mode Édition avancée) → 88 Édition d'effets (mode Édition avancée) →90 4.1.5 Gestion générale en mode Édition avancée Nero Video est disponible dans plusieurs versions offrant différentes fonctions. Selon le produit Nero que vous avez acheté, votre version de Nero Video peut être limitée et ne pas inclure toutes les fonctions. Si vous disposez d'une version limitée Nero Video dépourvue des fonctions mentionnées ici, vous pouvez mettre votre produit Nero à niveau sur www.nero.com pour obtenir la version complète de Nero Video avec toutes les fonctions. Le mode Édition avancée dans l'écran d'édition vidéo est affiché par défaut si le dernier projet que vous avez édité l'a été en mode Édition avancée. Sinon, vous pouvez accéder à ce mode en cliquant sur le bouton Édition avancé dans l'écran d'édition vidéo. Nero Video 49 Édition de vidéos Écran édition vidéo - mode d'édition avancé Vous pouvez faire glisser ou déplacer un curseur temporel en déplaçant le curseur de la souris sur l'échelle temporelle afin d'afficher les images correspondantes dans la fenêtre d'aperçu de la partie supérieure gauche de l'écran. Le curseur temporel demeure bloqué en position lorsque vous insérez des séquences. Si vous souhaitez éditer un objet que vous avez fait glisser et déposé dans la zone de contenu, il doit être sélectionné et le curseur temporel doit être positionné sur la séquence. Sinon, toutes les options des paramètres de la zone Propriétés restent grisées. Un affichage chronologique dans la partie supérieure gauche de l'onglet affiche la position temporelle au format horaire hh:mm:ss:ff. Il correspond à la position actuelle du curseur temporel. Cliquer sur l'affichage permet de changer la vue en champ de saisie. Saisissez l'heure correspondante et appuyez sur la touche Entrée de votre clavier pour accéder à la position donnée. Vous pouvez aussi saisir une différence d'heure. (Par exemple + 500, équivalent à + 5:00, accède à la position actuelle plus cinq secondes.) Si vous souhaitez adapter la zone de votre compilation qui sera effectivement transcodée ou exportée dans une vidéo, vous pouvez activer l'entrée Activer l'espace de travail dans le menu contextuel de l'échelle temporelle et déplacer les marqueurs Marque d'entrée de l'espace de travail et Marque de sortie de l'espace de travail afin de réduire l'espace actif (blanc). Cependant, les fichiers à gauche et à droite des marqueurs (espace grisé) demeurent entièrement disponibles pour l'édition. Nero Video 50 Édition de vidéos Les options de configuration suivantes sont disponibles dans les colonnes de gauche de la zone de contenu : Bouton Vous permet de désactiver l'aperçu des pistes dans leur intégralité. Masquer la piste / afficher la piste Une case à cocher vide dans les pistes vidéo désactive l'aperçu des pistes vidéo. Un haut-parleur désactivé dans les pistes audio désactive l'aperçu des pistes audio. Bouton Verrouiller l'intégralité d'une piste afin d'empêcher toute édition ultérieure. Verrouiller une Par exemple, lorsque vous ajoutez ou déplacez des séquences en piste/déverrouiller appuyant sur le bouton Décalage, les séquences qui se trouvent une piste dans des pistes verrouillées ne sont pas déplacées vers la droite. Les options de configuration suivantes sont disponibles dans la barre de tâches inférieure de la zone de contenu : Bouton Commuter en vue minimale du plan chronologique Vous permet d'ajuster la hauteur de la vue des différentes pistes. Toutes les pistes sont affichées en faible hauteur. En outre, vous pouvez ajuster manuellement la hauteur des pistes en faisant glisser le séparateur jusqu'à la position correspondante. Bouton Commuter en vue de chronologie mixte Vous permet d'ajuster la hauteur de la vue des différentes pistes. Les pistes vidéo sont affichées en hauteur étendue et toutes les pistes audio sont affichées dans une hauteur plus petite. En outre, vous pouvez ajuster manuellement la hauteur des pistes en faisant glisser le séparateur jusqu'à la position correspondante. Par défaut, les pistes sont affichées en vue de chronologie mixte. Bouton Commuter en vue de chronologie étendue Vous permet d'ajuster la hauteur de la vue des différentes pistes. Toutes les pistes sont affichées en hauteur étendue. En outre, vous pouvez ajuster manuellement la hauteur des pistes en faisant glisser le séparateur jusqu'à la position correspondante. Menu déroulant Nouvelle piste Crée une nouvelle piste dans la zone de contenu. Les pistes sont rendues du haut vers le bas. Vous pouvez choisir si vous voulez ajouter une piste purement vidéo, une piste purement audio ou une piste vidéo avec de l'audio. Vous pouvez aussi créer une nouvelle piste en déplaçant les séquences sélectionnées au-delà de la première piste vidéo ou audio. Déposez les séquences lorsqu'une ligne d'insertion blanche s'affiche. Bouton Afficher tous les objets du plan chronologique Ajuste la vue de la zone de contenu afin d'afficher l'ensemble de la plage des séquences du projet. Nero Video 51 Édition de vidéos Curseur Zoom Zoom en avant dans la vue de plan chronologique ou zoom en arrière pour vous fournir un aperçu. Vous pouvez choisir plusieurs outils qui modifient le curseur de la souris afin de convenir à vos besoins correspondants d'édition du plan chronologique. Les options de configuration suivantes sont disponibles dans la zone droite de la bordure de la zone de contenu : Vous permet de créer un nouveau marqueur de chapitre à la position temporelle du curseur sélectionnée dans l'échelle temporelle. Un marqueur de position s'affiche sur l'échelle temporelle pour chaque chapitre créé. Si vous ajoutez des chapitres entre des chapitres existants, la numérotation résultante est modifiée en conséquence. Il est possible de renommer des chapitres uniques via l'entrée ReCréer un marqueur nommer un marqueur de chapitre dans le menu contextuel. Vous de chapitre pouvez passer d'un marqueur de position à un autre en cliquant sur les flèches < Accéder au marqueur de chapitre suivant / Accéder au marqueur de chapitre précédent >. Il est possible de supprimer des chapitres sélectionnés en cliquant sur le bouton Supprimer un marqueur de chapitre. Une entrée supplémentaire Supprimer tous les marqueurs de chapitre est disponible via le menu contextuel. Outil standard Vous permet de sélectionner des séquences dans le plan chronologique. Appuyez sur la touche Maj de votre clavier pour sélectionner plusieurs séquences. Les séquences sélectionnées sont mises en surbrillance. Les séquences associées sont automatiquement sélectionnées et mises en surbrillance. Sélectionne plusieurs séquences en faisant glisser la souris sur le plan chronologique. Ceci a le même effet que de cliquer sur des séquences uniques en appuyant sur la touche Maj de votre clavier. Bannière rectanguLaissez le bouton enfoncé pour afficher les entrées Sélectionner laire l'outil de piste, Sélectionner l'outil de recul de piste et Sélectionner l'outil d'avance de piste. L'apparence du curseur se modifie en fonction de l'outil sélectionné. Sélectionne toutes les séquences à droite du point sur lequel vous avez cliqué dans une piste. Sélectionner l'outil d'avance de piste Maintenez le bouton enfoncé pour afficher les entrées Sélectionner l'outil de piste, Sélectionner l'outil de recul de piste et Bannière rectangulaire. Sélectionne toutes les séquences à gauche du point sur lequel vous avez cliqué dans une piste. Sélectionner l'outil de recul de piste Maintenez le bouton enfoncé pour afficher les entrées Sélectionner l'outil de piste, Bannière rectangulaire et Sélectionner l'outil d'avance de piste. Nero Video 52 Édition de vidéos Sélectionne toutes les séquences de la piste sur laquelle vous cliquez. Sélectionner l'outil Maintenez le bouton enfoncé pour afficher les entrées Bannière de piste rectangulaire, Sélectionner l'outil de recul de piste et Sélectionner l'outil d'avance de piste. Outil de découpe Outil de pellicule Coupe une séquence en deux parties. Si une vidéo contient une séquence audio associée, celle-ci est aussi coupée. Maintenez le bouton enfoncé pour afficher les entrées Outil de pellicule et Outil épreuve. Ajuste simultanément le point de sortie et le point d'entrée de deux séquences adjacentes. Seul le point de contact ou le point d'édition entre deux séquences se déplace alors que la durée d'affichage totale des deux séquences dans le plan chronologique est conservée. Cliquez dans une zone de 10 points à gauche ou à droite du point de contact de deux séquences adjacentes pour sélectionner les deux séquences et passer au « mode pellicule ». En déplaçant la souris, le point d'édition est enroulé. Un point d'édition ne peut bien sûr pas être enroulé à l'extérieur de la durée totale de la séquence correspondante. L'outil pellicule peut s'avérer utile si vous souhaitez faire tenir deux séquences dans un espace plus petit du plan chronologique et que vous devez encore trouver la combinaison de découpage parfaite à utiliser. Maintenez le bouton enfoncé pour afficher les entrées Outil épreuve et Outil de découpe. Disponible uniquement pour les séquences vidéo. Outil épreuve Modifie les points d'entrée et de sortie d'une séquence coupée dans le plan chronologique. Lors du défilement de la séquence, la durée totale du fichier est affichée. Les séquences qui l'entourent ne sont pas affectées. L'ajustement du segment visible d'une séquence en la faisant défiler vers la gauche ou vers la droite ne modifie pas sa position ni sa durée dans le plan chronologique. Au lieu de cela, le défilement modifie le découpage qui s'affiche dans le plan chronologique. La durée totale du fichier est bien sûr la même que la durée de la séquence dans le plan chronologique, la mise en épreuve n'ayant pas d'effet. L'outil épreuve peut s'avérer utile si vous souhaitez faire tenir une séquence dans un plan chronologique et que vous devez encore décider quel est le meilleur découpage de fichier source pour remplir l'espace. Maintenez le bouton enfoncé pour afficher les entrées Outil de découpe et Outil de pellicule. Disponible uniquement pour les séquences vidéo. Nero Video 53 Édition de vidéos Aimant Aligne une séquence que vous avez fait glisser avec une autre dans le plan chronologique si sa bordure passe sur une zone comprise dans les 10 points à gauche ou à droite de la bordure de l'autre séquence. Vous pouvez aussi aligner des séquence que vous avez fait glisser avec des séquences d'autres pistes. Un marqueur de saisie s'affiche si les séquences sont alignées l'une par rapport à l'autre. Les marqueurs de saisie ne s'affichent que si l'Aimant est activé. L'Aimant est activé par défaut. Les marqueurs de couleur peuvent être appliqués aux séquences uniques (Etiquette) aussi bien qu'aux positions uniques au sein d'une séquence (Marqueur de séquence Nero). Les marqueurs de couleur son disponibles via l'entrée Etiquette et Marqueur de séquence Nero dans le menu contextuel. Ces marqueurs de diverses couleurs ne servent que de guides d'orientation pour étiqueter des séquences ou des positions uniques. Quand vous n'avez plus besoin d'une étiquette spécifique, sélectionnez l'étiquette transparente via l'entrée Etiquette dans le menu contextuel. Pour supprimer un marqueur de séquence, sélectionnez-le dans le plan chronologique et appuyez sur la touche SUPPR pour l'effacer. Voir aussi: Gestion des Pistes en mode Édition avancée →54 Gestion des séquences en mode Édition avancée →55 Fenêtre Aperçu et Découper →73 Édition des films dans l'Édition avancée →83 4.1.6 Gestion des Pistes en mode Édition avancée En mode Édition avancée, la zone Contenu contient un certain nombre de pistes rendues du bas vers le haut. Les nouvelles pistes purement vidéo et combinées sont ajoutées audessus de la piste qui est actuellement en haut. Les nouvelles pistes purement audio sont ajoutées sous la piste qui est actuellement en bas. En double-cliquant sur la colonne de titre d'une piste, vous sélectionnez son nom, ce qui vous permet de la renommer. Vous pouvez supprimer des pistes vides via l'entrée correspondante dans le menu contextuel. La fonction supprime automatiquement toutes les pistes vides d'un plan chronologique. Dans tous les cas, les pistes par défaut sont toujours préservées. Par défaut, les pistes suivantes sont disponibles : Effets originaux Contient les effets originaux. Les effets appliqués à cette piste sont toujours rendus à partir de la sortie vidéo résultant de toutes les pistes. La piste Effets originaux est toujours en haut de toutes les autres pistes. Elle ne peut être ni renommée ni supprimée. Nero Video 54 Édition de vidéos Vidéo 2 Audio 2 Vidéo 1 Audio 1 Contient les séquences vidéo et les images de la deuxième piste. Par défaut, Vidéo 2 et Audio 2 sont associés ou liés. Contient les séquences audio de la deuxième piste. Par défaut, Vidéo 2 et Audio 2 sont associés ou liés. Contient les séquences vidéo et les images de la première piste Par défaut, Vidéo 1 et Audio 1 sont associés ou liés. Contient les séquences audio de la première piste. Par défaut, Vidéo 2 et Audio 2 sont associés ou liés. Musique Contient des séquences purement audio (par exemple, pour l'utilisation d'une musique de fond). Narration Contient des séquences purement audio (par exemple, pour l'utilisation des séquences de narration) Voir aussi: Gestion générale en mode Édition avancée → 49 4.1.7 Gestion des séquences en mode Édition avancée Lorsque vous faites glisser une séquence de la zone multimédia vers une piste de la zone Contenu, la durée de la séquence s'affiche. La durée est déterminée par le paramètre de l'échelle temporelle (le paramètre d'opacité est réglé sur 50 %, de sorte que les éléments qui se trouvent derrière sont visibles). La zone Aperçu dans la partie supérieure gauche de l'écran d'édition vidéo affiche temporairement l'image à la position du marqueur d'insertion au lieu de l'image à la position du curseur du plan chronologique. Vous pouvez faire glisser plusieurs séquences vidéo ou images de la zone multimédia jusqu'à une piste dans la zone Contenu. Les éléments déposés sont alors organisés de manière successive et alignés les uns avec les autres. Si des séquences sont liées à une séquence sélectionnée dans le plan chronologique (tel qu'une séquence vidéo avec de l'audio), la séquence liée est aussi mise en surbrillance. Les deux séquences d'un lien sont affectées lorsque vous procédez à un découpage, un déplacement ou une copie. Vous pouvez détacher le lien via l'entrée Délier l'audio et la vidéo dans le menu contextuel. Inversement, si une séquence vidéo et une séquence audio indépendantes sont sélectionnées, vous pouvez appliquer un lien via l'entrée Lier l'audio et la vidéo dans le menu contextuel. Il n'est pas possible de lier plusieurs séquences audio à une séquence vidéo. Nero Video 55 Édition de vidéos Vous pouvez insérer des séquences dans la zone Contenu selon plusieurs combinaisons. Les règles de base ou les conséquences suivantes s'appliquent aux séquences que vous avez fait glisser : Lorsqu'elle est déposée dans une piste combinée, la vidéo et audio sont ajoutés. Séquence vidéo avec audio Lorsqu'elle est déposée dans une piste vidéo, la vidéo est ajoutée et l'audio est ignoré. Lorsqu'elle est déposée dans une piste audio, l'audio est ajouté et la vidéo est ignorée. Séquence vidéo sans audio Séquence audio sans vidéo Lorsqu'elle est déposée dans une piste combinée, la vidéo est ajoutée et l'audio demeure vide. Lorsqu'elle est déposée dans une piste vidéo, la vidéo est ajoutée. Lorsqu'elle est glissée sur une piste audio, un curseur Interdit s'affiche. Lorsqu'il est déposé dans une piste combinée, l'audio est ajouté et la vidéo demeure vide. Lorsqu'il est déposé dans une piste audio, l'audio est ajouté. Lorsqu'il est glissé sur une piste vidéo, un curseur Interdit s'affiche. Vous pouvez insérer des séquences dans la zone Contenu et les modifier de différentes façons. Les règles de base et les conséquences suivantes s'appliquent à la gestion des séquences : Sélection de séquences Lier et délier des séquences Cliquer sur une séquence sélectionne et met en surbrillance la séquence correspondante dans le plan chronologique. Si des séquences sont liées à une séquence sélectionnée dans le plan chronologique (tel qu'une séquence vidéo avec de l'audio), la séquence liée est aussi mise en surbrillance. Les deux séquences d'un lien sont affectées lorsque vous procédez à un découpage, un déplacement ou une copie. Vous pouvez détacher le lien via l'entrée Délier l'audio et la vidéo dans le menu contextuel. Inversement, si une séquence vidéo et une séquence audio indépendantes sont sélectionnées, vous pouvez appliquer un lien via l'entrée Lier l'audio et la vidéo dans le menu contextuel. Il n'est pas possible de lier plusieurs séquences audio à une séquence vidéo. Nero Video 56 Édition de vidéos Si nécessaire, la largeur d'une séquence que vous faites glissez est ajustée afin de s'adapter à l'espace dans lequel elle est déposée. Dans ce cas, la fin de la séquence est tronquée. Pour faire tenir une séquence dans un espace sans la découper, maintenez enfoncée la touche Maj de votre clavier tout en déposant Faire tenir des séla séquence. Tous les éléments de toutes les pistes à droite de la quences dans des position du marqueur d'insertion sont décalés vers la droite. Le décaespaces (décalage) lage correspond à la durée de la séquence déposée. De cette manière, il est aussi possible de diviser une séquence sur une piste en déposant une nouvelle séquence au milieu de la séquence existante. La partie droite est décalée vers la droite avec tous les autres objets de la piste à droite du marqueur d'insertion. Il est possible de déplacer une séquence sélectionnée dans une piste ou entre des pistes. En général, les mêmes règles s'appliquent au déplacement et à l'insertion par la fonction glisser-déposer. Déplacement de Il est possible de copier des séquences sélectionnées dans le séquences (copier presse-papiers (appuyez simultanément sur les touches Ctrl + C du et coller) clavier) et de les coller à une autre position du plan chronologique (appuyez simultanément sur les touches Ctrl + V du clavier). Les séquences sont insérées à la position du curseur du plan chronologique. Une séquence est ajoutée dans son intégralité (ou dans sa longueur de pré-découpage si vous l'avez découpée auparavant). Découpage de séquences La longueur par défaut d'une image est de 4 secondes. Vous pouvez découper une séquence jusqu'à un minimum de 1 image et jusqu'au maximum du fichier multimédia correspondant. Pour afficher les curseurs de découpage gauche et droit, faites passer le curseur standard de la souris sur les côtés d'une séquence sélectionnée. Un aperçu de la première ou de la dernière image potentielle s'affiche dans la zone Aperçu. Double-cliquez sur une séquence pour ouvrir la fenêtre Découper dans laquelle vous pouvez découper l'élément sur une base d'image par image exacte. Si deux séquences (audio et vidéo) sont associées l'une à l'autre, les deux séquences sont découpées. Suppression de séquences Il est possible de supprimer les séquences sélectionnées en appuyant sur la touche Suppr du clavier. Appuyez sur les touches Maj + Suppr de votre clavier pour supprimer des séquences sélectionnées et aussi pour décaler toutes les séquences restantes vers la gauche. Voir aussi: Gestion générale en mode Édition avancée → 49 Nero Video 57 Édition de vidéos 4.1.8 Gestion générale dans l'Édition express Le mode Édition express de l'écran d'édition vidéo s'affiche par défaut lorsque vous sélectionnez l'entrée Créer > Diaporama dans l'écran Contenu. La zone de contenu du mode Édition express comprend trois pistes : La piste principale comprenant un affichage pour Texte, Vidéo/Image, Audio, et les transitions respectives La piste de Musique La piste de Narration Écran édition vidéo - mode d'édition rapide La piste principale offre une vue en vignettes pour toute les séquences vidéo ou images ajoutées au projet. Les séquences vidéo sont toujours indiquées sous la forme d'une bande de film afin de les distinguer des images. Chaque première image (non noire) est affichée sous la forme d'une vignette. En-dessous de chaque vignette, la durée et le titre de la séquence sont affichés. Vous pouvez faire glisser et déposer de nouvelles séquences ou images depuis la palette Mes fichiers multimédias, ainsi que les transitions de la Palette d'effets, dans les espaces réservés à la fin de la piste. Pour modifier la position d'une séquence ou d'une image, faites simplement glisser l'élément correspondant à la nouvelle position et déposez-le entre deux autres. Il est possible de placer des transitions entre deux séquences. Vous pouvez déplacer, découper ou supprimer des narrations et des pistes sonores ; tous les autres éléments de la piste conservent leur position. Nero Video 58 Édition de vidéos La zone de contenu du mode Édition express offre de nombreuses options qui vous permettent de modifier votre projet et les éléments qu'il contient de façon pratique. Ces options sont accessibles via différents boutons sur et autour des éléments ajoutés, en pointant le curseur dessus. De plus, en cliquant avec le bouton droit de la souris sur un élément dans une piste, un menu contextuel s'ouvre et propose plusieurs options supplémentaires, selon le type d'élément sélectionné. Généralement, les options de configuration suivantes sont disponibles sur les pistes dans la zone de contenu en fonction des éléments que vous avez ajoutés au projet : Modifie la zone d'aperçu afin que vous puissiez entrer votre texte et modifier la police, la taille et la couleur du texte. Bouton Uniquement disponible si un effet de texte a été appliqué. Curseurs Vous permet de modifier la durée de l'effet de texte, c'est-à-dire le nombre de secondes ou de minutes pendant lesquelles l'effet de texte est visible. Déplacez les curseurs pour régler la durée. Peut être utilisé uniquement si l'effet de texte correspondant est sélectionné. Vous permet d'appliquer un effet de texte à l'image ou à la séquence vidéo précédente ou suivante. Bouton Non disponible entre deux éléments qui partagent déjà le même effet visuel. Bouton dans la ligne de texte Vous permet de diviser un effet de texte qui a été appliqué à deux images ou séquences vidéo consécutives. Uniquement disponible entre deux éléments qui partagent le même effet de texte. Ouvre la fenêtre Découper qui vous permet de découper une séquence vidéo ou d'ajuster la longueur d'une image. Vous pouvez également voir les métadonnées de l'élément sélectionné. Bouton Ouvre une fenêtre pour la séquence vidéo sélectionné qui vous permet de modifier l'Échelle ou la Rotation de l'élément sélectionné. Bouton Si un effet est appliqué à l'élément sélectionné, une option supplémentaire s'affiche et vous permet d'appliquer cet effet à tous les éléments ou de le supprimer. Vous permet de diviser une image ou une séquence vidéo. Bouton sur une séquence vidéo ou une image L'élément est divisé à l'endroit du curseur temporel. Si le curseur temporel n'est pas positionné sur l'élément à diviser, le bouton n'est pas disponible. Nero Video 59 Édition de vidéos Bouton Vous permet de diviser une séquence audio. Si le curseur temporel est positionné sur l'élément à diviser, l'éléà la fin d'une ment est divisé à cet endroit exact. Si le curseur temporel est positionné au tout début de l'élément à diviser, ou n'est pas du tout posiséquence audio tionné sur cet élément, l'élément est divisé au milieu. Bouton Bouton Vous permet de régler le volume de la séquence audio ou vidéo. Disponible uniquement pour les séquences vidéo comprenant de l'audio et pour les séquences audio. Ouvre la fenêtre Découper qui vous permet de découper la partie audio de la séquence audio ou vidéo sélectionné. Vous pouvez également voir les métadonnées audio de l'élément sélectionné. Disponible uniquement pour les séquences audio et vidéo. Voir aussi: Édition de films dans Édition rapide →93 4.1.9 Écran d'organisation L'Écran d'organisation vous permet de réorganiser facilement le contenu que vous avez ajouté à votre projet. Il s'ouvre lorsque vous cliquez sur le bouton dans la zone Con- tenu. L'écran se développe et couvre la totalité de l'écran d'édition vidéo. L'Écran d'organisation vous donne un aperçu des séquences vidéo et des images que vous avez ajoutées à la zone Contenu. Une vignette s'affiche pour chaque élément. Grâce à la vue en vignettes, vous pouvez facilement décider si vous voulez modifier l'ordre des séquences vidéo et des images. Pour modifier cet ordre, faites simplement glisser l'élément correspondant à la position souhaitée. Lorsque vous avez terminé, cliquez sur le bouton pour retourner à la vue normale de l'écran d'édition vidéo. Lorsque vous modifiez votre projet dans l'Écran d'organisation, les règles suivantes s'appliquent : Une seule piste est affichée dans l'Écran d'organisation : la piste principale en mode Édition express, et la première piste se trouvant dessous (généralement la piste Vidéo 1) en mode Édition avancée. L'Écran d'organisation affiche uniquement les séquences vidéo et les images, même si ces éléments comprennent de l'audio ou sont liés à des séquences audio. L'audio lié est déplacé avec une séquence vidéo ou une image uniquement s'il se trouve dans la même piste. Les séquences audio liées et non liées ajoutées à une autre piste que la séquence vidéo ou l'image ne seront pas déplacées. Nero Video 60 Édition de vidéos Vous pouvez cliquer avec le bouton droit sur un élément dans l'Écran d'organisation pour ouvrir un menu contextuel. Ce menu contextuel vous permet de Découper ou Supprimer l'élément sélectionné. Les espaces sont automatiquement fermés lors de la suppression ou du découpage d'un élément dans l'Écran d'organisation. Voir aussi: Déplacement et positionnement des fichiers (mode Édition express) →94 4.1.10 Outils La barre d'outils se trouve entre la zone des palettes en haut à droite et la zone Contenu dans la partie inférieure de l'écran d'édition vidéo. Les options de configuration suivantes sont disponibles dans la barre d'outils: Ouvre la fenêtre Effets PiP Nero dans laquelle vous pouvez choisir entre différents modèles parmi les Effets d'incrustation d'image Nero. Ces modèles permettent de créer des projets de superposition multi-piste en quelques étapes seulement. Bouton Nero PiP Les modèles sont triés selon le nombre d'éléments qu'il contiennent, c'est à dire d'après les emplacements réservés pour chaque modèle. Tous les modèles comprennent un nombre spécifique d'espaces réservés dans lesquels vous pouvez placer des séquences vidéo ou des images de votre choix après l'insertion du modèle. Vous pouvez aussi modifier la durée et insérer des options de configuration dans cette fenêtre. Bouton Thèmes Bouton Enregistrer Audio Ouvre la fenêtre Thèmes dans laquelle vous pouvez sélectionner des fichiers et définir des options de base d'édition pour votre film. Vous y trouverez des modèles pour différents thèmes, tels que Anniversaire ou Mariage. Chaque modèle modifie votre projet à l'aide d'une vidéo basée sur un thème au début et à la fin, et insère automatiquement des effets (de texte) adaptés, des transitions, ainsi qu'une musique de fond dans la zone Contenu. Ouvre la fenêtre Paramètres d'enregistrement audio dans laquelle vous pouvez enregistrer une narration (un commentaire parlé) pour les séquences uniques de la zone Contenu. Par défaut, la narration est enregistrée sur la piste Narration à la position du curseur du plan chronologique, mais elle peut être déplacée à n'importe quelle position de piste audio libre. Nero Video 61 Édition de vidéos Bouton Ouvre la fenêtre Options des films dans laquelle vous pouvez définir tous les paramètres de la zone Contenu. Bouton Durée Menu déroulant Détection de film Ouvre la fenêtre Durée dans laquelle vous pouvez choisir entre trois options de mode d'insertion et la durée correspondante. L'entrée Décalage est sélectionnée par défaut. Le bouton d'option Combler automatiquement l'intervalle n'est disponible que lorsqu'il y a un intervalle entre une séquence unique sélectionnée et l'élément suivant d'une piste. Détection de scènes - Commence la détection de scènes d'une séquence sélectionnée dans la zone Contenu. Les sous-clips sont insérés à nouveau dans la piste et remplacent donc la séquence source. Ils peuvent être édités séparément. Ad Spotter - Ouvre la fenêtre Ad Spotter dans laquelle tous les paramètres peuvent être définis afin que Nero Video puisse rechercher et supprimer les séquences de publicité dans les fichiers capturés de votre projet. Music Grabber - Ouvre la fenêtre Music Grabber dans laquelle vous pouvez définir tous les paramètres de recherche de séquences musicales dans des films. Disponible uniquement si une séquence unique est sélectionnée dans la zone Contenu. 4.1.11 Effets d'incrustation d'image (PiP) Nero Nero Video est disponible dans plusieurs versions offrant différentes fonctions. Selon le produit Nero que vous avez acheté, votre version de Nero Video peut être limitée et ne pas inclure toutes les fonctions. Si vous disposez d'une version limitée Nero Video dépourvue des fonctions mentionnées ici, vous pouvez mettre votre produit Nero à niveau sur www.nero.com pour obtenir la version complète de Nero Video avec toutes les fonctions. La fonctionnalité Effets d'incrustation Nero permet de créer facilement des projets de superposition multi-piste à l'aide d'effets PiP animés en quelques étapes seulement. Différents modèles peuvent être librement sélectionnés dans la fenêtre Effets PiP Nero. Chaque modèle comporte un nombre défini d'espaces réservés ainsi qu'une animation spécifique ; certains modèles offrent la possibilité de choisir des éléments d'arrière-plan. Les modèles sont triés d'après le nombre d'espaces réservés qu'il contiennent. Selon le mode dans lequel vous vous trouvez, l'affiche diffère après avoir sélectionné un modèle et l'avoir inséré dans votre projet. En mode Édition avancée, chaque espace réservé occupe une piste vidéo dans la zone Contenu. En mode Édition express, le modèle est représenté par une vignette dans la zone Contenu mais les espaces réservés uniques sont visibles dans la zone d'aperçu. Vous pouvez remplacer les espaces réservés par les séquences Nero Video 62 Édition de vidéos vidéo et les images souhaitées en les faisant glisser depuis la palette Mes fichiers multimédia et en les déposant dans leurs espaces réservés respectifs dans la zone d'aperçu, quel que soit le mode où vous vous trouvez. Si vous êtes en mode Édition avancée, vous pouvez également déposer un élément sur un espace réservé dans la zone Contenu. Voir aussi: Insertion des modèles d'incrustation d'image Nero (mode Édition express) →95 Insertion des modèles d'incrustation d'image Nero (mode Édition avancée) → 87 Fenêtre Effets PiP Nero →63 4.1.11.1 Fenêtre Effets PiP Nero La fenêtre Effets PiP Nero s'ouvre après avoir cliqué sur le bouton PiP Nero, au même moment l'onglet Modèle s'affiche. Vous pouvez désormais choisir parmi différents Modèles d'effets d'incrustation d'image Nero et visualiser un aperçu animé de ceux-ci. Fenêtre Effets PiP Nero - onglet modèle Les options de configuration suivantes sont disponibles sur l'onglet Modèles de la fenêtre Effets PiP Nero : Zone Sélection de modèle Affiche les Modèles d'effet d'incrustation d'image Nero disponibles et vous permet de choisir l'un d'entre eux. Les modèles sont classés d'après le nombre d'éléments qu'ils contiennent, c'est à dire le nombre d'espaces réservés pour chaque modèle. Nero Video 63 Édition de vidéos Zone Prévisualiser Menu déroulant Arrière-plan Affiche un aperçu animé du Modèle d'effet d'incrustation d'image Nero que vous avez choisi dans la zone de sélection des modèles. Affiche les options d'arrière-plan pour le Modèle d'effet d'incrustation d'image Nero que vous avez choisi dans la zone de sélection des modèles ; cette option permet de sélectionner une image d'arrière-plan de votre choix. Cette option n'est utilisable que si les arrière-plans sont disponibles pour le Modèle d'effet d'incrustation d'image Nero. Sur l'onglet Paramètre de la fenêtre Effets PiP Nero, vous pouvez définir les options de configuration d'insertion pour les Modèles d'effet d'incrustation Nero. Fenêtre Effets PiP Nero - onglet paramètres Les cases d'option suivantes sont disponibles sur l'onglet Paramètres : Comprend le champ de saisie Durée et, si vous êtes en modeÉdition avancée, le menu déroulant Mode d'insertion. Mode d'insertion / durée Le champ de saisie Durée permet de définir la durée du Modèle d'effet d'incrustation d'image Nero. Chaque Modèle d'effet d'incrustation d'image Nero comporte une durée par défaut et une durée minimum. Le menu déroulant Mode d'insertion permet de choisir parmi trois paramètres différents. Ceux-ci déterminent le mode d'insertion du Modèle d'effet d'incrustation d'image Nero dans le plan chronologique. Nero Video 64 Édition de vidéos L'option Utiliser l'intervalle est le paramètre par défaut. Insère le modèle dans l'espace à droite du curseur temporel. Cette option n'est disponible que si la longueur de l'espace est au moins égale à celle du modèle à insérer. L'option Écraser insère le modèle conformément à la durée sélectionnée sans ajuster la longueur du modèle à celle de l'espace. Si le modèle s'avère plus long que l'espace à droite du curseur temporel, les séquences vidéo/séquences audio/images et les parties de ces éléments qui se trouvent à droite du modèle seront écrasées par le modèle inséré. L'option Décalage déplace les séquences vidéo/séquences audio/images à droite du curseur temporel et les insère après le modèle. Remplissage automatique de l'espace Insère le modèle dans l'espace à droite du curseur temporel. La durée du modèle est automatiquement ajustée et ne peut pas être modifiée manuellement. Cette option n'est disponible que si le curseur temporel est placé dans un espace dont la longueur est au moins égale à celle du modèle à insérer. Si le curseur temporel est placé à la fin de la dernière séquence vidéo/séquence audio/image du plan chronologique, la durée par défaut du modèle est utilisée. Le bouton Téléchargement du contenu vous permet de télécharger le Nero 12 Content Pack. Le Nero 12 Content Pack comprend du contenu supplémentaire, tel que des packs de thèmes, des menus de disque et des effets pour améliorer vos différents projets dans Nero Video. Veuillez noter que le bouton Téléchargement du contenu s'affiche uniquement si le contenu supplémentaire n'est pas encore installé. Voir aussi: Insertion des modèles d'incrustation d'image Nero (mode Édition avancée) → 87 Effets d'incrustation d'image (PiP) Nero →62 4.1.12 Assistant vidéo Nero Video est disponible dans plusieurs versions offrant différentes fonctions. Selon le produit Nero que vous avez acheté, votre version de Nero Video peut être limitée et ne pas inclure toutes les fonctions. Si vous disposez d'une version limitée Nero Video dépourvue des fonctions mentionnées ici, vous pouvez mettre votre produit Nero à niveau sur www.nero.com pour obtenir la version complète de Nero Video avec toutes les fonctions. Nero Video 65 Édition de vidéos Dans la fenêtre Thèmes vous pouvez sélectionner des thèmes et définir des options de base d'édition pour votre film. La fenêtre s'ouvre lorsque vous cliquez sur le bouton Thèmes dans la partie supérieure droite de la zone Contenu de l'écran d'édition vidéo. Le bouton Téléchargement du contenu vous permet de télécharger le Nero 12 Content Pack. Le Nero 12 Content Pack comprend du contenu supplémentaire, tel que des packs de thèmes, des menus de disque et des effets pour améliorer vos différents projets dans Nero Video. Veuillez noter que le bouton Téléchargement du contenu s'affiche uniquement si le contenu supplémentaire n'est pas encore installé. Fenêtre Thèmes Une liste des catégories et des modèles correspondants est disponible à gauche. Vous pouvez développer les palettes de catégorie afin d'afficher les modèles dans une vue de vignette. Par défaut, l'assistant sélectionne le premier modèle de la première catégorie qui n'est pas répertoriée dans la catégorie basique. Bien sûr, si basique est la seule catégorie dont vous disposez, le premier modèle de base est configuré par défaut. Nero Video 66 Édition de vidéos En outre, les options de configuration suivantes sont disponibles dans la zone Titres à droite : Champ de saisie Titre d'ouverture Champ de saisie Titre de clôture Affiche le texte par défaut du titre d'introduction du modèle sélectionné. Vous pouvez modifier ce texte. D'autres attributs de texte tels que la police et l'alignement sont prédéfinis par le modèle et peuvent être modifiés après l'insertion du modèle dans le plan chronologique. Si le modèle sélectionné ne contient pas de sections d'introduction, le champ de saisie est affiché en gris. Affiche le texte par défaut du texte de fin de vidéo du modèle sélectionné. Vous pouvez modifier ce texte. Par opposition au texte d'introduction, les sauts de lignes sont autorisés. D'autres attributs de texte tels que la police et l'alignement sont prédéfinis par le modèle et peuvent être modifiés après l'insertion du modèle dans le plan chronologique. Si le modèle sélectionné ne contient pas de section de fin, le champ de saisie s'affiche en gris. Les options de configuration suivantes seront disponibles dans la zone Modifier le film original à droite : Active les effets de panoramique et de zoom pour les diapositives. Si cette case n'est pas cochée, l'assistant ignore les effets Appliquer des effets de de panoramique et de zoom. panoramique et de Si le modèle sélectionné ne contient pas de groupe d'effet Pazoom aux images fixes noramique et zoom ni d'effet Panoramique et zoom pour des images fixes, la case à cocher demeure en gris. Case à cocher Case à cocher Appliquer la détection de scène aux séquences vidéo Exécute une détection de scène avant d'appliquer le thème sélectionné. Si cette case n'est pas cochée, aucune détection de scène n'est réalisée. Par défaut, la case n'est pas cochée. Les options de configuration suivantes sont disponibles dans la zone Musique à droite : Case à cocher Appliquer un thème musical Si la case est cochée, le thème musical défini dans le modèle est ajouté à la zone Contenu. Si la case n'est pas cochée, l'assistant de films n'ajoute pas le thème musical à votre projet. Si le modèle sélectionné ne contient pas de thème musical, cette case et le curseur de la balance qui se trouve en dessous s'affichent en gris. Par défaut, la case n'est pas cochée. Nero Video 67 Édition de vidéos Curseur Équilibrer Spécifie le niveau du volume du thème musical (tels que les sons d'introduction et de fin) par opposition au niveau du volume de toutes les autres séquences audio qui sont déjà disponibles dans le plan chronologique. Si vous ne déplacez pas le curseur, Musique et Mes clips ont le même niveau audio. 4.1.13 Fenêtre Options de film Ouvre la fenêtre Options des films dans laquelle vous pouvez configurer tous les paramètres de la zone Contenu. Lorsque vous cliquez sur le bouton Créer > Film ou Diaporama sur l'écran Contenu, la fenêtre Options de films s'ouvre automatiquement avant que l'écran d'édition vidéo ne s'affiche en fonction des paramètres sélectionnés. Dans l'écran d'édition vidéo, vous pouvez rouvrir la fenêtre Options des films afin de modifier les options des paramètres actuels en cliquant sur le bouton Options des films dans la partie supérieure droite de la zone Contenu. Prenez en compte que le contenu dans la zone Contenu est adapté à vos modifications. Fenêtre Options de film Nero Video 68 Édition de vidéos Plusieurs options de paramètres sont proposées à gauche. Un résumé des paramètres sélectionnés s'affiche dans la zone Informations située à droite. Les options de configuration suivantes sont disponibles : Nom du film Définit ou modifie le nom du film utilisé comme nom de titre dans l'écran Contenu et qui est visible dans les boutons du menu lors de la gravure du film sur un disque. Boutons d'option Sélectionne la résolution à partir d'une liste de résolutions possibles et définit la résolution de la vidéo résultante. Champ de saisie Résolution Idéalement, vous devriez utiliser les paramètres avec lesquels votre contenu source a été enregistré. Vous permet de sélectionner la fréquence d'images. Menu déroulant Fréquence d'images En fonction de la résolution que vous avez sélectionnée, différentes options de fréquence d'images sont disponibles. Les différentes résolutions de télévision n'offrent pas autant d'options de fréquence d'images que celles des télévisions HD. Idéalement, vous devriez utiliser les paramètres avec lesquels votre contenu source a été enregistré. Menu déroulant Audio Sélectionne le format audio utilisé. Le champ d'option Stéréo (2 canaux) est sélectionné par défaut. Cliquer sur le bouton Paramètres avancés dans la partie inférieure gauche de l'écran ouvre la fenêtre Paramètres avancés. Vous ne devez modifier les paramètres experts que si vous êtes suffisamment habitué à l'encodage vidéo. Le bouton Paramètres avancés n'est disponible que pour les modifications ; il n'est pas disponible pour la configuration de la zone Contenu. 4.1.14 Fenêtre Ad Spotter Dans la fenêtre Ad Spotter tous les paramètres peuvent être définis afin que Nero Video soit en mesure de rechercher des spots publicitaires dans les fichiers que vous avez capturés et de les supprimer directement du projet. Configurez les paramètres comme vous le souhaitez dans la zone supérieure gauche Paramètres. Le curseur Sensibilité définit la sensibilité de la correction automatique. Une sensibilité élevée aura pour effet de reconnaître aussi de petites indications de séquences publicitaires dans la vidéo comme occurrences et de les afficher dans les résultats. La vidéo et les séquences publicitaires détectées sont affichées sur une bande de film. Les séquences publicitaires sont entourées d'une bordure de rouge. Nero Video 69 Édition de vidéos Fenêtre Ad Spotter Dans l'espace supérieur droit de la fenêtre, il est possible de lire les séquences trouvées et d'appliquer des corrections détaillées. Grâce au marqueur de position de la barre de défilement dans la zone d'aperçu, vous pouvez accéder à une position spécifique dans la séquence vidéo. Vous pouvez aussi utiliser les boutons de Position en regard de l'affichage du code temporel. Les marques de début et de fin apparaissent pour les séquences publicitaires et vidéo détectées. Les boutons suivants sont également disponibles : Démarre la lecture. Suspend la lecture. Arrête la lecture. / Réduit une séquence vidéo en supprimant la partie située entre le début et la marque de position ou la position et la marque de fin. Vous pouvez également personnaliser la séquence vidéo en déplaçant les marques de début et de fin dans la barre de défilement. Cet élément ne s'affiche que si vous avez placé la marque de position sur la barre de défilement. Dans le cas contraire, le bouton s'affiche en gris. Nero Video 70 Édition de vidéos En outre, les options suivantes sont disponibles dans la fenêtre : Bouton Début Case à cocher Combiner Bouton Générer Bouton Annuler Démarre la recherche dans la séquence vidéo sélectionnée. Si la case est cochée, alors toutes les séquences publicitaires détectées sont compilées en une seule séquence. Cela s'applique également aux séquences vidéo. Réinsère la vidéo sans les séquences publicitaires à sa précédente place dans le projet. Annule la procédure et ferme la fenêtre. Voir aussi: Détection de publicités →81 4.1.15 Fenêtre Agrippeur de musique Vous pouvez sélectionner tous les paramètres d'identification de séquences musicales dans des séquences vidéo dans la fenêtre du Music Grabber. Les séquences musicales reconnues peuvent être intégrées au projet, ou enregistrées comme fichier purement audio séparé de la vidéo. Nero Video prend en charge l'enregistrement aux formats WAV, MP3, WMA, et Ogg. Définissez les paramètres de votre choix dans la zone Paramètres dans la zone supérieure gauche. Le curseur Sensibilité définit la sensibilité de la correction automatique. Une sensibilité élevée a pour effet de reconnaître de petites indications de séquences musicales dans la vidéo comme occurrences et de les afficher dans les résultats. Les séquences musicales détectées sont affichées en dessous sur une bande de film. Dans l'espace supérieur droit de la zone de prévisualisation, il est possible de lire les séquences et d'appliquer des corrections détaillées. Nero Video 71 Édition de vidéos Fenêtre Music Grabber Grâce au marqueur de position de la barre de défilement dans la zone d'aperçu, vous pouvez accéder à une position spécifique dans le titre vidéo. Vous pouvez aussi utiliser les boutons de Position en regard de l'affichage du code temporel. Une marque de début et de fin apparaît s'affiche sur la liste d'images de la zone d'aperçu pour chaque séquence musicale détectée. Les boutons suivants sont également disponibles : Démarre la lecture. Suspend la lecture. Arrête la lecture. / Réduit la séquence musicale située entre les marques de début ou de position et les marques de position et de fin. La séquence musicale peut également être personnalisée en déplaçant les marques de début et de fin sur la barre de défilement. L'élément ne s'affiche que si la marque de position est placée sur la barre de défilement de l'image. Dans le cas contraire, le bouton s'affiche en gris. Nero Video 72 Édition de vidéos En outre, les boutons suivants sont disponibles dans la fenêtre : Début Ajouter au projet Enregistrer sur le(s) fichier(s) Annuler Démarre la recherche dans la séquence vidéo sélectionnée. Sépare les séquences détectées de l'ensemble du film et insère les séquences musicales souhaitées dans le projet. Enregistre les séquences musicales souhaitées comme fichiers purement audio Nero Video prend en charge l'enregistrement aux formats WAV, MP3, WMA, et Ogg. Annule la procédure et ferme la fenêtre. Voir aussi: Recherche de séquences musicales →82 4.1.16 Fenêtre Aperçu et Découper Double-cliquer sur un élément de la zone multimédia ou de la zone du contenu ouvre la fenêtre Aperçu ou Découper. Deux onglets sont disponibles dans les deux fenêtres. Vous pouvez utiliser les options des paramètres de ces fenêtres pour pré-découper ou découper des séquences audio et vidéo ainsi que des images dans votre plan chronologique. Dans l'onglet Métadonnées des informations telles que le nom, la taille du fichier ou le chemin de stockage sont affichées. Selon le type de fichiers multimédia que vous avez sélectionnés, les options des paramètres dans le deuxième onglet sont adaptées en conséquence. Un aperçu ou une vue de forme d'onde est disponible dans les onglets des trois éléments. Cliquez sur le bouton OK dans la partie inférieure droite pour sauvegarder les changements et fermer la fenêtre. Nero Video 73 Édition de vidéos Fenêtre Aperçu / Découper Dans les onglets Vidéo et Audio, vous pouvez changer la position actuelle en faisant glisser le curseur chronologique sur l'échelle temporelle. Cliquer sur les boutons à l'extrême gauche à l'extrême droite de l'échelle temporelle déplace celle-ci. Vous pouvez définir les points des marque d'entrée et desmarque de sortie en déplaçant les boutons correspondants directement sur l'échelle temporelle ou à l'aide des champs de saisie qui se trouvent en dessous. enfoncé et déplacez la longueur actuellement sélectionnée sur Maintenez le bouton l'échelle temporelle afin de rechercher le meilleur découpage dans la séquence audio ou vidéo complète. Les options de configuration suivantes sont disponibles dans les onglets Vidéo et Audio : Curseur Zoom Bouton / Bouton / Zoom en avant dans l'échelle temporelle ou en arrière pour vous fournir un aperçu. Accède à la position marque d'entrée/marque de sortie sur l'échelle temporelle. Accède à l'image suivante ou précédente. Nero Video 74 Édition de vidéos Bouton Démarre la lecture de la séquence vidéo ou audio. Molette Navigue dans l'aperçu image par image. Définit la position de départ/fin de la séquence vidéo ou audio active en plaçant la marque d'entrée/de sortie sur la position du curseur temporel. Boutons / Champ de saisie Marque d'entrée / marque de sortie Cependant, les éléments à gauche de la marque d'entrée et à droite de la marque de sortie sur l'échelle temporelle entièrement demeurent disponibles pour l'édition. Définit la position de départ/fin de la séquence vidéo ou audio active par l'intermédiaire des valeurs entrées. Cependant, les éléments sur l'échelle temporelle à gauche de la marque d'entrée et à droite de la marque de sortie demeurent entièrement disponibles pour l'édition. Affiche la durée d'affichage de l'élément sélectionné. Champ de saisie Durée Bouton Créer des sousclips : Si dans la fenêtre Découper vous changez la durée en une nouvelle longueur supérieure à l'espace libre disponible sur la piste du plan chronologique correspondant, une fenêtre d'information vous propose d'écraser ou de déplacer la séquence suivante. Créer des sous-clips à partir de vos séquences vidéo ou audio. L'intégralité de la séquence source demeure disponible après le prédécoupage. Les sous-clips résultants sont répertoriés en dessous. Disponible uniquement dans la fenêtre Aperçu. L'option de configuration suivante est disponible dans l'onglet Image : Affiche la durée d'affichage de l'élément sélectionné. Champ de saisie Durée Par ailleurs, la règle suivante est valide en mode Édition avancée : si dans la fenêtre Découper vous changez la durée en une nouvelle longueur supérieure à l'espace libre disponible sur la piste du plan chronologique correspondant, une fenêtre d'information vous propose d'écraser ou de déplacer la séquence suivante. Voir aussi: Gestion générale en mode Édition avancée → 49 Nero Video 75 Édition de vidéos 4.1.17 Gestion des projets Windows Live Movie Maker Nero Video vous permet d'importer des projets *.wmlp créés à l'aide de Windows Live Movie Maker. Ces projets sont traités comme n'importe quel autre projet créé à l'aide de Nero Video : ils peuvent être modifiés, enregistrés, exportés et gravés. Windows Live Movie Maker est un programme de Microsoft qui vous permet de créer des projets vidéo et des diaporamas. Ces projets peuvent être enregistrés en tant que fichiers de projet *.wlmp dans Windows Live Movie Maker. Notez que Windows Live Movie Maker est uniquement disponible sur les systèmes d'exploitation Windows Vista et Windows 7. Vous pouvez ouvrir un projet Windows Live Movie Maker via la liste de sélection Projets > Windows Live Movie Maker à l'écran de démarrage de Nero Video. Avant d'accéder à l'écran d'édition vidéo, vous serez invité à modifier votre projet dans le mode Édition express ou le mode Édition avancée. L'écran d'édition vidéo s'affiche alors et vous pouvez travailler normalement sur le projet. Nero Video ne vous permet pas de démarrer plusieurs projets dans un projet. Vous pouvez seulement créer et modifier un projet à la fois. Il n'est donc pas possible de charger deux fichiers de projet (fichiers *.nvc ou *.wlmp) dans un seul projet. Si vous voulez combiner deux différents projets, exportez l'un d'entre eux en fichier vidéo à l'aide du bouton Exporter puis ajoutez ce fichier vidéo au projet qui n'a pas été exporté. 4.1.18 Basculement entre les modes Édition express et Édition avancée Nero Video est disponible dans plusieurs versions offrant différentes fonctions. Selon le produit Nero que vous avez acheté, votre version de Nero Video peut être limitée et ne pas inclure toutes les fonctions. Si vous disposez d'une version limitée Nero Video dépourvue des fonctions mentionnées ici, vous pouvez mettre votre produit Nero à niveau sur www.nero.com pour obtenir la version complète de Nero Video avec toutes les fonctions. Lorsque vous modifiez un projet dans l'écran d'édition vidéo, il est généralement possible de basculer entre les modes Édition express et the Édition avancée. Lorsque vous commencez en mode Édition express mais que vous vous apercevez que vous avez besoin de davantage de pistes ou de fonctions pour éditer votre projet, vous pouvez basculer en mode Édition avancée et continuer à éditer votre projet. Toutefois, dès que vous commencez à éditer votre projet en mode Édition avancée, si vous souhaitez revenir en mode Édition express, les modifications effectuées en mode Édition avancée ne seront pas transférées. Nero Video 76 Édition de vidéos Généralement, les règles suivantes s'appliquent lors du basculement entre les deux modes : Si votre projet est vide, vous pouvez basculer entre les deux modes sans que cela ait des conséquences. Si vous commencez en mode Édition express, éditez votre projet puis basculez en mode Édition avancée, vous pouvez enregistrer le statut de votre projet Édition express dans un fichier de projet *.nvc. Vous pouvez toujours revenir à ce statut, même après avoir édité votre projet en mode Édition avancée. Si vous éditez en mode Édition avancée un projet que vous avez initialement commen- cé en mode Édition express et que vous voulez revenir au mode Édition express, les modifications apportées au projet ne seront pas transférées dans le mode Édition express. Vous pouvez toutefois enregistrer le statut de votre projet Édition avancée dans un fichier de projet *.nvc. Vous pouvez toujours revenir à ce statut même après édité votre projet en mode Édition express. Si vous avez édité un projet dans un mode, ce mode sera affiché lors de la fermeture et de la réouverture du projet. Si vous avez commencé un projet en mode Édition avancée, il est possible de basculer en mode Édition express, mais le contenu de votre projet ne sera pas transféré. Vous commencerez avec une zone de contenu vide dans le mode Édition rapide. Lorsque vous repasserez en mode Édition avancée, vous pourrez reprendre le projet que vous aviez débuté en mode Édition avancée. 4.2 Création d'un film Nero Video est disponible dans plusieurs versions offrant différentes fonctions. Selon le produit Nero que vous avez acheté, votre version de Nero Video peut être limitée et ne pas inclure toutes les fonctions. Si vous disposez d'une version limitée Nero Video dépourvue des fonctions mentionnées ici, vous pouvez mettre votre produit Nero à niveau sur www.nero.com pour obtenir la version complète de Nero Video avec toutes les fonctions. Pour créer un film ou un diaporama, procédez comme suit : 1. Dans l'écran Démarrer, sélectionnez l'option Faire un film ou un diaporama. La fenêtre Options de films s'ouvre. Si vous êtes dans l'écran Contenu et que vous souhaitez créer un film ou un diaporama pour votre projet, cliquez sur le bouton Créer > Film ou Diaporama. 2. Saisissez un titre pour le film dans le champ de saisie Nom du film. Le nom est utilisé comme nom de titre dans l'écran Contenu et il est visible sur les boutons du menu lors de la gravure du film sur un disque. Nero Video 77 Édition de vidéos 3. Sélectionnez les options appropriées des paramètres et cliquez sur le bouton OK. L'affichage de l'écran d'édition vidéo correspond aux paramètres sélectionnés. Si des fichiers multimédia sont déjà disponibles, ils sont affichés dans la palette Mes fichiers multimédia dans la zone multimédia située dans la partie supérieure droite. 4. Si vous souhaitez ajouter des fichiers multimédia qui se trouvent sur votre ordinateur, cliquez sur l'entrée Importer > Importer le fichier dans la partie supérieure droite de la palette Mes fichiers multimédia. Une fenêtre s'ouvre. 5. Sélectionnez les fichiers multimédias souhaités et cliquez sur le bouton Ouvrir. Les fichiers sont ajoutés à la zone multimédia. Pour un meilleur aperçu, plusieurs types de supports sont automatiquement organisés en onglets uniques. 6. Sélectionnez les séquences vidéo que vous souhaitez ajouter à votre film et faites-les glisser depuis l'onglet Vidéos jusqu'aux positions souhaitées sur une piste. 7. Sélectionnez les images que vous souhaitez ajouter à votre film ou à votre diaporama et faites-les glisser depuis l'onglet Images jusqu'aux positions souhaitées sur une piste. Les séquences vidéo et les images sont ajoutées à la zone Contenu. 8. Si vous souhaitez ajouter une musique de fond à votre film ou à votre diaporama, faites glisser des séquences audio depuis l'onglet Audio dans la palette Mes fichiers multimédia jusqu'à la position souhaitée sur une piste. Avec deux pistes audio pures, vous pouvez également superposer plusieurs séquences audio dans Nero Video. Par exemple, vous pouvez insérer une narration (commentaire parlé) dans la piste Narration qui sera lu en même temps que la musique de la piste Musique. Si vous souhaitez ajouter des transitions entre des éléments multimédia individuels ou ajouter des narrations, des effets, ou des effets de texte à votre projet, suivez les descriptions détaillées dans les sous-chapitres correspondants. 9. Lorsque vous êtes satisfait du film ou du diaporama, cliquez sur le bouton Suivant dans la partie inférieure droite de la fenêtre principale. Vous pouvez examiner l'état de votre composition dans la zone Aperçu à tout moment. L'écran Sélectionnez ce que voulez-vous faire s'affiche. Vous venez de créer un film ou un diaporama et vous pouvez à présent ajouter des titres supplémentaires à votre projet ou créer un menu. Voir aussi: Détection de publicités →81 Recherche de séquences musicales →82 Détection de scènes vidéo →81 Déplacement et positionnement des fichiers (mode Édition avancée) →83 Découpage de séquences audio et vidéo (mode Édition avancée) → 85 Adaptation de la durée d'affichage des images (en mode Édition avancée) → 86 Nero Video 78 Édition de vidéos Choix d'un modèle de films →79 Insertion de transitions (mode Édition avancée) → 88 Modification de transitions (mode Édition avancée) → 88 Ajout d'un effet (mode Édition avancée) →89 Édition d'effets (mode Édition avancée) →90 Ajout d'un effet de texte (mode Édition avancée) →91 Enregistrement d'un fichier de narration →80 Création de chapitres dans un plan chronologique (mode Édition avancée) → 92 4.2.1 Choix d'un modèle de films Nero Video est disponible dans plusieurs versions offrant différentes fonctions. Selon le produit Nero que vous avez acheté, votre version de Nero Video peut être limitée et ne pas inclure toutes les fonctions. Si vous disposez d'une version limitée Nero Video dépourvue des fonctions mentionnées ici, vous pouvez mettre votre produit Nero à niveau sur www.nero.com pour obtenir la version complète de Nero Video avec toutes les fonctions. Dans la fenêtre Thèmes vous pouvez sélectionner des fichiers et définir des options de base d'édition pour votre film. Vous y trouverez des modèles pour différents thèmes, tels que Anniversaire ou Mariage. Chaque modèle modifie votre projet à l'aide d'une vidéo basée sur un thème au début et à la fin, et insère automatiquement des effets (de texte) adaptés, des transitions ainsi qu'une musique de fond dans les zones Contenu. Les conditions suivantes doivent être remplies : ▲ L'écran d'édition vidéo s'affiche. ▲ Vous venez d'insérer au moins une séquence vidéo dans la zone Contenu. Pour utiliser un modèle basé sur un thème, procédez comme suit : 1. Cliquez sur le bouton Thèmes. La fenêtre Thèmes s'ouvre. Une liste des catégories et des modèles correspondants est disponible à gauche. Vous pouvez développer les palettes de catégorie afin d'afficher les modèles dans une vue de vignette. 2. Sélectionnez le thème de votre choix à gauche. 3. Ajoutez le titre d'introduction de votre choix dans le champ de saisie Titre d'ouverture à gauche. D'autres attributs de texte tels que la police et l'alignement sont prédéfinis par le modèle et peuvent être modifiés après l'insertion du modèle dans le plan chronologique. 4. Ajoutez le titre de vidéo de fin de votre choix dans le champ d'entrée Titre de clôture à gauche. Si le modèle sélectionné ne contient pas de sections d'introduction ou de vidéo de fin, le champ de saisie est affiché en gris. 5. Si vous souhaitez ajouter un thème musical défini dans le modèle dans la zone Contenu, cochez la case Appliquer un thème musical dans la zone Musique. Nero Video 79 Édition de vidéos 6. Déplacez le curseur Balance pour ajuster le niveau du volume du thème musical ajouté par le modèle par opposition à toutes les autres séquences audio disponibles dans le plan chronologique. 7. Cliquez sur le bouton OK. Les éléments du modèle basés sur un thème ainsi que les vidéos de début et de fin sont insérés dans la zone Contenu. Vous avez sélectionné un modèle basé sur un thème. Voir aussi: Création d'un film →77 Assistant vidéo →65 4.2.2 Enregistrement d'un fichier de narration Vous pouvez enregistrer une narration (un commentaire parlé) pour des séquences uniques dans la zone Contenu. Par défaut, la narration est enregistrée sur la piste Narration à la position du curseur du plan chronologique, mais elle peut être déplacée à n'importe quelle position de piste audio libre. La condition suivante doit être remplie : ▲ L'écran d'édition vidéo s'affiche. Pour enregistrer un commentaire audio et l'ajouter à votre projet, procédez comme suit : 1. Déplacez le curseur temporel à la position désirée sur le plan chronologique. 2. Cliquez sur le bouton Enregistrer des fichiers audio. La fenêtre Paramètres d'enregistrement audio s'ouvre. 3. Si vous souhaitez modifier l'emplacement de stockage ou si vous devez modifier les paramètres du périphérique pour l'entrée audio, procédez maintenant à toutes les préparations pour l'enregistrement. 4. Cliquez sur le bouton OK. L'enregistrement démarre. 5. Enregistrez votre discours. Vous pouvez voir la durée d'enregistrement dans la partie inférieure droite de la fenêtre de progression. 6. Cliquez sur le bouton pour arrêter l'enregistrement. Une fenêtre vous informe du succès de la création et de la sauvegarde du fichier audio. 7. Cliquez sur le bouton OK. L'enregistrement est ajouté au plan chronologique. Vous venez d'enregistrer un commentaire audio et de l'ajouter à votre projet. Voir aussi: Création d'un film →77 Nero Video 80 Édition de vidéos 4.2.3 Détection de scènes vidéo La condition suivante doit être remplie : ▲ Le titre vidéo de votre choix s'affiche dans l'écran d'édition vidéo. Pour détecter des scènes dans une séquence vidéo, procédez comme suit : 1. Sélectionnez la séquence vidéo de votre choix dans le plan chronologique. 2. Cliquez sur le bouton Détection de film > Détection de scène. La fenêtre Détection de scène est ouverte. 3. Si vous souhaitez changer les paramètres de sensibilité de l'analyse : 1. Déplacez le curseur de sensibilité vers un pourcentage plus ou moins élevé. 2. Déplacez le curseur Longueur de scène minimale sur une longueur de scène plus ou moins grande. 4. Cliquez sur le bouton Démarrer. Le fichier vidéo sélectionné est analysé. Le nombre de scènes détectées est affiché dans la zone Résultats de la fenêtre. 5. Cliquez sur le bouton Appliquer. La séquence du plan chronologique est coupée en scènes uniques. Vous avez détecté des scènes dans une séquence vidéo et vous êtes désormais en mesure d'éditer des scènes individuelles. Voir aussi: Création d'un film →77 4.2.4 Détection de publicités Nero Video vous permet de rechercher des spots publicitaires dans un fichier capturé et de les supprimer directement de votre projet. La condition suivante doit être remplie : ▲ La séquence vidéo de votre choix s'affiche dans l'écran d'édition vidéo. Pour rechercher des spots publicitaires et les supprimer de votre séquence vidéo, procédez comme suit : 1. Sélectionnez la séquence dans la zone Contenu. 2. Cliquez sur le bouton Détection de film > Ad Spotter. La fenêtre Ad Spotter s'ouvre alors. 3. Si vous souhaitez augmenter la sensibilité de la reconnaissance automatique (Élevée) ou la réduire (Basse), personnalisez le curseur. 4. Cliquez sur le bouton Démarrer. La recherche de la séquence vidéo pour les séquences publicitaires est lancée. Nero Video 81 Édition de vidéos Le nombre de séquences de publicité détectées est affiché au dessus de la bande de film. Les différentes séquences vidéo et de publicité sont sélectionnées sur la bande de film. Les séquences de publicité ont une bordure rouge. La barre de défilement de la zone d'aperçu contient également les différentes marques de début et de fin de séquence. Vous pouvez exécuter facilement des corrections à cet endroit si nécessaire. 5. Cliquez sur le bouton Générer. La séquence vidéo est insérée sans les séquences publicitaires à la précédente position dans le projet. Vous venez de supprimer les séquences Web de votre film. Voir aussi: Création d'un film →77 Fenêtre Ad Spotter →69 4.2.5 Recherche de séquences musicales Nero Video prend en charge la recherche de séquences musicales dans une séquence vidéo. Les séquences musicales reconnues peuvent être ajoutées à votre projet en tant que clips musicaux (similaires à une vidéo musicale) ou enregistrées séparément de la séquence vidéo en tant que fichier purement audio. Nero Video prend en charge l'enregistrement aux formats WAV, MP3, WMA, et Ogg. La condition suivante doit être remplie : ▲ La séquence vidéo de votre choix s'affiche dans l'écran d'édition vidéo. Pour rechercher des séquences musicales dans une séquence vidéo, procédez comme suit : 1. Cliquez sur le bouton Détection de film > Music Grabber. La fenêtre Music Grabber s'ouvre. 2. Si vous souhaitez augmenter la sensibilité de la reconnaissance automatique (Élevée) ou la réduire (Basse), personnalisez le curseur. 3. Cliquez sur le bouton Démarrer. La recherche de séquences musicales dans la séquence vidéo est lancée. Le nombre de séquences musicales détectées est affiché au dessus de la bande de film. Les différentes séquences musicales sont sélectionnés sur la bande de film. La barre de défilement de la zone d'aperçu contient également les marques de début et de fin de la séquence musicale. Vous pouvez exécuter facilement des corrections à cet endroit si nécessaire. 4. Si vous souhaitez intégrer à votre projet les séquences musicales détectées, cliquez sur le bouton Ajouter au projet. Les séquences musicales détectées seront découpées et insérées dans votre projet en tant que séquences musicales. Nero Video 82 Édition de vidéos 5. Si vous souhaitez enregistrer les séquences musicales comme des fichiers purement audio : 1. Cliquez sur le bouton Enregistrer sur les fichiers et sélectionnez le format souhaité. Une fenêtre de navigateur s'ouvre. 2. Dans l'arborescence affichée, sélectionnez l'emplacement de stockage et cliquez sur le bouton OK. Le fichier audio est exporté et enregistré. Vous avez recherché des séquences musicales dans une séquence vidéo. Voir aussi: Création d'un film →77 Fenêtre Options de film →68 Fenêtre Agrippeur de musique →71 4.3 Édition des films dans l'Édition avancée Le mode Édition avancée vous permet de créer des projets contenant plusieurs pistes vidéo et audio et vous offre de nombreuses options d'édition. Il convient à des projets plus élaborés comprenant l'utilisation d'images clés. Vous pouvez également éditer les effets et les transitions, couper les séquences de votre projet de façon pratique et créer des chapitres au sein de votre projet. Nero Video est disponible dans plusieurs versions offrant différentes fonctions. Selon le produit Nero que vous avez acheté, votre version de Nero Video peut être limitée et ne pas inclure toutes les fonctions. Si vous disposez d'une version limitée Nero Video dépourvue des fonctions mentionnées ici, vous pouvez mettre votre produit Nero à niveau sur www.nero.com pour obtenir la version complète de Nero Video avec toutes les fonctions. 4.3.1 Déplacement et positionnement des fichiers (mode Édition avancée) Les conditions suivantes doivent être remplies : ▲ Les fichiers de votre choix s'affichent dans l'écran d'édition vidéo. ▲ Vous êtes dans le mode Édition avancée. Pour déplacer et repositionner des séquences vidéo uniques, des images, une narration ou des séquences de musique de fond dans la zone Contenu, procédez comme suit : 1. Pour repositionner une séquence vidéo, une image, une narration ou une séquence de musique de fond sur la piste correspondante, faites glisser l'élément sélectionné sur le plan chronologique. Nero Video 83 Édition de vidéos Lorsque vous faites glisser une séquence de la zone multimédia vers une piste du plan chronologique, la durée de la séquence s'affiche. La durée est déterminée par le paramètre de l'échelle temporelle (le paramètre d'opacité est réglé sur 50 %, de sorte que les objets qui se trouvent derrière sont visibles). La zone Aperçu dans la partie supérieure gauche de l'écran d'édition vidéo affiche temporairement l'image à la position du marqueur d'insertion à la place de l'image du curseur chronologique. Le marqueur de saisie aligne une séquence que vous avez fait glisser avec une autre dans le plan chronologique si sa bordure passe sur une zone comprise dans les 10 points à gauche ou à droite de la bordure de l'autre séquence. Vous pouvez aussi aligner des séquences que vous avez fait glisser avec des séquences d'autres pistes. Le plan chronologique de la zone Contenu se déplace en avant ou en arrière lorsque vous déplacez l'élément vers la zone de la bordure. Vous pouvez aussi déplacer l'élément d'une piste à l'autre. 2. Déposez l'élément à la position de votre choix. L'élément est repositionné. Si nécessaire, la largeur de la séquence que vous faites glisser est ajustée afin de s'adapter à l'espace dans lequel elle est déposée. Dans ce cas, la fin de la séquence est tronquée. Pour faire tenir une séquence dans un espace sans la découper, maintenez enfoncée la touche Maj du clavier tout en déposant la séquence. Tous les objets de toutes les pistes à droite de la position du marqueur d'insertion sont décalés vers la droite. Le décalage correspond à la durée de la séquence déposée. De cette manière, il est aussi possible de diviser une séquence de plan chronologique en déposant une nouvelle séquence au milieu de la séquence existante. La partie droite est décalée vers la droite avec tous les autres objets de la piste à droite du marqueur d'insertion. Si vous souhaitez détacher le lien qui associe une séquence vidéo et son fichier audio pour les éditer ou les déplacer de manière indépendante, cliquez sur l'entrée Délier l'audio et la vidéo dans le menu contextuel. Vous venez d'organiser toutes les séquences vidéo, les images, les narrations ou les séquences de musique de fond dans votre compilation. Vous pouvez désormais personnaliser les propriétés spécifiques des effets sélectionnés ou ajouter un modèle basé sur un thème. Vous pouvez également déplacer et repositionner vos séquences vidéo et vos images par l'intermédiaire de l'Écran d'organisation. L'Écran d'organisation s'ouvre lorsque vous cliquez sur le bouton dans la zone de contenu. Il vous donne un aperçu des séquences vidéo et des images que vous avez ajoutées à votre projet. Une vignette s'affiche pour chaque élément. Si vous voulez modifier l'ordre des séquences vidéo et des images, faites simplement glisser l'élément correspondant à la position souhaitée. Nero Video 84 Édition de vidéos Voir aussi: Création d'un film →77 Écran d'organisation →60 4.3.2 Découpage de séquences audio et vidéo (mode Édition avancée) Lors du découpage de séquences audio ou vidéo dans Nero Video, le fichier original n'est pas modifié ; au lieu de cela, les informations de découpage sont stockées dans le projet. Les conditions suivantes doivent être remplies : ▲ Les séquences vidéo de votre choix s'affichent dans l'écran d'édition vidéo. ▲ Vous êtes dans le mode Édition avancée. Pour couper ou découper une séquence audio ou vidéo, procédez comme suit : 1. Si vous souhaitez couper une séquence : 1. Sélectionnez la séquence dans la zone Contenu. dans la zone droite de la bordure de l'onglet de la zone Conte2. Cliquez sur le bouton nu. Le curseur standard de la souris se transforme en couteau. 3. Déplacez le curseur de la souris ou le couteau à la position de découpage de votre choix dans le plan chronologique. Dans le cas de séquences vidéo, la position de découpage exacte s'affiche dans la zone d'aperçu. 4. Cliquez sur le bouton gauche de la souris. La séquence est coupée à la position de votre choix. Les deux parties sont répertoriées dans la zone Contenu. 5. Cliquez sur le boutonOutil standard dans la partie droite de la bordure de la zone Contenu pour revenir au curseur standard de la souris. 2. Si vous souhaitez découper une séquence au début ou à la fin : 1. Sélectionnez la séquence dans la zone Contenu. 2. Déplacez le curseur de la souris sur la partie gauche (début) ou droite (fin) de la bordure de la séquence. L'icône s'affiche. 3. Maintenez le bouton gauche de la souris enfoncé et raccourcissez la séquence en faisant glisser la souris. Dans le cas de séquences vidéo, la position de découpage exacte s'affiche dans la zone d'aperçu. 4. Relâchez le bouton de la souris à la position de votre choix. La séquence est découpée selon vos besoins. Les parties découpées de vos séquences sont temporairement désactivées. Si vous souhaitez de nouveau activer des parties découpées, faites de nouveau glisser la séquence jusqu'à sa taille complète. Nero Video 85 Édition de vidéos Double-cliquez sur un fichier pour ouvrir la fenêtre Découper dans laquelle vous pouvez découper l'élément sur une base d'image par image exacte. Vous venez de couper ou de découper une séquence audio ou vidéo. Voir aussi: Création d'un film →77 Fenêtre Aperçu et Découper →73 4.3.3 Adaptation de la durée d'affichage des images (en mode Édition avancée) Si vous le souhaitez, vous pouvez ajuster la durée d'affichage des images d'un projet ou d'un diaporama. Vous pouvez préciser une durée d'affichage par défaut pour des images fixes, des effets et des transitions que vous ajoutez à la compilation dans la zone Valeurs de durée par défaut de la fenêtre Paramètres de l'application. Par ailleurs, vous pouvez régler la durée d'affichage des images déjà ajoutées dans la zone Contenu sur cette nouvelle valeur. Les conditions suivantes doivent être remplies : ▲ Les éléments de votre choix s'affichent dans l'écran d'édition vidéo. ▲ Vous êtes dans le mode Édition avancée. Pour ajuster la durée d'affichage d'une ou de plusieurs images du projet, procédez comme suit : 1. Si vous souhaitez ajuster la durée d'affichage d'une seule image, sélectionnez l'élément correspondant dans le plan chronologique. 2. Si vous souhaitez ajuster la durée d'affichage des images sélectionnées, maintenez la touche Ctrl du clavier enfoncée et sélectionnez tous les éléments correspondants du plan chronologique. 3. Si vous souhaitez ajuster la durée d'affichage de votre projet de diaporama dans une piste du plan chronologique : 1. Cliquez sur Sélectionner l'outil de piste dans la partie droite de la bordure de la zone Contenu. Tous les éléments de la piste sont sélectionnés. 4. Cliquez sur le bouton Durée . La fenêtre Durée s'affiche. Outre la durée, vous pouvez sélectionner l'une des trois options de paramètres d'insertion. L'entrée Décalage est sélectionnée par défaut. Tous les éléments à droite de l'image sélectionnée sont décalés vers la droite. L'entrée Écraser adapte la durée d'affichage sans déplacer les éléments suivants dans le plan chronologique. (Si aucun élément n'est disponible à droite, l'entrée demeure en gris.) L'entrée Utiliser l'espace adapte la durée en remplissant l'espace compris entre l'élément sélectionné et l'élément suivant dans le plan chronologique. (S'il ne reste aucun espace, l'entrée demeure en gris.) Nero Video 86 Édition de vidéos 5. Saisissez la durée d'affichage souhaitée dans le champ de saisie Durée. 6. Cliquez sur le bouton OK. La durée d'affichage est adaptée au plan chronologique. Vous avez ajusté la durée d'affichage d'une ou de plusieurs images dans un projet. Voir aussi: Création d'un film →77 4.3.4 Insertion des modèles d'incrustation d'image Nero (mode Édition avancée) La fonctionnalité Effets d'incrustation d'image Nero permet d'insérer des Modèles d'effet d'incrustation d'image Nero dans le plan chronologique. Les conditions suivantes doivent être remplies : ▲ L'écran d'édition vidéo s'affiche. ▲ Vous êtes dans le mode Édition avancée. Pour insérer un Modèle d'effet d'incrustation d'image Nero dans le plan chronologique, procédez comme suit : 1. Cliquez sur le bouton Nero PiP. La fenêtre Effets PiP Nero s'ouvre et l'onglet Modèle s'affiche. 2. Sélectionnez le modèle de votre choix dans la zone de sélection des modèles située sur le côté gauche de la fenêtre. Un aperçu animé du modèle sélectionné s'affiche sur le côté droit de la fenêtre. 3. Si des arrière-plans sont disponibles pour le modèle choisi, sélectionnez-en un dans le menu déroulant Arrière-plan. 4. Pour modifier la durée ou les paramètres d'insertion du modèle sélectionné, cliquez sur l'onglet Paramètres. 1. Sélectionnez la case d'option Durée / Mode d'insertion si vous souhaitez modifier manuellement ces options respectives. 2. Saisissez la valeur de la durée souhaitée dans le champ de saisie Durée et sélectionnez l'option de configuration d'insertion de votre choix dans le menu déroulant Mode d'insertion. 3. Si vous souhaitez que Nero Video calcule automatiquement la durée du modèle, sélectionnez la case d'option Remplissage automatique de l'espace. 5. Cliquez sur le bouton OK. Le Modèle d'effet d'incrustation d'image Nero est inséré dans le plan chronolo- gique. Vous pouvez remplacer les espaces réservés par les séquences vidéo et images souhaitées en les déplaçant depuis la palette Mes fichiers multimédia et en les déposant dans leurs emplacements respectifs dans la zone Contenu ou dans la zone d'aperçu. Voir aussi: Effets d'incrustation d'image (PiP) Nero →62 Fenêtre Effets PiP Nero →63 Nero Video 87 Édition de vidéos 4.3.5 Insertion de transitions (mode Édition avancée) Vous pouvez utiliser des transitions pour lier des séquences vidéo, audio ou des images ajoutées à un projet. Les conditions suivantes doivent être remplies : ▲ Les éléments souhaités s'affichent dans l'écran d'édition vidéo. ▲ Vous êtes dans le mode Édition avancée. Pour insérer une transition, procédez comme suit : 1. Cliquez sur la catégorie Transition de la Palette d'effets. Les sous-catégories de transitions sont répertoriées dans l'arborescence. 2. Choisissez la sous-catégorie de transitions voulue à partir de l'arborescence. Les types de transition du groupe sélectionné s'affichent. 3. Faites glisser la transition souhaitée de la Palette d'effets sur l'élément correspondant. La transition est ajoutée en face de l'élément sélectionné dans la zone Contenu. Vous venez d'insérer une transition. Voir aussi: Création d'un film →77 4.3.6 Modification de transitions (mode Édition avancée) Vous pouvez utiliser des transitions pour lier des séquences vidéo, audio ou des images ajoutées à un projet. Les conditions suivantes doivent être remplies : ▲ La transition de votre choix est ajoutée en face de l'élément sélectionné dans la zone Contenu de l'écran d'édition vidéo. ▲ Vous êtes dans le mode Édition avancée. Pour éditer les propriétés d'une transition dans un projet, procédez comme suit : 1. Sélectionnez la transition dans la zone Contenu. Si vous souhaitez simplement supprimer une transition sélectionnée, appuyez sur la touche Suppr de votre clavier. 2. Cliquez sur la Palette d'effets. 3. Dans la zone Propriétés, cliquez sur le bouton situé à gauche du titre de la transition. Une zone étendue se développe et affiche les options des paramètres de la transition correspondante. Par défaut, la durée est définie sur une seconde mais elle peut être adaptée à vos besoins spécifiques. 4. Si vous souhaitez adapter la durée de la transition, insérez la longueur de votre choix dans le champ de saisie Durée. Nero Video 88 Édition de vidéos Par défaut, une transition est centrée entre deux séquences, mais il est possible de la déplacer. 5. Si vous souhaitez modifier l'alignement afin qu'il soit davantage vers la gauche (fin au découpage) ou à droite (début au découpage), cliquez sur le bouton correspondant du titre de la transition. 6. Adaptez les paramètres correspondants de la transition selon vos besoins dans la zone développée. Le réglage des modifications est effectué dans la zone Contenu. Vous venez de modifier les propriétés d'une transition dans votre projet. Voir aussi: Création d'un film →77 4.3.7 Ajout d'un effet (mode Édition avancée) Vous pouvez intégrer des effets aux séquences vidéo, audio ou aux images ajoutées à un projet. Selon l'effet choisi, vous pouvez personnaliser des propriétés telles que l'intensité et la vitesse. Les conditions suivantes doivent être remplies : ▲ Les éléments souhaités s'affichent dans l'écran d'édition vidéo. ▲ Vous êtes dans le mode Édition avancée. Pour ajouter des effets à votre projet, procédez comme suit : 1. Cliquez sur la catégorie Effets vidéo ou Effets audio de la Palette d'effets. Les sous-catégories d'effets sont répertoriées dans l'arborescence. 2. Choisissez la sous-catégorie d'effets voulue à partir de l'arborescence. Les types d'effets du groupe sélectionné s'affichent. 3. Faites glisser l'effet de votre choix depuis la Palette d'effets vers la séquence vidéo, les séquences audio ou l'image souhaitée du plan chronologique. L'effet est ajouté à l'élément sélectionné dans la zone Contenu. Tous les effets supplémentaires d'un élément sont répertoriés en dessous des effets de base dans la zone inférieure de la zone Propriétés. Ici, vous pouvez personnaliser les propriétés spécifiques des effets. Une piste Effets originaux est également disponible dans la zone Contenu. Les effets appliqués à cette piste sont toujours rendus à partir de la sortie vidéo résultant de toutes les pistes. Pour ajouter un effet original, placez simplement l'effet de votre choix sur la piste Effets originaux (comme vous le feriez pour ajouter une séquence vidéo dans le plan chronologique) et personnalisez celui-ci comme les autres effets. Vous venez d'ajouter des effets à votre projet. Voir aussi: Création d'un film →77 Nero Video 89 Édition de vidéos 4.3.8 Édition d'effets (mode Édition avancée) Les effets de base des séquences vidéo, des images ou des séquences audio et les effets supplémentaires que vous avez ajoutés sont personnalisés de la même manière. Les conditions suivantes doivent être remplies : ▲ Les éléments souhaités s'affichent dans l'écran d'édition vidéo. ▲ Vous êtes dans le mode Édition avancée. Pour personnaliser les propriétés d'effets uniques, procédez comme suit : 1. Sélectionnez l'élément avec l'effet correspondant que vous souhaitez modifier dans la zone Contenu. 2. Cliquez sur la Palette d'effets. La liste des effets de base et tous les effets supplémentaires ajoutés à l'élément sont affichés dans la zone Propriétés. Les effets sont rendus du haut vers le bas, et vous pouvez modifier l'ordre des effets facultatifs grâce à la fonction glisser-déposer. Tant que vous n'avez pas sélectionné de position d'image clé individuelle dans une piste, les paramètres de l'effet sont valides pour l'intégralité de l'élément. 3. Si vous souhaitez créer des images clés uniques qui activeront uniquement les paramètres des effets pour ces positions choisies : 1. Cochez la case Utiliser les images clés dans le titre de l'effet. Une piste d'images clés s'affiche en dessous de l'élément principal correspondant dans la zone Contenu. Des commandes supplémentaires s'affichent en regard de la case à cocher de la zone Propriétés. 2. Placez le curseur temporel sur le plan chronologique et cliquez sur le bouton Créer une image clé pour ajouter une image clé unique. L'image clé s'affiche sur la piste des images clés. 3. Répétez l'étape précédente pour ajouter d'autres images clés. Si vous souhaitez supprimer une image clé existante, sélectionnez l'image clé correspondante et cliquez sur le bouton Supprimer une image clé. Utilisez les boutons droit et gauche (Accéder à l'image clé précédente / Accéder à l'image clé suivante) pour vous déplacer d'image clés en image clé. 4. Si vous souhaitez désactiver (temporairement) un effet supplémentaire dans votre projet, désactivez le champ d'option qui se trouve à gauche du nom de l'effet dans le titre. Activez de nouveau le champ d'option pour réactiver l'effet. 5. Cliquez sur le bouton situé à gauche du titre de l'effet. Une zone étendue se développe et affiche les options des paramètres individuels de l'effet. 6. Adaptez les paramètres correspondants de l'effet selon vos besoins dans la zone développée. Nero Video 90 Édition de vidéos Le réglage des modifications est effectué dans la zone Contenu. Vous venez de personnaliser les propriétés d'effets uniques dans votre projet. Voir aussi: Création d'un film →77 4.3.9 Ajout d'un effet de texte (mode Édition avancée) Vous pouvez intégrer des effets de texte aux séquences vidéo, audio ou aux images ajoutées à un projet. Selon l'effet de texte choisi, vous pouvez personnaliser les différents paramètres de détails. Une piste Effets originaux est également disponible dans la zone Contenu. Les effets appliqués à cette piste sont toujours rendus à partir de la sortie vidéo résultant de toutes les pistes. Pour ajouter un effet original, placez simplement l'effet de votre choix sur la piste Effets originaux (comme vous le feriez pour ajouter une séquence vidéo dans le plan chronologique) et personnalisez celui-ci comme les autres effets. Les conditions suivantes doivent être remplies : ▲ L'écran d'édition vidéo s'affiche. ▲ Vous êtes dans le mode Édition avancée. Pour ajouter un effet de texte à votre projet, procédez comme suit : 1. Cliquez sur la catégorie Texte dans la Palette d'effets. Les sous-catégories d'effets textuels sont répertoriées dans l'arborescence. 2. Choisissez la sous-catégorie d'effets textuels voulue à partir de l'arborescence. Les types d'effets de texte du groupe sélectionné s'affichent. 3. Faites glisser l'effet de texte de votre choix depuis la Palette d'effet dans une piste vidéo du plan chronologique. Vous pouvez placer l'effet dans la zone Contenu pour qu'il s'exécute en même temps qu'un élément spécifique. L'effet de texte est ajouté à la zone Contenu. 4. Déplacez le curseur chronologique à la position désirée sur l'effet de texte dans le plan chronologique puis double-cliquez sur l'effet de texte. La zone d'aperçu change et affiche les options des paramètres de l'effet de texte correspondant. 5. Entrez le texte souhaité dans le champ de saisie au milieu de la zone d'aperçu. 6. Si vous souhaitez modifier la police et ses paramètres correspondants, cliquez sur le bouton Polices. 7. La fenêtre Polices s'ouvre. 8. Sélectionnez la police, la taille et la couleur souhaitées. Nero Video 91 Édition de vidéos 9. Cliquez sur le bouton pour fermer la fenêtre Polices. Le texte que vous avez saisi est ajusté en fonction des modifications effectuées dans la fenêtre Polices. 10. Cliquez sur le bouton Terminé en haut à gauche de la zone d'aperçu. Toutes les modifications apportées au texte et à la police sont appliquées. 11. Si vous souhaitez modifier d'autres paramètres de l'effet de texte, cliquez sur le bouton à gauche du titre Effet de texte dans la zone Propriétés de la Palette d'effets. Une zone étendue s'ouvre et affiche les options des paramètres de l'effet de texte correspondant. 12. Effectuez tout réglage supplémentaire en fonction de l'effet sélectionné. L'effet de texte est ajusté selon vos besoins. 13. Si vous souhaitez changer la durée ou la position de votre effet de texte, suivez les instructions du chapitre Déplacement de séquences. Vous venez d'ajouter un effet de texte votre projet. Voir aussi: Création d'un film →77 4.3.10 Création de chapitres dans un plan chronologique (mode Édition avancée) Vous pouvez ajouter manuellement des chapitres à la zone Contenu de votre projet. Vous pouvez modifier et renommer des chapitres ainsi que repositionner ou supprimer des marques de chapitre individuelles. Les conditions suivantes doivent être remplies : ▲ L'écran d'édition vidéo s'affiche. ▲ Vous êtes dans le mode Édition avancée. Pour créer et modifier des chapitres, procédez comme suit : 1. Placez le curseur temporel sur le plan chronologique et cliquez sur le bouton Créer un marqueur de chapitre dans la partie droite de la bordure de la zone Contenu. Un marqueur de position s'affiche au-dessus de l'échelle temporelle pour chaque chapitre créé. 2. Répétez l'étape précédente pour ajouter d'autres chapitres. Un marqueur de position est ajouté pour chaque chapitre. Si vous ajoutez des chapitres entre des chapitres existants, la numérotation résultante est modifiée en conséquence. 3. Si vous souhaitez déplacer un chapitre existant, sélectionnez le marqueur de position correspondant et faites-le glisser jusqu'à la position souhaitée. Utilisez les boutons de gauche et de droite (Accéder au marqueur de chapitre précédent / Accéder au marqueur de chapitre suivant) pour naviguer de chapitre en chapitre. Le chapitre est déplacé à la position souhaitée. Vous pouvez déplacer la position des marqueurs individuels de chapitre dans la compilation jusqu'au marqueur de chapitre suivant. Nero Video 92 Édition de vidéos 4. Si vous souhaitez renommer un chapitre existant : 1. Double-cliquez sur le marqueur de position correspondant dans le plan chronologique. L'affichage du nom du chapitre est modifié en champ de saisie. 2. Saisissez le nom du chapitre de votre choix. Le chapitre est renommé. Une entrée supplémentaire Renommer le marqueur de chapitre est disponible via le menu contextuel. 5. Si vous souhaitez supprimer un chapitre, sélectionnez le marqueur de position correspon- dant et cliquez sur le bouton Supprimer un marqueur de chapitre. Utilisez les boutons de gauche et de droite (Accéder au marqueur de chapitre précédent / Accéder au marqueur de chapitre suivant) pour naviguer de chapitre en chapitre. Le chapitre est supprimé. Une entrée supplémentaire Supprimer tous les marqueurs de chapitre est disponible via le menu contextuel. Vous venez de créer et de modifier les chapitres. Voir aussi: Création d'un film →77 4.4 Édition de films dans Édition rapide Le mode Édition rapide vous permet de créer facilement des projets simples d'apparence professionnelle. Le mode Édition rapide est simplifié et n'offre pas autant de possibilités que le mode Édition avancée. Le mode Édition rapide inclut une seule piste vidéo/image principale dans la zone Contenu et deux pistes audio supplémentaires pour les options Musique et Narration. Vous pouvez ajouter des effets, des transitions et du texte aux éléments de votre projet et effectuer des opérations de découpage de base. Pour un effet multi-piste, vous pouvez utiliser l'option Nero PiP. Nero Video est disponible dans plusieurs versions offrant différentes fonctions. Selon le produit Nero que vous avez acheté, votre version de Nero Video peut être limitée et ne pas inclure toutes les fonctions. Si vous disposez d'une version limitée Nero Video dépourvue des fonctions mentionnées ici, vous pouvez mettre votre produit Nero à niveau sur www.nero.com pour obtenir la version complète de Nero Video avec toutes les fonctions. Nero Video 93 Édition de vidéos 4.4.1 Déplacement et positionnement des fichiers (mode Édition express) Les conditions suivantes doivent être remplies : ▲ Les éléments souhaités s'affichent dans l'écran d'édition vidéo. ▲ Vous êtes dans le mode Édition rapide. Pour déplacer et repositionner des séquences vidéo uniques, des images, une narration ou des séquences de musique de fond dans la zone Contenu, procédez comme suit : 1. Si vous souhaitez repositionner une séquence vidéo ou une image sur la piste principale : 1. Faites glisser l'élément sélectionné dans le plan chronologique. Pendant que vous le faites glisser, un curseur temporel mince indique l'endroit où l'élément sera positionné lorsque vous le déposerez. Le plan chronologique de la zone Contenu se déplace en avant ou en arrière lorsque vous déplacez l'élément vers la zone de la bordure. 2. Déposez l'élément à la position de votre choix. L'élément est repositionné. 2. Si vous souhaitez déplacer une séquence de narration ou une séquence de musique de fond sur les pistes correspondantes : 1. Faites glisser l'élément sélectionné dans le plan chronologique. Le plan chronologique de la zone Contenu se déplace en avant ou en arrière lorsque vous déplacez l'élément vers la zone de la bordure. Vous pouvez aussi déplacer l'élément de narration vers le haut à une position sur la piste Musique et vice versa. 2. Déposez l'élément à la position de votre choix. L'élément est repositionné. Vous venez d'organiser toutes les séquences vidéo, images, séquences de narration ou de musique de fond dans votre projet. Vous pouvez désormais personnaliser les propriétés spécifiques des effets sélectionnés ou ajouter un modèle basé sur un thème. Vous pouvez également déplacer et repositionner vos séquences vidéo et vos images par l'intermédiaire de l'Écran d'organisation. L'Écran d'organisation s'ouvre lorsque vous cliquez sur le bouton dans la zone de contenu. Il vous donne un aperçu des séquences vidéo et des images que vous avez ajoutées à votre projet. Une vignette s'affiche pour chaque élément. Si vous voulez modifier l'ordre des séquences vidéo et des images, faites simplement glisser l'élément correspondant à la position souhaitée. Voir aussi: Écran d'organisation →60 4.4.2 Adaptation de la durée d'affichage des images (mode Édition express) Si vous le souhaitez, vous pouvez ajuster la durée d'affichage des images d'un projet ou d'un diaporama. Vous pouvez préciser une durée d'affichage par défaut pour des images fixes, des effets et des transitions que vous ajoutez au projet dans la zone Valeurs de durée par défaut de la fenêtre Paramètres de l'application. Par ailleurs, vous pouvez régler la durée d'affichage des images déjà ajoutées dans la zone Contenu sur cette nouvelle valeur. Nero Video 94 Édition de vidéos Les conditions suivantes doivent être remplies : ▲ Les fichiers souhaités s'affichent dans l'écran d'édition vidéo. ▲ Vous êtes dans le mode Édition rapide. Pour ajuster la durée d'affichage d'une ou de plusieurs images du projet, procédez comme suit : 1. Si vous souhaitez ajuster la durée d'affichage d'une seule image, sélectionnez l'élément correspondant dans le plan chronologique. 2. Si vous souhaitez ajuster la durée d'affichage des images sélectionnées, maintenez la touche Ctrl du clavier enfoncée et sélectionnez tous les éléments correspondants du plan chronologique. 3. Cliquez sur le bouton Durée . La fenêtre Durée s'affiche. 4. Saisissez la durée d'affichage souhaitée dans le champ de saisie Durée. 5. Cliquez sur le bouton OK. La durée d'affichage est adaptée au plan chronologique. Vous avez ajusté la durée d'affichage d'une ou de plusieurs images dans un projet. 4.4.3 Insertion des modèles d'incrustation d'image Nero (mode Édition express) La fonctionnalité Effets d'incrustation d'image Nero permet d'insérer des Modèles d'effet d'incrustation d'image Nero dans le plan chronologique. Les conditions suivantes doivent être remplies : ▲ L'écran d'édition vidéo s'affiche. ▲ Vous êtes dans le mode Édition rapide. Pour insérer un Modèle d'effet d'incrustation d'image Nero dans le plan chronologique, procédez comme suit : 1. Cliquez sur le bouton Nero PiP. La fenêtre Effets PiP Nero s'ouvre et l'onglet Modèle s'affiche. 2. Sélectionnez le modèle de votre choix dans la zone de sélection des modèles située sur le côté gauche de la fenêtre. Un aperçu animé du modèle sélectionné s'affiche sur le côté droit de la fenêtre. 3. Si des arrière-plans sont disponibles pour le modèle choisi, sélectionnez-en un dans le menu déroulant Arrière-plan. 4. Pour modifier la durée du modèle sélectionné, cliquez sur l'onglet Paramètres et entrez la durée souhaitée dans le champ Durée. 5. Cliquez sur le bouton OK. Nero Video 95 Édition de vidéos Le Modèle d'effet d'incrustation d'image Nero est inséré dans le plan chronolo- gique. Il s'affiche sous forme de vignette. Vous pouvez remplacer les espaces réservés par les séquences vidéo et les images souhaitées en les déplaçant depuis la palette Mes fichiers multimédia et en les déposant dans leurs emplacements respectifs dans la zone d'aperçu. Voir aussi: Effets d'incrustation d'image (PiP) Nero →62 4.4.4 Insertion de transitions (mode Édition express) Vous pouvez utiliser des transitions pour lier des séquences audio individuelles ou des images ajoutées à un projet. Les conditions suivantes doivent être remplies : ▲ Les fichiers souhaités s'affichent dans l'écran d'édition vidéo. ▲ Vous êtes dans le mode Édition rapide. Pour insérer une transition, procédez comme suit : 1. Cliquez sur l'onglet Transition de la Palette d'effets. Les sous-catégories de transitions sont répertoriées dans le menu déroulant Afficher, à droite de l'onglet. 2. Choisissez une sous-catégorie de transitions souhaitée dans le menu déroulant Afficher à droite de l'onglet. Les types de transition du groupe sélectionné s'affichent. 3. Faites glisser la transition souhaitée depuis la Palette d'effets vers l'espace réservé correspondant entre deux séquences. Les éléments avec des transitions sont identifiés dans la zone Contenu par une icône en couleur. Les éléments sans transition sont indiqués dans la zone Contenu par une icône grise . Vous venez d'insérer une transition. 4.4.5 Ajout d'un effet (mode Édition express) Vous pouvez intégrer des effets aux séquences vidéo, audio ou aux images ajoutées à un projet. Les conditions suivantes doivent être remplies : ▲ Les éléments souhaités s'affichent dans l'écran d'édition vidéo. ▲ Vous êtes dans le mode Édition rapide. Pour ajouter des effets à votre projet, procédez comme suit : 1. Cliquez sur l'onglet Effets vidéo ou Effets audio de la Palette d'effets. Les sous-catégories d'effets sont répertoriées dans le menu déroulant Afficher, à droite de l'onglet. 2. Choisissez une sous-catégorie d'effets souhaitée dans le menu déroulant Afficher à droite de l'onglet. Nero Video 96 Édition de vidéos Les types d'effets du groupe sélectionné s'affichent. 3. Faites glisser l'effet de texte de votre choix depuis la Palette d'effets vers l'élément correspondant dans le plan chronologique. L'effet est ajouté à l'élément sélectionné dans la zone Contenu. Vous venez d'ajouter des effets à votre projet. 4.4.6 Ajout d'un effet de texte (mode Édition express) Vous pouvez intégrer des effets de texte aux séquences vidéo, audio ou aux images ajoutées à un projet. Selon l'effet de texte choisi, vous pouvez personnaliser les différents paramètres de détails. Les conditions suivantes doivent être remplies : ▲ L'écran d'édition vidéo s'affiche. ▲ Vous êtes dans le mode Édition rapide. Pour ajouter un effet de texte à votre projet, procédez comme suit : 1. Cliquez sur l'onglet Texte dans la Palette d'effets. Les sous-catégories d'effets textuels sont répertoriées dans le menu déroulant Afficher, à droite de l'onglet. 2. Choisissez une sous-catégorie d'effets textuels souhaitée dans le menu déroulant Afficher à droite de l'onglet. Les types d'effets de texte du groupe sélectionné s'affichent. 3. Faites glisser l'effet de texte de votre choix depuis la Palette d'effets dans un champ de texte vide de la piste principale. L'effet de texte est ajouté à la zone Contenu. 4. Cliquez sur le bouton à droite du champ de texte dans la zone Contenu. La zone d'aperçu change et affiche les options des paramètres de l'effet de texte correspondant. 5. Entrez le texte souhaité dans le champ de saisie au milieu de la zone d'aperçu. 6. Si vous souhaitez modifier la police et ses paramètres correspondants, cliquez sur le bouton Polices. La fenêtre Polices s'ouvre. 7. Sélectionnez la police, la taille et la couleur souhaitées. 8. Cliquez sur le bouton pour fermer la fenêtre Polices. Le texte que vous avez saisi est ajusté en fonction des modifications effectuées dans la fenêtre Polices. 9. Cliquez sur le bouton Terminé en haut à gauche de la zone d'aperçu. Toutes les modifications apportées au texte et à la police sont appliquées. Vous venez d'ajouter un effet de texte votre projet. Nero Video 97 Exportation de vidéos 5 Exportation de vidéos 5.1 Écran Exporter la vidéo L'écran Exporter la vidéo s'affiche lorsque vous cliquez sur le bouton Exporter dans la barre de tâches inférieure de la fenêtre principale. Il se compose de trois zones : la zone de prévisualisation pour lire le film, la zone de sélection à la droite de celle-ci dans laquelle les options d'exportation sont répertoriées et, en dessous, les zones de menus déroulants Format et Profil. Toutes les données relatives au fichier de sortie sont affichées dans la zone Fichier de sortie. Cliquez sur le bouton Parcourir pour sélectionner l'emplacement de stockage du fichier de sortie. Si vous voulez ajouter le fichier de sortie à la bibliothèque de Nero Kwik Media, il vous suffit de cocher la case correspondante. Les menus déroulants format et profil sont disponibles pour chaque option d'exportation. Cliquez sur le bouton Configurer pour ouvrir une fenêtre servant à régler les paramètres de détails. En fonction du modèle d'exportation choisi, le format de sortie, le format d'image, les paramètres de qualité, le débit, la résolution, le mode d'encodage et/ou la qualité audio varient. Écran Exporter la vidéo Nero Video 98 Exportation de vidéos Les options d'exportation suivantes sont disponibles dans la zone de sélection : Exporter la vidéo vers un fichier Exporte le film vers un fichier vidéo. Exporte la piste audio d'une vidéo vers un fichier audio. Les Exporter l'audio vers un formats WMA, WAV, et Ogg sont disponibles. fichier Le fichier audio exporté peut être édité dans un autre logiciel et importé à nouveau dans Nero Video. Exporte le film vers une bande de la caméra. Exporter la vidéo vers une caméra Nero Video configure automatiquement tous les paramètres selon la caméra connectée et les menus déroulants Format et Profil ne sont pas disponibles. Cette option est disponible uniquement si une caméra est connectée à votre ordinateur et sous tension. Exporte vers Internet un film dont la taille a été modifiée en conséquence. Exporter vers le Web Exporter la vidéo et l'envoyer en pièce jointe d'un e-mail En général, les communautés Internet limitent la durée des fichiers vidéo à 10 minutes et leur taille à 100 Mo. Si le film est trop long, un message d'erreur apparaît et Nero Video annule la procédure. Exporte un film dont la taille a été modifiée de façon adéquate afin de l'envoyer en tant que pièce jointe d'un courrier électronique. Les formats MPEG-1 et MP4 sont disponibles. Vous pouvez choisir parmi les options 1 Mo, 2 Mo, 5 Mo ou Personnaliser. Le fichier d'exportation peut être joint à un nouveau courrier électronique envoyé via l'application de messagerie par défaut ou bien enregistré sur le disque dur. Si vous avez sélectionné l'option d'exportation Exporter la vidéo vers un fichier, les modèles d'exportation suivants sont disponibles : AVI AVI (DV) Contient tous les codecs fournis par votre système d'exploitation. AVI-DV types 1 et 2 Pocket PC; Haut débit; Périphérique portable; Qualité DVD; HD 720p; HD 1080p et HD 1080i WMV Personnaliser - Tous les paramètres sont définis à une valeur moyenne, mais peuvent être personnalisés pour correspondre au champ de la lecture WMV. Nero Video 99 Exportation de vidéos Vidéo Flash MPEG-1 Flash Video (FLV) Compatible VCD : tous les paramètres des options vidéo sont prédéfinis et ne peuvent être modifiés, à l'exception de la fréquence d'image. Personnaliser : tous les paramètres sont prédéfinis conformément au format VCD mais peuvent être modifiés dans les limites du format MPEG-1. Compatible DVD-Vidéo et Compatible SVCD MPEG-2 HDV HD1; HDV HD2 (1080i); HDTV 1080i, Compatible Blu-ray Disc modifiable Personnaliser - Tous les paramètres sont prédéfinis conformément au DVD-Vidéo. Les paramètres de tous les profils sont prédéfinis et peuvent être personnalisés dans les limites des possibilités du format MPEG-2. MP4 AVC PSP, MPEG4 3GPP; MPEG4 Les paramètres de tous les profils sont prédéfinis et peuvent être personnalisés dans les limites des possibilités des profils respectifs. PSP AVC; PSP AVC (480x272), PSP AVC (720x480), PSP AVC (640x480), PS3 AVC, iPod/iPhone AVC, AVC Les paramètres de tous les profils sont prédéfinis et peuvent être personnalisés dans les limites des possibilités des profils respectifs. PSP AVC; PSP AVC (480x272), PSP AVC (720x480), PSP AVC (640x480), PS3 AVC, iPod/iPhone AVC, AVC AVC NVIDIA CUDA Les paramètres de tous les profils sont prédéfinis et peuvent être personnalisés dans les limites des possibilités des profils respectifs. Pour utiliser la technologie CUDA, une carte graphique NVIDIA prise en charge doit être connectée à l'ordinateur. PSP AVC; PSP AVC (480x272), PSP AVC (720x480), PSP AVC (640x480), PS3 AVC, iPod/iPhone AVC, AVC AVC Intel(R) Media Les paramètres de tous les profils sont prédéfinis et peuvent être SDK personnalisés dans les limites des possibilités des profils respectifs. Pour utiliser la technologie Intel(R) Media SDK, une carte graphique Intel(R) prise en charge doit être connectée à l'ordinateur. PSP AVC; PSP AVC (480x272), PSP AVC (720x480), PSP AVC (640x480), PS3 AVC, iPod/iPhone AVC, AVC AVC AMD App Ac- Les paramètres de tous les profils sont prédéfinis et peuvent être celeration personnalisés dans les limites des possibilités des profils respectifs. Pour utiliser la technologie AMD App Acceleration, une carte graphique ATI prise en charge doit être connectée à l'ordinateur. Nero Video 100 Exportation de vidéos Compatible AVCHD, Compatible Blu-ray Vidéo AVCHD / Blu-ray Pour graver un disque au format AVCHD, un graveur de DVD compatible doit être connecté au PC. Pour graver un Blu-ray Disc, un graveur compatible avec le format Blu-ray doit être connecté au PC. Voir aussi: Exportation d'une vidéo vers un fichier →101 Exportation d'une vidéo vers une caméra →103 Exportation d'une vidéo pour un envoi par e-mail →105 Exportation d'un fichier audio →102 Exportation d'une vidéo vers Internet →104 5.2 Exportation d'une vidéo vers un fichier Dans l'écran Exporter la vidéo, plusieurs options, outre la gravure sur un disque, sont à votre disposition pour exporter un film que vous avez créé dans Nero Video. La condition suivante doit être remplie : ▲ L'écran Contenu ou d'édition vidéo s'affiche. Pour exporter un film en tant que fichier vers le disque dur, procédez comme suit : 1. Cliquez sur le bouton Exporter dans la barre de tâche inférieure de la fenêtre principale. L'écran Exporter la vidéo s'affiche. Dans la zone de sélection Que voulez-vous faire ?, choisissez l'option Exporter. 2. Sélectionnez l'option d'exportation Exporter la vidéo vers un fichier dans la zone de sélection. Les menus déroulants du format de sortie et du profil s'affichent en conséquence. 3. Sélectionnez le format souhaité dans le menu déroulant Format et le profil souhaité dans le menu déroulant Profil. Le modèle d'exportation sélectionné indique notamment le type de sortie et la qualité de lecture. 4. Si vous voulez apporter des modifications aux paramètres d'exportation : 1. Cliquez sur le bouton Configurer. Une fenêtre s'ouvre. 2. Apportez les modifications souhaitées et cliquez sur OK. 5. Si vous voulez enregistrer la vidéo dans un autre dossier et/ou sous un nom différent de celui affiché dans le champ d'affichage Fichier de sortie : 1. Cliquez sur le bouton Parcourir. Nero Video 101 Exportation de vidéos La fenêtre Sélectionner un emplacement pour le fichier vidéo s'ouvre. 2. Accédez à l'emplacement souhaité. 3. Tapez le nom de fichier souhaité dans le champ de saisie Nom de fichier et cliquez sur le bouton Enregistrer. 6. Cliquez sur le bouton Exporter. L'exportation commence. La progression de l'exportation s'affiche dans la même fenêtre. À la fin de l'exportation, une fenêtre s'ouvre. 7. Cliquez sur le bouton OK. Nero Video retourne automatiquement à l'écran qui était ouvert avant l'exportation. Vous venez d'exporter un film vers le disque dur. Voir aussi: Écran Exporter la vidéo →98 5.3 Exportation d'un fichier audio Dans l'écran Exporter la vidéo, plusieurs options, outre la gravure sur un disque, sont à votre disposition pour exporter un film que vous avez créé dans Nero Video. La condition suivante doit être remplie : ▲ L'écran Contenu ou d'édition vidéo s'affiche. Pour exporter la piste audio d'un film, procédez comme suit : 1. Cliquez sur le bouton Exporter. L'écran Exporter la vidéo s'affiche. 2. Sélectionnez l'option d'exportation Exporter l'audio vers un fichier dans la liste de sélection. Les menus déroulants du format de sortie et du profil s'affichent en conséquence. 3. Si vous voulez apporter des modifications aux paramètres d'exportation : 1. Cliquez sur le bouton Configurer. Une fenêtre s'ouvre. 2. Apportez les modifications souhaitées et cliquez sur OK. 4. Si vous voulez enregistrer la vidéo dans un autre dossier et/ou sous un nom différent de celui affiché dans le champ d'affichage Fichier de sortie : 1. Cliquez sur le bouton Parcourir. La fenêtre Sélectionner un emplacement de stockage pour le fichier vidéo s'ouvre. 2. Accédez à l'emplacement souhaité. 3. Tapez le nom de fichier souhaité dans le champ de saisie Nom de fichier et cliquez sur le bouton Enregistrer. 5. Cliquez sur le bouton Exporter. Nero Video 102 Exportation de vidéos L'exportation commence. La progression de l'exportation s'affiche dans la même fenêtre. À la fin de l'exportation, une fenêtre s'ouvre. 6. Cliquez sur le bouton OK. Nero Video retourne automatiquement à l'écran qui était ouvert avant l'exportation. Vous venez d'exporter la piste audio d'un film. Le fichier audio exporté peut être édité dans un autre logiciel et importé à nouveau dans Nero Video. Voir aussi: Écran Exporter la vidéo →98 5.4 Exportation d'une vidéo vers une caméra Dans l'écran Exporter la vidéo, plusieurs options, outre la gravure sur un disque, sont à votre disposition pour exporter un film que vous avez créé dans Nero Video. Cette fonctionnalité est disponible uniquement si une caméra est connectée à votre ordinateur et si elle est sous tension. La caméra doit être en mode magnétoscope. La condition suivante doit être remplie : ▲ L'écran Contenu ou d'édition vidéo s'affiche. Pour exporter un film vers une caméra, procédez comme suit : 1. Cliquez sur le bouton Exporter. L'écran Exporter la vidéo s'affiche. Dans la zone de sélection Que voulez-vous faire ?, choisissez l'option Exporter. 2. Sélectionnez l'option d'exportation Exporter la vidéo vers une caméra dans la zone de sélection. Le format est automatiquement défini en fonction de la caméra connectée. 3. Cliquez sur le bouton Exporter. L'exportation commence. La progression de l'exportation s'affiche dans la même fenêtre. À la fin de l'exportation, une fenêtre s'ouvre. 4. Cliquez sur le bouton OK. Nero Video retourne automatiquement à l'écran qui était ouvert avant l'exportation. Vous venez d'exporter un film vers la caméra. Voir aussi: Écran Exporter la vidéo →98 Nero Video 103 Exportation de vidéos 5.5 Exportation d'une vidéo vers Internet Dans l'écran Exporter la vidéo, plusieurs options, outre la gravure sur un disque, sont à votre disposition pour exporter un film que vous avez créé dans Nero Video. La condition suivante doit être remplie : ▲ L'écran Contenu ou d'édition vidéo s'affiche. Pour exporter un film vers Internet, procédez comme suit : 1. Cliquez sur le bouton Exporter. L'écran Exporter la vidéo s'affiche. 2. Sélectionnez l'option d'exportation Exporter vers le Web dans la zone de sélection. 3. Le menu déroulant Profil s'affiche. 4. Sélectionnez la qualité souhaitée pour le fichier de sortie à partir du menu déroulant Profil. Les détails de qualité pour le profil sélectionné sont affichés dans la zone de fichier Sortie, sous le menu déroulant Profil. 5. Cliquez sur le bouton Exporter. Une fenêtre vous informe que la vidéo doit être désormais convertie en un fichier d'exportation. En général, les communautés Internet limitent la durée des fichiers vidéo à 10 minutes et leur taille à 100 Mo. Si le film est trop long, un message d'erreur apparaît et Nero Video annule la procédure. 6. Cliquez sur le bouton Oui. La vidéo est exportée vers un fichier. La progression s'affiche dans la même fenêtre. Une fois votre vidéo convertie, la fenêtre Mettre en ligne s'ouvre. Les communautés Internet disponibles pour le téléchargement des fichiers multimédia sont affichées à gauche de la fenêtre. Au début de l'exportation, Nero vérifie si des nouveaux fichiers de configuration sont disponibles. Une fenêtre vous informe de l'existence éventuelle de mises à jour recommandées ou requises. 7. Sélectionnez la communauté souhaitée. 8. Connectez-vous à votre compte de la communauté sélectionnée à l'aide de votre nom d'utilisateur et de votre mot de passe. Les champs de saisie de la communauté sélectionnée s'affichent en conséquence. 9. Saisissez un titre et une brève description de votre vidéo dans les champs de saisie Titre et Description, ainsi que d'autres informations, en fonction de la communauté sélectionnée. 10. Vous devez accepter les termes d'utilisation des communautés afin de charger des fichiers vers My Nero et les autres communautés. Sélectionnez les cases à cocher appropriées en bas de la fenêtre. Nero Video 104 Exportation de vidéos Le bouton Chargement est activé lorsque vous avez effectué toutes les entrées requises. 11. Cliquez sur le bouton Chargement. L'exportation commence. La progression de l'exportation s'affiche dans la même fenêtre. Nero Video retourne automatiquement à l'écran qui était ouvert avant l'exportation. Vous venez d'exporter un film vers Internet. Voir aussi: Écran Exporter la vidéo →98 5.6 Exportation d'une vidéo pour un envoi par e-mail Dans l'écran Exporter la vidéo, plusieurs options, outre la gravure sur un disque, sont à votre disposition pour exporter un film que vous avez créé dans Nero Video. La condition suivante doit être remplie : ▲ L'écran Contenu ou d'édition vidéo s'affiche. Pour exporter un film et l'envoyer par courrier électronique, procédez comme suit : 1. Cliquez sur le bouton Exporter. L'écran Exporter la vidéo s'affiche. 2. Sélectionnez l'option d'exportation Exporter la vidéo et l'envoyer en pièce jointe d'un email dans la zone de sélection. Les menus déroulants s'affichent en conséquence. 3. Dans le menu déroulant du haut, sélectionnez le format souhaité. 4. Dans le menu déroulant du bas, sélectionnez la taille maximale souhaitée pour le fichier. 5. Si vous voulez apporter des modifications aux paramètres d'exportation : 1. Cliquez sur le bouton Configurer. Une fenêtre s'ouvre. 2. Apportez les modifications souhaitées et cliquez sur OK. 6. Si vous voulez enregistrer la vidéo dans un autre dossier et/ou sous un nom différent de celui affiché dans le champ d'affichage Fichier de sortie : 1. Cliquez sur le bouton Parcourir. La fenêtre Sélectionner un emplacement de stockage pour le fichier vidéo s'ouvre. 2. Accédez à l'emplacement souhaité. 3. Tapez le nom de fichier souhaité dans le champ de saisie Nom de fichier et cliquez sur le bouton Enregistrer. 7. Cliquez sur le bouton Exporter. L'exportation commence. La progression de l'exportation s'affiche dans la même fenêtre. À la fin de l'exportation, une fenêtre s'ouvre. Nero Video 105 Exportation de vidéos 8. Cliquez sur le bouton OK. Nero Video retourne automatiquement à l'écran qui était ouvert avant l'exportation. Vous venez d'exporter un film à envoyer par courrier électronique. Voir aussi: Écran Exporter la vidéo →98 Nero Video 106 Menu 6 Menu 6.1 Niveaux Un menu peut avoir jusqu'à deux niveaux en plus de la vidéo d'intro. Le menu principal, ou menu titre, comporte tous les titres vidéo du projet. Chaque titre vidéo est représenté par un bouton constitué d'une vignette et d'un texte pour le bouton. Si un titre vidéo contient plusieurs chapitres, un sous-menu de titre vidéo est créé. Chaque chapitre du titre vidéo correspondant est représenté par un bouton dans le menu des chapitres. Lorsque vous procédez à des modifications, vous pouvez changer les niveaux du menu de façon indépendante. Vous pouvez sélectionner la mise en page de chaque menu parmi des modèles de menus existants. Les modèles de menu sont subdivisés en groupes de modèles de menu pour une présentation plus claire. 6.2 Écran d'édition du menu Nero Video est disponible dans plusieurs versions offrant différentes fonctions. Selon le produit Nero que vous avez acheté, votre version de Nero Video peut être limitée et ne pas inclure toutes les fonctions. Si vous disposez d'une version limitée Nero Video dépourvue des fonctions mentionnées ici, vous pouvez mettre votre produit Nero à niveau sur www.nero.com pour obtenir la version complète de Nero Video avec toutes les fonctions. L'écran Éditer le menu s'affiche après avoir ajouté les éléments multimédias souhaités à votre projet (écran Contenu). Il s'agit d'un écran suivant l'écran Contenu qui ne peut pas être affiché directement en sélectionnant la tâche sur l'écran de démarrage. Lorsque vous démarrer un projet via la liste de sélection Créer et exporter à l'écran de démarrage, vous passez successivement pas les écrans suivants : Contenu > Menu d'édition > Aperçu > Options de gravure Vous pouvez faire des allers-retours entre les différents écrans à tout moment, mais ne pouvez en passer aucun. Vous pouvez sélectionner des modèles de menu et/ou des modèles qui correspondent à vos besoins dans l'écran Éditer le menu. En mode édition normale, l'édition demeure limitée aux fonctionnalités les plus importantes. Des options de personnalisation supplémentaires sont disponibles dans Édition avancée. Vous pouvez choisir la forme et l'apparence du menu dans le mode d'édition avancée. Vous pouvez placer et éditer vos propres éléments graphiques et votre texte sur le menu, vous pouvez de même modifier, supprimer et créer diverses options de bouton, ainsi que créer des liens entre des boutons, des menus et des vidéos. Dans la zone de prévisualisation et de compilation à gauche de l'écran, les éléments du menu des titres ou du menu des chapitres s'affichent selon le modèle sélectionné. Si la vidéo d'intro est sélectionnée, une image fixe de la vidéo est visible dans la zone de prévisualisation. Vous pouvez éditer ici directement chaque élément du modèle. Les objets sélec- Nero Video 107 Menu tionnés sont identifiés par un cadre ; il est ensuite possible, par exemple, de modifier leur dimension, de les faire pivoter ou de les déplacer. Les onglets Modèles et Personnaliser sont disponibles dans la partie droite. Vous pouvez également apporter des modifications à chaque objet dans sa palette respective. Sous la zone de compilation, une barre de capacité indique l'espace occupé par votre projet sur le support sélectionné. Écran Éditer le menu Les boutons suivants sont disponibles sur la barre de défilement de navigation dans la zone de compilation : Créer un nouveau menu Supprimer Crée un menu vide sans liens selon la mise en page du dernier modèle sélectionné. Disponible uniquement dans l'Édition avancée. Non disponible pour les modèles Smart3D. Supprime un élément de style du modèle. Tous les éléments, à l'exception de l'arrière-plan, peuvent être supprimés. Disponible uniquement dans l'Édition avancée. Nero Video 108 Menu Enregistre un modèle avec toutes les modifications apportées. La fenêtre Enregistrer en tant que modèle s'ouvre. Enregistrer en tant que modèle Afin d'enregistrer votre propre modèle de menu, vous devez spécifier et enregistrer séparément le menu des titres et le menu des chapitres, même si les deux sont basés sur le même modèle. Non disponible pour les modèles Smart3D. Page de menu Précédente / Suivante Permet d'accéder à la page suivante ou à la page précédente du menu des titres ou du menu des chapitres sélectionné dans l'affichage de menu. Si un menu de titres ou un menu de chapitres comprend plusieurs pages, les vignettes s'affichent les unes au-dessus des autres. Disponible uniquement dans l'édition normale si un menu possède plusieurs pages. Si le bouton est activé, vous pouvez déplacer les zones souhaitées Activer/désactiver le d'une page de menu élargie dans le champ visible de la fenêtre de curseur de déplacecompilation à l'aide du curseur en forme de main. ment Seulement disponible si la zone de compilation visible est élargie. Zoom avant Élargit la zone de compilation visible jusqu'à 500 % Zoom arrière Réduit la zone de compilation visible jusqu'à 100 % Si l'option Afficher les lignes de référence est activée, Nero Video apparaît en fondu dans la zone de compilation sous forme de grille de lignes de référence. Voir Si l'option Afficher la zone sécurisée est activée, Nero Video affiche la trame de la zone sécurisée dans la zone de compilation. Si l'option Afficher les numéros des boutons est activée, Nero Video attribue un numéro à chaque bouton de la zone de compilation. Cette option est disponible uniquement dans l'Édition avancée. Commander Modifie la disposition des champs de graphiques et des champs de texte d'un modèle. Vous pouvez avancer ou reculer d'un niveau les éléments marqués. Vous pouvez aussi les placer au premier plan ou à l'arrière-plan. L'image d'arrière-plan reste toujours à l'arrière-plan et les boutons toujours au premier plan. Disponible uniquement dans l'Édition avancée. Si le bouton Caler sur les lignes de référence est activé, les éléAligner sur les ments qui se déplacent dans la zone de compilation s'aligneront Lignes de référence automatiquement aux lignes de référence horizontales et verticales. Nero Video 109 Menu Le bouton Téléchargement du contenu vous permet de télécharger le Nero 12 Content Pack. Le Nero 12 Content Pack comprend du contenu supplémentaire, tel que des packs de thèmes, des menus de disque et des effets pour améliorer vos différents projets dans Nero Video. Veuillez noter que le bouton Téléchargement du contenu s'affiche uniquement si le contenu supplémentaire n'est pas encore installé. Voir aussi: Onglet Modèles →110 Onglet Personnaliser →111 Fenêtre Enregistrer en tant que modèle →128 Création de menu →129 6.2.1 Onglet Modèles Nero Video est disponible dans plusieurs versions offrant différentes fonctions. Selon le produit Nero que vous avez acheté, votre version de Nero Video peut être limitée et ne pas inclure toutes les fonctions. Si vous disposez d'une version limitée Nero Video dépourvue des fonctions mentionnées ici, vous pouvez mettre votre produit Nero à niveau sur www.nero.com pour obtenir la version complète de Nero Video avec toutes les fonctions. Sélectionnez un modèle à partir des catégories Standard2D, Animated2D et Smart3D dans l'onglet Modèles. En outre, vous pouvez sauvegarder vos propres modèles dans la catégorie Mes modèles de menus. Si vous avez sélectionné un menu Smart 3D, une carte graphique à accélération 3D doit être connectée à votre ordinateur. L'Édition avancée n'est pas disponible pour les menus Smart 3D. En cas de problème lors de l'édition du menu, vérifiez que la dernière version du pilote graphique est bien installée. Les menus déroulants suivants sont disponibles : Permet de définir si le menu doit être créé en tant que menu de titres et Menus à utiliser de chapitres ou en tant que simple menu de titres. Vous pouvez également choisir de ne pas créer de menu Nero Video 110 Menu Précise la catégorie à partir de laquelle le modèle peut être sélectionné. L'option Mes modèles de menus affiche les modèles enregistrés. Vous pouvez attribuer à vos vidéos une image d'arrière-plan en utilisant un modèle de menu du groupe Standard2D. Le menu contient une présentation pour le menu de titres et de chapitres. Catégorie Vous pouvez mettre en arrière-plan de vos vidéos des animations prédéfinies en utilisant un modèle de menu du groupe Animated2D, notamment une vidéo d'intro et un arrangement correspondants. Le menu contient une présentation pour le menu de titres et de chapitres, ainsi qu'une musique de fond pour la vidéo d'intro et les pages de menu. Vous pouvez attribuer à vos vidéos une animation de démarrage et des menus en trois dimensions grâce à un modèle de menu du groupe Smart3D. Les modèles de menu reposent sur des scènes dynamiques en 3D avec des transitions de menu animées et des musiques de fond prédéfinies. Voir aussi: Écran d'édition du menu →107 6.2.2 Onglet Personnaliser Le nombre de palettes affichées dans l'onglet Personnaliser dépend du mode sélectionné. Cliquer sur la barre de titre de la palette permet de fermer et d'ouvrir la palette. Certaines des fonctionnalités mentionnées ici sont limitées ou ne sont pas disponibles dans la version Essentials. À tout moment vous pouvez mettre à niveau votre version Essentials à l'adresse www.nero.com afin d'obtenir la version complète comportant toutes les fonctions. Nero Video démarre automatiquement en mode d'édition normal avec la Vue de menu compacte. Une vignette est affichée pour la vidéo d'introduction et le titre, ainsi que pour chaque menu de chapitre. Les composants non utilisés demeurent en gris. Si un menu de titres ou un menu de chapitres comprend plusieurs pages, les vignettes s'affichent les unes au-dessus des autres. Cochez la case Édition avancée pour accéder à l'édition avancée avec laAffichage du menu étendu. La vidéo d'intro et chaque page des menus individuels sont affichées sous forme de vignettes. Nero Video 111 Menu Utilisez le mode d'Édition avancée uniquement si vous maîtrisez l'édition de menus. Si vous cochez la case, une fenêtre s'ouvre et vous indique que vous êtes sur le point d'entrer dans le mode d'édition avancée. Les liens entre les menus et les boutons ne sont pas dynamiquement créés en se basant sur le contenu du projet. Par conséquent, les titres vidéo, les menus et les boutons qui ne sont pas ajoutés après avoir ouvert le mode d'édition avancé doivent être manuellement liés l'un à l'autre. L'Édition avancée n'est pas disponible pour les modèles Smart3D. Écran d'édition du menu - Onglet Personnaliser Les palettes suivantes sont disponibles : Propriétés Affiche une zone personnalisée pour chaque élément de menu marqué dans la zone de compilation. Vous pouvez modifier les paramètres tel que vous le souhaitez dans cette zone. Nero Video 112 Menu Répertorie tous les titres et chapitres du projet. Contenu Non disponible pour les menus Smart3D. Disponible uniquement dans l'Édition avancée. Boutons Propose différents jeux de boutons prédéfinis dans les catégories Boutons de vignette, Boutons texte seulement et Boutons de navigation. Non disponible pour les menus Smart3D. Objets et clip art La catégorie Objets standard vous offre une sélection d'objets graphiques prédéfinis et des éléments de dessin tels que des cercles, rectangles ou lignes, ainsi que des clip arts et une une zone de texte vide. Vous pouvez importer vos propres fichiers graphiques dans la catégorie Mes objets. Non disponible pour les menus Smart3D. Disponible uniquement dans l'Édition avancée. Disque / Projet La zone Paramètres du disque vous permet de personnaliser la lecture du disque selon vos besoins. De plus, il est également possible de contrôler la navigation personnalisée de vos menus. La zone Paramètres du projet vous permet de simplifier l'édition du menu en ajoutant des lignes de références individuelles. Configuration du modèle Propose de nombreuses versions thématiques pour les menus Smart3D. Disponible uniquement pour les menus Smart3D. Voir aussi: Écran d'édition du menu →107 Palette de configuration du modèle →114 Palette Propriétés de l'arrière-plan et de la vidéo d'intro →114 Propriétés des boutons →117 Propriétés des objets graphiques →120 Palette Contenu →121 Palettes Boutons et Objets graphiques →122 Palette Disque / Projet →123 Sélectionner la fenêtre de position de départ → 124 Fenêtre Éditer l'arrière-plan audio →125 Fenêtre Sélectionner l’image représentative →126 Fenêtre Paramètres d'ombre →127 Nero Video 113 Menu 6.2.2.1 Palette de configuration du modèle Si vous avez sélectionné un modèle Smart3D dans l'onglet Modèles, vous pouvez personnaliser les transitions de menu selon vos besoins dans la palette Configuration du modèle et, selon le modèle de menu sélectionné, choisir entre différentes versions thématiques. Disponible uniquement pour les menus Smart3D. Les options de configuration suivantes sont disponibles : Bouton d'option Transitions par défaut Bouton d'option Transitions personnalisées Menu déroulant [Topic] Active toutes les transitions du modèle sélectionné. Active le bouton Options. Lorsque vous cliquez sur ce bouton, la fenêtre Paramètres des transitions s'ouvre et affiche toutes les transitions du modèle sélectionné. Vous pouvez désactiver chaque transition et/ou l'arrière-plan audio des transitions. Permet de définir le thème souhaité pour le modèle de menu sélectionné. Le menu déroulant et le nombre d'options dépendent du modèle sélectionné. Affiche une fenêtre dans laquelle vous pouvez personnaliser chaque propriété du menu indépendante d'un thème. Vous pouvez aussi associer les éléments d'un thème. Bouton Options Le menu déroulant et le nombre d'options dépendent du modèle sélectionné. Non disponible pour tous les menus Smart3D. Voir aussi: Onglet Personnaliser →111 6.2.2.2 Palette Propriétés de l'arrière-plan et de la vidéo d'intro Si l'arrière-plan est activé dans la zone de compilation, la palette Propriétés se compose des zones Arrière-plan, Arrière-plan audio, Animation et Interaction. La zone de Dispersion n'est disponible que dans le mode d'édition normal. Les zones Arrière-plan et Animation ne sont pas disponibles pour les menus Smart3D. Nero Video 114 Menu Si une Vidéo d'intro est affichée dans la zone de compilation, les zones Arrière-plan et Arrière-plan audio sont aussi disponibles. La zone Liaison est aussi affichée dans le mode Édition avancée. Les options de configuration suivantes sont disponibles dans la zone Arrière-plan : Menu déroulant Arrière-plan Précise si une image ou une vidéo doit être importée dans l'arrièreplan du modèle, ou si l'arrière-plan doit être une couleur solide. Dans les paramètres par défaut, l'entrée Arrière-plan prédéfini est sélectionnée et offre à chaque modèle un arrière-plan approprié. Si vous avez sélectionné l'option Fichier image ou Fichier vidéo, une fenêtre s'ouvre dans laquelle vous pouvez sélectionner le fichier souhaité. Le chemin d'accès du fichier sélectionné est ensuite affiché dans la zone de sélection. Le nombre de menus déroulants affichés pour les paramètres détaillés dépend de l'option sélectionnée. Curseur / champ de saisie Position Permet de déplacer l'image ou la vidéo sélectionnée jusqu'à la position correcte. La configuration des paramètres détaillés (par exemple, l'alignement de la position de la même image dans la vidéo d'intro et sur les pages de menu) sera facilitée à l'aide du champ de saisie. Les images d'arrière-plan sont placées sur l'écran sans bords noirs. Disponible uniquement pour les images et les vidéos d'arrière-plan. Bouton Options Permet de définir la configuration détaillée de la vidéo d'arrièreplan. La fenêtre Sélectionner la position de départ s'ouvre. Disponible uniquement pour les vidéos d'arrière-plan. Menu déroulant Couleur Permet de définir la couleur de l'arrière-plan. Disponible uniquement pour la couleur d'arrière-plan. Les options de configuration suivantes sont disponibles dans la zone Arrière-plan audio : Menu déroulant Audio Permet de définir un fichier audio comme musique de fond ou de désactiver la musique de fond. Si vous avez sélectionné l'option Personnalisé, un chemin s'affiche pour sélectionner le fichier souhaité. L'option Audio prédéfini qui est stockée pour chaque modèle Animated 2D et Smart3D avec l'arrangement approprié, est sélectionnée dans les paramètres par défaut. Bouton Options Permet de définir la configuration détaillée de la musique de fond. La fenêtre Arrière-plan audio s'ouvre. Disponible uniquement si vous avez sélectionné l'option Personnalisé dans le menu déroulant Audio. Nero Video 115 Menu Les options de configuration suivantes sont disponibles dans la zone Animation : Champ de saisie Durée Définit la durée de l'animation du menu respectif. Case à cocher Adapter à la durée de l'audio Si cette case est cochée, le menu correspondant est affiché pendant toute la durée du fichier audio d'arrière-plan sélectionné. La zone Interaction vous permet de spécifier si le menu répond à la saisie pendant la lecture du disque. Les menus déroulants suivants sont disponibles : Couleur de surbrillance Permet de définir la couleur utilisée pour mettre en surbrillance les boutons marqués. Vous pouvez aussi spécifier le pourcentage d'Opacité. Couleur d'activation Permet de définir la couleur utilisée pour mettre en surbrillance les boutons activés. Vous pouvez aussi spécifier le pourcentage d'Opacité. Action automatique Permet de spécifier si un titre vidéo ou un chapitre doit démarrer automatiquement passé un certain laps de temps. Vous pouvez aussi faire défiler les pages du menu. Aucune automatisation n'est activée dans les paramètres par défaut (cela signifie que l'option Aucun est sélectionnée). Non disponible pour les menus Smart3D. Retard Permet de définir le temps au bout duquel l'automatisation sélectionnée commence. Non disponible pour les menus Smart3D. Le menu déroulant suivant est disponible dans la zone Dispersion : Nombre de titres / chapitres par menu Permet de définir le nombre de titres ou de chapitres affichés sur chaque page de menu. Vous pouvez librement choisir le nombre par page, dans la limite du nombre maximal utilisé pour le modèle de menu sélectionné. Si l'option Uniformément est sélectionnée, Nero Video divise alors le nombre de titres ou de chapitres de manière égale à travers la page de menu. Par exemple, un total de 8 titres sera divisé par groupe de 4 titres sur chaque page de menu. Si l'option Standard est sélectionnée dans les paramètres par défaut, les titres et les chapitres seront alors distribués de manière automatique de sorte que le nombre maximal autorisé de modèles de menu sélectionnés par page est atteint. Par exemple, avec huit titres et selon la capacité disponible, six titres peuvent être placés sur la première page de menu et les deux autres sur une autre page de menu. Nero Video 116 Menu Les options de configuration suivantes sont disponibles dans la zone Liaison : Menu déroulant Lier à Menu déroulant Transition Permet de définir la page du menu à laquelle la vidéo d'intro doit être liée. Permet de définir une transition pour le lien, si nécessaire. Ouvre la fenêtre Transitions. Bouton Options Vous pouvez préciser ici la configuration détaillée selon la transition sélectionnée. Vous pouvez aussi spécifier la durée de la transition. Une période de deux secondes est définie par les paramètres par défaut. Voir aussi: Onglet Personnaliser →111 6.2.2.3 Propriétés des boutons Si un bouton est activé dans la zone de compilation, la palette Propriétés se compose des zones Liaison, Apparence, Transformation, Police et Texte. Dans les menus Smart3D, les zones Liaison et Transformation ne sont pas disponibles, la zone Apparence n'est disponible que pour les boutons, mais pas pour les en-têtes et les pieds de page. Pour éditer un élément, activez-le dans la zone de compilation. La zone sélectionnée est identifiée par un cadre rouge et des poignées. Lorsque vous éditez un bouton de vignette, trois options vous permettent de définir l'élément principal. Si l'élément principal est le bouton entier, vous pouvez déplacer celui-ci ou en modifier la taille. Si l'élément principal est l'élément de texte du bouton, la longueur du champ de texte peut être ajustée et vous pouvez le déplacer à l'intérieur du bouton. Si l'élément principal est le texte de l'élément de texte, vous pouvez modifier le texte saisi.Pour éditer un élément, activez-le dans la zone de compilation.La zone sélectionnée est identifiée par un cadre rouge et des poignées.Lorsque vous éditez un bouton de vignette, trois options vous permettent de définir l'élément principal.Si l'élément principal est le bouton entier, vous pouvez déplacer celui-ci ou en modifier la taille.Si l'élément principal est l'élément de texte du bouton, la longueur du champ de texte peut être ajustée et vous pouvez le déplacer à l'intérieur du bouton.Si l'élément principal est le texte de l'élément de texte, vous pouvez modifier le texte saisi. Dans les modèles Smart3D, l'élément principal occupe l'intégralité du bouton. Les boutons, les en-têtes et les pieds de page ne peuvent pas être supprimés dans les menus Smart3D, des objets supplémentaires ne peuvent pas être ajoutés ou déplacés. Leur taille ne peut pas non plus être ajustée. Les marques de position des en-têtes et des pieds de page sont utilisées pour simplifier l'édition et ne sont pas visibles par la suite dans le menu. Même si vous n'utilisez pas d'en-têtes ni de pieds de page, ils n'ont pas besoin d'être supprimés. Nero Video 117 Menu La zone Liaison est disponible uniquement dans l'Édition avancée. Les options de configuration suivantes sont disponibles dans la zone Liaison : Menu déroulant Lier à Menu déroulant Transition Bouton Options Permet de définir ce à quoi le bouton doit être lié. Toutes les destinations possibles du projet (titre vidéo, l'ensemble des chapitres et des diaporamas) sont affichées dans le menu déroulant. Permet de définir une transition pour le lien, si nécessaire. Ouvre la fenêtre Propriétés. Vous pouvez préciser ici la configuration détaillée selon la transition sélectionnée. La durée de la transition peut également être spécifiée ; une période de deux secondes est définie par les paramètres par défaut. Permet de préciser manuellement la numérotation des boutons. Menu déroulant Numéro de bouton Nero Video numérote automatiquement tous les boutons d'un modèle. Le numéro n'est pas affiché dans la zone de texte modifiable d'un bouton. Lorsque vous modifiez le menu et que vous repositionnez les boutons, Nero Video conserve la numérotation. Tout ajustement du texte (par exemple, la police) est automatiquement adopté. Si un numéro différent (A) est affecté à un bouton, Nero Video affecte automatiquement le numéro maintenant disponible (B) au bouton dont le numéro (A) a été sélectionné pour la nouvelle affectation. Les options de configuration suivantes sont disponibles dans la zone Apparence : Spécifie ce qui est affiché sur la vignette du bouton : titre vidéo, aperçu d'une vidéo ou d'une image. Menu déroulant Affichage Si l'option Afficher un titre ou Afficher une image est sélectionnée, cliquer sur le bouton Options ouvre la fenêtre Sélectionner la position de départ ou Sélectionner l'image représentative. Si vous sélectionnez l'option Fichier image, une fenêtre s'ouvre automatiquement dans laquelle vous pouvez sélectionner l'image souhaitée. Nero Video 118 Menu Spécifie la numérotation des boutons affichés sur le modèle. Seuls la numérotation, le texte du bouton, ou le numéro et le texte peuvent être affichés. Menu déroulant Numérotation du texte Menu déroulant Format Case à cocher Appliquer ombre Nero Video numérote automatiquement tous les boutons d'un modèle. Le numéro n'est pas affiché dans la zone de texte modifiable d'un bouton. Lorsque vous modifiez le menu et que vous repositionnez les boutons, Nero Video conserve la numérotation. Tout ajustement du texte (par exemple, la police) est automatiquement adopté. Définit le style de la numérotation. Si la case est cochée, une ombre est appliquée au bouton. Lorsque vous cliquez sur le bouton Options, la fenêtre Paramètres d'ombre s'ouvre. Vous pouvez personnaliser les caractéristiques de l'ombre selon vos besoins. Les options suivantes sont disponibles dans la zone Transformation : Champ de saisie Pos. X Champ de saisie Pos. Y Champ de saisie Ajuster X Champ de saisie Ajuster Y Case à cocher Verrouiller le format de l'image Permet de définir la position horizontale de l'objet sélectionné dans la zone de compilation. Permet de définir la position verticale de l'objet sélectionné dans la zone de compilation. Définit la largeur en pourcentage. Les boutons peuvent être uniquement ajustés dans Nero Video dans le format d'image fixé. Si la valeur est ajustée, Ajuster Y s'ajuste automatiquement. Définit la hauteur en pourcentage. Les boutons peuvent être uniquement ajustés dans Nero Video dans le format d'image fixé. Si la valeur est ajustée, Ajuster X s'ajuste automatiquement. Si la case est cochée, les valeurs Ajuster X et Ajuster Y d'un objet graphique (soit la largeur et la hauteur exprimées en pourcentage), peuvent uniquement être ajustées dans le format d'image fixé. Si une valeur est ajustée, l'autre valeur s'ajuste automatiquement. Les boutons peuvent être uniquement ajustés dans Nero Video dans le format d'image fixé. Nero Video 119 Menu Champ de saisie Permet de faire pivoter l'élément sélectionné. Rotation Champ de saisie Permet de définir l'opacité du bouton. Opacité Vous pouvez personnaliser la police et la taille du texte dans la zone Police. Dans les modèles Smart3D, vous pouvez saisir un titre particulier pour vos boutons dans la zone Texte ou saisir le texte souhaité dans l'en-tête ou le pied de page. Dans toutes les autres catégories de modèle, les menus déroulants suivants sont disponibles dans la zone Texte : Couleur du texte Définit la couleur du texte. Alignement horizontal Définit l'alignement horizontal du texte : centré, à gauche ou à droite. Alignement vertical Définit l'alignement vertical du texte : en haut, au milieu ou en bas. Voir aussi: Onglet Personnaliser →111 6.2.2.4 Propriétés des objets graphiques Si un objet graphique est activé dans la zone de compilation, la palette Propriétés se compose des zones Apparence et Transformation. Pour éditer un élément, activez-le dans la fenêtre de prévisualisation. La zone sélectionnée extérieure est identifiée par un cadre rouge et des poignées. Grâce à l'élément principal, vous pouvez déplacer la surface entière ou en modifier la taille. De plus, les nœuds verts marquent les coins sur tous les formats standards de polygones et les points de fin sur les lignes. Tous les polygones peuvent être édités en cliquant sur l'un des noeuds ou des points de fin. Celui-ci est alors marqué et peut être déplacé ou supprimé. Les nouveaux points de nœud peuvent être insérés à n'importe quel endroit par un doubleclic. Un objet de surface doit comprendre au minimum trois points, et un objet linéaire doit contenir au minimum un point de début et un point de fin. Les options de configuration suivantes sont disponibles dans la zone Apparence : Menu déroulant Définit la couleur de remplissage d'un élément graphique. Couleur de remplis- Uniquement disponible lorsque l'élément principal est positionné sage sur une forme standard (élément de dessin). Menu déroulant Permet de définir la couleur de la marge/du cadre d'un élément graphique. Couleur de bordure Uniquement disponible lorsque l'élément principal est positionné sur une forme standard (élément de dessin). Nero Video 120 Menu Menu déroulant Épaisseur de ligne Permet de définir l'épaisseur de la marge/du cadre d'un élément graphique. Uniquement disponible lorsque l'élément principal est positionné sur une forme standard (élément de dessin). Case à cocher Appliquer ombre Si la case est cochée, une ombre est appliquée au bouton. Lorsque vous cliquez sur le bouton Options, la fenêtre Paramètres d'ombre s'ouvre. Vous pouvez personnaliser les caractéristiques de l'ombre selon vos besoins. Les options suivantes sont disponibles dans la zone Transformation : Champ de saisie Pos. X Permet de définir la position horizontale de l'objet sélectionné dans la zone de compilation. Champ de saisie Pos. Y Permet de définir la position verticale de l'objet sélectionné dans la zone de compilation. Champ de saisie Ajuster X Définit la largeur en pourcentage. Champ de saisie Ajuster Y Définit la hauteur en pourcentage. Case à cocher Verrouiller le format de l'image Si la case est cochée, les valeurs Ajuster X et Ajuster Y d'un objet graphique (soit la largeur et la hauteur exprimées en pourcentage), peuvent uniquement être ajustées dans le format d'image fixé. Si une valeur est ajustée, l'autre valeur s'ajuste automatiquement. Champ de saisie Rotation Permet de faire pivoter l'élément sélectionné. Champ de saisie Opacité Permet de définir l'opacité du bouton ou de l'objet graphique. Voir aussi: Onglet Personnaliser →111 6.2.2.5 Palette Contenu Disponible uniquement dans l'Édition avancée. Non disponible pour les menus Smart3D. Nero Video 121 Menu Dans la palette Contenu, tous les titres et les chapitres du projet que vous avez compilés dans l'écran Contenu sont répertoriés dans l'arborescence. À l'aide de la fonction glisser-déposer, vous pouvez lier un titre de la liste au bouton souhaité et ainsi définir la cible d'un lien. Si le titre est déposé dans la compilation pour la première fois ou sans qu'un bouton particulier soit marqué, Nero Video crée automatiquement un bouton par défaut et le lie à la vidéo. Remarque : tous les éléments du modèle restent liés lorsque vous apportez des modifications ! Si un nouveau lien est affecté à un bouton, l'ancien lien est perdu (c'est-à-dire qu'il n'est pas affecté automatiquement à un autre bouton). Le même élément de menu peut être lié via plusieurs boutons. Voir aussi: Onglet Personnaliser →111 6.2.2.6 Palettes Boutons et Objets graphiques Les objets graphiques sont uniquement disponibles dans l'Édition avancée. Vous devez d'abord sélectionner la catégorie des éléments disponibles dans la palette Boutons ou Objets et Clip Arts. Les boutons ou graphiques disponibles de la catégorie sélectionnée s'affichent dans la zone de prévisualisation des deux palettes. Le boutonAppliquer ou Ajouter, permet de personnaliser l'apparence d'un bouton d'après votre modèle de menu ou d'ajouter des images. Les catégories Boutons de vignette, Boutons Texte uniquement et Boutons de navigation sont disponibles sur la palette Boutons. Les jeux de Boutons de navigation se composent toujours de trois boutons (Retour, Suivant et Retour au menu principal). Les entrées Objets standard, Mes objets, Bulles, Champs, Cadres et Lignes sont disponibles sur la paletteObjets et clip arts. Les objets par défaut comprennent des éléments de dessin, tels que des cercles, des rectangles et des lignes, ainsi que des clip arts. Le dossier Mes objets contient toutes les images importées dans Nero Video. Vous pouvez sélectionner et combiner des boutons individuels uniquement dans Édition avancée. Vous pouvez également personnaliser les modèles de bouton existants et en ajouter de nouveaux. Vous devez affecter manuellement les liens aux boutons que vous ajoutez. Voir aussi: Onglet Personnaliser →111 Nero Video 122 Menu 6.2.2.7 Palette Disque / Projet La palette Disque/Projet se compose des zones Paramètres du disque, Paramètres du projet et Numérotation des boutons. Les menus contextuels suivants sont disponibles dans la zone Paramètres du disque : Menu déroulant Premier élément joué Menu déroulant Menu des titres Menu déroulant Terminer l'action Permet de définir le titre lu en premier une fois le disque inséré dans le lecteur. Disponible uniquement dans l'Édition avancée. Dans le mode d'édition normale, la vidéo d'intro est lue automatiquement ou le menu des titres est affiché. Permet de définir le menu affiché lorsque vous appuyez sur le bouton Titre de la télécommande. Disponible uniquement dans l'Édition avancée. Dans le mode d'édition normale, le menu des titres est automatiquement affiché. Permet de définir si le menu est affiché à nouveau une fois la lecture d'un titre terminée (activé par défaut) ou si le titre suivant (dans l'ordre des numéros) est lu automatiquement. L'option Aucun permet d'enregistrer uniquement les images dans le diaporama. Images d'origine enregistre également les images au format d'origine. Les images originales sont enregistrées sur le disque dans le dossier 'ORIGPICS'. Menu déroulant Dossier supplémentaire La Galerie du navigateur HTML crée une version HTML du diaporama, qui peut être affichée sur n'importe quel ordinateur équipé d'un navigateur. Pour afficher la galerie du navigateur HTML, ouvrez le fichier INDEX.HTM sur le disque. Le Diaporama PC permet de créer un fichier exécutable sur le disque, qui peut être ouvert par n'importe quel ordinateur équipé de Windows. Le fichier exécutable du diaporama de l'ordinateur s'appelle slideshow.exe. Seulement disponible si un diaporama a été intégré à votre projet. Bouton Vérifier le projet Permet de rechercher les boutons dépourvus de liens ou superposés (titre et/ou chapitre), les pages de menu orphelines et les vidéos et/ou diaporamas du projet qui ne sont pas liées au menu. Une présentation détaillée des problèmes accompagnée d'une courte description est affichée dans une fenêtre. Disponible uniquement dans l'Édition avancée. Nero Video 123 Menu Les options de configuration suivantes sont disponibles dans la zone Paramètres du projet : Menu déroulant Nombre de guides Case à cocher Ne jamais utiliser de vignettes noires Permet d'insérer une ligne de référence horizontale et verticale dans la grille de la zone de compilation ou de supprimer des lignes. Nero Video permet de créer un réseau uniforme de grilles. Cependant, il est possible de supprimer des lignes à l'aide de la souris et de les positionner dans la zone de compilation comme vous le souhaitez. Si cette case est cochée, Nero Video s'assure que les vignettes des boutons ne sont pas noires mais affichent la première image du titre vidéo lié. Le bouton suivant est disponible dans la zone Numérotation des boutons : Lorsque cette case est cochée, les numéros de bouton commencent par 1 sur chaque page de menu. Si décochée, les boutons sont numérotés en continu tout au long du menu. Reprendre la numérotation sur chaque page de Cette case est cochée par défaut dans les paramètres par menu défaut. Disponible uniquement dans l'édition normale. Voir aussi: Onglet Personnaliser →111 6.2.2.8 Sélectionner la fenêtre de position de départ Dans la fenêtre Sélectionner la position de départ, vous pouvez définir quelle section d'une vidéo liée sera affichée dans l'arrière-plan du côté du menu, dans l'arrière-plan de la vidéo d'intro ou dans la vue de vignette du bouton de vignette. Le curseur de la bande de navigation indique la position de départ de la vidéo. La durée de la vidéo est automatiquement adaptée à la durée du menu et elle est représentée graphiquement par une barre plus sombre sur la bande de navigation. Vous pouvez définir la position de départ en déplaçant le curseur (et la barre) sur la bande de navigation. La position de départ peut aussi être définie en saisissant le moment de départ exact dans le champ de saisie situé en dessous. Vous pouvez aussi utiliser les boutons de Position en regard de l'affichage du code temporel. Nero Video 124 Menu Fenêtre Sélectionner la position de départ En outre, les options de configuration suivantes sont disponibles : Bouton Bouton Bouton Lit la vidéo dans la zone d'aperçu de la fenêtre. Met fin à l'aperçu. Le fichier audio apparaît ou disparaît en fondu au cours de la lecture dans le menu (pendant une seconde). Bouton avec curseur Permet de personnaliser le volume de la lecture. Cliquez sur le bouton pour désactiver le son. Voir aussi: Onglet Personnaliser →111 6.2.2.9 Fenêtre Éditer l'arrière-plan audio La fenêtre Éditer l'arrière-plan audio vous permet de définir quelle section du fichier audio sélectionné est lue en musique de fond du menu. C'est pourquoi le fichier est représenté sous forme de vague dans la zone supérieure de la fenêtre. Nero Video 125 Menu Le curseur de la bande de navigation indique la position de départ du fichier audio. La durée de la musique de fond est automatiquement ajustée à celle du menu. Vous pouvez définir la position de départ en déplaçant le curseur de la bande de navigation. La position de départ peut aussi être définie en saisissant le moment de départ exact dans le champ de saisie situé en dessous. Vous pouvez aussi utiliser les boutons de Position en regard de l'affichage du code temporel. Fenêtre Éditer l'arrière-plan audio Les options de configuration suivantes sont disponibles : Bouton Bouton Bouton Lit le fichier audio. Arrête la lecture. Le fichier audio apparaît ou disparaît en fondu au cours de la lecture dans le menu (pendant une seconde). Bouton avec curseur Permet de personnaliser le volume de la lecture. Cliquez sur le bouton pour désactiver le son. Voir aussi: Onglet Personnaliser →111 6.2.2.10 Fenêtre Sélectionner l’image représentative Dans la fenêtre Sélectionner l'image représentative, vous pouvez définir quelle image d'une vidéo liée sera affichée dans la vue de vignette du bouton de vignette. Le curseur de la bande de navigation indique la position de l'image dans la vidéo. Vous pouvez spécifier l'image à utiliser en déplaçant le curseur. Nero Video 126 Menu Fenêtre Sélectionner l’image représentative Les boutons suivants sont disponibles : Lit la vidéo dans la zone d'aperçu de la fenêtre. Met fin à l'aperçu. Voir aussi: Onglet Personnaliser →111 6.2.2.11 Fenêtre Paramètres d'ombre Si la case Appliquer une ombre de la palette Propriétés est cochée, le bouton ou l'objet graphique sélectionné est doté d'une ombre. Lorsque vous cliquez sur le bouton Options, la fenêtre Paramètres d'ombre s'ouvre. Vous pouvez régler les paramètres des détails relatifs aux ombres dans la fenêtre Paramètres d'ombre. Les modifications effectuées sont directement visibles dans la zone Menu. Cliquez sur le bouton Annuler pour annuler les modifications ou sur le bouton OK pour les appliquer. Les options de configuration suivantes sont disponibles : Menu déroulant Source de lumière Permet de définir l'angle de la source virtuelle de lumière par rapport à l'objet. Nero Video 127 Menu Curseur Opacité Curseur Distance Curseur Élargir Permet de définir le pourcentage de transparence de l'ombre. Une opacité égale à 0 signifie que l'ombre est invisible. Définit la distance entre l'objet et l'ombre (en pixels). Permet de définir le degré de dispersion de l'ombre (en pourcentage). La dispersion est ajoutée à la taille de l'ombre. Permet de définir le degré de flou de l'ombre. Curseur Flou Menu déroulant Couleur Les paramètres par défaut définissent une ombre au contour exact, dotée par conséquent d'un degré de flou égal à 0 %. Permet de définir la couleur de l'ombre. Voir aussi: Onglet Personnaliser →111 6.2.3 Fenêtre Enregistrer en tant que modèle Les menus déroulants suivants sont disponibles dans la fenêtre Enregistrer en tant que modèle : Vidéo d'intro Affiche le nom de la vidéo d'intro ou Aucune vidéo d'intro si aucune vidéo n'a été ajoutée au modèle de menu. Menu principal Permet de définir le menu du modèle ordonné qui sera enregistré en tant que menu titre. Tous les menus disponibles dans le modèle apparaissent aussi dans le menu déroulant. Menu des chapitres Permet de définir le menu du modèle ordonné qui sera enregistré en tant que menu des chapitres. Tous les menus disponibles dans le modèle apparaissent aussi dans le menu déroulant. Nom du modèle Permet de définir le nom sous lequel vous voulez enregistrer le nouveau modèle. Permet de définir l'emplacement où le modèle est enregistré. Ajouter une souscatégorie Nero Video enregistre automatiquement dans le dossier Mes modèles de menu les modèles de menu créés. Pour classer vos modèles dans des groupes thématiques, sélectionnez un groupe existant ou choisissez l'option Créer une souscatégorie pour créer une catégorie. Nero Video 128 Menu Permet de nommer une nouvelle catégorie. Nouveau nom de sous- Disponible uniquement si vous avez sélectionné l'option Créer catégorie une sous-catégorie dans le menu déroulant Ajouter à la sous-catégorie. Si la case Enregistrer les fichiers multimédia avec le modèle est cochée, Nero Video enregistre les fichiers multimédia utilisés dans le modèle avec le nouveau modèle. Voir aussi: Écran d'édition du menu →107 6.3 Création de menu Nero Video est disponible dans plusieurs versions offrant différentes fonctions. Selon le produit Nero que vous avez acheté, votre version de Nero Video peut être limitée et ne pas inclure toutes les fonctions. Si vous disposez d'une version limitée Nero Video dépourvue des fonctions mentionnées ici, vous pouvez mettre votre produit Nero à niveau sur www.nero.com pour obtenir la version complète de Nero Video avec toutes les fonctions. La condition suivante doit être remplie : ▲ L'écran Éditer le menu s'affiche. Pour créer un menu pour un projet, procédez comme suit : 1. Dans le menu déroulant Menu à utiliser de l'onglet Modèles indiquez si vous souhaitez que votre disque contienne des menus de titres et de chapitres, des menus de titres uniquement ou aucun menu. 2. Si votre disque contient des titres vidéo avec plusieurs chapitres, c'est-à-dire si votre menu se compose de menus de titres et de chapitres, répétez les étapes suivantes pour chaque menu à modifier. 3. Dans le menu déroulant Catégorie, sélectionnez le groupe de modèles de menu souhaité. Les modèles de menu de la catégorie sélectionnée apparaissent. 4. Sélectionnez le modèle de menus souhaité. Les éléments du menu des titres ou du menu des chapitres s'affichent selon le modèle sélectionné, dans la zone d'aperçu et de compilation de l'écran. 5. Cliquez sur l'onglet Personnaliser. L'onglet Personnaliser est affiché. Il vous permet d'éditer ici le modèle de menu sélectionné. 6. Si vous voulez accéder à l'Édition avancée pour apporter des modifications : 1. Cochez la case Édition avancée. Nero Video 129 Menu Une fenêtre s'ouvre et vous indique que vous êtes sur le point de passer en mode d'Édition avancée. 2. Cliquez sur le bouton Oui. Les fonctionnalités supplémentaires sont affichées. Utilisez le mode d'Édition avancée uniquement si vous maîtrisez l'édition de menus. Si vous cochez la case, une fenêtre s'ouvre et vous indique que vous êtes sur le point d'entrer dans le mode d'édition avancée. Les liens entre les menus et les boutons ne sont pas dynamiquement créés en se basant sur le contenu du projet. Par conséquent, les titres vidéo, les menus et les boutons qui ne sont pas ajoutés après avoir ouvert le mode d'édition avancé doivent être manuellement liés l'un à l'autre. L'Édition avancée n'est pas disponible pour les modèles Smart3D. 7. Sélectionnez le menu à éditer dans la Vue de menu. 8. Si vous voulez apporter des modifications : 1. Marquez l'élément de style à éditer dans la zone d'aperçu et de compilation. Des palettes supplémentaires peuvent s'afficher ou disparaître dans l'onglet Personnaliser. Cliquer sur la barre de titre d'une palette affiche toutes les zones. 2. Ajuster les paramètres souhaités des palettes. Toutes les modifications apportées sont affichées dans la zone d'aperçu et de compilation. 9. Si vous souhaitez enregistrer le menu modifié comme modèle de menu : 1. Cliquez sur le bouton Enregistrer en tant que modèle. La fenêtre Enregistrer en tant que modèle s'ouvre. 2. Entrez un nom dans le champ de saisie Nom du modèle. 3. Sélectionnez l'option Créer une sous-catégorie dans le menu déroulant Ajouter à la sous-catégorie. 4. Entrez le nom du nouveau groupe de modèles de menu dans le champ de saisie Nouveau nom de groupe et cliquez sur le bouton OK. Le menu personnalisé est enregistré en tant que modèle de menu. Vous venez d'éditer le menu et vous pouvez à présent voir le projet complet dans la zone d'aperçu. Voir aussi: Écran d'édition du menu →107 Nero Video 130 Prévisualiser 7 Prévisualiser 7.1 Écran Prévisualiser L'écran Aperçu s'affiche après avoir ajouté les éléments multimédias souhaités à votre projet (écran Contenu) et créé et édité le menu de votre projet (écran de menu Éditer). Il s'agit d'un écran suivant l'écran Éditer le menu qui ne peut pas être affiché directement en sélectionnant la tâche sur l'écran de démarrage. Lorsque vous démarrer un projet via la liste de sélection Créer et exporter à l'écran de démarrage, vous passez successivement pas les écrans suivants : Contenu > Menu d'édition > Aperçu > Options de gravure Vous pouvez faire des allers-retours entre les différents écrans à tout moment, mais ne pouvez en passer aucun. Dans l'écran Prévisualiser, vous pouvez lire une partie du disque pour le tester avant de le graver. À l'aide du curseur ou de la télécommande, vous pouvez tester la façon dont se comporte le disque lorsqu'il est lu sur un lecteur compatible. Dans le menu, tous les boutons peuvent être utilisés normalement ; vous pouvez ainsi voir votre travail fini. Si un menu contient des éléments animés, un pré-rendu est requis avant de pouvoir afficher le menu avec ses animations. Cliquez sur le bouton Pré-rendu pour ouvrir la fenêtre Aperçu de l'animation de menu dans laquelle le menu est pré-rendu et les animations d'arrièreplan peuvent être visualisées. Sans pré-rendu, une image standard est affichée comme vidéo d'arrière-plan. Nero Video 131 Prévisualiser Écran Prévisualiser Les options de configuration suivantes sont disponibles dans la télécommande virtuelle : Bouton Déplace la marque vers le haut ou le bas, vers la gauche ou la droite. Cliquez au centre pour confirmer la position de la marque et démarrez l'élément marqué. Bouton Titre Bouton Menu Bouton Bouton Affiche le menu des titres. Affiche le dernier menu utilisé. Lit le titre multimédia actuel. Arrête la lecture. Nero Video 132 Prévisualiser Bouton / Icône avec curseur Permet de passer au chapitre précédent/suivant. Permet de personnaliser le volume de la lecture. Voir aussi: Afficher un aperçu →133 7.2 Afficher un aperçu La condition suivante doit être remplie : ▲ L'écran Prévisualiser s'affiche. Pour prévisualiser un projet, procédez comme suit : 1. Cliquez sur les boutons de la télécommande virtuelle correspondant aux actions de votre choix. Si le menu contient des éléments animés, le bouton Pré-rendu s'affiche. 2. Cliquez sur le bouton Pré-rendu. La fenêtre Aperçu de l'animation de menu s'ouvre. Pendant le calcul de l'animation de menu, l'état actuel est affiché dans la barre de progression. 3. Cliquez sur le bouton Fermer. 4. Si vous êtes satisfait de l'aperçu, cliquez sur le bouton Suivant. L'écran Options de gravure est affiché. Vous avez affiché l'aperçu et vous pouvez à présent graver votre projet. Voir aussi: Écran Prévisualiser →131 Nero Video 133 Options de gravure 8 Options de gravure 8.1 Écran Options de gravure L'écran Options de gravure s'affiche par exemple après avoir ajouté les éléments multimédias souhaités à votre projet (écran Contenu), créé et édité le menu de votre projet (écran Éditer le menu) et prévisualisé votre projet (écran Aperçu). Dans ce cas, il s'agit d'un écran suivant l'écran Aperçu. L'écran Options de gravure s'affiche également lorsque vous sélectionnez l'entrée Graver une image du disque de la liste de sélection Outils, à l'écran de démarrage, et ouvrez une image de disque. Dans l'écran Options de gravure pour pouvez graver un projet sous la forme d'une image de disque ou l'écrire sur disque dur (ou l'enregistrer sur une carte mémoire flash ou une carte SD) en tant que dossier. En fonction du type de projet sur lequel vous travaillez et du graveur connecté à votre système, différentes options sont disponibles dans la liste de sélection Définir les paramètres de gravure qui se trouve à droite de l'écran. La zone Résumé du projet qui se trouve à droite affiche des informations sur les paramètres et sur le contenu du projet. Même si vous ne disposez pas de graveur capable de graver des DVD ou des CD, vous pouvez tout de même utiliser le Graveur d'image pour graver une image de disque et l'enregistrer sur votre disque dur pour une utilisation ultérieure. Une fois que vous avez connecté un graveur approprié au système, vous pouvez graver à tout moment des images de disque sur de véritables disques grâce à Nero Video. Un fichier de projet (*.nvc) sauvegarde les données du projet (informations sur les chemins d'accès aux fichiers et la mise en page) dès que vous commencez à travailler sur votre projet. Cela signifie que vous pouvez interrompre votre travail à tout moment et reprendre le projet ultérieurement ou le graver sur un disque. Le contenu du fichier projet peut être ouvert uniquement avec Nero Video. La taille de fichier d'un projet sauvegardé est beaucoup plus petite que celle d'une image de disque. Une image de disque (fichier image) est l'image précise des données du projet à graver. Vous pouvez graver l'image terminée aussi souvent que vous le souhaitez par la suite mais elle requiert autant d'espace sur le disque dur que le projet à graver. Certains projets peuvent être gravés sur disque ou comme image de disque mais également être enregistrés dans des dossiers du disque dur, de cartes mémoire flash ou de cartes SD, à condition que l'espace disponible soit suffisant. Nero Video 134 Options de gravure Écran Options de gravure En fonction du type de projet sur lequel vous travaillez et du graveur connecté à votre système, les options suivantes sont disponibles dans la liste de sélection Définir les paramètres de gravure. Graver vers Permet de sélectionner le graveur. Tous les graveurs disponibles sur le système sont affichés. Pour graver le projet comme image de disque, sélectionnez l'option Image Recorder. La destination actuelle est affichée dans la partie inférieure droite de l'écran. Ouvre la fenêtre Sélectionner un emplacement pour le projet. Écrire vers un dossier Définissez le chemin ou le dossier de stockage. Il est affiché dans du disque dur Destination actuelle, dans la partie inférieure droite de l'écran. Écrire sur carte mémoire flash Écrire sur carte SD Ouvre la fenêtre Sélectionner un emplacement pour le projet. Définissez le chemin ou le dossier de stockage. Il est affiché dans Destination actuelle, dans la partie inférieure droite de l'écran. Ouvre la fenêtre Sélectionner un emplacement pour le projet. Définissez le chemin ou le dossier de stockage. Il est affiché dans Destination actuelle, dans la partie inférieure droite de l'écran. Nero Video 135 Options de gravure Nom du volume Affiche une boîte de dialogue. Vous pouvez ici donner un nom au disque. Paramètres d'enregis- Affiche une boîte de dialogue. Vous pouvez changer ici les Patrement ramètres de l'enregistrement. Les options suivantes sont disponibles dans la boîte de dialogue Paramètres d'enregistrement : Menu déroulant Vitesse Case à cocher Calcul de la vitesse maximale Case à cocher Écrire Menu déroulant Paramètre de Book Type Vous permet de choisir la vitesse de gravure. Disponible uniquement pour la gravure sur un graveur. Avant la gravure, le programme vérifie que le graveur permet de graver la session à la vitesse d'écriture sélectionnée. Si cette case est cochée, Nero Video effectue la gravure immédiatement après un test de vitesse. Lors de l'écriture dans un fichier image, cette case est automatiquement cochée. Définit le book type. Par défaut, l'option Automatique est sélectionnée. Le menu déroulant s'affiche uniquement pour les graveurs pris en charge. Les options suivantes sont disponibles dans le menu déroulant Paramètre de Book Type : Automatique Définit automatiquement le book type le plus compatible pour ce disque. DVD-ROM Définit le book type DVD-ROM. Type de disque physique Ne modifie pas le book type spécifié sur le disque DVD. Réglage graveur actuel Applique le paramètre de book type du graveur. Voir aussi: Graver un disque →137 Gravure d'un fichier image →138 Écrire dans des dossiers du disque dur →139 Nero Video 136 Options de gravure 8.2 Graver un disque La condition suivante doit être remplie : ▲ L'écran Options de gravure est affiché. Pour graver un projet sur un disque, procédez comme suit : 1. Insérez un disque inscriptible dans le graveur de votre choix. 2. Sélectionnez l'option Graver vers et le graveur de votre choix. Le bouton Graver apparaît dans l'angle inférieur droit de la fenêtre. 3. Sélectionnez l'option Nom du volume. Une boîte de dialogue s'affiche. 4. Saisissez le nom du disque dans le champ de saisie. Les caractères non autorisés dans le nom du disque sont automatiquement remplacés par des traits de soulignement (_). 5. Sélectionnez l'option Paramètres d'enregistrement. La boîte de dialogue Paramètres d'enregistrement s'affiche. 6. Dans le menu déroulant Vitesse, sélectionnez la vitesse que le graveur doit utiliser pour écrire sur le disque. 7. Si vous souhaitez effectuer un test de vitesse, cochez la case Déterminer la vitesse maximale. Avant la gravure, le programme vérifie que le graveur peut graver la session à la vitesse d'écriture sélectionnée. Il vérifie également que tous les fichiers sélectionnés pour la gravure sont bien disponibles. 8. Si vous souhaitez graver le disque après la réussite de la vérification, cochez la case Écrire. 9. Si Nero Video peut changer le book type avec votre graveur et si vous voulez modifier le Book type, sélectionnez l'option souhaitée dans le menu déroulant Paramètre de Book Type. 10. Cliquez sur le bouton Graver dans la partie inférieure droite de l'écran. L'écran Gravure apparaît. Les fichiers de projet sont convertis au format approprié, puis gravés sur le disque. La priorité détermine la puissance que l'ordinateur attribue au processus de gravure. En principe, ce paramètre ne doit pas être modifié. 11. Pour modifier la priorité du processus de gravure, sélectionnez l'option correspondante dans le menu déroulant Priorité. 12. Pour arrêter automatiquement votre ordinateur après la gravure d'un disque, cochez la case Éteindre l'ordinateur à la fin. À la fin du processus de gravure, une fenêtre s'ouvre. 13. Si vous ne souhaitez pas enregistrer de fichier journal pour le processus de gravure, cliquez sur le bouton Non. 14. Si vous souhaitez enregistrer un fichier journal : 1. Cliquez sur le bouton Oui. Nero Video 137 Options de gravure Une fenêtre s'ouvre. 2. Sélectionnez le dossier souhaité dans le menu déroulant Emplacement. 3. Tapez le nom de fichier souhaité dans le champ de saisie Nom de fichier et cliquez sur le bouton Enregistrer. Vous venez de graver un disque et vous pouvez à présent graver à nouveau le projet ou l'enregistrer, démarrer un nouveau projet ou créer des jaquettes et des étiquettes. Voir aussi: Écran Options de gravure →134 8.3 Gravure d'un fichier image Même si vous ne disposez pas de graveur capable de graver des DVD ou des CD, vous pouvez tout de même utiliser le Graveur d'image pour graver une image de disque et l'enregistrer sur votre disque dur pour une utilisation ultérieure. Une fois que vous avez connecté un graveur approprié au système, vous pouvez graver à tout moment des images de disque sur de véritables disques grâce à Nero Video. La condition suivante doit être remplie : ▲ L'écran Options de gravure est affiché. Pour graver un projet en tant qu'image de disque, procédez comme suit : 1. Sélectionnez l'entrée Graver vers > Graveur d'images. Le bouton Graver apparaît dans l'angle inférieur droit de la fenêtre. 2. Sélectionnez l'option Nom du volume. Une boîte de dialogue s'affiche. 3. Saisissez le nom du disque dans le champ de saisie. Les caractères non autorisés dans le nom du disque sont automatiquement remplacés par des traits de soulignement (_). 4. Sélectionnez l'option Paramètres d'enregistrement. La boîte de dialogue Paramètres d'enregistrement s'affiche. 5. Si vous voulez graver directement le projet sur le disque sans stocker provisoirement sa structure sur le disque dur, cochez la case Utiliser Burn-at-once. 6. Cliquez sur le bouton Graver dans la partie inférieure droite de l'écran. Une fenêtre s'ouvre. 7. Sélectionnez le dossier souhaité pour le fichier image dans le menu déroulant Emplacement. 8. Tapez le nom de fichier souhaité dans le champ de saisie Nom de fichier et cliquez sur le bouton Enregistrer. Nero Video 138 Options de gravure L'écran Gravure apparaît. Les fichiers de projet sont convertis au format approprié, puis gravés en tant qu'image de disque. La priorité détermine la puissance que l'ordinateur attribue au processus de gravure. En principe, ce paramètre ne doit pas être modifié. 9. Pour modifier la priorité du processus de gravure, sélectionnez l'option correspondante dans le menu déroulant Priorité. 10. Pour arrêter automatiquement votre ordinateur après la gravure d'un disque, cochez la case Éteindre l'ordinateur à la fin. À la fin du processus de gravure, une fenêtre s'ouvre. 11. Si vous ne souhaitez pas enregistrer de fichier journal pour le processus de gravure, cliquez sur le bouton Non. 12. Si vous souhaitez enregistrer un fichier journal : 1. Cliquez sur le bouton Oui. Une fenêtre s'ouvre. 2. Sélectionnez le dossier souhaité dans le menu déroulant Emplacement. 3. Tapez le nom de fichier souhaité dans le champ de saisie Nom de fichier et cliquez sur le bouton Enregistrer. Vous venez de graver une image de disque et vous pouvez à présent graver à nou- veau le projet ou l'enregistrer, démarrer un nouveau projet ou créer des jaquettes et des étiquettes. Voir aussi: Écran Options de gravure →134 8.4 Écrire dans des dossiers du disque dur La condition suivante doit être remplie : ▲ L'écran Options de gravure est affiché. Pour écrire un projet dans un dossier du disque dur, de carte mémoire flash ou de carte SD procédez comme suit : 1. Sélectionnez l'option respective dans la liste de sélection Définir les paramètres de gravure, par exemple Écrire dans un dossier du disque dur. La fenêtre Sélectionner un emplacement pour le projet s'ouvre. 2. Dans l'arborescence, cliquez sur le dossier où les fichiers doivent être sauvegardés puis cliquez sur le bouton OK. Le bouton Écrire apparaît dans l'angle inférieur droit de la fenêtre. 3. Sélectionnez l'option Nom du volume. Une boîte de dialogue s'affiche. 4. Saisissez le nom du disque dans le champ de saisie. Les caractères non autorisés dans le nom du disque sont automatiquement remplacés par des traits de soulignement (_). 5. Cliquez sur le bouton Écrire. Nero Video 139 Options de gravure L'écran Gravure apparaît. Les fichiers de projet sont convertis au format approprié, puis écrits en tant que dossier dans le dossier cible. La priorité détermine la puissance que l'ordinateur attribue au processus. En principe, ce paramètre ne doit pas être modifié. 6. Pour modifier la priorité du processus d'écriture, sélectionnez l'option correspondante dans le menu déroulant Priorité. 7. Pour arrêter automatiquement votre ordinateur après l'écriture sur le disque dur, cochez la case Éteindre l'ordinateur à la fin. À la fin du processus d'écriture, une fenêtre s'ouvre. 8. Si vous ne souhaitez pas enregistrer de fichier journal pour le processus d'écriture, cliquez sur le bouton Non. 9. Si vous souhaitez enregistrer un fichier journal : 1. Cliquez sur le bouton Oui. Une fenêtre s'ouvre. 2. Sélectionnez le dossier souhaité dans le menu déroulant Emplacement. 3. Tapez le nom de fichier souhaité dans le champ de saisie Nom de fichier et cliquez sur le bouton Enregistrer. Vous venez d'écrire un projet dans un dossier cible et vous pouvez à présent graver à nouveau le projet ou l'enregistrer, démarrer un nouveau projet ou créer des jaquettes et des étiquettes. Voir aussi: Écran Options de gravure →134 Nero Video 140 Outils disque 9 Configuration et formats d'enregistrement 9.1 Fenêtre Paramètres de l'application La fenêtre Paramètres de l'application contient les onglets Général, Dossiers et Édition. Vous pouvez ici personnaliser Nero Video selon vos besoins. Vous pouvez ouvrir la fenêtre Paramètres de l'application via le bouton Configuration de la zone étendue. Voir aussi: Onglet Général →141 Onglet Dossiers →142 Onglet Édition →142 Boutons →14 9.1.1 Onglet Général L'onglet Général se compose des zones Format des fichiers multimédia enregistrés et Options. Le menu déroulant Images est disponible dans la zone Format des fichiers multimédia enregistrés. Il vous permet de définir le format graphique dans lequel Nero Video enregistre les fichiers multimédia provenant de périphériques externes et d'instantanés de vidéos. L'option Portable Network Graphics (*.png) est sélectionnée par défaut. Les options de configuration suivantes sont disponibles dans la zone Options : Menu déroulant Afficher les infobulles Commentaire : lorsque vous déplacez le curseur sur un menu contextuel, la fonction de ce menu et une explication détaillée s'affichent dans une info-bulle. Cette option est sélectionnée par défaut Bref : lorsque vous déplacez le curseur sur un menu contextuel, la fonction de celui-ci s'affiche. Aucun : rien ne s'affiche lorsque le curseur passe sur un menu contextuel. Voir aussi: Fenêtre Paramètres de l'application →141 Nero Video 141 Outils disque 9.1.2 Onglet Dossiers Les champs de saisie suivants sont disponibles dans la zone Répertoires de l'onglet Dossiers : Définit le dossier dans lequel les fichiers temporaires sont stockés. Fichiers temporaires Le dossier doit être situé sur un lecteur doté d'une grande quantité d'espace disque libre. Le dossier Temp de l'utilisateur actuel est utilisé par défaut. Définit le dossier dans lequel les fichiers image importés et les instanFichiers d'images tanés vidéo sont stockés. enregistrées Le dossier Mes images de l'utilisateur actuel est utilisé par défaut. Fichiers vidéo importés Définit le dossier dans lequel les fichiers vidéo importés sont stockés. Le sous-dossier NeroVideo du dossier Mes documents de l'utilisateur actuel est utilisé par défaut. Le bouton ... ouvre une fenêtre permettant de sélectionner le dossier pour les différents fichiers. Voir aussi: Fenêtre Paramètres de l'application →141 9.1.3 Onglet Édition L'onglet Édition comprend les zones Durées par défaut et Rendu d'arrière-plan Nero. La durée par défaut des images fixes, des effets et des transitions s'affiche dans la zone Durée par défaut. Pour toutes les commandes, une valeur minimale et une valeur maximale sont définies. Si vous choisissez une valeur en dehors de la plage, l'application remplace automatiquement votre entrée par la valeur autorisée suivante. Les champs de saisie suivants sont disponibles : Images Définit la durée par défaut des images fixes lorsque vous les faites glisser sur une piste dans le plan chronologique de l'écran d'édition vidéo. La durée minimale possible est de 1 seconde, la durée maximale est de 60 secondes. La durée par défaut est de 4 secondes. Effets de texte Définit la durée par défaut des effets de texte lorsque vous les faites glisser sur une piste dans le plan chronologique de l'écran d'édition vidéo. La durée minimale possible est de 1 seconde, la durée maximale est de 60 secondes. La durée par défaut est de 4 secondes. Nero Video 142 Outils disque Effets originaux Définit la durée par défaut des effets vidéo lorsque vous les faites glisser sur la piste Effets originaux du plan chronologique de l'écran d'édition vidéo. La durée minimale possible est de 1 seconde, la durée maximale est de 60 secondes. La durée par défaut est de 4 secondes. Transitions vidéo Définit la durée par défaut des transitions vidéo lorsque vous les faites glisser sur une piste du plan chronologique de l'écran d'édition vidéo. La durée minimale possible est de 1 seconde, la durée maximale est de 10 secondes. La durée par défaut est de 1 seconde. Transitions audio Définit la durée par défaut des transitions audio lorsque vous les faites glisser sur une piste du plan chronologique de l'écran d'édition vidéo. La durée minimale possible est de 1 seconde, la durée maximale est de 10 secondes. La durée par défaut est de 1 seconde. La case à cocher suivante est disponible dans la zone Rendu d'arrière-plan Nero : Activer le Nero Background Rendering Si cette case à cocher est sélectionnée, des effets nécessitant un long temps de calcul sont rendus en arrière-plan pour assurer un aperçu fluide pendant l'édition de votre projet. Voir aussi: Fenêtre Paramètres de l'application →141 9.2 Fenêtre Options de format d'enregistrement Vous pouvez modifier les paramètres affectant l'encodage des projets à venir dans la fenêtre Option de format d'enregistrement. Les onglets de tous les formats pris en charge sont affichés tant que vous n'avez pas sélectionné de format de disque. Après avoir sélectionné un format de disque, seul le format choisi s'affiche. Vous pouvez appelez les options vidéo à tout moment à partir de la zone étendue. La fenêtre apparaît également si vous sélectionnez Capture personnalisée et que vous personnalisez les paramètres vidéo lorsque vous enregistrez une vidéo. Voir aussi: Onglet Général →144 Onglet [Format de disque] →145 Boutons →14 Nero Video 143 Outils disque 9.2.1 Onglet Général L'onglet Général se compose des zones Mode vidéo et Nero SmartEncoding. Dans la zone Mode vidéo, le système de transmission des couleurs est défini spécifiquement. Ceci permet de garantir que les vidéos pourront être lues sur les périphériques de lecture existants. Les entrées suivantes sont disponibles dans le menu déroulant : PAL Sélectionne le mode vidéo PAL utilisé en Europe mais également en Australie, en Amérique du Sud et dans de nombreux pays d'Afrique et d'Asie. NTSC Sélectionne le mode vidéo NTSC utilisé dans une grande partie du continent américain et dans certains pays d'Asie orientale. [Country] Sélectionne automatiquement le mode vidéo correspondant au pays sélectionné. Si vous n'êtes pas certain du mode vidéo utilisé dans votre pays, sélectionnez votre pays dans la liste des pays. Les options de configuration suivantes sont disponibles dans la zone SmartEncoding : Menu déroulant SmartEncoding Vous permet de sélectionner l'option SmartEncoding utilisée lors de l'exportation ou la gravure de projets vidéo. Automatique (recommandé) : détermine automatiquement si le matériel vidéo et audio est réencodé. Nero Video vérifie notamment l'espace disponible pour le projet puis détermine les segments compatibles à réencoder. Ceci vous permet de gagner beaucoup de temps pour les projets de grande ampleur et donc d'atteindre plus rapidement votre objectif. Dans certains cas, le contenu vidéo et audio, qui n'est pas 100 % compatible avec le format cible, ne sera pas réencodé, en fonction du contenu source et des paramètres du projet. Le disque ou le fichier de sortie résultant pourrait ne pas être lisible sur tous les lecteurs. Pour garantir que seul du contenu vidéo et audio 100 % compatible avec le format cible ne sera pas réencodé, cochez la case Standard. Par défaut, l'option Automatique est sélectionnée. Désactiver : désactive SmartEncoding. Le matériel vidéo et audio déjà compatible avec le format cible est quand même réencodé. Case à cocher Standard Avec cette option, seul le matériel vidéo et audio 100 % compatible avec le format cible n'est pas réencodé. Disponible uniquement si l'option SmartEncoding Automatique (recommandé) a été sélectionnée. Cette case n'est pas cochée par défaut. Voir aussi: Fenêtre Options de format d'enregistrement →143 Nero Video 144 Outils disque 9.2.1.1 Nero SmartEncoding Nero SmartEncoding est une fonction de Nero Video qui permet de réduire efficacement le délai requis pour transcoder (convertir) vos projets vidéo. Les fichiers vidéo peuvent être créés à l'aide de différents codecs. Chaque codec implique un certain format de fichier. Selon le format cible que vous choisissez pour votre projet dans Nero Video, les fichiers vidéo que vous avez utilisés dans votre projet pourraient ne pas être compatibles avec le format cible. Ces fichiers vidéo devront donc être transcodés (convertis) en format cible. Ce processus peut être très long. La fonction Nero SmartEncoding analyse les fichiers vidéo que vous avez ajoutés à votre projet et vérifie s'ils sont compatibles ou partiellement compatibles avec le format cible sélectionné. Les parties compatibles ne seront pas réencodées ; cela vous fera gagner beaucoup de temps. Si la fonction Nero SmartEncoding est activée, elle est appliquée lorsque vous exportez votre projet dans un fichier vidéo, ou lorsque vous gravez votre projet sur un disque ou l'enregistrer sur le disque dur. Lorsque vous exportez votre projet dans un fichier vidéo, Nero Video pré-sélectionne automatiquement le format cible qui requiert le moins de réencodage de votre projet. Les formats cibles suivants sont pris en charge par la fonction Nero SmartEncoding : MPEG-1 MPEG-2 SD MPEG-2 HD MPEG-2 HD 24p AVCHD AVCHD 24p AVCHD 1080/60p, 50p MPEG-2 HD vers Blu-ray Disc MPEG-2 HD 24p vers Blu-ray Disc AVC vers disque Blu-ray AVC 24p vers disque Blu-ray 9.2.2 Onglet [Format de disque] Sur l'onglet du format de disque correspondant, les options de vidéo peuvent être personnalisées pour correspondre au profil de lecture. Les options de configuration suivantes sont disponibles : Menu déroulant Format vidéo Permet de définir le mode vidéo. Ceci permet de garantir que les vidéos pourront être lues sur les périphériques de lecture existants. Menu déroulant Format d'image Définit le format d'image désiré. L'option Automatique permettant la reconnaissance automatique du format d'image pour chaque titre selon le matériel de début est sélectionnée par défaut. Nero Video 145 Outils disque Il est préférable que seuls des utilisateurs expérimentés modifient ce paramètre. Progressif : utilise la procédure progressive ou plein-écran dans laquelle des images entières sont utilisées pour la construction de l'image. Entrelacé (champ supérieur en premier) : utilise la procédure entrelacée ou passe à la ligne suivante dans laquelle une Menu déroulant image est composée de deux moitiés d'images séparées et Format d'échantillonnage transmet l'image de la moitié supérieure en premier. Entrelacé (champ bas d'abord) : utilise la procédure entrelacée ou passe à la ligne suivante dans laquelle une image est constituée de deux champs distincts et transmet le champ du bas d'abord. Automatique : encode le fichier au format d'échantillonnage de l'original. Cette entrée est sélectionnée par défaut. Case à cocher Désentrelacement par adaptation de mouvement Si cette case est cochée, alors la conversion adaptée au mouvement est utilisée pour améliorer la qualité de l'image des vidéos et des diaporamas. Cette case n'est pas cochée par défaut. Si cette case est cochée, alors la conversion adaptée au mouvement est utilisée pour améliorer la qualité de l'image des Conversion de la fréquence d'images adaptée vidéos et des diaporamas. Case à cocher au mouvement Cette case n'est pas cochée par défaut. Automatique (s'adapte au disque) : utilise automatiquement la meilleure qualité d'encodage possible pour la capacité de stockage disponible. Les autres paramètres de débit binaire et de résolution ne sont pas disponibles. Cette entrée est sélectionnée par défaut. Menu déroulant Paramètre de qualité Haute qualité, Lecture standard, Lecture standard plus, Vitesse intermédiaire, Très longue durée, Super longue durée - définit le profil de qualité prédéfini avec le débit binaire et la résolution. Personnalisé : active les paramètres définis par l'utilisateur. La définition manuelle du débit binaire et de la résolution est disponible uniquement avec cette option. Curseur Débit binaire Permet de déterminer le débit binaire de la vidéo résultante. Le débit binaire influence la qualité de la vidéo. Vous pouvez déterminer le débit binaire à l'aide du curseur ou en personnalisant la valeur du champ de saisie. Nero Video 146 Outils disque Menu déroulant Résolution Case à cocher Super Résolution Sélectionne la résolution à partir d'une liste de résolutions possibles pour le type de disque et définit la résolution de la vidéo résultante. Le menu déroulant est activé uniquement si l'option Personnalisé est sélectionnée dans la zone de menu déroulant Paramètres de qualité. L'option Automatique est sélectionnée dans les paramètres par défaut. Si cette case est cochée, alors la procédure Super Résolution est utilisée pour améliorer la qualité de l'image des vidéos et des diaporamas. Cette case n'est pas cochée par défaut. Curseur / champ de saisie Détermine le niveau de qualité de l'encodeur. Vous pouvez Réglage fin de la qualité déterminer la qualité d'encodage à l'aide du curseur ou en personnalisant la valeur de la zone d'édition. d'encodage Encodage rapide (1 passe) : permet d'encoder la vidéo en un seul passage. L'encodage est plus rapide mais la qualité est moins bonne. Menu déroulant Mode d'encodage Haute qualité (2 passes VBR) : encode la vidéo en deux passages à un débit de données variable. L'encodage est plus long mais la qualité est meilleure. VBR est l'acronyme de Variable Bit Rate (débit binaire variable) et signifie que chaque période d'une vidéo est encodée à l'aide d'un débit de données adapté : les scènes contenant beaucoup de mouvement sont encodées à un débit supérieur à celui des scènes présentant moins de mouvement. Sélectionne le format audio utilisé lors du réencodage du projet. Par défaut, l'option Automatique est sélectionnée. Menu déroulant Formats audio Dolby Digital (AC-3) 5.1 : encode les données audio au format audio Dolby Digital avec un son surround 6 canaux. (5.1 signifie 5 canaux avec toute la gamme de fréquences et un canal de basses.) Dolby Digital (AC-3) 2.0 : encode les données audio en stéréo au format audio Dolby Digital. MPEG Audio : encode l'audio en MPEG-1 (Layer 2). Cette option est uniquement disponible en mode vidéo PAL. LPCM : encode les données audio en LPCM. Cette option est uniquement disponible en mode vidéo NTSC. Voir aussi: Fenêtre Options de format d'enregistrement →143 Nero Video 147 Outils disque 9.3 Nero MediaBrowser Nero MediaBrowser est un outil qui vous permet de trouver facilement des fichiers multimédias et d'y accéder pour les afficher et les ajouter à votre projet. Avec Nero MediaBrowser, vous pouvez également accéder à une bibliothèque multimédia qui contient tous vos fichiers multimédias indexés par Nero Kwik Media. Vous pouvez ouvrir Nero MediaBrowser à l'aide de diverses applications Nero. Nero MediaBrowser et la bibliothèque multimédia sont fournis avec Nero Kwik Media et sont installés ensemble. Vous trouverez plus d'informations dans le manuel de Nero Kwik Media. Vous pouvez ouvrir Nero MediaBrowser à l'aide de l'icône . Même si Nero MediaBrowser peut être déplacé librement sur l'ensemble de votre bureau, il est inclus dans Nero Video. Nero MediaBrowser affiche uniquement des fichiers multimédias qui peuvent être réellement utilisés dans le projet Nero Video correspondant. Pour ajouter des fichiers multimédias à votre projet, sélectionnez les fichiers dans Nero MediaBrowser et cliquez sur le bouton Ajouter. Nero MediaBrowser Nero Video 148 Outils disque La barre de tâches constitue le point de départ pour parcourir Nero MediaBrowser. Les catégories (Photos et Vidéos, Musique et Projets) sont identiques à celles présentées dans Nero Kwik Media. Chacune de ces catégories dispose d'une barre de recherche. La recherche ne peut s'effectuer que dans une seule catégorie en même temps. Lorsque l'on clique sur l'une des catégories, la zone de navigation correspondante s'affiche ci-dessous. Plusieurs vues sont disponibles pour chaque catégorie : cliquer sur l'une des entrées dans la partie supérieure de la liste (par exemple Plan chronologique) affiche la même vue que lorsque vous cliquez sur les onglets correspondants dans Nero Kwik Media. Si vous cliquez sur l'une des collections dans la partie inférieure de la liste, le contenu de celle-ci s'affiche dans Nero Kwik Media. En cliquant sur un élément de la liste dans Nero MediaBrowser, le contenu correspondant s'affiche dans la zone de contenu en dessous. Une barre de défilement dynamique peut être utilisée dans la zone de contenu. Si le curseur de défilement est déplacé dans une direction, le contenu sera toujours affiché dans cette direction. La vitesse de défilement augmente à mesure que le curseur de défilement est éloigné du centre. Si le curseur de défilement est relâché, il revient à la position centrale et interrompt le défilement. Les vues suivantes sont disponibles pour la catégorie Photos & Vidéos : Entrée Affiche toutes les photos et vidéos triées dans l'ordre chronologique Plan chronologique depuis la date de création. Entrée Visages Affiche toutes les photos pour lesquelles les visages des personnes ont été détectés et nommés dans la liste par ordre alphabétique. Les visages qui n'ont pas été détectés ou nommés ne sont pas affichés. Les visages sont regroupés dans des piles d'éléments de manière à ce que vous puissiez y accéder par un double clic. Vous devez installer Nero Kwik Faces. Collection Marqué Collection Album Collection Groupe de personnes Affiche le contenu actuellement marqué. Fait référence à l'option Marqué dans la barre latérale de Nero Kwik Media. Affiche le contenu des smart albums et des albums créés par l'utilisateur. Fait référence aux Albums photos et vidéo situés dans la barre latérale de Nero Kwik Media. Affiche le contenu des groupes de personnes générés par l'utilisateur. Vous pouvez basculer entre les photos complètes et les vues de visages seulement avec l'icône / . Fait référence aux Visages dans la barre latérale de Nero Kwik Media. Vous devez installer Nero Kwik Faces. Nero Video 149 Outils disque Les vues suivantes sont disponibles pour la catégorie Musique : Entrée Album Entrée Artiste Entrée Genre Collection Marqué Collection Sélection Affiche toutes les pistes vidéo triées par nom d'album dans l'ordre alphabétique. Affiche toutes les pistes audio triées par nom d'artiste dans l'ordre alphabétique. Affiche toutes les pistes audio triées par genre dans l'ordre alphabétique. Affiche le contenu actuellement marqué. Fait référence à l'option Marqué dans la barre latérale de Nero Kwik Media. Affiche le contenu des sélections générées par l'utilisateur. Fait référence à la Sélection dans la barre latérale de Nero Kwik Media. La vue suivante est disponible pour la catégorie Projets : Entrée Affiche tous les projets triés dans l'ordre chronologique depuis la Plan chronologique date de création. Collection Diaporama Collection Photobook Affiche le contenu des diaporamas générés par l'utilisateur. Fait référence au Diaporama dans la barre latérale de Nero Kwik Media. Affiche le contenu des photobooks générés par l'utilisateur. Fait référence au Photobook dans la barre latérale de Nero Kwik Media. La fenêtre Options s'ouvre lorsque vous cliquez sur le bouton de la barre de tâches supérieure. Les options font directement référence à Nero Kwik Media. L'option de configuration suivante s'affiche : Affiche la zone des paramètres du Gestionnaire de bibliothèques. Bibliothèque Trois dossiers par défaut (de Windows) pour les Photos, la Musique et les Vidéos sont disponibles au démarrage dans la zone Dossiers ou lecteurs surveillés. Si vous souhaitez ajouter des dossiers multimédias personnels, cliquez sur le bouton Ajouter et sélectionnez le dossier de votre choix dans l'arborescence. La bibliothèque est actualisée lors du lancement de Nero Kwik Media. Pour supprimer un dossier de la liste de surveillance de l'application, cliquez sur le bouton . Nero Video 150 Outils disque 10 Outils disque 10.1 Effacer un disque réinscriptible Nero Video vous permet d'effacer des disques réinscriptibles, c'est-à-dire, des disques dotés de la spécification RW, si votre graveur prend en charge cette fonction. Deux méthodes d'effacement sont disponibles à cet effet : L'effacement rapide ne supprime pas physiquement les données du disque, mais les rend uniquement inaccessibles en effaçant les références au contenu existant. Les données peuvent être restaurées. L'effacement complet supprime les données du disque en les écrasant par des zéros. Le contenu ne peut pas être restauré à l'aide de méthodes conventionnelles. Un effacement complet répété augmente la probabilité qu'une tierce personne ne parvienne pas à reconstruire le contenu. Pour effacer un disque réinscriptible, procédez comme suit : 1. Dans l'écran Démarrer, sélectionnez Outils disque > Supprimer le disque. La fenêtre Effacer le disque réinscriptible s'ouvre. Les options Outils disque (Effacer le disque, Infos sur le disque et Finaliser le disque) peuvent également être utilisées à tout moment à partir de la zone avancée de la fenêtre principale. 2. Dans le menu déroulant du haut, sélectionnez le graveur dans lequel vous avez inséré le disque. L'effacement complet d'un disque réinscriptible peut parfois être relativement long. 3. Cliquez sur le bouton Effacer. Le processus d'effacement démarre. Vous avez effacé un disque réinscriptible. Voir aussi: Boutons →14 10.2 Affichage des infos sur le disque Pour afficher les informations relatives à un disque inséré, procédez comme suit : 1. Dans l'écran Démarrer, sélectionnez l'option Outils disque > Infos disque. La fenêtre Infos sur le disque s'ouvre. Nero Video 151 Outils disque Les options Outils disque (Effacer le disque, Infos sur le disque et Finaliser le disque) peuvent également être utilisées à tout moment à partir de la zone avancée de la fenêtre principale. 2. Sélectionnez dans le menu déroulant le graveur dans lequel vous avez inséré le disque. Vous avez affiché des informations sur le disque inséré. Voir aussi: Boutons →14 10.3 Finalisation d'un disque Nero Video est disponible dans plusieurs versions offrant différentes fonctions. Selon le produit Nero que vous avez acheté, votre version de Nero Video peut être limitée et ne pas inclure toutes les fonctions. Si vous disposez d'une version limitée Nero Video dépourvue des fonctions mentionnées ici, vous pouvez mettre votre produit Nero à niveau sur www.nero.com pour obtenir la version complète de Nero Video avec toutes les fonctions. Pour finaliser un disque DVD-VR/-VFR (mode vidéo)/+VR/+R ou DVD+RW avec des vidéos, et pour empêcher tout traitement supplémentaire, procédez comme suit : 1. Dans l'écran Démarrer, sélectionnez Outils disque > Finaliser le disque. La fenêtre Finaliser le disque s'ouvre. Les options Outils disque (Effacer le disque, Infos sur le disque et Finaliser le disque) peuvent également être utilisées à tout moment à partir de la zone avancée de la fenêtre principale. 2. Insérez le disque que vous souhaitez finaliser et sélectionnez le lecteur dans lequel se trouve le disque dans le menu déroulant Sélectionner graveur. 3. Cliquez sur le bouton Rafraîchir pour afficher les informations sur le disque que vous avez inséré. 4. Dans le menu déroulant Menus à créer sur le disque, choisissez si vous voulez créer un nouveau menu sur votre disque, conserver un menu existant ou ne créer aucun menu. 5. Cliquez sur le bouton Démarrer. Vous avez à présent finalisé un DVD. Voir aussi: Boutons →14 Nero Video 152 Informations techniques 11 Informations techniques 11.1 Formats de disque pris en charge Nero Video prend en charge différents formats de disque. Pour savoir quel format de disque est disponible sur quel disque, reportez-vous au chapitre Aperçu de la compatibilité entre formats de disque et disques. Pour savoir quel format de disque de DVD modifiable est disponible pour quels disques, reportez vous au chapitre Aperçu de la compatibilité - Disque DVD - Format de disque modifiable. Nero Video est disponible dans plusieurs versions offrant différentes fonctions. Selon le produit Nero que vous avez acheté, votre version de Nero Video peut être limitée et ne pas inclure toutes les fonctions. Si vous disposez d'une version limitée Nero Video dépourvue des fonctions mentionnées ici, vous pouvez mettre votre produit Nero à niveau sur www.nero.com pour obtenir la version complète de Nero Video avec toutes les fonctions. Pour graver un disque DVD-Vidéo, DVD+VR/-VFR (mode vidéo) ou AVCHD, un graveur de DVD compatible doit être connecté à l'ordinateur. Pour graver des disques VCD/SVCD/miniDVD, un graveur de CD et/ou de DVD compatible doit être connecté à votre système. Vous trouverez une liste des graveurs pris en charge sur notre page Web à l'adresse suivante : www.nero.com. Vous trouverez plus d'informations sur le support Blu-ray à l'adresse www.nero.com/link.php?topic_id=416. Même si vous ne disposez pas de graveur capable de graver des DVD ou des CD, vous pouvez tout de même utiliser le Graveur d'image pour graver une image de disque et l'enregistrer sur votre disque dur pour une utilisation ultérieure. Une fois que vous avez connecté un graveur approprié au système, vous pouvez graver à tout moment des images de disque sur de véritables disques grâce à Nero Video. Voir aussi: Aperçu de la compatibilité entre les formats de disque et les disques → 154 Aperçu de la compatibilité - Disque DVD - Format de disque modifiable →155 Nero Video 153 Informations techniques 11.1.1 Aperçu de la compatibilité entre les formats de disque et les disques Le tableau suivant indique quels formats de disque sont disponibles avec certains disques : Format de disque Disques pris en charge DVD-R DVD-R DL DVD-RW DVD-Video DVD-RAM DVD+R DVD+R DL DVD+RW DVD-VFR (mode vidéo) DVD-R DVD-RW DVD+R DVD+VR DVD+R DL DVD+RW Vidéo CD (VCD) Super Vidéo CD (SVCD) miniDVD CD-R CD-RW CD-R CD-RW CD-R CD-RW DVD-R DVD-R DL DVD-RW DVD-RAM AVCHD DVD+R DVD+R DL DVD+RW Carte mémoire Disque dur Nero Video 154 Informations techniques 11.1.2 Aperçu de la compatibilité - Disque DVD - Format de disque modifiable Le tableau suivant indique quels formats de disque sont disponibles pour les DVD modifiables pour certains disques : Disque Formats de disques compatibles pour les « DVD modifiables » DVD-R DVD-VFR (mode vidéo) DVD-RW DVD-VFR (mode vidéo) DVD+R DVD+VR DVD+R DL DVD+VR DVD+RW DVD+VR 11.2 Raccourcis clavier Dans Nero Video, vous pouvez activer des commandes à l'aide des raccourcis clavier suivants : Les combinaisons de touches générales suivantes sont disponibles : F1 Aide. [Ctrl+S] Enregistrer le projet. [Ctrl+C] Copier. [Ctrl+X] Couper. [Ctrl+V] Coller. [Ctrl+A] Sélectionner tout. [Ctrl+Z] Annuler [Ctrl+Y] Répéter [Alt+K] Afficher les définitions clés. [Alt+P] Modifier les préférences du programme. [Alt+T] Afficher le conseil de la page. Nero Video 155 Informations techniques Les combinaisons générales de touches suivantes sont aussi disponibles dans l'écran d'édition vidéo : [Ctrl+C] Copier. [Ctrl+X] Couper. [Ctrl+V] Coller. [Ctrl+S] Enregistrer le projet actif. [Ctrl+A] Sélectionner tout. [Shift+Ctrl+A] Ne rien sélectionner. [Ctrl+Z] Annuler [Ctrl+Y] Répéter [Ctrl+D] Paramètres du plan chronologique. [Ctrl+`+`] Zoom avant. [Ctrl+´-´] Zoom arrière. [Ctrl+0] Échelle à 100 %. F1 Afficher l'aide. Les combinaisons de touches de vue suivantes sont disponibles dans l'écran d'édition vidéo : F1 Aide. F2 Renommer l'élément sélectionné. F5 Ouvrir Mes fichiers multimédia. F6 Ouvrir les propriétés. F7 Ouvrir les effets. F4 Commuter les vues Storyboard / Plan chronologique. F8 Commuter les vues Plan chronologique (Minimal / Mixte / Étendu). F11 Mode plein écran activé / désactivé Sup Supprimer l'objet. Nero Video 156 Informations techniques [Ctrl+I] Importer. [Ctrl+M] Ouvrir l'assistant vidéo. Page préc. Accéder au découpage précédent. Page suiv. Accéder au découpage suivant. [Ctrl+T] Afficher / masquer la zone sécurisée. [Ctrl+R] Afficher / masquer les règles. [Ctrl+P] Instantané. Envoyer Rend la zone de travail et démarre la lecture. Les combinaisons de touches suivantes sont aussi disponibles pour les outils de la zone d'aperçu de l'écran d'édition vidéo : C Couteau. S Épreuve. R Pellicule. V Outil standard. H Bannière rectangulaire. Espace Démarre / interrompt la lecture. I Définir une marque d'entrée. O Définir une marque de sortie. T Ouvrir une fenêtre de texte. M Magnétiser / démagnétiser. N Narration. Les combinaisons de touches suivantes sont disponibles pour la navigation dans le plan chronologique de la zone Contenu de l'écran d'édition vidéo : Flèche vers la gauche Déplacer d'une image en arrière dans le plan chronologique Flèche vers la droite Déplacer d'une image en avant dans le plan chronologique Nero Video 157 Informations techniques [Ctrl + flèche vers la gauche] Déplacer de 5 images en arrière dans le plan chronologique. [Ctrl + flèche vers la droite] Déplacer de 5 images en avant dans le plan chronologique. Flèche vers le haut Se déplacer d'une piste vers le haut. Flèche vers le bas Se déplacer d'une piste vers le bas. [Maj + flèche vers la gauche] Sélectionner toutes les séquences à gauche de la position de départ. [Maj + flèche vers la droite] Sélectionner toutes les séquences à droite de la position de départ. [Maj + flèche vers le bas] Sélectionner toutes les séquences en dessous de la position de départ. [Maj + flèche vers le haut] Sélectionner toutes les séquences au-dessus de la position de départ. [Ctrl + flèche vers la gauche] Déplacer la séquence sélectionnée d'une image vers la gauche. [Ctrl + flèche vers la droite] Déplacer la séquence sélectionnée d'une image vers la droite. Les combinaisons de touches suivantes sont disponibles dans l'écran Éditer le menu : Alt. Graphe Marque une sélection d'éléments qui peuvent faire l'objet d'un clic dans les zones d'aperçu et de compilation. Les éléments peuvent être supprimés de la sélection en cliquant à plusieurs reprises. Ctrl Marque une sélection d'éléments qui peuvent faire l'objet d'un clic dans les zones d'aperçu et de compilation. Les éléments peuvent être supprimés de la sélection en cliquant à plusieurs reprises. Décalage Déplace un élément marqué (lors du déplacement de la souris) sur les positions horizontale et verticale de la grille. Roulette de la souris Effectue un zoom avant ou arrière sur la position d'origine dans la vue du menu dans les zones d'aperçu et de compilation. Nero Video 158 Informations techniques Espace F2 Transforme le curseur en main, permettant ainsi de déplacer les zones souhaitées dans une page de menu élargie dans la zone visible de la zone de compilation. Disponible uniquement lorsque la zone de compilation visible est agrandie (Zoom avant). Aucun élément ne peut être sélectionné en même temps pour un traitement de texte. Change directement dans le traitement du texte de l'élément marqué. Nero Video 159 Index 12 Index Créer Aide ...................................................... 10 Ajuster Durée d'affichage .....................................86, 94 Ordre des séquences .........................60, 83, 94 Pistes ............................................................ 51 Vue Plan chronologique ................................ 51 Aperçu Aperçu du projet.......................................... 133 Audio Découper une séquence audio...................... 85 Entrées audio ................................................ 31 Niveau audio ................................................. 46 Source audio................................................. 31 Volume ......................................................... 46 Blu-ray .......................................................... 20 CD ................................................................ 20 Chapitres ............................... 16, 17, 22, 52, 92 Couverture .................................................... 15 Diaporama .............................................. 17, 20 DVD .............................................................. 20 Étiquette........................................................ 15 Film ....................................................17, 20, 77 Images clés ................................................... 48 Instantané ..................................................... 43 Menu ................................................... 107, 129 Nouvelle Piste ............................................... 51 Projet ............................................................ 16 Sous-clips ..................................................... 44 Démarrer Bienvenue dans l'écran ................................... 9 Via l'application d'accueil ................................. 9 Boutons Boutons du menu .................................113, 123 Propriétés des Boutons du menu ................ 117 Détecter Chapitres ...................................................... 22 Publicités ...........................................62, 69, 81 Scènes ...............................................44, 62, 81 Séquences musicales ........................62, 71, 82 Diaporama Caméra Caméra AVCHD............................................ 26 Caméra DV ........................................ 26, 27, 30 Caméra HDV............................................27, 30 Capture depuis une caméra ou une TV ......... 26 Capture Capture de modèles ...................................... 27 Capture de pré-balayage.................... 30, 35, 36 Capture depuis une caméra ou une TV ......... 26 Capture directe sur disque ............................ 38 Capture native.................................... 30, 34, 35 Capture vidéo................... 17, 20, 27, 34, 36, 38 Mode caméra ................................................ 34 Mode VCR .................................................... 34 Périphérique de capture ... 27, 31, 33, 34, 36, 38 Périphériques de capture pris en charge ....... 26 Vidéo analogique .......................................... 27 Vidéo numérique ........................................... 27 Chapitres Ajouter des chapitres .................................... 22 Créer des chapitres ............................22, 52, 92 Détecter automatiquement les chapitres ....... 22 Marques de chapitre .................... 16, 22, 23, 92 Renommer des chapitres .........................23, 52 Supprimer des chapitres ............................... 52 Configuration système requise .............. 8 Conventions, manuel ............................. 7 Nero Video Créer un diaporama ...................................... 20 Éditer le diaporama ....................................... 20 Disques AVCHD ......................................................... 26 Barre de capacité .......................................... 16 Book type .................................................... 136 DVD modifiable ....................................... 19, 38 DVD+VR ............................................10, 20, 38 DVD-VFR ...........................................10, 20, 38 Effacer le disque ................................... 14, 151 Finaliser le disque ................................. 14, 152 Formats de disques ..................................... 145 Graver un disque......................................... 137 Graver une image de disque ....................... 138 Image de disque..................... 24, 134, 138, 153 Infos sur le disque ......................................... 14 Outils disque ....................................... 151, 152 Ouvrir une image de disque .......................... 25 Dossiers Fichiers temporaires .................................... 142 Graver vers un dossier du disque dur .......... 139 Écrans Écran Capture vidéo .................... 27, 31, 34, 38 Écran Contenu ........................................ 16, 39 Écran de démarrage ............................... 10, 14 Écran d'organisation...................................... 60 Écran Éditer le menu ................................... 107 Écran Édition vidéo ....................................... 41 Écran Prévisualiser ............................. 131, 133 160 Index Éditer Chapitres ...................................................... 23 Effet .............................................................. 90 Film ............................................................... 17 Menu............................................ 107, 111, 114 Séquence...................................................... 42 Transitions .................................................... 88 Vidéo ........................................... 41, 42, 43, 45 Édition avancée Éditer un film ................................................. 83 Espace de travail .......................................... 50 Édition rapide ....................................... 58 Éditer un film ................................................. 93 Gestion des pistes......................................... 58 Gestion des séquences ................................. 58 Zone de contenu ........................................... 59 Effets .................................................... 45 Ajouter un effet.........................................89, 96 Ajouter un effet de texte ...........................91, 97 Éditer un effet................................................ 90 Effets d'incrustation d'image ......... 61, 63, 87, 95 Effets originaux ............................................. 54 Nero PiP ....................................................... 61 Ralenti .......................................................... 45 Rapide .......................................................... 45 Restrictions ..................................................... 8 Supprimer un effet......................................... 48 Enregistrer Modèle de menu ......................................... 128 Narration ..................................................61, 80 Projet ............................................................ 24 Exportation Audio .....................................................99, 102 Exporter la vidéo et l'envoyer en pièce jointe d'un e-mail .............................................99, 105 Exporter vers caméra .............................99, 103 Exporter vers Internet.............................99, 104 Vidéo .....................................................98, 101 Film Assistant vidéo .............................................. 79 Créer un film ................................................. 20 Éditer un film ................................................. 20 Thèmes ......................................................... 79 Formats Aperçu de la compatibilité ........................... 153 Format de sortie ............................................ 30 Format d'échantillonnage ............................ 145 Formats de disques..................................... 145 Formats d'exportation.................................... 98 Formats d'image ......................................... 141 Formats pris en charge ............... 153, 154, 155 Options de format d'enregistrement ............ 143 Nero Video Gérer Groupes de canaux TV ................................. 31 Images clés ................................................... 48 Séquences .................................................... 56 Graver Book type .................................................... 136 Disque................................................. 134, 137 Graver sur carte mémoire flash ................... 139 Graver sur carte SD .................................... 139 Graver vers un dossier du disque dur .......... 139 Image de disque.......................................... 138 Vitesse de gravure ...................................... 136 Importer Fichiers ..............................................17, 20, 43 Importation depuis Nero MediaBrowser ......... 43 Importer du Web ..................................... 17, 39 Infobulles ............................................ 141 Insérer Modèle Nero PiP ..................................... 87, 95 Transitions .............................................. 88, 96 Internet Importer du Web ..................................... 17, 39 My Nero ................................................ 39, 104 Manuel, conventions .............................. 7 Marques Étiquette........................................................ 54 Marques de chapitre ............................... 16, 22 Marqueur de couleur ..................................... 54 Marqueur de séquence ................................. 54 Menus Arrière-plan audio........................................ 125 Boutons........................................ 117, 122, 123 Chapitres du menu ...................................... 107 Clip arts............................................... 113, 120 Créer un menu ............................................ 129 Édition avancée... 110, 112, 115, 118, 121, 122, 130 Image représentative................................... 126 Interaction ................................................... 116 Lecture automatique ................................... 116 Liaison ......................................... 117, 118, 122 Menu d'intro ................................................ 115 Menu principal ............................................. 107 Modèles de menus ....................... 107, 110, 128 Objets graphiques ........................ 113, 120, 122 Pages du menu ........................................... 116 Paramètres des modèles de menus ............ 114 Paramètres d'ombre .................................... 127 161 Index Paramètres du disque ..........................113, 123 Position de départ ....................................... 124 Raccourcis .................................................. 117 Restrictions ..................................................... 8 Smart3D............................... 112, 114, 121, 130 Transitions ...........................................114, 117 Vidéos d'arrière-plan ................................... 115 Méthodes d'interpolation Interpolation de Bézier .................................. 48 Interpolation linéaire ...................................... 48 Modèles Exporter des modèles ............................98, 101 Menu........................................................... 128 Modèle de capture ........................................ 27 Modèles de menus ...............................107, 110 Nero PiP ..................................................63, 63 Restrictions ..................................................... 8 Modes Édition avancée ............................................ 76 Mode caméra ................................................ 34 Mode d'affichage étendu ............................... 14 Mode d'encodage........................................ 145 Mode plein écran .......................................... 43 Mode VCR .............................................34, 103 Mode vidéo ................................................. 144 Profitez de l'édition rapide ............................. 76 Règles de basculement d'un mode à l'autre .. 76 My Nero .......................................... 17, 39 Nero Background Rendering ............. 142 Nero MediaBrowser ........................... 148 Nero PiP ......................................... 87, 95 Nero SmartEncoding .......................... 144 Nero CoverDesigner ............................ 13 Options Configuration ................................................ 14 Options de format d'enregistrement ............ 143 Options de gravure...................................... 134 Options de la zone Contenu .....................62, 68 Options d'édition vidéo .................................. 68 Options des films .....................................62, 68 Options d'exportation .................................. 101 Options d'insertion ........................................ 62 Options vidéo ................................................ 14 Outils Accrocher à l'objet......................................... 43 Accrocher au guide ....................................... 43 Ad Spotter ..........................................62, 69, 81 Aimant .......................................................... 54 Détection des scènes .................................... 62 Music Grabber ...................................62, 71, 82 Outil de pellicule............................................ 53 Outil épreuve ................................................ 53 Outils disque ........................................151, 152 Nero Video Ouvrir Image de disque............................................ 25 Projet ............................................................ 25 Palettes Palette Contenu .......................................... 122 Palette d'effets .............................................. 45 Palette Propriétés.......................................... 46 Paramètres Durées par défaut ....................................... 142 Fichiers temporaires .................................... 142 Format de disque ........................................ 145 Fréquence d'images ...................................... 69 Paramétrage des dossiers........................... 142 Paramètres audio .......................................... 34 Paramètres de l'application ......................... 141 Paramètres du disque ................................. 123 Paramètres du menu du projet .................... 123 Paramètres vidéo .......................................... 34 Qualité ........................................................ 145 Résolution ............................................. 69, 145 Thèmes ......................................................... 66 Vitesse de gravure ...................................... 136 Pistes Masquer la piste ............................................ 51 Narration ....................................................... 55 Piste audio .........................................54, 55, 56 Piste combinée ....................................... 54, 56 Piste par défaut ............................................. 54 Piste principale.............................................. 54 Piste vidéo .............................................. 54, 56 Sélectionner une piste ................................... 52 Superposition multi-piste ....................63, 87, 95 Supprimer une piste ...................................... 54 Titre de piste ................................................. 54 Verrouiller la piste ......................................... 51 Prévisualiser Aperçu du projet .......................................... 131 Menu ........................................................... 108 Séquences .................................................... 73 Zone Aperçu ................................................. 42 Programme Démarrage du programme .............................. 9 Projets Aperçu du projet .......................................... 133 Barre de capacité .......................................... 16 Combiner des projets .........................24, 25, 76 Enregistrer le projet ....................................... 24 Fichier de projet .................................... 24, 134 Nero Video (*.nvc) ..............................24, 25, 76 Ouvre un projet ............................................. 25 Windows Live Movie Maker (*.wlmp) ..24, 25, 76 162 Index Propriétés Thèmes ................................................ 61 Boutons du menu ........................................ 117 Objets graphiques ....................................... 120 Périphérique audio .............................27, 31, 34 Périphérique vidéo ....................... 27, 30, 31, 34 Propriétés de l'image..................................... 46 Propriétés des effets ..................................... 46 Propriétés des séquences ............................. 46 Raccourcis clavier .............................. 155 Ralenti .................................................. 45 Rapide .................................................. 45 Sélectionner Piste.............................................................. 52 Séquences .................................................... 52 Tâche............................................................ 10 Séquences Ajuster l'ordre des séquences ....................... 60 Découper des séquences............. 53, 57, 73, 85 Gestion des séquences ................................. 56 Lier les séquences ........................................ 56 Prévisualiser ................................................. 73 Sélectionner des séquences ......................... 56 Sélectionner une séquence ........................... 52 Séquences vidéo .......................................... 44 Sous-clips ..................................................... 44 Sortie Format de sortie ............................................ 30 Fréquence d'images ...................................... 30 Qualité ........................................................ 145 Résolution ................................................... 145 Intro .............................................................. 61 Modèles ........................................................ 66 Paramètres ................................................... 66 Vidéo de fin ................................................... 61 Titres Associer des titres ......................................... 20 Supprimer des titres ...................................... 20 Titre du film ................................................... 69 Titre vidéo ..................................................... 69 Transitions ...................................... 45, 48 Éditer les transitions ...................................... 88 Insérer des transitions ............................. 88, 96 Supprimer la transition .................................. 49 Vidéo Capture de vidéo ................................27, 34, 36 Découper une séquence vidéo ...................... 85 Édition vidéo ................................................. 41 Format vidéo ............................................... 145 Zones Ma zone multimédia ...................................... 43 Zone Aperçu ........................................... 16, 42 Zone Compilation ........................................ 108 Zone Contenu ............................................... 16 Zone d'aperçu du menu............................... 108 Zone de compilation des menus .................. 117 Zone de contenu ........................................... 59 Zone étendue .......................................... 14, 15 Zone sécurisée ............................................. 43 Supprimer Chapitres ...................................................... 52 Effets ............................................................ 48 Pistes ............................................................ 54 Séquences .................................................... 57 Titres............................................................. 20 Transitions .................................................... 49 Télécommande .................................. 132 Télévision Assistant TV .................................................. 31 Capture ......................................................... 26 Capture depuis une caméra ou une TV ......... 26 Carte TV ..................................................26, 31 Configuration satellite.................................... 32 Configurer la carte TV ................................... 31 Gérer les canaux TV ..................................... 31 Réglage de canaux ....................................... 31 Nero Video 163 Informations de contact 13 Informations de contact Nero Video est un produit Nero AG. Nero AG Im Stoeckmaedle 18 Site Internet : www.nero.com 76307 Karlsbad Aide : http://support.nero.com Allemagne Fax : +49 724 892 8499 330 N Brand Blvd Suite 800 Site Internet : www.nero.com Glendale, CA 91203-2335 Aide : http://support.nero.com États-Unis Fax : (818) 956 7094 E-mail : US-CustomerSupport@nero.com Rover Center-kita 8 F-B, 1 - 2 - 2 Nakagawa-chuou Tsuzuki-ku Site Internet : www.nero.com Yokohama, Kanagawa Aide : http://support.nero.com Nero Inc. Nero KK Japon 224-0003 Copyright © 2012 Nero AG et ses concédants. Tous droits réservés. Nero Video 164 ">
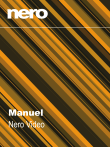
Lien public mis à jour
Le lien public vers votre chat a été mis à jour.











