▼
Scroll to page 2
of
38
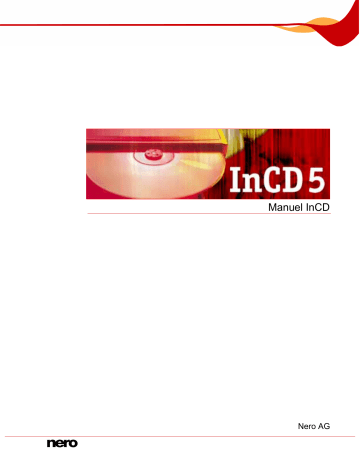
Manuel InCD Nero AG Copyright et marques Le manuel InCD et l'ensemble de son contenu sont protégés par un copyright et sont la propriété de Nero AG. Tous droits réservés. Ce manuel contient des informations protégées par copyright international. Toute reproduction, transmission ou transcription intégrale ou partielle de ce manuel faite sans l'autorisation expresse et écrite de Nero AG est interdite. Nero AG décline toute responsabilité au-delà des clauses des droits associés à la garantie. Nero AG ne garantit pas l'exactitude du contenu du manuel utilisateur InCD. Le contenu du logiciel fourni et du manuel utilisateur InCD peut faire l'objet de modifications sans préavis. Tous les noms de marques appartiennent à leurs propriétaires respectifs. Les marques mentionnées dans ce document ne le sont qu'à titre d'information. Les marques « Mount Rainier » et « EasyWrite » sont la propriété du groupe Mount Rainier. Copyright © 2008 Nero AG et ses concédants. Tous droits réservés. SW: 5.6.102.0 Table des matières Table des matières 1 1.1 1.2 1.3 1.4 Généralités À propos du manuel À propos de InCD Versions d'InCD InCD Reader 5 5 5 6 6 2 2.1 2.1.1 2.1.2 2.1.3 2.1.4 2.1.5 Informations techniques Configuration système Systèmes d'exploitation Matériel Logiciel d'écriture par paquets Disques pris en charge Formats de disques pris en charge 7 7 7 7 7 7 8 3 3.1 3.2 3.3 Installation Installation de InCD Désinstallation de InCD Installation de SecurDisc 9 9 10 10 4 4.1 4.1.1 4.2 4.3 Accès à SecurDisc Menu contextuel SecurDisc Fenêtre SecurDisc - Options Fenêtre SecurDisc - Fonctions du lecteur et du disque Ouverture du disque SecurDisc 11 11 12 13 14 5 5.1 5.2 5.3 5.3.1 5.3.2 5.3.3 Accès à InCD Onglet InCD Ecran principal InCD Préférences InCD Définition des préférences générales InCD Définition d'une action lors de l'insertion d'un disque vierge Définition d'une action lors de l'éjection d'un disque R ouvert 18 19 20 22 23 24 24 6 6.1 Écran Formater Formatage d'un disque 26 28 7 7.1 Écran Effacer Effacement de disques 29 30 Nero InCD 3 Table des matières 8 Écran Informations sur l'unité 31 9 Écran Options de l'unité 32 10 Enregistrement de données sur un disque formaté à l'aide de InCD 33 11 Effacement de données d'un disque formaté à l'aide de InCD 34 12 Raccourcis clavier 35 13 Index 36 14 Contact 38 Nero InCD 4 Généralités 1 Généralités 1.1 À propos du manuel Afin d’optimiser l’utilisation de ce manuel, veuillez prendre connaissance des conventions suivantes : Icône Signification Utilisé pour les avertissements, les conditions préalables ou les instructions qui doivent être strictement suivies. Fait référence à des informations complémentaires ou à des conseils. 1. Démarrer… Un chiffre au début d'une ligne indique une demande d'action. Réalisez ces actions dans l’ordre précisé. Indique un résultat intermédiaire. Indique un résultat. OK 1.2 Indique des passages de texte ou des boutons qui apparaissent dans l'interface du programme. Ils sont indiqués en gras. Chapitre Indique des références à d'autres chapitres. Ils fonctionnent comme des liens et s'affichent en rouge souligné. […] Indique des raccourcis clavier pour l'entrée de commandes. À propos de InCD InCD, l'application d'écriture par paquets, vous permet de formater des disques de façon à ce qu'ils puissent être utilisés comme de grandes disquettes. Vous pouvez copier des fichiers sur le disque par glisser-déplacer dans l'Explorateur Windows® ou les enregistrer à partir d'autres applications. InCD utilise le système de fichiers UDF et est compatible avec le lecteur UDF de Windows® 2000 et Windows® XP. Le disque peut être vérifié après le formatage pour y déceler les éventuelles erreurs. InCD peut accéder aux données des zones défectueuses dans les systèmes de fichiers supérieurs à UDF 2.50 grâce à son option de duplication des métadonnées et offre ainsi une protection supplémentaire des données. Grâce à SmartDetect, InCD dispose en outre d'une technologie qui détecte automatiquement les caractéristiques d'écriture des graveurs, même si le graveur est plus récent que la version d'InCD. Les supports gravés avec InCD sont bien entendu compatibles avec d'autres produits logiciels standard UDF. Grâce à InCD, vous pouvez également lire des disques qui ont été créés avec la technologie SecurDisc. SecurDisc est une technologie de sécurité combinant matériel et logiciel développée par Nero et HLDS ; elle vous permet de créer des disques et de bénéficier de fonctions de sécurité spéciales comme la fiabilité et la redondance des données, le cryptage et la protection contre la copie. Ces disques peuvent être créés à l'aide de lecteurs compatibles SecurDisc comme ceux de HLDS/LG et Nero Express. Vous pouvez ensuite les lire sur n'importe quel lecteur doté de Nero InCD ou InCD Reader. Si un disque SecurDisc a été protégé contre la copie et que cette protection contre la copie peut être annulée par mot de passe, vous pouvez alors le lire avec InCD si un lecteur SecurDisc est connecté et que vous disposez du mot de passe. InCD n'utilise plus uniquement les disques réinscriptibles (CD-RW, DVD-RAM, DVD+RW, DVD-RW). InCD vous permet désormais de graver tous les disques disponibles dans le commerce mais les disques à écriture unique (disques R) ne peuvent pas être effacés ni reformatés. Nero InCD 5 Généralités 1.3 Versions d'InCD Deux versions différentes de InCD 5 sont disponibles : InCD 5 et InCD 5 Essentials. Les deux versions offrent la gamme complète des fonctions. 1.4 InCD Reader InCD Reader vous permet de lire tous les disques qui ont été créés avec InCD, même si InCD n'est pas installé sur l'ordinateur. De plus, InCD Reader offre un accès en lecture pour tous les disques créés avec SecurDisc – même sur les lecteurs non compatibles SecurDisc. Si un disque SecurDisc a été protégé contre la copie et que cette protection contre la copie peut être annulée par mot de passe, vous pouvez alors le lire avec InCD si un lecteur SecurDisc est connecté et que vous disposez du mot de passe. Vous pouvez télécharger InCD Reader gratuitement sur le site Web de Nero. Nero InCD 6 Informations techniques 2 Informations techniques 2.1 Configuration système 2.1.1 Systèmes d'exploitation Windows® 2000 Windows® XP Windows® 2003 Server Windows Vista 2.1.2 Matériel Graveur CD/DVD prenant en charge les disques à écriture unique et réinscriptibles (graveurs compatibles MMC multiread RW, graveurs compatibles MRW (Mt Rainer)). La majorité des lecteurs qui prennent en charge la fonction Mount Rainier sont identifiés par le logo « EasyWrite ». EasyWrite est une marque déposée de Philips. 2.1.3 Logiciel d'écriture par paquets Même si InCD peut prendre en charge des disques formatés à l'aide d'autres applications d'écriture par paquets, il est incompatible avec d'autres logiciels d'écriture par paquets, ce qui signifie que vous devrez désinstaller ce type de logiciel avant d'installer InCD. Avant le début de l'installation, InCD vérifie les applications installées et quitte la procédure d'installation s'il trouve un autre programme d'écriture par paquets. Une boîte de dialogue vous en avertira. 2.1.4 Disques pris en charge Disques à écriture unique et réinscriptibles : CD-R, CD-RW, DVD±R, DVD±RW, DVD-RAM, BD-R, BD-RE, HD-DVD, HD-DVD-R InCD vous permet de formater des disques à écriture unique (disques R) et de les graver progressivement en fonction de leur capacité. Vous pouvez également supprimer des fichiers mais cette opération ne permet pas de libérer l'espace disque correspondant. À la différence des disques RW/RE, vous ne pouvez pas formater et réécrire ces types de disques à l'aide d'InCD. Un DVD-RAM peut contenir différents types de protection en écriture (cartouche, protection en écriture spécifique au média, etc.). Si le disque est pourvu de ce type de protection en écriture, elle devra être supprimée. Sans cela, il sera impossible d'écrire sur le disque, de l'effacer ou de le formater. Nero InCD 7 Informations techniques 2.1.5 Formats de disques pris en charge CD-MRW, DVD+MRW (CD-RW ou -DVD+RW standard formatés MRW (Mount Rainier reWrite) sur un graveur compatible Mount Rainier) Si vous souhaitez lire (et non créer) des disques MRW dans des lecteurs ne prenant pas en charge le format de disque MRW, vous aurez besoin d'un remappeur, soit InCDReader. Il n'est pas installé avec InCD ; vous pouvez le télécharger gratuitement à l'adresse www.nero.com. Nero InCD 8 Installation 3 Installation 3.1 Installation de InCD Pour installer InCD, les conditions suivantes doivent être remplies : Vous devez au préalable désinstaller toute version antérieure de InCD (3.x et 4.x). Vous devez disposer des droits d'administrateur pour l'ordinateur sur lequel vous voulez installer ou désinstaller InCD. InCD est une application Nero 7 et est en tant que telle disponible sur le disque Nero 7 et dans le pack de téléchargement. Cependant, InCD n'est pas installé lors de l'installation Nero standard. Vous devrez donc sélectionner Installation personnalisée lors de la première installation de Nero 7 et sélectionner l'option InCD dans l'écran Sélection des applications, ou installer InCD après l'installation en utilisant Nero ProductSetup. Le Guide de démarrage rapide de la suite de programmes Nero contient des instructions détaillées de première installation du logiciel. Si vous souhaitez installer InCD ultérieurement, procédez comme suit : 1. Fermez toutes les applications Windows® inutiles et fermez tout logiciel anti-virus en cours d'exécution. 2. Ouvrez Nero StartSmart. 3. Dans la zone étendue Nero StartSmart, sélectionnez Outils > Nero ProductSetup. Æ L'écran Nero ProductSetup apparaît. 4. Sélectionner l'icône du menu Installer. 5. Cliquez sur le bouton Modifier. Æ L'écran initial de l'Assistant d'installation Nero 7 s'affiche – Installation personnalisée. 6. Cliquez avec le bouton de droite sur l'option InCD dans la liste des applications Nero. Æ Le menu contextuel s'ouvre. 7. Sélectionnez l'option Cette fonctionnalité et toutes ses sous-fonctionnalités seront installées sur le disque dur local. Æ L'option InCD n'est plus indiquée par un X rouge mais par une icône de lecteur comme toutes les autres applications sélectionnées. 8. Cliquez sur le bouton Suivant. Æ L'écran Nero 7 sera installé s'affiche et vous informe de la progression du processus d'installation. L'écran Paramètres s'affiche ensuite. 9. Cliquez sur le bouton Suivant. Æ Une boîte de dialogue s'affiche pour vous informer que Windows® doit être redémarré. 10. Cliquez sur le bouton Oui. Nero InCD 9 Installation Î Votre ordinateur est redémarré. InCD est installé ; l'icône InCD est disponible dans la barre des tâches, l'onglet InCD est disponible dans les Propriétés du lecteur dans l'Explorateur Windows®. Nero StartSmart s'affiche à nouveau. 3.2 Désinstallation de InCD Comme toutes les autres applications Nero, InCD est désinstallé à l'aide de Nero ProductSetup. Pour supprimer complètement InCD de votre ordinateur, procédez comme suit : 1. Fermez toutes les applications Windows® inutiles et fermez tout logiciel anti-virus en cours d'exécution. 2. Ouvrez StartSmart. 3. Dans la zone étendue Nero StartSmart, sélectionnez l'option Nero ProductSetup dans le menu déroulant Outil. Æ La fenêtre Nero ProductSetup apparaît. 4. Cliquez sur le bouton Modifier. Æ L'écran initial de l'Assistant d'installation Nero 7 s'affiche – Installation personnalisée. 5. Cliquez avec le bouton de droite sur l'option InCD dans la liste des applications Nero. Æ Le menu contextuel s'ouvre. 6. Sélectionnez l'option Cette fonctionnalité ne sera pas disponible. Æ L'option InCD n'est plus indiquée par une icône de lecteur comme toutes les autres applications sélectionnées, mais par un X rouge. 7. Cliquez sur le bouton Suivant. Æ L'écran Nero 7 sera installé s'affiche et vous informe de la progression du processus de désinstallation. L'écran Paramètres s'affiche ensuite automatiquement. 8. Cliquez sur le bouton Suivant. Æ Une boîte de dialogue vous invite à redémarrer Windows®. 9. Cliquez dans la boîte de dialogue sur le bouton Oui. Î Windows® est redémarré et InCD est désinstallé. 3.3 Installation de SecurDisc SecurDisc est automatiquement installé lorsque vous installez InCD. L'icône de SecurDisc s'affiche dans la barre des tâches. Nero InCD 10 Accès à SecurDisc 4 Accès à SecurDisc Après le redémarrage de l'ordinateur, l'icône de SecurDisc , en plus de l'icône InCD , est automatiquement disponible dans la barre d'état système (aucun lien spécial n'est créé dans le dossier des programmes). Vous pouvez utiliser l'icône pour : ouvrir le menu contextuel en cliquant sur le bouton droit de la souris (Cf. Menu contextuel SecurDisc) ; Affichez la fenêtre SecurDisc - Fonctions du lecteur et du disque en double-cliquant (Cf. Fenêtre SecurDisc - Options). Comme la case Toujours afficher une notification lorsqu'un disque SecurDisc est inséré est cochée par défaut dans la fenêtre Options SecurDisc, SecurDisc va automatiquement vous prévenir lorsqu'un disque SecurDisc est reconnu dans un lecteur. Vous y accédez directement de cette manière. En fonction des propriétés du disque SecurDisc, les fenêtres permettant de saisir le mot de passe d'accès et de protection contre la copie et/ou une signature numérique s'affichent. Vous pouvez les saisir pour accéder immédiatement à toutes les données du disque SecurDisc via l'Explorateur Windows. 4.1 Menu contextuel SecurDisc Les options de sélection suivantes sont disponibles dans le menu contextuel : Menu déroulant Lecteur Reprend tous les lecteurs connectés disponibles à la sélection. En fonction des propriétés du disque inséré dans le lecteur, un menu flyout offre un accès supplémentaire aux fenêtres de saisie d'un mot de passe ou de signature numérique ainsi qu'à la fenêtre SecurDisc - Fonctions du lecteur et du disque. Afficher les fonctions prises en charge Ouvre la fenêtre SecurDisc - Fonctions du lecteur et du disque dans laquelle vous pouvez sélectionner le lecteur, afficher les Capacités du lecteur sélectionné et du disque inséré, entrer tous les mots de passe et toutes les signatures numériques nécessaires, ainsi que lancer une vérification de l'intégrité des données (Cf. Fenêtre SecurDisc - Fonctions du lecteur et du disque). Options Ouvre la fenêtre SecurDisc - Options dans laquelle vous pouvez déterminer si un message doit toujours être affiché lorsqu'un disque SecurDisc est inséré. Vous pouvez également préciser si un mot de passe doit être demandé pour les données protégées par mot de passe dès que le disque est inséré (Cf. Fenêtre SecurDisc - Options). Aide Ouvre les fichiers d'aide pour InCD et SecurDisc. Nero InCD 11 Accès à SecurDisc 4.1.1 Fenêtre SecurDisc - Options Dans cette fenêtre vous pouvez configurer la manière dont SecurDisc doit se comporter lorsqu'un disque SecurDisc. Fig. 1: Fenêtre SecurDisc - Options Les cases à cocher suivantes sont disponibles : Toujours afficher une notification lorsqu'un disque SecurDisc est inséré Dès qu'un disque SecurDisc est inséré dans un lecteur, cette option affiche une fenêtre qui vous permet d'ouvrir la fenêtre SecurDisc - Fonctions du lecteur et du disque en cliquant sur le bouton Afficher les fonctions du disque (Cf. Fenêtre SecurDisc - Fonctions du lecteur et du disque). Demander le mot de passe pour les fichiers protégés dès insertion du disque Demande le mot de passe pour les fichiers protégés dès que le disque est inséré plutôt qu'au moment où vous accédez aux fichiers pour la première fois. Nero InCD 12 Accès à SecurDisc 4.2 Fenêtre SecurDisc - Fonctions du lecteur et du disque Dans la fenêtre SecurDisc - Fonctions du lecteur et du disque, vous pouvez sélectionner le lecteur souhaité, afficher les Capacités du lecteur sélectionné ; dans la zone Général, vous pouvez Entrer le mot de passe si le disque est protégé par mot de passe, Confirmer une signature numérique et déterminer les fichiers qui ont été modifiés sur le disque depuis leur dernière ouverture. Fig. 2: fenêtre SecurDisc Fonctions du lecteur et du disque. Les informations et options de sélection suivantes sont disponibles : Zone Lecteur Menu déroulant Lecteur Vous permet de sélectionner le lecteur dans lequel le disque SecurDisc est inséré. Nom du disque Affiche le nom du disque inséré dans le lecteur sélectionné. Zone Capacités Colonne Fonctions prises en charge par le lecteur Reprend les fonctions de lecture/écriture prises en charge par le lecteur. Colonne En cours d'utilisation sur le disque Reprend les fonctions qui ont été utilisées sur le disque inséré. Nero InCD 13 Accès à SecurDisc Bouton Autoriser la duplication Ouvre la fenêtre Autoriser la duplication dans laquelle vous pouvez saisir un mot de passe s'il est requis pour ôter la protection contre la copie pour les fichiers PDF sur le disque. Ce bouton n'est disponible que si un lecteur SecurDisc est sélectionné, si un DVD de données SecurDisc est inséré et si le disque contient des fichiers PDF protégés contre la copie par un mot de passe. Zone Général 4.3 Bouton Entrer le mot de passe Ouvre la fenêtre Protection des données dans laquelle vous pouvez entrer un mot de passe (dans le champ correspondant) au cas où un mot de passe est requis pour ouvrir le disque ou les fichiers qui s'y trouvent. Ce bouton n'est disponible que si les données sur le disque sont protégées par un mot de passe. Bouton Confirmer la signature numérique Ouvre la fenêtre Vérifier la signature numérique dans laquelle vous pouvez sélectionner et lancer la clé publique correspondante. Ce bouton n'est disponible que si le disque SecurDisc est protégé par une signature numérique. Bouton Détection de données altérées Ouvre la fenêtre Détection de données altérées dans laquelle vous pouvez contrôler si les données ont été manipulées sans permission. Ouverture du disque SecurDisc L'accès au disque SecurDisc peut être protégé par des mots de passe d'accès et/ou des signatures numériques. De plus, la protection contre la copie peut être ajoutée à des fichiers PDF sur DVD SecurDisc. Si un mot de passe de récupération a été précisé, vous pouvez ôter la protection contre la copie avec InCD ou InCD Reader. Procédez comme suit : 1. Insérez le disque SecurDisc dans un lecteur sur un ordinateur doté de InCD ou de InCD Reader. 2. Double-cliquez sur l'icône SecurDisc dans la barre des tâches. Æ La fenêtre SecurDisc - Fonctions du lecteur et du disque s'affiche. 3. Dans le menu déroulant Lecteur, sélectionnez le lecteur dans lequel vous avez inséré le disque SecurDisc. Æ Le nom du disque qui a été inséré dans le lecteur sélectionné s'affiche dans le champ Nom du disque. En plus, les propriétés du lecteur sélectionné et du disque contenu dans le lecteur sont affichées dans la zone Capacités. Comme la case Toujours afficher une notification lorsqu'un disque SecurDisc est inséré est cochée par défaut dans la fenêtre SecurDisc - Options, SecurDisc va automatiquement vous prévenir lorsqu'un disque SecurDisc est reconnu dans un lecteur. Vous y accédez directement de cette manière. En fonction des propriétés du disque SecurDisc, les fenêtres permettant de saisir un mot de passe et/ou une signature numérique s'affichent. Vous pouvez les saisir pour accéder immédiatement à toutes les données du disque SecurDisc via l'Explorateur Windows. Nero InCD 14 Accès à SecurDisc 4. Si les données sur le disque SecurDisc sont protégées par un mot de passe, cliquez sur le bouton Entrer le mot de passe. Æ La fenêtre Protection des données s'affiche. Fig. 3: fenêtre SecurDisc - Protection des données 1. Entrez le mot de passe requis dans le champ correspondant ou collez-le en utilisant le bouton Copier depuis le presse-papiers. 2. Cliquez sur le bouton OK. Æ La fenêtre SecurDisc - Fonctions du lecteur et du disque est à nouveau accessible. 5. Si le disque SecurDisc est protégé par une signature numérique, cliquez sur le bouton Confirmer la signature numérique. Æ La fenêtre Vérifier la signature numérique s'affiche. Fig. 4: fenêtre SecurDisc - Vérifier la signature numérique 1. Cliquez sur le bouton Sélectionner la clé publique. Æ La fenêtre Ouvrir s'affiche. 2. Sélectionnez la clé publique correspondante. 3. Cliquez sur le bouton Ouvrir. Æ La fenêtre Vérifier la signature numérique s'affiche à nouveau, le nom de la clé publique sélectionnée s'affiche dans Nom de la clé. 4. Cliquez sur le bouton Démarrer. Æ La signature numérique est à présent vérifiée avec la clé publique sélectionnée. Vous pouvez suivre l'évolution dans la barre de progression. Une fois la vérification terminée, le bouton Fermer s'affiche. Nero InCD 15 Accès à SecurDisc 5. Cliquez sur le bouton Fermer. Æ La clé publique a été acceptée et vous pouvez maintenant accéder aux fichiers. La fenêtre SecurDisc - Fonctions du lecteur et du disque est à nouveau disponible. 6. Si les fichiers PDF sur le DVD SecurDisc DVD permettent d'ôter la protection contre la copie, cliquez sur le bouton Autoriser la duplication. Æ La fenêtre Autoriser la duplication s'affiche. Fig. 5: fenêtre SecurDisc - Autoriser la duplication 1. Entrez le mot de passe requis dans le champ correspondant ou collez-le en utilisant le bouton Copier depuis le presse-papiers. 2. Cliquez sur le bouton OK. Æ La protection contre la copie est ôtée. La fenêtre SecurDisc - Fonctions du lecteur et du disque est à nouveau accessible. 7. Pour vérifier si les données ont été manipulées, cliquez sur le bouton verify Détection de données altérées. Æ La fenêtre Détection de données altérées s'affiche. Les sommes de contrôles sont utilisées pour déterminer si les données ont été manipulées. Une barre de progression et une liste des fichiers examinés vous permet de suivre l'évolution du processus de vérification. Après vérification réussie, le bouton Fermer s'affiche. Nero InCD 16 Accès à SecurDisc Fig. 6: fenêtre SecurDisc - Détection de données altérées 1. Cliquez sur le bouton Fermer. Æ La fenêtre SecurDisc - Fonctions du lecteur et du disque est à nouveau accessible. Î Vous pouvez maintenant ouvrir le disque SecurDisc dans l'Explorateur Windows, par exemple. Nero InCD 17 Accès à InCD 5 Accès à InCD Si InCD est installé, les icônes InCD et InCD/SecurDisc sont accessibles dans la barre d'état système après le démarrage de l'ordinateur (aucun lien spécial n'est créé dans le dossier des programmes). Vous pouvez directement démarrer InCD via l'icône InCD. L'icône InCD peut changer de forme pour fournir différents types d'informations sur le lecteur et le disque qu'il contient. Selon le paramètre sélectionné dans l'onglet Général dans les préférences InCD, ces informations peuvent être affichées en permanence ou seulement brièvement si le statut est modifié (voir chapitre Définition des préférences générales InCD). L'icône InCD peut prendre les formes suivantes : Forme de l'icône InCD par défaut. InCD a monté le disque dans le lecteur. InCD a reconnu le disque situé dans le lecteur mais n'a pas pu le monter. L'icône s'affiche par exemple si un disque MRW a été inséré mais que le lecteur ne prend pas en charge l'écriture sur MRW. InCD a monté le disque dans le lecteur mais le disque est accessible en lecture seule. InCD a reconnu le disque situé dans le lecteur mais n'a pas pu le monter. Le disque a été monté par l'UDF Reader de votre système d'exploitation. InCD n'a pas reconnu de disque dans le lecteur. Vous disposez de trois possibilités pour afficher la fenêtre principale InCD : Double-cliquez sur l'icône InCD dans la barre d'état système Lorsqu'un disque adéquat a été inséré via le menu contextuel pour le lecteur dans l'Explorateur Windows®. Les options suivantes du menu contextuel ouvrent InCD : Option Aller à la fenêtre principale ou Préférences dans le menu contextuel de l'icône InCD. Formatage InCD Ouvre l'écran InCD Formater (voir chapitre Écran Formater). Effacer InCD Ouvre l'écran InCD Effacer (voir chapitre Écran Effacer). Propriétés Ouvre la fenêtre Propriétés du lecteur sélectionné avec l'onglet InCD, qui fournit un aperçu des capacités du périphérique du lecteur et du statut du disque (voir chapitres Onglet InCD et Écran Informations sur l'unité). InCD ne peut pas être fermé et donc « désactivé ». Il reste actif en arrière-plan jusqu'à ce qu'il soit désinstallé (voir chapitre Désinstallation de InCD) Nero InCD 18 Accès à InCD 5.1 Onglet InCD InCD crée l'onglet InCD sous Propriétés dans le menu contextuel de l'unité du graveur après l'installation. Il fournit des informations sur le graveur et le disque inséré et permet d'accéder aux écrans principaux InCD. Fig. 7: InCD tab L'onglet InCD fournit les mêmes informations sur les capacités du périphérique et le statut du disque inséré que l'écran Informations sur l'unité (voir chapitre Écran Informations sur l'unité). Si le formatage et l'accès en écriture sont disponibles pour le disque inséré (c.-à-d. que la case Graveur est cochée sous Capacités du périphérique), les boutons suivants permettent également d'accéder à InCD : Formater Ouvre l'écran Formater qui présente différentes options de configuration du formatage du disque contenu dans le lecteur (voir chapitre Écran Formater). Effacer Ouvre l'écran Effacer qui permet d'effacer le disque inséré en sélectionnant Rapide ou Complet (voir chapitre Écran Effacer). Options Ouvre l'écran Options de l'unité qui vous permet de définir les différentes options en fonction du disque que vous avez inséré (voir chapitre Écran Options de l'unité). Nero InCD 19 Accès à InCD 5.2 Ecran principal InCD Un double clic sur l'icône InCD dans la barre des tâches lance l'application et affiche l'écran principale de InCD. Vous pouvez également démarrer InCD via le menu contextuel de l'icône InCD (option Aller à la fenêtre principale). Vous pouvez également accéder ici aux préférences InCD. Fig. 8 : écran principal InCD Les icônes et boutons suivants sont disponibles dans l'écran principal InCD : Boutons ? Ouvre un menu contextuel permettant d'ouvrir l'Aide ainsi qu'une liste des raccourcis clavier disponibles (voir chapitre Raccourcis clavier) pour l'exécution des commandes. Plus >> / Moins << Ouvre/ferme la zone étendue au bas de l'écran avec les boutons Préférences et Journal InCD. En outre, selon le lecteur utilisé et le disque inséré, des informations sur le lecteur, le type de disque, l'état et la progression s'affichent. Graveur Permet de sélectionner un lecteur si plusieurs lecteurs sont disponibles. Si un seul lecteur est disponible, ce bouton n'est pas affiché. Éjection/ Chargement Ouvre/ferme le tiroir du lecteur. Fermer Permet de quitter InCD. Ouvre l'écran Préférences InCD où, en plus de définir le comportement général de InCD, vous pouvez définir la réaction de InCD lorsPréférences qu'un disque est inséré ou éjecté (voir chapitre Définition des préférences générales InCD). Nero InCD 20 Accès à InCD Journal InCD Ouvre la fenêtre Journal InCD où s'affiche le journal créé automatiquement par InCD au cours du travail. Vous pouvez ajouter et enregistrer ce journal, intégralement ou partiellement dans toute autre application utilisant le presse-papiers. Icônes Formater le disque Ouvre l'écran Formater qui propose différentes options de définition du formatage du disque contenu dans le lecteur (voir chapitre Écran Formater). Effacer le disque Ouvre la fenêtre Effacer qui permet d'effacer le disque inséré avec les options Rapide ou Complet (voir chapitre Écran Effacer). Informations sur l'unité Ouvre l'écran Informations sur l'unité qui contient des informations sur les capacités du périphérique du lecteur et sur le statut du disque (voir chapitre Écran Informations sur l'unité). Options de l'unité Ouvre l'écran Options de l'unité qui affiche les options disponibles en fonction du disque inséré (voir chapitre Écran Options de l'unité). Nero InCD 21 Accès à InCD 5.3 Préférences InCD Avant de démarrer InCD, vous pouvez définir le comportement général de InCD et sa réaction lorsqu'un disque est inséré : Les options suivantes sont disponibles à cette fin dans la fenêtre Préférences InCD : Onglet Général (voir chapitre Définition des préférences générales InCD) Cacher l'icône système case à cocher Active/désactive l'affichage de l'icône InCD dans la barre d'état système. Toujours afficher les modifications dans la zone de l'icône système case à cocher Active/désactive l'affichage permanent de l'icône InCD sous une forme différente selon le lecteur ou le disque utilisé. Si la case n'est pas cochée, la forme de l'icône InCD n'est modifiée que provisoirement lorsque l'état du lecteur et/ou du disque est modifié. Ne pas afficher les messages 'Formatage terminé' case à cocher Case à cocher Autoriser les options avancées Afficher uniquement les notifications d'événements de base case à cocher Case à cocherToujours ouvrir la boîte de dialogue des notifications d'événements Case à cocher Ne pas afficher les icônes décoratives avec un contraste élevé. Liste déroulante Langue Active/désactive l'affichage d'un message à la fin du processus de formatage. Active/désactive les options de formatage avancées. Cette case doit être cochée si vous souhaitez sélectionner un système de fichiers différent du système de fichiers UDF 1.50 utilisé par défaut. Active/désactive l'affichage des informations les plus importantes uniquement sur les événements de votre travail avec InCD. Ce paramètre est tout à fait adéquat en mode normal. Active/désactive l'affichage d'une zone d'informations dans le coin inférieur droit de l'écran. Active/désactive l'affichage en haute résolution des icônes de menu dans l'interface utilisateur de InCD. Permet de sélectionner la langue utilisée par InCD. Onglet Formatage automatique (voir chapitre Définition d'une action lors de l'insertion d'un disque vierge) Ne rien faire case d'option Formatage automatique (si possible) case d'option Ouvrir la boîte de dialogue de formatage case d'option Laisser InCD décider case d'option Aucune action n'est exécutée lorsqu'un disque est inséré. Démarre un formatage rapide lorsqu'un disque est inséré si cette opération est possible. Ouvre la boîte de dialogue de formatage lorsqu'un disque est inséré. InCD choisit parmi les trois options mentionnées ci-dessus laquelle sera sélectionnée en fonction du graveur et du disque inséré. Nero InCD 22 Accès à InCD Onglet Éjection de disques inscriptibles (voir chapitre Définition d'une action lors de l'éjection d'un disque R ouvert) Choix interactif case d'option Fermer la dernière session du disque avant l'éjection case d'option Éjecter immédiatement case d'option Avant d'éjecter un disque à écriture unique (disque R), affiche une boîte de dialogue qui vous permet de décider d'éjecter le disque immédiatement ou seulement à la fin de la session. N'éjecte pas le disque avant la fin de la dernière session. Éjecte le disque immédiatement sans terminer la dernière session. 5.3.1 Définition des préférences générales InCD Pour modifier les préférences générales de InCD, procédez comme suit : 1. Démarrez InCD. 2. Cliquez sur le bouton Plus. Æ La zone étendue s'ouvre. 3. Cliquez sur le bouton Préférences. Æ L'écran Préférences InCD s'affiche. 4. Cliquez sur l'onglet Général. 5. Cochez la case Cacher l'icône système si vous ne souhaitez pas que l'icône InCD s'affiche dans la barre d'état système. 6. Décochez la case Toujours afficher les modifications dans la zone de l'icône système si vous ne voulez indiquer que brièvement les modifications d'état du lecteur ou du disque par une modification de l'icône InCD. 7. Cochez la case Ne pas afficher les messages 'Formatage terminé' si vous ne souhaitez pas qu'un message s'affiche à la fin du processus de formatage. 8. Cochez la case Activer les options avancées si vous voulez que le menu déroulant Sys- tème de fichiers soit affiché dans la zone étendue de l'écran Formater le disque et que les options disponibles soient affichées dans l'écran Options de l'unité. Cette case doit être cochée si vous souhaitez utiliser un système de fichiers différent du système de fichiers UDF 1.50 utilisé par défaut, par exemple pour le formatage. 9. Cochez la case Afficher uniquement les notifications d'événements de base si vous voulez recevoir uniquement les informations les plus importantes. 10. Cochez la case Toujours ouvrir la boîte de dialogue des notifications d'événements si vous voulez que la boîte de dialogue située dans la colonne inférieure droite de l'écran soit disponible en permanence. 11. Sélectionnez la langue à utiliser dans InCD dans la liste déroulante. 12. Cliquez sur le bouton OK. Î Vous avez maintenant défini les préférences générales. Nero InCD 23 Accès à InCD 5.3.2 Définition d'une action lors de l'insertion d'un disque vierge Pour définir l'action à exécuter automatiquement lors de l'insertion d'un disque vierge, procédez comme suit : 1. Démarrez InCD. 2. Cliquez sur le bouton Plus. Æ La zone étendue s'ouvre. 3. Cliquez sur le bouton Préférences. Æ L'écran Préférences InCD s'affiche. 4. Cliquez sur l'onglet Formatage automatique. 5. Sélectionnez la case d'option Ne rien faire si vous souhaitez qu'aucune action n'ait lieu. 6. Sélectionnez la case d'option Formatage automatique (si possible) si vous voulez que InCD effectue un formatage automatique si cette opération est techniquement possible. 7. Sélectionnez la case d'option Ouvrir la boîte de dialogue de formatage si vous voulez afficher la boîte de dialogue correspondante qui permet d'autres actions ainsi que le formatage avec InCD. 8. Sélectionnez la case d'option Laisser InCD décider si vous voulez que InCD sélectionne automatiquement la plus appropriée des trois options mentionnées ci-dessus pour chaque cas. Si le disque inséré peut être formaté automatiquement, l'option Formatage automatique (si possible) sera sélectionnée, dans le cas contraire, l'option Ouvrir la boîte de dialogue de formatage sera sélectionnée. Les disques CD-RW et tous les disques R ne peuvent pas être formatés automatiquement. Tous les autres disques pris en charge ne peuvent être formatés automatiquement que si la case d'option Formatage automatique (si possible) est sélectionnée sur l'onglet Formatage automatique dans les préférences InCD. 9. Cliquez sur le bouton OK. Î Vous avez défini les actions que InCD doit effectuer lors de l'insertion d'un disque. 5.3.3 Définition d'une action lors de l'éjection d'un disque R ouvert Pour définir l'action à exécuter automatiquement lors de l'éjection d'un disque à écriture unique ouvert (disque R), procédez comme suit : 1. Démarrez InCD. 2. Cliquez sur le bouton Plus. Æ La zone étendue s'ouvre. 3. Cliquez sur le bouton Préférences. Æ L'écran Préférences InCD s'affiche. 4. Cliquez sur l'onglet Éjection de disques inscriptibles. 5. Sélectionnez la case d'option Choix interactif si vous voulez déterminer si un disque à écriture unique doit être éjecté immédiatement ou seulement à la fin de la session. 6. Sélectionnez la case d'option Fermer la dernière session du disque avant l'éjection si vous souhaitez que le disque ne soit pas éjecté avant la fermeture de la dernière session. Nero InCD 24 Accès à InCD 7. Sélectionnez la case d'option Éjecter immédiatement si vous souhaitez que le disque soit éjecté immédiatement sans attendre la fermeture de la dernière session. 8. Cliquez sur le bouton OK. Î Vous avez défini les actions à exécuter automatiquement avant l'éjection d'un disque réinscriptible. Nero InCD 25 Écran Formater 6 Écran Formater Vous devez formater les disques non formatés avant de les utiliser avec InCD. Fig. 9 : écran Formater Pour cela, les cases d'option et cases à cocher suivantes sont disponibles dans l'écran Formater : Cases d'option Rapide Formate uniquement le disque logiquement, c'est-à-dire que les données contenues ne sont pas supprimées mais seules les informations sur les données contenues le sont. Le disque apparaît vierge et sa capacité totale est disponible même si les anciennes données restent physiquement existantes. Cette technique de formatage convient particulièrement à un disque déjà formaté. Toutefois, le formatage rapide ne convient pas aux disques contenant des données confidentielles car ces données peuvent toujours être restaurées après le formatage. Le formatage rapide de disques vierges est identique au formatage en arrière-plan. Les disques totalement neufs qui n'ont jamais été formatés peuvent uniquement être formatés complètement et non rapidement. Complet Au cours du formatage, supprime non seulement la structure du système de fichiers mais efface également l'intégralité du disque. Sélectionnez cette option si le disque à formater contient des données confidentielles. Pendant le formatage, vous ne pouvez exécuter aucune autre commande sur le disque utilisé. Si vous avez installé plusieurs lecteurs, vous pouvez traiter tous les disques insérés en parallèle. Nero InCD 26 Écran Formater Cases à cocher Mount Rainier (MRW) Formate le disque au format Mount Rainier. Vérifier Vérifie le système de fichiers sur le disque. En fonction du disque, le formatage avec vérification peut durer entre 30 et 45 minutes, voire plus dans les cas extrêmes. Cette case à cocher n'est pas disponible pour le formatage MRW. Duplication des métadonnées Offre une protection supplémentaire des données écrites puisque les informations de données sont enregistrées deux fois. Si une zone du disque est défectueuse, les données peuvent encore être lues sur la base des métadonnées. Cette case à cocher est uniquement disponible si vous utilisez un disque que vous avez préalablement formaté dans le système de fichiers UDF 2.50 ou supérieur. Si la case Activer les options de format avancées est cochée dans l'onglet Général des préférences InCD, la liste déroulante Système de fichiers s'affiche dans la zone étendue en bas de l'écran. Vous pouvez sélectionner ici le format UDF de votre choix. Les formats suivants sont disponibles : 1.00 pour CD-ROM Première mise à jour 1.01 pour DVD Format standard 1.02 pour DVD-Vidéo Format standard 1.50 pour fichiers DVD réinscriptibles (DVD-RAM, DVD±RW) Format standard 2.00/2.01 pour enregistrement vidéo 2.50 pour BD-RE 2.60 pour BD-R La durée nécessaire au formatage d'un disque avec InCD varie en fonction du disque : CD-R CD-RW DVD-R DVD-RW DVD-RAM CD+MRW DVD+MRW DVD+RW DVD+R BD-R BD-RE HD-DVD HD-DVD-R Disques Ultra speed environ 10 minutes. Disques High speed environ 20 minutes. Disques Low speed environ 40 minutes. Formatage complet en 15 (8x DVD) à 90 (1x DVD) minutes. Formatage rapide en une à deux minutes si des données peuvent être écrites sur le disque. Le formatage complet d'un disque déjà formaté ne dure qu'une à deux minutes. Le disque est prêt à l'écriture après seulement une ou deux minutes de formatage, c'est-à-dire que des données peuvent être enregistrées sur le disque en même temps qu'il est formaté en arrière-plan. Formatage en moins d'une minute. Si un disque a déjà été gravé plusieurs fois, des erreurs peuvent se produire lors du reformatage et risquer de causer l'abandon du processus de formatage. Dans ce cas, effacez complètement le disque avant de réessayer de le formater (voir chapitre Effacement de disques). Nero InCD 27 Écran Formater Formatage en arrière-plan Le formatage en arrière plan est effectué par le lecteur lorsqu'il est inactif, c'est-à-dire non utilisé pour la lecture ou la gravure. Il est interrompu lorsque vous accédez au disque (pour le lire, le graver ou l'éjecter) et reprend lorsque le lecteur est à nouveau inactif et contient le disque concerné. Ceci est également valable si l'ordinateur est arrêté pendant le formatage en arrière-plan. 6.1 Formatage d'un disque Pour formater un disque, procédez comme suit : 1. Insérez un disque dans le graveur. 2. Ouvrez la fenêtre principale InCD. 3. Cliquez sur l'icône Formater le disque. Æ L'écran Formater s'affiche. 4. Sélectionnez la case d'option Rapide pour un formatage rapide qui effacera uniquement la structure des données ou sur la case d'option Complet pour supprimer également les données existantes du disque. 5. Entrez un nom de disque composé d'un maximum de 15 caractères sans espaces dans le champ de saisie Nom du volume. 6. Si la case à cocher Mount Rainier (MRW) est disponible (votre graveur permet le formatage MRW), cochez-la si vous souhaitez formater le disque au format MRW. 7. Cochez la case Vérifier si vous voulez vérifier que le disque ne contient pas d'erreurs physiques. 8. Si la case à cocher Duplication des métadonnées est disponible (ce qui signifie que le disque doit être formaté au format UDF 2.50 ou supérieur), cochez-la si vous souhaitez dupliquer les métadonnées des fichiers par précaution. 9. Sélectionnez le format UDF choisi dans la liste déroulante Système de fichiers. La liste déroulante Système de fichiers n'est disponible que si la case Activez les options de format avancées est cochée sur l'onglet Général de l'écran Préférences InCD. 10. Cliquez sur le bouton Commencer. Æ Le processus de formatage commence, vous pouvez suivre son état d'avancement dans la barre de progression. Î Dès que le processus de formatage est terminé, le disque est éjecté. Nero InCD 28 Écran Effacer 7 Écran Effacer L'effacement d'un disque n'est pas comparable à la suppression des données d'une disquette ou du disque dur. L'effacement supprime également le formatage et a pour résultat un disque complètement vierge et comme neuf. InCD vous permet de formater des disques à écriture unique (disques R) et de les graver progressivement en fonction de leur capacité . Vous pouvez également supprimer des fichiers mais cette opération ne permet pas de libérer la capacité correspondante. À la différence des disques RW/RE, vous ne pouvez pas formater et réécrire ces types de disques à l'aide d'InCD. Fig. 10 : écran Effacer Dans la zone Effacer le disque de l'écran Effacer, vous pouvez sélectionner Rapide ou Complet : Rapide Seule la structure du système de fichiers sera supprimée, le disque apparaît « vierge » mais les fichiers restent physiquement disponibles. Complet Efface non seulement la structure du système de fichiers mais également l'intégralité du disque pour créer un disque réellement vierge. Sélectionnez cette option si vous souhaitez effacer des données confidentielles. Si la case Options avancées est cochée dans l'onglet Général des préférences InCD, les cases à cocher suivantes sont également disponibles dans la zone étendue de l'écran : Nero InCD 29 Écran Effacer Compatibilité Windows 98/Me Lorsque vous effacez un disque +/-DVD-RAM ou BD+RE/BD-RE, cette option permet d'assurer que lorsqu'il sera réinséré dans le lecteur, même sous Windows® 98/ME, il sera correctement identifié et non reconnu comme un disque audio. Compatibilité de l'appareil électronique du consommateur Lorsque vous effacez un disque, cette option permet d'assurer qu'il sera toujours compatible avec l'appareil électronique auquel il est destiné. Cette case à cocher est particulièrement utile pour certains caméscopes qui ne prennent en charge que les disques complètement effacés et « vierges ». Les cases Compatibilité Windows 98/ME et Compatibilité de l'appareil électronique du consommateur doivent uniquement être cochées si une opération d'effacement a déjà été effectuée sans ces options et que Windows 98/Me ou l'appareil électronique n'ont pas identifié correctement le disque comme « vierge ». 7.1 Effacement de disques Pour effacer un disque, procédez comme suit : 1. Cliquez sur l'icône Effacer le disque. Æ L'écran Effacer le disque s'affiche. 2. Sélectionnez l'option Rapide (effacer la structure du système de fichiers) ou Complet (effacer l'intégralité du disque). 3. Cochez la case Compatibilité Windows 98/Me si vous voulez que le disque inséré soit reconnu correctement par Windows® 98/ME après l'effacement (et non toujours comme un CD audio). 4. Cochez la case Compatibilité de l'appareil électronique du consommateur si vous voulez que le disque inséré reste disponible pour l'appareil électronique auquel il est destiné après son effacement. 5. Cliquez sur le bouton Commencer. Æ Le processus d'effacement commence, vous pouvez suivre son état d'avancement dans la barre de progression. Î Dès que le processus d'effacement est terminé, le disque est éjecté. Pendant l'effacement, vous ne pouvez exécuter aucune autre commande sur le disque utilisé. Si vous avez installé plusieurs lecteurs, vous pouvez traiter des disques insérés dans ces lecteurs en parallèle. Nero InCD 30 Écran Informations sur l'unité 8 Écran Informations sur l'unité L'écran Informations sur l'unité fournit des informations sur le nom et les capacités de l'unité sélectionnée ainsi que sur le disque inséré. Fig. 11 : écran Informations sur l'unité Cases à cocher Graveur Indique si l'unité dispose d'une fonction de graveur. Mount Rainier Indique si l'unité permet de graver et de lire des disques au format Mount Rainier. DRT-DM Indique si l'unité est compatible DRT-DM. Cela signifie que les zones défectueuses d'un DVD-RW/DVD+RW sont omises lors de la réécriture d'un disque. Si le graveur identifie pendant un formatage complet ou une lecture une zone comme défectueuse, il enregistre sa position dans la mémoire BDI et peut dès ce moment omettre cette position en temps réel. Disque présent Indique si un disque est inséré dans le lecteur. Vierge Indique si le disque est déjà gravé ou non. Protégé en écriture Indique si le disque est protégé en écriture. Duplication des métadonnées activée Indique si les métadonnées sont dupliquées dans la mémoire par précaution, ce qui permet d'assurer l'accès aux données des zones défectueuses. Réinscriptible Indique si le disque inséré est réinscriptible. Mount Rainier Indique si le disque inséré dispose du format Mount Rainier. Autoformatabe Indique si le disque inséré est auto-formatable. Nero InCD 31 Écran Options de l'unité 9 Écran Options de l'unité L'écran Options de l'unité affiche les options disponibles sous la forme de cases à cocher en fonction du disque inséré. Fig. 12 : écran Options de l'unité Les cases à cocher suivantes sont disponibles : Écriture avec vérification Vérifie les données utilisateur lors de l'écriture sur le disque. Protection en écriture Active/désactive la protection en écriture . Cette case à cocher est uniquement disponible pour les disques DVD-RAM déjà formatés. Utiliser la fonction Mount Rainier pour le formatage automatique Formate les disques automatiquement au format Mount Rainier si la case d'option Formatage automatique (si possible) a été sélectionnée dans l'onglet Formatage automatique dans les préférences InCD et que cette opération est techniquement possible. Nero InCD 32 Enregistrement de données sur un disque formaté à l'aide de InCD 10 Enregistrement de données sur un disque formaté à l'aide de InCD Un disque formaté à l'aide de InCD peut être utilisé comme un disque dur ou une disquette. Vous pouvez simplement déplacer, copier ou envoyer vers le disque des documents d'autres applications et les y enregistrer. Procédez comme suit : 1. Insérez un disque formaté avec InCD dans le graveur. 2. Sélectionnez dans l'Explorateur Windows® les fichiers que vous souhaitez déplacer vers le disque InCD. 3. Faites glisser les fichiers sélectionnés vers l'icône du lecteur. Æ Les fichiers sont stockés sur le disque InCD. 4. Sélectionnez dans l'Explorateur Windows® les fichiers que vous souhaitez copier sur le disque InCD. 5. Dans le menu contextuel des fichiers sélectionnés, sélectionnez l'option Copier. 6. Cliquez sur l'icône du lecteur. 7. Sélectionnez l'option Coller dans le menu contextuel de l'icône du lecteur. Æ Les fichiers ont été copiés sur le disque InCD. 8. Sélectionnez dans l'Explorateur Windows® les fichiers que vous souhaitez envoyer vers le disque InCD. 9. Sélectionnez l'option Envoyer vers > InCD dans le menu contextuel des fichiers sélectionnés. Æ Les fichiers ont été envoyés vers le disque InCD et y sont stockés. 10. Si vous souhaitez enregistrer des documents d'une application dans le disque InCD, sélectionnez normalement Fichier > Enregistrer sous > <Nom du lecteur (ex. : InCD)>. Æ Les documents sont stockés sur le disque InCD. Î Vous avez stocké les fichiers choisis sur le disque. Vous pouvez maintenant éjecter le disque. Nero InCD 33 Effacement de données d'un disque formaté à l'aide de InCD 11 Effacement de données d'un disque formaté à l'aide de InCD Vous pouvez également effacer des données d'un disque formaté avec InCD comme vous le feriez d'un disque dur. Il existe toutefois une restriction mineure : même si vous pouvez supprimer des fichiers des disques R (disques à écriture unique), cette opération ne permet pas de libérer la capacité correspondante. Vous ne pouvez donc pas « écraser » les fichiers de ce type de disques. Cette opération est en revanche possible sur tous les disques RW/RE. Pour supprimer des données d'un disque formaté avec InCD, procédez comme suit : 1. Sélectionnez normalement les données choisies dans l'Explorateur Windows®. 2. Ouvrez le menu contextuel correspondant. 3. Sélectionnez l'option Supprimer. Î Les données sélectionnées sont effacées. Nero InCD 34 Raccourcis clavier 12 Raccourcis clavier Les raccourcis clavier suivants sont disponibles pour l'entrée de commandes pour InCD : [Ctrl+F] Ouvre l'écran Formater. [Ctrl+E] Ouvre l'écran Effacer. [Ctrl+I] Ouvre l'écran Informations sur l'unité. [Ctrl+O] Ouvre l'écran Options de l'unité. [PG. PRÉC.] Ouvre la page précédente de la fenêtre principale. [PG. SUIV.] Ouvre la page suivante de la fenêtre principale. [Ctrl+K] Ouvre la boîte de dialogue Raccourcis clavier. [Ctrl+X] Ouvre/ferme le tiroir du lecteur. [Ctrl+M] Affiche ou masque la zone étendue de la fenêtre principale InCD. [Ctrl+L] Ouvre la fenêtre Journal InCD. [Ctrl+P] Ouvre la fenêtre Préférences InCD. [Ctrl+R] Affiche la liste de tous les lecteurs disponibles. [Ctrl+Q] Ferme la fenêtre principale InCD. [Ctrl+T] Affiche le menu de la barre d'état. [Ctrl+A] Exécute l'action de l'écran actuellement affiché. [Ctrl+S] Exécute l'action de l'écran actuellement affiché. [F1] Affiche le fichier d'Aide. [Ctrl+F1] Ouvre la boîte de dialogue À propos de InCD. Nero InCD 35 Index 13 Index abandon.............................................................................. 27 arrière-plan ......................................................................... 28 complet ............................................................................... 26 durée................................................................................... 27 formatage en arrière plan ................................................... 28 rapide.................................................................................. 26 A A propos de InCD ......................................................... 5 Accès à InCD........................................................ 11, 18 C Configuration système.................................................. 7 Configuration système Formatage complet .....................................................26 Formatage rapide .......................................................26 Formats de disques pris en charge ....................................................................... 8 système d'exploitation ...........................................................7 Formes d'icônes InCD ................................................18 Configuration système matériel..................................................................................7 I Configuration système logiciel d'écriture par paquets................................................7 InCD Configuration système accès ............................................................................ 11, 18 désinstaller.......................................................................... 10 écran principal .................................................................... 20 effacer des données enregistrées ...................................... 34 formes d'icônes................................................................... 18 journal ................................................................................. 20 préférences................................................................... 20, 22 utilisation pour enregistrement de données........................ 33 disques pris en charge ..........................................................7 Configuration système formats de disques pris en charge ........................................8 Contact ....................................................................... 38 Conventions.................................................................. 5 D InCD Reader.................................................................8 Désinstallation de InCD .............................................. 10 Disque J copier vers...........................................................................33 effacement...........................................................................29 effacer .................................................................................30 pris en charge........................................................................7 Disques R formatage ..............................................................................7 formater ...............................................................................29 DRT-DM ..................................................................... 31 Duplication des métadonnées .................................... 27 Dupliquer métadonnées activé ...................................................................................31 Journal InCD...............................................................20 L Lancement de InCD ....................................................20 Lecteur sélection.............................................................................. 20 M Mount Rainier (MRW) .................................8, 27, 31, 32 O Onglet InCD ................................................................19 E Ecran Effacer.............................................................. 29 Ecran Formater........................................................... 26 Ecran Informations sur l'unité ..................................... 31 Ecran Options de l'unité.............................................. 32 Effacement complet................................................................................29 rapide ..................................................................................29 Effacement complet.................................................... 29 Effacement rapide ...................................................... 29 P Préférences InCD .................................................20, 22 Préférences InCD définition des préférences générales.................................. 18 Préférences InCD définition des préférences générales.................................. 20 Préférences InCD onglet Général .................................................................... 22 Préférences InCD définition des préférences générales.................................. 22 F Format UDF.......................................................... 27, 28 Formatage Nero InCD Préférences InCD onglet Formatage automatique........................................... 22 Préférences InCD 36 Index éjection de disques inscriptibles..........................................23 Préférences InCD définition des préférences générales ..................................23 S Système d'exploitation ..................................................7 Protection en écriture ............................................. 7, 32 V R Versions de Nero Home................................................6 Versions de Nero Home Raccourcis clavier ................................................ 20, 35 Remappeur................................................................... 8 Nero Home Essentials .......................................................... 6 Versions de Nero Home Nero Home Essentials SE .................................................... 6 Nero InCD 37 Contact 14 Contact InCD est un produit Nero AG. www.nero.com Nero AG Im Stöckmädle 13-15 Internet : www.nero.com 76307 Karlsbad Aide : http://support.nero.com Allemagne Fax: +49 724 892 8499 330 N. Brand Blvd., Ste 800 Internet : www.nero.com Glendale, CA 91203-2335 Aide : http://support.nero.com États-Unis Fax : (818) 956 7094 E-mail: US-CustomerSupport@nero.com Rover Center-kita 8F-B, 1-2-2 Nakagawa-chuou, Internet : www.nero.com Tsuzuki-ku, Yokohama, Kanagawa Aide : http://support.nero.com Nero Inc. Nero KK Japon 224-0003 Copyright © 2008 Nero AG et ses concédants. Tous droits réservés. Nero InCD 38