ACDSee ACDSEE PRO 3 Manuel utilisateur
PDF
Télécharger
Document
Tutoriels ACDSee Pro 3 : Effectuer des ajustements rapides à l’aide de l’outil Éclairage Dans ACDSee Pro Gestionnaire de photos 3, l’outil Ombres/Rehauts a changé de nom; c’est maintenant l’outil Éclairage. Dans Éclairage, le niveau de tonalité est la brillance moyenne du pixel et des pixels environnants. Vous pouvez, dans une image, éclaircir les niveaux de tonalité trop sombres, et assombrir les niveaux de tonalité trop éclairés. Prenez par exemple une photo d’une personne en silhouette contre un fond éclairé tel que de la neige. La plupart des photos prises lors d’une journée terne ou avec flash, et les photos de scènes éclairées par l’arrière, peuvent être améliorées de plusieurs façons avec les peaufinages offerts par l’outil Éclairage. Ce tutoriel vous enseigne à effectuer premièrement des ajustements rapides à l’aide du bouton Auto, suivi des ajustements plus affinés directement sur l’image. Ouvrir une image Ajuster l’image automatiquement Ajuster sur l’image Effectuer des ajustements rapides Sélectionnez une image au sein du mode Gestion, et cliquez Traiter. Concepts-clés Copyright 2009 © ACD Systems International Inc. All rights reserved. Cliquez + pour lancer le groupe Éclairage. De la liste déroulante sous Mode, sélectionnez Options avancées. Tutoriels ACDSee Pro 3 : Effectuer des ajustements rapides à l’aide de l’outil Éclairage Ouvrir une image Ajuster l’image automatiquement Ajuster sur l’image Effectuer des ajustements rapides Concepts-clés Cliquez Auto pour ajuster automatiquement les niveaux de tonalité. Les endroits sombres et éclairés de la photo sont ajustés automatiquement. Dans la photo ci-dessus, on voit mieux les détails dans les endroits sombres. Tutoriels ACDSee Pro 3 : Effectuer des ajustements rapides à l’aide de l’outil Éclairage Ouvrir une image Ajuster l’image automatiquement Placez le curseur sur l’endroit de l’image que vous voulez éclaircir ou assombrir. Le curseur devient une flèche à double pointe. Cliquez à gauche et glissez le curseur vers le haut ou vers le bas pour ajuster la quantité d’éclaircissement appliquée. Cliquez à droite et glissez le curseur vers le haut ou vers le bas pour ajuster la quantité d’assombrissement appliquée. Les ajustements d’éclaircissement et d’assombrissement ne s’annulent pas; ils aident plutôt à étendre le contraste de l’image. Le contraste étendu de l’image simule un effet d’imagerie à grande gamme dynamique. Ajuster sur l’image Effectuer des ajustements rapides Concepts-clés Le gris pale dans le graphique représente la quantité d’éclaircissement et d’assombrissement appliquée à la totalité de l’image. Les endroits gris foncé dans le graphique indique les bornes d’ajustement recommandées; ces endroits deviennent rouges si vos ajustements ont causés une perte de détails. Quand le curseur se trouvent sur l’image, les deux lignes jaunes verticales correspondent aux bornes inférieures et supérieures des niveaux de tonalité de l’endroit sous le curseur, et indiquent le centre d’ajustement. Copyright 2009 © ACD Systems International Inc. All rights reserved. La moitié supérieure du graphique correspond à l’éclaircissement, et la moitié inférieure correspond à l’assombrissement. Les niveaux de tonalité des ombrages sont représentés à la gauche, les tons moyens au milieu, et les rehauts à la droite. Tutoriels ACDSee Pro 3 : Effectuer des ajustements rapides à l’aide de l’outil Éclairage Vous pouvez aussi effectuer des ajustements rapides de façon suivante : • Faire défiler la molette vers le haut ou vers le bas sur l’image : Augmente ou réduit la quantité d’éclaircissement appliquée à ce niveau de tonalité dans l’image. L’image et le graphique montrent les changements. L’assombrissement peut être appliqué de façon semblable, en appuyant sur la touche MAJ et faire défiler la molette. • Double-clic du bouton à gauche de la souris : Fixe automatiquement l’éclaircissement optimal pour cet endroit de l’image. Un endroit plus éclairé (ex. le visage) est l’idéal. • Double-clic du bouton à droite de la souris : Fixe automatiquement l’assombrissement optimal pour cet endroit de l’image. • CTRL + double-clic du bouton à gauche de la souris : Augmente la quantité d’éclaircissement du niveau de tonalité de cet endroit de l’image et réduit le niveau de tonalité des autres endroits de l’image. Utilisez cette méthode afin d’éclaircir un sujet ou un endroit en particulier pour le faire ressortir. Ajuster l’image automatiquement Ajuster sur l’image Effectuer des ajustements rapides Concepts-clés Pour des conseils supplémentaires sur les ajustements rapides à l’aide de l’outil Éclairage, consultez le fichier d’Aide à ce sujet en cliquant Mode Traiter | Développer | Affiner des images | Régler l’éclairage. Copyright 2009 © ACD Systems International Inc. All rights reserved. Ouvrir une image Tutoriels ACDSee Pro 3 : Effectuer des ajustements rapides à l’aide de l’outil Éclairage Ouvrir une image Vérifiez que vous avez saisi ces concepts-clés : »» Le niveau de tonalité est la brillance moyenne d’un pixel et des pixels environnants. Ajuster sur l’image Effectuer des ajustements rapides Concepts-clés »» Utiliser l’outil Éclairage pour ajuster l’éclaircissement et l’assombrissement de vos images. »» Utiliser le bouton Auto et effectuer des ajustements sur l’image afin de corriger votre image au mode Options avancées . »» Utiliser le curseur pour effectuer des ajustements rapides sur l’image. »» Les ajustements que vous effectuez sont représentés dans le graphique, montrant les changements aux endroits éclairés et sombres de l’image. Les endroits rouges dans le graphique indiquent une perte de détails. Copyright 2009 © ACD Systems International Inc. All rights reserved. Ajuster l’image automatiquement ">
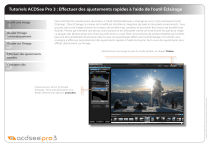
Lien public mis à jour
Le lien public vers votre chat a été mis à jour.











