Compaq PRS-350 Manuel utilisateur
PDF
Descarregar
Documento
Cliquez pour un accès instantané ! Table des matières Index Guide de l’utilisateur PRS-350 Digital Book Reader ©2010 Sony Corporation 4-257-507-21(2) Félicitations Votre Reader Pocket Edition™ dispose des fonctions pratiques suivantes : Ecran tactile aisément lisible – un écran tactile de haute qualité permettant de naviguer sans effort en faisant glisser le doigt pour tourner la page et en tapant sur l’écran pour créer un signet, prendre des notes et mettre en surbrillance. Zoom des polices – modifiez la taille du texte selon vos préférences ou zoomez sur les images afin d’améliorer la lisibilité par une vue rapprochée. Dictionnaire – il vous suffit de taper deux fois sur un mot pour obtenir sa définition ou sa traduction. Plongez-vous dans la lecture et profitez des nombreuses autres fonctions : Personnalisez l’écran de veille avec votre image préférée. Table des matières Index Utilisez la fonction « Collections » pour organiser votre bibliothèque dans le Reader™ afin de trouver le livre que vous souhaitez lire. Ne perdez jamais la notion du temps grâce à l’affichage de l’Horloge* (à chaque appui sur la touche OPTIONS). * Réglez l’heure au moyen du réglage [Date et heure] ( 87). Pour plus de détails, reportez-vous à ce Guide de l’utilisateur. Table des matières Index Fonctions pratiques Annotation Création de signets ( 39) Mise en surbrillance de mots ( 40) Ajout d’une note manuscrite ( 41) Ajout d’une note ( 42) Redimensionnement Réglage de la taille du texte ( 47) Changement de mode page ( 48) Zoom avant ( 49) Réglage de l’affichage du contenu ( 52) Table des matières Index Recherche Recherche de notes dans un ( 44) ou plusieurs livres ( 46) Recherche de mots clés ( 55) Recherche dans un livre ( 34) Saut jusqu’à une page ( 57) Dictionnaire Pendant la lecture d’un livre ( 60) En tant qu’application ( 82) Liste des mots déjà recherchés ( 63) Lecture de périodiques ( 65) Gestion des collections Création ( 68) Ajout de contenus ( 70) Suppression ( 72) Table des matières Index Autres applications Manuscrit ( 77) Text-Memo ( 80) Ecran de visualisation des images ( 83) Formats de fichier pris en charge ( 113) Spécifications ( 19) Table des matières Index Chapitre 1 Mise en service............................................. 8-20 Composants et commandes................................... 8 Charge du Reader.....................................................12 Conseils d’économie d’énergie............................14 Comment obtenir des eBooks..............................17 Support.........................................................................18 Spécifications.............................................................19 Table des matières Index Mise en service Composants et commandes Commutateur POWER Pour Mettre l’appareil sous tension ou quitter le mode sommeil*1 Passer en mode sommeil Mettre l’appareil complètement hors tension Action Faites glisser le commutateur vers la droite et relâchez-le rapidement. Faites glisser le commutateur et relâchezle rapidement. L’écran de veille*2 apparaît. Lorsque vous n’êtes pas en mode sommeil, faites glisser le commutateur et maintenez-le pendant plus de 3 secondes. Suivez les instructions qui s’affichent. *1 La consommation d’énergie de la batterie est réduite en mode sommeil. *2 Pour plus d’informations sur [Écran de veille], voir 91. Témoin de charge/occupé Rouge : le chargement est en cours Orange : pendant le démarrage/l’arrêt/l’accès à la mémoire interne Eteint : hors tension/mode sommeil/Reader en fonctionnement Table des matières Index Composants et commandes Stylet A utiliser pour des opérations plus précises. Veuillez utiliser le stylet fourni. Lorsque vous ne l’utilisez pas, insérez-le complètement dans son logement. Table des matières Index Composants et commandes Ecran tactile ( 23) Tapez légèrement sur l’écran avec un doigt ou avec le stylet fourni pour commander le Reader. Touches < > (Changement de page) Appuyez sur < (précédente) ou sur > (suivante) pour tourner la page. Maintenez la touche < ou > enfoncée pour tourner les pages successivement. Touche (Accueil) ( 29) Affiche le menu [Accueil]. Touche (Taille) ( 47) Affiche un utilitaire qui permet de modifier la taille du texte, d’effectuer un zoom sur une page et de sélectionner un mode page. Touche OPTIONS ( 31) Pour afficher un menu de fonctions facultatives pertinentes. Table des matières Index 10 Composants et commandes Connecteur Micro USB ( 12) Permet de transférer des données et de charger le Reader. Orifice RESET ( 93) Orifices pour couvercle en option Un couvercle d’accessoire en option peut être fixé à l’aide du même orifice situé dans le coin supérieur gauche du Reader. Table des matières Index 11 Charge du Reader Charge du Reader Chargez le Reader en le raccordant à l’ordinateur à l’aide du câble USB (fourni). La durée de charge complète d’une batterie épuisée est d’environ 3 heures à l’aide d’une connexion USB ou d’environ 2 heures avec l’adaptateur secteur (PRSA-AC1) en option. Charge terminée ! Début de la charge S’éteint S’allume en rouge Durée de charge : jusqu’à 3h Chargement terminé Chargement de la batterie en cours* *L’écran apparaît 5 minutes environ après le début de la charge d’une batterie complètement déchargée. Table des matières Index 12 Charge du Reader Remarques Le Reader ne se charge que lorsque l’ordinateur connecté est sous tension. Vous ne pouvez pas utiliser le Reader lorsqu’il est raccordé à un ordinateur via USB. Témoins d’état pendant la charge Icône et message [Chargement de la batterie en cours] Etat Le chargement est en cours. L’icône de la batterie n’indique pas l’autonomie restante en cours de charge. [Chargement terminé] Batterie complètement chargée [Chargement arrêté] Le Reader ne charge pas sa batterie. Suivez les instructions qui s’affichent. Conseil Pendant que vous chargez à l’aide de l’adaptateur secteur (PRSAAC1) en option, apparaît dans la barre d’état ( 30). s’affiche une fois le Reader complètement chargé. Pour vérifier l’état de la batterie dans la barre d’état ( 30) en cours d’utilisation Charge de la batterie recommandée Table des matières Index 13 Conseils d’économie d’énergie Conseils d’économie d’énergie Chargement de la batterie Pour charger complètement votre Reader, continuez le chargement jusqu’à ce que le témoin indique l’achèvement de l’opération ( 12). La charge d’une batterie complètement épuisée dure 3 heures en cas de raccordement au port USB d’un ordinateur sous tension et 2 heures lors du raccordement à l’adaptateur secteur (PRSAAC1) en option. L’utilisation de votre Reader pendant le chargement à l’aide de l’adaptateur secteur en option peut prolonger la durée de chargement nécessaire, selon le type d’opération réalisée à l’aide du Reader. Température recommandée Utilisez votre Reader dans la plage de températures de fonctionnement recommandée ( 19). Table des matières Index 14 Conseils d’économie d’énergie Opérations les plus gourmandes en énergie La consommation d’énergie peut être supérieure dans les cas suivants. Contenu riche en images Diaporama de photos de courte durée Fichiers ePub et PDF partiellement conformes à la norme de documents Fonctions d’annotation, de recherche par mot clé et de dictionnaire Table des matières Index 15 Conseils d’économie d’énergie Conseils pour la gestion de l’alimentation Si vous avez l’intention de ne pas utiliser le Reader pendant plusieurs jours, mettez-le en mode d’arrêt ( 8, 86). Ne laissez pas le Reader déchargé pendant une période prolongée. Cela risquerait de réduire la capacité de charge de la batterie rechargeable intégrée. L’adaptateur secteur (PRSA-AC1) en option est recommandé. Le rendement d’un chargeur tiers n’est pas garanti. Conservez le Reader à une température de fonctionnement normale ( 19). Table des matières Index 16 Comment obtenir des eBooks Comment obtenir des eBooks Pour acheter et transférer des eBooks vers votre Reader, vous devez d’abord exécuter les étapes ci-dessous. 1 2 3 4 5 Installez le logiciel Reader™ Library. Créez un compte sur l’eBook store. Achetez et téléchargez des eBooks. Autorisez votre ordinateur et le Reader. Sélectionnez les eBooks achetés et transférez-les vers votre Reader. Une fois les étapes initiales terminées, il ne vous reste plus qu’à exécuter les étapes 3 et 5 pour lire davantage d’eBooks. Le Reader est fourni avec des instructions détaillées qui décrivent les étapes initiales ci-dessus. Voici comment accéder à ces instructions. PC : A partir du menu « Démarrer », cliquez sur « Poste de travail » (« Ordinateur » dans le cas de Windows Vista, Windows 7), puis double-cliquez sur le lecteur « READER ». Faites glisser « Comment obtenir des eBooks sur le Reader » jusqu’au bureau. Mac : Double-cliquez sur « READER » sur le bureau et faites glisser « Comment obtenir des eBooks sur le Reader » jusqu’au bureau. Double-cliquez pour ouvrir « Comment obtenir des eBooks sur le Reader » et suivez les instructions. 17 Support Support Consultez d’abord la section « Dépannage » ( 93) et reportez-vous à l’Aide de Reader Library pour résoudre le problème. Site Web d’assistance et liste de contacts : Etats-Unis : www.sony.com/readersupport Numéro de téléphone : 1-866-962-7669 Canada : www.sony.ca/readersupport Numéro de téléphone : 1-877-899-7669 Europe : support.sony-europe.com/eBook/PRS Australie : www.sony.com.au/support Numéro de téléphone : 1300-137-669 Informations de garantie pour les clients australiens : www.sony.com.au/warranty Table des matières Index 18 Spécifications Spécifications Nom de modèle PRS-350 Source d’alimentation Batterie rechargeable intégrée : 3,7 V CC, 940 mA Communication USB : Hi-Speed USB (compatible USB 2.0) Autonomie de la batterie (lecture en continu) Autonomie maximale de la batterie : environ 10 000 pages tournées en continu et en lecture seule *1 *1 Mesure réalisée avec un contenu textuel au format ePub, une batterie complètement chargée et un nombre de pages tournées en continu à une vitesse d’environ une seconde par page à la température de fonctionnement recommandée. L’autonomie de la batterie peut varier selon le type d’utilisation et le périphérique concerné. Capacité utilisateur disponible Environ 1,4 Go après le réglage initial Selon la taille des extraits pré-chargés, la capacité de mémoire disponible peut varier. Température de fonctionnement/charge 5 °C à 35 °C Table des matières Index 19 Spécifications Dimensions (l/h/p) Environ 104,3 × 145 × 8,5 mm Poids Environ 155 g Affichage : Affichage électrophorétique diagonal 127,0 mm 600 × 800 pixels, 0,127 × 0,127 pixel/mm 16 niveaux d’échelle de gris Accessoires en option : Adaptateur secteur pour Reader (PRSA-AC1) La conception et les spécifications sont sujettes à modification sans préavis. Table des matières Index 20 Chapitre 2 Fonctionnement de base................................22 Lecture de contenu..........................................36 Collections........................................................68 Applications.....................................................76 Paramètres.......................................................85 Dépannage.......................................................93 Annexe........................................................... 101 Table des matières Index 21 Fonctionnement de base A propos du Guide de l’utilisateur Suivez les instructions ci-dessous lorsque vous lisez ce Guide de l’utilisateur dans le Reader. Utilisation des liens de page Tapez sur le lien de page pour accéder directement à la page du lien (par exemple, 4). Pour revenir à la page précédente, appuyez sur OPTIONS tapez sur [Aller à] [Vue précédente]. Agrandissement d’une page Voir « Zoom avant » ( 49). Des différences peuvent exister entre les captures d’écran présentées dans ce manuel et ce qui s’affiche réellement sur le Reader. Utilisation des icônes de liens Tapez sur une des icônes situées au bas de la page pour afficher la « Table des matières » ou l’« Index ». Table des matières Index 22 Ecran tactile Ecran tactile Vous pouvez réaliser diverses opérations tactiles avec le doigt ou le stylet fourni ( 9). Taper une fois : pour sélectionner une option Taper deux fois : pour les signets ( 39), pour rechercher instantanément dans le dictionnaire ( 60), pour rechercher un mot ( 55), pour mettre en surbrillance ( 40), etc. Exemple : création d’un signet ( 39) Table des matières Index 23 Ecran tactile Conseil Pour supprimer un signet, tapez deux fois dessus. Faire glisser le doigt Sur l’affichage de la page, faites glisser le doigt sur l’écran pour tourner la page. Pour modifier les préférences, voir 87. Faire glisser le doigt et maintenir la pression Faites glisser le doigt sur la page et maintenez la pression pour tourner plusieurs pages de suite. Table des matières Index 24 Ecran tactile Glisser En mode zoom avant ( 49), tapez et faites glisser pour repositionner la page affichée. Dans l’application [Manuscrit] ( 77) ou la fonction [Créer/Modifier] ( 41), il est possible d’écrire manuellement à l’écran à l’aide du stylet fourni ( 9) ou d’un doigt. Taper deux fois et faire glisser Tapez deux fois sur le premier mot, faites glissez lentement jusqu’au le dernier mot et relâchez pour sélectionner les mots qui se suivent ( 40). Table des matières Index 25 Ecran tactile Clavier à l’écran Le clavier à l’écran est utilisé pour la recherche de mots ( 55), pour la création d’une annotation textuelle ( 42, 80) et pour la recherche dans le dictionnaire ( 62). Zone de saisie Pour Modifier Supprimer un caractère Arrêter la saisie Table des matières Dans la zone de saisie Tapez pour retrouver le curseur. Tapez à l’emplacement souhaité du pour curseur, puis tapez sur supprimer le caractère situé juste avant le curseur. Tapez sur [OK], [Recher.] ou [Terminé]. Index 26 Ecran tactile Pour Insérer un saut de ligne Dans la zone de saisie Tapez sur [Retour]. Remarque [Retour] n’est pas valide avec l’option [Recher.]. Changer de type de Tapez sur [123] pour passer au clavier des symboles. Pour revenir au clavier clavier normal, tapez sur [Abc]. Changer de type de Tapez sur pour passer au clavier caractères pour des majuscules. Tapez sur passer aux caractères supplémentaires. Entrer des mots déjà Tapez sur un des mots déjà saisis affichés sous la zone de saisie. saisis Remarque L’historique du clavier (mots déjà saisis) ne peut enregistrer que des mots (composés) d’une longueur de 4 à 15 lettres. Les chiffres et autres symboles sont exclus. Table des matières Index 27 Ecran tactile Pour saisir des caractères facultatifs Tapez sur une touche de caractère disponible et maintenez la pression afin d’afficher les caractères facultatifs. Table des matières Index 28 Menu d’accueil Menu d’accueil Appuyez sur la touche menu [Accueil]. (Accueil) pour afficher le Dernier contenu lu Tapez pour afficher la liste des livres ( 36) Dernier(s) livre(s) chargé(s) Liste des collections ( 68) Signets et annotations ( 46) Paramètres du Reader ( 85) Autres applications ( 76) Menu [Accueil] Barre d’état ( 30) Périodiques ( 65) Conseil [Nouvelle livraison] apparaît lors du transfert d’un périodique. Table des matières Index 29 Menu d’accueil A propos de la barre d’état ( 29) Icône Description Taille de texte actuelle ( 47). Position actuelle de la page en mode paysage ( 54). Indicateur de position de la page actuelle en mode Division 2 ou 3 colonnes ( 48). Indicateur de page. Tapez sur cette icône pour passer à une autre page ( 57). Indicateur de l’heure actuelle ; le Reader affiche l’heure actuelle au centre de la barre d’état pendant les 5 secondes qui suivent l’appui de la touche OPTIONS, puis revient à l’affichage précédent (affichage vierge ou indicateur de page). Opération non conforme. Indicateur d’état de la batterie ( 13). Table des matières Index 30 Menu OPTIONS Menu OPTIONS Si vous appuyez sur la touche OPTIONS ( 10), le menu proposant des fonctions supplémentaires associées s’affiche. Options du menu OPTIONS Les éléments suivants sont triés dans l’ordre alphabétique. Lorsque vous affichez le menu OPTIONS, tous les éléments énumérés ci-dessous n’apparaissent jamais tous simultanément. Option [Afficher :] [Ajouter contenu], [Ajouter à la Collection] [Ajouter signet] [Ajuster affichage] Table des matières Description/Page de référence Pour modifier l’apparence de la liste. Pour ajouter du contenu à une collection ( 70). Pour créer un signet de la page ( 39). Pour modifier le mode d’affichage du contenu ( 52). Index 31 Menu OPTIONS Option [Aller à] Description/Page de référence [Historique] : pour consulter les pages affichées précédemment ( 59). [Sélectionner page] : pour passer à une autre page ( 57). [Table des matières] : pour afficher la table des matières. [Vue précédente] : pour accéder à la page affichée précédemment ( 59). [Changer de Pour afficher la liste des dictionnaires dictionnaire] pouvant être sélectionnés. [Continuer la Pour afficher la dernière page de lecture] contenu lue. [Diaporama activé]/ Pour démarrer/arrêter le diaporama d’images ( 83). [Diaporama désactivé] [Infos] Pour afficher les informations sur le contenu. Dans un dictionnaire, pour afficher la [Journ.de mots : liste des 100 derniers mots recherchés dictionnaire] ( 82). Table des matières Index 32 Menu OPTIONS Option [Journaux de mots : livre] [Journ.de mots : périodique] [Notes] Description/Page de référence Dans un livre ou un périodique, pour afficher la liste des 100 derniers mots recherchés dans le dictionnaire ( 63). [Cacher]/[Afficher] : pour masquer ou afficher les annotations ( 59). [Créer/Modifier] : pour afficher les outils permettant de créer un signet, de mettre en surbrillance, d’utiliser l’écriture manuscrite et de supprimer des annotations ( 41). [Liste] : pour afficher la liste des [Notes] du contenu ( 44). Pour créer une nouvelle collection ( 68), un dessin ( 77) ou une annotation textuelle ( 80). [Nouveau Dessin], [Nouvelle Annotation], [Nouvelle collection] Pour modifier l’orientation de l’écran [Orientation] en mode portrait ou paysage ( 54). Table des matières Index 33 Menu OPTIONS Option [Protéger annotations], [Protéger dessins], [Protéger images], [Protéger livres], [Protéger publications] [Rechercher] [Renommer la collection] [Retirer Contenu] [Retirer signet] [Revenir à la Liste] [Sélect. écran de veille] [Suppr. journ. de mots] Table des matières Description/Page de référence Pour protéger des sons, livres, dessins, éditions, annotations textuelles ou images contre toute suppression accidentelle ( 75). Pour rechercher des mots ou un titre dans le contenu à l’aide du mot-clé saisi sur le clavier à l’écran ( 56). Pour modifier le nom de la collection ( 69). Pour supprimer du contenu d’une collection ( 73). Pour supprimer le signet sur la page ( 39). Pour afficher la liste de contenus. Pour sélectionner les images à utiliser pour l’écran de veille ( 84). Pour sélectionner et supprimer les recherches antérieures de mots dans le dictionnaire ( 64). Index 34 Menu OPTIONS Option [Supprimer annotations], [Supprimer collections], [Supprimer dessins], [Supprimer images], [Supprimer les notes], [Supprimer livres], [Supprimer publications] [Supprimer annotation], [Supprimer dessin], [Supprimer le livre], [Supprimer publication] [Trier :] [Vue précédente] / Description/Page de référence Pour sélectionner et supprimer du Reader des livres, collections, dessins, publications, Text-Memos, notes ou images ( 74). Pour supprimer du Reader le livre, le dessin, la publication ou l’annotation textuelle actuellement affiché. Pour modifier l’ordre de tri de la liste ( 36). Pour revenir à la page affichée précédemment. Pour afficher le menu OPTIONS précédent/suivant. Conseil Maintenir la touche OPTIONS enfoncée pendant 2 secondes équivaut à taper sur ou à appuyer sur OPTIONS taper sur [Revenir à la Liste]. Table des matières Index 35 Lecture du contenu Lecture de livres Tapez sur [Livres] dans le menu [Accueil] pour afficher une liste de livres. Tapez sur le livre de votre choix pour l’ouvrir. Taper pour accéder à la page précédente Taper pour modifier l’ordre de tri Titre Date du transfert vers le Reader Taper pour ouvrir un livre Barre de défilement Affichage des icônes conditionnelles ( 37) Conseils Pour plus d’informations sur le menu OPTIONS, voir 31. Pour plus d’informations sur le transfert des eBooks vers le Reader, voir 17. Table des matières Index 36 Lecture de livres Icône conditionnelle Icône Table des matières Condition Contenu nouvellement transféré ou non lu. Contenu protégé ( 75). Jours jusqu’à la date d’expiration. [Expiré] s’affiche lorsqu’un livre est arrivé à expiration. Index 37 Lecture de livres Utilisation de l’affichage de page Faire glisser le doigt sur l’écran pour tourner la page : Annotation manuscrite. Tapez pour afficher sa miniature. Tapez sur la miniature pour l’afficher dans sa taille normale. Taper deux fois pour créer un signet : Une note ajoutée. Tapez pour afficher la note ajoutée. Taper deux fois pour Taper pour passer ouvrir le dictionnaire/ à une autre page effectuer une recherche/ ajouter une surbrillance Table des matières Index 38 Annotation Annotation Création de signets Création : – Taper deux fois : tapez deux fois dans le coin supérieur droit de la page ( 23). – Dans le menu OPTIONS : [Ajouter signet] ( 31) – Dans le menu OPTIONS : [Notes] [Créer/Modifier] ( 41) Suppression : tapez deux fois sur un signet. Ajout d’une note dans un signet : voir 42. Table des matières Index 39 Annotation Mise en surbrillance de mots Mise en surbrillance en affichage de page : – Un mot : tapez deux fois sur un mot. – Mots consécutifs : tapez deux fois et faites glisser ( 25). – Dans la fenêtre d’outil contextuelle, tapez sur le surligneur pour mettre en surbrillance. Quitter Surligneur – La mise en surbrillance peut être effectuée dans le menu OPTIONS : [Notes] [Créer/Modifier] ( 41). Suppression : – Dans le menu OPTIONS : [Notes] [Créer/Modifier] ( 41). Ajout d’une note dans un élément en surbrillance : voir 42. Table des matières Index 40 Annotation Ajout d’une note manuscrite Appuyez sur OPTIONS tapez sur [Notes] [Créer/ Modifier] utilisez un stylet ou le doigt pour tracer un trait. Surligneur Gomme Crayon Signet Enregistrer automatiquement et quitter Affiche les notes du contenu ( 44) Suppression d’un trait/surbrillance : tapez sur et passez le doigt sur la ligne tracée ou sur la surbrillance. Remarques Lorsque vous écrivez, veillez à ne pas toucher une autre zone de l’écran – cela pourrait affecter les notes que vous rédigez avec le stylet ou le doigt. Pour être certain que vos notes sont correctement enregistrées, évitez d’écrire des notes à la main trop près du bord de l’écran. Si vous éprouvez des difficultés avec l’écriture manuscrite ou le dessin sur votre Reader : – évitez de soumettre l’écran à une pression excessive. – évitez de dessiner ou d’écrire à la main trop rapidement. – les notes ne sont pas conçues pour réaliser des dessins très détaillés ou pour écrire en petits caractères. Table des matières Index 41 Annotation Ajout d’une note 1 Tapez sur un signet ou un mot en surbrillance [par Dessin] ou [par Clavier]. Pour ajouter une note manuscrite, tapez sur [par Dessin]. Crayon Quitter Zone de dessin Gomme Pour saisir une annotation avec du texte que vous avez tapé ( 26), tapez sur [par Clavier]. Remarque Lorsque vous ajoutez une note au texte en surbrillance dans [Créer/Modifier], désélectionnez toute icône d’outil d’annotation, puis tapez sur la surbrillance. 2 Saisissez une note tapez sur [Terminé]. est associé au signet ou à la surbrillance. Pour afficher la note ajoutée, tapez sur un signet ou une surbrillance identifié par . Table des matières Index 42 Annotation Remarques Lorsque vous écrivez, veillez à ne pas toucher une autre zone de l’écran – cela pourrait affecter les notes que vous rédigez avec le stylet ou le doigt. Pour être certain que vos notes sont correctement enregistrées, évitez d’écrire des notes à la main trop près du bord de l’écran. Si vous éprouvez des difficultés avec l’écriture manuscrite ou le dessin sur votre Reader : – évitez de soumettre l’écran à une pression excessive. – évitez de dessiner ou d’écrire à la main trop rapidement. – les notes ne sont pas conçues pour réaliser des dessins très détaillés ou pour écrire en petits caractères. Pour modifier une note Tapez sur un signet ou une surbrillance avec [Éditer] modifiez une note tapez sur [Terminé]. Suppression d’une note Tapez sur un signet ou une surbrillance avec [Supprimer] [Oui]. Table des matières Index 43 Recherche d’une note Recherche d’une note Recherche de notes dans un livre 1 Appuyez sur OPTIONS tapez sur [Notes] [Liste]. La liste de tous les signets, surbrillances et annotations manuscrites du livre actuel apparaît. Taper pour modifier le type de tri Titre Numéro de page annotée Types de note ( 45) Conseil 2 Pour plus d’informations sur le menu OPTIONS, voir 31. Tapez sur une note. La page contenant la note sélectionnée s’affiche. Table des matières Index 44 Recherche d’une note Icônes et types de note dans la liste [Notes] Icône Types de note Signet Signet auquel une note manuscrite est associée Signet auquel une note de texte est associée Surbrillance Surbrillance à laquelle une note manuscrite est associée Surbrillance à laquelle une note de texte est associée Annotation manuscrite Conseil Vous pouvez régler la fusion des notes du Reader et de Reader Library tout en effectuant la synchronisation. Pour plus d’informations, reportez-vous à l’Aide de Reader Library. Table des matières Index 45 Recherche d’une note Recherche de notes dans tous les contenus 1 Tapez sur [Toutes les notes] dans le menu [Accueil]. La liste de tous les signets, surbrillances et annotations manuscrites de tous les contenus apparaît. Taper pour modifier le type de tri Titre Date annotée/Titre de livre ou de périodique/Date de publication/Numéro de page annotée Types de note ( 45) Conseil Pour plus d’informations sur le menu OPTIONS, voir 31. 2 Tapez sur une note dans la liste. La page contenant la note sélectionnée s’affiche. Table des matières Index 46 Redimensionnement Redimensionnement Appuyez sur ( 10) pour procéder au redimensionnement. Quitter Tailles de texte Indicateur de taille Réglage de la taille du texte : sélectionnez une des icônes de taille du texte et fermez. Remarques Lorsque vous visualisez des fichiers PDF dans une taille autre que [S], les situations suivantes peuvent se produire. La taille [S] est la taille de police par défaut. Si vous sélectionnez une autre taille, il peut être impossible de modifier correctement la taille du texte. Il se peut que certaines fonctions, telles que la mise en surbrillance, la recherche ou la sélection temporaire d’un mot, ne fonctionnent pas correctement. Il se peut que le tableau et les images ne s’affichent pas correctement. Il n’est pas possible de redimensionner une page qui ne contient que des images. Table des matières Index 47 Redimensionnement Changement de mode page Vous pouvez agrandir une page en sélectionnant le mode page. 1 2 Appuyez sur tapez sur [Mode page]. Tapez sur l’une des options suivantes. Menu [Mode page] Option [Mode page] [Original] [Marges coupées]*1 [Division 2 colonnes] Description Pour afficher la mise en page originale. Pour supprimer les marges. Pour afficher les pages dans l’ordre numérique en divisant chaque page en quatre. [Division 3 colonnes] Pour afficher les pages dans l’ordre numérique en divisant chaque page en six. [Page entière]*2 Pour développer la page sur une page entière. *1 Selon le contenu, il peut être impossible d’agrandir la page. *2 Le mode [Page entière] n’est valable que si l’écran est en mode d’affichage paysage ( 54). Remarque Pour joindre une note manuscrite, le mode page [Original] doit être rétabli. Table des matières Index 48 Redimensionnement Zoom avant Il est possible d’agrandir la page actuellement affichée. En outre, l’agrandissement peut être verrouillé afin de figer l’emplacement et le degré d’agrandissement. Cette fonction est utile lorsque vous lisez un livre qui contient des images numérisées. 1 Appuyez sur tapez sur [ Zoom avant]. Conseil En appuyant simultanément sur et > dans l’écran d’affichage de la page, vous agrandissez instantanément celle-ci de 10 %. 2 Faites glisser le curseur de zoom ou tapez plusieurs fois sur + ou – sur la barre de zoom jusqu’à ce que la page soit agrandie à la taille souhaitée. Zoom avant Curseur de zoom Zoom arrière jusqu’à la taille d’origine Table des matières Index 49 Redimensionnement Agrandissement d’une image ou d’une colonne déterminée à la taille de l’écran Tapez deux fois sur l’image ou la colonne que vous souhaitez agrandir. La taille de l’image ou de la colonne est automatiquement agrandie à la taille de l’écran et l’agrandissement est verrouillé. Conseil En mode zoom avant, vous pouvez accéder à la page suivante/précédente en mode zoom verrouillé ([ Verrouill]). Table des matières Index 50 Redimensionnement Utilisation du mode zoom avant Tapez sur Pour Modifier l’orientation de l’écran. Adapter la largeur de la page à celle de l’écran. Adapter la hauteur de la page à celle de l’écran. [ Verrouill] [ Déverr.] / / / * Verrouiller le taux d’agrandissement et la zone agrandie. Le livre peut être lu tel quel. Revenir au mode zoom avant. Pour conserver l’écran avec le zoom verrouillé, appuyez sur pour quitter. La prochaine fois que vous ouvrez le livre, l’écran avec le zoom verrouillé est rétabli. Faire défiler la page. Vous pouvez également faire défiler la page en effectuant un glisser ou en tapant sur une page sur laquelle vous souhaitez effectuer un zoom avant. Vérifier la partie de la page affichée. Revenir à l’affichage d’origine. * S’affichent en mode zoom avant. Remarque En mode zoom avant, les liens de page ne sont pas disponibles. Table des matières Index 51 Réglage de l’affichage du contenu Réglage de l’affichage du contenu Il est possible d’améliorer la lisibilité d’une page difficile à lire, tel qu’un document numérisé ou en couleur, en réglant la luminosité et le contraste. 1 Appuyez sur OPTIONS tapez sur [Ajuster affichage]. 2 Tapez sur l’une des options suivantes. Option [Original] [Saturé] [Détails] [Plus lumin.] [Plus sombre] [Sur mesure] 3 Description Pour afficher la page dans la qualité d’origine. Pour améliorer la visibilité en accentuant le contraste. Pour corriger le contre-jour ; faire apparaître les détails dans les zones foncées. Pour augmenter la luminosité. Pour diminuer la luminosité. Mode Paramètres sur mesure ( 53). Tapez sur pour appliquer le paramètre et quitter. Le changement ne sera mémorisé que dans le contenu en cours de réglage. Sélectionnez [Original] lorsqu’il est nécessaire de restaurer le paramètre par défaut. Table des matières Index 52 Réglage de l’affichage du contenu Mode paramètres sur mesure 1 Tapez sur faites glisser le curseur ou tapez plusieurs fois sur ou jusqu’au réglage souhaité de la luminosité et du contraste de la page. Curseur 2 Rétablit la valeur des paramètres personnalisés précédents. Tapez sur pour appliquer le paramètre et quitter. Le changement ne sera mémorisé que dans le contenu en cours de réglage. Sélectionnez [Original] ( 52) lorsqu’il est nécessaire de restaurer le paramètre par défaut. Table des matières Index 53 Orientation de l’écran Orientation de l’écran L’orientation de l’écran peut être permutée entre le mode portrait (vertical) et le mode paysage (horizontal) en sélectionnant [Orientation] dans n’importe quel menu OPTIONS. Pour modifier le sens d’orientation de l’écran, voir [Orientation de l’écran] ( 88). Portrait Paysage Indicateur de position Table des matières Index 54 Recherche Recherche En sélectionnant un ou plusieurs mots Pour sélectionner un mot, tapez deux fois sur celui-ci dans l’affichage de page. Pour sélectionner des mots consécutifs, voir « Taper deux fois et faire glisser » ( 25). L’écran suivant apparaît. Quitter Rechercher Pour annuler, tapez sur et tapez ailleurs dans l’affichage de page. Pour rechercher le(s) mot(s) sélectionné(s), tapez sur . L’écran reprenant les résultats de la recherche apparaît. Les résultats sont affichés en surbrillance sur la page. Pour annuler, tapez sur et quittez. ou pour passer au Pour naviguer, tapez sur résultat précédent/suivant. Table des matières Index 55 Recherche A partir du clavier à l’écran 1 Appuyez sur OPTIONS tapez sur [Rechercher] saisissez un mot à l’aide du clavier à l’écran ( 26) tapez sur [Recher.]. L’écran reprenant les résultats de la recherche apparaît. Les résultats sont affichés en surbrillance sur la page. 2 Tapez sur ou pour passer au résultat précédent/suivant. Pour annuler, tapez sur et quittez. Conseil Avant d’effectuer une recherche, vous pouvez modifier le mot sélectionné. Tapez deux fois sur un mot appuyez sur OPTIONS tapez sur [Rechercher] modifiez le mot dans la zone de saisie du clavier à l’écran (à l’aide du clavier à l’écran) tapez sur [Recher.]. Table des matières Index 56 Saut jusqu’à une page Saut jusqu’à une page A l’aide du curseur Tapez sur le numéro de page affiché dans la barre d’état faites glisser le curseur, ou tapez sur un point de la barre de saut de page. Quitter Barre de saut de page Curseur Numéro de page Conseil Il est possible d’utiliser le menu OPTIONS pour sauter jusqu’à une page. Appuyez sur OPTIONS tapez sur [Aller à] [Sélectionner page]. Table des matières Index 57 Saut jusqu’à une page Par numéro de page Tapez sur le numéro de page dans la barre d’état [Saisissez numéro p.] tapez sur les touches numériques pour saisir un numéro de page [Aller à]. Vous accédez à la page spécifiée. Zone de saisie Touche (Supprimer) Si le numéro de page saisi dépasse le nombre de pages du livre, le Reader affiche la dernière page. Si vous saisissez 0, la première page s’affiche. Table des matières Index 58 Saut jusqu’à une page En tapant sur un lien Le lien est surligné à l’écran. Tapez sur le lien pour passer à la page du lien. Remarque Si un lien hypertexte est mis en surbrillance, appuyez sur OPTIONS tapez sur [Notes] [Cacher] pour masquer la surbrillance. Retour à la dernière page affichée Appuyez sur OPTIONS tapez sur [Aller à] [Vue précédente]. Sauter jusqu’aux pages affichées Appuyez sur OPTIONS tapez sur [Aller à] [Historique] (vue précédente) ou (vue suivante) . Table des matières Index 59 Utilisation des dictionnaires intégrés Utilisation des dictionnaires intégrés Il est possible de rechercher instantanément une signification ou une traduction dans les dictionnaires intégrés. 1 Taper deux fois sur un mot. Le titre de la définition du mot s’affiche. Dictionnaire Titre du dictionnaire actuel Mots suggérés ( 62) Zone de définition Conseils Tapez sur pour basculer vers un autre dictionnaire et pour suivre la recherche dans celui-ci. Le Reader est fourni avec 12 dictionnaires intégrés. – 2 dictionnaires anglais – 10 dictionnaires de traduction Un mot anglais peut être traduit en français, allemand, espagnol, italien ou néerlandais, ou inversement. Table des matières Index 60 Utilisation des dictionnaires intégrés 2 Tapez sur ou sur la zone de définition. La définition s’affiche dans son intégralité dans l’écran de visualisation du dictionnaire. Pour passer à la page suivante, faites glisser le doigt sur l’écran ou appuyez sur les touches < > (Changement de page) ( 10). Zone de définition (Clavier) ( 62) Conseils Il suffit de taper deux fois sur un mot dans la zone de définition pour le rechercher dans le même dictionnaire. Pour revenir à la page de définition affichée précédemment, appuyez sur OPTIONS tapez sur [Vue précédente]. Les fonctions suivantes peuvent être exécutées dans le menu OPTIONS. – Changement de dictionnaire et nouvelle recherche. – Affichage de la liste des mots déjà recherchés dans le dictionnaire sélectionné ( 63). Table des matières Index 61 Utilisation des dictionnaires intégrés Pour afficher la liste des mots qui commencent par les mêmes lettres que le mot saisi Tapez sur ou (clavier) ( 26). La liste des mots suggérés change dynamiquement chaque fois que vous modifiez le mot affiché dans la zone de saisie. Liste des mots proposés Nombre d’entrées et numéro de la page/nombre total de pages Permet de faire défiler la page Zone de saisie Table des matières Index 62 Utilisation des dictionnaires intégrés Liste des mots déjà recherchés 1 Dans l’affichage de page, appuyez sur OPTIONS tapez sur [Journaux de mots : livre]. La liste des mots recherchés s’affiche en commençant par le plus récent. Mot et définition 2 Tapez sur le mot de votre choix. Table des matières Index 63 Utilisation des dictionnaires intégrés Suppression des journaux de mots Appuyez sur OPTIONS tapez sur [Suppr. journ. de mots] tapez sur la case à cocher en regard de chaque mot à supprimer [Terminé] [Oui]. Conseil La liste des mots recherchés dans un dictionnaire peut également être affichée en appuyant sur OPTIONS tapez sur [Journ.de mots:dictionnaire] lorsque vous consultez la zone de définition ( 61) ou la liste des mots suggérés ( 62). Table des matières Index 64 Lecture de périodiques Lecture de périodiques Vous pouvez lire des journaux/magazines à l’aide de l’option [Périodiques] du menu [Accueil]. 1 Tapez sur [Accueil]. [Périodiques] dans le menu Conseil Le dernier périodique transféré s’affiche en tant que [Nouvelle livraison] dans le menu [Accueil]. 2 Tapez sur le périodique de votre choix pour accéder à la liste des publications. Conseil Pour plus d’informations sur le menu OPTIONS, voir 31. Table des matières Index 65 Lecture de périodiques 3 Tapez sur la publication de votre choix dans la liste. Taper pour accéder à la page précédente Taper pour modifier l’ordre de tri Date de la publication Titre de la Affichage des icônes première conditionnelles page Taper pour ouvrir une publication Barre de défilement ( 37) Conseil Pour plus d’informations sur le menu OPTIONS, voir 31. Table des matières Index 66 Lecture de périodiques 4 Utilisez la barre de navigation pour lire. Opérations réalisables dans une section Section précédente Revenir à la première page Section suivante Opérations réalisables dans un article Article précédent Revenir à la première page de la section Article suivant Conseils Des annotations peuvent être ajoutées ( 39). Pour plus d’informations sur le menu OPTIONS, voir 31. Table des matières Index 67 Collections Collections Création Vous pouvez regrouper les contenus de votre choix sous la forme d’une collection dans le Reader. 1 Tapez sur [Collections] dans le menu [Accueil] [Nouvelle collection]. [Nouvelle collection] Conseil Appuyez sur OPTIONS tapez sur [Nouvelle collection] pour créer une collection. Table des matières Index 68 Collections 2 Saisissez le nom de la collection à l’aide du clavier à l’écran ( 26) tapez sur [OK]. Une nouvelle collection est créée dans la liste [Collections]. Conseil Vous pouvez créer/synchroniser une collection à l’aide de Reader Library. Pour plus d’informations, reportez-vous à l’Aide de Reader Library. Modification du nom d’une collection Dans la liste [Collections], tapez sur la collection appuyez sur OPTIONS tapez sur [Renommer la collection] saisissez le nouveau nom de la collection à l’aide du clavier à l’écran tapez sur [OK]. Table des matières Index 69 Collections Ajout de contenus A partir des collections 1 Tapez sur [Collections] dans le menu [Accueil] tapez sur une collection créée. 2 Appuyez sur OPTIONS tapez sur [Ajouter contenu] [Livres] ou [Périodiques]. Dans la liste des périodiques, sélectionnez un périodique, puis des publications. 3 Tapez sur la miniature correspondant à un contenu souhaité [Terminé]. Table des matières Index 70 Collections A partir de la liste des livres ou des publications 1 Dans la liste des livres ou des publications, appuyez sur OPTIONS tapez sur [Ajouter à la Collection]. 2 Dans la liste des collections, tapez sur la collection à laquelle vous souhaitez ajouter le contenu. 3 Tapez sur la miniature correspondant au contenu souhaité [Terminé]. Vous pouvez vérifier le contenu ajouté dans la liste des collections. Conseil Pour sélectionner tous les livres ou les publications, appuyez sur OPTIONS dans la liste [Ajouter livres] ou [Ajouter publications] tapez sur [Tout sélectionner]. Table des matières Index 71 Collections Suppression d’une collection Même si vous supprimez une collection, tout son contenu est conservé dans le Reader. 1 Tapez sur [Accueil]. 2 Appuyez sur OPTIONS tapez sur [Supprimer collections]. 3 Tapez sur la case à cocher de chaque collection à supprimer [Terminé] [Oui]. [Collections] dans le menu Conseil Vous pouvez également supprimer une collection à l’aide de Reader Library. Pour plus d’informations, reportez-vous à l’Aide de Reader Library. Table des matières Index 72 Collections Suppression de contenus Même si vous supprimez du contenu dans une collection, il est conservé dans le Reader. 1 Tapez sur [Collections] dans le menu [Accueil] tapez sur une collection. 2 Appuyez sur OPTIONS tapez sur [Retirer Contenu]. 3 Tapez sur la miniature de chaque contenu à supprimer [Terminé] [Oui]. Conseils Pour sélectionner tous les contenus, appuyez sur OPTIONS à l’étape 2 ci-dessus tapez sur [Tout sélectionner]. Lorsque vous supprimez des contenus dans [Livres] ou [Périodiques], les contenus correspondants sont aussi supprimés des collections correspondantes. Table des matières Index 73 Suppression de contenus Suppression de contenus Exemple : liste [Livres] 1 Tapez sur [Livres] appuyez sur OPTIONS tapez sur [Supprimer livres]. Pour supprimer : tapez sur la miniature d’un livre dont la case à cocher est vierge. Pour supprimer tout : appuyez sur OPTIONS tapez sur [Tout sélectionner]. Pour annuler la suppression : tapez sur la miniature d’un livre dont la case à cocher est activée. Pour annuler la suppression de tout : appuyez sur OPTIONS tapez sur [Tout dé-sélectionner]. 2 Tapez sur [Terminé] [Oui]. Nombre d’éléments sélectionnés (Protéger) Case à cocher Conseil Vous pouvez également supprimer le livre que vous êtes en train de visualiser. Appuyez sur OPTIONS dans l’affichage de page tapez sur [Supprimer le livre] [Oui]. Table des matières Index 74 Protection de contenus Protection de contenus Exemple : liste [Livres] 1 Tapez sur [Livres] appuyez sur OPTIONS tapez sur [Protéger livres]. Pour protéger : tapez sur la miniature d’un livre accompagnée de . Pour protéger tout : appuyez sur OPTIONS tapez sur [Tout protéger]. Pour déprotéger : tapez sur la miniature d’un livre accompagnée de . Pour déprotéger tout : appuyez sur OPTIONS tapez sur [Tout dé-protéger]. 2 Tapez sur [Terminé]. Nombre d’éléments sélectionnés (Annuler la protection) (Protéger) Remarque Cette fonction de protection n’est disponible que dans le Reader. Il est toujours possible de supprimer un contenu protégé à partir de l’ordinateur. Table des matières Index 75 Applications Menu Applications Le menu [Applications] propose des fonctions utiles, telles que la création d’un Text-Memo ou d’un TextMemo manuscrit, etc. Tapez sur l’onglet [Applications] dans le menu [Accueil]. Pour afficher la liste de toutes les images ( 83) Images récentes Pour créer/afficher la liste des notes manuscrites ( 77) Dessins récents Pour créer/modifier/afficher des Pour utiliser le dictionnaire annotations textuelles ( 80) actuellement sélectionné ( 82) Table des matières Index 76 Menu Applications Création de dessins 1 Tapez sur [Manuscrit] sous dans le menu [Accueil]. 2 Tapez sur [Nouveau Dessin]. [Applications] [Nouveau Dessin] Conseil Appuyez sur OPTIONS tapez sur [Nouveau Dessin] pour créer une dessin. Table des matières Index 77 Menu Applications 3 Dessinez dans la zone de dessin à l’aide du stylet fourni ou du doigt tapez sur [Terminé]. Pour effacer une ligne, tapez sur tapez ou passez le doigt sur une partie de la ligne. Crayon Gomme Quitter Zone de dessin Conseil Si vous tapez sur [Nouveau], le dessin en cours est enregistré et un nouvel éditeur de dessin s’ouvre. Remarques Lorsque vous écrivez, veillez à ne pas toucher une autre zone de l’écran – cela pourrait affecter les notes que vous rédigez avec le stylet ou le doigt. Pour être certain que vos notes sont correctement enregistrées, évitez d’écrire des notes à la main trop près du bord de l’écran. Si vous éprouvez des difficultés avec l’écriture manuscrite ou le dessin sur votre Reader : – évitez de soumettre l’écran à une pression excessive. – évitez de dessiner ou d’écrire à la main trop rapidement. – les notes ne sont pas conçues pour réaliser des dessins très détaillés ou pour écrire en petits caractères. Table des matières Index 78 Menu Applications Affichage/modification des dessins créés Au terme de l’étape 1 ( 77), tapez sur la miniature d’un dessin pour l’afficher. Tapez sur [Éditer] et suivez l’étape 3 ci-dessus. Pour supprimer/protéger un ou plusieurs dessins Tapez sur [Manuscrit] sous [Applications] dans le menu [Accueil], appuyez sur OPTIONS tapez sur [Supprimer dessins] ou [Protéger dessins]. Pour supprimer, reportez-vous aux exemples d’instructions relatives à la suppression de livres reprises sous « Suppression de contenus » ( 74). Pour protéger, reportez-vous aux exemples d’instructions relatives à la protection des livres reprises sous « Protection de contenus » ( 75). Conseil Au terme de l’étape 1 ( 77), tapez sur la miniature d’un dessin pour l’afficher et appuyez sur OPTIONS tapez sur [Supprimer dessin] pour supprimer le dessin actuellement affiché. Table des matières Index 79 Menu Applications Création d’annotations textuelles 1 Tapez sur [Text-Memo] sous dans le menu [Accueil]. 2 Tapez sur [Nouvelle Annotation]. [Applications] [Nouvelle Annotation] Conseil 3 Appuyez sur OPTIONS tapez sur [Nouvelle Annotation] pour créer une annnotation textuelle. Saisissez le texte dans la zone de saisie à l’aide du clavier à l’écran ( 26) Tapez sur [Terminé]. Conseil Si vous tapez sur [Nouveau], l’annotation textuelle en cours est enregistrée et un nouvel éditeur d’annotations textuelles s’ouvre. Table des matières Index 80 Menu Applications Affichage/modification d’annotations textuelles Au terme de l’étape 1 ( 80), tapez sur une annotation à afficher. Tapez sur [Éditer] et suivez l’étape 3 ( 80). Pour supprimer/protéger une annotation textuelle de la liste Tapez sur [Text-Memo] sous [Applications] dans le menu [Accueil], appuyez sur OPTIONS tapez sur [Supprimer annotations] ou [Protéger annotations]. Pour supprimer, reportez-vous aux exemples d’instructions relatives à la suppression de livres reprises sous « Suppression de contenus » ( 74). Pour protéger, reportez-vous aux exemples d’instructions relatives à la protection des livres reprises sous « Protection de contenus » ( 75). Conseil Au terme de l’étape 1 ( 80), tapez sur une annotation pour afficher et appuyez sur OPTIONS tapez sur [Supprimer annotation] pour supprimer l’annotation actuellement affichée. Table des matières Index 81 Menu Applications Utilisation des dictionnaires intégrés 1 Tapez sur [Dictionnaire] sous [Applications] dans le menu [Accueil]. Le nom du dictionnaire actuellement sélectionné est affiché en haut de l’écran. Pour basculer vers un autre dictionnaire, appuyez sur OPTIONS tapez sur [Changer de dictionnaire]. 2 Saisissez un mot à l’aide du clavier à l’écran ( 26) tapez sur un mot suggéré. La définition s’affiche dans son intégralité dans l’écran de visualisation du dictionnaire ( 61). Pour afficher la liste des mots qui commencent par les mêmes lettres que le mot saisi Tapez sur (clavier) ( 62). Pour afficher la liste des mots déjà recherchés Appuyez sur OPTIONS tapez sur [Journ.de mots: dictionnaire]. Pour supprimer des journaux de mots, voir 64. Table des matières Index 82 Menu Applications Visualisation d’images Vous pouvez visualiser des images stockées dans la mémoire interne. Vous pouvez aussi définir vos images favorites comme écran de veille. 1 Tapez sur [Images] sous dans le menu [Accueil]. 2 Tapez sur la miniature de l’image de votre choix dans la liste. [Applications] Conseils Pour plus d’informations sur le menu OPTIONS, voir 31. Voir « Formats de fichier pris en charge » ( 113). Pour transférer des images vers le Reader à l’aide de Reader Library, reportez-vous à l’Aide de Reader Library. Pour configurer un diaporama Appuyez sur OPTIONS tapez sur [Diaporama activé]. Pour définir la durée d’un diaporama, voir [Diaporama] sous [Préférences d’application] ( 88). Table des matières Index 83 Menu Applications Pour définir comme écran de veille Dans la liste [Images], appuyez sur OPTIONS tapez sur [Sélect. écran de veille] tapez sur la miniature de l’image suggérée tapez sur [Terminé]. Le paramètre [Écran de veille] peut être défini à partir du menu [Paramètres] ( 91). Conseil Si vous avez sélectionné plusieurs images, l’image affichée change à chaque passage du Reader en mode sommeil ( 8). Pour agrandir une image Tapez sur ( 10) pour passer en mode zoom avant. Faites glisser le curseur de zoom ( 49) et faites défiler l’image en la faisant glisser. Conseil Tapez deux fois à l’endroit que vous souhaitez agrandir davantage. La zone sur laquelle vous avez tapé deux fois est automatiquement centrée dès qu’elle est agrandie. Table des matières Index 84 Paramètres Modification des réglages Tapez sur l’onglet [Accueil]. [Paramètres] dans le menu [Paramètres généraux] ( 87) [Date et heure] [Format date et heure] [Préférence tourne-page] [Langue du menu] [Clavier] [Orientation de l’écran] [Préférences d’application] ( 88) [Dictionnaire] [Diaporama] [Gestion système] ( 89) [Gestion d’alimentation] [Verrouillage de l’appareil] [Écran de veille] Table des matières Index 85 Modification des réglages [Initialisation] ( 92) [Rétablir par défaut] [Effac. l’histor. Clavier] [Formater la mémoire interne] [À propos] Pour afficher les informations système et les avertissements légaux du Reader. [Arrêt de l’appareil] Pour arrêter (éteindre) complètement le Reader. Table des matières Index 86 Modification des réglages Options du menu [Paramètres généraux] [Date et heure] Tapez sur un champ pour le modifier. Saisissez un nombre en tapant sur le pavé numérique. Tapez sur [OK] pour appliquer la modification. Conseil Une fois la connexion établie, la date et l’heure de votre Reader sont automatiquement synchronisées avec celles de l’ordinateur par Reader Library. [Format date et heure] Tapez sur [M-J-A] ou sur [J-M-A] pour sélectionner le format de la date. Tapez sur [12 heures] ou sur [24 heures] pour sélectionner le format de l’heure. Tapez sur [OK] pour appliquer les modifications. [Préférence tourne-page] Pour définir que les pages sont tournées vers l’avant. Par défaut, les pages sont tournées vers la gauche. [Langue du menu] Pour sélectionner la langue des menus et des messages du Reader. Table des matières Index 87 Modification des réglages [Clavier] Pour sélectionner votre clavier à l’écran préféré. [Orientation de l’écran] Pour définir le sens de rotation lors du passage du mode portrait au mode paysage. Options du menu [Préférences d’application] [Dictionnaire] Pour sélectionner le dictionnaire par défaut à utiliser. [Diaporama] Pour activer/désactiver le diaporama et définir sa durée (60 secondes maximum). Remarque Selon la taille des images, il se peut que le diaporama dure plus longtemps. Table des matières Index 88 Modification des réglages Options du menu [Gestion système] [Gestion d’alimentation] La gestion de l’alimentation permet d’éviter de décharger inutilement la batterie. La gestion de l’alimentation fonctionne comme suit : Au bout de 10 minutes d’inactivité, le Reader passe automatiquement en mode sommeil et la consommation d’énergie de la batterie est réduite au minimum. Le Reader s’éteint automatiquement au bout de 2* jours d’inactivité, ce qui interrompt la consommation d’énergie de la batterie. * Si le niveau de la batterie est faible, le Reader s’éteint au bout de 2 jours d’inactivité. Remarque Le Reader ne se met pas en mode sommeil au bout de 10 minutes d’inactivité même si la fonction [Gestion d’alimentation] est réglée sur [Oui] lorsque : – l’appareil est raccordé à l’ordinateur à l’aide du câble USB fourni – il est chargé par un adaptateur secteur (PRSA-AC1) (en option) – vous visualisez un diaporama Table des matières Index 89 Modification des réglages [Verrouillage de l’appareil] Pour verrouiller le Reader à l’aide d’un code d’accès. Tapez sur [Oui] pour définir un code d’accès. Saisissez un numéro à 4 chiffres en tapant sur le pavé numérique. Tapez sur [OK] pour verrouiller le Reader. Pour le déverrouiller, saisissez le code d’accès et tapez sur [OK]. Ensuite, tapez sur [Non] pour déverrouiller le Reader et tapez sur [OK]. Remarques [0000] est le paramètre par défaut. Il est recommandé de prendre note du code d’accès et de le conserver dans un endroit sûr, séparément du Reader. Si vous oubliez votre code d’accès, contactez l’assistance à la clientèle Sony ( 18) ; notez toutefois que le fait de déverrouiller votre appareil entraîne la suppression de tous le contenu. Lorsque le paramètre [Verrouillage de l’appareil] est activé, le Reader n’est pas reconnu par votre ordinateur. Sélectionnez [Non] avant d’établir la connexion. Table des matières Index 90 Modification des réglages [Écran de veille] Pour afficher l’écran de veille en mode sommeil. Si vous sélectionnez [Non], rien ne s’affiche en mode sommeil. [Afficher image] : sélectionnez [Oui] pour afficher les images sélectionnées dans l’écran de veille. Pour plus d’informations sur le réglage des images, voir « Pour définir comme écran de veille » ( 84). [Afficher message] : sélectionnez [Oui] pour afficher des messages sur l’écran de veille. Table des matières Index 91 Modification des réglages Options du menu [Initialisation] [Rétablir par défaut] Restaure les paramètres par défaut du Reader. Après la restauration, vous devrez définir les paramètres initiaux. [Effac. l’histor. Clavier] Supprime les mots de saisie prédictive pour le clavier à l’écran. [Formater la mémoire interne] Formate la mémoire interne du Reader. Le formatage supprime tous les contenus du stockage. Remarque Avant de formater, veillez à sauvegarder les données que vous souhaitez conserver sur votre ordinateur à l’aide de Reader Library. Notez que les contenus protégés seront également supprimés lors du formatage. Table des matières Index 92 Dépannage Dépannage Si votre Reader ne fonctionne pas correctement, essayez d’effectuer les étapes suivantes pour résoudre le problème. 1 Réinitialisez le Reader en appuyant sur l’orifice RESET avec une épingle ou un trombone fin au bout de 5 secondes, faites glisser le commutateur POWER pour redémarrer le Reader. La réinitialisation du Reader n’affecte pas son contenu et ses réglages. Remarques 2 3 4 Il est possible que les signets, surbrillances, annotations manuscrites ou les informations de réglage soient supprimés lors de la réinitialisation. L’écran ne change pas après que vous avez appuyé sur l’orifice RESET. Faites glisser le commutateur POWER pour redémarrer le Reader. N’appuyez pas sur l’orifice RESET avec un objet qui risque de se briser, notamment le graphite d’un portemine. Cela pourrait obstruer l’orifice RESET. Consultez la liste des symptômes ( 94). Si le problème est lié à Reader Library, consultez les informations de l’Aide de Reader Library. Recherchez des informations sur les sites Web d’assistance ( 18). Table des matières Index 93 Dépannage Symptômes Alimentation Impossible de charger la batterie. Si [Chargement arrêté] est affiché à l’écran, vérifiez les conditions pour charger de nouveau le Reader ( 12). Si vous chargez le Reader en le raccordant à votre ordinateur, assurez-vous que celui-ci est sous tension. Chargez la batterie à une température comprise entre 5 °C et 35 °C ( 19). L’autonomie de la batterie est faible. La température de fonctionnement est inférieure à 5 °C. Cela est dû à des caractéristiques propres à la batterie. Il ne s’agit pas d’un problème de fonctionnement. Le Reader se décharge automatiquement, même lorsqu’il n’est pas utilisé pendant une période prolongée. Il est recommandé de charger à nouveau le Reader avant de le mettre sous tension. La batterie n’a pas eu le temps de se recharger complètement. Chargez le Reader jusqu’à ce que le témoin de charge/occupé s’éteigne. (L’icône de la batterie n’indique pas l’autonomie restante en cours de charge.) Table des matières Index 94 Dépannage Lorsque vous faites glisser le commutateur POWER, le Reader passe en mode sommeil et la consommation de la batterie est minime. Pour éviter de décharger inutilement la batterie, avant de passer en mode sommeil, faites glisser le commutateur POWER et maintenez la position pendant plus de 3 secondes afin d’arrêter le Reader. Impossible de mettre le Reader sous tension. De la condensation s’est peut-être formée. Attendez quelques heures, puis mettez de nouveau le Reader sous tension. La batterie est complètement épuisée. Chargez le Reader en le raccordant à l’ordinateur à l’aide du câble USB fourni ( 12). Ecran L’affichage met quelque temps à apparaître. Dans un endroit froid, à l’extérieur par exemple, l’affichage peut mettre quelques instants à apparaître. Ceci est dû à des caractéristiques propres à l’affichage. Il ne s’agit pas d’un problème de fonctionnement. Suite à une réinitialisation ou un arrêt, il peut s’écouler un certain temps avant que l’écran de démarrage du Reader apparaisse. Table des matières Index 95 Dépannage L’écran est fixe. Réinitialisez le Reader en appuyant sur l’orifice RESET. Ensuite, faites glisser le commutateur POWER pour remettre le Reader sous tension ( 8). L’écran tactile ne réagit pas. Si de la condensation se forme dans l’écran tactile ou si de la poussière s’accumule sur celui-ci, cela peut provoquer un dysfonctionnement. Pour plus d’informations, voir « Nettoyage » ( 108). Si des objets sont placés sur l’écran tactile, cela peut provoquer un dysfonctionnement. Lorsque le Reader n’est pas utilisé, mettez-le en mode sommeil ou arrêtez-le. Lecture de contenus Impossible de lire un livre. Si le livre comporte une date limite d’utilisation, vérifiez si celle-ci n’est dépassée ( 37). Impossible de lire un livre transféré depuis votre ordinateur. Il se peut que le Reader, votre ordinateur ou les deux n’ont pas reçu l’autorisation de Reader Library. Reportezvous à l’Aide de Reader Library ( 17). Vous avez essayé de lire du contenu appartenant à un autre utilisateur. Il est impossible de lire le contenu appartenant à un autre utilisateur. Les données d’autorisation ont peut-être été altérées en raison d’un arrêt lors de la lecture d’un contenu. Annulez l’autorisation de votre ordinateur et du Reader, puis réactivez l’autorisation à l’aide de Reader Library. Pour plus d’informations, reportez-vous à l’Aide de Reader Library. Table des matières Index 96 Dépannage Le livre est peut-être protégé par une gestion des droits numériques non prise en charge. Consultez la source du livre pour en savoir davantage sur la compatibilité. Le livre contient peut-être un format de fichier non pris en charge. Vérifiez la compatibilité du format de fichier ( 113). L’option [Continuer la lecture] est inopérante ou les signets sont manquants. Si l’état du fichier a changé (comme dans les cas suivants), les données de [Continuer la lecture] ou des notes peuvent avoir été supprimées. Un fichier Texte/RTF/PDF est modifié. Un livre transféré est introuvable. Le contenu protégé sur le Reader peut être supprimé s’il l’est également de l’ordinateur, une fois la connexion établie. Il est conseillé de gérer le contenu à l’aide de Reader Library. Les livres transférés vers le Reader par synchronisation sont automatiquement supprimés s’ils le sont aussi de Reader Library avant la synchronisation. Pour plus d’informations, reportez-vous à l’Aide de Reader Library. Ne supprimez aucun dossier ou fichier d’un dossier de « database » quelconque dans le Reader. Vous risqueriez de supprimer du contenu ou des notes. Table des matières Index 97 Dépannage Visualisation d’images Impossible d’afficher une image. Les fichiers d’image non pris en charge par le Reader ne peuvent pas être visualisés. Pour plus d’informations sur les fichiers d’image pris en charge, voir « Formats de fichier pris en charge » ( 113). Si un fichier d’image est volumineux, il est possible qu’elle ne puisse pas être affichée et que son fichier n’apparaisse pas dans la liste. Supprimez le fichier d’image à l’aide de Reader Library. Table des matières Index 98 Dépannage Raccordement à l’ordinateur Impossible d’utiliser le Reader. Vous ne pouvez pas utiliser le Reader lorsqu’il est raccordé à un ordinateur via un câble USB. Le Reader n’est pas reconnu par l’ordinateur. Un concentrateur USB ou une rallonge USB est utilisée pour le raccordement. Le raccordement au moyen d’une rallonge ou d’un concentrateur USB n’est pas garanti. Raccordez le câble USB directement à l’ordinateur. Débranchez le câble USB du Reader, puis rebranchez-le quelques instants plus tard. Si le Reader est verrouillé, il ne sera pas reconnu par l’ordinateur. Réglez [Verrouillage de l’appareil] sur [Non] ( 90). Ne mettez pas l’ordinateur sous tension, ne le redémarrez pas, ne le faites pas sortir du mode de veille ou ne l’éteignez pas alors que le Reader y est raccordé. Ces opérations risqueraient d’empêcher l’ordinateur de reconnaître le Reader. Débranchez le Reader de l’ordinateur avant de les exécuter. Utilisez le câble USB fourni. Il peut y avoir un dysfonctionnement au niveau du port USB de votre ordinateur. Raccordez le câble USB fourni à un autre port de l’ordinateur. L’identification du logiciel par l’ordinateur peut prendre quelques instants. Attendez quelques instants. Table des matières Index 99 Dépannage Si aucune des solutions ci-dessus ne permet de résoudre le problème, appuyez sur l’orifice RESET du Reader ( 93), remettez le Reader sous tension, puis raccordez à nouveau le câble USB fourni. Impossible de transférer le contenu de l’ordinateur vers le Reader. Il n’y a pas assez d’espace libre dans la mémoire du Reader. Consultez [À propos] ( 86) pour déterminer l’espace libre dans la mémoire interne, puis supprimez des données superflues. Le Reader n’est pas autorisé. Autorisez le Reader à l’aide de Reader Library. Reportez-vous à la section « Autorisation de votre ordinateur et de l’appareil Reader à accéder à des Boutiques eBook » dans l’Aide de Reader Library. Le Reader n’est pas reconnu par Reader Library. Débranchez le câble USB du Reader, puis rebranchez-le. Le Reader devient instable lorsqu’il est raccordé à un ordinateur. Un concentrateur USB ou une rallonge USB est utilisé pour le raccordement. Le raccordement au moyen d’une rallonge ou d’un concentrateur USB n’est pas garanti. Raccordez le câble USB directement à l’ordinateur. Table des matières Index 100 Annexe Précautions Consigne de mise au rebut du Reader La batterie rechargeable intégrée au Reader est recyclable. Ne retirez pas la batterie vous-même, consultez le Centre d’assistance Sony ( 18). Traitement des appareils électriques et électroniques en fin de vie (Applicable dans les pays de l’Union Européenne et aux autres pays européens disposant de systèmes de collecte sélective) Ce symbole, apposé sur le produit ou sur son emballage, indique que ce produit ne doit pas être traité avec les déchets ménagers. Il doit être remis à un point de collecte approprié pour le recyclage des équipements électriques et électroniques. En s’assurant que ce produit est bien mis au rebut de manière appropriée, vous aiderez à prévenir les conséquences négatives potentielles pour l’environnement et la santé humaine. Le recyclage des matériaux aidera à préserver les ressources naturelles. Pour toute information supplémentaire au sujet du recyclage de ce produit, vous pouvez contacter votre municipalité, votre déchetterie ou le magasin où vous avez acheté le produit. Table des matières Index 101 Précautions Elimination des piles et accumulateurs usagés (Applicable dans les pays de l’Union Européenne et aux autres pays européens disposant de systèmes de collecte sélective) Ce symbole, apposé sur les piles et accumulateurs ou sur les emballages, indique que les piles et accumulateurs fournis avec ce produit ne doivent pas être traités comme de simples déchets ménagers. Sur certains types de piles, ce symbole apparaît parfois combiné avec un symbole chimique. Les symboles pour le mercure (Hg) ou le plomb (Pb) sont rajoutés lorsque ces piles contiennent plus de 0,0005% de mercure ou 0,004% de plomb. En vous assurant que ces piles et accumulateurs sont mis au rebut de façon appropriée, vous participez activement à la prévention des conséquences négatives que leur mauvais traitement pourrait provoquer sur l’environnement et sur la santé humaine. Le recyclage des matériaux contribue par ailleurs à la préservation des ressources naturelles. Pour les produits qui pour des raisons de sécurité, de performance ou d’intégrité de données nécessitent une connexion permanente à une pile ou à un accumulateur, il conviendra de vous rapprocher d’un service technique qualifié pour effectuer son remplacement. En rapportant votre appareil électrique en fin de vie à un point de collecte approprié vous vous assurez que la pile ou l’accumulateur incorporée sera traitée correctement. Pour tous les autres cas de figure et afin d’enlever les piles ou accumulateurs en toute sécurité de votre appareil, reportez-vous au manuel d’utilisation. Rapportez les piles ou accumulateurs usagés au point de collecte approprié pour le recyclage. Pour toute information complémentaire au sujet du recyclage de ce produit ou des piles et accumulateurs, vous pouvez contacter votre municipalité, votre déchetterie locale ou le point de vente où vous avez acheté ce produit. Table des matières Index 102 Précautions Avis à l’intention des clients : les informations suivantes s’appliquent uniquement aux appareils vendus dans des pays qui appliquent les directives de l’Union Européenne Le fabricant de ce produit est Sony Corporation, 1-7-1 Konan Minato-ku Tokyo, 1080075 Japon. Le représentant autorisé pour les questions de compatibilité électromagnétique (EMC) et la sécurité des produits est Sony Deutschland GmbH, Hedelfinger Strasse 61, 70327 Stuttgart, Allemagne. Pour toute question relative au SAV ou à la garantie, merci de bien vouloir vous référer aux coordonnées contenues dans les documents relatifs au SAV ou la garantie. Déclaration de conformité de la FCC : Le règlement FCC suivant s’applique uniquement à la version du modèle fabriqué et vendu aux Etats-Unis. Les autres versions peuvent ne pas être conformes aux réglementations techniques FCC. REMARQUE: Cet appareil a été testé et s’est avéré respecter les limites définies pour les appareils numériques de Classe B, conformément à la section 15 des règlements FCC. Ces limites sont définies pour garantir un niveau de protection acceptable contre les interférences nuisibles dans des zones résidentielles. Cet appareil crée, utilise et peut émettre des fréquences radio. Si l’appareil n’est pas installé et utilisé conformément aux instructions, il peut créer des interférences nuisibles aux communications radio. Toutefois, il n’existe aucune garantie de non interférence dans une installation donnée. Si cet appareil crée des interférences nuisibles à la réception des radiocommunications ou de la télévision (ceci peut être déterminé en mettant l’appareil hors et sous tension). Nous recommandons à l’utilisateur de corriger l’interférence en exécutant une ou plusieurs des mesures suivantes : – Réorienter ou repositionner l’antenne de réception. – Augmenter la distance entre l’appareil et le récepteur. – Brancher l’appareil à une prise sur un circuit autre que celui auquel est branché le récepteur. – Contacter le revendeur ou un technicien radio/TV expérimenté pour obtenir davantage d’aide. Toute modification ou tout changement que vous effectuez et qui n’est pas expressément approuvé(e) dans ce manuel peut annuler votre droit à utiliser cet appareil. Table des matières Index 103 Précautions Si vous avez des questions relatives à ce produit, contactez-nous : Par Internet : www.sony.com/readersupport Par téléphone : Sony « Digital Book Reader » Support Center au 1-(866)-962-7669 Par courrier : Sony Customer Information Services Center 12451 Gateway Blvd., Fort Myers, FL 33913 Déclaration de conformité Appellation commerciale : N° de modèle : Partie responsable : Adresse : Numéro de téléphone : SONY PRS-350 Sony Electronics Inc. 16530 Via Esprillo, San Diego, CA 92127 U.S.A. 858-942-2230 Cet appareil est conforme à la section 15 des règlements de la FCC. Son fonctionnement est soumis aux deux conditions suivantes : (1) cet appareil ne doit pas provoquer d’interférences gênantes, et (2) cet appareil doit pouvoir accepter les interférences reçues, y compris les interférences risquant de déclencher des opérations non désirées. Table des matières Index 104 Précautions Pour les utilisateurs aux Etats-Unis et au Canada RECYCLAGE DES ACCUMULATEURS AUX IONS DE LITHIUM Les accumulateurs aux ions de lithium sont recyclables. Vous pouvez contribuer à préserver l’environnement en rapportant les piles usées dans un point de collection et recyclage le plus proche. Pour plus d’informations sur le recyclage des accumulateurs, téléphonez le numéro gratuit 1-800-822-8837 (Etats-Unis et Canada uniquement), ou visitez http://www.rbrc.org/. Avertissement : Ne pas utiliser des accumulateurs aux ions de lithium qui sont endommagées ou qui fuient. Fiche d’identification Les numéros de modèle et de série sont indiqués à l’arrière du Reader. Inscrivez-les dans l’espace cidessous. Faites-y référence chaque fois que vous contactez votre détaillant Sony au sujet de ce produit. N° de modèle ___________________________ N° de série ___________________________ Table des matières Index 105 Précautions Informations de sécurité Le contenu enregistré est limité à un usage privé exclusivement. L’utilisation du contenu au-delà de cette limite nécessite l’autorisation des détenteurs des droits d’auteur. Sony ne peut être tenu responsable de tout enregistrement ou téléchargement incorrect ou de dommages causés aux données suite à des problèmes rencontrés par le Reader ou l’ordinateur. Veillez à ne pas court-circuiter les bornes du Reader avec des objets métalliques. Si une partie de l’appareil qui dégage de la chaleur reste en contact prolongé avec la peau, vous risquez de souffrir de symptômes de brûlure, tels que des rougeurs ou des gonflements, même si la température n’est pas très élevée. Evitez tout contact prolongé, en particulier si vous avez la peau sensible. Le remplacement ou la réparation en cas de dégâts et de fissure survenant lors de l’utilisation ne sont pas couverts par la garantie. Ne soumettez pas l’appareil à une pression excessive et ne le laissez pas tomber. N’exposez jamais le Reader à une lumière, à des températures, à de l’humidité ou des vibrations excessives. N’enveloppez pas le Reader avec quoi que ce soit lorsqu’il est utilisé avec l’adaptateur secteur. Une surchauffe interne du Reader risque de provoquer un problème de fonctionnement ou des dommages. Ne placez pas d’objet lourd sur le Reader ou ne soumettez pas le Reader à un choc important. Ceci pourrait provoquer un dysfonctionnement ou endommager l’appareil. Ne laissez pas le Reader sur une surface instable. N’exposez pas le Reader à l’eau. Le Reader n’est pas étanche. Veillez à respecter les précautions ci-dessous. − Veillez à ne pas laisser tomber le Reader dans un évier ou un récipient rempli d’eau. − N’utilisez pas le Reader dans des endroits humides ou dans des conditions de mauvais temps comme sous la pluie ou la neige. − Ne mouillez pas le Reader. Si vous touchez le Reader avec les mains mouillées ou si vous placez le Reader dans un tissu humide, le Reader risque d’être humide et ceci risque de provoquer un dysfonctionnement. L’écran est fragile et susceptible de se craqueler. Manipulez le Reader avec soin. Ne donnez pas un coup à quelqu’un avec la pointe du stylet fourni. N’essayez pas de tordre le stylet fourni et ne vous en servez pas pour rayer l’écran tactile. Utilisez uniquement le stylet fourni pour les opérations prévues sur l’écran tactile. N’utilisez pas un stylet endommagé ou déformé. Si des objets sont placés sur l’écran tactile, cela peut provoquer un dysfonctionnement. Lorsque le Reader n’est pas utilisé, mettez-le en mode de veille ou arrêtez-le. Table des matières Index 106 Précautions Ne placez aucune carte, telle qu’une carte bancaire ou une carte de crédit, dotée d’un codage magnétique à proximité de l’aimant intégré au Reader. Sinon, l’effet magnétique risquerait d’endommager vos cartes. Surchauffe interne Une surchauffe interne risque de se produire lors du chargement du Reader ou s’il est utilisé pendant une période prolongée. Logiciel La législation sur les droits d’auteur interdit la reproduction partielle ou totale du logiciel ou du manuel qui l’accompagne, de même que le prêt du logiciel sans l’autorisation du détenteur des droits d’auteur. En aucun cas SONY ne pourra être tenu responsable de dommages financiers ou de pertes de profit, y compris les plaintes de tiers, résultant de l’utilisation du logiciel fourni avec le Reader. Le logiciel fourni avec le Reader ne peut être utilisé avec aucun autre équipement que celui prévu à cet effet. Notez que, en raison d’efforts permanents visant à améliorer la qualité, les spécifications du logiciel peuvent être modifiées sans préavis. L’utilisation du Reader avec un autre logiciel que celui fourni n’est pas couverte pas la garantie. Selon les types de texte et de caractères, le texte affiché sur le Reader Library peut ne pas s’afficher correctement sur l’appareil. Ceci peut être dû à : − La capacité du Reader. − Un dysfonctionnement du Reader. − Les données de contenu écrites dans une langue ou avec des caractères non pris en charge par le Reader. La possibilité d’afficher les langues sur votre Reader Library dépend du système d’exploitation installé sur votre ordinateur. Pour de meilleurs résultats, veuillez vous assurer que le système d’exploitation installé est compatible avec la langue que vous souhaitez afficher. − Nous ne garantissons pas que toutes les langues seront affichées correctement dans votre Reader Library. − Les caractères créés par l’utilisateur et certains caractères spéciaux risquent de ne pas s’afficher. Table des matières Index 107 Précautions Pour tirer le meilleur parti des explications données dans ce manuel, vous devez être familiarisé avec les fonctions de base de Windows ou de Mac OS. Pour plus d’informations sur l’utilisation de votre ordinateur et de son système d’exploitation, veuillez vous reporter aux manuels correspondants. Vous pouvez disposer des nouvelles fonctions disponibles en installant la dernière version du micrologiciel du Reader. Les mises à jour du micrologiciel peuvent être effectuées à partir du menu de mise à jour de l’Aide de Reader Library, accessible en cliquant sur « Rechercher les mises à jour ». Contenus pré-chargés Lorsque vous achetez le Reader, il dispose déjà de certains échantillons de contenus qui vous permettent de l’essayer immédiatement. Les échantillons de contenus préinstallés permettent de tester la lecture et la visualisation. Remarque Si l’échantillon de contenus préinstallé a été supprimé, il est impossible de le restaurer, et aucun autre contenu ne sera fourni par Sony. Nettoyage Nettoyez le Reader avec un chiffon doux, comme des lingettes nettoyantes pour lunettes. Si le boîtier du Reader est vraiment sale, nettoyez-le avec un chiffon doux légèrement imprégné d’eau ou d’une solution détergente neutre. N’utilisez pas de tampon abrasif, de poudre à récurer ni de solvant, tel que de l’alcool ou du benzène, qui risquent de ternir la surface du boîtier. Veillez particulièrement à ce que l’appareil ne soit pas mouillé. L’utilisation d’un stylet encrassé peut endommager la surface de l’écran tactile. Lorsque le stylet est sale, nettoyez-le avec un chiffon sec. Table des matières Index 108 Avis sur les droits d’auteur Avis sur les droits d’auteur Le contenu de chaque livre pré-chargé dans ce produit est protégé par des droits d’auteur et est édité avec la coopération de l’éditeur. La législation sur les droits d’auteur interdit la reproduction, partielle ou totale, des données concernant ce produit ou du contenu de ce manuel (illustrations, documents liés, etc.) sans la permission du détenteur des droits d’auteur. En outre, l’utilisation des données concernant ce produit ou du contenu du présent manuel est interdite sans la permission de Sony, excepté pour un usage personnel. En dehors d’un usage individuel, l’utilisation d’images sans approbation préalable du titulaire des droits d’auteur constitue une infraction à la législation sur les droits d’auteur. Sony, le logo Sony, « BBeB », « Reader », « Reader Pocket Edition » et leurs logos sont des marques commerciales ou déposées de Sony Corporation. Bitstream est une marque déposée et Dutch, Font Fusion et Swiss sont des marques commerciales de Bitstream Inc. Microsoft, Windows, Windows Vista et Windows Media sont des marques commerciales ou des marques déposées de Microsoft Corporation aux Etats-Unis et/ou dans d’autres pays. Macintosh et Mac OS sont des marques d’Apple Inc., déposées aux Etats-Unis et dans d’autres pays. Ce PRS-350 contient un logiciel Adobe® Reader® Mobile fourni sous licence d’Adobe Systems Incorporated, Copyright © 1995-2009 Adobe Systems Incorporated. Tous droits réservés. Adobe et Reader sont des marques commerciales d’Adobe Systems Incorporated. Table des matières Index 109 Avis sur les droits d’auteur Ce produit inclut un logiciel développé par OpenSSL Project destiné à être utilisé dans OpenSSL Toolkit. (http://www.openssl.org/) Copyright© 1998-2008 The OpenSSL Project. Tous droits réservés. Ce produit comprend un logiciel cryptographique développé par Eric Young (eay@cryptsoft.com). Ce produit contient un logiciel développé par Tim Hudson (tjh@cryptsoft.com). Pour obtenir plus de détails sur la licence OpenSSL, reportez-vous au « CONTRAT DE LICENCE D’UTILISATION » disponible dans la liste de livres du Reader. Tous les autres noms de système et de produit cités dans ce document sont en général des marques commerciales ou des marques déposées de leur détenteur respectif. En outre, les symboles de marque ™ et de marque déposée ® ne sont pas repris dans ce document. Programme ©2010 Sony Corporation Documentation ©2010 Sony Corporation Table des matières Index 110 LICENCE PUBLIQUE GENERALE GNU LICENCE PUBLIQUE GENERALE GNU Ce produit contient le logiciel suivant couvert par la GNU General Public License (ciaprès appelée « GPL ») et/ou la GNU Lesser General Public License (ci-après appelée « LGPL »). Vous pouvez obtenir, modifier et redistribuer le code source de ces logiciels. busybox dosfstools freetype intiscripts kernel linux-kernel-headers make MAKEDEV modules mtd nandboot procps sourceryg++ tar udev util-linux Table des matières Index 111 LICENCE PUBLIQUE GENERALE GNU Pour connaître les termes et conditions des licences GPL et LGPL, reportez-vous aux informations ci-dessous. Le code source de ces logiciels est disponible sur le site Web de Sony. Pour le télécharger, visitez l’URL suivante : http://www.sony.net/Products/Linux/ Notez que Sony ne répond à aucune demande concernant le contenu du code source. Pour obtenir plus de détails sur la LICENCE PUBLIQUE GENERALE GNU, reportez-vous au « CONTRAT DE LICENCE D’UTILISATION » disponible dans la liste de livres du Reader. Table des matières Index 112 Formats de fichier pris en charge Formats de fichier pris en charge Les formats de fichiers suivants peuvent être gérés dans Reader Library et être transférés vers votre Reader. Livre Fichier EPUB (extension de fichier .epub) EPUB (OPS version 2.0) pris en charge Fichier PDF (extension de fichier .pdf ) La prise en charge repose sur la spécification PDF 1.6. BBeB (extension de fichier .lrf ou .lrx) Fichier texte (extension de fichier .txt) Fichier RTF (extension de fichier .rtf ) Fichier Word (extension de fichier .doc ou .docx)*1 *1 Si vous utilisez Windows, Microsoft Word doit être installé sur votre ordinateur. Les fichiers Word sont automatiquement convertis en fichiers RTF par Reader Library lors de leur transfert vers le Reader. Table des matières Index 113 Formats de fichier pris en charge Image Fichier JPEG (extension de fichier .jpg ou .jpeg) Fichier GIF (extension de fichier .gif )* Fichier PNG (extension de fichier .png) Fichier BMP (extension de fichier .bmp) * S’il s’agit d’un fichier animé GIF, seule la première image sera affichée. Table des matières Index 114 Configuration système Configuration système Reader Library est compatible avec les systèmes d’exploitation suivants. Système d’exploitation Description Microsoft Windows 7 Windows 7 Starter (32/64 bits) Windows 7 Home Basic Windows 7 Home Premium Windows 7 Professional Windows 7 Ultimate Windows Vista Home Basic Service Microsoft Windows Pack 2 ou une version ultérieure Vista (32/64 bits) Windows Vista Home Premium Service Pack 2 ou une version ultérieure Windows Vista Business Service Pack 2 ou une version ultérieure Windows Vista Ultimate Service Pack 2 ou une version ultérieure Microsoft Windows XP Microsoft Windows XP Home Edition (32 bits uniquement) Service Pack 3 ou une version ultérieure Windows XP Professional Service Pack 3 ou une version ultérieure Windows XP Media Center Edition 2004 et 2005 Service Pack 3 ou une version ultérieure Table des matières Index 115 Configuration système Système d’exploitation Description Mac OS X version 10.6.3 ou une Apple Macintosh (32 bits uniquement) version ultérieure Mac OS X version 10.5.8 ou une version ultérieure Mac OS X version 10.4.11 ou une version ultérieure Unité centrale Windows : processeur Celeron 800 MHz minimum Macintosh : processeur Intel, Power PC G3, G4 ou G5 128 Mo minimum (512 Mo minimum Mémoire vive pour Windows 7, Windows Vista) Espace disponible sur Windows : 100 Mo minimum le disque dur Macintosh : 60 Mo minimum Selon le nombre de contenus, un espace supérieur peut être nécessaire. Moniteur High Color minimum, 1024 × 768 pixels minimum (True Color, 1280 × 1024 pixels, minimum recommandé) Autres appareils Port USB (compatible High-Speed USB), dispositif de pointage comme une souris ou un pavé tactile Une connexion Internet (large bande recommandée, susceptible de nécessiter un abonnement) est également requise sur votre ordinateur. Table des matières Index 116 Configuration système Reader Library n’est pas compatible avec les environnements suivants : – Un système d’exploitation autre que ceux mentionnés cidessus – Un ordinateur ou un système d’exploitation fabriqué par l’utilisateur – Un environnement multi-amorçage – Un environnement multi-moniteur Table des matières Index 117 Table des matières Félicitations...............................................................2 Fonctions pratiques..................................................4 Chapitre 1 Mise en service Composants et commandes................................................ 8 Charge du Reader..................................................................12 Conseils d’économie d’énergie..........................................14 Comment obtenir des eBooks...........................................17 Support......................................................................................18 Spécifications...........................................................................19 Table des matières Index 118 Chapitre 2 Fonctionnement de base A propos du Guide de l’utilisateur...................................22 Ecran tactile..............................................................................23 Clavier à l’écran..................................................................26 Menu d’accueil........................................................................29 Menu OPTIONS.......................................................................31 Lecture du contenu Lecture de livres......................................................................36 Annotation................................................................................39 Création de signets...........................................................39 Mise en surbrillance de mots........................................40 Ajout d’une note manuscrite........................................41 Ajout d’une note...............................................................42 Table des matières Index 119 Recherche d’une note...........................................................44 Recherche de notes dans un livre...............................44 Recherche de notes dans tous les contenus...........46 Redimensionnement............................................................47 Changement de mode page.........................................48 Zoom avant.........................................................................49 Réglage de l’affichage du contenu..................................52 Orientation de l’écran...........................................................54 Recherche.................................................................................55 Saut jusqu’à une page..........................................................57 Utilisation des dictionnaires intégrés.............................60 Liste des mots déjà recherchés....................................63 Lecture de périodiques........................................................65 Table des matières Index 120 Collections Collections................................................................................68 Création................................................................................68 Ajout de contenus............................................................70 Suppression d’une collection.......................................72 Suppression de contenus...............................................73 Suppression de contenus....................................................74 Protection de contenus........................................................75 Applications Menu Applications.................................................................76 Création de dessins..........................................................77 Création d’annotations textuelles...............................80 Utilisation des dictionnaires intégrés........................82 Visualisation d’images.....................................................83 Table des matières Index 121 Paramètres Modification des réglages...................................................85 Options du menu [Paramètres généraux]................87 Options du menu [Préférences d’application]........88 Options du menu [Gestion système].........................89 Options du menu [Initialisation]..................................92 Dépannage Dépannage...............................................................................93 Symptômes.........................................................................94 Annexe Précautions............................................................................ 101 Avis sur les droits d’auteur............................................... 109 LICENCE PUBLIQUE GENERALE GNU....................... 111 Formats de fichier pris en charge.................................. 113 Configuration système...................................................... 115 Table des matières Index 122 Table des matières.............................................................. 118 Index........................................................................................ 124 Table des matières Index 123 Index Index A Symboles (Accueil), touche.....10, 29 OPTIONS, touche...........10, 31 (Changement de page), touches.................................10 (Taille), touche....10, 47, 84 [Toutes les notes].....29, 46 [Applications]............29, 76 [Livres]..........................29, 36 [Collections]...............29, 68 [Dictionnaire].............76, 82 [Manuscrit].................76, 77 [Accueil]..............................29 [Périodiques]............29, 65 [Images].....................76, 83 [Paramètres]..............29, 85 [Text-Memo]...............76, 80 [Division 2 colonnes]...........48 [Division 3 colonnes]...........48 Table des matières Index Ajout de contenus................70 Ajout d’une note...................42 Ajout d’une note manuscrite...........................41 Annexe.................................. 101 Annotation..............................39 Applications...........................76 A propos du Guide de l’utilisateur.....................22 Avis sur les droits d’auteur............................. 109 [À propos]................................86 [Afficher :]................................31 [Ajouter à la Collection]....................31, 71 [Ajuster affichage].........31, 52 [Ajouter contenu]..........31, 70 [Ajouter signet]..............31, 39 124 Index [Aller à].......................32, 57, 59 [Historique]................32, 59 [Vue précédente].....32, 59 [Sélectionner page]..........................32, 57 [Table des matières].......32 [Arrêt de l’appareil]..............86 B Barre d’état..............................30 C Changement de dictionnaire...........32, 60, 88 Changement de mode page..........................48 Charge du Reader................12 Connecteur USB.......11, 12 Etat de la batterie............13 Témoin de charge/ occupé........................ 8, 12 Témoins d’état pendant la charge........13 Table des matières Index Clavier à l’écran.....................26 [Effac. l’histor. Clavier]......................86, 92 [Clavier]........................85, 88 Collections.......................29, 68 Comment obtenir des eBooks..........................17 Commutateur POWER.......... 8 Charge du Reader...........12 Ecran de veille....34, 84, 91 [Arrêt de l’appareil].........86 Composants et commandes.......................... 8 Configuration système.... 115 Connecteur USB.............11, 12 Création d’annotations textuelles..............................80 Conseils d’économie d’énergie..............................14 Création de dessins.............77 Création de signets..............39 Création d’une collection.............................68 125 Index [Cacher]/[Afficher]................33 [Changer de dictionnaire].......................32 [Clavier].............................85, 88 [Continuer la lecture]..........32 [Créer/Modifier].............33, 41 D Dépannage.............................93 Dessin.........................41, 42, 77 Diaporama................32, 83, 88 Dictionnaire..............60, 82, 88 Changement de dictionnaire......32, 60, 88 [Journ.de mots : dictionnaire]............32, 64 [Date et heure]......................87 [Détails]....................................52 [Diaporama]...........................88 [Diaporama activé]/ [Diaporama désactivé]......................32, 83 [Dictionnaire]........................88 Table des matières Index E eBook store.............................17 Ecran de veille..........34, 84, 91 Ecran tactile.....................10, 23 Ecriture manuscrite ............................41, 42, 76, 77 Recherche d’une note...................................44 [Notes]...................33, 41, 44 Etat de la batterie..........13, 30 [Écran de veille]..............85, 91 [Effac. l’histor. Clavier]...........................86, 92 F Fonctionnement de base........................................22 Fonctions................................... 4 Fonctions pratiques............... 4 Formats de fichier pris en charge................................ 113 [Format date et heure]........87 [Formater la mémoire interne]..........................86, 92 126 Index G Gestion d’alimentation ..........................................85, 89 Charge du Reader..............12 Commutateur POWER........ 8 Conseils d’économie d’énergie..............................14 Ecran de veille.......34, 84, 91 [Arrêt de l’appareil]...........86 [Gestion d’alimentation]...........85, 89 [Gestion système]..........85, 89 Formats de fichier pris en charge............. 113 Zoom avant................49, 84 [Diaporama]...............85, 88 [Diaporama activé]/ [Diaporama désactivé].................32, 83 [Écran de veille].........85, 91 [Sélect. écran de veille].........................34, 84 [Infos]........................................32 [Initialisation]..................86, 92 H J [Historique].............................32 I Icône conditionnelle...........37 Icônes et types de note dans la liste [Notes]..........45 Images...............................76, 83 Diaporama...........32, 83, 88 Ecran de veille....34, 84, 91 Table des matières Index Journaux...........................29, 65 [Journaux de mots : livre]................................33, 63 [Journ.de mots : dictionnaire].......................32 [Journ.de mots : périodique].........................33 L Lecture de contenu.............36 127 Index Lecture de livres....................36 Lecture de périodiques......65 LICENCE PUBLIQUE GENERALE GNU.............. 111 Lien.....................................22, 59 Liste des mots déjà recherchés...........................63 Liste [Livres]............................36 Icône conditionnelle......37 Trier...............................35, 36 [Afficher :]...........................31 [Rechercher]......................34 [Trier :].................................35 Livres.........................................36 [Langue du menu]...............87 [Liste].................................33, 44 M Magazines........................29, 65 Menu Applications...............76 Menu d’accueil......................29 Menu OPTIONS.....................31 Mise en service........................ 8 Table des matières Index Mise en surbrillance de mots.......................................40 Modification des réglages .................................................85 [Marges coupées].................48 Menu [Paramètres].......29, 85 [Mode page]...........................48 N [Notes]........................33, 41, 44 [Cacher]/[Afficher]..........33 [Créer/Modifier]........33, 41 [Liste]............................33, 44 [Nouveau Dessin]..........33, 77 [Nouvelle Annotation] ..........................................33, 80 [Nouvelle collection] ..........................................33, 68 O Orientation de l’écran.........54 Mode zoom avant...........51 [Orientation]..............33, 54 128 Index [Orientation de l’écran].......................85, 88 Orifices pour couvercle en option.........11 Orifice RESET...................11, 93 [Orientation]....................33, 54 [Orientation de l’écran]............................85, 88 [Original]...........................48, 52 P Paramètres..............................85 Paramètres par défaut........92 [Rétablir par défaut].......................86, 92 Périodiques......................29, 65 Précautions.......................... 101 Protection de contenus......75 Icône conditionnelle........37 Publications.....................66, 71 [Page entière].........................48 [Paramètres généraux]......................85, 87 Table des matières Index [Plus lumin.]............................52 [Plus sombre].........................52 [Préférences d’application]..............85, 88 [Préférence tourne-page]......................87 [Protéger annotations]................34, 81 [Protéger dessins]..........34, 79 [Protéger livres]..............34, 75 [Protéger images].................34 [Protéger publications]......34 R Reader Library.......................17 Recherche........................34, 55 Recherche de notes dans un livre.......................44 Recherche d’une note.........44 Annotation........................39 Icônes et types de note dans la liste [Notes].....45 Recherche de notes dans tous les contenus.........46 129 Index Redimensionnement..........47 Remarque..................39, 42, 44 Ajout d’une note manuscrite......................41 Annotation........................39 Création de signets........39 Dessin...........................41, 42 Mise en surbrillance de mots..................................40 Recherche d’une note...................................44 [Notes]...................33, 41, 44 Réglage de l’affichage du contenu..........................52 Réinitialiser.............................93 [Rechercher]....................34, 56 [Renommer la collection].....................34, 69 [Rétablir par défaut].....86, 92 [Retirer Contenu]...........34, 73 [Retirer signet].......................34 [Revenir à la Liste]................34 Table des matières Index S Saut jusqu’à une page........57 Lien................................22, 59 [Aller à]..................32, 57, 59 [Vue précédente].....32, 59 [Sélectionner page]..........................32, 57 Spécifications.........................19 Stylet........................................... 9 Support....................................18 Suppression de contenus.......................73, 74 Suppression d’une collection.............................72 Symptômes.............................94 [Saturé].....................................52 [Sélect. écran de veille]..............................34, 84 [Sélectionner page]......32, 57 [Supprimer annotation]..................35, 81 [Supprimer annotations]................35, 81 130 Index [Supprimer collections]...................35, 72 [Supprimer dessin]........35, 79 [Supprimer dessins]......35, 79 [Supprimer images].............35 [Supprimer le livre].......35, 74 [Supprimer les notes]..........35 [Supprimer livres]..........35, 74 [Supprimer publication]....35 [Supprimer publications].......................35 [Suppr. journ. de mots]........................34, 64 [Sur mesure]...........................52 T Témoin de charge/ occupé............................. 8, 12 Témoins d’état pendant la charge.............13 Text-Memo.......................76, 80 Clavier à l’écran...................26 Toutes les notes.............29, 46 Trier.....................................35, 36 Table des matières Index [Table des matières]............32 [Tout sélectionner]/ [Tout dé-sélectionner]....74 [Trier :].......................................35 U Utilisation de l’affichage de page.......................................38 Utilisation des dictionnaires intégrés..........................60, 82 V Visualisation d’images........83 [Verrouillage de l’appareil]......................85, 90 [Vue précédente] ............................32, 35, 59, 61 Z Zoom avant.....................49, 84 131 ">
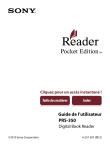
Link público atualizado
O link público para o seu chat foi atualizado.