Micro Application DrawPlus 8 Mode d'emploi
PDF
Télécharger
Document
DrawPlus 8 Copyright R 2006 Micro Application 20-22, rue des Petits-Hôtels 75010 Paris Édition Septembre 2006 Auteur Serif Serif (Europe) Limited R 2006 Toute représentation ou reproduction, intégrale ou partielle, faite sans le consentement de MICRO APPLICATION est illicite (article L122-4 du code de la propriété intellectuelle).Cette représentation ou reproduction illicite, par quelque procédé que ce soit, constituerait une contrefaçon sanctionnée par les articles L335-2 et suivants du code de la propriété intellectuelle.Le code de la propriété intellectuelle n’autorise, aux termes de l’article L122-5, que les reproductions strictement destinées à l’usage privé. Pour le logiciel, seule est autorisée une copie de sauvegarde si cela est indispensable pour préserver son utilisation. Avertissement aux utilisateurs Les informations contenues dans ce produit sont données à titre indicatif et n’ont aucun caractère exhaustif. Elles ne sauraient engager la responsabilité de l’éditeur. La société MICRO APPLICATION ne pourra être tenue pour responsable de toute omission, erreur ou lacune qui aurait pu se glisser dans cet ouvrage ainsi que des conséquences, quelles qu’elles soient, qui résulteraient de l’utilisation des informations et indications fournies. ISBN : 2-7429-6932-2 Microsoft, Windows et DirectX sont des marques commerciales déposées de Microsoft Corporation. Les autres noms de société, de marque ou de produit cités sont reconnus comme marques commerciales ou marques commerciales déposées de leur propriétaire respectif. MICRO APPLICATION 20,22 rue des Petits-Hôtels 75010 PARIS Tél : 01 53 34 20 20 - Fax : 01 53 34 20 00 http://www.microapp.com Support technique : Tél : 01 53 34 20 46 - Fax : 01 53 34 20 00 Également disponible sur www.microapp.com Retrouvez des informations sur ce logiciel ! Rendez-vous sur le site Internet de Micro Application www.microapp.com. Dans le module de recherche, sur la page d’accueil du site entrez la référence à 4 chiffres indiquée sur le présent manuel. Vous accédez directement à la fiche produit de ce logiciel. 7932 LICENCE D’UTILISATION DU LOGICIEL Préambule Vous (ci-après le “ Client ”) venez d’acquérir un logiciel édité par Micro Application (ci-après le “ Logiciel ”) pour vos besoins personnels ou pour les besoins internes de votre activité professionnelle. Le Logiciel ne saurait être utilisé à d’autres fins et ne peut être utilisé que sous réserve du respect des conditions suivantes. Article 1 – Objet de la Licence En acquérant le Logiciel et après paiement du prix correspondant, le Client se voit concéder une licence d’utilisation du Logiciel inclus dans le support (ci-après la “ Licence ”), dans les conditions décrites ci-après. Par le seul fait d’installer le Logiciel, le Client s’engage à respecter les conditions d’utilisation figurant dans la présente Licence Article 2 – Propriété Intellectuelle 2.1. La présente Licence est valable pour la durée légale de protection du Logiciel, sous réserve des dispositions ci-dessous. 2.2. Micro Application est propriétaire exclusif du Logiciel et du manuel d’utilisation, ou a acquis les droits nécessaires à leur commercialisation auprès de tiers, titulaires de ces droits, conformément au Code de la Propriété Intellectuelle. 2.3. Le Client ne se voit concéder sur le Logiciel que le droit d’utilisation de la version objet. Il n’acquiert aucun droit sur les marques, noms commerciaux ou autres signes distinctifs, secrets de fabriques, brevets, que ce soit de Micro Application et/ou de ses concédants. 2.4. Le Client s’engage à prendre toutes les précautions nécessaires pour assurer la protection des droits de propriété de Micro Application et de ses concédants. Le Client s’engage par ailleurs à prendre toutes les mesures nécessaires pour que, le cas échéant, l’ensemble de ses employés et/ou collaborateurs respecte ces stipulations. Article 3 – Limites du droit d’utilisation 3.1. Micro Application concède au Client, à titre personnel, non cessible et non exclusif le droit d’utiliser le Logiciel, dans la limite des conditions énoncées dans la présente Licence. 3.2. Le Client s’engage à n’utiliser ce Logiciel que pour ses besoins personnels ou les besoins internes de son activité professionnelle, le cas échéant. Il s’interdit de fournir le Logiciel sous quelque forme que ce soit ou de le mettre à disposition de quiconque à l’exception de ses employés et/ou collaborateurs, aux même fins. 3.3. Le Client s’engage à ne pas : développer ni commercialiser le Logiciel objet du présent contrat utiliser le Logiciel dans le but de créer, développer ou distribuer des produits susceptibles de le concurrencer. 3.4. Le Client ne pourra pas modifier, reproduire, traduire le Logiciel, ni l’adapter sauf autorisation expresse écrite préalable de Micro Application. Par ailleurs, dans le cadre des dispositions de l’article L 122.6.1-IV du Code de la propriété intellectuelle, le Client s’engage à avertir préalablement Micro Application par écrit s’il a besoin d’informations nécessaires à l’intéropérabilité des systèmes. 3.5. Le Logiciel étant fourni sur un support numérique garantissant sa préservation (ci-après le "Support"), le Support tient lieu de copie de sauvegarde au sens de l’article L. 122.6.1-II du Code de la Propriété Intellectuelle. 3.6. La présente Licence est une licence monoposte, c’est à dire que le Logiciel ne pourra être utilisé que par un seul utilisateur en même temps. Si le Client souhaite que le Logiciel soit utilisable simultanément par plusieurs utilisateurs, il devra acquérir autant de Supports que d’utilisateurs du Logiciel ou demander une autorisation d’utilisation multipostes à Micro Application à l’adresse suivante : info-solutions@microapp.com, ou par courrier à Micro Application, 20-22 rue des Petits Hôtels, 75010 PARIS, FRANCE. 3.7. En application de l’article L 122-6-1 du Code de la propriété intellectuelle, Micro Application se réserve le droit de corriger les erreurs. Article 4 – Prix Le prix d’achat du Support constitue une redevance unique correspondant à la concession non exclusive des droits d’utilisation du Logiciel (à l’exclusion de toutes les mises à jour), ainsi qu’à l’accès à l’assistance technique, tels que définis dans la présente Licence. Article 5 – Assistance technique Au titre de la présente Licence, Micro Application fournira au Client une assistance technique destinée à répondre aux difficultés rencontrées par le Client dans l’utilisation du Logiciel. Dans le cadre de la présente Licence, les conditions de l’assistance technique sont les suivantes : Le Client communiquera les difficultés rencontrées à Micro Application à l’adresse email suivante : support-solutions@microapp.com. L’assistance technique est ouverte du lundi au vendredi de 9h à 18h et le samedi de 9h à 13h et de 14h à 17h (hors périodes de fermetures annuelles). Pendant ces horaires, les techniciens de Micro Application s’efforceront de répondre au Client dans les meilleurs délais. Le Client reconnaît toutefois que compte tenu des aléas de l’informatique, Micro Application ne peut s’engager sur des délais de réponse ni sur la résolution de ces difficultés. Article 6 – Garantie 6.1. Dans le cas où le Client constaterait une défectuosité du Support, il dispose de 3 (trois) mois à compter de son achat pour en faire retour à Micro Application. Dans cette hypothèse, le Client devra joindre au Support dans son emballage original, un descriptif du défaut constaté ainsi que l’original de la facture d’achat du Logiciel. Micro Application retournera alors un nouveau Support à ses frais, au Client, à l’adresse indiquée sur la facture d’achat du Client. 6.2. En raison de la technicité particulière du domaine informatique, aucune garantie absolue ne peut être accordée. 6.3. Sauf disposition légale, réglementaire, communautaire ou jurisprudentielle contraire, toute autre garantie que celles mentionnées aux articles 6.1 et 7 est exclue, et en particulier dans les cas suivants : - non-respect, par le Client, des conditions d’utilisation précisées dans le manuel d’utilisation et/ou si le Client est intervenu lui-même ou a fait intervenir un tiers sur le Logiciel ; - toute modification du Logiciel non réalisée par Micro Application, avec ou sans son autorisation ; - défaut de notification écrite par le Client, dans les 3 (trois) mois suivant la mise à disposition du Logiciel au Client, de l’existence d’un défaut considéré comme un cas de mise en jeu de la garantie ; - d’endommagement, d’altération accidentelle, de négligence, de mauvaise utilisation ou autre abus d’utilisation du Logiciel, en particulier l’utilisation du Logiciel non conforme à sa destination telle que définie dans la présente Licence ; - présence du défaut résultant de la non installation par le Client d’une version mise à jour ou modifiée du Logiciel, fournie par Micro Application. Article 7 – Contrefaçon 7.1. Micro Application garantit le Client contre toute action en contrefaçon d’un brevet ou d’un droit d’auteur français, concernant le Logiciel, sous réserve que le Client ait averti Micro Application de l’existence d’une telle action, par écrit et dans les meilleurs délais. Le Client devra également permettre à Micro Application d’assurer la défense ou de réaliser une transaction relative à cette action et collaborer à ladite défense ou transaction en fournissant tout élément, information ou assistance utiles pour mener à bien une telle action. 7.2. Si une décision de justice interdit au Client d’utiliser le Logiciel, ou si Micro Application estime qu’une telle décision est susceptible d’être prononcée, Micro Application pourra : - soit obtenir pour le Client le droit de continuer à utiliser le Logiciel ; - soit remplacer ou modifier le Logiciel de manière à le rendre non contrefaisant ; - soit résilier le droit d’utilisation portant sur le Logiciel contrefaisant, en contrepartie de la redevance correspondante payée par le Client, déduction faite d’un montant raisonnable dû au titre de la période pendant laquelle le Client a pu utiliser le logiciel. 7.3. Sauf disposition légale, réglementaire, communautaire ou jurisprudentielle contraire, si une condamnation pécuniaire du Client devait être prononcée, le montant dû par Micro Application ne pourra excéder le montant de la redevance payée par le Client pour le Logiciel contrefaisant. Article 8 – Limitation de responsabilité 8.1. Sauf dispositions légale, réglementaire, communautaire ou jurisprudentielle contraire, hormis les stipulations figurant aux articles 6 et 7, le Logiciel est livré “ en l’état ” sans autre garantie ou condition expresse ou implicite. 8.2. L’utilisation et la gestion du Logiciel sont sous la seule responsabilité du Client. A cet effet, le Client reconnaît avoir reçu de Micro Application toutes les informations nécessaires pour lui permettre de prendre les précautions utiles à l’utilisation du Logiciel. En particulier, le Client reconnaît s’être assuré qu’il, et/ou le cas échéant, son personnel et/ou ses collaborateurs, a/ont le niveau de formation requis pour l’utilisation du Logiciel. 8.3. Micro Application ne sera tenue pour responsable d’aucun préjudice indirect pouvant être subi par le Client utilisant le Logiciel pour les besoins internes de son activité professionnelle, à raison notamment de pertes de bénéfices, d’interruption d’activité ou de tout préjudice résultant de pertes d’exploitation. 8.4. Sauf dispositions légales, réglementaire, communautaire ou jurisprudentielle contraires, la responsabilité de Micro Application au titre de tout autre préjudice causé au Client, dans le cadre de la présente Licence, quelque soit le fondement de l’action intentée, est limitée au montant de la redevance de droit d’utilisation acquittée par le Client pour le Logiciel ayant causé le dommage ; et ce, que Micro Application ait été ou non informée de l’éventualité de tels dommages. 8.5. Sauf dispositions légale, réglementaire, communautaire ou jurisprudentielle contraire, en tout état de cause, la responsabilité de Micro Application ne pourra être engagée qu’en cas de faute prouvée par le Client. Article 9 – Résiliation de la Licence En cas de manquement du Client à l’une quelconque des stipulations de la présente Licence, non réparé dans un délai de 15 jours, Micro Application se réserve le droit de résilier la présente sans préavis et/ou d’engager des poursuites judiciaires à son encontre. Cette résiliation interviendra de plein droit et sans préjudice de tous les dommages et intérêts qui pourraient être réclamés par Micro Application au Client en réparation du préjudice subi du fait de tels manquements. Article 10 – Audit Le Client accorde à Micro Application le droit de vérifier (à tout instant, dans la limite du raisonnable) le respect des conditions de cette Licence, et notamment le respect de l’article 3.6. Article 11 – Droit applicable La présente Licence est régie par le droit français. Sauf disposition légale, réglementaire, communautaire ou jurisprudentielle contraire, tout litige relatif à la conclusion, l’interprétation, l’exécution ou la cessation du Contrat sera soumis au tribunal compétent du siège social de Micro Application. Article 12 – Hiérarchie En tout état de cause, la présente Licence prévaut sur toute autre licence ou document, présent ou non, dans le Logiciel ou dans ses rééditions. Article 13 – Divers L’éventuelle nullité d’une clause de la Licence ne saurait entraîner la nullité de tout ou partie de la Licence ; une telle clause serait réputée non écrite. Avertissement sur l’épilepsie A lire avant toute utilisation d’un jeu vidéo par vous-même ou votre enfant Certaines personnes sont susceptibles d’avoir des crises d’épilepsie ou d’avoir des pertes de conscience à la vue de certains types de lumières clignotantes ou d’éléments fréquents dans notre environnement quotidien. Ces personnes s’exposent à des crises d’épilepsie lorsqu’elles regardent certaines images télévisées ou lorsqu’elles jouent à certains jeux vidéo. Ces phénomènes peuvent apparaître alors même que le sujet n’a pas d’antécédent médical ou n’a jamais été confronté à une crise d’épilepsie. Si vous-même ou un membre de votre famille avez déjà présenté des symptômes liés à l’épilepsie (crise ou perte de conscience) en présence de stimulations lumineuses, veuillez consulter votre médecin avant toute utilisation. Nous conseillons aux parents d’être attentifs à leurs enfants lorsqu’ils jouent avec des jeux vidéo. Si vous-même ou votre enfant présentez un des symptômes suivants : vertige, trouble de la vision, contraction des yeux ou des muscles, mouvements involontaires ou convulsions, veuillez immédiatement cesser de jouer et consulter un médecin. Précautions à prendre dans tous les cas pour l’utilisation d’un jeu vidéo : Ne vous tenez pas trop près de l’écran. Jouez à bonne distance de l’écran de l’ordinateur et aussi loin que le permet le cordon de raccordement. Utilisez de préférence les jeux vidéo sur un écran de petite taille. Évitez de jouer si vous êtes fatigué ou si vous manquez de sommeil. Assurez-vous que vous jouez dans une pièce bien éclairée. En cours d’utilisation, faites des pauses de dix à quinze minutes toutes les heures. Veuillez conserver le CD d’installation original à proximité de votre PC, le système pouvant vous le réclamer lors d’un lancement du programme. Sommaire 1 Crédits . . . . . . . . . . . . . . . . . . . . . . . . . . . . . . . . . . . . . . . . . . . . . . . . . . . . . . . . . 9 2 Introduction . . . . . . . . . . . . . . . . . . . . . . . . . . . . . . . . . . . . . . . . . . . . . . . . . . . . . . 9 3 Installation du programme . . . . . . . . . . . . . . . . . . . . . . . . . . . . . . . . . . . . . . . . . . . . 10 3.1 3.2 4 Démarrage . . . . . . . . . . . . . . . . . . . . . . . . . . . . . . . . . . . . . . . . . . . . . . . . . . . . . . 10 4.1 4.2 4.3 4.4 4.5 4.6 4.7 4.8 4.9 4.10 4.11 4.12 4.13 4.14 4.15 5 Assistant Démarrage . . . . . . . . L’interface utilisateur . . . . . . . . . Créer un dessin à partir d’un modèle Créer un nouveau projet . . . . . . . Ouvrir un dessin existant . . . . . . Ouvrir un PDF . . . . . . . . . . . . Ouvrir un fichier AutoCad . . . . . . Enregistrer et imprimer . . . . . . . Utiliser des modèles . . . . . . . . . Visualiser les pages . . . . . . . . . Créer des cadres . . . . . . . . . . . Appliquer des textures de papier . . Utiliser la Palette . . . . . . . . . . . Quitter DrawPlus 8 . . . . . . . . . . Options d’exportation . . . . . . . . . . . . . . . . . . . . . . . . . . . . . . . . . . . . . . . . . . . . . . . . . . . . . . . . . . . . . . . . . . . . . . . . . . . . . . . . . . . . . . . . . . . . . . . . . . . . . . . . . . . . . . . . . . . . . . . . . . . . . . . . . . . . . . . . . . . . . . . . . . . . . . . . . . . . . . . . . . . . . . . . . . . . . . . . . . . . . . . . . . . . . . . . . . . . . . . . . . . . . . . . . . . . . . . . . . . . . . . . . . . . . . . . . . . . . . . . . . . . . . . . . . . . . . . . . . . . . . . . . . . . . . . . . . . . . . . . . . . . . . . . . . . . . . . . . . . . . . . . . . . . . . . . . . . . . . . . . . . . . . . . . . . . . . . . . . . . . . . . . . . . . . . . . . . . . . . . . . . . . . . . . . . . . . . . . . . . . . . . . . . . . . . . . . . . . . . . . . . . . . . . . . . . . . . . . . . . . . . . . . . . . . . . . . . . . . . . . . . . . . . . . . . . . . . . . . . . . . . . . . . . . . . . . . . . . . . . . . . . . . . . . . . . . . . . . . . . . . . . . . . . . . . . . . . . . . . . . . . . . . . . . . . . . . . . . . . . . . . . . . . . . 11 . 11 . 13 . 14 . 15 . 15 . 16 . 17 . 17 . 18 . 19 . 19 . 20 . 21 . 21 Utilisation des objets . . . . . . . . . . . . . . . . . . . . . . . . . . . . . . . . . . . . . . . . . . . . . . . 22 5.1 5.2 5.3 5.4 5.5 5.6 5.7 5.8 5.9 5.10 5.11 5.12 5.13 5.14 5.15 5.16 5.17 5.18 5.19 6 Première installation . . . . . . . . . . . . . . . . . . . . . . . . . . . . . . . . . . . . . . . . . . . . . . 10 Installation/réinstallation manuelle . . . . . . . . . . . . . . . . . . . . . . . . . . . . . . . . . . . . . . 10 Types d’objets . . . . . . . . . . . . Sélection . . . . . . . . . . . . . . . Déplacement . . . . . . . . . . . . . Redimensionnement . . . . . . . . Verrouiller l’emplacement d’un objet Renversement . . . . . . . . . . . . Rotation . . . . . . . . . . . . . . . Déformation . . . . . . . . . . . . . Suppression . . . . . . . . . . . . . Annuler . . . . . . . . . . . . . . . . Couper, Copier, Coller et Dupliquer . Clonage . . . . . . . . . . . . . . . . Sélectionner plusieurs objets . . . . Sélectionner des objets superposés Groupement . . . . . . . . . . . . . Pile d’objets . . . . . . . . . . . . . Combinaison . . . . . . . . . . . . . Alignement et répartition . . . . . . Paramètres par défaut de l’objet . . . . . . . . . . . . . . . . . . . . . . . . . . . . . . . . . . . . . . . . . . . . . . . . . . . . . . . . . . . . . . . . . . . . . . . . . . . . . . . . . . . . . . . . . . . . . . . . . . . . . . . . . . . . . . . . . . . . . . . . . . . . . . . . . . . . . . . . . . . . . . . . . . . . . . . . . . . . . . . . . . . . . . . . . . . . . . . . . . . . . . . . . . . . . . . . . . . . . . . . . . . . . . . . . . . . . . . . . . . . . . . . . . . . . . . . . . . . . . . . . . . . . . . . . . . . . . . . . . . . . . . . . . . . . . . . . . . . . . . . . . . . . . . . . . . . . . . . . . . . . . . . . . . . . . . . . . . . . . . . . . . . . . . . . . . . . . . . . . . . . . . . . . . . . . . . . . . . . . . . . . . . . . . . . . . . . . . . . . . . . . . . . . . . . . . . . . . . . . . . . . . . . . . . . . . . . . . . . . . . . . . . . . . . . . . . . . . . . . . . . . . . . . . . . . . . . . . . . . . . . . . . . . . . . . . . . . . . . . . . . . . . . . . . . . . . . . . . . . . . . . . . . . . . . . . . . . . . . . . . . . . . . . . . . . . . . . . . . . . . . . . . . . . . . . . . . . . . . . . . . . . . . . . . . . . . . . . . . . . . . . . . . . . . . . . . . . . . . . . . . . . . . . . . . . . . . . . . . . . . . . . . . . . . . . . . . . . . . . . . . . . . . . . . . . . . . . . . . . . . . . . . . . . . . . . . . . . . . . . . . . . . . . . 23 . 24 . 25 . 25 . 27 . 27 . 28 . 29 . 30 . 30 . 31 . 32 . 33 . 34 . 35 . 36 . 37 . 39 . 41 Lignes, courbes et formes . . . . . . . . . . . . . . . . . . . . . . . . . . . . . . . . . . . . . . . . . . . . 44 Sommaire 6.1 6.2 6.3 6.4 6.5 6.6 6.7 7 . . . . . . . . . . . . . . . . . . . . . . . . . . . . . . . . . . . . . . . . . . . . . . . . . . . . . . . . . . . . . . . . . . . . . . . . . . . . . . . . . . . . . . . . . . . . . . . . . . . . . . . . . . . . . . . . . . . . . . . . . . . . . . . . . . . . . . . . . . . . . . . . . . . . . . . . . . . . . . . . . . 44 . 45 . 45 . 48 . 49 . 50 . 56 Introduction . . . . . . . . . . . . . Comment peindre ? . . . . . . . . . Utilisation des pinceaux . . . . . . . Appliquer des passes de pinceau . . Modifier et copier des pinceaux . . . Définir les propriétés des pinceaux . Créer des pinceaux personnalisés . Appliquer la sensibilité à la pression . . . . . . . . . . . . . . . . . . . . . . . . . . . . . . . . . . . . . . . . . . . . . . . . . . . . . . . . . . . . . . . . . . . . . . . . . . . . . . . . . . . . . . . . . . . . . . . . . . . . . . . . . . . . . . . . . . . . . . . . . . . . . . . . . . . . . . . . . . . . . . . . . . . . . . . . . . . . . . . . . . . . . . . . . . . . . . . . . . . . . . . . . . . . . . . . . . . . . . . . . . . . . . . . . . . . . . . . . . . . . . . . . . . . . . . . . . . . . . . . . . . . . . . . . . . . . . . . . . . . . . . . . . . . . . . . . . . . . . . . . . . . . . . . . 56 . 57 . 58 . 60 . 62 . 63 . 64 . 67 Introduction . Formes pleines Connecteurs . Texte . . . . . Images . . . . . . . . . . . . . . . . . . . . . . . . . . . . . . . . . . . . . . . . . . . . . . . . . . . . . . . . . . . . . . . . . . . . . . . . . . . . . . . . . . . . . . . . . . . . . . . . . . . . . . . . . . . . . . . . . . . . . . . . . . . . . . . . . . . . . . . . . . . . . . . . . . . . . . . . . . . . . . . . . . . . . . . . . . . . . . . . . . . . . . . . . . . . . . . . . . . . . . . . . . . . . . . . . . . . . . . . . . . . . . . . . . . . . . . . . . . . . . . . . . . . . 72 . 72 . 74 . 79 . 84 Introduction . . . . . . . . . . . . . . . . . . . . . . . . . . . . . . . . . . . . . . . . . . . . . . . . . . 89 Types de remplissages . . . . . . . . . . . . . . . . . . . . . . . . . . . . . . . . . . . . . . . . . . . . 89 Couleurs unies . . . . . . . . . . . . . . . . . . . . . . . . . . . . . . . . . . . . . . . . . . . . . . . . . 90 Remplissage dégradé et remplissage bitmap . . . . . . . . . . . . . . . . . . . . . . . . . . . . . . . . 94 Définir les couleurs et les palettes . . . . . . . . . . . . . . . . . . . . . . . . . . . . . . . . . . . . . . 103 Contours . . . . . . . . . . . . . . . . . . . . . . . . . . . . . . . . . . . . . . . . . . . . . . . . . . . 106 Transparence . . . . . . . . . . . . . . . . . . . . . . . . . . . . . . . . . . . . . . . . . . . . . . . . . 110 Correspondance avec les couleurs PANTONET ou Serif . . . . . . . . . . . . . . . . . . . . . . . . . . 115 Gérer les couleurs d’affichage et les couleurs d’impression . . . . . . . . . . . . . . . . . . . . . . . . 117 Utiliser les outils de mise en page . . . . . . . . . . . . . . . . . . . . . . . . . . . . . . . . . . . . . . . 118 10.1 10.2 10.3 10.4 10.5 10.6 10.7 11 . . . . . . . Remplissage, contour et transparence . . . . . . . . . . . . . . . . . . . . . . . . . . . . . . . . . . . . . 89 9.1 9.2 9.3 9.4 9.5 9.6 9.7 9.8 9.9 10 . . . . . . . Formes pleines, connecteurs, texte et images . . . . . . . . . . . . . . . . . . . . . . . . . . . . . . . . 72 8.1 8.2 8.3 8.4 8.5 9 . . . . . . . Pinceaux . . . . . . . . . . . . . . . . . . . . . . . . . . . . . . . . . . . . . . . . . . . . . . . . . . . . . . . 56 7.1 7.2 7.3 7.4 7.5 7.6 7.7 7.8 8 Introduction . . . . . . . . . . . . . . . . . . . . . . . Tracé de lignes, de courbes et de formes élémentaires Tracé de lignes . . . . . . . . . . . . . . . . . . . . . . Prolonger des traits . . . . . . . . . . . . . . . . . . . Redessiner des lignes . . . . . . . . . . . . . . . . . . Modification des courbes . . . . . . . . . . . . . . . . Convertir en courbes . . . . . . . . . . . . . . . . . . . Introduction . . . . . . . . . . Barres d’outils et onglets . . . Travailler sur plusieurs pages Aides à la mise en place . . . Unités de mesure et échelle . Cotes . . . . . . . . . . . . . Calques . . . . . . . . . . . . . . . . . . . . . . . . . . . . . . . . . . . . . . . . . . . . . . . . . . . . . . . . . . . . . . . . . . . . . . . . . . . . . . . . . . . . . . . . . . . . . . . . . . . . . . . . . . . . . . . . . . . . . . . . . . . . . . . . . . . . . . . . . . . . . . . . . . . . . . . . . . . . . . . . . . . . . . . . . . . . . . . . . . . . . . . . . . . . . . . . . . . . . . . . . . . . . . . . . . . . . . . . . . . . . . . . . . . . . . . . . . . . . . . . . . . . . . . . . . . . . . . . . . . . . . . . . . . . . . . . . . . . . . . . . . . . . . 118 . 119 . 121 . 122 . 128 . 129 . 131 Effets spéciaux . . . . . . . . . . . . . . . . . . . . . . . . . . . . . . . . . . . . . . . . . . . . . . . . . . 136 11.1 11.2 11.3 Introduction . . . . . . . . . . . . . . . . . . . . . . . . . . . . . . . . . . . . . . . . . . . . . . . . . . 136 Effets de texte . . . . . . . . . . . . . . . . . . . . . . . . . . . . . . . . . . . . . . . . . . . . . . . . . 136 Effets de filtre 2D . . . . . . . . . . . . . . . . . . . . . . . . . . . . . . . . . . . . . . . . . . . . . . . 139 Sommaire 11.4 11.5 11.6 11.7 11.8 11.9 11.10 11.11 12 . . . . . . . . . . . . . . . . . . . . . . . . . . . . . . . . . . . . . . . . . . . . . . . . . . . . . . . . . . . . . . . . . . . . . . . . . . . . . . . . . . . . . . . . . . . . . . . . . . . . . . . . . . . . . . . . . . . . . . . . . . . . . . . . . . . . . . . . . . . . . . . . . . . . . . . . . . . . . . . . . . . . . . . . . . . . . . . . . . . . . . . . . . . . . . . . . . . . . . . . . . . . . . . . . . . . . . . . . . . . . . . . . . . . . . . . . . . . . . . . . . . . . . . . . . . . . . . . . . . . . . . . . . . . . . . . . . . . . . . . . . . . . . . . . . . . . . . . . . . . . . . . . 142 . 144 . 145 . 147 . 147 . 148 . 149 . 151 Animations et images pour le Web . . . . . . . . . . . . . . . . . . . . . . . . . . . . . . . . . . . . . . 152 12.1 12.2 12.3 12.4 12.5 13 Effets de filtres 3D . . . . . . . . Effets de relief (3D instantanée) Enveloppes . . . . . . . . . . . Perspective 3D . . . . . . . . . Grattage . . . . . . . . . . . . . Fondus . . . . . . . . . . . . . Contours à motifs . . . . . . . . Transformations . . . . . . . . Introduction . . . . . . . . . . . . Principes de base de l’animation . Techniques d’animation . . . . . Images Web . . . . . . . . . . . . Images survolées JavaScript . . . . . . . . . . . . . . . . . . . . . . . . . . . . . . . . . . . . . . . . . . . . . . . . . . . . . . . . . . . . . . . . . . . . . . . . . . . . . . . . . . . . . . . . . . . . . . . . . . . . . . . . . . . . . . . . . . . . . . . . . . . . . . . . . . . . . . . . . . . . . . . . . . . . . . . . . . . . . . . . . . . . . . . . . . . . . . . . . . . . . . . . . . . . . 152 . 152 . 159 . 163 . 165 Exportation et publication . . . . . . . . . . . . . . . . . . . . . . . . . . . . . . . . . . . . . . . . . . . 166 13.1 13.2 13.3 13.4 13.5 13.6 Exporter des images . . . . . . . . Publication PDF ou impression . . Aperçu de la page à imprimer . . . Impression des formats spéciaux . Obtenir un résultat professionnel . Enregistrer les profils d’imprimante . . . . . . . . . . . . . . . . . . . . . . . . . . . . . . . . . . . . . . . . . . . . . . . . . . . . . . . . . . . . . . . . . . . . . . . . . . . . . . . . . . . . . . . . . . . . . . . . . . . . . . . . . . . . . . . . . . . . . . . . . . . . . . . . . . . . . . . . . . . . . . . . . . . . . . . . . . . . . . . . . . . . . . . . . . . . . . . . . . . . . . . . . . . . . . . . . . . . . . . . . . . . . . . . . . . . . . . . . 166 . 170 . 171 . 171 . 174 . 175 Introduction 1 Crédits (c)2006 Micro Application/Serif (Europe) Ltd. Tous droits réservés. Cette publication ne peut, en tout ou partie, être reproduite sous quelque forme que ce soit sans l’accord écrit préalable de Micro Application. Tous les noms de produits Micro Application et Serif sont des marques de Micro Application et Serif. Microsoft, Windows et le logo Windows sont des marques déposées de Microsoft Corporation. Toutes les autres marques sont reconnues. DrawPlus 8 r 2006 Serif (Europe) Ltd. Les noms et les sociétés utilisés dans les exemples sont purement fictifs. Échantillons de Polices TrueType fournis par Serif FontPacks r Serif (Europe), Ltd. Contenu de polices Bitstream r 1981-2005 Bitstream Inc. Tous droits réservés.. Panose Typeface Matching System r 1991,1992,1995-1997 Hewlett-Packard Corporation. Technologie d’exportation/d’importation de parties d’images r. LEAD Technologies, Inc.& Eastman Kodak Company. Les couleurs PANTONE(r) affichées dans cette application logicielle ou dans la documentation utilisateur peuvent ne pas correspondre aux couleurs standard identifiées PANTONE. Consultez les publications PANTONE actuelles pour connaître les couleurs exactes. PANTONE(r) et autres marques Pantone, Inc. sont des marques déposées de Pantone, Inc. (c) 2005 Pantone, Inc. Pantone, Inc. est le propriétaire des données et/ou du logiciel de couleurs dont une licence est accordée à Serif (Europe) Ltd. pour la distribution à des fins d’utilisation avec DrawPlus 8 uniquement. Ces données PANTONE ne doivent pas être copiées sur un autre disque ou mémoire si ce n’est pour l’exécution du logiciel DrawPlus 8. Les noms de sociétés et autre personnes contenus dans les modèles sont purement fictifs. 2 Introduction Bienvenue dans le programme DrawPlus 8 et ses images vectorielles performantes. Il s’agit d’une solution complète de dessin et d’illustration à vocation personnelle ou professionnelle. DrawPlus 8 peut tout faire à votre place ou au contraire vous laisser tout réaliser vous-même, avec un contrôle total sur les fonctions de dessin. 9 Chapitre 2 DrawPlus 8 Vous allez apprécier la combinaison : performances, prix et facilité d’utilisation. Vous envisagerez rapidement de désinstaller votre ancien programme de dessin. 3 Installation du programme 3.1 Première installation Pour installer DrawPlus 8, insérez simplement le CD-ROM du programme dans votre lecteur de CD-ROM. La fonction de démarrage automatique lance automatiquement l’installation. Il vous suffit de répondre aux questions à l’écran. Si le démarrage automatique ne lance pas l’installation, consultez les instructions du manuel ci-dessous. 3.2 Installation/réinstallation manuelle Pour réinstaller le logiciel ou modifier ultérieurement un élément de l’installation, sélectionnez Panneau de configuration dans le menu Démarrer de Windows (via l’entrée Paramètres pour les systèmes antérieurs à XP), puis double-cliquez sur l’icône Ajout/ Suppression de programmes. Vérifiez que le bon CD-ROM est inséré dans votre lecteur de CD-ROM, sélectionnez DrawPlus 8, puis cliquez sur le bouton Installer. Vous aurez la possibilité de supprimer ou d’ajouter des composants, de les réinstaller, ou de désinstaller tous les composants 4 Démarrage Après avoir installé DrawPlus 8, vous êtes prêt à commencer. Pour démarrer le programme procédez comme suit : ■ Cliquez sur le bouton Démarrer > (Tous les) Programmes de la barre des tâches. ■ Rendez-vous dans le groupe de programmes défini lors de l’installation. ■ Cliquez sur Serif DrawPlus 8 pour démarrer le programme. L’installation ajoute aussi une icône DrawPlus 8 dans le sous-menu (Tous les) Programmes du menu Démarrer de Windows. 10 Démarrage 4.1 Assistant Démarrage L’Assistant Démarrage apparaît au démarrage de DrawPlus 8 et vous propose cinq options. ▲ Assistant Démarrage de DrawPlus 8. ■ Utiliser un modèle pour créer immédiatement un dessin à partir d’un modèle. ■ Créer un nouveau projet pour créer un nouveau dessin. ■ Ouvrir un projet pour ouvrir et modifier des fichiers de dessins DrawPlus 8 enregistrés. ■ Voir des exemples pour charger des exemples de fichiers de dessin et faire travailler votre imagination ! ■ Voir les didacticiels, pour accéder aux didacticiels DrawPlus 8 (d’autres didacticiels sont proposés sur le CD de ressources du programme). Pour afficher rapidement un nouveau dessin basé sur les paramètres par défaut de DrawPlus 8, cliquez sur Annuler dans le coin supérieur droit de l’Assistant Démarrage. 4.2 L’interface utilisateur Examinons maintenant les éléments clé de l’interface de DrawPlus 8. La barre de menus supérieure accueille divers menus permettant d’accéder aux commandes principales et à celles rarement utilisées. Ces commandes sont pour la plupart également proposées dans les différentes barres d’outils ou sous les onglets. ▲ Barre de menus supérieure de DrawPlus 8. Les barres d’outils et onglets de DrawPlus 8 sont les suivants : 11 Chapitre 4 DrawPlus 8 ▲ Barres d’outils de DrawPlus 8. ■ Les outils de DrawPlus 8 sont organisés : − en menus − en barres d’outils : Standard, Dessin, Affichage, Contexte, Web et Barre d’état − en onglets contenus dans la zone Studio, à droite de l’écran ■ La barre d’outils Contexte est modifiée automatiquement en fonction du type d’objet ou d’outil sélectionné ; seuls les options de l’outil courant sont présentées et peuvent être modifiées ou consultées. ■ La Barre d’état est affichée au bas de la zone de travail. Lorsque vous déplacez le pointeur de la souris sur les éléments des menus, les boutons des barres d’outils et les commandes des onglets, des info-bulles et une description de chaque fonction apparaissent dans la Barre d’état. ■ Pour accéder à tout moment à l’aide en ligne et aux ressources, vous pouvez choisir Aide de DrawPlus 8 dans le menu Aide (ou appuyer sur la touche [F1] de votre clavier). La fenêtre principale de l’Aide comporte un sommaire et la Présentation visuelle. Cette dernière permet d’obtenir des informations détaillées sur un élément de l’interface en cliquant simplement dessus. Cliquez sur l’onglet Index pour afficher la liste alphabétique des termes et des rubriques ou sur Rechercher pour effectuer une recherche sur un mot ou une expression. 12 Démarrage La fenêtre active de DrawPlus 8 se compose de deux parties : la page et la table de montage qui l’entoure (représentée dans le programme par la couleur gris foncé). Vous pouvez dessiner dans les deux zones, mais seule la page sera imprimée. Vous pouvez utiliser la table de montage pour stocker les éléments que vous souhaitez utiliser dans un dessin ou tester. 4.3 Créer un dessin à partir d’un modèle Il est tellement plus facile de créer des dessins avec un peu d’aide. DrawPlus 8 peut utiliser un large éventail de modèles qui facilitent la création de toutes sortes de dessin. REMARQUE : - Des modèles supplémentaires de dessins sont disponibles depuis le CD de ressources de DrawPlus 8. Pour créer un dessin à partir d’un modèle : 1. Lancez DrawPlus 8 (ou exécutez la commande Nouveau > Utiliser l’Assistant Démarrage du menu Fichier). 2. Cliquez sur Utiliser un modèle. Vous êtes ensuite invité à sélectionner une catégorie de documents, puis à faire votre choix parmi une large palette de modèles de dessin. 3. Une fois votre modèle de dessin sélectionné cliquez sur le bouton Ouvrir. REMARQUE : - La méthode ci-dessus est l’unique mode d’accès aux modèles de dessin. Si vous avez désactivé l’Assistant Démarrage au lancement du programme, vous devez le réactiver. Pour ce faire, sélectionnez la commande Outils > Options et cochez l’option Utiliser l’Assistant Démarrage dans la rubrique Ergonomie. 13 Chapitre 4 DrawPlus 8 4.4 Créer un nouveau projet DrawPlus 8 facilite l’expression de votre créativité sans la supplanter. Les exemples peuvent être un point de départ utile en vous épargnant une partie du travail ou en vous inspirant dans la création de dessins plus personnels. Ils reposent sur un puissant moteur de mise en forme qui vous offre des possibilités très étendues. Vous pouvez faire votre choix parmi diverses catégories de documents en vous aidant d’illustrations des types de documents prédéfinis. Pour créer un nouveau dessin à l’aide de l’Assistant Démarrage : 1. Démarrez DrawPlus 8 (ou exécutez la commande Nouveau > Utiliser l’Assistant Démarrage du menu Fichier). 2. Sélectionnez Créer un nouveau projet dans l’Assistant Démarrage. 3. Sélectionnez une catégorie de documents dans le volet Documents. Les catégories contiennent des types de documents prédéfinis (voir ci-dessus). Si vous sélectionnez Classique, vous pouvez faire votre choix parmi des formats de documents standards répartis dans les sous-catégories Portrait ou Paysage. Si vous optez pour des pages dans des formats personnalisés, cliquez sur le bouton Personnaliser. 4. Une fois le type de document sélectionné, cliquez sur le bouton Ouvrir. Le nouveau document s’ouvre sous la forme d’une page vierge unique. REMARQUE : - La catégorie Mes modèles vous permet de baser votre nouveau dessin sur un modèle que vous avez précédemment enregistré. Pour créer un nouveau dessin au cours d’une session DrawPlus 8 : 1. Choisissez Nouveau > Nouveau dessin dans le menu Fichier (ou utilisez le raccourci clavier [Ctrl+N] pour faire apparaître l’Assistant Démarrage). 2. Vous pouvez aussi cliquer sur le bouton Nouveau dessin de la barre d’outils standard (si l’Assistant Démarrage est désactivé). ▲ Bouton Nouveau dessin. 14 Démarrage Cette méthode permet d’ouvrir un nouveau dessin dans une nouvelle fenêtre sans titre. REMARQUE : - Vous pouvez modifier à tout moment la taille de la page et le format du document via la commande Fichier > Mise en page. Prenez le temps de vérifier les graduations de la règle en haut à gauche de l’espace de travail. Les exemples du manuel sont en centimètres, mais vous pouvez définir une autre unité si vous le souhaitez. Sélectionnez Options dans le menu Outils, activez la rubrique Mise en page et choisissez une unité dans la liste déroulante Unité règles. 4.5 Ouvrir un dessin existant Vous pouvez ouvrir un dessin existant à partir de l’Assistant Démarrage, de la barre d’outils standard ou du menu Fichier. Pour ouvrir un document existant à l’aide de l’Assistant Démarrage : 1. Sélectionnez Ouvrir un projet dans l’Assistant Démarrage. Dans la boite dialogue qui s’ouvre, repérez le volet Documents situé sur la gauche qui contient deux onglets : − Dossier : affiche l’arborescence des dossiers de votre ordinateur vous permettant d’accéder à vos dessins − Historique : affiche la liste des derniers projets ouverts dans DrawPlus 8. Vous verrez soit l’arborescence des dossiers vous permettant d’accéder à vos dessins (onglet Dossiers), soit la liste des derniers dessins utilisés (onglet Historique). Des vignettes d’aperçu peuvent apparaître dans le volet adjacent. 2. Repérez dans le volet de droite les vignettes d’aperçu de vos projets, sélectionnez celui de votre choix , puis cliquez sur le bouton Ouvrir. Pour ouvrir un dessin existant à partir de la barre d’outils ou du menu : 1. Cliquez sur le bouton Ouvrir de la barre d’outils standard. ▲ Bouton Ouvrir. 2. Dans la boîte de dialogue qui s’ouvre, repérez l’emplacement de votre projet et sélectionnez-le, puis cliquez sur le bouton Ouvrir. 4.6 Ouvrir un PDF Il est possible d’ouvrir un document PDF quelconque dans DrawPlus 8. (créé avec DrawPlus 8 ou une autre application). Vous pouvez enregistrer le fichier PDF en tant que dessin 15 Chapitre 4 DrawPlus 8 DrawPlus 8 (.dpp). La mise en forme des caractères, la mise en page et les images du document PDF original sont conservées pour permettre une transformation complète du document. DrawPlus 8 s’efforce d’afficher du mieux possible tous les textes, objets et images. La diversité et la complexité du contenu des fichiers PDF, pouvant provenir d’une multitude de sources originales, ne permettent pas toujours de garantir l’affichage correct de chaque élément de la page. Un message d’avertissement s’affichera si des éléments d’un document PDF ouvert ne peuvent être interprétés, ce qui peut entraîner des erreurs dans le dessin après son ouverture. Nous vous recommandons de vérifier attentivement le contenu du PDF si un avertissement a été affiché à l’ouverture. Pour ouvrir un fichier PDF : 1. Sélectionnez la commande Fichier > Ouvrir. (ou cliquez sur le bouton Ouvrir de la barre d’outils standard). 2. Recherchez un document PDF, puis cliquez sur le bouton Ouvrir. Le document PDF est ouvert et repaginé en fonction du nombre de pages du document PDF original. 3. Utilisez les commandes Enregistrer ou Enregistrer sous du menu Fichier pour enregistrer le document en tant que dessin DrawPlus 8 (*.dpp). Le nom de fichier proposé par défaut se base sur celui du fichier PDF original mais vous pouvez le modifier. REMARQUE : - Le fichier PDF ouvert conserve l’extension .pdf dans la barre de titre jusqu’à ce que vous l’enregistriez à l’aide de la commande Enregistrer ou Enregistrer sous. 4.7 Ouvrir un fichier AutoCad DrawPlus 8 peut ouvrir des fichiers .dwg et .dxf AutoCadt. Comme dans le cas de l’ouverture d’un fichier PDF, il est non seulement possible de visualiser des présentations et des plans dans DrawPlus 8 (jusqu’à la version AutoCad 2006), mais également de modifier des objets tracés et d’enregistrer le dessin en tant que dessin DrawPlus 8 (.dpp). Une boîte de dialogue apparaît à l’ouverture du fichier pour vous permettre de redimensionner les objets du fichier Autocad, de disposer des illustrations sur la page et de fusionner les objets sur un seul calque. 16 Démarrage Pour ouvrir un fichier AutoCad : 1. Sélectionnez Fichier > Ouvrir (ou cliquez sur le bouton Ouvrir de la barre d’outils standard). 2. Modifiez le type d’extension de fichiers à afficher en choisissant Fichiers AutoCAD (*.dwg,*.dxf) dans la liste déroulante, sélectionnez le nom du fichier, puis cliquez sur Ouvrir. 3. Dans la boîte de dialogue qui apparaît, précisez les options de dimensions et de position. Désactivez l’option Fusionner les calques pour conserver l’arborescence des calques du fichier AutoCad original (les calques sont affichés automatiquement sous l’onglet Calques). 4. Cliquez sur OK. Le dessin AutoCad est ouvert. 5. Sélectionnez la commande Enregistrer ou Enregistrer sous du menu Fichier pour enregistrer le document en tant que dessin DrawPlus 8 (*.dpp). 4.8 Enregistrer et imprimer ■ Cliquez sur le bouton Enregistrer de la barre d’outils standard pour enregistrer votre dessin. ▲ Bouton Enregistrer. ■ Pour imprimer, cliquez sur le bouton Imprimer (également dans la barre d’outils standard). ▲ Bouton Imprimer. 4.9 Utiliser des modèles Les modèles permettent de garantir l’homogénéité de vos dessins en reprenant les paramètres initiaux de certains éléments tels que la mise en page, le contenu et les couleurs. 17 Chapitre 4 DrawPlus 8 Pour enregistrer un dessin en tant que modèle : Si vous avez désactivé l’Assistant Démarrage au lancement du programme, vous devez le réactiver. Pour ce faire, sélectionnez la commande Outils > Options et cochez l’option Utiliser l’Assistant Démarrage dans la rubrique Ergonomie. ■ Exécutez la commande Fichier > Enregistrer sous. ■ Dans la liste déroulante Type, sélectionnez l’option Modèle DrawPlus 8 (*.dpx). ■ Saisissez un nom de fichier, sans modifier son type d’extension, puis cliquez sur Enregistrer. ■ Par défaut, le modèle est enregistré dans le dossier Mes modèles (présent dans le dossier d’installation du programme), de façon à ce que vos modèles soient accessibles facilement pour une utilisation ultérieure. Pour ouvrir un modèle : 1. Exécutez la commande Fichier > Ouvrir (ou cliquez sur le bouton Ouvrir de la barre d’outils standard), puis sélectionnez Modèle DrawPlus 8 (*.dpx) dans la liste déroulante Type. 2. Ouvrez le dossier contenant le fichier de modèle que vous avez enregistré. 3. Pour ouvrir le modèle d’origine, désactivez l’option Ouvrir sous Sans titre. 4. Cliquez sur le bouton Ouvrir. Vous pouvez ensuite modifier votre modèle. 4.10 Visualiser les pages DrawPlus 8 vous permet de visualiser facilement votre travail à l’aide des barres de défilement, de la barre d’outils Affichage ou de l’onglet Navigateur. Vous pouvez notamment utiliser les barres de défilement situées en bas et à droite de la fenêtre principale pour faire défiler la page et la table de montage dans la fenêtre principale. L’affichage est alors automatiquement recentré à mesure que vous faites glisser des objets vers les bords de l’écran. La barre d’outils Affichage située en haut de l’écran propose l’Outil Vue panoramique qui permet aussi de modifier le point de vue sur la zone de travail. Vous pouvez également procéder à un zoom avant ou arrière avec les boutons correspondants afin de contrôler et/ou de modifier la page à divers degrés de détails. ▲ Outil Vue panoramique. Si vous utilisez une souris à molette, vous pouvez faire défiler la page horizontalement en faisant tourner la roulette, ou verticalement en tournant la roulette tout en appuyant sur la touche [Maj] de votre clavier. Associez la touche [Ctrl] au défilement vertical pour accéder directement à divers niveaux de zoom. 18 Démarrage L’onglet Navigateur vous permet de centrer rapidement l’affichage et la vue panoramique sur différentes parties du dessin. 4.11 Créer des cadres L’Assistant Cadre vous permet de créer un cadre autour de la page ou de l’objet sélectionné ou à l’intérieur d’une zone donnée de la page. Pour créer un cadre : 1. Si vous souhaitez créer un cadre autour d’un objet, sélectionnez dans un premier temps l’objet. concerné. 2. Cliquez sur le bouton Assistant Bordure du menu Insérer. ▲ Assistant Bordure du menu Insérer. 3. Sélectionnez le type de cadre souhaité : Page entière, Autour de la sélection active, ou Personnaliser taille et position, puis cliquez sur Suivant. 4. Choisissez l’un des styles de bordures prédéfinis dans la liste déroulante et définissez sa largeur. La fenêtre d’aperçu affiche la bordure telle qu’elle apparaîtra. Cliquez ensuite sur Terminer. Si vous avez choisi de tracer un cadre autour de la page entière ou d’un objet, le cadre apparaît immédiatement. Si vous avez opté pour un cadre personnalisé, utilisez le pointeur pour délimiter la zone devant être encadrée. REMARQUE : - Si vous créez une bordure autour de la page entière, l’Assistant Bordure place les éléments de la bordure sur un calque séparé (le calque d’arrière-plan) qui se situe derrière tous les autres calques de votre document. 4.12 Appliquer des textures de papier Les textures de papier vous permettent d’améliorer vos dessins en y ajoutant un aspect imitant la texture naturelle du papier. Simulez différentes apparences de textures en choisissant l’une des textures de support, telles que Toile, Carton, Gaufré, Parchemin et Aquarelle. La texture du papier étant appliquée à tous les objets d’un calque particulier, vous pouvez appliquer différentes textures de papier à chaque calque du dessin. Pour appliquer une texture de papier : 1. Sous l’onglet Calques, sélectionnez le calque dont les objets doivent être remplis avec une texture de papier. 19 Chapitre 4 DrawPlus 8 2. Cliquez sur le bouton Appliquer texture de papier (situé en bas de l’onglet Calques) et, dans la boîte de dialogue, sélectionnez la catégorie Textures de papier. Une palette de vignettes de textures est affichée. ▲ Bouton Appliquer texture de papier. 3. Choisissez l‘une des vignettes et ajustez éventuellement le pourcentage d’Échelle et d’Opacité. 4. Cliquez sur OK. Les objets existants ou les nouveaux objets adoptent la texture de papier appliquée. Pour supprimer une texture de papier : 1. Cliquez sur le calque pour lequel des textures de papier ont été appliquées aux objets. 2. Cliquez sur le bouton Appliquer texture de papier. ▲ Bouton Appliquer texture de papier. 3. Cliquez sur le bouton Supprimer de la boîte de dialogue. La texture de papier est supprimée de tous les objets du calque. 4.13 Utiliser la Palette Pour bénéficier d’une aide supplémentaire et pour gagner du temps, vous pouvez utiliser les dessins prédéfinis de la Palette (onglet Palette à droite du studio) et les ajouter à vos dessins personnels. Les catégories de la Palette comprennent des symboles de connexion (pour les schémas électroniques et les arbres généalogiques), des symboles d’installation (pour le jardin et la maison), des pictogrammes et des formes automatiques (voir les “formes de gel” ci-dessous). Pensez à jeter un œil aux catégories de la Palette pour y trouver des illustrations pouvant être incluses dans vos dessins avant de les créer de toutes pièces ! Si vous installez le CD de ressources du programme, l’onglet de la Palette contient davantage de modèles parmi lesquels vous pouvez faire votre choix. 20 Démarrage Vous pouvez aussi conserver vos créations personnelles dans la Palette. Vous pourrez alors les réutiliser dans n’importe quel document DrawPlus 8. Vous pouvez ajouter et supprimer vos éléments à l’intérieur de chaque catégorie, avec la possibilité de nommer les éléments pour les retrouver plus facilement. Vous pouvez même créer vos propres dossiers et catégories sous la catégorie Mes dessins pour y organiser votre collection de dessins. 4.14 Quitter DrawPlus 8 Pour fermer la fenêtre active : Exécutez la commande Fichier > Fermer (ou cliquez sur le bouton Fermer de la fenêtre). S’il s’agit de la seule fenêtre ouverte, la commande ferme la fenêtre mais DrawPlus 8 reste ouvert. Quelle que soit la méthode choisie, vous êtes invité à enregistrer les modifications. Pour quitter DrawPlus 8 : Exécutez la commande Fichier > Quitter. Vous êtes alors invité à enregistrer les modifications apportées aux documents éventuellement ouverts. 4.15 Options d’exportation Lorsque vous enregistrez un dessin, DrawPlus 8 utilise ses formats propriétaires pour enregistrer les informations (.dpp pour les dessins, .dpx pour les modèles et .dpa pour les animations). À partir de ces formats, il est possible d’exporter un dessin en tant que graphique, ou de publier directement et simplement le dessin dans un fichier PDF (pour un envoi par courrier électronique ou pour une impression professionnelle). ■ Exporter en tant que graphique : pour ouvrir le dessin dans une autre application ou pour l’utiliser dans une page Web, vous devez enregistrer le fichier dans l’un des formats graphiques adaptés. À cette fin, vous pouvez utiliser à tout moment la commande Fichier > Exporter. L’optimiseur d’exportation apparaît et vous donne un aperçu de votre document dans le format choisi. Avant de vous décider, vous pouvez comparer côte à côte les vues obtenues avec différents paramètres d’exportation. Vous pouvez également utiliser la commande pour exporter un ou plusieurs objets sélectionnés. Pour convertir des objets DrawPlus 8 en images sur la page, utilisez la commande Outils > Convertir en bitmap. 21 Chapitre 4 DrawPlus 8 ■ Impression : DrawPlus 8 offre un large éventail de possibilités d’impression : documents de plusieurs pages, affiches et bannières grand format, dépliants tels que cartes et brochures, ainsi qu’une grande variété de formats de papier et d’étiquettes. Le programme permet la séparation des tons directs et des couleurs composites et offre une gamme étendue d’options pré-presse pour l’impression professionnelle. Que vous imprimiez votre travail ou que vous le publiiez sur le Web, vous pouvez [vous] épargner quelques problèmes par une exportation directe au format Adobe PDF. 5 Utilisation des objets Un dessin DrawPlus 8 se compose d’objets que vous pouvez sélectionner, déplacer et modifier de diverses façons. Si vous travailliez avec un crayon et une feuille de papier, vous devriez effacer et redessiner une forme pour la déplacer légèrement vers la droite. Avec DrawPlus 8, vous pouvez effectuer la même opération plus directement et facilement en sélectionnant la forme et en la déplaçant. Si vous voulez comparer DrawPlus 8 au monde réel, pensez plutôt à des formes de papier prédécoupées et repositionnables, plutôt qu’à un papier et un crayon. Les modèles mentionnés précédemment peuvent être comparés à des “fabriques d’objets”. Ils vous permettent de sélectionner un dessin et de créer un ou plusieurs objets sur la page. Si le dessin correspond exactement à ce que vous souhaitez, il ne vous reste plus qu’à l’imprimer ou à l’exporter. Si vous souhaitez personnaliser le dessin ou ajouter un élément, vous devez apprendre à vous servir des objets. 22 Utilisation des objets 5.1 Types d’objets DrawPlus 8 permet de créer trois types d’objets de base : ■ Les lignes et formes de base sont créées à l’aide des outils Crayon, Plume et Ligne droite de la barre d’outils Dessin. L’outil Crayon trace un trait de forme libre, l’outil Plume trace une courbe, tandis que l’outil Ligne droite relie un point A à un point B par une ligne droite. Ils tracent tous un ou plusieurs segments de droite reliant des points de liaison appelés nœuds. Une droite et une courbe sont essentiellement des lignes dotées de différents types de nœuds à chaque extrémité. Une forme est une ligne dont les extrémités se rejoignent pour former une zone fermée. Nous vous fournirons davantage d’informations au chapitre Lignes, courbes et formes. ■ Les formes pleines sont des objets prédéfinis que vous pouvez ajouter instantanément à votre page, puis ajuster et modifier à l’aide des poignées (voir l’étoile ci-dessous, au centre). Pour créer une forme pleine, sélectionnez-la dans la palette correspondante de la barre d’outils Dessin. La palette comporte de nombreuses formes fréquemment utilisées, telles que des rectangles, des ovales, des flèches, des polygones et des étoiles. Voir le chapitre Formes pleines, connecteurs, texte et images pour plus d’informations. ■ Les objets texte sont créés avec l’outil Texte, soit comme texte libre autonome, soit comme partie d’une forme. Dans les deux cas, vous pouvez modifier le texte après sa création et le mettre en forme de diverses manières pour l’aligner sur un tracé ou en utilisant un dégradé, par exemple. Il existe une boîte de dialogue spéciale pour l’édition de texte. Ces notions sont décrites en détail au chapitre Formes pleines, connecteurs, texte et images. 23 Chapitre 5 DrawPlus 8 Tout les objets cités ci-dessus partagent un point commun : ils se manipulent de la même manière, comme nous allons le voir maintenant. 5.2 Sélection Avant de pouvoir modifier un objet, vous devez le sélectionner. En haut de la barre d’outils Dessin, au-dessus des outils de création, se trouve un groupe de trois outils appelés outils de sélection. Icône Description Outil Pointeur : Utilisez l’outil Pointeur pour sélectionner, déplacer, copier et redimensionner des objets. Outil Rotation : Utilisez l’outil Rotation pour sélectionner des objets, puis les faire pivoter selon n’importe quel angle, ou les déformer. Outil Nœud : Utilisez l’outil Nœud pour sélectionner des objets et en modifier la forme avec précision. Pour sélectionner un objet : Cliquez sur l’objet à l’aide de l’un des outils présentés ci-dessus. Pour les outils Pointeur et Rotation, huit petites “poignées” apparaissent autour de l’objet pour indiquer sa sélection. Pour l’outil Nœud : des nœuds modifiables sont affichés pour les lignes, des poignées coulissantes sont affichées pour modifier les formes pleines et le texte. REMARQUE : - Lorsque vous tracez un objet, il est automatiquement sélectionné et vous pouvez le modifier immédiatement. 24 Utilisation des objets 5.3 Déplacement Vous pouvez déplacer librement un objet sur la page ou sur la table de montage : sélectionnez-le, puis déplacez-le et relâchez le bouton de la souris. Pour déplacer un objet : 1. Sélectionnez l’outil Pointeur. ▲ Outil Pointeur. 2. Cliquez sur l’objet et maintenez le bouton de la souris enfoncé. Le curseur du pointeur se transforme en curseur de déplacement (une flèche à quatre pointes). 3. Déplacez l’objet, puis relâchez le bouton de la souris. Une autre méthode de déplacement d’objet consiste à appuyer sur les touches fléchées du clavier. À chaque pression, l’objet se déplace d’un pas dans la direction correspondante. Si vous maintenez la touche [Ctrl] enfoncée simultanément, l’objet se déplace de dix pas. Vous pouvez aussi régler la Distance via la commande Outils > Options > Mise en page. Lorsque vous déplacez un objet en maintenant la touche [Maj] enfoncée, le déplacement est limité aux axes horizontaux et verticaux. Pour des déplacements précis, vous pouvez saisir des valeurs de Position horizontale ou verticale dans l’onglet Transformer ; puis placez le point d’ancrage pour définir le point de l’objet à partir duquel le déplacement doit être calculé (à partir d’un sommet, d’un point central d’une arête ou du centre). 5.4 Redimensionnement Tout comme un objet sélectionné peut être déplacé, il peut aussi être redimensionné. Pour redimensionner un objet : 1. Lorsque vous sélectionnez un objet, ses huit poignées apparaissent. 25 Chapitre 5 DrawPlus 8 2. Sélectionnez l’outil Pointeur et placez le pointeur sur l’une des poignées de l’objet. Le pointeur se transforme en flèche à deux pointes pour le redimensionnement. ▲ Outils Pointeur. 3. Maintenez le bouton de la souris enfoncé et faites glisser la poignée. L’objet est agrandi ou rétréci en conséquence. Le simple déplacement d’une poignée d’angle conserve le rapport hauteur/largeur des dimensions. Les proportions sont respectées. Pour redimensionner librement un objet, maintenez la touche [Maj] enfoncée tout en faisant glisser une poignée d’angle. Si vous faites glisser une poignée latérale, vous réduisez ou étirez l’objet dans une direction. Une autre méthode de redimensionnement consiste à utiliser les flèches du clavier tout en maintenant la touche [Maj] enfoncée. L’angle supérieur gauche de l’objet reste fixe, tandis que les bordures droites[}]et inférieures se déplacent en fonction de la touche fléchée sur laquelle vous appuyez. Pour effectuer des réglages très précis, appuyez simultanément sur les touches [Maj] et [Ctrl]. REMARQUE : - Utilisez la commande Organiser > Dimensionner les objets pour redimensionner simultanément les objets en fonction du dernier objet sélectionné dans un groupe d’objets sélectionnés par [Maj+clic]. 26 Utilisation des objets Pour des redimensionnements précis, vous pouvez vous aider des règles et de repères, ainsi que du magnétisme tout en manipulant les objets. Vous pouvez aussi saisir des valeurs précises de Position horizontale (X) ou verticale (Y) dans l’onglet Transformer ; puis placez le point d’ancrage pour définir le point de l’objet à partir duquel le redimensionnement doit être calculé (à partir d’un sommet, d’un point central d’une arête ou du centre). 5.5 Verrouiller l’emplacement d’un objet Supposons que vous avez déplacé ou redimensionné quelques objets et que vous ne voulez pas risquer de les déplacer, de les redimensionner ou de les supprimer. La solution consiste à les verrouiller pour empêcher toute modification accidentelle. Pour verrouiller un objet : 1. Sélectionnez un objet ou un groupe d’objets. 2. Sélectionnez Organiser > Verrouiller position. Lorsque vous essayez de sélectionner un objet verrouillé, le pointeur se transforme en cadenas. REMARQUE : - Vous pouvez toutefois modifier le remplissage, le contour et la transparence d’un objet. Pour déverrouiller un objet : 1. Sélectionnez un objet ou un groupe d’objets. 2. Sélectionnez la commande Organiser > Déverrouiller position. Un pointeur ordinaire et les poignées de sélection réapparaissent. 5.6 Renversement Vous pouvez renverser les objets horizontalement ou verticalement. Pour renverser un objet horizontalement/verticalement : 1. Sélectionnez l’objet. 2Sélectionnez Miroir horizontal ou Miroir vertical dans la barre d’outils standard. ▲ Outil Miroir horizontal. ▲ Outil Miroir vertical. 27 Chapitre 5 DrawPlus 8 5.7 Rotation Pour faire pivoter un objet sélectionné, utilisez l’outil Rotation. L’outil permet aussi de sélectionner des objets mais les objets sélectionnés comportent des poignées différentes qui correspondent à l’outil. Pour faire pivoter un objet : 1. Sélectionnez l’outil Rotation dans la barre d’outils Dessin. ▲ Outil Rotation. 2. Cliquez sur l’objet de votre choix, survolez l’une de ses poignées pour afficher le pointeur de rotation. 3. Maintenez le bouton de la souris enfoncé et déplacez le pointeur dans la direction dans laquelle vous souhaitez faire pivoter l’objet, puis relâchez le bouton (utilisez la touche [Maj] pour définir des intervalles de rotation de 15°). L’objet pivote autour de son centre de rotation. Toute rotation peut être annulée par un double clic sur l’objet. Pour une rotation anti-horaire par pas de 90°, vous pouvez également utiliser le bouton 90 degrés de la barre d’outils standard. ▲ Bouton 90 degré. 28 Utilisation des objets Pour modifier le centre de rotation : 1. Déplacez le centre de rotation à partir de sa position originale vers un autre emplacement sur la page (le centre est représenté par un cercle rempli d’une croix au centre de l’objet sélectionné). ▲ Centre de rotation de l’objet. 2. Déplacez le pointeur de rotation à un nouvel angle de rotation. L’objet tourne alors autour de son nouveau pivot. Pour des rotations précises, vous pouvez saisir une valeur précise de Rotation de l’objet dans l’onglet Transformer ; puis placez le point d’ancrage pour définir le point de l’objet à partir duquel la rotation doit être calculée (à partir d’un sommet, d’un point central d’une arête ou du centre). 5.8 Déformation Outre la possibilité de faire pivoter un objet, l’outil Rotation vous permet de l’incliner ou de l’étirer. Pour déformer un objet : 1. Sélectionnez l’outil Rotation dans la barre d’outils Dessin. ▲ Outil Rotation. 2. Cliquez sur l’objet de votre choix, survolez l’une de ses poignées latérales (pas une poignée d’angle) pour afficher le pointeur de déformation. 3. Maintenez le bouton de la souris enfoncé et déplacez le pointeur dans la direction dans laquelle vous souhaitez déformer l’objet, puis relâchez le bouton. 29 Chapitre 5 DrawPlus 8 Pour des déformations précises, vous pouvez saisir une valeur exacte de Déformation dans l’onglet Transformer ; puis placez le point d’ancrage pour définir le point de l’objet à partir duquel la distorsion doit être calculée (à partir d’un sommet, d’un point central d’une arête ou du centre). Toute distorsion peut être annulée par un double clic sur l’objet. Pour des effets de distorsion plus sophistiqués, essayez d’appliquer l’un des effets prédéfinis proposés par l’outil Perspective. 5.9 Suppression Pour supprimer un objet : Sélectionnez l’objet à l’aide de l’outil Pointeur, puis appuyez sur la touche [Suppr] (vous pouvez aussi utiliser la commande Édition > Supprimer. 5.10 Annuler Outre la suppression, il est utile de disposer d’une méthode simple et rapide pour rattraper vos erreurs. Toute modification apportée à un dessin peut être rattrapée à tout moment. Pour annuler une action : Cliquez sur le bouton Annuler de la barre d’outils standard. Vous pouvez également appuyer sur les touches [Ctrl]+[Z], ou exécuter la commande Édition > Annuler. ▲ annuler une action. La commande de menu indique le nom de l’action à annuler. Par exemple, si vous venez de supprimer un objet à l’aide de la commande Édition > Supprimer, la commande du menu Édition devient Annuler Supprimer. De cette façon, vous pouvez vérifier ce que vous annulez. 30 Utilisation des objets Pour rétablir une action : Cliquez sur le bouton Rétablir de la barre d’outils standard. Vous pouvez également appuyer sur les touches [Ctrl]+[Y], ou exécuter la commande Édition > Rétablir. ▲ rétablir une action. REMARQUE : - Pour annuler ou rétablir diverses modifications en une seule opération, cliquez sur la flèche pointée vers le bas du bouton correspondant, contrastez le nombre d’actions que vous voulez annuler/rétablir, puis relâchez le bouton de la souris. Vous pouvez modifier le nombre par défaut d’opérations conservées dans la rubrique Général de la boîte de dialogue Outils > Options. Cette méthode peut aussi être employée pour répéter certaines actions (telles que des déplacements). 5.11 Couper, Copier, Coller et Dupliquer En plus de l’utilisation du Presse-papiers de Windows pour couper, copier et coller des objets, vous pouvez dupliquer facilement des objets par glisser-déplacer et reproduire plusieurs copies d’un même objet. Pour la duplication, une copie apparaît au nouvel emplacement et l’objet original n’a pas changé de place. La nouvelle copie adopte aussi la mise en forme de l’objet original. Pour couper un objet et le placer dans le Presse-papiers de Windows : 1. Sélectionnez l’objet. 2. Cliquez sur le bouton Couper de la barre d’outils Standard. Vous pouvez aussi sélectionner la commande Édition > Couper, ou appuyez sur [Ctrl]+[X]. ▲ Bouton Couper. Pour copier un objet dans le Presse-papiers de Windows : 1. Sélectionnez l’objet. 2. Cliquez sur le bouton Copier de la barre d’outils Standard. Vous pouvez aussi sélectionner la commande Édition > Copier, ou appuyez sur [Ctrl]+[C]. ▲ Bouton Copier. Si une autre application Windows est ouverte, vous pouvez généralement y copier et coller des objets à l’aide du Presse-papiers. 31 Chapitre 5 DrawPlus 8 Pour coller un objet à partir du Presse-papiers : Cliquez sur le bouton Coller de la barre d’outils Standard. Vous pouvez aussi sélectionner la commande Édition > Coller, ou appuyez sur [Ctrl]+[V]. ▲ Bouton Coller. La commande Coller standard insère l’objet à partir du Presse-papiers dans la page. Pour sélectionner parmi les autres formats du Presse-papiers : Exécutez la commande Édition > Collage spécial. Pour dupliquer un objet : 1. Sélectionnez l’objet, puis appuyez sur la touche [Ctrl]. 2. Déplacez l’objet au nouvel emplacement sur la page en maintenant la touche [Ctrl] enfoncée. Pour contraindre le positionnement de la copie (sur un même axe horizontal ou vertical), maintenez la touche [Maj] enfoncée pendant le déplacement. Une copie de l’objet apparaît au nouvel emplacement. REMARQUE : - Si vous utilisez la duplication lors de la rotation ou de la distorsion d’un objet, il en résulte une nouvelle copie, avec un angle différent et éventuellement superposée à l’objet original. 5.12 Clonage Si vous devez cloner un ou plusieurs objets, vous pouvez utiliser la fonction de duplication pour éviter des opérations répétitives de copier et coller. Ainsi, vous pouvez définir une grille de trois colonnes et quatre lignes pour obtenir douze copies identiques. Cet outil est pratique lorsque vous devez créer des motifs identiques ou des feuilles d’étiquettes. 32 Utilisation des objets Pour cloner un objet : 1. Sélectionnez un objet. Redimensionnez l’objet à cloner et placez-le à un emplacement de départ approprié, généralement dans le coin supérieur gauche de la page. 2. Sélectionnez la commande Dupliquer du menu Outils. 3. Dans la boîte de dialogue, définissez la taille de la grille en choisissant le nombre de colonnes ou de rangées. Les objets sont clonés à l’intérieur du maillage de la grille (mais ils peuvent ensuite être déplacés librement). 4. Définissez éventuellement l’espacement X et Y (horizontal et vertical) entre les objets. 5. Cliquez sur OK. REMARQUE : - Si les objets sont répartis sur plusieurs calques, cliquez à l’aide du bouton droit de la souris sur un calque puis, dans le menu contextuel qui s‘ouvre, sélectionnez Calques > Éditer tous les calques. À présent, au lieu de travailler sur un calque à la fois, vous pouvez dupliquer tous les objets (après leur sélection). 5.13 Sélectionner plusieurs objets Vous pouvez sélectionner plusieurs objets à la fois. Un ensemble d’objets sélectionnés de cette façon forme une sélection multiple que vous pouvez retoucher comme un seul objet ou transformer en un groupe d’objets. Deux méthodes permettent de sélectionner plusieurs objets simultanément. Pour sélectionner plusieurs objets à l’aide de l’outil Pointeur : 1. Insérez plusieurs objets sur votre dessin. Il peut s’agir de formes pleines, de traits, de textes etc. 2. Sélectionnez l’outil Pointeur et tracez un cadre de sélection autour des objets que vous voulez sélectionner. Un cadre apparaît autour de ces objets. ▲ Outil Pointeur. 33 Chapitre 5 DrawPlus 8 3. Lorsque vous relâchez le bouton de la souris, tous les objets à l’intérieur du cadre de sélection sont sélectionnés et un rectangle de sélection doté de poignées apparaît autour des différents objets. Pour sélectionner plusieurs objets à l’aide de la touche Maj : 1. Cliquez sur le premier objet pour le sélectionner. 2. Appuyez sur la touche [Maj], puis cliquez sur le second objet. Les poignées de sélection englobent maintenant les deux objets. 3. Continuez à sélectionner d’autres objets pour élaborer votre sélection multiple. Vous pouvez redimensionner la sélection multiple comme un seul objet, la faire pivoter, l’incliner, la copier, la supprimer etc. Lorsque vous cliquez à l’extérieur de la sélection multiple, les objets sont désélectionnés et redeviennent des objets distincts. Si vous voulez que vos objets restent ensembles de manière permanente, vous pouvez les grouper. REMARQUE : - Cliquez en maintenant la touche [Maj] enfoncée pour ajouter ou supprimer un objet dans une sélection multiple. La sélection d’objets multiples par l’une des méthodes ci-dessus produit des résultats très différents lorsque les objets sont alignés. 5.14 Sélectionner des objets superposés Lorsque des sélections multiples contiennent des objets qui se chevauchent, la sélection d’un seul objet peut être assez complexe. Comment sélectionner un objet qui se trouve “derrière” d’autres objets ? 34 Utilisation des objets Pour sélectionner un objet partiellement recouvert par d’autres : ■ Cliquez sur la partie visible de l’objet partiellement recouvert. ■ Ou bien, cliquez à plusieurs reprises sur les objets. À chaque clic au même emplacement, un autre objet dans la pile est sélectionné, ce qui vous autorise à sélectionner n’importe lequel des objets recouverts. ■ Vous pouvez également appuyer plusieurs fois sur la touche [Tab] pour parcourir les objets du dessin de façon à accéder même aux objets invisibles. Appuyez sur les touches [Tab]+[Maj] pour parcourir les objets dans la direction opposée. 5.15 Groupement L’avantage de convertir un ensemble d’objets en un groupe est qu’il est plus facile de sélectionner et de modifier tous les objets simultanément. La seule exigence préalable au groupement est d’avoir sélectionné plusieurs objets à l’avance. Un simple clic sur un membre d’un groupe sélectionne le groupe d’objets. En général, toute opération effectuée sur un groupe sélectionné affecte tous ses objets. Les objets à l’intérieur des groupes peuvent être sélectionnés et modifiés sans avoir à dissocier les objets groupés. Le texte peut être modifié, l’outil Nœud peut être appliqué, les propriétés de trait et de remplissage peuvent être modifiées. En fait, vous pouvez modifier tout objet groupé de la même manière qu’un objet non groupé. Cela évite d’avoir à reconstituer le groupe après avoir modifié un objet distinct. Pour créer un groupe à partir d’une sélection multiple : 1. Sélectionnez plusieurs objets. 2. Cliquez sur le bouton Associer/Dissocier situé dans la barre d’outils standard. La barre d’état vous indique qu’un groupe est sélectionné ou vous pouvez le vérifier à l’état du bouton Associer/Dissocier (activé ou désactivé). ▲ Bouton Associer/Dissocier des objets. Pour dissocier des objets : 1. Sélectionnez le groupe d’objets. 2. Cliquez sur le bouton Associer/Dissocier de la barre d’outils standard pour revenir à une sélection multiple. ▲ Bouton Associer/Dissocier des objets. 35 Chapitre 5 DrawPlus 8 REMARQUE : - Vous pouvez aussi Associer/Dissocier des objets d’une autre façon. Pour grouper des objets, sélectionnez la commande Associer du menu Organiser. Pour dissocier un groupe d’objets, sélectionnez la commande Dissocier du menu Organiser. Pour sélectionner un objet à l’intérieur d’un groupe : 1. Sélectionnez le groupe d’objets. 2. Appuyez sur la touche [Ctrl] lors de la sélection de l’objet que vous voulez modifier. L’objet est sélectionné à la façon d’un objet simple, non associé à un groupe. 3. Modifiez l’objet, puis cliquez à un emplacement libre pour désélectionner le groupe. Vous pouvez aussi utiliser la touche [Maj] associée à la touche [Ctrl] pour sélectionner et modifier plusieurs objets à l’intérieur du groupe. 5.16 Pile d’objets Si le concept de pile d’objets est nouveau pour vous, représentez-vous les objets d’une page comme s’ils étaient empilés les uns sur les autres. L’objet le plus en avant est celui qui se trouve au sommet de la pile. À chaque fois que vous créez un nouvel objet, il vient se placer au-dessus des objets déjà présents. Vous pouvez toutefois déplacer n’importe quel objet à un niveau quelconque de la pile afin d’obtenir des effets de dessin sophistiqués. Il vous faut pour cela apprendre à manipuler les relations devant/derrière des objets. Vous disposez de quatre possibilités d’empilement des objets mais elles ne sont pas toujours disponibles. Si vous avez sélectionné un objet situé au-dessus de tous les autres, les options Placer en dessous et Derrière sont disponibles. Vous ne pouvez pas le placer au-dessus car il se trouve déjà au sommet de la pile. Si vous avez sélectionné l’objet situé en bas de la pile, vous aurez le choix entre les options Placer au-dessus et Devant. Toutes les options sont disponibles pour les objets situés à des niveaux intermédiaires. Pour modifier l’emplacement de l’objet dans la pile : ■ Pour faire passer l’objet sélectionné derrière les autres objets, utilisez le bouton Placer en dessous de la barre d’outils standard, ou la commande Organiser > Agencer les objets > Placer en dessous. ▲ Placer en objet en dessous. ■ Pour faire passer l’objet sélectionné devant les autres objets, utilisez le bouton Placer au-dessus de la barre d’outils standard ou la commande Organiser > Agencer les objets > Placer au-dessus. ▲ Placer un objet au-dessus. 36 Utilisation des objets ■ Pour déplacer l’objet d’un niveau vers l’avant, sélectionnez Organiser > Agencer les objets > Devant. *Pour déplacer l’objet d’un niveau vers l’arrière, sélectionnez Organiser > Agencer les objets > Derrière. REMARQUE : - Il existe une solution intermédiaire à celles définies ci-dessus. Sélectionnez un objet, puis cliquez dessus avec le bouton droit de votre souris. Dans le menu contextuel qui s’ouvre, repérez la rubrique Niveau. Celle-ci vous permet de modifier rapidement l’emplacement de l’objet sélectionné dans la pile d’objets. 5.17 Combinaison DrawPlus 8 contient tous les outils dont vous aurez besoin pour découper de nouvelles formes à partir des anciennes. Il s’agit des boutons suivants[}]de la barre d’outils standard : ■ Combiner, Recadrer, Fixer : ces commandes vous permettent de créer un objet composite temporaire à partir de plusieurs objets qui se chevauchent. Cette combinaison, comme dans le cas d’une association, peut ensuite être séparée à l’aide de la commande Recadrer/Annuler recadrage du menu Organiser. ■ Ajouter, Soustraire, Intersection : ces commandes sont considérées comme faisant partie intégrante de la rubrique Joindre du menu Organiser. Elles permettent de créer un nouvel objet définitif à partir des objets sélectionnés. Cette opération ne peut être annulée que par la commande Annuler. Un objet joint peut être modifié avec l’outil Nœud, tandis qu’un objet combiné, recadré ou fixé ne peut pas l’être. Voyons maintenant comment fonctionnent ces commandes. Dans tous les cas, vous devez sélectionner les objets que vous souhaitez combiner, recadrer, fixer ou joindre dans un premier temps, puis cliquer sur le bouton correspondant. Nous présenterons chaque opération en utilisant les deux mêmes objets qui se chevauchent. 37 Chapitre 5 Icône DrawPlus 8 Nom Description Combiner/Séparer Fusionne plusieurs objets dans un objet composite et crée un vide à l’intersection entre des zones pleines. Cet objet composite prend le contour et le remplissage de l’objet du dessous. Cliquez à nouveau sur le bouton pour séparer l’objet composite. Palette Recadrer et fixer Comporte quatre fonctions de recadrage et de fixation Recadrer sur le haut L’objet inférieur est recadré en fonction du contour de l’objet supérieur. Recadrer sur le bas L’objet supérieur est recadré en fonction du contour de l’objet inférieur. Fixer en haut L’objet inférieur est fixé sur le contour de l’objet supérieur. Fixer en bas L’objet supérieur est fixé sur le contour de l’objet inférieur. Joindre/Ajouter Crée un nouvel objet qui est la somme des objets sélectionnés, qu’ils se chevauchent ou non. Joindre/Soustraire Élimine l’intersection entre l’objet supérieur et inférieur. L’objet supérieur est également éliminé. Joindre/Intersection Comme pour Soustraire, les objets doivent se chevaucher. L’intersection est conservée et le reste est éliminé. 38 Exemple Utilisation des objets Si un seul objet, et non plusieurs, est sélectionné, la commande Combiner produit automatiquement un effet de masque ou de pochoir en combinant l’objet sélectionné avec un rectangle. L’objet devient une zone transparente à l’intérieur du rectangle. 5.18 Alignement et répartition L’alignement implique de sélectionner plusieurs objets et de les aligner en une seule opération ; l’opération est appliquée à tous les objets sélectionnés. Le comportement d’alignement varie en fonction du mode de sélection des objets : ■ Par [Maj]+[clic] : si vous sélectionnez chaque objet successif par [Maj]+[clic], l’alignement des objets sélectionnés est toujours exécuté par rapport aux côtés du dernier objet sélectionné (à moins d’avoir défini un alignement par rapport à la page). ■ Par cadre de sélection : si vous tracez un cadre de sélection autour des objets (ou si vous utilisez la commande Édition > Sélectionner tout), les objets sont toujours alignés par rapport aux côtés de l’objet le plus éloigné sur l’axe de profondeur (à moins d’avoir défini un alignement par rapport à la page). Par exemple, l’alignement sur le haut aligne les objets sur le côté supérieur du carré (illustré ci-dessous) s’il a été sélectionné en dernier, ou si tous les objets ont été sélectionnés dans un cadre de sélection (en supposant que le carré est l’objet le plus éloigné). L’alignement sur le bas aligne les objets par rapport au côté inférieur du carré. Les commandes d’alignement sont disponibles dans l’onglet Aligner ou dans le menu Organiser > Aligner les objets. Les deux ensembles de commandes vous permettent de répartir les objets à intervalle régulier sur la page. Utilisez Intervalle régulier pour ne pas modifier l’emplacement des éléments situés aux extrémités ou, si vous souhaitez définir une distance spécifique entre chaque objet, choisissez l’option Distribution verticale ou Distribution horizontale, puis saisissez la taille de l’intervalle à insérer entre les objets. 39 Chapitre 5 Icône DrawPlus 8 Description Aligner en haut : aligne par rapport au bord supérieur de l’objet(1) ou au haut de la page. Aligner en bas : aligne par rapport au bord inférieur de l’objet(1) ou au bas de la page. Aligner à gauche : aligne par rapport au bord gauche de l’objet(1) ou de la page. Aligner à droite : aligne par rapport au bord droit de l’objet(1) ou de la page. Centre horizontal : aligne à l’horizontale par rapport au centre de l’objet(1) ou de la page. Centre vertical : aligne à la verticale par rapport au centre de l’objet(1) ou de la page. Distribution verticale : répartit les objets sélectionnés verticalement, soit uniformément entre les objets situés aux extrémités, soit selon l’espacement défini (voir Espace). Distribution horizontale : répartit les objets sélectionnés horizontalement, soit uniformément entre les objets situés aux extrémités, soit selon l’espacement défini (voir Espace). Espace : valeur d’espacement d’objets répartis à l’horizontale ou à la verticale. Lorsque l’option est accessible, saisissez l’intervalle entre les objets dans le champ. Lorsque l’option n’est pas accessible, les objets sont répartis à intervalle régulier entre les deux objets placés aux extrémités. Concerne uniquement les options Distribution verticale et Distribution horizontale. Inclure page : si l’option est activée, la page s’ajoute à l’ensemble des éléments concernés par l’alignement. Dans ce cas, lorsque vous choisissez l’option Haut, tous les objets de la sélection s’alignent sur le haut de la page. (1) L’objet correspond au dernier objet sélectionné en cas de sélection multiple avec [Maj]+[clic] (ou le plus éloigné sur l’axe de profondeur en cas de sélection multiple par un cadre de sélection). 40 Utilisation des objets Pour aligner plusieurs objets : 1. À l’aide de l’outil Pointeur, appuyez sur la touche [Maj] et cliquez sur tous les objets que vous souhaitez aligner, ou tracez un cadre de sélection autour pour créer une sélection multiple (vous pouvez utiliser la commande Édition > Sélectionner tout). 2. Dans la fenêtre Aligner les objets (dans le menu Organiser > Aligner les objets), sélectionnez une option d’alignement vertical (Haut, Centrer ou Bas) et/ou horizontal (Gauche, Centrer ou Droite). 3. Cochez l’option Inclure page pour tenir compte de la page dans l’alignement. Notez que le comportement d’alignement varie en fonction de la méthode de sélection utilisée. Pour répartir plusieurs objets : 1. À l’aide de l’outil Pointeur, appuyez sur la touche [Maj] et cliquez sur tous les objets que vous souhaitez répartir, ou tracez un cadre de sélection autour pour créer une sélection multiple. 2Dans la fenêtre Aligner les objets (dans le menu Organiser > Aligner les objets), sélectionnez l’option Distribution verticale ou Distribution horizontale pour répartir les objets à la verticale ou à l’horizontale. 3. Définissez une valeur dans le champ Espace pour définir un intervalle entre les objets répartis à l’horizontale ou à la verticale (sinon les objets sont répartis à intervalle régulier entre les deux objets placés aux extrémités). 5.19 Paramètres par défaut de l’objet Lorsque vous créez des objets dans DrawPlus 8, leur aspect dépend des paramètres par défaut actifs pour le type particulier de l’objet. DrawPlus 8 établit une distinction entre les paramètres par défaut (1) des contours/formes (notamment des formes pleines), (2) des objets texte, (3) des connecteurs et (4) des cotes. Les paramètres par défaut pour le texte dans une forme sont distincts de ceux du texte libre et sont définis parallèlement aux autres paramètres par défaut de la forme. Les propriétés par défaut des contours et des formes sont notamment le contour et le remplissage. Au départ, le paramètre de contour par défaut est un contour noir d’un pixel et le paramètre par défaut pour le remplissage est Aucun. Différentes méthodes permettent de modifier les paramètres par défaut des objets. Chaque technique varie aussi en fonction du réglage courant Synchroniser valeurs par défaut dans la barre d’outils standard. ■ Les paramètres par défaut sont modifiés par une mise à jour manuelle à partir de l’objet actuellement sélectionné et s’appliquent jusqu’à la prochaine mise à jour manuelle. Utiliser uniquement lorsque Synchroniser valeurs par défaut est désactivé (non coché). 41 Chapitre 5 DrawPlus 8 ■ Les paramètres par défaut sont modifiés dynamiquement en adoptant les attributs de l’objet actuellement sélectionné. C’est possible lorsque Synchroniser valeurs par défaut est activé (coché). REMARQUE : - Pour connaître les valeurs par défaut d’un type d’objet particulier, créez un nouvel objet de ce type. Pour définir manuellement les paramètres par défaut de l’objet : 1. Créez un objet (les paramètres par défaut correspondant à ceux que vous souhaitez mettre à jour : contour/forme, texte libre, connecteur, et attribuez-lui les propriétés spécifiques que vous souhaitez utiliser comme paramètres par défaut. 2. Cliquez avec le bouton droit de la souris sur l’objet et sélectionnez Actualiser valeurs par défaut (ou exécutez la commande Format > Actualiser valeurs par défaut). REMARQUE : - Lorsque vous mettez à jour les valeurs par défaut d’une forme, toutes les propriétés par défaut de la forme, y compris les attributs du texte de forme, sont réinitialisés simultanément. Pour éviter que ces paramètres soient modifiés lors de la mise à jour des paramètres par défaut du texte dans une forme, créez un nouveau modèle de forme et apportez des modifications uniquement au texte qu’elle contient. Normalement, à chaque fois que vous fermez un document, les paramètres par défaut de l’objet sont enregistrés comme les paramètres personnalisés à utiliser dans les futurs documents. Pour que DrawPlus 8 n’enregistre pas les paramètres par défaut comme des paramètres personnalisés, exécutez la commande Outils > Enregistrer paramètres et cochez l’option Valeurs d’objet par défaut. Pour définir dynamiquement les paramètres par défaut de l’objet : 1. Si l’option Synchroniser valeurs par défaut est désactivée, cochez-la dans la palette de la barre d’outils standard (activée par défaut). ▲ Option Synchroniser valeurs par défaut. 2. Choisissez Paramètres de synchronisation dans la même palette pour sélectionner éventuellement les attributs (tels que la couleur de remplissage, la couleur du trait, la transparence etc.) à partir desquels de nouveaux paramètres par défaut doivent être définis. 3. Tracez quelques objets sur la page et modifiez leurs attributs via les palettes ou les onglets. Notez que les objets tracés ensuite adoptent les attributs du dernier objet sélectionné. 42 Utilisation des objets En savoir plus sur la synchronisation des valeurs par défaut La fonctionnalité de synchronisation des valeurs par défaut est particulièrement utile lorsque vous voulez récupérer rapidement les attributs d’un objet actuellement sélectionné. Par exemple, lorsque vous peignez, vous voudrez éventuellement réutiliser la couleur d’un trait de pinceau préalablement tracé. Choisir les attributs d’objets Lorsque vous sélectionnez Paramètres de synchronisation, vous pouvez activer ou désactiver les attributs devant être synchronisés ou mis à jour par rapport à l’objet actuellement sélectionné. Dans l’exemple illustré, seule la couleur du contour du dernier objet sélectionné est utilisée pour les dessins suivants. Si vous modifiez ensuite les attributs de couleur du contour, les paramètres par défaut sont mis à jour automatiquement. Réinitialisation des paramètres par défaut Il existe deux méthodes de réinitialisation des paramètres par défaut : l’une pour une réinitialisation globale des paramètres par défaut des objets et l’autre pour une réinitialisation limitée à l’objet actuellement sélectionné. La première méthode est utile si vous avez besoin de revenir aux paramètres par défaut d’origine de DrawPlus 8 : il suffit alors de cliquer sur Réinitialiser l’objet par défaut dans la palette Synchroniser valeurs par défaut (dans la barre d’outils standard). Tous les objets actuellement sélectionnés sont concernés. La dernière méthode permet de rétablir les attributs des objets sélectionnés en utilisant les paramètres par défaut du programme. Cela signifie que vous pouvez ajuster une 43 Chapitre 5 DrawPlus 8 mise en forme particulière sans modifier pour autant les paramètres par défaut globaux. Sélectionnez directement l’option Réinitialiser l’objet actif par défaut dans la barre d’outils standard. 6 Lignes, courbes et formes 6.1 Introduction Les lignes, les courbes et les formes sont des variations d’un même objet de base : la ligne. Elles se composent toutes d’un ou de plusieurs segments de ligne tracés entre des points de jonction appelés nœuds. En général, lorsque nous utilisons le mot “ligne”, il peut être synonyme de droite ou de courbe. Une forme est une ligne dont les extrémités sont reliées pour former une zone fermée. Les divers types de traits offrent un nombre infini de possibilités pour tracer non seulement des lignes simples, mais aussi des courbes et contours d’objets basés sur des traits. Un large éventail d’effets et d’outils peuvent être appliqués, ce qui vous permet de laisser libre cours à votre imagination. Examinons quelques types de traits intéressants, tous réalisables dans DrawPlus 8. Propriétés des lignes et des formes Les lignes peuvent être droites ou courbes. Elles possèdent des propriétés de ligne, telles que la couleur et l’épaisseur. Quand vous dessinez une nouvelle ligne, celle-ci adopte les propriétés de ligne par défaut. Les formes ayant une zone interne qui peut être remplie (par une couleur unie ou un bitmap, par exemple), elles possèdent des propriétés de remplissage ainsi que des propriétés de ligne. 44 Lignes, courbes et formes La zone interne se voit attribuer le remplissage par défaut dès que la ligne se ferme et devient une forme. Le paramètre par défaut est l’absence de remplissage. Commençons par étudier le tracé de lignes et de formes simples, avant d’examiner la manière de modifier les lignes et les formes afin de contrôler précisément le résultat obtenu. 6.2 Tracé de lignes, de courbes et de formes élémentaires DrawPlus 8 propose les outils Crayon, Plume et Ligne droite pour la création de lignes simples. Ces outils vous permettent de tracer des lignes élémentaires et de relier des segments entre eux. Icône Description L’outil Crayon permet de dessiner des courbes et des formes à main levée. L’outil Plume vous permet de relier des segments (qui peuvent être courbes ou droits) à chaque clic de la souris. De nouveaux segments sont ajoutés à chaque clic. L’outil permet de tracer des courbes et des formes complexes en les combinant de manière précise. L’outil Ligne droite sert exclusivement à tracer des lignes droites. 6.3 Tracé de lignes Pour tracer une ligne à main levée (à l’aide de l’outil Crayon) : 1. Choisissez l’outil Crayon dans la barre d’outils Dessin. La palette Crayon apparaît immédiatement au-dessus de votre espace de travail. ▲ Outil Crayon. 2. Cliquez une fois, puis déplacez la souris sur la page pour tracer un trait. 3. Pour terminer le trait, relâchez le bouton de la souris. Le trait est automatiquement lissé en utilisant un minimum de nœuds. Notez les points représentant les nœuds qui sont situés aux deux extrémités et à chaque endroit où deux segments se rejoignent. 45 Chapitre 6 DrawPlus 8 4. La palette Crayon comporte un réglage de Lissage. Cliquez sur la flèche à droite du champ pour afficher une glissière. Déplacez le curseur vers la droite, puis vers la gauche. Le tracé, toujours sélectionné, est lissé (le nombre de nœuds diminue) lorsque vous déplacez le curseur vers la droite. Le tracé devient plus irrégulier (le nombre de nœuds augmente) lorsque vous déplacez le curseur vers la gauche. Cette glissière vous permet d’améliorer votre technique de dessin sur écran, une opération délicate. Pour obtenir les courbes les plus lissées possibles lorsque vous dessinez une ligne à main levée, laissez le curseur à l’extrémité gauche de la glissière. Si vous utilisez une tablette graphique, mais si vous n’êtes pas doué pour le dessin à main levée, sélectionnez l’outil Crayon, puis à l’aide du stylet : ■ Tracez des traits à main levée ou des traits précis en vous aidant d’une règle. ■ Ou bien, placez une image imprimée sur la tablette et tracez le long de ses contours. Le dessin manque-t-il encore de précision ? Utilisez l’outil Nœud et ajustez le trait. Pour tracer un ou plusieurs segments (à l’aide de l’outil Plume) : 1. Choisissez l’outil Plume dans la barre d’outil Dessin. La palette de la plume apparaît. Elle comporte des boutons qui vous permettent de sélectionner le segment à tracer. ▲ Outil Plume. Icône Description Un segment droit est tout simplement une ligne droite reliant deux noeuds. (raccourci : appuyez sur [1]). 46 Lignes, courbes et formes Un segment personnalisé (Bézier) est courbe avec des poignées qui permettent un ajustement précis. (raccourci : appuyez sur [2]). Les segments intelligents (par défaut) n’ont pas de poignées visibles et utilisent l’ajustement automatique des courbes pour relier chaque nœud. (raccourci : appuyez sur [3]). 2. Sélectionnez un type de segment, puis cliquez à l’endroit où vous souhaitez commencer votre trait. − Pour dessiner un segment droit, cliquez à nouveau (ou faites glisser la souris) pour placer un nouveau nœud à l’endroit où vous souhaitez terminer le segment. − Pour tracer un segment personnalisé, cliquez à nouveau pour définir un nouveau nœud, puis étirez une paire de poignées partant du nœud (les poignées agissent comme des “aimants” qui permettent de donner forme à la courbe. La distance entre les poignées détermine la profondeur de la courbe produite). Cliquez à nouveau pour définir la fin du segment. Une courbe apparaît. − Pour tracer un segment intelligent, cliquez à nouveau pour placer un nouveau nœud. Le segment apparaît sous la forme d’une courbe lissée et régulière (sans poignées visibles) entre le nouveau nœud et le nœud précédent. Avant de relâcher le bouton de la souris, vous pouvez faire glisser votre souris afin d’infléchir le trait comme pour incurver un fil de fer. Si le nœud du sommet précédent sur le trait est également intelligent, le fléchissement s’étend jusqu’au segment précédent. 3. Pour terminer la ligne, appuyez sur la touche [Échap] du clavier, ou sélectionnez un autre outil. REMARQUE : - Appuyez sur la touche [Tab}]avant de dessiner le segment suivant pour sélectionner le nœud situé à l’extrémité opposée de la courbe (et donc d’étendre la courbe depuis l’autre extrémité). ASTUCE : - Procédez par [Maj]+[clic] pour aligner le segment droit, personnalisé ou intelligent par pas de 90 degrés (utile pour les jonctions rapides à angle droit). 47 Chapitre 6 DrawPlus 8 Vous pouvez remodeler la ligne une fois dessinée (voir ci-dessous) ou appliquer : une épaisseur, une couleur différente ou d’autres attributs. Pour tracer une ligne droite (à l’aide de l’outil Ligne droite) : 1. Sélectionnez l’outil Ligne droite dans la palette de la barre d’outils Dessin. ▲ Outil Ligne droite. 2. Cliquez à l’emplacement où vous souhaitez commencer la ligne et déplacez la souris tout en maintenant le bouton enfoncé. Relâchez le bouton à l’extrémité de la ligne. La ligne apparaît immédiatement. 6.4 Prolonger des traits Tout type de ligne ouverte (c’est-à-dire toute ligne qui n’a pas été fermée pour créer une forme) peut être prolongée. Vous pouvez utiliser n’importe lequel des trois outils de ligne pour effectuer cette opération. Utilisez l’outil Pointeur et l’outil de tracé de la ligne pour redimensionner ou remodeler les lignes une fois tracées. Par exemple, supposons que vous dessiniez une ligne à main levée à l’aide de l’outil Crayon. Lorsque vous relâchez le bouton de la souris, la courbe dessinée s’affiche avec deux nœuds rouges à chaque extrémité. ▲ Outil Crayon. À présent, si vous placez le pointeur sur l’un des nœuds, un petit “+“ apparaît. Cliquez à cet endroit. Le prochain segment tracé vient prolonger la ligne existante. 48 Lignes, courbes et formes N’oubliez pas que vous pouvez utiliser cette technique avec n’importe quel type et outil de ligne pour tracer une longue ligne. En traçant une ligne entre deux nœuds d’extrémité, vous fermez la courbe et créez une forme qui peut être remplie. 6.5 Redessiner des lignes Les outils Crayon et Ligne droite vous permettent de redessiner un segment tracé. Pour redessiner une ligne : 1. Sélectionnez le trait, puis l’outil Crayon ou Ligne droite. Placez le pointeur sur la partie de ligne que vous souhaitez redessiner. Le pointeur se transforme pour vous indiquer que vous pouvez commencer à dessiner. ▲ Outil Crayon. ▲ Outil Ligne droite. 2. Sélectionnez un point de départ le long de la ligne, puis cliquez pour afficher immédiatement un nouveau noeud. 49 Chapitre 6 DrawPlus 8 3. Maintenez le bouton de la souris enfoncé et faites glisser le pointeur pour dessiner un nouveau segment, le reconnectant à un autre point sur le trait d’origine. Cette fois encore, le pointeur change et présente une courbe lorsqu’il est assez proche du trait pour que la connexion puisse être établie. Lorsque vous relâchez le bouton de la souris, un nouveau nœud apparaît à cet endroit. La ligne que vous venez de tracer remplace le segment d’origine entre les deux nouveaux nœuds. 6.6 Modification des courbes Pour l’instant, nous avons abordé les techniques les plus directes pour tracer, prolonger et redessiner des lignes, simplement à l’aide des outils de ligne. Pour une plus grande maîtrise, vous pouvez utiliser l’outil Nœud et sa palette pour modifier les courbes (terme général pour les lignes simples et complexes). Les techniques impliquées sont un peu plus complexes, mais pas vraiment plus difficiles. En fait, le résultat dépend moins de la coordination œil-main que de l’idée claire de l’effet désiré. Avec cet outil, vous pouvez créer presque n’importe quel effet. Pour remodeler une courbe : 1. Cliquez sur l’outil Nœud de la barre d’outils Dessin. ▲ Outil Nœud. 2. Sélectionnez une courbe sur la page (et non une ligne droite). Les nœuds de la ligne apparaissent, ainsi que la palette correspondante. 3. Placez le pointeur au-dessus de la ligne. Vous constaterez que lorsque le pointeur survole des segments courbes de la ligne, le mot "SEGMENT" s’affiche. Au-dessus d’un nœud, le pointeur change et indique "NŒUD". 50 Lignes, courbes et formes 4. Cliquez sur l’un des segments courbes et déplacez-le. L’effet ressemble à un nouveau tracé à l’aide de l’outil Crayon sauf que de nouveaux nœuds sont ajoutés et, tant que vous maintenez le bouton de la souris enfoncé (présentant le pointeur de déplacement), vous pouvez continuer à ajuster la forme du segment. 5. Cliquez et déplacez un nœud rouge “actif”. En déplaçant un nœud, vous pouvez repositionner les segments courbes des deux côtés du nœud. Utilisation des poignées Un segment courbe ou un nœud possède des poignées aux nœuds adjacents. Chaque segment comporte deux poignées, une de chaque côté, qui déterminent le tracé du segment qui les relie. Dans le cas d’une courbe très simple ne comportant qu’un seul segment, les deux poignées auront cet aspect : Les nœuds intérieurs relient deux segments. Ainsi, lorsque vous sélectionnez un nœud intérieur, deux poignées apparaissent. Elles vous permettent de contrôler le segment dans la direction indiquée. L’exemple suivant présente une courbe légèrement plus complexe avec un nœud intérieur sélectionné (en bas). Vous pouvez voir que deux paires de poignées sont visibles, une pour chacun des segments reliés au nœud sélectionné : Une fois que vous avez compris que les poignées fonctionnent par paire, vous parviendrez facilement à modifier les courbes. Vous pouvez faire glisser les poignées d’un nœud de façon 51 Chapitre 6 DrawPlus 8 autonome pour apporter des modifications très précises à la courbure de la ligne de part et d’autre. Vous pouvez raccourcir ou prolonger les poignées, ce qui modifie la profondeur de la courbe (c’est-à-dire la convexité de la courbe), ou changer l’angle de la poignée, ce qui modifie l’inclinaison de la courbe. Si vous observez un nœud particulier, vous constatez que ses poignées déterminent le tracé de la courbe. Si les deux poignées partent dans des directions différentes, la courbe s’incline (change de direction) fortement lorsqu’elle passe par le nœud. Si vous souhaitez une courbe plus douce, vous devez régler les poignées de chaque côté du nœud de façon à ce que l’angle de sortie de la courbe soit identique à celui de l’entrée. En d’autres termes, pour une courbe plus douce, les poignées doivent former une ligne plus droite. Pour garder la même courbure des deux côtés du nœud, les poignées doivent être de même longueur et conserver la même direction. Affiner une courbe Lorsque vous sélectionnez un nœud intérieur, comme nous venons de le voir, il affiche une poignée pour chacun des deux segments qui s’y rejoignent. Lorsque vous ajustez l’une de ces poignées, la façon dont l’autre réagit dépend du type de nœud. Autrement dit, le type de nœud détermine la forme de la jonction ou de l’angle entre les deux segments. Trois grands types de jonctions, réglables manuellement, entrent en jeu dans la modification des lignes : aigu, arrondi et symétrique. Un quatrième type de jonction, intelligent, applique une courbe automatique qui lui est propre. Lorsque vous avez sélectionné un nœud, vous voyez immédiatement à quel type il appartient en examinant quel bouton est activé dans la palette. Pour modifier le type d’angle, il suffit de cliquer sur un autre bouton. Les icônes illustrées ci-dessous correspondent aux différents types d’angles. Un angle aigu signifie que les lignes de part et d’autre du nœud sont entièrement indépendantes, l’angle pouvant donc être très pointu. Un angle arrondi signifie que l’inclinaison de la ligne est identique des deux côtés du nœud, mais que la profondeur des segments reliés peut être différente. 52 Lignes, courbes et formes Des nœuds d’angle symétriques relient des segments de mêmes inclinaison et profondeur des deux côtés du nœud. Les nœuds intelligents déterminent automatiquement l’inclinaison et la profondeur d’une courbe arrondie et régulière. Lorsque vous tentez d’ajuster les poignées d’un angle intelligent, celui-ci se transforme en angle symétrique. Vous pouvez toujours le rétablir en angle intelligent. Toutefois, pour conserver des nœuds intelligents, ne cliquez pas n’importe où ! Pour transformer un segment de courbe en segment de droite : 1. Sélectionnez, à l’aide de l’outil Nœud, le nœud d’entrée du segment (le nœud le plus proche du début de la ligne). ▲ Outil Nœud. 2. Cliquez sur le bouton Redresser ligne de la palette. Le segment sélectionné est immédiatement converti en ligne droite. ▲ Bouton Redresser ligne. Pour effectuer l’opération inverse, cliquez sur une ligne droite, puis sur l’un des trois boutons de nœud d’angle. Vous pouvez ensuite régler la courbure du segment. Ajouter et supprimer des noeuds Vous pouvez également utiliser l’outil Nœud pour ajouter ou soustraire des nœuds au centre d’une ligne. Pour ajouter un nœud intérieur : 1. Sélectionnez une ligne à l’aide de l’outil Nœud. ▲ Outil Nœud. 2. À l’aide du pointeur SEGMENT, double-cliquez à l’endroit où vous souhaitez que le nœud figure. REMARQUE : - Ajouter un noeud peut être utile si la courbe ne doit être que légèrement modifiée car vous obtenez une paire de poignées supplémentaire. 53 Chapitre 6 DrawPlus 8 Pour supprimer un nœud intérieur : 1. À l’aide de l’outil Nœud, sélectionnez un trait à main levée qui contient le(s) nœud(s) inutile(s). ▲ Outil Nœud. 2. Cliquez sur un nœud. 3. Cliquez sur le bouton Supprimer nœud de la palette (ou appuyez sur la touche [Suppr] de votre clavier). ▲ Bouton Supprimer nœud. Si vous venez de tracer le trait, l’option Lissage de la palette du crayon permet de supprimer des nœuds en lissant la courbe. Quelle que soit la méthode utilisée, lorsqu’un nœud est supprimé, la courbe est tracée entre les nœuds restants, sans que les poignées ne soient modifiées. Fermer, ouvrir et relier des courbes Parfois, vous souhaitez transformer une courbe ouverte en courbe fermée (en d’autres termes, une forme), ou redessiner une forme existante en laissant la courbe ouverte. La fermeture de courbes implique le tracé automatique d’une droite entre le premier et le dernier nœud. Pour fermer une courbe : 1. Sélectionnez un trait à main levée tracé en forme de courbe ouverte. Utilisez l’outil Nœud. ▲ Outil Nœud. 54 Lignes, courbes et formes 2. Sélectionnez le bouton Fermer courbe de la palette. La courbe ou la forme fermée est tracée et elle peut être remplie. ▲ Bouton Fermer courbe. Si vous ne souhaitez pas fermer la courbe par une ligne droite, vous pouvez utiliser la palette pour convertir les nœuds du segment en angle arrondi ou symétrique. Pour relier des nœuds en deux courbes ouvertes distinctes : 1. Sélectionnez les deux courbes que vous souhaitez relier. 2. Sélectionnez la commande Outils > Relier courbes pour ajouter une ligne droite entre le dernier et le premier point des deux courbes. La courbe résultante peut ensuite être fermée comme toute courbe ouverte (voir ci-dessus). Pour ouvrir une courbe : 1. À l’aide de l’outil Nœud, sélectionnez le nœud situé à l’endroit de la courbe fermée où vous souhaitez créer l’ouverture. ▲ Outil Nœud. 2. Cliquez sur le bouton Briser courbe. ▲ Bouton Briser courbe. 3. Eloignez chaque nœud du point d’ouverture. REMARQUE : - Lorsque vous brisez une courbe pour la première fois, les deux nœuds se trouvent exactement au même endroit et la courbe semble encore fermée. Mais si vous éloignez l’un des nœuds, vous verrez apparaître la séparation. Nettoyer des courbes Lorsqu’un clipart vectoriel importé, puis dissocié, contient trop de nœuds, vous pouvez supprimer les nœuds inutiles pour ajuster la forme de la courbe. Ce nettoyage est uniquement nécessaire en cas de modification de la courbe. Pour nettoyer une courbe : Sélectionnez la courbe et activez la commande Outils > Nettoyer courbes. Cette fonction analyse la courbe et supprime les nœuds qui ne sont pas vraiment nécessaires pour déterminer la forme de la courbe. 55 Chapitre 6 DrawPlus 8 6.7 Convertir en courbes Maintenant que vous avez appris à éditer une courbe, vous vous demandez peut-être comment faire la même chose avec une forme pleine ou un texte. Le problème est que l’outil Nœud ne modifie pas une forme pleine et un texte comme il le fait pour les courbes. Toutefois, la conversion d’une forme pleine en courbes vous fournit un point de départ pour créer des formes personnelles, tandis que la conversion d’un texte en courbes vous permet d’incorporer des formes de lettres à vos dessins. Pour convertir en courbes : 1. Sélectionnez la forme pleine ou l’objet texte. 2. Activez la commande Outils > Convertir en courbes. 3. Modifiez le contour de la courbe à l’aide de l’outil Nœud. REMARQUE : - Au cours de la conversion, les formes pleines et les textes perdent toutes leurs propriétés spécifiques. REMARQUE : - Cochez l’option Nettoyer courbes dans Outils > Options > Général pour réduire automatiquement le nombre de nœuds au cours de la conversion en courbe, ce qui facilite aussi l’édition. 7 Pinceaux 7.1 Introduction DrawPlus 8 propose deux types de pinceaux : ■ Vectoriels : les passes[}]de pinceaux vectoriels sont redimensionnables et nettes. ■ Bitmap : les bitmap reproduisent les effets naturels de l’acrylique, de l’aquarelle, du pastel, de la peinture à l’huile et du fusain. 56 Pinceaux Un large éventail de pinceaux prédéfinis et classés sous diverses catégories est proposé dans l’onglet Pinceaux. Les pinceaux prédéfinis peuvent être modifiés ou copiés pour être rangés sous un nouveau nom et dans une nouvelle catégorie. Vous pouvez aussi créer de nouveaux pinceaux de toutes pièces. Il est possible d’utiliser un objet vectoriel DrawPlus 8 ou un graphique bitmap comme base de départ pour un nouveau pinceau. Les passes de pinceaux peuvent être appliquées directement sur la page à l’aide de la souris ou de la tablette graphique ; cette dernière méthode étant parfaitement adaptée à l’application de passes qui varient en fonction de la pression exercée. Toutefois, peindre à l’aide de la souris constitue une alternative acceptable à l’utilisation d’une tablette. La sensibilité à la pression est alors simulée par l’utilisation de profils de pression prédéfinis et personnalisables. En outre, avec les pinceaux de DrawPlus 8, vous avez peu de risques de vous tacher et vous n’avez pas besoin de nettoyer vos pinceaux ! Nous allons maintenant vous expliquer comment peindre à l’aide des pinceaux. 7.2 Comment peindre ? La peinture dans DrawPlus 8 fonctionne selon le même principe que le dessin précédemment décrit dans le chapitre Tracé de lignes. L’outil Pinceau est à la peinture ce que l’outil Crayon est au dessin. Les paramètres par défaut des pinceaux sont indépendants de ceux de l’outil Crayon. Vous pouvez choisir la couleur de vos pinceaux comme vous le feriez pour un autre objet : il suffit de sélectionner l’outil Pinceau, de choisir le type de pinceau et une couleur dans l’onglet Couleur ou Témoins. 57 Chapitre 7 DrawPlus 8 Peindre à l’aide d’une tablette graphique Vous pouvez dessiner à l’aide de la souris ou, pour un geste plus naturel, utilisez une tablette graphique (telle que Serif GraphicsPad ou autre). Une tablette graphique se compose d’un boîtier électronique intelligent et d’un stylet sensible à la pression. Une zone rectangulaire “active” réagit à la pression exercée par le stylet. Le boîtier, une fois connecté à l’ordinateur, permet de dessiner en temps réel dans DrawPlus 8, ce qui donne l’impression de peindre avec un vrai pinceau. La pointe du stylet sensible à la pression et les commandes de DrawPlus 8 permettent de réguler l’épaisseur du trait ou sa transparence au cours de la peinture ou du dessin. Une petite photo ou image imprimée vous inspire ? Placez directement la photo sur la tablette et tracez les contours à l’aide du stylet. En conservant les contours sur un calque distinct, vous pouvez commencer à peindre les détails d’un autre chef-d’œuvre ! Peindre à l’aide de la souris Si vous n’avez pas de tablette graphique, DrawPlus 8 vous permet d’utiliser toutes les fonctions de dessin directement à l’aide de la souris. La souris n’est évidemment pas un appareil sensible à la pression mais DrawPlus 8 simule la sensibilité à la pression de manière aussi réaliste que possible. 7.3 Utilisation des pinceaux L’onglet Pinceaux mentionné précédemment vous permet de consulter les pinceaux actuellement utilisés dans votre document. Il présente également les pinceaux prédéfinis et vos pinceaux personnels. Vous pouvez modifier les pinceaux prédéfinis et enregistrer vos pinceaux personnels sous un nouveau nom et les ranger sous des catégories personnalisées afin de les réutiliser dans d’autres dessins. 58 Pinceaux Lorsque vous avez ajouté un pinceau personnel dans une catégorie, il devient disponible dans d’autres dessins. Il suffit d’ouvrir de nouveau la catégorie, de sélectionner le pinceau et de peindre ! Types de pinceaux Tous les pinceaux disponibles sous l’onglet Pinceaux ont l’un des deux types suivants : ■ Étiré : la pointe d’un pinceau standard non-répété est étirée sur la longueur du tracé. ■ Répété : un pinceau répété reproduit une partie de sa pointe d’après le nombre de fois défini. Le nom des pinceaux répétés prédéfinis porte le suffixe “_R”. Catégories de pinceaux Pour vous permettre de faire votre choix parmi tous les types de pinceaux disponibles, les pinceaux prédéfinis sont classés sous des catégories prédéfinies sous la catégorie Global. Les pinceaux peuvent être utilisés dans tous les documents DrawPlus 8 actuellement ouverts (d’où l’intitulé Global). Le nom des catégories reflète les caractéristiques physiques des textures de pinceaux qu’elles contiennent. Vous pouvez ajouter, renommer et réorganiser les catégories, ou encore créer des sous-catégories à l’intérieur des catégories. La catégorie Document présente les types de pinceaux actuellement utilisés dans le dessin DrawPlus 8 et permet de conserver les types de pinceaux pour en faciliter une nouvelle utilisation ultérieure. 59 Chapitre 7 DrawPlus 8 Si vous ouvrez le fichier DrawPlus 8 d’un ami ou collègue qui contient des pinceaux personnalisés intéressants, vous pouvez les récupérer en les copiant à partir de la catégorie Document dans votre catégorie Global. Pour ajouter, renommer ou supprimer des catégories de la Palette : 1. Sélectionnez la catégorie dans laquelle vous souhaitez ajouter une nouvelle catégorie. 2. Cliquez avec le bouton droit de la souris dans la liste de catégories et sélectionnez la commande Ajouter, Renommer ou Supprimer. 3. Pour ajouter ou renommer une catégorie, saisissez son nom dans la boîte de dialogue. Sélection des pinceaux Les types de pinceaux sont présentés sous la forme de vignettes rectangulaires, sous chaque catégorie présente dans l’onglet Pinceaux. Chaque vignette s’accompagne d’un descriptif. 7.4 Appliquer des passes de pinceau Outil Pinceau L’outil Pinceau permet exclusivement d’appliquer des passes de pinceaux sur la page. L’outil s’utilise en relation avec l’onglet Pinceaux. Avant d’aller plus loin, prenez le temps de réfléchir à ce que vous voulez peindre. Comme dans tout projet, un minimum de préparatifs est nécessaire. La technique utilisée varie en fonction du sujet à peindre, du type de pinceau et de l’étape dans la réalisation de la peinture. Le premier choix que vous devez faire concerne le type de pinceau, la largeur et la couleur à adopter en fonction de la première passe et des suivantes. Le pointeur de pinceau affiché indique que l’outil Pinceau est activé et que vous êtes prêt à peindre. Pour appliquer une passe de pinceau : 1. Sélectionnez l’outil Pinceau. ▲ Outil Pinceau. 2. Affichez l’onglet Pinceaux et choisissez un pinceau dans l’une des catégories. 3. Vous pouvez : 60 Pinceaux − Sélectionner une largeur de pinceau dans l’onglet Contour, un couleur de pinceau dans l’onglet Couleur ou Témoins et, enfin, un niveau de transparence de pinceau dans l’onglet Transparence. − Ou bien, sélectionnez une Largeur, Couleur ou Opacité dans la palette. 4. À l’aide du pointeur, tracez une passe de pinceau sur la page. REMARQUE : - Les paramètres actuellement affichés dans la palette du pinceau (affichée au-dessus de l’espace de travail) sont utilisés pour toutes les passes de pinceau. Après ce premier coup de pinceau, vous pouvez continuer à peindre de deux manières en fonction des modifications que vous prévoyez d’appliquer aux passes de pinceau suivantes. Le bouton Sélectionner à la création de la palette peut vous venir en aide. ■ Définir puis peindre : lorsque le bouton est désactivé, le trait de pinceau est posé et immédiatement désélectionné. Le trait doit être à nouveau sélectionné pour pouvoir être modifié. Procédez ainsi lorsque vous voulez définir toutes les propriétés du pinceau (couleur, type, largeur, etc.) avant de peindre (comme ci-dessus), surtout si vous avez l’intention de peindre de manière répétée avec le même trait de pinceau. ■ Peindre puis définir : lorsque le bouton est activé, la passe de pinceau reste sélectionnée, ce qui signifie que le trait peut être ajusté immédiatement via la palette. Procédez ainsi lorsque vous modifiez fréquemment les propriétés du pinceau, c’est-à-dire lorsque vous ajustez la couleur du trait, la largeur, l’opacité ou la forme. Appuyez sur la touche [Échap] pour désélectionner le trait de pinceau. De part sa grande souplesse, DrawPlus 8 vous permettra de peindre et de définir les propriétés du pinceau sans limites mais il est important de faire la distinction entre l’état activé ou désactivé du bouton Sélectionner à la création. REMARQUE : - Vous avez du mal à appliquer de la couleur aux passes du pinceau ? Pensez à sélectionner un échantillon de couleur dans l’onglet Couleur. Modifier des passes de pinceau Toute passe de pinceau posée peut être modifiée à l’aide de la palette qui apparaît dès que l’outil Pinceau est sélectionné. La palette vous permet notamment de modifier la largeur, la couleur, l’opacité et le lissage du trait de pinceau. 61 Chapitre 7 DrawPlus 8 Comme mentionné au début de ce chapitre, un trait de pinceau possède des caractéristiques très proches de celles d’un trait simple. Il n’est donc pas étonnant qu’un trait de pinceau puisse être modifié, prolongé ou retracé à l’aide de l’outil Nœud de la même manière qu’une droit ou une courbe. Le tracé de la passe peut aussi être fermé ou ouvert. Pour vous le rappeler, un trait de pinceau sélectionné affiche des nœuds et des segments lorsque l’outil Nœud est sélectionné. Des nœuds peuvent être supprimés, ajoutés ou déplacés pour modifier la forme de la passe. Vous pouvez aussi ajuster la passe en déplaçant les poignées d’un nœud et en modifiant le type de nœud d’angle (droit, aigu, arrondi ou symétrique). 7.5 Modifier et copier des pinceaux Vous aurez probablement besoin de modifier un pinceau prédéfini ou un pinceau que vous avez créé vous-même. Il est possible de modifier ou de remplacer un pinceau prédéfini mais il est préférable de copier le pinceau dans votre catégorie personnelle lorsque vous le modifiez. Cela évite de modifier les réglages d’origine des pinceaux prédéfinis. La copie et l’édition s’effectuent dans la boîte de dialogue d’édition des pinceaux. Examinons les méthodes d’édition et de copie. Pour modifier un type de pinceau : 1. Sélectionnez une catégorie dans l’onglet Pinceaux. 2. Double-cliquez sur la vignette du pinceau choisi. 3. Dans la boîte de dialogue, modifiez le début, la partie centrale ou la fin dans la Taille de section du pinceau. Le début et la fin peuvent être isolés ainsi : − Définissez les valeurs Début (px) et /ou Fin (px) dans la zone Taille de section du pinceau. 62 Pinceaux − Ou bien, déplacez les guides verticaux bleus à l’extrême gauche ou droite vers le centre de la zone d’aperçu. Les valeurs de Taille de section du pinceau sont modifiées lorsque vous ajustez chaque guide. 4. Choisissez d’étirer ou de répéter la partie centrale du pinceau en sélectionnant l’option correspondante dans la liste Méthode de répétition de la partie centrale. 5. Vous pouvez éventuellement choisir une autre texture de pinceau et modifier le Nom du pinceau. Le pinceau existant est alors renommé. 6. Cliquez sur le bouton OK. Cette méthode d’édition permet uniquement de remplacer les propriétés du pinceau existant. Elle ne vous permet pas d’enregistrer le type de pinceau dans une nouvelle catégorie. Pour copier un type de pinceau : Procédez comme pour l’édition d’un type de pinceau mais faites un clic droit sur la vignette du pinceau (au lieu d’un double clic) et sélectionnez la commande Copier. Vous pouvez alors enregistrer le pinceau sous un nouveau nom et dans la catégorie actuelle ou dans une autre. Pour supprimer un pinceau : faites un clic droit sur la vignette du pinceau (au lieu d’un double clic) et sélectionnez la commande Supprimer. 7.6 Définir les propriétés des pinceaux Tous les pinceaux, qu’ils soient vectoriels, bitmap, répétés ou étirés, partagent des propriétés communes, dont le type de pinceau, la couleur, la largeur, l’opacité et le lissage. La palette des pinceaux vous permet d’ajuster les propriétés d’une passe de pinceau tracée, une fois appliquée sur la page. Les types de pinceaux appliqués aux passes sont énumérés dans la catégorie Document de la liste déroulante de l’onglet Pinceaux. Cet instantané est mis à jour automatiquement lorsque certains types de pinceaux ne sont plus utilisés, c’est-à-dire lorsque leurs passes ont été effacées. Pour modifier les propriétés d’une passe de pinceau : 1. Sélectionnez une passe de pinceau préalablement appliquée pour afficher la palette du pinceau au-dessus de l’espace de travail. 2. Modifiez l’apparence du pinceau en double-cliquant sur la vignette. Dans la boîte de dialogue d’édition du pinceau, vous pouvez définir la texture du pinceau, modifier la Taille de section du pinceau (début, fin et partie centrale) et choisir une autre méthode de répétition de la partie centrale pour le trait de pinceau. 63 Chapitre 7 DrawPlus 8 REMARQUE : - Cela met à jour toutes les passes de pinceau précédemment appliquées à l’aide de ce type de pinceau. Les pinceaux prédéfinis dans l’onglet Pinceaux n’en sont pas affectés. 3. Cliquez sur le bouton Couleur pour modifier la couleur du trait de pinceau via le Sélecteur de couleur. 4. Modifiez la Largeur du trait de pinceau en réglant une autre nombre de points à l’aide de la glissière (flèche droite ou flèches haut/bas). 5. L’Opacité globale du trait de pinceau peut être ajustée à l’aide de la glissière (flèche droite ou flèches haut/bas). Une opacité de 100% correspond à une transparence de 0%; et une opacité de 0% correspond à une transparence de 100%, c’est-à-dire une transparence complète. Lorsque l’outil Pinceau est sélectionné au lieu d’un trait de pinceau, deux options supplémentaires intitulées Lissage et Sélectionner à la création apparaissent dans la palette. 1. Pour définir le niveau de lissage à appliquer au trait de pinceau, réglez la valeur de Lissage (en saisissant directement une valeur ou en déplaçant la glissière). 2. Lorsque le bouton Sélectionner à la création est activé, le trait de pinceau reste sélectionné sur la page ; lorsque le bouton est désactivé, le trait de pinceau n’est pas sélectionné. Pour changer de type de pinceau : 1. Sélectionnez le trait de pinceau. 2Activez l’outil Pinceau et sélectionnez tout d’abord une catégorie de pinceaux, puis un type de pinceau parmi les vignettes affichées. Le trait adopte le nouveau pinceau choisi. 7.7 Créer des pinceaux personnalisés Des pinceaux personnalisés peuvent être créés pour compléter les pinceaux prédéfinis existants. Vous pouvez créer de nouveaux pinceaux vectoriels ou bitmap, basés sur des objets vectoriels sélectionnés ou des bitmaps (tels que des photos). Pour tous les pinceaux, il est possible de configurer des zones répétées de tailles différentes, et de définir diverses méthodes de répétitions (2 parties, 3 parties, 4 parties etc.) pour la partie centrale du pinceau. Ces réglages s’effectuent dans la boîte de dialogue d’édition du pinceau. 64 Pinceaux La seule différence entre la création d’un pinceau personnalisé et l’édition d’un pinceau existant est que dans le cas de la création de pinceaux, la boîte de dialogue est vierge tandis que dans le cas de l’édition, la boîte de dialogue présente les réglages du pinceau courant. Apparence du pinceau Vous devez disposer d’une apparence de pinceau sur laquelle baser le trait de pinceau. Une apparence de pinceau est simplement un objet vectoriel ou un fichier bitmap chargé pour le type de pinceau. Pour les pinceaux à effet naturel, chaque pinceau prédéfini est basé sur un bitmap et est dérivé d’un seul fichier .png. Voici quelques remarques supplémentaires relatives à la création d’apparences de pinceaux vectoriels et bitmap : ■ Type de fichier : tous les formats de fichiers peuvent être utilisés mais il est préférable ■ ■ ■ ■ de choisir un format offrant une grande profondeur de bits et une compression importante, tel que le format PNG. Forme/Orientation : la texture doit être de forme rectangulaire avec une orientation paysage. Résolution : choisissez une résolution comprise entre 1000 et 5000 pixels de large et 100 et 300 pixels de haut. Profondeur : pour les graphiques vectoriels, utilisez 8 bits par pouce. Pour les graphiques bitmap, utilisez 8 ou 32 bits par pouce. Utilisez 32 bits par pouce pour les pinceaux basés sur des photos. Couleur : pour les graphiques vectoriels, utilisez des graphiques en couleurs. Pour les graphiques bitmap, utilisez des graphiques en niveaux de gris. Pour la transparence, veillez à ce que les bitmaps disposent d’une couche alpha et que l’arrière-plan soit blanc (255,255,255). Voici un exemple d’apparence de pinceau (Aquarelle 6) telle qu’elle serait présentée dans la boîte de dialogue d’édition de pinceau. Elle est contenue dans un fichier PNG de 3565 x 279 pixels en 8 bits par pouce. REMARQUE : - Souvenez-vous que vous pouvez modifier un pinceau courant au lieu d’en créer un de toutes pièces. Définir le début et la fin d’un pinceau Les apparences de pinceaux possèdent diverses caractéristiques, formes et types. Vous voudrez souvent conserver le début et la fin de la texture originale. Il vous faut alors séparer la texture de pinceaux en plusieurs parties, notamment le début, la partie centrale et la fin. Cela permet d’isoler le début et la fin du pinceau de manière à en empêcher l’étirement ou 65 Chapitre 7 DrawPlus 8 la répétition. Dans l’exemple ci-dessous, vous voudrez probablement conserver le début et la fin telles quelles (sans les étirer ou les répéter), mais vous voudrez certainement répéter un morceau de la partie centrale pour simuler les segments du corps de l’insecte (délimités par les repères verticaux). REMARQUE : - Évitez de définir un corps trop long. Scindez le début, la partie centrale et la fin en trois parties égales ou définissez deux répétitions pour la partie centrale. Étirement et répétition La manière dont un trait de pinceau est appliqué se base essentiellement sur l’étirement ou la répétition de la partie centrale du pinceau. Tout dépend de l’apparence du pinceau utilisé et l’effet visé. DrawPlus 8 permet aussi bien d’étirer et de répéter les apparences de pinceau. Les pinceaux à effet naturel, tels que les pinceaux bitmap, peuvent être étirés ou répétés selon leur texture. Par exemple, une texture Fusain 22 aurait un aspect bizarre si elle était étirée car elle a une apparence granuleuse naturelle. Par contre, avec une texture de peinture, telle que Peinture moyenne 01, le grain horizontal régulier peut être étiré sans nuire à l’apparence du pinceau. Si vous utilisez une photo comme apparence du pinceau, il est préférable de répéter un élément plutôt que d’étirer la photo sur toute la passe de pinceau. Après avoir examiné l’apparence des pinceaux, leur structure et leur mode d’application, nous allons nous intéresser à la création, l’édition et la copie des types de pinceaux. Créer des pinceaux bitmap Pour ajouter un nouveau pinceau bitmap : 1. Affichez l’onglet Pinceaux, puis cliquez avec le bouton droit de la souris dans la palette et sélectionnez la commande Ajouter. 2. Dans la boîte de dialogue d’édition des pinceaux, nommez le nouveau pinceau et choisissez une catégorie de pinceaux dans la liste déroulante. 3. Cliquez sur le bouton Rechercher une texture différente pour rechercher et sélectionner un bitmap qui sera utilisé comme texture pour le nouveau pinceau. 66 Pinceaux 4. Sous Taille de section du pinceau, saisissez de nouvelles valeurs dans les zones de saisie Début (px), Partie centrale (px) et Fin (px) ou faites glisser les repères verticaux bleus de la zone d’aperçu du pinceau. 5. La zone délimitée par les repères verticaux dans la zone d’aperçu du pinceau peut être étirée ou répétée. Sous la section Méthode de répétition de la partie centrale, choisissez une méthode d’étirement (Aucune - (Étirer)) ou de répétition (Simple ou 2 parties, 3 parties etc.) dans la liste déroulante. Créer des pinceaux vectoriels Pour ajouter un nouveau pinceau vectoriel : 1. Sélectionnez un objet dans votre dessin DrawPlus 8. 2. Activez la commande Outils > Créer pinceau vectoriel. 3. Dans la boîte de dialogue, nommez le pinceau et choisissez une catégorie existante pour y placer le nouveau pinceau vectoriel. REMARQUE : - Vous ne pouvez pas modifier la taille de section ou la méthode de répétition d’un pinceau vectoriel créé. Le pinceau est considéré comme n’étant pas répété et il est donc étiré. 7.8 Appliquer la sensibilité à la pression En plus des caractéristiques naturelles d’un pinceau (ses poils, sa forme et sa taille), la sensibilité à la pression joue également un rôle important dans l’application du pinceau sur la page. La force avec laquelle le pinceau est appliqué constitue la marque distinctive de la faculté créative de l’artiste. Un pinceau lourdement appliqué renvoie souvent à des images (ou des humeurs) fortes, tandis qu’un pinceau appliqué avec plus de légèreté indique une volonté d’effets plus subtils. Dans DrawPlus 8, la pression est appliquée en utilisant un appareil sensible à la pression (une tablette graphique et un stylet par exemple) et la manière dont la pression est transposée sur la passe de pinceau est régulée dans l’onglet Pression. Cet onglet permet d’appliquer différents profils de pression prédéfinis, de créer de toutes pièces des profils personnalisés et de préciser les variations de largeur et de transparence du 67 Chapitre 7 DrawPlus 8 pinceau en fonction de la pression. La pression maximale et minimale peuvent aussi être contrôlées via cet onglet. Les passes de pinceaux deviennent alors plus subtiles ou plus marquées. La courbe de pression n’est pas très parlante de prime abord ! Elle le devient nettement plus lorsque vous vous la représentez comme étant superposée sur le pinceau lui-même. Elle représente la moitié d’une passe de pinceau sur sa longueur totale. La même forme de profil est reflétée sur la moitié inférieure de la passe. Pour appliquer un profil de pression : 1. Développez l’onglet Pression dans la partie inférieure de l’écran et choisissez un profil de pression dans la liste déroulante. La courbe de pression est mise à jour pour représenter le profil choisi. 2. Appliquez une passe de pinceau sur la page. Elle adopte le profil de pression choisi. Le profil est conservé jusqu’à ce que vous le réinitialisiez ou que vous en choisissiez un autre dans la liste des profils prédéfinis. Pour créer un nouveau profil de pression : 1. Cliquez sur le bouton Rétablir profil de pression. La courbe de pression est réinitialisée. 2. Une ligne turquoise indique le niveau de pression maximum dans la partie supérieure de la courbe. Cliquez sur cette ligne (le pointeur se transforme) et faite-la glisser vers le bas pour déplacer le nœud affiché en rouge à l’emplacement choisi. La courbe bleue ainsi obtenue représente le profil de pression. 3. Procédez de la même manière pour mettre en place tous les nœuds que vous voulez ajouter pour créer le profil. 68 Pinceaux REMARQUE : - Modifiez un profil de pression existant dans la liste déroulante de profils prédéfinis pour créer les profils plus rapidement. Vous pouvez ensuite enregistrer les paramètres de pression courants dans le profil de pression que vous avez enregistré. Ainsi, vous pouvez conserver les paramètres afin de les appliquer à nouveau ultérieurement. Pour enregistrer un nouveau profil de pression : 1. Dans l’onglet Pression, modifiez le profil comme décrit ci-dessus. 2. Cliquez sur le bouton Options (la flèche sur la droite de l’onglet) et sélectionnez Ajouter profil de pression. ▲ Bouton Options. Le nouveau profil est ajouté automatiquement au bas de la liste des profils de pression prédéfinis. Pour supprimer un profil de pression : 1. Cliquez sur le bouton Options (la flèche sur la droite de l’onglet) et sélectionnez Gérer les profils de pression. ▲ Bouton Options. 2. Dans la boîte de dialogue, sélectionnez le profil de pression à supprimer puis cliquez sur le bouton Supprimer. Modifier la largeur et l’opacité du pinceau selon la pression Pour un contrôle plus précis de la pression du pinceau, il est possible de moduler la manière dont la pression exercée sur le stylet modifie la largeur et l’opacité initiales du pinceau. La variation est exprimée en pourcentage des valeurs de Largeur et d’Opacité initiales affichées dans la palette du pinceau. Représentez-vous l’extrémité de la passe de pinceau comme s’estompant lorsque vous levez le pinceau à la fin de la passe. Vous pouvez modifier le pourcentage des valeurs de largeur et d’opacité indépendamment ou simultanément. Examinons quelques exemples basés sur un pinceau prédéfini nommé Cercle. Cet exemple n’utilisant pas une texture de support naturelle, le principe est clairement illustré. Tous les exemples utilisent un profil de pression disponible dans la liste de profils prédéfinis. 69 Chapitre 7 DrawPlus 8 Voici comment le pourcentage de largeur/opacité modifie l’apparence du trait de pinceau. Le premier exemple illustre le comportement par défaut lors de l’application de la pression du pinceau. Ces réglages sont ajustés indépendamment et ne sont pas enregistrés avec les profils de pression. Pour ajuster la largeur du pinceau selon la pression : 1. Sélectionnez un trait de pinceau déjà appliqué. 2. Dans l’onglet Pression, choisissez un profil de pression dans la liste déroulante. 3. Saisissez une valeur de Largeur en réglant un pourcentage dans le champ de saisie. Plus la valeur est basse, moins la pression affecte la largeur du pinceau. Ainsi, avec une valeur de 50 %, la moitié de la largeur du pinceau est appliquée avec la pression. ▲ Champ représentant la largeur du pinceau. 70 Pinceaux Pour ajuster l’opacité du pinceau selon la pression : 1. Sélectionnez un trait de pinceau déjà appliqué. 2. Dans l’onglet Pression, choisissez un profil de pression dans la liste déroulante. 3. Saisissez une valeur d’Opacité en réglant un pourcentage dans le champ de saisie. Plus la valeur est basse, moins la pression affecte l’opacité du pinceau. Ainsi, avec une valeur de 50 %, la moitié de l’opacité du pinceau est appliquée avec la pression. ▲ Champ représentant la l’opacité du pinceau. Ajuster l’écart de pression L’écart de pression est une fonction bien utile de DrawPlus 8 par laquelle il est possible de modifier le niveau d’application de la pression par l’intermédiaire du trait de pinceau. La variation est contrôlée en réglant une pression maximale et/ou minimale et elle agit indépendamment de l’effet de la pression du pinceau sur la largeur et l’opacité du pinceau. La variation est définie à l’intérieur de la courbe de pression dans l’onglet Pression. ▲ Réduire la pression maximale ▲ Augmenter la pression minimale (après avoir réduit la pression maximale) Pour réduire la pression maximale : 1. Affichez l’onglet Pression. 2. Sélectionnez un profil de pression dans la liste déroulante (modifiez éventuellement le profil en ajustant les nœuds). 3. Pointez sur la ligne en pointillés supérieure de la courbe de pression. Cliquez et déplacez la ligne vers le bas tout en maintenant le bouton de la souris enfoncé. Lorsque vous relâchez le bouton de la souris, un nouveau réglage de pression maximale inférieur est défini. Notez la manière dont le profil est compressé dans la partie restante de la courbe. 71 Chapitre 7 DrawPlus 8 Pour augmenter la pression minimale : Procédez comme pour la réduction de la pression maximale mais déplacez la ligne en pointillées inférieure vers le haut pour augmenter le réglage de pression minimale. 8 Formes pleines, connecteurs, texte et images 8.1 Introduction Ce chapitre est plus particulièrement consacré aux formes pleines, aux connecteurs et aux objets texte et à leur personnalisation. Nous examinerons aussi brièvement la manière dont DrawPlus 8 traite les images bitmap. 8.2 Formes pleines Les Formes pleines sont des objets prédéfinis que vous pouvez ajouter instantanément à votre page, puis ajuster et modifier à l’aide de leurs poignées. Les formes pleines sont ajoutées à partir d’une palette comportant de nombreuses formes fréquemment utilisées, notamment des rectangles, des flèches, des cœurs, des spirales et d’autres symboles utiles. Une fois la forme pleine tracée, vous pouvez régler ses propriétés en appliquant des remplissages unis, dégradés ou bitmap (y compris vos propres images bitmap !) ou appliquer des effets de transparence. Vous pouvez même utiliser les poignées pour créer des variations de la forme pleine originale. Il est également possible d’utiliser la palette des formes pleines située au-dessus de l’espace de travail pour choisir une autre forme et en ajuster l’épaisseur du contour, la couleur et le style. Pour créer une forme pleine : 1. Cliquez sur le bouton des formes pleines de la barre d’outils Dessin et sélectionnez une forme dans la palette (l’icône du bouton représente la forme sélectionnée). 2. Cliquez sur la page pour créer une nouvelle forme avec une taille par défaut. Les nouvelles formes pleines adoptent le contour et le remplissage actuellement définis. 72 Formes pleines, connecteurs, texte et images 3. Pour redimensionner la forme pleine, sélectionnez-la à l’aide de l’outil Pointeur, déplacez l’une des poignées, puis relâchez le bouton de la souris. Pour dessiner une forme en conservant les proportions (comme un cercle) : Maintenez la touche [Ctrl] enfoncée tandis que vous faites glisser le pointeur. Toutes les formes pleines peuvent être positionnées, redimensionnées, pivotées et remplies. De plus, vous pouvez régler leur dessin à l’aide de l’outil Nœud. Chaque forme est modifiée de façon logique. La possibilité de modifier l’aspect des formes pleines les rend plus flexibles et pratiques que les cliparts ayant le même dessin. Pour modifier l’apparence d’une forme pleine : 1. Sélectionnez-la à l’aide de l’outil Nœud. Une ou plusieurs poignées apparaissent à côté de la forme. Les formes pleines n’ont pas toutes les mêmes poignées. ▲ Outil Nœud. 2. Pour connaître la fonction de chaque poignée pour une forme particulière, déplacez l’outil Nœud sur la poignée et lisez les informations affichées dans la barre d’état. 3. Pour modifier l’apparence d’une forme pleine, faites glisser ses poignées. Par exemple, en déplaçant vers la gauche une poignée du pentagone ci-dessous, vous obtenez rapidement un octogone : Certaines formes pleines disposent de plusieurs poignées. Par exemple, l’étoile en comporte quatre, ce qui vous permet de créer aussi bien une étoile traditionnelle à cinq étoiles qu’un flocon de neige. 73 Chapitre 8 DrawPlus 8 8.3 Connecteurs Les connecteurs sont des lignes spéciales que vous pouvez ancrer aux objets. Elles y restent attachées même si vous déplacez ou redimensionnez un objet, voire les deux. Les connecteurs vous permettent de créer facilement des diagrammes et des tableaux dynamiques indiquant des relations, notamment des arbres généalogiques, des organigrammes et des diagrammes de flux. Les connexions sont conservées lorsque vous réorganisez les éléments. Lorsque l’outil Connecteur est sélectionné, diverses options apparaissent dans la palette des connecteurs située au-dessus de l’espace de travail. ▲ Outil Connecteur. Icône Description L’outil Connecteur direct trace un connecteur simple et rectiligne entre deux points de connexion. L’ outil Connecteur angle droit crée des connecteurs utilisant un segment vertical et un segment horizontal de manière à ce que la forme du connecteur soit en angle droit. Ces connecteurs simplifient grandement vos organigrammes. L’ outil Connecteur automatique est un connecteur dont la forme s’ajuste automatiquement en fonction de la trajectoire entre les objets. Ils conviennent donc parfaitement aux diagrammes complexes à chemins entrelacés. La palette permet aussi de modifier l’épaisseur de trait du connecteur, son extrémité, sa couleur et son style. 74 Formes pleines, connecteurs, texte et images Pour relier des objets à l’aide de connecteurs : 1. Sélectionnez l’outil Connecteur dans la palette d’outils de contour de la barre d’outils Dessin. Pointez sur un objet pour faire apparaître les points de connexion par défaut, sur le rectangle le plus à gauche, par exemple : ▲ Outil Connecteur. 2. Dans la palette, sélectionnez l’outil Connecteur direct. ▲ Outil Connecteur direct. 3. Cliquez sur le point de connexion situé au milieu du côté droit de la forme de gauche. Faites-le glisser vers la droite, puis relâchez le bouton de la souris lorsque le pointeur survole le point de connexion situé au milieu du côté gauche de la forme de droite. Un rectangle apparaît autour du point lorsqu’une connexion est imminente. Un connecteur direct apparaît entre les deux points de connexion. 4. Sélectionnez la forme de droite et déplacez-la à l’aide de l’outil Pointeur ; les points de connexion disparaissent mais le connecteur est conservé et suit le déplacement. ▲ Outil Pointeur. 75 Chapitre 8 DrawPlus 8 Nous aurions pu relier l’une des extrémités du connecteur à l’un des points de connexion visibles, ou même la laisser ancrée à un point de la page. Pour changer de type de connecteurs : Cliquez avec le bouton droit de la souris sur le connecteur, sélectionnez la commande Connecteurs et choisissez un nouveau type de connecteur dans le menu. Le connecteur est automatiquement retracé. Pour modifier les points d’un connecteur par sélection automatique : 1. Sélectionnez le connecteur à l’aide de l’outil Nœud. ▲ Outil Nœud. 2. Déplacez l’un des noeuds d’extrémité sur un autre point de connexion par sélection automatique de l’objet. Ces points sont visibles et permettent de mettre en place le connecteur par magnétisme. Relâchez le bouton de la souris lorsque le petit rectangle apparaît. Le connecteur s’ancre de nouveau. Ce point de connexion est dit par sélection automatique car un connecteur qui a été attaché ici est toujours tracé en utilisant le point de connexion produit avec le connecteur le plus court, c’est-à-dire celui qui est le plus proche de l’autre objet. 76 Formes pleines, connecteurs, texte et images Pour ancrer un connecteur à un point spécifique (personnalisé) d’un objet sans utiliser l’un des points de connexion proposés par défaut par sélection automatique, utilisez l’outil Point de connexion. Pour créer des points de connexion personnalisés : 1. Cliquez à nouveau sur l’outil Connecteur dans la palette d’outils de contour de la barre d’outils Dessin. ▲ Outil Connecteur. 2. Sélectionnez l’option d’outils Point de connexion dans la palette. Les points de connexion par sélection automatique sont affichés en rouge sur un objet sélectionné. ▲ Outils Point de connexion. 3. Cliquez ensuite à l’intérieur de la forme pour afficher un point de connexion bleu personnalisé. Vous pouvez ajouter des points de connexion personnalisés à n’importe quel endroit mais, en général, vous voudrez les placer autour du périmètre d’un objet. À cette fin, maintenez la touche [Ctrl] enfoncée lors du clic. Vous pouvez sélectionner et déplacer les points de connexion personnalisés à l’aide de l’outil Point de connexion. Pour en supprimer un, sélectionnez-le et appuyez sur la touche [Suppr] de votre clavier. Pour le reste, ils fonctionnent essentiellement comme les points de connexion standard par sélection automatique, c’est-à-dire qu’ils peuvent être connectés de la même manière. Utilisation des connecteurs automatiques Les connecteurs automatiques choisissent automatiquement la meilleure trajectoire pour un tracé particulier entre des connecteurs en fonction de l’emplacement des objets et les points de connexion choisis. Ils sont retracés pour constituer une nouvelle forme lorsque des objets sont déplacés ou redimensionnés. La forme adoptée utilise autant de segments que nécessaires et contourne même les objets placés sur le chemin du connecteur original. Ils utilisent uniquement des segments horizontaux et verticaux. Pour illustrer leur utilisation, prenons un organigramme simple. Un connecteur en angle droit fonctionne bien pour relier les deux objets. 77 Chapitre 8 DrawPlus 8 Problème : lorsque l’on ajoute un élément, cela crée une relation incorrecte entre les deux éléments précédents. Solution : le remplacement du connecteur en angle droit par un connecteur automatique rétablit la relation correcte car le trait évite l’élément ajouté. Pour relier automatiquement des points de connexion : 1. Tracez deux objets. 2. Cliquez sur l’outil Connecteur dans la palette d’outils de contour de la barre d’outils Dessin. ▲ Outil Connecteur. 3. Sélectionnez l’outil Connecteur automatique. Les points de connexion par défaut apparaissent lorsque le pointeur survole l’objet sélectionné. ▲ Outil Connecteur automatique. 4. Cliquez sur un point de connexion et, tout en maintenant le bouton de la souris enfonçé, déplacez le pointeur vers un autre point de connexion (généralement sur un autre objet). Relâchez le bouton de la souris lorsque le petit rectangle apparaît. Le connecteur s’ancre de nouveau. REMARQUE : - Souvenez-vous que vous pouvez transformer à tout moment les connecteurs directs ou en angle droit afin qu’ils deviennent des connecteurs automatiques si vous n’êtes pas satisfait de leur position. Les connecteurs automatiques ont un comportement intelligent car lorsqu’ils se croisent, ils forment des ponts pour distinguer leurs lignes, comme illustré : 78 Formes pleines, connecteurs, texte et images La rubrique Mise en forme de la boîte de dialogue Outils > Options contient des paramètres qui vous permettent de régler la séparation autorisée entre les connecteurs automatiques et les objets de la page, ainsi que la taille et l’espacement des ponts. Modifier les propriétés des connecteurs Vous pouvez modifier les propriétés des connecteurs, telles que l’épaisseur, la couleur et l’extrémité de ligne, comme celles des lignes standard. Vous pouvez également modifier la forme des connecteurs à l’aide de l’outil Nœud (également à la manière des lignes standard, comme nous l’avons vu au chapitre précédent) si vous souhaitez appliquer un autre trajet. Les connecteurs remodelés deviennent des connecteurs personnalisés perdant leurs propriétés automatiques. Vous devez donc modifier le trajet pour éviter les autres objets. 8.4 Texte DrawPlus 8 utilise deux types de texte : le texte libre autonome et le texte contenu dans une forme. Ces deux types sont créés et édités à l’aide de l’outil Texte. Comme pour les autres objets, il est facile de modifier le texte une fois créé, en le saisissant à nouveau ou en modifiant ses propriétés telles que la police, le style et la taille en points. Par ailleurs, les objets texte se manipulent comme les autres objets graphiques. Chaque type de texte présente des avantages particuliers. Le texte libre se comporte de manière plus indépendante qu’un texte dans une forme et les lettres qui le composent ont à la fois des propriétés de contours et de remplissage. Le texte dans une forme n’a pas de propriété de contour mais il s’adapte à la forme qui le contient et vous pouvez obtenir des effets de flux de texte en modifiant les propriétés de la forme. Pour créer un texte libre sur la page : 1. Sélectionnez l’outil Texte dans la barre d’outils Dessin. ▲ Outil Texte. 2. Soit : − Cliquez une fois dans la page. Le curseur clignotant est affiché avec la taille de texte par défaut. − Ou bien, cliquez/déplacez pour redimensionner le curseur de texte en fonction de la taille de texte choisie avant de saisir le texte. 79 Chapitre 8 DrawPlus 8 3. Saisissez directement le texte sur la page. Pour créer un texte dans une forme sur la page : 1. Créez une forme à partir de la palette des formes pleines. 2. Lorsque vous saisissez le texte, il apparaît à l’intérieur de la forme. Si vous modifiez ensuite la forme, le texte suit le nouveau contour. Quel que soit le type de texte choisi, si vous appuyez sur la touche [Entrée] en cours de saisie, vous pouvez définir plusieurs lignes de texte pour un même objet. Si vous avez saisi davantage de texte que la forme ne peut en contenir, un signe “+” s’affiche en dessous de la forme lorsqu’elle est sélectionnée. Pour afficher tout le texte, vous devez soit agrandir la forme, soit réduire la taille du texte. Après avoir terminé la saisie de l’un des types de texte, vous pouvez activer l’un des trois outils de sélection : Pointeur, Rotation, et Noeud. L’objet est alors sélectionné et ses poignées apparaissent. Vous pouvez ensuite le modifier comme tout autre objet graphique. Il peut être : redimensionné, pivoté, déformé, déplacé, copié. Vous pouvez y appliquer des remplissages, des styles de contour et une transparence, ainsi que de nombreux effets spéciaux. Propriétés de texte Les objets texte de DrawPlus 8 disposent de tous les attributs que l’on s’attend à trouver dans un traitement de texte standard : police, taille des caractères, style, couleur de contour, couleur de remplissage, interligne et alignement, etc... 80 Formes pleines, connecteurs, texte et images Le nouveau texte prend automatiquement les propriétés par défaut du texte libre ou du texte dans une forme. Ces propriétés sont définies séparément, celles du texte dans une forme étant incluses dans les propriétés de la forme. Pour définir de nouvelles propriétés par défaut, créez un objet échantillon avec les attributs souhaités, cliquez sur l’objet avec le bouton droit de la souris et sélectionnez Actualiser valeurs par défaut ou activez Synchroniser valeurs par défaut dans la barre d’outils standard. Sélectionner le texte L’outil Texte vous permet de sélectionner tout type de texte présent sur la page afin de le ressaisir ou de le remettre en forme. La palette Texte permet d’accéder facilement à plusieurs attributs fondamentaux. La liste des tailles de caractères indique la taille verticale du texte sélectionné en points (le point est l’unité de mesure de la taille des caractères ; il y a 72 points par pouce). La palette Texte affiche la liste des polices disponibles. Pour appliquer une police quelconque, il vous suffit d’en choisir une dans la liste après avoir sélectionné un objet texte. Redimensionner le texte Pour redimensionner le texte à l’aide de la palette : ■ Sélectionnez le texte et choisissez une autre taille de caractère dans la palette. ▲ Sélectionnez la taille de la police dans la liste déroulante. ■ Ou bien, sélectionnez le texte libre, puis faites glisser une poignée de sélection. Vous pouvez également préciser que le texte dans une forme doit être redimensionné ou non lorsque la taille de la forme qui le contient est modifiée. Cliquez avec le bouton droit de la souris sur la forme, sélectionnez la commande contextuelle Texte > Zones de texte et cochez l’option Dimensionner le texte à l’échelle de l’objet. Pour modifier le style de police : 1. Sélectionnez le texte. 2. Choisissez un style de police Gras et/ou Italique dans la barre d’outils standard. 81 Chapitre 8 DrawPlus 8 Pour modifier la casse, l’interligne et l’alignement du texte libre : ■ Sélectionnez un objet texte à l’aide de l’outil Nœud. L’objet affiche trois poignées placées à gauche, en haut et en bas du texte (cela ne fonctionne pas pour un texte dans une forme). ▲ Outil Nœud. ■ Pour définir l’espace entre les caractères, déplacez la poignée (affichant LETTRE) située sous le texte. ■ Pour définir l’interligne, déplacez la poignée (affichant ETIRER) située à gauche du texte. ■ Pour définir les retours à la ligne, déplacez la poignée (affichant ETIRER) située au-dessus du texte. Pour définir le retrait du texte et l’espacement vertical : 1. Cliquez avec le bouton droit de la souris sur un objet texte et sélectionnez la commande contextuelle Texte. Dans le sous-menu, sélectionnez Paragraphe. 2. La boîte de dialogue d’édition des paragraphes vous permet de définir les retraits gauche et droite et le retrait de la première ligne. Pour l’espacement vertical, réglez l’interligne en pourcentage ou ajoutez un espace au-dessus ou en dessous du texte. Pour modifier les propriétés d’habillage du texte : Les propriétés d’habillage du texte comprennent l’alignement vertical et le retour à la ligne qui déterminent comment les lignes du texte libre ou du texte dans une forme se placent par rapport aux bordures de l’objet. 1. Cliquez avec le bouton droit de la souris sur un objet texte et sélectionnez la commande contextuelle Texte. Dans le sous-menu, sélectionnez Zones de texte. 2. Définissez la taille des marges entre le texte et les bordures de la forme. L’aide en ligne répertorie toutes les propriétés de texte à la rubrique “Édition de texte”. 82 Formes pleines, connecteurs, texte et images La fenêtre Editer texte Les grandes quantités de texte (le texte dans une forme qui dépasse son contenant, par exemple) peuvent être modifiées plus facilement dans la fenêtre Editer texte qui offre un environnement de traitement de texte simple. Pour modifier le texte dans la fenêtre Editer texte 1. Double-cliquez sur un objet texte libre avec l’outil Pointeur, ou cliquez avec le bouton droit de la souris sur un texte dans une forme et sélectionnez la commande Texte > Éditer texte. 2. Appliquez différents attributs : police, taille de caractères, gras et italique. Sélectionnez à l’aide du curseur les lettres ou mots à modifier, puis utilisez les boutons de la barre d’outils pour appliquer des propriétés. 3. Pour retourner dans l’interface principale de DrawPlus 8, cliquez sur OK pour valider les modifications ou sur le bouton Annuler pour annuler les modifications. ▲ Valider les modifications. ▲ Annuler les modifications. REMARQUE : - Cliquez sur le bouton Afficher formatage pour basculer entre la vue avec ou sans mise en forme (brouillon). Utilisez la vue non mise en forme pour afficher une grande quantité de texte à la fois. ▲ Bouton Afficher formatage. 83 Chapitre 8 DrawPlus 8 Texte Unicode Vous voudrez parfois importer un texte dans une langue étrangère, pour insérer une citation dans sa langue d’origine, par exemple. En plus du jeu de caractères ASCII standard, DrawPlus 8 permet de coller des caractères Unicode (via la commande Édition > Collage spécial) à partir du Presse-papiers dans le dessin. Pour conserver la mise en forme, utilisez Texte mis en forme (RTF) ou pour un texte brut, utilisez Texte Unicode non mis en forme. Avec la deuxième option, si le texte importé est présenté sous forme de paragraphes, pensez à appliquer une police Unicode, telle qu’Arial Unicode MS, pour récupérer la mise en forme. Effets spéciaux de texte Nous aborderons le remplissage et la transparence dans le prochain chapitre et nous examinerons les autres effets spéciaux, tels que les ombres, les filtres, la perspective, le texte artistique, l’habillage du texte et le texte sur une courbe, dans le chapitre Effets spéciaux. 8.5 Images DrawPlus 8 vous permet d’insérer des images à partir de nombreux formats de fichiers. Vous en trouverez ici une présentation rapide : ■ Les images bitmap sont basées sur une matrice de points (“pixels”) semblables aux carrés d’une feuille graphique. Elles peuvent provenir d’appareils photo numériques ou d’images numérisées ou être créées (ou améliorées) à l’aide d’un programme de dessin ou de retouche de photos. ■ Les images vectorisées sont indépendantes de la résolution et comportent des commandes de dessin telles que le tracé d’une ligne A-B. Les dessins DrawPlus 8 sont aussi des images vectorisées composées de nombreux objets associés que vous pouvez éditer. Vous avez alors la possibilité de dissocier les objets afin de les modifier, ou de les conserver associés. ■ Les métafichiers constituent le format graphique natif de Windows et associent les informations de pixellisation et de vectorisation. Toutes les images importées deviennent des objets que vous pouvez sélectionner, déplacer, redimensionner, étirer, faire pivoter et même découper à l’aide de l’outil Enveloppe de la barre d’outils Dessin. Vous pouvez également récupérer directement des photos à partir de CD de photos ou via des périphériques TWAIN (scanners ou appareils photo numériques). DrawPlus 8 permet d’ajuster les images pour corriger les défauts des clichés originaux ou pour appliquer un effet spécial améliorant l’aspect visuel de l’image. 84 Formes pleines, connecteurs, texte et images Les images comme remplissages Vous pouvez ajouter des bitmaps à la palette de remplissages bitmap dans l’onglet Témoins en important directement les images dans la Palette de DrawPlus 8. Les images peuvent ensuite être utilisées comme remplissages pour d’autres objets. Importer des images Pour importer manuellement une image à partir d’un fichier : 1. Cliquez sur le bouton Insérer image de la barre d’outils Dessin. ▲ Bouton Insérer image. 2. Utilisez la boîte de dialogue Insérer image pour parcourir les fichiers et sélectionner le fichier à importer, puis cliquez sur le bouton Ouvrir. La boîte de dialogue se ferme et le pointeur de la souris se transforme. Les opérations que vous effectuez ensuite permettent de définir la taille, l’emplacement et les proportions de l’image. 3. Soit : − Pour insérer l’image à une taille par défaut, cliquez simplement sur le bouton gauche de la souris. − Pour définir la taille de l’image insérée, délimitez une zone et relâchez le bouton de la souris. Normalement, les proportions de l’image sont conservées. Si vous souhaitez définir une zone aux proportions quelconque, maintenez la touche [Maj] enfoncée. Pour garder les proportions d’une forme carrée, maintenez la touche [Ctrl] enfoncée. Pour importer des images à partir d’un appareil photo numérique ou d’un périphérique TWAIN (scanner) : 1. Installez votre périphériques d’acquisition d’images en suivant les instructions d’installation figurant dans la documentation fournie avec le périphérique. 2. Si vous avez installé plusieurs périphériques compatibles TWAIN, choisissez celui à partir duquel vous voulez récupérer l’image. Sélectionnez la commande Insérer > Image > TWAIN > Sélectionner source. 3. Pour scanner ou importer une photo, sélectionnez la commande Insérer > Image > TWAIN > Acquérir pour ouvrir la boîte de dialogue de gestion des périphériques d’images. Suivez les instructions communiquées par le constructeur de l’appareil et sélectionnez l’image scannée ou la photo à importer. 4. Dans DrawPlus 8, le pointeur de la souris se transforme pour vous permettre de mettre en place l’image ou la photo dans sa taille par défaut (par un simple clic) ou de la redimensionner (en traçant une zone sur la page). 85 Chapitre 8 DrawPlus 8 Vous pouvez également utiliser la vectorisation automatique pour importer un bitmap sous forme d’image vectorielle. Sélectionnez la commande Insérer > Image > Traçage automatique et choisissez le fichier à importer. Vous pouvez régler les paramètres de lissage et de tolérance tout en prévisualisant l’image résultante dans la boîte de dialogue avant l’importation, en appuyant sur le bouton Tracer. Réglages de l’image La palette Image apparaît automatiquement lorsque vous sélectionnez une image importée sur la page. La palette vous permet d’améliorer l’aspect de l’image dans le document en réglant directement le contraste, la luminosité, la couleur et la taille ou en appliquant des réglages d’image. DrawPlus 8 est doté d’une combinaison performante d’outils de correction et de réglage des couleurs à utiliser sur vos images importées. Parmi les options, on peut citer les niveaux, la balance des couleurs, le mélangeur de canaux, la suppression des yeux rouges et des poussières et la correction de la teinte, de la saturation et de la luminosité. La gamme des effets produits par ces réglages va de la lumière diffuse artistique à divers effets de flou. En fait, une vingtaine de filtres peuvent être appliqués directement à votre image, individuellement mais également de façon cumulative. Vous pouvez gérer les réglages depuis la boîte de dialogue Réglages de l’image.(bouton Réglages d’image de la palette) Cette palette met à votre disposition des réglages à appliquer, tous présentés dans une fenêtre d’aperçu dynamique ! 86 Formes pleines, connecteurs, texte et images REMARQUE : - Les réglages et effets peuvent être appliqués aux images importées, ainsi qu’aux objets convertis en images dans DrawPlus 8. Pour ajouter un réglage, il suffit de choisir une option dans le menu déroulant Ajouter un réglage de la boîte de dialogue Réglages de l’image. Pour vous assister dans la sélection d’un réglage approprié, la liste est divisée en réglages correctifs (première moitié de la liste) et en réglages produisant des effets (seconde moitié). ▲ Bouton Ajouter un réglage. Dès que votre réglage est sélectionné, il est ajouté à une pile de réglages dans laquelle vous pouvez ajouter et créer des réglages supplémentaires à l’aide de la même méthode. Tout réglage peut être activé/désactivé, supprimé ou réagencé dans cette liste. L’ordre dans lequel les réglages apparaissent dans la liste des réglages peut produire des résultats très différents. Si vous n’êtes pas satisfait de l’ordre des réglages, DrawPlus 8 vous permet de les réorganiser dans la pile. Les réglages sont appliqués de manière à ce que le dernier réglage appliqué apparaisse toujours en bas de la liste et soit appliqué en dernier à la photo (après les réglages placés au-dessus). Dans l’exemple ci-dessus, l’effet Lumière diffuse est appliqué avant Niveaux. Pour ajouter un réglage d’image : 1. Sélectionnez l’image à laquelle vous souhaitez appliquer un réglage. 2. Cliquez sur le bouton Réglages d’image de la palette Image. 3. Dans la boîte de dialogue Réglages de l’image, cliquez sur le bouton Ajouter un réglage. 4. Sélectionnez un réglage dans la liste déroulante. 5. Trois méthodes vous permettent de configurer les propriétés en fonction du réglage sélectionné : − Ajustez le réglage en déplaçant les glissières disponibles (le cas échéant). − Saisissez des valeurs dans les zones prévues à cet effet. − Pour des réglages plus complexes, apportez des modifications dans une boîte de dialogue. 87 Chapitre 8 DrawPlus 8 REMARQUE : - Certains réglages n’ont pas de propriétés et sont directement appliqués lors de leur sélection. 6. Cliquez sur OK. Ajoutez d’autres réglages à l’image en répétant la procédure mentionnée plus haut. Pour supprimer un réglage d’image : Sélectionnez le réglage, puis cliquez sur le bouton Supprimer un réglage. Pour activer/désactiver des réglages : De la même façon que le contenu d’un calque peut être rendu visible/invisible, le bouton Désactiver vous permet de rendre un réglage temporairement invisible ou visible. Pour modifier des réglages : Les propriétés d’un réglage sélectionné peuvent être modifiées selon deux méthodes : ■ Les propriétés s’affichent avec le réglage dans la pile (dans la boîte de dialogue Réglages de l’image). Vous pouvez les modifier et faire des essais. ■ Pour modifier les propriétés d’un effet ou d’un réglage appliqué, cliquez sur le bouton Propriétés avancées de l’effet (dans la boîte de dialogue Réglages de l’image). Cela tient au fait que certains effets sont par nature plus complexes à modifier et doivent être présentés dans une boîte de dialogue distincte. ▲ Bouton Propriétés avancées. Pour réorganiser les réglages : Vous pouvez déplacer les réglages dans la pile afin de modifier l’ordre dans lequel ils sont appliqués à la photo. Faites glisser un nom de réglage vers un autre emplacement dans la liste. Une ligne indique l’emplacement où sera inséré le réglage lorsque vous relâcherez le bouton de la souris. 88 Remplissage, contour et transparence 9 Remplissage, contour et transparence 9.1 Introduction Nous avons vu comment créer et manipuler tous les types d’objets de base : les lignes, les formes, les formes pleines et le texte. Il est maintenant temps d’examiner les onglets Couleur, Témoins, Contour et Transparence pour appliquer une large gamme d’effets à ces objets. Naturellement, les couleurs sont fondamentales dans les effets de remplissage et de contour. Nous allons donc vous fournir les informations nécessaires sur la manipulation des couleurs dans DrawPlus 8. 9.2 Types de remplissages Toute forme fermée, telle qu’une courbe fermée, une forme pleine ou un texte, comporte une zone intérieure pouvant être remplie. Le remplissage peut être uni, en dégradé, bitmap ou plasma. Les remplissages qui utilisent une seule couleur sont des remplissages unis. Nous allons examiner les différents types de remplissages en utilisant un carré à titre d’exemple. Uni Dégradé Quadrichrome Dégradé - Linéaire Dégradé - Trichrome 89 Chapitre 9 DrawPlus 8 Dégradé - Radial Dégradé - Maillage Dégradé - Ellipse Bitmap Dégradé - Conique Plasma Dégradé - Carré Dans les exemples ci-dessus, nous avons utilisé le noir et blanc pour illustrer le contraste entre les différents types de remplissages. Dans DrawPlus 8, les remplissages peuvent utiliser un nombre illimité de couleurs provenant de divers modèles colorimétriques. L’onglet Témoins affiche des échantillons de tous les types de remplissages et représente de manière précise les remplissages qui peuvent être appliqués. Examinez les échantillons proposés et sélectionnez-en un. Les remplissages Bitmap et Plasma appliquent des images ou des motifs bitmap à l’objet. Ils sont dotés de propriétés uniques. Considérez les remplissages bitmap comme des “images” remplissant des formes. Les remplissages plasma (ou “fractaux”) utilisent des motifs aléatoires, utiles pour simuler les effets de nuage ou d’ombre. 9.3 Couleurs unies Que vous choisissiez une couleur personnalisée sous l’onglet Couleur ou une couleur prédéfinie parmi celles proposées dans l’onglet Témoins, il est facile d’appliquer une couleur de contour ou un remplissage. L’onglet Couleur permet d’accéder à divers modes proposés dans une liste déroulante : Roue TSL (illustré), Carré TSL, Glissières RVB, Glissières CMJN et Teinture. Nous allons examiner la roue TSL qui est très utilisée par les graphistes professionnels. 90 Remplissage, contour et transparence La roue TSL comporte trois composants clés : les échantillons de contour/remplissage, la roue des teintes extérieure et le triangle de saturation/luminosité. Les échantillons de contour/remplissage indiquent que la couleur sélectionnée doit être appliquée comme couleur de contour, comme remplissage uni, ou les deux. Les petits cercles affichés dans la roue et le triangle indiquent les réglages de teinte et de saturation/luminosité courants. Déplacez l’un des cercles pour ajuster la valeur TSL globale. Une option Teinture accessible dans la liste déroulante dans l’onglet Couleur (non illustré ci-dessus) permet d’appliquer un pourcentage de teinte à la couleur. En comparaison, l’onglet Témoins offre un large éventail d’échantillons de couleurs unies, de dégradé, de remplissage plasma et bitmap. Pour appliquer une couleur unie personnalisée à l’aide de l’onglet Couleur : 1. Sélectionnez l’objet et affichez l’onglet Couleur du Studio. 2. Cliquez sur un échantillon de Contour ou de Remplissage dans la partie supérieure gauche de l’onglet (pour indiquer que la couleur doit être appliquée en tant que couleur de contour ou de remplissage uni). L’échantillon au premier plan est l’échantillon actif. Vous pouvez aussi appliquer la couleur au contour et au remplissage simultanément en associant les échantillons (avec l’aide du bouton Associer représenté par un cadenas). 3. Choisissez un mode d’affichage des couleurs (Roue TSL, Carré TSL, Glissières RVB ou Glissières CMJN) dans la liste déroulante. 91 Chapitre 9 DrawPlus 8 4. Sélectionnez une couleur. Procédez de la manière suivante pour le mode Roue TSL : 1. Faites glisser autour de la roue le cercle foncé situé sur la roue extérieure des teintes jusqu’à ce que la teinte requise apparaisse dans l’échantillon Remplissage. 2. Cliquez dans le triangle pour définir la saturation et la luminosité associées à la teinte précédemment définie. Le petit cercle peut être déplacé dans toutes les directions. REMARQUE : - Vous pouvez définir des valeurs de couleurs précises en double-cliquant dans l’échantillon Remplissage ou Contour. Pour appliquer une couleur unie à partir de l’onglet Témoins : 1. Sélectionnez l’objet et affichez l’onglet Témoins du Studio. 2. Cliquez sur l’échantillon Contour ou Remplissage dans la partie supérieure gauche de l’onglet pour indiquer que la couleur doit être appliquée en tant que couleur de contour ou de remplissage uni. 3. Choisissez une vignette dans la Palette de document ou dans une autre palette proposée dans la liste déroulante Palettes (vous pouvez aussi faire glisser la vignette sur l’objet). Vous pouvez également sélectionner la commande Format > Remplissage pour appliquer la couleur dans le sélecteur de couleurs. Pour modifier la nuance/teinte d’un remplissage (luminosité) : 1. Sélectionnez l’objet et réglez l’échantillon Remplissage dans l’onglet Couleur en conséquence. 2. Dans la liste déroulante de l’onglet Couleur, sélectionnez Teinture. 3. Déplacez la glissière nuance/teinte vers la gauche ou vers la droite pour éclaircir ou assombrir la couleur initiale (la couleur originale correspond à 0 %). Vous pouvez également saisir un pourcentage dans la zone de saisie (saisissez 0 ou déplacez le curseur à sa position d’origine pour revenir à la couleur initiale). REMARQUE : - Une teinte peut être appliquée à une nouvelle couleur qui peut ensuite être enregistrée dans la Palette de document (onglet Témoins) pour une utilisation ultérieure. 92 Remplissage, contour et transparence Remarques ■ Pour ouvrir une autre palette, utilisez la liste déroulante Palettes dans l’onglet Témoins. ■ Définissez un intérieur transparent pour les objets de la manière suivante : − Onglet Couleur : sélectionnez l’échantillon Aucun remplissage pour appliquer la transparence au contour ou au remplissage d’un objet. Vérifiez que l’échantillon Contour/Remplissage est défini correctement. − Onglet Témoins : choisissez le premier échantillon Aucun parmi les échantillons prédéfinis. REMARQUE : - Lorsque vous ne définissez aucun remplissage, le triangle de saturation/ luminosité disparaît de la roue TSL dans l’onglet Couleur (car aucune couleur n’est définie). Couleurs liées Une couleur liée est une couleur définie comme nuance/teinte d’une couleur unie existante (la “couleur de base”) et créée dans l’onglet Témoins du Studio. Les couleurs liées s’utilisent comme les couleurs unies ordinaires pour remplir les objets du dessin. Comme les couleurs sont liées à la couleur de base, si vous voulez mettre à jour toutes les couleurs liées, il vous suffit de modifier la couleur de base. Lorsque vous créez un dessin complexe comportant de nombreuses nuances, par exemple une illustration de voiture avec des arrondis, les couleurs liées vous feront gagner beaucoup de temps si vous avez besoin de modifier la couleur globale du rouge au bleu. En général, vous créerez tout d’abord une couleur de base (en la nommant), puis vous définirez des couleurs liées servant de nuances à la couleur de base. Pour créer une couleur de base liée : 1. Dans une palette quelconque de l’onglet Témoins du Studio, faites un clic droit et sélectionnez Ajouter témoins associés ou, dans l’onglet Couleur, cliquez sur le bouton Options et choisissez Ajouter à la palette (associée). 2. Dans le Sélecteur de couleurs, sélectionnez une couleur de base dans la fenêtre (c’est-à-dire la couleur à laquelle toutes les couleurs d’objets vont être liées). Une vignette apparaît à la fin de la palette. Si vous travaillez sur des objets déjà tracés, enregistrez votre remplissage d’objet en tant que couleur de base liée en cliquant avec le bouton droit de la souris et en sélectionnant la commande Format > Remplissage. Cliquez sur le bouton Options de la boîte de dialogue et choisissez Ajouter à la palette (associée). Notez que les vignettes d’une couleur de base liée et d’une couleur unie standard sont différentes : la première affiche un petit onglet dans son coin inférieur droit. Les couleurs liées prédéfinies se nomment Rouge lié, Vert lié etc. 93 Chapitre 9 DrawPlus 8 ▲ Exemple de couleur de base liée. Pour créer des couleurs liées à un objet : 1. Appliquez une couleur de base liée au remplissage, au contour ou au texte d’un ou de plusieurs objets. 2. Dans l’onglet Couleur, sélectionnez Teinture dans la liste déroulante. 3. Sélectionnez les objets un par un, en appliquant à chaque fois un pourcentage de nuance/teinte différent (faites glisser le curseur nuance/teinte pour modifier la nuance). Au lieu d’être remplis de manière autonome, les objets sont maintenant liés à la même couleur de base. Une simple mise à jour de la couleur de base met automatiquement à jour tous les objets. REMARQUE : - L’option Teinture présente la couleur de base à partir de laquelle la couleur d’un objet est dérivée. Pour mettre à jour les couleurs liées : 1. Dans l’onglet Témoins, cliquez avec le bouton droit sur la vignette de la couleur de base et sélectionnez la commande Modifier. 2. Utilisez le Sélecteur de couleurs pour définir les nouvelles valeurs de la couleur. 3. Cliquez sur OK. La vignette de la palette et tous les objets utilisant les couleurs liées sont mis à jour immédiatement. REMARQUE : - Utilisez la fonction Reproduire la mise en forme dans la barre d’outils standard pour appliquer les couleurs liées aux différents objets de la page. 9.4 Remplissage dégradé et remplissage bitmap Un remplissage en dégradé propose une graduation ou un spectre de couleurs entre deux couleurs ou davantage. Un remplissage dégradé comporte un tracé modifiable avec des nœuds marquant l’origine de chacune de ses couleurs clé. Un remplissage bitmap utilise un bitmap particulier, généralement une matière, un motif ou une image d’arrière-plan, pour remplir un objet. DrawPlus 8 propose des remplissages dégradés ou bitmap prédéfinis via l’onglet Témoins, et vous pouvez également importer un remplissage personnel. Les deux types de remplissages 94 Remplissage, contour et transparence sont organisés dans différentes catégories de l’onglet Témoins pour vous permettre de les choisir plus facilement/rapidement. L’application de différents effets de transparence (à l’aide de l’onglet Transparence) n’affecte en rien les paramètres de remplissage de l’objet, mais peut modifier de façon significative l’aspect réel du remplissage. Appliquer un remplissage dégradé ou bitmap Il existe plusieurs méthodes d’application d’un remplissage dégradé ou bitmap en tant que couleur de contour ou de remplissage d’objet. Elles utilisent l’outil Remplissage ou l’onglet Témoins. L’outil Remplissage vous permet d’ajuster le tracé du remplissage de l’objet afin d’obtenir divers effets. Pour appliquer un remplissage dégradé (outil Remplissage) : 1. Sélectionnez un objet en couleur. 2. Cliquez sur l’outil Remplissage dans la barre d’outils Dessin. ▲ Outil Remplissage. 3. Cliquez sur l’objet et faites glisser la souris pour définir le tracé du remplissage (trait en pointillé). L’objet se voit appliquer un remplissage linéaire simple, en dégradé allant du noir à la couleur préalablement active de l’objet. La variation du tracé de remplissage permet de bénéficier de nombreuses possibilités d’édition du dégradé progressif. Pour appliquer un remplissage dégradé ou bitmap (onglet Témoins) : 1. Sélectionnez un objet. 2. Cliquez sur l’onglet Témoins et veillez à ce que l’échantillon Remplissage se trouve devant l’échantillon Contour. 95 Chapitre 9 DrawPlus 8 3. Pour les remplissages dégradés, cliquez dans la liste déroulante du bouton Dégradé et choisissez une catégorie de dégradés ; pour les remplissages bitmap, cliquez dans la liste déroulante du bouton Dégradé et choisissez une catégorie de bitmaps. ▲ Remplissage dégradé. 4. Cliquez sur la vignette du remplissage que vous voulez appliquer ou faites glisser-déplacer une vignette à partir de la palette vers un objet. ▲ Vignettes du remplissage. Régler les couleurs du remplissage d’un objet Modifier les remplissages unis Les remplissages unis utilisent une seule couleur, c’est-à-dire une combinaison particulière de composants appartenant à un modèle de couleurs donné, à savoir : ■ TSL : contenant la teinte, la saturation et la luminosité. ■ RVB : contenant du Rouge, du Vert et du Bleu. ■ CMJN : Cyan, Magenta, Jaune et Noir. D’autres types de remplissage, tels que les remplissages en dégradé, utilisent deux couleurs au minimum. Pour modifier une couleur unie d’un remplissage après l’avoir appliqué à un objet, vous pouvez utiliser le Sélecteur de couleurs. 96 Remplissage, contour et transparence Comme le remplissage uni utilise seulement une couleur, la boîte de dialogue peut être utilisée pour modifier facilement le remplissage en indiquant la valeur de couleur du remplissage. Pour définir un autre remplissage uni : 1. Cliquez avec le bouton droit de la souris sur l’objet et sélectionnez Format > Remplissage (ou exécutez la commande Remplissage depuis le menu Format). 2. Utilisez la glissière verticale située juste à droite de la fenêtre de l’espace chromatique pour régler la valeur de couleur (ou utilisez la zone de saisie). 3. Cliquez dans la fenêtre de l’espace chromatique, puis déplacez le repère pour ajuster la couleur sélectionnée. REMARQUE : - Vous pouvez sélectionner un autre modèle de couleurs (par exemple TSL ou CMJN) dans la liste déroulante Modèle. Pour modifier un remplissage progressif : 1. Sélectionnez un objet utilisant un remplissage progressif. ▲ Outil Remplissage. 2. Choisissez l’outil Remplissage dans la barre d’outils Dessin. Le tracé du remplissage progressif de l’objet est affiché sous forme de ligne en pointillés avec un nœud à chaque extrémité. 3. Survolez et déplacez chaque nœud dans différentes directions tout en prolongeant ou en réduisant la longueur du tracé du remplissage. Lorsque vous déplacez les nœuds, le remplissage de l’objet se modifie. Chaque type de remplissage dégradé possède un tracé particulier. Ainsi, les remplissages radiaux comportent des tracés à une ligne et le dégradé part du centre de l’objet. De la même manière, les remplissages en ellipse partent du centre mais leurs tracés possèdent deux lignes afin de permettre de régler l’étendue du remplissage dans les deux directions à partir du centre. Les remplissages radiaux sont toujours en cercles réguliers tandis que les remplissages en ellipse peuvent être obliques dans un sens ou un autre. 97 Chapitre 9 DrawPlus 8 ▲ Remplissage radial ▲ Remplissage en ellipse Vous pouvez agrandir ou réduire l’étendue du dégradé, voire complètement déplacer l’un des deux nœuds en dehors de l’objet. Autre possibilité, pour les remplissages radiaux dans une forme arrondie, essayez de placer le nœud de départ près du bord supérieur de la figure, en le décalant par rapport au centre, pour créer une sorte de reflet. 98 Remplissage, contour et transparence Modifier le spectre d’un remplissage progressif Que vous éditiez un remplissage dégradé déjà appliqué à un objet ou que vous redéfinissiez l’un des remplissages de la palette, les concepts de base sont identiques. Alors que les remplissages unis n’utilisent qu’une seule couleur, tous les remplissages dégradés utilisent au moins deux couleurs clés avec un dégradé de teintes entre chaque couleur clé, créant ainsi un effet de “spectre”. Vous pouvez modifier le spectre du remplissage directement, à l’aide de l’outil Remplissage (les couleurs peuvent alors être déplacées sur le tracé de remplissage) ou à l’aide de la commande Format > Remplissage pour accéder à la boîte de dialogue Éditeur de remplissage progressif. L’édition de remplissages progressifs est une opération complexe traitée en détails dans l’aide du programme. Modifier des remplissages bitmap et plasma Pour les remplissages bitmap et plasma, vous verrez le tracé du remplissage sous la forme de deux lignes jointes en un point central. Les nœuds marquent le centre et les bords du remplissage. Pour repositionner le centre du remplissage, déplacez le nœud central. Pour créer une zone de remplissage oblique ou inclinée, déplacez l’un ou les deux nœuds du bord vers un côté. Contrairement aux autres types de remplissage, les remplissages bitmap et plasma ne se terminent pas simplement aux bords du tracé du remplissage mais se répètent de telle sorte que vous puissiez remplir à l’infini de grandes zones, quelle que soit l’échelle. En faisant glisser les nœuds du bord vers l’intérieur ou l’extérieur de la forme à l’aide de l’outil Remplissage, vous pouvez faire un zoom avant ou arrière sur le motif du remplissage. Certains paramètres des remplissages plasma ne sont disponibles que dans la boîte de dialogue Remplissage : ■ L’option Grain permet de contrôler le motif : les valeurs peu élevées donnent un motif un peu nuageux alors que les valeurs élevées permettent d’afficher plus de grain dans l’image. 99 Chapitre 9 DrawPlus 8 ■ L’option Grumeau permet d’attribuer au hasard, à chaque valeur saisie, un motif différent. ■ Augmentez la Taille de l’image pour vérifier que le remplissage a été correctement appliqué lorsque l’objet est de grande taille. ■ Si le motif de remplissage est répété dans l’objet, cochez la case Mosaïque inversée si vous souhaitez que les motifs pivotent alternativement, de façon à ce que les parties supérieures des motifs se rejoignent à l’emplacement où les deux remplissages sont reliés (de même pour les parties gauches etc…). Utiliser des remplissages en maillage Un remplissage maillage fonctionne comme un remplissage dégradé mais utilise un tracé de remplissage plus complexe, comportant une grille ou un maillage de plusieurs nœuds représentant des couleurs clés distinctes. L’effet d’ensemble, particulièrement utile pour obtenir des reflets à facettes, provient des dégradés de couleur qui s’étendent entre chacun de ces nœuds. Lorsque vous avez appliqué un remplissage maillage à un objet, vous pouvez modifier le maillage lui-même à l’aide de la palette Remplissage maillage afin d’obtenir des résultats uniques. Pour modifier un remplissage maillage : 1. Sélectionnez l’objet muni d’un remplissage maillage. 2. Sélectionnez l’outil Remplissage. Les nœuds du remplissage (représentant chacun une couleur clé) sont reliés par un quadrillage de lignes de tracés. La palette Remplissage maillage apparaît. ▲ Outil Remplissage. 3. Effectuez un zoom avant pour visualiser les différents nœuds. Un remplissage maillage comporte un dégradé unique le long de chaque tracé reliant deux nœuds. 4. Cliquez sur un nœud pour le sélectionner à l’aide du pointeur. 100 Remplissage, contour et transparence 5. Faites légèrement glisser le nœud ; dans le cas d’un nœud extérieur, la forme de l’objet est modifiée, tandis que dans le cas du déplacement d’un nœud intérieur, c’est la répartition initiale de la couleur clé du nœud sélectionné qui est modifiée. 6. Pour modifier la couleur clé d’un nœud, sélectionnez le nœud, puis choisissez une couleur unie dans l’onglet Couleur ou Témoins. Vous pouvez aussi faire glisser directement la vignette d’une couleur unie à partir d’une palette disponible dans l’onglet Témoins sur le nœud sélectionné. Relâchez alors le bouton de la souris. REMARQUE : - Vous pouvez sélectionner plusieurs nœuds en cliquant successivement dessus tout en maintenant la touche Maj enfoncée, ou en traçant un rectangle de sélection autour. Si vous examinez de plus près le dessin, vous pouvez voir que des poignées sont apparues sur le nœud et sur les nœuds adjacents. Le nombre de poignées par nœud varie selon le nombre de nœuds adjacents. Les lignes de tracé des remplissages maillage se comportent à peu près comme des intersections de courbes, et les nœuds des courbes peuvent être modifiés de la même manière. Cela permet d’obtenir des effets de déformation simples, de modifier la diffusion des couleurs et la courbure des tracés. Des nœuds peuvent être ajoutés et supprimés à tout moment. Utiliser la palette de remplissages bitmap La palette de bitmap disponible dans l’onglet Témoins propose une large sélection de bitmaps regroupés sous diverses catégories (Abstrait, Matériau, Motifs etc.). Vous pouvez ajouter ou supprimer un bitmap ou une catégorie entière. Il existe deux solutions pour ajouter des remplissages bitmap à la palette : en les important à partir d’un fichier ou en les créant dans DrawPlus 8. Pour ajouter un bitmap importé : 1. Cliquez sur le bouton Bitmap dans l’onglet Témoins et sélectionnez la catégorie Mes bitmaps (ou une autre catégorie personnelle). 2. Cliquez dans la palette avec le bouton droit de la souris et sélectionnez la commande Ajouter. 3. Dans la boîte de dialogue, sélectionnez une image à importer comme remplissage bitmap. 4. Cliquez sur Ouvrir. Le nouveau remplissage est ajouté dans la palette. Un bitmap peut aussi être converti à partir d’un objet vectoriel tracé à l’aide de la commande Outils > Convertir en bitmap. Les bitmaps actuellement présents sur la page peuvent être ajoutés dans une palette quelconque. 101 Chapitre 9 DrawPlus 8 Pour ajouter un bitmap créé (à partir d’un objet) : 1. Sélectionnez le bitmap converti à partir de l’objet du dessin. 2. Vérifiez que la palette de bitmaps requise est affichée. C’est là que le remplissage sera placé. 3. Cliquez à l’aide du bouton droit de la souris sur le bitmap et sélectionnez la commande Ajouter à la palette du Studio > Remplissage. 4. Dans la boîte de dialogue, nommez le fichier et sélectionnez un emplacement (DrawPlus 8 conserve le bitmap sous la forme d’un fichier distinct). 5. Cliquez sur Enregistrer. Les deux méthodes permettent d’obtenir un nouveau bitmap accessible dans la palette choisie. Pour supprimer un remplissage bitmap de la palette : Cliquez sur une vignette avec le bouton droit de la souris et sélectionnez la commande Supprimer. Cliquez sur Oui pour confirmer la suppression. Vous pouvez éventuellement choisir de supprimer définitivement le fichier bitmap de l’ordinateur. REMARQUE : - La suppression d’un remplissage de la palette n’affecte pas les objets auxquels ce remplissage a été appliqué. Pour ajouter une catégorie à la palette de remplissages bitmap : 1. Affichez l’onglet Témoins. 2. Alors que le bouton Bitmap est sélectionné, cliquez sur le bouton Options et sélectionnez Ajouter une catégorie dans le sous-menu. 3. Donnez un nom à la catégorie dans la boîte de dialogue, puis cliquez sur OK. Une nouvelle catégorie vide apparaît dans la liste de catégories de la palette et est immédiatement affichée pour vous permettre d’y ajouter de nouveaux remplissages bitmap. Pour supprimer une catégorie de la palette de remplissages bitmap : 1. Affichez l’onglet Témoins. 2Alors que le bouton Bitmap est activé, sélectionnez la catégorie à supprimer. Cliquez sur le bouton Options et sélectionnez Supprimer une catégorie dans le sous-menu. Vous devez confirmer la suppression. 102 Remplissage, contour et transparence 9.5 Définir les couleurs et les palettes Lorsque vous appliquez un remplissage uni ou une couleur de contour uni à partir de l’onglet Témoins du Studio, vous choisissez une couleur parmi celles contenues dans les diverses palettes de couleurs et présentées sous la forme d’échantillons ou de témoins. Différentes palettes peuvent être chargées mais une seule palette peut être affichée à la fois. Certaines des palettes de couleurs sont basées sur des couleurs regroupées par thèmes, tandis que les autres sont basées sur les modèles chromatiques standard suivants : ■ RVB : Rouge, Vert et Bleu (par défaut). ■ CMJN : Cyan, Magenta, Jaune et Noir. Modifier le choix de couleurs de la palette Les couleurs sont ajoutées manuellement ou automatiquement à partir de l’onglet Couleur, ou prélevées directement à partir du contour ou du remplissage d’un objet du dessin pour être placées dans la palette du document. La palette contient aussi les couleurs fréquemment utilisées (telles que le rouge, le vert, le bleu etc.). Lorsqu’une couleur figure dans la palette du document, elle peut être modifiée à tout moment dans le Sélecteur de couleurs. Les couleurs peuvent aussi être ajoutées, supprimées ou renommées dans la Palette du document comme dans toutes les autres palettes disponibles dans l’onglet Témoins. Pour ajouter une nouvelle couleur à la palette du document : 1. Soit : − Sélectionnez une couleur obtenue à partir de l’onglet Couleur ou utilisez la Pipette sous l’onglet Couleur pour sélectionner une couleur disponible sur la page. Cliquez sur l’icône Sélecteur de couleur (maintenez le bouton de la souris enfoncé pour grossir la vue) et sélectionnez la couleur à échantillonner à l’aide de la Pipette. La couleur est prélevée et apparaît dans la zone Couleur sélectionnée. ▲ Outil Sélecteur de couleur. − Cliquez sur cet échantillon pour appliquer la couleur à l’échantillon Remplissage. 2. Cliquez sur le bouton Options dans l’onglet Couleur. 3. Si l’option Ajouter automatiquement à la palette de document est cochée, la couleur est immédiatement ajoutée. Si l’option est désactivée, cliquez sur Ajouter à la palette pour ajouter la couleur manuellement. Si la couleur n’est pas déjà présente dans la palette de document de l’onglet Témoins, une nouvelle vignette est créée. 103 Chapitre 9 DrawPlus 8 Pour ajouter une couleur à partir de l’onglet Témoins : 1. Affichez la palette de document dans l’onglet Témoins. 2. Cliquez sur une vignette de couleur unie avec le bouton droit de la souris et sélectionnez la commande Ajouter. 3. Dans le Sélecteur de couleurs, cliquez sur un nouvel emplacement dans la fenêtre de l’espace chromatique pour définir une nouvelle couleur. Vous pouvez aussi saisir directement les valeurs de la couleur dans les champs de saisie correspondants. 4Cliquez sur OK. Faites défiler la palette vers le bas pour y voir la nouvelle vignette. Pour ajouter le remplissage d’un objet à la palette du document : 1. Sélectionnez l’objet et réglez l’échantillon Remplissage dans l’onglet Témoins. 2. Cliquez à l’aide du bouton droit de la souris sur l’objet et sélectionnez Ajouter à la palette du Studio > Remplissage (ou choisissez la commande correspondante du menu Format). Une nouvelle vignette apparaît en bas de la palette. Vous pouvez également modifier toute couleur ou tout remplissage prédéfinis apparaissant dans l’onglet Témoins. Suivez la même démarche que lors de la modification du remplissage “local” d’un objet, à la différence que les modifications sont conservées sous la forme d’une mise à jour de la vignette de la palette. Pour modifier un remplissage de couleur unie : 1. Cliquez à l’aide du bouton droit de la souris sur une palette de couleurs unies dans l’onglet Témoins, puis sélectionnez Modifier. 2. Sélectionnez une autre couleur dans le spectre du Sélecteur de couleurs. 3. Cliquez sur le bouton OK. La couleur et sa vignette sont mises à jour. Notez également que lorsque vous cliquez sur une vignette avec le bouton droit de la souris, vous avez également la possibilité de supprimer la couleur ou le remplissage. Cette opération est irréversible, alors réservez cette possibilité à vos remplissages personnalisés ou aux couleurs/remplissages prédéfini(e)s que vous n’aimez vraiment pas ! Pour supprimer une couleur : Cliquez à l’aide du bouton droit de la souris sur une couleur dans une palette quelconque dans l’onglet Témoins, puis sélectionnez Supprimer. Organiser les couleurs et les palettes DrawPlus 8 est fourni avec diverses palettes standard, stockées séparément dans des fichiers portant l’extension .plt. Les palettes RVB et CMJN peuvent être chargées, ainsi que d’autres palettes thématiques comprenant les modèles Terre, Pastels, etc... Les palettes thématiques 104 Remplissage, contour et transparence constituent une alternative à l’utilisation des palettes RVB et CMJN. Les palettes peuvent également être créées, supprimées et, pour la palette de document, enregistrées. Les couleurs de la palette de document sont uniquement enregistrées. Elles ne peuvent donc pas être récupérées automatiquement dans les nouveaux documents. Toutefois, les modifications apportées aux autres palettes sont enregistrées au niveau global et les modifications s’appliquent automatiquement aux nouveaux documents. Pour charger une palette particulière : 1. Dans l’onglet Témoins, cliquez sur la flèche pointée vers le bas du bouton Palettes. 2. Dans le menu déroulant affiché, sélectionnez une palette standard (CMJN ou RVB), “thématique” ou personnelle. Les couleurs de la palette chargée apparaissent sous forme d’échantillons dans l’onglet Témoins et remplacent les échantillons auparavant visibles. Pour créer une nouvelle palette personnalisée : 1. Tandis que le bouton Palettes est sélectionné dans l’onglet Témoins, cliquez sur le bouton Options dans le coin supérieur droit et sélectionnez Ajouter nouvelle palette. 2. Nommez la nouvelle palette, puis cliquez sur OK. La nouvelle palette vide est affichée et son nom apparaît dans la liste déroulante des palettes. Pour supprimer une nouvelle palette personnalisée : 1. Dans l’onglet Témoins, sélectionnez la palette à supprimer dans la liste déroulante du bouton Palettes. 2. Cliquez sur le bouton Options dans le coin supérieur droit et sélectionnez Supprimer une palette. Après confirmation, la palette est supprimée de la liste. Pour enregistrer la palette de document : 1. Cliquez avec le bouton droit de la souris dans la palette de document et sélectionnez la commande Gestionnaire de couleurs. 2. Dans la boîte de dialogue, cliquez sur le bouton Options, sélectionnez la commande Enregistrer palette sous et enregistrez la palette dans un nouveau fichier .plt. REMARQUE : - Si vous enregistrez le fichier dans un autre dossier que celui initialement proposé, la palette enregistrée n’apparaît pas dans la liste déroulante Palettes. 105 Chapitre 9 DrawPlus 8 Utiliser le Sélecteur de couleurs Le Sélecteur de couleurs est une boîte de dialogue complémentaire des onglets Couleur et Témoins, et elle est accessible via la commande Format > Remplissage. Vous pouvez y choisir une couleur à appliquer à partir de diverses palettes et y créer des couleurs personnalisées. ■ L’onglet Modèles affiche les espaces colorimétriques de différents modèles chromatiques standard : RVB (rouge, vert, bleu), TSL (teinte, saturation, luminosité), CMJN (cyan, magenta, jaune, noir) et les couleurs PANTONE. ■ L’onglet Palette affiche les couleurs actuellement présentes dans la palette de document dans l’onglet Témoins, c’est-à-dire la palette courante du dessin. La palette de document peut être enregistrée comme décrit ci-dessus. Pour ajouter une couleur PANTONET à la palette du document : ■ Sélectionnez la commande Format > Remplissage pour afficher le Sélecteur de couleurs, puis dans la liste des modèles dans l’onglet Modèles, cliquez sur Couleurs PANTONEt. ■ Sélectionnez une couleur PANTONE parmi les palettes énumérées dans la liste Palette. Ces palettes incluent les palettes de couleurs PANTONE utilisées par les professionnels. ■ Cliquez sur le bouton Ajouter à la palette pour ajouter la couleur à la palette du document. 9.6 Contours Dans les chapitres précédents, nous vous avons expliqué comment tracer des traits droits ou des courbes. Un peu plus haut dans ce chapitre, nous avons examiné comment appliquer des couleurs unies et des remplissages dégradé/bitmap aux contours. Nous allons maintenant étudier les effets qui peuvent être appliqués aux lignes simples. 106 Remplissage, contour et transparence N’oubliez pas qu’en plus de traits de forme libre, droits ou courbes, la plupart des objets de DrawPlus 8, y compris les formes fermées, les objets de texte libre et les formes pleines, possèdent des propriétés de contour, telles que la couleur, l’épaisseur, l’échelle, le style et l’extrémité (début et fin). Les propriétés de contour sont modifiées dans l’onglet Contour. Vous pouvez ajuster la largeur du trait, le style des extrémités et du corps du trait. Les lignes de motifs (ou tubes à image) sont un type de trait dans lequel des bitmaps sont répétés sur toute la longueur d’une ligne pour créer des motifs inhabituels basés sur des images. Ils sont régulés via les styles de contour. Appliquer les propriétés de contour Pour modifier les propriétés du contour d’un objet sélectionné : ■ Utilisez l’onglet Témoins pour modifier la couleur et/ou la nuance du contour. Pour modifier la couleur du contour d’une forme ou d’un autre objet, cliquez sur l’échantillon Contour de telle sorte que le contour, et non le remplissage, soit affiché au premier plan. Cliquez sur un échantillon de la palette Uni, Dégradé ou Bitmap dans l’onglet Témoins pour appliquer cette couleur ou ce remplissage au contour de l’objet sélectionné. Vous pouvez aussi utiliser l’onglet Couleur pour appliquer une couleur au contour à partir d’un mélangeur de couleur. ▲ Sélection du contour/remplissage. ■ Utilisez l’onglet Contour pour modifier l’épaisseur, le type du contour ou d’autres propriétés. Sélectionnez une épaisseur de contour à l’aide de la glissière et utilisez les listes déroulantes pour choisir le type de contour. La liste déroulante centrale Styles de contour propose les options suivantes : Simple, Calligraphique, Pointillé et plusieurs styles de ligne Double. Elles produisent les styles suivants : 107 Chapitre 9 DrawPlus 8 Les styles de contour Calligraphique et Pointillé peuvent être personnalisés : Pour les traits calligraphiques de largeur variable (comme dessinés à l’aide d’une plume à pointe plate inclinée selon un certain angle), définissez l’angle de la pointe de la plume sous Angle calligraphie. Pour traits en pointillés, définissez la longueur globale du motif (nombre de cases à gauche de la glissière) et la longueur des tirets (nombre de cases noircies) à l’aide de la glissière Contour tireté. Les figures ci-dessous illustrent des lignes avec des longueurs de motif et de traits équivalentes à (1) 4 et 2 et (2) 5 et 4: Sélectionnez les modèles prédéfinis Trait double dans la liste pour en vérifiez la structure. L’onglet Contour vous permet également de modifier l’extrémité et la jointure (angle) d’un trait à l’intersection de deux lignes. Ces deux attributs se révèlent plus visibles dans le cas de traits épais. Et plus les angles sont aigus, plus les jointures sont apparentes. Les différentes icônes des boutons illustrent clairement chacun de ces attributs. L’option Derrière commande l’épaisseur de la ligne par rapport à la taille de l’objet, ce qui est utile avec les très petits objets ou lorsque vous redimensionnez du texte. Lorsque l’option est activée, le contour de l’objet apparaît derrière son remplissage ; lorsque l’option est désactivée, le remplissage se trouve devant le contour. 108 Remplissage, contour et transparence Cochez l’option Échelle pour agrandir ou réduire automatiquement l’épaisseur du trait par rapport à la taille de l’objet, ou désactivez l’option pour ne pas modifier l’épaisseur du trait. Lorsque vous redimensionnez du texte (par exemple), vous pouvez souhaiter que la bordure conserve la même largeur ou qu’elle change dans la même proportion que les caractères. Créer des nouveaux styles de contour simple Si vous avez personnalisé les attributs d’un contour simple comme décrit précédemment, vous pouvez ajouter le style de contour à la palette Simple dans l’onglet Style de contour de manière à pouvoir le réutiliser ultérieurement. Vous pouvez également supprimer des styles dans cette palette. Pour ajouter un style de contour simple dans l’onglet Style de contour : 1. Affichez la catégorie Simple dans l’onglet Style de contour. Notez que l’onglet est désactivé par défaut. 2. Sélectionnez l’objet muni des propriétés de trait et cliquez sur le bouton Ajouter le contour à la catégorie active dans l’onglet Style de contour. ▲ Bouton Ajouter le contour à la catégorie active. Une vignette décrivant le nouveau style de contour apparaît alors en bas de la palette Simple. Pour supprimer un style de contour simple : Cliquez avec le bouton droit de la souris sur la vignette et sélectionnez la commande Supprimer contour. La suppression d’un style de contour n’affecte pas les objets auxquels il a été appliqué. Régler la teinte et la couleur du contour d’un objet La teinte (luminosité) ou la couleur d’un trait indépendant (ou d’un contour d’objet) peut être modifiée de la même manière que le remplissage d’un objet. Assurez-vous que l’échantillon du contour est actif dans l’onglet Couleur ou Témoins. Utiliser la fonction Reproduire la mise en forme La fonction Reproduire la mise en forme permet de copier directement les propriétés de contour et de remplissage d’un objet sur un autre objet, y comprise entre un contour ou une forme et des objets texte. 1. Sélectionnez l’objet dont vous souhaitez copier les propriétés. 2. Cliquez sur le bouton Reproduire la mise en forme dans la barre d’outils standard. Lorsque vous cliquez sur ce bouton, la mise en forme de l’objet sélectionné est 109 Chapitre 9 DrawPlus 8 échantillonnée. Le pointeur se transforme en pinceau et le prochain objet sur lequel vous cliquez adopte les propriétés de l’objet d’origine. Pour désactiver le mode Reproduire la mise en forme, cliquez sur une zone vierge ou sélectionnez un autre outil. Lorsque vous copiez la mise en forme d’un texte, outre le contour et le remplissage, d’autres propriétés de texte (police, style etc.) sont également copiées. 9.7 Transparence Les effets de transparence sont très utiles pour les mises en surbrillance, les nuances et les ombres, ainsi que pour simuler un rendu réaliste. Ils peuvent faire toute la différence entre des illustrations plates et des images pleines de profondeur et d’action. Par définition, la transparence peut sembler un peu complexe car vous ne pouvez pas la “voir”, contrairement à un remplissage de couleur appliqué à un objet, par exemple. Elle est cependant partout présente dans DrawPlus 8. Chaque nouvel objet comporte une propriété de transparence : par défaut, elle est définie sur Aucune, c’est-à-dire qu’il n’y a pas de transparence (opaque). Examinons l’onglet Transparence. Comme l’onglet Témoins, cet onglet comporte diverses palettes de transparences unies, dégradées et bitmap. 110 Remplissage, contour et transparence REMARQUE : - Chaque pointe d’outil prédéfini est exprimée en pourcentage d’opacité, une propriété de l’effet de transparence. Considérez ce phénomène comme étant l’inverse de la transparence : une opacité de 0 % = une transparence de 100 % et vice versa. La transparence, un remplissage qui disparaît La transparence fonctionne comme un remplissage qui utiliserait de l’encre sympathique au lieu de couleur. Plus la transparence est importante en un point particulier, plus ce qui s’y trouve disparaît, et plus les objets présents derrière apparaissent. Tout comme un remplissage dégradé peut varier du clair au foncé, une transparence peut être plus ou moins opaque, comme le montre l’illustration. Ici, une transparence linéaire a été appliquée à la forme hexagonale avec plus de transparence à l’extrémité inférieure du tracé qu’à l’extrémité supérieure. Dans DrawPlus 8, les effets de transparence ressemblent beaucoup à des remplissages en niveaux de gris : ils peuvent être appliqués le long d’un tracé modifiable, sous la forme d’une transparence personnalisée ou à partir de vignettes prédéfinies. Un autre point commun est que le nom de tous les effets de transparence est comparable à celui des remplissages : il existe des transparences unies, dégradées et bitmaps. ■ La transparence Unie répartit la transparence de façon égale sur l’objet. ■ Les remplissages dégradés (Linéaire, Radial, Ellipse, Conique, Plasma, Carré, Quadrichrome, Trichrome) fournissent divers effets de dégradés plus ou moins complexes et allant de transparents à opaques. ■ Les transparences Bitmap comportent des mappages de texture réparties sous diverses catégories. Appliquer de la transparence La transparence peut être appliquée de deux manières : via l’onglet Transparence ou en utilisant l’Outil Transparence. 111 Chapitre 9 DrawPlus 8 Pour une transparence en dégradé, vous pouvez ajuster l’effet de transparence en ajoutant ou en supprimant des nœuds sur le tracé de la transparence en dégradé. Le niveau de transparence le long du tracé et la variation de la transparence sont alors modifiés. Pour appliquer de la transparence à l’aide de l’onglet Transparence : 1. Sélectionnez l’objet, puis activez l’onglet Transparence. 2. Soit : -Pour une transparence unie, sélectionnez le bouton Uni et choisissez une vignette dans la palette. Les parties claires des échantillons représentent plus de transparence (exprimée en pourcentage d’opacité). − Pour une transparence en dégradé, sélectionnez le bouton Dégradé et choisissez une vignette parmi les catégories. − Pour une transparence en bitmap, sélectionnez le bouton Bitmap et choisissez une vignette. 3. L’effet de transparence est appliqué à l’objet. REMARQUE : - Les objets de couleur claire n’affichent pas toujours leur transparence correctement. Pour la vérifier, placez temporairement l’objet sur un fond uni de couleur foncée. Pour appliquer une transparence en dégradé à l’aide de l’outil Transparence : 1. Sélectionnez un objet. 2. Cliquez sur l’outil Transparence dans la barre d’outils Dessin. ▲ Outil Tranparence. 3. Cliquez sur l’objet et faites glisser le pointeur pour définir le tracé de la transparence. L’objet se voit appliquer une transparence linéaire simple, en dégradé de 100 % à 0 % d’opacité. Régler la transparence unie d’un objet Pour les objets ayant une transparence unie, le niveau de transparence peut être ajusté dans l’onglet Transparence en cliquant sur une autre transparence prédéfinie. Régler la transparence en dégradé d’un objet Vous vous souvenez que les divers types de remplissages ont des tracés différents. Ceci est également valable pour les effets de transparence qui peuvent être modifiés à l’aide de l’outil Transparence au lieu de l’outil Remplissage. 112 Remplissage, contour et transparence Pour les objets ayant des transparences en dégradé (Linéaire, Radial, Ellipse etc.), les tracés de transparence ressemblent beaucoup à ceux des remplissages du même type. L’outil Transparence peut afficher la transparence en dégradé d’un objet, représentées par deux nœuds ou davantage sur un tracé. Vous pouvez déplacer les nœuds pour ajuster le début et la fin de la transparence. Ou bien, si le tracé comporte plus de deux nœuds, vous pouvez définir des niveaux de transparence intermédiaires le long du tracé. Dans le cas de transparences à plusieurs nœuds, chaque nœud a sa propre valeur, comparable à une couleur clé dans un remplissage dégradé. La valeur de chaque nœud peut être modifiée directement sur la page à l’aide de la boîte de dialogue d’édition de la transparence dégradée ou sous l’onglet Transparence. La boîte de dialogue permet des réglages plus précis pour les transparences dégradées complexes. En haut, la boîte de dialogue affiche le dégradé de transparence, avec des pointeurs marquant les nœuds (correspondant aux nœuds du tracé) qui définissent les valeurs spécifiques de transparence. Là encore, le noir représente une opacité de 100 % et le blanc, une opacité de 0 %, avec des valeurs de niveaux de gris intermédiaires. Un aperçu en bas à gauche montre l’effet d’ensemble de la transparence. L’éditeur s’utilise exactement comme celui des dégradés de remplissage décrit plus haut dans ce chapitre. Vous pouvez ajouter, déplacer ou supprimer des nœuds, modifier leur valeur et utiliser le contour pour répartir les valeurs entre deux nœuds. 113 Chapitre 9 DrawPlus 8 Pour modifier la transparence d’un nœud sur la page : 1. Cliquez sur l’objet muni d’une transparence dégradée avec le bouton droit de la souris et sélectionnez Format > Transparence (ou choisissez la commande dans le menu Format). 2. Dans la boîte de dialogue d’édition de la transparence en dégradé, sélectionnez le pointeur du nœud situé au-dessous de l’aperçu de la transparence en dégradé de manière à sélectionner le nœud. 3. Déplacez la glissière (vers la droite : plus opaque, vers la gauche : plus transparent) ou saisissez un pourcentage dans la zone de saisie du nœud. 4. Appliquez éventuellement un effet de lissage entre les nœuds à partir de la liste déroulante du graphique inférieur (ou modifiez directement les nœuds du graphique). Pour modifier la transparence d’un nœud sur la page à l’aide de l’onglet Transparence : 1. 2. 3. 4. Sélectionnez un objet utilisant une transparence dégradée. Sélectionnez l’outil Transparence dans la barre d’outils Dessin. Sélectionnez la palette de transparence Uni dans l’onglet Transparence. Faites glisser-déplacer une vignette à partir de la palette directement sur un nœud du tracé de transparence. Plus l’échantillon appliqué à un nœud est clair, moins l’effet est opaque à ce point et plus il est transparent. Vous pouvez aussi sélectionner le nœud et cliquez sur un échantillon pour appliquer la modification. Voici un rectangle gris sur un rectangle noir, avec une transparence radiale à plusieurs niveaux appliquée au rectangle gris. Les cinq nœuds ont été définis sur des valeurs allant de 100 % de blanc à 100 % de noir et représentées par les vignettes à droite. Ajouter/Supprimer des nœuds Vous pouvez facilement ajouter ou supprimer des nœuds (autres que les nœuds de début et de fin) pour modifier la complexité de la transparence. 114 Remplissage, contour et transparence ■ Pour ajouter un nœud, cliquez et déplacez une vignette à partir de l’onglet Transparence sur une partie du tracé de transparence ne comportant pas de nœud. ■ Pour supprimer un nœud, sélectionnez-le et appuyez sur [Suppr]. Transparences Plasma et Bitmap La catégorie Plasma accessible à partir du bouton Dégradé crée des transparences plasma produisant un effet nuageux, tandis que la palette de transparence Bitmap inclut des mappages de texture basés sur les bitmaps proposés dans l’onglet Témoins. Pour ces deux transparences, le tracé définit le centre et deux extrémités de l’effet. Pour les transparences Plasma uniquement, vous pouvez modifier l’effet produit sur un objet en cliquant dessus avec le bouton droit de la souris et en sélectionnant la commande Format > Transparence. La boîte de dialogue d’édition de la transparence plasma vous permet de définir diverses valeurs de Grumeau pour obtenir divers motifs au hasard ; le champ Grain affecte la répartition du motif tandis que dans le champ Taille, des valeurs élevées sont plus appropriées à de grands objets. L’option Mosaïque inversée inverse alternativement les motifs lorsqu’ils sont fractionnés. Essayez pour obtenir le meilleur effet local possible. Modifier les transparences dans la palette Si vous avez défini une nouvelle transparence pour un objet en définissant un tracé et/ou un niveau, vous pouvez l’ajouter aux transparences de la palette proposée dans l’onglet Transparence afin de pouvoir l’utiliser de nouveau. Vous pouvez également modifier ou supprimer les transparences de la palette. Pour ajouter la transparence d’un objet à la palette : Cliquez à l’aide du bouton droit de la souris sur l’objet et sélectionnez Ajouter à la palette du Studio > Transparence (ou choisissez la même commande dans le menu Format). Un message vous invite à nommer la transparence et une nouvelle vignette s’affiche en bas de la palette concernée dans l’onglet Transparence. Les transparences unies sont ajoutées à la palette de transparences unies et les transparences dégradées et bitmap sont ajoutées aux palettes de dégradés et de bitmaps. Pour modifier ou supprimer une transparence dans une palette, cliquez avec le bouton droit de la souris sur sa vignette et sélectionnez Modifier ou Supprimer. REMARQUE : - Il n’est pas possible de modifier une transparence bitmap. 9.8 Correspondance avec les couleurs PANTONET ou Serif Lorsqu’il est question de reproduire des couleurs, les imprimantes et les écrans d’ordinateur ne sont pas sur la même “longueur d’ondes”. 115 Chapitre 9 DrawPlus 8 Les imprimantes produisent les couleurs en mélangeant des encres qui absorbent la lumière. Mélangez les quatre encres de quadrichromie CMJN et vous obtiendrez du noir. Si vous n’utilisez aucune encre, vous obtiendrez du blanc (c’est-à-dire la couleur du papier). La technique de restitution CMJN est soustractive : plus vous appliquez d’encre sur le papier, moins la lumière est réfléchie et plus la couleur est foncée. Les écrans d’ordinateur génèrent les images en mélangeant la lumière à l’aide des trois couleurs primaires (rouge, vert et bleu, soit RVB). La technique de restitution RVB est additive. Mélangez les trois couleurs ensemble et vous obtiendrez du blanc. Éliminez tous les composants et vous obtiendrez du noir. Les différences de luminosité applicables à chaque composant donnent à l’écran d’ordinateur traditionnel une gamme de couleurs bien plus vaste que la gamme de couleurs pouvant être imprimée par des encres CMJN. La différence essentielle entre les modèles CMJN et RVB et la différence de gamme entre la page imprimée et la page affichée sur l’écran posent un problème de correspondance des couleurs : le but du jeu consiste à obtenir une impression papier dont les couleurs correspondent aux couleurs telles que vous les percevez sur votre écran d’ordinateur. En calibrant votre matériel et en agissant avec beaucoup de rigueur, vous pouvez obtenir une approximation très satisfaisante. Mais la règle d’or est la suivante : “Ayez confiance mais n’oubliez pas de vérifier !” Ne partez jamais du principe que les couleurs affichées sur votre écran apparaîtront à l’identique sur les pages imprimées. Il est extrêmement difficile de faire correspondre exactement deux modèles de couleurs différents ! Pour une reproduction très précise des couleurs, utilisez le nuancier de couleurs, fourni séparément. Ce nuancier comprend des échantillons de couleurs CMJN standard, imprimées sur deux papiers de qualité différente. Choisissez les couleurs que vous aimez parmi ces échantillons papier, puis utilisez uniquement ces couleurs pour créer votre publication. Lorsque vous démarrez votre travail en créant un nouveau dessin, l’onglet Témoins affiche un jeu de couleurs identique à celui du nuancier (sélectionnez CMJN dans la liste déroulante du bouton Palettes pour les afficher). Si vous utilisez ces couleurs ainsi que les couleurs CMJN standard pour réaliser votre impression, vous serez certain d’obtenir une parfaite correspondance entre les échantillons du nuancier et votre impression finale ! Une autre solution consiste à utiliser la pipette PANTONE, intégrée dans DrawPlus 8, qui vous permet d’ajouter des couleurs PANTONE à la palette de couleurs. Le système de correspondance de couleurs PANTONE est un système reconnu dans le monde entier pour la correspondance de couleurs. Lorsqu’une couleur PANTONE est imprimée, DrawPlus 8 utilise des valeurs de couleur optimisées pour obtenir une meilleure correspondance des couleurs. L’affichage de la couleur à l’écran n’est qu’approximatif et ne reflète pas une correspondance parfaite de la couleur. Pour une reproduction exacte, utilisez les documents de référence des couleurs PANTONE officiels (témoins). L’International Colour Consortium (ICC) définit les normes permettant de convertir des informations de couleur entre différents espaces/nuanciers colorimétriques. Pour obtenir des 116 Remplissage, contour et transparence correspondances plus précises, vous avez tout intérêt à exploiter les fonctions de gestion des couleurs proposées par DrawPlus 8 car elles vous permettent de sélectionner des profils ICC pour vos périphériques : ces profils déterminent comment les couleurs internes RVB et/ou CMJN contenues dans les remplissages et les bitmaps de votre document peuvent correspondre au mieux avec les couleurs affichées sur votre écran et sur vos impressions. Activez la commande Outils > Gestion des couleurs pour afficher une boîte de dialogue dans laquelle vous pourrez choisir parmi tous les profils disponibles dans votre système. Le site Web du constructeur de votre écran ou de votre imprimante donne certainement accès à des informations complémentaires sur la façon dont les périphériques utilisent les profils ICC. Vous trouverez également d’excellentes informations sur le site www.color.org. Si vous êtes particulièrement inquiet en ce qui concerne la précision de vos couleurs, pensez à éditer une épreuve Cromalin, une épreuve Matchprint ou toute autre épreuve de presse avant de lancer l’impression finale de votre publication. Cette épreuve ne correspondra pas exactement à votre page imprimée finale mais elle permettra de vérifier la qualité des couleurs au stade de la pré-presse. N’autorisez l’impression finale que si vous êtes satisfait des couleurs restituées par l’épreuve. 9.9 Gérer les couleurs d’affichage et les couleurs d’impression Quel que soit le type de gestion des couleurs choisi, sachez que le calibrage précis de votre écran d’ordinateur est un élément important. Et si vous essayez de faire correspondre visuellement les couleurs de votre écran avec les couleurs de votre imprimante, cette opération est encore plus importante. Notez qu’après un calibrage réussi, les couleurs de votre écran sembleront moins éclatantes lorsqu’elles seront limitées à la gamme de couleurs que les encres d’impression peuvent produire. Tous les écrans d’ordinateur ont besoin de données RVB pour réaliser leurs affichages. Cependant, la façon dont le vert RVB est interprété par l’un ou l’autre de ces écrans peut varier fortement. C’est pourquoi il existe des profils de couleurs conçus pour éliminer ces différences. DrawPlus 8 prend en charge le profil de couleurs appelé sRVB. Si vous réglez votre écran sur son mode sRVB (en respectant les consignes du constructeur), vous pouvez être certain que DrawPlus 8 affichera les couleurs avec autant de réalisme que possible. Certains écrans possèdent toutefois leur propre profil de couleurs. DrawPlus 8 vous autorise alors à charger un profil d’écran spécifique (voir l’aide en ligne), ce qui garantit une fois de plus la précision de l’affichage des couleurs. Veillez à choisir une palette de couleurs (CMJN ou RVB) comme indiqué ci-dessus afin d’obtenir le type d’impression auquel vous aspirez. Il existe une autre approche plébiscitée par les professionnels. Elle consiste à utiliser un matériel ou un logiciel spécialisé pour vérifier si les couleurs de l’écran correspondent aux normes établies. Naviguez sur le Web pour trouver les produits et les conseils dont vous avez besoin à ce sujet. 117 Chapitre 9 DrawPlus 8 Pour les non-professionnels, une approche pleine de bon sens et quelques réglages de précision permettent d’éviter une inadéquation trop visible entre le projet affiché et le projet imprimé. Pour y parvenir, il est bon de garder à l’esprit les remarques suivantes : ■ Éclairage ambiant : la nature et la qualité de l’éclairage d’arrière-plan (illuminant votre espace de travail) peuvent sérieusement affecter la perception des couleurs affichées sur l’écran. Ainsi, un même affichage peut paraître très différent sous une lumière fluorescente à dominante bleuâtre et sous une lumière incandescente à dominante rougeâtre. La lumière du jour est elle-même très variable selon le moment de la journée. Dans l’idéal, vous devriez donc travailler dans un endroit où la source de lumière est constante (c’est-à-dire sans mélange de lumière naturelle et de lumière artificielle), distribuée de façon uniforme (c’est-à-dire sans différence d’intensité) et dirigée vers l’arrière afin de réduire les réflexions sur l’écran. Les murs devraient être peints dans une couleur neutre. Naturellement, cette situation idéale n’est pas adaptée à la plupart des utilisateurs privés, mais c’est un idéal vers lequel devraient tendre les utilisateurs travaillant dans les petites entreprises. ■ Durée de chauffe : la balance des couleurs affichées sur votre écran peut varier à mesure que l’écran se réchauffe. Laissez l’écran atteindre une température constante avant de le régler. ■ Contrôles de l’écran : réglez les différents contrôles de votre écran sur leur valeur optimale, telle que recommandée par le constructeur. Une fois les contrôles dûment réglés, enregistrez-les afin de vous assurer qu’ils ne seront pas modifiés par inadvertance (ou modifiés par un autre utilisateur) après le calibrage. ■ Âge : les phosphores utilisés dans les écrans d’ordinateur vieillissent et décalent le spectre de couleurs au fil des années. Il s’ensuit que l’affichage de l’écran ne correspond plus aux spécifications d’origine et que le profil initial du périphérique n’est plus approprié. Si la balance des couleurs affichées sur votre écran est très importante pour votre travail, pensez à la rétablir régulièrement. 10 Utiliser les outils de mise en page 10.1 Introduction Si vous essayez de créer un dessin plus complexe, plus précis, à l’échelle ou simplement un dessin que vous devez reproduire régulièrement, vous devrez alors faire preuve d’une meilleure organisation. Vous devrez acquérir des techniques vous permettant de positionner vos objets et de les dessiner plus précisément, sans effort, ainsi que des astuces vous permettant d’organiser votre dessin de manière à ce que vous puissiez travailler sur l’une de ses parties sans craindre d’en modifier une autre. Vous devrez également définir des paramètres par défaut pour ne pas avoir à modifier tous les nouveaux objets que vous créez. 118 Utiliser les outils de mise en page 10.2 Barres d’outils et onglets Les barres d’outils et les onglets du Studio sont initialement disposés selon un agencement pratique, autour de votre zone de travail. Toutefois, si vous souhaitez personnaliser la disposition, vous pouvez la modifier comme bon vous semble et afficher ou masquer les barres d’outils et onglets, les déplacer ou les repositionner à l’écran à votre convenance. Les barres d’outils (Standard, Dessin, Web, Animation et Affichage) peuvent être déplacées verticalement et horizontalement, mais pas les barres d’outils contextuelles et la Barre d’état. Personnaliser les barres d’outils Pour afficher ou masquer une barre d’outil : 1. Sélectionnez Barres d’outils dans le menu Aperçu. 2. Cochez ou décochez le nom de la barre d’outils. Ou ■ Cliquez avec le bouton droit de la souris sur un nom de barre d’outils puis, dans le menu contextuel, cochez ou décochez la barre d’outils. Pour déplacer une barre d’outils : Vous pouvez conserver la disposition d’origine des barres d’outils mais vous pouvez également les déplacer en cliquant sur le double trait situé en haut ou à gauche de chaque barre d’outils et en la faisant glisser. REMARQUE : - Les barres d’outils peuvent flotter n’importe où à l’écran ou être ancrées le long des bords de la fenêtre de DrawPlus 8. Pour ancrer une barre d’outils : 1. Cliquez sur son double trait et faites glisser la barre à l’emplacement souhaité. 2. Relâchez la souris lorsque l’emplacement vous convient. Personnaliser les onglets du Studio Le Studio apparaît par défaut comme une série d’onglets à droite de l’espace de travail. Les trois groupes d’onglets se comportent comme une barre d’outils à plusieurs onglets possédant un double trait (voir ci-dessus) qui est situé à côté de l’onglet de gauche du groupe et qui vous permet de déplacer tout le Studio. Chacun des onglets peut flotter individuellement, être regroupé avec d’autres onglets pour flotter ou être ancré comme une barre outils dans l’espace de travail. Vous pouvez réduire ou développer tout onglet ou groupe d’onglets. 119 Chapitre 10 DrawPlus 8 Dans un groupe d’onglets donné, vous ne pouvez visualiser le contenu que d’un seul onglet. Vous pouvez choisir la disposition qui vous convient le mieux, en séparant les onglets que vous souhaitez voir simultanément ou en les gardant joints pour gagner de la place dans la fenêtre. Pour vous permettre de réduire l’espace dédié aux onglets, deux options sont disponibles : ■ L’option Optimisation automatique des tailles d’onglets du menu Outils > Options > Studio, vous permet de redimensionner dynamiquement tous les onglets par rapports aux dimensions d’un onglet précédemment redimensionné dans le même groupe d’onglets. Désactivez l’option pour minimiser la taille des onglets dans le même groupe d’onglets. ■ Une seconde option, Ordre de réduction des onglets, vous permet de définir l’ordre de priorité dans lequel les onglets se ferment automatiquement lorsque l’espace des onglets devient restreint. Pour développer ou réduire les onglets : ■ Pour réduire un onglet (séparé ou groupé), double-cliquez sur sa barre de titre. Pour le développer, cliquez sur sa barre de titre. Ou 1. Cliquez sur le bouton Options dans le coin supérieur droit de la fenêtre d’un onglet ou du groupe d’onglets. 2. Sélectionnez Réduire ou Agrandir dans le menu déroulant. Pour désactiver un ou plusieurs onglets dans un groupe : 1. Cliquez sur le bouton Options dans le coin supérieur droit du groupe d’onglets. 2. Pour désactiver des onglets précis, décochez leurs noms dans le menu déroulant de l’onglet du Studio. Ou ■ Activez/Désactivez des onglets à partir de la commande Aperçu > Onglets du Studio. Pour activer/désactiver complètement tous les onglets ancrés : 1. Sélectionnez la commande Aperçu > Onglets du Studio. 2. cochez/décochez l’option Afficher/Masquer les onglets du Studio. Tous les onglets détachés restent affichés. 120 Utiliser les outils de mise en page Pour détacher/ancrer un onglet : ■ Pour séparer un onglet, cliquez sur son titre et faites-le glisser à l’emplacement souhaité. ■ Pour joindre un onglet, double-cliquez sur son titre. Pour joindre/séparer un groupe d’onglets : Double-cliquez sur le double trait du groupe d’onglets. Pour repositionner un onglet flottant dans la fenêtre : Faites glisser le titre de l’onglet vers son nouvel emplacement. Pour activer la réduction automatique des onglets : 1. Affichez le volet du Studio dans Outils > Options > Studio. 2. Réorganisez les onglets dans la liste Ordre de réduction des onglets, avec les derniers onglets à être réduits en haut et les premiers à être réduits en bas. Utilisez les boutons Vers le haut et Vers le bas pour réorganiser l’ordre des onglets. Gérer l’espace de travail En cours de travail, vous souhaiterez peut-être enregistrer la disposition courante de vos onglets dans l’espace de travail, notamment leur emplacement, leur taille, le fait qu’ils soient actifs ou non, qu’ils soient ancrés ou non... Il suffit pour cela de sélectionner Aperçu > Onglets du Studio > Enregistrer l’espace de travail. Les paramètres sont enregistrés dans un fichier d’espace de travail (*.wtb), dans un dossier de votre choix. Vous pouvez à tout moment sélectionner Réinitialiser l’espace de travail pour rétablir la disposition par défaut des onglets, ou Charger un espace de travail pour charger un autre fichier d’espace de travail .wtb enregistré précédemment (ces deux commandes étant disponibles dans le menu Aperçu). Notez que les propriétés d’outils et les paramètres d’affichage de DrawPlus 8 ne sont pas affectés. 10.3 Travailler sur plusieurs pages Lorsque vous créez un document de plusieurs pages, vous disposez de plusieurs méthodes pour accéder rapidement à l’emplacement souhaité. La barre d’état en bas de l’écran comporte des boutons de navigation de base. 121 Chapitre 10 DrawPlus 8 La case Page en cours au centre du groupe affiche le numéro de la ou des pages affichées. Cliquez sur les boutons à gauche pour afficher la Première page et la Page précédente, ou sur ceux à droite pour afficher la Page suivante et la Dernière page du document. Pour ajouter, supprimer ou copier des pages, cliquez sur le bouton Gestionnaire de pages pour afficher le Gestionnaire de pages. dans l’onglet Insérer une page, vous pouvez spécifier le nombre de pages à ajouter et l’emplacement où elles doivent être insérées. Cochez Copier les objets de la page si vous voulez dupliquer une page en particulier. L’onglet Supprimer page fournit des options de suppression des pages. L’onglet Page cible permet de passer d’une page à une autre. REMARQUE : - La possibilité d’ajouter ou de supprimer des pages dépend du format du document (défini par la commande Fichier > Mise en page). Par exemple, les dépliants ont un nombre fixe de pages. 10.4 Aides à la mise en place DrawPlus 8 vous fournit de nombreuses aides pour positionner les objets précisément et les uns par rapport aux autres. Vous en avez certainement utilisé un bon nombre, peut-être sans même y penser, depuis que vous utilisez DrawPlus 8. Les principales aides au positionnement sont : ■ Règles ■ Guides ■ Grille de magnétisme. 122 Utiliser les outils de mise en page Règles Les règles entourant la page vous permettent de définir exactement l’emplacement d’un objet. Elles ont souvent tendance à être ignorées, peut-être parce qu’elles sont très simples et évidentes, mais si vous savez vous en servir, elles seront un outil très performant. Vous pouvez éventuellement modifier les unités des règles. Les unités par défaut sont le centimètre en mode Dessin et le pixel en mode Animation. Dans les illustrations, nous allons supposer que les règles sont exprimées en centimètres. La taille des graduations de l’échelle affichée dépend du zoom utilisé. DrawPlus 8 sélectionne les unités qui sont pratiques pour vous, ce qui signifie que, si vous avez besoin d’effectuer un travail précis, vous pouvez effectuer un zoom avant. Lorsque vous sélectionnez un objet, les règles n’affichent pas seulement l’emplacement, mais également sa taille, dans une couleur plus claire (reflétant aussi les dimensions de l’objet). Vous pouvez même déplacer les règles par rapport à leur position par défaut en haut à gauche en faisant glisser leur intersection (indiquant l’unité de mesure utilisée) vers le bas et vers la droite. Par défaut, l’origine (point zéro) de la règle horizontale ou verticale est fixée sur le bord gauche ou supérieur de la page. Le petit onglet qui apparaît à l’intersection des règles permet de définir une nouvelle origine : faites simplement glisser l’onglet sur la page et relâchez le 123 Chapitre 10 DrawPlus 8 bouton de la souris pour placer la nouvelle origine (des repères et la barre d’état vous aident à la mise en place). Double-cliquez sur l’intersection des règles pour rétablir l’origine à son emplacement par défaut. Toutes les positions des repères sont recalculées au moment du déplacement de l’origine. Lorsqu’un objet est sélectionné, double-cliquez sur le bouton d’intersection pour que les règles s’affichent automatiquement autour de cet objet. Les règles apparaissent toujours au-dessus et à gauche de l’objet. Si aucun objet n’est sélectionné (ou si vous double-cliquez une seconde fois), les règles reprennent leur emplacement initial et l’intersection se trouve de nouveau en haut à gauche de la page. La sélection d’un objet ou son déplacement à un nouvel emplacement affiche des informations de position dans la Barre d’état (par rapport à l’angle supérieur gauche de l’objet). Les nombres entre parenthèses indiquent la distance du déplacement horizontal et vertical ; les deux nombres suivants correspondent à la largeur et à la hauteur de l’objet. Repères Même si les règles sont utiles pour évaluer la taille et l’emplacement des objets sur votre page, vous devez les positionner manuellement. Si vous souhaitez positionner les objets à intervalle régulier, verticalement ou horizontalement, les repères sont alors bien plus faciles d’utilisation. 124 Utiliser les outils de mise en page Les repères apparaissent sous la forme de lignes verticales ou horizontales rouges qui ne sont pas imprimées. Ils sont “collants” lorsque le magnétisme est activé (voir ci-dessous), c’est-à-dire que lorsqu’un objet s’approche d’un repère, il est attiré par lui. Les repères attirent également l’objet lorsque vous en modifiez la taille. REMARQUE : - Pour le magnétisme, représentez-vous les objets comme s’ils étaient partagés en quatre. Si l’on reprend l’exemple ci-dessus, vous devez cliquer sur la partie supérieure droite de l’objet et le déplacer vers les repères pour que le magnétisme fonctionne correctement. Pour créer un repère : 1. Cliquez sur la règle horizontale ou verticale. La règle horizontale crée un repère horizontal, une règle verticale crée un repère vertical. 2. Faites glisser le repère sur la page pour en ajuster la position. Une ligne bleue apparaît puis elle devient rouge lorsque vous relâchez le bouton de la souris. Vous pouvez vous aider des règles et de la Barre d’état pour positionner précisément les repères. Pour déplacer, supprimer et verrouiller les repères : ■ Pour déplacer les repères, déplacez-les à l’aide de l’outil Pointeur. ■ Faites glisser-déplacer un repère sur sa règle pour le supprimer. Les repères peuvent aussi être temporairement désactivés ou verrouillés via la commande Outils > Options > Magnétisme. La ligne bleue qui apparaît autour des bords de la page représente les marges. Vous pouvez définir la taille des marges à l’aide de la commande Fichier > Mise en page ou de la palette. La mise en place des nouveaux repères et des objets attirés par les repères est définie par la grille de magnétisme et ses réglages. 125 Chapitre 10 DrawPlus 8 Grille de magnétisme La grille de magnétisme constitue une aide complémentaire au positionnement des objets en plus des règles. Il s’agit d’une grille de points (comme le montre l’illustration) qui attire les objets de la même manière que les repères. L’espacement du quadrillage peut correspondre à n’importe quelle division de la règle et peut être défini en exécutant la commande Outils > Options > Magnétisme. Saisissez le nombre de lignes de magnétisme souhaité par unité de mesure. Des subdivisions permettent de définir une ligne de magnétisme plus foncée toutes les x lignes. Vous pouvez définir des divisions verticales et horizontales indépendantes. Notez que vous ne pouvez pas modifier l’unité de mesure dans cette boîte de dialogue car elle correspond à celle des règles. Pour afficher la grille de magnétisme, vérifiez que la commande Afficher la grille est cochée, ou sélectionnez la commande Aperçu > Outils de mise en page et activez Magnétisme dans le sous-menu. La grille apparaît sous forme d’une matrice de points, de traits ou de pointillés de couleur (définis à l’aide des listes déroulantes Couleur de grille et Style de grille). Le nombre de points qui s’affichent dépend du zoom sélectionné, mais le magnétisme fonctionne toujours par rapport aux nombres de divisions que vous avez sélectionnées. De cette manière, si vous travaillez en centimètres et choisissez 10 lignes pour 3 cm, vous pourrez placer des objets à des intervalles de 0,3 m, indépendamment du zoom. 126 Utiliser les outils de mise en page Magnétisme Lorsque le magnétisme est activé, les objets (que vous créez, déplacez ou redimensionnez) sont attirés par les repères, la grille (ou les deux), selon que l’option Magnétisme guides ou Magnétisme grille est activée. Si la deuxième option est activée, vous pouvez considérer la grille de magnétisme comme une grille définissant les plus petites incrémentations de mouvement ou de redimensionnement applicables. Il est impossible de positionner ou de redimensionner un objet entre les points de la grille de magnétisme lorsqu’il est activé. De cette manière, si vous définissez une grille de magnétisme avec une ligne tous les 2,5 cm et déplacez un objet, vous aurez l’impression qu’il se déplace de 2,5 cm à chaque fois. Pour activer / désactiver la fonction Magnétisme : ■ Cochez ou décochez l’option Magnétisme dans le menu Organiser. Ou ■ Sélectionnez la commande Outils > Options > Magnétisme. Cochez ou décochez l’option Magnétisme. Pour appliquer le magnétisme aux repères ou à la grille : Lorsque l’option Magnétisme est activée, cochez l’option Magnétisme guides ou Magnétisme grille dans Outils > Options > Magnétisme. Si vous estimez que le magnétisme est plus un inconvénient qu’autre chose, car il vous empêche de placer les objets exactement à l’emplacement souhaité, il vous suffit de désactiver le magnétisme. Cette fonction est toutefois la solution idéale si vous souhaitez assembler des objets dans un dessin. En effet, si vous alignez deux objets manuellement et effectuez ensuite un zoom avant, vous vous rendrez rapidement compte qu’ils ne sont pas du tout alignés ! Si vous estimez que le magnétisme est un inconvénient, c’est peut-être que votre quadrillage n’est pas assez précis et ne vous accorde pas la liberté nécessaire pour créer votre conception. Exécutez la commande Outils > Options > Magnétisme pour définir un espacement horizontal et/ou vertical de la grille plus précis. Mettre en place les objets par transformation Si vous souhaitez connaître ou définir précisément l’emplacement, la taille et l’orientation d’un objet sélectionné, cliquez sur l’onglet Transformer. L’onglet affiche les mesures dans l’unité de la règle. 127 Chapitre 10 DrawPlus 8 Les réglages Horizontal (X) ou Vertical (Y) affiche la position courante de l’objet par rapport à l’origine de la règle et de point d’ancrage actuellement défini. Pour modifier la position d’un objet : 1. Placez le point d’ancrage à l’intérieur du cadre carré. Cela définit le point à partir duquel l’objet doit être repositionné (à partir d’un sommet, d’un point central d’une arête ou du centre). Par exemple, pour repositionner l’objet à partir de son coin inférieur gauche, placez le point d’ancrage de la manière suivante : ▲ Point d’ancrage placé dans le coin inférieur gauche. 2. Soit : − Cliquez sur les petits boutons fléchés pour régler par étapes. − Cliquez dans la zone de saisie, puis appuyez sur les flèches du clavier vers le haut ou vers le bas pour modifier les valeurs affichées. − Saisissez la valeur exacte et appuyez sur la touche [Entrée]. Plus la valeur est élevée, plus l’objet est placé vers la droite ou vers le bas de la page. L’objet est déplacé par rapport à l’emplacement du point d’ancrage actuellement défini. 10.5 Unités de mesure et échelle Les unités utilisées par DrawPlus 8 déterminent les unités affichées sur les règles et celles utilisées lors du positionnement et du dimensionnement des objets. Pour modifier ces unités, sélectionnez la commande Outils > Options, puis cliquez sur la rubrique Mise en page et choisissez l’unité souhaitée dans la liste déroulante. REMARQUE : - Cliquez avec le bouton droit de la souris sur une intersection de la règle pour activer rapidement une autre unité de mesure. Les règles et l’onglet Transformer sont automatiquement mis à jour. 128 Utiliser les outils de mise en page Cet onglet vous permet également de verrouiller les règles ou de ne pas les afficher, et de définir une distance pour le déplacement ou le redimensionnement des objets à l’aide des touches de direction du clavier. Si vous souhaitez créer une échelle de dessin, sélectionnez la commande Outils > Options et cliquez sur la rubrique Échelle du dessin. Cochez l’option Échelle du dessin. La case Échelle du dessin doit être cochée pour que les options d’échelle soient disponibles. Réglez le rapport entre la distance sur la page et la distance de la règle en sélectionnant les valeurs et unités appropriées pour chacune des deux distances. Le champ Distance page affiche les unités de la page qui définissent les dimensions du document sur la page imprimée, et le champ Règle indique à l’écran les unités de la règle (qui représentent la taille dans le “monde réel” des objets dessinés). Lorsque vous ouvrez un nouveau document, le rapport est toujours de 1:1. Lorsque vous modifiez les unités de la règle dans la rubrique Échelle du dessin, l’unité affichée dans la rubrique Mise en page est aussitôt actualisée et vice versa. Ainsi, dans le cas du plan d’une maison, vous pouvez décider de définir une distance sur la page de 2 cm. Vous pouvez régler l’une ou l’autre distance de la proportion pour modifier l’échelle. Une fois cette modification effectuée, les graduations des règles, les cotes et autres unités à l’écran apparaîtront dans l’unité sélectionnée et seront dimensionnées par rapport à la page à imprimer. Pour plus de clarté, la boîte de dialogue indique également la taille de la page imprimée (dans les unités de la page) et la taille de la page mise à l’échelle (en unités de la règle “dans le monde réel”). 10.6 Cotes DrawPlus 8 vous permet d’ajouter des cotes et leur légende, afin d’indiquer la distance entre deux points d’un dessin ou l’angle formé par trois points. Ainsi, vous pouvez tracer la cote de l’un des côtés d’un rectangle et mesurer la distance entre les deux angles. Si vous redimensionnez le rectangle, la ligne s’adapte automatiquement et la légende se met automatiquement à jour afin d’indiquer la nouvelle dimension. L’Outil Cote se trouve dans la palette des traits de la barre d’outils Dessin. Lorsque l’outil est sélectionné, sa palette comporte des outils indiquant le type de cote auquel ils correspondent : Cote verticale, Cote horizontale, Cote oblique et Cote angulaire. Les cotes obliques peuvent être dessinées avec un angle quelconque. 129 Chapitre 10 DrawPlus 8 Les cotes sont indispensables à la création de schémas techniques, de plans ou de tout dessin dans lequel l’exactitude des mesures et de l’échelle sont importantes. L’assistant Démarrage proposent de nombreux dessins que vous pouvez utiliser pour assembler vos propres diagrammes. Pour tracer une cote : 1. Sélectionnez l’outil Cote dans la palette des traits de la barre d’outils Dessin. Le bouton affiche l’icône du dernier outil utilisé. Sélectionnez l’outil approprié dans la palette de l’outil Cote. Bien qu’elles puissent être tracées n’importe où sur la page, les cotes sont généralement accessibles aux points de connexion des objets. Lorsque vous sélectionnez l’outil Cote, les points de connexion (représentés sous forme de croix rouges) apparaissent. Lorsque vous déplacez le pointeur directement sur l’un d’entre eux, un petit rectangle apparaît à l’emplacement où une connexion peut être ajoutée. 2. Pour une cote linéaire (verticale, horizontale ou oblique), cliquez à l’emplacement où vous souhaitez qu’elle débute (par exemple à un point de connexion), puis cliquez et déplacez la souris. Relâchez le bouton lorsque vous voulez terminer la cote (par exemple à un autre point de connexion). L’illustration vous montre le résultat d’un glissement de la souris entre deux points de connexion A et B. Deux lignes d’attache parallèles partant de ces deux points apparaissent : la cote dont elles déterminent les extrémités et la légende flottent, en attente du positionnement final. − Pour achever les cotes, déplacez à nouveau la souris pour positionner la cote flottante, ainsi que sa légende, qui fonctionnent indépendamment. Cliquez ensuite à l’emplacement souhaité, que vous aurez la possibilité de modifier plus tard. La cote apparaît. − Pour une cote angulaire, cliquez sur un point de l’un des côtés de l’angle souhaité, puis cliquez et déplacez la souris sur un point vers l’autre côté de l’angle (sur les points A et B de l’illustration ci-dessous). Cliquez à nouveau sur le sommet de l’angle (sur le point C ci-dessous). Ces trois points correspondent aux extrémités 130 Utiliser les outils de mise en page de l’angle. Entre les deux côtés, l’arc de l’angle et sa légende flottent, en attente du positionnement final. Cliquez de nouveau pour positionner les éléments flottants. REMARQUE : - Les angles étant mesurés dans le sens inverse des aiguilles d’une montre (entre le premier côté et le second), choisissez vos trois nœuds en conséquence. 3. Pour achever les cotes, déplacez à nouveau la souris pour positionner la cote ou l’arc flottant, ainsi que sa légende, qui fonctionnent indépendamment. Cliquez ensuite à l’emplacement souhaité, que vous aurez la possibilité de modifier plus tard. La cote apparaît. Lorsque vous avez ajouté une cote, vous pouvez utiliser l’outil Nœud pour ajuster librement, si nécessaire, l’emplacement du nœud et de la légende. Sélectionnez la commande Format > Caractère pour modifier la police, la taille des caractères, la couleur et le style de la légende. Vous pouvez également définir la mise en forme du trait, sa couleur, son épaisseur, son style ou ajuster le niveau de précision à l’aide de la palette Cote. 10.7 Calques Si votre dessin est simple, vous n’avez pas réellement besoin d’utiliser de calques. Tout le travail peut être fait sur un seul calque créé avec chaque nouveau document. En revanche, si le dessin est plus complexe, les calques peuvent constituer une aide précieuse car ils permettent de dissocier les objets afin qu’ils deviennent des éléments indépendants. Un calque est une sorte de feuille de papier transparente sur laquelle vous dessinez les objets. L’empilement de ces calques permet d’afficher tous les objets de l’ensemble des calques et donc de visualiser le dessin dans son intégralité. 131 Chapitre 10 DrawPlus 8 L’utilisation de calques est avantageuse dans la mesure où vous pouvez choisir quel calque vous souhaitez modifier, et donc effectuer les modifications sans crainte de changer un élément situé sur un autre calque. L’utilisation de plusieurs calques dans votre dessin vous permet de le modifier plus facilement. Chaque calque se situe avec d’autres calques (le cas échéant) dans une pile dans l’onglet Calques. Le calque supérieur est appliqué sur tout calque inférieur de la page. Les calques sont créés, supprimés, réorganisés et fusionnées dans l’onglet Calques. Pour créer un nouvel objet sur un calque particulier, vous devez commencer par activer ce calque. Pour sélectionner un calque : Cliquez sur un titre de calque dans l’onglet Calques. REMARQUE : - Un clic droit sur le titre d’un calque affiche un menu d’actions liées aux calques, ainsi que les propriétés de ce calque en particulier. 132 Utiliser les outils de mise en page Pour afficher l’onglet Calques : Activez la commande Aperçu > Onglets du Studio et sélectionnez l’onglet Calques, si l’onglet n’est pas visible. Ajouter, supprimer et réorganiser les calques Pour ajouter un nouveau calque au dessin : 1. Dans l’onglet Calques, cliquez sur le bouton Ajouter calque. ▲ Bouton Ajouter calque. 2. Un nouveau calque est créé au-dessus du calque supérieur dans la pile. Donnez un nom significatif au calque ou contentez-vous des noms définis par défaut (Calque 2, Calque 3 etc.). Pour renommer un calque, cliquez dessus avec le bouton droit de la souris et sélectionnez la commande Propriétés du calque. 3. La boîte de dialogue Propriétés du calque vous permet de masquer le calque, d’empêcher son impression ou de le verrouiller. 4. Cliquez sur OK. Pour supprimer un calque : Dans l’onglet Calques, sélectionnez le nom du calque et cliquez sur le bouton Supprimer calque. Vous pouvez déplacer les calques vers le haut ou vers le bas dans la pile pour placer leurs objets devant ou derrière ceux d’autres calques, et vous pouvez même fusionner des calques. Pour déplacer un calque dans la pile : ■ Dans l’onglet Calques, sélectionnez l’entrée du calque, puis cliquez sur le bouton Vers le haut ou Vers le bas pour faire glisser le calque vers le haut ou vers le bas dans la liste. ▲ Boutons Vers le haut & Vers le bas. Ou ■ Faites glisser l’objet sélectionné à son nouvel emplacement dans la pile. Souvenez-vous que les objets placés sur différents calques sont tracés dans l’ordre dans lequel les calques ont été ajoutés dans l’onglet Calques. En d’autres termes, le calque inférieur dans la pile de l’onglet Calques est tracé le premier, puis le second en partant du bas, suivi du troisième etc. de la gauche vers la droite. De cette manière, si vous souhaitez 133 Chapitre 10 DrawPlus 8 qu’un calque serve d’arrière-plan à tous les autres, veillez à ce qu’il soit le calque inférieur dans la pile de l’onglet Calques. Pour fusionner un calque : 1. Activez le calque auquel l’autre calque doit être fusionné en cliquant sur son entrée. Le calque est contrasté en bleu. Notez que le calque actif se place au premier plan dans l’espace de travail. 2. Maintenez la touche [Ctrl] enfoncée et sélectionnez un ou plusieurs calques que vous voulez fusionner (les calques sont encadrés en bleu). 3. Cliquez sur le bouton Fusionner. Le contenu des calques fusionnés apparaît sur le calque actif. ▲ Bouton Fusionner. Gérer les objets sur des calques Pour ajouter des objets sur un calque particulier : Lorsque les objets sont tracés, ils sont ajoutés automatiquement au calque sélectionné. Nous vous recommandons de vérifier le calque sur lequel vous travaillez actuellement. Pour sélectionner les objets d’un calque : Dans l’onglet Calques, cliquez sur le calque de votre choix et cliquez sur l’objet. Des poignées de sélection apparaissent autour de l’objet. Au départ, les objets situés sur les calques non sélectionnés sont aussi visibles, mais vous ne pourrez pas les sélectionner ou les éditer, ce qui peut être déroutant lorsque vous cliquez vainement sur un objet ! Vous pouvez toutefois remédier à ce problème. Pour sélectionner un objet sur un calque : 1. Sélectionnez un titre de calque dans l’onglet Calques. 2. Cliquez sur le bouton Editer tous les calques. Vous pouvez alors sélectionner et modifier tous les objets et ce, quel que soit le calque sélectionné. ▲ Bouton Editer tous les calques. Pour n’afficher qu’un seul calque à la fois, décochez l’option Afficher tous les calques dans l’onglet Calques. 134 Utiliser les outils de mise en page Pour déplacer un objet vers un autre calque : ■ Sélectionnez l’objet, faites un clic droit et sélectionnez Déplacer objet(s) vers calque. Dans la boîte de dialogue, sélectionnez le calque de destination. Ou ■ Sélectionnez l’objet, faites un clic droit et sélectionnez Déplacer objet(s) vers calque actif. L’objet est déplacé sur le calque actif. Ou ■ Sélectionnez l’objet et choisissez la commande : Déplacer objet(s) vers calque, Calque suivant, et Calque précédent accessibles via le menu Organiser > Calques. L’objet est déplacé sur le calque situé au-dessus ou en dessous de son calque courant. Propriétés des calques Les propriétés des calques vous permettent de renommer un calque existant, de rendre des calques invisibles, non imprimables et/ou verrouillés. La couleur de la poignée de sélection d’un objet peut aussi être définie en fonction de son calque courant. REMARQUE : - Si vous supprimez un calque, tous les objets qui s’y trouvent disparaissent. Veillez donc à les déplacer sur un autre calque si vous souhaitez les conserver. Pour définir les propriétés des calques : 1. Cliquez sur l’onglet Calques. 2. Sélectionnez les paramètres du calque. Icône Fonction Activez/Désactivez l’icône Visible (représenté par un œil) pour afficher/masquer le calque et tous ses objets. Activez/Désactivez la colonne Imprimable (représenté par une imprimante) pour inclure/exclure le calque dans les impressions. Les calques non imprimés sont utiles à titre de référence. Activez/Désactivez la colonne Verrouillé (représenté par un cadenas) pour autoriser/empêcher la sélection ou l’édition des objets du calque. Cliquez sur le bouton de sélection de la couleur en regard de Couleur du calque, et choisissez une couleur dans la palette (cliquez sur Plus de couleurs pour élargir votre choix). De cette façon, vous pouvez vérifier facilement, par exemple, qu’un objet collé est bien placé sur le calque souhaité, c’est-à-dire que les poignées de l’objet collé adoptent la couleur affectée au calque. 135 Chapitre 11 DrawPlus 8 11 Effets spéciaux 11.1 Introduction Les Modèles et les exemples de DrawPlus 8 vous offrent des bases de départ et vous inciteront à créer vos propres conceptions originales, mais il vous faudra surtout recourir à votre créativité personnelle pour obtenir des effets optimums. Il est donc important que vous en sachiez le plus possible sur les outils disponibles. En observant le fonctionnement des outils et en les essayant vous-mêmes, vous découvrirez toutes leurs possibilités et serez incité à faire preuve de créativité. Dans ce chapitre, nous examinerons les outils que nous avons déjà mentionnés, nous en découvrirons de nouveaux et nous vous offrirons des exemples de combinaison de ces outils pour obtenir des effets que vous n’auriez même pas imaginés. 11.2 Effets de texte Même si vous pensez que le texte ne constitue que la partie informative et banale de votre conception, il joue souvent un rôle clé dans la création de l’effet visuel. L’apparence de base des lettres dépend du type de caractères choisi, qui constitue une famille de polices dont la taille et le style (gras, italique etc.) peuvent être différents. Il est important de comprendre au départ le choix des polices mais, avec DrawPlus 8, vous pouvez obtenir des résultats typographiques allant bien au-delà des limites des polices particulières. Dans DrawPlus 8, il est facile de sélectionner une police et il est possible de prévisualiser le grand nombre de polices directement dans la palette Texte. Essayez toutefois de vous souvenir des règles suivantes : ■ N’utilisez pas trop de polices, votre conception apparaîtrait désordonnée et serait difficile à comprendre. ■ Veillez à ce que le texte important soit lisible. Ne sacrifiez jamais la lisibilité au profit de la conception. ■ Choisissez des polices compatibles. Observez votre conception pour vérifier si certaines polices ne paraissent pas inadaptées à votre dessin. Texte libre et texte de forme Comme nous l’avons vu au chapitre Formes pleines, connecteurs, texte et images, le texte libre et le texte de forme partagent de nombreuses propriétés communes, et vous pouvez même détacher le texte de forme de sa forme pour en faire un objet de texte libre. La plupart du temps, vous choisissez simplement le type le plus commode pour vous. Mais gardez les avantages spécifiques de chaque type de texte. ■ En général, le texte libre convient mieux aux typographies décoratives ou fantaisie. Ainsi, des caractères de texte libre possèdent des propriétés de contour, alors que le 136 Effets spéciaux texte de forme ne peut avoir que des remplissages. Et les objets de texte libre étant indépendants au lieu d’appartenir à une forme, ils peuvent être manipulés avec l’Assistant Courber texte (voir ci-dessous) et acceptent d’autres effets spéciaux. ■ D’un autre côté, c’est parce que le texte de forme appartient à une forme qu’il se prête si bien à des blocs où la forme et le texte se marient parfaitement dans une composition d’ensemble. Il vous faudrait beaucoup de temps pour adapter plusieurs paragraphes de texte libre à l’intérieur de certaines formes, et plus encore pour en modifier la composition ultérieurement. Organiser les lettres Que vous composiez du texte libre ou du texte de forme, vous disposez de plusieurs commandes pour disposer les lettres et les groupes de lettres après avoir choisi une police. La plupart du temps, vous laissez DrawPlus 8 définir lui-même les distances entre les lettres et les mots, mais il vaut parfois la peine de rapprocher ou d’éloigner deux lettres pour améliorer leur apparence. Cette opération s’appelle le crénage. L’option Crénage est normalement activée dans la boîte de dialogue Caractère du menu Format. Pour le texte libre, vous pouvez aussi régler manuellement l’emplacement des lettres. 1. Sélectionnez le texte libre à l’aide de l’outil Nœud. 2. Déplacez la poignée carrée du caractère ; faites-la pivoter à l’aide du levier de rotation bleu qui apparaît. Les lettres “a” et “s” ont été déplacée plus haut dans l’exemple ci-dessous. Le “a” a également pivoté. Ceci est très pratique pour créer des effets spéciaux et des logos. Le texte peut toujours être édité ! Pour vous faciliter la tâche, maintenez la touche [Maj] enfoncée après avoir sélectionné la lettre à déplacer. Les mouvements seront alors limités à l’horizontale et à la verticale. Si vous souhaitez déplacer un groupe de lettres, sélectionnez-les en maintenant la touche [Maj] enfoncée. Une autre technique, simple mais souvent négligée, consiste à modifier la taille des caractères dans du texte. Vous pouvez effectuer cette opération à l’écran ou à l’aide de la boîte de dialogue Éditer texte (clic droit sur le texte puis sélectionnez la commande Texte > Editer Texte), en ne sélectionnant que les caractères que vous souhaitez modifier, le point d’exclamation dans cet exemple. 137 Chapitre 11 DrawPlus 8 Texte sur une courbe La possibilité de déplacer chacun des caractères à l’emplacement souhaité permet d’organiser efficacement le texte. Pour obtenir certains effets, vous souhaiterez peut-être que le texte suive un tracé régulier, telle qu’un cercle, une spirale, un arc ou une courbe. L’Assistant Courber Texte vous propose de nombreux tracés réguliers. Vous pouvez soit ajouter un texte existant à divers tracés prédéfinis, soit ajouter un nouveau texte (via l’Assistant) à un objet préalablement sélectionné. Pour créer un texte sur une courbe : 1. Si vous voulez utiliser un texte existant ou une forme, sélectionnez tout d’abord l’objet. Sinon, saisissez un texte ou choisissez une forme à l’aide de l’Assistant. 2. Sélectionnez la commande Outils > Assistant Courber texte. 3. Après l’écran d’accueil, saisissez le texte à placer sur la courbe. Cette étape n’est pas affichée lorsque le texte a déjà été sélectionné sur la page. 4. Dans la seconde étape, si un objet ou un contour a déjà été sélectionné, l’option Utiliser sélection active est cochée. Désactivez-la si vous voulez que le texte suive l’un des courbes prédéfinies, puis choisissez la courbe sur laquelle le texte sera placé. 138 Effets spéciaux 5. Fermez l’Assistant. Le texte est affiché en suivant la courbe, le trait ou la forme. 11.3 Effets de filtre 2D DrawPlus 8 offre une panoplie d’effets de filtre qui vous aideront à transformer l’objet de votre choix. Les effets de filtre 2D sont particulièrement adaptés au texte, comme illustré ici : Ombre portée Ombre interne Lumière externe Lumière interne Biseau interne 139 Chapitre 11 DrawPlus 8 Biseau externe Estampage Estampage (creux) L’effet de filtre 2D d’un objet peut être appliqué ou modifié indépendamment via la boîte de dialogue Effets de filtre comportant une arborescence d’effets disponibles. Plusieurs effets peuvent aussi être appliqués de manière cumulée. Pour appliquer une ombre, une brillance, un biseau ou un estampage : 1. Sélectionnez un objet et choisissez la commande Effets de filtre dans le menu Format. La boîte de dialogue Effets de filtre apparaît. 140 Effets spéciaux 2. Pour appliquer un ou plusieurs effets, cochez les cases correspondantes dans la liste de gauche. Sélectionnez le nom d’un effet pour afficher la boîte de dialogue propre à cet effet. 3. Pour les effets d’ombre et de brillance, choisissez un mode de fusion dans la liste. Cliquez sur l’échantillon Couleur pour modifier la couleur de l’ombre ou la couleur de base par défaut des tons clairs (blanc ou noir). Ou, pour les effets de biseau et d’estampage, choisissez un mode de fusion dans la liste des tons clairs et réglez la glissière d’opacité. Cliquez sur l’échantillon Couleur pour modifier la couleur des tons clairs définie par défaut (blanc). Ensuite, sélectionnez un mode de fusion de l’ombre, une opacité et une couleur (noir par défaut). 4. Pour ajuster les propriétés d’un effet spécifique, sélectionnez son nom et modifiez les commandes de la boîte de dialogue. Réglez les glissières ou saisissez des valeurs spécifiques pour modifier l’effet associé (vous pouvez également sélectionner une glissière et utiliser les flèches du clavier). Les options diffèrent d’un effet à l’autre. 5. Cochez la case Dimensionner à l’échelle de l’objet si vous souhaitez que l’effet s’ajuste proportionnellement lorsque la taille de l’objet est modifiée. Lorsque la case n’est pas cochée, l’étendue de l’effet n’est pas modifiée lorsque vous redimensionnez l’objet. 6. Cliquez sur OK pour appliquer l’effet à l’objet sélectionné ou sur Annuler pour annuler les modifications. Contours adoucis Contours adoucis est un effet de filtre qui ajoute une bordure souple ou floue à un objet. Cela permet d’effectuer un fondu entre les objets d’une composition, d’ajouter un dégradé à des photos etc. Cet effet peut être combiné à d’autres. L’outil Ombre Vous pouvez également appliquer une ombre portée en sélectionnant l’outil Ombre dans la barre d’outils Dessin, puis en déplaçant le curseur sur l’objet. 141 Chapitre 11 DrawPlus 8 Vous pouvez continuer à cliquer et à déplacer l’ombre pour régler son emplacement. Pour passer d’une ombre simple à une ombre inclinée, appuyez sur la touche [Ctrl] et commencez le déplacement. Pour modifier la couleur d’une ombre, choisissez l’outil Ombre et cliquez sur une vignette dans l’onglet Couleur du Studio. Tant que l’outil Ombre est sélectionné, les couleurs sont appliquées à l’ombre et non à l’objet. Une palette apparaît lorsque vous sélectionnez l’outil Ombre. Vous pouvez y modifier les propriétés de l’ombre, y compris le mode de fusion, l’opacité, le flou et le découpage X/Y. Les ombres appliquées à l’aide de l’outil Ombre peuvent être supprimées à tout moment par un double clic à l’aide de l’outil Ombre. 11.4 Effets de filtres 3D Un peu plus complexes que leurs cousins 2D, les effets de filtre 3D donnent une impression de surface texturée. En fait, il est possible de les aborder de façon simple : affichez l’onglet Effets et examinez les vignettes de sa palette. Vous y voyez un grand choix de surfaces et textures 3D prédéfinies réunies sous diverses catégories (verre, métal, bois etc.). Cliquez sur une vignette pour appliquer l’effet à l’objet 142 Effets spéciaux sélectionné. En supposant que l’objet est déjà coloré au départ, vous voyez immédiatement le résultat. Notez qu’aucun de ces effets ne fonctionne sur les objets utilisant un effet 3D instantané décrit à la section suivante. Ils ne modifient pas non plus les objets non remplis. Un remplissage est nécessaire pour que l’effet soit visible. Pour créer votre propre effet de filtre 3D ou personnaliser un effet de filtre 3D, sélectionnez Effets de filtre dans le menu Format. Dans la boîte de dialogue Effets de filtre, cochez les cases Effets 3D et Éclairage 3D (elles sont cochées en cas de personnalisation). Les réglages de Flou et de Profondeur ont une grande importance. Vous pouvez cliquer sur le bouton “+” pour les dissocier et rendre leurs paramétrage indépendant. Comme pour l’éclairage 3D, les données de profondeur ne se voient pas sans une source de lumière. Vous vous demandez sans doute pourquoi les noms de tous les effets 3D semblent comporter le mot “carte” ou “mappage”. Mais, qu’est-ce qu’une carte ? Il s’agit en réalité d’informations clé permettant de comprendre comment les effets fonctionnent. Nous pourrions également les nommer “canal d’informations” superposé sur l’image, stockant les valeurs de chaque pixel inférieur de l’image. On pourrait imaginer l’objet imprimé sur une feuille souple et plate au départ. Chaque effet 3D utilise une carte qui interagit avec l’image du calque inférieur afin de créer un effet de texture. Les cartes en relief superposent les informations de profondeur à un effet bosselé, “sommet et vallée”. À l’aide de l’image de feuille souple (la carte en relief ajoute des contours vers le haut et vers le bas), l’image oscille donc le long de ces reliefs, comme dans le cas d’un emballage sous film plastique, alors qu’une lumière provenant de l’un des côtés accentue les contours. Les mappages de texture contribuent aux variations des couleurs à l’aide du choix du mode de fusion et de la transparence pour obtenir une représentation réaliste (ou irréelle) de bois, marbre, marbrures ou stries de toutes sortes. Vous constaterez que les reliefs et les mappages de texture existent en 2D et en 3D. Mais il s’agit toujours d’effets en trois dimensions, la seule différence résidant dans la façon dont le résultat est obtenu. Pour les reliefs et les mappages de texture 3D, vous sélectionnez tout d’abord une fonction mathématique. Pour les variantes 2D, vous commencez par sélectionner une image bitmap dans une palette. Les cartes basées sur une fonction comportent des données modifiant l’intérieur de l’espace alors que celles basées sur une image bitmap décrivent les caractéristiques de la surface uniquement. Vous pouvez combiner de multiples effets de filtre 3D, comme dans l’illustration ci-dessus. Ces effets sont appliqués de manière cumulée, dans une séquence “pipeline” standard : Carte 3D en relief > Relief 2D > Mappage de texture 3D > Mappage de texture 2D > Éclairage 3D. 143 Chapitre 11 DrawPlus 8 Les procédures d’application d’effets de filtre 3D sont traitées par l’aide de DrawPlus 8. Voici toutefois une brève présentation de chaque type d’effet. Relief 3D L’effet Relief 3D crée l’impression d’une surface à texture en appliquant une fonction mathématique qui ajoute des données relatives à la profondeur, pour un effet de sommet et de vallée. Vous pouvez utiliser cet effet en conjonction avec un ou plusieurs effets de filtre 3D supplémentaires, mais pas avec un relief 2D. Relief 2D L’effet Relief 2D crée l’impression d’une surface à texture en appliquant une bitmap en niveaux de gris qui ajoute des données relatives à la profondeur, pour un effet de sommet et de vallée. Vous pouvez utiliser cet effet en conjonction avec un ou plusieurs effets de filtre 3D supplémentaires, mais pas avec un Relief 2D. Mappage de texture 3D L’effet Mappage de texture 3D crée l’impression d’une surface à texture en appliquant une fonction mathématique qui ajoute des variations de couleurs. Vous pouvez utiliser cet effet en conjonction avec un ou plusieurs effets de filtre 3D supplémentaires. Mappage de texture 2D L’effet Mappage de texture 2D crée l’impression d’une surface à texture en appliquant une fonction mathématique qui ajoute des variations de couleurs. Vous pouvez utiliser cet effet en conjonction avec un ou plusieurs effets de filtre 2D supplémentaires. Éclairage 3D L’effet Éclairage 3D fonctionne en conjonction avec les autres effets 3D pour vous permettre de modifier l’éclairage les propriétés réflectives de la surface. 11.5 Effets de relief (3D instantanée) La fonction 3D instantanée permet de transformer facilement des formes plates et du texte en objets tridimensionnels en contrôlant avec précision les différents paramètres tels que l’extrusion, la rotation, l’éclairage et la texture. Notez que la 3D instantanée ne fonctionne pas sur les objets faisant déjà appel à un ou plusieurs des effets de filtre décrits plus haut. 144 Effets spéciaux Pour ajouter une troisième dimension : 1. Sélectionnez un objet et cliquez sur le bouton 3D instantanée dans la barre d’outils Dessin. ▲ Outil 3D Instantanée. 2. Modifiez les options d’effet 3D pour Extrusion, Objectif, Rotation X, Rotation Y et Rotation Z. Extrusion est un réglage très important car il détermine l’épaisseur ajoutée à l’objet sur l’axe Z. L’Objectif élargit ou rétrécit le champ de vision, tandis que les réglages de Rotation permettent de faire pivoter l’objet dans les trois dimensions. 3. Appliquez au besoin d’autres réglages contribuant tous à l’effet 3D appliqué à l’objet sélectionné. − Biseau vous permet de graver ou de sculpter les bords des zones ajoutées (extrudées) pour leur donner une apparence convexe, concave ou inclinée. − Lumière détermine la direction et la qualité d’une source de lumière virtuelle, qui font varier l’ombre, qui à son tour produit un effet de profondeur convaincant. − Testez les différents réglages de Rendu pour savoir lesquels conviennent le mieux sur votre ordinateur. − Texture détermine la manière dont le motif de remplissage radial ou bitmap semble projeté sur l’objet. Une fois les choix terminés, cliquez sur OK. REMARQUE : - Vous pouvez également faire glisser l’objet dans la fenêtre d’aperçu, en appuyant ou non sur la touche [Maj], pour le faire pivoter ou l’extruder. 11.6 Enveloppes Une distorsion de type enveloppe est une distorsion applicable à tout objet, destinée à changer sa forme sans avoir à modifier ses nœuds. Pour comprendre comment une enveloppe modifie la forme d’un objet, imaginez qu’il est dessiné sur une feuille rectangulaire en caoutchouc qui est étirée pour correspondre à la forme de l’enveloppe sélectionnée. Comme vous vous en doutez, il s’agit d’un outil très performant pour la création d’effets spéciaux, et pas uniquement pour le texte. Pour appliquer une enveloppe : 1. Sélectionnez l’objet ou le groupe d’objets que vous voulez déformer. 2. Sélectionnez la commande Outils > Assistant Enveloppe. L’Assistant Enveloppe vous propose alors d’appliquer la distorsion à la sélection active ou à un nouveau 145 Chapitre 11 DrawPlus 8 texte. L’étape suivante passe en revue toutes les formes d’enveloppes possibles et affiche leur effet. 3. Sélectionnez l’enveloppe que vous souhaitez utiliser. 4. Cliquez sur le bouton Terminer à la dernière étape. Vous verrez l’objet se distordre pour s’adapter à l’aperçu. Vous pouvez sélectionner l’outil Nœud pour modifier le contour de l’objet sélectionné. Au lieu d’utiliser l’Assistant Enveloppe, vous pouvez activer l’outil Enveloppe dans la barre d’outils Dessin. Cet outil permet de déplacer les nœuds d’un objet afin de créer des enveloppes personnalisées ou d’appliquer des enveloppes prédéfinies à l’objet sélectionné. La palette qui s’affiche lorsque l’outil est actif contient diverses options de personnalisation de l’enveloppe : la forme de l’enveloppe, la couleur du contour, son épaisseur et son style peuvent être modifiés. REMARQUE : - L’Enveloppe définie par l’utilisateur qui figure parmi les Enveloppes prédéfinies de la palette reprend la forme de la dernière enveloppe personnalisée utilisée dans la session de dessin courante. 146 Effets spéciaux 11.7 Perspective 3D L’outil Perspective, comme l’outil Enveloppe, produit une distorsion globale de la forme. Tandis que l’effet d’enveloppe étire l’objet comme s’il était en caoutchouc, la perspective vous donne l’impression d’une surface plate inclinée dans l’espace, avec une différence entre la taille de premier plan et celle de l’arrière-plan. À l’aide de l’outil Nœud, vous pouvez définir n’importe quel point de vue pour obtenir divers effets applicables au texte et aux formes. Vous pouvez obtenir un résultat similaire à l’aide de la Distorsion notamment, mais au prix de bien plus d’efforts ! Pour appliquer une perspective : 1. Sélectionnez un objet et cliquez sur l’outil Perspective dans la barre d’outils Dessin. L’effet s’applique immédiatement et l’outil Nœud est activé. 2. Soit : − Déplacez le pointeur “3D” sur l’objet sélectionné ou déplacez la poignée spéciale. L’objet se déplace librement, dans la direction de votre choix, et vous pouvez visualiser directement l’effet obtenu. Utilisez le bouton Supprimer perspective si vous n’êtes pas satisfait du réglage. − Dans la palette, sélectionnez une perspective prédéfinie qui correspond le plus à l’effet recherché. La première entrée de la liste, Perspective définie par l’utilisateur, reprend la forme de la dernière perspective personnalisée utilisée dans la session de dessin courante. Vous pouvez utiliser le pointeur 3D et les poignées pour ajuster ensuite la perspective. 11.8 Grattage L’outil Gratté vous permet de distordre de manière sélective le contour de l’objet pour donner une apparence irrégulière à un texte ou à une forme pleine en s’inspirant des dessins animés. Pour appliquer le grattage : 1. Sélectionnez l’outil Gratté dans la barre d’outils Dessin. 147 Chapitre 11 DrawPlus 8 2. Déplacez le pointeur de la souris vers le haut ou le bas. Plus vous déplacez le pointeur, plus le contour de l’objet devient irrégulier. Notez que seul le contour est affecté et il n’y a pas de distorsion interne. Si l’objet utilise un remplissage bitmap, par exemple, son remplissage reste intact. 11.9 Fondus L’outil Fondu de la barre d’outils Dessin vous permet d’effectuer un morphing d’une forme dans une autre forme, en un certain nombre d’étapes. Si les deux formes sont séparées dans l’espace, chaque étape crée une forme intermédiaire, une sorte d’effet de morphing. Vous obtiendrez alors un objet composé de plusieurs éléments (illustration ci-dessous). Pour appliquer un fondu : 1. Sélectionnez l’outil Fondu dans la barre d’outils Dessin. ▲ Outil Fondu. 2. Déplacez le pointeur sur l’objet pour afficher un cadre bleu et le pointeur de fondu. 3. Cliquez et déplacez le pointeur pour tracer un trait vers le point de destination (qui doit se trouver sur un objet), puis relâchez le bouton de la souris. 4. Dans la boîte de dialogue qui apparaît, saisissez le nombre d’étapes de transformation entre les deux points et cliquez sur OK. Notez que la couleur, les propriétés de trait et la transparence sont modifiées en même temps que la forme de l’objet au cours de l’opération de fondu. 148 Effets spéciaux Si les objets de départ se situent au même endroit, vous pouvez obtenir des résultats particulièrement intéressants. Ainsi, deux étoiles de tailles et de couleurs différentes peuvent se superposer de manière à ce que la plus petite se retrouve à l’intérieur de la plus grand (vous devez alors aligner leurs centres). Le fondu de ce type d’objets produit d’excellents résultats. Si les deux objets auxquels vous voulez appliquer un fondu sont relativement proches l’un de l’autre, rendant difficile la sélection à l’aide de l’outil Fondu, commencez par les sélectionner tous deux à l’aide de l’outil Pointeur, puis exécutez la commande Outils > Fondu pour appliquer l’effet. Essayez cet effet avec du texte, vous obtiendrez des résultats impressionnants ! 11.10 Contours à motifs Un motif, ou contour à motifs, constitue une suite d’objets DrawPlus 8, identiques ou non, sur toute sa longueur, ressemblant ainsi à un cadre à motifs. Il est toutefois possible de lui appliquer toutes les formes d’une ligne simple. Vous pouvez effectuer votre choix parmi divers motifs, modifier leurs propriétés afin de répondre à vos besoins ou créer vos propres motifs. Vous pourrez ensuite les appliquer à des contours, à des courbes, à des formes pleines et même à des formes remplies…partout où vous souhaitez instantanément introduire des éléments répétitifs. 149 Chapitre 11 DrawPlus 8 Pour appliquer un contour à motifs : 1. Activez l’onglet Styles de contour du Studio en cliquant sur la commande Aperçu > Onglets du Studio > Onglet Styles de contour. L’onglet est désactivé par défaut. 2. Sélectionnez une catégorie de contours à motifs (sauf Simple) dans la liste déroulante. 3. Sélectionnez la vignette du contour à motif et déplacez-la sur l’objet (ou sélectionnez tout d’abord l’objet, puis cliquez sur la vignette). Les contours à motifs prédéfinis de la palette vous offrent un large choix, mais il est très facile de créer les vôtres en reliant un ou plusieurs objets DrawPlus 8, en ajoutant successivement la sélection au motif. Pour créer un contour à motifs personnalisé : 1. Tracez un ensemble d’objets (succession d’éléments) destiné à constituer le contour à motifs. Il est préférable de définir la taille, le remplissage et les propriétés de contour avant d’ajouter les objets au contour à motifs. 2. Sélectionnez tous les éléments destinés à constituer le contour à motifs. 3. Choisissez une catégorie de contours à motifs ou créez une catégorie personnelle en cliquant avec le bouton droit de la souris sur un contour à motifs existant et en sélectionnant la commande Ajouter une catégorie. 4. Dans la partie supérieure de l’onglet, cliquez sur le bouton Ajouter le contour à la catégorie active. La chaîne est ajoutée comme dernière entrée de la catégorie avec tous les éléments qui la constituent. REMARQUE : - Les propriétés des lignes simples, telles que l’épaisseur, le style de contour et le style des extrémités ne s’appliquent pas aux contours à motifs. Pour modifier un contour à motifs : ■ Si vous voulez ajouter un élément supplémentaire, sélectionnez l’élément sur la page, cliquez avec le bouton droit sur la vignette de la palette et sélectionnez la commande Ajouter élément. ■ Pour modifier les propriétés d’un contour à motifs, cliquez avec le bouton droit sur un contour à motifs existant sur la page ou sur une vignette de la palette et sélectionnez la commande Format > Contour de motifs ou Éditer chaîne. ■ Dans l’onglet Options de la boîte de dialogue, modifiez la valeur d’Échelle pour régler les proportions globales des éléments du motif par rapport au contour ou à la forme. Vous pouvez régler des propriétés telles que la rotation, l’espacement, le décalage et l’organisation. 150 Effets spéciaux ■ L’onglet Éléments de la boîte de dialogue vous permet de réorganiser la séquence d’éléments du motif. Pour déplacer un élément, cliquez dessus pour le sélectionner, puis cliquez sur les boutons Déplacer à gauche et Déplacer à droite. Pour supprimer un élément sélectionné, cliquez sur le bouton Supprimer. 11.11 Transformations La fonction de transformation vous permet d’effectuer plusieurs copies d’un ou plusieurs objets sélectionnés, tout en appliquant une transformation à chacune des copies se succédant dans la série. Les transformations permettent de générer les éléments d’une séquence animée avec des rotations et changements de direction. Pour créer une transformation : 1. Sélectionnez un objet, puis exécutez la commande Outils > Transformer. 2. Dans la boîte de dialogue, spécifiez le type de transformation (rotation et/ou mise à l’échelle), le nombre de copies et un décalage de positionnement des copies. Ainsi, pour créer une forme de coquillage à partir d’un simple cercle, vous pouvez définir 2° en rotations, un redimensionnement de 93 %, 50 copies et un décalage X de 0,5 cm. REMARQUE : - Vous pouvez repositionner un ou plusieurs objets sélectionnés dans l’onglet Transformer. Contour La commande Créer contour vous permet de reproduire un objet à une taille légèrement supérieure ou inférieure à celle de l’original, afin d’obtenir des effets de perspective ou de forme. Ainsi, vous pouvez rapidement créer des contours autour d’un texte. 151 Chapitre 11 DrawPlus 8 Pour appliquer des contours : 1. Sélectionnez l’objet que vous voulez reproduire, puis exécutez la commande Outils > Créer contour. 2. Dans la boîte de dialogue qui s’ouvre, spécifiez le degré de différence (Petite, Moyenne, Grande ou Personnalisée) et l’emplacement du nouvel objet par rapport à l’original (Extérieur ou Intérieur), puis cliquez sur OK. 3. Une copie plus petite apparaît au-dessus de l’objet original (si la copie est plus grande, elle apparaît dessous). Le nouvel objet comporte toujours un contour noir et un remplissage blanc, mais étant donné qu’il est sélectionné, vous pouvez personnaliser immédiatement ces paramètres. 12 Animations et images pour le Web 12.1 Introduction Que vous conceviez des images statiques ou animées pour vos pages Web, DrawPlus 8 vous propose de nombreuses fonctionnalités. Difficile de surpasser les avantages des images vectorisées dimensionnables, qui vous permettent de travailler sur l’image à divers degrés de précision et de modifier certaines de ses parties. Par ailleurs, DrawPlus 8 vous permet également d’optimiser l’exportation et d’avoir un aperçu dans le navigateur, ce qui vous garantit les résultats escomptés lorsque vous diminuez la taille des fichiers. Ce chapitre vous explique comment créer des animations et comment ajouter des liens hypertextes ainsi qu’une interactivité à l’écran de boutons et de menus Web. 12.2 Principes de base de l’animation Du folioscope au dessin animé, le terme “animation” regroupe beaucoup de choses. Nous nous concentrerons sur la spécialité de DrawPlus 8 : la création de GIF animés et de vidéos AVI spécialement conçus pour les pages Web. N’oubliez pas que DrawPlus 8 n’est pas un éditeur d’animations en tant que tel. Vous pouvez visualiser votre travail et l’exporter dans un format de fichier d’animation, mais vous ne pourrez pas importer ou visualiser à nouveau le contenu dans ce format. DrawPlus 8 est un programme performant de dessin vectoriel et le contrôle des objets et des effets spéciaux qu’il exerce en fait un programme idéal de génération d’animations. Ces animations pourront être affichées sur presque tout ordinateur fonctionnant sous Windows sans nécessiter de logiciel supplémentaire. Toutefois, si vous prévoyez d’utiliser vos animations sur des pages Web ou dans des clips vidéo, il vous faudra un programme capable d’éditer ces productions, tel que MoviePlus de Serif. Qu’est-ce qu’une animation ? Comme dans les films, une animation vous donne l’impression d’un mouvement par l’affichage d’une série d’images immobiles à une vitesse relativement 152 Animations et images pour le Web élevée de manière à tromper l’œil, ou plus précisément le cerveau. Les créateurs d’animations professionnels ont développé tout un arsenal de techniques permettant d’animer des personnages et de rendre réaliste le mouvement des humains ou des animaux. Laissons toutefois ce domaine aux experts. Généralement, les images Web sont relativement petites (pour que la taille du fichier ne soit pas trop élevée) et impliquent des changements de couleurs et de formes, qui ne correspondent pas à une image fidèle de la réalité. Créer une animation Avec l’aide de DrawPlus 8, il est facile de créer des GIF animés et des vidéos AVI comportant plusieurs images et enregistrés sous forme d’images que votre navigateur Web peut répéter indéfiniment. Le mode Animation de DrawPlus 8 possède une barre d’outils Animation et un onglet Images qui vous permettent de créer des images distinctes, de visualiser l’animation et de l’exporter comme un fichier GIF ou AVI autonome. Pour créer une animation de toutes pièces : Sélectionnez la commande Fichier > Nouveau > Nouvelle animation. La fenêtre du nouveau document s’affiche en mode Animation. Pour convertir un dessin existant en animation : 1. Sélectionnez la commande Fichier > Convertir en animation. Vous êtes alors invité à enregistrer les modifications apportées aux dessins éventuellement ouverts. 2. Cliquez sur Oui pour enregistrer votre travail, sur Non pour le convertir en animation ou sur Annuler pour continuer le dessin courant. REMARQUE : - Lorsque votre travail a été converti en animation, il ne peut pas être reconverti en dessin. Veillez à enregistrer votre dessin si vous devez le réutiliser ultérieurement. REMARQUE : - À l’exception des dessins comportant un cadre (tracé à l’aide de l’Assistant Cadre), tous les calques de votre dessin seront combinés en une seule image. Le cadre est placé sur une image d’arrière-plan distincte qui est créée automatiquement et qui se nomme “Papier”. Utiliser des cadres d’animation Dans la majorité des cas, votre nouvelle animation se compose d’une seule image qui est affichée dans l’onglet Images. Cet onglet ressemble beaucoup à l’onglet Calques. En fait, lorsque le mode Animation est actif, l’onglet Images remplace l’onglet Calques et vous pouvez gérer les images de l’animation sous cet onglet de la même manière que les calques. Pour simplifier l’accès, vous pouvez aussi gérer les images qui se trouvent dans l’onglet Images à l’aide de la barre d’outils Animation. La barre d’outils se trouve en bas à gauche de l’espace de travail (en mode Animation uniquement). Elle reflète les fonctions disponibles dans l’onglet Images. 153 Chapitre 12 DrawPlus 8 Utilisez l’onglet Images (à droite) ou la barre d’outils Animation (en bas) pour ajouter, supprimer ou réorganiser les images. La barre d’outils Animation vous permet de parcourir facilement les images. Pour créer de nouvelles images, vous pouvez soit cloner l’image active, soit créer une image vierge. Choisissez le clonage (dans la barre d’outils Animation) si vous avez à réutiliser ultérieurement les éléments de l’image courante en les modifiant légèrement (qui est la solution habituelle pour simuler une modification ou un mouvement). Dans les deux cas, la nouvelle image devient l’image active. Pour cloner l’image active comme nouvelle image : Affichez l’onglet Images, cliquez avec le bouton droit de la souris sur l’image à cloner et sélectionnez la commande Cloner image. Ou bien, sélectionnez une image dans l’onglet Images et sélectionnez Cloner image dans la barre d’outils Animation. ▲ Commande Cloner image. L’image clonée apparaît dans l’onglet Images au-dessous des images existantes. Pour créer une image vierge : Affichez l’onglet Images, puis cliquez sur le bouton Nouvelle image. Ou bien, sélectionnez Nouvelle image dans la barre d’outils Animation. La nouvelle image apparaît dans l’onglet Images au-dessous des images existantes. 154 Animations et images pour le Web Pour visualiser ou modifier une image particulière : Sélectionnez une image dans l’onglet Images. Les objets présents dans cette image peuvent alors être modifiés. Ou bien, utilisez les boutons Image suivante ou Image précédente de la barre d’outils Animation. ▲ Bouton Image suivante. ▲ Bouton Image précédente. Pour renommer une image : Sélectionnez l’image dans l’onglet Images, cliquez avec le bouton droit de la souris et choisissez la commande Propriétés de l’image. Saisissez le nom de l’image sous Nom. Ou bien, cliquez sur le bouton Propriétés de l’image dans la barre d’outils Animation. Pour modifier l’ordre des images : Dans l’onglet Images, cliquez sur les boutons Déplacer vers le haut ou Déplacer vers le bas pour déplacer l’image vers l’avant ou vers l’arrière dans la liste des images. Vous pouvez aussi déplacer l’image sélectionnée à un nouvel emplacement dans la pile d’images. ▲ Bouton Déplacer vers le haut. ▲ Bouton Déplacer vers le bas. Souvenez-vous que l’image supérieure dans l’onglet Images est affichée la première dans la séquence, puis vient la seconde en partant du haut, la troisième etc. Pour supprimer une image : Sélectionnez l’image dans l’onglet Images, puis cliquez sur le bouton Supprimer image dans l’onglet Images ou dans la barre d’outils Animation. 155 Chapitre 12 DrawPlus 8 Images d’arrière-plan La boîte de dialogue Propriétés de l’image, accessible à partir de l’onglet Images ou de la barre d’outils Animation, vous permet de définir toute image comme image d’arrière-plan. Cette image reste visible tandis que les images suivantes s’animent “au-dessus” d’elle. Généralement, cette image est la première de la séquence. Il s’agit par exemple d’un objet d’arrière-plan (le soleil, un arbre, des montagnes ou d’autres éléments du paysage) qui reste statique alors qu’un objet (un personnage) est animé au premier plan. REMARQUE : - Vous pouvez utiliser une image d’arrière-plan pour vous aider à positionner vos objets lorsque vous créez une animation, puis vous la supprimez avant l’exportation. Il peut s’agir d’un arc de cercle, d’une trajectoire ou de formes. Bordures Tout comme il est possible de créer de toutes pièces des images d’arrière-plan, DrawPlus 8 vous permet aussi d’utiliser des bordures pour améliorer vos animations. L’objet est placé sur une image d’arrière-plan spéciale nommée Papier. Elle sera automatiquement appelée Arrière-plan et en supposant que vous souhaitez que cette image reste visible derrière les autres. Images superposées La boîte de dialogue Propriétés de l’image vous permet de définir une image en superposition, dans laquelle les parties vierges seront transparentes, de façon à ce que le contenu de l’image précédente apparaisse. Cet effet ressemble à l’effet Pelure d’oignon mais, contrairement à ce dernier, la superposition est conservée dans l’animation finale. Le principal avantage tient au fait que vous gagnez du temps car vous n’avez pas à copier ou à redessiner les objets dans une séquence, chaque image étant constituée d’une superposition des images précédentes. Pelure d’oignon La Pelure d’oignon est une technique d’animation standard dérivée de l’animation sur cellulose, dans laquelle des feuilles transparentes permettent à l’artiste de voir les images précédentes d’une animation. Cette technique est pratique dans la mesure où elle permet un enregistrement et un contrôle précis du mouvement des objets d’une image à l’autre. Vous pouvez activer ou désactiver cette option (désactivée par défaut) et définir le nombre d’images précédentes visibles (généralement une). Pour activer ou désactiver la fonction Pelure d’oignon : 1. Affichez l’onglet Images. 2. Cliquez sur le bouton Pelure d’oignon pour activer cette fonction. 156 Animations et images pour le Web ▲ Bouton Pelure d’oignon. 3. Dans la zone de saisie correspondante, définissez le nombre d’images précédentes que vous souhaitez afficher. Enregistrer une animation Sélectionnez la commande Fichier > Enregistrer. DrawPlus 8 enregistre les animations sous son propre format .dpa (les dessins sont enregistrés sous le format .dpp). Visualiser l’animation Cliquez sur le bouton Aperçu de l’animation dans la barre d’outils Animation. L’animation est chargée dans une fenêtre d’aperçu et s’anime à sa taille et à sa vitesse réelles. Vous ne verrez que la partie dessinée de l’animation ; tout espace vierge supplémentaire sera coupé. Utilisez les boutons de contrôle (Lire animation, Arrêter animation, Précédent et Suivant) pour visualiser chacune des images. Si vous souhaitez visualiser l’animation dans votre navigateur Web, exécutez la commande Fichier > Aperçu dans le navigateur. Vous exportez alors une copie temporaire de l’animation, avec les paramètres d’exportation courants (voir ci-dessous), qui s’affiche dans votre navigateur Web. Laissez votre navigateur ouvert pour que DrawPlus 8 y accède plus facilement la prochaine fois que vous utiliserez cette commande. Régler les propriétés d’animation Vous pouvez définir la durée d’affichage des images globalement et localement, et spécifier si l’animation doit être lue en boucle ou être répétée un certain nombre de fois. REMARQUE : - L’Optimiseur d’exportation vous permet également de définir la durée d’affichage de chacune des images, ainsi que le mode de lecture en boucle ou de lectures répétées. Pour définir une durée d’affichage d’images globale (durée identique pour chacune des images) : 1. Sélectionnez Propriétés de l’animation dans la barre d’outils Animation. Ou bien, cliquez sur le bouton Options dans le coin supérieur droit de l’onglet Images et sélectionnez Propriétés de l’animation dans le menu. ▲ Bouton Propriétés de l’animation. 157 Chapitre 12 DrawPlus 8 2. Cocher la case Afficher chaque image pendant et spécifiez la durée en millisecondes. 3. Cliquez sur OK. Lorsque vous définissez la durée d’affichage des images de cette manière, vous réinitialisez toutes les durées d’affichage de chacune des images que vous avez définies. En règle générale, définissez d’abord la durée d’affichage des images globalement, puis réglez éventuellement la durée d’affichage de chacune des images. Pour définir la durée d’affichage d’une image : 1. Sélectionnez une image dans l’onglet Images. 2. Cliquez sur le bouton Propriétés de l’image dans la barre d’outils Animation ou via un clic droit dans l’onglet Images. ▲ Bouton Propriétés de l’image. 3. Spécifiez une durée dans le champ Afficher image pendant de l’image. Pour spécifier une lecture en boucle continue ou une lecture répétée : 1. Sélectionnez Propriétés de l’animation dans la barre d’outils Animation. Ou bien, cliquez sur le bouton Options dans le coin supérieur droit de l’onglet Images et sélectionnez Propriétés de l’animation dans le menu. 2Cochez soit l’option Boucle continue (par défaut) ou l’option Répéter animation pendant et définissez éventuellement le nombre de répétitions. Exporter une animation 1. Sélectionnez Exporter une animation dans la barre d’outils Animation. Ou bien, cliquez sur le bouton Options dans le coin supérieur droit de l’onglet Images et sélectionnez Exporter une animation dans le menu. Ou bien, sélectionnez la commande Fichier > Exporter. L’Optimiseur d’exportation apparaît. 2. Dans l’onglet Format, sélectionnez GIF ou AVI dans la liste déroulante Format. 3. Dans l’onglet Paramètres, définissez la taille de l’animation et indiquez si elle est basée sur toute la page, certaines parties ou certains objets seulement. 4. Dans l’onglet Animation, qui n’apparaît qu’en mode Animation, vous pouvez visualiser des images simples ou lancer la séquence d’animation et faire les réglages finaux de lecture dans les propriétés de l’animation. 5. Cliquez sur le bouton Exporter (ou Fermer pour enregistrer uniquement les paramètres si vous voulez d’abord visualiser l’animation dans un navigateur). 6Nommez le fichier et spécifiez l’emplacement du dossier, puis cliquez sur Enregistrer. Ne vous inquiétez pas si votre image est entourée d’espace vierge. Elle 158 Animations et images pour le Web sera automatiquement recadrée et la bordure inutilisée sera supprimée, comme lors de la visualisation dans l’Aperçu. Formats d’exportation Vous pouvez exporter sous divers formats mais pour les animations, vous choisirez généralement les formats GIF animés ou AVI. ■ GIF animés : ce format par défaut (présélectionné) convient parfaitement aux animations Web et ce pour plusieurs raisons. D’une part, il est pris en charge par tous les navigateurs Web. D’autre part, il est capable de coder plusieurs images dans un même fichier. Un utilitaire d’animation .gif ou un navigateur Web peut afficher ces images sous forme de séquence, suivant les paramètres définis dans le fichier (affichage en boucle, temps d’affichage, etc.). ■ AVI (Audio-Video Interleaved) : Ce format vidéo est couramment employé dans les environnements Windows pour coder les séquences d’images en synchronisation avec une piste audio mono ou stéréo. Vous pouvez utiliser DrawPlus 8 pour créer des séquences de titres ou autres animations, puis les exporter au format .avi non compressé (sans signaux audio, bien sûr) en couleurs sur 24 bits. Si vous souhaitez appliquer un codec (système de compression/décompression), vous pourrez le faire par la suite à l’aide d’un éditeur vidéo. Notez que le format .avi ne prend pas en charge en interne certaines propriétés de lecture du format .gif animé, comme les boucles sans fin. Il est néanmoins possible que le programme que vous utiliserez pour lire le fichier .avi prenne en charge ces effets. 12.3 Techniques d’animation Animation d’une forme pleine La palette des formes pleines comporte des dizaines de formes différentes. La simplicité avec laquelle vous pouvez les modifier, à l’aide de l’outil Nœud, font d’elles un point de départ idéal pour des effets d’animation géométriques, qu’elles soient utilisées individuellement ou combinées à des textes ou d’autres éléments. Souvenez-vous qu’en déplaçant les poignées d’un nœud, vous pouvez obtenir un aperçu instantané de bon nombre des effets d’animation envisageables. Cette fonctionnalité vous permet de créer des séquences d’images en clonant des images et en modifiant l’objet au fur et à mesure. Vous pouvez bien sûr modifier également la taille et l’emplacement de la forme pleine. Dans l’exemple, une forme d’horloge est animée en clonant chaque forme pleine tout en déplaçant l’aiguille des minutes. 159 Chapitre 12 DrawPlus 8 Texte animé Jusqu’à présent, nous n’avons utilisé que des formes pleines, mais les principes de base du positionnement et de la durée d’affichage s’appliquent à tout ce que vous souhaitez animer, y compris le texte. Vous avez déjà travaillé avec du texte dans les chapitres Formes pleines, connecteurs, texte et images et Effets spéciaux de ce manuel d’utilisation. Vous savez donc que DrawPlus 8 vous offre de nombreuses possibilités de modification du texte, qu’il s’agisse d’éditer la taille ou le remplissage ou d’appliquer des effets plus complexes, tels que les distorsions sous forme d’enveloppes ou les dégradés. Comme avec les formes pleines, quelle que soit la modification que vous apportez à l’aspect de votre objet, elle peut être très utile dans une animation. Pratiquement toutes les modifications que vous pouvez apporter à du texte peuvent servir à créer un effet d’animation si vous les étalez sur une série d’images. Vous pouvez par exemple déplacer chaque caractère à l’aide de l’outil Nœud pour créer un texte rebondissant. Vous pouvez également : ■ Faire varier l’étendue de la transparence sur le texte d’une image à l’autre pour produire une transition en volet graduel. ■ Faire pivoter le texte de 360º autour de son centre, de ses sommets ou du milieu de l’un de ses côtés, tout en faisant varier sa taille. ■ Créer un effet de renversement en étirant et compressant le texte verticalement par rapport à un axe central. ■ Réduire ou agrandir un objet texte en le déplaçant vers un point de fuite. 160 Animations et images pour le Web ■ Utiliser des séquences de texte sur une courbe en mouvement. Effets de bordure d’image Pour donner l’impression que certains des objets flottent à l’extérieur de l’image, vous pouvez définir le bord de la page comme bordure de l’image. Le détourage appliqué lors de l’exportation permet d’obtenir l’animation finale souhaitée. Effets divers Prenez un livre d’illusions optiques ou surfez sur le Web pour trouver des exemples d’effets visuels. Parfois, une simple combinaison de contours et de formes vous permet d’obtenir des effets tout à fait impressionnants. ■ L’illusion du tourbillon : une spirale, disponible comme forme pleine prédéfinie, peut être modifiée image par image pour obtenir un effet de tourbillon ; utile pour le dessin de machines à laver, d’une hélice en rotation etc. ■ Illusion d’un cylindre zébré : vous pouvez créer une variante de l’illusion précédente en dessinant des bandes diagonales se déplaçant de haut en bas afin de donner l’illusion d’un cylindre rotatif. Essayez de créer une forme en S : si vous la faites pivoter sur le côté, elle devient une hélice déformée ou un engrenage à vis sans fin. 161 Chapitre 12 DrawPlus 8 Animation d’un personnage N’oubliez pas d’utiliser les concepts d’étirement et d’écrasement, les images superposées pour adoucir les mouvements, les arcs de déplacement et la durée d’affichage. Voici quelques autres astuces à garder à l’esprit : ■ Anticipation : préparez une opération importante en peu de mouvements. Ainsi, avant de faire sauter la grenouille, vous pouvez la faire se tapir un peu. Ce genre de petit mouvement préparatoire peut rendre l’action plus intéressante sans nécessiter beaucoup d’images supplémentaires. ■ Exagération : dans les dessins animés, vous pouvez virtuellement tout faire, qu’il s’agisse d’expressions de visage extravagantes, de mouvements élastiques de bras et de mains, etc., à condition que les principes de base de la durée d’affichage soient respectés. ■ Simplification : n’en faites pas trop dans vos dessins, respectez les conventions établies en matière de dessin animé. Il existe certainement une raison à ce que vos animaux préférés de dessin animé ne semblent tous n’avoir que trois doigts et un pouce ! Simulations Les animations réalistes ont une place bien définie dans les documents de présentation ou d’enseignement. Que vous essayiez de représenter le battement du cœur, les rouages d’une machine, l’évolution du cours d’une action, une route à suivre sur une carte ou les principes de base de la physique, vous pouvez combiner des GIF animés avec des pages HTML pour communiquer efficacement une information. ■ Utilisez des bitmaps en images d’arrière-plan et créez votre animation au-dessus. ■ Au lieu d’essayer d’afficher une animation surchargée, décomposez les animations complexes en différents GIF afin que chaque étape soit claire. 162 Animations et images pour le Web ■ Excepté pour les informations essentielles, placez votre texte et les titres en dehors des animations pour limiter la taille du fichier. ■ Choisissez la taille de votre fichier en fonction de son support final. 12.4 Images Web L’aide en ligne contient davantage d’informations sur la différence entre les calques de survol et les calques standard, ainsi que sur la création d’un document utilisant un ou plusieurs calques standard servant d’arrière-plan aux états de survol. Dans la majorité des cas, les artistes en herbe sortent leurs images sur une imprimante de bureau, la transmettent par voie électronique à un imprimeur (sous forme de PDF) ou ils les utilisent comme illustration (afin de les utiliser dans un autre programme ou dans une page Web). L’exportation des réalisations DrawPlus 8 en tant qu’images Web est présentée plus loin. Examinons maintenant comment les images destinées au Web peuvent être rendues plus intelligentes et puissantes en créant des objets ou des zones actives avant l’exportation. Dans la suite de ce chapitre, nous présenterons les principaux outils utilisés à cette fin : l’outil Découpage et les outils Zone dynamique, à savoir Rectangle dynamique, Cercle dynamique et Polygone dynamique. Pour faire apparaître ces outils, rendez-vous dans le menu Aperçu > Barre d’outils, puis sélectionnez Barre d’outils Web. Découpage d’images Web Le découpage d’image permet de scinder une image en plusieurs petites images (chacune d’elles ayant son propre lien, comme toute image Web). DrawPlus 8 enregistre les sections en tant que fichiers distincts lors de l’exportation de l’image. Le processus exporte également les balises HTML décrivant un tableau contenant les fichiers images distincts et permettant au navigateur Web de les rassembler. Le résultat apparaît sous la forme d’une seule image comportant différentes zones associées à différentes destinations. L’outil Découpage vous permet de subdiviser la page en plusieurs sections distinctes qui peuvent être exportées aux formats .gif, .jpg ou .png. Vous pouvez spécifier un texte distinct, des liens URL et/ou un code d’image survolée en JavaScript pour chaque image découpée que vous dessinez. DrawPlus 8 découpe intelligemment des sections supplémentaires dans la page, en fonction des objets découpés que vous avez spécifiés. Zones dynamiques Tandis que le découpage d’image subdivise une image en plusieurs petits fichiers et les exporte séparément, les zones dynamiques peuvent être utilisées pour créer des zones liées à un lien hypertexte (contenant une URL cible et/ou un autre texte) que vous pouvez tracer sur 163 Chapitre 12 DrawPlus 8 des parties sélectionnées d’une image. Elles sont idéales pour définir des zones cliquables isolées et/ou de forme irrégulière dans une image Web. L’illustration représente un gros plan d’un des quarts de cercle de l’image illustrant le tracé d’une zone dynamique, puis sa modification pour être adaptée au texte situé en dessous. Les zones dynamiques sont particulièrement pratiques dans les photos. Les zones dynamiques ne sont pas associées à une image en particulier, mais deviennent partie intégrante d’une image plus importante qui est exportée et convertie en code HTML. À vous ou à votre concepteur de site d’intégrer alors correctement le code de l’image cliquable dans la page web. REMARQUE : - Les images survolées DrawPlus 8 ne peuvent pas prendre en charge le survol JavaScript. Pourquoi utiliser des zones dynamiques plutôt que des images découpées ? Les zones dynamiques sont pratiques lorsque vous souhaitez définir des zones cliquables isolées et/ou de forme irrégulière dans une image Web, et non subdiviser toute l’image en images découpées rectangulaires. La barre d’outils Web comporte trois outils (Rectangle dynamique, Cercle dynamique et Polygone dynamique) permettant de créer et d’éditer des zones dynamiques. 164 Animations et images pour le Web Généralement, vous dessinez d’abord la zone dynamique, puis vous modifiez sa forme et y ajoutez des propriétés Web. Sélectionnez l’outil adapté et dessinez une zone dynamique. Pour dessiner un polygone, cliquez et déplacez la souris, puis relâchez le bouton de la souris pour dessiner les segments du contour. Double-cliquez ensuite pour fermer le polygone. La zone dynamique apparaît en rosé. Utilisez l’outil Pointeur, l’outil Rotation ou l’outil Nœud pour déplacer, redimensionner, faire pivoter ou donner une nouvelle forme à la zone dynamique. Vous devrez peut-être cliquer deux fois (et observer la barre d’état) pour être sûr d’avoir sélectionné la zone dynamique et non un autre objet situé au même endroit. Comme dans le cas des images découpées, vous pouvez spécifier les cibles hypertextes (URL) des zones dynamiques et le texte en double-cliquant (ou en cliquant avec le bouton droit de la souris et en choisissant la commande Propriétés), puis en saisissant les informations dans la boîte de dialogue. Pour visualiser l’image dans votre navigateur Web ou pour effectuer une exportation finale, suivez les étapes décrites ci-dessus pour les images découpées. Au préalable, vérifiez que la case Zones dynamiques dans l’onglet Paramètres de l’Optimiseur d’exportation (Fichier > Exporter) est cochée. La sortie consistera en un fichier image, nommé monfichier.jpg par exemple et en un fichier HTML, nommé monfichier.html. Ce dernier contient les balises de la zone dynamique, prêtes à être collées dans le code source de la page web. 12.5 Images survolées JavaScript Même si vous n’avez pas la moindre idée de ce que peuvent être des images survolées JavaScript, vous les avez probablement déjà vues en action. Lorsque vous pointez sur une image (par exemple sur le bouton d’une barre de navigation) d’une page Web, l’image change immédiatement de couleur et se transforme en une autre image. C’est le rôle des images survolées en JavaScript. L’expression “image survolée” fait référence à une interaction entre l’action de la souris et l’objet à l’écran. Lorsque vous pointez sur une image d’une page Web, le pointeur de votre souris pénètre dans la zone occupée à l’écran par l’image. Cette action déclenche un événement appelé “effet de survol” et, si le code sous-jacent est le déclencheur de cet événement, il peut en déclencher un autre tel que l’affichage d’une autre image, au même emplacement. En d’autres termes, l’état de l’image change en réaction aux événements à l’écran. DrawPlus 8 vous offre la possibilité d’ajouter des états de survol à des images découpées. Le code JavaScript nécessaire est généré automatiquement. Il existe quatre étapes fondamentales : 1. Divisez l’image en objets découpés. 165 Chapitre 12 DrawPlus 8 2. Spécifiez les états de survol que vous souhaitez activer pour chaque objet découpé en cochant les cases correspondant à chaque objet dans la boîte de dialogue Propriétés de l’image découpée. Accédez à cette fenêtre en effectuant un clic droit sur la partie découpée, puis en sélectionnant Propriétés. 3. Créez des variantes des images pour chacun des états. 4. Affichez dans un navigateur, effectuez éventuellement des modifications, puis exportez. L’Aide en ligne contient davantage d’informations sur la différence entre les calques de survol et les calques standard, ainsi que sur la création d’un document utilisant un ou plusieurs calques standard servant d’arrière-plan aux états de survol. 13 Exportation et publication 13.1 Exporter des images Que les images que vous créez soient destinées à la publication Web ou papier, pour utiliser un dessin DrawPlus 8 dans un autre programme, vous devrez l’exporter dans l’un des nombreux formats d’images standard pris en charge par DrawPlus 8. Si vous souhaitez exporter des images bitmaps sur le Web, il est particulièrement recommandé de lire les paragraphes suivants et d’utiliser l’Optimiseur d’exportation, qui vous sera d’une grande aide pour réduire le plus possible la taille des fichiers, tout en préservant la qualité de l’image. Pour bien comprendre le but de l’optimisation, le compromis mentionné précédemment entre la taille des fichiers et la qualité des images, il est important de comprendre la différence entre les images vectorielles, comme celles créées par DrawPlus 8, et les images bitmaps comprenant les formats .bmp, .gif et .jpg, appelées également images en mode point ou images tramées. Les images vectorielles ne dépendent pas de la résolution et utilisent des commandes telles que “dessiner une ligne de A vers B”, alors que les bitmaps sont construites à partir d’une matrice de points, les pixels, ressemblant au quadrillage d’une feuille de papier millimétré. Bitmaps En termes techniques, un bitmap constitue une carte de nombres indiquant de quelle couleur doit être chaque pixel sur un écran d’ordinateur. Les chiffres d’un ordinateur étant en fait des chiffres binaires (des 0 et des 1, nommés bits), chaque pixel est associé à un ou plusieurs bits lui indiquant sa couleur. Il convient maintenant d’ajouter le concept de profondeur de couleurs, qui constitue l’un des attributs essentiels des images bitmaps. Celles-ci ont non seulement une longueur et une largeur, mais également une profondeur. Plus le nombre de bits d’un pixel est élevé, plus le pixel peut prendre de couleurs différentes, et plus sa "profondeur de couleurs" est grande. 166 Exportation et publication Ainsi, un pixel qui n’a qu’un seul bit ne peut avoir que deux états : 1 et 0 (on et off), noir ou blanc (monochrome). Une profondeur de 4 bits par pixel permet de stocker 16 couleurs. Une profondeur de 8 bits permet de stocker 256 couleurs. Une image 16 bits possède des milliers de couleurs, et une image 24 bits en possède des millions. La taille d’une image étant le produit de sa longueur par sa largeur et par sa profondeur, une image 24 bits prend trois fois plus de place sur le disque dur que la même image 8 bits. Comme la question de la taille des fichiers ne doit pas être négligée, même si la capacité des disques durs a augmenté et leur prix a baissé, l’Optimiseur d’exportation s’efforce de vous proposer une taille de fichier optimale pour le format graphique choisi pour l’exportation. Pour le Web, plusieurs formats graphiques sont devenus standard. Les explications suivantes, ainsi que les informations relatives aux options de l’Optimiseur d’exportation, vous aideront à faire un choix averti au moment de l’exportation. Souvenez-vous que les paramètres par défaut de l’Optimiseur d’exportation sont destinés à l’exportation d’images Web. La résolution est notamment définie sur 96 dpi (la résolution d’écran standard sous Windows). Formats de fichiers Web Trois des principaux formats de fichiers d’images Web et d’animations sont .gif, .jpg et .png. ■ Le format .gif (Graphics Interchange Format) est pris en charge par tous les navigateurs Web, que ce soit pour les images statiques ou pour les images animées. Il s’agit d’un format sans perte (l’image est fidèle à l’original), avec une excellente compression, mais limité à 256 couleurs. Nous vous conseillons de l’utiliser pour des images non photographiques, avec des transitions nettes et des formes géométriques – par exemple les boutons, les bannières, les éléments décoratifs et les textes graphiques. Il convient aussi parfaitement aux photographies en niveaux de gris. Les ombres floues, les bords anti-crénelés et les effets subtils de transparence ne sont en revanche pas correctement restitués. Les pixels qui ne sont pas transparents à 100 % apparaissent opaques et l’image exportée affiche des bords accentués, voire irréguliers, lorsque vous la visualisez comme arrière-plan d’une page web. Le format 167 Chapitre 13 DrawPlus 8 prend également en charge la transparence à un niveau, c’est-à-dire que toute zone de l’image peut être totalement opaque ou totalement transparente. Par exemple, vous pouvez l’utiliser pour supprimer un cadre en forme de boîte ou une bordure autour d’une image. Les éléments aux bords arrondis, tels que des caractères ou des formes, conservent leurs contours par rapport à une couleur ou un motif d’arrière-plan. Le format .gif peut également intégrer plusieurs images dans un même fichier, ce qui en fait le format le plus pratique pour les animations Web (voir plus haut dans ce chapitre). ■ Le format .jpg ou .jpeg (Joint Photographic Experts Group), tout comme le format .gif, est pris en charge par tous les navigateurs Web. En revanche, il encode les images en 24 bits avec perte (des informations d’image sont perdues) à l’aide de paramètres de compression variables. Il s’agit du format le plus adapté aux photographies en couleur. Pour les photos en noir et blanc (256 niveaux de gris, 8 bits), il ne présente pas d’avantage supplémentaire par rapport au format .gif. L’atout principal de l’exportation en .jpg réside dans la possibilité de déplacer une glissière sur la réglette pour choisir l’un des dix paramètres proposés. Si vous placez la glissière à l’extrémité gauche de la réglette, l’exportation applique une compression maximale et génère une image extrêmement petite (et de qualité peu élevée). Si vous la placez à l’extrémité droite de la règle, vous conservez toute la qualité de l’image, mais obtenez un fichier très volumineux, quoique relativement petit par rapport à un .bmp, par exemple. Lorsque vous choisissez le paramétrage de la qualité pour l’exportation en .jpg, pensez au nombre de fois que vous estimez avoir à réexporter une image donnée. Une photographie peut paraître de qualité dans l’Optimiseur d’exportation la première fois que vous l’exportez en .jpg et 6 bits, mais après plusieurs enregistrements, vous constaterez des pertes cumulées au niveau de la qualité. ■ Pour les images utilisées sur le Web, le nouveau format PNG (Portable Network Graphics) offre de nombreux avantages par rapport au GIF, parmi lesquels, du point de vue artistique, des images 24 bits sans perte et la prise en charge d’une transparence variable. Alors que les GIF prennent en charge une transparence binaire simple (c’est-à-dire activée ou désactivée), les PNG autorisent jusqu’à 254 niveaux de transparence partielle sur des images normales. Le fichier image comprend un "canal alpha" qui fusionne les pixels de l’image du premier plan avec ceux de l’image d’arrière-plan. Généralement utilisé avec les images 24 bits, l’anti-crénelage crée l’illusion de courbes douces en variant les couleurs des pixels, pour obtenir des images arrondies de qualité sur n’importe quel arrière-plan et non plus seulement sur un arrière-plan blanc. Cette possibilité est particulièrement utile pour les petites images des pages Web, telles que les puces ou les textes fantaisies Utilisation de l’Optimiseur d’exportation L’Optimiseur d’exportation apparaît lorsque vous exécutez la commande Fichier > Exporter. Il comporte une zone de paramétrage dans la partie gauche et un aperçu dans la partie 168 Exportation et publication droite, ainsi que des boutons en bas de la boîte de dialogue. Deux onglets apparaissent en mode Dessin et un troisième en mode Animation, comme nous l’avons indiqué précédemment. Pour modifier la taille d’affichage, cliquez sur les boutons Zoom avant ou Zoom arrière situés dans la partie inférieure gauche (le bouton illustré a été zoomé à 50 %). En cas de zoom avant, vous pouvez aussi visualiser différentes parties de l’image en déplaçant le pointeur en forme de main (et l’image) dans le volet d’aperçu. Pour régler l’affichage, cliquez sur l’un des boutons d’affichage simple, double ou quadruple en bas à gauche de la fenêtre. L’image illustre l’affichage simple. Les paramètres d’affichage multiple (double et quadruple) vous permettent de comparer différents paramètres d’exportation pour un ou plusieurs formats de fichiers. Cliquez sur l’un des volets d’aperçu pour le sélectionner, puis choisissez un format d’exportation dans la liste déroulante et des paramètres spécifiques. Chaque fois que vous effectuez un nouveau choix, le volet actif est actualisé et affiche l’effet du filtre en utilisant les nouveaux paramètres, ainsi qu’une estimation de la taille du fichier. Dans l’onglet Paramètres, vous pouvez modifier la taille de l’image si vous le souhaitez ou régler la résolution de l’image ppp (points par pouce). Pour les images destinées à être affichées sur écran (images Web, par exemple), il est préférable de ne pas modifier ces valeurs. Lorsque vous avez choisi vos paramètres d’exportation, cliquez sur le bouton Exporter de la boîte de dialogue afin d’effectuer l’exportation. Si vous cliquez sur Fermer, DrawPlus 8 enregistre vos formats et paramètres favoris, ce qui est particulièrement utile pour régler les 169 Chapitre 13 DrawPlus 8 paramètres des GIF utilisés lorsque vous visualisez l’image dans un navigateur (à l’aide de la commande Fichier > Afficher dans le navigateur). Pour améliorer l’utilisation de l’Optimiseur d’exportation, voici un récapitulatif de la terminologie utilisée dans l’onglet Format ainsi que quelques conseils relatifs aux formats JPG et PNG. ■ Profondeur de couleur : la profondeur de couleur correspond au nombre de couleurs dans une image exportée. Généralement, les images ayant une profondeur de couleur élevée occupent davantage d’espace. Sélectionnez la profondeur de couleur qui correspond au nombre de couleurs de l’image exportée. Les paramètres 32 bits et 24 bits préservent les couleurs intégrales, sauf que 32 bits comprend 8 bits supplémentaires pour un canal alpha (transparence). Cela revient à sélectionner 24 bits avec la transparence activée. La couleur 8 bits (256 couleurs) est le seul paramètre possible pour les animations et le maximum pris en charge par ce format. ■ Transparence : pour les fichiers .gif prenant en charge une transparence à un niveau (tout ou rien), si vous cochez Transparence et exportez le fichier au format .gif, toutes les zones apparaissant sous forme d’échiquier sur votre dessin (sans pixel ou dont l’opacité est réglée sur 0 %) deviendront des zones transparentes sur le GIF et toutes les autres zones seront opaques. Si vous exportez l’image au format .png 32 bits, toutes les nuances de transparence du dessin d’origine sont conservées (voir description de chaque format ci-dessus). DrawPlus 8 présente également des options de Diffusion (pour les fichiers .gif et .png codés sur au moins 8 bits) qui sont similaires, mais séparées des couleurs d’images. Sur les zones de transparence partielle, la diffusion dispose certains pixels en petits motifs. Ces petits motifs laissent passer les couleurs sous-jacentes et réalisent ainsi des fusions douces malgré la nature “tout ou rien” de la transparence à un niveau. ■ Anti-crénelage : laissez l’option Anti-crénelage cochée pour conserver le lissage des bords ; décochez-la pour les rendre plus durs, ce qui est parfois utile. ■ Qualité : avec le format .jpg, recommandé pour les arrière-plans photographiques, vous pouvez définir la qualité souhaitée à l’aide d’une glissière. Comme vous vous en doutez, pour obtenir la qualité la plus élevée, le taux de compression doit être très faible et la taille du fichier reste très importante. En revanche, si vous appliquez une compression maximale pour obtenir un fichier de la taille la plus réduite possible, vous perdrez en qualité. D’autres options d’exportation sont disponibles dans l’onglet Paramètres, toutes variant en fonction du type d’image à exporter. 13.2 Publication PDF ou impression DrawPlus 8 permet le changement d’échelle, l’impression sur plusieurs pages, la séparation des couleurs et bien d’autres options d’impression utiles. Nous traiterons ici des aspects relatifs à l’impression classique sur une imprimante de bureau. Si vous travaillez avec un 170 Exportation et publication atelier de pré-presse ou un imprimeur et devez fournir une sortie PDF ou PostScript, reportez-vous à l’aide du programme. Pour imprimer sur une imprimante de bureau : Cliquez sur le bouton Imprimer de la barre d’outils standard. La boîte de dialogue Imprimer apparaît. Pour imprimer : 1. Dans l’onglet Général, sélectionnez une imprimante dans la liste. Si nécessaire, cliquez sur le bouton Propriétés pour définir correctement l’orientation du papier et l’ordre d’impression. Définissez la taille du papier par un clic sur le bouton Avancé. 2. Si nécessaire, cliquez sur l’onglet Mise en page pour définir des options d’impression spécifiques relatives à l’échelle, aux vignettes, aux pages multiples ou à l’impression sur plusieurs pages. 3. Choisissez les pages à imprimer : tout le document, la page courante, des pages sélectionnées. 4. Sélectionnez le nombre d’exemplaires souhaité. 5. Si nécessaire, sauvegardez les paramètres courants dans un profil d’imprimante. L’aperçu montre comment votre dessin s’adapte à la taille du papier sélectionné. Vous pouvez cliquer sur le bouton Aperçu pour masquer et afficher la fenêtre. 13.3 Aperçu de la page à imprimer Le mode Aperçu avant impression modifie l’aperçu à l’écran et affiche votre maquette sans les cadres, guides, règles et autres outils disponibles à l’écran. 1. Cliquez sur le bouton Aperçu avant impression de la barre d’outils standard. En mode Aperçu avant impression, la barre d’outils située en bas de la fenêtre offre plusieurs possibilités d’affichage classique, telles que le zoom arrière et avant, le zoom sur une zone sélectionnée, l’affichage à taille réelle et adapté à la page. 2Cliquez sur le bouton Fermer pour quitter l’aperçu avant impression. 13.4 Impression des formats spéciaux Imprimer des brochures DrawPlus 8 procède automatiquement à l’imposition des documents pliés lorsque vous activez la commande Fichier > Mise en page et que vous sélectionnez le type de document Brochure. Les paramètres autorisent l’impression de deux ou quatre pages du dessin sur chaque feuille, les pages imprimées suivant l’ordre des pages de la brochure. Vous n’avez donc pas à vous préoccuper de la manière de positionner et d’assembler les pages deux par deux sur une seule page, plus grande, et vous pouvez utiliser la numérotation automatique des pages de votre brochure. 171 Chapitre 13 DrawPlus 8 Pour une impression recto-verso, activez l’option impression recto-verso de votre imprimante ou imprimez d’abord le recto puis le verso de la feuille, sans oublier d’inverser le haut et le bas de la feuille. Les feuilles peuvent alors être assemblées et reliées dans leur milieu pour obtenir une brochure dont les pages sont dans le bon ordre. Imprimer des documents pliés spéciaux DrawPlus 8 exécute aussi l’imposition d’autres types de documents inhabituels lorsque vous activez la commande Fichier > Mise en page et que vous sélectionnez le type de document Dépliant spécial. Les types sont plus particulièrement adaptés aux invitations et aux cartes de voeux. Imprimer des posters et des bannières Les posters et les bannières sont des documents de grand format dont la page s’étend sur plusieurs feuilles. Pour que DrawPlus 8 puisse imprimer, définissez préalablement les paramètres de votre document sous Fichier > Mise en page en activant l’option Grand (document) afin d’avoir un aperçu et de sélectionner certains paramètres particuliers. Même si le dessin n’est pas un poster ou une bannière, vous pouvez utiliser les paramètres d’impression sur plusieurs pages et de mise à l’échelle (voir ci-dessous) pour imprimer une page de taille standard sur plusieurs feuilles. Chaque section ou partie est imprimée sur une feuille, elles peuvent alors être rassemblées pour former l’image entière. Echelle : ■ Dans la rubrique Fichier > Imprimer > onglet Mise en page > Impression spéciale, activez l’option de conformité au document afin de pouvoir définir un pourcentage d’échelle personnalisé. La valeur par défaut est de 100 % et correspond à une taille normale. Pour augmenter l’échelle d’impression, choisissez une valeur plus élevée. Pour la réduire, sélectionnez une valeur moins élevée. Pour que DrawPlus 8 puisse imprimer le plus de pages possibles sur une feuille, par exemple deux pages A5 sur une feuille A4 en mode paysage, activez l’option permettant d’adapter à diverses tailles. ■ Définissez les valeurs permettant d’adapter parfaitement votre travail à la taille de la feuille d’impression. ■ N’oubliez pas que l’option Adapter à la taille du papier prend en compte les marges de l’imprimante, contrairement à l’option Adapter à diverses tailles. Veillez donc à ce que la maquette ne dépasse pas de la zone imprimable. Imprimer des cartes de visite et des étiquettes DrawPlus 8 peut aussi bien gérer les documents grand format que les documents contenant une conception répétée à plusieurs reprises sur la même page au cours de l’impression. Définissez préalablement les paramètres de votre document dans Fichier > Mise en page en 172 Exportation et publication activant l’option Petit (document) afin d’avoir un aperçu et de sélectionner certains paramètres particuliers. Au moment de l’impression, définissez l’une des options disponibles dans la rubrique Plusieurs pages par feuille de la boîte de dialogue accessible via la commande Imprimer > Mise en page, à savoir Répéter les pages pour remplir les feuilles, Répéter chaque page N fois ou Feuille remplie avec chaque page. Vous pouvez demander à DrawPlus 8 d’omettre certaines zones de la première feuille de papier. Cette possibilité est utile, par exemple si vous avez déjà enlevé plusieurs étiquettes d’une feuille d’étiquettes et que vous ne souhaitez pas imprimer dans ces zones. Dans l’aperçu, visualisez le résultat. REMARQUE : - Si vous n’avez pas sélectionné le type de document de type "Petit" mais souhaitez néanmoins imprimer plusieurs pages par feuille, utilisez l’option Adapté à diverses tailles (voir la section ci-dessus). Notez que cette option ne prend pas en compte les marges d’impression et ne modifie pas l’imposition (orientation) des pages imprimées. Imprimer des vignettes Dans la rubrique Impression spéciale de l’onglet Mise en page dans la boîte de dialogue Imprimer, activez l’option Sous forme de vignettes pour imprimer plusieurs pages de taille réduite sur chaque feuille d’impression, sans oublier de prendre en compte les marges d’impression. Spécifiez le nombre de vignettes par feuille dans le champ prévu à cet effet. DrawPlus 8 imprimera chaque page du document au format réduit et chaque feuille d’impression contiendra le nombre prédéfini de pages réduites ou de vignettes qui seront correctement positionnées. Impression sur plusieurs pages ■ Dans la rubrique Impression sur plusieurs pages de l’onglet Mise en page de la boîte de dialogue Imprimer, activez l’option Pages fractionnées pour imprimer des pages de grande taille ou agrandies sur plusieurs feuilles. ■ Définissez la valeur % échelle pour imprimer à une taille supérieure (par exemple 300 %). Chaque section ou partie est imprimée sur une feuille. Leur réassemblage permet de former la page entière. Cette option est utile lorsque vous souhaitez imprimer à des formats supérieurs à celui de la taille maximale de papier acceptée par votre imprimante, notamment lors de la création de posters ou de bannières. Pour simplifier le réassemblage des impressions sur plusieurs pages et appliquer des marges, vous pouvez spécifier une marge de séparation. 173 Chapitre 13 DrawPlus 8 13.5 Obtenir un résultat professionnel Avant d’imprimer vos sorties papier avec votre imprimante ou de les faire photocopier chez un imprimeur, vous envisagerez peut-être une impression professionnelle offset. De cette manière, si vous devez faire plus de 500 copies d’un document, la photocopie perdra ses avantages. Vous aurez peut-être à recourir à la monochromie ou à la quadrichromie pour l’impression de certains travaux. Vous pouvez aussi imprimer votre publication DrawPlus 8 et la remettre à n’importe quel imprimeur professionnel en qui vous avez confiance. À moins que vous ne remettiez à l’imprimeur un bon-à-tirer, celui-ci vous indiquera dans quel format vous devez lui confier votre dessin : soit au format PDF/X, soit au format PostScript. Une fois que vous avez fait votre choix entre les formats de sortie PDF et PostScript, vous devez paramétrer les options de pré-presse avant de sélectionner la commande de sortie correspondante. Les options Séparation et Pré-presse sont décrites plus en détails dans l’aide. Vous trouverez en outre des informations détaillées sur la création de séparation des couleurs. PDF/X PDF (Portable Document Format) est un format développé par Adobe pour traiter les documents indépendamment de tout périphérique et de toute plate-forme. Le PDF est un excellent support de distribution électronique et les formats PDF/X, connus pour leur fiabilité, conviennent parfaitement pour délivrer un fichier de dessin à un imprimeur professionnel. Votre imprimeur pourra vous indiquer quel format choisir entre PDF/X-1 et PDF/X-1a (DrawPlus 8 prend en charge les deux), mais vous ne verrez aucune différence au niveau de DrawPlus 8. Quelle que soit la version choisie, toutes les couleurs de votre dessin seront extraites de l’espace colorimétrique CMJN et les polices que vous avez utilisées seront imbriquées dans le document. Un simple fichier PDF/X peut donc contenir toutes les informations (polices, images, graphiques et texte) dont l’imprimeur a besoin pour produire des séparations de ton direct ou de quadrichromie. Pour éditer votre dessin sous forme de fichier PDF/X : 1. Sélectionnez la commande Fichier > Créer PDF. 2. Parcourez les paramètres dans les onglets Général et Avancé. 3. Parcourez les paramètres dans l’onglet Pré-presse. Si vous avez activé l’option Aperçu du fichier .pdf dans Acrobat, le fichier PDF obtenu s’affichera dans la version d’Acrobat Reader installée sur votre système. 174 Exportation et publication REMARQUE : - Si vous préparez un fichier PDF/X en vue d’une impression professionnelle, sélectionnez l’entrée PDF X/1 ou PDF X/1a dans la liste Compatibilité de l’onglet Général, selon les instructions fournies par votre imprimeur. Selon ces mêmes instructions, activez ou non l’option Imposition des pages ; cette option est utile pour imprimer un dessin plié sur une imprimante de bureau ou pour imprimer des dessins contenant des doubles pages, mais un imprimeur professionnel préfèrera certainement se charger lui-même de l’imposition (séquence de pages). 13.6 Enregistrer les profils d’imprimante Pour sauvegarder la configuration actuelle des paramètres réglés dans la boîte de dialogue Imprimer, vous pouvez créer un profil d’impression (doté d’un nom unique). Notez que le profil contient les paramètres de tous les onglets, exception faite de l’onglet Séparations. (À ce propos, ne confondez pas ces profils d’impression avec les profils matériel ICC). Pour enregistrer les paramètres d’impression actuels comme profil d’imprimante : ■ Dans l’onglet Général de la boîte de dialogue Imprimer, cliquez sur le bouton Enregistrer sous à côte de la liste des profils. ■ Saisissez un nouveau nom et cliquez sur OK. Les paramètres sont enregistrés dans un fichier portant l’extension .ppr. Pour rétablir ce profil ultérieurement, il vous suffira de sélectionner son nom dans la liste. 175 DrawPlus 8 7932 Composé en France par Jouve 11, bd de Sébastopol - 75001 Paris ">
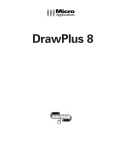
Lien public mis à jour
Le lien public vers votre chat a été mis à jour.
