VMware Horizon Client 4.7 Manuel utilisateur
PDF
Télécharger
Document
Guide d'installation et de
configuration de VMware
Horizon Client pour Linux
Dernière modification le 4 janvier 2018
VMware Horizon Client for Linux 4.7
Guide d'installation et de configuration de VMware Horizon Client pour Linux
Vous trouverez la documentation technique la plus récente sur le site Web de VMware à l'adresse :
https://docs.vmware.com/fr/
N’hésitez pas à nous transmettre tous vos commentaires concernant cette documentation à l’adresse suivante :
docfeedback@vmware.com
VMware, Inc.
3401 Hillview Ave.
Palo Alto, CA 94304
www.vmware.com
VMware, Inc.
100-101 Quartier Boieldieu
92042 Paris La Défense
France
www.vmware.com/fr
Copyright © 2012–2018 VMware, Inc. Tous droits réservés. Copyright et informations sur les marques.
VMware, Inc.
2
Table des matières
Guide d'installation et de configuration de VMware Horizon Client pour Linux
5
1 Configuration système requise et installation 6
Configuration système requise pour les systèmes clients Linux
Configuration système requise pour l'Audio/Vidéo en temps réel
7
9
Configuration système requise pour la redirection multimédia (MMR)
Conditions d'utilisation de la redirection d'URL flash
10
12
Configuration requise pour l'utilisation de Skype Entreprise avec Horizon Client
Configuration requise pour la fonctionnalité de collaboration de session
Exigences de l'authentification par carte à puce
14
14
Systèmes d'exploitation de poste de travail pris en charge
17
Préparation du Serveur de connexion pour Horizon Client
17
Options d'installation
13
18
Installer ou mettre à niveau Horizon Client pour Linux depuis les téléchargements de produits
VMware
20
Configurer des options VMware Blast
26
Données Horizon Client collectées par VMware
28
2 Configuration d' Horizon Client pour les utilisateurs finaux 31
Paramètres de configuration communs
31
Utilisation de l'interface de ligne de commande et des fichiers de configuration d' Horizon Client
Utilisation d'URI pour configurer Horizon Client
48
Configuration de la vérification des certificats pour les utilisateurs finaux
Configuration des options TLS/SSL avancées
32
55
56
Configuration de touches et de combinaisons de touches spécifiques à envoyer au système local
Utilisation de FreeRDP pour des connexions RDP
Activation du mode compatible FIPS
57
59
62
Configuration du cache d'images client PCoIP
63
3 Gestion des connexions aux postes de travail distants et applications publiées 65
Connexion à une application ou un poste de travail distant
65
Se connecter à des applications publiées à l'aide de l'accès non authentifié
68
Partager l’accès aux dossiers et lecteurs locaux avec la redirection de lecteur client
Définition du mode de vérification des certificats dans Horizon Client
72
Basculer vers d'autres postes de travail distants ou applications publiées
Fermer une session ou se déconnecter
VMware, Inc.
69
74
74
3
Guide d'installation et de configuration de VMware Horizon Client pour Linux
4 Utilisation d'un poste de travail ou d'une application Microsoft Windows sur un
système Linux
76
Matrice de prise en charge des fonctions pour Linux
Internationalisation
Claviers et moniteurs
76
80
81
Connecter des périphériques USB
83
Utilisation de la fonctionnalité Audio/Vidéo en temps réel pour webcams et microphones
Utilisation de la fonctionnalité de collaboration de session
Utilisation de la fonctionnalité de fenêtre transparente
86
91
95
Enregistrement de documents dans une application publiée
96
Définir les préférences d'impression pour la fonction d'impression virtuelle sur un poste de travail
distant
96
Copier et coller du texte
98
5 Dépannage de Horizon Client 100
Redémarrer un poste de travail distant
100
Réinitialiser un poste de travail distant ou des applications publiées
Désinstaller Horizon Client for Linux
102
Problèmes avec la saisie au clavier
103
Connexion à un serveur en mode Workspace ONE
101
103
6 Configuration de la redirection USB sur le client 105
Configuration système requise pour la redirection USB
Fichiers journaux USB spécifiques
106
Définition de propriétés de configuration USB
Familles de périphériques USB
VMware, Inc.
105
107
111
4
Guide d'installation et de configuration de
VMware Horizon Client pour Linux
Ce document, Guide d'installation et de configuration de VMware Horizon Client pour Linux, fournit des
®
informations sur l'installation, la configuration et l'utilisation du logiciel VMware Horizon Client™ sur un
système client Linux.
Ce document contient des informations sur la configuration système requise et des instructions sur
l'installation et l'utilisation d'Horizon Client pour Linux.
Ces informations sont destinées aux administrateurs qui doivent configurer un déploiement d'Horizon
comportant des systèmes clients Linux. Les informations sont rédigées pour des administrateurs système
expérimentés qui connaissent parfaitement la technologie des machines virtuelles et les opérations de
datacenter.
Remarque Ce document concerne principalement Horizon Client pour Linux que VMware met à
disposition. En outre, plusieurs partenaires VMware offrent des périphériques clients léger et zéro pour
les déploiements d'Horizon. Les fonctionnalités disponibles pour chaque périphérique client léger ou zéro,
et les systèmes d'exploitation pris en charge, sont mises en œuvre en fonction du fournisseur, du modèle
et de la configuration qu'une entreprise choisit d'utiliser. Pour plus d'informations sur les fournisseurs et
les modèles de ces périphériques clients, consultez le Guide de compatibilité VMware, disponible sur le
site Web de VMware.
VMware, Inc.
5
Configuration système requise
et installation
1
Les systèmes client doivent répondre à certaines exigences matérielles et logicielles. Le processus
d'installation d' Horizon Client est semblable à celui d'autres applications.
Ce chapitre aborde les rubriques suivantes :
n
Configuration système requise pour les systèmes clients Linux
n
Configuration système requise pour l'Audio/Vidéo en temps réel
n
Configuration système requise pour la redirection multimédia (MMR)
n
Conditions d'utilisation de la redirection d'URL flash
n
Configuration requise pour l'utilisation de Skype Entreprise avec Horizon Client
n
Configuration requise pour la fonctionnalité de collaboration de session
n
Exigences de l'authentification par carte à puce
n
Systèmes d'exploitation de poste de travail pris en charge
n
Préparation du Serveur de connexion pour Horizon Client
n
Options d'installation
n
Installer ou mettre à niveau Horizon Client pour Linux depuis les téléchargements de produits
VMware
n
Configurer des options VMware Blast
n
Données Horizon Client collectées par VMware
VMware, Inc.
6
Guide d'installation et de configuration de VMware Horizon Client pour Linux
Configuration système requise pour les systèmes clients
Linux
Le périphérique Linux sur lequel vous installez Horizon Client et tous les périphériques qu'il utilise doivent
se conformer à une certaine configuration système.
Remarque Cette configuration système requise concerne Horizon Client pour Linux que VMware met à
disposition. En outre, plusieurs partenaires VMware offrent des périphériques clients léger et zéro pour
les déploiements d'View. Les fonctionnalités disponibles pour chaque périphérique client léger ou zéro, et
les systèmes d'exploitation pris en charge, sont mises en œuvre en fonction du fournisseur, du modèle et
de la configuration qu'une entreprise choisit d'utiliser. Pour plus d'informations sur les fournisseurs et les
modèles de ces périphériques clients, consultez le Guide de compatibilité VMware, disponible sur le site
Web de VMware.
Remarque
n
À partir de la version 7.0, View Agent est renommé Horizon Agent.
n
VMware Blast, le protocole d'affichage disponible à partir d'Horizon Client 4.0 et Horizon Agent 7.0,
est également appelé VMware Blast Extreme.
Architecture
i386, x86_64, ARM
Mémoire
Au moins 2 Go de RAM
Système d'exploitation
Système d'exploitation
Version
Ubuntu
12.04, 14.04
Ubuntu 64 bits
12.04, 14.04, 16.04
Red Hat Enterprise Linux (RHEL)
6.8, 6.9
Red Hat Enterprise Linux (RHEL) 64 bits
6.8, 6.9, 7.2, 7.3, 7.4
SUSE Linux Enterprise Desktop (SLED)
11 SP4
SUSE Linux Enterprise Desktop (SLED) 64 bits
12 SP2
CentOS
6.8, 6.9
Configuration requise
pour OpenSSL
Horizon Client requiert une version spécifique d'OpenSSL. La version
correcte est automatiquement téléchargée et installée.
Serveur de connexion
View, serveur de
sécurité et View Agent
ou Horizon Agent
Dernière version de maintenance de View 6.2.x et versions ultérieures.
Si les systèmes clients se connectent en dehors du pare-feu d'entreprise,
VMware recommande d'utiliser un serveur de sécurité. Avec un serveur de
sécurité, les systèmes client ne requièrent pas de connexion VPN.
Les applications distantes (hébergées) sont disponibles uniquement sur les
serveurs Horizon 6.0 (ou version ultérieure) avec View.
VMware, Inc.
7
Guide d'installation et de configuration de VMware Horizon Client pour Linux
Protocole d'affichage
Résolution d'écran sur
le système client
Exigences matérielles
pour VMware Blast et
PCoIP
n
VMware Blast (requiert Horizon Agent 7.0 ou version ultérieure)
n
PCoIP
n
RDP
Minimale : 1 024 x 768 pixels
n
Un processeur x86 ou x64 avec extensions SSE2, avec une vitesse de
processeur d'au moins 800 MHz.
n
RAM disponible supérieure à la configuration requise pour prendre en
charge plusieurs configurations d'écran. Utilisez la formule suivante
comme indicateur général :
20MB + (24 * (# monitors) * (monitor width) * (monitor height))
Comme indicateur rapide, vous pouvez utiliser les calculs suivants :
1 monitor: 1600 x 1200: 64MB
2 monitors: 1600 x 1200: 128MB
3 monitors: 1600 x 1200: 256MB
Exigences matérielles
pour RDP
n
Un processeur x86 ou x64 avec extensions SSE2, avec une vitesse de
processeur d'au moins 800 MHz.
n
RAM de 128 Mo.
Exigences logicielles
pour Microsoft RDP
Utilisez la dernière version de rdesktop disponible.
Exigences logicielles
pour FreeRDP
Si vous prévoyez d'utiliser une connexion RDP vers des postes de travail
View et que vous préférez utiliser un client FreeRDP pour la connexion,
vous devez installer la version correcte de FreeRDP et tous les correctifs
applicables. Reportez-vous à la section Installer et configurer FreeRDP.
Autres exigences
logicielles
Horizon Client a également d'autres exigences logicielles en fonction de la
distribution Linux utilisée. Assurez-vous de permettre à l'assistant
d'installation d'Horizon Client d'analyser la compatibilité et les dépendances
de la bibliothèque de votre système. La liste suivante de configurations
requises ne s'applique qu'aux distributions Ubuntu.
n
libudev0.so.0
Remarque À partir d'Horizon Client 4.2, libudev0 est requis pour
lancer Horizon Client. Par défaut, libudev0 n'est pas installé dans
Ubuntu 14.04.
VMware, Inc.
8
Guide d'installation et de configuration de VMware Horizon Client pour Linux
n
Pour prendre charge les délais d'expiration des sessions inactives :
libXsso.so.1.
n
Pour prendre en charge la redirection d'URL Flash : libexpat.so.1.
(Le fichier libexpat.so.0 n'est plus requis.)
n
Activez Xinerama pour améliorer les performances lorsque vous
utilisez plusieurs moniteurs.
Configuration système requise pour l'Audio/Vidéo en
temps réel
L’Audio/Vidéo en temps réel fonctionne avec des webcams standard, des périphériques audio USB et
analogiques ainsi qu’avec les applications de conférence standard telles que Skype, WebEx et Google
Hangouts. Pour prendre en charge l'Audio/Vidéo en temps réel, votre déploiement d'Horizon doit
satisfaire certaines exigences matérielles et logicielles.
Postes de travail
distants
Ordinateur
Horizon Client ou
périphérique d'accès
client
View Agent 6.0 ou Horizon Agent 7.0 ou version ultérieure doit être installé
sur les postes de travail. Pour utiliser la fonctionnalité Audio/Vidéo en
temps réel avec les applications et postes de travail publiés, Horizon
Agent 7.0.2 ou version ultérieure doit être installé.
n
n
VMware, Inc.
L'Audio/Vidéo en temps réel est pris en charge sur les
périphériques x86 et x64. Cette fonctionnalité n'est pas prise en charge
par les processeurs ARM. Le système client doit répondre aux
exigences matérielles minimales suivantes.
Résolution
Fréquence
d'images
320 x 240
CPU
Mémoire requise
15 ips
2 cœurs,
1 800 MHz
105 Mo
640 x 480
15 ips
2 cœurs,
2 700 MHz
150 Mo
1 280 x 720
15 ips
4 cœurs,
3 400 MHz
210 Mo
Horizon Client requiert les bibliothèques suivantes :
n
Video4Linux2
n
libv4l
n
Pulse Audio
9
Guide d'installation et de configuration de VMware Horizon Client pour Linux
Le fichier plug-in
(/usr/lib/pcoip/vchan_plugins/libviewMMDevRedir.so)
présente les contraintes suivantes :
libuuid.so.1
libv4l2.so.0
libspeex.so.1
libudev0
libtheoradec.so.1
libtheoraenc.so.1
libv4lconvert.so.0
libjpeg.so.8
Tous ces fichiers doivent se trouver sur le système client, sinon la
fonction Audio/Vidéo en temps réel n'est pas opérationnelle. Ces
contraintes s'ajoutent aux exigences requises par Horizon Client luimême.
Protocoles d'affichage
n
Les pilotes des webcams et des périphériques audio doivent être
installés, et la webcam ainsi que le périphérique audio doivent être
opérationnels sur l'ordinateur client.
n
Pour prendre en charge l'Audio/Vidéo en temps réel, vous n'avez pas
besoin d'installer les pilotes des périphériques sur le système
d'exploitation du poste de travail distant où l'agent est installé.
n
PCoIP
n
VMware Blast (requiert Horizon Agent 7.0 ou version ultérieure)
Configuration système requise pour la redirection
multimédia (MMR)
La redirection multimédia (MMR) permet de traiter le flux multimédia, c'est-à-dire de le décoder. Le
système client effectue la lecture du contenu multimédia, ce qui réduit la charge sur l'hôte ESXi.
Postes de travail
distants
VMware, Inc.
n
View Agent 6.0.2 ou version ultérieure, ou Horizon Agent 7.0 ou
version ultérieure, doit être installé sur les postes de travail monoutilisateur.
n
View Agent 6.1.1 ou version ultérieure, ou Horizon Agent 7.0 ou
version ultérieure, doit être installé sur l'hôte RDS des postes de travail
basés sur des sessions.
10
Guide d'installation et de configuration de VMware Horizon Client pour Linux
n
Ordinateur
Horizon Client ou
périphérique d'accès
client
Pour plus d'informations sur les exigences de système d'exploitation,
les exigences logicielles et les paramètres de configuration de
l'application ou du poste de travail distant, consultez les rubriques sur
la Redirection multimédia Windows Media dans Configuration des
fonctionnalités de poste de travail distant dans Horizon 7.
Comme MMR décharge le traitement multimédia depuis le serveur vers le
client, le client présente les exigences matérielles minimales suivantes.
Processeur :
Intel Pentium 4 ou AMD Athlon à deux cœurs
Vitesse du processeur :
1,5 GHz pour une utilisation normale ou 1,8 GHz pour Full HD
Mémoire :
2 Go de RAM
Adaptateur vidéo :
Matériel accéléré
Pour éviter les problèmes de lecture de vidéos, vous devez installer l'une
des bibliothèques suivantes :
n
Bibliothèque principale GStreamer et gstreamer-ffmpeg 0.10
n
Bibliothèque principale GStreamer et Fluendo 0.10
Sur SLED 11 SP4, si vous rencontrez des problèmes de lecture de vidéos
tels qu'un écran noir, supprimez la bibliothèque libvdpau.
Sur les clients légers Dell Wyse, il se peut que la lecture de vidéos ne
fonctionne pas avec la bibliothèque Fluendo préinstallée. Pour résoudre le
problème, contactez le support Dell pour obtenir la dernière version de la
bibliothèque Fluendo.
Formats multimédias
pris en charge
Les formats multimédia pris en charge sont ceux que prend en charge
Lecteur Windows Media. Par exemple : M4V ; MOV ; MP4 ; WMP ;
MPEG-4 Part 2 ; WMV 7, 8 et 9 ; WMA ; AVI ; ACE ; MP3 ; WAV.
Remarque Le contenu protégé par DRM n'est pas redirigé via la
Redirection multimédia du Lecteur Windows Media.
Framework GStreamer
VMware, Inc.
Configurez l'environnement GStreamer de sorte que le framework se
compose de la carte graphique, de l'API d'accélération matérielle et du
plug-in GStreamer qui permettent à GStreamer de fonctionner
correctement. Tableau 1‑1 répertorie les différentes combinaisons de
configuration possibles. Pour garantir le meilleur environnement possible,
configurez votre environnement GStreamer en utilisant les informations
dans Tableau 1‑1 pour les cartes graphiques NVIDIA et Intel.
11
Guide d'installation et de configuration de VMware Horizon Client pour Linux
Tableau 1‑1. Configuration du framework GStreamer
Carte graphique (y
compris le pilote)
API d'accélération
matérielle
Plug-in GStreamer
NVIDIA
VDPAU (libvdpau.so)
vdpau
Intel
VAAPI (libvaapi.so)
gstreamer-vaapi
--
OpenMax
gst-omx
--
DCE
gstreamer-ducati
AMD
OVD/UVD
Non disponible
Pour obtenir des informations plus détaillées, consultez
https://gstreamer.freedesktop.org/documentation/tutorials/playback/hardwar
e-accelerated-video-decoding.html.
MMR n'est pas activé par défaut. Pour l'activer, vous devez configurer l'option de configuration
view.enableMMR. Pour plus d'informations, reportez-vous à la section Paramètres de configuration et
options de ligne de commande d'Horizon Client.
Conditions d'utilisation de la redirection d'URL flash
La diffusion de contenus Flash directement à partir d’'Adobe Media Server vers les points de terminaison
client soulage l'hôte ESXi du datacenter, supprime les routages supplémentaires via le datacenter et
réduit la bande passante nécessaire pour écouter simultanément des événements vidéo en direct sur
plusieurs points de terminaison client.
La fonctionnalité de redirection d'URL Flash utilise un JavaScript incorporé dans le HTML d'une page
Web par l'administrateur de celle-ci. Chaque fois qu'un utilisateur de poste de travail virtuel clique sur le
lien de l’'URL désigné à partir d'une page Web, JavaScript intercepte et redirige le fichier ShockWave
(SWF) à partir de la session du poste de travail virtuel au point de terminaison client. Le point de
terminaison ouvre alors un projecteur VMware Flash local à l’extérieur de la session de poste de travail
virtuel et lance la lecture du flux multimédia en local. La multidiffusion ou la monodiffusion sont prises en
charge.
Cette fonctionnalité est disponible lorsqu'elle est utilisée avec la version correcte du logiciel agent. Pour
View 6.0 et versions ultérieures, cette fonctionnalité est incluse dans View Agent ou Horizon Agent.
Pour utiliser cette fonctionnalité, vous devez configurer votre page Web et les périphériques clients. Les
systèmes client doivent satisfaire certaines exigences matérielles et logicielles :
n
Cette fonctionnalité est prise en charge uniquement pour PCoIP. Cette fonctionnalité n'est pas prise
en charge par les processeurs ARM.
n
Les systèmes client doivent avoir une connectivité IP au serveur Web d’Adobe hébergeant le fichier
Shockwave (SWF) qui initie les flux de multidiffusion ou de monodiffusion. Si nécessaire, configurez
votre pare-feu pour ouvrir les ports appropriés afin de permettre aux périphériques client d'accéder à
ce serveur.
VMware, Inc.
12
Guide d'installation et de configuration de VMware Horizon Client pour Linux
n
Les systèmes client doivent avoir le plug-in Flash approprié installé.
a
Installez le fichier libexpat.so.1, ou assurez-vous que ce fichier est déjà installé.
Vérifiez que le fichier est installé dans le répertoire /usr/lib ou /usr/local/lib.
b
Installez le fichier libflashplayer.so, ou assurez-vous que ce fichier est déjà installé.
Assurez-vous que le fichier est installé dans le répertoire du plug-in Flash approprié de votre
système d'exploitation Linux.
c
n
Installez le programme wget, ou assurez-vous que le fichier de ce programme est déjà installé.
libffi.so.5 est requis sur les distributions Ubuntu 14.04 et 16.04 pour que la redirection d'URL
Flash fonctionne, mais les distributions Ubuntu 14.04 et 16.04 ne contiennent que libffi.so.6 par
défaut. Vous pouvez résoudre cette limite en créant un lien symbolique entre libffi.so.6 et
libffi.so.5.
Pour consulter la liste des exigences qu'un poste de travail distant doit satisfaire pour la redirection d'URL
Flash, et pour obtenir des instructions sur la configuration d'une page Web afin qu’elle fournisse un flux
de multidiffusion ou de monodiffusion, consultez la documentation d'Horizon.
Configuration requise pour l'utilisation de Skype
Entreprise avec Horizon Client
Un utilisateur final peut exécuter Skype Entreprise sur un poste de travail virtuel sans affecter
l'infrastructure virtuelle et sans entraîner de surcharge du réseau. Tout le traitement multimédia a lieu sur
la machine cliente plutôt que dans le poste de travail virtuel lors des appels audio et vidéo de Skype.
Pour utiliser cette fonctionnalité, vous devez installer le pack de virtualisation VMware pour Skype
Entreprise sur la machine cliente lors de l'installation d'Horizon Client pour Linux. Pour plus
d'informations, consultez Options d'installation.
Un administrateur Horizon doit également installer le pack de virtualisation VMware pour Skype
Entreprise sur le poste de travail virtuel lors de l'installation d'Horizon Agent. Pour plus d’informations sur
l’installation de Horizon Agent, reportez-vous au document Configuration des postes de travail virtuels
dans Horizon 7.
Pour plus d'informations sur les exigences, reportez-vous à la section « Configurer Skype Entreprise »
dans le document Configuration des fonctionnalités de poste de travail distant dans Horizon 7.
VMware, Inc.
13
Guide d'installation et de configuration de VMware Horizon Client pour Linux
Configuration requise pour la fonctionnalité de
collaboration de session
Avec la fonctionnalité de collaboration de session, les utilisateurs peuvent inviter d'autres utilisateurs à
rejoindre une session de poste de travail distant Windows existante. Pour prendre en charge la
fonctionnalité de session de collaboration, votre déploiement d’Horizon doit satisfaire certaines
exigences.
Collaborateurs de
session
Postes de travail
distants Windows
Pour rejoindre une session de collaboration, l’utilisateur doit disposer
d’Horizon Client 4.7 ou version ultérieure pour Windows, Mac ou Linux
installé sur le système client ou utiliser HTML Access 4.7 ou version
ultérieure.
n
Horizon Agent 7.4 ou version ultérieure doit être installé sur le poste de
travail virtuel ou l'hôte RDS pour les postes de travail publiés.
n
La fonctionnalité de collaboration de session doit être activée au niveau
du pool de postes de travail ou de la batterie de serveurs. Pour plus
d'informations sur l'activation de la fonctionnalité de collaboration de
session pour des pools de postes de travail, consultez le document
Configuration des postes de travail virtuels dans Horizon 7. Pour plus
d'informations sur l'activation de la fonctionnalité de collaboration de
session pour une batterie de serveurs, consultez le document
Configuration d'applications et de postes de travail publiés dans
Horizon 7.
Vous pouvez utiliser les paramètres de stratégie de groupe pour configurer
la fonctionnalité de collaboration de session. Pour plus d'informations,
consultez le document Configuration des fonctionnalités de poste de travail
distant dans Horizon 7.
La fonctionnalité de collaboration de session ne prend pas en charge les
sessions de poste de travail distant ou les sessions d'application publiée
Linux.
Serveur de connexion
La fonctionnalité de collaboration de session requiert que l’instance du
Serveur de connexion utilise une licence d’entreprise.
Protocoles d'affichage
VMware Blast
Exigences de l'authentification par carte à puce
Les périphériques clients qui utilisent une carte à puce pour l’authentification utilisateur doivent satisfaire
certaines exigences.
VMware, Inc.
14
Guide d'installation et de configuration de VMware Horizon Client pour Linux
Exigences logicielles et matérielles du client
Chaque périphérique client qui utilise une carte à puce pour l’authentification utilisateur doit disposer des
logiciels et matériels suivants :
n
Horizon Client
n
Un lecteur de carte à puce compatible.
n
Des pilotes d'application spécifiques du produit
Les utilisateurs qui s'authentifient avec des cartes à puce doivent posséder une carte à puce et chaque
carte à puce doit contenir un certificat utilisateur.
Exigences logicielles des applications et postes de travail distants
Un administrateur Horizon doit installer des pilotes d'application spécifiques du produit sur les postes de
travail distants ou sur l'hôte RDS.
Activation du champ Aide-mémoire du nom d'utilisateur dans
Horizon Client
Dans certains environnements, les utilisateurs de carte à puce peuvent utiliser un seul certificat de carte
à puce pour s'authentifier sur plusieurs comptes d'utilisateur. Les utilisateurs entrent leur nom d'utilisateur
dans le champ Aide-mémoire du nom d'utilisateur lors de la connexion par carte à puce.
Pour que le champ Aide-mémoire du nom d'utilisateur apparaisse dans la boîte de dialogue de
connexion d'Horizon Client, vous devez activer la fonctionnalité d'aide-mémoire du nom d'utilisateur de
carte à puce pour l'instance du Serveur de connexion dans Horizon Administrator. La fonctionnalité
d'aide-mémoire du nom d'utilisateur de carte à puce n'est prise en charge qu'avec les serveurs et les
agents Horizon 7 version 7.0.2 et versions ultérieures. Pour plus d'informations sur l'activation de la
fonctionnalité d'aide-mémoire du nom d'utilisateur de carte à puce, consultez le document Administration
de View.
Si votre environnement utilise un dispositif Unified Access Gateway plutôt qu'un serveur de sécurité pour
sécuriser l'accès externe, vous devez configurer le dispositif Unified Access Gateway pour qu'il prenne en
charge la fonctionnalité d'aide-mémoire du nom d'utilisateur de carte à puce. La fonctionnalité d'aidemémoire du nom d'utilisateur de carte à puce n'est prise en charge qu'avec
Unified Access Gateway 2.7.2 et versions ultérieures. Pour plus d'informations sur l'activation de la
fonctionnalité d'aide-mémoire du nom d'utilisateur de carte à puce dans Unified Access Gateway,
consultez le document Déploiement et configuration d'Unified Access Gateway.
Remarque Horizon Client prend toujours en charge les certificats de carte à puce de compte unique
lorsque la fonctionnalité d'aide-mémoire du nom d'utilisateur de carte à puce est activée.
VMware, Inc.
15
Guide d'installation et de configuration de VMware Horizon Client pour Linux
Exigences supplémentaires de l'authentification par carte à puce
Outre le respect des exigences de carte à puce pour les systèmes Horizon Client, les autres composants
d'Horizon doivent également respecter certaines exigences de configuration pour prendre en charge les
cartes à puce.
Hôtes du Serveur de
connexion et du
serveur de sécurité
Un administrateur doit ajouter tous les certificats d'autorité de certification
applicables pour tous les certificats d'utilisateur de confiance à un fichier de
magasin d'approbations de serveur sur l'hôte du Serveur de connexion ou
du serveur de sécurité. Ces certificats incluent des certificats racines et
doivent inclure des certificats intermédiaires si le certificat de carte à puce
de l'utilisateur a été délivré par une autorité de certification intermédiaire.
Pour plus d'informations sur la configuration du Serveur de connexion pour
la prise en charge des cartes à puce, consultez le documentAdministration
de View.
Active Directory
Pour plus d'informations sur les tâches qu'un administrateur peut effectuer
dans Active Directory afin d'implémenter l'authentification par carte à puce,
consultez le document Administration de View.
Configurer Horizon Client pour l'authentification par carte à puce
Vous devez exécuter certaines étapes de configuration pour utiliser une carte à puce dans Horizon Client.
Prérequis
n
Installez Horizon Client.
n
(Facultatif) Pour que le champ Aide-mémoire du nom d'utilisateur apparaisse dans la boîte de
dialogue de connexion d'Horizon Client, activez la fonctionnalité Aide-mémoire du nom d'utilisateur
de carte à puce dans le Serveur de connexion. Pour plus d'informations, consultez la section
« Configuration de l'authentification par carte à puce » du document Administration de View.
Procédure
1
Créez le dossier /usr/lib/vmware/view/pkcs11.
2
Créez un lien symbolique vers la bibliothèque pkcs11 qui est utilisée pour l'authentification par carte à
puce.
Par exemple, exécutez la commande suivante :
sudo ln -s /usr/lib/pkcs11/libgtop11dotnet.so
/usr/lib/vmware/view/pkcs11
VMware, Inc.
16
Guide d'installation et de configuration de VMware Horizon Client pour Linux
Systèmes d'exploitation de poste de travail pris en charge
Un administrateur Horizon crée des machines virtuelles qui disposent d'un système d'exploitation invité et
installe le logiciel agent dans le système d'exploitation invité. Les utilisateurs finaux peuvent ouvrir une
session sur ces machines virtuelles à partir d'un périphérique client.
Pour obtenir une liste des systèmes d'exploitation invités Windows pris en charge, consultez le document
Installation de View.
Certains systèmes d'exploitation invités Linux sont également pris en charge si vous possédez View
Agent 6.1.1 ou version ultérieure ou Horizon Agent 7.0 ou version ultérieure. Pour plus d'informations sur
la configuration système requise, la configuration des machines virtuelles Linux pour les utiliser dans
Horizon et obtenir la liste des fonctionnalités prises en charge, consultez Configuration des postes de
travail Horizon 6 for Linux ou Configuration des postes de travail Horizon 7 for Linux.
Préparation du Serveur de connexion pour Horizon Client
Un administrateur Horizon doit effectuer des tâches spécifiques pour permettre aux utilisateurs finaux de
se connecter à des applications et des postes de travail distants.
Pour que les utilisateurs finaux puissent se connecter à un serveur et accéder à un poste de travail
distant ou une application publiée, un administrateur Horizon doit configurer un certain nombre de
paramètres de pool et de sécurité.
Unified Access Gateway et serveurs de sécurité
n
Si vous prévoyez d'utiliser Unified Access Gateway, configurez le serveur de connexion pour qu'il
fonctionne avec Unified Access Gateway. Reportez-vous au document Déploiement et configuration
d'Unified Access Gateway. Les dispositifs Unified Access Gateway remplissent le même rôle que
celui précédemment joué uniquement par des serveurs de sécurité.
n
Si vous utilisez un serveur de sécurité, assurez-vous de disposer des dernières versions de
maintenance du Serveur de connexion 6.x et du Serveur de sécurité 6.x ou versions ultérieures. Pour
plus d'informations, reportez-vous au document Installation de View.
Connexion par tunnel sécurisé
n
Si vous prévoyez d'utiliser une connexion par tunnel sécurisé pour des périphériques client et si la
connexion sécurisée est configurée avec un nom d'hôte DNS pour une instance de serveur de
connexion ou de serveur de sécurité, vérifiez que le périphérique client peut résoudre ce nom DNS.
Pour activer ou désactiver le tunnel sécurisé, dans Horizon Administrator, accédez à la boîte de
dialogue Modifier les paramètres du serveur de connexion Horizon et cochez ou décochez la
case Utiliser une connexion par tunnel sécurisé vers le poste de travail.
VMware, Inc.
17
Guide d'installation et de configuration de VMware Horizon Client pour Linux
Pools de postes de travail et d'applications
n
Vérifiez qu'un pool de postes de travail ou d'applications a été créé et que le compte d'utilisateur que
vous souhaitez utiliser est autorisé à accéder au pool. Pour plus d'informations, reportez-vous au
document Configuration des postes de travail virtuels dans Horizon 7 ou Configuration d'applications
et de postes de travail publiés dans Horizon 7.
Authentification des utilisateurs
n
Pour pouvoir utiliser une authentification à deux facteurs, telle que l'authentification RSA SecurID ou
RADIUS, avec Horizon Client, vous devez activer cette fonctionnalité dans l'instance de serveur de
connexion. Pour plus d'informations, consultez les rubriques concernant l'authentification à deux
facteurs dans le document Administration de View.
n
Pour masquer les informations de sécurité dans Horizon Client, notamment les informations d'URL de
serveur et le menu déroulant Domaine, activez les paramètres Masquer les informations de
serveur dans l'interface utilisateur client et Masquer la liste de domaines dans l'interface
utilisateur client dans Horizon Administrator. Ces paramètres globaux sont disponibles dans
Horizon 7 versions 7.1 et ultérieures. Pour plus d'informations sur la configuration des paramètres
globaux, consultez le document Administration de View.
Pour s'authentifier lorsque le menu déroulant Domaine est masqué, les utilisateurs doivent fournir
des informations sur le domaine en entrant leur nom d'utilisateur au format
domaine\nomutilisateur ou utilisateurnom@domaine dans la zone de texte Nom d'utilisateur.
Important Si vous activez les paramètres Masquer les informations de serveur dans l'interface
utilisateur client et Masquer la liste de domaines dans l'interface utilisateur client et
sélectionnez l'authentification à deux facteurs (RSA SecureID ou RADIUS) pour l'instance du Serveur
de connexion, n'appliquez pas la correspondance des noms d'utilisateur Windows. L'application de la
correspondance des noms d'utilisateur Windows empêchera les utilisateurs d'entrer des informations
sur le domaine dans la zone de texte Nom d'utilisateur et la connexion échouera toujours. Pour plus
d'informations, consultez les rubriques concernant l'authentification à deux facteurs dans le document
Administration de View.
n
Pour permettre aux utilisateurs finaux d'accéder aux applications publiées dans Horizon Client sans
avoir à s'authentifier, vous devez activer cette fonctionnalité dans l’instance de serveur de connexion.
Pour plus d'informations, consultez les rubriques concernant l'accès sans authentification dans le
document Administration de View.
Options d'installation
Au cours du processus d'installation d'Horizon Client, vous êtes invité à confirmer l'installation de
plusieurs composants. Tous les composants sont inclus dans l'installation par défaut.
Le tableau suivant fournit un résumé de chaque composant optionnel.
VMware, Inc.
18
Guide d'installation et de configuration de VMware Horizon Client pour Linux
Tableau 1‑2. Options d'installation d' Horizon Client pour Linux
Option
Description
Fenêtre
transparente
Avec cette fonctionnalité, les utilisateurs peuvent interagir avec une application qui s’exécute sur un poste de
travail distant comme s’il s’agissait d’une application en cours d’exécution localement. Cette fonctionnalité est
prise en charge uniquement sur des systèmes Ubuntu 14.04 et Ubuntu 16.04.
Les fichiers du composant sont installés dans /usr/lib/vmware/view/bin/. Après avoir installé le client,
vous devez configurer manuellement cette fonctionnalité en définissant la variable d’environnement suivante
avant de démarrer une session Horizon Client.
export ENABLE_SEAMLESS_WINDOW=1
Redirection
multimédia (MMR)
Redirige le flux multimédia depuis le poste de travail vers la machine cliente, où le flux est traité.
Carte à puce
Permet aux utilisateurs de s'authentifier avec des cartes à puce lorsqu'ils utilisent le protocole d'affichage
VMware Blast ou PCoIP. Même si cette option est sélectionnée par défaut dans le programme d'installation du
client, elle ne l'est pas lorsque vous exécutez le programme d'installation de View Agent sur le poste de travail
à distance.
Le fichier du composant est installé dans /usr/lib/vmware/view/vdpService/.
La carte à puce est prise en charge sur les postes de travail distants qui sont déployés sur des machines
mono-utilisateur et sur les hôtes RDS. Pour la prise en charge de la carte à puce sur les hôtes RDS, vous
devez posséder View Agent 6.1.1 ou version ultérieure.
Les fichiers du composant sont installés dans /usr/lib/pcoip/vchan_plugins/.
Audio/Vidéo en
temps réel
Permet de rediriger la webcam et les périphériques audio connectés au système client pour qu'ils puissent être
utilisés sur le poste de travail distant.
Le fichier du composant est installé dans /usr/lib/pcoip/vchan_plugins/.
Pack de
virtualisation
VMware
Horizon(R) pour
Skype Entreprise
Permet aux utilisateurs d'exécuter Skype Entreprise sur un poste de travail virtuel sans affecter l'infrastructure
virtuelle et sans entraîner de surcharge du réseau. Tous les processus multimédias ont lieu sur la machine
cliente Linux, plutôt que sur le poste de travail virtuel, au cours des appels audio et vidéo de Skype.
Redirection USB
Donne aux utilisateurs un accès à des périphériques USB connectés en local sur leurs postes de travail et
applications.
Le fichier du composant est installé dans /usr/lib/vmware/mediaprovider.
La fonctionnalité Redirection USB est prise en charge sur les applications et postes de travail distants qui sont
déployés sur des machines mono-utilisateur.
Les fichiers du composant sont installés dans /usr/lib/vmware/view/usb/. Si vous autorisez le programme
d’installation à enregistrer et démarrer les services installés une fois l’installation effectuée, le démon d’arbitre
USB, vmware-USBArbitrator s’exécute automatiquement. Dans le cas contraire, vous pouvez démarrer le
démon manuellement en exécutant la commande suivante :
sudo /etc/init.d/vmware-USBArbitrator start
Remarque Vous pouvez utiliser les paramètres de stratégie de groupe pour désactiver une redirection USB
pour des utilisateurs spécifiques. Pour plus d'informations, reportez-vous au document Configuration des
fonctionnalités de poste de travail distant dans Horizon 7.
VMware, Inc.
19
Guide d'installation et de configuration de VMware Horizon Client pour Linux
Tableau 1‑2. Options d'installation d' Horizon Client pour Linux (suite)
Option
Description
Impression
virtuelle
Permet aux utilisateurs d'imprimer sur n'importe quelle imprimante disponible sur leurs ordinateurs clients. Les
utilisateurs n'ont pas à installer des pilotes supplémentaires sur leurs postes de travail distants.
Les fichiers du composant sont installés dans /usr/lib/vmware/view/virtualPrinting/. Après avoir
installé le client, si vous autorisez le programme d’installation à enregistrer et démarrer les services installés
après l’installation, vous n’avez pas besoin de configurer manuellement cette fonctionnalité. Sinon, vous
pouvez configurer et activer cette fonctionnalité en suivant les instructions dans Activer la fonctionnalité
d'impression virtuelle sur un client Linux.
Dans Horizon 6.0.2 et versions ultérieures, l'impression virtuelle est prise en charge sur les applications et les
postes de travail distants suivants :
Redirection de
lecteur client
n
Postes de travail qui sont déployés sur des machines mono-utilisateur.
n
Postes de travail qui sont déployés sur des hôtes RDS, où les hôtes RDS sont des machines virtuelles.
n
Applications distantes qui sont fournies par les hôtes RDS.
n
Applications distantes qui sont lancées à partir d'Horizon Client sur des postes de travail distants (sessions
imbriquées).
Permet aux utilisateurs de partager des dossiers et des lecteurs sur l'ordinateur client avec des applications et
des postes de travail distants. Les lecteurs peuvent comporter des lecteurs montés et des périphériques de
stockage USB.
Les fichiers du composant sont installés dans /usr/lib/vmware/view/vdpService/.
Installer ou mettre à niveau Horizon Client pour Linux
depuis les téléchargements de produits VMware
Vous pouvez télécharger et exécuter un bundle de programmes d'installation Horizon Client depuis la
page de téléchargement de produits VMware. Ce programme d'installation contient les modules pour les
fonctionnalités telles que la redirection USB, l'impression virtuelle, l'Audio/Vidéo en temps réel, la carte à
puce et la redirection du lecteur client.
Remarque Sur la plupart des distributions Linux, le bundle de programmes d'installation de
Horizon Client lance un assistant sous forme d'interface graphique utilisateur. Sur les distributions Linux
de SUSE, le bundle de programmes d'installation lance un assistant par ligne de commande. Vous
pouvez également exécuter le programme d'installation avec l'option --console pour lancer l'assistant
par ligne de commande.
Prérequis
n
Vérifiez que le système client exécute un système d'exploitation pris en charge. Reportez-vous à la
section Configuration système requise pour les systèmes clients Linux.
n
Familiarisez-vous avec les options d'installation. Reportez-vous à la section Options d'installation.
n
Vérifiez que vous disposez d'un accès racine au système hôte.
n
Vérifiez que VMware Workstation n'est pas installé sur le système client.
VMware, Inc.
20
Guide d'installation et de configuration de VMware Horizon Client pour Linux
n
Si vous prévoyez d'utiliser le protocole d'affichage RDP pour vous connecter à un poste de travail
View, vérifiez que le client RDP approprié est installé. Reportez-vous à la section Configuration
système requise pour les systèmes clients Linux.
n
Désinstallez toute version antérieure du logiciel Horizon Client. Reportez-vous à la section
Désinstaller Horizon Client for Linux.
n
Si vous prévoyez d'utiliser le programme d'installation à partir de la ligne de commande, familiarisezvous avec les options d'installation à partir de la ligne de commande Linux. Reportez-vous à la
section Options d'installation à partir de la ligne de commande du client Linux.
n
Sur les distributions SUSE Linux, exécutez sudo zypper install python-curses pour installer la
bibliothèque curses.
n
Dans un environnement python2 sur des distributions Ubuntu 16.04 x64, exécutez sudo apt-get
install python-gtk2 pour installer la bibliothèque gtk2.
Au cours du processus d'installation, le programme d'installation exécute une analyse des bibliothèques
système afin de déterminer si le système est compatible avec Horizon Client ; vous avez toutefois la
possibilité d'ignorer cette analyse.
Procédure
1
Sur le système client Linux, téléchargez le fichier du programme d'installation Horizon Clientdepuis la
page de téléchargement de produits Horizon Client à l'adresse
http://www.vmware.com/go/viewclients.
Le nom du fichier est VMware-Horizon-Client-x.x.x-yyyyyyy.arch.bundle, où x.x.x est le
numéro de version, yyyyyyy est le numéro de build et arch est x86 ou x64.
2
Ouvrez une fenêtre Terminal, remplacez le répertoire par celui qui contient le fichier d'installation et
exécutez le programme d'installation avec la commande appropriée.
Option
Pour l'assistant sous forme d'interface
graphique utilisateur, si vous avez
défini des autorisations exécutables
Pour l'assistant sous forme d'interface
graphique utilisateur, si vous n'avez
pas défini des autorisations
exécutables
Pour le programme d'installation par
ligne de commande
vdmadmin
sudo ./VMware-Horizon-Client-x.x.x-yyyyyyy.arch.bundle
sudo sh ./VMware-Horizon-Client-x.x.x-yyyyyyy.arch.bundle
sudo ./VMware-Horizon-Client-x.x.x-yyyyyyy.arch.bundle
--console
L'assistant du programme d'installation s'affiche et vous invite à accepter le contrat de licence
utilisateur final.
VMware, Inc.
21
Guide d'installation et de configuration de VMware Horizon Client pour Linux
3
Suivez les invites pour terminer l'installation.
Important Vous êtes invité à autoriser le programme d'installation à enregistrer et à démarrer les
services installés après l'installation. Autoriser le programme d'installation à effectuer ces tâches
signifie que vous n'avez pas à démarrer manuellement les services de redirection USB chaque fois
que vous redémarrez, et vous n'avez plus à activer manuellement la fonction d'impression virtuelle.
4
Une fois l'installation terminée, indiquez si vous souhaitez exécuter l'analyse des bibliothèques dont
dépendent plusieurs composants de la fonctionnalité.
L'analyse système affiche une valeur de résultat de compatibilité pour chaque bibliothèque.
Valeur de résultat
Description
Opération réussie
Toutes les bibliothèques requises ont été trouvées.
Échec
La bibliothèque spécifiée est introuvable.
Les informations de journalisation relatives à l'installation sont enregistrées dans /tmp/vmwareroot/vmware-installer-pid.log.
Suivant
Démarrez Horizon Client et vérifiez que vous pouvez vous connecter au poste de travail virtuel correct.
Reportez-vous à la section Connexion à une application ou un poste de travail distant.
Options d'installation à partir de la ligne de commande du client
Linux
Vous pouvez utiliser les options d'installation de ligne de commande pour installer Horizon Client sur un
système Linux.
Installez Horizon Client de manière silencieuse à l'aide de l'option --console en conjonction avec
d'autres options de ligne de commande et des paramètres de variables d'environnement. Avec
l'installation silencieuse, vous pouvez déployer efficacement des composants View dans une grande
entreprise.
Le tableau suivant répertorie les options que vous pouvez utiliser lorsque vous exécutez le fichier du
programme d'installation VMware-Horizon-Client-x.x.x-yyyyyyy.arch.bundle.
Tableau 1‑3. Options d'installation de ligne de commande Linux
Option
Description
--help
Affiche des informations sur l'utilisation.
--console
Vous permet d'utiliser le programme d'installation de ligne de commande
dans une fenêtre de terminal.
--custom
Affiche toutes les questions relatives à l'installation, même si les réponses
par défaut ont été scriptées, par exemple à l'aide des options --setsetting.
L'option par défaut est --regular, ce qui signifie que seules les questions
pour lesquelles il n'existe pas de réponse par défaut s'affichent.
VMware, Inc.
22
Guide d'installation et de configuration de VMware Horizon Client pour Linux
Tableau 1‑3. Options d'installation de ligne de commande Linux (suite)
Option
Description
--eulas-agreed
Accepte le contrat de licence d'utilisateur final VMware.
--gtk
Ouvre le programme d'installation de VMware basé sur l'interface
graphique, ce qui est l'option par défaut. Si l'interface graphique ne peut
pas s'afficher ou se charger pour quelque raison que ce soit, le mode
console est utilisé.
--ignore-errors ou -I
Permet à l'installation de se poursuivre, même si une erreur se produit
dans un des scripts du programme d'installation. Cependant, comme la
partie contenant une erreur ne s'effectue pas, il est possible que le
composant ne soit pas configuré correctement.
--regular
Affiche les questions relatives à l'installation qui n'ont pas encore reçu de
réponse ou qui sont requises. Il s'agit de l'option par défaut.
--required
Affiche l'invite de contrat de licence uniquement, puis poursuit l'installation
du client.
L'option par défaut est --regular, ce qui signifie que seules les questions
pour lesquelles il n'existe pas de réponse par défaut s'affichent.
--set-setting vmware-horizon-smartcard
smartcardEnable yes
Installe le composant de carte à puce.
--set-setting vmware-horizon-rtav
rtavEnable yes
Installe le composant Audio/Vidéo en temps réel.
--set-setting vmware-horizon-usb usbEnable
yes
Installe la fonctionnalité de redirection USB.
--set-setting vmware-horizon-virtualprinting tpEnable yes
Installe la fonctionnalité d'impression virtuelle.
--set-setting vmware-horizon-tsdr
tsdrEnable yes
Installe la fonctionnalité de redirection du lecteur client.
--set-setting vmware-horizon-mmr mmrEnable
yes
Installe la fonctionnalité de redirection multimédia (MMR).
--set-setting vmware-horizon-media-provider
mediaproviderEnable yes
Installe le composant Pack de virtualisation de VMware Horizon pour
Skype Entreprise.
--stop-services
N'enregistrez pas et ne démarrez pas les services installés.
Outre les options répertoriées dans le tableau, vous pouvez définir les variables d'environnement
suivantes.
VMware, Inc.
23
Guide d'installation et de configuration de VMware Horizon Client pour Linux
Tableau 1‑4. Paramètres d'installation des variables d'environnement Linux
Variable
Description
TERM=dumb
Affiche une interface utilisateur texte très basique.
VMWARE_EULAS_AGREED=yes
Vous permet d'accepter les CLUF des produits de manière silencieuse.
VMIS_LOG_LEVEL=value
Remplacez value par l'une des valeurs suivantes :
n
NOTSET
n
DEBUG
n
INFO
n
WARNING
n
ERROR
n
CRITICAL
Les informations de journalisation sont enregistrées dans /tmp/vmware-root/vmwareinstaller-pid.log.
Exemple : Commandes d'installation silencieuse
L'exemple ci-dessous explique comment installer Horizon Client de manière silencieuse et spécifie si
chaque composant doit être installé ou non.
sudo env TERM=dumb VMWARE_EULAS_AGREED=yes \
./VMware-Horizon-Client-x.x.x-yyyyyyy.arch.bundle --console \
--set-setting vmware-horizon-usb usbEnable no \
--set-setting vmware-horizon-virtual-printing tpEnable yes \
--set-setting vmware-horizon-smartcard smartcardEnable no\
--set-setting vmware-horizon-rtav rtavEnable yes \
--set-setting vmware-horizon-tsdr tsdrEnable yes
L'exemple suivant montre comment effectuer une installation silencieuse d'Horizon Client avec les
paramètres par défaut.
sudo env TERM=dumb VMWARE_EULAS_AGREED=yes \
./VMware-Horizon-Client-x.x.x-yyyyyyy.arch.bundle --console --required
Activer la fonctionnalité d'impression virtuelle sur un client Linux
Le bundle de programmes d'installation d'Horizon Client 3.2 et versions ultérieures inclut un composant
d'impression virtuelle. Si vous possédez Horizon Client 3.2, vous devez créer un fichier de configuration
et définir des variables d'environnement pour activer la fonction.
VMware, Inc.
24
Guide d'installation et de configuration de VMware Horizon Client pour Linux
La fonction d'impression virtuelle permet aux utilisateurs finaux d'utiliser des imprimantes locales ou
réseau à partir d'un poste de travail distant sans avoir à installer de pilotes d'imprimante supplémentaires
sur ce dernier.
Important En général, il n'est pas nécessaire d'exécuter cette procédure si vous possédez
Horizon Client 3.4 ou version ultérieure, car vous pouvez spécifier pendant l'installation du client que le
programme d'installation doit enregistrer et démarrer les services installés après l'installation. Lorsque
l'utilisateur lance le client, un fichier de configuration est automatiquement créé et placé dans le répertoire
home de l'utilisateur.
Prérequis
Vous devez utiliser le bundle du programme d'installation fourni par VMware pour installer
Horizon Client 3.2 ou version ultérieure. Le composant d'impression virtuelle est ensuite installé par
défaut.
Procédure
1
Ouvrez une fenêtre de terminal et entrez une commande pour créer un dossier nommé .thnuclnt
dans le répertoire home.
$ mkdir ~/.thnuclnt/
Remarque Comme ce fichier est créé dans le répertoire de base d'un utilisateur spécifique, le fichier
doit être créé pour chaque utilisateur qui utilise le système client Linux.
2
À l'aide d'un éditeur de texte, créez un fichier de configuration appelé thnuclnt.conf dans le
dossier ~/.thnuclnt, puis ajoutez-y le texte suivant :
autoupdate = 15
automap = true
autoid = 0
updatecount = 1
editcount = 0
connector svc {
protocol = listen
interface = /home/user/.thnuclnt/svc
setdefault = true
}
Dans ce texte, remplacez la variable user par le nom de l'utilisateur.
3
Enregistrez et fermez le fichier.
4
Entrez une commande qui démarre le processus thnuclnt.
$ thnuclnt -fg
VMware, Inc.
25
Guide d'installation et de configuration de VMware Horizon Client pour Linux
5
Entrez les commandes appropriées afin de définir les variables d'environnement pour les composants
d'impression virtuelle.
$ export TPCLIENTADDR=/home/user/.thnuclnt/svc
$ export THNURDPIMG=/usr/bin/thnurdp
6
Pour lancer Horizon Client, démarrez le processus vmware-view.
Désormais, les imprimantes qui s'affichent normalement sur le client sont également redirigées. Elles
s'affichent alors dans les boîtes de dialogue d'impression sur votre poste de travail distant.
7
(Facultatif) Si à un moment donné vous souhaitez désactiver la fonctionnalité d'impression virtuelle,
suivez la procédure ci-dessous :
a
Entrez une commande qui interrompt le processus thnuclnt.
$ killall thnuclnt
b
Déconnectez-vous du poste de travail distant, puis reconnectez-vous au poste de travail.
Les imprimantes ne sont plus redirigées.
Configurer des options VMware Blast
Vous pouvez configurer des options de décodage H.264 et de condition réseau pour des sessions
d'application et de poste de travail distant qui utilisent le protocole d'affichage VMware Blast.
La résolution maximale prise en charge dépend de la capacité du processeur graphique (GPU) sur le
client. Un processeur graphique prenant en charge une résolution 4K pour JPEG/PNG peut ne pas
prendre en charge une résolution 4K pour H.264. Si une résolution pour H.264 n'est pas prise en charge,
Horizon Client utilise JPEG/PNG à la place.
Le décodage H.264 est pris en charge sur les processeurs graphiques AMD, NVIDIA et Intel. Pour les
processeurs graphiques AMD et NVIDIA, le décodage H.264 requiert que la bibliothèque graphique
OpenGL 3.2 ou version ultérieure soit installée.
Si vous prévoyez d'utiliser le décodage H.264 avec un processeur NVIDIA, installez VDPAU (Video
Decode and Presentation API for Unix). VDPAU n'est plus inclus avec le dernier pilote NVIDIA et il doit
être installé séparément.
Pour utiliser le décodage H.264 avec un processeur graphique Intel, le pilote VA-API d'Intel et les
bibliothèques VA-API de GLX sont nécessaires. L'exécution de la commande vainfo affiche les profils H.
264. Si la version du pilote VA-API est la version 1.2.x ou antérieure, vous devez ajouter l'entrée
mks.enableGLBasicRenderer = TRUE à /etc/vmware/config, /usr/lib/vmware/config ou
~/.vmware/config. Les fichiers de configuration sont traités dans l'ordre suivant :
1
/etc/vmware/config
2
/usr/lib/vmware/config
3
~/.vmware/config
VMware, Inc.
26
Guide d'installation et de configuration de VMware Horizon Client pour Linux
Avec Red Hat 7.2, un processeur graphique Intel, une version du pilote Intel 1.2 ou antérieure,
OpenGL 3.2 et H.264 activé, vous devez ajouter les entrées suivantes à l'un des trois fichiers de
configuration pour éviter des problèmes d'affichage tels qu'un écran noir.
mks.enableGLRenderer=FALSE
mks.enableGLBasicRenderer=TRUE
H.264 n'est pas pris en charge sur SLED 11 SP4 avec un processeur graphique Intel, car la version de
xorg est trop ancienne.
Vous ne pouvez pas modifier l'option de condition réseau après vous être connecté à un serveur. Vous
pouvez configurer le décodage H.264 avant ou après vous être connecté à un serveur.
Prérequis
Pour utiliser cette fonctionnalité, Horizon Agent 7.0 ou version ultérieure doit être installé.
Procédure
1
Sélectionnez Fichier > Configurer VMware Blast dans la barre de menus.
2
Configurez les options de décodage et de condition réseau.
Option
Action
H.264
Sélectionnez cette option pour autoriser le décodage H.264 dans Horizon Client.
Lorsque cette option est sélectionnée (paramètre par défaut), Horizon Client
utilise le décodage H.264 si l'agent prend en charge le codage logiciel ou
matériel H.264. Si l'agent ne prend pas en charge le codage logiciel ou
matériel H.264, Horizon Client utilise le décodage JPG/PNG.
Désélectionnez cette option pour utiliser le décodage JPG/PNG.
Sélectionnez votre condition réseau
pour une expérience optimale
Sélectionnez l'une des options de condition réseau suivantes :
n
Excellent : Horizon Client utilise uniquement la mise en réseau TCP. Cette
option est idéale pour un environnement LAN.
n
Classique (par défaut) : Horizon Client fonctionne en mode mixte. En mode
mixte, Horizon Client utilise la mise en réseau TCP lors de la connexion au
serveur et utilise BEAT (Blast Extreme Adaptive Transport) si l'agent et Blast
Security Gateway (si activé) prennent en charge la connectivité BEAT. Cette
option est le paramètre par défaut.
n
Faible : Horizon Client n'utilise la mise en réseau BEAT que si le serveur
tunnel BEAT est activé sur le serveur ; sinon il passe en mode mixte.
Remarque Dans Horizon 7 versions 7.1 et antérieures, les instances du Serveur
de connexion et du serveur de sécurité ne prennent pas en charge le serveur
tunnel BEAT. Unified Access Gateway 2.9 et les versions ultérieures prennent en
charge le serveur tunnel BEAT.
Blast Security Gateway pour les instances du Serveur de connexion et du serveur
de sécurité ne prend pas en charge la mise en réseau BEAT.
3
Cliquez sur OK pour enregistrer vos modifications.
VMware, Inc.
27
Guide d'installation et de configuration de VMware Horizon Client pour Linux
Les modifications de H.264 seront appliquées la prochaine fois qu'un utilisateur se connectera à une
application ou un poste de travail distant et qu'il sélectionnera le protocole d'affichage VMware Blast. Vos
modifications n'ont pas d'incidence sur les sessions VMware Blast existantes.
Données Horizon Client collectées par VMware
Si votre entreprise participe au programme d'amélioration du produit, VMware collecte des données
provenant de certains champs d'Horizon Client. Les champs contenant des informations sensibles sont
anonymes.
VMware collecte des données sur les systèmes clients afin de hiérarchiser la compatibilité matérielle et
logicielle. Si l'administrateur de votre entreprise a choisi de participer au programme d'amélioration du
produit, VMware collecte des données anonymes sur votre déploiement afin d'améliorer la réponse aux
exigences des clients. VMware ne collecte pas les données d'identification de votre organisation. Les
informations d'Horizon Client sont envoyées d'abord à l'instance du Serveur de connexion, puis à
VMware, avec des données provenant des instances du Serveur de connexion, des pools de postes de
travail et des postes de travail distants.
Bien que les informations soient chiffrées lors de leur transfert à l'instance du Serveur de connexion, les
informations sur le système client sont journalisées non chiffrées dans un répertoire propre à l'utilisateur.
Les journaux ne contiennent aucune information d'identification personnelle.
L'administrateur qui installe le Serveur de connexion peut choisir de participer au programme
d'amélioration du produit VMware lors de l'exécution de l'assistant d'installation du Serveur de connexion,
ou un administrateur peut définir une option dans Horizon Administrator après l'installation.
Tableau 1‑5. Données collectées depuis Horizon Client pour le programme d'amélioration du
produit
Ce champ
reste-t-il
anonyme ?
Exemple
Entreprise ayant produit l'application
Horizon Client
Non
VMware
Nom du produit
Non
VMware Horizon Client
Version du produit client
Non
(Le format est x.x.x-yyyyyy, où x.x.x est le numéro de version du
client et yyyyyy est le numéro de build.)
Architecture binaire du client
Non
Description
Exemples :
n
Nom du build du client
VMware, Inc.
Non
i386
n
x86_64
n
arm
Exemples :
n
VMware-Horizon-Client-Win32-Windows
n
VMware-Horizon-Client-Linux
n
VMware-Horizon-Client-iOS
n
VMware-Horizon-Client-Mac
n
VMware-Horizon-Client-Android
n
VMware-Horizon-Client-WinStore
28
Guide d'installation et de configuration de VMware Horizon Client pour Linux
Tableau 1‑5. Données collectées depuis Horizon Client pour le programme d'amélioration du
produit (suite)
Description
Ce champ
reste-t-il
anonyme ?
Système d'exploitation hôte
Non
Noyau du système d'exploitation hôte
Architecture du système d'exploitation hôte
Modèle du système hôte
Processeur du système hôte
Non
Non
Non
Non
Exemple
Exemples :
n
Windows 8.1
n
Windows 7, 64 bits Service Pack 1 (Build 7601)
n
iPhone OS 5.1.1 (9B206)
n
Ubuntu 12.04.4 LTS
n
Mac OS X 10.8.5 (12F45)
Exemples :
n
Windows 6.1.7601 SP1
n
Darwin Kernel Version 11.0.0: Sun Apr 8 21:52:26 PDT 2012;
root:xnu-1878.11.10~1/RELEASE_ARM_S5L8945X
n
Darwin 11.4.2
n
Linux 2.6.32-44-generic #98-Ubuntu SMP Mon Sep 24
17:27:10 UTC 2012
n
inconnu (pour Windows Store)
Exemples :
n
x86_64
n
i386
n
armv71
n
ARM
Exemples :
n
Dell Inc. OptiPlex 960
n
iPad3,3
n
MacBookPro8,2
n
Dell Inc. Precision WorkStation T3400 (A04 03/21/2008)
Exemples :
n
Intel(R) Core(TM)2 Duo CPU E8400 @ 3.00GH
n
Intel(R) Core(TM)2 Quad CPU Q6600 @ 2.40GH
n
inconnu (pour iPad)
Nombre de cœurs dans le processeur du
système hôte
Non
Par exemple : 4
Mo de mémoire sur le système hôte
Non
Exemples :
n
4096
n
inconnu (pour Windows Store)
Nombre de périphériques USB connectés
Non
2 (la redirection de périphériques USB est prise en charge
uniquement pour les clients Linux, Windows et Mac.)
Nombre maximal de connexions de
périphériques USB simultanées
Non
2
VMware, Inc.
29
Guide d'installation et de configuration de VMware Horizon Client pour Linux
Tableau 1‑5. Données collectées depuis Horizon Client pour le programme d'amélioration du
produit (suite)
Description
Ce champ
reste-t-il
anonyme ?
ID de fournisseur de périphériques USB
Non
ID de produit de périphérique USB
Famille de périphériques USB
Nombre d'utilisations du périphérique USB
VMware, Inc.
Non
Non
Non
Exemple
Exemples :
n
Kingston
n
NEC
n
Nokia
n
Wacom
Exemples :
n
DataTraveler
n
Gamepad
n
Disque de stockage
n
Souris sans fil
Exemples :
n
Sécurité
n
Périphérique d'interface humaine
n
Imagerie
(Nombre de partages du périphérique)
30
Configuration d' Horizon Client
pour les utilisateurs finaux
2
La configuration d'Horizon Client pour les utilisateurs finaux peut impliquer la construction d'URI, la
définition du mode de vérification des certificats, la modification d'options TLS/SSL avancées, la
configuration de clés spécifiques et de combinaisons de clés, la définition d'options de protocole
d'affichage et l'activation du mode compatible FIPS.
Ce chapitre aborde les rubriques suivantes :
n
Paramètres de configuration communs
n
Utilisation de l'interface de ligne de commande et des fichiers de configuration d'Horizon Client
n
Utilisation d'URI pour configurer Horizon Client
n
Configuration de la vérification des certificats pour les utilisateurs finaux
n
Configuration des options TLS/SSL avancées
n
Configuration de touches et de combinaisons de touches spécifiques à envoyer au système local
n
Utilisation de FreeRDP pour des connexions RDP
n
Activation du mode compatible FIPS
n
Configuration du cache d'images client PCoIP
Paramètres de configuration communs
Horizon Client offre plusieurs mécanismes de configuration permettant de simplifier les processus de
connexion et de sélection d'un poste de travail pour les utilisateurs finaux et de renforcer les stratégies de
sécurité.
Le tableau suivant ne présente qu'une partie des paramètres de configuration que vous pouvez définir de
plusieurs manières.
Tableau 2‑1. Paramètres de configuration communs
Paramètre
Mécanismes de configuration
Adresse du Serveur de connexion
URI, propriété du fichier de configuration, ligne de commande
Nom d'utilisateur Active Directory
URI, propriété du fichier de configuration, ligne de commande
Nom de domaine
URI, propriété du fichier de configuration, ligne de commande
Nom affiché du poste de travail
URI, propriété du fichier de configuration, ligne de commande
VMware, Inc.
31
Guide d'installation et de configuration de VMware Horizon Client pour Linux
Tableau 2‑1. Paramètres de configuration communs (suite)
Paramètre
Mécanismes de configuration
Taille de fenêtre
URI, propriété du fichier de configuration, ligne de commande
Protocole d'affichage
URI, propriété du fichier de configuration, ligne de commande
Configuration de la vérification des
certificats
Propriété du fichier de configuration
Configuration des protocoles et des
algorithmes de chiffrement SSL
Propriété du fichier de configuration, ligne de commande
Utilisation de l'interface de ligne de commande et des
fichiers de configuration d' Horizon Client
Vous pouvez configurer Horizon Client à l'aide d'options de ligne de commande ou de propriétés
équivalentes dans un fichier de configuration.
Vous pouvez utiliser l'interface de ligne de commande de vmware-view ou définir des propriétés dans
des fichiers de configuration pour choisir les valeurs par défaut que vos utilisateurs voient dans
Horizon Client ou pour empêcher certaines boîtes de dialogue de demander des informations aux
utilisateurs. Vous pouvez également spécifier des paramètres que vous ne voulez pas que les utilisateurs
modifient.
Ordre de traitement des paramètres de configuration
Lorsque Horizon Client démarre, des paramètres de configuration sont traités depuis divers
emplacements dans l'ordre suivant :
1
/etc/vmware/view-default-config
2
~/.vmware/view-preferences
3
Arguments de ligne de commande
4
/etc/vmware/view-mandatory-config
Si un paramètre est défini dans plusieurs emplacements, la valeur utilisée est la valeur du dernier fichier
ou de la dernière option de ligne de commande lu(e). Par exemple, pour spécifier des paramètres qui
remplacent les préférences des utilisateurs, définissez des propriétés dans le fichier /etc/vmware/viewmandatory-config.
Pour définir des valeurs par défaut que les utilisateurs peuvent modifier, utilisez le
fichier /etc/vmware/view-default-config. Quand des utilisateurs modifient un paramètre, tous les
paramètres modifiés sont enregistrés dans le fichier ~/.vmware/view-preferences lorsqu'ils quittent
Horizon Client.
VMware, Inc.
32
Guide d'installation et de configuration de VMware Horizon Client pour Linux
Propriétés empêchant les utilisateurs de modifier des valeurs par
défaut
Pour de nombreuses propriétés, vous pouvez définir une propriété view.allow correspondante qui
contrôle si les utilisateurs sont autorisés à modifier le paramètre. Par exemple, si vous définissez la
propriété view.allowDefaultBroker sur « FALSE » dans le fichier /etc/vmware/view-mandatoryconfig, les utilisateurs ne pourront pas modifier le nom du serveur lorsqu'ils se connectent en utilisant
Horizon Client.
Syntaxe à utiliser dans l'interface de ligne de commande
Utilisez la forme suivante de la commande vmware-view dans une fenêtre de terminal.
vmware-view [command-line-option [argument]] ...
Par défaut, la commande vmware-view se trouve dans le répertoire /usr/bin.
Vous pouvez utiliser la forme abrégée ou la forme longue du nom d'option, même si toutes les options
n'ont pas de forme abrégée. Par exemple, pour spécifier le domaine, vous pouvez utiliser -d (forme
abrégée) ou --domainName= (forme longue). Vous pouvez choisir d'utiliser la forme longue pour faire un
script plus lisible.
Vous pouvez utiliser l'option --help pour obtenir une liste d'options de ligne de commande et des
informations sur l'utilisation.
Important Si vous devez utiliser un proxy, appliquez la syntaxe suivante :
http_proxy=proxy_server_URL:port https_proxy=proxy_server_URL:port vmware-view options
Cette solution palliative est nécessaire, car vous devez effacer les variables d'environnement déjà
définies pour le proxy. Si vous n'exécutez pas cette action, le paramètre d'exception de proxy est
inopérant dans Horizon Client. Vous pouvez configurer une exception de proxy pour l'instance du Serveur
de connexion View.
VMware, Inc.
33
Guide d'installation et de configuration de VMware Horizon Client pour Linux
Paramètres de configuration et options de ligne de commande d'
Horizon Client
Par souci de commodité, presque tous les paramètres de configuration possèdent une propriété
key=value et un nom d'option de ligne de commande correspondant. Pour quelques paramètres, il existe
une option de ligne de commande mais pas de propriété correspondante que vous pouvez définir dans
un fichier de configuration. Pour d'autres paramètres, vous devez définir une propriété car aucune option
de ligne de commande n'est disponible.
Important Certaines options de ligne de commande et clés de configurations ne sont disponibles
qu'avec la version de Horizon Client fournie par des fournisseurs tiers. Pour plus d'informations sur les
partenaires client léger et zéro de VMware, consultez le Guide de compatibilité VMware à l'adresse
http://www.vmware.com/resources/compatibility/search.php?deviceCategory=vdm.
Tableau 2‑2. Options de ligne de commande et clés du fichier de configuration d'
Horizon Client
Clé de configuration
Option de ligne de commande
Description
view.allMonitors
--allmonitors
Masque le système d'exploitation hôte et ouvre
l'interface utilisateur de Horizon Client en mode
plein écran sur tous les moniteurs connectés lors
du démarrage du client.
Si vous définissez la clé de configuration,
spécifiez « TRUE » ou « FALSE ». La valeur par
défaut est « FALSE ».
view.allowDefaultBroker
-l, --lockServer
L'utilisation de cette option de ligne de commande
ou la définition de la propriété sur « FALSE »
désactive le champ Serveur sauf si le client n'a
jamais été connecté à un serveur et si aucune
adresse de serveur n'est fournie sur la ligne de
commande ou dans le fichier de préférences.
Exemple d'utilisation de l'option de ligne de
commande :
--lockServer -s view.company.com
view.autoConnectBroker
Aucune
Se connecte automatiquement au dernier serveur
View Server utilisé sauf si la propriété de
configuration view.defaultBroker est définie ou
si l'option de ligne de commande --serverURL=
est utilisée.
Spécifiez « TRUE » ou « FALSE ». La valeur par
défaut est « FALSE ».
Définir cette propriété et la propriété
view.autoConnectDesktop sur « TRUE »
revient à définir la propriété
view.nonInteractive sur « TRUE ».
VMware, Inc.
34
Guide d'installation et de configuration de VMware Horizon Client pour Linux
Tableau 2‑2. Options de ligne de commande et clés du fichier de configuration d'
Horizon Client (suite)
Clé de configuration
Option de ligne de commande
Description
view.autoConnectDesktop
Aucune
Se connecte automatiquement au dernier poste
de travail View utilisé sauf si la propriété de
configuration view.defaultDesktop est définie
ou si l'option de ligne de commande
--desktopName= est utilisée.
Spécifiez « TRUE » ou « FALSE ». La valeur par
défaut est « FALSE ».
Définir cette propriété et la propriété
view.autoConnectBroker sur « TRUE » revient
à définir la propriété view.nonInteractive sur
« TRUE ».
view.autoDisconnectEmptyAppSessionAucune
Lorsque cette option est définie sur « TRUE » (par
défaut), si la session d'application devient vide
parce que l'utilisateur quitte toutes les
applications, l'utilisateur final obtient un message.
Ce message invite l'utilisateur à choisir entre la
déconnexion de la session vide ou la poursuite de
l'exécution de cette session. Lorsque cette option
est définie sur « FALSE », la session est fermée
conformément au paramètre de délai d'attente
utilisé dans View Administrator, qui prévoit par
défaut une déconnexion après une minute
d'inactivité.
view.defaultAppHeight
Aucune
Spécifie la hauteur par défaut de la fenêtre des
applications distantes, en pixels. Utilisez cette
propriété avec view.defaultAppWidth lors de la
spécification d'une taille de poste de travail
personnalisée (la propriété
view.defaultAppSize est définie sur « 5 »). La
valeur par défaut est « 480 ».
view.defaultAppSize
--appSize=
Définit la taille par défaut de la fenêtre des
applications distantes :
n
Pour utiliser tous les moniteurs, spécifiez
« 1 ».
n
Pour utiliser le mode plein écran sur un
moniteur, spécifiez « 2 ».
n
Pour utiliser une grande fenêtre, spécifiez
« 3 ».
n
Pour utiliser une petite fenêtre, spécifiez
« 4 ».
n
Pour définir une taille personnalisée, spécifiez
« 5 », puis définissez également les
propriétés view.defaultAppWidth et
view.defaultAppHeight.
La valeur par défaut est « 1 ».
VMware, Inc.
35
Guide d'installation et de configuration de VMware Horizon Client pour Linux
Tableau 2‑2. Options de ligne de commande et clés du fichier de configuration d'
Horizon Client (suite)
Clé de configuration
Option de ligne de commande
Description
view.defaultAppWidth
Aucune
Spécifie la largeur par défaut de la fenêtre pour
les applications distantes, en pixels. Utilisez cette
propriété avec view.defaultAppHeight lors de
la spécification d'une taille de poste de travail
personnalisée (la propriété
view.defaultAppSize est définie sur « 5 »). La
valeur par défaut est « 640 ».
view.defaultBroker
-s, --serverURL=
Ajoute le nom que vous spécifiez au champ
Serveur dans Horizon Client. Spécifiez un nom de
domaine complet. Vous pouvez également
spécifier un numéro de port si vous n'utilisez pas
le port par défaut 443.
Le port par défaut est la dernière valeur utilisée.
Exemple d'utilisation de l'option de ligne de
commande :
--serverURL=https://view.company.com
-s view.company.com
--serverURL=view.company.com:1443
view.defaultDesktop
-n, --desktopName=
Spécifie quel poste de travail utiliser lorsque
autoConnectDesktop est défini sur « TRUE » et
que l'utilisateur a accès à plusieurs postes de
travail.
Il s'agit du nom que vous voyez dans la boîte de
dialogue Sélectionner un poste de travail. En
général, le nom est le nom de pool.
view.defaultDesktopHeight
Aucune
Spécifie la hauteur par défaut de la fenêtre pour le
poste de travail View, en pixels. Utilisez cette
propriété avec view.defaultDesktopWidth lors
de la spécification d'une taille de poste de travail
personnalisée (la propriété
view.defaultDesktopSize est définie sur
« 5 »).
VMware, Inc.
36
Guide d'installation et de configuration de VMware Horizon Client pour Linux
Tableau 2‑2. Options de ligne de commande et clés du fichier de configuration d'
Horizon Client (suite)
Clé de configuration
Option de ligne de commande
Description
view.defaultDesktopSize
--desktopSize=
Définit la taille par défaut de la fenêtre pour le
poste de travail View :
n
Pour utiliser tous les écrans, définissez la
propriété sur "1" ou utilisez l'argument de
ligne de commande "all".
n
Pour utiliser le mode plein écran sur un écran,
définissez la propriété sur "2" ou utilisez
l'argument de ligne de commande "full".
n
Pour utiliser une grande fenêtre, définissez la
propriété sur "3" ou utilisez l'argument de
ligne de commande "large".
n
Pour utiliser une petite fenêtre, définissez la
propriété sur "4" ou utilisez l'argument de
n
Pour définir une taille personnalisée,
définissez la propriété sur "5" et définissez
ligne de commande "small".
également les propriétés
view.defaultDesktopWidth et
view.defaultDesktopHeight. Vous pouvez
également spécifier la largeur par hauteur en
pixels, dans la ligne de commande en utilisant
le format "widthxheight".
Exemple d'utilisation de l'option de ligne de
commande :
--desktopSize="1280x800"
--desktopSize="all"
view.defaultDesktopWidth
Aucune
Spécifie la largeur par défaut de la fenêtre pour le
poste de travail View, en pixels. Utilisez cette
propriété avec view.defaultDesktopHeight
lors de la spécification d'une taille de poste de
travail personnalisée (la propriété
view.defaultDesktopSize est définie sur
« 5 »).
view.defaultDomain
VMware, Inc.
-d, --domainName=
Définit le nom de domaine qu'Horizon Client utilise
pour toutes les connexions et ajoute le nom de
domaine que vous spécifiez au champ Nom de
domaine dans la boîte de dialogue
d'authentification.
37
Guide d'installation et de configuration de VMware Horizon Client pour Linux
Tableau 2‑2. Options de ligne de commande et clés du fichier de configuration d'
Horizon Client (suite)
Clé de configuration
Option de ligne de commande
Description
view.defaultLogLevel
Aucune
Définit le niveau de journalisation d'Horizon Client.
Définit la propriété sur l'une des valeurs
suivantes :
n
« 0 » signifie inclure tous les événements de
journaux.
n
« 1 » signifie inclure les événements au
niveau de la trace et les événements capturés
pour les paramètres 2 à 6.
n
« 2 » signifie inclure les événements de
débogage et les événements capturés pour
les paramètres 3 à 6.
n
« 3 » (par défaut) signifie inclure les
événements au niveau des informations et les
événements capturés pour les paramètres 4
à 6.
n
« 4 » signifie inclure les événements
d'avertissement, d'erreur et irrécupérables.
n
« 5 » signifie inclure les événements d'erreur
et irrécupérables.
n
« 6 » signifie inclure les événements
irrécupérables.
La valeur par défaut est « 3 ».
view.defaultPassword
-p "-", --password="-"
Pour les connexions VMware Blast, PCoIP et
rdesktop, spécifiez toujours "-" pour lire le mot
de passe à partir de stdin.
Définit le mot de passe que Horizon Client utilise
pour toutes les connexions et ajoute le mot de
passe au champ Mot de passe dans la boîte de
dialogue d'authentification si Serveur de
connexion View accepte l'authentification par mot
de passe.
Remarque Vous ne pouvez pas utiliser un mot
de passe vide. Cela signifie que vous ne pouvez
pas spécifier --password=""
view.defaultProtocol
--protocol=
Spécifie quel protocole d'affichage utiliser.
Spécifiez "PCOIP" ou "RDP". Ces valeurs sont
sensibles à la casse. Par exemple, si vous
saisissez rdp, le protocole par défaut est utilisé.
La valeur par défaut est le paramètre spécifié
dans View Administrator dans les paramètres du
pool.
Si vous utilisez RDP et que vous voulez utiliser
FreeRDP plutôt que rdesktop, vous devez
également utiliser le paramètre rdpClient.
VMware, Inc.
38
Guide d'installation et de configuration de VMware Horizon Client pour Linux
Tableau 2‑2. Options de ligne de commande et clés du fichier de configuration d'
Horizon Client (suite)
Clé de configuration
Option de ligne de commande
Description
view.defaultUser
-u, --userName=
Définit le nom d'utilisateur qu'Horizon Client utilise
pour toutes les connexions et ajoute le nom
d'utilisateur que vous spécifiez dans le champ
Nom d'utilisateur de la boîte de dialogue
d'authentification.
Pour le mode kiosque, le nom de compte peut
être basé sur l'adresse MAC du client, ou il peut
commencer par une chaîne de préfixe reconnue,
telle que custom-.
view.disableMaximizedApp
--disableMaximizedApp
Si cette option est définie sur « FALSE » (par
défaut), l'application est lancée en mode Plein
écran.
view.enableMMR
Aucune
Active la redirection multimédia (MMR).
Spécifiez « TRUE » ou « FALSE ». La valeur par
défaut est « FALSE ».
view.fullScreen
--fullscreen
Masque le système d'exploitation hôte et ouvre
l'interface utilisateur de Horizon Client en mode
plein écran sur un moniteur. Cette option n'affecte
pas le mode d'affichage de la session de poste de
travail.
Si vous définissez la clé de configuration,
spécifiez « TRUE » ou « FALSE ». La valeur par
défaut est « FALSE ».
view.kbdLayout
-k, --kbdLayout=
Spécifie quels paramètres régionaux utiliser pour
la disposition de clavier.
Remarque rdesktop utilise des codes de
paramètres régionaux, tels que "fr" et "de",
alors que freerdp utilise des ID de disposition de
clavier. Pour obtenir une liste de ces ID, utilisez la
commande suivante :
xfreerdp --kbd-list
Exemple d'utilisation de l'option de ligne de
commande pour rdesktop :
--kbdLayout="en-us"
-k "fr"
Exemple d'utilisation de l'option de ligne de
commande pour freerdp :
-k "0x00010407"
VMware, Inc.
39
Guide d'installation et de configuration de VMware Horizon Client pour Linux
Tableau 2‑2. Options de ligne de commande et clés du fichier de configuration d'
Horizon Client (suite)
Clé de configuration
Option de ligne de commande
Description
view.kioskLogin
--kioskLogin
Spécifie qu'Horizon Client va procéder à
l'authentification en utilisant un compte en mode
Kiosque.
Si vous définissez la clé de configuration,
spécifiez « TRUE » ou « FALSE ». La valeur par
défaut est « FALSE ».
Pour voir des exemples, reportez-vous à
l'exemple de mode Kiosque qui suit ce tableau.
view.mmrPath
-m, --mmrPath=
(Disponible uniquement avec les distributions de
fournisseurs tiers) Spécifie le chemin d'accès au
répertoire qui contient les bibliothèques Wyse
MMR (redirection multimédia).
Exemple d'utilisation de l'option de ligne de
commande :
--mmrPath="/usr/lib/altmmr"
view.monitors
--monitors= numbered list
Vous permet de spécifier quels moniteurs
adjacents utiliser pour Horizon Client. Utilisez
--allmonitors (ou view.allMonitors) pour
indiquer que vous souhaitez utiliser tous les
moniteurs en plein écran et utiliser la liste
numérotée de --monitors= pour spécifier quel
sous-ensemble de moniteurs sera utilisé.
Exemple d'utilisation de ligne de commande pour
spécifier le premier et le deuxième écran dans
une configuration de trois écrans installés côte à
côte.
--allmonitors --monitors="1,2" `
Pour aider à distinguer quel moniteur physique est
associé à une icône de moniteur dans l'interface
utilisateur du client, un rectangle s'affiche dans le
coin supérieur gauche du moniteur physique que
vous avez choisi d'utiliser. Le rectangle contient la
couleur et le numéro correspondants utilisés dans
l'icône pour le moniteur choisi.
view.noMenuBar
--nomenubar
Supprime la barre de menus d'Horizon Client
lorsque le client est en mode Plein écran, afin que
les utilisateurs ne puissent pas accéder aux
options de menu pour fermer une session d'un
poste de travail View, le réinitialiser ou s'en
déconnecter. Utilisez cette option lorsque vous
configurez le mode kiosque.
Si vous définissez la clé de configuration,
spécifiez « TRUE » ou « FALSE ». La valeur par
défaut est « FALSE ».
VMware, Inc.
40
Guide d'installation et de configuration de VMware Horizon Client pour Linux
Tableau 2‑2. Options de ligne de commande et clés du fichier de configuration d'
Horizon Client (suite)
Clé de configuration
Option de ligne de commande
Description
view.nonInteractive
-q, --nonInteractive
Masque les étapes d'interface utilisateur inutiles
pour les utilisateurs finaux en ignorant les écrans
spécifiés dans la ligne de commande ou les
propriétés de configuration.
Si vous définissez la clé de configuration,
spécifiez « TRUE » ou « FALSE ». La valeur par
défaut est « FALSE ».
Définir cette propriété sur « TRUE » revient à
définir les propriétés view.autoConnectBroker
et view.autoConnectDesktop sur « TRUE ».
Exemple d'utilisation de l'option de ligne de
commande :
--nonInteractive
-serverURL="https://view.company.com"
--userName="user1" --password="-"
--domainName="xyz"
--desktopName="Windows 7"
view.once
--once
Spécifie que vous ne souhaitez pas
qu'Horizon Client retente la connexion en cas
d'erreur.
En général, vous devez spécifier cette option si
vous utilisez le mode kiosque et utiliser le code de
sortie pour traiter l'erreur. Sinon, il peut vous
sembler difficile de tuer le processus vmwareview à distance.
Si vous définissez la clé de configuration,
spécifiez « TRUE » ou « FALSE ». La valeur par
défaut est « FALSE ».
view.rdesktopOptions
--rdesktopOptions=
(Disponible si vous utilisez le protocole d'affichage
Microsoft RDP) Spécifie des options de ligne de
commande à transmettre à l'application rdesktop.
Pour plus d'informations sur les options rdesktop,
consultez la documentation sur rdesktop.
Exemple d'utilisation de l'option de ligne de
commande :
--rdesktopOptions="-f -m"
VMware, Inc.
41
Guide d'installation et de configuration de VMware Horizon Client pour Linux
Tableau 2‑2. Options de ligne de commande et clés du fichier de configuration d'
Horizon Client (suite)
Clé de configuration
Option de ligne de commande
Description
aucune
-r, --redirect=
(Disponible si vous utilisez le protocole d'affichage
Microsoft RDP) Spécifie un périphérique local que
vous voulez que rdesktop redirige vers le poste de
travail View.
Spécifiez les informations du périphérique que
vous voulez transmettre à l'option -r de rdesktop.
Vous pouvez définir plusieurs options de
périphérique dans une seule commande.
Exemple d'utilisation de l'option de ligne de
commande :
--redirect="sound:off"
view.rdpClient
--rdpclient=
(Disponible si vous utilisez le protocole d'affichage
Microsoft RDP) Spécifie quel type de client RDP
utiliser. L'option par défaut est rdesktop. Pour
utiliser FreeRDP à la place, spécifiez xfreerdp.
Remarque Pour utiliser FreeRDP, la version
correcte de FreeRDP doit être installée, ainsi que
tous les correctifs applicables. Pour plus
d'informations, reportez-vous à la section Installer
et configurer FreeRDP.
aucune
--save
Enregistre le nom d'utilisateur et le nom de
domaine utilisés lors de la dernière ouverture de
session, ce qui vous évite d'avoir à les ressaisir la
prochaine fois que vous les informations
d'identification de connexion vous sont
demandées.
view.sendCtrlAltDelToLocal
aucune
(Disponible si vous utilisez le protocole d'affichage
VMware Blast ou PCoIP) Lorsque cette option est
définie sur « TRUE », le système envoie la
combinaison de touches Ctrl+Alt+Suppr au
système client plutôt que d'ouvrir une boîte de
dialogue qui invite l'utilisateur à se déconnecter du
poste de travail View. La valeur par défaut est
« FALSE ».
Remarque Si vous utilisez le protocole
d'affichage Microsoft RDP, vous pouvez utiliser
cette fonctionnalité grâce à l'option -K, par
exemple, vmware-view -K.
Cette option a la même priorité que le paramètre
du fichier /etc/vmware/view-keycombosconfig.
VMware, Inc.
42
Guide d'installation et de configuration de VMware Horizon Client pour Linux
Tableau 2‑2. Options de ligne de commande et clés du fichier de configuration d'
Horizon Client (suite)
Clé de configuration
Option de ligne de commande
Description
view.sendCtrlAltDelToVM
aucune
(Disponible si vous utilisez le protocole d'affichage
VMware Blast ou PCoIP) Lorsque cette option est
définie sur « TRUE », le système envoie la
combinaison de touches Ctrl+Alt+Suppr au poste
de travail virtuel plutôt que d'ouvrir une boîte de
dialogue qui invite l'utilisateur à se déconnecter du
poste de travail View. La valeur par défaut est
« FALSE ».
Cette option a une priorité plus élevée que le
paramètre du fichier /etc/vmware/viewkeycombos-config.
view.sendCtrlAltInsToVM
aucune
(Disponible si vous utilisez le protocole d'affichage
VMware Blast ou PCoIP) Lorsque cette option est
définie sur « TRUE », le système envoie la
combinaison de touches Ctrl+Alt+ Inser au poste
de travail virtuel plutôt que d'envoyer Ctrl+Alt
+Suppr. La valeur par défaut est « FALSE ».
Remarque Pour utiliser cette fonctionnalité, vous
devez également définir l'objet stratégie de
groupe côté agent appelée « Utiliser une autre
touche pour l'envoi de séquence de touches de
sécurité », disponible dans le modèle pcoip.adm.
Consultez la rubrique intitulée « Paramètres de
clavier PCoIP » du chapitre « Configuration des
stratégies pour les pools de postes de travail et
d'applications » du document Configuration des
fonctionnalités de poste de travail distant dans
Horizon 7.
Cette option a une priorité plus faible que le
paramètre du fichier /etc/vmware/viewkeycombos-config.
view.shareRemovableStorage
Aucune
Lorsque cette option est définie sur « TRUE »,
active l'option Autoriser l'accès au stockage
amovible. La valeur par défaut est « TRUE ».
view.sslCipherString
--sslCipherString=
Configure la liste de chiffrements pour limiter
l'utilisation de certains algorithmes de chiffrement
avant l'établissement d'une connexion SSL
chiffrée.
Pour une liste de chaînes de chiffrement,
reportez-vous à
http://www.openssl.org/docs/apps/ciphers.html.
La chaîne de chiffrement par défaut
d'Horizon Client est « !aNULL:kECDH
+AESGCM:ECDH+AESGCM:RSA
+AESGCM:kECDH+AES:ECDH+AES:RSA
+AES ».
VMware, Inc.
43
Guide d'installation et de configuration de VMware Horizon Client pour Linux
Tableau 2‑2. Options de ligne de commande et clés du fichier de configuration d'
Horizon Client (suite)
Clé de configuration
Option de ligne de commande
Description
view.sslProtocolString
--sslProtocolString=
Configure la liste de chiffrements pour limiter
l'utilisation de certains protocoles de chiffrement
avant l'établissement d'une connexion SSL
chiffrée.
Les protocoles pris en charge sont
SSLv3/SSLv3.0, TLSv1.0/TLSv1, TLSv1.1 et
TLSv1.2. La liste de chiffrements est composée
d'une ou de plusieurs chaînes de protocole
séparées par des deux-points. Les chaînes ne
sont pas sensibles à la casse.
La valeur par défaut est
« TLSv1.0:TLSv1.1:TLSv1.2 ».
view.sslVerificationMode
aucune
Définit le mode de vérification des certificats de
serveur.
Spécifiez "1" pour refuser des connexions
lorsque le certificat échoue des vérifications, "2"
pour avertir mais autoriser les connexions qui
utilisent un certificat auto-signé ou "3" pour
autoriser des connexions non vérifiables. Si vous
spécifiez "3", aucune vérification n'est effectuée.
La valeur par défaut est "2".
view.UnauthenticatedAccessEnabled --unauthenticatedAccessEnabled Lorsque cette option est définie sur « TRUE », la
fonctionnalité Accès non authentifié est activée
par défaut. Le paramètre Se connecter de
manière anonyme à l'aide de l'accès non
authentifié est affiché dans l'interface utilisateur
et sélectionné.
Lorsque cette option est définie sur « FALSE », la
fonctionnalité Accès non authentifié est
désactivée. Le paramètre Se connecter de
manière anonyme à l'aide de l'accès non
authentifié est masqué et désélectionné.
Lorsque cette option est définie sur "", la
fonctionnalité Accès non authentifié est
désactivée et le paramètre Se connecter de
manière anonyme à l'aide de l'accès non
authentifié est affiché dans l'interface utilisateur
et désélectionné.
Si vous définissez la clé de configuration,
spécifiez "TRUE" ou "FALSE".
Exemples d'utilisation de l'option de ligne de
commande :
--unauthenticatedAccessEnabled="TRUE"
VMware, Inc.
44
Guide d'installation et de configuration de VMware Horizon Client pour Linux
Tableau 2‑2. Options de ligne de commande et clés du fichier de configuration d'
Horizon Client (suite)
Clé de configuration
Option de ligne de commande
Description
view.UnauthenticatedAccessAccount --unauthenticatedAccessAccount Spécifie le compte à utiliser lorsque l'option
unauthenticatedAccessEnabled est définie sur
« TRUE ».
Si unauthenticatedAccessEnabled est défini
sur « FALSE », cette configuration est ignorée.
Exemple d'utilisation de l'option de ligne de
commande avec le compte d'utilisateur
anonymous1 :
-unauthenticatedAccessAccount='anonymou
s1'
view.usbAutoConnectAtStartup
—-usbAutoConnectAtStartUp=
Redirige automatiquement les périphériques USB
vers un poste de travail Horizon si les
périphériques USB ont été insérés dans le
système hôte avant que le poste de travail n'ait
été connecté. Cette option ne s'applique pas aux
applications distantes.
Spécifiez « TRUE » ou « FALSE ». La valeur par
défaut est « TRUE ».
view.usbAutoConnectOnInsert
-—usbAutoConnectOnInsert=
Redirige automatiquement les périphériques USB
vers un poste de travail Horizon lorsqu'ils sont
insérés dans le système hôte, après que le poste
de travail a été connecté. Cette option ne
s'applique pas aux applications distantes.
Spécifiez « TRUE » ou « FALSE ». La valeur par
défaut est « TRUE ».
view.xfreerdpOptions
--xfreerdpOptions=
(Disponible si vous utilisez le protocole d'affichage
Microsoft RDP) Spécifie des options de ligne de
commande à transmettre au programme
xfreerdp. Pour plus d'informations sur les
options xfreerdp, consultez la documentation de
xfreerdp.
Remarque Pour utiliser FreeRDP, la version
correcte de FreeRDP doit être installée, ainsi que
tous les correctifs applicables. Pour plus
d'informations, reportez-vous à la section Installer
et configurer FreeRDP.
VMware, Inc.
45
Guide d'installation et de configuration de VMware Horizon Client pour Linux
Tableau 2‑2. Options de ligne de commande et clés du fichier de configuration d'
Horizon Client (suite)
Clé de configuration
Option de ligne de commande
Description
aucune
--enableNla
(S'applique si vous utilisez FreeRDP pour les
connexion RDP) Active l'authentification de niveau
réseau (NLA). Vous devez utiliser cette option
avec l'option --ignore-certificate. Pour plus
d'informations, reportez-vous à la section
Utilisation de FreeRDP pour des connexions RDP.
NLA est désactivé par défaut si vous utilisez
FreeRDP.
La version correcte de FreeRDP doit être
installée, ainsi que tous les correctifs applicables.
Pour plus d'informations, reportez-vous à la
section Installer et configurer FreeRDP.
Remarque Le programme rdesktop ne prend
pas en charge NLA.
aucune
--printEnvironmentInfo
Affiche des informations sur l'environnement d'un
périphérique client, y compris son adresse IP, son
adresse MAC, le nom de la machine et le nom de
domaine.
Pour le mode kiosque, vous pouvez créer un
compte pour le client basé sur l'adresse MAC.
Pour afficher l'adresse MAC, vous devez utiliser
cette option avec l'option -s.
Exemple d'utilisation de l'option de ligne de
commande :
--printEnvironmentInfo
-s view.company.com
aucune
--usb=
Spécifie quelle option utiliser pour la redirection
USB. Reportez-vous à la section Configuration
système requise pour la redirection USB.
aucune
--version
Affiche des informations de version sur
Horizon Client.
Exemple : Exemple du mode kiosque
Les utilisateurs de kiosque peuvent être les clients d'une station d'enregistrement pour compagnies
aériennes, les étudiants dans une salle de classe ou une bibliothèque, le personnel médical utilisant une
station de travail de saisie de données médicales ou les clients d'un point libre-service. Les comptes sont
associés à des périphériques clients plutôt qu'à des utilisateurs car les utilisateurs n'ont pas à ouvrir de
session pour utiliser le périphérique client ou le poste de travail View. Il peut toujours être demandé aux
utilisateurs de fournir des informations d'identification d'authentification pour certaines applications.
VMware, Inc.
46
Guide d'installation et de configuration de VMware Horizon Client pour Linux
Pour configurer le mode kiosque, vous devez utiliser l'interface de ligne de commande vdmadmin sur
l'instance de Serveur de connexion View et effectuer plusieurs procédures décrites dans le chapitre sur le
mode kiosque dans le document Administration de View. Une fois le mode kiosque configuré, vous
pouvez utiliser la commande vmware-view sur un client Linux pour vous connecter à un poste de travail
View en mode kiosque.
Pour vous connecter à des postes de travail View depuis des clients Linux en mode kiosque, vous devez,
au minimum, inclure les clés de configuration ou options de ligne de commande suivantes.
Clé de configuration
Options de ligne de commande équivalentes
view.kioskLogin
--kioskLogin
view.nonInteractive
-q, --nonInteractive
view.fullScreen
--fullscreen
view.noMenuBar
--nomenubar
view.defaultBroker
-s, --serverURL=
L'omission de l'un de ces paramètres de configuration n'est pas prise en charge en mode kiosque. Si
Serveur de connexion View est configuré pour exiger un nom d'utilisateur de kiosque non défini par
défaut, vous devez également définir la propriété view.defaultUser ou utiliser l'option de ligne de
commande -u ou --userName=. Si aucun nom d'utilisateur défini par défaut n'est requis et si vous ne
spécifiez pas de nom d'utilisateur, Horizon Client peut dériver et utiliser le nom d'utilisateur de kiosque par
défaut.
Remarque Si vous définissez la clé de configuration view.sslVerificationMode, veillez à la définir
dans le fichier /etc/vmware/view-mandatory-config. Lorsque le client est exécuté en mode kiosque,
il ne regarde pas dans le fichier view-preferences.
La commande indiquée dans cet exemple exécute Horizon Client sur un système client Linux et possède
les caractéristiques suivantes :
n
Le nom du compte d'utilisateur est basé sur l'adresse MAC du client.
n
Horizon Client s'exécute en mode Plein écran sans barre de menus de Horizon Client.
n
Les utilisateurs sont automatiquement connectés à l'instance de Serveur de connexion View et au
poste de travail View spécifiés et ils ne sont pas invités à fournir des informations d'identification
d'ouverture de session.
VMware, Inc.
47
Guide d'installation et de configuration de VMware Horizon Client pour Linux
n
Si une erreur de connexion se produit, en fonction du code d'erreur renvoyé, un script peut s'exécuter
ou un programme de surveillance du kiosque peut gérer l'erreur. Par conséquent, le système client
peut, par exemple, afficher un écran hors service ou peut attendre un certain temps avant de tenter
de se connecter de nouveau à Serveur de connexion View.
./vmware-view --kioskLogin --nonInteractive --once --fullscreen --nomenubar
--serverURL="server.mycomany.com" --userName="CM-00:11:22:33:44:55:66:77" --password="mypassword"
Important Si un message de pré-connexion a été configuré pour apparaître avant d'autoriser
Horizon Client à se connecter à un poste de travail View, l'utilisateur doit accepter le message avant de
pouvoir accéder au poste de travail. Pour éviter ce problème, utilisez View Administrator afin de
désactiver les messages de pré-connexion.
Utilisation d'URI pour configurer Horizon Client
Les URI (Uniform Resource Identifiers) vous permettent de créer une page Web ou un e-mail contenant
des liens sur lesquels les utilisateurs finaux peuvent cliquer pour démarrer Horizon Client, se connecter à
un serveur et ouvrir un poste de travail ou une application spécifique avec des options de configuration
particulières.
Vous pouvez simplifier le processus de connexion à une application ou à un poste de travail distant en
créant des pages Web ou des e-mails contenant des liens pour les utilisateurs finaux. Vous pouvez créer
ces liens en construisant des URI qui fournissent tout ou partie des informations suivantes, afin d'éviter à
vos utilisateurs finaux de devoir le faire.
n
Adresse du Serveur de connexion
n
Numéro de port du Serveur de connexion
n
Nom d'utilisateur Active Directory
n
Nom de domaine
n
Nom affiché du poste de travail ou de l'application
n
Taille de fenêtre
n
Actions incluant la réinitialisation, la déconnexion et le démarrage d'une session
n
Protocole d'affichage
Pour construire un URI, vous pouvez utiliser le schéma d'URI vmware-view avec des éléments de
chemin et de requête propres à Horizon Client.
Remarque Vous pouvez utiliser les URI pour démarrer Horizon Client uniquement si le logiciel client est
déjà installé sur des ordinateurs clients.
VMware, Inc.
48
Guide d'installation et de configuration de VMware Horizon Client pour Linux
Syntaxe pour la création d'URI vmware-view
La syntaxe comprend le schéma d'URI vmware-view, un chemin d'accès spécifiant le poste de travail ou
l'application et, en option, une requête permettant de spécifier des actions de poste de travail ou
d'application, ou des options de configuration.
Spécification d'URI
Lorsque vous créez une URI, vous appelez essentiellement vmware-view avec la chaîne d'URI View
complète comme argument.
Utilisez la syntaxe suivante pour créer des URI pour démarrer Horizon Client :
vmware-view://[authority-part][/path-part][?query-part]
Le seul élément requis est le schéma d'URI, vmware-view. Pour certaines versions de certains systèmes
d'exploitation client, le nom du schéma est sensible à la casse. Il faut ainsi utiliser vmware-view.
Important Pour tous les éléments, les caractères non ASCII doivent d'abord être encodés en UTF-8
[STD63], puis chaque octet de la séquence UTF-8 correspondante doit être codé en pourcentage pour
être représenté en tant que caractères URI.
Pour plus d'informations sur l'encodage de caractères ASCII, consultez la référence d'encodage d'URL
sur http://www.utf8-chartable.de/.
authority-part
Spécifie l'adresse du serveur et, éventuellement, un nom d'utilisateur, un
numéro de port non défini par défaut, ou bien les deux. Les traits de
soulignement (_) ne sont pas pris en charge dans les noms de serveur. Les
noms de serveur doivent être conformes à la syntaxe DNS.
Pour spécifier un nom d'utilisateur, utilisez la syntaxe suivante :
user1@server-address
Vous ne pouvez pas spécifier d'adresse UPN, ce qui inclut le domaine.
Pour spécifier le domaine, vous pouvez utiliser la partie de requête
domainName de l'URI.
VMware, Inc.
49
Guide d'installation et de configuration de VMware Horizon Client pour Linux
Pour spécifier un numéro de port, utilisez la syntaxe suivante :
server-address:port-number
path-part
Spécifie le poste de travail ou l'application. Utilise le nom d'affichage du
poste de travail ou de l'application. Ce nom est celui spécifié dans Horizon
Administrator lorsque le pool de postes de travail ou d'applications a été
créé. Si le nom affiché contient un espace, utilisez le mécanisme de
codage %20 pour représenter l'espace.
query-part
Spécifie les options de configuration à utiliser ou les actions du poste de
travail ou de l'application à effectuer. Les requêtes ne sont pas sensibles à
la casse. Pour utiliser plusieurs requêtes, utilisez une esperluette (&) entre
les requêtes. En cas de conflit entre des requêtes, la dernière requête de la
liste est utilisée. Utilisez la syntaxe suivante :
query1=value1[&query2=value2...]
Requêtes prises en charge
Cette rubrique répertorie les requêtes prises en charge pour ce type d'Horizon Client. Si vous créez des
URI pour plusieurs types de clients, tels que des clients de postes de travail et des clients mobiles,
reportez-vous au guide Utilisation de VMware Horizon Client pour chaque type de système client.
action
VMware, Inc.
Tableau 2‑3. Valeurs pouvant être utilisées avec la requête
d'action
Valeur
Description
browse
Affiche une liste des postes de travail et applications disponibles
hébergés sur le serveur spécifié. Il ne vous est pas demandé de spécifier
un poste de travail ou une application pour l'utilisation de cette action.
start-session
Ouvre l'application ou le poste de travail spécifié. Si aucune requête
d'action n'est fournie et que le nom du poste de travail ou de l'application
est fourni, start-session est l'action par défaut.
reset
Éteint, puis redémarre le poste de travail spécifié ou l’application publiée.
Les données non enregistrées sont perdues. La réinitialisation d'un poste
de travail distant équivaut à appuyer sur le bouton Réinitialiser d'un
ordinateur physique.
50
Guide d'installation et de configuration de VMware Horizon Client pour Linux
Tableau 2‑3. Valeurs pouvant être utilisées avec la requête
d'action (suite)
args
Valeur
Description
restart
Éteint puis redémarre le poste de travail spécifié. Le redémarrage d'un
poste de travail distant équivaut à la commande de redémarrage du
système d'exploitation Windows. En général, le système d'exploitation
invite l'utilisateur à enregistrer toutes les données non enregistrées avant
de redémarrer.
logoff
Déconnecte l'utilisateur du système d'exploitation invité sur le poste de
travail distant. Si vous spécifiez une application, l'action est ignorée ou
l'utilisateur final voit le message d'avertissement « Action d'URI non
valide ».
Spécifie des arguments de ligne de commande à ajouter au lancement
d'applications publiées. Utilisez la syntaxe args=value, où value est une
chaîne. Utilisez l'encodage avec pourcentage pour les caractères suivants :
n
Pour un deux-points (:), utilisez %3A
n
Pour une barre oblique inversée (\), utilisez %5C
n
Pour un espace ( ), utilisez %20
n
Pour un guillemet double ("), utilisez %22
Par exemple, pour spécifier le nom de fichier "My new file.txt" pour
l'application Notepad++, utilisez %22My%20new%20file.txt%22.
appProtocol
Pour les applications publiées, les valeurs valides sont PCOIP et BLAST. Par
exemple, pour spécifier le protocole PCoIP, utilisez la syntaxe
appProtocol=PCOIP.
desktopLayout
Définit la taille de la fenêtre qui affiche un poste de travail distant. Pour
utiliser cette requête, vous devez paramétrer la requête action sur
start-session ou ne pas utiliser de requête action.
Tableau 2‑4. Valeurs valides pour la requête desktopLayout
VMware, Inc.
Valeur
Description
fullscreen
Un moniteur affiche son contenu en plein écran. Il s'agit de la
valeur par défaut.
multimonitor
Tous les moniteurs affichent leur contenu en plein écran.
windowLarge
Fenêtre de grande taille.
windowSmall
Fenêtre de petite taille.
WxH
Personnalisez la résolution, spécifiez la largeur et la hauteur en
pixels. Exemple de syntaxe : desktopLayout=1280x800.
51
Guide d'installation et de configuration de VMware Horizon Client pour Linux
desktopProtocol
Pour les postes de travail distants, les valeurs valides sont RDP, PCOIP et
BLAST. Par exemple, pour spécifier le protocole PCoIP, utilisez la syntaxe
desktopProtocol=PCOIP.
domainName
Nom de domaine NETBIOS associé à l’utilisateur qui se connecte au poste
de travail distant ou à l’application publiée. Utilisez par exemple
monentreprise plutôt que monentreprise.com.
useExisting
Si cette option est définie sur true, il n'est possible d'exécuter qu'une seule
instance d'Horizon Client. Si des utilisateurs tentent de se connecter à un
deuxième serveur, ils doivent se déconnecter du premier serveur, ce qui
entraîne la déconnexion des sessions d'application et de poste de travail.
Si cette option est définie sur false, il est possible d'exécuter plusieurs
instances d'Horizon Client et les utilisateurs peuvent se connecter à
plusieurs serveurs en même temps. La valeur par défaut est true.
Exemple de syntaxe : useExisting=false.
unauthenticatedAccess
Enabled
Si cette option est définie sur true, la fonctionnalité Accès non authentifié
est activée par défaut. L'option Se connecter de manière anonyme à
l'aide de l'accès non authentifié est affichée dans l'interface utilisateur et
sélectionnée. Si cette option est définie sur false, la fonctionnalité Accès
non authentifié est désactivée. L'option Se connecter de manière
anonyme à l'aide de l'accès non authentifié est masquée et désactivée.
Lorsque cette option est définie sur "", la fonctionnalité Accès non
authentifié est désactivée et le paramètre Se connecter de manière
anonyme à l'aide de l'accès non authentifié est affiché dans l'interface
utilisateur et désélectionné. Exemple de syntaxe :
unauthenticatedAccessEnabled=true.
unauthenticatedAccess
Account
Définit le compte à utiliser si la fonctionnalité Accès non authentifié est
activée. Si la fonctionnalité Accès non authentifié est désactivée, cette
requête est ignorée. Exemple de syntaxe utilisant le compte d'utilisateur
anonymous1 : unauthenticatedAccessAccount=anonymous1.
Exemples d'URI de vmware-view
Vous pouvez créer des liens hypertextes ou des boutons avec le schéma URI vmware-view et inclure
ces liens dans des e-mails ou sur une page Web. Vos utilisateurs finaux peuvent cliquer sur ces liens
pour, par exemple, ouvrir un poste de travail distant particulier avec les options de démarrage que vous
spécifiez.
VMware, Inc.
52
Guide d'installation et de configuration de VMware Horizon Client pour Linux
Exemples de syntaxe URI
Chaque exemple d'URI est suivi d'une description de ce que l'utilisateur final voit après avoir cliqué sur le
lien URI.
1
vmware-view://view.mycompany.com/Primary%20Desktop?action=start-session
Horizon Client démarre et se connecte au serveur view.mycompany.com. La boîte de dialogue de
connexion invite l'utilisateur à fournir un nom d'utilisateur, un nom de domaine et un mot de passe.
Après l'ouverture de session, le client se connecte au poste de travail dont le nom d'affichage est
Poste de travail principal, et l'utilisateur voit sa session ouverte sur le système d'exploitation client.
Remarque Le protocole d'affichage et la taille de fenêtre par défaut sont utilisés. Le protocole
d'affichage par défaut est PCoIP. La taille de fenêtre par défaut est plein écran.
Vous pouvez modifier les valeurs par défaut. Reportez-vous à la section Utilisation de l'interface de
ligne de commande et des fichiers de configuration d'Horizon Client.
2
vmware-view://view.mycompany.com:7555/Primary%20Desktop
Cet URI a le même effet que l'exemple précédent, sauf qu'il utilise le port non défini par défaut 7555
pour le Serveur de connexion. (Le port par défaut est 443.) Comme un identificateur de poste de
travail est fourni, le poste de travail s'ouvre même si l'action start-session n'est pas incluse dans
l'URI.
3
vmware-view://fred@view.mycompany.com/Finance%20Desktop?desktopProtocol=PCOIP
Horizon Client démarre et se connecte au serveur view.mycompany.com. Dans la boîte de dialogue
de connexion, la zone de texte Nom d'utilisateur contient le nom fred. L'utilisateur doit fournir le
nom de domaine et le mot de passe. Après l'ouverture de session, le client se connecte au poste de
travail dont le nom d'affichage est Poste de travail Finance, et l'utilisateur voit sa session ouverte
sur le système d'exploitation client. La connexion utilise le protocole d'affichage PCoIP.
4
vmware-view://view.mycompany.com/Calculator?action=start-session&appProtocol=BLAST
Horizon Client démarre et se connecte au serveur view.mycompany.com. Dans la boîte de dialogue
de connexion, l'utilisateur doit fournir le nom d'utilisateur, le nom de domaine et le mot de passe.
Après l'ouverture de session, le client se connecte à l'application dont le nom complet affiché est
Calculatrice. La connexion utilise le protocole d'affichage VMware Blast.
5
vmware-view://fred@view.mycompany.com/Finance%20Desktop?domainName=mycompany
VMware, Inc.
53
Guide d'installation et de configuration de VMware Horizon Client pour Linux
Horizon Client démarre et se connecte au serveur view.mycompany.com. Dans la boîte de dialogue
de connexion, la zone de texte Nom d'utilisateur contient le nom fred et la zone de texte Domaine
contient mycompany. L'utilisateur doit fournir uniquement un mot de passe. Après l'ouverture de
session, le client se connecte au poste de travail dont le nom d'affichage est Poste de travail
Finance, et l'utilisateur voit sa session ouverte sur le système d'exploitation client.
6
vmware-view://view.mycompany.com/
Horizon Client démarre et l'utilisateur est dirigé vers l'invite d'ouverture de session pour se connecter
au serveur view.mycompany.com.
7
vmware-view://view.mycompany.com/Primary%20Desktop?action=reset
Horizon Client démarre et se connecte au serveur view.mycompany.com. La boîte de dialogue de
connexion invite l'utilisateur à fournir un nom d'utilisateur, un nom de domaine et un mot de passe.
Après l'ouverture de session, Horizon Client affiche une boîte de dialogue qui invite l'utilisateur à
confirmer l'opération de réinitialisation pour Poste de travail principal.
Remarque Cette action est uniquement disponible si un administrateur Horizon a activé la
fonctionnalité de réinitialisation de poste de travail pour le poste de travail.
8
vmware-view://view.mycompany.com/Primary%20Desktop?action=restart
Horizon Client démarre et se connecte au serveur view.mycompany.com. La boîte de dialogue de
connexion invite l'utilisateur à fournir un nom d'utilisateur, un nom de domaine et un mot de passe.
Après l'ouverture de session, Horizon Client affiche une boîte de dialogue qui invite l'utilisateur à
confirmer l'opération de redémarrage du poste de travail principal.
Remarque Cette action est uniquement disponible si un administrateur Horizon a activé la
fonctionnalité de redémarrage de poste de travail pour le poste de travail.
9
vmware-view://
Horizon Client démarre et l'utilisateur est dirigé vers la page pour entrer l'adresse d'un serveur.
10
vmware-view://10.10.10.10/My%20Notepad++?args=%22My%20new%20file.txt%22
Lance My Notepad++ sur le serveur 10.10.10.10 et transmet l'argument My new file.txt dans la
commande de lancement d'application. Le nom de fichier est entre guillemets, car il contient des
espaces.
11
vmware-view://10.10.10.10/Notepad++%2012?args=a.txt%20b.txt
VMware, Inc.
54
Guide d'installation et de configuration de VMware Horizon Client pour Linux
Lance Notepad++ 12 sur le serveur 10.10.10.10 et transmet l'argument a.text b.txt dans la
commande de lancement d'application. Comme l'argument n'est pas entre guillemets, un espace
sépare les noms de fichier et les deux fichiers sont ouverts séparément dans Notepad++.
Remarque Les applications peuvent différer dans leur manière d'utiliser des arguments de ligne de
commande. Par exemple, si vous transmettez l'argument a.txt b.txt à Wordpad, Wordpad n'ouvre
qu'un seul fichier, a.txt.
12
vmware-view://view.mycompany.com/Notepad?
unauthenticatedAccessEnabled=true&unauthenticatedAccessAccount=anonymous1
Horizon Client démarre et se connecte au serveur view.mycompany.com en utilisant le compte
d'utilisateur anonymous1. L'application Notepad est lancée sans inviter l'utilisateur à fournir ses
informations d'identification.
Exemples de code HTML
Vous pouvez utiliser des URI pour faire des liens hypertextes et des boutons à inclure dans des e-mails
ou sur des pages Web. Les exemples suivants montrent comment utiliser l'URI du premier exemple d'URI
pour coder un lien hypertexte qui dit Test Link et un bouton qui dit TestButton.
<html>
<body>
<a href="vmware-view://view.mycompany.com/Primary%20Desktop?action=start-session">Test Link</a><br>
<form><input type="button" value="TestButton" onClick="window.location.href=
'vmware-view://view.mycompany.com/Primary%20Desktop?action=start-session'"></form> <br>
</body>
</html>
Configuration de la vérification des certificats pour les
utilisateurs finaux
Vous pouvez configurer le mode de vérification des certificats afin que, par exemple, une vérification
complète soit toujours effectuée.
La vérification des certificats se produit pour les connexions SSL entre le Serveur de connexion et
Horizon Client. Vous pouvez configurer le mode de vérification pour utiliser l'une des stratégies
suivantes :
n
Les utilisateurs finaux sont autorisés à choisir le mode de vérification. Le reste de cette liste décrit les
trois modes de vérification.
n
(Pas de vérification) Aucune vérification de certificat n'est effectuée.
n
(Avertir) Les utilisateurs sont avertis si un certificat auto-signé est présenté par le serveur. Les
utilisateurs peuvent choisir d'autoriser ou pas ce type de connexion.
VMware, Inc.
55
Guide d'installation et de configuration de VMware Horizon Client pour Linux
n
(Sécurité complète) Une vérification complète est effectuée et les connexions qui ne passent pas de
vérification complète sont rejetées.
Pour plus d'informations sur les types de vérifications effectuées, reportez-vous à la section Définition du
mode de vérification des certificats dans Horizon Client.
Utilisez la propriété view.sslVerificationMode pour définir le mode de vérification par défaut :
n
1 implémente Full Verification.
n
2 implémente Warn If the Connection May Be Insecure.
n
3 implémente No Verification Performed.
Pour configurer le mode afin que les utilisateurs finaux ne puissent pas modifier le mode, définissez la
propriété view.allowSslVerificationMode sur "False" dans le fichier /etc/vmware/viewmandatory-config sur le système client. Reportez-vous à la section Paramètres de configuration et
options de ligne de commande d'Horizon Client.
Configuration des options TLS/SSL avancées
Vous pouvez sélectionner les protocoles de sécurité et les algorithmes de chiffrement qui sont utilisés
pour chiffrer les communications entre Horizon Client et des serveurs ou entre Horizon Client et l'agent
dans le poste de travail distant.
Ces options sont également utilisées pour chiffrer le canal USB (communication entre le démon du
service USB et l'agent).
Avec le paramètre par défaut, les suites de chiffrement utilisent la spécification AES 128 ou 256 bits,
suppriment les algorithmes DH anonymes, puis trient la liste de chiffrements actuels par longueur de clé
de chiffrement.
Par défaut, TLS v1.0, TLS v1.1 et TLS v1.2 sont activés. SSL v2.0 et v3.0 ne sont pas pris en charge.
Remarque Si TLS v1.0 et RC4 sont désactivés, la redirection USB ne fonctionne pas lorsque des
utilisateurs sont connectés à des postes de travail Windows XP. Sachez qu'il existe des risques de
sécurité si vous choisissez d'utiliser cette fonctionnalité en activant TLS v1.0 et RC4.
Si vous configurez un protocole de sécurité pour Horizon Client qui n'est pas activé sur le serveur auquel
le client se connecte, une erreur TLS/SSL se produit et la connexion échoue.
Important Au moins un des protocoles que vous activez dans Horizon Client doit également être activé
sur le poste de travail distant. Sinon, les périphériques USB ne peuvent pas être redirigés vers le poste
de travail distant.
Sur le système client, vous pouvez utiliser des propriétés du fichier de configuration ou des options de
ligne de commande pour ces paramètres :
n
Pour utiliser les propriétés du fichier de configuration, utilisez les propriétés
view.sslProtocolString et view.sslCipherString.
VMware, Inc.
56
Guide d'installation et de configuration de VMware Horizon Client pour Linux
n
Pour utiliser des options de configuration de ligne de commande, utilisez les options
--sslProtocolString et --sslCipherString.
Pour plus d'informations, reportez-vous à Utilisation de l'interface de ligne de commande et des fichiers
de configuration d'Horizon Client et recherchez les noms de propriétés et d'options dans le tableau de la
section Paramètres de configuration et options de ligne de commande d'Horizon Client.
Configuration de touches et de combinaisons de touches
spécifiques à envoyer au système local
À partir d'Horizon Client, si vous utilisez PCoIP, ou, à partir d'Horizon Client 4.0, si vous utilisez VMware
Blast ou PCoIP, vous pouvez créer un fichier view-keycombos-config pour spécifier les touches
individuelles et les combinaisons de touches qui ne doivent pas être transmises au poste de travail
distant.
Lorsque vous travaillez sur un poste de travail distant, vous pouvez préférer que certaines combinaisons
de touches soient traitées par votre système client local. Vous pouvez, par exemple, utiliser une
combinaison de touches particulière pour lancer l'économiseur d'écran sur votre ordinateur client. Vous
pouvez créer un fichier situé dans /etc/vmware/view-keycombos-config et spécifier les combinaisons
de touches et les touches individuelles.
Placez chaque touche ou combinaison de touches sur une nouvelle ligne en utilisant le format suivant :
<modName>scanCode
scanCode
Le premier exemple concerne une combinaison de touches. Le deuxième exemple concerne une touche
isolée. La valeur de scanCode correspond au code de touche enfoncée du clavier, en hexadécimal.
Dans cet exemple, modName est l'une des quatre touches de modification : ctrl, alt, maj et super. La
touche Super est propre aux claviers. Par exemple, la touche Super correspond généralement à la
touche Windows sur un clavier Microsoft Windows, et à la touche Cmd sur un clavier Mac OS X. Vous
pouvez également utiliser <any> comme caractère générique pour modName. Par exemple, <any>0x153
spécifie toutes les combinaisons de la touche Supprimer, ainsi que la touche Supprimer individuelle du
clavier américain. La valeur que vous utilisez pour modName n'est pas sensible à la casse.
Spécification du code d'analyse d'une touche
La valeur de scanCode doit être au format hexadécimal. Pour déterminer le code à utiliser, ouvrez le
fichier correspondant à la langue et au clavier appropriés dans le répertoire lib/vmware/xkeymap sur
votre système client. Outre les codes de touches répertoriés dans ce fichier, vous pouvez également
utiliser les codes suivants :
Tableau 2‑5. Touches multimédias
Nom de la touche
Code d'analyse
PREVIOUS_TRACK
0x110
NEXT_TRACK
0x119
VMware, Inc.
57
Guide d'installation et de configuration de VMware Horizon Client pour Linux
Tableau 2‑5. Touches multimédias (suite)
Nom de la touche
Code d'analyse
MUTE
0x120
CALCULATOR
0x121
PLAY_PAUSE
0x122
STOP
0x124
VOLUME_DOWN
0x12e
VOLUME_UP
0x130
BROWSER_HOME
0x132
BROWSER_SEARCH
0x165
BROWSER_FAVORITES
0x166
BROWSER_REFRESH
0x167
BROWSER_STOP
0x168
BROWSER_FORWARD
0x169
BROWSER_BACK
0x16A
MY_COMPUTER
0x16B
MAIL
0x16C
MEDIA_SELECT
0x16D
Tableau 2‑6. Touches Hangul et Hanja
Nom de la touche
Code d'analyse
HANGUL_EN
0x72
HANJA_EN
0x71
HANGUL_KO
0x172
HANJA_KO
0x171
HANGUL
0xF2
HANJA
0xF1
Tableau 2‑7. Touches Veille système, Sortie de veille et Marche/Arrêt
Nom de la touche
Code d'analyse
SYSTEM_SLEEP
0x15F
SYSTEM_WAKE
0x163
SYSTEM_POWER
0x15e
VMware, Inc.
58
Guide d'installation et de configuration de VMware Horizon Client pour Linux
La liste suivante montre un exemple de contenu d'un fichier /etc/vmware/view-keycombos-config.
Les commentaires de code sont précédés du symbole #.
<ctrl>0x152
<alt>15
<Ctrl><Alt>0x153
<any>0x137
0x010
0x03b
0x04f
#block ctrl-insert
#block alt-tab
#block ctrl-alt-del
#block any combinations of the
#block the individual Q key
#or block the individual A key
#block the individual F1 key
#block the individual 1 key in
Print key
in a US English keyboard
in a French keyboard
a numeric keypad
Utilisation de FreeRDP pour des connexions RDP
Si vous prévoyez d'utiliser RDP au lieu de VMware Blast ou PCoIP pour les connexions à des postes de
travail View, vous pouvez choisir d'utiliser un client rdesktop ou xfreerdp, la mise en œuvre open
source du protocole RDP (Remote Desktop Protocol), publiée sous la licence Apache.
Comme le programme rdesktop n'est plus activement développé, Horizon Client peut également
exécuter l'exécutable xfreerdp si votre machine Linux dispose de la version et des correctifs requis pour
FreeRDP.
Important Si vous prévoyez de vous connecter à des applications ou à des postes de travail distants
sur un hôte Microsoft RDS, si cet hôte est configuré avec le mode de gestion des licences par
périphérique, vous devez utiliser xfreerdp ou opter pour le mode de licence par utilisateur. Cela est dû
au fait que le mode de gestion des licences par périphérique oblige le client RDP à fournir un ID de client,
alors que rdesktop ne fournit pas cet ID, tandis que xfreerdp le fournit.
La version correcte de FreeRDP doit être installée, ainsi que tous les correctifs applicables. Pour plus
d'informations, reportez-vous à la section Installer et configurer FreeRDP.
Syntaxe générale
Vous pouvez utiliser l'interface de ligne de commande vmware-view ou certaines propriétés dans des
fichiers de configuration afin de spécifier des options pour xfreerdp, comme vous le faites pour
rdesktop.
n
Pour spécifier que Horizon Client doit exécuter xfreerdp plutôt que rdesktop, utilisez l'option de
ligne de commande ou la clé de configuration appropriée.
n
Option de ligne de commande :
--rdpclient="xfreerdp"
Clé de configuration :
view.rdpClient="xfreerdp"
Pour spécifier des options à transmettre au programme xfreerdp, utilisez l'option de ligne de
commande ou la clé de configuration appropriée, et spécifiez les options FreeRDP.
Option de ligne de commande :
--xfreerdpOptions
Clé de configuration :
view.xfreerdpOptions
VMware, Inc.
59
Guide d'installation et de configuration de VMware Horizon Client pour Linux
Pour plus d'informations sur l'utilisation de l'interface de ligne de commande vmware-view et des fichiers
de configuration, reportez-vous à la section Utilisation de l'interface de ligne de commande et des fichiers
de configuration d'Horizon Client.
Syntaxe pour l'authentification au niveau du réseau
Plusieurs options de configuration pour le programme rdesktop sont les mêmes que pour le programme
xfreerdp. Une différence importante est que xfreerdp prend en charge l'authentification au niveau du
réseau (NLA). La NLA est désactivée par défaut. Vous devez utiliser l'option de ligne de commande
suivante pour activer l'authentification au niveau du réseau :
--enableNla
En outre, vous devez ajouter l'option /cert-ignore pour que le processus de vérification de certificat
aboutisse. Voici un exemple de la syntaxe appropriée :
vmware-view --enableNla --rdpclient=xfreerdp --xfreerdpOptions="/p:password /cert-ignore /u:username /d:domain-name /v:server"
Si le mot de passe contient des caractères spéciaux, faites-les précéder d'un caractère d'échappement
(par exemple : \$).
Syntaxe spécifique de l'utilisation de FreeRDP avec Horizon Client
Gardez à l'esprit les directives suivantes :
n
Vous devez faire précéder d'un caractère d'échappement les caractères spéciaux que vous placez
normalement entre guillemets. Par exemple, la commande suivante ne fonctionne pas, car le
caractère spécial $ dans pa$$word n'est pas précédé d'un caractère d'échappement :
(incorrect) vmware-view --rdpclient=xfreerdp --xfreerdpOptions="/p:'pa$
$word' /u:'crt\administrator'"
Vous devez plutôt utiliser :
(correct) vmware-view --rdpclient=xfreerdp -xfreerdpOptions="/p:'pa\$\$word' /u:'crt\administrator'"
n
Si les utilisateurs emploient une mise en œuvre session-en-session d'Horizon Client, vous devez
utiliser l'option /rfx. Vous avez une mise en œuvre session-en-session lorsqu'un utilisateur se
connecte à Horizon Client sur un client léger, de telle sorte que l'interface d'Horizon Client est la seule
que voit l'utilisateur final, et que ce dernier lance une version imbriquée d'Horizon Client pour utiliser
l'application distante fournie par un hôte RDS. Dans ce cas, si vous n'utilisez pas l'option /rfx,
l'utilisateur final ne pourra pas voir les icônes des applications et des postes de travail distants dans
le sélecteur de postes de travail et d'applications du client imbriqué.
VMware, Inc.
60
Guide d'installation et de configuration de VMware Horizon Client pour Linux
Installer et configurer FreeRDP
Pour utiliser un client FreeRDP pour des connexions RDP à des postes de travail View, votre machine
Linux doit inclure la version requise de FreeRDP.
Pour obtenir une liste des packages dont xfreerdp dépend dans Ubuntu, allez sur
https://github.com/FreeRDP/FreeRDP/wiki/Compilation.
Prérequis
Sur votre machine cliente Linux, téléchargez FreeRDP 1.1 depuis GitHub, à l'adresse
https://github.com/FreeRDP/FreeRDP.
Procédure
1
Appliquez le correctif avec le fichier freerdp-1.1.0.patch, à l'aide des commandes de correctif
suivantes :
cd /client-installation-directory/patches/FreeRDP-stable-1.1
patch -p1 < freerdp-1.1.0.patch
patch -p1 < freerdp-1.1.0-tls.patch
Ici client-installation-directory est le chemin d'accès à VMware-Horizon-View-Client-x.x.xyyyyyy.i386, où x.x.x est le numéro de version et yyyyyy le numéro de build. Le fichier
freerdp-1.1.0-tls.patch permet la connexion TLSv1.2 dans xfreerdp. Si vous avez installé
VMware Horizon Client pour Linux, les fichiers freerdp-1.1.0.patch et freerdp-1.1.0tls.patch se trouvent dans le répertoire /usr/share/doc/vmware-horizon-client/patches.
Pour plus d'informations sur le fichier freerdp-1.1.0.patch, reportez-vous au fichier
README.patches dans le même répertoire client-installation-directory/patches.
2
Exécutez la commande suivante :
cmake -DWITH_SSE2=ON -DWITH_PULSEAUDIO=ON -DWITH_PCSC=ON -DWITH_CUPS=ON .
3
Exécutez la commande suivante :
make
4
Exécutez la commande suivante, qui installe le fichier binaire xfreerdp créé dans un répertoire sur
le chemin d'exécution pour que Horizon Client puisse exécuter le programme en exécutant
xfreerdp :
sudo make install
VMware, Inc.
61
Guide d'installation et de configuration de VMware Horizon Client pour Linux
5
(Facultatif) Vérifiez que le module d'impression virtuelle peut se charger.
a
Pour vérifier que tprdp.so peut être chargé par FreeRDP 1.1, exécutez la commande suivante :
sudo ln -s /usr/lib/vmware/rdpvcbridge/tprdp.so /usr/local/lib/i386-linux-gnu/freerdp/tprdpclient.so
b
Pour démarrer Horizon Client avec la fonctionnalité d'impression virtuelle activée, exécutez la
commande suivante :
vmware-view --rdpclient=xfreerdp --xfreerdpOptions='/cert-ignore /vc:tprdp'
Remarque La fonctionnalité d'impression virtuelle est disponible si vous utilisez VMware Blast ou
PCoIP.
Activation du mode compatible FIPS
Vous pouvez activer le mode compatible FIPS (Federal Information Processing Standard) pour que le
client utilise des algorithmes cryptographiques compatibles FIPS lorsqu'il communique avec des postes
de travail distants.
Remarque Le mode compatible FIPS signifie qu'Horizon Client pour Linux implémente un module
cryptographique qui est conçu pour garantir la conformité FIPS 140-2. Ce module a été validé dans les
environnements d'exploitation répertoriés dans le certificat CMVP #2839 et a été porté dans cette plateforme. Toutefois, l'exigence de test CAVP et CMVP d'inclure les nouveaux environnements d'exploitation
dans les certificats CAVP et CMVP NIST de VMware doit toujours être exécutée sur le plan d'évolution du
produit.
Important Si vous activez le mode compatible FIPS sur le client, il doit également être activé sur le
poste de travail distant. Le mode mixte, où le mode compatible FIPS n'est activé que sur le client, ou que
sur le poste de travail, n'est pas pris en charge.
Pour activer le mode compatible FIPS, apportez les modifications suivantes à la configuration :
1
Modifiez le fichier /etc/vmware/config et ajoutez les lignes suivantes :
usb.enableFIPSMode = "TRUE"
mks.enableFIPSMode = “TRUE”
2
Modifiez le fichier /etc/vmware/view-mandatory-config et ajoutez la ligne suivante :
View.fipsMode = ”TRUE”
3
Modifiez le fichier /etc/teradici/pcoip_admin.conf et ajoutez la ligne suivante :
pcoip.enable_fips_mode = 1
VMware, Inc.
62
Guide d'installation et de configuration de VMware Horizon Client pour Linux
Configuration du cache d'images client PCoIP
Le cache d'images client PCoIP stocke le contenu des images sur le client pour éviter la retransmission.
Cette fonctionnalité est activée par défaut pour réduire la bande passante.
Le cache d'images PCoIP capture la redondance spatiale et temporelle. Par exemple, lorsque vous faites
défiler un document PDF, le nouveau contenu apparaît depuis le bas de la fenêtre et le contenu le plus
ancien disparaît du haut de la fenêtre. L'autre contenu reste constant et remonte. Le cache d'images
PCoIP peut détecter cette redondance spatiale et temporelle.
Comme pendant le défilement, les informations d'écran envoyées au périphérique client sont constituées
principalement d'une séquence d'index de cache, l'utilisation du cache d'images permet d'économiser un
quantité significative de bande passante. Ce défilement efficace offre des avantages dans un réseau LAN
et dans un réseau WAN.
n
Dans un réseau LAN, où la bande passante est relativement illimitée, le cache d'image client permet
d'économiser une quantité significative de bande passante.
n
Dans un réseau WAN, pour rester dans les limites de bande passante disponible, le défilement est
souvent dégradé sauf si la mise en cache client est utilisée. Dans cette situation, la mise en cache
client peut économiser la bande passante et permettre de faire défiler les données d'une manière
fluide et avec grande réactivité.
Cette fonctionnalité est activée par défaut pour que le client stocke des portions de l'affichage ayant déjà
été transmises. La taille du cache par défaut est de 250 Mo. Une taille de cache supérieure réduit la
bande passante mais requiert plus de mémoire sur le client. Une taille de cache inférieure requiert plus
de bande passante. Par exemple, un client léger avec peu de mémoire requiert une taille de cache
inférieure.
Définition de la propriété de configuration
Pour configurer la taille du cache, vous pouvez définir la propriété pcoip.image_cache_size_mb. Par
exemple, le paramètre suivant configure la taille du cache sur 50 Mo :
pcoip.image_cache_size_mb = 50
Utilisez un espace avant et après le signe égal (=).
Si vous spécifiez une valeur inférieure à la quantité de mémoire disponible divisée par 2, la valeur est
arrondie au multiple de 10 le plus proche. La valeur minimale est de 50. Toute valeur inférieure à 50 est
ignorée.
Si vous spécifiez une valeur supérieure à la quantité de mémoire disponible divisée par 2, la valeur est
définie à la quantité de mémoire disponible divisée par 2 et arrondie au multiple de 10 le plus proche.
Vous pouvez définir cette propriété dans un des différents fichiers. Lorsque Horizon Client démarre, le
paramètre est traité depuis divers emplacements dans l'ordre suivant :
1
/etc/teradici/pcoip_admin_defaults.conf
VMware, Inc.
63
Guide d'installation et de configuration de VMware Horizon Client pour Linux
2
~/.pcoip.rc
3
/etc/teradici/pcoip_admin.conf
Si un paramètre est défini dans plusieurs emplacements, la valeur utilisée est la valeur du dernier fichier
lu.
Remarque Vous pouvez définir la propriété suivante pour afficher une indication visuelle que le cache
d'images fonctionne :
pcoip.show_image_cache_hits = 1
Avec cette configuration, pour chaque carreau (32 x 32 pixels) dans une image qui provient du cache
d'images, vous pouvez voir un rectangle autour du carreau.
VMware, Inc.
64
Gestion des connexions aux
postes de travail distants et
applications publiées
3
Les utilisateurs finaux peuvent utiliser Horizon Client pour se connecter à un serveur, pour ouvrir ou
fermer une session sur les postes de travail distants et pour utiliser des applications publiées. À des fins
de dépannage, les utilisateurs finaux peuvent également redémarrer et réinitialiser les postes de travail
distants et les applications publiées.
En fonction de la façon dont vous configurez les stratégies, les utilisateurs finaux peuvent être en mesure
d'exécuter plusieurs opérations sur leurs postes de travail distants et applications publiées.
Ce chapitre aborde les rubriques suivantes :
n
Connexion à une application ou un poste de travail distant
n
Se connecter à des applications publiées à l'aide de l'accès non authentifié
n
Partager l’accès aux dossiers et lecteurs locaux avec la redirection de lecteur client
n
Définition du mode de vérification des certificats dans Horizon Client
n
Basculer vers d'autres postes de travail distants ou applications publiées
n
Fermer une session ou se déconnecter
Connexion à une application ou un poste de travail
distant
Après avoir ouvert une session sur un serveur, vous pouvez vous connecter aux applications et aux
postes de travail distants que vous êtes autorisé à utiliser.
Avant de laisser vos utilisateurs finaux accéder à leurs applications et postes de travail distants, vérifiez
que vous pouvez vous connecter à une application ou à un poste de travail distant à partir d'un
périphérique client. Vous devez spécifier un serveur et fournir des informations d'identification pour votre
compte d'utilisateur.
Pour utiliser les applications distantes, vous devez vous connecter au Serveur de connexion View 6.0 ou
versions ultérieures.
Prérequis
n
Procurez-vous les informations d'identification de connexion, telles que le nom d'utilisateur et le mot
de passe, le nom d'utilisateur et le code secret RSA SecurID, le nom d'utilisateur et le code secret
pour l'authentification RADIUS ou le numéro d'identification personnel (PIN) de carte à puce.
VMware, Inc.
65
Guide d'installation et de configuration de VMware Horizon Client pour Linux
n
Obtenez le nom de domaine NETBIOS pour ouvrir une session. Utilisez par exemple monentreprise
plutôt que monentreprise.com.
n
Effectuez les tâches administratives décrites dans Préparation du Serveur de connexion pour Horizon
Client.
n
Si vous êtes à l’extérieur du réseau de l'entreprise et si vous avez besoin d'une connexion VPN pour
accéder à des applications et postes de travail distants, vérifiez que le périphérique client est
configuré pour utiliser une connexion VPN et activez-la.
n
Vérifiez que vous disposez du nom de domaine complet (FQDN) du serveur qui fournit l'accès à
l'application ou au poste de travail distant. Les traits de soulignement (_) ne sont pas pris en charge
dans les noms de serveur. Si le port n'est pas le port 443, vous avez également besoin du numéro de
port.
n
Si vous prévoyez d'utiliser le protocole d'affichage RDP pour vous connecter à un poste de travail
distant, vérifiez que le paramètre de stratégie de groupe AllowDirectRDP de l'agent est activé.
Procédure
1
Ouvrez une fenêtre de terminal et entrez vmware-view ou recherchez les applications pour VMware
Horizon Client, et double-cliquez sur l'icône.
2
Si un message demande les informations d'identification RSA SecurID ou les informations
d'identification de l'authentification RADIUS, entrez le nom d'utilisateur et le code secret, puis cliquez
sur OK.
3
Si vous êtes invité à fournir un nom d'utilisateur et un mot de passe, fournissez des informations
d'identification Active Directory.
a
Tapez le nom d'utilisateur et le mot de passe d'un utilisateur autorisé à utiliser au moins un pool
de postes de travail ou d'applications.
Si le menu déroulant Domaine est désactivé, vous devez saisir le nom d'utilisateur au format
domaine\nomutilisateur ou nomutilisateur@domaine.
4
b
(Facultatif) Sélectionnez une valeur de domaine dans le menu déroulant Domaine.
c
Cliquez sur OK.
Si l'indicateur de sécurité de poste de travail devient rouge et qu'un message d'avertissement
apparaît, répondez à l'invite.
Généralement, cet avertissement indique que le Serveur de connexion n'a pas envoyé d'empreinte
numérique de certificat au client. L'empreinte numérique est un hachage de la clé publique du
certificat et elle est utilisée comme abréviation de la clé publique.
VMware, Inc.
66
Guide d'installation et de configuration de VMware Horizon Client pour Linux
5
6
(Facultatif) Pour configurer les paramètres d'affichage des postes de travail distants, cliquez avec le
bouton droit de la souris sur une icône de poste de travail ou sélectionnez une icône de poste de
travail et cliquez sur l'icône Paramètres (en forme d'engrenage) en regard du nom de serveur dans
la partie supérieure de la fenêtre.
Option
Description
Protocole d'affichage
Si l'administrateur d'Horizon l'a autorisé, vous pouvez utiliser la liste Connecter
via pour sélectionner le protocole d'affichage. Pour utiliser VMware Blast,
Horizon Agent 7.0 ou version ultérieure doit être installé.
Disposition de l'affichage
Utilisez la liste Affichage pour sélectionner une taille de fenêtre ou pour utiliser
plusieurs écrans.
(Facultatif) Pour marquer une application ou un poste de travail distant comme favori, cliquez avec le
bouton droit de la souris sur l'icône du poste de travail ou de l'application en question et sélectionnez
Marquer comme favori dans le menu contextuel qui apparaît.
Une icône étoile apparaît dans l'angle supérieur droit du nom du poste de travail ou de l'application.
Lors de votre prochaine connexion, vous pourrez cliquer sur le bouton Afficher les favoris pour
trouver rapidement l'application ou le poste de travail en question.
7
Double-cliquez sur une application ou un poste de travail distant pour vous connecter.
Si vous vous connectez à un poste de travail distant basé sur la session qui est hébergé sur un hôte
RDS Microsoft et si le poste de travail est déjà configuré pour utiliser un protocole d'affichage
différent, vous ne pourrez pas vous connecter immédiatement. Vous serez invité à utiliser le protocole
actuellement configuré ou vous devrez demander au système de fermer votre session au système
d'exploitation distant afin qu'une connexion puisse être établie avec le protocole sélectionné.
Une fois la connexion établie, la fenêtre client s'affiche.
Si l'authentification sur le Serveur de connexion View échoue ou si le client ne peut pas se connecter à
une application ou à un poste de travail distant, effectuez les tâches suivantes :
n
Déterminez si le Serveur de connexion View est configuré pour ne pas utiliser SSL. Le logiciel client
nécessite des connexions SSL. Vérifiez si le paramètre général dans View Administrator de la case
Use SSL for client connections (Utiliser SSL pour les connexions client) est désélectionné. Si
c'est le cas, vous devez cocher la case pour que SSL soit utilisé ou configurer votre environnement
de sorte que les clients puissent se connecter à un équilibreur de charge activé pour HTTPS ou à un
autre périphérique intermédiaire configuré pour établir une connexion HTTP vers Serveur de
connexion View.
n
Vérifiez que le certificat de sécurité pour le Serveur de connexion View fonctionne correctement. Si
ce n'est pas le cas, dans View Administrator, vous pouvez également voir que View Agent sur des
postes de travail n'est pas accessible. Il s'agit de symptômes de problèmes de connexion
supplémentaires causés par des problèmes de certificat.
n
Vérifiez que les balises définies sur l'instance de Serveur de connexion View autorisent les
connexions depuis cet utilisateur. Reportez-vous au document Administration de View.
VMware, Inc.
67
Guide d'installation et de configuration de VMware Horizon Client pour Linux
n
Vérifiez que l'utilisateur est autorisé à accéder à ce poste de travail ou à cette application. Reportezvous au document Configuration d'applications et de postes de travail publiés dans Horizon 7.
n
Si vous utilisez le protocole d'affichage RDP pour vous connecter à un poste de travail distant,
vérifiez que le système client distant autorise les connexions à des postes de travail distants.
Se connecter à des applications publiées à l'aide de
l'accès non authentifié
Vous pouvez vous connecter à des applications publiées à l'aide d'un compte d'accès non authentifié
avec Horizon Client.
Avant que les utilisateurs finaux puissent accéder à leurs applications publiées à l'aide de l'accès non
authentifié, vérifiez que vous pouvez vous connecter aux applications publiées depuis un périphérique
client à l'aide d'un compte d'utilisateur Accès non authentifié.
Prérequis
n
Vérifiez que le Serveur de connexion Horizon 7 version 7.1 ou ultérieure est configuré pour l'accès
non authentifié.
n
Vérifiez que des utilisateurs avec un accès non authentifié sont créés dans Horizon Administrator. Si
l'utilisateur non authentifié par défaut est le seul utilisateur avec un accès non authentifié, Horizon
Client se connecte au Serveur de connexion avec l'utilisateur par défaut.
Procédure
1
Ouvrez une fenêtre de terminal et entrez vmware-view ou recherchez les applications pour VMware
Horizon Client, et double-cliquez sur l'icône.
2
Sur l'écran d'accueil d'Horizon Client, sélectionnez Fichier > Se connecter de manière anonyme à
l'aide de l'accès non authentifié dans la barre de menus, si cette option n'est pas déjà
sélectionnée.
3
Connectez-vous au Serveur de connexion qui est configuré pour l'accès non authentifié.
n
Si le serveur dont vous avez besoin n'a pas encore été ajouté, double-cliquez sur le bouton +
Ajouter un serveur si aucun serveur n'a encore été ajouté ou cliquez sur le bouton + Nouveau
serveur dans la barre de menus pour en ajouter un nouveau, puis entrez le nom du Serveur de
connexion ou d'un serveur de sécurité et cliquez sur Se connecter.
n
Si le serveur dont vous avez besoin est affiché sur l'écran d'accueil d'Horizon Client, cliquez avec
le bouton droit sur l'icône du serveur et sélectionnez Se connecter dans le menu contextuel.
Vous pouvez voir un message que vous devez confirmer avant que la boîte de dialogue de connexion
apparaisse.
VMware, Inc.
68
Guide d'installation et de configuration de VMware Horizon Client pour Linux
4
Dans la boîte de dialogue Connexion au serveur, spécifiez le compte d'accès non authentifié à
utiliser.
a
Sélectionnez un compte d'utilisateur dans la liste déroulante de comptes d'accès non authentifié
existants.
Le compte d'utilisateur par défaut est indiqué par (par défaut) à côté de son nom.
b
(Facultatif) Cliquez sur Toujours utiliser ce compte si vous voulez contourner la boîte de
dialogue Connexion au serveur lors de votre prochaine connexion au serveur.
c
Cliquez sur OK.
La fenêtre de sélection des applications s'affiche et indique les applications publiées que le compte
d'accès non authentifié est autorisé à utiliser.
Remarque Si vous avez sélectionné l'option Toujours utiliser ce compte lors d'une session de
connexion d'accès non authentifié précédente, vous ne serez pas invité à choisir le compte à utiliser
pour la session d'accès non authentifié actuelle. Pour désélectionner cette option, cliquez avec le
bouton droit sur l'icône du serveur sur l'écran d'accueil d'Horizon Client et sélectionnez Oublier le
compte d'accès non authentifié enregistré dans le menu contextuel.
5
Pour démarrer une application, double-cliquez sur son icône pour la lancer.
La fenêtre de l'application s'affiche.
6
Quittez l'application lorsque vous avez terminé.
La boîte de dialogue Se déconnecter de la session s'affiche et vous demande si vous voulez vous
déconnecter du serveur.
Si le délai d'expiration de la session spécifié par votre administrateur Horizon est atteint, la session est
automatiquement déconnectée du serveur.
Partager l’accès aux dossiers et lecteurs locaux avec la
redirection de lecteur client
Vous pouvez utiliser Horizon Client pour partager les dossiers et les lecteurs sur le système client local
avec des applications et des postes de travail distants. Cette fonctionnalité est appelée redirection de
lecteur client.
Les lecteurs peuvent comporter des lecteurs mappés et des périphériques de stockage USB.
Sur un poste de travail distant Windows, les lecteurs et les dossiers partagés s’affichent dans le dossier
Cet ordinateur ou dans le dossier Ordinateur, selon la version de système d'exploitation Windows.
Dans une application publiée, par exemple le bloc-notes, vous pouvez rechercher et ouvrir un fichier situé
dans un dossier ou un lecteur partagé.
VMware, Inc.
69
Guide d'installation et de configuration de VMware Horizon Client pour Linux
Il n'est pas nécessaire d'être connecté à une application ou à un poste de travail distant pour configurer
les paramètres de la redirection de lecteur client. Ces paramètres s'appliquent à toutes les applications et
à tous les postes de travail distants. Cela signifie qu'il n'est pas possible de configurer les paramètres
pour que les dossiers du client local soient partagés avec une application ou un poste de travail distant,
mais pas avec d'autres applications ou postes de travail distants.
La fonction de redirection de lecteur client requiert que les fichiers de bibliothèque suivants soient
installés. Sur certaines machines clientes légères, il est possible que ces fichiers de bibliothèque ne
soient pas installés par défaut.
n
libsigc-2.0.so.0
n
libglibmm-2.4.so.1
Prérequis
Pour partager des dossiers et des lecteurs avec une application ou un poste de travail distant, un
administrateur Horizon doit activer la fonctionnalité de redirection de lecteur client. Cette tâche inclut
l'installation de View Agent 6.1.1 ou version ultérieure, ou Horizon Agent 7.0 ou version ultérieure, et
l'activation de l'option de l'agent Redirection du lecteur client. Elle peut également inclure la
configuration de stratégies ou des paramètres de registre pour contrôler le comportement de la
redirection de lecteur client. Pour plus d'informations, reportez-vous au document Configuration des
fonctionnalités de poste de travail distant dans Horizon 7.
Sur les distributions Ubuntu 16.04 x64, la bibliothèque libglibmm-2.4.so.1.3.0 incluse dans la
distribution n'est pas compatible avec l'implémentation actuelle de la redirection du lecteur client (CDR).
Pour contourner cette limite, copiez le fichier de bibliothèque libglibmm-2.4.so.1.3.0 de la distribution
Ubuntu 14.04 x64 dans votre distribution Ubuntu 16.04 x64.
Configurer le navigateur sur le système client afin d'utiliser un serveur proxy peut réduire les
performances de la redirection de lecteur client si le tunnel sécurisé est activé sur l'instance du Serveur
de connexion. Pour obtenir les meilleures performances de redirection du lecteur client, configurez le
navigateur afin qu'il n'utilise pas un serveur proxy ou qu'il détecte automatiquement les paramètres du
réseau local.
Procédure
1
Ouvrez la boîte de dialogue Paramètres lorsque le volet Partage est affiché.
Option
Description
Dans la fenêtre de sélection des postes
de travail et applications
Cliquez avec le bouton droit sur une icône de poste de travail ou d'application,
sélectionnez Paramètres et cliquez sur Partage. Vous pouvez également
sélectionner Connexion > Paramètres dans la barre de menus et cliquer sur
Partage.
Dans la boîte de dialogue Partage lors
de la connexion à un poste de travail
ou une application
Cliquez sur Autoriser pour partager ou sur Refuser pour ne pas partager votre
répertoire de base.
À partir de l'OS du poste de travail
Sélectionnez Connexion > Paramètres dans la barre de menus et cliquez sur
Partage.
VMware, Inc.
70
Guide d'installation et de configuration de VMware Horizon Client pour Linux
2
Configurez les paramètres de la redirection de lecteur client.
Option
Action
Partager un dossier ou un lecteur
spécifique avec des applications et des
postes de travail distants
Cliquez sur le bouton Ajouter, recherchez et sélectionnez le dossier ou le lecteur
à partager, puis cliquez sur OK.
Arrêter le partage d'un dossier ou d'un
lecteur spécifique
Sélectionnez le dossier ou le lecteur dans la liste des dossiers et cliquez sur le
bouton Supprimer.
Autoriser les applications et les postes
de travail distants à accéder à des
fichiers de votre répertoire de base
Cochez la case Partager votre répertoire de base : home-directory.
Partager des périphériques de
stockage USB avec des applications et
des postes de travail distants
Cochez la case Autoriser l'accès au stockage amovible. La fonction de
redirection de lecteur client partage automatiquement tous les périphériques de
stockage USB insérés dans votre système client et tous les lecteurs externes
connectés via FireWire et Thunderbolt. Il n'est pas nécessaire de sélectionner un
périphérique spécifique à partager.
Remarque Il n'est pas possible de partager un dossier sur un périphérique USB
si le périphérique est déjà connecté à une application ou un poste de travail
distant à l'aide de la fonction de redirection USB.
Remarque Les périphériques de stockage USB déjà connectés à une
application ou un poste de travail distant avec la fonction de redirection USB ne
sont pas partagés.
Si cette case est décochée, vous pouvez utiliser la fonction de redirection USB
pour connecter des périphériques de stockage USB à des applications et des
postes de travail distants.
Ne pas afficher la boîte de dialogue
Partage lorsque vous vous connectez
à une application ou à un poste de
travail distant
Cochez la case Ne pas afficher la boîte de dialogue lors de la connexion à un
poste de travail ou à une application.
Si cette case n'est pas cochée, la boîte de dialogue Partage s'affiche lorsque
vous vous connectez pour la première fois à un poste de travail ou à une
application après une connexion à un serveur. Par exemple, si vous ouvrez une
session sur un serveur avant de vous connecter à un poste de travail, la boîte de
dialogue Partage s'affiche. Si vous vous connectez ensuite à une autre
application ou un autre poste de travail, cette boîte de dialogue ne s'affiche plus.
Pour afficher de nouveau cette boîte de dialogue, vous devez vous déconnecter
du serveur puis rouvrir une session.
Suivant
Vérifiez que vous pouvez voir les dossiers partagés depuis l'application ou le poste de travail distant :
n
Depuis un poste de travail Windows, ouvrez l’explorateur de fichiers et effectuez une recherche dans
le dossier Cet ordinateur, ou ouvrez l’explorateur Windows et effectuez une rechercher dans le
dossier Ordinateur, selon la version de système d'exploitation Windows.
n
Depuis une application publiée, le cas échéant, sélectionnez Fichier > Ouvrir ou Fichier >
Enregistrer sous et accédez au dossier ou au lecteur.
Les dossiers et lecteurs que vous avez sélectionnés pour le partage peuvent utiliser une ou plusieurs des
conventions d'affectation de noms suivantes :
n
nom sur NOM DE LA MACHINE. Par exemple, jsmith sur JSMITH-W03.
VMware, Inc.
71
Guide d'installation et de configuration de VMware Horizon Client pour Linux
n
N sur NOM DE LA MACHINE. Par exemple, Z sur JSMITH-W03.
n
nom (N:). Par exemple, jsmith (Z:).
Un dossier redirigé peut avoir deux entrées, telles que Z sur JSMITH-W03 et jsmith (Z:), et les deux
entrées peuvent s’afficher en même temps. Si toutes les étiquettes de volume (de A: à Z:) sont déjà
utilisées, le dossier redirigé n’a qu’une seule entrée, telle que Z sur JSMITH-W03.
Partager des dossiers en modifiant un fichier de configuration
En plus de partager des dossiers via la boîte de dialogue Paramètres, vous pouvez partager des dossiers
en modifiant un fichier de configuration.
Procédure
1
2
Créez un fichier de configuration nommé config s'il n'existe pas dans les emplacements suivants :
n
$HOME/.vmware/
n
/usr/lib/vmware/
n
/etc/vmware/
Ajoutez la ligne suivante pour chaque dossier que vous voulez partager :
tsdr.share=Folder Path
Par exemple, pour partager les dossiers / et /home/user1, créez le fichier /etc/vmware/config et
ajoutez les lignes suivantes :
tsdr.share=/
tsdr.share=/home/user1
Les dossiers qui sont partagés dans un fichier de configuration ne sont pas répertoriés dans le volet
Partage de la boîte de dialogue Paramètres. Vous pouvez modifier le fichier de configuration pour arrêter
le partage de dossiers ou pour partager des dossiers supplémentaires.
Définition du mode de vérification des certificats dans
Horizon Client
Vous pouvez déterminer si les connexions client sont rejetées si toutes ou certaines vérifications de
certificat de serveur échouent en configurant un paramètre dans Horizon Client.
Vous pouvez configurer le mode de vérification des certificats par défaut et empêcher les utilisateurs
finaux de le modifier dans Horizon Client. Pour plus d'informations, reportez-vous à la section
Configuration de la vérification des certificats pour les utilisateurs finaux.
VMware, Inc.
72
Guide d'installation et de configuration de VMware Horizon Client pour Linux
La vérification des certificats se produit pour les connexions SSL entre le serveur et Horizon Client. La
vérification des certificats inclut les contrôles suivants :
n
Le certificat a-t-il un autre but que de vérifier l'identité de l'expéditeur et de chiffrer les
communications du serveur ? Autrement dit, s'agit-il du bon type de certificat ?
n
Le certificat a-t-il expiré, ou est-il valide uniquement dans le futur ? Autrement dit, le certificat est-il
valide en fonction de l'horloge de l'ordinateur ?
n
Le nom commun sur le certificat correspond-il au nom d'hôte du serveur qui l'envoie ? Une
incompatibilité peut se produire si l'équilibrage de charge redirige Horizon Client vers un serveur
disposant d'un certificat qui ne correspond pas au nom d'hôte entré dans Horizon Client. Une
incompatibilité peut également se produire si vous entrez une adresse IP plutôt qu'un nom d'hôte
dans le client.
n
Le certificat est-il signé par une autorité de certification inconnue ou non approuvée ? Les certificats
auto-signés sont un type d'autorité de certification non approuvée.
Pour que cette vérification aboutisse, la chaîne d'approbation du certificat doit être associée à une
racine dans le magasin de certificats local.
Remarque Pour plus d'informations sur la distribution d'un certificat racine auto-signé que les
utilisateurs peuvent installer sur leurs systèmes clients Linux, consultez la documentation Ubuntu.
Horizon Client utilise les certificats au format PEM stockés dans le répertoire /etc/ssl/certs du
système client. Pour plus d'informations sur l'importation d'un certificat racine stocké à cet emplacement,
consultez « Importing a Certificate into the System-Wide Certificate Authority Database » (Importation
d'un certificat dans la base de données de l'autorité de certification à l'échelle du système) dans le
document à l'adresse https://help.ubuntu.com/community/OpenSSL.
Outre la présentation d'un certificat de serveur, le serveur envoie également une empreinte numérique de
certificat à Horizon Client. L'empreinte numérique est un hachage de la clé publique du certificat et elle
est utilisée comme abréviation de la clé publique. Si le serveur n'envoie pas d'empreinte numérique, un
avertissement s'affiche pour indiquer que la connexion n'est pas approuvée.
Si votre administrateur Horizon l'a autorisé, vous pouvez définir le mode de vérification des certificats.
Pour définir le mode de vérification des certificats, démarrez Horizon Client et sélectionnez Fichier >
Préférences dans la barre de menus. Vous avez trois possibilités :
n
Ne jamais se connecter à des serveurs non autorisés. Si l'une des vérifications de certificat
échoue, le client ne peut pas se connecter au serveur. Un message d'erreur répertorie les
vérifications qui ont échoué.
n
Signaler avant de se connecter à des serveurs non autorisés. Si une vérification de certificat
échoue car le serveur utilise un certificat auto-signé, vous pouvez cliquer sur Continuer pour ignorer
l'avertissement. Pour les certificats auto-signés, le nom du certificat ne doit pas nécessairement
correspondre au nom du serveur que vous avez entré dans Horizon Client.
n
Ne pas vérifier les certificats d'identité des serveurs. Ce paramètre signifie qu'aucune vérification
des certificats n'a lieu.
VMware, Inc.
73
Guide d'installation et de configuration de VMware Horizon Client pour Linux
Basculer vers d'autres postes de travail distants ou
applications publiées
Si vous êtes connecté à un poste de travail distant, vous pouvez basculer vers un autre poste de travail.
Vous pouvez également vous connecter à des applications publiées lorsque vous êtes connecté à un
poste de travail distant.
Procédure
u
Sélectionnez une application ou un poste de travail distant à partir du même serveur ou d'un autre
serveur.
Option
Action
Choisir une autre application ou un
autre poste de travail sur le même
serveur
effectuez l'une des opérations suivantes :
Choisir une application ou un poste de
travail sur un serveur différent
n
Si vous êtes connecté à un poste de travail distant et que vous souhaitez
passer à une autre application ou un autre poste de travail distant qui
s'exécute déjà sur votre client, sélectionnez le poste de travail ou l'application
dans le menu View.
n
Si vous êtes connecté à une application ou un poste de travail distant et que
vous souhaitez basculer vers une autre application ou un autre poste de
travail qui n'est pas en cours d'exécution, sélectionnez Fichier > Revenir à la
liste des postes de travail et des applications dans la barre de menus,
puis lancez le poste de travail ou l'application à partir de la fenêtre de
sélection.
n
Dans la fenêtre de sélection des postes de travail et applications, doublecliquez sur l'icône de l'autre poste de travail ou application. Ce poste de
travail ou cette application s'ouvre dans une nouvelle fenêtre de manière à
pouvoir disposer de plusieurs fenêtres ouvertes et à basculer entre elles.
Effectuez l'une des opérations suivantes :
n
Si vous souhaitez maintenir l'application ou le poste de travail actuel ouvert et
vous connecter également à une application ou un poste de travail distant sur
un autre serveur, démarrez une nouvelle instance d'Horizon Client et
connectez-vous à l'autre poste de travail ou application.
n
Si vous souhaitez fermer le poste de travail actuel et vous connecter à un
poste de travail sur un autre serveur, accédez à la fenêtre de sélection de
postes de travail, cliquez sur l'icône Se déconnecter dans l'angle supérieur
gauche de la fenêtre, puis confirmez que vous souhaitez fermer votre session
sur ce poste de travail. Vous serez déconnecté du serveur actuel et de toutes
les sessions ouvertes de poste de travail ou d'application. Vous pouvez
ensuite vous connecter à un autre serveur.
Fermer une session ou se déconnecter
Avec certaines configurations, si vous vous déconnectez d'un poste de travail distant sans fermer votre
session, les applications du poste de travail peuvent rester ouvertes. Vous pouvez également vous
déconnecter d'un serveur tout en gardant des applications publiées en cours d'exécution.
VMware, Inc.
74
Guide d'installation et de configuration de VMware Horizon Client pour Linux
Même si vous n'avez aucun poste de travail distant ouvert, vous pouvez fermer la session du système
d'exploitation du poste de travail distant. Utiliser cette fonction a le même résultat que d'envoyer Ctrl+Alt
+Del au poste de travail et de cliquer sur Fermer la session.
Procédure
n
Déconnectez-vous sans fermer de session.
Option
Action
Quittez également Horizon Client
Cliquez sur le bouton Fermer dans le coin de la fenêtre ou sélectionnez Fichier >
Quitter dans la barre de menus.
Choisir un autre poste de travail
distant sur le même serveur
Sélectionnez Poste de travail > Déconnecter dans la barre de menus.
Choisir un poste de travail distant sur
un autre serveur
Sélectionnez Fichier > Se déconnecter du serveur dans la barre de menus.
Remarque Un administrateur Horizon peut configurer des postes de travail distants pour que la
session soit fermée automatiquement lorsqu’ils sont déconnectés. Dans ce cas, tous les programmes
ouverts sur le poste de travail distant sont arrêtés.
n
Fermer une session et se déconnecter d'un poste de travail distant.
Option
Action
À partir de l'OS du poste de travail
Utilisez le menu Démarrer de Windows pour fermer la session.
À partir de la barre de menus
Sélectionnez Poste de travail > Se déconnecter et fermer la session.
Si vous utilisez cette procédure, les fichiers ouverts sur le poste de travail distant
seront fermés sans être enregistrés.
n
Fermez la session lorsqu'aucun poste de travail distant n'est ouvert.
a
Dans l'écran d'accueil avec les raccourcis de poste de travail, choisissez le poste de travail, puis
sélectionnez Poste de travail > Fermer la session dans la barre de menus.
b
Si vous y êtes invité, entrez les informations d'identification pour accéder au poste de travail
distant.
Si vous utilisez cette procédure, les fichiers ouverts sur le poste de travail distant seront fermés sans
être enregistrés.
VMware, Inc.
75
Utilisation d'un poste de travail
ou d'une application Microsoft
Windows sur un système Linux
4
Horizon Client pour Linux prend en charge de nombreuses fonctionnalités.
Ce chapitre aborde les rubriques suivantes :
Matrice de prise en charge des fonctions pour Linux
n
n
Internationalisation
n
Claviers et moniteurs
n
Connecter des périphériques USB
n
Utilisation de la fonctionnalité Audio/Vidéo en temps réel pour webcams et microphones
n
Utilisation de la fonctionnalité de collaboration de session
n
Utilisation de la fonctionnalité de fenêtre transparente
n
Enregistrement de documents dans une application publiée
n
Définir les préférences d'impression pour la fonction d'impression virtuelle sur un poste de travail
distant
n
Copier et coller du texte
Matrice de prise en charge des fonctions pour Linux
Certaines fonctionnalités sont prises en charge sur un type d'Horizon Client, mais pas sur un autre.
Lorsque vous prévoyez quel protocole d'affichage et quelles fonctionnalités seront disponibles pour vos
utilisateurs finaux, utilisez les informations suivantes pour déterminer quels systèmes d'exploitation
clients prennent cette fonctionnalité en charge.
VMware, Inc.
76
Guide d'installation et de configuration de VMware Horizon Client pour Linux
Tableau 4‑1. Fonctionnalités de poste de travail distant prises en charge sur les clients Linux
Fonction
Poste de travail
Windows XP
(View
Agent 6.0.2 et
versions
antérieures)
Poste de travail
Windows Vista
(View
Agent 6.0.2 et
versions
antérieures)
Poste de
travail
Windows 7
Poste de
travail
Windows 8.x
Poste de
travail
Windows 10
Poste de
travail
Windows
Server 2008/2
012 R2 ou
Windows
Server 2016
redirection USB
Limité
Limité
X
X
X
X
Audio/Vidéo en
temps réel (RTAV)
Limité
Limité
X
X
X
X
Protocole
d'affichage RDP
Limité
Limité
X
X
X
X
Protocole
d'affichage PCoIP
Limité
Limité
X
X
X
X
X
X
X
X
X
X
X
Redirection de
scanner
Redirection de port
série
Protocole
d'affichage VMware
Blast
Gestion de persona
Wyse MMR
Systèmes client
partenaires
seulement et
seulement avec
RDP
Systèmes client
partenaires
seulement et
seulement avec
RDP
Redirection
multimédia (MMR)
Windows Media
Impression basée
sur l'emplacement
Limité
Limité
X
X
X
X
Impression virtuelle
Limité
Limité
X
X
X
X
Cartes à puce
Limité
Limité
X
X
X
X
RSA SecurID ou
RADIUS
Limité
Limité
X
X
X
X
Authentification
unique
Limité
Limité
X
X
X
X
Plusieurs écrans
Limité
Limité
X
X
X
X
X
X
X
X
Redirection de
lecteur client
VMware, Inc.
77
Guide d'installation et de configuration de VMware Horizon Client pour Linux
Les postes de travail Windows 10 requièrent View Agent 6.2 ou version ultérieure. Les postes de travail
Windows Server 2012 R2 requièrent View Agent 6.1 ou version ultérieure. Les postes de travail Windows
Server 2016 requièrent Horizon Agent 7.0.2 ou version ultérieure.
VMware Blast requiert Horizon Agent 7.0 ou version ultérieure.
Important View Agent 6.1 et les versions ultérieures ne prennent pas en charge les postes de travail
Windows XP et Windows Vista. View Agent 6.0.2 est la dernière version de View qui prend en charge ces
systèmes d'exploitation. Les clients qui disposent d'un contrat de support étendu avec Microsoft pour
Windows XP et Vista, ainsi qu'un contrat de support étendu avec VMware pour ces systèmes
d'exploitation invités, peuvent déployer l'instance de View Agent 6.0.2 de leurs postes de travail Windows
XP et Vista avec le Serveur de connexion View 6.1.
Fonctionnalités prises en charge pour les postes de travail publiés
sur les hôtes RDS
Les hôtes RDS sont des ordinateurs serveurs sur lesquels View Agent ou Horizon Agent et les services
Bureau à distance Windows sont installés. Plusieurs utilisateurs peuvent avoir plusieurs sessions de
poste de travail simultanément sur un hôte RDS. Un hôte RDS peut être une machine physique ou une
machine virtuelle.
Remarque Le tableau suivant contient des lignes uniquement pour les fonctionnalités prises en charge.
Lorsque le texte spécifie une version minimale de View Agent, le texte « et versions ultérieures » s'entend
« inclure Horizon Agent 7.0.x et versions ultérieures ».
Tableau 4‑2. Fonctionnalités prises en charge par les hôtes RDS avec View Agent 6.0.x ou
version ultérieure, ou Horizon Agent 7.0.x ou version ultérieure, installé
Fonction
Hôte RDS Windows
Server 2008 R2
Hôte RDS Windows
Server 2012
Hôte RDS Windows
Server 2016
RSA SecurID ou RADIUS
X
X
Horizon Agent 7.0.2 et versions
ultérieures
Carte à puce
View Agent 6.1 et versions
ultérieures
View Agent 6.1 et versions
ultérieures
Horizon Agent 7.0.2 et versions
ultérieures
Authentification unique
X
X
Horizon Agent 7.0.2 et versions
ultérieures
Protocole d'affichage RDP
X
X
Horizon Agent 7.0.2 et versions
ultérieures
Protocole d'affichage PCoIP
X
X
Horizon Agent 7.0.2 et versions
ultérieures
Protocole d'affichage VMware
Blast
Horizon Agent 7.0 et version
ultérieure
Horizon Agent 7.0 et
version ultérieure
Horizon Agent 7.0.2 et versions
ultérieures
HTML Access
View Agent 6.0.2 et versions
ultérieures (machine virtuelle
uniquement)
View Agent 6.0.2 et
versions ultérieures
(machine virtuelle
uniquement)
Horizon Agent 7.0.2 et versions
ultérieures
VMware, Inc.
78
Guide d'installation et de configuration de VMware Horizon Client pour Linux
Tableau 4‑2. Fonctionnalités prises en charge par les hôtes RDS avec View Agent 6.0.x ou
version ultérieure, ou Horizon Agent 7.0.x ou version ultérieure, installé (suite)
Fonction
Hôte RDS Windows
Server 2008 R2
Hôte RDS Windows
Server 2012
Hôte RDS Windows
Server 2016
Redirection multimédia (MMR)
Windows Media
View Agent 6.1.1 et versions
ultérieures
View Agent 6.1.1 et
versions ultérieures
Horizon Agent 7.0.2 et versions
ultérieures
Redirection de lecteur client
View Agent 6.1.1 et versions
ultérieures
View Agent 6.1.1 et
versions ultérieures
Horizon Agent 7.0.2 et versions
ultérieures
Impression virtuelle
View Agent 6.0.1 et versions
ultérieures (machine virtuelle
uniquement)
View Agent 6.0.1 et
versions ultérieures
(machine virtuelle
uniquement)
Horizon Agent 7.0.2 et versions
ultérieures (machine virtuelle
uniquement)
Impression basée sur
View Agent 6.0.1 et versions
View Agent 6.0.1 et
Horizon Agent 7.0.2 et versions
l'emplacement
ultérieures (machine virtuelle
uniquement)
versions ultérieures
(machine virtuelle
uniquement)
ultérieures (machine virtuelle
uniquement)
Plusieurs écrans
X
X
Horizon Agent 7.0.2 et versions
ultérieures
Unity Touch
X
X
Horizon Agent 7.0.2 et versions
ultérieures
Audio/Vidéo en temps réel
(RTAV)
Horizon Agent 7.0.2 et versions
ultérieures
Horizon Agent 7.0.2 et
versions ultérieures
Horizon Agent 7.0.3 et versions
ultérieures
Pour plus d'informations sur les éditions de chaque système d'exploitation invité pris en charge, consultez
le document Installation de View.
Limitations de certaines fonctionnalités
Les restrictions suivantes s'appliquent aux fonctionnalités prises en charge sur les postes de travail
Windows avec Horizon Client pour Linux.
Tableau 4‑3. Configuration requise pour des fonctionnalités spécifiques
Fonction
Configuration requise
Audio/Vidéo en temps réel
n
Pour les logiciels clients de fournisseurs tiers, cette fonctionnalité requiert View 5.2 avec
Feature Pack 2 ou version ultérieure.
n
Pour Horizon Client de VMware, cette fonctionnalité requiert View Agent 6.0.2 ou version
ultérieure.
Requiert le protocole d'affichage VMware Blast ou PCoIP.
Impression virtuelle et
impression basée sur
l'emplacement pour les postes
de travail Windows
Server 2008 R2, les postes de
travail RDS (sur hôtes RDS de
machine virtuelle) et les
applications distantes
VMware, Inc.
n
Pour les logiciels clients de fournisseurs tiers, cette fonctionnalité requiert Horizon 6.0.1
avec View ou version ultérieure.
n
Pour Horizon Client de VMware, cette fonctionnalité requiert View Agent 6.0.2 ou version
ultérieure.
Requiert le protocole d'affichage VMware Blast ou PCoIP.
79
Guide d'installation et de configuration de VMware Horizon Client pour Linux
Tableau 4‑3. Configuration requise pour des fonctionnalités spécifiques (suite)
Fonction
Configuration requise
redirection USB
n
Pour les logiciels clients de fournisseurs tiers, cette fonctionnalité requiert View 5.1 ou
version ultérieure.
n
Pour Horizon Client de VMware, cette fonctionnalité requiert View Agent 6.0.2 ou version
ultérieure.
Requiert le protocole d'affichage VMware Blast ou PCoIP.
Cartes à puce
Pour les postes de travail de machine virtuelle mono-utilisateur, cette fonctionnalité requiert View
Agent 6.0.2 ou version ultérieure.
Pour les postes de travail basés sur une session fournis par des hôtes RDS, cette fonctionnalité
requiert View Agent 6.1 ou version ultérieure.
Redirection de lecteur client
View Agent 6.1.1 ou version ultérieure.
Remarque Vous pouvez également utiliser Horizon Client pour accéder en toute sécurité aux
applications Windows distantes, en plus des postes de travail distants. La sélection d'une application
dans Horizon Client ouvre une fenêtre pour cette application sur le périphérique client local et l'application
se présente et se comporte comme si elle était installée localement.
Vous ne pouvez utiliser des applications distantes que si vous êtes connecté à un Serveur de
connexion 6.0 ou version ultérieure. Pour plus d'informations sur les systèmes d'exploitation pris en
charge par l'hôte RDS qui fournit des applications et des postes de travail publiés, consultez le document
Installation de View.
Remarque Les fonctions disponibles pour chaque périphérique de client léger sont déterminées par le
fournisseur, le modèle et la configuration qu'une entreprise choisit d'utiliser. Pour plus d'informations sur
les fournisseurs et les modèles de périphériques de client léger, consultez le Guide de compatibilité de
VMware sur http://www.vmware.com/resources/compatibility/search.php?deviceCategory=vdm.
Pour une description de ces fonctionnalités et de leurs limites, consultez le document Planification de
View.
Fonctions prises en charge pour les postes de travail Linux
Certains systèmes d'exploitation invités Linux sont pris en charge si vous possédez View Agent 6.1.1 ou
version ultérieure. Pour obtenir la liste des systèmes d'exploitation Linux les plus récents pris en charge
et pour plus d'informations sur les fonctions prises en charge, reportez-vous au document Configuration
des postes de travail Horizon 7 for Linux.
Internationalisation
L'interface utilisateur et la documentation sont disponibles en anglais, allemand, français, japonais,
chinois simplifié, chinois traditionnel, coréen et espagnol.
Si vous utilisez un système client Linux Ubuntu 10.4 et voulez afficher l'interface utilisateur client dans
une autre langue que l'anglais, vous devez définir le système client pour utiliser un paramètre régional qui
utilise le codage UTF-8.
VMware, Inc.
80
Guide d'installation et de configuration de VMware Horizon Client pour Linux
Claviers et moniteurs
Vous pouvez utiliser plusieurs moniteurs et tous les types de claviers avec un poste de travail distant.
Certains paramètres permettent d'optimiser l'expérience utilisateur.
Meilleures pratiques d'utilisation de plusieurs moniteurs
Suivez les recommandations ci-dessous pour utiliser efficacement plusieurs moniteurs avec un poste de
travail distant :
n
Définissez le moniteur situé en bas à l'extrême gauche en tant que moniteur principal.
n
Activez Xinerama. Si vous n'activez pas Xinerama, l'affichage principal risque de ne pas être identifié
correctement.
n
La barre de menus s'affichera sur le moniteur situé en haut à l'extrême gauche. Par exemple, si vous
disposez de deux moniteurs côte à côte et si le haut du moniteur gauche est plus bas que le haut du
moniteur droit, la barre de menus s'affichera sur le moniteur droit, car ce dernier est toujours le
moniteur situé en haut à l'extrême gauche.
n
Vous pouvez utiliser jusqu'à 4 moniteurs si vous disposez de suffisamment de mémoire RAM vidéo.
Pour pouvoir utiliser plus de 2 moniteurs pour afficher votre poste de travail distant sur un système
client Ubuntu, vous devez correctement configurer le paramètre kernel.shmmax. Utilisez la formule
suivante :
max horizontal resolution X max vertical resolution X max number of monitors X 4
Par exemple, si vous affectez manuellement au paramètre kernel.shmmax la valeur 65536000, vous
pouvez utiliser quatre moniteurs avec la résolution d'écran 2 560 x 1 600.
n
Horizon Client utilise la configuration de moniteur employée lors du démarrage d'Horizon Client. Si
vous basculez un moniteur du mode Paysage au mode Portrait ou si vous connectez un moniteur
supplémentaire au système client lors de l'exécution d'Horizon Client, vous devez redémarrer
Horizon Client afin de pouvoir utiliser la nouvelle configuration de moniteur.
Horizon Client prend en charge les configurations de moniteur suivantes :
n
Si vous utilisez 2 moniteurs, il n'est pas nécessaire que les moniteurs soient dans le même mode.
Par exemple, si vous utilisez un ordinateur portable connecté à un moniteur externe, le moniteur
externe peut être en mode portrait ou en mode paysage.
n
Si vous disposez d'une version d'Horizon Client antérieure à la version 4.0, et si vous utilisez plus de
2 moniteurs, ils doivent être réglés sur le même mode et disposer de la même résolution d'écran.
Autrement dit, si vous utilisez 3 moniteurs, les 3 moniteurs doivent être soit en mode portrait, soit en
mode paysage et ils doivent tous avoir la même résolution d'écran.
n
Les moniteurs peuvent être placés côte à côte, associés 2 par 2, ou empilés verticalement,
seulement si vous utilisez 2 moniteurs.
VMware, Inc.
81
Guide d'installation et de configuration de VMware Horizon Client pour Linux
n
Si vous spécifiez que vous souhaitez utiliser tous les moniteurs et si vous utilisez le protocole
d'affichage VMware Blast ou PCoIP, vous pouvez spécifier un sous-ensemble de moniteurs adjacents
à utiliser en cliquant avec le bouton droit sur le poste de travail dans la fenêtre de sélection de poste
de travail, en sélectionnant Plein écran - Tous les moniteurs dans la liste déroulante Affichage,
puis en cliquant sur les moniteurs que vous souhaitez utiliser.
Remarque Si vous disposez d'un système client Ubuntu, vous devez sélectionner le moniteur situé
le plus à gauche de la partie supérieure comme l'un des moniteurs. Par exemple, si vous avez 4
moniteurs répartis deux par deux, vous devez sélectionner soit les deux moniteurs situés en haut,
soit les deux moniteurs situés à gauche.
Résolution de l'écran
Suivez les instructions ci-dessous pour définir les résolutions d'écran :
n
Si vous ouvrez un poste de travail distant sur un moniteur secondaire, puis changez la résolution
d'écran sur ce moniteur, le poste de travail distant utilise le moniteur principal.
n
Avec PCoIP, si vous utilisez deux moniteurs, vous pouvez régler la résolution de chacun d'eux
séparément, avec une résolution pouvant aller jusqu'à 2 560 x 1 600 par affichage. Si vous utilisez
plus de 2 moniteurs, les moniteurs doivent avoir la même résolution d'écran.
n
Avec le protocole d'affichage VMware Blast ou PCoIP, la résolution d'écran de poste de travail distant
de 4K (3 840 x 2 160) est prise en charge. Le nombre d'écrans 4K pris en charge dépend de la
version matérielle de la machine virtuelle de poste de travail et de la version de Windows.
Version du matériel
Version Windows
Nombre d'écrans 4K pris en
charge
10 (compatible avec ESXi 5.5.x)
7, 8, 8.x, 10
1
11 (compatible avec ESXi 6.0)
7 (fonction de rendu 3D désactivée et Windows Aero
désactivé)
3
11
7 (fonction de rendu 3D activée)
1
11
8, 8.x, 10
1
View Agent 6.2 ou version ultérieure, ou Horizon Agent 7.0 ou version ultérieure, doit être installé sur
le poste de travail distant. Pour de meilleures performances, la machine virtuelle doit disposer d'au
moins 2 Go de RAM et de 2 vCPU. Cette fonction peut nécessiter de bonnes conditions de réseau,
telles qu'une bande passante de 1 000 Mbit/s avec une faible latence du réseau et un taux de perte
de paquets réduit.
Remarque Lorsque la résolution d'écran de poste de travail distant est définie sur 3 840 x 2 160
(4K), les éléments sur l'écran peuvent sembler plus petits, et il peut vous être impossible d'utiliser la
boîte de dialogue Résolution d'écran sur le poste de travail distant pour agrandir le texte et les autres
éléments.
n
Avec RDP si vous disposez de plusieurs moniteurs, vous ne pouvez pas régler la résolution de
chaque moniteur séparément.
VMware, Inc.
82
Guide d'installation et de configuration de VMware Horizon Client pour Linux
Limitations de clavier
En règle générale, les claviers fonctionnent aussi bien avec un poste de travail distant qu'avec un
ordinateur physique. Vous trouverez ci-dessous la liste des limitations auxquelles vous pouvez être
confronté en fonction des types des périphériques et des logiciels sur le système client :
n
Si vous utilisez le protocole d'affichage PCoIP et si vous voulez que le poste de travail distant détecte
le mappage de clavier utilisé par votre système client, par exemple, un clavier japonais ou allemand,
vous devez définir un objet de stratégie de groupe (GPO) dans View Agent. Utilisez la stratégie
Activer la synchronisation des langues de saisie par défaut PCoIP de l'utilisateur disponible
dans le fichier de modèle View PCoIP Session Variables ADM. Pour plus d'informations, reportezvous au document Configuration des fonctionnalités de poste de travail distant dans Horizon 7.
n
Certaines touches multimédia sur un clavier multimédia peuvent ne pas fonctionner. Par exemple, la
touche Musique et Poste de travail peuvent ne pas fonctionner.
n
Si vous vous connectez à un poste de travail utilisant RDP, utilisez le gestionnaire de fenêtres
Fluxbox et avez activé un écran de veille sur le poste de travail distant, le clavier peut ne pas
fonctionner après une période d'inactivité.
Quel que soit le gestionnaire de fenêtres que vous utilisez, VMware vous recommande de désactiver
l'écran de veille sur un poste de travail distant et de ne pas définir de minuteur de mise en veille.
Connecter des périphériques USB
Vous pouvez accéder à des périphériques USB connectés localement, tels que des lecteurs USB, des
appareils photo et des imprimantes, à partir d'un poste de travail distant. Cette fonctionnalité est appelée
redirection USB.
Avec cette fonctionnalité, la plupart des périphériques USB connectés au système client local sont
disponibles à partir d'un menu d'Horizon Client. Vous pouvez utiliser le menu pour connecter et
déconnecter les périphériques.
L'utilisation de périphériques USB avec des postes de travail distants est soumise aux limitations
suivantes :
n
Lorsque vous accédez à un périphérique USB à partir d'un menu d'Horizon Client et que vous utilisez
le périphérique dans un poste de travail distant, vous ne pouvez pas accéder au périphérique sur
l'ordinateur local.
n
Les périphériques USB qui ne sont pas affichés dans le menu, mais qui sont disponibles dans un
poste de travail distant, incluent des périphériques d'interface humaine, tels que des claviers et des
dispositifs de pointage. Le poste de travail distant et l'ordinateur local utilisent ces périphériques en
même temps. L'interaction avec ces périphériques peut parfois être lente à cause de la latence du
réseau.
n
Des lecteurs de disques USB de taille importante peuvent nécessiter plusieurs minutes avant
d'apparaître sur le poste de travail.
VMware, Inc.
83
Guide d'installation et de configuration de VMware Horizon Client pour Linux
n
Certains périphériques USB requièrent des pilotes spécifiques. Si un pilote requis n'est pas déjà
installé sur un poste de travail distant, vous pouvez être invité à l'installer lorsque vous connectez le
périphérique USB au poste de travail distant.
n
Si vous prévoyez d'ajouter des périphériques USB qui utilisent des pilotes MTP, tels que des
smartphones et des tablettes Samsung fonctionnant sous Android, vous devez configurer
Horizon Client afin qu'il connecte automatiquement des périphériques USB à votre poste de travail
distant. Dans le cas contraire, si vous tentez de rediriger manuellement le périphérique USB à l'aide
d'un élément de menu, le périphérique ne sera pas redirigé, sauf si vous le débranchez avant de le
brancher de nouveau.
n
Les webcams ne sont pas prises en charge pour la redirection USB via le menu Connecter le
périphérique USB. Reportez-vous à la section Utilisation de la fonctionnalité Audio/Vidéo en temps
réel pour webcams et microphones.
n
La redirection de périphériques audio USB dépend de l'état du réseau et n'est pas fiable. Certains
périphériques requièrent un débit de données élevé même lorsqu'ils sont inactifs. Les périphériques
d'entrée et de sortie audio fonctionnent bien avec la fonctionnalité Audio/Vidéo en temps réel. Vous
n'avez pas besoin d'utiliser la redirection USB pour ces périphériques.
n
Vous ne pouvez pas formater un lecteur USB redirigé sur un poste de travail publié sur un hôte RDS,
sauf si vous vous connectez au poste de travail distant en tant qu'utilisateur administrateur.
Vous pouvez connecter des périphériques USB à un poste de travail distant manuellement ou
automatiquement.
Remarque Ne redirigez pas des périphériques USB, tels que les périphériques Ethernet USB et les
périphériques à écran tactile, vers le poste de travail distant. Si vous redirigez un périphérique Ethernet
USB, votre système client perdra la connectivité réseau. Si vous redirigez un périphérique à écran tactile,
le poste de travail distant recevra une entrée tactile mais pas une entrée de clavier. Si vous avez défini
votre poste de travail virtuel afin de connecter automatiquement des périphériques USB, vous pouvez
configurer une stratégie pour exclure des périphériques spécifiques. Consultez la section « Configuration
de paramètres de stratégie de filtre pour des périphériques USB » dans le document Configuration des
fonctionnalités de poste de travail distant dans Horizon 7.
Important Cette procédure décrit comment utiliser le menu d'Horizon Client pour connecter des
périphériques USB et configurer la connexion automatique des périphériques USB. Vous pouvez
également configurer la redirection USB en utilisant un fichier de configuration ou en créant une stratégie
de groupe. Pour plus d'informations sur l'utilisation d'un fichier de configuration, consultez Configuration
système requise pour la redirection USB. Pour plus d'informations sur la création de stratégies de groupe,
reportez-vous au document Configuration des pools de postes de travail et d'applications dans View.
Prérequis
n
Pour utiliser des périphériques USB avec un poste de travail distant, l'administrateur View doit avoir
activé la fonctionnalité USB pour le poste de travail distant.
VMware, Inc.
84
Guide d'installation et de configuration de VMware Horizon Client pour Linux
Cette tâche inclut l'installation du composant Redirection USB de l'agent, et peut inclure la
configuration de stratégies concernant la redirection USB. Pour plus d'informations, reportez-vous au
document Configuration des fonctionnalités de poste de travail distant dans Horizon 7.
n
Lors de l'installation d'Horizon Client, le composant Redirection USB doit avoir été installé. Si vous
n'avez pas inclus ce composant dans l'installation, désinstallez le client et exécutez de nouveau le
programme d'installation pour inclure le composant Redirection USB.
Procédure
n
Connectez manuellement un périphérique USB à un poste de travail distant.
a
Connectez le périphérique USB au système client local.
b
Dans la barre de menus Horizon Client, cliquez sur Connecter le périphérique USB.
c
Sélectionnez un périphérique USB.
Le périphérique est redirigé manuellement du système local vers le poste de travail distant.
n
Connectez le périphérique USB à une application hébergée distante.
a
Dans la fenêtre de sélection des postes de travail et des applications, ouvrez l'application
distante.
Le nom de l'application est celui que votre administrateur a configuré pour l'application.
b
Dans la fenêtre de sélection des postes de travail et des applications, cliquez avec le bouton droit
sur l'icône de l'application et sélectionnez Paramètres.
c
Dans le volet de gauche, sélectionnez Périphériques USB.
d
Dans le volet de droite, sélectionnez le périphérique USB et cliquez sur Connecter.
e
Sélectionnez l'application et cliquez sur OK.
Remarque Le nom de l'application dans la liste est issu de l'application elle-même et peut ne
pas correspondre au nom de l'application configuré par votre administrateur tel qu'il doit
apparaître dans la fenêtre de sélection des postes de travail et des applications.
Vous pouvez à présent utiliser le périphérique USB avec l'application distante. À la fermeture de
l'application, le périphérique USB n'est pas libéré immédiatement.
f
n
Après avoir utilisé l'application, pour libérer le périphérique USB afin de pouvoir y accéder à partir
de votre système local, dans la fenêtre de sélection des postes de travail et des applications,
rouvrez la fenêtre Paramètres, sélectionnez Périphériques USB, puis Déconnecter.
Configurez Horizon Client afin de connecter automatiquement des périphériques USB au poste de
travail distant au démarrage d'Horizon Client.
Cette option est sélectionnée par défaut.
a
Avant de brancher le périphérique USB, démarrez Horizon Client et connectez-vous à un poste
de travail distant.
b
Dans la barre de menus Horizon Client, cliquez sur Connecter le périphérique USB.
VMware, Inc.
85
Guide d'installation et de configuration de VMware Horizon Client pour Linux
c
Sélectionnez Connexion automatique au démarrage.
d
Branchez le périphérique USB et redémarrez Horizon Client.
Les périphériques USB que vous connectez à votre système local après le démarrage
d'Horizon Client sont redirigés vers le poste de travail distant. Les périphériques USB que vous
connectez à votre système local après le démarrage d'Horizon Client sont redirigés vers le poste de
travail distant.
n
Configurez Horizon Client afin de connecter automatiquement des périphériques USB au poste de
travail distant lorsque vous les branchez au système local.
Activez cette option si vous prévoyez de connecter des périphériques qui utilisent des pilotes MTP,
tels que les smartphones et tablettes Samsung fonctionnant sous Android. Cette option est
sélectionnée par défaut.
a
Avant de brancher le périphérique USB, démarrez Horizon Client et connectez-vous à un poste
de travail distant.
b
Dans la barre de menus Horizon Client, cliquez sur Connecter le périphérique USB.
c
Sélectionnez Connexion automatique lors de l'insertion.
d
Branchez le périphérique USB.
Les périphériques USB que vous connectez à votre système local après le démarrage d'Horizon
Client sont redirigés vers le poste de travail distant.
Vous pouvez également configurer la connexion automatique de périphériques USB à l'aide des options
view.usbAutoConnectAtStartup et view.usbAutoConnectOnInsert du fichier de configuration. Pour
plus d'informations, consultez Paramètres de configuration et options de ligne de commande d'Horizon
Client.
Si le périphérique USB n'apparaît pas sur le poste de travail après plusieurs minutes, déconnectez, puis
reconnectez le périphérique à l'ordinateur client.
Suivant
Si vous rencontrez des problèmes avec la redirection USB, consultez la rubrique sur la résolution de
problèmes de redirection USB dans le document Configuration des fonctionnalités de poste de travail
distant dans Horizon 7.
Utilisation de la fonctionnalité Audio/Vidéo en temps réel
pour webcams et microphones
La fonctionnalité Audio/vidéo en temps réel vous permet d'utiliser une webcam ou un microphone du
système client local sur un poste de travail distant. L’Audio/Vidéo en temps réel est compatible avec les
applications de conférence standard et les applications vidéo basées sur navigateur, et prend en charge
les webcams, les périphériques audio USB standard et l’entrée audio analogique.
VMware, Inc.
86
Guide d'installation et de configuration de VMware Horizon Client pour Linux
Pour plus d'informations sur la configuration de la fonctionnalité Audio/Vidéo en temps réel, de la
résolution et de la fréquence d'images sur un poste de travail distant, consultez le document
Configuration des fonctionnalités de poste de travail distant dans Horizon 7. Pour plus d'informations sur
la configuration des paramètres sur les systèmes clients, consultez l'article de la base de connaissances
VMware Configuration de la fréquence et de la résolution d'images pour l'Audio/Vidéo en temps réel sur
les clients Horizon View, à l'adresse http://kb.vmware.com/kb/2053644.
Pour télécharger une application de test qui vérifie l'installation et le fonctionnement de la fonctionnalité
Audio/Vidéo en temps réel, accédez à
http://labs.vmware.com/flings/real-time-audio-video-test-application. Cette application de test est
disponible sous la forme d'un « fling » VMware et ne bénéficie donc d'aucun support technique.
Remarque Cette fonctionnalité est disponible uniquement avec la version d'Horizon Client pour Linux
fournie par des fournisseurs tiers ou avec le logiciel Horizon Client disponible sur le site Web des
téléchargements de produits VMware.
Conditions d'utilisation d'une webcam
Vous pouvez utiliser sur un poste de travail distant une webcam intégrée ou connectée à l'ordinateur
client local si un administrateur Horizon a configuré la fonctionnalité Audio/Vidéo en temps réel et si le
protocole d'affichage VMware Blast ou PCoIP est utilisé. Vous pouvez utiliser la webcam dans les
applications de conférences telles que Skype, Webex ou Google Hangouts.
Lors de l'installation d'une application telle que Skype, Webex ou Google Hangouts sur le poste de travail
distant, vous pouvez choisir des périphériques d'entrée et de sortie dans les menus de l'application. Pour
les postes de travail de machine virtuelle, vous pouvez choisir Microphone virtuel VMware et Webcam
virtuelle VMware. Pour les postes de travail publiés, vous pouvez choisir Périphérique audio distant et
Webcam virtuelle VMware.
Cette fonctionnalité marche avec plusieurs applications, et la sélection d'un périphérique d'entrée n'est
pas nécessaire.
Si la webcam est utilisée par l'ordinateur client local, elle ne peut pas être utilisée simultanément par le
poste de travail distant. De même, si la webcam est utilisée par le poste de travail distant, elle ne peut
pas être utilisée par l'ordinateur client local en même temps.
Important Si les utilisateurs finaux utilisent des webcams USB, ne configurez pas le client pour
transférer automatiquement les périphériques via la redirection USB. La connexion de la webcam via la
redirection USB dégrade les performances des conversations vidéo.
Si plusieurs webcams sont connectées à l'ordinateur client local, vous pouvez configurer une webcam
préférée à utiliser sur les postes de travail distants.
VMware, Inc.
87
Guide d'installation et de configuration de VMware Horizon Client pour Linux
Sélectionner un microphone par défaut sur un système client
Linux
Si plusieurs microphones sont connectés à votre système client, un seul d'entre eux peut être utilisé sur
votre poste de travail Horizon 7. Pour spécifier le microphone par défaut, vous pouvez utiliser le contrôle
du son de votre système client.
Avec la fonctionnalité Audio/Vidéo en temps réel, les périphériques d'entrée audio et les périphériques de
sortie audio fonctionnent sans qu'il soit nécessaire d'utiliser la redirection USB, et la bande passante
réseau nécessaire est considérablement réduite. Les périphériques d'entrée audio analogique sont
également pris en charge.
Cette procédure explique comment sélectionner un microphone par défaut depuis l'interface utilisateur du
système client. Les administrateurs peuvent également configurer un microphone préféré en modifiant un
fichier de configuration. Reportez-vous à la section Sélectionner une webcam ou un microphone préféré
sur un système client Linux.
Prérequis
n
Assure-vous que vous disposez d'un microphone USB ou un autre type installé et opérationnel sur
votre système client.
n
Vérifiez que vous utilisez le protocole d'affichage VMware Blast ou PCoIP pour votre poste de travail
distant.
Procédure
1
Dans l'interface graphique Ubuntu, sélectionnez Système > Préférences > Son.
Vous pouvez également cliquer sur l'icône Son à droite de la barre d'outils en haut de l'écran.
2
Cliquez sur l'onglet Entrée dans la boîte de dialogue Préférences de son.
3
Sélectionnez le périphérique préféré et cliquez sur Fermer.
Sélectionner une webcam ou un microphone préféré sur un
système client Linux
Avec la fonctionnalité Audio/Vidéo en temps réel, si vous disposez de plusieurs webcams et microphones
sur votre système client, vous ne pouvez en utiliser qu'un seul sur votre poste de travail Horizon 7. Pour
désigner la webcam et le microphone préférés, vous pouvez modifier un fichier de configuration.
Selon sa disponibilité, la webcam ou le microphone préféré est utilisé sur le poste de travail distant ;
sinon, une autre webcam ou un autre microphone sera utilisé.
Avec la fonctionnalité Audio/Vidéo en temps réel, les webcams, les périphériques d'entrée audio et les
périphériques de sortie audio fonctionnent sans nécessiter l'utilisation de la redirection USB, et la bande
passante du réseau nécessaire est considérablement réduite. Les périphériques d'entrée audio
analogique sont également pris en charge.
VMware, Inc.
88
Guide d'installation et de configuration de VMware Horizon Client pour Linux
Pour définir les propriétés dans le fichier /etc/vmware/config et indiquer un périphérique préféré, vous
devez déterminer les valeurs de certains champs. Vous pouvez rechercher dans le fichier journal les
valeurs de ces champs.
n
Pour les webcams, vous définissez la propriété rtav.srcWCamId sur la valeur du champ UserId
pour la webcam et la propriété rtav.srcWCamName sur la valeur du champ Name pour la webcam.
La propriété rtav.srcWCamName a une priorité plus élevée que la propriété rtav.srcWCamId. Les
deux propriétés doivent spécifier la même webcam. Si les propriétés spécifient des webcams
différentes, la webcam spécifiée par rtav.srcWCamName est utilisée, si elle existe. Si elle n'existe
pas, la webcam spécifiée par rtav.srcWCamId est utilisée. Si les deux webcams sont introuvables,
la webcam par défaut est utilisée.
n
Pour les périphériques audio, affectez à la propriété rtav.srcAudioInId la valeur du champ Pulse
Audio device.description.
Prérequis
Selon que vous configurez une webcam préférée, un micro préféré ou les deux, exécutez les tâches
préalables appropriées :
n
Assurez-vous qu'une webcam USB est installée et opérationnelle sur votre système client.
n
Assure-vous que vous disposez d'un microphone USB ou un autre type installé et opérationnel sur
votre système client.
n
Vérifiez que vous utilisez le protocole d'affichage VMware Blast ou PCoIP pour votre poste de travail
distant.
Procédure
1
Lancez le client et démarrez une application de webcam ou de microphone pour déclencher une
énumération de périphériques vidéo ou audio dans le journal client.
a
Connectez la webcam ou le périphérique audio que vous souhaitez utiliser.
b
Utilisez la commande vmware-view pour démarrer Horizon Client.
c
Démarrez un appel, puis arrêtez-le.
Ce processus crée un fichier journal.
VMware, Inc.
89
Guide d'installation et de configuration de VMware Horizon Client pour Linux
2
Recherchez les entrées relatives à la webcam ou au microphone.
a
Ouvrez le fichier journal de débogage avec un éditeur de texte.
Le fichier journal contenant les messages de journal audio-vidéo en temps réel se trouve
dans /tmp/vmware-<username>/vmware-RTAV-<pid>.log. Le journal client se trouve
dans /tmp/vmware-<username>/vmware-view-<pid>.log.
b
Recherchez dans le fichier journal les entrées qui renvoient aux webcams et aux microphones
raccordés.
L'exemple suivant montre un extrait de la sélection de webcams :
main| I120: RTAV: static void VideoInputBase::LogDevEnum() - 3 Device(s) found
main| I120: RTAV: static void VideoInputBase::LogDevEnum() - Name=UVC Camera (046d:0819)
UserId=UVC Camera (046d:0819)#/sys/devices/pci0000:00/0000:00:1a.7/usb1/1-3/1-3.4/1-3.4.5
SystemId=/dev/video1
main| I120: RTAV: static void VideoInputBase::LogDevEnum() - Name=gspca main driver
UserId=gspca main driver#/sys/devices/pci0000:00/0000:00:1a.7/usb1/1-3/1-3.4/1-3.4.7
SystemId=/dev/video2
main| I120: RTAV: static void VideoInputBase::LogDevEnum() ®
®
Name=Microsoft LifeCam HD-6000 for Notebooks
UserId=Microsoft LifeCam HD-6000 for
Notebooks#/sys/devices/pci0000:00/0000:00:1a.7/usb1/1-3/1-3.6
SystemId=/dev/video0
main| W110: RTAV: static bool AudioCaptureLin::EnumCaptureDevices(MMDev::DeviceList&) enumeration data unavailable
L'exemple suivant montre un extrait de la sélection de périphériques audio et le niveau sonore
actuel de chacun d'entre eux :
vthread-18| I120: RTAV: bool AudioCaptureLin::TriggerEnumDevices() - Triggering enumeration
vthread-18| I120: RTAV: static void AudioCaptureLin::PulseAudioGetSourceCB(pa_context*, const
pa_source_info*, int, void*) - PulseAudio Get Source (idx=1 'alsa_output.usbLogitech_Logitech_USB_Headset-00-Headset.analog-stereo.monitor' 'Monitor of Logitech USB
Headset Analog Stereo')
vthread-18| I120: RTAV: static
pa_source_info*, int, void*) vthread-18| I120: RTAV: static
pa_source_info*, int, void*) vthread-18| I120: RTAV: static
pa_source_info*, int, void*) -
void AudioCaptureLin::PulseAudioGetSourceCB(pa_context*, const
channel:0 vol:65536
void AudioCaptureLin::PulseAudioGetSourceCB(pa_context*, const
channel:1 vol:65536
void AudioCaptureLin::PulseAudioGetSourceCB(pa_context*, const
PulseAudio Get Source (idx=2 'alsa_input.usb-
Logitech_Logitech_USB_Headset-00-Headset.analog-mono' 'Logitech USB Headset Analog Mono')
vthread-18| I120: RTAV: static void AudioCaptureLin::PulseAudioGetSourceCB(pa_context*, const
pa_source_info*, int, void*) - channel:0 vol:98304
vthread-18| I120: RTAV: static void AudioCaptureLin::PulseAudioGetSourceCB(pa_context*, const
pa_source_info*, int, void*) - PulseAudio Get Source (idx=3 'alsa_output.usbMicrosoft_Microsoft_LifeChat_LX-6000-00-LX6000.analog-stereo.monitor' 'Monitor of Microsoft
LifeChat LX-6000 Analog Stereo')
vthread-18| I120: RTAV: static void AudioCaptureLin::PulseAudioGetSourceCB(pa_context*, const
pa_source_info*, int, void*) - channel:0 vol:65536
VMware, Inc.
90
Guide d'installation et de configuration de VMware Horizon Client pour Linux
Des avertissements s'affichent si l'un des niveaux sonores source du périphérique sélectionné ne
respecte pas les critères PulseAudio lorsque la source n'est pas définie à 100 % (0 dB) ou si le
périphérique source sélectionné est muet :
vthread-18| I120: RTAV: static
pa_source_info*, int, void*) vthread-18| I120: RTAV: static
pa_source_info*, int, void*) -
3
void AudioCaptureLin::PulseAudioSourceInfoCB(pa_context*, const
Note, selected device channel volume: 0: 67%
void AudioCaptureLin::PulseAudioSourceInfoCB(pa_context*, const
Note, selected device channel is muted
Copiez la description du périphérique et utilisez-la pour définir la propriété appropriée dans le
fichier /etc/vmware/config.
®
Comme exemple de webcam, copiez Microsoft LifeCam HD-6000 for Notebooks et
®
Microsoft LifeCam HD-6000 for Notebooks#/sys/devices/pci0000:00/0000:00:1a.
7/usb1/1-3/1-3.6 pour spécifier la webcam Microsoft comme webcam préférée et définissez les
propriétés comme suit :
®
rtav.srcWCamName = “Microsoft LifeCam HD-6000 for Notebooks”
®
rtav.srcWCamId = “Microsoft LifeCam HD-6000 for Notebooks#/sys/devices/pci0000:00/0000:00:1a.
7/usb1/1-3/1-3.6”
Dans cet exemple, vous pourriez aussi définir la propriété rtav.srcWCamId sur "Microsoft". La
propriété rtav.srcWCamId prend en charge les correspondances partielles et exactes. La propriété
rtav.srcWCamName ne prend en charge qu'une correspondance exacte.
Pour un exemple de périphérique audio, copiez Logitech USB Headset Analog Mono pour
désigner le casque Logitech comme périphérique audio préféré et définissez la propriété comme
suit :
rtav.srcAudioInId="Logitech USB Headset Analog Mono"
4
Enregistrez les modifications et fermez le fichier de configuration /etc/vmware/config.
5
Fermez la session du poste de travail et démarrez une nouvelle session.
Utilisation de la fonctionnalité de collaboration de session
Vous pouvez utiliser la fonctionnalité de collaboration de session pour inviter d'autres utilisateurs à
rejoindre une session de poste de travail distant existante.
Inviter un utilisateur à rejoindre une session de poste de travail
distant
Lorsque la fonctionnalité de collaboration de session est activée pour un poste de travail distant, vous
pouvez inviter d'autres utilisateurs à rejoindre une session de poste de travail distant existante.
VMware, Inc.
91
Guide d'installation et de configuration de VMware Horizon Client pour Linux
Par défaut, vous pouvez envoyer des invitations de collaboration de session par e-mail, par messagerie
instantanée ou en copiant un lien dans le Presse-papiers et en le transférant aux utilisateurs. Pour utiliser
la méthode d'invitation par e-mail, une application de messagerie doit être installée. Pour utiliser la
méthode d'invitation par messagerie instantanée, Skype Entreprise doit être installé et configuré. Vous ne
pouvez inviter que les utilisateurs qui appartiennent à un domaine que le serveur autorise pour
l'authentification. Vous pouvez inviter jusqu'à cinq utilisateurs par défaut.
La fonctionnalité de collaboration de session présente les limitations suivantes.
n
Si vous disposez de plusieurs moniteurs, seul le principal est affiché pour les collaborateurs de la
session.
n
La fonctionnalité de collaboration de session ne prend pas en charge les sessions PCoIP ou RDP.
Vous devez sélectionner le protocole d'affichage VMware Blast lorsque vous créez une session de
poste de travail distant.
n
Le codage matériel H.264 n'est pas pris en charge. Si le propriétaire de la session utilise un codage
matériel et qu'un collaborateur rejoint la session, les deux passent au codage logiciel.
n
La collaboration anonyme n'est pas prise en charge. Les collaborateurs de la session doivent être
identifiables via des mécanismes d'authentification pris en charge par Horizon.
n
Les collaborateurs de la session doivent disposer d'Horizon Client 4.7 pour Windows, Mac ou Linux,
ou utiliser HTML Access 4.7. Si un collaborateur de la session dispose d'une version non prise en
charge d'Horizon Client, un message d'erreur s'affiche lorsque l'utilisateur clique sur un lien de
collaboration.
n
Vous ne pouvez pas utiliser la fonctionnalité de collaboration de session pour partager des sessions
de poste de travail distant ou des sessions d'application publiée Linux.
Prérequis
Pour inviter des utilisateurs à rejoindre une session de poste de travail distant, un administrateur Horizon
doit activer la fonctionnalité de collaboration de session.
Cette tâche inclut l'activation de la fonctionnalité de collaboration de session au niveau du pool de postes
de travail ou de la batterie de serveurs. Elle peut également inclure l'utilisation de stratégies de groupe
pour configurer des fonctionnalités de collaboration de session, telles que les méthodes d'invitation
disponibles. Pour plus d'informations sur les exigences, reportez-vous à Configuration requise pour la
fonctionnalité de collaboration de session.
Pour plus d'informations sur l'activation de la fonctionnalité de collaboration de session pour des pools de
postes de travail, consultez le document Configuration des postes de travail virtuels dans Horizon 7. Pour
plus d'informations sur l'activation de la fonctionnalité de collaboration de session pour une batterie de
serveurs, consultez le document Configuration d'applications et de postes de travail publiés dans
Horizon 7. Pour plus d'informations sur l'utilisation de paramètres de stratégie de groupe pour configurer
la fonctionnalité de collaboration de session, consultez le document Configuration des fonctionnalités de
poste de travail distant dans Horizon 7.
VMware, Inc.
92
Guide d'installation et de configuration de VMware Horizon Client pour Linux
Procédure
1
Connectez-vous à un poste de travail distant pour lequel la fonctionnalité de collaboration de session
est activée.
Vous devez utiliser le protocole d'affichage VMware Blast.
2
Dans la barre d'état système du poste de travail distant, cliquez sur l'icône VMware Horizon
Collaboration, par exemple,
.
L'icône de collaboration est différente selon la version du système d'exploitation Windows.
3
Lorsque la boîte de dialogue VMware Horizon Collaboration s'ouvre, entrez le nom d'utilisateur (par
exemple, testuser ou domain\testuser) ou l'adresse e-mail de l'utilisateur que vous voulez voir
rejoindre la session de poste de travail distant.
La première fois que vous entrez le nom d'utilisateur ou l'adresse e-mail d'un utilisateur particulier,
vous devez cliquer sur Rechercher « utilisateur », entrer une virgule (,) ou appuyer sur la touche
Entrée pour valider l'utilisateur. La fonctionnalité de collaboration de session mémorise l'utilisateur la
prochaine fois que vous entrez son nom d'utilisateur ou son adresse e-mail.
Vous pouvez inviter jusqu'à cinq utilisateurs par défaut. Un administrateur Horizon peut modifier le
nombre maximal d'utilisateurs que vous pouvez inviter.
4
Sélectionnez une méthode d'invitation.
Les méthodes d'invitation suivantes sont disponibles par défaut. Un administrateur Horizon peut
désactiver les méthodes d'invitation par e-mail et par messagerie instantanée.
Option
Action
E-mail
Copie l'invitation de collaboration dans le Presse-papiers et ouvre un nouvel email dans l'application de messagerie par défaut. Une application de messagerie
doit être installée pour utiliser cette méthode d'invitation.
Messagerie instantanée
Copie l'invitation de collaboration dans le Presse-papiers et ouvre une nouvelle
fenêtre dans Skype Entreprise. Appuyez sur Ctrl+V pour coller le lien dans la
fenêtre Skype Entreprise. Skype Entreprise doit être installé et configuré pour
utiliser cette méthode d'invitation.
Copier le lien
Copie l'invitation de collaboration dans le Presse-papiers. Vous devez ouvrir
manuellement une autre application, comme le Bloc-notes, et appuyer sur Ctrl+V
pour coller l'invitation.
Une fois l'invitation envoyée, l'icône VMware Horizon Collaboration s'affiche également sur le poste de
travail et l'interface utilisateur de la collaboration de session se transforme en tableau de bord qui indique
l'état actuel de la session de collaboration et vous permet d'exécuter certaines actions.
Lorsqu'un collaborateur de session accepte votre invitation et rejoint la session, la fonctionnalité de
collaboration de session vous avertit et un point rouge s'affiche sur l'icône VMware Horizon Collaboration
dans la barre d'état système.
VMware, Inc.
93
Guide d'installation et de configuration de VMware Horizon Client pour Linux
Suivant
Gérez la session de collaboration dans la boîte de dialogue VMware Horizon Collaboration. Reportezvous à la section Gérer une session de collaboration.
Gérer une session de collaboration
Une fois l'invitation de collaboration de session envoyée, l'interface utilisateur de la collaboration de
session se transforme en tableau de bord qui indique l'état actuel de la session de collaboration et vous
permet d'exécuter certaines actions.
Prérequis
Démarrez une session de collaboration. Reportez-vous à la section Inviter un utilisateur à rejoindre une
session de poste de travail distant.
Procédure
1
Dans le poste de travail distant, cliquez sur l'icône VMware Horizon Collaboration dans la barre d'état
système ou double-cliquez sur l'icône VMware Horizon Collaboration sur le poste de travail.
Les noms de tous les collaborateurs de session s'affichent dans la colonne Nom et leur état s'affiche
dans la colonne État.
2
Utilisez le tableau de bord Collaboration de session VMware Horizon pour gérer la session de
collaboration.
Option
Action
Révoquer une invitation ou supprimer
un collaborateur
Cliquez sur Supprimer dans la colonne État.
Rendre le contrôle à un collaborateur
de session
Une fois que le collaborateur de session a rejoint la session, basculez le
commutateur dans la colonne Contrôle sur Activé.
Pour reprendre le contrôle de la session, double-cliquez ou appuyez sur n'importe
quelle touche. Le collaborateur de session peut également rendre le contrôle en
basculant le commutateur dans la colonne Contrôle sur Désactivé ou en cliquant
sur le bouton Rendre le contrôle.
Ajouter un collaborateur
Cliquez sur Ajouter des collaborateurs.
Mettre fin à la session de collaboration
Cliquez sur Mettre fin à la collaboration. Tous les collaborateurs actifs sont
déconnectés.
Vous pouvez également mettre fin à la session de collaboration en cliquant sur
l'icône Collaboration de session VMware Horizon sur le poste de travail et en
cliquant sur le bouton Arrêter.
Rejoindre une session de collaboration
Pour rejoindre une session de collaboration, vous pouvez cliquer sur le lien dans une invitation de
collaboration. Le lien peut se trouver dans un e-mail, un message instantané ou dans un document que le
propriétaire de la session vous transfère. Vous pouvez également vous connecter au serveur et doublecliquer sur l'icône de la session de collaboration dans la fenêtre de sélection des applications et des
postes de travail distants.
VMware, Inc.
94
Guide d'installation et de configuration de VMware Horizon Client pour Linux
Cette procédure décrit la façon de rejoindre une session de collaboration à partir d'une invitation de
collaboration.
Remarque Dans un environnement Architecture Cloud Pod, vous ne pouvez pas rejoindre une session
de collaboration en vous connectant au serveur, sauf si vous vous connectez à l'espace du propriétaire
de la session.
Vous ne pouvez pas utiliser les fonctionnalités suivantes de poste de travail distant dans une session de
collaboration.
n
redirection USB
n
Audio/Vidéo en temps réel (RTAV)
n
Redirection multimédia
n
Redirection de lecteur client
n
Redirection de carte à puce
n
Impression virtuelle
n
Redirection du Presse-papiers
Vous ne pouvez pas modifier la résolution du poste de travail distant dans une session de collaboration.
Prérequis
Pour rejoindre une session de collaboration, Horizon Client 4.7 pour Windows, Mac ou Linux doit être
installé sur le système client ou vous devez utiliser HTML Access 4.7 ou version ultérieure.
Procédure
1
Cliquez sur le lien dans l'invitation de collaboration.
Horizon Client s'ouvre sur le système client.
2
Entrez vos informations d'identification pour vous connecter à Horizon Client.
Une fois que vous êtes authentifié, la session de collaboration commence et vous pouvez voir le
poste de travail distant du propriétaire de la session. Si le propriétaire de la session vous transfère le
contrôle de la souris et du clavier, vous pouvez utiliser le poste de travail distant.
3
Pour rendre le contrôle de la souris et du clavier au propriétaire de la session, cliquez sur l'icône
Collaboration de session VMware Horizon dans la barre d'état système et basculez le commutateur
dans la colonne Contrôle sur Désactivé ou cliquez sur le bouton Rendre le contrôle.
4
Pour quitter la session de collaboration, cliquez sur Options > Se déconnecter.
Utilisation de la fonctionnalité de fenêtre transparente
Avec la fonctionnalité de la fenêtre transparente, vous pouvez interagir avec une application qui s’exécute
sur un poste de travail distant comme s’il s’agissait d’une application en cours d’exécution localement.
Cette fonctionnalité est disponible uniquement sur des systèmes Ubuntu 14.04 et Ubuntu 16.04.
VMware, Inc.
95
Guide d'installation et de configuration de VMware Horizon Client pour Linux
Les fichiers du composant sont installés dans /usr/lib/vmware/view/bin/.
Après avoir installé le client, vous devez configurer manuellement cette fonctionnalité en définissant la
variable d’environnement suivante avant de démarrer une session Horizon Client.
export ENABLE_SEAMLESS_WINDOW=1
Enregistrement de documents dans une application
publiée
Vous pouvez créer et enregistrer des documents avec certaines applications publiées, telles que
Microsoft Word ou WordPad. L'emplacement dans lequel vous enregistrez ces documents dépend de
l'environnement réseau de votre société. Par exemple, vos documents peuvent être enregistrés sur un
partage d'accueil de votre ordinateur local.
Un administrateur Horizon peut utiliser le paramètre de stratégie de groupe des profils RDS appelé
Définir le répertoire de base des utilisateurs des services Bureau à distance pour spécifier à quel
emplacement les documents sont enregistrés. Pour plus d'informations, reportez-vous au document
Configuration des fonctionnalités de poste de travail distant dans Horizon 7.
Définir les préférences d'impression pour la fonction
d'impression virtuelle sur un poste de travail distant
Avec la fonction d’impression virtuelle, vous pouvez utiliser des imprimantes locales ou réseau depuis un
poste de travail distant sans avoir à installer d’autres pilotes d'impression sur celui-ci. Pour chaque
imprimante disponible via cette fonction, vous pouvez définir des préférences pour la compression des
données, la qualité d'impression, l'impression recto verso, la couleur et d'autres paramètres.
Important La fonctionnalité d'impression virtuelle n'est disponible qu'avec Horizon Client 3.2 ou version
ultérieure, disponible sur le site Web de téléchargement de produits VMware, ou avec la version
d'Horizon Client pour Linux fournie par des fournisseurs tiers.
Cette fonction a également les exigences suivantes :
n
View Agent 6.0.2 ou version ultérieure, ou Horizon Agent 7.0 ou version ultérieure, doit être installé
sur le poste de travail distant.
n
Vous devez utiliser le protocole d'affichage VMware Blast ou PCoIP.
Pour plus d'informations sur les partenaires client léger et zéro de VMware, consultez le Guide de
compatibilité VMware à l'adresse
http://www.vmware.com/resources/compatibility/search.php?deviceCategory=vdm. Pour le logiciel client
fourni par des fournisseurs tiers, vous devez utiliser le protocole d'affichage VMware Blast, PCoIP ou
FreeRDP. Cette fonction n'est pas opérationnelle avec rdesktop.
VMware, Inc.
96
Guide d'installation et de configuration de VMware Horizon Client pour Linux
Après l'ajout d'une imprimante sur l'ordinateur client local, Horizon Client l'ajoute à la liste des
imprimantes disponibles sur le poste de travail distant. Aucune configuration supplémentaire n'est
requise. Si vous disposez de privilèges d'administrateur, vous pouvez toujours installer des pilotes
d'impression sur le poste de travail distant sans créer de conflit avec le composant d'impression virtuelle.
Important Cette fonction n'est pas disponible pour les types d'imprimantes suivants :
n
les imprimantes USB qui utilisent la fonction de redirection USB pour se connecter à un port USB
virtuel sur le poste de travail distant.
Dans ce cas, vous devez déconnecter l'imprimante USB du poste de travail distant pour utiliser la
fonction d'impression virtuelle avec celle-ci.
n
La fonction Windows pour imprimer dans un fichier.
Il n'est pas possible de cocher la case Print to file (Imprimer vers fichier) dans une boîte de
dialogue Print (Impression). Il est possible d'utiliser un pilote d'imprimante qui crée un fichier. Par
exemple, vous pouvez utiliser un logiciel de création de PDF pour imprimer vers un fichier PDF.
Cette procédure s’applique aux postes de travail distants exécutés sous le système d'exploitation
Windows 7 ou Windows 8.x (bureau). La procédure est similaire, mais est légèrement différente pour
Windows Server 2008 et Windows Server 2012.
Prérequis
Vérifiez que le composant d'impression virtuelle de l'agent est installé sur le poste de travail distant. Dans
le système de fichiers du poste de travail distant, assurez-vous que le dossier suivant existe :
C:\Program Files\Common Files\ThinPrint.
Pour utiliser l'impression virtuelle, un administrateur Horizon doit activer la fonctionnalité d'impression
virtuelle pour le poste de travail distant. Cette tâche inclut l'activation de l'option d'installation Impression
virtuelle dans le programme d'installation de l'agent, et peut inclure la configuration de stratégies
concernant le comportement de l'impression virtuelle. Pour plus d'informations, reportez-vous au
document Configuration des postes de travail virtuels dans Horizon 7 ou Configuration d'applications et
de postes de travail publiés dans Horizon 7.
Procédure
1
Dans le poste de travail distant Windows 7 ou Windows 8.x, cliquez sur Démarrer > Périphériques
et imprimantes.
2
Dans la fenêtre Périphériques et imprimantes, cliquez avec le bouton droit sur l'imprimante par
défaut, sélectionnez Propriétés de l'imprimante dans le menu contextuel et choisissez l'imprimante.
Les imprimantes virtuelles apparaissent sous la forme <printer_name> dans les postes de travail de
machine virtuelle mono-utilisateur et sous la forme <printer_name>(s<session_ID>) dans les postes
de travail publiés sur des hôtes RDS si View Agent 6.2 ou version ultérieure, ou Horizon Agent 7.0 ou
version ultérieure, est installé. Si View Agent 6.1 ou version antérieure est installé sur le poste de
travail distant, les imprimantes virtuelles apparaissent sous la forme <printer_name>#:<number>.
VMware, Inc.
97
Guide d'installation et de configuration de VMware Horizon Client pour Linux
3
Dans la fenêtre Propriétés de l'imprimante, cliquez sur l'onglet Installation du périphérique et
spécifiez les paramètres à utiliser.
4
Dans l'onglet Général, cliquez sur Préférences, puis spécifiez les paramètres à utiliser.
5
Dans la boîte de dialogue Options d'impression, sélectionnez les différents onglets et précisez les
paramètres à utiliser.
Pour les paramètres avancés Mise en page, VMware recommande de conserver ceux par défaut.
6
Cliquez sur OK.
Copier et coller du texte
Il est possible de copier du texte sur et depuis des applications et des postes de travail distants. Votre
administrateur View peut définir cette fonctionnalité pour que les opérations copier et coller soient
autorisées uniquement depuis votre système client vers une application ou un poste de travail distant ou
uniquement depuis une application ou un poste de travail distant vers votre système client, ou les deux,
ou aucun.
Cette fonctionnalité est disponible si vous utilisez le protocole d'affichage VMware Blast ou PCoIP. Les
applications distantes sont prises en charge avec Horizon 6.0 ou version ultérieure.
Les administrateurs configurent la fonctionnalité de copier-coller à l'aide d'objets de stratégie de groupe
(GPO) qui appartiennent à View Agent ou Horizon Agent dans des postes de travail distants. Pour plus
d'informations, consultez le chapitre sur la configuration de stratégies dans le document Configuration
des fonctionnalités de poste de travail distant dans Horizon 7.
Vous pouvez copier du texte depuis Horizon Client sur une application ou un poste de travail distant, ou
l'inverse, mais le texte collé est du texte brut.
Vous ne pouvez pas copier-coller des graphiques. Il est également impossible de copier et coller des
fichiers entre un poste de travail distant et le système de fichiers de votre ordinateur client.
Configuration de la taille de la mémoire du Presse-papiers du
client
Dans la version 7.0.1 et les versions ultérieures d'Horizon 7 et dans la version 4.1 et les versions
ultérieures d'Horizon Client, la taille de mémoire du Presse-papiers est configurable pour le serveur et
pour le client.
Lorsqu'une session PCoIP ou VMware Blast est établie, le serveur envoie la taille de la mémoire de son
Presse-papiers au client. La taille de mémoire effective du Presse-papiers est la plus petite des valeurs
de taille de mémoire du Presse-papiers du serveur et du client.
Pour définir la taille de la mémoire du Presse-papiers du client, ajoutez le paramètre suivant à l'un des
trois fichiers de configuration : ~/.vmware/config, /usr/lib/vmware/config,
ou /etc/vmware/config.
mksvchan.clipboardSize=value
VMware, Inc.
98
Guide d'installation et de configuration de VMware Horizon Client pour Linux
value correspond à la taille, en kilo-octets (Ko), de la mémoire du Presse-papiers du client. Vous pouvez
spécifier une valeur maximale de 16 384 Ko. Si vous spécifiez 0 ou si vous ne spécifiez aucune valeur, la
taille par défaut de la mémoire du Presse-papiers du client est de 8192 Ko (8 Mo).
Horizon Client recherche la taille de la mémoire du Presse-papiers dans les fichiers de configuration dans
l'ordre suivant et s'arrête dès qu'il trouve une valeur non nulle.
1
~/.vmware/config
2
/usr/lib/vmware/config
3
/etc/vmware/config
En fonction de votre réseau, une taille importante de la mémoire du Presse-papiers peut avoir un impact
négatif sur les performances. VMware recommande de ne pas définir la taille de la mémoire du Pressepapiers à une valeur supérieure à 16 Mo.
VMware, Inc.
99
Dépannage de Horizon Client
5
La plupart des problèmes liés à Horizon Client peuvent être résolus en redémarrant ou en réinitialisant le
poste de travail, ou bien en réinstallant l'application VMware Horizon Client.
Ce chapitre aborde les rubriques suivantes :
n
Redémarrer un poste de travail distant
n
Réinitialiser un poste de travail distant ou des applications publiées
n
Désinstaller Horizon Client for Linux
n
Problèmes avec la saisie au clavier
n
Connexion à un serveur en mode Workspace ONE
Redémarrer un poste de travail distant
Vous devrez peut-être redémarrer un poste de travail distant si le système d'exploitation du poste de
travail cesse de répondre. Le redémarrage d'un poste de travail distant équivaut à la commande de
redémarrage du système d'exploitation Windows. En général, le système d'exploitation de poste de travail
vous invite à enregistrer toutes les données non enregistrées avant de redémarrer.
Vous pouvez redémarrer un poste de travail distant uniquement si un administrateur Horizon a activé la
fonctionnalité de redémarrage de poste de travail pour le poste de travail.
Pour plus d'informations sur l'activation de la fonctionnalité de redémarrage de poste de travail, consultez
le document Configuration des postes de travail virtuels dans Horizon 7 ou Configuration d'applications et
de postes de travail publiés dans Horizon 7.
Procédure
u
Utilisez la commande Redémarrer.
Option
Action
Depuis le poste de travail
Sélectionnez Connexion > Redémarrer le poste de travail dans la barre de
menus.
Depuis la fenêtre de sélection des
postes de travail
Sélectionnez le poste de travail distant et sélectionnez Connexion > Redémarrer
le poste de travail dans la barre de menus.
Horizon Client vous invite à confirmer l'action de redémarrage.
VMware, Inc.
100
Guide d'installation et de configuration de VMware Horizon Client pour Linux
Le système d'exploitation sur le poste de travail distant redémarre et Horizon Client se déconnecte et
ferme la session sur le poste de travail.
Suivant
Il convient d'observer un temps d'attente suffisant pour le démarrage du système avant de tenter de se
reconnecter au poste de travail distant.
Si le redémarrage du poste de travail distant ne résout pas le problème, vous devrez peut-être réinitialiser
le poste de travail distant. Reportez-vous à la section Réinitialiser un poste de travail distant ou des
applications publiées.
Réinitialiser un poste de travail distant ou des
applications publiées
Vous devez peut-être réinitialiser un poste de travail distant si le système d'exploitation du poste de travail
cesse de répondre et que le redémarrage du poste de travail distant ne résout pas le problème. La
réinitialisation d'applications publiées entraîne la fermeture de toutes les applications ouvertes.
La réinitialisation d'un poste de travail distant équivaut à appuyer sur le bouton Réinitialiser d'un
ordinateur physique pour le forcer à redémarrer. Tous les fichiers ouverts sur le poste de travail distant
sont fermés sans être enregistrés.
Réinitialiser des applications publiées revient à quitter les applications sans enregistrer les données non
sauvegardées. Toutes les applications publiées ouvertes sont fermées, même celles qui proviennent de
batteries de serveurs RDS différentes.
Vous pouvez réinitialiser un poste de travail distant uniquement si un administrateur Horizon a activé la
fonctionnalité de réinitialisation de poste de travail pour le poste de travail.
Pour plus d'informations sur l'activation de la fonctionnalité de réinitialisation de poste de travail,
consultez le document Configuration des postes de travail virtuels dans Horizon 7 ou Configuration
d'applications et de postes de travail publiés dans Horizon 7.
Procédure
u
Utilisez la commande Réinitialiser.
Option
Action
Réinitialiser un poste de travail distant
à partir du poste de travail
Sélectionnez Connexion > Réinitialiser dans la barre de menus.
Réinitialiser un poste de travail distant
depuis la fenêtre de sélection des
postes de travail et applications
Sélectionnez le poste de travail distant et sélectionnez Connexion >
Réinitialiser dans la barre de menus.
Réinitialiser des applications publiées
depuis la fenêtre de sélection des
postes de travail et applications
Cliquez sur le bouton Paramètres (icône engrenage) dans le coin supérieur droit
de la fenêtre, sélectionnez Applications dans le volet de gauche, cliquez sur
Réinitialiser, puis sur Continuer.
VMware, Inc.
101
Guide d'installation et de configuration de VMware Horizon Client pour Linux
Lorsque vous réinitialisez un poste de travail distant, le système d'exploitation sur le poste de travail
distant redémarre et Horizon Client se déconnecte et ferme la session sur le poste de travail. Lorsque
vous réinitialisez des applications publiées, les applications se ferment.
Suivant
Il convient d'observer un temps d'attente suffisant pour le démarrage du système avant de tenter de se
reconnecter à l'application publiée ou au poste de travail distant.
Désinstaller Horizon Client for Linux
Vous pouvez parfois résoudre des problèmes liés à Horizon Client en désinstallant et en réinstallant
l'application Horizon Client.
La méthode que vous utilisez pour désinstaller Horizon Client pour Linux dépend de la version et de la
méthode que vous avez utilisées pour installer le logiciel client.
Prérequis
Vérifiez que vous avez un accès root sur le système client Linux.
Procédure
n
Si vous avez Horizon Client 3.1 ou une version antérieure, ou si vous avez installé le client à partir du
centre logiciel Ubuntu, sélectionnez Applications > Centre Logiciel Ubuntu, et dans la section
Logiciel Installé, sélectionnez vmware-view-client et cliquez sur Supprimer.
n
Si vous avez Horizon Client 3.2 ou une version ultérieure, que vous avez installée à partir du site
Web des téléchargements de produit VMware, ouvrez une fenêtre de terminal, modifiez les
répertoires vers le répertoire qui contient le fichier du programme d'installation, et exécutez la
commande d'installation avec l'option -u.
sudo env VMWARE_KEEP_CONFIG=yes \
./VMware-Horizon-Client-x.x.x-yyyyyyy.arch.bundle -u vmware-horizon-client
Dans le nom de fichier, x.x.x est le numéro de version, yyyyyyy est le numéro de build et arch est x86
ou x64. Utiliser le paramètre VMWARE_KEEP_CONFIG=yes signifie conserver les paramètres de
configuration lorsque le client est désinstallé. Si cette variable d'environnement n'est pas définie,
vous êtes invité à spécifier si vous souhaitez enregistrer les paramètres de configuration.
Suivant
Vous pouvez réinstaller le client ou installer une nouvelle version. Reportez-vous à la section Installer ou
mettre à niveau Horizon Client pour Linux depuis les téléchargements de produits VMware.
VMware, Inc.
102
Guide d'installation et de configuration de VMware Horizon Client pour Linux
Problèmes avec la saisie au clavier
Lorsque vous tapez dans une application ou un poste de travail distant, si aucune des séquences de
touches ne semble fonctionner, le problème peut provenir du logiciel de sécurité sur votre système client
local.
Problème
Quand vous êtes connecté à une application ou un poste de travail distant, aucun caractère ne s'affiche
lorsque vous tapez. Vous pouvez également remarquer qu'une seule touche se répète sans cesse.
Cause
Certains logiciels de sécurité, tels que Norton 360 Total Security, incluent une fonction qui détecte les
programmes enregistreurs de frappe et bloque la journalisation des séquences de touches. Cette fonction
de sécurité permet de protéger le système contre les logiciels espions indésirables qui, par exemple,
volent les mots de passe et les numéros de carte de crédit. Malheureusement, ce logiciel de sécurité peut
empêcher Horizon Client d'envoyer des séquences de touches à l'application ou au poste de travail
distant.
Solution
u
Sur le système client, désactivez la fonction de détection des enregistreurs de frappe de votre
antivirus ou de votre logiciel de sécurité.
Connexion à un serveur en mode Workspace ONE
Si vous ne pouvez pas vous connecter à un serveur directement via Horizon Client, ou si vos droits de
poste de travail et d'application ne sont pas visibles dans Horizon Client, le mode Workspace ONE est
peut-être activé sur le serveur.
Problème
n
Lorsque vous tentez de vous connecter au serveur directement via Horizon Client, Horizon Client
vous redirige vers le portail Workspace ONE.
n
Lorsque vous ouvrez un poste de travail ou une application via un raccourci ou un URI, ou lorsque
vous ouvrez un fichier local via l'association de fichier, la demande vous redirige vers le portail
Workspace ONE pour l'authentification.
n
Lorsque vous ouvrez un poste de travail ou une application via Workspace ONE et qu'Horizon Client
démarre, vous ne pouvez pas voir ou ouvrir d'autres applications ou postes de travail autorisés dans
Horizon Client.
Cause
À partir d'Horizon 7 version 7.2, un administrateur Horizon peut activer le mode Workspace ONE sur une
instance du Serveur de connexion. Ce comportement est normal lorsque le mode Workspace ONE est
activé sur une instance du Serveur de connexion.
VMware, Inc.
103
Guide d'installation et de configuration de VMware Horizon Client pour Linux
Solution
Utilisez Workspace ONE pour vous connecter à un serveur compatible avec Workspace ONE et accéder
à vos applications et postes de travail distants.
VMware, Inc.
104
Configuration de la redirection
USB sur le client
6
Avec la fonctionnalité de redirection USB, vous pouvez utiliser un fichier de configuration sur le système
client pour spécifier quels périphériques USB peuvent être redirigés vers un poste de travail distant.
Par exemple, vous pouvez limiter les types de périphériques USB qu'Horizon Client rend disponibles pour
la redirection, configurer View Agent pour qu'il empêche le transfert de certains périphériques USB
depuis un ordinateur client et spécifier si Horizon Client doit diviser des périphériques USB composites en
composants séparés pour la redirection.
Ce chapitre aborde les rubriques suivantes :
n
Configuration système requise pour la redirection USB
n
Fichiers journaux USB spécifiques
n
Définition de propriétés de configuration USB
n
Familles de périphériques USB
Configuration système requise pour la redirection USB
La fonctionnalité de redirection USB n'est disponible que pour certaines versions du logiciel client.
Pour les logiciels Horizon Client fournis par des fournisseurs tiers, la configuration requise pour la
fonctionnalité de redirection USB comprend les exigences suivantes :
n
La version de View Agent et du Serveur de connexion View doit être View 5.1 ou ultérieure.
n
Les fonctionnalités de filtre USB et de fractionnement de périphérique décrites dans ce document
sont disponibles avec le Serveur de connexion View 5.1 et versions ultérieures.
Pour plus d'informations sur les partenaires de clients légers et de clients zéro de VMware, consultez le
guide VMware Compatibility Guide (Guide de compatibilité VMware). Pour utiliser les composants USB
disponibles pour des fournisseurs tiers, certains fichiers doivent être installés dans certains
emplacements et certains processus doivent être configurés pour démarrer avant le lancement
d'Horizon Client. Ces détails n'entrent pas dans le cadre de ce document.
Pour Horizon Client, la fonctionnalité de redirection USB présente les exigences suivantes :
n
View Agent 6.0.2 ou version ultérieure doit être installé sur le poste de travail à distance.
n
Vous devez utiliser le protocole d'affichage VMware Blast ou PCoIP.
VMware, Inc.
105
Guide d'installation et de configuration de VMware Horizon Client pour Linux
Si vous utilisez Horizon 6.0.1 et version ultérieure, vous pouvez connecter des périphériques USB 3.0 à
des ports USB 3.0. Les périphériques USB 3.0 sont uniquement pris en charge avec un flux unique.
Comme la prise en charge multi-flux n'est pas encore mise en œuvre, les performances du périphérique
USB ne sont pas améliorées. Notez que sur le système client Linux, les processeurs i386 sont pris en
charge, tandis que les architectures armel et armhf ne le sont pas. La version du noyau Linux doit
être 2.6.35 ou version ultérieure.
Fichiers journaux USB spécifiques
Horizon Client envoie des informations USB à des fichiers journaux.
Pour spécifier le niveau de journal USBD, ajoutez le paramètre suivant dans l'un des fichiers de
configuration.
view-usbd.logLevel = "value"
Remplacez value par l'une des valeurs suivantes :
n
trace
n
info
n
debug
n
error
Les fichiers de configuration se trouvent dans les emplacements suivants et sont traités dans l'ordre
indiqué :
1
/etc/vmware/config
2
/usr/lib/vmware/config
3
~/.vmware/config
À des fins de dépannage, vous pouvez augmenter la quantité d'informations envoyées dans des journaux
USB spécifiques en utilisant les commandes suivantes :
1
Arrêtez le démon d'arbitre USB.
sudo /etc/init.d/vmware-USBArbitrator stop
2
Redémarrez le démon d'arbitre USB à l'aide de l'option verbose.
sudo /usr/lib/vmware/view/usb/vmware-usbarbitrator -verbose
Le fichier journal de l'arbitre USB par défaut se trouve dans /var/log/vmware/vmware-usbarb<pid>.log, où <pid> est l'ID de processus pour le démon d'arbitre USB.
Pour obtenir une liste d'informations sur l'utilisation, utilisez la commande suivante :
sudo /usr/lib/vmware/view/usb/vmware-usbarbitrator -h
VMware, Inc.
106
Guide d'installation et de configuration de VMware Horizon Client pour Linux
Définition de propriétés de configuration USB
Vous pouvez définir des propriétés de configuration USB dans les fichiers de
configuration /etc/vmware/config, /usr/lib/vmware/config et ~/.vmware/config.
Utilisez la syntaxe suivante pour définir des propriétés de configuration USB dans les fichiers de
configuration.
viewusb.property1 = "value1"
Avec les propriétés de configuration USB, vous pouvez contrôler si certains types de périphériques sont
redirigés. Des propriétés de filtrage sont également disponibles pour vous permettre d'inclure ou d'exclure
certains types de périphériques. Pour les clients Linux version 1.7 et ultérieure, et pour les clients
Windows, des propriétés pour fractionner des périphériques composites sont également fournies.
Certaines valeurs de propriété nécessitent le VID (ID du fournisseur) et le PID (ID du produit) pour un
périphérique USB. Pour connaître le VID et le PID, vous pouvez rechercher le nom du produit sur
Internet, associé à vid et pid. Vous pouvez également consulter le fichier /tmp/vmware<current_user>/vmware-view-usbd-*.log après avoir connecté le périphérique USB au système
local lorsque Horizon Client est en cours d'exécution. Pour définir l'emplacement de ce fichier, utilisez la
propriété view-usbd.log.fileName dans le fichier /etc/vmware/config, par exemple :
view-usbd.log.fileName = "/tmp/usbd.log"
Important Lors de la redirection de périphériques audio, vérifiez que la version de noyau de votre
système Ubuntu est 3.2.0-27.43 ou version ultérieure. Ubuntu 12.04 inclut la version de
noyau 3.2.0-27.43. Si vous ne pouvez pas effectuer la mise à niveau vers cette version de noyau, vous
pouvez également désactiver l'accès de l'hôte vers le périphérique audio. Par exemple, vous pouvez
ajouter la ligne « blacklist snd-usb-audio » à la fin du fichier /etc/modprobe.d/blacklist.conf.
Si votre système ne respecte pas ces exigences, le système client peut se bloquer lorsque Horizon Client
tente de rediriger le périphérique audio. Par défaut, les périphériques audio sont redirigés.
Le tableau suivant décrit les propriétés de configuration USB disponibles.
VMware, Inc.
107
Guide d'installation et de configuration de VMware Horizon Client pour Linux
Tableau 6‑1. Configuration des propriétés pour la redirection USB
Nom et propriété de la stratégie
Description
Autoriser le fractionnement automatique de
périphérique
Autorise le fractionnement automatique de périphériques USB composites.
La valeur par défaut est indéfinie, ce qui correspond à false.
Propriété :
viewusb.AllowAutoDeviceSplitting
Exclude Vid/Pid Device From Split
Propriété :
Exclut un périphérique USB composite spécifié par des ID de fournisseur et de
produit du fractionnement. Le format du paramètre est vid-xxx1_pid-yyy1[;vid-
viewusb.SplitExcludeVidPid
xxx2_pid-yyy2]...
Vous devez spécifier des numéros d'ID au format hexadécimal. Vous pouvez utiliser
le caractère générique (*) à la place de chiffres dans un ID.
Par exemple : vid-0781_pid-55**
La valeur par défaut n'est pas définie.
Split Vid/Pid Device
Propriété :
viewusb.SplitVidPid
Traite les composants d'un périphérique USB composite spécifiés par des ID de
fournisseur et de produit en tant que périphériques séparés. Le format du paramètre
est
vid-xxxx_pid-yyyy([exintf:zz[;exintf:ww ]])[;...]
Vous pouvez utiliser le mot-clé exintf pour exclure des composants de la
redirection en spécifiant leur numéro d'interface. Vous devez spécifier les numéros
d'ID au format hexadécimal et les numéros d'interface au format décimal en incluant
les zéros à gauche. Vous pouvez utiliser le caractère générique (*) à la place de
chiffres dans un ID.
Par exemple : vid-0781_pid-554c(exintf:01;exintf:02)
Remarque Si le périphérique composite comprend des composants qui sont
automatiquement exclus, tels qu'une souris ou un clavier, View n'inclut alors pas
automatiquement les composants que vous n'avez pas explicitement exclus. Vous
devez spécifier une règle de filtre telle que Include Vid/Pid Device pour inclure
ces composants.
La valeur par défaut n'est pas définie.
Allow Audio Input Devices
Permet la redirection de périphériques d'entrée audio.
Propriété :
La valeur par défaut n'est pas définie, ce qui correspond à false, car la
viewusb.AllowAudioIn
fonctionnalité Audio/Vidéo en temps réel est utilisée pour les périphériques d'entrée
audio et vidéo, mais la redirection USB ne l'est pas par défaut.
Allow Audio Output Devices
Permet la redirection de périphériques de sortie audio.
Propriété :
La valeur par défaut est indéfinie, ce qui correspond à false.
viewusb.AllowAudioOut
Autoriser HID
Propriété :
Autoriser la redirection des périphériques d'entrée autres que les claviers et les
souris.
viewusb.AllowHID
La valeur par défaut est indéfinie, ce qui correspond à true.
Allow HIDBootable
Propriété :
Permet la redirection de périphériques d'entrée autres que des claviers et des
souris qui sont disponibles au démarrage (ou périphériques démarrables par HID).
viewusb.AllowHIDBootable
La valeur par défaut est indéfinie, ce qui correspond à true.
VMware, Inc.
108
Guide d'installation et de configuration de VMware Horizon Client pour Linux
Tableau 6‑1. Configuration des propriétés pour la redirection USB (suite)
Nom et propriété de la stratégie
Description
Autoriser la description de périphérique a
sécurité intégrée
Autorise la redirection des périphériques même si Horizon Client ne parvient pas à
obtenir les descripteurs de configuration/périphérique.
Propriété :
Pour autoriser un périphérique même si config/desc échoue, incluez-le dans les
filtres d'inclusion tels que IncludeVidPid ou IncludePath.
viewusb.AllowDevDescFailsafe
La valeur par défaut est indéfinie, ce qui correspond à false.
Allow Keyboard and Mouse Devices
Propriété :
Permet la redirection de claviers avec périphériques de pointage intégrés (souris,
Trackball ou pavé tactile).
viewusb.AllowKeyboardMouse
La valeur par défaut est indéfinie, ce qui correspond à false.
Allow Smart Cards
Permet la redirection de périphériques à carte à puce.
Propriété :
La valeur par défaut est indéfinie, ce qui correspond à false.
viewusb.AllowSmartcard
Allow Video Devices
Permet la redirection de périphériques vidéo.
Propriété :
La valeur par défaut n'est pas définie, ce qui correspond à false, car la
viewusb.AllowVideo
fonctionnalité Audio/Vidéo en temps réel est utilisée pour les périphériques d'entrée
audio et vidéo, mais la redirection USB ne l'est pas par défaut.
Disable Remote Configuration Download
Propriété :
Désactive l'utilisation de paramètres de View Agent lors de l'exécution du filtrage de
périphérique USB.
viewusb.DisableRemoteConfig
La valeur par défaut est indéfinie, ce qui correspond à false.
Exclude All Devices
Exclut tous les périphériques USB de la redirection. Si ce paramètre est défini sur
true, vous pouvez utiliser d'autres paramètres de règle pour autoriser la redirection
Propriété :
viewusb.ExcludeAllDevices
de périphériques spécifiques ou de familles de périphériques. Si ce paramètre est
défini sur false, vous pouvez utiliser d'autres paramètres de règle pour empêcher
la redirection de périphériques spécifiques ou de familles de périphériques.
Si vous définissez la valeur de Exclude All Devices sur true sur View Agent, et
si ce paramètre est transmis à Horizon Client, le paramètre de View Agent remplace
celui d'Horizon Client.
La valeur par défaut est indéfinie, ce qui correspond à false.
Exclude Device Family
Propriété :
Exclut des familles de périphériques de la redirection. Le format du paramètre est
family_name_1[;family_name_2]…
viewusb.ExcludeFamily
Par exemple : bluetooth;smart-card
Si vous avez activé le fractionnement automatique de périphérique, View examine
la famille de périphériques de chaque interface d'un périphérique USB composite
pour décider quelles interfaces doivent être exclues. Si vous avez désactivé le
fractionnement automatique de périphérique, View examine la famille de
périphérique de l'ensemble du périphérique USB composite.
La valeur par défaut n'est pas définie.
Exclude Vid/Pid Device
Propriété :
Exclut des périphériques avec des ID de fournisseur et de produit spécifiés de la
redirection. Le format du paramètre est vid-xxx1_pid-yyy2[;vid-xxx2_pid-yyy2]
viewusb.ExcludeVidPid
…
Vous devez spécifier des numéros d'ID au format hexadécimal. Vous pouvez utiliser
le caractère générique (*) à la place de chiffres dans un ID.
Par exemple : vid-0781_pid-****;vid-0561_pid-554c
La valeur par défaut n'est pas définie.
VMware, Inc.
109
Guide d'installation et de configuration de VMware Horizon Client pour Linux
Tableau 6‑1. Configuration des propriétés pour la redirection USB (suite)
Nom et propriété de la stratégie
Description
Exclude Path
Propriété :
Exclut des périphériques dans des chemins de concentrateur ou de port spécifiés
de la redirection. Le format du paramètre est bus-x1[/y1]..._port-z1[;bus-
viewusb.ExcludePath
x2[/y2]..._port-z2]…
Vous devez spécifier des numéros de bus et de port au format hexadécimal. Vous
ne pouvez pas utiliser le caractère générique dans les chemins.
Par exemple : bus-1/2/3_port-02;bus-1/1/1/4_port-ff
La valeur par défaut n'est pas définie.
Include Device Family
Propriété :
Inclut des familles de périphériques pouvant être redirigées. Le format du paramètre
est family_name_1[;family_name_2]…
viewusb.IncludeFamily
Par exemple : storage
La valeur par défaut n'est pas définie.
Include Path
Propriété :
Inclut des périphériques dans des chemins de concentrateur ou de port spécifiés
pouvant être redirigés. Le format du paramètre est bus-x1[/y1]..._port-z1[;bus-
viewusb.IncludePath
x2[/y2]..._port-z2]…
Vous devez spécifier des numéros de bus et de port au format hexadécimal. Vous
ne pouvez pas utiliser le caractère générique dans les chemins.
Par exemple : bus-1/2_port-02;bus-1/7/1/4_port-0f
La valeur par défaut n'est pas définie.
Include Vid/Pid Device
Propriété :
Inclut des périphériques avec des ID de fournisseur et de produit spécifiés pouvant
être redirigés. Le format du paramètre est vid-xxx1_pid-yyy2[;vid-xxx2_pid-
viewusb.IncludeVidPid
yyy2]…
Vous devez spécifier des numéros d'ID au format hexadécimal. Vous pouvez utiliser
le caractère générique (*) à la place de chiffres dans un ID.
Par exemple : vid-0561_pid-554c
La valeur par défaut n'est pas définie.
Exemples de redirection USB
Chaque exemple est suivi d'une description de l'effet sur la redirection USB.
n
Inclure la plupart des périphériques dans la famille de souris.
viewusb.IncludeFamily = "mouse"
viewusb.ExcludeVidPid = "Vid-0461_Pid-0010;Vid-0461_Pid-4d20"
La première propriété dans cet exemple indique à Horizon Client d'autoriser la redirection des souris
vers un poste de travail View. La deuxième propriété remplace la première et indique à Horizon Client
de maintenir deux souris spécifiques en mode local et de ne pas les rediriger.
VMware, Inc.
110
Guide d'installation et de configuration de VMware Horizon Client pour Linux
n
Activer le fractionnement automatique de périphérique, mais exclure un périphérique particulier du
fractionnement. Pour un autre périphérique particulier, laisser un de ses composants local et rediriger
les autres composants vers le poste de travail distant :
viewusb.AllowAutoDeviceSplitting = "True"
viewusb.SplitExcludeVidPid = "Vid-03f0_Pid-2a12"
viewusb.SplitVidPid = "Vid-0911_Pid-149a(exintf:03)"
viewusb.IncludeVidPid = "Vid-0911_Pid-149a"
Les périphériques USB composites sont composés de deux périphériques ou plus, tels qu'un
périphérique d'entrée vidéo et un périphérique de stockage. La première propriété de cet exemple
active le fractionnement automatique des périphériques composites. La deuxième propriété exclut le
périphérique USB composite spécifié (Vid-03f0_Pid-2a12) du fractionnement.
La troisième ligne indique à Horizon Client de traiter les différents composants d'un autre
périphérique composite (Vid-0911_Pid-149a) comme étant différents périphériques et d'exclure de
la redirection le composant de numéro d'interface 03. Ce composant est conservé en mode local.
Du fait que ce périphérique composite inclut un composant qui est normalement exclu par défaut, tel
qu'une souris ou un clavier, la quatrième ligne est nécessaire de façon à ce que les autres
composants du périphérique composite Vid-0911_Pid-149a puissent être redirigés vers le poste de
travail View.
Les trois premières propriétés sont des propriétés de fractionnement. La dernière propriété est une
propriété de filtrage. Les propriétés de filtrage s'effectuent avant les propriétés de fractionnement.
Important Ces propriétés de configuration du client peuvent être fusionnées avec, ou remplacées par,
des stratégies correspondantes, paramétrées pour View Agent sur le poste de travail distant. Pour plus
d'informations sur le fonctionnement des propriétés de fractionnement et de filtrage USB sur le client en
association avec les stratégies USB de View Agent, consultez les rubriques sur l'utilisation de stratégies
pour contrôler la redirection USB dans le document Administration de View.
Familles de périphériques USB
Vous pouvez spécifier une famille lorsque vous créez des règles de filtrage USB pour Horizon Client ou
pour View Agent ou Horizon Agent.
Remarque Certains périphériques ne lisent pas certaines familles de périphériques.
Tableau 6‑2. Familles de périphériques USB
Nom de la famille
de périphériques
Description
audio
Tout périphérique d'entrée ou de sortie audio.
audio-in
Périphériques d'entrée audio, tels que des microphones.
audio-out
Périphériques de sortie audio, tels que des haut-parleurs et des écouteurs.
bluetooth
Périphériques connectés par Bluetooth.
VMware, Inc.
111
Guide d'installation et de configuration de VMware Horizon Client pour Linux
Tableau 6‑2. Familles de périphériques USB (suite)
Nom de la famille
de périphériques
Description
comm
Périphériques de communication, tels que des modems et des adaptateurs réseau filaires.
hid
Périphériques d'interface humaine, à l'exclusion des claviers et des pointeurs.
hid-bootable
Périphériques d'interface humaine disponibles au démarrage, à l'exclusion des claviers et des pointeurs.
imaging
Périphériques graphiques tels que des scanners.
keyboard
Périphérique de type clavier.
mouse
Périphérique de pointage tel qu'une souris.
other
Famille non spécifiée.
pda
Assistants numériques personnels.
physical
Périphériques à retour de force, tels que les joysticks à retour de force.
printer
Périphériques d'impression.
security
Périphériques de sécurité, tels que des lecteurs d'empreintes digitales.
smart-card
Périphériques à carte à puce.
storage
Périphériques de stockage de masse tels que des disques à mémoire flash et des disques durs externes.
unknown
Famille inconnue.
vendor
Périphériques disposant de fonctions spécifiques au fournisseur.
video
Périphériques d'entrée vidéo.
wireless
Adaptateurs réseau sans fil.
wusb
Périphériques USB sans fil.
VMware, Inc.
112
">
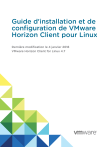
Lien public mis à jour
Le lien public vers votre chat a été mis à jour.