▼
Scroll to page 2
of
82
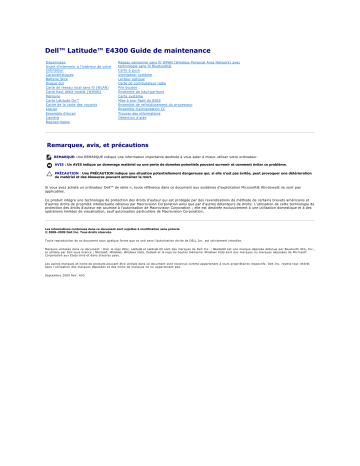
Dell™ Latitude™ E4300 Guide de maintenance Dépannage Avant d'intervenir à l'intérieur de votre ordinateur Caractéristiques Batterie Slice Disque dur Carte de réseau local sans fil (WLAN) Carte haut débit mobile (WWAN) Mémoire Carte Latitude On™ Cache de la carte des voyants Clavier Ensemble d'écran Caméra Repose-mains Réseau personnel sans fil WPAN (Wireless Personal Area Network) avec technologie sans fil Bluetooth® Carte à puce Ventilateur système Lecteur optique Carte de commutateur radio Pile bouton Ensemble de haut-parleurs Carte système Mise à jour flash du BIOS Ensemble de refroidissement du processeur Ensemble d'alimentation CC Trouver des informations Obtention d'aide Remarques, avis, et précautions REMARQUE: Une REMARQUE indique une information importante destinée à vous aider à mieux utiliser votre ordinateur. AVIS : Un AVIS indique un dommage matériel ou une perte de données potentiels pouvant survenir et comment éviter ce problème. PRÉCAUTION : Une PRÉCAUTION indique une situation potentiellement dangereuse qui, si elle n'est pas évitée, peut provoquer une détérioration du matériel et des blessures pouvant entraîner la mort. Si vous avez acheté un ordinateur Dell™ de série n, toute référence dans ce document aux systèmes d'exploitation Microsoft® Windows® ne sont pas applicables. Ce produit intègre une technologie de protection des droits d'auteur qui est protégée par des revendications de méthode de certains brevets américains et d'autres droits de propriété intellectuelle détenus par Macrovision Corporation ainsi que par d'autres détenteurs de droits. L'utilisation de cette technologie de protection des droits d'auteur est soumise à l'autorisation de Macrovision Corporation ; elle est destinée exclusivement à une utilisation domestique et à des opérations limitées de visualisation, sauf autorisation particulière de Macrovision Corporation. Les informations contenues dans ce document sont sujettes à modification sans préavis. © 2008–2009 Dell Inc. Tous droits réservés. Toute reproduction de ce document sous quelque forme que ce soit sans l'autorisation écrite de DELL Inc. est strictement interdite. Marques utilisées dans ce document : Dell, le logo DELL, Latitude et Latitude On sont des marques de Dell Inc. ; Bluetooth est une marque déposée détenue par Bluetooth SIG, Inc., et utilisée par Dell sous licence ; Microsoft, Windows, Windows Vista, Outlook et le logo du bouton Démarrer Windows Vista sont des marques ou marques déposées de Microsoft Corporation aux Etats-Unis et dans d'autres pays. Les autres marques et noms de produits pouvant être utilisés dans ce document sont reconnus comme appartenant à leurs propriétaires respectifs. Dell Inc. rejette tout intérêt dans l'utilisation des marques déposées et des noms de marques ne lui appartenant pas. Septembre 2009 Rév. A03 Retour à la page Contenu Avant d'intervenir à l'intérieur de votre ordinateur Dell™ Latitude™ E4300 Guide de maintenance Outils recommandés Ce que vous devez savoir pour travailler en toute sécurité Après intervention à l'intérieur de votre ordinateur Ce document fournit les instructions de dépose et d'installation des composants de votre ordinateur. Sauf mention contraire, chaque procédure implique que : l Vous avez effectué les étapes indiquées dans cette section. l Vous avez lu les consignes de sécurité fournies avec votre ordinateur. l Si vous remplacez un composant, vous avez déjà déposé le composant d'origine, s'il était installé. REMARQUE : Il se peut que la couleur de votre ordinateur et certains composants soient différents de ceux représentés ici. Outils recommandés Les procédures mentionnées dans ce document nécessitent les outils suivants : l petit tournevis à lame plate l tournevis Phillips l petite pointe en plastique l La mise à jour Flash BIOS (visitez le site Web de support de Dell àl'adresse support.dell.com) Ce que vous devez savoir pour travailler en toute sécurité Respectez les consignes de sécurité suivantes pour vous aider à protéger votre ordinateur de dommages éventuels et pour garantir votre sécurité personnelle. PRÉCAUTION : Avant toute intervention à l'intérieur de votre ordinateur, consultez les consignes de sécurité livrées avec celui-ci. Pour plus d'informations sur les meilleures pratiques en matière de sécurité, voir la page d'accueil du site Regulatory Compliance (Conformité à la réglementation), à l'adresse www.dell.com/regulatory_compliance. PRÉCAUTION : La plupart des réparations ne peuvent être effectuées que par un technicien de service agréé. Vous devez uniquement procéder aux dépannages et réparations simples autorisés dans le manuel du produit Dell, ou selon les directives du service et du support Dell en ligne ou théléphonique. Les dommages causés par des interventions de maintenance non autorisées par Dell ne sont pas couverts par votre garantie. Consultez et respectez les consignes de sécurité livrées avec le produit. AVIS : Pour éviter une décharge électrostatique, mettez-vous à la terre à l'aide d'un bracelet antistatique ou en touchant une surface métallique non peinte, par exemple un connecteur sur le panneau arrière de l'ordinateur. AVIS : Manipulez les composants et les cartes avec soin. Ne touchez pas les composants ni les contacts d'une carte. Tenez une carte par les bords ou par la languette de fixation métallique. Tenez les pièces, tel un processeur, par les bords et non par les broches. AVIS : Lorsque vous débranchez un câble, tirez sur son connecteur ou sur sa boucle, jamais sur le câble lui-même. Si les connecteurs de câble ont des languettes de verrouillage, appuyez sur ces languettes pour dégager le connecteur. Lorsque vous branchez un câble, vérifiez que les connecteurs sont correctement orientés et alignés afin d'éviter d'endommager les connecteurs et leurs broches. 1. Assurez-vous que la surface de travail est plane et propre afin d'éviter de rayer le capot de l'ordinateur. 2. Arrêtez l'ordinateur. l l Sous Microsoft l'ordinateur. ® ® Windows ® Vista , cliquez Démarrer , cliquez sur l'icône en forme de flèche, puis cliquez sur Arrêter pour éteindre Sous Microsoft Windows XP, cliquez Démarrer® Arrêter® Arrêter. REMARQUE : Vérifiez que l'ordinateur est bien éteint et non simplement en mode veille ou veille prolongée. Si vous ne pouvez pas arrêter l'ordinateur à l'aide du système d'exploitation, maintenez enfoncé le bouton d'alimentation pendant 6 secondes. 3. Débranchez l'ordinateur et tous les périphériques connectés de leurs prises secteur. AVIS : Pour débrancher un câble de réseau, débranchez d'abord le câble de votre ordinateur, puis de la prise réseau murale. 4. Débranchez également de l'ordinateur tous les câbles de téléphone ou de réseau. 5. Retirez toutes les cartes installées dans le logement de carte à puce ainsi que dans le lecteur de carte mémoire 8 en 1. AVIS : Pour éviter d'endommager la carte système, vous devez déposer la batterie de sa baie avant d'intervenir sur l'ordinateur. REMARQUE : pour éviter d'endommager l'ordinateur, n'utilisez que la batterie conçue pour cet ordinateur Dell™ particulier. N'utilisez pas de batteries conçues pour d'autres ordinateurs Dell. 6. Retirez la batterie : l Retournez l'ordinateur. l Faites glisser en position de déverrouillage le verrou de la batterie. l Retirez la batterie de la baie. 1 batterie 2 loquet de verrouillage de batterie 7. Retournez l'ordinateur, ouvrez l'écran, puis appuyez sur le bouton d'alimentation pour mettre la carte système à la terre. Après intervention à l'intérieur de votre ordinateur Après achèvement des procédures de repose, n'oubliez pas de brancher les périphériques externes, cartes, câbles, etc, avant d'allumer votre ordinateur. REMARQUE : Pour éviter d'endommager l'ordinateur, n'utilisez que la batterie conçue pour cet ordinateur Dell spécifique. N'utilisez pas de batteries conçues pour d'autres ordinateurs Dell. 1. Branchez les périphériques externes, par exemple réplicateur de port, extension de batterie, ou extension de refroidissement, et reposez les cartes éventuelles (par exemple carte à puce). 2. Branchez les câbles téléphoniques ou de réseau à l'ordinateur. 3. Remplacez la batterie. Faites glisser la batterie dans la baie jusqu'au verrouillage. 4. Branchez l'ordinateur et tous les périphériques connectés à leurs prises secteur. 5. Allumez l'ordinateur. Retour à la page Contenu Retour à la page Contenu Mise à jour flash du BIOS Dell™ Latitude™ E4300 Guide de maintenance 1. Téléchargez le programme utilitaire du BIOS sur le site de support de Delll™ à l'adresse support.dell.com et enregistrez-le sur le bureau Windows® . 2. Après le téléchargement, faites un double-clic sur l'icône du fichier du programme utilitaire du BIOS. 3. Dans la fenêtre Dell BIOS Flash, cliquez sur Continuer. 4. Quand le message de redémarrage apparaît, cliquez sur OK et attendez le redémarrage de votre ordinateur. Retour à la page Contenu Retour à la page Contenu Batterie Slice Dell™ Latitude™ E4300 Guide de maintenance Vue du dessus Vue de dessous Détacher la Batterie Slice Attacher la Batterie Slice L'extension de batterie se fixe en dessous de votre portable et peut être chargée avec votre portable ou séparément. Vue du dessus 1 connecteur d'amarrage 2 connecteur d'adaptateur de CA 3 voyant d'état de l'alimentation 4 levier de dégagement Vue de dessous 1 voyants d'indicateur de charge Détacher la Batterie Slice 1. Enregistrez et fermez tous les fichiers, quittez tous les programmes. 2. Pour définir les paramètres de gestion de l'alimentation afin que votre portable ne passe pas en mode veille ou de mise en veille prolongée lorsque vous fermez (abaissez) l'écran : Microsoft® Windows® XP a. Cliquez Démarrer® Panneau de configuration® Performance et Maintenance® Options d'alimentation® Avancé. b. Dans le menu déroulant Lorsque je ferme le couvercle de mon ordinateur portable, sélectionnez Ne rien faire. Windows Vista® a. b. 3. 1 Cliquez sur Démarrer fermeture du capot. Dans le menu déroulant Lorsque je ferme le couvercle, sélectionnez Ne rien faire. Tirez sur le levier de dégagement du portable pour dégager ce dernier de l'extension de batterie. extension de batterie 4. ® Panneau de configuration® Ordinateur portable® Options d'alimentation ® Modifier l’action qui suit la 2 levier de dégagement Levez le bord arrière du portable vers le haut et faites-le glisser vers l'arrière de l'extension de batterie. Attacher la Batterie Slice REMARQUE : Après avoir fixé l'extension de batterie sur votre portable, l'adaptateur secteur du portable peut charger l'extension de batterie par l'intermédiaire du connecteur de l'adaptateur secteur. 1. Tenez le portable à un angle de 30 degrés de l'extension de batterie et placez les emplacements qui se situent sur le dessous du portable sur les crochets de l'extension de batterie, puis abaissez l'arrière du portable sur l'extension de batterie. Le connecteur de station d'accueil du portable devrait engager le connecteur de station d'accueil de l'extension de batterie. 1 ordinateur portable 2 connecteur d'amarrage 3 extension de batterie 4 crochets de l'extension de batterie (2) 2. Poussez le portable sur l'extension de batterie jusqu'à ce que vous entendiez un déclic vous indiquant qu'il est bien fixé en place. 3. Allumez l'ordinateur. Retour à la page Contenu Retour à la page Contenu Réseau personnel sans fil WPAN (Wireless Personal Area Network) avec technologie sans fil Bluetooth® Dell™ Latitude™ E4300 Guide de maintenance Déposer la carte WPAN/Bluetooth Reposer la carte WPAN/Bluetooth PRÉCAUTION : Avant toute intervention à l'intérieur de votre ordinateur, consultez les consignes de sécurité livrées avec celui-ci. Pour plus d'informations sur les meilleures pratiques en matière de sécurité, voir la page d'accueil du site Regulatory Compliance (Conformité à la réglementation), à l'adresse www.dell.com/regulatory_compliance. AVIS : Pour éviter une décharge électrostatique, mettez-vous à la terre à l'aide d'un bracelet antistatique ou en touchant une surface métallique non peinte (par exemple un connecteur sur le panneau arrière de l'ordinateur). AVIS : Pour éviter d'endommager la carte système, retirez la batterie principale. Votre ordinateur peut recevoir une carte WPAN (Wireless Personal Area Network) avec technologie sans fil Bluetooth®. Si vous avez commandé une carte de réseau sans fil (WPAN) avec votre ordinateur, la carte est déjà installée. Déposer la carte WPAN/Bluetooth La carte WPAN/Bluetooth se trouve sous l'ensemble de repose-mains. 1. Suivez les instructions de Ce que vous devez savoir pour votre sécurité. 2. Déposez le cache des voyants (voir Dépose du cache des voyants). 3. Déposez le clavier (voir Dépose du clavier). 4. Déposez l'ensemble écran (voir Déposer l'ensemble d'écran). 5. Déposez le repose-mains (voir Dépose du repose-mains). 6. Retournez le repose-mains. 7. Déposez la vis M2 x 3 mm qui fixe la carte sur la carte système. 1 carte WPAN/Bluetooth 2 vis M2 x 3 mm 3 guide de câblage 8. Dégagez doucement le câble de la carte de son guide. AVIS : Prenez garde en déposant la carte pour éviter d'endommager la carte, son câble ou les composants voisins. 9. Soulevez la carte hors de la carte système. Remplacer la carte WPAN/Bluetooth REMARQUE : Vous devez avoir effectué la procédure de dépose avant cette procédure. 1. Remettez en place la carte WPAN/Bluetooth sous le repose-mains. 2. Reposez le câble de la carte dans le guide métallique. 3. Reposez la vis M2 x 3 mm pour fixer la carte à la carte système. 4. Reposez le repose-mains (voir Repose du repose-mains). 5. Reposez l'ensemble écran (voir Repose de l'ensemble d'écran). 6. Reposez le clavier (voir Repose du clavier). 7. Reposez le cache des voyants (voir Repose du cache des voyants). 8. Suivez les instructions de Après intervention à l'intérieur de votre ordinateur. Retour à la page du sommaire Retour à la page Contenu Caméra Dell™ Latitude™ E4300 Guide de maintenance Dépose de la caméra Repose de la caméra PRÉCAUTION : Avant toute intervention à l'intérieur de votre ordinateur, consultez les consignes de sécurité livrées avec celui-ci. Pour plus d'informations sur les meilleures pratiques en matière de sécurité, voir la page d'accueil du site Regulatory Compliance (Conformité à la réglementation), à l'adresse www.dell.com/regulatory_compliance. AVIS : Pour éviter une décharge électrostatique, raccordez-vous à la masse à l'aide d'un bracelet antistatique ou en touchant régulièrement une surface métallique non peinte (par exemple, le panneau arrière de l'ordinateur). Si vous avez commandé une caméra avec votre ordinateur, la caméra est déjà installée. Déposer la caméra 1. Suivez les instructions de Ce que vous devez savoir pour votre sécurité. 2. Déposez le cache des voyants (voir Dépose du cache des voyants). 3. Déposez le clavier (voir Dépose du clavier). 4. Déposez l'ensemble d'écran (voir Dépose de l'ensemble d'écran). 5. Déposez le cadre de l'écran (voir Dépose du cadre de l'écran). 6. Déposez le panneau de l'écran (voir Dépose du panneau de l'écran). 7. Déposez les charnières de l'écran (voir Dépose des charnières de l'écran). 8. Soulevez la carte de la caméra pour la sortir du capot arrière de l'écran. 9. Dégagez l'ensemble câble d'écran/caméra des charnières de l'écran. 1 ergot d'alignement (2) 2 carte de caméra 3 ensemble de câble d'écran/caméra Reposer la caméra REMARQUE : Vous devez avoir effectué la procédure de dépose avant cette procédure. 1. Alignez la carte de caméra sur les ergots de positionnement du capot d'écran. 2. Repassez les câbles d'écran à travers les charnières. 3. Reposez les charnières de l'écran (voir Reposer les charnières de l'écran). 4. Reposez le panneau de l'écran (voir Reposer le panneau de l'écran). 5. Reposez le cadre de l'écran (voir Reposer le cadre de l'écran). 6. Reposez l'ensemble d'écran (voir Repose de l'ensemble d'écran). 7. Suivez les instructions de Après intervention à l'intérieur de votre ordinateur. Retour à la page Contenu Retour à la page Contenu Pile bouton Dell™ Latitude™ E4300 Guide de maintenance Déposer la pile bouton Reposer la pile bouton PRÉCAUTION : Avant toute intervention à l'intérieur de votre ordinateur, consultez les consignes de sécurité livrées avec celui-ci. Pour plus d'informations sur les meilleures pratiques en matière de sécurité, voir la page d'accueil du site Regulatory Compliance (Conformité à la réglementation), à l'adresse www.dell.com/regulatory_compliance. AVIS : Pour éviter une décharge électrostatique, mettez-vous à la terre à l'aide d'un bracelet antistatique ou en touchant une surface métallique non peinte (par exemple un connecteur sur le panneau arrière de l'ordinateur). AVIS : Pour éviter d'endommager la carte système, retirez la batterie principale. Déposer la pile bouton 1. Suivez les instructions de Ce que vous devez savoir pour votre sécurité. 2. Déposez le cache des voyants (voir Dépose du cache des voyants). 3. Déposez le clavier (voir Dépose du clavier). 4. Débranchez le câble de pile de la carte système. 5. Soulevez la batterie pour la sortir du logement. 1 câble de pile et connecteur 2 pile bouton Reposer la pile bouton REMARQUE : Vous devez avoir effectué la procédure de dépose avant cette procédure. 1. Rebranchez le câble de pile à la carte système. 2. Réinstallez la pile dans le logement de pile. 3. Reposez le clavier (voir Repose du clavier). 4. Reposez le cache des voyants (voir Repose du cache des voyants). 5. Suivez les instructions de Après intervention à l'intérieur de votre ordinateur. Retour à la page Contenu Retour à la page Contenu Ensemble de refroidissement du processeur Dell™ Latitude™ E4300 Guide de maintenance Déposer l'ensemble de refroidissement du processeur Reposer l'ensemble de refroidissement du processeur Déposer l'ensemble de refroidissement du processeur PRÉCAUTION : Avant toute intervention à l'intérieur de votre ordinateur, consultez les consignes de sécurité livrées avec celui-ci. Pour plus d'informations sur les meilleures pratiques en matière de sécurité, voir la page d'accueil du site Regulatory Compliance (Conformité à la réglementation), à l'adresse www.dell.com/regulatory_compliance. AVIS : Pour éviter une décharge électrostatique, raccordez-vous à la masse à l'aide d'un bracelet antistatique ou en touchant régulièrement une surface métallique non peinte (par exemple, le panneau arrière de l'ordinateur). 1. Suivez les instructions de Ce que vous devez savoir pour votre sécurité. 2. Déposez le disque dur (voir Dépose du disque dur). 3. Déposez le cache des voyants (voir Dépose du cache des voyants). 4. Déposez le clavier (voir Dépose du clavier). 5. Déposez l'ensemble d'écran (voir Dépose de l'ensemble d'écran). 6. Déposez le repose-mains (voir Dépose du repose-mains). 7. Déposez le ventilateur système (voir Dépose du ventilateur système). 8. Déposez le lecteur optique (voir Dépose du lecteur optique). 9. Déposez la carte système (voir Dépose de l'ensemble de carte système). 10. Posez la carte système à l'envers sur une surface propre et plane. 1 vis imperdables (4) 2 ensemble de refroidissement du processeur 11. Dans l'ordre, desserrez les quatre vis imperdables (étiquetées «1» à «4») qui fixent l'ensemble de refroidissement du processeur sur la carte système. 12. Déposez l'ensemble de refroidissement du processeur de l'ordinateur. Reposer l'ensemble de refroidissement du processeur PRÉCAUTION : Avant toute intervention à l'intérieur de votre ordinateur, consultez les consignes de sécurité livrées avec celui-ci. Pour plus d'informations sur les meilleures pratiques en matière de sécurité, voir la page d'accueil du site Regulatory Compliance (Conformité à la réglementation), à l'adresse www.dell.com/regulatory_compliance. REMARQUE : Vous devez avoir effectué la procédure de dépose avant cette procédure. 1. Remettez en place l'ensemble de refroidissement du processeur sur le dessous de la carte système. 2. Dans l'ordre, serrez les quatre vis imperdables étiquetées «1» à «4». 3. Reposez la carte système (voir Repose de l'ensemble de carte système). 4. Reposez le lecteur optique (voir Repose du lecteur optique). 5. Reposez le ventilateur système (voir Repose du ventilateur système). 6. Reposez le repose-mains (voir Repose du repose-mains). 7. Reposez l'ensemble d'écran (voir Repose de l'ensemble d'écran). 8. Reposez le clavier (voir Reposer le clavier). 9. Reposez le cache des voyants (voir Dépose du cache des voyants). 10. Reposez le disque dur (voir Repose du disque dur). 11. Suivez les instructions de Après intervention à l'intérieur de votre ordinateur. Retour à la page Contenu Retour à la page Contenu Ensemble d'alimentation CC Dell™ Latitude™ E4300 Guide de maintenance Déposer l'ensemble d'alimentation CC Reposer l'ensemble d'alimentation CC Déposer l'ensemble d'alimentation CC PRÉCAUTION : Avant toute intervention à l'intérieur de votre ordinateur, consultez les consignes de sécurité livrées avec celui-ci. Pour plus d'informations sur les meilleures pratiques en matière de sécurité, voir la page d'accueil du site Regulatory Compliance (Conformité à la réglementation), à l'adresse www.dell.com/regulatory_compliance. 1. Suivez les instructions de Ce que vous devez savoir pour votre sécurité. 2. Déposez le cache des voyants (voir Dépose du cache des voyants). 3. Déposez le clavier (voir Dépose du clavier). 4. Déposez l'ensemble d'écran (voir Dépose de l'ensemble d'écran). 5. Déposez le repose-mains (voir Dépose du repose-mains). 6. Déposez le ventilateur système (voir Dépose du ventilateur système). 7. Déposez le lecteur optique (voir Dépose du lecteur optique). 8. Débranchez le câble du lecteur de carte à puce. 9. Débranchez les câbles d'ensemble de haut-parleurs. 10. Débranchez la pile bouton de la carte système (voir Dépose de la pile bouton). 11. Déposez la carte système (voir Dépose de l'ensemble de carte système); Laissez l'ensemble d'alimentation CC attaché à la carte système. 12. Débranchez l'ensemble d'alimentation CC du dessous de la carte système. 1 ensemble d'alimentation CC 2 connecteur DC-in Reposer l'ensemble d'alimentation CC PRÉCAUTION : Avant toute intervention à l'intérieur de votre ordinateur, consultez les consignes de sécurité livrées avec celui-ci. Pour plus d'informations sur les meilleures pratiques en matière de sécurité, voir la page d'accueil du site Regulatory Compliance (Conformité à la réglementation), à l'adresse www.dell.com/regulatory_compliance. 1. Positionnez l'ensemble d'alimentation CC sur le socle de l'ordinateur, en alignant les guides sur les côté des connecteurs avec le socle. 2. Rebranchez l'ensemble d'alimentation CC au connecteur au dessous de la carte système. 3. Reposez la carte système (voir Repose de l'ensemble de carte système). 4. Rebranchez et réinstallez la pile bouton dans la carte système (voir Repose de la pile bouton). 5. Rebranchez les câbles d'ensemble de haut-parleurs. 6. Rebranchez le câble du lecteur de carte à puce. 7. Reposez le lecteur optique (voir Repose du lecteur optique). 8. Reposez le ventilateur système (voir Repose du ventilateur système). 9. Reposez le repose-mains (voir Repose du repose-mains). 10. Reposez le clavier (voir Reposer le clavier). 11. Reposez l'ensemble d'écran (voir Repose de l'ensemble d'écran). 12. Reposez le disque dur (voir Repose du disque dur). 13. Suivez les instructions de Après intervention à l'intérieur de votre ordinateur. Retour à la page Contenu Retour à la page Contenu Ensemble d'écran Dell™ Latitude™ E4300 Guide de maintenance Types de cadres d'écran à cristaux liquides (LCD) Déposer l'ensemble d'écran Reposer l'ensemble d'écran Déposer le cadre de l'écran Reposer le cadre de l'écran Déposer les charnières de l'écran Déposer le panneau de l'écran Reposer le panneau de l'écran Reposer les charnières de l'écran Déposer le câble LCD Reposer le câble LCD PRÉCAUTION : Avant toute intervention à l'intérieur de votre ordinateur, consultez les consignes de sécurité livrées avec celui-ci. Pour plus d'informations sur les meilleures pratiques en matière de sécurité, voir la page d'accueil du site Regulatory Compliance (Conformité à la réglementation), à l'adresse www.dell.com/regulatory_compliance. AVIS : Pour éviter une décharge électrostatique, raccordez-vous à la masse à l'aide d'un bracelet antistatique ou en touchant régulièrement une surface métallique non peinte (par exemple, le panneau arrière de l'ordinateur). Types de cadres d'écran à cristaux liquides (LCD) Les 5 designs de cadre d'écran LCD qui peuvent être commandés en différentes déclinaisons de couleurs sont : l Support du réseau sans fil avec câbles d'antenne courts seulement : l l l Support du réseau sans fil avec câbles d'antenne longs seulement: l l l Une bosse sur le dessus de la partie haute du cadre du LCD l Les câbles de carte réseau sans fil sont routés vers la carte de commutateur radio l Les câbles de la carte réseau haut débit mobile sont routés vers la carte réseau haut débit mobile Support de la caméra seulement : l l Design sans bosse Câbles d'antenne longs (le système ne comporte pas de carte de commutateur radio, et les câbles sont routés directement vers la carte système et la carte réseau sans fil) Support réseau haut débit mobile et réseau sans fil seulement : l l Design sans bosse Câble d'antenne court (les câbles d'antenne de carte réseau sans fil se connectent à la carte de commutateur radio) Une bosse sur le dessus de la partie haute du cadre du LCD l Les câbles de carte réseau sans fil sont routés vers la carte de commutateur radio l Aucun câble de carte réseau haut débit mobile dans cette configuration Bosse de support de carte réseau haut débit mobile et de caméra : l Une bosse sur le dessus de la partie haute du cadre du LCD l Les câbles de carte réseau sans fil sont routés vers la carte de commutateur radio l Les câbles de carte réseau haut débit mobile sont routés vers la carte réseau haut débit mobile Déposer l'ensemble d'écran 1. Suivez les instructions de Ce que vous devez savoir pour votre sécurité. 2. Fermez l'écran et retournez l'ordinateur. 3. Déposez les quatre vis M2,5 x 4 mm de fixation de l'ensemble d'écran sur l'arrière de l'ordinateur. 4. Remettez l'ordinateur à l'endroit et ouvrez l'écran à 180 degrés. 5. Déposez le cache des voyants (voir Dépose du cache des voyants). 6. Soulevez doucement l'écran pour dégager ses charnières, en prenant garde à ne pas tirer sur les câbles d'écran. Posez l'ensemble d'écran à plat. 7. Déposez le clavier (voir Dépose du clavier). AVIS : Assurez-vous que le câble d'écran et les câbles d'antenne ne sont pas coincés sous les languettes guides du repose-mains. 8. Déposez le câble d'écran de la carte système en tirant sur la languette bleue près du connecteur du câble. 9. Déposez avec précaution le câble d'écran en écartant des languettes en plastique qui guident le câble. REMARQUE : Il y a 5 câbles d'antenne attachés à l'ensemble d'écran. Les trois câbles les plus courts (noir, blanc et gris) sont reliés en haut de la carte système ; les deux câbles plus longs (gris/noir et blanc/gris) passent par un trou dans la carte système vers le compartiment de carte réseau sans fil/haut débit mobile sur le fond de l'ordinateur. 10. Retournez l'ordinateur. 11. Déposez le cache de carte réseau sans fil/haut débit mobile et dégagez les deux câbles d'antenne en les éloignant des guides. 12. Faites glisser les deux câbles d'antenne à travers le trou dans le repose-mains. 13. Reposez l'ordinateur à l'endroit. 14. Débranchez les trois câbles d'antenne de la carte de commutateur radio. Les câbles d'antenne de l'écran (gris, blanc et noir) sont regroupés verticalement en haut à droite de la carte de commutateur radio. 15. Soulevez l'écran et les câbles pour les dégager de l'ordinateur. 1 câble de l'écran 2 écran 3 câbles d'antenne 4 base de l'ordinateur Reposer le bloc de l'écran REMARQUE : Vous devez avoir effectué la procédure de dépose avant cette procédure. 1. Faites passer les deux câbles d'antenne les plus longs par le trou de la carte système, situé juste sous la carte de commutateur radio. 2. Retournez l'ordinateur et faites passer les câbles dans les guides vers le compartiment de la carte réseau sans fil/haut débit mobile. 3. Reposez le cache de carte réseau sans fil/haut débit mobile puis remettez l'ordinateur à l'endroit. 4. Rebranchez les trois câbles d'antenne plus courts dans leurs connecteurs étiquetés respectifs, en faisant passer chaque câble par le guide en plastique le plus proche de son connecteur. 5. Remettez en place avec précaution le câble d'écran dans ses languettes guide. 6. Rebranchez le câble d'écran en le faisant passer au-dessus du connecteur de câble d'écran pour l'encliqueter en position. 7. Soulevez l'ensemble écran en position verticale, avant de l'abaisser pour remettre en place les charnières. 8. Reposez le clavier (voir Reposer le clavier). 9. Reposez le cache des voyants (voir Repose du cache des voyants). 10. Fermez l'écran et retournez l'ordinateur. 11. Reposez les quatre vis M2,5 x 4 mm qui fixent l'ensemble d'écran à l'arrière de l'ordinateur. 12. Suivez les instructions de Après intervention à l'intérieur de votre ordinateur. Déposer le cadre de l'écran 1. Suivez les instructions de Ce que vous devez savoir pour votre sécurité. 2. Déposez l'ensemble d'écran (voir Dépose de l'ensemble d'écran). REMARQUE : La dépose du cadre du capot arrière de l'écran nécessite de grandes précautions pour éviter d'endommager le cadre. 3. En commençant en bas au milieu du panneau de l'écran, soulevez les coins haut droit et gauche du cadre selon un mouvement roulant. Laissez les coins du bas tel-quel pour le moment. 4. En commençant par les bords du bas de l'écran, glissez la totalité du cadre vers le bas. 1 cache 2 panneau de l'écran 3 bord milieu bas Reposer le cadre de l'écran REMARQUE : Vous devez avoir effectué la procédure de dépose avant cette procédure. En commençant par un coin, agrafez doucement avec les doigts le cadre pour le fixer sur le panneau de l'écran. Déposer les charnières de l'écran 1. Suivez les instructions de Ce que vous devez savoir pour votre sécurité. 2. Déposez l'ensemble d'écran (voir Dépose de l'ensemble d'écran). 3. Déposez le cadre de l'écran (voir Dépose du cadre de l'écran). 4. Déposez les quatre vis M2,5 x 5 mm (deux de chaque côté) qui fixent les charnières de l'écran sur le capot arrière de l'écran. 1 charnières (2) 2 vis M2,5 x 5 mm (4) 5. Dégagez les charnières du câble d'écran (à gauche) et des câbles d'antenne d'écran (à droite). Déposer le panneau de l'écran 1. Suivez les instructions de Ce que vous devez savoir pour votre sécurité. 2. Déposez l'ensemble d'écran (voir Dépose de l'ensemble d'écran). 3. Déposez le cadre de l'écran (voir Dépose du cadre de l'écran). 4. Déposez les quatre vis M2 x 3 mm qui fixent les pattes de l'écran (deux de chaque côté du panneau de l'écran). 1 pattes du panneau de l'écran (2) 2 vis M2 x 3 mm (4) 3 panneau de l'écran 5. Déposez doucement chaque patte en la tirant pour la sortir de l'écran. 1 panneau de l'écran 2 pattes du panneau de l'écran (2) 6. Soulevez le panneau de l'écran pour le sortir du capot arrière et faites-le pivoter vers l'avant. 1 connecteur de câble souple LCD 2 panneau de l'écran 7. Utilisez la languette de traction pour débrancher le connecteur du câble souple LCD du connecteur du convertisseur. Reposer le panneau de l'écran REMARQUE : Vous devez avoir effectué la procédure de dépose avant cette procédure. 1. Rebranchez le connecteur du câble souple LCD sur le connecteur du convertisseur. 2. Reposez le panneau de l'écran dans le capot arrière. 3. Reposez chaque patte de panneau de l'écran (une de chaque côté du panneau) et fixez-la en reposant les deux vis M2 x 3 mm. 4. Reposez le cadre de l'écran (voir Reposer le cadre de l'écran). 5. Reposez l'ensemble d'écran (voir Repose de l'ensemble d'écran). 6. Suivez les instructions de Après intervention à l'intérieur de votre ordinateur. Reposer les charnières de l'écran REMARQUE : Vous devez avoir effectué la procédure de dépose avant cette procédure. 1. Repassez les câbles de l'écran à travers les charnières. 2. Remettez en place les charnières, puis reposez les quatre vis M2,5 x 5 mm (deux de chaque côté) qui fixent les charnières sur le capot de l'écran. 3. Reposez le cadre de l'écran (voir Reposer le cadre de l'écran). 4. Reposez l'ensemble d'écran (voir Repose de l'ensemble d'écran). 5. Suivez les instructions de Après intervention à l'intérieur de votre ordinateur. Déposer le câble LCD 1. Suivez les instructions de Ce que vous devez savoir pour votre sécurité. 2. Déposez l'ensemble d'écran (voir Dépose de l'ensemble de l'écran). 3. Déposez le cadre de l'écran (voir Dépose du cadre de l'écran). 4. Déposez le panneau de l'écran (voir Dépose du panneau de l'écran). 5. Déposez la vis M2 x 5 mm qui fixe la carte de câble LCD sur le capot arrière de l'écran. 6. Soulevez la carte de câble LCD pour la sortir du capot arrière de l'écran. 1 carte de câble LCD 2 capot arrière de l'écran Repose du câble LCD REMARQUE : Vous devez avoir effectué la procédure de dépose avant cette procédure. 1. Remettez en place la carte de câble LCD dans le capot arrière de l'écran. 2. Reposez la vis M2 x 5 mm qui fixe la carte de câble LCD sur le socle d'écran. 3. Reposez le panneau d'écran (voir Reposer le panneau de l'écran). 4. Reposez le cadre de l'écran (voir Reposer le cadre de l'écran). 5. Reposez l'ensemble d'écran (voir Repose de l'ensemble d'écran). 6. Suivez les instructions de Après intervention à l'intérieur de votre ordinateur. Retour à la page Contenu Retour à la page Contenu Carte à puce Dell™ Latitude™ E4300 Guide de maintenance Déposer la carte à puce Reposer la carte à puce Déposer la carte à puce PRÉCAUTION : Avant toute intervention à l'intérieur de votre ordinateur, consultez les consignes de sécurité livrées avec celui-ci. Pour plus d'informations sur les meilleures pratiques en matière de sécurité, voir la page d'accueil du site Regulatory Compliance (Conformité à la réglementation), à l'adresse www.dell.com/regulatory_compliance. 1. Suivez les étapes de Ce que vous devez savoir pour votre sécurité. 2. Déposez le disque dur (voir Dépose du disque dur). 3. Déposez l'ensemble d'écran (voir Dépose de l'ensemble d'écran). 4. Déposez le clavier (voir Dépose du clavier). 5. Déposez l'ensemble de repose-mains (Dépose du repose-mains). 6. Déposez les deux vis M2 x 3 mm de fixation de la carte sur le socle de l'ordinateur. 7. Débranchez le câble de la carte de la carte système. 8. Soulevez la carte hors de la carte système. 1 câble du lecteur de cartes à puce 2 vis M2 x 3-mm (4) 3 carte à puce Reposer la carte à puce REMARQUE : Vous devez avoir effectué la procédure de dépose avant cette procédure. 1. Remettez en place la carte à puce. 2. Reposez les quatre vis M2 x 3 mm pour fixer la carte au socle de l'ordinateur. 3. Rebranchez le câble de la carte à la carte système. 4. Reposez l'ensemble de repose-mains (Repose du repose-mains). 5. Reposez le clavier (voir Repose du clavier). 6. Reposez l'ensemble d'écran (voir Repose de l'ensemble d'écran). 7. Reposez le disque dur (voir Repose du disque dur). 8. Suivez les instructions de Après intervention à l'intérieur de votre ordinateur. Retour à la page Contenu Retour à la page Contenu Ventilateur système Dell™ Latitude™ E4300 Guide de maintenance Déposer le ventilateur système Reposer le ventilateur système PRÉCAUTION : Avant toute intervention à l'intérieur de votre ordinateur, consultez les consignes de sécurité livrées avec celui-ci. Pour plus d'informations sur les meilleures pratiques en matière de sécurité, voir la page d'accueil du site Regulatory Compliance (Conformité à la réglementation), à l'adresse www.dell.com/regulatory_compliance. Dépose du ventilateur système 1. Suivez les instructions de Ce que vous devez savoir pour votre sécurité. 2. Déposez le cache des voyants (voir Dépose du cache des voyants). 3. Déposez le clavier (voir Dépose du clavier). 4. Déposez l'ensemble d'écran (voir Dépose de l'ensemble d'écran). 5. Déposez le repose-mains (voir Dépose du repose-mains). 6. Déconnectez le connecteur du ventilateur de la carte système. 7. Déposez la vis M2,5 x 5 mm qui fixe le ventilateur sur le socle de l'ordinateur. 8. A l'aide de la languette à gauche du ventilateur, soulevez le ventilateur en l'inclinant pour le déposer. 1 connecteur du ventilateur 2 ventilateur 3 vis M2,5 x 5 mm Reposer le ventilateur système REMARQUE : Vous devez avoir effectué la procédure de dépose avant cette procédure. 1. Remettez en place le ventilateur dans le socle de l'ordinateur, en alignant le trou des vis du ventilateur avec celui du socle de l'ordinateur. 2. Posez la vis M2,5 x 5 mm pour fixer le ventilateur. 3. Rebranchez le connecteur du ventilateur à celui de la carte système. 4. Reposez le repose-mains (voir Repose du repose-mains). 5. Reposez l'ensemble d'écran (voir Repose de l'ensemble d'écran). 6. Reposez le clavier (voir Repose du clavier). 7. Reposez le cache des voyants (voir Repose du cache des voyants). 8. Suivez les instructions de Après intervention à l'intérieur de votre ordinateur. Retour à la page Contenu Retour à la page Contenu Trouver des informations Dell™ Latitude™ E4300 Guide de maintenance REMARQUE : Il se peut que certaines fonctionnalités et certains supports soient en option et ne soient pas livrés avec votre ordinateur. Certaines fonctionnalités ou certains supports ne sont disponibles que dans certains pays. REMARQUE : Il est possible que des informations supplémentaires soient fournies avec votre ordinateur. Document/Support/Etiquette Contenu Numéro de série/Code de service express le numéro de service et le code de service express sont situés sur votre ordinateur. l l Utilisez le numéro de service pour identifier votre ordinateur lorsque vous vous rendez sur le site support.dell.com ou lors d'une demande d'assistance. Entrez le code de service express pour orienter votre appel lorsque vous contactez le service de support. REMARQUE : Le numéro de service et le code de service express sont situés sur votre ordinateur. Support Drivers and Utilities l l Un programme de diagnostics pour votre ordinateur Pilotes pour votre ordinateur Le support Drivers and Utilities est un CD ou un DVD qui peut avoir été fourni avec votre ordinateur. REMARQUE : les mises à jour des pilotes et de la documentation sont disponibles sur le site support.dell.com. l l NSS (Notebook System Software) Fichiers Lisez-moi REMARQUE : Des fichiers Lisez-moi peuvent être inclus sur votre support afin de fournir des informations sur les modifications techniques apportées en dernière minute à votre ordinateur ou des informations de référence destinées aux techniciens ou aux utilisateurs expérimentés. Support Operating System Réinstaller votre système d'exploitation Le support Operating System est un CD ou un DVD qui peut être fourni avec votre ordinateur. Documentation de sécurité, de réglementation, de garantie et de support l l Ces informations peuvent avoir été livrées avec votre ordinateur. Pour obtenir des informations supplémentaires sur les réglementations, consultez la page Regulatory Compliance (Conformité à la réglementation) du site www.dell.com à l'adresse suivante : www.dell.com/regulatory_compliance. l Guide de maintenance l l l l l Le Guide de maintenance de votre ordinateur est disponible sur le site support.dell.com. l Guide technologique Dell l ® Etiquette de Licence Microsoft ® Windows Votre étiquette de licence Microsoft Windows se trouve sur votre ordinateur. Retour à la page Contenu Comment déposer et remplacer des pièces Comment configurer les paramètres du système Dépannage et résolution des problèmes l À propos de votre système d'exploitation Utilisation et entretien des périphériques Présentation de technologies telles que RAID, Internet, la technologie sans fil Bluetooth®, l'e-mail, la mise en réseau, etc l Contient la clé de produit de votre système d'exploitation l Le Guide technologique de Dell est disponible sur le site support.dell.com. Informations sur la garantie Termes et Conditions (Etats-Unis uniquement) Consignes de sécurité Informations sur la réglementation Informations sur l'ergonomie Contrat de licence utilisateur final Retour à la page Contenu Disque dur Dell™ Latitude™ E4300 Guide de maintenance Déposer le disque dur Reposer le disque dur REMARQUE : Dell ne garantit ni la compatibilité ni la prise en charge des disques dur provenant d'autres sources que Dell. Déposer le disque dur PRÉCAUTION : Avant toute intervention à l'intérieur de votre ordinateur, consultez les consignes de sécurité livrées avec celui-ci. Pour plus d'informations sur les meilleures pratiques en matière de sécurité, voir la page d'accueil du site Regulatory Compliance (Conformité à la réglementation), à l'adresse www.dell.com/regulatory_compliance. PRÉCAUTION : Ne touchez pas le berceau en métal du disque dur si vous retirez celui-ci de l'ordinateur alors qu'il est chaud. AVIS : Pour éviter toute perte de données, éteignez votre ordinateur avant de retirer l'unité de disque dur. Ne déposez pas le disque dur tant que l'ordinateur est en fonctionnement ou en veille. AVIS : Les unités de disque dur sont très fragiles, même un léger choc peut les endommager. 1. Suivez les instructions de Ce que vous devez savoir pour votre sécurité. 2. Fermez l'écran et placez l'ordinateur à l'envers sur une surface propre et plane. 3. Déposez les deux vis M3 x 3 mm de fixation du disque dur. Chaque vis est marquée d'un 4. Sortez le disque dur de l'ordinateur. symbole au dessous du socle de l'ordinateur. AVIS : Lorsque l'unité de disque dur n'est pas dans l'ordinateur, conservez-la dans son emballage protecteur antistatique. 1 disque dur 2 vis M3 x 3 mm (2) 5. Déposez la vis M3 x 3 mm du cache et le cache du disque dur. 1 vis M3 x 3 mm du cache 2 cadre du disque dur 3 disque dur Reposer le disque dur PRÉCAUTION : Avant toute intervention à l'intérieur de votre ordinateur, consultez les consignes de sécurité livrées avec celui-ci. Pour plus d'informations sur les meilleures pratiques en matière de sécurité, voir la page d'accueil du site Regulatory Compliance (Conformité à la réglementation), à l'adresse www.dell.com/regulatory_compliance. AVIS : Les disques durs sont très fragiles. Prenez garde lors de la manipulation du disque dur. AVIS : Faites glisser le disque dans son logement en exerçant une pression ferme et uniforme. Si vous appuyez trop fort vous risquez d'endommager le connecteur. REMARQUE : Vous devez avoir effectué la procédure de dépose avant cette procédure. 1. Fixez le cadre disque dur avec la vis M3 x 3 mm. 2. Faites glisser le disque dans le connecteur de disque dur jusqu'à ce qu'il soit complètement installé. 3. Reposez les deux vis M3 x 3 mm de fixation du disque dur. 4. Suivez les instructions de Après intervention à l'intérieur de votre ordinateur. 5. Démarrez votre ordinateur. 6. Installez le système d'exploitation, les pilotes et utilitaires de votre ordinateur, si nécessaire. Pour des informations complémentaires, consultez le Guide de configuration et de référence rapide livré avec votre ordinateur ou à la page support.dell.com. Retour à la page Contenu Retour à la page Contenu Obtention d'aide Dell™ Latitude™ E4300 Guide de maintenance Obtention d'aide Problèmes avec votre commande Informations sur les produits Retour d'articles pour réparation sous garantie ou avoir Avant d'appeler Contacter Dell Obtention d'aide PRÉCAUTION : Si vous devez retirer les capots de l'ordinateur, déconnectez d'abord de leurs prises les câbles d'alimentation de l'ordinateur et du modem. Suivez les consignes de sécurité fournies avec votre ordinateur. Si vous rencontrez un problème lié à l'ordinateur, effectuez les étapes suivantes pour diagnostiquer et résoudre ce problème : 1. Voir Dépannage pour des informations et pour connaître les procédures concernant la résolution du problème rencontré par votre ordinateur. 2. Voir Dell Diagnostics pour les procédures d'exécution de Dell Diagnostics. 3. Remplissez la Liste de vérification des diagnostics. 4. Utilisez la gamme complète de services en ligne de Dell disponibles sur le site Web de support technique (support.dell.com) pour obtenir de l'aide concernant les procédures d'installation et de dépannage. Voir Services en ligne pour obtenir la liste exhaustive des services de support de Dell en ligne. 5. Si les étapes précédentes ne vous ont pas permis de résoudre le problème, voir Contacter Dell. REMARQUE : Appelez le support Dell depuis un téléphone situé à proximité de l'ordinateur sur lequel le problème s'est produit afin qu'un technicien puisse vous guider tout au long de la procédure de dépannage. REMARQUE : Il se peut que le système de code de service express de Dell ne soit pas disponible dans tous les pays. Lorsque le système téléphonique automatisé de Dell vous le demande, entrez votre code de service express pour acheminer votre appel vers l'équipe de support technique appropriée. Si vous n'avez pas de code de service express, ouvrez le dossier des Accessoires Dell, double-cliquez sur l'icône Code de service express et suivez les instructions qui s'affichent. Pour savoir comment utiliser le support Dell, voir Support technique et service clientèle. REMARQUE : Certains des services suivants ne sont pas toujours disponibles en dehors des États-Unis. Contactez votre représentant Dell local pour plus d'informations sur leur disponibilité. Support technique et service clientèle Le service de support Dell est disponible pour répondre à vos questions au sujet du matériel Dell™. Nos équipes de support technique utilisent des diagnostics informatiques pour fournir rapidement des réponses exactes. Pour contacter le service de support Dell, voir Avant d'appeler, puis rechercher les informations de contact qui s'appliquent à votre région ou rendez-vous sur support.dell.com. DellConnect™ DellConnect, un outil d'accès en ligne simple, permet à un technicien de support technique de Dell d'accéder à votre ordinateur, par une connexion haut débit, afin de diagnostiquer les problèmes et de les résoudre, sous votre supervision. Pour plus d'informations, consultez support.dell.com et cliquez sur DellConnect. Services en ligne Pour en savoir plus sur les produits et services Dell, consultez les sites suivants : www.dell.com www.dell.com/ap (pays d'Asie et du Pacifique uniquement) www.dell.com/jp (Japon uniquement) www.euro.dell.com (Europe uniquement) www.dell.com/la (pays d'Amérique latine et Caraïbes) www.dell.ca (Canada uniquement) Vous pouvez accéder au support Dell par les sites et adresses e-mail suivants : l Sites web de support technique Dell : support.dell.com support.jp.dell.com (Japon uniquement) support.euro.dell.com (Europe uniquement) l Adresses e-mail du support technique Dell : mobile_support@us.dell.com support@us.dell.com la-techsupport@dell.com (pays d'Amérique latine et Caraïbes uniquement) apsupport@dell.com (pays d'Asie et du Pacifique uniquement) l Adresses e-mail des services de marketing et commercial de Dell : apmarketing@dell.com (pays d'Asie et du Pacifique uniquement) sales_canada@dell.com (Canada uniquement) l Protocole de transfert de fichiers (FTP) anonyme : ftp.dell.com : connectez-vous en tapant anonymous comme nom d'utilisateur, puis indiquez votre adresse e-mail comme mot de passe Service AutoTech Le service de support automatisé de Dell, AutoTech, fournit des réponses préenregistrées aux questions les plus fréquentes des clients de Dell concernant leurs ordinateurs de bureau et ordinateurs portables. Lorsque vous appelez AutoTech, utilisez votre téléphone à clavier pour sélectionner les sujets correspondant à vos questions. Pour obtenir le numéro de téléphone à appeler à partir de votre région, voir Contacter Dell. Service d'état des commandes automatisé Pour vérifier l'état de vos commandes de produits Dell, visitez le site Web support.dell.com ou appelez le service d'état des commandes automatisé. Un enregistrement vous demande les informations nécessaires pour repérer votre commande et en faire un rapport. Pour obtenir le numéro de téléphone à appeler à partir de votre région, voir Contacter Dell. Problèmes avec votre commande Si vous avez un problème avec votre commande, comme des pièces manquantes ou non adaptées, ou une facturation erronée, contactez le Service clientèle de Dell. Ayez votre facture ou votre bordereau de marchandises à portée de main lorsque vous appelez. Pour obtenir le numéro de téléphone à appeler à partir de votre région, voir Contacter Dell. Informations sur les produits Pour des informations sur les autres produits disponibles auprès de Dell ou pour passer une commande, visitez le site Web de Dell à l'adresse www.dell.com. Pour obtenir le numéro de téléphone à appeler à partir de votre région ou pour parler à un représentant du service des ventes, reportez-vous à la section Contacter Dell. Retour d'articles pour réparation sous garantie ou avoir Préparez tous les articles à retourner, pour réparation ou avoir, comme indiqué ci-après : 1. Appelez Dell pour obtenir un numéro d'autorisation de retour de matériel et écrivez-le de manière lisible et bien en vue sur l'emballage. Pour obtenir le numéro de téléphone à appeler à partir de votre région, voir Contacter Dell. Joignez une copie de la facture et une lettre expliquant le motif du retour. 2. Joignez une copie de la liste de vérification des diagnostics (voir Liste de vérification des diagnostics), indiquant les tests effectués et tous les messages d'erreur mentionnés par Dell Diagnostics (voir Contacter Dell). 3. Joignez tous les accessoires qui vont avec les articles renvoyés (câbles d'alimentation, disquettes de logiciels, guides, etc.) s'il s'agit d'un retour pour avoir. 4. Renvoyez l'équipement dans son emballage d'origine (ou équivalent). Les frais d'envoi sont à votre charge. Vous devez aussi assurer les produits retournés et assumer les risques de perte en cours d'expédition. Les envois en contre remboursement ne sont pas acceptés. Les retours ne comportant pas les éléments décrits ci-dessus seront refusés au quai de réception de Dell et vous seront retournés. Avant d'appeler REMARQUE : Ayez à portée de main votre code de service express lorsque vous appelez. Ce code facilite l'acheminement de votre appel par le système d'assistance téléphonique informatisé de Dell. On pourra vous demander votre code de service (situé à l'arrière ou sur le dessus de votre ordinateur). N'oubliez pas de remplir la liste de vérification des diagnostics (voir Liste de diagnostics). Si possible, allumez votre ordinateur avant de contacter Dell pour obtenir une assistance, et appelez d'un téléphone proche de votre ordinateur. On pourra vous demander de taper certaines commandes au clavier, de donner des informations détaillées sur le fonctionnement de l'ordinateur ou d'essayer d'autres méthodes de dépannage possibles uniquement sur ce dernier. Assurez-vous que la documentation de l'ordinateur est disponible. PRÉCAUTION : Avant d'intervenir à l'intérieur de l'ordinateur, consultez et respectez les consignes de sécurité de la documentation fournie avec votre ordinateur. Liste de vérification des diagnostics Nom : Date : Adresse : Numéro de téléphone : Numéro de service (code à barres à l'arrière de l'ordinateur) : Code de service express : Numéro d'autorisation de retour du matériel (s'il vous a été fourni par le support technique de Dell) : Système d'exploitation et version : Périphériques : Cartes d'extension : Etes-vous connecté à un réseau ? Oui Non Réseau, version et carte réseau : Programmes et versions : Consultez la documentation de votre système d'exploitation pour déterminer le contenu des fichiers de démarrage du système. Si l'ordinateur est relié à une imprimante, imprimez chaque fichier. Sinon, notez le contenu de chaque fichier avant d'appeler Dell. Message d'erreur, code sonore ou code de diagnostic : Description du problème et procédures de dépannage que vous avez réalisées : Contacter Dell Aux États-Unis, appelez le 800-W W W-DELL (800-999-3355). REMARQUE : Si vous n'avez pas de connexion Internet active, vous pouvez trouver les informations de contact sur votre confirmation de commande, bordereau d'expédition, facture ou dans le catalogue de produits Dell. Dell fournit plusieurs options de service et de support en ligne et par téléphone. Leur disponibilité variant d'un pays à l'autre, il est possible que certains services ne soient pas proposés dans votre région. Pour prendre contact avec Dell pour des questions commerciales, de support technique ou de service à la clientèle : 1. Sélectionnez l'option appropriée dans le menu déroulant Choisissez un pays ou une région situé au bas de la page à l'adresse support.dell.com. 2. Cliquez sur Contactez-nous à gauche, puis sélectionnez le service ou le lien de support approprié. 3. Choisissez la méthode de contact qui vous convient. Retour à la page Contenu Retour à la page Contenu Clavier Dell™ Latitude™ E4300 Guide de maintenance Déposer le clavier Reposer le clavier Déposer le clavier PRÉCAUTION : Avant toute intervention à l'intérieur de votre ordinateur, consultez les consignes de sécurité livrées avec celui-ci. Pour plus d'informations sur les meilleures pratiques en matière de sécurité, voir la page d'accueil du site Regulatory Compliance (Conformité à la réglementation), à l'adresse www.dell.com/regulatory_compliance. AVIS : Les capuchons des touches du clavier sont fragiles, se délogent facilement et leur remise en place exige beaucoup de temps. Faites particulièrement attention au cours de la dépose et de la manipulation du clavier. 1. Suivez les instructions de Ce que vous devez savoir pour votre sécurité. 2. Déposez le cache des voyants (voir Dépose du cache des voyants). 3. Déposez les trois vis M2 x 3 mm en haut du clavier. REMARQUE : Soulevez le clavier avec précaution pour vous assurer que vous ne tirez pas sur son câble. 4. Soulevez le clavier juste assez pour le saisir par le haut, avant de le faire glisser vers l'avant pour le sortir de l'ordinateur. Le connecteur est intégré dans l'ensemble clavier et se dégage de son logement lors de la dépose du clavier. 1 vis M2 x 3 mm (3) 2 clavier Reposer le clavier PRÉCAUTION : Avant toute intervention à l'intérieur de votre ordinateur, consultez les consignes de sécurité livrées avec celui-ci. Pour plus d'informations sur les meilleures pratiques en matière de sécurité, voir la page d'accueil du site Regulatory Compliance (Conformité à la réglementation), à l'adresse www.dell.com/regulatory_compliance. AVIS : Les capuchons des touches du clavier sont fragiles, se délogent facilement et leur remise en place exige beaucoup de temps. Faites particulièrement attention au cours de la dépose et de la manipulation du clavier. AVIS : Pour éviter de rayer le repose-mains lors du remplacement du clavier, enclenchez les quatre languettes situées à l'avant du clavier dans le repose-mains, puis fixez le clavier. REMARQUE : Vous devez avoir effectué la procédure de dépose avant cette procédure. 1. Insérez le connecteur de clavier dans son logement, en prenant garde à insérer les cinq languettes sous le capot du repose-mains. 2. Reposez les trois vis M2 x 3 mm en haut du clavier. 1 vis M2 x 3 mm (3) 2 clavier 3. Reposez le cache des voyants (voir Repose du cache des voyants). 4. Suivez les instructions de Après intervention à l'intérieur de votre ordinateur. Retour à la page Contenu Retour à la page Contenu Carte Latitude On™ Dell™ Latitude™ E4300 Guide de maintenance Déposer la carte Latitude On Reposer la carte Latitude On PRÉCAUTION : Avant toute intervention à l'intérieur de votre ordinateur, consultez les consignes de sécurité livrées avec celui-ci. Pour plus d'informations sur les meilleures pratiques en matière de sécurité, voir la page d'accueil du site Regulatory Compliance (Conformité à la réglementation), à l'adresse www.dell.com/regulatory_compliance. Si vous avez commandé une carte Latitude On™ avec votre ordinateur, cette carte est déjà installée. Elle se trouve dans la baie mémoire. Déposer la carte Latitude On 1. Suivez les instructions de Ce que vous devez savoir pour votre sécurité. 2. Fermez l'écran et retournez l'ordinateur. 3. Desserrez les vis imperdables du cache de la mémoire. 4. Retirez le cache de la mémoire. 5. Déposez la vis M2 x 3 mm qui fixe la carte Latitude On au socle de l'ordinateur. 6. Débranchez les deux câbles Latitude On. 1 câbles Latitude On 2 carte Latitude On 7. Soulevez la carte Latitude On pour la sortir de la baie mémoire. 1 vis M2 x 3 mm 2 carte Latitude On Reposer la carte Latitude On AVIS : Insérez la carte Latitude On dans le compartiment indiqué sur la photo ci-dessus. Ne l'installer à aucun autre emplacement. 1. Remettez en place la carte Latitude On dans la baie mémoire. 2. Rebranchez les câbles blanc et gris Latitude On sur leurs connecteurs respectifs, comme indiqué sur la carte. 3. Reposez la vis M2 x 3 mm pour fixer la carte Latitude On sur le socle de l'ordinateur. 4. Remettez en place le cache du module de mémoire. 5. Suivez les instructions de Après intervention à l'intérieur de votre ordinateur. Retour à la page Contenu Retour à la page Contenu Cache des voyants Dell™ Latitude™ E4300 Guide de maintenance Déposer le cache des voyants Reposer le cache des voyants Déposer le cache des voyants PRÉCAUTION : Avant toute intervention à l'intérieur de votre ordinateur, consultez les consignes de sécurité livrées avec celui-ci. Pour plus d'informations sur les meilleures pratiques en matière de sécurité, voir la page d'accueil du site Regulatory Compliance (Conformité à la réglementation), à l'adresse www.dell.com/regulatory_compliance. 1. Suivez les instructions de Ce que vous devez savoir pour votre sécurité. 2. Ouvrez l'écran à fond. 3. Insérez une pointe en plastique dans l'encoche à droite du cache de la carte des voyants près du bouton d'alimentation, et faites levier avec précaution pour dégager le cache. 1 pointe en plastique 2 encoche 4. Déposez le cache des voyants. Reposer le cache des voyants PRÉCAUTION : Avant toute intervention à l'intérieur de votre ordinateur, consultez les consignes de sécurité livrées avec celui-ci. Pour plus d'informations sur les meilleures pratiques en matière de sécurité, voir la page d'accueil du site Regulatory Compliance (Conformité à la réglementation), à l'adresse www.dell.com/regulatory_compliance. REMARQUE : Vous devez avoir effectué la procédure de dépose avant cette procédure. 1. Glissez en position le côté gauche du cache des voyants, et appuyez doucement pour engager les languettes. 2. En poussant vers la droite, appuyez le long du cache des voyants pour engager les languettes. 3. Suivez les instructions de Après intervention à l'intérieur de votre ordinateur. Retour à la page Contenu Retour à la page Contenu Mémoire Dell™ Latitude™ E4300 Guide de maintenance Déposer un module de mémoire Reposer un module de mémoire Vérification de la capacité mémoire Vous pouvez augmenter la mémoire de votre ordinateur en installant des modules de mémoire sur la carte système. Voir «Caractéristiques» de votre Guide de référence rapide pour des informations sur la mémoire prise en charge par votre ordinateur. Installez uniquement des modules de mémoire conçus spécifiquement pour votre ordinateur. REMARQUE : Les modules de mémoire achetés chez Dell sont couverts par la garantie de votre ordinateur. Votre ordinateur dispose de deux logements SODIMM accessibles à l'utilisateur, appelés DIMM A et DIMM B, accessibles par le dessous de l'ordinateur. Le logement le plus proche de la carte système, DIMM A, contient toujours un module de mémoire. Le logement DIMM B peut contenir un module supplémentaire pour améliorer les performances du système. Si le module du logement DIMM A doit être remplacé alors qu'il y a un module dans DIMM B, déposez d'abord DIMM B. Votre ordinateur est compatible avec les configurations de mémoire suivantes : Dimension Logement Windows® XP Windows Vista® 512 Mo DIMM A X X 1 Go DIMM A X X 2 Go DIMM A, ou DIMM A et DIMM B X X 3 Go DIMM A et DIMM B X X 4 Go DIMM A, ou DIMM A et DIMM B X 8 Go DIMM A et DIMM B X Dépose d'un module de mémoire PRÉCAUTION : Avant toute intervention à l'intérieur de votre ordinateur, consultez les consignes de sécurité livrées avec celui-ci. Pour plus d'informations sur les meilleures pratiques en matière de sécurité, voir la page d'accueil du site Regulatory Compliance (Conformité à la réglementation), à l'adresse www.dell.com/regulatory_compliance. AVIS : Si l'ordinateur est doté d'un seul module de mémoire, installez celui-ci dans le logement étiqueté «DIMMA». AVIS : Si vous retirez les modules de mémoire d'origine au cours d'une mise à niveau de la mémoire, gardez-les séparés de tout nouveau module, même acheté auprès de Dell. Si possible, n'associez pas une paire de modules de mémoire d'origine à un nouveau module de mémoire. Sinon, votre ordinateur peut ne pas avoir des performances optimales. 1. Suivez les instructions de Ce que vous devez savoir pour votre sécurité. 2. Fermez l'écran et retournez l'ordinateur. 3. Desserrez les vis imperdables du cache de la mémoire. 4. Retirez le cache de la mémoire. AVIS : Pour éviter d'endommager le connecteur du module de mémoire, n'utilisez pas d'outil pour déposer et reposer le module de mémoire. REMARQUE : Par le dessous de l'ordinateur, le logement DIMM B est au-dessus et DIMM A le plus proche de la carte système. 5. Du bout des doigts, écartez avec précaution les pinces de fixation situées à chaque extrémité du connecteur du module de mémoire jusqu'à ce que le module sorte. 1 pinces de fixation du module de mémoire (2) 2 module de mémoire 3 module DIMM B 4 module DIMM A 6. Retirez le module en le saisissant par les bords pour l'extraire du connecteur. Placez le module dans son emballage antistatique, par exemple un sachet antistatique. Reposer un module de mémoire PRÉCAUTION : Avant toute intervention à l'intérieur de votre ordinateur, consultez les consignes de sécurité livrées avec celui-ci. Pour plus d'informations sur les meilleures pratiques en matière de sécurité, voir la page d'accueil du site Regulatory Compliance (Conformité à la réglementation), à l'adresse www.dell.com/regulatory_compliance. REMARQUE : Par le dessous de l'ordinateur, le logement DIMM B est au-dessus et DIMM A le plus proche de la carte système. 1. Mettez-vous à la terre en touchant un élément métallique nu du châssis de l'ordinateur. 2. Retirez le module de mémoire de son sachet antistatique. 3. Prenez le module par les bords, alignez la fente sur le connecteur du bord du module avec le détrompeur du connecteur du module. 4. Glissez le module de mémoire dans le connecteur du logement à 30 degrés pour l'engager à fond. 5. Poussez le bord long du module de mémoire vers le bas jusqu'à l'enclenchement des pinces de fixation. REMARQUE : Si le module de mémoire n'est pas correctement installé, l'ordinateur peut ne pas démarrer correctement. Aucun message d'erreur ne vous avertit de cet échec. 6. Reposez le capot de la mémoire et serrez les vis imperdables. AVIS : Si vous avez des difficultés à fermer le cache, retirez le module de mémoire et réinstallez-le. Ne forcez pas la fermeture du cache, car vous risqueriez d'endommager l'ordinateur. 7. Suivez les instructions de Après intervention à l'intérieur de votre ordinateur. Vérification de la capacité mémoire 1. Remettez l'ordinateur à l'endroit et ouvrez l'écran. 2. Allumez l'ordinateur. Au démarrage, l'ordinateur détecte la mémoire supplémentaire et met automatiquement à jour les informations de configuration du système. Vérifiez que la capacité de mémoire indiquée à l'écran est celle attendue. Pour confirmer la quantité de mémoire installée dans l'ordinateur : l l Sous le système d'exploitation Microsoft ® ® Windows Vista , cliquez sur Démarrer ® Aide et Support® Informations sur l'ordinateur. Sous le système d'exploitation Microsoft® Windows® XP, cliquez droit sur l'icône Poste de travail située sur votre bureau, puis sélectionnez Propriétés® Général. Retour à la page Contenu Retour à la page Contenu Lecteur optique Dell™ Latitude™ E4300 Guide de maintenance Déposer le lecteur optique Reposer le lecteur optique Déposer le lecteur optique PRÉCAUTION : Avant toute intervention à l'intérieur de votre ordinateur, consultez les consignes de sécurité livrées avec celui-ci. Pour plus d'informations sur les meilleures pratiques en matière de sécurité, voir la page d'accueil du site Regulatory Compliance (Conformité à la réglementation), à l'adresse www.dell.com/regulatory_compliance. 1. Suivez les instructions de Ce que vous devez savoir pour votre sécurité. 2. Fermez l'écran et retournez l'ordinateur. 3. Retirez le cache de la mémoire. 4. Déposez la vis M2,5 x 5 mm de fixation du lecteur optique sur la carte système. La vis se trouve au centre du bord inférieur gauche du compartiment du module mémoire. 5. A l'aide d'une pointe, appuyez sur la languette qui maintenait la vis pour faire glisser le lecteur optique hors de son logement sur le côté de l'ordinateur. 1 lecteur optique 2 bas de l'ordinateur 3 pointe en plastique 4 vis M2,5 x 5 mm Reposer le lecteur optique PRÉCAUTION : Avant toute intervention à l'intérieur de votre ordinateur, consultez les consignes de sécurité livrées avec celui-ci. Pour plus d'informations sur les meilleures pratiques en matière de sécurité, voir la page d'accueil du site Regulatory Compliance (Conformité à la réglementation), à l'adresse www.dell.com/regulatory_compliance. REMARQUE : Vous devez avoir effectué la procédure de dépose avant cette procédure. 1. Glissez le lecteur optique à fond dans son logement sur le côté de l'ordinateur. 2. Retournez l'ordinateur. 3. Reposez la vis M2,5 x 5 mm de fixation du lecteur optique à la carte système. 4. Remettez en place le cache du module de mémoire. Retour à la page Contenu Retour à la page Contenu Repose-mains Dell™ Latitude™ E4300 Guide de maintenance Déposer le repose-mains Reposer le repose-mains Déposer le repose-mains PRÉCAUTION : Avant d'effectuer la procédure suivante, suivez les consignes de sécurité fournies avec votre ordinateur. Pour plus d'informations sur les meilleures pratiques en matière de sécurité, voir la page d'accueil du site Regulatory Compliance (Conformité à la réglementation), à l'adresse www.dell.com/regulatory_compliance. 1. Suivez les instructions de Ce que vous devez savoir pour votre sécurité. 2. Déposez le cache des voyants (voir Dépose du cache des voyants). 3. Déposez le clavier (voir Dépose du clavier). 4. Déposez l'ensemble d'écran (voir Dépose de l'ensemble d'écran). 5. Retournez l'ordinateur et déposez les deux vis M2 x 3 mm et les deux vis M2,5 x 8 sur le fond de l'ordinateur. 6. Remettez l'ordinateur à l'endroit et déposez les cinq vis M2,5 x 5 mm et les cinq vis M2,5 x 8 mm en haut du repose-mains. 1 vis M2,5 x 5 mm (5 ; petites flèches) 2 vis M2,5 x 8 mm (5 ; grandes flèches) 7. Débranchez les sept câbles qui branchent le repose-mains à la carte système, comme indiqué sur la figure ci-dessous. 8. En commençant à l'arrière au milieu du repose-mains, dégagez celui-ci du socle de l'ordinateur avec les doigts en le levant doucement tout en appuyant vers le bas à l'arrière du socle. Reposer le repose-mains PRÉCAUTION : Avant d'effectuer la procédure suivante, suivez les consignes de sécurité fournies avec votre ordinateur. Pour plus d'informations sur les meilleures pratiques en matière de sécurité, voir la page d'accueil du site Regulatory Compliance (Conformité à la réglementation), à l'adresse www.dell.com/regulatory_compliance. AVIS : Vérifiez que le câble de la tablette tactile et celui du haut-parleur sont mis en place correctement avant d'agrafer le repose-mains en position. REMARQUE : Vous devez avoir effectué la procédure de dépose avant cette procédure. 1. Rebranchez avec précautions les sept câbles du repose-mains sur la carte système. 2. Alignez le repose-mains sur le socle de l'ordinateur et enclenchez-le en position avec précautions. 3. Reposez les cinq vis M2,5 x 5 mm et les cinq vis M2,5 x 8 mm en haut du repose-mains. 4. Reposez les deux vis M2 x 3 mm et les deux vis M2,5 x 8 mm en bas de l'ordinateur. 5. Reposez l'ensemble d'écran (voir Repose de l'ensemble d'écran). 6. Reposez le clavier (voir Repose du clavier). 7. Reposez le cache des voyants (voir Repose du cache des voyants). 8. Suivez les instructions de Après intervention à l'intérieur de votre ordinateur. Retour à la page Contenu Retour à la page Contenu Carte de commutateur radio Dell™ Latitude™ E4300 Guide de maintenance Déposer la carte de commutateur radio Reposer la carte de commutateur radio PRÉCAUTION : Avant toute intervention à l'intérieur de votre ordinateur, consultez les consignes de sécurité livrées avec celui-ci. Pour plus d'informations sur les meilleures pratiques en matière de sécurité, voir la page d'accueil du site Regulatory Compliance (Conformité à la réglementation), à l'adresse www.dell.com/regulatory_compliance. Déposer la carte de commutateur radio REMARQUE : Un système avec configuration Blacktop ne contient pas de carte de commutateur radio ni ne support Latitude ON. Dans ce cas, les câbles d'antenne en provenance de l'ensemble d'écran sont plus longs et sont routés directement vers la carte système et à la carte de réseau sans fil (WLAN). 1. Suivez les instructions de Ce que vous devez savoir pour votre sécurité. 2. Déposez le cache des voyants (voir Dépose du cache des voyants). 3. Déposez le clavier (voir Dépose du clavier). 4. Déposez l'ensemble d'écran (voir Dépose de l'ensemble d'écran). 5. Déposez le repose-mains (voir Dépose du repose-mains). 6. Débranchez les câbles des cartes réseau sans fil, haut débit mobile ou Latitude On™ (selon ce qui est installé sur votre ordinateur) de la carte de commutateur radio. 7. Débranchez le câble de la carte de commutateur radio. 8. Déposez la vis M2 x 3 mm qui fixe la carte de commutateur radio à la cage plastique de la carte système. 9. Soulevez la carte de commutateur radio pour la dégager de l'ordinateur. 1 câble de la carte de commutateur radio 2 vis M2 x 3 mm 3 carte de commutateur radio Reposer la carte de commutateur radio REMARQUE : Vous devez avoir effectué la procédure de dépose avant cette procédure. 1. Remettez en place la carte de commutateur radio dans la cage plastique de la carte système. 2. Reposez la vis M2 x 3 mm qui fixe la carte de commutateur radio sur la cage plastique de la carte système. 3. Rebranchez le câble de la carte de commutateur radio. 4. Rebranchez les câbles des cartes réseau sans fil, haut débit mobile ou Latitude On™ (selon ce qui était installé sur votre ordinateur) sur la carte de commutateur radio. 1 câble noir (depuis la carte Latitude ON) 2 câble gris (depuis la carte Latitude ON) 3 antenne WLAN noire (depuis l'écran LCD) 4 antenne WLAN grise (depuis l'écran LCD) 5 antenne WLAN blanche (depuis l'écran LCD) 6 câble-relais blanc (vers la carte WLAN) 7 câble-relais gris (vers la carte WLAN) 8 câble-relais noir (vers la carte WLAN) 5. Reposez le repose-mains (voir Repose du repose-mains). 6. Reposez l'ensemble d'écran (voir Repose de l'ensemble d'écran). 7. Reposez le clavier (voir Repose du clavier). 8. Reposez le cache des voyants (voir Repose du cache des voyants). 9. Suivez les instructions de Après intervention à l'intérieur de votre ordinateur. Retour à la page Contenu Retour à la page Contenu Ensemble haut-parleurs et carte senseur hall Dell™ Latitude™ E4300 Guide de maintenance Déposer l'ensemble de haut-parleurs Reposer l'ensemble de haut-parleurs Déposer la carte senseur hall Reposer la carte senseur hall Déposer l'ensemble de haut-parleurs PRÉCAUTION : Avant toute intervention à l'intérieur de votre ordinateur, consultez les consignes de sécurité livrées avec celui-ci. Pour plus d'informations sur les meilleures pratiques en matière de sécurité, voir la page d'accueil du site Regulatory Compliance (Conformité à la réglementation), à l'adresse www.dell.com/regulatory_compliance. 1. Suivez les instructions de Ce que vous devez savoir pour votre sécurité. 2. Déposez le cache des voyants (voir Dépose du cache des voyants). 3. Déposez le clavier (voir Dépose du clavier). 4. Déposez l'ensemble d'écran (voir Dépose de l'ensemble d'écran). 5. Déposez le repose-mains (voir Dépose du repose-mains). AVIS : Manipulez les haut-parleurs avec précaution pour éviter de les endommager. 6. Déconnectez le connecteur du câble de haut-parleur de la carte système. 7. Retirez les deux vis M2,5 x 4 mm du haut-parleur droit et les deux vis M2,5 x 2,3 mm du haut-parleur gauche. 8. Retirez l'ensemble haut-parleurs. 1 haut-parleur droit 2 connecteur de câble d'ensemble de haut-parleurs 3 haut-parleur gauche 9. Déconnectez la carte senseur hall de l'ensemble de câbles de haut-parleurs (voir Dépose de la carte senseur hall). Reposer l'ensemble de haut-parleurs REMARQUE : Vous devez avoir effectué la procédure de dépose avant cette procédure. REMARQUE : Les haut-parleurs gauche et droit sont repérés respectivement "L" et "R". 1. Reconnectez la carte senseur hall de remplacement à l'ensemble de câbles de haut-parleurs (voir Repose de la carte senseur hall). 2. Alignez les haut-parleurs sur leurs trous de vis respectifs dans le socle de l'ordinateur. 3. Rebranchez le câble de haut-parleurs à la carte système. 4. Reposez les deux vis M2,5 x 4 mm sur le haut-parleur droit et les deux vis M2,5 x 2,3 mm sur le haut-parleur gauche. 5. Reposez le repose-mains (voir Repose du repose-mains). 6. Reposez l'ensemble d'écran (voir Repose de l'ensemble d'écran). 7. Reposez le cadre de l'écran (voir Reposer le cadre d'écran). 8. Reposez le clavier (voir Repose du clavier). 9. Reposez le cache des voyants (voir Reposer le cache des voyants). Déposer la carte senseur hall REMARQUE : Le senseur Hal est situé au bout de l'ensemble de câbles de haut-parleurs et sa fonction est de détecter la position de fermeture de l'écran LCD. 1. Suivez les instructions de Ce que vous devez savoir pour votre sécurité. 2. Déposez le cache des voyants (voir Dépose du cache des voyants). 3. Déposez le clavier (voir Dépose du clavier). 4. Déposez l'ensemble d'écran (voir Dépose de l'ensemble d'écran). 5. Déposez le repose-mains (voir Dépose du repose-mains). 6. Déconnectez le connecteur du câble de haut-parleur de la carte système. 7. Retirez les deux vis M2,5 x 4 mm du haut-parleur droit et les deux vis M2,5 x 2,3 mm du haut-parleur gauche. 8. Retirez l'ensemble haut-parleurs. 9. Déconnectez la carte senseur hall de l'ensemble de câbles de haut-parleurs 1 ensemble haut-parleurs 2 carte senseur hall Repose de la carte senseur hall 1. Reconnectez la carte senseur hall de remplacement à l'ensemble de câbles de haut-parleurs. 2. Alignez les haut-parleurs sur leurs trous de vis respectifs dans le socle de l'ordinateur. 3. Reposez les deux vis M2,5 x 4 mm sur le haut-parleur droit et les deux vis M2,5 x 2,3 mm sur le haut-parleur gauche. 4. Rebranchez le câble de haut-parleur à la carte système. 5. Reposez le repose-mains (voir Repose du repose-mains). 6. Reposez l'ensemble d'écran (voir Repose de l'ensemble d'écran). 7. Reposez le cadre de l'écran (voir Reposer le cadre d'écran). 8. Reposez le clavier (voir Repose du clavier). 9. Reposez le cache des voyants (voir Reposer le cache des voyants). Retour à la page Contenu Retour à la page Contenu Caractéristiques Dell™ Latitude™ E4300 Guide de maintenance REMARQUE : Les configurations peuvent varier d'une région à l'autre. Pour plus d'informations concernant la configuration de votre ordinateur, cliquez sur le bouton Démarrer® Aide et support et sélectionnez l'option permettant d'afficher des informations relatives à votre ordinateur. Processeur Type de processeur Intel® Core™ 2 Duo Cache L1 32 Ko par instruction, mémoire cache de données de 32 Ko par cœ ur Cache L2 6 Mo Fréquence de bus (FSB) jusqu'à 1067 MHz Informations système Jeu de puces Jeu de puces Intel GS45 Largeur du bus de données 64 bits Largeur du bus de la mémoire DRAM 64 bits Largeur du bus d'adresses du processeur 36 bits Flash EPROM SPI 32 Mbits Carte ExpressCard (en option) REMARQUE : Le logement ExpressCard est conçu exclusivement pour les cartes ExpressCard. Il n'est PAS compatible avec les cartes PC. Connecteur ExpressCard Emplacement de carte ExpressCard (interfaces USB et PCI Express) Cartes prises en charge ExpressCards 34 mm Carte à puce Capacités de lecture/écriture Lit et écrit sur toutes les cartes à microprocesseur ISO 7816 1/2/3/4 (T=0, T=1) Cartes prises en charge 3 V et 5 V Technologie prise en charge Cartes Java Vitesse de connexion 9600–115 200 bps Niveau EMV Niveau 1 certifié Certification WHQL PC/SC Compatibilité Compatible avec un environnement PKI Cycles insertion/éjection Certifiée jusqu'à 100 000 cycles Lecteur de carte mémoire Secure Digital (SD) Cartes prises en charge SD, SDIO, SD HC, Mini SD MMC, MMC+, Mini MMC Mémoire Connecteur du module de mémoire deux logements SODIMM DDR3 Capacités du module de mémoire 512 Mo (un module de mémoire SODIMM) 1 Go (un module de mémoire SODIMM) 2 Go (un ou deux modules de mémoire SODIMM) 4 Go (un ou deux modules de mémoire SODIMM, système d'exploitation Microsoft® Windows Vista® 64 bits seulement) 8 Go (deux modules de mémoire SODIMM, Windows Vista 64 bits seulement) Type de mémoire SODIMM DDR3 1066 MHz (si prise en charge par le jeu de puces et/ou le processeur) Mémoire minimale 1 Go Mémoire maximale 8 Go (nécessite Windows Vista 64 bits) REMARQUE : Pour tirer parti des capacités de bande passante sur deux canaux, les deux logements de mémoire doivent être occupés par des mémoires de même capacité. REMARQUE : La mémoire disponible affichée ne correspond pas à la mémoire maximale installée parce qu'une partie de la mémoire est réservée pour les fichiers système. REMARQUE : Pour activer la technologie Intel® Active Management Technology (iAMT®), un module de mémoire DIMM doit occuper le connecteur de mémoire A. Pour plus d'informations, voir le Guide technique sur le site support.dell.com/manuals. Ports et connecteurs Audio connecteur de microphone et connecteur de casque/haut-parleurs stéréo IEEE 1394 connecteur 4 broches Prise en charge de carte Mini PCI (logements d'extension internes) un logement Mini PCI demi-hauteur pour WLAN un logement Mini PCI pleine hauteur pour WWAN (haut débit mobile) Carte réseau connecteur réseau RJ-45 Lecteur de cartes à puce lecteur de SmartCard intégré USB, eSATA deux connecteurs USB-2.0 (dont un eSATA) Vidéo connecteur vidéo VGA Station d'accueil E (en option) connecteur pour station 144 broches Communications Carte réseau LAN Ethernet 10/100/1000 sur la carte système Sans fil carte réseau sans fil Mini PCI demi-hauteur, carte haut débit mobile Mini PCI pleine hauteur technologie sans fil Bluetooth® Haut débit mobile carte Mini PCI pleine hauteur GPS pris en charge par les cartes Mini PCI pleine hauteur haut débit mobile Vidéo Type de vidéo intégrée sur la carte système, avec accélération matérielle Bus de données vidéo intégrée Contrôleur vidéo Intel Extreme Mémoire vidéo jusqu'à 64 Mo (partagée, avec une mémoire système totale de moins de 512 Mo) jusqu'à 256 Mo (partagé, avec une mémoire système totale de plus de 512 Mo) Sortie vidéo connecteur vidéo Audio Type d'audio son haute définition bicanal Contrôleur audio IDT 92HD71B Conversion stéréo 24 bits (analogique-numérique et numérique- analogique) Interfaces : Interne Codec audio haute définition Externe connecteur de microphone (entrée) et connecteurs de casque/haut-parleurs stéréo Haut-parleurs deux haut-parleurs 1 watt, 4 ohms Amplificateur intégré pour haut-parleurs 1 watt par canal, 4 ohms Microphone interne simple microphone numérique Contrôle du volume boutons de contrôle du volume Affichage Type (matrice active TFT) WXGA Dimensions : Hauteur 178,8 mm (7,039 po) Largeur 289,7 mm (11,41 po) Diagonale 337,8 mm (13,3 po) Résolution maximale 1280 x 800 avec 262 K couleurs Fréquence d’affichage 60 Hz Angle de fonctionnement 0° (fermé) à 160° (sauf en position amarrage) Angles de visualisation : Horizontal 40/40° Vertical 15/30° Taille du pixel 0,2235 mm (0,008799 po) Consommation électrique type (écran avec rétroéclairage) 4,3 W (maximum) Clavier Nombre de touches 83 (Etats-Unis et Canada) ; 84 (Europe) ; 87 (Japon) Disposition QWERTY/AZERTY/Kanji Dimension taille standard (écartement de touche 19,05 mm) Tablette tactile Résolution de la position X/Y 240 cpi Dimension : Largeur Zone sensible de 68 mm (2,677 pouces) Hauteur rectangle de 37,63 mm (1,481 pouce) Pile Types 3 éléments (2,6 Ah) 28 Wh/11,1 VCC 3 éléments (2,8 Ah) 30 Wh/11,1 VCC 6 éléments (2,6 Ah) 56 Wh/11,1 VCC 6 éléments (2,8 Ah) 60 Wh/11,1 VCC extension de batterie 6 éléments (2,15 Ah) 48 Wh/11,1 VCC Profondeur 28,81 mm (1,13 po) (3 éléments) 51,13 mm (2,01 po) (6 éléments) 200,3 mm (7,89 po) (extension de batterie) Hauteur 21,85 mm (0,86 po) (3 et 6 cellules) 9,01 mm (0,35 po) à environ 10,52 mm (environ 0,41 po) (extension de batterie) Largeur 207,6 mm (8,17 po) (3 et 6 cellules) 298,3 mm (11,74 po) (extension de batterie) Poids 0,18 kg (0,4 lb) (3 éléments) 0,33 kg (0,73 lb) (6 éléments) 0,71 kg (1,56 lb) (extension de batterie) Tension 11,1 VCC (3 éléments, 6 éléments et extension de batterie) Temps de charge (approximation) : Ordinateur éteint environ 3 heures et 20 minutes jusqu'à 100% de la capacité environ 2,5 à 4 heures avec l'extension de batterie Autonomie REMARQUE : L'autonomie de la batterie varie en fonction de l'utilisation et peut être considérablement réduite en cas d'utilisation intensive. Durée de vie (environ) 1 an Plage de températures : Fonctionnement 0° à 40°C (32° à 104°F) Stockage –10° à 65°C (–14° à 149°F) Pile bouton CR-2032 Adaptateur de CA Tension d'entrée 100–240 VAC Courant d'entrée (maximal) 1,50 A Fréquence d'entrée 50–60 Hz Plage de températures : Fonctionnement 0° à 35°C (32° à 95°F) Stockage –40° à 65°C (–40° à 149°F) Adaptateur de CA de voyage PA-12 65 W : Tension de sortie 19,5 V CC Courant de sortie 3,34 A Hauteur 15 mm (0,6 pouces) Largeur 66 mm (2,6 pouce) Profondeur 127 mm (5,0 po) Poids 0,29 kg (0,64 lb) Adaptateur de CA PA-3E 90 série E : Tension de sortie 19,5 V CC Courant de sortie 4,62 A Hauteur 15 mm (0,6 pouces) Largeur 70 mm (2,8 pouces) Longueur 147 mm (5,8 po) Poids 0,345 kg (0,76 lb) Lecteur d'empreintes digitales (en option) Type RF Swipe Caractéristiques physiques Hauteur 25,41–29,51 mm (1,00–1,16 po) Largeur 310 mm (12,20 po) Profondeur 217 mm (8,54 po) Poids 1,5 kg (3,3 lb) (avec batterie 3 éléments, baie vide et un lecteur SSD) 1,6 kg (3,52 lb) (avec batterie 3 éléments, lecteur de DVDRW et lecteur de SSD) Environnement de fonctionnement Plage de températures : Fonctionnement 0° à 35°C (32° à 95°F) Stockage –40° à 65°C (–40° à 149°F) Humidité relative (maximale) : Fonctionnement 10% à 90% (sans condensation) Stockage 5% à 95% (sans condensation) Vibration maximale (avec un spectre de vibration aléatoire simulant l'environnement utilisateur) : Fonctionnement 0.66 GRMS Stockage 1,3 GRMS Choc maximal (mesuré avec le disque dur en fonctionnement sur une impulsion demi-sinusoïdale de 2 ms en fonctionnement ; aussi mesuré en position de repos des têtes du disque dur et impulsion demi-sinusoïdale de 2 ms pour le stockage) : Fonctionnement 143 G Stockage 163 G Altitude (maximale) : Fonctionnement De –15,2 à 3048 m (–50 à 10 000 pieds) Stockage De –15,2 à 3048 m (–50 à 10 000 pieds) Retour à la page Contenu Retour à la page Contenu Carte système Dell™ Latitude™ E4300 Guide de maintenance Déposer l'ensemble de carte système Déposer la carte d'E/S droite Reposer la carte d'E/S droite Déposer la carte d'E/S gauche Reposer la carte d'E/S gauche Reposer l'ensemble de carte système La puce de BIOS sur la carte système contient le numéro de service, aussi visible sur une étiquette à code barre sur le fond de l'ordinateur. Le kit de remplacement de la carte système inclut des supports qui fournissent un utilitaire de transfert du numéro de service à la carte système de rechange. Les cartes système en concordance avec le Trade Agreements Act (TAA) de 1979, sont livrées avec une puce BIOS insérée sur une carte fille préinstallée sur la carte système. Ne désinstallez pas la carte fille. Déposer l'ensemble de carte système PRÉCAUTION : Avant toute intervention à l'intérieur de votre ordinateur, consultez les consignes de sécurité livrées avec celui-ci. Pour plus d'informations sur les meilleures pratiques en matière de sécurité, voir la page d'accueil du site Regulatory Compliance (Conformité à la réglementation), à l'adresse www.dell.com/regulatory_compliance. 1. Suivez les instructions de Ce que vous devez savoir pour votre sécurité. 2. Déposez le disque dur (voir Déposer le disque dur). 3. Déposez le cache des voyants (voir Dépose du cache des voyants). 4. Déposez le clavier (voir Dépose du clavier). 5. Déposez l'ensemble d'écran (voir Dépose de l'ensemble d'écran). 6. Déposez le repose-mains (voir Dépose du repose-mains). 7. Déposez le ventilateur système (voir Dépose du ventilateur système). 8. Déposez le lecteur optique (voir Dépose du lecteur optique). 9. Débranchez le câble du lecteur de carte à puce. 10. Débranchez les câbles d'ensemble de haut-parleurs. 11. Débranchez la pile bouton de la carte système (voir Dépose de la pile bouton). 1 câble du lecteur de cartes à puce 2 pile bouton 3 connecteur de la pile bouton 4 câbles de l'ensemble de haut-parleurs 12. Déposez les quatre vis M2,5 x 5 et les trois vis M2 x 4 mm de la carte système. 13. Déposez la carte SD (Secure Digital) (ou le cache) du logement de carte SD à l'avant de l'ordinateur. 14. Déposez l'ensemble de carte système : a. b. Avant de l'ordinateur vers vous, saisissez le coin supérieur droit de l'ensemble de carte système pour le soulever légèrement ; dégagez lentement les connecteurs de leurs trous d'accès à l'arrière et sur le côté du socle de l'ordinateur. Tirez l'ensemble de carte système à l'opposé de vous vers l'arrière de l'ordinateur pour le sortir. Déposer la carte d'E/S droite PRÉCAUTION : Avant toute intervention à l'intérieur de votre ordinateur, consultez les consignes de sécurité livrées avec celui-ci. Pour plus d'informations sur les meilleures pratiques en matière de sécurité, voir la page d'accueil du site Regulatory Compliance (Conformité à la réglementation), à l'adresse www.dell.com/regulatory_compliance. La carte d'E/S droite contient les connecteurs USB, audio et IEEE 1394 de l'ordinateur. REMARQUE : Cette procédure suppose que vous avez d'abord terminé la procédure de dépose de la carte système. 1. Déposez la carte de commutateur radio (voir Dépose de la carte de commutateur radio). 2. Utilisez une pointe en plastique sous le côté gauche de la carte d'E/S pour la soulever de l'ordinateur. Reposer la carte d'E/S droite REMARQUE : Cette procédure suppose que vous avez terminé d'abord la procédure de dépose de la carte d'E/S droite. 1. Remettez en place la carte d'E/S droite, en alignant les connecteurs avec leurs ports respectifs à droite du socle de l'ordinateur. 2. Reposez la carte de commutateur radio (voir Repose de la carte de commutateur radio). Déposer la carte d'E/S gauche PRÉCAUTION : Avant toute intervention à l'intérieur de votre ordinateur, consultez les consignes de sécurité livrées avec celui-ci. Pour plus d'informations sur les meilleures pratiques en matière de sécurité, voir la page d'accueil du site Regulatory Compliance (Conformité à la réglementation), à l'adresse www.dell.com/regulatory_compliance. AVIS : En cas de remplacement de l'ensemble de carte système, conservez l'ensemble d'alimentation CC. L'ensemble d'alimentation CC n'est pas inclus avec l'ensemble de carte système de remplacement. La carte d'E/S gauche contient les connecteurs DC-in, vidéo et USB. REMARQUE : Cette procédure suppose que vous avez d'abord terminé la procédure de dépose de la carte système. 1. Déposez l'ensemble d'alimentation CC (voir Dépose de l'ensemble d'alimentation CC). 2. Déposez la vis M2,5 x 5 mm qui fixe la carte d'E/S gauche sur le socle de l'ordinateur. 3. Déposez la carte d'E/S gauche de l'ordinateur. 1 carte d'E/S gauche 2 Vis M2,5 x 5 mm 3 carte système Reposer la carte d'E/S gauche REMARQUE : Cette procédure suppose que vous avez terminé d'abord la procédure de dépose de la carte d'E/S gauche. 1. Remettez en place la carte d'E/S, en alignant les connecteurs avec leurs ports respectifs à gauche du socle de l'ordinateur. 2. Reposez la vis M2,5 x 5 mm pour fixer la carte d'E/S gauche sur le socle de l'ordinateur. 3. Reposez l'ensemble d'alimentation CC (voir Repose de l'ensemble d'alimentation CC). Reposer l'ensemble de carte système PRÉCAUTION : Avant toute intervention à l'intérieur de votre ordinateur, consultez les consignes de sécurité livrées avec celui-ci. Pour plus d'informations sur les meilleures pratiques en matière de sécurité, voir la page d'accueil du site Regulatory Compliance (Conformité à la réglementation), à l'adresse www.dell.com/regulatory_compliance. REMARQUE : Vous devez avoir effectué la procédure de dépose avant cette procédure. REMARQUE : En cas de pose d'une carte système neuve, le kit de carte système peut comporter ou non une puce de BIOS séparée. Si le kit comporte une puce de BIOS séparée, vous devez l'installer sur la carte système avant de démarrer le système. 1. Insérez le côté droit de la carte système dans le socle de l'ordinateur, inclinée, pour aligner les connecteurs de la carte sur les trous dans le socle de l'ordinateur, avant d'abaisser avec précaution la carte système en position. 2. Reposez les quatre vis M2,5 x 5 et les trois vis M2 x 4 mm sur la carte système. 3. Rebranchez le connecteur de la pile bouton sur le fond de l'ordinateur. 4. Reposez le repose-mains (voir Repose du repose-mains). 5. Reposez le lecteur optique (voir Repose du lecteur optique). 6. Reposez le ventilateur système (voir Repose du ventilateur système). 7. Reposez l'ensemble d'écran (voir Repose de l'ensemble d'écran). 8. Reposez le clavier (voir Repose du clavier). 9. Reposez le cache des voyants (voir Repose du cache des voyants). 10. Reposez le disque dur (voir Repose du disque dur). AVIS : Avant d'allumer l'ordinateur, reposez toutes les vis et assurez-vous de ne laisser aucune vis non fixée à l'intérieur de l'ordinateur. Vous risqueriez d'endommager l'ordinateur. 11. Suivez les instructions de Après intervention à l'intérieur de votre ordinateur. REMARQUE : Si vous utilisez un support de programme de mise à jour du BIOS pour flasher le BIOS, appuyez sur <F12> avant d'insérer le support afin de configurer l'ordinateur pour qu'il s'amorce une fois seulement à partir du support. Sinon, vous devrez entrer dans le programme de configuration du système pour modifier l'ordre par défaut des périphériques d'amorçage. 12. Flashez le BIOS (voir Mise à jour flash du BIOS). 13. Entrez dans le programme de configuration du système pour mettre à jour le BIOS sur la nouvelle carte système avec le numéro de service de l'ordinateur. Pour en savoir plus sur le programme de configuration du système, voir le Guide technologique Dell sur votre ordinateur ou rendez-vous sur support.dell.com. support.dell.com. Retour à la page Contenu Retour à la page Contenu Dell™ Latitude™ E4300 Guide de maintenance REMARQUE : Une REMARQUE indique une information importante destinée à vous aider à mieux utiliser votre ordinateur. AVIS : Un AVIS indique un dommage matériel ou une perte de données potentiels pouvant survenir et comment éviter ce problème. PRÉCAUTION : Une PRÉCAUTION indique une situation potentiellement dangereuse qui, si elle n'est pas évitée, peut provoquer une détérioration du matériel et des blessures pouvant entraîner la mort. Si vous avez acheté un ordinateur Dell™ de série n, toute référence dans ce document aux systèmes d'exploitation Microsoft® Windows® ne sont pas applicables. Avis relatif au produit Macrovision Ce produit intègre une technologie de protection des droits d'auteur qui est protégée par des revendications de méthode de certains brevets américains et d'autres droits de propriété intellectuelle détenus par Macrovision Corporation ainsi que par d'autres détenteurs de droits. L'utilisation de cette technologie de protection des droits d'auteur est soumise à l'autorisation de Macrovision Corporation ; elle est destinée exclusivement à une utilisation domestique et à des opérations limitées de visualisation, sauf autorisation particulière de Macrovision Corporation. Les informations contenues dans ce document sont sujettes à modification sans préavis. © 2008–2009 Dell Inc. Tous droits réservés. Toute reproduction de ce document sous quelque forme que ce soit sans l'autorisation écrite de DELL Inc. est strictement interdite. Marques utilisées dans ce document : Dell, le logo DELL, Latitude et Latitude On sont des marques de Dell Inc. ; Bluetooth est une marque déposée détenue par Bluetooth SIG, Inc., et utilisée par Dell sous licence ; Microsoft, Windows, Windows Vista, Outlook et le logo du bouton Démarrer Windows Vista sont des marques ou marques déposées de Microsoft Corporation aux Etats-Unis et dans d'autres pays. Les autres marques et noms de produits pouvant être utilisés dans ce document sont reconnus comme appartenant à leurs propriétaires respectifs. Dell Inc. rejette tout intérêt dans l'utilisation des marques déposées et des noms de marques ne lui appartenant pas. Septembre 2009 Rév. A03 Retour à la page Contenu Retour à la page Contenu Dépannage Dell™ Latitude™ E4300 Guide de maintenance Outils Dell Diagnostics Résolution des problèmes Service Dell Technical Update Dell Support Utility PRÉCAUTION : Avant toute intervention à l'intérieur de votre ordinateur, consultez les consignes de sécurité livrées avec celui-ci. Pour plus d'informations sur les meilleures pratiques en matière de sécurité, voir la page d'accueil du site Regulatory Compliance (Conformité à la réglementation), à l'adresse www.dell.com/regulatory_compliance. PRÉCAUTION : Vous devez systématiquement débrancher votre ordinateur de la prise secteur avant d'ouvrir le capot. Outils Voyants d'alimentation Le voyant d'alimentation à l'avant de l'ordinateur s'allume et clignote ou reste allumé, selon l'état : l l l Si le voyant d'alimentation est vert et que l'ordinateur ne répond plus — Reportez-vous à la section Voyants de diagnostic. Si le voyant clignote en vert, l'ordinateur est en mode Veille. Appuyez sur une touche du clavier, déplacez la souris ou appuyez sur le bouton d'alimentation pour revenir au fonctionnement normal. Si le voyant d'alimentation est éteint, l'ordinateur est éteint ou n'est pas alimenté. ¡ Reliez le câble d'alimentation au connecteur d'alimentation situé à l'arrière de l'ordinateur et à la prise secteur. ¡ Si l'ordinateur est branché sur une prise multiple, vérifiez que celle-ci est branchée sur une prise secteur et qu'elle est sous tension. ¡ l l l Retirez temporairement les prises multiples, les rallonges et tout autre périphérique de protection contre les surtensions pour vérifier que la mise sous tension de l'ordinateur s'effectue correctement. ¡ Vérifiez que la prise secteur fonctionne en la testant avec un autre appareil, comme une lampe. ¡ Vérifiez que le cordon d'alimentation principal et le câble du panneau avant sont fermement connectés à la carte système (voir Carte système). Si le voyant d'alimentation clignote en orange, l'ordinateur est alimenté, mais un problème lié à l'alimentation interne s'est peut-être produit. ¡ Vérifiez que le sélecteur de tension est correctement réglé pour l'alimentation en CA du pays où vous vous trouvez, le cas échéant. ¡ Vérifiez que le câble d'alimentation du processeur est fermement connecté sur la carte système (voir Carte système). Si le voyant d'alimentation est orange fixe, il se peut qu'un périphérique présente un dysfonctionnement ou soit mal installé. ¡ Retirez puis réinstallez les barrettes de mémoire (voir Mémoire). ¡ Retirez, puis réinstallez les cartes à puce éventuelles. Éliminez les interférences. Les interférences peuvent être dues à divers facteurs : ¡ Rallonges pour le câble d'alimentation, le câble du clavier et celui de la souris ¡ Trop de périphériques raccordés à une même prise multiple ¡ Plusieurs prises multiples raccordées à la même prise secteur Voyants de diagnostic PRÉCAUTION : Avant toute intervention à l'intérieur de votre ordinateur, consultez les consignes de sécurité livrées avec celui-ci. Pour plus d'informations sur les meilleures pratiques en matière de sécurité, voir la page d'accueil du site Regulatory Compliance (Conformité à la réglementation), à l'adresse www.dell.com/regulatory_compliance. Les trois voyants d'état du clavier se trouvent au-dessus de celui-ci. En fonctionnement normal, les voyants d'état du clavier affichent l'état (actif ou inactif) des fonctions Verr Num, Verr Maj et Arrêt Défil. Lorsque l'ordinateur démarre sans erreur, les voyants clignotent puis s'éteignent. En cas d'incident, vous pouvez utiliser la séquence des voyants pour identifier son origine. après l'achèvement de l'autotest au démarrage de l'ordinateur, le voyant Verr Num peut rester allumé, selon les paramètres du BIOS. Pour en savoir plus sur l'utilisation du programme de configuration du système, voir le Guide technologique Dell™ sur votre ordinateur ou sur support.dell.com. Codes des voyants de diagnostic pendant l'auto-test de démarrage Pour dépanner un problème rencontré par votre ordinateur, lisez, de gauche à droite, la séquence des voyants d'état du clavier (Verr Num, Verr Maj et Arrêt Défil). En cas d'incident, les voyants individuels affichent un état allumé Séquence des voyants Description du problème Aucun module de mémoire n'a été détecté. l l l l l Une défaillance de la carte système s'est produite. ou clignotant . Solution proposée l Les modules de mémoire sont détectés, mais une panne de mémoire est survenue. , éteint Si deux modules mémoire ou plus sont installés, déposez-les (voir Dépose d'un module mémoire), réinstallez-en un (voir Repose d'un module mémoire) puis redémarrez l'ordinateur. Si l'ordinateur démarre normalement, recommencez la même procédure en installant un module supplémentaire à chaque fois, et poursuivez jusqu'à ce que le module défectueux soit identifié ou, en l'absence d'erreur, jusqu'à ce que tous les modules soient réinstallés. Dans la mesure du possible, installez des modules de même type (voir Mémoire). Si l'incident persiste, voir Contacter Dell. Si deux modules mémoire ou plus sont installés, déposez-les (voir Déposer un module mémoire), réinstallez-en un (voir Repose d'un Module) puis redémarrez l'ordinateur. Si l'ordinateur démarre normalement, recommencez la même procédure en installant un module supplémentaire à chaque fois, et poursuivez jusqu'à ce que le module défectueux soit identifié ou, en l'absence d'erreur, jusqu'à ce que tous les modules soient réinstallés. Dans la mesure du possible, installez des modules de même type (voir Mémoire). Si l'incident persiste, voir Contacter Dell. Contactez Dell (voir Contacter Dell). Une défaillance du processeur semble s'être produite. l Panne possible de l'écran LCD. l Panne de clavier probable l l l l l Le processeur est fixé à la carte système. Réinstallez la carte système (voir Carte système). Si l'incident persiste, voir Contacter Dell. Réinstallez le câble de l'écran LCD (voir Ensemble d'écran). Si l'incident persiste, voir Contacter Dell. Réinstallez le clavier (voir Clavier). Dans la mesure du possible, connectez un clavier externe. Si l'incident persiste, voir Contacter Dell. Messages système REMARQUE : Si le message affiché par l'ordinateur ne figure pas dans la liste suivante, reportez-vous à la documentation du système d'exploitation ou du programme qui était en cours d'exécution lorsque l'incident s'est produit. Decreasing available memory (Diminution de la mémoire disponible)— Voir Blocages du système et incidents d'origine logicielle. Error 8602 — Auxiliary device failure (Panne de périphérique accessoire), vérifiez que la souris et le clavier sont bien branchés sur les connecteurs corrects. Flash part write protected error (Erreur de protection en écriture de la partie Flash) — Contactez Dell (voir Contacter Dell). Gate A20 failure(Défaillance de la porte A20) — Voir Blocages du système et incidents d'origine logicielle. Invalid configuration information - please run System Setup Program (Informations de configuration incorrectes. Veuillez éxécuter le programme de configuration du système)— Entrez dans le programme de configuration du système pour modifier les options de configuration et corriger l'erreur. Pour en savoir plus sur l'utilisation du programme de configuration du système, voir le Guide technologique Dell sur votre ordinateur ou sur support.dell.com. Keyboard failure (Défaillance du clavier) — Défaillance du clavier ou câble du clavier mal branché (voir Clavier). Memory address line failure at (address), read value expecting (value) (Échec de ligne d'adresse de mémoire à l'adresse, valeur lue, valeur attendue) — Voir Blocages du système et incidents d'origine logicielle . Memory double word logic failure at address, read value expecting (value) (Échec de logique de mot mémoire double, valeur lue valeur attendue) — Voir Blocages du système et incidents d'origine logicielle . Memory odd/even logic failure at address, read value expecting (value) (Échec de logique de parité mémoire à adresse, valeur lue valeur attendue) — Voir Blocages du système et incidents d'origine logicielle . Memory write/read failure at address, read value expecting (value) (Échec de lecture/écriture mémoire à adresse, valeur lue valeur attendue) — Voir Blocages du système et incidents d'origine logicielle . Memory size in CMOS invalid (Taille de la mémoire dans CMOS non valide) — Voir Blocages du système et incidents d'origine logicielle . No boot device available – strike F1 to retry boot, F2 for setup utility. Press F5 to run onboard diagnostics (Aucun périphérique d'amorçage disponible Appuyez sur F1 pour faire une nouvelle tentative ou sur F2 pour lancer l'utilitaire de configuration. Appuyez sur F5 pour exécuter un diagnostic intégré) — Le système ne peut pas détecter de périphérique ou de partition d'amorçage. ¡ ¡ ¡ Si le lecteur de disquette est votre périphérique d'amorçage, assurez-vous qu'il est correctement installé et qu'une disquette amorçable se trouve dans le lecteur. Si le disque dur est votre périphérique d'amorçage, assurez-vous qu'il est installé, bien en place et partitionné comme périphérique d'amorçage. Ouvrez le programme de configuration du système et assurez-vous que les informations de séquence d'amorçage sont correctes. Pour en savoir plus sur l'utilisation du programme de configuration du système, voir le Guide technologique Dell sur votre ordinateur ou sur support.dell.com. No boot sector on hard-disk drive (Aucun secteur d'amorçage sur le disque dur) — Ouvrez le programme de configuration du système et assurez-vous que les informations de configuration du disque dur sont correctes. Pour en savoir plus sur l'utilisation du programme de configuration du système, voir le Guide technologique Dell sur votre ordinateur ou sur support.dell.com. No timer tick interrupt (Aucune interruption de tic d'horloge) — Exécutez Dell Diagnostics (voir Dell Diagnostics). Non-system disk or disk error (Erreur disque ou disque non-système) — Remplacez la disquette par une autre dotée d'un système d'exploitation amorçable, ou retirez la disquette et redémarrez l'ordinateur. Not a boot diskette (Disquette non amorçable) — Insérez une disquette amorçable et redémarrez l'ordinateur. Power warning messages have been disabled. run the setup utility to enable these messages (Les messages d'avertissement d'alimentation ont été désactivés. Utilisez le programme de configuration du système pour activer ces messages) — Pour en savoir plus sur l'utilisation du programme de configuration du système, voir le Guide technologique Dell sur votre ordinateur ou sur support.dell.com. Read failure on internal hard drive (Échec de lecture sur le disque dur interne) — Voir Problèmes liés aux lecteurs. Read failure on second internal hard drive (Échec de lecture sur le second disque dur interne) — Voir Problèmes liés aux lecteurs. RTC mode fixed – time and date may be wrong (Mode RTC corrigé - l'heure et la date peuvent être erronées) — Accédez au programme de configuration du système et corrigez la date ou l'heure. Pour en savoir plus sur l'utilisation du programme de configuration du système, voir le Guide technologique Dell sur votre ordinateur ou sur support.dell.com. Si le problème persiste, remplacez la pile CMOS. Shutdown failure (Échec d'arrêt) — Exécutez Dell Diagnostics (voir Dell Diagnostics). Time-of-day clock stopped – please run the system setup program (Arrêt de l'horloge machine - Exécutez le programme de configuration du système) — Accédez au programme de configuration du système et corrigez la date ou l'heure. Pour en savoir plus sur l'utilisation du programme de configuration du système, voir le Guide technologique Dell sur votre ordinateur ou sur support.dell.com. Si le problème persiste, remplacez la pile CMOS. Time-of-day not set - please run the system setup program (L'heure n'est pas configurée - exécutez le programme de configuration du système) — Accédez au programme de configuration du système et corrigez la date ou l'heure. Pour en savoir plus sur l'utilisation du programme de configuration du système, voir le Guide technologique Dell sur votre ordinateur ou sur support.dell.com. Si le problème persiste, remplacez la pile CMOS. Timer chip counter 2 failed (Échec de compteur de puce d'horloge 2) — Exécutez Dell Diagnostics (voir Dell Diagnostics). The AC power adapter wattage and type cannot be determined. the battery may not charge. they system will adjust the performance to match the power available. please connect a dell xxx-W AC adapter or greater for best system performance. strike the F3 key (before the F1 or F2 key) if you do not want to see power warning messages again. strike the F1 key to continue, F2 to run the setup utility. (La puissance et le type de l'adaptateur de CA ne peuvent pas être déterminés. La batterie ne pourra peut-être pas se charger. Le système ajuste ses performances en fonction de la puissance disponible.Branchez un adaptateur de CA Dell xxx W ou plus pour les meileures performances du système. Appuyez sur la touche F3 (avant la touche F1 ou F2) pour ne plus voir apparaître ces messages d'avertissement d'alimentation. Appuyez sur F1 pour faire une nouvelle tentative ou sur F2 pour lancer l'utilitaire de configuration) — Branchez l'adaptateur de CA adéquat à l'ordinateur ou à la station d'accueil. The computer is docked and only battery power is detected. This can happen if the power adapter is missing, the power cord is unplugged, or the computer is not properly connected to the docking station. You should undock, redock, attach the power adapter, or plug in the power cord. Strike the F1 key to shutdown. (L'ordinateur est amarré et seule l'alimentation sur batterie est détectée. Ceci peut survenir si l'adaptateur d'alimentation est manquant, le cordon d'alimentation débranché, ou l'ordinateur mal relié à la station d'accueil. Vous devriez désamarrer l'ordinateur, le réamarrer. Branchez l'adaptateur de CA ou le cordon d'alimentation. Appuyez sur la touche F1 pour arrêter le système). The amount of system memory has changed. if you did not change your memory... to resolve this issue, try to reseat the memory. Strike the F1 key to continue, F2 to run the setup utility. Press F5 to run onboard diagnostics. (La quantité de mémoire système a été modifiée. Si vous n'avez pas modifié la mémoire... pour résoudre ce problème, essayez de remettre en place la mémoire. Appuyez sur la touche F1 pour continuer, F2 pour lancer le programme de configuration du système. Appuyez sur F5 pour lancer les diagnostics intégrés). — ¡ ¡ Réinstallez la mémoire (voir Mémoire). Si aucun module de mémoire n'a été retiré ou installé, une défaillance peut s'être produite au niveau d'un module de mémoire ou de la carte système. Voir Contacter Dell pour obtenir une assistance technique. Unsupported memory. strike the F1 key to shutdown. (Mémoire non supportée. Appuyez sur la touche F1 pour arrêter le système) — Vérifiez que la mémoire utilisée est prise en charge par le système (voir Mémoire). WARNING: A xxx-W AC adapter has been detected, which is less than the recommended xxx-W AC adapter originally shipped. this will increase the time to charge the battery. they system will adjust the performance to match the power available. please connect a dell xxx-W AC adapter or greater for best performance. strike the F3 key (before the F1 or F2 key) if you do not want to see power warning messages again. strike the F1 key to continue, F2 to run the setup utility. (AVERTISSEMENT : Un adaptateur de CA xxx W a été détecté, c'est moins que l'adaptateur de CA xxx-W recommandé et livré d'origine. Ceci augmentera le temps de charge de la batterie. Le système ajuste ses performances en fonction de la puissance disponible. Branchez un adaptateur de CA Dell xxx-W ou plus pour les meilleures performances. Appuyez sur la touche F3 (avant la touche F1 ou F2) pour ne plus voir apparaître les messages d'avertissement d'alimentation. Appuyez sur la touche F1 pour continuer, F2 pour lancer le programme de configuration du système) — Raccordez un adaptateur secteur adéquat à l'ordinateur ou à la station d'accueil. WARNING: The primary battery cannot be identified. this system will be unable to charge batteries until this battery is removed. (AVERTISSEMENT : les batteries ne peuvent pas être identifiées. Ce système ne pourra pas charger de batteries tant que cette batterie n'aura pas été retirée) — Sur les ordinateurs équipés de deux batteries, la batterie principale peut être mal installée ou la batterie ou la carte système peut être défectueuse. WARNING: The second battery cannot be identified. this system will be unable to charge batteries until this battery is removed. (AVERTISSEMENT : les batteries ne peuvent pas être identifiées. Ce système ne pourra pas charger de batteries tant que cette batterie n'aura pas été retirée) — Sur les ordinateurs équipés de deux batteries, la seconde batterie peut être mal installée ou la batterie ou la carte système peut être défectueuse. WARNING: The batteries cannot be identified. this system will be unable to charge batteries until this battery is removed. (AVERTISSEMENT : les batteries ne peuvent pas être identifiées. Ce système ne pourra pas charger de batteries tant que cette batterie n'aura pas été retirée) — Sur les ordinateurs équipés de deux batteries, une ou plusieurs batteries peuvent être mal installées ou les batteries ou la carte système peuvent être défectueuses. WARNING: The battery cannot be identified. this system will be unable to charge this battery. (AVERTISSEMENT : la batterie ne peut pas être identifiée. Ce système ne pourra pas charger cette batterie) — La batterie peut être mal installée ou la batterie ou la carte système peut être défectueuse. WARNING: The battery attached cannot power the system. The system will not boot with this battery plugged in. Press F1 to shutdown the system. (AVERTISSEMENT : La batterie reliée ne peut pas alimenter le système. Le système ne démarrera pas avec cette batterie. Appuyez sur F1 pour arrêter le système). WARNING! Battery is critically low. hit F1 to continue. (AVERTISSEMENT ! Le niveau de batterie est critique. Appuyez sur F1 pour continuer). WARNING: The TPM could not be initialized (AVERTISSEMENT : la fonction TPM n'a pas pu être initialisée) — Une défaillance de la carte système peut s'être produite. Voir Contacter Dell pour obtenir une assistance technique. Warning messages have been disabled. run the setup utility to enable these messages (Les messages d'avertissement ont été désactivés. Utilisez le programme de configuration du système pour activer ces messages) — Pour en savoir plus sur l'utilisation du programme de configuration du système, voir le Guide technologique Dell sur votre ordinateur ou sur support.dell.com. WARNING: Dell’s disk monitoring system has detected that drive [0/1] on the [primary/secondary] eide controller is operating outside of normal specifications. it is advisable to immediately back up your data and replace your hard drive by calling your support desk or dell. (AVERTISSEMENT : Le système de surveillance de disque Dell a détecté que le disque [0/1] sur le contrôleur eide [primaire/secondaire] est en dehors des caractéristiques de fonctionnement normales. Il vous est recommandé de sauvegarder immédiatement vos données et de remplacer votre disque dur en appelant notre bureau d'assistance ou Dell) — Voir Contacter Dell pour obtenir une assistance technique. Your power adapter does not supply enough power to run the attached docking station. either undock or insert an appropriate adapter. strike the F1 key to shutdown. (Votre système est amarré mais il est impossible de déterminer le type de l'adaptateur de CA. Désamarrez le système ou insérer un adaptateur approprié. Appuyez sur la touche F1 pour arrêter le système) — Branchez l'adaptateur secteur adéquat. Your system is docked, but the AC adapter type cannot be determined. either undock or insert an appropriate adapter. strike the F1 key to shutdown. (Votre système est amarré mais il est impossible de déterminer le type de l'adaptateur de CA. Désamarrez le système ou insérer un adaptateur approprié. Appuyez sur la touche F1 pour arrêter le système) — L'adaptateur secteur peut être mal installé ou cet adaptateur ou la station d'accueil peut être défectueux. Your system automatically power off because it became warmer than expected. this may have been caused by: operating or storing the system in an environment where the ambient temperature is too high, or obstructing the air flow from the system fan vents. if the problem recurs, please call dell support with error code #M1004. (Votre système s'est arrêté automatiquement parce qu'il a atteint une température supérieure à celle prévue. Cause probable : utilisation ou stockage du système dans un environnement à température ambiante trop élevée, obstruction des évents du ventilateur système. Si le problème réapparaît, appelez le support technique Dell et mentionnez le code d'erreur n° M1004) — Voir Contacter Dell pour obtenir une assistance technique. ***Processor SSDT data not found*** operating system power management for multi core processors will be disabled. (***Données SSDT du processeur introuvables*** La gestion de l'alimentation du système d'exploitation va être désactivée) — ***UL circuit tripped*** the UL trip count is shown below the F3-key message. strike the F3 key to clear the UL counter, any other key to continue. (***Circuit UL déclenché*** le nombre de déclenchements UL est indiqué sous le message F3. Appuyez sur la touche F3 pour effacer le compteur UL, sur une autre touche pour continuer) — Exécutez Dell Diagnostics (voir Dell Diagnostics). ***Processor microcode update failure*** the revision of processor in the system is not supported. (***Échec de la mise à jour du micro-code du processeur*** La révision du processeur du système n'est pas prise en charge) — Vérifiez que le processeur que vous utilisez est pris en charge par votre ordinateur. Voir "Caractéristiques" dans le Guide de configuration et de référence rapide. Dépannage matériel Si un périphérique n'est pas détecté pendant la configuration du système d'exploitation ou est détecté mais n'est pas configuré correctement, utilisez le Dépanneur des conflits matériels pour résoudre cette incompatibilité. Windows® Vista® : 1. Cliquez sur le bouton Démarrer de Windows Vista , puis cliquez sur Aide et Support. 2. Entrez Dépanneur des conflits matériels dans le champ de recherche puis appuyez sur <Entrée> pour lancer la recherche. 3. Dans les résultats de la recherche, sélectionnez l'option décrivant le mieux le problème et effectuez les étapes suivantes de dépannage. Windows XP : 1. Cliquez sur Démarrer® Aide et support. 2. Entrez Dépanneur des conflits matériels dans le champ de recherche puis appuyez sur <Entrée> pour lancer la recherche. 3. Dans la section Résolution d'un problème , cliquez sur Dépanneur des conflits matériels. 4. Dans la liste Dépanneur des conflits matériels, sélectionnez l'option décrivant le mieux le problème puis cliquez sur Suivant pour accéder aux étapes suivantes de dépannage. Dell Diagnostics PRÉCAUTION : Avant toute intervention à l'intérieur de votre ordinateur, consultez les consignes de sécurité livrées avec celui-ci. Pour plus d'informations sur les meilleures pratiques en matière de sécurité, voir la page d'accueil du site Regulatory Compliance (Conformité à la réglementation), à l'adresse www.dell.com/regulatory_compliance. Quand utiliser Dell Diagnostics Si votre ordinateur rencontre un problème, procédez aux vérifications de la section Dépannage puis exécutez Dell Diagnostics avant de contacter Dell pour obtenir une assistance technique. Démarrez Dell Diagnostics à partir du disque dur ou du support Drivers and Utilities fourni avec votre ordinateur. REMARQUE : Le disque Drivers and Utilities est en option et n'est pas obligatoirement expédié avec tous les ordinateurs. REMARQUE : Le programme Dell Diagnostics fonctionne uniquement sur les ordinateurs Dell. Démarrage de Dell Diagnostics à partir du disque dur Avant d'exécuter Dell Diagnostics, accédez au programme de configuration du système afin de vérifier les informations de configuration de votre ordinateur, puis vérifiez que le périphérique à tester s'affiche dans le programme de configuration du système et qu'il est actif. Pour en savoir plus sur l'utilisation du programme de configuration du système, voir le Guide technologique Dell sur votre ordinateur ou sur support.dell.com. Dell Diagnostics possède sa propre partition d'utilitaires de diagnostic sur votre disque dur. REMARQUE : Si l'ordinateur est connecté à une station d'accueil, déconnectez-le. Pour obtenir des instructions, consultez la documentation de la station d'accueil. REMARQUE : Si votre ordinateur n'affiche pas une image à l'écran, contactez Dell (voir Contacter Dell). 1. Vérifiez que l'ordinateur est branché sur une prise secteur dont vous avez vérifié le fonctionnement. 2. Maintenez enfoncée la touche <Fn> ou le bouton de mise en sourdine et allumez l'ordinateur. REMARQUE : Vous pouvez également sélectionner Diagnostics dans le menu d'amorçage ponctuel au démarrage pour effectuer l'amorçage sur la partition d'utilitaire de diagnostic et exécuter Dell Diagnostics. Pour en savoir plus sur l'utilisation du programme de configuration du système, voir le Guide technologique Dell sur votre ordinateur ou sur support.dell.com. L'ordinateur lance l'évaluation du système de préamorçage avec une série de diagnostics intégrés qui effectue un test préalable de la carte système, du clavier, de l'écran, de la mémoire, du disque dur, etc. l Répondez à toutes les questions qui s'affichent pendant l'évaluation. l Si des défaillances sont détectées lors de l'évaluation de préamorçage du système, notez les codes d'erreur et voir Contacter Dell. l Si l'évaluation du système de préamorçage se déroule sans problème, le message suivant s'affiche : «Amorçage de la partition de l'utilitaire Dell Diagnostics. Appuyez sur une touche pour continuer». REMARQUE : Si un message indique qu'aucune partition d'utilitaires n'a été trouvée, vous devez lancer Dell Diagnostics à partir du CD Drivers and Utilities (voir Lancement de Dell Diagnostics à partir du CD Drivers and Utilities). 3. Appuyez sur une touche pour démarrer Dell Diagnostics à partir de la partition de diagnostics du disque dur. 4. Appuyez sur <Tab> pour sélectionner Test System (Test du système) puis appuyez sur <Entrée>. REMARQUE : Il est recommandé de sélectionner Test System (Test du système) pour lancer un test complet de l'ordinateur. Le choix Test Memory (Test de la mémoire) lance le test de la mémoire. Cette opération peut durer plus de trente minutes. Lorsque le test est terminé, notez les résultats puis appuyez sur une touche pour revenir au menu précédent. 5. Dans le menu principal de Dell Diagnostics, effectuez un clic gauche avec la tablette tactile/souris ou appuyez sur <Tab>, puis sur <Entrée> pour sélectionner le test à lancer (voir Menu principal de Dell Diagnostics). REMARQUE : Notez les codes d'erreur et descriptions de problèmes exactement telles qu'ils apparaissent et suivez les instructions à l'écran. 6. Quand tous les tests sont terminés, fermez la fenêtre de test pour revenir au Main Menu (Menu Principal) de Dell Diagnostics. 7. Fermez la fenêtre Main Menu (Menu Principal) pour quitter Dell Diagnostics et redémarrer l'ordinateur. Démarrage de Dell Diagnostics à partir du support Drivers and Utilities Avant d'exécuter Dell Diagnostics, accédez au programme de configuration du système afin de vérifier les informations de configuration de votre ordinateur, puis vérifiez que le périphérique à tester s'affiche dans le programme de configuration du système et qu'il est actif. Pour en savoir plus sur l'utilisation du programme de configuration du système, voir le Guide technologique Dell sur votre ordinateur ou sur support.dell.com. 1. Insérez le support Drivers and Utilities dans le lecteur optique. 2. Redémarrez votre ordinateur. 3. Lorsque le logo DELL apparaît, appuyez immédiatement sur <F12>. REMARQUE : Une panne de clavier peut apparaître si une touche est maintenue enfoncée trop longtemps. Pour éviter ce type d'incident, appuyez brièvement sur <F12> à intervalle régulier, jusqu'à ce que le menu Boot Device (Périphérique d'amorçage) s'affiche. Si vous attendez trop longtemps et si le logo du système d'exploitation apparaît, patientez jusqu'à ce que le bureau de Microsoft® Windows s'affiche, puis arrêtez l'ordinateur avant de recommencer. 4. Lorsque la liste des périphériques d'amorçage apparaît, sélectionnez CD/DVD/CD-RW Drive (Lecteur de CD/DVD/CD-RW) à l'aide des touches fléchées Haut ou Bas, puis appuyez sur <Entrée>. REMARQUE : L'utilisation du menu d'amorçage modifie la séquence d'amorçage pour le démarrage en cours uniquement. Au redémarrage, l'ordinateur revient à la séquence d'amorçage indiquée dans le programme de configuration du système. 5. Appuyez sur une touche pour confirmer que vous souhaitez démarrer à partir du CD/DVD. Si vous n'êtes pas intervenu assez rapidement, le logo du système d'exploitation apparaît et le système poursuit la procédure de démarrage. Attendez que le bureau Microsoft Windows s'affiche, puis éteignez l'ordinateur et réessayez. 6. Tapez 1 pour Run the 32 Bit Dell Diagnostics (Exécuter Dell Diagnostics 32 bits). 7. Dans le menu Dell Diagnostics, tapez 1 pour sélectionner Dell 32-bit Diagnostics for Resource CD (graphical user interface) [Dell Diagnostics 32 bit pour le CD Resource (interface graphique)]. 8. Appuyez sur <Tab> pour sélectionner Test System (Test du système) puis appuyez sur <Entrée>. REMARQUE : Il est recommandé de sélectionner Test System (Test du système) pour lancer un test complet de l'ordinateur. Le choix Test Memory (Test de la mémoire) lance le test de la mémoire. Cette opération peut durer plus de trente minutes. Lorsque le test est terminé, notez les résultats puis appuyez sur une touche pour revenir au menu précédent. 9. Dans le menu principal de Dell Diagnostics, cliquez avec le bouton gauche de la souris, ou appuyez sur <Tab> puis sur <Entrée> pour sélectionner le test à exécuter (voir Menu principal de Dell Diagnostics). REMARQUE : Notez les codes d'erreur et descriptions de problèmes exactement telles qu'elles apparaissent et suivez les instructions à l'écran. 10. Quand tous les tests sont terminés, fermez la fenêtre de test pour revenir au Main Menu (Menu Principal) de Dell Diagnostics. 11. Fermez la fenêtre Main Menu (Menu Principal) pour quitter Dell Diagnostics et redémarrer l'ordinateur. 12. Retirez le support Drivers and Utilities du lecteur optique. Main Menu de Dell Diagnostics Une fois le chargement de Dell Diagnostics terminé, le menu suivant s'affiche : Option Fonction Test Memory (Test de la mémoire) Exécution du test de mémoire autonome Test System (Test du système) Exécution des diagnostics système Exit (Quitter) Quitter les tests de diagnostic Appuyez sur <Tab> pour sélectionner le test à exécuter, puis appuyez sur <Entrée>. REMARQUE : Il est recommandé de sélectionner Test System (Test du système) pour lancer un test complet de l'ordinateur. Le choix Test Memory (Test de la mémoire) lance le test de la mémoire. Cette opération peut durer plus de trente minutes. Lorsque le test est terminé, notez les résultats puis appuyez sur une touche pour revenir à ce menu. Lorsque Test System (Test du système) est sélectionné, le menu suivant s'affiche : Option Fonction Express Test (Test rapide) Exécute un test rapide des périphériques du système. Ce test prend généralement de 10 à 20 minutes. REMARQUE : Le Test rapide ne nécessite aucune intervention de votre part. Nous vous recommandons d'effectuer tout d'abord un Test rapide afin de détecter plus rapidement un éventuel problème. Extended Test (Test approfondi) Exécute un test approfondi des périphériques du système. Ce test peut prendre une heure ou plus. REMARQUE : Le Test complet sollicite régulièrement votre intervention pour répondre à des questions spécifiques. Custom Test (Test personnalisé) Testez un périphérique spécifique à l'aide de ce test ou personnalisez les tests à exécuter. Symptom Tree (Arborescence des symptômes) Cette option permet de sélectionner les tests selon un symptôme du problème que vous rencontrez Cette option répertorie les symptômes les plus courants. REMARQUE : Il est recommandé de sélectionner Extended Test (Test approfondi) pour effectuer un test plus poussé des périphériques de votre ordinateur. Si un problème survient lors d'un test, un message affiche le code d'erreur et une description du problème. Notez le code d'erreur et la description du problème exactement tels qu'ils apparaissent et suivez les instructions à l'écran. Si vous ne parvenez pas à résoudre le problème, contactez Dell (voir Contacter Dell). REMARQUE : Pour prendre contact avec Dell, vérifiez que vous disposez de l'étiquette de service. Ce numéro est situé en haut de chaque écran de test. Les onglets fournissent des informations supplémentaires pour les tests exécutés à partir du Custom Test (Test personnalisé) ou de Symptom Tree (Arborescence des symptômes) : Onglet Fonction Results (Résultats) Affiche les résultats du test et les conditions d'erreur rencontrées. Errors (Erreurs) Affiche les conditions d'erreur rencontrées, les codes d'erreur et la description du problème. Help (Aide) Décrit le test et les conditions requises pour exécuter le test. Configuration Affiche la configuration matérielle du périphérique sélectionné. Dell Diagnostics obtient des informations de configuration sur tous les périphériques à partir du programme de configuration du système, de la mémoire et de divers tests internes. Ces résultats sont ensuite affichés dans la liste des périphériques située dans le volet gauche de l'écran. REMARQUE : La liste des périphériques risque de ne pas afficher les noms de tous les composants installés sur votre ordinateur ou de tous les périphériques reliés à celui-ci. Parameters (Paramètres) Permet de personnaliser le test en modifiant ses paramètres, le cas échéant. Résolution des problèmes Lorsque vous dépannez votre ordinateur, suivez les conseils ci-dessous : l l l l Si vous avez ajouté ou supprimé une pièce avant l'apparition du problème, vérifiez les procédures d'installation et assurez-vous que la pièce est correctement installée. Si un périphérique ne fonctionne pas, vérifiez qu'il est correctement connecté. Si un message d'erreur apparaît à l'écran, notez-le mot pour mot. Ce message peut aider le personnel du support à diagnostiquer et à résoudre le(s) incident(s). Si un message d'erreur apparaît dans un programme, consultez la documentation de ce programme. REMARQUE : Les procédures présentées dans ce document concernent l'affichage par défaut de Windows et peuvent, par conséquent, ne pas s'appliquer si vous avez configuré votre ordinateur Dell en mode d'affichage classique de Windows. Problèmes de batterie PRÉCAUTION : Une nouvelle batterie mal installée risque d'exploser. Remplacez la batterie uniquement par une batterie de type identique ou équivalent à celui recommandé par le fabricant. Mettez les batteries usagées au rebut conformément aux instructions du fabricant. PRÉCAUTION : Avant toute intervention à l'intérieur de votre ordinateur, consultez les consignes de sécurité livrées avec celui-ci. Pour plus d'informations sur les meilleures pratiques en matière de sécurité, voir la page d'accueil du site Regulatory Compliance (Conformité à la réglementation), à l'adresse www.dell.com/regulatory_compliance. Problèmes de lecteur PRÉCAUTION : Avant toute intervention à l'intérieur de votre ordinateur, consultez les consignes de sécurité livrées avec celui-ci. Pour plus d'informations sur les meilleures pratiques en matière de sécurité, voir la page d'accueil du site Regulatory Compliance (Conformité à la réglementation), à l'adresse www.dell.com/regulatory_compliance. Vérifiez que le lecteur est reconnu par Microsoft Windows — Windows Vista : l Cliquez sur le bouton Démarrer de Windows Vista puis cliquez sur Poste de travail. Windows XP : l Cliquez sur Démarrer, puis cliquez sur Poste de travail. Si le lecteur n'est pas répertorié, effectuez une analyse complète avec votre logiciel antivirus pour rechercher d'éventuels virus et les supprimer. Les virus sont susceptibles d'empêcher Windows de reconnaître le lecteur. Testez le lecteur — l l Insérez un autre disque pour éliminer la possibilité que le premier soit défectueux. Insérez une disquette d'amorçage et redémarrez l'ordinateur. Nettoyez le lecteur ou le disque Vérifiez la connexion des câbles Exécutez l'utilitaire de résolution de problèmes matériels — Voir Utilitaire de résolution de problèmes matériels. Exécutez Dell Diagnostics — Voir Dell Diagnostics. Problèmes de lecteur optique REMARQUE : Il peut arriver que le lecteur optique haute vitesse vibre et produise du bruit. Cela ne signifie en aucun cas que le lecteur ou le support est défectueux. REMARQUE : En raison des différentes régions du monde et des différents formats de disque utilisés, certains titres DVD ne fonctionnent pas dans certains lecteurs de DVD. Réglez le volume de Windows — l l l Cliquez sur l'icône représentant un haut-parleur, dans l'angle inférieur droit de votre écran. Assurez-vous d'avoir monté le volume en cliquant sur la glissière et en faisant glisser le curseur vers le haut. Vérifiez que le son n'est pas mis en sourdine en cliquant sur l'une des cases cochées. Vérifiez les haut-parleurs et le caisson d'extrêmes graves Voir Problèmes liés au son et aux haut-parleurs. Problèmes d'écriture sur un lecteur optique Fermez les autres programmes — Le lecteur optique doit recevoir un flux régulier de données pendant la gravure. Si le flux est interrompu, une erreur peut se produire. Fermez tous les programmes avant de lancer l'écriture sur le lecteur optique. Désactivez le mode Veille dans Windows avant de graver un disque Lancez une recherche à l'aide du mot clé veille dans le Centre d'aide et de support de Windows pour plus d'informations sur les modes de gestion de l'alimentation. Problèmes d'unité de disque dur Exécutez la fonction Vérifier disque — Windows Vista : 1. 2. 3. Cliquez sur Démarrer Puis sur Poste de travail. Cliquez avec le bouton droit sur Disque local C:. Cliquez sur Propriétés® Outils® Vérifier maintenant. La fenêtre Contrôle de compte d'utilisateur peut s'afficher. Si vous êtes administrateur de l'ordinateur, cliquez sur Continuer; sinon, prenez contact avec votre administrateur pour poursuivre l'action souhaitée. 4. Suivez les instructions qui s'affichent. Windows XP : 1. 2. 3. 4. Cliquez Cliquez Cliquez Cliquez sur Démarrer, puis cliquez sur Poste de travail. avec le bouton droit sur Disque local C:. sur Propriétés® Outils® Vérifier maintenant. sur Rechercher et tenter une récupération des secteurs défectueux, puis sur Démarrer. Problèmes liés aux e-mails ou à Internet PRÉCAUTION : Avant toute intervention à l'intérieur de votre ordinateur, consultez les consignes de sécurité livrées avec celui-ci. Pour plus d'informations sur les meilleures pratiques en matière de sécurité, voir la page d'accueil du site Regulatory Compliance (Conformité à la réglementation), à l'adresse www.dell.com/regulatory_compliance. Vérifiez les paramètres de sécurité de Microsoft Outlook® Express — Si vous n'arrivez pas à ouvrir les pièces jointes à vos e-mails : 1. 2. Dans Outlook Express, cliquez sur Outils® Options® Sécurité. Le cas échéant, vous pouvez désélectionner l'option Ne pas autoriser les pièces jointes. Vérifiez que vous êtes connecté à Internet — Vérifiez que vous avez bien souscrit un abonnement auprès d'un fournisseur de services Internet Une fois le programme de messagerie électronique Outlook Express ouvert, cliquez sur Fichier. Si la case Travailler hors ligne est cochée, décochez-la, puis connectezvous à Internet. Contactez votre prestataire de services Internet pour obtenir une assistance. Messages d'erreur PRÉCAUTION : Avant toute intervention à l'intérieur de votre ordinateur, consultez les consignes de sécurité livrées avec celui-ci. Pour plus d'informations sur les meilleures pratiques en matière de sécurité, voir la page d'accueil du site Regulatory Compliance (Conformité à la réglementation), à l'adresse www.dell.com/regulatory_compliance. Si le message n'est pas répertorié, consultez la documentation du système d'exploitation ou du programme en cours d'utilisation au moment où le message est apparu. A filename cannot contain any of the following characters: (Un nom de fichier ne peut contenir aucun des caractères suivants :) \ / : * ? " < > | — N'utilisez pas ces caractères lorsque vous nommez un fichier. A required .DLL file was not found (Un fichier .DLL requis est introuvable) — Il manque un fichier essentiel au programme que vous essayez d'ouvrir. Pour supprimer, puis réinstaller le programme : Windows Vista : 1. 2. 3. 4. Cliquez sur Démarrer ® Panneau de configuration® Programmes® Programmes et fonctionnalités. Sélectionnez le programme à supprimer. Cliquez sur Désinstaller. Consultez la documentation du programme pour obtenir des instructions d'installation. Windows XP : 1. 2. 3. 4. Cliquez sur Démarrer® Panneau de configuration® Ajout/suppression de programmes® Modifier ou supprimer des programmes. Sélectionnez le programme à supprimer. Cliquez sur Désinstaller. Consultez la documentation du programme pour obtenir des instructions d'installation. drive letter :\ is not accessible. The device is not ready (lettre de lecteur :\ n'est pas accessible. Le périphérique n'est pas prêt) — Le lecteur ne parvient pas à lire le disque. Insérez une disquette dans le lecteur et réessayez. Insert bootable media (Insérez un support amorçable) — Introduisez une disquette, un CD ou un DVD amorçable. Non-system disk error (Erreur disque non-système) — Retirez la disquette et redémarrez l'ordinateur. Not enough memory or resources. Close some programs and try again (Mémoire ou ressources insuffisantes. Quittez certains programmes et réessayez) — Fermez toutes les fenêtres et ouvrez le programme de votre choix. Dans certains cas, vous devrez peut-être redémarrer l'ordinateur afin de restaurer ses ressources. Si vous devez effectivement arrêter l'ordinateur, exécutez le programme voulu dès que le redémarrage est terminé. Operating system not found (Système d'exploitation introuvable) — Contactez Dell (voir Contacter Dell). Problèmes de périphérique IEEE 1394 PRÉCAUTION : Avant toute intervention à l'intérieur de votre ordinateur, consultez les consignes de sécurité livrées avec celui-ci. Pour plus d'informations sur les meilleures pratiques en matière de sécurité, voir la page d'accueil du site Regulatory Compliance (Conformité à la réglementation), à l'adresse www.dell.com/regulatory_compliance. REMARQUE : Votre ordinateur ne prend en charge que la norme IEEE 1394a. Vérifiez que le câble du périphérique IEEE 1394 est correctement inséré dans le périphérique et dans le connecteur sur l'ordinateur Vérifiez que le périphérique IEEE1394 est activé dans le programme de configuration du système — Voir «Options du programme de configuration du système» dans le Guide technologique Dell sur votre ordinateur ou rendez-vous sur support.dell.com. Assurez-vous que le périphérique IEEE 1394 est reconnu par Windows — Windows Vista : 1. 2. Cliquez sur Démarrer ® Panneau de configuration® Matériel et audio. Cliquez sur Gestionnaire de périphériques. Windows XP : 1. 2. Cliquez sur Démarrer, puis sur Panneau de configuration. Sous Choisissez une catégorie, cliquez Performances et maintenance® Système® Propriétés système® Matériel® Gestionnaire de périphériques. Si le périphérique IEEE1394 est répertorié, cela signifie que Windows le reconnaît. Si vous rencontrez des problèmes avec un périphérique IEEE 1394 fourni par Dell — Contactez Dell (voir Contacter Dell). Si vous rencontrez des problèmes lors de l'utilisation d'un périphérique IEEE 1394 non fourni par Dell — Contactez le fabricant du périphérique IEEE 1394. Blocages du système et incidents logiciels PRÉCAUTION : Avant toute intervention à l'intérieur de votre ordinateur, consultez les consignes de sécurité livrées avec celui-ci. Pour plus d'informations sur les meilleures pratiques en matière de sécurité, voir la page d'accueil du site Regulatory Compliance (Conformité à la réglementation), à l'adresse www.dell.com/regulatory_compliance. L'ordinateur ne démarre pas Vérifiez les voyants de diagnostic — Voir Voyants de diagnostic. Vérifiez que le cordon d'alimentation est fermement raccordé à l'ordinateur et à la prise secteur. L'ordinateur ne répond plus AVIS : Vous risquez de perdre des données si vous ne parvenez pas à arrêter le système d'exploitation Éteignez l'ordinateur — Si vous n'obtenez aucune réponse lorsque vous appuyez sur une touche du clavier ou lorsque vous déplacez la souris, appuyez sur le bouton d'alimentation et maintenez-le enfoncé pendant au moins 8 à 10 secondes (jusqu'à ce que l'ordinateur s'éteigne), puis redémarrez votre ordinateur. Un programme ne répond plus Fermez le programme — 1. 2. 3. 4. Appuyez simultanément sur <Ctrl><Maj><Echap> pour accéder au Gestionnaire des tâches. Cliquez sur l'onglet Applications. Sélectionnez le programme qui ne répond plus. Cliquez sur Fin de tâche. Un programme plante continuellement REMARQUE : Les logiciels sont généralement fournis avec des instructions d'installation qui peuvent se trouver dans la documentation, sur disquette, sur CD ou sur DVD. Consultez la documentation logicielle — Si nécessaire, supprimez, puis réinstallez le programme. Un programme a été conçu pour une version précédente de Windows Exécutez l'Assistant Compatibilité des programmes — Windows Vista : L'Assistant Compatibilité des programmes configure un programme pour qu'il fonctionne dans un environnement similaire aux environnements des systèmes d'exploitation autres que Windows Vista. 1. 2. 3. Cliquez sur Démarrer ® Panneau de configuration® Programmes® Utiliser un programme plus ancien avec cette version de Windows. Dans l'écran d'accueil, cliquez sur Suivant. Suivez les instructions qui s'affichent. Windows XP : L'Assistant Compatibilité des programmes configure un programme pour qu'il fonctionne dans un environnement voisin des environnements des systèmes d'exploitation non XP. 1. 2. Cliquez sur Démarrer® Programmes® Accessoires® Assistant Compatibilité des programmes® Suivant. Suivez les instructions qui s'affichent. Un écran bleu uni apparaît Éteignez l'ordinateur — Si vous n'obtenez aucune réponse lorsque vous appuyez sur une touche du clavier ou lorsque vous déplacez la souris, appuyez sur le bouton d'alimentation et maintenez-le enfoncé pendant au moins 8 à 10 secondes (jusqu'à ce que l'ordinateur s'éteigne), puis redémarrez votre ordinateur. Autres incidents logiciels Vérifiez la documentation livrée avec le logiciel ou contactez le fabricant de logiciels pour des informations de dépannage — l l l l l Vérifiez que le programme est compatible avec le système d'exploitation installé sur l'ordinateur. Vérifiez que l'ordinateur est conforme aux exigences matérielles requises pour que le logiciel fonctionne. Consultez la documentation du logiciel pour plus d'informations. Vérifiez que le programme est correctement installé et configuré. Vérifiez que les pilotes de périphériques n'entrent pas en conflit avec le programme. Si nécessaire, supprimez, puis réinstallez le programme. Sauvegardez vos fichiers immédiatement. Utilisez un programme de recherche des virus pour vérifier le disque dur, les disquettes, les CD ou DVD. Enregistrez et fermez les fichiers ou les programmes ouverts et arrêtez l'ordinateur à l'aide du menu Démarrer. Problèmes liés à la mémoire PRÉCAUTION : Avant toute intervention à l'intérieur de votre ordinateur, consultez les consignes de sécurité livrées avec celui-ci. Pour plus d'informations sur les meilleures pratiques en matière de sécurité, voir la page d'accueil du site Regulatory Compliance (Conformité à la réglementation), à l'adresse www.dell.com/regulatory_compliance. Si un message indiquant une mémoire insuffisante s'affiche — l l l l Enregistrez et fermez tous les fichiers et programmes ouverts que vous n'utilisez pas pour vérifier si cela résout le problème. Reportez-vous à la documentation du logiciel pour connaître la mémoire minimale requise pour son exécution. Si nécessaire, installez de la mémoire supplémentaire (voir Mémoire). Réinstallez les modules de mémoire pour vous assurer que votre ordinateur communique correctement avec la mémoire (voir Mémoire). Exécutez Dell Diagnostics (voir Dell diagnostics). Si d'autres problèmes de mémoire se produisent — l l l l Réinstallez les modules de mémoire pour vous assurer que votre ordinateur communique correctement avec la mémoire (voir Mémoire). Assurez-vous de suivre les consignes d'installation de la mémoire (voir Repose du module de mémoire). Vérifiez que la mémoire utilisée est compatible avec votre ordinateur. Pour plus d'informations sur le type de mémoire pris en charge par votre ordinateur, voir Mémoire. Exécutez Dell Diagnostics (voir Dell diagnostics). Problèmes de réseau PRÉCAUTION : Avant toute intervention à l'intérieur de votre ordinateur, consultez les consignes de sécurité livrées avec celui-ci. Pour plus d'informations sur les meilleures pratiques en matière de sécurité, voir la page d'accueil du site Regulatory Compliance (Conformité à la réglementation), à l'adresse www.dell.com/regulatory_compliance. Vérifiez le connecteur du câble réseau — Assurez-vous que le câble réseau est correctement inséré dans le connecteur situé à l'arrière de l'ordinateur ainsi que dans la prise réseau murale. Vérifiez les voyants réseau situés à l'arrière de l'ordinateur — Si le voyant d'intégrité de la liaison est éteint, il n'y a pas de communication réseau. Remplacez le câble réseau. Redémarrez l'ordinateur et reconnectez-vous au réseau. Vérifiez vos paramètres réseau — Contactez l'administrateur ou la personne qui a configuré le réseau pour vérifier que les paramètres sont corrects et que le réseau fonctionne. Éxécutez l'utilitaire de résolution de problèmes matériels — Voir Dépanneur de matériel. Problèmes d'alimentation PRÉCAUTION : Avant toute intervention à l'intérieur de votre ordinateur, consultez les consignes de sécurité livrées avec celui-ci. Pour plus d'informations sur les meilleures pratiques en matière de sécurité, voir la page d'accueil du site Regulatory Compliance (Conformité à la réglementation), à l'adresse www.dell.com/regulatory_compliance. Si le voyant d'alimentation est vert et si l'ordinateur ne répond pas — Voir Voyants de diagnostic. Si le voyant d'alimentation est vert clignotant — L'ordinateur est en mode veille. Appuyez sur une touche du clavier, déplacez la souris ou appuyez sur le bouton d'alimentation pour revenir au fonctionnement normal. Si le voyant d'alimentation est éteint — L'ordinateur est éteint ou n'est pas alimenté. l l l l l Reconnectez le cordon d'alimentation au connecteur situé à l'arrière de l'ordinateur et à la prise secteur. Contournez les prises multiples, rallonges et autres dispositifs de protection d'alimentation pour vérifier que l'ordinateur s'allume normalement. Vérifiez que les prises multiples utilisées sont branchées sur une prise secteur et allumées. Vérifiez que la prise secteur fonctionne en la testant avec un autre appareil, comme une lampe. Vérifiez que le cordon d'alimentation principal et le câble du panneau avant sont fermement connectés à la carte système (voir Mémoire). Si le voyant d'alimentation est orange clignotant — L'ordinateur reçoit du courant, mais un incident d'alimentation interne s'est peut-être produit. l l Vérifiez que le sélecteur de tension est correctement réglé pour l'alimentation en CA du pays où vous vous trouvez, le cas échéant. Vérifiez que tous les composants et tous les câbles sont correctement installés et connectés à la carte système (voir Carte système). Si le voyant d'alimentation est orange fixe — Un périphérique est défectueux ou mal installé. l l l Vérifiez que le câble d'alimentation du processeur est correctement branché au connecteur POWER2 de la carte système (voir Carte système). Retirez puis réinstallez les barrettes de mémoire (voir Mémoire). Retirez, puis réinstallez toutes les cartes d'extension, y compris les cartes graphiques. Eliminez les interferences — Les interférences peuvent être dues à divers facteurs : l l l Rallonges pour le câble d'alimentation, le câble du clavier et celui de la souris Trop de périphériques connectés à une même prise multiple Plusieurs prises multiples raccordées à la même prise secteur Problèmes liés à l'imprimante PRÉCAUTION : Avant toute intervention à l'intérieur de votre ordinateur, consultez les consignes de sécurité livrées avec celui-ci. Pour plus d'informations sur les meilleures pratiques en matière de sécurité, voir la page d'accueil du site Regulatory Compliance (Conformité à la réglementation), à l'adresse www.dell.com/regulatory_compliance. REMARQUE : Si vous nécessitez une assistance technique concernant votre imprimante, contactez son fabricant. Vérifiez la documentation de l'imprimante — Reportez-vous à la documentation de l'imprimante pour obtenir des informations sur sa configuration et son dépannage. Assurez-vous que l'imprimante est allumée. Vérifiez les connexions du câble de l'imprimante — l l Consultez la documentation de l'imprimante pour obtenir des informations sur la connexion des câbles. Vérifiez que les câbles de l'imprimante sont bien connectés à l'imprimante et à l'ordinateur. Testez la prise secteur — Vérifiez que la prise secteur fonctionne en la testant avec un autre appareil, comme une lampe. Assurez-vous que l'imprimante est reconnue par Windows — Windows Vista : 1. 2. 3. 4. Cliquez sur Démarrer ® Panneau de configuration® Matériel et audio® Imprimante. Si l'imprimante apparaît dans la liste, cliquez avec le bouton droit sur l'icône la représentant. Cliquez sur Propriétés, puis sur Ports. Réglez les paramètres selon les besoins. Windows XP : 1. 2. 3. Cliquez sur Démarrer® Panneau de configuration® Imprimantes et autres périphériques® Afficher les imprimantes ou les télécopieurs installés. Si l'imprimante apparaît dans la liste, cliquez avec le bouton droit sur l'icône la représentant. Cliquez sur Propriétés® Ports. Pour une imprimante parallèle, vérifiez que le réglage Impression sur les ports suivants : est sur LPT1 (Port imprimante). Pour une imprimante USB, vérifiez que le réglage Impression sur les ports suivants: est USB. Réinstallez le pilote de l'imprimante — Reportez-vous à la documentation de l'imprimante pour obtenir des informations sur la réinstallation du pilote. Problèmes liés au scanner PRÉCAUTION : Avant toute intervention à l'intérieur de votre ordinateur, consultez les consignes de sécurité livrées avec celui-ci. Pour plus d'informations sur les meilleures pratiques en matière de sécurité, voir la page d'accueil du site Regulatory Compliance (Conformité à la réglementation), à l'adresse www.dell.com/regulatory_compliance. REMARQUE : Si vous avez besoin d'aide technique concernant votre scanner, contactez le fabricant du scanner. Vérifiez la documentation du scanner — Reportez-vous à la documentation du scanner pour obtenir des informations de configuration et de dépannage. Déverrouiller le scanner — Si le scanner comporte un dispositif de verrouillage (bouton, patte, etc.), vérifiez qu'il n'est pas activé. Redémarrez l'ordinateur et réessayez d'utiliser le scanner Vérifiez les connexions des câbles — l l Reportezvous à la documentation du scanner pour obtenir des informations sur la connexion des câbles. Assurez-vous que les câbles du scanner sont fermement connectés au scanneur et à l'ordinateur. Vérifiez que le scanner est reconnu par Microsoft Windows — Windows Vista : 1. 2. Cliquez sur Démarrer ® Panneau de configuration® Matériel et audio® Scanners et Caméras. Si le scanner apparaît, alors Windows le reconnaît. Windows XP : 1. 2. Cliquez sur Démarrer® Panneau de configuration® Imprimantes et autres périphériques® Scanners et appareils photo. Si le scanner apparaît, alors Windows le reconnaît. Réinstallez le pilote du scanner — Consultez la documentation du scanner pour obtenir des instructions. Problèmes de son et de haut-parleur PRÉCAUTION : Avant toute intervention à l'intérieur de votre ordinateur, consultez les consignes de sécurité livrées avec celui-ci. Pour plus d'informations sur les meilleures pratiques en matière de sécurité, voir la page d'accueil du site Regulatory Compliance (Conformité à la réglementation), à l'adresse www.dell.com/regulatory_compliance. Les haut-parleurs n'émettent aucun son REMARQUE : Le volume de certains lecteurs MP3 et multimédia prévaut sur le volume défini dans Windows. Vérifiez toujours que le volume n'a pas été baissé ou désactivé sur le lecteur multimédia utilisé. Vérifiez les connexions des haut-parleurs — Vérifiez que les haut-parleurs sont raccordés comme indiqué dans le schéma d'installation fourni avec ceux-ci. Si vous disposez d'une carte son, assurez-vous que les haut-parleurs sont connectés à la carte. Assurez-vous que le caisson de basse et les haut-parleurs sont allumés — Reportez-vous au schéma d'installation fourni avec les haut-parleurs. Si vos haut-parleurs sont dotés de commandes de volume, réglez le volume, les aigus ou les basses pour supprimer toute distorsion. Réglez le volume de Windows — Cliquez ou double-cliquez sur l'icône de haut-parleur en bas à droite de l'écran. Assurez-vous d'avoir monté le volume et que le son n'est pas mis en sourdine. Débranchez le casque du connecteur de casque — Le son des haut-parleurs est automatiquement désactivé lorsque le casque est connecté au connecteur de casque du panneau avant de l'ordinateur. Testez la prise secteur — Vérifiez que la prise secteur fonctionne en la testant avec un autre appareil, comme une lampe. Éliminez les éventuelles interférences — Eteignez les ventilateurs, tubes au néon ou lampes halogène proches afin de vérifier s'ils produisent des interférences. Exécutez les diagnostics du haut-parleur. Éxécutez l'utilitaire de résolution des problèmes matériels — Voir Dépanneur des conflits matériels. Le casque n'émet aucun son Vérifiez la connexion du câble du casque — Assurez-vous que le câble du casque est correctement inséré dans le connecteur (voir «Vue avant» dans le Guide de configuration et de référence rapide). Réglez le volume de Windows — Cliquez ou double-cliquez sur l'icône de haut-parleur en bas à droite de l'écran. Assurez-vous d'avoir monté le volume et que le son n'est pas mis en sourdine. Problèmes liés à la tablette tactile ou à la souris Vérifiez les paramètres de la tablette tactile — 1. Cliquez sur Démarrer® Panneau de configuration® Imprimantes et autres périphériques® Souris. 2. Réglez les paramètres. Vérifiez le câble de la souris — Éteignez l'ordinateur. Déconnectez le câble de la souris, vérifiez s'il n'est pas endommagé et reconnectez-le fermement. Si vous utilisez une rallonge pour la souris, retirez-la et connectez la souris directement à l'ordinateur. Pour vous assurer que le problème vient de la souris, vérifiez la tablette tactile — 1. Éteignez l'ordinateur. 2. Déconnectez la souris. 3. Allumez l'ordinateur. 4. Lorsque le bureau Windows apparaît, utilisez la tablette tactile pour déplacer le curseur, sélectionner une icône et l'ouvrir. Si la tablette tactile fonctionne correctement, la souris est probablement défectueuse. Vérifiez les paramètres du programme de configuration du système — Assurez-vous que le programme de configuration du système répertorie le périphérique approprié pour l'option du périphérique de pointage. (L'ordinateur reconnaît automatiquement une souris USB sans modifier aucun paramètre). Pour en savoir plus sur l'utilisation du programme de configuration du système, voir le Guide technologique Dell sur votre ordinateur ou sur support.dell.com. Testez le contrôleur de la souris — Pour tester le contrôleur de souris (qui affecte le mouvement du pointeur) et le fonctionnement des boutons de la tablette tactile ou de la souris, exécutez le test de la souris dans le groupe de tests Périphériques de pointage de Dell Diagnostics (reportez-vous à Dell Diagnostics). Réinstallez le pilote de la tablette tactile — Voir «Réinstallation des pilotes et utilitaires» dans le Guide de configuration et de référence rapide. Problèmes liés à l'affichage et au moniteur PRÉCAUTION : Avant toute intervention à l'intérieur de votre ordinateur, consultez les consignes de sécurité livrées avec celui-ci. Pour plus d'informations sur les meilleures pratiques en matière de sécurité, voir la page d'accueil du site Regulatory Compliance (Conformité à la réglementation), à l'adresse www.dell.com/regulatory_compliance. AVIS : Si l'ordinateur a été fourni avec une carte graphique PCI préinstallée, il est inutile de la retirer lors de l'installation d'autres cartes graphiques. En outre, cette carte est utilisée à des fins de dépannage. Si vous la retirez, conservez-la en lieu sûr. Pour plus d'informations sur votre carte graphique, rendez-vous sur support.dell.com. L'écran est vide REMARQUE : Pour les procédures de dépannage, veuillez vous reporter à la documentation de l'écran. L'écran est difficilement lisible Testez la prise secteur — Vérifiez que la prise secteur fonctionne en la testant avec un autre appareil, comme une lampe. Vérifiez les voyants de diagnostic — Voir Voyants de diagnostic. Tournez l'écran pour éviter les reflets du soleil et les sources potentielles d'interférences. Réglez les paramètres d'affichage Windows — Windows Vista : 1. 2. Cliquez sur Démarrer ® Panneau de configuration® Matériel et audio® Personalisation® Propriétés d'affichage. Réglez la Résolution et les Paramètres de couleur, selon les besoins. Windows XP : 1. 2. 3. Cliquez sur Démarrer® Panneau de configuration® Apparence et thèmes. Cliquez sur la zone que vous souhaitez modifier ou cliquez sur l'icône Affichage/Écran. Essayez différents paramètres de Qualité couleur et Résolution de l'écran. Seule une partie de l'écran est lisible Connectez un moniteur externe — 1. Arrêtez votre ordinateur et branchez un moniteur externe à ce dernier. 2. Allumez l'ordinateur et le moniteur, puis réglez la luminosité et le contraste. Si le moniteur externe fonctionne correctement, le moniteur ou le contrôleur vidéo de l'ordinateur peut être défectueux. Contactez Dell (voir Contacter Dell). Service Dell Technical Update Le service Dell Technical Update fournit une notification proactive par courrier électronique des mises à jour matérielles et logicielles pour votre ordinateur. Ce service est gratuit. En outre, vous pouvez personnaliser son contenu, son format et la fréquence à laquelle vous recevez des notifications. Pour vous abonner au service Dell Technical Update, visitez le site Web suivant : support.dell.com/technicalupdate. Dell Support Utility Dell Support Utility installé sur votre ordinateur et est disponible à partir du Dell Support dont l'icône est sur la barre des tâches ou à partir du bouton Démarrer. Ce programme permet d'obtenir des informations d'auto-assistance, des mises à jour logicielles et des contrôles de bon fonctionnement de votre environnement informatique. Accès à l'utilitaire de support de Dell Accédez à l'utilitaire de support de Dell depuis l'icône sur la barre des tâches ou à partir du bouton Démarrer. Si l'icône Support Dell n'apparaît pas dans la barre des tâches : 1. Cliquez sur Démarrer® Programmes® Dell Support® Paramètres de support Dell. 2. Vérifiez que l'option Afficher l'icône dans la barre des tâches est cochée. REMARQUE : Si Dell Support Utility n'est pas accessible depuis le menu Démarrer, consultez le site support.dell.com pour télécharger le logiciel. Dell Support Utility est personnalisé pour votre environnement informatique. L'icône dans la barre des tâches se comporte différemment par un clic simple, un double-clic ou un clic droit. Clic sur l'icône Dell Support Cliquez ou cliquez droit sur l'icône l pour effectuer les tâches suivantes : Contrôle de votre environnement informatique l Consultation des paramètres de Dell Support Utility l Accès au fichier d'aide de Dell Support Utility l Affichage des questions les plus fréquentes l Approfondissement de Dell Support Utility l Désactivation de Dell Support Utility. Double-clic sur l'icône Dell Support Double-cliquez sur l'icône pour vérifier manuellement votre environnement informatique, de consulter les questions les plus fréquentes, d'accéder au fichier d'aide de Dell Support Utility et de consulter les paramètres de support Dell. Pour plus d'informations sur Dell Support Utility, cliquez sur le point d'interrogation (?) en haut de l'écran Support de Dell. Retour à la page Contenu Retour à la page Contenu Carte de réseau local sans fil (WLAN) Dell™ Latitude™ E4300 Guide de maintenance Déposer une carte réseau sans fil Reposer une carte réseau sans fil PRÉCAUTION : Avant toute intervention à l'intérieur de votre ordinateur, consultez les consignes de sécurité livrées avec celui-ci. Pour plus d'informations sur les meilleures pratiques en matière de sécurité, voir la page d'accueil du site Regulatory Compliance (Conformité à la réglementation), à l'adresse www.dell.com/regulatory_compliance. Votre ordinateur prend en charge une carte réseau sans fil (WLAN). Si vous avez commandé une carte WLAN avec votre ordinateur, la carte est déjà installée. Déposer une carte réseau sans fil 1. Suivez les instructions de Ce que vous devez savoir pour votre sécurité. 2. Fermez l'écran et retournez l'ordinateur. 3. Desserrez la vis imperdable du cache de la carte réseau sans fil/haut débit mobile. 4. Déposez le cache de la carte réseau sans fil/haut débit mobile. 5. Débranchez les câbles d'antenne de la carte réseau sans fil. 1 connecteurs de câbles d'antenne (2) 2 carte WLAN 6. Déposez la vis M2 x 3 mm qui fixe la carte réseau sans fil. La carte se soulève à un angle de 30 degrés. 1 Carte WLAN 2 Vis M2 x 3 mm 7. Glissez la carte de réseau sans fil inclinée à 30 degrés par rapport à son connecteur. Reposer la carte réseau sans fil AVIS : Les connecteurs sont conçus pour garantir une bonne insertion. Si vous sentez une résistance, vérifiez les connecteurs de la carte et de la carte système, et réalignez la carte. AVIS : Pour éviter d'endommager la carte réseau sans fil, vérifiez que les câbles ne passent pas sous la carte lors de sa mise en place. REMARQUE : Le logement de la carte est repéré par une étiquette WLAN. REMARQUE : N'installez pas la carte réseau sans fil dans un autre logement. REMARQUE : Vous devez avoir effectué la procédure de dépose avant cette procédure. 1. Glissez la carte WLAN dans le connecteur à 30 degrés de la carte système. 2. Appuyez sur la carte vers l'ergot d'alignement pour la maintenir en position. 3. Reposez la vis M2 x 3 mm pour fixer la carte réseau sans fil. 4. Rebranchez les câbles appropriés sur la carte réseau sans fil : S'il y a deux triangles sur l'étiquette de la carte réseau sans fil (blanc et noir), branchez le câble d'antenne blanc au connecteur marqué «main» (principal) (triangle blanc), puis branchez le câble d'antenne noir au connecteur marqué «aux» (triangle noir). Placez le câble gris restant dans le châssis près de la carte. S'il y a trois triangles sur l'étiquette de la carte réseau sans fil (blanc, noir et gris), branchez le câble d'antenne blanc au tringle blanc, branchez le câble d'antenne noir au triangle noir, puis branchez le câble d'antenne gris au triangle gris. REMARQUE : Vérifiez que les câbles d'antenne passent bien dans la goulotte de câbles. 5. Reposez le cache de la carte réseau sans fil/haut débit mobile. 6. Suivez les instructions de Après intervention à l'intérieur de votre ordinateur. Retour à la page Contenu Retour à la page Contenu Carte haut débit mobile (WWAN) Dell™ Latitude™ E4300 Guide de maintenance Déposer une carte WWAN Reposer une carte WWAN PRÉCAUTION : Avant toute intervention à l'intérieur de votre ordinateur, consultez les consignes de sécurité livrées avec celui-ci. Pour plus d'informations sur les meilleures pratiques en matière de sécurité, voir la page d'accueil du site Regulatory Compliance (Conformité à la réglementation), à l'adresse www.dell.com/regulatory_compliance. Votre ordinateur prend en charge une carte haut débit mobile (WWAN). Si vous avez commandé une carte de réseau sans fil (WWAN) avec votre ordinateur, la carte est déjà installée. Déposer une carte WWAN 1. Suivez les instructions de Ce que vous devez savoir pour votre sécurité. 2. Fermez l'écran et retournez l'ordinateur. 3. Desserrez la vis imperdable du cache de la carte réseau sans fil/haut débit mobile. 4. Déposez le cache de la carte réseau sans fil/haut débit mobile. 5. Déconnectez les câbles d'antenne de la carte haut débit mobile. 1 connecteurs de câbles d'antenne (2) 2 carte WWAN 6. Déposez la vis M2 x 3 mm qui fixe la carte haut débit mobile. La carte se soulève à un angle de 30 degrés. 1 carte WWAN 2 vis M2 x 3 mm 7. Glissez la carte WWAN pour la dégager de son connecteur. Reposer une carte WWAN AVIS : Les connecteurs sont conçus pour garantir une bonne insertion. Si vous sentez une résistance, vérifiez les connecteurs de la carte et de la carte système, et réalignez la carte. AVIS : Pour éviter d'endommager la carte haut débit mobile, vérifiez que les câbles ne passent pas sous cette carte lors de sa mise en place. AVIS : Insérez la carte haut débit mobile dans le compartiment indiqué sur la photo ci-dessus. Ne l'installer à aucun autre emplacement. 1. Glissez la carte haut débit mobile dans le connecteur à 30 degrés. 2. Appuyez sur la carte vers le téton d'alignement pour la maintenir en position. 3. Reposez la vis M2 x 3 mm pour fixer la carte haut débit mobile. 4. Branchez le câble d'antenne blanc au connecteur marqué «main» (triangle blanc), et branchez le câble d'antenne noir au connecteur marqué «aux» (triangle noir). 5. Reposez le cache de la carte réseau sans fil/haut débit mobile. 6. Suivez les instructions de Après intervention à l'intérieur de votre ordinateur. Retour à la page Contenu