Acer LIQUID JADE Z PLUS Manuel utilisateur
PDF
Descargar
Documento
MARQUE: ACER REFERENCE: LIQUID Z6 DARK GREY CODIC: 4260350 NOTICE MANUEL DE L’UTILISATEUR 2- © 2016 Tous droits réservés. Acer Liquid Z6 Manuel de l’utilisateur Modèle : T09 Cette révision : 09/2016 Inscrivez-vous pour avoir un Acer ID et profitez de super avantages Ouvrez l’appli Portail Acer depuis l’écran Démarrer pour vous inscrire pour avoir un Acer ID ou connectez-vous si vous avez déjà un Acer ID. Il y a trois bonnes raisons pour obtenir un Acer ID : • Créez votre monde connecté. • Recevez les dernières offres et informations sur les produits. • Enregistrez votre appareil pour un service client personnalisé et rapide. Pour plus d’information, veuillez visiter le site Web AcerCloud : www.acer.com/byoc-start Important Ce manuel contient des informations exclusives qui sont protégées par les lois sur le copyright. Les informations contenues dans ce manuel peuvent être modifiées sans préavis. Les images fournies dans ce document sont pour référence seulement et peuvent contenir des informations ou des fonctions qui ne s’appliquent pas à votre appareil. Le Groupe Acer ne peut être tenu responsable des erreurs ou omissions techniques ou éditoriales contenues dans ce manuel. Acer Liquid Z6 Smartphone Numéro de modèle : ___________________________________________ Numéro de série : ____________________________________________ Date d’achat : _______________________________________________ Lieu d’achat : ________________________________________________ Table des matières - 3 TABLE DES MATIÈRES Configuration 5 Déballer votre téléphone ......................... 5 Présentation de votre téléphone.............. 5 Vues............................................................ 5 Charger la batterie ...................................... 6 Configurer l’appareil pour la première fois ........................................................... 7 Insérer les cartes SIM et la carte microSD ...................................................... 7 Verrou de la carte SIM ................................ 9 Aller en ligne 34 Naviguer sur Internet ............................. 34 Utiliser le navigateur ................................. 34 Configurer le courrier électronique ........ 35 Services Google .................................... 35 Configurer votre messagerie Google........ Recherche vocale ..................................... Play Store ................................................. Google Hangouts...................................... Maps, Navigation et Lieux ........................ 35 36 37 39 39 Entrer votre code PIN ............................... 10 Activer une nouvelle carte SIM ................. 11 Utiliser l’appareil photo et l’enregistreur vidéo Icônes et indicateurs de l’appareil photo/vidéo ............................................ Prendre une photo ................................. Enregistrer une vidéo............................. Déverrouiller votre téléphone.................... 11 Options de l’appareil photo et vidéo ...... 42 Utiliser votre téléphone 10 Allumer l’appareil pour la première fois . 10 Se connecter à ou créer un compte Google ................................................... 10 Verrouiller votre téléphone .................... 11 Naviguer dans les menus et les options 12 Utiliser l’écran tactile.............................. 12 Claviers à l’écran ................................... 13 Clavier tactile ............................................ 13 Changer le mode de saisie de texte ......... 14 Écran d’accueil ...................................... 15 Recherche................................................. 15 L’écran d’accueil étendu ........................... 16 Personnaliser l’écran d’accueil ................. 16 La Liste des applis .................................... 20 Zone de notification et statut..................... 21 Multitâche.................................................. 22 Gérer les contacts 23 Gérer vos contacts ................................ 23 Ajouter un contact ..................................... 23 Effectuer des appels 25 Avant d’effectuer un appel..................... 25 Effectuer un appel ................................. 26 Appeler un numéro de l’Historique des appels ....................................................... 26 Afficher les appels manqués..................... 27 Appeler l’un de vos contacts ..................... 27 Composer un numéro international........... 27 Widget de numérotation directe ................ 28 L’écran d’appel vocal............................. 28 Répondre à ou refuser un appel ............... 28 Conférence téléphonique.......................... 29 Messages texte et multimédia Créer un nouveau message .................. Répondre à un message ....................... Messages multimédia............................ 30 30 31 32 Envoi des MMS......................................... 32 Réception des MMS.................................. 32 40 40 41 41 Afficher les photos et vidéos..................... 42 Mode......................................................... 42 Paramètres ............................................... 42 Formats compatibles ............................. 44 Paramètres avancés 45 Mettre votre téléphone en mode Avion .. 45 Activer ou désactiver le mode Avion......... 45 Redémarrer votre téléphone .................. 45 Ajuster les paramètres ........................... 46 Sans fil et réseaux (gérer les connexions) .............................................. Paramètres réseau du téléphone ............. Paramètres du téléphone ......................... Régler le volume....................................... Affichage................................................... Régler la date et l’heure............................ Régler les alarmes.................................... Changer les paramètres de langue et de texte .......................................................... 46 48 49 50 50 50 50 51 Connexion à un ordinateur .................... 51 Synchronisation ........................................ 51 Applis (applications)............................... 52 Désinstaller une appli ............................... 52 Restaurer aux paramètres de l’usine..... 52 Accessoires et astuces 54 Utiliser le casque ................................... 54 Utiliser un casque Bluetooth .................. 54 Créer un nouveau point d’accès ............... 54 Gérer vos cartes SIM 56 Gestion SIM .............................................. 56 Annexe 58 Questions fréquentes et dépannage...... 58 Audio......................................................... 58 4 - Table des matières Fichiers multimédia .................................. Google Play Store.................................... Informations du système et performance. Alimentation ............................................. RAM / ROM.............................................. Stockage interne ...................................... Sécurité.................................................... Température ............................................ 58 59 59 59 60 60 60 61 Autres sources d’aide ............................ 61 Avertissements et mises en garde 62 Appareils médicaux.................................. 63 Véhicules ................................................. 64 Environnements potentiellement explosifs ................................................... 65 Appels d’urgence ................................... 66 Entretien de votre téléphone .................. 66 Caractéristiques techniques Performance ............................................. Affichage................................................... Dimensions ............................................... Prise en charge SIM ................................. Connectivité .............................................. Extension .................................................. Appareil photo........................................... Alimentation .............................................. Multimédia ................................................ Contrat de licence utilisateur final 68 68 68 68 68 68 69 69 70 70 71 Configuration - 5 CONFIGURATION Déballer votre téléphone Votre nouveau téléphone est livré dans une boîte de protection. Ouvrez soigneusement la boîte et déballez les composants. Si un des composants suivants manque ou est endommagé, contactez immédiatement le revendeur : • Votre nouveau Smartphone Acer • Câble USB • Adaptateur secteur • Casque Remarque Le contenu de la boîte varie selon le pays et la région. Présentation de votre téléphone Vues 1 2 3 5 4 9 8 10 6 7 11 6 - Configuration No. Élément 1 2 3 4 5 6 7 8 9 10 11 Description Pour connecter à un PC ou un Port micro USB chargeur. Prise casque 3,5 mm Se connecte aux casques stéréo. Pour les appels vidéo ou prendre des Appareil photo avant selfies. Haut-parleur du Sortie sonore de votre téléphone ; téléphone adaptée pour porter à votre oreille. Augmentez ou diminuez le volume Boutons de volume +/audio. Pour afficher le contenu de votre Écran tactile téléphone ou entrer les données. Pour capter l'audio lorsque vous Microphone effectuez un appel téléphonique. Bouton d’alimentation Allume ou éteint le téléphone. Un appareil photo pour prendre des Appareil photo photos en haute résolution. Flash Flash à diode pour l’appareil photo. Haut-parleur mainsSortie sonore de votre téléphone ; libres adaptée pour les appels mains-libres. Charger la batterie Lors de la première utilisation, vous devez charger votre téléphone pendant huit heures. Après cela, vous pouvez recharger la batterie si nécessaire. Configuration - 7 Connectez le cordon de l’adaptateur secteur au connecteur USB de votre téléphone. Configurer l’appareil pour la première fois Insérer les cartes SIM et la carte microSD 1. Éteignez le téléphone en appuyant et maintenant sur le bouton d’alimentation. 2. Insérez votre ongle dans l’encoche située au bas du téléphone et retirez le couvercle. 8 - Configuration 3. Insérez les cartes SIM et microSD comme illustré. Micro SIM 2 (facultative*) Carte microSD Micro SIM 1 * Votre téléphone peut être équipé d’un ou deux logements SIM selon le modèle. 4. Remplacez la batterie en alignant les connecteurs dorés en haut de la batterie avec les connecteurs en haut du téléphone. Configuration - 9 5. Replacez le couvercle en alignant les onglets sur le couvercle dans les logements sur le téléphone. Appuyez doucement le couvercle jusqu’à ce qu’il se bloque en place. Verrou de la carte SIM Votre téléphone peut être muni d’une fonction de verrou de la carte SIM, c.-à-d. que vous ne pourrez utiliser que la carte SIM fournie par votre opérateur. Pour annuler le verrou de la carte SIM, contactez votre opérateur. 10 - Utiliser votre téléphone UTILISER VOTRE TÉLÉPHONE Allumer l’appareil pour la première fois Pour allumer votre téléphone la première fois, appuyez pendant plusieurs secondes sur le bouton d’alimentation jusqu’à ce que l’écran s’allume. Il vous sera demandé de configurer certains paramètres avant de pouvoir utiliser votre téléphone. Suivez les instructions à l’écran pour terminer la configuration. Se connecter à ou créer un compte Google Si vous avez accès à Internet, votre téléphone vous permet de synchroniser les informations avec un compte Google. Vous pouvez créer un compte Google ou vous connecter à un compte existant, qui sera utilisé pour synchroniser votre liste de contacts, votre messagerie, l’agenda et autres informations. Ouvrez la Liste des applis, puis appuyez sur Paramètres > Compte > Ajouter un compte. Appuyez sur le type de compte à ajouter (par exemple Google ou Acer). Une connexion Internet sera nécessaire pour terminer le processus de synchronisation. Vous pouvez créer et accéder facilement à plusieurs comptes depuis votre téléphone, y compris plusieurs comptes Google. Entrer votre code PIN Lorsque vous installez une carte SIM la première fois, il peut être nécessaire d’entrer un code PIN en utilisant le clavier numérique à l’écran. Important Suivant vos réglages, il peut vous être demandé d’entrer votre code PIN à chaque fois que vous activez la fonction du téléphone. Utiliser votre téléphone - 11 Activer une nouvelle carte SIM Si vous utilisez votre carte SIM pour la première fois, elle aura besoin d’être activée. Contactez l’opérateur de votre réseau pour plus de détails sur ceci. Verrouiller votre téléphone Si vous n’allez pas utiliser votre téléphone pendant un moment, appuyez brièvement sur le bouton d’alimentation pour verrouiller l’accès. Cela économise de l’énergie et assure que votre téléphone n’utilise pas un service de manière non intentionnelle. Votre téléphone se verrouillera automatiquement s’il n’est pas utilisé pendant une minute. Déverrouiller votre téléphone Si l’écran est éteint et que le téléphone ne réagit pas à un appui sur l’écran, alors il a été verrouillé et est en mode veille. Appuyez sur le bouton d’alimentation pour activer votre téléphone. Déverrouillez votre téléphone en faisant glisser votre doigt horizontalement sur l’écran (cela fonctionne dans les deux sens). Il y a trois icônes en bas de l’écran verrouillé (de gauche à droite) : Recherche vocale, verrou et appareil photo. Placez votre doigt sur une icône et faites glisser vers le haut pour déverrouiller l’écran et lancer l’appli associée (le cas échéant) directement. Si des notifications sont affichées sur l’écran verrouillé, vous pouvez glisser vers le bas pour afficher les notifications. Par mesure de sécurité supplémentaire, vous pouvez définir un code PIN, mot de passe ou schéma de déverrouillage, un ensemble de points qui doivent être touchés dans le bon ordre pour accéder au téléphone. Ouvrez la Liste des applis, puis appuyez sur Paramètres > Sécurité > Verrouillage de l’écran. Si vous oubliez votre schéma de déverrouillage, veuillez consulter Sécurité à la page 60. 12 - Utiliser votre téléphone Naviguer dans les menus et les options Trois boutons sur le bord de votre appareil permettent de naviguer dans les menus et les options. Ces boutons correspondent à trois fonctions de navigation : Retour Accueil Présentation Retour Appuyez sur ce bouton pour aller à la page précédente, ou remonter d’un niveau dans un menu. Accueil Appuyez sur ce bouton pour aller directement à l’écran d’accueil. Appuyez et maintenez pour ouvrir Google Now ou Recherche. Présentation Appuyez sur ce bouton pour voir les applis ouvertes récemment dans l’écran Présentation de votre téléphone. Appuyez sur une appli pour l’ouvrir. Appuyez n’importe où sur l’écran pour retourner à l’écran d’accueil. Voir Multitâche à la page 22. Utiliser l’écran tactile Votre téléphone utilise un écran tactile pour sélectionner les éléments et entrer les informations. Utilisez votre doigt pour appuyer sur l’écran. Appuyer : Touchez l’écran une fois pour ouvrir les éléments et sélectionner les options. Balayer : Balayez rapidement votre doigt sur l’écran pour passer d’un écran à un autre ou ouvrir des listes d’options ou d’informations. Glisser : Maintenez votre doigt sur l’écran et faites-le glisser sur l’écran pour sélectionner du texte ou des images. Appuyer et maintenir : Appuyez et maintenez sur un élément pour afficher une liste d’actions disponibles pour cet élément. Appuyez sur l’action que vous voulez exécuter dans le menu contextuel qui s’affiche. Défiler : Pour défiler vers le haut et le bas de l’écran, faites glisser votre doigt vers le haut ou le bas de l’écran dans la direction vers laquelle vous voulez défiler. Utiliser votre téléphone - 13 Claviers à l’écran Remarque La disposition du clavier varie légèrement, selon l’application et les informations requises. Clavier tactile Le clavier Touchpal vous permet de saisir avec un mouvement continu sur le clavier à l’écran. Placez votre doigt sur la première lettre du mot et dessinez une trajectoire de lettre à lettre, en soulevant seulement après la dernière lettre. Le clavier insérera des espaces quand c’est nécessaire. Texte prédictif Une sélection s’affiche au-dessus du clavier qui correspond à la séquence des lettres sur le chemin, ou s’en rapproche étroitement, compte tenu des erreurs possibles. Si le mot souhaité n’est pas entré automatiquement, appuyez sur un mot alternatif dans la barre des candidats (immédiatement au-dessus du clavier) ou appuyez sur supprimer et réessayez. Vous pouvez appuyer sur les touches une à la fois pour entrer des noms ou des mots qui ne sont pas reconnus. Appuyez et maintenez une touche pour sélectionner les caractères alternatifs, comme les symboles (représentés en bas à droite de la touche), ou les lettres avec accents. Appuyez sur la touche 12# pour voir des chiffres et des caractères spéciaux ; appuyez sur la touche 1/2 pour voir une deuxième page de caractères alternatifs. Paramètres et langues Pour modifier les paramètres du clavier, appuyez sur l’icône Touchpal dans la barre des candidats, puis balayez vers la gauche et sélectionnez Paramètres. 14 - Utiliser votre téléphone Pour définir plus d’une langue, appuyez sur l’icône du monde dans la barre des candidats. Utilisez cette touche pour télécharger de nouvelles langues, basculer rapidement entre plusieurs langues de saisie. La disposition du clavier change en fonction de la langue sélectionnée. Changer le mode de saisie de texte Vous pouvez changer le clavier ou la langue dans les Paramètres comme suit. 1. Ouvrez la Liste des applis. 2. Appuyez sur Paramètres > Langue et clavier, puis sous Claviers et modes de saisie appuyez sur Clavier actuel et sélectionnez un des claviers dans la liste. • Appuyez sur CHOISIR LES CLAVIERS pour activer ou désactiver les modes de saisie ou les claviers. Clavier Google Le clavier Google est également disponible avec diverses fonctionnalités qui vous aident à entrer le texte correct. Dans la Liste des applis, appuyez sur Paramètres > Langue et clavier. Puis appuyez sur Clavier Google pour voir une liste des paramètres que vous pouvez ajuster. Ajouter une langue supplémentaire Vous pouvez ajouter des langues au clavier Google. 1. Appuyez sur Paramètres > Langue et clavier > Clavier Google. 2. Appuyez sur le commutateur à côté de Utiliser la langue système pour le désactiver. 3. Faites défiler la liste des langues disponibles pour sélectionner celles que vous souhaitez ajouter au clavier en appuyant sur le commutateur pour activer ou désactiver les langues. Utiliser votre téléphone - 15 Écran d’accueil L’écran d’accueil vous donne un accès rapide aux informations et des contrôles simples avec les widgets ou raccourcis. Ils affichent des informations telles que l’heure et la météo ou fournissent des contrôles supplémentaires et un accès direct aux applis et d’autres fonctions fréquemment utilisées de votre téléphone. Heure et statut Recherche Widgets Liste des applis (applications) En bas de l’écran se trouve la Barre des favoris qui affiche les applis par défaut. Appuyez sur une icône pour l’appli. Appuyez sur l’icône de la Liste des applis au milieu de la Barre des favoris pour afficher vos applis. Pour changer les applis, voir Changer les icônes de la Barre des favoris à la page 19. Recherche Pour rechercher des applis, des fichiers ou des informations sur Internet, appuyez sur l’icône. Entrez simplement le texte que vous souhaitez trouver et appuyez sur ou appuyez sur un des fichiers, suggestions ou applications affichés dans la liste. Afin de rechercher ou de naviguer sur Internet, vous devez être connecté à un réseau de données cellulaires (si disponible) ou sans fil. Voir Aller en ligne à la page 34. 16 - Utiliser votre téléphone Recherche vocale Si la recherche vocale est disponible, appuyez sur le microphone et dites votre demande de recherche. Voir Recherche vocale à la page 36. L’écran d’accueil étendu L’écran d’accueil s’étend des deux côtés de l’écran, vous donnant plus de place pour ajouter des icônes, widgets ou fonctionnalités. Pour afficher l’écran des widgets étendu, faites glisser votre doigt vers la gauche ou la droite. Remarque Les écrans étendus à droite ne sont disponibles que si vous avez ajouté du contenu à droite de l’écran d'accueil. Personnaliser l’écran d’accueil Vous pouvez personnaliser votre écran d’accueil en ajoutant ou supprimant les raccourcis d’applis ou widgets, et en changeant le fond d’écran. Utiliser votre téléphone - 17 Ajouter des raccourcis à l’écran d’accueil Pour ajouter des raccourcis à l’écran d’accueil, appuyez sur l’icône de la Liste des applis en bas au centre de l’écran d’accueil. Appuyez et maintenez l’icône de l’appli sélectionnée. La Liste des applis se fermera et l’écran d’accueil apparaîtra. Déplacez l'icône à la position désirée sur l’écran d’accueil et retirez votre doigt. Ajouter des widgets à l’écran d’accueil Appuyez et maintenez une zone de l’écran d’accueil qui n’a pas déjà d’icône ou de widget. Appuyez sur WIDGETS pour voir les petites applis et liens (tels que des raccourcis personnalisés, des contacts ou favoris) que vous pouvez ajouter à un écran d’accueil. Les widgets sont des petites applis qui affichent des informations constamment mises à jour, ou des raccourcis rapides vers des applis ou des fonctions spéciales. Pour déplacer une appli ou un widget vers l’écran d’accueil, appuyez et maintenez sur un élément jusqu’à ce qu’il soit sélectionné. L’écran d’accueil s’ouvrira. Faites glisser l’élément sur une zone libre sur l’écran. Pour afficher des informations sur l’appli ou le widget, faites-le glisser vers l’icône en haut de l’écran. Pour déplacer l’élément vers un autre écran d’accueil, faites-le glisser vers le côté de l’écran, l’écran d’accueil passera à l’écran dans cette direction. Relâchez l’élément lorsqu’il est positionné correctement. 18 - Utiliser votre téléphone Supprimer des widgets ou des raccourcis de l’écran d’accueil Pour supprimer un raccourci ou un widget de l’écran d’accueil, appuyez et faites le glisser vers Supprimer en haut de l’écran. Redimensionner les widgets Certains widgets peuvent être redimensionnés. Dès que vous placez un widget sur l’écran d’accueil, vous pouvez le redimensionner en faisant glisser les coins. Pour redimensionner un widget qui est déjà sur l’écran d’accueil, appuyez et maintenez le widget. Lorsque l’icône Supprimer apparaît, relâchez le widget. Si le widget est redimensionnable, vous pourrez faire glisser les côtés du widget pour le redimensionner. Ajouter ou supprimer des dossiers Vous pouvez également ajouter des dossiers à votre écran d’accueil. Pour créer un nouveau dossier, faites glisser-déplacer l’icône d’une appli sur l’icône d’une autre appli dans l’écran d’accueil. Cela créera un Dossier sans nom. Appuyez sur l’icône du dossier, puis appuyez sur le nom du dossier pour le renommer. Utiliser votre téléphone - 19 Pour supprimer le raccourci d’une appli d’un dossier, appuyez sur l’icône du dossier pour afficher les applis contenues, puis appuyez et maintenez sur l’icône de l’appli que vous souhaitez supprimer. Faites glisser-déplacer l’icône sur Supprimer qui apparaîtra en haut de l’écran. Pour supprimer un dossier, appuyez et maintenez le dossier, puis faites glisser-déplacer le dossier sur Supprimer qui apparaîtra en haut de l’écran. Changer les icônes de la Barre des favoris Vous pouvez définir des icônes pour les applis installées dans la Barre des favoris. Ouvrez la Liste des applis et trouvez l’appli que vous souhaitez ajouter. Appuyez et maintenez l’icône, puis faites-la glisser à une position vide dans la Barre des favoris. Faire glisser la nouvelle appli vers une icône existante de la Barre des favoris créera un dossier pour les deux icônes. Pour supprimer une icône de la Barre des favoris, appuyez et maintenez l’icône pour la sélectionner. Faites glisser l’icône vers un emplacement différent en dehors de la Barre des favoris ou vers Supprimer en haut de l’écran. 20 - Utiliser votre téléphone Changer le fond d’écran Appuyez et maintenez une zone de l’écran d’accueil qui n’a pas déjà d’icône ou de widget, appuyez sur FONDS D’ÉCRAN. Une sélection de fonds d’écran est affichée dans une barre en bas de l’écran. Faites glisser la barre à gauche ou à droite pour voir plus d’options. Si vous souhaitez utiliser un fond d’écran autre que ceux présentés, appuyez sur Mes Photos dans le coin inférieur gauche et sélectionnez et image dans la Galerie ou les Photos. Appuyez sur la miniature pour sélectionner le fond d'écran que vous souhaitez utiliser, puis appuyez sur Définir le fond d’écran. La Liste des applis Pour accéder à la Liste des applis, sur l’écran d’accueil appuyez sur au centre de la Barre des favoris. Les applis sont affichées par ordre alphabétique, avec les quatre applis utilisées en dernier en haut du menu. Balayez vers le haut ou vers le bas pour voir la liste complète des applis. Utiliser votre téléphone - 21 Zone de notification et statut Les icônes de notification et de statut sont présentées en haut de l’écran. La zone en haut à droite affiche diverses informations de statut, telles que la connectivité Wi-Fi, la force du signal, le statut de la batterie et l’heure. La zone supérieure gauche affiche des icônes d’événements, comme un nouveau message. • Modèle à une SIM : • Modèle à deux SIM : Balayez vers le bas depuis la Barre de notification pour afficher les notifications. Balayer vers le bas deux fois ou une fois avec deux doigts pour ouvrir les Paramètres rapides, qui vous permettent d’ajuster rapidement les paramètres sélectionnés ou d’activer ou désactiver les fonctions. 22 - Utiliser votre téléphone Multitâche Vous pouvez ouvrir plusieurs applications en même temps. Pour ouvrir une nouvelle appli, appuyez sur l’icône d’accueil pour retourner à l’écran d’accueil, puis démarrez la nouvelle appli. Appuyez sur le bouton Présentation pour naviguer rapidement dans les deux sens entre les applis précédemment ouvertes. Gérer les contacts - 23 GÉRER LES CONTACTS Gérer vos contacts Votre téléphone possède un répertoire vous permettant d’enregistrer les contacts soit sur la mémoire interne, soit sur votre carte SIM. Appuyez sur l’appli Contacts dans la Liste des applis ou appuyez sur Tous les contacts dans le Numéroteur pour afficher vos contacts. Si vous n’avez pas de contact stockés sur votre téléphone, vous pouvez importer les contacts de votre compte Google, ajouter un nouveau contact ou importer des contacts depuis votre carte SIM ou carte SD. Ouvrez l’appli Contacts dans la Liste des applis, puis appuyez sur pour ajouter un contact, pour rechercher un contact, ou appuyez sur l’icône Menu pour ouvrir le menu. Ajouter un contact Appuyez sur pour ajouter un nouveau contact. Vous pouvez également numériser le code barres du profil d’une personne pour ajouter la personne à votre liste de contacts ou groupe. Pour créer un contact, choisissez d’abord où vous voulez stocker les informations du contact. Il vous sera ensuite demandé d’entrer les informations du contact, telles que nom, numéro de téléphone et e-mail. 24 - Gérer les contacts Vous pouvez faire défiler vers le bas de la page et appuyer sur Plus de champs pour ajouter des choses telles que : • Adresses IM. • Ajoutez des notes personnelles sur le contact. • Nom phonétique • Faire un lien vers un site Web Pour affecter une image à votre contact, appuyez sur la silhouette et choisissez si vous prenez une photo ou sélectionnez une image dans la galerie d’images de votre téléphone. Une fois terminé, cliquez sur OK en haut de l’écran. Appuyer sur le nom des contacts fera apparaître leur profil. Appuyez sur pendant l’affichage du profil d’un contact pour supprimer, partager ou créer un raccourci sur l’écran d’accueil pour le contact. Appuyez sur pour modifier les détails du contact. Appuyez sur à nouveau pour plus d’options, où vous pouvez définir une sonnerie pour le contact, envoyer tous les appels entrants vers la messagerie vocale, ou ajouter une image de contact. Vous pouvez également créer un contact à partir d’un appel reçu ou effectué, voir Enregistrer un numéro appelé dans les contacts à la page 29. Effectuer des appels - 25 EFFECTUER DES APPELS Ce chapitre vous montre comment effectuer des appels téléphoniques, et les différentes options qui s’offrent à vous pour votre appel. Avant d’effectuer un appel Vérifiez que la fonction téléphone est activée avant d’effectuer un appel. Vous pouvez confirmer l’état du téléphone dans la zone de Notification. Remarque Les couleurs des icônes de statut et de notification peuvent varier. Vous verrez une icône d’indication pour chaque carte SIM insérée. Icône Description Connecté au réseau : Vous pouvez effectuer un appel. Mode Avion : Les modes de connexion sans fil sont déconnectés (Wi-Fi, Bluetooth et cellulaire). Veuillez désactiver le mode avion avant d’effectuer un appel. 26 - Effectuer des appels Effectuer un appel Remarque Si vous avez plusieurs cartes SIM insérées dans le téléphone, il peut vous être demandé quelle SIM utiliser avant que l’appel ne soit connecté. Selon vos paramètres SIM. Pour sélectionner une SIM, appuyez simplement sur le nom de l’opérateur. Voir Gestion SIM à la page 56. 1. Depuis l’écran d’accueil, appuyez sur Téléphone puis sur pour ouvrir le clavier numérique à l’écran. 2. Entrez le numéro que vous souhaitez appeler. 3. Appuyez sur pour effectuer l’appel. 4. Pour terminer l’appel, appuyez sur . Si le contact que vous recherchez est affiché, il vous suffit d’appuyer sur le nom du contact pour l’appeler. Appeler un numéro de l’Historique des appels Votre historique des appels peut être affiché en appuyant sur le bouton Historique des appels . Il affiche les appels récents reçus, composés et manqués. Appuyez sur l’icône du téléphone pour rappeler. Pour afficher les détails de l’appel et d’autres options, appuyez sur le numéro ou le nom du contact. Effectuer des appels - 27 Afficher les appels manqués Les notifications des appels manqués sont affichées dans les trois zones suivantes : 1. La zone de Notification avec l’icône d’appel manqué. Ouvrez la zone de Notification et appuyez sur la notification d’appel manqué pour afficher les détails de l’appel manqué. 2. À côté de l’icône Téléphone (le nombre dans la boîte est le nombre d’appels manqués). Appuyez sur Téléphone soit depuis l’écran d’accueil ou la Liste des applis pour afficher directement les détails des appels manqués. 3. Sur l’écran verrouillé de votre téléphone. Appuyez deux fois sur la notification pour afficher les informations des appels manqués. Appeler l’un de vos contacts Appeler un contact depuis l’onglet Contacts 1. Appuyez sur Tous les contacts pour afficher vos contacts. 2. Appuyez sur un contact pour l’appeler. Appeler un contact depuis l’appli Contacts 1. Appuyez sur l’icône Contacts de la Liste des applis pour afficher vos contacts. 2. Appuyez sur un contact pour ouvrir son profil. 3. Appuyez sur le numéro de téléphone d’un contact pour l’appeler. Composer un numéro international Lorsque vous appelez des numéros internationaux, il n’est pas nécessaire d’entrer le préfixe d’appel international (« 00 » etc.) avant l’indicatif du pays. Il suffit d’appuyer et de maintenir 0+ sur le pavé numérique à l’écran jusqu’à ce que + apparaisse à l’écran. 28 - Effectuer des appels Important Les tarifs des appels internationaux varient en fonction du pays que vous appelez et de votre opérateur. Nous vous recommandons de vérifier les tarifs auprès de votre opérateur, pour éviter des factures excessives. Si vous utilisez votre téléphone à l’étranger, des frais d’itinérance s’appliqueront également. Consultez votre opérateur pour les frais d’itinérance dans le pays que vous allez visiter avant de partir. Widget de numérotation directe Vous pouvez ajouter un widget de numérotation directe pour un contact sur votre écran d’accueil. Ouvrez la Liste des applis, puis appuyez sur l’onglet Widgets. Appuyez et maintenez sur Numérotation directe et vous pourrez placer le widget sur votre écran d’accueil. Une fois placé, vous pourrez sélectionner un contact à associer à ce widget particulier sur votre écran d’accueil. L’écran d’appel vocal Répondre à ou refuser un appel Lorsque vous avez un appel entrant, le numéro sera affiché à l’écran. Pour accepter ou refuser l’appel, appuyez sur l’icône du téléphone au milieu de l’écran, puis faites glisser votre doigt sur l’écran vers l’une des trois icônes qui apparaissent. Effectuer des appels - 29 Terminer un appel Pour terminer un appel, appuyez sur vocal. depuis l’écran de l’appel Options d’appel vocal Icône Description Placez l’appel en attente. Désactivez le son d’un appel. Haut-parleur. Accédez au clavier pendant qu’un appel est en cours. Une option : • Ajouter un second appel Enregistrer un numéro appelé dans les contacts Vous pouvez enregistrer un numéro que vous avez appelé dans vos contacts pour une utilisation ultérieure. Depuis l’Historique des appels , appuyez sur le numéro puis appuyez sur Créer un nouveau contact et entrez les informations. Voir Ajouter un contact à la page 23. Vous pouvez également appuyer sur Ajouter à un contact pour mettre à jour les informations d’un contact existant. Conférence téléphonique Si vous avez un appel en attente et un autre en ligne, vous pouvez combiner les deux appels pour faire une conférence téléphonique. Lorsque le premier appel est établi, appuyez sur second appel. Appuyez sur téléphonique. pour ajouter le pour commencer la conférence 30 - Messages texte et multimédia MESSAGES T E X T E ET M U L T I M É D I A Ce chapitre vous montre comment configurer et utiliser l’appli Messagerie sur votre téléphone pour envoyer des messages texte (SMS). Tous les messages SMS et MMS sont accessibles à partir de la Messagerie. Messagerie organise automatiquement les messages reçus et envoyés en fils de discussion. Pour accéder à la Messagerie, ouvrez la Liste des applis ou appuyez sur Messagerie sur l’écran d’accueil. Remarque Si vous avez plusieurs cartes SIM insérées dans le téléphone, vous devrez décider quelle SIM utiliser avant d’envoyer le message. Vous pourrez voir quelle carte SIM est la carte SIM actuelle de la zone de texte composer. Pour changer la carte SIM, appuyez et maintenez l'icône envoyer. Voir Gestion SIM à la page 56 pour plus d’informations. Créer un nouveau message Vous pouvez utiliser votre téléphone pour composer des messages texte (SMS) et multimédia (MMS). 1. Appuyez sur pour composer un nouveau message. 2. Appuyez sur pour ajouter des contacts depuis votre liste de contacts, ou appuyez sur le champ Saisissez le nom ou numéro et entrez le numéro de téléphone ou nom du destinataire directement. Les contacts suggérés seront affichés dans une liste déroulante en dessous du champ de texte. Pour sélectionner un contact suggéré, appuyez sur le nom du contact. Messages texte et multimédia - 31 3. Entrez votre message dans la zone de texte marquée Taper un SMS. Remarque Les messages SMS peuvent comporter jusqu’à 160 caractères. Si votre message a plus de 160 caractères, il sera envoyé en plusieurs messages liés. La plupart des téléphones rassembleront automatiquement les messages liés pour présenter au destinataire un long message unique, cependant, certains téléphones plus anciens n’ont pas cette capacité. Appuyez sur le bouton Menu pour voir quelles options sont disponibles lorsque vous créez un nouveau message. Les options varient selon le statut du message. Option Ajouter objet Abandonner Paramètres Description Ajoutez un objet au message. Abandonnez le message. Paramètres additionnels pour les messages. 4. Appuyez sur l'icône Envoyer pour envoyer le message. Répondre à un message Quand un nouveau SMS arrive, une icône de message apparaît dans la Zone de notification et l’icône de message en bas du téléphone affiche le nombre de SMS non lus. Appuyez sur Messagerie depuis la Liste des applis pour afficher la liste des messages ou ouvrez la zone de Notification pour voir un résumé du message. Appuyez sur le résumé pour ouvrir la liste des messages. Pour répondre à un message SMS ou MMS, ouvrez le message dans la liste des messages. Entrez votre texte dans la zone de texte marquée Taper un message. Appuyez sur le bouton Menu pour voir plus d’options. Option Ajouter objet Envoyer Supprime le fil Ajouter aux Contacts Paramètres de discussion Description Ajoutez un objet au message. Envoyez une réponse au message. Supprime le message. Ajoutez l’expéditeur à votre liste de contacts. Paramètres additionnels pour les messages. 32 - Messages texte et multimédia Messages multimédia Les MMS sont similaires aux SMS mais vous permettent d’inclure en plus des fichiers comme des photos, des sons ou des clips vidéo. Chaque message peut avoir une taille maximale de 300 Ko. Remarque Vous devez configurer un profil MMS avant de pouvoir envoyer des messages MMS. Normalement, votre téléphone configurera le profil automatiquement. Demandez à votre opérateur de fournir les informations nécessaires si vous devez configurer manuellement le profil MMS. Envoi des MMS Suivez les instructions dans Créer un nouveau message à la page 30 pour commencer un nouveau message ou répondre à un SMS existant comme décrit dans Répondre à un message à la page 31. 1. Pour convertir un SMS en message multimédia, appuyez sur l’icône Ajouter une pièce jointe en haut de l’écran. 2. Ceci ouvre une liste d’options de pièce jointe. Sélectionnez en une pour trouver un fichier sur votre téléphone ou créer une nouvelle pièce jointe. 3. Appuyez sur l'icône Envoyer pour envoyer le message. Réception des MMS Lorsqu’un nouveau MMS est reçu, une icône de message apparaît en haut de l’écran et un message de notification est affiché. 1. Le message de notification affiche un résumé du message. Appuyez sur Afficher pour afficher un résumé du message. 2. Appuyez sur Télécharger pour télécharger le contenu du message. Les téléchargements peuvent prendre longtemps selon la qualité de votre connexion. Si vous répondez ou ouvrez une autre appli, le téléchargement sera interrompu. Messages texte et multimédia - 33 Important Vous pouvez être facturé pour le téléchargement du contenu du message, particulièrement si vous êtes en itinérance. Veuillez contactez votre opérateur si vous avez des questions. 3. Appuyez sur le message pour afficher le contenu. 4. Pour répondre au message, entrez votre texte dans la zone de texte marquée Taper un message et appuyez sur l’icône Envoyer . Les réponses en texte simple seront envoyées sous forme de messages SMS. Si vous souhaitez joindre un fichier, appuyez sur . Un menu d’options sera présenté. 5. Appuyez sur l'icône Envoyer pour envoyer le message. 34 - Aller en ligne ALLER EN L I G N E Naviguer sur Internet Afin de naviguer sur Internet avec votre téléphone, vous devez être connecté à un réseau de données ou sans fil. Utiliser le navigateur Pour commencer à naviguer, appuyez sur l’icône Chrome dans la Barre des favoris ou la Liste des applis. Remarque Les images de référence utilisent le navigateur Chrome. Pour ouvrir un nouveau site Web, appuyez sur la zone d’adresse en haut de la page. Entrez l’adresse de la page Web en utilisant le clavier et appuyez sur Aller . Vous pouvez effectuer un zoom avant ou arrière sur les pages en pinçant ou en inversant le pincement. Pour naviguer en avant et en arrière dans l’historique de votre navigateur, afficher vos favoris, ajuster les paramètres du navigateur, et effectuer d’autres tâches, appuyez sur l’icône Menu . Chrome vous permet d’ouvrir plusieurs pages. Par défaut, les onglets sont visibles dans l’écran Présentation du téléphone. Appuyez sur le bouton Présentation (en bas à droite) pour afficher tous vos onglets ouverts (appuyez à nouveau pour fermer). Appuyez sur un onglet dans la liste pour l’ouvrir. Pour ouvrir un nouvel onglet, appuyez sur l’icône Menu > Nouvel onglet. Aller en ligne - 35 Configurer le courrier électronique Votre téléphone permet d’accéder à votre courrier électronique via l’appli Gmail. Si vous vous connectez pour la première fois en utilisant un compte Gmail, vos informations seront automatiquement utilisées pour créer votre boîte de réception sur votre téléphone. Pour ajouter un autre compte, ouvrez Paramètres dans la Liste des applis, puis appuyez sur Comptes > Ajouter un compte > [type de compte]. Entrez l’adresse e-mail pour le nouveau compte. Si vous avez sélectionné le type de compte incorrect, il vous sera demandé de confirmer quel type de compte utiliser. Entrez le mot de passe pour le compte et, le cas échéant, accorder à l’appli Gmail l’autorisation d’accéder à votre compte. La plupart des FAI peuvent être configurés en quelques étapes. Si vous ne parvenez pas à configurer le compte automatiquement, entrez votre adresse e-mail et appuyez sur Configuration manuelle pour entrer les paramètres manuellement. Appuyez sur Suivant pour terminer le processus de configuration. Services Google Remarque Les applis peuvent ne pas être disponibles dans tous les pays et toutes les régions. Vous devez activer un compte Google avant d’utiliser les services Google. Lorsque vous accédez aux services Google pour la première fois, vous devez lire et accepter les Termes de service. Configurer votre messagerie Google 1. Assurez-vous que votre téléphone est connecté à une connexion de données ou Wi-Fi. 2. Depuis la Liste des applis, appuyez sur Gmail. Si vous n’avez pas entré votre adresse de compte Gmail et votre mot de passe lorsque vous avez démarré votre téléphone pour la première fois, suivez les instructions à l’écran. 36 - Aller en ligne Composer un message électronique 1. Assurez-vous que votre téléphone est connecté à une connexion de données ou Wi-Fi. 2. Depuis la Liste des applis, appuyez sur Gmail. 3. Appuyez sur . 4. Entrez les adresses de messagerie des destinataires, l’objet et le message. 5. Quand vous avez fini de composer votre message, appuyez sur . Recherche vocale Avec les actions vocales, vous pouvez envoyer des SMS, effectuer des appels, envoyer des messages électroniques, trouver les directions de commerces, appeler automatiquement des commerces, rechercher sur Internet et même vous envoyer une note à vous-même en utilisant votre voix. Appuyez sur Recherche vocale depuis la Liste des applis ou appuyez sur l’icône microphone d’accueil. sur l’écran Aller en ligne - 37 Play Store Important Pour des problèmes de connexion avec Google Play Store, voir Questions fréquentes et dépannage à la page 58. Appuyez sur Play Store depuis la Liste des applis pour ouvrir l’appli Google Play. Ici, vous pouvez obtenir diverses applis pour améliorer votre téléphone. Le contenu et l’apparence de Google Play varient selon la région. Par exemple, dans certaines régions, vous pouvez également rechercher et acheter des films, des livres, des magazines, ou de la musique. Des mises à jour peuvent ajouter de nouvelles catégories ou changer la façon de naviguer dans Google Play à tout moment. Vous pouvez parcourir le magasin par catégorie ou appuyez sur l’icône de recherche pour rechercher une application spécifique. Lorsque vous avez sélectionné une appli, appuyez sur le bouton Installer pour télécharger et installer l’application. Il vous sera indiqué quels sont les services auxquels l’appli nécessite l’accès pour pouvoir fonctionner correctement (p.ex. informations de contact, accès sans fil, GPS). Si aucun de ces services ne semblent inhabituels, appuyez sur Accepter et télécharger pour procéder à l’installation. 38 - Aller en ligne Vous pouvez consulter la progression du téléchargement depuis la page de l’appli et la zone de notification. Important Certaines applications peuvent exiger un paiement avant que vous puissiez les télécharger. Vous aurez besoin d’un compte Google Wallet pour payer pour ces applis ou d’une carte de crédit associée avec votre compte Google. Utiliser les applis téléchargées Une fois une appli téléchargée et installée, vous pouvez la trouver dans la Liste des applis et/ou la liste Widgets. Certaines applis fournissent à la fois une appli et un widget, ou fournissent seulement un widget (sans icône d’appli). Voir Personnaliser l’écran d’accueil à la page 16. Désinstaller les applis téléchargées Une fois une appli téléchargée et installée, vous pouvez désinstaller l’appli en ouvrant la Liste des applis et en appuyant sur Paramètres > Applis. Faites défiler la liste des applis et sélectionnez l’appli que vous voulez désinstaller. Appuyez sur DÉSINSTALLER. Remarque Supprimer une appli de l’écran d’accueil ne supprime que le raccourci. Aller en ligne - 39 Google Hangouts Appuyez sur Hangouts depuis la Liste des applis pour ouvrir Google Hangouts. Ici vous pouvez voir une liste de vos contacts connectés aux services Google Hangouts. Appuyez sur un contact pour ouvrir une session de chat. Après vous être connecté, vous pouvez ouvrir une session de chat vidéo. Maps, Navigation et Lieux Trouvez facilement des itinéraires en utilisant Google Maps, consultez l’état du trafic en temps réel et naviguez en utilisant des instructions vocales détaillées de conduite. Vous pouvez également regarder où sont vos amis et les lieux de l’intérêt et les entreprises locales. Remarque Maps n’a pas les informations de tous les lieux. Certains lieux peuvent ne pas avoir tous les niveaux de zoom. Utiliser la carte Appuyez sur l’icône Maps dans la Liste des applis. Faites glisser la carte avec votre doigt pour déplacer la carte. Pour le zoom avant ou arrière : 1. Appuyez deux fois sur une localisation sur la carte pour un zoom avant sur la localisation, et touchez une fois pour un zoom arrière ; ou 2. touchez une zone avec deux doigts à la fois et écartez-les pour un zoom avant, et pincez-les ensemble pour un zoom arrière. 40 - Utiliser l’appareil photo et l’enregistreur vidéo UTILISER L’APPAREIL L’ENREGISTREUR PHOTO ET VIDÉO Votre tablette dispose de deux appareils photos (orienté vers l’avant et l’arrière). Cette section vous expliquera les étapes à suivre pour prendre des photos et des vidéos. Pour ouvrir l’appareil photo ou l’enregistreur vidéo, appuyez sur Appareil photo depuis la Liste des applis ou la Barre des favoris . Remarque Vous ne pouvez enregistrer les photos et vidéos que sur la mémoire interne. Icônes et indicateurs de l’appareil photo/vidéo Vue rapide des images/vidéos Boutons de mode Paramètres rapides Paramètres Boutons de l’obturateur/vidéo Boutons de mode : Dans la fenêtre de l’appareil photo, s’ils ne sont pas visibles, balayez de la gauche vers l’intérieur pour afficher les boutons de mode : Normal, Beauté du visage et Panorama. Utiliser l’appareil photo et l’enregistreur vidéo - 41 Paramètres rapides : Appuyez sur une icône pour activer ou désactiver Détection du geste ou HDR, pour définir le mode de flash ou pour basculer entre les appareils photos avant et arrière. Paramètres : Appuyez sur l’icône Paramètres pour changer les paramètres généraux, de l’appareil photo et de la vidéo. Boutons de l’obturateur/image : Appuyez sur bouton de l’obturateur pour prendre une photo. Appuyez sur le bouton appareil photo pour commencer l’enregistrement. Pendant l’enregistrement, les paramètres de l’appareil photo/vidéo ne peuvent pas être changés. Appuyez sur le bouton appareil photo à nouveau pour arrêter de filmer. Zoom : Pour un zoom avant, inversez le pincement de l’écran. Pour un zoom arrière, pincez l’écran. Mise au point et niveaux lumineux : Pour définir le point focal, appuyez sur la zone souhaitée sur l’écran. Pour plus d’informations sur les modes, les paramètres et les options, voir Options de l’appareil photo et vidéo à la page 42. Prendre une photo 1. Assurez-vous que les options sont définies selon vos préférences. 2. Cadrez votre sujet et stabilisez votre tablette. 3. Effectuez un zoom avant ou arrière si nécessaire. Remarque Lors du zoom, l’image sur l’écran ne représente pas la qualité de l’image finale. 4. Appuyez sur pour prendre la photo. Enregistrer une vidéo 1. Assurez-vous que les options décrites ci-dessus sont définies selon vos préférences. 2. Cadrez votre sujet et stabilisez votre tablette et effectuez un zoom avant ou arrière si nécessaire. 3. Appuyez sur pour commencer l’enregistrement. 4. Appuyez sur pour arrêter l’enregistrement. 42 - Utiliser l’appareil photo et l’enregistreur vidéo Afficher les photos et vidéos Lorsque vous prenez une photo ou une vidéo, celle-ci sera automatiquement enregistrée dans la mémoire interne. Vous pouvez rapidement l’afficher en appuyant sur la miniature dans le coin de l’écran. Vous pouvez également ouvrir la Liste des applis et appuyer sur Galerie, puis sur Appareil photo. Appuyez sur la photo ou la vidéo que vous souhaitez afficher (les vidéos sont marquées d’un petit symbole de lecture). Vous pouvez partager et modifier vos images. Appuyez sur pour voir les options de partage disponibles pour le fichier ou appuyez sur pour afficher les options de modification des images. Options de l’appareil photo et vidéo Mode Changez la façon dont votre appareil photo prend les photos : Mode Normal Beauté du visage Panorama Description Prenez une seule photo. Ajoutez des effets de lissage de la peau. Prenez une série d’images qui seront combinées pour créer une seule photo extralarge. Paramètres Les paramètres sont divisés en trois sections : Général, Appareil photo et Vidéo. Général Ajustez les paramètres généraux des images avec ces options : Paramètre Options Définissez si la localisation (du GPS) est Infos de localisation stockée dans les informations des images. GPS Certaines applis peuvent ceci utiliser pour montrer où la photo a été prise Utiliser l’appareil photo et l’enregistreur vidéo - 43 Paramètre Exposition Options -3 à +3 Aucun / Mono / Sépia / Négatif / Azur / Tableau Effet de couleur noir / Tableau blanc Mode scène Auto / Coucher du soleil / Paysage / Chandelles Auto / Incandescent / Lumière du jour / Balance des blancs Fluorescent / Nuageux / Aube / Ombre / Fluorescent chaud Propriétés de Netteté / Teinte / Saturation / Luminosité / l’Image Contraste Anti-scintillement Auto / Désactivé / 50 Hz / 60 Hz Appareil photo Ajustez les paramètres des images de l’appareil photo avec ces options : Paramètre Zéro délai du déclencheur Détection du visage Prise de sourire Minuterie Nombre de captures Taille d’image Taille d’aperçu ISO Options Activé / Désactivé Activé / Désactivé Activé / Désactivé Désactivé / 2 secondes / 10 secondes 40 prises / 99 prises (pour Prise en continu) Jusqu’à 8 MP Plein écran / Standard (4:3) Auto / 100 / 200 / 400 / 800 / 1600 Vidéo Ajustez les paramètres vidéo avec ces options : Paramètre Microphone Mode audio Intervalle vue par vue Qualité vidéo Options Activé / Désactivé Normal / Réunion Désactivé / 1 / 1.5 / 2 / 2.5 / 3 / 5 / 10 secondes Basse / Moyenne / Élevée / Fine 44 - Utiliser l’appareil photo et l’enregistreur vidéo Formats compatibles Pour voir les formats image, vidéo et audio pris en charge, voir Multimédia à la page 70. Paramètres avancés - 45 PARAMÈTRES AVANCÉS Mettre votre téléphone en mode Avion Vous pouvez activer le mode Avion (appelé aussi mode vol) pour désactiver les fonctions cellulaires, Wi-Fi et Bluetooth et utiliser le téléphone comme un appareil portable seulement pendant le vol. Vérifiez auprès de votre compagnie aérienne pour vous assurer que ceci est permis. Éteignez votre téléphone pendant l’atterrissage et le décollage car ceci peut interférer avec les systèmes de navigation électronique. Activer ou désactiver le mode Avion Ouvrez les Paramètres rapides et appuyez sur . Redémarrer votre téléphone Vous pouvez redémarrer votre téléphone si vous trouvez que des applis ne répondent pas. 1. Appuyez pendant plusieurs secondes sur le bouton d’alimentation jusqu’à l’affichage du menu des options. 2. Appuyez sur Redémarrer. 46 - Paramètres avancés Ajuster les paramètres Sans fil et réseaux (gérer les connexions) Ouvrez la Liste des applis et appuyez sur Paramètres pour gérer vos paramètres de connexion. Élément Description Wi-Fi Activez ou désactivez le Wi-Fi. Activez ou désactivez le Téléchargement Téléchargement turbo turbo. Bluetooth Activez ou désactivez le Bluetooth. Définissez une SIM par défaut pour des fonctions particulières (comme les appels vocaux ou la messagerie), activez ou Cartes SIM désactivez la connexion de données, définissez les préférences d’itinérance et les contacts associées à une carte SIM. Utilisation des données Affichez une estimation des données mobiles utilisées pour chaque SIM. Paramètres d'appel Changez divers paramètres liés à effectuer et recevoir des appels. Plus... Accédez à des paramètres de connexion supplémentaires : Mode Avion : Désactivez toutes les connexions sans fil pour pouvoir utiliser en toute sécurité cet appareil à bord d’un avion. Appli SMS : Définissez l’appli utilisée pour envoyer et recevoir des SMS. Modem attaché et point d’accès portable : Partagez la connexion de données mobile de votre téléphone via USB ou comme point d’accès Wi-Fi portable. VPN : Configurez et gérez les réseaux virtuels privés. Réseaux cellulaires/mobiles : Définissez vos options pour la connexion aux réseaux cellulaires. Paramètres avancés - 47 Si votre téléphone est en Mode avion, l’option pour désactiver Bluetooth sera désactivée. Veuillez consulter Mettre votre téléphone en mode Avion à la page 45 pour des instructions sur l’activation et la désactivation du Mode avion. Ajuster les paramètres Bluetooth Vous pouvez utiliser Bluetooth pour échanger des informations entre votre téléphone et d’autres appareils mobiles. Connexions Bluetooth Pour tous les paramètres Bluetooth, ouvrez la Liste des applis et appuyez sur Paramètres > Bluetooth. Appuyez sur le commutateur à côté pour activer ou désactiver Bluetooth. Lorsque vous activez Bluetooth, votre téléphone recherchera automatiquement tous les appareils à proximité qui sont identifiables. Votre téléphone sera identifiable aussi longtemps que les paramètres Bluetooth sont ouverts. Pour vous connecter à un appareil, appuyez sur l’appareil dans la liste des appareils disponibles. Vous pouvez être invité à entrer un code PIN sur les deux appareils pour établir la connexion. Pour activer et désactiver Bluetooth simplement, ouvrez la zone de Notification et appuyez sur le bouton Bluetooth. Partage Internet Modem attaché via USB Si vous souhaitez partager votre connexion Internet mobile avec un ordinateur, vous pouvez connecter votre téléphone à un PC en utilisant le câble USB fourni. 1. Branchez le câble de synchronisation USB sur le connecteur USB de votre téléphone. 2. Branchez le connecteur USB client sur un port USB disponible de votre ordinateur. 3. Ouvrez Paramètres > Plus... > Modem attaché et point d’accès portable > Modem attaché USB pour activer ou désactiver le partage Internet USB. 48 - Paramètres avancés Point d’accès Wi-Fi Vous pouvez transformer votre téléphone en point d’accès Wi-Fi portable pour partager votre connexion Internet mobile avec jusqu’à 8 clients. 1. Ouvrez Paramètres > Plus... > Modem attaché et point d’accès portable > Point d’accès Wi-Fi. 2. Appuyez sur Configurer le point d’accès Wi-Fi, et changez le Nom du réseau, la sécurité et le mot de passe si nécessaire. Appuyez sur ENREGISTRER pour terminer. Remarque Quand votre téléphone sert de point d’accès Wi-Fi, vous ne pouvez accéder à Internet via la connexion de données de votre téléphone, et vous pouvez encourir des frais de données. Paramètres réseau du téléphone Dans la Liste des applis appuyez sur Paramètres > Plus... > Réseaux cellulaires pour ajuster vos paramètres réseau. Vous pouvez activer ou désactiver les connexions de données en itinérance, choisir un type de réseau préféré, spécifier un opérateur et définir les noms des points d’accès. Sélectionner un réseau Votre téléphone détectera automatiquement votre opérateur et vos paramètres réseau quand vous insérerez une nouvelle carte SIM. Cependant, vous pouvez souhaiter sélectionner un réseau manuellement en itinérance. Remarque Lorsque vous êtes en voyage, sélectionner manuellement un réseau peut aider à réduire vos frais d’itinérance. Vérifiez auprès de votre opérateur local pour le réseau offrant les tarifs les plus compétitifs à votre destination. 1. Ouvrez la Liste des applis et appuyez sur Paramètres > Plus... > Réseaux cellulaires > Opérateurs de réseau > Rechercher les réseaux. 2. Votre téléphone recherchera les réseaux disponibles. Paramètres avancés - 49 3. Sélectionnez votre réseau préféré dans la liste générée. Votre téléphone essaiera de s’inscrire sur le réseau sélectionné. 4. Appuyez sur Sélectionner automatiquement pour connecter au réseau disponible avec le signal le plus puissant. Cela peut conduire votre téléphone à sauter d’un réseau à un autre lorsque vous vous déplacez. Remarque Contactez votre opérateur si vous avez des problèmes pour obtenir les numéros des centres de messagerie vocale et de message texte. Paramètres de contrôle de l’utilisation des données Les contrôles de l’utilisation des données vous permettent de surveiller l’utilisation totale par type de réseau et appli, puis de fixer des limites si nécessaire. Assurez-vous que le Wi-Fi ou les données mobiles sont activés avant de définir une limite. Accédez aux paramètres de l’utilisation des données depuis la Liste des applis en appuyant sur Paramètres > Utilisation des données. Appuyez sur Définir la limite de données cellulaires pour définir un seuil à partir duquel la connexion de données sera automatiquement désactivée. Important Votre téléphone et votre opérateur cellulaire peut calculer l'utilisation de données en utilisant différents critères. Votre opérateur vous facturera en fonction de sa méthode : Veuillez envisager de fixer une limite conservatrice. Paramètres du téléphone La plupart des paramètres du téléphone seront automatiquement configurés par votre téléphone lorsque vous insérez une carte SIM. L’appareil communiquera avec votre opérateur et obtiendra automatiquement tous les paramètres nécessaires, comme le nom du réseau et les numéros des centres de messagerie vocale et de message texte. Vous pouvez également afficher et modifier ces paramètres manuellement via l’écran Paramètres d’appel. Ouvrez Paramètres > Paramètres d’appel. 50 - Paramètres avancés Régler le volume Réglez le volume sur votre téléphone en utilisant la touche de volume sur le côté du téléphone. Vous pouvez également définir les volumes du contenu média, de l’alarme et de la sonnerie en ouvrant les Paramètres > Son, puis en ajustant les curseurs sous Son. Affichage Pour ajuster les paramètres d’affichage de votre téléphone, dans la Liste des applis appuyez sur Paramètres > Affichage. Vous pouvez également ajuster la luminosité de l’écran, activer ou désactiver la diffusion ou la rotation de l’écran depuis les Paramètres rapides. Régler la date et l’heure Pour régler la date et l’heure, ouvrez Paramètres > Date et heure. Si vous voyagez fréquemment ou vivez dans un pays qui utilise l’heure d’été, appuyez sur Date/Heure automatique et Fuseau horaire automatique pour activer les deux. Cela permettra à votre téléphone de définir la date et l’heure en fonction des informations reçues depuis le réseau. Régler les alarmes Votre téléphone a deux alarmes prédéfinies par défaut. Ouvrez Horloge depuis la Liste des applis, puis appuyez sur pour afficher les alarmes. Appuyez et maintenez une alarme pour changer ses paramètres. Vous pouvez : • Activer ou désactiver l’alarme. • Définir l’heure de l’alarme. • Définir les jours de répétition de l’alarme. • Définir une sonnerie. • Activer ou désactiver le vibreur. • Lui donner un libellé. Paramètres avancés - 51 Changer les paramètres de langue et de texte Définissez votre région et préférence de langue de saisie en ouvrant Paramètres > Langue et saisie. Connexion à un ordinateur Si vous souhaitez transférer des informations entre votre appareil et votre ordinateur (soit la carte microSD dans votre appareil ou la mémoire interne de l’appareil), vous pouvez connecter votre appareil à un PC en utilisant le câble USB fourni. 1. Branchez le câble de synchronisation USB sur le connecteur USB de votre téléphone. 2. Branchez le connecteur USB client sur un port USB disponible de votre ordinateur. 3. Ouvrez la zone de notification et appuyez sur USB pour charge puis choisissez Transferts de fichiers. Votre appareil sera maintenant disponible comme un lecteur dans l’explorateur de fichiers de votre ordinateur. Remarque Après avoir activé le stockage USB, vous ne pourrez pas accéder aux fichiers dans la carte microSD ou les applis telles que Galerie ou Musique. Synchronisation Vous pouvez synchroniser votre agenda, votre messagerie et vos contacts sur votre téléphone sans vous soucier de les perdre à nouveau. Synchronisez en temps réel ou ajustez comme vous le souhaitez. Ouvrez Paramètres > Comptes > [nom de compte] pour accéder aux paramètres de synchronisation. Pour ajouter un nouveau compte, appuyez sur Ajouter un compte. Sélectionnez le type de compte, puis suivez les instructions à l’écran. 52 - Paramètres avancés Synchronisation Google Dans Google, vous pouvez configurer la synchronisation des services Google. Dans le menu des paramètres de synchronisation de votre compte Google, appuyez sur l’élément que vous souhaitez autosynchroniser. Appuyez à nouveau pour la synchronisation manuelle. Pour synchroniser manuellement un élément, assurez-vous que le commutateur à côté de l’élément est activé, appuyez sur l’icône Menu, puis appuyez sur Synchroniser maintenant. Remarque Un compte Google est nécessaire pour synchroniser votre agenda et vos rendez-vous. Applis (applications) Désinstaller une appli Vous pouvez supprimer les programmes installés sur votre téléphone pour libérer de l’espace mémoire. Depuis la Liste des applis, appuyez et maintenez l’appli que vous souhaitez désinstaller, puis faites-la glisser vers « Désinstaller » en haut de l’écran. Vous serez invité à confirmer la désinstallation. Appuyez sur OK. Important Vous ne pouvez désinstaller que les applis que vous avez téléchargées depuis Play Store. Restaurer aux paramètres de l’usine Vous pouvez effectuer un démarrage complet pour restaurer votre téléphone aux paramètres de l’usine. Avant d’effectuer un démarrage complet, assurez-vous que votre téléphone n’est pas verrouillé. Appuyez sur n’importe quel bouton ou sur l’écran pour voir si le téléphone répond. Paramètres avancés - 53 Important Vous ne devez faire un redémarrage complet que lorsque les autres options n’ont pas marché pour restaurer votre téléphone à un état fonctionnel. Ceci effacera toutes vos informations personnelles, tous les contacts enregistrés sur votre téléphone et tous les programmes qui ont été installés. Si votre téléphone répond à la saisie à l’écran, alors ouvrez Paramètres dans la Liste des applis. Appuyez sur Sauvegarder et réinitialiser > Restaurer valeurs d’usine > Réinitialiser le téléphone puis sur Tout effacer pour formater votre téléphone. 54 - Accessoires et astuces ACCESSOIRES ET ASTUCES Ce chapitre montre comment utiliser des accessoires avec votre téléphone, et contient des astuces pratiques pour vous aider à utiliser votre téléphone. Utiliser le casque Votre téléphone est livré avec des casques compatibles avec microphone intégré pour une utilisation mains-libres pendant vos appels. Pour utiliser le casque, branchez-le à la prise 3,5 mm du casque sur le dessus du téléphone. Une fois que le casque est branché, tout le son est envoyé au casque, et les haut-parleurs sont désactivés. • Pour répondre à un appel entrant, appuyez le bouton du microphone. • Réglez le volume en utilisant le bouton de volume +/- sur le téléphone. • Terminez l’appel en appuyant de nouveau le bouton. Utiliser un casque Bluetooth La fonction Bluetooth de votre téléphone signifie qu’il est entièrement compatible avec les casques Bluetooth. Ceci vous permet d’utiliser l’appareil sans les mains lorsque vous faites des appels, sans aucun fil gênant. Créer un nouveau point d’accès Quand vous devez ajouter une nouvelle connexion cellulaire sur votre téléphone, obtenez le nom du point d’accès et les paramètres (y compris le nom d’utilisateur et le mot de passe si nécessaire) de votre opérateur. 1. Ouvrez la Liste des applis, puis appuyez sur Paramètres > Plus... > Réseaux cellulaires > Noms des points d’accès, et sélectionnez un opérateur. Accessoires et astuces - 55 2. Appuyez sur l’icône Ajouter , puis entrez les paramètres APN. Appuyez sur un élément pour l’ajuster. 3. Quand vous avez fini, appuyez sur l’icône Menu , puis appuyez sur Enregistrer. 56 - Gérer vos cartes SIM GÉRER VOS CARTES SIM Remarque Ce chapitre est pour les modèles avec plus d’une carte SIM. Gestion SIM Ouvrez la Liste des applis et appuyez sur Paramètres > Cartes SIM. Depuis cet écran, vous pouvez : 1. Activer ou désactiver chaque SIM. 2. Configurer le nom de chaque carte SIM, le numéro de téléphone, numéros d’affichage, et affecter une couleur à chaque carte SIM (vous permettant de reconnaître rapidement et facilement quelle SIM est active). 3. Définir la SIM par défaut pour les appels vocaux, la connexion de données et le service cellulaire. 4. Paramètres généraux pour chaque carte SIM. Sélectionner quelle SIM utiliser lors d’un appel Si vous avez réglé Appel vocal sur Toujours demander, il vous sera demandé quelle SIM utiliser chaque fois que vous effectuez un appel. Entrez le numéro, puis appuyez sur . Une boîte de dialogue s’ouvre, appuyez sur la SIM à utiliser et l’appel sera connecté. Gérer vos cartes SIM - 57 Identifier les appels Chaque fois que vous recevez un appel, le numéro de l’appelant sera affiché en utilisant la couleur définie pour la SIM sur laquelle l’appel est reçu. Le nom de la carte SIM qui reçoit l’appel sera également indiqué. Dans le journal des appels, le nom de la carte SIM sera indiqué sous le numéro de l’appel -- si l’appel a été manqué, répondu ou était un appel sortant -- dans la couleur que vous avez définie pour cette carte SIM. Limites lors de l’utilisation de plusieurs SIM Quand une SIM : Est dans un appel L’autre SIM ne peut pas : Composer Recevoir un appel (l’appelant Sonne obtiendra un message « numéro non disponible ») Envoie ou reçoit un message Envoyer ou recevoir un message Utiliser une connexion de Utilise une connexion de données données Remarque Si vous utilisez les données sur une carte SIM et que vous effectuez ou recevez un appel, envoyez ou recevez un SMS sur une autre carte SIM, la connexion de données de la première SIM sera temporairement interrompue. 58 - Annexe ANNEXE Questions fréquentes et dépannage Cette section contient une liste des questions les plus fréquentes à propos de l’utilisation de votre téléphone, et des réponses et des solutions simples à suivre. Audio Question Suggestions Si le casque est branché sur l’appareil, le haut parleur est automatiquement éteint. Pourquoi n’y a-t-il Débranchez le casque. aucun son venant de Vérifiez que le volume de l’appareil n’est pas cet appareil ? réglé sur muet. Vérifiez que le volume n’est pas réglé sur la valeur minimum. Fichiers multimédia Question Suggestions Pourquoi ne puis-je pas ouvrir mes fichiers photo ? Les photos sont peut-être dans un format incompatible. Voir Prise en charge SIM à la page 68. Pourquoi ne puis-je pas afficher mes fichiers vidéo ? Les fichiers vidéo sont peut-être dans un format incompatible. Voir Prise en charge SIM à la page 68. Pourquoi ne puis-je pas lire mes fichiers audio ? Les fichiers audio sont peut-être dans un format incompatible. Voir Prise en charge SIM à la page 68. Annexe - 59 Google Play Store Question Suggestions Pourquoi ne puis-je pas me connecter à Play Store ? 1. Vérifiez d’abord si vous avez une connexion Wi-Fi ou une connexion de données (certains points d’accès Wi-Fi nécessitent que vous vous connectiez avant d’accéder à Internet), puis réessayez. 2. Si vous ne pouvez toujours pas vous connecter, essayez d’ajuster vos paramètres de date/heure. Ouvrez les Paramètres > Date et heure et désactivez Date et heure auto. 3. Ajustez manuellement l’heure, puis essayez de vous reconnecter à Google Play Store. Informations du système et performance Question Suggestions Appuyez sur Paramètres > À propos du Comment faire pour téléphone pour consulter la version de SE vérifier la version de (numéro de version) et les informations du SE de mon appareil ? matériel et du logiciel. Alimentation Question Suggestions La batterie est peut-être déchargée. Chargez Je n’arrive pas à la batterie de l’appareil. Voir Charger la allumer mon appareil. batterie à la page 6 pour plus d’informations. 60 - Annexe RAM / ROM Question Suggestions Comment faire pour vérifier le statut de la Pour vérifier le statut de la mémoire ROM, mémoire RAM et allez à Paramètres > Stockage et USB. ROM ? Stockage interne Question Suggestions Le stockage interne disponible de mon appareil est plein ou presque plein. Désinstallez des applis pour augmenter le stockage disponible. Voir Désinstaller une appli à la page 52. Sécurité Question Suggestions J’ai oublié mon schéma de déverrouillage. Après un certain nombre de résultats faux, il vous sera donné l’option de réinitialiser votre schéma. Appuyez sur Schéma oublié ? et entrez votre nom d’utilisateur et mot de passe de compte Google. Vous devez avoir un compte actif Google sur le téléphone. Vous pouvez également restaurer votre téléphone aux paramètres de l’usine. Voir Restaurer aux paramètres de l’usine à la page 52. Annexe - 61 Température Question Suggestions Il est normal que le téléphone chauffe pendant le chargement. Quand le chargement est Le téléphone chauffe terminé, il retourne à sa température normale. lors du chargement Il est également normal que le téléphone ou des appels de chauffe pendant les longues périodes longue durée. d’utilisation, telles que l’affichage d’une vidéo ou une longue conversation téléphonique. Autres sources d’aide Pour des informations sur Référez-vous à ... Les dernières informations sur votre téléphone www.acer.com mobile.acer.com Les demandes de service www.acer.com/support 62 - Avertissements et mises en garde AVERTISSEMENTS ET M I S E S EN G A R D E • N’utilisez pas cet appareil près d’une source d’eau. • Ne posez pas cet appareil sur un chariot, un support ou une table instable. S’il tombe par accident, il pourrait être sérieusement endommagé. • Des fentes et ouvertures sont prévues pour la ventilation afin d’assurer un fonctionnement fiable de l’appareil vidéo et de le protéger d’une éventuelle surchauffe. Ces ouvertures ne doivent pas être obstruées ou couvertes. Ces ouvertures ne doivent jamais être bloquées, par exemple en posant l’appareil sur un lit, un canapé, un tapis ou toute autre surface similaire. Cet appareil ne doit pas être posé près ou sur un radiateur ou une source de chaleur, ou être encastré dans une installation sauf si une ventilation appropriée a été prévue. • N’insérez jamais des objets dans les ouvertures du boîtier de l’appareil car ceux-ci pourraient toucher des points à haute tension ou créer un court-circuit et poser un risque d’incendie ou d’électrocution. Ne renversez jamais de liquide sur l’appareil. • Pour réduire le risque de dommage interne et pour éviter que la batterie ne fuie, ne posez pas l’appareil sur un endroit sujet à des vibrations. • N’utilisez jamais cet appareil lorsque vous faites du sport, des exercices ou dans des situations où il risquerait de trembler/d’être secoué, ce qui pourrait provoquer un court circuit ou des dommages et même un risque d’explosion de la batterie. Protéger votre ouïe Pour protéger votre ouïe, respectez les consignes ci-dessous. • Augmentez le son progressivement jusqu’à ce que vous puissiez l’entendre nettement et confortablement. • N’augmentez pas le niveau du volume une fois que vos oreilles se sont adaptées au volume actuel. • N’écoutez pas une musique à un niveau de volume important pendant une longue durée. • N’augmentez pas le volume pour masquer le bruit environnant. Avertissements et mises en garde - 63 • Baissez le volume si vous ne pouvez pas entendre la personne près de vous. Consignes de sécurité complémentaires Votre appareil ainsi que ses accessoires peuvent contenir de petites pièces. Gardez-les hors de portée des jeunes enfants. Conditions d’utilisation Important Pour des raisons de sécurité, éteignez transmission fréquence radio ou sans fil téléphone dans les conditions suivantes. inclure, mais pas limités à : Réseau sans cellulaire. tous les périphériques de lorsque vous utilisez votre Ces périphériques peuvent fil (WLAN), Bluetooth et/ou Rappelez-vous de respecter toutes les réglementations en vigueur dans votre région, et éteignez toujours votre appareil quand son utilisation est interdite ou quand il peut causer des interférences ou présenter un danger. Utilisez l’appareil uniquement dans ses positions de fonctionnement habituelles. Pour pouvoir transférer les fichiers de données ou les messages avec succès, cet appareil nécessite une connexion réseau de bonne qualité. Dans certains cas, le transfert des fichiers de données ou des messages risque d’être bloqué jusqu’à ce qu’une bonne connexion soit présente. Assurez-vous de bien respecter les instructions de distance de séparation jusqu’à ce que le transfert soit terminé. Les composants de cet appareil sont magnétiques. Les matériaux métalliques peuvent être attirés par l’appareil et les personnes portant des prothèses auditives ne doivent pas tenir cet appareil à proximité des oreilles portant des prothèses auditives. Ne placez pas de cartes de crédit ou autres médias de stockage magnétiques à proximité de l’appareil car les données enregistrées dessus risquent d’être effacées. Appareils médicaux L’utilisation de tout équipement de transmission fréquence radio, y compris les téléphones sans fil, risque d’interférer avec les fonctionnalités des appareils médicaux insuffisamment protégés. Consultez un médecin ou le constructeur des appareils médicaux 64 - Avertissements et mises en garde pour déterminer s’ils sont suffisamment protégés contre l’énergie de fréquence radioélectrique externe ou si vous avez des questions. Éteignez votre appareil dans les établissements de soins médicaux en respectant toutes les réglementations affichées dans ces lieux qui vous imposent de le faire. Les hôpitaux ou les centres de soins médicaux peuvent utiliser des appareils pouvant être sensibles aux transmissions de fréquence radioélectrique externes. Les stimulateurs cardiaques. Les fabricants de stimulateurs cardiaques conseillent de respecter une distance de séparation minimale de 15,3 cm (6 pouces) entre les appareils sans fil et un stimulateur cardiaque pour éviter des éventuelles interférences avec le stimulateur cardiaque. Ces recommandations sont le fruit de recherches et de recommandations menées par l’institut Wireless Technology Research. Les personnes portant un stimulateur cardiaque doivent respecter les consignes ci-dessous : • Gardez toujours l’appareil à une distance plus de 15,3 cm (6 pouces) du stimulateur cardiaque. • Ne transportez pas l’appareil près de votre stimulateur cardiaque lorsque l’appareil est mis sous tension. Si vous soupçonnez une interférence, éteignez votre appareil et déplacez-le. Prothèses auditives. Certains appareils sans fil numériques peuvent interférer avec certaines prothèses auditives. Si des interférences se produisent, consultez votre fournisseur. Véhicules Les signaux de fréquence radioélectrique risquent d’influencer des systèmes électroniques mal installés ou insuffisamment protégés dans des véhicules à moteur comme le système d’injection électronique, le système de freinage avec antiblocage électronique, le système électronique de contrôle de la vitesse et le système d’airbag. Pour de plus amples informations, consultez le constructeur ou un représentant agréé de votre véhicule ou d’autres appareils ajoutés. Seul un personnel de dépannage qualifié est autorisé à réparer l’appareil ou à installer l’appareil dans un véhicule. Une installation inappropriée ou un dépannage incorrect pourrait être dangereux et risque d’invalider la garantie couvrant l’appareil. Vérifiez régulièrement que tous les équipements sans fil dans votre véhicule Avertissements et mises en garde - 65 sont installés et fonctionnent correctement. Ne conservez pas et ne transportez pas de produits à base de matières liquides inflammables, de produits à base de vapeur ou de produits explosifs dans le même compartiment où vous rangez cet appareil, ses composants ou ses accessoires. En ce qui concerne les véhicules équipés d’airbags, notez bien que les airbags se gonflent avec une force très importante. Pour cette raison, ne placez aucun objet et n’installez aucun équipement sans fil portable par-dessus ou dans le rayon de fonctionnement des airbags. Si un appareil sans fil pour véhicule est installé incorrectement et si les airbags se déclenchent, de graves blessures peuvent se produire. Il est interdit d’utiliser votre appareil pendant le vol dans un avion. Éteignez votre appareil avant l’embarquement dans un avion. L’utilisation des appareils sans fil dans un avion peut être dangereuse pour le fonctionnement de l’avion, peut interrompre le réseau de téléphonie et peut être illégale. Environnements potentiellement explosifs Éteignez votre appareil dans toutes les zones présentant une atmosphère potentiellement explosive et respectez tous les annonces et consignes. Les atmosphères potentiellement explosives se trouvent dans les zones où il est généralement conseillé d’arrêter le moteur de votre véhicule. Des étincelles pourraient créer des incendies ou des explosions et causer des blessures ou même entraîner la mort. Éteignez l’appareil dans les endroits à proximité des pompes à carburant dans les stations essence. Respectez les restrictions concernant l’utilisation des appareils fréquence radio dans les dépôts, les entrepôts et les zones de distribution de carburant, des usines de produits chimiques ou dans des endroits en cours d’opérations de dynamitage. Les zones potentiellement explosives sont normalement, mais pas toujours, bien marquées. Ces zones comprennent les cales des bateaux, les installations fixes pour stockage ou transfert des produits chimiques, les véhicules utilisant des gaz de pétrole liquéfiés (comme le propane ou le butane) et les zones dans lesquelles l’air contient des substances chimiques ou des particules comme des grains, de la poussière ou des poudres métalliques. Respectez toutes les restrictions. N’utilisez pas l’appareil dans un endroit en cours de dynamitage. 66 - Avertissements et mises en garde Appels d’urgence Important Les téléphones sans fil, y compris cet appareil, fonctionnent en émettant des signaux radio, des réseaux sans fil, des réseaux câblés ou des fonctions programmées par un utilisateur. De ce fait, une connexion dans toutes les situations ne peut pas être garantie. Vous ne devez jamais compter trop sur un appareil sans fil pour les communications importantes comme les urgences médicales. Si certaines fonctions sont utilisées, vous devrez peut être éteindre ces fonctions avant de pouvoir passer un appel d’urgence. Consultez ce guide ou votre opérateur pour plus d’informations. Lorsque vous passez un appel d’urgence, donnez toutes les informations nécessaires, aussi clairement que possible. Il est possible que votre appareil sans fil soit le seul appareil de communication disponible sur le site d’un accident. Ne terminez pas l’appel jusqu’à ce que l’on vous le permette. Entretien de votre téléphone 1. FAITES attention à ne pas rayer l’écran de votre téléphone. Gardez toujours l’écran propre. Quand vous travaillez avec votre téléphone, utilisez votre doigt ou votre ongle. N’utilisez jamais un stylo normal ou un crayon ou tout autre objet pointu pour appuyer sur la surface de l’écran. 2. N’exposez PAS votre téléphone à la pluie ou à l’humidité. Ne laissez pas de l’eau entrer dans les circuits. En général, traitez votre téléphone comme tout autre appareil électronique fragile. 3. FAITES attention à ne pas faire tomber votre téléphone ou le soumettre à des chocs violents. Ne gardez pas votre téléphone dans une poche arrière. 4. N’exposez PAS votre téléphone à des températures extrêmes. Par exemple, ne laissez pas votre téléphone sur le tableau de bord d’une voiture en plein soleil ou lorsque la température est moins de zéro. Faites aussi attention aux chauffages et sources de chaleurs. 5. N’utilisez ou ne gardez PAS votre téléphone dans un endroit poussiéreux, humide ou mouillé. Avertissements et mises en garde - 67 6. FAITES attention à n’utiliser qu’un chiffon doux et légèrement mouillé pour nettoyer votre téléphone. Si la surface de l’écran est sale, nettoyez-la avec un chiffon doux légèrement mouillé avec une solution détergente pour fenêtre. 7. N’appuyez PAS sur l’écran avec une force brute, autrement vous pourriez le casser. 68 - Caractéristiques techniques CARACTÉRISTIQUES TECHNIQUES Remarque Les spécifications peuvent varier selon la région et la configuration. Performance • Processeur quadruple cœur (MT6737 1.3 GHz) • Mémoire système : • 1 Go de mémoire RAM • 8 Go de mémoire eMMC • Système d’exploitation Android Affichage • Écran tactile capacitif IPS LCD 5 pouces • Résolution HD 720 x 1280 Dimensions Hauteur 145,5 mm Largeur 72,5 mm Épaisseur 8,5 mm Poids 126 g (avec batterie) Prise en charge SIM • Deux logements (2x micro-SIM) Connectivité Remarque Les fréquences et bandes prises en charge varient selon le modèle. Caractéristiques techniques - 69 • Bluetooth 4.0 + LE • IEEE 802.11b/g/n • 4G LTE • Modèles UE, AAP : 2100 (Bande 1) / 1800 (Bande 3) / 2600 (Bande 7) / 800 (Bande 20) • Modèles PA : 1900 (Bande 2) / AWS (Bande 4) / 850 (Bande 5) / 2600 (Bande 7) / 700 (Bande 12) / (Bande 17) • 3G HSPA+/WCDMA : • Modèles UE, AAP : 850 (Bande 5) / 1900 (Bande 2) / 900 (Bande 8) / 2100 (Bande 1) • Modèles PA : 850 (Bande 5) / 1900 (Bande 2) / AWS (Bande 4) / 2100 (Bande 1) • 2G GSM/GPRS/EDGE : • 1900 / 1800 / 900 / 850 • LTE FDD Cat4 150/50 Mb/s • HSDPA jusqu’à 42,2 Mb/s (Cat 24), HSUPA jusqu’à 11,5 Mb/s (Cat 7) • GPRS classe 12 / EDGE classe 12 • GPS, avec prise en charge aGPS et SUPL Extension • Emplacement de carte compatible SDHC 2.0) • Connecteur micro USB mémoire Appareil photo • Appareil photo arrière 8 mégapixels • Mise au point automatique • Flash à diode • Appareil photo avant 2 mégapixels • Mise au point automatique microSD (jusqu’à 32 Go, 70 - Caractéristiques techniques Alimentation • Adaptateur • Entrée c.a. : 100 à 240 V, 50 ou 60 Hz • Sortie c.c. : 5 V, 1 A • Connecteur micro USB • Batterie au lithium-ion, valeur nominale 2000mAh (remplaçable par l’utilisateur) Remarque La durée de la batterie dépendra de la consommation actuelle, qui est basée sur les ressources utilisées par l'appareil. Par exemple, l’utilisation du rétroéclairage en permanence ou l’utilisation d’applis de haute capacité réduira la durée de la batterie entre les chargements. Multimédia Formats compatibles : Type Formats Image JPEG, GIF, PNG, BMP Lecture audio MP3, AMR, AAC LC, AAC+, eAAC+, Vorbis, FLAC, MIDI, WAVE Sonnerie MP3, AMR, AAC LC, AAC+, eAAC+, Vorbis, FLAC, MIDI, WAVE Enregistrement vidéo H.263, H.264, MPEG4 Lecture vidéo H.263, H.264, MPEG4, VP8 Contrat de licence utilisateur final - 71 CONTRAT DE LICENCE UTILISATEUR FINAL IMPORTANT - LIRE ATTENTIVEMENT : LE PRÉSENT CONTRAT DE LICENCE UTILISATEUR FINAL (« CONTRAT ») EST UN CONTRAT ENTRE VOUS (SOIT UN PARTICULIER OU UNE ENTITÉ UNIQUE), ET ACER INC. Y COMPRIS SES FILIALES (« ACER ») POUR LES LOGICIELS (QU’ILS SOIENT FOURNIS PAR ACER OU LES CONCÉDANTS DE LICENCE OU FOURNISSEURS D’ACER) QUI ACCOMPAGNENT CE CONTRAT, Y COMPRIS LES SUPPORTS ASSOCIÉS, DOCUMENTS IMPRIMÉS ET DOCUMENTATION UTILISATEUR ÉLECTRONIQUE QUI PEUVENT ÊTRE SOUS LA MARQUE « ACER » (« LOGICIEL »). LES CONTRAT RELATIFS À TOUT AUTRE PRODUIT OU SUJET NE SONT NI CONCERNÉS NI NE DOIVENT ÊTRE SUPPOSÉS. EN INSTALLANT LE LOGICIEL JOINT ENTIÈREMENT OU EN PARTIE, VOUS ACCEPTEZ D’ÊTRE LIÉ PAR LES TERMES ET CONDITIONS DU PRÉSENT CONTRAT. SI VOUS N’ACCEPTEZ PAS TOUS LES TERMES ET CONDITIONS DE CE CONTRAT, NE CONTINUEZ PAS LE PROCESSUS D’INSTALLATION ET SUPPRIMEZ IMMÉDIATEMENT TOUS LES FICHIERS INSTALLÉS, LE CAS ÉCHÉANT, DU LOGICIEL QUI ACCOMPAGNE VOTRE TÉLÉPHONE. SI VOUS N’AVEZ PAS UNE COPIE SOUS LICENCE VALIDE DU LOGICIEL APPLICABLE, VOUS N’ÊTES PAS AUTORISÉ À INSTALLER, COPIER OU UTILISER LE LOGICIEL, ET N’AVEZ AUCUN DROIT DANS LE CADRE DE CET ACCORD. Le Logiciel est protégé par les lois américaines et internationales en matière de droits d’auteur et les conventions ainsi qu’autres lois et traités de propriété intellectuelle. Le Logiciel est concédé sous licence, et non pas vendu. OCTROI DE LICENCE Acer vous concède le droit non-exclusif et non transférable suivant à l’égard du Logiciel. En vertu de ce Contrat, vous pouvez : 1. Installer et utiliser le Logiciel uniquement sur un seul téléphone désigné. Une licence distincte est requise pour chaque téléphone sur lequel le Logiciel sera utilisé ; 2. Faire une copie du Logiciel uniquement à des fins de sauvegarde ou d’archivage ; 3. Faire une copie papier de tous documents électroniques inclus dans le Logiciel, à condition que vous ayez reçu les documents par voie électronique. RESTRICTIONS Vous ne pouvez PAS : 1. utiliser ou copier le Logiciel, sauf tel que prévu dans le présent Contrat ; 2. louer ou donner en bail le Logiciel à une tierce partie ; 3. modifier, adapter ou traduire le Logiciel, en totalité ou en partie ; 4. reconstituer la logique, décompiler ou désassembler le Logiciel ou créer des œuvres dérivées basées sur le Logiciel ; 5. fusionner le logiciel avec un autre programme ou modifier le Logiciel, sauf pour votre usage personnel ; et 6. Offrir en sous-licence ou rendre autrement le logiciel disponible à des tiers, à l’exception que vous pouvez, après notification préalable écrite à Acer, transférer le Logiciel dans son ensemble à un tiers, tant que vous ne conservez aucune copie du Logiciel et que ledit tiers accepte les termes du présent Contrat. 72 - Contrat de licence utilisateur final 7. Transférer vos droits en vertu du présent Contrat à tout tiers. 8. Exporter le Logiciel en violation des lois sur l’exportation et règlements applicables, ou (i) vendre, exporter, réexporter, transférer, détourner, divulguer des données techniques, ou céder, aucun Logiciel à toute personne, entité, ou destination interdite, y compris, sans limite, Cuba, Iran, Corée du Nord, Soudan et Syrie, ou (ii) utiliser tout Logiciel à des fins interdites par les lois ou règlements des États-Unis. SERVICES D’ASSISTANCE Acer n’est pas obligé de fournir une assistance technique ou autre pour le Logiciel. ACER LIVE UPDATE Certains logiciels contiennent des éléments qui permettent l’utilisation du service Acer Live Update, qui offre le téléchargement et l’installation automatique de mises à jour de ces logiciels sur votre téléphone. En installant les logiciels, vous acceptez et consentez que Acer (ou ses concédants de licence) peut vérifier automatiquement la version de ces logiciels que vous utilisez sur votre téléphone et peut fournir des mises à niveau de ces logiciels qui peuvent être automatiquement téléchargées sur votre téléphone. PROPRIÉTÉ ET DROITS D’AUTEUR Le titre, les droits de propriété et droits de propriété intellectuelle relatifs au Logiciel et toutes les copies doivent rester ceux d’Acer ou concédants de licence ou fournisseurs d’Acer (si applicable). Vous n’avez pas ou n’obtiendrez aucun intérêt propriétaire dans le Logiciel (y compris les modifications ou les copies faites par ou pour vous) ou tout autre droit de propriété intellectuelle. Le titre et les droits connexes du contenu accédé par le Logiciel appartiennent au propriétaire du contenu applicable et peuvent être protégés par la loi applicable. Cette licence ne vous donne aucun droit à de tels contenus. Vous acceptez par la présente 1. De ne pas supprimer les avis copyright ou autres avis de propriété du Logiciel ; 2. de reproduire toutes ces notifications sur toute copie autorisée que vous faites ; et 3. de faire tous les efforts possibles pour empêcher toute copie non autorisée du logiciel. MARQUES COMMERCIALES Le présent Contrat ne vous accorde aucun droit relatif à des marques commerciales ou marques de service d’Acer ou des concédants de licences ou fournisseurs d’Acer. EXCLUSION DE GARANTIES DANS LA MESURE MAXIMALE PERMISE PAR LA LOI APPLICABLE, ACER, SES FOURNISSEURS ET SES CONCÉDANTS DE LICENCE, FOURNISSENT LE LOGICIEL « EN L’ÉTAT » ET AVEC TOUS LES DÉFAUTS, ET DÉCLINENT PAR LA PRÉSENTE TOUTES AUTRES GARANTIES ET CONDITIONS, QU’ELLES SOIENT EXPRESSES, IMPLICITES OU STATUTAIRES, Y COMPRIS, MAIS PAS SEULEMENT, TOUTES GARANTIES IMPLICITES, OBLIGATIONS OU CONDITIONS DE QUALITÉ MARCHANDE, D’ADÉQUATION À UN USAGE PARTICULIER, D’EXACTITUDE OU D’EXHAUSTIVITÉ DES RÉPONSES, DES RÉSULTATS, DES EFFORTS PROFESSIONNELS, D’ABSENCE DE VIRUS ET D’ABSENCE DE NÉGLIGENCE, LE TOUT À L’ÉGARD DU LOGICIEL ET LA FOURNITURE OU L’ÉCHEC DE LA FOURNITURE DES SERVICES D’ASSISTANCE. EN OUTRE, IL N’EXISTE AUCUNE GARANTIE OU CONDITION DE TITRE, DE JOUISSANCE PAISIBLE, DE POSSESSION PAISIBLE, DE CORRESPONDANCE À LA DESCRIPTION OU DE NON-CONTREFAÇON À L’ÉGARD DU LOGICIEL. Contrat de licence utilisateur final - 73 EXCLUSION DES DOMMAGES ACCESSOIRES, INDIRECTS ET DE CERTAINS AUTRES DOMMAGES DANS LA MESURE MAXIMALE PERMISE PAR LA LOI APPLICABLE, EN AUCUN CAS, ACER, LES FOURNISSEURS D’ACER OU LES CONCÉDANTS DE LICENCE D’ACER, NE POURRONT ÊTRE TENUS RESPONSABLES DES DOMMAGES SPÉCIAUX, ACCESSOIRES, INDIRECTS, PUNITIFS OU CONSÉCUTIFS QUELS QU’ILS SOIENT (Y COMPRIS, MAIS PAS SEULEMENT, LES DOMMAGES POUR PERTE DE BÉNÉFICES OU D’INFORMATIONS CONFIDENTIELLES OU AUTRES, POUR L’INTERRUPTION D’ACTIVITÉ, POUR LES DOMMAGES CORPORELS, POUR LA PERTE DE CONFIDENTIALITÉ, POUR LA NONRÉPONSE À TOUTE OBLIGATION, Y COMPRIS DE BONNE FOI OU DE DILIGENCE RAISONNABLE, DE NÉGLIGENCE, ET POUR TOUTE AUTRE PERTE PÉCUNIAIRE OU AUTRE QUE CE SOIT) DÉCOULANT OU D’UNE QUELCONQUE MANIÈRE LIÉS À L’UTILISATION OU L’IMPOSSIBILITÉ D’UTILISER LE LOGICIEL, LA FOURNITURE OU L’ÉCHEC DE LA FOURNITURE DES SERVICES D’ASSISTANCE, OU AUTREMENT EN VERTU OU EN RELATION AVEC UNE DISPOSITION DU PRÉSENT CONTRAT, MÊME EN CAS DE FAUTE, DE DÉLIT (Y COMPRIS LA NÉGLIGENCE), LA RESPONSABILITÉ STRICTE, LA RUPTURE DE CONTRAT OU VIOLATION DE LA GARANTIE D’ACER OU DE SES FOURNISSEURS OU CONCÉDANTS DE LICENCE, ET MÊME SI ACER ET SES FOURNISSEURS ET CONCÉDANTS ONT ÉTÉ AVISÉS DE LA POSSIBILITÉ DE TELS DOMMAGES. LIMITE DE RESPONSABILITÉ ET DE RECOURS NONOBSTANT TOUT DOMMAGE QUE VOUS POURRIEZ SUBIR POUR QUELQUE RAISON QUE CE SOIT (Y COMPRIS, MAIS PAS SEULEMENT, TOUS LES DOMMAGES ÉNUMÉRÉS CI-DESSUS ET TOUT DOMMAGE DIRECT OU GÉNÉRAL), L’ENTIÈRE RESPONSABILITÉ D’ACER, SES FOURNISSEURS ET SES CONCÉDANTS DE LICENCE, EN VERTU DES DISPOSITIONS DE CE CONTRAT, ET VOTRE RECOURS EXCLUSIF POUR TOUT CE QUI PRÉCÈDE, DOIT ÊTRE LIMITÉE AU MONTANT TOTAL PAYÉ PAR VOUS POUR LE LOGICIEL. LES LIMITES, EXCLUSIONS ET DÉCHARGES PRÉCÉDENTES (Y COMPRIS LES EXCLUSIONS DE GARANTIES ET DE L’EXCLUSION DES DOMMAGES ACCESSOIRES, INDIRECTS ET DE CERTAINS AUTRES DOMMAGES CI-DESSUS) S’APPLIQUENT À LA MESURE MAXIMALE PERMISE PAR LA LOI APPLICABLE, MÊME SI UN RECOURS N’ATTEINT PAS SON BUT ESSENTIEL, À CONDITION, TOUTEFOIS, QUE CERTAINES JURIDICTIONS N’AUTORISANT PAS L’EXCLUSION OU LA LIMITE OU LA RESPONSABILITÉ POUR DOMMAGES INDIRECTS OU CONSÉCUTIFS, LA LIMITE CI-DESSUS PEUT NE PAS S’APPLIQUER À VOUS. RÉSILIATION Sans préjudice de tous autres droits, Acer pourra immédiatement résilier le présent Contrat sans préavis si vous n’en respectez pas les termes et les conditions. Dans ce cas, vous devez : 1. cesser toute utilisation du Logiciel ; 2. détruire ou retourner à Acer l’original et toutes copies du Logiciel ; et 3. Supprimer le logiciel de tous les téléphones sur lesquels il était résident. Toutes les exclusions de garantie et la limite de responsabilité énoncées dans le présent Contrat survivront après la résiliation du présent Contrat. GÉNÉRAL Le présent Contrat représente le contrat complet entre vous et Acer en ce qui concerne cette licence pour le Logiciel et remplace tous les contrats antérieurs, les communications, propositions et représentations entre les parties et prévaut sur toute disposition contradictoire ou additionnelle 74 - Contrat de licence utilisateur final de tout autre devis, commande, reconnaissance ou communication similaire. Le présent Contrat peut être modifié que par un document écrit signé par les deux parties. Si toute disposition du présent Contrat est jugée par un tribunal de juridiction compétente comme contraire à la loi, cette disposition sera appliquée dans toute la mesure permise et les dispositions restantes du présent Contrat resteront en vigueur et de plein effet. DISPOSITIONS COMPLÉMENTAIRES APPLICABLES AUX LOGICIELS ET SERVICES DE TIERS Les logiciels fournis ci-dessous par les concédants de licence ou fournisseurs d’Acer (« Logiciel tiers ») sont mis à votre disposition pour votre usage personnel et non commercial uniquement. Vous ne pouvez pas utiliser les Logiciel tiers de quelque manière qui pourrait endommager, désactiver, surcharger ou compromettre les services fournis par les concédants de licence ou fournisseurs d’Acer ci-dessous (les « Services tiers »). En outre, vous ne pouvez pas utiliser les Logiciel tiers de quelque manière qui pourrait interférer avec l’utilisation et la jouissance d’une autre partie des Services tiers, ou des services et produits des concédants de licence tiers des concédants de licence ou fournisseurs d’Acer. Votre utilisation des Logiciel tiers et Services tiers est également soumise à des conditions supplémentaires et des politiques qui peuvent être accessibles via notre site Internet mondial. Politique de confidentialité Durant l’inscription, il vous sera demandé de soumettre certaines informations à Acer. Veuillez consultez la politique de confidentialité d’Acer sur www.acer.com ou votre site Web Acer local. ">
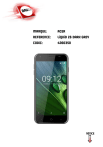
Enlace público actualizado
El enlace público a tu chat ha sido actualizado.