Native Instruments MASCHINE JAM Manuel utilisateur
PDF
Télécharger
Document
MANUEL D'UTILISATION Avertissement Les informations contenues dans ce document peuvent être modifiées à tout moment sans préavis et n’engagent pas la responsabilité de Native Instruments GmbH. Le Logiciel décrit dans ce document est soumis à l’acceptation d’une Licence d’Utilisation et ne doit pas être copié sur d’autres supports. Aucune partie de ce manuel ne peut être copiée, reproduite, transférée ou enregistrée, sous quelque forme que ce soit et pour quelque usage que ce soit, sans l’accord écrit explicite de Native Instruments GmbH. Tous les noms de produits et d’entreprises sont des marques déposées par leurs propriétaires respectifs. “Native Instruments”, “NI” and associated logos are (registered) trademarks of Native Instruments GmbH. Mac, Mac OS, GarageBand, Logic, iTunes and iPod are registered trademarks of Apple Inc., registered in the U.S. and other countries. Windows, Windows Vista and DirectSound are registered trademarks of Microsoft Corporation in the United States and/or other countries. VST and Cubase are registered trademarks of Steinberg Media Technologies GmbH. ASIO is a trademark of Steinberg Media Technologies GmbH. RTAS and Pro Tools are registered trademarks of Avid Technology, Inc., or its subsidiaries or divisions. All other trade marks are the property of their respective owners and use of them does not imply any affiliation with or endorsement by them. Écrit par : David Gover Traduit par : Nicolas Durand Version du logiciel : 2.5 (09/2016) Remerciements spéciaux à l’équipe de bêta-testeurs, dont l’aide nous fut précieuse non seulement pour trouver et corriger les bogues, mais aussi pour rendre ce produit encore meilleur. Contact NATIVE INSTRUMENTS GmbH Schlesische Str. 29-30 D-10997 Berlin Allemagne www.native-instruments.de NATIVE INSTRUMENTS North America, Inc. 6725 Sunset Boulevard 5th Floor Los Angeles, CA 90028 États-Unis www.native-instruments.com NATIVE INSTRUMENTS K.K. YO Building 3F Jingumae 6-7-15, Shibuya-ku, Tokyo 150-0001 Japon www.native-instruments.co.jp NATIVE INSTRUMENTS UK Limited 18 Phipp Street London EC2A 4NU UK www.native-instruments.com © NATIVE INSTRUMENTS GmbH, 2016. Tous droits réservés. Table des matières Table des matières 1 2 3 Bienvenue dans MASCHINE JAM ................................................................................. 9 1.1 Conventions dans ce document .................................................................................................. 10 1.2 Par où commencer ? ................................................................................................................... 11 1.3 À propos de ce document ............................................................................................................ 12 1.4 Connecter MASCHINE JAM ........................................................................................................... 12 1.4.1 Connecter MASCHINE JAM à votre ordinateur ............................................................. 12 1.4.2 Utiliser MASCHINE JAM comme contrôleur MIDI ......................................................... 13 Vue d’ensemble d’un Project MASCHINE ..................................................................... 15 2.1 Contenu sonore ........................................................................................................................... 15 2.2 Arrangement ............................................................................................................................... 17 2.3 Logiciel MASCHINE : vue d’ensemble .......................................................................................... 19 2.3.1 Header ....................................................................................................................... 20 2.3.2 Browser ..................................................................................................................... 22 2.3.3 Arranger .................................................................................................................... 24 2.3.4 Control Area ............................................................................................................... 25 2.3.5 Pattern Editor ............................................................................................................ 26 Vue d’ensemble de MASCHINE JAM ............................................................................ 29 3.1 3.2 MASCHINE JAM : panneau supérieur ........................................................................................... 29 3.1.1 Section Project View .................................................................................................. 32 3.1.2 Section Note Input ..................................................................................................... 33 3.1.3 Section Level Meters .................................................................................................. 35 3.1.4 Section des Smart Strips ........................................................................................... 36 3.1.5 Section Solo et Mute .................................................................................................. 38 3.1.6 Section Transport ...................................................................................................... 38 MASCHINE JAM : panneau arrière ............................................................................................... 39 MASCHINE JAM - Manuel d’utilisation - 4 Table des matières 4 5 Utiliser MASCHINE JAM ............................................................................................. 41 4.1 Modes du contrôleur et verrouillage des modes .......................................................................... 41 4.2 Sélectionner les canaux dans MASCHINE .................................................................................... 43 4.3 Écran en surimpression .............................................................................................................. 44 4.4 Annuler et rétablir les actions .................................................................................................... 45 4.5 Utiliser MASCHINE JAM en mode Plug-in .................................................................................... 45 Différences entre le mode Stand-alone et le mode Plug-in ........................................ 46 4.5.2 Contrôler les fonctions de Transport de l’hôte en mode Plug-in ................................. 47 4.5.3 Utiliser plusieurs contrôleurs MASCHINE ................................................................... 48 Utiliser le Browser .................................................................................................... 51 5.1 Charger des fichiers depuis le Browser ...................................................................................... 51 5.2 Filtrer les fichiers dans le Browser ............................................................................................. 53 5.3 Utiliser les Favoris ...................................................................................................................... 60 5.4 6 4.5.1 5.3.1 Activer et désactiver le filtre des Favoris ................................................................... 60 5.3.2 Ajouter un élément aux Favoris .................................................................................. 62 5.3.3 Retirer un élément des Favoris .................................................................................. 63 Accéder au contenu personnel .................................................................................................... 65 Enregistrer et modifier des Patterns ........................................................................... 67 6.1 6.2 Ajuster les options d’enregistrement .......................................................................................... 67 6.1.1 Régler le tempo ......................................................................................................... 68 6.1.2 Régler la Step Grid .................................................................................................... 69 6.1.3 Régler la longueur du Pattern .................................................................................... 71 6.1.4 Régler le mode d’enregistrement ............................................................................... 72 Jouer et programmer des beats .................................................................................................. 75 6.2.1 Charger un kit de batterie ......................................................................................... 76 6.2.2 Enregistrer un rythme en temps réel .......................................................................... 77 MASCHINE JAM - Manuel d’utilisation - 5 Table des matières 6.2.2.1 6.3 6.4 6.5 Utiliser le Note Repeat ...............................................................................78 6.2.3 Séquencer vos beats avec le mode Step .................................................................... 80 6.2.4 Ajouter du swing ........................................................................................................ 84 6.2.5 Appliquer Choke ........................................................................................................ 86 Créer des mélodies et des harmonies ......................................................................................... 87 6.3.1 Charger un Instrument .............................................................................................. 87 6.3.2 Enregistrer des mélodies et des harmonies en temps réel ......................................... 88 6.3.3 Séquençage pas à pas de mélodies et d’harmonies .................................................. 90 6.3.4 Choisir une gamme et créer des accords ................................................................... 93 6.3.4.1 Définir la note tonique d’une gamme ........................................................95 6.3.4.2 Définir le type de gamme ...........................................................................95 6.3.4.3 Chord Mode ...............................................................................................96 6.3.4.4 Chord Type .................................................................................................97 6.3.5 Créer des arpèges ...................................................................................................... 99 6.3.6 Jouer des notes sur les Smart Strips .......................................................................... 104 Modifier un Pattern ..................................................................................................................... 107 6.4.1 Quantifier votre Pattern ............................................................................................. 107 6.4.2 Dédoubler un Pattern ................................................................................................. 108 6.4.3 Transposer un Pattern ............................................................................................... 109 6.4.4 Décaler les Events dans un Pattern ........................................................................... 109 6.4.5 Ajouter des variations aux Patterns ........................................................................... 111 6.4.6 Effacer les Groups et les Sounds ............................................................................... 115 6.4.7 Dupliquer les Groups et les Sounds ........................................................................... 116 6.4.8 Effacer les Patterns ................................................................................................... 118 6.4.9 Dupliquer les Patterns ............................................................................................... 118 Sauvegarder votre Project ........................................................................................................... 119 MASCHINE JAM - Manuel d’utilisation - 6 Table des matières 7 8 Arranger votre Project ............................................................................................... 121 7.1 Créer des Scenes ........................................................................................................................ 121 7.2 Déclencher les Scenes et les Patterns ........................................................................................ 123 7.3 Boucler les Scenes ...................................................................................................................... 126 7.4 Régler la Performance Grid ......................................................................................................... 127 7.5 Dupliquer les Scenes .................................................................................................................. 128 7.6 Vider des Scenes ........................................................................................................................ 129 Mixer votre Project .................................................................................................... 130 8.1 Fonctions de base ....................................................................................................................... 130 8.1.1 8.2 Ajuster les niveaux des volumes ................................................................................ 130 8.1.1.1 Régler le niveau d’un Sound ......................................................................130 8.1.1.2 Régler le niveau d’un Group ......................................................................132 8.1.1.3 Régler le niveau du Master ........................................................................134 8.1.1.4 Régler le niveau Cue (pré-écoute) .............................................................135 8.1.1.5 Mixer des signaux externes ........................................................................137 8.1.2 Ajuster les balances panoramiques ........................................................................... 138 8.1.3 Utiliser le Solo ........................................................................................................... 138 8.1.4 Utiliser Mute .............................................................................................................. 140 8.1.5 Ajuster les AUX Send ................................................................................................. 141 8.1.6 Ajuster la hauteur tonale des Sounds et des Groups ................................................. 143 8.1.6.1 Accorder un Sound .....................................................................................143 8.1.6.2 Accorder un Group .....................................................................................145 Utiliser les Performance FX ......................................................................................................... 146 8.2.1 Sélectionner un Performance FX ................................................................................ 146 8.2.2 Utiliser un Performance FX ........................................................................................ 148 8.2.3 Automatiser un Performance FX ................................................................................ 149 MASCHINE JAM - Manuel d’utilisation - 7 Table des matières 9 8.3 Contrôler les paramètres des Plug-ins ....................................................................................... 150 8.4 Contrôler les macros ................................................................................................................... 151 8.5 Utiliser l’automatisation ............................................................................................................. 153 8.6 Créer des instantanés des paramètres avec Lock ....................................................................... 154 8.6.1 Créer un Snapshot ..................................................................................................... 155 8.6.2 Utiliser l’affichage Lock ............................................................................................. 155 8.6.3 Mettre à jour un Snapshot en affichage Lock ............................................................ 156 8.6.4 Rappeler un Snapshot en affichage Lock .................................................................. 157 8.6.5 Fondu entre Snapshots .............................................................................................. 157 8.6.6 Effacer un Snapshot en affichage Lock ..................................................................... 158 8.6.7 Déclencher les Snapshots via MIDI ............................................................................ 159 Dépannage – obtenir de l’aide .................................................................................... 161 9.1 9.2 Dépannage ................................................................................................................................. 161 9.1.1 Le logiciel MASCHINE ne démarre pas ....................................................................... 161 9.1.2 Problèmes de latence ................................................................................................ 162 9.1.3 Le logiciel MASCHINE plante ...................................................................................... 162 9.1.4 Mises à jour ............................................................................................................... 162 Obtenir de l’Aide ......................................................................................................................... 163 9.2.1 Base de Connaissances (Knowledge Base) ................................................................ 163 9.2.2 Assistance technique ................................................................................................ 163 9.2.3 Assistance à l’enregistrement ................................................................................... 164 9.2.4 Forum des Utilisateurs .............................................................................................. 164 10 Glossaire .................................................................................................................. 166 ................................................................................................................................ 175 MASCHINE JAM - Manuel d’utilisation - 8 Bienvenue dans MASCHINE JAM 1 Bienvenue dans MASCHINE JAM Merci d’avoir acheté MASCHINE JAM ! MASCHINE est l’association du contrôleur MASCHINE JAM et du logiciel MASCHINE, combinant les avantages des deux mondes pour votre musique, en live comme en studio. L’utilisation intuitive et directe de l’instrument dédié, le contrôleur MASCHINE Jam, ainsi que les fonctions d’édition avancée et la flexibilité du logiciel MASCHINE en font le centre de création de vos productions musicales. Grâce à la Project View de MASCHINE JAM et sa matrice de 8x8 boutons, vous pouvez contrôler votre projet de manière intuitive avec une excellente vue d’ensemble de vos Scenes et Patterns, ce qui vous permet de créer et arranger vos nouvelles idées à la volée. Créez des rythmiques, des harmonies et des mélodies précises : particulièrement plaisant à utiliser, l’instrument combine un séquenceur pas-à-pas, un sampler professionnel, de nombreux effets studio et live et un hôte pour plug-ins VST/AU. Une fois que vous avez touché les Smart Strips tactiles et interagi avec la matrice 8x8 boutons, l’intuition et le jeu prennent le dessus et vous permettent de rester concentrée sur votre musique. Vous pouvez intégrer MASCHINE à toute station audio-numérique gérant l’un des formats VST, Audio Units ou AAX, en une ou plusieurs instances, ce qui vous permet de profiter de ses capacités dans quasiment n’importe quelle configuration logicielle ; vous pouvez également utiliser MASCHINE en tant qu’application autonome. Vous pouvez échantillonner vos propres samples, découper des boucles en tranches (slicing) et les réarranger facilement, afin de transformer vos idées en productions complètes. Mais MASCHINE est bien plus qu’un sampler ou qu’une boîte à rythmes ordinaire : l’instrument est livré avec une Library (bibliothèque) de 8 gigaoctets de sons créés et programmés par des artistes de renom, ainsi qu’avec un Browser (navigateur) à la fois sophistiqué et simple d’emploi, basé sur des tags (ou attributs), qui vous donne un accès immédiat aux sons que vous recherchez. Mais ce n’est pas tout ! Vous pouvez créer vos propres sons et samples ou utiliser les packs MASCHINE EXPANSION disponibles à l’achat sur le site web de Native Instruments pour enrichir encore votre Librairie de sons. Vous pouvez également contrôler vos appareils MIDI externes et autres logiciels MIDI depuis le contrôleur MASCHINE JAM et personnaliser les fonctions des divers éléments selon vos besoins grâce à l’application Controller Editor. MASCHINE JAM - Manuel d’utilisation - 9 Bienvenue dans MASCHINE JAM Conventions dans ce document Nous espérons que le terrain de jeu de MASCHINE vous comblera tout autant que nous. En avant la musique ! 1.1 Conventions dans ce document Ce document utilise des formats particuliers pour souligner certains points ou pour vous avertir de problèmes potentiels. Les icônes présentées ci-dessous vous permettront de distinguer immédiatement le type d’information en question : L’icône en forme de bulle indique une astuce pratique qui vous permettra d’accomplir une tâche plus efficacement. L’icône en forme de point d’exclamation souligne des informations importantes dans le contexte donné. L’icône en forme de croix rouge signale des problèmes sérieux ou des risques potentiels qui requièrent toute votre attention. En outre, le formatage suivant est utilisé : ▪ Les textes apparaissant dans des menus déroulants (tels qu’Open…, Save as…, etc.) du logiciel ainsi que les chemins d’accès aux emplacements situés sur votre disque dur (ou tout autre périphérique de stockage) sont imprimés en italique. ▪ Les textes apparaissant ailleurs dans le logiciel (noms des boutons, contrôles, textes près des cases à cocher, etc.) sont imprimés en bleu. Lorsque vous voyez cette mise en forme, vous pouvez être sûr(e) de retrouver le même texte sur votre écran d’ordinateur. ▪ Les textes apparaissant sur l’appareil sont imprimés en orange. Lorsque vous voyez cette mise en forme, vous pouvez être sûr-e de trouver le même texte inscrit quelque part sur votre contrôleur. ▪ Les noms et concepts importants sont imprimés en gras. ▪ Les références aux touches de votre clavier d’ordinateur sont entourées de crochets (par exemple : « Appuyez sur [Shift] + [Entrée] »). MASCHINE JAM - Manuel d’utilisation - 10 Bienvenue dans MASCHINE JAM Par où commencer ? ► Les instructions uniques sont indiquées par cette flèche de type « bouton lecture ». → Les résultats des actions sont indiqués par cette flèche plus petite. Nomenclature Tout au long de la documentation, nous utiliserons le terme « contrôleur » pour faire référence au contrôleur MASCHINE JAM et le terme « logiciel MASCHINE » pour faire référence au logiciel installé sur votre ordinateur. Le terme « effet » sera parfois abrégé en « FX » lorsque nous nous référerons aux éléments du logiciel et du contrôleur de MASCHINE. Ces termes ont la même signification. Combinaisons de boutons et raccourcis à partir de votre contrôleur La plupart des instructions utiliseront le signe « + » pour signaler des boutons (ou des pads) qui doivent être enfoncés simultanément, en commençant par le premier bouton indiqué. Par exemple, une instruction telle que : « Appuyez sur SHIFT + PLAY » signifie : 1. Appuyez sur SHIFT et maintenez le bouton enfoncé. 2. Tout en maintenant SHIFT enfoncé, appuyez sur PLAY puis relâchez-le. 3. Relâchez le bouton SHIFT. 1.2 Par où commencer ? De nombreuses sources d’information sur le logiciel MASCHINE et le contrôleur MASCHINE JAM sont à votre disposition. Les principaux documents doivent être lus dans l’ordre suivant : 1. Manuel du logiciel MASCHINE et tutoriels vidéo en ligne 2. Manuel de MASCHINE JAM (ce document) MASCHINE JAM - Manuel d’utilisation - 11 Bienvenue dans MASCHINE JAM À propos de ce document 1.3 À propos de ce document Vous êtes présentement en train de lire le manuel de MASCHINE JAM. Ce document fournit des informations détaillées sur MASCHINE JAM. Veuillez consulter le manuel du logiciel MASCHINE pour plus d’informations sur le logiciel MASCHINE. Ce document est disponible sur le site web de Native Instruments à l’adresse : https://www.native-instruments.com/maschinedownloads. 1.4 Connecter MASCHINE JAM Ce chapitre propose un rapide aperçu des étapes de mise en fonctionnement du matériel. Avant de connecter le contrôleur à votre ordinateur, assurez-vous d’avoir installé les dernières versions du logiciel MASCHINE et du pilote pour votre contrôleur MASCHINE JAM ! 1.4.1 Connecter MASCHINE JAM à votre ordinateur Pour connecter le contrôleur MASCHINE JAM à votre ordinateur : 1. Branchez l’extrémité carrée du câble USB fourni à la prise USB du panneau arrière de votre contrôleur MASCHINE JAM. 2. Branchez l’extrémité plate du câble USB à un port USB 2.0 (ou ultérieur) disponible sur votre ordinateur. MASCHINE JAM - Manuel d’utilisation - 12 Bienvenue dans MASCHINE JAM Connecter MASCHINE JAM Connexion de MASCHINE JAM à un ordinateur. Le contrôleur MASCHINE JAM ne fonctionnera pas s’il est connecté à un port USB 1.1. Un port USB 2.0 (ou ultérieur) est nécessaire ! Utilisateurs de Windows : si le contrôleur n’est pas reconnu par votre ordinateur alors que vous avez installé le logiciel et les pilotes du contrôleur, branchez le câble USB à un autre port de votre ordinateur avant d’essayer quoi que ce soit d’autre. 1.4.2 Utiliser MASCHINE JAM comme contrôleur MIDI Outre le fait d’utiliser votre contrôleur MASCHINE avec son logiciel MASCHINE dédié, vous pouvez aussi l’utiliser comme un contrôleur MIDI puissant et flexible afin de piloter n’importe quel autre application MIDI fonctionnant sur l’ordinateur auquel le contrôleur est connecté via USB. Ceci est possible grâce au logiciel Controller Editor, une application qui vous permet de définir précisément chacune des assignations MIDI de votre contrôleur MASCHINE. Le Con- MASCHINE JAM - Manuel d’utilisation - 13 Bienvenue dans MASCHINE JAM Connecter MASCHINE JAM troller Editor a été installé lors de la procédure d’installation du logiciel MASCHINE. Pour plus d’informations à ce sujet, veuillez consulter le Manuel du Controller Editor, disponible au format PDF dans le sous-dossier Documentation du dossier d’installation du Controller Editor, sur votre disque dur. MASCHINE JAM - Manuel d’utilisation - 14 Vue d’ensemble d’un Project MASCHINE Contenu sonore 2 Vue d’ensemble d’un Project MASCHINE Un Project MASCHINE contient toutes les informations stockées avec un morceau de musique produit via MASCHINE. ▪ Le Project référence tous les contenus sonores : les instruments, les sons et les samples, ainsi que tous les effets que vous leur avez appliqués. ▪ Le Project contient également l’arrangement de votre morceau : la manière dont les Patterns sont construits à partir des Events qui déclenchent des Sounds, et la manière dont ils sont organisés pour structurer le morceau à l’aide des Scenes et des Patterns. La section suivante détaille chacun de ces deux aspects. 2.1 Contenu sonore Le contenu sonore d’un Project MASCHINE comprend tous les instruments et effets inclus dans votre fichier Project ainsi que la manière dont ils sont organisés. MASCHINE JAM - Manuel d’utilisation - 15 Vue d’ensemble d’un Project MASCHINE Contenu sonore 1 2 3 4 Le contenu sonore d’un Project MASCHINE. ▪ Dans un fichier Project de MASCHINE (1), les Groups (2) sont réunis dans des Banks. Chaque Bank contient huit Groups (A–H), et chaque Group contient seize Sound Slots (1–16) (4). Chaque Sound Slot peut contenir des samples ou des plug-ins. ▪ Vous pouvez modifier le son sur chacun de ces trois Channels : le Channel du Project (ou Master), le Channel du Group et le Channel du Sound. Les contrôles permettant cela sont regroupés dans la Control Area (3), qui donne accès aux paramètres des Plug-ins et aux Channel Properties. ▪ La Control Area possède trois sections correspondant aux trois canaux, accessibles grâce aux onglets MASTER, GROUP et SOUND. ◦ Les contrôles de la section SOUND affectent le son du Sound actuellement sélectionné (1–16). ◦ Les contrôles de la section GROUP affectent le son du Group actuellement sélectionné (A–H), c’est à dire le son de tous les Sound Slots de ce Group. MASCHINE JAM - Manuel d’utilisation - 16 Vue d’ensemble d’un Project MASCHINE Arrangement ◦ Les contrôles de la section MASTER affectent le son des sorties principales de MASCHINE, c’est-à-dire le son de tous les Groups et de tous les Sounds. 2.2 Arrangement L’arrangement d’un Project MASCHINE consiste à construire des motifs (patterns) puis à placer ces motifs dans des boucles ou à les structurer en morceau. 3 4 5 2 1 8 7 6 L’arrangement d’un Project MASCHINE. La construction d’un Morceau dans MASCHINE suit la démarche de base suivante : MASCHINE JAM - Manuel d’utilisation - 17 Vue d’ensemble d’un Project MASCHINE Arrangement ▪ Chargez des samples ou des plug-ins dans les Sound Slots (1) du Group sélectionné (2). ▪ Enregistrez des instances de vos Sounds en jouant sur les pads (1–16). Une instance enregistrée d’un Sound est appelée un Event (événement) (6). ▪ L’assemblage des Events constitue un Pattern (7) pour le Group en question. ▪ Tout ceci se déroule dans le Pattern Editor (8), où vous pouvez créer de nombreux Patterns pour chacun de vos Groups. ▪ Occupant la moitié supérieure de l’interface d’utilisation du logiciel, l’Arranger (5) vous permet d’organiser les Patterns des différents Groups. ▪ Vous pouvez y combiner vos Patterns (3) pour former des Scenes (4). ▪ Plusieurs Scenes combinées constituent un Morceau (...une piste ou un arrangement, suivant votre dénomination préférée). MASCHINE JAM - Manuel d’utilisation - 18 Vue d’ensemble d’un Project MASCHINE Logiciel MASCHINE : vue d’ensemble 2.3 Logiciel MASCHINE : vue d’ensemble 1 3 2 4 5 Le logiciel MASCHINE. (1) Header : le Header (« en-tête ») contient les principaux contrôles du logiciel MASCHINE, dont la Display Area, les Transport Controls et la tirette Master Volume. Vous pouvez également vous servir de cette zone pour afficher/masquer la fenêtre du Browser, connecter votre contrôleur matériel et contrôler l’utilisation du processeur de votre ordinateur. (2) Browser : le Browser (« navigateur ») vous permet de gérer, trouver, étiqueter et catégoriser les Projects, Groups, Sounds, Instruments, Effets et Samples. Grâce à ses fonctions de recherche, vous pouvez rapidement trouver les objets et pré-écouter les Samples. (3) Arranger : utilisez l’Arranger (« arrangeur ») pour combiner vos Patterns en Scenes, afin de construire votre morceau et de créer vos arrangements. MASCHINE JAM - Manuel d’utilisation - 19 Vue d’ensemble d’un Project MASCHINE Logiciel MASCHINE : vue d’ensemble (4) Control Area : la Control Area (« zone de contrôle ») permet de contrôler les paramètres et les réglages de chaque Plug-in Slot, à tous les niveaux du Project (Sound, Group et Master). Cette zone peut contenir des réglages pour les Groups, les Sounds, les Plug-ins (internes ou VST/AU), le MIDI et le routage. (5) Pattern Editor : le Pattern Editor permet à la fois la programmation pas à pas et l’enregistrement en temps réel ; il constitue la base de chaque Scene. Vous pouvez créer ici vos Patterns pour chaque Group, puis les organiser en Scenes dans l’Arranger. Le Pattern Editor permet aussi d’éditer les modulations pour les paramètres des Sounds, des Groups et des Plug-ins (Internes ou Externes). 2.3.1 Header 3 1 2 4 9 7 5 6 8 The Header. (1) Menu MASCHINE : cliquez sur le menu MASCHINE pour accéder aux menus du logiciel. Ce menu est particulièrement utile en mode Plein Écran, et lorsque MASCHINE est utilisé comme Plug-in dans une application hôte. (2) Bouton Browser : utilisez le bouton Browser pour afficher/masquer le Browser. Le Browser est l’outil qui vos permet de gérer, trouver, attribuer des tags et catégoriser vos Projects, Groups, Instruments, Effets et Samples. Depuis le Browser, vous pouvez aussi effectuer des recherches sur votre ordinateur ou sur un disque externe afin d’ajouter de nouveaux fichiers. Vous pouvez également pré-écouter directement les Samples depuis le Browser et leur appliquer de nouveaux attributs (tags). (3) Transport Controls : les Transport Controls contiennent des boutons tels que Play, Restart, Record et Loop. MASCHINE JAM - Manuel d’utilisation - 20 Vue d’ensemble d’un Project MASCHINE Logiciel MASCHINE : vue d’ensemble (4) Display Area : la Display Area offre des contrôles pour le tempo, le swing global, la signature rythmique et les fonctions Follow et Sync (ainsi que Perform Grid et Retrigger, sous l’icône de roue crantée). (5) Bouton Connect : utilisez le bouton Connect pour connecter une instance du logiciel MASCHINE au contrôleur matériel. (6) Tirette Master Volume : affiche et permet de régler le niveau de la sortie audio de MASCHINE. (7) Indicateur CPU : l’indicateur CPU affiche la puissance processeur utilisée ; elle est mesurée en permanence – ne la laissez pas dépasser 70 % pour éviter les craquements et les ruptures de son. Vous pouvez économiser des ressources processeur en échantillonnant la sortie audio de MASCHINE si nécessaire en l’exportant (pour plus d’informations, veuillez consulter le Manuel). (8) Bouton Audio Engine : cliquez sur le bouton Audio Engine pour désactiver complètement tout traitement audio effectué par MASCHINE. (9) Logo NI : le logo NI ainsi que le logo MASCHINE permettent d’ouvrir l’écran About affichant le numéro de version et l’édition de votre logiciel MASCHINE. MASCHINE JAM - Manuel d’utilisation - 21 Vue d’ensemble d’un Project MASCHINE Logiciel MASCHINE : vue d’ensemble 2.3.2 Browser 1 2 3 4 5 6 7 8 9 10 11 Le Browser. (1) Onglet LIBRARY : utilisez l’onglet LIBRARY pour accéder au disques durs de votre ordinateur avec les sélecteurs et les filtres de MASCHINE. (2) Onglet FILES : utilisez l’onglet FILES pour accéder aux disques durs de votre ordinateur. MASCHINE JAM - Manuel d’utilisation - 22 Vue d’ensemble d’un Project MASCHINE Logiciel MASCHINE : vue d’ensemble (3) File Type Selector (sélecteur de type de fichier) : ce sélecteur contient six icônes représentant les différents types de fichiers de MASCHINE. De gauche à droite, ces types de fichiers sont : Projects, Groups, Sounds, Instruments, Effets et Samples. Si vous cliquez sur un de ces boutons, seuls les fichiers du type correspondant seront affichés dans la Liste des résultats. (4) Content Selector (sélecteur de contenu) : le Content Selector vous permet de choisir soit les contenus d’usine, soit les contenus personnels. (5) Product Selector (sélecteur de produit) : le Product Selector permet de naviguer et de choisir tout contenu du type défini par le File Type Selector décrit ci-dessus. (6) Tag Filter (filtre d’attributs) : le Tag Filter permet de chercher des fichiers en fonction de leurs tags (attributs). Vous pourrez rapidement retrouver des fichiers à l’aide des catégories TYPES et MODES en cliquant sur les tags. (7) Search Field (champ de recherche) : utilisez le Search Field pour trouver rapidement des fichiers en fonction de leur nom ou du nom de leurs attributs (tags). Sélectionnez dans le File Type Selector le type de fichier que vous recherchez, puis saisissez le nom ou la catégorie du fichier dans le Search Field pour lancer la recherche. Les résultats de votre recherche sont affichés dans la liste Results au dessous. (8) Liste Results : la liste Results affiche tous les fichiers correspondant à votre requête. (9) Contrôles Audition : le bouton Autoload permet d’écouter l’élément sélectionné dans la liste Results, dans le contexte du reste de votre Project, pendant sa lecture. Lorsque vous naviguez parmi les Samples, le bouton Prehear vous permet d’écouter rapidement chaque Sample que vous sélectionnez dans la liste Results, au volume défini par la tirette située juste à côté. La tirette ajustant le volume de pré-écoute. Lorsque vous naviguez parmi les Groups, l’icône de Pattern apparaît. Utilisez-la pour charger les Patterns sauvegardés avec le Group sélectionné. L’icône de chargement des Patterns avec le Group. (10) Information : cliquez sur l’icône Information pour afficher les détails du type de fichier sélectionné. MASCHINE JAM - Manuel d’utilisation - 23 Vue d’ensemble d’un Project MASCHINE Logiciel MASCHINE : vue d’ensemble (11) Tag Editor (éditeur d’attributs) : le Tag Editor permet de modifier les Tags attribués aux fichiers et d’attribuer des Tags aux nouveaux fichiers pour les catégories Bank, Types et Modes, et d’afficher les propriétés. Les Types, Modes et les propriétés peuvent être modifiés uniquement pour le contenu personnel. Le contenu NI (Native Instruments) est en lecture seule. Vous pouvez afficher/masquer le Tag Editor à l’aide du bouton EDIT situé en bas à droite. 2.3.3 1 Arranger 2 3 4 L’Arranger. (1) Bouton Mix View : cliquez sur le bouton Mix View pour passer en Affichage Mix. L’Affichage Mix offre un accès rapide aux paramètres de volume et de routage de tous vos Sounds et Groups ainsi que du niveau Master. En outre, il possède une interface particulièrement intuitive pour le réglage des paramètres de tous vos Plug-ins. (2) Groups : chaque Group Slot peut contenir un Group. Sélectionnez le slot désiré pour y charger un Group, afficher son contenu (Sounds, Patterns…) dans le Pattern Editor (voir ↑2.3.5, Pattern Editor) et ses Channel Properties et paramètres de Plug-ins dans la Control Area (voir ↑2.3.4, Control Area). (3) Arranger Timeline : cette zone affiche la position actuelle dans la piste et vous permet de définir l’intervalle de bouclage. MASCHINE JAM - Manuel d’utilisation - 24 Vue d’ensemble d’un Project MASCHINE Logiciel MASCHINE : vue d’ensemble (4) Pattern Area : chaque Pattern d’un Group donné est représenté ici. Une combinaison de plusieurs Patterns empilés verticalement est appelée une Scene. Une Scene peut être déplacée librement en cliquant sur son nom puis en le glissant vers l’endroit souhaité. Vous pouvez également effectuer un clic droit sur le nom d’une Scene pour insérer, dupliquer ou supprimer des Scenes via le menu contextuel. 2.3.4 Control Area 2 3 4 5 6 7 1 8 La Control Area. (1) Icône Plug-in : cliquez sur l’icône Plug-in pour accéder aux Plug-ins et à leurs paramètres. (2) Icône Channel : cliquez sur l’icône Channel pour accéder aux Channel Properties qui vous permettent d’afficher et d’ajuster dans la Parameter Area diverses propriétés du Channel du Sound, Group ou Master actuellement sélectionné. (3) Onglet MASTER : cliquez sur l’onglet MASTER pour régler le son aux sorties principales de MASCHINE (affecte tous les Groups et tous les Sounds). (4) Onglet GROUP : cliquez sur l’onglet GROUP pour accéder aux Plug-ins et aux Channel Properties du Group chargé dans le Group Slot sélectionné (A–H). (5) Onglet SOUND : cliquez sur l’onglet SOUND pour accéder aux Plug-ins et aux Channel Properties du Sound chargé dans le Sound Slot sélectionné (1–16). (6) Parameter Area (zone de paramètres) : affiche les paramètres du Plug-in ou des Channel Properties sélectionné(es). Suivant le nombre de paramètres à afficher, l’affichage peut être réparti sur plusieurs pages. Dans ce cas de figure, cliquez sur le nom d’une Parameter Page pour l’afficher. MASCHINE JAM - Manuel d’utilisation - 25 Vue d’ensemble d’un Project MASCHINE Logiciel MASCHINE : vue d’ensemble (7) Icône Quick Browse : utilisez l’icône Quick Browse pour rappeler la requête que vous avez effectuée pour trouver le fichier/Preset actuellement chargé. (8) Liste des Plug-ins : vous trouvez des Plug-in Slots à tous les niveaux du Project (Sound, Group et Master). Chacun d’entre eux peut contenir un Plug-in d’Effet. Au niveau Sound, le premier Plug-in Slot peut également contenir un Plug-in d’Instrument. Cliquez sur le Plug-in de votre choix pour afficher ses paramètres dans la Parameter Area (6). 2.3.5 3 Pattern Editor 4 5 6 7 8 9 10 2 1 11 12 14 13 Le Pattern Editor. (1) Bouton Sample Editor : cliquez sur ce bouton pour ouvrir/fermer le Sample Editor. (2) Bouton Keyboard View : cliquez sur ce bouton pour activer l’affichage Keyboard. (3) Bouton Group View : cliquez sur ce bouton pour activer l’affichage Group. MASCHINE JAM - Manuel d’utilisation - 26 Vue d’ensemble d’un Project MASCHINE Logiciel MASCHINE : vue d’ensemble (4) Bouton Audition : cliquez sur ce bouton pour entendre un Sound lorsque vous le sélectionnez parmi les Sound Slots (6). (5) Icône des Sound Properties : cliquez sur cette icône pour accéder rapidement aux réglages Key, Choke et Link pour le Sound sélectionné. (6) Sound Slots : liste des Sound Slots 1–16 du Group sélectionné. Cliquez sur un Sound Slot pour le sélectionner et afficher ses Plug-ins et ses Channel Properties dans la Control Area (voir ↑2.3.4, Control Area). En affichage Keyboard (2), cliquez sur un Sound Slot pour afficher ses Events dans la Step Grid (11). (7) Pattern Slots : chaque Group peut contenir un nombre illimité de Patterns. Chaque Pattern Slot peut contenir un Pattern. Un Pattern contient des Events qui constituent un groove ou une phrase musicale pour le Group sélectionné. Cliquez sur la flèche pointant vers le bas pour ouvrir le Pattern Manager, sélectionner un Pattern Slot à afficher et éditer le Pattern qu’il contient. Au moment de sa sélection, le Pattern est référencé pour ce Group dans la Scene actuellement sélectionnée dans l’Arranger (voir ↑2.3.3, Arranger). Sélectionnez différents Patterns pour chaque Group afin de créer un arrangement. (8) Contrôles Pattern Length (longueur du Pattern) : les contrôles Pattern Length permettent de choisir l’unité de réglage du Pattern et d’ajuster la longueur du Pattern affiché en fonction de l’unité sélectionnée. (9) Icônes Dragger : les icônes Dragger vous permet de glisser et déposer des motifs audio ou MIDI depuis vos Patterns vers votre bureau ou votre logiciel hôte. (10) Pattern Timeline : la ligne temporelle située en haut de la Step Grid (11) affiche les unités de durées musicales (mesures et temps). Cliquez sur la Timeline pour mettre l’affichage à l’échelle du Pattern sélectionné. (11) Step Grid : affiche le contenu du Pattern Slot sélectionné (7). Les Events enregistrés sont figurés ici par des blocs rectangulaires. En Affichage Group (3), ceux-ci représentent les Sounds de votre Group. En Affichage Keyboard (2), ils représentent les notes de musique jouées par le Sound sélectionné. Les Events peuvent être modifiés à la souris ; ils peuvent être glissés sur de nouvelles positions, rallongés, raccourcis ou supprimés. (12) Control Lane : la Control Lane fournit une vue d’ensemble des modulations de chaque paramètre et de chaque MIDI control change (MIDI CC), ainsi que des outils permettant de les éditer. MASCHINE JAM - Manuel d’utilisation - 27 Vue d’ensemble d’un Project MASCHINE Logiciel MASCHINE : vue d’ensemble (13) Contrôles Edit : utilisez le menu Step pour modifier la taille des pas permettant de déplacer/redimensionner les Events, et cliquez sur les icônes Flèche ou Paint pour activer/désactiver le mode Paint. (14) Bouton Control Lane : le bouton Control Lane permet d’afficher/masquer la Control Lane (12). Pour une description détaillée de chaque section, veuillez consulter le manuel du logiciel MASCHINE. MASCHINE JAM - Manuel d’utilisation - 28 Vue d’ensemble de MASCHINE JAM MASCHINE JAM : panneau supérieur 3 Vue d’ensemble de MASCHINE JAM Ce chapitre décrit les zones et les éléments de votre contrôleur MASCHINE JAM. 3.1 MASCHINE JAM : panneau supérieur Cette section décrit le panneau supérieur de votre contrôleur MASCHINE JAM. MASCHINE JAM - Manuel d’utilisation - 29 Vue d’ensemble de MASCHINE JAM MASCHINE JAM : panneau supérieur 2 3 1 12 4 11 5 6 7 10 9 8 Le contrôleur MASCHINE JAM vu de dessus. (1) Section Project View : par défaut, la matrice de 8x8 boutons représente vos Scenes et Patterns pour le Group correspondant. Dans cette section, vous pouvez accéder aux Groups (A–H), arranger vos Patterns et construire vos Scenes (1–8). Vous pouvez également accéder aux Sounds inclus dans chaque Group en appuyant sur les boutons étiquetés 1–16 dans la matrice. En fonction du mode sélectionné dans la section Note Inputs (2), la Project View peut également se transformer en séquenceur à pas ou encore fonctionner comme clavier pour jouer des notes. De plus, la fonction Lock vous permet d’utiliser les boutons de la matrice pour enre- MASCHINE JAM - Manuel d’utilisation - 30 Vue d’ensemble de MASCHINE JAM MASCHINE JAM : panneau supérieur gistrer des instantanés stockant les réglages actuels des paramètres (tels que les états Mute et Solo) puis d’effectuer des fondus entre eux. Pour plus d’informations sur la section Project View, veuillez lire la section ↑3.1.1, Section Project View. (2) Section Note Input : cette section permet d’accéder à tous les modes de saisie de notes affichés sur la matrice 8x8 de la Project View (1) : Pad Mode, Keyboard, Step et Piano Roll. Vous y trouvez également les boutons CLEAR et DUPLICATE qui vous aident à gérer vos Scenes, Patterns, Groups et autres Sounds. Pour plus d’informations sur la section Note Input, veuillez lire la section ↑3.1.2, Section Note Input. (3) Level Meters : la section Level Meters vous permet de surveiller tous les signaux entrant dans ou sortant de MASCHINE. Utilisez les indicateurs pour contrôler les niveaux des signaux et les boutons sous les indicateurs pour sélectionner les niveaux Master, Group, Input ou Bus. Pour plus d’informations sur la section Level Meters, veuillez lire la section ↑3.1.3, Section Level Meters. (4) Encodeur : utilisez l’Encodeur en combinaison avec le D-pad (12) pour naviguer dans les paramètres et ajuster ces derniers sur l’écran en surimpression ou encore pour naviguer dans la Library de MASCHINE. (5) Bouton BROWSE : le bouton BROWSE ouvre l’écran en surimpression donnant accès à la Library de MASCHINE. Utilisez l’Encodeur (4) pour parcourir le contenu et le D-pad (12) pour naviguer dans les différentes sections. (6) Section Smart Strips : utilisez les Smart Strips multifonctions pour contrôler votre mix, travailler avec les Plug-ins, enregistrer une modulation, interagir avec les Perform FX ou encore saisir des notes via le mode NOTES. Les boutons de chaque côté des Smart Strips permettent de modifier leur fonction. (7) Bouton SELECT : le bouton SELECT vous permet de passer le focus sur un Sound (1–16) sans le déclencher. (8) Boutons SOLO/MUTE : utilisez SOLO pour isoler un Sound ou un Group dans le mix. Utilisez MUTE pour retirer un Sound ou un Group du mix. Pour plus d’informations sur les boutons SOLO et MUTE, veuillez lire la section ↑3.1.5, Section Solo et Mute. (9) Section Transport : lancez ou interrompez la lecture et activez l’enregistrement. Utilisez SHIFT pour accéder aux fonctions secondaires telles que Restart, Count-In, Metronome, Loop, Tap Tempo et Record Mode. Pour plus d’informations sur la section Transport, veuillez lire la section ↑3.1.6, Section Transport. MASCHINE JAM - Manuel d’utilisation - 31 Vue d’ensemble de MASCHINE JAM MASCHINE JAM : panneau supérieur (10) Bouton SHIFT : si les principales fonctions sont directement accessibles via des boutons dédiés, de nombreux raccourcis sont aussi disponibles en maintenant le bouton SHIFT enfoncé et en appuyant sur d’autres boutons. Vous pouvez également utiliser le bouton SHIFT pour modifier les paramètres plus finement lorsque vous utilisez l’Encoder ou les Smart Strips. (11) Bouton NOTE REPEAT / ARP : le Note Repeat est un moyen très pratique pour jouer et enregistrer des beats : le Sound est automatiquement répété à un tempo donné. Tout en maintenant le bouton NOTE REPEAT enfoncé, maintenez enfoncé le bouton de la matrice que vous souhaitez jouer : les notes seront jouées de manière répétée à la vitesse sélectionnée. Pour plus d’informations sur Note Repeat, voir ↑6.2.2.1, Utiliser le Note Repeat. Appuyez sur SHIFT + NOTE REPEAT (ARP) pour activer ou désactiver l’arpégiateur. Le contrôleur passe automatiquement en mode Keyboard et vous permet de jouer des arpèges en appuyant sur les boutons de la matrice. Pour plus d’informations sur l’arpégiateur, voir ↑6.3.5, Créer des arpèges. (12) D-pad : le D-pad est constitué de quatre boutons (Gauche, Droit, Haut et Bas) qui permettent de déplacer le curseur sur l’écran en surimpression. Utilisez-le conjointement avec l’Encodeur (4) pour confirmer une sélection. Le D-pad peut aussi servir à accéder aux banques de Groups et de Patterns dans la Project View ou encore accéder aux parties inférieures et supérieures d’une gamme en mode Keyboard ou Piano Roll. 3.1.1 Section Project View Cette section propose une vue d’ensemble de la section Project View. MASCHINE JAM - Manuel d’utilisation - 32 Vue d’ensemble de MASCHINE JAM MASCHINE JAM : panneau supérieur 1 2 3 4 Vue d’ensemble de la section Project View. (1) Boutons SCENE : les Scenes vous permettent de stocker et sélectionner différentes variations (motifs) d’une idée musicale en temps réel. Utilisez les boutons Scene pour sélectionner les Scenes. (2) Matrice de boutons : par défaut, la matrice de 8x8 boutons affiche vos Patterns pour chaque Group (A–H). (3) boutons 1–16 : les boutons étiquetés de 1 à 16 permettent de déclencher et de sélectionner vos Sounds ; ils possèdent aussi d’autres fonctions en fonction du mode Note Input actif. (4) Boutons Group : appuyez sur l’un des huit boutons Group dédiés A–H pour sélectionner le Group de Sounds sur lequel vous souhaitez travailler. Ces boutons permettent non seulement d’accéder aux Sounds du Group en question, mais aussi aux fonctions du Channel du Group telles que Level, Perform FX, Solo, Mute, etc. 3.1.2 Section Note Input Cette section propose une vue d’ensemble de la section Note Input. MASCHINE JAM - Manuel d’utilisation - 33 Vue d’ensemble de MASCHINE JAM MASCHINE JAM : panneau supérieur 1 2 3 4 5 Vue d’ensemble de la section Note Input (1) SONG : appuyez sur le bouton SONG pour revenir à la Project View. La Project View offre une vue d’ensemble de vos Scenes, Patterns, Groups et Sounds. (2) STEP : le mode Step transforme votre contrôleur en un puissant séquenceur à pas. Dans ce mode, chaque pad représente un pas ayant la taille Grid sélectionnée (résolution de la Step Grid). Durant la lecture, une lumière mobile (la tête de lecture) indique la position actuelle dans la séquence. Appuyez sur les boutons de la matrice pour créer des notes sur les pas correspondants (ceux-ci s’allument) ou appuyez sur les pas allumés pour retirer les notes correspondantes. (3) Bouton PAD MODE : active le mode Pad Mode. Dans ce mode, vous pouvez jouer les Sounds du Group ou accéder au mode Keyboard et utiliser la matrice 8x8 entière pour jouer des mélodies ou des accords. ▪ Par défaut, chaque bouton (1–16) représente un Sound d’un Group. ▪ En mode Keyboard, les boutons de la matrice représentent les degrés de la gamme sélectionnée à partir de la note tonique sélectionnée, ce qui vous permet de jouer le Sound comme un instrument mélodique. Appuyez sur SHIFT + PAD MODE (KEYBOARD) pour passer rapidement en mode Keyboard. (4) Bouton CLEAR : appuyez sur le bouton CLEAR pour supprimer des notes, des Sounds, des Groups, des Patterns ou des Scenes. Appuyez sur SHIFT + CLEAR (CLR AUTO) pour supprimer toutes les modulations du Sound sélectionné. MASCHINE JAM - Manuel d’utilisation - 34 Vue d’ensemble de MASCHINE JAM MASCHINE JAM : panneau supérieur (5) Bouton DUPLICATE : Active le mode Duplicate. Utilisez le bouton Duplicate pour créer rapidement une autre instance d’un Sound, d’un Pattern, d’un Group ou d’une Scene quelconque. Ceci peut être utile pour créer des variations ou faire des essais tout en préservant l’état actuel de votre travail. Appuyez sur SHIFT + DUPLICATE (DOUBLE) pour doubler la longueur d’un Pattern. 3.1.3 Section Level Meters Cette section propose une vue d’ensemble de la section Level Meters. 1 5 2 4 3 Vue d’ensemble de la section Level Meters (1) Indicateur LEVEL : L’indicateur LEVEL affiche le volume de l’entrée/sortie sélectionnée. Sélectionnez une entrée (4) ou une sortie (2, 3 ou 5) pour que l’indicateur en affiche le niveau. (2) Bouton GRP (Group). Appuyez sur le bouton GRP pour observer le volume du Group sélectionné sur l’indicateur de niveau (1) et utilisez l’Encodeur pour en régler le niveau. (3) Bouton CUE : appuyez sur ce bouton pour afficher le volume Cue sur l’indicateur de niveau LEVEL (1) et utilisez l’Encodeur pour en régler le niveau. (4) Bouton IN1 : appuyez sur IN1 ou SHIFT + IN2 pour afficher le niveau de l’une des deux entrées audio externes. Vous pouvez observer le niveau de l’entrée sélectionnée sur l’indicateur de niveau LEVEL (1) et régler ce niveau à l’aide de l’Encodeur. MASCHINE JAM - Manuel d’utilisation - 35 Vue d’ensemble de MASCHINE JAM MASCHINE JAM : panneau supérieur (5) Bouton MST (Master) : appuyez sur MST pour afficher le volume général sur l’indicateur de niveau LEVEL (1) et utilisez l’Encodeur pour en régler le niveau. 3.1.4 Section des Smart Strips Cette section propose une vue d’ensemble de la section des Smart Strips. 10 11 1 3 2 4 9 8 7 6 5 Vue d’ensemble de la section des Smart Strips. (1) Smart Strips : les Smart Strips permettent un accès rapide au niveau et aux réglages des canaux pour tous vos Sounds et Groups et pour le Master. En outre, vous pouvez ajuster les paramètres de tous vos Plug-ins, enregistrer une modulation, jouer avec les Perform FX ou encore utiliser les Smart Strips pour jouer des notes en mode Note. (2) PERFORM : appuyez sur PERFORM pour accéder aux Perform FX. Les Perform FX ont été spécialement conçus pour MASCHINE JAM et vous pouvez interagir avec eux via les Smart Strips. Grâce aux Smart Strips, vous pouvez ajouter l’effet appliqué au Group sélectionné et modifier les paramètres de l’effet, par exemple le paramètre Cutoff de l’effet Filter. Utilisez le bouton SHIFT pour accéder à la fonction FX Select. Appuyez sur SHIFT + PERFORM et tournez l’Encodeur pour sélectionner un Perform FX pour un Group (A–H). Les effets disponibles sont : Filter, Flanger, Burst Echo, Reso Echo, Ring, Stutter, Tremolo et Scratcher. (3) NOTES : en mode Notes, chacune des huit Smart Strips peut servir à jouer un accord. Ceci vous permet de jouer des progressions parfaites et autres variations musicales intéressantes dans la gamme sélectionnée. MASCHINE JAM - Manuel d’utilisation - 36 Vue d’ensemble de MASCHINE JAM MASCHINE JAM : panneau supérieur (4) LOCK : permet de créer jusqu’à soixante-quatre Snapshots (instantanés), chacun d’eux stockant tous les paramètres modulables de votre Project, y compris les états Solo et Mute. Vous pouvez directement passer d’un Snapshot à l’autre ou effectuer un fondu entre eux de manière synchronisée au tempo. C’est un outil intéressant pour créer diverses modulations ; il s’avère aussi très utile pour comparer deux mixes ou pour sauter d’un Snapshot à l’autre pendant une performance live. (5) TUNE : appuyez sur TUNE pour ajuster la hauteur tonale d’un Group ou d’un Sound particulier. Pour ajuster la hauteur d’un Group, appuyez sur le bouton du Group (A–H) jusqu’à ce qu’il clignote, puis tournez l’Encodeur ou glissez votre doigt sur la Smart Strip correspondante. Pour ajuster la hauteur d’un Sound particulier, appuyez sur le bouton du Group (A–H) jusqu’à ce qu’il clignote, puis appuyez sur le bouton 1–16 dans la matrice pour sélectionner le Sound que vous souhaitez modifier, et tournez l’Encodeur ou glissez votre doigt sur la Smart Strip correspondante pour ajuster la hauteur tonale. (6) SWING : appuyez sur SWING pour ajuster la quantité de Swing. La fonction Swing décale certaines notes jouées, conférant ainsi un certain « groove » à votre Pattern, au Project entier, à un Group ou à des Sounds individuels. Utilisez les Smart Strips ou l’écran en surimpression pour ajuster les valeurs de Swing. (7) AUTO : appuyez sur AUTO pour enregistrer une modulation du Pattern. Lorsque vous enregistrez une modulation, MASCHINE enregistre toutes vos modifications des valeurs des paramètres sélectionnés puis les reproduit à chaque lecture. La modulation de presque tous les paramètres des niveaux Sound et Group s’effectue en appuyant sur un simple bouton. Lors de la lecture, maintenez le bouton AUTO enfoncé alors que vous glissez votre doigt sur une Smart Strip pour enregistrer une modulation pour le(s) paramètre(s) correspondant(s). (8) CONTROL : appuyez sur CONTROL pour contrôler tous les paramètres des Sounds, des Groups et du Master depuis les huit Smart Strips. (9) AUX : appuyez sur AUX pour accéder à AUX1 pour les Groups et les Sounds. Appuyez sur SHIFT + AUX pour accéder à AUX2. (10) LEVEL : appuyez sur LEVEL pour accéder aux niveaux des Groups et des Sounds. Appuyez sur SHIFT + LEVEL pour accéder aux balances panoramiques des Groups et des Sounds. (11) MACRO : appuyez sur MACRO pour accéder aux macros des niveaux Sound, Group et Master. Les Macro Controls permettent de contrôler depuis un même endroit une sélection de paramètres issus de diverses sources. Disponibles sur n’importe quel Channel (Sounds, Groups et MASCHINE JAM - Manuel d’utilisation - 37 Vue d’ensemble de MASCHINE JAM MASCHINE JAM : panneau supérieur Master), les Macro Controls sont très pratiques pour jouer en live puisque vous pouvez définir un jeu de paramètres provenant de diverses sources qui seront manipulables sur un seul et même écran sans avoir à changer d’écran en permanence. 3.1.5 Section Solo et Mute Cette section propose une vue d’ensemble de la section Solo et Mute. 1 2 Vue d’ensemble de la section Solo et Mute. (1) SOLO : appuyez sur SOLO pour passer en mode Solo. Grâce à ce mode, vous pouvez passer instantanément n’importe quels Sound ou Group en mode Solo (autrement dit, tous les autres Sounds/Groups passent en mode Mute, leur son est coupé) en appuyant sur le pad ou sur le bouton Group correspondant ; c’est particulièrement utile pour modifier le Sound ou pour la performance live. Le pad du Sound ou du Group en Solo est alors complètement allumé, tandis que les autres pads (correspondant aux Sounds et Groups en mode Mute) ne sont que faiblement éclairés. (2) MUTE : appuyez sur MUTE pour passer en mode Mute. Grâce à ce mode, vous pouvez passer instantanément n’importe quels Sounds ou Groups en mode Mute (leur son est coupé), en appuyant sur les pads et/ou boutons Group correspondants ; ceci est très utile pour garder une vue d’ensemble de votre production lorsque de nombreux Sounds sont joués simultanément, ou encore lors d’une performance live. Les Sounds et Groups en mode Mute sont indiqués par des pads faiblement éclairés, tandis que les Sounds et Groups audibles sont signalés par des pads complètement allumés. 3.1.6 Section Transport Cette section propose une vue d’ensemble de la section Transport. MASCHINE JAM - Manuel d’utilisation - 38 Vue d’ensemble de MASCHINE JAM MASCHINE JAM : panneau arrière 1 2 3 4 5 6 Vue d’ensemble de la section Transport. (1) Bouton PLAY : utilisez le bouton PLAY pour lancer la lecture. Appuyez à nouveau sur PLAY pour interrompre la lecture. Appuyez à tout moment sur SHIFT + PLAY pour relancer la lecture depuis le début de la boucle actuelle. (2) REC : pendant la lecture, utilisez le bouton REC pour lancer l’enregistrement. Ou bien appuyez sur SHIFT + REC pour démarrer l’enregistrement avec le Count-in (compte à rebours). Appuyez à nouveau sur REC pour interrompre l’enregistrement. (3) Page Gauche : utilisez le bouton Page Gauche pour naviguer vers la gauche dans les pages d’un Plug-in en mode Control, ou bien pour basculer entre les Sounds 1 à 8 et les Sounds 9 à 16 en mode Level. Appuyez sur SHIFT + Page Gauche (METRO) pour activer le métronome. (4) Page Droite : utilisez le bouton Page Droite pour naviguer vers la droite dans les pages d’un Plug-in en mode Control, ou bien pour basculer entre les Sounds 1 à 8 et les Sounds 9 à 16 en mode Level. Appuyez sur SHIFT + Page Droite (LOOP) pour activer la boucle. (5) TEMPO : utilisez TEMPO et l’Encodeur pour modifier le tempo du morceau (mesuré en battements par minute, BPM). (6) GRID : utilisez GRID pour passer en mode Grid et vous servir de l’écran en surimpression pour choisir les résolutions pour la Step Grid (utilisée p. ex. pour la quantification), la Nudge Grid, l’Arrange Grid et la Perform Grid. Appuyez sur SHIFT + GRID pour passer en MODE REC. Cela vous permettra de régler les paramètres du Métronome (volume, signature rythmique et Auto-on), la durée du Count-in, le mode Quantize automatique et de définir le Pattern Follow via l’écran en surimpression. 3.2 MASCHINE JAM : panneau arrière Voici une description du panneau arrière de MASCHINE JAM. MASCHINE JAM - Manuel d’utilisation - 39 Vue d’ensemble de MASCHINE JAM MASCHINE JAM : panneau arrière 1 2 3 Panneau arrière du contrôleur MASCHINE JAM. (1) Prise USB : connectez votre contrôleur MASCHINE JAM à votre ordinateur à l’aide du câble USB fourni. (2) FOOTSWITCH : votre contrôleur MASCHINE JAM possède une entrée footswitch de type jack 6,35 mm à l’arrière de l’appareil. Si vous disposez d’un interrupteur au pied équipé de deux boutons : ▪ Bouton 1 : lance/interrompt la lecture dans MASCHINE. C’est l’équivalent du bouton PLAY de votre contrôleur et du bouton Play situé dans le Header du logiciel MASCHINE. ▪ Bouton 2 : active/désactive l’enregistrement dans MASCHINE. C’est l’équivalent du bouton REC de votre contrôleur et du bouton Record situé dans le Header du logiciel. (3) Verrou Kensington : utilisez l’emplacement Kensington Lock pour attacher votre contrôleur MASCHINE JAM à quelque chose de fixe et le protéger ainsi du vol. MASCHINE JAM - Manuel d’utilisation - 40 Utiliser MASCHINE JAM Modes du contrôleur et verrouillage des modes 4 Utiliser MASCHINE JAM Cette section contient des informations utiles pour votre utilisation du contrôleur MASCHINE JAM au jour le jour. 4.1 Modes du contrôleur et verrouillage des modes Votre contrôleur propose divers autres modes de fonctionnement, activables via leurs boutons dédiés. Suivant leur usage et leur intégration aux méthodes de travail, ces boutons sont de deux types différents : ▪ Les modes temporaires ne restent actifs que tant que vous maintenez enfoncé le bouton correspondant sur le contrôleur. Lorsque vous relâchez le bouton, votre contrôleur revient au mode précédent. C’est par exemple le cas du bouton MUTE. ▪ Les modes permanents restent actifs même lorsque leur bouton est relâché. Pour les désactiver, il faut appuyer une nouvelle fois sur leur bouton. C’est par exemple le cas du bouton BROWSE. Les boutons suivants sont temporaires : SELECT, SOLO, MUTE, DUPLICATE et CLEAR. MASCHINE JAM - Manuel d’utilisation - 41 Utiliser MASCHINE JAM Modes du contrôleur et verrouillage des modes Verrouiller les boutons sur le contrôleur MASCHINE JAM Chacun de ces boutons doit être maintenu enfoncé pour pouvoir utiliser le mode correspondant. Verrouiller les modes du contrôleur Vous pouvez également verrouiller les modes du contrôleur afin que ce dernier ne revienne pas au mode de contrôle standard lorsque vous relâchez le bouton, par exemple : 1. Maintenez enfoncé un bouton de mode du contrôleur (par exemple le bouton MUTE). 2. Appuyez sur le bouton SONG ([PIN]). MASCHINE JAM - Manuel d’utilisation - 42 Utiliser MASCHINE JAM Sélectionner les canaux dans MASCHINE → Vous pouvez relâcher le bouton MUTE : le contrôleur restera en mode Mute jusqu’à ce que vous appuyiez à nouveau sur le bouton MUTE. Une fois qu’un mode a été verrouillé, votre contrôleur verrouillera à nouveau ce mode dès qu’il sera rappelé. Vous pouvez déverrouiller n’importe quel mode en appuyant une nouvelle fois sur son bouton et sur le bouton SONG ([PIN]) simultanément. 4.2 Sélectionner les canaux dans MASCHINE MASCHINE JAM vous permet d’accéder directement aux différents canaux du logiciel MASCHINE tels que le Master Channel, les Group Channels et les Sound Channels en utilisant l’un des boutons de mode (Macro, Level, Aux, Control, Tune et Swing) de part et d’autre des Smart Strips. Sound Channel Les Sounds sont les briques de base de tout le contenu audio de MASCHINE. Un Sound est constitué d’autant de Plug-ins que vous le souhaitez. Chaque Sound dans le Group sélectionné est assigné à l’un des boutons 1–16 de la matrice sur votre contrôleur ; vous pouvez déclencher les Sounds en appuyant sur ces boutons. Pour accéder à un Sound depuis n’importe quel mode : Maintenez enfoncé un bouton de mode. 1. Appuyez sur le bouton Group (A–H). 2. Appuyez sur l’un des boutons 1–16 de la matrice pour sélectionner un Sound. → Les Smart Strips peuvent servir à ajuster les paramètres du mode sélectionné. Group Channel Un Group contient seize Sounds. En plus des plug-ins d’effet appliqués individuellement à chaque Sound, un Group peut avoir ses propres effets en insert. Ces effets s’appliquent alors à tous les Sounds du Group. Un Group peut par ailleurs contenir un nombre illimité de Patterns. MASCHINE JAM - Manuel d’utilisation - 43 Utiliser MASCHINE JAM Écran en surimpression Pour accéder à un Group depuis n’importe quel mode : 1. Maintenez enfoncé un bouton de mode. 2. Appuyez sur le bouton Group (A–H). 3. Appuyez sur les boutons Gauche et Droite du D-pad pour accéder aux autres banques de Groups. → Les Smart Strips peuvent servir à ajuster les paramètres du mode sélectionné. Master Channel Le Master est l’endroit où tous les signaux audio provenant des Groups et des Sounds se rejoignent et sont mixés. Le Master Channel peut lui-même héberger un nombre illimité d’effets en insert ; ces effets s’appliquent à tous les Groups et à tous leurs Sounds. Pour accéder au Master depuis n’importe quel mode : ► Appuyez sur le bouton MST. → L’Encodeur peut servir à ajuster le paramètre du mode sélectionné. 4.3 Écran en surimpression Utilisé avec le logiciel MASCHINE, le contrôleur MASCHINE JAM peut générer un écran en surimpression qui, en plus du logiciel MASCHINE normal, se concentre sur la fonctionnalité en cours d’utilisation. Utilisé conjointement avec l’Encodeur et le D-pad, l’écran en surimpression vous permet de naviguer et parcourir rapidement les fonctions, modifier les paramètres ou encore accéder à l’imposante Library de MASCHINE. Un exemple d’écran en surimpression. MASCHINE JAM - Manuel d’utilisation - 44 Utiliser MASCHINE JAM Annuler et rétablir les actions MASCHINE JAM et toutes ses autres fonctions restent à votre disposition même lorsque l’écran en surimpression est ouvert – la jam ne s’interrompt pas ! L’écran en surimpression n’est utilisable qu’avec l’Encodeur et le D-pad. Il ne réagit pas aux actions de la souris. 4.4 Annuler et rétablir les actions Annuler (Undo) et rétablir (Redo) vos dernières actions peut s’avérer fort utile pour annuler des opérations que vous avez effectuées ou pour comparer les versions avant et après une modification. Vous pouvez annuler quasiment tout ce que vous avez fait depuis le chargement ou la création du Project. Step Undo/Redo est la fonction Annuler/Rétablir classique. Elle permet d’annuler ou de rétablir chaque action élémentaire que vous avez effectuée. ► 4.5 Sur votre contrôleur, appuyez sur SHIFT + UNDO pour appliquer la fonction Step Undo. Pour appliquer la fonction Step Redo, appuyez sur SHIFT + REDO. Utiliser MASCHINE JAM en mode Plug-in Vous pouvez faire fonctionner le logiciel MASCHINE en application autonome ou bien l’intégrer à votre STAN (station de travail audionumérique, DAW en anglais) préférée en le chargeant sous la forme d’un plug-in. Le logiciel MASCHINE est disponible dans les formats de plug-ins VST, Audio Unit et AAX. Pour plus d’informations sur la compatibilité des plug-ins et pour une description détaillée de leur utilisation dans votre séquenceur hôte, veuillez vous référer à la documentation de ce dernier. Si vous n’avez pas installé les plug-ins en même temps que le logiciel MASCHINE, veuillez consulter le Setup Guide (disponible dans le sous-dossier Documentation du dossier d’installation du logiciel MASCHINE). MASCHINE JAM - Manuel d’utilisation - 45 Utiliser MASCHINE JAM Utiliser MASCHINE JAM en mode Plug-in 4.5.1 Différences entre le mode Stand-alone et le mode Plug-in Fonctions Transport La différence la plus notable entre les modes Stand-alone et Plug-in de MASCHINE réside dans l’interaction avec le séquenceur de MASCHINE. En effet, lorsque MASCHINE est utilisé en tant que Plug-in au sein d’un logiciel hôte (par ex. Cubase ou Pro Tools), le séquenceur de MASCHINE est exclusivement contrôlé par le logiciel hôte : il est par exemple impossible de lancer, d’arrêter ou de redémarrer la lecture depuis MASCHINE, ni de modifier le tempo ou la signature rythmique du Project depuis le Plug-in MASCHINE lui-même — ces paramètres sont synchronisés aux fonctions Transport et aux réglages de tempo du logiciel hôte. En conséquence, lorsque MASCHINE est utilisé en tant que Plug-in, les boutons Play et Restart, ainsi que les champs Tempo et Time Signature (signature rythmique) sont grisés et inactifs dans le Header de MASCHINE. Il n’est évidemment pas non plus possible de contrôler la lecture et les paramètres de tempo de MASCHINE depuis votre contrôleur MASCHINE. Cependant, les fonctions de Transport de votre logiciel hôte peuvent être directement contrôlées depuis votre contrôleur. Voir ↑4.5.2, Contrôler les fonctions de Transport de l’hôte en mode Plug-in pour plus d’informations. Configuration audio et MIDI Lorsque MASCHINE est utilisé en mode Stand-alone (autonome), le logiciel communique directement avec votre interface audio et MIDI. Vous pouvez choisir les ports physiques audio/ MIDI à utiliser sur votre interface, et configurer des réglages audio cruciaux tels que la fréquence d’échantillonnage. Tout ceci se fait depuis le panneau Audio and MIDI Settings (pour plus d’informations, veuillez consulter le Manuel du logiciel MASCHINE). À l’opposé, lorsque MASCHINE est utilisé en tant que plug-in au sein d’une application hôte, la communication avec vos interfaces audio et MIDI est gérée par le logiciel hôte — le plug-in MASCHINE ne communique qu’avec l’hôte. La Base de Connaissances en Ligne de Native Instruments contient des articles qui vous guideront dans le routage du plug-in MASCHINE vers de multiples pistes/sorties au sein des logiciels hôtes les plus répandus : ▪ Comment router les Sounds de MASCHINE 2 vers des pistes audio distinctes dans Ableton Live : https://support.native-instruments.com/hc/articles/210278025 MASCHINE JAM - Manuel d’utilisation - 46 Utiliser MASCHINE JAM Utiliser MASCHINE JAM en mode Plug-in ▪ Comment router les Sounds de MASCHINE 2 vers des pistes audio distinctes dans Cubase : https://support.native-instruments.com/hc/articles/209556049 ▪ Comment router les Sounds de MASCHINE 2 vers des pistes audio distinctes dans Pro Tools : https://support.native-instruments.com/hc/articles/209556069 ▪ Comment router les Sounds de MASCHINE 2 vers des pistes audio distinctes dans Logic Pro X : https://support.native-instruments.com/hc/articles/209556089 Pour tous les détails concernant la configuration audio et MIDI de votre logiciel hôte, veuillez consulter sa documentation propre. Multiples instances du plug-in Lorsque vous utilisez MASCHINE en tant que plug-in dans une application hôte, vous pouvez ouvrir plusieurs instances de MASCHINE. En fait, la seule limite au nombre d’instances de MASCHINE que vous pouvez charger est la puissance de votre processeur et les capacités de gestion de votre application hôte. Contrairement à l’application autonome, les instances du plug-in sont en permanence synchronisées à l’hôte. En mode Plug-in, vous pouvez également envoyer des messages MIDI Program Change depuis votre hôte pour changer de Scene ou de patchs pour les Plug-ins chargés dans MASCHINE, ou encore pour enregistrer des automatisations pour les paramètres de MASCHINE. 4.5.2 Contrôler les fonctions de Transport de l’hôte en mode Plug-in Lorsque vous utilisez MASCHINE en tant que plug-in dans une application hôte, la fonction Host Transport Control vous permet de séparer les éléments de votre contrôleur en deux groupes : ▪ Tous les boutons de la section Transport à l’exception des boutons REC, SHIFT et GRID contrôlent l’application hôte via MIDI. ▪ Tous les autres éléments permettent de contrôler l’instance du plug-in MASCHINE. Ceci permet de contrôler simultanément les fonctions Transport du logiciel hôte et les divers éléments de votre Project MASCHINE ! MASCHINE JAM - Manuel d’utilisation - 47 Utiliser MASCHINE JAM Utiliser MASCHINE JAM en mode Plug-in Vous pouvez activer la fonction Host Transport Control depuis le MIDI Template chargé dans le Controller Editor. Lorsque MASCHINE est chargé en tant que Plug-in dans votre logiciel hôte, procédez comme ceci : 1. Lancez le Controller Editor. 2. Dans le menu Device situé tout en haut à gauche de la fenêtre du Controller Editor, sélectionnez l’entrée correspondant à votre contrôleur afin d’éditer les assignations MIDI du contrôleur MASCHINE JAM. 3. Dans la page Templates située à droite, cliquez sur le MIDI Template de votre choix pour le charger. 4. Cliquez sur Host Transport Control (sous la Template List) pour activer ou désactiver l’option. → À partir de maintenant, les boutons de la section Transport (à l’exception de REC, SHIFT et GRID) envoient les données MIDI spécifiées dans le Template chargé dans le Controller Editor ; tous les autres éléments du contrôleur permettent de contrôler normalement l’instance du plug-in MASCHINE. Pour plus d’informations concernant le mode MIDI, veuillez consulter le Manuel du Controller Editor. 4.5.3 Utiliser plusieurs contrôleurs MASCHINE Vous pouvez utiliser simultanément plusieurs contrôleurs MASCHINE de types différents (MASCHINE JAM, MASCHINE STUDIO, MASCHINE MK2, MASCHINE MIKRO MK2, MASCHINE et MASCHINE MIKRO) avec différentes instances du logiciel MASCHINE (l’une des instances étant éventuellement en mode Stand-alone). Dans ce type de configuration, tenez compte des points suivants : ▪ MASCHINE JAM fonctionnera côte à côte avec votre autre contrôleur MASCHINE et les deux contrôleurs partageront le focus dans le logiciel MASCHINE. ▪ À tout moment, un seul contrôleur MASCHINE (quel que soit le type de contrôleur) peut être connecté à une instance donnée. MASCHINE JAM - Manuel d’utilisation - 48 Utiliser MASCHINE JAM Utiliser MASCHINE JAM en mode Plug-in ▪ Pour choisir l’instance à contrôler depuis chacun des contrôleurs, voir le paragraphe « Changer d’instance ». ▪ Lorsque vous lancez une nouvelle instance du logiciel MASCHINE, celle-ci se connecte à vos autres contrôleurs MASCHINE en fonction des règles suivantes : ◦ Règle n° 1 : Les contrôleurs MASCHINE STUDIO obtiennent le focus en priorité sur les contrôleurs MK2 (MASCHINE MK2 et MASCHINE MIKRO MK2), qui sont eux-mêmes prioritaires sur les contrôleurs originaux (MASCHINE et MASCHINE MIKRO). ◦ Règle n° 2 : Les contrôleurs MASCHINE (MK1 et MK2) obtiennent le focus en priorité sur les contrôleurs MASCHINE MIKRO (MK1 et MK2). ◦ La Règle n° 1 a priorité sur la Règle n° 2. Si plusieurs instances du logiciel MASCHINE tournent simultanément sur votre ordinateur, chacune peut être contrôlée à partir d’un contrôleur différent. Veuillez consulter le Manuel du logiciel MASCHINE pour plus d’informations à ce sujet. Un contrôleur qui n’est connecté à aucune instance du logiciel MASCHINE peut être utilisé en mode MIDI (c’est-à-dire en tant que contrôleur MIDI) simultanément à l’autre ou aux autres contrôleur(s). Pour plus d’informations concernant le mode MIDI, veuillez consulter le Manuel du Controller Editor. Sur le contrôleur que vous souhaitez utiliser avec le logiciel MASCHINE, procédez comme suit : ▪ Contrôleur MASCHINE JAM : appuyez sur SHIFT + H (INSTANCE), tournez l’Encodeur pour sélectionner une instance puis appuyez sur l’Encodeur pour la charger. + ▪ Contrôleur MASCHINE STUDIO : Appuyez sur SHIFT + PLUG-IN, tournez la molette jog pour sélectionner l’instance désirée, puis appuyez sur la molette jog ou le Bouton 8 pour la charger. ▪ Contrôleur MASCHINE (MK2) : Appuyez sur SHIFT + STEP, tournez le Curseur 5 (ou appuyez sur les Boutons 5/6) pour sélectionner l’instance désirée, puis appuyez sur le Bouton 8 pour la charger. MASCHINE JAM - Manuel d’utilisation - 49 Utiliser MASCHINE JAM Utiliser MASCHINE JAM en mode Plug-in ▪ Contrôleur MASCHINE MIKRO (MK2) : appuyez sur SHIFT + F2, tournez l’Encodeur pour sélectionner l’instance désirée puis appuyez sur l’Encodeur pour la charger. MASCHINE JAM - Manuel d’utilisation - 50 Utiliser le Browser Charger des fichiers depuis le Browser 5 Utiliser le Browser Le Browser (en français le « navigateur ») vous donne accès à tous les fichiers MASCHINE : Projects, Groups, Sounds, presets d’Instrument et d’Effet, et Samples. Tous ces fichiers peuvent être enregistrés et étiquetés via des « tags », autrement dit classés dans des catégories qui permettront de le retrouver rapidement. La Librairie d’usine de MASCHINE est d’ores et déjà intégralement étiquetée ainsi que les Librairies d’usine de tous les produits Native Instruments installés sur votre ordinateur. Une fois le logiciel MASCHINE et votre MASCHINE JAM lancés et prêts à l’emploi, votre première étape est le Browser. Vous pouvez accéder à la gigantesque bibliothèque via le bouton Browse et la parcourir grâce à l’écran en surimpression utilisé conjointement avec l’Encodeur et le D-pad. Les sections de ce chapitre décrivent l’utilisation générale du Browser de MASCHINE depuis le contrôleur MASCHINE JAM. Pour des informations détaillées sur le Browser de MASCHINE, veuillez lire le Manuel du logiciel MASCHINE. Le Browser qui apparaît dans l’écran en surimpression reprend les réglages actuels du logiciel MASCHINE tels que la pré-écoute, le pré-chargement ou encore le chargement des Patterns avec les Groups. Pour savoir comment modifier ces réglages, veuillez vous référer au chapitre sur le Browser dans le Manuel du logiciel MASCHINE. 5.1 Charger des fichiers depuis le Browser Pour charger un fichier depuis le contrôleur MASCHINE JAM : 1. Appuyez sur BROWSE pour afficher le Browser. 2. Appuyez sur SHIFT + D-pad Gauche pour réinitialiser le Browser. MASCHINE JAM - Manuel d’utilisation - 51 Utiliser le Browser Charger des fichiers depuis le Browser 3. Tournez l’Encodeur pour sélectionner un type de fichier, de gauche à droite : Projects, Groups, Sounds, presets d’Instruments et d’Effets et Samples ; appuyez sur l’Encodeur pour confirmer votre sélection. 4. Appuyez sur le bouton Droit du D-pad pour accéder aux éléments disponibles dans la liste de résultats. ⇨ Dans cet exemple, vous pouvez voir la liste des Projects. 5. Appuyez sur l’Encodeur pour charger le fichier sélectionné. → Le fichier sélectionné est chargé. MASCHINE JAM - Manuel d’utilisation - 52 Utiliser le Browser Filtrer les fichiers dans le Browser Avec le Browser toujours ouvert, vous pouvez poursuivre en chargeant le fichier suivant ou précédent. Pour charger le fichier suivant ou précédent : ► Appuyez sur SHIFT + D-pad Haut ou Bas pour charger le fichier précédent ou suivant. → Le fichier suivant/précédent est chargé. Appuyez sur SHIFT et tournez l’Encodeur pour parcourir rapidement la liste de résultats (sauts de dix en dix). 5.2 Filtrer les fichiers dans le Browser Parcourir l’intégralité de votre Bibliothèque MASCHINE peut prendre un certain temps (ce qui n’est pas idéal lors d’un live), aussi le Browser est-il équipé de fonctions bien pratiques destinées à faciliter votre navigation, telles que les filtres TYPES et MODES. Dans cette section, vous apprendrez à : ▪ Filtrer la bibliothèque grâce aux filtres TYPES et MODES. ▪ Sélectionner et charger un preset d’instrument depuis la liste de résultats. Pour charger un type de fichier depuis le Browser à l’aire des filtres : ► Pour ouvrir le Browser, appuyez sur le bouton BROWSE. Par défaut, le contenu d’usine est sélectionné. Pour plus d’informations sur l’accès au contenu personnel, voir la section ↑5.4, Accéder au contenu personnel. 1. Appuyez sur SHIFT + D-pad Gauche pour réinitialiser le Browser. MASCHINE JAM - Manuel d’utilisation - 53 Utiliser le Browser Filtrer les fichiers dans le Browser 2. Pour sélectionner une catégorie, par exemple, tournez l’Encodeur afin de sélectionner l’icône des instruments. 3. Pour placer le focus sur le filtre TYPES, appuyez sur le bouton Bas du D-pad jusqu’à ce que TYPES soit sélectionné. 4. Tournez l’Encodeur jusqu’à ce que le Type souhaité soit surligné, puis appuyez sur l’Encodeur pour le sélectionner. MASCHINE JAM - Manuel d’utilisation - 54 Utiliser le Browser Filtrer les fichiers dans le Browser ⇨ Sur la droite, la liste de résultats est filtrée en conséquence et les Sous-types apparaissent sous les types. Vous pouvez sélectionner un Sous-type pour filtrer plus avant la liste des résultats. MASCHINE JAM - Manuel d’utilisation - 55 Utiliser le Browser Filtrer les fichiers dans le Browser 5. Pour placer le focus sur le filtre MODES, appuyez sur le bouton Bas du D-pad jusqu’à ce que le filtre MODES soit sélectionné. 6. Pour choisir un mode à utiliser, tournez l’Encodeur puis appuyez dessus pour sélectionner le mode en question. MASCHINE JAM - Manuel d’utilisation - 56 Utiliser le Browser Filtrer les fichiers dans le Browser ⇨ Sur la droite, la liste de résultats est filtrée en conséquence. 7. Pour passer le focus sur la liste de résultats sur la droite, appuyez sur le bouton Droit du D-pad. MASCHINE JAM - Manuel d’utilisation - 57 Utiliser le Browser Filtrer les fichiers dans le Browser 8. Pour choisir un preset d’instrument à charger, tournez l’Encodeur. 9. Pour charger le preset d’instrument, appuyez sur l’Encodeur. 10. Appuyez sur SHIFT + D-pad Haut ou Bas pour charger le preset précédent ou suivant. MASCHINE JAM - Manuel d’utilisation - 58 Utiliser le Browser Filtrer les fichiers dans le Browser → Dans cet exemple, l’instrument est chargé avec le preset en question dans le logiciel MASCHINE et ses paramètres sont automatiquement assignés aux Smart Strips de votre contrôleur MASCHINE JAM, vous donnant un accès intuitif et direct aux contrôles du panneau de l’instrument via le bouton CONTROL. Réinitialiser un filtre À tout moment, vous pouvez réinitialiser un filtre dans le Browser. Ceci retire tous les filtrages précédemment sélectionnés et permet de repartir de zéro pour une nouvelle recherche. Pour réinitialiser le Browser : ► Appuyez sur SHIFT + D-pad Gauche. → Le Browser est réinitialisé et vous pouvez construire un nouveau filtre. Rappeler un filtre Pour rappeler un filtre précédemment utilisé : ► Appuyez sur SHIFT + D-pad Droit. MASCHINE JAM - Manuel d’utilisation - 59 Utiliser le Browser Utiliser les Favoris → Le Browser revient à l’endroit où le filtre précédent a été créé. 5.3 Utiliser les Favoris Dans le Browser de MASCHINE, les Favoris permettent d’afficher et de parcourir rapidement les éléments que vous utilisez le plus souvent. Cela recouvre vos Projets, vos Groups, vos Sounds, vos presets d’Instruments, vos presets d’Effets et vos Samples. Tous ces éléments peuvent être ajoutés à vos Favoris. Les Favoris sont un critère de recherche supplémentaire au sein du Browser. Lorsque le filtre Favoris est activé, la liste de résultats n’affiche que les éléments classés parmi vos Favoris, et qui satisfont également tous les autres filtres sélectionnés (ceci comprend les termes saisis dans le champ de recherche). Les Favoris peuvent être utilisés aussi bien avec le contenu d’usine qu’avec le contenu personnel. Voici quelques remarques importantes concernant l’utilisation des Favoris : ▪ Sur un même ordinateur, les bases de données des Browsers de MASCHINE et de KOMPLETE KONTROL sont automatiquement partagées. ▪ Les Favoris sont indépendants de l’emplacement des fichiers ; si un fichier est déplacé, il conservera son tag « Favori ». ▪ Les Favoris sont persistants : si vous re-scannez un emplacement de fichiers, ou si vous le supprimez de la base de données avant de l’importer à nouveau, tous les fichiers auront conservé leurs tags « Favori ». Pour plus d’informations sur l’utilisation des Favoris, veuillez lire le Manuel du logiciel MASCHINE. 5.3.1 Activer et désactiver le filtre des Favoris Pour activer le filtre des Favoris : 1. Appuyez sur le bouton BROWSE pour accéder au Browser. MASCHINE JAM - Manuel d’utilisation - 60 Utiliser le Browser Utiliser les Favoris 2. Appuyez sur le bouton Droit du D-pad pour accéder à la liste des résultats. 3. Appuyez sur le bouton Haut du D-pad pour accéder à l’icône des Favoris et appuyez sur l’Encodeur pour activer ou désactiver les Favoris. MASCHINE JAM - Manuel d’utilisation - 61 Utiliser le Browser Utiliser les Favoris → Le filtre des Favoris est maintenant activé et la liste de résultats affiche tous les Favoris correspondant aux critères de recherche. 5.3.2 Ajouter un élément aux Favoris Vous pouvez ajouter des éléments à la liste de Favoris depuis la liste de résultats du Browser. Pour ajouter un élément à la liste de Favoris : 1. Sélectionner une entrée dans la liste de résultats de recherche. 2. Appuyez sur SHIFT et appuyez sur l’Encodeur pour ajouter l’élément correspondant à la liste de Favoris. MASCHINE JAM - Manuel d’utilisation - 62 Utiliser le Browser Utiliser les Favoris → L’élément est ajouté à vos Favoris, comme l’indique l’icône allumée à côté de son nom. Pour voir tous vos Favoris, activez le filtre des Favoris. Pour plus d’informations, voir ↑5.3.1, Activer et désactiver le filtre des Favoris. 5.3.3 Retirer un élément des Favoris Vous pouvez retirer des éléments de la liste de Favoris ou la liste de résultats du Browser. Pour retirer un élément de la liste de Favoris : MASCHINE JAM - Manuel d’utilisation - 63 Utiliser le Browser Utiliser les Favoris 1. Sélectionner une entrée dans la liste de résultats. Appuyez sur SHIFT et appuyez sur l’Encodeur pour retirer l’élément correspondant de la liste de Favoris. → L’élément est retiré de la liste des Favoris et l’icône de Favori s’éteint à côté de son nom : Pour voir tous vos Favoris, activez le filtre des Favoris. Pour plus d’informations, voir ↑5.3.1, Activer et désactiver le filtre des Favoris. MASCHINE JAM - Manuel d’utilisation - 64 Utiliser le Browser Accéder au contenu personnel 5.4 Accéder au contenu personnel Le Browser propose une icône dans son coin supérieur droit représentant soit le contenu d’usine de MASCHINE, soit le contenu personnel, c’est-à-dire créé par l’utilisatrice ou l’utilisateur. Par défaut, le Browser affiche le contenu d’usine. Pour accéder au contenu personnel : 1. Appuyez sur SHIFT + D-pad Gauche pour réinitialiser le Browser. 2. Dans le sélecteur de catégorie en haut du Browser, tournez l’Encodeur pour sélectionner l’icône d’utilisatrice. 3. Appuyez sur l’Encodeur pour sélectionner le contenu personnel. → La bibliothèque personnelle est sélectionnée, comme l’indique l’icône allumée. Appuyez à nouveau sur l’Encodeur pour revenir à la bibliothèque d’usine. MASCHINE JAM - Manuel d’utilisation - 65 Utiliser le Browser Accéder au contenu personnel Vous pouvez filtrer le contenu personnel de la même manière que le contenu d’usine. Pour plus d’informations, voir ↑5.2, Filtrer les fichiers dans le Browser. Après avoir filtré le contenu personnel, les résultats apparaissent dans la partie droite du Browser. ► Utilisez le bouton Droit du D-pad pour accéder à la liste des résultats dans le contenu personnel. → Vous pouvez maintenant utiliser l’Encodeur pour parcourir la liste de résultats. ► Appuyez sur l’Encodeur pour charger le fichier sélectionné. → Le fichier sélectionné est chargé et prêt à l’emploi. MASCHINE JAM - Manuel d’utilisation - 66 Enregistrer et modifier des Patterns Ajuster les options d’enregistrement 6 Enregistrer et modifier des Patterns Ce chapitre propose une vue d’ensemble des étapes nécessaires pour enregistrer et éditer un Pattern. Il explique comment créer un contenu rythmique et comment créer un contenu mélodique. Il décrit également les différents moyens d’accomplir ces tâches sur MASCHINE JAM, via le jeu en temps réel ou l’utilisation du séquenceur. Toutefois, il est important de commencer par vous familiariser avec le Manuel du logiciel MASCHINE ou de consulter le chapitre « Vue d’ensemble d’un Project MASCHINE » avant de poursuivre : cela vous sera d’une aide précieuse pour consolider votre connaissance de la complémentarité entre le logiciel MASCHINE et le contrôleur matériel. La vue d’ensemble d’un Project MASCHINE est décrite là : ↑2, Vue d’ensemble d’un Project MASCHINE. Maintenant, il est temps d’apprendre à créer des Patterns ! 6.1 Ajuster les options d’enregistrement Avant de commencer à enregistrer, vous pouvez ajuster plusieurs options afin de profiter au mieux votre contrôleur. Bien sûr, vous pouvez directement lancer l’enregistrement avec les réglages par défaut de MASCHINE, mais si vous êtes une utilisatrice expérimentée de MASCHINE et avez une configuration d’enregistrement préférée, vous pouvez utiliser le contrôleur MASCHINE JAM pour la mettre en place. Ceci dit, quelle que soit votre expérience avec MASCHINE, vous pouvez réviser ces fonctionnalités à tout moment pour optimiser votre configuration. Les options d’enregistrement comprennent : ▪ Tempo. Le tempo de votre morceau peut être modifié à tout moment, mais en le définissant dès le début, vous conférez à votre morceau une certaine empreinte qui pourra vous aider à créer l’ambiance ou les fondations de votre morceau lors de l’enregistrement. Vous pouvez également utiliser la fonction Tap Tempo pour vous synchroniser avec d’autres musiciens lorsque vous jouez ou enregistrez en live. Pour plus d’informations, voir ↑6.1.1, Régler le tempo. ▪ Longueur de Pattern. Ajustez la longueur du Pattern (en nombre de mesures) que vous souhaitez enregistrer. Pour modifier la longueur par défaut égale à une mesure, voir ↑6.1.3, Régler la longueur du Pattern. MASCHINE JAM - Manuel d’utilisation - 67 Enregistrer et modifier des Patterns Ajuster les options d’enregistrement ▪ Step Grid. La Step Grid a un impact direct aussi bien sur la taille et le nombre de pas que sur la résolution de la quantification de votre Pattern. Ceci est utile lors d’un enregistrement ainsi que lors de l’édition du Pattern. Pour plus d’informations, voir ↑6.1.2, Régler la Step Grid. ▪ Mode d’enregistrement. Le mode d’enregistrement vous permet de régler les paramètres du Métronome (volume, signature rythmique et Auto-on), la durée du Count-in et le mode Quantize (quantification) automatique via l’écran en surimpression, et de définir la vélocité d’entrée et le Pattern Follow. Le Métronome constitue une référence musicale précise qui peut être utile pour garder le tempo lorsque vous enregistrez en direct. Les options du mode Quantize vous permettent d’ajuster diverses options régissant quand et comment la quantification doit être appliquée à l’entrée enregistrée. La fonction Pattern Follow indique au contrôleur de déplacer la tête de lecture à travers les différentes parties de votre Pattern lorsque vous utilisez le séquenceur à pas et si le Pattern est trop long pour apparaître en entier sur la matrice 8x8. Pour plus d’informations, voir ↑6.1.4, Régler le mode d’enregistrement. 6.1.1 Régler le tempo Le bouton Tempo , situé en bas du contrôleur, vous permet de modifier le tempo de votre morceau (mesuré en battements par minute, BPM). Pour modifier le tempo du morceau : 1. Appuyez sur le bouton TEMPO. ⇨ L’écran en surimpression apparaît. 2. Tournez l’Encodeur dans le sens horaire pour augmenter le tempo et dans le sens antihoraire pour le diminuer. MASCHINE JAM - Manuel d’utilisation - 68 Enregistrer et modifier des Patterns Ajuster les options d’enregistrement → Le tempo de la piste est modifié et l’écran en surimpression affiche le tempo actuel. Tapoter le tempo Vous pouvez utiliser la fonction Tap Tempo pour régler le tempo à tout moment. C’est un moyen intuitif de caler votre morceau sur un autre beat ou de le synchroniser à d’autres musiciens. Lorsque vous tapotez chaque battement du tempo, MASCHINE s’adapte à la vitesse de vos tapotements. Pour utiliser la fonction Tap Tempo : ► Maintenez SHIFT enfoncé et tapotez sur le bouton TEMPO (TAP) au tempo désiré. → Le tempo est ajusté à vos tapotements. 6.1.2 Régler la Step Grid Les Steps sont les blocs temporels élémentaires. Ils servent notamment à la quantification ou encore à la création de Patterns depuis votre contrôleur en mode Step. L’ensemble des Steps constitue la Step Grid. Dans le Patten Editor du logiciel, les Steps sont matérialisés par des lignes verticales. Vous pouvez régler la taille des pas, par exemple pour appliquer différentes quantification à différents Events, ou bien pour diviser la Step Grid en blocs plus petits afin d’éditer un Pattern plus précisément. La résolution de la Step Grid – autrement dit la taille des pas – a un impact direct sur la précision de toutes les actions d’édition du Pattern, y compris la quantification ; par défaut, elle est égale à une double croche. Vous pouvez toutefois utiliser une autre résolution pour la Step Grid, ou même désactiver la Step Grid complètement. Bien que nous ayons ici introduit le concept de Step Grid dans le contexte du mode Step, veuillez garder à l’esprit que la Step Grid a un impact direct aussi bien sur le mode Step (taille et nombre des pas) que sur le mode Song (résolution de la quantification) ! En guise d’exemple, nous pouvons réduire la taille des pas de 1/16th (double croche) à 1/32nd (triple croche). Ceci vous permettra de placer certaines notes de manière plus précise dans le Pattern. Pour ajuster la Step Grid : MASCHINE JAM - Manuel d’utilisation - 69 Enregistrer et modifier des Patterns Ajuster les options d’enregistrement 1. Maintenez le bouton GRID enfoncé. ⇨ L’écran en surimpression apparaît. 2. Appuyez sur l’un des boutons 1–4 (1/4, 1/8, 1/16 et 1/32) pour sélectionner l’une des résolutions de Step Grid les plus communes. → La résolution sélectionnée est indiquée sur l’écran en surimpression. Modifier la Grid via l’écran en surimpression L’écran en surimpression vous donne accès à toutes les résolutions disponibles pour la Step Grid. Pour modifier les réglages de la Step Grid via l’écran en surimpression : 1. Appuyez sur le bouton GRID. 2. Tournez l’Encodeur pour sélectionner STEP. MASCHINE JAM - Manuel d’utilisation - 70 Enregistrer et modifier des Patterns Ajuster les options d’enregistrement 3. Appuyez sur l’Encodeur. 4. Tournez l’Encodeur pour sélectionner une nouvelle valeur. → Une nouvelle valeur de Step Grid est sélectionnée. 6.1.3 Régler la longueur du Pattern La Pattern Length (longueur de Pattern) s’exprime en mesures et en temps ; les Patterns peuvent contenir jusqu’à 256 mesures. Lorsque vous créez un nouveau Pattern vide, celui-ci a la longueur par défaut telle que définie dans la page Default du panneau Preferences du logiciel MASCHINE. Pour définir une nouvelle longueur de Pattern : 1. Appuyez sur le bouton SONG. 2. Sélectionnez un Pattern en appuyant sur un bouton faiblement allumé de la matrice 8x8 ou bien créez un nouveau Pattern en appuyant sur un bouton éteint de la matrice dans la colonne du Group souhaité. 3. Appuyez sur SHIFT + SOLO (PAT LENGTH) pour passer en mode Pattern Length. MASCHINE JAM - Manuel d’utilisation - 71 Enregistrer et modifier des Patterns Ajuster les options d’enregistrement 4. Appuyez sur les boutons de la matrice 8x8 pour sélectionner le nombre de mesures souhaité. Un bouton correspond à une mesure. 5. Appuyez sur le bouton SONG pour sortir du mode Pattern Length. → La longueur du Pattern est ajustée ; vous pouvez la réajuster à tout moment via la même procédure. 6.1.4 Régler le mode d’enregistrement Le mode d’enregistrement vous permet de régler les paramètres du Métronome (volume, signature rythmique et Auto-on), la durée du Count-in et le mode Quantize (quantification) automatique via l’écran en surimpression. MASCHINE JAM - Manuel d’utilisation - 72 Enregistrer et modifier des Patterns Ajuster les options d’enregistrement Sur votre contrôleur, faites comme suit pour accéder aux options du mode d’enregistrement : ► Appuyez sur SHIFT + GRID (REC MODE) pour entrer en mode Record. → Ce mode Record ouvre l’écran en surimpression. Utilisez l’Encodeur et le D-pad pour naviguer dans l’écran en surimpression et effectuer vos réglages. Le tableau suivant décrit chacun des paramètres du mode Record dans l’écran en surimpression. Élément Description METRONOME Level Le métronome marque les temps au moyen de clics audibles Ceci permet d’avoir le tempo en tête lors de l’enregistrement. Le paramètre METRONOME Level contrôle le volume du métronome. La plage de valeurs pour le volume va de -inf (infini) à 10.0 dB. Time Définit la division temporelle marquée par le métronome. Les valeurs disponibles sont 1/4 (noire), 1/8 (croche), 1/16 (double croche), 1/4T (noire en triolet), 1/8T (croche en triolet) et 1/16T (double croche en triolet). Auto-On Le Métronome est équipé d’une nouvelle option Auto-Enable lui permettant de s’activer automatiquement lorsque vous lancez l’enregistrement d’un Pattern : Si l’option est réglée sur Rec, le métronome sera systématiquement audible lors de vos enregistrements. Si l’option est réglée sur Off, le mode d’enregistrement n’a aucune influence sur l’activation ou non du Métronome. MASCHINE JAM - Manuel d’utilisation - 73 Enregistrer et modifier des Patterns Ajuster les options d’enregistrement Élément Description COUNT-IN Length Permet de régler la durée du Count-in (compte à rebours), c’est-àdire le temps pendant lequel le Métronome bat la mesure avant que l’enregistrement ne commence vraiment. La durée du compte à rebours peut être fixée à 1 Bar (une mesure), 2 Bars (deux mesures) ou 4 Bars (quatre mesures). QUANTIZE Mode Vous pouvez choisir de quantifier automatiquement les notes lorsque vous les jouez ou les enregistrez avec les boutons de la matrice, ou bien uniquement lorsque vous les enregistrez. Cela s’appelle l’Input Quantization (« quantification en entrée »). Avec le réglage None, toute la quantification doit être appliquée manuellement (aucune quantification automatique) Avec le réglage Record, les notes sont automatiquement quantifiées sur la Step Grid dès qu’elles sont enregistrées. Avec le réglage Play/Rec, les notes sont automatiquement quantifiées lorsqu’elles sont enregistrées et lorsqu’elles sont jouées en temps réel. Notez que la quantification en temps réel ne peut que retarder les notes : elle ne déplace pas les notes qui devraient être avancées dans le temps, comme le ferait une quantification différée. Si la quantification est activée, lorsque que vous enregistrez à l’aide des boutons 1–16 de la matrice, vos notes sont quantifiées en fonction de la taille de pas (autrement dit la résolution de la Step Grid) sélectionnée. Si vous désactivez la Step Grid, aucune quantification ne sera appliquée. Pour plus d’informations sur la Step Grid et la taille de pas, voir la section ↑6.1.2, Régler la Step Grid. INPUT VELOCITY MASCHINE JAM - Manuel d’utilisation - 74 Enregistrer et modifier des Patterns Jouer et programmer des beats Élément Description Default Ajuste la vélocité d’entrée par défaut pour les notes jouées sur les boutons de la matrice 8x8 en mode Step ou en mode Piano Roll. Accent Ajuste la vélocité d’entrée par défaut pour les notes accentuées (SHIFT + SELECT) jouées sur les boutons de la matrice 8x8 en mode Step ou en mode Piano Roll. PAT FOLLOW Follow Indique à la Timeline (la ligne temporelle) de suivre les différentes parties du Pattern dans la Project View lorsque vous utilisez le mode Step du contrôleur (séquenceur à pas). Le raccourci SHIFT + A permet aussi de régler Follow sur On ou sur Off. 6.2 Jouer et programmer des beats Ce chapitre décrit les méthodes et fonctionnalités vous permettant de créer un motif rythmique avec MASCHINE JAM. Pour la création de contenu mélodique, voir ↑6.3, Créer des mélodies et des harmonies. Votre contrôleur propose deux modes spécialement conçus pour la création de motifs rythmiques : ▪ Mode Pad : en mode Pad, vous pouvez assigner chacun des boutons de la matrice étiquetés de 1 à 16 à un Sound particulier d’un Group. Vous pouvez alors enregistrer en temps réel le jeu de vos doigts sur ces boutons, ou simplement déclencher chaque Sound individuellement. Vous pouvez avoir plusieurs Groups, chacun contenant jusqu’à seize Sounds. Passez d’un Group à l’autre et enregistrez de multiples Patterns afin de créer un ensemble de Scenes qui constitueront votre morceau. ▪ Mode Step – En mode Step, votre contrôleur peut être utilisé comme un séquenceur à pas traditionnel dans lequel chacun des soixante-quatre boutons de la matrice 8x8 représente un pas de la Step Grid. Comme sur les boîtes à rythme classiques, une lumière représentant la séquence parcourt la matrice 8x8 pendant la lecture, illuminant chaque pas au mo- MASCHINE JAM - Manuel d’utilisation - 75 Enregistrer et modifier des Patterns Jouer et programmer des beats ment de son déclenchement. Sélectionnez un Sound et placez des Events sur les pas souhaités dans la séquence en appuyant sur les boutons correspondants de la matrice. Répétez ce processus pour chaque Sound afin de construire un Pattern complet. Ceci dit, avant de commencer à créer un rythme, il vous faut tout d’abord charger un kit de batterie via le Browser. 6.2.1 Charger un kit de batterie Puisque nous voulons créer un rythme, vous devez commencer par charger un kit de la bibliothèque d’usine de MASCHINE. Pour charger un kit de batterie : 1. Appuyez sur un bouton Group (A–H) pour sélectionner le Group correspondant. 2. Appuyez sur BROWSE pour accéder à la bibliothèque de MASCHINE. 3. Appuyez sur SHIFT + D-pad Gauche pour réinitialiser le Browser. 4. Tournez l’Encodeur pour sélectionner ALL GROUPS dans l’écran en surimpression. ⇨ Une liste de kits disponibles apparaît dans la liste de résultats sur la droite du Browser. 5. Appuyez sur le bouton Droit du D-pad pour accéder à la liste de résultats. 6. Tournez l’Encodeur pour sélectionner l’un des kits. 7. Appuyez sur l’Encodeur pour confirmer votre sélection. → Le kit est chargé et vous pouvez commencer à jouer chaque Sound sur les boutons 1 à 16 de la matrice. MASCHINE JAM - Manuel d’utilisation - 76 Enregistrer et modifier des Patterns Jouer et programmer des beats 6.2.2 Enregistrer un rythme en temps réel En mode Pad, les seize boutons dans la partie inférieure droite de la matrice (représentant les Sounds d’un Group) peuvent servir à improviser ou enregistrer des rythmes en temps réel au fur et à mesure que les Sounds sont déclenchés. Le kit chargé depuis le Browser est désormais assigné aux boutons 1 à 16 de la matrice. Pour activer le mode Pad : 1. Appuyez sur PAD MODE. ⇨ Les boutons Group et les boutons 1 à 16 de la matrice s’illuminent. 2. Sélectionnez un Group contenant les Sounds que vous souhaitez utiliser. 3. Appuyez sur les boutons de la matrice pour entendre leur Sound. ⇨ Une fois que vos Sounds et votre idée de Pattern vous satisfont, il est temps d’enregistrer ! 4. Appuyez à tout moment sur REC + PLAY pour enregistrer un Pattern. ⇨ Alors que vous appuyez sur les boutons pour déclencher les Sounds, votre Pattern est enregistré. ► Appuyez à nouveau sur REC + PLAY pour interrompre l’enregistrement. MASCHINE JAM - Manuel d’utilisation - 77 Enregistrer et modifier des Patterns Jouer et programmer des beats Si vous souhaitez échanger l’un des Sounds de votre kit, le Browser est à votre disposition pour charger d’autres samples dans chacun des emplacements. Sélectionnez le Sound que vous souhaitez échanger en sélectionnant le bouton 1–16 correspondant et chargez-y un nouveau sample de batterie. Pour plus d’informations sur le chargement de fichiers (y compris les samples) depuis le Browser, voir ↑5.1, Charger des fichiers depuis le Browser . Pour savoir comment modifier la longueur du Pattern ou les réglages de la Step Grid, voir ↑6.1, Ajuster les options d’enregistrement. 6.2.2.1 Utiliser le Note Repeat Le Note Repeat est un outil très pratique pour jouer et programmer des beats : le Sound ou la note sélectionné(e) est répété(e) automatiquement à une cadence donnée. Il suffit de maintenir un bouton enfoncé ; le Sound ou la note correspondant(e) sera répété(e) régulièrement, jusqu’à ce que vous relâchiez le bouton. ▪ Le Note Repeat est par exemple utile pour créer en direct des montées ou des breaks avec des percussions. ▪ Le Note Repeat peut aussi s’avérer bien pratique pour rapidement enregistrer un beat régulier lorsque vous créez des Patterns. Remarques générales sur Note Repeat ▪ Note Repeat traite uniquement l’entrée live des boutons 1 à 16 de la matrice de votre contrôleur. ▪ La sortie de Note Repeat est enregistrée dans le Pattern Editor. ▪ Les paramètres de Note Repeat ne peuvent être ni modulés ni automatisés dans MASCHINE. ▪ Vous pouvez utiliser Note Repeat même si la lecture est arrêtée : dans ce cas, Note Repeat utilise sa propre horloge. Cette horloge est réinitialisée dès que vous lancez la lecture. Pour utiliser Note Repeat : MASCHINE JAM - Manuel d’utilisation - 78 Enregistrer et modifier des Patterns Jouer et programmer des beats 1. Appuyez sur le bouton NOTE REPEAT. → MASCHINE JAM passe automatiquement en mode Pad et les Sounds du Group sélectionné s’illuminent. 1. Sélectionnez le Group (A–H) contenant le Sound que vous souhaitez répéter. 2. Appuyez sur le bouton (1–16) du Sound en question. → Le Sound est répété en fonction des réglages de l’écran en surimpression de Note Repeat. Élément Description RHYTHM Rate Le premier paramètre RHYTHM, Rate, est disponible dans les deux modes Arp et Note Repeat. Il définit le tempo du moteur Note Repeat par rapport au tempo global, mesuré en figures de notes, les valeurs allant de 1/1 à 1/128. Toutes les figures de notes sauf 1/1 et 1/128 sont disponibles comme notes normales, notes pointées et triolets. Les notes pointées durent une fois et demie la durée des notes normales correspondantes. Les notes de triolets ont une durée égale à deux tiers de celle des notes normales correspondantes : trois noires en triolet ont la même durée que deux noires normales. MASCHINE JAM - Manuel d’utilisation - 79 Enregistrer et modifier des Patterns Jouer et programmer des beats Élément Description Unit Permet de sélectionner l’une des trois variations rythmiques autour de la durée musicale définie par le paramètre RATE : NORMAL joue la durée de note originale (réglage par défaut), TRIPLET joue des triolets de la durée de note originale (plus rapide, trois notes dans la même durée que deux notes originales), et DOTTED joue des versions pointées de la durée de note originale (plus lent, deux notes dans la même durée que trois notes originales). OTHER Gate Ajuste le rapport entre la durée des notes et la durée des silences entre les notes, exprimé sous la forme d’un pourcentage de la valeur de note définie par Rate (cf. la section RHYTHM ci-dessus). Les valeurs disponibles vont de 1.0 % à 200 % : les valeurs faibles génèrent des notes très courtes. À 50 %, les notes et les silences ont des durées égales. À 100 % (mi-course), chaque note dure jusqu'au moment exact où la note suivante est déclenchée. Pour les valeurs plus élevées, les notes se recouvrent (si le Sound est polyphonique). Lock Maintient la fonction Note Repeat activée même si vous quittez le mode Note Repeat. Par exemple, ceci peut être utile pour ajuster les réglages, passer à un autre Pattern, ajuster les paramètres d’un Plugin, etc., tout en continuant à répéter les notes. Hold La fonction Hold vous permet de maintenir les notes jouées par Note Repeat. Lorsqu’elle est réglée sur On, Note Repeat joue une séquence de manière continue. Pour interrompre Note Repeat, réglez Hold sur Off. 6.2.3 Séquencer vos beats avec le mode Step Le mode Step transforme votre contrôleur en un step sequencer (séquenceur pas-à-pas) complet et opérationnel. Si les boîtes à rythmes classiques vous sont familières, vous vous sentirez très vite à l’aise. MASCHINE JAM - Manuel d’utilisation - 80 Enregistrer et modifier des Patterns Jouer et programmer des beats Lorsque nous enregistrons des Patterns « en live », nous jouons aux moments voulus sur les boutons du contrôleur tandis que le séquenceur avance et celui-ci enregistre notre jeu. C'est la méthode d’enregistrement lorsque le contrôleur est en mode Pad. À l’opposé, en mode Step, vous construisez progressivement le Pattern en programmant une séquence individuelle pour chacun des Sounds du Group. En particulier, il n’est pas nécessaire que le séquenceur soit en cours de lecture. Par défaut, le séquenceur à pas permet de programmer chaque Sound individuellement via la matrice de boutons 8x8, mais vous pouvez également séquencer quatre ou huit Sounds simultanément. Dans chacun des modes, la matrice de boutons de la Project View fonctionne comme suit : ▪ Lorsqu’un Sound est sélectionné pour être séquencé, il est affiché sur les deux ou quatre premières rangées de boutons (selon la longueur du Pattern, cf. ↑6.1.3, Régler la longueur du Pattern) et chaque bouton représente un pas de la séquence. ▪ Lorsque quatre Sounds sont sélectionnés pour être séquencés, chaque Sound est affiché sur deux rangées à la fois et chaque bouton représente un pas de la séquence. ▪ Lorsque huit Sounds sont sélectionnés pour être séquencés, ils sont affichés sur une seule rangée et chaque bouton représente un pas de la séquence. Préparer le mode Step Pour préparer le mode Step avant de commencer à séquencer : 1. Appuyez sur le bouton Group (A–H) contenant les Sounds que vous souhaitez séquencer (de préférence un kit de batterie pour cet exemple). 2. Sélectionnez un bouton de la matrice 8x8 pour créer un Pattern. MASCHINE JAM - Manuel d’utilisation - 81 Enregistrer et modifier des Patterns Jouer et programmer des beats 3. Maintenez STEP enfoncé en haut à gauche de votre contrôleur et appuyez sur 1, 4 ou 8 pour séquencer un, quatre ou huit Sounds. Créer une séquence Pour créer une séquence en mode Step : 1. Appuyez sur SELECT + bouton 1–16 de la matrice contenant le Sound que vous souhaitez séquencer. + 2. Activez chaque pas en appuyant une fois sur le bouton correspondant dans la matrice. ⇨ Les boutons s’allument pour indiquer les pas activés. Si vous appuyez sur un bouton allumé, le pas est retiré. Il est ainsi facile et rapide de créer un motif de batterie. MASCHINE JAM - Manuel d’utilisation - 82 Enregistrer et modifier des Patterns Jouer et programmer des beats 3. Appuyez sur SHIFT + SELECT (ACCENT) pour ajouter un accent sur le pas. ⇨ Les nouveaux pas sont maintenant plus prononcés et leurs boutons sont plus lumineux pour indiquer qu’ils sont accentués. Le contrôleur reste en mode Accent jusqu’à ce que vous appuyiez à nouveau sur SHIFT + SELECT (ACCENT). 4. Appuyez sur PLAY pour démarrer le séquenceur. → Vous entendez maintenant la séquence et voyez une lumière parcourir la matrice 8x8 de gauche à droite. Durant la lecture, vous pouvez continuer à activer ou désactiver des boutons de la matrice pour construire votre séquence. Accéder au Pattern Si votre Pattern est plus long que la matrice de 8x8 boutons, vous voudrez pouvoir accéder aux parties du Pattern qui ne sont pas visibles sur la matrice de la Project View. Pour ce faire : 1. Appuyez sur les boutons numérotés de 1 à 8 vers le haut de la Project View pour accéder aux autres parties de votre Pattern. ⇨ La Project View est mise à jour et affiche chacune des parties du Pattern. 2. Appuyez sur SHIFT + A pour indiquer au contrôleur de suivre automatiquement le Pattern. ⇨ La Project View se met alors automatiquement à jour pour afficher chaque partie du Pattern lors de la lecture. 3. Pour passer à un autre Sound, appuyez sur SELECT et sur le bouton du Sound que vous souhaitez programmer. → De cette manière, vous pouvez progressivement construire un nouveau Pattern. Vous pouvez à tout moment quitter le mode Step : ► Appuyez sur STEP pour quitter le mode Step. MASCHINE JAM - Manuel d’utilisation - 83 Enregistrer et modifier des Patterns Jouer et programmer des beats 6.2.4 Ajouter du swing Le swing contrôle la relation rythmique entre les Events sur le Channel sélectionné (Sound, Group ou Master). En décalant légèrement certains Events, vous pouvez par exemple accentuer le côté ternaire de la rythmique de vos Patterns. Le « groove » créé par le swing peut être ajusté individuellement pour chaque Channel via l’écran en surimpression ou via les Smart Strips. La configuration du Groove d’un Channel affecte tous les Channels qu’il contient : ▪ Sur le Master Channel, le réglage des Groove Properties affecte tous les Sounds de tous les Groups. Le swing défini pour le Master vient s’ajouter au Groove individuel de chaque Group et de chaque Sound (défini dans leurs propres Groove Properties). ▪ Sur le Group Channel, les réglages de Swing d’un Group affectent tous les Sounds du Group. Le swing du Group vient s’ajouter au swing de chacun des Sounds. ▪ Sur le Sound Channel, les réglages de Swing d’un Sound n’affecte que le Sound en question. Ajouter du swing au Master Pour ajouter du swing au Master Channel : 1. Maintenez le bouton SWING enfoncé. 2. Touchez l’Encodeur pour afficher l’écran en surimpression. 3. Tournez l’Encodeur pour sélectionner MASTER. MASCHINE JAM - Manuel d’utilisation - 84 Enregistrer et modifier des Patterns Jouer et programmer des beats 4. Appuyez sur l’Encodeur puis tournez-le pour sélectionner une valeur de swing pour le Master. 5. Appuyez sur l’Encodeur pour confirmer la nouvelle valeur. Ajouter du swing à un Group Pour ajouter du swing à un Group Channel : 1. Maintenez le bouton SWING enfoncé. 2. Pour modifier le swing d’un Group, sélectionnez le bouton Group A–H souhaité. Si votre Project contient plus de huit Groups, utilisez les boutons Gauche et Droit du D-pad pour accéder aux autres banques de Groups. 3. Tournez l’Encodeur pour sélectionner GROUP. 4. Appuyez sur l’Encodeur puis tournez-le pour sélectionner la valeur de swing pour le Group. Maintenez SHIFT enfoncé lorsque vous tournez l’Encodeur pour ajuster la valeur plus finement. 5. Appuyez sur l’Encodeur pour confirmer la nouvelle valeur. → La valeur de swing est mise à jour. Vous pouvez également utiliser les Smart Strips pour ajuster le swing de chaque Group. Ajouter du swing à un Sound Pour ajouter du swing à un Sound Channel : 1. Maintenez le bouton SWING enfoncé puis sélectionnez un Sound 1–16. 2. Tournez l’Encodeur pour sélectionner SOUND. 3. Appuyez sur l’Encodeur puis tournez-le pour sélectionner la valeur de swing pour le Sound. MASCHINE JAM - Manuel d’utilisation - 85 Enregistrer et modifier des Patterns Jouer et programmer des beats 4. Appuyez sur l’Encodeur et tournez-le pour ajuster la valeur. Maintenez SHIFT enfoncé lorsque vous tournez l’Encodeur pour ajuster la valeur plus finement. 5. Appuyez sur l’Encodeur pour confirmer la nouvelle valeur. → La valeur de swing est mise à jour. Vous pouvez également utiliser les Smart Strips pour ajuster le swing de chaque Sound. 6.2.5 Appliquer Choke La fonction Choke All Notes permet de couper tous les notes et tous les Events en train de produire du son dans votre Project. Cette fonction affecte les signaux audio provenant de tous les Plug-ins. La fonction Choke All Notes n’est disponible que depuis le contrôleur : ► Appuyez sur SHIFT + MUTE (CHOKE) pour couper toutes les notes en train d’être jouées. La fonction Choke All Notes peut être utile dans de nombreuses situations : ▪ comme outil créatif pour une performance live, par exemple pour créer des breaks bégayants, ▪ comme un outil de travail, afin de couper les Samples one-shot dont le son dure trop longtemps après que vous avez éteint le séquenceur, ▪ comme un premier bouton Panic, dans le cas où vous ne sauriez pas d’où provient un son particulier au sein de votre Project et que vous désiriez vous en débarrasser. Contrairement à la fonction Mute, la fonction Choke All Notes ne modifie pas l’état des Groups/Sounds. Elle se contente de couper toutes les voix audio en train d’être jouées. Les voix ainsi coupées ne peuvent pas être réactivées, et sont donc libérées pour les notes suivantes (en fonction du réglage Polyphony). Les voix déclenchées par les notes suivantes seront jouées normalement. MASCHINE JAM - Manuel d’utilisation - 86 Enregistrer et modifier des Patterns Créer des mélodies et des harmonies 6.3 Créer des mélodies et des harmonies Ce chapitre décrit comment créer du contenu mélodique avec MASCHINE JAM. Pour la création de contenu rythmique, voir ↑6.2, Jouer et programmer des beats. Votre contrôleur propose plusieurs moyens d’y parvenir : ▪ Mode Keyboard – en mode Keyboard, la matrice 8x8 vous permet de jouer des notes de hauteurs différentes avec le Sound sous le focus. ▪ Piano Roll – le mode Piano Roll transforme votre contrôleur en séquenceur à pas pour les mélodies et autres accords. En mode Piano Roll, l’axe horizontal de la matrice 8x8 représente le temps tandis que l’axe vertical représente la hauteur tonale (le pitch), ce qui vous permet de construire progressivement votre Pattern en programmant la séquence note après note. Les sections qui suivent expliquent comment créer un contenu mélodique grâce à ces deux modes. 6.3.1 Charger un Instrument Avant de vous lancer dans l’enregistrement d’une mélodie, vous devez commencer par charger un instrument. Vous pouvez charger un Sound depuis la bibliothèque d’usine de MASCHINE ou bien un Plug-in de l’ensemble KOMPLETE SELECT livré avec MASCHINE JAM. Pour cet exemple, nous supposons que KOMPLETE SELECT est installé sur votre ordinateur. Pour charger un Instrument : 1. Appuyez sur un bouton Group (A–H) pour sélectionner le Group correspondant. 2. Appuyez sur BROWSE pour accéder à la bibliothèque de MASCHINE. 3. Appuyez sur SHIFT + D-pad Gauche pour réinitialiser le Browser. 4. Tournez l’Encodeur pour sélectionner ALL INSTRUMENTS dans l’écran en surimpression. MASCHINE JAM - Manuel d’utilisation - 87 Enregistrer et modifier des Patterns Créer des mélodies et des harmonies ⇨ Une liste de presets d’instruments apparaît dans la liste de résultats, dans la partie droite du Browser. 5. Appuyez sur l’Encodeur pour accéder à la liste des Instruments disponibles et tournez l’Encodeur pour sélectionner un Plug-in. 6. Appuyez sur le bouton Bas du D-pad pour filtrer les Sounds disponibles selon les TYPES. 7. Utilisez l’Encodeur pour sélectionner Synth Lead (par exemple) puis appuyez sur l’Encodeur pour confirmer votre sélection. 8. Appuyez sur le bouton Droit du D-pad pour accéder à la liste de résultats. 9. Tournez l’Encodeur pour sélectionner l’un des presets de Sounds. 10. Appuyez sur l’Encodeur pour confirmer votre sélection. → Un preset d’instrument est maintenant chargé. 6.3.2 Enregistrer des mélodies et des harmonies en temps réel En mode Keyboard, la matrice 8x8 de la Project View vous permet de jouer des notes de hauteurs différentes avec le Sound sous le focus. Ceci est particulièrement adapté au jeu sur des instruments mélodiques. La matrice 8x8 indique la hauteur tonale (le « pitch ») jouée par chaque bouton (tous apparaissent dans la couleur du Sound en focus). Si vous frappez maintenant sur les boutons, vous entendrez qu’ils jouent tous le même son mais à des hauteurs différentes. MASCHINE JAM - Manuel d’utilisation - 88 Enregistrer et modifier des Patterns Créer des mélodies et des harmonies Le mode Keyboard sur MASCHINE JAM Pour accéder au mode Keyboard : 1. Appuyez sur SHIFT + PAD MODE (KEYBOARD). → Le contrôleur passe en mode Keyboard et la gamme chromatique de do est sélectionnée (gamme par défaut). Du coin inférieur gauche au coin supérieur droit de la matrice 8x8, le Sound sélectionné peut être joué de manière chromatique de la note C1 à la note C6, les boutons allumés en blanc dans la matrice indiquant la tonique de la gamme pour chaque octave. MASCHINE JAM - Manuel d’utilisation - 89 Enregistrer et modifier des Patterns Créer des mélodies et des harmonies ► Appuyez sur les boutons Haut et Bas du D-pad pour accéder à des notes plus aiguës ou plus graves dans la gamme. → Les notes se décalent en conséquence et vous pouvez jouer des notes dans les régions plus aiguës ou plus graves de la gamme. ► Appuyez à tout moment sur REC + PLAY pour enregistrer un Pattern. ► Appuyez à nouveau sur REC + PLAY pour interrompre l’enregistrement. Pour plus d’informations sur le réglage des options d’enregistrement et la modification de la longueur de votre Pattern, voir ↑6.1, Ajuster les options d’enregistrement. Pour des informations sur la modification de votre Pattern, voir ↑6.4, Modifier un Pattern. 6.3.3 Séquençage pas à pas de mélodies et d’harmonies Le mode Piano Roll transforme votre contrôleur en séquenceur à pas pour les mélodies et autres accords. En mode Piano Roll, l’axe horizontal de la matrice 8x8 représente le temps tandis que l’axe vertical représente la hauteur tonale (le pitch), ce qui vous permet de construire progressivement votre Pattern en programmant la séquence note après note. Le mode Piano Roll permet de programmer chaque Sound individuellement via la matrice de boutons 8x8. Sélectionnez un Sound et une gamme, et en avant la musique ! MASCHINE JAM - Manuel d’utilisation - 90 Enregistrer et modifier des Patterns Créer des mélodies et des harmonies Le mode Piano Roll sur MASCHINE JAM. Préparer le mode Piano Roll Pour préparer le mode Piano Roll avant de commencer à séquencer : 1. Appuyez sur SONG pour passer en Project View. 2. Appuyez sur le bouton du Group (A–H) contenant le Sound que vous souhaitez séquencer. 3. Sélectionnez un bouton de la matrice 8x8 dans la Project View pour créer un Pattern. 4. Appuyez sur SHIFT + STEP (PIANO ROLL) situé tout en haut à gauche de votre contrôleur pour passer en mode Piano Roll. MASCHINE JAM - Manuel d’utilisation - 91 Enregistrer et modifier des Patterns Créer des mélodies et des harmonies Définir une gamme Le mode Piano Roll fonctionne à merveille lorsqu’il est utilisé avec une gamme, car celle-ci limite les notes disponibles et vous permet de travailler avec précision dans la tonalité souhaitée. ► Touchez l’Encodeur pour afficher l’écran en surimpression Scale (gamme) et utilisez le D-pad et l’Encodeur pour naviguer et sélectionner la gamme avec laquelle vous souhaitez travailler. Pour des informations sur la sélection d’une gamme avec MASCHINE JAM, voir ↑6.3.4, Choisir une gamme et créer des accords. Créer une séquence Pour créer une séquence en mode Piano Roll : 1. Appuyez sur SELECT + bouton 1–16 de la matrice contenant le Sound que vous souhaitez séquencer. 2. Activez chaque pas en appuyant une fois sur le bouton correspondant dans la matrice. ⇨ Les boutons s’allument pour indiquer les pas activés. Si vous appuyez à nouveau sur ce bouton, le pas (ou plutôt l’Event correspondant) est supprimé. Il est ainsi facile et rapide de créer un motif mélodique. 3. Appuyez sur SHIFT + SELECT (ACCENT) pour ajouter un accent sur le pas. ⇨ Avec l’accent, les nouveaux pas sont maintenant plus prononcés et leurs boutons sont plus lumineux pour indiquer qu’ils sont accentués. Le contrôleur reste en mode Accent jusqu’à ce que vous appuyiez à nouveau sur SHIFT + SELECT (ACCENT). 4. Appuyez sur PLAY pour démarrer le séquenceur. → Vous entendez maintenant la séquence et voyez une lumière parcourir la matrice de gauche à droite. Durant la lecture, vous pouvez continuer à activer ou désactiver des boutons de la matrice pour construire votre séquence. Accéder à chaque partie de votre Pattern Selon la longueur de votre Pattern, il ne rentre peut-être pas entièrement dans la matrice de 8x8 boutons. MASCHINE JAM - Manuel d’utilisation - 92 Enregistrer et modifier des Patterns Créer des mélodies et des harmonies Pour accéder aux différentes parties de votre Pattern : 1. Appuyez sur les boutons numérotés de 1 à 8 vers le haut de la Project View pour accéder à chaque partie de votre Pattern. ⇨ La Project View est mise à jour et affiche la partie du Pattern sélectionnée. Plus commodément, votre contrôleur peut suivre automatiquement la position de lecture dans votre Pattern. Pour activer Follow : 1. Appuyez sur SHIFT + A pour indiquer au contrôleur de suivre automatiquement le Pattern. → La Project View se met alors automatiquement à jour pour afficher chaque partie du Pattern lors de la lecture, au fur et à mesure que la lumière (la tête de lecture) parcourt la séquence. ► Pour passer à un autre Sound, appuyez sur SELECT et sur le bouton du Sound que vous souhaitez programmer. → De cette manière, vous pouvez progressivement construire un nouveau Pattern. Vous pouvez à tout moment quitter le mode Piano Roll : ► Appuyez sur STEP pour quitter le mode Piano Roll. 6.3.4 Choisir une gamme et créer des accords MASCHINE propose un grand choix de gammes et d’accords que vous pouvez sélectionner et utiliser pour jouer vos Sounds. Ceci ouvre de nombreuses possibilités vous pouvez jouer sur un instrument dans une gamme particulière sans risquer de jouer une fausse note sur votre contrôleur, ou encore jouer des accords adaptés à l’harmonie du moment en frappant un seul bouton. Lorsque vous sélectionnez une gamme dans l’écran en surimpression, celle-ci est assignée à la matrice de 8x8 boutons. Ceci signifie que, quelles que soient les boutons que vous enfoncez sur votre contrôleur – ou quelles que soient les notes MIDI provenant de votre application hôte – les notes effectivement jouées seront les notes les plus proches appartenant à la gamme sélectionnée. MASCHINE JAM - Manuel d’utilisation - 93 Enregistrer et modifier des Patterns Créer des mélodies et des harmonies Par défaut, MASCHINE JAM utilise la gamme de do (C) chromatique et les boutons de la matrice 8x8 représentent tous les demis-tons. En touchant simplement l’Encodeur, vous pouvez afficher l’écran en surimpression Scale (gamme). Celui-ci vous propose une vue d’ensemble des réglages actuels et vous permet de définir une nouvelle note tonique, un type de gamme et un mode d’accord (y compris harmonique) ou l’un des ensembles d’accords prédéfinis qui pourront être déclenchés via une simple pression sur l’un des boutons de la matrice 8x8. Sélectionner une gamme Pour sélectionner les éléments de l’écran en surimpression Scale : 1. Placez le focus sur un Sound Slot contenant un instrument polyphonique, ou bien chargez-en un dans le Sound Slot souhaité. 2. Passez en mode Keyboard SHIFT + PAD MODE (KEYBOARD). 3. Touchez l’Encodeur. ⇨ L’écran en surimpression affiche l’écran en surimpression Scale (gamme). 4. Tournez l’Encodeur pour sélectionner un paramètre et appuyez sur l’Encodeur pour confirmer votre sélection. 5. Tournez l’Encodeur pour ajuster une valeur et appuyez sur l’Encodeur pour confirmer vos modifications. L’écran en surimpression Scale L’écran en surimpression Scale Élément Description SCALE Root Note Sélectionne la note tonique de la gamme. MASCHINE JAM - Manuel d’utilisation - 94 Enregistrer et modifier des Patterns Créer des mélodies et des harmonies Élément Description Type Sélectionne le type de gamme. CHORD Mode Choisissez entre Off (pas d’accord) et Harm (Harmony). Type Choisissez le type d’accord. Les sections suivantes expliquent plus en détail les options de l’écran Scale. 6.3.4.1 Définir la note tonique d’une gamme Utilisez le paramètre SCALE Root Note pour définir la note tonique d’une gamme. Ceci signifie choisir la touche sur laquelle la gamme commence. Les notes suivantes dans la gamme dépendent du type de gamme tel que spécifié via le paramètre SCALE Type. Vous pouvez transposer n’importe quel motif de gamme vers le haut ou vers le bas en sélectionnant une Root Note différente. La matrice 8x8 indique la valeur Root Note actuelle par des diodes blanches, alors que les autres touches actives sont faiblement éclairées. 6.3.4.2 Définir le type de gamme Utilisez le paramètre SCALE Type pour choisir le motif de gamme en fonction duquel les notes seront assignées aux boutons de la matrice 8x8. Par exemple, en laissant Root Note sur sa valeur par défaut C et SCALE Type sur sa valeur par défaut Major, vous obtenez la gamme de do majeur, qui s’étend sur une octave et contient les notes do, ré, mi, fa, sol, la et si (puis à nouveau do). Si vous choisissez G comme Root Note, vous obtenez la gamme de sol majeur, qui contient les notes sol, la, si, do ré, mi et fa dièse (puis à nouveau sol). Vous noterez que la distance entre chaque note suit toujours la séquence « ton – ton – demi-ton – ton – ton – ton – demi-ton », qui est la séquence de la gamme majeure. Si vous pilotez un instrument à l’aide d’un pattern MIDI provenant de votre logiciel hôte, les notes du pattern MIDI seront assignées aux touches les plus proches appartenant à la gamme sélectionnée dans SCALE Type. Par exemple, Root Note étant réglé sur C, un pattern MIDI MASCHINE JAM - Manuel d’utilisation - 95 Enregistrer et modifier des Patterns Créer des mélodies et des harmonies contenant les trois notes C-D-D# sera joué tel quel si SCALE Type est réglé sur Chromatic (Chrom sur l’écran en surimpression), mais il sera joué C-D-E si SCALE Type est réglé sur Major. 6.3.4.3 Chord Mode Utilisez le paramètre CHORD Mode pour générer des accords à partir de simples notes, que vous les jouiez sur MASCHINE JAM ou qu’elles viennent de votre logiciel hôte via MIDI. La matrice de 8x8 boutons indique les notes de l’accord en train d’être jouées via des diodes blanches, les boutons inactifs étant faiblement éclairés. Le mode CHORD dispose d’un état inactif (Off) et de deux états actifs décrits en détail ci-dessous : Chord Mode Description Éteint CHORD Mode est inactif. Harm Si CHORD Mode est réglé sur Harm, le menu CHORD Type vous permet de spécifier les intervalles de notes qui seront utilisés pour construire l’accord en respectant le réglage de SCALE Type : par exemple, une triade composée de la note fondamentale, de la tierce et de la quinte (CHORD Type réglé sur 1-3-5). Chd Set Si CHORD Mode est réglé sur Chd Set, le menu CHORD Type vous permet de choisir parmi une liste d’accords majeurs et mineurs prédéfinis qui dépendent de la note fondamentale sélectionnée via Root Noter. Les accords peuvent être déclenchés grâce aux douze boutons illuminés sur la matrice 8x8. MASCHINE JAM - Manuel d’utilisation - 96 Enregistrer et modifier des Patterns Créer des mélodies et des harmonies 6.3.4.4 Chord Type Utilisez le paramètre CHORD Type pour définir un accord qui sera généré à partir d’une simple note. La matrice de 8x8 boutons indique les notes de l’accord en train d’être jouées via des diodes blanches, les boutons inactifs étant faiblement éclairés. Les valeurs disponibles pour CHORD Type diffèrent selon que CHORD Mode est réglé sur Harm ou sur Chd Set, tel que décrit en détail ci-dessous. Chord Type lorsque Chord Mode réglé sur Harmonizer Si CHORD Mode est réglé sur Harm, CHORD Type propose une collection de notes individuelles incluses dans la gamme sélectionnée dans SCALE Type. Ceci signifie que, pour toutes les gammes exceptée la gamme Chrom à 12 tons, vous pouvez sélectionner les intervalles de notes constituant votre accord. Les intervalles de notes sont ajoutés à la note jouée sur matrice de 8x8 boutons ou à la note MIDI provenant de votre logiciel hôte. Par exemple, vous pouvez choisir de jouer une triade en do mineur en réglant Root Note sur C, SCALE Type sur Minor, CHORD Mode sur Harm et CHORD Type sur 1-3-5 (triade). Si tout ceci vous semble complexe, essayez différents réglages et utilisez la matrice de boutons pour voir les notes actives, les notes inactives et les notes jouées. Lorsque CHORD Mode est réglé sur Harm, le réglage CHORD Type propose les valeurs suivantes : Chord Type Intervalles ajoutés à la note jouée Octave Octave 1-3 Tierce 1-5 Quinte 1-3-5 Tierce et quinte (triade) 1-4-5 Quarte et quinte MASCHINE JAM - Manuel d’utilisation - 97 Enregistrer et modifier des Patterns Créer des mélodies et des harmonies Chord Type Intervalles ajoutés à la note jouée 1-3-5-7 Tierce, quinte et septième 1-4-7 Quarte et septième Chord Type lorsque Chord Mode est réglé sur Chord Set Par exemple, si CHORD Mode est réglé sur Chd Set et Root Note sur C, alors le menu CHORD Type propose une liste d’accords. Les valeurs sont, par exemple, Maj 4 ou Min 7, qui généreront respectivement un accord majeur et un accord mineur – les deux accords utilisant le do (C) comme note fondamentale. Lorsque CHORD Mode est réglé sur Chd Set, le réglage CHORD Type propose les valeurs suivantes : ▪ Maj 1-8 ▪ Min 1-8 Chord Type et la gamme chromatique La gamme Chrom contient tous les demis-tons d’une octave. Autrement dit, lorsque vous jouez toutes les touches blanches et toutes les touches noires vers le haut ou vers le bas, vous jouez les 12 notes de la gamme Chrom complète. Puisque tous les demis-tons de l’octave sont inclus dans la gamme, vous pouvez utiliser toutes les touches pour construire des accords. Par conséquent, si vous sélectionnez Chrom dans le menu SCALE Type, vous pouvez sélectionner n’importe quel accord dans CHORD Type. Les accords suivants sont disponibles : Chord Type Demis-tons ajoutés au-dessus de la note jouée Octave 12 Perf 4 (Perfect 4) 5 Perf 5 (Perfect 5) 7 Major 4 et 7 Minor 3 et 7 Sus 4 (Suspended 4) 5 et 7 MASCHINE JAM - Manuel d’utilisation - 98 Enregistrer et modifier des Patterns Créer des mélodies et des harmonies Chord Type Demis-tons ajoutés au-dessus de la note jouée Maj 7 (Major 7) 4, 7 et 11 Min 7 (Minor 7) 3, 7 et 10 Dom 7 (Dominant 7) 4, 7 et 10 Dom 9 (Dominant 9) 4, 7, 10 et 14 Min 7 ♭5 (Minor 7 ♭5) 3, 6 et 10 Dim 7 (Diminished 7) 3, 6 et 9 Aug (Augmented) 4 et 8 Quartal 5, 10 et 15 Trichd (Trichord) 5 et 11 6.3.5 Créer des arpèges MASCHINE JAM comporte un arpégiateur pratique et flexible qui permet de jouer des séquences de notes sur vos instruments en fonction des boutons maintenus enfoncés sur la matrice 8x8. Vous pouvez également utiliser l’arpégiateur conjointement avec les gammes et les accords créés avec le moteur Scale (voir section ↑6.3.4, Choisir une gamme et créer des accords). Pour jouer une séquence de notes arpégées, il vous suffit d’appuyer sur un bouton de la matrice 8x8. L’arpégiateur propose de nombreux paramètres offrant de nombreuses possibilités pour modeler vos propres séquences de notes. Pour accéder à l’arpégiateur : 1. Appuyez sur SHIFT + NOTE REPEAT (ARP). ⇨ Le contrôleur passe automatiquement en mode Keyboard et la matrice 8x8 s’illumine. Les boutons blancs indiquent les notes toniques de la gamme. ► Appuyez sur les boutons Haut et Bas du D-pad pour afficher les notes plus aiguës ou plus graves de la gamme. → La matrice de 8x8 boutons est mise à jour pour afficher les notes disponibles. MASCHINE JAM - Manuel d’utilisation - 99 Enregistrer et modifier des Patterns Créer des mélodies et des harmonies Régler l’arpégiateur 1. Pour modifier les paramètres du moteur Arp dans l’écran en surimpression, touchez l’Encodeur. ⇨ L’écran en surimpression apparaît et vous pouvez en modifier les options. 2. Tournez l’Encodeur pour sélectionner un paramètre et appuyez sur l’Encodeur pour confirmer votre sélection. 3. Tournez l’Encodeur pour ajuster la valeur d’un paramètre et appuyez sur l’Encodeur pour confirmer vos modifications. La page 1 de l’écran en surimpression pour l’arpégiateur La page 2 de l’écran en surimpression pour l’arpégiateur ▪ Pour créer des rythmes intéressants pour la séquence arpégée, utilisez les paramètres RHYTHM Rate, Sequence et Swing. Pour plus d’informations, voir la section Rythme. ▪ Pour changer l’étendue de l’arpège ainsi que la vélocité et la durée de ses notes, utilisez les paramètres OTHER Octaves, Dynamic et Gate. Pour plus d’informations, voir la description des paramètres dans le tableau ci-dessous. ▪ Pour prolonger la lecture de la séquence arpégée, utilisez le paramètre HOLD. Pour plus d’informations, voir section Hold. Le tableau suivant décrit chacun des paramètres de l’arpégiateur dans l’écran en surimpression. MASCHINE JAM - Manuel d’utilisation - 100 Enregistrer et modifier des Patterns Créer des mélodies et des harmonies Élément Description MAIN Type Définit l’ordre séquentiel des notes arpégées. Vous pouvez choisir l’un des réglages suivants : Up part de la tonique et joue les notes de l’accord en montant. Down joue les notes dans l’autre sens. Up & Down joue les notes alternativement dans les deux directions. Order Played joue les notes dans l’ordre dans lequel vous avez enfoncé les pads sur votre contrôleur. Si vous avez configuré des accords, l’arpège commence par jouer toutes les notes de l’accord déclenché par le premier bouton enfoncé, puis toutes les notes de l’accord déclenché par le deuxième bouton enfoncé, et ainsi de suite. Chord joue toutes les notes de l’accord simultanément de manière répétée. RHYTHM Rate Rate définit le tempo du moteur Arp par rapport au tempo global, mesuré en figures de notes, les valeurs allant de 1/1 à 1/128. Toutes les figures de notes sauf 1/1 et 1/128 sont disponibles comme notes normales, notes pointées et triolets. Les notes pointées durent une fois et demie la durée des notes normales correspondantes. Les notes de triolets ont une durée égale à deux tiers de celle des notes normales correspondantes : trois noires en triolet ont la même durée que deux noires normales. Unit Permet de sélectionner l’une des trois variations rythmiques autour de la durée musicale définie par le paramètre RATE : NORMAL joue la durée de note originale (réglage par défaut), TRIPLET joue des triolets de la durée de note originale (plus rapide, trois notes dans la même durée que deux notes originales), et DOTTED joue des versions pointées de la durée de note originale (plus lent, deux notes dans la même durée que trois notes originales). MASCHINE JAM - Manuel d’utilisation - 101 Enregistrer et modifier des Patterns Créer des mélodies et des harmonies Élément Description Sequence Permet d’ajouter des rythmes intéressants à vos notes arpégées. Sélectionnez l’une des huit séquences pour l’appliquer à vos arpèges. Sélectionnez Off pour utiliser la séquence régulière par défaut. Octaves Ajuste l’étalement de la séquence arpégée. Vous pouvez choisir de jouer la séquence uniquement dans l’octave des boutons enfoncés ou bien sélectionner jusqu’à huit octaves et déclencher les notes de votre accord (ou la note unique) dans chacune de ces octaves. OTHER Dynamic Amplifie ou atténue la vélocité issue de la pression que vous appliquez sur chacun des pads maintenus (Aftertouch polyphonique). Les valeurs disponibles vont de 1 % à 200 %. Ce réglage s’applique de manière globale à tous les presets. Gate Ajuste le rapport entre la durée des notes et la durée des silences entre les notes, exprimé sous la forme d’un pourcentage de la valeur de note définie par Rate (cf. la section RHYTHM ci-dessus). Les valeurs disponibles vont de 0 % à 200 % : les valeurs faibles génèrent des notes très courtes. À 50 %, les notes et les silences ont des durées égales. À 100 % (mi-course), chaque note dure jusqu'au moment exact où la note suivante est déclenchée. Pour les valeurs plus élevées, les notes se recouvrent (si le Sound est polyphonique). Lock Maintient la fonction Arp activée même si vous quittez le mode Arp. Par exemple, ceci peut être utile pour ajuster les réglages d’accords, passer à un autre Pattern, ajuster les paramètres d’un Plug-in, etc., tout en continuant à jouer des arpèges. Hold La fonction Hold de l’arpégiateur vous permet de maintenir les notes jouées par l’arpégiateur. Lorsqu’elle est réglée sur On, l’arpégiateur joue une séquence de manière continue en fonction des dernières notes jouées. Pour interrompre la lecture de l’arpégiateur, réglez Hold sur Off. MASCHINE JAM - Manuel d’utilisation - 102 Enregistrer et modifier des Patterns Créer des mélodies et des harmonies Élément Description SCALE Root Note Le premier paramètre SCALE est Root Note. Spécifier la tonique d’une gamme signifie choisir la touche sur laquelle la gamme commence. Les notes suivantes dans la gamme dépendent du type de gamme tel que spécifié via le paramètre Scale Type. Vous pouvez transposer n’importe quel motif de gamme vers le haut ou vers le bas en sélectionnant une Root Note différente. Type Le deuxième paramètre SCALE est Type (type de gamme). Utilisez-le pour choisir le motif de gamme en fonction duquel les notes seront assignées aux boutons de la matrice 8x8. Par exemple, en laissant Root Note sur sa valeur par défaut C et SCALE Type sur sa valeur par défaut Major, vous obtenez la gamme de do majeur, qui s’étend sur une octave et contient les notes do, ré, mi, fa, sol, la et si (puis à nouveau do). Si vous choisissez G comme Root Note, vous obtenez la gamme de sol majeur, qui contient les notes sol, la, si, do ré, mi et fa dièse (puis à nouveau sol). Vous noterez que la distance entre chaque note suit toujours la séquence « ton – ton – demi-ton – ton – ton – ton – demi-ton », qui est la séquence de la gamme majeure. Si vous pilotez un instrument à l’aide d’un pattern MIDI provenant de votre logiciel hôte, les notes du pattern MIDI seront assignées aux touches les plus proches appartenant à la gamme sélectionnée dans SCALE Type. Par exemple, Root Note étant réglé sur C, un pattern MIDI contenant les trois notes C-D-D# sera joué tel quel si SCALE Type est réglé sur Chromatic (Chrom sur l’écran en surimpression), mais il sera joué C-D-E si SCALE Type est réglé sur Major. CHORD Mode Le premier paramètre CHORD est Mode. Utilisez-le pour générer des accords à partir de simples notes, que vous les jouiez sur MASCHINE JAM ou qu’elles viennent de votre logiciel hôte via MIDI. MASCHINE JAM - Manuel d’utilisation - 103 Enregistrer et modifier des Patterns Créer des mélodies et des harmonies 6.3.6 Jouer des notes sur les Smart Strips Le mode Notes vous permet de jouer des Sounds sur les Smart Strips. L’utilisation des Smart Strips vous permet de gratter des accords avec vos doigts dans la tonalité et selon diverses gammes, afin de découvrir de nouvelles idées mélodiques. Le jeu de notes sur les Smart Strips se rapproche du grattement des cordes sur une guitare et s’avère très utile pour les sons traditionnels ou même des sons synthétiques plus improbables. En mode Notes, chacune des huit Smart Strips représente un accord. Ceci vous permet de jouer des progressions parfaites et autres variations musicales intéressantes dans la gamme sélectionnée. Vous pouvez personnaliser les ensembles d’accords prédéfinis ou créer vos propres ensembles via la matrice de 8x8 boutons. Le mode Notes sur le contrôleur MASCHINE JAM. MASCHINE JAM - Manuel d’utilisation - 104 Enregistrer et modifier des Patterns Créer des mélodies et des harmonies Le mode Notes propose trois types d’entrées : ▪ Guitar : ceci vous permet d’utiliser les Smart Strips pour gratter un certain nombres de notes en fonction de la gamme sélectionnée. Les notes sont basées sur des accords barrés, chaque notes utilisée pour l’accord étant illuminée sur la matrice de boutons. Vous pouvez appuyer sur les boutons pour modifier l’accord prédéfini en ajoutant ou en retirant des notes dans chaque colonne. Utilisez ceci en combinaison avec les réglages Chord pour jouer des accords entiers au lieu de simples notes. ▪ Chords : ceci vous permet d’utiliser les Smart Strips pour gratter un accord prédéfini basé sur la gamme sélectionnée. Les notes sont basées sur des accords de tierces, chaque notes utilisée pour l’accord étant illuminée sur la matrice de boutons. Vous pouvez appuyer sur les boutons pour modifier l’accord prédéfini en ajoutant ou en retirant des notes dans chaque colonne. Utilisez ceci en combinaison avec les réglages Chord pour jouer des accords entiers au lieu des notes individuelles de l’accord. ▪ User : ceci vous permet d’utiliser les Smart Strips pour gratter un ensemble de notes que vous avez vous-même sélectionnées. Appuyez sur les boutons de la matrice pour ajouter ou retirer des notes dans chaque colonne. Les notes seront prises dans la gamme sélectionnée, si une gamme a été sélectionnée. Utilisez ceci en combinaison avec les réglages Chord pour jouer des accords entiers au lieu de simples notes. Le mode Notes génère des résultats plus utiles lorsqu’un Scale Type est sélectionné. Pour des informations détaillées sur la sélection d’une gamme, voir ↑6.3.4, Choisir une gamme et créer des accords. Utiliser le mode Notes Pour utiliser le mode Notes : 1. Maintenez NOTES + 1, 2 ou 3 enfoncés pour sélectionner un mode Notes (respectivement Guitar, Chords ou User). Vous pouvez également tourner l’Encodeur et naviguez jusqu’à Mode, puis tourner l’Encodeur pour sélectionner un mode et appuyer sur l’Encodeur pour confirmer votre sélection. ⇨ L’écran en surimpression du mode Notes s’affiche et vous pouvez utiliser l’Encodeur pour naviguer et confirmer chaque sélection. 2. Appuyez et glissez vos doigts verticalement sur les Smart Strips pour jouer des accords, ou appuyez en différents endroits des Smart Strips pour plus de variété. MASCHINE JAM - Manuel d’utilisation - 105 Enregistrer et modifier des Patterns Créer des mélodies et des harmonies Les boutons blancs indiquent les notes toniques de la gamme. ► Appuyez sur les boutons Haut et Bas du D-pad pour afficher les notes plus aiguës ou plus graves de la gamme. Écran en surimpression du mode Notes L’écran en surimpression du mode Notes Élément Description Mode Utilisez l’Encodeur pour sélectionner le mode Guitar, Chords ou User. Vous pouvez aussi maintenir le bouton NOTES enfoncé et appuyer sur le bouton 1, 2 ou 3 pour sélectionner un mode. SCALE Root Note Sélectionne la note tonique de la gamme. Type Sélectionne le type de gamme. CHORD Mode Choisissez entre Off (pas d’accord) et Harm (Harmony). Type Choisissez le type d’accord. Pour des informations détaillées sur la sélection des gammes dans MASCHINE, veuillez consulter le chapitre ↑6.3.4, Choisir une gamme et créer des accords. MASCHINE JAM - Manuel d’utilisation - 106 Enregistrer et modifier des Patterns Modifier un Pattern 6.4 Modifier un Pattern Cette section décrit certaines des fonctions disponibles sur le contrôleur MASCHINE JAM permettant de modifier vos Patterns. Ces fonctions incluent : ▪ Quantification pour plaquer les Events sur la Grid sélectionnée. Pour plus d’informations, voir ↑6.4.1, Quantifier votre Pattern. ▪ Dédoubler un Pattern en longueur. Pour plus d’informations, voir ↑6.4.2, Dédoubler un Pattern. ▪ Décaler les Events dans le Pattern Editor. Pour plus d’informations, voir ↑6.4.4, Décaler les Events dans un Pattern. ▪ Transposer un Pattern. Pour plus d’informations, voir ↑6.4.3, Transposer un Pattern. Vous trouverez également des informations détaillées sur ces fonctions dans le Manuel du logiciel MASCHINE, disponible via le menu Help. 6.4.1 Quantifier votre Pattern Le processus de quantification (parfois appelé « note snap ») consiste à forcer le placement rythmique des Events sur les beats ou leurs subdivisions. Ceci assure une rythmique parfaitement en place. Pour quantifier un Pattern : ► Appuyez sur SHIFT + QUANT. + → La mise en place rythmique de votre Pattern est maintenant parfaite. Dans le Pattern Editor, vous pouvez voir/entendre que tous les Events sont maintenant placés sur des beats ou sur leurs subdivisions. MASCHINE JAM - Manuel d’utilisation - 107 Enregistrer et modifier des Patterns Modifier un Pattern Appliquer une demie quantification Parfois, une mise en place rythmique parfaite peut sonner trop « mécanique » et plate. En effet, le groove provient justement souvent de toutes les petites imperfections rythmiques. Pour éviter de perdre le groove du Pattern, MASCHINE JAM propose donc une demi-quantification des Events : les Events sont déplacés à mi-chemin du beat / de la subdivision le (la) plus proche. Ainsi, vous obtenez une meilleure mise en place rythmique, sans perdre le côté humain et le groove. ► Pour demi-quantifier les Events de votre Pattern, appuyez sur SHIFT + QUANT 50 %. + → Vous pouvez effectuer la demi-quantification plusieurs fois d’affilée les Events se déplaceront chaque fois à la moitié du chemin restant jusqu’au beat / à la subdivision le (la) plus proche. 6.4.2 Dédoubler un Pattern Votre contrôleur dispose d’un raccourci bien pratique permettant de dédoubler la longueur et le contenu du Pattern actuel. Dans le logiciel, vous pouvez par exemple faire cela en copiant tous les Events, puis en plaçant la Tête de lecture à la fin du Pattern, et enfin en collant tous les Events copiés (la longueur du Pattern sera automatiquement doublée). Pour dédoubler la longueur et le contenu d’un Pattern : 1. Appuyez sur le bouton SONG pour passer en Project View. 2. Sélectionnez le Pattern souhaité en appuyant sur son bouton dans la matrice 8x8. 3. Appuyez sur SHIFT + DUPLICATE (DOUBLE). → Le Pattern est alors dédoublé. Gardez à l’esprit que deux dédoublements consécutifs d’un Pattern créent un Pattern quatre fois plus long. MASCHINE JAM - Manuel d’utilisation - 108 Enregistrer et modifier des Patterns Modifier un Pattern 6.4.3 Transposer un Pattern Vous transposer les Events sélectionnés, voire des Patterns entiers, par demis-tons ou par octaves. Pour transposer les Events sélectionnés ou le Pattern par demis-tons ou par octaves : 1. Appuyez sur le bouton SONG pour revenir à la Project View. 2. Sélectionnez un Pattern. 3. Pour transposer les Events sélectionnés vers le bas par demis-tons, appuyez sur SHIFT + SEM-. Pour transposer les Events sélectionnés vers le haut, appuyez sur SHIFT + SEM+. + ⇨ Les notes sont transposées d’un demi-ton. Si rien n’est sélectionné, tous les Events/notes du Pattern seront affectés. 4. Pour transposer les Events sélectionnés vers le bas par octaves, appuyez sur SHIFT + OCT-. Pour transposer les Events sélectionnés vers le haut, appuyez sur SHIFT + OCT+. + → Les notes sont transposées d’une octave. Si rien n’est sélectionné, tous les Events/notes du Pattern seront affectés. 6.4.4 Décaler les Events dans un Pattern En plus de la Step Grid décrite ci-dessus, une Grid secondaire permet de contrôler spécifiquement le timing auquel les Events/notes du Pattern peuvent être décalés : la Nudge Grid. Le « Nudging » consiste à décaler légèrement les Events en avant ou en arrière de leur position actuelle. MASCHINE JAM - Manuel d’utilisation - 109 Enregistrer et modifier des Patterns Modifier un Pattern La Nudge Grid est basée sur la Step Grid : ▪ La Nudge Grid n’est active que quand la Step Grid est active. Si la Step Grid est désactivée, le nudging des Events les décalera à la résolution la plus élevée du séquenceur. ▪ Par défaut, la résolution de la Nudge Grid est d’un demi Step (pas) ; cela signifie que les Events pourront être décalés d’un demi Step à la fois. ▪ Si vous définissez la résolution de la Nudge Grid à un Step entier, la Nudge Grid reproduira exactement la Step Grid, et vous pourrez alors décaler vos Events avec la même résolution que lors de leur création ou de leur quantification. ▪ Vous pouvez aussi définir une résolution de Nudge Grid plus petite que la résolution de la Step Grid. Ceci vous permettra de décaler vos Events de manière encore plus précise. Pour modifier les réglages de la Nudge Grid : 1. Appuyez sur le bouton GRID. 2. Tournez l’Encodeur pour sélectionner NUDGE. 3. Appuyez sur l’Encodeur pour sélectionner le paramètre NUDGE. 4. Tournez l’Encodeur pour sélectionner une nouvelle valeur. → Une nouvelle valeur de Nudge est sélectionnée. MASCHINE JAM - Manuel d’utilisation - 110 Enregistrer et modifier des Patterns Modifier un Pattern 6.4.5 Ajouter des variations aux Patterns Appliquées à votre méthode de travail, les variations peuvent générer de nouvelles inspirations, voire même d’« heureux accidents ». Le moteur de variations propose deux modes : ▪ Random : ce mode propose des Patterns ou des variations de vos beats et mélodies générées aléatoirement en fonction de paramètres personnalisables. ▪ Humanizer : ce mode ajoute des fluctuations rythmiques naturelles à vos séquences programmées. Les variations sont disponibles tant en mode Pad qu’en mode Keyboard et peuvent être appliquées à un Sound. En mode Keyboard le mode de variations Random contient des paramètres supplémentaires vous permettant d’ajouter divers contenus mélodiques. Pour accéder au mode de variations : 1. Sélectionnez le Group (A–H) contenant le Sound auquel vous souhaitez appliquer une variation. 2. Appuyez sur SELECT + Sound (1–16). 3. Appuyez sur SHIFT + E (VARIATION) pour ouvrir l’écran en surimpression. 4. Tournez l’Encodeur pour naviguer parmi les divers paramètres et appuyez dessus pour ajuster une valeur. L’écran en surimpression contient les paramètres suivants : MASCHINE JAM - Manuel d’utilisation - 111 Enregistrer et modifier des Patterns Modifier un Pattern Élément Description Mode Choisissez entre les modes Random et Humanize. Randomize crée des versions générées de vos beats et mélodies basées sur les valeurs des paramètres du mode. Humanize insère des fluctuations rythmiques naturelles dans vos séquences programmées en fonction des valeurs des paramètres du mode. Apply Applique les réglages actuels au Sound sélectionné. Paramètres du mode Random Élément Description PROBABILITY (mode Keyboard)) Probability Ajuste la probabilité avec laquelle une note est créée. À 50 %, une note a une chance sur deux d’être créée à chaque pas. À 100 %, une note est créée à chaque pas. La probabilité peut être réglée entre 10 et 100 % (par incréments de 10 %). Maintenez SHIFT enfoncé pour modifier la valeur par incréments de 1 %. NOTE RANGE (mode Keyboard) Note Lo Les notes créées seront au-dessus de la valeur définie ici. Note Hi Les notes créées seront en-deçà de la valeur définie ici. VELOCITY RANGE) Velocity Lo Les notes créées auront une vélocité au-dessus de la valeur définie ici. Velocity Hi Les notes créées auront une vélocité en-deçà de la valeur définie ici. MASCHINE JAM - Manuel d’utilisation - 112 Enregistrer et modifier des Patterns Modifier un Pattern Élément Description CHORDS (mode Keyboard) Note Count Règle le nombre de notes disponibles pour créer un accord pour chaque pas. Ce paramètre est également lié au paramètre Note Count défini dans la section DISTRIBUTIONS. L’intervalle de Note Count va de 1 à 6. NOTE LENGTH) Steps Ajuste la longueur d’une note (mesurée en pas). Les valeurs disponibles vont de 1 à 6 pas pour une note. Maintenez SHIFT enfoncé pour modifier la valeur plus finement. TIME SHIFT) Pas (Step) Ajuste la quantité de décalage temporel pour chaque pas. La valeur est appliquée à toutes les notes ; celles-ci seront décalées vers l’avant ou vers l’arrière de manière aléatoire d’après le pourcentage défini ici. Le pas peut être modifié de +/- 0–50 % par incréments de 5 %. Maintenez SHIFT enfoncé pour modifier la valeur par incréments de 1 %. DISTRIBUTIONS) Note Count (mode Keyboard) Fixed : le nombre de notes est fixe. La valeur du paramètre Note Count de la section Chord a priorité sur celle définie ici. Equal : le nombre de note est réparti régulièrement tout au long de l’intervalle de notes Note Range. Gauss : les notes ont plus de chances d’être dans la partie médiane de l’intervalle de notes Note Range. ½ Gauss : les notes ont un peu plus de chances d’être dans la partie médiane et dans la partie basse de l’intervalle de notes Note Range. MASCHINE JAM - Manuel d’utilisation - 113 Enregistrer et modifier des Patterns Modifier un Pattern Élément Description Notes (mode Keyboard) Equal : les notes sont réparties régulièrement tout au long du Pattern en respectant la Step Grid. Gauss : les notes ont plus de chances d’être dans la partie médiane de l’intervalle de notes. Gauss : les notes ont un peu plus de chances d’être dans la partie médiane ou dans la partie inférieure du Pattern tout en respectant la Step Grid. Note Length Fixed : les notes auront la même longueur tout au long du Pattern. Equal : les longueurs de notes seront distribuées régulièrement tout au long du Pattern. Gauss : les longueurs de notes dans la partie médiane du Pattern ont plus de chances d’être courtes. ½ Gauss : les longueurs de notes dans les parties médiane et inférieure du Pattern ont plus de chances d’être courtes. Paramètres du mode Humanizer Élément Description Apply Applique les réglages actuels au Sound sélectionné. VELOCITY RANGE Velocity Lo Ajuste les notes avec une vélocité au-dessus de la valeur définie ici. Velocity Hi Ajuste les notes avec une vélocité en-deçà de la valeur définie ici. MASCHINE JAM - Manuel d’utilisation - 114 Enregistrer et modifier des Patterns Modifier un Pattern Élément Description TIME SHIFT) Pas (Step) Ajuste la quantité de décalage temporel pour chaque pas. La valeur est appliquée à toutes les notes ; celles-ci seront décalées vers l’avant ou vers l’arrière de manière aléatoire d’après le pourcentage défini ici. Le pas peut être modifié de +/- 0–50 % par incréments de 5 %. Maintenez SHIFT enfoncé pour modifier la valeur par incréments de 1 %. 6.4.6 Effacer les Groups et les Sounds Vous pouvez effacer les Groups et les Sounds de votre Project depuis MASCHINE JAM. Effacer les Groups Lorsqu’un Group est effacé, ses Patterns sont également retirés du Project. Sur votre contrôleur, faites comme suit pour effacer un Group : 1. Maintenez CLEAR enfoncé. 2. Appuyez sur le bouton du Group (A–H) que vous voulez effacer. Si votre Project contient plus de huit Groups, utilisez les boutons Gauche et Droit du D-pad pour accéder aux autres banques de Groups. → Le Group, tous ses Sounds et tous ses Patterns sont retirés. Effacer les Sounds Vous pouvez effacer les Sounds des Sound Slots (et donc des boutons correspondants de la matrice) et les Groups de votre Project depuis MASCHINE JAM. Lorsqu’un Sound est effacé, il est retiré du Sound Slot et ses Events sont retirés du Pattern. MASCHINE JAM - Manuel d’utilisation - 115 Enregistrer et modifier des Patterns Modifier un Pattern Sur votre contrôleur en mode Pad, faites comme suit pour effacer un Sound : 1. Appuyez sur PAD MODE pour passer en mode Pad. ⇨ Une vue d’ensemble de tous vos Groups et Sounds apparaît. 2. Appuyez sur le bouton Group contenant le Sound Slot cible (s’il se trouve dans un autre Group, appuyez d’abord sur le bouton Group A–H désiré). 3. Maintenez CLEAR enfoncé. 4. Appuyez sur le bouton (1–16) du Sound que vous souhaitez effacer. → Le bouton du Sound que vous avez effacé s’illumine. Le Sound et ses Events sont supprimés du Pattern. 6.4.7 Dupliquer les Groups et les Sounds Vous pouvez copier et coller des Groups et des Sounds dans votre Project depuis MASCHINE JAM. Dupliquer les Groups Lorsqu’un Group est dupliqué, son contenu en Patterns est également dupliqué. Avec votre contrôleur dans n’importe quel mode, voici comment copier un Group vers un autre emplacement : 1. Maintenez DUPLICATE enfoncé. 2. Appuyez sur le bouton Group (A–H) du Group que vous souhaitez copier. ⇨ Le bouton Group se met à clignoter. 3. Appuyez sur le bouton Group correspondant au Group Slot cible. MASCHINE JAM - Manuel d’utilisation - 116 Enregistrer et modifier des Patterns Modifier un Pattern → Tous les contenus en Sounds et en Patterns sont copiés. Le Group copié remplace le Group éventuellement présent dans l’emplacement cible. Vous remarquerez qu’une fois le Group copié, l’emplacement cible se met à clignoter, indiquant qu’il est prêt à être collé à nouveau dans un autre Group Slot : ainsi, pour dupliquer un Group plusieurs fois, après avoir appuyé sur le bouton source, il vous suffit d’appuyer sur chacun des emplacements cibles l’un après l’autre. Dupliquer les Sounds Vous pouvez copier et coller les Sounds entre les Sound Slots (autrement dit, entre les boutons 1–16 de la matrice 8x8) d’un même Group de votre Project depuis MASCHINE JAM. Lorsqu’un Sound est dupliqué, sont contenu en Patterns est également dupliqué. Avec votre contrôleur en mode Pad, voici comment copier un Sound d’un emplacement à un autre : 1. Appuyez sur PAD MODE pour passer en mode Pad. ⇨ Une vue d’ensemble de tous vos Groups et Sounds apparaît. 2. Maintenez DUPLICATE enfoncé. 3. Appuyez sur le bouton (1–16) du Sound que vous souhaitez copier. ⇨ Le bouton associé au Sound se met alors à clignoter. 4. Appuyez sur le bouton correspondant au Sound Slot cible. → Tous les paramètres du Sound sont copiés (y compris son contenu en Patterns). Le Sound copié remplace tout Sound précédemment chargé dans le Sound Slot cible. Vous remarquerez qu’une fois le Sound copié, l’emplacement cible se met à clignoter, indiquant qu’il est prêt à être collé à nouveau dans un autre Sound Slot : ainsi, pour dupliquer un Sound plusieurs fois, après avoir appuyé sur le bouton source, il vous suffit d’appuyer sur chacun des boutons cibles l’un après l’autre. Si votre Project contient plus de huit Groups, utilisez les boutons Gauche et Droit du Dpad pour accéder aux autres banques de Groups. MASCHINE JAM - Manuel d’utilisation - 117 Enregistrer et modifier des Patterns Modifier un Pattern Au lieu de maintenir DUPLICATE enfoncé, vous pouvez verrouiller le mode Duplicate en appuyant sur DUPLICATE + SONG [PIN]. Relâchez ensuite DUPLICATE : votre contrôleur reste en mode Duplicate jusqu'à ce que vous appuyiez à nouveau sur DUPLICATE. Veuillez consulter la section ↑4.1, Modes du contrôleur et verrouillage des modes pour plus d’informations. 6.4.8 Effacer les Patterns Vous pouvez effacer un Pattern de votre Project depuis MASCHINE JAM. Lorsqu’un Pattern est effacé, il est retiré de la Scene. Sur votre contrôleur, faites comme suit pour effacer un Effacer : 1. Appuyez sur le bouton SONG pour revenir à la Project View. ⇨ Une vue d’ensemble de vos Scenes et Patterns apparaît. 2. Maintenez CLEAR enfoncé. 3. Appuyez sur le bouton de la matrice 8x8 contenant le Pattern que vous souhaitez effacer. → Le Pattern est retiré de la Scene et effacé : Si votre Group contient plus de huit Patterns, utilisez les boutons Haut et Bas du D-pad pour accéder à vos autres Patterns. 6.4.9 Dupliquer les Patterns Vous pouvez copier et coller des Patterns dans votre Project depuis MASCHINE JAM. Avec votre contrôleur affichant la Project View, voici comment copier un Pattern d’un emplacement à un autre : 1. Appuyez sur le bouton SONG pour passer en mode Song. ⇨ Une vue d’ensemble de toutes vos Scenes et autres Patterns apparaît. 2. Maintenez DUPLICATE enfoncé. 3. Appuyez sur le bouton du Pattern que vous souhaitez copier. MASCHINE JAM - Manuel d’utilisation - 118 Enregistrer et modifier des Patterns Sauvegarder votre Project ⇨ Le bouton contenant le Pattern se met à clignoter. 4. Appuyez sur le bouton de l’emplacement cible du Pattern. → Une copie exacte du Pattern est créée. Le Pattern copié remplace tout Pattern précédemment chargé dans l’emplacement cible. Vous remarquerez qu’une fois le Pattern copié, l’emplacement cible se met à clignoter, indiquant qu’il est prêt à être collé à nouveau dans un autre emplacement de Pattern : ainsi, pour dupliquer un Pattern plusieurs fois, après avoir appuyé sur le bouton source, il vous suffit d’appuyer sur chacun des emplacements cibles l’un après l’autre. Si votre Project contient plus de huit Groups, utilisez les boutons Gauche et Droit du Dpad pour accéder aux autres banques de Groups. Au lieu de maintenir DUPLICATE enfoncé, vous pouvez verrouiller le mode Duplicate en appuyant sur DUPLICATE + SONG [PIN]. Relâchez ensuite DUPLICATE : votre contrôleur reste en mode Duplicate jusqu'à ce que vous appuyiez à nouveau sur DUPLICATE. Veuillez consulter la section ↑4.1, Modes du contrôleur et verrouillage des modes pour plus d’informations. 6.5 Sauvegarder votre Project Vous pouvez sauvegarder votre Project à tout moment en lançant la commande Save directement depuis MASCHINE JAM. Pour sauvegarder votre Project depuis MASCHINE JAM : 1. Appuyez sur SHIFT + G (SAVE). + ⇨ Un message apparaît dans le logiciel MASCHINE. Puisque notre Project actuel n’a encore jamais été sauvegardé, MASCHINE vous demande de lui donner un nom avant la sauvegarde. Une fenêtre Save Project As… s’est ouverte et attend votre choix. MASCHINE JAM - Manuel d’utilisation - 119 Enregistrer et modifier des Patterns Sauvegarder votre Project 2. À l’aide de votre clavier, saisissez un nom (par exemple « Mon Premier Projet ») dans le champ, puis appuyez sur [Entrée] pour confirmer. → Votre Project est maintenant sauvegardé sur votre disque dur. Ce Project sera toujours disponible, même si vous quittez MASCHINE ou si vous ouvrez un autre Project. MASCHINE JAM - Manuel d’utilisation - 120 Arranger votre Project Créer des Scenes 7 Arranger votre Project Dans MASCHINE, un morceau est constitué d’une série de Scenes. Chaque Scene donne accès à un certain nombre de Patterns qui forment le morceau, par exemple une intro, une strophe, un refrain, un break, une deuxième strophe, etc. L’une des forces de MASCHINE JAM réside dans sa capacité à fournir un accès aisé aux Scenes et Patterns, permettant une grande flexibilité dans l’arrangement de votre morceau tout en conservant une bonne vue d’ensemble de votre Project. Les blocs de base pour la construction d’une Scene sont les Patterns. Un Pattern est une séquence qui joue les Sounds d’un Group — un Pattern est donc d’habitude lié à un Group. Toutefois, vous pouvez sauvegarder le Pattern indépendamment de tout Group, ce qui peut être utile pour essayer différents kits de batterie avec le même Pattern ou différents Sounds avec une mélodie donnée. Appuyez sur les boutons Scene en haut du contrôleur MASCHINE JAM pour déclencher les Scenes et leurs Patterns. Les boutons Scene sont non seulement utiles pour créer un arrangement en studio, mais aussi fantastiques pour les improvisations en live ! 7.1 Créer des Scenes Maintenant que nous avons créé quelques Patterns pour le Group de notre kit de batterie ainsi que pour le Group mélodique, nous pouvons commencer à les arranger ensemble pour produire un morceau structuré ! Dans MASCHINE, un morceau est composé d’un nombre variable de Scenes, qui représentent les différentes parties du morceau — par exemple l’intro, un couplet, un refrain, un break, un autre couplet... Les Scenes constituent un outil particulièrement flexible pour l’arrangement de votre morceau. Créer la première Scene Pour créer une nouvelle Scene : 1. Sélectionnez le bouton Scene (1). MASCHINE JAM - Manuel d’utilisation - 121 Arranger votre Project Créer des Scenes 2. Appuyez sur un bouton dans chaque colonne de la matrice afin de sélectionner les Patterns souhaités pour cette Scene. → Appuyez sur PLAY et la Scene lit tous les Patterns sélectionnés. Créer une deuxième Scene 1. Sélectionnez le bouton Scene (2) qui s’allume en blanc. ⇨ Ceci crée une nouvelle Scene. 2. Appuyez sur les boutons dans chaque colonne de la matrice (autrement dit pour chaque Group) afin de sélectionner ou dé-sélectionner les Patterns pour cette Scene. MASCHINE JAM - Manuel d’utilisation - 122 Arranger votre Project Déclencher les Scenes et les Patterns → 7.2 Appuyez sur PLAY et la Scene lit tous les Patterns sélectionnés simultanément. Scene après Scene, vous pouvez ainsi progressivement construire un morceau complet. Ajoutez d’autres Groups avec d’autres instruments pour créer encore plus de Patterns et de Scenes. Déclencher les Scenes et les Patterns Avec le Pattern que vous avez créé dans les chapitres précédents avec un Group pour le kit de batterie, un Group pour la basse et un Group pour les instruments mélodiques, nous pouvons utiliser des Scenes pour improviser une structure de morceau. Commencez en déclenchant chaque bouton Scene pour essayer différentes combinaisons. Déclencher les Scenes Pour déclencher une Scene : ► Appuyez sur les boutons Scene marqués de 1 à 8 situés en haut du contrôleur MASCHINE JAM. Si votre Project contient plus de huit Scenes, appuyez sur SHIFT + bouton Scene (1–8) pour accéder aux autres banques de Scenes. → Lorsqu’un bouton Scene est enfoncé, tous les Patterns sélectionnés pour cette Scene sont joués en boucle. MASCHINE JAM - Manuel d’utilisation - 123 Arranger votre Project Déclencher les Scenes et les Patterns Changer de Patterns La matrice 8x8 de MASCHINE JAM propose une vue d’ensemble de l’état de vos Scenes et Patterns. La Project View représente les choses suivantes : ▪ Chaque colonne contient une Scene (1–8), jusqu’à huit Patterns, et un Group (A–H). ▪ En haut, les boutons numérotés représentent les Scenes. Une Scene contient un certain nombre de Patterns, vous pouvez en sélectionner un dans chaque Group — le Pattern sélectionné sera joué lorsque la Scene sera déclenchée. ◦ Les boutons fortement illuminés représentent les Patterns sélectionnés dans la Scene actuelle. ◦ Les boutons faiblement éclairés représentent les Patterns inactifs. ◦ Les boutons éteints représentent les Patterns vides. MASCHINE JAM - Manuel d’utilisation - 124 Arranger votre Project Déclencher les Scenes et les Patterns La Project View affichant l’état des Scenes, Patterns et Groups disponibles. Sélectionner des Patterns pour une Scene Pour sélectionner un autre Pattern pour une Scene : 1. Appuyez sur le bouton de la Scene contenant les Patterns que vous souhaitez échanger. 2. Appuyez sur les boutons dans chaque colonne de la matrice (autrement dit pour chaque Group) afin de sélectionner les Patterns souhaités pour cette Scene. → Appuyez sur PLAY et la Scene lit tous les Patterns sélectionnés. MASCHINE JAM - Manuel d’utilisation - 125 Arranger votre Project Boucler les Scenes 7.3 Boucler les Scenes Le bouclage vous permet de répéter un nombre quelconque de Scenes (une section de votre morceau). Ceci est utile pour écouter en boucle une section particulière du morceau en cours de composition ou encore comme outil de jeu en live. Pour définir un intervalle à boucler (« Loop Range ») : 1. Appuyez sur SHIFT + bouton Page Droite (LOOP) pour passer en mode Loop. ⇨ Les boutons Scene s’illuminent. 2. Appuyez sur un bouton Scene (1–8), par exemple le bouton 3, pour sélectionner le point de départ de la boucle. 3. Appuyez sur un bouton Scene (1–8), par exemple le bouton 6, pour sélectionner le point de fin de la boucle. ⇨ Tous les boutons Scenes entre les boutons 3 et 6 s’allument pour indiquer le Loop Range ainsi défini. 4. Appuyez sur PLAY pour entendre les Scenes. ⇨ Le morceau est lu puis la partie en question est bouclée. 5. Appuyez sur SHIFT + bouton Page Droite (LOOP) pour désactiver le bouclage. → La boucle continue jusqu’à ce qu’elle soit interrompue. L’intervalle de bouclage peut être modifié à tout moment en répétant la procédure et en choisissant de nouveaux points de début et de fin de boucle. Maintenez un bouton Scene enfoncé et tournez l’Encodeur pour définir un intervalle de bouclage. MASCHINE JAM - Manuel d’utilisation - 126 Arranger votre Project Régler la Performance Grid 7.4 Régler la Performance Grid L’écran en surimpression Grid permet de définir les valeurs de quantification pour les fonctions suivantes : ▪ Step Grid : résolution des Steps (pas) dans le Pattern. ▪ Nudge Grid : en plus de la Step Grid, une grille secondaire permet de contrôler spécifiquement les instants auxquels les Events et notes du Pattern peuvent être décalés : la Nudge Grid. ▪ Arrange Grid : l’Arrange Grid permet de quantifier toutes les modifications liées à la Timeline. La valeur définie ici est utilisée par les fonctions suivantes : début et fin de la boucle position de la boucle longueur de Pattern longueur de Scene début et longueur de Clip saut de la Tête de lecture ▪ Perform Grid : la Perform Grid permet de quantifier les transitions entre Scenes : vous pouvez choisir le moment auquel la lecture doit quitter la Scene en cours. Par exemple, vous ne voudrez peut-être pas qu’une boucle nouvellement sélectionnée démarre immédiatement — vous souhaiterez peut-être qu’elle attende le début de la mesure suivante. Les valeurs de quantification disponibles sont : une mesure, une blanche (deux temps), une noire (un temps), une croche (un demi temps), une double croche (un quart de temps), la Scene complète, et « Off ». Si vous choisissez « Off », le changement de Scene s’effectuera dès que vous sélectionnerez la boucle suivante. Pour modifier les réglages des différentes grilles : 1. Appuyez sur le bouton GRID. MASCHINE JAM - Manuel d’utilisation - 127 Arranger votre Project Dupliquer les Scenes 2. Tournez l’Encodeur pour sélectionner un réglage de grille. 3. Appuyez sur l’Encodeur. 4. Tournez l’Encodeur pour sélectionner une nouvelle valeur. 5. Appuyez sur l’Encodeur pour confirmer votre sélection. → Une nouvelle valeur de Grid est sélectionnée. 7.5 Dupliquer les Scenes Vous pouvez copier et coller les Scenes dans votre Project depuis MASCHINE JAM. Avec votre contrôleur affichant la Project View, voici comment copier une Scene et tout son contenu d’un emplacement à un autre : 1. Appuyez sur le bouton SONG pour passer en mode Song. ⇨ Vous obtenez ainsi une vue d’ensemble de toutes vos Scenes et autres Patterns. 2. Maintenez DUPLICATE enfoncé. 3. Appuyez sur le bouton Scene (1–8) que vous souhaitez copier. Si votre Project contient plus de huit Scenes, appuyez sur SHIFT + bouton Scene (1–8) pour accéder aux autres banques de Scenes. MASCHINE JAM - Manuel d’utilisation - 128 Arranger votre Project Vider des Scenes ⇨ Le bouton contenant la Scene commence à clignoter. 4. Appuyez sur le bouton correspondant au Scene Slot cible. → Une copie exacte de la Scene est créée. La Scene copiée remplace toute Scene précédemment chargée dans le Scene Slot cible. Vous remarquerez qu’une fois la Scene copiée, l’emplacement cible se met lui-même à clignoter, indiquant qu’il est prêt à être collé à nouveau dans un autre Scene Slot : ainsi, pour dupliquer une Scene plusieurs fois, après avoir appuyé sur le bouton source, il vous suffit d’appuyer sur chacun des boutons cibles l’un après l’autre. Au lieu de maintenir DUPLICATE enfoncé, vous pouvez verrouiller le mode Duplicate en appuyant sur DUPLICATE + SONG [PIN]. Relâchez ensuite DUPLICATE : votre contrôleur reste en mode Duplicate jusqu'à ce que vous appuyiez à nouveau sur DUPLICATE. Veuillez consulter la section ↑4.1, Modes du contrôleur et verrouillage des modes pour plus d’informations. 7.6 Vider des Scenes Vous pouvez effacer les Groups et les Sounds de votre Project depuis MASCHINE JAM. Lorsqu’une Scene est effacée, elle est retirée (supprimée) du Project, mais ses Patterns restent disponibles. Sur votre contrôleur, faites comme suit pour effacer une Scene : 1. Appuyez sur le bouton SONG pour revenir à la Project View. ⇨ Une vue d’ensemble de vos Scenes et Patterns apparaît. 2. Maintenez CLEAR enfoncé. 3. Appuyez sur le bouton de la Scene (1–8) que vous souhaitez effacer. → La Scene est alors supprimée du Project. Si votre Project contient plus de huit Scenes, appuyez sur SHIFT + bouton Scene (1–8) pour accéder aux autres banques de Scenes. MASCHINE JAM - Manuel d’utilisation - 129 Mixer votre Project Fonctions de base 8 Mixer votre Project MASCHINE JAM offre un accès rapide aux paramètres de niveau et de routage des canaux de tous vos Sounds et Groups ainsi que du Master. En outre, vous pouvez ajuster les paramètres de tous vos Plug-ins, enregistrer une modulation ou encore jouer avec les Perform FX. 8.1 Fonctions de base La section décrit les fonctions basiques de mixage et comment y accéder depuis MASCHINE JAM. Celles-ci comprennent notamment : ▪ Ajuster les niveaux des volumes ▪ Ajuster les balances panoramiques ▪ Utiliser le Mute et le Solo ▪ Régler les Groups et les Sounds 8.1.1 Ajuster les niveaux des volumes Utilisez les Smart Strips pour modifier le volume de huit Groups ou huit Sounds à la fois. 8.1.1.1 Régler le niveau d’un Sound Le mode Level transforme les Smart Strips en faders de volume pour contrôler jusqu’à huit Sounds à la fois. Sélectionnez simplement un Group puis un Sound. À tout instant, les Sounds 1–8 ou 9–16 sont représentés par les faders, et les boutons Page permettent de passer des uns aux autres. Une fois qu’un Sound est sélectionné, vous pouvez glisser votre doigt sur une Smart Strip pour ajuster le volume d’un Sound. Les diodes indiquent alors le niveau de volume. Ajuster le volume d’un Sound Pour ajuster le volume d’un Sound en mode Level : MASCHINE JAM - Manuel d’utilisation - 130 Mixer votre Project Fonctions de base 1. Appuyez sur le bouton Group (A–H) du Group contenant le Sound que vous souhaitez ajuster. Si nécessaire, utilisez les boutons Gauche et Droit du D-pad pour accéder aux différentes banques de huit Groups. 2. Maintenez le bouton LEVEL enfoncé et appuyez sur le bouton 1–16 de la matrice correspondant au Sound que vous souhaitez ajuster. ⇨ Si vous sélectionnez les pads numérotés de 1 à 8, les diodes des Smart Strips reflètent les niveaux des volumes des huit premiers Sounds du Group sélectionné. Si vous sélectionnez l’un des boutons 9 à 16, les Smart Strips représentent les niveaux de volume du second ensemble de boutons. 3. Glissez votre doigt sur une Smart Strip pour ajuster le niveau d’un Sound. → Le niveau de volume du Sound sélectionné est modifié. Réinitialiser le niveau d’un Sound Pour réinitialiser rapidement un Sound à son niveau par défaut : 1. Maintenez le bouton LEVEL enfoncé. ⇨ Les boutons Groups et les boutons des Sounds dans la matrice s’illuminent. Le Group sélectionné clignote et l’écran en surimpression apparaît. MASCHINE JAM - Manuel d’utilisation - 131 Mixer votre Project Fonctions de base 2. Sélectionnez le bouton du Group contenant le Sound que vous souhaitez réinitialiser. 3. Appuyez sur le bouton 1–16 de la matrice contenant le Sound que vous souhaitez réinitialiser. ⇨ Les Smart Strips représentent désormais les Sounds 1–8 ou 9–16 selon le Sound que vous avez sélectionné. 4. Tapotez deux fois sur la Smart Strip du Sound que vous souhaitez réinitialiser. → Le Sound est ramené à son niveau par défaut. 8.1.1.2 Régler le niveau d’un Group Le mode Level transforme les Smart Strips en faders de volume pour contrôler jusqu’à huit Groups à la fois. Glissez simplement votre doigt sur une Smart Strip pour ajuster le volume du Group, les diodes indiquant le niveau du volume. Utilisez le D-pad pour accéder aux autres banques de Groups. Ajuster le volume d’un Group en mode Level Pour ajuster le volume d’un Group en mode Level : 1. Maintenez le bouton LEVEL enfoncé. ⇨ Les Smart Strips fonctionnent comme des faders et les diodes indiquent le niveau de chacun des Groups. 2. Appuyez sur le bouton Group (A–H) du Group que vous souhaitez ajuster. 3. Glissez votre doigt sur une Smart Strip pour ajuster le niveau d’un Group. → Le niveau de volume du Group sélectionné est modifié. MASCHINE JAM - Manuel d’utilisation - 132 Mixer votre Project Fonctions de base Ajuster le volume d’un Group via la section Input/Metering Vous pouvez également ajuster le niveau d’un Group sans passer en mode Level, autrement dit tout en continuant à effectuer la tâche du moment dans un autre mode. Pour ce faire, utilisez la section Input/Metering sur la droite de votre contrôleur pour ajuster le niveau du volume d’un Group. 1. Appuyez sur le bouton GRP dans la section Input/Metering. 2. Appuyez sur le bouton Group (A–H) du Group que vous souhaitez ajuster. Si nécessaire, utilisez les boutons Gauche et Droit du D-pad pour accéder aux différentes banques de huit Groups. 3. Tournez l’Encodeur pour régler le volume du Group sélectionné. Réinitialiser le niveau de volume d’un Group Pour réinitialiser rapidement un Group à son niveau par défaut : 1. Maintenez le bouton LEVEL enfoncé. MASCHINE JAM - Manuel d’utilisation - 133 Mixer votre Project Fonctions de base ⇨ Les boutons Groups et les boutons des Sounds dans la matrice s’illuminent. Le Group sélectionné clignote et l’écran en surimpression apparaît. ⇨ Les Smart Strips représentent désormais les Groups A à H. 2. Tapotez deux fois sur la Smart Strip du Group que vous souhaitez réinitialiser. → Le niveau de volume du Group est réinitialisé. Vous pouvez réinitialiser les niveaux de volume d’autres Groups, éventuellement dans d’autres banques de Groups (utilisez alors les boutons Gauche et Droit du D-pad), en tapotant deux fois sur les Smart Strips correspondantes. 8.1.1.3 Régler le niveau du Master L’Encodeur vous permet d’ajuster la sortie du Master (le niveau global) de MASCHINE. L’indicateur vous montre le niveau de crête actuel du signal de sortie. Contrôlez le volume de sortie en appuyant sur le bouton MST et en tournant l’Encodeur. Ceci ajuste le volume de sortie par incréments de 0,5 dB entre -30 dB et +10 dB. Sous -30 dB, le contrôle de volume suit une échelle exponentielle et atténue rapidement le signal de sortie pour atteindre le silence. Pour ajuster le volume du Master : 1. Appuyez sur le bouton MST dans la section Input/Metering située sur la droite. MASCHINE JAM - Manuel d’utilisation - 134 Mixer votre Project Fonctions de base 2. Tournez l’Encodeur pour régler le niveau du volume principal. Maintenez SHIFT enfoncé lorsque vous tournez l’Encodeur pour ajuster la valeur plus finement. 8.1.1.4 Régler le niveau Cue (pré-écoute) MASCHINE dispose d’un bus dédié à la pré-écoute (bus Cue). Le bus de Pré-écoute (Cue) permet le routage de n’importe quel Channel (Sound ou Group) vers une sortie séparée sans modifier la sortie principale de MASCHINE. Vous pouvez par exemple l’utiliser pour préparer un Sound ou un Group au casque pendant une session live : commencez par router le Channel vide vers le bus Cue, puis chargez le Sound ou le Group souhaité depuis le Browser (ou créezen un de toutes pièces), ajoutez des Plug-ins, réglez les paramètres de votre choix sur le Channel, enregistrez à votre guise des Patterns pour ce Group, et, une fois que vous êtes prêt(e), intégrez le Channel à votre performance ! Le bus Cue sert également à la mise en œuvre des fonctionnalités suivantes : ▪ pré-écoute des Samples dans le Browser, ▪ Métronome, ▪ fonctions de pré-écoute dans le Sample Editor lorsque vous enregistrez ou découpez des Samples en tranches, MASCHINE JAM - Manuel d’utilisation - 135 Mixer votre Project Fonctions de base Envoyer des Channels (Sounds et Groups) sur le bus de Pré-écoute (Cue) ► Dans n’importe que Channel Strip, cliquez sur le petit bouton casque pour envoyer le Channel sur le bus de Pré-écoute (Cue). → Le bouton casque s’illumine. Le Channel n’est plus envoyé vers sa destination normale mais vers le bus Cue. MASCHINE JAM - Manuel d’utilisation - 136 Mixer votre Project Fonctions de base Ajuster le volume du bus Cue : 1. Appuyez sur le bouton Cue dans la section Input/Metering située sur la droite. 2. Tournez l’Encodeur pour régler le niveau du volume de pré-écoute (Cue). 3. Maintenez SHIFT enfoncé lorsque vous tournez l’Encodeur pour ajuster la valeur plus finement. Pour plus d’informations sur le réglage du bus de pré-écoute (bus Cue), veuillez consulter le manuel de MASCHINE disponible via le menu Help. 8.1.1.5 Mixer des signaux externes MASCHINE vous permet de router non seulement des signaux audio internes vers vos Sounds, mais également des signaux audio provenant du monde extérieur. MASCHINE JAM vous permet de choisir entre deux sources d’entrées externes. Vous pouvez observer le niveau de l’entrée sélectionnée sur l’indicateur de niveau Level et régler ce niveau à l’aide de l’Encodeur. Pour ajuster le niveau de la première source externe : 1. Appuyez sur bouton IN1 pour sélectionner la première source d’entrée. 2. Tournez l’Encodeur pour ajuster le niveau de volume. MASCHINE JAM - Manuel d’utilisation - 137 Mixer votre Project Fonctions de base Pour ajuster le niveau de la seconde source externe : ► Appuyez sur SHIFT + IN1 (IN2) pour sélectionner la seconde source d’entrée. ► Tournez l’Encodeur pour ajuster le niveau de volume. Pour plus d’informations sur le réglage des sources d’entrée, veuillez consulter le manuel du logiciel MASCHINE accessible via le menu Help. 8.1.2 Ajuster les balances panoramiques Utilisez les Smart Strips pour ajuster la balance panoramique de huit Sounds à la fois. Pour ajuster un réglage Pan : 1. Appuyez sur SHIFT + LEVEL pour passer les Smart Strips en mode Pan. 2. Appuyez sur le bouton du Group (A–H) contenant le Sound que vous souhaitez ajuster. Si nécessaire, utilisez les boutons Gauche et Droit du D-pad pour accéder aux différentes banques de Groups. 3. Maintenez SELECT enfoncé et appuyez sur le bouton du Sound 1–16. ⇨ Utilisez les boutons Page pour passer des Sounds 1–8 à 9–16. Les huit Smart Strips sont mises à jour en conséquence et permettent d’ajuster la balance panoramique de chacun des Sounds. 4. Sur la Smart Strip, glissez votre doigt vers le haut pour déplacer le Sound vers la droite dans le champ stéréo, et vers le bas pour le déplacer vers la gauche. Maintenez SHIFT enfoncé pour modifier la valeur de Pan plus finement. → La valeur de Pan est ajustée en conséquence. 8.1.3 Utiliser le Solo Le mode Solo vous permet d’écouter un Group ou un Sound individuellement. Ceci est utile pour isoler un Group ou un Sound dans un mix afin de tester différentes séquences. C’est également un formidable effet en live, par exemple pour créer un break. MASCHINE JAM - Manuel d’utilisation - 138 Mixer votre Project Fonctions de base Passer un Group en solo 1. Appuyez et maintenez SOLO pour passer momentanément en mode Solo. 2. Appuyez sur un bouton Group (A–H) pour le passer en solo. Appuyez à nouveau sur le bouton du Group pour désactiver le solo. → Lorsque le solo est activé, le bouton Group s’illumine et le Sound est isolé dans le mix. Tous les autres Groups sont faiblement éclairés et ne sont plus audibles. Passer un Sound en Solo 1. Appuyez sur le bouton du Group (A–H) contenant le Sound que vous souhaitez passer en solo. 2. Maintenez SOLO enfoncé pour passer momentanément en mode Solo. 3. Appuyez sur le bouton du Sound (1–16) que vous souhaitez passer en solo. Appuyez à nouveau sur le bouton du Sound pour désactiver le solo. → Lorsque Solo est activé, le bouton s’allume et son audio est isolé du reste. Les boutons des autres Sounds sont faiblement éclairés et aucun autre Sound du Group n’est audible. Le verrouillage vous permet de rester dans un mode sans avoir à maintenir son bouton enfoncé ; par exemple, appuyez sur SOLO + SONG pour verrouiller le mode Solo. Vous pouvez maintenant utiliser vos deux mains pour actionner les contrôles de MASCHINE JAM. Cliquez à nouveau sur SOLO pour déverrouiller le mode Solo. MASCHINE JAM - Manuel d’utilisation - 139 Mixer votre Project Fonctions de base 8.1.4 Utiliser Mute La fonction Mute vous permet de couper le son d’un nombre quelconque de Sounds ou de Groups. La fonction Mute permet notamment de retirer des Sounds ou des Groups du mix avant de les réintroduire. Ceci peut s’avérer très efficace pour contrôler votre mix ou bien comme effet en live. Passer un Group en Mute Pour couper un Group : 1. Maintenez MUTE enfoncé pour passer momentanément en mode Mute. 2. Appuyez sur un nombre quelconque de boutons Group (A–H) pour les couper. Appuyez à nouveau sur ces boutons Group pour désactiver le Mute. → Les Groups sélectionnés peuvent être retirés puis réintroduits dans le mix. Passer un Sound en Mute Pour couper un Sound : 1. Appuyez sur le bouton du Group (A–H) contenant le Sound que vous souhaitez couper. 2. Maintenez MUTE enfoncé pour passer momentanément en mode Mute. MASCHINE JAM - Manuel d’utilisation - 140 Mixer votre Project Fonctions de base 3. Appuyez sur un nombre quelconque de boutons de la matrice (1–16) pour couper les Sounds correspondants. Appuyez à nouveau sur les boutons pour désactiver le Mute sur ces Sounds. → Les Sounds sélectionnés sont coupés puis réintroduits dans le mix. Le verrouillage vous permet de rester dans un mode sans avoir à maintenir son bouton enfoncé ; par exemple, appuyez sur MUTE + SONG pour verrouiller le mode Mute. Vous pouvez maintenant utiliser vos deux mains pour actionner les contrôles de MASCHINE JAM. Cliquez à nouveau sur MUTE pour déverrouiller le mode Mute. 8.1.5 Ajuster les AUX Send Chaque Sound ou Group, ainsi que le Project, disposent de deux sorties auxiliaires qui peuvent être routées vers des cibles supplémentaires. Vous pouvez par exemple envoyer une partie de la sortie audio d’un Channel vers d’autres Channels, pour des traitements supplémentaires. Ceci sert notamment pout les effets Send. La configuration des sorties auxiliaires d’un Sound/ Group s’effectue dans la page Aux des Output Properties. MASCHINE JAM vous permet de contrôler les niveaux Aux pour chaque Group et chaque Sound. Ajuster le niveau Aux d’un Group Pour ajuster le niveau Aux d’un Group : 1. Maintenez le bouton AUX enfoncé. MASCHINE JAM - Manuel d’utilisation - 141 Mixer votre Project Fonctions de base ⇨ Les Smart Strips fonctionnent comme des faders et les diodes indiquent le niveau de chacun des Groups. Si nécessaire, utilisez les boutons Gauche et Droit du D-pad pour accéder aux différentes banques de Groups. 2. Appuyez sur le bouton Group (A–H) du Group que vous souhaitez ajuster. 3. Glissez votre doigt sur une Smart Strip pour ajuster le niveau Aux d’un Group. → Le niveau Aux du Group sélectionné est modifié. Ajuster le niveau Aux d’un Sound Pour ajuster le niveau Aux d’un Sound : 1. Appuyez sur le bouton Group (A–H) du Group contenant le Sound que vous souhaitez ajuster. Si nécessaire, utilisez les boutons Gauche et Droit du D-pad pour accéder aux différentes banques de huit Groups. 2. Maintenez le bouton AUX enfoncé et appuyez sur le bouton 1–16 de la matrice correspondant au Sound que vous souhaitez ajuster. MASCHINE JAM - Manuel d’utilisation - 142 Mixer votre Project Fonctions de base 3. Si vous sélectionnez des pads numérotés de 1 à 8, les diodes des Smart Strips reflètent les niveaux auxiliaires des huit premiers Sounds du Group sélectionné. Si vous sélectionnez l’un des pads 9 à 16, les Smart Strips représentent les niveaux auxiliaires du second ensemble de huit pads. 4. Glissez votre doigt sur une Smart Strip pour ajuster le niveau Aux d’un Sound. → Le niveau auxiliaire du Sound sélectionné est modifié. 8.1.6 Ajuster la hauteur tonale des Sounds et des Groups Utilisez les Smart Strips pour modifier l’accordage de huit Groups ou huit Sounds à la fois. Accorder un Sound ou un Group constitue aussi un effet intéressant, par exemple pour construire des montées pendant un live. Vous pouvez également utiliser le mode Tune avec le mode Lock pour créer différents instantanés de vos réglages d’accordage, puis passer d’un réglage à l’autre pour ajouter du mouvement à votre enregistrement ou à votre performance. Pour plus d’informations, voir ↑8.6, Créer des instantanés des paramètres avec Lock. 8.1.6.1 Accorder un Sound Grâce au mode Tune, vous pouvez accorder un Sound depuis les Smart Strips. À tout instant, les Sounds 1–8 ou 9–16 sont représentés par les faders. Une fois qu’un Sound est sélectionné, vous pouvez glisser votre doigt sur une Smart Strip pour ajuster la hauteur tonale d’un Sound. Les diodes indiquent alors la hauteur tonale. Accorder un Sound via les Smart Strips Pour ajuster l’accordage d’un Sound depuis les Smart Strips : MASCHINE JAM - Manuel d’utilisation - 143 Mixer votre Project Fonctions de base 1. Maintenez le bouton TUNE enfoncé. 2. Appuyez sur le bouton Group (A–H) du Group contenant le Sound que vous souhaitez ajuster. Si nécessaire, utilisez les boutons Gauche et Droit du D-pad pour accéder aux différentes banques de huit Groups. 3. Appuyez sur le pad (1–16) associé au Sound que vous souhaitez accorder. 4. Les Smart Strips affichent la banque de Sounds sélectionnée (soit 1–8, soit 9–16). Si nécessaire, utilisez les boutons Page pour passer de l’une à l’autre, ou sélectionnez-les directement en appuyant sur les boutons de la matrice. 5. Glissez votre doigt sur une Smart Strip pour ajuster la hauteur tonale d’un Sound. Maintenez SHIFT enfoncé pour ajuster la valeur plus finement. → La hauteur tonale du Sound sélectionné est modifiée. Réinitialiser l’accordage d’un Sound Pour réinitialiser rapidement la hauteur tonale d’un Sound : 1. Maintenez le bouton TUNE enfoncé. ⇨ Les boutons des Groups et des Sounds s’illuminent. Le bouton Group sélectionné clignote et l’écran en surimpression apparaît. 2. Sélectionnez le bouton du Group contenant le Sound que vous souhaitez réinitialiser, puis appuyez sur le bouton du Sound (1–16) en question. MASCHINE JAM - Manuel d’utilisation - 144 Mixer votre Project Fonctions de base ⇨ Les Smart Strips représentent désormais les Sounds 1–8 ou 9–16 selon le Sound que vous avez sélectionné. 3. Tapotez deux fois sur la Smart Strip du Sound que vous souhaitez réinitialiser. → La hauteur tonale du Sound est réinitialisée. Vous pouvez réinitialiser les hauteurs d’autres Sounds 1–8 ou 9–16 en changeant de banque via les boutons Page puis en tapotant deux fois sur les Smart Strips correspondantes. 8.1.6.2 Accorder un Group Le mode Tune vous permet d’accorder un Group entier. Sélectionnez simplement un Group, puis glissez votre doigt sur une Smart Strips pour ajuster sa hauteur tonale. Les diodes indiquent alors la hauteur tonale. Pour ajuster la hauteur tonale d’un Group : 1. Maintenez le bouton TUNE enfoncé. 2. Appuyez sur le bouton Group (A–H) du Group contenant le Sound que vous souhaitez ajuster. Si nécessaire, utilisez les boutons Gauche et Droit du D-pad pour accéder aux différentes banques de huit Groups. 3. Glissez votre doigt sur une Smart Strip pour ajuster la hauteur tonale d’un Group. Maintenez SHIFT enfoncé pour ajuster la valeur plus finement. → La hauteur tonale du Group sélectionné est modifiée. Réinitialiser l’accordage d’un Group Pour réinitialiser rapidement la hauteur tonale d’un Group : 1. Maintenez le bouton TUNE enfoncé. ⇨ Les boutons des Groups et des Sounds s’illuminent. Le bouton Group sélectionné clignote et l’écran en surimpression apparaît. ⇨ Les Smart Strips représentent désormais les Groups A à H. MASCHINE JAM - Manuel d’utilisation - 145 Mixer votre Project Utiliser les Performance FX 2. Tapotez deux fois sur la Smart Strip du Group que vous souhaitez réinitialiser. → La hauteur tonale du Group est réinitialisée. Vous pouvez réinitialiser d’autres Groups, éventuellement dans d’autres banques de Groups (utilisez alors les boutons Gauche et Droit du D-pad), en tapotant deux fois sur les Smart Strips correspondantes. 8.2 Utiliser les Performance FX MASCHINE propose une riche sélection d’Effets (FX) de studio qui peuvent être chargés sous form de Plug-ins. de Plug-ins. Chaque Sound, chaque Group, ainsi que le Master peuvent accueillir un nombre illimité d’effets en insert, chargés dans les Plug-in Slots. En outre, MASCHINE propose un ensemble de Performance FX idéaux pour les situations de live avec MASCHINE JAM. Spécialement conçus pour être facilement utilisables depuis les Smart Strips, ils peuvent être appliqués aux Group Channels pour un impact sonique maximal. 8.2.1 Sélectionner un Performance FX Un Performance FX peut être ajouté à chaque Group Channel. Les Performance FX suivants sont disponibles : ▪ Filter : un filtre passe-haut, passe-bas ou passe-bande basé sur un modèle analogique produisant des résultats bruts et naturels utilisant une saturation et une résonance. Atténuez les aigus pour créer un voile épais et trouble, ou bien utilisez la résonance pour créer des sons se projetant dans des oscillations infinies. ▪ Flanger : un effet de filtre en peigne avec plus d’un tour dans son sac. Utilisez des effets de flanging ou de phasing prêts pour le live, ou bien montrez son côté sauvage en augmentant la décroissance et la fréquence pour déclencher des effets de battements ressemblant à des délais en ping pong. ▪ Burst Echo : un écho chaud et flexible avec beaucoup de caractère, conçu pour les explosions d’écho spontanées. Les attaques franches et réactives qui s’étiolent en queues vaporeuses sont parfaites pour le dub et peuvent même être triturées pour un sound design plus extrême. MASCHINE JAM - Manuel d’utilisation - 146 Mixer votre Project Utiliser les Performance FX ▪ Reso Echo : un écho résonant complexe avec réinjection et saturation avancées qui tend vers les horizons psychédéliques. Les échos vont du petit bourdonnement percussif aux hurlements profonds et ambigus venus d’une autre dimension. ▪ Ring : construit sur une banque de modulateurs en anneaux soigneusement sélectionnés, Ring ajoute une dimension de cloche aux sources sonores mélodiques. Utilisez la réverbération à plateau additionnelle, et ajustez un curseur ou une Smart Strip pour cueillir des notes individuelles et les laisser sonner dans la stratosphère. ▪ Stutter : faites monter puis redescendre la pression grâce à Stutter. Cet effet broie les beats et ajoute des ornements dynamiques et créatifs tels que glissements, roulements et autres crescendos de pitchbend à vos motifs rythmiques. ▪ Tremolo : un effet de tremolo et vibrato sans chichi idéal pour introduire du mouvement et des secousses à la volée. Rendez instantanément vos sons plus expressifs via les divers modes, vitesses et profondeurs, et utilisez le curseur Stereo pour créer des effets panoramiques automatiques. ▪ Scratcher : le Scratcher déforme vos sons avec des effets de mouvements de platine vinyle qui peuvent prendre une dimension extraterrestre. Appliquez un « brake » à un son puis scratchez dessus – comme avec un vinyle. Ou bien utilisez le délai à décalage de hauteur pour épaissir le son et créer des balayements aux allures d’aliens. Pour une description complète de chacun des Performance FX et de leurs paramètres, veuillez consulter le Manuel du logiciel MASCHINE. Pour sélectionner un Performance FX : 1. Appuyez sur le bouton A–H pour sélectionner un Group. 2. Appuyez sur SHIFT + PERFORM pour afficher l’écran en surimpression des Performance FX. MASCHINE JAM - Manuel d’utilisation - 147 Mixer votre Project Utiliser les Performance FX ⇨ L’écran en surimpression des Performance FX apparaît. 3. Tournez l’Encodeur pour parcourir la liste des effets disponibles. 4. Appuyez sur l’Encodeur pour confirmer votre sélection. → Le Performance FX est chargé dans le Group sélectionné. 8.2.2 Utiliser un Performance FX Après avoir sélectionné un Performance FX, vous pouvez commencer à interagir avec lui. C’est là que la fête commence ! Pour ajuster un Performance FX : 1. Appuyez sur PLAY pour lancer la lecture de votre morceau. 2. Appuyez sur le bouton Group A–H du Group auquel vous avez appliqué le Performance FX. 3. Placez votre doigt sur la Smart Strip et glissez-le vers le haut pour augmenter l’effet ou vers le bas pour l’atténuer. → L’effet est audible alors que vous glissez votre doigt vers le haut et vers le bas sur la Smart Strip. Retirez votre doigt de la Smart Strip pour relâcher l’effet. MASCHINE JAM - Manuel d’utilisation - 148 Mixer votre Project Utiliser les Performance FX Ajuster les paramètres du Performance FX Chaque Performance FX dispose d’une série de paramètres dédiés qui peuvent être ajustés depuis les Smart Strips. Ces paramètres peuvent également être affichés dans la Control Area du logiciel MASCHINE. Pour ajuster les paramètres individuels du Performance FX sélectionné : ► Appuyez sur le bouton CONTROL. → Les Smart Strips peuvent maintenant être utilisées pour ajuster les paramètres du Performance FX. Utilisez les boutons Page pour changer de page de paramètres. Pour une description complète de chacun des Performance FX et de leurs paramètres, veuillez consulter le Manuel du logiciel MASCHINE, accessible via le menu Help. 8.2.3 Automatiser un Performance FX Après avoir sélectionné un Performance FX et l’avoir appliqué à un Group, si vous trouvez quelque chose de plaisant lors de votre jeu avec l’effet, vous pouvez l’automatiser ! L’automatisation reproduit tous les mouvements que vous effectuez avec vos doigts sur les Smart Strips, vous laissant les mains libres pour effectuer d’autres tâches. Pour automatiser un Performance FX : 1. Appuyez sur PLAY pour lancer la lecture de votre morceau. 2. Appuyez sur le bouton Group (A–H) du Group contenant le Performance FX que vous souhaitez automatiser. 3. Maintenez le bouton AUTO enfoncé. 4. Placez votre doigt sur la Smart Strip et glissez-le vers le haut pour augmenter l’effet ou vers le bas pour l’atténuer. 5. Relâchez le bouton AUTO une fois que le son vous satisfait. → Lorsque vous relâchez le bouton AUTO, les modifications effectuées via les Smart Strips sont automatiquement reproduites lors de la lecture. Pour supprimer l’automatisation, appuyez sur SHIFT + CLEAR. MASCHINE JAM - Manuel d’utilisation - 149 Mixer votre Project Contrôler les paramètres des Plug-ins 8.3 Contrôler les paramètres des Plug-ins Le bouton Control vous permet de contrôler les paramètres de plug-ins visibles dans la Control area du logiciel MASCHINE. Disponible sur chaque Channel (Sound, Group et Master), le bouton Control donne accès à des ensembles de paramètres fort pratiques pour ajuster rapidement les paramètres lors d’un live ou d’un enregistrement. Ajuster les valeurs des paramètres des Plug-ins Pour ajuster les paramètres d’un plug-in depuis votre contrôleur : 1. Maintenez le bouton CONTROL enfoncé. 2. Pour ajuster les paramètres d’un plug-in sur le Master Channel, appuyez sur le bouton MST, pour un Group Channel appuyez sur le bouton du Group (A–H), et pour un Sound Channel appuyez sur le bouton du Sound (1–16) dans la matrice 8x8. ⇨ Les indicateurs à diodes sur les Smart Strips sont mis à jour et affichent la valeur actuelle des paramètres de la page sélectionnée. Servez-vous des Smart Strips pour ajuster les valeurs des paramètres. 3. Appuyez sur les boutons Page pour sélectionner une autre page de paramètres, tel qu’affiché dans la Control Area du logiciel. → Les indicateurs à diodes sur les Smart Strips sont mis à jour et affichent la page suivante de paramètres ; servez-vous des Smart Strips pour ajuster les paramètres. Essayez d’automatiser les paramètres des plug-ins en maintenant AUTO enfoncé et en glissant votre doigt sur une Smart Strip. Pour plus d’infos, voir ↑8.5, Utiliser l’automatisation. Passer d’un plug-in à l’autre Si plusieurs plug-ins sont chargés dans la liste de plug-ins, vous pouvez utiliser votre contrôleur pour passer d’un plug-in à l’autre. Pour passer d’un plug-in à l’autre : 1. Maintenez le bouton CONTROL enfoncé. MASCHINE JAM - Manuel d’utilisation - 150 Mixer votre Project Contrôler les macros 2. Utilisez le D-pad pour parcourir les plug-ins de la liste. → Les indicateurs à diodes sur les Smart Strips sont mis à jour et affichent les valeurs des paramètres du plug-in sélectionné ; servez-vous des Smart Strips pour ajuster les paramètres du plug-in nouvellement sélectionné. Réinitialiser les valeurs des paramètres du plug-in Pour ramener un paramètre d’un plug-in à sa valeur par défaut : 1. Maintenez le bouton CONTROL enfoncé. 2. Pour réinitialiser le paramètre d’un plug-in sur le Master Channel, appuyez sur le bouton MST, pour un Group Channel appuyez sur le bouton Group (A–H), et pour un Sound Channel appuyez sur le bouton du Sound (1–16). 3. Tapotez deux fois sur la Smart Strip du paramètre pour le réinitialiser. → Le paramètre du plug-in est réinitialisé. Sélectionner un emplacement libre pour charger un plug-in Pour charger un autre plug-in (p. ex. un effet) dans un emplacement libre : 1. Maintenez le bouton CONTROL enfoncé. 2. Utilisez le D-pad pour sélectionner le symbole +. 3. Appuyez sur le bouton BROWSE pour charger un plug-in. → Les plug-ins peuvent être chargés depuis le Browser. Pour des informations sur le chargement de fichiers, veuillez consulter ↑5.1, Charger des fichiers depuis le Browser. 8.4 Contrôler les macros Les Macro Controls vous permettent de contrôler en un seul endroit un ensemble de paramètres issus de diverses sources. Disponibles sur chaque Channel (Sounds, Groups et Master), les Macro Controls sont très utiles pour le jeu en live puisqu’ils vous permettent de choisir une série de paramètres issus d’endroits divers pour les manipuler directement depuis votre contrôleur sans avoir à changer de page de paramètres. MASCHINE JAM - Manuel d’utilisation - 151 Mixer votre Project Contrôler les macros Vous pouvez définir un ensemble de Macros dans le logiciel MASCHINE. Pour plus d’informations sur les Macros, veuillez consulter le Manuel du logiciel MASCHINE accessible via le menu Help. Ajuster les Macros Pour ajuster les Macros prédéfinies depuis votre contrôleur : 1. Appuyez sur le bouton MACRO. 2. Pour ajuster un ensemble de Macros sur le Master Channel, appuyez sur le bouton MST, pour un Group Channel appuyez sur le bouton du Group (A–H), et pour un Sound Channel appuyez sur le bouton du Sound (1–16). → Les indicateurs à diodes sur les Smart Strips sont mis à jour pour afficher les valeurs actuelles des Macros. Essayez d’automatiser les paramètres de Macros en maintenant AUTO enfoncé alors que vous glissez vos doigts sur les Smart Strips. Pour plus d’informations, voir ↑8.5, Utiliser l’automatisation. Réinitialiser les Macros Pour ramener une Macro à sa valeur par défaut : 1. Maintenez le bouton MACRO enfoncé. 2. Pour réinitialiser une Macro sur le Master Channel, appuyez sur le bouton MST, pour un Group Channel appuyez sur le bouton du Group (A–H), et pour un Sound Channel appuyez sur le bouton du Sound (1–16). 3. Tapotez deux fois sur la Smart Strip d’une Macro pour la réinitialiser. → Le paramètre Macro est réinitialisé. MASCHINE JAM - Manuel d’utilisation - 152 Mixer votre Project Utiliser l’automatisation 8.5 Utiliser l’automatisation L’automatisation permet de reproduire automatiquement tous les mouvements que vous effectuez avec vos doigts sur les Smart Strips lorsque vous contrôlez les paramètres, vous laissant ainsi les mains libres pour effectuer d’autres tâches. De nombreux paramètres de MASCHINE peuvent être automatisés depuis votre contrôleur ; toutefois, pour pouvoir être automatisé, un paramètre doit être contrôlé par un curseur rotatif ou un bouton dans le logiciel MASCHINE. Tous les paramètres automatisables se trouvent dans les Plug-ins ou dans les Channel Properties – par exemple, il n’est pas possible d’automatiser la Pattern Length (longueur de Pattern) ni la couleur d’une Scene. Autrement dit, tous les paramètres pouvant être automatisés se trouvent dans une page de paramètres de la Control Area. Voici une liste des modes contenant des paramètres que vous pouvez automatiser sur le Master, un Group ou Sound Channel depuis votre contrôleur : ▪ mode Level pour automatiser les niveaux de volume, ▪ mode Control pour automatiser les paramètres des plug-ins, ▪ mode Macro pour automatiser les paramètres des Macros définies, ▪ mode Perform pour automatiser les paramètres des Performance FX, ▪ mode Swing pour automatiser la quantité de groove, ▪ mode Tune pour automatiser l’accordage. Pour automatiser un paramètre : ► Pour automatiser un paramètre de plug-in sur le Master Channel, appuyez sur le bouton MST, pour un Group Channel appuyez sur le bouton Group (A–H), et pour un Sound Channel appuyez sur le bouton du Sound (1–16). ► Appuyez sur le bouton du mode requis : LEVEL, CONTROL, MACRO, PERFORM, SWING ou TUNE. Après avoir sélectionné un paramètre à automatiser : 1. Appuyez sur PLAY pour lancer la lecture de votre Project. 2. Maintenez le bouton AUTO enfoncé. MASCHINE JAM - Manuel d’utilisation - 153 Mixer votre Project Créer des instantanés des paramètres avec Lock 3. Placez votre doigt sur la Smart Strip et glissez-le vers le haut pour augmenter la valeur du paramètre ou vers le bas pour la diminuer. 4. Relâchez le bouton AUTO une fois que le son vous satisfait. → Lorsque vous relâchez le bouton AUTO, les modifications effectuées sur le paramètre sont automatiquement reproduites lors de la lecture. Supprimer l’automatisation L’automatisation peut être supprimée à tout moment. Pour effacer votre automatisation : 1. Sélectionnez le Channel (Master, Group ou Sound) contenant l’automatisation. 2. Appuyez sur SHIFT + CLEAR. → L’automatisation est supprimée et le Pattern est lu normalement. Pour des informations détaillées sur l’automatisation, veuillez consulter le Manuel du logiciel MASCHINE accessible via le menu Help. 8.6 Créer des instantanés des paramètres avec Lock La fonction Lock de MASCHINE JAM vous permet de créer jusqu’à soixante-quatre Snapshots (instantanés), chacun d’eux stockant tous les paramètres modulables de votre Project, y compris les états Solo et Mute. Une fois des Snapshots créés, vous pouvez directement passer d’un Snapshot à l’autre ou effectuer un fondu entre eux de manière synchronisée au tempo de votre Project. C’est un puissant outil pour créer de multiples modulations ; il s’avère aussi très utile pour comparer deux mixes ou pour sauter d’un Snapshot à l’autre pendant une performance live. Vous pouvez également utiliser l’affichage Lock, dans lequel chacun de vos Snapshots est représenté par jusqu’à soixante-quatre boutons illuminés sur la matrice 8x8. En affichage Lock, vous pouvez rappeler les Snapshots et les gérer : les mettre à jour, effacer ceux dont vous n’avez plus besoin, bref les organiser comme bon vous semble. MASCHINE JAM - Manuel d’utilisation - 154 Mixer votre Project Créer des instantanés des paramètres avec Lock Sehen Sie dazu auch 2 Sauvegarder votre Project [➙ 119] 8.6.1 Créer un Snapshot Pour créer un Snapshot avec Lock : ► Appuyez sur le bouton LOCK. → Un Snapshot est pris et stocke l’état actuel de tous les paramètres, y compris les fonctions Solo et Mute. Si vous trouvez de meilleurs réglages, vous pouvez rapidement appuyer à nouveau sur LOCK pour mettre à jour le Snapshot. Vous devez sauvegarder votre Project pour pouvoir stocker de manière permanente et rappeler vos Snapshots. ► Appuyez sur SHIFT + bouton Group G (SAVE) pour sauvegarder votre Project. Pour plus d’informations, voir ↑6.5, Sauvegarder votre Project. 8.6.2 Utiliser l’affichage Lock L’affichage Lock présente une vue d’ensemble de tous vos Snapshots. Là, vous pouvez rappeler, mettre à jour ou effacer vos Snapshots. Dans l’écran en surimpression, vous pouvez également régler des options affectant les fondus entre deux Snapshots. Pour passer en affichage Lock : ► Appuyez sur SHIFT + LOCK. MASCHINE JAM - Manuel d’utilisation - 155 Mixer votre Project Créer des instantanés des paramètres avec Lock → La Project View change pour fournir une vue d’ensemble de tous vos Snapshots. Les boutons faiblement éclairés représentent les Snapshots que vous avez enregistrés. 8.6.3 Mettre à jour un Snapshot en affichage Lock Pour mettre à jour un Snapshot existant : 1. Appuyez sur SHIFT + LOCK pour passer en affichage Lock. 2. Sélectionnez le Snapshot que vous souhaitez mettre à jour en appuyant sur son bouton dans la matrice 8x8. ⇨ Le Snapshot s’illumine pour indiquer qu’il est sous les projecteurs. MASCHINE JAM - Manuel d’utilisation - 156 Mixer votre Project Créer des instantanés des paramètres avec Lock 3. Ajustez les réglages sur votre contrôleur jusqu’à ce que tout soit prêt pour mettre à jour le Snapshot. 4. Maintenez LOCK enfoncé pour mettre à jour le Snapshot. ⇨ Le bouton sélectionné clignote. 5. Appuyez sur le bouton en question pour confirmer que vous souhaitez enregistrer les réglages actuels. → Un Snapshot à jour est créé. 8.6.4 Rappeler un Snapshot en affichage Lock Pour rappeler un Snapshot : 1. Appuyez sur SHIFT + LOCK pour passer en affichage Lock. 2. Appuyez sur le bouton illuminé de la matrice 8x8 correspondant au Snapshot que vous souhaitez rappeler. → Le Snapshot est rappelé et les paramètres reprennent leurs valeurs enregistrées. Vous pouvez également effectuer un fondu des réglages grâce à l’écran en surimpression. 8.6.5 Fondu entre Snapshots Lorsque vous rappelez les Snapshots, vous pouvez effectuer un fondu entre eux pour ajouter du mouvement et de la tension au morceau. Utilisez l’écran en surimpression pour choisir vos préférences de fondu (« Morphing »). Pour effectuer un fondu entre Snapshots : 1. Appuyez sur SHIFT + LOCK pour passer en affichage Lock. 2. Créez vos Snapshots. 3. Touchez l’Encodeur pour ouvrir l’écran en surimpression Lock. ⇨ L’écran en surimpression apparaît. 4. Activez le réglage de fondu et ajustez le temps de transition selon vos préférences. MASCHINE JAM - Manuel d’utilisation - 157 Mixer votre Project Créer des instantanés des paramètres avec Lock → Lorsque vous passez à un autre Snapshot, une transition progressive passe d’un Snapshot à l’autre selon la durée spécifiée. L’écran en surimpression Lock. Élément Description MORPHING Morph Active (On) ou désactive (Off) le fondu. Mode Travel effectue un fondu entre les Snapshots de manière non synchronisée à la grille. Le fondu commence instantanément au lieu d’attendre la mesure suivante. La durée du fondu est définie par le paramètre Time. Target effectue un fondu synchronisé au premier temps (réglage sur Bar) ou sur la valeur de grille sélectionnée. Time/Grid En mode Travel, la durée du fondu est égale au nombre de mesures défini ici. En mode Target, la durée du fondu est ajustée en fonction de la valeur de grille définie ici. 8.6.6 Effacer un Snapshot en affichage Lock Pour effacer un Snapshot : 1. Appuyez sur SHIFT + LOCK pour passer en affichage Lock. 2. Maintenez le bouton CLEAR enfoncé. 3. Appuyez sur le bouton de la matrice 8x8 contenant le Snapshot que vous souhaitez effacer. MASCHINE JAM - Manuel d’utilisation - 158 Mixer votre Project Créer des instantanés des paramètres avec Lock → Le Snapshot est effacé. 8.6.7 Déclencher les Snapshots via MIDI Si MASCHINE fonctionne en tant que Plug-in dans un logiciel hôte, vous pouvez rappeler vos Snapshots et changer de Snapshot à l’aide de notes MIDI ou de messages MIDI Program Change envoyés par le logiciel hôte au plug-in MASCHINE. Lorsque cette fonction est activée, les messages de notes MIDI ou les messages MIDI Program Change sont assignés aux emplacements de Snapshots de MASCHINE, qu’ils contiennent effectivement un Snapshot ou non : Bouton de la matrice / Snaps- Numéro de Note MIDI hot Numéro de Program Change 1 0 (C-2) 1 2 1 (C#-2) 2 3 2 (D-2) 3 … … … 64 63 (D#3) 64 Le principal intérêt de pouvoir déclencher les Snapshots via MIDI est lorsque vous utilisez MASCHINE en mode plug-in. Toutefois, vous pouvez également utiliser un appareil MIDI externe tel qu’un clavier maître pour déclencher un Snapshot. Numéros de Note MIDI : Les applications hôtes ont recours à diverses conventions pour nommer les notes MIDI. Par exemple, dans MASCHINE, la note MIDI numéro 0 est appelée « Do-2 », et la note MIDI numéro 60 (Do central) est appelée « Do3 ». Veuillez consulter la documentation de votre logiciel hôte pour découvrir la convention qu’il utilise. Numéros de Program Change : Pour certaines applications hôte, les Program Change ont un numéro compris dans [0-127] au lieu de [1-128]. Dans un tel cas, le PC numéro 0 déclenchera l’emplacement de Snapshot 1, le PC 1 déclenchera le l’emplacement de Snapshot 2, etc. Veuillez consulter la documentation de votre logiciel hôte pour savoir l’intervalle de numéros de PC qu’il utilise. MASCHINE JAM - Manuel d’utilisation - 159 Mixer votre Project Créer des instantanés des paramètres avec Lock Activer le changement de Snapshot via MIDI Pour activer ou désactiver la fonction de changement de Snapshot via MIDI, procédez comme suit : 1. Dans le Header de MASCHINE, cliquez sur l’icône en forme de roue dentée. ⇨ Ceci ouvre le menu suivant : ⇨ Dans ce menu, cliquez sur MIDI Lock Change. 2. Dans le sous-menu qui s’ouvre alors, sélectionnez MIDI Note pour déclencher vos Snapshots à l’aide de notes MIDI, Program Change pour déclencher vos Snapshots à l’aide de messages MIDI Program Change, ou None (réglage par défaut) pour désactiver complètement la fonction de changement de Snapshot via MIDI. 3. Si nécessaire, ouvrez à nouveau ce même menu, et sélectionnez le canal MIDI sur lequel les Snapshots doivent recevoir les messages MIDI (canal 1 par défaut). Le changement de Scene via MIDI a priorité sur le changement de Snapshot. Seules les Scenes seront déclenchées par les événements adéquats venant de la source MIDI. Les Snapshots correspondants ne seront pas rappelés. Pour plus d’informations sur le rappel des Snapshots depuis votre STAN (Station de travail audio-numérique), veuillez consulter la Base de Connaissances sur le site web de Native Instruments. MASCHINE JAM - Manuel d’utilisation - 160 Dépannage – obtenir de l’aide Dépannage 9 Dépannage – obtenir de l’aide Ce chapitre vous aide à résoudre les problèmes les plus communs pouvant survenir avec MASCHINE et fournit les informations nécessaires pour obtenir plus d’assistance. Avant de chercher de l’aide, assurez-vous d’avoir téléchargé la dernière version du logiciel MASCHINE et de sa documentation sur le site web de Native Instruments. 9.1 Dépannage Ce chapitre rassemble quelques problèmes communs pouvant survenir lors de votre travail avec MASCHINE, ainsi que leurs solutions possibles. 9.1.1 Le logiciel MASCHINE ne démarre pas ▪ Vérifiez la configuration requise pour MASCHINE. La configuration minimale est VRAIMENT minimale pour faire fonctionner le logiciel, et elle ne suffira pas pour une utilisation avancée (par exemple pour utiliser de nombreux effets, gérer des routages complexes...). Ajouter de la mémoire vive à votre ordinateur peut vous épargner de nombreux problèmes. ▪ Vérifiez que vous avez installé la version la plus récente de MASCHINE. Vous trouverez la dernière version disponible à cette adresse : http://www.native-instruments.com/updates. ▪ Assurez-vous que vous n’avez pas cliqué sur le raccourci/alias d’une version plus ancienne du logiciel. ▪ Redémarrez votre ordinateur. Déconnectez tous les autres périphériques (interfaces audio, imprimantes, scanners, etc.). MASCHINE JAM - Manuel d’utilisation - 161 Dépannage – obtenir de l’aide Dépannage 9.1.2 Problèmes de latence ▪ Veuillez vérifier que votre ordinateur est capable de gérer le traitement audio en temps réel sans rupture. De manière générale, il n’est pas recommandé d’utiliser un ordinateur portable avec une carte graphique à mémoire partagée. Votre logiciel audio a besoin de toute la mémoire et de toute la puissance de calcul disponibles ! ▪ Il est recommandé de ne pas faire fonctionner votre ordinateur portable sur sa batterie, car il est probable que la gestion intégrée de l’alimentation réduise la fréquence d’horloge du processeur pour économiser de la batterie. ▪ Déconnectez tous les périphériques inutilisés (imprimante, scanner…). Ceci augmentera la puissance de calcul disponible pour votre logiciel audio. ▪ Les ordinateurs portables sont souvent équipés de périphériques internes qui perturbent le traitement audio, comme par exemple le module Bluetooth, la carte réseau ou la carte réseau sans-fil. Il vous faudra peut-être désactiver ces périphériques lorsque vous utiliserez MASCHINE. 9.1.3 Le logiciel MASCHINE plante En cas de plantage pendant l’utilisation, veuillez contacter l’équipe d’assistance technique de Native Instruments de la manière décrite à la section ↑9.2.2, Assistance technique et leur envoyer votre rapport de plantage (crashlog). Vous trouverez le rapport de plantage dans les dossiers suivants : ▪ Windows: My Documents\Native Instruments\Maschine\Crashlogs ▪ Mac OS X: Utilisateurs/~/Library/Logs/CrashReporter 9.1.4 Mises à jour Lorsque vous rencontrez un problème, il est recommandé de commencer par télécharger et installer les éventuelles mises à jour du logiciel. Des mises à jour paraissent régulièrement pour corriger les problèmes connus, maintenir la compatibilité avec les mises à jour des systèmes d’exploitation et améliorer constamment le logiciel. Le numéro de version de votre logiciel est affiché dans la boîte de dialogue « About » de chaque application Native Instruments. Pour MASCHINE JAM - Manuel d’utilisation - 162 Dépannage – obtenir de l’aide Obtenir de l’Aide ouvrir cet écran, cliquez sur le logo NI situé dans le coin supérieur droit de l’interface utilisateur. Les mises à jour sont disponibles sur la page Mise à jour de notre site web à l’adresse : http://www.native-instruments.com/updates. 9.2 Obtenir de l’Aide Si vous rencontrez avec votre produit Native Instruments des problèmes qui ne sont pas traités par la documentation fournie, il existe plusieurs moyens d’obtenir de l’aide ! Les liens fournis dans les sections suivantes sont également disponibles dans l’application Service Center : ► Ouvrez l’application Service Center et cliquez sur le bouton Assistance situé dans le coin supérieur droit. 9.2.1 Base de Connaissances (Knowledge Base) La Base de Connaissances en Ligne rassemble de nombreuses informations utiles sur votre produit Native Instruments et pourront vous aider à résoudre les problèmes rencontrés. Vous trouverez la Base de connaissances (en anglais « Knowledge Base ») à l’adresse : http://www.native-instruments.com/knowledge 9.2.2 Assistance technique Si aucune entrée de la Base de Connaissances ne correspond à votre problème, ou si la ou les entrées correspondante(s) ne le résolvent pas, vous pouvez utiliser le Formulaire d’Assistance en ligne (« Online Support Form ») pour contacter l’équipe d’Assistance Technique de Native Instruments. Le Formulaire d’Assistance en ligne vous demandera de saisir des informations sur votre configuration matérielle et logicielle. Ces informations sont essentielles pour que notre équipe d’assistance puisse vous fournir une aide de qualité. Vous pouvez contacter notre Assistance en ligne (Online Support) à l’adresse : http://www.native-instruments.com/suppform MASCHINE JAM - Manuel d’utilisation - 163 Dépannage – obtenir de l’aide Obtenir de l’Aide Lors de vos communications avec l’équipe d’assistance, gardez à l’esprit que plus vous lui fournirez d’informations sur votre matériel, votre système d’exploitation, la version du logiciel que vous utilisez et le problème que vous rencontrez, mieux elle pourra vous venir en aide. Dans votre description, pensez à mentionner : ▪ Comment reproduire le problème ▪ Ce que vous avez déjà tenté pour y remédier ▪ Une description de votre configuration incluant tout votre matériel ▪ La marque et les caractéristiques de votre ordinateur ▪ Le numéro de version du logiciel Le numéro de version de votre logiciel MASCHINE est affiché sur l’écran d’accueil qui apparaît au lancement du logiciel. Après le démarrage, ce même écran peut être ouvert en cliquant sur le logo MASCHINE situé dans le coin supérieur droit de l’interface d’utilisation du logiciel. Lorsque vous installez de nouveaux logiciels ou des mises à jour, ceux-ci sont accompagnés d’un fichier Readme (Lisez-moi) qui contient souvent des informations de dernière minute qui n’ont pu être incluses à temps dans la documentation. Veuillez ouvrir et lire ce fichier Readme avant de contacter l’Assistance Technique. 9.2.3 Assistance à l’enregistrement Si des problèmes surviennent lors de la procédure d’activation du produit, veuillez contacter notre Équipe d’Assistance à l’Enregistrement : Équipe d’assistance : http://www.native-instruments.com/suppform 9.2.4 Forum des Utilisateurs Sur le Forum des Utilisateurs de Native Instruments, vous pourrez échanger au sujet des fonctionnalités des produits, avec d’autres utilisateurs et utilisatrices ainsi qu’avec les experts qui modèrent le forum. Veuillez garder à l’esprit que l’équipe d’Assistance Technique ne participe pas aux forums. Si vous rencontrez un problème que les autres utilisateurs et utilisatrices ne MASCHINE JAM - Manuel d’utilisation - 164 Dépannage – obtenir de l’aide Obtenir de l’Aide réussissent pas à résoudre, veuillez contacter l’équipe d’Assistance Technique de Native Instruments via le formulaire d’assistance en ligne, de la manière décrite plus haut. Vous trouverez le forum d’utilisateurs à l’adresse : http://www.native-instruments.com/forum MASCHINE JAM - Manuel d’utilisation - 165 Glossaire 10 Glossaire Vous trouverez dans ce glossaire de courtes définitions pour un grand nombre de termes utilisés dans le contexte de MASCHINE. Si vous avez le moindre doute concernant la signification d’un mot, c’est la section à consulter ! Arranger L’Arranger est la grande zone située en haut de la fenêtre de MASCHINE, juste en dessous du Header. Sur sa gauche, vous pouvez sélectionner les Groups. L’Arranger permet de combiner des Clips (qui font référence à des Patterns) afin de créer des Scenes, et d’assembler ces Scenes pour créer des morceaux complets. Vous pouvez ajuster la résolution Scene Sync, afin de régler les transitions entre Scenes. Autoload Lorsqu'Autoload est activé, tout Group, Sound, Pattern, Preset de Plug-in (instrument ou effet) ou Sample que vous sélectionnez dans le Browser est instantanément chargé dans le Group Slot, Sound Slot, Pattern Slot ou Plug-in Slot sélectionné. De cette manière, vous pouvez immédiatement écouter l’objet sélectionné dans le contexte de votre morceau. Browser Le Browser (en français « navigateur ») est l’interface permettant d’accéder à tous les objets MASCHINE : Projects, Groups, Sounds, Patterns, Presets d’instruments et de Plug-ins d’effet, et Samples. Chacun de ces objets peut être enregistré et étiqueté via des « tags », autrement dit classé dans des catégories qui permettront de le retrouver rapidement. La Factory Library (Librairie d’usine) de MASCHINE est déjà entièrement catégorisée et vous pouvez importer vos propres fichiers dans la Library et les étiqueter. Point de routage Un point de routage est un point du flux du signal audio qui est à même de recevoir des signaux provenant de divers endroits du système de routage audio. Dans MASCHINE, par exemple, le premier Plug-in Slot d’un Sound contient généralement une source sonore (que vous pouvez entendre en appuyant sur le pad correspondant de votre contrôleur). Cependant, si vous chargez un Plug-in d’effet dans ce premier Plug-in Slot, le Sound ne génèrera pas de si- MASCHINE JAM - Manuel d’utilisation - 166 Glossaire gnal audio par lui-même, mais deviendra disponible pour traiter le signal audio provenant d’autres Sounds et Groups. Il ne vous reste alors plus qu'à configurer le ou les Sound(s) et Group(s) désiré(s), de sorte à ce qu'ils envoient leur signal audio à ce point de routage. C'est en fait la manière de configurer des effets Send dans MASCHINE ! Channel Properties Les Channel Properties sont un ensemble de paramètres disponibles à chaque niveau du Project (c'est-à-dire pour chaque Sound, chaque Group et pour le Master) qui sont indépendants des Plug-ins chargés dans ce Sound/Group/Master. Dans le logiciel, tout comme les paramètres des Plug-ins, les Channel Properties sont affichés dans la Control Area. Par exemple, les contrôles de volume, de panoramique ou de swing sont des Properties de leur Channel (Sound/ Group/Master) respectif. Clip Les Clips apparaissent dans l’Arranger sous la forme de blocs colorés. Les Clips sont les briques de base permettant la construction des Scenes. Un Clip fait toujours référence à un Pattern. Dans une Scene, vous pouvez créer un Clip par Group – en d’autres termes, chaque Scene permet de jouer un Pattern de chaque Group. Vous pouvez créer plusieurs Clips référençant le même Pattern dans différentes Scenes. Si vous modifiez votre Pattern à l’aide du Pattern Editor, tous les Clips référençant ce Pattern dans l’Arranger seront mis à jour en conséquence. Control Area La Control Area est située au milieu de la fenêtre de MASCHINE, entre l’Arranger (au-dessus) et le Pattern Editor (en dessous). Cette zone permet de régler tous les paramètres de Plug-in et toutes les Channel Properties du Sound/Group sélectionné, ou du niveau Master : routage, effets, Macro Controls, etc. Control Lane Située en bas du Pattern Editor dans la fenêtre de MASCHINE, la Control Lane affiche et vous permet d’éditer les automatisations enregistrées, sous la forme de points d’automatisation pour chaque paramètre automatisé. Vous pouvez ajouter, supprimer ou manipuler les points d’automatisation existants, ainsi qu'ajouter de nouveaux paramètres à automatiser. MASCHINE JAM - Manuel d’utilisation - 167 Glossaire (Control Mode) Mode Control Le mode Control permet par ailleurs de régler aisément n’importe quel paramètre de vos Channels (Master, Groups et Sounds) et des Plug-ins qu’ils contiennent grâce à la section Control de votre contrôleur. Effet (FX) Un effet modifie le matériau audio qu'il reçoit. MASCHINE possède déjà un grand nombre d’effets. Vous pouvez aussi utiliser vos propres Plug-ins d’effet VST/AU. Les effets peuvent être chargés en tant que Plug-ins dans n’importe quel Plug-in Slot des niveaux Sound, Group ou Master. Le système de routage extrêmement flexible de MASCHINE vous permettra non seulement d’appliquer des effets en insert, mais aussi de créer des effets Send et des multi-effets. Event Les Events sont les sons percussifs ou les notes qui permettent de composer un Pattern. Dans le Pattern Editor, les Events sont représentés par des rectangles au sein de la Step Grid. Suivant le mode d’affichage, le Pattern Editor affiche les Events de tous les Sound Slots (affichage Group) ou bien ceux des Sound Slots sélectionnés seulement (affichage Keyboard). Groove Properties Les Groove Properties permettent de contrôler les relations rythmiques entre Events du Group/ Sound sélectionné, ou au niveau Master. En décalant légèrement certains Events, vous pouvez par exemple accentuer le côté ternaire de la rythmique de vos Patterns. Le paramètre principal des Groove Properties est le contrôle Swing. Group Un Group contient 16 Sound Slots, chacun d’eux pouvant contenir un Sound. En plus des effets appliqués à chaque Sound, un Group peut posséder des effets en insert, directement chargés dans ses Plug-in Slots. Ces effets s’appliquent alors à tous les Sounds du Group. Un Group peut aussi contenir un nombre illimité de Patterns organisés en Pattern Banks. MASCHINE JAM - Manuel d’utilisation - 168 Glossaire Affichage Group L’affichage est le mode d’affichage du Pattern Editor dans lequel les Events des 16 Sound Slots du Group sélectionné sont visibles et éditables. En affichage Group, chaque rangée de la Step Grid représente un Sound Slot différent. Ce mode est particulièrement bien adapté aux instruments rythmiques (par exemple un kit de batterie). Effet en insert Un en insert est un effet directement inséré dans le flux du signal audio à traiter. Header Le Header est la rangée de contrôles située tout en haut de la fenêtre du logiciel MASCHINE. Il contient des réglages globaux, tels que la tirette Master Volume, les contrôles de Transport, les contrôles de swing global, de tempo, de signature rythmique, etc. Affichage Keyboard L’affichage Keyboard est le mode d’affichage du Pattern Editor dans lequel seuls les Events du Sound sélectionné sont visibles et éditables. L’Affichage Keyboard dispose d’un clavier vertical affiché à l’écran qui spécifie le pitch associé à chaque Event (une rangée par demi-ton). Ce mode est particulièrement bien adapté aux instruments mélodiques (par exemple les synthétiseurs). L’affichage Keyboard du Pattern Editor et le mode Keyboard du contrôleur sont intimement liés : si vous activez l’affichage Keyboard dans le Pattern Editor, votre contrôleur passe automatiquement en mode Keyboard, et inversement. Macro Control Chaque Channel (Sound/Group/Master) possède une page comprenant huit Macro Controls auxquels peuvent être assignés quasiment n’importe quels paramètres du Channel ou d’un Channel de niveau hiérarchique inférieur. De cette manière, vous pouvez par exemple définir pour chaque Group ou Sound un jeu de huit paramètres aisément accessibles. De plus, les Macro Controls peuvent être assignés à des canaux MIDI CCs, de manière à être contrôlés par un contrôleur MIDI externe ou par une autre application. Pour finir en beauté, si vous utilisez MASCHINE en tant que Plug-in dans un logiciel hôte, les Macro Controls peuvent aussi être modulés par le logiciel hôte. MASCHINE JAM - Manuel d’utilisation - 169 Glossaire Master Le Master est l’endroit où tous les signaux audio provenant de chacun des Groups et des Sounds se rejoignent et sont mixés. Le bus Master peut en outre héberger des effets en insert chargés dans ses Plug-in Slots. Ces Effets s’appliquent à tous les Groups et tous les Sounds qu’ils contiennent. Modulation La modulation permet d’enregistrer des modifications de paramètres afin de ne pas avoir à les réaliser en temps réel. Tout paramètre modulé est affiché dans la Control Lane (en bas du Pattern Editor), et apparaît aussi comme un mouvement du paramètre choisi lui-même dans la Control Area. Mute et Solo Le « Mute » permet de couper (littéralement « mettre en sourdine ») le signal audio d’un Sound ou d’un Group, tandis que le « Solo » est à peu près l’opposé, puisqu’il coupe tous les autres Sounds et Groups afin de ne laisser entendre que le Sound ou le Group sélectionné. La combinaison des fonctions Mute et Solo constitue un outil puissant pour le jeu en live, ainsi que pour tester différentes séquences lues ensemble. Pad Mode (Mode de Pads) Votre contrôleur possède divers modes de Pads vous permettant de jouer vos Sounds à l’aide des pads de différentes manières : suivant le mode de Pads sélectionné, vous pourrez soit déclencher un même Sound à l’aide des boutons étiquetés 1–16 de la matrice ou bien, en mode Keyboard, déclencher chaque Sound via la matrice entière de 8x8 boutons. Le mode Keyboard du contrôleur et l’Affichage Keyboard du Pattern Editor dans le logiciel sont intimement liés : si vous passez en mode Keyboard sur votre contrôleur, l’Affichage Keyboard sera automatiquement activé dans le logiciel, et inversement. Parameter Pages Dans la fenêtre de MASCHINE, les Parameter Pages occupent la plus grande partie de la Control Area. Elles contiennent les paramètres réglables des Plug-ins, et les Channel Properties du Sound/Group sélectionné ou celles du Master. MASCHINE JAM - Manuel d’utilisation - 170 Glossaire Pattern Un Pattern (en français un « motif ») est une séquence qui joue des Sounds du Group actuel. Un Pattern est donc généralement lié à un Group puisqu’il en fait partie ; cependant, vous pouvez également l’enregistrer indépendamment du Group. Ceci est utile si vous voulez essayer différents kits de batterie avec le même Pattern ou bien différents Sounds avec une mélodie donnée. À l’aide des Patterns que vous avez créés dans vos divers Groups, vous pouvez composer des Scenes dans l’Arranger. Pattern Editor Situé en bas de la fenêtre de MASCHINE, le Pattern Editor permet de sélectionner les Sound Slots (sur la gauche), d’afficher et d’éditer vos Patterns, de modifier les réglages de la Step Grid et de créer/éditer les automatisations. Piano Roll (mode) Le mode Piano Roll propose un moyen plus pratique de travailler avec les contenus mélodiques en transformant la matrice de 8x8 boutons en séquenceur à pas qui vous permet de saisir des Events avec hauteur tonale et instant de déclenchement tout en limitant les notes à une gamme particulière. Plug-in Un Plug-in est un instrument ou un module d’effet Interne ou Externe (commercialisé par Native Instruments ou par un autre fabricant) qui peut être chargé dans un Plug-in Slot afin de produire du son ou d’altérer les signaux audio. Lorsqu'un Plug-in est chargé dans un Plug-in Slot, il apparaît dans la Liste des Plug-ins (située à gauche de la Control Area). Prehear (fonction Pré-écoute) La fonction Prehear permet d’écouter les Samples directement depuis le Browser, sans avoir à les charger préalablement dans un Sound Slot. Ainsi, vous pouvez tranquillement choisir un Sample avant de modifier quoi que ce soit dans votre Project. MASCHINE JAM - Manuel d’utilisation - 171 Glossaire Project Un Project contient toutes les données constituant un morceau : tous les Groups, Patterns, Sounds, Samples, Scenes, ainsi que tous leurs réglages, leurs automatisations, leurs effets, leurs routages, etc. C’est une sorte d’instantané complet de l’état global de MASCHINE. Quantification Quantifier un Pattern consiste à faire coïncider ses Events avec un ensemble d’emplacements rythmiques répartis de manière régulière (ce sont les « Steps »). Ceci permet de garantir que les Events sont bien en rythme. Vous pouvez laisser MASCHINE quantifier automatiquement les Events que vous jouez ou enregistrez en live. La quantification simplifie grandement la mise en place rythmique, mais son utilisation exagérée peut rendre vos Patterns un peu raides ou dénués de vie. Sample Un Sample est un simple morceau de signal audio pouvant être utilisé, par exemple, pour construire un kit de batterie, un instrument mélodique ou pour constituer une boucle pour votre morceau. Vous pouvez charger un ou plusieurs Samples dans chaque Sound Slot. Sample Editor Le Sample Editor peut être affiché à la place du Pattern Editor. Le Sample Editor est l’éditeur tout-en-un dédié aux Samples. Notamment, il permet d’enregistrer des Samples, de les éditer, de les découper en tranches et de les assigner aux diverses notes et vélocités de votre clavier. Scene Une Scene est une combinaison de Clips issus de vos différents Groups. Chaque Clip fait référence à un Pattern issu d’un Group. Dans une Scene, vous ne pouvez créer qu'un seul Clip pour chaque Group. Les Scenes se trouvent dans l’Arranger. Elles peuvent être utilisées pour construire un arrangement complet, ou bien pour déclencher différentes parties d’un morceau lors d’une performance live. MASCHINE JAM - Manuel d’utilisation - 172 Glossaire Send Effect (Effet Send) Un effet Send est un effet disponible pour les signaux audio provenant d’autres Sounds et/ou Groups. À des degrés divers, ces signaux audio peuvent être routés vers l’Effet Send afin d’y être traités. Les effets Send permettent notamment de réutiliser le même effet pour différents Sounds et/ou Groups, afin de limiter la charge CPU globale du processeur. Séquenceur En toute généralité, un séquenceur est un module matériel ou logiciel qui permet d’arranger des séquences musicales, par exemple des motifs de batterie ou des progressions d’accords. Typiquement, les séquenceurs matériels fonctionnent avec un ensemble de « Steps » pouvant être chacun rempli par du contenu musical. Les Steps sont ensuite rejoués et constituent une séquence musicale. MASCHINE possède ses propres fonctionnalités de séquençage : vous pouvez y enregistrer et y jouer des Patterns isolés, mais aussi composer des Scenes avec ces Patterns, puis des morceaux entiers à l’aide des Scenes. Solo Voir Mute et Solo. Song (mode) Le mode Song est le mode de fonctionnement par défaut de votre contrôleur. Dans ce mode, vous avez une vue d’ensemble de toutes vos Scenes, Groups et Patterns. Le mode Song permet par ailleurs de régler aisément n’importe quel paramètre de vos Groups et de vos Sounds grâce à la section des Smart Strips sur votre contrôleur. Sound Les Sounds sont les briques de base de tout le contenu sonore de MASCHINE. Ils s’organisent en Groups qui peuvent accueillir jusqu'à 16 Sounds chacun. Les Sounds peuvent être directement joués à l’aide des pads de votre contrôleur. Un Sound peut peut être chargé avec différents types de Plug-ins (sources sonores ou effets, Internes ou Externes, etc.). MASCHINE JAM - Manuel d’utilisation - 173 Glossaire Step (« pas ») Les Steps (en français « pas ») sont les blocs temporels élémentaires. Ils servent notamment à la quantification, ou bien à la création de Patterns en mode Step depuis votre contrôleur. L’ensemble des Steps constitue la Step Grid. Dans le Patten Editor du logiciel, les Steps sont matérialisés par des lignes verticales. Vous pouvez régler la taille des pas, par exemple pour appliquer différentes quantification à différents Events, ou bien pour diviser la Step Grid en blocs plus petits afin d’éditer un Pattern plus précisément. Step Grid La Step Grid est un ensemble de lignes parallèles divisant le Pattern en pas (ou « Steps »). En modifiant la résolution de la Step Grid (autrement dit, en modifiant la taille des Steps), vous ajustez l’unité rythmique de quantification de votre Pattern, ainsi que le nombre de Steps disponibles sur votre contrôleur en mode Step. Step Mode (Mode Step) En mode Step, votre contrôleur peut être utilisé comme un séquenceur à pas traditionnel ; chacun des boutons de la partie inférieure droite de la matrice 8x8 représente alors un pas de la Step Grid. Comme sur les boîtes à rythme traditionnelles, une lumière représentant la séquence parcourt les boutons de gauche à droite pendant la lecture, illuminant chaque Step lors de son passage. Sélectionnez un Sound et placez des Events sur les Steps choisis dans la séquence en appuyant sur les pads correspondants. Répétez ce processus Sound après Sound pour construire un Pattern complet. La seconde fonction du mode Step est le mode Piano Roll ; celui-ci propose un moyen plus pratique de travailler avec les contenus mélodiques en transformant la matrice de 8x8 boutons en séquenceur à pas qui vous permet de saisir des Events avec hauteur tonale et instant de déclenchement tout en limitant les notes à une gamme particulière. Swing Le paramètre Swing permet de décaler le placement rythmique de certains des Events de votre Pattern afin de créer un feeling ternaire. MASCHINE JAM - Manuel d’utilisation - 174 A créer [99] Accord Arpégiateur [99] activer Harmony [95] accéder [99] déclencher avec les boutons de la matrice ajuster l’intervalle de vélocités [102] [96] générer à partir d’une simple note [96] ajuster le ratio entre les notes et les pauses [102] générer à partir de simples notes [97] créer des motifs rythmiques [100] [102] Harmony [97] générer des accords à partir de simples notes [103] liste des types disponibles [98] paramètre Mode [96] maintenir la fonction Arpégiateur en dehors du mode Arp [102] paramètre Type [97] maintenir la lecture des notes [102] sélectionner le type [95] mode Chord [103] sélectionner un mode [96] modifier les notes de la séquence [100] Accordage prolonger la lecture [100] Group [143] [145] réglage de Rate [101] réinitialiser le Group [145] régler l’étalement [102] réinitialiser le Sound [144] régler la durée des notes [101] Sound [143] régler le type de gamme [103] Actions régler les paramètres [100] annuler [45] sélectionner le type d’arpège [101] rétablir [45] spécifier la note tonique pour la gamme sélectionnée [103] Aide [161] Annuler (Undo) [45] Arpège Arranger [19] définition [166] MASCHINE JAM - Manuel d’utilisation - 175 Audio B ajuster le niveau de sources externes [137] Bloquer un mode [41] canal de pré-écoute (Cue) [136] Boucle [126] envoyer un canal sur le bus de pré-écoute (Cue) [136] bouton Loop [126] pré-écouter un canal [136] routage des entrées [137] routage des sources externes [137] Audio Engine (bouton) [21] AUTO (bouton) [37] Autoload définition [166] Automatisation Boutons 1–16 [33] Browser [19] activer le filtre des Favoris [60] afficher le contenu personnel [65] ajouter des éléments à la liste de Favoris [62] bouton [20] charger des fichiers [51] définition [166] des paramètres de Macros [152] désactiver le filtre des Favoris [60] des paramètres de Performance FX [149] filtre MODES [53] effacer [154] filtre TYPES [53] modes activés [153] rappeler un filtre [59] principes de base [153] réinitialiser un filtre [59] utiliser pour contrôler les paramètres [153] retirer des éléments de la liste de Favoris Aux ajuster le niveau pour les Groups [141] ajuster le niveau pour les Sounds [142] AUX (bouton) [37] Aux Send [63] retirer des éléments de la liste de résultats [63] utiliser les Favoris [60] utiliser les filtres [53] ajuster [141] MASCHINE JAM - Manuel d’utilisation - 176 C Contenu personnel Channel (icône) [25] accéder au [65] Channel Properties afficher dans le Browser [65] définition [167] Channel Properties (sélecteur) [25] Chargement kit de batterie de la bibliothèque d’usine de MASCHINE [76] Charger instrument [87] Plug-in [151] Choke [86] Chord Chord Set [98] CONTROL (bouton) [37] Control (mode) définition [168] Control Area [20] définition [167] Control Lane définition [167] Contrôler paramètres de plug-ins [150] Contrôleur suivre le Pattern dans le séquenceur à pas [93] Chord (mode) dans l’Arpégiateur [103] Chord Mode activer [96] choisir des accords prédéfinis [96] régler Harmony (Harm) [96] CLEAR (bouton) [34] Clip définition [167] Connect (bouton) [21] Content Selector [23] utiliser plusieurs contrôleurs simultanément [48] Count-in ajuster la durée [74] Couper toutes les notes et tous les Events [86] CPU (indicateur) [21] Créer mélodies et harmonies [87] Cue bus [135] MASCHINE JAM - Manuel d’utilisation - 177 niveau [135] E régler le niveau [135] Écran en surimpression routage [135] Chord (menu) [95] CUE (bouton) [35] mode Notes [106] Cue (bus) modifier les réglages de Step Grid [70] ajuster le niveau Cue [137] paramètres des variations [111] paramètres du mode Notes [106] D Décaler (« nudging ») les Events dans un Pattern [109] Dédoubler Pattern [108] un Pattern depuis votre contrôleur [108] Dépannage [161] Display Area [21] DOUBLE (bouton) [35] D-pad [32] DUPLICATE (bouton) [35] Duplicate (mode) verrouiller [119] Dupliquer Group depuis votre contrôleur [116] Scenes [128] Sound depuis votre contrôleur [117] réglages de Grid [127] Scale (menu) [94] sélectionner une gamme [94] Éditer Pattern [67] Effacer automatisation [154] Group du Project [115] Pattern du Project depuis votre contrôleur [118] Scene [129] Sound du Sound Slot [115] Effet send définition [173] Effets définition [168] définition d’un effet send [173] effet insert [169] MASCHINE JAM - Manuel d’utilisation - 178 Enregistrement en temps réel en mode Pad [77] Enregistrer G Gamme chromatique [98] en temps réel via le mode Keyboard [88] définir [92] mélodies en mode Keyboard [88] régler le type [95] Pattern [67] sélectionner dans l’écran en surimpression [93] Event couper tous les Events en cours de lecture [86] décaler dans le Pattern [109] définition [168] sélectionner le type [95] spécifier la note tonique [95] types [95] Gamme chromatique réglage [98] F File Type Selector [23] FILES (onglet) [22] Follow régler le mode dans le séquenceur à pas [93] Fonctionnement du logiciel MASCHINE Gamme de l’Arpégiateur spécifier la note tonique [103] GRID (bouton) [39] Groove Properties définition [168] Group comme application autonome [45] accorder [143] [145] comme plug-in [45] affichage [169] Fondu ajouter du swing au Channel [85] entre Snapshots [157] ajuster le niveau Aux [141] paramètres [158] boutons [33] copier et coller [116] FX utiliser [146] définition [168] MASCHINE JAM - Manuel d’utilisation - 179 dupliquer depuis votre contrôleur [116] H effacer du Project [115] Harmonies isoler [139] créer [87] Mute [140] Harmony (Harm) passer en mode Mute [140] passer en mode Solo [139] réinitialiser la hauteur tonale [145] réinitialiser le niveau à sa valeur par défaut [133] supprimer [115] Group (affichage) [26] définition [169] GROUP (onglet) [25] Group Channel accéder [43] Groups [24] GRP (bouton) [35] activer [95] Hasard variations de Pattern [112] Header [19] bouton Audio Engine [21] bouton Browser [20] bouton Connect [21] définition [169] Display Area [21] indicateur CPU [21] logo NI [21] menu MASCHINE [20] tirette Master Volume [21] Transport Controls [20] Humaniser Variations de Pattern [112] MASCHINE JAM - Manuel d’utilisation - 180 I L IN1 (IN2) (bouton) [35] LEVEL (bouton) [37] Input/Metering (section) Level Meters (section) [35] bouton Cue [137] Insert (effet) [169] Instrument chargement [87] LIBRARY (onglet) [22] Lock affichage [154] fondu entre Snapshots [157] principes de base [154] K Keyboard (affichage) définition [169] KEYBOARD (bouton) [34] Keyboard (mode) accéder [89] utilisation pour enregistrer des mélodies [88] utilisation pour enregistrer des mélodies en temps réel [88] utiliser [154] Lock (affichage) activer [155] effacer un Snapshot [158] mettre à jour un Snapshot [156] rappeler un Snapshot [157] LOCK (bouton) [37] Loop Range définir [126] utilisation pour jouer des notes [87] Keyboard View (bouton) [26] Kit de batterie charger depuis la bibliothèque d’usine de MASCHINE [76] MASCHINE JAM - Manuel d’utilisation - 181 M Auto-on [73] MACRO (bouton) [37] Macro Controls définition [169] principes de base [151] Macros ajuster les Macros prédéfinies [152] MIDI activer le changement de Snapshot via MIDI [160] désactiver le changement de Snapshot via MIDI [160] utiliser pour changer de Snapshot [159] utiliser pour rappeler un Snapshot [159] automatiser les paramètres [152] Mode bloqué [41] ramener à sa valeur par défaut [152] Mode d’enregistrement [72] MASCHINE (menu) [20] Master régler les options [72] Mode de fonctionnement ajouter du swing au Channel [84] application autonome [45] définition [170] plug-in [45] régler le niveau [134] MASTER (onglet) [25] Master Channel accéder [44] Mode verrouillé [41] Modes du contrôleur bloquer [42] permanents [41] Master Volume (tirette) [21] temporaires [41] Matrice de boutons [33] verrouiller [42] Mélodies créer [87] Métronome ajuster la durée du Count-in [74] ajuster la signature rythmique [73] ajuster le niveau [73] Modifier Pattern depuis votre contrôleur [107] Modifier le tempo [68] Modulation définition [170] MST (bouton) [36] MASCHINE JAM - Manuel d’utilisation - 182 Mute N définition [170] NI (logo) [21] Group [140] Niveau (indicateur) [35] principes de base [140] Niveau d’un Group Sound [140] régler en mode Level [132] verrouiller le mode [141] régler via la section Input/Metering [133] MUTE (bouton) [38] réinitialiser au niveau par défaut [133] Niveau d’un Sound régler en mode Level [130] réinitialiser au niveau par défaut [131] Niveau du Master régler [134] Note couper toutes les notes en cours de lecture [86] Note Input (section) [33] Note Repeat ajuster la cadence [79] ajuster la longueur de note (Unit) [80] autres paramètres [80] paramètres rythmiques [79] principes de base [78] utilisation [78] Note Snap voir Quantification [107] MASCHINE JAM - Manuel d’utilisation - 183 Notes jouer sur les Smart Strips [104] P Pad (mode) NOTES (bouton) [36] définition [170] Notes (mode) enregistrer en temps réel [77] des Smart Strips [105] écran en surimpression [106] Nudge Grid principes de base [75] PAD MODE (bouton) [34] Page Droite (bouton) [39] modifier les réglages [110] Page Gauche (bouton) [39] principes de base [109] Pan résolution par défaut [110] résolution réglée sur un pas entier [110] réglage [138] Panorama régler avec les Smart Strips [138] O Options enregistrement [67] Options d’enregistrement [72] longueur du Pattern [67] mode d’enregistrement [68] Step Grid [68] [69] tempo [67] [68] Parameter Area [25] Parameter Pages définition [170] Paramètre automatisation [153] automatiser [153] créer des Snapshots avec Lock [154] supprimer l’automatisation [154] Pattern accéder aux parties masquées dans le séquenceur à pas [93] ajouter des variations [111] changer de [124] MASCHINE JAM - Manuel d’utilisation - 184 copier et coller depuis votre contrôleur [116] [118] déclencher [123] dédoubler depuis votre contrôleur [108] définition [171] dupliquer depuis votre contrôleur [116] [118] éditer [67] effacer du Project depuis votre contrôleur [118] enregistrer [67] modifier depuis votre contrôleur [107] Quantification depuis votre contrôleur [107] sélectionner pour une Scene [125] suivre dans la Timeline [75] utiliser pour créer des Scenes [121] Pattern Area [25] Pattern Editor [20] définition [171] Pattern Length [71] régler [71] PERFORM (bouton) [36] Performance FX [146] ajouter à un Group [146] ajuster les paramètres depuis les Smart Strips [149] automatiser les paramètres [149] Burst Echo [146] Filter [146] Flanger [146] principes de base [146] Reso Echo [147] Ring [147] Scratcher [147] sélection [146] sélectionner [147] Stutter [147] supprimer l’automatisation [149] Tremolo [147] utiliser [146] [148] Performance Grid régler [127] Piano Roll (mode) créer une séquence [92] définir une gamme [92] définition [171] préparer le mode [91] utilisation pour créer des pas dans le séquenceur à pas [90] utilisation pour jouer des notes [87] utilisation pour saisir des mélodies et des accords [90] PLAY (bouton) [39] MASCHINE JAM - Manuel d’utilisation - 185 Plug-in ajuster les paramètres depuis votre contrôleur [150] charger [151] contrôler les paramètres [150] Q QUANT [107] QUANT 50 % [108] Quantification [69] [107] définition [172] définition [171] demie (50 %) [108] passer d’une instance à l’autre [150] mode de quantification automatique [74] réinitialiser les valeurs des paramètres [151] sélectionner un emplacement pour charger un [151] Plug-in (icône) [25] Plug-in MASCHINE contrôler les fonctions de transport de l’application hôte [47] utilisation dans une application hôte [46] utiliser plusieurs instances [47] Point de routage [166] Prehear définition [171] Pattern [107] Quantize 50 % [108] R REC (bouton) [39] REC MODE [72] Recherche textuelle [23] Réglages de Grid dans l’écran en surimpression [127] modifier [127] Régler la longueur du Pattern [71] Product Selector [23] Rétablir (Redo) [45] Project Root Note arrangement [121] définition [172] configurer la gamme [95] sélectionner [94] sauvegarder depuis le contrôleur [119] vue d’ensemble et structure [15] Project View (section) [32] MASCHINE JAM - Manuel d’utilisation - 186 S Séquenceur Sample définition [172] Sample Editor définition [172] Sauvegarder Project [119] Save Project [119] Scale (gamme) sélectionner [94] Scene bouclage [126] copier et coller [128] créer [121] déclencher [123] définition [172] dupliquer [128] effacer [129] SCENE (boutons) [33] Search Field [23] Séquence créer en mode Piano Roll [92] Séquencer les beats en mode Step [80] définition [173] Séquenceur à pas [90] accéder au Pattern [93] suivre le Pattern [93] Smart Strips [36] gratter des accords [104] mode Notes, type d’entrée Chords [105] mode Notes, type d’entrée Guitar [105] mode Notes, type d’entrée User [105] utiliser le mode Notes [105] utiliser pour jouer des notes [104] utiliser pour régler la balance panoramique (Pan) [138] Smart Strips (section) [36] Snapshot [154] changer via MIDI [159] créer [155] effacer en affichage Lock [158] mettre à jour en affichage Lock [156] rappeler en affichage Lock [157] rappeler via MIDI [159] Solo définition [170] Group [139] MASCHINE JAM - Manuel d’utilisation - 187 principes de base [138] Sound [139] verrouiller le mode [139] SOLO (bouton) [38] Solo et Mute (section) [38] SONG (bouton) [34] Song (mode) définition [173] Sorties auxiliaires [141] Sound accorder [143] ajouter du swing au Channel [85] ajuster le niveau Aux [142] copier et coller [117] définition [173] dupliquer depuis votre contrôleur [117] effacer du Sound Slot [115] isoler [139] Mute [140] passer en mode Mute [140] passer en mode Solo [139] réinitialiser la hauteur tonale [144] réinitialiser le niveau à sa valeur par défaut [131] SOUND (onglet) [25] Sound Channel accéder [43] Sound Slot effacer le Sound du [115] Step définition [174] STEP (bouton) [34] Step (mode) accéder aux Patterns plus longs que 8x8 pas [83] créer une séquence [82] définition [174] préparation [81] principes de base [75] séquencer les beats [80] Step Grid [27] ajuster [69] définition [174] modifier les réglages via l’écran en surimpression [70] résolution [69] Step Undo/Redo [45] Supprimer Group du Project [115] Sound du Sound Slot [115] Swing MASCHINE JAM - Manuel d’utilisation - 188 ajouter [84] U ajouter à un Group Channel [85] Utiliser le logiciel MASCHINE ajouter à un Sound Channel [85] comme application autonome [45] ajouter au Master Channel [84] comme plug-in [45] définition [174] SWING (bouton) [37] T Tag Filter [23] Tap Tempo [69] Tempo ajuster [68] tapoter [69] TEMPO (bouton) [39] [68] [69] Timeline suivre le Pattern [75] Timeline (Arranger) [24] Transport (section) [38] Transport Controls [20] Transposer Events sélectionnés vers le bas par demistons [109] Events sélectionnés vers le bas par octaves [109] TUNE (bouton) [37] MASCHINE JAM - Manuel d’utilisation - 189 V Variation ajouter au Pattern [111] Variations régler l’intervalle de vélocités du mode Random [112] régler la longueur de note pour le mode Random [113] accéder au mode [111] régler la répartition des notes le long du Pattern pour le mode Random [113] appliquer les réglages au Sound sélectionné [112] [114] régler le décalage temporel du mode Humanize [115] paramètres dans l’écran en surimpression régler le décalage temporel du mode Random [113] [111] paramètres du mode Humanizer [114] paramètres du mode Random [112] Variations de Pattern régler le nombre de notes par accord pour le mode Random [113] Vélocité d’entrée accéder au mode [111] régler la vélocité par défaut des notes accentuées [75] appliquer les réglages au Sound sélectionné [112] [114] régler la vélocité par défaut des notes jouées [75] mode Humanize [112] Verrouiller mode Humanizer [111] mode Duplicate [119] mode Random [111] mode Mute [141] mode Randomize [112] mode Solo [139] paramètres dans l’écran en surimpression [111] paramètres du mode Random [112] régler l’intervalle de notes du mode Random [112] régler l’intervalle de vélocités du mode Humanize [114] Verrouiller un mode [41] Volume [21] Volume (niveau) régler [130] VST/AU définition [171] Vue d’ensemble MASCHINE JAM - Manuel d’utilisation - 190 structure d’un Project [15] Vue d’ensemble du contrôleur [29] MASCHINE JAM - Manuel d’utilisation - 191 ">
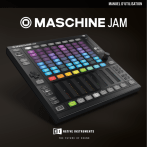
Lien public mis à jour
Le lien public vers votre chat a été mis à jour.