Manuel du propriétaire | Gericom SILVER SERAPH P4 Manuel utilisateur
Ajouter à Mes manuels141 Des pages
▼
Scroll to page 2
of
141
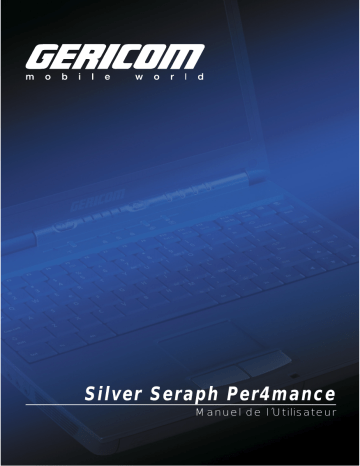
Silv e r S e r ap h Per4 ma nce
M anuel d e l´Utilisa teur
Déclaration de conformité aux
normes européennes
Établit que le produit ci-dessous est conforme aux
normes européennes.
Informations complémentaires: “Ce produit est conforme
aux exigences de la directive sur les basses tensions
73/23/CEE et de la directive EMC 89/336/CEE.”
Environnement de travail
Ce produit a été désigné pour répondre aux exigences
de compatibilité électromagnétique EMC, qui doivent
être appliquées dans les dits “environnements
résidentiels, commerciaux et d´ industrie légère”.
N´ acceptez pas l´ utilisation de ce produit dans des
environnements de travail autres que les
“environnements “résidentiels, commerciaux et
d´ industrie légère” cités ci-dessous:
2
•
•
•
•
Industriels (avec une tension > 230V~)
Médicaux
Automobiles
Aériens
OBSERVATION : Si ce produit est livré avec un port
réseau, veuillez vous reporter au paragraphe “Connexion
au réseau”.
Tous dommages résultant de l´ utilisation de ce produit
dans des environnements de travail non conseillés ne
seront pas pris en charge par le Fabricant. Ces
dommages peuvent être:
•
•
Interférence avec d´ autres dispositifs ou appareils
situés à proximité.
Mauvais fonctionnement ou perte de données du
produit dues à des interférences causées par
d´ autres dispositifs ou appareils proches.
Il est ainsi fortement recommandé que la compatibilité
électromagnétique de ce produit soit testée dans tous
les environnements de travail envisageables. En ce qui
concerne l´ utilisation en voiture ou en avion, le fabricant
ou la compagnie aérienne doivent être consultés quant à
l´ acceptabilité de l´ utilisation de ce produit à bord.
En outre, pour des raisons de sécurité générale,
l´ utilisation de ce produit à proximité de produits
explosifs n´ est pas autorisée.
3
Connexion réseau
(avertissement de classe A)
Si ce produit possède des possibilités de connexion en
réseau, les limites de radiation de Classe A seront
respectées (conformément aux normes techniques). Par
conséquent, si le produit est utilisé dans un
environnement domestique, d´ autres dispositifs
environnants peuvent souffrir des interférences. Veuillez
ainsi ne pas utiliser ce produit dans de tels
environnements (par exemple une salle de séjour), sinon
vous serez considéré responsable de toute interférence
pouvant surgir.
Conformité CE
Ce produit et toutes les options d´ origine sont conformes
aux normes EMC (compatibilité électromagnétique) et de
sécurité, à condition de respecter les points suivants:
•
•
Ne connecter que des dispositifs CE.
N´ utiliser que des câbles bien protégés.
4
Déclaration de Conformité
Cet équipement a été approuvé pour une connexion au
réseau Public Switched Telephone Network (PSTN).
Néanmoins, dû aux différences entre les PSTNs de
chaque pays, il n´ est pas garanti que le produit
fonctionne correctement.
Contactez le fabricant en cas de problèmes.
Conformément à FCC CFR 47, Partie 68
Quand vous êtes prêt à installer ou utiliser le modem,
appelez votre compagnie téléphonique locale et
fournissez-leur les informations suivantes:
•
•
Le numéro de téléphone de la ligne à laquelle
vous allez connecter le modem
Le numéro d´ inscription inscrit sur le produit.
Le numéro de registre FCC du modem est indiqué soit
sur le dispositif sur lequel il est installé, soit, s´ il est déjà
installé, sur la face inférieure du portable.
•
Le numéro REN du modem (Ringer Equivalence
Number), qui peut varier. Pour le REN de votre
modem, consultez le manuel de votre portable.
Le numéro REN de ce dispositif est 0.6B
Le modem se connecte à la ligne de téléphone au
moyen d´ une prise standard USOC RJ11C.
5
Type de service
Votre modem est destiné est être utilisé sur des lignes
de téléphone standard. Pour des renseignements plus
détaillés sur votre ligne de téléphone, consultez votre
compagnie téléphonique.
Procédures de votre compagnie de téléphone
L´ objectif de la compagnie de téléphone est de vous
offrir le meilleur service possible. Elle doit ainsi parfois
effectuer des changements d´ équipement, ou de mode
de fonctionnement. Si ces modifications peuvent affecter
votre service ou le bon fonctionnement de votre
équipement, la compagnie de téléphone vous en
informera par voie écrite, afin que vous puissiez effectuer
les changements nécessaires, sans interrompre votre
travail.
En cas de problème
Si votre équipement téléphonique ne marche pas bien,
débranchez-le de votre ligne de téléphone, car il peut
nuire au réseau téléphonique. Si la compagnie de
téléphone remarque un problème, il se peut qu´ elle
interrompe momentanément le service. Vous en serez
prévenu à l´ avance. Mais si cela n´ est pas possible, vous
serez prévenu dès que possible. Vous pourrez alors
prendre les mesures nécessaires et pourrez adresser
une plainte à la FCC. Dans l´ hypothèse où votre modem
devrait subir des réparations, celles-ci doivent être
menées à bien par le fabricant ou par un représentant
du fabricant.
6
Déconnexion
Si vous décidez de déconnecter votre modem de façon
permanente, veuillez contacter la compagnie de
téléphone et leur faire part de cette décision.
“Déclaration d´informations de
conformité” de la FCC
Cet équipement a été testé et est conforme aux normes
établies pour un dispositif numérique de Classe B,
d´ après la partie 15 du Règlement de la FCC. Ces
normes visent à limiter les interférences nocives dans un
domicile. Cet équipement produit, utilise et peut irradier
de l´ énergie en fréquences radio, et s´ il n´ est pas utilisé
conformément aux instructions du fabricant, il peut nuire
sérieusement aux communications radio. Néanmoins, il
est toujours possible que des interférences se
produisent. Dans le cas d´ interférence avec la réception
radio ou télévisée, voici les mesures à prendre:
•
•
•
•
Réorienter ou déplacer l´ antenne réceptrice
Augmenter la distance entre l´ équipement et le
récepteur
Connecter l´ équipement à une prise ou à un circuit
autre que celui auquel le récepteur est connecté.
Consultez le service après-vente ou un technicien
radio / TV.
ATTENTION: Vous ne pouvez utiliser que des
périphériques conformes aux normes de la Classe B de
la FCC. L´ utilisation de périphériques non conformes ou
non recommandés provoquera très certainement des
7
interférences radio ou TV. Utilisez des câbles bien isolés
pour connecter les dispositifs externes aux ports USB,
au port moniteur externe, au port clavier PS/2 et au port
souris PS/2 de l´ ordinateur.
Tout changement effectué sur cet équipement qui n´ a
pas été auparavant approuvé par les autorités
compétentes pourrait empêcher l´ utilisateur d´ utiliser
l´ équipement en question.
Ce dispositif est conforme à la partie 15 du Règlement
de la FCC. Son utilisation est sujette aux deux conditions
suivantes:
1. Ce dispositif ne provoque pas d´ interférences
nocives, et
2. Ce dispositif doit accepter toute interférence
reçue, y compris toute interférence pouvant
provoquer un mauvais fonctionnement.
8
Wireless LAN et votre santé.
Les produits Wireless LAN, comme tous autres
dispositifs
radio,
émettent
de
l´ énergie
électromagnétique en fréquences radio.
Le niveau d´ énergie émis par les dispositifs Wireless LAN
est cependant bien inférieur à l´ énergie
électromagnétique émise par les dispositifs wireless
comme les GSM. Comme les produits équipés de
Wireless LAN suivent les lignes directrices établies dans
les normes de sécurité pour fréquences radio, ceux-ci ne
représentent aucun danger pour les utilisateurs.
Ces normes ont été établies en consensus par la
communauté scientifique, qui analyse et interprète de
façon continue la documentation y afférent.
Dans certains cas, l´ utilisation de Wireless LAN peut être
restreinte par le propriétaire de l´ immeuble ou les
responsables de l´ organisation. Par exemple:
•
•
Utilisation d´ équipement Wireless LAN à bord
d´ avions, ou
Dans tout autre environnement où le risque
d´ interférence avec d´ autres dispositifs ou
services est nocif.
Si vous n´ êtes pas sûr des normes qui s´ appliquent à
l´ utilisation des dispositifs wireless dans une organisation
ou un environnement donné (par exemple dans un
aéroport), avant de mettre l´ appareil en marche veuillez
vérifier si vous avez le droit de le faire.
9
Information sur la
réglementation
La carte Wireless LAN Mini PCI doit être installée et
utilisée en accord strict avec les instructions du
fabricant, telles qu´ elles sont décrites dans la
documentation jointe au produit. Ce dispositif est
conforme aux normes de fréquences radio et de sécurité
suivantes.
Déclaration de Conformité Européenne
Ce dispositif est conforme aux spécifications de base de
la directive 1999/5/EC de R&TTE:
•
•
•
EN60950 Sécurité d´ équipement de technologie
de l´ information
ETS300 328 Spécifications techniques pour
équipement radio
ETS 300 286 Spécifications EMC générales pour
équipement radio.
Belgique:
L´ utilisation à l´ extérieur est autorisée sur le canal 10
(2457MHz) et 11 (2462MHz).
Dans le cas d´ une utilisation privée à l´ extérieur d´ un
bâtiment et dans un espace public sur des distances de
moins de 300 m, il n´ est pas nécessaire de s´ enregistrer.
Sur des distances de plus de 300 m, il est nécessaire de
vous inscrire auprès de l´ IBPT. Dans le cas d´ une
utilisation publique à l´ extérieur de bâtiments, une
10
licence IBPT est requise. Pour toute inscription et
licence, veuillez contacter l´ IBPT.
France:
Bande de fréquence restreinte: seuls les canaux 10 et 11
(2457 et 2462 MHz respectivement) peuvent être utilisés
en France.
Une licence est nécessaire pour toute utilisation
intérieure ou extérieure. Veuillez contacter l´ ART pour
des renseignements au sujet de la procédure à suivre.
Précautions lors de l´exposition aux rayonnements en
fréquence radio.
Les rayonnements de la carte LAN Mini PCI wireless
sont bien inférieurs aux limites déterminées par la FCC. Il
est néanmoins conseillé de limiter au maximum
l´ exposition aux rayonnements. Lorsque ce dispositif est
utilisé en conjonction avec d´ autres produits équipés
d´ antennes Wireless LAN pour l´ extérieur, il est
nécessaire de maintenir une certaine distance entre
l´ antenne et les personnes à proximité afin de garantir la
conformité avec l´ exposition RF. La distance entre les
antennes et l´ utilisateur ne doit pas être inférieure à 5 cm.
Consultez les déclarations légales inclues dans la
documentation pour plus de détails.
Copyright
Tous droits de reproduction et de traduction de ce
manuel sont réservés.
11
Avis
L´ information contenue dans ce manuel, y compris, mais
pas limitée, aux spécifications du produit, peut être
modifiée sans préavis.
LE MANUEL NE PEUT ÊTRE CONSIDÉRÉ
RESPONSABLE DE TOUS PRÉJUDICES CAUSÉS PAR
DES ACTES DOMMAGEABLES, OU AUTRES LIÉS AUX
INFORMATIONS CONTENUES DANS CELUI-CI.
Marques de fabrique
Intel Pentium III est une marque déposée.
Microsoft Windows, MS-DOS, NetMeeting, Outlook et
Media Player sont des marques déposées de Microsoft
Corporation.
Toutes autres marques et noms de produits sont des
marques de fabrique ou des marques déposées des
entreprises concernées.
12
Chapitre 1
Vue de face, écran rabattu
Côté gauche
Côté droit
Face arrière
Face inférieure
Vue de face avec l´écran ouvert
Indicateurs et touches de contrôle d´état du système
13
Comment vous repérer
Ce chapitre vous présente les différentes parties de
votre ordinateur.
Vue de face, écran rabattu
Le loquet de l´ écran permet de maintenir l´ écran rabattu
en le bloquant. Pour ouvrir l´ écran, soulevez le loquet et
levez l´ écran.
L´ emplacement modulaire est équipé d´ usine avec un
lecteur CD ou DVD. Il peut accueillir un lecteur CD-ROM,
CD-RW, DVD-ROM ou un lecteur multifonction DVDROM/CD-RW. Il peut également accueillir un lecteur de
disquettes. Cet emplacement ne peut accueillir qu´ un
dispositif à la fois. Nous le nommons lecteur D:.
L´ emplacement de la batterie accueille la batterie
principale.
Loquet de l´ écran
Emplacement modulaire
Emplacement de la batterie
Côté gauche
La fiche Line In pour un dispositif d´ entrée audio.
14
La fiche Microphone vous permet de connecter un
microphone externe ou un autre dispositif d´ entrée
audio.
La fiche casque d´ écoute vous permet de connecter un
casque d´ écoute stéréo ou tout autre dispositif de sortie
audio tel que des haut-parleurs externes. La connexion
d´ un casque d´ écoute ou d´ autres dispositifs à cette fiche
désactive automatiquement les haut-parleurs internes.
La fente SmartMedia™ accueille des cartes numériques
SmartMedia™ utilisées dans des appareils photos
numériques et différents équipements portables.
15
•
•
•
•
•
Fente SmartMedia™
Emplacement du lecteur de disques durs
Fiche Line In
Fiche Microphone
Fiche Casque d´ écoute
Côté droit
Les deux fentes pour cartes PC compatibles PCMCIA et
télévisée vous permettent d´ installer des dispositifs
supplémentaires. Chaque fente peut accueillir une carte
PC de type II. Les deux fentes ensemble peuvent
accueillir une carte PC de Type III.
ATTENTION: Veillez à ce qu´ aucun objet ne s´ insère par
mégarde dans les fentes pour cartes PC. Une agrafe ou
tout objet similaire peut endommager les circuits de
l´ ordinateur.
16
Le port 1394 est un port à 4 broches pour IEEE 1394
permettant de connecter des dispositifs i-Link®
standards (IEEE1394).
Ce port USB vous permet de connecter des
périphériques USB à l´ ordinateur, tels qu´ un clavier USB
de taille normale ou un dispositif de pointage USB.
•
•
•
•
•
Fente pour carte PC de Type II
Haut-parleur
Fente pour carte PC de type II/III
Port 1394
Port USB
17
Face arrière
•
•
•
•
•
•
•
•
•
•
Ports USB
Port Modem
Fente de verrouillage de sécurité
Port de sortie TV
Ventilateur
Fiche DC-In
Port parallèle
Port LAN
Port VGA
Port IR
Le ventilateur empêche la CPU ainsi que les composants
électroniques internes de l´ ordinateur de surchauffer.
ATTENTION: Ne bloquez jamais les fentes de ventilation.
La fiche DC-In est celle à laquelle vous devez connecter
l´ adaptateur AC
Les deux ports USB vous permettent de connecter des
périphériques USB à votre ordinateur, tels que
imprimante ou dispositif de pointage.
18
DEFINITION: USB désigne une norme d´ extension
périphérique avec un taux de transfert de données de
max. 12Mbps. Les câbles et connecteurs des
périphériques USB sont régis par une norme unique. La
norme USB vous permet d´ installer et de supprimer des
dispositifs USB lorsque l´ ordinateur est allumé. Le fait de
commuter des dispositifs alors que l´ ordinateur est
encore allumé se dénomme “hot swapping”.
Le port parallèle vous permet de connecter une
imprimante parallèle, ou tout autre dispositif, y compris
des dispositifs compatibles ECP.
Le port modem vous permet de vous connecter une
ligne de téléphone standard grâce à un câble modem.
Le port LAN est une fiche RJ-45 accueillant un câble
LAN standard qui établit une connexion à un réseau
local (Local Area Network).
Le port TV Out vous permet de vous connecter à un
appareil de télévision ou à un moniteur TV grâce à un
câble S-vidéo.
ATTENTION: Le port LAN comporte deux indicateurs
d´ état. L´ indicateur droit est vert lorsque le port LAN est
19
bien connecté au câble. L´ indicateur gauche clignote en
jaune lorsque la connexion LAN est activée.
•
•
Activée
Lumière jaune
Connexion
Lumière verte
Le port VGA est un port standard de 15 broches
permettant de connecter un écran analogue tel qu´ un
moniteur pour ordinateur de table.
Le port IR est un port de communication infrarouge
rapide permettant au système de communiquer avec
d´ autres dispositifs équipés du même système.
La fente de verrouillage de sécurité vous permet d´ utiliser
un verrou Kensington afin d´ attacher le portable à une
table ou à tout autre objet, et d´ éviter ainsi que celui-ci
soit volé.
Face inférieure
20
Le cache de la fente d´ extension de mémoire protège les
modules de mémoire du système.
Le loquet de verrouillage de la batterie permet de
verrouiller la batterie dans son emplacement et
l´ empêche d´ en sortir. Pour déverrouiller la batterie, faites
coulisser le loquet dans le sens de la flèche.
Le loquet de verrouillage de l´ emplacement modulaire
permet de verrouiller un dispositif dans cet
emplacement. Pour déverrouiller le dispositif, faites
coulisser le loquet dans le sens de la flèche.
•
•
Loquet de verrouillage de la batterie
Cache de la fente d´ extension de la mémoire
21
•
Loquet de verrouillage de l´ emplacement
modulaire
Vue de face avec écran ouvert
L´ écran LCD est l´ écran principal de l´ ordinateur. Il existe
différentes options LCD pour cet ordinateur. Tout
dépend du modèle que vous avez acheté. Les options
sont les suivantes:
•
•
•
14.1” TFT avec une résolution SXGA+ (1400 x
1050)
14.1” TFT avec une résolution XGA (1024 x 768)
13.3” TFT avec une résolution XGA (1024 x 768)
DEFINITION: TFT (Thin Film Transistor) est un type
d´ écran LCD à affichage plat, dans lequel chaque pixel
est contrôlé par un à quatre transistors. Les écrans de
technologie TFT (parfois appelés LCDs à matrice active)
fournissent une meilleure résolution que d´ autres types
d´ écrans LCD à affichage plat.
22
•
•
•
•
Écran LCD
Bouton de mise en marche
Clavier
Touch Pad
Le bouton de mise en marche permet d´ allumer et
d´ éteindre l´ ordinateur, ou de le mettre en mode
d´ économie d´ énergie (Standby, Hibernation) en fonction
de la configuration du système d´ exploitation.
L´ interrupteur du couvercle permet de contrôler la
lumière arrière du LCD ou met le système en mode
d´ économie d´ énergie (Suspend), en fonction de la
configuration du système d´ exploitation.
Le clavier présente tous les avantages d´ un clavier
normal.
23
La partie avant comprend un repose paume afin que
vous puissiez avoir une bonne posture lorsque vous
travaillez sur votre ordinateur.
Les touches de fonction du clavier, quand utilisées avec
la touche Fn, activent différentes fonctions du système,
telles que le contrôle de la luminosité de l´ écran LCD.
Le Touch Pad est un dispositif de pointage sensible
possédant les mêmes fonctions qu´ une souris.
Les deux boutons de contrôle du Touch Pad ont les
mêmes fonctions que les boutons de la souris.
•
•
•
Touch Pad
Bouton secondaire
Bouton principal
24
Indicateurs et touches
contrôle d´état du système
de
Les Indicateurs et touches de contrôle d´ état du système
sont classés en deux groupes, ceux situés sur la
charnière et ceux situés sur le socle.
Les indicateurs et touches de contrôle situés sur la
charnière sont les suivants, de gauche à droite:
Les boutons de réglage du volume permettent de régler
le volume audio. Appuyez sur le bouton avec le signe
Moins pour baisser le volume, et sur le bouton avec le
signe Plus pour l´ augmenter.
Le LED de Fonctionnement est bleu lorsque l´ ordinateur
est en marche ou lorsqu´ il est éteint et lit un CD ou une
piste MP3 audio. Il clignote en bleu lorsque le système
est en mode Standby ou Suspend. Le LED reste éteint
lorsque l´ ordinateur est éteint ou en mode hibernation.
25
Le LED de batterie indique l´ état de charge actuel de la
batterie.
1. Il est bleu lorsque la batterie est complètement
chargée.
2. Il clignote en bleu toutes les secondes lorsque la
batterie est en train d´ être chargée.
3. Il clignote en bleu toutes les 4 secondes, lorsque
la charge de la batterie est inférieure à 10%.
4. Il clignote en bleu toutes les deux secondes,
lorsque la charge de la batterie n´ est plus que de
3%.
Le LED DC-In est bleu lorsque l´ ordinateur est connecté
à l´ adaptateur AC et relié au secteur.
Le LED HDD est bleu lorsque le lecteur de disque dur est
actif.
ATTENTION: N´ éteignez jamais votre ordinateur
lorsqu´ un des lecteurs est actif. Cela peut provoquer la
perte de données et endommager le lecteur.
Le LED de l´ emplacement modulaire clignote lorsque le
lecteur situé dans l´ emplacement est actif. L´ icône
indique soit un disque optique (CD-ROM, DVD-ROM,
CD-RW, multifonction DVD-ROM/CD-RW) ou une
disquette.
26
L´ interrupteur CD/MP3 détermine le mode de lecture
audio choisi, CD ou MP3. Il comprend un ressort, et
reprend sa position centrale après avoir été manipulé.
Voici comment vous devez choisir le mode de lecture:
•
Mode CD : Faites coulisser l´ interrupteur vers la
gauche afin de choisir le mode CD.
État ordinateur éteint: vous pouvez utiliser les contrôles
du CD pour lire un CD audio sans allumer l´ ordinateur.
État ordinateur en marche: mettez le Media Player de
Windows en marche en faisant coulisser l´ interrupteur.
Vous pourrez alors lire un CD audio chargé dans un
lecteur optique situé dans l´ emplacement des dispositifs.
•
Mode numérique : Faites coulisser l´ interrupteur
vers la droite afin de commuter le système en
mode MP3.
État ordinateur éteint: faites coulisser l´ interrupteur afin
de mettre l´ ordinateur en marche, charger le système
d´ exploitation Windows® et initialiser le Windows Media
Player, qui lira alors les pistes audio MP3 sélectionnées.
État ordinateur en marche: faites coulisser l´ interrupteur
afin de mettre le Windows Media Player en marche et lire
les pistes MP3 sélectionnées.
Les quatre boutons de contrôle du lecteur CD sont les
suivants:
27
Previous/Fast Rewind
Retour vers
précédente.
la
piste
Play/Pause
Commence à lire le disque,
ou fait une pause dans la
lecture.
Next/Fast Forward
Passe à la piste suivante. Si
une piste est en train d´ être
lue, sa lecture sera accélérée
tant que vous appuierez sur le
bouton.
Stop
Interrompt la lecture du
disque.
Les indicateurs et touches de contrôle situés sur le socle
sont les suivants:
28
La touche Wireless Communication (802.11B) allume et
éteint l´ émetteur-récepteur réseau wireless. Le LED
gauche s´ allume pour indiquer que la communication
réseau wireless est en marche.
Le LED SmartMedia™ s´ allume quand une carte
SmartMedia est insérée dans la fente Smart Media et est
ensuite lue.
Le LED Caps Lock s´ allume quand vous appuyez sur la
touche Caps Lock. Quand cette lumière est allumée,
vous obtenez des lettres majuscules lorsque vous tapez
sur les touches du clavier.
Le LED PAD Lock s´ allume lorsque Pad Lock est
sélectionné. Quand cette lumière est allumée, le curseur
se déplacera dans le sens indiqué par les indications
fournies sur la face latérale avant des touches liées à la
fonction Pad Lock.
29
Le LED Num Lock s´ allume quand le clavier numérique
est verrouillé. Il suffit de rappuyer sur la touche pour
déverrouiller le clavier numérique.
Le bouton Internet. Appuyez sur le bouton Internet pour
exécuter Microsoft Internet Explorer quand l´ ordinateur
est en marche. Quand l´ ordinateur est éteint, le fait
d´ appuyer sur la touche mettra le Microsoft Internet
Explorer en marche.
La touche Application. Appuyez sur la touche
Application pour exécuter l´ application liée à cette
touche. Vous pouvez lui attribuer une fonction
spécifique. Si l´ ordinateur est éteint, le fait d´ appuyer sur
cette touche le mettra en marche, et exécutera le
programme choisi.
30
Chapitre 2
Démarrage
Comment préparer votre ordinateur
Comment connecter une imprimante
Comment connecter un dispositif de pointage
supplémentaire
Comment enregistrer votre ordinateur
31
Démarrage
Ce chapitre vous indique comment travailler
agréablement, vous explique comment connecter des
composants et vous explique quelles sont les mesures à
prendre lorsque vous allumez votre ordinateur pour la
première fois.
Vérifiez que vous avez bien tout ce qu´il vous faut
Avant toute chose, consultez la carte de Démarrage
rapide et assurez-vous qu´ il ne vous manque rien. S´ il
vous manque certains éléments ou si un ou plusieurs
éléments sont endommagés, veuillez bien en informer
votre revendeur.
Choisissez un lieu de travail
Votre ordinateur est portable et peut être utilisé dans
différentes situations et lieux.
Créez un environnement adapté à l´utilisation d´un
ordinateur
Placez l´ ordinateur sur une surface plane, suffisamment
grande pour l´ ordinateur et ses périphériques
(imprimante, par exemple). Laissez suffisamment de
place autour de l´ ordinateur et des autres appareils afin
d´ avoir une ventilation adaptée, permettant d´ éviter une
surchauffe.
Afin de garder votre ordinateur en bon état de marche,
veuillez créer un environnement de travail protégé de:
32
•
Poussière, humidité et exposition directe au soleil.
•
Liquides et produits chimiques corrosifs.
ATTENTION: Si vous renversez du liquide sur votre
ordinateur, éteignez-le, débranchez-le du secteur et
laissez-le sécher complètement avant de le rallumer. Si
l´ ordinateur ne fonctionne pas correctement après que
vous l´ ayez rallumé, veuillez contacter un prestataire de
service autorisé.
•
Appareils créant un champ électromagnétique
important, tels que des haut-parleurs (autres que
ceux connectés à l´ ordinateur) ou des appareils de
téléphonie.
•
Des changements brusques de température ou
d´ humidité de l´ air et la proximité d´ appareils de
régulation la température (climatisation ou
chauffage).
•
Chaleur, froid ou humidité extrême. Les
conditions optimales d´ utilisation sont 5°-35° C et
20%-80% d´ humidité non condensable.
Installez-vous confortablement
Évitez les tensions nuisant à votre santé. Renseignezvous sur l´ ergonomie, les lésions liées aux efforts répétés
et le syndrome de stress répété.
Où placer votre ordinateur
33
Il est important de bien placer votre ordinateur et ses
périphériques afin d´ éviter des lésions dues au stress.
•
Placez l´ ordinateur sur une surface plane, à une
hauteur et à une distance agréables. Vous devriez
pouvoir taper sur votre clavier sans vous tordre le
torse ou le cou, ainsi que regarder l´ affichage sans
vous avachir.
•
Si vous utilisez un moniteur externe, la partie
supérieure de l´ écran ne doit pas dépasser la
hauteur des yeux.
•
Si vous utilisez un support de copies, placez-le à
peu près à la même hauteur et distance que
l´ écran.
Asseyez-vous correctement et veillez à votre
posture.
Lorsque vous travaillez sur votre ordinateur, veuillez à
garder une bonne posture, à savoir, corps détendu et
poids distribué de façon équilibrée. Il est fondamental de
bien s´ asseoir pour réduire la fatigue. Certains préfèrent
une chaise sans dossier à une chaise traditionnelle.
Comment veiller à votre posture
et bien placer l´ordinateur
Quel que soit le type de chaise choisie, suivez les
conseils ci-dessous pour viser un confort optimum.
34
Le clavier doit être situé à hauteur ou légèrement en
dessous du niveau de vos coudes, afin que vous
puissiez taper sur le clavier épaules détendues.
Placez vos genoux légèrement plus hauts que vos
hanches. Si besoin est, placez vos pieds sur un support
afin de soulager la pression à l´ arrière des cuisses.
Veuillez à ce que votre colonne vertébrale soit bien
soutenue par le dossier de la chaise. Si nécessaire, vous
pouvez ajuster le dossier de la chaise ou utiliser un
coussin spécial reins disponible dans le commerce.
Éclairage
Un éclairage approprié peut améliorer la vue de
l´ affichage et réduire la fatigue visuelle.
•
Placez l´ écran du portable ou le moniteur externe
de façon à ce que la lumière extérieure ou un fort
éclairage intérieur ne fassent pas de reflets
désagréables.
•
Évitez de placer votre ordinateur en face d´ une
forte lumière qui pourrait briller directement dans
vos yeux.
•
Dans la mesure du possible, utilisez un éclairage
doux et indirect.
Bras et poignets
35
•
Évitez de plier ou tordre vos poignets. Maintenezles dans une position détendue et neutre lorsque
vous travaillez sur votre ordinateur.
ATTENTION : Une mauvaise utilisation du clavier peut
provoquer des lésions. Si vos mains, vos poignets et/ou
vos bras vous font mal lorsque vous tapez, faites une
pause et reposez-vous. S´ ils continuent à vous faire mal,
veuillez consulter un médecin.
Habitudes de travail
Variez vos activités afin d´ éviter des lésions ou des
douleurs. Si possible, répartissez différentes tâches tout
au long de la journée. Essayez de trouver des moyens de
casser la routine afin de réduire la stress et d´ améliorer
votre efficacité.
•
Faites des pauses fréquentes afin de changer de
position, étirez-vous, reposez-vous la vue. Une
pause de 2 ou 3 minutes toutes les demi-heures
est plus efficace qu´ une longue pause après
plusieurs heures.
•
Évitez de faire des tâches répétitives sur de
longues périodes. Alternez-les avec d´ autres
tâches.
•
Fixer longtemps l´ écran de votre ordinateur peut
vous fatiguer la vue. Écartez souvent votre regard
et fixez un objet éloigné pendant au moins 30
minutes.
Autres précautions
36
Votre ordinateur est projeté de façon à optimiser la
sécurité, à minimiser la fatigue et à résister aux
agressions liées à son caractère mobile. Il est néanmoins
nécessaire de prendre certaines précautions afin de
réduire le risque de lésions corporelles ou de dommages
sur l´ ordinateur.
AVERTISSEMENT : Évitez un contact physique prolongé
avec la partie inférieure de votre ordinateur. Celle-ci peut
chauffer si l´ ordinateur est utilisé pendant de longues
périodes et vous causer ainsi des brûlures au premier
degré.
ATTENTION : N´ appliquez jamais de poids sur
l´ ordinateur et ne l´ exposez pas à des impacts brusques.
Un poids ou un choc important peuvent endommager
des composants ou entraîner un mauvais
fonctionnement de l´ ordinateur. Certaines cartes PC
peuvent chauffer lors d´ une utilisation prolongée. Si vous
avez installé deux cartes, les deux peuvent chauffer,
même si vous n´ en utilisez qu´ une. La surchauffe peut
provoquer des erreurs ou une instabilité dans son
fonctionnement. Faites ainsi attention lorsque vous
extrayez une carte PC de sa fente si elle a été utilisée
pendant une longue durée.
37
Comment préparer votre
ordinateur
La préparation de votre ordinateur comprend les points
suivants:
•
•
•
•
Branchement de l´ adaptateur AC
Charge de la batterie
Branchement d´ une imprimante
Branchement d´ un dispositif de pointage
supplémentaire
Comment brancher l´adaptateur AC
Votre ordinateur est accompagné d´ une batterie
rechargeable, qui doit être chargée avant sa première
utilisation.
•
•
•
•
•
Branchement prise
Branchement ordinateur
Cordon d´ alimentation
LED d´ état
Adaptateur AC
L´ adaptateur AC vous permet d´ alimenter l´ ordinateur à
partir d´ une source d´ alimentation AC et de charger les
batteries de l´ ordinateur. Le LED de l´ adaptateur AC
38
s´ allume en vert quand l´ adaptateur est branché au
secteur.
Comment brancher votre ordinateur sur le secteur:
1. Branchez le cordon d´ alimentation à l´ adaptateur
AC
2. Branchez l´ adaptateur AC à la fiche périphérique
de l´ ordinateur. FICHE périphérique
3. Branchez le cordon d´ alimentation à une prise
secteur.
Le LED sur l´ adaptateur AC s´ allume. Si la batterie est en
charge, le LED de batterie situé sur la charnière
comprenant les différents LEDs indicateurs d´ état du
système s´ allume en bleu et clignote. Une fois que la
batterie est complètement chargée, le LED devient bleu.
DANGER: Afin d´ éviter de vous électrocuter, ne pliez
pas, n´ endommagez pas, ne placez pas d´ objets lourds
sur le câble d´ alimentation. Si le câble d´ alimentation est
endommagé, ou si la prise surchauffe, débranchez le
tout. Ne retirez jamais le cordon d´ alimentation de la
prise avec les mains mouillées.
ATTENTION: L´ utilisation d´ un adaptateur AC non adapté
pourrait endommager votre ordinateur. Nous ne nous
portons pas responsables pour des dommages de ce
type. Ne tirez jamais directement sur le cordon
39
d´ alimentation pour le sortir de la prise. Prenez la fiche
du cordon en main et sortez-la de la prise.
Comment charger la batterie
Avant de pouvoir utiliser la batterie pour alimenter
l´ ordinateur, vous devez la charger. Branchez l´ ordinateur
à une prise secteur grâce à l´ adaptateur AC et au cordon
d´ alimentation. Le LED périphérique s´ allumera et le LED
de Batterie sera bleu et clignotera.
Une fois que l´ ordinateur est branché au secteur, vous
pouvez charger la batterie, que l´ ordinateur soit éteint ou
pas. Quand celui-ci est éteint, la batterie se charge
complètement en environ 3 heures.
OBSERVATION: Quand l´ ordinateur est branché et ne
fonctionne pas à sa capacité maximum (en dessous de
18W), la batterie se charge en 3,5 à 8 heures.
ATTENTION: Une fois que la batterie est chargée pour la
première fois, évitez de laisser l´ ordinateur branché et
allumé pendant plusieurs heures. Le fait de continuer à
charger une batterie déjà chargée peut lui nuire.
Comment connecter une
imprimante
Avant de brancher une imprimante, vous devez
déterminer si elle possède une interface USB ou
parallèle. Consultez à cette fin la documentation de
l´ imprimante. Si celle-ci peut commuter du mode USB au
40
mode parallèle et vice versa, choisissez le mode
parallèle, afin de pouvoir utiliser les ports USB à d´ autres
fins.
Il vous faut aussi un câble d´ imprimante adéquat, qui est
normalement livré avec votre imprimante. Dans
l´ hypothèse contraire, vous pouvez en acquérir un dans
un magasin spécialisé en informatique ou en
électronique.
ATTENTION: Le branchement du câble de l´ imprimante
alors que l´ ordinateur est en marche peut endommager
celle-ci, l´ ordinateur ou les deux.
OBSERVATION: Si votre imprimante est compatible ECP
ou IEEE, assurez-vous que votre câble d´ imprimante est
un câble IKE 1284.
Les instructions ci-dessous partent du principe que votre
imprimante est branchée à un port parallèle, qui est
l´ interface pour imprimante la plus commune.
1. Mettez votre ordinateur hors tension.
2. Branchez le câble de l´ imprimante à l´ imprimante
et au port parallèle de l´ ordinateur.
3. Branchez le cordon d´ alimentation de l´ imprimante
à une prise du secteur.
4. Consultez la documentation livrée avec votre
imprimante pour des étapes de configuration
complémentaire.
41
Comment connecter un
dispositif de pointage
supplémentaire
Si vous désirez utiliser une souris externe ou une
TrackBall au lieu du dispositif de pointage intégré, le
Touch Pad, sachez que votre ordinateur accepte des
dispositifs de pointage compatibles avec des ports USB.
Le Touch Pad reste fonctionnel, même si vous
connectez un dispositif de pointage plus ancien.
Comment utiliser un dispositif de pointage USB
1. Branchez le câble du dispositif de pointage USB à
l´ un des ports USB. Nous vous conseillons le port
USB latéral droit. Pour des gauchers, utilisez les
ports USB arrière.
2. Consultez la documentation livrée avec le
dispositif de pointage pour les étapes de
configuration.
42
•
•
Ports USB
Port USB
OBSERVATION: dans Windows® Millennium Edition, un
point d´ interrogation vert est affiché dans le USB
Universal Host Controller-2485/2484/2487, car le dernier
USB Controller n´ existait pas encore au moment où
Windows® Millennium Edition a été lancé. Cela ne nuit
néanmoins pas au bon fonctionnement de la fonction
USB.
Première utilisation de votre
ordinateur
Déverrouillez le loquet de l´ écran et soulevez l´ écran afin
d´ ouvrir votre ordinateur portable.
ATTENTION : Ne forcez pas l´ ouverture de l´ écran.
Respectez son angle d´ ouverture normal. Ne déplacez
jamais votre ordinateur en le tenant par l´ écran.
43
Comment mettre votre ordinateur en marche
1. Assurez-vous que le lecteur de disquette est vide.
2. Soulevez l´ écran.
3. Si vous avez connecté une imprimante à votre
ordinateur, allumez-la et attendez qu´ elle soit
prête à être utilisée.
4. Mettez votre ordinateur en marche en appuyant
rapidement sur le bouton de mise en marche.
Le LED d´ alimentation sur la charnière s´ allumera.
OBSERVATION : Lorsque vous allumez votre ordinateur
pour la première fois, ne l´ éteignez pas avant que le
système d´ exploitation aie été complètement chargé.
Éteindre votre ordinateur lors de sa première mise en
marche peut provoquer une panne de système pour la
prochaine mise en marche.
OBSERVATION : Quand l´ ordinateur est connecté à une
source d´ alimentation externe, le LED périphérique
s´ allume. Si la batterie est en train d´ être chargée, le LED
de batterie s´ allume en rose.
OBSERVATION : Le LED de HDD clignote lorsque le
lecteur de disques dur est activé.
ATTENTION : Afin d´ éviter la perte de données,
n´ éteignez jamais votre ordinateur lorsqu´ un des lecteurs
est actif.
Touches de raccourci
44
Fn + F5
Choix de l´ affichage. Cette fonction permet
de commuter entre CRT seulement, LCD
seulement ou affichage simultané. Elle
n´ actualisera pas le choix de l´ affichage
dans la configuration du système.
Fn + F10
Touches fléchées du clavier. Cette fonction
permet d´ activer ou de désactiver les
touches fléchées du clavier. La fonction de
verrouillage du clavier numérique est
désactivée d´ office.
Fn + F11
Clavier numérique. Cette fonction permet
d´ activer ou de désactiver le clavier
numérique intégré.
Fn + F12
Scroll Lock activé ou désactivé
Fn +
Augmente la luminosité
Fn +
Diminue la luminosité
Après la réinitialisation, le pad lock est désactivé ainsi
que le num lock. Le clavier numérique ainsi que les
touches fléchées ne sont pas activés non plus.
Comment utiliser le Touch Pad
Le Touch Pad est un dispositif de pointage sensible au
toucher, comportant toutes les fonctions d´ une souris.
45
Il suffit de faire glisser votre doigt sur sa surface, dans le
sens vers lequel vous désirez déplacer votre curseur. Le
Touch Pad identifie un changement de pression et
déplace le curseur dans le sens choisi.
Avec une souris conventionnelle, la sélection est faite en
double-cliquant sur le bouton gauche de la souris. Le
Touch Pad comporte également cette fonction. Nous
vous la décrivons de façon détaillée ci-dessous. Vous
n´ aurez besoin que de survoler les lignes ci-dessous, si
vous êtes déjà familiarisé avec le mode de
fonctionnement d´ une souris.
Les boutons du Touch Pad ont essentiellement les
mêmes fonctions que ceux d´ une souris. Ils vous
permettent de sélectionner, déplacer, etc., en fonction
du logiciel utilisé. Pour choisir un objet, placez le curseur
sur l´ objet ciblé et appuyez une fois sur le bouton
gauche. Consultez le manuel du logiciel utilisé pour
obtenir des renseignements spécifiques sur les fonctions
du Touch Pad (de la souris).
Le double click est une technique commune pour la
sélection d´ objets ou pour l´ exécution de programmes à
partir d´ icônes. Placez le curseur sur l´ objet que vous
46
désirez sélectionner et appuyez rapidement deux fois sur
le bouton gauche.
Le double tap est une autre technique de sélection
d´ objets ou d´ exécution de programmes à partir d´ icônes.
Le double tap ressemble énormément au double click,
sauf qu´ au lieu de double-cliquer avec le bouton d´ une
souris, vous tapez deux fois sur la surface du Touch
Pad.
La plupart des fonctions que comporte la série
Microsoft® Windows® peuvent aussi être démarrées à
partir d´ un unique toucher du Touch Pad.
Lorsque vous travaillez avec des programmes qui
emploient une interface utilisateur graphique (Graphical
User Interface – GUI), telle que Windows®, le
déplacement d´ objets d´ un point à l´ autre de l´ écran est
une technique que vous devez dominer. Pour déplacer
un objet, placez le curseur sur celui-ci, appuyez sur le
bouton gauche et maintenez-le enfoncé. Placez l´ objet à
l´ endroit désiré en faisant glisser votre doigt sur le Touch
Pad. Levez votre doigt du bouton lorsque l´ objet se
trouve à la place désirée.
47
Chapitre 3
Précautions
Trucs informatiques
Le clavier
Comment démarrer un programme
Comment sauvegarder vos données
Comment imprimer votre document
Comment sauvegarder vos fichiers
Comment utiliser des disques compacts
Comment utiliser des cartes PC
Comment utiliser votre ordinateur au bureau
Comment configurer la communication
Comment éteindre votre ordinateur
Comment prendre soin de votre ordinateur
48
Informations de base
Ce chapitre traite des précautions et des trucs
informatiques utiles, et vous fournit également des
renseignements sur les fonctions de base de votre
système.
Précautions
•
Évitez de mouiller votre clavier.
Le cas échéant, éteignez immédiatement l´ ordinateur et
laissez-le sécher pendant la nuit.
•
N´ éteignez pas votre ordinateur si un LED de
lecteur indique que celui-ci est actif (lecture ou
écriture).
Cela peut endommager le disque, le lecteur ou les deux.
•
Éloignez votre ordinateur et les disques de
sauvegarde de sources de champs magnétiques
(par exemple, des haut-parleurs stéréo).
Les données sont sauvegardées magnétiquement sur les
disques. La proximité d´ un aimant peut effacer certains
fichiers du disque.
•
Veillez à ne pas avoir de virus.
Cela concerne surtout les fichiers reçus par disquette,
courrier électronique ou téléchargement du web. Même
des programmes achetés dans le commerce peuvent
comporter un virus. Installez un logiciel anti-virus sur
votre ordinateur (demandez conseil à un revendeur).
49
Pour activer et désactiver les touches numériques,
appuyez sur Fn et F11 simultanément. La lumière du
mode numérique sur le panneau indicateur d´ état
s´ allume lorsque les touches numériques sont activées.
Vous pouvez utiliser les touches numériques pour taper
des caractères alphabétiques lorsque les touches
numériques sont activées.
•
•
Pour des minuscules, maintenez Fn enfoncé
lorsque vous tapez les lettres.
Pour des majuscules, maintenez Fn et Shift
enfoncées lorsque vous tapez les lettres.
Pour utiliser les touches de contrôle du curseur lorsque
les touches numériques sont activées, appuyez sur et
maintenez Shift enfoncée tout en les utilisant. Pour
recommuter vers l´ utilisation des touches numériques,
levez votre doigt de Shift.
Comment utiliser les touches de contrôle du curseur
Pour activer les touches de contrôle du curseur, appuyez
sur Fn et F10 simultanément. La lumière de contrôle du
curseur sur le panneau indicateur du clavier s´ allume
lorsque les touches de contrôle du curseur sont
activées.
Pour taper des caractères alphabétiques lorsque les
touches numériques sont activées :
•
Pour des minuscules, maintenez Fn enfoncée
lorsque vous tapez vos lettres.
50
•
Pour des majuscules, maintenez Fn et Shift
enfoncées lorsque vous tapez vos lettres.
Pour utiliser les touches numériques lorsque les touches
de contrôle du curseur sont activées, maintenez Shift
enfoncée lorsque vous utilisez les touches numériques.
Pour recommuter sur la fonction de contrôle du curseur,
levez votre doigt de la touche Shift.
Le Clavier
•
Clavier de 85 touches
Touches de caractères
Leur utilisation est semblable à celle d´ une machine à
écrire sauf que :
•
•
•
La barre espace crée un caractère espace au lieu
de juste sauter un espace de la page.
La lettre minuscule l et le chiffre 1 ne sont pas
interchangeables.
La majuscule O et le chiffre 0 ne sont pas
interchangeables.
51
La touche Caps Lock transforme les lettres minuscules
en lettres majuscules – les touches numériques et de
symboles ne sont pas influencées. Le LED Caps Lock
sur le panneau indicateur du clavier s´ allume lorsque
vous appuyez sur la touche Caps Lock.
Les touches Ctrl, Fn et Alt
Celles-ci ont différentes fonctions selon le programme
en cours d´ utilisation. Pour plus de renseignements,
consultez la documentation jointe au logiciel.
Touches de fonction
Celles-ci (à ne pas confondre avec la touche Fn) sont les
12 touches situées dans la partie supérieure de votre
clavier.
Ces touches (F1 à F12) sont appelées touches de
fonction, car elles exécutent certaines fonctions lorsque
vous appuyez dessus. En combinaison avec la touche
Fn, les touches de fonction ayant également des icônes
exécutent des fonctions bien déterminées sur
l´ ordinateur lui-même.
Les touches spéciales de Windows
52
Le clavier comporte deux touches possédant des
fonctions spéciales dans Windows. La touche Windows
active le menu Démarrer. La touche Application possède
les mêmes fonctions que la deuxième touche de la
souris (ou du Touch Pad).
•
•
Touche Logo Windows
Touche Application
Touches Overlay
Les touches comportant des chiffres et des symboles
constituent l´ overlay numérique et du curseur. Celles-ci
vous permettent de rentrer des données numériques ou
de contrôler le curseur de façon équivalente au clavier
numérique du clavier d´ un ordinateur de bureau.
Pour activer et désactiver les touches numériques,
appuyez sur Fn et F10 et appuyez ensuite simultanément
sur Fn et F11. La lumière du mode numérique sur le
53
panneau indicateur d´ état s´ allume lorsque les touches
numériques sont activées.
Vous pouvez quand même utiliser les touches
numériques pour taper des caractères alphabétiques
lorsque les touches numériques sont activées.
•
•
Pour des minuscules, maintenez Fn enfoncée
lorsque vous tapez les lettres.
Pour des majuscules, maintenez Fn et Shift
enfoncées lorsque vous tapez les lettres.
Pour utiliser les touches de contrôle du curseur lorsque
les touches numériques sont activées, appuyez sur et
maintenez enfoncée la touche Shift lorsque vous utilisez
les touches de contrôle du curseur. Pour recommuter
sur les touches numériques, levez votre doigt de la
touche Shift.
Comment utiliser les touches de contrôle du curseur
Pour activer et désactiver les touches de contrôle du
curseur, appuyez sur Fn et F10 simultanément. La
lumière du mode numérique sur le panneau indicateur
d´ état du clavier s´ allume lorsque les touches de contrôle
du curseur sont activées.
Pour taper des caractères alphabétiques lorsque les
touches de contrôle du curseur sont activées :
•
•
Pour des minuscules, maintenez Fn enfoncée
lorsque vous tapez les lettres.
Pour des majuscules, maintenez Fn et Shift
enfoncées lorsque vous tapez les lettres.
54
Pour utiliser les touches numériques lorsque les touches
de contrôle du curseur sont activées, appuyez sur et
maintenez enfoncée la touche Shift lorsque vous utilisez
les touches numériques. Pour recommuter sur les
touches de contrôle du curseur, levez votre doigt de la
touche Shift.
Comment démarrer un programme
Il existe trois façons de démarrer un programme dans le
système d´ exploitation de la série Microsoft®
Windows® : le menu Démarrer, l´ Explorer de Windows,
ou le Menu Exécuter de la barre des tâches.
Comment démarrer un programme à partir du menu
Démarrer
1. Appuyez sur
Programmes.
Démarrer
et
sélectionnez
Le système d´ exploitation de la série Microsoft®
Windows® affiche le menu Programmes, présentant les
programmes et les groupes de programmes. Si votre
programme est listé, passez à l´ étape 3. Sinon, passez à
l´ étape 2.
2. Choisissez le groupe de programmes dans lequel
se situe le programme que vous désirez démarrer.
Le système d´ exploitation de la série Microsoft®
Windows® affiche le menu programme correspondant.
3. Cliquez sur l´ icône du programme pour démarrer
le programme.
55
Pour arrêter le programme, cliquez sur le bouton Fermer
dans le coin supérieur droit de la fenêtre du programme.
Comment démarrer un programme à partir du menu
Explorer
Si un programme n´ est pas dans le menu Programmes,
vous pouvez le démarrer à partir du Windows Explorer.
Celui-ci vous donne une vue des programmes
sauvegardés dans votre ordinateur, sous forme
hiérarchique, ou sous forme d´ arbre. Vous pouvez voir
facilement le contenu de chaque lecteur et de chaque
dossier. Pour utiliser cette méthode, vous devez
connaître le nom et l´ adresse du fichier exécutable de
votre programme (« .exe »)
1. Cliquez sur Démarrer, choisissez Programmes et
cliquez ensuite sur Windows Explorer.
•
•
Le côté gauche de la fenêtre affiche les
lecteurs de disques et les fichiers
installés sur votre ordinateur.
Le côté droit de la fenêtre affiche le
contenu de l´ élément sélectionné à
gauche
2. Pour ouvrir un document ou démarrer un
programme, double-cliquez sur son icône dans le
coin droit de la fenêtre.
Comment démarrer un programme à partir du menu
Exécuter
56
Vous pouvez démarrer un programme à partir de la barre
des tâches si vous connaissez son nom et son adresse.
1. Cliquez sur Démarrer sur la barre des tâches.
2. Sélectionnez Exécuter.
3. Dans la boîte de dialogue, tapez la ligne de
commande
4. Cliquez sur OK.
Comment sauvegarder vos données
Avant de mettre votre ordinateur hors tension,
sauvegardez vos données sur le disque dur ou sur une
disquette. Cela est fondamental !
OBSERVATION : Sauvegardez vos données même
lorsque vous activez le mode Standby, car la batterie
peut se vider avant que vous repreniez le travail.
Beaucoup de programmes vous offrent la possibilité de
sauvegarder vos données à intervalles réguliers.
Consultez le manuel du logiciel afin de vérifier si celui-ci
comprend cette option.
•
•
Pour sauvegarder un fichier lorsque vous
l´ actualisez, ouvrez le menu Fichiers du
programme et cliquez sur Sauvegarder.
Pour sauvegarder le fichier sous un nouveau nom,
choisissez Sauvegarder comme dans le menu
Fichier, tapez un nouveau nom et cliquez sur OK.
TRUC : Pour faire une copie du fichier sur lequel vous
êtes en train de travailler, choisissez Sauvegarder
57
comme dans le menu Fichiers et donnez un autre nom
au fichier.
Noms de fichiers
Le système d´ exploitation de la série Microsoft®
Windows® accepte des noms d´ une longueur maximum
de 255 caractères. Vous pouvez utiliser toutes les lettres
et tous les chiffres du clavier ainsi que : _, ^, $, ~, !, #,
%, &, {, }, (, ), @, [, ], +, -, ; et '. Les noms peuvent
comprendre des espaces.
Si vous prétendez utilisez vos données sur un ordinateur
utilisant MS-DOS® ou une version Windows antérieure à
Windows® 95, le nom ne peut pas excéder 8 caractères,
suivis d´ un point et d´ une extension de trois caractères.
Un nom de fichier MS-DOS ne peut pas contenir
d´ espace.
La plupart des logiciels attribuent une extension qui
identifie le fichier par rapport à son logiciel de création.
Par exemple, Microsoft® Word sauvegarde les fichiers
sous une extension .doc.
Comment imprimer votre document
Assurez-vous que le système d´ exploitation de la série
Microsoft® Windows® est configuré pour votre
imprimante.
OBSERVATION TECHNIQUE : il suffit de configurer votre
imprimante lorsque vous la connectez pour la première
fois. Si vous avez plus d´ une imprimante, ou que vous
désirez changer d´ imprimante, vous devrez configurer
58
votre système d´ exploitation Microsoft® Windows® afin
qu´ il reconnaisse les autres imprimantes.
1. Si votre imprimante n´ est pas allumée, faites-le
maintenant.
2. Dans le menu Fichier de votre logiciel Windows,
cliquez sur Imprimer.
Le logiciel affiche une boîte de dialogue Imprimer
semblable à celle illustrée ci-dessous.
Exemple de boîte de dialogue
3. Cliquez sur OK pour Imprimer.
59
Comment sauvegarder vos
fichiers
Sauvegarder vos fichiers signifie copier des fichiers
individuels sur une disquette ou copier des sections
entières de votre disque dur sur un autre moyen de
sauvegarde, tel qu´ un disque CD-R ou CD-RW.
Sauvegarde sur une disquette
1. Insérez une disquette formatée dans le lecteur de
disquettes.
2. Double-cliquez sur l´ icône Mon Ordinateur sur le
bureau de travail Windows.
3. Double-cliquez sur le lecteur contenant le fichier
que vous désirez copier.
4. Double-cliquez sur le lecteur comprenant le fichier
et cliquez ensuite sur le fichier que vous désirez
copier.
TRUC : Utilisez les touches Ctrl ou Shift pour
sélectionner plus d´ un fichier.
5. Cliquez sur Fichier et ensuite sur Envoyer à
6. Cliquez sur l´ icône correspondant au lecteur de
disquettes.
TRUC : Vous pouvez aussi sauvegarder un fichier sur
une disquette en cliquant sur le ou les fichier(s) que vous
désirez sauvegarder avec le deuxième bouton du
dispositif de pointage et ensuite sélectionner Envoyer à
et cliquer sur 3 _ Floppy (A : )
60
Sauvegarde sur un CD
Le lecteur de CD-ROM vous permet de lire des disques
CD-ROM et de lire des CD Audio.
ATTENTION : Lorsque vous insérez et retirez des
disques CD-ROM, faites attention à ne pas toucher la
lentille du plateau de lecture du disque ou la surface
adjacente, car cela peut nuire au bon fonctionnement du
dispositif.
Le lecteur de CD-ROM
•
•
Bouton d´ éjection
Éjection manuelle
Appuyez sur le bouton d´ éjection pour ouvrir le lecteur.
Cela ne sera pas possible si le portable est hors tension.
Le bouton d´ éjection manuelle – l´ orifice situé à la droite
du bouton d´ éjection vous permet d´ ouvrir le lecteur
lorsque le portable est éteint.
Comment insérer des CDs dans le lecteur de CD-ROM.
1. Lorsque l´ ordinateur est allumé appuyez sur le
bouton d´ éjection pour faire sortir le plateau de
lecture.
61
2. Tirez sur le plateau de lecture jusqu´ à ce qu´ il soit
complètement sorti.
3. Tenez le disque par ses bords, vérifiez qu´ il ne soit
pas poussiéreux et placez-le avec délicatesse sur
le plateau de lecture, étiquette vers le haut.
4. Appuyez sur le disque jusqu´ à ce qu´ il s´ enclenche
sur le moyeu du plateau.
5. Fermez le lecteur.
ATTENTION : Si le CD n´ est pas bien posé sur le plateau
lorsque vous rentrez le plateau de lecture, le CD peut
être endommagé et le plateau peut être coincé ensuite.
Comment sortir un CD lorsque l´ordinateur est allumé
1. Appuyez sur le bouton d´ éjection.
ATTENTION : N´ appuyez pas sur le bouton d´ éjection si
l´ ordinateur est en train de lire le CD. Si le CD tourne
encore lorsque vous ouvrez le lecteur, attendez qu´ il
s´ immobilise avant de le retirer du plateau.
2. Tirez sur le plateau de lecture jusqu´ à ce qu´ il soit
complètement ouvert, retirez le CD et placez-le
dans sa pochette.
3. Fermez le lecteur.
Comment sortir un CD lorsque l´ordinateur est éteint
1. Introduisez un objet pointu et fin dans l´ orifice
d´ éjection manuelle.
62
ATTENTION : N´ utilisez jamais de crayon à papier. La
mine peut se casser à l´ intérieur de l´ orifice et
endommager les circuits.
2. Tirez sur le plateau de lecture jusqu´ à ce qu´ il soit
complètement ouvert, retirez le CD et placez-le
dans sa pochette.
3. Fermez le plateau de lecture.
Entretien des CDs
•
•
•
•
•
•
•
Placez-les dans leurs pochettes d´ origine pour
éviter de les rayer et pour les garder
propres.
Ne les pliez pas et ne les placez pas sous des
objets lourds.
Ne collez rien sur la surface de lecture.
Tenez un CD par ses bords. Des marques de
doigts sur la surface de lecture peuvent empêcher
le lecteur de lire correctement les données.
Protégez-les de la lumière directe, ainsi que des
grosses variations de température.
Pour nettoyer un CD, utilisez un chiffon doux et
sec – partez toujours du centre du disque et
laisser glisser le chiffon vers l´ extérieur.
N´ effectuez surtout pas de mouvements
circulaires. Si nécessaire, humidifiez le chiffon
avec de l´ eau ou un détergent neutre (pas de
benzène ou d´ alcools de friction). Laissez le CD
sécher complètement avant de le placer dans le
lecteur.
Comment utiliser des cartes PC
63
Les cartes PC augmentent la performance de votre
ordinateur. Vous pouvez acheter des cartes PC
supplémentaires dans le commerce. La plupart des
cartes PC sont conformes à la norme PCMCIA.
Votre ordinateur est livré d´ usine avec deux fentes pour
cartes PC qui peuvent accueillir deux types de cartes
PC :
•
Les cartes de type II sont utilisées pour des
fax/modems, sauvegarde de mémoire, cartes de
réseau, etc. Vous pouvez installer une ou deux de
ces cartes, une dans chaque fente.
•
Les cartes de type III sont utilisées pour des
disques durs amovibles et d´ autres fonctions qui
exigent une carte da capacité supérieure. Vous ne
pouvez installer qu´ une seule carte de ce type.
Consultez le manuel de la carte PC pour savoir si elle est
conforme à la norme PCMCIA 2.1 ou supérieure.
D´ autres cartes peuvent être utilisées sur votre
ordinateur, mais elles sont plus complexes à installer et à
utiliser.
Comment insérer les cartes PC
OBSERVATION TECHNIQUE : Le système d´ exploitation
de la série Microsoft® Windows® reconnaît
automatiquement votre carte PC.
1. Si votre carte PC n´ accepte pas le mode Hot
Swap, sauvegardez vos données et mettez
l´ ordinateur hors tension avant d´ insérer le carte
64
PC. Voyez « Hot Swapping » pour plus de
renseignements.
2. Positionnez la carte PC avec la flèche vers le haut
et le côté connecteur orienté vers la fente.
3. Alignez les connecteurs de la carte avec une fente
Carte PC disponible et introduisez avec
précaution la carte dans la fente jusqu´ a ce qu´ elle
s´ y enclenche.
Il existe deux boutons d´ éjection, un par fente. Quand la
carte PC est en place, le bouton d´ éjection de cette carte
pointe vers l´ extérieur.
4. Appuyez sur le bouton d´ éjection de la carte pour
pouvoir la faire sortir de sa fente.
OBSERVATION : Si vous avez une carte de Type III,
insérez le connecteur dans la fente inférieure. Si vous
avez une carte de Type II, vous pouvez l´ insérer aussi
bien dans la fente supérieure qu´ inférieure.
•
•
Fente de Carte PC de Type II
Fente de Carte PC de Type II/III
OBSERVATION : Un disque dur ou un CD-ROM
connecté à une carte PC de 16 bits peut influencer la
performance du système audio et la transmission des
données de votre ordinateur, y compris sous la forme de
65
vitesses de transmission basses et d´ erreurs de
numérotage.
ATTENTION : Afin d´ éviter d´ endommager l´ ordinateur ou
la carte PC, ne forcez pas la carte dans sa fente.
Comment sortir les cartes PC de leurs fentes
1. Cliquez sur le bouton Carte PC de la barre des
tâches.
2. Cliquez sur Stop xxxx, étant donné que xxxx est
le nom de la carte PC que vous désirez faire
sortir. Un message vous indiquera que la carte est
prête à être retirée.
3. Pour faire sortir la carte PC, appuyez sur le
bouton d´ éjection correspondant.
ATTENTION : Si votre carte PC accepte le Hot
Swapping, vous pouvez la sortir à tout moment. Mais
pour éviter la perte de données, ne retirez jamais une
carte lorsqu´ elle est en train d´ être utilisée. Pour plus
d´ informations, voyez « Hot Swapping ».
4. Appuyez sur le bouton d´ éjection afin de faire
sortir la carte PC. Le bouton d´ éjection supérieur
éjectera une carte PC de Type téléphone de la
fente supérieure. Le bouton inférieur éjectera une
carte de Type téléphone ou III de la fente
inférieure.
5. Retirez la carte PC de la fente et placez-la dans
un endroit sûr.
Fentes de cartes PC
66
•
Bouton d´ éjection de carte PC
Hot Swapping
Vous pouvez changer les cartes PC même lorsque
l´ ordinateur est allumé.
Précautions pour le hot swapping
Bien que vous puissiez insérez une carte PC à tout
moment, afin d´ éviter la perte de données, ne retirez pas
la carte tant qu´ elle est en train d´ être utilisée. Avant de
retirer une carte PC, arrêtez-la en cliquant sur l´ icône
correspondant (PCMCIA) de la barre des tâches.
•
•
•
Ne retirez pas une carte de disque dur tant que le
système la lit.
Ne retirez pas une carte de réseau tant que vous
êtes connecté au réseau
Ne retirez pas une carte SCSI lorsqu´ un dispositif
SCSI en dépendant est en marche.
DÉFINITION : SCSI est un acronyme pour Small
Computer Systems Interface. Avec une seule carte SCSI,
vous pouvez connecter plusieurs dispositifs SCSI, tels
qu´ un scanner ou un appareil photo numérique à votre
ordinateur.
67
Comment utiliser votre
ordinateur au bureau
En lui connectant un moniteur externe, un clavier externe
de taille normale et une souris, vous pouvez travailler
avec votre ordinateur portable comme si c´ était un
ordinateur de bureau classique.
Un moniteur externe se connecte au port moniteur.
Tous dispositifs USB y compris un clavier externe et un
dispositif de pointage se connectent aux ports USB.
Comment utiliser un verrou pour ordinateur
Si vous désirez verrouiller votre ordinateur à un objet
lourd tel qu´ un bureau, achetez un câble de verrouillage
pour ordinateur.
1. Placez le câble en lasso autour d´ un objet lourd.
Assurez-vous que le câble ne peut pas être glissé hors
de cet objet.
2. Passez la pointe de verrouillage dans la boucle
ainsi formée.
68
3. Insérez la pointe de verrouillage du câble dans la
fente de verrouillage de sécurité et tournez la clé
d´ un quart de tour avant de la retirer.
•
Fente de verrouillage de sécurité
Comment configurer la
communication
Pour vous connecter à l´ Internet, utiliser un service en
ligne ou communiquer avec un autre ordinateur grâce
aux lignes de téléphone, il vous faut :
•
•
•
•
Un modem (fourni avec votre ordinateur
portable)
Une ligne de téléphone
Un browser ou un logiciel de
communication
Un Fournisseur de Services Internet
(Internet Service Provider – ISP) ou un
service en ligne, si vous prétendez
utiliser l´ Internet.
ATTENTION : Ne connectez jamais la fiche modulaire à
une ligne numérique. Le haut voltage d´ une ligne
numérique peut endommager le modem.
69
Comment connecter le modem à une ligne de
téléphone
Avant de pouvoir utiliser le modem, vous devez le
connecter à une ligne de téléphone voice-grade
standard.
OBSERVATION TECHNIQUE : désactivez la fonction Call
Waiting – Appel en Attente avant de vous connecter au
modem, car cette fonction interrompt la transmission de
données.
OBSERVATION : Si vous utilisez un dispositif de
sauvegarde tel qu´ un lecteur de CD-ROM ou un disque
dur connecté à un carte PC de 16 bits, la vitesse du
modem peut être lente ou la communication peut être
interrompue.
1. Branchez une des extrémités d´ un câble
téléphone RJ-11 standard dans le port modem.
2. Branchez l´ autre extrémité du câble dans la fiche
modulaire d´ une ligne de téléphone voice-grade
standard.
OBSERVATION : La fiche varie d´ un pays à l´ autre.
•
Port modem
70
Comment se connecter directement à un ordinateur
à distance
Si vous vous connectez directement à un ordinateur à
distance ou à un Bulletin Board Service (BBS), il vous
faut un logiciel de communication polyvalent.
En outre, vous devez connaître les données suivantes :
•
•
Les paramètres de communication
Le file transfer protocol (seulement si vous
téléchargez ou chargez des fichiers).
Paramètres de communication
Il existe quatre paramètres de communication :
•
Vitesse du modem – La vitesse à laquelle le
modem transfère les données. Elle est mesurée
en bits par seconde.
•
Data bits – Le nombre de bits dans un caractère.
Généralement sept ou huit.
•
Stop bit – Indique la fin d´ un caractère.
Généralement un ou deux.
•
Parité – Une méthode de contrôle d´ erreur, fixée à
pair, impair ou néant.
Les paramètres de communication, sauf la vitesse du
modem sont généralement abrégés et combinés entre
eux. Par exemple, N81 (pas de parité, huit data bits, et
71
un stop bit) et E72 (parité paire, sept data bits, et deux
stop bits).
À vous d´ inclure ces paramètres dans votre programme
de communication. Chaque paramètre doit être le même
sur les deux ordinateurs, sinon vous ne pourrez pas les
connecter l´ un à l´ autre.
File Transfer Protocols
Ce sont des normes définissant le mode de transfert de
données entre modems par ligne téléphonique. Vérifiez
tout simplement que vous avez les mêmes protocoles
que l´ ordinateur avec lequel vous communiquez.
Comment éteindre votre
ordinateur
Éteignez-le à chaque fois que vous ne prétendez pas
l´ utiliser pendant un certain temps.
•
Si vous êtes en train de travailler, et comptez
reprendre le travail dans peu de temps, utilisez la
fonction Mode Standby de votre système
d´ exploitation Microsoft® Windows® pour
sauvegarder vos données et reprendre le travail là
où vous l´ avez interrompu.
Pour éteindre l´ ordinateur pendant plus longtemps,
utilisez la fonction Arrêter / Éteindre de votre système
d´ exploitation Microsoft® Windows®.
72
•
N´ éteignez jamais votre ordinateur si la lumière de
votre disque dur est allumée. Cela peut
endommager votre disque dur.
Entretien de votre ordinateur
Cette section vous explique comment nettoyer et
manipuler votre ordinateur. En ce qui concerne la
batterie, consultez «Alimentation par batterie » Chapitre
5.
Nettoyage de l´ordinateur
Utilisez un chiffon légèrement humide pour nettoyer
l´ écran et l´ extérieur de l´ ordinateur. Il existe des produits
spécifiques dans le commerce.
ATTENTION : Ne mouillez pas votre clavier, la grille des
haut-parleurs, et autres orifices. Ne vaporisez jamais de
produits nettoyants directement sur votre ordinateur.
N´ utilisez jamais de produits chimiques détergents ou
caustiques.
Comment manipuler votre ordinateur
Avant de déplacer votre ordinateur, ne serait-ce que d´ un
endroit à l´ autre d´ une pièce, assurez-vous qu´ aucun
lecteur n´ est actif et que tous les câbles périphériques
sont débranchés.
ATTENTION : Ne soulevez pas l´ ordinateur par l´ écran ou
par sa partie arrière (là où sont les ports).
73
Chapitre 4
Économie d´énergie
Alimentation
Charge des batteries
Gestion de la charge de la batterie
Économie de la charge de batterie
Avertissements sonores de la batterie
Comment changer la batterie principale
Comment vous débarrasser des batteries mortes
Trucs utiles pour les voyages
74
Informatique mobile
Ce chapitre couvre tous les aspects de l´ utilisation de
votre ordinateur lorsque vous êtes en voyage.
Économie d´énergie
Votre ordinateur entre en mode d´ économie d´ énergie
lorsqu´ il n´ est pas en train d´ être utilisé. Il comporte de
nombreuses fonctions d´ économie d´ énergie. Nous vous
recommandons de laisser ces fonctions activées, afin de
permettre à votre ordinateur de fonctionner de la façon
la plus efficace, vous permettant ainsi de pouvoir utiliser
votre ordinateur en mode batterie plus longtemps
lorsque vous êtes en voyage.
Alimentation
Les options d´ économie d´ énergie vous permettent
d´ augmenter la durée d´ utilisation de la batterie d´ une
charge à l´ autre.
Pour changer le mode d´ alimentation, cliquez sur
Démarrer, sélectionnez Paramètres, et cliquez sur
Panneau de Configuration. Double-cliquez ensuite sur
l´ icône Mode de Gestion de l´ Alimentation pour que
s´ affiche la fenêtre avec les Propriétés de Mode de
Gestion de l´ Alimentation.
Choisissez le mode d´ alimentation le plus approprié à
votre ordinateur. Gardez en tête que toute modification
effectuée dans la fenêtre des Propriétés de Mode de
Gestion de l´ Alimentation modifiera le mode choisi.
75
Consultez le manuel du système d´ exploitation
Microsoft® Windows® pour plus d´ informations.
Fonctionnement de l´ordinateur en mode batterie
L´ ordinateur est équipé d´ une batterie Lithium Ion (Li ION)
rechargeable.
Outre la batterie principale amovible, l´ ordinateur est
muni d´ une batterie rechargeable Lithium interne du type
real time clock (RTC). Celle-ci alimente la mémoire RTC,
qui sauvegarde la configuration de votre système ainsi
que l´ heure et la date pour une durée maximum de un
mois, lorsque l´ ordinateur est éteint.
Batteries supplémentaires
Si vous êtes souvent en voyage, et devez travailler
pendant plusieurs heures sous batterie, il est bon de
vous munir de batteries supplémentaires.
OBSERVATION : Une batterie neuve devrait être
déchargée et rechargée trois fois avant d´ être utilisée.
Comment prolonger la durée de vie d´une batterie
Une batterie principale peut être rechargée plusieurs
fois. Mais elle perdra progressivement de sa capacité à
se charger. Voici comment vous pouvez augmenter la
durée de vie utile de votre batterie :
76
•
Ne pas laisser l´ ordinateur branché sans l´ utiliser
pendant plusieurs heures. Surcharger la batterie
peut réduire sa durée de vie utile.
•
Si vous pensez ne pas utiliser la batterie pendant
longtemps, retirez la batterie.
•
Alternez entre les différentes batteries, si vous en
avez plusieurs.
•
Vérifiez que l´ ordinateur est éteint lorsque vous
remplacez la batterie.
•
Placez les batteries supplémentaires dans un lieu
sec et sombre.
Charge des batteries
La batterie principale doit être chargée avant de pouvoir
être utilisée. Vous pouvez la charger en utilisant votre
ordinateur.
Comment charger la batterie principale
Il suffit de brancher l´ ordinateur au secteur, avec la
batterie à l´ intérieur. La batterie se chargera en environ 3
heures, si l´ ordinateur est éteint. Cela prendra plus
longtemps si l´ ordinateur est en marche.
OBSERVATION TECHNIQUE : la batterie ne peut
charger qu´ un courant faible lorsque l´ ordinateur
fonctionne à sa puissance maximum.
La batterie peut ne pas se charger si :
77
•
Elle trop froide ou trop chaude.
•
Pour être sur que la batterie se charge à sa
capacité maximum, attendez qu´ elle soit à une
température adéquate : 5°C à 35°C.
•
La batterie est presque complètement vide.
Patientez quelques minutes, elle commencera alors à se
charger.
TRUC : Lorsqu´ une batterie est complètement chargée,
nous vous conseillons de vous mettre en mode batterie
jusqu´ à que la batterie se vide complètement. Cela
augmentera sa durée de vie utile et permet de contrôler
avec exactitude la capacité de la batterie.
Charge de la batterie RTC
Outre la batterie principale, l´ ordinateur comporte une
batterie interne pour l´ horloge en temps réel (real time
clock – RTC). La batterie RTC assure l´ alimentation du
RTC et du calendrier.
Pendant une utilisation normale, la batterie principale
charge la batterie RTC. Parfois, la batterie RTC se vide
complètement, surtout si l´ ordinateur était éteint et sans
batterie principale pendant longtemps.
Il est rarement nécessaire de charger la batterie RTC, car
elle se charge pendant que l´ ordinateur est allumé.
Néanmoins, si elle a une charge basse, l´ horloge real
78
time et le calendrier peuvent être décalées ou ne pas
fonctionner du tout.
Pour recharger la batterie RTC, branchez l´ adaptateur
AC à l´ ordinateur pour au moins 24 heures.
L´ ordinateur peut être utilisé lorsque la batterie RTC est
en train d´ être chargée. Bien que l´ état de charge de la
batterie RTC ne puisse pas être suivi, si l´ ordinateur est
allumé, la charge complète prend environ 24 heures.
Gestion de la charge de la batterie
Le LED de batterie sur le panneau indicateur du système
s´ allume lorsque vous êtes en mode batterie.
TRUC : ne confondez pas la lumière de la batterie avec
la lumière on/off. Quand la lumière on/off clignote, cela
indique que le système est en mode Standby.
Comment savoir quel est l´état de la charge de la
batterie
OBSERVATION : Attendez au moins 20 secondes après
avoir mis en marche l´ ordinateur avant de vérifier le
niveau de charge de la batterie. L´ ordinateur doit
pendant ce temps vérifier la charge restante de la
batterie et effectuer certains calculs.
Pour vérifier l´ état de charge de la batterie, consultez le
panneau de contrôle Power Meter du système
d´ exploitation Microsoft® Windows®. Pour le voir :
79
1. Cliquez sur le bouton Démarrer, sélectionnez
Paramètres et cliquez sur Panneau de
Configuration.
2. Double-cliquez sur l´ icône Mode de Gestion de
l´ Alimentation.
3. Choisissez la fiche Power Meter afin de voir l´ état
actuel de charge de la batterie.
OBSERVATION TECHNIQUE : L´ ordinateur vide la
batterie plus rapidement à basses températures. Vérifiez
souvent l´ état de la charge si la température est en
dessous de 10°C. L´ ordinateur calcule l´ état de charge
de la batterie en fonction du taux de consommation
d´ énergie et aussi en fonction de l´ ancienneté de la
batterie.
OBSERVATION : Lorsque vous insérez ou retirez la
batterie, cliquez sur la fiche Power Meter afin de pouvoir
voir l´ état de la batterie.
Économie de la charge de batterie
La durée de la charge d´ une batterie dépend
de différents éléments :
•
•
•
•
•
Quelle est la configuration de l´ ordinateur ?
Utilisez-vous plus l´ écran intégré qu´ un moniteur
externe ?
Fréquence d´ utilisation du disque dur et d´ autres
lecteurs
Périphériques utilisant de l´ énergie de la batterie.
Carte PC par exemple.
Conditions d´ utilisation (basses températures)
80
Que faire quand la batterie est vide
Vous avez les options suivantes :
•
•
Branchez l´ ordinateur au secteur pour recharger la
batterie
Sauvegardez vos données et éteignez l´ ordinateur
Si vous ne pouvez pas prendre les mesures nécessaires,
avant que votre batterie se vide complètement,
l´ ordinateur rentre automatiquement en mode Standby.
Une fois branché au secteur, lorsque vous rallumez votre
ordinateur, vous pourrez reprendre votre travail là où
vous l´ avez laissé.
Avertissements sonores de la
batterie
L´ ordinateur peut être configuré de sorte à vous avertir
que la batterie est presque vide. Il existe les
avertissements sonores suivants :
•
•
Charge basse
Batterie presque vide
Chaque avertissement sonore peut être configuré de
façon à vous avertir lorsque qu´ un pourcentage restant
de charge de la batterie a été atteint. Vous pouvez
également définir comment l´ avertissement a lieu : son,
message, les deux ou rien. Vous pouvez également
configurer l´ ordinateur de façon à ce qu´ il entre en mode
Standby lorsque l´ alarme s´ arrête.
81
Comment configurer les avertissements sonores :
1. Cliquez sur le bouton Démarrer, sélectionnez
Paramètres, et cliquez sur Panneau de
Configuration.
2. Double-cliquez sur l´ icône Mode de Gestion de
l´ Alimentation.
3. Cliquez sur OK pour faire disparaître la boite de
dialogue Mode de Gestion de l´ Alimentation
Advisory
La boite de dialogue Mode de Gestion de
l´ Alimentation s´ affiche.
4. Cliquez sur la fiche Alarm.
5. Configurez les niveaux d´ alarme comme vous
désirez les avoir.
Pour des renseignements plus précis, consultez le
manuel du système d´ exploitation Microsoft® Windows®
ou l´ Aide.
Comment changer la batterie principale
Lorsque votre batterie est vide, vous pouvez soit
brancher l´ adaptateur AC ou alors installer une autre
batterie chargée. Pour savoir comment utiliser
l´ adaptateur AC, veuillez voir « Comment connecter
l´ adaptateur AC ».
Comment retirer la batterie
1. Sauvegardez vos données.
82
2. Éteignez l´ ordinateur. Ne retirez jamais la batterie
lorsque l´ ordinateur est allumé.
3. Rabattez l´ écran et assurez-vous qu´ il est bien
verrouillé.
4. Retournez l´ ordinateur, côté arrière face à vous.
5. Faites coulisser le loquet de verrouillage de la
batterie dans le sens de la flèche.
6. Retirez avec précaution la batterie de
l´ emplacement de la batterie.
OBSERVATION : Le loquet de verrouillage de la batterie
est muni d´ un petit ressort et se remettra
automatiquement en place dès que vous le relâcherez.
Comment insérer une batterie
1. Nettoyez les bornes de la batterie avec un chiffon
propre afin de garantir un bon contact.
2. Glissez la batterie dans l´ emplacement qui lui est
réservé. Elle doit s´ enclencher.
83
OBSERVATION : le loquet de verrouillage est muni d´ un
ressort et se remet automatiquement en place dès que
vous le relâchez.
3. Remettez l´ ordinateur à l´ endroit et vérifiez que la
batterie est bien insérée dans son emplacement.
AVERTISSEMENT : Si la batterie fuit ou est fendue,
munissez-vous de gants protecteurs pour la manipuler et
débarrassez-vous en immédiatement en suivant les
instructions de la section « Comment vous débarrasser
des batteries mortes ».
Comment vous débarrasser des
batteries mortes
Vous pouvez recharger une batterie plusieurs fois.
Lorsqu´ elle est morte ou si elle est endommagée, vous
84
devez vous en débarrasser en respectant certaines
normes.
Les batteries doivent être séparée des détritus normaux.
Vous pouvez ainsi l´ amener à un revendeur, il se
chargera de s´ en débarrasser à votre place.
N´ utilisez que les batteries conseillées.
ATTENTION : L´ ordinateur utilise une batterie Li Ion qui
peut exploser si elle n´ est pas manipulée correctement
ou si vous ne vous en débarrassez pas conformément
aux normes en vigueur. Il peut être illégal de la mélanger
aux détritus normaux.
Trucs utiles pour les voyages
Tous les conseils donnés ci-dessus sont aussi valables
pour les voyages.
•
Ne laissez pas votre ordinateur en plein soleil,
dans un lieu humide ou poussiéreux.
•
Transportez-le toujours dans une sacoche
adéquate. Vous en trouverez tout un assortiment
dans le commerce.
AVERTISSEMENT : Lorsque vous voyagez en avion, et
que vous passez par les contrôles de sécurité des
aéroports, les équipements de sécurité avec rayons X
peuvent endommager votre ordinateur.
AVERTISSEMENT : Vérifiez que votre ordinateur est bien
éteint avant de le placer dans sa sacoche.
85
Chapitre 5
Fonctions avancées
L´emplacement modulaire
Comment utiliser l´interrupteur CD/Digital pour lire des
pistes audio relâcherez et le lecteur CD
Le Port i-Link (IEEE 1394)
Les cartes SmartMedia™
Le Port IR
Wireless LAN
Le Gestionnaire d´Alimentation
86
Fonctions avancées
GeForce4 420 Go
Vous pouvez accéder aux configurations GeForce4 420
Go par Démarrer, Paramètres, Panneau de
Configuration, Affichage ou cliquer avec la touche droite
du dispositif de pointage sur le bureau de travail de
Windows et aller sur Propriétés.
1. nView : vous pouvez connecter deux dispositifs
séparés de sortir tels que moniteur analogue,
écran plat numérique ou TV. Vous pouvez vous
connecter à une télévision par le connecteur TVOUT. La configuration par défaut est nView
désactivé. Vous pouvez effectuer les
changements de couleur dans ce panneau.
2. Configuration de GeForce4 420 Go : vous pouvez
avoir accès aux informations techniques,
personnaliser la configuration de Direct 3D, ainsi
que de OpenGL et faire de façon à ce que la
fonction nVidia Quick Tweak figure dans la barre
des tâches. La configuration par défaut suffit à
toutes les utilisations possibles.
3. Contrôles Overlay : vous permettent d´ adapter
l´ apparence de l´ écran
L´emplacement modulaire
Il peut accueillir l´ un des modules amovibles suivants :
•
Lecteur CD-ROM
87
•
•
•
•
Lecteur CD-RW
Lecteur DVD-ROM
Lecteur DVD-ROM/CD-RW
Lecteur de disquettes
Votre ordinateur est équipé de l´ un de ces lecteurs en
fonction du modèle choisi. Vous pouvez acheter d´ autres
lecteurs en accessoires.
Swapping de dispositifs
Vous pouvez swapper des dispositifs dans
l´ emplacement qui leur est destiné lorsque l´ ordinateur
est éteint. Le système d´ exploitation Microsoft®
Windows® 2000 et XP permettent le hot swapping des
différents dispositifs, à savoir l´ échange des dispositifs
sans avoir à éteindre l´ ordinateur.
ATTENTION : Ne laissez jamais l´ emplacement modulaire
vide.
Comment lire des DVD
Votre ordinateur est fourni avec un disque comportant le
logiciel Win DVD permettant de lire des films DVD. Vous
devez l´ installer vous-même. Tout d´ abord, insérez votre
disque dans le lecteur, le manuel d´ installation apparaîtra
alors automatiquement. Suivez les étapes indiquées sur
l´ écran. Veuillez lire l´ Aide en ligne Inter Vidéo Win DVD
pour des renseignements supplémentaires.
88
Comment utiliser un lecteur de CD-RW
Si votre ordinateur est équipé d´ un lecteur de CD-RW ou
DVD-ROM/CD-RW, vous pouvez copier des données sur
CD-R ou CD-RW. Il existe un disque nommé Easy CD
Creator, fourni avec le lecteur. Vous devez installer le
logiciel vous–même. Tout d´ abord, insérez le disque
dans le lecteur, le manuel d´ installation s´ affichera alors
automatiquement. Suivez les étapes signalées. Pour des
renseignements supplémentaires, veuillez bien consulter
le programme Quick Reference Guide.
ATTENTION : Lorsque vous utilisez un lecteur CD-RW,
ne copiez pas les données directement de dispositifs
externes (USB, illégal, par exemple). Copiez les donnés
sur le disque dur et ensuite sur le disque CD-RW.
Comment utiliser l´interrupteur
CD/Digital pour lire des pistes
audio MP3 et le lecteur CD
Cette application permet la lecture directe de CDs audio
et de pistes MP3 lorsque l´ ordinateur est éteint. Pour lire
des fichiers MP3, vous devez utiliser le lecteur Windows
Media Player, fourni avec le système d´ exploitation
Windows®. Reportez-vous au Chapitre 1, Indicateurs et
contrôles d´ état du système.
Comment utiliser les touches Easy
Le programme Easy Button est pré installé sur votre
ordinateur. Ce logiciel vous permet de configurer
89
différentes fonctions sur des touches données. La
plupart des fonctions sont déjà déterminées : Volume,
Interrupteur CD/Digital et Touches de Contrôle du CD. Il
y a deux autres touches programmables sur le Panneau
de Base. Ce sont les touches Application et Internet.
Vous pouvez double-cliquer sur l´ icône Easy Button sur
la barre des tâches du système afin de configurer les
touches Application ou Internet. Par défaut :
La touche Application mettra en route l´ application liée à
la touche.
La touche Internet mettre en route Microsoft Internet
Explorer.
Il est conseillé de ne pas modifier la touche Internet.
Pour plus de renseignements consultez l´ Aide aux
Utilisateurs pour les Easy Buttons.
Le Port i-Link (IEEE1394)
Le port i-Link® situé du côté droit de l´ ordinateur vous
fournit des taux de transfert de données très élevés
(jusqu´ à 400 Mbps ou 400 Mega bits par seconde). Vous
pouvez vous connecter jusqu´ à 63 périphériques à ce
port.
Outre sa vitesse élevée, il accepte les données
isochrones – le transfert de données à un taux garanti.
Cela en fait l´ instrument idéal pour des dispositifs
transférant de hauts niveaux de données en temps réel,
tels que des caméras vidéo. Le port i-Link® accepte le
plug-and-play (configuration automatique) et le hot
90
swapping (fait de pouvoir connecter et déconnecter
certains dispositifs sans devoir éteindre l´ ordinateur).
Les cartes SmartMedia™
L´ ordinateur possède une fente pour carte SmartMedia™
acceptant des cartes SmartMedia™ RAM de 2, 4, 8, 16,
32, 64 et 128MB. Les cartes SmartMedia™ sont utilisées
pour échanger des données avec d´ autres dispositifs
portables, tels que appareils photos numériques et
PDAs. On les trouve également dans des instruments de
musique électroniques, des voice recorders, des
scanners, des logiciels de traitement de texte. Ces
petites cartes ont à peu près le tiers en taille des cartes
PC traditionnelles.
ATTENTION : l´ ordinateur n´ accepte que des cartes
SmartMedia™ de 3.3V. Il est interdit d´ utiliser une carte
SmartMedia™ ayant un autre voltage.
Comment insérer la carte SmartMedia™
1. Placez-la face tournée vers le bas.
2. Insérez-la dans la fente jusqu´ à ce qu´ elle
s´ enclenche en place.
OBSERVATION : Si Windows ne reconnaît pas une carte
SmartMedia™, essayez de la retirer et de la réinsérer. Le
hot swapping SmartMedia™ s´ allumera même si le
système n´ arrive pas à reconnaître la carte
SmartMedia™. Si le LED d´ accès à la carte
SmartMedia™ n´ arrête pas de s´ allumer et s´ éteindre
lorsque la carte est insérée, essayez d´ avoir accès à la
carte. Prenez soin à ne pas toucher aux connecteurs.
91
Cela pourrait créer des problèmes d´ électricité statique
et les endommager.
Comment retirer la carte SmartMedia™
ATTENTION : Ne retirez pas une carte SmartMedia™
lorsque des données sont en train d´ être lues ou écrites.
Elles pourraient être alors perdues. Attendez que le
illégal d´ accès à la carte soit éteint. Même si le message
Copying…. Disparaît de l´ écran, il se pourrait que
l´ inscription des données sur la carte soit encore en
cours.
1. Cliquez avec la touche de droite du dispositif de
pointage sur l´ icône du lecteur de cartes
SmartMedia™ et sélectionnez Eject du menu.
2. Appuyez sur la carte et relachez-la. Elle sera alors
saillante.
3. Soulevez légèrement le côté gauche de
l´ ordinateur et saisissez la carte. Retirez-la.
OBSERVATION : Veuillez bien formater la carte
SmartMedia™ en fonction du périphérique. Par exemple,
appareil photo numérique.
OBSERVATION : Le connecteur métallique doré de la
carte SmartMedia™ doit être du côté du bouton lorsque
la carte est insérée dans sa fente.
ATTENTION : Ne retirez pas une carte SmartMedia™
lorsque le LED d´ accès à la carte est allumé.
ATTENTION : Ne formatez pas une carte SmartMedia™
en format FAT32/NTFS.
92
OBSERVATION : Retirez complètement la carte de sa
fente. Ne la laissez pas partiellement insérée.
Le Port IR
Vous pouvez transférer des fichiers à un autre ordinateur
grâce au port infrarouge de votre ordinateur portable.
Les deux ordinateurs impliqués dans le transfert de
données doivent avoir des ports infrarouges et un
logiciel de synchronisation compatibles.
Wireless LAN
Votre ordinateur peut comporter un accès réseau
wireless 802.11b en fonction du modèle choisi. Il s´ agit
d´ une connexion réseau wireless à haute vitesse, qui
utilise une transmission radio bidirectionnelle afin de
communiquer avec un émetteur-récepteur « Point
d´ accès » connecté physiquement au réseau par câble.
Le pilote de communication en réseau wireless est pré
installé et configuré. Consultez l´ Aide en ligne pour des
informations plus détaillées.
1. Appuyez sur l´ interrupteur réseau wireless pour
activer la communication réseau wireless. Le hot
swapping à côté de l´ interrupteur s´ allume en vert,
indiquant le statut « activé ».
2. Connectez-vous au Point d´ accès le plus proche
grâce à la barre de tâches du système.
93
OBSERVATION : Veuillez bien éteindre cette fonction
avant de monter dans un avion.
SpeedStep
Si votre ordinateur est équipé d´ un processeur Intel
Mobile Pentium 4, il comporte la fonction Intel
SpeedStep Celle-ci adapte automatiquement la
performance de votre ordinateur lorsque la source
d´ alimentation est changée. Cela permet de prolonger la
durée d´ utilisation de votre batterie.
Lorsque votre ordinateur est en mode batterie, vous
pouvez choisir soit « Performance batterie optimisée »
ou « Performance maximum ». Il est recommandé de
choisir la première option. C´ est d´ ailleurs celle qui est
installée par défaut.
Lorsque votre ordinateur est en mode alimentation
secteur, vous pouvez également choisir soit
« Performance batterie optimisée » ou « Performance
maximum », mais c´ est alors la deuxième option qui est
recommandée. Et c´ est celle qui est installée par défaut.
À partir de Windows XP, Microsoft a mis en place une
nouvelle procédure de contrôle du processeur,
remplaçant SpeedStep
Procédure de contrôle du processeur dans Windows
XP
L´ utilisateur choisit le type d´ utilisation visée et Windows
XP le fait correspondre à une procédure de contrôle du
processeur.
94
Type d´utilisation visée
Secteur
Batterie
Ordinateur de bureau
domestique/professionnel
Ordinateur portable
Gestion minimum
de l´ alimentation
Maximiser la durée de
vie de la batterie
Présentation
Always On
None
Adaptive
Adaptive
Adaptive
Adaptive
Adaptive
Adaptive
Degrade
Constant
None
Degrade
None
Procédure
Description
None
Constant
Adaptive
Degrade
Plus forte performance
Plus basse performance
Performance adaptée aux besoins
Plus basse performance + réduction
linéaire supplémentaire de la
performance au fur et à mesure que
la batterie se vide.
95
Chapitre 6
Périphériques externes
Clavier USB
Dispositif de pointage externe USB
Moniteur externe
Périphériques Audio
Microphone
Options de lecteur de disque supplémentaire
Ajout de mémoire du système
96
Périphériques et Ajout de
mémoire système
Ce chapitre traite des moyens que vous avez de rendre
votre ordinateur plus performant en y connectant des
périphériques externes, en y installant des lecteurs de
disques supplémentaires dans l´ emplacement étudié
pour et en augmentant la mémoire de système.
Périphériques externes
Les nombreux ports de votre ordinateur vous permettent
de lui connecter toutes sortes de périphériques. Voici
certains des périphériques les plus communs, si vous
prétendez utiliser souvent votre ordinateur au même
endroit.
Clavier USB
Vous pouvez utiliser un clavier USB de taille normale.
Cela peut être plus pratique pour certaines tâches et
permet d´ économiser le clavier du portable.
1. Connectez le clavier à l´ un des ports USB de votre
ordinateur. Nous vous conseillons de choisir un
des ports arrière si vous prétendez également
connecter un dispositif de pointage externe
spécial gauchers. Utilisez le port USB situé du
côté droit si vous êtes droitier.
2. Si le clavier possède des fonctions avancées
exigeant l´ installation de pilotes ou autres
97
logiciels, suivez les instructions fournies avec
celui-ci.
3. Placez le clavier à l´ endroit de votre choix.
OBSERVATION : Vous n´ avez pas besoin d´ éteindre
l´ ordinateur pour connecter ou déconnecter des
dispositifs USB.
•
Port USB droit
Dispositif de pointage externe USB
Vous pouvez installer un dispositif de pointage externe
USB si vous ne désirez pas utiliser le Touch Pad. Vous
pouvez utiliser le dispositif de votre choix à partir du
moment où il possède une interface USB.
1. Connectez le dispositif à l´ un des ports USB de
votre ordinateur. Nous vous conseillons le port
USB situé du côté droit de l´ ordinateur. Si vous
êtes gaucher, choisissez l´ un des ports USB
arrière.
2. Le dispositif exigera sûrement un pilote et
d´ autres logiciels. Installez-les d´ après les
instructions du manuel.
3. Placez le dispositif là où vous désirez l´ utiliser.
98
•
Ports USB arrières
Moniteur externe
Vous pouvez connecter un moniteur externe à votre
ordinateur, afin d´ avoir un écran plus grand et afin
également d´ économiser l´ écran LCD intégré dans votre
portable. Vous pouvez connecter un moniteur de bureau
CRT au port VGA à 15 broches standard situé à l´ arrière
de l´ ordinateur, ou, si le moniteur possède une interface
USB, à l´ un des ports USB.
1. Éteignez votre ordinateur.
2. Consultez les instructions du manuel du moniteur.
3. Insérez le connecteur téléphone du moniteur dans
le port téléphone de votre ordinateur.
4. Serrez les vis du connecteur, afin de bien fixer le
connecteur au moniteur.
Si le moniteur est Plug and Play, comme le sont la
plupart des nouveaux moniteurs, le système
d´ exploitation Microsoft® Windows® le reconnaîtra
automatiquement et configurera le système pour
l´ accueillir. Vous pouvez ensuite ouvrir le panneau de
contrôle pour modifier la configuration du moniteur.
99
•
Connecteur VGA
Périphériques Audio
Les fiches audio situées du côté gauche de l´ ordinateur
vous permettent de connecter plusieurs périphériques, y
compris haut-parleurs, microphone et une source audio
externe.
Haut-parleurs externes
Vous pouvez connecter des haut-parleurs stéréo
autoalimentés à l´ ordinateur afin de jouir d´ une meilleure
qualité du son qu´ avec les haut-parleurs intégrés, ce qui
vous permet également de les économiser.
1. Éteignez votre ordinateur.
2. Placez les haut-parleurs là où désirez les avoir.
3. Branchez le connecteur mini fiche des hautparleurs à la fiche Casque d´ Écoute placée du
côté gauche de l´ ordinateur.
4. Branchez les haut-parleurs à une source
d´ alimentation.
5. Allumez les haut-parleurs et ne réglez pas le
volume à plus de 80% du maximum.
6. Allumez l´ ordinateur et réglez le volume à partir de
l´ affichage. Faites un essai afin de vérifier le
réglage du volume.
100
Les haut-parleurs internes sont désactivés quand vous
connectez des haut-parleurs externes à la fiche du
Casque d´ Écoute.
•
Fiche du Casque d´ écoute
Microphone
Si vous désirez utiliser un microphone pour faire des
enregistrements, des commandes vocales ou de la
téléphonie par ordinateur, vous pouvez en connecter un
à la fiche Microphone.
1. Assurez-vous que le microphone dont vous
disposez est un microphone standard pour
ordinateur avec un connecteur mini fiche
2. Branchez le microphone à la fiche Microphone de
l´ ordinateur.
3. Réglez le volume du microphone dans la section
Panneau Audio du Panneau de Contrôle Sons et
Multimédia de Windows, en cliquant sur le bouton
de volume pour enregistrement de sons.
4. Réglez la qualité de l´ enregistrement dans la
section Panneau Audio du Panneau de Contrôle
Sons et Multimédia de Windows en cliquant sur le
bouton Avancée pour enregistrement de sons.
101
•
Fiche de microphone
Source Audio externe
Vous pouvez connecter une source audio externe à
l´ ordinateur afin d´ y transférer des données audio pour
enregistrement ou lecture par les haut-parleurs.
1. Branchez le connecteur mini fiche du câble audio
à la fiche Line In située du côté gauche de votre
ordinateur.
2. Réglez le volume Line In dans la section Panneau
Audio du Panneau de Contrôle Sons et
Multimédia de Windows en cliquant sur le bouton
de réglage du volume pour enregistrement de
sons.
3. Réglez la qualité de l´ enregistrement dans la
section Panneau Audio du Panneau de Contrôle
Sons et Multimédia de Windows en cliquant sur le
bouton Avancée pour enregistrement de sons.
•
Fiche Line In
102
Options de lecteur de disque
supplémentaire
Vous pouvez installer des disques supplémentaires soit
dans l´ emplacement réservé à cette fin, soit les
connecter externement
Options de lecteur pour l´emplacement modulaire
Outre le lecteur installé dans l´ emplacement modulaire
de votre ordinateur, vous pouvez acheter des lecteurs
supplémentaires. A savoir :
•
•
•
•
CD-ROM
CD-RW
DVD
DVD/CD-RW
Vote ordinateur est déjà équipé de l´ un de ces lecteurs.
Lecteur de disquettes externe
Vous pouvez également acheter un lecteur de disquettes
externe SpeedStep Le lecteur est alimenté par
l´ ordinateur. Il suffit de le connecter.
Ajout de mémoire système
Vous pouvez ajouter de la mémoire système à votre
ordinateur. Celui-ci possède deux fiches pour des
modules de mémoire SODIMM. Celles-ci sont localisées
103
dans le compartiment mémoire situé dans la partie
inférieure de votre ordinateur. Généralement, un module
est déjà installé dans l´ une des fiches lorsque vous
achetez l´ ordinateur. L´ ordinateur accepte un maximum
de 1Go.
Si vous désirez ajouter de la mémoire système, il vous
suffit d´ utiliser des modules certifiés. Consultez à cette
fin votre revendeur, ou allez sur notre site web. Les
caractéristiques de base de la mémoire utilisée sont :
•
•
•
•
Module DDR de 200 broches
DDR de 2,5V
PC-133
Capacité de 128, 256 ou 512MB
Comment effectuer un Ajout de mémoire
Nous vous conseillons de faire faire cet ajout par un
service technique spécialisé.
Si vous désirez néanmoins effectuer vous-même
l´ installation, suivez les étapes suivantes :
1. Assurez-vous que l´ ordinateur est éteint.
2. Placez-le sur une surface non statique et
retournez-le
3. Retirez le cache du compartiment mémoire en
dévissant les deux vis qui le maintiennent en
place.
4. Insérez le module SODIMM dans la fente à un
angle de 45° et enfoncez-le ensuite dans la fente
jusqu´ à ce qu´ il s´ enclenche.
5. Revissez le cache du compartiment.
104
L´ Ajout de mémoire est maintenant effectué. Remettez
votre ordinateur à l´ endroit, soulevez l´ écran et mettez-le
en marche. Le système est censé reconnaître
automatiquement la nouvelle capacité mémoire. Vérifiezle en cliquant sur Mon Ordinateur avec le bouton droit de
la souris, puis sur Propriétés. La taille de la mémoire sera
affichée dans le panneau Propriétés Système.
ATTENTION : Si vous installez un module de mémoire
qui n´ est pas compatible avec votre ordinateur, vous
entendrez un avertissement sonore et l´ écran LCD sera
vide lorsque vous allumerez l´ ordinateur. Dans ce cas
éteignez votre ordinateur et retirez le module de
mémoire incompatible.
105
Chapitre 7
Problèmes faciles à régler
Problèmes lors de la mise en marche de l´ordinateur
Problèmes lors de la réparation de périphériques
Problèmes d´alimentation
Problèmes de clavier
Problèmes d´affichage
Problèmes de lecteurs de disques
Problèmes de Lecteur de Vidéo
Problèmes du système audio
Problèmes avec la carte PC
Comment résoudre des problèmes de carte PC
Problèmes d´imprimante
Les Bonnes habitudes de travail
Contact
106
En cas de problème
Certains problèmes sont faciles à identifier et à résoudre.
D´ autre peuvent exiger l´ intervention d´ un technicien
spécialisé en matériel ou en logiciels.
Problèmes faciles à régler
Votre logiciel ne répond plus
Si le logiciel se bloque complètement tout à coup, vous
pouvez fermer ce programme sans devoir éteindre le
système d´ exploitation Microsoft® Windows® ou
d´ autres logiciels.
1. Appuyez sur Ctrl, Alt et Suppr simultanément (une
fois).
Le système d´ exploitation affiche la boite de dialogue
Close Program. Cette fenêtre affiche tous les
programmes et processus actuellement actifs. Si un
programme ne répond plus, les mots « not responding »
sont affichés à côté de son nom sur la liste.
2. Choisissez le programme que vous désirez fermer
et cliquez sur End Task.
Cela devrait vous permettre de continuer à travailler. Si
ce n´ est pas le cas, passez à l´ étape 3.
3. Fermez les autres programmes un par un en
sélectionnant le nom du programme et en cliquant
sur End Task.
107
4. Cliquez sur Arrêter.
5. Sélectionnez Redémarrer et ensuite Oui.
Votre ordinateur s´ éteint et se remet tout de suite en
marche.
AVERTISSEMENT : Il n´ est pas recommandé d´ appuyer
sur Ctrl, Alt et Suppr simultanément deux fois pour faire
redémarrer votre ordinateur. En fermant tous les
programme en cours avant d´ éteindre le système
d´ exploitation Microsoft® Windows®, vous garantissez
que toutes les données seront sauvegardées.
Votre logiciel a fait une opération illégale
Si vous recevez le message « Your program has
performed an illegal operation », nous vous conseillons
de prendre note du message exact et de consulter le
fabricant du logiciel.
1. Cliquez sur le bouton Details et sélectionnez le texte.
Le bouton Details affiche les informations dont le
fabricant du logiciel a besoin.
2. Appuyez sur Ctrl et c simultanément afin de copier le
texte au clipboard.
3. Ouvrez le Bloc-notes (cliquez sur Démarrer,
sélectionnez Programmes, puis Accessoires et Blocnotes.
4. Appuyez sur Ctrl et v simultanément pour inclure les
détails dans le Bloc-notes.
5. Ouvrez un nouveau paragraphe et rajoutez quelques
notes explicatives.
108
6. Sauvegardez le fichier et consultez-le lorsque vous
contacterez le fabricant du logiciel.
Vous démarrez un programme qui se bloque tout de
suite
Si le mode Sleep du processeur est activé, celui-ci peut
empêcher un programme de se mettre en marche.
Fermez le programme que vous avez essayé d´ ouvrir et
désactivez le mode Sleep. Rouvrez ensuite le
programme désiré.
Pour fermer le programme :
1. Appuyez sur Ctrl, Alt et Suppr simultanément.
La boite de dialogue Close affiche tous les programmes
et processus en cours. Si le programme s´ est bloqué, les
mots « not responding » s´ affichent à côté de lui.
2. Cliquez sur End Task
3. Quand la boite de dialogue s´ affiche, cliquez sur End
Task encore une fois.
Problèmes lors de la mise en
marche de l´ordinateur
L´ordinateur ne démarre pas
Vérifiez que vous avez bien branché l´ adaptateur AC et le
cordon d´ alimentation, et que la batterie est bien
chargée.
Appuyez sur et maintenez enfoncé pour quelques
secondes le bouton de mise en marche de l´ ordinateur.
109
L´ordinateur ne peut pas lire le disque dur ou la
disquette présente dans le lecteur
Normalement, votre ordinateur charge Windows à partir
du disque dur. Si vous avez un problème de disque dur,
vous ne pourrez pas faire démarrer l´ ordinateur. Insérez
une disquette de système dans le lecteur de disquettes
et appuyez ensuite sur le bouton de mise en marche.
Problèmes d´alimentation
L´ ordinateur affiche le message Non-System disk ou disk
error.
Assurez-vous qu´ il n´ y a pas de disquette dans le lecteur.
Le cas échéant, retirez-la et appuyez sur n´ importe
quelle touche pour continuer. Si cela n´ aide pas,
appuyez sur Ctrl, Alt et Suppr pour redémarrer
l´ ordinateur.
Problèmes lors de la réparation
de périphériques
S´ il ne s´ agit pas d´ un conflit matériel, mais d´ un
problème lié à l´ un des périphériques, vous pouvez
utiliser :
•
Dr. Watson – un outil de diagnostique qui analyse
votre système chaque fois qu´ a lieu une erreur de
système.
110
•
System Information – rassemble les informations
de configuration de votre système, et affiche les
sujets qui y ont trait dans un menu.
Après avoir déterminé quel était le problème, lisez la
partie de ce chapitre traitant des problèmes et des
solutions pour chaque périphérique.
Problèmes de module de mémoire
Des modules de mémoire mal connectés ou
endommagés peuvent provoquer des erreurs qui
semblent être liées au périphérique.
1. Cliquez sur Démarrer, puis Arrêter.
2. Cliquez sur le bouton à côté de Arrêter et ensuite
OK.
Le système d´ exploitation Microsoft® Windows® s´ éteint
et éteint l´ ordinateur automatiquement.
3. Retirez le(s) module(s) de mémoire.
4. Réinstallez-les d´ après les instructions du
Chapitre 7, en vous assurant qu´ ils sont bien
enclenchés dans leurs fiches.
5. Vérifiez si l´ erreur est encore indiquée.
6. Si c´ est le cas, retirez complètement le module de
mémoire et remplacez-le par un autre module.
Si cela élimine l´ erreur, le module est alors sûrement
endommagé. Si l´ erreur a lieu sans que le module soit
installé, ce n´ est alors pas le module qui provoque
l´ erreur.
111
Problèmes d´alimentation
Votre ordinateur est alimenté par l´ adaptateur AC ou par
la batterie principale. Les problèmes d´ alimentation sont
liés entre eux. Par exemple, un adaptateur AC ou un
cordon d´ alimentation endommagé n´ alimenteront ni
l´ ordinateur, ni la batterie.
Voici comment résoudre les problèmes les plus
communs :
Le LED d´ alimentation secteur ne s´ allume pas quand
vous branchez l´ adaptateur AC et le cordon
d´ alimentation.
Assurez-vous que l´ adaptateur AC et le cordon
d´ alimentation sont bien branchés à une prise secteur en
bon état de marche et à l´ ordinateur.
Si la lumière de l´ alimentation secteur ne s´ allume
toujours pas, vérifiez si la prise murale est en bon état de
marche, en y branchant une lampe par exemple.
L´adaptateur AC et le cordon d´alimentation
fonctionnent correctement, mais la batterie ne se
charge pas
La batterie ne se charge pas tant que l´ ordinateur est en
performance maximum. Éteignez l´ ordinateur.
La batterie principale peut ne pas être bien enclenchée.
Éteignez l´ ordinateur, retirez la batterie, nettoyez ses
bornes avec un chiffon doux sec (si nécessaire) et
remettez-la en place.
112
La batterie peut être trop chaude ou trop froide, pour
pouvoir bien se charger. Sa température doit être entre
5°C et 50°C. Si vous pensez que c´ est la cause du
problème, placez la batterie dans un lieu à température
acceptable et attendez qu´ elle atteigne une température
acceptable.
Si la batterie s´ est complètement vidée, elle ne se
chargera pas immédiatement. Branchez l´ adaptateur AC
et le cordon d´ alimentation, attendez 20 minutes et
regardez si elle se charge.
Si la lumière de batterie s´ allume au bout de 30 minutes,
laissez l´ ordinateur continuer à charger la batterie pour
au moins encore 20 minutes avant d´ allumer l´ ordinateur.
Si la lumière de la batterie ne s´ allume pas au bout de 20
minutes, il se peut que vous deviez acheter une nouvelle
batterie.
La batterie semble avoir une durée d´utilisation
réduite
Vérifiez les options d´ alimentation dans le Gestionnaire m
de Microsoft® Windows®. Avez-vous rajouté un
périphérique tel qu´ une carte PC ou un module de
mémoire, qui s´ alimentent par la batterie ? Votre logiciel
a-t-il plus besoin du disque dur ? L´ alimentation de
l´ écran se coupe-t-elle automatiquement ? La batterie
était-elle totalement chargée au départ ?
Consultez « Comment maximiser la durée de vie de la
batterie ».
113
Problèmes de clavier
Le clavier tape des caractères inattendus
Il se peut qu´ un overlay soit activé. Si la lumière du
clavier numérique ou du contrôle de curseur est allumée,
appuyez sur Fn et F11 simultanément pour éteindre la
lumière du contrôle de curseur, ou appuyez sur Fn et
F11 simultanément pour effacer la lumière du clavier
numérique.
Si le problème a lieu quand les deux overlays sont
désactivés, vérifiez que le logiciel utilisé ne travaille pas
avec une autre configuration de clavier.
Consultez le manuel du logiciel et vérifiez que celui-ci
n´ attribue pas différentes significations aux touches du
clavier.
Vous avez connecté un clavier externe et le système
d´exploitation vous affiche un ou plusieurs messages
d´erreur de clavier
Si vous possédez un deuxième clavier, testez-le. S´ il
fonctionne normalement, alors le premier clavier est
endommagé ou incompatible avec votre ordinateur.
Rien ne se passe lorsque vous appuyez sur les
touches de votre clavier externe.
Vous avez branché le clavier externe time lorsque
l´ ordinateur était allumé. Cliquez sur Démarrer et ensuite
114
Arrêter. Sélectionnez Redémarrer et OK. L´ ordinateur va
redémarrer et identifier le périphérique.
Le clavier se bloque et l´ordinateur ne redémarre pas
Appuyez sur le bouton de mise en marche pour plus de
4 secondes. L´ ordinateur s´ éteindra. Appuyez ensuite à
nouveau sur le bouton de mis en marche pour rallumer
l´ ordinateur.
Problèmes d´écran
L´écran est vide
Display Auto Off peut avoir été activé. Appuyez sur
n´ importe quelle touche pour activer l´ écran.
Si vous utilisez l´ écran intégré, assurez-vous que la
priorité d´ écran n´ est pas configuré pour un moniteur
externe. Appuyez sur Fn et F5 simultanément (une fois).
Si cela ne résout pas le problème, appuyez encore une
fois sur Fn et F5 afin de revenir à la première
configuration de priorité d´ écran.
Si vous utilisez un moniteur externe :
•
•
•
•
Vérifiez que le moniteur est allumé.
Vérifiez que le cordon d´ alimentation du moniteur
est bien branché à une prise secteur en bon état
de marche.
Vérifiez que le câble connectant le moniteur
externe à l´ ordinateur est bien branché.
Essayez de régler le contraste et la luminosité du
moniteur externe.
115
•
Appuyez sur Fn et F5 simultanément pour vous
assurer que la priorité d´ écran n´ est pas donnée à
l´ écran intégré.
L´écran a une apparence anormale
Vous pouvez changer la configuration de l´ écran en
cliquant sur une partie vide de l´ affichage avec le
deuxième bouton du Touch Pad. Sélectionnez
Propriétés. La fiche Appearance vous permet de choisir
les couleurs de l´ affichage. La fiche Paramètres vous
permet de choisir la résolution de l´ affichage.
L´affichage clignote
Il est normal qu´ il clignote en peu. Mais pour réduire
l´ intensité de ce phénomène, choisissez d´ utiliser moins
de couleurs.
1. Placez-vous sur un point vide de l´ affichage et
cliquez avec la deuxième touche du Touch Pad.
2. Cliquez sur Propriétés et Paramètres.
Pour plus de renseignements, consultez l´ aide de
Windows.
Un message vous indique un problème avec la
configuration de l´affichage et vous affirme que le
type d´adaptateur n´est pas correct ou que le
configuration actuelle n´est pas compatible avec
votre matériel.
Réduisez la taille de la palette de couleurs à une taille
acceptée par l´ écran intégré de l´ ordinateur.
116
1. Placez-vous sur un point vide de l´ affichage et
cliquez avec la deuxième touche du Touch Pad.
2. Cliquez sur Propriétés et Paramètres.
3. Changez une option de configuration et cliquez
sur OK
Pour plus de renseignements, consultez l´ aide de
Windows.
Problèmes de lecteurs de
disques
Les problèmes avec le disque dur ou un lecteur de
disquettes sont signalés comme une impossibilité
d´ accéder au disque ou une erreur de secteur. Parfois,
un problème de disque peut engendrer des problèmes
au niveau des fichiers.
Vous n´arrivez pas à lire un disque ou il semble que
plusieurs fichiers manquent
Vérifiez de bien avoir identifié le lecteur (A : ou C : ).
Exécutez ScanDisk pour analyser les directoires, les
fichiers et le Tableau d´ Allocation de Fichiers (Fichier
Allocation Table – FAT) sur le disque et effectue les
réparations nécessaires.
1. Cliquez sur Démarrer, Programmes, Accessoires,
System Tools et ScanDisk.
2. Sélectionnez le lecteur.
3. Sélectionnez le type de test que vous désirez
mener.
117
Un test complet est plus efficace, mais prend plus
longtemps qu´ un test standard.
4. Cliquez sur Démarrer.
ScanDisk teste le disque.
Votre disque dur semble être très lent.
Si vous avez votre ordinateur depuis longtemps, il se
peut que vos fichiers aient été fragmentés. Exécuter le
Défragmenteur de disques. Cliquez sur Démarrer,
Accessoires, System Tools et cliquez sur Défragmenteur
de disques.
Vos fichiers de données sont endommagés.
Consultez le manuel de votre logiciel pour les
procédures de récupération de fichiers. La plupart des
logiciels créent des copies de sauvegarde.
Vous pouvez également récupérer des données perdues
en utilisant des logiciels utilitaires, disponibles dans le
commerce.
Certains logiciels fonctionnent correctement,
d´autres non.
Cela peut être un problème de configuration du logiciel.
Vérifiez la compatibilité de votre matériel avec le logiciel.
La configuration matérielle de cet ordinateur est
présentée dans « Caractéristiques techniques ».
118
Vous n´arrivez pas à insérer une disquette dans le
lecteur
Il se pourrait qu´ une disquette soit déjà à l´ intérieur du
lecteur. Assurez-vous que le lecteur est vide.
Peut-être n´ insérez-vous pas la disquette comme il faut.
L´ étiquette doit être vers le haut et la plaquette
métallique doit rentrer en premier.
La plaquette métallique ou une étiquette décollée
peuvent empêcher de bien introduite la disquette dans le
lecteur.
L´ordinateur affiche le message Non-system disk ou
disk error
Si vous initialisez l´ ordinateur à partir du disque dur,
assurez-vous qu´ il n´ y a pas de disquette dans le lecteur.
Si vous initialisez l´ ordinateur à partir d´ une disquette, la
disquette placée dans le lecteur n´ a pas les fichiers
nécessaires à l´ initialisation de l´ ordinateur. Remplacez-la
par une disquette de démarrage.
Le lecteur ne peut pas lire la disquette
Essayez une autre disquette. Si vous pouvez la lire, la
première disquette est à l´ origine du problème. Exécutez
ScanDisk sur cette disquette.
Problèmes de Lecteur de CDROM
119
Vous ne pouvez pas lire le CD placé dans le lecteur
Vérifiez que le plateau de lecture du lecteur de CD-ROM
est bien fermé. Appuyez avec précaution dessus jusqu´ à
ce qu´ il s´ enclenche.
Ouvrez le plateau de lecture et retirez le CD. Vérifiez que
celui-ci est bien propre. Tout grain de poussière ou autre
saleté peut gêner le rayon laser.
Si le CD est sale, nettoyez-le avec un chiffon doux
humide (eau ou produit nettoyant neutre).
Replacez le CD sur le plateau de lecture. L´ étiquette doit
être vers le haut. Appuyez dessus jusqu´ à ce que le
disque s´ enclenche sur le moyeu. Fermez le plateau de
lecture avec soin, en vérifiant qu´ il est bien fermé.
Vous appuyez sur le bouton d´éjection de CD-ROM,
mais le disque ne sort pas
Vérifiez que l´ ordinateur est bien branché à une source
d´ alimentation et est allumé. Le mécanisme d´ éjection du
lecteur de CD-ROM ne fonctionne que si l´ ordinateur est
allumé.
Si vous devez retirer un CD et ne pouvez pas allumer
l´ ordinateur, utilisez un objet pointu et étroit, comme un
trombone déplié et appuyez sur le bouton d´ éjection
manuelle. Celui-ci se trouve à l´ intérieur du petit orifice
situé à côté du bouton d´ éjection du CD-ROM sur le côté
droit de l´ ordinateur.
120
Certains CDs fonctionnent correctement, d´autres
non
Si le problème concerne un CD de données, consultez le
manuel du logiciel et assurez-vous que la configuration
matérielle est compatible avec le logiciel.
La couleur des matériaux utilisée pour fabriquer le CD
peut influencer leur qualité. Les argentés sont les
meilleurs, ensuite les dorés. Les verts sont ceux de la
pire qualité.
Problèmes du système audio
Vous n´entendez rien
Réglez le volume.
Si vous utilisez un casque d´ écoute externe ou des hautparleurs, vérifiez que ceux-ci sont bien connectés à votre
ordinateur.
Dans SETUP, vérifiez que la fonction audio est bien
activée.
L´ordinateur émet un son fort et aigu
Cela est un mode de communication entre le
microphone et les haut-parleurs. Cela se produit dans
tout système audio lorsque le volume des haut-parleurs
est trop élevé lorsque les données sont transmises du
microphone aux haut-parleurs. Réglez le volume.
121
Le fait de changer la configuration du Moniteur
d´ Enregistrement dans l´ utilitaire Recording Control (par
défaut désactivé, ou l´ option mute dans l´ utilitaire Mixer
(par défaut activée), peuvent provoquer ce sifflement.
Resélectionnez la configuration par défaut.
Problèmes avec la carte PC
Les cartes PC (compatibles avec PCMCIA) ont
différentes fonctions. Elles peuvent être un disque dur
amovible, une mémoire supplémentaire, un fax/modem,
ou un pager.
La plupart des problèmes ont lieu pendant l´ installation
et la configuration de ces nouvelles cartes.
•
Les conflits de ressources peuvent causer des
problèmes lorsque vous utilisez des cartes PC.
•
S´ il s´ agit d´ un modem, voyez « Problèmes avec le
modem ».
Check-list pour les cartes PC
•
•
•
•
Assurez-vous que la carte est bien insérée dans
sa fente
Assurez-vous que tous les câbles sont bien
branchés
Assurez-vous que l´ ordinateur ne charge qu´ une
version de Card and Socket Services.
Parfois une carte endommagée peut passer au
travers du contrôle de qualité. Si un autre
ordinateur équipé de PCMCIA se trouve à
proximité, testez la carte dans cet ordinateur.
122
Comment résoudre des
problèmes de carte PC
Les fentes semblent être mortes et les cartes PC qui
fonctionnaient ne fonctionnent plus
Vérifiez l´ état de la carte PC
1. Cliquez sur l´ icône Mon Ordinateur avec le
deuxième bouton du Touch Pad, puis sur
Propriétés.
2. Cliquez sur la fiche Gestion de Périphériques
3. Double-cliquez sur le dispositif listé comme étant
votre carte PC.
L´ordinateur ne fonctionne plus quand vous y insérez
une carte PC
Le problème peut être causé par un conflit I/O
(input/output) entre la fiche PCMCIA et tout autre
dispositif du système. Vérifiez avec l´ aide du
Gestionnaire de Périphériques que chaque périphérique
a sa propre adresse I/O base.
Puisque toutes les cartes ont la même fiche, chaque
carte ne doit pas obligatoirement avoir sa propre
adresse.
Hot swapping (retirer une carte PC et en insérer une
autre sans éteindre l´ordinateur) ne marche pas.
Pour retirer une carte PC :
123
1. Cliquez sur l´ icône PC Card de la barre des
tâches.
2. Cliquez sur Stop xxxx, où xxxx identifie votre
carte PC.
Vous pouvez retirer votre carte lorsque le message vous
le confirmant est affiché.
3. Retirez la carte de sa fente.
Le système ne reconnaît pas votre carte PC ou le
PCMCIA socket controller
Cela peut être lié à la charge basse de la batterie.
Remplacez-la par une batterie chargée ou chargez-la.
1. Assurez-vous que la batterie n´ est pas en standby
2. Éteignez l´ ordinateur
3. Connectez l´ adaptateur AC et le cordon
d´ alimentation
4. Maintenez l´ ordinateur branché mais éteint
pendant environ sept heures
S´ il ne s´ agit pas d´ un problème d´ alimentation, essayez
de retirer la carte, la réinsérer, et la réinstaller en suivant
la procédure signalée dans « Comment insérer des
cartes PC ».
Il peut aussi s´ agir d´ un conflit matériel avec une autre
mémoire supplémentaire de votre système. Si vous avez
installé il n´ y a pas longtemps une carte extension de
mémoire, éteignez l´ ordinateur, retirez la mémoire,
rallumez l´ ordinateur et ressayez la carte PC.
124
Erreur de carte PC
Réinsérez la carte afin de vous assurer qu´ elle est bien
connectée.
Si la carte est connectée à un périphérique externe,
vérifiez que la connexion est bonne.
Consultez le manuel de la carte.
Problèmes d´imprimante
L´imprimante n´imprime pas
Assurez-vous qu´ elle est bien branchée à une prise de
secteur en bon état de marche, qu´ elle est allumée et
prête (en ligne).
Assurez-vous que le câble de l´ imprimante est bien
connecté aussi bien à l´ ordinateur qu´ à l´ imprimante.
Si votre imprimante est compatible ECP ou IEEE 1284,
assurez-vous que vous avez bien un câble d´ imprimante
IEEE 1284
Vérifiez qu´ il y a suffisamment de papier dans
l´ imprimante. Certaines imprimantes ne commencent à
imprimer que quand elles ont une quantité suffisante de
papier pour imprimer.
Exécutez l´ autotest de l´ imprimante pour écarter tout
problème spécifique à l´ imprimante
Vérifiez d´ avoir installé le bon pilote d´ imprimante.
125
Essayez d´ imprimer un autre document. Par exemple,
vous pouvez créer et essayer d´ imprimer un petit fichier
de test en utilisant le Bloc-notes. Si ce fichier est bien
imprimé, alors le problème peut se trouver dans votre
fichier initial.
Contactez votre administrateur de réseau si votre
imprimante est en réseau.
Ce que l´imprimante imprime ne correspond pas à ce
qui figure sur l´affichage
Beaucoup de logiciels affichent les données sur l´ écran
de façon différente que ce qui va être imprimé. Si votre
logiciel possède un mode Aperçu avant impression, vous
pourrez alors voir votre document tel qu´ il sera imprimé.
Problèmes de modem
Le modem ne reçoit et ne transmet pas correctement
Assurez-vous que le câble RJ-11 (celui qui branche le
modem à la ligne téléphonique) est bien connecté à la
fiche RJ-11 du modem et à la prise de la ligne
téléphonique.
Vérifiez les configurations du port sériel afin de vous
assurer que le matériel et le logiciel sont connectés au
même port COM (consultez le Gestionnaire de
Périphériques, Modems, pour ce qui concerne le modem
par carte PC).
126
Vérifiez les paramètres de communication (taux baud,
parité, longueur des données et stop bits). Spécifiés
dans le programme de communication. Celui-ci doit être
réglé sur une transmission à 300, 1200, 2400, 4800,
9600, 14400, 28800, 33600, 56000 bps ou plus.
Consultez le manuel du logiciel pour savoir comment
modifier ces paramètres.
Le modem est allumé, correctement connecté mais
ne transmet et ne reçoit pas de données
Vérifiez que la ligne a bien une tonalité. Connectez un
appareil de téléphone à la ligne pour vous en assurer.
L´ autre système peut être occupé ou off line. Essayez de
faire un test de transmission avec un système tiers.
Les Bonnes habitudes de travail
•
•
Assurez-vous d´ être bien préparé
Sauvegardez souvent vos données
Vous ne pouvez jamais prévoir quand votre ordinateur
vous forcera à fermer un programme et vous fera ainsi
perdre des données. La plupart des logiciels possèdent
une option de sauvegarde automatique, mais ne
comptez pas seulement sur cette option. Sauvegardez
vos données !
•
Sauvegardez régulièrement les informations
stockées sur votre disque dur :
1. Copiez les fichiers sur une disquette
2. Ou alors connectez un périphérique de
sauvegarde au système et utilisez un logiciel
127
spécifique pour copier la totalité des données du
disque dur sur un moyen de sauvegarde
magnétique.
Certaines personnes utilisent une combinaison de ces
méthodes, et sauvegardent tous les fichiers sur un
moyen de sauvegarde une fois par semaine et copient
les fichiers fondamentaux sur une disquette tous les
jours.
Si vous avez installé des logiciels, sauvegardez-les ainsi
que vos fichiers. Si jamais vous devez reformater votre
disque dur, cela vous fera gagner du temps de recharger
les logiciels et les fichiers à partir d´ une copie de
sauvegarde.
•
Lisez les manuels.
Il est difficile de vous fournir une liste exacte et à toute
épreuve des étapes à suivre chaque fois que vous avez
un problème avec votre ordinateur. Vous apprendrez à
résoudre les problèmes plus rapidement au fur et à
mesure que vous gagnerez en expérience et que
comprendrez comment le matériel et les logiciels
fonctionnent seuls et ensemble.
Consultez aussi les manuels et livres disponibles dans le
commerce.
•
Ne vous bloquez pas sur un problème. Faites une
pause, respirez à fond, cela peut aider.
128
Si vous avez besoin d´une aide
spécialisée
Avant d´appeler
•
•
Essayez de télécharger des mises à jour de
Windows de l´ internet pour les pilotes de
périphériques, les logiciels, etc.
Si le problème a lieu lorsque vous utilisez un
programme, consultez le manuel ou le service
technique adéquat.
129
Annexe A
130
Touches de raccourci
Les touches de raccourci sont celles qui, en
combinaison avec la touche Fn, active et désactivent
certaines fonctions du système.
Mise en marche de l´écran
Mise en marche de l´ écran. Lorsque vous appuyez sur la
touche de raccourci, le dispositif d´ affichage commute
entre CRT seulement, LCD seulement, et affichage
simultané. Cela n´ actualisera pas la configuration
« Power On Display » enregistrée dans le système.
Touches de raccourci du clavier
Clavier activé/désactivé. Cette touche active/désactive le
clavier intégré, et active ou désactive la fonction curseur.
Clavier numérique activé/désactivé. Cette touche
active/désactive le clavier numérique intégré. Elle
dépend directement de la fonction clavier. Si celle-ci est
activée, alors la fonction clavier numérique peut
également l´ être. Sinon, elle ne peut être activée.
Scroll Lock activé/désactivé. Cette touche de raccourci
active et désactive la fonction Scroll Lock
131
Augmenter la luminosité. Cette touche de raccourci
augmente la luminosité de l´ écran LCD.
Diminuer la luminosité. Cette touche de raccourci
diminue la luminosité de l´ écran LCD.
132
Annexe B
133
Caractéristiques techniques
Processeur
• Processeur Intel Pentium 4, 1.4/1.5/1.6/1.7GHz
• µFCPGA Socket CPU, 512KB L2 Cache on CPU
• Projeté pour Intel hot swapping
• 133MHz FSB
Chip set
• Intel MCH-M 845MP 625BGA pour contrôleur de
système
• Intel ICH3-M pour Pont PCI à LPC, contrôleur PCI IDE,
Power
Management Logic.
• NS87591 Keyboard Controller, Battery Management
Unit, et
RTC.
• OZ 6933 pour contrôleur Card Bus PCMCIA.
• nVidia SQ17 pour contrôleur type
• ALC101 for AC97 CODEC.
• Contrôleur LPC47N227 Super I/O.
• Contrôleur OZ165 pour Direct CD play.
• Contrôleur VT6306 pour 1394.
• RTL81 pour Contrôleur LAN.
• TC6371AF pour Contrôleur SmartMediaTM.
Mémoire
• Pas de onboard memory.
• Compatible avec 200/266M DDR RAM module 128MB,
256MB,512MB
• Deux slot acceptés, capacité maximum 1GO si 2
modules intégrés.
BIOS
134
• 512KB Flash ROM pour BIOS système.
• Mot de passe pour protection (Système).
• Microsoft® Windows® Millennium Edition , Windows®
2000
ou Windows® mini fiche avec PnP.
• Suspend pour RAM/Disque.
• Différentes touches de raccourci pour contrôle du
système.
• Actualisable.
• Fonction ACPI 1.0B complète.
Alimentation
• Batterie LI ION à 8 cellules de taille 18650 avec
capacité de 58.05WH.
• Environ 2.5 heures de fonctionnement en configuration
de base (Fonctionnement de la batterie, voir 4.0.1).
• Environ 3.0 heures de durée de chargement pour une
capacité de 100% sur une seule batterie Li Ion de
3900mAH (Système hors tension ou Mode Suspend).
Un disque dur de 2.5", 9.5mm, max. 30 Go
• Bus Master IDE
• 9.5m/m, 2.5”HDD
• Compatible Ultra 66/100 synchronous DMA
Emplacement modulable
• FDD 12.7mm, 1.44MB (3 Modes)
• Lecteur de CD-ROM 5.25” 12.7mm de hauteur
• Lecteur de CD-RW 5.25” 12.7mm de hauteur
• Lecteur combiné de Lithium Ion & CD-RW 5.25”
12.7mm de hauteur
• Lecteur de Lithium Ion 5.25” 12.7mm de hauteur
Options
135
• Modules déterminées 128MB/256MB/512MB
• Batterie Li ION
• Module wireless MINI bidirectionnelle
Dispositif de pointage hot swapping Pad avec deux
boutons
• Bouton gauche
• Bouton droit
Ports I/O
• Un port parallèle 25 broches, compatible EPP/ECP
• Un port CRT 15 broches, compatible DDC 2B
• Un port TV-Out 7 broches
• Un port MIC-In
• Un port Line In
• Un port Headphone-out
• Une fiche AC Adapter 2 broches
• Une fente Card Bus pour une PCMCIA de type III ou
deux type II
• Trois ports illégal
• Un port RJ11
• Un port RJ45
• FIR
• Une fente SmartMediaTM (Optionnelle) ou un
Connecteur Port Sériel
• Un port IEEE 1394 (Optionnel)
• Un port Sériel (Optionnel)
Carte PCMCIA
• Un fiche pour une carte de type III ou deux fiches pour
deux cartes de type II
• SRAM, OTPROM, FLASH ROM, mask ROM memory
card max. 64MB
• Carte MODEM/LAN
136
• Dispositif ATA amovible de 1.8" 10.5mm
• Carte Card bus
• Compatible ACPI 1.0
Fonction de Gestion de l´Alimentation
• Mode Standby, Suspend pour RAM ou Suspend pour
Mode Disque, par durée déterminée ou par touche de
raccourci
• Mode HDD Local Stand-By par durée
• Mode LCD Local Stand-By par durée
• Sonnerie Charge batterie faible
• Mise hors tension automatique des lumières
indicatrices lors d la fermeture de l´ écran
• Totalement compatible avec ACPI 2.0B
• Mode LCD Auto-DIM par durée
Interrupteurs
• Mise en marche
• Couvercle
• hot swapping
• CD/Numérique
• Bouton Stop
• Bouton Play/ Pause
• Bouton Reverse
• Bouton Forward
• Bouton Volume Down
• Bouton Volume Up
• Bouton Internet
• Bouton Application
AC Adapter
• Module AC adapter universel 90-264V AC, 47-63HZ,
60W.
137
Dimensions
• 12.28”(L) x 10.48”(l) x 1.43”(H)
(312mm x 266mm x 33mm Avant/36.5mm Arrière)
Poids
• Environ 2.7kg pour un écran LCD TFT swapping de
14.1” swapping TFT LCD avec une batterie principale de
8 cellules et un lecteur de DVD-ROM. Le poids dépend
de la configuration choisie.
138
Annexe C
139
Fiches des cordons
d´alimentation
Votre ordinateur comprend une source d´ alimentation
universelle. Cette annexe vous présente les fiches et
prises typiques de différents pays.
USA et Canada
Royaume Uni
Australie
Europe
140