3655 | 5845/5855 | 7220/7225 | 6655 | 5945/5955 | 7970 | Xerox 5865/5875/5890 WorkCentre Guide d'installation
Ajouter à Mes manuels28 Des pages
▼
Scroll to page 2
of
28
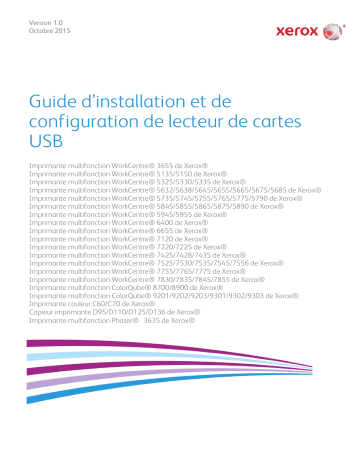
Version 1.0 Octobre 2015 Guide d’installation et de configuration de lecteur de cartes USB Imprimante multifonction WorkCentre® 3655 de Xerox® Imprimante multifonction WorkCentre® 5135/5150 de Xerox® Imprimante multifonction WorkCentre® 5325/5330/5335 de Xerox® Imprimante multifonction WorkCentre® 5632/5638/5645/5655/5665/5675/5685 de Xerox® Imprimante multifonction WorkCentre® 5735/5745/5755/5765/5775/5790 de Xerox® Imprimante multifonction WorkCentre® 5845/5855/5865/5875/5890 de Xerox® Imprimante multifonction WorkCentre® 5945/5955 de Xerox® Imprimante multifonction WorkCentre® 6400 de Xerox® Imprimante multifonction WorkCentre® 6655 de Xerox® Imprimante multifonction WorkCentre® 7120 de Xerox® Imprimante multifonction WorkCentre® 7220/7225 de Xerox® Imprimante multifonction WorkCentre® 7425/7428/7435 de Xerox® Imprimante multifonction WorkCentre® 7525/7530/7535/7545/7556 de Xerox® Imprimante multifonction WorkCentre® 7755/7765/7775 de Xerox® Imprimante multifonction WorkCentre® 7830/7835/7845/7855 de Xerox® Imprimante multifonction ColorQube® 8700/8900 de Xerox® Imprimante multifonction ColorQube® 9201/9202/9203/9301/9302/9303 de Xerox® Imprimante couleur C60/C70 de Xerox® Copieur imprimante D95/D110/D125/D136 de Xerox® Imprimante multifonction Phaser® 3635 de Xerox® © 2015 Xerox Corporation. Tous droits réservés. Xerox® et Xerox et le Dessin®, ColorQube® et WorkCentre® sont des marques de commerce de Xerox Corporation aux États-Unis et/ou dans d'autres pays. BR10996 Les marques de commerce d’autres sociétés sont également reconnues. Le présent document est régulièrement modifié. Les mises à jour techniques et les corrections typographiques seront apportées dans les versions ultérieures. Version du document 1.0 : Octobre 2015 Table des matières Table des matières................................................................................................................................................................... 3 1 Introduction Aperçu du lecteur de cartes USB........................................................................................................................................ 5 Technologie de lecteur prise en charge.................................................................................................................. 5 Fonctionnement ............................................................................................................................................................... 5 Diagnostics ......................................................................................................................................................................... 6 Restrictions d’un lecteur de bande magnétique ................................................................................................. 6 2 Préparation Prérequis nécessaires .............................................................................................................................................................. 7 Documentation et soutien ................................................................................................................................................... 7 3 Installation Connexion du lecteur de cartes USB ................................................................................................................................ 8 4 Configuration Configuration de l’appareil afin d’utiliser le lecteur de cartes USB aux fins d’authentification ............. 9 Créer un certificat d’appareil et activer SSL .......................................................................................................... 9 Configurer la fonction par l’entremise de la page Web existante de l'accès sécurisé de Xerox. 10 Activation des Services personnalisés (Phaser 3635 uniquement). ........................................................ 10 Activation de l'Authentification externe (Phaser 3635 uniquement).................................................... 10 Vérification de la connexion du lecteur ............................................................................................................... 11 Validation ......................................................................................................................................................................... 11 Configurer l’appareil afin d’utiliser le lecteur de cartes USB aux fins d’authentification au moyen de la fonction du plugiciel........................................................................................................................................................ 12 Activation de la fonction du plugiciel sur l’appareil ....................................................................................... 12 Obtenir le plugiciel du lecteur de cartes USB .................................................................................................... 12 Télécharger le plugiciel du lecteur de cartes USB ........................................................................................... 12 Vérifier l’état des plugiciels intégrés...................................................................................................................... 13 Désactivation des plugiciels intégrés.................................................................................................................... 13 Activation des plugiciels ............................................................................................................................................. 14 Configuration de l’appareil afin d’utiliser le plugiciel du lecteur de cartes USB aux fins d’authentification ......................................................................................................................................................... 14 Activation des réglages Accès sécurisé de Xerox ............................................................................................. 15 Désactivation du lecteur de cartes USB ...................................................................................................................... 16 Désactivation du plugiciel du lecteur de cartes ............................................................................................... 16 Désactivation de la fonction du plugiciel ........................................................................................................... 17 3 Guide d'installation et de configuration A Annexe Lecteurs de cartes USB pris en charge ......................................................................................................................... 18 Lecteurs de cartes de proximité .............................................................................................................................. 18 Lecteurs de bande magnétique .............................................................................................................................. 18 Lecteurs de code à barres visuel ............................................................................................................................. 19 B Annexe Réglage de configuration du lecteur de carte .......................................................................................................... 20 Logiciel TWN3 d'Elatec .............................................................................................................................................. 20 Configuration d’un lecteur de bande magnétique ......................................................................................... 20 Mise à niveau de configuration du lecteur de bande magnétique ID TECH ...................................... 21 Mise à niveau de configuration du lecteur de bande magnétique RF IDeas ..................................... 22 C Annexe Configurations minimales du logiciel système ......................................................................................................... 23 Lecteurs de cartes USB Elatec.................................................................................................................................. 23 Lecteurs de cartes USB HID ...................................................................................................................................... 24 Lecteurs de cartes USB RF Ideas ............................................................................................................................ 26 Lecteurs de cartes USB YSoft, MagTek et ID Tech ......................................................................................... 27 Lecteurs de cartes USB Honeywell et Motorola ............................................................................................... 28 Guide d'installation et de configuration 4 1 Introduction Le lecteur de cartes USB confère un niveau de sécurité avancé aux renseignements sensibles. Les organisations peuvent restreindre l’accès aux fonctions libre-service d’un appareil Xerox®. Cela permet d’assurer que seuls les utilisateurs autorisés sont en mesure de copier des renseignements, de les numériser, de les envoyer par courriel et de les télécopier. Une fois validé, un utilisateur sera enregistré dans l’appareil Xerox® pour toutes les fonctions libre-service. Le système permet que les fonctions fassent l’objet d’un suivi pour un niveau de sécurité accru. Ce guide explique comment installer et configurer le lecteur de cartes USB. Il détermine les ressources et le matériel requis afin de compléter une installation réussie. Si vous avez besoin de renseignements supplémentaires, veuillez communiquer avec votre représentant Xerox local. Aperçu du lecteur de cartes USB Ce document décrit comment configurer l’authentification externe à un serveur d’authentification d’un partenaire de solutions avec un lecteur de cartes USB en utilisant la nouvelle norme « USB ouvert ». Le lecteur de cartes USB est branché directement au port USB de l’appareil Xerox. Lorsque le lecteur est branché à l’appareil, un contrôleur externe de lecture de carte n’est plus requis. Cette fonction est utilisée afin de contrôler l’accès à l’imprimante multifonction par l’entremise de la carte de l’employé à un serveur d’authentification partenaire. Lorsque le serveur est configuré afin de communiquer avec l’appareil et que les services sélectionnés sont verrouillés dans l’IU locale, l’accès à ces services ne sera accordé qu’aux utilisateurs libre-service avec des cartes valides ou aux administrateurs système. Technologie de lecteur prise en charge Les cartes d'employé peuvent comporter une ou plusieurs technologies afin de stocker les informations d’identité de l’utilisateur. Les méthodes les plus utilisées aujourd’hui sont les méthodes sans contact (aussi connu sous proximité), les cartes à bande magnétique, avec code à barre visuel et la carte à puce. Le présent document prend en charge que les lecteurs sans contact, de bande magnétique et de code à barre visuel. Il existe deux catégories de lecteurs de carte sans contact, celles qui lisent les numéros de série des cartes (CSN) et celles qui peuvent lire à partir de segments de mémoire sécurisés contenus sur des types de carte précis. Cette solution ne prend en charge que les lecteurs de carte sans contact qui émettent le CSN. L’authentification par carte à puce (CAC/PIV/.NET etc.) est traitée dans la documentation de la carte à puce. Fonctionnement Cette fonction est conçue afin de lire des données de la carte d’un employé et de condenser les données dans un message qui sera envoyé au logiciel du serveur par l’entremise d’un fournisseur de solutions. Cela requiert que le fournisseur de solutions ait développé son logiciel afin qu’il soit compatible avec cette fonction au moyen de l’authentification externe API. 5 Guide d'installation et de configuration Lecteur de cartes USB Introduction Cette fonction permet aux fournisseurs de solution de fournir l’authentification, l’impression en mode « pull » et la comptabilité qui sont liées à l’utilisateur associé à la carte de l’employé. Cette fonction est configurée au moyen de la plupart des écrans de configuration de l'accès sécurisé de Xerox, mais est incompatible avec la fonction d'accès sécurisé de Xerox elle-même. Elle n’est pas compatible avec les lecteurs de carte blanche fournies avec l'accès sécurisé de Xerox. Chacun des lecteurs de cartes d'employé actuellement approuvés comportent une intelligence interne permettant de lire une carte et de la reconnaître en clignotant la lumière DEL ou en émettant un signal sonore sur le lecteur luimême. Il est à noter que ce comportement est différent de celui de la solution Accès sécurisé de Xerox (XSA). Avec XSA, le serveur d’authentification contrôle la DEL sur le lecteur. Cela signifie que les utilisateurs obtiendront une reconnaissance plus rapide de leur carte parce que cette reconnaissance ne requiert pas la communication avec un serveur. Par conséquent, les indications du voyant à DEL ne seront pas conformes avec celles de la solution XSA. Les lecteurs de cartes verront leur alimentation mise sous tension lorsque l’imprimante multifonction est activée et lorsqu’elle est en mode veille. Un balayage de la carte fera sortir l’imprimante multifonction du mode veille et initiera la séquence d’authentification. Afin de satisfaire les exigences Energy Star de l'EPA, l’alimentation du lecteur est mise hors tension lorsque l’imprimante multifonction entre en veille profonde. Si tel est le cas, le lecteur de cartes semblera inactif. Puisque le lecteur ne sera pas alimenté, le voyant DEL ne sera pas allumé. Un balayage de carte dans le mode veille profonde sera ignoré. Les utilisateurs doivent tout d’abord réveiller l’imprimante multifonction au moyen du bouton d’économie d’énergie. Une fois l’imprimante multifonction sortie de son état de veille profonde, le lecteur de cartes sera de nouveau fonctionnel. Diagnostics Les lecteurs de cartes USB choisis communiquent au moyen du mode d'émulation clavier HID (Human Interface Device). On souhaite ainsi aider la capacité de dépanner les problèmes sur le terrain. Un lecteur HID peut être branché directement à un ordinateur personnel et mis à l’essai indépendamment de l’imprimante multifonction. Il faut ouvrir une application de document comme Notepad de Microsoft qui s’attend à ce que du texte soit saisi. Si une carte d’employé est balayé devant le lecteur, le CSN sera affiché dans l’application Notepad. Cela permet donc de facilement diagnostiquer les problèmes connexes au lecteur sur le terrain. Puisqu’il s’agit d’une fonction relativement nouvelle, nous avons choisi de commencer prudemment. Par conséquent, les seuls lecteurs qui seront reconnus sont ceux qui ont été mis à l’essai et dont la conception a été jugée acceptable. Si un lecteur qui ne figure pas à l’annexe A est branché, l’imprimante multifonction l’ignorera. La section Configuration de ce document portera sur la façon dont l’imprimante multifonction indiquera qu’un lecteur non pris en charge est branché. Restrictions d’un lecteur de bande magnétique Il existe une grande gamme de comportements par défaut d’usine pour les lecteurs de bande magnétique. Bien que tous les lecteurs mis à l’essai soient en mesure de prendre en charge les normes ISO applicables, ils n’enverront pas initialement les données de la carte exactement de la même façon. Le mode de transmission des données de la carte de chacun des lecteurs pris en charge peut être programmé et chaque fabricant fournit les outils informatiques permettant de programmer le lecteur. Par conséquent, la configuration standard peut être définie pour tous les lecteurs. Dans le cadre de notre configuration standard définie, le lecteur émettra chaque ligne de données que la carte à bande magnétique contient. Le lecteur émettra tous les filtres de paquets, les séparateurs de zone et les caractères de fin de ligne et ne masquera aucune donnée. Cela permettra un accès complet de la solution du partenaire aux données de la carte qui peuvent être traitées comme il le souhaite. L’annexe B contient les directives afin de configurer adéquatement chaque lecteur de bande magnétique. Guide d'installation et de configuration 6 2 Préparation Cette section explique la préparation et les ressources requises afin d’installer la fonction de lecteur de cartes. Prérequis nécessaires Pour une installation et une configuration réussie, les prérequis nécessaires doivent être satisfaits : La solution doit utiliser des cartes et des lecteurs de cartes pris en charge. Voir l’annexe A. L'appareil doit être configuré au moyen du logiciel minimal requis pour le lecteur de cartes installé. Voir l’annexe C. Pour les appareils qui exigent le plugiciel pour le lecteur de cartes USB de Xerox (voir l’Annexe C), télécharger l'installateur du plugiciel correspondant à partir de la page « Soutien et pilotes » sur Xerox.ca. Décompresser et enregistrer le fichier dans un dossier sur l'ordinateur ou le serveur avant de lancer l'installation. Si l’application Plateforme d'interface extensible® de Xerox (EIP) doit être utilisée, la configuration de service extensible doit être activée. Documentation et soutien Pour obtenir des renseignements au sujet de votre produit Xerox®, les ressources suivantes sont disponibles : Le Guide de l'administrateur système fournit des instructions et des renseignements détaillés au sujet de la façon de brancher l'appareil au réseau et d’installer les fonctions en option. Ce guide est conçu pour les administrateurs système/d’appareil. Le Guide utilisateur fournit des renseignements détaillés au sujet de toutes les fonctions de l’appareil. Ce guide est conçu pour les utilisateurs généraux. La plupart des réponses aux questions seront fournies par la documentation à l’appui fournie avec le produit. Sinon, il est possible de communiquer avec le Centre Services Xerox ou accéder au site Web de Xerox au www.xerox.com. 7 Guide d'installation et de configuration 3 Installation Connexion du lecteur de cartes USB Brancher le lecteur de cartes à l’un des ports USB disponibles sur l’imprimante multifonction. Le lecteur peut être fixé à un certain nombre d’endroits sur l’imprimante multifonction. Par exemple, il peut être placé sur le panneau supérieur à côté de l'interface utilisateur ou à l'arrière de l'appareil. La plupart des lecteurs mis à l’essai indiqueront qu’ils sont alimentés et opérationnels grâce à un voyant DEL et possiblement en émettant un signal sonore lorsque le lecteur de cartes sera démarré. Un message sera affiché sur le panneau avant (IU locale) lorsqu'un lecteur a été détecté. S'assurer que le logiciel du lecteur de cartes est le plus récent en vérifiant auprès du site Web du fabricant comme souligné à l’annexe A. Certains lecteurs requièrent une configuration précise afin d’être compatibles avec l’imprimante multifonction. Celle-ci est définie à l’annexe B. S'assurer que le logiciel et la configuration sont corrects avant d’installer le lecteur sur l’appareil. 8 Guide d'installation et de configuration Configuration 4 Certains appareils requièrent l’utilisation de la fonction du plugiciel afin de configurer le lecteur de cartes USB. Ce chapitre contient des instructions pour les configurations avec ou sans plugiciel. Les instructions de configuration pour les appareils qui requièrent la fonction du plugiciel se trouvent à la page 12. Pour une liste d’appareils qui requièrent l’utilisation de la fonction du plugiciel, voir le tableau Configuration logicielle minimale fourni avec la trousse. Configuration de l’appareil afin d’utiliser le lecteur de cartes USB aux fins d’authentification Créer un certificat d’appareil et activer SSL Les réglages de configuration suivants peuvent uniquement être complétés par l’entremise du CWIS. Note: Il est possible d'utiliser le certificat par défaut existant ou l’utilisateur peut installer son propre certificat. Les étapes suivantes utilisent le certificat par défaut. 1. Ouvrir un navigateur Web et se connecter à CWIS en saisissant l’URL suivante : http://[adresse IP de l’appareil]/ 2. Naviguer jusqu’à Propriétés > Sécurité > Certificats > Certificats de sécurité Note: SSL doit être activé. S’il y a lieu, sélectionner le lien Configurer SSL sur cette page afin d’activer SSL, puis répéter cette étape. 3. Entrer l’authentification de l’administrateur système lorsqu'invité à le faire. 4. Dans l’onglet Certificat d’imprimante Xerox, sélectionner Créer un nouveau certificat d’imprimante Xerox. 5. Sélectionner Connexion activée avec port 80. 6. Sélectionner HTTPS sécurisé désactivé. 7. Sélectionner Certificat d’imprimante Xerox par défaut. 8. Sélectionner Certificat d’imprimante : Certificat d’imprimante Xerox par défaut 9. Saisir tout le texte dans les champs à remplir. 10. Sélectionner la case à cocher Noms multiples (Subject Alternative Name; SAN) 11. Lorsque tous les champs sont remplis, sélectionner Terminé. 12. Attendre que le nouveau certificat soit créé. 13. Sélectionner Appliquer. Guide d'installation et de configuration 9 Lecteur de cartes USB Configuration Configurer la fonction par l’entremise de la page Web existante de l'accès sécurisé de Xerox. 1. Ouvrir un navigateur Web et se connecter à CWIS en saisissant l’URL suivante : http://[adresse IP de l’appareil]/ 2. Naviguer jusqu’à Sécurité > Authentification > Configuration. 3. Sélectionner Système d'identification de l'accès sécurisé de Xerox à titre de méthode d’identification sur l’écran tactile de l’appareil. 4. Sous le réglage de configuration, sélectionner le bouton Modifier à côté de Configuration de l'accès sécurisé de Xerox. 5. Normalement, les réglages de configuration sont transférés depuis le serveur partenaire. Pour utiliser cette méthode, sélectionner Fermer et consulter la documentation d’installation et de configuration du partenaire de solutions particulier. Consulter le guide de l’administrateur système de l'appareil pour des renseignements sur la façon de configurer ces réglages manuellement. 6. Remplir les détails sur la communication du serveur au moyen de l’adresse IP ou du nom d’hôte. Ajouter le chemin d’accès au serveur. 7. S'assurer que la case Intégrée N'EST PAS cochée. Cette case active le logiciel qui ne fonctionnera qu’avec les lecteurs de cartes blancs en forme d’œuf de l'accès sécurisé de Xerox. 8. Régler la politique de détection du lecteur de cartes USB pour permettre ou refuser l’accès à l’imprimante multifonction si le lecteur de cartes est débranché. Cela entraînera l’apparition d’un écran d’avertissement lorsque le lecteur de cartes est accidentellement débranché et rappellera à l’utilisateur de le rebrancher. 9. Régler la méthode d’ouverture de session de l’appareil à activer lors de l’authentification avec la carte ou offrir une possibilité d’authentification de rechange lorsque l’utilisateur saisit manuellement son authentification au cas où il aurait perdu ou oublié sa carte. 10. Configurer l’information de comptabilité. Si l’option de comptabilisation par travail a été achetée, ces champs pourront être sélectionnés. Choisir si le serveur saisira le code de comptabilité approprié ou si l’utilisateur sera invité à le faire. 11. Remplir les détails de la fenêtre Instructions de blocage du périphérique en saisissant son titre et les instructions. Par exemple : « Veuillez balayer votre carte afin d’ouvrir une session. » 12. Sélectionner Enregistrer. Activation des Services personnalisés (Phaser 3635 uniquement). 1. Ouvrir un navigateur Web et se connecter à CWIS en saisissant l’URL suivante : http://[adresse IP de l’appareil]/ 2. Naviguer jusqu’à Propriétés > Services > Services personnalisés. Note: Lorsqu'invité à le faire, saisir le nom d’utilisateur et le mot de passe de l’administrateur système. Le nom d’utilisateur par défaut est « admin » et le mot de passe par défaut est « 1111 ». 3. Activer Services personnalisés. 4. Activer Exporter le mot de passe utilisateur aux services personnalisés. 5. Sélectionner Appliquer. Activation de l'Authentification externe (Phaser 3635 uniquement) 6. Ouvrir un navigateur Web et se connecter à CWIS en saisissant l’URL suivante : http://[adresse IP de l’appareil]/ 7. Naviguer jusqu’à Propriétés > Sécurité > Authentification > Authentification. Guide d'installation et de configuration 10 Lecteur de cartes USB Configuration 8. Entrer l’authentification de l’administrateur système lorsqu'invité à le faire. 9. Dans la section Configuration, sélectionner Authentification réseau requise. 10. Dans la section Général, sélectionner Accès sécurisé de Xerox. 11. Sélectionner Appliquer. Vérification de la connexion du lecteur À ce stade, l’IU locale devrait afficher une boîte contextuelle ou un message indiquant que le lecteur de cartes n’est pas branché. 1. Brancher un lecteur de cartes approuvé au port USB. Le message devrait disparaître. 2. Retirer le lecteur de carte. Le message devrait réapparaître. 3. Brancher le lecteur de cartes de nouveau. Validation À ce stade, le système sera entièrement configuré aux fins d’authentification. Verrouiller quelques services afin de vérifier que l’authentification sera requise aux fins d’accès. 1. Ouvrir un navigateur Web et se connecter à CWIS en saisissant l’URL suivante : http://[adresse IP de l’appareil]/ 2. Naviguer jusqu’à Propriétés > Sécurité > Authentification > Outils et accès aux fonctions 3. Sous Préréglages, sélectionner Accès personnalisé. 4. Sélectionner Verrouillé pour tous les services, toutes les fonctions ou tous les chemins d’accès qui devraient être sécurisés. 5. Sélectionner Appliquer. Sur l’IU locale, naviguer jusqu’à un service ou un chemin d’accès verrouillé. Vérifier que l’invite de balayer une carte afin d’ouvrir une session soit affichée. 1. Balayer une carte valide devant le lecteur de cartes USB. - En fonction du lecteur particulier, le voyant DEL du lecteur de cartes devrait changer de couleur ou encore, le lecteur de cartes émettra un signal sonore. - L’utilisateur sera authentifié et son nom d’utilisateur apparaîtra dans le coin supérieur droit de l’affichage de l’interface utilisateur locale. 2. Balayer la même carte devant le lecteur de cartes USB. 11 - En fonction du lecteur particulier, le voyant DEL du lecteur de cartes devrait changer de couleur ou encore, le lecteur de cartes émettra un signal sonore. - Vérifier que la session de l’utilisateur est fermée et que l’écran libre-service par défaut est affiché. Si l’écran par défaut est verrouillé, l’écran de blocage sera affiché. Guide d'installation et de configuration Lecteur de cartes USB Configuration Configurer l’appareil afin d’utiliser le lecteur de cartes USB aux fins d’authentification au moyen de la fonction du plugiciel. Activation de la fonction du plugiciel sur l’appareil 1. Ouvrir un navigateur Web et se connecter à CWIS en saisissant l’URL suivante : http://[adresse IP de l’appareil]/ 2. Sélectionner l’onglet Propriétés. Note: Lorsqu'invité à le faire, saisir le nom d’utilisateur et le mot de passe de l’administrateur système. Le nom d’utilisateur par défaut est « admin » et le mot de passe par défaut est « 1111 ». 3. Sélectionner OK. 4. Naviguer jusqu’à Sécurité > Réglages du plugiciel > Réglages du plugiciel. 5. Cocher la case Réglages du plugiciel activés. 6. Sélectionner Appliquer. Un message déclarant que l’appareil doit être redémarré avant que les nouveaux réglages entrent en vigueur sera affiché. 7. Sélectionner Redémarrer l’appareil. Un message de confirmation sera affiché. 8. Sélectionner OK. Obtenir le plugiciel du lecteur de cartes USB Le plugiciel du lecteur de cartes USB se trouve dans le fichier USB_Card_Reader_Install.zip auquel on fait référence au chapitre Préparation. Faire un double-clic sur le fichier portant le nom cr.1.0.14.zip afin d’accéder au plugiciel du lecteur de cartes. Décompresser le fichier et le sauvegarder à un endroit sur l'ordinateur où il peut facilement être récupéré ultérieurement. Télécharger le plugiciel du lecteur de cartes USB 1. Ouvrir un navigateur Web et se connecter à CWIS en saisissant l’URL suivante : http://[adresse IP de l’appareil]/ 2. Sélectionner l’onglet Propriétés. Note: Lorsqu'invité à le faire, saisir le nom d’utilisateur et le mot de passe de l’administrateur système. Le nom d’utilisateur par défaut est « admin » et le mot de passe par défaut est « 1111 ». 3. Sélectionner OK. 4. Naviguer jusqu’à Sécurité > Réglages du plugiciel > Liste des plugiciels intégrés. 5. Sélectionner le bouton Télécharger afin d’afficher la page du plugiciel. 6. Depuis la page de téléchargement du plugiciel : a. Sélectionner le bouton Parcourir. b. Naviguer jusqu’au fichier Cardreader.jar et le sélectionner. Guide d'installation et de configuration 12 Lecteur de cartes USB c. Sélectionner le bouton Ouvrir. d. Sélectionner le bouton Télécharger. Configuration Note: Un redémarrage de l’appareil sera requis afin que le plugiciel soit ajouté avec succès à l'appareil. 7. Redémarrer l'appareil : a. Sélectionner l’onglet État. b. Sélectionner Redémarrer l’appareil. Un message de confirmation sera affiché. c. Sélectionner OK. Vérifier l’état des plugiciels intégrés 1. Ouvrir un navigateur Web et se connecter à CWIS en saisissant l’URL suivante : http://[adresse IP de l’appareil]/ 2. Sélectionner l’onglet Propriétés. Note: Lorsqu'invité à le faire, saisir le nom d’utilisateur et le mot de passe de l’administrateur système. Le nom d’utilisateur par défaut est « admin » et le mot de passe par défaut est « 1111 ». 3. Sélectionner OK. 4. Naviguer jusqu’à Sécurité > Réglages du plugiciel > Liste des plugiciels intégrés. La liste contiendra le plugiciel téléchargé ainsi que le plugiciel existant (le cas échéant). 5. Sous l’en-tête État, vérifier l’état des plugiciels. L'état du plugiciel nouvellement ajouté devrait affiché <Activé>.. 6. Si ce n’est pas le cas, sélectionner le bouton Démarrer afin d’activer le plugiciel de son choix. Note: Si plusieurs plugiciels ont été téléchargés sur l'appareil et pour empêcher des échecs possibles d’ouverture de session, nous suggérons d’activer que le plugiciel nécessaire et de désactiver les autres. Les étapes de désactivation sont fournies à la page suivante. Désactivation des plugiciels intégrés 1. Ouvrir un navigateur Web et se connecter à CWIS en saisissant l’URL suivante : http://[adresse IP de l’appareil]/ 2. Sélectionner l’onglet Propriétés. Note: Lorsqu'invité à le faire, saisir le nom d’utilisateur et le mot de passe de l’administrateur système. Le nom d’utilisateur par défaut est « admin » et le mot de passe par défaut est « 1111 ». 3. Sélectionner OK. 4. Naviguer jusqu’à Sécurité > Réglages du plugiciel > Liste des plugiciels intégrés. 5. Sélectionner le plugiciel Lecteur de cartes USB Xerox. 6. Sélectionner le bouton Arrêter. Un message de confirmation sera affiché. 7. Sélectionner OK. Note: Un redémarrage de l’appareil sera requis afin que le plugiciel soit désactivé avec succès. 8. 13 Redémarrer l'appareil afin de désactiver le plugiciel actuel : a. Sélectionner l’onglet État. b. Sélectionner Redémarrer l’appareil. Un message de confirmation sera affiché. c. Sélectionner OK. Guide d'installation et de configuration Lecteur de cartes USB Configuration Activation des plugiciels 1. Ouvrir un navigateur Web et se connecter à CWIS en saisissant l’URL suivante : http://[adresse IP de l’appareil]/ 2. Sélectionner l’onglet Propriétés. Note: Lorsqu'invité à le faire, saisir le nom d’utilisateur et le mot de passe de l’administrateur système. Le nom d’utilisateur par défaut est « admin » et le mot de passe par défaut est « 1111 ». 3. Sélectionner OK. 4. Naviguer jusqu’à Sécurité > Réglages du plugiciel > Liste des plugiciels intégrés. 5. Sous l’en-tête État, vérifier l’état des plugiciels. Trouver le plugiciel précédemment désactivé. 6. Vérifier que le plugiciel est désactivé; sélectionner le bouton Démarrer afin de l’activer. Un message de confirmation sera affiché. 7. Sélectionner OK. 8. Revérifier l'état des plugiciels. Note: Le navigateur Internet pourrait avoir besoin d’être rafraîchi pour voir l'état actuel. 9. Redémarrer l'appareil afin d'activer le plugiciel actuel : a. Sélectionner l’onglet État. b. Sélectionner Redémarrer l’appareil. Un message de confirmation sera affiché. c. Sélectionner OK. 10. Après le redémarrage de l'appareil, revérifier l'état en naviguant jusqu’à l’onglet Propriétés > Sécurité > Réglages du plugiciel > Liste des plugiciels intégrés. L'état devrait être passé à <Activé>. 11. S'assurer que la version correcte du plugiciel a été téléchargé et activé : a. Sélectionner le plugiciel spécifique. b. Sélectionner Détails afin de visualiser la version correcte du plugiciel. c. Sélectionner Fermer afin de retourner à la liste de plugiciels intégrés. Configuration de l’appareil afin d’utiliser le plugiciel du lecteur de cartes USB aux fins d’authentification 1. Ouvrir un navigateur Web et se connecter à CWIS en saisissant l’URL suivante : http://[adresse IP de l’appareil]/ 2. Sélectionner l’onglet Propriétés. Note: Lorsqu'invité à le faire, saisir le nom d’utilisateur et le mot de passe de l’administrateur système. Le nom d’utilisateur par défaut est « admin » et le mot de passe par défaut est « 1111 ». 3. Sélectionner OK. 4. Naviguer jusqu’à Sécurité > Configuration d’authentification. La page Configuration d’authentification > Étape 1 de 2 s’affichera. 5. Sélectionner Accès sécurisé de Xerox du menu déroulant du type d’ouverture de session. Les autres réglages pourront rester à leur valeur par défaut. 6. Sélectionner Appliquer. Un message contextuel indiquant la perte de données enregistrées s’affichera. 7. Sélectionner OK. Guide d'installation et de configuration 14 Lecteur de cartes USB 8. 9. Configuration Redémarrer l'appareil : d. Sélectionner l’onglet État. e. Sélectionner Redémarrer l’appareil. Un message de confirmation sera affiché. f. Sélectionner OK. Ouvrir un navigateur Web et se connecter à CWIS en saisissant l’URL suivante : http://[adresse IP de l’appareil]/ 10. Sélectionner l’onglet Propriétés. Note: Lorsqu'invité à le faire, saisir le nom d’utilisateur et le mot de passe de l’administrateur système. Le nom d’utilisateur par défaut est « admin » et le mot de passe par défaut est « 1111 ». 11. Sélectionner OK. 12. Naviguer jusqu’à Sécurité > Configuration d’authentification. La page Configuration d’authentification > Étape 1 de 2 s’affichera. 13. Sélectionner Suivant. La page Configuration d’authentification > Étape 2 de 2 s’affichera. 14. À la section Contrôle d’accès, sélectionner le bouton Configurer l’accès aux services. 15. Sélectionner l’un des réglages suivants pour chacun des services que l'on souhaite contrôler : - Déverrouillé : Cette sélection permet un accès sans restriction. - Verrouillé (afficher l’icône) : Cette sélection requiert une ouverture de session par l’utilisateur afin d’obtenir un accès. L’icône du service est visible pour tous les utilisateurs à l’écran Tous les services. - Verrouillé (cacher l’icône) : Cette sélection requiert une ouverture de session par l’utilisateur afin d’obtenir un accès. L’icône du service est caché jusqu’à ce qu’un utilisateur autorisé ouvre une session. 16. Sélectionner Appliquer. Note: Lorsqu'invité à le faire, saisir le nom d’utilisateur et le mot de passe de l’administrateur système. Le nom d’utilisateur par défaut est « admin » et le mot de passe par défaut est « 1111 ». 17. Redémarrer l'appareil afin que les nouveaux réglages entre en vigueur : g. Sélectionner l’onglet État. h. Sélectionner Redémarrer l’appareil. Un message de confirmation sera affiché. i. Sélectionner OK. Activation des réglages Accès sécurisé de Xerox 1. Ouvrir un navigateur Web et se connecter à CWIS en saisissant l’URL suivante : http://[adresse IP de l’appareil]/ 2. Sélectionner l’onglet Propriétés. Note: Lorsqu'invité à le faire, saisir le nom d’utilisateur et le mot de passe de l’administrateur système. Le nom d’utilisateur par défaut est « admin » et le mot de passe par défaut est « 1111 ». 3. Sélectionner OK. 4. Naviguer jusqu’à Sécurité > Serveurs d’authentification à distance > Réglages Accès sécurisé de Xerox. 5. Dans la section Serveur Accès sécurisé de Xerox, effectuer les étapes suivantes : a. Saisir les détails dans les champs Invite par défaut et Titre par défaut. b. Cela créera le titre de l’invite affiché sur l’IU de l'appareil avec un message. Le message informe les utilisateurs de la façon de s’authentifier sur la machine. Note: Si les champs du titre et de l’invite étaient configurés sur le serveur Accès sécurisé de Xerox, aucune modification n’est nécessaire. Les renseignements sur le serveur outrepassent tous les 15 Guide d'installation et de configuration Lecteur de cartes USB Configuration renseignements saisis. 6. c. Sélectionner la case Activé pour Connexion locale afin de permettre aux utilisateurs d’ouvrir une session sur l'appareil. d. Sélectionner la case Activé pour le Obtenir code de comptabilisation afin d’obtenir les données de comptabilisation de l’utilisateur à partir d’un serveur de comptabilisation réseau (s’il est utilisé). e. Sélectionner Appliquer. f. Sélectionner Redémarrer afin que les nouveaux réglages entre en vigueur. g. Sélectionner OK. Le système sera à présent configuré aux fins d’authentification. Pour vérifier que le lecteur est adéquatement configuré : a. Balayer une carte valide devant le lecteur de cartes. b. Vérifier si le voyant du lecteur de cartes change de couleur et si le lecteur émet un signal sonore. c. Vérifier si l’utilisateur est authentifié et si son nom d’utilisateur apparaît dans le coin supérieur droit de l’affichage de l’interface utilisateur local. Désactivation du lecteur de cartes USB Utiliser les instructions suivantes afin de désactiver le lecteur de cartes USB dans l’une des circonstances suivantes : Le lecteur de cartes USB est remplacé par un appareil de lecture de cartes externe. Accès sécurisé de Xerox n’est plus utilisé pour authentification sur l’appareil. Note: Le lecteur de carte USB directement branché et le contrôleur de lecture de cartes externe ne devrait pas être utilisé simultanément. Désactivation du plugiciel du lecteur de cartes 7. Ouvrir un navigateur Web et se connecter à CWIS en saisissant l’URL suivante : http://[adresse IP de l’appareil]/ 8. Sélectionner l’onglet Propriétés. Note: Lorsqu'invité à le faire, saisir le nom d’utilisateur et le mot de passe de l’administrateur système. Le nom d’utilisateur par défaut est « admin » et le mot de passe par défaut est « 1111 ». 9. Sélectionner OK. 10. Naviguer jusqu’à Sécurité > Réglages du plugiciel > Liste des plugiciels intégrés. 11. Sélectionner le plugiciel Lecteur de cartes USB Xerox. 12. Sélectionner le bouton Arrêter. 13. Sélectionner le bouton Arrêter. Un message de confirmation sera affiché. 14. Sélectionner OK. Note: Un redémarrage de l’appareil sera requis afin que le plugiciel soit désactivé avec succès. 15. Redémarrer l'appareil afin de désactiver le plugiciel actuel : d. Sélectionner l’onglet État. e. Sélectionner Redémarrer l’appareil. Un message de confirmation sera affiché. f. Sélectionner OK. Guide d'installation et de configuration 16 Lecteur de cartes USB Configuration Désactivation de la fonction du plugiciel 1. Ouvrir un navigateur Web et se connecter à CWIS en saisissant l’URL suivante : http://[adresse IP de l’appareil]/ 2. Sélectionner l’onglet Propriétés. Note: Lorsqu'invité à le faire, saisir le nom d’utilisateur et le mot de passe de l’administrateur système. Le nom d’utilisateur par défaut est « admin » et le mot de passe par défaut est « 1111 ». 3. Sélectionner OK. 4. Naviguer jusqu’à Sécurité > Réglages du plugiciel > Réglages du plugiciel. 5. Décocher la case Réglages du plugiciel activés. 6. Sélectionner Appliquer. Un message déclarant que l’appareil doit être redémarré avant que les nouveaux réglages entrent en vigueur sera affiché. Note: L'appareil peut également être redémarré en naviguant à l’onglet État et en sélectionnant le bouton Redémarrer l’appareil. 7. Vérifier que la fonction du plugiciel ait été désactivée avec succès. Note: À ce stade, le type d’ouverture de session avec la configuration d’authentification peut être modifié depuis l'Accès sécurisé de Xerox au réglage souhaité. Pour ce faire, naviguer à l’onglet Propriétés > Sécurité > Configuration d’authentification. Note: SSL (Secure Socket Layer) peut également être désactivé s’il n’est pas nécessaire (après avoir modifié le type d’ouverture de session avec Configuration d’authentification à Aucune ouverture de session requise). Pour désactiver SSL, naviguer à l’onglet Propriétés > Connectivité > Protocoles > HTTP. 17 Guide d'installation et de configuration A Annexe Lecteurs de cartes USB pris en charge Pour une liste actualisée des lecteurs pris en charge, voir le document Outil de référence de certification de réseau dans http://xww.docushare-xogpsg.world.xerox.com/dsweb/View/Collection-128069. Lecteurs de cartes de proximité Ces lecteurs prennent en charge les connexions 125 kHz et 13,56 MHz. Lecteur Lien Web du fournisseur Lecteurs USB de la famille Elatec TWN3 et TWN4 http://www.elatec-rfid.com Lecteurs de carte de proximité USB de la famille RF IDeas RDR-XX6081-AKU et tous les autres lecteurs de la famille « USB Enroll », notamment pcProx® Plus. http://www.rfideas.com Lecteur USB de la famille V2 YSoft HID Lecteur programmable OMNIKEY 5427 CK http://www.ysoft.com www.hidglobal.com Lecteurs de bande magnétique Ces lecteurs prennent en charge les normes d’encodage ISO 7813 et ISO 4909 pour les pistes 1, 2 et 3. Lecteur Lien Web du fournisseur Lecteur de bande magnétique MiniMag IIMC de ID TECH http://www.idtechproducts.com Lecteur de bande magnétique MS3-00M1AKU de RF IDeas http://www.rfideas.com Lecteur de bande magnétique MagTek® Lecteur de bande magnétique V2 YSoft Guide d'installation et de configuration http://www.magtek.com http://www.ysoft.com 18 Lecteur de cartes USB Annexes Lecteurs de code à barres visuel Ces lecteurs prennent en charge les codes à barres visuels à une dimension. Lecteur 3800G de Honeywell® DS457 et DS9208 de Motorola® 19 Lien Web du fournisseur http://www.honeywellaidc.com http://www.motorola.com Guide d'installation et de configuration B Annexe Réglage de configuration du lecteur de carte Logiciel TWN3 d'Elatec Les lecteurs TWN3 d'Elatec doivent utiliser la version V3 03d/4.39 afin de fonctionner adéquatement sur les appareils WorkCentre 53xx, WorkCentre 7120 et WorkCentre 74xx. Si le lecteur Elatec est branché avec une version antérieure de ce logiciel à l’un de ces produits, le logiciel du lecteur devra être mis à niveau en premier. Communiquer avec le service de soutien à la clientèle d'Elatec pour cette mise à jour du logiciel. (support@elatecrfid.com) Configuration d’un lecteur de bande magnétique La spécification ISO pour les cartes à bande magnétique définit le format de données pour les trois pistes possibles sur la carte à bande magnétique. Chaque ligne commence par un caractère unique appelé un filtre de paquets qui dénote quelle ligne de données est lue. La spécification ISO précise les caractères utilisés afin de définir les blocs de données au sein d’une ligne ainsi que le caractère de terminaison de la ligne. Les trois lignes de données contenues sur une carte à bande magnétique à trois pistes hypothétique se trouvent cidessous : %B6006493801^XEROX ^1012110 ;6006493801=101211050282809? ; 6006493801? LQI? Les imprimantes multifonction Xerox requièrent que ces données soient concaténées en une seule chaîne avec un retour de chariot à titre de caractère de terminaison. %B6006493801^XEROX ^1012110 LQI?;6006493801=101211050282809?; 6006493801? Pour déterminer si le lecteur est conforme à la norme Xerox, le lecteur peut être facilement mis à l’essai au moyen d’un ordinateur personnel. 8. Ouvrir un outil de document texte comme Notepad de Microsoft. 9. Brancher le lecteur de bande magnétique au port USB de l’ordinateur. 10. Attendre que le pilote du lecteur de carte soit installé. 11. Balayer une des cartes à bande magnétique du client. 12. Observer les données affichées dans Notepad. - Si les données sont présentées en une seule ligne avec un retour de chariot, le lecteur est compatible et aucune programmation n’est requise. Guide d'installation et de configuration 20 Lecteur de cartes USB - Annexes Si le lecteur renvoie plusieurs lignes ou supprime les caractères de début et de fin de ligne, le lecteur devra être reprogrammé. Chaque lecteur de cartes figurant à l’annexe A peut être reprogrammé dans ce format en utilisant des outils fournis par chaque fabricant. Les URL des sites Web des fabricants où l’outil de configuration du lecteur de cartes peut être trouvé se trouvent ci-dessous. Note: Les lecteurs de bande magnétique YSoft et ID TECH figurant à l’annexe A se conforment déjà à la norme Xerox et il n’est pas nécessaire de les mettre à niveau. Logiciel RF IDeas pcSwipeConfig.exe ID TECH Outil de programmation de lecteur USB à balayage et à insertion Logiciel de configuration MiniMag II de MagTek® Lien Web du fournisseur http://www.rfideas.com/Software/ http://www.idtechproducts.com/index.php?option=com_docm an&task=cat_view&gid=298&Itemid=79 http://www.magtek.com/support/software/demo_programs/u sb_swipe_insert.asp Mise à niveau de configuration du lecteur de bande magnétique ID TECH Le logiciel peut être trouvé à l’adresse suivante : http://www.idtechproducts.com/download/swipereaders/doc_download/38- configuration-software.html Sélectionner le fichier IDTech_Xerox_Config.zip afin d’accéder au fichier de configuration du MagStripe ID TECH qui sera requis ultérieurement lors du processus de configuration. Le fichier est situé dans le fichier USB_Card_Reader_Install.zip auquel on fait référence au chapitre Préparation. Note: Nous suggérons de sauvegarder le fichier sur un ordinateur personnel pour une utilisation ultérieure. 13. Installation du logiciel de configuration. Note: L’installation requiert le redémarrage de l’ordinateur personnel. 14. Exécuter l'utilitaire de configuration Magstripe. 15. Sélectionner le bouton Reader Interface. 16. Sélectionner le bouton USB (situé sous la photo du USB), puis sélectionner Continue. 17. Le lecteur émettra quelques signaux sonores et l’écran retournera à la visualisation par défaut. 18. Sélectionner Change Basic Reader Settings. 19. Sélectionner Load from File. 20. Naviguer jusqu’à l’emplacement où le fichier de configuration a été sauvegardé, puis le sélectionner. 21. Sélectionner Ouvrir. Un message indiquant que le téléchargement du fichier a été réussi est affiché. 22. Sélectionner OK. 23. Sélectionner Send to MSR. 24. Le lecteur émettra un ou deux signaux sonores et un message indiquant que les réglages ont été écrits avec succès sera affiché. La programmation du lecteur est maintenant terminée. 25. Sélectionner Close puis Exit. 21 Guide d’installation et de configuration Lecteur de cartes USB Annexes Mise à niveau de configuration du lecteur de bande magnétique RF IDeas Les lecteurs de bande magnétique RF Ideas peuvent être configurés avec l’outil pcSwipe disponible sur leur site Web (http://www.rfideas.com/Software/). Sélectionner Support > Software & Downloads puis défiler jusqu’à pcSwipe® Magnetic Card Reader. Télécharger et installer pcSwipeConfig.exe. 26. Brancher le lecteur au poste de travail et exécuter l’outil pcSwipe. 27. Sélectionner le bouton Scan/Connect afin que l’outil interroge le lecteur. 28. Lorsque le lecteur sera reconnu, sélectionner l’onglet Fields. 29. Dans le champ Tracks, activez les pistes 1, 2 et 3. 30. Sélectionner User Field 1 et s'assurer que la case Show Sentinels and Separators est sélectionnée. Répéter pour User Field 2 et User Field 3. 31. Sélectionner User Field 4. 32. S'assurer que la case Enable est sélectionnée. 33. Vérifier que le mot <ENTER> apparaisse dans le champ de texte à côté du bouton User Field 4. Il s’agit de la terminaison du flux de données. 34. Si <ENTER> n’apparaît pas, sélectionner l’icône clavier sur les touches de gauche. Une boîte de dialogue contextuelle est affichée. 35. Sélectionner ENTER puis Insert. 36. Sélectionner l’onglet LED/Beep. 37. Vérifier que la lumière DEL et le signal sonore correspondent au comportement souhaité. Lorsque toutes les options de configuration auront été réglées, les données pourront être écrites sur le lecteur. 38. Depuis la barre d’outils pcSwipeConfig, sélectionner l’icône Flash. 39. Le lecteur émettra un signal sonore et clignotera puis émettra un signal sonore lorsque les nouveaux réglages auront été écrits. Guide d'installation et de configuration 22 C Annexe Configurations minimales du logiciel système Le tableau ci-dessous indique la configuration logicielle minimale pour l’installation et la configuration de chaque lecteur de cartes USB pris en charge. Si l'appareil utilise une version antérieure, télécharger le logiciel nécessaire à partir de la page « Soutien et pilotes » de l'appareil. Pour terminer l’installation du lecteur de cartes USB, télécharger la version la plus récente du Guide d'installation et de configuration à partir de la page « Soutien et pilotes » de l'appareil sur le site Xerox.com. Pour trouver la version logicielle utilisée sur l'appareil, appuyer sur le bouton État de la machine sur le panneau de commande. Le numéro de version du logiciel système s'affiche. Lecteurs de cartes USB Elatec Produit Imprimante multifonction WorkCentre® 3655 de Xerox® Imprimante multifonction WorkCentre® 5135/5150 de Xerox® Imprimante multifonction WorkCentre® 5325/5330/5335 de Xerox® Imprimante multifonction WorkCentre® 5632/5638/5645/5655/5665/5675/5685 de Xerox® TWN3 d'Elatec Plugiciel du lecteur de Logiciel système cartes USB de minimal Xerox requis? TWN4 d'Elatec Plugiciel du Logiciel lecteur de système cartes USB de minimal Xerox requis? 072.060.034.16800 Non 072.060.034.16800 Non 21.120.65.170 Non - - 53.10.52 Oui 53.30.82 Oui Non - - SBC : 25.54.65.170 MBC : 21.120.65.170 Imprimante multifonction WorkCentre® 5735/5745/5755/5765/5775/5790 de Xerox® 61.132.222.28900 Non 061.132.225.1200 Non Imprimante multifonction WorkCentre® 5845/5855/5865/5875/5890 de Xerox® 071.190.103.05401 Non 071.190.034.06000 Non Imprimante multifonction WorkCentre® 5945/5955 de Xerox® 072.091.054.31606 Non 072.091.054.31606 Non Guide d'installation et de configuration 23 Lecteur de cartes USB Annexes TWN3 d'Elatec Plugiciel du lecteur de Logiciel système cartes USB de minimal Xerox requis? Produit TWN4 d'Elatec Plugiciel du Logiciel lecteur de système cartes USB de minimal Xerox requis? Imprimante multifonction WorkCentre® 6400 de Xerox® 061.070.102.23501 Non - - Imprimante multifonction WorkCentre® 6655 de Xerox® 072.110.044.20500 Non 072.110.044.20500 Non Imprimante multifonction WorkCentre® 7120 de Xerox® 71.3.0 Oui 71.3.0 Oui 071.030.103.04401 Non 071.030.034.06000 Non Imprimante multifonction WorkCentre® 7220/7225 de Xerox® Imprimante multifonction WorkCentre® 7425/7428/7435 de Xerox® 75.3.0 Oui 1.0.7 Oui Imprimante multifonction WorkCentre® 7525/7530/7535/7545/7556 de Xerox® 061.121.222.21500 Non 061.121.225.14700 Non Imprimante multifonction WorkCentre® 7755/7765/7775 de Xerox® 061.090.223.10600 Non - - Imprimante multifonction WorkCentre® 7830/7835 de Xerox® 071.010.103.04401 Non 071.010.034.06000 Non Imprimante multifonction WorkCentre® 7845/7855 de Xerox® 071.040.103.04401 Non 071.040.034.06000 Non Imprimante multifonction ColorQube® 8700/8900 de Xerox® 071.160.222.28900 Non 071.161.034.06000 Non Imprimante multifonction ColorQube® 9301/9302/9303 de Xerox® 061.180.222.08700 Non 071.180.034.0600 Non Imprimante multifonction ColorQube® 9201/9202/9203 de Xerox® 061.050.225.18900 Non - - Imprimante couleur C60/C70 de Xerox® (avec serveur couleur intégré) 60.10.41 Non 60.10.41 Non 20.105.21.000 Non 20.105.41.000 Non Imprimante multifonction Phaser® 3536 de Xerox® Lecteurs de cartes USB HID OMNIKEY 5427 Produit Imprimante multifonction WorkCentre® 3655 de Xerox® Logiciel système minimal Plugiciel du lecteur de cartes USB de Xerox requis? 072.060.034.16800 Non Imprimante multifonction WorkCentre® 5135/5150 de Xerox® - Non Imprimante multifonction WorkCentre® 5325/5330/5335 de Xerox® - - Guide d'installation et de configuration 24 Lecteur de cartes USB Annexes OMNIKEY 5427 Produit Imprimante multifonction WorkCentre® 5632/5638/5645/5655/5665/5675/5685 de Xerox® Logiciel système minimal Plugiciel du lecteur de cartes USB de Xerox requis? - - Imprimante multifonction WorkCentre® 5735/5745/5755/5765/5775/5790 de Xerox® 061.132.223.26102 Non Imprimante multifonction WorkCentre® 5845/5855/5865/5875/5890 de Xerox® 071.190.103.35100 Non Imprimante multifonction WorkCentre® 5945/5955 de Xerox® 071.090.004.11409 Non Imprimante multifonction WorkCentre® 6400 de Xerox® - - Imprimante multifonction WorkCentre® 6655 de Xerox® 072.110.044.20500 Non Imprimante multifonction WorkCentre® 7120 de Xerox® Imprimante multifonction WorkCentre® 7220/7225 de Xerox® Imprimante multifonction WorkCentre® 7425/7428/7435 de Xerox® - - 071.030.103.35100 Non - - 061.121.223.31800 Non - - Imprimante multifonction WorkCentre® 7830/7835 de Xerox® 071.010.103.35100 Non Imprimante multifonction WorkCentre® 7845/7855 de Xerox® 071.040.103.35100 Non Imprimante multifonction ColorQube® 8700/8900 de Xerox® 071.161.203.35100 Non Imprimante multifonction ColorQube® 9301/9302/9303 de Xerox® 071.180.203.35100 Non Imprimante multifonction ColorQube® 9201/9202/9203 de Xerox® 061.080.223.29800, requiert un correctif, contacter soutien 2e niveau Non Imprimante couleur C60/C70 de Xerox® (avec serveur couleur intégré) 60.10.41 Non - - Imprimante multifonction WorkCentre® 7525/7530/7535/7545/7556 de Xerox® Imprimante multifonction WorkCentre® 7755/7765/7775 de Xerox® Imprimante multifonction Phaser® 3635 de Xerox® 25 Guide d’installation et de configuration Lecteur de cartes USB Annexes Lecteurs de cartes USB RF Ideas MS300M1AKU de RF Ideas Produit Imprimante multifonction WorkCentre® 3655 de Xerox® Imprimante multifonction WorkCentre® 5135/5150 de Xerox® Imprimante multifonction WorkCentre® 5325/5330/5335 de Xerox® Imprimante multifonction WorkCentre® 5632/5638/5645/5655/5665/5675/5685 de Xerox® RDR-xx81 AKU/RDR80081 AQU Series de RF Ideas Plugiciel du lecteur de Logiciel système cartes USB de minimal Xerox requis? Logiciel système minimal Plugiciel du lecteur de cartes USB de Xerox requis? 072.060.134.32804 Non 072.060.134.32804 Non 21.120.65.170 Non 21.120.65.170 Non 1.0.13 Oui 1.0.13 Oui SBC : 25.54.65.170 MBC : 21.120.65.170 Non SBC : 25.54.65.170 MBC : 21.120.65.170 Non Imprimante multifonction WorkCentre® 5735/5745/5755/5765/5775/5790 de Xerox® 061.132.225.12000 Non 061.132.225.12 Non Imprimante multifonction WorkCentre® 5845/5855/5865/5875/5890 de Xerox® 071.190.103.05401 Non 071.190.103.05401 Non Imprimante multifonction WorkCentre® 5945/5955 de Xerox® 072.091.165.14201 Non 072.091.165.14201 Non Imprimante multifonction WorkCentre® 6400 de Xerox® - - 061.070.102.23501 Non Imprimante multifonction WorkCentre® 6655 de Xerox® 072.110.134.32804 Non 072.110.134.32804 Non Imprimante multifonction WorkCentre® 7120 de Xerox® 1.0.13 Oui 1.0.13 Oui 072.030.104.14801 Non 072.030.104.14801 Non 1.0.13 Oui 1.0.13 Oui Imprimante multifonction WorkCentre® 7525/7530/7535/7545/7556 de Xerox® 061.121.222.21500 Non 061.121.222.21500 Non Imprimante multifonction WorkCentre® 7755/7765/7775 de Xerox® 61.090.223.07800 Non 61.090.223.07800 Non Imprimante multifonction WorkCentre® 7830/7835 de Xerox® 071.010.103.04401 Non 071.040.103.04401 Non Imprimante multifonction WorkCentre® 7845/7855 de Xerox® 071.040.103.04401 Non 071.040.103.04401 Non Imprimante multifonction ColorQube® 8700/8900 de Xerox® 072.161.134.32804 Non 072.161.134.32804 Non Imprimante multifonction WorkCentre® 7220/7225 de Xerox® Imprimante multifonction WorkCentre® 7425/7428/7435 de Xerox® Imprimante multifonction ColorQube® 9201/9202/9203 de Xerox® SBC : 25.54.65.170 MBC : 21.120.65.170 Non SBC : 25.54.65.170 MBC : 21.120.65.170 Non Imprimante multifonction ColorQube® 9301/9302/9303 de Xerox® 61.180.222.32100 Non 61.180.222.32100 Non Imprimante couleur C60/C70 de Xerox® (avec serveur couleur intégré) v60.10.41 Non v60.10.41 Non 20.105.21.000 Non 20.105.21.000 Non Imprimante multifonction Phaser® 3635 de Xerox® Guide d'installation et de configuration 26 Lecteur de cartes USB Annexes Lecteurs de cartes USB YSoft, MagTek et ID Tech Lecteurs de carte de proximité et de bande magnétique V2 de YSoft 21040108 de MagTek Produit Imprimante multifonction WorkCentre® 3655 de Xerox® Imprimante multifonction WorkCentre® 5135/5150 de Xerox® Imprimante multifonction WorkCentre® 5325/5330/5335 de Xerox® Imprimante multifonction WorkCentre® 5632/5638/5645/5655/5665/5675/5685 de Xerox® Imprimante multifonction WorkCentre® 5735/5745/5755/5765/5775/5790 de Xerox® MiniMag IDMB - 334133 de ID Tech Logiciel système minimal Plugiciel du lecteur de cartes USB de Xerox requis? 072.060.134.32804 Non 072.060.134.32804 Non 072.060.134.32804 Non 21.120.65.170 Non 21.120.65.170 Non 21.120.65.170 Non 1.0.13 Oui 1.0.13 Oui 1.0.13 Oui SBC : 25.54.65.170 MBC : 21.120.65.170 Non Logiciel système minimal SBC : 25.54.65.170 MBC : 21.120.65.170 Plugiciel du lecteur de cartes USB de Xerox requis? Non Logiciel système minimal SBC : 25.54.65.170 MBC : 21.120.65.170 Plugiciel du lecteur de cartes USB de Xerox requis? Non 061.132.225.12 Non 061.132.225.12 Non 061.132.225.12 Non Imprimante multifonction WorkCentre® 5845/5855/5865/5875/5890 de Xerox® 071.190.103.05401 Non 071.190.103.05401 Non 071.190.103.05401 Non Imprimante multifonction WorkCentre® 5945/5955 de Xerox® 072.091.165.14201 Non 072.091.165.14201 Non 072.091.165.14201 Non Imprimante multifonction WorkCentre® 6400 de Xerox® - - 061.070.102.23501 Non - - Imprimante multifonction WorkCentre® 6655 de Xerox® 072.110.134.32804 Non 072.110.134.32804 Non 072.110.134.32804 Non Imprimante multifonction WorkCentre® 7120 de Xerox® 1.0.13 Oui 1.0.13 Oui 1.0.13 Oui 072.030.104.14801 Non 072.030.104.14801 Non 072.030.104.14801 Non Imprimante multifonction WorkCentre® 7425/7428/7435 de Xerox® 1.0.13 Oui 1.0.13 Oui 1.0.13 Oui Imprimante multifonction WorkCentre® 7525/7530/7535/7545/7556 de Xerox® 061.121.222.21500 Non 061.121.222.21500 Non 061.121.222.21500 Non Imprimante multifonction WorkCentre® 7755/7765/7775 de Xerox® 61.090.223.07800 Non 61.090.223.07800 Non 61.090.223.07800 Non Imprimante multifonction WorkCentre® 7830/7835 de Xerox® 071.010.103.04401 Non 071.010.103.04401 Non 071.010.103.04401 Non Imprimante multifonction WorkCentre® 7845/7855 de Xerox® 071.040.103.04401 Non 071.040.103.04401 Non 071.040.103.04401 Non Imprimante multifonction ColorQube® 8700/8900 de Xerox® 072.161.134.32804 Non 072.161.134.32804 Non 072.161.134.32804 Non Imprimante multifonction WorkCentre® 7220/7225 de Xerox® Imprimante multifonction ColorQube® 9301/9302/9303 de Xerox® Imprimante couleur C60/C70 de Xerox® (avec serveur couleur intégré) Imprimante multifonction Phaser® 3635 de Xerox® 27 SBC : 25.54.65.170 MBC : 21.120.65.170 Non SBC : 25.54.65.170 MBC : 21.120.65.170 Non SBC : 25.54.65.170 MBC : 21.120.65.170 Non 61.180.222.32100 Non 61.180.222.32100 Non 61.180.222.32100 Non 20.105.36.000 Non 20.105.36.000 Non 20.105.36.000 Non Guide d’installation et de configuration Lecteur de cartes USB Annexes Lecteurs de cartes USB Honeywell et Motorola Produit Imprimante multifonction WorkCentre® 3655 de Xerox® 3800G04 de Honeywell Plugiciel du lecteur de Logiciel système cartes USB de minimal Xerox requis? DS457/DS9208 de Motorola Plugiciel du lecteur de cartes Logiciel système USB de Xerox minimal requis? 072.060.034.16800 Non 072.060.034.16800 Non - - - 53.30.11 Oui 53.30.11 (DS457 seulement) Imprimante multifonction WorkCentre® 5632/5638/5645/5655/5665/5675/5685 de Xerox® - - - - Imprimante multifonction WorkCentre® 5735/5745/5755/5765/5775/5790 de Xerox® - - 061.132.225.12 Non Imprimante multifonction WorkCentre® 5845/5855/5865/5875/5890 de Xerox® 072.190.104.14800 Non 071.190.103.23400 Non Imprimante multifonction WorkCentre® 5945/5955 de Xerox® Imprimante multifonction WorkCentre® 5135/5150 de Xerox® Imprimante multifonction WorkCentre® 5325/5330/5335 de Xerox® Oui 072.091.165.14201 Non 072.091.165.14201 Non Imprimante multifonction WorkCentre® 6400 de Xerox® - - - - Imprimante multifonction WorkCentre® 6655 de Xerox® 072.110.134.32804 Non Non Imprimante multifonction WorkCentre® 7120 de Xerox® v71.21.21 Oui 072.110.134.32804 v71.21.21 DS457 seulement 072.030.104.14801 Non Non 75.3.1 Non 072.030.104.14801 75.3.1 (DS457 seulement) Imprimante multifonction WorkCentre® 7525/7530/7535/7545/7556 de Xerox® - - 061.121.225.14700 Non Imprimante multifonction WorkCentre® 7755/7765/7775 de Xerox® - - 061.090.225.25000 Non Imprimante multifonction WorkCentre® 7830/7835 de Xerox® 071.010.103.14600 Non 071.010.103.14600 Non Imprimante multifonction WorkCentre® 7845/7855 de Xerox® 071.040.103.14600 Non 071.040.103.14600 Non Imprimante multifonction ColorQube® 8700/8900 de Xerox® 072.161.134.32804 Non 072.161.134.32804 Non Imprimante multifonction ColorQube® 9201/9202/9203 de Xerox® 061.050.225.18900 Non 061.050.225.18900 Non Imprimante multifonction WorkCentre® 7220/7225 de Xerox® Imprimante multifonction WorkCentre® 7425/7428/7435 de Xerox® Imprimante multifonction ColorQube® 9301/9302/9303 de Xerox® Imprimante couleur C60/C70 de Xerox® (avec serveur couleur intégré) Imprimante multifonction Phaser® 3635 de Xerox® SBC : 25.54.65.170 MBC : 21.120.65.170 Non SBC : 25.54.65.170 MBC : 21.120.65.170 Oui Non Non v60.10.41 Non v60.10.41 Non 20.105.36.000 Non 20.105.36.000 Non Note: La norme USB ouverte du lecteur de carte et le plugiciel ne peuvent être utilisés avec les lecteurs de carte de marque Accès sécurisé de Xerox. Guide d'installation et de configuration 28