Contrôleurs RAID Dell™ CERC et PERC Guide d'installation du pilote du système d'exploitation Présentation Installation du pilote Windows Installation des pilotes Windows Red Hat Linux Installation du pilote Windows Novell NetWare Les informations de ce document sont sujettes à modification sans préavis. © 2003 Dell Computer Corporation. Tous droits réservés. Toute reproduction de quelque manière que ce soit sans l'autorisation écrite de Dell Computer Corporation est strictement interdite. Les marques citées dans ce texte : Dell, le logo DELL, PowerEdge et Dell OpenManage sont des marques commerciales et DellWare est une marque de service déposée de Dell Computer Corporation. Microsoft, Windows est une marque déposée de Microsoft Corporation. Novell et NetWare sont des marques déposées de Novell, Inc. D'autres marques et noms commerciaux peuvent être utilisés dans ce document pour faire référence aux entités se réclamant de ces marques et de ces noms ou pour faire référence à leurs produits. Dell Computer Corporation ne réclame aucun droit sur les marques et noms commerciaux autres que les siens. Mars 2003 Réf. W1042 Rév. A00 Modèle CERC, PERC 3, PERC 4 Retour à la page Contenu Installation du pilote Novell NetWare Contrôleurs RAID Dell™ CERC et PERC Guide d'installation du pilote du système d'exploitation Installation d'un pilote pour un nouveau contrôleur Réalisation d'une installation en mode standard de NetWare 5.1SBE Mise à jour d'un pilote existant Installation du pilote de périphérique PERC 3/DC et PERC 3/QC pour Netware 5.1 Utilisez les méthodes suivantes pour installer les pilotes Novell NetWare : l Installation au cours de l'installation du système d'exploitation Utilisez cette méthode si vous effectuez une nouvelle installation de Novell NetWare à l'aide de Dell Server Assistant et que vous souhaitez inclure les pilotes. Voir Installation d'un pilote au cours de l'installation d'un système d'exploitation dans Installation du pilote Windows pour plus d'informations. (Les opérations d'installation d'un système d'exploitation et de pilotes sur Server Assistant sont identiques pour tous les systèmes d'exploitation.) REMARQUE : Pour des informations sur l'installation de pilotes, alors que vous utilisez le CD NetWare pour installer votre système d'exploitation, veuillez consulter la documentation de Novell. l Après avoir installé un nouveau contrôleur RAID Utilisez cette méthode si Novell NetWare est déjà installé et que vous souhaitez ajouter les pilotes de périphérique après avoir installé le contrôleur RAID. l Réalisation d'une installation en mode standard de NetWare 5.1SBE Si vous choisissez l'installation en mode standard, vous acceptez les valeurs par défaut des composants à installer. l Mise à jour des pilotes existants Utilisez cette méthode si Novell NetWare et le contrôleur RAID sont déjà installés et que vous souhaitez effectuer une mise à jour vers les derniers pilotes pour le contrôleur. Installation d'un pilote pour un nouveau contrôleur Effectuez les étapes suivantes pour ajouter un pilote NetWare 5.1 ou version ultérieure à une installation existante. 1. À l'invite du système, saisissez : nwconfig et appuyez sur <Entrée>. L'écran Options d'installation s'affiche. 2. Sélectionnez Configure Disk (Configurer le disque) et Storage Device Options (Options de périphériques de stockage), puis appuyez sur <Entrée>. 3. Sélectionnez l'une des options qui s'affichent : l Discover and load an additional driver (Rechercher et charger un pilote supplémentaire). Si vous sélectionnez l'option Discover and load an additional driver (Rechercher et charger un pilote supplémentaire), le système détecte l'unité supplémentaire. Effectuez l'étape 4 pour terminer la procédure. 4. Lorsque vous êtes invité à sélectionner un pilote dans la liste, appuyez sur <Ins> pour insérer le pilote. Cette opération complète la procédure. Si vous sélectionnez l'option Select an additional driver (Sélectionner un pilote supplémentaire), effectuez les étapes 5 à 8. 5. Après que vous sélectionnez l'option Sélectionner un pilote supplémentaire, l'écran Sélectionner un pilote s'affiche. 6. Appuyez sur <Ins> et lisez les instructions qui s'affichent. 7. Placez la disquette de pilote dans le lecteur de disquette et appuyez sur <Entrée>. 8. Le système détecte un pilote et l'installe. Réalisation d'une installation en mode standard de NetWare 5.1SBE Le mode standard signifie que vous acceptez les valeurs par défaut des composants à installer. Procédez de la façon suivante pour effectuer une installation en mode standard sur NetWare 5.1SBE. 1. Après avoir sélectionné Installation standard, saisissez les informations NDS, puis cliquez sur Suivant. 2. Sélectionnez le fuseau horaire approprié et cliquez sur Suivant. 3. À l'invite, insérez la Disquette de licence et appuyez sur <Entrée>. L'écran d'installation apparaît. La liste des périphériques s'affiche, incluant les périphériques de stockage. 4. Appuyez sur <Échap> pour afficher une autre liste de périphériques, incluant les adaptateurs de stockage. 5. Sélectionnez Modifier. 6. Effectuez un défilement jusqu'à Adaptateurs de stockage et appuyez sur <Entrée>. 7. Insérez la disquette de pilotes dans le lecteur de disquette. 8. Appuyez sur la touche <Ins> pour ajouter un pilote. 9. Appuyez de nouveau sur <Ins> pour ajouter un pilote à la liste. 10. Une fois l'installation du pilote terminée, appuyez sur <Échap> pour revenir au menu principal. 11. Sélectionnez Continuer et appuyez sur <Entrée> pour poursuivre l'installation du système. Mise à jour d'un pilote existant Effectuez les étapes suivantes pour mettre à jour un pilote existant pour NetWare: 1. Création d'une disquette de pilote. Voir Création d'une disquette de pilotes dans Installation du pilote Windows pour des informations. (La procédure de création d'une disquette de pilote est identique pour tous les systèmes d'exploitation.) 2. Une fois le serveur NetWare activé, entrez : nwconfig 3. Appuyez sur <Entrée> pour accéder à l'Utilitaire de configuration NetWare. 4. Dans l'écran Options de configuration, sélectionnez Options de pilote et appuyez sur <Entrée>. 5. Sous Options de pilote, sélectionnez Configure Disk and Storage Options (Options de configuration des pilotes de disque et de stockage), puis appuyez sur <Entrée>. 6. Dans le menu Additional Driver Actions (Actions de pilote supplémentaires), appuyez sur la touche fléchée vers le bas pour sélectionner l'option Additional Driver (Pilote supplémentaire), puis appuyez sur <Entrée>. 7. Appuyez sur <Ins> pour installer un pilote non répertorié. 8. Appuyez sur <F3> pour spécifier un autre chemin d'accès. 9. Insérez la disquette de pilote dans le lecteur de disquette et appuyez sur <Entrée>. Le fichier pedge3.ham s'affiche sous l'option Select a Driver to Install (Sélectionner un pilote à installer). 10. Sélectionnez pedge3.ham et appuyez sur <Entrée>. 11. Sélectionnez Yes (Oui) pour copier les fichiers pedge3.ham sur C:\NWSERVER. 12. Sélectionnez No (Non) pour enregistrer les messages de fichiers existants sur C:\NWSERVER. 13. Sous Paramètres pedge3, procédez de la façon suivante pour fournir le numéro d'emplacement. 14. Appuyez sur <Alt> <Échap> pour accéder à la console du système. 15. Sur la console du système, saisissez : load pedge3 16. Appuyez sur <Entrée>. Les options de prise en charge d'emplacements suivantes s'affichent : l l No Selection (Aucune sélection) l PCI.Slot_2.1 (HIN 203) Notez le numéro suivant «HIN». Dans l'exemple de l'étape 15, le numéro d'emplacement est 203. 18. Sous Choix, entrez : 0 pour l'option No Selection (Aucune sélection). 19. Appuyez à plusieurs reprises sur <Alt> <Échap> pour quitter la console du système et revenir à l'écran Paramètres PEDGE3 de l'utilitaire de configuration NetWare. 20. Sous Slot Number (Numéro d'emplacement), entrez le numéro d'emplacement obtenu de la console du système, puis appuyez sur <Entrée>. 21. Appuyez sur <F10> pour enregistrer les paramètres pedge3. 22. Sous Driver pedge3 Parameters Actions (Actions de paramètres pedge3 de pilote), sélectionnez Save Parameters and Load Driver (Enregistrer les paramètres et charger le pilote), puis appuyez sur <Entrée>. 23. Sélectionnez NO (NON) lorsque vous êtes invité à charger d'autres pilotes. Pedge3 est répertorié à l'écran Selected Disk Driver (Pilote de disque sélectionné). 24. Quittez l'utilitaire d'installation NetWare. 25. Mettez hors tension puis redémarrez votre serveur. Installation du pilote de périphérique PERC 3/DC et PERC 3/QC pour Netware 5.1 AVERTISSEMENT : Si vous installez manuellement Netware 5.1 avec PERC 3/DC ou PERC 3/QC, vous devez modifier le pilote de périphérique que le système charge automatiquement pour les adaptateurs de stockage. Effectuez cette opération avant d'installer le pilote de périphérique PERC 3. Pour modifier le pilote, procédez de la façon suivante. Après la sélection du type de souris et de clavier, le programme d'installation de Netware détecte automatiquement les périphériques installés sur votre système et reporte ces périphériques. 1. Sélectionnez Storage adapters (Adaptateurs de stockage) et appuyez sur <Entrée> pour modifier le pilote de périphérique. Un ou plusieurs périphériques QL12160.HAM se chargent pour QLogic QL12160. Si PERC 2/SC et PERC 2/DC sont également installés sur le système, le pilote MEGA4_XX.HAM se charge pour AMI MegaRAID i960Rx Adapter. Vous DEVEZ supprimer tous ces pilotes avant d'installer le pilote PERC 3. 2. Sélectionnez tous les pilotes répertoriés ci-dessus et appuyez sur <Suppr> pour les supprimer. 3. Appuyez sur <Ins> pour installer le pilote PEDGE3.HAM pour les adaptateurs PERC 3/DC ou PERC 3/QC. REMARQUE : PEDGE3.HAM est le pilote commun aux adaptateurs PERC 2/SC et PERC 2/DC. Vous DEVEZ utiliser le même pilote pour les adaptateurs PERC 2/SC et PERC 2/DC s'ils co-existent avec les adaptateurs PERC 3/DC ou PERC 3/QC. 4. Suivez les instructions pour terminer l'installation du pilote, puis sélectionnez Device Drive summary (Récapitulatif du pilote de périphérique) et poursuivez l'installation de NetWare. Retour à la page Contenu Retour à la page Contenu Présentation Contrôleurs RAID Dell™ CERC et PERC Guide d'installation du pilote du système d'exploitation Obtention des pilotes Le contrôleur RAID (CERC) de Dell, si avantageux financièrement ou le contrôleur RAID PowerEdge de Dell (PERC) nécessitent des pilotes logiciels pour fonctionner avec les systèmes d'exploitation suivants : l Microsoft® Windows® l Red Hat Linux l Novell® NetWare® REMARQUE : Assurez-vous de bien utiliser les dernières mises à jour fournies par le fabricant du système d'exploitation. Les pilotes prennent en charge : l Huit unités logiques par contrôleur RAID l La détection des unités logiques nouvellement configurées dans l'administrateur de disque sans aucun redémarrage du système l La capacité à supprimer la dernière unité logique créée à l'aide des utilitaires de configuration (Pour plus d'informations, voir le Guide de l'utilisateur du contrôleur RAID) l L'utilisation de la capacité restante d'un ensemble à l'aide de Dell OpenManageTM Array Manager (s'il est fourni) REMARQUE : Votre contrôleur RAID peut ne pas prendre en charge tous les systèmes d'exploitation traités dans ce document. Obtention des pilotes REMARQUE : Lisez le fichier Lisez-moi livré avec le pilote pour prendre connaissance des informations mises à jour. Vous pouvez créer, à partir du CD Dell Server Assistant ou le CD Server Support, une disquette de pilotes pour chaque système d'exploitation pris en charge. Cependant, pour vous assurer que vous disposez de la dernière version des pilotes, téléchargez les pilotes mis à jour, à partir du site Web de support de Dell à l'adresse support.dell.com. Retour à la page Contenu Retour à la page Contenu Installation des pilotes Red Hat Linux Contrôleurs RAID Dell™ CERC et PERC Guide d'installation du pilote du système d'exploitation Installation du pilote Red Hat Linux Utilisez les procédures décrites dans cette section pour installer le pilote Red Hat Linux. Ce pilote est régulièrement mis à jour. Pour vous assurer que vous disposez de la version actuelle du pilote, téléchargez le pilote Red Hat Linux mis à jour depuis le site de support Dell à l'adresse support.dell.com. Pour des informations sur l'installation d'un pilote Linux standard, voir Installation du pilote Red Hat Linux. REMARQUE : Sous un système Linux 8.0, lorsque vous exploitez Cerc Manager (v. 5.23) à partir d'un terminal gnome tournant sous XWindows, vous ne pouvez pas utiliser la touche <F10> pour créer une unité logique. Utilisez les touches secondaires <Maj><0>. (Ce problème ne se présente pas si Xterm est utilisé pour appeler cercmgr). La liste ci-dessous indique les touches secondaires utilisables en cas de problème avec les touches <F1> à <F6>, et <F10>. l <Maj><1> pour <F1> l <Maj><2> pour <F2> l <Maj><3> pour <F3> l <Maj><4> pour <F4> l <Maj><5> pour <F5> l <Maj><6> pour <F6> l <Maj><0> pour <F10> Installation du pilote Red Hat Linux Pour installer un pilote Red Hat Linux plus récent que celui qui figure sur le CD Red Hat, utilisez une disquette de pilote lors de l'installation du système d'exploitation. Pour des informations sur cette procédure, voir Installation du pilote. Vous devez télécharger les fichiers avant de lancer l'installation du système d'exploitation. Pour des instructions plus détaillées sur Red Hat Linux 8.0 ou version ultérieure, voir le guide d'installation du système d'exploitation qui figure sur le site de support de Dell à l'adresse support.dell.com. Création d'une disquette de pilotes Avant de commencer l'installation, téléchargez le pilote approprié à votre version de Red Hat Linux depuis support.dell.com vers votre répertoire temporaire. Ce fichier inclut deux RPM et cinq disques de pilote. Sous le système Red Hat Linux, saisissez les commandes suivantes pour séparer chaque fichier de pilote du fichier d'archives tar : mount /dev/fd0 /mnt/floppy cd /mnt/floppy tar -xvzf/tmp/filename.tar.gz cd /mnt/floppy REMARQUE : Vous pouvez également créer une disquette de pilote à l'aide du CD Dell OpenManage Server Assistant. Voir Création d'une disquette de pilotes sous Installation du pilote Windows, pour plus d'informations. Installation du pilote Effectuez les étapes ci-dessous pour installer Red Hat Linux 8.0 ou version ultérieure et les pilotes RAID appropriés. 1. Initialisez le système normalement à partir du CD d'installation Red Hat Linux. 2. À l'invite de commande, saisissez : linux dd 3. Lorsque le programme d'installation demande une disquette de pilote, insérez la disquette et appuyez sur <Entrée>. Voir Création d'une disquette de pilotes pour des informations sur la création d'une disquette de pilote. 4. Achevez l'installation en suivant les instructions du programme d'installation. Retour à la page Contenu Retour à la page Contenu Installation du pilote Windows Contrôleurs RAID Dell™ CERC et PERC Guide d'installation du pilote du système d'exploitation Installation d'un pilote au cours de l'installation d'un système d'exploitation Installation d'un pilote pour un nouveau contrôleur RAID Mise à jour d'un pilote existant Ce chapitre traite des procédures d'installation des pilotes pour les systèmes d'exploitation Windows® 2000 Server et Windows Server 2003. Le fichier de pilote de Windows figure sur le CD Dell OpenManage Server Assistant, le CD de support ou sur le CD du système d'exploitation Microsoft. Il existe trois méthodes d'installation du pilote: l Installation au cours de l'installation du système d'exploitation Utilisez cette méthode si vous effectuez une nouvelle installation du système d'exploitation et que vous souhaitez inclure les pilotes. l Installation après l'ajout d'un nouveau contrôleur RAID Utilisez cette méthode si le système d'exploitation est déjà installé, que vous avez installé un contrôleur RAID et que vous souhaitez ajouter les pilotes de périphérique. l Mise à jour des pilotes existants Utilisez cette méthode si le système d'exploitation et le contrôleur RAID sont déjà installés et que vous souhaitez effectuer une mise à jour vers les derniers pilotes. Installation d'un pilote au cours de l'installation d'un système d'exploitation Effectuez les étapes suivantes pour installer le pilote alors que vous installez le système d'exploitation. 1. Mettez le système hors tension. 2. Démarrez le serveur. La bannière BIOS doit normalement s'afficher pendant l'amorçage. Dans le cas contraire, mettez le système hors tension et consultez la section «Dépannage» de l'autre manuel accompagnant votre contrôleur RAID. REMARQUE : Pour connaître les procédures nécessaires à la configuration des unités logiques, veuillez consulter la documentation de votre contrôleur RAID. 3. Configurez l'unité logique. REMARQUE : Si ce contrôleur n'est pas votre contrôleur principal, passez à l'Étape 5 et configurez les unités logiques à l'aide de Dell OpenManageTM Array Manager (s'il est fourni). 4. Insérez le CD Dell OpenManage Server Assistant dans le lecteur de CD et redémarrez le serveur. 5. Sélectionnez la langue que vous souhaitez utiliser. 6. Lisez et acceptez le contrat de licence logicielle pour pouvoir continuer. 7. Sélectionnez Cliquez ici pour installer le serveur dans la page principale de Server Assistant. 8. Suivez les instructions à l'écran pour terminer l'installation du système d'exploitation. Server Assistant détecte les périphériques qui figurent dans votre système, puis installe automatiquement les pilotes correspondant à tous ces périphériques, notamment votre contrôleur RAID. 9. Lorsque vous y êtes invité, insérez le CD du système d'exploitation et suivez les instructions à l'écran pour terminer l'installation. Pour des informations supplémentaires, référez-vous à la documentation du système d'exploitation. Installation d'un pilote pour un nouveau contrôleur RAID Effectuez les étapes suivantes pour configurer le pilote lors de l'ajout du contrôleur RAID à un système sur lequel Windows est déjà installé. 1. 2. Lorsque le contrôleur est ajouté à un serveur et que le système d'exploitation détecte le contrôleur, cliquez sur Annuler sur Tous les périphériques détectés et redémarrez. Installez les pilotes du nouveau matériel. L'écran Assistant Ajout de nouveau matériel détecté affiche le périphérique matériel détecté. 3. Cliquez sur Suivant. L'écran permettant de localiser le pilote de périphérique correspondant au périphérique matériel s'affiche. 4. Sélectionnez Rechercher un pilote approprié pour mon périphérique et cliquez sur Suivant. L'écran Recherche de fichiers de pilote s'affiche. 5. Insérez la disquette sur laquelle figure le pilote approprié. 6. Sélectionnez Lecteurs de disquettes et cliquez sur Suivant. L'Assistant détecte le pilote de périphérique sur la disquette et l'Assistant Fin de l'Assistant mise à jour de pilote de périphérique affiche le nom du contrôleur. 7. Cliquez sur Terminer pour achever l'installation. Mise à jour d'un pilote existant Création d'une disquette de pilotes 1. 2. 3. 4. 5. Selon la façon dont vous obtenez votre pilote, effectuez l'une des étapes suivantes: a. Pour obtenir le pilote depuis le CD Dell OpenManage Server Assistant ou le CD de support, insérez le CD Server Assistant dans le lecteur de CD, puis insérez une disquette dans le lecteur de disquette. b. Pour obtenir le pilote depuis le service de support Dell, allez à l'adresse support.dell.com et téléchargez sur une disquette les derniers pilotes pour votre contrôleur. Passez ensuite à l'étape 7. Cliquez sur Mise à jour des pilotes/utilitaires. Sélectionnez un serveur dans le menu déroulant Sélectionner un serveur, puis sélectionnez le système d'exploitation sous Select Drivers/Utilities Set (Sélectionner un ensemble de pilotes/utilitaires). Cliquez sur Continuer. Dans la page Utilitaires et pilotes, effectuez un défilement vers la zone du système d'exploitation sur le serveur et cliquez sur le pilote correspondant au type de votre contrôleur RAID. 6. Suivez les instructions à l'écran et décompressez la disquette 7. Insérez la disquette dans le lecteur de disquette du système dont vous souhaitez mettre à jour les pilotes. Mise à jour du pilote 1. Cliquez sur Démarrer—>Paramètres—> Panneau de configuration—> Système. L'écran Propriétés système s'affiche. 2. 3. Cliquez sur l'onglet Matériel. Cliquez sur le Gestionnaire de périphériques. L'écran Gestionnaire de périphériques s'affiche. 4. Cliquez sur Contrôleurs RAID et SCSI. 5. Double-cliquez sur le contrôleur RAID dont vous souhaitez mettre à jour le pilote. 6. Cliquez sur l'onglet Pilote puis sur Mettre à jour le pilote. L'écran de l'Assistant Mise à jour de pilote de périphérique s'affiche. L'Assistant vous guide dans la mise à jour du pilote du périphérique matériel. 7. Suivez les étapes de l'Assistant pour rechercher la disquette du pilote. 8. Sélectionnez le fichier INF depuis la disquette. 9. Cliquez sur Suivant et poursuivez l'installation à l'aide de l'Assistant. Retour à la page Contenu ">
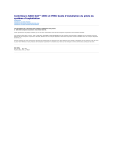
Lien public mis à jour
Le lien public vers votre chat a été mis à jour.