Hercules HWGEXT-54 Manuel utilisateur
PDF
Скачать
Документ
Hercules HWGEXT-54 TABLE DES MATIÈRES Cliquez sur un titre de cette table des matières pour accéder à la section correspondante TABLE DES MATIÈRES .............................................................................................................................................. 1 1. VOTRE STATION RELAIS WIFI HERCULES ................................................................................................. 3 1.1. Recommandations ................................................................................................................................... 3 1.2. Spécifications ........................................................................................................................................... 3 1.3. Configuration requise ............................................................................................................................... 4 1.4. Paramètres en sortie d’usine (pour les utilisateurs avertis) .................................................................... 4 1.5. Contenu de la boîte .................................................................................................................................. 4 1.6. Description de la façade .......................................................................................................................... 4 1.7. Description de la connectique .................................................................................................................. 5 2. INSTALLATION DE LA STATION RELAIS WIFI HERCULES....................................................................... 6 2.1. Lancer l’assistant d’installation de la Station Relais WiFi Hercules ........................................................ 6 2.2. Etape préliminaire : CHOIX DU MODE D'UTILISATION ........................................................................ 7 2.3. Installer la Station Relais WiFi Hercules en mode Relais WiFi ............................................................... 8 2.3.1. Etape 1 : PREPARATION AVANT L'INSTALLATION (mode Relais WiFi) .............................. 8 2.3.2. Etape 2 : VERIFICATION DU ROUTEUR (mode Relais WiFi) ................................................ 9 2.3.3. Etape 3 : DEBRANCHEMENT DE TOUT RESEAU ETHERNET (mode Relais WiFi) .......... 10 2.3.4. Etape 4 : DEBRANCHEMENT DE TOUT RESEAU WIFI (mode Relais WiFi) ...................... 11 2.3.5. Etape 5 : MISE SOUS TENSION ET BRANCHEMENT A VOTRE ORDINATEUR (mode Relais WiFi) .................................................................................................................. 11 2.3.6. Connexion WiFi de la Station Relais WiFi Hercules à votre routeur via QuickAccess .......... 12 2.3.7. Etape 6 : DEBRANCHEMENT DE VOTRE ORDINATEUR (mode Relais WiFi) ................... 14 2.3.8. Etape 7 : POSITIONNEMENT DE LA STATION RELAIS (mode Relais WiFi) ...................... 15 2.3.9. Etape 8 : VERIFICATION DE LA CONNEXION WIFI............................................................. 17 2.3.10. Etape 9 : CONNEXION AU RESEAU WIFI ETENDU (mode Relais WiFi) ............................ 18 2.3.11. Etape 10 : FIN DE L'INSTALLATION (mode Relais WiFi)...................................................... 19 2.4. Installer la Station Relais WiFi Hercules en mode Point d’Accès WiFi ................................................. 20 2.4.1. Etape 1 : VERIFICATION DU ROUTEUR (mode Point d’Accès WiFi) .................................. 20 2.4.2. Etape 2 : DEBRANCHEMENT DE TOUT RESEAU ETHERNET (mode Point d’Accès WiFi) ......................................................................................................................................... 21 2.4.3. Etape 3 : DEBRANCHEMENT DE TOUT RESEAU WIFI (mode Point d’Accès WiFi) .......... 22 2.4.4. Etape 4 : MISE SOUS TENSION ET BRANCHEMENT A VOTRE ORDINATEUR (mode Point d’Accès WiFi) ...................................................................................................... 23 2.4.5. Connexion WiFi de la Station Relais WiFi Hercules à votre routeur via QuickAccess .......... 24 2.4.6. Etape 5 : DEBRANCHEMENT DE VOTRE ORDINATEUR ET BRANCHEMENT SUR LE ROUTEUR (mode Relais WiFi).......................................................................................... 25 2.4.7. Etape 6 : CONNEXION AU RESEAU WIFI ETENDU (mode Point d’Accès WiFi) ................ 26 2.4.8 Etape 7 : FIN DE L'INSTALLATION (mode Point d’Accès WiFi)............................................ 27 2.5. Diffuser sa connexion Internet via la Station Relais WiFi Hercules ...................................................... 28 2.5.1. Tester sa connexion Internet ................................................................................................... 28 2.5.2. Résoudre les éventuelles difficultés d’accès à WiFi Extender Manager ou à Internet .......... 28 3. BIENVENUE DANS LA WIRELESS ATTITUDETM ! ..................................................................................... 32 3.1. Quelques prérequis ................................................................................................................................ 32 3.2. Ordinateurs sous Windows Vista : Se connecter à un réseau sans fil ................................................. 32 3.3. Ordinateurs sous Windows Vista : Se déconnecter d’un réseau sans fil.............................................. 36 3.4. Ordinateurs sous Windows Vista : Gérer ses réseaux favoris .............................................................. 36 3.5. Ordinateurs sous Windows Vista : Partager des dossiers, une imprimante ou une connexion ADSL 38 3.5.1. Activer le partage ..................................................................................................................... 38 3.5.2. Windows Vista : Mettre en partage des dossiers publics ou personnels ............................... 41 3.5.3. Ordinateurs sous Windows Vista : Accéder aux dossiers partagés.......................................................... 43 3.5.4. Windows Vista : Mettre en partage une imprimante .................................................................... 43 3.5.5. Ordinateurs sous Windows Vista : Accéder à l’imprimante partagée........................................................ 45 Hercules HWGEXT-54 3.5.6. Windows Vista : Partager une connexion ADSL dans un réseau de type Infrastructure ....... 47 Ordinateurs sous Windows XP : Se connecter à un réseau sans fil .................................................... 49 Ordinateurs sous Windows XP : Se déconnecter d’un réseau sans fil ................................................ 50 Ordinateurs sous Windows XP : Gérer ses réseaux favoris................................................................. 51 Ordinateurs sous Windows XP : Partager des dossiers, une imprimante ou une connexion ADSL ... 54 3.9.1. Windows XP : Utiliser l’Assistant Configuration du réseau dans un réseau de type Infrastructure ........................................................................................................................... 54 3.9.2. Windows XP : Mettre en partage des dossiers ....................................................................... 58 3.9.3. Ordinateurs sous Windows XP : Accéder aux dossiers partagés..................................................... 59 3.9.4. Windows XP : Mettre en partage une imprimante .................................................................. 59 3.9.5. Windows XP : Modifier le nom d’un groupe de travail ............................................................ 61 3.9.6. Windows XP : Activer ou désactiver manuellement la connexion WiFi de votre adaptateur (utilisateurs avancés) ............................................................................................ 62 3.10. Ordinateurs sous Windows 2000 : Se connecter à un réseau sans fil, se déconnecter d'un réseau sans fil, gérer ses favoris................................................................................................................................ 62 3.11. Ordinateurs sous Windows 2000 : Partager des dossiers, une imprimante ou une connexion ADSL 62 3.11.1. Créer un groupe de travail sous Windows 2000..................................................................... 62 3.11.2. Windows 2000 : Mettre en partage des dossiers ................................................................... 63 3.11.3. Ordinateurs sous Windows 2000 : Accéder aux dossiers partagés......................................................... 64 3.11.4. Windows 2000 : Mettre en partage une imprimante ................................................................... 64 3.11.5. Windows 2000 : Modifier le nom d’un groupe de travail ............................................................. 65 3.11.6. Windows 2000 : Partager une connexion ADSL dans un réseau de type Infrastructure....... 66 3.11.7. Windows 2000 : Activer ou désactiver manuellement la connexion WiFi de votre adaptateur (utilisateurs avancés) ............................................................................................ 67 3.6. 3.7. 3.8. 3.9. 4. WIFI EXTENDER MANAGER POUR LES UTILISATEURS AVERTIS ........................................................ 68 4.1. Ouvrir les portes du WiFi Extender Manager ........................................................................................ 68 4.2. Protéger l'accès à WiFi Extender Manager ........................................................................................... 69 4.3. Naviguer dans l’interface du WIFI Extender Manager .......................................................................... 71 4.4. Consulter les informations de son réseau WiFi .................................................................................... 71 4.5. Se connecter à un réseau WiFi (mode Relais WiFi) ............................................................................. 72 4.6. Se connecter à un réseau WiFi (mode Point d’Accès WiFi) ................................................................. 74 4.7. Limiter l’accès de son réseau WiFi à certains ordinateurs et périphériques WiFi ................................ 78 4.8. Personnaliser les paramètres généraux de son réseau WiFi ............................................................... 79 4.9. Sécuriser son réseau WiFi .................................................................................................................... 84 4.10. Une boîte à outils aux multiples facettes............................................................................................... 87 4.10.1. Redémarrer la Station Relais Wifi Hercules ........................................................................... 87 4.10.2. Récupérer sa configuration d’origine ...................................................................................... 87 4.10.3. Mettre à jour le firmware ......................................................................................................... 88 4.10.4. Charger et sauvegarder ses paramètres de configuration ..................................................... 89 4.11. Les autres options avancées ................................................................................................................. 91 4.11.1. Changer de mode (Mode Relais WiFi ou Mode Point d’Accès WiFi) ..................................... 91 4.11.2. Configurer le serveur DHCP interne ....................................................................................... 92 4.11.3. Cloner l'adresse MAC du PC .................................................................................................. 93 4.11.4. Modifier le mot de passe de la Station Relais WiFi Hercules ................................................. 93 4.12. Informations produit ............................................................................................................................... 95 5. GLOSSAIRE ................................................................................................................................................... 96 6. ASSISTANCE TECHNIQUE .......................................................................................................................... 99 7. GARANTIE ..................................................................................................................................................... 99 8. RECOMMANDATION RELATIVE A LA PROTECTION DE L’ENVIRONNEMENT .................................... 99 Hercules HWGEXT-54 1. VOTRE STATION RELAIS WIFI HERCULES Hercules vous présente la Station Relais WiFi Hercules, un périphérique qui va littéralement étendre votre sensation de liberté sans fil. Placé idéalement dans votre habitation, il abrogera les distances ou contournera les obstacles qui limitaient auparavant la communication sans fil entre vos ordinateurs, le partage de votre accès Internet, de vos périphériques ou de vos données. Votre produit a fait l’objet d’un grand soin de conception. A la fois simple d’utilisation et convivial, il s’adresse aussi bien aux débutants qu’aux utilisateurs avertis. Et maintenant, laissez-vous guider et adoptez, vous aussi, la Wireless AttitudeTM ! 1.1. Recommandations - N’ouvrez en aucun cas votre Station Relais WiFi Hercules, vous risqueriez d’endommager les composants internes. - Pour prévenir tout risque d’incendie ou de décharge électrique, tenez votre station relais WiFi éloignée : - de la pluie ou de l’humidité, de tout fluide (eau, produits chimiques ou tout autre liquide), - de sources de chaleur telles que radiateurs, cuisinières ou tout autre appareil émetteur de chaleur (y compris les amplificateurs), - des rayons directs du soleil. - Ne couvrez pas votre station relais WiFi. - Débranchez le cordon d’alimentation de la Station Relais WiFi si vous prévoyez de ne pas l’utiliser pendant une période prolongée. Pour débrancher le cordon d’alimentation, tirez sur la fiche. Ne tirez jamais sur le cordon proprement dit. - Débranchez la Station Relais WiFi avant tout nettoyage. Utilisez un chiffon doux et évitez l’usage d’aérosols. - L’équipement doit être alimenté uniquement avec le bloc secteur fourni. Ce dernier doit rester facilement accessible une fois branché. - Cet équipement est prévu pour une utilisation en climat tempéré. 1.2. Spécifications La Station Relais WiFi Hercules, est dotée de deux fonctionnalités : (1) relais WiFi, (2) point d'accès sans fil WiFi 802.11g. Point d'accès sans fil 802.11g Spécification RF : bande de fréquences = 2400-2483,5 MHz Puissance max. de transmission : 100 mW Une antenne externe orientable 1 connecteur RJ-45 pour une connexion LAN Ethernet 10/100 Mbps Fonctions de sécurité : WEP/WPA-PSK/WPA2-PSK/Mixte WPA-WPA2, filtrage par adresse MAC Alimentation CC externe, entrée : 120~240 Vac, 50/60 Hz, sortie : 12 Vdc/0,5 A Voyants verts en façade Mise à jour logicielle via le port Ethernet Manuel de l’utilisateur – 3/101 Hercules HWGEXT-54 1.3. Configuration requise Pour accéder aux paramètres de configuration : Intel Pentium III, AMD Athlon/AMD-K6 64 Mo de RAM Carte réseau Ethernet 10/100 RJ45 Lecteur de CD-ROM Système d’exploitation : Microsoft Windows 2000, XP, Vista Pour accéder à Internet : Modem routeur ADSL avec ligne Internet active Internet Explorer 6.0, Netscape Navigator 4.7 ou Mozilla Firefox 1.0 ou supérieur Périphérique réseau sans fil 802.11b/g 1.4. Paramètres en sortie d’usine (pour les utilisateurs avertis) Adresse IP de la Station Relais WiFi Hercules : 192.168.178.200 Mot de passe : 123456 1.5. Contenu de la boîte Vérifiez que les éléments suivants sont bien présents dans la boîte de votre Station Relais WiFi Hercules : Station Relais WiFi Hercules HWGEXT-54-LB CD-Rom contenant l’assistant d’installation et le manuel de l'utilisateur au format pdf. Câble Ethernet Adaptateur secteur 120-240 Vac – 12 Vdc / 0,5A Kit de fixation murale Guide de démarrage rapide en français 1.6. Description de la façade 4/101 – Manuel de l’utilisateur Voyant Ethernet. Le voyant est allumé si le port est connecté à un périphérique. Il clignote lors des transferts de données. Voyant WiFi : allumé si la connexion WiFi est active, clignote de manière régulière lors de la recherche du modem routeur. Voyant d'alimentation Hercules HWGEXT-54 1.7. Description de la connectique Prise d'alimentation pour brancher l'adaptateur secteur Port Ethernet permettant de relier la Station Relais WiFi Hercules à l’ordinateur pour la configuration initiale et de la relier au modem routeur en mode point d’accès [RESET] Bouton de réinitialisation des paramètres usine : Allumer et attendre la fin de l’initialisation. Appuyer ensuite sur le bouton RESET avec un embout pointu pendant 10 secondes. Relâcher et attendre la réinitialisation de la Station Relais WiFi Hercules. Antenne externe amovible (à orienter vers le haut) Manuel de l’utilisateur – 5/101 Hercules HWGEXT-54 2. INSTALLATION HERCULES DE LA STATION RELAIS WIFI Pour vous faciliter la tâche, Hercules vous propose de lancer un assistant qui va vérifier avec vous, étape par étape, que vous réalisez correctement l’installation de la Station Relais WiFi Hercules. 2.1. Lancer l’assistant d’installation de la Station Relais WiFi Hercules L’assistant, disponible sur le CD-Rom fourni avec la Station Relais WiFi, va vous guider au cours des différentes étapes d’installation. Pour vous aider dans cette installation, chacune des étapes est décrite cidessous. - Insérez le CD-ROM fourni dans votre lecteur de CD-ROM. L’assistant d’installation apparaît automatiquement. Si le menu d’installation ne se lance pas automatiquement : - Double-cliquez sur Poste de travail. - Double-cliquez sur . - Si nécessaire, double-cliquez sur Setup.exe. 6/101 – Manuel de l’utilisateur Hercules HWGEXT-54 2.2. Etape préliminaire : CHOIX DU MODE D'UTILISATION A ce stade, vous pouvez sélectionner votre mode d’utilisation : Mode Relais WiFi (mode de fonctionnement par défaut) ou Mode Point d’Accès WiFi (mode additionnel). Ce choix conditionnera la procédure d’installation de votre Station Relais WiFi Hercules. Par la suite, vous pourrez tout à fait changer de mode d’utilisation dans les paramètres avancés de WiFi Extender Manager (voir 4.11.1 Changer de mode (Mode Relais WiFi ou Mode Point d’Accès WiFi). Le principe du Mode Relais WiFi, sélectionné par défaut pour votre Station Relais WiFi Hercules, consiste à répéter le signal WiFi émis par votre modem routeur WiFi et étendre ainsi votre réseau sans fil dans votre habitation. En Mode Point d'Accès WiFi, votre Station Relais WiFi Hercules (connectée en Ethernet à votre modem routeur) va utiliser sa fonctionnalité sans fil pour diffuser les signaux de votre modem routeur vers les autres périphériques sans fil. N’utilisez le Mode Point d'Accès WiFi que si vous possédez un modem routeur non-WiFi, car les modems routeurs WiFi permettent déjà de diffuser des signaux, vous vous priveriez ainsi de la fonctionnalité de votre Station Relais WiFi Hercules qui permet d’étendre votre réseau WiFi à d’autres pièces de votre habitation. - Si vous cliquez sur « Continuer » pour sélectionnez le mode Relais WiFi, passez à la section 2.3. Installer la Station Relais WiFi Hercules en mode Relais WiFi. - Si vous sélectionnez le mode Point d’Accès WiFi, passez à la section 2.4. Installer la Station Relais WiFi Hercules en mode Relais WiFi. Manuel de l’utilisateur – 7/101 Hercules HWGEXT-54 2.3. Installer la Station Relais WiFi Hercules en mode Relais WiFi 2.3.1. Etape 1 : PREPARATION AVANT L'INSTALLATION (mode Relais WiFi) Lisez attentivement les instructions fournies à l'écran pour préparer votre installation. N'oubliez pas que votre Station Relais WiFi et votre ordinateur doivent se trouver dans la zone de couverture de votre modem routeur. De plus, selon la configuration de votre maison, et notamment la position des prises secteur et téléphonique, vous pourrez être amené à déplacer votre ordinateur à proximité de votre modem routeur ou à déplacer votre modem routeur à proximité de votre ordinateur (dans ce cas, il est inutile de rebrancher les câbles ADSL et téléphonique pour le moment). Après l'installation, vous pourrez replacer votre modem routeur ou votre ordinateur à son emplacement définitif dans la maison. Vous pourrez également positionner votre Station Relais WiFi Hercules entre le modem routeur et l'ordinateur (pour connaître le meilleur positionnement, reportez-vous à l’Etape 7 : POSITIONNEMENT DE LA STATION RELAIS). 8/101 – Manuel de l’utilisateur Hercules HWGEXT-54 2.3.2. Etape 2 : VERIFICATION DU ROUTEUR (mode Relais WiFi) - Vérifiez que votre modem routeur est allumé et que son voyant WiFi est allumé. Manuel de l’utilisateur – 9/101 Hercules HWGEXT-54 2.3.3. Etape 3 : DEBRANCHEMENT DE TOUT RESEAU ETHERNET (mode Relais WiFi) - Débranchez tous les câbles Ethernet (reliés à votre modem routeur ou à un autre réseau) de votre ordinateur. 10/101 – Manuel de l’utilisateur Hercules HWGEXT-54 2.3.4. Etape 4 : DEBRANCHEMENT DE TOUT RESEAU WIFI (mode Relais WiFi) - Si votre ordinateur est connecté à un réseau WiFi quelconque, déconnectez-le en cliquant sur le bouton Déconnexion WiFi. Sinon, passez à l'étape suivante en cliquant sur le bouton Suivant. 2.3.5. Etape 5 : MISE SOUS TENSION ET BRANCHEMENT A VOTRE ORDINATEUR (mode Relais WiFi) - Connectez le cordon d'alimentation de la Station Relais WiFi Hercules à la prise d’alimentation et branchez l'adaptateur secteur sur une prise secteur située à proximité de votre ordinateur principal et de votre modem routeur. Le voyant d’alimentation s’allume. - Connectez le câble Ethernet noir fourni au port Ethernet de la Station Relais WiFi Hercules et au port Ethernet (RJ-45) de l’adaptateur réseau de votre ordinateur. Le voyant du port Ethernet s’allume. - Cliquez sur Continuer. Manuel de l’utilisateur – 11/101 Hercules HWGEXT-54 2.3.6. Connexion WiFi de la Station Relais WiFi Hercules à votre routeur via QuickAccess L’utilitaire Hercules Quick Access se lance automatiquement pour vous permettre de configurer votre Station Relais WiFi Hercules. Si vous avez activé le Gestionnaire d’accès dans votre navigateur Internet afin de contrôler l’accès à certains sites susceptibles de proposer un contenu à caractère violent ou autre, vous ne pourrez pas vous connecter immédiatement au WiFi Extender Manager. Au lancement du QuickAccess, le Gestionnaire d’accès vous demandera l’autorisation de visiter le site http://192.168.178.200. Ce site correspond à l’interface WiFi Extender Manager présente sur votre Station Relais WiFi Hercules. Pour y accéder, il vous suffit d’accepter l’autorisation d’affichage de ce site. L’adresse de la Station Relais sera ainsi mémorisée dans le navigateur Internet et par la suite vous accéderez directement au WiFi Extender Manager. 12/101 – Manuel de l’utilisateur Hercules HWGEXT-54 - Suivez les instructions affichées à l’écran : Sélectionnez le réseau WiFi émis par votre modem routeur. Cliquez sur Suivant. Vérifiez que le SSID du réseau WiFi correspond bien à celui défini lors de la création du réseau. Cliquez sur Suivant. Entrez la clé de sécurité définie lors de la création du réseau. Cliquez sur Connecter. La Station Relais WiFi Hercules se connecte à votre modem routeur. La configuration est maintenant terminée. Si elle a réussi, passez à l'Etape 6 : DEBRANCHEMENT DE VOTRE ORDINATEUR. Sinon, cliquez sur Recommencer pour relancer l'assistant de configuration ou sur Quitter pour quitter l'assistant. Manuel de l’utilisateur – 13/101 Hercules HWGEXT-54 2.3.7. Etape 6 : DEBRANCHEMENT ORDINATEUR (mode Relais WiFi) DE VOTRE Une fois la Station Relais WiFi Hercules configurée pour pouvoir étendre le réseau WiFi à toute votre habitation, vous pouvez la déconnecter de votre ordinateur et la débrancher du secteur pour ensuite la positionner à l’endroit voulu et la rebrancher sur le secteur. - Mettez hors tension votre Station Relais WiFi. - Débranchez le câble Ethernet reliant votre Station Relais WiFi à votre ordinateur. - Cliquez sur Continuer. 14/101 – Manuel de l’utilisateur Hercules HWGEXT-54 2.3.8. Etape 7 : POSITIONNEMENT DE LA STATION RELAIS (mode Relais WiFi) Pour vous aider à choisir le meilleur endroit pour placer votre Station Relais WiFi Hercules, nous vous donnons ci-après des conseils que vous pourrez adapter en fonction de votre environnement (nombre de pièces, d’ordinateurs, étages, présence d’obstacles, emplacement des prises secteur et téléphone…). - Vérifiez d’abord l’étendue de la zone couverte par le réseau WiFi de votre modem routeur. Ceci vous permettra de définir à quelle distance maximale de votre modem routeur vous pourrez positionner votre Station Relais WiFi Hercules. - Débranchez votre Station Relais, puis allez la positionner dans la pièce située environ à mi-chemin entre la zone la plus lointaine que vous souhaitez couvrir et votre modem routeur. - Vérifiez que cet emplacement reste dans la zone de couverture actuelle du réseau WiFi de votre modem routeur. Privilégiez une zone dégagée et en hauteur (sur une table haute ou au mur). - Respectez une distance minimale de 2 m entre votre Station Relais WiFi et les ordinateurs et périphériques WiFi. - Si vous possédez plusieurs ordinateurs ou périphériques WiFi disposés à des étages différents, par exemple au rez-de-chaussée et au premier étage, positionnez idéalement la Station Relais WiFi Hercules au premier étage à la verticale de votre modem routeur. Manuel de l’utilisateur – 15/101 Hercules HWGEXT-54 Les performances WiFi de votre Station Relais WiFi Hercules peuvent être fortement affectées par certains obstacles, tels que la présence de papier (bibliothèque), de métal, d’eau (aquarium), ou d’un mur en béton armé entre votre Station Relais WiFi et les adaptateurs WiFi. De plus, sachez que votre Station Relais ne répètera que la moitié de la puissance du signal reçu de la modem routeur, ce qui reste amplement suffisant pour vos tâches de navigation sur Internet, de partage de fichiers et même de téléchargement (par exemple, si le modem routeur émet 20 Mbps vers votre Station Relais WiFi, cette dernière émettra la moitié de cette puissance, soit 10 Mbps max. vers votre ordinateur). - Positionnez la Station Relais WiFi Hercules de façon à ce qu’elle s’intègre le mieux possible dans votre environnement : 16/101 – Manuel de l’utilisateur Hercules HWGEXT-54 2.3.9. Etape 8 : VERIFICATION DE LA CONNEXION WIFI - Mettez votre Station Relais WiFi sous tension. Au bout de quelques instants, son voyant WiFi (..) doit passer de l'état clignotant (en cours de connexion) à l'état toujours allumé (connecté). Si le voyant ne passe jamais à l'état connecté, votre Station Relais est trop éloignée de votre modem routeur. Déplacez-la jusqu'à ce que le voyant passe à l'état connecté. - Cliquez sur Continuer. Manuel de l’utilisateur – 17/101 Hercules HWGEXT-54 2.3.10. Etape 9 : CONNEXION AU RESEAU WIFI ETENDU (mode Relais WiFi) Maintenant que votre Station Relais WiFi Hercules est installée et connectée à votre modem routeur, vous allez pouvoir profiter d'un réseau WiFi étendu en couverture. Vous pouvez maintenant connecter votre ordinateur ou périphérique WiFi (console de jeu, téléphone, PDA…) en sélectionnant simplement le nom de réseau WiFi émis par votre modem routeur et en entrant la clé de sécurité utilisée. - Ouvrez l'utilitaire de connexion WiFi de votre ordinateur ou de votre périphérique WiFi. - Sélectionnez le réseau WiFi de votre modem routeur (par exemple, Hercules) et connectez-vous. Si vous déplacez votre ordinateur ou votre périphérique WiFi, celui-ci se connectera au point d’accès WiFi le plus proche, soit votre modem routeur soit votre Station Relais WiFi Hercules. - Cliquez sur Continuer pour passer à l'étape finale. 18/101 – Manuel de l’utilisateur Hercules HWGEXT-54 2.3.11. Etape 10 : FIN DE L'INSTALLATION (mode Relais WiFi) A la fin de l’installation, l’Assistant vous propose de copier l’utilitaire Hercules QuickAccess sur votre PC. Celui-ci vous permettra d’accéder ultérieurement aux paramètres avancés de votre Station Relais WiFi Hercules, ainsi qu'aux outils de remise à zéro. Pour l’ouvrir, il vous suffira de double-cliquer sur l’icône Hercules QuickAccess installée sur votre ordinateur. - Pour copier QuickAccess, cochez la case Installer "Hercules QuickAccess" sur mon PC. - Cliquez sur Quitter. Si vous ne souhaitez pas installer cet utilitaire, vous ne pourrez accéder à la Station Relais WiFi Hercules qu’en entrant manuellement son adresse (voir 4.1 Ouvrir les portes du WiFi Extender Manager). A tout moment, vous aurez la possibilité de relancer l’installation en redémarrant le CD-ROM (voir 2.1 Lancer l’assistant d’installation de la Station Relais WiFi Hercules). Manuel de l’utilisateur – 19/101 Hercules HWGEXT-54 2.4. Installer la Station Relais WiFi Hercules en mode Point d’Accès WiFi En utilisant le Mode Point d'Accès WiFi, vous allez ajouter la fonctionnalité WiFi à votre modem routeur pour pouvoir partager votre connexion Interne, vos dossiers ou votre imprimante avec d’autres périphériques sans fil. Pour que votre modem routeur devienne un point d’accès WiFi pour transmettre les données aux autres périphériques sans fil, vous devrez laisser votre Station Relais WiFi Hercules connectée au port Ethernet de votre modem routeur après l’installation. 2.4.1. Etape 1 : VERIFICATION DU ROUTEUR (mode Point d’Accès WiFi) - Vérifiez que votre modem routeur est allumé. 20/101 – Manuel de l’utilisateur Hercules HWGEXT-54 2.4.2. Etape 2 : DEBRANCHEMENT DE TOUT RESEAU ETHERNET (mode Point d’Accès WiFi) - Débranchez tous les câbles Ethernet (reliés à votre modem routeur ou à un autre réseau) de votre ordinateur. Manuel de l’utilisateur – 21/101 Hercules HWGEXT-54 2.4.3. Etape 3 : DEBRANCHEMENT DE TOUT RESEAU WIFI (mode Point d’Accès WiFi) - Si votre ordinateur est connecté à un réseau WiFi quelconque, déconnectez-le en cliquant sur le bouton Déconnexion WiFi. Sinon, passez à l'étape suivante en cliquant sur le bouton Suivant. 22/101 – Manuel de l’utilisateur Hercules HWGEXT-54 2.4.4. Etape 4 : MISE SOUS TENSION ET BRANCHEMENT A VOTRE ORDINATEUR (mode Point d’Accès WiFi) - Connectez le cordon d'alimentation de la Station Relais WiFi Hercules à la prise d’alimentation et branchez l'adaptateur secteur sur une prise secteur située à proximité de votre ordinateur principal et de votre modem routeur. Le voyant d’alimentation s’allume. - Connectez le câble Ethernet noir fourni au port Ethernet de la Station Relais WiFi Hercules et au port Ethernet (RJ-45) de l’adaptateur réseau de votre ordinateur. Le voyant du port Ethernet s’allume. - Cliquez sur Continuer. Manuel de l’utilisateur – 23/101 Hercules HWGEXT-54 2.4.5. Connexion WiFi de la Station Relais WiFi Hercules à votre routeur via QuickAccess L’utilitaire Hercules Quick Access se lance automatiquement pour vous permettre de configurer votre Station Relais WiFi Hercules. Si vous avez activé le Gestionnaire d’accès dans votre navigateur Internet afin de contrôler l’accès à certains sites susceptibles de proposer un contenu à caractère violent ou autre, vous ne pourrez pas vous connecter immédiatement au WiFi Extender Manager. Au lancement du QuickAccess, le Gestionnaire d’accès vous demandera l’autorisation de visiter le site http://192.168.178.200. Ce site correspond à l’interface WiFi Extender Manager présente sur votre Station Relais WiFi Hercules. Pour y accéder, il vous suffit d’accepter l’autorisation d’affichage de ce site. L’adresse de la Station Relais sera ainsi mémorisée dans le navigateur Internet et par la suite vous accéderez directement au WiFi Extender Manager. - Suivez les instructions affichées à l’écran : Saisissez le SSID de votre choix ou conservez le SSID Hercules. Cliquez sur Suivant. Sélectionnez le niveau de sécurité de votre choix. Saisissez une clé de sécurité. Cliquez sur Connecter. Reportez-vous au chapitre 4.9 Sécuriser son réseau WiFi pour savoir comment choisir votre clé. 24/101 – Manuel de l’utilisateur Hercules HWGEXT-54 La configuration est maintenant terminée. Si elle a réussi, passez à l'Etape 6 : DEBRANCHEMENT DE VOTRE ORDINATEUR. Sinon, cliquez sur Recommencer pour relancer l'assistant de configuration ou sur Quitter pour quitter l'assistant. 2.4.6. Etape 5 : DEBRANCHEMENT DE VOTRE ORDINATEUR ET BRANCHEMENT SUR LE ROUTEUR (mode Relais WiFi) Votre Station Relais WiFi Hercules est maintenant prête à émettre le réseau WiFi choisi vers vos périphériques sans fil. - Débranchez le câble Ethernet reliant votre Station Relais WiFi à votre ordinateur. - Branchez le câble Ethernet à l’un des connecteurs marqués LAN de votre modem routeur. - Cliquez sur Continuer. Manuel de l’utilisateur – 25/101 Hercules HWGEXT-54 2.4.7. Etape 6 : CONNEXION AU RESEAU WIFI ETENDU (mode Point d’Accès WiFi) Maintenant que votre Station Relais WiFi Hercules est installée et connectée à votre modem routeur, vous allez pouvoir profiter de votre réseau WiFi. Vous pouvez maintenant connecter votre ordinateur ou périphérique WiFi (console de jeu, téléphone, PDA…) en sélectionnant simplement le nom de réseau WiFi émis par votre Station Relais WiFi et en entrant la clé de sécurité utilisée. - Ouvrez l'utilitaire de connexion WiFi de votre ordinateur ou de votre périphérique WiFi. - Sélectionnez le réseau WiFi de votre Station Relais WiFi (par exemple, Hercules) et connectez-vous. - Cliquez sur Continuer pour passer à l'étape finale. 26/101 – Manuel de l’utilisateur Hercules HWGEXT-54 2.4.8 Etape 7 : FIN DE L'INSTALLATION (mode Point d’Accès WiFi) A la fin de l’installation, l’Assistant vous propose de copier l’utilitaire Hercules QuickAccess sur votre PC. Celui-ci vous permettra d’accéder ultérieurement aux paramètres avancés de votre Station Relais WiFi Hercules, ainsi qu'aux outils de remise à zéro. Pour l’ouvrir, il vous suffira de double-cliquer sur l’icône Hercules QuickAccess installée sur votre ordinateur. - Pour copier QuickAccess, cochez la case Installer "Hercules QuickAccess" sur mon PC. - Cliquez sur Quitter. Si vous ne souhaitez pas installer cet utilitaire, vous ne pourrez accéder à la Station Relais WiFi Hercules qu’en entrant manuellement son adresse (voir 4.1 Ouvrir les portes du WiFi Extender Manager). A tout moment, vous aurez la possibilité de relancer l’installation en redémarrant le CD-ROM (voir 2.1 Lancer l’assistant d’installation de la Station Relais WiFi Hercules). Manuel de l’utilisateur – 27/101 Hercules HWGEXT-54 2.5. Diffuser sa connexion Internet via la Station Relais WiFi Hercules Comme nous l’avons décrit au chapitre 2. Installation de la Station Relais WiFi Hercules, vous pouvez associer en toute simplicité votre Station Relais WiFi Hercules à votre modem routeur et utiliser ainsi votre connexion Internet avec vos autres ordinateurs et/ou consoles de jeu placés à des endroits jusqu’ici non couverts par votre réseau WiFi. 2.5.1. Tester sa connexion Internet Après avoir installé votre Station Relais Hercules, vous pouvez effectuer un premier test de connexion. Vérifiez, par exemple, que vous avez accès à votre réseau WiFi en vous connectant avec un ordinateur portable, placé dans une autre pièce de votre habitation, dans la zone de couverture de votre réseau WiFi. - Dans la liste des réseaux détectés, connectezvous à votre réseau WiFi. - Lancez un navigateur Internet (Internet Explorer, Netscape Navigator ou Mozilla Firefox) depuis votre ordinateur. - Entrez l’adresse www.hercules.com. La page d’accueil du site Hercules doit s’afficher. Si votre connexion Internet fonctionne : Il est désormais temps pour vous d’apprendre à maîtriser votre réseau WiFi (reportez-vous au chapitre 4. WiFi Extender Manager pour les utilisateurs avertis). Si votre connexion Internet ne fonctionne pas : Reportez-vous à la section ci-dessous. 2.5.2. Résoudre les éventuelles difficultés d’accès à WiFi Extender Manager ou à Internet Si vous n’arrivez pas à vous connecter à l’interface de WiFi Extender Manager ou à Internet, les paramètres de votre ordinateur ne sont peut-être pas correctement configurés. Nous vous proposons ci-après quatre méthodes pour vous aider à résoudre le problème. 1ère méthode : vérifier les paramètres de connexion réseau Windows Remarque : les chemins d’accès ci-dessous peuvent varier légèrement si vous avez modifié l’affichage par défaut de Windows XP ou Vista (c’est-à-dire les propriétés du menu Démarrer et l’affichage du Panneau de configuration). 28/101 – Manuel de l’utilisateur Hercules HWGEXT-54 - Sous Windows XP ou Vista 1. Cliquez sur Démarrer/Panneau de configuration. Double-cliquez sur Connexions réseau. 2. Dans la partie Réseau local ou Internet à haute vitesse, cliquez à l'aide du bouton droit sur l'icône correspondant à votre carte réseau (ou au pont réseau, si vous en avez créé un) et sélectionnez Propriétés. 3. Dans l'onglet Général de la fenêtre Propriétés de Connexion au réseau local, déroulez la liste, sélectionnez et mettez en surbrillance l'élément Protocole Internet (TCP/IP). 4. Cliquez sur Propriétés, sélectionnez Obtenir une adresse IP automatiquement et Obtenir les adresses des serveurs DNS automatiquement. 5. Cliquez sur OK pour fermer les fenêtres, puis quittez le Panneau de configuration. Le modem routeur va maintenant pouvoir attribuer une adresse IP à votre ordinateur. Une adresse IP est une adresse unique attribuée par le modem routeur à l’ordinateur. Chaque ordinateur possède une identité propre, via son adresse IP, qui permet de l’identifier auprès du réseau. Manuel de l’utilisateur – 29/101 Hercules HWGEXT-54 - Sous Windows 2000 1. Cliquez sur Démarrer/Paramètres/Panneau de configuration. Double-cliquez sur Connexions réseau et accès à distance. 2. Cliquez à l’aide du bouton droit de la souris sur la connexion souhaitée et choisissez Propriétés. 3. Dans l'onglet Général, mettez en surbrillance l'élément Protocole Internet (TCP/IP). 4. Cliquez sur Propriétés et sélectionnez Obtenir une adresse IP automatiquement dans l’onglet Adresse IP et Obtenir les adresses des serveurs DNS automatiquement. 5. Cliquez sur OK pour fermer les fenêtres, puis quittez le Panneau de configuration. Le modem routeur va maintenant pouvoir attribuer une adresse IP à votre ordinateur. Une adresse IP est une adresse unique attribuée par le modem routeur à l’ordinateur. Chaque ordinateur possède une identité propre, via son adresse IP, qui permet de l’identifier auprès du réseau. 30/101 – Manuel de l’utilisateur Hercules HWGEXT-54 2ème méthode : relancer l’installation à partir du CD-Rom - Insérez le CD-Rom d’installation fourni, puis suivez la procédure indiquée à la section 2.1 Lancer l’assistant d’installation de la Station Relais WiFi Hercules. 3ème méthode : restaurer les paramètres d’origine de la Station Relais WiFi Hercules - Débranchez la Station Relais WiFi. - Appuyez sur le bouton Reset avec un embout pointu pendant 10 secondes. - Relâchez le bouton, puis attendez. Votre Station Relais WiFi va charger ses paramètres d’origine et se réinitialiser. Vous pouvez relancer l’installation à partir du CD-ROM (voir la 2ème méthode ci-dessus) 4ème méthode : accéder au support technique - Rendez-vous sur le site http://ts.hercules.com et sélectionnez votre langue. Vous aurez alors accès à différents services (Foire Aux Questions (FAQ), dernières versions du firmware) susceptibles de résoudre votre problème. Manuel de l’utilisateur – 31/101 Hercules HWGEXT-54 3. BIENVENUE DANS LA WIRELESS ATTITUDETM ! Maintenant que vous maîtrisez les principales fonctionnalités de la Station Relais WiFi Hercules, il est temps de passer à quelques applications pratiques. Dans les chapitres suivants, nous allons vous montrer comment le sans-fil est étroitement lié à la convivialité et la facilité d’utilisation. Partager ses dossiers, son imprimante, ou faire profiter des amis de sa connexion ADSL pour jouer en ligne sont des exemples que nous allons vous aider à réaliser. Pénétrez dans le monde du sans-fil et adoptez vous aussi la Wireless AttitudeTM ! 3.1. Quelques prérequis Nous vous conseillons de suivre les instructions ci-après pour chacun de vos ordinateurs : - Les procédures décrites dans ce chapitre diffèrent selon le système d’exploitation. Veillez à bien vous reporter aux chapitres correspondant à votre système. - Ces procédures s’appliquent également aux ordinateurs ou périphériques directement connectés à votre modem routeur par un câble Ethernet. - Vous pouvez accéder à toutes les possibilités de paramétrage grâce au logiciel propriétaire fourni par le fabricant de votre périphérique WiFi (exemple : Hercules WiFi Station livré avec les adaptateurs WiFi Hercules) ou grâce à l'utilitaire de configuration de Windows, accessible dans la Barre des tâches. - Pour partager une connexion Internet, votre modem routeur et votre Station Relais Wifi Hercules doivent être branchés et allumés et votre ligne Internet doit être activée. Rappel : le réseau WiFi que vous avez établi est de type Infrastructure (par opposition au mode Ad hoc), car il est composé d’un point d’accès et d’un ou plusieurs ordinateurs. 3.2. Ordinateurs sous Windows Vista : Se connecter à un réseau sans fil La procédure que nous décrivons ci-après se veut intuitive et non exhaustive. Si vous maîtrisez Windows Vista, vous constaterez qu’il existe d’autres possibilités d’arriver aux mêmes résultats. Vous trouverez ci-après notre procédure, mais libre à vous de choisir votre méthode préférée. Alternative : Certains constructeurs de périphériques WiFi fournissent également leur propre logiciel de connexion (exemple : Hercules WiFi Station livré avec les adaptateurs WiFi Hercules). Nous vous recommandons de vous reporter à leur manuel d’utilisation pour établir votre connexion. Une fois votre ordinateur allumé, votre adaptateur WiFi détecte automatiquement les réseaux sans fil disponibles et les affiche dans une fenêtre spécifique. Pour visualiser les réseaux sans fil détectés : - Dans la Barre des tâches de Windows Vista, cliquez sur l’icône des réseaux, qui regroupe aussi bien les réseaux sans fil que les réseaux filaires. Le message Des réseaux sans fil sont disponibles s’affiche lorsque votre adaptateur WiFi a détecté des réseaux sans fil. 32/101 – Manuel de l’utilisateur Hercules HWGEXT-54 - Cliquez sur ce message pour afficher la liste des réseaux. La fenêtre Connexion à un réseau s’affiche. - Parcourez la liste et sélectionnez votre réseau sans fil (ici, le réseau Hercules). Vous constatez que ce réseau est sécurisé. Remarque : Si vous sélectionnez un réseau sécurisé, vous devrez saisir sa clé de sécurité. Pour cela, il est nécessaire de connaître la clé définie lors de la création de votre réseau sans fil. - Cliquez sur le bouton Connexion. Manuel de l’utilisateur – 33/101 Hercules HWGEXT-54 Patientez quelques instants. Lorsque la connexion au réseau Hercules a réussi, vous pouvez enregistrer ce réseau dans vos favoris en cochant la case Enregistrer ce réseau et éventuellement Lancer automatiquement cette connexion. Dans ce cas, votre ordinateur essaiera toujours de se connecter à ce réseau à chaque ouverture de session. - Sélectionnez l’emplacement de votre réseau : Domicile, Bureau ou Lieu public. Dans notre cas, nous considérons que vous allez utiliser votre réseau à domicile, ce qui permettra à vousmême ainsi qu’à d’autres utilisateurs du réseau de voir les ordinateurs présents sur le réseau (principe du « Voir et être vu », indispensable pour pouvoir partager par la suite ses dossiers, son imprimante et sa connexion ADSL). Remarque : si vous préférez vous connecter à un hotspot public, parce que vous vous trouvez dans une gare, par exemple, reportez-vous aux explications fournies par Windows Vista. 34/101 – Manuel de l’utilisateur Hercules HWGEXT-54 Il se peut que Windows Vista ne vous propose pas de sélectionner votre emplacement réseau à ce stade et choisisse pour vous, par défaut, un emplacement public (c’est notamment le cas si vous vous êtes déjà connecté à un réseau). Pour choisir un autre emplacement, vous devrez cliquer sur le lien Personnaliser situé en regard du nom de votre réseau, dans la zone Hercules (réseau public) du Centre Réseau et partage. - Dans la Barre des tâches, cliquez sur l’icône de connexion réseau pour vérifier que vous êtes bien connecté au réseau Hercules (le message Actuellement connecté à : Hercules doit s’afficher). - Cliquez sur votre réseau Hercules pour accéder à ses propriétés. Le Centre Réseau et partage s’affiche. Vous constatez, dans la partie supérieure de la fenêtre, que votre ordinateur, dénommé PC-WIFI, est connecté au réseau Hercules qui est lui-même connecté à Internet. Manuel de l’utilisateur – 35/101 Hercules HWGEXT-54 Par défaut, votre ordinateur fait partie d’un réseau privé (par opposition au réseau public). Pour connaître les différences entre réseau public et privé, reportez-vous à la section Ordinateurs sous Windows Vista : Partager des dossiers, une imprimante ou une connexion ADSL. 3.3. Ordinateurs sous Windows Vista : Se déconnecter d’un réseau sans fil Une fois connecté à un réseau, vous pouvez vous déconnecter depuis le Centre Réseau et partage, par exemple. Depuis le Centre Réseau et partage : - Cliquez sur le lien Déconnecter. Windows Vista déconnecte votre réseau. 3.4. Ordinateurs sous Windows Vista : Gérer ses réseaux favoris Un favori est un ensemble de paramètres de connexion à un réseau Infrastructure ou Ad hoc connu (le vôtre, celui d’un voisin, d’un ami). Le Centre Réseau et partage de Windows Vista vous permet de garder en mémoire les paramètres d’un réseau, ou d’ajouter ou supprimer des favoris. Pour afficher les réseaux favoris, ajouter ou supprimer un réseau, cliquez sur le lien Gérer les réseaux sans fil dans la zone des Tâches. 36/101 – Manuel de l’utilisateur Hercules HWGEXT-54 Par exemple, pour supprimer le réseau Hercules auquel vous venez de vous connecter, sélectionnez-le dans la liste (il s’affiche désormais en surbrillance bleue), puis cliquez sur le bouton Supprimer. Pour ajouter un réseau, cliquez sur le bouton Ajouter. Windows Vista lance l’assistant de connexion manuelle à un réseau sans fil. Suivez les instructions affichées. Enfin, vous pouvez modifier la priorité de connexion avec les boutons Descendre ou Monter. Manuel de l’utilisateur – 37/101 Hercules HWGEXT-54 3.5. Ordinateurs sous Windows Vista : Partager des dossiers, une imprimante ou une connexion ADSL Pour créer un réseau d'ordinateurs, partager des données, une imprimante ou une connexion ADSL entre des ordinateurs équipés de Windows Vista, il n’est pas indispensable que les ordinateurs appartiennent au même groupe de travail. En revanche, si vous effectuez le partage entre Windows Vista et un système d’exploitation antérieur, veillez à bien définir le même groupe de travail sur tous vos ordinateurs. Pour savoir comment créer un groupe de travail, reportez-vous au manuel de votre produit Hercules. Remarque : les chemins d’accès ci-dessous peuvent varier légèrement si vous avez modifié l’affichage par défaut de Windows Vista (c’est-à-dire les propriétés du menu Démarrer et l’affichage du Panneau de configuration). Vous avez associé votre ordinateur à un réseau privé (par opposition à un réseau public). A ce titre, les options de découverte (c’est-à-dire la possibilité de voir des périphériques et ordinateurs extérieurs et d’être vu par d’autres réseaux) sont activées, mais pas les options de partage. Vous allez donc devoir les activer manuellement avant de pouvoir partager vos dossiers, votre connexion Internet ou votre imprimante. 3.5.1. Activer le partage Avant de mettre en partage vos dossiers, votre imprimante ou votre connexion, vous devez activer le partage depuis le Centre Réseau et partage. Remarque : pour ouvrir le Centre Réseau et partage, cliquez sur l’icône de réseau dans la Barre des tâches Windows, puis sur le lien Centre Réseau et partage. 38/101 – Manuel de l’utilisateur Hercules HWGEXT-54 Activer le partage de fichiers - Dans la zone Partage et découverte, cliquez sur le lien Désactivé ou sur le bouton Partage de fichiers. situé en regard de - Sélectionnez le bouton radio Activer le partage de fichiers. - Cliquez sur Appliquer. Dans la fenêtre de confirmation Windows Vista, cliquez sur Continuer. Activer le partage de dossiers publics Remarque : un dossier public est un dossier que d’‘autres utilisateurs de cet ordinateur ou du même réseau peuvent partager. - Dans la zone Partage et découverte, cliquez sur le lien Désactivé ou sur le bouton Partage de dossiers publics. situé en regard de - Sélectionnez le bouton radio Activer le partage afin que toute personne avec un accès réseau puisse ouvrir des fichiers (seul l’accès à la consultation des dossiers sera possible) ou sélectionnez Activer le Manuel de l’utilisateur – 39/101 Hercules HWGEXT-54 partage afin que toute personne avec un accès réseau puisse ouvrir, modifier et créer des fichiers (le contenu de ces dossiers ne contiendra aucune limitation en termes de consultation, d’écriture ou autre). - Cliquez sur Appliquer. Dans la fenêtre de confirmation Windows Vista, cliquez sur Continuer. Activer le partage d’imprimante Remarque : pour activer le partage d’imprimante, vous devez avoir préalablement installé une imprimante. - Dans la zone Partage et découverte, cliquez sur le lien Désactivé ou sur le bouton Partage d’imprimante. situé en regard de - Sélectionnez le bouton radio Activer le partage d’imprimante. - Cliquez sur Appliquer. Dans la fenêtre de confirmation Windows Vista, cliquez sur Continuer. Activer le partage des fichiers multimédias Remarque : cette option permet d’activer le partage de votre musique, vos vidéos et vos images. - Dans la zone Partage et découverte, cliquez sur le lien Désactivé ou sur le bouton Partage d’imprimante. situé en regard de - Cliquez sur Modifier… - Dans la fenêtre Partage des fichiers multimédias qui s’affiche, cochez la case Partager mes fichiers multimédias. 40/101 – Manuel de l’utilisateur Hercules HWGEXT-54 - Cliquez sur OK. Dans la fenêtre de confirmation Windows Vista, cliquez sur Continuer. - Dans la fenêtre suivante, vous pourrez définir différents paramètres tels que : autoriser ou refuser des groupes d’utilisateurs, définir un contrôle parental, choisir les types de média à partager, etc. - Lorsque vous avez terminé, cliquez sur Appliquer, puis sur OK. 3.5.2. Windows Vista : Mettre en partage des dossiers publics ou personnels Rappel : Sous Windows Vista, il existe deux types de dossiers : les dossiers personnels ou locaux et les dossiers publics. Un dossier personnel est un dossier appartenant à un utilisateur spécifique créé sur l’ordinateur, alors qu’un dossier public est un dossier que tout autre utilisateur de cet ordinateur ou du même réseau peut partager. Par essence, un dossier public est partagé, donc disponible pour tous en lecture (niveau d’autorisation minimum). Pour partager des dossiers personnels (votre dossier d’images personnelles, par exemple), il sera nécessaire de choisir les personnes qui auront accès à leur contenu et de définir le niveau d’autorisation, comme indiqué dans la procédure ci-après. Manuel de l’utilisateur – 41/101 Hercules HWGEXT-54 1. Sélectionnez le dossier que vous souhaitez partager, sans l’ouvrir. Ici, votre dossier Images. 2. Cliquez à l'aide du bouton droit de la souris sur le dossier. Sélectionnez Partager. 3. Dans la fenêtre Partage de fichiers, sélectionnez le ou les utilisateurs qui pourront accéder à ce dossier, puis cliquez sur Ajouter. Remarque : Vous pouvez donner accès à tous les utilisateurs sans restriction (option Tout le monde) ou sélectionner des utilisateurs spécifiques préalablement créés sur votre PC. Vous pouvez également créer de nouveaux utilisateurs en cliquant dans la liste déroulante sur Création d’un nouvel utilisateur… 42/101 – Manuel de l’utilisateur Hercules HWGEXT-54 4. Choisissez le Niveau d’autorisation souhaité en cliquant sur la ligne de l’utilisateur : Lecteur (autorisation d’affichage uniquement), Collaborateur (autorisation d’affichage, d’ajout et de suppression) ou Copropriétaire (autorisation d’affichage, de modification, d’ajout et de suppression). 5. Cliquez sur Partager. Notez bien le chemin indiqué, qui permettra d’accéder au dossier partagé sur le réseau depuis un autre ordinateur. Par exemple : \\PC-WIFI\Users\Mes documents\Dossiers Images partagées. 6. Cliquez sur Terminé. Le dossier est désormais partagé. Vous pouvez maintenant afficher tous les dossiers et fichiers partagés sur l’ordinateur ou les dossiers partagés sur le réseau en cliquant sur les liens ci-dessous dans le Centre Réseau et partage. 3.5.3. Ordinateurs sous Windows Vista : Accéder aux dossiers partagés 1. Dans l’explorateur de fichiers, accessible dans Démarrer/Ordinateur, double-cliquez sur Réseau. Vous accédez à la liste des ordinateurs du même réseau. Servez-vous du chemin indiqué par Windows lors de la création du partage (par exemple : \\PC-WIFI\Users\Mes documents\ Dossiers Images partagées). 2. Double-cliquez sur l’ordinateur qui partage les dossiers auxquels vous souhaitez accéder. 3. Si un mot de passe a été défini, saisissez votre nom d’utilisateur et votre mot de passe. Tous les dossiers partagés apparaissent. Selon votre niveau d’autorisation, vous pouvez afficher, modifier, ajouter et/ou supprimer les dossiers et fichiers partagés. 3.5.4. Windows Vista : Mettre en partage une imprimante Il est possible de mettre une imprimante en réseau et d’en faire profiter tous les ordinateurs de la maison équipés d'un adaptateur WiFi. Pour accéder à une imprimante en réseau, le partage de celle-ci doit être préalablement activé dans le Centre Réseau et partage (voir le chapitre 3.5.1 Activer le partage). Ensuite l’imprimante doit être mise en partage sur l'ordinateur sur lequel elle est branchée et installée. Sur l’ordinateur connecté à l’imprimante : 1. Cliquez sur Démarrer/Panneau de configuration. Manuel de l’utilisateur – 43/101 Hercules HWGEXT-54 2. Dans la rubrique Matériel et audio, cliquez sur le lien Imprimante. La liste des imprimantes installées s’affiche. 3. Cliquez avec le bouton droit de la souris sur l’imprimante et sélectionnez l’option Partager… 44/101 – Manuel de l’utilisateur Hercules HWGEXT-54 4. Dans la fenêtre Propriétés de Imprimante, cliquez sur le bouton Modifier les options de partage. 5. Dans la fenêtre de confirmation Windows Vista, cliquez sur Continuer. 6. Cochez la case Partager cette imprimante. 7. Choisissez le nom de l’imprimante qui sera affiché sur le réseau dans Nom du partage. 8. Cliquez sur Appliquer, puis sur OK. 3.5.5. Ordinateurs sous Windows Vista : Accéder à l’imprimante partagée Sur les ordinateurs qui vont utiliser l’imprimante partagée : 1. Cliquez sur Démarrer/Panneau de configuration. 2. Dans la rubrique Matériel et audio, cliquez sur le lien Imprimante. Manuel de l’utilisateur – 45/101 Hercules HWGEXT-54 3. Cliquez sur le bouton Ajouter une imprimante. L’assistant Ajouter une imprimante s’affiche. 4. Cliquez sur Ajouter une imprimante réseau, sans fil ou bluetooth. 46/101 – Manuel de l’utilisateur Hercules HWGEXT-54 5. Windows recherche alors les imprimantes partagées sur votre réseau. Sélectionnez l’imprimante partagée. 6. Cliquez sur Suivant. 7. Si besoin, acceptez l’installation des pilotes de l’imprimante lorsque Windows vous le propose. 8. Validez le nom de votre imprimante, puis cliquez sur Suivant. 9. Cliquez sur Terminer pour fermer l'assistant. 3.5.6. Windows Vista : Partager une connexion ADSL dans un réseau de type Infrastructure Rappel : Si vous disposez d’un modem routeur ou d’un routeur connecté à un modem et d’un ou plusieurs ordinateurs, votre réseau sera par défaut en mode Infrastructure. Dans ce mode, les adaptateurs WiFi sont connectés à votre point d’accès, en l’occurrence votre modem routeur, votre Modem routeur Hercules ou votre Routeur Hercules connecté à un modem. Le mode Infrastructure est idéal pour échanger des données, jouer en réseau, mais aussi pour partager une connexion Internet et/ou une imprimante sur plusieurs ordinateurs. Suivez les instructions ci-après et vous pourrez enfin vous affranchir du cordon qui vous relie à votre modem… sans couper les liens de votre connexion ADSL. Vivez la Wireless Attitude ! Procédez comme suit pour chaque ordinateur qui va utiliser la connexion Internet partagée : 1. Connectez-vous à votre réseau sans fil (Hercules, par exemple). 2. Accédez au Centre Réseau et partage. Pour ce faire, cliquez sur l’icône de réseau dans la Barre des tâches Windows, puis sur le lien Centre Réseau et partage. 3. Cliquez sur le lien Voir le statut. Manuel de l’utilisateur – 47/101 Hercules HWGEXT-54 4. Dans la fenêtre État de Connexion réseau sans fil, cliquez sur Propriétés. 5. Dans la fenêtre de confirmation Windows Vista, cliquez sur Continuer. 6. Dans l’onglet Propriétés de Connexion réseau sans fil, sélectionnez Protocole Internet version 4 (TCP/IPv4). 7. Cliquez sur Propriétés. 8. Dans l’onglet Propriétés de Connexion réseau sans fil, sélectionnez Protocole Internet version 4 (TCP/IPv4). 9. Cliquez sur Propriétés. 48/101 – Manuel de l’utilisateur Hercules HWGEXT-54 10. Dans la fenêtre Propriétés de Protocole Internet version 4 (TCP/IPv4), sélectionnez Obtenir une adresse IP automatiquement et Obtenir les adresses des serveurs DNS automatiquement. 11. Cliquez sur OK pour valider. 12. Procédez de même pour le Protocole Internet version 6 (TCP/IPv6). Pour accéder à Internet, il vous suffit maintenant de lancer votre navigateur Internet. 3.6. Ordinateurs sous Windows XP : Se connecter à un réseau sans fil La procédure que nous décrivons ci-après se veut intuitive et non exhaustive. Si vous maîtrisez Windows XP, vous constaterez qu’il existe d’autres possibilités d’arriver aux mêmes résultats. Vous trouverez ci-après notre procédure, mais libre à vous de choisir votre méthode préférée. Alternative : Certains constructeurs de périphériques WiFi fournissent également leur propre logiciel de connexion (exemple : Hercules WiFi Station livré avec les adaptateurs WiFi Hercules). Nous vous recommandons de vous reporter à leur manuel d’utilisation pour établir votre connexion. Une fois votre ordinateur allumé, votre adaptateur WiFi détecte automatiquement les réseaux sans fil disponibles et les affiche dans une fenêtre spécifique. Pour visualiser les réseaux sans fil détectés : - Dans la Barre des tâches de Windows XP, cliquez sur l’icône des réseaux, qui regroupe aussi bien les réseaux sans fil que les réseaux filaires. Le message Réseaux sans fil détectés s’affiche lorsque votre adaptateur WiFi a détecté des réseaux sans fil. - Cliquez sur ce message pour afficher la liste des réseaux. La fenêtre Connexion réseau sans fil s’affiche. Manuel de l’utilisateur – 49/101 Hercules HWGEXT-54 - Parcourez la liste et sélectionnez votre réseau sans fil (ici, le réseau Hercules1). Vous constatez que ce réseau est sécurisé. Remarque : Si vous sélectionnez un réseau sécurisé, vous devrez saisir sa clé de sécurité. Pour cela, il est nécessaire de connaître la clé définie lors de la création de votre réseau sans fil. - Cliquez sur le bouton Connecter en bas à droite. 3.7. Ordinateurs sous Windows XP : Se déconnecter d’un réseau sans fil Une fois connecté à un réseau, vous pouvez vous déconnecter depuis la fenêtre Connexion réseau sans fil, par exemple. Depuis la fenêtre Connexion réseau sans fil : - Sélectionnez votre réseau, puis cliquez sur le bouton Déconnecter en bas à droite. 50/101 – Manuel de l’utilisateur Hercules HWGEXT-54 Windows XP déconnecte votre réseau. 3.8. Ordinateurs sous Windows XP : Gérer ses réseaux favoris Un favori est un ensemble de paramètres de connexion à un réseau Infrastructure ou Ad hoc connu (le vôtre, celui d’un voisin, d’un ami). Pour afficher les réseaux favoris, ajouter ou supprimer un réseau, cliquez sur le lien Gérer les réseaux sans fil depuis la fenêtre Connexion réseau sans fil. Manuel de l’utilisateur – 51/101 Hercules HWGEXT-54 Pour supprimer un réseau favori : - Sélectionnez-le dans la liste désormais en surbrillance bleue). - Cliquez sur le bouton Supprimer. (il s’affiche Ce réseau est supprimé de la liste des réseaux favoris. Pour ajouter un réseau à ses favoris : - Cliquez sur le bouton Ajouter. Windows XP ouvre une nouvelle fenêtre dans laquelle vous pouvez saisir les informations. 52/101 – Manuel de l’utilisateur Hercules HWGEXT-54 - Saisissez le SSID du réseau. - Sélectionnez les informations de sécurité : type d'authentification et clé de cryptage. Pensez à décochez la case La clé m’est fournie automatiquement pour pouvoir saisir la clé réseau (dans le cas d’une clé WEP). - Saisissez la clé réseau (la clé de sécurité définie lors de la creation du réseau). - Cliquez sur OK. Ce nouveau réseau s'ajoute à la liste des réseaux favoris. Pour modifier l'ordre de connexion à un réseau : - Cliquez sur les boutons Monter ou Descendre pour modifier la priorité de connexion. - Cliquez sur OK. Manuel de l’utilisateur – 53/101 Hercules HWGEXT-54 3.9. Ordinateurs sous Windows XP : Partager des dossiers, une imprimante ou une connexion ADSL Une solution simple pour partager des dossiers, une imprimante ou une connexion ADSL sous Windows XP consiste à faire appel à l'Assistant Configuration du réseau. Cet assistant va vous aider à créer un véritable réseau domestique. Remarque : les chemins d’accès ci-dessous peuvent varier légèrement si vous avez modifié l’affichage par défaut de Windows XP (c’est-à-dire les propriétés du menu Démarrer et l’affichage du Panneau de configuration). 3.9.1. Windows XP : Utiliser l’Assistant Configuration du réseau dans un réseau de type Infrastructure Procédez comme suit pour chaque ordinateur : 1. Cliquez sur Démarrer/Tous les programmes/ Accessoires/Communications/Assistant Configuration du réseau. L'Assistant Configuration du réseau se lance. 2. Cliquez deux fois sur Suivant. La fenêtre ci-contre peut apparaître si l’Assistant a trouvé un matériel réseau déconnecté. 3. Si votre connexion réseau sans fil ne figure pas dans la liste, cochez la case Ignorer le matériel réseau déconnecté, puis cliquez sur Suivant. Sinon, quittez l’assistant en cliquant sur Annuler et établissez la connexion de votre périphérique réseau à votre modem routeur (si vous possédez un adaptateur Hercules Wireless G PCI, USB2 ou PCMCIA, reportez-vous au chapitre L’utilitaire WiFi Station de votre Manuel de l’utilisateur). 54/101 – Manuel de l’utilisateur Hercules HWGEXT-54 La fenêtre ci-contre peut apparaître si l’Assistant a trouvé une connexion Internet partagée sur l’ordinateur. 4. Sélectionnez Non, me permettre de choisir un autre moyen de me connecter à Internet, puis cliquez sur Suivant. 5. Dans la fenêtre Sélectionnez une méthode de connexion, choisissez l’option Autre. 6. Dans la fenêtre suivante, sélectionnez Cet ordinateur se connecte à Internet directement ou via un concentrateur réseau, puis cliquez sur Suivant. 7. Si la fenêtre ci-contre apparaît, sélectionnez la connexion réseau sans fil Hercules Wireless G, puis cliquez sur Suivant. Manuel de l’utilisateur – 55/101 Hercules HWGEXT-54 8. Lorsque cet écran d’avertissement s’affiche, ignorez-le en cliquant sur Suivant. Si vous utilisez un modem routeur intégrant un pare-feu, vos ordinateurs sont déjà protégés. 9. Lorsque votre ordinateur compte au moins trois connexions (ou périphériques réseau), la fenêtre ci-contre s’affiche. Dans ce cas, laissez l’assistant choisir les connexions appropriées. 10. Cliquez sur Suivant. 11. Saisissez le nom de l’ordinateur éventuellement une description. et Attribuez à l’ordinateur un nom unique et suffisamment explicite pour le reconnaître facilement sur votre réseau (mon-ordinateur, ordiwifi ou julie, par exemple). 12. Cliquez sur Suivant. 56/101 – Manuel de l’utilisateur Hercules HWGEXT-54 13. Saisissez le nom du groupe de travail (MAISON, BUREAU ou HERCULES, par exemple) et éventuellement une description. Le nom du groupe de travail doit être identique (respecter la casse) pour tous les ordinateurs que vous souhaitez relier en réseau. 14. Cliquez sur Suivant. 15. Vérifiez dans la fenêtre qui s’affiche les paramètres de configuration que vous avez entrés, puis cliquez sur Suivant. L’assistant configure l’ordinateur pour le réseau domestique. Cette opération peut prendre quelques minutes. 16. Avant de terminer la procédure, vous pouvez sélectionner l’option Créer un disque d'installation du réseau. L'opération consiste à copier sur un disque (disquette, clé USB, au choix) cet Assistant afin de le lancer sur des ordinateurs équipés de systèmes d'exploitation autres que Windows XP. Cette opération s’effectue automatiquement, une fois que vous avez choisi le support d’enregistrement. 17. Cliquez sur Terminer pour quitter l'Assistant. Lorsque la procédure est terminée, Windows XP peut vous demander de redémarrer votre ordinateur. Manuel de l’utilisateur – 57/101 Hercules HWGEXT-54 Les procédures décrites dans ce chapitre sont spécifiques à Windows XP. Pour tout complément d’information relatif au partage de dossiers, d’une imprimante ou d’une connexion Internet, ou à l’utilisation de Windows, vous pouvez vous reporter à l’aide en ligne de Windows. 3.9.2. Windows XP : Mettre en partage des dossiers Après avoir configuré tous vos ordinateurs à l’aide de l’Assistant Configuration du réseau, vous pouvez maintenant partager les données placées sur les différents disques, à condition que l'utilisateur en ait autorisé leur accès. 1. Sélectionnez le dossier que vous souhaitez partager, sans l’ouvrir. 2. Cliquez à l'aide du bouton droit de la souris sur le dossier. Sélectionnez Partage et sécurité. 3. Dans l'onglet Partage du chapitre Partage réseau et sécurité, cliquez sur le bouton Partager ce dossier sur le réseau. 4. Entrez sur la ligne Nom du partage le nom du dossier tel qu'il s'affichera sur le réseau (12 caractères max. pour assurer la compatibilité avec les autres systèmes d’exploitation). Vous pouvez également cocher la case Autoriser les utilisateurs réseau à modifier mes fichiers. Dans ce cas, l'utilisateur pourra lire les fichiers et sauvegarder les modifications. Si la case n’est pas cochée, les fichiers partagés sont uniquement consultables. La fenêtre Propriétés de [nom du dossier partagé] est divisée en deux parties. Partage local et sécurité permet uniquement de partager des fichiers entre plusieurs utilisateurs d’un même PC. Les fichiers sont alors placés dans un dossier Documents partagés. Partage réseau et sécurité permet en revanche de partager des fichiers entre plusieurs ordinateurs. 5. Cliquez sur Appliquer pour valider vos choix, puis sur OK pour fermer la fenêtre. Une icône représentant une main sous le dossier indique que le dossier est désormais partagé. Vous pouvez uniquement partager le contenu d'un dossier, et non un fichier seul. Il est donc conseillé de créer un dossier spécifiquement destiné à cet usage et d’y placer les fichiers à partager 58/101 – Manuel de l’utilisateur Hercules HWGEXT-54 3.9.3. Ordinateurs sous Windows XP : Accéder aux dossiers partagés Pour accéder facilement aux dossiers mis en partage par plusieurs ordinateurs, il est préférable que ceux-ci appartiennent au même groupe de travail. Sous Windows XP, le nom du groupe de travail a été défini à l’aide de l’Assistant Configuration du réseau. 1. Cliquez sur Démarrer/Poste de travail. 2. Cliquez sur Favoris réseau, puis Voir les ordinateurs du groupe de travail. Vous accédez directement à la liste des ordinateurs de votre groupe de travail. 3. Double-cliquez sur l’ordinateur qui partage les dossiers auxquels vous souhaitez accéder. Tous les dossiers partagés apparaissent. 3.9.4. Windows XP : Mettre en partage une imprimante Il est possible de mettre une imprimante en réseau et d’en faire profiter tous les ordinateurs de la maison équipés d'un adaptateur WiFi. Pour accéder à une imprimante en réseau, celle-ci doit être mise en partage sur l'ordinateur sur lequel elle est branchée et installée. Sur l’ordinateur connecté à l’imprimante : 1. Cliquez sur Démarrer/Panneau de configuration/ Imprimantes et autres périphériques/ Imprimantes et télécopieurs. 2. Cliquez à l'aide du bouton droit de la souris sur l'imprimante et sélectionnez Partager. 3. Dans l'onglet Partage, sélectionnez le bouton radio Partager cette imprimante et saisissez un nom pour votre imprimante. Attribuez à l’imprimante un nom unique et suffisamment explicite pour la reconnaître facilement (mon-imprimante ou imprimante laser maison, par exemple). Si l’un de vos ordinateurs est sous Windows 98 SE, il est conseillé que le nom de partage ne dépasse pas 12 caractères (sans espaces) afin d’assurer sa compatibilité avec ce système d’exploitation. 4. Cliquez sur Appliquer, puis sur OK. Manuel de l’utilisateur – 59/101 Hercules HWGEXT-54 Sur les ordinateurs qui vont utiliser l’imprimante partagée : 1. Cliquez sur Démarrer/Panneau de configuration/ Imprimantes et autres périphériques/ Imprimantes et télécopieurs. Dans les Tâches d'impression, sélectionnez Ajouter une imprimante. 2. L'Assistant Ajout d'imprimante se lance. Cliquez sur Suivant. 3. Sélectionnez l’option Une imprimante réseau ou une imprimante connectée à un autre ordinateur, puis cliquez sur Suivant. 4. Dans la fenêtre qui s’affiche, cliquez sur Suivant pour lancer la recherche d’imprimantes partagées. 5. Dans la liste affichée, double-cliquez sur l’ordinateur connecté à l’imprimante. 6. Sélectionnez l'imprimante partagée, puis cliquez sur Suivant. 7. Si vous le souhaitez, définissez l’imprimante partagée comme imprimante par défaut, puis cliquez sur Suivant. 8. Cliquez sur Terminer pour fermer l'assistant. Vous pouvez maintenant utiliser l'imprimante réseau grâce à votre connexion WiFi. Pour de plus amples informations sur le partage d’une imprimante, reportez-vous au manuel de votre imprimante. 60/101 – Manuel de l’utilisateur Hercules HWGEXT-54 3.9.5. Windows XP : Modifier le nom d’un groupe de travail Vous pouvez avoir besoin de changer le nom de votre groupe de travail (utilisateurs avancés uniquement). Dans ce cas, procédez comme suit : 1. Cliquez sur Démarrer/Panneau de configuration/ Performances et maintenance/ Système. 2. Dans la fenêtre Propriétés système, sélectionnez l'onglet Nom de l'ordinateur. 3. Cliquez sur le bouton Modifier. 4. Dans la zone Nom de l’ordinateur, saisissez un nom suffisamment explicite pour le reconnaître facilement dans la liste des ordinateurs du groupe de travail (monordinateur, ordi-wifi ou julie, par exemple). 5. Dans la zone Groupe de travail, saisissez le nom du groupe (MAISON, BUREAU ou HERCULES, par exemple). Le nom du groupe de travail doit être identique (respecter la casse) pour tous les ordinateurs que vous souhaitez relier en réseau. 6. Un message Windows indique que l’opération a réussi et que vous devez redémarrer l’ordinateur. 7. Répétez la procédure pour chaque ordinateur. Manuel de l’utilisateur – 61/101 Hercules HWGEXT-54 3.9.6. Windows XP : Activer ou désactiver manuellement la connexion WiFi de votre adaptateur (utilisateurs avancés) Vous pouvez activer ou désactiver manuellement la connexion WiFi de votre adaptateur pour plusieurs raisons : éviter temporairement de se connecter aux réseaux, économiser la batterie,… - Cliquez sur Démarrer/Connexions/Afficher toutes les connexions. Vérifiez que votre connexion réseau est présente. - Si son état est Désactivé, cliquez à l’aide du bouton droit de la souris sur votre Connexion réseau sans fil et sélectionnez Activer. - Si son état est Activé, cliquez à l’aide du bouton droit de la souris sur votre Connexion réseau sans fil et sélectionnez Désactiver. 3.10. Ordinateurs sous Windows 2000 : Se connecter à un réseau sans fil, se déconnecter d'un réseau sans fil, gérer ses favoris Windows 2000 ne fournit aucun assistant permettant d'accéder à ces fonctionnalités. Vous devrez donc faire appel au logiciel propriétaire fourni avec votre périphérique WiFi pour effectuer toutes ces opérations (exemple : Hercules WiFi Station livré avec les adaptateurs WiFi Hercules). 3.11. Ordinateurs sous Windows 2000 : Partager des dossiers, une imprimante ou une connexion ADSL Pour créer un réseau d'ordinateurs, partager des données, une imprimante ou une connexion ADSL sous Windows 2000, il est préférable que les ordinateurs appartiennent au même groupe de travail. 3.11.1. Créer un groupe de travail sous Windows 2000 1. Cliquez sur Démarrer/Paramètres/Panneau configuration. Double-cliquez sur Système. de 2. Dans la fenêtre Propriétés système, sélectionnez l'onglet Identification réseau. 3. Cliquez sur le bouton Propriétés. 62/101 – Manuel de l’utilisateur Hercules HWGEXT-54 4. Dans la zone Nom de l’ordinateur, saisissez un nom suffisamment explicite pour le reconnaître facilement dans la liste des ordinateurs du groupe de travail (monordinateur, ordi-wifi ou julie, par exemple). 5. Dans la zone Groupe de travail, saisissez le nom du groupe (MAISON, BUREAU ou HERCULES, par exemple). Le nom du groupe de travail doit être identique (respecter la casse) pour tous les ordinateurs que vous souhaitez relier en réseau. 6. Cliquez sur OK. Un message Windows indique que l’opération a réussi et que vous devez redémarrer l’ordinateur. 7. Cliquez de nouveau sur OK. 3.11.2. Windows 2000 : Mettre en partage des dossiers 1. Sélectionnez le dossier que vous souhaitez partager, sans l’ouvrir. 2. Cliquez à l'aide du bouton droit de la souris sur le dossier. Sélectionnez Partager. 3. Dans l'onglet Partage, cliquez sur le bouton Partager ce dossier. 4. Entrez sur la ligne Nom du partage le nom du dossier tel qu'il s'affichera sur le réseau (12 caractères max. pour assurer la compatibilité avec les autres systèmes d’exploitation). Vous pouvez également limiter l’accès au dossier en choisissant un nombre d’utilisateurs limité et un type d’accès dans les Autorisations. 5. Cliquez sur Appliquer, puis sur OK. Manuel de l’utilisateur – 63/101 Hercules HWGEXT-54 3.11.3. Ordinateurs sous Windows 2000 : Accéder aux dossiers partagés 1. Cliquez sur Démarrer/Programmes/Accessoires/ Explorateur Windows. 2. Double-cliquez sur Favoris réseau, Tout le réseau, puis sur Réseau Microsoft Windows. 3. Double-cliquez sur votre groupe de travail. Vous accédez à la liste des ordinateurs de votre groupe de travail. 4. Double-cliquez sur l’ordinateur qui partage les dossiers auxquels vous souhaitez accéder. Tous les dossiers partagés apparaissent. 3.11.4. Windows 2000 : Mettre en partage une imprimante Il est possible de mettre une imprimante en réseau et d’en faire profiter tous les ordinateurs de la maison équipés d'un adaptateur WiFi. Pour accéder à une imprimante en réseau, celle-ci doit être mise en partage sur l'ordinateur sur lequel elle est branchée et installée. Sur l’ordinateur connecté à l’imprimante : 1. Cliquez sur Démarrer/Paramètres/Imprimantes. 2. Cliquez à l'aide du bouton droit de la souris sur l'imprimante et sélectionnez Partager. 3. Dans l'onglet Partage, sélectionnez le bouton radio Partagée en tant que et saisissez un nom pour votre imprimante. Attribuez à l’imprimante un nom unique et suffisamment explicite pour la reconnaître facilement (mon-imprimante ou imprimante laser maison, par exemple). Si l’un de vos ordinateurs est sous Windows 98 SE, il est conseillé que le nom de partage ne dépasse pas 12 caractères (sans espaces) afin d’assurer sa compatibilité avec ce système d’exploitation. 4. Cliquez sur Appliquer, puis sur OK. 64/101 – Manuel de l’utilisateur Hercules HWGEXT-54 Sur les ordinateurs qui vont utiliser l’imprimante partagée : 1. Cliquez sur Démarrer/Paramètres/Imprimantes. Doublecliquez sur l’icône Ajout d’imprimante. 2. L'Assistant Ajout d'imprimante se lance. Cliquez sur Suivant. 3. Sélectionnez l’option Imprimante réseau, puis cliquez sur Suivant. 4. Cliquez sur Suivant pour rechercher l’imprimante mise en partage. 5. Dans la liste affichée, double-cliquez sur l’ordinateur connecté à l’imprimante. 6. Sélectionnez l'imprimante partagée, puis cliquez sur Suivant. 7. Si vous le souhaitez, définissez l’imprimante partagée comme imprimante par défaut, puis cliquez sur Suivant. 8. Cliquez sur Terminer pour fermer l'assistant. Vous pouvez maintenant utiliser l'imprimante réseau grâce à votre connexion WiFi. Pour de plus amples informations sur le partage d’une imprimante, reportezvous au manuel de votre imprimante. 3.11.5. Windows 2000 : Modifier le nom d’un groupe de travail Vous pouvez avoir besoin de changer le nom de votre groupe de travail (utilisateurs avancés uniquement). Dans ce cas, procédez comme suit : 1. Cliquez sur Démarrer/Paramètres/Panneau de configuration. Double-cliquez sur Système. 2. Dans la fenêtre Propriétés système, sélectionnez l'onglet Identification réseau. 3. Cliquez sur le bouton Propriétés. Manuel de l’utilisateur – 65/101 Hercules HWGEXT-54 4. Dans la zone Nom de l’ordinateur, saisissez un nom suffisamment explicite pour le reconnaître facilement dans la liste des ordinateurs du groupe de travail (mon-ordinateur, ordi-wifi ou julie, par exemple). 5. Dans la zone Groupe de travail, saisissez le nom du groupe (MAISON, BUREAU ou HERCULES, par exemple). Le nom du groupe de travail doit être identique (respecter la casse) pour tous les ordinateurs que vous souhaitez relier en réseau. 6. Cliquez sur OK. Un message Windows indique que l’opération a réussi et que vous devez redémarrer l’ordinateur. 7. Répétez la procédure pour chaque ordinateur. 3.11.6. Windows 2000 : Partager une connexion ADSL dans un réseau de type Infrastructure Procédez comme suit pour chaque ordinateur qui va utiliser la connexion Internet partagée : 1. Cliquez sur Démarrer/Paramètres/Connexions réseau et accès à distance. 2. Sélectionnez votre connexion réseau sans fil. 3. Cliquez à l’aide du bouton droit de la souris sur la connexion et sélectionnez Propriétés. 66/101 – Manuel de l’utilisateur Hercules HWGEXT-54 4. Dans la fenêtre Propriétés de Connexion au réseau local, sélectionnez Protocole Internet (TCP/IP). 5. Cliquez sur Propriétés. 6. Dans la fenêtre Propriétés de Protocole Internet (TCP/IP), sélectionnez Obtenir une adresse IP automatiquement et Obtenir les adresses des serveurs DNS automatiquement. 7. Cliquez sur OK pour fermer les fenêtres. Windows peut vous demander de redémarrer votre ordinateur. Pour accéder à Internet, il vous suffit maintenant de lancer votre navigateur Internet. 3.11.7. Windows 2000 : Activer ou désactiver manuellement la connexion WiFi de votre adaptateur (utilisateurs avancés) Vous pouvez activer ou désactiver manuellement la connexion WiFi de votre adaptateur pour plusieurs raisons : éviter temporairement de se connecter aux réseaux, économiser la batterie,… Pour activer ou désactiver manuellement la connexion WiFi de votre adaptateur Hercules Wireless G sous Windows 2000 : - Accédez au Gestionnaire de périphériques. - Sélectionnez votre adaptateur sans fil dans la liste des cartes réseau. - Cliquez à l’aide du bouton de la souris sur votre adaptateur et sélectionnez Propriétés. - Pour activer l’adaptateur, cliquez sur le bouton Activer. Pour le désactiver, choisissez l’option Désactiver. Pour de plus amples informations sur l’activation ou la désactivation manuelle sous Windows 2000, reportezvous à l’aide de Windows. Manuel de l’utilisateur – 67/101 Hercules HWGEXT-54 4. WIFI EXTENDER MANAGER POUR LES UTILISATEURS AVERTIS WiFi Extender Manager a été conçu pour répondre aux attentes du plus large public. Le présent chapitre est dédié aux utilisateurs qui souhaitent s’approprier les subtilités du WiFi, explorer les fonctionnalités plus avancées offertes par WiFi Extender Manager pour exploiter au mieux votre Station Relais Wifi Hercules. Mais prenez garde ! La modification de certains paramètres peut avoir des conséquences sur le bon fonctionnement de votre réseau. Sachez cependant que rien n’est irréversible, vous pourrez à tout moment revenir à la configuration d’origine ou recharger une configuration personnalisée. La modification des paramètres de votre réseau s’effectue via l'interface du WiFi Extender Manager avec votre ordinateur connecté en Ethernet ou en WiFi. Si vous êtes connecté en WiFi, toute sélection d’un réseau différent de celui de votre modem routeur ou toute saisie de clé erronée entraînera la déconnexion du WiFi Extender Manager. Lorsque vous aurez terminé, vous pourrez explorer vous-même toutes les subtilités du WiFi que nous décrivons dans le chapitre 3. Bienvenue dans la Wireless AttitudeTM ! 4.1. Ouvrir les portes du WiFi Extender Manager L’assistant d’installation que vous avez lancé à partir du CD-Rom a installé sur votre Bureau un utilitaire de connexion, nommé « Hercules Quick Access ». Celui-ci va vous permettre de vous présenter à la porte (fermée à clé pour l’instant) du WiFi Extender Manager. - Pour accéder à la porte d’entrée du WiFi Extender Manager, double-cliquez simplement sur l’icône Hercules Quick Access placée sur votre Bureau. La fenêtre de connexion à la Station Relais WiFi Hercules s’affiche. 68/101 – Manuel de l’utilisateur Hercules HWGEXT-54 Ou, si vous vous avez choisi de ne pas installer l’icône de lancement rapide : - Ouvrez le navigateur de votre choix (Internet Explorer, Mozilla Firefox ou Netscape Navigator) et entrez l’adresse http://192.168.178.200. Vous vous trouvez maintenant devant la porte d’entrée qu’il vous faudra ouvrir à l’aide d’un mot de passe. - Pour ouvrir la porte, entrez le mot de passe par défaut ou entrez votre propre mot de passe si vous en avez défini un (pour savoir comment définir son propre mot de passe, reportez-vous au chapitre 4.2. Protéger l'accès à WiFi Extender Manager). - Cliquez sur Connexion. Le mot de passe vous permet de rester le seul à pouvoir accéder à votre WiFi Extender Manager, donc aux paramètres de votre Station Relais WiFi Hercules. C’est pourquoi il est important de le changer lors de la première utilisation (voir ci-après). 4.2. Protéger l'accès à WiFi Extender Manager Si vous franchissez pour la première fois la porte du WiFi Extender Manager, il est conseillé de changer le mot de passe par défaut, 123456, directement depuis le panneau de connexion à la Station Relais WiFi Hercules. - Cliquez sur le bouton Changer le mot de passe maintenant. - Saisissez l’ancien mot de passe (123456, si c’est la première fois), le nouveau, que vous choisissez, puis confirmez le nouveau mot de passe. - Cliquez sur Confirmer et connecter pour mémoriser le mot de passe et vous connecter. La porte du WiFi Extender Manager s’ouvre sur la page d’accueil ci-dessous. Vous pouvez désormais explorer toutes les fonctionnalités de votre Station Relais WiFi Hercules. Si vous avez sélectionné le mode Relais WiFi lors de l’installation, la page d’accueil suivante s’affiche : Manuel de l’utilisateur – 69/101 Hercules HWGEXT-54 Si vous avez sélectionné le mode Point d’Accès WiFi lors de l’installation, la page d’accueil suivante s’affiche : 70/101 – Manuel de l’utilisateur Hercules HWGEXT-54 4.3. Naviguer dans l’interface du WIFI Extender Manager L’interface du WIFI Extender Manager a été conçue dans le but de faciliter la navigation dans les différents menus. Cependant, si vous vous sentez perdu, vous pouvez à tout moment cliquer sur le lien Retour sur la page d'accueil et revenir ainsi au point de départ de toutes les fonctionnalités de votre Station Relais WiFi Hercules. 4.4. Consulter les informations de son réseau WiFi Vous venez de franchir la porte d'entrée du WiFi Extender Manager. Il est maintenant temps d'explorer toutes ses possibilités. Commencez par consulter les diverses informations affichées à l'écran selon le mode sélectionné : SSID du point d'accès et de la Station Relais et nombre de périphériques WiFi connectés, par exemple, pour le mode Relais WiFi. Manuel de l’utilisateur – 71/101 Hercules HWGEXT-54 4.5. Se connecter à un réseau WiFi (mode Relais WiFi) S’il existe plusieurs réseaux WiFi dans votre entourage (le vôtre, celui de votre voisin, des hotspots publics…), WiFi Extender Manager vous permet de vous connecter à votre réseau et de l’étendre aux autres périphériques sans fil de votre habitation. Nous allons prendre ici l'exemple du réseau WiFi correspondant à celui de votre modem routeur. Mais si vous possédez une autre box ou un autre modem routeur WiFi, vous pourrez également sélectionner le réseau correspondant. Cette procédure s’applique uniquement si vous avez sélectionné le mode Relais WiFi. Veillez à bien sélectionner le réseau correspondant à votre box ou modem routeur actuel, sinon vous risquez d'être déconnecté. - Sur la page d'accueil, cliquez sur le bouton Configuration avancée pour accéder aux paramètres avancés de votre réseau WiFi. - Sélectionnez Paramètres avancés WiFi, puis Assistant de configuration. - Sur la page qui s'affiche, cliquez sur le bouton Configuration WiFi. L'Assistant de configuration de WiFi Extender Manager lance une détection des réseaux existants. Les réseaux WiFi détectés (celui de votre modem routeur et les autres réseaux) s'affichent dans une page dédiée. 72/101 – Manuel de l’utilisateur Hercules HWGEXT-54 Si le réseau WiFi de votre modem routeur n'apparaît pas dans la liste, lancez une nouvelle détection de réseaux en appuyant sur le bouton Re-scanner. - Sélectionnez le réseau WiFi émis par votre modem routeur. - Cliquez sur Suivant. - Vérifiez que le SSID du réseau WiFi détecté correspond à celui défini lors de la création du réseau. Notez également la clé WEP définie lors de la création du réseau, elle vous sera demandée à l’étape suivante. - Cliquez sur Suivant. Manuel de l’utilisateur – 73/101 Hercules HWGEXT-54 - Entrez la clé de sécurité définie lors de la création du réseau. - Cliquez sur Connecter. Wifi Extender Manager connecte votre station Relais WiFi au modem routeur. Si la connexion échoue, vous pouvez recommencer la procédure en prenant soin de sélectionner le réseau et de saisir les paramètres de sécurité corrects. 4.6. Se connecter à un réseau WiFi (mode Point d’Accès WiFi) L’objectif de cette section est de vous apprendre à vous connecter à votre réseau WiFi pour transformer votre modem routeur en point d’accès WiFi qui transmettra les données vers d’autres périphériques sans fil de votre habitation. Cette procédure s’applique uniquement si vous avez sélectionné le mode Point d’Accès WiFi. - Sur la page d'accueil, cliquez sur le bouton Configuration avancée pour accéder aux paramètres avancés de votre réseau WiFi. - Sélectionnez Paramètres avancés WiFi, puis Assistant de configuration. - Sur la page qui s'affiche, cliquez sur le bouton Configuration WiFi. L'Assistant de configuration de WiFi Extender Manager vous propose de saisir le SSID de votre réseau. 74/101 – Manuel de l’utilisateur Hercules HWGEXT-54 - Saisissez le SSID de votre choix ou conservez le SSID Hercules Le SSID correspond au nom du réseau que vous avez défini lors de la création de votre réseau WiFi. - Cliquez sur Suivant. Manuel de l’utilisateur – 75/101 Hercules HWGEXT-54 - Sélectionnez le niveau de sécurité de votre choix. - Saisissez une clé de sécurité. Reportez-vous au chapitre 4.9 Sécuriser son réseau WiFi pour savoir comment choisi votre clé. - Cliquez sur Suivant. 76/101 – Manuel de l’utilisateur Hercules HWGEXT-54 WiFi Extender Manager applique alors les paramètres WiFi à votre Station Relais qui commence à émettre le réseau WiFi défini. Manuel de l’utilisateur – 77/101 Hercules HWGEXT-54 4.7. Limiter l’accès de son réseau WiFi à certains ordinateurs et périphériques WiFi Le filtrage par adresse MAC est le complément des critères de sécurité, il permet de choisir les ordinateurs et périphériques sans fil autorisés à se connecter à votre réseau local WiFi. Une adresse MAC est une adresse unique créée par le constructeur du périphérique réseau (WiFi ou Ethernet), destinée à identifier cet élément au sein d’un réseau. Pour activer le filtrage par adresse MAC : - Sur la page Paramètres avancés WiFi, cliquez sur le bouton Filtrage par adresse MAC. - Cochez la case adresses MAC :. Filtrage des - Cliquez sur Appliquer. Pour ajouter un ordinateur ou un périphérique WiFi (webcam, console de jeu ou autre) à la liste : - Entrez manuellement l'adresse MAC du périphérique WiFi (au format AAAAAAAAAAAA sans séparateur) dans le champ Adresse MAC :. - Cliquez sur le bouton AJOUTER. Cette adresse vient s’ajouter à la liste des ordinateurs et périphériques WiFi autorisés à se connecter. - Cliquez sur Appliquer. Lorsque vous activez la fonction de filtrage par adresse MAC, seuls les ordinateurs et périphériques figurant sur cette liste sont autorisés à se connecter en WiFi à la Station Relais WiFi Hercules. Si des amis vous rendent visite avec leur ordinateur ou périphérique WiFi, ou si vous souhaitez connecter de nouveaux périphériques WiFi, n’oubliez pas d’ajouter leur adresse MAC à la liste de filtrage, sinon ils ne pourront jamais se connecter. 78/101 – Manuel de l’utilisateur Hercules HWGEXT-54 Pour supprimer un ordinateur ou un périphérique WiFi (webcam, console de jeu ou autre) de la liste : - Dans la colonne Supprimer, cliquez sur en regard des ordinateurs et périphériques que vous souhaitez supprimer de la liste de filtrage. - Cliquez sur Appliquer. 4.8. Personnaliser les paramètres généraux de son réseau WiFi Les informations suivantes, précédées d'un symbole d'avertissement , attirent votre attention sur le fait que le bon fonctionnement de votre réseau pourra être affecté si vous modifiez ces paramètres dans WiFi Extender en étant connecté en WiFi à votre Station Relais WiFi et, pour le mode Relais WiFi, avant de les avoir préalablement modifiés sur votre modem routeur. Si vous ne connaissez pas la fonction de ces paramètres, nous vous conseillons de conserver les paramètres par défaut. Pour accéder aux paramètres de son réseau WiFi : - Sur la page d'accueil, cliquez sur le bouton Configuration avancée pour accéder aux paramètres avancés de votre réseau WiFi. - Sur la page qui s'affiche, cliquez sur le bouton Paramètres avancés WiFi pour afficher les options de configuration possibles. Pour personnaliser les paramètres généraux (mode Relais WiFi) : - Sur la page Paramètres avancés WiFi, cliquez sur le bouton Paramètres généraux. Le champ Réseau WiFi à étendre : indique le nom du réseau WiFi sélectionné lors de la détection des réseaux. Manuel de l’utilisateur – 79/101 Hercules HWGEXT-54 Saisissez un autre nom, si vous le souhaitez (32 caractères alphanumériques max.). - Si vous souhaitez que la Station Relais WiFi Hercules émette le même nom de réseau que le modem routeur, cochez la case Emettre avec le même nom de réseau (recommandé). - Si vous souhaitez que la Station Relais WiFi Hercules émette un nom de réseau WiFi différent de celui du modem routeur, décochez la case Emettre avec le même nom de réseau (recommandé). - Saisissez ensuite le nom de réseau qu'émettra la Station Relais WiFi Hercules. Changez, si nécessaire, le canal radio utilisé par le réseau local WiFi pour communiquer (de 1 à 13). Changez ce paramètre uniquement si un autre émetteur utilise le même canal, ce qui pourrait entraîner une baisse des performances WiFi de votre modem routeur. - Choisissez la puissance d'émission (par défaut, 100 %). - Choisissez le mode WiFi pris en charge par votre routeur : Mixte, 802.11b ou 802.11g. Si vous choisissez 802.11b, les périphériques 802.11g ne pourront pas se connecter. Si vous choisissez 802.11g, les périphériques 802.11b ne pourront pas se connecter. Si vous choisissez Mixte, les périphériques 802.11b et g pourront se connecter. - Si vous ne souhaitez pas que le réseau diffuse son nom, cochez la case Cacher le nom de votre réseau (SSID). Si le SSID est caché, le nom du réseau ne s’affiche pas lors d’une détection par un client WiFi (le champ Nom du réseau (SSID) est vide dans Hercules WiFi Station, par exemple). Veillez à ne pas égarer ce nom, car il vous sera demandé pour connecter vos périphériques WiFi. - La vitesse de transmission est la vitesse à laquelle sont transférés les paquets de données en émission et en réception. Elle est fixée par défaut sur Auto, mais peut être réglée de 1 Mbps (min) à 54 Mbps (max) - La Beacon Period ou intervalle beacon permet de définir l’intervalle de détection d’un réseau sans fil. 80/101 – Manuel de l’utilisateur Hercules HWGEXT-54 - Lorsqu’un seuil RTS est défini, le périphérique sans fil demande au point d’accès l’autorisation de transmettre des données, ce qui évite l’arrivée simultanée de données (risque de collision). La modification du seuil RTS peut affecter les performances de votre modem routeur. - Le seuil de fragmentation consiste à définir la taille à laquelle les paquets de données sont fragmentés. Si la taille du paquet est inférieure à celle prédéfinie, le paquet n’est pas fragmenté. En revanche, si la taille est supérieure, le paquet est fragmenté avant sa transmission, puis reconstitué au niveau du point d’accès. La fragmentation permet d’améliorer le succès des transmissions. - Le Préambule définit la taille des paquets WiFi. Un préambule Court optimise le débit au détriment de la couverture WiFi. Un préambule Long (valeur sélectionnée par défaut) privilégie la couverture WiFi en induisant un temps de latence plus long. - Laissez cette case cochée pour conserver la protection WiFi de votre réseau - Cochez cette case si vous souhaitez attribuer une priorité aux données de type voix par rapport aux autres données. - Cliquez sur Appliquer pour valider les paramètres sélectionnés. Pour personnaliser les paramètres généraux (mode Point d’accès WiFi) : - Sur la page Paramètres avancés WiFi, cliquez sur le bouton Paramètres généraux. Manuel de l’utilisateur – 81/101 Hercules HWGEXT-54 Le champ Réseau WiFi émis : indique le nom du réseau WiFi émis par la Station Relais WiFi Hercules. Saisissez un autre nom, si vous le souhaitez (32 caractères alphanumériques max.). Changez, si nécessaire, le canal radio utilisé par le réseau local WiFi pour communiquer (de 1 à 13). Changez ce paramètre uniquement si un autre émetteur utilise le même canal, ce qui pourrait entraîner une baisse des performances WiFi de votre Station Relais WiFi Hercules. - Choisissez la puissance d'émission (par défaut, 100 %). - Choisissez le mode WiFi pris en charge par votre routeur : Mixte, 802.11b ou 802.11g. Si vous choisissez 802.11b, les périphériques 802.11g ne pourront pas se connecter. Si vous choisissez 802.11g, les périphériques 802.11b ne pourront pas se connecter. Si vous choisissez Mixte, les périphériques 802.11b et g pourront se connecter. - Si vous ne souhaitez pas que le réseau diffuse son nom, cochez la case Cacher le nom de votre réseau (SSID). Si le SSID est caché, le nom du réseau ne s’affiche pas lors d’une détection par un client WiFi (le champ Nom du réseau (SSID) est vide dans Hercules WiFi Station, par exemple). Veillez à ne pas égarer ce nom, car il vous sera demandé pour connecter vos périphériques WiFi. - La vitesse de transmission est la vitesse à laquelle sont transférés les paquets de données en émission et en réception. Elle est fixée par défaut sur Auto, mais peut être réglée de 1 Mbps (min) à 54 Mbps (max) - La Beacon Period ou intervalle beacon permet de définir l’intervalle de détection d’un réseau sans fil. - Lorsqu’un seuil RTS est défini, le périphérique sans fil demande au point d’accès l’autorisation de transmettre des données, ce qui évite l’arrivée simultanée de données (risque de collision). La modification du seuil RTS peut affecter les performances de votre modem routeur. 82/101 – Manuel de l’utilisateur Hercules HWGEXT-54 - Le seuil de fragmentation consiste à définir la taille à laquelle les paquets de données sont fragmentés. Si la taille du paquet est inférieure à celle prédéfinie, le paquet n’est pas fragmenté. En revanche, si la taille est supérieure, le paquet est fragmenté avant sa transmission, puis reconstitué au niveau du point d’accès. La fragmentation permet d’améliorer le succès des transmissions. - Le Préambule définit la taille des paquets WiFi. Un préambule Court optimise le débit au détriment de la couverture WiFi. Un préambule Long (valeur sélectionnée par défaut) privilégie la couverture WiFi en induisant un temps de latence plus long. - Laissez cette case cochée si vous souhaitez vérifier qu’un seul utilisateur est connecté au réseau WiFi sous son identité. Ce protocole réduit le temps de latence lors d'une nouvelle association. - Laissez cette case cochée pour conserver la protection WiFi de votre réseau - Cochez cette case si vous souhaitez attribuer une priorité aux données de type voix par rapport aux autres données. - Cliquez sur Appliquer pour valider les paramètres sélectionnés. Manuel de l’utilisateur – 83/101 Hercules HWGEXT-54 4.9. Sécuriser son réseau WiFi Créer un réseau WiFi est particulièrement intéressant lorsque vous possédez plusieurs ordinateurs ou périphériques sans fil, mais comment éviter qu’une personne extérieure s’y connecte indûment ou intercepte vos échanges de données non cryptées ? Grâce à WiFi Extender Manager, vous pouvez définir pas à pas vos propres choix de sécurité. Et pour vous aider à choisir le niveau de sécurité qui convient le mieux à votre réseau, nous vous invitons à consulter le tableau ci-après qui récapitule les 5 types de sécurité supportés. Type Niveau de sécurité Clé utilisée Authentification FAIBLE (WEP 64) Niveau de sécurité le plus bas, dans lequel un cryptage simple est réalisé sur les données échangées. Chaque client sans fil du réseau doit utiliser la même clé pour décoder la transmission. Clé au format hexadécimal de 64 bits (10 caractères). Ouverte (pas d’authentification), Partagée (méthode d’authentification par clé partagée) ou Auto (authentification si le périphérique la demande) Niveau de sécurité identique à celui du wep 64. Seule la longueur de la clé change. Clé au format hexadécimal de 128 bits (26 caractères). Une clé hexadécimale est composée des chiffres 0 à 9 et des lettres A à F. Ouverte (pas d’authentification), Partagée (méthode d’authentification par clé partagée) ou Auto (authentification si le périphérique la demande) Type Niveau de sécurité Clé utilisée Type de cryptage ELEVE (WPAPSK) Niveau de sécurité élevé de dernière génération, spécialement conçu pour les environnements de type petits bureaux ou à la maison à partir d’une clé prépartagée. Mot de passe de 8 caractères alphanumériques minimum. Niveau de sécurité très élevé de dernière génération, spécialement conçu pour les environnements de type petits bureaux ou à la maison à partir d’une clé prépartagée. Mot de passe de 8 caractères alphanumériques minimum. Niveau de sécurité choisi par le routeur en fonction du niveau de sécurité maximal supporté par les périphériques du réseau. Mot de passe de 8 caractères alphanumériques minimum. MOYEN (WEP 128) TRES ELEVE (WPA2) WPA ou WPA2 84/101 – Manuel de l’utilisateur Une clé hexadécimale est composée des chiffres 0 à 9 et des lettres A à F (exemple : A123BCD45E pour une clé de 64 bits). TKIP Un caractère alphanumérique correspond soit à un chiffre (0-9), soit à une lettre (a-z ou A-Z). AES Un caractère alphanumérique correspond soit à un chiffre (0-9), soit à une lettre (a-z ou A-Z). Un caractère alphanumérique correspond soit à un chiffre (0-9), soit à une lettre (a-z ou A-Z). TKIP ou AES Hercules HWGEXT-54 Les informations suivantes, précédées d'un symbole d'avertissement , attirent votre attention sur le fait que le bon fonctionnement de votre réseau pourra être affecté si vous modifiez les paramètres de sécurité dans WiFi Extender en étant connecté en WiFi à votre Station Relais WiFi et, pour le mode Relais WiFi, avant de les avoir préalablement modifiés sur votre modem routeur. En effet, dans le mode Relais WiFi, vous ne pouvez pas choisir un niveau de sécurité différent de celui de votre modem routeur. Pour savoir comment modifier le niveau de sécurité sur votre modem routeur, reportez-vous au manuel de l'utilisateur du fabricant. De plus, vous ne devez pas sélectionner dans WiFi Extender Manager un niveau de sécurité supérieur à celui supporté par vos ordinateurs ou autres périphériques WiFi. Par exemple, si vos ordinateurs ou autres périphériques ne supportent que les niveaux FAIBLE (WEP 64) ou MOYEN (WEP 128), vous ne devez pas sélectionner le niveau ELEVE (WPA-PSK) ou TRES ELEVE (WPA2). Pour accéder aux paramètres de sécurité de son réseau WiFi : - Sur la page d'accueil, cliquez sur le bouton Configuration avancée pour accéder aux paramètres avancés de votre réseau WiFi. - Sur la page qui s'affiche, cliquez sur le bouton Paramètres avancés WiFi pour afficher les options de configuration possibles. - Sur la page Paramètres avancés WiFi, cliquez sur le bouton Paramètres de sécurité. Le champ Niveau de sécurité : indique le type de sécurité actuellement sélectionné pour votre réseau WiFi (normalement, le niveau de sécurité WEP ou WPA de votre modem routeur). Vous pouvez sélectionner un autre niveau de sécurité en cliquant sur le menu déroulant : WEP 64bits, WEP 128bits, WPA-PSK (TKIP), WPA2 (AES), WPA-PSK ou WPA2. Manuel de l’utilisateur – 85/101 Hercules HWGEXT-54 Si vous choisissez le type de sécurité FAIBLE (WEP 64) ou MOYEN (WEP 128) : Entrez une clé WEP de votre choix en fonction du niveau de sécurité sélectionné : 10 caractères hexadécimaux ou 5 caractères ASCII pour une clé Wep 64 bits, 26 caractères hexadécimaux ou 13 caractères ASCII pour une clé Wep 128 bits. Une clé hexadécimale est composée des chiffres 0 à 9 et des lettres A à F (exemple : A123BCD45E pour une clé de 64 bits). Un caractère ASCII correspond à un chiffre, une lettre ou tout autre caractère de votre clavier. - Choisissez le type d’authentification : Auto (authentification réalisée si le périphérique la demande), Ouverte (pas d’authentification) ou Partagée (authentification par clé partagée). - Cliquez sur Appliquer. Si vous choisissez le type de sécurité ELEVE (WPA-PSK), TRES ELEVE (WPA2) ou WPA ou WPA2 : Entrez le mot de passe de votre choix (8 caractères ASCII minimum). Un caractère ASCII correspond à un chiffre, une lettre ou tout autre caractère de votre clavier. - Cliquez sur Appliquer. 86/101 – Manuel de l’utilisateur Hercules HWGEXT-54 4.10. Une boîte à outils aux multiples facettes WiFi Extender Manager fonctionne comme une boîte à outils dont vous pouvez vous servir pour, notamment, réparer les éventuelles erreurs de manipulation. 4.10.1. Redémarrer la Station Relais Wifi Hercules La fonction Redémarrer la Station Relais WiFi coupe la fonction de connexion WiFi de la Station Relais WiFi Hercules et redémarre WiFi Extender Manager. Tous les ordinateurs ou périphériques connectés en WiFi seront déconnectés. Pour redémarrer la Station Relais WiFi Hercules : - Sur la page d’accueil, cliquez sur le bouton Boîte à outils. - Sélectionnez Redémarrer la Station Relais WiFi. Un texte explicatif vous présente la fonction de ce bouton. - Cliquez sur le bouton Redémarrer maintenant. La Station Relais redémarre avec les derniers paramètres sauvegardés. Aucune donnée n’est perdue. 4.10.2. Récupérer sa configuration d’origine Si vous avez modifié - intentionnellement ou non - certains paramètres et souhaitez restaurer les paramètres d’origine, suivez les instructions ci-dessous. Lors de la restauration, tous les paramètres que vous avez préalablement modifiés seront perdus (nom de réseau WiFi, clé de sécurité WiFi, filtrage par adresse MAC…) ! Manuel de l’utilisateur – 87/101 Hercules HWGEXT-54 - Sur la page d’accueil, cliquez sur le bouton Boîte à outils. - Sélectionnez d’origine. Restaurer les paramètres - Cliquez sur le bouton Restaurer maintenant. Vous pouvez également utiliser le bouton Reset situé sur la Station Relais WiFi : - Débranchez la Station Relais WiFi. - Appuyez sur le bouton Reset avec un embout pointu pendant 10 secondes. - Relâchez le bouton, puis attendez. Votre Station Relais WiFi va charger ses paramètres d’origine et se réinitialiser. 4.10.3. Mettre à jour le firmware Si vous souhaitez bénéficier de nouvelles fonctionnalités ou de fonctionnalités améliorées pour votre Station Relais WiFi Hercules, nous vous conseillons de vous rendre régulièrement sur le site www.hercules.com (rubrique Support/FAQ) et de vérifier la présence de mises à jour du firmware. Nous conseillons d’effectuer la mise à jour en étant connecté par le câble Ethernet noir (et non en WiFi). Lors de la mise à jour, tous les paramètres que vous avez préalablement modifiés (nom de réseau WiFi, clé de sécurité WiFi...) sont supprimés ! 88/101 – Manuel de l’utilisateur Hercules HWGEXT-54 Si une mise à jour du firmware est disponible : - Sur le site www.hercules.com, cliquez sur le lien Support/FAQ et téléchargez le nouveau firmware. - Dans WiFi Extender Manager : - Sur la page d’accueil, cliquez sur le bouton Boîte à outils. - Sélectionnez Mettre à jour le firmware. - Cliquez sur le bouton Parcourir…. - Sélectionnez votre fichier de firmware téléchargé depuis le site www.hercules.com, puis cliquez sur Ouvrir. - Cliquez sur Mettre à jour pour importer les données. Votre Station Relais WiFi Hercules utilise désormais cette nouvelle version du firmware. 4.10.4. Charger et sauvegarder ses paramètres de configuration Si vous créez plusieurs configurations adaptées à différentes utilisations, vous pouvez facilement sauvegarder puis charger la configuration de votre choix dans votre Station Relais WiFi Hercules. Pour sauvegarder une configuration : - Sur la page d’accueil, cliquez sur le bouton Boîte à outils. Manuel de l’utilisateur – 89/101 Hercules HWGEXT-54 - Sélectionnez paramètres. Charger/Sauvegarder vos - Cliquez sur le bouton Sauvegarder vos paramètres sous… - Dans la fenêtre Windows qui s'ouvre, sélectionnez l'emplacement de votre fichier et enregistrez-le. Pour charger une configuration : - Sur la page d’accueil, cliquez sur le bouton Boîte à outils. - Sélectionnez paramètres. Charger/Sauvegarder vos - Cliquez sur le bouton Parcourir…. - Sélectionnez votre fichier (de type Config.bin), puis cliquez sur Ouvrir. - Cliquez sur Charger pour importer le fichier. Ce fichier de paramètres configuration existante. 90/101 – Manuel de l’utilisateur remplacera la Hercules HWGEXT-54 4.11. Les autres options avancées 4.11.1. Changer de mode (Mode Relais WiFi ou Mode Point d’Accès WiFi) Dans ce chapitre, vous allez apprendre à basculer entre les modes Relais WiFi et Point d’Accès WiFi. - Sur la page d'accueil, cliquez sur le bouton Configuration avancée pour accéder aux paramètres avancés de votre réseau WiFi. - Sur la page qui s'affiche, cliquez sur le bouton Changement de mode. - Sélectionnez votre mode : Mode Relais WiFi ou Mode Point d'Accès WiFi. Le principe du Mode Relais WiFi consiste à répéter le signal WiFi émis par votre modem routeur WiFi et étendre ainsi votre réseau sans fil dans votre habitation. En Mode Point d'Accès WiFi, votre Station Relais WiFi Hercules (connectée en Ethernet à votre modem routeur) va utiliser sa fonctionnalité sans fil pour diffuser les signaux de votre modem routeur vers les autres périphériques sans fil. N’utilisez le Mode Point d'Accès WiFi que si vous possédez un modem routeur non-WiFi, car les modems routeurs WiFi permettent déjà de diffuser des signaux, vous vous priveriez ainsi de la fonctionnalité de votre Station Relais WiFi Hercules qui permet d’étendre votre réseau WiFi à d’autres pièces de votre habitation. Manuel de l’utilisateur – 91/101 Hercules HWGEXT-54 4.11.2. Configurer le serveur DHCP interne Ce chapitre va vous apprendre à changer l'adresse IP de votre Station Relais WiFi et configurer le serveur DHCP interne qui gère les adresses IP de vos ordinateurs. Pour accéder à la page de configuration du serveur DHCP : - Sur la page d'accueil, cliquez sur le bouton Configuration avancée pour accéder aux paramètres avancés de votre réseau WiFi. - Sur la page qui s'affiche, cliquez sur le bouton Adressage IP. Pour configurer le serveur DHCP : - Vous pouvez modifier l’Adresse IP de la Station Relais WiFi Hercules (192.168.178.200, par défaut), son Masque de sous-réseau (255.255.255.0, par défaut), et renseigner la passerelle. Notez bien l'adresse IP. Sans elle, vous ne pourrez pas vous reconnecter à votre station Relais Wifi Hercules. - Si vous laissez la case Serveur DHCP interne activé cochée, la Station Relais WiFi Hercules distribuera la plage d'adresses IP de départ et de fin que vous aurez définies et utilisera la Passerelle par défaut, l'adresse du Serveur DNS, le Nom de Domaine et la Durée du bail spécifiés. - Si vous décochez la case Serveur DHCP interne activé, la Station Relais WiFi Hercules peut servir de relais DHCP et distribuer les adresses IP que vous avez fixées via le modem routeur. 92/101 – Manuel de l’utilisateur Hercules HWGEXT-54 4.11.3. Cloner l'adresse MAC du PC Grâce à WiFi Extender Manager, vous pouvez attribuer à votre Station Relais WiFi Hercules la même adresse MAC que celle du PC. Ce principe s'appelle le clonage, il est particulièrement utile lorsqu'un FAI verrouille une connexion sur une adresse MAC spécifique (celle de votre ordinateur, par exemple), empêchant toute connexion d'une autre adresse MAC (notamment celle de votre Station Relais WiFi Hercules). Pour cloner une adresse MAC : - Sur la page d'accueil, cliquez sur le bouton Configuration avancée pour accéder aux paramètres avancés de votre réseau WiFi. - Sur la page qui s'affiche, cliquez sur le bouton Adresse MAC. - Entrez l'adresse MAC souhaitée. - Cliquez sur le bouton Cloner l'adresse MAC de mon PC. - Cliquez sur Appliquer. 4.11.4. Modifier le mot de passe de la Station Relais WiFi Hercules Pour des raisons de confidentialité ou de sécurité, vous pouvez être amené à changer de mot de passe. WiFi Extender Manager vous permet de choisir un nouveau mot de passe au moment de la connexion (voir le chapitre 6.2. Protéger l'accès à WiFi Extender Manager) ou en passant par la fenêtre de configuration avancée (voir ci-après). Manuel de l’utilisateur – 93/101 Hercules HWGEXT-54 Pour accéder à la page de modification du mot de passe : - Sur la page d'accueil, cliquez sur le bouton Configuration avancée pour accéder aux paramètres avancés de votre réseau WiFi. - Sur la page qui s'affiche, cliquez sur le bouton Mot de passe. Pour modifier le mot de passe : - Saisissez votre nouveau mot de passe, puis confirmez-le. - Cliquez sur le bouton Appliquer pour valider le nouveau mot de passe. 94/101 – Manuel de l’utilisateur Hercules HWGEXT-54 4.12. Informations produit WiFi Extender Manager vous permet de consulter toutes les informations relatives au fonctionnement de votre station Relais WiFi hercules. Pour consulter les informations produit : - Sur la page d'accueil, cliquez sur le bouton Informations produit. - Diverses informations, concernant respectivement le réseau local (LAN), le WiFi, le firmware et le hardware s’affichent ici (ci-contre, le mode Relais WiFi). - Les informations varient selon le mode sélectionné : Relais WiFi ou Point d’Accès WiFi (cicontre, les information du mode Point d’Accès WiFi). Manuel de l’utilisateur – 95/101 Hercules HWGEXT-54 5. GLOSSAIRE 802.11 Norme établie en 1997 par l’IEEE (Institute of Electrical and Electronic Engineer, association américaine d’ingénieurs en électronique), définissant les réseaux sans fil dans la bande de fréquence 2,4 - 2, 48 GHz et proposant des débits de 1 à 2 Mbits/s. Des révisions ont été apportées à la norme originale afin d’optimiser le débit (c’est le cas des normes 802.11a, 802.11b et 802.11g, appelées normes 802.11 physiques) ou d’assurer une meilleure sécurité ou une meilleure interopérabilité des équipements. 802.11b Norme établie par l’IEEE (Institute of Electrical and Electronic Engineer, association américaine d’ingénieurs en électronique) de la famille 802.11, permettant d’atteindre un débit théorique de 11 Mbits/s sur la bande de fréquence des 2,4 GHz avec une portée pouvant aller jusqu’à 300 m dans un environnement dégagé. La plage de fréquence utilisée est la bande des 2,4 GHz, avec 3 canaux radio disponibles. 802.11g Norme établie par l’IEEE (Institute of Electrical and Electronic Engineer, association américaine d’ingénieurs en électronique) de la famille 802.11, offrant un haut débit théorique de 54 Mbits/s sur la bande de fréquence des 2,4 GHz avec une portée pouvant aller jusqu’à 300 m dans un environnement dégagé. La norme 802.11g offre une compatibilité descendante avec la norme 802.11b, ce qui signifie que les équipements conformes à la norme 802.11g peuvent fonctionner en 802.11b. 802.11i Norme établie par l’IEEE (Institute of Electrical and Electronic Engineer, association américaine d’ingénieurs en électronique) de la famille 802.11, qui a pour objectif d’améliorer la sécurité en associant l’authentification WPA-PSK au cryptage AES. L’adaptateur Hercules est compatible avec cette norme. Adresse IP Adresse unique de l’ordinateur attribuée par le routeur. Chaque ordinateur possède une adresse IP propre qui permet de l’identifier auprès du réseau. Adresse MAC (Message Authentication Code) Adresse unique créée par le constructeur de l’adaptateur client ou du routeur, destinée à identifier cet élément au sein d’un réseau. ADSL (Asymmetric Digital Subscriber Line) Ligne d'abonné numérique à débit asymétrique. Cet équipement, connecté à une ligne téléphonique traditionnelle, offre une grande rapidité en termes d’envoi et de réception de données. AES (Advanced Encryption Standard) Standard de chiffrement symétrique par blocs supportant différentes longueurs de clés, il s’agit donc d’un cryptage puissant, rapide et efficace. ATM (Asynchronous Transfer Mode) Mode de transfert à haut débit de données de taille fixe. CCK (Complementary Code Keying) Technique avancée de codage des ondes radio dans les réseaux sans fil permettant d’atteindre des débits élevés. Client Ordinateur équipé d’un adaptateur WiFi de type PCI, USB ou PCMCIA. DHCP (Dynamic Host Configuration Protocol) Protocole qui gère l’attribution des adresses IP aux ordinateurs. 96/101 – Manuel de l’utilisateur Hercules HWGEXT-54 DSSS (Direct Sequence Spread Spectrum) Technique d’utilisation des fréquences radio dans les réseaux sans fil à spectre large destinée à accroître la portée des transmissions. ESSID (Service Set Identifier) Identifiant de 8 à 32 caractères, souvent abrégé en SSID, servant de nom unique à un réseau partagé par les clients et le point d’accès. Filtre Dispositif placé entre la prise téléphonique et le modem pour améliorer la qualité des communications téléphoniques, souvent dégradée par les signaux ADSL. Groupe de travail Ensemble d'ordinateurs avec lesquels vous souhaitez communiquer ou partager des ressources telles que des dossiers, une imprimante ou une connexion Internet. Pour faire partie d’un groupe de travail, les ordinateurs doivent porter le même nom de groupe. IP statique Adresse IP permanente attribuée à un ordinateur par le fournisseur d’accès. LEAP (Lightweight Extensible Authentication Protocol) Protocole de sécurité développé par la société Cisco pour l’univers Windows. Il se présente sous la forme identifiant/mot de passe. Masque de sous-réseau Partie d’une adresse IP qui indique la classe du réseau utilisé (classe C de type 255.255.255.0 dans le cas d’un réseau local). Mode Ad hoc Mode permettant à plusieurs ordinateurs équipés en WiFi de communiquer directement entre eux. Ce mode est également appelé Peer to Peer. Mode Infrastructure Mode de communication qui consiste à mettre en réseau plusieurs ordinateurs équipés en WiFi via un point d’accès sans fil tel que le routeur ADSL Hercules. NAT (Network Address Translation) Technique permettant de masquer les adresses IP des ordinateurs du réseau local vis-à-vis d’Internet. OFDM (Orthogonal Frequency Division Multiplexing) Technique de transmission radio à des débits très élevés largement répandue dans la technologie DSL, dans la distribution sans fil terrestre des signaux de télévision et adoptée pour la norme 802.11 de communication sans fil à haut débit. Pare-feu Ensemble de logiciels et dispositifs de sécurité protégeant un réseau connecté à Internet. Point d’accès Le point d’accès est le cœur de votre réseau local WiFi. Le point d’accès du système est un routeur sans fil dont la fonction est de fédérer plusieurs clients c’est-à-dire de relier entre eux tous les ordinateurs équipés d’adaptateurs WiFi grâce à son antenne radio. Port Ethernet (ou RJ-45) Port permettant de relier deux dispositifs par un câble, tels qu’un PC et un routeur, afin d’échanger des paquets de données sans collision. PPPoA (Point-to-Point Protocol over ATM) Protocole permettant de connecter à Internet des ordinateurs reliés en réseau ATM tout en authentifiant l’utilisateur. Manuel de l’utilisateur – 97/101 Hercules HWGEXT-54 PPPoE (Point-to-Point Protocol over Ethernet) Protocole permettant de connecter à Internet des ordinateurs reliés en réseau Ethernet grâce à un modem haut débit. Routeur WiFi Dispositif installé au cœur du réseau WiFi permettant de relier plusieurs ordinateurs équipés d’adaptateurs WiFi afin d’échanger des données. TKIP (Temporal Key Integrity Protocol) La norme WPA utilise le protocole TKIP qui consiste à régénérer de nouvelles clés pour chaque paquet de données alors que le WEP lui utilise un système basé sur une clé fixe. UPnP (Universal Plug n’ Play) Protocole qui permet de relier entre eux plusieurs ordinateurs et périphériques disponibles sur un réseau. WEP (Wired Equivalent Privacy) Protocole de sécurité des réseaux sans fil utilisant un chiffrement basé sur une clé fixe de 64 bits, 128 bits ou 256 bits ne servant qu’une seule fois, au début de la phase de décryptage. Pour décoder une transmission, chaque client du réseau sans fil doit utiliser la même clé 64, 128 ou 256 bits. Le WEP fait partie du standard 802.11 avec pour but d’assurer l’authentification (l’accès n’est autorisé qu’aux personnes connaissant la clé WEP) et la confidentialité (chiffrement). Une clé WEP est composée des chiffres 0 à 9 et des lettres A à F (exemple : A123BCD45E). WiFi (Wireless Fidelity) Contraction de Wireless Fidelity, WiFi est le nom commercial adopté par la WECA (Wireless Ethernet Compatibility Alliance), organisme chargé de maintenir l’interopérabilité des équipements d’un réseau local sans fil (WLAN) répondant à la norme IEEE 802.11. Ainsi un réseau WiFi est en réalité un réseau 802.11. Dans la pratique, le WiFi permet de relier entre eux, grâce à un point d’accès, des ordinateurs portables, des ordinateurs fixes ou des assistants personnels distants de plusieurs dizaines de mètres pour les faire communiquer entre eux sans câble et échanger des données à haut débit. WLAN (Wireless Local Area Network) Réseau local sans fil, utilisant notamment la norme 802.11b ou g. WIFI Extender Manager Utilitaire développé par Hercules pour configurer et consulter les paramètres de la Station Relais WiFi Hercules. WIFI Station Utilitaire développé par Hercules pour définir, vérifier et configurer tous les paramètres de connexion et de sécurité concernant votre installation WiFi. WPA (WiFi Protected Access) Norme de sécurité des réseaux sans fil mise en place par les fabricants et faisant appel à un algorithme de cryptage des données s’appuyant sur une gestion dynamique des clés, qui faisait défaut au WEP, la différence étant qu’une fois la communication établie, la clé change aléatoirement pour une meilleure sécurité. WPA2 (WiFi Protected Access 2) Norme de sécurité des réseaux basée sur la norme WPA, conforme à la spécification IEEE 802.11i, offrant un niveau de protection supérieur. WPA-PSK (WiFi Protected Access-Pre-Shared Key) Protocole de sécurité de sécurité élevé de dernière génération, spécialement conçu pour les environnements de type petits bureaux ou à la maison à partir d’une clé prépartagée (un simple mot de passe). Cette clé est également utilisée pour le cryptage TKIP ou AES des données. 98/101 – Manuel de l’utilisateur Hercules HWGEXT-54 6. ASSISTANCE TECHNIQUE Si vous rencontrez un problème avec votre produit, rendez-vous sur le site http://ts.hercules.com et sélectionnez votre langue. Vous aurez alors accès à différents services (Foire Aux Questions (FAQ), dernières versions du firmware) susceptibles de résoudre votre problème. Si le problème persiste, vous pouvez contacter notre support technique : Par e-mail : Pour bénéficier du support technique par e-mail, vous devez d’abord vous enregistrer en ligne. Les informations fournies vont permettre aux techniciens de résoudre plus rapidement votre problème. Cliquez sur Enregistrement à gauche de la page Support technique et suivez les instructions à l’écran. Si vous êtes déjà enregistré, renseignez les champs Nom d’utilisateur et Mot de passe, puis cliquez sur Connexion. Par téléphone (si vous n’avez pas d’accès Internet) : France 0 826 09 21 03 Numéro Indigo® (0,15€ TTC/minute*) 078 16 60 56 Belgique Suisse Tarif d’une communication nationale 0842 000 022 Tarif d’une communication locale Du lundi au vendredi de 13h à 17h et de 18h à 22h Le samedi de 9h à 13h et de 14h à 20h Le dimanche de 10h à 13h et de 14h à 17h Du lundi au vendredi de 13h à 17h et de 18h à 22h (Français) Le samedi de 9h à 13h et de 14h à 20h Le dimanche de 10h à 13h et de 14h à 17h Du lundi au vendredi de 13h à 17h et de 18h à 22h Le samedi de 9h à 13h et de 14h à 20h Le dimanche de 10h à 13h et de 14h à 17h * Tarif indicatif (hors coût de mise en relation) 7. GARANTIE Dans le monde entier, Guillemot Corporation S.A. (« Guillemot ») garantit au consommateur que le présent produit Hercules est exempt de défauts matériels et de vices de fabrication, et ce, pour une période de deux (2) ans à compter de la date d’achat d’origine. Si, au cours de la période de garantie, le produit semble défectueux, contactez immédiatement le Support Technique qui vous indiquera la procédure à suivre. Si le défaut est confirmé, le produit devra être retourné à son lieu d’achat (ou tout autre lieu indiqué par le Support Technique). Dans le cadre de la garantie, le consommateur bénéficiera, au choix du Support Technique, du remplacement ou de la réparation du produit défectueux. Lorsque la loi applicable l’autorise, toute responsabilité de Guillemot et ses filiales (y compris pour les dommages indirects) se limite à la réparation ou au remplacement du produit Hercules. Les droits légaux du consommateur au titre de la législation applicable à la vente de biens de consommation ne sont pas affectés par la présente garantie. Cette garantie ne s’appliquera pas : (1) si le produit a été modifié, ouvert, altéré, ou a subi des dommages résultant d’une utilisation inappropriée ou abusive, d’une négligence, d’un accident, de l’usure normale, ou de toute autre cause non liée à un défaut matériel ou à un vice de fabrication ; (2) en cas de non-respect des instructions du Support Technique ; (3) aux logiciels non-édités par Guillemot, lesdits logiciels faisant l’objet d’une garantie spécifique accordée par leurs éditeurs. 8. RECOMMANDATION RELATIVE A LA PROTECTION DE L’ENVIRONNEMENT En fin de vie, ce produit ne doit pas être éliminé avec les déchets ménagers normaux mais déposé à un point de collecte des déchets d'équipements électriques et électroniques en vue de son recyclage. Ceci est confirmé par le symbole figurant sur le produit, le manuel utilisateur ou l’emballage. En fonction de leurs caractéristiques, les matériaux peuvent être recyclés. Par le recyclage et par les autres formes de valorisation des déchets d'équipements électriques et électroniques, vous contribuez de manière significative à la protection de l’environnement. Veuillez consulter les autorités locales qui vous indiqueront le point de collecte concerné. Manuel de l’utilisateur – 99/101 Hercules HWGEXT-54 Marques déposées Hercules® est une marque déposée de Guillemot Corporation S.A. Intel® et Pentium® sont des marques déposées d’Intel Corporation. Wireless AttitudeTM ! est une marque de Guillemot Corporation S.A. Microsoft® Windows® 2000, XP et Vista sont des marques ou des marques déposées de Microsoft Corporation aux États-Unis et/ou dans d’autres pays. Toutes les autres marques et tous les autres noms déposés reconnus nationalement ou internationalement sont également reconnus par les présentes. Illustrations non contractuelles. Déclaration de conformité aux directives de l’UE Cet équipement peut être utilisé en : AT, BE, FR, DE, IE, IT, LU, NL, PL, ES, SE, GB, FI, CH. Par la présente, GUILLEMOT CORPORATION déclare que l’appareil Hercules HWGEXT-54 est conforme aux exigences essentielles et aux autres dispositions pertinentes de la directive 1999/5/CE. La déclaration de conformité peut être consultée sur le site : ftp://ftp.hercules.com/wifi/DoC/HWGEXT-54/DoC-fra_Hercules_HWGEXT-54.pdf Hercules est une division de Guillemot Corporation FRANCE : En cas d'utilisation de ce matériel en extérieur, la puissance de sortie est limitée dans les plages de fréquences ci-dessous. Pour de plus amples informations, consultez le site de l'ART : www.art-telecom.fr. Site Plage de fréquences (MHz) Puissance (EIRP) Intérieur (aucune restriction) 2400 – 2483.5 100 mW (20 dBm) Extérieur 2400 – 2454 100 mW (20 dBm) 2454 - 2483.5 10 mW (10 dBm) Le fonctionnement de ce matériel dans un environnement résidentiel provoque parfois des interférences radioélectriques ; il incombe dans ce cas à l’utilisateur d’y remédier. ITALIE : Cet appareil est conforme à l'interface radio nationale et aux exigences de la table d'allocation des fréquences. L'utilisation de ce produit sans fil en dehors du cadre de la propriété de l'acquéreur nécessite une autorisation générale. Pour de plus amples informations, consultez le site www.comunicazioni.it. Copyright © Guillemot Corporation S.A. 2008. Tous droits réservés. Aucune partie de ce manuel ne peut être reproduite, résumée, transmise, transcrite, stockée dans un système de recherche, ou traduite en toute langue ou langage informatique, à quelque fin ou par quelque moyen que ce soit, électronique, mécanique, magnétique, manuel, par le biais de photocopies, d’enregistrements, ou autres, sans l’autorisation expresse et écrite de Guillemot Corporation S.A. Responsabilité limitée Guillemot Corporation S.A. se réserve le droit de modifier les spécifications à tout moment sans préavis. Les informations fournies dans ce document sont censées être précises et fiables. Cependant Guillemot Corporation S.A. n’assume aucune responsabilité concernant leur utilisation, ni leur contrefaçon ou les autres droits des tiers résultant de leur utilisation. Ce produit peut exister en version simplifiée ou spéciale, notamment pour les fabricants de PC et les assembleurs. Il se peut que certaines fonctions décrites dans ce manuel ne soient pas disponibles dans la version que vous possédez. Autant que possible, le CD-ROM d’installation contiendra un fichier README.TXT dans lequel seront détaillées les différences entre le produit installé et le produit décrit dans la présente documentation. Connectez-vous dès maintenant sur notre site web (www.hercules.com) pour télécharger les dernières versions des pilotes et logiciels, consulter la Foire Aux Questions (FAQ) relative à votre produit et bénéficier de mises à jour du manuel de l’utilisateur. Vous pourrez également découvrir la gamme de produits Hercules et obtenir des informations sur les nouveautés à venir. 100/101 – Manuel de l’utilisateur Hercules HWGEXT-54 Contrat de licence utilisateur final IMPORTANT : veuillez lire attentivement le Présent Contrat de licence. Le Logiciel est concédé sous licence, et non vendu à l’utilisateur, pour un emploi respectant les termes du Présent Contrat. Vous vous engagez à respecter les termes et les conditions du Présent Contrat. Si vous êtes en désaccord avec les termes et les conditions du Présent Contrat, veuillez retourner le Logiciel et tout ce qui l’accompagne dans les 15 jours qui suivent la date de votre achat à l’endroit où vous l’avez acheté. La propriété du Logiciel (dénommé « le Logiciel » ci-dessus et ci-après) reste acquise à Guillemot Corporation S.A. Tous droits réservés. Le terme « Logiciel » inclut les programmes exécutables, gestionnaires, librairies, fichiers de données et toute documentation associée aux programmes. Hercules Technologies n’accorde qu’un droit d’utilisation du Logiciel. L’acquéreur accepte les termes et les conditions du Présent Contrat concernant les droits d’auteur et tout autre droit de propriété concernant les autres logiciels contenus dans le produit. Guillemot Corporation S.A. se réserve le droit d’annuler le Présent Contrat en cas de non-respect de celui-ci. En cas de résiliation du Présent Contrat, l’acquéreur s’engage à renvoyer le Logiciel à Guillemot Corporation S.A. ainsi que toutes les copies. Licence : 1. La licence est accordée à l’acquéreur d’origine seulement. Guillemot Corporation S.A. reste propriétaire et titulaire du Logiciel et se réserve tous les droits qui ne sont pas expressément accordés par le Présent Contrat. L’utilisateur n’a pas le droit de sous-louer ses droits concédés par le Présent Contrat. Le transfert de cette licence est autorisé à condition que l’acquéreur d’origine ne conserve aucune p artie du Logiciel et que le cessionnaire lise et accepte les termes et conditions du Présent Contrat. 2. L’acquéreur peut utiliser le Logiciel sur un seul ordinateur en même temps. La partie assimilable du Logiciel peut être copiée vers un autre ordinateur à condition que le Logiciel soit effacé du premier ordinateur et qu’il soit impossible d’utiliser le Logiciel sur plusieurs machines en même temps. 3. L’acquéreur reconnaît et accepte le copyright appartenant à Guillemot Corporation S.A. Le copyright ne doit en aucun cas être enlevé du Logiciel ou d’une copie du Logiciel, de toute documentation, écrite ou électronique, accompagnant le Logiciel. 4. La licence octroie à l’utilisateur le droit de faire une (1) copie d’archivage de la partie assimilable du Logiciel à condition que le copyright du Logiciel soit également copié. 5. Sauf dans les limites permises expressément par le Présent Contrat, l’acquéreur ne peut pas s’engager à, ni permettre à un tiers de s’engager à : fournir ou divulguer le Logiciel à des tiers ; rendre possible l’utilisation du Logiciel par plus d’un ordinateur en même temps ; faire des modifications ou des copies de quelque sorte que ce soit ; désassembler, dé-compiler ou modifier le Logiciel d’une quelconque manière ou essayer d’obtenir des informations relatives à l’utilisation du Logiciel n’étant pas accessibles à l’utilisateur ; faire des copies ou des traductions du Manuel de l’utilisateur. Version 1.1 Manuel de l’utilisateur – 101/101 ">
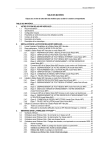
Публичная ссылка обновлена
Публичная ссылка на ваш чат обновлена.











