ESET Security pour Microsoft SharePoint Server Manuel utilisateur
PDF
Télécharger
Document
ESET SECURITY POUR MICROSOFT SHAREPOINT SERVER Manuel d'installation et guide de l'utilisateur Microsoft® Windows® Server 2003 / 2003 R2 / 2008 / 2008 R2 / 2012 / 2012 R2 / 2016 Cliquez ici pour afficher la version de l'aide en ligne de ce document ESET SECURITY Copyright © 2017 ESET, spol. s r.o. ESET Securi ty for Mi cros oft Sha rePoi nt a été dével oppé pa r ESET, s pol . s r.o. Pour pl us d'i nforma ti ons , vi s i tez www.es et.com. Tous droi ts rés ervés . Aucune pa rti e de cette documenta ti on ne peut être reprodui te, s tockée da ns un s ys tè me d'a rchi va ge ou tra ns mi s e s ous quel que forme ou pa r quel que moyen que ce s oi t, él ectroni que, méca ni que, photocopi e, enregi s trement, numéri s a ti on ou a utre, s a ns l 'a utori s a ti on écri te de l 'a uteur. ESET, s pol . s r.o. s e rés erve l e droi t de modi fi er l es a ppl i ca ti ons décri tes s a ns préa vi s . Servi ce cl i ent : www.es et.com/s upport RÉV. 10/07/2017 Table des 7.6.3 Statistiques ..............................................................................65 de protection 1. Introduction .......................................................6 7.6.4 Cluster ..............................................................................66 1.1 Nouveautés ....................................................................................................7 7.6.4.1 Assistant ..................................................................................67 Cluster - page 1 7.6.4.2 Assistant ..................................................................................69 Cluster - page 2 7.6.4.3 Assistant ..................................................................................70 Cluster - page 3 7.6.4.4 Assistant ..................................................................................72 Cluster - page 4 7.6.5 Shell ..............................................................................75 ESET 3. Types .......................................................10 de protection SharePoint 7.6.5.1 Utilisation ..................................................................................77 3.1 Intégration ....................................................................................................10 à SharePoint 7.6.5.2 Commandes ..................................................................................81 3.1.1 Filtre..............................................................................10 à l'accè s 7.6.5.3 Fichiers ..................................................................................83 de commandes/scripts 3.1.2 Analyse ..............................................................................11 de base de données à la demande 7.6.6 ESET SysInspector ..............................................................................84 7.6.6.1 Créer ..................................................................................85 un instantané du statut de l'ordinateur 7.6.6.2 ESET ..................................................................................85 SysInspector 1.2 Pages ....................................................................................................7 d'aide 2. Configuration .......................................................9 systè me requise 4. Interface .......................................................13 utilisateur 5. Gérés .......................................................15 via ESET Remote Administrator 5.1 Mode ....................................................................................................16 de remplacement 6. Déploiement .......................................................20 ........................................................................85 à ESET SysInspector 7.6.6.2.1 Introduction ........................................................................85 d'ESET SysInspector 7.6.6.2.1.1 Démarrage utilisateur et utilisation de l'application 7.6.6.2.2 Interface........................................................................86 du programme 7.6.6.2.2.1 Contrôles........................................................................86 ........................................................................88 dans ESET SysInspector 7.6.6.2.2.2 Navigation 6.1 Déploiement d'une batterie de ....................................................................................................20 serveurs SharePoint ........................................................................89 clavier 7.6.6.2.2.1 Raccourcis 6.2 Installation dans un environnement de cluster ....................................................................................................21 ........................................................................91 de la ligne de commande 7.6.6.2.3 Paramè tres 6.3 Installation ....................................................................................................21 7.6.6.2.2.3 Comparer........................................................................90 service 7.6.6.2.4 Script de ........................................................................92 d'un script de service 7.6.6.2.4.1 Création........................................................................92 6.3.1 Étapes d'installation d'ESET Security for Microsoft SharePoint ..............................................................................22 6.3.1.1 Installation ..................................................................................25 via la ligne de commande des scripts de services 7.6.6.2.4.3 Exécution........................................................................95 6.3.2 Étapes ..............................................................................27 aprè s l'installation 7.6.6.2.5 FAQ du script de service 7.6.6.2.4.2 Structure........................................................................92 ........................................................................95 6.3.3 Terminal ..............................................................................28 server 7.6.7 ESET SysRescue ..............................................................................97 Live 6.3.4 ESET AV ..............................................................................28 Remover 7.6.8 Planificateur ..............................................................................97 6.3.5 Mise..............................................................................29 à niveau vers une version plus récente 7.6.8.1 Planificateur ..................................................................................98 - Ajouter une tâche 6.3.5.1 Mise ..................................................................................29 à niveau via ERA 7.6.9 Soumettre ..............................................................................99 les échantillons pour analyse 6.3.5.2 Mise ..................................................................................33 à niveau via ESET Cluster 7.6.9.1 Fichier ..................................................................................100 suspect 7.6.9.2 Site ..................................................................................100 suspect 7. Guide .......................................................37 du débutant 7.6.9.3 Fichier ..................................................................................100 faux positif 7.1 Supervision ....................................................................................................37 7.6.9.4 Site ..................................................................................101 faux positif État ..............................................................................40 7.6.9.5 Autre ..................................................................................101 7.6.10 Quarantaine ..............................................................................101 7.1.1 7.2 Fichiers ....................................................................................................42 journaux 7.2.1 Journal ..............................................................................44 d’analyse 7.7 Aide ....................................................................................................102 et assistance 7.7.1 Procédures ..............................................................................103 Analyse ..............................................................................47 Hyper-V 7.7.1.1 Comment mettre à jour ESET Security for Microsoft SharePoint ..................................................................................103 7.4 Mise ....................................................................................................49 à jour 7.7.1.2 Comment activer ESET Security for Microsoft SharePoint ..................................................................................104 7.3 Analyse ....................................................................................................45 7.3.1 7.4.1 Configuration ..............................................................................51 de la mise à jour de la base des virus 7.4.2 Configuration ..............................................................................54 du serveur proxy pour les mises à jour 7.7.1.3 Comment ..................................................................................104 créer une tâche dans le Planificateur 7.5 Configuration ....................................................................................................55 7.7.1.4 Comment programmer une tâche d'analyse (toutes les ..................................................................................105 24 heures) 7.7.1.5 Comment ..................................................................................106 éliminer un virus de votre serveur 7.7.2 Envoyer ..............................................................................106 une demande d'assistance 7.7.3 Outil ..............................................................................106 de nettoyage spécialisé ESET 7.7.4 À propos ..............................................................................107 d'ESET Security for Microsoft SharePoint 7.7.5 Activation ..............................................................................108 du produit 7.7.5.1 Enregistrement ..................................................................................109 7.7.5.2 Activation ..................................................................................109 de Security Admin 7.7.5.3 Échec ..................................................................................109 de l'activation 7.5.1 Serveur ..............................................................................56 7.5.2 Ordinateur ..............................................................................57 7.5.3 Outils..............................................................................59 7.5.4 Importer ..............................................................................60 et exporter les paramè tres 7.6 Outils ....................................................................................................61 7.6.1 Processus ..............................................................................62 en cours 7.6.2 Regarder ..............................................................................64 l'activité 7.6.2.1 Sélection ..................................................................................65 de la période 7.7.5.4 Licence ..................................................................................109 8.2.11.2 7.7.5.5 Progression ..................................................................................110 de l'activation Configuration ..................................................................................146 avancée ........................................................................146 le chargement est toujours autorisé 8.2.11.2.1 Pilotes dont 7.7.5.6 Activation ..................................................................................110 réussie 8.3 Mise ....................................................................................................146 à jour 8.3.1 Restauration ..............................................................................149 des mises à jour 8.3.2 Mode ..............................................................................150 de mise à jour 8.3.3 Proxy ..............................................................................151 HTTP 8.1 Serveur ....................................................................................................111 8.3.4 Se connecter ..............................................................................152 au reseau local en tant que 8.1.1 Filtre ..............................................................................112 à l'accè s 8.3.5 Miroir ..............................................................................153 8.1.1.1 Antivirus ..................................................................................113 et antispyware 8.3.5.1 Mise ..................................................................................155 à jour à partir du miroir 8.1.2 Analyse ..............................................................................114 de base de données à la demande 8.3.5.2 Fichiers ..................................................................................157 miroir 8.1.2.1 Cibles ..................................................................................114 d'analyse de base de données à la demande 8.3.5.3 8.1.2.1.1 Antivirus ........................................................................116 et antispyware Dépannage des problè mes de mise à jour depuis le miroir ..................................................................................157 8.1.3 Rè gles ..............................................................................116 8.3.6 Comment ..............................................................................157 créer des tâches de mise à jour 8.1.3.1 Liste ..................................................................................116 des rè gles 8.1.3.1.1 Assistant ........................................................................117 Rè gle 8. Utilisation d'ESET Security for Microsoft .......................................................111 SharePoint 8.4 Internet ....................................................................................................158 et messagerie 8.4.1 Filtrage ..............................................................................158 des protocoles ........................................................................117 de rè gle 8.1.3.1.1.1 Condition 8.4.1.1 Applications ..................................................................................158 exclues ........................................................................119 rè gle 8.1.3.1.1.2 Action de 8.4.1.2 Adresses ..................................................................................159 IP exclues 8.4.1.3 Internet ..................................................................................159 et clients de messagerie Une..............................................................................120 infiltration est détectée 8.4.2 SSL/TLS ..............................................................................159 8.2.2 Exclusions ..............................................................................121 des processus 8.4.2.1 Communication ..................................................................................161 SSL chiffrée 8.2.3 Exclusions ..............................................................................122 automatiques 8.4.2.2 Liste ..................................................................................161 des certificats connus 8.2.4 Cache ..............................................................................122 local partagé 8.4.3 Protection ..............................................................................163 du client de messagerie 8.2.5 Protection ..............................................................................123 en temps réel du systè me de fichiers 8.4.3.1 Protocoles ..................................................................................163 de messagerie 8.2.5.1 Exclusions ..................................................................................124 8.4.3.2 Alertes ..................................................................................164 et notifications 8.2.5.1.1 Format........................................................................125 d'exclusion 8.4.3.3 Barre ..................................................................................165 d'outils MS Outlook 8.2.5.2 Paramè ..................................................................................126 tres ThreatSense 8.4.3.4 Barre ..................................................................................165 d'outils Outlook Express et Windows Mail 8.2.5.2.1 Extensions ........................................................................129 de fichier exclues de l'analyse 8.4.3.5 Boîte ..................................................................................165 de dialogue de confirmation 8.2.5.2.2 Autres paramè ........................................................................129 tres ThreatSense 8.4.3.6 Analyser ..................................................................................165 à nouveau les messages 8.2.5.2.3 Niveaux........................................................................130 de nettoyage 8.4.4 Protection ..............................................................................166 de l’accè s Web 8.2.5.2.4 Quand faut-il modifier la configuration de la protection ........................................................................130 en temps réel 8.4.4.1 Général ..................................................................................166 8.4.4.2 Gestion ..................................................................................167 des adresses URL 8.2.5.2.5 Vérification ........................................................................130 de la protection en temps réel ........................................................................167 liste 8.4.4.2.1 Créer une 8.2.5.2.6 Que faire si la protection en temps réel ne fonctionne pas ? ........................................................................131 ........................................................................169 8.4.4.2.2 Liste d’adresses 8.2.5.2.7 Soumission ........................................................................131 8.2.5.2.8 Statistiques ........................................................................131 8.2.5.2.9 Fichiers........................................................................132 suspects 8.2.6 Analyse d'ordinateur à la demande et analyse Hyper-V ..............................................................................133 8.2 Ordinateur ....................................................................................................120 8.2.1 8.4.5 Protection ..............................................................................170 antihameçonnage 8.5 Contrôle ....................................................................................................171 de périphérique 8.5.1 Éditeur ..............................................................................172 de rè gles de contrôle de périphérique 8.5.2 Ajout ..............................................................................173 de rè gles de contrôle de périphérique 8.5.3 Périphériques ..............................................................................175 détectés 8.5.4 Groupe ..............................................................................175 de périphériques 8.2.6.1 Analyse ..................................................................................134 personnalisée et lanceur d'analyses Hyper-V 8.2.6.2 Progression ..................................................................................136 de l'analyse 8.2.6.3 Gestionnaire ..................................................................................137 de profils 8.6.1 ESET..............................................................................176 LiveGrid 8.2.6.4 Cibles ..................................................................................138 à analyser 8.6.1.1 Filtre ..................................................................................178 d’exclusion 8.2.6.5 Option ..................................................................................138 d'analyse avancée 8.6.2 Quarantaine ..............................................................................179 8.2.6.6 Suspendre ..................................................................................139 une analyse planifiée 8.6.3 Microsoft ..............................................................................179 Windows Update 8.2.7 Analyse ..............................................................................139 en cas d’inactivité 8.6.4 ESET..............................................................................179 CMD 8.2.8 Analyse ..............................................................................139 au démarrage 8.6.5 Fournisseur ..............................................................................181 WMI 8.2.8.1 Vérification ..................................................................................139 automatique des fichiers de démarrage 8.6.5.1 Données ..................................................................................181 fournies 8.2.9 Supports ..............................................................................140 amovibles 8.6.5.2 Accè ..................................................................................185 s aux données fournies 8.2.10 Protection ..............................................................................140 des documents 8.6.6 Cibles ..............................................................................185 à analyser ERA 8.2.11 HIPS..............................................................................141 8.6.7 Fichiers ..............................................................................186 journaux 8.2.11.1 Rè ..................................................................................143 gles HIPS 8.6.7.1 Filtrage ..................................................................................188 des journaux tres de rè gle HIPS 8.2.11.1.1 Paramè........................................................................144 8.6.7.2 Rechercher ..................................................................................188 dans le journal 8.6 Outils ....................................................................................................176 Table des 8.6.8 Serveur ..............................................................................189 proxy 9.1.7 Botnet ..............................................................................213 8.6.9 Notifications ..............................................................................191 par e-mail 9.1.8 Rançongiciels ..............................................................................213 8.6.9.1 Format ..................................................................................192 des messages 9.1.9 Compresseurs ..............................................................................213 8.6.10 Mode ..............................................................................192 de présentation 9.1.10 Bloqueur ..............................................................................213 d'exploit 8.6.11 Diagnostics ..............................................................................193 9.1.11 Scanner ..............................................................................213 de mémoire avancé 8.6.12 Service ..............................................................................193 client 9.1.12 Applications ..............................................................................214 potentiellement dangereuses 8.6.13 Cluster ..............................................................................194 9.1.13 Applications ..............................................................................214 potentiellement indésirables 8.7 Interface ....................................................................................................195 utilisateur 9.2 Adresse ....................................................................................................214 électronique 8.7.1 Alertes ..............................................................................197 et notifications 9.2.1 Publicités ..............................................................................215 8.7.2 Configuration ..............................................................................198 de l’accè s 9.2.2 Canulars ..............................................................................215 8.7.2.1 Protection ..................................................................................199 des paramè tres 9.2.3 Hameçonnage ..............................................................................215 8.7.2.2 Mot ..................................................................................200 de passe 8.7.2.3 Configuration ..................................................................................200 du mot de passe 8.7.3 Aide..............................................................................200 8.7.4 Shell ..............................................................................200 ESET 8.7.5 Désactivation de l'interface utilisateur graphique sur Terminal ..............................................................................201 Server 8.7.6 États ..............................................................................201 et messages désactivés 8.7.6.1 Messages ..................................................................................201 de confirmation 8.7.6.2 Paramè ..................................................................................202 tres des états d'application 8.7.7 Icône ..............................................................................203 dans la partie systè me de la barre des tâches 8.7.7.1 Désactiver ..................................................................................204 la protection 8.7.8 Menu ..............................................................................204 contextuel 8.8 Rétablir tous les paramè tres de cette ....................................................................................................205 section 8.9 Rétablir ....................................................................................................205 les paramè tres par défaut 8.10 Planificateur ....................................................................................................205 8.10.1 Détails ..............................................................................206 de la tâche 8.10.2 Planification ..............................................................................207 de la tâche - Une fois 8.10.3 Planification ..............................................................................207 de la tâche 8.10.4 Planification ..............................................................................207 de la tâche - Quotidiennement 8.10.5 Planification ..............................................................................207 de la tâche - Hebdomadairement 8.10.6 Planification de la tâche - Déclenchée par un événement ..............................................................................207 8.10.7 Détails ..............................................................................207 de la tâche - Exécuter l'application 8.10.8 Tâche ..............................................................................208 ignorée 8.10.9 Aperçu ..............................................................................208 des tâches planifiées 8.10.10 Profils ..............................................................................208 de mise à jour 8.11 Quarantaine ....................................................................................................209 8.11.1 Mise ..............................................................................209 en quarantaine de fichiers 8.11.2 Restauration ..............................................................................209 depuis la quarantaine 8.11.3 Soumission ..............................................................................209 de fichiers de quarantaine 8.12 Mises ....................................................................................................209 à jour du systè me d'exploitation 9. Glossaire .......................................................210 9.1 Types ....................................................................................................210 d'infiltrations 9.1.1 Virus ..............................................................................210 9.1.2 Vers..............................................................................211 9.1.3 Chevaux ..............................................................................211 de Troie 9.1.4 Rootkits ..............................................................................212 9.1.5 Logiciel ..............................................................................212 publicitaire 9.1.6 Logiciels ..............................................................................212 espions 1. Introduction ESET Security for Microsoft SharePoint est une solution intégrée, conçue tout particuliè rement pour la famille de produits Microsoft SharePoint s'exécutant sur Microsoft Windows Server en version autonome ou dans une configuration de batterie de serveurs. Elle offre une protection robuste et efficace contre divers types de logiciels malveillants, virus et autres infiltrations. ESET Security for Microsoft SharePoint protè ge les fichiers stockés dans la base de données de contenu SharePoint. Les fichiers fournis par l'utilisateur et stockés dans les bibliothè ques de documents, les bibliothè ques de ressources et les pages Wiki, ainsi que les pages ASP, les scripts (JavaScript) et les images qui constituent le site SharePoint sont protégés. ESET Security for Microsoft SharePoint protè ge le contenu : · par filtrage pendant l'accè s aux fichiers (filtre lors de l'accè s) ; · à l'aide d'une analyse de base de données à la demande (analyse à la demande). Le filtre à l'accè s est exécuté selon les besoins de SharePoint. Le comportement du filtre est légè rement différent selon la version de SharePoint utilisée (2010 par rapport à 2007). En rè gle générale, le filtre à l'accè s est exécuté lorsqu'un fichier fait l'objet d'un premier accè s et que le résultat de l'analyse est mis en cache jusqu'à ce que la base des virus soit modifiée ou qu'un certain temps se soit écoulé. L'analyse à la demande analyse de maniè re hiérarchique tous les fichiers et répertoires d'un site Web sélectionnés par l'administrateur. L'accè s aux fichiers est effectué selon le modè le objet SharePoint (basé sur .NET), qui donne une vue unifiée de l'ensemble du contenu stocké dans une batterie de serveurs SharePoint et résume la technologie de serveur de base de données utilisée. Le filtre à l'accè s et l'analyse à la demande appliquent les éléments suivants : · Protection antivirus et antispyware · Rè gles définies par l'utilisateur avec différents types of conditions Voici quelques-unes des principales fonctionnalités d'ESET Security for Microsoft SharePoint : · Filtre à l'accè s : protection des fichiers qui applique un filtre lors de l'accè s aux fichiers. · Analyse à la demande : protection des fichiers grâce à une analyse de la base de données qui est lancée par l'utilisateur ou dont l'exécution est planifiée. · Rè gles définies par l'utilisateur : permettent aux administrateurs de créer et de gérer des rè gles personnalisées pour le filtrage des fichiers grâce à la définition de conditions et d'actions à exécuter sur les fichiers filtrés. · Analyse du stockage : analyse tous les dossiers partagés sur le serveur local. Vous pouvez sélectionner facilement pour l'analyse uniquement les données utilisateur stockées sur le serveur de fichiers. · Exclusions automatiques : détection et exclusion automatiques des applications et des fichiers du serveur essentiels afin de garantir un fonctionnement sans problè me. · ESET Cluster : les produits serveur ESET peuvent communiquer les uns avec les autres et échanger des données (configuration et notifications, par exemple), ainsi que synchroniser les données nécessaires pour le fonctionnement correct d'un groupe d'instances de produit. Le produit bénéficie ainsi de la même configuration dans tout le cluster. ESET Security for Microsoft SharePoint prend en charge les clusters de basculement Windows ou d'équilibrage de la charge réseau. Vous pouvez également ajouter manuellement des membres ESET Cluster sans Cluster Windows spécifique. Les clusters ESET Cluster fonctionnent dans les environnements de domaine et de groupe de travail. · eShell (ESET Shell) : interface à ligne de commande qui offre aux utilisateurs expérimentés et aux administrateurs des options plus complè tes pour gérer les produits serveur ESET. eShell est désormais disponible en version 2.0 · Fournisseur WMI ESET : permet aux administrateurs de surveiller les produits ESET à distance dans l'environnement d'entreprise à l'aide d'une application ou d'un outil compatible avec WMI. Il existe de nombreux outils de ce type : scripts PowerShell , scripts VB ou applications de supervision d'entreprise tierces telles que SCOM, Nagios, etc. 6 ESET Security for Microsoft SharePoint prend en charge la plupart des éditions de Microsoft Windows Server 2003, 2008 et 2012 en version autonome et dans les environnements à clusters. Vous pouvez gérer ESET Security for Microsoft SharePoint à distance dans des réseaux de grande taille grâce à ESET Remote Administrator. 1.1 Nouveautés Intégration des fonctionnalités suivantes : · Accélération significative de l'analyse de base de données à la demande grâce à la mise en œ uvre du téléchargement et de l'analyse des fichiers en parallè le · Prise en charge du clustering · Exclusions pour les processus (meilleure compatibilité avec les logiciels tiers) · Améliorations de l'interface utilisateur graphique · Rè gles : mise à jour du moteur des rè gles · Protection antihameçonnage · Optimisation pour les environnements virtualisés · Analyse Hyper-V : il s'agit d'une nouvelle technologie qui permet d'analyser les disques d'une machine virtuelle sur Microsoft Hyper-V Server sans nécessiter le moindre agent sur cette machine virtuelle spécifique. 1.2 Pages d'aide Ce guide a pour objectif de vous aider à optimiser l'utilisation de ESET Security for Microsoft SharePoint. Pour obtenir des informations sur une fenêtre du programme dans laquelle vous vous trouvez, appuyez simplement sur la touche F1 du clavier. La page d'aide relative à la fenêtre actuellement affichée apparaîtra. Pour des questions de cohérence et afin d'éviter toute confusion, la terminologie employée dans ce guide est basée sur les noms des paramè tres ESET Security for Microsoft SharePoint. Un ensemble uniforme de symboles est également utilisé pour souligner des informations importantes. REMARQUE Une remarque est une simple observation succincte. Bien que vous puissiez l'ignorer, elle peut fournir des informations précieuses (fonctionnalités spécifiques ou lien vers une rubrique connexe, par exemple). IMPORTANT Ces informations requiè rent votre attention et ne doivent pas être ignorées. Les notes importantes commprennent des informations importantes mais qui ne sont pas critiques. AVERTISSEMENT Informations critiques qui requiè rent toute votre attention. Les avertissements ont pour but de vous empêcher de commettre des erreurs préjudiciables. Veuillez lire attentivement le texte des avertissements car il fait référence à des paramè tres systè me trè s sensibles ou à des actions présentant des risques. EXEMPLE Il s'agit d'un cas pratique dont l'objectif est de vous aider à comprendre l'utilisation d'une fonction spécifique. Convention Signification Gras Noms des éléments de l'interface (boutons d'option ou boîtes de dialogue, par exemple). Italique Espaces réservés indiquant les informations que vous devez fournir. Par exemple, nom du fichier ou chemin d'accès indique que vous devez saisir un chemin d'accè s ou un nom de fichier. 7 Courier New Exemples de code ou commandes. Lien hypertexte Permet d'accéder facilement et rapidement à des références croisées ou à des adresses Internet externes. Les liens hypertexte sont mis en surbrillance en bleu et peuvent être soulignés. %ProgramFiles% Répertoire systè me de Windows qui contient les programmes Windows et les autres programmes installés. · Les rubriques de ce guide sont divisées en plusieurs chapitres et sous-chapitres. Vous trouverez des informations pertinentes en parcourant le Sommaire des pages d'aide. Vous pouvez également utiliser l'Index pour naviguer à l'aide des mots-clés ou utiliser la Recherche en texte intégral. ESET Security for Microsoft SharePoint permet de rechercher une rubrique dans les pages d'aide au moyen de motsclés ou en tapant des mots ou des expressions depuis le guide de l'utilisateur. La différence entre ces deux méthodes est qu'un mot-clé peut être associé à des pages d'aide qui ne contiennent pas le mot-clé précis dans le texte. La recherche de mots et expressions examine le contenu de toutes les pages et affiche uniquement les pages contenant effectivement le mot ou l'expression en question. · Vous pouvez publier votre évaluation et/ou faire part de vos commentaires sur une rubrique spécifique de l'aide. Pour ce faire, cliquez sur le lien Was this information helpful? (Ces informations sont-elles utiles ?) ou Rate this article: (Évaluer cet article :) Helpful (Utile) / Not Helpful (Pas utile) dans la base de connaissances ESET, sous la page d'aide. 8 2. Configuration système requise Systè mes d'exploitation pris en charge : · Microsoft Windows Server 2003 SP2 (x86 et x64) · Microsoft Windows Server 2003 R2 SP2 (x86 et x64) · Microsoft Windows Server 2008 (x86 et x64) · Microsoft Windows Server 2008 R2 · Microsoft Windows Server 2012 · Microsoft Windows Server 2012 R2 · Microsoft Windows Server 2016 Serveurs Small Business Server : · Microsoft Windows Small Business Server 2003 (x86) · Microsoft Windows Small Business Server 2003 R2 (x86) · Microsoft Windows Small Business Server 2008 (x64) · Microsoft Windows Small Business Server 2011 (x64) · Microsoft Windows Server 2012 Essentials · Microsoft Windows Server 2012 R2 Essentials et l'un des serveurs d'applications suivants : · Microsoft SharePoint Server 2007 (x86 et x64) - toutes les éditions · Microsoft SharePoint Server 2010 (x64) - toutes les éditions · Microsoft SharePoint Server 2013 (x64) - toutes les éditions · Microsoft SharePoint Server 2016 (x64) - toutes les éditions Systè mes d'exploitation hôtes Hyper-V pris en charge : · Microsoft Windows Server 2008 R2 - Les machines virtuelles ne peuvent être analysées que lorsqu'elles sont hors ligne. · Microsoft Windows Server 2012 · Microsoft Windows Server 2012 R2 La configuration matérielle dépend de la version du systè me d'exploitation utilisée. Il est recommandé de prendre connaissance de la documentation Microsoft Windows Server et Microsoft SharePoint Server pour obtenir des informations sur la configuration matérielle. REMARQUE Il est vivement recommandé d'installer le dernier Service Pack du systè me d'exploitation Microsoft Server et de l'application serveur avant l'installation du produit de sécurité ESET. Il est aussi conseillé d'installer les derniè res mises à jour et les correctifs les plus récents de Windows dè s qu'ils sont disponibles. 9 3. Types de protection SharePoint Il existe deux types de protection ESET Security for Microsoft SharePoint SharePoint : · Protection antivirus · Protection antispyware Cette protection est fournie par : · Filtrage pendant l'accè s aux fichiers (filtre lors de l'accè s) · Analyse de base de données à la demande (analyse à la demande) 3.1 Intégration à SharePoint Cette section décrit les fonctionnalités Filtre lors de l'accè s et Analyse de base de données à la demande et explique comment elles s'intè grent à SharePoint. 3.1.1 Filtre à l'accès Le filtre à l'accè s analyse tous les fichiers conformément aux paramè tres de protection SharePoint. Par exemple, un document MS Office stocké dans SharePoint, des images, des fichiers .aspx (qui sont en réalité des pages SharePoint), des styles css et des icônes associés au document sont analysés. L'étendue des fichiers qui sont envoyés en analyse via VSAPI est déterminée par les paramè tres de SharePoint. ESET Security for Microsoft SharePoint ne peut pas sélectionner activement quels fichiers seront analysés. Lorsqu'un fichier est envoyé pour analyse/nettoyage, le nom du fichier et sa taille sont reconnus par ESET Security for Microsoft SharePoint. ESET ne peut pas déterminer des détails sur le fichier comme le propriétaire, l'emplacement ou si le fichier sera analysé pendant le chargement ou le téléchargement. Si l'option Analyser les versions des documents est activée, seul le nom du fichier de la version actuelle est affiché. Un texte de remplacement est utilisé pour les anciennes versions. 10 Le processus du filtre à l'accè s est illustré dans le diagramme ci-dessous. Ce diagramme montre les actions possibles exécutées par l'analyse de fichiers du filtre à l'accè s : 3.1.2 Analyse de base de données à la demande La fonctionnalité Analyse de base de données à la demande sert à analyser la base de données de contenu SharePoint qui comporte les sites Web SharePoint et les fichiers. La sécurité ESET analyse la hiérarchie de fichiers et dossiers qui correspond à chaque site Web ciblé pour analyse. Si une infiltration est détectée, trois actions (conserver, nettoyer et supprimer) peuvent être exécutées. Si, pour une raison quelconque, une suppression est effectuée, notamment pendant le nettoyage, le fichier est placé dans la corbeille. Si la corbeille est désactivée, la suppression est définitive. S'il existe des anciennes versions d'un fichier spécifique et si l'option Analyser les versions des documents est activée, ces versions du document sont analysées en premier. Remarques concernant l'analyse des versions de document : · L'analyse des anciennes versions d'un document peut être activée dans les paramè tres d'ESET Security for Microsoft SharePoint (Analyser les versions des documents). · Si un document doit être nettoyé, une nouvelle version de celui-ci est créée. La version infectée est placée dans la corbeille. · Il n'est pas possible de nettoyer les anciennes versions de documents. Elles ne peuvent être que supprimées. · Si la version actuelle d'un document est supprimée, les anciennes versions sont conservées. La version nettoyée la plus récente est utilisée comme document actuel. Ce comportement peut être activé dans les paramè tres (Lors de la suppression d'un document, restaurer la derniè re version nettoyée) et fonctionne même si l'option Analyser les versions des documents est désactivée. 11 Ce diagramme illustre le traitement des résultats d'une analyse de fichiers et les actions qui sont ensuite exécutées lors de l'analyse de base de données à la demande : 12 4. Interface utilisateur ESET Security for Microsoft SharePoint posee una interfaz de usuario gráfico (GUI) intuitiva que le brinda a los usuarios un acceso simple a las funciones del programa principales. La ventana principal de ESET Security for Microsoft SharePoint se encuentra dividida en dos secciones principales. La ventana principal que está a la derecha muestra información correspondiente a la opción seleccionada en el menú principal de la izquierda. Las diferentes secciones del menú principal se describen a continuación: · Monitoreo: proporciona información acerca del estado de protección de ESET Security for Microsoft SharePoint, la validez de la licencia, las actualizaciones de la base de datos de firmas de virus, la estadística básica y la información del sistema. · Archivos de registro: archivos de registro de acceso que contienen información acerca de todos los eventos importantes del programa que ocurrieron. Estos archivos proporcionan una visión general de las amenazas detectadas y de otros eventos relacionados con la seguridad. · Exploración: le permite configurar y ejecutar una exploración de almacenamiento, exploración inteligente, exploración personalizada o exploración de medios extraíbles. También puede repetir el último análisis realizado. · Actualización: proporciona información acerca de la base de datos de firmas de virus y le notifica sobre actualizaciones disponibles. La activación del producto también puede realizarse desde esta sección. · Configuración: ajusta la configuración de seguridad del servidor y del equipo. · Herramientas: proporciona información adicional acerca de la protección de su sistema. Herramientas adicionales que le ayudan a administrar la seguridad. La sección Herramientas contiene los siguientes artículos: Procesos activos, Observar la actividad, Estadísticas de la protección, Clúster, Shell de ESET, ESET SysInspector, ESET SysRescue Live para crear un CD o USB de recuperación y Tareas programadas. También puede Enviar el archivo para su análisis y revisar su Cuarentena. 13 · Ayuda y soporte: proporciona acceso a las páginas de ayuda, la Base de conocimiento de ESET y otras herramientas de Soporte. También se encuentran disponibles los enlaces para abrir una Solicitud de soporte para Atención al cliente y la información acerca de la activación del producto. Outre l'interface utilisateur principale, une fenêtre Configuration avancée est accessible depuis tous les emplacements du programme par l'intermédiaire de la touche F5. Depuis la fenêtre Configuration avancée, vous pouvez configurer les paramè tres et les options en fonction de vos besoins. Le menu situé à gauche se compose des catégories suivantes : Serveur, Ordinateur, Mise à jour, Internet et messagerie, Contrôle de périphérique, Outils et Interface utilisateur. Lorsque vous cliquez sur un élément (catégorie ou sous-catégorie) dans le menu de gauche, les paramè tres correspondant à cet élément s'affichent dans le volet de droite. 14 5. Gérés via ESET Remote Administrator ESET Remote Administrator (ERA) est une application qui permet de gérer les produits ESET de maniè re centralisée dans un environnement réseau. Le systè me de gestion des tâches ESET Remote Administrator permet d'installer les solutions de sécurité ESET sur des ordinateurs distants et de réagir rapidement face aux nouveaux problè mes et menaces. ESET Remote Administrator n'offre pas de protection contre les codes malveillants ; le produit repose sur la présence des solutions de sécurité ESET sur chaque client. Les solutions de sécurité ESET prennent en charge les réseaux qui comprennent plusieurs types de plateformes. Votre réseau peut comprendre une combinaison de systè mes d'exploitation actuels mobiles, Microsoft, Linux et Mac OS. · ESET Remote Administrator Server : ERA Server peut être installé sur des serveurs Windows et Linux. Il est également proposé sous la forme d'une appliance virtuelle. Il gè re les communications avec les Agents, collecte les données d'application et les stocke. · ERA Web Console est une application dotée d'une interface utilisateur Web qui présente les données d'ERA Server et permet de gérer les solutions de sécurité ESET dans votre environnement. La console Web est accessible à l'aide d'un navigateur Web. Elle affiche une vue d'ensemble de l'état des clients sur le réseau et peut être utilisée pour déployer à distance les solutions ESET sur des ordinateurs non administrés. Si vous décidez de rendre le serveur Web accessible à partir d'Internet, vous pouvez utiliser ESET Remote Administrator à partir de presque n'importe quel périphérique avec une connexion Internet active. · ERA Agent : ESET Remote Administrator Agent facilite la communication entre ERA Server et les ordinateurs clients. Vous devez installer l'Agent sur les ordinateurs clients pour établir une communication entre ces derniers et ERA Server. Dans la mesure où ERA Agent est situé sur l'ordinateur client et peut stocker plusieurs scénarios de sécurité, son utilisation réduit considérablement le délai de réaction face aux nouvelles menaces. À l'aide d'ERA Web Console, vous pouvez déployer ERA Agent sur des ordinateurs non administrés qui ont été reconnus par le biais d'Active Directory ou ESET Rogue Detection Sensor. REMARQUE Pour plus d'informations sur ERA, reportez-vous à l'aide en ligne d'ESET Remote Administrator. L'aide en ligne est 15 divisée en trois parties : Installation/mise à niveau, Administration et Déploiement de l'appliance virtuelle. Pour passer d'une partie à une autre, vous pouvez utiliser les onglets de navigation situés dans l'en-tête. 5.1 Mode de remplacement Si une stratégie ESET Remote Administrator est appliquée à ESET Security for Microsoft SharePoint, une icône représentant un verrou s'affiche à la place du commutateur Activer/désactiver sur la page de configuration et d'une icône représentant un verrou en regard du commutateur dans la fenêtre Configuration avancée. Normalement, les paramè tres configurés via la stratégie ESET Remote Administrator ne peuvent pas être modifiés. Le mode de remplacement permet de déverrouiller temporairement ces paramè tres. Vous devez toutefois activer le mode de remplacement à l'aide d'une stratégie ESET Remote Administrator. Connectez-vous à ERA Web Console, accédez à Admin > Stratégies, sélectionnez la stratégie appliquée à ESET Security for Microsoft SharePoint et modifiez-la ou créez-en une autre. Dans Paramè tres, cliquez sur Mode de remplacement, activez ce mode et configurez les paramè tres restants, notamment le type d'authentification (Utilisateur Active Directory ou Mot de passe). 16 Une fois que la stratégie est modifiée ou qu'une nouvelle stratégie est appliquée à ESET Security for Microsoft SharePoint, le bouton Remplacer la stratégie apparaît dans la fenêtre Configuration avancée. 17 Cliquez sur le bouton Remplacer la stratégie, définissez la durée et cliquez sur Appliquer. 18 Si vous sélectionnez Mot de passe comme type d'authentification, saisissez le mot de passe de remplacement de la stratégie. Une fois que mode de remplacement est arrivé à expiration, toute modification de configuration effectuée est remplacée par les paramè tres de la stratégie ESET Remote Administrator d'origine. Une notification s'affiche avant l'expiration du mode de remplacement. Vous pouvez arrêter le mode de remplacement à tout moment avant son expiration dans la page Supervision ou dans la fenêtre Configuration avancée. 19 6. Déploiement Les chapitres suivants expliquent comment planifier un déploiement de ESET Security for Microsoft SharePoint sur votre infrastructure SharePoint, tout particuliè rement si vous disposez d'une batterie de serveurs SharePoint Server ou d'un environnement de cluster. 6.1 Déploiement d'une batterie de serveurs SharePoint ESET Security for Microsoft SharePoint doit être installé sur tous les ordinateurs SharePoint avec le rôle de serveur Web pour assurer la protection des utilisateurs à l'aide de l'analyse des fichiers à l'accè s. Ces ordinateurs peuvent être également utilisés pour exécuter des analyses de base de données à la demande. ESET Security for Microsoft SharePoint peut éventuellement être installé sur un ou des ordinateurs SharePoint avec le rôle de serveur d'applications, où il peut servir à effectuer des analyses de base de données à la demande de la base de données de contenu SharePoint, mais pas être utilisé en tant que filtre à l'accè s. Dans le schéma ci-dessous, l'environnement du serveur est divisé pour montrer la couche où la protection ESET est nécessaire et celle où elle est facultative. REMARQUE Dans une configuration de batterie de serveurs SharePoint, l'analyse de base de données à la demande ne doit être exécutée qu'à partir d'un seul ordinateur. La base de données intégrale de la batterie de serveurs est analysée. Étant donné que l'analyse à la demande est une opération qui demande beaucoup de ressources, il est recommandé de l'exécuter sur un ordinateur pour lequel une augmentation de la charge ne pose pas de problè me. D'un point de vue fonctionnel, l'analyse de base de données à la demande peut être exécutée à partir de n'importe quel ordinateur de la batterie SharePoint qui peut accéder à la base de données de contenu, quel que soit le rôle de celui-ci. La vitesse de l'analyse de base de données à la demande dépend du débit du serveur de base de données et du réseau utilisés. Pour améliorer le débit de l'analyse de base de données dans les batteries de serveurs SharePoint de grande taille, exécutez l'analyse de base de données à la demande sur plusieurs ordinateurs et configurez chaque ordinateur pour qu'il analyse des parties différentes (qui ne se chevauchent pas) de la base de données de 20 contenu. Notez que cette configuration augmente la charge du serveur de base de données et que ses avantages doivent être évalués par l'administrateur de batterie de serveurs. 6.2 Installation dans un environnement de cluster Vous pouvez déployer ESET Security for Microsoft SharePoint dans un environnement à cluster (un cluster de basculement par exemple). Nous vous recommandons d'installer ESET Security for Microsoft SharePoint sur un nœ ud actif et de redistribuer l'installation sur un ou plusieurs nœ uds passifs à l'aide de la fonctionnalité ESET Cluster de ESET Security for Microsoft SharePoint. Outre l'installation, ESET Cluster sert également de réplication de la configuration ESET Security for Microsoft SharePoint qui garantit la cohérence entre les nœ uds de cluster nécessaires au fonctionnement correct. 6.3 Installation Aprè s l'achat d'ESET Security for Microsoft SharePoint, le programme d'installation peut être téléchargé à partir du site web d'ESET (www.eset.com) sous forme de package .msi. Si vous devez exécuter le programme d'installation à l'aide d'un compte d'administrateur intégré ou d'un compte d'administrateur de domaine (si le compte d'administrateur intégré local est désactivé). Aucun autre utilisateur, même membre du groupe Administrateurs, ne disposera de droits d'accè s suffisants. Vous devez donc utiliser le compte d'administrateur intégré dans la mesure où vous ne parviendrez à effectuer l'installation avec aucun autre compte qu'Administrateur local ou de domaine.Il est possible d'exécuter le programme d'installation de deux façons : · Vous pouvez vous connecter localement à l'aide des informations d'identification du compte Administrateur et simplement exécuter le programme d'installation · Vous pouvez exécuter la commande comme un autre utilisateur. Pour ce faire, ouvrez une invite de commandes d'administration et exécutez le fichier .msi (par exemple, msiexec /i eshp_nt64_ENU.msi mais vous devez remplacer eshp_nt64_ENU.msi par le nom de fichier précis du programme d'installation msi que vous avez téléchargé). Une fois que vous avez lancé le programme d'installation et accepté les termes du Contrat de Licence Utilisateur Final (CLUF), l'assistant d'installation vous guide tout au long de la procédure d'installation. Si vous refusez les termes du Contrat de Licence, l'assistant s'interrompt. IMPORTANT Il est fortement recommandé, dans la mesure du possible, d'installer ESET Security for Microsoft SharePoint sur un systè me d'exploitation récemment installé et configuré. Si vous n'avez pas besoin de l'installer sur un systè me existant, il est recommandé de désinstaller la version de ESET Security for Microsoft SharePoint, de redémarrer le serveur et d'installer ensuite la nouvelle version de ESET Security for Microsoft SharePoint. À l'aide de l'assistant, trois types d'installation sont disponibles : Terminer Il s'agit du type d'installation recommandé. Il installe toutes les fonctionnalités d'ESET Security for Microsoft SharePoint. Vous pouvez sélectionner l'emplacement d'installation d'ESET Security. Il est toutefois recommandé d'utiliser les valeurs par défaut. Minimale Ce type d'installation est destiné aux éditions Windows Server Core. Les étapes d'installation sont identiques à celles de l'installation complè te, mais seules les fonctionnalités essentielles et l'interface à ligne de commande sont installées. Bien que l'installation minimale soit principalement utilisée sur Windows Server Core, vous pouvez l'utiliser sur un serveur Windows Server standard si vous le souhaitez. Les solutions ESET installées à l'aide de l'installation minimale ne disposent pas d'une interface utilisateur graphique. Cela signifie que vous ne pouvez utiliser que l'interface à ligne de commande lorsque vous utilisez ESET Security for Microsoft SharePoint. Pour exécuter l'installation minimale via une ligne de commande, utilisez l'exemple de commande suivant : msiexec /qn /i efsw_nt64_ENU.msi /l inst.log ADDLOCAL=HIPS,_Base,SERVER,_FeaturesCore,WMIProvider,Scan,Updat 21 Personnalisé L'installation personnalisée vous permet de choisir les fonctionnalités d'ESET Security for Microsoft SharePoint à installer sur votre systè me. Lorsque vous commencez l'installation, la liste des modules et des fonctionnalités disponibles du produit s'affiche. Outre l'assistant d'installation, vous pouvez choisir d'installer ESET Security for Microsoft SharePoint de maniè re silencieuse par le biais d'une ligne de commande. Ce type d'installation ne demande aucune interaction ; il est également appelé installation sans assistance. Installation silencieuse/sans assistance Exécutez la commande suivante pour terminer l'installation via une ligne de commande : msiexec /i <packagename> /qn /l*xv msi.log REMARQUE Si vous avez déjà utilisé un autre logiciel antivirus tiers sur votre systè me, nous vous recommandons de le désinstaller complè tement avant d'installer ESET Security for Microsoft SharePoint. Vous pouvez utiliser ESET AV Remover pour supprimer les logiciels tiers. 6.3.1 Étapes d'installation d'ESET Security for Microsoft SharePoint Suivez ces étapes pour installer ESET Security for Microsoft SharePoint à l'aide de l'assistant d'installation : Aprè s acceptation des termes du CLUF, sélectionnez un type d'installation. Les types d'installation disponibles dépendent du systè me d'exploitation. Windows Server 2003, 2003 R2, 2012, 2012 R2, 2016, Windows Small Business Server 2003 et 2003 R2, Windows Server 2012 Essentials, 2012 R2 Essentials and 2016 Essentials : · Complè te : permet d'installer toutes les fonctionnalités d'ESET Security for Microsoft SharePoint. · Minimale - Ce type d'installation doit être utilisé sur Windows Server Core. Le processus est semblable à une installation complè te, mais seuls les composants principaux sont installés. Avec cette méthode, ESET Security for Microsoft SharePoint n'a pas d'interface utilisateur graphique. Si nécessaire, vous pouvez également exécuter une installation minimale sur les serveurs Windows Server standard. Pour plus d'informations sur l'installation minimale, cliquez ici. · Personnalisée : permet de sélectionner les fonctionnalités d'ESET Security for Microsoft SharePoint à installer sur votre systè me. 22 Windows Server 2008, 2008 R2, Windows Small Business Server 2008 et 2011 : · Standard : permet d'installer les fonctionnalités d'ESET Security for Microsoft SharePoint recommandées. · Minimale - Ce type d'installation doit être utilisé sur Windows Server Core. Le processus est semblable à une installation complè te, mais seuls les composants principaux sont installés. Avec cette méthode, ESET Security for Microsoft SharePoint n'a pas d'interface utilisateur graphique. Si nécessaire, vous pouvez également exécuter une installation minimale sur les serveurs Windows Server standard. Pour plus d'informations sur l'installation minimale, cliquez ici. · Personnalisée : permet de sélectionner les fonctionnalités d'ESET Security for Microsoft SharePoint à installer sur votre systè me. Installation complè te : Également appelée installation intégrale. Tous les composants ESET Security for Microsoft SharePoint sont installés. Vous serez invité à sélectionner un emplacement d'installation. Par défaut, le programme s'installe dans le dossier C:\Program Files\ESET\ESET Security for Microsoft SharePoint. Cliquez sur Parcourir pour changer d'emplacement (non recommandé). Installation standard : Sélectionnez ce type d'installation pour installer les fonctionnalités d'ESET Security for Microsoft SharePoint recommandées. REMARQUE Sous Windows Server 2008, Windows Server 2008 R2, Small Business Server 2008 et Small Business Server 2011, l'installation du composant Internet et messagerie est désactivée par défaut (installation standard). Si vous souhaitez que ce composant soit installé, vous devez sélectionner l'option d'installation personnalisée. Installation minimale : Les fonctionnalités essentielles et l'interface à ligne de commande sont installées. Cette méthode être recommandée sur Windows Server Core. 23 Installation personnalisée : Ce type d'installation permet de sélectionner les fonctionnalités à installer. Il s'avè re utile lorsque vous souhaitez personnaliser ESET Security for Microsoft SharePoint et installer uniquement les composants dont vous avez besoin. Vous pouvez ajouter ou supprimer des composants de l'installation existante. Pour ce faire, exécutez le package d'installation .msi que vous avez utilisé lors de l'installation initiale ou accédez à Programmes et fonctionnalités (accessible à partir du Panneau de configuration Windows). Cliquez avec le bouton droit sur ESET Security for Microsoft SharePoint et sélectionnez Modifier. Suivez ces étapes pour ajouter ou supprimer des composants. Procédure de modification des composants (Ajouter/supprimer), réparation et suppression : Il existe 3 options. Vous pouvez modifier les composants installés, réparer votre installation d'ESET Security for Microsoft SharePoint ou la supprimer (désinstaller) complè tement. 24 Si vous sélectionnez l'option Modifier, la liste de tous les composants disponibles s'affiche. Choisissez les composants à ajouter ou à supprimer. Vous pouvez ajouter/supprimer simultanément plusieurs composants. Cliquez sur le composant et sélectionnez une option dans le menu déroulant : Aprè s avoir sélectionné une option, cliquez sur Modifier pour effectuer les modifications. REMARQUE Vous pouvez modifier à tout moment les composants installés en exécutant le programme d'installation. Les modifications ne requiè rent pas un redémarrage du serveur. 6.3.1.1 Installation via la ligne de commande Les paramè tres suivants doivent être utilisés uniquement avec le niveau réduit, de base ou néant de l'interface utilisateur. Pour connaître les paramè tres de ligne de commande appropriés, reportez-vous à la documentation de la version de msiexec utilisée. Paramè tres pris en charge : APPDIR=<chemin> · chemin : chemin d'accè s valide au répertoire · Répertoire d'installation de l'application. · Par exemple : efsw_nt64_ENU.msi /qn APPDIR=C:\ESET\ ADDLOCAL=DocumentProtection APPDATADIR=<chemin> · chemin : chemin d'accè s valide au répertoire · Répertoire d'installation des données de l'application. MODULEDIR=<chemin> · chemin : chemin d'accè s valide au répertoire · Répertoire d'installation du module. ADDEXCLUDE=<liste> · La liste ADDEXCLUDE est séparée par des virgules et contient les noms de toutes les fonctionnalités à ne pas installer ; elle remplace la liste obsolè te REMOVE. · Lors de la sélection d'une fonctionnalité à ne pas installer, le chemin d'accè s dans son intégralité (c.-à -d., toutes ses sous-fonctionnalités) et les fonctionnalités connexes invisibles doivent être explicitement inclus dans la liste. · Par exemple : efsw_nt64_ENU.msi /qn ADDEXCLUDE=<list> 25 REMARQUE ADDEXCLUDE ne peut pas être utilisée avec ADDLOCAL. ADDLOCAL=<liste> · Installation du composant : liste des fonctionnalités non obligatoires à installer localement. · Utilisation avec les packages .msi ESET : efsw_nt64_ENU.msi /qn ADDLOCAL=<list> · Pour plus d'informations sur la propriété ADDLOCAL, voir http://msdn.microsoft.com/en-us/library/aa367536% 28v=vs.85%29.aspx Rè gles · La liste ADDLOCAL est une liste séparée par des virgules qui contient toutes les fonctionnalités à installer. · Lors de la sélection d'une fonctionnalité à installer, le chemin d'accè s entier (toutes les fonctionnalités parent) doit être explicitement inclus. · Pour connaître l'utilisation correcte, reportez-vous aux rè gles supplémentaires. Présence de la fonctionnalité · Obligatoire : la fonctionnalité est toujours installée. · Facultative : la fonctionnalité peut être désélectionnée pour l'installation. · Invisible : fonctionnalité logique obligatoire pour que les autres fonctionnalités fonctionnent correctement. · Espace réservé : fonctionnalité sans effet sur le produit, répertoriée avec les sous-fonctionnalités. Vous trouverez ci-dessous un exemple de l'arborescence des fonctionnalités d'ESET Security for Microsoft SharePoint : Arborescence des fonctionnalités Nom de la fonctionnalité Présence de la fonctionnalité Ordinateur Ordinateur/Antivirus et antispyware Ordinateur/Antivirus et antispyware > Protection en temps réel du systè me de fichiers Ordinateur/Antivirus et antispyware > Analyse de l'ordinateur Ordinateur/Antivirus et antispyware > Protection des documents Ordinateur/Contrôle de périphérique Internet et messagerie/Filtrage des protocoles Internet et messagerie/Protection de l'accè s Web Internet et messagerie/Protection du client de messagerie Internet et messagerie/Protection du client de messagerie/Plugins de messagerie Internet et messagerie/Filtrage Internet Miroir de mise à jour Ordinateur Antivirus Protection en temps réel Obligatoire Obligatoire Obligatoire Analyser Obligatoire DocumentProtection Facultative Contrôle de périphérique Filtrage des protocoles Protection de l'accè s Web Protection du client de messagerie Plugins de messagerie Facultative Invisible Facultative Facultative Filtrage Internet Miroir de mise à jour Facultative Facultative Invisible Rè gles supplémentaires · Si l'une des fonctionnalités Internet et messagerie est sélectionnée en vue de son installation, la fonctionnalité Filtrage des protocoles invisible doit être explicitement incluse dans la liste. · Si l'une des sous-fonctionnalités Protection du client de messagerie est sélectionnée en vue de son installation, la fonctionnalité Plugins de messagerie invisible doit être explicitement incluse dans la liste. Exemple de commande : efsw_nt64_ENU.msi /qn ADDLOCAL=WebAndEmail,WebAccessProtection,ProtocolFiltering Exemples de ligne de commande pour l'installation minimale : msiexec /qn /i efsw_nt64_ENU.msi /l inst.log ADDLOCAL=HIPS,_Base,SERVER,_FeaturesCore,WMIProvider,Scan,Updat msiexec /qn /i efsw_nt64_ENU.msi /l*xv msi.log ADDLOCAL=SERVER,eShell,RealtimeProtection CFG_POTENTIALLYUNWA 26 Liste des propriétés CFG_ : CFG_POTENTIALLYUNWANTED_ENABLED=1/0 · 0 : Désactivé, 1 : Activé CFG_LIVEGRID_ENABLED=1/0 · 0 : Désactivé, 1 : Activé · LiveGrid FIRSTSCAN_ENABLE=1/0 · 0 : Désactiver, 1 : Activer · Planifier une nouvelle premiè re analyse aprè s l'installation. CFG_PROXY_ENABLED=0/1 · 0 : Désactivé, 1 : Activé CFG_PROXY_ADDRESS=<ip> · Adresse IP du proxy. CFG_PROXY_PORT=<port> · Numéro de port du proxy. CFG_PROXY_USERNAME=<user> · Nom d'utilisateur pour l'authentification. CFG_PROXY_PASSWORD=<pass> · Mot de passe pour l'authentification. 6.3.2 Étapes après l'installation Une fois l'installation terminée, vous êtes invité à activer le produit. Sélectionnez l'une des méthodes disponibles pour activer ESET Security for Microsoft SharePoint. Pour plus d'informations, reportez-vous à la section Comment activer ESET Security for Microsoft SharePoint. 27 Une fois ESET Security for Microsoft SharePoint activé, la fenêtre principale du programme s'ouvre et affiche l'état actuel dans la page Supervision. Au début de l'utilisation, vous devrez indiquer si vous souhaitez faire partie de l'initiative ESET LiveGrid. La fenêtre principale du programme affiche également des notifications sur d'autres éléments tels que les mises à jour du systè me (Windows Update) ou les mises à jour de la base des signatures de virus. Lorsque vous avez répondu à tous ces points, l'état de surveillance devient vert et indique Protection maximale. 6.3.3 Terminal server Si vous installez ESET Security for Microsoft SharePoint sur un serveur Windows Server agissant comme Terminal Server, vous souhaiterez peut-être désactiver l'interface utilisateur graphique ESET Security for Microsoft SharePoint afin d'empêcher son démarrage à chaque connexion de l'utilisateur. Reportez-vous à la section Désactivation de l'interface utilisateur graphique sur Terminal Server pour accéder aux étapes de désactivation. 6.3.4 ESET AV Remover Pour supprimer/désinstaller un logiciel antivirus tiers de votre systè me, nous vous recommandons d'utiliser ESET AV Remover. Pour ce faire, procédez comme suit : 1. Téléchargez ESET AV Remover à partir du site Web ESET Page de téléchargement des utilitaires. 2. Cliquez sur I accept, start search (J'accepte, lancer la recherche) pour accepter le contrat de l'utilisateur final (CLUF) et démarrer la recherche sur le systè me. 3. Cliquez sur Launch uninstaller (Lancer le programme de désinstallation) pour supprimer le logiciel antivirus installé. Pour obtenir la liste des logiciels antivirus tiers qu'ESET AV Remover peut supprimer, consultez cet article de la base de connaissances. 28 6.3.5 Mise à niveau vers une version plus récente Les nouvelles versions d'ESET Security for Microsoft SharePoint offrent des améliorations ou apportent des solutions aux problè mes que les mises à jour automatiques des modules ne peuvent pas résoudre. Les méthodes de mise à niveau suivantes peuvent être utilisées : · Manuelle : téléchargez et installez une version plus récente sur la version existante. Exécutez simplement le programme d'installation et effectuez une installation normale. ESET Security for Microsoft SharePoint transfè re automatiquement la configuration existante. Cette procédure est recommandée lorsqu'un seul serveur exécute ESET Security for Microsoft SharePoint. Elle est applicable pour les mises à niveau de n'importe quelle ancienne version vers 6.x. · À distance : à utiliser dans des environnements réseau de grande taille administrés par ESET Remote Administrator. Cette méthode s'avè re utile si plusieurs serveurs exécutent ESET Security for Microsoft SharePoint. Cette méthode est applicable pour les mises à niveau des versions 4.x vers 6.x. · Assistant ESET Cluster : peut être également utilisé en tant que méthode de mise à niveau. Cette méthode est recommandée pour 2 serveurs au minimum avec ESET Security for Microsoft SharePoint. Cette méthode est applicable pour les mises à niveau des versions 4.x vers 6.x. Une fois la mise à niveau terminée, vous pouvez continuer à utiliser ESET Cluster et tirer parti de ses fonctionnalités. REMARQUE Un redémarrage du serveur sera nécessaire pendant la mise à niveau de ESET Security for Microsoft SharePoint. REMARQUE Une fois le produit ESET Security for Microsoft SharePoint mis à niveau, il est recommandé d'examiner tous les paramè tres pour vérifier qu'ils sont correctement configurés et qu'ils répondent à vos besoins. 6.3.5.1 Mise à niveau via ERA ESET Remote Administrator permet de mettre à niveau plusieurs serveurs qui exécutent une version ancienne de ESET Security for Microsoft SharePoint. L'avantage de cette méthode est qu'elle permet de mettre simultanément à niveau un grand nombre de serveurs tout en s'assurant que ESET Security for Microsoft SharePoint est configuré de maniè re identique (en cas de besoin). REMARQUE Cette méthode est applicable pour les mises à niveau des versions 4.x vers 6.x. La procédure est composée des phases suivantes : · Mettez à niveau le premier serveur manuellement en installant la derniè re version de ESET Security for Microsoft SharePoint sur la version existante afin de conserver l'intégralité de la configuration, notamment les rè gles, etc. Cette phase est effectuée localement sur le serveur exécutant ESET Security for Microsoft SharePoint. · Demandez la configuration de la version de ESET Security for Microsoft SharePoint mise à niveau vers la version 6.x, puis convertissez-la en stratégie dans ERA. La stratégie sera ultérieurement appliquée à tous les serveurs mis à niveau. Cette phase est effectuée à distance à l'aide d'ERA, ainsi que les phases ci-aprè s. · Exécutez une tâche de désinstallation de logiciel sur tous les serveurs exécutant l'ancienne version de ESET Security for Microsoft SharePoint. · Exécutez une tâche d'installation de logiciel sur tous les serveurs sur lesquels la derniè re version de ESET Security for Microsoft SharePoint doit s'exécuter. · Affectez la stratégie de configuration à tous les serveurs exécutant la derniè re version de ESET Security for Microsoft SharePoint. · Spécifiez un compte d'administrateur de batterie SharePoint manuellement sur chaque serveur. Cette phase est effectuée localement. 29 Procédure détaillée : 1. Connectez-vous à l'un des serveurs exécutant ESET Security for Microsoft SharePoint, puis mettez-le à niveau en téléchargeant et en installant la derniè re version sur celle existante. Suivez les étapes d'une installation standard. L'intégralité de la configuration d'origine de l'ancienne version de ESET Security for Microsoft SharePoint est conservée pendant l'installation. 2. Ouvrez ERA Web Console, sélectionnez un ordinateur client dans un groupe statique ou dynamique, puis cliquez sur Afficher les détails. 30 3. Accédez à l'onglet Configuration et cliquez sur le bouton Demander la configuration pour recueillir l'intégralité de la configuration du produit administré. L'obtention de la configuration prend quelques instants. Une fois que la derniè re configuration apparaît dans la liste, cliquez sur Produit de sécurité et choisissez Ouvrir la configuration. 31 4. Créez une stratégie de configuration en cliquant sur le bouton Convertir en stratégie. Saisissez le nom de la nouvelle stratégie, puis cliquez sur Terminer. 5. Accédez à Admin > Tâches client, puis sélectionnez la tâche Désinstaller un logiciel. Lorsque vous créez la tâche de désinstallation, il est recommandé de redémarrer le serveur aprè s la désinstallation en cochant la case Redémarrage automatique si nécessaire. Une fois la tâche créée, ajoutez tous les ordinateurs cibles souhaités pour la désinstallation. 6. Vérifiez que ESET Security for Microsoft SharePoint est désinstallé sur toutes les cibles. 7. Créez une tâche Installer le logiciel pour installer la derniè re version de ESET Security for Microsoft SharePoint sur toutes les cibles souhaitées. 8. Affectez la stratégie de configuration à tous les serveurs exécutant ESET Security for Microsoft SharePoint (un groupe dans l'idéal). 9. Connectez-vous à chaque serveur en local, puis ouvrez ESET Security for Microsoft SharePoint. Un message d'état d'avertissement rouge s'affiche : ESET SharePoint Helper Service is not running. Spécifiez un compte d'administrateur de batterie SharePoint dans la configuration avancée. IMPORTANT Pour des raisons de sécurité, cette étape doit être effectuée sur chaque serveur exécutant ESET Security for Microsoft SharePoint. Comme les produits ESET ne stockent pas les informations d'identification de l'administrateur SharePoint, celles-ci ne peuvent pas être présentes dans la stratégie de configuration ni être transmises aux autres serveurs. 32 6.3.5.2 Mise à niveau via ESET Cluster La création d'un ESET Cluster permet de mettre à niveau plusieurs serveurs dont les versions de ESET Security for Microsoft SharePoint sont anciennes. Il s'agit d'une autre solution que la mise à niveau ERA. Il est recommandé d'utiliser la méthode d'ESET Cluster si votre environnement comprend 2 serveurs ou davantage sur lesquels ESET Security for Microsoft SharePoint est installé. L'autre avantage de cette méthode de mise à niveau est que vous pouvez continuer à utiliser ESET Cluster pour que la configuration de ESET Security for Microsoft SharePoint soit synchronisée sur tous les nœ uds membres. REMARQUE Cette méthode est applicable pour les mises à niveau des versions 4.x vers 6.x. Pour effectuer une mise à niveau à l'aide de cette méthode, procédez comme suit : 1. Connectez-vous à l'un des serveurs exécutant ESET Security for Microsoft SharePoint, puis mettez-le à niveau en téléchargeant et en installant la derniè re version sur celle existante. Suivez les étapes d'une installation standard. L'intégralité de la configuration d'origine de l'ancienne version de ESET Security for Microsoft SharePoint est conservée pendant l'installation. 2. Exécutez l'assistant ESET Cluster et ajoutez des nœ uds de cluster (serveurs sur lesquels vous souhaitez mettre à niveau ESET Security for Microsoft SharePoint). Si nécessaire, vous pouvez ajouter d'autres serveurs qui n'exécutent pas encore ESET Security for Microsoft SharePoint (une installation sera effectuée sur ceux-ci). Il est recommandé de conserver les paramè tres par défaut lors de la spécification du nom du cluster et du type d'installation (veillez à ce que l'option Transmettre la licence aux nœ uds sans produit activé soit sélectionnée). 33 3. Examinez l'écran Journal de vérification des nœ uds. Il répertorie les serveurs qui disposent d'une ancienne version et pour lesquels le produit sera réinstallé. ESET Security for Microsoft SharePoint sera également installé sur les serveurs ajoutés sur lesquels il n'est pas déjà installé. 34 4. L'écran Installation des nœ uds et activation du cluster indique l'avancement de l'installation. Lorsque celle-ci est terminée, des résultats similaires aux suivants doivent s'afficher : 5. Connectez-vous à chaque serveur en local, puis ouvrez ESET Security for Microsoft SharePoint. ESET SharePoint Helper Service is not running will be displayed. Spécifiez votre compte d'administrateur de batterie SharePoint dans la configuration avancée. IMPORTANT Pour des raisons de sécurité, cette étape doit être effectuée sur chaque serveur exécutant ESET Security for Microsoft SharePoint. Comme les produits ESET ne stockent pas les informations d'identification de l'administrateur SharePoint, celles-ci ne peuvent pas être transmises aux autres serveurs. 35 Si DNS ou le réseau n'est pas correctement configuré, l'erreur suivante peut s'afficher : Échec de l'obtention du jeton d'activation du serveur. Essayez de réexécuter l'assistant ESET Cluster. Il détruit le cluster et en crée un autre (sans réinstaller le produit). L'activation doit alors s'effectuer correctement. Si le problè me persiste, vérifiez les paramè tres DNS et réseau. 36 7. Guide du débutant Ce chapitre présente ESET Security for Microsoft SharePoint, les principaux éléments du menu, les fonctionnalités et les paramè tres de base. · Surveillance · Fichiers journaux · Analyser · Mettre à jour · Configuration · Outils · Aide et assistance 7.1 Supervision L'état de protection indiqué dans la section Supervision vous informe sur le niveau de protection et de sécurité actuel de votre ordinateur. La fenêtre principale affiche un résumé de l'état de fonctionnement d'ESET Security for Microsoft SharePoint. L'icône verte d'état indique qu'une protection maximale est assurée. La fenêtre d'état affiche également des informations sur la licence, la derniè re mise à jour et des statistiques de protection. Une coche verte s'affiche en regard des modules qui fonctionnent correctement. Un point d'exclamation rouge ou une icône de notification orange s'affiche à côté des modules qui ne fonctionnent pas correctement. Des informations supplémentaires sur le module s'affichent dans la partie supérieure de la fenêtre. Une suggestion de solution pour corriger le module est également affichée. Pour changer l'état d'un module, cliquez sur Configuration dans le menu principal puis sur le module souhaité. 37 L'icône rouge indique des problè mes critiques ; la protection maximale de votre ordinateur n'est pas assurée. Cet état s'affiche dans les cas suivants : · Protection antivirus et antispyware désactivée - Vous pouvez réactiver la protection antivirus et antispyware en cliquant sur Activer la protection en temps réel dans le volet État de la protection ou sur Activer la protection antivirus et antispyware dans le volet Configuration de la fenêtre principale du programme. · La base des signatures de virus n'est plus à jour - Vous utilisez une base des signatures de virus obsolè te. · Le produit n'est pas activé ou Licence arrivée à expiration - Cette information est indiquée par l'icône d'état de la protection qui devient rouge. Le programme ne peut plus effectuer de mise à jour aprè s expiration de la licence. Suivez les instructions de la fenêtre d'alerte pour renouveler la licence. REMARQUE Si vous gérez ESET Security for Microsoft SharePoint à l'aide d'ERA et si une stratégie lui est affectée, le lien d'état sera verrouillé (grisé) selon les fonctionnalités appartenant à la stratégie. L'icône orange indique que votre produit ESET nécessite votre attention en raison d'un problè me non critique. Les raisons possibles sont les suivantes : · La protection de l'accè s Web est désactivée - Vous pouvez réactiver la protection de l'accè s Web en cliquant sur la notification de sécurité, puis sur Activer la protection de l'accè s Web. · Votre licence va arriver prochainement à expiration - Cette information est donnée par l'icône d'état de protection qui affiche un point d'exclamation. Aprè s l'expiration de votre licence, le programme ne peut plus se mettre à jour et l'icône d'état de la protection devient rouge. · Remplacement de la stratégie actif - La configuration définie par la stratégie est temporairement remplacée, éventuellement jusqu'à la fin du dépannage. 38 REMARQUE Pour obtenir la liste des états de protection possibles, consultez la section État. Certaines informations sur le systè me figurent dans la partie inférieure de la page Supervision. Ces informations sont notamment : Version du produit : numéro de version de ESET Security for Microsoft SharePoint. Nom du serveur : nom d'hôte ou nom FQDN de l'ordinateur. Systè me : informations sur le systè me d'exploitation. Ordinateur : informations sur le matériel. Durée d'exécution du serveur : indique la durée d'exécution du systè me. Il s'agit de l'inverse du temps d'arrêt. Nombre d'utilisateurs : ESET Security for Microsoft SharePoint détecte le nombre d'utilisateurs de SharePoint. Ce nombre est utilisé pour les licences. Il existe deux types d'utilisateur : · Domaine : nombre d'utilisateurs répertoriés dans la base de données SharePoint qui utilisent l'authentification Windows lors de la connexion à SharePoint. La présence de ces utilisateurs est également vérifiée dans Active Directory. S'ils sont présents, ils sont comptabilisés. Cette vérification est effectuée pour empêcher le décompte d'utilisateurs qui n'existent plus dans Active Directory, mais qui sont toujours présents dans la liste SharePoint. Ces utilisateurs ne sont pas comptabilisés. · Autre : nombre d'utilisateurs d'autres méthodes d'authentification (indépendamment de leur présence dans Active Directory), comme l'authentification basée sur les formulaires ou l'authentification basée sur les revendications. Le nombre repose également sur la liste des utilisateurs de la base de données SharePoint. REMARQUE Les utilisateurs sont recalculés 5 minutes aprè s le redémarrage du systè me ou toutes les 6 heures. Les informations sur le nombre d'utilisateurs ne sont pas affichées si des informations d'identification de compte d'administrateur SharePoint incorrectes sont spécifiées ou si ces informations ne sont pas spécifiées. 39 7.1.1 État La fenêtre principale affiche un résumé de l'état de fonctionnement d'ESET Security for Microsoft SharePoint et des informations détaillées sur le systè me. Lorsque tout fonctionne normalement, l'état de la protection apparaît en vert. Il peut toutefois changer dans certains cas. L'état de la protection peut devenir cas suivants : orange ou rouge. Un message d'avertissement s'affiche dans l'un des REMARQUE Il s'agit d'une liste des messages du plug-in SharePoint. D'autres messages liés à la protection du serveur de fichiers peuvent être également affichés (non illustrés dans le tableau ci-aprè s). 40 Message d'avertissement SharePoint n'est pas installé. Informations détaillées sur le message d'avertissement L'installation de Microsoft SharePoint Server n'a pas été détectée ou une version non prise en charge est installée. Installez un des serveurs pris en charge. SharePoint Server n’est pas pris en La version installée par ESET Security for Microsoft SharePoint n'est pas prise charge. en charge. Installez un des serveurs pris en charge. Le filtre à l'accè s SharePoint est temporairement désactivé. Microsoft SharePoint Server n'est pas protégé contre les menaces. De plus, aucune rè gle n'est appliquée. Cliquez sur Activer le filtre à l'accè s. Le filtre à l’accè s SharePoint n'est pas en cours d’utilisation. Le filtre à l'accè s Microsoft SharePoint Server n'analyse pas de documents au chargement et au téléchargement. Activez l'analyse au chargement et au téléchargement. Le filtre à l'accè s SharePoint est désactivé. Microsoft SharePoint Server n'est pas protégé contre les menaces. De plus, aucune rè gle n'est appliquée. Cliquez sur Activer le filtre à l'accè s. Impossible d’accéder à la configuration de SharePoint. Le compte d'administrateur SharePoint n'a pas accè s aux objets de configuration SharePoint. Vérifiez si ce compte est configuré correctement. Le compte d'administrateur SharePoint n'a pas accè s aux objets de site Web Impossible d'accéder aux objets du SharePoint. Il ne sera pas possible d'effectuer une analyse de base de données site Web SharePoint. à la demande. Vérifiez si ce compte est configuré correctement. Impossible d’accéder à certains objets de site Web SharePoint. Le compte d'administrateur SharePoint n'a pas accè s à certains objets de site Web SharePoint. Il ne sera pas possible d'effectuer une analyse de base de données à la demande de ces sites Web. ESET Security for Microsoft SharePoint attend la disponibilité des services En attente de Microsoft SharePoint. Microsoft SharePoint. Certaines erreurs liées à SharePoint peuvent ne pas s'afficher. Les services SharePoint requis ne sont pas en cours d'exécution. Le service d'administration SharePoint ou le service du minuteur SharePoint n'est pas en cours d'exécution. Ces services sont nécessaires au fonctionnement des notifications de mise à jour. Compte d'administrateur SharePoint non valide. Le nom du compte d'administrateur SharePoint indiqué n'existe pas. Cliquez sur Changer le compte. Le compte d'administrateur SharePoint n'est pas configuré. Cliquez sur Activer le filtre à l'accè s. Le service ESET SharePoint Helper est arrêté ou ne peut pas être démarré. Un compte d'administrateur SharePoint est requis pour exécuter le service ESET Le service SharePoint Helper n’est SharePoint Helper. Vérifiez si les informations d'identification du compte pas en cours d’exécution. indiquées sont valides et si le compte dispose des privilè ges de connexion en tant que service. REMARQUE Les deux derniers messages d'état sont retardés de 5 minutes au maximum aprè s le démarrage du serveur. Pendant ce temps, le service ESET SharePoint Helper est initialisé et attend la disponibilité de SharePoint. Le retard n'est que de quelques secondes, mais peut atteindre 5 minutes si la charge est élevée. La fin de ce délai initial est signalée par le rapport suivant dans le journal des événements : l'attente initiale des services SharePoint est terminée. Si vous ne parvenez pas à résoudre un problè me, effectuez une recherche dans la base de connaissances ESET. Si vous avez besoin d'aide, vous pouvez envoyer une requête à l'assistance client d'ESET. 41 7.2 Fichiers journaux Les fichiers journaux contiennent tous les événements importants qui se sont produits et fournissent un aperçu des menaces détectées. Les journaux constituent un outil puissant pour l'analyse systè me, la détection de menaces et le dépannage. La consignation est toujours active en arriè re-plan sans interaction de l'utilisateur. Les informations sont enregistrées en fonction des paramè tres de détail actifs. Il est possible de consulter les messages texte et les journaux directement à partir de l'environnement ESET Security for Microsoft SharePoint. Il est aussi possible d'archiver les fichiers journaux à l'aide de la fonction d'exportation. Vous pouvez accéder aux fichiers journaux depuis la fenêtre principale du programme en cliquant sur Fichiers journaux. Choisissez le type de journal à partir du menu déroulant. Les journaux suivants sont disponibles : · Menaces détectées - Le journal des menaces contient des informations sur les infiltrations détectées par les modules ESET Security for Microsoft SharePoint. Ces informations comprennent l'heure de détection, le nom de l'infiltration, l'emplacement, l'action exécutée et le nom de l'utilisateur connecté au moment où l'infiltration a été détectée. Double-cliquez sur une entrée du journal pour afficher son contenu dans une fenêtre distincte. · Événements - Toutes les actions importantes exécutées par ESET Security for Microsoft SharePoint sont enregistrées dans le journal des événements. Le journal des événements contient des informations sur les événements qui se sont produits dans le programme. Il permet aux administrateurs systè me et aux utilisateurs de résoudre des problè mes. Les informations qu'il contient peuvent aider à trouver une solution à un problè me qui s'est produit dans le programme. · Analyse de l'ordinateur - Tous les résultats des analyses sont affichés dans cette fenêtre. Chaque ligne correspond à un seul contrôle d'ordinateur. Double-cliquez sur une entrée pour afficher les détails de l'analyse correspondante. · HIPS - Contient des entrées de rè gles spécifiques qui sont marquées pour enregistrement. Le protocole affiche l'application qui a appelé l'opération, le résultat (si la rè gle a été autorisée ou bloquée), ainsi que le nom de la rè gle créée. 42 · Sites Web filtrés - Cette liste est utile pour afficher la liste des sites Web bloqués par la protection de l'accè s Web. Ces journaux permettent de voir l'heure, l'URL, l'utilisateur et l'application ayant ouvert une connexion au site Web en question. · Contrôle de périphérique - Contient des enregistrements des supports amovibles ou périphériques qui ont été connectés à l'ordinateur. Seuls les périphériques auxquels correspond une rè gle de contrôle de périphérique seront enregistrés dans le fichier journal. Si la rè gle ne correspond pas à un périphérique connecté, aucune entrée de journal ne sera créée pour un périphérique connecté. Des détails figurent également tels que le type de périphérique, le numéro de série, le nom du fournisseur et la taille du support (le cas échéant). · Analyse de base de données à la demande - Contient la liste des analyses de base de données à la demande de la base de données de contenu SharePoint. Pour chaque analyse, les informations suivantes sont affichées : version de la base des signatures de virus, date, emplacement analysé, nombre d'objets analysés, nombre de menaces détectées, nombre d'applications des rè gles et heure d'achè vement. · Analyse Hyper-V - Contient la liste des résultats d'analyse Hyper-V. Double-cliquez sur une entrée pour afficher les détails de l'analyse correspondante. REMARQUE Dans chaque section, vous pouvez copier les informations affichées dans le Presse-papiers (à l'aide du raccourci clavier Ctrl + C) en sélectionnant l'entrée souhaitée, puis en cliquant sur le bouton Copier. Pour sélectionner plusieurs entrées, vous pouvez utiliser les touches Ctrl et Maj. Cliquez sur l'icône de paramè tre définir les critè res de filtrage. Filtrage pour ouvrir la fenêtre Filtrage des journaux dans laquelle vous pouvez Pour afficher les options de menu contextuel ci-dessous, cliquez avec le bouton droit sur une entrée spécifique : · Afficher - Affiche des détails supplémentaires sur le journal sélectionné dans une nouvelle fenêtre (identique à un double-clic). · Filtrer les enregistrements identiques - Cette option active le filtrage des journaux et affiche uniquement les enregistrements du même type que celui sélectionné. · Filtrer... - Aprè s avoir cliqué sur cette option, la fenêtre Filtrage des journaux permet de définir des critè res de filtrage pour des entrées de journal spécifiques. · Activer le filtre - Active les paramè tres du filtre. Lorsque vous activez le filtrage pour la premiè re fois, vous devez définir des paramè tres. · Désactiver le filtre - Désactive le filtrage (cette option revient à cliquer sur le commutateur dans la partie inférieure). · Copier - Copie les informations des entrées sélectionnées/en surbrillance dans le Presse-papiers. · Copier tout - Copie des informations de toutes les entrées dans la fenêtre. · Supprimer - Supprime les entrées sélectionnées/en surbrillance. Cette action requiert des privilè ges d'administrateur. · Supprimer tout - Supprime toutes les entrées de la fenêtre. Cette action requiert des privilè ges d'administrateur. · Exporter... - Exporte les informations des entrées sélectionnées/en surbrillance dans un fichier XML. · Exporter tout... - Exporte toutes les informations de la fenêtre dans un fichier XML. · Rechercher... - Ouvre la fenêtre Rechercher dans le journal qui permet de définir des critè res de recherche. Vous pouvez utiliser la fonctionnalité de recherche pour trouver un enregistrement spécifique même lorsque le filtrage est activé. · Rechercher suivant - Recherche l'occurrence suivante des critè res de recherche définis. · Rechercher précédent - Recherche l'occurrence précédente. · Dérouler le journal - Laissez cette option activée pour que les anciens journaux défilent automatiquement et pour consulter les journaux actifs dans la fenêtre Fichiers journaux. 43 7.2.1 Journal d’analyse La fenêtre du journal de l'analyse indique l'état actuel de l'analyse, ainsi que des informations sur le nombre de fichiers contenant du code malveillant qui sont détectés. REMARQUE Dans chaque section, vous pouvez copier les informations affichées dans le Presse-papiers (à l'aide du raccourci clavier Ctrl + C) en sélectionnant l'entrée souhaitée, puis en cliquant sur le bouton Copier. Pour sélectionner plusieurs entrées, vous pouvez utiliser les touches Ctrl et Maj. Cliquez sur l'icône de paramè tre définir les critè res de filtrage. Filtrage pour ouvrir la fenêtre Filtrage des journaux dans laquelle vous pouvez Pour afficher les options de menu contextuel ci-dessous, cliquez avec le bouton droit sur une entrée spécifique : · Afficher - Affiche des détails supplémentaires sur le journal sélectionné dans une nouvelle fenêtre (identique à un double-clic). · Filtrer les enregistrements identiques - Cette option active le filtrage des journaux et affiche uniquement les enregistrements du même type que celui sélectionné. · Filtrer... - Aprè s avoir cliqué sur cette option, la fenêtre Filtrage des journaux permet de définir des critè res de filtrage pour des entrées de journal spécifiques. · Activer le filtre - Active les paramè tres du filtre. Lorsque vous activez le filtrage pour la premiè re fois, vous devez définir des paramè tres. · Désactiver le filtre - Désactive le filtrage (cette option revient à cliquer sur le commutateur dans la partie inférieure). · Copier - Copie les informations des entrées sélectionnées/en surbrillance dans le Presse-papiers. · Copier tout - Copie des informations de toutes les entrées dans la fenêtre. · Supprimer - Supprime les entrées sélectionnées/en surbrillance. Cette action requiert des privilè ges d'administrateur. 44 · Supprimer tout - Supprime toutes les entrées de la fenêtre. Cette action requiert des privilè ges d'administrateur. · Exporter... - Exporte les informations des entrées sélectionnées/en surbrillance dans un fichier XML. · Exporter tout... - Exporte toutes les informations de la fenêtre dans un fichier XML. · Rechercher... - Ouvre la fenêtre Rechercher dans le journal qui permet de définir des critè res de recherche. Vous pouvez utiliser la fonctionnalité de recherche pour trouver un enregistrement spécifique même lorsque le filtrage est activé. · Rechercher suivant - Recherche l'occurrence suivante des critè res de recherche définis. · Rechercher précédent - Recherche l'occurrence précédente. · Dérouler le journal - Laissez cette option activée pour que les anciens journaux défilent automatiquement et pour consulter les journaux actifs dans la fenêtre Fichiers journaux. 7.3 Analyse L'analyseur à la demande est un composant important d'ESET Security for Microsoft SharePoint. Il permet d'analyser des fichiers et des répertoires de votre ordinateur. Pour assurer la protection du réseau, il est essentiel que l'ordinateur soit analysé non seulement en cas de suspicion d'une infection, mais aussi réguliè rement dans le cadre de mesures de sécurité routiniè res. Nous vous recommandons d'effectuer des analyses en profondeur de votre systè me de façon réguliè re (une fois par mois, par exemple) afin de détectés les virus qui ne l'ont pas été par la protection en temps réel du systè me de fichiers. Cela peut se produire si la protection en temps réel du systè me de fichiers était désactivée au moment de l'infection, si la base des signatures de virus n'a pas été mise à jour ou si le fichier n'a pas été détecté lors de son enregistrement sur le disque. Deux types d'analyses de l'ordinateur sont disponibles. L'analyse intelligente analyse le systè me sans exiger de reconfiguration des paramè tres d'analyse. L'analyse personnalisée permet de sélectionner l'un des profils d'analyse prédéfinis et de sélectionner des cibles spécifiques à analyser. Reportez-vous au chapitre sur la progression de l'analyse pour plus d'informations sur le processus d'analyse. Analyse de base de données SharePoint 45 Vous pouvez sélectionner les sites Web SharePoint à analyser et exécuter le processus d'analyse. En outre, vous pouvez utiliser le Planificateur pour exécuter une analyse de base de données SharePoint à un moment spécifique ou lors d'un événement en particulier. Analyse du stockage Analyse tous les dossiers partagés sur le serveur local. Si l'option Analyse du stockage n'est pas disponible, aucun dossier partagé ne se trouve sur le serveur. Analyse Hyper-V Cette option s'affiche dans le menu uniquement si Hyper-V Manager est installé sur le serveur qui exécute ESET Security for Microsoft SharePoint. L'analyse Hyper-V permet d'analyser les disques d'une machine virtuelle sur un serveur Microsoft Hyper-V sans que le moindre agent ne soit installé sur cette machine virtuelle spécifique. Pour plus d'informations, reportez-vous à la section Analyse Hyper-V (contient également la liste des systè mes d'exploitation hôtes pris en charge et les restrictions). Analyse intelligente L'analyse intelligente permet de lancer rapidement une analyse de l'ordinateur et de nettoyer les fichiers infectés sans intervention de l'utilisateur. L'analyse intelligente présente l'intérêt d'être facile à utiliser et de ne pas nécessiter de configuration détaillée. L'analyse intelligente vérifie tous les fichiers des disques locaux, et nettoie ou supprime automatiquement les infiltrations détectées. Le niveau de nettoyage est automatiquement réglé sur sa valeur par défaut. Pour plus d'informations sur les types de nettoyage, reportez-vous à la section Nettoyage. Analyse personnalisée L'analyse personnalisée est une solution optimale si vous souhaitez spécifier des paramè tres d'analyse tels que les cibles et les méthodes d'analyse. L'analyse personnalisée a l'avantage de permettre la configuration précise des paramè tres d'analyse. Les configurations peuvent être enregistrées dans des profils d'analyse définis par l'utilisateur, qui sont utiles pour effectuer réguliè rement une analyse avec les mêmes paramè tres. Pour sélectionner des cibles à analyser, sélectionnez Analyse de l'ordinateur > Analyse personnalisée, puis sélectionnez une option dans le menu déroulant Cibles à analyser ou sélectionnez des cibles spécifiques dans l'arborescence. Une cible à analyser peut également être spécifiée en indiquant le chemin d'accè s au dossier ou aux fichiers à inclure. Si vous souhaitez effectuer uniquement une analyse du systè me sans actions de nettoyage supplémentaires, sélectionnez Analyse sans nettoyage. Lors d'une analyse, vous pouvez effectuer un choix parmi trois niveaux de nettoyage en cliquant sur Configuration > Paramè tres ThreatSense > Nettoyage. REMARQUE L'exécution d'analyses personnalisées de l'ordinateur n'est recommandée qu'aux utilisateurs chevronnés qui maîtrisent l'utilisation de programmes antivirus. Analyse de supports amovibles Semblable à l'analyse intelligente, ce type d'analyse lance rapidement une analyse des supports amovibles (par ex. CD/DVD/USB) qui sont connectés à l'ordinateur. Cela peut être utile lorsque vous connectez une clé USB à un ordinateur et que vous souhaitez l'analyser pour y rechercher les logiciels malveillants et autres menaces potentielles. Pour lancer ce type d'analyse, vous pouvez aussi cliquer sur Analyse personnalisée, puis sélectionner Supports amovibles dans le menu déroulant Cibles à analyser et cliquer sur Analyser. Répéter la derniè re analyse Répè te la derniè re opération d'analyse avec les mêmes paramè tres. REMARQUE Nous recommandons d'exécuter une analyse d'ordinateur au moins une fois par mois. L'analyse peut être configurée comme tâche planifiée dans Outils > Planificateur. 46 7.3.1 Analyse Hyper-V Ce type d'analyse permet d'analyser les disques d'un serveur Microsoft Hyper-V, c'est-à -dire d'une machine virtuelle, sans que le moindre agent ne soit installé sur celle-ci. La sécurité ESET est installée avec des privilè ges d'administration pour le serveur Hyper-V. La version actuelle de l'analyse Hyper-V prend en charge l'analyse du systè me virtuel en ligne ou hors ligne dans Hyper-V. Les types d'analyse pris en charge selon le systè me Windows Hyper-V hébergé et l'état du systè me virtuel sont présentés ci-dessous : Systè mes virtuels avec la fonctionnalité Hyper-V Windows Server Windows Server Windows Server 2012 Windows Server 2016 2008 R2 Hyper-V 2012 Hyper-V R2 Hyper-V Hyper-V machine virtuelle en ligne aucune analyse lecture seule lecture seule lecture seule machine virtuelle hors ligne lecture seule/ nettoyage lecture seule/ nettoyage lecture seule/ nettoyage lecture seule/ nettoyage Configuration matérielle requise Le serveur ne doit pas rencontrer de problè mes de performance lorsqu'il exécute des machines virtuelles. L'activité d'analyse utilise principalement des ressources processeur. Pour analyser les machines virtuelles en ligne, de l'espace disque disponible est nécessaire. L'espace disque disponible doit être au moins deux fois supérieur à l'espace utilisé par les points de contrôle/instantanés et les disques virtuels. Limites spécifiques · En raison de la nature des disques dynamiques, l'analyse des systè mes de stockage RAID, des volumes fractionnés et des disques dynamiques n'est pas prise en charge. Il est donc recommandé d'éviter, si possible, d'utiliser des disques dynamiques dans les machines virtuelles. · L'analyse est toujours effectuée sur la machine virtuelle actuelle et n'a aucun impact sur les points de contrôle ou les instantanés. · La configuration dans laquelle Hyper-V s'exécute sur un hôte dans un cluster n'est actuellement pas prise en charge par ESET Security for Microsoft SharePoint. · Les machines virtuelles sur un hôte Hyper-V s'exécutant sous Windows Server 2008 R2 ne peuvent être analysées qu'en mode lecture seule (Pas de nettoyage), quel que soit le niveau de nettoyage sélectionné dans Paramè tres ThreatSense. REMARQUE Bien qu'ESET Security prenne en charge l'analyse des MBR des disques virtuels, seule une analyse en lecture seule est prise en charge pour ces cibles. Ce paramè tre peut être modifié dans Configuration avancée > Antivirus > Analyse Hyper-V > Paramè tres ThreatSense > Secteurs d’amorçage. La machine virtuelle à analyser est hors ligne - État Désactivée ESET Security for Microsoft SharePoint utilise Hyper-V Management pour détecter les disques virtuels et pour s'y connecter. Ainsi, ESET Security for Microsoft SharePoint accè de au contenu des disques virtuels comme il le ferait pour les données et fichiers des disques génériques. La machine virtuelle à analyser est en ligne - État En cours d'exécution, En pause, Enregistrée ESET Security for Microsoft SharePoint utilise Hyper-V Management pour détecter les disques virtuels. Comme la connexion à ces disques n'est pas possible, ESET Security for Microsoft SharePoint créée un point de contrôle/ instantané de la machine virtuelle, puis se connecte à ce dernier. Lorsque l'analyse est terminée, le point de contrôle/instantané est supprimé. Cela signifie qu'une analyse en lecture seule peut être effectuée, car la ou les machines virtuelles en cours d'exécution ne sont pas affectées par l'activité d'analyse. La sécurité ESET a besoin d'une minute pour créer un instantané ou un point de contrôle lors de l'analyse. Vous devez tenir compte de ce point lorsque vous exécutez une analyse Hyper-V sur un nombre élevé de machines virtuelles. 47 Convention d'affectation de noms Le module de l'analyse Hyper-V utilise la convention d'affectation de noms suivante : NomMachineVirtuelle\DisqueX\VolumeY où X correspond au nombre de disques et Y au nombre de volumes. Par exemple, « Ordinateur\Disque0\Volume1 ». Le suffixe du nombre est ajouté en fonction de l'ordre de détection, qui est identique à l'ordre que l'on retrouve dans le Gestionnaire de disques de la machine virtuelle. Cette convention d'affectation de noms est utilisée dans la liste arborescente des cibles à analyser, dans la barre de progression et dans les fichiers journaux. Exécution d'une analyse Il est possible d'exécuter une analyse de 3 maniè res : · À la demande - Cliquez sur Analyse Hyper-V pour afficher la liste des machines virtuelles et des volumes disponibles à analyser. · Sélectionnez les machines virtuelles, disques ou volumes à analyser, puis cliquez sur Analyser. · Via le planificateur. · Via ESET Remote Administrator en tant que tâche client appelée Analyse du serveur. Il est possible d'exécuter simultanément plusieurs analyses Hyper-V. Lorsqu'une analyse est terminée, vous recevez une notification comportant un lien vers des fichiers journaux. Problè mes éventuels · Lors de l'exécution de l'analyse d'une machine virtuelle en ligne, un point de contrôle/instantané de cette machine virtuelle doit être créé. Par ailleurs, au cours de la création d'un point de contrôle/instantané, il se peut que certaines actions génériques de la machine virtuelle soient limitées ou désactivées. · Si une machine virtuelle hors ligne est analysée, elle ne peut pas être mise en ligne avant la fin de l'analyse. · Hyper-V Manager vous permet de donner un nom identique à deux machines virtuelles, ce qui peut s'avérer problématique pour distinguer les machines pendant la consultation des journaux d'analyse. 48 7.4 Mise à jour La mise à jour réguliè re d'ESET Security for Microsoft SharePoint est la meilleure méthode pour conserver le niveau maximum de sécurité de votre ordinateur. Le module de mise à jour veille à ce que le programme soit toujours à jour de deux façons : en mettant à jour la base des signatures de virus et les composants systè me. Cliquez sur Mise à jour dans la fenêtre principale du programme pour afficher l'état de mise à jour actuel de votre systè me, notamment la date et l'heure de la derniè re mise à jour. La fenêtre Mise à jour contient également la version de la base des signatures de virus. Le numéro de version de la mise à jour est un lien actif vers des informations sur les signatures ajoutées dans la mise à jour donnée. Pour rechercher des mises à jour, cliquez sur Mettre à jour maintenant. La mise à jour de la base des signatures de virus et celle des composants du programme sont des opérations importantes de la protection totale contre les attaques des codes malveillants. Derniè re mise à jour réussie - Date de la derniè re mise à jour. Vérifiez qu'il s'agit d'une date récente indiquant que la base des signatures de virus est à jour. Version de la base des signatures de virus : numéro de la base des signatures de virus ; il s'agit également d'un lien actif vers le site Web d'ESET. Cliquez ici pour afficher la liste de toutes les signatures ajoutées dans une mise à jour. Processus de mise à jour Lorsque vous avez cliqué sur Mettre à jour maintenant, le processus de téléchargement commence et la progression de la mise à jour s'affiche. Pour interrompre la mise à jour, cliquez sur Annuler la mise à jour. IMPORTANT Dans des circonstances normales, lorsque les mises à jour sont téléchargées correctement, le message Mise à jour non nécessaire - la base des signatures de virus installée est à jour s'affiche dans la fenêtre Mise à jour. Si ce n'est pas le cas, le programme n'est pas à jour et le risque d'infection est accru. 49 Veillez à mettre à jour la base des signatures de virus dè s que possible. Dans d'autres circonstances, l'un des messages d'erreur suivants s'affiche : La base des signatures de virus n'est plus à jour - Cette erreur apparaît aprè s plusieurs tentatives infructueuses de mise à jour de la base des signatures de virus. Nous vous conseillons de vérifier les paramè tres de mise à jour. Cette erreur provient généralement de l'entrée incorrecte de données d'authentification ou de la configuration incorrecte des paramè tres de connexion. La notification précédente concerne les deux messages Échec de la mise à jour de la base des signatures de virus sur les mises à jour infructueuses : Licence non valide - La clé de licence n'a pas été correctement saisie lors de la configuration des mises à jour. Nous vous recommandons de vérifier vos données d'authentification. La fenêtre Configuration avancée (appuyez sur la touche F5 de votre clavier) contient d'autres options de mise à jour. Dans le menu principal, cliquez sur Aide et assistance > Gérer la licence pour saisir une nouvelle clé de licence. Une erreur s'est produite pendant le téléchargement des fichiers de mise à jour - Cette erreur peut être due aux paramè tres de connexion Internet. Nous vous recommandons de vérifier votre connectivité à Internet en ouvrant un site Web dans votre navigateur. Si le site Web ne s'ouvre pas, cela est probablement dû au fait qu'aucune connexion à Internet n'est établie ou que votre ordinateur a des problè mes de connectivité. Consultez votre fournisseur de services Internet si vous n'avez pas de connexion Internet active. REMARQUE Pour plus d'informations, consultez cet article de la base de connaissances. 50 7.4.1 Configuration de la mise à jour de la base des virus La mise à jour de la base des signatures de virus et celle des composants du programme sont des opérations importantes qui assurent la protection totale contre les attaques des codes malveillants. Il convient donc d'apporter une grande attention à leur configuration et à leur fonctionnement. Dans le menu principal, accédez à Mettre à jour, puis cliquez sur Mettre à jour maintenant pour rechercher toute nouvelle base des signatures. 51 Vous pouvez configurer les paramè tres de mise à jour dans la fenêtre Configuration avancée (appuyez sur la touche F5 du clavier). Pour configurer les options avancées de mise à jour telles que le mode de mise à jour, l'accè s au serveur proxy, la connexion LAN et les paramè tres de copie de signature de virus (miroir), cliquez sur Mettre à jour > Profils. En cas de problè me de mise à jour, cliquez sur Effacer pour effacer le cache de mise à jour temporaire. 52 Le menu Serveur de mise à jour est défini par défaut sur Choisir automatiquement. L'option Choisir automatiquement signifie que le serveur de mise à jour à partir duquel les mises à jour des signatures de virus sont téléchargées est sélectionné automatiquement. Il est recommandé de conserver cette option par défaut. Si vous ne souhaitez pas afficher les notifications de la barre d'état systè me dans l'angle inférieur droit de l'écran, sélectionnez Désactiver l'affichage d'une notification de réussite de la mise à jour. Le programme doit être mis à jour automatiquement pour assurer un fonctionnement optimal. Cela n'est possible que si la clé de licence correcte est entrée dans Aide et assistance > Activer la licence. Si vous n'avez pas activé votre produit aprè s l'installation, vous pouvez le faire à tout moment. Pour plus d'informations sur l'activation, reportez-vous à la section Comment activer ESET Security for Microsoft SharePoint, puis entrez les données de licence que vous avez reçues avec votre produit de sécurité ESET dans la fenêtre Détails de la licence. 53 7.4.2 Configuration du serveur proxy pour les mises à jour Si vous utilisez un serveur proxy pour la connexion Internet sur un systè me sur lequel ESET Security for Microsoft SharePoint est installé, les paramè tres de proxy doivent être configurés dans Configuration avancée. Pour accéder à la fenêtre de configuration du serveur proxy, appuyez sur la touche F5 pour ouvrir la fenêtre Configuration avancée et cliquez sur Mettre à jour > Profils > Proxy HTTP. Sélectionnez Connexion via un serveur proxy dans le menu déroulant Mode proxy et indiquez les détails concernant le serveur proxy : l'adresse IP du serveur proxy, le numéro de port, ainsi que le nom d'utilisateur et le mot de passe (le cas échéant). Si vous ne connaissez pas les détails du serveur proxy, vous pouvez sélectionner l'option Utiliser les paramè tres globaux de serveur proxy dans la liste déroulante pour détecter automatiquement les paramè tres du proxy. REMARQUE Les options du serveur proxy peuvent varier selon les profils de mise à jour. Si c'est le cas, configurez les différents profils de mise à jour dans Configuration avancée en cliquant sur Mettre à jour > Profil. Utiliser une connexion directe si le proxy HTTP n'est pas disponible : si un produit est configuré pour utiliser le proxy HTTP et que ce dernier est injoignable, le produit ignore le proxy et communique directement avec les serveurs ESET. 54 7.5 Configuration Le menu Configuration contient les sections suivantes : · Serveur · Ordinateur · Outils Pour désactiver temporairement un module, cliquez sur le bouton bascule vert situé en regard. Notez que cette opération peut diminuer le niveau de protection de l'ordinateur. Pour réactiver la protection d'un composant de sécurité désactivé, cliquez sur le bouton bascule rouge . Pour accéder aux paramè tres détaillés d'un composant de sécurité spécifique, cliquez sur l'icône représentant un engrenage . Cliquez sur Configuration avancée ou appuyez sur F5 pour configurer les paramè tres avancés. D'autres options sont disponibles au bas de la fenêtre de configuration. Pour charger les paramè tres de configuration à l'aide d'un fichier de configuration .xml ou pour enregistrer les paramè tres de configuration actuels dans un fichier de configuration, utilisez l'option Importer/exporter les paramè tres. Pour plus d'informations, consultez la section Importer/exporter les paramè tres. 55 7.5.1 Serveur La liste des composants que vous pouvez activer/désactiver à l'aide du commutateur les paramè tres d'un élément spécifique, cliquez sur l'icône représentant un engrenage s'affiche. Pour configurer . · La protection en temps réel de SharePoint Server correspond à un filtre à l'accè s que vous pouvez configurer davantage, si nécessaire. Cliquez sur l'icône représentant un engrenage pour ouvrir la fenêtre des paramè tres de protection SharePoint. · La fonctionnalité Exclusions automatiques identifie les applications serveur et les fichiers du systè me d'exploitation serveur critiques, puis les ajoute automatiquement à la liste des exclusions. Cette fonctionnalité réduira le risque de conflits potentiels et augmentera les performances globales du serveur lors de l'exécution du logiciel antivirus. · Pour configurer ESET Cluster, cliquez sur Assistant Cluster. Pour plus d'informations sur la configuration d'ESET Cluster à l'aide de l'assistant, cliquez ici. Si vous souhaitez définir des options plus détaillées, cliquez sur Configuration avancée ou appuyez sur F5. D'autres options sont disponibles au bas de la fenêtre de configuration. Pour charger les paramè tres de configuration à l'aide d'un fichier de configuration .xml ou pour enregistrer les paramè tres de configuration actuels dans un fichier de configuration, utilisez l'option Importer/exporter les paramè tres. Pour plus d'informations, consultez la section Importer/exporter les paramè tres. 56 7.5.2 Ordinateur ESET Security for Microsoft SharePoint dispose de tous les composants nécessaires pour garantir la protection du serveur en tant qu'ordinateur. Chaque composant fournir un type spécifique de protection : Antivirus et Antispyware, protection du systè me en temps réel, protection de l'accè s Web, protection du client de messagerie, protection anti-hameçonnage, etc. La section Ordinateur est disponible dans Configuration > Ordinateur. La liste des composants que vous pouvez activer/désactiver à l'aide du bouton s'affiche. Pour configurer les paramè tres d'un élément spécifique, cliquez sur l'icône représentant un engrenage . Pour la protection en temps réel du systè me de fichiers, vous pouvez également modifier les exclusions. Cette option ouvre la fenêtre de configuration des exclusions dans laquelle vous pouvez exclure de l'analyse des fichiers et des dossiers. Désactiver la protection antivirus et antispyware - Lorsque vous désactivez temporairement la protection antivirus et antispyware, vous pouvez sélectionner la durée de désactivation du composant sélectionné dans le menu déroulant et cliquer sur Appliquer pour désactiver le composant de sécurité. Pour réactiver la protection, cliquez sur Activer la protection antivirus et antispyware. Le module Ordinateur permet d'activer/de désactiver et de configurer les composants suivants : · Protection en temps réel du systè me de fichiers - Tous les fichiers ouverts, créés ou exécutés sur l'ordinateur sont analysés pour y rechercher la présence éventuelle de code malveillant. · Protection des documents - La fonctionnalité de protection des documents analyse les documents Microsoft Office avant leur ouverture, ainsi que les fichiers téléchargés automatiquement par Internet Explorer, tels que les éléments Microsoft ActiveX. REMARQUE la protection des documents est désactivée par défaut. Vous pouvez facilement l'activer en cliquant sur l'icône 57 de commutateur. · Contrôle de périphérique - Ce module permet d'analyser, de bloquer ou d'ajuster les filtres étendus/ autorisations, et de définir les autorisations des utilisateurs à accéder à un périphérique et à l'utiliser. · HIPS - Le systè me HIPS surveille les événements qui se produisent dans le systè me d'exploitation et réagit en fonction d'un ensemble de rè gles personnalisées. · Mode de présentation - Fonctionnalité destinée aux utilisateurs qui ne veulent pas être interrompus lors de l'utilisation de leur logiciel. Ils ne souhaitent pas être dérangés par des fenêtres contextuelles et veulent réduire les contraintes sur l'UC. Vous recevez un message d'avertissement (risque potentiel de sécurité) et la fenêtre principale devient orange lorsque le mode de présentation est activé. · Protection Anti-Stealth - Détecte les programmes dangereux tels que les rootkits, qui sont en mesure de se dissimuler du systè me d'exploitation. Il est impossible de les détecter à l'aide de techniques de test ordinaires. · Protection de l'accè s Web - Si cette option est activée, tout le trafic HTTP ou HTTPS est analysé afin d'y rechercher des codes malveillants. · Protection du client de messagerie - Contrôle les communications reçues via les protocoles POP3 et IMAP. · Protection antihameçonnage - Vous protè ge des tentatives d’acquisition de mots de passe, de données bancaires ou d'autres informations sensibles par des sites Web non légitimes se faisant passer pour des sites Web dignes de confiance. D'autres options sont disponibles au bas de la fenêtre de configuration. Pour charger les paramè tres de configuration à l'aide d'un fichier de configuration .xml ou pour enregistrer les paramè tres de configuration actuels dans un fichier de configuration, utilisez l'option Importer/exporter les paramè tres. Pour plus d'informations, consultez la section Importer/exporter les paramè tres. Si vous souhaitez définir des options plus détaillées, cliquez sur Configuration avancée ou appuyez sur F5. 58 7.5.3 Outils Journalisation des données de diagnostic : lorsque vous cliquez sur le commutateur pour activer la journalisation des données de diagnostic, vous pouvez choisir la durée de l'activation (10 minutes, 30 minutes, 1 heure, 4 heures, 24 heures, jusqu’au redémarrage suivant du serveur ou de maniè re permanente). Lorsque vous cliquez sur l'icône représentant un engrenage , la fenêtre Configuration avancée s'ouvre. Vous pouvez y configurer les composants qui écrivent les journaux de diagnostic lorsque la journalisation des données de diagnostic est activée. 59 · Activez la journalisation des données de diagnostic pendant la période définie. 7.5.4 Importer et exporter les paramètres Cliquez sur Configuration > Importer/Exporter les paramè tres pour accéder aux paramè tres d'importation/ exportation de ESET Security for Microsoft SharePoint. L'importation et l'exportation utilisent le type de fichier .xml. Ces opérations sont utiles si vous devez sauvegarder la configuration actuelle d'ESET Security for Microsoft SharePoint. Elle peut être utilisée ultérieurement pour appliquer les mêmes paramè tres à d'autres ordinateurs. REMARQUE Si vous ne disposez pas de suffisamment de droits pour écrire le fichier exporté dans le répertoire spécifié, vous pouvez rencontrer une erreur lors de l'exportation des paramè tres. 60 7.6 Outils Le menu Outils comprend des modules qui contribuent à simplifier l'administration du programme et offrent des options supplémentaires. Il contient les outils suivants : · Processus en cours · Surveiller l'activité · Statistiques de protection · Cluster · Shell ESET · ESET SysInspector · ESET SysRescue Live · Planificateur · Soumettre un échantillon pour analyse · Quarantaine 61 7.6.1 Processus en cours Les processus en cours affichent les programmes ou processus en cours d'exécution sur votre ordinateur et informe ESET immédiatement et en permanence de l'existence de nouvelles infiltrations. ESET Security for Microsoft SharePoint fournit des informations détaillées sur l'exécution des processus afin de protéger les utilisateurs à l'aide de la technologie ESET LiveGrid. Niveau de risque - Dans la majorité des cas, ESET Security for Microsoft SharePoint et la technologie ESET LiveGrid attribuent des niveaux de risque aux objets (fichiers, processus, clés de registre, etc.) sur la base d'une série de rè gles heuristiques qui examinent les caractéristiques de chaque objet, puis qui évaluent le potentiel d'activité malveillante. Cette analyse heuristique attribue aux objets un niveau de risque allant de 1 - OK (vert) à 9 - Risqué (rouge). Processus - Nom de l'image du programme ou du processus en cours d'exécution sur l'ordinateur. Vous pouvez également utiliser le Gestionnaire de tâches pour afficher tous les processus en cours d'exécution sur votre ordinateur. Vous pouvez ouvrir le Gestionnaire de tâches en cliquant avec le bouton droit de la souris sur une zone vide de la barre des tâches, puis en cliquant sur Gestionnaire de tâches ou en appuyant sur les touches Ctrl+Maj +Échap du clavier. PID - ID des processus en cours d'exécution dans les systè mes d'exploitation Windows. REMARQUE Les applications connues marquées OK (vert) sont saines (répertoriées dans la liste blanche) et sont exclues de l'analyse, ce qui améliore la vitesse de l'analyse d'ordinateur à la demande ou de la protection du systè me en temps réel sur votre ordinateur. Nombre d'utilisateurs - Nombre d'utilisateurs utilisant une application donnée. Ces informations sont collectées par la technologie ESET LiveGrid. Temps de découverte - Durée écoulée depuis la détection de l'application par la technologie ESET LiveGrid. 62 REMARQUE Une application marquée Inconnu (orange) n'est pas nécessairement un logiciel malveillant. Il s'agit généralement d'une nouvelle application. Vous pouvez soumettre un échantillon pour analyse au laboratoire ESET si ce fichier vous semble suspect. Si le fichier s'avè re être une application malveillante, sa détection sera ajoutée à l'une des prochaines mises à jour de la base des signatures de virus. Nom de l'application - Nom attribué à un programme auquel appartient ce processus. Lorsque vous cliquez sur une application située au bas de la fenêtre, les informations suivantes apparaissent dans la partie inférieure de la fenêtre : · Chemin - Emplacement de l'application sur l'ordinateur. · Taille - Taille du fichier en Ko (kilo-octets) ou Mo (méga-octets). · Description - Caractéristiques du fichier basées sur sa description du systè me d'exploitation. · Réseaux Sociaux - Nom du fournisseur ou du processus de l'application. · Version - Informations fournies par l'éditeur de l'application. · Produit - Nom de l'application et/ou nom de l'entreprise. · Date de création - Date et heure de création d'une application. · Date de modification - Date et heure de derniè re modification d'une application. REMARQUE La réputation peut également être vérifiée sur des fichiers qui n'agissent pas en tant que programmes/processus en cours. - Marquez les fichiers que vous souhaitez vérifier, cliquez dessus avec le bouton droit et, dans le menu contextuel, sélectionnez Options avancées > Évaluer la réputation des fichiers à l'aide de ESET LiveGrid. 63 7.6.2 Regarder l'activité Pour voir l'activité actuelle du systè me de fichiers et les performances de la protection de SharePoint Server sous forme graphique, cliquez sur Outils > Surveiller l'activité. Cette option indique la quantité de données lues et écrites dans deux graphiques. Au bas du graphique figure une chronologie qui enregistre en temps réel l'activité du systè me de fichiers sur la base de l'intervalle sélectionné. Pour modifier l'intervalle, effectuez une sélection dans le menu déroulant Taux d'actualisation. Les options disponibles sont les suivantes : · 1 seconde - Le graphique est actualisé toutes les secondes et la chronologie couvre les 10 derniè res minutes. · 1 minute (24 derniè res heures) - Le graphique est actualisé toutes les secondes et la chronologie couvre les 24 derniè res heures. · 1 heure (dernier mois) - Le graphique est actualisé toutes les heures et la chronologie couvre le dernier mois. · 1 heure (mois sélectionné) - Le graphique est actualisé toutes les heures et la chronologie couvre le mois sélectionné. Cliquez sur le bouton Changer de mois pour effectuer une autre sélection. L'axe vertical du graphique d'activité du systè me de fichiers représente les données lues (en bleu) et les données écrites (en rouge). Les deux valeurs sont exprimées en Ko (kilo-octets)/Mo/Go. Si vous faites glisser le curseur de la souris sur les données lues ou écrites dans la légende sous le graphique, celui-ci n'affiche que les données relatives à ce type d'activité. 64 7.6.2.1 Sélection de la période Sélectionnez un mois (et une année) pour lequel vous souhaitez afficher l'activité du systè me de fichiers ou les performances de la protection SharePoint Server dans le graphique. 7.6.3 Statistiques de protection Pour afficher un graphique des données statistiques relatives aux modules de protection d'ESET Security for Microsoft SharePoint, cliquez sur Outils > Statistiques de protection. Dans le menu déroulant Statistiques, sélectionnez le module de protection souhaité pour afficher le graphique et la légende correspondants. Si vous faites glisser le pointeur de la souris sur un élément de la légende, seules les données correspondant à cet élément sont représentées dans le graphique. Les graphiques statistiques suivants sont disponibles : · Antivirus et antispyware - Affiche le nombre d'objets infectés et nettoyés. · Protection du systè me de fichiers - Affiche les objets lus ou écrits dans le systè me de fichiers. · Protection des fichiers du serveur - Affiche les objets SharePoint qui ont été chargés ou téléchargés. · Protection du client de messagerie - Affiche les objets envoyés ou reçus par les clients de messagerie. · Protection de l'accè s Web et antihameçonnage - Affiche uniquement les objets téléchargés par des navigateurs Web. À côté des graphiques statistiques, vous pouvez voir le nombre total d'objets analysés, le nombre d'objets infectés, 65 le nombre d'objets nettoyés et le nombre d'objets propres. Cliquez sur Réinitialiser pour effacer les informations de statistiques. Pour effacer et supprimer toutes les données existantes, cliquez sur Tout réinitialiser. 7.6.4 Cluster ESET Cluster est une infrastructure de communication P2P de la gamme des produits ESET pour Microsoft Windows Server. Cette infrastructure permet aux produits serveur d'ESET de communiquer les uns avec les autres et d'échanger des données (configuration et notifications, par exemple) et les données nécessaires pour le fonctionnement correct d'un groupe d'instances de produit. Un exemple de ce type de groupe peut être un groupe de nœ uds dans un cluster de basculement Windows ou un cluster d'équilibrage de la charge réseau doté de produits ESET et dans lequel la configuration des produits doit être identique dans l'ensemble du cluster. ESET Cluster assure cette cohérence entre les instances. REMARQUE Les paramè tres de l'interface utilisateur ne sont pas synchronisés entre les nœ uds d'ESET Cluster. Vous pouvez accéder à la page d'état ESET Cluster dans le menu principal en cliquant sur Outils > Cluster. Lorsque ce produit est configuré correctement, la page d'état a cet aspect : Pour configurer ESET Cluster, cliquez sur Assistant Cluster.... Pour plus d'informations sur la configuration d'ESET Cluster à l'aide de l'assistant, cliquez ici. Lors de la configuration d'ESET Cluster, vous pouvez ajouter des nœ uds de deux maniè res : automatiquement à l'aide du cluster de basculement Windows/d'équilibrage de la charge réseau existant ou manuellement en recherchant des ordinateurs se trouvant dans un domaine ou un groupe de travail. Détection automatique : détecte automatiquement les nœ uds déjà membres d'un cluster de basculement Windows/d'équilibrage de la charge réseau, puis les ajoute à ESET Cluster. Parcourir : vous pouvez ajouter manuellement des nœ uds en saisissant les noms des serveurs (membres d'un 66 même groupe de travail ou d'un même domaine). REMARQUE les serveurs ne doivent pas obligatoirement être membres d'un cluster de basculement Windows/d'équilibrage de la charge réseau pour utiliser la fonctionnalité ESET Cluster. Il n'est pas nécessaire que votre environnement comporte un cluster de basculement Windows/d'équilibrage de la charge réseau pour que vous puissiez utiliser les clusters ESET Cluster. Une fois que vous avez ajouté des nœ uds à ESET Cluster, l'étape suivante consiste à installer ESET Security for Microsoft SharePoint sur chaque nœ ud. Cette installation est effectuée automatiquement lors de la configuration d'ESET Cluster. Informations d'identification nécessaires pour une installation à distance d'ESET Security for Microsoft SharePoint sur d'autres nœ uds du cluster : · Domaine : informations d'identification de l'administrateur du domaine · Groupe de travail : vous devez veiller à ce que tous les nœ uds utilisent les mêmes informations d'identification de compte d'administrateur local Dans ESET Cluster, vous pouvez également utiliser une combinaison de nœ uds automatiquement ajoutés en tant que membres d'un cluster de basculement Windows/d'équilibrage de la charge réseau existant et de nœ uds manuellement ajoutés (à condition qu'ils se trouvent dans le même domaine). REMARQUE Il n'est pas possible de combiner des nœ uds de domaine et des nœ uds de groupe de travail. L'utilisation d'ESET Cluster exige également que l'option Partage de fichiers et d'imprimantes soit activée dans le Pare-feu Windows avant que les solutions ESET Security for Microsoft SharePoint ne soient poussées sur les nœ uds d'ESET Cluster. Vous pouvez démanteler des ESET Cluster facilement en cliquant sur Détruire le cluster. Chaque nœ ud écrit alors un enregistrement sur la destruction d'ESET Cluster dans son journal des événements. Ensuite, toutes les rè gles du pare-feu ESET sont supprimées du Pare-feu Windows. Les anciens nœ uds reviennent alors à leur état initial et peuvent être réutilisés dans un autre ESET Cluster, si nécessaire. REMARQUE La création d'ESET Clusters entre ESET Security for Microsoft SharePoint et ESET File Security pour Linux n'est pas pris en charge. L'ajout de nouveaux nœ uds à un ESET Cluster existant peut être effectué à tout moment en exécutant l'Assistant Cluster comme décrit plus haut et ici. 7.6.4.1 Assistant Cluster - page 1 Lors de la configuration d'un ESET Cluster, la premiè re étape consiste à ajouter des nœ uds. Vous pouvez utiliser l'option Détection automatique ou la commande Parcourir pour ajouter des nœ uds. Vous pouvez également saisir le nom du serveur dans la zone de texte, puis cliquer sur le bouton Ajouter. L'option Détection automatique ajoute automatiquement les nœ uds d'un cluster de basculement Windows/ d'équilibrage de la charge réseau existant. Le serveur à partir duquel vous créez l'ESET Cluster doit être membre de ce cluster de basculement Windows/d'équilibrage de la charge réseau pour pouvoir ajouter automatiquement les nœ uds. La fonctionnalité Autoriser le contrôle à distance doit être activée dans les propriétés du cluster d'équilibrage de la charge réseau afin qu'ESET Cluster puisse détecter correctement les nœ uds. Une fois que vous disposez de la liste des nœ uds nouvellement ajoutés, vous pouvez supprimer les nœ uds indésirables. 67 Cliquez sur Parcourir pour rechercher des ordinateurs et les sélectionner dans un domaine ou un groupe de travail. Cette méthode permet d'ajouter manuellement des nœ uds à ESET Cluster. Une autre méthode pour ajouter des nœ uds consiste à saisir le nom d'hôte du serveur à ajouter, puis à cliquer sur Ajouter. Pour modifier des nœ uds de cluster dans la liste, sélectionnez le nœ ud que vous souhaitez supprimer, puis cliquez sur Supprimer. Pour effacer entiè rement la liste, cliquez sur Supprimer tout. Si vous disposez déjà d'un ESET Cluster, vous pouvez à tout moment y ajouter de nouveaux nœ uds. La procédure est identique à celle décrite ci-dessus. REMARQUE Tous les nœ uds qui sont conservés dans la liste doivent être en ligne et accessibles. Par défaut, Localhost est ajouté aux nœ uds du cluster. 68 7.6.4.2 Assistant Cluster - page 2 Définissez le nom d'un cluster, le mode de distribution des certificats et l'installation ou non du produit sur les autres nœ uds. Nom du cluster - Saisissez le nom du cluster. Port d'écoute - Le port par défaut est 9777. Ouvrir le port dans le Pare-feu Windows : lorsque cette option est sélectionnée, une rè gle est créée dans le Parefeu Windows. Distribution de certificats : Automatique à distance : le certificat est installé automatiquement. Manuelle - Lorsque vous cliquez sur Générer, une fenêtre de navigation s'ouvre. Sélectionnez le dossier dans lequel stocker les certificats. Les certificats suivants sont créés : un certificat racine et un certificat pour chaque nœ ud, notamment pour celui (ordinateur local) à partir duquel vous configurez ESET Cluster. Vous pouvez ensuite choisir d'inscrire le certificat sur l'ordinateur local en cliquant sur Oui. Vous devrez importer ultérieurement les certificats manuellement, comme décrit ici. Installation du produit sur les autres nœ uds : Automatique à distance - ESET Security for Microsoft SharePoint est installé automatiquement sur chaque nœ ud (à condition que l'architecture des systè mes d'exploitation soit identique). Manuelle : sélectionnez cette option si vous souhaitez installer manuellement ESET Security for Microsoft SharePoint (lorsque les architectures des systè mes d'exploitation sont différentes sur certains nœ uds, par exemple). Transmettre la licence aux nœ uds sans produit activé : sélectionnez cette option pour qu'ESET Security active automatiquement les solutions ESET installées sur les nœ uds sans licence. 69 REMARQUE Si vous souhaitez créer un ESET Cluster avec des architectures de systè me d'exploitation mixtes (32 et 64 bits), vous devez installer ESET Security for Microsoft SharePoint manuellement. Les systè mes d'exploitation utilisés sont détectés lors des étapes suivantes. Ces informations sont alors affichées dans la fenêtre de journal. 7.6.4.3 Assistant Cluster - page 3 Une fois les informations d'installation spécifiées, une vérification des nœ uds est exécutée. Les informations suivantes sont affichées dans le journal de vérification des nœ uds : · Tous les nœ uds existants sont en ligne. · Les nouveaux nœ uds sont accessibles. · Le nœ ud est en ligne. · Le partage administratif est accessible. · Une exécution à distance est possible. · Les versions de produit correctes (ou aucun produit) sont installées. · Les nouveaux certificats sont présents. 70 Le rapport est disponible une fois que la vérification des nœ uds est terminée : 71 7.6.4.4 Assistant Cluster - page 4 Lors de l'installation sur une machine distante pendant l'initialisation d'ESET Cluster, l'assistant tente de trouver le programme d'installation dans le répertoire %ProgramData\ESET\<Nom_produit>\Installer. Si le package d'installation ne figure pas dans ce répertoire, le systè me vous demande de localiser le fichier du programme d'installation. REMARQUE Lorsque vous tentez d'utiliser une installation à distance automatique pour un nœ ud doté d'une autre architecture (32 bits par rapport à 64 bits), le programme le détecte et vous invite à effectuer une installation manuelle. 72 REMARQUE Si une ancienne version de ESET Security for Microsoft SharePoint est déjà installée sur certains nœ uds, le systè me vous informe que la version la plus récente est requise sur ces machines. La mise à jour de ESET Security for Microsoft SharePoint peut entraîner un redémarrage automatique. 73 Une fois que vous avez correctement configuré ESET Cluster, il apparaît comme étant activé dans la page Configuration > Serveur. 74 Vous pouvez en outre vérifier son état actuel dans la page d'état du cluster (Outils > Cluster). Importer les certificats : accédez au dossier contenant les certificats (générés lors de l'utilisation de l'Assistant Cluster). Sélectionnez le fichier de certificat, puis cliquez sur Ouvrir. 7.6.5 Shell ESET eShell (abréviation d'ESET Shell) est une interface à ligne de commande pour ESET Security for Microsoft SharePoint. eShell s'utilise en remplacement de l'interface utilisateur graphique et dispose de toutes les fonctionnalités et options proposées normalement par cette interface. eShell vous permet de configurer et d'administrer l'intégralité du programme sans avoir à utiliser l'interface utilisateur graphique. Outre les fonctions et fonctionnalités disponible dans l'interface graphique, l'interface à ligne de commande vous permet d'automatiser l'exécution de scripts afin de configurer et de modifier la configuration, ou encore d'effectuer une opération. eShell est également utile pour les utilisateurs qui préfè rent les lignes de commande aux interfaces graphiques. Le systè me eShell peut être exécuté de deux maniè res : · Mode interactif : ce mode est utile lorsque vous souhaitez utiliser réguliè rement eShell (pas simplement exécuter une seule commande), par exemple lorsque vous modifiez la configuration, affichez des journaux, etc. Vous pouvez utiliser le mode interactif si vous ne connaissez pas encore toutes les commandes. Le mode interactif simplifie la navigation dans eShell. Il affiche également les commandes que vous pouvez utilisez dans un contexte défini. · Commande unique/mode de traitement par lots : vous pouvez utiliser ce mode si vous avez uniquement besoin d'exécuter une commande sans passer au mode interactif de eShell. Pour ce faire, saisissez eshell avec les paramè tres appropriés dans l'invite de commande Windows. Par exemple : eshell get status ou eshell set antivirus status disabled Pour pouvoir exécuter certaines commandes (comme celles du deuxiè me exemple ci-dessus) en mode de 75 traitement par lots/script, vous devez configurer au préalable certains paramè tres. Si vous n'effectuez pas cette configuration, le message Accè s refusé s'affiche pour des raisons de sécurité. REMARQUE Pour bénéficier de toutes les fonctionnalités, ouvrez eShell en utilisant Exécuter en tant qu'administrateur. Utilisez la même option lors de l'exécution d'une commande via Windows Command Prompt (cmd). Ouvrez l'invite de commande en utilisant Exécuter en tant qu'administrateur. Si vous n'exécutez pas l'invite de commande en tant qu'administrateur, vous ne pourrez pas exécuter des commandes en raison d'un manque d'autorisations. REMARQUE Il est nécessaire de modifier les paramè tres pour que les commandes eShell puissent être utilisées dans une invite de commande Windows. Pour plus d'informations sur l'exécution de fichiers de commandes, cliquez ici. Vous pouvez entrer en mode interactif de deux maniè res différentes dans eShell : · Par l'intermédiaire du menu Démarrer de Windows : Démarrer > Tous les programmes > ESET > ESET Security for Microsoft SharePoint > Shell ESET · Dans une invite de commande Windows, saisissez eshell, puis appuyez sur la touche Entrée. IMPORTANT Si l'erreur 'eshell' is not recognized as an internal or external command s'affiche, c'est en raison du non chargement de nouvelles variables d'environnement par votre systè me aprè s l'installation de ESET Security for Microsoft SharePoint. Vous pouvez ouvrir une nouvelle invite de commandes et réessayer de démarrer eShell. Si une erreur s'affiche toujours ou si vous avez une installation minimale de ESET Security for Microsoft SharePoint, démarrez eShell à l'aide d'un chemin absolu, par exemple "%PROGRAMFILES%\ESET\ESET Security \eShell.exe" (vous devez utiliser des "" pour que la commande fonctionne). Lorsque vous exécutez eShell en mode interactif pour la premiè re fois, l'écran de premiè re exécution (guide) s'affiche. REMARQUE Si vous souhaitez afficher ultérieurement cet écran de premiè re exécution, tapez la commande guide . Il présente des exemples de base concernant l'utilisation d'eShell avec une syntaxe, un préfixe, un chemin d'accè s à une commande, des formes abrégées, des alias, etc. 76 À la prochaine exécution d'eShell, cet écran s'affiche : REMARQUE Les commandes ne font pas la distinction entre les majuscules et les minuscules ; que vous saisissiez les noms de commande en majuscules ou en minuscules, les commandes s'exécutent de la même maniè re. Personnalisation d'eShell Vous pouvez personnaliser eShell dans le contexte ui eshell. Vous pouvez configurer des alias, des couleurs, un langage, une stratégie d'exécution pour les scripts, des paramè tres pour les commandes masquées, etc. 7.6.5.1 Utilisation Syntaxe Pour qu'elles fonctionnent correctement, les commandes doivent avec une syntaxe correcte. Elles peuvent être composées d'un préfixe, d'un contexte, d'arguments, d'options, etc. Voici la syntaxe générale utilisée dans eShell : [<préfixe>] [<chemin de la commande>] <commande> [<arguments>] Exemple (cette commande active la protection des documents) : SET ANTIVIRUS DOCUMENT STATUS ENABLED SET - préfixe ANTIVIRUS DOCUMENT - chemin vers une commande particuliè re, contexte auquel la commande appartient STATUS - commande proprement dite ENABLED - argument de la commande L'utilisation de la valeur ? en tant qu'argument pour une commande affiche la syntaxe de cette commande. Par exemple, STATUS ? affiche la syntaxe de la commande STATUS : SYNTAXE : [get] | status set status enabled | disabled Vous pouvez constater que [get] est entre crochets. Cela indique que le préfixe get est le préfixe par défaut de la commande status. En d'autres termes, lorsque vous exécutez la commande status sans indiquer de préfixe, la commande utilise le préfixe par défaut (dans ce cas get status). Vous gagnerez du temps en n'indiquant pas de préfixe. La valeur get est généralement le préfixe par défaut pour la plupart des commandes, mais vous devez effectuer cette vérification pour chaque commande et vous assurer qu'il correspond bien à l'instruction que vous souhaitez exécuter. 77 REMARQUE Les commandes ne font pas la distinction entre les majuscules et les minuscules : que vous saisissiez les noms de commande en majuscules ou en minuscules, les commandes s'exécutent de la même maniè re. Préfixe/Opération Un préfixe est une opération. La commande GET fournit des informations sur la configuration d'une fonctionnalité de ESET Security for Microsoft SharePoint ou indique l'état ( GET ANTIVIRUS STATUS affiche l'état de la protection en cours). La commande SET (préfixe) configure la fonctionnalité ou change son état ( SET ANTIVIRUS STATUS ENABLED active la protection). eShell vous permet d'utiliser ces préfixes. Les commandes peuvent prendre en charge ou ne pas prendre en charge les préfixes : GET - renvoie le paramè tre/l'état en cours. SET - définit la valeur/l'état. SELECT - sélectionne un élément. ADD - ajoute un élément. REMOVE - supprime un élément. CLEAR - supprime tous les éléments/fichiers. START - démarre une action. STOP - arrête une action. PAUSE - interrompt une action. RESUME - reprend une action. RESTORE - restaure les paramè tres/l'objet/le fichier par défaut. SEND - envoie un objet/fichier. IMPORT - importe d'un fichier. EXPORT - exporte dans un fichier. Les préfixes tels que GET et SET sont utilisés avec de nombreuses commandes (certaines commandes telles que EXIT ) n'utilisent pas de préfixe. Chemin/Contexte de la commande Les commandes sont placées dans des contextes qui constituent une arborescence. Le niveau supérieur de l'arborescence est la racine. Lorsque vous exécutez eShell, vous vous trouvez au niveau racine : eShell> Vous pouvez exécuter la commande depuis cet emplacement ou saisir le nom du contexte dans l'arborescence pour y accéder. Par exemple, lorsque vous saisissez le contexte TOOLS , toutes les commandes et sous-contextes disponibles depuis cet emplacement sont répertoriés. 78 Les éléments en jaune correspondent aux commandes que vous pouvez exécuter et les éléments en gris sont des sous-contextes que vous pouvez saisir. Un sous-contexte contient des commandes supplémentaires. Si vous devez remonter d'un niveau, utilisez .. (deux points). Par exemple, imaginons que vous vous trouvez à ce niveau : eShell antivirus startup> saisissez .. pour remonter d'un niveau à : eShell antivirus> Si vous souhaitez retourner au niveau racine depuis eShell antivirus startup> (soit deux niveaux en dessous de la racine), tapez simplement .. .. (deux points et deux points séparés par un espace). Vous remontez alors de deux niveaux, ce qui correspond dans ce cas à la racine. Utilisez une barre oblique inverse \ pour retourner directement au niveau racine, quel que soit le niveau auquel vous vous trouvez dans l'arborescence. Si vous souhaitez atteindre un contexte spécifique dans des niveaux supérieurs, utilisez le nombre adéquat de .. pour accéder au niveau souhaité en employant un espace comme séparateur. Si vous souhaitez par exemple remonter de trois niveaux, utilisez .. .. .. Le chemin est relatif au contexte en cours. Si la commande est contenue dans le contexte en cours, n'indiquez pas de chemin. Par exemple, pour exécuter GET ANTIVIRUS STATUS , saisissez : GET ANTIVIRUS STATUS - si vous êtes dans le contexte racine (la ligne de commande indique eShell> ) GET STATUS - si vous êtes dans le contexte ANTIVIRUS (la ligne de commande indique eShell antivirus> ) .. GET STATUS - si vous êtes dans le contexte ANTIVIRUS STARTUP (la ligne de commande indique eShell antivirus startup> ) REMARQUE vous pouvez utiliser un point ( . ) au lieu de deux ( .. ), car un point est l'abréviation de deux points. Par exemple : . GET STATUS - si vous êtes dans le contexte ANTIVIRUS STARTUP (la ligne de commande indique eShell antivirus startup> ) Argument Un argument est une action qui peut être réalisée pour une commande particuliè re. Par exemple, la commande CLEAN-LEVEL (située dans ANTIVIRUS REALTIME ENGINE ) peut être utilisée avec les arguments suivants : no - Pas de nettoyage normal - Nettoyage normal strict - Nettoyage strict Les arguments ENABLED ou DISABLEDpermettent d'activer ou de désactiver une fonctionnalité. Forme abrégée/Commandes raccourcies eShell vous permet de raccourcir les contextes, les commandes et les arguments (à condition que l'argument soit un paramè tre ou une autre option). Il n'est pas possible de raccourcir un préfixe ou un argument s'il s'agit d'une valeur concrè te telle qu'un nombre, un nom ou un chemin. REMARQUE Vous pouvez utiliser les chiffres 1 et 0 à la place des arguments enabled et disabled . Par exemple : set status disabled set status disabled => => set stat 1 set stat 0 Voici des exemples de forme raccourcie : set status disabled => set stat en add antivirus common scanner-excludes C:\path\file.ext => add ant com scann C:\path\file.ext 79 Si deux commandes ou contextes commencent par la même lettre, ABOUT et ANTIVIRUS, et que vous saisissez la commande raccourcie A , eShell ne parvient pas à déterminer laquelle de ces deux commandes vous souhaitez exécuter. Un message d'erreur s'affiche et répertorie les commandes commençant par un « A » pour que vous puissiez sélectionner celle à exécuter : eShell>a La commande suivante n'est pas unique : a Les commandes suivantes sont disponibles dans ce contexte : ABOUT - Affiche les informations sur le programme ANTIVIRUS - Passe au contexte antivirus Ensuite, l'ajout d'une ou de plusieurs lettres ( AB au lieu de A) eShell exécute la commande ABOUT car cette commande est unique. REMARQUE afin d'avoir la garantie qu'une commande s'exécute comme vous le souhaitez, il est recommandé de ne pas abréger les commandes, les arguments, etc. et d'utiliser plutôt la forme complè te. La commande s'exécute alors exactement comme vous le souhaitez et vous évite de commettre des erreurs. Ce conseil s'applique notamment pour les fichiers et les scripts de traitement par lots. Saisie semi-automatique Cette nouvelle fonctionnalité introduite avec eShell 2.0 eShell ressemble beaucoup à la fonctionnalité de saisie semi-automatique de l'invite de commande Windows. Alors que l'invite de commande Windows effectue une saisie semi-automatique des chemins d'accè s aux fichiers, eShell effectue également une saisie semi-automatique des noms de commande, de contexte et d'opération. La saisie semi-automatique des arguments n'est pas prise en charge. Lorsque vous tapez une commande, appuyez sur Tab pour terminer la saisie ou parcourir les variantes disponibles. Appuyez sur Maj+Tab pour parcourir les variantes dans le sens inverse. Le mélange d'une forme abrégée et de la saisie semi-automatique n'est pas pris en charge. Utilisez une de ces deux options. Par exemple, lorsque vous saisissez antivir real scan la frappe de la touche Tab ne donne aucun résultat. Saisissez plutôt antivir et appuyez sur la touche Tab pour saisir automatiquement antivirus , tapez ensuite real + Tab et scan + Tab. Vous pouvez ensuite parcourir toutes les variantes disponibles : scan-create, scan-execute, scan-open, etc. Alias Un alias est un autre nom qui peut être utilisé pour exécuter une commande (à condition que la commande dispose d'un alias). Voici quelques alias par défaut : (global) close - exit (global) quit - exit (global) bye - exit warnlog - tools log events virlog - tools log detections antivirus on-demand log - tools log scans "(global)" signifie que la commande peut être utilisée dans tous les emplacements, quel que soit le contexte actuel. Une commande peut comporter plusieurs alias. Par exemple, la commande EXIT comporte les alias CLOSE, QUIT et BYE . Si vous souhaitez quitter eShell, vous pouvez utiliser la commande EXIT proprement dite ou l'un de ses alias. L'alias VIRLOG est attribué à la commande DETECTIONS qui se trouve dans le contexte TOOLS LOG . Les détections de commande sont ainsi disponibles depuis le contexte ROOT , ce qui facilite l'accè s (vous n'avez plus à saisir TOOLS puis le contexte LOG et l'exécuter directement depuis ROOT). eShell vous permet de définir vos propres alias. Commande ALIAS est accessible dans le contexte UI ESHELL . Paramè tres protégés par mot de passe Les paramè tres de ESET Security for Microsoft SharePoint peuvent être protégés par mot de passe. Vous pouvez définir un mot de passe à l'aide de l'interface graphique utilisateur ou d'eShell à l'aide de la commande set ui access lock-password . Vous devez ensuite saisir ce mot de passe de maniè re interactive pour certaines commandes (comme celles qui permettent de modifier des paramè tres ou des données). Si vous envisagez d'utiliser eShell pendant une longue période et si vous ne souhaitez pas saisir le mot de passe de maniè re répétée, vous pouvez faire en sorte qu'eShell mémorise le mot de passe à l'aide de la commande set password . Votre mot 80 de passe est alors automatiquement saisi pour chaque commande exécutée qui le demande. Le mot de passe est mémorisé jusqu'à ce que vous quittiez eShell. Vous devez donc réutiliser la commande set password lorsque vous démarrez une nouvelle session et que vous souhaitez qu'eShell mémorise le mot de passe. Guide / Aide Lorsque vous exécutez la commande GUIDE ou HELP , l'écran de premiè re exécution apparaît et vous explique comment utiliser eShell. Cette commande est disponible dans le contexte ROOT ( eShell>). Historique de commande eShell conserve un historique des commandes exécutées. Cet historique s'applique uniquement à la session interactive eShell en cours. Lorsque vous quittez eShell, l'historique des commandes est supprimé. Utilisez les flè ches Haut et Bas de votre clavier pour parcourir l'historique. Lorsque vous avez localisé la commande que vous recherchiez, vous pouvez la réexécuter ou la modifier sans avoir à saisir l'intégralité de la commande depuis le début. CLS/Effacement de l'écran La commande CLS peut être utilisée pour effacer le contenu de l'écran. Cette commande fonctionne de la même maniè re que l'invite de commande Windows ou que toute autre interface à ligne de commande. EXIT/CLOSE/QUIT/BYE Pour fermer ou quitter eShell, vous pouvez utiliser l'une de ces commandes ( EXIT, CLOSE, QUIT ou BYE). 7.6.5.2 Commandes Cette section répertorie quelques commandes eShell de base, ainsi que des descriptions. REMARQUE Les commandes ne font pas la distinction entre les majuscules et les minuscules : que vous saisissiez les noms de commande en majuscules ou en minuscules, les commandes s'exécutent de la même maniè re. Exemples de commandes (contenues dans le contexte ROOT) : ABOUT Répertorie les informations sur le programme. Cette commande permet d'afficher les informations suivantes : · Nom du produit de sécurité ESET installé et numéro de version · Systè me d'exploitation et informations de base sur le matériel · Nom d'utilisateur (domaine compris), nom complet de l'ordinateur (FQDN si le serveur appartient à un domaine) et nom du siè ge · Composants du produit de sécurité ESET installés et numéro de version de chaque composant CHEMIN DE CONTEXTE : root PASSWORD Normalement, lorsque vous exécutez des commandes protégées par mot de passe, vous êtes invité à taper un mot de passe pour des raisons de sécurité. Il concerne les commandes qui désactivent la protection antivirus et qui peuvent avoir une incidence sur la configuration du produit ESET Security for Microsoft SharePoint. Vous êtes invité à saisir un mot de passe chaque fois que vous exécutez une commande de ce type. Afin d'éviter d'avoir à saisir un mot de passe à chaque fois, vous pouvez définir ce mot de passe. Il sera mémorisé par eShell et saisi automatiquement à chaque exécution d'une commande protégée par un mot de passe. REMARQUE Le mot de passe ne fonctionne que pour la session interactive eShell en cours. Lorsque vous quittez eShell, ce mot de passe défini est supprimé. Lorsque vous redémarrez eShell, le mot de passe doit être redéfini. 81 Le mot de passe défini peut être également utilisé lors de l'exécution de fichiers de commandes/scripts non signés. Veillez à définir la politique d'exécution du Shell ESET sur Accè s complet lors de l'exécution de fichiers de commandes non signés. Voici un exemple de fichier de traitement par lots : eshell set password plain <yourpassword> "&" set status disabled La commande concaténée ci-dessus définit un mot de passe et désactive la protection. IMPORTANT Il est recommandé d'utiliser des fichiers de commandes signés lorsque cela est possible. Vous évitez ainsi que les mots de passe apparaissent en texte brut dans le fichier de commandes (en cas d'utilisation de la méthode décrite ci-dessus). Pour plus d'informations, voir Fichiers de commandes/scripts (section Fichiers de commandes signés). CHEMIN DE CONTEXTE : root SYNTAXE : [get] | restore password set password [plain <motdepasse>] OPÉRATIONS : get - Affiche le mot de passe set - Définit ou efface le mot de passe restauration - Efface le mot de passe ARGUMENTS : plain - Permet d'entrer le mot de passe en tant que paramè tre. password - Mot de passe. EXEMPLES : set password plain <votremotdepasse> - Définit un mot de passe qui sera utilisé pour les commandes protégées par mot de passe. restore password - Efface le mot de passe. EXEMPLES : get password - Utilisez cette commande pour définir si le mot de passe est configuré (le mot de passe n'apparaît pas clairement ; il est remplacé par une série d'astérisques *). Si vous ne voyez aucun astérisque, cela signifie qu'aucun mot de passe n'est défini. set password plain <votremotdepasse> - Utilisez cette commande pour configurer le mot de passe défini. restore password - Cette commande efface le mot de passe défini. STATUS Affiche des informations sur l'état en cours de la protection ESET Security for Microsoft SharePoint (identique à l'interface utilisateur graphique). CHEMIN DE CONTEXTE : root SYNTAXE : [get] | restore status set status disabled | enabled 82 OPÉRATIONS : get - Affiche l'état de la protection antivirus set - Désactive/Active la protection antivirus restore - Restaure les paramè tres par défaut ARGUMENTS : disabled - Désactive la protection antivirus enabled - Active la protection antivirus EXEMPLES : get status - Affiche l'état de la protection en cours set status disabled - Désactive la protection restore status - Restaure la protection sur le paramè tre par défaut (activée) VIRLOG Cette commande est un alias de la commande DETECTIONS . Elle est utile lorsque vous devez afficher des informations sur les infiltrations détectées. WARNLOG Cette commande est un alias de la commande EVENTS . Elle est utile lorsque vous devez afficher des informations sur différents événements. 7.6.5.3 Fichiers de commandes/scripts Vous pouvez utiliser eShell comme outil de création de scripts puissant pour l'automatisation. Pour utiliser un fichier de commandes dans eShell, créez-en un comportant un eShell et une commande. Par exemple : eshell get antivirus status Vous pouvez également créer une chaîne de commandes, ce qui est parfois nécessaire. Si vous souhaitez par exemple obtenir le type d'une tâche planifiée spécifique, saisissez la commande suivante : eshell select scheduler task 4 "&" get scheduler action La sélection d'un élément (tâche numéro 4 dans le cas présent) ne s'applique généralement qu'à une instance d'eShell en cours d'exécution. Si vous deviez exécuter ces commandes à la suite, la seconde commande échouerait en affichant l'erreur « Aucune tâche n'est sélectionnée ou la tâche sélectionnée n'existe plus. » Pour des raisons de sécurité, la stratégie d'exécution est définie par défaut sur Scripts limités. Vous pouvez ainsi utiliser eShell comme outil de surveillance (dans ce cas, vous ne pouvez pas apporter de modifications à la configuration de ESET Security for Microsoft SharePoint en exécutant un script). Si vous essayez d'exécuter un script avec des commandes qui ont un impact sur la sécurité, comme la désactivation de la protection, le message Accè s refusé s'affiche. Il est recommandé d'utiliser des fichiers de commandes signés pour exécuter des commandes qui apportent des modifications de configuration. Pour modifier la configuration à l'aide d'une commande saisie manuellement dans l'invite de commande, vous devez accorder un accè s total à eShell (non recommandé) Pour accorder un accè s total, utilisez la commande ui eshell shell-execution-policy en mode interactif d'eShell. Vous pouvez également accorder un accè s total par le biais de l'interface graphique utilisateur dans Configuration avancée > Interface utilisateur > ESET Shell. Fichiers de commandes signés eShell vous permet de protéger les fichiers de commandes courants (*.bat) à l'aide d'une signature. Les scripts sont signés à l'aide du mot de passe utilisé pour la protection des paramè tres. Pour signer un script, vous devez activer au préalable la protection des paramè tres. Vous pouvez le faire dans l'interface graphique utilisateur ou dans eShell à l'aide de la commande set ui access lock-password . Une fois que le mot de passe de protection des paramè tres est configuré, vous pouvez commencer à signer les fichiers de commandes. 83 Pour signer un fichier de commandes, exécutez sign <script.bat> à partir du contexte racine d'eShell, où script.bat correspond au chemin d'accè s au script à signer. Saisissez le mot de passe qui sera utilisé pour la signature, puis confirmez-le. Ce mot de passe doit correspondre au mot de passe de protection des paramè tres. Une signature est placée dans la partie inférieure du fichier de commandes sous forme de commentaire. Si le script a déjà été signé, sa signature est remplacée par la nouvelle. REMARQUE Lorsque vous modifiez un fichier de commandes signé, vous devez le resigner. REMARQUE Si vous modifiez le mot de passe de protection des paramè tres, vous devez resigner tous les scripts (sinon, les scripts ne peuvent plus être exécutés), car le mot de passe saisi lors de la signature d'un script doit correspondre au mot de passe de protection des paramè tres sur le systè me cible. Pour exécuter un fichier de commandes signé à partir de l'invite de commande Windows ou en tant que tâche planifiée, utilisez la commande suivante : eshell run <script.bat> , où script.bat correspond au chemin d'accè s au fichier de commandes Par exemple : eshell run d: \myeshellscript.bat 7.6.6 ESET SysInspector ESET SysInspector est une application qui inspecte méticuleusement votre ordinateur, réunit des informations détaillées sur les composants systè me, tels que pilotes et applications installés, connexions réseau ou entrées de registre importantes, puis évalue le niveau de risque de chaque composant. Ces informations peuvent aider à déterminer la cause d'un comportement suspect du systè me pouvant être dû à une incompatibilité logicielle ou matérielle, ou à une infection par un logiciel malveillant. La fenêtre ESET SysInspector affiche les informations suivantes relatives aux journaux créés : · Heure - Heure de création du journal. · Commentaire - Bref commentaire. · Utilisateur - Nom de l'utilisateur qui a créé le journal. · État - État de création du journal. Les actions disponibles sont les suivantes : · Ouvrir - Ouvre le journal créé. Vous pouvez également cliquer avec le bouton droit sur un journal, puis sélectionner Afficher dans le menu contextuel. · Comparer - Compare deux journaux existants. · Créer - Crée un journal. Veuillez patienter jusqu'à ce que le journal ESET SysInspector soit prêt (l'option État indique Créé). · Supprimer - Supprime les journaux sélectionnés de la liste. En cliquant avec le bouton droit de la souris sur un ou plusieurs journaux sélectionnés, vous ouvrez un menu contextuel qui donne accè s aux options suivantes : · Afficher - Ouvre le journal sélectionné dans ESET SysInspector (équivaut à double-cliquer sur un journal). · Comparer - Compare deux journaux existants. · Créer - Crée un journal. Veuillez patienter jusqu'à ce que le journal ESET SysInspector soit prêt (l'option État indique Créé). · Supprimer - Supprime les journaux sélectionnés de la liste. · Supprimer tout - Supprime tous les journaux. · Exporter - Exporte le journal dans un fichier .xml ou .xml compressé. 84 7.6.6.1 Créer un instantané du statut de l'ordinateur Entrez un bref commentaire décrivant le journal à créer, puis cliquez sur le bouton Ajouter. Veuillez patienter jusqu'à ce que le journal ESET SysInspector soit prêt (l'état indique Créé). Selon la configuration matérielle et les données systè me, la création du journal peut prendre un certain temps. 7.6.6.2 ESET SysInspector 7.6.6.2.1 Introduction à ESET SysInspector ESET SysInspector est une application qui inspecte votre ordinateur en profondeur et qui affiche en détail toutes les données obtenues. Des informations telles que les pilotes et applications installés, les connexions réseau ou les entrées de registre importantes peuvent vous aider à élucider un comportement suspect du systè me, qu’il soit dû à une incompatibilité logicielle ou matérielle, ou à une infection par logiciel malveillant. Vous pouvez accéder à ESET SysInspector de deux maniè res : depuis la version intégrée dans les solutions ESET Security ou en téléchargeant gratuitement la version autonome (SysInspector.exe) depuis le site Internet d'ESET. Les deux versions sont identiques en matiè re de fonctionnalités et disposent des mêmes contrôles de programme. La seule différence réside dans la façon dont les résultats sont gérés. Les versions téléchargées et intégrées vous permettent d'exporter des instantanés du systè me dans un fichier .xml et de les enregistrer sur le disque. Toutefois, la version intégrée vous permet également de stocker les instantanés du systè me directement dans Outils > ESET SysInspector (à l'exception de ESET Remote Administrator). Veuillez patienter pendant qu'ESET SysInspector analyse votre ordinateur. L'analyse peut prendre entre 10 secondes et quelques minutes, en fonction de la configuration de votre matériel, du systè me d'exploitation et du nombre d'applications installées sur votre ordinateur. 7.6.6.2.1.1 Démarrage d'ESET SysInspector Pour démarrer ESET SysInspector, il suffit de lancer le fichier exécutable SysInspector.exe téléchargé depuis le site Web d'ESET. Patientez pendant que l'application vérifie le systè me. Cette opération peut prendre plusieurs minutes. 85 7.6.6.2.2 Interface utilisateur et utilisation de l'application Pour des raisons de clarté, la fenêtre principale du programme est divisée en quatre principales sections : la section des Contrôles du programme en haut, la fenêtre Navigation à gauche, la fenêtre Description à droite au centre et la fenêtre Détails au bas. La section État du journal énumè re les paramè tres de base d'un journal (utilisation des filtres, type de filtre, journal résultat d'une comparaison, etc.). 7.6.6.2.2.1 Contrôles du programme Cette section contient la description de tous les contrôles du programme disponible dans ESET SysInspector. Fichier En cliquant sur l'option Fichier, vous pouvez enregistrer l'état actuel du systè me en vue d'une enquête ultérieure ou ouvrir un journal déjà enregistré. Pour la publication, il est conseillé de créer un journal approprié pour envoi. Sous cette forme, le journal omet les informations sensibles (nom d'utilisateur, nom d'ordinateur, nom de domaine, privilè ges actuels de l'utilisateur, variables d'environnement, etc.). REMARQUE : vous pouvez ouvrir des rapports enregistrés ESET SysInspector en les faisant glisser et en les déposant dans la fenêtre principale. Arborescence Permet de développer ou de réduire tous les nœ uds et d'exporter les sections sélectionnées dans le script de service. Liste Contient des fonctions qui simplifient la navigation dans le programme, ainsi que d'autres fonctionnalités comme l'obtention d'informations en ligne. 86 Aide Contient des informations sur l'application et ses fonctions. Détails Ce paramè tre conditionne les informations affichées dans la fenêtre principale, ce qui simplifie leur utilisation. En mode de base, vous avez accè s aux informations utilisées pour trouver les solutions aux problè mes communs dans votre systè me. En mode Moyen, le programme affiche moins de détails. En mode Complet, ESET SysInspector affiche toutes les informations nécessaires pour résoudre des problè mes trè s précis. Filtrage Le filtrage des éléments est particuliè rement adapté à la recherche de fichiers suspects ou d'entrées de registre dans le systè me. En déplaçant le curseur, vous pouvez filtrer les éléments en fonction de leur niveau de risque. Quand le curseur est en position maximale vers la gauche (niveau de risque 1), tous les éléments sont affichés. En déplaçant le curseur vers la droite, l'application filtre tous les éléments dont le risque est inférieur au niveau de risque actuel et affiche uniquement les éléments plus suspects (dont le niveau est plus élevé que celui affiché). Si le curseur est en position maximale à droite, le programme affiche uniquement les éléments nuisibles connus. Tous les éléments portant le niveau de risque 6 à 9 peuvent poser un risque pour la sécurité. Si vous n'utilisez pas de solution de sécurité d'ESET, nous vous conseillons d'analyser votre systè me à l'aide d'ESET Online Scanner si ESET SysInspector a détecté un élément de ce genre. ESET Online Scanner est un service gratuit. REMARQUE : le niveau de risque d'un élément peut être rapidement déterminé grâce à la couleur que prend le curseur pour indiquer le niveau de risque. Comparer Lors de la comparaison de deux journaux, vous pouvez choisir d'afficher tous les éléments, uniquement les éléments ajoutés, uniquement les éléments supprimés ou uniquement les éléments remplacés. Rechercher La fonction de recherche permet de trouver rapidement un élément sur la base de son nom ou d'une partie de son nom. Les résultats de la recherche sont affichés dans la fenêtre Description. Retour En cliquant sur la flè che arriè re ou avant, vous pouvez revenir aux informations affichées précédemment dans la fenêtre Description. Vous pouvez utiliser la touche de retour arriè re et la barre d'espace au lieu de cliquer sur la flè che arriè re ou avant. Section d'état Affiche le nœ ud actuel dans la fenêtre Navigation. Important : les éléments surlignés en rouge sont inconnus et c'est la raison pour laquelle l'application les marque comme potentiellement dangereux. Si un élément est rouge, cela ne signifie pas automatiquement que vous pouvez supprimer le fichier. Avant de le supprimer, assurez-vous que les fichiers sont bel et bien dangereux ou qu'ils ne sont pas nécessaires. 87 7.6.6.2.2.2 Navigation dans ESET SysInspector ESET SysInspector répartit divers types d'informations en plusieurs sections principales appelées nœ uds. Le cas échéant, vous pouvez obtenir des détails complémentaires en développant chaque nœ ud afin d'afficher les sousnœ uds. Pour développer ou réduire un nœ ud, il suffit de double-cliquer sur son nom ou de cliquer sur ou sur en regard du nom du nœ ud. Quand vous parcourez l'arborescence des nœ uds et des sous-nœ uds dans la fenêtre de navigation, vous pouvez voir différents détails pour chaque nœ ud dans la fenêtre Description. Si vous parcourez les éléments de la fenêtre Description, des détails supplémentaires pour chaque élément peuvent être affichés dans la fenêtre Détails. Voici les descriptions des principaux nœ uds de la fenêtre Navigation et des informations qui s'y rapportent dans les fenêtres Description et Détails. Processus en cours Ce nœ ud comprend les informations sur les applications et les processus en cours d'exécution au moment de la création du journal. La fenêtre Détails comprend des détails complémentaires pour chaque processus tels que les bibliothè ques dynamiques utilisées par les processus et leur emplacement dans le systè me, le nom de l'éditeur de l'application et le niveau de risque du fichier. La fenêtre Détails contient des informations complémentaires sur les éléments sélectionnés dans la fenêtre Description telles que la taille du fichier ou son hachage. REMARQUE : un systè me d'exploitation contient plusieurs noyaux importants qui fonctionnent en permanence et qui assurent des fonctions élémentaires et vitales pour d'autres applications utilisateur. Dans certains cas, ces processus sont repris dans l'outil ESET SysInspector avec un chemin d'accè s au fichier commençant par \??\. Ces symboles garantissent l'optimisation préalable au lancement de ces processus ; ils ne présentent aucun danger pour le systè me. Connexions réseau La fenêtre Description contient la liste des processus et des applications qui communiquent via le réseau à l'aide du protocole sélectionné dans la fenêtre navigation (TCP ou UDP), ainsi que l'adresse distante à laquelle l'application est connectée. Vous pouvez également vérifier les adresses IP des serveurs DNS. La fenêtre Détails contient des informations complémentaires sur les éléments sélectionnés dans la fenêtre Description telles que la taille du fichier ou son hachage. Entrées de registre importantes Contient la liste des entrées de registre sélectionnées qui sont souvent liées à des problè mes systè me. Il s'agit des entrées qui indiquent les applications de démarrage, les objets d'application d'assistance du navigateur, etc. La fenêtre Description peut indiquer les fichiers en rapport avec les entrées de registre particuliè res. Vous pouvez voir des détails complémentaires dans la fenêtre Détails. Services La fenêtre Description contient la liste des fichiers enregistrés en tant que services Windows. Vous pouvez consulter la maniè re dont le service doit démarrer avec des détails spécifiques sur le fichier dans la fenêtre Détails. Pilotes Liste des pilotes installés sur le systè me. Fichiers critiques La fenêtre Description affiche le contenu des fichiers critiques liés au systè me d'exploitation Microsoft Windows. Tâches du planificateur systè me Contient une liste des tâches déclenchées par le planificateur de tâches Windows à une heure/un intervalle défini. 88 Informations systè me Contient des informations détaillées sur le matériel et le logiciel, ainsi que des informations sur les variables d'environnement, les droits d'utilisateur et les journaux d'événements systè me définis. Détails du fichier Liste des fichiers systè me importants et des fichiers du dossier Program Files. Des informations complémentaires spécifiques sur les fichiers sont disponibles dans les fenêtres Description et Détails. À propos de Informations relatives à la version d'ESET SysInspector et liste des modules du programme. Voici les raccourcis clavier disponibles dans ESET SysInspector : Fichier Ctrl+O Ctrl+S ouvre un journal existant enregistre les journaux créés Générer Ctrl+G Ctrl+H génè re un instantané standard du statut de l'ordinateur génè re un instantané du statut de l'ordinateur qui est susceptible de contenir des informations sensibles Filtrage des éléments 1, O 2 3 4, U 5 6 7, B 8 9 + Ctrl+9 Ctrl+0 affiche les éléments de niveau de risque 1 à 9 (acceptable) affiche les éléments de niveau de risque 2 à 9 (acceptable) affiche les éléments de niveau de risque 3 à 9 (acceptable) affiche les éléments de niveau de risque 4 à 9 (inconnu) affiche les éléments de niveau de risque 5 à 9 (inconnu) affiche les éléments de niveau de risque 6 à 9 (inconnu) affiche les éléments de niveau de risque 7 à 9 (risqué) affiche les éléments de niveau de risque 8 à 9 (risqué) affiche les éléments de niveau de risque 9 (risqué) diminue le niveau de risque augmente le niveau de risque mode de filtrage, niveau égal ou supérieur mode de filtrage, niveau égal uniquement Afficher Ctrl+5 Ctrl+6 Ctrl+7 Ctrl+3 Ctrl+2 Ctrl+1 Retour arriè re Barre d'espace Ctrl+W Ctrl+Q afficher par éditeur, tous les éditeurs afficher par éditeur, uniquement Microsoft afficher par éditeur, tous les autres éditeurs afficher tous les détails afficher les détails de précision moyenne affichage de base revient une étape en arriè re avance d'une étape développe l'arborescence réduit l'arborescence Autres commandes Ctrl+T Ctrl+P accè de à l'emplacement d'origine de l'élément aprè s la sélection dans les résultats de recherche affiche des informations élémentaires sur un élément 89 Ctrl+A Ctrl+C Ctrl+X Ctrl+B Ctrl+L Ctrl+R Ctrl+Z Ctrl+F Ctrl+D Ctrl+E affiche des informations complè tes sur un élément copie l'arborescence de l'élément copie les éléments trouve des informations sur les fichiers sélectionnés sur Internet ouvre le dossier où se trouve le fichier sélectionné. ouvre l'entrée correspondante dans l'éditeur de registre copie un chemin d'accè s à un fichier (si l'élément est lié à un fichier) passe au champ de recherche ferme les résultats de la recherche exécute le script de service Comparaison Ctrl+Alt+O Ctrl+Alt+R Ctrl+Alt+1 Ctrl+Alt+2 Ctrl+Alt+3 Ctrl+Alt+4 Ctrl+Alt+5 Ctrl+Alt+C Ctrl+Alt+N Ctrl+Alt+P ouvre le journal d'origine/de comparaison annule la comparaison affiche tous les éléments affiche uniquement les éléments ajoutés ; le journal indique les éléments présents dans le journal actuel affiche uniquement les éléments supprimés ; le journal indique les éléments présents dans le journal précédent affiche uniquement les éléments remplacés (fichiers inclus) affiche uniquement les différences entre les journaux affiche la comparaison affiche le journal actuel ouvre le journal précédent Divers F1 Alt+F4 Alt+Maj+F4 Ctrl+I afficher l'aide quitter l'application quitter l'application sans demander statistiques du journal 7.6.6.2.2.3 Comparer La fonctionnalité Comparer permet de comparer deux journaux. Cette fonctionnalité met en évidence les éléments qui ne sont pas communs aux deux journaux. Cet outil est utile si vous souhaitez assurer le suivi des modifications dans le systè me. Il vous permettra de détecter l'activité d'un code malveillant. Aprè s son lancement, l'application crée un journal qui apparaît dans une nouvelle fenêtre. Accédez au menu Fichier > Enregistrer le journal pour enregistrer le journal dans un fichier. Vous pouvez ouvrir et afficher les fichiers journaux ultérieurement. Pour ouvrir un journal existant, sélectionnez Fichier > Ouvrir le journal. Dans la fenêtre principale de l'application, ESET SysInspector affiche toujours un journal à la fois. En comparant deux journaux, vous pouvez afficher un journal actif et un autre journal enregistré dans un fichier. Pour comparer des journaux, choisissez l'option Fichier > Comparer les journaux, puis choisissez Sélectionner un fichier. Le journal sélectionné est comparé au journal actif dans les fenêtres principales de l'application. Le journal comparatif n'indiquera que les différences entre ces deux journaux. REMARQUE : si vous comparez deux fichiers journaux, choisissez Fichier > Enregistrer le journal pour l'enregistrer dans un fichier ZIP. Les deux fichiers sont enregistrés. Si vous ouvrez ce fichier ultérieurement, les journaux qu'il contient seront comparés automatiquement. En regard des éléments affichés, ESET SysInspector ajoute des symboles qui identifient les différences entre les journaux comparés. Les éléments marqués par se trouvent uniquement dans le journal actif et sont absents du journal de comparaison ouvert. Les éléments marqués du signe ne figurent que dans le journal ouvert et sont absents du journal actif. 90 Description de tous les symboles qui peuvent être affichés à côté des éléments : · · · · · · · · nouvelle valeur, absente du journal précédent. cette section de l'arborescence contient de nouvelles valeurs. valeur supprimée, présente uniquement dans le journal précédent. cette section de l'arborescence contient des valeurs supprimées. valeur/fichier modifié. cette section de l'arborescence contient des valeurs/fichiers modifiés. le niveau de risque a diminué/était supérieur dans le journal précédent. le niveau de risque a augmenté/il était inférieur dans le journal précédent. La section d'explication affichée dans le coin inférieur gauche décrit tous les symboles et affiche le nom des journaux comparés. Les journaux de comparaison peuvent être enregistrés dans un fichier et ouverts ultérieurement. Exemple Créez un journal reprenant les informations d'origine du systè me et enregistrez-le dans un fichier appelé précédent.xml. Aprè s avoir modifié le systè me, ouvrez ESET SysInspector pour qu'il crée un nouveau journal. Enregistrez ce journal sous le nom actuel.xml. Pour voir les différences entre ces deux journaux, utilisez l'option Fichier > Comparer les journaux. Le programme crée un journal de comparaison qui indique les différences entre les journaux. Un résultat identique peut être obtenu si vous utilisez l'option de ligne de commande suivante : SysInspector.exe actuel.xml précédent.xml 7.6.6.2.3 Paramètres de la ligne de commande ESET SysInspector prend en charge la création de rapports via la ligne de commande à l'aide de ces paramè tres : /gen /privacy /zip /silent /blank générer le journal directement à partir de la ligne de commande sans exécuter la GUI générer le journal en omettant les informations sensibles enregistrer le journal des résultats dans une archive compressée au format zip supprimer la fenêtre de progression durant la génération du journal à partir de la ligne de commande lance ESET SysInspector sans générer/charger de journal Exemples Utilisation : Sysinspector.exe [load.xml] [/gen=save.xml] [/privacy] [/zip] [compareto.xml] Pour charger un journal en particulier directement dans le navigateur, saisissez : SysInspector.exe .\clientlog.xml Pour générer le journal depuis la ligne de commande, saisissez : SysInspector.exe /gen=.\mynewlog.xml Pour générer un journal qui exclut les informations sensibles directement dans un fichier compressé, saisissez : SysInspector.exe /gen=.\mynewlog.zip /privacy /zip Pour comparer deux fichiers journaux et parcourir leurs différences, saisissez : SysInspector.exe new.xml old.xml REMARQUE : si le nom du fichier/dossier contient un espace, saisissez-le entre guillemets. 91 7.6.6.2.4 Script de service Le script de service supprime trè s facilement les objets indésirables du systè me et offre une aide aux clients qui utilisent ESET SysInspector. Le script de service permet à l'utilisateur d'exporter l'ensemble du journal ESET SysInspector ou certaines parties sélectionnées. Aprè s l'exportation, vous pouvez marquer les objets non souhaités pour la suppression. Vous pouvez ensuite exécuter le journal modifié pour supprimer les objets marqués. Le script de service convient aux utilisateurs expérimentés qui connaissent les problè mes des systè mes de diagnostic. Des modifications erronées pourraient endommager le systè me d'exploitation. Exemple Si vous pensez que votre ordinateur est infecté par un virus qui n'est pas détecté par votre logiciel antivirus, suivez les instructions ci-aprè s : 1. Exécutez ESET SysInspector pour obtenir un nouvel instantané du systè me. 2. Sélectionnez le premier élément de la section à gauche (dans l'arborescence), appuyez sur la touche Maj et maintenez-la enfoncée, puis sélectionnez le dernier élément afin de marquer tous les éléments. 3. Cliquez à l'aide du bouton droit sur les objets sélectionnés et sélectionnez Exporter les sections sélectionnées dans un script de service. 4. Les objets sélectionnés sont exportés dans un nouveau journal. 5. Il s'agit de l'étape la plus importante de toute la procédure : ouvrez le nouveau journal et remplacez l'attribut par + pour tous les objets que vous souhaitez supprimer. Assurez-vous que vous n'avez sélectionné aucun objet/ fichier important pour le systè me d'exploitation. 6. Ouvrez ESET SysInspector, cliquez sur Fichier > Exécuter le script de services et entrez le chemin d'accè s au script. 7. Cliquez sur OK pour lancer le script. 7.6.6.2.4.1 Création d'un script de service Pour créer un script, cliquez avec le bouton droit de la souris sur n'importe quel élément de l'arborescence de menus (dans le volet de gauche) dans la fenêtre principale de ESET SysInspector. Dans le menu contextuel, choisissez l'option Exporter toutes les sections dans un script de service ou Exporter les sections sélectionnées dans un script de service. REMARQUE : il est impossible d'exporter le script de service lorsque deux journaux sont comparés. 7.6.6.2.4.2 Structure du script de service La premiè re ligne de l'en-tête du script reprend des informations sur la version du moteur (ev), la version de l'interface utilisateur graphique (gv) et la version du journal (lv). Ces données permettent d'identifier d'éventuelles modifications dans le fichier .xml qui génè re le script et d'éviter toute incohérence durant l'exécution. Cette partie du script ne peut pas être modifiée. Le reste du fichier est scindé en sections dont les éléments peuvent être modifiés (elles indiquent les éléments qui sont traités par le script). Pour marquer un élément à traiter, remplacez le caractè re « - » qui le précè de par « + ». Les sections du script sont séparées par une ligne vide. Chaque section possè de un numéro et un titre. 01) Running processes (processus en cours) Cette section contient la liste de tous les processus en cours d'exécution dans le systè me. Chaque processus est identifié par son chemin UNC, puis par son code de hachage CRC16 entre astérisques (*). 92 Exemple : 01) Running processes: - \SystemRoot\System32\smss.exe *4725* - C:\Windows\system32\svchost.exe *FD08* + C:\Windows\system32\module32.exe *CF8A* [...] Dans cet exemple, un processus, à savoir module32.exe, a été sélectionné (marqué par le caractè re « + ») ; le processus s'arrête à l'exécution du script. 02) Loaded modules (modules chargés) Cette section répertorie la liste des modules systè me en cours d'utilisation : Exemple : 02) Loaded modules: - c:\windows\system32\svchost.exe - c:\windows\system32\kernel32.dll + c:\windows\system32\khbekhb.dll - c:\windows\system32\advapi32.dll [...] Dans cet exemple, le module khbekhb.dll a été marqué par un « + ». Quand le script est exécuté, il reconnaît les processus qui utilisent ce module et les arrête. 03) TCP connections (connexions TCP) Cette section contient des informations sur les connexions TCP existantes. Exemple : 03) TCP connections: - Active connection: 127.0.0.1:30606 -> 127.0.0.1:55320, owner: ekrn.exe - Active connection: 127.0.0.1:50007 -> 127.0.0.1:50006, - Active connection: 127.0.0.1:55320 -> 127.0.0.1:30606, owner: OUTLOOK.EXE - Listening on *, port 135 (epmap), owner: svchost.exe + Listening on *, port 2401, owner: fservice.exe Listening on *, port 445 (microsoft-ds), owner: System [...] Lorsque le script est exécuté, il localise le propriétaire du socket dans les connexions TCP marquées et arrête le socket, ce qui libè re des ressources systè me. 04) UDP endpoints (points de terminaison UDP) Cette section contient des informations sur les points de terminaison UDP existants. Exemple : 04) UDP endpoints: - 0.0.0.0, port 123 (ntp) + 0.0.0.0, port 3702 - 0.0.0.0, port 4500 (ipsec-msft) - 0.0.0.0, port 500 (isakmp) [...] Lorsque le script est exécuté, il isole le propriétaire du socket aux points de terminaison UDP marqués et arrête le socket. 05) DNS server entries (entrées du serveur DNS) Cette section contient des informations sur la configuration actuelle du serveur DNS. 93 Exemple : 05) DNS server entries: + 204.74.105.85 - 172.16.152.2 [...] Les entrées du serveur DNS marquées sont supprimées à l'exécution du script. 06) Important registry entries (entrées de registre importantes) Cette section contient des informations relatives aux entrées de registre importantes. Exemple : 06) Important registry entries: * Category: Standard Autostart (3 items) HKLM\SOFTWARE\Microsoft\Windows\CurrentVersion\Run - HotKeysCmds = C:\Windows\system32\hkcmd.exe - IgfxTray = C:\Windows\system32\igfxtray.exe HKCU\SOFTWARE\Microsoft\Windows\CurrentVersion\Run - Google Update = "C:\Users\antoniak\AppData\Local\Google\Update\GoogleUpdate.exe" /c * Category: Internet Explorer (7 items) HKLM\Software\Microsoft\Internet Explorer\Main + Default_Page_URL = http://thatcrack.com/ [...] Les entrées marquées sont supprimées, réduites à des valeurs de 0 octet ou réinitialisées sur leur valeur par défaut lors de l'exécution du script. L'action à appliquer sur chaque entrée dépend de la catégorie de l'entrée et de la valeur de la clé dans ce registre. 07) Services (services) Cette section répertorie les services enregistrés dans le systè me. Exemple : 07) Services: - Name: Andrea ADI Filters Service, exe path: c:\windows\system32\aeadisrv.exe, state: Running, startup: Automatic - Name: Application Experience Service, exe path: c:\windows\system32\aelupsvc.dll, state: Running, startup: Automatic - Name: Application Layer Gateway Service, exe path: c:\windows\system32\alg.exe, state: Stopped, startup: Manual [...] Les services marqués et les services dépendants sont arrêtés et désinstallés aprè s l'exécution du script. 08) Drivers (pilotes) Cette section répertorie les pilotes installés. Exemple : 08) Drivers: - Name: Microsoft ACPI Driver, exe path: c:\windows\system32\drivers\acpi.sys, state: Running, startup: Boot - Name: ADI UAA Function Driver for High Definition Audio Service, exe path: c:\windows\system32 \drivers\adihdaud.sys, state: Running, startup: Manual [...] Lorsque vous exécutez le script, les pilotes sélectionnés sont arrêtés. Notez que certains pilotes ne se laisseront pas arrêter. 09) Critical files (fichiers critiques) Cette section contient des informations sur les fichiers essentiels au bon fonctionnement du systè me d'exploitation. 94 Exemple : 09) Critical files: * File: win.ini - [fonts] - [extensions] - [files] - MAPI=1 [...] * File: system.ini - [386Enh] - woafont=dosapp.fon - EGA80WOA.FON=EGA80WOA.FON [...] * File: hosts - 127.0.0.1 localhost - ::1 localhost [...] Les éléments sélectionnés sont soit supprimés, soit restaurés sur leur valeur d'origine. 7.6.6.2.4.3 Exécution des scripts de services Marquez tous les éléments souhaités, puis enregistrez et fermez le script. Exécutez le script modifié directement depuis la fenêtre principale ESET SysInspector en choisissant l'option Exécuter le script de services dans le menu Fichier. Lorsque vous ouvrez un script, le programme affiche le message suivant : Voulez-vous vraiment exécuter le script de service « %Scriptname% » ?? Une fois que vous avez confirmé votre sélection, un autre avertissement peut apparaître pour vous indiquer que le script de service que vous essayez d'exécuter n'a pas été signé. Cliquez sur Exécuter pour lancer le script. Une boîte de dialogue confirme l'exécution correcte du script. Si le script n'a pu être traité que partiellement, une boîte de dialogue avec le message suivant apparaît : Le script de service n'a été exécuté que partiellement. Voulez-vous afficher le rapport d'erreurs ? Choisissez Oui pour afficher un rapport des erreurs complexe qui répertorie les opérations qui n'ont pas été exécutées. Si le script n'a pas été reconnu, une boîte de dialogue apparaît avec le message suivant : Le script de service sélectionné n'est pas signé. L'exécution de scripts non signés et inconnus peut endommager gravement les données de votre ordinateur. Voulez-vous vraiment exécuter le script et ses actions ? Ceci peut être le résultat d'incohérences au sein du script (en-tête ou titre de section endommagé, ligne vide manquante entre les sections, etc.). Vous pouvez soit rouvrir le fichier de script et corriger les erreurs qu'il contient, soit créer un autre script de service. 7.6.6.2.5 FAQ L'exécution d'ESET SysInspector requiert-elle des privilè ges d'administrateur ? Bien qu'ESET SysInspector puisse être exécuté sans privilè ges d'administrateur, certaines des informations qu'il recueille peuvent être consultées uniquement via un compte administrateur. Une exécution en tant qu'utilisateur standard ou utilisateur disposant d'un accè s restreint entraîne la collecte d'un volume inférieur d'informations sur l'environnement d'exploitation. ESET SysInspector crée-t-il un fichier journal ? ESET SysInspector peut créer un fichier journal sur la configuration de votre ordinateur. Pour en enregistrer un, dans la fenêtre principale du programme, cliquez sur Fichier > Enregistrer le journal. Les journaux sont enregistrés au format XML. Par défaut, les fichiers sont enregistrés dans le répertoire %USERPROFILE%\Mes documents\, conformément à la convention de dénomination de fichier « SysInpsector-%COMPUTERNAME%-AAMMJJHHMM.XML ». Vous pouvez changer l'emplacement et le nom du fichier avant de l'enregistrer si vous le souhaitez. Comment puis-je consulter le fichier journal d'ESET SysInspector ? Pour consulter un fichier journal créé par ESET SysInspector, exécutez le programme et choisissez Fichier > Ouvrir le journal dans la fenêtre principale du programme. Vous pouvez également faire glisser les fichiers journaux et les déposer sur l'application ESET SysInspector. Si vous devez consulter fréquemment les fichiers journaux ESET 95 SysInspector, il est conseillé de créer un raccourci vers le fichier SYSINSPECTOR.exe sur le Bureau ; vous pourrez ensuite faire glisser les fichiers et les déposer sur ce raccourci. Pour des raisons de sécurité, Windows Vista/7 peuvent désactiver la fonction glisser-déposer entre des fenêtres dont les autorisations diffè rent. Existe-t-il une spécification pour le format de fichier journal ? Existe-t-il un kit de développement logiciel (SDK) ? Pour l'instant, il n'existe ni spécifications pour le fichier journal ni SDK, car le programme est toujours au stade du développement. Aprè s la sortie du programme, nous fournirons ces éléments sur la base des commentaires et des demandes des clients. Comment ESET SysInspector évalue-t-il le risque que pose un objet en particulier ? Dans la majorité des cas, ESET SysInspector attribue des niveaux de risque aux objets (fichiers, processus, clés de registre, etc.) sur la base d'une série de rè gles heuristiques qui examinent les caractéristiques de chaque objet, puis qui évaluent le potentiel d'activité malveillante. Cette analyse heuristique attribue aux objets un niveau de risque allant de 1 - OK (vert) à 9 - Risqué (rouge). Dans le volet de navigation gauche, la couleur des sections est définie par le niveau de risque le plus élevé d'un des objets qu'elles contiennent. Un niveau de risque « 6 - Inconnu (rouge) » signifie-t-il que l'objet est dangereux ? Les évaluations d'ESET SysInspector ne garantissent pas qu'un objet est malveillant. Cette réponse doit être apportée par l'expert en sécurité. ESET SysInspector a été développé pour fournir aux experts en sécurité une évaluation rapide afin qu'ils puissent identifier les objets d'un systè me qui devront faire l'objet d'un examen plus approfondi en cas de comportement étrange. Pourquoi ESET SysInspector se connecte-t-il à Internet ? À l'instar de nombreuses applications, ESET SysInspector possè de un « certificat » avec signature numérique qui permet de garantir que le logiciel a bien été diffusé par ESET et qu'il n'a pas été modifié. Afin de vérifier le certificat, le systè me d'exploitation contacte une autorité de certification pour confirmer l'identité de l'éditeur de logiciels. Il s'agit d'un comportement normal pour tous les programmes avec signature numérique sous Microsoft Windows. Qu'est-ce que la technologie Anti-Stealth ? La technologie Anti-Stealth permet de détecter avec efficacité les rootkits. Quand un systè me est attaqué par un code malveillant qui se comporte comme un rootkit, l'utlisateur risque de voir ses données endommagées ou volées. Sans outil spécial de lutte contre les rootkits, il est pratiquement impossible de les détecter. Pourquoi y a-t-il parfois des fichiers marqués comme « Signé par MS » avec une valeur différente dans le champ « Nom de la société » ? Lorsqu'ESET SysInspector tente d'identifier la signature numérique d'un fichier exécutable, il vérifie d'abord si une signature numérique est intégrée au fichier. Si c'est le cas, le fichier est validé avec ces informations. Si le fichier ne contient pas de signature numérique, ESI lance la recherche du fichier CAT correspondant (Catalogue de sécurité - % systemroot%\system32\catroot) qui contient des informations sur le fichier exécutable traité. Si le fichier CAT pertinent est trouvé, sa signature numérique est appliquée dans la procédure de validation du fichier exécutable. Voilà pourquoi des fichiers sont parfois marqués « Signé par MS » mais ont un « Nom de la société » différent. 96 7.6.7 ESET SysRescue Live ESET SysRescue Live est un utilitaire qui permet de créer un disque amorçable contenant une des solutions ESET Security : ESET NOD32 Antivirus, ESET Smart Security ou l'un des produits orientés serveur. Le principal avantage d'ESET SysRescue Live réside dans le fait que la solution ESET Security est exécutée indépendamment du systè me d'exploitation hôte, tout en ayant un accè s direct au disque et au systè me de fichiers. Il est par conséquent possible de supprimer les infiltrations qui ne pourraient normalement pas être supprimées, par exemple lorsque le systè me d'exploitation est en cours d'exécution. 7.6.8 Planificateur Le Planificateur est accessible dans la section Outils de la fenêtre principale du programme. Il gè re et lance les tâches planifiées selon des paramè tres définis. Le Planificateur contient la liste de toutes les tâches planifiées qui se présente sous la forme d'un tableau comportant leurs paramè tres (type de tâche, nom de tâche, heure de lancement et derniè re exécution, par exemple). Pour plus d'informations, double-cliquez sur une tâche pour afficher un aperçu des tâches planifiées. Une fois l'installation terminée, un ensemble de tâches prédéfinies est proposé. Vous pouvez créer d'autres tâches planifiées en cliquant sur Ajouter une tâche. Lorsque vous cliquez avec le bouton droit sur une tâche, vous pouvez choisir l'action à exécuter. Les actions disponibles sont les suivantes : · Afficher les détails des tâches · Exécuter maintenant · Ajouter... · Modifier... · Supprimer 97 Utilisez la case à cocher en regard d'une tâche pour l'activer/la désactiver. Pour modifier la configuration d'une tâche planifiée existante, cliquez avec le bouton droit sur la tâche et cliquez sur Modifier.... Vous pouvez également sélectionner la tâche à modifier et cliquer sur le bouton Modifier. Les tâches planifiées (prédéfinies) par défaut sont les suivantes : · Maintenance des journaux · Mise à jour automatique réguliè re · Mise à jour automatique aprè s une connexion commutée · Mise à jour automatique aprè s ouverture de session utilisateur (cette tâche n'est pas activée par défaut) · Vérification des fichiers de démarrage (aprè s l'ouverture de session de l'utilisateur) · Vérification des fichiers de démarrage (aprè s la mise à jour réussie de la base des signatures de virus) · Premiè re analyse automatique · Analyse de base de données réguliè re 7.6.8.1 Planificateur - Ajouter une tâche Pour créer une tâche dans le Planificateur, cliquez sur Ajouter une tâche ou cliquez avec le bouton droit et sélectionnez Ajouter dans le menu contextuel. Un assistant s'ouvre. Celui-ci vous permet de créer une tâche planifiée. Vous trouverez ci-dessous des instructions détaillées. 1. Saisissez le nom de la tâche, puis sélectionnez le type de tâche de votre choix dans le menu déroulant : · Exécuter une application externe : permet de planifier l'exécution d'une application externe. · Maintenance des journaux : les fichiers journaux contiennent également des éléments provenant d'entrées supprimées. Cette tâche optimise réguliè rement les entrées des fichiers journaux pour garantir leur efficacité. · Contrôle des fichiers de démarrage du systè me : vérifie les fichiers autorisés à s'exécuter au démarrage du systè me ou lors de l'ouverture de session de l'utilisateur. · Créer un rapport de l'état de l'ordinateur : crée un instantané ESET SysInspector de l'ordinateur et collecte des informations détaillées sur les composants systè me (pilotes, applications) et évalue le niveau de risque 98 de chacun de ces composants. · Analyse de l'ordinateur à la demande : effectue une analyse des fichiers et des dossiers de votre ordinateur. · Premiè re analyse : par défaut, 20 minutes aprè s une installation ou un redémarrage, une analyse de l'ordinateur sera effectuée en tant que tâche de faible priorité. · Mise à jour : planifie une tâche de mise à jour pour effectuer une mise à jour de la base des signatures de virus et des modules de l'application. · Analyse Hyper-V : permet de planifier une analyse des disques virtuels dans Hyper-V. · Analyse de base de données réguliè re : permet de planifier une analyse de base de données et de choisir les éléments à analyser. Il s'agit d'une analyse de base de données à la demande. 2. Si vous souhaitez désactiver la tâche lorsqu'elle a été créée, cliquez sur le commutateur en regard de l'option Activée. Vous pourrez activer la tâche ultérieurement à l'aide de la case à cocher de la vue Planificateur. Cliquez sur Suivant. 3. Sélectionnez comment vous souhaitez exécuter la tâche planifiée : · Une fois : la tâche n'est exécutée qu'une seule fois, à la date et à l'heure spécifiées. · Plusieurs fois : la tâche est exécutée aux intervalles indiqués (exprimés en minutes). · Quotidiennement : la tâche est exécutée tous les jours à l'heure définie. · Hebdomadaire : la tâche est exécutée une ou plusieurs fois par semaine, au(x) jour(s) et à l'heure indiqués. · Déclenchée par un événement : la tâche est exécutée aprè s un événement particulier. 4. Si vous souhaitez empêcher l'exécution de la tâche lorsque le systè me fonctionne sur batteries (systè me UPS, par exemple), cliquez sur le commutateur situé en regard de l'option Ignorer la tâche en cas d’alimentation par batterie. Cliquez sur Suivant. 5. Si la tâche n'a pas pu être exécutée à la date planifiée, vous pouvez choisir le moment auquel elle doit être exécutée : · À la prochaine heure planifiée · Dè s que possible · Immédiatement, si la durée écoulée depuis la derniè re exécution dépasse la valeur spécifiée (l'intervalle peut être spécifié dans le sélecteur Durée écoulée depuis la derniè re exécution.) 6. Cliquez sur Suivant. Selon le type de tâche, il est possible que l'option Détails de la tâche doive être spécifiée. Une fois cette option spécifiée, cliquez sur Terminer. La nouvelle tâche planifiée apparaît dans la vue Planificateur. 7.6.9 Soumettre les échantillons pour analyse La boîte de dialogue de soumission d'échantillons permet d'envoyer un fichier ou un site à ESET pour analyse ; elle est accessible dans Outils > Soumettre un échantillon pour analyse. Si vous trouvez sur votre ordinateur un fichier dont le comportement est suspect, vous pouvez le soumettre au laboratoire de recherche sur les menaces d'ESET pour analyse. Si le fichier s'avè re être une application malveillante, sa détection sera intégrée à une prochaine mise à jour. Vous pouvez également soumettre le fichier par e-mail. Pour ce faire, compressez le ou les fichiers à l'aide de WinRAR ou de WinZip, protégez l'archive à l'aide du mot de passe « infected » et envoyez-la à samples@eset.com. Veillez à utiliser un objet descriptif et indiquez le plus d'informations possible sur le fichier (notez par exemple le site Internet à partir duquel vous l'avez téléchargé). REMARQUE avant de soumettre un échantillon à ESET, assurez-vous qu'il répond à au moins l'un des critè res suivants : · Le fichier ou le site Web n'est pas du tout détecté. · Le fichier ou le site Web est détecté à tort comme une menace. Vous ne recevrez pas de réponse, excepté si des informations complémentaires sont nécessaires à l'analyse. Sélectionnez dans le menu déroulant Motif de soumission de l'échantillon la description correspondant le mieux à votre message : · Fichier suspect 99 · Site suspect (site Web infecté par un logiciel malveillant) · Fichier faux positif (fichier détecté à tort comme infecté) · Site faux positif · Autre Fichier/Site : le chemin d'accè s au fichier ou au site Web que vous souhaitez soumettre. Adresse de contact : l'adresse de contact est envoyée à ESET avec les fichiers suspects. Elle pourra servir à vous contacter si des informations complémentaires sont nécessaires à l'analyse. La spécification d'une adresse de contact est facultative. Vous ne recevrez pas de réponse d'ESET, sauf si des informations complémentaires sont nécessaires à l'analyse. En effet, nos serveurs reçoivent chaque jour des dizaines de milliers de fichiers, ce qui ne permet pas de répondre à tous les envois. 7.6.9.1 Fichier suspect Signes et symptômes observés d'infection par logiciel malveillant : saisissez une description du comportement du fichier suspect que vous avez observé sur votre ordinateur. Origine du fichier (adresse URL ou fournisseur) : indiquez l'origine du fichier (sa source) et comment vous l'avez trouvé. Notes et autres informations : saisissez éventuellement d'autres informations ou une description qui faciliteront le processus d'identification du fichier suspect. REMARQUE le premier paramè tre (Signes et symptômes observés d'infection par logiciel malveillant) est obligatoire. Les autres informations faciliteront la tâche de nos laboratoires lors du processus d'identification des échantillons. 7.6.9.2 Site suspect Dans le menu déroulant Pourquoi ce site est-il suspect ?, sélectionnez l'une des options suivantes : · Infecté : un site Web qui contient des virus ou d'autres logiciels malveillants diffusés par diverses méthodes. · Hameçonnage : souvent utilisé pour accéder à des données sensibles, telles que numéros de comptes bancaires, codes secrets, etc. Pour en savoir plus sur ce type d'attaque, consultez le glossaire. · Scam : un site d'escroquerie ou frauduleux. · Sélectionnez Autre si les options ci-dessus ne correspondent pas au site que vous allez soumettre. Notes et autres informations : saisissez éventuellement d'autres informations ou une description qui faciliteront l'analyse du site Web suspect. 7.6.9.3 Fichier faux positif Nous vous invitons à soumettre les fichiers qui sont signalés comme infectés alors qu'ils ne le sont pas, afin d'améliorer notre moteur antivirus et antispyware et contribuer à la protection des autres utilisateurs. Les faux positifs (FP) peuvent se produire lorsque le motif d'un fichier correspond à celui figurant dans une base des signatures de virus. Nom et version de l'application : titre et version du programme (par exemple : numéro, alias et nom de code). Origine du fichier (adresse URL ou fournisseur) : indiquez l'origine du fichier (sa source) et comment vous l'avez trouvé. Objectif des applications : description générale, type (navigateur, lecteur multimédia, etc.) et fonctionnalité de l'application. Notes et autres informations : saisissez éventuellement d'autres informations ou une description qui faciliteront le traitement du fichier suspect. REMARQUE les trois premiers paramè tres sont nécessaires pour identifier les applications légitimes et les distinguer des 100 codes malveillants. En fournissant des informations supplémentaires, vous facilitez l'identification et le traitement des échantillons par nos laboratoires. 7.6.9.4 Site faux positif Nous vous recommandons de soumettre les sites faussement détectés comme infectés ou signalés à tort comme scam ou hameçonnage. Les faux positifs (FP) peuvent se produire lorsque le motif d'un fichier correspond à celui figurant dans une base des signatures de virus. Veuillez soumettre ce site Web afin d'améliorer notre moteur antivirus et antihameçonnage, et contribuer à la protection des autres utilisateurs. Notes et autres informations - Saisissez éventuellement d'autres informations ou une description qui faciliteront le traitement du fichier suspect. 7.6.9.5 Autre Utilisez ce formulaire si le fichier ne peut pas être classé par catégorie en tant que fichier suspect ou faux positif. Motif de soumission du fichier - Décrivez en détail le motif d'envoi du fichier. 7.6.10 Quarantaine La principale fonction de la quarantaine est de stocker les fichiers infectés en toute sécurité. Les fichiers doivent être placés en quarantaine s'ils ne peuvent pas être nettoyés, s'il est risqué ou déconseillé de les supprimer ou s'ils sont détectés erronément par ESET Security for Microsoft SharePoint. Vous pouvez choisir de mettre n'importe quel fichier en quarantaine. Cette action est conseillée si un fichier se comporte de façon suspecte, mais n'a pas été détecté par l'analyseur antivirus. Les fichiers en quarantaine peuvent être soumis pour analyse au laboratoire de recherche d'ESET. Les fichiers du dossier de quarantaine peuvent être visualisés dans un tableau qui affiche la date et l'heure de mise en quarantaine, le chemin d'accè s à l'emplacement d'origine du fichier infecté, sa taille en octets, la raison (par 101 exemple, objet ajouté par l'utilisateur) et le nombre de menaces (s'il s'agit d'une archive contenant plusieurs infiltrations par exemple). Mise en quarantaine de fichiers ESET Security for Microsoft SharePoint met automatiquement les fichiers supprimés en quarantaine (si vous n'avez pas désactivé cette option dans la fenêtre d'alerte). Au besoin, vous pouvez mettre manuellement en quarantaine tout fichier suspect en cliquant sur le bouton Quarantaine. Les fichiers d'origine sont supprimés de leur emplacement initial. Il est également possible d'utiliser le menu contextuel à cette fin : cliquez avec le bouton droit dans la fenêtre Quarantaine et sélectionnez l'option Quarantaine. Restauration depuis la quarantaine Les fichiers mis en quarantaine peuvent aussi être restaurés à leur emplacement d'origine. L'option Restaurer est disponible dans le menu contextuel accessible en cliquant avec le bouton droit sur le fichier dans le fenêtre Quarantaine. Si un fichier est marqué comme étant une application potentiellement indésirable, l'option Restaurer et exclure de l'analyse est également disponible. Pour en savoir plus sur ce type d'application, consultez le glossaire. Le menu contextuel propose également l'option Restaurer vers qui permet de restaurer des fichiers vers un emplacement autre que celui d'origine dont ils ont été supprimés. REMARQUE Si le programme place en quarantaine, par erreur, un fichier inoffensif, il convient de le restaurer, de l'exclure de l'analyse et de l'envoyer au service client d'ESET. Soumission de fichiers mis en quarantaine Si vous avez placé en quarantaine un fichier suspect non détecté par le programme ou si un fichier a été considéré par erreur comme étant infecté (par exemple par l'analyse heuristique du code) et placé en quarantaine, envoyez ce fichier au laboratoire d'ESET. Pour soumettre un fichier mis en quarantaine, cliquez avec le bouton droit sur le fichier et sélectionnez l'option Soumettre le fichier pour analyse dans le menu contextuel. 7.7 Aide et assistance ESET Security for Microsoft SharePoint contient des outils de dépannage et des informations d'assistance qui vous aideront à résoudre les problè mes que vous pouvez rencontrer. Aide · Rechercher la base de connaissances ESET - La base de connaissances ESET contient des réponses aux questions les plus fréquentes et les solutions recommandées pour résoudre divers problè mes. Réguliè rement mise à jour par les spécialistes techniques d'ESET, la base de connaissances est l'outil le plus puissant pour résoudre différents types de problè mes. · Ouvrir l'aide - Cliquez sur ce lien pour lancer les pages d'aide ESET Security for Microsoft SharePoint. · Trouver une solution rapide : cette option permet de trouver les solutions aux problè mes les plus fréquents. Nous vous recommandons de lire cette section avant de contacter le service d'assistance technique. Service client · Envoyer une demande d'assistance - Si vous ne trouvez pas de réponse à votre problè me, vous pouvez également utiliser le formulaire situé sur le site Web d'ESET pour prendre rapidement contact avec notre service client. Outils d'assistance · Encyclopédie des menaces - Permet d'accéder à l'encyclopédie des menaces ESET, qui contient des informations sur les dangers et les symptômes de différents types d'infiltration. · ESET Log Collector - Établit un lien vers la page de téléchargement ESET Log Collector. Log Collector est une application qui collecte automatiquement les informations de configuration et les journaux d'un serveur pour permettre de résoudre plus rapidement les problè mes. Pour plus d'informations sur ESET Log Collector, consultez l'aide en ligne. 102 · Historique de la base des signatures de virus - Mè ne à ESET Virus radar, qui contient des informations sur les versions de la base des signatures de virus ESET. · ESET Outil de nettoyage spécialisé - Ce nettoyeur identifie et supprime automatiquement les infections courantes par logiciels malveillants. Pour plus d'informations, consultez cet article de la base de connaissances ESET. Informations sur le produit et la licence · À propos de ESET Security for Microsoft SharePoint - Affiche des informations sur votre copie de ESET Security for Microsoft SharePoint. · Activer le produit / Gérer la licence - Cliquez sur cette option pour ouvrir la fenêtre Activation du produit. Sélectionnez l'une des méthodes disponibles pour activer ESET Security for Microsoft SharePoint. 7.7.1 Procédures Ce chapitre couvre les questions et les problè mes les plus fréquents. Cliquez sur l'intitulé d'une rubrique pour apprendre comment résoudre le problè me : Comment mettre à jour ESET Security for Microsoft SharePoint Comment activer ESET Security for Microsoft SharePoint Comment programmer une tâche d'analyse (toutes les 24 heures) Comment éliminer un virus de mon serveur Fonctionnement des exclusions automatiques Si votre problè me n'est pas couvert dans la liste des pages d'aide ci-dessus, essayez d'effectuer une recherche par mot-clé ou entrez un ou plusieurs mots décrivant votre problè me et lancez la recherche dans les pages d'aide d'ESET Security for Microsoft SharePoint. Si vous ne trouvez pas la solution à votre problè me/question dans les pages d'aide, vous pouvez consulter notre base de connaissances en ligne qui est réguliè rement mise à jour. Au besoin, vous pouvez contacter directement notre centre d'assistance technique en ligne pour soumettre vos questions ou problè mes. Le formulaire de contact est disponible dans l'onglet Aide et support de votre programme ESET. 7.7.1.1 Comment mettre à jour ESET Security for Microsoft SharePoint La mise à jour de ESET Security for Microsoft SharePoint peut être effectuée manuellement ou automatiquement. Pour déclencher la mise à jour, cliquez sur Mettre à jour maintenant. Cette option se trouve dans la section Mise à jour du programme. Les paramè tres d'installation par défaut créent une tâche de mise à jour automatique qui s'exécute toutes les heures. Pour changer l'intervalle, accédez au Planificateur (pour plus d'informations sur le Planificateur, cliquez ici). 103 7.7.1.2 Comment activer ESET Security for Microsoft SharePoint Une fois l'installation terminée, vous êtes invité à activer le produit. Plusieurs méthodes permettent d'activer le produit. Certains scénarios d'activation proposés dans la fenêtre d'activation peuvent varier en fonction du pays et selon le mode de distribution (CD/DVD, page Web ESET, etc.). Pour activer votre copie d'ESET Security for Microsoft SharePoint directement à partir du programme, cliquez sur l'icône dans la partie systè me de la barre des tâches, puis sélectionnez Le produit n’est pas activé. dans le menu. Vous pouvez également activer le produit dans le menu principal sous Aide et assistance > Activer le produit ou État de surveillance > Le produit n’est pas activé.. Pour activer ESET Security for Microsoft SharePoint, vous pouvez utiliser l'une des méthodes suivantes : · Clé de licence : chaîne unique au format XXXX-XXXX-XXXX-XXXX-XXXX qui sert à identifier le propriétaire de la licence et à activer la licence. · Security Admin : compte créé sur le portail ESET License Administrator à l'aide d'informations d'identification (adresse électronique + mot de passe). Cette méthode permet de gérer plusieurs licences à partir d'un seul emplacement. · Fichier de licence hors ligne : fichier généré automatiquement qui est transféré au produit ESET afin de fournir des informations de licence. Ce fichier de licence hors ligne est généré à partir du portail des licences. Il est utilisé dans les environnements dans lesquelles l'application ne peut pas se connecter à l'autorité de certification. · Cliquez sur Activer ultérieurement dans ESET Remote Administrator si votre ordinateur est membre d'un réseau géré et si votre administrateur effectuera une activation à distance via ESET Remote Administrator. Vous pouvez également utiliser cette option si vous souhaitez activer ultérieurement ce client. Dans la fenêtre principale du programme, sélectionnez Aide et assistance > Gérer la licence pour gérer les informations de licence à tout moment. L'ID de licence publique s'affiche ; il sert à identifier votre produit et votre licence auprè s d'ESET. Le nom d'utilisateur sous lequel l'ordinateur est enregistré est stocké dans la section À propos. Il est visible lorsque vous cliquez avec le bouton droit sur l'icône dans la partie systè me de la barre des tâches. REMARQUE ESET Remote Administrator peut activer des ordinateurs clients en silence à l'aide des licences fournies par l'administrateur. 7.7.1.3 Comment créer une tâche dans le Planificateur Pour créer une tâche dans le Planificateur, cliquez sur Ajouter une tâche ou cliquez avec le bouton droit et sélectionnez Ajouter dans le menu contextuel. Un assistant s'ouvre. Celui-ci vous permet de créer une tâche planifiée. Vous trouverez ci-dessous des instructions détaillées. 1. Saisissez le nom de la tâche, puis sélectionnez le type de tâche de votre choix dans le menu déroulant : · Exécuter une application externe : permet de planifier l'exécution d'une application externe. · Maintenance des journaux : les fichiers journaux contiennent également des éléments provenant d'entrées supprimées. Cette tâche optimise réguliè rement les entrées des fichiers journaux pour garantir leur efficacité. · Contrôle des fichiers de démarrage du systè me : vérifie les fichiers autorisés à s'exécuter au démarrage du systè me ou lors de l'ouverture de session de l'utilisateur. · Créer un rapport de l'état de l'ordinateur : crée un instantané ESET SysInspector de l'ordinateur et collecte des informations détaillées sur les composants systè me (pilotes, applications) et évalue le niveau de risque de chacun de ces composants. · Analyse de l'ordinateur à la demande : effectue une analyse des fichiers et des dossiers de votre ordinateur. · Premiè re analyse : par défaut, 20 minutes aprè s une installation ou un redémarrage, une analyse de l'ordinateur sera effectuée en tant que tâche de faible priorité. · Mise à jour : planifie une tâche de mise à jour pour effectuer une mise à jour de la base des signatures de virus et des modules de l'application. 104 · Analyse Hyper-V : permet de planifier une analyse des disques virtuels dans Hyper-V. · Analyse de base de données réguliè re : permet de planifier une analyse de base de données et de choisir les éléments à analyser. Il s'agit d'une analyse de base de données à la demande. 2. Si vous souhaitez désactiver la tâche lorsqu'elle a été créée, cliquez sur le commutateur en regard de l'option Activée. Vous pourrez activer la tâche ultérieurement à l'aide de la case à cocher de la vue Planificateur. Cliquez sur Suivant. 3. Sélectionnez comment vous souhaitez exécuter la tâche planifiée : · Une fois : la tâche n'est exécutée qu'une seule fois, à la date et à l'heure spécifiées. · Plusieurs fois : la tâche est exécutée aux intervalles indiqués (exprimés en minutes). · Quotidiennement : la tâche est exécutée tous les jours à l'heure définie. · Hebdomadaire : la tâche est exécutée une ou plusieurs fois par semaine, au(x) jour(s) et à l'heure indiqués. · Déclenchée par un événement : la tâche est exécutée aprè s un événement particulier. 4. Si vous souhaitez empêcher l'exécution de la tâche lorsque le systè me fonctionne sur batteries (systè me UPS, par exemple), cliquez sur le commutateur situé en regard de l'option Ignorer la tâche en cas d’alimentation par batterie. Cliquez sur Suivant. 5. Si la tâche n'a pas pu être exécutée à la date planifiée, vous pouvez choisir le moment auquel elle doit être exécutée : · À la prochaine heure planifiée · Dè s que possible · Immédiatement, si la durée écoulée depuis la derniè re exécution dépasse la valeur spécifiée (l'intervalle peut être spécifié dans le sélecteur Durée écoulée depuis la derniè re exécution.) 6. Cliquez sur Suivant. Selon le type de tâche, il est possible que l'option Détails de la tâche doive être spécifiée. Une fois cette option spécifiée, cliquez sur Terminer. La nouvelle tâche planifiée apparaît dans la vue Planificateur. 7.7.1.4 Comment programmer une tâche d'analyse (toutes les 24 heures) Pour planifier une tâche réguliè re, accédez à ESET Security for Microsoft SharePoint > Outils > Planificateur. La procédure décrite ci-dessous vous guide tout au long de la création d'une tâche qui analyse les disques locaux toutes les 24 heures. Pour programmer une tâche d'analyse : 1. Cliquez sur Ajouter une tâche dans l'écran principal du Planificateur, puis saisissez le nom de la tâche. 2. Sélectionnez Analyse de l'ordinateur à la demande dans le menu déroulant. 3. Si vous souhaitez désactiver la tâche lorsqu'elle a été créée, cliquez sur le commutateur en regard de l'option Activée. Vous pourrez activer la tâche ultérieurement à l'aide de la case à cocher de la vue Planificateur. 4. Faites en sorte que la tâche planifiée s'exécute Plusieurs fois. La tâche sera exécutée aux intervalles indiqués ((1 440 minutes). 5. Si vous souhaitez empêcher l'exécution de la tâche lorsque le systè me fonctionne sur batterie (systè me UPS, par exemple), cliquez sur le commutateur situé en regard de l'option Ignorer la tâche en cas d’alimentation par batterie. 6. Cliquez sur Suivant. 7. Sélectionnez une action à effectuer en cas de non-exécution de la tâche planifiée, quel qu'en soit le motif. · À la prochaine heure planifiée · Dè s que possible · Immédiatement, si la durée écoulée depuis la derniè re exécution dépasse la valeur spécifiée (l'intervalle peut être spécifié dans le sélecteur Durée écoulée depuis la derniè re exécution.) 8. Cliquez sur Suivant. 105 9. Dans le menu déroulant Cibles, sélectionnez Disques locaux. 10. Cliquez sur Terminer pour appliquer la tâche. 7.7.1.5 Comment éliminer un virus de votre serveur Si votre ordinateur montre des signes d'infection par un logiciel malveillant (ralentissement, blocages fréquents, par exemple), il est recommandé d'effectuer les opérations suivantes : 1. Dans la fenêtre principale ESET Security for Microsoft SharePoint, cliquez sur Analyse de l'ordinateur. 2. Cliquez sur Analyse intelligente pour démarrer l'analyse de votre systè me. 3. Une fois l'analyse terminée, consultez le journal pour connaître le nombre de fichiers analysés, infectés et nettoyés. 4. Si vous ne souhaitez analyser qu'une certaine partie de votre disque, choisissez Analyse personnalisée et sélectionnez les cibles à analyser. Pour plus d'informations, veuillez consulter notre article de la base de connaissances réguliè rement mis à jour. 7.7.2 Envoyer une demande d'assistance Pour offrir l'assistance adéquate le plus rapidement possible, ESET requiert des informations sur la configuration de ESET Security for Microsoft SharePoint, sur le systè me et les processus en cours (fichier journal ESET SysInspector), ainsi que les données du Registre. ESET utilise ces données uniquement pour fournir une assistance technique au client. Lorsque vous envoyez le formulaire Web, les données de configuration de votre systè me sont également envoyées à ESET. Sélectionnez Toujours envoyer ces informations si vous souhaitez mémoriser cette action pour ce processus. Pour soumettre le formulaire sans envoyer de données, sélectionnez Ne pas envoyer les données. Vous pouvez ainsi contacter le service client ESET à l'aide du formulaire d'assistance en ligne. Ce paramè tre peut être également configuré dans la fenêtre Configuration avancée (appuyez sur la touche F5 du clavier). Cliquez sur Outils > Diagnostics > Service client. REMARQUE Si vous choisissez d'envoyer les données systè me, vous devez remplir le formulaire Web et l'envoyer. Sinon, votre ticket n'est pas créé et vos données systè me sont perdues. 7.7.3 Outil de nettoyage spécialisé ESET L'outil de nettoyage spécialisé ESET est un outil de suppression des infections courantes par logiciels malveillants tels que Conficker, Sirefef ou Necurs. Pour plus d'informations, consultez cet article de la base de connaissances ESET. 106 7.7.4 À propos d'ESET Security for Microsoft SharePoint Cette fenêtre fournit des informations sur la version installée de ESET Security for Microsoft SharePoint. La partie supérieure de la fenêtre contient des informations sur le systè me d'exploitation et les ressources systè me, ainsi que sur l'utilisateur actuellement connecté et le nom de l'ordinateur. 107 L'option Composants installés permet d'obtenir des informations sur les modules. Cliquez sur Composants installés pour afficher la liste des composants installés et les informations associées. Cliquez sur Copier pour copier la liste dans le Presse-papiers. Ce procédé peut être utile pour la résolution des problè mes ou lorsque vous contactez l'assistance technique. 7.7.5 Activation du produit Une fois l'installation terminée, vous êtes invité à activer le produit. Plusieurs méthodes permettent d'activer le produit. Certains scénarios d'activation proposés dans la fenêtre d'activation peuvent varier en fonction du pays et selon le mode de distribution (CD/DVD, page Web ESET, etc.). Pour activer votre copie d'ESET Security for Microsoft SharePoint directement à partir du programme, cliquez sur l'icône dans la partie systè me de la barre des tâches, puis sélectionnez Le produit n’est pas activé. dans le menu. Vous pouvez également activer le produit dans le menu principal sous Aide et assistance > Activer le produit ou État de surveillance > Le produit n’est pas activé.. Pour activer ESET Security for Microsoft SharePoint, vous pouvez utiliser l'une des méthodes suivantes : · Clé de licence : chaîne unique au format XXXX-XXXX-XXXX-XXXX-XXXX qui sert à identifier le propriétaire de la licence et à activer la licence. · Security Admin : compte créé sur le portail ESET License Administrator à l'aide d'informations d'identification (adresse électronique + mot de passe). Cette méthode permet de gérer plusieurs licences à partir d'un seul emplacement. · Fichier de licence hors ligne : fichier généré automatiquement qui est transféré au produit ESET afin de fournir des informations de licence. Ce fichier de licence hors ligne est généré à partir du portail des licences. Il est utilisé dans les environnements dans lesquelles l'application ne peut pas se connecter à l'autorité de certification. 108 · Cliquez sur Activer ultérieurement dans ESET Remote Administrator si votre ordinateur est membre d'un réseau géré et si votre administrateur effectuera une activation à distance via ESET Remote Administrator. Vous pouvez également utiliser cette option si vous souhaitez activer ultérieurement ce client. Dans la fenêtre principale du programme, sélectionnez Aide et assistance > Gérer la licence pour gérer les informations de licence à tout moment. L'ID de licence publique s'affiche ; il sert à identifier votre produit et votre licence auprè s d'ESET. Le nom d'utilisateur sous lequel l'ordinateur est enregistré est stocké dans la section À propos. Il est visible lorsque vous cliquez avec le bouton droit sur l'icône dans la partie systè me de la barre des tâches. REMARQUE ESET Remote Administrator peut activer des ordinateurs clients en silence à l'aide des licences fournies par l'administrateur. 7.7.5.1 Enregistrement Enregistrez votre licence en renseignant les champs contenus dans le formulaire d'enregistrement, puis en cliquant sur Continuer. Les champs signalés comme obligatoires sont requis. Ces informations seront utilisées uniquement pour les questions liées à votre licence ESET. 7.7.5.2 Activation de Security Admin Le compte Security Admin est un compte créé sur le portail des licences à l'aide de vos adresse électronique et mot de passe. Il peut voir toutes les autorisations des siè ges. Un compte Security Admin permet de gérer plusieurs licences. Si vous n'en avez pas, cliquez sur Créer un compte pour être redirigé vers la page Web d'ESET License Administrator dans laquelle vous pouvez vous enregistrer à l'aide de vos informations d'identification. Si vous avez oublié votre mot de passe, cliquez sur Mot de passe oublié ? pour être redirigé vers le portail ESET Business. Saisissez votre adresse électronique et cliquez sur Envoyer. Vous recevrez ensuite un message contenant des instructions pour réinitialiser votre mot de passe. REMARQUE pour plus d'informations sur l'utilisation d'ESET License Administrator, reportez-vous au guide de l'utilisateur ESET License Administrator. 7.7.5.3 Échec de l'activation L'activation d'ESET Security for Microsoft SharePoint a échoué. Vérifiez que vous avez saisi la clé de licence correcte ou que vous avez associé une licence hors ligne. Si vous disposez d'une licence hors ligne différente, saisissez-la de nouveau. Pour vérifier la clé de licence que vous avez saisie, cliquez sur revérifier la clé de licence ou sur acheter une nouvelle licence afin d'être redirigé vers notre page Web dans laquelle vous pouvez acheter une nouvelle licence. 7.7.5.4 Licence Si vous sélectionnez l'option d'activation Security Admin, vous êtes invité à sélectionner une licence associée à votre compte qui sera utilisée pour ESET Security for Microsoft SharePoint. Cliquez sur Activer pour continuer. 109 7.7.5.5 Progression de l'activation ESET Security for Microsoft SharePoint procè de maintenant à l'activation. Veuillez patienter. Cette opération peut prendre quelques minutes. 7.7.5.6 Activation réussie L'activation a été effectuée, et ESET Security for Microsoft SharePoint est désormais activé. À partir de maintenant, ESET Security for Microsoft SharePoint recevra des mises à jour réguliè res pour identifier les menaces les plus récentes et protéger votre ordinateur. Cliquez sur Terminé pour terminer l'activation du produit. 110 8. Utilisation d'ESET Security for Microsoft SharePoint Outre l'interface utilisateur principale, une fenêtre Configuration avancée est accessible depuis tous les emplacements du programme par l'intermédiaire de la touche F5. Depuis la fenêtre Configuration avancée, vous pouvez configurer les paramè tres et les options en fonction de vos besoins. Le menu situé à gauche se compose des catégories suivantes : Serveur, Ordinateur, Mise à jour, Internet et messagerie, Contrôle de périphérique, Outils et Interface utilisateur. Lorsque vous cliquez sur un élément (catégorie ou sous-catégorie) dans le menu de gauche, les paramè tres correspondant à cet élément s'affichent dans le volet de droite. 8.1 Serveur ESET Security for Microsoft SharePoint offre à votre serveur Microsoft SharePoint Server une protection grâce aux fonctionnalités suivantes : · Filtre à l'accè s · Analyse de base de données à la demande · Rè gles IMPORTANT Ce compte doit disposer des privilè ges d'administrateur de batterie de serveurs SharePoint pour accéder aux collections de sites Web à analyser, ainsi que des privilè ges de connexion en tant que service. Si SharePoint est configuré pour se connecter à la base de données à l'aide de l'authentification Windows, ce compte doit également être membre du rôle Administrateurs systè me SQL sur le serveur de base de données. Il est recommandé d'utiliser le compte d'administrateur de batterie créé pendant l'installation de SharePoint. Si vous ne saisissez pas d'informations d'identification valides, ESET Security for Microsoft SharePoint ne sera pas fonctionnel aprè s l'installation. Si l'installation est effectuée sans l'aide d'une interface utilisateur graphique, vous devrez saisir le compte d'administrateur SharePoint via une interface utilisateur graphique ou un eShell aprè s l'installation pour que le produit puisse fonctionner. REMARQUE Pour assurer une protection continue, vous devez mettre à jour les informations d'identification du compte d'administrateur SharePoint à chaque modification. Si les informations d'identification saisies à cet emplacement ne correspondent pas à celles du compte d'administrateur SharePoint, ESET Security for Microsoft SharePoint ne fonctionnera pas correctement et n'assurera pas une protection maximale. 111 8.1.1 Filtre à l'accès Cette fenêtre permet de personnaliser les paramè tres du filtre à l'accè s. Choisissez si vous souhaitez activer le filtre à l'accè s (paramè tre par défaut) ou le désactiver. Si vous choisissez de le désactiver, les options ci-aprè s seront inactives. Lorsque le filtre à l'accè s est désactivé, ESET Security for Microsoft SharePoint n'analyse pas les documents lors du chargement/téléchargement. De plus, aucune rè gle de filtre à l'accè s n'est appliquée et un message d'avertissement s'affiche dans Supervision. REMARQUE Il est recommandé d'activer le filtre à l'accè s pour assurer une protection maximale. Paramè tres de protection SharePoint (ces paramè tres peuvent également être gérés dans Administration centrale de SharePoint) : · Lien vers Administration centrale de SharePoint : cliquez sur cette URL pour ouvrir le site Administration centrale de SharePoint - Paramè tres antivirus. Si vous modifiez les paramè tres dans Administration centrale de SharePoint, l'affichage des modifications peut prendre un certain temps dans ESET Security for Microsoft SharePoint. · Analyser les documents au téléchargement (envoi) : les documents chargés dans SharePoint sont analysés via l'interface Web dè s qu'ils sont enregistrés dans des programmes MS Office et pendant leur synchronisation via l'espace de travail SharePoint. · Analyser les documents au téléchargement (réception) : les documents téléchargés à partir de SharePoint via une interface Web sont analysés au moment du téléchargement. Les documents analysés comprennent les images et les documents ouverts dans les programmes MS Office pendant leur synchronisation via l'espace de travail SharePoint. 112 · Autoriser les utilisateurs à télécharger des documents infectés : lorsque cette option est activée, SharePoint affiche un avertissement concernant la présence de fichiers infectés. Vous pourrez toutefois toujours ouvrir les fichiers infectés. Ces derniers seront bloqués plutôt que supprimés. Lorsque cette option est désactivée, un message s'affiche pour indiquer que le document est infecté et que le téléchargement est impossible. Notez que l'administrateur SharePoint est toujours autorisé à télécharger des fichiers infectés indépendamment de ce paramè tre. · Tentative de nettoyage des documents infectés : lorsque cette option est activée, les documents infectés qui peuvent être nettoyés le seront. · Durée écoulée (en secondes) : durée maximale d'attente par SharePoint d'une réponse d'ESET Security for Microsoft SharePoint. Si aucune réponse n'est reçue, une erreur d'analyse antivirus est signalée. La valeur par défaut est de 300 secondes. · Nombre de threads : nombre d'instances de chaque processus w3wp. SharePoint utilise généralement trois processus w3wp. 15 (3x5) objets d'analyse au total sont disponibles. Le nombre maximal de fichiers simultanément téléchargés/chargés est ainsi limité. Il ne s'agit pas du même nombre que celui des moteurs d'analyse ThreatSense. 8.1.1.1 Antivirus et antispyware Action à entreprendre si le nettoyage est impossible : ce champ permet de sélectionner l'action à exécuter lorsqu'un fichier infecté est détecté et qu'un nettoyage est impossible : · Aucune action : aucune modification n'est apportée. S'ils sont chargés, les fichiers infectés sont stockés dans SharePoint et les utilisateurs y ont accè s. · Bloquer : le fichier infecté est bloqué et ne sera pas chargé ni téléchargé. Si possible, un message sera également affiché pour informer l'utilisateur des raisons pour lesquelles le fichier n'a pas été chargé/téléchargé. · Marquer pour suppression : il est proposé de supprimer le fichier. SharePoint décide de sa propre initiative de le supprimer. En rè gle générale, il est impossible de supprimer le fichier lorsqu'un utilisateur y accè de (au cours du téléchargement) car celui-ci ne dispose pas de droits d'écriture/de suppression. Cette option n'est pas disponible lorsque le niveau de nettoyage du paramè tre du moteur ThreatSense est défini sur Pas de nettoyage. Si l'utilisateur qui télécharge le fichier dispose des droits adéquats, le fichier est toutefois supprimé. Le type de message visible par l'utilisateur est géré par SharePoint. Dans SharePoint 2010, 2013 et 2016, un message correct est affiché. Dans SharePoint 2007, le message indique que le fichier a été supprimé, même si l'utilisateur ne dispose pas des droits adéquats ou que le fichier n'a pas été réellement supprimé. REMARQUE Si le document est supprimé, les anciennes versions de celui-ci le sont aussi. Il est donc recommandé d'utiliser l'action Bloquer. Pour supprimer les documents infectés de SharePoint, utilisez plutôt une analyse de base de données à la demande. Mettre les fichiers infectés en quarantaine : lorsque cette option est activée, les fichiers qui sont marqués pour suppression sont placés en quarantaine. Désélectionnez cette option pour désactiver la mise en quarantaine afin que les fichiers ne s'accumulent pas dans cette derniè re (si la partition sur laquelle se trouve la quarantaine est trop petite et risque d'être saturée, par exemple). La mise en quarantaine ne doit pas être désactivée. Cette option a une incidence sur la stratégie de mise en quarantaine des fichiers qui peuvent être nettoyés et de ceux qui ne peuvent pas l'être. L'utilisation de la mise en quarantaine n'a aucun impact sur les rè gles. Vous pouvez personnaliser le message affiché dans le navigateur d'un utilisateur lorsqu'une menace ou une infiltration est détectée et nettoyée, bloquée ou supprimée. Saisissez le texte dans le champ Modè le d'un message affiché en cas de détection de menace. Le message est affiché uniquement dans l'interface Web. Le message par défaut est différent dans SharePoint 2007 et SharePoint 2010, 2013 et 2016. Vous pouvez utiliser les variables suivantes dans le message : 113 %VIRUSNAME% : nom de l'infiltration dans le moteur d'analyse. %FILENAME% : nom du fichier. %FILESIZE% : taille du fichier. %PRODUCTNAME% : nom du produit, dans ce cas : ESET Security for Microsoft SharePoint. Cliquez sur Paramè tres ThreatSense pour modifier les paramè tres du filtre à l'accè s. 8.1.2 Analyse de base de données à la demande Pour chaque site Web sélectionné, la hiérarchie des dossiers et des fichiers est analysée. Chaque fichier, document utilisateur ou fichier interne SharePoint est stocké dans un fichier temporaire qui est envoyé au noyau pour analyse. S'il existe des anciennes versions d'un fichier spécifique et si l'option Analyser les versions des documents est activée, ces versions sont analysées en premier. · Analyser en mode lecture seule : les documents infectés ne sont pas nettoyés ni supprimés. L'action de la rè gle de suppression n'est pas appliquée. · Analyser les versions des documents : si d'autres versions d'un même document se trouvent dans la base de données SharePoint, elles sont également analysées. · Lors de la suppression d'un document, restaurer la derniè re version nettoyée : lorsqu'un document infecté est supprimé, les anciennes versions non infectées sont analysées. S'il existe des versions anciennes qui ne sont pas infectées, la version nettoyée la plus récente est restaurée et utilisée comme version actuelle. Cette option n'est pas disponible lorsque l'option Analyser en mode lecture seule est activée. · Cibles à analyser : une fenêtre s'ouvre dans laquelle vous pouvez choisir d'analyser toutes les cibles ou de sélectionner des cibles spécifiques. Pour plus d'informations, consultez Cibles à analyser de base de données à la demande. · Nombre de téléchargements simultanés : ce paramè tre permet une analyse en parallè le par plusieurs threads. Lorsque le paramè tre est défini sur 0, le traitement séquentiel hérité est utilisé. 8.1.2.1 Cibles d'analyse de base de données à la demande Cette boîte de dialogue permet de sélectionner les sites Web SharePoint à analyser et exécuter le processus d'analyse. Une liste de sites Web est affichée. Dans le menu déroulant Cibles à analyser, vous pouvez sélectionner Toutes les cibles ou Cibles personnalisées. Lorsque vous sélectionnez manuellement des cibles, cochez la case en regard d'un site Web pour l'ajouter à l'analyse. Pour ajouter un site Web, copiez l'URL de celui-ci et collez-la dans la boîte de dialogue. Le remplissage de la liste peut prendre quelques instants selon le nombre et la complexité des sites. Si des modifications sont apportées aux sites, vous pouvez actualiser la liste en appuyant sur F5. Lorsque la liste s'affiche, vous pouvez utiliser les cases à cocher pour sélectionner les sites Web à analyser. Dans la hiérarchie affichée en dessous se trouve une application Web SharePoint qui contient une ou plusieurs collections de sites Web SharePoint qui comprennent aussi des sites Web SharePoint. Les sites Web sont classés de façon hiérarchique, un des sites étant toujours la racine. 114 · Analyser en mode lecture seule : les documents infectés ne sont pas nettoyés ni supprimés. L'action de la rè gle de suppression n'est pas appliquée. · Analyser les versions des documents : si d'autres versions d'un même document se trouvent dans la base de données SharePoint, elles sont également analysées. · Lors de la suppression d'un document, restaurer la derniè re version nettoyée : lorsqu'un document infecté est supprimé, les anciennes versions non infectées sont analysées. S'il existe des versions anciennes qui ne sont pas infectées, la version nettoyée la plus récente est restaurée et utilisée comme version actuelle. Cette option n'est pas disponible lorsque l'option Analyser en mode lecture seule est activée. · Cliquez sur Configuration pour ouvrir la fenêtre Configuration avancée de l'analyse de base de données à la demande. · Cliquez sur Enregistrer pour enregistrer les cibles à analyser ou les paramè tres sélectionnés. Une fois que vous avez spécifié les cibles et les paramè tres, cliquez sur Analyser pour lancer le processus d'analyse. La hiérarchie des sites Web est récupérée à partir de SharePoint la premiè re fois qu'elle doit être affichée et elle est mise en cache dans le service ESET SharePoint Helper Service pour un accè s plus rapide. Elle est actualisée automatiquement aprè s un certain temps, mais ne peut pas être actualisée en appuyant sur la touche F5. 115 8.1.2.1.1 Antivirus et antispyware Action à entreprendre si le nettoyage est impossible : sélectionnez l'action à exécuter si un fichier infecté est détecté et si le nettoyage est impossible (la suppression n'est pas considérée une action de nettoyage) : · Aucune action : aucune modification n'est effectuée. Les fichiers seront chargés/téléchargés. · Supprimer : le fichier est supprimé de la base de données. Si une erreur se produit pendant la suppression, elle est écrite dans le journal d'analyse de base de données. Cette option n'est pas disponible lorsque le niveau de nettoyage du paramè tre du moteur ThreatSense est défini sur Pas de nettoyage. Mettre les fichiers infectés en quarantaine : lorsque cette option est activée, les fichiers qui sont marqués pour suppression sont placés en quarantaine. Cette action permet de désactiver la mise en quarantaine afin que de nombreux fichiers ne s'accumulent pas en quarantaine (si la partition sur laquelle se trouve la quarantaine est trop petite et risque d'être saturée, par exemple). En rè gle générale, la mise en quarantaine ne doit toutefois pas être désactivée. Cette option a une incidence sur la stratégie de mise en quarantaine des fichiers qui peuvent être nettoyés et de ceux qui ne peuvent pas l'être. L'utilisation de la mise en quarantaine n'a aucun impact sur les rè gles. Cliquez sur Paramè tres ThreatSense pour modifier les paramè tres d'analyse de base de données à la demande. 8.1.3 Règles Les rè gles permettent aux administrateurs de définir et gérer manuellement les conditions de filtrage des fichiers et les actions à exécuter sur les fichiers filtrés. Les rè gles sont appliquées en fonction d'un ensemble de conditions combinées. Il existe deux ensembles de rè gles distincts : · Filtre à l'accè s · Analyse de base de données à la demande Pendant l'utilisation du filtre à l'accè s ou de l'analyse de base de données à la demande, les rè gles sont associées à des ensembles de conditions et d'actions différents. Cliquez sur Modifier en regard de , puis définissez des conditions et des actions à l'aide de l'assistant Rè gle. 8.1.3.1 Liste des règles La fenêtre Liste des rè gles affiche les rè gles existantes. Les rè gles sont classées dans trois niveaux et évaluées dans cet ordre : · Rè gles de filtrage (1) : rè gle évaluée avant l'analyse antivirus. · Rè gles de traitement des fichiers (2) : rè gle évaluée pendant l'analyse des fichiers. · Rè gles de traitement des résultats (3) : rè gle évaluée aprè s l'analyse antivirus. Les rè gles d'un même niveau sont évaluées dans le même ordre que celui de leur affichage dans la fenêtre Rè gles. Vous pouvez uniquement modifier l'ordre des rè gles d'un même niveau. Par exemple, si vous disposez de plusieurs rè gles de filtrage, vous pouvez modifier l'ordre de leur application. Vous ne pouvez pas modifier leur ordre en plaçant les rè gles de traitement des fichiers avant les rè gles de filtrage (les boutons Monter/Descendre ne sont pas disponibles). En d'autres termes, vous ne pouvez pas mélanger des rè gles de niveaux différents. La colonne Correspondances affiche le nombre de fois que la rè gle a été appliquée. Si vous décochez une case (à gauche du nom de chaque rè gle), la rè gle correspondante est désactivée jusqu'à ce que vous recochiez la case. · Ajouter... : ajoute une nouvelle rè gle. · Modifier... : modifie une rè gle existante. · Supprimer : supprime une rè gle sélectionnée. · Monter : déplace la rè gle sélectionnée vers le haut de la liste. · Descendre : déplace la rè gle sélectionnée vers le bas de la liste. · Réinitialiser : réinitialise le compteur de rè gles (colonne Correspondances). 116 8.1.3.1.1 Assistant Règle Vous pouvez définir des conditions et des actions à l'aide de l'assistant Rè gle. Définissez d'abord les conditions, puis les actions. Cliquez sur Ajouter pour afficher la fenêtre Condition de rè gle dans laquelle vous pouvez sélectionner un type de condition, une opération et une valeur. À ce stade, vous pouvez ajouter une action de rè gle. Une fois les conditions et les actions définies, saisissez un nom pour la rè gle (un nom significatif vous permettant de reconnaître la rè gle). Ce nom sera affiché dans la liste des rè gles. Si vous souhaitez préparer des rè gles en vue d'une utilisation ultérieure, vous pouvez cliquer sur le commutateur en regard d'une rè gle pour la désactiver. Pour activer une rè gle, cochez la case en regard de celle-ci. REMARQUE Le champ Nom est obligatoire. S'il est surligné en rouge, tapez le nom de la rè gle dans la zone de texte, puis cliquez sur le bouton OK pour créer la rè gle. Le surlignage en rouge ne disparaît pas lorsque vous saisissez le nom d'une rè gle. Vous devez aussi cliquer sur OK pour qu'il disparaisse. 8.1.3.1.1.1 Condition de règle Cette fenêtre permet d'ajouter des conditions pour une rè gle. Les fichiers sont évalués selon les conditions définies. Sélectionnez Type et Opération (si ces options sont disponibles) dans la liste déroulante (la liste des opérations change en fonction du type de rè gle sélectionné), puis Paramè tre. Les champs de paramè tre changent en fonction du type de rè gle et de l'opération. Choisissez par exemple Taille du fichier > est supérieur à , puis, sous Paramè tre, spécifiez 10 Mo. Avec ces paramè tres, un fichier dont la taille est supérieure à 10 Mo est traité à l'aide des actions de rè gle que vous avez spécifiées. Pour cette raison, vous devez spécifier une action à entreprendre lorsqu'une rè gle donnée est déclenchée si vous ne l'avez pas fait lors de la définition des paramè tres de cette rè gle. REMARQUE Il est possible d'ajouter plusieurs conditions pour une rè gle. 117 Les conditions suivantes sont disponibles pour le filtre à l'accè s ou l'analyse de base de données à la demande (certaines options peuvent ne pas s'afficher selon les conditions précédemment sélectionnées) : Nom de la condition Nom de fichier Analyse de Filtre à base de l'accè s données à la demande x x Descriptions S'applique aux fichiers portant un nom spécifique. Si cette condition est choisie, elle permet de spécifier un masque pour le nom de fichier spécifié. Vous pouvez utiliser les caractè res génériques *? , etc. Cette condition s'applique uniquement au nom de fichier, quel que soit le chemin d'accè s au fichier. Taille du fichier x URL du fichier Type de fichier x Date/heure de modification x S'applique aux fichiers qui dépassent la taille définie. Si cette condition est sélectionnée, vous pouvez spécifier une taille de fichier maximale. Lorsque cette taille est dépassée, la rè gle est appliquée. x S'applique aux fichiers situés à une URL spécifique. Si cette condition est choisie, elle permet de spécifier une URL et un masque pour le nom de fichier spécifié. Vous pouvez utiliser les caractè res génériques *? , etc. x S'applique aux fichiers d'un type spécifié (le type de fichier actuel est détecté par le contenu du fichier, quel que soit le nom de fichier ou l'extension). Si cette condition est choisie, elle permet de sélectionner un ou plusieurs types de fichier auxquels la rè gle s'applique. Pour obtenir la liste complè te des types de fichier détectés, consultez cet article de la base de connaissances. x S'applique aux fichiers dont la derniè re modification a eu lieu avant ou aprè s une date spécifiée. Vous pouvez spécifier une plage de dates. Une condition de rè gle sera alors appliquée aux fichiers modifiés pendant cette plage. Résultat de l'analyse antivirus x x S'applique aux fichiers qui sont considérés comme étant malveillants ou nettoyés selon une analyse antivirus. Contient une archive protégée par mot de passe x x S'applique aux fichiers d'archive qui sont protégés par mot de passe. Contient une archive endommagée x x S'applique aux fichiers d'archive endommagés (probablement impossible à ouvrir). x S'applique aux fichiers dont la derniè re modification a été effectuée par l'utilisateur spécifié. Modification par l'utilisateur REMARQUE Le nombre d'applications des rè gles du journal d'analyse peut être supérieur au nombre d'objets analysés pour les rè gles contenant la condition Type de fichier. Cette situation peut se produire lorsque les objets analysés sont des archives ou des fichiers conteneurs qui comprennent d'autres fichiers (.docx, par exemple). Dans ce cas, chaque fichier inclus est comparé aux rè gles avec la condition Type de fichier, ce qui peut entraîner un nombre d'applications des rè gles supérieur au nombre d'objets analysés. 118 8.1.3.1.1.2 Action de règle Cette fenêtre permet d'ajouter des actions qui seront exécutées sur les fichiers qui remplissent les conditions définies dans les rè gles. REMARQUE Il est possible d'ajouter plusieurs actions pour une rè gle. Les actions suivantes sont disponibles pour le filtre à l'accè s ou l'analyse de base de données à la demande (certaines options peuvent ne pas s'afficher selon les actions précédemment sélectionnées) : Nom de l'action Mettre le fichier en quarantaine Filtre à l'accè s Analyse de base de données à la demande Descriptions x x Met le fichier en quarantaine, même si la mise en quarantaine antivirus est désactivée. x Le fichier est supprimé de la base de données. Supprimer Marqué pour suppression x Le fichier n'est pas chargé lors d'une tentative de chargement. Il est supprimé lors de l'indexation et marqué pour suppression lors d'une tentative de téléchargement. Bloquer x Le chargement ou le téléchargement du fichier est bloqué. x x Une notification d'événement est envoyé à l'administrateur. Activez l'option Envoyer des notifications d’événement par email et définissez le format des messages d'événement (pour obtenir des suggestions, utilisez l'info-bulle). x Permet l'évaluation d'autres rè gles en donnant à l'administrateur la possibilité de définir plusieurs ensembles de conditions et d'actions à exécuter selon les conditions. Si cette option est désactivée, aucune autre rè gle n'est évaluée. Toutefois, l'analyse antivirus est toujours effectuée. x x Permet d'écrire des informations sur la rè gle appliquée dans le journal des événements. Vous pouvez choisir la gravité et définir le format des messages d'événement (pour obtenir des suggestions, utilisez l'info-bulle). Ignorer l'analyse antivirus x x Ne pas évaluer d'autres rè gles x x Envoyer une notification d'événement Évaluer d'autres rè gles x Journaliser les événements Le message n'est pas analysé par le moteur antivirus. Si cette option est utilisée comme action, elle ignore les autres rè gles qu'elle suivrait normalement. 119 8.2 Ordinateur Le module Ordinateur figure sous Configuration > Ordinateur. Il donne une vue d'ensemble des modules de protection décrits dans le chapitre précédent. Dans cette section, les paramè tres suivants sont disponibles : · Protection en temps réel du systè me de fichiers · Analyse de l’ordinateur à la demande · Analyse en cas d’inactivité · Analyse au démarrage · Supports amovibles · Protection des documents · HIPS Les options du scanner pour tous les modules de protection (par exemple, protection en temps réel du systè me de fichiers, protection de l'accè s Web, etc.) vous permettent d'activer ou de désactiver la détection des éléments suivants : · Les applications potentiellement indésirables ne sont pas nécessairement malveillantes, mais elles sont susceptibles d'affecter les performances de votre ordinateur. Pour en savoir plus sur ces types d'applications, consultez le glossaire. · Les applications potentiellement dangereuses sont des logiciels commerciaux légitimes susceptibles d'être utilisés à des fins malveillantes. Cette catégorie comprend les programmes d'accè s à distance, les applications de décodage des mots de passe ou les keyloggers (programmes qui enregistrent chaque frappe au clavier de l'utilisateur). Cette option est désactivée par défaut. Pour en savoir plus sur ces types d'applications, consultez le glossaire. · Les applications potentiellement suspectes comprennent des programmes compressés par des compresseurs ou par des programmes de protection. Ces types de protections sont souvent exploités par des créateurs de logiciels malveillants pour contourner leur détection. La technologie Anti-Stealth est un systè me sophistiqué assurant la détection de programmes dangereux, les rootkits, qui sont à même de se cacher du systè me d'exploitation, ce qui rend leur détection impossible à l'aide de techniques de test ordinaires. L'option Exclusions des processus vous permet d'exclure des processus spécifiques. Vous pouvez par exemple exclure les processus de la solution de sauvegarde. Toutes les opérations sur les fichiers de ces processus exclus sont ainsi ignorées et considérées comme étant sûres, ce qui limite l'interférence avec le processus de sauvegarde. Les exclusions permettent d'exclure des fichiers et dossiers de l'analyse. Pour que la détection des menaces s'applique bien à tous les objets, il est recommandé de ne créer des exclusions que lorsque cela s'avè re absolument nécessaire. Certaines situations justifient l'exclusion d'un objet. Par exemple, lorsque les entrées de bases de données volumineuses risquent de ralentir l'ordinateur pendant l'analyse ou lorsqu'il peut y avoir conflit entre le logiciel et l'analyse. Pour obtenir des instructions afin d'exclure un objet de l'analyse, reportez-vous à la section Exclusions. 8.2.1 Une infiltration est détectée Des infiltrations peuvent atteindre le systè me à partir de différents points d'entrée : pages Web, dossiers partagés, courrier électronique ou périphériques amovibles (USB, disques externes, CD, DVD, disquettes, etc.). Comportement standard Pour illustrer de maniè re générale la prise en charge des infiltrations par ESET Security for Microsoft SharePoint, celles-ci peuvent être détectées à l'aide de : · Protection en temps réel du systè me de fichiers · Protection de l'accè s Web · Protection du client de messagerie · Analyse de l'ordinateur à la demande 120 Chaque fonction utilise le niveau de nettoyage standard et tente de nettoyer le fichier et de le déplacer en Quarantaine ou met fin à la connexion. Une fenêtre de notification s'affiche dans la zone de notification, dans l'angle inférieur droit de l'écran. Pour plus d'informations sur les niveaux et le comportement de nettoyage, voir Nettoyage. Nettoyage et suppression Si aucune action n'est prédéfinie pour le module de protection en temps réel du systè me de fichiers, vous êtes invité à sélectionner une option dans une fenêtre d'avertissement. Généralement, les options Nettoyer, Supprimer et Aucune action sont disponibles. Il n'est pas recommandé de sélectionner Aucune action, car cette option laissera les fichiers infectés non nettoyés. La seule exception concerne les situations où vous êtes sûr qu'un fichier est inoffensif et qu'il a été détecté par erreur. Utilisez le nettoyage si un fichier sain a été attaqué par un virus qui y a joint du code malveillant. Dans ce cas, essayez de nettoyer le fichier infecté pour le restaurer dans son état d'origine. Si le fichier se compose uniquement de code malveillant, il est supprimé. Si un fichier infecté est « verrouillé » ou utilisé par un processus systè me, il n'est généralement supprimé qu'aprè s avoir été déverrouillé (normalement, aprè s un redémarrage du systè me). Menaces multiples Si des fichiers infectés n'ont pas été nettoyés durant une analyse de l'ordinateur (ou si le niveau de nettoyage a été défini sur Pas de nettoyage), une fenêtre d'alerte s'affiche ; elle vous invite à sélectionner des actions pour ces fichiers. Sélectionnez dans la liste une action distincte pour chaque menace. Vous pouvez également utiliser l'option Sélectionnez une action pour toutes les menaces répertoriées, choisir dans la liste une action à exécuter sur toutes les menaces et cliquer sur Terminer. Suppression de fichiers dans les archives En mode de nettoyage par défaut, l'archive complè te n'est supprimée que si elle ne contient que des fichiers infectés et aucun fichier sain. Autrement dit, les archives ne sont pas supprimées si elles contiennent également des fichiers sains. Soyez prudent si vous choisissez un nettoyage strict ; dans ce mode, une archive sera supprimée si elle contient au moins un fichier infecté, quel que soit l'état des autres fichiers qu'elle contient. Si votre ordinateur montre des signes d'infection par un logiciel malveillant (ralentissement, blocages fréquents, etc.), nous recommandons d'effectuer les opérations suivantes : · Ouvrez ESET Security for Microsoft SharePoint et cliquez sur Analyse de l'ordinateur · Cliquez sur Analyse intelligente (pour plus d'informations, voir Analyse de l'ordinateur) · Lorsque l'analyse est terminée, consultez le journal pour connaître le nombre de fichiers analysés, infectés et nettoyés Si vous ne souhaitez analyser qu'une certaine partie de votre disque, cliquez sur Analyse personnalisée et sélectionnez des cibles à analyser. 8.2.2 Exclusions des processus Cette fonctionnalité permet d'exclure des processus d'applications de l'analyse antivirus à l'accè s uniquement. Ces exclusions réduisent le risque de conflits potentiels et augmentent les performances des applications exclues, ce qui a un effet positif sur les performances globales du systè me d'exploitation. Lorsqu'un processus est exclu, le fichier exécutable de ce dernier n'est pas surveillé. L'activité du processus exclu n'est pas surveillée par ESET Security for Microsoft SharePoint et aucune analyse n'est effectuée sur les opérations sur les fichiers exécutées par le processus. Cliquez sur Ajouter, Modifier et Supprimer pour gérer les exclusions des processus. REMARQUE La protection de l'accè s Web ne prend pas en compte ces exclusions. Par conséquent, si vous excluez le fichier exécutable de votre navigateur Web, les fichiers téléchargés sont toujours analysés. Une infiltration peut ainsi être toujours détectée. Ce scénario est utilisé à titre d'exemple uniquement. Il n'est pas recommandé de créer 121 des exclusions pour les navigateurs Web. 8.2.3 Exclusions automatiques Les développeurs d'applications et de systè mes d'exploitation serveur recommandent d'exclure des analyses antivirus les ensembles de dossiers et fichiers de travail critiques pour la plupart de leurs produits. Les analyses antivirus peuvent avoir une influence négative sur les performances d'un serveur, ce qui peut provoquer des conflits et même empêcher l'exécution de certaines applications sur le serveur. Les exclusions permettent de réduire le risque de conflits potentiels et d'augmenter les performances globales du serveur lors de l'exécution du logiciel antivirus. ESET Security for Microsoft SharePoint identifie les applications serveur et les fichiers du systè me d'exploitation serveur critiques, puis les ajoute automatiquement à la liste des exclusions. La section Exclusions automatiques à générer répertorie les applications serveur détectées pour lesquelles des exclusions ont été créées. Toutes les exclusions automatiques sont activées par défaut. Vous pouvez désactiver/activer chaque application serveur en cliquant sur le bouton bascule afin d'obtenir le résultat suivant : · Si l'exclusion d'une application/d'un systè me d'exploitation reste activée, les fichiers et dossiers critiques correspondants sont ajoutés à la liste des fichiers exclus de l'analyse (Configuration avancée > Ordinateur > Général > Exclusions > Modifier). À chaque redémarrage du serveur, le systè me vérifie automatiquement les exclusions et restaure celles qui auraient pu être supprimées de la liste. Ce paramè tre est recommandé si vous souhaitez vous assurer que les exclusions automatiques conseillées sont toujours appliquées. · Si l'exclusion d'une application/d'un systè me d'exploitation est désactivée, les fichiers et dossiers critiques correspondants restent dans la liste des fichiers exclus de l'analyse (Configuration avancée > Ordinateur > Général > Exclusions > Modifier). Toutefois, ils ne sont pas vérifiés et renouvelés automatiquement dans la liste Exclusions à chaque redémarrage du serveur (reportez-vous au point 1 ci-dessus). Ce paramè tre est recommandé pour les utilisateurs avancés qui souhaitent supprimer ou modifier certaines des exclusions standard. Si vous souhaitez supprimer les exclusions de la liste sans redémarrer le serveur, vous devez les supprimer de la liste manuellement (Configuration avancée > Ordinateur > Général > Exclusions > Modifier). Toutes les exclusions définies par l'utilisateur et saisies manuellement (dans Configuration avancée > Ordinateur > Général > Exclusions > Modifier) ne sont pas concernées par les paramè tres décrits ci-dessus. 8.2.4 Cache local partagé Le cache local partagé ESET permet d'accroître considérablement les performances dans les environnements virtualisés en éliminant les analyses en double sur le réseau. Cela permet de s'assurer que chaque fichier est analysé une seule fois et stocké dans le cache partagé. Activez le bouton bascule Option de mise en cache pour enregistrer dans le cache local des informations sur les analyses des fichiers et des dossiers sur le réseau. Si vous effectuez une nouvelle analyse, ESET Security for Microsoft SharePoint recherche les fichiers analysés dans le cache. Si les fichiers correspondent, ils sont exclus de l'analyse. La configuration du serveur de cache comprend les éléments suivants : · Nom de l'hôte - Nom ou adresse IP de l'ordinateur sur lequel se trouve le cache. · Port - Numéro de port utilisé pour les communications (identique à celui défini dans le cache local partagé). · Mot de passe - Indiquez le mot de passe du cache local partagé si nécessaire. 122 8.2.5 Protection en temps réel du système de fichiers La protection en temps réel du systè me de fichiers contrôle tous les événements liés à l'antivirus dans le systè me. Lorsque ces fichiers sont ouverts, créés ou exécutés sur l'ordinateur, elle les analyse pour y rechercher la présence éventuelle de code malveillant. La protection en temps réel du systè me de fichiers est lancée au démarrage du systè me. Par défaut, la protection en temps réel du systè me de fichiers est lancée au démarrage du systè me et assure une analyse ininterrompue. Dans certains cas particuliers (par exemple, en cas de conflit avec un autre scanner en temps réel), la protection en temps réel peut être désactivée en désélectionnant Démarrer automatiquement la protection en temps réel du systè me de fichiers sous Protection en temps réel du systè me de fichiers > General dans Configuration avancée. Supports à analyser Par défaut, tous les types de supports font l'objet de recherches de menaces potentielles : · Disques locaux - Contrôle tous les disques durs systè me. · Supports amovibles - Contrôle les CD/DVD, les périphériques USB, les périphériques Bluetooth, etc. · Disques réseau - Analyse tous les lecteurs mappés. Il est recommandé d'utiliser les paramè tres par défaut et de ne les modifier que dans des cas spécifiques, par exemple lorsque l'analyse de certains supports ralentit de maniè re significative les transferts de données. Analyser quand Par défaut, tous les fichiers sont analysés lors de leur ouverture, création ou exécution. Il est recommandé de conserver ces paramè tres par défaut, car ils offrent le niveau maximal de protection en temps réel pour votre ordinateur : · Ouverture de fichier - Active/désactive l'analyse lorsque des fichiers sont ouverts. · Création de fichier - Active/désactive l'analyse lorsque des fichiers sont créés. · Exécution de fichier - Active/désactive l'analyse lorsque des fichiers sont exécutés. 123 · Accè s aux supports amovibles - Active/désactive l'analyse déclenchée par l'accè s à des supports amovibles spécifiques disposant d'espace de stockage. · Arrêt de l'ordinateur - Active/désactive l'analyse déclenchée par l'arrêt de l'ordinateur. La protection en temps réel du systè me de fichiers vérifie tous les types de supports. Elle est déclenchée par différents événements systè me, tels que l'accè s à un fichier. Grâce aux méthodes de détection de la technologie ThreatSense (décrites dans la section Paramè tres ThreatSense), la protection du systè me de fichiers en temps réel peut être configurée pour traiter différemment les nouveaux fichiers et les fichiers existants. Par exemple, vous pouvez configurer la protection en temps réel du systè me de fichiers pour surveiller plus étroitement les nouveaux fichiers. Pour garantir un impact minimal de la protection en temps réel sur le systè me, les fichiers déjà analysés ne sont pas analysés plusieurs fois (sauf s'ils ont été modifiés). Les fichiers sont immédiatement réanalysés aprè s chaque mise à jour de la base des signatures de virus. Ce comportement est contrôlé à l'aide de l'optimisation intelligente. Si l'optimisation intelligente est désactivée, tous les fichiers sont analysés à chaque accè s. Pour modifier ce paramè tre, appuyez sur F5 pour ouvrir Configuration avancée, puis développez Ordinateur > Protection en temps réel du systè me de fichiers. Cliquez ensuite sur Paramè tres ThreatSense > Autre, puis sélectionnez ou désélectionnez Activer l'optimisation intelligente. 8.2.5.1 Exclusions Les exclusions permettent d'exclure des fichiers et dossiers de l'analyse. Pour que la détection des menaces s'applique bien à tous les objets, il est recommandé de ne créer des exclusions que lorsque cela s'avè re absolument nécessaire. Certaines situations justifient l'exclusion d'un objet. Par exemple, lorsque les entrées de bases de données volumineuses risquent de ralentir l'ordinateur pendant l'analyse ou lorsqu'il peut y avoir conflit entre le logiciel et l'analyse (par exemple, logiciel de sauvegarde). AVERTISSEMENT À ne pas confondre avec Extensions exclues. Pour exclure un objet de l'analyse : Cliquez sur Ajouter et entrez le chemin d'un objet ou sélectionnez-le dans l'arborescence. Vous pouvez utiliser des caractè res génériques pour indiquer un groupe de fichiers. Un point d'interrogation (?) représente un seul caractè re variable tandis qu'un astérisque (*) représente une chaîne variable de zéro caractè re ou plus. EXEMPLE · Si vous souhaitez exclure tous les fichiers d'un dossier, tapez le chemin d'accè s au dossier et utilisez le masque « *.* ». · Pour exclure un disque complet avec tous ses fichiers et sous-dossiers, utilisez le masque « D:\ ». · Si vous ne souhaitez exclure que les fichiers doc, utilisez le masque « *..doc ». · Si le nom d'un fichier exécutable comporte un certain nombre de caractè res variables dont vous ne connaissez que le premier (par exemple « D »), utilisez le format suivant : « D????.exe ». Les points d'interrogation remplacent les caractè res manquants (inconnus). 124 REMARQUE une menace présente dans un fichier n'est pas détectée par le module de protection du systè me de fichiers en temps réel ou par le module d'analyse de l'ordinateur si le fichier en question répond aux critè res d'exclusion de l'analyse. Colonnes Chemin - Chemin d'accè s aux fichiers et dossiers exclus. Menace - Si le nom d'une menace est affiché en regard d'un fichier exclu, cela signifie que ce fichier n'est exclu que pour cette menace. Si le fichier est infecté ultérieurement par un autre logiciel malveillant, il est détecté par le module antivirus. Ce type d'exclusion ne peut être utilisé que pour certains types d'infiltrations. Il peut être créé soit dans la fenêtre des alertes de menaces qui signale l'infiltration (cliquez sur Afficher les options avancées et sélectionnez Exclure de la détection), soit en sélectionnant Outils > Quarantaine, en cliquant avec le bouton droit sur le fichier placé en quarantaine et en sélectionnant Restaurer et exclure de la détection dans le menu contextuel. Éléments de commande Ajouter - Exclut les objets de la détection. Modifier - Permet de modifier des entrées sélectionnées. Supprimer - Supprime les entrées sélectionnées. 8.2.5.1.1 Format d'exclusion Vous pouvez utiliser des caractè res génériques pour indiquer un groupe de fichiers. Un point d'interrogation (?) représente un seul caractè re variable tandis qu'un astérisque (*) représente une chaîne variable de zéro caractè re ou plus. EXEMPLE · Si vous souhaitez exclure tous les fichiers d'un dossier, tapez le chemin d'accè s au dossier et utilisez le masque « *.* ». · Pour exclure un disque complet avec tous ses fichiers et sous-dossiers, utilisez le masque « D:\ ». · Si vous ne souhaitez exclure que les fichiers doc, utilisez le masque « *..doc ». 125 · Si le nom d'un fichier exécutable comporte un certain nombre de caractè res variables dont vous ne connaissez que le premier (par exemple « D »), utilisez le format suivant : « D????.exe ». Les points d'interrogation remplacent les caractè res manquants (inconnus). 8.2.5.2 Paramètres ThreatSense ThreatSense est une technologie constituée de nombreuses méthodes complexes de détection de menaces. C'est une technologie proactive : elle fournit une protection dè s le début de la propagation d'une nouvelle menace. Elle utilise une combinaison d'analyse de code, d'émulation de code, de signatures génériques et de signatures de virus qui se conjuguent pour améliorer sensiblement la sécurité du systè me. Ce moteur d'analyse est capable de contrôler plusieurs flux de données simultanément, ce qui maximise l'efficacité et le taux de détection. La technologie ThreatSense élimine avec succè s les rootkits. REMARQUE pour plus de détails sur la vérification automatique des fichiers au démarrage, consultez la section Analyse au démarrage. Les options de configuration du moteur ThreatSense permettent de spécifier plusieurs paramè tres d'analyse : · Les types de fichiers et les extensions à analyser · La combinaison de plusieurs méthodes de détection · Les niveaux de nettoyage, etc. Pour ouvrir la fenêtre de configuration, cliquez sur Configuration des paramè tres du moteur ThreatSense dans la fenêtre Configuration avancée de chaque module utilisant la technologie ThreatSense (voir ci-dessous). Chaque scénario de sécurité peut exiger une configuration différente. ThreatSense est configurable individuellement pour les modules de protection suivants : · Filtre à l'accè s · Analyse de base de données à la demande · Analyse Hyper-V · Protection en temps réel du systè me de fichiers · Analyse en cas d'inactivité · Analyse au démarrage · Protection des documents · Protection du client de messagerie · Protection de l'accè s Web Les paramè tres ThreatSense sont spécifiquement optimisés pour chaque module et leur modification peut avoir une incidence significative sur le fonctionnement du systè me. Par exemple, en modifiant les paramè tres pour toujours analyser les fichiers exécutables compressés par un compresseur d'exécutables ou pour autoriser l'heuristique avancée dans la protection en temps réel du systè me de fichiers, vous pouvez dégrader les performances du systè me (normalement, seuls les fichiers nouvellement créés sont analysés par ces méthodes). Il est donc recommandé de ne pas modifier les paramè tres par défaut de ThreatSense pour tous les modules, à l'exception du module Analyse de l'ordinateur. Objets à analyser Cette section permet de définir les fichiers et les composants de l'ordinateur qui vont faire l'objet d'une analyse visant à rechercher les éventuelles infiltrations. · Mémoire vive - Lance une analyse visant à rechercher les menaces qui attaquent la mémoire vive du systè me. · Secteurs d'amorçage - Analyse les secteurs d'amorçage afin de détecter la présence éventuelle de virus dans le MBR (Master Boot Record, enregistrement d'amorçage principal). Dans le cas d'une machine virtuelle Hyper-V, le MBR du disque est analysé en mode lecture seule. · Fichiers des courriers électroniques - Le programme prend en charge les extensions suivantes : DBX (Outlook Express) et EML. · Archives - Le programme prend en charge les extensions suivantes : ARJ, BZ2, CAB, CHM, DBX, GZIP, ISO/BIN/NRG, LHA, MIME, NSIS, RAR, SIS, TAR, TNEF, UUE, WISE, ZIP, ACE et de nombreuses autres extensions. 126 · Archives auto-extractibles - Les archives auto-extractibles (SFX) n'ont pas besoin de programmes spécialisés, archives, pour être décompressées. · Fichiers exécutables compressés - Contrairement aux archiveurs standard, ces fichiers se décompressent en mémoire. Outre les compacteurs statiques standard (UPX, yoda, ASPack, FSG, etc.), l'analyseur peut reconnaître plusieurs autres types de compacteurs via l'utilisation de l'émulation de code. Options d'analyse Sélectionnez les méthodes à utiliser lors de la recherche d'infiltrations dans le systè me. Les options disponibles sont les suivantes : · Heuristique - La méthode heuristique utilise un algorithme d'analyse de l'activité (malveillante) des programmes. Elle présente l'avantage d'identifier un code malveillant qui n'existait pas ou qui n'était pas connu par la base de signatures de virus antérieure. · Heuristique avancée/Signatures ADN - La méthode heuristique avancée utilise un algorithme heuristique développé par ESET, optimisé pour la détection des vers informatiques et des chevaux de Troie, et écrit dans un langage de programmation de haut niveau. L'utilisation de la méthode heuristique avancée accroît de maniè re significative les possibilités de détection des menaces des produits ESET. Les signatures peuvent détecter et identifier les virus avec grande efficacité. Grâce au systè me de mise à jour automatique, les nouvelles signatures peuvent être disponibles dans les quelques heures qui suivent la détection des menaces. L'inconvénient des signatures est qu'elles ne détectent que les virus qu'elles connaissent (ou leurs versions légè rement modifiées). Nettoyage Les paramè tres de nettoyage déterminent le comportement de l'analyseur lors du nettoyage des fichiers infectés. Trois niveaux de nettoyage sont possibles : Pas de nettoyage - Les fichiers infectés ne sont pas nettoyés automatiquement. Le programme affiche alors une fenêtre d'avertissement et laisse l'utilisateur choisir une action. Ce niveau est conçu pour les utilisateurs expérimentés qui connaissent les actions à entreprendre en cas d'infiltration. Nettoyage normal - Le programme tente de nettoyer ou de supprimer automatiquement tout fichier sur la base d'une action prédéfinie (dépendant du type d'infiltration). La détection et la suppression d'un fichier infecté sont signalées par une notification affichée dans l'angle inférieur droit de l'écran. S'il n'est pas possible de sélectionner automatiquement l'action correcte, le programme propose plusieurs actions de suivi. C'est le cas également si une action prédéfinie ne peut pas être menée à bien. Nettoyage strict - Le programme nettoie ou supprime tous les fichiers infectés. Les seules exceptions sont les fichiers systè me. Si un fichier ne peut pas être nettoyé, l'application demande à l'utilisateur le type d'opération à effectuer. AVERTISSEMENT si une archive contient un ou plusieurs fichiers infectés, elle peut être traitée de deux façons. En mode Nettoyage normal par défaut, toute l'archive est supprimée si tous ses fichiers sont infectés. En mode de nettoyage strict, l'archive est supprimée si elle contient au moins un fichier infecté, quel que soit l'état des autres fichiers contenus. IMPORTANT Si un hôte Hyper-V s'exécute sous Windows Server 2008 R2, les options Nettoyage normal et Nettoyage strict ne sont pas prises en charge. L'analyse des disques des machines virtuelles est effectuée en mode lecture seule. Aucun nettoyage ne sera effectué. Quel que soit le niveau de nettoyage sélectionné, l'analyse est toujours effectuée en mode lecture seule. Exclusions L'extension est la partie du nom de fichier située aprè s le point. Elle définit le type et le contenu du fichier. Cette section de la configuration des paramè tres ThreatSense vous permet de définir les types de fichiers à exclure de l'analyse. 127 Autre Lorsque vous configurez les paramè tres du moteur ThreatSense pour l'analyse à la demande d'un ordinateur, vous disposez également des options de la section Autre suivantes : · Analyser les flux de données alternatifs (ADS) - Les flux de données alternatifs (ADS) utilisés par le systè me de fichiers NTFS sont des associations de fichiers et de dossiers que les techniques d'analyse ordinaires ne permettent pas de détecter. De nombreuses infiltrations tentent d'éviter la détection en se faisant passer pour des flux de données alternatifs. · Exécuter les analyses en arriè re-plan avec une priorité faible - Toute séquence d'analyse consomme une certaine quantité de ressources systè me. Si vous utilisez des programmes qui exigent une grande quantité de ressources systè me, vous pouvez activer l’analyse en arriè re-plan à faible priorité de maniè re à réserver des ressources pour vos applications. · Journaliser tous les objets - Si cette option est sélectionnée, le fichier journal affiche tous les fichiers analysés, même ceux qui ne sont pas infectés. Par exemple, si une infiltration est détectée dans une archive, le journal répertorie également les fichiers nettoyés contenus dans l'archive. · Activer l'optimisation intelligente - Lorsque cette option est sélectionnée, les paramè tres optimaux sont utilisés de maniè re à garantir le niveau d'analyse le plus efficace tout en conservant la meilleure vitesse d'analyse. Les différents modules de protection proposent une analyse intelligente en utilisant différentes méthodes et en les appliquant à des types de fichiers spécifiques. Si l'option Optimisation intelligente est désactivée, seuls les paramè tres définis par l'utilisateur dans le noyau ThreatSense de ces modules particuliers sont appliqués lors de la réalisation d'une analyse. · Conserver la date et l'heure du dernier accè s - Sélectionnez cette option pour conserver l'heure d'accè s d'origine des fichiers analysés au lieu de les mise à jour (par exemple, pour les utiliser avec des systè mes de sauvegarde de données). Limites La section Limites permet de spécifier la taille maximale des objets et les niveaux d'imbrication des archives à analyser : Paramè tres d'objet Paramè tres d'objet par défaut - permet d'utiliser les paramè tres par défaut (aucune limite). ESET Security for Microsoft SharePoint ignorera les paramè tres personnalisés. · Taille maximale d'objet - Définit la taille maximale des objets à analyser. Le module antivirus n'analyse que les objets d'une taille inférieure à celle spécifiée. Cette option ne doit être modifiée que par des utilisateurs expérimentés et qui ont des raisons particuliè res d'exclure de l'analyse des objets de plus grande taille. Valeur par défaut : illimité. · Durée d'analyse maximale pour l'objet (s) - Définit la durée maximum attribuée à l'analyse d'un objet. Si la valeur de ce champ a été définie par l'utilisateur, le module antivirus cesse d'analyser un objet une fois ce temps écoulé, que l'analyse soit terminée ou non. Valeur par défaut : illimité. Configuration de l'analyse d'archive Niveau d'imbrication des archives - Spécifie la profondeur maximale d'analyse des archives. Valeur par défaut : 10. Pour les objets détectés par la protection du transport des messages, le niveau d'imbrication actuel est +1, car la piè ce jointe d'archive dans un message est considérée comme étant du premier niveau. Par exemple, si le niveau d'imbrication est défini sur 3, un fichier d'archive avec un niveau d'imbrication de 3 ne sera analysé sur une couche de transport que jusqu'à son niveau 2. Par conséquent, si vous souhaitez que les archives soient analysées jusqu'au niveau 3, définissez la valeur de Niveau d'imbrication des archives sur 4. Taille maximale de fichier dans l'archive - Cette option permet de spécifier la taille maximale des fichiers (aprè s extraction) à analyser contenus dans les archives. Valeur par défaut : illimité. 128 REMARQUE il n'est pas recommandé de modifier les valeurs par défaut. Dans des circonstances normales, il n'y a aucune raison de le faire. 8.2.5.2.1 Extensions de fichier exclues de l'analyse L'extension est la partie du nom de fichier située aprè s le point. Elle définit le type et le contenu du fichier. Cette section de la configuration des paramè tres ThreatSense vous permet de définir les types de fichiers à analyser. Par défaut, tous les fichiers sont analysés. Toutes les extensions peuvent être ajoutées à la liste des fichiers exclus de l'analyse. L'exclusion d'une extension de fichier peut être nécessaire si l'analyse de certains types de fichiers entraîne un dysfonctionnement du programme utilisant ces extensions. Par exemple, il peut être judicieux d'exclure les extensions .edb, .eml et .tmp lors de l'utilisation des serveurs Microsoft Exchange. Les boutons Ajouter et Supprimer permettent d'activer ou d'empêcher l'analyse des fichiers portant certaines extensions. Pour ajouter une nouvelle extension à la liste, cliquez sur Ajouter, tapez l'extension dans le champ correspondant, puis cliquez sur OK. Lorsque vous sélectionnez Entrer plusieurs valeurs, vous pouvez ajouter plusieurs extensions de fichier en les séparant par des lignes, des virgules ou des points-virgules. Lorsque la sélection multiple est activée, les extensions s'affichent dans la liste. Sélectionnez une extension dans la liste, puis cliquez sur Supprimer pour la supprimer de la liste. Si vous souhaitez modifier une extension sélectionnée, cliquez sur Modifier. Vous pouvez utiliser les symbole ? (point d'interrogation). Le point d'interrogation symbolise n'importe quel caractè re. REMARQUE Pour connaître l'extension exacte (le cas échéant) d'un fichier sous un systè me d'exploitation Windows, vous devez décocher l'option Masquer les extensions des fichiers dont le type est connu, dans Panneau de configuration > Options des dossiers > Affichage (onglet), et appliquer cette modification. 8.2.5.2.2 Autres paramètres ThreatSense Autres paramè tres ThreatSense pour les fichiers nouveaux et les fichiers modifiés - La probabilité d'infection des nouveaux fichiers ou des fichiers modifiés est comparativement plus élevée que dans les fichiers existants. C'est la raison pour laquelle le programme vérifie ces fichiers avec des paramè tres d'analyse supplémentaires. Outre les méthodes d'analyse basées sur les signatures, le systè me utilise également l'heuristique avancée qui permet de détecter les nouvelles menaces avant la mise à disposition de la mise à jour de la base des signatures de virus. Outre les nouveaux fichiers, l'analyse porte également sur les fichiers auto-extractibles (.sfx) et les fichiers exécutables compressés (en interne). Par défaut, les archives sont analysées jusqu'au dixiè me niveau d'imbrication et sont contrôlées indépendamment de leur taille réelle. Pour modifier les paramè tres d'analyse d'archive, désactivez Paramè tres d'analyse d'archive par défaut. Pour plus d'informations sur les fichiers exécutables compressés, les archives auto-extractibles et l'heuristique avancée, reportez-vous à la section Configuration des paramè tres du moteur ThreatSense. Autres paramè tres ThreatSense pour les fichiers exécutés : par défaut, l'heuristique avancée n'est pas utilisée lors de l'exécution des fichiers. Lorsque ce paramè tre est activé, il est vivement recommandé de conserver les options Optimisation intelligente et ESET LiveGrid activées pour limiter l'impact sur les performances systè me. 129 8.2.5.2.3 Niveaux de nettoyage La protection en temps réel comporte trois niveaux de nettoyage (pour accéder aux paramè tres, cliquez sur Paramè tres ThreatSense dans la section Protection en temps réel du systè me de fichiers, puis cliquez sur Nettoyage). Pas de nettoyage - Les fichiers infectés ne sont pas nettoyés automatiquement. Le programme affiche alors une fenêtre d'avertissement et laisse l'utilisateur choisir une action. Ce niveau est conçu pour les utilisateurs expérimentés qui connaissent les actions à entreprendre en cas d'infiltration. Nettoyage normal - Le programme tente de nettoyer ou de supprimer automatiquement tout fichier sur la base d'une action prédéfinie (dépendant du type d'infiltration). La détection et la suppression d'un fichier infecté sont signalées par une notification affichée dans l'angle inférieur droit de l'écran. S'il n'est pas possible de sélectionner automatiquement l'action correcte, le programme propose plusieurs actions de suivi. C'est le cas également si une action prédéfinie ne peut pas être menée à bien. Nettoyage strict - Le programme nettoie ou supprime tous les fichiers infectés. Les seules exceptions sont les fichiers systè me. Si un fichier ne peut pas être nettoyé, l'application demande à l'utilisateur le type d'opération à effectuer. AVERTISSEMENT si une archive contient un ou plusieurs fichiers infectés, elle peut être traitée de deux façons. En mode Nettoyage normal par défaut, toute l'archive est supprimée si tous ses fichiers sont infectés. En mode de nettoyage strict, l'archive est supprimée si elle contient au moins un fichier infecté, quel que soit l'état des autres fichiers contenus. IMPORTANT Si un hôte Hyper-V s'exécute sous Windows Server 2008 R2, les options Nettoyage normal et Nettoyage strict ne sont pas prises en charge. L'analyse des disques des machines virtuelles est effectuée en mode lecture seule. Aucun nettoyage ne sera effectué. Quel que soit le niveau de nettoyage sélectionné, l'analyse est toujours effectuée en mode lecture seule. 8.2.5.2.4 Quand faut-il modifier la configuration de la protection en temps réel La protection du systè me de fichiers en temps réel est le composant essentiel de la sécurisation du systè me. Procédez toujours avec prudence lors de la modification des paramè tres de ce module. Il est recommandé de ne modifier les paramè tres que dans des cas trè s précis. Aprè s l'installation de ESET Security for Microsoft SharePoint, tous les paramè tres sont optimisés pour garantir le niveau maximum de systè me de sécurité aux utilisateurs. Pour restaurer les paramè tres par défaut, cliquez sur en regard de chaque onglet de la fenêtre (Configuration avancée > Ordinateur > Protection en temps réel du systè me de fichiers). 8.2.5.2.5 Vérification de la protection en temps réel Pour vérifier que la protection en temps réel fonctionne et détecte les virus, utilisez un fichier de test d'eicar.com. Ce fichier de test est un fichier inoffensif détectable par tous les programmes antivirus. Le fichier a été créé par la société EICAR (European Institute for Computer Antivirus Research) et permet de tester la fonctionnalité des programmes antivirus. Le fichier est téléchargeable à partir de la page http://www.eicar.org/download/eicar.com 130 8.2.5.2.6 Que faire si la protection en temps réel ne fonctionne pas ? Dans ce chapitre, nous décrivons des problè mes qui peuvent survenir lors de l'utilisation de la protection en temps réel et la façon de les résoudre. La protection en temps réel est désactivée Si la protection en temps réel a été désactivée par mégarde par un utilisateur, elle doit être réactivée. Pour réactiver la protection en temps réel, sélectionnez Configuration dans la fenêtre principale du programme et cliquez sur Protection en temps réel du systè me de fichiers. Si la protection en temps réel ne se lance pas au démarrage du systè me, c'est probablement parce que Lancer automatiquement la protection en temps réel du systè me de fichiers est désactivé. Pour activer cette option, accédez à Configuration avancée (F5) et cliquez sur Ordinateur > Protection en temps réel du systè me de fichiers > Général dans la section Configuration avancée. Vérifiez que le bouton bascule Lancer automatiquement la protection en temps réel du systè me de fichiers est activé. Si la protection en temps réel ne détecte et ne nettoie pas les infiltrations Assurez-vous qu'aucun autre programme antivirus n'est installé sur votre ordinateur. Si deux programmes de protection en temps réel sont activés en même temps, il peut y avoir un conflit entre les deux. Nous recommandons de désinstaller tout autre antivirus de votre systè me avant d'installer ESET. La protection en temps réel ne démarre pas Si la protection en temps réel n'est pas lancée au démarrage du systè me (et si Lancer automatiquement la protection en temps réel du systè me de fichiers est activé), le problè me peut provenir de conflits avec d'autres programmes. Afin d'obtenir une assistance pour résoudre ce problè me, veuillez contacter le service client d'ESET. 8.2.5.2.7 Soumission Vous pouvez sélectionner le mode d'envoi des fichiers et des informations statistiques à ESET. Sélectionnez Via la Console d'administration à distance (RA) ou directement à ESET pour que les fichiers et les statistiques soient envoyés par tout moyen disponible. Sélectionnez l'option Via la Console d'administration à distance (RA) pour envoyer les fichiers et les statistiques au serveur d'administration à distance qui les envoie ensuite au laboratoire de recherche sur les menaces d'ESET. Si l'option Directement à ESET est sélectionnée, tous les fichiers suspects et les informations statistiques seront livrés directement par le programme au laboratoire d'ESET. Si des fichiers sont en attente de soumission, le bouton Soumettre maintenant est activé. Cliquez sur ce bouton pour soumettre immédiatement les fichiers et les informations statistiques. Activez l'option Activer la journalisation pour créer un journal permettant d'enregistrer les soumissions des fichiers et des informations statistiques. 8.2.5.2.8 Statistiques Le systè me d'alerte anticipé ThreatSense.Net collecte sur votre ordinateur des informations anonymes concernant les nouvelles menaces détectées. Ces informations peuvent inclure le nom de l'infiltration, la date et l'heure de détection, la version du produit de sécurité ESET, ainsi que des informations sur la version du systè me d'exploitation de votre ordinateur et ses paramè tres régionaux. Les statistiques sont généralement fournies aux serveurs d'ESET une ou deux fois par jour. Voici un exemple d'informations statistiques envoyées : # utc_time=2005-04-14 07:21:28 # country=“Slovakia“ # language=“ENGLISH“ # osver=5.1.2600 NT # engine=5417 # components=2.50.2 # moduleid=0x4e4f4d41 # filesize=28368 # filename=C:\Documents and Settings\Administrator\Local Settings\Temporary Internet Files\Content.IE5\C14J8 131 Quand soumettre : vous pouvez définir le moment de l'envoi des informations statistiques. Si vous choisissez d'envoyer les informations statistiques Dè s que possible, elles sont envoyées immédiatement aprè s leur création. Ce choix convient si une connexion Internet est disponible en permanence. Si l'option Pendant la mise à jour est sélectionnée, toutes les informations statistiques sont envoyées collectivement pendant la mise à jour suivante. 8.2.5.2.9 Fichiers suspects L'onglet Fichiers suspects permet de configurer la maniè re dont les menaces sont soumises pour analyse au laboratoire de recherche sur les menaces d'ESET. Si vous trouvez un fichier suspect, vous pouvez le soumettre à notre laboratoire de recherche sur les menaces pour analyse. S'il s'agit d'une application malveillante, sa détection est ajoutée à la prochaine mise à jour de la base des signatures de virus. La soumission des fichiers peut être définie pour se produire automatiquement. Vous pouvez également sélectionner l'option Demander avant de soumettre si vous souhaitez connaître les fichiers qui sont envoyés pour analyse et confirmer l'envoi. Si vous ne souhaitez pas soumettre de fichiers, sélectionnez Ne pas soumettre pour analyse. Le fait de choisir de ne pas soumettre les fichiers pour analyse n'a pas d'incidence sur la soumission des informations statistiques qui est configurée indépendamment (reportez-vous à la section Statistiques). Quand soumettre - par défaut, l'option Dè s que possible est sélectionnée pour que les fichiers suspects soient envoyés au laboratoire de recherche sur les menaces d'ESET. Ceci est recommandé lorsqu'une connexion Internet permanente est disponible et que les fichiers suspects peuvent être livrés trè s rapidement. Sélectionnez l'option Pendant la mise à jour pour que les fichiers suspects soient téléchargés vers ThreatSense.Net pendant la mise à jour suivante. Filtre d'exclusion - Cette option permet d'exclure certains fichiers/dossiers de la soumission. Par exemple, il peut être utile d'exclure des fichiers qui peuvent comporter des informations confidentielles, tels que des documents ou des feuilles de calcul. Les fichiers les plus ordinaires sont exclus par défaut (.doc, etc.). Vous pouvez ajouter des fichiers à la liste des fichiers exclus si vous le souhaitez. Adresse de contact - Votre adresse de contact [facultative] peut être envoyée avec les fichiers suspects et peut être utilisée pour vous contacter si des informations complémentaires sont nécessaires pour l'analyse. Notez que vous ne recevrez pas de réponse d'ESET, sauf si des informations complémentaires s'avè rent nécessaires. 132 8.2.6 Analyse d'ordinateur à la demande et analyse Hyper-V Les options de cette section permettent de sélectionner des paramè tres d'analyse. Profil sélectionné : ensemble des paramè tres utilisés par l'analyseur à la demande. Pour créer un profil, cliquez sur Modifier en regard de Liste des profils. REMARQUE Ce sélecteur de profil d'analyse s'applique à l'analyse d'ordinateur à la demande et à l'analyse Hyper-V. Si vous souhaitez uniquement analyser une cible spécifique, vous pouvez cliquer sur Modifier en regard de Cibles à analyser, puis sélectionner une option dans le menu déroulant ou choisir des cibles spécifiques dans la structure (arborescence) des dossiers. La fenêtre des cibles à analyser permet de définir les objets (mémoire, lecteurs, secteurs, fichiers et dossiers) dans lesquels rechercher des infiltrations. Sélectionnez les cibles dans l'arborescence des périphériques disponibles sur l'ordinateur. Le menu déroulant Cibles à analyser permet de sélectionner des cibles à analyser prédéfinies : · Par les paramè tres de profil - Permet de sélectionner les cibles indiquées dans le profil d'analyse sélectionné. · Supports amovibles - Permet de sélectionner les disquettes, les périphériques USB, les CD/DVD, etc. · Disques locaux - Permet de sélectionner tous les disques durs du systè me. · Disques réseau - Analyse tous les lecteurs réseau mappés. · Dossiers partagés - Sélectionne tous les dossiers partagés sur le serveur local. · Aucune sélection - Efface toutes les sélections. Le menu déroulant Cibles à analyser pour Hyper -V permet de sélectionner des cibles à analyser prédéfinies : · Par les paramè tres de profil - Permet de sélectionner les cibles indiquées dans le profil d'analyse sélectionné. · Toutes les machines virtuelles - Permet de sélectionner toutes les machines virtuelles. · Machines virtuelles sous tension - Permet de sélectionner toutes les machines virtuelles en ligne. · Machines virtuelles hors tension - Permet de sélectionner toutes les machines virtuelles hors ligne. · Aucune sélection - Efface toutes les sélections. 133 Cliquez sur Paramè tres ThreatSense pour modifier les paramè tres d'analyse (par exemple, les méthodes de détection) pour l'analyse de l'ordinateur à la demande. 8.2.6.1 Analyse personnalisée et lanceur d'analyses Hyper-V Si vous souhaitez uniquement analyser une cible spécifique, vous pouvez utiliser une Analyse personnalisée et sélectionner une option dans le menu déroulant Cibles à analyser ou choisir des cibles spécifiques dans la structure (arborescence) des dossiers. REMARQUE Ce sélecteur de cible d'analyse s'applique à l'analyse personnalisée et à l'analyse Hyper-V. La fenêtre des cibles à analyser permet de définir les objets (mémoire, lecteurs, secteurs, fichiers et dossiers) dans lesquels rechercher des infiltrations. Sélectionnez les cibles dans l'arborescence des périphériques disponibles sur l'ordinateur. Le menu déroulant Cibles à analyser permet de sélectionner des cibles à analyser prédéfinies : · Par les paramè tres de profil - Permet de sélectionner les cibles indiquées dans le profil d'analyse sélectionné. · Supports amovibles - Permet de sélectionner les disquettes, les périphériques USB, les CD/DVD, etc. · Disques locaux - Permet de sélectionner tous les disques durs du systè me. · Disques réseau - Analyse tous les lecteurs réseau mappés. · Dossiers partagés - Sélectionne tous les dossiers partagés sur le serveur local. · Aucune sélection - Efface toutes les sélections. Le menu déroulant Cibles à analyser pour Hyper -V permet de sélectionner des cibles à analyser prédéfinies : · Par les paramè tres de profil - Permet de sélectionner les cibles indiquées dans le profil d'analyse sélectionné. · Toutes les machines virtuelles - Permet de sélectionner toutes les machines virtuelles. · Machines virtuelles sous tension - Permet de sélectionner toutes les machines virtuelles en ligne. · Machines virtuelles hors tension - Permet de sélectionner toutes les machines virtuelles hors ligne. · Aucune sélection - Efface toutes les sélections. Pour accéder rapidement à une cible à analyser ou ajouter un dossier ou un fichier cible, entrez cet élément dans le champ vide sous la liste de dossiers. Aucune cible ne doit être sélectionnée dans la structure arborescente et le menu Cibles à analyser doit être défini sur Aucune sélection. Fenêtre contextuelle Analyse personnalisée : Si vous souhaitez effectuer uniquement une analyse du systè me sans actions de nettoyage supplémentaires, 134 sélectionnez Analyse sans nettoyage. Cette option s'avè re utile lorsque vous souhaitez obtenir une vue d'ensemble des éléments infectés et des informations détaillées sur ces infections, le cas échéant. Vous pouvez aussi choisir parmi trois niveaux de nettoyage en cliquant sur Configuration > Paramè tres ThreatSense > Nettoyage. Les informations de l'analyse sont enregistrées dans un journal d'analyse. L'option Ignorer les exclusions permet d'effectuer une analyse tout en ignorant les exclusions qui s'appliquent autrement. La fenêtre contextuelle Analyse Hyper-V (pour plus d'informations, voir Analyse Hyper-V) : Vous pouvez choisir un profil à utiliser pour l'analyse des cibles sélectionnées dans le menu déroulant Profil d'analyse. Le profil par défaut est Analyse intelligente. Il existe deux autres profils d'analyse prédéfinis nommés Analyse approfondie et Analyse via le menu contextuel. Ces profils d'analyse utilisent différents ThreatSenseparamè tres de moteur. Cliquez sur Configuration... pour configurer en détail le profil d'analyse de votre choix dans le menu Profil d'analyse. Les options disponibles sont décrites dans Configuration des paramè tres du moteur ThreatSense. Cliquez sur Enregistrer pour enregistrer les modifications apportées à la sélection des cibles, y compris les sélections effectuées dans l'arborescence des dossiers. Cliquez sur Analyser pour exécuter l'analyse avec les paramè tres personnalisés que vous avez définis. Analyser en tant qu'administrateur vous permet d'exécuter l'analyse sous le compte administrateur. Cliquez sur cette option si l'utilisateur actuel ne dispose pas des privilè ges suffisants pour accéder aux fichiers à analyser. Remarquez que ce bouton n'est pas disponible si l'utilisateur actuel ne peut pas appeler d'opérations UAC en tant qu'administrateur. 135 8.2.6.2 Progression de l'analyse La fenêtre de progression de l'analyse indique l'état actuel de l'analyse, ainsi que des informations sur le nombre de fichiers contenant du code malveillant qui sont détectés. REMARQUE il est normal que certains fichiers, protégés par mot de passe ou exclusivement utilisés par le systè me (en général pagefile.sys et certains fichiers journaux), ne puissent pas être analysés. Progression de l'analyse - La barre de progression indique l'état des objets déjà analysés par rapport aux objets qui ne sont pas encore analysés. L'état de progression de l'analyse est dérivé du nombre total d'objets intégrés dans l'analyse. Cible - Taille de l'élément analysé et emplacement. Menaces détectées - Indique le nombre total de menaces détectées pendant une analyse. Interrompre - Interrompt une analyse. Reprendre - Cette option est visible lorsque l'analyse est interrompue. Cliquez sur Reprendre pour poursuivre l'analyse. Arrêter - Met fin à l'analyse. Faire défiler le journal de l'analyse - Si cette option est activée, le journal de l'analyse défile automatiquement au fur et à mesure de l'ajout des entrées les plus récentes. 136 Vous pouvez cliquer sur Plus d'infos pendant l'analyse afin d'afficher des informations détaillées telles que l'utilisateur qui a exécuté l'analyse, le nombre d'objets analysés et la durée de l'analyse. 8.2.6.3 Gestionnaire de profils Le gestionnaire de profil est utilisé à deux endroits dans ESET Security for Microsoft SharePoint - dans les sections Analyse de l'ordinateur à la demande et Mise à jour. Analyse de l'ordinateur à la demande Vos paramè tres d'analyse préférés peuvent être enregistrés pour les prochaines analyses. Il est recommandé de créer autant de profils (avec différentes cibles et méthodes, et d'autres paramè tres d'analyse) que d'analyses utilisées réguliè rement. Pour créer un nouveau profil, ouvrez la fenêtre Configuration avancée (F5), cliquez sur Ordinateur > Analyse de l'ordinateur à la demande, puis sur Modifier en regard de Liste de profils. Le menu déroulant Profil sélectionné répertorie les profils d'analyse existants. Pour plus d'informations sur la création d'un profil d'analyse correspondant à vos besoins, reportez-vous à la section ThreatSenseConfiguration du moteur ; vous y trouverez une description de chaque paramè tre de configuration de l'analyse. Exemple : supposons la situation suivante : vous souhaitez créer votre propre profil d'analyse et la configuration d'analyse intelligente est partiellement adéquate. En revanche, vous ne souhaitez analyser ni les fichiers exécutables compressés par un compresseur d'exécutables, ni les applications potentiellement dangereuses. Vous souhaitez effectuer un nettoyage strict. Entrez le nom du nouveau profil dans la fenêtre Gestionnaire de profils, puis cliquez sur Ajouter. Sélectionnez le nouveau profil dans le menu déroulant Profil sélectionné et réglez les paramè tres restants selon vos besoin. Cliquez sur OK pour enregistrer le nouveau profil. Mise à jour L'éditeur de profils de la section Configuration des mises à jour permet aux utilisateurs de créer de nouveaux profils de mise à jour. Vous devez créer des profils de mise à jour personnalisés uniquement si votre ordinateur utilise 137 plusieurs moyens de connexion aux serveurs de mise à jour. C'est le cas par exemple d'un ordinateur portable qui se connecte normalement à un serveur local (miroir) sur le réseau local, mais qui télécharge les mises à jour directement à partir des serveurs de mise à jour d'ESET lorsqu'il est déconnecté du réseau local (voyage d'affaires). le premier se connectant au serveur local, le second aux serveurs d'ESET. Une fois ces profils configurés, allez dans Outils > Planificateur puis modifiez les paramè tres de mise à jour de la tâche. Désignez un profil comme principal et l'autre comme secondaire. Profil sélectionné - Le profil de mise à jour utilisé actuellement. Pour le changer, choisissez un profil dans le menu déroulant. Liste des profils - Permet de créer des profils de mise à jour ou de les modifier. 8.2.6.4 Cibles à analyser La fenêtre des cibles à analyser permet de définir les objets (mémoire, lecteurs, secteurs, fichiers et dossiers) dans lesquels rechercher des infiltrations. Sélectionnez les cibles dans l'arborescence des périphériques disponibles sur l'ordinateur. Le menu déroulant Cibles à analyser permet de sélectionner des cibles à analyser prédéfinies : · Par les paramè tres de profil - Permet de sélectionner les cibles indiquées dans le profil d'analyse sélectionné. · Supports amovibles - Permet de sélectionner les disquettes, les périphériques USB, les CD/DVD, etc. · Disques locaux - Permet de sélectionner tous les disques durs du systè me. · Disques réseau - Analyse tous les lecteurs réseau mappés. · Dossiers partagés - Sélectionne tous les dossiers partagés sur le serveur local. · Aucune sélection - Efface toutes les sélections. Le menu déroulant Cibles à analyser pour Hyper -V permet de sélectionner des cibles à analyser prédéfinies : · Par les paramè tres de profil - Permet de sélectionner les cibles indiquées dans le profil d'analyse sélectionné. · Toutes les machines virtuelles - Permet de sélectionner toutes les machines virtuelles. · Machines virtuelles sous tension - Permet de sélectionner toutes les machines virtuelles en ligne. · Machines virtuelles hors tension - Permet de sélectionner toutes les machines virtuelles hors ligne. · Aucune sélection - Efface toutes les sélections. 8.2.6.5 Option d'analyse avancée Cette fenêtre permet de définir des options avancées pour une opération d'analyse de l'ordinateur planifiée. Vous pouvez définir l'exécution automatique d'une action au terme d'une analyse à l'aide du menu déroulant : · Arrêter : l'ordinateur est mis hors tension à la fin d'une analyse. · Redémarrer - Ferme tous les programmes ouverts et redémarre l'ordinateur à la fin d'une analyse. · Veille - Enregistre votre session et met l'ordinateur dans un état à faible consommation d'énergie pour que vous puissiez rapidement reprendre le travail. · Veille prolongée - Déplace tous les éléments en cours d'exécution sur la RAM vers un fichier spécial sur le disque dur. Votre ordinateur est arrêté, mais reprend son état précédent lorsque vous le démarrez. · Aucune action - Aucune action n'est exécutée à la fin d'une analyse. REMARQUE Notez qu'un ordinateur en veille est toujours un ordinateur qui fonctionne. Il exécute toujours des fonctions de base et consomme de l'électricité lorsqu'il est alimenté par batterie. Pour conserver l'autonomie de la batterie, lors d'un déplacement par exemple, il est recommandé d'utiliser l'option de mise en veille prolongée. Sélectionnez L'action ne peut pas être annulée par l'utilisateur pour ne pas autoriser les utilisateurs sans privilè ge à interrompre les actions exécutées aprè s l'analyse. Sélectionnez l'option L'analyse peut être interrompue par l'utilisateur pendant (min) si vous souhaitez autoriser les utilisateurs avec des privilè ges limités à interrompre l'analyse de l'ordinateur pendant une période spécifiée. Pour plus d'informations, reportez-vous au chapitre Progression de l'analyse. 138 8.2.6.6 Suspendre une analyse planifiée Une analyse planifiée peut être différée. Indiquez une valeur pour l'option Arrêter les analyses planifiées dans (min), si vous souhaitez différer l'analyse de l'ordinateur. 8.2.7 Analyse en cas d’inactivité Vous pouvez activer l'analyse en cas d'inactivité dans Configuration avancée ou en appuyant sur F5 et en accédant à Antivirus > Analyse en cas d'inactivité > Général. Placez le commutateur en regard de l'option Activer l'analyse en cas d'inactivité pour activer cette fonctionnalité. Lorsque l'ordinateur n'est pas utilisé, une analyse silencieuse de l'ordinateur est effectuée sur tous les disques locaux. Par défaut, l'analyse d'inactivité n'est pas exécutée lorsque l'ordinateur (portable) fonctionne sur batterie. Vous pouvez passer outre ce paramè tre en cochant la case à cocher en regard de l'option Exécuter même si l'ordinateur est alimenté sur batterie. Activez le commutateur Activer la journalisation dans la configuration avancée ou appuyez sur F5 pour enregistrer les sorties d'analyse d'ordinateur dans la section Fichiers journaux (dans la fenêtre principale du programme, cliquez sur Fichiers journaux et sélectionnez Analyse de l'ordinateur dans le menu déroulant). La détection en cas d'inactivité s'exécute lorsque votre ordinateur se trouve dans l'un des états suivants : · Écran ou économiseur d'écran désactivé · Ordinateur verrouillé · Utilisateur déconnecté Cliquez sur Paramè tres ThreatSense pour modifier les paramè tres d'analyse (par exemple, les méthodes de détection) pour l'analyse en cas d'inactivité. 8.2.8 Analyse au démarrage Par défaut, la vérification automatique des fichiers au démarrage est effectuée au démarrage du systè me et lors des mises à jour de la base des signatures de virus. Cette analyse dépend de la configuration et des tâches du Planificateur. Les options d'analyse au démarrage font partie de la tâche planifiée Contrôle des fichiers de démarrage du systè me. Pour modifier les paramè tres d'analyse au démarrage, accédez à Outils > Planificateur, cliquez sur Vérification automatique des fichiers de démarrage, puis sur Modifier. À la derniè re étape, la fenêtre Vérification des fichiers de démarrage s'affichera (reportez-vous à la section suivante pour plus de détails). Pour obtenir des instructions détaillées sur la création et la gestion de tâches planifiées, voir Création de nouvelles tâches. 8.2.8.1 Vérification automatique des fichiers de démarrage Lorsque vous créez une tâche planifiée de contrôle des fichiers au démarrage du systè me, plusieurs options s'offrent à vous pour définir les paramè tres suivants : Le menu déroulant Cible à analyser indique le niveau d'analyse appliqué aux fichiers exécutés au démarrage du systè me. Les fichiers sont organisés par ordre croissant suivant ces critè res : · Seulement les fichiers utilisés fréquemment (nombre minimum de fichiers analysés) · Fichiers fréquemment utilisés · Fichiers couramment utilisés · Fichiers rarement utilisés · Tous les fichiers enregistrés (la plupart des fichiers sont analysés) Il existe en outre deux groupes de Cible à analyser : · Fichiers exécutés avant la connexion de l'utilisateur - Contient des fichiers situés à des emplacements accessibles sans qu'une session ait été ouverte par l'utilisateur (englobe pratiquement tous les emplacements de démarrage 139 tels que services, objets Application d'assistance du navigateur, notification Winlogon, entrées de planificateur Windows, DLL connues, etc.). · Fichiers exécutés aprè s la connexion de l'utilisateur - Contient des fichiers situés à des emplacements accessibles uniquement aprè s l'ouverture d'une session par l'utilisateur (englobe des fichiers qui ne sont exécutés que pour un utilisateur spécifique, généralement les fichiers de HKEY_CURRENT_USER\SOFTWARE\Microsoft\Windows \CurrentVersion\Run). Les listes des fichiers à analyser sont fixes pour chaque groupe précité. Priorité d'analyse - Niveau de priorité servant à déterminer le démarrage d'une analyse : · Normale - lorsque le systè me est moyennement chargé, · Faible - lorsque le systè me est faiblement chargé, · La plus faible - lorsque la charge du systè me est la plus faible possible, · En période d'inactivité - la tâche n'est accomplie que lorsque le systè me n'est pas utilisé. 8.2.9 Supports amovibles ESET Security for Microsoft SharePoint permet d'analyser automatiquement les supports amovibles (CD/DVD/USB). Ce module permet d'analyser un support inséré. Cela peut être utile si l'administrateur souhaite empêcher les utilisateurs d'utiliser des supports amovibles avec du contenu non sollicité. Action à entreprendre aprè s l'insertion de support amovible - Sélectionnez l'action par défaut qui sera exécutée lors de l'insertion d'un support amovible (CD/DVD/USB). Si l'option Afficher les options d'analyse est sélectionnée, une notification vous autorise à choisir l'action adéquate : · Ne pas analyser - Aucune action n'est exécutée et la fenêtre Nouveau périphérique détecté se ferme. · Analyse automatique de périphérique - Le support amovible inséré fait l'objet d'une analyse à la demande. · Afficher les options d'analyse - Ouvre la section de configuration des supports amovibles. Lorsqu'un support amovible est inséré, la boîte de dialogue suivante s'affiche : · Analyser maintenant - Cette option déclenche l'analyse du support amovible. · Analyser ultérieurement - L'analyse du support amovible est reportée. · Configuration - Ouvre la boîte de dialogue Configuration avancée. · Toujours utiliser l'option sélectionnée - Lorsque cette option est sélectionnée, la même action sera exécutée lorsqu'un support amovible sera inséré plus tard. En outre, ESET Security for Microsoft SharePoint offre le contrôle des périphériques qui permet de définir des rè gles d'utilisation de périphériques externes sur un ordinateur donné. Pour plus de détails sur le contrôle des périphériques, reportez-vous à la section Contrôle des périphériques. 8.2.10 Protection des documents La fonctionnalité de protection des documents analyse les documents Microsoft Office avant leur ouverture, ainsi que les fichiers téléchargés automatiquement par Internet Explorer, tels que des éléments Microsoft ActiveX. La protection des documents fournit une couche de protection supplémentaire qui vient s'ajouter à la protection en temps réel du systè me de fichiers. Elle peut être désactivée pour améliorer la performance des systè mes qui ne sont pas exposés à un grand nombre de documents Microsoft Office. · Intégration du systè me active le systè me de protection. Pour modifier cette option, appuyez sur F5 pour ouvrir la fenêtre Configuration avancée, puis cliquez sur Ordinateur > Protection des documents dans la configuration avancée complè te. · Reportez-vous à la section Paramè tres Threatsense protection de document. pour plus d'informations sur les paramè tres de Cette fonctionnalité est activée par des applications utilisant Microsoft Antivirus API (par exemple Microsoft Office 2000 et versions ultérieures, ou Microsoft Internet Explorer 5.0 et versions ultérieures). 140 8.2.11 HIPS Le systè me HIPS (Host Intrusion Prevention System) protè ge votre systè me des logiciels malveillants et de toute activité non souhaitée qui pourrait avoir une incidence sur votre ordinateur. Il utilise l'analyse avancée des comportements, associée aux fonctionnalités de détection du filtre réseau qui surveille les processus en cours, les fichiers et les clés de registre. Le systè me HIPS diffè re de la protection en temps réel du systè me de fichiers et ce n'est pas un pare-feu. Il surveille uniquement les processus en cours d'exécution au sein du systè me d'exploitation. AVERTISSEMENT Les modifications apportées aux paramè tres HIPS ne sont effectuées que par un utilisateur expérimenté. Une configuration incorrecte des paramè tres HIPS peut en effet entraîner une instabilité du systè me. Les paramè tres HIPS sont disponibles dans Configuration avancée (F5) > Ordinateur > HIPS. L'état HIPS (activé/ désactivé) est indiqué dans la fenêtre principale ESET Security for Microsoft SharePoint, dans l'onglet Configuration, dans la partie droite de la section Ordinateur. ESET Security for Microsoft SharePoint intè gre la technologie Auto-défense qui empêche les logiciels malveillants d'endommager ou de désactiver la protection antivirus et antispyware ; vous avez la garantie que votre systè me est protégé en permanence. Les modifications apportées aux paramè tres Activer HIPS et Activer l'auto-défense entrent en vigueur aprè s le redémarrage du systè me d'exploitation Windows. La désactivation de l'intégralité du systè me HIPS nécessite également un redémarrage de l'ordinateur. Le scanner de mémoire avancé fonctionne avec le bloqueur d'exploit afin de renforcer la protection contre les logiciels malveillants qui ne sont pas détectés par les produits anti-logiciels malveillants grâce à l'obscurcissement ou au chiffrement. Le scanner de mémoire avancé est désactivé par défaut. Pour en savoir plus sur ce type de protection, consultez le glossaire. Le bloqueur d'exploit est conçu pour renforcer les types d'applications connues pour être trè s vulnérables aux exploits (navigateurs, lecteurs de fichiers PDF, clients de messagerie et composants MS Office). Le bloqueur d'exploit est désactivé par défaut. Pour en savoir plus sur ce type de protection, consultez le glossaire. 141 Le filtrage peut être effectué dans l'un des quatre modes : · Mode automatique - Les opérations sont autorisées, à l'exception de celles bloquées par des rè gles prédéfinies qui protè gent votre systè me · Mode intelligent - L'utilisateur n'est averti que lors d'événements trè s suspects. · Mode interactif - L'utilisateur est invité à confirmer les opérations. · Mode basé sur des rè gles personnalisées - Les opérations sont bloquées. · Mode d'apprentissage - Les opérations sont autorisées et une rè gle est créée aprè s chaque opération. Les rè gles créées dans ce mode peuvent être affichées dans l'éditeur de rè gles, mais leur niveau de priorité est inférieur à celui des rè gles créées manuellement ou en mode automatique. Lorsque vous sélectionnez l'option Mode d'apprentissage dans le menu déroulant Mode de filtrage HIPS, le paramè tre Le mode d'apprentissage prend fin le devient disponible. Sélectionnez la durée du mode d'apprentissage. La durée maximale est de 14 jours. Lorsque la durée spécifiée est arrivée à son terme, vous êtes invité à modifier les rè gles créées par HIPS en mode d'apprentissage. Vous pouvez également choisir un autre mode de filtrage ou continuer à utiliser le mode d'apprentissage. Le systè me HIPS surveille les événements dans le systè me d'exploitation et réagit en fonction de rè gles qui sont semblables à celles utilisées par le pare-feu personnel. Cliquez sur Modifier pour ouvrir la fenêtre de gestion des rè gles HIPS. Cette fenêtre vous permet de sélectionner, de créer, de modifier ou de supprimer des rè gles. Vous trouverez des informations détaillées sur la création de rè gles et sur les opérations HIPS au chapitre Modifier la rè gle. Si l'action par défaut d'une rè gle est définie sur Demander, une boîte de dialogue apparaît à chaque déclenchement de la rè gle. Vous pouvez choisir de refuser ou d'autoriser l'opération. Si vous ne choisissez aucune action dans la période donnée, une nouvelle action est sélectionnée en fonction des rè gles. La boîte de dialogue permet de créer une rè gle en fonction de toute nouvelle action détectée par le systè me HIPS, puis de définir les conditions dans lesquelles autoriser ou bloquer cette action. Pour définir les paramè tres exacts, cliquez sur Plus d'infos. Les rè gles créées de cette maniè re sont équivalentes aux rè gles créées manuellement ; la rè gle créée à partir d'une boîte de dialogue peut être moins spécifique que celle qui a déclenché l'affichage de la boîte de dialogue. En d'autres termes, aprè s la création d'une rè gle, la même opération peut déclencher la même fenêtre. 142 Mémoriser temporairement cette action pour ce processus entraîne la mémorisation de l'action (Autoriser/Bloquer) à utiliser jusqu'à la modification des rè gles ou du mode de filtrage, une mise à jour du module HIPS ou le redémarrage du systè me. À l'issue de l'une de ces trois actions, les rè gles temporaires seront supprimées. 8.2.11.1 Règles HIPS Cette fenêtre vous donne une vue d'ensemble des rè gles HIPS existantes. Colonnes Rè gle - Nom de rè gle défini par l'utilisateur ou sélectionné automatiquement. Activé - Désactivez ce bouton bascule si vous souhaitez conserver la rè gle dans la liste, mais ne souhaitez pas l'utiliser. Action - La rè gle spécifie une action (Autoriser, Bloquer ou Demander) à exécuter, si les conditions sont remplies. Sources - La rè gle est utilisée uniquement si l'événement est déclenché par une ou des applications. Cibles - La rè gle est utilisée uniquement si l'opération est liée à un fichier, une application ou une entrée de registre spécifique. Journaliser - Si vous activez cette option, les informations sur cette rè gle sont écrites dans lejournal HIPS. Notifier - Une petite fenêtre contextuelle apparaît dans le coin inférieur droit si un événement est déclenché. Éléments de commande Ajouter - Permet de créer une rè gle. Modifier - Permet de modifier des entrées sélectionnées. Supprimer - Supprime les entrées sélectionnées. EXEMPLE Dans l'exemple suivant, nous allons montrer comment limiter le comportement indésirable des applications : 1. Nommez la rè gle et sélectionnez Bloquer dans le menu déroulant Action. 2. Activez le bouton bascule Avertir l'utilisateur pour afficher une notification à chaque fois qu'une rè gle est appliquée. 3. Sélectionnez au moins une opération pour laquelle la rè gle sera appliquée. Dans la fenêtre Applications source, sélectionnez Toutes les applications dans le menu déroulant pour appliquer la nouvelle rè gle à toutes les applications qui tentent d'effectuer les opérations sélectionnées sur les applications spécifiées. 143 4. Sélectionnez Modifier l'état d'une autre application (toutes les opérations sont décrites dans l'aide du produit disponible en appuyant sur la touche F1).. 5. Sélectionnez Applications spécifiques dans le menu déroulant, puis ajoutez une ou plusieurs applications à protéger. 6. Cliquez sur Terminer pour enregistrer la nouvelle rè gle. 8.2.11.1.1 Paramètres de règle HIPS · Nom de rè gle - Nom de rè gle défini par l'utilisateur ou sélectionné automatiquement. · Action - La rè gle spécifie une action (Autoriser, Bloquer ou Demander) à exécuter, si les conditions sont remplies. Opérations affectant - Vous devez sélectionner le type d'opération auquel s'applique la rè gle. La rè gle est utilisée uniquement pour ce type d'opération et pour la cible sélectionnée. · Fichiers - La rè gle est utilisée uniquement si l'opération est liée à cette cible. Dans le menu déroulant, sélectionnez des fichiers, puis cliquez sur Ajouter pour ajouter des dossiers ou des fichiers. Vous pouvez également sélectionner Tous les fichiers dans le menu déroulant pour ajouter toutes les applications. · Applications source - La rè gle est utilisée uniquement si l'événement est déclenché par ces applications. Dans le menu déroulant, sélectionnez des applications spécifiques, puis cliquez sur Ajouter pour ajouter de nouveaux fichiers ou dossiers. Vous pouvez également sélectionner Toutes les applications dans le menu déroulant pour ajouter toutes les applications. · Entrées du Registre - La rè gle est utilisée uniquement si l'opération est liée à cette cible. Dans le menu déroulant, sélectionnez des entrées spécifiques, puis cliquez sur Ajouter pour ajouter de nouveaux fichiers ou dossiers. Vous pouvez également sélectionner Toutes les entrées dans le menu déroulant pour ajouter toutes les applications. · Activé - Désactivez ce commutateur si vous souhaitez conserver la rè gle dans la liste, mais ne souhaitez pas l'utiliser. · Journaliser - Si vous activez cette option, les informations sur cette rè gle sont écrites dans lejournal HIPS. · Avertir l'utilisateur - Une petite fenêtre contextuelle apparaît dans l'angle inférieur droit si un événement est déclenché. La rè gle se compose de parties qui décrivent les conditions de déclenchement de cette rè gle : Applications source - La rè gle est utilisée uniquement si l'événement est déclenché par cette ou ces applications.Sélectionnez Applications spécifiques dans le menu déroulant, puis cliquez sur Ajouter pour ajouter de nouveaux fichiers ou dossiers. Vous pouvez également sélectionner Toutes les applications dans le menu déroulant pour ajouter toutes les applications. Fichiers - La rè gle est utilisée uniquement si l'opération est liée à cette cible. Dans le menu déroulant, sélectionnez Fichiers spécifiques, puis cliquez sur Ajouter pour ajouter des dossiers ou des fichiers. Vous pouvez également sélectionner Tous les fichiers dans le menu déroulant pour ajouter toutes les applications. Applications - La rè gle est utilisée uniquement si l'opération est liée à cette cible. Dans le menu déroulant, sélectionnez Applications spécifiques, puis cliquez sur Ajouter pour ajouter des dossiers ou des fichiers. Vous pouvez également sélectionner Toutes les applications dans le menu déroulant pour ajouter toutes les applications. Entrées du Registre - La rè gle est utilisée uniquement si l'opération est liée à cette cible. Dans le menu déroulant, sélectionnez Entrées spécifiques, puis cliquez sur Ajouter pour ajouter des dossiers ou des fichiers. Vous pouvez également sélectionner Toutes les entrées dans le menu déroulant pour ajouter toutes les applications. REMARQUE Le fonctionnement de certaines rè gles prédéfinies par HIPS ne peut pas être bloqué et est autorisé par défaut. En outre, les opérations systè me ne sont pas toutes surveillées par le systè me HIPS. Ce systè me surveille les opérations qui peuvent être considérées comme dangereuses. Description des opérations importantes : Opérations sur le fichier · Supprimer le fichier - L'application demande l'autorisation de supprimer le fichier cible. · Écrire dans le fichier - L'application demande l'autorisation d'écrire dans le fichier cible. 144 · Accè s direct au disque - L'application essaie de lire des informations du disque ou d'écrire sur le disque d'une maniè re inhabituelle, non conforme aux procédures Windows classiques. Les fichiers peuvent être modifiés sans que les rè gles correspondantes soient appliquées. Cette opération peut provenir d'un logiciel malveillant qui essaie de contourner la détection, d'un logiciel de sauvegarde qui tente de faire une copie exacte d'un disque ou encore d'un gestionnaire de partition qui essaie de réorganiser les volumes du disque. · Installer l'élément hook global - Fait référence à l'appel de la fonction SetWindowsHookEx depuis la bibliothè que MSDN. · Charger le pilote - Installation et chargement de pilotes dans le systè me. Opérations sur l'application · Déboguer une autre application - Ajout d'un systè me de débogage au processus. Lors du débogage d'une application, de nombreux détails concernant son comportement peuvent être affichés et modifiés. Vous pouvez également accéder à ses données. · Intercepter les événements d'une autre application - L'application source essaie de récupérer les événements destinés à une application spécifique (il peut s'agir par exemple d'un programme keylogger d'enregistrement des touches qui essaie de capturer les événements d'un navigateur). · Arrêter/Mettre en attente une autre application - Met un processus en attente, le reprend ou l'arrête (accessible directement depuis l'explorateur des processus ou la fenêtre des processus). · Démarrer une nouvelle application - Démarrage de nouvelles applications et de nouveaux processus. · Modifier l'état d'une autre application - L'application source essaie d'écrire dans la mémoire de l'application cible ou d'exécuter du code en son nom. Cette fonctionnalité peut être utile pour protéger une application importante : vous la configurez en tant qu'application cible dans une rè gle qui bloque l'utilisation de cette opération. Opérations sur le Registre · Modifier les paramè tres de démarrage - Toute modification apportée aux paramè tres qui définissent les applications à exécuter au démarrage de Windows. Elles peuvent notamment être recherchées à l'aide de la clé Run du registre Windows. · Supprimer du registre - Suppression d'une clé de registre ou de sa valeur. · Renommer la clé de registre - Changement du nom des clés de registre. · Modifier le registre - Création de nouvelles valeurs de clés de registre, modification de valeurs existantes, déplacement de données dans l'arborescence de base de données ou configuration des droits d'utilisateur ou de groupe pour les clés de registre. REMARQUE vous pouvez utiliser des caractè res génériques qui peuvent présenter des restrictions lors le la saisie d'un dossier. Au lieu d'utiliser une clé particuliè re, vous pouvez utiliser un astérisque (*) dans les chemins de registre. Par exemple HKEY_USERS\*\software peut vouloir dire HKEY_USER\.default\software, mais pas HKEY_USERS\S-12-21-2928335913-73762274-491795397-7895\.default\software. HKEY_LOCAL_MACHINE\system\ControlSet* n'est pas un chemin valide de clé de registre. Un chemin de clé de registre contenant le symbole \* signifie « ce chemin ou tout autre niveau aprè s ce symbole ». C'est le seul moyen d'utiliser des caractè res génériques pour les cibles séjour. L'évaluation porte tout d'abord sur la partie spécifique du chemin, puis sur celle figurant aprè s le symbole (*). AVERTISSEMENT Une notification peut s'afficher si vous créez une rè gle trop générique. 145 8.2.11.2 Configuration avancée Les options suivantes sont utiles au débogage et à l'analyse d'un comportement d'application : · Pilotes dont le chargement est toujours autorisé - Le chargement des pilotes sélectionnés est toujours autorisé, quel que soit le mode de filtrage configuré, excepté en cas de blocage explicite par une rè gle utilisateur. · Consigner toutes les opérations bloquées - Toutes les opérations bloquées sont inscrites dans le journal HIPS. · Avertir en cas de changements dans les applications de démarrage - Affiche une notification sur le Bureau chaque fois qu'une application est ajoutée au démarrage du systè me ou en est supprimée. 8.2.11.2.1 Pilotes dont le chargement est toujours autorisé Le chargement des pilotes répertoriés dans cette liste est toujours autorisé quel que soit le mode de filtrage HIPS, sauf s'il est bloqué explicitement par une rè gle de l'utilisateur. Ajouter - Ajoute un nouveau pilote. Modifier - Modifie le chemin d'accè s à un pilote sélectionné. Supprimer - Supprime un pilote de la liste. Réinitialiser - Recharge un ensemble de pilotes systè me. REMARQUE cliquez sur Réinitialiser si vous ne souhaitez pas que les pilotes que vous avez ajoutés manuellement soient inclus. Cette commande peut s'avérer utile lorsque vous avez ajouté plusieurs pilotes et que vous ne pouvez pas les supprimer manuellement de la liste. 8.3 Mise à jour Les options de configuration des mises à jour sont disponibles dans la fenêtre Configuration avancée (appuyez sur la touche F5 du clavier), sous Mise à jour > Général. Cette section permet de spécifier les informations concernant les sources des mises à jour, telles que les serveurs de mise à jour utilisés et les données d'authentification donnant accè s à ces serveurs. REMARQUE Il est essentiel de remplir tous les paramè tres de mise à jour avec précision afin de télécharger correctement les mises à jour. Si vous utilisez un pare-feu, vérifiez que le programme ESET est autorisé à accéder à Internet (communication HTTP, par exemple). Général · Le profil de mise à jour en cours d'utilisation est affiché dans le menu déroulant Profil sélectionné. En cas de problè me de mise à jour, cliquez sur Effacer pour effacer le cache de mise à jour temporaire. Alertes de base des signatures de virus obsolè te · Définir automatiquement l'âge maximal de la base de signatures de virus / Age maximal de la base de signatures de virus (jours) - Permet de définir la durée maximale (en jours) au terme de laquelle la base des signatures de virus est signalée comme étant obsolè te. La valeur par défaut est de 7. 146 Restaurer Si vous pensez qu'une mise à jour de la base de virus ou des modules du programme est instable ou endommagée, vous pouvez restaurer la version précédente et désactiver les mises à jour pendant une période donnée. Il est également possible d'activer les mises à jour précédemment désactivées si vous les avez reportées pour une durée indéterminée. ESET Security for Microsoft SharePoint enregistre des instantanés de base des signatures de virus et de modules du programme à utiliser avec la fonctionnalité de restauration. Pour permettre la création d'instantanés de la base de virus, conservez l'option Créer des instantanés des fichiers de mise à jour activée. Le champ Nombre d'instantanés stockés localement définit le nombre d'instantanés de la base de virus stockés. EXEMPLE Admettons que le numéro 10646 correspond à la base des signatures de virus la plus récente. Les bases des signatures de virus 10645 et 10643 sont stockées sous forme d'instantanés. Notez que la base numéro 10644 n'est pas disponible, par exemple parce que l'ordinateur était éteint et qu'une mise à jour plus récente a été mise à disposition avant le téléchargement de la base 10644. Si le champ Nombre d'instantanés stockés localement est défini sur 2 et que vous cliquez sur Restaurer, la base des signatures de virus (y compris les modules du programme) est restaurée à la version numéro 10643. Ce processus peut prendre un certain temps. Vérifiez si la base des signatures de virus est bien retournée à une version antérieure dans la fenêtre principale de ESET Security for Microsoft SharePoint dans la section Mise à jour. Profils 147 Pour créer un profil, sélectionnez Modifier en regard de Liste des profils, saisissez un nom dans Nom du profil, puis cliquez sur Ajouter. Vous pouvez modifier un profil avec les options suivantes : General Type de mise à jour - Sélectionnez le type de mise à jour à utiliser dans le menu déroulant : · Mise à jour réguliè re - Par défaut, l'option Type de mise à jour est définie sur Mise à jour réguliè re pour que les fichiers de mise à jour soient téléchargés automatiquement du serveur ESET lorsque le trafic réseau est le moins surchargé. · Mise à jour des versions bêta - Ces mises à jour ont subi des tests internes poussés et seront disponibles trè s prochainement. Vous pouvez activer ces versions bêta afin d'accéder aux derniè res méthodes de détection et aux derniers correctifs. Toutefois, ces versions ne sont peut-être pas suffisamment stables pour être utilisées en permanence et NE DOIVENT PAS être utilisées sur des serveurs de production et des stations de travail qui exigent les plus grandes disponibilité et stabilité. · Mise à jour retardée : Permet d'effectuer la mise à jour à partir de serveurs de mise à jour spéciaux fournissant les nouvelles versions de bases de virus aprè s un délai d'au moins X heures (bases testées dans un environnement réel et donc considérées comme stables). Désactiver l'affichage d'une notification de réussite de la mise à jour - Désactive les notifications qui apparaissent dans la barre d'état systè me, dans l'angle inférieur droit de l'écran. Cette option est utile si une application ou un jeu s'exécute en mode plein écran. Veuillez noter que le mode de présentation désactive toutes les notifications. Mettre à jour à partir des supports amovibles - Permet d'effectuer une mise à jour à partir de supports amovibles s'ils contiennent un miroir créé. Lorsque l'option Automatique est sélectionnée, les mises à jour s'exécutent en arriè re-plan. Si vous souhaitez afficher les boîtes de dialogue de mise à jour, sélectionnez l'option Toujours demander. · Le menu Serveur de mise à jour est défini par défaut sur Choisir automatiquement. Le serveur de mise à jour est l'emplacement où sont stockées les mises à jour. Si vous utilisez un serveur ESET, il est recommandé de conserver l'option par défaut. 148 Si un serveur local HTTP, appelé également miroir, est utilisé, le serveur de mise à jour doit être configuré comme suit : http://nom_ordinateur_ou_son_adresse_IP:2221 Si vous utilisez un serveur local HTTP avec SSL, le serveur de mise à jour doit être configuré comme suit : https://nom_ordinateur_ou_son_adresse_IP:2221 Si vous utilisez un dossier partagé local, le serveur de mise à jour doit être configuré comme suit : \\nom_ordinateur_ou_son_adresse_IP\dossier_partagé · Mise à jour à partir d'un miroir L'authentification des serveurs de mise à jour est basée sur la clé de licence générée et qui vous a été envoyée aprè s l'achat. Lors de l'utilisation d'un serveur miroir local, vous pouvez définir des informations d'identification pour les clients afin qu'ils se connectent au serveur miroir avant la réception des mises à jour. Par défaut, aucune vérification n'est exigée, et les champs Nom d'utilisateur et Mot de passe restent vides. · Mode de mise à jour · Proxy HTTP · Se connecter au reseau local en tant que · Miroir 8.3.1 Restauration des mises à jour Si vous cliquez sur Restaurer, vous devez sélectionner une durée dans le menu déroulant qui représente la période durant laquelle les mises à jour de la base des signatures de virus et celles des modules de programme sont interrompues. Sélectionnez Jusqu'à son retrait pour différer indéfiniment les mises à jour réguliè res jusqu'à ce que vous restauriez manuellement cette fonctionnalité. Nous ne recommandons pas de sélectionner cette option qui présente un risque potentiel pour la sécurité de l'ordinateur. La base des signatures de virus revient à la version la plus ancienne disponible, stockée sous forme d'instantané dans le systè me de fichiers de l'ordinateur local. 149 8.3.2 Mode de mise à jour L'onglet Mode de mise à jour contient les options concernant la mise à jour des composants du programme. Le programme vous permet de prédéfinir son comportement lorsqu'une nouvelle mise à niveau de composant programme est disponible. Les mises à jour des composants du programme offrent de nouvelles fonctionnalités ou modifient celles des versions précédentes. Cette mise à jour peut s'effectuer sans intervention de l'utilisateur ou aprè s sa notification. Le redémarrage de l'ordinateur peut être nécessaire aprè s la mise à jour des composants du programme. Dans la section Mise à jour des composants du programme, trois options sont disponibles : · Demander avant de télécharger les composants du programme - Option par défaut. Vous êtes invité à confirmer ou à refuser les mises à jour de composants de programme lorsqu'elles sont disponibles. · Toujours mettre à jour les composants du programme - Les mises à jour de composants du programme sont téléchargées et installées automatiquement. Notez que le redémarrage du systè me peut être nécessaire. · Ne jamais mettre à jour les composants du programme - Aucune mise à jour des composants du programme n'a lieu. Cette option convient aux serveurs, car ces derniers ne peuvent généralement être redémarrés qu'en cas de maintenance. REMARQUE la sélection de l'option la plus appropriée dépend du poste de travail sur lequel les paramè tres sont appliqués. Notez qu'il existe des différences entre les postes de travail et les serveurs. Par exemple, le redémarrage automatique d'un serveur aprè s une mise à jour du programme peut causer de sérieux dommages. Si vous souhaitez effectuer une mise à niveau vers une version récente d'ESET Security for Microsoft SharePoint, sélectionnez Activer la mise à jour manuelle du composant du programme. Cette option est désactivée par défaut. Lorsqu'elle est activée et qu'une version plus récente d'ESET Security for Microsoft SharePoint est disponible, le bouton Vérifier les mises à jour apparaît dans l'onglet Mise à jour. Si l'option Demander avant de télécharger une mise à jour est activée, une notification s'affiche lorsqu'une nouvelle 150 mise à jour est disponible. Si la taille du fichier de mise à jour est supérieure à la valeur spécifiée dans le champ Demander si un fichier de mise à jour a une taille supérieure à (Ko), le programme affiche une notification. 8.3.3 Proxy HTTP Pour accéder aux options de configuration du serveur proxy pour un profil de mise à jour donné. Cliquez sur l'onglet Mode proxyet sélectionnez l'une des trois options suivantes : · Ne pas utiliser de serveur proxy pour indiquer qu'aucun serveur proxy ne sera utilisé pour la mise à jour d'ESET Security for Microsoft SharePoint. REMARQUE L'option par défaut pour le serveur proxy est Utiliser les paramè tres globaux de serveur proxy. · L'option Utiliser les paramè tres globaux de serveur proxy utilise les options de configuration de serveur proxy déjà indiquées dans Configuration avancée > Outils> Serveur proxy. · L'option Connexion via un serveur proxy doit être sélectionnée si : o Un serveur proxy doit être utilisé pour mettre à jour ESET Security for Microsoft SharePoint et ce serveur doit être différent de celui indiqué dans les paramè tres globaux (Outils > Serveur proxy). Si c'est le cas, des paramè tres supplémentaires doivent être spécifiés : l'adresse du serveur proxy, le port de communication (3128 par défaut), ainsi que le nom d'utilisateur et le mot de passe du serveur proxy si nécessaire. o Les paramè tres de serveur proxy n'ont pas été définis globalement, mais ESET Security for Microsoft SharePoint se connecte à un serveur proxy pour les mises à jour. o Votre ordinateur est connecté à Internet par l'intermédiaire d'un serveur proxy. Les paramè tres sont pris d'Internet Explorer pendant l'installation du programme, mais s'ils sont modifiés par la suite (par exemple, en cas de changement de fournisseur de services Internet), vérifiez que les paramè tres du proxy HTTP figurant dans la fenêtre sont corrects. Dans le cas contraire, le programme ne pourra pas se connecter aux serveurs de mise à jour. 151 REMARQUE les données d'authentification telles que Nom d'utilisateur et Mot de passe permettent d'accéder au serveur proxy. Ne remplissez ces champs que si un nom d'utilisateur et un mot de passe sont requis. Notez que ces champs ne sont pas ceux du mot de passe/nom d'utilisateur d'ESET Security for Microsoft SharePoint et ne doivent être remplis que si vous savez que vous avez besoin d'un mot de passe pour accéder à Internet via un serveur proxy. Utiliser une connexion directe si le proxy HTTP n'est pas disponible : si un produit est configuré pour utiliser le proxy HTTP et que ce dernier est injoignable, le produit ignore le proxy et communique directement avec les serveurs ESET. 8.3.4 Se connecter au reseau local en tant que Lors de la mise à jour depuis un serveur local sur un systè me d'exploitation Windows NT, une authentification est par défaut exigée pour chaque connexion réseau. Pour configurer un compte de ce type, sélectionnez Type d'utilisateur local dans le menu déroulant : · Compte systè me (par défaut) · Utilisateur actuel · Utilisateur spécifié Sélectionnez Compte systè me (par défaut) afin d'utiliser le compte systè me pour l'authentification. Normalement, aucun traitement d'authentification n'a lieu si les données d'authentification ne sont pas fournies dans la section de configuration des mises à jour. Pour s'assurer que le programme s'authentifie à l'aide du compte de l'utilisateur connecté, sélectionnez Utilisateur actuel. L'inconvénient de cette solution est que le programme ne peut pas se connecter au serveur de mise à jour si aucun utilisateur n'est connecté. Sélectionnez Utilisateur spécifié si vous voulez que le programme utilise un compte utilisateur spécifié pour l'authentification. Utilisez cette méthode en cas d'échec de la connexion avec le compte systè me. Notez que le compte de l'utilisateur spécifié doit avoir accè s au dossier des fichiers de mise à jour du serveur local. Dans le cas contraire, le programme serait incapable d'établir une connexion et télécharger les mises à jour. AVERTISSEMENT Si l'une des options Utilisateur actuel ou Utilisateur spécifié est activée, une erreur peut se produire en cas de changement de l'identité du programme pour l'utilisateur souhaité. C'est pour cette raison que nous recommandons d'entrer les données d'authentification du réseau local dans la section de configuration des mises à jour. Dans cette section de configuration des mises à jour, les données d'authentification doivent être entrées comme suit : nom_de_domaine\utilisateur (dans le cas d'un groupe de travail, entrez nom_de_groupe_de_travail\utilisateur) et le mot de passe. La mise à jour de la version HTTP du serveur local n'exige aucune authentification. Sélectionnez Déconnecter du serveur aprè s la mise à jour pour forcer une déconnexion si la connexion au serveur reste active, même aprè s le téléchargement des mises à jour. 152 8.3.5 Miroir ESET Security for Microsoft SharePoint permet de créer des copies des fichiers de mises à jour afin de les utiliser pour la mise à jour d'autres postes de travail du réseau. L'utilisation d'un miroir, copie des fichiers de mise à jour dans l'environnement du réseau local, s'avè re pratique puisque les fichiers de mise à jour doivent être téléchargés du serveur de mise à jour du fournisseur de maniè re répétée, pour toutes les stations de travail. Les mises à jour sont téléchargées sur le serveur miroir local puis distribuées à toutes les stations de travail pour éviter tout risque de surcharge du réseau. La mise à jour de postes de travail à partir d'un miroir optimise l'équilibre de la charge réseau et libè re les bandes passantes des connexions Internet. Les options de configuration du serveur Miroir local se trouvent dans Configuration avancée (F5), sous l'onglet Mise à jour > Profils > Miroir. Créer un miroir de mise à jour Créer un miroir de mise à jour - L'activation de cette option active d'autres options de configuration du miroir, telles que la maniè re d'accéder aux fichiers de mise à jour et le chemin des fichiers miroir. Accéder aux fichiers de mise à jour · Fournir les fichiers de mise à jour via un serveur HTTP interne - Si cette option est activée, les fichiers de mise à jour sont accessibles via un serveur HTTP. Aucune information d'identification n'est requise. REMARQUE Windows XP requiert le Service Pack 2 ou une version ultérieure pour utiliser le serveur HTTP. · Les méthodes d'accè s au serveur miroir sont décrites en détail dans Mise à jour à partir du miroir. Il existe deux méthodes de base pour accéder au miroir : le dossier des fichiers de mise à jour peut être considéré comme un dossier réseau partagé ou les clients peuvent accéder au miroir situé sur un serveur HTTP. · Dossier de stockage des fichiers en miroir - Cliquez sur Effacer si vous souhaitez changer un dossier par défaut défini pour stocker des fichiers en miroir. C:\ProgramData\ESET\ESET File Security\mirror. Cliquez sur Modifier 153 pour accéder à un dossier sur l'ordinateur local ou à un dossier réseau partagé. Si une autorisation pour le dossier spécifié est requise, les données d'authentification doivent être entrées dans les champs Nom d'utilisateur et Mot de passe. Si le dossier de destination sélectionné se trouve sur un disque réseau exécutant le systè me d'exploitation Windows NT/2000/XP, le nom d'utilisateur et le mot de passe spécifiés doivent disposer du droit d'écriture sur ce dossier. Le nom d'utilisateur et le mot de passe doivent être entrés au format Domaine/Utilisateur ou Groupe de travail/Utilisateur. N'oubliez pas de fournir les mots de passe correspondants. · Fichiers - Lors de la configuration du miroir, vous pouvez indiquer les versions linguistiques des mises à jour à télécharger. Les langues sélectionnées doivent être prises en charge par le serveur miroir configuré par l'utilisateur. Serveur HTTP · Port du serveur - Par défaut, le port du serveur est défini sur 2221. · Authentification - Définit la méthode d'authentification utilisée pour accéder aux fichiers de mise à jour. Les options disponibles sont les suivantes : Aucune, Général et NTLM. Sélectionnez Général pour utiliser le codage base64 avec l'authentification de base du nom d'utilisateur et mot de passe. L'option NTLM fournit un codage utilisant une méthode de codage fiable. L'utilisateur créé sur le poste de travail partageant les fichiers de mise à jour est utilisé pour l'authentification. L'option par défaut est AUCUNE. Elle autorise l'accè s aux fichiers des mises à jour sans exiger d'authentification. SSL pour serveur HTTP · Ajoutez votre fichier de chaîne de certificat ou générez un certificat signé automatiquement si vous souhaitez exécuter le serveur HTTP avec la prise en charge HTTPS (SSL). Les types de certificats suivants sont disponibles : PEM, PFX et ASN. Pour plus de sécurité, vous pouvez utiliser le protocole HTTPS pour télécharger les fichiers de mise à jour. Il est pratiquement impossible d'identifier des transferts de données et des informations de connexion lorsque ce protocole est utilisé. · L'option Type de clé privée est définie sur Intégrée par défaut (ainsi, l'option Fichier de clé privée est désactivée par défaut), ce qui signifie que la clé privée fait partie du fichier de chaîne de certificat sélectionné. Se connecter au réseau local comme · Type d'utilisateur local - Les paramè tres Compte systè me (par défaut), Utilisateur actuel et Utilisateur spécifié s'affichent dans les menus déroulants correspondants. Les paramè tres Nom d'utilisateur et Mot de passe sont facultatifs. Voir Se connecter au réseau local comme. · Sélectionnez Déconnecter du serveur aprè s la mise à jour pour forcer une déconnexion si la connexion au serveur reste active, même aprè s le téléchargement des mises à jour. Mise à jour des composants du programme · Mettre à jour automatiquement les composants - Permet l'installation de nouvelles fonctionnalités et de mises à jour des fonctionnalités existantes. Une mise à jour peut s'effectuer sans intervention de l'utilisateur ou aprè s sa notification. Le redémarrage de l'ordinateur peut être nécessaire aprè s la mise à jour des composants du programme. · Mettre à jour les composants maintenant - Met à jour les composants du programme avec la nouvelle version. 154 8.3.5.1 Mise à jour à partir du miroir Il existe deux méthodes de base pour configurer un miroir, qui consiste essentiellement en un référentiel dans lequel les clients peuvent télécharger les fichiers de mise à jour. Le dossier des fichiers de mise à jour peut être considéré comme un dossier réseau partagé ou un serveur HTTP. Accè s au miroir au moyen d'un serveur HTTP interne Cette configuration est l'option par défaut ; elle est indiquée dans la configuration du programme prédéfinie. Pour permettre l'accè s au miroir à l'aide du serveur HTTP, accédez à Configuration avancée (F5) >Mise à jour > Profils > Miroir, puis sélectionnez l'option Créer un miroir de mise à jour. Dans la section Serveur HTTP de l'onglet Miroir, vous pouvez indiquer le port du serveur sur lequel le serveur HTTP écoute, ainsi que le type d'authentification utilisé par le serveur HTTP. Par défaut, cette option est configurée sur 2221. L'option Authentification définit la méthode d'authentification utilisée pour accéder aux fichiers de mise à jour. Les options disponibles sont les suivantes : Aucune, General et NTLM. · Sélectionnez Général pour utiliser le codage base64 avec l'authentification de base du nom d'utilisateur et mot de passe. · L'option NTLM fournit un codage utilisant une méthode de codage fiable. L'utilisateur créé sur le poste de travail partageant les fichiers de mise à jour est utilisé pour l'authentification. · L'option par défaut est Aucune. Elle autorise l'accè s aux fichiers des mises à jour sans exiger d'authentification. AVERTISSEMENT L'accè s aux fichiers des mises à jour au moyen du serveur HTTP exige que le dossier miroir soit sur le même ordinateur que l'instance ESET Security for Microsoft SharePoint qui l'a créé. SSL pour serveur HTTP Ajoutez votre fichier de chaîne de certificat ou générez un certificat signé automatiquement si vous souhaitez exécuter le serveur HTTP avec la prise en charge HTTPS (SSL). Les types de certificats suivants sont disponibles : PEM, PFX et ASN. Pour plus de sécurité, vous pouvez utiliser le protocole HTTPS pour télécharger les fichiers de mise à jour. Il est pratiquement impossible d'identifier des transferts de données et des informations de connexion lorsque ce protocole est utilisé. L'option Type de clé privée est définie par défaut sur Intégrée, ce qui signifie que la clé privée fait partie du fichier de chaîne de certificat sélectionné. REMARQUE L'erreur Nom d'utilisateur et/ou mot de passe incorrects s'affiche dans l'onglet Mise à jour du menu principal aprè s plusieurs échecs de la mise à jour de la base des signatures de virus à partir du miroir. Il est conseillé d'accéder à Configuration avancée(F5) >Mise à jour > Profils > Miroir pour vérifier le nom d'utilisateur et le mot de passe. La saisie de données d'authentification incorrectes est raison la plus courante de cette erreur. 155 Une fois le serveur miroir configuré, vous devez ajouter le nouveau serveur de mise à jour sur les postes de travail clients. Pour ce faire, procédez comme suit : 1. Accédez à Configuration avancée (F5), puis cliquez sur Mise à jour > Profils > Général. 2. Désactivez l'option Choisir automatiquement, puis ajoutez un nouveau serveur dans le champ Serveur de mise à jour dans l'un des formats suivants : http://adresse_IP_de_votre_serveur:2221 https://adresse_IP_de_votre_serveur:2221 (si vous utilisez SSL) Accè s au miroir via le partage des systè mes Un dossier partagé doit d'abord être créé sur un lecteur local ou réseau. Lors de la création du dossier pour le miroir, il est nécessaire d'octroyer le droit d'écriture à l'utilisateur qui va sauvegarder les fichiers de mise à jour dans le dossier et le droit de lecture aux utilisateurs qui vont utiliser le dossier miroir pour la mise à jour de ESET Security for Microsoft SharePoint. Configurez ensuite l'accè s au miroir dans l'onglet Configuration avancée > Mise à jour > Profils > Miroir en désactivant l'option Fournir les fichiers de mise à jour via un serveur HTTP interne. Cette option est activée par défaut lors de l'installation du programme. Si le dossier partagé se trouve sur un autre ordinateur du réseau, une authentification est nécessaire pour accéder à l'autre ordinateur. Pour entrer les données d'authentification, ouvrez la Configuration avancée (F5) de ESET Security for Microsoft SharePoint et cliquez sur Mise à jour > Profils > Se connecter au réseau local comme. Il s'agit du même paramè tre utilisé pour la mise à jour, comme l'indique la section Se connecter au réseau local comme. Une fois la configuration du miroir terminée, définissez sur les postes de travail clients \\UNC\CHEMIN comme serveur de mise à jour en procédant comme suit : 1. Accédez à Configuration avancée (F5) de ESET Security for Microsoft SharePoint, puis cliquez sur Mise à jour > Profils > Général. 2. Cliquez sur Serveur de mise à jour et ajoutez un nouveau serveur au format \\UNC\PATH. 156 REMARQUE Pour que les mises à jour fonctionnent correctement, le chemin du dossier miroir doit être spécifié comme un chemin UNC. Les mises à jour à partir de lecteurs mappés peuvent ne pas fonctionner. La derniè re section contrôle les composants du programme. Par défaut, les composants de programme téléchargés sont préparés pour copie sur le miroir local. Si l'option Mettre à jour les composants du programme est activée, il n'est pas nécessaire de cliquer sur Mettre à jour puisque les fichiers sont copiés automatiquement sur le miroir local lorsqu'ils sont disponibles. Voir Mode de mise à jour pour plus d'informations sur les mises à jour des composants du programme. 8.3.5.2 Fichiers miroir Liste des fichiers de composants de programme disponibles et localisés. 8.3.5.3 Dépannage des problèmes de mise à jour depuis le miroir Dans la plupart des cas, les problè mes de mise à jour depuis un serveur miroir proviennent des raisons suivantes : mauvaise spécification des options du dossier miroir, données d'authentification incorrectes pour l'accè s au dossier miroir, mauvaise configuration des postes de travail qui cherchent à télécharger des fichiers de mise à jour du miroir ou combinaison des raisons citées précédemment. Nous donnons ici un aperçu des problè mes les plus fréquents qui peuvent se produire lors d'une mise à jour depuis le miroir : · ESET Security for Microsoft SharePoint signale une erreur de connexion au serveur miroir - probablement causée par une spécification incorrecte du serveur de mise à jour (chemin réseau du dossier miroir) à partir duquel les postes de travail locaux téléchargent les mises à jour. Pour vérifier le dossier, cliquez sur le menu Démarrer de Windows, puis sur Exécuter, entrez le nom du dossier et cliquez sur OK. Le contenu du dossier doit s'afficher. · ESET Security for Microsoft SharePoint exige un nom d'utilisateur et un mot de passe : l'erreur est probablement causée par l'entrée dans la section mise à jour de données d'authentification incorrectes (Nom d'utilisateur et Mot de passe). Le nom d'utilisateur et le mot de passe donnent accè s au serveur de mise à jour, à partir duquel le programme se télécharge. Assurez-vous que les données d'authentification sont correctes et entrées dans le bon format. Par exemple, Domaine/Nom d'utilisateur ou Groupe de travail/Nom d'utilisateur, en plus des mots de passe correspondants. Si le serveur miroir est accessible à Tous, cela ne veut pas dire que tout utilisateur est autorisé à y accéder. « Tous » ne veut pas dire tout utilisateur non autorisé, cela veut tout simplement dire que le dossier est accessible à tous les utilisateurs du domaine. Par conséquent, si le dossier est accessible à Tous, un nom d'utilisateur du domaine et un mot de passe sont toujours nécessaires et doivent être entrés dans la configuration des mises à jour. · ESET Security for Microsoft SharePoint signale une erreur de connexion au serveur miroir – le port de communication défini pour l'accè s au miroir via HTTP est bloqué. 8.3.6 Comment créer des tâches de mise à jour Vous pouvez déclencher les mises à jour manuellement en cliquant sur Mise à jour la base des signatures de virus dans la fenêtre principale qui s'affiche lorsque vous cliquez sur Mise à jour dans le menu principal. Les mises à jour peuvent également être exécutées sous forme de tâches planifiées. Pour configurer une tâche planifiée, cliquez sur Outils > Planificateur. Par défaut, les tâches suivantes sont activées dans ESET Security for Microsoft SharePoint : · Mise à jour automatique réguliè re · Mise à jour automatique aprè s une connexion d'accè s à distance · Mise à jour automatique aprè s ouverture de session utilisateur Chaque tâche de mise à jour peut être modifiée selon les besoins de l'utilisateur. Outre les tâches de mise à jour par défaut, vous pouvez en créer des nouvelles avec vos propres paramè tres. Pour plus d'informations sur la création et la configuration des tâches de mise à jour, reportez-vous à la section Planificateur du présent guide. 157 8.4 Internet et messagerie La section Internet et messagerie permet de configurer la protection du client de messagerie, de protéger la communication sur Internet à l'aide de la protection de l'accè s au Web et de contrôler les protocoles Internet en configurant le filtrage des protocoles. Ces fonctionnalités sont essentielles à la protection de votre ordinateur lorsqu'il communique par Internet. La protection du client de messagerie contrôle toute la communication par messagerie, protè ge des codes malveillants et vous permet de choisir l'action à entreprendre en cas de détection d'infection. La protection de l'accè s au Web surveille la communication entre les navigateurs Internet et les serveurs distants, conformément aux rè gles des protocoles HTTP et HTTPS. Cette fonctionnalité permet également de bloquer, d'autoriser et d'exclure certaines adresses URL. Le filtrage des protocoles offre une protection avancée destinée aux protocoles d'application et fournie par le moteur d'analyse ThreatSense. Ce contrôle fonctionne automatiquement, que le programme utilisé soit un navigateur Internet ou un client de messagerie. Il fonctionne également pour la communication chiffrée (SSL/TLS). REMARQUE Sous Windows Server 2008, Windows Server 2008 R2, Small Business Server 2008 et Small Business Server 2011, l'installation du composant Internet et messagerie est désactivée par défaut. Si vous souhaitez que ce composant soit installé, vous devez sélectionner l'option d'installation personnalisée. Si ESET Security for Microsoft SharePoint est déjà installé, vous pouvez réexécuter le programme d'installation pour modifier l'installation existante en ajoutant le composant Internet et messagerie. 8.4.1 Filtrage des protocoles La protection antivirus des protocoles d'application est fournie par le moteur d'analyse ThreatSense qui intè gre plusieurs techniques avancées d'analyse des logiciels malveillants. Le filtrage des protocoles fonctionne automatiquement, indépendamment du navigateur Internet ou du client de messagerie utilisés. Si le filtrage des protocoles est activé, ESET Security for Microsoft SharePoint vérifie les communications qui utilisent le protocole SSL/TSL. Accédez à Internet et messagerie > SSL/TLS. · Activer le filtrage du contenu des protocoles d'application - Cette option peut être utilisée pour désactiver le filtrage des protocoles. Notez que la plupart des composants d'ESET Security for Microsoft SharePoint (protection de l'accè s Web, protection des protocoles de messagerie et protection antihameçonnage) dépendent de ce filtrage et ne fonctionneront pas sans celui-ci. · Applications exclues : permet d'exclure des applications spécifiques du filtrage des protocoles. Cliquez sur Modifier pour les sélectionner dans la liste des applications. · Adresses IP exclues : permet d'exclure des adresses distantes spécifiques du filtrage des protocoles. REMARQUE Les exclusions s'avè rent utiles lorsque le filtrage des protocoles entraîne des problè mes de compatibilité. 8.4.1.1 Applications exclues Pour exclure du filtrage de contenu la communication de certaines applications sensibles au réseau, sélectionnez ces applications dans la liste. Aucune recherche de menace n'est effectuée sur la communication HTTP/POP3 des applications sélectionnées. IMPORTANT Il est recommandé d'utiliser cette option uniquement pour les applications qui ne fonctionnent pas correctement lorsque leur communication est vérifiée. Les fonctions disponibles sont les suivantes : · Ajouter - Affiche les applications et les services qui ont déjà été affectés par le filtrage des protocoles. 158 · Modifier - Modifie l'application sélectionnée dans la liste. · Supprimer - Supprime l'application sélectionnée dans la liste. 8.4.1.2 Adresses IP exclues Les adresses IP figurant dans cette liste sont exclues du filtrage du contenu des protocoles. Les menaces ne sont pas détectées sur les communications HTTP/POP3/IMAP liées aux adresses sélectionnées. IMPORTANT Il est recommandé d'utiliser cette option uniquement pour les adresses que vous savez être fiables. Les fonctions disponibles sont les suivantes : · Ajouter - Permet d'ajouter une adresse/une plage d'adresses/un sous-réseau IP d'un point distant auquel une rè gle est appliquée. Lorsque vous sélectionnez Entrer plusieurs valeurs, vous pouvez ajouter plusieurs adresses IP en les séparant par des nouvelles lignes, des virgules ou des points-virgules. Lorsque la sélection multiple est activée, les adresses s'affichent dans la liste des adresses IP exclues. · Modifier - Permet de modifier l'adresse IP sélectionnée. · Supprimer - Supprime l'adresse IP sélectionnée dans la liste. 8.4.1.3 Internet et clients de messagerie À cause du nombre considérable de codes malveillants circulant sur Internet, la sécurisation de la navigation sur Internet est un aspect trè s important de la protection des ordinateurs. Les vulnérabilités des navigateurs Internet et les liens frauduleux contribuent à faciliter l'accè s imperceptible au systè me par des codes malveillants. C'est pourquoi ESET Security for Microsoft SharePoint se concentre sur la sécurité des navigateurs Internet. Chaque application accédant au réseau peut être marquée comme étant un navigateur Internet. Les applications qui ont déjà utilisé des protocoles pour les communications ou les applications des chemins d'accè s sélectionnés peuvent être ajoutées à la liste Internet et clients de messagerie. REMARQUE depuis Windows Vista Service Pack 1 et Windows Server 2008, la nouvelle architecture de plateforme de filtrage Windows permet de vérifier les communications réseau. Étant donné que la technologie WFP utilise des techniques de surveillance spéciales, la section Internet et clients de messagerie est indisponible. 8.4.2 SSL/TLS ESET Security for Microsoft SharePoint peut rechercher des menaces dans les communications qui utilisent le protocole SSL/TLS. Vous pouvez utiliser plusieurs modes d'analyse pour examiner les communications SSL protégées à l'aide de certificats approuvés, de certificats inconnus ou de certificats exclus de la vérification des communications SSL protégées. Activer le filtrage du protocole SSL/TLS - Si le filtrage des protocoles est désactivé, le programme n'analyse pas les communications sur le protocole SSL/TLS. Le mode de filtrage de protocole SSL/TLS est disponible dans les options suivantes : · Mode automatique - Sélectionnez cette option pour analyser toutes les communications SSL/TLS protégées, à l'exception de celles protégées par des certificats exclus de la vérification. Si une nouvelle communication utilisant un certificat signé inconnu est établie, vous n'êtes pas informé et la communication est automatiquement filtrée. Lorsque vous accédez à un serveur disposant d'un certificat non approuvé indiqué comme fiable (il figure dans la liste des certificats approuvés), la communication vers le serveur est autorisée et le contenu du canal de communication est filtré. · Mode interactif - Si vous entrez un nouveau site protégé par SSL/TLS (avec un certificat inconnu), une boîte de dialogue de sélection d'action s'affiche. Ce mode vous permet de créer la liste des certificats SSL/TLS qui 159 seront exclus de l'analyse. La liste des certificats connus permet de personnaliser le comportement d'ESET Security for Microsoft SharePoint pour des certificats SSL spécifiques. Bloquer les communications chiffrées à l'aide du protocole obsolè te SSL v2 - Les communications utilisant cette version antérieure du protocole SSL sont automatiquement bloquées. Certificat racine - Pour que la communication SSL/TLS fonctionne correctement dans les navigateurs/clients de messagerie, il est essentiel d'ajouter le certificat racine pour ESET à la liste des certificats racines connus (éditeurs). L'option Ajouter le certificat racine aux navigateurs connus doit être activée. Sélectionnez cette option pour ajouter automatiquement le certificat racine d'ESET aux navigateurs connus (Opera et Firefox par exemple). Pour les navigateurs utilisant le magasin de certification systè me, le certificat est ajouté automatiquement (Internet Explorer par exemple). Pour appliquer le certificat à des navigateurs non pris en charge, cliquez sur Afficher le certificat > Détails > Copier dans un fichier, puis importez-le manuellement dans le navigateur. Validité du certificat S'il est impossible de vérifier le certificat à l'aide du magasin de certificats TRCA : dans certains cas, il est impossible de vérifier le certificat d'un site Web à l'aide du magasin d'Autorités de certification racine de confiance. Cela signifie que le certificat est signé par un utilisateur (l'administrateur d'un serveur Web ou d'une petite entreprise, par exemple) et que le fait de le considérer comme fiable n'est pas toujours un risque. La plupart des grandes entreprises (les banques par exemple) utilisent un certificat signé par TRCA. Si l'option Interroger sur la validité du certificat est activée (sélectionnée par défaut), l'utilisateur est invité à sélectionner une action à entreprendre lorsque la communication chiffrée est établie. Vous pouvez sélectionner Bloquer toute communication utilisant le certificat pour mettre toujours fin aux connexions chiffrées aux sites avec des certificats non vérifiés. Si le certificat n'est pas valide ou est endommagé : cela signifie qu'il est arrivé à expiration ou que sa signature est incorrecte. Dans ce cas, il est recommandé de conserver l'option Bloquer toute communication utilisant le certificat activée. 160 8.4.2.1 Communication SSL chiffrée Si votre systè me est configuré pour utiliser l'analyse du protocole SSL, une boîte de dialogue vous invitant à choisir une action peut s'afficher dans les deux cas suivants : Lorsqu'un site Web utilise un certificat non valide ou ne pouvant pas être vérifié et qu'ESET Security for Microsoft SharePoint est configuré pour demander à l'utilisateur l'action à effectuer dans ce cas (par défaut, oui pour les certificats ne pouvant pas être vérifiés, non pour les certificats non valides), une boîte de dialogue s'affiche pour autoriser ou bloquer la connexion. Lorsque l'option Mode de filtrage du protocole SSL est définie sur Mode interactif, une boîte de dialogue demande pour chaque site Web d'analyser ou d'ignorer le trafic. Certaines applications vérifient que le trafic SSL n'est ni modifié ni inspecté par quelqu'un. Dans ce cas, ESET Security for Microsoft SharePoint doit ignorer ce trafic pour que les applications continuent de fonctionner. Dans les deux cas, l'utilisateur peut choisir de mémoriser l'action sélectionnée. Les actions enregistrées sont stockées dans la liste des certificats connus. 8.4.2.2 Liste des certificats connus La liste des certificats connus peut être utilisée pour personnaliser le comportement d'ESET Security for Microsoft SharePoint pour des certificats SSL/TLS spécifiques et mémoriser les actions choisies en cas de sélection du mode interactif dans le mode de filtrage de protocole SSL/TLS. Pour afficher et gérer la liste, cliquez sur l'option Modifier située en regard de Liste des certificats connus. Vous pouvez effectuer un choix parmi les actions suivantes : · Ajouter : ajoutez un certificat à partir d'une URL ou d'un fichier. · Modifier : sélectionnez le certificat à configurer, puis cliquez sur Modifier. · Supprimer : sélectionnez le certificat à supprimer, puis cliquez sur Supprimer. 161 Dans la fenêtre Ajouter un certificat, cliquez sur URL ou Fichier, puis indiquez l'URL du certificat ou accédez à un fichier de certificat. Les champs suivants seront automatiquement renseignés avec les données du certificat : · Nom du certificat : nom du certificat. · Émetteur du certificat : nom du créateur du certificat. · Objet du certificat : le champ d'objet identifie l'entité associée à la clé publique stockée dans le champ d'objet de la clé publique. Voici les options que vous pouvez configurer : · Sélectionnez Autoriser ou Bloquer comme Action d'accè s pour autoriser/bloquer les communications sécurisées par ce certificat indépendamment de sa fiabilité. Sélectionnez Automatique pour autoriser les certificats approuvés et demander quelle action effectuer pour les certificats non approuvés. Sélectionnez Demander pour recevoir une invite lorsqu'un certificat spécifique est rencontré. · Sélectionnez Analyser ou Ignorer comme Action d'analyse pour analyser ou ignorer les communications sécurisées par ce certificat. Sélectionnez Automatique pour effectuer une analyse en mode automatique et demander quelle action entreprendre en mode interactif. Sélectionnez Demander pour recevoir une invite lorsqu'un certificat spécifique est rencontré. Cliquez sur OK pour enregistrer vos modifications ou sur Annuler pour quitter le programme sans les enregistrer. 162 8.4.3 Protection du client de messagerie L'intégration d'ESET Security for Microsoft SharePoint aux clients de messagerie augmente le niveau de protection active contre les codes malveillants dans les messages électroniques. Si votre client de messagerie est pris en charge, l'intégration peut être activée dans ESET Security for Microsoft SharePoint. Lorsque l'intégration est activée, la barre d'outils d'ESET Security for Microsoft SharePoint est insérée directement dans le client de messagerie (la barre d'outils pour les nouvelles versions de Windows Live Mail n'est pas insérée), ce qui permet une protection plus efficace des messages. Les paramè tres d'intégration sont situés sous Configuration > Configuration avancée > Internet et messagerie > Protection du client de messagerie > Clients de messagerie. Intégration aux clients de messagerie Les clients de messagerie actuellement pris en charge sont Microsoft Outlook, Outlook Express, Windows Mail et Windows Live Mail. Ce module fonctionne comme un plugin pour ces programmes. L'avantage principal du plugin réside dans le fait qu'il est indépendant du protocole utilisé. Lorsqu'un client de messagerie reçoit un message chiffré, il le déchiffre et l'envoie au scanner de virus. Pour obtenir la liste complè te des clients de messagerie pris en charge, avec leur version, reportez-vous à cet article de la base de connaissances. Même si l'intégration n'est pas activée, les communications par messagerie demeurent protégées par le module de protection du client de messagerie (POP3, IMAP). Activez l'option Désactiver la vérification au changement de contenu de la boîte aux lettres si vous constatez un ralentissement du systè me lors de l'utilisation du client de messagerie (MS Outlook uniquement). Ce cas de figure peut survenir lors de la récupération d'un courrier électronique à partir du magasin Kerio Outlook Connector. Courrier électronique à analyser Courrier reçu - Active/désactive la vérification des messages reçus. Courrier envoyé - Active/désactive la vérification des messages envoyés. Courrier lu - Active/désactive la vérification des messages lus. Action à exécuter sur le courrier électronique infecté Aucune action - Si cette option est activée, le programme identifie les piè ces jointes infectées, mais n'entreprend aucune action sur les messages concernés. Supprimer les courriers - Le programme avertit l'utilisateur à propos d'une infiltration et supprime le message. Déplacer les courriers vers le dossier Éléments supprimés - Les courriers infectés sont automatiquement placés dans le dossier Éléments supprimés. Déplacer les courriers vers le dossier - Les courriers infectés sont automatiquement placés dans le dossier spécifié. Dossier - Spécifiez le dossier personnalisé vers lequel les messages infectés doivent être déplacés lorsqu'ils sont détectés. Répéter l'analyse aprè s mise à jour - Active/désactive la répétition de l'analyse aprè s la mise à jour de la base des signatures de virus. Accepter les résultats d'analyse d'autres modules - Si cette option est activée, le module de protection de messages accepte les résultats d'analyse d'autres modules de protection (analyse des protocoles IMAP, POP3). 8.4.3.1 Protocoles de messagerie Activer la protection de la messagerie par filtrage des protocoles - Les protocoles IMAP et POP3 sont les protocoles les plus répandus pour la réception de messages dans un client de messagerie. ESET Security for Microsoft SharePoint protè ge ces protocoles, quel que soit le client de messagerie utilisé. ESET Security for Microsoft SharePoint prend également en charge l'analyse des protocoles IMAPS et POP3S qui utilisent un canal chiffré pour transférer des informations entre un serveur et un client. ESET Security for Microsoft SharePoint contrôle la communication à l'aide des protocoles SSL (Secure Socket Layer) et TLS (Transport Layer Security). Le programme analyse uniquement le trafic sur les ports définis dans les ports utilisés par le protocole IMAPS/POP3S, quelle que soit la version du systè me d'exploitation. Configuration du moteur d'analyse IMAPS/POP3 - Les communications chiffrées ne sont pas analysées lorsque les 163 paramè tres par défaut sont utilisés. Pour activer l'analyse des communications chiffrées, accédez à l'option Contrôle de protocole SSL/TLS. Le numéro de port identifie le type du port. Voici les ports de messagerie par défaut pour : Nom du port Numéros de port Description POP3 110 Port non chiffré POP3 par défaut. IMAP 143 Port non chiffré IMAP par défaut. IMAP sécurisé (IMAP4- 585 SSL) Activer le filtrage du protocole SSL/TLS. Les différents numéros de ports doivent être séparés par une virgule. IMAP4 sur SSL (IMAPS) 993 Activer le filtrage du protocole SSL/TLS. Les différents numéros de ports doivent être séparés par une virgule. POP3 sécurisé (SSLPOP) Activer le filtrage du protocole SSL/TLS. Les différents numéros de ports doivent être séparés par une virgule. 995 8.4.3.2 Alertes et notifications La protection de la messagerie permet de contrôler les communications reçues via les protocoles POP3 et IMAP. ESET Security for Microsoft SharePoint utilise le plug-in pour Microsoft Outlook et d'autres clients de messagerie pour contrôler toutes les communications impliquant le client de messagerie (POP3, MAPI, IMAP, HTTP). Lorsqu'il examine les messages entrants, le programme utilise toutes les méthodes d'analyse avancées comprises dans le moteur d'analyse ThreatSense. Autrement dit, la détection des programmes malveillants s'effectue avant la comparaison avec la base des signatures de virus. L'analyse des communications via le protocole POP3 et IMAP est indépendante du client de messagerie utilisé. Les options de cette fonctionnalité sont disponibles dans Configuration avancée sous Internet et messagerie > Protection du client de messagerie > Alertes et notifications. Paramè tres ThreatSense - La configuration avancée de l'analyseur de virus permet de configurer les cibles à analyser, les méthodes de détection, etc. Cliquez sur cette option pour afficher la fenêtre de configuration détaillée de l'analyseur de virus. Aprè s la vérification d'un courrier, une notification avec le résultat de l'analyse peut être ajoutée au message. Vous pouvez sélectionner Ajouter une notification aux messages reçus et lus, Ajouter une note à l'objet des messages infectés reçus et lus ou Ajouter une notification aux messages envoyés. Gardez à l'esprit qu'en de rares occasions, les notifications peuvent être omises en cas de messages HTML problématiques ou de messages élaborés par un logiciel malveillant. Les notifications peuvent être ajoutées aux messages reçus et lus, aux messages envoyés, ou aux deux catégories. Les options disponibles sont les suivantes : · Jamais - Aucune notification n'est ajoutée. · Aux e-mails infectés seulement - Seuls les messages contenant un code malveillant sont marqués comme contrôlés (valeur par défaut). · Aux e-mails infectés seulement - Le programme ajoute des messages à tout courrier analysé. Ajouter une note à l'objet des messages infectés envoyés - Désactivez cette option si vous ne souhaitez pas que la protection de la messagerie ajoute un avertissement de virus dans l'objet d'un message infecté. Cette fonctionnalité permet tout simplement de filtrer les courriers infectés en fonction de son objet (s'il est pris en charge par le programme de messagerie). Elle augmente également la crédibilité du destinataire et, en cas de détection d'une infiltration, fournit des informations précieuses sur le niveau de menace d'un message ou d'un expéditeur. Texte ajouté à l'objet des messages infectés - Modifiez ce texte si vous souhaitez modifier le format du préfixe de l'objet d'un courrier infecté. Cette fonction remplace l'objet du message "Bonjour" par le préfixe "[virus]" au format suivant : "[virus] Bonjour". La variable %VIRUSNAME% représente la menace détectée. 164 8.4.3.3 Barre d'outils MS Outlook La protection Microsoft Outlook fonctionne comme un module plugin. Aprè s l'installation d'ESET Security for Microsoft SharePoint, cette barre d'outils contenant les options de protection antivirus est ajoutée à Microsoft Outlook : ESET Security for Microsoft SharePoint - Cliquez sur l'icône pour ouvrir la fenêtre principale du programme ESET Security for Microsoft SharePoint. Analyser à nouveau les messages - Vous permet de lancer manuellement la vérification des messages. Vous pouvez indiquer les messages à vérifier et activer une nouvelle analyse du message reçu. Pour plus d'informations, consultez la section Protection du client de messagerie. Configuration du moteur d'analyse - Affiche les options de configuration de la Protection du client de messagerie. 8.4.3.4 Barre d'outils Outlook Express et Windows Mail La protection pour Outlook Express et Windows Mail fonctionne comme un module plugin. Aprè s l'installation d'ESET Security for Microsoft SharePoint, cette barre d'outils contenant les options de protection antivirus est ajoutée à Outlook Express ou à Windows Mail : ESET Security for Microsoft SharePoint - Cliquez sur l'icône pour ouvrir la fenêtre principale du programme ESET Security for Microsoft SharePoint. Analyser à nouveau les messages - Vous permet de lancer manuellement la vérification des messages. Vous pouvez indiquer les messages à vérifier et activer une nouvelle analyse du message reçu. Pour plus d'informations, consultez la section Protection du client de messagerie. Configuration du moteur d'analyse - Affiche les options de configuration de la Protection du client de messagerie. Interface utilisateur Personnaliser l'apparence - Vous pouvez modifier l'apparence de la barre d'outils pour votre client de messagerie. Désactivez cette option pour personnaliser l'apparence indépendamment des paramè tres du programme de messagerie. Afficher le texte - Affiche des descriptions des icônes. Texte à droite - Les descriptions d'options sont déplacées du bas vers le côté droit des icônes. Grandes icônes - Affiche des icônes de grande taille pour les options de menu. 8.4.3.5 Boîte de dialogue de confirmation Cette notification permet de vérifier que l'utilisateur veut vraiment exécuter l'action sélectionnée, ce qui devrait éliminer des erreurs possibles. La boîte de dialogue offre également la possibilité de désactiver les confirmations. 8.4.3.6 Analyser à nouveau les messages La barre d'outils d'ESET Security for Microsoft SharePoint intégrée dans les clients de messagerie permet aux utilisateurs de spécifier plusieurs options pour la vérification du courrier électronique. L'option Analyser à nouveau les messages offre deux modes d'analyse : Tous les messages du dossier en cours : analyse les messages du dossier affiché. Messages sélectionnés uniquement : analyse uniquement les messages marqués par l'utilisateur. Réanalyser les messages déjà analysés : permet d'exécuter une autre analyse sur des messages déjà analysés. 165 8.4.4 Protection de l’accès Web La protection de l'accè s Web opè re par surveillance des communications entre les navigateurs Internet et les serveurs distants pour vous protéger des menaces en ligne, conformément aux rè gles des protocoles HTTP et HTTPS (communications chiffrées). L'accè s aux pages Web connues pour comporter du contenu malveillant est bloqué avant le téléchargement du contenu. Toutes les autres pages Web sont analysées par le moteur d'analyse ThreatSense lors de leur chargement et sont bloquées en cas de détection de contenu malveillant. La protection de l'accè s Web offre deux niveaux de protection : un blocage par liste noire et un blocage par contenu. Il est vivement recommandé de conserver l'option de protection de l'accè s Web activée. Les options suivantes sont disponibles dans Configuration avancée (F5) > Internet et messagerie > Protection de l'accè s Web : · Général - Permet d'activer ou de désactiver la protection de l'accè s Web. Lorsque cette option est désactivée, les options ci-dessous deviennent inactives. Protocoles Web - Permet de configurer le contrôle de ces protocoles standard qui sont utilisés par la plupart des navigateurs Internet. Par défaut, ESET Security for Microsoft SharePoint est configuré pour contrôler le protocole HTTP utilisé par la plupart des navigateurs Internet. REMARQUE Dans Windows Vista et les versions ultérieures, le trafic HTTP est toujours contrôlé sur tous les ports pour toutes les applications. Dans Windows XP/2003, vous pouvez modifier les ports utilisés par le protocole HTTP dans Configuration avancée (F5) > Internet et messagerie > Protection de l'accè s Web > Protocoles Web > Configuration de l'analyseur HTTP. Le trafic HTTP est contrôlé sur les ports spécifiés pour toutes les applications et sur tous les ports des applications signalées comme Internet et clients de messagerie. ESET Security for Microsoft SharePoint prend également en charge le contrôle de protocole HTTPS. Les communications HTTPS utilisent un canal chiffré pour transférer des informations entre un serveur et un client. ESET Security for Microsoft SharePoint contrôle les communications à l'aide des protocoles SSL (Secure Socket Layer) et TLS (Transport Layer Security). Le programme analyse uniquement le trafic sur les ports définis dans les ports utilisés par le protocole HTTPS, quelle que soit la version du systè me d'exploitation. Les communications chiffrées ne sont pas analysées lorsque les paramè tres par défaut sont utilisés. Pour activer l'analyse des communications chiffrées, accédez à l'option Contrôle de protocole SSL dans la configuration avancée (F5), cliquez sur Internet et messagerie > Contrôle de protocole SSL, puis sélectionnez Activer le filtrage du protocole SSL. · Gestion des adresses URL- Permet de spécifier des listes d'adresses HTTP qui seront bloquées, autorisées ou exclues de la vérification. · Paramè tre ThreatSense - Permet de configurer des paramè tres tels que les types d'analyses (courriers électroniques, archives, exclusions, limites, etc.) et les méthodes de détection pour la protection de l'accè s Web. 8.4.4.1 Général Choisissez si vous souhaitez activer (paramè tre par défaut) ou désactiver la protection de l'accè s Web. Lorsque cette option est désactivée, les options ci-dessous deviennent inactives. REMARQUE il est vivement recommandé de conserver l'option de protection de l'accè s Web activée. Cette option est accessible dans la fenêtre principale de ESET Security for Microsoft SharePoint depuis Configuration > Ordinateur > Protection de l'accè s Web. 166 8.4.4.2 Gestion des adresses URL La gestion d'adresse URL permet de spécifier des listes d'adresses HTTP qui seront bloquées, autorisées ou exclues de la vérification. Cliquez sur Modifier pour créer une liste en plus des listes prédéfinies. Cela peut s'avérer utile si vous souhaitez diviser de maniè re logique des groupes différents d'adresses. EXEMPLE Une liste d'adresses bloquées peut contenir les adresses d'une liste noire publique externe et une autre liste peut comporter votre propre liste noire, ce qui simplifie la mise à jour de la liste externe tout en conservant la vôtre intacte. · Les sites Web qui figurent dans la liste des adresses bloquées ne sont pas accessibles, sauf s'ils sont également inclus dans la liste des adresses autorisées. · Les sites Web qui se trouvent dans la liste des adresses exclues de la vérification ne font pas l'objet d'une analyse de code malveillant lors de leur accè s. L'option Filtrage du protocole SSL/TLS doit être activée si vous souhaitez filtrer les adresses HTTPS en plus des pages Web HTTP. Sinon, seuls les domaines des sites HTTPS que vous avez visités sont ajoutés et non l'URL complè te. Dans toutes les listes, vous pouvez utiliser les symboles spéciaux « * » (astérisque) et « ? » (point d'interrogation). L'astérisque représente n'importe quel chiffre ou caractè re, alors que le point d'interrogation symbolise un seul caractè re. Un soin particulier doit être apporté à la spécification des adresses exclues, car la liste ne doit contenir que des adresses sûres et fiables. De la même maniè re, veillez à employer correctement les symboles « * » et « ? » dans cette liste. REMARQUE Si vous souhaitez bloquer toutes les adresses HTTP, à l'exception des adresses figurant dans la liste active des adresses autorisées, ajoutez un astérisque (*) à la liste active des adresses bloquées. 8.4.4.2.1 Créer une liste Vous pouvez créer une liste en plus des listes d'adresses prédéfinies. La liste contiendra les masques d'URL/de domaine souhaités qui seront bloqués, autorisés ou exclus de la vérification. Lors de la création d'une liste, indiquez les paramè tres suivants : · Type de liste d’adresses : sélectionnez le type (Exclues de la vérification, Bloquées ou Autorisées) de la liste déroulante. · Nom de liste : indiquez le nom de la liste. Ce champ apparaît grisé lors de la modification de l'une des trois listes prédéfinies. · Description de la liste : tapez une brè ve description de la liste (facultatif). Ce champ apparaît en grisé lors de la modification de l'une des trois listes prédéfinies. · List active : utilisez le commutateur pour désactiver la liste. Vous pouvez la réactiver ultérieurement en cas de besoin. · Notifier lors de l'application : si vous souhaitez être averti lorsqu'une liste est utilisée pour l'évaluation d'un site HTTP visité. EXEMPLE Une notification est émise lorsqu'un site Web est bloqué ou autorisé en raison de son inclusion dans la liste des adresses bloquées ou autorisées. La notification contient le nom de la liste dans laquelle figure le site Web spécifié. 167 Cliquez sur Ajouter pour spécifier le masque d'URL/de domaine. Sélectionnez une adresse dans la liste et cliquez sur Supprimer pour la supprimer. Cliquez sur Modifier pour apporter des modifications à une entrée existante. REMARQUE Seules les listes d'adresses personnalisées peuvent être supprimées. ESET Security for Microsoft SharePoint permet de bloquer l'accè s à des sites Web spécifiques et d'empêcher le navigateur Internet d'en afficher le contenu. Par ailleurs, il permet à l'utilisateur de spécifier des adresses à exclure de la vérification. Si l'utilisateur ignore le nom complet du serveur distant ou s'il souhaite spécifier un groupe de serveurs distants, il peut employer des « masques ». Ces masques peuvent contenir les symboles « ? » et « * » : · utilisez ? pour représenter un caractè re quelconque ; · utilisez * pour représenter une chaîne de caractè res. EXEMPLE *.c?m désigne toutes les adresses dont la derniè re partie commence par la lettre c et se termine par la lettre m, avec un caractè re inconnu entre les deux (.com, .cam, etc.). Une séquence initiale « *. » est traitée spécialement si elle est utilisée au début d'un nom de domaine. Pour commencer, le caractè re générique * ne peut pas représenter un caractè re barre oblique (« / ») dans ce cas. Cela a pour but d'éviter de contourner le masque. Par exemple, le masque *.domaine.com ne correspondra pas à http:// toutdomaine.com/toutchemin#.domaine.com (un tel suffixe peut être ajouté à toute adresse URL sans affecter le téléchargement). Ensuite, le « *. » correspond également à une chaîne vide dans ce cas spécial. Elle vise à permettre une correspondance avec tout le domaine, y compris tous les éventuels sous-domaines en utilisant un seul et unique masque. Par exemple, le masque *.domaine.com correspond également à http://domaine.com. L'utilisation de *domaine.com serait incorrecte, car ce masque correspondrait aussi à http://unautredomaine.com. 168 Lorsque vous sélectionnez Entrer plusieurs valeurs, vous pouvez ajouter plusieurs extensions de fichier en les séparant par des nouvelles lignes, des virgules ou des points-virgules. Lorsque la sélection multiple est activée, les adresses s'affichent dans la liste. · Importer : importez un fichier comportant des adresses URL (séparez les valeurs par un saut de ligne, par exemple *.txt utilisant le codage UTF-8). 8.4.4.2.2 Liste d’adresses Par défaut, les trois listes suivantes sont disponibles : · Liste des adresses exclues de la vérification - Aucune vérification de la présence de code malveillant n'est effectuée pour les adresses répertoriées dans la liste. · Liste des adresses autorisées - Si l'option N'autoriser l'accè s qu'aux adresses HTTP figurant dans la liste des adresses autorisées est activée et si la liste des adresses bloquées contient un astérisque (correspond à tout), l'utilisateur n'est autorisé à accéder qu'aux adresses répertoriées dans cette liste. Les adresses de cette liste sont autorisées même si elles sont incluses dans la liste des adresses bloquées. · Liste des adresses bloquées - L'utilisateur n'est pas autorisé à accéder aux adresses répertoriées dans cette liste, à moins qu'elles ne figurent également dans la liste des adresses autorisées. 169 Ajouter : ajoutez une nouvelle adresse URL à la liste (entrez plusieurs valeurs avec un séparateur). Modifier : permet de modifier une adresse existante dans la liste. Il est possible de supprimer uniquement les adresses créées à l'aide de l'option Ajouter. Supprimer : permet de supprimer des adresses existantes de la liste. Il est possible de supprimer uniquement les adresses créées à l'aide de l'option Ajouter. 8.4.5 Protection antihameçonnage Le terme d'hameçonnage (phishing en anglais) désigne une activité frauduleuse qui consiste à manipuler les utilisateurs pour obtenir des informations confidentielles. L'hameçonnage est souvent utilisé pour accéder à des données sensibles, telles que des numéros de comptes bancaires, des codes secrets, etc. Pour en savoir plus sur cette activité, reportez-vous au glossaire. ESET Security for Microsoft SharePoint assure une protection antihameçonnage qui permet de bloquer les pages Web connues qui présentent ce type de contenu. Nous vous recommandons fortement d'activer l'antihameçonnage dans ESET Security for Microsoft SharePoint. Pour ce faire, accédez à Configuration avancée (F5), puis à Internet et messagerie > Protection antihameçonnage. Pour plus d'informations sur la protection antihameçonnage d'ESET Security for Microsoft SharePoint, consultez notre article de la base de connaissances. Accè s à un site Web d'hameçonnage 170 Lorsque vous accédez à un site Web d'hameçonnage reconnu, la boîte de dialogue suivante s'affiche dans votre navigateur Web. Si vous souhaitez toujours accéder au site Web, cliquez sur Accéder au site (non recommandé). REMARQUE par défaut, les sites Web d'hameçonnage potentiels que vous avez ajoutés à la liste blanche expirent plusieurs heures aprè s. Pour autoriser un site Web de maniè re permanente, utilisez l'outil Gestion des adresses URL. Dans Configuration avancée (F5), développez Internet et messagerie > Protection de l'accè s Web > Gestion des adresses URL > Liste d'adresses, cliquez sur Modifier, puis ajoutez le site Web à modifier à cette liste. Signalement d'un site de hameçonnage Le lien Signaler vous permet de signaler un site Web de hameçonnage/malveillant à ESET pour analyse. REMARQUE avant de soumettre un site Web à ESET, assurez-vous qu'il répond à au moins l'un des critè res suivants : · Le site Web n'est pas du tout détecté. · Le site Web est détecté à tort comme une menace. Dans ce cas, vous pouvez signaler un site faux positif de hameçonnage. Vous pouvez également soumettre le site Web par e-mail. Envoyez votre message à l'adresse samples@eset.com. Veillez à utiliser un objet descriptif et indiquez le plus d'informations possible sur le site Web (notez, par exemple, le site Web référant, comment vous avez appris l'existence du site Web, etc.). 8.5 Contrôle de périphérique ESET Security for Microsoft SharePoint permet un contrôle automatique des périphériques (CD/DVD/USB). Ce module permet d'analyser, de bloquer ou d'ajuster les filtres étendus/autorisations, et de définir les autorisations des utilisateurs à accéder à un périphérique et à l'utiliser. Ce procédé peut être utile si l'administrateur souhaite empêcher l'utilisation de périphériques avec du contenu non sollicité. Périphériques externes pris en charge : · Stockage sur disque (disque dur, disque amovible USB) · CD/DVD · Imprimante USB · Stockage FireWire · Périphérique Bluetooth · Lecteur de carte à puce · Périphérique d'image 171 · Modem · Port LPT/COM · Périphérique portable · Tous les types de périphériques Si vous activez l'option Intégrer au systè me, la fonctionnalité de contrôle de périphérique est activée dans ESET Security for Microsoft SharePoint ; vous devrez redémarrer votre ordinateur pour que cette modification soit prise en compte. Les rè gles et les groupes du contrôle de périphérique deviennent actifs. Vous pouvez ainsi modifier leurs paramè tres. Si un périphérique bloqué par une rè gle existante est détecté, une fenêtre de notification s'affiche et l'accè s au périphérique n'est pas accordé. 8.5.1 Éditeur de règles de contrôle de périphérique La fenêtre Éditeur de rè gles de contrôle de périphérique affiche les rè gles existantes et permet un contrôle précis des périphériques externes que les utilisateurs peuvent connecter à l'ordinateur. Des périphériques spécifiques peuvent être autorisés ou bloqués par utilisateur, groupe d'utilisateurs ou tout autre paramè tre supplémentaire pouvant être spécifié dans la configuration des rè gles. La liste des rè gles contient plusieurs éléments descriptifs des rè gles, comme leur nom, le type de périphérique externe, l'action à réaliser lorsqu'un nouveau périphérique est détecté et la gravité journalisée. Pour gérer les rè gles, utilisez les boutons suivants qui se trouvent en bas de la fenêtre : · Ajouter : permet d'ajouter une rè gle. · Modifier : permet de modifier les paramè tres d'une rè gle existante. · Copier : crée une rè gle à partir des paramè tres de la rè gle sélectionnée. · Supprimer : permet de supprimer la rè gle sélectionnée. Vous pouvez également utiliser la case à cocher située en regard d'une rè gle donnée pour la désactiver. La désactivation d'une rè gle peut s'avérer utile si vous ne souhaitez pas la supprimer définitivement en vue de la réutiliser ultérieurement. 172 · Renseigner : permet de détecter les paramè tres des périphériques amovibles connectés à votre ordinateur. · Les rè gles sont classées par ordre de priorité ; les rè gles de priorité supérieure sont dans la partie supérieure de la liste. Vous pouvez sélectionner plusieurs rè gles et appliquer des actions, par exemple les supprimer ou les déplacer vers le haut ou le bas de la liste, en cliquant sur Haut/Monter/Bas/Descendre (boutons fléchés). Les entrées du journal peuvent être affichées dans la fenêtre principale du programme ESET Security for Microsoft SharePoint dans Outils > Fichiers journaux. 8.5.2 Ajout de règles de contrôle de périphérique Une rè gle de contrôle de périphérique définit l'action qui sera exécutée lorsqu'un périphérique répondant aux critè res de la rè gle est connecté à l'ordinateur. Entrez une description de la rè gle dans le champ Nom afin de mieux l'identifier. Cliquez sur le bouton bascule situé en regard de l'option Rè gle activée pour désactiver ou activer cette rè gle ; cette option peut être utile si vous ne souhaitez pas supprimer la rè gle de façon définitive. Type de périphérique Choisissez le type de périphérique externe dans le menu déroulant (Stockage disque/Périphérique portable/ Bluetooth/FireWire...). Les types de périphériques sont hérités du systè me d'exploitation et sont visibles dans le Gestionnaire de périphériques systè me si le périphérique est connecté à l'ordinateur. Les périphériques de stockage comprennent les disques externes ou les lecteurs de carte mémoire conventionnels connectés via USB ou FireWire. Les lecteurs de carte à puce regroupent tous les lecteurs de carte avec circuit intégré embarqué, telles que les cartes SIM ou d'authentification. Les scanners ou les appareils photo constituent des exemples de périphériques d'imagerie. Ces périphériques ne fournissent pas d'informations sur les utilisateurs, uniquement sur leurs actions. Cela signifie que les périphériques d'imagerie peuvent être bloqués uniquement de façon globale. Action 173 L'accè s aux périphériques autres que ceux de stockage peut être autorisé ou bloqué. En revanche, les rè gles s'appliquant aux périphériques de stockage permettent de sélectionner l'un des paramè tres des droits suivants : · Lire/Écrire - L'accè s complet au périphérique est autorisé. · Bloquer - L'accè s au périphérique est bloqué. · Lecture seule - L'accè s en lecture seule au périphérique est autorisé. · Avertir - À chaque connexion d'un périphérique, l'utilisateur est averti s'il est autorisé/bloqué, et une entrée est enregistrée dans le journal. Comme les périphériques ne sont pas mémorisés, une notification s'affiche lors des connexions suivantes d'un même périphérique. Veuillez noter que tous les droits (actions) ne sont pas disponibles pour tous les périphériques. Si un périphérique comprend un espace de stockage, les quatre actions sont disponibles. Pour les périphériques sans stockage, seules deux options sont disponibles (par exemple, l'action Lecture seule n'étant pas disponible pour Bluetooth, un tel périphérique ne peut être qu'autorisé ou bloqué). Les autres paramè tres indiqués ci-dessous peuvent être utilisés pour optimiser les rè gles et les adapter à des périphériques. Tous les paramè tres sont indépendants de la casse : · Fabricant - Permet de filtrer par nom ou ID de fabricant. · Modè le - Nom du périphérique. · N° de série - Les périphériques externes ont généralement leur propre numéro de série. Dans le cas d'un CD/DVD, Il s'agit du numéro de série du support et pas du lecteur. REMARQUE si ces trois descripteurs sont vides, la rè gle ignore ces champs lors de la recherche de correspondances. Les paramè tres de filtrage de tous les champs de texte ne respectent pas la casse et les caractè res génériques (*, ?) ne sont pas pris en charge. pour déterminer les paramè tres d'un périphérique, créez une rè gle d'autorisation pour ce type de périphérique, connectez le périphérique à votre ordinateur, puis vérifiez les détails du périphérique dans le journal du contrôle de périphérique. Gravité · Toujours - Consigne tous les événements. · Diagnostic - Consigne les informations nécessaires au réglage du programme. · Informations - Enregistre tous les messages d'information, y compris les messages de mises à jour réussies et toutes les entrées ci-dessus. · Avertissement - Enregistre les erreurs critiques et les messages d'avertissement. · Aucun - Aucun journal n'est enregistré. Les rè gles peuvent être limitées à certains utilisateurs ou groupes d'utilisateurs en les ajoutant à la Liste des utilisateurs : · Ajouter - Ouvre la boîte de dialogue Types d'objet : utilisateurs ou groupes qui permet de sélectionner les utilisateurs voulus. · Supprimer - Supprime l'utilisateur sélectionné du filtre. REMARQUE tous les périphériques peuvent être filtrés par les rè gles de l'utilisateur (par exemple, les périphériques d'image ne fournissent pas d'informations sur les utilisateurs, uniquement sur les actions effectuées). 174 8.5.3 Périphériques détectés Le bouton Renseigner permet de donner une vue d'ensemble de tous les périphériques actuellement connectés avec les informations suivantes : le type de périphérique, le fournisseur, le modè le et le numéro de série (le cas échéant). Si vous sélectionnez un périphérique (dans la liste des périphériques détectés) et cliquez sur OK, une fenêtre d'éditeur de rè gles s'affiche avec des informations prédéfinies (vous pouvez ajuster tous les paramè tres). 8.5.4 Groupe de périphériques La fenêtre Groupes de périphériques se divise en deux parties. La partie droite de la fenêtre contient la liste des périphériques appartenant à un groupe donné. La partie gauche répertorie la liste des groupes existants. Sélectionnez le groupe contenant les périphériques que vous souhaitez afficher dans le volet droit. AVERTISSEMENT Un périphérique connecté à votre ordinateur peut présenter un risque de sécurité. Lorsque vous ouvrez la fenêtre Groupes de périphériques et que vous sélectionnez un groupe, vous pouvez ajouter ou supprimer des périphériques de la liste. Une autre méthode pour ajouter des périphériques au groupe consiste à les importer à partir d'un fichier. Vous pouvez aussi cliquer sur le bouton Renseigner pour que tous les périphériques connectés à votre ordinateur soient répertoriés dans la fenêtre Périphériques détectés. Sélectionnez un périphérique dans la liste renseignée, puis cliquez sur OK pour l'ajouter au groupe. REMARQUE vous pouvez créer des groupes de périphériques différents auxquels différentes rè gles sont appliquées. Vous pouvez également créer un groupe unique de périphériques définis sur Lire/Écrire ou Lecture seule. Les périphériques non reconnus sont ainsi bloqués par le contrôle de périphérique lorsqu'ils sont connectés à votre ordinateur. Les fonctions disponibles sont les suivantes : · Ajouter : vous pouvez ajouter un groupe de périphériques en saisissant son nom ou un périphérique à un groupe existant. Vous pouvez éventuellement indiquer des informations détaillées (le nom du fabricant, le modè le et le numéro de série, par exemple) selon l'endroit de la fenêtre sur lequel vous avez cliqué. · Modifier : permet de modifier le nom du groupe sélectionné ou les paramè tres du périphérique inséré (fabricant, modè le, numéro de série, etc.). · Supprimer : permet de supprimer le groupe ou le périphérique sélectionné selon l'endroit de la fenêtre où vous avez cliqué. · Importer : permet d'importer la liste des numéros de série des périphériques à partir d'un fichier. · Renseigner : permet de détecter les paramè tres des périphériques amovibles connectés à votre ordinateur. Une fois la personnalisation terminée, cliquez sur OK. Cliquez sur Annuler pour fermer la fenêtre Groupes de périphériques sans enregistrer les modifications. REMARQUE Il convient de noter que toutes les actions (autorisations) ne sont pas disponibles pour tous les types de périphériques. Pour les périphériques de stockage, les quatre actions sont disponibles. Pour les périphériques autres que les périphériques de stockage, seules trois actions sont disponibles (par exemple, l'action Lecture seule n'étant pas disponible pour Bluetooth, un tel périphérique ne peut être qu'autorisé ou sujet à un avertissement). 175 8.6 Outils La liste suivante répertorie les paramè tres avancés de tous les outils proposés par ESET Security for Microsoft SharePoint dans l'onglet Outils de la fenêtre principale de l'interface. · Fichiers journaux · Serveur proxy · Notification par e-mail · Mode de présentation · Diagnostics · Cluster 8.6.1 ESET LiveGrid ESET LiveGrid est un systè me avancé d'avertissement anticipé constitué de plusieurs technologies de cloud. Il contribue à la détection des nouvelles menaces en s'appuyant sur l'évaluation de la réputation et améliore les performances d'analyse par la mise en liste blanche. Les informations sur les nouvelles menaces sont envoyées en temps réel dans le cloud, ce qui permet aux laboratoires d'ESET de lutte contre les logiciels malveillants d'assurer en permanence une protection à jour et constante. Les utilisateurs peuvent s'informer de la réputation des processus et des fichiers en cours d'exécution depuis l'interface du programme ou à partir d'un menu contextuel comprenant des informations supplémentaires mises à disposition par ESET LiveGrid. Lors de l'installation d'ESET Security for Microsoft SharePoint, sélectionnez l'une des options suivantes : 1. Vous pouvez décider de ne pas activer ESET LiveGrid. Le logiciel ne perd aucune fonctionnalité, mais ESET Security for Microsoft SharePoint peut répondre dans certains cas plus lentement aux nouvelles menaces que la mise à jour de la base des signatures de virus. 2. Vous pouvez configurer ESET LiveGrid afin d'envoyer des informations anonymes qui concernent les nouvelles menaces et indiquent l'endroit où a été détecté le code dangereux. Ce fichier peut être envoyé à ESET pour une analyse détaillée. En étudiant ces menaces, ESET améliore ses capacités à détecter les menaces. Le systè me ESET LiveGrid collecte sur votre ordinateur des informations concernant les nouvelles menaces détectées. Ces informations comprennent un échantillon ou une copie du fichier dans lequel la menace est apparue, le chemin et le nom du fichier, la date et l'heure, le processus par lequel la menace est apparue sur votre ordinateur et des informations sur le systè me d'exploitation de votre ordinateur. Par défaut, ESET Security for Microsoft SharePoint est configuré pour soumettre les fichiers suspects au laboratoire d'ESET pour analyse. Les fichiers ayant une extension définie (.doc ou .xls par exemple) sont toujours exclus. Vous pouvez également ajouter d'autres extensions si vous ou votre entreprise souhaitez éviter d'envoyer certains fichiers. 176 Le systè me de réputation ESET LiveGrid permet la mise en liste blanche ou noire dans le cloud. Pour accéder aux paramè tres d'ESET LiveGrid, appuyez sur F5 pour passer à la Configuration avancée, puis développez Outils > ESET LiveGrid. Activer le systè me de réputation ESET LiveGrid (recommandé) - Le systè me de réputation ESET LiveGrid améliore l'efficacité des solutions de protection contre les logiciels malveillants en comparant les fichiers analysés à une base de données d'éléments mis en liste blanche et noire dans le cloud. Soumettre des statistiques anonymes - Permet à ESET de collecter des informations sur les nouvelles menaces détectées telles que le nom de la menace, la date et l'heure de détection, la méthode de détection et les métadonnées associées, la version du produit et la configuration (informations sur votre systè me). Soumettre les échantillons - Les échantillons suspects ressemblant à des menaces et/ou des échantillons aux caractéristiques ou au comportement inhabituels peuvent être envoyés pour analyse à ESET. Sélectionnez Activer la journalisation pour créer un journal d'événements permettant d'enregistrer les soumissions des fichiers et des informations statistiques. Cette option permettra de consigner les fichiers ou statistiques envoyés dans le journal des événements. Adresse électronique de contact (facultatif) - Votre adresse électronique peut être incluse avec les fichiers suspects. Nous pourrons l'utiliser pour vous contacter si des informations complémentaires sont nécessaires pour l'analyse. Notez que vous ne recevrez pas de réponse d'ESET, sauf si des informations complémentaires s'avè rent nécessaires. 177 Exclusions - Le filtre Exclusion permet d'exclure certains fichiers/dossiers de l'envoi (par exemple, il peut être utile d'exclure des fichiers qui peuvent comporter des informations confidentielles, tels que des documents ou des feuilles de calcul). Les fichiers de la liste ne seront jamais envoyés aux laboratoires d'ESET pour analyse, même s'ils contiennent un code suspect. Les fichiers les plus ordinaires sont exclus par défaut (.doc, etc.). Vous pouvez ajouter des fichiers à la liste des fichiers exclus si vous le souhaitez. Si vous avez déjà utilisé le systè me ESET LiveGrid et l'avez désactivé, il est possible qu'il reste des paquets de données à envoyer. Même aprè s la désactivation, ces paquets sont envoyés à ESET. Une fois toutes les informations actuelles envoyées, plus aucun paquet ne sera créé. 8.6.1.1 Filtre d’exclusion L'option Modifier en regard d'Exclusions dans ESET LiveGrid permet de configurer le mode de soumission des menaces au laboratoire des virus d'ESET pour analyse. Si vous trouvez un fichier suspect, vous pouvez le soumettre à notre laboratoire de recherche sur les menaces pour analyse. S'il s'agit d'une application malveillante, sa détection est ajoutée à la prochaine mise à jour de la base des signatures de virus. 178 8.6.2 Quarantaine Les fichiers infectés ou suspects sont stockés sous une forme bénigne dans le dossier de quarantaine. Par défaut, le module de protection en temps réel place en quarantaine les fichiers nouvellement créés afin d'éviter toute infection. Analyser à nouveau les fichiers en quarantaine aprè s chaque mise à jour - Tous les fichiers en quarantaine sont analysés aprè s chaque mise à jour de la base des signatures de virus. Cette option est particuliè rement utile lorsqu'un fichier a été placé en quarantaine aprè s avoir été détecté comme faux positif. Si cette option est activée, certains types de fichiers peuvent être automatiquement restaurés à leur emplacement d'origine. 8.6.3 Microsoft Windows Update Les mises à jour de Windows apportent des corrections importantes aux vulnérabilités potentiellement dangereuses et améliorent le niveau général de sécurité de votre ordinateur. C'est pourquoi il est essentiel d'installer les mises à jour de Microsoft Windows dè s qu'elles sont disponibles. ESET Security for Microsoft SharePoint vous informe des mises à jour manquantes en fonction du niveau que vous spécifiez. Les niveaux suivants sont disponibles : · Pas de mise à jour - Aucune mise à jour systè me n'est proposée au téléchargement. · Mises à jour optionnelles - Les mises à jour marquées comme étant faiblement prioritaires et au-dessus sont proposées au téléchargement. · Mises à jour recommandées - Les mises à jour marquées comme étant courantes et au-dessus sont proposées au téléchargement. · Mises à jour importantes - Les mises à jour marquées comme étant importantes et au-dessus sont proposées au téléchargement. · Mises à jour critiques - Seules les mises à jour critiques sont proposées pour le téléchargement. Cliquez sur OK pour enregistrer les modifications. La fenêtre Mises à jour systè me s'affiche aprè s la vérification de l'état à l'aide du serveur de mise à jour. Les informations de mise à jour systè me ne sont peut-être pas immédiatement disponibles aprè s l'enregistrement des modifications. 8.6.4 ESET CMD Il s'agit d'une fonctionnalité qui permet d'utiliser des commandes ecmd avancées. Elle vous offre la possibilité d'exporter et d'importer des paramè tres à l'aide d'une ligne de commande (ecmd.exe). Auparavant, Il n'était possible d'exporter et d'importer des paramè tres que dans l'interface utilisateur graphique. La configuration de ESET Security for Microsoft SharePoint peut être exportée dans un fichier .xml. Lorsqu'ESET CMD est activé, deux méthodes d'autorisation sont disponibles : · Aucune : aucune autorisation. Il n'est pas recommandé d'utiliser cette méthode car elle permet l'importation de n'importe quelle configuration non signée, ce qui constitue un risque potentiel. · Mot de passe de configuration avancée : un mot de passe est nécessaire pour importer une configuration à partir d'un fichier .xml devant être signé (reportez-vous à la section relative à la signature d'un fichier de configuration .xml plus bas). Le mot de passe spécifié dans la configuration de l'accè s doit être fourni avant l'importation d'une nouvelle configuration. Si la configuration de l'accè s n'est pas activée, que le mot de passe ne correspond pas ou que le fichier de configuration .xml n'est pas signé, la configuration n'est pas importée. Une fois qu'ESET CMD est activé, vous pouvez utiliser la ligne de commande pour exporter ou importer des configurations de ESET Security for Microsoft SharePoint. Vous pouvez le faire manuellement ou créer un script pour l'automatisation. IMPORTANT Pour utiliser les commandes ecmd avancées, vous devez les exécuter avec des privilè ges d'administrateur ou ouvrir une invite de commandes Windows (cmd) à l'aide de la commande Exécuter en tant qu'administrateur. Si vous ne procédez pas ainsi, le message Error executing command. s'affiche. Le dossier de destination doit aussi exister lors de l'exportation d'une configuration. La commande d'exportation fonctionne toujours lorsque le 179 paramè tre ESET CMD est désactivé. EXEMPLE Commande d'exportation des paramè tres : ecmd /getcfg c:\config\settings.xml Commande d'importation des paramè tres : ecmd /setcfg c:\config\settings.xml REMARQUE Les commandes ecmd ne peuvent être exécutées que localement. L'exécution de la tâche client Exécuter une commande à l'aide d'ERA ne fonctionnera pas. Signature d'un fichier de configuration .xml : 1. Téléchargez XmlSignTool à partir de la page de téléchargement des outils et des utilitaires ESET, puis extrayezle. 2. Ouvrez une invite de commandes Windows (cmd) en utilisant Exécuter en tant qu'administrateur. 3. Accédez à l'emplacement de XmlSignTool.exe 4. Exécutez une commande pour signer le fichier de configuration .xml, par exemple : XmlSignTool <chemin_fichier_xml> 5. Lorsque l'utilitaire XmlSignTool vous y invite, saisissez le mot de passe de la configuration avancée et saisissez-le de nouveau. Le fichier de configuration .xml est à présent signé. Il peut être utilisé pour importer une autre instance de ESET Security for Microsoft SharePoint avec ESET CMD à l'aide de la méthode d'autorisation du mot de passe. EXEMPLE Commande de signature du fichier de configuration exporté : XmlSignTool c:\config\settings.xml 180 REMARQUE Si le mot de passe de la configuration de l'accè s change et si vous souhaitez importer une configuration qui a été signée avec un ancien mot de passe, vous pouvez signer de nouveau le fichier de configuration .xml à l'aide du mot de passe actuel. Vous pouvez ainsi utiliser un ancien fichier de configuration sans l'exporter sur un autre ordinateur exécutant ESET Security for Microsoft SharePoint avant l'importation. 8.6.5 Fournisseur WMI À propos de WMI Windows Management Instrumentation (WMI) est la mise en œ uvre Microsoft de WBEM (Web-Based Enterprise Management), l'initiative du secteur visant à développer une norme de technologie pour l'accè s aux informations de gestion dans les environnements d'entreprise. Pour plus d'informations sur WMI, reportez-vous à la page http://msdn.microsoft.com/en-us/library/windows/ desktop/aa384642(v=vs.85).aspx Fournisseur WMI ESET Le fournisseur WMI d'ESET a pour objectif de permettre la surveillance à distance des produits ESET dans un environnement d'entreprise sans exiger de logiciel ou d'outils ESET. En soumettant le produit de base, l'état et les statistiques par l'intermédiaire de WMI, nous améliorons considérablement la capacité de surveillance des produits ESET par les administrateurs d'entreprise. Les administrateurs peuvent profiter des différentes méthodes d'accè s proposées par WMI (ligne de commande, scripts et outils de surveillance d'entreprise tiers) pour surveiller l'état de leurs produits ESET. La mise en œ uvre actuelle fournit un accè s en lecture seule aux informations de base sur les produits et les fonctionnalités installées, l'état et les statistiques de protection des différents scanners, ainsi que les fichiers journaux du produit. Le fournisseur WMI permet d'utiliser les outils et l'infrastructure WMI Windows standard pour lire l'état du produit et les journaux correspondants. 8.6.5.1 Données fournies Toutes les classes WMI liées au produit ESET se trouvent dans l'espace de noms « root\ESET ». Les classes suivantes, décrites plus en détail ci-dessous, sont actuellement mises en œ uvre : Général : · ESET_Product · ESET_Features · ESET_Statistics Journaux : · ESET_ThreatLog · ESET_EventLog · ESET_ODFileScanLogs · ESET_ODFileScanLogRecords · ESET_ODServerScanLogs · ESET_ODServerScanLogRecords · ESET_MailServerLog Classe ESET_Product Il ne peut y avoir qu'une seule instance de la classe ESET_Product. Pour connaître les propriétés de cette classe, reportez-vous aux informations générales concernant le produit ESET installé : · ID - Identifiant du type de produit, par exemple « emsl » · Name - Nom du produit, « ESET Mail Security » par exemple · FullName - Nom complet du produit, « ESET Mail Security pour IBM Domino » par exemple 181 · Version - Version du produit, « 6.5.14003.0 » par exemple · VirusDBVersion - Version de la base des virus, « 14533 (20161201) » par exemple · VirusDBLastUpdate - Horodatage de la derniè re mise à jour de la base des virus. La chaîne contient l'horodatage au format WMI, par exemple « 20161201095245.000000+060 » · LicenseExpiration - Expiration de la licence. La chaîne contient l'horodatage au format WMI · KernelRunning - Valeur booléenne indiquant si le service ekrn est en cours d'exécution sur la machine, par exemple « TRUE » · StatusCode - Nombre indiquant l'état de protection du produit : 0 - Vert (OK), 1 - Jaune (avertissement), 2 Rouge (erreur) · StatusText - Message indiquant la raison d'un code d'état différent de zéro ; dans les autres cas, la valeur est Null Classe ESET_Features La classe ESET_Features comporte plusieurs instances en fonction du nombre de fonctionnalités du produit. Chaque instance contient : · Name - Nom de la fonctionnalité (les noms sont répertoriés ci-dessous) · Status - État de la fonctionnalité : 0 - Inactif, 1 - Désactivé, 2 - Activé La liste des chaînes représente les fonctionnalités du produit actuellement reconnues : · CLIENT_FILE_AV - Protection antivirus en temps réel du systè me de fichiers · CLIENT_WEB_AV - Protection antivirus Web du client · CLIENT_DOC_AV - Protection antivirus des documents du client · CLIENT_NET_FW - Pare-feu personnel du client · CLIENT_EMAIL_AV - Protection antivirus de la messagerie du client · CLIENT_EMAIL_AS - Protection antispam de la messagerie du client · SERVER_FILE_AV - Protection antivirus en temps réel des fichiers stockés sur le serveur de fichiers protégé, par exemple les fichiers d'une base de données de contenus SharePoint dans le cas d'ESET Security for Microsoft SharePoint · SERVER_EMAIL_AV - Protection antivirus de la messagerie du serveur protégé, par exemple courriers dans MS Exchange ou dans IBM Domino · SERVER_EMAIL_AS - Protection antispam de la messagerie du serveur protégé, par exemple couriers dans MS Exchange ou dans IBM Domino · SERVER_GATEWAY_AV - Protection antivirus des protocoles réseau protégés sur la passerelle · SERVER_GATEWAY_AS - Protection antispam des protocoles réseau protégés sur la passerelle Classe ESET_Statistics La classe ESET_Statistics comporte plusieurs instances en fonction du nombre de scanners du produit. Chaque instance contient : · Scanner - Code chaîne du scanner, par exemple « CLIENT_FILE » · Total - Nombre total de fichiers analysés · Infected - Nombre de fichiers infectés détectés · Cleaned - Nombre de fichiers nettoyés · Timestamp - Horodatage de la derniè re modification des statistiques. Format WMI, par exemple « 20130118115511.000000+060 » · ResetTime - Horodatage de la derniè re réinitialisation des compteurs statistiques. Format WMI, par exemple « 20130118115511.000000+060 » · La liste des chaînes représente les scanners actuellement reconnus : · CLIENT_FILE · CLIENT_EMAIL · CLIENT_WEB · SERVER_FILE · SERVER_EMAIL · SERVER_WEB 182 Classe ESET_ThreatLog La classe ESET_ThreatLog comporte plusieurs instances, chacune d'entre elles représentant une entrée du journal Menaces détectées. Chaque instance contient : · ID - Identifiant unique de cette entrée de journal · Timestamp - Horodatage de création de l'entrée de journal (au format WMI) · LogLevel - Gravité de l'entrée de journal, exprimée sous la forme d'un chiffre compris entre 0 et 8. Les valeurs correspondent aux niveaux nommés suivants : Debug, Info-Footnote, Info, Info-Important, Warning, Error, SecurityWarning, Error-Critical, SecurityWarning-Critical · Scanner - Nom du scanner qui a créé cet événement de journal. · ObjectType - Type de l'objet qui a produit cet événement de journal. · ObjectName - Nom de l'objet qui a produit cet événement de journal. · Threat - Nom de la menace qui a été détectée dans l'objet décrit par les propriétés ObjectName et ObjectType · Action - Action exécutée aprè s l'identification de la menace · User - Compte utilisateur qui a provoqué la génération de cet événement de journal · Information - Description complémentaire de l'événement ESET_EventLog La classe ESET_EventLog comporte plusieurs instances, chacune d'entre elles représentant une entrée du journal Événements. Chaque instance contient : · ID - Identifiant unique de cette entrée de journal · Timestamp - Horodatage de création de l'entrée de journal (au format WMI) · LogLevel - Gravité de l'entrée de journal, exprimée sous la forme d'un chiffre compris entre 0 et 8. Les valeurs correspondent aux niveaux nommés suivants : Debug, Info-Footnote, Info, Info-Important, Warning, Error, SecurityWarning, Error-Critical, SecurityWarning-Critical · Module - Nom du module qui a créé cet événement de journal. · Event - Description de l'événement. · User - Compte utilisateur qui a provoqué la génération de cet événement de journal. ESET_ODFileScanLogs La classe ESET_ODFileScanLogs comporte plusieurs instances, chacune d'entre elles représentant une entrée d'analyse de fichier à la demande. Elle équivaut à la liste de journaux Analyse de l'ordinateur à la demande de l'interface utilisateur graphique. Chaque instance contient : · ID - Identifiant unique de ce journal à la demande. · Timestamp - Horodatage de création du journal (au format WMI). · Targets - Dossiers/Objets cibles de l'analyse · TotalScanned - Nombre total d'objets analysés · Infected - Nombre d'objets infectés détectés · Cleaned - Nombre d'objets nettoyés · Status - État de l'analyse ESET_ODFileScanLogRecords La classe ESET_ODFileScanLogRecords comporte plusieurs instances, chacune d'entre elles représentant une entrée de l'un des journaux d'analyse représentés par les instances de la classe ESET_ODFileScanLogs. Les instances de cette classe fournissent les entrées de journal de toutes les analyses à la demande/tous les journaux. Lorsqu'une seule instance de journal d'analyse est requise, les instances doivent être filtrées par la propriété LogID. Chaque instance de classe contient : · LogID - Identifiant du journal d'analyse auquel appartient cette entrée (identifiant de l'une des instances de la classe ESET_ODFileScanLogs) · ID - Identifiant unique de cette entrée de journal d'analyse · Timestamp - Horodatage de création de l'entrée de journal (au format WMI) · LogLevel - Gravité de l'entrée de journal, exprimée sous la forme d'un chiffre compris entre 0 et 8. Les valeurs correspondent aux niveaux nommés suivants : Debug, Info-Footnote, Info, Info-Important, Warning, Error, 183 SecurityWarning, Error-Critical, SecurityWarning-Critical · Log - Message proprement dit du journal ESET_ODServerScanLogs La classe ESET_ODServerScanLogs comporte plusieurs instances, chacune d'entre elles représentant une exécution de l'analyse de serveur à la demande. Chaque instance contient : · ID - Identifiant unique de ce journal à la demande. · Timestamp - Horodatage de création du journal (au format WMI). · Targets - Dossiers/Objets cibles de l'analyse · TotalScanned - Nombre total d'objets analysés · Infected - Nombre d'objets infectés détectés · Cleaned - Nombre d'objets nettoyés · RuleHits - Nombre total d'applications des rè gles · Status - État de l'analyse ESET_ODServerScanLogRecords La classe ESET_ODServerScanLogRecords comporte plusieurs instances, chacune d'entre elles représentant une entrée de l'un des journaux d'analyse représentés par les instances de la classe ESET_ODServerScanLogs. Les instances de cette classe fournissent les entrées de journal de toutes les analyses à la demande/tous les journaux. Lorsqu'une seule instance de journal d'analyse est requise, les instances doivent être filtrées par la propriété LogID. Chaque instance de classe contient : · LogID - Identifiant du journal d'analyse auquel appartient cette entrée (identifiant de l'une des instances de la classe ESET_ ODServerScanLogs) · ID - Identifiant unique de cette entrée de journal d'analyse · Timestamp - Horodatage de création de l'entrée de journal (au format WMI) · LogLevel - Gravité de l'entrée de journal, exprimée sous la forme d'un chiffre compris entre 0 et 8. Les valeurs correspondent aux niveaux nommés suivants : Debug, Info-Footnote, Info, Info-Important, Warning, Error, SecurityWarning, Error-Critical, SecurityWarning-Critical · Log - Message proprement dit du journal ESET_GreylistLog La classe ESET_GreylistLog comporte plusieurs instances, chacune d'entre elles représentant une entrée du journal Liste grise. Chaque instance contient : · ID - Identifiant unique de cette entrée de journal · Timestamp - Horodatage de création de l'entrée de journal (au format WMI) · LogLevel - Gravité de l'entrée de journal, exprimée sous la forme d'un chiffre compris entre 0 et 8. Les valeurs correspondent aux niveaux nommés suivants : Debug, Info-Footnote, Info, Info-Important, Warning, Error, SecurityWarning, Error-Critical, SecurityWarning-Critical · HELODomain - Nom du domaine HELO · IP - Adresse IP de la source · Sender - Expéditeur du courrier électronique · Recipient - Destinataire du courrier électronique · Action - Action effectuée · TimeToAccept - Nombre de minutes aprè s lesquelles le courrier électronique est accepté 184 8.6.5.2 Accès aux données fournies Voici quelques exemples indiquant comment accéder aux données WMI ESET depuis la ligne de commande Windows et PowerShell. Ces méthodes devraient fonctionner sur n'importe quel systè me d'exploitation Windows actuel. Il existe néanmoins de nombreuses autres maniè res d'accéder aux données depuis d'autres outils et langages de script. Ligne de commande sans script L'outil de ligne de commande wmic peut être utilisé pour accéder à différentes classes VMI prédéfinies ou personnalisées. Pour afficher les informations complè tes sur le produit sur la machine locale : wmic /namespace:\\root\ESET Path ESET_Product Pour afficher uniquement la version du produit sur la machine locale : wmic /namespace:\\root\ESET Path ESET_Product Get Version Pour afficher les informations complè tes sur le produit sur une machine distante dont l'adresse IP est IP 10.1.118.180 : wmic /namespace:\\root\ESET /node:10.1.118.180 /user:Administrator Path ESET_Product PowerShell Pour obtenir et afficher les informations complè tes sur le produit sur la machine locale : Get-WmiObject ESET_Product -namespace 'root\ESET' Pour obtenir et afficher les informations complè tes sur le produit sur une machine distante dont l'adresse IP est IP 10.1.118.180 : $cred = Get-Credential # invite l'utilisateur à fournir des informations d'identification et les stocke dans la variable Get-WmiObject ESET_Product -namespace 'root\ESET' -computername '10.1.118.180' -cred $cred 8.6.6 Cibles à analyser ERA Cette fonctionnalité permet à ESET Remote Administrator d'utiliser des cibles d'analyse pour l'analyse Hyper-V lors de l'exécution de la tâche client Analyse du serveur sur un serveur à l'aide de ESET Security for Microsoft SharePoint. Le paramè tre des cibles d'analyse ERA n'est disponible que si ERA Agent est installé et Hyper-V présent. Sinon, il apparaît grisé. Lorsque vous activez Générer la liste des cibles, ESET Security for Microsoft SharePoint crée une liste de cibles à analyser disponibles. Cette liste est réguliè rement générée, en fonction de la Période de mise à jour. REMARQUE Lorsque vous utilisez l'option Générer la liste des cibles pour la premiè re fois, ERA a besoin d'environ la moitié de la période de mise à jour spécifiée pour obtenir la liste. Par exemple, si la période de mise à jour est définie sur 60 minutes, ERA aura besoin d'environ 30 minutes pour recevoir la liste des cibles à analyser. Si ERA doit obtenir la liste plus rapidement, définissez la période de mise à jour sur une valeur inférieure. Vous pourrez toujours l'augmenter ultérieurement. 185 Lorsque ERA exécute une tâche client Analyse du serveur, il va collecter la liste et vous demander de sélectionner des cibles à analyser pour l'analyse Hyper-V sur ce serveur spécifique. 8.6.7 Fichiers journaux Cette section permet de modifier la configuration de la journalisation ESET Security for Microsoft SharePoint. Les entrées sont écrites dans le journal des événements ( C:\ProgramData\ESET\ESET File Security\Logs \warnlog.dat ) et peuvent être affichées dans la visionneuse des fichiers journaux. Utilisez les commutateurs pour activer ou désactiver des fonctionnalités spécifiques : Journalisation des données de diagnostic Journalisation des données de diagnostic du cluster - La journalisation des clusters est incluse dans la journalisation des données générales de diagnostic. REMARQUE Pour commencer la journalisation, activez l'option Journalisation des données de diagnostic au niveau du produit, dans le menu principal sous Configuration > Outils. Une fois la journalisation activée, ESET Security for Microsoft SharePoint collecte des journaux détaillés selon les fonctionnalités de cette section qui sont activées. Fichiers journaux : permettent de définir le mode de gestion des journaux. Cette option est importante, principalement pour éviter toute utilisation excessive du disque. Les paramè tres par défaut permettent la suppression automatique des anciens journaux pour économiser de l'espace disque. 186 Les entrées des journaux plus anciennes que le nombre de jours spécifié dans le champ Supprimer automatiquement les entrées plus anciennes que (jours) sont automatiquement supprimées. Supprimer automatiquement les anciennes entrées si la taille du journal est dépassée - Lorsque la taille du journal dépasse Taille maximale du journal [Mo], les anciennes entrées sont supprimées jusqu'à ce que la taille Taille réduite du journal [Mo] soit atteinte. Sauvegarder automatiquement les entrées effacées : les entrées de journal et les fichiers effacés automatiquement sont sauvegardés dans le répertoire spécifié et, éventuellement, compressés. Sauvegarder le journal de diagnostic - Les journaux de diagnostic supprimés sont sauvegardés automatiquement. Si cette option n'est pas activée, les entrées de journal de diagnostic ne sont pas sauvegardées. Dossier de sauvegarde - Dossier dans lequel les sauvegardes du journal sont stockées. Vous pouvez activer les sauvegardes de journal compressées à l'aide de l'outil ZIP. Optimiser automatiquement les fichiers journaux : si cette option est activée, les fichiers journaux sont automatiquement défragmentés si le pourcentage de fragmentation est supérieur à la valeur spécifiée dans le champ Si le nombre d'entrées inutilisées dépasse (%). Cliquez sur Optimiser pour démarrer la défragmentation des fichiers journaux. Toutes les entrées vides des journaux sont supprimées pour améliorer les performances et accélérer le traitement des journaux. Cette amélioration se constate notamment si les journaux comportent un grand nombre d'entrées. Sélectionnez l'option Activer le protocole texte pour permettre le stockage des journaux dans un autre format de fichier séparé des fichiers journaux : · Répertoire cible - Répertoire dans lequel les fichiers journaux sont stockés (s'applique uniquement aux formats texte/CSV). Chaque section de journal dispose de son propre fichier avec un nom de fichier prédéfini (par exemple virlog.txt pour la section Menaces détectées des fichiers journaux si vous utilisez le format de fichier texte brut pour stocker les journaux). · Type - Si vous sélectionnez le format de fichier Texte, les journaux sont stockés dans un fichier texte dans lequel les données sont séparées par des tabulations. Le même processus s'applique au format de fichier CSV (fichier séparé par des virgules). Si vous choisissez Événement, les journaux sont stockés dans le journal des événements 187 Windows (qui peut être affiché dans Observateur d'événements accessible à partir du Panneau de configuration) au lieu d'un fichier. · L'option Supprimer efface tous les fichiers journaux sélectionnés dans le menu déroulant Type. REMARQUE Pour résoudre les problè mes plus rapidement, le service client ESET peut vous demander de fournir les journaux de votre ordinateur. ESET Log Collector facilite la collecte des informations nécessaires. Pour plus d'informations sur ESET Log Collector, consultez l'article de la base de connaissances. 8.6.7.1 Filtrage des journaux Les journaux stockent des informations relatives aux événements importants du systè me. La fonction de filtrage des journaux permet d'afficher les enregistrements propres à un événement en particulier. Saisissez le mot-clé de recherche dans le champ Rechercher le texte. Utilisez le menu déroulant Rechercher dans les colonnes pour affiner la recherche. Types d'enregistrements - Choisissez un ou plusieurs types de journal dans le menu déroulant : · Diagnostic - Consigne toutes les informations nécessaires au réglage du programme et de toutes les entrées cidessus. · Entrées informatives - Enregistre tous les messages d'information, y compris les messages de mises à jour réussies et toutes les entrées ci-dessus. · Avertissements - Enregistre les erreurs critiques et les messages d'avertissement. · Erreurs - Enregistre les erreurs du type « Erreur de téléchargement du fichier » et les erreurs critiques. · Critique - Consigne uniquement les erreurs critiques (erreur de démarrage de la protection antivirus). Période - Définissez la période pour laquelle vous souhaitez afficher les résultats. Mot entier - Cochez cette case si vous souhaitez rechercher des mots complets afin d'obtenir des résultats plus précis. Respecter la casse - Activez cette option s'il est important d'utiliser des majuscules et des minuscules lors du filtrage. 8.6.7.2 Rechercher dans le journal Outre le filtrage des journaux, vous pouvez utiliser la fonctionnalité de recherche dans les fichiers journaux. Toutefois, vous pouvez également l'utiliser indépendamment du filtrage des journaux. Ce procédé est utile lorsque vous recherchez des enregistrements précis dans les journaux. Tout comme le filtrage des journaux, cette fonctionnalité de recherche permet de trouver les informations que vous recherchez, notamment lorsque les enregistrements sont trè s nombreux. Lorsque vous utilisez la fonction de recherche dans le journal, vous pouvez rechercher du texte en saisissant une chaîne spécifique, utiliser le menu déroulant Rechercher dans les colonnes, sélectionner Types d'enregistrements et définir une période afin de ne rechercher que les entrées correspondant à une période définie. En indiquant certaines options de recherche, vous pouvez afficher uniquement les enregistrements pertinents (en fonction de ces options) dans la fenêtre Fichiers journaux. Rechercher le texte - Saisissez une chaîne (mot ou partie de mot). Seuls les enregistrements contenant cette chaîne sont trouvés. Les autres enregistrements sont omis. Rechercher dans les colonnes - Sélectionnez les colonnes à prendre en compte lors de la recherche. Vous pouvez cocher une ou plusieurs colonnes à utiliser pour la recherche. Par défaut, toutes les colonnes sont sélectionnées : · Heure · Dossier analysé · Événement · utilisateur 188 Types d'enregistrements : Choisissez un ou plusieurs types de journal dans le menu déroulant : · Diagnostic - Consigne toutes les informations nécessaires au réglage du programme et de toutes les entrées cidessus. · Entrées informatives - Enregistre tous les messages d'information, y compris les messages de mises à jour réussies et toutes les entrées ci-dessus. · Avertissements - Enregistre les erreurs critiques et les messages d'avertissement. · Erreurs - Enregistre les erreurs du type « Erreur de téléchargement du fichier » et les erreurs critiques. · Critique - Consigne uniquement les erreurs critiques (erreur de démarrage de la protection antivirus). Période - Définissez la période pour laquelle vous souhaitez afficher les résultats. · Non spécifié (option par défaut) - N'effectue aucune recherche dans la période ; effectue une recherche dans l'intégralité du journal. · Jour antérieur · Derniè re semaine · Dernier mois · Période - Vous pouvez indiquer la période exacte (date et heure) afin de ne rechercher que les enregistrements correspondant à la période indiquée. Mot entier : recherche uniquement les enregistrements qui correspondent à la chaîne sous forme de mot entier indiquée dans la zone de recherche. Respecter la casse : recherche uniquement les enregistrements qui correspondent à l'utilisation des majuscules et des minuscules indiquée dans la zone de recherche. Vers le haut - lance la recherche vers le haut. Aprè s avoir configuré les options de recherche, cliquez sur Rechercher pour lancer la recherche. La recherche s'arrête au premier enregistrement correspondant. Cliquez sur Rechercher une nouvelle fois pour afficher les autres enregistrements. La recherche dans les fichiers journaux s'effectue de haut en bas, à partir de la position actuelle (de l'enregistrement sélectionné). 8.6.8 Serveur proxy Dans les grands réseaux locaux, la connexion de votre ordinateur à Internet peut s'effectuer par l'intermédiaire d'un serveur proxy. Si c'est le cas, les paramè tres suivants doivent être définis. Dans le cas contraire, le programme ne pourra pas se mettre à jour automatiquement. Dans ESET Security for Microsoft SharePoint, il est possible de configurer le serveur proxy à partir de deux sections dans la fenêtre Configuration avancée (F5). 1. Configuration avancée > Mise à jour > Profils > Proxy HTTP - Ce paramè tre s'applique au profil de mise à jour donné et est recommandé pour les ordinateurs portables, car il permet de recevoir les mises à jour de la base des signatures de virus depuis différents emplacements. Pour plus d'informations sur ce paramè tre, consultez la section Configuration avancée des mises à jour. 2. Configuration avancée > Outils > Serveur proxy - La spécification du serveur proxy à ce niveau définit les paramè tres de serveur proxy globaux pour l'intégralité d'ESET Security for Microsoft SharePoint. Les paramè tres définis ici seront utilisés par tous les modules qui se connectent à Internet. 189 Pour spécifier des paramè tres de serveur proxy à ce niveau, activez l'option Utiliser un serveur proxy, puis entrez l'adresse du serveur proxy dans le champ Serveur proxy, ainsi que le numéro de port de celui-ci. · Si la communication avec le serveur proxy exige une authentification, activez l'option Le serveur proxy nécessite une authentification et entrez un nom d'utilisateur et un mot de passe valides dans les champs correspondants. · Cliquez sur Détecter pour détecter et renseigner automatiquement les paramè tres du serveur proxy. Les paramè tres indiqués dans Internet Explorer sont copiés. REMARQUE cette fonctionnalité ne récupè re pas les données d'authentification (nom d'utilisateur et mot de passe) ; vous devez donc les fournir. · Utiliser une connexion directe si le proxy HTTP n'est pas disponible : si un produit est configuré pour utiliser le proxy HTTP et que ce dernier est injoignable, le produit ignore le proxy et communique directement avec les serveurs ESET. 190 8.6.9 Notifications par e-mail ESET Security for Microsoft SharePoint peut automatiquement envoyer des courriers électroniques de notification si un événement avec le niveau de verbosité sélectionné se produit. Activez l'option Envoyer des notifications d'événement par e-mail pour activer les notifications par e-mail. REMARQUE Les serveurs SMTP avec chiffrement TLS sont pris en charge par ESET Security for Microsoft SharePoint. · Serveur SMTP - Le serveur SMTP utilisé pour l'envoi de notifications. · Nom d'utilisateur et mot de passe - Si le serveur SMTP exige une authentification, ces champs doivent être remplis avec un nom d'utilisateur et un mot de passe valides donnant accè s au serveur SMTP. · Adresse de l'expéditeur - Saisissez l'adresse de l'expéditeur qui apparaît dans l'en-tête des mails de notification. Il s'agit de l'adresse que le destinataire pourra voir dans le champ De. · Adresse du destinataire - Indiquez l'adresse du destinataire (À) à laquelle les notifications seront envoyées. · Verbosité minimale des notifications - Spécifie le niveau minimum de verbosité des notifications à envoyer. · Activer TLS - Permet d'activer les messages d'alerte et de notification pris en charge par le chiffrement TLS. · Intervalle aprè s lequel les nouveaux e-mails de notification seront envoyés (min) - Intervalle en minutes aprè s lequel de nouvelles notifications seront envoyées par e-mail. Définissez cette valeur sur 0 si vous souhaitez envoyer ces notifications immédiatement. · Envoyer chaque notification dans un e-mail séparé - Lorsque cette option est activée, le destinataire recevra un nouvel e-mail pour chaque notification spécifique. Cela peut se traduire par la réception d'un nombre important d'e-mails dans une courte période de temps. Format des messages · Format des messages d'événement - Format des messages d'événement qui s'affichent sur les ordinateurs 191 distants. Voir aussi Modifier le format. · Format des messages d'avertissement de menace - Messages d'alerte et de notification de menace dont le format par défaut est prédéfini. Il est déconseillé de modifier ce format. Toutefois, dans certaines circonstances (par exemple, si vous avez un systè me automatisé de traitement des messages), vous serez peut-être amené à modifier le format des messages. Voir aussi Modifier le format. · Utiliser les caractè res alphabétiques locaux - Convertit le message électronique au codage ANSI sur la base des paramè tres régionaux de Windows (par exemple, windows-1250). Si vous ne sélectionnez pas cette option, le message est converti et codé au format ACSII 7 bits (ainsi, « á » est remplacé par « a » et un symbole inconnu par un « ? »). · Utiliser l'encodage des caractè res locaux - Le message électronique source est codé au format Quoted-printable (QP) qui utilise les caractè res ASCII et peut correctement transmettre les caractè res spéciaux par e-mail au format 8 bits (áéíóú). 8.6.9.1 Format des messages Les communications entre le programme et l'utilisateur ou l'administrateur systè me distants se font via la messagerie ou le réseau local (au moyen du service de messagerie Windows). Le format par défaut des messages d'alerte et des notifications est optimal dans la plupart des situations. Dans certaines situations, le format des messages d'événement doit être changé. Les mots-clés (chaînes entourées de signes %) sont remplacés dans le message par les informations réelles spécifiées. Les mots-clés suivants sont disponibles : · %TimeStamp% - Date et heure de l'événement. · %Scanner% - Module concerné. · %ComputerName% - Nom de l'ordinateur sur lequel l'alerte s'est produite. · %ProgramName% - Programme ayant généré l'alerte. · %InfectedObject% - Nom du fichier, message infecté, etc. · %VirusName% - Identification de l'infection. · %ErrorDescription% - Description d'un événement autre qu'un virus. Les mots-clés %InfectedObject% et %VirusName% ne sont utilisés que dans les messages d'alerte de menace, tandis que le mot-clé %ErrorDescription% n'est utilisé que dans les messages d'événement. 8.6.10 Mode de présentation Le mode de présentation est une fonctionnalité destinée aux utilisateurs qui ne veulent pas être interrompus lors de l'utilisation de leur logiciel. Ils ne souhaitent pas être dérangés par des fenêtres contextuelles et veulent réduire les contraintes sur l'UC. Il peut également être utilisé au cours de présentations qui ne peuvent pas être interrompues par l'activité antivirus. Lorsqu'il est activé, toutes les fenêtres contextuelles sont désactivées et les tâches planifiées ne sont pas exécutées. La protection du systè me continue à fonctionner en arriè re-plan, mais n'exige aucune interaction de la part de l'utilisateur. Lorsqu'il est activé, toutes les fenêtres contextuelles sont désactivées et les tâches planifiées ne sont pas exécutées. La protection du systè me continue à fonctionner en arriè re-plan, mais n'exige aucune interaction de la part de l'utilisateur. · Cliquez sur Configuration > Ordinateur, puis sur le bouton bascule en regard de l'option Mode de présentation pour activer manuellement le mode de présentation. · Dans la fenêtre Configuration avancée (F5), cliquez sur Outils > Mode de présentation, puis sur Activer le mode de présentation automatiquement lors de l'exécution d'applications en mode plein écran pour qu'ESET Security for Microsoft SharePoint active automatiquement le mode de présentation lorsque les applications sont exécutées en mode plein écran. L'activation du mode de présentation constitue un risque potentiel pour la sécurité. C'est la raison pour laquelle l'icône d'état de la protection située dans la barre des tâches devient orange et affiche un symbole d'avertissement. Ce symbole apparaît également dans la fenêtre principale du programme, où Mode de présentation activé apparaît en orange. Lorsque l'option Activer le mode de présentation automatiquement lors de l'exécution d'applications en mode plein écran est activée, le mode de présentation démarre lorsque vous lancez une application en mode plein écran et s'arrête automatiquement lorsque vous quittez l'application. Cette option est particuliè rement utile, car elle 192 permet de démarrer le mode de présentation immédiatement aprè s le démarrage d'un jeu, l'ouverture d'une application en mode plein écran ou le démarrage d'une présentation. Vous pouvez également sélectionner Désactiver automatiquement le mode de présentation aprè s pour définir une durée en minutes aprè s laquelle le mode de présentation est automatiquement désactivé. 8.6.11 Diagnostics Le diagnostic fournit un fichier d'image mémoire en cas de défaillance d'une application lors des processus ESET (par exemple ekrn). Dè s qu'une application présente une défaillance, un fichier d'image mémoire est généré. Ce fichier permet aux développeurs de déboguer et de résoudre différents problè mes ESET Security for Microsoft SharePoint. Cliquez sur le menu déroulant en regard de l'option Type de fichier d'image mémoire, puis sélectionnez l'une des trois options disponibles : · Sélectionnez Désactiver (valeur par défaut) pour désactiver cette fonctionnalité. · Mini - Enregistre le plus petit ensemble d'informations utiles qui peut permettre d'identifier les raisons de l'arrêt inopiné de l'application. Ce type de fichier d'image mémoire peut être utile lorsque l'espace disponible est limité. Toutefois, en raison des informations limitées qui figurent dans ce fichier, les erreurs qui n'étaient pas directement provoquées par la menace (car cette derniè re ne s'exécutait pas au moment du problè me) risquent de ne pas être détectées par l'analyse de ce fichier. · Complet - Enregistre tout le contenu de la mémoire systè me en cas d'arrêt inopiné de l'application. Un fichier d'image mémoire complet peut contenir des données provenant des processus en cours au moment de sa collecte. Activer la journalisation avancée du filtrage des protocoles - Enregistrez toutes les données qui passent par le moteur de filtrage des protocoles au format PCAP. Les développeurs peuvent ainsi diagnostiquer et résoudre les problè mes liés au filtrage des protocoles. Répertoire cible - Répertoire dans lequel est généré le fichier d'image mémoire lors de la défaillance. Ouvrir le dossier de diagnostics - Cliquez sur Ouvrir pour ouvrir ce répertoire dans une nouvelle fenêtre de l'Explorateur Windows. 8.6.12 Service client Soumettre les données de configuration systè me : dans le menu déroulant, sélectionnez Toujours soumettre. Vous pouvez également sélectionner Demander avant soumission pour que le systè me vous demande si vous souhaitez soumettre effectivement les données. 193 8.6.13 Cluster L'option Activer le cluster est activée automatiquement lorsqu'ESET Cluster est configuré. Vous pouvez la désactiver manuellement dans la fenêtre Configuration avancée en cliquant sur l'icône de commutateur (cela est conseillé lorsque vous devez modifier la configuration sans affecter les autres nœ uds d'ESET Cluster). Ce commutateur active ou désactive uniquement la fonctionnalité ESET Cluster. Pour configurer ou détruire le cluster, utilisez l'Assistant Cluster ou la commande Détruire le cluster située dans la section Outils > Cluster de la fenêtre principale du programme. Fonctionnalité ESET Cluster non configurée et désactivée : 194 Fonctionnalité ESET Cluster correctement configurée avec ses informations et options : Pour plus d'informations sur ESET Cluster, cliquez ici. 8.7 Interface utilisateur La section Interface utilisateur permet de configurer le comportement de l'interface utilisateur graphique (GUI) du programme. Vous pouvez ajuster l'apparence du programme et l'utilisation des effets. Éléments de l'interface utilisateur Dans la section Éléments de l'interface utilisateur, vous pouvez ajuster l'environnement de travail. Utilisez le menu déroulant Mode de démarrage de l'interface utilisateur graphique pour sélectionner un mode de démarrage de l'interface utilisateur graphique (GUI) parmi les suivants : o Complet - L'intégralité de l'interface utilisateur graphique est affichée. o Terminal - Aucune notification ni alerte n'est affichée. L'interface utilisateur graphique peut être uniquement démarrée par l'administrateur. L'interface utilisateur doit être définie sur le mode Terminal si les éléments graphiques ralentissent les performances de votre ordinateur ou entraînent d'autres problè mes. Vous souhaiterez peut-être également désactiver l'interface utilisateur graphique sur un serveur Terminal Server. Pour plus d'informations sur l'installation de ESET Security for Microsoft SharePoint sur un serveur Terminal Server, reportez-vous à la rubriqueDésactiver l'interface utilisateur graphique sur un serveur Terminal Server. · Pour désactiver l'écran de démarrage de ESET Security for Microsoft SharePoint, désactivez Afficher l'écran de démarrage. · Pour qu'ESET Security for Microsoft SharePoint émette un signal sonore en cas d'événement important lors d'une analyse, par exemple lorsqu'une menace est découverte ou lorsque l'analyse est terminée, sélectionnez Utiliser un signal sonore. 195 · Intégrer dans le menu contextuel - Intè gre les options ESET Security for Microsoft SharePoint dans le menu contextuel. · États d'application - Cliquez sur Modifier pour gérer (activer ou désactiver) les états affichés dans l'onglet Supervision du menu principal. Vous pouvez également utiliser les stratégies d'ESET Remote Administrator pour configurer les états de votre application. · Informations de licence - Lorsque cette option est activée, des messages et des notifications concernant votre licence s'affichent. · Alertes et notifications - En configurant Alertes and notifications, vous pouvez modifier le comportement des alertes concernant les menaces détectées et les notifications systè me. Ces alertes peuvent être personnalisées en fonction de vos besoins. Si vous choisissez de ne pas afficher certaines notifications, ces derniè res apparaissent dans la zone États et messages désactivés. Vous pouvez vérifier leur état, afficher des détails supplémentaires ou supprimer des notifications de cette fenêtre. · Configuration de l'accè s - Vous pouvez empêcher toute modification non autorisée à l'aide de l'outil Configuration de l'accè s afin d'assurer un niveau élevé de sécurité. · Aide - Utiliser l'aide hors ligne installée localement comme source principale de contenu d'aide. · ESET Shell - Vous pouvez configurer les droits d'accè s aux données, fonctionnalités et paramè tres du produit par l'intermédiaire d'eShell en changeant la Politique d'exécution du Shell ESET. · Menu contextuel - Cliquez avec le bouton droit sur un élément pour afficher l'intégration du menu contextuel ESET Security for Microsoft SharePoint. Utilisez cet outil pour intégrer les options ESET Security for Microsoft SharePoint au menu contextuel. · Le mode de présentation est utile pour les utilisateurs qui souhaitent travailler dans une application sans être interrompus par des fenêtres contextuelles, des tâches planifiées et tout autre processus qui pourrait réquisitionner les ressources systè me. · Icône dans la partie systè me de la barre des tâches 196 · Rétablir tous les paramè tres de cette section / Rétablir les paramè tres par défaut 8.7.1 Alertes et notifications La section Alertes et notifications sous Interface utilisateur vous permet de configurer la maniè re dont ESET Security for Microsoft SharePoint traite les alertes de menace et les notifications systè me (messages indiquant une mise à jour réussie). Vous pouvez également configurer l'heure d'affichage et la transparence des notifications dans la barre d'état systè me (cela ne s'applique qu'aux systè mes prenant en charge ces notifications). Fenêtres d'alerte Lorsque l'option Afficher les alertes est désactivée, aucune fenêtre d'alerte ne s'affiche, ce qui ne convient qu'à un nombre limité de situations particuliè res. Nous recommandons à la majorité des utilisateurs de conserver l'option par défaut (activée). Notifications du Bureau Les notifications sur le Bureau et les info-bulles sont fournies à titre d'information uniquement et n'exigent aucune interaction avec l'utilisateur. Elles s'affichent dans la partie systè me de la barre d'état, dans l'angle inférieur droit de l'écran. Pour activer l'affichage des notifications sur le Bureau, sélectionnez Afficher les notifications sur le bureau. D'autres options détaillées (la durée d'affichage des notifications et la transparence de la fenêtre) peuvent être modifiées en dessous. Activez l'option Ne pas afficher les notifications en cas d'exécution d'applications en mode plein écran pour supprimer toutes les notifications non interactives. Le menu déroulant Verbosité minimale des événements à afficher permet de sélectionner le niveau de gravité des alertes et notifications à afficher. Les options disponibles sont les suivantes : · Diagnostic - Consigne toutes les informations nécessaires au réglage du programme et de toutes les entrées cidessus. · Entrées informatives - Enregistre tous les messages d'information, y compris les messages de mises à jour réussies et toutes les entrées ci-dessus. 197 · Avertissements - Enregistre les erreurs critiques et les messages d'avertissement. · Erreurs - Enregistre les erreurs du type « Erreur de téléchargement du fichier » et les erreurs critiques. · Critique - Consigne uniquement les erreurs critiques (erreur de démarrage de la protection antivirus, etc.). La derniè re fonctionnalité de cette section permet de configurer la destination des notifications dans un environnement multi-utilisateur. Le champ Sur les systè mes multi-utilisateurs, afficher les notifications sur l'écran de l'utilisateur suivant indique l'utilisateur qui recevra les notifications systè me et les autres notifications lorsque le systè me autorise la connexion simultanée de plusieurs utilisateurs. Normalement, il doit s'agir de l'administrateur systè me ou de l'administrateur réseau. Cette option est particuliè rement utile pour les serveurs Terminal Server, à condition que toutes les notifications systè me soient envoyées à l'administrateur. Zones de message Pour fermer automatiquement les fenêtres d'alerte aprè s un certain délai, sélectionnez Fermer automatiquement les zones de message. Si les fenêtres d'alerte ne sont pas fermées manuellement, le systè me les ferme automatiquement une fois le laps de temps écoulé. 8.7.2 Configuration de l’accès Il est essentiel que ESET Security for Microsoft SharePoint soit correctement configuré pour garantir la sécurité maximale du systè me. Tout changement inapproprié peut entraîner la perte de données importantes. Pour éviter des modifications non autorisées, les paramè tres de la configuration d'ESET Security for Microsoft SharePoint peuvent être protégés par mot de passe. Les paramè tres de configuration pour la protection par mot de passe figurent dans le sous-menu Configuration de l'accè s, sous Interface utilisateur dans l'arborescence Configuration avancée (F5). Protection des paramè tres par mot de passe - Verrouille ou déverrouille les paramè tres de configuration du programme. Cliquez sur cette option pour ouvrir la fenêtre Configuration du mot de passe. Pour définir ou modifier un mot de passe visant à protéger les paramè tres de configuration, cliquez sur Définir le mot de passe. 198 Demander des droits d'administrateur complets pour des comptes Administrateur limités - Sélectionnez cette option pour inviter l'utilisateur actuel (s'il ne possè de pas les autorisations d'administrateur) à saisir un nom d'utilisateur et un mot de passe d'administrateur lors de la modification de certains paramè tres du systè me (semblable au contrôle UAC dans Windows Vista). Elles portent également sur la désactivation des modules de protection. REMARQUE Si le mot de passe de la configuration de l'accè s change et si vous souhaitez importer un fichier de configuration .xml existant (qui a été signé avant la modification du mot de passe) à l'aide de la ligne de commande ESET CMD, veillez à signer de nouveau le fichier à l'aide du mot de passe actuel. Vous pouvez ainsi utiliser un ancien fichier de configuration sans avoir besoin de l'exporter sur un autre ordinateur exécutant ESET Security for Microsoft SharePoint avant l'importation. 8.7.2.1 Protection des paramètres Les paramè tres ESET Security for Microsoft SharePoint peuvent être trè s importants pour la politique de sécurité de votre organisation. Des modifications non autorisées peuvent mettre en danger la stabilité et la protection de votre systè me. Pour accéder à la configuration de l'interface utilisateur, cliquez sur Configuration dans le menu principal, puis sur Configuration avancée, ou appuyez sur F5 sur le clavier. Cliquez sur Interface utilisateur > Configuration de l'accè s, sélectionnez l'option Protéger les paramè tres par un mot de passe, puis cliquez sur le bouton Définir le mot de passe. 199 Saisissez un mot de passe dans les champs Nouveau mot de passe et Confirmer le mot de passe, puis cliquez sur OK. Ce mot de passe sera nécessaire à toute modification apportée à ESET Security for Microsoft SharePoint. 8.7.2.2 Mot de passe Pour éviter des modifications non autorisées, les paramè tres de la configuration d'ESET Security for Microsoft SharePoint peuvent être protégés par mot de passe. 8.7.2.3 Configuration du mot de passe Pour protéger les paramè tres de configuration d'ESET Security for Microsoft SharePoint afin d'éviter toute modification non autorisée, vous devez définir un nouveau mot de passe. Si vous souhaitez modifier un mot de passe existant, tapez votre ancien mot de passe dans le champ Ancien mot de passe, saisissez votre nouveau mot de passe dans les champs Nouveau mot de passe et Confirmer le mot de passe, puis cliquez sur OK. Ce mot de passe sera nécessaire à toute modification apportée à ESET Security for Microsoft SharePoint. 8.7.3 Aide Lorsque vous appuyez sur la touche F1 ou que vous cliquez sur le bouton ?, une fenêtre d'aide en ligne s'ouvre. C'est la principale source de contenu d'aide. Il existe également une copie hors ligne de l'aide qui est installée avec le programme. L'aide hors ligne s'ouvre en cas d'absence de connexion Internet. La derniè re version de l'aide en ligne s'affiche automatiquement lorsque vous disposez d'une connexion Internet. 8.7.4 Shell ESET Vous pouvez configurer les droits d'accè s aux données, fonctionnalités et paramè tres du produit par l'intermédiaire d'eShell en changeant la Politique d'exécution du Shell ESET. Le paramè tre par défaut est Scripts limités, mais vous pouvez le modifier et choisir Désactivé, Lecture seule ou Accè s complet, si nécessaire. · Désactivé : eShell ne peut pas être utilisé. Seule la configuration d'eShell est autorisée dans le contexte ui eshell . Vous pouvez personnaliser l'aspect d'eShell, mais vous ne pouvez pas accéder aux paramè tres ou données du produit. · Lecture seule : eShell peut être utilisé comme outil de surveillance. Vous pouvez afficher tous les paramè tres dans les modes de traitement par lots et interactif. Vous ne pouvez toutefois pas modifier les paramè tres, les fonctionnalités ni les données. · Scripts limités : en mode interactif, vous pouvez afficher l'ensemble des paramè tres, des fonctionnalités et des données. En mode de traitement par lots, eShell fonctionne comme si vous étiez en mode de lecture seule. Toutefois, si vous utilisez des fichiers de commandes signés, vous ne pouvez pas modifier les paramè tres ni les données. · Accè s complet : l'accè s à tous les paramè tres est illimité dans les modes interactif et de traitement par lots (lors de l'exécution de fichiers de commandes). Vous pouvez afficher et modifier les paramè tres. Pour exécuter eShell avec un accè s complet, vous devez utiliser un compte d'administrateur. Si la fonctionnalité Contrôle de compte d’utilisateur (UAC) est activée, une élévation est également requise. 200 8.7.5 Désactivation de l'interface utilisateur graphique sur Terminal Server Ce chapitre indique comment désactiver l'interface utilisateur graphique d'ESET Security for Microsoft SharePoint sur Windows Terminal Server pour les sessions utilisateur. Normalement, l'interface utilisateur graphique d'ESET Security for Microsoft SharePoint démarre chaque fois qu'un utilisateur distant se connecte au serveur et crée une session de terminal. Cet affichage n'est généralement pas conseillé sur les serveurs Terminal Server. Si vous souhaitez désactiver l'interface utilisateur graphique pour les sessions de terminal, vous pouvez le faire par le biais d'eShell en exécutant la commande set ui ui gui-startmode terminal . L'interface utilisateur graphique passe ainsi en mode terminal. Il existe deux modes pour le démarrage de l'interface utilisateur graphique : set ui ui gui-start-mode full set ui ui gui-start-mode terminal Si vous souhaitez connaître le mode actuellement utilisé, exécutez la commande get ui ui gui-start-mode. REMARQUE Si vous avez installé ESET Security for Microsoft SharePoint sur un serveur Citrix, il est recommandé d'utiliser les paramè tres décrits dans cet article de la base de connaissances. 8.7.6 États et messages désactivés Messages de confirmation : affiche la liste des messages de confirmation que vous pouvez choisir d'afficher ou non. Paramè tres des états d'application : permet d'activer ou de désactiver l'affichage de l'état dans l'onglet Supervision du menu principal. 8.7.6.1 Messages de confirmation Cette boîte de dialogue contient les messages de confirmation qu'ESET Security for Microsoft SharePoint affiche avant l'exécution de toute action. Activez ou désactivez la case à cocher en regard de chaque message de confirmation pour l'activer ou non. 201 8.7.6.2 Paramètres des états d'application Cette boîte de dialogue permet de sélectionner les états d'application à afficher ou non, par exemple lorsque vous interrompez la protection antivirus et antispyware, ce qui entraînera une modification de l'état de la protection dans la page Supervision. Un état d'application est également affiché si votre produit n'est pas activé ou si la licence est arrivée à expiration. Les états d'application peuvent être modifiés par le biais des stratégies d'ESET Remote Administrator. Les catégories et états sont affichés dans une liste comportant deux options : Afficher et Envoyer l'état. La colonne d'envoi des états d'application est visible uniquement dans la configuration de la politique de ESET Remote Administrator. ESET Security for Microsoft SharePoint affiche les paramè tres avec une icône représentant un verrou. Vous pouvez utiliser le mode de remplacement pour modifier les états d'application de façon temporaire. 202 8.7.7 Icône dans la partie système de la barre des tâches Pour accéder à certaines des fonctionnalités et options de configuration les plus importantes, cliquez avec le bouton droit sur l'icône dans la partie systè me de la barre des tâches. Désactiver la protection - Affiche la boîte de dialogue de confirmation qui désactive la protection antivirus et antispyware ; cette derniè re protè ge des attaques malveillantes en contrôlant les fichiers et les communications par messagerie et Internet. Le menu déroulant Intervalle indique la durée pendant laquelle la protection antivirus et antispyware est désactivée. Configuration avancée - Sélectionnez cette option pour afficher la fenêtre Configuration avancée. Vous pouvez également accéder à Configuration avancée en appuyant sur la touche F5 ou en accédant à Configuration > Configuration avancée. Fichiers journaux - Les fichiers journaux contiennent tous les événements importants qui se sont produits et fournissent un aperçu des menaces détectées. MasquerESET Security for Microsoft SharePoint - Masque la fenêtre ESET Security for Microsoft SharePoint. Réinitialiser la disposition des fenêtres - Rétablit la taille et la position par défaut de la fenêtre ESET Security for Microsoft SharePoint. Mise à jour de la base des signatures de virus - Commence la mise à jour de la base des signatures des virus afin de garantir un niveau optimal de protection contre les codes malveillants. À propos - Les informations systè me fournissent des détails sur la version installée d'ESET Security for Microsoft 203 SharePoint, sur les modules installés et sur la date d'expiration de votre licence. Des informations sur votre systè me d'exploitation et les ressources systè me figurent dans la partie inférieure de la page. 8.7.7.1 Désactiver la protection Chaque fois que vous désactivez temporairement les modules antivirus ou antispyware à l'aide de l'icône dans la partie systè me de la barre des tâches, la boîte de dialogue Désactiver la protection s'affiche. La protection contre les logiciels malveillants est alors désactivée pendant la période sélectionnée (pour désactiver la protection de maniè re permanente, vous devez utiliser l'option Configuration avancée). Soyez prudent. La désactivation de la protection peut exposer votre systè me à des menaces. 8.7.8 Menu contextuel Le menu contextuel est le menu qui s'affiche lorsque vous cliquez avec le bouton sur un objet (fichier). Il répertorie toutes les actions que vous pouvez effectuer sur un objet. Il est possible d'intégrer les options ESET Security for Microsoft SharePoint dans le menu contextuel. Les options de configuration de cette fonctionnalité figurent dans l'arborescence Configuration avancée, sous Interface utilisateur > Éléments de l'interface utilisateur. Intégrer dans le menu contextuel - Intè gre les options ESET Security for Microsoft SharePoint dans le menu contextuel. 204 8.8 Rétablir tous les paramè tres de cette section Rétablit les paramè tres de module par défaut définis par ESET. Notez que les modifications apportées aprè s avoir cliqué sur Rétablir les paramè tres par défaut sont perdues. Rétablir le contenu des tables : lorsque cette option est activée, les tâches ou les profils ajoutés automatiquement ou manuellement sont perdus. 8.9 Rétablir les paramè tres par défaut Tous les paramè tres du programme, pour tous les modules, sont rétablis dans l'état qu'ils auraient aprè s une nouvelle installation. 8.10 Planificateur Il sert à planifier les tâches suivantes : la mise à jour de la base des signatures de virus, l'analyse, le contrôle des fichiers de démarrage du systè me et la maintenance des journaux. Vous pouvez ajouter ou supprimer des tâches dans la fenêtre principale du planificateur (cliquez sur Ajouter une tâche ou Supprimer dans la partie inférieure). Cliquez avec le bouton droit dans la fenêtre du planificateur pour effectuer les actions suivantes : afficher des informations détaillées, exécuter la tâche immédiatement, ajouter une nouvelle tâche et supprimer une tâche existante. Utilisez les cases à cocher au début de chaque entrée pour activer/désactiver les tâches. Par défaut, les tâches planifiées suivantes sont affichées dans le planificateur : · Maintenance des journaux · Mise à jour automatique réguliè re 205 · Mise à jour automatique aprè s une connexion d’accè s à distance · Mise à jour automatique aprè s connexion de l’utilisateur · Vérification des fichiers de démarrage (aprè s l'ouverture de session de l'utilisateur) · Vérification automatique des fichiers de démarrage (aprè s la réussite de la mise à jour de la base des signatures de virus) · Premiè re analyse automatique · Analyse de base de données réguliè re Pour modifier la configuration d'une tâche planifiée existante (par défaut ou définie par l'utilisateur), cliquez avec le bouton droit sur la tâche et cliquez sur Modifier.... Vous pouvez également sélectionner la tâche à modifier et cliquer sur le bouton Modifier. Ajout d'une nouvelle tâche : 1. Cliquez sur Ajouter une tâche dans la partie inférieure de la fenêtre. 2. Entrez le nom de la tâche. 3. Sélectionnez le type de tâche voulu. 4. Activez le paramè tre Activé si vous souhaitez activer la tâche (vous pouvez le faire ultérieurement en activant/ désactivant la case à cocher correspondante dans la liste des tâches planifiées). 5. Cliquez sur Suivant, sélectionnez une des options de planification et indiquez quand la tâche sera effectuée de nouveau. 6. Passez en revue la tâche planifiée lorsque vous double-cliquez dessus dans le Planificateur ou que vous cliquez avec le bouton droit sur la tâche planifiée et choisissez Afficher les détails des tâches. 8.10.1 Détails de la tâche Saisissez le nom de la tâche, puis sélectionnez le type de tâche de votre choix dans le menu déroulant : · Exécuter une application externe : permet de planifier l'exécution d'une application externe. · Maintenance des journaux : les fichiers journaux contiennent également des éléments provenant d'entrées supprimées. Cette tâche optimise réguliè rement les entrées des fichiers journaux pour garantir leur efficacité. · Contrôle des fichiers de démarrage du systè me : vérifie les fichiers autorisés à s'exécuter au démarrage du systè me ou lors de l'ouverture de session de l'utilisateur. · Créer un instantané du statut de l'ordinateur : crée un instantané ESET SysInspector de l'ordinateur et collecte des informations détaillées sur les composants systè me (pilotes, applications) et évalue le niveau de risque de chacun de ces composants. · Analyse de l'ordinateur à la demande : effectue une analyse des fichiers et des dossiers de votre ordinateur. · Premiè re analyse : par défaut, 20 minutes aprè s une installation ou un redémarrage, une analyse de l'ordinateur sera effectuée en tant que tâche de faible priorité. · Mise à jour : planifie une tâche de mise à jour pour effectuer une mise à jour de la base des signatures de virus et des modules de l'application. · Analyse de base de données réguliè re : permet de planifier une analyse de base de données et de choisir les éléments à analyser. Il s'agit d'une analyse de base de données à la demande. · Analyse Hyper-V : permet de planifier une analyse des disques virtuels dans Hyper-V. Si vous souhaitez désactiver la tâche lorsqu'elle a été créée, cliquez sur le commutateur en regard de l'option Activée. Vous pourrez activer la tâche ultérieurement à l'aide de la case à cocher de la vue Planificateur. Cliquez sur Suivant pour passer à l'étape suivante. 206 8.10.2 Planification de la tâche - Une fois Exécution de tâche : la tâche spécifiée est exécutée une fois, à la date et à l'heure indiquées. 8.10.3 Planification de la tâche La tâche est exécutée de maniè re répétée aux intervalles indiqués. Sélectionnez l'une des options de planification suivantes : · Une fois - La tâche est exécutée une fois, à la date et à l'heure prédéfinies. · Plusieurs fois - La tâche est exécutée aux intervalles indiqués (en heures). · Quotidiennement - La tâche est exécutée tous les jours à l'heure définie. · Chaque semaine - La tâche est exécutée une ou plusieurs fois par semaine, au(x) jour(s) et à l'heure indiqués. · Déclenchée par un événement - La tâche est exécutée aprè s un événement particulier. Ignorer la tâche en cas d’alimentation par batterie - Une tâche ne démarre pas si l'ordinateur est alimenté par batterie au moment de l'exécution prévue. Ceci s'applique également aux ordinateurs alimentés par un onduleur. 8.10.4 Planification de la tâche - Quotidiennement La tâche va s'exécuter tous les jours à l'heure définie. 8.10.5 Planification de la tâche - Hebdomadairement La tâche est exécutée le jour et l'heure définis. 8.10.6 Planification de la tâche - Déclenchée par un événement La tâche peut être déclenchée par l'un des événements suivants : · Chaque fois que l'ordinateur démarre · Chaque jour au premier démarrage de l'ordinateur · Connexion commutée à Internet/VPN · Mise à jour réussie de la base des signatures de virus · Mise à jour réussie des composants du programme · Connexion de l’utilisateur · Détection de menaces Lors de la planification d'une tâche déclenchée par un événement, vous pouvez indiquer l'intervalle minimum entre deux exécutions de la tâche. Par exemple, si vous ouvrez une session sur l'ordinateur plusieurs fois par jour, choisissez un intervalle de 24 heures afin de réaliser la tâche uniquement à la premiè re ouverture de session de la journée, puis le lendemain. 8.10.7 Détails de la tâche - Exécuter l'application Cette tâche permet de planifier l'exécution d'une application externe. · Fichier exécutable - Choisissez un fichier exécutable dans l'arborescence, cliquez sur l'option ... ou saisissez le chemin manuellement. · Dossier de travail - Définissez le répertoire de travail de l'application externe. Tous les fichiers temporaires du fichier exécutable sélectionné sont créés dans ce répertoire. · Paramè tres - Paramè tres de ligne de commande de l'application (facultatif). Cliquez sur Terminer pour appliquer la tâche. 207 8.10.8 Tâche ignorée Si la tâche n'a pas pu être exécutée au moment défini, vous pouvez désigner le moment auquel elle doit être exécutée : · À la prochaine heure planifiée - La tâche est exécutée à l'heure indiquée (aprè s 24 heures, par exemple). · Dè s que possible - La tâche s'exécute dè s que possible, c'est-à -dire dè s que les actions qui empêchent son exécution ne sont plus valides. · Exécuter la tâche immédiatement si le temps écoulé depuis la derniè re exécution dépasse l'intervalle spécifié - Durée écoulée depuis la derniè re exécution (heures) - Lorsque vous sélectionnez cette option, votre tâche est toujours répétée aprè s le nombre d'heures indiqué. 8.10.9 Aperçu des tâches planifiées Cette boîte de dialogue affiche des informations détaillées sur une tâche planifiée lorsque vous double-cliquez sur celle-ci dans la vue Planificateur. Vous pouvez également afficher ces informations en cliquant avec le bouton droit sur la tâche et en choisissant Afficher les détails des tâches. 8.10.10 Profils de mise à jour Pour mettre à jour le programme à partir de deux serveurs de mise à jour, vous devez créer deux profils de mise à jour distincts. Si le premier ne permet pas de télécharger les fichiers de mise à jour, le programme bascule automatiquement vers le second. Ce procédé est notamment adapté aux portables dont la mise à jour s'effectue normalement depuis un serveur de mise à jour du réseau local, mais dont les propriétaires se connectent souvent à Internet à partir d'autres réseaux. Par conséquent, en cas d'échec du premier profil, le second télécharge automatiquement les fichiers de mise à jour à partir des serveurs de mise à jour d'ESET. Pour plus d'informations sur les profils de mise à jour, consultez la rubrique Mise à jour. 208 8.11 Quarantaine · Mise en quarantaine de fichiers · Restauration depuis la quarantaine · Soumission de fichiers mis en quarantaine 8.11.1 Mise en quarantaine de fichiers ESET Security for Microsoft SharePoint met automatiquement les fichiers supprimés en quarantaine (si vous n'avez pas désactivé cette option dans la fenêtre d'alerte). Au besoin, vous pouvez mettre manuellement en quarantaine tout fichier suspect en cliquant sur Quarantaine. Dans ce cas, le fichier d'origine n'est pas supprimé de son emplacement initial. Il est également possible d'utiliser le menu contextuel à cette fin : cliquez avec le bouton droit dans la fenêtre Quarantaine et sélectionnez l'option Quarantaine. 8.11.2 Restauration depuis la quarantaine Les fichiers mis en quarantaine peuvent aussi être restaurés à leur emplacement d'origine. Pour restaurer un fichier en quarantaine, cliquez avec le bouton droit dessus dans la fenêtre Quarantaine, puis sélectionnez Restaurer dans le menu contextuel. Si un fichier est marqué comme étant une application potentiellement indésirable, l'option Restaurer et exclure de l'analyse est également disponible. Le menu contextuel contient également l'option Restaurer vers... qui permet de restaurer des fichiers vers un emplacement autre que celui d'origine dont ils ont été supprimés. Suppression d'un élément en quarantaine : cliquez avec le bouton droit sur un élément donné, puis sélectionnez Supprimer l'élément en quarantaine. Vous pouvez également sélectionner l'élément à supprimer, puis appuyer sur Suppr sur votre clavier. Vous pouvez aussi sélectionner plusieurs éléments et les supprimer simultanément. REMARQUE Si le programme place en quarantaine, par erreur, un fichier inoffensif, il convient de le restaurer, de l'exclure de l'analyse et de l'envoyer au service client d'ESET. 8.11.3 Soumission de fichiers de quarantaine Si vous avez placé en quarantaine un fichier suspect non détecté par le programme ou si un fichier a été considéré par erreur comme étant infecté (par exemple par l'analyse heuristique du code) et placé en quarantaine, envoyez ce fichier au laboratoire de recherche sur les menaces d'ESET. Pour soumettre un fichier de la quarantaine, cliquez avec le bouton droit sur le fichier et sélectionnez l'option Soumettre pour analyse dans le menu contextuel. 8.12 Mises à jour du systè me d'exploitation La fenêtre Mises à jour systè me affiche la liste des mises à jour disponibles prêtes pour le téléchargement et l'installation. Le niveau de priorité de chaque mise à jour s'affiche à côté de son nom. Cliquez sur Exécuter une mise à jour systè me pour lancer le téléchargement et l'installation des mises à jour du systè me d'exploitation. Cliquez avec le bouton droit sur une ligne de mise à jour et cliquez sur Afficher les informations pour afficher une fenêtre contextuelle comportant des informations supplémentaires. 209 9. Glossaire Le glossaire contient de nombreux termes techniques relatifs aux menaces et à la sécurité Internet. Choisissez une catégorie (ou consultez un glossaire Virus Radar (en anglais) en ligne) : · Types d'infiltrations · Messagerie électronique 9.1 Types d'infiltrations Une infiltration est un élément de logiciel malveillant qui tente de s'introduire dans l'ordinateur d'un utilisateur et/ ou de l'endommager. · Virus · Vers · Chevaux de Troie · Rootkits · Logiciel publicitaire · Logiciels espions · Réseau zombie · Rançongiciels · Compresseurs · Bloqueur d'exploit · Scanner de mémoire avancé · Applications potentiellement dangereuses · Applications potentiellement indésirables REMARQUE Visitez notre page Virus radar pour accéder à un glossaire et obtenir des informations supplémentaires sur les versions de la base des signatures de virus ESET et les outils. 9.1.1 Virus Un virus est une infiltration qui endommage les fichiers existants de votre ordinateur. Les virus informatiques sont comparables aux virus biologiques parce qu'ils utilisent des techniques similaires pour se propager d'un ordinateur à l'autre. Les virus informatiques attaquent principalement les fichiers et documents exécutables. Pour proliférer, un virus attache son « corps » à la fin d'un fichier cible. En bref, un virus informatique fonctionne de la maniè re suivante : aprè s l'exécution du fichier infecté, le virus s'active lui-même (avant l'application originale) et exécute sa tâche prédéfinie. C'est aprè s seulement que l'application originale peut s'exécuter. Un virus ne peut pas infecter un ordinateur à moins qu'un utilisateur n'exécute ou n'ouvre lui-même (accidentellement ou délibérément) le programme malveillant. Les virus peuvent varier en fonction de leur gravité et de leur cible. Certains sont extrêmement dangereux parce qu'ils ont la capacité de supprimer délibérément des fichiers du disque dur. D'autres, en revanche, ne causent pas de réels dommages : ils ne servent qu'à gêner l'utilisateur et à démontrer les compétences techniques de leurs auteurs. 210 Il est important de noter que, contrairement aux chevaux de Troie et aux logiciels espions, les virus sont de plus en plus rares, car d'un point de vue commercial, ils ne sont pas trè s attrayants pour les auteurs de programmes malveillants. En outre, le terme « virus » est souvent utilisé mal à propos pour couvrir tout type d'infiltrations. On tend à le remplacer progressivement par le terme « logiciel malveillant » ou « malware » en anglais. Si votre ordinateur est infecté par un virus, il est nécessaire de restaurer les fichiers infectés à leur état original, c'est-à -dire de les nettoyer à l'aide d'un programme antivirus. Dans la catégorie des virus, on peut citer : OneHalf, Tenga et Yankee Doodle. 9.1.2 Vers Un ver est un programme contenant un code malveillant qui attaque les ordinateurs hôtes et se propage via un réseau. La différence fondamentale entre les virus et les vers réside dans le fait que les vers ont la capacité de se répliquer et de voyager par eux-mêmes. Ils ne dépendent pas des fichiers hôtes (ou des secteurs d'amorçage). Les vers se propagent par l'intermédiaire d'adresses de messagerie de votre liste de contacts ou exploitent les vulnérabilités de sécurité des applications réseau. Les vers sont ainsi susceptibles de vivre beaucoup plus longtemps que les virus. Par le biais d'Internet, ils peuvent se propager à travers le monde en quelques heures seulement et parfois en quelques minutes. Leur capacité à se répliquer indépendamment et rapidement les rend plus dangereux que les autres types de programmes malveillants. Un ver activé dans un systè me peut être à l'origine de plusieurs dérè glements : il peut supprimer des fichiers, dégrader les performances du systè me ou même désactiver certains programmes. Par nature, il peut servir de « moyen de transport » à d'autres types d'infiltrations. Si votre ordinateur est infecté par un ver, il est recommandé de supprimer les fichiers infectés, car ils contiennent probablement du code malveillant. Parmi les vers les plus connus, on peut citer : Lovsan/Blaster, Stration/Warezov, Bagle et Netsky. 9.1.3 Chevaux de Troie Dans le passé, les chevaux de Troie étaient définis comme une catégorie d'infiltrations dont la particularité est de se présenter comme des programmes utiles pour duper ensuite les utilisateurs qui acceptent de les exécuter. Il est cependant important de remarquer que cette définition s'applique aux anciens chevaux de Troie. Aujourd'hui, il ne leur est plus utile de se déguiser. Leur unique objectif est de trouver la maniè re la plus facile de s'infiltrer pour accomplir leurs desseins malveillants. Le terme « cheval de Troie » est donc devenu un terme trè s général qui décrit toute infiltration qui n'entre pas dans une catégorie spécifique. La catégorie étant trè s vaste, elle est souvent divisée en plusieurs sous-catégories : · Téléchargeur : programme malveillant qui est en mesure de télécharger d'autres infiltrations sur Internet. · Dropper : type de cheval de Troie conçu pour déposer d'autres types de logiciels malveillants sur des ordinateurs infectés. · Backdoor : application qui communique à distance avec les pirates et leur permet d'accéder à un systè me et d'en prendre le contrôle. · Keylogger (keystroke logger) : programme qui enregistre chaque touche sur laquelle tape l'utilisateur avant d'envoyer les informations aux pirates. · Composeur : programme destiné à se connecter à des numéros surtaxés. Il est presque impossible qu'un utilisateur remarque la création d'une nouvelle connexion. Les composeurs ne peuvent porter préjudice qu'aux utilisateurs ayant des modems par ligne commutée, qui sont de moins en moins utilisés. Les chevaux de Troie prennent généralement la forme de fichiers exécutables avec l'extension .exe. Si un fichier est identifié comme cheval de Troie sur votre ordinateur, il est recommandé de le supprimer, car il contient sans doute du code malveillant. Parmi les chevaux de Troie les plus connus, on peut citer : NetBus, Trojandownloader. Small.ZL, Slapper 211 9.1.4 Rootkits Les rootkits sont des programmes malveillants qui procurent aux pirates un accè s illimité à un systè me tout en dissimulant leur présence. Aprè s avoir accédé au systè me (généralement en exploitant une faille), les rootkits utilisent des fonctions du systè me d'exploitation pour se protéger des logiciels antivirus : ils dissimulent des processus, des fichiers et des données de la base de registre Windows. Pour cette raison, il est presque impossible de les détecter à l'aide des techniques de test ordinaires. Il existe deux niveaux de détection permettant d'éviter les rootkits : 1) Lorsqu'ils essaient d'accéder au systè me. Ils ne sont pas encore installés et donc inactifs. La plupart des antivirus sont en mesure d'éliminer les rootkits à ce niveau (en supposant qu'ils détectent effectivement les fichiers comme infectés). 2) Lorsqu'ils sont inaccessibles aux tests habituels. Les utilisateurs ESET Security for Microsoft SharePoint bénéficient de la technologie Anti-Stealth qui permet de détecter et d'éliminer les rootkits en activité. 9.1.5 Logiciel publicitaire Le terme anglais « adware » désigne les logiciels soutenus par la publicité. Les programmes qui affichent des publicités entrent donc dans cette catégorie. Les logiciels publicitaires ouvrent généralement une nouvelle fenêtre contextuelle automatiquement dans un navigateur Internet. Cette fenêtre contient de la publicité ou modifie la page de démarrage du navigateur. Ils sont généralement associés à des programmes gratuits et permettent aux développeurs de couvrir les frais de développement de leurs applications (souvent utiles). Les logiciels publicitaires en tant que tels ne sont pas dangereux ; ils dérangent simplement les utilisateurs en affichant des publicités. Le danger réside dans le fait qu'ils peuvent également avoir des fonctions d'espionnage (comme les logiciels espions). Si vous décidez d'utiliser un logiciel gratuit, soyez particuliè rement attentif au programme d'installation. La plupart des programmes d'installation vous avertissent en effet qu'ils installent également un programme publicitaire. Dans la plupart des cas, vous pourrez désactiver cette installation supplémentaire et installer le programme sans logiciel publicitaire. Certains programmes refusent de s'installer sans leur logiciel publicitaire ou voient leurs fonctionnalités limitées. Cela signifie que les logiciels publicitaires accè dent souvent au systè me de maniè re « légale », dans la mesure où les utilisateurs l'ont accepté. Dans ce cas, deux précautions valent mieux qu'une. Si un fichier est détecté comme logiciel publicitaire sur votre ordinateur, il est préférable de le supprimer, car il est fort probable qu'il contienne du code malveillant. 9.1.6 Logiciels espions Cette catégorie englobe toutes les applications qui envoient des informations confidentielles sans le consentement des utilisateurs et à leur insu. Les logiciels espions utilisent des fonctions de traçage pour envoyer diverses données statistiques telles que la liste des sites Web visités, les adresses e-mail de la liste de contacts de l'utilisateur ou la liste des touches du clavier utilisées. Les auteurs de ces logiciels espions affirment que ces techniques ont pour but d'en savoir plus sur les besoins et intérêts des utilisateurs afin de mieux cibler les offres publicitaires. Le problè me est qu'il n'y a pas de distinction claire entre les applications utiles et les applications malveillantes, et que personne ne peut garantir que les informations récupérées ne sont pas utilisées à des fins frauduleuses. Les données récupérées par les logiciels espions peuvent être des codes de sécurité, des codes secrets, des numéros de compte bancaire, etc. Les logiciels espions sont souvent intégrés aux versions gratuites d'un programme dans le but de générer des gains ou d'inciter à l'achat du logiciel. Les utilisateurs sont souvent informés de la présence d'un logiciel espion au cours de l'installation d'un programme qui vise à les inciter à acquérir la version payante qui en est dépourvue. Parmi les produits logiciels gratuits bien connus qui contiennent des logiciels espions, on trouve les applications clients de réseaux P2P (poste à poste). Spyfalcon ou Spy Sheriff (et beaucoup d'autres) appartiennent à une souscatégorie spécifique de logiciels espions : ils semblent être des programmes antispyware alors qu'ils sont en réalité eux-mêmes des logiciels espions. 212 Si un fichier est détecté comme logiciel espion sur votre ordinateur, il est préférable de le supprimer, car il est fort probable qu'il contienne du code malveillant. 9.1.7 Botnet Un bot ou robot Web est un programme malveillant automatisé qui analyse des blocs d'adresses réseau et infecte les ordinateurs vulnérables. Ce type de programme permet aux pirates de prendre le contrôle de nombreux ordinateurs simultanément et de les transformer en bots (également appelés zombies). Les pirates utilisent généralement des bots pour infecter un grand nombre d'ordinateurs. Ce grand groupe d'ordinateurs infectés est appelé botnet. Si votre ordinateur est infecté et devient membre d'un botnet, il peut être utilisé dans des attaques par déni de service distribué (DDoS) ainsi qu'exploité pour exécuter des tâches automatiques sur Internet, à votre insu (par exemple l'envoi de courrier indésirable, de virus ou le vol d'informations personnelles et privées, telles que des informations d'identification bancaires ou des numéros de carte de crédit). Pour plus d'informations, consultez le site Virus radar. 9.1.8 Rançongiciels Type de logiciel malveillant spécifique utilisé à des fins d'extorsion d'argent. Lorsqu'il est activé, le rançonlogiciel empêche l'accè s à un périphérique ou à des données jusqu'à ce que la victime paye une rançon. 9.1.9 Compresseurs Le compresseur est un fichier exécutable auto-extractible qui associe plusieurs genres de programmes malveillants dans un seul package. Les compresseurs les plus courants sont UPX, PE_Compact, PKLite et ASPack. Le même programme malveillant peut être détecté différemment lorsqu'il est compressé à l'aide d'un compresseur différent. Les compresseurs sont capables de faire muter leur « signature » au fil du temps, les programmes malveillants deviennent ainsi plus difficiles à détecter et à supprimer. 9.1.10 Bloqueur d'exploit Le bloqueur d'exploit est conçu pour renforcer les applications connues pour être trè s vulnérables aux exploits (navigateurs Web, lecteurs de fichiers PDF, clients de messagerie et composants MS Office). Il surveille le comportement des processus et recherche toute activité suspecte pouvant indiquer un exploit. Il offre une couche de protection supplémentaire, plus proche des pirates, en utilisant une technologie complè tement différente par rapport aux techniques axées uniquement sur la détection des fichiers malveillants. Lorsqu'il identifie un processus suspect, le bloqueur d'exploit peut arrêter ce processus immédiatement. Il enregistre les données concernant la menace et les envoie au systè me ESET LiveGrid dans le cloud. Ces données sont traitées par le laboratoire d'ESET et permettent de mieux protéger tous les utilisateurs contre les menaces inconnues et les attaques immédiates (logiciels malveillants trè s récents n'ayant encore aucun remè de préconfiguré). 9.1.11 Scanner de mémoire avancé Le scanner de mémoire avancé fonctionne avec le bloqueur d'exploit pour offrir une meilleure protection contre les logiciels malveillants qui ne sont pas détectés par les produits anti-logiciels malveillants grâce à l'obscurcissement et/ou au chiffrement. Dans les cas où l'émulation ou l'heuristique classique ne détecte pas la menace, le scanner de mémoire avancé est en mesure d'identifier tout comportement suspect et d'analyser les menaces lorsqu'elles apparaissent dans la mémoire systè me. Cette solution est efficace même sur les logiciels malveillants fortement obscurcis. Contrairement au bloqueur d'exploit, il s'agit d'une méthode ultérieure à l'exécution. Cela signifie que des activités malveillantes ont pu avoir le temps de s'exécuter avant que cette menace soit détectée. Toutefois, si les autres techniques de détection ont échoué, il apporte une couche supplémentaire de sécurité. 213 9.1.12 Applications potentiellement dangereuses Il existe de nombreux programmes authentiques qui permettent de simplifier l'administration des ordinateurs en réseau. Toutefois, s'ils tombent entre de mauvaises mains, ces programmes sont susceptibles d'être utilisés à des fins malveillantes. ESET Security for Microsoft SharePoint permet de détecter ces menaces. Applications potentiellement dangereuses est la classification utilisée pour les logiciels commerciaux légitimes. Cette classification comprend les programmes d'accè s à distance, les applications de résolution de mot de passe ou les keyloggers (programmes qui enregistrent chaque frappe au clavier de l'utilisateur). Si vous découvrez qu'une application potentiellement dangereuse est présente et fonctionne sur votre ordinateur (sans que vous ne l'ayez installée), consultez l'administrateur réseau ou supprimez l'application. 9.1.13 Applications potentiellement indésirables Les applications potentiellement indésirables ne sont pas nécessairement malveillantes, mais elles sont susceptibles d'affecter les performances de votre ordinateur. Ces applications sont habituellement installées aprè s consentement. Si elles sont présentes sur votre ordinateur, votre systè me se comporte différemment (par rapport à son état avant l'installation). Voici les changements les plus significatifs : · affichage de nouvelles fenêtres (contextuelles, publicitaires) ; · activation et exécution de processus cachés ; · augmentation de l'utilisation des ressources systè me ; · modification des résultats de recherche ; · communication de l'application avec des serveurs distants. Lorsqu'une application potentiellement indésirable est détectée, vous pouvez choisir l'action à exécuter : 1. Nettoyer/Déconnecter : cette option met fin à l'action et empêche la menace potentielle de pénétrer dans le systè me. 2. Aucune action : cette option permet à une menace potentielle de pénétrer dans le systè me. 3. Pour permettre l'exécution future de l'application sur votre ordinateur sans interruption, cliquez sur Plus d'infos/Afficher les options avancées, puis cochez la case en regard de l'option Exclure de la détection ou Exclure la signature de la détection. 9.2 Adresse électronique Le courrier électronique est une forme de communication moderne qui offre beaucoup d'avantages. Adaptable, rapide et direct, il a joué un rôle crucial dans l'expansion d'Internet au début des années 90. Malheureusement, le grand anonymat des courriers électroniques et Internet a laissé libre champ aux activités illégales telles que le « spamming » (le fait d'envoyer des messages indésirables à un grand nombre de personnes). Les courriers indésirables comprennent les publicités indésirables, les canulars et les logiciels malveillants. Les désagréments et le danger augmentent, car l'envoi de tels messages ne coûte rien et les auteurs de courrier indésirable disposent de nombreux outils qui leur permettent de se procurer facilement de nouvelles adresses de messagerie. Par ailleurs, le volume et la variété du courrier indésirable ne facilitent pas la réglementation. Plus vous utilisez votre adresse de messagerie, plus vous augmentez la possibilité de tomber dans un moteur de base de données de courrier indésirable. Voici quelques conseils de prévention : · Évitez de publier votre adresse de messagerie sur Internet. · Ne donnez votre adresse de messagerie qu'à des personnes fiables. · Évitez d'utiliser des pseudonymes communs : un pseudonyme compliqué est moins susceptible d'être traqué. · Ne répondez pas au courrier indésirable qui est arrivé dans votre boîte de réception. · Faites attention lorsque vous remplissez des formulaires sur Internet : soyez particuliè rement attentif aux options du type « Oui, je voudrais recevoir des informations concernant ... ». · Utilisez des adresses de messagerie « spécialisées », par exemple une adresse pour votre travail, une autre pour 214 communiquer avec vos amis, etc. · Changez vos adresses de messagerie de temps en temps. · Utilisez une solution antispam. 9.2.1 Publicités La publicité via Internet est une des formes de publicité les plus en vogue. D'un point de vue marketing, la publicité présente plusieurs avantages : ses coûts sont minimes, elle est trè s directe et les messages sont transmis presque immédiatement. De nombreuses entreprises utilisent des outils de marketing par courrier électronique pour communiquer de maniè re efficace avec leurs clients et prospects. Ce mode de publicité est légitime, car vous pourriez être intéressé par la réception d'informations commerciales sur certains produits. Toutefois, de nombreuses entreprises envoient des masses de messages commerciaux non sollicités. La publicité par e-mail dépasse alors les limites et devient du courrier indésirable, ou spam. La quantité de messages publicitaires non sollicités est devenue un réel problè me, car elle ne montre aucun signe de ralentissement. Les auteurs de messages non sollicités tentent souvent de déguiser le courrier indésirable sous des dehors de messages légitimes. 9.2.2 Canulars Un canular (ou hoax) est message propagé sur Internet. Il est envoyé généralement avec le courrier et parfois par des outils de communication tels que ICQ et Skype. Le message est souvent une blague ou une légende urbaine. Les canulars essaient de provoquer chez les destinataires de la peur, de l'incertitude et du doute, les amenant à croire qu'un « virus indétectable » supprime tous les fichiers et récupè re les mots de passe, ou effectue une activité nuisible sur leur systè me. Certains canulars demandent aux destinataires de transmettre des messages à leurs contacts, ce qui a pour conséquence de propager les canulars. Même les téléphones portables reçoivent des canulars et des demandes d'aide (des personnes proposant par exemple de vous envoyer de l'argent depuis l'étranger). Il est souvent impossible de déterminer l'intention du créateur. Si un message vous demande de le faire suivre à toutes vos connaissances, il peut trè s bien s'agir d'un canular. Sur Internet, de nombreux sites spécialisés peuvent vérifier la légitimité d'un courrier. Avant de retransmettre un message que vous soupçonnez d'être un canular, faites d'abord une recherche sur Internet à son sujet. 9.2.3 Hameçonnage Le terme d'hameçonnage (phishing en anglais) désigne une activité frauduleuse utilisant des techniques de piratage psychologique qui consistent à manipuler les utilisateurs pour obtenir des informations confidentielles. Son but est d'accéder à des données sensibles, telles que numéros de comptes bancaires, codes secrets, etc. La technique consiste généralement à envoyer un message électronique en se faisant passer pour une personne ou une entreprise digne de confiance (institution financiè re, compagnie d'assurance par exemple). Le message peut sembler tout à fait authentique et contenir des graphiques et contenus qui proviennent véritablement de la source dont il se réclame. Vous êtes invité à entrer, sous divers prétextes (vérification de données, opérations financiè res), certaines de vos données personnelles : numéros de compte en banque ou noms d'utilisateur et mots de passe. Toutes ces données, si elles sont soumises, peuvent facilement être volées et utilisées à des fins illégales. Les banques, compagnies d'assurance et autres sociétés légales ne demandent jamais de noms d'utilisateur et de mots de passe dans un message non sollicité. 215 ">
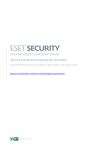
Lien public mis à jour
Le lien public vers votre chat a été mis à jour.