Samsung HMX QF30 Manuel utilisateur
PDF
Télécharger
Document
Manuel d’utilisation HMX-QF30/HMX-QF33 HMX-QF300/HMX-QF310/HMX-QF320 www.samsung.com/register Pour l’enregistrement de vidéos, utilisez une carte mémoire prenant en charge une vitesse d’écriture plus rapide. - Carte mémoire recommandée: 6 Mo/s (Classe 6) ou plus. Avant de lire ce manuel Avant de lire ce manuel d’utilisation, consultez les éléments suivants. Précautions Consignes de sécurité Icône Définition Signification Avertissement! • Le caméscope doit toujours être branché sur une prise murale secteur reliée à la terre. • La batterie ne doit pas être exposée à une source de chaleur excessive, notamment aux rayons directs du soleil ou aux flammes. Indique un risque mortel ou de lésions Avertissement corporelles. Attention Indique un risque potentiel de lésions corporelles ou de dommage matériel. Attention Icônes utilisées dans ce manuel Icône Définition Signification Attention Pour limiter les risques d’incendie, d’explosion, de décharge électrique ou d’accident corporel lors de l’utilisation de votre caméscope, respectez les consignes de sécurité élémentaires indiquées par ce symbole. Remarque Signale des astuces ou des pages de référence susceptibles de vous aider à faire fonctionner le caméscope. Définition Ces définitions ou informations supplémentaires vous seront utiles lors de l’utilisation du caméscope. Il existe un risque d’explosion lié au remplacement de la batterie. La batterie doit être remplacée par une batterie de même type ou de type équivalent. Pour couper l’alimentation secteur, il suffit de débrancher la fiche de la prise murale. Par conséquent, cette dernière doit être facilement accessible. Règles à suivre pour un enregistrement approprié • N’enregistrez pas de vidéos ni de photos de personnes sans avoir recueilli leur autorisation ou leur consentement. • N’enregistrez pas de vidéos ni de photos dans des lieux où enregistrer est interdit. • N’enregistrez pas de vidéos ni de photos dans des lieux privés. Ces symboles d’avertissement sont insérés à ces endroits afin de prévenir les accidents corporels pour soi et les autres. Veillez à les respecter scrupuleusement. Après avoir lu cette section, conservez-la dans un endroit sûr pour vous y reférer ultérieurement. 2 Avant de lire ce manuel Informations importantes pour l’utilisation du produit Avant d’utiliser le caméscope A propos de ce manuel d’utilisation • Ce produit enregistre des vidéos au format H.264 (MPEG4/AVC). • Vous pouvez lire et éditer la vidéo enregistrée sur le caméscope à partir d’un ordinateur personnel à l’aide du logiciel intégré à ce caméscope. • Veuillez noter que ce caméscope n’est pas compatible avec d’autres formats vidéo numériques. • Procédez à un essai avant d’enregistrer une vidéo importante. Visionnez votre essai pour vous assurer de la qualité des images et du son enregistrés. • Les donnees d’enregistrement peuvent se perdre en raison d’une mauvaise manipulation du camescope, de la carte memoire, etc. Samsung n’assume aucune responsabilité et n’offre aucune compensation pour les dégâts occasionnés par la perte de données enregistrées. • Faites une copie de sauvegarde de vos données d’enregistrement les plus importantes. Protégez toutes vos données enregistrées importantes en copiant les fichiers concernés sur un ordinateur. Nous vous recommandons également de copier ces fichiers depuis votre ordinateur sur un autre support d’enregistrement à des fins de stockage. Reportezvous à la procédure d’installation du logiciel et au guide de connexion USB correspondant. • Droits d’auteur : veuillez noter que ce caméscope est strictement destiné à un usage personnel. Les données enregistrées sur la carte mémoire du caméscope à partir d’autre dispositifs numériques ou analogiques sont protégées par la loi sur les droits d’auteur et ne peuvent être utilisées dans un autre but que celui de votre utilisation personnelle sans la permission du propriétaire des droits d’auteur. Même lorsque vous enregistrez, pour votre usage personnel, un événement tel qu’ un spectacle, une représentation ou une exposition, nous vous recommandons d’obtenir préalablement l’autorisation pour ce faire. Nous vous remercions d’avoir acheté ce caméscope Samsung. Veuillez lire soigneusement ce manuel d’utilisation avant d’utiliser le caméscope et conservez-le à portée de main pour vous y référer ultérieurement. En cas de dysfonctionnement de votre caméscope, reportez-vous à la section Dépannage. pages 109~120 Ce manuel d’utilisation couvre les modèles HMX-QF30, HMXQF33, HMX-QF300, HMX-QF310, HMX-QF320. • Les illustrations reproduites dans ce manuel d’utilisation sont celles du modèle HMX-QF30. • Bien que certaines fonctions des modèles HMX-QF30, HMX-QF33, HMX-QF300, HMX-QF310, et HMX-QF320 soient différentes, ils fonctionnent de la même manière. • Les affichages présentés dans le présent manuel peuvent ne pas correspondre à celles que vous voyez sur l’écran LCD. • La conception et les spécifications du caméscope et d’autres accessoires peuvent changer sans préavis. • Avant toute utilisation, lisez le chapitre ‘Information de sécurité’ attentivement, puis utilisez l’appareil correctement. • Dans ce manuel, une ‘carte mémoire (carte)’ désigne une carte SD, SDHC ou SDXC. • Dans les descriptions de fonction fournies dans ce manuel d’utilisation, l’icône ou le symbole qui s’affiche à l’écran entre parenthèses signifie que l’élément concerné apparaît à l’écran lors du réglage de la fonction correspondante. Ex.) élément de sous-menu Tele Macro page 98 - Marche ( ): permet d’enregistrer des images en gros plan d’objets de très petite taille. S’il est réglé sur Marche, tl’icône ( ) correspondante apparaît à l’écran. • Samsung n’est pas responsable des blessures ou dommages provoqués par le non respect du manuel. 3 Avant de lire ce manuel • Cet équipement sans fil peut générer des interférences radio susceptibles d’entraver son fonctionnement. Par conséquent, il ne prend pas en charge des services liés à la sécurité des personnes. • Transférez toujours avec précaution vos fichiers via Wi-Fi; il existe un risque de vol de données. • Mesures de sécurité lors de l’utilisation de composants du réseau sans fil: Les paramètres de sécurité sont absolument essentiels dans le cadre de l’utilisation d’un réseau sans fil. Samsung ne peut être tenu pour responsable d’éventuels dommages découlant de problèmes de sécurité pouvant survenir si les mesures de sécurité appropriées n’ont pas été mises en œuvre ou, suite à des circonstances inévitables dues à l’utilisation d’un réseau sans fil. • Macintosh et Mac OS sont des marques déposées ou des marques commerciales d’Apple Inc. aux Etats-Unis et/ou dans d’autres pays. • YouTube est une marque commerciale de Google Inc. • Flickr est une marque commerciale de Yahoo. • Facebook est une marque commerciale de Facebook, Inc. • Twitter est une marque de commerce de twitter Inc. • Picasa est une marque de commerce de Google Inc. • HDMI, le logo HDMI et High-Definition Multimedia Interface sont des marques commerciale ou des marques deposées de HDMI Licensing LLC. • Adobe, le logo Adobe et Adobe Acrobat sont des marques déposées ou des marques commerciales d’Adobe Systems Incorporated aux Etats-Unis et/ou dans d’autres pays. • Wi-Fi®, le logo Wi-Fi CERTIFIED et le logo Wi-Fi sont des marques déposées de Wi-Fi Alliance. • AllShare™ est une marque de commerce de Samsung. • Ustream est une marque commerciale de Ustream Inc. Notes concernant les marques commerciales • Les noms commerciaux et les marques déposées mentionés dans ce manuel ou toute autre documentation fournie avec votre produit Samsung sont la propriété de leurs détenteurs respectifs. En outre, les symboles ‘™’ et ‘®’ n’apparaissent pas systématiquement dans ce manuel. • Les logos SD, SDHC et SDXC sont des marques déposées de SD-3C, LLC. • Microsoft®, Windows®, Windows Vista®, Windows® 7 et DirectX® sont des marques déposées ou des marques commerciales de Microsoft Corporation aux Etats-Unis et/ou dans d’autres pays. • Intel®, Core™, Core 2 Duo® et Pentium® sont des marques déposées ou des marques commerciales de Intel Corporation aux Etats-Unis et/ou dans d’autres pays. • AMD et Athlon™ sont des marques déposées ou des marques de commerce d’AMD aux États-Unis et/ou dans d’autres pays. 4 Informations relatives à la sécurité Les précautions de sécurité illustrées ci-dessous sont destinées à prévenir les dommages corporels et matériels. Veuillez tenir compte de toutes les instructions fournies. AVERTISSEMENT Indique un risque mortel ou de lésions corporelles. Ne surchargez pas les prises ou les rallonges afin d’éviter tout risque de surchauffe ou d’incendie. L’utilisation du caméscope à une température supérieure à 60 °C peut provoquer un incendie. La conservation de la batterie à haute température peut entraîner une explosion. Evitez de laisser pénétrer dans le caméscope ou l’adaptateur CA de l’eau, des pièces métalliques ou des matières inflammables,au risque de provoquer un incendie. Pas de sable ni de poussière ! Le sable fin et la poussière qui pénètrent dans le caméscope ou l’adaptateur CA risquent de provoquer des dysfonctionnements ou des défaillances matérielles. Prenez garde à l’huile ! L’huile qui s’infiltre dans le caméscope ou l’adaptateur CA risque de provoquer des décharges électriques, des dysfonctionnements ou des défaillances. Ne dirigez pas le caméscope directement vers la lumière du soleil. Cela pourrait provoquer des blessures aux yeux ou le dysfonctionnement de certaines pièces internes du produit. Evitez de plier le cordon d’alimentation ou d’endommager l’adaptateur CA en appliquant dessus un objet lourd. Cela risque de provoquer un incendie ou une décharge électrique. Ne débranchez pas l’adaptateur CA en tirant sur son cordon d’alimentation, au risque d’endommager ce dernier. N’utilisez pas l’adaptateur CA si son cordon ou ses fils sont endommagés, fendus ou cassés. Cela pourrait provoquer un incendie ou une décharge électrique. 5 Informations relatives à la sécurité AVERTISSEMENT Indique un risque mortel ou de lésions corporelles. Ne branchez pas l’adaptateur CA à moins de l’avoir complètement introduit sans laisser aucune partie de ses fiches exposée. Ne jetez pas la batterie au feu au risque de provoquer une explosion. N’utilisez pas de liquide de nettoyage ou des produits chimiques de ce type. Ne pulvérisez pas de nettoyant en aérosol directement sur le caméscope. Ceci pourrait provoquer un incendie. Gardez le caméscope à l’abri de l’eau lors de son utilisation à proximité de la mer ou d’une piscine ou par temps de pluie. Cela risque de provoquer le dysfonctionnement de l’appareil ou une décharge électrique. Evitez de brancher ou de débrancher le cordon d’alimentation avec des mains mouillées, au risque de provoquer une décharge électrique. Veillez à garder la pile au lithium et la carte mémoire hors de portée des enfants. Si la pile au lithium ou la carte mémoire viennent à être avalées par un enfant, consultez immédiatement un médecin. Laissez le cordon d’alimentation débranché lorsque vous n’utilisez pas l’appareil ou par temps d’orage, pour éviter tout risque d’incendie. Lors du nettoyage de l’adaptateur CA, débranchez le cordon d’alimentation. Cela risque de provoquer le dysfonctionnement de l’appareil ou une décharge électrique. Si le caméscope émet des sons, des odeurs ou des volutes de fumée inhabituels, débranchez immédiatement le cordon d’alimentation et sollicitez l’assistance du centre de service technique Samsung. Cela risque de provoquer un incendie ou des blessures corporelles. Au moindre dysfonctionnement du caméscope, débranchez immédiatement l’adaptateur CA ou le bloc batterie de l’appareil. Cela risque de provoquer un incendie ou des blessures corporelles. N’essayez pas de démonter, de réparer ou de manipulerle caméscope ou l’adaptateur CA pour éviter tout risque incendie ou de décharge électrique. 6 Informations relatives à la sécurité ATTENTION Indique un risque potentiel de lésions corporelles ou de dommage matériel. N’appliquez pas de pression excessive sur l’écran LCD, ne lui assénez pas de coup et ne l’entaillez pas avec un objet acéré. Si vous appuyez sur la surface de l’écran LCD, vous risquez d’entraîner une déformation de l’image. Evitez de faire tomber le caméscope, la batterie, l’adaptateur CA ainsi que d’autres accessoires et veillez à ne pas soumettre ces éléments à de fortes vibrations ou à un impact violent, sous peine de provoquer un dysfonctionnement ou des blessures corporelles. N’utilisez pas le caméscope sur un trépied (non fourni) dans des endroits soumis à de fortes vibrations ou à un impact violent. N’utilisez pas le caméscope dans un endroit exposé à la lumière directe du soleil ou à proximité d’une source de chaleur, sous peine de provoquer un dysfonctionnement ou des blessures corporelles. Evitez de laisser trop longtemps le caméscope dans un véhicule fermé où la température est très élevée. Evitez d’exposer le caméscope à la suie ou à la vapeur. La suie épaisse et la vapeur condensée endommagent le boîtier du caméscope et provoquent le dysfonctionnement de l’appareil. N’utilisez pas le caméscope dans un environnement exposé aux gaz d’ échappement produits par les moteurs à essence ou au diesel ou soumis à des gaz corrosifs tels que le sulfure d’hydrogène, au risque de corroder les bornes internes et externes de l’appareil et d’entraver son bon fonctionnement. Evitez d’exposer le caméscope aux pesticides. Toute infiltration de pesticide dans l’appareil peut entraîner son dysfonctionnement. Avant d’utiliser un pesticide, éteignez le caméscope et recouvrez-le d’une feuille de vinyle. Ne soumettez pas le caméscope à de brusques changements de température et ne l’utilisez pas dans un environnement humide. L’appareil court le risque de subir un dysfonctionnement ou une décharge électrique lorsqu’il est utilisé en plein air par temps d’orage. Ne déposez pas le caméscope avec son écran LCD déployé face au sol. Ne nettoyez pas le corps du caméscope avec du benzène ou un solvant. Le revêtement extérieur de l’appareil risque en effet de s’écailler et la surface du boîtier de se dégrader. Rabattez l’écran LCD lorsque vous n’utilisez pas le caméscope. 7 Informations relatives à la sécurité ATTENTION Indique un risque potentiel de lésions corporelles ou de dommage matériel. Ne saisissez pas le caméscope par l’écran LCD pour le soulever. Vous risqueriez en effet de désolidariser l’écran LCD du corps de l’appareil et de faire tomber ce dernier. N’utilisez jamais le caméscope à proximité d’un téléviseur ou d’une radio. Cela peut induire des interférences au niveau de l’affichage sur le moniteur ou de la diffusion radio. N’utilisez jamais le caméscope à proximité de puissantes ondes magnétiques ou radio, comme par exemple près de haut-parleurs ou de gros moteurs. Cela peut provoquer des interférences au niveau des données vidéo et audio en cours d’enregistrement. N’utilisez que des accessoires agrées par Samsung. L’utilisation de produits de fabricants tiers peut provoquer des risques de surchauffe, d’incendie, d’explosion, de décharge électrique ou de blessures corporelles causés par le dysfonctionnement de l’appareil. Placez le caméscope sur une surface stable dans un espace suffisant pour ne pas obstruer les orifices de ventilation de l’appareil. Conservez vos données importantes sur un support distinct. Samsung n’est pas responsable des pertes de données. Utilisez une prise murale facilement accessible. Si un problème survient au niveau du produit, il faudra débrancher la prise secteur pour couper l’alimentation complètement. Le simple fait de désactiver le bouton d’alimentation du produit ne suffit pas à couper complètement le courant. Les fabricants d’accessoires non autorisés, compatibles avec ce caméscope sont responsables de leurs propres produits. Utilisez les accessoires proposés en option conformément aux instructions de sécurité fournies. Samsung n’est responsable d’aucun dysfonctionnement ni incendie ni choc électrique ni dégât causé par l’utilisation d’accessoires non autorisés. 8 Contenu Préparatifs...................................................... 11 Fonctions étendues........................................ 44 Contenu du coffret............................................................... 12 Utilisation des modes Manuel.............................................. 45 Disposition du caméscope................................................... 13 Bal. blancs.............................................................................. 45 EV (Valeur d’exposition)............................................................ 46 Compensation contre-jour........................................................ 47 Mise au point........................................................................... 48 Super C.Nite........................................................................... 49 Ret. auto................................................................................. 50 Prise en rafale.......................................................................... 50 Insertion/éjection de la batterie et de la carte mémoire....... 15 Insertion/éjection de la batterie................................................. 15 Insertion/éjection d’une carte mémoire (non fournie).................. 16 Chargement de la batterie.................................................... 20 Vérification de l’état de la batterie.............................................. 21 Mise sous/hors tension du caméscope............................... 24 Utilisation des modes Film art.............................................. 51 Utilisation de l’écran tactile.................................................. 25 Configuration initiale............................................................. 28 Fondu..................................................................................... 51 Effet numér.............................................................................. 52 Choix de la langue................................................................ 29 Utilisation du mode Enreg. interv. art. écoulé...................... 53 Reconnaissance des icônes................................................. 30 Lecture/Modification....................................... 55 Utilisation de l’écran d’accueil............................................. 34 Affichage de vidéos ou des photos en mode de lecture...... 56 Accéder à l’écran d’accueil...................................................... 34 Icônes de l’écran d’accueil....................................................... 34 Fonctions de base.......................................... 36 Démarrage du mode de lecture................................................ 56 Lecture vidéo.......................................................................... 57 Marquage des moments importants pendant la lecture............. 60 Visionnage de photos.............................................................. 61 Enregistrement de vidéos..................................................... 37 Édition de vidéos et de photos............................................ 63 Enregistrement de vidéos en mode Portrait............................... 39 Marquez des moments importants pendant l’enregistrement (Fonction My Clip).................................................................... 40 Partag..................................................................................... 63 Suppr...................................................................................... 65 Suppr. My Clip......................................................................... 66 Création My Clip...................................................................... 66 Protéger.................................................................................. 67 Smart BGM............................................................................. 67 Diviser..................................................................................... 68 Utilisation de la dragonne..................................................... 35 Enregistrement photo........................................................... 41 Enregistrement facile pour débutants (SMART AUTO)........ 42 Zoom.................................................................................... 43 9 Contenu Combiner................................................................................ 69 Info fichier................................................................................ 70 Connexion a un téléviseur ordinaire.......................................... 86 Visionnage sur un écran de télévision....................................... 87 Réseau sans fil .............................................. 71 Copie des vidéos sur un magnétoscope ou un enregistreur DVD/HDD............................................................................. 88 Connexion à un WLAN et configuration des réglages du réseau................................................................................... 72 Transfert de fichiers vers votre ordinateur équipé de l’environnement Windows.................................................... 89 Connexion à un WLAN............................................................. 72 Configuration des réglages du réseau....................................... 73 Réglage manuel de l'adresse IP................................................ 74 Astuces pour la connexion au réseau....................................... 75 Saisie de texte......................................................................... 75 Transfert de fichiers à l’aide d’Intelli-studio................................. 90 Transfert de fichiers lors de la connexion du caméscope en tant que disque amovible................................................................ 94 Réglages........................................................ 96 Envoyer des vidéos ou des photos vers un smartphone..... 76 Menu Réglages.................................................................... 97 Diffusion de vidéos en direct avec lecture en continu depuis votre caméscope...................................................... 77 Accéder au menu Réglages..................................................... 97 Prise vue................................................................................. 98 Lecture................................................................................... 99 Affich.................................................................................... 102 Connectivité.......................................................................... 104 Général................................................................................. 105 Utilisation de sites Web de partage vidéos ou photos......... 79 Accéder à un site Web............................................................ 79 Transfert de vidéos ou photos.................................................. 79 Affichage des vidéos ou des photos sur un téléviseur compatible Lien TV............................................................... 80 Annexes....................................................... 108 Utilisation de la sauvegarde automatique pour l'envoi de vidéos ou photos.................................................................. 81 Dépannage......................................................................... 109 Indications et messages d’avertissement................................ 109 Problèmes et solutions........................................................... 114 Installation du programme de sauvegarde automatique sur votre ordinateur................................................................................ 81 Envoi de photos ou vidéos vers un ordinateur........................... 81 Entretien............................................................................. 121 Utilisation de votre caméscope à l’étranger....................... 123 À propos de la fonction WOL (Réveil par le réseau)............. 82 Glossaire............................................................................. 124 Utilisation avec d’autres périphériques............. 84 Caractéristiques techniques............................................... 125 Connexion à un téléviseur.................................................... 85 Connexion a un téléviseur haute définition................................. 85 10 Préparatifs À propos de la disposition, des icônes et de l’écran d’accueil de votre caméscope. Contenu du coffret............................................................... 12 Disposition du caméscope................................................... 13 Insertion/éjection de la batterie et de la carte mémoire....... 15 Insertion/éjection de la batterie................................................. 15 Insertion/éjection d’une carte mémoire (non fournie).................. 16 Chargement de la batterie.................................................... 20 Vérification de l’état de la batterie.............................................. 21 Mise sous/hors tension du caméscope............................... 24 Utilisation de l’écran tactile.................................................. 25 Configuration initiale............................................................. 28 Choix de la langue................................................................ 29 Reconnaissance des icônes................................................. 30 Utilisation de l’écran d’accueil............................................. 34 Accéder à l’écran d’accueil...................................................... 34 Icônes de l’écran d’accueil....................................................... 34 Utilisation de la dragonne..................................................... 35 Contenu du coffret Votre nouveau caméscope est fourni avec les accessoires répertoriés ci-après. Si un élément est manquant, contactez le Centre de service à la clientèle de Samsung. Vérification des accessoires Nom du modèle HMX-QF30 HMX-QF33 HMX-QF300 HMX-QF310 HMX-QF320 Mémoire interne No Batterie Adaptateur CA Câble USB Câble audio/vidéo Guide de démarrage rapide Objectif (Optique) X20 (Numérique) X40 En option • Mises à part certaines caractéristiques, ces modèles ont tous un fonctionnement identique. • L’apparence exacte de chaque élément peut varier selon le modèle. • Le contenu peut varier en fonction du lieu de vente de l’appareil. • Les pièces et accessoires peuvent être achetés après consultation avec votre revendeur Samsung le plus proche. • SAMSUNG n’est responsable ni du raccourcissement de la durée de vie de la batterie ni du dysfonctionnement provoqué par l’utilisation non autorisée d’accessoires tels que des adaptateurs CA ou des batteries inappropriés. • Aucune carte mémoire n’est incluse. Reportez-vous à la page 17 pour les détails concernant la compatibilité des cartes mémoire avec votre caméscope. Préparatifs 12 Câble micro HDMI Chargeur de batterie Étui de transport Carte mémoire / Adaptateur de carte mémoire Disposition du caméscope Vue de face et vue de droite 2 1 2 3 5 4 6 7 8 9 1 Objectif 2 Voyant de charge 3 Bouton Accueil ( 4 Ecran LCD (tactile) 5 Microphone intégré 6 Haut-parleur intégré 7 Cache-prise (AV/HDMI/micro USB) 8 Prise AV (Audio/Vidéo) 9 Prise HDMI 10 Prise micro USB ) Lors de l’enregistrement, veillez à ne pas obstruer le microphone intégré ou l’objectif. 10 Préparatifs 13 Disposition du caméscope Vue de dessous et vue de droite 3 4 1 Interrupteur d’ouverture/fermeture de l’objectif 2 Dragonne 1 3 Cache-prise (DC IN) 2 4 Prise d’entrée DC 5 Bouton Zoom (T/W) 6 Bouton My Clip ( / ) 7 Bouton Démarrage/Arrêt de l’enregistrement 8 Logement de la batterie 9 Logement de la carte mémoire 10 Couvercle du compartiment batterie/Carte mémoire 11 Sélecteur Déverrouillage de la batterie 12 Emplacement pour trépied 5 11 12 6 7 8 9 10 Préparatifs 14 Insertion/éjection de la batterie et de la carte mémoire Insertion/éjection de la batterie Sélecteur Déverrouillage de la batterie Insertion de la batterie Éjection de la batterie 1 Faites glisser le couvercle du logement de la batterie pour 1 Faites glisser le couvercle du logement de la batterie pour 2 Insérez la batterie dans son logement jusqu’à son 2 Faites glisser l’interrupteur de déverrouillage de la batterie l’ouvrir, tel qu’indiqué sur la figure. l’ouvrir, tel qu’indiqué sur la figure. enclenchement. dans la direction indiquée sur l’illustration et retirez la batterie. • Prenez soin d’orienter le logo SAMSUNG face vers le bas et d’insérer la batterie conformément à l’illustration. 3 Refermez le couvercle du logement de la batterie. 3 Refermez le couvercle du logement de la batterie. • Samsung ne saurait être tenu responsable des problèmes causés par l’utilisation de batteries non agréées. Si vous utilisez des batteries de fabricants tiers, vous exposerez l’appareil à un risque de surchauffe, d’incendie ou d’explosion. • Achetez des batteries supplémentaires pour garantir l’utilisation en continu de votre caméscope. Préparatifs 15 Insertion/éjection de la batterie et de la carte mémoire Insertion/éjection d’une carte mémoire (non fournie) Insertion d’une carte mémoire Éjection d’une carte mémoire 1 Faites glisser le cache de la carte mémoire pour l’ouvrir, tel 1 Faites glisser le cache de la carte mémoire pour l’ouvrir, tel 2 Insérez la carte mémoire dans son logement jusqu’à ce que 2 Poussez doucement la carte mémoire pour l’éjecter. 3 Fermez le compartiment à carte mémoire. qu’indiqué sur la figure. qu’indiqué sur la figure. vous entendiez un léger déclic. • Assurez-vous d’orienter l’étiquette de la carte vers le haut et placez le caméscope comme indiqué sur la figure. 3 Fermez le compartiment à carte mémoire. • Pour éviter les pertes de données, éteignez le caméscope en appuyant de manière prolongée sur le bouton [Accueil ( carte mémoire. • Veillez à ne pas pousser la carte mémoire trop brutalement. La carte mémoire peut ressortir de manière soudaine. Préparatifs 16 )] avant d’insérer ou d’éjecter la Insertion/éjection de la batterie et de la carte mémoire Cartes mémoire compatibles • Vous pouvez utiliser les cartes SD, SDHC et SDXC avec ce caméscope. Il est conseillé d’utiliser des cartes SDHC. La carte SD prend en charge jusqu’à 2 Go de mémoire. Les cartes SD de capacité supérieure à 2 Go ne présentent pas de garantie de fonctionnement normal sur ce caméscope. Cartes mémoire utilisables (1Go~64Go) Contacts Languette de protection • Les cartes de type MMC (Multi Media Card) et MMC Plus ne sont pas prises en charge. • Capacité de carte mémoire compatible: - SD: 1Go~2Go - SDHC: 4Go~32Go - SDXC: jusqu’à 64 Go <SD> • Si vous utilisez des cartes mémoires non autorisées, le produit ne pourra pas enregistrer les vidéos correctement et vous risquerez de perdre vos enregistrements. Utilisation de l’adaptateur de carte mémoire Pour utiliser une carte mémoire micro avec un ordinateur ou un lecteur de cartes, vous devez le fixer ou l’insérer dans un adaptateur. • Les cartes mémoires commercialisées après le lancement de ce produit peuvent ne pas être compatibles avec ce dernier. • Lorsque le caméscope fonctionne avec des cartes mémoire de 6Mo/s (Classe 6) ou plus, il peut être stable. • Les cartes mémoire SD/SDHC/SDXC comportent un volet de protection en écriture mécanique. Le réglage de cette languette permet d’éviter la suppression accidentelle des fichiers enregistrés sur la carte mémoire. Pour autoriser l’écriture sur la carte, déplacez le la languette vers le haut, en direction des contacts. Pour empêcher l’écriture sur la carte, déplacez la languette vers le bas. • Les cartes SDHC/SDXC sont d’une version plus récente que les cartes mémoire SD et prennent en charge une plus grande capacité que les cartes mémoire SD. • Les cartes SD peuvent être utilisées sur les périphériques hôtes compatibles SD actuels. Préparatifs <SDHC> 17 <SDXC> Insertion/éjection de la batterie et de la carte mémoire Précautions à prendre concernant toutes les cartes mémoire Le caméscope prend en charge les cartes SD, SDHC et SDXC, ce qui vous ouvre un plus grand choix de cartes ! • Les données corrompues ne sont pas récupérables. Nous vous conseillons de sauvegarder vos données importantes séparément, sur le disque dur de votre ordinateur. • La mise hors tension de l’appareil ou le retrait de la carte mémoire en cours d’opération (formatage, suppression, enregistrement et lecture) peuvent entraîner une perte de données. • Si vous modifiez le nom d’un fichier ou d’un dossier enregistré sur la carte mémoire à l’aide d’un ordinateur, il est possible que le caméscope ne reconnaisse pas le fichier modifié. • La carte mémoire ne prend en charge aucun mode de récupération des données. Par conséquent, veillez à ce que la carte mémoire ne soit pas endommagée durant l’enregistrement. • Assurez-vous de formater la carte mémoire sur ce produit. Si la carte mémoire a été formatée sur un ordinateur ou un autre périphérique, son utilisation sur ce produit sans formatage pourra entraîner des problèmes lors de l’enregistrement et/ou de la lecture. Samsung n’est pas responsable des dommages causés aux contenus enregistrés du fait de ces problèmes. • Vous devez formater les cartes mémoire nouvellement acquises, les cartes mémoire comportant des données non reconnues par votre produit ou sauvegardées sur d’autres périphériques. Notez que le formatage efface toutes les données de la carte mémoire et les données supprimées ne peuvent pas être récupérées. • Toute carte mémoire dispose d’une durée de vie propre. S’il devient impossible d’enregistrer de nouvelles données, vous devrez acheter une nouvelle carte mémoire. • Une carte mémoire est un support électronique de haute précision. Nous vous recommandons de ne pas la plier ni la laisser tomber et de lui éviter tout choc violent. • Evitez que des substances étrangères ne se déposent sur les contacts de la carte mémoire. Utilisez un chiffon doux et sec pour en nettoyer les bornes, si nécessaire. • Ne collez rien d’autre que l’étiquette sur la partie reservée à cet effet. • N’utilisez pas une carte mémoire endommagée. • Veillez à garder la carte mémoire hors de la portée des enfants car ces derniers pourraient l’avaler. Préparatifs Le débit de stockage varie selon le fabricant et le système de production. • Système cellule à niveau simple SLC (Single Level Cell): activé pour une vitesse d’écriture plus rapide. • Système à niveaux multiples MLC (Multi Level Cell): ne prend en charge que les vitesses d’écriture moins rapides. Afin d’obtenir de meilleurs résultats, il est recommandé d’utiliser une carte mémoire prenant en charge une vitesse d’écriture plus rapide. Il est possible que vous rencontriez des difficultés de stockage pour enregistrer une vidéo sur une carte mémoire à vitesse d’écriture plus lente. Il est même possible que vous perdiez les données vidéo lors de l’enregistrement. Afin de préserver chaque bit de la vidéo enregistrée, le caméscope force l’enregistrement du film sur la carte mémoire et affiche le message d’avertissement suivant: Carte à vitesse lente. Sélect. résol. inférieure. Si vous utilisez invariablement une carte mémoire à vitesse lente, la résolution et la qualité de l’enregistrement peuvent être inférieures à la valeur réglée. page 98 Cependant, plus la résolution et la qualité sont élevées, plus l’espace mémoire utilisé est important. • Samsung ne saurait être tenu responsable en cas de pertes de données dues à une utilisation non conforme. (y compris les virus informatiques) • Pour éviter tout risque de perte des données, rangez la carte mémoire dans un boîtier de protection, à l’abri des manipulations et de l’électricité statique. • Au bout d’un certain temps d’utilisation, la carte mémoire s’échauffe. Ceci est normal et ne peut être considéré comme un dysfonctionnement. 18 Insertion/éjection de la batterie et de la carte mémoire Durée d’enregistrement disponible pour la vidéo 1 Go ≒ 1 000 000 000 octets : La capacité de formatage actuelle peut être inférieure car le micrologiciel intégré utilise une partie de la mémoire. Support de stockage (capacité) Résolution 1Go 2Go 4Go 8Go 16Go 32Go 64Go Full HD 1080/50i 8 15 30 61 123 247 497 HD 720/50p 10 21 42 86 174 349 702 Web/HD 9 19 40 81 167 336 665 • Les chiffres présentés dans le tableau peuvent varier en fonction des conditions réelles d’enregistrement et du sujet traité. • Plus les réglages de résolution et de qualité sont élevés, plus l’espace mémoire utilisé est important. • Le taux de compression et la durée d’enregistrement augmentent lors de la sélection d’une résolution et d’une qualité inférieures mais la qualité de l’image risque de s’en trouver dégradée. • Le débit binaire se règle automatiquement sur l’image enregistrée. La durée d’enregistrement peut varier en conséquence. • Les cartes mémoire de capacité supérieure à 64 Go risquent de ne pas fonctionner correctement. • Lorsqu’un fichier vidéo dépasse 1,8 Go, le fichier vidéo suivant est automatiquement créé. • Lors de l’enregistrement en résolution Web/HD, vous pouvez enregistrer une vidéo jusqu’à 10 minutes. • Le nombre maximal de fichiers photo et vidéo enregistrables est de 9999 fichiers. • La longueur d’enregistrement Enreg. interv. art. écoulé varie en fonction des réglages. (Unité : nombre approximatif de minutes d’enregistrement) Nombre de photos enregistrables Support de stockage (capacité) Résolution 1Go 2Go 4Go 8Go 16Go 32Go 64Go 5.3M 3072X1728 878 1847 2832 5770 9999 9999 9999 2M 1920X1080 1097 2309 4602 9352 9999 9999 9999 (Unité : nombre approximatif d’images) Préparatifs 19 Chargement de la batterie Chargez la batterie en utilisant l’adaptateur CA ou le câble USB. Le voyant de charge s’allume et le chargement démarre. Une fois la batterie complètement chargée, le voyant de charge s’allume en vert. Utilisation de l’adaptateur CA • Vérifiez qu’aucune substance étrangère n’est contenue dans la prise et la fiche lorsque vous connectez l’alimentation secteur au caméscope. • Veillez à éteindre le caméscope avant de déconnecter l’adapteur CA. Autrement, le support de stockage ou les données peuvent être endommagés. • Branchez l’adaptateur CA dans une prise murale à proximité de l’appareil. Débranchez immédiatement l’adaptateur CA de la prise murale en cas de dysfonctionnement du caméscope. • Evitez de connecter l’adaptateur CA dans un espace étroit, en le coinçant, par exemple, entre le mur et un meuble. Connectez correctement l’adaptateur CA au caméscope et branchezle dans la prise murale. • Lors du chargement, si le câble USB et l’adaptateur CA sont branchés, l’adaptateur CA sera prioritaire sur le câble USB. • Le caméscope ne fonctionnera pas s’il est alimenté via USB uniquement. Veillez à le faire fonctionner à l’aide d’un adaptateur secteur ou sur batterie. • La durée de chargement varie selon le type de l’hôte USB (ordinateur). • Si vous utilisez le caméscope lorsque la batterie est en cours de charge, le processus de charge pourra en être prolongé. • Veillez à utiliser l’adaptateur secteur CA fourni pour alimenter le caméscope. L’utilisation d’un autre type d’adaptateur CA peut provoquer une décharge électrique ou un incendie. • L’adaptateur CA peut être utilisé partout dans le monde. Une fiche d’adaptation CA est toutefois requise dans certains pays. Vous pouvez vous en procurer auprès de votre distributeur. Utilisation du câble USB Connectez correctement une extrémité du câble USB au caméscope et branchez l’autre extrémité dans le port USB de l’ordinateur. Préparatifs 20 Chargement de la batterie Vérification de l’état de la batterie Affichage du niveau de charge de la batterie L’affichage de l’état de la batterie permet de visualiser la quantité d’énergie restante à l’intérieur de cette dernière. Vous pouvez vérifier l’état de chargement de la batterie et la capacité restante de cette dernière. STBY 00:00:00 [253min] Vérification de l’état actuel de la charge La couleur du voyant indique l’état de l’alimentation ou de la charge. Icône d’état de la batterie Couleur de la DEL (Orange) (Vert) Etat Message Charge complète - Utilisation à 25 à 50 % - Utilisation à 50 à 75 % - Utilisation à 75 à 95 % - Description En cours de charge Charge complète - Erreur Utilisation à 95 à 98 % - Batterie morte (le voyant de charge clignote) : Le produit s’éteint automatiquement au bout de 3 minutes. Changez de batterie dès que possible. - Le produit s’éteint au bout de 3 secondes. Batterie faible (Orange clignotant) Les chiffres listés ci-dessus sont calculés pour un module batterie complètement chargé à une température de fonctionnement normale. Préparatifs 21 Chargement de la batterie Durée de fonctionnement disponible pour la batterie Type de batterie BP125A Durée de charge Utilisation de l’adaptateur CA : environ 130 min Utilisation du câble USB : environ 270 min Résolution vidéo Full HD HD Durée d’enregistrement en continu Env. 105 min Env. 120 min Durée de lecture Env. 140 min Env. 160 min • Durée de charge : durée approximative en minutes requise pour le chargement complet d’une batterie totalement déchargée. • Durée d’enregistrement / de lecture : durée approximative disponible à partir du moment où vous avez procédé au chargement complet de la batterie. • Ces durées sont données à titre indicatif. Les valeurs ci-dessus ont été mesurées par Samsung dans des conditions d’essai et peuvent varier en fonction de l’utilisateur et des conditions d’utilisation. Enregistrement en continu (sans zoom) Utilisation d’une source d’alimentation secteur La durée d’enregistrement en continu du caméscope fournie dans le tableau indique la durée d’enregistrement disponible lorsque le caméscope est en mode Enregistrement sans qu’aucune autre fonction n’ait été déclenchée après le lancement de l’enregistrement. Dans les conditions d’enregistrement réelles, le module batterie peut se décharger 2 ou 3 fois plus vite que ne l’indique la durée de référence car les fonctions de démarrage/arrêt de l’enregistrement, de zoom et de lecture s’exécutent toutes en même temps. Préparez un ou plusieurs modules de batterie supplémentaire(s) afin de pourvoir aux besoins de toute la durée d’enregistrement prévue. Préparatifs Nous vous recommandons d’utiliser l’adaptateur CA pour alimenter le caméscope à partir d’une prise murale lorsque vous souhaitez configurer ses réglages, lire et modifier les images ou utiliser l’appareil en intérieur. Effectuez les mêmes raccordements que pour charger la batterie. page 20 • La durée de charge varie en fonction du niveau de charge de la batterie restant. • Selon les spécifications de l’ordinateur, le temps de charge peut être prolongé. • La batterie est chargée à plus de 95 % au bout de 2 heures, et le voyant s’allume en vert. Il faut près de 2 heures et 40 minutes pour charger la batterie à 100 %. • Les temps d’enregistrement et de lecture sont raccourcis lorsque vous utilisez votre caméscope dans un environnement à basse température. • Nous vous recommandons d’utiliser l’adaptateur secteur CA en cas d’ exécution de la fonction Enreg. interv. art. écoulé. 22 Chargement de la batterie A propos de la batterie • Propriétés des batteries Les batterie au lithium-ion sont de petite taille mais de grande capacité. Leur durée de vie et leurs performances peuvent être réduites par des températures de fonctionnement trop basses (en dessous de 10ºC). Dans ce cas, réchauffez la batterie en la mettant dans votre poche pendant un moment avant de l’installer sur le caméscope. • Ne laissez pas la batterie stockée dans l’appareil après utilisation. - Même hors tension, le caméscope continue de consommer l’énergie de la batterie, à faible dose, lorsque le module batterie reste chargé dans l’appareil. - Si vous gardez la batterie dans le caméscope de manière prolongée, celle-ci risque de se décharger complètement. Dans ce cas, la batterie ne pourra plus être utilisée, même si vous tentez de la recharger. - Si la batterie est inutilisée pendant une période prolongée, il faudra la charger complètement puis la laisser se décharger sur votre caméscope une fois tous les 3 mois afin de veiller à son bon fonctionnement. • Ayez toujours des batteries supplémentaires lorsque vous utilisez le caméscope en extérieur. - Des températures froides risquent d’écourter la durée d’enregistrement normale. - Durant vos déplacements, veillez à transporter avec vous l’adaptateur CA fourni pour charger la batterie. Préparatifs • En cas de chute de la batterie, vérifiez si les contacts ont été endommagés. - Si vous installez sur le caméscope une batterie dont les contacts sont endommagés, vous risquerez d’endommager l’appareil. • Retirez la batterie et la carte mémoire du caméscope et débranchez l’adaptateur secteur après utilisation. - Stockez la batterie dans un emplacement stable, frais et sec. (Température recommandée: 15ºC~ 25ºC, humidité recommandée : 40 à 60 %) - Des températures trop basses ou trop élevées réduisent la durée de vie de la batterie. - Les contacts de la batterie risquent de rouiller ou ne plus fonctionner lorsque la batterie est stockée dans un lieu enfumé ou poussiéreux. • Mettez au rebut les batteries en fin de vie dans les conteneurs spécialement prévus à cet effet. • La durée de vie d’une batterie est limitée. - La batterie arrive en fin de cycle de vie lorsque sa durée de fonctionnement est raccourcie après qu’elle ait été complètement chargée. Remplacez toujours la batterie par une batterie neuve. - La durée de vie d’une batterie varie selon ses conditions de stockage, de fonctionnement et d’utilisation. 23 Mise sous/hors tension du caméscope Bouton [Accueil ( )] • Le caméscope exécute une fonction d’auto-diagnostic à sa mise sous tension. pages 109~113 • Si la fonction Quick On STBY (Mise en veille rapide) est réglée sur 5 min et que vous fermez l’écran LCD alors que l’appareil est encore sous tension, le mode Économie d’énergie sera activé. page 106 • Le caméscope s’active automatiquement lors de la connexion de l’adaptateur CA ou de l’insertion de la batterie dans le caméscope alors que l’écran LCD est déployé. Ecran LCD Lors de la mise en service du caméscope Lorsque vous utilisez le caméscope pour la première fois ou que vous le réinitialisez, l’écran du fuseau horaire s’affiche au démarrage. Sélectionnez votre emplacement géographique puis réglez la date et l’heure. page 28 Si vous ne réglez pas la date et l’heure, l’écran de réglage de la date et de l’heure s’affichera à chaque fois que vous allumerez le caméscope. 1 Ouvrez l’écran LCD pour mettre le caméscope sous tension. • Votre caméscope est mis sous tension automatiquement dès que vous ouvrez l’écran LCD. • Pour allumer le caméscope lorsque l’écran LCD est déjà ouvert, maintenez le bouton [Accueil ( )] enfoncé. 2 Pour éteindre le caméscope, maintenez le bouton [Accueil ( )] enfoncé. • Votre caméscope s’éteint même lorsque vous fermez l’écran LCD. Préparatifs 24 Utilisation de l’écran tactile L’écran tactile vous permet de tirer parti des fonctions de lecture et d’enregistrement à l’aide d’un simple toucher du doigt. Placez votre main à l’arrière du panneau de l’écran LCD pour le soutenir. Touchez ensuite les éléments affichés à l’écran. Glisser Toucher Faites glisser l’écran tactile vers le haut, le bas, la gauche ou la droite pour sélectionner les éléments ou les fichiers souhaités. Touchez légèrement les éléments à sélectionner ou à exécuter à l’aide de votre doigt. STBY 00:00:00 [253min] Manuel Film art Enreg. HD vertical Album MobileLink Ustream Réseaux sociaux Lien TV 1• • Ne placez pas de film protecteur sur l’écran LCD. • Si le film reste ainsi appliqué durant une période de temps prolongée, la forte cohésion créée à la surface de l’écran pourra causer le dysfonctionnement du panneau tactile. • Prenez soin de ne pas appuyer involontairement sur les boutons situés à proximité de l’écran LCD lorsque vous utilisez le panneau tactile. • Les onglets et les indications qui s’affichent à l’écran LCD dépendent de l’état (enregistrement/lecture) du caméscope actuellement sélectionné. • Le caméscope ne reconnaît pas correctement votre commande lorsque vous touchez plusieurs points à l’écran en même temps. Touchez un seul point à la fois. Préparatifs 25 Utilisation de l’écran tactile Modification du mode d’affichage des informations Les indications et les messages d’avertissement peuvent apparaître, en fonction des conditions d’enregistrement. pages 109~113 Vous pouvez basculer sur le mode d’affichage des informations à l’écran. À chaque fois que vous touchez l’écran LCD, vous faites basculer le mode d’affichage entre le plein écran et l’affichage minimal. Mode d’affichage intégral STBY 00:00:00 [253min] Mode d’affichage abrégé STBY Préparatifs 26 Utilisation de l’écran tactile Réglage de l’écran LCD Lorsque vous retournez et fermez l’écran LCD en le faisant tourner d’un angle de 180° vers l’objectif, le caméscope bascule automatiquement en mode Lecture. Le large écran LCD de votre caméscope dispose d’une qualité d’image supérieure. Une rotation excessive peut endommager la charnière qui relie l’écran au corps de l’appareil. Nettoyez les traces de doigts ou de poussière sur l’écran à l’aide d’un chiffon doux. 1 Déployez l’écran LCD à l’aide d’un doigt. • L’ouverture maximale de l’écran est à angle droit (90°). 2 Faites pivoter l’écran LCD en direction de l’objectif. • Vous pouvez tourner l’écran jusqu’à 180° vers l’objectif et 90° en arrière. Pour visionner les enregistrements de manière plus commode, faites pivoter l’écran de 180° en direction de l’objectif puis repliez-le vers le corps de l’appareil. Préparatifs 27 Configuration initiale Réglez la date et l’heure correspondant à votre zone locale à la première mise sous tension du caméscope. 1 Ouvrez l’écran LCD pour mettre le caméscope sous tension. • L’écran (Local) qui s’affiche en premier indique le fuseau horaire 5 Vérifiez que le réglage de l’horloge est correct puis touchez l’onglet calculé en fonction de celui de Lisbonne et de Londres (temps moyen de Greenwhich). 2 Sélectionnez votre zone locale sur la carte en touchant l’onglet gauche ou droit appuyez sur l’onglet . . • Le réglage de la date et l’heure est terminé. • Il est possible de régler l’année jusqu’en 2037, en fonction de l’élément concerné dans l’écran Local. • Réglez Aff. date/heure sur Activé. page 103 • L’activation de l’icône avance l’heure d’une unité. de l’écran LCD, puis Home Batterie interne rechargeable • Votre caméscope dispose d’une batterie interne rechargeable qui conserve les réglages de date et d’heure même lorsque l’appareil est éteint. • Une fois la batterie épuisée, la date et l’heure sont réinitialisées sur leurs valeurs par défaut et il faut recharger la batterie interne rechargeable. Vous pouvez ensuite régler la date et l’heure à nouveau. London,Lisbon [GMT-00:00] 01/JAN/2013 00:00 3 Appuyez sur la flèche dirigée vers le haut ou vers le bas pour régler la date. Charge de la batterie interne rechargeable Date / Time Set Date Month Year 01 JAN 2013 4 Appuyez sur l’onglet de l’heure ( • La batterie interne est chargée en permanence tant que le caméscope est branché sur une prise murale via l’adaptateur secteur CA ou aussi longtemps que le bloc batterie est inséré dans l’appareil. • Si le caméscope est inutilisé pendant 2 semaines sans connexion au courant CA et sans insertion du bloc batterie, la batterie interne se déchargera complètement. Dans ce cas, il faut charger la batterie interne en branchant l’adaptateur CA fourni pendant 24 heures. ) et réglez l’heure. Date / Time Set Hour Min 00 : 00 Préparatifs 28 Choix de la langue Vous pouvez sélectionner la langue de votre choix pour l’affichage des menus et des messages à l’écran. Le réglage de langue est conservé à la mise hors tension du caméscope. 1 Appuyez sur le bouton [Accueil ( d’accueil vers la gauche. )] et faites glisser l’écran 3 Touchez la langue souhaitée. Language English 한국어 Français Deutsch 4 Touchez les onglets Retour ( ) pour terminer le réglage. • L’écran de menu et les messages s’affichent dans la langue sélectionnée. MobileLink Ustream Auto Backup Social Sharing TV Link Settings • Les options Language peuvent être modifiées sans préavis. • La langue sélectionnée est conservée même sans que le bloc batterie soit inséré dans l’appareil ou l’adaptateur CA branché. • Le format de la date et l’heure varient en fonction de la langue sélectionnée. •2 2 Appuyez sur Settings General Language. General Format Default Set Language Demo Préparatifs 29 Reconnaissance des icônes Les fonctions disponibles varient selon le mode de fonctionnement sélectionné et les indications apparaissent en fonction des valeurs de réglage. Mode Enregistrement vidéo Côté gauche de l’écran LCD STBY 00:00:00 [253min] Icône Description / / / / Mode Smart Auto/Mode Manuel/ Mode Film d’art/Mode Enreg. interv. art. écoulé/Mode Enreg. HD vertical Onglet du mode Enregistrement vidéo/photo 01/JAN/2013 00:00 Onglet de zoom Onglet Lecture Côté droit de l’écran LCD Icône Description Support de stockage (carte mémoire) Informations relatives à la batterie (niveau de charge restant) Zoom optique/Zoom numérique Résolution vidéo Tele Macro (Télé/Macro) Duo OIS Centre de l’écran LCD Icône Description Statut opérationnel (mise veille/enregistrement/Pause) STBY / / 00:00:00 Compteur de temps (durée d’enregistrement vidéo) [253min] Durée d’enregistrement restante My Clip Fuseau horaire (visite) 01/JAN/2013 00:00 Date/Heure Préparatifs 30 • Les icônes sont basées sur une carte mémoire SDHC d’une capacité de 32 Go. • L’écan ci-dessus est fourni à des fins explicatives et peut différer de l’affichage réel sur votre appareil. • Pour les détails relatifs aux témoins et aux messages d’avertissement, reportez-vous aux pages 109~113. • Les éléments illustrés ci-dessus ainsi que leur position peuvent être modifiés sans préavis pour améliorer les performances. Reconnaissance des icônes Mode Enregistrement photo 9999 Côté gauche de l’écran LCD Icône / Description Mode Smart Auto/Mode Manuel/ Mode Film d’art / Onglet du mode Enregistrement vidéo/photo Onglet de zoom 01/JAN/2013 00:00 Onglet Lecture Côté droit de l’écran LCD Icône Description 9999 Compteur de photo (nombre total de photos enregistrées) Support de stockage (carte mémoire) Informations relatives à la batterie (niveau de charge restant) Zoom optique/Zoom numérique Résolution photo Tele Macro (Télé/Macro) Duo OIS Centre de l’écran LCD Icône Description Fuseau horaire (visite) 01/JAN/2013 00:00 Date/Heure Préparatifs 31 • Le nombre total de photos enregistrables est calculé en fonction de l’espace disponible sur le support de stockage. • Le nombre d’images photos enregistrables en mode Affichage à l’écran se limite à 9999 photos. Reconnaissance des icônes Mode Lecture vidéo: Affichage au format vignette Icône Description Icône Description Onglet Affichage au format vignette vidéo Protection contre l’effacement Onglet Affichage au format vignette photo My Clip Onglet Combiner Onglet Suppr Onglet Mode Enregistrement vidéo Mode Lecture vidéo: Affichage à vue unique 00:00:20/00:01:03 100_0001 Haut de l’écran LCD Icône Description / 00:00:20/00:01:03 100_0001 Bas de l’écran LCD Icône Description Mode Lecture vidéo Onglet Volume État de fonctionnement (Lecture/Pause) Onglet Affichage au format vignette Code temporel (temps écoulé/durée de l’enregistrement) Onglet MENU Nom de fichier (numéro de fichier) Onglet des fonctions liées à la lecture (saut/recherche/pause/lecture/ ralenti/Lecture image par image) Support de stockage (carte mémoire) Informations relatives à la batterie (niveau de charge restant) Barre de progression de lecture Résolution vidéo Option de lecture Protection contre l’effacement My Clip Préparatifs 32 Onglet Share (Partag.) Reconnaissance des icônes Mode Lecture photo: Affichage au format vignette Icône Description Icône Onglet Affichage au format vignette vidéo Description Protection contre l’effacement Onglet Affichage au format vignette photo Onglet Suppr Onglet Mode Enregistrement photo Mode Lecture photo: Affichage à vue unique 1/12 100_0001 Haut de l’écran LCD Icône 1/12 100_0001 Description Bas de l’écran LCD Icône Description Mode Lecture photo Onglet Affichage au format vignette Compteur de photo (photo actuelle/ nombre total de photos enregistrées) Onglet MENU Nom de fichier (numéro de fichier) Support de stockage (carte mémoire) Informations relatives à la batterie (niveau de charge restant) Résolution photo Protection contre l’effacement Préparatifs 33 Onglet Démarrer le diaporama Onglet Share (Partag.) Utilisation de l’écran d’accueil Accéder à l’écran d’accueil Icônes de l’écran d’accueil Vous pouvez sélectionner un mode de fonctionnement ou accéder au menu de réglage en appuyant sur les icônes de l’écran d’accueil. Appuyez sur le bouton [Accueil ( d’accueil. Icône Description Smart Auto: Permet d’enregistrer une vidéo ou une photo à l’aide du mode Scène sélectionné automatiquement par le caméscope. page 42 )] pour accéder à l’écran Manuel: Permet d’enregistrer une vidéo ou une photo en réglant manuellement les conditions de la scène. pages 45~50 Film art: Permet d’enregistrer une vidéo ou une photo en insérant des éléments originaux. pages 51~52 Intervalle artist.: Permet d’enregistrer une vidéo par intervalles à l’aide des éléments Enreg. interv. art. écoulé. pages 53~54 Enreg. HD vertical: Permet d’enregistrer une vidéo en mode Portrait. page 39 Album: Permet d’afficher des vidéos ou des photos à l’aide des éléments de lecture ou de modification. pages 56~70 Smart Auto Manuel MobileLink: Envoyez des vidéos ou des photos vers un smartphone à l’aide de MobileLink. page 76 Ustream: Diffusez la vidéo en direct avec lecture en continu au monde entier depuis votre caméscope. page 77~78 Film art 1 Intervalle artist. Enreg. HD vertical Album 1• N° 2 Sauv. auto.: Permet d’envoyer des vidéos ou des photos vers un ordinateur à l’aide de la sauvegarde automatique. pages 81~83 Description 1 Appuyez sur une icône pour accéder à un mode ou à une fonction. Faites glisser votre doigt ou tapez sur l’écran LCD pour passer à la page suivante. 2 Numéro de la page actuelle (1, 2) Réseaux sociaux: Permet de transférer des vidéos ou des photos pour le partage sur Internet. page 79 Lien TV: Affichage des vidéos ou des photos sur un téléviseur compatible Lien TV. page 80 Réglages: Permet d’ajuster les réglages afin qu’ils correspondent à vos préférences. pages 97~107 Préparatifs 34 Utilisation de la dragonne Réglez la longueur de la sangle de sorte que le caméscope HD reste stable lorsque vous appuyez avec le pouce sur le bouton [Démarrage/ Arrêt de l’enregistrement]. Saisie inverse 180° Le caméscope est conçu pour vous permettre de l’utiliser aisément de la main droite ou de la main gauche. Si vous souhaitez utiliser cette fonction, réglez l’option Switch Grip sur Marche dans le menu Réglages. page 106 STBY 00:00:00 [253min] Saisie verticale 90° Sélectionnez Enreg. HD vertical pour enregistrer en position verticale. page 39 Faites pivoter le caméscope sur la position verticale. <Lorsque vous tenez le caméscope de la main droite> STBY 00:00:00 [253min] STBY 00:00:00 [253min] <Lorsque vous tenez le caméscope de la main gauche> • Notez que si vous forcez pour introduire votre main dans la sangle alors que celle-ci est trop serrée, vous risquez d’endommager le crochet de de fixation au caméscope. • Si vous changez l’orientation de la poignée pendant l’enregistrement, il se peut que celui-ci s’interrompe temporairement. Préparatifs 35 Fonctions de base À propos des fonctions de base de l’enregistrement de vidéos et de photos. Enregistrement de vidéos..................................................... 37 Enregistrement de vidéos en mode Portrait............................... 39 Marquez des moments importants pendant l’enregistrement (Fonction My Clip).................................................................... 40 Enregistrement photo........................................................... 41 Enregistrement facile pour débutants (SMART AUTO)........ 42 Zoom.................................................................................... 43 Enregistrement de vidéos Découvrez comment enregistrer des vidéos rapidement et en toute simplicité en mode d’enregistrement vidéo. 3 Appuyez sur le bouton [Démarrage/arrêt de l’enregistrement]. • Le témoin d’enregistrement ( ) apparaît et l’enregistrement démarre. 00:00:20 [253min] Bouton [Démarrage/Arrêt de l’enregistrement] 1 En mode STBY, appuyez sur l’onglet correspondant au mode d’enregistrement vidéo ( ). 4 Pour arrêter l’enregistrement, appuyez à nouveau sur le bouton [Démarrage/arrêt de l’enregistrement]. STBY 00:00:00 [253min] Pause/reprise de l’enregistrement Le produit vous permet d’introduire une pause temporaire tout en exécutant un enregistrement vidéo. Grâce à cette fonction, vous pouvez enregistrer vos scènes favorites sous forme de vidéo unique. Touchez l’onglet Pause ( ) sur l’écran LCD pour introduire une pause dans l’enregistrement. Touchez l’onglet Enregistrement ) pour reprendre l’enregistrement. ( 2 Repérez un sujet à filmer. • Réglez le panneau de l’écran LCD selon l’angle le mieux adapté à l’enregistrement. 00:00:55 [253min] • Utilisez le bouton [Zoom (T/W)] ou l’onglet de zoom ( ) figurant sur l’écran LCD pour ajuster la taille du sujet. page 43 Fonctions de base 37 Enregistrement de vidéos • En cas de coupure de courant ou de survenue d’erreur durant l’enregistrement, il se peut que la vidéo ne soit ni enregistrée ni modifiée. • Samsung ne saurait être tenu responsable en cas de dommages résultant d’un dysfonctionnement survenu en cours d’enregistrement ou de lecture, qui serait causé par une erreur de carte mémoire. • Il est à noter que les données endommagées sont irrécupérables. • N’éteignez pas le caméscope et ne retirez pas la carte mémoire lorsque le système accède au support de stockage. Ceci pourrait endommager le support de stockage ou en altérer les données. • • • • • • • • • • • • • • Les vidéos sont comprimées au format H.264 (MPEG-4.AVC). Retirez la batterie à la fin de l’enregistrement afin d’éviter toute consommation d’énergie inutile. Pour l’affichage des informations à l’écran, reportez-vous à la page 30. Pour la durée d’enregistrement approximative, reportez-vous à la page 19. Le son est enregistré à l’aide du microphone stéréo intégré, situé à l’avant du caméscope. Assurez-vous que le microphone n’est pas obstrué. Avant d’enregistrer une vidéo importante, faites un essai afin d’éviter tout problème d’enregistrement vidéo ou audio. Pour les différentes fonctions disponibles durant l’enregistrement, reportez-vous aux, reportez-vous à la pages 45~54. Si, au cours d’un enregistrement, le câble d’alimentation est débranché, la batterie retirée ou l’enregistrement désactivé, le système passera en mode de récupération des données. Aucune fonction ne peut être activée pendant la récupération de données. Lorsque la durée d’enregistrement est courte, la récupération des données peut échouer. La luminosité de l’écran LCD peut être réglée dans les options de menu. Le réglage de l’écran LCD n’affecte pas l’image en cours d’enregistrement. page 102 Les onglets de réglage de menu sur l’écran LCD n’affectent pas l’image en cours d’enregistrement. Le bouton [Accueil ( )] ne peut pas être utilisé durant l’enregistrement vidéo. L’enregistrement de vidéos dans un environnement calme augmente la sensibilité du microphone qui risque ainsi d’enregistrer les bruits ambiants. La sensibilité croissante du microphone peut entraîner l’enregistrement des bruits intervenus durant le zoom, (comme par exemple le son du mécanisme de zoom, etc.). Lorsque vous effectuez un enregistrement en intérieur ou dans un environnement sombre, la sensibilité en ISO est automatiquement réglée. Ceci peut exercer des effets d’interférence sur les images et vous empêcher, par conséquent, d’afficher correctement les images enregistrées dans des endroits de faible luminosité. Nous vous recommandons d’utiliser des produits professionnels tels qu’un produit infrarouge lors d’un enregistrement de nuit. L’image risque de trembler lorsque la fonction Duo OIS est activée, dans le cas où le caméscope est monté sur un trépied ou fixé à un emplacement précis. Veillez à désactiver la fonction Duo OIS lorsque le caméscope est monté sur un trépied. Fonctions de base 38 Enregistrement de vidéos Enregistrement de vidéos en mode Portrait Le caméscope peut enregistrer des vidéos en mode Portrait. Placez le caméscope en position verticale. 1 Appuyez sur le bouton [Accueil ( vertical. 3 Repérez un sujet à filmer. 4 Appuyez sur le bouton [Démarrage/arrêt de l’enregistrement]. • Le témoin d’enregistrement ( ) apparaît et l’enregistrement démarre. )] puis sur Enreg. HD 00:00:20 [253min] • Le caméscope passe en mode Portrait (position verticale). Smart Auto Manuel Film art Intervalle artist. Enreg. HD vertical Album 1• 2 Faites pivoter le caméscope de 90° pour l’enregistrement vertical. 5 Pour arrêter l’enregistrement, appuyez à nouveau sur le bouton [Démarrage/arrêt de l’enregistrement]. En mode Portrait, vous pouvez enregistrer des vidéos avec une résolution de Full HD (1920x1080/50i) uniquement. STBY 00:00:00 [253Min] Fonctions de base 39 Enregistrement de vidéos Marquez des moments importants pendant l’enregistrement (Fonction My Clip) • Le caméscope marque les scènes comme My Clip ( ). 00:00:07 [253min] Grâce à la fonction My Clip, vous pouvez marquer vos scènes préférées pendant l’enregistrement et regarder les scènes marquées comme My Clip ( ) dans une longue vidéo. Bouton [My Clip ( )] 5 Pour arrêter l’enregistrement, appuyez à nouveau sur le Bouton [Démarrage/arrêt de l’enregistrement] bouton [Démarrage/arrêt de l’enregistrement]. À propos de la fonction My Clip My Clip ( ) My Clip ( ) My Clip ( ) Pendant un enregistrement vidéo 1 En mode STBY, appuyez sur l’onglet correspondant au mode d’enregistrement vidéo ( ). Lorsque le caméscope extrait les scènes marquées comme My Clip ( ) puis les assemble en un seul film, le fichier est sauvegardé sur l’affichage de la vidéo au format vignette. STBY 00:00:00 [253min] • Le caméscope marque la scène enregistrée entre les 3 secondes précédentes et les 5 secondes suivantes lorsque vous appuyez sur le bouton [My Clip ( )] pendant l’enregistrement dans tous les modes d’enregistrement vidéo. Vous pouvez également marquer n’importe quelle scène d’une vidéo en appuyant sur le bouton [My Clip ( )] pendant la lecture de la vidéo. page 60 • Pour sauter les parties d’une vidéo qui ne vous intéressent pas, vous pouvez combiner les scènes marquées de manière séquentielle. page 66 • Le caméscope peut marquer ainsi jusqu’à 999 scènes d’une vidéo comme My Clip ( ). 2 Repérez un sujet à filmer. 3 Appuyez sur le bouton [Démarrage/arrêt de l’enregistrement]. • Le témoin d’enregistrement ( ) apparaît et l’enregistrement démarre. 4 Appuyez sur le bouton [My Clip ( )] lors de chaque moment important pendant l’enregistrement. Fonctions de base 40 Enregistrement photo À propos de la prise rapide et simple de photos en mode d’enregistrement photo. 3 Réglez le sujet au centre de l’écran LCD, puis appuyez sur le bouton [Démarrage/Arrêt de l’enregistrement]. • Le son de l’obturateur retentit et la photo est enregistrée. Bouton [Démarrage/Arrêt de l’enregistrement] 1 En mode STBY, appuyez sur l’onglet correspondant au mode d’enregistrement photo ( N’activez pas l’interrupteur ALIMENTATION et ne retirez pas la carte mémoire en cours de prise de vue car cela risque d’endommager le support de stockage ou les données. ). 9999 • Le nombre de photos enregistrables varie selon les conditions d’enregistrement et la résolution des photos. page 19 • L’audio n’est pas enregistré durant la prise de photos. • La luminosité de l’écran LCD peut être réglée dans les options de menu. Le réglage de l’écran LCD n’affecte pas l’image en cours d’enregistrement. page 102 • Pour les informations relatives à l’affichage à l’écran, reportez-vous aux page 31. • Pour les différentes fonctions disponibles durant l’enregistrement, reportez-vous aux pages 45~52 • Les fichiers photo sont conformes à la norme DCF (Design rule for Camera File system), établies par la JEITA (Japan Electronics and Information Technology Industries Association.) 2 Repérez un sujet à filmer. • Réglez le panneau de l’écran LCD selon l’angle le mieux adapté à l’enregistrement. • Utilisez le bouton [Zoom (T/W)] ou l’onglet de zoom ( ) figurant sur l’écran LCD pour ajuster la taille du sujet. page 43 Fonctions de base 41 Enregistrement facile pour débutants (SMART AUTO) La fonction conviviale SMART AUTO optimise automatiquement votre caméscope selon les conditions requises pour l’enregistrement, ce qui permet d’assurer les meilleures performances, même aux utilisateurs débutants. 1 Appuyez sur le bouton [Accueil ( Smart Auto. Icône )] puis sur Description Apparaît lorsque le caméscope ne reconnaît pas les situations d’enregistrement. Apparaît lors d’un enregistrement de nuit. (Nuit) SMART SMART Smart Auto Manuel Film art Intervalle artist. Enreg. HD vertical Album Apparaît lors de l’enregistrement d’images de paysages avec SMART SMART rétroéclairage. (Rétroéclairage) Apparaît lors de l’enregistrement de personnes. (Portrait) SMART SMART Apparaît lors de l’enregistrement d’une scène dont la luminosité SMART SMART est intense. (Blanc) Apparaît lors de l’enregistrement d’une scène en extérieur. (Paysage) 1• 2 Alignez le sujet pour l’insérer dans le cadre. SMART SMART • Le caméscope détecte automatiquement la scène lorsque vous Apparaît lors de l’enregistrement d’images en gros plan. (Macro) SMART SMART effectuez la mise au point à l’aide de l’appareil. • L’icône de la scène appropriée s’affiche sur l’écran LCD. STBY 00:00:00 [253min] SMART SMART SMART • En mode Smart Auto, presque tous les réglages sont automatiquement définis. Pour définir ou régler les fonctions vousmême, sélectionnez l’option Manuel dans le menu Accueil. • Le caméscope peut ne pas sélectionner la scène appropriée en fonction des conditions du tournage, comme par exemple lorsque le caméscope vibre ou que le sujet est trop loin de l’objectif ou encore par temps d’éclair. • Le caméscope ne peut pas détecter le mode portrait en fonction de l’orientation ou la luminosité des visages. 3 Pour enregistrer une vidéo ou une photo, appuyez sur le bouton [Démarrage/Arrêt de l’enregistrement]. Fonctions de base Apparaît lors de l’enregistrement d’images de ciels clairs. SMART SMART (Ciel bleu) Apparaît lors de l’enregistrement d’images de régions forestières. (Vert naturel) Apparaît lors de l’enregistrement d’images de couchers de soleil. SMART (Coucher de soleil) 42 Zoom Ce caméscope permet l’enregistrement à l’aide du zoom optique X20 et du zoom numérique X40 en appuyant sur le bouton [Zoom (T/W)] ou sur l’onglet Zoom ( ) de l’écran LCD. Exemple de zoom avant/zoom arrière W: Grand-angle W: Enregistrement d’une zone large (grand-angle) T: Téléobjectif T: Enregistrement d’une image agrandie (téléobjectif) STBY 00:00:00 [253Min] • L’utilisation du zoom optique ne dégrade ni la qualité ni la clarté de l’image. • Appliquez le zoom numérique pour obtenir un zoom au-delà de la portée autorisée par le zoom optique. page 99 • La mise au point peut perdre de sa stabilité lors d’un enregistrement effectué à l’aide d’un zoom rapide ou d’un zoom appliqué à un sujet éloigné. Dans ce cas, utilisez la fonction de mise au point manuelle. (mode Enregistrement vidéo uniquement) page 48 • La distance minimale possible à respecter entre le caméscope et le sujet sans perte de netteté au niveau de la mise au point est d’environ 1 cm pour le grand angle et 1 m pour le téléobjectif. Pour filmer un objet rapproché de l’objectif en gros plan et en grand angle, utilisez la fonction Télé Macro. page 98 • L’utilisation répétée de la fonction de zoom induit une plus grande consommation d’énergie. • L’application d’un zoom à l’aide du levier de zoom ou du bouton Zoom produit un son qui peut être enregistré. • L’onglet Zoom ( ) sur l’écran LCD se déplace lentement et le bouton [Zoom (T/W)] fonctionne plus rapidement. Utilisez l’onglet Zoom ( ) sur l’écran LCD pour utiliser la fonction de zoom avec précision. Pour effectuer un zoom avant Appuyez sur le bouton [Zoom (T)] (téléobjectif). Vous pouvez également toucher l’onglet Zoom ( ) puis toucher l’onglet Téléobjectif ( ). • Le sujet distant est progressivement agrandi et peut être enregistré. • Le facteur de zoom le plus élevé est de X20 en zoom normal avant. Pour effectuer un zoom arrière Appuyez sur le bouton [Zoom (W)] (grand angle). Vous pouvez également toucher l’onglet Zoom ( ) d’abord puis l’onglet Grand angle ( ) ensuite. • Le sujet s’éloigne davantage. • Le facteur de zoom le plus petit correspond à la taille originale du sujet en zoom arrière. Fonctions de base 43 Fonctions étendues À propos de l’enregistrement d’une vidéo et d’une photo grâce à la sélection d’un mode. Utilisation des modes Manuel.............................................. 45 Bal. blancs.............................................................................. 45 EV (Valeur d’exposition)............................................................ 46 Compensation contre-jour........................................................ 47 Mise au point........................................................................... 48 Super C.Nite........................................................................... 49 Ret. auto................................................................................. 50 Prise en rafale.......................................................................... 50 Utilisation des modes Film art.............................................. 51 Fondu..................................................................................... 51 Effet numér.............................................................................. 52 Utilisation du mode Enreg. interv. art. écoulé...................... 53 Utilisation des modes Manuel Bal. blancs Pour régler manuellement la balance des blancs La couleur de l’image dépend du type et de la qualité de la source d’éclairage. Pour que les couleurs de l’image soient réalistes, sélectionnez une condition d’éclairage appropriée pour calibrer la balance des blancs. 1 En mode Manuel, appuyez sur l’onglet Bal. blancs ( 1 Appuyez sur le bouton [Accueil ( 2 Visez un objet blanc qui occupe entièrement la surface de )] appuyez sur Manuel appuyez sur l’onglet Bal. blancs ( ). 2 l’onglet Perso. B/B ( • Le témoin ) ). Réglage de la balance des blancs. s’affiche. l’écran et touchez l’onglet . • Le réglage de la balance des blancs est enregistré. • Le réglage de la balance des blancs stocké sera appliqué à Touchez l’élément de sous-menu souhaité. votre prochain enregistrement. STBY 00:00:00 [253min] Bal. blancs : Auto Icône Description Auto: Contrôle automatiquement l’équilibre des blancs, en fonction des conditions d’enregistrement. • Lors du réglage manuel de la balance des blancs, le sujet qui doit occuper l’écran doit être blanc, autrement, votre caméscope risque de ne pas détecter une valeur de réglage appropriée. • Le réglage spécifié est conservé jusqu’au prochain réglage de la balance des blancs. • Lors d’un enregistrement en extérieur dans des conditions normales, le basculement en mode Auto peut permettre d’obtenir de meilleurs résultats. • Annulez la fonction de zoom numérique pour obtenir un réglage plus clair et précis. page 99 • Modifiez le réglage de l’équilibre des blancs si les conditions d’éclairage changent. Lumière jour: Utilisez cette option en plein jour en extérieur. Contrôle la balance des blancs en fonction de l’éclairage de la scène filmée en extérieur. Nuageux: Enregistrement effectué à l’ombre ou par temps couvert. Fluorescent: Enregistrement exécuté dans des conditions de lumière fluorescente. Tungstène: Enregistrement opéré sous des lampes halogènes et incandescentes. Perso. B/B: Permet de régler manuellement la balance des blancs en fonction de la source lumineuse ou des conditions d’éclairage. Fonctions étendues 45 Utilisation des modes Manuel EV (Valeur d’exposition) Comprendre la notion de valeur d’exposition (EV) Selon l’intensité de la lumière ambiante, vos vidéos et photos peuvent être trop claires ou trop sombres. Dans ce cas, vous pouvez régler l’exposition pour obtenir des vidéos et des photos améliorées. La valeur d’exposition est la quantité totale de lumière autorisée à atteindre le support photographique (capteur d’image) durant la prise de photo ou de vidéo. Plus la valeur est élevée plus l’exposition est grande. À titre d’exemple, la valeur + 0,3 fait passer plus de lumière que la valeur -0,3. 1 Appuyez sur le bouton [Accueil ( )] appuyez sur ). Manuel appuyez sur l’onglet EV ( 2 Touchez les onglets souhaitées. / pour régler les valeurs • Les valeurs de réglage sont comprises entre -2,0 et +2,0. STBY 00:00:00 [253min] EV : 0 EV : 0 Fonctions étendues 46 Utilisation des modes Manuel Compensation contre-jour Le contre-jour a une influence lorsque le sujet est plus sombre que l’arrière-plan. Cette fonction compense la luminosité des prises à contre-jour lorsque le sujet est illuminé par derrière pour éviter qu’il ne soit trop sombre. • Le sujet se trouve devant une fenêtre. • La personne à enregistrer porte des vêtements blancs ou brillants et est placée devant un arrièreplan lumineux, son visage étant trop sombre pour en distinguer les traits. • Le sujet est en extérieur et le temps est couvert. • Les sources lumineuses sont trop fortes. • Le sujet se trouve devant un arrièreplan enneigé. 1 Appuyez sur le bouton [Accueil ( )] appuyez sur Manuel appuyez sur l’onglet Compensation contre-jour ). ( 2 Touchez l’élément de sous-menu souhaité. STBY 00:00:00 [253min] Compensation contre-jour : Arrêt Icône Description Arrêt: Désactive la fonction. Marche: La compensation de contre-jour illumine rapidement le sujet. Fonctions étendues 47 Utilisation des modes Manuel Mise au point Icône Manuel: La mise au point manuelle peut s’avérer nécessaire dans certains cas où la mise au point automatique est difficile ou peu fiable. Pour régler la mise au point, placez le doigt sur et maintenez-le appuyé lorsque le sujet est proche ou appuyez sur l’onglet lorsque le sujet est éloigné. L’icône proche ou éloignée ( / ) apparaît au centre lorsque le règlement de la mise au point arrive à son terme. La valeur réglée est appliquée juste après avoir appuyé sur ou sur l’onglet. 1 En mode STBY, appuyez sur l’onglet correspondant au mode d’enregistrement vidéo ( Description Auto: Il est préférable, dans la plupart des cas, d’utiliser la mise au point automatique car elle vous permet de vous concentrer sur la partie créative de votre enregistrement. En temps normal, le caméscope effectue une mise au point automatique sur un sujet. La mise au point automatique s’active dès la mise sous tension du caméscope. Vous pouvez aussi effectuer une mise au point manuelle sur un sujet en fonction des conditions d’enregistrement. ). 2 Appuyez sur le bouton [Accueil ( )] appuyez sur ). Manuel appuyez sur l’onglet Mise au point ( 3 Touchez l’élément de sous-menu souhaité. • La mise au point automatique AF est particulièrement utile lorsque vous appliquez la fonction de zoom car elle vous permet de conserver la précision de la mise au point après la modification du niveau de zoom. • Lorsque le caméscope quitte le mode Manuel ou bascule en mode Enregistrement photo, la fonction Mise pt est automatiquement réglée sur Auto. STBY 00:00:00 [253min] Mise au point : Auto Fonctions étendues 48 Utilisation des modes Manuel Super C.Nite Icône Vous pouvez faire apparaître le sujet enregistré comme s’il se déplaçait au ralenti en contrôlant la vitesse de l’obturateur ou afficher une image plus lumineuse prise dans un endroit sombre sans en altérer les couleurs. Normal: L’obturateur s’ouvre pendant 1/50ème de seconde en mode normal et passe automatiquement à une ouverture de 1/25ème de seconde dans un lieu sombre. Utilisez cette fonction pour obtenir des images plus lumineuses dans un emplacement obscur. 1 En mode STBY, appuyez sur l’onglet correspondant au mode d’enregistrement vidéo ( Description Arrêt: Désactive la fonction. ). Super: L’obturateur s’ouvre pendant 1/50ème de seconde en mode normal et passe automatiquement à une ouverture de 1/13ème de seconde dans un lieu sombre. Utilisez cette fonction pour obtenir des images plus lumineuses dans un emplacement obscur. 2 Appuyez sur le bouton [Accueil ( )] appuyez sur Manuel ). appuyez sur l’onglet Super C. Nite ( 3 Touchez l’élément de sous-menu souhaité. STBY 00:00:00 [253min] Le lecture des images peuvent etre vu lentement en cas de Super C.Nite a cause de l’obturateur reduite en enregistrement. Super C. Nite : Normal Fonctions étendues 49 Utilisation des modes Manuel Ret. auto Prise en rafale Lorsque la fonction de retardateur automatique est activée, il y a un délai de retard de 10 secondes avant le début de l’enregistrement. Vous pouvez vous enregistrer ou vous photographier vous-même. Cette fonction vous permet de saisir des photos successives pour vous offrir plus d’opportunités de prises de photo réussies lorsque vous enregistrez des sujets en mouvement. 1 En mode STBY, appuyez sur l’onglet correspondant au 1 En mode STBY, appuyez sur l’onglet correspondant au 2 2 mode d’enregistrement photo ( ). Appuyez sur le bouton [Accueil ( )] appuyez sur Manuel appuyez sur l’onglet Ret. auto ( ). mode d’enregistrement photo ( ). Appuyez sur le boutone [Accueil ( )] appuyez sur ). Manuel appuyez sur l’onglet Prise en rafale ( 3 Touchez l’élément de sous-menu souhaité. 3 Touchez l’élément de sous-menu souhaité. 9999 9999 Ret. auto : Arrêt Icône Prise en rafale : Arrêt Description Icône Description Arrêt: Désactive la fonction. Arrêt: Permet d’enregistrer une seule image photo. 10 s: Un délai de 10 secondes intervient lorsque vous appuyez sur le bouton [Démarrage/Arrêt de l’enregistrement] ou sur le bouto. Marche: En appuyant sur le bouton [Démarrage/arrêt de l’enregistrement], vous pouvez prendre jusqu’à 8 photos en 1 seconde. • Cette fonction est désactivée dès qu’elle est utilisée. Vous devez activer ceci à chaque utilisation. • Lorsque le caméscope quitte le mode Manuel, la fonction Retardateur automatique est automatiquement réglée sur Arrêt. Fonctions étendues • Lorsqu’une erreur se produit (saturation de la mémoire, par exemple) pendant l’enregistrement en continu, l’enregistrement s’arrête et un message d’erreur s’affiche. • Lorsque l’option Prise en rafale est spécifiée sur Marche, la résolution de la photo est réglée sur la valeur fixe de 2M 1920x1080. • Lorsque le caméscope quitte le mode Manuel, la fonction Prise en rafale est automatiquement réglée sur Arrêt. 50 Utilisation des modes Film art Fondu Enregistrement d’une vidéo avec un effet de fondu Ouverture en fondu (environ 3 secondes) Vous pouvez donner à votre enregistrement un aspect professionnel en utilisant des effets spéciaux tels que l’ouverture ou la fermeture en fondu, en début ou en fin de séquence. 1 En mode STBY, appuyez sur l’onglet correspondant au mode d’enregistrement vidéo ( 2 Appuyez sur le bouton [Accueil ( ). art appuyez sur l’onglet Fondu ( )] appuyez sur Film ). 3 Touchez l’élément de sous-menu souhaité. STBY 00:00:00 [253min] Fondu : Arrêt Icône Fermeture en fondu (environ 3 secondes) Ouverture en fondu Spécifiez l’option Fondu sur Marche et appuyez sur le bouton [Démarrage/Arrêt de l’enregistrement]. L’enregistrement commence avec un écran sombre. Ensuite, l’image et le son sont fondus. (Ouverture en fondu). Fermeture en fondu Spécifiez l’option Fondu sur Marche et appuyez sur le bouton [Démarrage/Arrêt de l’enregistrement] pour arrêter l’enregistrement. L’enregistrement s’arrête avec la fermeture en fondu de l’image et du son. Description Arrêt: Désactive la fonction. Marche: Lorsque vous lancez ou arrêtez l’enregistrement, le fondu s’applique en conséquence. • Cette fonction est désactivée dès qu’elle est utilisée. Vous devez réinitialiser ceci à chaque utilisation. • Lorsque le caméscope quitte le mode Film art, la fonction Fondu se règle automatiquement sur Arrêt. Fonctions étendues 51 Utilisation des modes Film art Effet numér. Icône 1 Appuyez sur le bouton [Accueil ( Film art. • Appuyez sur l’onglet Effet numér. ( Description Arrêt: En l’absence de tout effet numérique, l’image qui s’affiche à l’écran durant l’enregistrement ou la lecture est une image naturelle, non altérée. L’utilisation de la fonction d’effet numérique vous permet d’apporter à votre enregistrement une touche créative toute personnelle. )] appuyez sur Noir&Blanc: Ce mode transforme l’image couleur en une image noir et blanc. ) en mode d’enregistrement vidéo. Sépia: Ce mode confère à l’image une coloration brunrougeâtre. 2 Touchez l’élément de sous-menu souhaité. • Vous pouvez afficher les éléments masqués en faisant glisser l’écran LCD vers la gauche ou la droite ou en appuyant sur l’onglet / . Négatif: Ce mode inverse les couleurs, créant une image en négatif. STBY 00:00:00 [253min] Art: Ce mode permet de corriger les imperfections du visage. Effet numér. : Noir&Blanc Arrêt Noir Intense: Ce mode crée une image plus marquée en augmentant le contraste. Vous pouvez également appliquer des effets numériques dans l’ordre et en toute simplicité en secouant le caméscope en mode Film art. Il n’est pas nécessaire de régler manuellement la fonction Effet numér. page 99 Western: Ce mode crée des images dans le style des vieux films d’époque. Effet Saturé: Ce mode crée une image plus lumineuse en augmentant la saturation des couleurs. Effet Fantôme: Ce mode crée un effet d’image étiré semblable à une apparition ou un fantôme. (Mode Enregistrement vidéo) Fonctions étendues 52 Utilisation du mode Enreg. interv. art. écoulé Grâce à la fonction Enreg. interv. art. écoulé, vous pouvez régler le caméscope de manière à ajouter des effets à une vidéo dénuée d’intérêt. 1 Appuyez sur le bouton [Accueil ( Intervalle artist.. • En mode Enreg. interv. art. écoulé, vous pouvez enregistrer des )] appuyez sur vidéos avec une résolution de 1920x1080/25p uniquement. • Pour arrêter le mode Enreg. interv. art. écoulé, appuyez sur le 2 Appuyez sur le menu souhaité. bouton [Démarrage/Arrêt de l’enregistrement]. Icône STBY 00:00:00 [253min] 0,5 s Description Normal: Réglez l’enregistrement sur l’intervalle défini. • Intervalle: L’image d’une scène est prise une fois toutes les 0,1, 0,5, 1, 3 ou 5 seconde(s). Zoom + Panorama Saut: Réglez l’enregistrement vidéo par saut selon l’intervalle défini. • Intervalle: La scène est enregistrée pendant 3 secondes toutes les 1, 3, 5, 10 ou 20 seconde(s). Le son est également enregistré. Zoom: Réglez l’effet de zoom pour la vidéo à enregistrement par intervalles. • Intervalle: L’image d’une scène est prise une fois toutes les 0,1, 0,5, 1, 3 ou 5 seconde(s). • Zoom: Permet d’ajouter l’effet de zoom avant/arrière à la vidéo à enregistrement par intervalles. Panorama: Réglez l’effet panoramique de la vidéo à enregistrement par intervalles. • Intervalle: L’image d’une scène est prise une fois toutes les 0,1, 0,5, 1, 3 ou 5 seconde(s). • Direction: Permet d’ajouter l’effet panoramique (gauche/ droite/haut/bas) à la vidéo à enregistrement par intervalles. Zoom + Panorama: Réglez le zoom et l’effet panoramique pour les ajouter simultanément. • Intervalle: L’image d’une scène est prise une fois toutes les 0,1, 0,5, 1, 3 ou 5 seconde(s). • Direction: Permet d’ajouter l’effet panoramique (gauche/ droite/haut/bas) à la vidéo à enregistrement par intervalles. • Zoom: Permet d’ajouter l’effet de zoom avant/arrière à la vidéo à enregistrement par intervalles. Nuit: Réglez le déplacement nocturne de la vidéo à enregistrement par intervalles. 3 Appuyez sur l’onglet MENU ( ). 4 Appuyez sur le sous-menu souhaité. Intervalle Direction Zoom 5 Touchez l’élément de sous-menu souhaité. 6 Une fois que vous avez réglé le mode Enreg. interv. art. écoulé, appuyez sur le bouton [Démarrage/Arrêt de l’enregistrement]. • Le mode Enreg. interv. art. écoulé démarre. Fonctions étendues 53 Utilisation du mode Enreg. interv. art. écoulé Exemple d’enregistrement Enreg. interv. art. écoulé La fonction Enreg. interv. art. écoulé permet d’enregistrer les images cadre par cadre selon l’intervalle prédéfini sur la durée totale de l’enregistrement afin de produire une vidéo à enregistrement par intervalles. Durée totale d’enregistrement Intervalle d’enregistrement Montage en plan chronologique Enreg. interv. art. écoulé est utile pour filmer les sujets suivants: • Fleurs en pleine floraison • Oiseau construisant son nid • Nuages défilant dans le ciel Durée d’enregistrement sur le support de stockage (un clip vidéo REC (ENR) Enreg. interv. art. écoulé) 00:00:20/00:01:03 100_0001 00:00:25/00:01:03 100_0001 00:00:30/00:01:03 100_0001 • Lors d’un enregistrement Enreg. interv. art. écoulé, la fonction Super C.Nite ne fonctionne pas. • L’enregistrement Enreg. interv. art. écoulé est désactivé une fois terminé. Pour démarrer un autre mode Enreg. interv. art. écoulé, répétez les étapes 1 à 6. • Un clip vidéo d’une seconde est composé de 25 images. La longueur minimale d’une vidéo enregistrée par votre caméscope étant d’une seconde, l’intervalle définit la durée d’enregistrement minimale totale dans le mode Enreg. interv. art. écoulé. Par exemple, si vous réglez l’intervalle sur 5 s, vous devez définir le temps d’enregistrement pour le mode Enreg. interv. art. écoulé sur au moins 2 minutes et 30 secondes afin d’enregistrer une vidéo d’une seconde minimum (25 images). • Vous ne pouvez pas suspendre l’enregistrement durant Enreg. par interv. • Le son n’est pas enregistré en mode Enreg. interv. art. écoulé. (Le son est uniquement enregistré pendant l’enregistrement Saut en mode Enreg. interv. art. écoulé.) • Dès que la taille de l’enregistrement vidéo sur la mémoire de stockage atteint 1,8 Go, un nouveau fichier d’enregistrement est automatiquement lancé. • Nous vous recommandons d’utiliser l’adaptateur secteur CA en cas d’exécution de la fonction Enreg. interv. art. écoulé. • Lorsque la batterie est déchargée en mode Enreg. interv. art. écoulé, les données enregistrées jusqu’alors sont sauvegardées et le caméscope bascule en mode Veille. Au bout d’un moment, un message d’avertissement s’affiche, puis l’appareil s’éteint automatiquement. • Si le support de stockage est plein en mode Enreg. interv. art. écoulé, le caméscope bascule en mode Veille après avoir sauvegardé les données enregistrées dans la mémoire disponible. • Lors de l’Enreg. interv. art. écoulé, la fonction Switch Grip ne fonctionne pas. Fonctions étendues 54 Lecture/Modification À propos de la lecture et de la modification des vidéos et des photos. Affichage de vidéos ou des photos en mode de lecture...... 56 Démarrage du mode de lecture................................................ 56 Lecture vidéo.......................................................................... 57 Marquage des moments importants pendant la lecture............. 60 Visionnage de photos.............................................................. 61 Édition de vidéos et de photos............................................ 63 Partag..................................................................................... 63 Suppr...................................................................................... 65 Suppr. My Clip......................................................................... 66 Création My Clip...................................................................... 66 Protéger.................................................................................. 67 Smart BGM............................................................................. 67 Diviser..................................................................................... 68 Combiner................................................................................ 69 Info fichier................................................................................ 70 Affichage de vidéos ou des photos en mode de lecture Démarrage du mode de lecture Vous pouvez basculer en mode Lecture en sélectionnant l’élément Album du menu Accueil. Vous pouvez également changer de mode opérationnel directement à partir de l’affichage du mode Lecture au format vignette en touchant l’onglet Lecture ( ) sur l’écran LCD. • Le fichier le plus récemment créé est mis en surbrillance dans l’index des vignettes. • Les options d’affichage vignette sélectionnées dépendent du mode veille utilisé en dernier lieu. Cependant, vous pouvez choisir les options d’affichage de l’index des ) ou Affichage de l’index des vignettes photo ( ) sur vignettes vidéo ou photo en touchant respectivement les onglets Affichage de l’index des vignettes vidéo ( l’écran LCD. Utilisation de l’onglet Lecture ( ) STBY 00:00:00 [253min] <Affichage au format vignette vidéo> Utilisation du bouton [Accueil ( <Affichage au format vignette photo> )] Smart Auto Manuel Film art Intervalle artist. Enreg. HD vertical Album 1• <Écran d’accueil> <Affichage au format vignette vidéo> • Vous pouvez choisir le type d’affichage au format vignette souhaité en sélectionnant Vignette dans le menu Réglages. page 99 • Vous pouvez passer du mode Lecture au mode Enregistrement en appuyant sur le bouton [Démarrage/Arrêt de l’enregistrement]. Lecture/Modification 56 Affichage de vidéos ou des photos en mode de lecture Lecture vidéo Différentes méthodes pour rechercher des vidéos Vous pouvez prévisualiser des vidéos enregistrées dans l’index de vignettes. Repérez rapidement la vidéo de votre choix et lisez-la directement. Faites glisser les vignettes vers le haut ou le bas sur l’écran LCD pour rechercher les vignettes de votre choix. 1 Sélectionnez le mode Lecture vidéo. page 56 2 Touchez la vidéo souhaitée. Lorsque la lecture est en pause, faites glisser l’image vers la gauche ou la droite sur l’écran LCD pour accéder au fichier précédent ou suivant. • Le caméscope lit la vidéo que vous avez sélectionnée. • Si vous sélectionnez une vidéo marquée comme My Clip, l’icône My Clip ( ) s’affiche sur l’écran LCD. La couleur de l’icône Mon Clip passe en jaune lors des scènes marquées comme Mon Clip (pendant 8 secondes). 00:00:20/00:01:03 Touchez un point quelconque de la barre de progression de lecture sur l’écran LCD ou faites glisser le pointeur vers la gauche ou la droite pour passer directement à la section de la vidéo que vous souhaitez. 100_0001 3 Pour arrêter la lecture et retourner à l’affichage de vignettes, il suffit de toucher l’onglet Affichage des vignettes ( ). Lecture/Modification 57 00:00:20/00:01:03 100_0001 Affichage de vidéos ou des photos en mode de lecture N’éteignez pas l’appareil et n’éjectez pas la carte mémoire durant la lecture photo. Vous risqueriez d’endommager les données enregistrées. • Le démarrage de la lecture peut nécessiter un certain temps, en fonction de la taille et de la qualité de la vidéo sélectionnée. • Le caméscope peut ne pas lire les fichiers vidéo suivants : - Une vidéo enregistrée sur d’autres appareils. - Une vidéo dont le format de fichier n’est pas pris en charge par le caméscope. • Vous pouvez utiliser différentes options de lecture durant la lecture vidéo. page 59 • Vous pouvez définir les réglages de lecture à l’aide du menu Option lect vidéo. page 99 • Les vidéos enregistrées peuvent être lues sur un téléviseur ou un ordinateur. pages 85~86, 89~92 • Si vous touchez l’onglet MENU ( ) ou le bouton [Accueil ( )] en cours de lecture, la lecture vidéo sera interrompue et l’écran de menu s’affichera. Pour régler le volume durant la lecture de vidéo Vous pouvez écouter le son via le haut-parleur intégré du caméscope durant la lecture de la vidéo sur l’écran LCD. 1 Touchez l’onglet Volume ( 00:00:20/00:01:03 ) sur l’écran LCD. 100_0001 2 Touchez les onglets / respectivement pour augmenter ou diminuer le volume audio. 00:00:20/00:01:03 100_0001 10 • Le réglage du niveau sonore est compris entre 0~20. Lorsque le niveau est spécifié sur 0, aucun son n’est émis. • Lorsque le caméscope est connecté à un téléviseur, le son du hautparleur sur l’appareil est coupé. Lecture/Modification 58 Affichage de vidéos ou des photos en mode de lecture Lecture / Pause / Arrêt • En touchant l’onglet Lecture ( )/Pause ( ) en cours de lecture, vous basculez entre les fonctions de lecture et de pause. • Touchez l’onglet Affichage des vignettes ( ) pour arrêter la lecture et retourner en mode d’affichage de vignettes. 00:00:20/00:01:03 100_0001 • Touchez l’onglet Saut arrière ( ) pour lire le début de la scène. Si vous touchez l’onglet Saut arrière ( ) dans les 3 secondes qui suivent le début du fichier, vous lancerez la lecture de la vidéo précédente. • Appuyez longuement sur l’onglet Saut arrière ( )/Saut avant ( ) pour rechercher rapidement le numéro de la vidéo souhaitée. Dès que vous relâchez le doigt, la vidéo sélectionnée s’affiche. Lecture au ralenti En touchant l’onglet Lecture arrière au ralenti ( )/Lecture avant au ), vous réduisez la vitesse de lecture comme suit : ralenti ( • Vitesse de lecture arrière/avant au ralenti : x1/2 x1/4 x1/8 x1/2 Recherche en cours de lecture 00:00:20/00:01:03 100_0001 En cours de lecture, à chaque fois que vous touchez les onglets Recherche arrière ( )/Recherche avant ( ), vous augmentez la vitesse de lecture : • RPS (Recherche en lecture arrière) / FPS (Recherche en lecture avant): x2 x4 x8 x2 00:00:20/00:01:03 100_0001 Lecture image par image En mode Pause, touchez l’onglet Retour image par image ( )/ Avance image par image ( ) pour rembobiner ou avancer la lecture image par image. • Touchez l’onglet Lecture ( ) pour lancer la lecture à vitesse normale. • Vous ne pouvez écouter le son que lorsque la lecture est à vitesse normale. • La fonction de recherche de lecture ou de lecture arrière au ralenti ne fonctionne pas pendant la lecture des scènes marquées comme My Clip. Saut de lecture Touchez les onglets Saut arrière ( )/Saut avant ( ) en cours de lecture. • Touchez l’onglet Saut avant ( ) pour lire la vidéo suivante. Lecture/Modification 59 Affichage de vidéos ou des photos en mode de lecture Marquage des moments importants pendant la lecture 4 Pour arrêter la lecture et retourner à l’affichage de vignettes, il suffit de toucher l’onglet Affichage des vignettes ( Vous pouvez marquer les scènes réussies durant la lecture afin de profiter uniquement des scènes marquées comme My Clip ( ). • Le caméscope marque la scène enregistrée entre les 3 secondes précédentes et les 5 secondes suivantes lorsque vous appuyez sur le bouton [My Clip ( )] pendant l’enregistrement dans tous les modes d’enregistrement vidéo. • Pour sauter les parties d’une vidéo qui ne vous intéressent pas, vous pouvez combiner les scènes marquées de manière séquentielle. page 66 • Vous pouvez également marquer une scène lorsque la lecture de la vidéo est en pause. • Vous ne pouvez pas utiliser la fonction My Clip lors de la lecture d’ une vidéo marquée comme My Clip ( ) en modes de recherche de lecture et de lecture au ralenti. • S’il n’y a pas suffisamment d’espace libre sur le support de stockage, vous ne pouvez pas utiliser la fonction My Clip. 1 Sélectionnez le mode Lecture vidéo. page 56 2 Touchez la vidéo souhaitée. 3 Appuyez sur le bouton [My Clip ( )] lors de chaque moment important pendant la lecture. Bouton [My Clip ( )] • Le caméscope marque les scènes comme My Clip ( ). 00:00:20/00:01:03 100_0001 Lecture/Modification ). 60 Affichage de vidéos ou des photos en mode de lecture Visionnage de photos Différentes méthodes pour rechercher des photos Faites glisser les vignettes vers le haut ou le bas sur l’écran LCD pour rechercher les vignettes de votre choix. Vous pouvez afficher les photos enregistrées en utilisant différentes fonctions de lecture. 1 Sélectionnez le mode Lecture photo. page 56 2 Touchez la vignette de la photo souhaitée. Faites glisser l’image vers la gauche ou la droite sur l’écran LCD pour retourner au fichier précédent ou passer au fichier suivant. • Le caméscope affiche la photo que vous avez sélectionnée en plein écran. • La durée de chargement varie en fonction de la taille et de la qualité de la photo sélectionnée. • Votre caméscope peut ne pas lire normalement les fichiers photo suivants : - Une photo enregistrée sur d’autres appareils. - Une photo dont le format de fichier n’est pas pris en charge sur ce caméscope (non conforme à la norme DCF). 3 Pour revenir à l’index des vignettes, touchez l’onglet Affichage au format vignette ( 1/12 ). 100_0001 N’éteignez pas l’appareil et n’éjectez pas la carte mémoire durant la lecture photo. Vous risqueriez d’endommager les données enregistrées. Lecture/Modification 61 Affichage de vidéos ou des photos en mode de lecture Visionnage d’un diaporama Utilisation du zoom en cours de lecture de photo Vous pouvez afficher un diaporama avec une musique de fond. Vous pouvez agrandir une image en cours de lecture. 1 Touchez l’onglet Diaporama ( 1 Touchez la photo souhaitée. 2 Ajustez l’agrandissement à l’aide du bouton [Zoom (T/W)]. photo. ) durant la lecture de la • Le diaporama démarre à partir de la photo actuellement sélectionnée. • L’agrandissement débute à partir du centre de la photo. • Vous pouvez appliquer un zoom d’une puissance allant de X1.1 • Pour arrêter le diaporama momentanément, touchez l’écran à X8.0. LCD n’importe où. 1/12 3 Faites glisser l’écran LCD vers le haut/le bas/la gauche/la 100_0001 droite pour afficher la zone que vous souhaiter agrandir en photo. Portion agrandie X 1.3 2 Pour arrêter le diaporama, touchez l’onglet Retour ( 1/12 ). 100_0001 4 Pour annuler l’opération, touchez l’onglet Retour ( ). • Il est impossible d’agrandir les photos enregistrées sur d’autres appareils ou modifiées sur ordinateur. • Lorsque le zoom est utilisé en cours de lecture, il est impossible de sélectionner d’autres images. • Toutes les images photo sont lues en continu selon l’option de reglage de diaporama. page 102 • Vous pouvez régler le niveau de volume de la musique de fond via l’onglet Volume ( ) tout en exécutant le diaporama musical. Lecture/Modification 62 Édition de vidéos et de photos 5 Touchez l’élément de sous-menu souhaité. Partag. • La liste des sites Web de partage affichée à l’écran LCD peut Pendant une lecture vidéo ou photo, vous pouvez envoyer la vidéo ou la photo sur des sites Web de partage. varier de celle du manuel d’utilisation. page 79 Utilisation de l’onglet Partag. Partage des vidéos Vous pouvez accéder au site Web de partage consulté en dernier, en touchant l’onglet Partag. sur le côté droit de l’écran LCD. L’onglet Facebook ( ) est le réglage par défaut. 1 Sélectionnez le mode Lecture vidéo. page 56 2 Appuyez sur une vidéo enregistrée en résolution Web/HD. 00:00:20/00:01:03 100_0001 • Le caméscope lit la vidéo que vous avez sélectionnée. 3 Appuyez sur l’onglet MENU ( 00:00:20/00:01:03 ). 100_0001 • Vous pouvez partager des vidéos enregistrées sur le Web ou en HD mais vous ne pouvez pas partager des vidéos enregistrées en résolution Full HD (1920x1080/50i) et HD (1280x720/50p). • Vous ne pouvez pas envoyer des vidéos sur Picasa. 4 Appuyez sur Partag.. Partag. Suppr Suppr. My Clip Création My Clip Protéger Lecture/Modification 63 Édition de vidéos et de photos 5 Touchez l’élément de sous-menu souhaité. Partage des photos • La liste des sites Web de partage affichée à l’écran LCD peut 1 Sélectionnez le mode Lecture photo. page 56 2 Touchez la vignette de la photo souhaitée. varier de celle du manuel d’utilisation. page 79 Utilisation de l’onglet Partag. • Le caméscope affiche la photo que vous avez sélectionnée en Vous pouvez accéder au site Web de partage consulté en dernier, en touchant l’onglet Partag. sur le côté droit de l’écran LCD. L’onglet Facebook ( ) est le réglage par défaut. plein écran. 3 Appuyez sur l’onglet MENU ( 1/12 ). 1/12 100_0001 100_0001 Vous ne pouvez pas envoyer de photos sur YouTube. 4 Appuyez sur Partag.. Partag. Suppr Protéger Info fichier Lecture/Modification 64 Édition de vidéos et de photos 4 Appuyez sur l’onglet Suppr 1 Sélectionnez le mode Lecture vidéo ou Lecture photo. 5 Touchez Oui. • Le caméscope supprime tous les fichiers disposant d’un témoin page 56 2 Touchez l’onglet Suppr ( vignettes. Suppr ( ) sur l’affichage de l’index des ). • Les photos supprimées sont irrécupérables. • Lorsque vous êtes en cours de suppression des vidéos enregistrées sur la carte mémoire, n’essayez ni d’éjecter la carte mémoire ni d’éteindre l’appareil, au risque d’endommager le support de stockage ou d’altérer les données. • Vous pouvez également opérer cette fonction en mode d’affichage plein écran de l’image unique. • Pour protéger les fichiers importants contre tout effacement accidentel, activez par avance la fonction de protection d’image. page 67 • Il est impossible de supprimer un fichier protégé. Annulez d’abord la protection. page 67 • Si l’onglet de protection en écriture de la carte mémoire est verrouillé, vous ne pourrez pas supprimer les images. page 17 • La fonction de suppression est inopérante en cas d’insuffisance de la capacité de la batterie. Il est recommandé d’utiliser le courant CA pour assurer l’alimentation en continu durant l’opération de suppression. 3 Appuyez sur les vignettes. • Le témoin ( ) apparaît sur les fichiers sélectionnés. À chaque fois que vous touchez le fichier de la vignette, vous faites basculer la coche ( ) entre les états de sélection et de désélection. • Pour supprimer tous les fichiers, touchez l’onglet Sélect ( ). Le témoin Suppr ( ) apparaît sur toutes les vignettes. • Pour désactiver le témoin Suppr ( ) sur l’ensemble des vignettes en une seule fois, touchez l’onglet Eff ( ). Lecture/Modification . • Un message de demande de confirmation apparaît. Vous pouvez effacer vos enregistrements un par un ou tous d’un coup. 65 Édition de vidéos et de photos Suppr. My Clip Vous pouvez supprimer les étiquettes My Clip d’une vidéo marquée comme « My Clip ». 1 Sélectionnez le mode Lecture vidéo. page 56 2 Appuyez sur une vignette marquée comme My Clip ( 3 Appuyez sur l’onglet ( ) Suppr. My Clip. 4 Touchez l’élément de sous-menu souhaité. My Clip Creation Start Aperçu ). Annul Elément Suppr Suppr. My Clip Creation Start Création My Clip Protéger Smart BGM Aperçu 4 Touchez Oui. Description Permet de combiner les scènes marquées de manière séquentielle, de les enregistrer et de les localiser en tant que vidéo sur la position du premier fichier lors de l’affichage de la vidéo au format vignette. Permet de prévisualiser les scènes marquées de manière séquentielle. • Lors de la prévisualisation des scènes marquées comme My Clip, vous ne pouvez pas faire glisser la barre de progression sur l’écran LCD. • S’il n’y a pas suffisamment d’espace libre sur le support de stockage pour créer de nouveaux fichiers à partir de vidéos marquées, l’onglet Creation Start sera grisé. • Le caméscope supprime toutes les marques de la vidéo. Cette fonction est disponible avec l’affichage vidéo simple uniquement. Création My Clip sur l’affichage de la vidéo au format vignette Création My Clip Lors de l’affichage de la vidéo au format vignette, le caméscope peut extraire et combiner en un seul fichier les scènes marquées de toutes les vidéos marquées comme « My Clip ». Le caméscope peut créer un fichier My Clip à partir des vidéos enregistrées dans la même résolution. Appuyez sur le bouton [My Clip ( )] sur l’affichage de la vidéo au format vignette. Vous pouvez extraire les scènes vidéo intéressantes associées à un marquage My Clip pour créer un seul fichier. 1 Sélectionnez le mode Lecture vidéo. page 56 2 Appuyez sur une vignette marquée comme My Clip ( 3 Appuyez sur l’onglet ( ) Création My Clip. Bouton [My Clip ( )] ). Suppr Suppr. My Clip Création My Clip Protéger Smart BGM Lecture/Modification 66 Édition de vidéos et de photos Protéger Smart BGM Vous pouvez protéger les enregistrements importants contre la suppression accidentelle. Les vidéos et les photos protégées ne sont pas supprimées à moins qu’elles ne soient formatées ou que leur protection ait été supprimée. Vous pouvez profiter de la musique en cours de lecture de vidéo. Si le son original de la vidéo est fort, le volume sonore de l’option BGM diminuera automatiquement en conséquence. Par ailleurs, si la bande son originale de la vidéo est faible, l’option BGM sera spontanément renforcée. 1 Sélectionnez le mode Lecture vidéo ou Lecture photo. page 56 2 3 Touchez l’onglet MENU ( Touchez les fichiers que vous souhaitez protéger. ) Protéger. 1 Sélectionnez le mode Lecture vidéo. page 56 2 Appuyez sur la vignette d’une vidéo. 3 Touchez l’onglet MENU ( ) Smart BGM. Suppr Suppr Suppr. My Clip Suppr. My Clip Création My Clip Création My Clip Protéger Protéger Smart BGM Smart BGM 4 Touchez l’élément de sous-menu souhaité. Elément Description Arrêt Marche Désactive la protection sur les images protégées. Permet de protéger les images individuellement. 00:00:20/00:01:03 4 Touchez l’élément de sous-menu souhaité. 100_0001 Description Permet de désactiver la musique d’arrière-plan. Marche Permet d’activer la musique d’arrière-plan. • Cette fonction est disponible avec l’affichage vidéo simple uniquement. • Vous pouvez également appliquer une musique d’arrière-plan en secouant simplement le caméscope pendant la lecture. Il n’est pas nécessaire de régler manuellement la fonction Smart BGM. page 102 • Vous pouvez modifier la musique d’arrière-plan souhaitée dans le menu Réglages. page 99 • Vous ne pouvez opérer cette fonction qu’en mode d’affichage plein écran et image unique. • Si l’onglet de protection en écriture de la carte mémoire est verrouillé, vous ne pourrez pas régler cette fonction. page 17 Lecture/Modification Elément Arrêt 67 Édition de vidéos et de photos 5 Touchez l’onglet Pause ( Diviser Vous pouvez diviser une vidéo en deux parties et supprimer celle que vous jugez inutile. Cette fonction modifie la vidéo d’origine. Sauvegardez vos enregistrements importants séparément. 1 Sélectionnez le mode Lecture vidéo. page 56 2 Appuyez sur la vignette d’une vidéo. 3 Touchez l’onglet MENU ( ) Diviser. ) sur le point de division puis touchez l’onglet Coupure ( ). • Un message de demande de confirmation apparaît. 6 Touchez Oui. • La vidéo sélectionnée est divisée en deux clips vidéo. • Le second clip de la vidéo divisée s’affiche sur la dernière vignette. • Après la division, vous pouvez supprimer partiellement une section jugée inutile ou combiner celle-ci avec d’autres vidéos. page 69 Création My Clip Lorsque vous êtes en cours de modification d’une vidéo enregistrée sur la carte mémoire, n’essayez ni d’éjecter la carte mémoire ni d’éteindre l’appareil, au risque d’endommager le support de stockage ou d’altérer les données. Protéger Smart BGM Diviser Info fichier • Vous ne pouvez opérer cette fonction qu’en mode d’affichage d’image unique. • Vous ne pouvez pas diviser les fichiers sur lesquels une indication de ) est signalée. Annulez d’abord la protection. page 67 protection ( • La vidéo divisée peut flotter avant ou après le point défini de 2 secondes environ. • La fonction de division est indisponible dans les conditions suivantes : -Lorsque la durée totale de l’enregistrement vidéo est inférieure à 6 secondes. -Lorsque vous essayez de diviser une section sans laisser 3 secondes de marge au début et à la fin de la section. -Lorsque l’espace disponible restant en mémoire est inférieur à 15 Mo. -Lorsque le nombre de fichiers atteint 9999. • Cette fonction est disponible avec l’affichage vidéo simple puniquement. • Vous ne pouvez pas diviser les vidéos enregistrées en résolution Web/HD. • Lorsque vous divisez une vidéo à l’aide des onglets My Clip, les onglets My Clip disparaissent. • Vous ne pouvez pas diviser une vidéo enregistrée en mode Enreg. interv. art. écoulé. 4 Cherchez le point de division en touchant les onglets de la commande de lecture. • Onglets de commande de lecture: / / / / / • Faites glisser la barre de progression de la lecture vers la gauche ou la droite sur l’écran LCD pour passer directement au point de partage. 00:00:20/00:01:03 100_0001 Diviser Lecture/Modification 68 Édition de vidéos et de photos 4 Touchez l’onglet Combiner Vous pouvez combiner deux différents clips vidéo. Du fait que cette fonction modifie le fichier original, assurez-vous de sauvegarder les enregistrements importants séparément. 1 2 Touchez l’onglet Combiner ( 5 Touchez Oui. • Les 2 vidéos sont combinées dans l’ordre sélectionné et stockées comme une seule vidéo. Sélectionnez le mode Lecture vidéo. page 56 des vignettes. Lorsque vous êtes en cours de modification d’une vidéo enregistrée sur le support de stockage, n’essayez ni d’éjecter la carte mémoire ni d’éteindre l’appareil. Cela pourrait endommager le support de stockage ou altérer les données. ) sur l’affichage de l’index • Vous ne pouvez pas supprimer les fichiers signalés par le témoin de protection ( ). Annulez d’abord la fonction de protection. page 67 • Les vidéos originales ne seront pas conservées. • La fonction Combine est indisponible dans les conditions suivantes : -Les vidéos de formats différents (enregistrées selon les options Résolution vidéo:Full HD 1080/50i et Résolution vidéo:HD 720/50p ne peuvent pas être combinées. -La taille du fichier de vidéos combinées ne peut pas dépasser 1,8 Go. -Si la capacité de l’espace disponible restant est inférieure à 15 Mo, les fichiers ne pourront pas être combinés. -Une vidéo dont le format de fichier n’est pas pris en charge sur le caméscope. -Lors d’une lecture de fichier vidéo. • Vous ne pouvez pas combiner les vidéos enregistrées en résolution Web/HD. • Lorsque vous combinez une vidéo à l’aide des onglets My Clip, les onglets My Clip disparaissent. • Vous ne pouvez pas combiner une vidéo enregistrée en mode Enreg. interv. art. écoulé. 3 Touchez les vignettes vidéo que vous voulez combiner. • Le témoin ( ) et le numéro d’ordre sélectionné s’affichent sur les vidéos sélectionnées. Touchez l’image au format vignette pour la faire basculer entre les états de sélection ( ) et de désélection. • La case d’option de la vignette vidéo n’apparaîtra pas si les fichiers vidéo sont de différentes résolutions. 1 2 Lecture/Modification . • Un message de demande de confirmation apparaît. 69 Édition de vidéos et de photos Info fichier Ce caméscope permet d’afficher des informations sur les images enregistrées. 1 Sélectionnez le mode Lecture vidéo ou Lecture photo. page 56 2 Appuyez sur les vignettes. 3 Touchez l’onglet MENU ( ) Info fichier. • Les informations relatives au fichier sélectionné s’affichent. Info fichier 100VIDEO HDV_0008.MP4 Date Durée Taille Résolution : : : : 01/JAN/2013 00:00:05 9.56 MB Full HD 4 Pour quitter le menu, touchez l’onglet Retour ( ). Lecture/Modification 70 Réseau sans fil Apprenez à vous connecter aux réseaux locaux sans fil (WLAN) et à en utiliser les fonctions. Connexion à un WLAN et configuration des réglages du réseau................................................................................... 72 Connexion à un WLAN............................................................. 72 Configuration des réglages du réseau....................................... 73 Réglage manuel de l'adresse IP................................................ 74 Astuces pour la connexion au réseau....................................... 75 Saisie de texte......................................................................... 75 Envoyer des vidéos ou des photos vers un smartphone..... 76 Diffusion de vidéos en direct avec lecture en continu depuis votre caméscope.................................................................. 77 Utilisation de sites Web de partage vidéos ou photos......... 79 Accéder à un site Web............................................................ 79 Transfert de vidéos ou photos.................................................. 79 Affichage des vidéos ou des photos sur un téléviseur compatible Lien TV............................................................... 80 Utilisation de la sauvegarde automatique pour l'envoi de vidéos ou photos.................................................................. 81 Installation du programme de sauvegarde automatique sur votre ordinateur................................................................................ 81 Envoi de photos ou vidéos vers un ordinateur........................... 81 À propos de la fonction WOL (Réveil par le réseau)............. 82 Connexion à un WLAN et configuration des réglages du réseau Connexion à un WLAN Vous pouvez vous connecter à un WLAN en utilisant un AP (point d'accès) de la région du service du réseau sans fil. 1 Appuyez sur le bouton [Accueil ( Réseaux sociaux. )] puis appuyez sur • Pour commencer ce processus, il doit vous rester certains fichiers vidéos ou photos sauvegardés sur la carte mémoire du caméscope que vous n’avez pas télétransmis à un réseau social ou à un site de gestion des fichiers photos/vidéos. Une fois l’opération terminée, appuyez sur OK, puis passez à l’étape 7. 5 L’écran Réglage Wi-Fi apparaît. Faites défiler jusqu’en bas de l’écran, puis appuyez sur WPS PIN. 6 Enregistrez le code PIN affiché à l’écran, puis entrez le code PIN au point d’accès Wi-Fi avant deux minutes. 7 Le caméscope se connecte au réseau que vous avez choisi. l’onglet MENU ( ) Réglage Wi-Fi. 2 Touchez • Le caméscope recherche automatiquement les périphériques Icône AP disponibles. AP sécurisé • Si l’AP souhaité ne figure pas sur la liste des périphériques AP, faites glisser la liste vers le bas puis appuyez sur Ajout réseau Wi-Fi pour saisir manuellement et rechercher le nom de l’AP souhaité. AP WPS Intensité du signal 3 Pour sélectionner un AP non sécurisé ou un AP nécessitant Options de réglage de l'Wi-Fi un mot de passe, appuyez sur l’AP. Si vous avez sélectionné un AP non sécurisé, passez à l’étape 7. Si vous avez sélectionné un AP nécessitant un mot de passe, passez à l’étape 4. Pour sélectionner un WPS pris en charge par l’AP, appuyez sur l’onglet Actualisation des AP connectables Vous pouvez vérifier l'intensité du signal dans le coin supérieur droit de l'écran. Icône situé à côté de l’AP, puis passez à l’étape 5. Intensité du signal Non connecté • Vous pouvez également vous connecter à un WPS pris en charge par l’AP en faisant glisser vers le bas la liste des AP, en appuyant sur l’onglet WPS PBC, puis en appuyant sur le bouton [WPS] du périphérique AP. Très faible Faible Normale 4 Le clavier virtuel apparaît. Entrez le mot de passe requis à Très élevée l’aide du clavier virtuel. page 75 Réseau sans fil Description AP Ad hoc 72 Connexion à un WLAN et configuration des réglages du réseau Configuration des réglages du réseau Vous pouvez configurer les réglages du réseau manuellement. Notez que, dans la plupart des cas, il n’est pas nécessaire de configurer ces réglages manuellement. Si votre caméscope s’est connecté au réseau après que vous avez suivi les directives indiquées à la page 72, il les aura réglé lui-même et vous n’aurez pas besoin de les configurer manuellement. 1 Appuyez sur le bouton [Accueil ( Réseaux sociaux. 2 Touchez l’onglet MENU ( )] puis appuyez sur qui jouxte un AP. Réglage Wi-Fi Samsung 1 Samsung 2 Samsung 3 Samsung 4 4 Appuyez sur chaque sous-menu et saisissez les informations requises. Description Authentification Codage données Sélectionnez un type de codage des données selon votre réglage AP. Réseau sans fil Réglage IP Le réglage par défaut est Auto. Réglez l'adresse IP manuellement. . • Même si l'authentification AP et le codage des données ont été sélectionnés, réglez le mode d'authentification sur Open ou Shared. • Si le caméscope ne détecte pas l'AP automatiquement, vous pouvez régler directement les propriétés du réseau. page 74 • Les réglages du codage des données par type d'authentification sont donnés ci-dessous : - Open Désact. ou WEP - Shared WEP - WPA-PSK TKIP, AES, ou TKIP/AES mél. - WPA2-PSK TKIP, AES, ou TKIP/AES mél. • Lorsque la fonction de codage des données est réglée sur WEP ou TKIP pour une connexion AP 802.11n, vous pouvez accéder au mode 802.11g. En mode 802.11g, la connexion au réseau et la vitesse ne sont pas garanties. AP disponibles. Sélectionnez un type d'authentification selon votre réglage AP. Lorsque vous sélectionnez Open ou Shared, WPA est réglé automatiquement. Saisissez le mot de passe à l'aide du clavier virtuel. page 75 • Le caméscope se connecte au réseau via l'AP sélectionné. ) Réglage Wi-Fi. Élément Description Mot de passe rés. 5 Touchez l’onglet • Le caméscope recherche automatiquement les périphériques 3 Appuyez sur l'onglet Élément 73 Connexion à un WLAN et configuration des réglages du réseau 5 Appuyez sur chaque élément de sous-menu puis saisissez Réglage manuel de l'adresse IP la valeur requise à l'aide du clavier virtuel. page 75 En saisissant une adresse IP, vous pouvez vous connecter à un WLAN en utilisant un AP (point d'accès) de la région du service du réseau sans fil. 1 Appuyez sur le bouton [Accueil ( Réseaux sociaux. 2 Touchez l’onglet MENU ( )] puis appuyez sur ) Réglage Wi-Fi. • Le caméscope recherche automatiquement les périphériques AP disponibles. 0. 0. 0. 0 0. 0. 0. 0 Passer. 0. 0. 0. 0 Serveur DNS 0. 0. 0. 0 Permet de saisir l'adresse IP statique. Masq. ss rés. Permet de saisir le masque de sous-réseau. Passer. Permet de saisir la passerelle. Serveur DNS Permet de saisir l'adresse DNS. . • Le caméscope se connecte au réseau via l'AP sélectionné. • Pour de plus amples informations concernant les réglages du réseau, contactez l'administrateur du réseau ou le prestataire de service. • Les réglages du réseau peuvent différer en fonction des conditions du réseau. • N'essayez pas de vous connecter à un réseau pour lequel vous n'avez pas l'autorisation d'accès. • Utilisez une batterie complètement chargée lors de l'utilisation des services d'un réseau. Réglage IP Masq. ss rés. Description IP 6 Touchez l’onglet 3 Appuyez sur l'onglet qui jouxte un AP. 4 Appuyez sur Réglage IP Manuel. IP Élément Réseau sans fil 74 Connexion à un WLAN et configuration des réglages du réseau Astuces pour la connexion au réseau • La compatibilité avec un AP qui n'est pas officiellement certifiée Wi-Fi ne peut pas être garantie. • La connexion à un réseau sans fil peut être instable, en fonction de l'AP connecté. • Lorsque la distance à l'AP est importante, la connexion au réseau nécessite plus de temps et des tremblements vidéo peuvent se produire. • Si un appareil électrique utilisant la même plage de fréquence que le réseau est situé à proximité du caméscope, vous pouvez être confronté à une interférence. • Si un périphérique AP est nommé dans une langue autre que l'anglais, il peut ne pas être affiché dans la liste des AP ou, il peut apparaître dans un format ou une police corrompu(e). • Concernant les réglages du réseau et le mot de passe, contactez l'administrateur du réseau ou le prestataire de service. • Les lettres et les chiffres utilisés dans les mots de passe peuvent différer en fonction du type de codage. • Vous pouvez ne pas être en mesure de vous connecter au réseau sans fil en fonction des conditions. • La recherche de l'AP peut trouver une imprimante qui prend le réseau sans fil en charge, mais vous ne pourrez pas utiliser l'imprimante pour vous connecter au réseau. • Le prestataire de service peut vous facturer des frais pour la connexion sans fil en fonction du contrat établi entre vous et lui. • Les canaux disponibles pour la mise en réseau diffèrent selon la région (le pays). • Certains pays peuvent restreindre la mise en réseau sans fil selon les lois et règlements des radios locales. Nous vous recommandons de connecter votre caméscope aux réseaux uniquement à l'intérieur du pays où vous l'avez acheté. • Si le nom de votre AP n'est pas en anglais, le caméscope peut ne pas être en mesure de localiser le périphérique ou le nom peut apparaître de manière incorrecte. • Si un WLAN nécessite une authentification de votre prestataire de service, vous pouvez ne pas être en mesure de vous y connecter. Pour vous connecter au WLAN, contactez votre prestataire de service. • Si vous ne pouvez vous connecter à un WLAN, sélectionnez un autre AP dans la liste des AP disponibles. • Dans certaines régions, vous pouvez également vous connecter à des • Une page de connexion peut s’afficher lorsque vous sélectionnez les réseaux WLAN de certains fournisseurs d’accès. Entrez votre identifiant et votre mot de passe afin de vous connecter au WLAN. Pour obtenir des informations sur la procédure d’enregistrement ou sur ce service, contactez votre fournisseur d’accès au réseau. • Saisissez vos informations personnelles avec précaution lors d’une connexion AP. Ne saisissez aucune information relative à votre carte de paiement ou de crédit sur votre caméscope. Le fabricant n’est en aucun cas responsable de problèmes éventuels causés par la saisie de telles informations. Réseau sans fil • Avant de vous connecter à un réseau, assurez-vous que votre batterie est chargée complètement. • Les fichiers que vous voulez transférer à un autre périphérique peuvent ne pas être pris en charge par ce dernier. Dans ce cas, utilisez un ordinateur pour lire les fichiers. Saisie de texte Vous pouvez utiliser le clavier virtuel pour saisir vos informations et réglages. Appuyez sur les caractères, chiffres ou symboles désirés. I Élément OK Description @. Permet de déplacer le curseur. Permet de saisir ‘@.’. Permet de supprimer la dernière lettre. 123/!@# ABC En mode ABC, permet de commuter en mode 123. En mode 123, permet de commuter en mode symbole. Passez en mode English (Anglais). Permet de revenir à l'écran précédent. En mode ABC, permet de changer la casse. Permet de saisir un espace. OK Permet d'enregistrer le texte affiché. • Vous pouvez saisir les informations uniquement en anglais, quels que soient les réglages de la langue. • Vous pouvez saisir un maximum de 99 caractères dans le champ de texte. 75 Envoyer des vidéos ou des photos vers un smartphone Le caméscope se connecte à un smartphone qui prend en charge la fonctionnalité MobileLink via un appareil WLAN. Vous pouvez facilement envoyer des vidéos ou des photos vers votre smartphone. 1 Appuyez sur le bouton [Accueil ( MobileLink. )] puis appuyez sur 3 Sur le smartphone, activez l’application Samsung MobileLink. • Lisez attentivement les instructions à l’écran pour sélectionner • Si le message contextuel vous invitant à télécharger l’application Samsung MobileLink s’affiche, appuyez sur l’onglet Suiv. et vous connecter à votre caméscope. . • Le smartphone peut se connecter à un seul caméscope à la fois. MobileLink Ustream Sauv. auto. Réseaux sociaux Lien TV Réglages 4 Sur le caméscope, appuyez sur Oui. • Le smartphone demande la connexion. 5 Sur le smartphone, sélectionnez les fichiers à recevoir •2 2 Appuyez sur l’onglet depuis le caméscope. ou sur l’onglet Partage sélect. pour sélectionner les fichiers à partager avec le smartphone. Partager tout 6 Sur le smartphone, appuyez sur Copy (Copier). • Le caméscope enverra les fichiers au smartphone. • Si vous avez sélectionné l’onglet Partage sélect. appuyez sur Partag. ( ) sur le caméscope après avoir sélectionné les fichiers à partager. • La fonction MobileLink est prise en charge par les smartphones Galaxy avec le système d’exploitation Android 2.2 ou ultérieur. Si le smartphone utilise Android 2.1, passez à la version Android 2.2 ou ultérieure. Cette fonction est également prise en charge par la tablette Galaxy 7 pouces et 10,1 pouces. • Vous devez installer l’application MobileLink de Samsung sur le téléphone ou l’appareil afin de pouvoir utiliser cette fonction. Vous pouvez télécharger l’application depuis Samsung Apps ou Play Store. • Lorsqu’il n’y a aucun fichier dans la mémoire du caméscope, vous ne pouvez pas utiliser cette fonctionnalité. • Vous pouvez afficher jusqu’à 1000 fichiers et envoyer jusqu’à 100 fichiers en une fois. • Le caméscope ne peut pas envoyer de vidéos enregistrées en résolution 1920x1080/50i et 1920x1080/25p vers un smartphone. • La taille totale des fichiers envoyés du caméscope vers un smartphone à la fois est de 2 Go maximum. Le transfert des fichiers peut échouer s’il n’y a pas assez d’espace libre disponible sur le smartphone. Réseau sans fil 76 Diffusion de vidéos en direct avec lecture en continu depuis votre caméscope Ustream est la plate-forme majeure de diffusion interactive en direct. Toute personne disposant d’une connexion Internet et de votre caméscope peut commencer à nouer le dialogue avec sa famille, ses amis ou ses fans partout et à tout moment. Démarrez votre propre diffusion en direct via le site Web Ustream avec le caméscope. • Avant de diffuser avec le caméscope, vous devez tout d’abord créer un compte et un canal sur le site Web Ustream. • La méthode de création d’un compte utilisateur et d’un canal peut changer en fonction des politiques d’utilisation de Ustream. Pour plus d’informations, consultez le centre d’assistance sur le site Web Ustream. • Il peut y avoir un délai de quelques minutes lors de la diffusion avec votre caméscope. La vitesse peut dépendre de votre connexion réseau et du trafic au moment de la diffusion et la résolution de l’image peut en être altérée. • Lorsque vous regardez une vidéo Ustream via le site Web Ustream avec un ordinateur, l’écran de diffusion peut être en pause ou ne pas s’afficher correctement en fonction des performances de votre ordinateur. • En mode Ustream, vous pouvez diffuser une vidéo en direct avec lecture en continu en résolution 864x480 uniquement. • Pour régler le mot de passe de chaque canal, consultez le site Web Ustream puis vérifiez-le. • La durée maximale de diffusion est de 24 heures. Lorsque la durée totale de diffusion de votre vidéo dépasse 24 heures, le caméscope s’éteint automatiquement. • En mode Ustream, vous pouvez diffuser une vidéo en direct avec lecture en continu pendant 24 heures mais la diffusion peut être déconnectée en fonction de l’état de la connexion réseau et du site Web Ustream. • Lors de la diffusion Ustream, votre vidéo peut ne pas être enregistrée sur le serveur Ustream en fonction de l’état du serveur Ustream ou de la connexion réseau. • La fonction Ustream peut être gérée par le contrat entre Samsung et Ustream. La le service peut être modifiée ou arrêtée selon le fournisseur d’accès. Comment créer un compte Ustream et un canal 1. Visitez le site Web Ustream (http://www.ustream.tv) avec votre ordinateur. 2. Cliquez sur Sign Up (S’inscrire) sur la page Web, remplissez le formulaire d’enregistrement, et cliquez sur Create My Account (Créer mon compte). 3. Déplacez votre souris sur votre nom d’utilisateur dans le coin supérieur droit de la page Web et cliquez sur Go to Dashboard (Aller sur le tableau de bord). 4. Cliquez sur Create a Channel (Créer un canal) dans la barre latérale de la page Web. 5. Saisissez le nom de votre film dans la case qui apparaît et cliquez sur Create (Créer). 6. Choisissez une catégorie et rédigez une brève description de votre film dans la case fournie et cliquez sur Save (Sauvegarder). 7. Si vous souhaitez créer un autre canal, cliquez sur Go to Dashboard (Aller sur le tableau de bord) Create another channel (Créer un autre canal) dans la barre latérale sur le côté gauche de la page Web. Réseau sans fil 77 Diffusion de vidéos en direct avec lecture en continu depuis votre caméscope 1 Appuyez sur le bouton [Accueil ( Ustream. )] puis appuyez sur 3 Touchez l’onglet . • Si vous disposez de plus de deux canaux, la liste de vos canaux apparaît. Sélectionnez un canal pour la diffusion. • Le caméscope tente de se connecter automatiquement au réseau WLAN via le dernier périphérique AP connecté. • Si le caméscope n’a jamais été connecté à un réseau WLAN, il recherchera les périphériques AP disponibles. page 72 4 Appuyez sur le bouton [Démarrage/arrêt de l’enregistrement]. • L’icône de diffusion en direct ( ) apparaît et la diffusion démarre. MobileLink Ustream Sauv. auto. Réseaux sociaux Lien TV Réglages •2 2 Saisissez votre identifiant et votre mot de passe, puis appuyez sur l’onglet Conn. ( Conn. ). • Pour obtenir des informations sur la saisie de texte, reportez- vous à « Saisie du texte ». page 75 • Pour sélectionner un identifiant depuis la liste, appuyez sur 5 Pour arrêter la diffusion en direct, appuyez à nouveau sur le bouton [Démarrage/arrêt de l’enregistrement]. un ID (identifiant). • Vous pouvez vous connecter automatiquement si vous vous êtes déjà connecté au site Web. Réseau sans fil 78 Utilisation de sites Web de partage vidéos ou photos Télétransmettez vos photos ou vidéos vers des sites Web de partage de fichiers. Les sites Web disponibles s’affichent sur votre caméscope. Accéder à un site Web Transfert de vidéos ou photos 1 Appuyez sur le bouton [Accueil ( Réseaux sociaux. )] puis appuyez sur 2 • Le caméscope tente de se connecter automatiquement au Sélectionner un site Web. 1 Accédez à un site Web de partage à l'aide de votre caméscope. 2 Appuyez sur les fichiers puis sur l'onglet . réseau WLAN via le dernier périphérique AP connecté. • Si le caméscope n'a jamais été connecté à un réseau WLAN, il recherchera les périphériques AP disponibles. page 72 Réseaux sociaux Facebook Picasa YouTube 3 Appuyez sur l'onglet Transf. ( Transf. ). • Si vous êtes connecté à Facebook, vous pouvez entrer vos commentaires en cliquant sur la case Comment. Pour obtenir des informations sur la saisie de texte, reportez-vous à « Saisie du texte ». page 75 3 Saisissez votre identifiant et votre mot de passe, puis appuyez sur l'onglet Conn. ( Conn. ). • Pour obtenir des informations sur la saisie de texte, reportez- • La méthode de télétransmission des vidéos ou photos peut varier en fonction du site Web sélectionné. • Si vous ne pouvez pas accéder à un site Web en raison des réglages du pare-feu ou de l'authentification de l'utilisateur, contactez votre administrateur réseau ou votre prestataire de service réseau. • La vitesse de votre connexion Internet peut affecter la rapidité de télétransmission des vidéos ou photos ou d'ouverture des pages Web. • Lorsqu’il n’y a aucun fichier dans la mémoire du caméscope, vous ne pouvez pas utiliser cette fonction. • Vous pouvez également télétransmettre des vidéos ou des photos vers des sites Web de partage de fichiers en mode Lecture en appuyant sur l’onglet MENU ( ) Partag., puis en sélectionnant un site Web souhaité. vous à « Saisie du texte ». page 75 • Pour sélectionner un identifiant depuis la liste, appuyez sur un ID (identifiant). • Vous pouvez vous connecter automatiquement si vous vous êtes déjà connecté au site Web. 4 Touchez l’onglet . Vous devez disposer d'un compte sur le site Web de partage de fichiers pour pouvoir utiliser cette fonction. Réseau sans fil 79 Affichage des vidéos ou des photos sur un téléviseur compatible Lien TV Affichez vos vidéos ou vos photos sur un téléviseur qui prend en charge la fonction Lien TV. Votre caméscope agit en tant que serveur et vous pouvez rechercher des vidéos ou photos partagées avec la commande à distance du téléviseur. 1 Appuyez sur le bouton [Accueil ( Lien TV puis sur l'onglet Confirmer • Sur le téléviseur, vous ne pouvez lire que les vidéos et photos enregistrées à l'aide du caméscope. • La plage de connexion réseau efficace entre le caméscope et le téléviseur est susceptible de varier en fonction de l'AP. • Si le caméscope est mis hors tension de manière anormale (ex.: déconnexion réseau) pendant la lecture d'une vidéo ou d'une photo sur le téléviseur, celui-ci se considère comme étant encore connecté au caméscope. • En fonction de la taille du fichier vidéo ou photo, la connexion au téléviseur et l'affichage peuvent s'avérer relativement longs. • Vous ne pouvez pas activer cette fonction si votre caméscope ne comporte aucune vidéo ou photo enregistrée. • Lors de la lecture de vidéos de qualité HD sur un téléviseur, utilisez un AP 802.11n et réglez-le sur 802.11n. Important : si vous réglez la fonction Codage données de votre réseau sur WEP ou TKIP, le réseau est réglé par défaut sur 802.11g et le caméscope ne peut pas lire les vidéos de qualité HD sur le téléviseur. • Vous pouvez sélectionner jusqu'à 1000 fichiers photos et vidéos à consulter sur votre téléviseur. Plus le nombre de fichiers sélectionnés est important, plus le fonctionnement du caméscope est lent. Nous vous recommandons de sélectionner moins de 1000 fichiers. • Il est possible que cette fonction ne fonctionne pas correctement sur un téléviseur HD Samsung ne comportant pas la marque AllShare™. • Une lecture saccadée de la vidéo peut se produire en fonction du type de téléviseur et de l'état du réseau. • En cas de lecture vidéo saccadée, enregistrez les vidéos que vous souhaitez lire via une connexion sans fil avec une résolution vidéo inférieure. • Si la lecture vidéo saccadée se produit fréquemment lorsque vous utilisez une connexion sans fil, utilisez un câble HDMI ou AV. pages 85~86 • Si vous lisez les vidéos sur un téléviseur HD Samsung prenant en charge la fonction AllShare™ et qu'une lecture vidéo saccadée se produit de manière répétée pendant plus de 3 secondes, contactez le service d'assistance Samsung. Reportez-vous à la page de couverture pour connaître le numéro de téléphone. • Nous vous recommandons d’utiliser un câble réseau afin de connecter votre téléviseur à votre AP. Cela réduira toute lecture vidéo saccadée que vous pourriez expérimenter lors de la diffusion en continu de contenu. )] puis appuyez sur . • Le caméscope tente de se connecter automatiquement au réseau WLAN via le dernier périphérique AP connecté. • Si le caméscope n'a jamais été connecté à un réseau WLAN, il recherchera les périphériques AP disponibles. page 72 2 Connectez votre téléviseur à un réseau WLAN via un périphérique AP. • Reportez-vous au manuel d'utilisation du téléviseur pour plus d'informations. 3 Sur le téléviseur, recherchez le caméscope et parcourez les vidéos ou photos partagées. • Pour plus d'informations sur la recherche du caméscope et le balayage des vidéos ou photos sur le téléviseur, reportez-vous au manuel d'utilisation du téléviseur. AP Réseau sans fil 80 Utilisation de la sauvegarde automatique pour l'envoi de vidéos ou photos Vous pouvez envoyer des vidéos ou des photos que vous avez prises avec le caméscope vers un ordinateur via un réseau sans fil. Installation du programme de sauvegarde automatique sur votre ordinateur Envoi de photos ou vidéos vers un ordinateur 1 Appuyez sur le bouton [Accueil ( Sauv. auto.. 1 Raccordez le caméscope à votre ordinateur à l’aide du 2 Touchez l’onglet câble USB. 2 Confirmer )] puis appuyez sur . • Le caméscope tente de se connecter automatiquement au Allumez le caméscope. réseau WLAN via le dernier périphérique AP connecté. • L'ordinateur reconnaît le caméscope et Intelli-studio se lance • Si le caméscope n'a jamais été connecté à un réseau WLAN, il automatiquement. recherchera les périphériques AP disponibles. page 72 3 Lorsque la fenêtre contextuelle s’affiche pour le programme • Si votre ordinateur est sous tension, l'ordinateur reconnaît le d’installation Sauv. auto. sur l’écran de l’ordinateur, cliquez sur OK. caméscope et Sauv. auto. se lance automatiquement. • Si votre ordinateur prend en charge la fonction WOL (Réveil par le réseau), vous pouvez allumer l'ordinateur automatiquement en le recherchant à partir de votre caméscope. pages 82~83 • Le programme Sauv. auto. est installé sur l’ordinateur. Suivez les instructions affichées à l’écran afin de terminer l’installation. 3 Le caméscope préparera l’envoi des fichiers et les enverra 4 Retirez le câble USB. 5 Raccordez à nouveau le caméscope à votre ordinateur à vers le PC. • Vous ne pouvez pas sélectionner l'envoi de fichiers individuels. l’aide du câble USB. Cette fonction n'est disponible que pour les fichiers nouvellement stockés sur le caméscope. • La progression s'affiche sur l'écran de l'ordinateur. • Le caméscope stocke des informations concernant l’ordinateur, de sorte que le caméscope puisse envoyer des fichiers vers l’ordinateur. Réseau sans fil • Le caméscope recherche les points d'accès disponibles même si vous vous reconnectez au même point d'accès. • Si vous éteignez le caméscope ou retirez la batterie durant l'envoi de fichiers, le transfert sera interrompu. • Durant l'utilisation de cette fonction, les boutons du caméscope sont désactivés. • Vous ne pouvez connecter qu'un seul caméscope à l'ordinateur à la fois pour l'envoi de fichiers. • La sauvegarde peut être annulée en raison des conditions du réseau. • Les vidéos ou photos peuvent être envoyées une par une uniquement à l'ordinateur. • Les fichiers ne peuvent pas être renvoyés même si vous reconnectez votre caméscope. 81 À propos de la fonction WOL (Réveil par le réseau) WOL (Wakeup on LAN (Réveil par le réseau)) La technologie WOL vous permet de mettre votre ordinateur sous tension depuis un autre emplacement via une connexion réseau ou Internet ou de régler l'activation de l'ordinateur en mode veille. Grâce à la fonction WOL, vous pouvez allumer automatiquement votre ordinateur ou l'activer à l'aide de votre caméscope en appuyant sur Sauv. auto.. Réglage du réveil de l'ordinateur en mode veille 1 Cliquez sur Démarrer, puis ouvrez Panneau de configuration. 2 Configurez la connexion réseau. • Windows 7: Cliquez sur Réseau et Internet Réseau et centre de partage Modifier les paramètres de l'adaptateur. • Windows Vista: Cliquez sur Réseau et Internet Réseau et centre de partage Gérer les connexions réseau. • Windows XP: Cliquez sur Réseau et connexion Internet Connexion réseau. 4 Cliquez sur Configurer puis sur l'onglet Gérer l'alimentation Autoriser ce périphérique à réveiller l'ordinateur. 5 Cliquez sur OK. 6 Redémarrez l'ordinateur. 3 Effectuez un clic droit sur Zone locale, puis cliquez sur Propriétés. Réseau sans fil 82 À propos de la fonction WOL (Réveil par le réseau) Réglage de la mise sous tension de l'ordinateur 1 Mettez l'ordinateur sous tension et appuyez sur la touche F2 pendant le démarrage de l'ordinateur. 6 Configurez la connexion réseau. • Windows 7: Cliquez sur Réseau et Internet Réseau et centre de partage Modifier les paramètres de l'adaptateur. • Windows Vista: Cliquez sur Réseau et Internet Réseau et centre de partage Gérer les connexions réseau. • Windows XP: Cliquez sur Réseau et connexion Internet Connexion • Le menu de réglage BIOS s’affiche. 2 Sélectionnez l'onglet Advanced (Avancé) Power management Setup (Configuration de la gestion de l'alimentation). 3 Sélectionnez Resume on PME (Reprise sur PME) Enabled (Activé). réseau. 4 Appuyez sur la touche F10 pour enregistrer vos modifications et poursuivre le démarrage. 7 Sélectionnez les pilotes associés à l'adaptateur réseau. 8 Cliquez sur l'onglet Advanced (Avancé), puis réglez les 5 Cliquez sur Démarrer, puis ouvrez Panneau de configuration. menus WOL. Toutes modifications apportées aux paramètres BIOS de votre ordinateur autres que celles décrites ci-dessous sont susceptibles d'endommager votre ordinateur. Le fabricant n'est en aucun cas responsable des dommages engendrés par la modification des paramètres BIOS de votre ordinateur. • Vous ne pouvez pas utiliser cette fonction avec un pare-feu ou si un programme de sécurité a été installé. • Pour mettre l'ordinateur sous tension avec la fonction WOL, l'ordinateur doit disposer d'une connexion active au réseau local. Vérifiez que le voyant du port LAN de l'ordinateur est allumé. Il indique que la connexion LAN est active. • En fonction du modèle de l'ordinateur, il est possible que le caméscope ne puisse réveiller que l'ordinateur. • En fonction du SE ou des pilotes de l'ordinateur, le nom du menu de réglage WOL peut varier. - Exemples de noms de menu de réglage : Enable PME (Activer PME), Wake on LAN (Réveil par le réseau), etc. - Exemples de valeurs de menu de réglage : Enable (Activer), Magic packet (Paquet magique), etc. Réseau sans fil 83 Utilisation avec d’autres périphériques À propos de la connexion du caméscope à un téléviseur, un magnétoscope, un enregistreur DVD/HDD, une imprimante photo ou un ordinateur. Connexion à un téléviseur.................................................... 85 Connexion a un téléviseur haute définition................................. 85 Connexion a un téléviseur ordinaire.......................................... 86 Visionnage sur un écran de télévision....................................... 87 Copie des vidéos sur un magnétoscope ou un enregistreur DVD/HDD............................................................................. 88 Transfert de fichiers vers votre ordinateur équipé de l’environnement Windows.................................................... 89 Transfert de fichiers à l’aide d’Intelli-studio................................. 90 Transfert de fichiers lors de la connexion du caméscope en tant que disque amovible................................................................ 94 Connexion à un téléviseur Connexion a un téléviseur haute définition Vous pouvez profiter de vidéos de qualité haute définition (HD), enregistrées en résolution HD à l’aide de la télévision haute définition dans les meilleures conditions. Ce caméscope prend en charge la sortie HDMI pour fournir un transfert de vidéo haute définition. 4 Réglez le sélecteur d’entrée du téléviseur pour permettre à ce dernier de reconnaître le caméscope connecté. • Reportez-vous au guide d’utilisation du téléviseur pour plus de détails sur la sélection de l’entrée. 5 Utilisation du câble micro-HDMI Sélectionnez le mode de lecture sur votre caméscope et lancez la lecture vidéo. pages 56~62 Comprendre la notion de câble HDMI HDTV HDMI (High Definition Multimedia Interface) est une interface audio/ vidéo compacte pour la transmission des données numériques non compressées. Qu’est-ce que la fonctionnalité Anynet+ ? Caméscope Vous pouvez utiliser la même télécommande pour tous les appareils prenant en charge la fonctionnalité Anynet+. Vous pouvez utiliser la fonctionnalité Anynet+ à condition que le caméscope soit connecté via un câble HDMI à un téléviseur prenant en charge la fonction Anynet+. Pour plus d’informations, reportez-vous au manuel d’utilisation du téléviseur prenant en charge la fonctionnalité Anynet+. Circulation des signaux • Ce caméscope est fourni avec la fonction du menu Guide connexion TV. Si vous essayez de connecter le caméscope au téléviseur (sans utiliser le manuel d’utilisation), servez-vous de la fonction du menu Guide connexion TV. page 104 • Vous pouvez utiliser uniquement un câble micro-HDMI de type D à A avec ce caméscope. • La prise HDMI sur le caméscope est fournie en sortie uniquement. • Si le téléviseur prenant en charge la fonctionnalité Anynet+ est connecté au caméscope, la mise sous tension du caméscope pourra entraîner celle du téléviseur. (Fonctionnalité Anynet+) Si vous ne souhaitez pas utiliser cette fonction, réglez Anynet+ (HDMI-CEC) sur Arrêt. page 104 • Lorsque le caméscope est connecté à un téléviseur à l’aide d’un câble micro HDMI, les fonctions sans fil ne fonctionnent pas. Câble micro-HDMI 1 Mettez le caméscope sous tension. • Si vous n’allumez pas le caméscope en premier, celui-ci ne reconnaîtra pas forcément le téléviseur connecté. • Utilisez un adaptateur CA lors de la connexion du câble au téléviseur. 2 3 Raccordez le caméscope au téléviseur à l’aide d’un câble Sélectionnez Sortie TV HDMI. page 103 micro-HDMI. Utilisation avec d’autres périphériques 85 Connexion à un téléviseur 1 Reliez le caméscope au téléviseur à l’aide d’un câble audio/ Connexion a un téléviseur ordinaire Vous pouvez tirer parti des images enregistrées à l’aide de votre caméscope sur un téléviseur ordinaire prenant en charge la définition d’image standard. Ce caméscope prend en charge la sortie composite pour le transfert vidéo de définition standard. vidéo. 2 Réglez le sélecteur d’entrée du téléviseur pour permettre à ce dernier de reconnaître le caméscope connecté. • Reportez-vous au guide d’utilisation du téléviseur pour plus de détails sur la sélection de l’entrée. Connexion d’un câble audio/vidéo pour la sortie composite 3 Sélectionnez le mode de lecture sur votre caméscope et lancez la lecture vidéo. pages 56~62 Téléviseur ordinaire • Vérifiez l’état de connexion entre le caméscope et le téléviseur car l’écran du téléviseur risque de ne pas fournir les informations vidéo appropriées lorsqu’il n’est pas correctement connecté. • Lors de la connexion au téléviseur à l’aide du câble audio/vidéo, veillez à respecter la correspondance des couleurs entre les câbles et les prises. • L’entrée vidéo peut être en vert, selon le téléviseur. Dans ce cas, connectez la prise jaune du câble audio/vidéo à la prise verte du téléviseur. • Lorsque le caméscope est connecté à un téléviseur via plusieurs câbles à la fois, le signal de sortie obéit à l’ordre de priorité suivant. -HDMI Sortie audio/vidéo (composite) • Ce caméscope est fourni avec la fonction du menu Guide connexion TV. Si vous essayez de connecter le caméscope au téléviseur (sans utiliser le manuel d’utilisation), servez-vous de la fonction du menu Guide connexion TV. page 104 • Si le téléviseur dispose d’une seule prise audio (entrée mono), connectez la prise jaune du câble audio/vidéo à la prise vidéo, la prise blanche à la prise audio et laissez la prise rouge sans branchement. • Les images enregistrées en haute définition (Full HD 1080/50i ou HD 720/50p) sont lues à l’aide d’une qualité d’image de définition standard. Caméscope Circulation des signaux Câble audio/vidéo Type stéréo VIDEO Type monaural AUDIO L VIDEO Jaune Jaune AUDIO R Blanc Rouge Blanc Utilisation avec d’autres périphériques 86 Connexion à un téléviseur Visionnage sur un écran de télévision L’apparence de l’image dépend du format de l’écran du téléviseur Format d’enregistrement Apparence sur téléviseur grand écran (16:9) Apparence sur téléviseur 4:3 Images enregistrées en 16:9 • Réglez le volume sonore sur un niveau moyen. Si le volume est trop élevé, les informations relatives à la vidéo pourront comporter du bruit. • Si l’option Affichage TV est réglée sur Arrêt, l’écran du téléviseur ne comportera pas les menus d’Affichage à l’écran. page 103 Utilisation avec d’autres périphériques 87 Copie des vidéos sur un magnétoscope ou un enregistreur DVD/HDD Les vidéos enregistrées sur ce caméscope peuvent être copiées sur un magnétoscope ou des enregistreurs DVD/avec disque dur. 3 Démarrez la lecture sur le caméscope et procédez à Magnétoscope ou enregistreur DVD/Disque dur l’enregistrement sur l’appareil enregistreur. • Pour les détails, reportez-vous aux manuels d’instructions fournis avec votre appareil enregistreur. Caméscope 4 Lorsque la copie est terminée, arrêtez d’abord l’appareil enregistreur puis le caméscope. • Il est possible de copier les vidéos enregistrées sur ce caméscope en connectant le câble audio/vidéo fourni. Toutes les vidéos enregistrées sont copiées avec une qualité d’image SD (définition standard), indépendamment de la résolution de l’enregistrement. • Vous ne pouvez pas effectuer de copie sur l’enregistreur à l’aide d’un câble HDMI. • Pour copier une vidéo enregistrée avec une qualité d’image HD (haute définition), utilisez le logiciel intégré à votre caméscope et copiez les images sur l’ordinateur. page 90 • Étant donné que la copie est effectuée via un transfert de données analogique, la qualité de l’image risque de se détériorer. • Pour masquer les indications à l’écran (telles que le compteur) sur le moniteur de l’appareil connecté, réglez l’option Affichage TV: Arrêt. page 103 • Pour enregistrer la date et l’heure, affichez ces informations à l’écran. page 103 Circulation des signaux Câble audio/vidéo 1 Connectez votre caméscope à l’appareil enregistreur (magnétoscope ou enregistreur DVD/avec disque dur) à l’aide du câble audio/vidéo. • Connectez votre caméscope aux prises d’entrée de l’appareil enregistreur. • Si l’enregistreur dispose d’un sélecteur d’entrée, réglez-le en mode d’entrée. 2 Insérez le périphérique de stockage dans l’appareil enregistreur. Utilisation avec d’autres périphériques 88 Transfert de fichiers vers votre ordinateur équipé de l’environnement Windows Intelli-studio est un logiciel intégré qui vous permet de lire et de modifier des fichiers. Vous pouvez transférer des fichiers sur des sites Web, tels que YouTube ou Flickr. Configuration système • Les configurations système mentionnées ci-dessus sont recommandées. Cependant, il n’est pas garanti que les opérations soient effectuées correctement, même sur des systèmes répondant aux exigences. • Sur un ordinateur plus lent que ce qui est recommandé, la lecture vidéo risque de sauter des images et de fonctionner de manière imprévue. • Lorsque la version de DirectX sur votre ordinateur est antérieure à 9.0c, il faut installer le programme avec la version 9.0c ou une version ultérieure. • Il est recommandé de transférer les données de vidéo enregistrées vers l’ordinateur avant de lire ou d’éditer les données vidéo. • Pour cela, un portable nécessite des exigences de système supérieures à celles d’un ordinateur de bureau. • Intelli-studio est incompatible avec le système Mac OS. • Dans un environnement 64 bits de Windows XP, Windows Vista et Windows 7, Intelli-studio peut être installé et fonctionner en tant que programme 32 bits. Les conditions suivantes doivent être remplies pour utiliser le logiciel éditeur intégré (Intelli-Studio): Elément Configuration requise Système d’exploitation Microsoft Windows XP SP2, Windows Vista, Windows 7 ou version ultérieure Processeur Intel® Core 2 Duo® 1,66 GHz minimum recommandé AMD Athlon™ X2 Dual-Core 2,2 GHz minimum recommandé (Ordinateur de poche: Intel Core 2 Duo 2,2GHz ou AMD Athlon X2 Dual-Core 2,6GHz ou supérieur recommandé) RAM 1 Go minimum recommandé Carte vidéo NVIDIA GeForce 8500 GT ou supérieure, série ATI Radeon HD 2600 ou supérieure Affichage 1024 x 768, couleur 16 bits minimum (1280 x 1024, couleur 32 bits recommandé) USB micro USB 2.0 Direct X DirectX 9.0c ou version ultérieure Carte mémoire recommandée 6 Mo/s (Classe 6) ou plus. Utilisation avec d’autres périphériques Samsung n’est en aucun cas responsable des dommages résultant de l’utilisation d’un ordinateur ne répondant pas aux exigences de configuration (ex.: un ordinateur assemblé par vos soins). 89 Transfert de fichiers vers votre ordinateur équipé de l’environnement Windows Transfert de fichiers à l’aide d’Intelli-studio Débranchement du câble USB Une fois le transfert de données terminé, veillez à débrancher le câble comme suit : Intelli-studio se lance automatiquement lors de la connexion du caméscope à l’ordinateur à l’aide d’un câble USB. Etape 1. Raccordement du câble USB 1. Cliquez sur l’icône Retirer le périphérique en toute sécurité sur la barre des tâches. 1 2 Raccordez le caméscope à votre ordinateur à l’aide du Réglez le Logiciel PC sur Marche. page 104 2.Sélectionnez Périphérique de stockage de masse USB, puis cliquez sur Arrêt. 3. Si la fenêtre Arrêt d’un périphérique matériel apparaît, cliquez sur OK. câble USB. • Un nouvel écran de veille apparaît avec la fenêtre principale 4. Débranchez le câble USB du caméscope et de l’ordinateur. d’Intelli-studio. En l’absence de nouveau fichier, la fenêtre déroulante d’enregistrement pour l’enregistrement de nouveaux fichiers n’apparaît pas. • En fonction de votre type d’ordinateur, la fenêtre correspondant au disque amovible peut ou non apparaître. • Utilisez le câble USB fourni. (Fourni par Samsung) • Vérifiez la direction d’insertion de la prise USB avant de l’insérer. • Nous vous conseillons d’utiliser l’adaptateur CA comme source d’alimentation plutôt que le bloc batterie. • Lorsque le câble USB est connecté, la mise sous/hors tension du caméscope provoque des dysfonctionnements sur l’ordinateur. • Si vous déconnectez le câble USB de l’ordinateur ou du caméscope en cours de transfert des données, la transmission s’arrêtera et les données pourront être endommagées. • Si vous branchez le câble USB sur un ordinateur via un concentrateur USB ou si vous branchez simultanément le câble USB avec d’autres appareils USB, le caméscope pourra ne pas fonctionner correctement. Si cela se produit, retirez tous les périphériques USB de l’ordinateur et reconnectez le caméscope. • Selon le type d’ordinateur utilisé, le programme Intelli-studio peut ne pas s’exécuter automatiquement. Le cas échéant, ouvrez le lecteur de CD-ROM contenant le programme Intelli-studio sous Poste de travail et exécutez iStudio.exe. 3 Cliquez sur Oui. La procédure de chargement est alors terminée et la fenêtre contextuelle suivante apparaît. Cliquez sur Oui pour confirmer. • Si vous ne voulez enregistrer de nouveau fichier, sélectionnez Non. Utilisation avec d’autres périphériques 90 Transfert de fichiers vers votre ordinateur équipé de l’environnement Windows Etape 2. À propos de la fenêtre principale dans Intelli-studio Pour les détails, sélectionnez Help (Aide) Help (Aide) sur l’écran d’Intelli-studio. Au démarrage d’Intelli-studio, des miniatures de vidéos et de photos s’affichent dans la fenêtre principale. 1 2 3 4 5 6 7 N° % $ # 8 Description 1 Éléments de menu 2 Affiche les fichiers contenus dans le dossier sélectionné. 3 Permet de basculer en mode Édition photo. 4 Permet de basculer en mode Édition vidéo. 5 Permet de basculer en mode Partage. 9 6 Agrandit ou réduit les vignettes dans la liste. 0 7 Sélectionne un type de fichier. ! 8 Affiche les vidéos et les photos du dossier sélectionné sur l’ordinateur. 9 Affiche ou masque les vidéos et les photos de l’appareil connecté. 0 Affiche les vidéos et les photos du dossier sélectionné sur l’appareil. ! Affiche les fichiers au format de vignette ou sur une carte. @ Permet de parcourir les dossiers de l’appareil connecté. # Permet de parcourir les dossiers stockés sur l’ordinateur. $ Accède au dossier précédent ou suivant. % Imprimer des fichiers, visionnez des fichiers sur une carte, stocker des fichiers dans Contents Manager (Gestionnaire de contenus), enregistrer des visages ou actualiser le gestionnaire de contenus. @ • Si vous installez Intelli-studio sur votre ordinateur, vous pourrez démarrer le programme plus rapidement. Pour installer ce programme, sélectionnez Tool (Outil) Install Intelli-studio on PC (Installer Intelli-studio sur l’ordinateur). • Vous pouvez mettre à jour la dernière version du logiciel Intelli-studio en cliquant sur Web Support (Support Web) Update Intellistudio (Mettre à jour Intelli-Studio) Start Update (Démarrer la mise à jour). • Le programme Intelli-studio intégré au produit est destiné à une utilisation personnelle. Il ne peut servir à des applications de précision ou des productions industrielles. Pour ce type d’applications, nous vous conseillons de recourir à des logiciels éditeurs conçus pour un usage professionnel. Utilisation avec d’autres périphériques 91 Transfert de fichiers vers votre ordinateur équipé de l’environnement Windows Etape 3. Lecture de vidéos ou de photos Vous pouvez correctement lire les enregistrements à l’aide de l’application Intelli-studio. 1 Sous Intelli-studio, cliquez sur le dossier souhaité pour afficher vos enregistrements. • Les miniatures vidéo ou photo apparaissent à l’écran, selon la source sélectionnée. 2 Sélectionnez la vidéo ou la photo que vous souhaitez lire. • Vous pouvez vérifier les informations de fichier en déplaçant la souris sur le fichier. • Cliquez sur la miniature vidéo une seule fois pour lancer la Etape 4. Edition de vidéos ou de photos Intelli-studio vous permet de modifier les vidéos et les photos de différentes manières. (Modifier taille, Réglage affiné, Effet image, Insérer cadre, etc.) Avant d’éditer une vidéo ou une photo dans Intelli-studio, sauvegardez le fichier vidéo ou photo concerné en le copiant sur votre ordinateur via le Poste de travail ou Windows Explorer. 1 Choisissez les vidéos ou les photos que vous souhaitez éditer. 2 Cliquez sur Movie Edit (Modif vidéo) ( ) ou Photo Edit (Modif photo) ( ) selon le fichier sélectionné dans le navigateur d’Intellistudio. lecture de la vidéo à l’intérieur du cadre de la miniature, ce qui vous permet de rechercher facilement la vidéo souhaitée. 3 Sélectionnez la vidéo ou la photo que vous souhaitez lire, puis double-cliquez dessus pour lancer sa lecture. • La lecture démarre et les commandes de lecture apparaissent. • Le fichier sélectionné apparaît dans la fenêtre d’édition. 3 Modifiez une vidéo ou une photo à l’aide de différentes fonctions d’édition. Les formats de fichier suivants sont pris en charge sous Intelli-studio : -Formats vidéo: MP4 (Video: H.264, Audio: AAC), WMV (WMV 7/8/9) -Formats photo: JPG, GIF, BMP, PNG, TIFF Utilisation avec d’autres périphériques 92 Transfert de fichiers vers votre ordinateur équipé de l’environnement Windows Etape 5. Partage en ligne des images vidéo/photo 4 Cliquez sur Upload pour lancer le chargement. • Une fenêtre contextuelle apparaît pour ouvrir le site sélectionné Partagez vos contenus avec le monde entier, en téléchargeant photos, diaporamas et vidéos directement sur un site Web par un simple clic. dans le navigateur Web ou pour vous demander votre identifiant et votre mot de passe. 1 Sélectionnez la vidéo ou la photo que vous souhaitez partager. 2 Cliquez sur Share (Partage) ( ) dans le navigateur. • Le fichier sélectionné apparaît dans la fenêtre de partage. 5 Entrez votre ID et le mot de passe pour y accéder. • L’accès au contenu de sites Web peut être limité, selon l’environnement d’accès Internet dont vous disposez. La durée d’enregistrement et la capacité de mémoire disponible pour télécharger les vidéos peuvent être modifiées en fonction de la politique du site Web concerné. 3 Cliquez le site Web sur lequel vous voulez charger les fichiers. • Vous pouvez choisir YouTube, twitter, Flickr, Facebook, Picasa, E-mail, ou le site Web spécifique que vous souhaitez utiliser pour la gestion de votre site. Utilisation avec d’autres périphériques 93 Transfert de fichiers vers votre ordinateur équipé de l’environnement Windows Transfert de fichiers lors de la connexion du caméscope en tant que disque amovible Vous pouvez copier des fichiers vidéo ou photo enregistrés par le caméscope sur un ordinateur Windows en reliant le câble USB au caméscope. Affichage du contenu du support de stockage 1 Vérifiez le réglage des options Logiciel PC à Arrêt. 4 Les dossiers contenus sur le support de stockage s’affichent. • Les différents types de fichiers sont stockés dans des dossiers séparés. page 104 2 Insérez une carte mémoire. page 16 3 Raccordez le caméscope à l’ordinateur à l’aide d’un câble USB. page 90 • Les fenêtres Removable Disk (Disque amovible) ou Samsung apparaissent à l’écran après un court moment. Photos • Sélectionnez Open folders to view files using Windows Vidéos Les données de réglage Explorer (Ouvrir les dossiers avec Windows Explorer pour visionner les fichiers) puis cliquez sur OK. Données système 5 Copiez et collez ou faites glisser et déposez les fichiers du support de stockage dans votre ordinateur. • Si la fenêtre Removable Disk (Disque amovible) n’apparaît pas, vérifiez la connexion (page 90) ou recommencez les étapes 1 et 4. Si le disque amovible ne s’affiche pas automatiquement, ouvrez le dossier du disque amovible à partir du Poste de travail. • Si le disque dur du caméscope connecté ne s’ouvre pas ou que le menu contextuel qui apparaît lorsque vous cliquez sur le bouton droit de la souris (ouvrir ou parcourir) s’affiche avec des ruptures, votre ordinateur est suspecté d’être contaminé par le virus Autorun. Il est recommandé de mettre à jour l’antivirus à l’aide de sa version la plus récente. • Selon les fonctions du caméscope, des dossiers supplémentaires peuvent être créés. Utilisation avec d’autres périphériques 94 Transfert de fichiers vers votre ordinateur équipé de l’environnement Windows Fichier vidéo (H.264) 1 Format de fichier • Les vidéos de qualité HD sont au format HDV_####.MP4. • Le numéro de fichier est automatiquement augmenté lorsqu’un nouveau fichier vidéo est créé. • Un nouveau dossier est créé lorsque le nombre de fichiers dans un dossier vient à dépasser les 999 à 1,000 fichiers. • Les noms de dossier sont attribués selon la progression 100VIDEO, 101VIDEO et ainsi de suite. Le nombre maximum de dossiers est de 999 unités. • Il est possible de créer un total de 9,999 fichiers sur un support de stockage en utilisant le caméscope. Fichiers vidéo • Les fichiers vidéo sont compressés au format H.264. L’extension de fichier est de type « .MP4 ». • Reportez-vous à la page 98 pour la résolution vidéo. Fichiers photo • Les images sont compressées au format JPEG (Joint Photographic Experts Group). L’extension du fichier est de type « .JPG ». • Reportez-vous à la page 98 pour la résolution photo. Fichier photo 2 • La désignation des fichiers suit la convention DCF (règle de conception pour le système de fichiers d’appareils photo). • Le nom du fichier vidéo enregistré par le caméscope ne doit pas être modifié car la lecture du fichier par le caméscope nécessite l’utilisation du dossier d’origine et le respect de l’attribution de nom conventionnelle. • Comme pour les fichiers vidéo, le numéro de fichier augmente automatiquement d’une unité lorsqu’un nouveau fichier photo est créé. • Les photos sont au format SAM_####.JPG. • Les noms de dossier sont attribués selon la progression 100PHOTO, 101PHOTO et ainsi de suite. Utilisation avec d’autres périphériques 95 Réglages Consultation des éléments pour la configuration des réglages du caméscope. Menu Réglages.................................................................... 97 Accéder au menu Réglages..................................................... 97 Prise vue................................................................................. 98 Lecture................................................................................... 99 Affich.................................................................................... 102 Connectivité.......................................................................... 104 Général................................................................................. 105 Menu Réglages 3 Appuyez sur un sous-menu. Accéder au menu Réglages • La fonction OIS Duo est utilisée ici à titre d’exemple. Les instructions ci-dessous indiquent comment accéder aux et utiliser les éléments du menu Réglages. Lorsque vous accédez aux et utilisez les éléments du menu Réglages (page 98~107), utilisez cet exemple comme référence. 1 Appuyez sur le bouton [Accueil ( 2 Appuyez sur un menu. Réglages Résolution vidéo Résolution photo OIS Duo )] puis sur Réglages. Télé/Macro 4 Touchez l’élément de sous-menu souhaité. Réglages OIS Duo Prise vue Arrêt Lecture Marche Affich Plus Connectivité Menu Description Prise vue: R églez les éléments en mode d’enregistrement vidéo ou photo. pages 98~99 5 Pour quitter le menu, touchez l’onglet Retour ( Lecture: Réglez les éléments en mode de lecture vidéo ou photo. pages 99~102 Affich: Personnalisez les paramètres d’affichage. pages 102~103 Connectivité: Réglez les éléments de connexion. page 104 Général: Modifiez les réglages du système du caméscope tels que le format de la mémoire et le réglage par défaut. pages 105~107 Réglages 97 ). Menu Réglages Prise vue * : Valeur par défaut * : Valeur par défaut Elément Description Réglez la résolution vidéo. • Full HD 1080/50i* ( ): Permet d’enregistrer au format Full HD (1920x1080/50i). • HD 720/50p ( ): Permet d’enregistrer au format HD (1280x720/50p). • Web/HD ( ): Enregistrements au format Web/HD afin d’envoyer des vidéos sur des sites Web de partage. Résolution vidéo Résolution photo Elément Description OIS Duo Réglez pour compenser les vibrations/le flou du caméscope. • Arrêt*: Désactive la fonction. • Marche ( : La fonction Duo OIS est activée pour éviter les mouvements de tremblement. • Plus ( ): Permet d’activer la fonction. OIS Plus améliore la stabilisation d’image optique en permettant à l’objectif du caméscope de se déplacer sur une plus grande amplitude de mouvements en position zoom grand angle/téléobjectif. Ceci permet au caméscope de compenser plus de vibrations le traversant ; il en résulte des images d’une qualité exceptionnelle. • Le réglage 50i indique que le caméscope enregistre en mode balayage entrelacé à 50 images par seconde. • 50p indique que le caméscope enregistre en mode balayage progressif à 50 images par seconde. • Les fichiers enregistrés sont codés en débit binaire variable (VBR). Le débit VBR est un système d’encodage qui permet de régler automatiquement le débit binaire en fonction de l’image enregistrée. • La durée d’enregistrement vidéo disponible varie selon la résolution vidéo sélectionnée. page 19 • Les vidéos enregistrées en résolution Web/HD sont affichées en résolution 1280X720/50p au format vignette et en en résolution WQGA (432x240/25p) dans le mode Réseaux sociaux. page 79 Réglez l’enregistrement d’images en gros plan d’objets de très petite taille. • Arrêt*: Désactive la fonction. • Marche ( ): Vous pouvez effectuer la mise au point sur une portion d’un objet plus grand à l’aide du téléobjectif. Réglez la résolution photo. ): Permet d’enregistrer en • 5.3M 3072X1728* ( résolution 3072X1728. • 2M 1920X1080 ( ): Permet d’enregistrer en résolution 1920x1080. Télé/Macro • Le nombre d’images enregistrables varie en fonction de l’ environnement dans lequel est effectué l’enregistrement. page 19 • Les photos enregistrées sur votre caméscope HD peuvent ne pas être lues correctement par les autres appareils numériques ne prenant pas cette taille d’image en charge. Réglages 98 • Lorsque vous enregistrez en mode Télé/Macro, la mise au point peut être lente. • En mode Télé Macro, utilisez un trépied (non fourni) pour éviter que votre main ne tremble. • Evitez les ombres lorsque vous enregistrez en mode Télé/Macro. • Lorsque la distance entre vous et le sujet enregistré diminue, la zone de mise au point se réduit. • Lorsque la distance entre le caméscope et le sujet est trop courte et que le caméscope ne peut pas établir la mise au point, appuyez sur le bouton [Zoom (W)] et ajustez la distance focale entre eux. • Lorsque la fonction Télé/Macro est activée et que le caméscope agrandit un sujet en mode télé, la distance focale minimale entre le caméscope et le sujet est de 50 cm (19,7 pouces). Menu Réglages Prise vue Lecture * : Valeur par défaut Elément * : Valeur par défaut Description Elément • Arrêt*: Désactive la fonction de zoom numérique et seuls le zoom optique et le zoom intelligent sont disponibles. • Marche: Autorise un agrandissement de zoom supérieur. Zoom numér. Vignette Le zoom numérique permet d’appliquer à l’image un traitement numérique plus approfondi que celui est obtenu via les modes de zoom optique. De sorte que la résolution de l’image traitée peut s’en trouver dégradée. Le haut de la barre indique la zone de zoom numérique. La zone de zoom apparaît lorsque vous appuyez sur le bouton [Zoom (T/W)] ou que vous utilisez l’onglet Zoom ( ). Réglez un style de lecture spécifique en fonction de vos préférences. Plage numérique Plage optique Option lect vidéo Témoin de zoom • Arrêt*: Désactivez la fonction Secouer. • Marche: Activez la fonction Secouer. Chaque fois que vous secouez le caméscope en mode Film art, cela applique des effets numériques dans l’ordre. 00: 00: 00 • 3X3*: Affiche le type d’affichage de l’index des vignettes en 3x3. • 4X4: Affiche le type d’affichage de l’index des vignettes en 4x4. Vous pouvez redimensionner les vignettes en 3x3 ou 4x4 en appuyant sur le bouton [Zomm (T/W)] dans l’index des vignettes. Réglez l’application des effets numériques en secouant le caméscope. Secouer Description Réglez le type 3x3 ou 4x4 pour l’affichage au format vignette. Réglez l’augmentation de la valeur du zoom disponible à l’aide de l’objectif à zoom. [25 3m in] Option Smart BGM 00:00:00 [253min] • Lire tout * ( ): Lit les clips vidéo dans l’ordre, en commençant par la vidéo sélectionnée jusqu’à la dernière vidéo disponible, puis retourne sur l’index des vignettes. • Lire un ( ): Lit la vidéo sélectionnée uniquement et retourne ensuite en mode d’affichage de vignettes. • Répéter tout ( ): Répète la lecture de tous les clips vidéo jusqu’à ce que vous touchiez l’onglet Affichage de vignettes ( ). • Répéter un ( ): Répète la lecture des seuls clips vidéo sélectionnés jusqu’à ce que vous touchiez l’onglet Affichage de vignettes ( ). Réglez la musique d’arrière-plan souhaitée pour la lecture de la vidéo. 20 musiques sont enregistrées dans le caméscope, de La Valse de puce à Quatre saisons. L’option Aléat. lance la lecture de La Valse de puce à Quatre saisons de façon aléatoire. En plus des 20 musiques, vous pouvez également profiter de chansons extérieures préalablement enregistrées sur une carte mémoire, grâce à Option Smart BGM du caméscope. pages 100~101 Réglages 99 Menu Réglages Lecture Utilisation de chansons extérieures en tant que musique de fond (Smart BGM II) Vous pouvez profiter des chansons extérieures en les enregistrant sur une carte mémoire, comme les sons de Option Smart BGM (Musique de fond) du caméscope. Pour régler des chansons externes en tant que musique de fond Vous devrez convertir vos chansons dans un format compatible en utilisant le programme Intelli-studio intégré à votre caméscope pour qu’elles soient reconnues. 1 Connectez le caméscope à un ordinateur à l’aide d’un câble USB pour lancer le programme Intelli-studio. page 90 2 Cliquez sur Outil sur l’écran Intelli-studio Sending song for Smart BGM (Envoi d’une chanson pour Smart BGM). 5 Lorsque le transfert est terminé, cliquez sur OK. • Vous pouvez enregistrer jusqu’à 5 chansons converties dans la carte mémoire du caméscope. 6 Les chansons enregistrées dans la carte mémoire s’affichent sur le menu Option Smart BGM en mode de lecture vidéo. page 99 3 Cliquez sur Parcourir sur l’écran Smart BGM (Musique de Option Smart BGM fond) pour sélectionner la chanson souhaitée. Pour Solveig 4 Changez le nom de la chanson à reconnaître par le Quatre saisons NewBGM1 caméscope, puis cliquez sur Envoyer Oui. Aléat. • La chanson est convertie en un fichier m4a puis transférée dans la carte mémoire du caméscope. Réglages 100 Menu Réglages Lecture Dans le cas d’un caméscope vendu en Europe, vous devez sauvegarder les chansons externes de la manière suivante. Utilisation de chansons extérieures en tant que musique de fond (Smart BGM II) 1 2 Pour supprimer les chansons extérieures de la carte mémoire Vous pouvez supprimer les chansons extérieures à partir de Manage BGM (Gérer musique de fond) sur l’écran Smart BGM (Musique de fond) ou à partir du dossier BGM dans la carte mémoire. 3 4 Suivez les étapes 1 à 3 comme indiqué sur le schéma de gauche. Changez le nom de la chanson externe Sélectionnez un emplacement dans lequel la sauvegarder cliquez sur Convert Oui. • Le dossier BGM est créé automatiquement dans l’emplacement sélectionné, puis la chanson externe est convertie en fichier m4a et sauvegardée dans le dossier BGM. Branchez une carte mémoire sur votre PC copiez le dossier BGM (y compris les chansons externes converties) du PC vers la carte mémoire débranchez la carte mémoire du PC, puis insérez-la dans le caméscope. Dans le menu Smart BGM Option (Option BGM intelligent) en mode de lecture vidéo, sélectionnez une chanson externe comme musique de fond. Pour supprimer les chansons extérieures de la carte mémoire 1 2 Ejectez la carte mémoire du caméscope, puis branchez-la sur votre PC. Supprimez du dossier BGM les chansons externes que vous souhaitez. • Le caméscope peut uniquement reconnaître les chansons extérieures converties par le programme Intelli-studio. • Les formats de fichier des chansons extérieures à convertir par le programme Intelli-studio sont les formats mp3 et m4a. Certains fichiers MP3 ne sont pas pris en charge. • Les chansons externes sont sauvegardées dans le dossier BGM dans la carte mémoire. • Si vous transférez les fichiers m4a convertis dans le dossier BGM dans la carte mémoire, vous pouvez les utiliser en format Smart BGM. Réglages 101 Menu Réglages Lecture Affich * : Valeur par défaut Elément Description Option diaporama Sélectionnez les options de lecture pour un diaporama, puis appuyez sur l’onglet . • Musique: Vous pouvez activer ou désactiver la musique de fond. Le démarrage d’un diaporama lance la lecture des 20 musiques de fond en mode aléatoire. • Intervalle: Toutes les images photo sont lues en continu dans l’intervalle défini pour le diaporama (1 s ou 3 s). • Effet: Exécute la lecture en continu des images photo avec des effets d’ouverture/fermeture en fondu entre les transitions d’images. * : Valeur par défaut Elément Réglez la lecture de la musique d’arrière-plan en secouant le caméscope. • Arrêt*: Désactivez la fonction Secouer. • Marche: Permet d’appliquer les effets numériques dans l’ordre en secouant le caméscope en mode Film art et Enreg. interv. art. écoulé. Réglez la luminosité de l’écran LCD. Appuyez sur l’onglet / entre 0 et 10. Luminosité LCD Guide Secouer 00: 00: 20/ 00: 01: 03 100 _00 01 00:00:20/00:01: 03 100_0001 • Si l’environnement ambiant est trop lumineux, réglez la luminosité de l’écran LCD en conséquence. • Le réglage de l’écran LCD n’affecte pas l’image en cours d’enregistrement. • Un écran LCD plus lumineux consomme davantage d’énergie. Réglez une grille pour vous aider à composer une scène. • Arrêt* ( ): Désactive la fonction. • Collimateur ( ): La disposition du sujet sur le point d’intersection place celui-ci au centre du cadre. • Grille ( ): Pour l’enregistrement de plusieurs sujets. Le positionnement des sujets sur les points d’intersection de la grille ou à proximité de ces derniers permet de créer une composition équilibrée. • Zone sécur ( ): Le positionnement de sujets à l’intérieur du rectangle de la Zone de sécurité garantit leur prise en compte durant l’enregistrement. • Placez le sujet sur le point d’intersection du guide afin d’équilibrer la composition de l’image. • Les guides apparaissant à l’écran ne sont pas reproduits sur les images réellement enregistrées. 0001 3 Description 100_ 01:0 /00: 0:20 00:0 Réglages 102 Menu Réglages Affich * : Valeur par défaut * : Valeur par défaut Elément Aff. date/ heure Description Réglez l’affichage de la date et de l’heure sur l’écran du caméscope. • Arrêt*: La date et l’heure en cours ne s’affichent pas. • Date: Affiche la date actuelle. • Heure: Affiche l’heure actuelle. • Date & Heure: Affiche la date et l’heure actuelles. Elément Description Sortie TV HDMI Réglez la sortie vidéo HDMI afin de la faire correspondre au téléviseur connecté au caméscope. • Auto*: Les signaux vidéo sont émis au même format que le fichier enregistré. Utilisez uniquement ce réglage en cas de connexion à un téléviseur à haute définition. • 576p: Le fichier enregistré est émis au format 720x576p. Utilisez ce réglage uniquement lors de la connexion à un téléviseur prenant en charge le balayage progressif de définition standard SD à l’aide des prises HDMI. • Le format de date/heure est 01/JAN/2013 00:00 dans les conditions suivantes : - Lorsque la batterie intégrée rechargeable est épuisée. • Cette fonction dépend des réglages Type date et Type heure. page 105 Affichage TV Réglez l’affichage à l’écran ou non du caméscope sur l’écran du téléviseur. • Arrêt: Les menus d’affichage à l’écran ne s’affichent que sur le panneau de l’écran LCD. • Marche*: Les menus d’affichage à l’écran apparaissent sur le panneau de l’écran LCD et sur le téléviseur. Arr. LCD auto L’écran de menu, l’affichage des miniatures et les écrans de démonstration s’afficheront sur l’écran du téléviseur si vous réglez l’option Affichage TV sur Arrêt. Réglages 103 Réglez pour assombrir l’écran LCD afin de réduire la consommation d’énergie. • Arrêt: Désactive la fonction. • Marche*: Dès que le caméscope est inactif pendant plus de 2 minutes en mode Veille et pendant plus de 5 minutes en mode Enregistrement vidéo, le mode Économie d’énergie démarre en atténuant la luminosité de l’écran LCD. • Lorsque la fonction Auto LCD Off (Arr. LCD auto) est Marche, vous pouvez appuyer sur un bouton quelconque du caméscope pour régler la luminosité de l’écran LCD sur la valeur normale. • L’option Auto LCD Off (Arr. LCD auto) est Arrêt dans les cas suivants : - Lorsque le caméscope dispose d’une connexion par câble. (Câble USB, Adaptateur CA, etc.) - Lorsque la fonction Démonstration est en cours d’exécution. Menu Réglages Connectivité * : Valeur par défaut * : Valeur par défaut Elément Logiciel PC Elément Description Réglez pour lancer automatiquement le logiciel de modification intégré (Intelli-studio) lors de la connexion du caméscope à votre ordinateur. • Arrêt: Désactive la fonction. • Marche*: Le logiciel d’édition intégré est lancé lorsque le caméscope est connecté à l’ordinateur. La fonction Logiciel PC est uniquement prise en charge sur le système d’exploitation Windows. Guide connexion TV Consultez les instructions avant de connecter le caméscope à votre téléviseur. • HDMI: Permet d’afficher le guide HDMI. • Composite: Permet d’afficher le guide Composite. Réglages Description Réglez pour contrôler certaines fonctions du caméscope à l’aide de la télécommande d’un téléviseur Samsung prenant en charge la fonction Anynet+. • Arrêt: Désactive la fonction. • Marche*: La fonctionnalité Anynet+ est activée. Lorsque le caméscope est connecté à un téléviseur prenant en charge Anynet+, vous pouvez Anynet+ actionner certaines fonctions du caméscope à (HDMI-CEC) l’aide de la télécommande du téléviseur. • Lorsque vous allumez le caméscope relié à un téléviseur prenant en charge Anynet+ via un câble HDMI, le téléviseur (compatible Anynet+) est automatiquement mis sous tension. • Pour les détails sur la fonctionnalité Anynet+ (HDMICEC), reportez-vous au manuel d’utilisateur du téléviseur prenant en charge Anynet+ de Samsung. 104 Menu Réglages Général * : Valeur par défaut Elément Info carte * : Valeur par défaut Description Elément Description Affichez les informations de stockage du support de stockage inséré, comme l’espace mémoire utilisé et l’espace mémoire disponible. Régl date/ heure Réglez la date et l’heure. page 28 • La capacité réelle peut être inférieure à la capacité affichée sur l’écran LCD du fait de la capacité occupée par les fichiers système du caméscope. • En l’absence de support de stockage inséré, vous ne pourrez passélectionner Info carte et l’option apparaîtra grisée dans le menu. Réglez un format de date. Type date Attribuez des noms de fichiers aux images enregistrées. N° fichier • Série*: Affecte les numéros de fichiers dans l’ordre, même après le remplacement ou le formatage du support de stockage ou la suppression de tous les fichiers. • Réinitialiser: Réinitialise le numéro de fichier sur 0001 à la suite d’un formatage, après la suppression de tous les fichiers ou lors de l’insertion d’une nouvelle carte mémoire. Cette fonction dépend du réglage Aff. date/heure. page 103 Réglez un format d’heure. Type heure Lorsque vous réglez N° fichier sur Série, chaque fichier reçoit un numéro différent afin d’éviter la duplication des noms de fichier. Cela vous sera fort commode si vous souhaitez gérer vos fichiers sur ordinateur. • Local*: Sélectionnez ceci lorsque vous utilisez le caméscope pour la première fois ou que vous redéfinissez l’horloge sur le réglage de date et d’heure de votre ville. • Visite ( ): Sélectionnez la fonction Visite lorsque vous vous trouvez dans un fuseau horaire différent. Appuyez sur l’onglet / , puis sur l’onglet . Réglages • 12 h: Affiche l’heure au format 12 heures. • 24 h*: Affiche l’heure au format 24 heures. Cette fonction dépend du réglage Aff. date/heure. page 103 Réglez l’émission ou non d’un signal sonore. Réglez le fuseau horaire correspondant à votre situation géographique. Fuseau Horaire • 2013/01/01: La date s’affiche au format année/mois (deux chiffres)/jour. • JAN/01/2013: La date s’affiche au format mois/jour/ année. • 01/JAN/2013*: La date s’affiche au format jour/mois/ année. • 01/01/2013: La date s’affiche au format jour/mois (deux chiffres)/année. Signal sonore 105 • Arrêt: Désactive la fonction. • Marche* : Un signal sonore est émis lorsque vous appuyez sur les boutons ou sur les onglets. Le signal sonore est annulé dans les cas suivants : - Durant l’enregistrement et la lecture - Lorsque le caméscope dispose d’une connexion par câble. (Câble audio/vidéo, Câble micro-HDMI, etc.) Menu Réglages Général * : Valeur par défaut * : Valeur par défaut Elément Son obturateur Description Elément Utilisez pour réduire la consommation d’énergie et l’usure de la batterie lors d’enregistrements fréquents et prolongés. • Arrêt*: La fermeture de l’écran LCD entraîne la mise hors tension du caméscope. • 5 min: La fermeture de l’écran LCD entraîne rapidement l’exécution du mode Mise en veille rapide et le caméscope s’éteint 5 minutes plus tard. Réglez l’émission ou non d’un bruit d’obturateur. • Arrêt: Désactive la fonction. • Marche*: Vous entendrez le son de l’obturateur en prenant une photo à l’aide du bouton [Démarrage/ Arrêt de l’enregistrement]. Le son de l’obturateur n’est pas entendu dans les conditions suivantes : - Lorsque le caméscope dispose d’une connexion par câble. (Câble audio/vidéo, Câble micro-HDMI, etc.) Mise en veille rapide Réglez la mise hors tension automatique du caméscope après 5 minutes d’inactivité. • Arrêt: Désactive la fonction. • 5 min*: Le caméscope s’éteint au bout de 5 minutes d’inactivité. Arrêt automatique • La fonction Arrêt automatique est inopérante dans les conditions suivantes : - Lorsque le caméscope dispose d’une connexion par câble. (Câble USB, Adaptateur CA, etc.) - Lorsque la fonction Démonstration est en cours d’exécution. - En cours d’enregistrement (même en cas de pause de l’enregistrement), de lecture (sauf en mode pause) ou d’exécution de diaporama. • Pour allumer le caméscope à nouveau, fermez l’écran LCD et rouvrez-le. Réglages Description Switch Grip • Il est toujours recommandé de mettre le caméscope hors tension après son utilisation, à des fins de consommation d’énergie. Cependant, l’utilisation de la fonction Mise en veille rapide est très efficace dans les conditions de prise de vue fréquentes selon le calendrier spécifié. • Le témoin du mode continue de clignoter en mode Mise en veille rapide. • Le mode Quick On STBY (Mise veille rapide) est indisponible dans les conditions suivantes : - Lorsque l’écran LCD est ouvert. - Lors de l’utilisation des boutons du caméscope. - En cours d’enregistrement. Réglez pour une utilisation pratique du caméscope de la main droite ou de la main gauche. • Arrêt: Désactive la fonction. • Marche*: Vous pourrez facilement vous saisir du caméscope des deux mains. Si vous changez l’orientation de la poignée pendant l’enregistrement, il se peut que celui-ci s’interrompe temporairement. 106 Menu Réglages Général * : Valeur par défaut * : Valeur par défaut Elément Description Elément Réinitialisez tous les réglages du menu sur les conditions par défaut (paramètres par défaut). Utilisez pour supprimer complètement les fichiers du support de stockage. • Durant le formatage, ne retirez pas le support de stockage et n’exécutez aucune autre opération (de type mise hors tension de l’appareil, par exemple). Veillez également à vous servir de l’adaptateur secteur CA, car le support de stockage pourra être corrompu si la batterie s’épuise pendant le formatage. • Si le support d’enregistrement est corrompu, il faudra le formater à nouveau. Formater Sélectionnez Oui pour réinitialiser tous les réglages sur Réglage par leurs valeurs respectives par défaut. défaut • Ne mettez pas l’appareil hors tension pendant que vous utilisez cette fonction. • La réinitialisation du caméscope HD sur ses valeurs par défaut n’affecte pas la qualité des images enregistrées. Language • Arrêt: Désactive la fonction. • Marche*: Active la fonction Demo (Démonstration). • Il est impossible de formater une carte mémoire dont l’onglet de protection est verrouillé. page 17 • Vous pouvez effacer complètement l’ensemble des fichiers et des options contenus sur le support de stockage, dont les fichiers protégés. Ceci induit des vitesses de transfert et de fonctionnement stables durant l’accès au support d’enregistrement. Notez cependant que la totalité des fichiers et des données, notamment les fichiers protégés, seront supprimés à l’issue de l’opération. Réglages Sélectionnez la langue utilisée par le caméscope pour l’affichage du menu et des messages. page 29 Affichez les fonctions de démonstration principales du caméscope. • Ne formatez pas le support de stockage sur l’ordinateur ou tout autre appareil. Assurez-vous de formater le support de stockage sur ce caméscope. • En l’absence de support de stockage inséré, aucune sélection ne peut aboutir. Les éléments concernés apparaissent alors estompés sur le menu. Description Démo Le mode Démonstration est annulé dans les cas suivants : - If the LCD screen is touched. - Lorsque vous touchez l’écran LCD. - Dès qu’un bouton est actionné (Démarrage/arrêt de l’enregistrement, Accueil ( ), etc.). Cependant, le caméscope bascule automatiquement en mode Démonstration au bout de 5 minutes d’inactivité en mode VLLE. Si vous ne voulez pas lancer la fonction Démonstration, réglez Démo sur Arrêt. La fonction Démonstration est inopérante dans les cas suivants : - Si l’option Arrêt automatique est spécifiée sur 5 min (le module batterie étant utilisé comme source principale d’alimentation), la fonction Auto Power Off (Arrêt automatique) s’exécutera avant la fonction Démonstration. License Open Affichez les informations Licence Open Source. Source 107 Annexes Obtenir des informations concernant les messages d’erreur, l’entretien et les spécifications. Dépannage......................................................................... 109 Indications et messages d’avertissement................................ 109 Problèmes et solutions........................................................... 114 Entretien............................................................................. 121 Utilisation de votre caméscope à l’étranger....................... 123 Glossaire............................................................................. 124 Caractéristiques techniques............................................... 125 Dépannage Avant de contacter le centre de service technique agréé Samsung, effectuez les vérifications élémentaires suivantes : vous pourrez ainsi vous épargner un appel inutile. Indications et messages d’avertissement Certains problèmes risquent de se poser pour les raisons indiquées ci-dessous. Vérifiez les informations disponibles et adoptez les mesures correctrices requises. Batterie Message Icône Batterie faible Vérifier authenticité batterie. Indique que… Action - La batterie est presque entièrement déchargée. • Remplacez l’ancienne batterie par une batterie chargée ou connectez l’adaptateur CA. - • Vérifiez l’authenticité de la batterie et remplacezla par Le résultat de la vérification d’authenticité de la batterie est une batterie neuve. • Nous vous recommandons de n’utiliser que des blocs négatif. batterie Samsung authentiques avec ce caméscope. Support de stockage Message Icône Indique que… Action Insérer carte Aucune carte mémoire n’est insérée dans le logement prévu à cet effet. • Insérez une carte mémoire. Carte pleine Il n’y a pas suffisamment d’espace libre pour effectuer un enregistrement sur la carte mémoire. • Supprimez les fichiers inutiles stockés sur la carte mémoire. • Sauvegardez les fichiers sur un ordinateur ou un autre support de stockage puis supprimez les fichiers d’origine. • Remplacez la carte par une autre carte mémoire ayant suffisamment d’espace libre. Carte verrouillée L’onglet de protection en écriture de la carte SD ou SDHC • Désactivez l’onglet de protection en écriture. a été verrouillé. Erreur carte La carte mémoire présente un dysfonctionnement et ne peut pas être reconnue. Annexes 109 • Remplacez la carte mémoire. Dépannage Support de stockage Message Indique que… Action Non formaté! La carte mémoire n’est pas formatée. • Formatez la carte mémoire sur le caméscope. Format non supporté La carte mémoire peut avoir été formatée sur un autre périphérique et comporter encore des images rémanentes. Carte non pris en charge La carte mémoire n’est pas prise en charge sur ce caméscope. Vitesse écriture carte lente. Enreg selon résolution inférieure. Icône - • Les fichiers ne peuvent pas être lus car le format de la carte mémoire n’est pas pris en charge par le caméscope. • Formatez la carte mémoire ou la nouvelle carte avant de l’utiliser pour effectuer des enregistrements sur le caméscope. • Remplacez la carte mémoire par la carte recommandée. La carte mémoire n’est pas suffisamment performante pour l’enregistrement. • Enregistrez la vidéo avec une résolution et une qualité inférieures. • Remplacez la carte mémoire. Indique que… Action Enregistrement Message Icône Erreur d’écriture. - Certains problèmes sont survenus lors de l’écriture des données sur le support de stockage. • Mettez le caméscope hors puis sous tension pour la récupération des données. • En cas d’échec de récupération de fichier, formatez le support de stockage via les menus après avoir sauvegardé les fichiers importants sur un ordinateur ou un autre support de stockage. Récup. données … Ne pas éteindre et garder la carte insérée. - Le fichier n’a pas été correctement créé. • Attendez la fin de la récupération des données. • Évitez d’éteindre l’appareil ou d’éjecter la carte mémoire en cours d’enregistrement. Annexes 110 Dépannage Enregistrement Message Indique que… Action Il est possible de stocker 9 999 fichiers vidéo. • Supprimez les fichiers inutiles du support de stockage. • Sauvegardez les fichiers sur votre ordinateur ou un autre support de stockage puis supprimez les fichiers. • Remplacez la carte par une autre carte ayant suffisamment d’espace libre. • Spécifiez le réglage N° fichier sur Réinitialiser. • Formatez le support de stockage. - Il est possible de stocker 9 999 fichiers photo. • Supprimez les fichiers inutiles du support de stockage. • Sauvegardez les fichiers sur votre ordinateur ou un autre support de stockage puis supprimez les fichiers d’origine. • Remplacez la carte par une autre carte ayant suffisamment d’espace libre. • Spécifiez le réglage N° fichier sur Réinitialiser. • Formatez le support de stockage. Nb maxi fichiers atteint. Enr vidéo impossible. - Les numéros de dossier et de fichier attribuables sont épuisés, vous ne pouvez plus effectuer d’enregistrement. • Réglez l’option N° fichier sur Réinitialiser et formatez le support de stockage. Pensez à sauvegarder vos fichiers importants avant le formatage. Nb maxi fichiers atteint. Prise photo imp. - Les numéros de dossier et de fichier attribuables sont épuisés, vous ne pouvez plus effectuer d’enregistrement. • Réglez l’option N° fichier sur Réinitialiser et formatez le support de stockage. Pensez à sauvegarder vos fichiers importants avant le formatage. Le cache-objectif est fermé. • Ouvrez le cache-objectif. Nb maxi de fichiers vidéo atteint. Enreg vidéo impossible. Nb maxi fichiers photo atteint. Prise photo impossible. Vérifier cache objectif. Icône - Annexes 111 Dépannage Lecture Message Erreur de lecture Non formaté! Icône - - Indique que… Action Certains problèmes sont survenus durant la lecture de données à partir du support de stockage. • Formatez le support de stockage via les menus après avoir sauvegardé les fichiers importants sur un ordinateur ou un autre périphérique de stockage. Ce fichier ne peut être lu. • Formatez le support de stockage via les menus après avoir sauvegardé les fichiers importants sur un ordinateur ou un autre périphérique de stockage. Indique que… Action • Il est impossible de combiner des fichiers ayant des résolutions différentes. Edition de vidéo Message Icône Imp sélectionner résolution diff. - Les fichiers que vous voulez combiner n’ont pas la même résolution. Espace dispo insuffisant sur carte. - L’espace disponible sur la mémoire interne est insuffisant pour l’édition. • Exécutez l’opération d’édition après avoir supprimé les fichiers inutiles. Sélect. 2 fch à combiner. - Il est possible de combiner uniquement deux fichiers. • Combinez d’abord deux fichiers puis le troisième. Sachez cependant que les fichiers combinés ne doivent pas dépasser 1,8 Go de capacité. Taille totale fich sup à 1,8 Go. - Les fichiers dont la capacité totale est susceptible de dépasser 1,8 Go ne peuvent être combinés. • Exécutez d’abord la fonction de division ou de suppression partielle pour supprimer les parties inutiles, puis lancez la fonction de combinaison. Annexes 112 Dépannage Réseau sans fil Message Icône Indique que… Action • Configurez les réglages IP (auto ou manuel) de votre caméscope pour les faire correspondre à ceux du point d’accès. • Réessayez de vous connecter. Echec conn. - La configuration WLAN du caméscope ne correspond pas à celle du point d’accès. Ou la connexion à un périphérique a échoué. Aucune réponse du serveur. - Aucun périphérique DMR susceptible d’être connecté • Vérifiez la connexion au réseau. au caméscope n’a été trouvé sur le réseau connecté. Périph. déconnecté. - La connexion réseau a été interrompue lors du transfert de vidéos ou de photos • Sélectionnez le périphérique et réessayez de vous connecter. Échec initial. - Le caméscope n’a pas réussi à localiser un périphérique compatible Lien TV. • Activez les périphériques Lien TV sur le réseau Échec transfert. - Le caméscope n’a pas réussi à envoyer des vidéos ou des photos vers un périphérique Lien TV ou vers un smartphone. • Vérifiez la connexion réseau et réessayez. Annexes 113 Dépannage Problèmes et solutions Si ces instructions n’apportent aucune solution à votre problème, contactez le Centre de service technique agréé Samsung le plus proche. Alimentation Problème Le caméscope ne s’allume pas. L’appareil s’éteint automatiquement. Impossible d’éteindre l’appareil. La batterie se décharge rapidement. Explication/solution • La batterie n’est peut-être pas installée sur votre caméscope. Insérez la batterie dans le caméscope. • La batterie insérée peut être déchargée. Rechargez la batterie ou remplacez-la par une batterie chargée. • Si vous utilisez un adaptateur secteur CA, veillez à le connecter correctement à la prise murale. • L’option Arrêt automatique est-elle réglée sur 5 min? Si aucun bouton n’est activé pendant environ 5 minutes, le caméscope s’éteindra automatiquement (Arrêt automatique). Pour désactiver cette option, changez le réglage de la fonction Arrêt automatique en le spécifiant sur Arrêt. page 106 • La batterie est presque morte. Rechargez la batterie ou remplacez-la par une batterie chargée. • Retirez immédiatement la batterie ou débranchez l’adaptateur secteur CA. Rebranchez ensuite la source d’alimentation sur le caméscope avant de l’allumer. • La température est trop basse. • La batterie n’est pas complètement chargée. Chargez la batterie à nouveau. • La batterie a atteint la fin de sa durée de vie et ne peut plus être rechargée. Utilisez une autre batterie. Affichage Problème Explication/solution Le moniteur du téléviseur ou l’écran LCD • Cela se produit lorsque vous enregistrez ou lisez une vidéo au format 16:9 sur un téléviseur au format 4:3 ou l’inverse. Reportez-vous aux caractéristiques de l’écran pour plus de affichent des images déformées ou des rayures détails. page 87 en haut, en bas, à gauche ou à droite de l’écran. • Le caméscope est en mode Démo. Si vous ne souhaitez pas voir l’image de démonstration, Une image inconnue s’affiche à l’écran LCD. changez la valeur du réglage Démo en le spécifiant sur Arrêt. page 107 Annexes 114 Dépannage Affichage Problème Explication/solution Une indication inconnu s’affiche à l’écran LCD. • Une indication ou un message d’avertissement apparaît à l’écran. pages 109~113 Une image rémanente demeure à l’écran LCD. • Cela se produit lorsque vous débranchez l’adaptateur CA ou retirez la batterie avant de mettre l’appareil hors tension. L’image de l’écran LCD est sombre. • La lumière ambiante est trop forte. Réglez la luminosité et l’angle d’inclinaison de l’écran LCD. Enregistrement Problème Explication/solution Le fait d’appuyer sur le bouton [Démarrage/ Arrêt de l’enregistrement] ne lance pas l’enregistrement. • Réglez votre caméscope en mode Enregistrement. page 37 • Espace mémoire insuffisant pour effectuer un enregistrement sur le support de stockage. • Assurez-vous que la carte mémoire n’est pas insérée ou que l’onglet de protection en écriture est verrouillé. La durée d’enregistrement actuelle est inférieure à la durée prévue. • La durée d’enregistrement estimée varie selon le contenu et les fonctionnalités utilisées. • Si vous enregistrez un objet qui se déplace rapidement, la durée d’enregistrement réelle pourra être écourtée. L’enregistrement s’arrête automatiquement. • L’espace mémoire est insuffisant pour procéder à l’enregistrement sur le support de stockage. Sauvegardez les fichiers importants de votre ordinateur puis formatez le support de stockage ou supprimez les fichiers inutiles. • Les enregistrements répétés et les suppressions fréquentes de fichiers réduisent la performance du support de stockage. Dans ce cas, reformatez votre support de stockage. • Si vous utilisez une carte mémoire à basse vitesse d’écriture, le caméscope arrêtera automatiquement l’enregistrement des vidéos et affichera le message correspondant à l’écran LCD. Une ligne verticale apparaît durant l’enregistrement d’un sujet fortement illuminé. • Il ne s’agit pas d’un dysfonctionnement. L’écran tourne au rouge ou au noir pendant quelques instants lorsqu’il est exposé à la lumière • Il ne s’agit pas d’un dysfonctionnement. directe du soleil en cours d’enregistrement. Annexes 115 Dépannage Enregistrement Problème Explication/solution Le réglage de la date et l’heure n’apparaît pas en cours d’enregistrement. • L’option Aff. date/heure est réglée sur Arrêt. Spécifiez l’option Aff. date/heure sur Marche. page 103 Impossible d’enregistrer une image photo. • Réglez votre caméscope en mode Enregistrement photo. page 41 • Désactivez le volet de protection de la carte mémoire, s’il existe. • Le support de stockage est saturé. Utilisez une nouvelle carte de mémoire ou formatez le support de stockage. page 107 Vous pouvez aussi supprimer les images inutiles. page 65 Le son d’obturateur ne se fait pas entendre lorsque vous prenez une photo. • Réglez l’option Son obturateur sur Marche. • Lorsque le câble micro-HDMI ou le câble Audio/Vidéo est connecté au caméscope, le Son obturateur n’est pas disponible. Le signal sonore n’est pas audible. • Réglez l’option Signal sonore sur Marche. • Le signal sonore est temporairement désactivé durant l’enregistrement vidéo. • Lorsque le câble micro-HDMI ou le câble Audio/Vidéo est connecté au caméscope, le Signal sonore n’est pas disponible. Il existe un décalage entre le moment où vous appuyez sur le bouton [Démarrage/Arrêt de l’enregistrement] et le moment où la vidéo enregistrée débute ou s’arrête (selon le cas). • Il peut y avoir, sur votre caméscope, un léger retard entre le moment où vous appuyez sur le bouton [Démarrage/Arrêt de l’enregistrement] et le moment où la vidéo enregistrée débute ou s’arrête réellement. Il ne s’agit pas là d’une erreur. Des bandes horizontales apparaissent sur les images. • Ceci se produit lors de l’enregistrement d’images sous une lampe fluorescente, à vapeur de sodium ou à mercure. Il ne s’agit pas d’un dysfonctionnement. Annexes 116 Dépannage Support de stockage Problème Explication/solution Les fonctions de la carte mémoire sont inopérantes. • Insérez correctement la carte mémoire dans votre caméscope. page 16 • Si vous utilisez une carte mémoire formatée sur ordinateur, reformatez-la directement sur le caméscope. page 107 Impossible de supprimer l’image. • Déverrouillez le volet de protection en écriture de la carte mémoire (carte mémoire SDHC/ SD) s’il existe. page 17 • Il est impossible de supprimer une image protégée. Désactivez la protection de l’image sur le support de stockage. page 67 Impossible de formater la carte mémoire. • Déverrouillez le volet de protection en écriture de la carte mémoire (carte mémoire SDHC/ SD) s’il existe. page 17 • La carte mémoire n’est pas prise en charge par votre caméscope ou présente des défaillances. Le nom du fichier de données est incorrect. • Le fichier peut être corrompu. • Le format du fichier n’est pas pris en charge par le caméscope. • Seul le nom de fichier s’affiche lorsque la structure du répertoire est conforme à la norme internationale en la matière. Réglage de l’image en cours d’enregistrement Problème Explication/solution La mise au point ne se fait pas automatiquement. • Réglez la fonction Mise au point sur Auto. (mode Enregistrement vidéo uniquement) page 48 • Les conditions d’enregistrement ne se prêtent pas à la mise au point automatique. Effectuez la mise au point manuellement. (mode Enregistrement vidéo uniquement) page 48 • La surface de l’objectif est poussiéreuse. Nettoyez la lentille et vérifiez la mise au point. • L’enregistrement s’effectue dans un endroit sombre. Utilisez un accessoire d’éclairage pour illuminer la scène. Annexes 117 Dépannage Réglage de l’image en cours d’enregistrement Problème Explication/solution L’équilibre des couleurs de l’image n’est pas naturel. • L’équilibre des blancs doit être ajusté. Réglez correctement l’option Bal. blancs. page 45 Le sujet qui traverse le cadre apparaît très furtivement. • Ce phénomène est appelé plan focal. Il ne s’agit pas d’un dysfonctionnement. Du fait de la technique de lecture des signaux de sortie vidéo par le dispositif d’image (capteur CMOS), le sujet qui traverse rapidement le champ peut apparaître comme étant penché, en fonction des conditions d’enregistrement. Lecture sur le caméscope Problème Explication/solution La fonction de lecture (lecture/pause) est inopérante. • Il est possible que votre caméscope ne puisse pas lire les fichiers image enregistrés sur un autre appareil. • Confirmez la compatibilité de la carte mémoire. page 17 Les images photo stockées sur le support ne s’ • Les images photo enregistrées sur un autre appareil ne s’affichent pas toujours à leur affichent pas à taille réelle. dimension effective. Il ne s’agit pas là d’une erreur. La lecture s’arrête inopinément. • Vérifiez si l’adaptateur CA et le module batterie sont branchés de manière correcte et sécurisée. Lecture sur d’autres périphériques (téléviseur, etc.) Problème Explication/solution Impossible de visionner l’image ou d’entendre le son sur l’appareil raccordé. • Vérifiez que le câble de connexion est branché dans la prise adéquate. L’image affichée sur le téléviseur est déformée. • Ce phénomène est causé par la connexion à un téléviseur au format 4:3. Vous ne pouvez ni visionner l’image ni écouter • Les images ne seront pas émises sur la prise de sortie HDMI si leur contenu est protégé par le son du téléviseur relié à l’aide du câble HDMI. droit d’auteur. Annexes 118 Dépannage Connexion/Copie sur d’autres appareils (enregistreur, ordinateur, imprimante, etc.) Problème Explication/solution Vous n’arrivez pas à effectuer des copies conformes à l’aide du câble HDMI. • Vous ne pouvez pas copier correctement les images à l’aide du câble HDMI. Vous ne pouvez pas effectuer de copie correcte à l’aide d’un câble audio/vidéo. • Le câble audio/vidéo n’est pas correctement branché. Assurez-vous que le câble audio/ vidéo est connecté à la prise appropriée, c.-à-d. la prise d’entrée de l’appareil utilisé pourcopier les images provenant de votre caméscope. page 88 Connexion à un ordinateur Problème Explication/solution L’ordinateur ne reconnait pas le caméscope. • Débranchez le câble USB entre l’ordinateur et le caméscope, redémarrez l’ordinateur, puis raccordez-le au caméscope de manière correcte. Impossible de lire un fichier vidéo sur l’ordinateur. • Vous devez disposer d’un codec vidéo pour lire les fichiers enregistrés sur le caméscope. Installez le logiciel fourni avec votre caméscope. page 90 • Assurez-vous d’insérer le connecteur selon l’orientation correcte, puis branchez fermement le câble USB dans la prise USB adéquate du caméscope. • Débranchez le câble de l’ordinateur et du caméscope puis redémarrez l’ordinateur. Rebranchez le câble correctement. • Pour lire un fichier vidéo HD, il est nécessaire de disposer d’un ordinateur doté d’une configuration système plus performante. Vérifiez si votre ordinateur est conforme à la spécification recommandée. page 89 Intelli-studio ne fonctionne pas correctement. • Quittez l’application Intelli-studio et redémarrez l’ordinateur Windows. Intelli-studio ne s’exécute pas. • Activez le Logiciel PC à partir du menu Réglages ou installez Intellistudio sur l’ordinateur. pages 90, 104 Annexes 119 Dépannage Connexion à un ordinateur Problème Explication/solution Les données d’im age et de son générées sur le caméscope ne sont pas correctement reproduites sur l’ordinateur. • La lecture vidéo ou le son peuvent s’interrompre momentanément pour des raisons relevant de l’ordinateur. Cela n’affecte pas les données vidéo ou audio copiées sur votre ordinateur. • Si votre caméscope est raccordé à un ordinateur ne prenant pas en charge la fonction USB (micro USB 2.0) à haut débit, la lecture de l’image ou du son pourra ne pas s’effectuer correctement. Les données d’image vidéo et de son copiées sur votre ordinateur n’en seront pas affectées. L’écran de lecture s’interrompt ou l’image est déformée. • Vérifiez la configuration requise pour la lecture vidéo. • Quittez toutes les applications qui s’exécutent actuellement sur l’ordinateur. • Si vous tentez de lire une vidéo sur votre caméscope alors que celui-ci est raccordé à un ordinateur, l’image pourra sembler moins lisse, en fonction de la vitesse de transfert. Copiez le fichier sur votre ordinateur, puis lancez-en la lecture. Fonctionnement global Problème Explication/solution La date et l’heure sont incorrectes. • Le caméscope a-t-il été inutilisé pendant une longue période de temps ? La batterie intégrée rechargeable est peut-être déchargée. page 20 Annexes 120 Entretien Précautions de rangement • Par mesure de sécurité, éteignez le caméscope avant de le ranger. - Retirez la batterie. - Retirez la carte mémoire. • Pour nettoyer l’écran LCD Nettoyez avec un chiffon doux et sec. Prenez garde à ne pas endommager l’écran. Nettoyage du caméscope Avant de procéder au nettoyage du caméscope, mettez celui-ci hors tension et retirez-en le bloc batterie ainsi que l’adaptateur secteur CA. • Pour nettoyer l’appareil de l’extérieur - Nettoyez avec un chiffon doux et sec. N’appuyez pas trop fort sur l’appareil lors du nettoyage ; frottez-le doucement en surface. • Pour nettoyer l’objectif Utilisez le balai du ventilateur pour retirer la poussière et essuyez l’objectif soigneusement à l’aide d’un chiffon doux. Si nécessaire, utilisez du papier spécial pour le nettoyer. - Un objectif sale entraîne la formation de moisissure. - Si l’objectif s’assombrit, éteignez le caméscope et laissez l’appareil reposer pendant une heure. N’utilisez jamais de benzène ou de solvant pour nettoyer le caméscope. Le revêtement externe de l’appareil peut s’écailler et son étui se dégrader. Annexes 121 Entretien Ecran LCD En cas d’apparition de buée, laissez reposer le caméscope pendant un certain temps avant de le réutiliser • Pour prolonger sa durée de vie, évitez de le frotter avec un chiffon rugueux. • Gardez à l’esprit les phénomènes suivants en rapport avec l’utilisation de l’écran LCD. Il ne s’agit pas de défaillances. - La surface entourant l’écran LCD peut s’échauffer durant l’utilisation du caméscope. - Si vous laissez l’appareil sous tension pendant un long moment, le contour de l’écran LCD s’échauffera. - Lorsque vous utilisez le caméscope dans un environnement de froid intense, une image rémanente peut s’afficher sur l’écran LCD. • Un écran LCD est fabriqué grâce à une technologie avancée d’une grande précision et dispose de plus de 99,99 % de pixels valides. Malgré cela, des points noirs ou brillants (rouges, bleus, blancs) peuvent apparaître occasionnellement au centre (1 point) ou en périphérie (2 points) de l’écran. Ces points qui peuvent apparaître au cours du processus de fabrication n’affectent pas les images enregistrées. • Qu’est-ce que la buée ? La buée se produit lorsque le caméscope est déplacé vers un endroit où il est soumis à une grande différence de température par rapport à son emplacement précédent. La buée se condense sur les parois externes et internes de l’objectif du caméscope ainsi que sur la lentille de réflexion. Lorsque ceci se produit, vous risquez d’endommager l’appareil ou de provoquer son dysfonctionnement en le maintenant sous tension alors que ses lentilles sont embuées. • À quel moment le phénomène de condensation se produit-il ? La buée se forme sur les lentilles de l’appareil lorsque celui-ci est déplacé vers un emplacement plus chaud ou qu’il est utilisé de manière soudaine dans un environnement à température élevée. -Lorsque vous enregistrez une scène à l’extérieur en hiver et que vous passez à l’intérieur. -Lorsque vous enregistrez une scène en extérieur par temps chaud après avoir utilisé l’appareil en intérieur ou dans une voiture climatisée. • Que faire ? -Éteignez l’appareil après en avoir retiré la batterie et placez-le dans un endroit sec pendant 1 à 2 heure(s) avant de le réutiliser. • Utilisez le caméscope après que la buée ait complètement disparu. • Assurez-vous de n’utiliser que les accessoires recommandés fournis avec le caméscope. Pour tout problème d’entretien ou de réparation, contactez le centre de service technique agréé Samsung le plus proche. Annexes 122 Utilisation de votre caméscope à l’étranger Chaque pays ou région possède son propre système électrique et son codage couleur. Avant d’utiliser votre caméscope à l’étranger, vérifiez les points suivants. Sources d’alimentation Pays et régions compatibles PAL L’adaptateur secteur CA fourni est équipé d’un dispositif de sélection de tension automatique allant de 100 V à 240 V. Vous pouvez utiliser le caméscope dans tous les pays et les différentes régions en vous servant de l’adaptateur secteur fourni avec l’appareil, dans une plage de valeurs comprises entre 100 V et 240 V et 50/60 Hz. Utilisez si nécessaire une fiche d’adaptation CA disponible dans le commerce, en fonction de la forme des prises murales concernées. Australie, Autriche, Belgique, Bulgarie, Chine, CEI, République tchèque, Danemark, Egypte, Finlande, France, Allemagne, Grèce, Grande-Bretagne, Hollande, Hong Kong, Hongrie, Inde, Iran, Irak, Koweit, Libye, Malaisie, Ile Maurice, Norvège, Roumanie, Arabie saoudite, Singapour, Slovaquie, Espagne, Suède, Suisse, Syrie, Thaïlande, Tunisie, etc. Pays et régions compatibles NTSC Sur les téléviseurs couleur Bahamas, Canada, Amérique centrale, Japon, Corée, Mexique, Philippines, Taiwan, Etats-Unis d’Amérique, etc. Votre caméscope est basé sur le système PAL. Si vous souhaitez visionner vos enregistrements sur un téléviseur ou les copier sur un périphérique externe, les dispositifs concernés devront être conformes au système PAL et posséder les prises audio/vidéo appropriées. Sinon, il faudra utiliser une carte de transcodage vidéo distincte (convertisseur de format PAL-NTSC). Vous pouvez vous servir de votre caméscope pour effectuer des enregistrements et visionner des images sur l’écran LCD partout dans le monde. Le transcodeur de format n’est pas fourni par Samsung. Annexes 123 Glossaire AF (Mise au point automatique) Ouverture numérique (F: chiffre) Système qui effectue automatiquement la mise au point de l’objectif du produit sur le sujet. Votre produit utilise le contraste pour effectuer la mise au point automatique. Le f: chiffre définit la luminosité de l’objectif. Les valeurs faibles produisent généralement des images plus lumineuses. Le f: chiffre est directement proportionnel à la longueur focale et inversement proportionnel au diamètre de l’ouverture de l’objectif. *F: chiffre = longueur focale/diamètre de l’ouverture de l’objectif Ouverture L’ouverture contrôle le degré de lumière qui parvient au capteur. MPEG-4 AVC/H.264 Tremblement du caméscope (Flou) Si le produit tremble alors que l’obturateur est ouvert, l’image entière pourra apparaître floue. Ceci se produit le plus souvent lorsque la vitesse de l’obturateur est lente. Il est possible d’éviter le tremblement du produit en augmentant sa sensibilité et en optant pour une vitesse d’obturateur supérieure. Il est également possible d’utiliser un trépied ou encore les fonctions DIS ou OIS pour stabiliser le produit. Le format MPEG-4 AVC/H.264 désigne le dernier format de codage vidéo normalisé par l’ ISO-IEC et l’ITU-T en 2003. Comparé au format conventionnel MPEG-2, le format MPEG-4 AVC/H.264 est deux fois plus efficace. Ce produit utilise le format MPEG-4 AVC/H.264 pour encoder les vidéos haute définition. Zoom optique Composition Zoom général qui agrandit les images prises à l’aide d’un objectif et ne détériore pas la qualité des images. En photographie, la composition signifie disposer les objets d’une photo. En général, le respect de la règle des tiers permet d’obtenir une composition satisfaisante. Qualité CMOS (Métal-oxyde-semi-conducteur complémentaire) Exprime le taux de compression utilisé dans une image numérique Les images de meilleure qualité ont un taux de compression bas et génèrent habituellement des fichiers volumineux. Le CMOS est un capteur d’images générant des images proches de la qualité des images de capteurs de type CCD (dispositifs à couplage de charges). Il consomme peu d’énergie, ce qui signifie qu’il autorise une durée de vie prolongée pour la batterie du produit. Résolution Zoom numérique Nombre de pixels d’une image numérique. Les images haute résolution contiennent un plus grand nombre de pixels et affichent généralement un degré de détail supérieur à celui des images en basse résolution. Fonctionnalité qui augmente artificiellement le degré de zoom disponible via l’objectif de zoom (zoom optique). Lors de l’utilisation d’un zoom numérique, la qualité de l’image se détériore au fur et à mesure de l’augmentation du facteur d’agrandissement. Vitesse de l’obturateur Il ne s’agit pas ici du nombre total de pixels mais du nombre réel de pixels utilisés pour capturer une image. La vitesse de l’obturateur fait référence à la durée requise pour l’ouverture/fermeture de l’obturateur. Il s’agit d’un facteur important pour déterminer la luminosité d’une photo, qui contrôle la quantité de lumière qui traverse l’ouverture avant qu’elle n’atteigne le capteur d’images. Une vitesse d’obturateur élevée laisse passer la lumière en moins de temps, la photo devient alors plus sombre et le sujet en mouvement plus facile à immobiliser. EV (Valeur d’exposition) Télé/Macro Il s’agit de l’ensemble des combinaisons de vitesse d’obturateur et d’ouverture de l’objectif entraînant le même type d’exposition. Cette fonctionnalité vous permet de réaliser des photos en gros plan de très petits objets. Lors de l’utilisation de la fonction Télé/Macro, le produit peut effectuer une mise au point très précise sur des objets de petite taille au format presque réel de (1:1). Nombre réel de pixels Exposition C’est la quantité de lumière autorisée à atteindre le capteur du produit. L’exposition est contrôlée par une combinaison de facteurs : vitesse de l’obturateur, valeur de l’ouverture et sensibilité ISO. Longueur focale Distance entre le milieu de l’objectif et son foyer (en millimètres). Des longueurs focales élevées entraînent des angles de vue plus étroits et le sujet est agrandi. Les longueurs focales plus courtes produisent des angles de vision élargis. Annexes Balance des blancs (Balance des couleurs) Réglage de l’intensité des couleurs (typiquement les couleurs primaires rouge, vert et bleu) dans une image. Le but recherché est le réglage de la balance des blancs ou de la balance des couleurs de manière à obtenir un rendu correct des couleurs d’une image. 124 Caractéristiques techniques Nom de modèle Système Écran LCD Connecteurs Divers HMX-QF30/HMX-QF33/HMX-QF300/HMX-QF310/HMX-QF320 Signal vidéo PAL Format de compression de l’image H.264 (MPEG-4.AVC) Format de compression audio CAA (codage audio avancé) Dispositif d’image CMOS 1/4” Pixels effectifs 1,75 mégapixels Nombre total de pixels 5,1 mégapixels Objectif F1,8 ~ F3,9, X20 zoom optique, X40 Zoom numér. Longueur focale 2,6mm ~ 52mm Protocole de mise en réseau sans fil WiFi (802.11b/g/n) Taille/nombre de points Écran LCD 2,7 pouces, extra large, tactile / 230k Méthode de l’écran LCD TFT LCD Sortie composite 1 Vp-p (75 Ω terminé) Sortie HDMI Connecteur de type D Sortie USB micro USB 2.0 Source d’alimentation 5 Vcc, batterie au lithium-ion 3,7 V Type de source d’alimentation Batterie ion-lithium, Alimentation (100 V à 240 V) 50/60 Hz Consommation électrique 3,0W (écran LCD allumé) Température de fontionnement 0 ˚C ~ 40 ˚C Humidité de fonctionnement 40% ~ 60% Température de stockage -20 ˚C ~ 60 ˚C Support de stockage Carte mémoire (SD/SDHC/SDXC) (non fournie) Dimensions externes (LxHxP) Environ 42,8mm x 52,45mm x 119mm Poids Environ 180g (bloc batterie au lithium-ion non compris) Micro interne Microphone stéréo multidirectionnel La conception et les caractéristiques techniques de l’appareil sont susceptibles d’être modifiées sans préavis. Annexes 125 Déclaration de conformité Declaration of Conformity Declaration &produit Applicable standards Détails du Pour le Product details We hereby declare the product(s) above is(are) in compliance with the essential requirements Produit that : CAMÉSCOPE NUMÉRIQUE the following and other Modèle(s) provisions the R&TTEFor Directive (1999/5/EC), the Low Voltage Directive (2006/95/EC) :ofHMX-QF30/HMX-QF300/HMX-QF310/HMX-QF320 Product (2004/108/EC) : DIGITAL CAMCORDER (W-LAN) of: and the Electromagnetic Compatibility Directive by application Model(s) : Manufactured at: Déclaration & normes applicables EN 60065:2002+A1:2006+A11:2008 HMX-S16BP and HMX-S15BP EN 55013 :2001+A1 :2003+A2 :2006 Manufacturer: SAMSUNG ELECTRONICS CO., LTD. Nous déclarons par la présente que le(s) produit(s)416, ci-dessus en conformité avec les exigences essentielles et les autres EN 55020 :2007 ENest(sont) 55022:2006+A1:2007 Maetan-3dong, Yeongtong-gu, Suwon-City, Gyeonggi-do, 443-742, Korea dispositions de la directive R&TTE (1995/5/CE), de la directive relative à la basse tension (2006/95/CE) et de la directive sur la EN 55024:1998+A1:2001+A2:2003 EN 61000-3-2 :2006+A2 :2009 compatibilité électromagnétique (2004/108/CE)Factory: grâce TianJin au respect de : Opto-Electronics Samsung Co., Ltd. 301:2001+A1 489-1 v1.8.1:2008 300 328 v1.7.1 EN EN 60065:2002+A1:2006+A11:2008 ENEN 55013 :2003+A2 :2006 No.9 ZhangHeng Street, Micro-Electronic Industrial Park, JinGang Road, EN EN 55020 :2007 55022:2006+A1:2007 Tianjin,EN China. 300385:2008 EN 62311 301 489-17 v2.1.1 :2009 EN 55024:1998+A1:2001+A2:2003 EN 61000-3-2 :2006+A2 :2009 EN 300 328 v1.7.1 (Factories name ENand 301 489-1 v1.8.1:2008 address) and the Eco-Design (2009/125/EC) implemented by Regulations (EC) No 278/2009 for EN 301 489-17Directive v2.1.1 :2009 EN 62311 :2008 external power supplies. Declaration & Applicable standards et de la directive d’écoconception (2009/125/CE) mise en place par les réglementations (CE) n° 278/2009 pour les alimentations We hereby declare, that the product above is in compliance with the essential requirements of the externes. Representative in the EU Représentant de l’UE R&TTE Directive (1999/5/EC), the EMC Directive (2004/108/EC) and the LVD Directive (2006/95/EC) by application of: (YEAR TO BEGIN AFFIXING CE MARKING 2012) Samsung Electronics Euro QA Lab. EN 60065:2002+ A1:2006 Samsung Electronics Euro QA Lab. (ANNÉE DE DÉBUT D’APPOSITION DU MARQUAGE CE 2012) EN 55020:2007 EN 300 328 v1.7.1 Blackbushe Business Park Blackbushe Business Park EN 55022:2006 EN 301 489-1 v1.8.1 :2008 Saxony Way, Yateley, Hampshire Saxony Way, Yateley, Hampshire EN 55024 :1998+A1 :2001+A2 :2003 EN 301 489-17 v2.1.1 :2009 GU46 6GG,UK UK GU46 6GG, EN 55013 :2001+A1 :2003+A2 :2006 3 décembre 2012 13 January, 2012 (Lieu et date d’émission) (Place and date of issue) Joong-Hoon Choi / Directeur du Lab. Joong-Hoon Choi / Lab. Manager (NomDirective et signature(2009/125/EC) de la personne autorisée) and the Eco-Design implemented by Regulation (EC) No 278/2009 for (Name and signature of authorized person) external power supplies Ilisnenot s’agit de l’adresse du CentreService de service Samsung. l’adresse le numéro de téléphone du Centre de service ※ This thepas address of Samsung Centre. ForPour theobtenir address or theou phone number of Samsung Representative in the EU Samsung, consultez la carte de garantie ou contactez le revendeur auprès duquel vous avez effectué l’achat de votre produit. Service Centre, see the warranty card or contact the retailer where you purchased your product. Samsung Electronics Euro QA Lab. Déclaration dans les langues officielles Pays Déclaration Cesky Samsung Electronics tímto prohlašuje, že tento digitální fotoaparát je ve shodě se základními požadavky a dalšími příslušnými ustanoveními směrnice 1999/5/ES. Dansk Samsung Electronics erklærer herved, at digitale kameraer overholder de væsentlige krav og øvrige relevante krav i direktiv 1999/5/EF. Deutsch Hiermit erklärt Samsung Electronic, dass sich die Digitalkamera in Übereinstimmung mit den grundlegenden Anforderungen und den übrigen einschlägigen Bestimmungen der Richtlinie 1999/5/EG befindet. Eesti Käesolevaga kinnitab Samsung Electronics digitaalkaamera vastavust direktiivi 1999/5/EÜ põhinõuetele ja nimetatud direktiivist tulenevatele teistele asjakohastele sätetele. English Hereby, Samsung Electronics declares that this digital camera is in compliance with the essential requirements and other relevant provisions of Directive 1999/5/EC. Español Por medio de la presente Samsung Electronics declara que la cámara digital cumple con los requisitos esenciales y cualesquiera otras disposiciones aplicables o exigibles de la Directiva 1999/5/CE. Ελληνική ΜΕ ΤΗΝ ΠΑΡΟΥΣΑ η Samsung Electronics ΔΗΛΩΝΕΙ ΟΤΙ η ψηφιακή φωτογραφική μηχανή ΣΥΜΜΟΡΦΩΝΕΤΑΙ ΠΡΟΣ ΤΙΣ ΟΥΣΙΩΔΕΙΣ ΑΠΑΙΤΗΣΕΙΣ ΚΑΙ ΤΙΣ ΛΟΙΠΕΣ ΣΧΕΤΙΚΕΣ ΔΙΑΤΑΞΕΙΣ ΤΗΣ ΟΔΗΓΙΑΣ 1999/5/ΕΚ. Français Par la présente Samsung Electronic déclare que l’appareil photo numérique est conforme aux exigences essentielles et aux autres dispositions pertinentes de la directive 1999/5/CE. Italiano Con la presente Samsung Electronicsdichiara che questa fotocamera digitale è conforme ai requisiti essenziali e alle altre disposizioni stabilite dalla Direttiva 1999/5/CE. Latviski Ar šo Samsung Electronics deklarē, ka digitālā kamera atbilst Direktīvas 1999/5/EK būtiskajām prasībām un citiem ar to saistītajiem noteikumiem. Lietuvių Šiuo Samsung Electronics deklaruoja, kad šis skaitmeninis fotoaparatas, atitinka esminius reikalavimus ir kitas 1999/5/ EB Direktyvos nuostatas. Nederlands Hierbij verklaart Samsung Electronics dat de digitale camera in overeenstemming is met de essentiële eisen en de andere relevante bepalingen van richtlijn 1999/5/EG. Déclaration dans les langues officielles Pays Déclaration Malti Hawnhekk, Samsung Electronics, tiddikjara li din il-kamera diġitali hi konformi mar-rekwiżiti essenzjali u ma’ dispożizzjonijiet rilevanti oħrajn ta’ Direttiva 1999/5/KE. Magyar A Samsung Electronics kijelenti, hogy ez a digitális fényképezőgép megfelel az 1999/5/EK irányelv alapvetõ követelményeinek és egyéb vonatkozó elõírásainak. Polski Niniejszym firma Samsung Electronics oświadcza, że ten aparat cyfrowy jest zgodny z zasadniczymi wymogami oraz pozostałymi stosownymi postanowieniami Dyrektywy 1999/5/WE. Português Samsung Electronics declara que esta câmera digital está conforme os requisitos essenciais e outras disposições da Directiva 1999/5/CE. Slovensko Samsung Electronics izjavlja, da je ta digitalni fotoaparat v skladu z bistvenimi zahtevami in ostalimi relevantnimi določili direktive 1999/5/ES. Slovensky Samsung Electronics týmto vyhlasuje, že tento digitálny fotoaparát spĺňa základné požiadavky a všetky príslušné ustanovenia Smernice 1999/5/ES. Suomi Samsung Electronics vakuuttaa täten että tämä digitaalikamera on direktiivin 1999/5/EY oleellisten vaatimusten ja sitä koskevien direktiivin muiden ehtojen mukainen. Svenska Härmed intygar Samsung Electronicsatt dessa digitalkameror står i överensstämmelse med de väsentliga egenskapskrav och övriga relevanta bestämmelser som framgår av direktiv 1999/5/EG. Български С настоящото Samsung Electronics декларира, че този цифров фотоапарат е в съответствие със съществените изисквания и другите приложими разпоредби на Директива 1999/5/ЕК. Română Prin prezenta, Samsung Electronics, declară că această cameră foto digitală este în conformitate cu cerinţele esenţiale şi alte prevederi relevante ale Directivei 1999/5/CE. Norsk Samsung Electronicserklærer herved at dette digitalkameraet er i samsvar med de grunnleggende krav og øvrige relevante krav i direktiv 1999/5/EF. Türkiye Bu belge ile, Samsung Electronics bu dijital kameranın 1999/5/EC Yönetmeliginin temel gerekliliklerine ve ilgili hükümlerine uygun olduğunu beyan eder. Íslenska Hér með lýsir Samsung Electronics því yfir að þessi stafræna myndavél sé í samræmi við grunnkröfur og önnur ákvæði tilskipunar 1999/5/EB. Comment contacter Samsung dans le monde Si vous avez des suggestions ou des questions concernant les produits Samsung, veuillez contacter le Service Consommateurs Samsung. Region North America Latin America Country Web Site Region Country 1-800-SAMSUNG (726-7864) www.samsung.com/ca (English) www.samsung.com/ca_fr (French) BOSNIA MEXICO 01-800-SAMSUNG (726-7864) www.samsung.com U.S.A - Consumer Electronics 1-800-SAMSUNG (726-7864) www.samsung.com ARGENTINE 0800-333-3733 www.samsung.com Contact Centre Web Site 051 133 1999 www.samsung.com BULGARIA 07001 33 11, normal tariff www.samsung.com CROATIA 062 SAMSUNG (062 726 786) www.samsung.com CZECH 800 - SAMSUNG (800-726786) www.samsung.com DENMARK 70 70 19 70 www.samsung.com Uruguay 40543733 www.samsung.com Paraguay 98005420001 www.samsung.com FINLAND 030-6227 515 www.samsung.com BRAZIL 0800-124-421, 4004-0000 www.samsung.com FRANCE 01 48 63 00 00 www.samsung.com/fr CHILE 800-SAMSUNG (726-7864) From mobile 02-24 82 82 00 www.samsung.com/cl 800-10-7260 www.samsung.com GERMANY www.samsung.com Bolivia 0180 5 SAMSUNG bzw. 0180 5 7267864* (*0,14 €/Min. aus dem dt. Festnetz, aus dem Mobilfunk max. 0,42 €/Min.) COLOMBIA 01-8000112112 Bogotá: 6001272 www.samsung.com/co CYPRUS 0-800-507-7267 8009 4000 only from landline (+30) 210 6897691 from mobile and land line www.samsung.com COSTA RICA DOMINICA 1-800-751-2676 GREECE www.samsung.com ECUADOR 1-800-10-7267 80111-SAMSUNG (80111 726 7864) only from land line (+30) 210 6897691 from mobile and land line EL SALVADOR 800-6225 HUNGARY 06-80-SAMSUNG (726-7864) www.samsung.com ITALIA 800-SAMSUNG (726-7864) www.samsung.com KOSOVO +381 0113216899 www.samsung.com LUXEMBURG 261 03 710 www.samsung.com GUATEMALA 1-800-299-0013 HONDURAS 800-27919267 JAMAICA 1-800-234-7267 NICARAGUA Europe Contact Centre CANADA 00-1800-5077267 www.samsung.com/latin (Spanish) www.samsung.com/latin_en (English) www.samsung.com/latin (Spanish) www.samsung.com/latin_en (English) www.samsung.com/latin (Spanish) www.samsung.com/latin_en (English) www.samsung.com/latin (Spanish) www.samsung.com/latin_en (English) www.samsung.com/latin (Spanish) www.samsung.com/latin_en (English) www.samsung.com/latin (Spanish) www.samsung.com/latin_en (English) www.samsung.com www.samsung.com/latin (Spanish) www.samsung.com/latin_en (English) www.samsung.com/latin (Spanish) www.samsung.com/latin_en (English) PANAMA 800-7267 PERU 0-800-777-08 (Only from landline) 336-8686 (From HHP & landline) www.samsung.com PUERTO RICO 1-800-682-3180 www.samsung.com TRINIDAD & TOBAGO 1-800-SAMSUNG (726-7864) www.samsung.com VENEZUELA 0-800-100-5303 www.samsung.com AUSTRIA 0810 - SAMSUNG (7267864, € 0.07/min) BELGIUM 02-201-24-18 Europe MONTENEGRO 020 405 888 www.samsung.com NETHERLANDS 0900-SAMSUNG (0900-7267864) (€ 0,10/Min) www.samsung.com NORWAY 815 56480 www.samsung.com POLAND 0 801-1SAMSUNG (172-678) * lub +48 22 607-93-33 ** * (całkowity koszt połączenia jak za 1 impuls według taryfy operatora) ** (koszt połączenia według taryfy operatora) www.samsung.com/pl www.samsung.com PORTUGAL 808 20-SAMSUNG (808 20 7267) www.samsung.com www.samsung.com/be (Dutch) www.samsung.com/be_fr (French) ROMANIA 08008 SAMSUNG (08008 726 7864) TOLL FREE No. www.samsung.com Comment contacter Samsung dans le monde Region Europe CIS Country Web Site +381 11 321 6899 (old number still active 0700 7267864) www.samsung.com SLOVAKIA 0800 - SAMSUNG (0800-726 786) www.samsung.com/sk Region Country PHILIPPINES Asia Pacific SINGAPORE Contact Centre 902 - 1 - SAMSUNG (902 172 678) www.samsung.com SWEDEN 0771 726 7864 (SAMSUNG) www.samsung.com Switzerland 0848 - SAMSUNG(7267864, CHF 0.08/min) www.samsung.com/ch (German) www.samsung.com/ch_fr (French) U.K 0330 SAMSUNG (7267864) www.samsung.com EIRE 0818 717100 www.samsung.com LITHUANIA 8-800-77777 www.samsung.com/lt LATVIA 8000-7267 www.samsung.com/lv ESTONIA 800-7267 www.samsung.com/ee BAHRAIN 8000-4726 RUSSIA 8-800-555-55-55 www.samsung.com GEORGIA 0-800-555-555 www.samsung.com Qatar 800-2255 (800-CALL) ARMENIA 0-800-05-555 www.samsung.com Egypt AZERBAIJAN 088-55-55-555 www.samsung.com 08000-726786 800-22273 065777444 18252273 KAZAKHSTAN 8-10-800-500-55-500 (GSM: 7799) www.samsung.com UZBEKISTAN www.samsung.com THAILAND www.samsung.com/th VIETNAM 1800-29-3232, 02-689-3232 0800-329-999 0266-026-066 1 800 588 889 U.A.E 800-SAMSUNG (726-7864) www.samsung.com OMAN 800-SAMSUNG(726-7864) KUWAIT 183-2255 (183-CALL) TAIWAN Middle East Web Site 1-800-10-SAMSUNG(726-7864) for PLDT 1-800-3-SAMSUNG(726-7864) for Digitel www.samsung.com/ph 1-800-8-SAMSUNG(726-7864) for Globe 02-5805777 1800-SAMSUNG(726-7864) www.samsung.com SPAIN JORDAN Syria www.samsung.com www.samsung.com www.samsung.com/ae (English) www.samsung.com/ae_ar (Arabic) www.samsung.com/ae (English) www.samsung.com/ae_ar (Arabic) www.samsung.com/ae (English) www.samsung.com/ae_ar (Arabic) www.samsung.com/ae (English) www.samsung.com/ae_ar (Arabic) www.samsung.com www.samsung.com www.samsung.com/Levant (English) IRAN 021-8255 www.samsung.com Morocco 080 100 2255 Saudi Arabia 9200-21230 www.samsung.com www.samsung.com/ae (English) www.samsung.com/ae_ar (Arabic) Turkey 444 77 11 www.samsung.com NIGERIA www.samsung.com Cote D’ Ivoire 0800-726-7864 0800-10077 0302-200077 8000 0077 Senegal 800-00-0077 www.samsung.com www.samsung.com Cameroon 7095- 0077 www.samsung.com www.samsung.com KENYA 0800 545 545 www.samsung.com UGANDA 0800 300 300 www.samsung.com TANZANIA SOUTH AFRICA Botswana 0685 88 99 00 www.samsung.com 0860-SAMSUNG(726-7864) www.samsung.com 0800-726-000 www.samsung.com www.samsung.com/id Namibia 8197267864 www.samsung.com 0120-327-527 www.samsung.com Angola 91-726-7864 www.samsung.com 1800-88-9999 www.samsung.com/my Zambia 211350370 www.samsung.com 8-10-800-500-55-500 KYRGYZSTAN 00-800-500-55-500 www.samsung.com TADJIKISTAN 8-10-800-500-55-500 www.samsung.com Mongolia +7-800-555-55-55 www.samsung.com 0-800-502-000 www.samsung.com/ua (Ukrainian) www.samsung.com/ua_ru (Russian) BELARUS 810-800-500-55-500 www.samsung.com MOLDOVA 0-800-614-40 www.samsung.com AUSTRALIA 1300 362 603 NEW ZEALAND 0800 SAMSUNG (0800 726 786) CHINA 400-810-5858 www.samsung.com HONG KONG (852) 3698 4698 www.samsung.com/hk (Chinese) www.samsung.com/hk_en (English) INDIA 1800 3000 8282 1800 266 8282 www.samsung.com/in INDONESIA 0800-112-8888, 021-5699-7777 JAPAN MALAYSIA UKRAINE Asia Pacific Contact Centre SERBIA Ghana Africa www.samsung.com www.samsung.com Elimination des batteries de ce produit (Applicable aux pays disposant de systèmes de collecte séparés) Le symbole sur la batterie, le manuel ou l’emballage indique que les batteries de ce produit ne doivent pas être éliminées en fin de vie avec les autres déchets ménagers. L’indication éventuelle des symboles chimiques Hg, Cd ou Pb signifie que la batterie contient des quantités de mercure, de cadmium ou de plomb supérieures aux niveaux de référence stipulés dans la directive CE 2006/66. Si les batteries ne sont pas correctement éliminées, ces substances peuvent porter préjudice à la santé humaine ou à l’environnement. Afin de protéger les ressources naturelles et d’encourager la réutilisation du matériel, veillez à séparer les batteries des autres types de déchets et à les recycler via votre système local de collecte gratuite des batteries. Les bons gestes de mise au rebut de ce produit (Déchets d’équipements électriques et électroniques) (Applicable aux pays disposant de systèmes de collecte séparés) Ce symbole sur le produit, ses accessoires ou sa documentation indique que ni le produit, ni ses accessoires électroniques usagés (chargeur, casque audio, câble USB, etc.) ne peuvent être jetés avec les autres déchets ménagers. La mise au rebut incontrôlée des déchets présentant des risques environnementaux et de santé publique, veuillez séparer vos produits et accessoires usagés des autres déchets. Vous favoriserez ainsi le recyclage de la matière qui les compose dans le cadre d’un développement durable. Les particuliers sont invités à contacter le magasin leur ayant vendu le produit ou à se renseigner auprès des autorités locales pour connaître les procédures et les points de collecte de ces produits en vue de leur recyclage. Les entreprises et particuliers sont invités à contacter leurs fournisseurs et à consulter les conditions de leur contrat de vente. Ce produit et ses accessoires ne peuvent être jetés avec les autres déchets. Cet équipement peut fonctionner dans tous les pays de l’ Union européenne. En France, toutefois, il ne peut être utilisé qu’à l’intérieur. Samsung Electronics Co., Ltd. 129, Samsung-Ro, Yeongtong-Gu, Suwon-Si, Gyeonggi-Do 443-742 Korea Samsung Electronics Euro QA Lab. Blackbushe Business Park Saxony Way, Yateley, Hampshire GU46 6GG, UK Conforme à la directive RoHS Notre produit est conforme à la directive RoHS relative à la “La limitation de l’utilisation de certaines substances dangereuses dans les composants électriques et électroniques”. Nous n’utilisons pas les six matières dangereuses suivantes dans la fabrication de nos appareils : cadmium (Cd), plomb (Pb), mercure (Hg), chrome hexavalent (Cr+6), polybromodiphényles (PBB) et polybromodiphényléthers (PBDE). ">
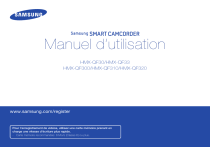
Lien public mis à jour
Le lien public vers votre chat a été mis à jour.











