Avid Digidesign SampleCell II Plus Version 2.1.3 Windows 98/NT Manuel utilisateur
PDF
Herunterladen
Dokument
SampleCell II Plus Guide Version 2.1.1 pour Macintosh Version 2.1.3 pour Windows 98/NT Digidesign Inc. 3401-A Hillview Avenue Palo Alto, CA 94304 - Etats-Unis Tél : 650·842·7900 Fax : 650·842·7999 Assistance technique (Etats-Unis) 650·842·6699 650·856·4275 Informations sur les produits (Etats-Unis) 650·842·6602 800·333·2137 Fax sur demande (Etats-Unis) 1-888-USE-DIGI (873-3444) Site Web www.digidesign.com Site FTP ftp.digidesign.com Droits d’auteur Ce manuel de l’utilisateur est protégé par les droits d’auteur ©2000 de Digidesign, une division de Avid Technology, Inc. (ciaprès "Digidesign"), avec tous droits réservés. En vertu de la législation sur le droit d’auteur, ce manuel ne peut pas être dupliqué en tout ou partie sans la permission écrite de Digidesign. DIGIDESIGN et AVID sont soit des marques de Digidesign et/ou d’Avid Technology, Inc., soit des marques déposées de Digidesign et/ou d’Avid Technology, Inc. Toutes les autres marques sont la propriété de leurs détenteurs respectifs. Toutes les fonctionnalités et spécifications peuvent faire l’objet de modifications sans préavis. PN 932707349-00 REV A 05/00 (F) table des matières Chapitre 1. Introduction à SampleCell II Plus . . . . . . . . . . . . . . . . . . . . . . . . . . . . . . . . . . . 1 A propos de ce manuel . . . . . . . . . . . . . . . . . . . . . . . . . . . . . . . . . . . . . . . . . . . . . . . . . . . . 1 Caractéristiques de SampleCell II Plus . . . . . . . . . . . . . . . . . . . . . . . . . . . . . . . . . . . . . . . . . 2 Le contenu . . . . . . . . . . . . . . . . . . . . . . . . . . . . . . . . . . . . . . . . . . . . . . . . . . . . . . . . . . . . . 2 Configuration requise . . . . . . . . . . . . . . . . . . . . . . . . . . . . . . . . . . . . . . . . . . . . . . . . . . . . . 3 Chapitre 2. Installation de SampleCell II Plus sur un Macintosh . . . . . . . . . . . . . . . . . . 5 Installation de la carte SampleCell II . . . . . . . . . . . . . . . . . . . . . . . . . . . . . . . . . . . . . . . . . . . 5 Installation du logiciel SampleCell . . . . . . . . . . . . . . . . . . . . . . . . . . . . . . . . . . . . . . . . . . . . 7 Suppression du logiciel SampleCell . . . . . . . . . . . . . . . . . . . . . . . . . . . . . . . . . . . . . . . . . . . . 7 Configuration d'OMS . . . . . . . . . . . . . . . . . . . . . . . . . . . . . . . . . . . . . . . . . . . . . . . . . . . . . . 7 Utilisation des applications Non-OMS . . . . . . . . . . . . . . . . . . . . . . . . . . . . . . . . . . . . . . . . . . 9 Connexions MIDI . . . . . . . . . . . . . . . . . . . . . . . . . . . . . . . . . . . . . . . . . . . . . . . . . . . . . . . . . 9 Connexions audio . . . . . . . . . . . . . . . . . . . . . . . . . . . . . . . . . . . . . . . . . . . . . . . . . . . . . . . . 9 Test de l'instrument. . . . . . . . . . . . . . . . . . . . . . . . . . . . . . . . . . . . . . . . . . . . . . . . . . . . . . 10 Chapitre 3. Installation de SampleCell II Plus sous Windows . . . . . . . . . . . . . . . . . . . . 11 Installation de la carte SampleCell II . . . . . . . . . . . . . . . . . . . . . . . . . . . . . . . . . . . . . . . . . . 11 Installation du logiciel SampleCell . . . . . . . . . . . . . . . . . . . . . . . . . . . . . . . . . . . . . . . . . . . 12 Suppression du logiciel SampleCell . . . . . . . . . . . . . . . . . . . . . . . . . . . . . . . . . . . . . . . . . . . 14 Utilisation des applications Windows MIDI . . . . . . . . . . . . . . . . . . . . . . . . . . . . . . . . . . . . . . 14 Connexions MIDI . . . . . . . . . . . . . . . . . . . . . . . . . . . . . . . . . . . . . . . . . . . . . . . . . . . . . . . . 14 Connexions audio . . . . . . . . . . . . . . . . . . . . . . . . . . . . . . . . . . . . . . . . . . . . . . . . . . . . . . . 14 Test de l'instrument. . . . . . . . . . . . . . . . . . . . . . . . . . . . . . . . . . . . . . . . . . . . . . . . . . . . . . 16 Chapitre 4. Guide SampleCell de l'interprète . . . . . . . . . . . . . . . . . . . . . . . . . . . . . . . . . . 17 Types de fichiers SampleCell . . . . . . . . . . . . . . . . . . . . . . . . . . . . . . . . . . . . . . . . . . . . . . . 17 Structure des fichiers dans les CD-ROM . . . . . . . . . . . . . . . . . . . . . . . . . . . . . . . . . . . . . . . . 18 Chargement des instruments . . . . . . . . . . . . . . . . . . . . . . . . . . . . . . . . . . . . . . . . . . . . . . . 18 Table des matières iii Utilisation des banques . . . . . . . . . . . . . . . . . . . . . . . . . . . . . . . . . . . . . . . . . . . . . . . . . . . 21 A propos des banques multiples . . . . . . . . . . . . . . . . . . . . . . . . . . . . . . . . . . . . . . . . . . . . 23 Autres méthodes d'entrée des données . . . . . . . . . . . . . . . . . . . . . . . . . . . . . . . . . . . . . . . 25 Réglage du canal MIDI . . . . . . . . . . . . . . . . . . . . . . . . . . . . . . . . . . . . . . . . . . . . . . . . . . . 26 Affectation des sorties audio . . . . . . . . . . . . . . . . . . . . . . . . . . . . . . . . . . . . . . . . . . . . . . . 27 Panoramique de l'instrument . . . . . . . . . . . . . . . . . . . . . . . . . . . . . . . . . . . . . . . . . . . . . . 28 Accord de l'instrument . . . . . . . . . . . . . . . . . . . . . . . . . . . . . . . . . . . . . . . . . . . . . . . . . . . 30 Enregistrement d'une banque . . . . . . . . . . . . . . . . . . . . . . . . . . . . . . . . . . . . . . . . . . . . . . 31 Enregistrement d'un instrument. . . . . . . . . . . . . . . . . . . . . . . . . . . . . . . . . . . . . . . . . . . . . 32 Fin d'une session . . . . . . . . . . . . . . . . . . . . . . . . . . . . . . . . . . . . . . . . . . . . . . . . . . . . . . . 33 Utilisation de SampleCell après la fin d'une session. . . . . . . . . . . . . . . . . . . . . . . . . . . . . . . 33 Chapitre 5. Création et modification d'instruments . . . . . . . . . . . . . . . . . . . . . . . . . . . . 35 Notions de base des instruments . . . . . . . . . . . . . . . . . . . . . . . . . . . . . . . . . . . . . . . . . . . . 35 Cartes d'échantillons . . . . . . . . . . . . . . . . . . . . . . . . . . . . . . . . . . . . . . . . . . . . . . . . . . . . 39 Edition de groupes de notes . . . . . . . . . . . . . . . . . . . . . . . . . . . . . . . . . . . . . . . . . . . . . . . 42 Paramètres de zone . . . . . . . . . . . . . . . . . . . . . . . . . . . . . . . . . . . . . . . . . . . . . . . . . . . . . 49 Paramètres de l'échantillon . . . . . . . . . . . . . . . . . . . . . . . . . . . . . . . . . . . . . . . . . . . . . . . . 51 Paramètres divers . . . . . . . . . . . . . . . . . . . . . . . . . . . . . . . . . . . . . . . . . . . . . . . . . . . . . . 52 Enveloppes . . . . . . . . . . . . . . . . . . . . . . . . . . . . . . . . . . . . . . . . . . . . . . . . . . . . . . . . . . . 55 Matrice de modulation . . . . . . . . . . . . . . . . . . . . . . . . . . . . . . . . . . . . . . . . . . . . . . . . . . . 57 Modulateurs . . . . . . . . . . . . . . . . . . . . . . . . . . . . . . . . . . . . . . . . . . . . . . . . . . . . . . . . . . 61 Trackers . . . . . . . . . . . . . . . . . . . . . . . . . . . . . . . . . . . . . . . . . . . . . . . . . . . . . . . . . . . . . 63 Chapitre 6. Edition d'échantillons, bouclage et rognage audio . . . . . . . . . . . . . . . . . . 65 Introduction . . . . . . . . . . . . . . . . . . . . . . . . . . . . . . . . . . . . . . . . . . . . . . . . . . . . . . . . . . . 65 Chargement des échantillons et ouverture de la fenêtre Edit Loops (Edition de boucles) . . . . . 66 Visite guidée de la fenêtre Edit Loops (Edition de boucles) . . . . . . . . . . . . . . . . . . . . . . . . . . 70 Création d'une boucle . . . . . . . . . . . . . . . . . . . . . . . . . . . . . . . . . . . . . . . . . . . . . . . . . . . . 76 Edition des boucles - Boucles inversées, crossfades . . . . . . . . . . . . . . . . . . . . . . . . . . . . . . . 77 Rognage du signal audio . . . . . . . . . . . . . . . . . . . . . . . . . . . . . . . . . . . . . . . . . . . . . . . . . . 81 iv Guide SampleCell II Chapitre 7. Techniques avancées . . . . . . . . . . . . . . . . . . . . . . . . . . . . . . . . . . . . . . . . . . . . 83 Modèles . . . . . . . . . . . . . . . . . . . . . . . . . . . . . . . . . . . . . . . . . . . . . . . . . . . . . . . . . . . . . . 83 Trackers . . . . . . . . . . . . . . . . . . . . . . . . . . . . . . . . . . . . . . . . . . . . . . . . . . . . . . . . . . . . . . 85 Filtres . . . . . . . . . . . . . . . . . . . . . . . . . . . . . . . . . . . . . . . . . . . . . . . . . . . . . . . . . . . . . . . 90 Idées d'interprétation pour les ensembles instrumentaux . . . . . . . . . . . . . . . . . . . . . . . . . . . 92 Autres effets et astuces . . . . . . . . . . . . . . . . . . . . . . . . . . . . . . . . . . . . . . . . . . . . . . . . . . . 94 Chapitre 8. Référence SampleCell II . . . . . . . . . . . . . . . . . . . . . . . . . . . . . . . . . . . . . . . . . . 95 Menu File (Fichier). . . . . . . . . . . . . . . . . . . . . . . . . . . . . . . . . . . . . . . . . . . . . . . . . . . . . . . 95 Menu Edit (Edition) . . . . . . . . . . . . . . . . . . . . . . . . . . . . . . . . . . . . . . . . . . . . . . . . . . . . . . 96 Menu Instruments . . . . . . . . . . . . . . . . . . . . . . . . . . . . . . . . . . . . . . . . . . . . . . . . . . . . . . . 97 Menu SampleCell . . . . . . . . . . . . . . . . . . . . . . . . . . . . . . . . . . . . . . . . . . . . . . . . . . . . . . 102 Preferences (Préférences) . . . . . . . . . . . . . . . . . . . . . . . . . . . . . . . . . . . . . . . . . . . . . . . . 104 Menu Windows (Fenêtres) . . . . . . . . . . . . . . . . . . . . . . . . . . . . . . . . . . . . . . . . . . . . . . . . 107 Annexe A. Utilisation de SampleCell II avec Pro Tools . . . . . . . . . . . . . . . . . . . . . . . . . 109 Annexe B. Dépannage. . . . . . . . . . . . . . . . . . . . . . . . . . . . . . . . . . . . . . . . . . . . . . . . . . . . . . 111 Annexe C. Test du matériel SampleCell II . . . . . . . . . . . . . . . . . . . . . . . . . . . . . . . . . . . . 113 Annexe D. Création et modification d'échantillons . . . . . . . . . . . . . . . . . . . . . . . . . . . . 115 Index . . . . . . . . . . . . . . . . . . . . . . . . . . . . . . . . . . . . . . . . . . . . . . . . . . . . . . . . . . . . . . . . . . . . 117 Table des matières v vi Guide SampleCell II chapitre 1 Introduction à SampleCell II Plus La carte SampleCell II offre les meilleures fonctions des échantillonneurs dédiés et les intègre à la puissance de votre station de travail audio numérique. Elle offre de puissantes capacités d'édition et de lecture d'échantillons sur les ordinateurs Macintosh ou Windows PCI. Avec SampleCell II, vous pouvez utiliser des sons provenant de bibliothèques d'échantillons sur CD-ROM ou importer vos propres sons enregistrés en numérique et les éditer pour obtenir ce que vous recherchez. Vous pouvez ensuite contrôler la lecture de vos échantillons à partir de n'importe quel équipement ou logiciel MIDI. Les nouveautés de SampleCell II Plus La carte SampleCell II Plus possède toutes les caractéristiques de la carte SampleCell II PCI, à laquelle elle ajoute 32 Mo de RAM intégrée. Aucune autre RAM intégrée n'est nécessaire. Le système SampleCell II Plus est compatible Open Music System (OMS) sur le Macintosh et Multimedia sous Windows 98 et Windows NT, pour vous permettre de l'utiliser avec des séquenceurs MIDI et des contrôleurs MIDI externes. A propos de ce manuel Ce guide contient les éléments suivants : ◆ Chapitre 1 : Introduction à SampleCell II Plus, la suite de ce chapitre, présente les caractéristiques de la carte SampleCell II. ◆ Chapitre 2 : Installation de SampleCell II Plus sur un Macintosh aborde l'installation et le test du matériel SampleCell II et des logiciels associés (y compris OMS), ainsi que les connexions à des équipements MIDI et audio. Chapitre 3 : Installation de SampleCell II Plus sous Windows aborde l'installation et le test du matériel SampleCell II et des logiciels associés (Windows Multimedia), ainsi que les connexions à des équipements MIDI et audio. ◆ ◆ Chapitre 4 : Guide SampleCell de l'interprète aborde le fonctionnement avec des banques et des instruments et comporte une visite guidée de la fenêtre Bank (Banque). Chapitre 5 : Création et modification d'instruments décrit comment créer des instruments personnalisés à partir de vos propres échantillons et comment configurer la lecture de ces instruments. ◆ Chapitre 1: Introduction à SampleCell II Plus 1 ◆ Chapitre 6 : Edition d'échantillons, bouclage et rognage audio explique comment utiliser le logiciel SampleCell Editor pour créer et éditer des boucles d'échantillons. Chapitre 7 : Techniques avancées montre quelques exemples des puissantes fonctions de lecture d'échantillon de SampleCell II. ◆ ◆ Chapitre 8 : Référence SampleCell II donne la liste et décrit les commandes de menu du logiciel SampleCell Editor. Conventions utilisées dans ce guide Les symboles qui suivent servent à mettre en évidence des informations importantes : ✽ Les conseils aux utilisateurs sont des astuces qui vous permettent d'optimiser l'utilisation de votre système. ▲ Les avertissements importants contiennent des informations susceptibles de modifier les données ou les performances de votre système. Caractéristiques de SampleCell II Plus Les caractéristiques principales de SampleCell II Plus sont : • Compatibilité complète avec OMS pour Macintosh • Compatibilité Multimedia pour Windows 98 et Windows NT • 32 Mo de RAM intégrée • Editeur de boucle intégré • Polyphonie 32 voix et fonction multitimbre 2 Guide SampleCell II • 50 instruments mono ou 25 instruments stéréo multi-échantillons et 10 instruments mono ou 5 instruments stéréo mono-échantillon par carte • 2 Tracking Générators (suiveurs/ modificateurs de paramètre) avec 9 points chacun • Un filtre passe-bas ajustable par voix • Convertisseurs numérique-analogique indépendants sur chacune des quatre sorties audio stéréo • Version de démonstration du logiciel utilitaire qui permet aux utilisateurs sous Windows d'ouvrir des fichiers d'échantillons et d'instruments sur des volumes HFS Macintosh. Option SampleCell TDM SampleCell TDM™ est une carte fille d'extension qui intègre la lecture audio SampleCell dans l'environnement TDM des systèmes Digidesign Pro Tools®. Avec SampleCell TDM, les sorties audio SampleCell apparaissent comme des sources d'entrée supplémentaires dans les sessions Pro Tools. Le contenu Votre ensemble SampleCell II Plus contient les éléments suivants : • Carte audio numérique 16 bits SampleCell II Plus avec 32 Mo de RAM intégrés • Câble stéréo-Y pour la connexion d'une des 4 sorties SampleCell II à votre système • CD-ROM d'installation de SampleCell II, qui installe le logiciel SampleCell Editor • Gestionnaire Multimedia pour Windows 98 et Windows NT • DAE et DigiSystem Init pour Macintosh • Quatre CD-ROM contenant plus de 900 Mo d'échantillons et d'instruments, qui comprennent : Bibliothèques SampleCell 1 et 2 pour Macintosh et pour Windows • Version de démonstration d’un logiciel utilitaire qui permet aux utilisateurs sous Windows de monter et d'ouvrir des fichiers à partir des volumes HFS Macintosh. • Au moins 32 Mo de RAM (64 Mo ou plus recommandé) • Capacité Windows Multimedia • Interface MIDI compatible avec Windows 98. Windows NT Vous trouverez ci-après la configuration requise pour les trois plates-formes informatiques prises en charge. Pour utiliser la carte SampleCell II Plus sur PC sous Windows NT, vous avez besoin des éléments suivants : • Un processeur Pentium • Windows NT 4.0 avec Service Pack 3 (ou Service Pack 4) • Au moins 32 Mo de RAM (64 Mo ou plus recommandé) • Capacité Windows Multimedia • Interface MIDI compatible avec Windows NT. Macintosh Equipement facultatif Pour utiliser la carte SampleCell II Plus sur un Macintosh, vous avez besoin des éléments suivants : • Un ordinateur Power Macintosh 7200, 7500, 7600, 8500, 9500, 9600 ou G3 • Au moins 20 Mo de RAM • Mac OS 7.5 ou ultérieur • OMS™ version 2.3.2 ou ultérieure (fournie) • Interface MIDI Macintosh. Suivant vos besoins particuliers, vous pourrez également avoir besoin des éléments suivants : • Câbles stéréo-Y supplémentaires pour la connexion des 4 sorties jack 6,35 mm stéréo SampleCell II à votre système audio. Votre ensemble SampleCell II contient un câble stéréo. • Clavier contrôleur MIDI (ou autre périphérique de contrôle MIDI) et câbles MIDI pour déclencher la lecture de SampleCell II via MIDI. Configuration requise Windows 98 Pour utiliser la carte SampleCell II Plus sur PC sous Windows 98, vous avez besoin des éléments suivants : • Un processeur Pentium • Windows 98, Deuxième Edition ✽ Sur les systèmes sous Windows, de nombreuses cartes son et de jeux possèdent des interfaces MIDI intégrées. Chapitre 1: Introduction à SampleCell II Plus 3 • Logiciel de séquencement MIDI compatible avec OMS sur le Macintosh ou avec Multimedia sous Windows 98 ou Windows NT. • Si vous envisagez d'utiliser Digital Performer de MOTU ou une autre application FreeMIDI, vous devez utiliser l'émulateur OMS FreeMIDI pour le déclenchement de la lecture SampleCell II. Utilisation de SampleCell dans les systèmes étendus Il est possible d'utiliser plusieurs cartes SampleCell dans un même ordinateur (pourvu que des emplacements PCI soient disponibles), chacune apportant 32 voix et 4 sorties stéréo supplémentaires. De plus, vous pouvez utiliser un châssis d'extension PCI approuvé par Digidesign pour obtenir jusqu'à 10 cartes SampleCell dans un système autonome ou jusqu'à 8 cartes si vous installez SampleCell II avec un système Pro Tools. ▲ La version 2.1.1 ou ultérieure du logiciel SampleCell Editor ne prend pas en charge SampleCell I (Macintosh) ou SampleCell II PC. 4 Guide SampleCell II chapitre 2 Installation de SampleCell II Plus sur un Macintosh Avant d'installer le logiciel SampleCell, commencez par l'installation de la carte sur votre ordinateur. Installation de la carte SampleCell II 3 Avant de manipuler des cartes SampleCell, déchargez l'électricité statique qui peut se trouver sur vos vêtements ou sur votre corps en touchant une surface métallique à la terre, telle que le boîtier de l'alimentation qui se trouve à l'intérieur de votre Macintosh. Si vous utilisez SampleCell II avec un système Pro Tools TDM, vérifiez que vous installez les cartes dans les slots dans l’ordre correct. Pour plus de détails, consultez « Disposition correcte des cartes pour les systèmes TDM » page 6. Pour installer les cartes SampleCell II : 1 Vérifiez que votre ordinateur et vos périphériques sont hors tension. Laissez le câble d'alimentation du processeur branché pour qu'il soit relié à la terre. 2 Retirez le capot du Macintosh. La Figure 1 montre l'installation sur un Power Macintosh 9600 ; votre installation doit ressembler à cette illustration. Si vous n'êtes pas certain de la manière d'installer une carte dans votre ordinateur, consultez le Guide d'utilisation de votre Macintosh. Figure 1. Décharge de l'électricité statique résiduelle et retrait des protections d'accès aux por ts 4 Retirez la protection métallique d'accès aux ports qui se trouve derrière le logement d'extension que vous voulez utiliser en la faisant glisser hors du port d'accès. Chapitre 2 : Installation de SampleCell II Plus sur un Macintosh 5 5 Retirez la carte SampleCell II de son sac antistatique. Tenez délicatement la carte par ses bords pour éviter que vos doigts ne déchargent de l'énergie statique ou ne déposent de la graisse sur les composants. 6 Insérez la carte SampleCell II dans un logement PCI de votre ordinateur (consultez la Figure 2). Appuyez doucement pour mettre en place la carte dans le connecteur. Evitez de plier la carte ou d'exercer une pression trop forte sur la carte mère de votre ordinateur. Si vous rencontrez une résistance, retirez la carte et recommencez. Disposition correcte des cartes pour les systèmes TDM Pour que TDM synchronise correctement les données passant dans le système, toutes les cartes TDM doivent être installées dans l'ordre correct dans votre ordinateur. Si votre système comporte un châssis d'extension PCI externe, l'ordre est également important dans ce châssis. Dans les systèmes Pro Tools étendus, toutes les cartes SampleCell II (et SampleCell II TDM) doivent suivre les cartes DSP Farm et de multiples cartes SampleCell doivent être installées les unes à côté des autres. L'ordre des cartes, en commençant par le logement qui porte le plus petit chiffre, doit être : 1 Les cartes MIX Core (Pro Tools 24 MIX), les cartes d24 (Pro Tools 24) ou les cartes Disk I/O (Pro Tools III PCI) 2 Les cartes MIX Farm 3 Les cartes DSP Farm 4 Les cartes SampleCell II TDM Figure 2. Installation de la carte SampleCell II sur un Macintosh 5 Les cartes SampleCell II non TDM Répétez la procédure ci-dessus pour toutes les cartes SampleCell II supplémentaires. Si vous possédez plusieurs cartes du même type, vous devez les installer dans des logements consécutifs. Par exemple, vous devez installer toutes les cartes DSP Farm ensemble, puis les cartes SampleCell II, puis les cartes SampleCell II non TDM. 7 Lorsque vous avez terminé, remettez en place le capot du Macintosh. Si vous possédez une ancienne carte SampleCell II (qui doit être une version PCI), vous pouvez l'utiliser conjointement à la nouvelle carte SampleCell II Plus. 6 Guide SampleCell II ▲ Ne placez pas de cartes non TDM ou ne laissez pas de logement vides, entre des cartes TDM. Installation du logiciel SampleCell Suppression du logiciel SampleCell Après avoir installé votre carte SampleCell II et mis votre ordinateur sous tension, vous êtes prêt à installer le logiciel SampleCell. Vous pouvez supprimer le logiciel SampleCell de votre ordinateur en utilisant la fonction de suppression du programme d'installation. Le programme d'installation du logiciel SampleCell copie dans votre disque dur les applications SampleCell Editor, DigiTest diagnostics, Digidesign Audio Engine (DAE) et DigiSystem Init. Renvoyez votre carte d'inscription SampleCell En tant qu'utilisateur inscrit, vous recevrez des mises à jour logicielles périodiques et des notifications de mises à niveau. N'attendez pas. Renvoyez votre carte d'inscription dès aujourd'hui. Pour installer le logiciel SampleCell : 1 Insérez le CD-ROM SampleCell dans le lecteur de CD. 2 Recherchez et cliquez deux fois sur le programme d'installation de SampleCell sur le CD-ROM. 3 Suivez les instructions d'installation à Pour supprimer le logiciel SampleCell : 1 Insérez le CD-ROM SampleCell dans le lecteur de CD. 2 Recherchez et cliquez deux fois sur le programme d'installation de SampleCell sur le CD-ROM. 3 Dans la fenêtre du programme d'installation, choisissez Remove (Supprimer) dans le menu contextuel qui se trouve dans le coin supérieur gauche. 4 Cliquez sur Switch Disk (Changer de disque) pour indiquer le disque dur contenant le logiciel SampleCell. 5 Cliquez sur Remove (Supprimer). Les applications SampleCell Editor, DigiTest, DAE et DigiSystem Init sont supprimées de votre disque dur. l'écran. Configuration d'OMS Les applications SampleCell Editor et DigiTest s'installent dans leurs dossiers respectifs dans le dossier Digidesign (qui se trouve à la racine de votre disque dur). Un dossier DAE est créé dans votre dossier System et l'application DigiSystem Init est installée dans le dossier Extensions. Pour utiliser SampleCell II avec des applications compatibles OMS ou pour utiliser les services MIDI de l'application SampleCell Editor, vous devrez installer et configurer Open Music System (OMS). 4 Lorsque vous y êtes invité, redémarrez votre ordinateur. OMS enregistre une description de la manière dont votre studio MIDI est connecté et configuré et conserve ces informations dans les documents Studio Setup, qui sont modifiés dans l’application OMS Setup. OMS Chapitre 2 : Installation de SampleCell II Plus sur un Macintosh 7 effectue également le routage MIDI entre votre SampleCell II, les séquenceurs compatibles OMS et l'interface MIDI. S'il n'est pas encore installé, installez le logiciel OMS inclus dans votre ensemble SampleCell. Si OMS est déjà installé et configuré, vous devrez mettre à jour votre Studio Setup actuel pour qu'il reconnaisse la carte SampleCell II. Pour mettre à jour votre OMS Studio Setup actuel : 1 Dans l'application OMS Setup, choisissez Studio > MIDI Cards and Interfaces (Cartes et interfaces MIDI). OMS recherche votre carte SampleCell II et l'affiche dans votre document Studio Setup. 2 Cliquez deux fois sur l'icône SampleCell pour configurer sa boîte de dialogue MIDI Device Info (Infos périphérique MIDI). Vérifiez qu'il est paramétré pour recevoir sur tous les canaux (1–16), sauf si vous ne voulez recevoir les signaux MIDI que sur certains canaux. ✽ Certaines applications OMS peuvent exiger que vous mettiez à jour leur liste d'instruments OMS avant que la carte SampleCell ne soit disponible. Consultez la documentation du fabricant pour plus de détails. Routage MIDI vers la carte SampleCell II Dans l'application SampleCell Editor, vous pouvez déclencher la lecture des Instruments SampleCell à partir de votre clavier MIDI. L'application SampleCell 8 Guide SampleCell II Editor effectue le routage MIDI (via OMS) depuis votre clavier maître vers les instruments assignés au canal émis par votre clavier. Pour effectuer automatiquement le routage MIDI vers l'instrument SampleCell actuellement sélectionné, activez l'option "Pass MIDI Thru". Pour plus d'informations sur cette option, consultez « Preferences (Préférences) » page 104. Si vous souhaitez déclencher les instruments SampleCell à partir de votre clavier MIDI lorsque SampleCell Editor n'est pas l'application en cours, activez l'option OMS "Run MIDI in Background" (MIDI en tâche de fond). Pour activer MIDI en tâche de fond : 1 Dans l'application SampleCell Editor, choisissez SampleCell > MIDI Setup. 2 Dans la boîte de dialogue OMS MIDI Setup (Configuration MIDI OMS), sélectionnez Run MIDI in Background (MIDI en tâche de fond). 3 Cliquez sur OK. Cette option permet également à votre séquenceur compatible OMS de poursuivre la lecture MIDI lorsqu'il n'est plus l'application en cours et vous permet ainsi d'écouter les changements dans SampleCell Editor pendant que la lecture du séquenceur continue. N'oubliez pas que lorsque l'option Run MIDI in Background (MIDI en tâche de fond) est active et que l'application SampleCell Editor ET votre séquenceur répercutent MIDI thru vers le même instrument, des doubles notes se produiront. Pour éviter ce problème, vous pouvez soit désactiver l'écho MIDI de votre séquenceur, soit vérifier que les signaux MIDI ne sont pas routés vers un instrument SampleCell. Pour des détails sur l'installation et la configuration de votre interface MIDI, consultez la documentation du fabricant. Connexions audio Utilisation des applications Non-OMS FreeMIDI Si vous utilisez SampleCell II avec un logiciel compatible FreeMIDI™ de Mark of the Unicorn, vous devez utiliser l'émulateur OMS. Vous trouverez les détails de configuration dans la documentation FreeMIDI. Veillez à ne pas utiliser FreeMIDI et OMS simultanément. Si vous installez Performer ou Digital Performer, ce qui installe automatiquement l'émulateur FreeMIDI OMS dans votre dossier Extensions, veillez à retirer ou à désactiver OMS. ▲ L'émulateur FreeMIDI OMS arrête la lecture si vous utilisez l'application SampleCell Editor alors que votre séquenceur fonctionne. SampleCell II possède au total huit canaux de sortie audio. Les connecteurs de ces sorties sont des jacks 6,35 mm stéréo et sont situés à l'arrière de la carte SampleCell II. Chaque instrument SampleCell peut être affecté à l'une de ces paires stéréo et y être "panoramiqué" comme vous le souhaitez. Pour connecter les sorties audio de la carte SampleCell II : 1 Connectez l'extrémité stéréo du câble stéréo en Y-(dans l'emballage de votre SampleCell II) à la sortie audio SampleCell de votre choix. La Figure 3 illustre la numérotation des sorties audio de votre SampleCell II. 1-2 3-4 5-6 Connexions MIDI 7-8 Pour utiliser SampleCell II à partir d'un clavier MIDI externe, connectez le MIDI OUT de votre contrôleur au MIDI IN de votre interface MIDI. Ceci permet à votre clavier MIDI de transmettre les données MIDI à la carte SampleCell II par l'intermédiaire de votre logiciel MIDI compatible OMS. Figure 3. Numérotation des sorties audio de votre SampleCell 2 Connectez l'autre sortie "double" du câble aux entrées niveau ligne de la console de mixage. Le câble stéréo en Y livré dans l'emballage de votre SampleCell II est câblé en rouge pour la droite et en gris pour la gauche. Chapitre 2 : Installation de SampleCell II Plus sur un Macintosh 9 Optimisation du gain de votre système audio Test de l'instrument SampleCell possède plusieurs fonctions intégrées de test, notamment un générateur d'onde sinusoïdale, qui peuvent vous aider à étalonner le gain de votre système. Vous pouvez utiliser une banque de la bibliothèque d'échantillons sur CD-ROM pour effectuer une vérification rapide de vos connexions audio et MIDI. ▲ Le générateur de signal SampleCell sort Pour tester vos connexions audio et MIDI : une onde sinusoïdale pleine échelle, qui est extrêmement puissante. Pour votre sécurité, baissez tous les contrôles et montez-les doucement après avoir activé le générateur de signal. Soyez très prudent si vous utilisez un casque. 1 Dans l'application SampleCell Editor, choisissez File > Open (Fichier-Ouvrir). 2 Placez le CD-ROM de la bibliothèque #1 d'échantillons pour Macintosh dans le lecteur de CD-ROM de votre ordinateur. 3 Sélectionnez la banque "Tite Groove Pour optimiser le gain de sortie de la carte SampleCell : 1 Baissez les canaux de la console de mixage. 2 Dans l'application SampleCell Editor, choisissez SampleCell > Test SampleCell. La fenêtre Test SampleCell s'ouvre. A l'extrémité droite de cette fenêtre se trouvent les boutons Test Sine. Playstation" et cliquez sur Open (Ouvrir). 4 Cliquez deux fois sur le nom d'un instrument dans la fenêtre Bank (Banque) pour ouvrir une fenêtre Sample Map (Carte d'échantillons). 5 Dans la fenêtre Sample Map (Carte d'échantillons), cliquez sur le clavier pour entendre l'échantillon. 6 Jouez sur votre clavier MIDI pour vérifier la communication MIDI. 7 Tout en écoutant un son, déplacez les Fenêtre Test SampleCell 3 L'un après l'autre, cliquez sur les boutons Test Sine de chaque canal et réglez les canaux correspondants de votre console de mixage afin d'entendre un signal pur sans aucune distorsion. ☞ Consultez l'Annexe B : Dépannage avant d'utiliser une autre option de la fenêtre Test SampleCell. 10 Guide SampleCell II contrôles de la console de mixage pour vérifier que vos sorties audio sont correctement connectées. chapitre 3 Installation de SampleCell II Plus sous Windows Avant d'installer le logiciel SampleCell, commencez par l'installation de la carte sur votre ordinateur. 4 Retirez la protection métallique d'accès aux ports qui se trouve derrière le logement d'extension que vous voulez utiliser en la faisant glisser hors du port d'accès. 5 Retirez la carte SampleCell II de son sac Installation de la carte SampleCell II Si vous utilisez SampleCell II avec un système Pro Tools TDM, vérifiez que vous installez les cartes dans les slots dans l’ordre correct. Pour plus de détails, consultez « Disposition correcte des cartes pour les systèmes TDM » page 12. Pour installer les cartes SampleCell II : 1 Vérifiez que votre ordinateur et vos périphériques sont hors tension. Laissez le câble d'alimentation du processeur branché pour qu'il soit relié à la terre. antistatique. Tenez délicatement la carte par ses bords pour éviter que vos doigts ne déchargent de l’électricité statique ou ne déposent de la graisse sur les composants. 6 Insérez la carte SampleCell II dans un logement PCI de votre ordinateur (consultez la Figure 4). Appuyez doucement pour mettre en place la carte dans le connecteur. Evitez de plier la carte ou d'exercer une pression trop forte sur la carte mère de votre ordinateur. Si vous rencontrez une résistance, retirez la carte et recommencez. 2 Retirez le capot de l'ordinateur. Si vous n'êtes pas certain de la manière d'installer une carte dans votre ordinateur, consultez son guide d'utilisation. 3 Avant de manipuler des cartes SampleCell II, déchargez l'électricité statique qui peut se trouver sur vos vêtements ou sur votre corps en touchant une surface métallique à la terre, telle que le boîtier de l'alimentation qui se trouve à l'intérieur de votre ordinateur. Figure 4. Installation de la carte SampleCell II sur un PC Chapitre 3 : Installation de SampleCell II Plus sous Windows 11 Répétez la procédure ci-dessus pour toutes les cartes SampleCell II supplémentaires. 7 Lorsque vous avez terminé, remettez en ▲ Ne placez pas de cartes non TDM ou ne laissez pas de logement vides, entre des cartes TDM. place le capot de l'ordinateur. Disposition correcte des cartes pour les systèmes TDM Pour que TDM synchronise correctement les données passant dans le système, toutes les cartes TDM doivent être installées dans l'ordre correct dans votre ordinateur. Si votre système comporte un châssis d'extension PCI externe, l'ordre est également important dans ce châssis. Dans les systèmes Pro Tools étendus, toutes les cartes SampleCell II (et SampleCell II TDM) doivent suivre les cartes DSP Farm et de multiples cartes SampleCell doivent être installées les unes à côté des autres. L'ordre des cartes commençant par le logement qui porte le plus petit chiffre, doit être : 1 Les cartes MIX Core (Pro Tools 24 MIX) ou les cartes d24 (Pro Tools 24) 2 Les cartes MIX Farm 3 Les cartes DSP Farm Installation du logiciel SampleCell L'installation du logiciel SampleCell est légèrement différente selon que vous utilisiez Windows 98 ou Windows NT. Lisez attentivement la procédure d'installation qui correspond à votre système d'exploitation. ▲ Si vous avez installé et utilisez un utilitaire permettant de lire les volumes Macintosh HFS, vérifiez qu'il est paramétré pour préférer le volume PC sur les CD double format. Renvoyez votre carte d'inscription SampleCell En tant qu'utilisateur inscrit, vous recevrez des mises à jour logicielles périodiques et des notifications de mises à niveau. N'attendez pas. Renvoyez votre carte d'inscription dès aujourd'hui. 4 Les cartes SampleCell II TDM 5 Les cartes SampleCell II non TDM Si vous possédez plusieurs cartes du même type, vous devez les installer dans des logements consécutifs. Par exemple, vous devez installer toutes les cartes DSP Farm ensemble, puis les cartes SampleCell TDM, puis les cartes SampleCell non TDM. 12 Guide SampleCell II Installation du logiciel pour Windows 98 Après avoir installé la carte SampleCell II et mis votre ordinateur sous tension, l'assistant Ajout de nouveau matériel vous invite à installer les gestionnaires Windows 98 correspondants. Après avoir installé le gestionnaire pour Windows 98, installez le logiciel SampleCell Editor à partir du CD-ROM fourni. Pour installer SampleCell Editor sous Windows 98 : 1 Insérez le CD-ROM SampleCell dans le lecteur de CD. 2 Si le programme d'installation ne Figure 5. Assistant Ajout de nouveau matériel, Windows 98 démarre pas automatiquement, recherchez et cliquez deux fois sur l'icône Setup.exe dans le CD-ROM d'installation. Pour installer les gestionnaires de Windows 98 : 3 Suivez les instructions d'installation à 1 Lorsque l'assistant Ajout de nouveau matériel apparaît, cliquez sur Suivant. 2 Lorsque Windows vous demande ce que vous voulez faire, sélectionnez l'option permettant d'"Afficher une liste de tous les gestionnaires situés dans un emplacement précis" et cliquez sur Suivant. 3 Dans la liste des types de périphériques, sélectionnez "Contrôleurs son, vidéo et jeu". Cliquez sur Suivant. 4 Insérez le CD-ROM SampleCell dans le lecteur de CD et cliquez sur Disquette fournie. 5 Indiquez la lettre de votre lecteur de CDROM (par exemple D:\) et cliquez sur OK. 6 Lorsque l'option du gestionnaire SampleCell est sélectionnée, cliquez sur OK. Cliquez sur Suivant pour installer les gestionnaires nécessaires. 7 Si aucune autre installation de gestionnaire n'est nécessaire, cliquez sur Suivant pour quitter l'assistant matériel. l'écran. Les fichiers du programme SampleCell s'installent dans un dossier "Digidesign" à l'intérieur du dossier Program Files de votre disque dur. 4 Lorsque vous y êtes invité, redémarrez Windows. Installation du logiciel pour Windows NT Après avoir installé la carte SampleCell II et mis votre ordinateur sous tension, utilisez le programme Setup du CD-ROM SampleCell pour installer les programmes nécessaires à Windows NT. Pour installer SampleCell Editor et les gestionnaires Windows NT : 1 Insérez le CD-ROM SampleCell dans le lecteur de CD. 2 Si le programme d'installation ne démarre pas automatiquement, recherchez et cliquez deux fois sur l'icône Setup.exe dans le CD-ROM d'installation. Chapitre 3 : Installation de SampleCell II Plus sous Windows 13 3 Suivez les instructions d'installation à l'écran. Les fichiers du programme SampleCell s'installent dans un dossier "Digidesign" à l'intérieur du dossier Program Files de votre disque dur. Les gestionnaires Windows NT de SampleCell II s'installent également. 4 Lorsque vous y êtes invité, redémarrez Windows. Suppression du logiciel SampleCell Vous pouvez supprimer le logiciel SampleCell de votre ordinateur en utilisant la fonction Ajout/Suppression du Panneau de configuration de Windows. Pour supprimer le logiciel SampleCell : 1 Cliquez deux fois sur Ajout/Suppression de programmes dans le Panneau de configuration. 2 Sélectionnez l'option SampleCell Editor et cliquez sur Ajouter/Supprimer pour supprimer le logiciel. Utilisation des applications Windows MIDI Lorsque le gestionnaire Windows de SampleCell est installé, un périphérique de sortie MIDI correspondant apparaît dans vos applications MIDI. Vérifiez que vous affectez vos pistes MIDI aux canaux SampleCell qui correspondent aux instruments SampleCell actuellement chargés. 14 Guide SampleCell II Si vous utilisez plusieurs cartes SampleCell II, chaque carte apparaît avec un nom distinct dans vos applications Windows MIDI ("SampleCell Card 1", "SampleCell Card 2" et ainsi de suite). 3 Sur les systèmes à plusieurs cartes, il se trouvera également un gestionnaire nommé "SampleCell Broadcast" qui vous permet d'envoyer des données MIDI vers toutes les cartes simultanément. Connexions MIDI Tous les routages de signaux MIDI pour SampleCell II sont gérés en interne par le sous-système Windows Multimedia. Windows Multimedia gère la communication entre les applications et tous les périphériques compatibles du système, tels que les cartes son, les interfaces MIDI et les cartes SampleCell II. Pour utiliser SampleCell II à partir d'un clavier MIDI externe, connectez le MIDI OUT de votre contrôleur au MIDI IN de votre interface MIDI compatible Windows. Ceci permet à votre clavier MIDI de transmettre les données MIDI à la carte SampleCell II. Pour des détails sur l'installation et la configuration de votre interface MIDI, consultez la documentation du fabricant. Connexions audio SampleCell II possède au total huit canaux de sortie audio. Les connecteurs de ces sorties sont des jacks 6,35 mm stéréo et sont situés à l'arrière de la carte SampleCell II. Chaque instrument SampleCell peut être affecté à l'une de ces paires stéréo et y être "panoramiqué" comme vous le souhaitez. Pour connecter les sorties audio de la carte SampleCell II : 1 Connectez l'extrémité stéréo du câble stéréo en Y- (dans l'emballage de votre SampleCell II) à la sortie audio SampleCell de votre choix. La Figure 6 illustre la numérotation des sorties audio de votre SampleCell II. doucement après avoir activé le générateur de signal. Soyez très prudent si vous utilisez un casque. Pour optimiser le gain de sortie de la carte SampleCell : 1 Baissez les canaux de la console de mixage. 2 Dans l'application SampleCell Editor, choisissez SampleCell > Test SampleCell. La fenêtre Test SampleCell s'ouvre. A l'extrémité droite de cette fenêtre se trouvent les boutons Test Sine. 1-2 3-4 5-6 7-8 Fenêtre Test SampleCell Figure 6. Numérotation des sorties audio de votre SampleCell 2 Connectez l'autre sortie "double" du câble aux entrées niveau ligne de la console de mixage. Le câble stéréo en Y livré dans l'emballage de votre SampleCell II est câblé en rouge pour la droite et en gris pour la gauche. 3 L'un après l'autre, cliquez sur les boutons Test Sine de chaque canal et réglez les canaux correspondants de votre console de mixage afin d'entendre un signal pur sans aucune distorsion. ☞ Consultez l'Annexe B : Dépannage avant d'utiliser une autre option de la fenêtre Test SampleCell. Optimisation du gain de votre système audio SampleCell II possède plusieurs fonctions intégrées de test, notamment un générateur d'onde sinusoïdale, qui peuvent vous aider à étalonner le gain de votre système. ▲ Le générateur de signal SampleCell sort une onde sinusoïdale pleine échelle, qui est extrêmement puissante. Pour votre sécurité, baissez tous les contrôles et montez-les Chapitre 3 : Installation de SampleCell II Plus sous Windows 15 Test de l'instrument Vous pouvez utiliser une banque de la bibliothèque d'échantillons sur CD-ROM pour effectuer une vérification rapide de vos connexions audio et MIDI. Pour tester vos connexions audio et MIDI : 1 Dans l'application SampleCell Editor, choisissez File > Open (Fichier-Ouvrir). 2 Placez le CD-ROM de la bibliothèque d'échantillons #1 pour Windows dans le lecteur de CD-ROM de votre ordinateur. 3 Sélectionnez la banque "Tite Groove Playstation" et cliquez sur Open (Ouvrir). 4 Cliquez deux fois sur le nom d'un instrument dans la fenêtre Bank (Banque) pour ouvrir une fenêtre Sample Map (Carte d'échantillons). 5 Dans la fenêtre Sample Map (Carte d'échantillons), cliquez sur le clavier pour entendre l'échantillon. 6 Jouez sur votre clavier MIDI pour vérifier la communication MIDI. 7 Tout en écoutant un son, déplacez les contrôles de la console de mixage pour vérifier que vos sorties audio sont correctement connectées. 16 Guide SampleCell II chapitre 4 Guide SampleCell de l'interprète Ce chapitre aborde les principes d'utilisation des banques et des instruments à partir de la bibliothèque SampleCell. Pour obtenir des informations sur la création d'instruments et de banques en partant de zéro, en utilisant vos propres échantillons, consultez le Chapitre 5 : Création et modification d'instruments. Types de fichiers SampleCell Echantillons L'échantillon est la donnée brute du signal d'un son échantillonné. Instruments Un instrument consiste en un ou plusieurs échantillons affectés à différentes plages de notes et de vélocités. Instrument (haut) et fichiers échantillons Il est possible d'utiliser de nombreuses options de modulation telles que des enveloppes et des LFO (oscillateurs basse fréquence) au niveau de l'instrument. Banques Fichier échantillon (format SD II) Les instruments sont combinés dans des groupes d'interprétation appelés Banques. SampleCell n'est pas directement prévu pour l'enregistrement de signaux numériques ou d'échantillons. Un grand nombre d'échantillons se trouvent sur les CD-ROM inclus et d'autres développeurs de sons en ont créé beaucoup plus encore. Les échantillons peuvent également être enregistrés avec Pro Tools. Banque (haut), instrument et fichiers échantillons Il n'est pas possible de lire directement les échantillons avec SampleCell ; ils doivent être chargés dans un instrument. Les banques sont des ensembles dans lesquels différents instruments sont affectés à des sorties, "panoramiqués" et Chapitre 4 : Guide SampleCell de l'interprète 17 atténués. Chaque instrument d'une banque peut être affecté à la réponse d'un canal MIDI et d'une plage de notes différents et utilisé en tant que module sonore multitimbral avec un séquenceur (ou un autre périphérique capable de transmettre plusieurs canaux MIDI). A l'aide des commandes standard Copier/ Coller, vous pouvez placer un instrument dans plusieurs banques différentes. Les instruments ne peuvent être ouverts dans plusieurs banques chargées dans la même carte SampleCell II Plus, mais ils peuvent être copiés et collés. Les banques sont utiles pour organiser tous les instruments nécessaires d'un morceau ou d'une séquence MIDI à l'intérieur d'un même document ou pour placer tous les éléments d'un mix secondaire (différents sous-ensembles ou instruments de musique ou d'effets) ensemble dans une même vue d'écran. Le dossier Banks contient les informations utilisées par SampleCell pour créer des banques à partir d'un ou de plusieurs intruments. Le dossier Instruments contient les informations utilisées par SampleCell pour créer des instruments à partir des échantillons associés. Ces dossiers emboîtés permettent de retrouver facilement les instruments stockés sur le CD-ROM par catégories, telles que Guitares, Synthés ou instruments à bois (Woodwinds). Le dossier Samples ne contient que des échantillons bruts, organisés en fonction de leurs instruments. ▲ Arrêtez toujours votre séquenceur lorsque vous ouvrez des fichiers de banque ou d'instrument ou lorsque vous ouvrez la fenêtre Edit Loops (Edition des boucles), pour éviter les notes collées. Hiérarchie des fichiers dans les CD-ROM SampleCell Si vous travaillez avec vos échantillons propres, il est judicieux de créer des dossiers pour les banques, les instruments et les échantillons de la même manière, afin de maintenir ce mode d'organisation. Structure des fichiers dans les CD-ROM La structure des fichiers des CD-ROM SampleCell reflète la hiérarchie définie dans la section qui précède. Les échantillons, les instruments et les banques sont tous contenus dans des dossiers qui portent les noms respectifs Samples, Instruments et Banks. 18 Guide SampleCell II Chargement des instruments Pour charger une banque existante, suivez les instructions ci-dessous en fonction de votre plate-forme. Macintosh Pour charger une banque existante : 1 Choisissez File > Open (Fichier-Ouvrir). Tous systèmes Dans la boîte de dialogue Select Instrument (Sélection de l'instrument), indiquez les instruments de la banque que vous souhaitez charger dans la RAM de SampleCell. Si vous possédez plusieurs cartes SampleCell, vous pouvez indiquer la carte dans laquelle chaque instrument sera chargé. Sélectionnez les instruments désirés, choisissez les cartes correspondantes et cliquez sur OK. Ouverture d'une banque sur le Macintosh 2 Sélectionnez la banque de votre choix et cliquez sur Open (Ouvrir). Windows Pour charger une banque existante : 1 Choisissez File > Open (Fichier-Ouvrir). 2 Choisissez le type de fichier dans le menu Boîte de dialogue Select Instrument (Sélection de l'instrument) contextuel Files of Type (Fichiers de type). 3 Recherchez la banque de votre choix et cliquez sur Open (Ouvrir). Recherche de fichiers Si SampleCell ne trouve pas un instrument ou un échantillon permettant de charger une banque ou un instrument à l'emplacement spécifié dans le fichier, la boîte de dialogue Find File (Recherche d'un fichier) s'ouvre. Macintosh Ouverture d'une banque sous Windows Dans la boîte de dialogue Where Is (Où est), vous pouvez rechercher des fichiers manquants en indiquant la destination de la recherche dans les menus contextuels qui se trouvent en bas et en cliquant sur New Search (Nouvelle recherche). Chapitre 4 : Guide SampleCell de l'interprète 19 Vous pouvez écouter un fichier échantillon en sélectionnant son nom et en cliquant sur Play (Lecture). Pour écouter depuis la moitié d'un fichier échantillon, déplacez le curseur horizontal juste au-dessus du bouton Play (Lecture). Pour régler le volume de la lecture, déplacez le curseur vertical. Boîte de dialogue Where Is (Où est) (Macintosh) Vous pouvez écouter un fichier échantillon de cette boîte de dialogue en sélectionnant son nom et en cliquant sur Play (Lecture). Cliquez sur le même bouton (Stop) pour arrêter la lecture. Windows Dans la boîte de dialogue Please Locate (Rechercher), vous pouvez rechercher des fichiers manquants en sélectionnant le dossier dans le menu contextuel situé en haut ou en cliquant sur Look On Mounted Volumes (Rechercher sur les volumes montés). Chargement des échantillons Vous pouvez sélectionner et charger individuellement des échantillons ou vous pouvez choisir l'option Load All Samples du menu SampleCell qui charge tous les échantillons nécessaires pour l'instrument. S'il n'y a pas suffisamment de RAM disponible sur la carte SampleCell choisie pour charger tous les échantillons d'un instrument, ce dernier sera chargé sans la totalité des données d'échantillons qui le composent. Les échantillons vides ou déchargés sont indiqués par leur nom en italique dans leur groupe/zone de notes. Pour faire de la place pour de nouveaux échantillons, il se peut que vous deviez décharger des échantillons de la mémoire. Pour décharger des échantillons inutilisés de la mémoire : Choisissez SampleCell > Delete Unused Samples (Supprimer les échantillons inutilisés). ■ Boîte de dialogue Please Locate (Rechercher) (Windows) 20 Guide SampleCell II Contrôle du chargement des échantillons Lorsque les fichiers des instruments sont ouverts, vous pouvez contrôler l'ordre dans lequel les échantillons seront chargés en réorganisant les instruments dans leurs banques. Option Automatically Load Samples (Chargement automatique des échantillons) Cette option indique à SampleCell de supprimer les échantillons inutilisés de la RAM, le cas échéant, afin de pouvoir ouvrir une banque ou un instrument. Banque en pleine hauteur Pour passer d'un type de vue à l'autre : ■ Choisissez Windows > Switch Bank View (Fenêtre-Autre vue de la banque). Pour définir la vue de la banque sur la petite taille : 1 Choisissez SampleCell > Preferences Utilisation des banques Lorsqu'une banque charge tous ses fichiers, la fenêtre Bank (Banque) s'ouvre. Vues de la banque SampleCell offre deux vues de banque, pleine hauteur (Full-size) et petite taille (Small Bank View). La vue en pleine hauteur affiche une voie de console complète pour chaque instrument de la banque. Avec l'option Small Bank View (Petite taille), vous pouvez configurer chaque banque en vue par ligne. (Préférences). 2 Sélectionnez l'option Default to Small Bank View. Pour modifier les paramètres de la vue de petite taille : ■ Pour modifier un paramètre, cliquez sur le bouton correspondant et procédez aux modifications désirées. Cliquez sur l'option pour rétablir ses paramètres par défaut. Banque en vue de petite taille Vous pouvez définir d'autres options d'affichage comme vues par défaut. Vous pouvez afficher des paramètres des Chapitre 4 : Guide SampleCell de l'interprète 21 instruments (accord, filtre, enveloppe et amplitude). La plupart de ces paramètres se trouvent dans les fenêtres Sample Map (Carte d'échantillons), Misc (Divers), Envelopes (Enveloppes), Matrix (Matrice), Trackers (Suiveurs) et Modulators (Modulateurs). Consultez « Display Preferences (Préférences d'affichage) » page 106 pour plus d'informations. 2 Sélectionnez Bank (Banque) et cliquez sur OK. – ou – Choisissez File > Save Bank As (FichierEnregistrer la banque sous). Ceci vous permet d'enregistrer par lot des échantillons et des instruments vers de nouveaux emplacements, par exemple lorsque vous enregistrez sur le disque dur à partir d'un CD-ROM. Création d'une nouvelle banque Lorsque vous travaillez avec des instruments et des échantillons qui proviennent de plusieurs volumes source (plusieurs CD-ROM, par exemple) vous souhaiterez pouvoir organiser tous les fichiers de chacun de ces volumes dans leur propre banque. Pour gérer des fichiers à partir de plusieurs CD-ROM, créez une banque pour chaque disque. Ceci peut simplifier sensiblement les choses lorsque vous enregistrez une banque contenant des instruments et/ou des échantillons de plusieurs CD-ROM. Chargement d'instruments dans une banque Vous devez charger un ou plusieurs instruments dans une nouvelle banque. Vous pouvez également ajouter des instruments à une banque existante, en supposant que vous disposiez de la mémoire nécessaire. ▲ Important : Arrêtez toujours votre séquenceur lorsque vous ouvrez des fichiers de banque ou d'instrument ou lorsque vous ouvrez la fenêtre Edit Loops (Edition des boucles), pour éviter les notes collées. Pour créer une nouvelle banque : 1 Choisissez File > New (Fichier-Nouveau). Pour charger un instrument dans une fenêtre Bank (Banque) ouverte : 1 Choisissez File > Open (Fichier-Ouvrir) et recherchez les dossiers contenant les instruments que vous souhaitez charger. Sélectionnez la boîte de dialogue Document Type (Type de document) 22 Guide SampleCell II Vous ne pouvez ouvrir le même instrument dans plusieurs banques d'une même carte SampleCell. Si des échantillons nécessaires à l'instrument chargé sont déjà en mémoire, ils ne seront pas rechargés. Ouverture d'un instrument (Macintosh) L'instrument tel qu'il apparaît dans une banque ✽ Si vous avez des difficultés à placer des ✽ Il est également possible de sélectionner instruments volumineux dans la mémoire disponible, de nombreux instruments existent dans des versions réduites sur le CD-ROM SampleCell. Ces fichiers portent le suffixe "lm" pour "low memory" (peu de mémoire) et se trouvent dans le dossier de l'instrument correspondant. des échantillons et de les charger dans cette boîte de dialogue. L'échantillon sélectionné sera chargé dans un nouvel instrument à échantillon unique dans la banque courante ou dans une nouvelle si aucune banque n'est ouverte. A propos des banques multiples Ouverture d'un instrument (Windows) 2 Sélectionnez l'instrument de votre choix et cliquez sur Open (Ouvrir) ou cliquez deux fois sur le nom de l'instrument. 3 Si vous utilisez plusieurs cartes SampleCell, choisissez celle dans laquelle vous souhaitez charger l'instrument. 4 Répétez la procédure pour les autres instruments. Il est possible d'ouvrir et d'activer plusieurs banques simultanément. Par exemple, des banques différentes peuvent contenir des instruments pour des morceaux ou des ensembles différents. Ou bien une banque peut contenir une batterie rock et une autre, une batterie jazz. Vous trouverez probablement que cette approche Chapitre 4 : Guide SampleCell de l'interprète 23 modulaire facilite la configuration des banques et des instruments pour une variété de morceaux et de sources. Chaque fois que c'est possible, regroupez tous les fichiers issus d'un CD-ROM dans une banque séparée. 2 Choisissez Edit > Copy Instrument Utilisation de plusieurs copies d'un instrument dans une banque Contrôle des échantillons utilisés dans plusieurs instruments Une technique courante de production implique l'utilisation de deux sons identiques légèrement désaccordés l'un par rapport à l'autre. Toutefois, pour utiliser cet effet, vous aurez besoin de deux instruments identiques en mémoire. Bien que ceci ne requière que très peu de mémoire supplémentaire, du fait de la réutilisation des mêmes échantillons, SampleCell ne permet pas de charger plusieurs fois un fichier d'instrument donné dans une banque ; de plus, certains paramètres d'échantillons sont globaux, ce qui signifie que des paramètres spécifiques d'un échantillon définis dans la boîte de dialogue Sample Parameters (Paramètres de l'échantillon) auront une incidence sur tous les instruments comportant cet échantillon. Du fait que vous pouvez toujours régler les paramètres de deux instruments de façon indépendante, vous pouvez copier un instrument et le coller dans la même banque pour obtenir des effets de chorus ou de type similaire. Pour faire une copie d'un instrument dans une banque : 1 Sélectionnez l'instrument à copier en cliquant sur son nom. 24 Guide SampleCell II (Edition-Copier l'instrument). 3 Cliquez dans la partie vide de la fenêtre Bank (Banque) où vous voulez placer la copie. 4 Choisissez Edit > Paste (Edition-Coller). Lorsque vous faites un copier-coller pour créer une copie d'un instrument, les paramètres de l'échantillon tels que Panning (Panoramique) et Loop Detune (Désaccord de boucle) peuvent être modifiés de façon indépendante de ceux de l'instrument d'origine. D'autres paramètres de l'échantillon, notamment Sample Select Coarse/Medium (Sélection Coarse/Medium), Zone Start (Début de zone) et Sample Detune (Désaccord de l'échantillon) sont des paramètres globaux et ont une incidence sur tous les instruments qui comportent cet échantillon. Ceci vient du fait que les instruments copiés font référence aux mêmes échantillons (ce qui permet à SampleCell de conserver de la place en RAM). Suppression d'instruments dans une banque Il est aussi facile de supprimer que d'ajouter des instruments dans une banque. Pour supprimer un instrument d'une banque : 1 Sélectionnez l'instrument à supprimer en cliquant sur son nom. 2 Choisissez Edit > Cut Instrument (Edition-Couper l'instrument) ou Edit > Clear Instrument (Edition-Supprimer l'instrument). ✽ La commande Cut Instrument place une copie de l'instrument dans le presse-papiers, ce que ne fait pas la commande Clear Instrument. Un instrument supprimé par la commande Clear Instrument ne peut être récupéré ! La suppression d'échantillons peut demander un certain temps, car SampleCell "remanie" les échantillons restants dans la mémoire libérée. Pour contrôler un curseur SampleCell en utilisant un périphérique MIDI : 1 Cliquez sur le curseur en maintenant la touche Control enfoncée (Macintosh) ou cliquez avec le bouton droit de la souris sur le curseur (Windows) à modifier. Une petite icône représentant un connecteur MIDI s'affiche. Affectation du contrôle Pan à un contrôleur MIDI externe Autres méthodes d'entrée des données La plupart des paramètres d'instrument et de banque de SampleCell sont contrôlés par des curseurs et des boutons à l'écran. Les contrôles à l'écran de note haute/basse et de canal MIDI affichent des listes contextuelles spéciales permettant de définir ces paramètres. Il existe plusieurs raccourcis et autres méthodes de saisie des valeurs pour la plupart des paramètres de SampleCell. Il s'agit notamment du contrôle MIDI des curseurs de SampleCell (roue de modulation pour le filtre, par exemple) ou de la modification des valeurs numériques ou de texte par le clavier de l'ordinateur et/ou un périphérique d'entrée MIDI. ✽ La communication MIDI de votre séquenceur avec SampleCell et l'affectation matricielle de SampleCell permettent le contrôle direct des paramètres de SampleCell. La fenêtre Matrix (Matrice) est décrite au Chapitre 5 : Création et modification d'instruments. 2 Manipulez la roue de modulation, le joystick, la pédale, le curseur de saisie de données ou tout autre contrôleur continu de votre périphérique MIDI pour affecter ce contrôleur au curseur SampleCell sélectionné et réglez-le via MIDI. 3 Le curseur du contrôle restera affecté au contrôle à l'écran jusqu'à ce que vous cliquiez à nouveau sur la souris. Cliquez avec la souris sur une autre partie de l'écran de SampleCell pour quitter le mode d'édition MIDI. Pour spécifier un numéro de note MIDI à partir d'un périphérique MIDI et définir la plage de notes MIDI d'un instrument : 1 Cliquez sur le nom de la note haute ou sur celui de la note basse en maintenant la touche Control enfoncée (Macintosh) ou cliquez avec le bouton droit de la souris sur le nom de la note haute ou sur celui de la note basse (Windows) (par exemple, "A0"). Une petite icône représentant un connecteur MIDI s'affiche. 2 Jouez la note choisie sur votre clavier MIDI. Chapitre 4 : Guide SampleCell de l'interprète 25 Pour régler la valeur d'un curseur SampleCell en utilisant votre clavier : 1 Cliquez sur la valeur affichée du curseur en maintenant la touche Control enfoncée (Macintosh) ou cliquez avec le bouton droit de la souris sur la valeur affichée du curseur (Windows) ou sur un autre contrôle, pour mettre cette valeur en mode saisie directe. L'icône de contrôle MIDI s'affiche. 2 Déplacez-vous jusqu'à ce que le numéro de canal désiré soit en surbrillance. ✽ Lors de la création de nouveaux instruments, SampleCell peut affecter automatiquement un canal MIDI unique à chaque nouvel instrument. Pour plus de détails, consultez « Try to Assign Unused MIDI Channel for New Instruments (Essayez d'affecter un canal MIDI inutilisé à un nouvel instrument) » page 105. 2 Avec le clavier, réglez la valeur en tapant sur le signe + ou sur les flèches "haut" ou "droite" pour augmenter la valeur ; tapez sur le signe - ou sur les flèches "bas" ou "gauche" pour diminuer la valeur. 3 Quittez ce mode de saisie à distance en cliquant sur la souris. Pour rétablir une valeur par défaut : ■ Cliquez sur le paramètre désiré en maintenant enfoncée la touche Option (Macintosh) ou Alt (Windows). Réglage du canal MIDI Le canal MIDI des instruments existants peut être réglé via le menu contextuel du canal MIDI sur la voie de l'instrument. Réglage des zones MIDI Lorsque vous chargez pour la première fois un instrument dans une banque, il répond à toute la plage des notes MIDI. Vous pouvez modifier cette plage de réponse pour chaque instrument. Par exemple, pour créer un clavier divisé, vous pouvez souhaiter obtenir un son de basse uniquement au-dessous de la touche C2 et un son d'orgue à partir de la note C2 et audessus. Les claviers contextuels Hi/Lo Note (Note Haute/Basse) permettent de définir rapidement ces points de division en déterminant la note la plus haute et la note la plus basse de l'instrument. Pour modifier la note MIDI la plus basse à laquelle répondra l'instrument : Pour définir le canal MIDI d'un instrument : 1 Cliquez sur la petite icône en forme de 1 Cliquez sur le nombre qui se trouve au- clavier, située à la droite de Lo (Basse). Un clavier contextuel s'affiche. dessus de l'indicateur du canal MIDI. Un menu contextuel s'affiche. Réglage du canal MIDI (affichage de petite taille) 26 Guide SampleCell II Réglage de la note MIDI Lo 2 Déplacez-vous sur le clavier jusqu'à ce que la note choisie soit en surbrillance. L'instrument ne répond plus aux notes audessous de celle que vous avez sélectionnée. Pour modifier la note MIDI la plus haute à laquelle répondra l'instrument : 1 Cliquez sur la petite icône en forme de clavier, située à la droite de Hi (Haute). Un clavier contextuel s'affiche. 2 Déplacez-vous sur le clavier jusqu'à ce que la note choisie soit en surbrillance. L'instrument ne répond plus aux notes audessus de celle que vous avez sélectionnée. Vous pouvez également cliquer sur la valeur Hi/Lo en appuyant sur la touche Control et entrer une nouvelle valeur en jouant la note correspondante sur votre clavier MIDI. ☞ Le Canal MIDI et les zones MIDI peuvent être enregistrés comme paramètres par défaut de l'instrument. Pour plus de détails sur la commande Set Instrument Default (Définition des paramètres de l'instrument par défaut), reportez-vous au Chapitre 8 : Référence SampleCell II. ✽ Vous pouvez créer et enregistrer des instru- ments sous forme de modèles réutilisables pour créer de nouveaux instruments. Consultez « Modèles » page 83 pour plus d'informations. Affectation des sorties audio Ce n'est pas un hasard si les panneaux de contrôle de l'instrument ressemblent fortement à une console de mixage. Les fonctions sont presque identiques, chaque instrument agissant un peu comme un canal d'une console classique, la différence étant que SampleCell charge un instrument de musique par canal. Chaque instrument peut être routé vers l'une des quatre paires de sortie audio de la carte SampleCell à laquelle il est affecté. De même que vous pouvez avoir un piano, une basse et une batterie recevant sur des canaux MIDI séparés, leurs sorties audio respectives peuvent être routées vers trois sorties stéréo différentes de la carte SampleCell. Ces trois sorties peuvent, à leur tour, être routées vers trois paires stéréo d'une console de mixage pour un mixage secondaire. De la même manière, chaque paire de sortie d'un film ou d'une post session vidéo peut être dédiée à un sousensemble différent (par exemple musique et effets, bruitage, atmosphère). Pour affecter un instrument à une paire de sortie audio : ■ Cliquez sur le bouton Output (Sortie) affecté à la paire de sortie de votre choix. Le signal audio de l'instrument n'apparaît que sur les sorties correspondantes. Définition des canaux de sortie Chapitre 4 : Guide SampleCell de l'interprète 27 Vous ne pouvez sélectionner qu'une seule paire de sortie pour un instrument. Si vous utilisez SampleCell TDM, la modification de ces affectations de sortie analogique contrôle également les changements de routage du signal dans TDM. ☞ La sortie audio peut être enregistrée comme un paramètre par défaut de l'instrument. Pour plus de détails sur la commande Set Instrument Default (Définition des paramètres de l'instrument par défaut), reportez-vous au Chapitre 8 : Référence SampleCell II. Pour changer le panoramique d'échantillons individuels au sein de l'image stéréo de l'instrument, reportez–vous à « Panoramique de groupe de notes » page 49. Pour ajuster le panoramique d'un instrument dans la paire de sortie sélectionnée : ■ Déplacez le contrôle de panoramique dans la direction choisie. Le nombre à l'intérieur du curseur indique la quantité exacte de panoramique. Contrôle de panoramique de l'instrument Panoramique de l'instrument Le panoramique détermine la position de l'instrument dans la paire de sortie stéréo sélectionnée. Par exemple, si les sorties 1-2 sont sélectionnées, le panoramique tout à fait vers la gauche n'envoie un instrument mono que vers la sortie 1 ; le panoramique tout à fait vers la droite n'envoie l'instrument que vers la sortie 2. Les instruments stéréo sortent les canaux impairs vers la gauche et les canaux pairs vers la droite. Le curseur de panoramique de l'instrument déplace le centre de l'image stéréo de l'instrument. Les valeurs négatives déplacent le son vers la sortie de gauche, les valeurs positives déplacent le son vers la sortie de droite. 28 Guide SampleCell II Pour obtenir des informations concernant la modulation du panoramique avec les LFO (oscillateurs basse fréquence) ou avec d'autres sources de modulation, reportez– vous à « Matrice de modulation » page 57. ☞ Le panoramique peut être enregistré comme un paramètre par défaut de l'instrument. Pour plus de détails sur la commande Set Instrument Default (Définition des paramètres de l'instrument par défaut), reportez-vous au Chapitre 8 : Référence SampleCell II. Coupure et lecture en solo d'un instrument Tout comme avec une console de mixage, la coupure "coupe" le son de l'instrument concerné, tandis que la lecture en solo permet de n'entendre que les instruments sélectionnés. Il est possible de couper ou d’écouter en solo sur plusieurs instruments en même temps. La lecture en solo d'un instrument coupe le son de tous les autres instruments de toutes les banques ouvertes. Fader de volume de l'instrument Bouton Solo et Mute (Coupure) Pour couper le son d'un instrument : ■ Cliquez sur le bouton Mute de l'instrument. Pour revenir au fonctionnement normal, cliquez de nouveau sur Mute. Cliquez sur le bouton Mute en maintenant enfoncée la touche Option (Macintosh) ou Alt (Windows) pour rétablir le son de tous les instruments. Pour lire un instrument en solo : ■ Cliquez sur le bouton Solo de l'instrument. Pour revenir au fonctionnement normal, cliquez de nouveau sur Solo. Cliquez sur le bouton Mute en maintenant enfoncée la touche Option (Macintosh) ou Alt (Windows) pour retirer le mode solo de tous les instruments. ✽ Cliquez sur le fader de volume en maintenant la touche Control enfoncée (Macintosh) ou cliquez avec le bouton droit de la souris sur le fader de volume (Windows), pour affecter temporairement un contrôleur MIDI (roue de modulation, etc.) au volume de l'instrument. A propos de l'écrêtage Il est possible de saturer les sorties de SampleCell lorsque de nombreux instruments jouent simultanément à des volumes élevés. Contrôlez la structure de gain de votre configuration audio complète (c'est-à-dire les niveaux relatifs de chaque composant tels que SampleCell, niveau d'entrée de la console de mixage, niveau de sortie de la console de mixage, gain de l'amplificateur, niveau de sortie de l'amplificateur). ✽ Le volume peut être enregistré comme un Volume de l'instrument Le volume de sortie d'un instrument est atténué par son fader de volume. paramètre par défaut de l'instrument. Pour plus de détails sur la commande Set Instrument Default (Définition des paramètres de l'instrument par défaut), reportez-vous au Chapitre 8 : Référence SampleCell II. Pour régler le volume d'un instrument : ■ Déplacez le fader de volume de l'instrument jusqu'au niveau désiré. Un affichage numérique vous permet de connaître la valeur exacte du réglage. Chapitre 4 : Guide SampleCell de l'interprète 29 Commentaires concernant les instruments et les banques SampleCell vous permet d'entrer des commentaires concernant les instruments et les banques. Les commentaires s'affichent dans la boîte de dialogue Open File (Ouvrir un fichier) lorsque vous sélectionnez une banque ou un instrument particulier. Pour entrer ou modifier des commentaires d'une banque ou d'un instrument : Pour accéder aux contrôles d'accord d'un instrument : 1 Sélectionnez un instrument dans la fenêtre Bank (Banque). 2 Choisissez Windows > Misc (Fenêtres- Divers) ou cliquez sur Misc (Divers) dans la barre d'outils Bank (Banque). Bouton Misc (Divers) 1 Après avoir ouvert un fichier de banque, choisissez File > Get Bank Info (FichierInfos sur la banque). – ou – 2 Sélectionnez un instrument et choisissez Instruments > Get Instrument Info (Instruments-Infos sur l'instrument) (ou cliquez sur le bouton Info). 3 Entrez ou modifier les commentaires désirés. Fenêtre Misc (Divers) 4 Lorsque vous fermez la fenêtre, vos commentaires sont stockés dans le fichier de banque ouvert. Les commentaires associés aux instruments s'affichent également dans cette fenêtre. Ces commentaires restent associés à ces instruments lorsque ces derniers sont utilisés dans d'autres banques. Accord de l'instrument SampleCell ne possède pas de contrôles d'accord globaux. En revanche, chaque instrument possède ses propres paramètres d'accord. Ces contrôles se trouvent dans la fenêtre Misc (Divers) de chaque instrument. 30 Guide SampleCell II Pour transposer l'octave de l'instrument : Déplacez le curseur de décalage d'octave jusqu'à la position désirée. La plage peut être réglée vers le haut jusqu'à trois octaves et vers le bas jusqu'à quatre octaves par rapport à la hauteur d'origine. ■ Pour transposer un instrument par demi-tons : ■ Déplacez le curseur de décalage de demiton jusqu'à la position désirée. La plage peut être réglée de ±12 demi-tons par rapport à la hauteur d'origine. Le réglage précis est extrêmement précieux lorsque vous voulez obtenir un effet de chorus ou désaccordé entre deux copies identiques d'un instrument. Pour accorder précisément ou désaccorder un instrument : ■ Déplacez le curseur de désaccord jusqu'à la position désirée. La plage peut être réglée de ±1/4 de ton par rapport à la hauteur d'origine. ✽ Vous pouvez régler chaque échantillon individuellement dans la fenêtre Sample Parameters (Paramètres de l'échantillon). Consultez « Paramètres de l'échantillon » page 51 pour plus d'informations. A propos du désaccord égal Les contrôles de désaccord agissent différemment en fonction de la hauteur, suivant la valeur du paramètre Equal Detune (désaccord égal) de la fenêtre Misc (Divers). sur les notes aiguës. Lorsque le paramètre Equal Detune est actif et que vous avez réglé un désaccord de moins 5, A1 (55,0 Hz) sonnera "plus bémol" qu'A6 (1760,0 Hz), car 5 Hz au-dessous d'A1 représente presque un demi-ton (G#1 = 51,91 Hz) alors que 5 Hz au-dessous d'A6 est une simple fraction d'un demi-ton. Ceci vient du fait que le décalage en Hz est linéaire. Vous souhaiterez peut-être expérimenter l'option Equal Detune sur des instruments non occidentaux ou anciens. Vous pourrez également l'essayer en tentant de faire correspondre des boucles avec d'autres battements. Ceci peut provoquer le changement subtil de vitesse (vitesse/ hauteur de lecture) nécessaire pour verrouiller un rythme. Paramètre Equal Detune inactif. Lorsque le paramètre Equal Detune est inactif, la lecture SampleCell est basée sur la gamme tempérée (exponentielle) et le curseur de désaccord change l'accord de toutes les notes du nombre sélectionné par centièmes (un centième = 1/100ème de demi-ton). En d'autres termes, un désaccord de moins 5 centièmes sera perçu de la même manière sur toute la plage de l'instrument. A1 sonnera "aussi bémol" que A6 ou D7. Ceci vient du fait que le décalage par centième est de type logarithmique. Enregistrement d'une banque Paramètre Equal Detune actif. Lorsque le paramètre Equal Detune est actif, le curseur de désaccord varie en fonction de la fréquence. Le curseur de désaccord effectue ce dernier en incréments de cycles par seconde ou Hz. Le curseur de désaccord semblera avoir davantage d'effet sur les notes basses et semblera avoir moins d'effet ments et aux échantillons des noms distincts lorsque vous enregistrez. SampleCell ne fait pas automatiquement la différence entre les échantillons, les instruments et les banques, de sorte que vous risquez de remplacer un échantillon si vous enregistrez dans le même dossier un instrument portant le même nom. Après avoir configuré une banque avec des instruments et leurs paramètres de base, vous pourrez l'enregistrer afin de la récupérer ultérieurement. Vous pouvez enregistrer tous les instruments et les échantillons associés à une banque, par la commande Save Bank As (Enregistrer la banque sous). ▲ Veillez à donner aux banques, aux instru- Chapitre 4 : Guide SampleCell de l'interprète 31 Pour enregistrer la banque ouverte avec son nom et sa destination d'origine : Fermeture d'une banque ■ Choisissez File > Save Bank (FichierEnregistrer la banque). Pour fermer une banque ouverte : Pour enregistrer une banque sous un nouveau nom et/ou destination : ■ Cliquez sur l'option Close (Fermer) de la fenêtre Bank (Banque) ou choisissez File > Close (Fichier-Fermer). 1 Choisissez File > Save Bank As (Fichier- ✽ Pour plus d'informations sur la fermeture Enregistrer la banque sous). des banques de SampleCell, consultez « Supprimer automatiquement les échantillons inutilisés » page 104. 2 Donnez un nom et choisissez la destination de la banque. 3 Choisissez parmi les options suivantes pour enregistrer les instruments associés à la banque : • Cliquez sur Don’t Save (Ne pas enregistrer) pour éviter d'enregistrer de nouvelles copies des instruments de la banque dans un nouvel emplacement. • Cliquez sur Cancel (Annuler) pour enregistrer la banque sans en modifier le(s) instrument(s). • Cliquez sur Save (Enregistrer) pour enregistrer les instruments associés. 4 Choisissez parmi les options suivantes pour enregistrer les échantillons associés à chaque instrument : • Cliquez sur Don’t Save (Ne pas enregistrer) pour éviter d'enregistrer les échantillons. • Cliquez sur Cancel (Annuler) pour enregistrer l'instrument sans en modifier les échantillons. • Cliquez sur Save (Enregistrer) pour enregistrer chaque échantillon dans le dossier de la banque qui vient d'être enregistrée. Enregistrement d'un instrument La plupart des paramètres abordés dans ce chapitre sont enregistrés comme faisant partie d'une banque, plutôt que de l'instrument. Cependant, si vous modifiez le commentaire ou tout autre paramètre d’un instrument, vous devez enregistrer l'instrument pour conserver ces modifications. Vous serez toujours invité à enregistrer les modifications apportées à un instrument lorsque vous fermerez une banque, mais vous pouvez également enregistrer un instrument manuellement. Pour enregistrer un instrument avec son nom et sa destination d'origine : Choisissez File > Save Instrument (Fichier-Enregistrer l'instrument). ■ Pour enregistrer un instrument sous un nouveau nom et/ou destination : 1 Choisissez File > Save Instrument As Pour enregistrer tous les instruments et banques modifiées : Choisissez File > Save All Changed (Fichier-Enregistrer toutes les modifications). ■ 32 Guide SampleCell II (Fichier-Enregistrer l'instrument sous). 2 Donnez un nom et choisissez la destination de l'instrument. 3 Choisissez parmi les options suivantes pour enregistrer les échantillons associés à l'instrument : • Cliquez sur Don’t Save (Ne pas enregistrer) pour fermer sans copier les échantillons. • Cliquez sur Cancel (Annuler) pour enregistrer l'instrument sans en modifier les échantillons. • Cliquez sur Save (Enregistrer) pour enregistrer tous les échantillons associés avant de fermer. Pour enregistrer tous les instruments et banques modifiées : Choisissez File > Save All Changed (Fichier-Enregistrer toutes les modifications). ■ Utilisation de SampleCell après la fin d'une session Vous pouvez configurer l'application SampleCell Editor de sorte que les échantillons demeurent chargés en RAM après avoir quitté le programme. Lorsque l'option Automatically Delete Unused Samples (Supprimer automatiquement les échantillons inutilisés) n'est pas cochée, vous pouvez quitter SampleCell lorsqu'une banque est ouverte et les instruments de cette banque pourront toujours être utilisés par votre séquenceur. Pour plus de détails, consultez « Supprimer automatiquement les échantillons inutilisés » page 104. Fin d'une session Les banques et leurs instruments associés peuvent contenir des modifications qui seront perdues sauf si elles sont enregistrées correctement. Pour quitter SampleCell : ■ Choisissez File > Quit (Fichier-Quitter) (Macintosh) ou File > Exit (Fichier-Quitter) (Windows). Chapitre 4 : Guide SampleCell de l'interprète 33 34 Guide SampleCell II chapitre 5 Création et modification d'instruments Ce chapitre aborde les fonctions d'édition d'instrument de SampleCell. Les contrôles SampleCell de volume, de panoramique, de sortie, de canal MIDI et d’étendue sont associés à des banques. Les banques regroupent ces contrôles avec les paramètres de jeu. Pour plus d'informations sur les contrôles des banques, consultez Chapitre 4 : Guide SampleCell de l'interprète. Notions de base des instruments Un instrument est un groupe d'échantillons réutilisable. Un Instrument doit faire partie d'une banque pour pouvoir être édité. Vous pouvez charger et éditer des instruments à partir du CD-ROM ou créer des instruments (ajoutés à une banque) et les configurer avec des échantillons, des affectations aux touches et des paramètres de modulation personnalisés. Chaque instrument possède ses propres paramètres personnalisables qui sont accessibles en cliquant sur les boutons suivants de la barre d'outils : Fenêtre Misc (Divers) La fenêtre Misc (Divers) possède les curseurs de contrôle d'accord, de priorité, de superposition, de réponse à la vélocité, de roue de hauteur et de quantité de filtrage. Cette fenêtre contient en outre des cases à cocher pour les fonctions de crossfade, de monophonie, de suivi de note, de désaccord égal et de désactivation de volume/Pan MIDI de l'instrument. Fenêtre Envelope (Enveloppe) La fenêtre Envelope (Enveloppe) contient 3 enveloppes à quatre points qui offrent des contrôles supplémentaires de suivi de note, de quantité d'enveloppe et de durée minimale de déclenchement. Fenêtre Matrix (Matrice) Chapitre 5 : Création et modification d'instruments 35 La fenêtre Matrix (Matrice) est un outil de correspondance de modulations qui vous permet de créer une correspondance entre un grand nombre de sources de contrôle de modulation et les paramètres de destination. Fenêtre Modulators (Modulateurs) La fenêtre Modulators (Modulateurs) contient deux LFO (oscillateurs basse fréquence) avec réglage de fréquence, d’amplitude, de forme et de mode de déclenchement. Elle contient en outre un générateur de rampe et deux contrôleurs MIDI variables. Fenêtre Trackers (Suiveurs) La fenêtre Trackers (Suiveurs) fournit un graphique à neuf points d’inflexion qui permet de tracer des courbes de réponse personnalisées pour n'importe quel paramètre. Menu des fenêtres Les options des menus des fenêtres sont variables selon que l'instrument est constitué d'un seul ou de plusieurs échantillons (consultez « Création d'instruments » page 36 pour plus de détails). 36 Guide SampleCell II Création d'instruments Les principales caractéristiques d'un instrument sont définies par trois éléments. Instruments constitués d'un seul ou de plusieurs échantillons Il existe deux grands types d'instruments SampleCell : les instruments constitués d'un seul échantillon et les instruments constitués de plusieurs échantillons. Les instruments constitués d'un seul échantillon possèdent un seul Key Group (groupe de notes), une seule zone de vélocité et aucun chemin de modulation (les effets sonores et les boucles sont souvent des instruments constitués d'un seul échantillon). De ce fait, les fenêtres Envelope, Matrix, Modulators ou Trackers ne sont pas disponibles pour les instruments constitués d'un seul échantillon. Les instruments constitués de plusieurs échantillons peuvent posséder plusieurs Key Groups (groupes/groupes de notes), zones de vélocité et de nombreux chemins de modulation. Il est également possible d'éditer les instruments constitués de plusieurs échantillons à l'aide des fenêtres d'édition des instruments. Chaque carte SampleCell II de votre système peut contenir jusqu'à 50 instruments multiéchantillons et 10 instruments monoéchantillon monophoniques et jusqu'à 25 instruments multi-échantillons et 5 instruments mono-échantillon stéréo. Instruments mono ou stéréo Les instruments peuvent être mono ou stéréo. Les caractéristiques mono/stéréo des échantillons que vous envisagez d'utiliser dans l'instrument détermineront de quelle manière vous devrez définir le nouvel instrument. ▲ Lorsque vous chargez un échantillon mono dans un instrument stéréo, il utilisera les 2 voix. Il est préférable de créer des instruments séparés lorsque vous utilisez à la fois des échantillons mono et stéréo. Pour créer un instrument : 1 Dans une banque ouverte, choisissez File > New (Fichier-Ouvrir) ou cliquez sur le bouton Nouveau dans la barre d'outils d'édition. 3 Choisissez Windows > Sample Map (Fenêtres-Carte d'échantillons). ✽ Vous pouvez configurer SampleCell pour créer un seul instrument lorsque vous faites glisser plusieurs fichiers de son sur l'éditeur. Consultez « Make one Instrument (Créer un instrument) » page 105 pour plus d'informations. Ajout/Importation d'échantillons Après avoir créé un instrument constitué d'un ou de plusieurs échantillons, vous êtes prêt à ajouter les échantillons. SampleCell vous permet d'ajouter ou de remplacer les échantillons individuellement ou de charger simultanément plusieurs Key Groups (groupes/groupes de notes) en créant des instruments. ✽ Les zones de vélocité doivent être ajoutées individuellement. Bouton Create New (Créer) 2 Sélectionnez le type d'instrument à créer et cliquez sur OK. Pour ajouter un seul nouveau Key Group : 1 Choisissez Instruments > New Key Group (Nouveau groupe de notes) ou cliquez sur le bouton New Key Group (Nouveau groupe de notes) dans la fenêtre Sample Map (Carte d'échantillons) : Bouton New Key Group (Nouveau groupe de notes) 2 Sélectionnez un échantillon à importer. Vous pouvez sélectionner des régions d'un fichier de son ou un fichier de son complet. 3 Cliquez sur Play (Lecture) pour entendre Boîte de dialogue Create New Instrument (Créer un instrument) l'échantillon à sa hauteur d'origine. Chapitre 5 : Création et modification d'instruments 37 ✽ Dans Windows, vous pouvez ajouter plusieurs fichiers à partir d'un même dossier, mais pas à partir de dossiers différents. Pour ajouter plusieurs fichiers d'un même dossier, choisissez Instruments > New Key Groups (Nouveaux groupes de notes). 2 Vous avez plusieurs possibilités pour Boîte de dialogue New Key Group/Velocity Zone (Nouveau groupe de notes/Zone de vélocité) (Windows) 4 Cliquez sur Open (Ouvrir) pour charger l'échantillon sélectionné. Le nouveau groupe de notes est placé en C8. Le premier groupe de notes vers la gauche contenant plus d'une note est réduit pour accueillir le nouveau groupe de notes ; tous les groupes d'une seule note se trouvant entre les deux sont déplacés vers la gauche d'une note. Pour charger simultanément plusieurs groupes de notes (Macintosh) : 1 Choisissez Instruments > Add Multiple Key Groups (Ajout de plusieurs groupes de notes). ajouter des groupes de notes : • Sélectionnez des échantillons dans la liste Select Files to Add (Sélectionnez les fichiers à ajouter) et cliquez sur Add (Ajouter). • Cliquez sur Play (Lecture) pour entendre l'échantillon sélectionné. • Pour ajouter le contenu complet du dossier en cours, cliquez sur Add All (Ajouter tout). • Pour retirer un échantillon de la liste Files Added (Fichiers ajoutés), sélectionnez-le et cliquez sur Remove (Supprimer). 3 Cliquez ensuite sur Done. Tous les nouveaux groupes de notes seront répartis également sur la gamme de l'instrument dans la fenêtre Sample Map (Carte d'échantillons). Pour charger des groupes de notes par lots lors de la création d'instruments : 1 Choisissez SampleCell > Preferences (Préférences) et choisissez l'un des paramètres suivants pour l'option "Make One Instrument when Multiple Sound Files are Dragged Onto the Editor" (créer un instrument en faisant glisser plusieurs fichiers son sur l'éditeur) : Boîte de dialogue Add Multiple Key Groups (Ajout de plusieurs groupes de notes) (Macintosh) 38 Guide SampleCell II Selected (Sélectionné). Lorsque cette option est sélectionnée, SampleCell crée un instrument et y charge tous échantillons qui ont été glissés sur cet instrument. La nouvelle zone de vélocité est placée dans la plage de vélocité la plus élevée. La zone de vélocité de l'échantillon immédiatement au-dessous sera réduite. Not Selected (Non sélectionné). Lorsque cette option n'est pas sélectionnée, SampleCell crée un instrument pour chaque échantillon qui a été glissé sur cet instrument. Cartes d'échantillons A son niveau le plus élémentaire, un instrument est constitué d'échantillons affectés à différentes plages de notes MIDI (groupes de notes) et de vélocité (zones de vélocité). Cette affectation peut être consultée, éditée et modifiée dans la fenêtre Sample Map (Carte d'échantillons). 2 Faites glisser le nombre souhaité d'échantillons sur l'icône de fichier de SampleCell (l'instrument doit être déjà créé et enregistré pour que cette fonction soit disponible). ✽ Vous ne pouvez pas charger les zones de Pour ouvrir la fenêtre Sample Map (Carte d'échantillons) : vélocité par lots. ■ Cliquez sur l'icône de la carte d'échantillons de l'instrument dans la fenêtre Bank (Banque) ou cliquez deux fois sur le nom d'un instrument. Pour ajouter une zone de vélocité : 1 Sélectionnez un échantillon dans le groupe de notes auquel vous voulez ajouter une nouvelle zone de vélocité. 2 Choisissez Instruments > New Velocity Principes d'affectation des touches Zone (Nouvelle zone de vélocité) ou cliquez sur le bouton New Velocity Zone (Nouvelle zone de vélocité) dans la fenêtre Sample Map (Carte d'échantillons) : L'affectation des touches est la disposition des échantillons sur la gamme jouable d'un instrument multi-échantillons. Bouton New Velocity Zone (Nouvelle zone de vélocité) 3 Cliquez sur un échantillon pour le sélectionner. 4 Cliquez sur Play (Lecture) pour entendre l'échantillon à sa hauteur d'origine. 5 Cliquez sur Open (Ouvrir) pour charger l'échantillon sélectionné. Plusieurs échantillons sont généralement nécessaires pour reproduire de façon réaliste le timbre et la tessiture de la plupart des instruments de musique. En enregistrant plusieurs échantillons qui capturent différentes hauteurs et gammes dynamiques et en les affectant à des groupes de notes et à des zones de vélocité, il est possible d'émuler la source d'origine avec une précision très élevée. Chapitre 5 : Création et modification d'instruments 39 Paramètres de l'échantillon Menu contextuel de sélection de l'instrument Nouveau groupe de notes Ouverture de la fenêtre d’édition des boucles Recharger l'échantillon Case "sélection de zone par MIDI" Changer l'échantillon Nouvelle zone de vélocité Limite de zone de vélocité Zone de vélocité Echelle de vélocité Définition de la note d’origine Répartition des groupes de notes par note d’origine Uniformiser la largeur des groupes de notes Clavier Note d’origine MIDI Groupe de notes Limite de groupe de notes Fenêtre Sample Map (Carte d'échantillons) Tous les instruments multi-échantillons qui se trouvent sur les CD-ROM SampleCell ont déjà leurs affectations, c'est la raison pour laquelle dans les sections qui suivent nous les étudierons pour illustrer comment fonctionnent les zones de vélocité et les groupes de notes. Groupes de notes Les échantillons sont affectés le long de l'axe horizontal à des plages de notes différentes, appelées groupes de notes (Key Groups). Le nombre de groupes de notes peut aller d'un seul groupe qui s'étend sur l'ensemble du clavier, jusqu'à 60 groupes de notes différents (si votre mémoire vous le permet). 40 Guide SampleCell II Zones de vélocité Chaque groupe de notes contient des zones de vélocité. La plupart des instruments acoustiques et des sons de la nature possèdent des timbres différents suivant leur volume. C'est la raison pour laquelle on emploie également l'affectation par vélocité (en plus de l'affectation par hauteur), afin que plusieurs échantillons ayant été enregistrés à des intensités différentes puissent être affectés à des plages de vélocité correspondantes. SampleCell peut avoir jusqu'à six échantillons/zones de vélocité par groupe de notes. L'échantillon de la zone de vélocité qui correspond à la vélocité MIDI entrante sera déclenché. La fenêtre Sample Map (Carte d'échantillons) de la Figure 7 illustre un instrument utilisant 3 zones de vélocité et 8 groupes de notes. Par conséquent, cet instrument est en fait constitué de 24 échantillons. Les noms des échantillons portent un suffixe tel que p, m ou f qui indique leur zone de vélocité prévue. ☞ Vous trouverez d'autres exemples de zones de vélocité avec différents échantillons à la section « Idées d'interprétation pour les ensembles instrumentaux » page 92. Sélection d'échantillons (groupes de notes et zones de vélocité) dans la carte d'échantillons Avant de pouvoir éditer les paramètres de l’échantillon d’un groupe de notes ou d’une zone de vélocité, vous devez sélectionner cet échantillon dans la fenêtre Sample Map (Carte d'échantillons). Pour sélectionner un échantillon manuellement : Cliquez sur le groupe de notes ou la zone de vélocité de votre choix dans la fenêtre Sample Map (Carte d'échantillons). – ou – ■ ■ Cliquez sur le clavier à l'écran pour sélectionner un groupe de notes, puis cliquez sur l'échelle de vélocité pour sélectionner une zone dans ce groupe de notes. Figure 7. Fenêtre Sample Map (Carte d'échantillons) pour "Bosendorfer 1" Les zones de vélocité peuvent également servir à passer d'un son à un autre son complètement différent. L'exemple classique est celui d'une guitare basse qui serait de type "pincé" dans la zone de vélocité du bas et qui contiendrait un échantillon "pop" dans la zone supérieure. Les notes jouées plus fort déclencheront les échantillons pop, tandis que les vélocités MIDI plus faibles déclencheront des sons classiques de basse pincée. Pour sélectionner un échantillon avec le clavier de l'ordinateur : ◆ Après avoir sélectionné une zone, appuyez sur la flèche droite (ou sur la touche de tabulation) pour sélectionner des groupes de notes vers la droite. Appuyez sur la flèche gauche (ou Maj-Tab) pour sélectionner des groupes de notes vers la gauche. Appuyez sur les flèches haut ou bas selon que vous souhaitez sélectionner une zone de vélocité plus ou moins élevée. Chapitre 5 : Création et modification d'instruments 41 Pour sélectionner un échantillon avec un contrôleur MIDI : ◆ Sélectionnez l'option MIDI Selects Zone (Sélection de zone par MIDI), située à côté du bord supérieur droit de la fenêtre Sample Map (Carte d'échantillons). Avec cette option activée, lorsque vous jouez une note sur votre contrôleur MIDI, vous sélectionnez l'échantillon correspondant en hauteur et en vélocité. La capacité à sélectionner des groupes de notes et des zones de vélocité par un contrôleur MIDI demeure active lors de l'édition dans la fenêtre Sample Parameters (Paramètres de l'échantillon). Déplacement, édition, remplacement, suppression des échantillons Il existe plusieurs manières de réorganiser et de reconstruire les échantillons qui constituent la carte d'échantillons d'un instrument. Vous pouvez réorganiser les groupes de notes manuellement en les faisant glisser vers de nouveaux emplacements et vous pouvez en modifier la taille en faisant glisser leurs limites hautes ou basses vers de nouveaux emplacements. De plus, vous pouvez utiliser plusieurs boutons de fonctions spéciales qui permettent à SampleCell de trier et de réorganiser automatiquement les groupes de notes. Edition de groupes de notes Lorsque les échantillons sont chargés dans la carte d’échantillons d'un instrument, il est possible de modifier leur emplacement et l'étendue de leur groupe de notes de plusieurs manières. En outre, plusieurs paramètres de groupe de notes tels que Zone Start (Début de zone) (l'endroit où la lecture de l'échantillon démarre) peuvent être modifiés dans la fenêtre Sample Parameters (Paramètres de l'échantillon). Lorsque vous déplacez un groupe de notes, toutes les zones de vélocité de ce groupe se déplacent ensemble et le groupe conserve son étendue (c'est-à-dire le nombre de notes) après son déplacement. Pour faire glisser un groupe de notes vers un nouvel emplacement : ■ Faites glisser la zone de vélocité la plus basse d'un groupe de notes vers un nouvel emplacement : Toutes les zones de ce groupe de notes seront déplacées et conserveront leur taille (dynamique). La commande Reorder Key Groups By Root Note (Réorganisation des groupes de notes par note d’origine) réarrange les groupes de notes par rapport à leur note d’origine, de la plus basse à la plus haute. Si vous venez de charger plusieurs échantillons, cette commande est un moyen rapide de les trier par note d’origine dans la carte d'échantillons. Bouton Reorder Key Groups By Root Note (Réorganisation des groupes de notes par note d’origine) 42 Guide SampleCell II S'il existe plus d'une zone de vélocité dans le groupe de notes, elles seront déplacées avec leur groupe de notes. En d'autres termes, toutes les zones seront réaffectées en fonction de la note d’origine de la zone de vélocité la plus basse dans leur groupe de notes. (Consultez « Note d’origine MIDI » page 46 pour plus d'informations). Pour trier les groupes de notes en fonction de leur note d’origine : ■ Cliquez sur le bouton Reorder Key Groups By Root Note (Réorganisation des groupes de notes par note d’origine) ou choisissez Instruments > Reorder Key Groups By Root Note (Réorganisation des groupes de notes par note d’origine). Tous les groupes de notes de la fenêtre Sample Map (Carte d'échantillons) seront réorganisés en fonction de leur note d’origine MIDI. Uniformiser la largeur des groupes de notes Bouton Spread Key Groups (Uniformiser la largeur des groupes de notes) Vous pouvez changer la taille des groupes de notes sélectionnés pour qu'ils se répartissent de façon égale sur le clavier. L'étendue de tous les groupes de notes sur la droite du groupe de notes actuellement sélectionné (ou de tous si aucun n'est sélectionné), sera uniforme. Par exemple, la Figure 8 illustre la carte d'échantillons d'un instrument avant l'utilisation de la commande Spread Key Groups (Uniformiser la largeur des groupes de notes). Changement de taille des groupes de notes La taille des groupes de notes peut être modifiée de façon manuelle ou automatique. De plus, les limites supérieure et inférieure d'une zone de vélocité peuvent être modifiées manuellement. Pour modifier manuellement l’étendue d'un groupe de notes : ■ Faites glisser la limite du groupe de notes jusqu'à la position désirée. Le groupe de notes adjacent se réduira ou s'étendra pour s’adapter à ce changement de taille. Figure 8. Carte d'échantillons d'un instrument avant l'utilisation de la commande Spread Key Groups (Uniformiser la largeur des groupes de notes) Après avoir cliqué sur le bouton Spread Key Groups (Uniformiser la largeur des groupes de notes), la carte d'échantillons de l'instrument devient uniforme, comme le montre la Figure 9. Chapitre 5 : Création et modification d'instruments 43 ✽ Il est possible de modifier l’étendue de toutes les zones de vélocité simultanément, en glissant la limite de n'importe quelle zone de vélocité tout en maintenant la touche Option (Macintosh) ou Alt (Windows) enfoncée. Notez que toutes les zones posséderont alors le même réglage de limites (perte des réglages relatifs). Figure 9. Carte d'échantillons d'un instrument après l'utilisation de la commande Spread Key Groups (Uniformiser la largeur des groupes de notes) Pour répartir tous les groupes de notes de façon égale sur la plage de l'instrument : ■ Cliquez sur le bouton Spread Key Groups (Uniformiser la largeur des groupes de notes) dans la fenêtre Sample Map (Carte d'échantillons). Le groupe de notes sélectionné et tous ceux situés à sa droite se répartissent de façon égale sur le clavier. Réglage des limites de zone de vélocité Vous pouvez régler manuellement les limites des zones de vélocité en les faisant glisser. Pour modifier la plage d'une zone de vélocité : ■ Faites glisser la limite de la zone de vélocité jusqu'à la position désirée. La zone de vélocité adjacente se réduira ou s'étendra pour s’adapter à ce changement de taille. Remplacement et suppression des échantillons Dans la fenêtre Sample Map (Carte d'échantillons), il est facile de remplacer et de supprimer les échantillons. Il est ainsi possible de créer des modèles d'instruments pré-configurés afin de créer rapidement de nouveaux instruments. Vous pouvez remplacer rapidement un échantillon par un autre à l'aide du bouton Change Sample (Changer l'échantillon). Pour remplacer un échantillon : 1 Sélectionnez l'échantillon à remplacer en cliquant sur le groupe de notes ou sur la zone de vélocité approprié. 2 Cliquez sur le bouton Change Sample (Changer l'échantillon) ou choisissez Instruments > Change Sample (Instruments Changer l'échantillon). Bouton Change Sample (Changer l'échantillon) 3 Sélectionnez un échantillon pour remplacer le premier. 4 Cliquez sur Play (Lecture) pour entendre l'échantillon à sa hauteur d'origine. 44 Guide SampleCell II 5 Cliquez sur Open (Ouvrir) pour charger l'échantillon sélectionné. Le nouvel échantillon s'affiche dans la fenêtre Sample Map (Carte d'échantillons) avec le même groupe de notes et la même zone de vélocité que ceux de l'échantillon qu'il remplace. Pour décharger un échantillon sélectionné : ■ Choisissez Instruments >Unload Sample (Instruments Décharger l'échantillon). L'échantillon sélectionné sera déchargé de la RAM de SampleCell et l'instrument conservera les limites de groupe de notes et de zone de vélocité de l'échantillon. Le nom de l'échantillon s'affichera en italique dans la carte d'échantillons. Pour recharger un échantillon déchargé : 1 Sélectionnez le groupe de notes ou la zone de vélocité de l'échantillon. 2 Cliquez sur le bouton Reload Sample (Recharger l'échantillon) ou choisissez Instruments > Load Sample (Instruments Charger l'échantillon). Chaque groupe de notes de la carte d'échantillons peut contenir jusqu'à 6 zones de vélocité. Les échantillons de ces zones peuvent être réorganisés dans le groupe de notes en faisant glisser la zone vers un nouvel emplacement. Pour déplacer un échantillon vers un nouvel emplacement de zone de vélocité : ■ Placez le pointeur sur l'échantillon ou la zone de vélocité à déplacer et faites glisser l'échantillon vers le haut ou le bas, à l'emplacement désiré. Pour supprimer un groupe de notes ou une zone de vélocité : 1 Sélectionnez le groupe de notes ou la zone à supprimer. 2 Choisissez Edit > Clear (Edition Supprimer). Ceci supprimera le groupe de notes ou la zone de vélocité de la carte d'échantillons, mais l'échantillon restera chargé dans la mémoire de SampleCell. Pour décharger un échantillon : 1 Sélectionnez l'échantillon à supprimer. 2 Choisissez Instruments >Unload Sample (Décharger l'échantillon). Bouton Load Sample (Charger l'échantillon) SampleCell recharge l'échantillon dans son groupe de notes et sa zone de vélocité. ☞ Pour configurer le chargement d'échantillon par SampleCell à chaque ouverture d'une banque ou d'un instrument, consultez « Automatically load samples (Chargement automatique des échantillons) » page 106. Normalement, les échantillons restent dans la mémoire de SampleCell après la fermeture d'une banque ou la suppression d'un instrument. Vous pouvez configurer SampleCell pour que tous les échantillons soient automatiquement déchargés lors de la fermeture des banques ou de la suppression des instruments. Pour cela, sélectionnez l'option Automatically Delete Unused Samples (Supprimer automatiquement les échantillons inutilisés) de la fenêtre Preferences (Préférences). Chapitre 5 : Création et modification d'instruments 45 Autres paramètres de la carte d'échantillons Note d’origine MIDI Lorsqu'un échantillon est affecté à la carte d'échantillons, l'échantillon d'origine doit être affecté à une note, que l'on nomme la note d’origine MIDI. Il n'est pas nécessaire que la note d’origine corresponde à la hauteur de l'échantillon (en fait, la note d’origine par défaut est C4), mais le réglage de la note d’origine MIDI à la hauteur intrinsèque de l'échantillon produira de meilleurs résultats. Inversement, vous pouvez personnaliser des sons en réglant la note d’origine à une hauteur différente. Par exemple, si vous chargez un échantillon de trompette (supposons la trompette C3) et que vous définissez la note d’origine en C4, la trompette sonnera une octave plus bas, ce qui produira un son de tuba acceptable. SampleCell II ne peut lire un échantillon que dans la plage de trois octaves au-dessus de la hauteur d'origine ; les notes au-dessus de cette plage seront jouées à l'octave la plus élevée autorisée pour l'échantillon. Définition de la note d’origine l'emplacement approprié sur le clavier qui se trouve dans la fenêtre Sample Map (Carte d'échantillons). Pour affecter manuellement la note d’origine MIDI : 1 Cliquez sur la petite icône en forme de clavier associée à la note d’origine MIDI. Un petit clavier s'affiche. Note d’origine MIDI réglée en C4 Affectation d'une note d’origine MIDI 2 Déplacez-vous sur le clavier jusqu'à ce que la note d’origine choisie soit en surbrillance. Pour définir ou modifier la note d’origine de tous les groupes de notes d'un instrument : 1 Cliquez sur le bouton Set Root Note (Définir la note d’origine) ou choisissez Instruments > Set Root Note (Instruments Définir les notes d’origine). 2 Choisissez l'une des options suivantes : Les échantillons sont parfois chargés dans SampleCell sans définition de la note d’origine. Vous pouvez ouvrir la fenêtre Sample Parameters (Paramètres de l'échantillon) d'un groupe de notes et entrer chaque note d’origine manuellement ou faire glisser le marqueur de note d’origine à 46 Guide SampleCell II Boîte de dialogue Root Note (Note d’origine) ◆ Low (Basse) : place la note d’origine à la note la plus basse du groupe de notes. ◆ Middle (Moyenne) : place la note d’origine au milieu du groupe de notes. ◆ High (Haute) : place la note d’origine à la note la plus élevée du groupe de notes. ◆ Use Audio File (Utiliser le fichier audio) : place la note d’origine suivant le type de fichier défini ci-après. • Si l'échantillon est un fichier AIFF, il utilise la note d’origine enregistrée dans le fichier. • Si l'échantillon est un fichier SDII, il prend la valeur par défaut C4 (do du milieu). 3 Cliquez sur OK pour changer la note d’origine. Bouton Loop (Boucle) Le bouton Tuning Fork (Diapason) ouvre la fenêtre Sample Parameters (Paramètres de l'échantillon) correspondant au groupe de notes ou à la zone sélectionnés. La fenêtre Sample Parameters (Paramètres de l'échantillon) contient des contrôles d'amplitude, d'accord, de direction et de décalage du point de départ, ainsi que d'accord de boucle de l'échantillon. Pour ouvrir la fenêtre Sample Parameters (Paramètres de l'échantillon) : 1 Sélectionnez un groupe de notes ou une zone de vélocité dans la fenêtre Sample Map (Carte d'échantillons). 2 Cliquez sur le bouton Tuning Fork (Diapason) ou cliquez deux fois sur l'échantillon de votre choix dans la carte d'échantillons). icône du bouton Loop (Boucle) Le bouton Loop (Boucle) charge l'échantillon actuellement sélectionné dans la fenêtre Edit Loops (Edition des boucles). Pour plus d'informations sur les boucles d'échantillons, consultez Chapitre 6 : Edition d'échantillons, bouclage et rognage audio. fenêtre Sample Parameters (Paramètres de l'échantillon) Flèches de sélection de l'échantillon Paramètres de l'échantillon Bouton Tuning Fork (Diapason) Vous pouvez modifier les paramètres d'échantillon de différents groupes de notes et zones de vélocité à l'aide des flèches de sélection de l'échantillon (ou à l'aide des flèches du clavier de votre ordinateur) situées en haut et à droite de la fenêtre Sample Parameters (Paramètres de Chapitre 5 : Création et modification d'instruments 47 l'échantillon), de la façon suivante : Flèches de sélection de l'échantillon • La flèche vers le haut (ou la touche Pg Préc) sélectionne la zone de vélocité immédiatement au-dessus dans le groupe de notes courant. • La flèche vers la droite (ou la touche Tab) sélectionne la zone la plus basse du groupe de notes suivant. • La flèche vers le bas (ou la touche Pg Suiv) sélectionne la zone de vélocité immédiatement en dessous dans le groupe de notes courant. • La flèche vers la gauche (ou Maj-Tab) sélectionne la zone la plus basse du groupe de notes précédent. • La touche Début sélectionne la zone de vélocité la plus basse vers la gauche. Vous pouvez également sélectionner des échantillons dans leurs groupes de notes et leurs zones via MIDI si l'option MIDI Selects Zone (Sélection de zone par MIDI) est sélectionnée. Paramètres de zone et paramètres de l'échantillon Il est possible de copier et de coller des instruments pour créer des copies d'un même instrument. C'est une méthode efficace sur le plan de la gestion de la mémoire pour les effets de chorus, de doublage ou autres. Si la banque actuelle utilise plusieurs copies du même échantillon dans un ou plusieurs instruments simultanément, notez que 48 Guide SampleCell II certains des contrôles disponibles dans la fenêtre Sample Parameters (Paramètres de l'échantillon) auront un effet global, tandis que d'autres ne s'appliqueront qu'à l'instrument sélectionné. Paramètres de l'échantillon Les modifications faites dans les paramètres de l'échantillon suivants concerneront tous les instruments actuellement ouverts dans lequel cet échantillon est utilisé. Les contrôles Sample Start (Début de l'échantillon) et Sample Fine Tuning (Réglage précis de l'échantillon) de la fenêtre Sample Parameters (Paramètres de l'échantillon) Sample Start Coarse (Réglage grossier du point de départ de la lecture de l'échantillon), Sample Start Medium (Réglage moyennement précis du point de départ de la lecture de l'échantillon) et Sample Fine Tuning (Accord précis de l'échantillon) sont des paramètres globaux de l'échantillon. En outre, Sus and Rel Loop Fine Enable/Fine Tune (et Sus/Rel Enable/ Fine Tune) sont des paramètres globaux de l'échantillon disponibles quand celui-ci contient une ou deux boucles. Pour plus d'informations sur les boucles, consultez Chapitre 6 : Edition d'échantillons, bouclage et rognage audio. Paramètres de zone Panoramique de groupe de notes Paramètres de zone (spécifiques à un instrument) L'effet des contrôles suivants pour les paramètres de zone et le panoramique de groupe de notes ne s'entendront que dans l’instrument contenant l'échantillon actuellement sélectionné. Chaque groupe de notes de la carte d'échantillons peut faire l'objet d'un panoramique individuel. Une application de cette fonction peut être un piano stéréo, dans lequel le panoramique sur les échantillons les plus bas s'effectue plus vers la gauche et celui sur les échantillons les plus hauts s'effectue vers la droite. On peut également diviser le clavier en deux parties ayant chacune sa propre sortie monophonique en réglant les panoramiques sur leurs positions extrèmes et opposées. Pour modifier le panoramique d'un groupe de notes individuel : 1 Faites glisser le curseur de panoramique Panoramique de groupe de notes et paramètres de zone Key Group pan (Panoramique de groupe de notes), Fine (Sample Start) (Réglage fin du point de départ de la lecture de l'échantillon), MIDI Root Note (Note d’origine MIDI), Direction et Amplitude sont des paramètres spécifiques à une zone. De plus, la zone d'information Start Offset (Décalage du début) affiche le décalage cumulé qui est appliqué à l'échantillon à partir de tous les contrôles de début d'échantillon ou de zone. de groupe de notes (tout en jouant l'échantillon sur le contrôleur MIDI si vous le souhaitez). La totalité du groupe de notes contenant l'échantillon est à présent "panoramiqué" à l’intérieur de l'image stéréo de l'instrument (déterminée par le curseur de panoramique de l'instrument qui se trouve dans la fenêtre Bank (Banque)). ✽ Cliquez sur le curseur de panoramique de groupe de notes en maintenant la touche Control enfoncée (Macintosh) ou cliquez avec le bouton droit de la souris sur le curseur de panoramique de groupe de notes (Windows) pour le contrôler à partir de votre contrôleur MIDI. Vous pouvez également simuler l'effet d'un instrument de type piano stéréo décrit cidessus sans modifier le panoramique de Chapitre 5 : Création et modification d'instruments 49 groupe de notes de chaque échantillon. Vous pouvez aussi utiliser la fenêtre Matrix (Matrice) pour que les numéros de notes MIDI contrôlent le panoramique de l'instrument. Consultez « Matrice de modulation » page 57 pour plus d'informations. Direction Début de zone – Fin Pour modifier la direction de lecture d'un échantillon : Le point où commence la lecture du signal d'un échantillon peut être modifié. Ceci est très utile si vous souhaitez conserver la partie sustain d'un échantillon, mais ne souhaitez pas conserver tout ou partie de ses caractéristiques d'attaque initiale. Il est également possible de lire un échantillon vers l'avant (du début à la fin) ou vers l'arrière (de la fin au début). Le mode vers l'arrière ignore les paramètres de boucle et sert principalement aux effets spéciaux. ◆ Cliquez sur Forward (Avant) ou sur Backward (Arrière) pour sélectionner la direction. Amplitude de la zone Le point où commence la lecture de l'échantillon peut être réglé par 3 curseurs différents, dont deux sont des paramètres de l'échantillon et le troisième, le curseur Fine (Fin), est un paramètre de zone. Le curseur Fine (Fin) règle le point de départ de l'échantillon par petits incréments et n'a d'incidence que sur l'instrument en cours. Il est possible d'atténuer l'amplitude (volume) d'une zone individuelle à l'aide du curseur Zone Amplitude (Amplitude de la zone). Ceci peut vous aider à créer la balance convenable sur l'ensemble des échantillons qui composent un instrument. Pour régler le point de départ de l'échantillon : ◆ Faites glisser le curseur d'amplitude de la zone. Réglez le curseur Fine (Fin) situé dans les paramètres de zone de la fenêtre Sample Parameters (Paramètres de l'échantillon). ◆ Chaque incrément représente 256 échantillons pour un décalage total possible de 32 512 échantillons. Le décalage en cours de l'échantillon s'affiche dans le cadre paramètre de zone sous l’intitulé Start Offset (décalage du début). 50 Guide SampleCell II Pour atténuer le volume d'un échantillon individuel : Chaque incrément représente 0,5 dB pour une plage totale de 50 dB. Note d’origine MIDI Les contrôles de note d’origine MIDI (clavier contextuel et affichage modifiable de la valeur) transposent l'échantillon. La note d’origine MIDI par défaut est C4. Consultez « Note d’origine MIDI » page 50 pour plus d'informations. Paramètres de l'échantillon Il est possible d'accorder individuellement les échantillons de plusieurs manières. L'accord global d'un échantillon peut devoir être réglé pour rendre sa hauteur compatible avec d'autres échantillons d'un instrument. En outre, une boucle de sustain ou de release peut parfois avoir une incidence sur la hauteur pendant la lecture d'une boucle. Pour accorder l'échantillon sélectionné : 1 Dans la zone de réglage fin de l'échantillon, réglez le curseur Sample (Echantillon) pour élever ou abaisser sa hauteur. Vous pouvez régler les curseurs tandis que l'échantillon est déclenché via MIDI. La plage du curseur est de ± 1/4 de ton. Si un échantillon en mémoire est utilisé par plus d'un instrument, groupe de notes ou zone de vélocité, le changement d'accord de cette façon affectera tous les instruments contenant cet échantillon. Accord des boucles Vous pouvez désaccorder une boucle active à l'aide des curseurs d'accord de boucle qui se trouvent dans la fenêtre Sample Parameters (Paramètres de l'échantillon). La plage du curseur est de ± 1/4 de ton. Pour accorder la partie de boucle de sustain d'un échantillon : ◆ Faites glisser le curseur Sus Tune pour ne transposer que la boucle de sustain. Si l'échantillon ne contient qu'une boucle, le curseur d'accord de sustain n'est pas actif. Vous pouvez entendre l'effet de vos paramètres en déclenchant l'échantillon via MIDI. La plage du curseur est de ± 1/4 de ton. Vous pouvez également activer et désactiver individuellement les boucles de sustain et de release. Pour plus d'informations, consultez Chapitre 6 : Edition d'échantillons, bouclage et rognage audio. Pour activer et désactiver la boucle de sustain : ◆ Sélectionnez l'option Sus/Rel Loop (Boucle de sustain/release). Pour activer et désactiver la boucle de release : ◆ Sélectionnez l'option Sus Loop Enable (Activer la boucle de sustain). ✽ Si un échantillon ne possède qu'une boucle, celle-ci sert à la fois de boucle de sustain et de release ("sus/rel" dans la fenêtre Sample Parameters (Paramètres de l'échantillon)). Lorsqu'un échantillon possède 2 boucles, la première sera la boucle de sustain et la seconde sera la boucle de release. Les boucles ne doivent pas se superposer. Pour accorder la boucle de sustain/release : ◆ Faites glisser le curseur Sus/Rel Tune pour transposer les parties en boucle de l'échantillon. Vous pouvez entendre l'effet de vos paramètres en déclenchant l'échantillon via MIDI. Accord et inversion de boucle Pour la parole, les phrases courtes ou tout autre échantillon parlé, l'utilisation des deux boucles peut produire des résultats très intéressants. Vous pouvez contrôler la Chapitre 5 : Création et modification d'instruments 51 balance entre la première et la seconde boucle dans les fenêtres Matrix (Matrice) et Envelope (Enveloppe), puis déclencher et contrôler la synchronisation à l'aide d'une touche de votre contrôleur MIDI. Consultez les explications concernant le bouton Loop Switch (Inversion de boucle), à la section « Edition des boucles - Boucles inversées, crossfades » page 77. Paramètres divers La fenêtre Misc (Divers) possède des contrôles de hauteur, de fréquence de filtre, de crossfade, de suivi de note, de suivi de hauteur, d'intonation, de filtrage MIDI, de superposition et de priorité de voix et de sensibilité à la vélocité. Pour ouvrir la fenêtre Misc (Divers) : ■ Choisissez Windows > Misc (Fenêtres Divers) ou cliquez sur Misc (Divers). Bouton Misc (Divers) Le nom de l'instrument actuellement sélectionné s'affiche dans le menu contextuel de l'instrument. Vous pouvez utiliser ce menu contextuel dans toutes les fenêtres d'édition et de modulation, pour choisir un autre instrument et modifier ses paramètres. 52 Guide SampleCell II fenêtre Misc (Divers) Désactivation du suivi de hauteur (Pitch Tracking) Il peut être nécessaire de jouer les échantillons à leur hauteur d'origine, quelle que soit la note MIDI jouée. Les effets sonores et les drum kits en sont deux exemples courants. Chaque instrument peut être configuré soit pour transposer ses échantillons en fonction des valeurs des notes MIDI, soit pour jouer ses échantillons à leur hauteur d'origine. Pour désactiver les changements de hauteur d'un instrument : ◆ Dans la fenêtre Misc (Divers), désactivez Key Track (suivi de note). La réponse en hauteur est désactivée lorsque Key Track (suivi de note) n’est pas sélectionné. SampleCell peut être configuré pour que le Suivi de note soit désactivé par défaut lorsque vous créez des instruments. Ceci peut être pratique dans une situation où une série d'instruments sont développés, chacun avec une seule percussion ou un seul effet sonore. Pour désactiver le Suivi de note par défaut : ✽ Si tous les instruments de toutes les 1 Choisissez SampleCell > Preferences banques semblent ne pas répondre correctement au toucher, vérifiez la vélocité ou les paramètres de courbe de la vélocité sur votre contrôleur MIDI. Le réglage de votre périphérique maître aura davantage un effet global sur tous les instruments SampleCell. (Préférences). 2 Sélectionnez l'option Default New Instruments to "Key Track" Off (Suivi de note désactivé par défaut pour les nouveaux instruments). Pour plus d'informations sur les préférences de SampleCell, consultez Chapitre 8 : Référence SampleCell II. Réponse à la vélocité L'une des rares choses qui soit câblée en dur dans SampleCell II est le routage de la vélocité MIDI vers le volume. Le curseur Velocity (Vélocité) de la fenêtre Misc (Divers) vous permet de régler individuellement la réponse à la vélocité de chaque instrument. Pour changer la réponse à la vélocité d'un instrument MIDI : ◆ Dans la fenêtre Misc (Divers), faites glisser le curseur Velocity (Vélocité) jusqu'à la position désirée. Lorsque la vélocité est réglée à 0, il n'y a pas de réponse à la vélocité (c'est-à-dire que les notes sont soit actives, soit inactives) ; les réglages positifs produisent une augmentation du volume avec la vélocité, tandis que les réglages négatifs produisent une diminution du volume lorsque la vélocité augmente. Une utilisation pratique de la vélocité négative est le crossfading entre deux instruments suivant la force d'appui sur une touche. Supposons que vous ayez dans une banque deux instruments, les cordes et les cuivres par exemple, affectés au même canal MIDI et que vous ne vouliez entendre que les cordes lorsque vous jouez doucement, les deux lorsque vous jouez à vélocité medium et uniquement les cuivres lorsque vous jouez fort. Vous pouvez l'obtenir en attribuant aux cordes un réglage de vélocité légèrement négatif et aux cuivres une vélocité positive assez élevée. Crossfade contrôlé par la vélocité entre deux instruments La fenêtre Misc (Divers) offre une fonction de crossfade qui vous permet de définir un crossfading contrôlé par la vélocité entre deux instruments. Cette méthode est différente de l'exemple précédent en ce qu'elle élimine l'obligation parfois délicate d'attribuer des valeurs de vélocité négatives. Pour utiliser la fonction crossfade de la fenêtre Misc (Divers), deux instruments sont à nouveau affectés au même canal MIDI. L'un des deux instruments est réglé pour le crossfade, l'autre non. Lorsqu'un instrument est réglé pour le crossfading, les courbes de réponse à la vélocité des deux instruments de ce canal sont modifiées ; Chapitre 5 : Création et modification d'instruments 53 seul l'instrument avec crossfading a une réponse aux vélocités les plus faibles, tandis que l'autre ne répond qu'aux vélocités plus élevées. de cette limite, il est possible d'attribuer à chaque instrument une priorité acoustique que SampleCell examine lorsqu'un trop grand nombre de voix est sollicité. Pour mettre en œuvre le crossfade entre deux instruments : Pour régler la priorité d'allocation de voix d'un instrument : 1 Réglez les instruments pour répondre au ◆ Faites glisser le curseur Sound Priority (Priorité acoustique) de la fenêtre Misc (Divers) jusqu'à la position désirée. même canal MIDI. 2 Cliquez sur le bouton Ins Vel Crossfade de la fenêtre Misc (Divers) de l'instrument devant répondre aux faibles vélocités. ✽ Le crossfading alloue deux voix à chaque note jouée. Le jeu de quatre notes avec une paire d'instrument en crossfade, utilisera par exemple huit voix. Allocation des voix Comme avec de nombreux instruments de musique électroniques, SampleCell II peut allouer ses voix de différentes manières. Par exemple, vous pouvez garantir qu'un instrument solo ne pourra produire qu'une note à la fois (en d'autres termes, qu'il est monophonique). Pour sélectionner la réponse monophonique : ◆ Cliquez sur le bouton Monophonic (Monophonique) de la fenêtre Misc (Divers). L'instrument ne répondra qu'à la dernière note jouée ("priorité à la dernière note"). Vérifiez que cette option n'est pas sélectionnée si vous recherchez une réponse polyphonique. Lorsque vous utilisez plusieurs voix ensemble (par exemple avec un piano sustain ou une séquence chargée), il est possible que vous dépassiez la limite de 32 voix de SampleCell. Pour réduire les effets 54 Guide SampleCell II Lo est un bon choix pour les instruments d'arrière-plan et les percussions dans lesquels une voix "volée" ou deux passeraient inaperçues dans le mix acoustique global. Hi est plus approprié aux instruments mélodiques de "premier plan" dans lesquels vous ne souhaitez surtout pas perdre une voix. Il existe aussi des situations musicales dans lesquelles il est important d'imposer que les notes en cours puissent continuer à retentir même si la touche est relâchée, puis rejouée immédiatement après. Une cymbale en est un bon exemple : le fait de la frapper une seconde fois très rapprochée ajoute une nouvelle transitoire, sans toutefois faire taire les vibrations résiduelles de la première fois. Un piano est un exemple plus subtil : même lorsque les notes sont jouées staccato, la table d'harmonie vibre légèrement. En revanche, un orgue ou une percussion avec un "noise gate" ne présente pas de telles caractéristiques. SampleCell tient compte de ce concept avec une fonction de "superposition" ("Overlap") qui modifie l’étape de release d’une note précédente lorsque vous rejouez la même note. Pour définir la manière dont les notes rejouées se superposeront : ◆ Jouez plusieurs fois une note sur votre contrôleur MIDI tout en faisant glisser le curseur Overlap Amount (Quantité de superposition) jusqu'à la position désirée. Le réglage de 0 indique aucune superposition : chaque note coupe la précédente. La valeur 99 indique que l’intégralité de l’étape de release de l’instrument sera jouée. Enveloppes L'utilisation principale de l'enveloppe est de contrôler l'amplitude d'un son ; c'est la raison pour laquelle l'enveloppe 3 de SampleCell est routée en permanence vers l'amplitude. Une enveloppe peut avoir une utilité musicale dans d'autres cas. Par exemple, mettre une enveloppe sur un LFO (oscillateur basse fréquence) peut produire un vibrato retardé. Les enveloppes émettent un signal de contrôle qui est mis en forme dans le temps en fonction de la vitesse d’enfoncement de la touche, de la durée pendant laquelle vous appuyez sur celle-ci et de la lenteur avec laquelle vous la relâchez. Lorsque vous déclenchez une note avec une enveloppe ADSR (Attack / Decay / Sustain / Release (Attaque / Déclin / Soutient / Relâchement)) classique, le signal s'élève de zéro jusqu'au niveau maximal de l'enveloppe, puis redescend suivant le temps de déclin jusqu'à un niveau sustain. Le niveau sustain est conservé aussi longtemps que la touche reste appuyée, puis le signal retombe à zéro conformé-ment au temps de release. Une enveloppe ADSR Les enveloppes de SampleCell présentent quelques fonctions supplémentaires : Sustain Decay permet d'obtenir un léger déclin pendant le sustain et après l'étape formelle de déclin ; Gate Time (Durée minimale de déclenchement) spécifie une quantité minimale de temps pendant lequel l'enveloppe restera "ouverte" que la note reste appuyée ou non. Par exemple, l'ambiance à la fin d'un son de percussion sera perdue si la note a été relâchée immédiatement après avoir été jouée, sauf si vous avez défini une valeur de Gate Time. Pour accéder à une enveloppe : 1 Cliquez sur l'icône d'enveloppe de la barre d'outils de la fenêtre Bank (Banque) ou choisissez Windows > Envelope (Fenêtres-Enveloppe). Icône d'enveloppe 2 Utilisez la barre de défilement redimensionnez la fenêtre pour afficher les paramètres de l'enveloppe 1, de l'enveloppe 2 et de l'enveloppe 3. Chapitre 5 : Création et modification d'instruments 55 • Désélectionnez Display Line Segment Envelopes pour afficher les valeurs d'enveloppe sous forme de curseurs. La Figure 11 montre une fenêtre d'enveloppe avec l'affichage sous forme de curseurs : Figure 10. Fenêtre Envelope (montrant les 3 enveloppes) Options d'affichage de l'enveloppe Les contrôles d'enveloppe peuvent s'afficher de plusieurs manières. La fenêtre Envelope (Enveloppe) peut afficher des contrôles ADSR par point d'inflexion/lignesegment ou par curseur. La Figure 10 affiche les enveloppes sous forme de lignesegment. Pour indiquer comment afficher les paramètres d'enveloppe : 1 Choisissez SampleCell > Preferences (Préférences). 2 Choisissez l'une des options suivantes : • Sélectionnez Display Line Segment Envelopes pour l'affichage lignesegment. Ceci n'aura pas d'effet sur l'affichage d'une fenêtre d'enveloppe ouverte ; vous devrez la refermer, puis la rouvrir pour que la modification de l'affichage soit prise en compte. 56 Guide SampleCell II Figure 11. Fenêtre d'enveloppe montrant les valeurs en unité réelle avec l'affichage sous forme de curseurs Les paramètres d'enveloppe sont modifiés lorsque vous réglez les curseurs (affichage sous forme de curseurs) ou en faisant glisser leurs extrémités (affichage ligne-segment). Les paramètres d'enveloppe peuvent être affichés en millisecondes ou en unités SampleCell. Pour afficher les valeurs d'enveloppe en unités réelles (ms) : ◆ Dans la boîte de dialogue Preferences (Préférences), sélectionnez Display Controls in Real Units (Afficher les contrôles en unités réelles). Lorsque vous créez ou modifiez les paramètres d'une enveloppe, suivez les instructions ci-dessous : ◆ Pour contrôler le temps que met une enveloppe pour aller du niveau zéro à la valeur définie par l'amplitude du chemin de modulation, faites glisser le curseur d'attaque jusqu'à la quantité désirée, puis relâchez. ◆ Pour contrôler le temps que met une enveloppe pour aller du niveau maximal jusqu'à son niveau de sustain, faites glisser le curseur de decay jusqu'à la quantité désirée, puis relâchez. ◆ Pour contrôler le niveau auquel une enveloppe restera en sustain tant que la touche est enfoncée (ou pendant le Gate Time), faites glisser le curseur de sustain jusqu'à la quantité désirée, puis relâchez. ◆ Pour contrôler le temps que met une enveloppe pour aller de son niveau de sustain jusqu'à un niveau légèrement inférieur, faites glisser le curseur de sustain decay jusqu'à la quantité désirée, puis relâchez. ◆ Pour contrôler le temps que met une enveloppe pour aller de son niveau de sustain decay jusqu'au niveau zéro, faites glisser le curseur de release jusqu'à la quantité désirée, puis relâchez. Pour contrôler le temps minimal pendant lequel une enveloppe restera ouverte, faites glisser le curseur Gate Time (durée minimale de déclenchement) jusqu'à la quantité désirée, puis relâchez. ◆ ◆ Pour déterminer quelle quantité d'enveloppe est disponible pour le curseur d'amplitude du chemin de modulation, faites glisser le curseur Envelope Amplitude jusqu'à la quantité désirée, puis relâchez. acoustiques (dans un tuba, la circulation de l'air est beaucoup plus longue que dans une trompette, par exemple). Pour qu'une enveloppe suive les notes MIDI entrantes : ◆ Cliquez sur Keyboard Track (Suivi du clavier) dans la fenêtre Envelope (Enveloppe). Cliquez à nouveau pour revenir au mode normal. Matrice de modulation La matrice de modulation constitue non seulement une manière efficace de personnaliser l'immense bibliothèque d'instruments de SampleCell, mais, si vous vous représentez les échantillons comme des formes d’onde, elle permet à SampleCell de devenir un synthétiseur à part entière. La matrice de modulation vous permet de moduler n'importe quelle destination disponible (c'est-à-dire un paramètre de SampleCell tel que volume/pan, fréquence de coupure d’un filtre, enveloppes, LFO etc.), par n'importe quelle source de contrôle disponible (roue de modulation ou de hauteur, vélocité, pression, contrôleur MIDI etc.). Les enveloppes peuvent aussi suivre le clavier de manière à raccourcir progressivement et uniformément les temps d'enveloppe à mesure que la hauteur s'élève et à les augmenter à mesure que la hauteur diminue. Ceci est extrêmement utile pour simuler des instruments Chapitre 5 : Création et modification d'instruments 57 Pour accéder aux contrôles de la matrice de modulationd'un instrument : ■ Sélectionnez l'instrument dans la fenêtre Bank (Banque) et cliquez sur le bouton Matrix (Matrice) de la barre d'outils. Icône Matrix – ou – ■ Choisissez Windows > Matrix (FenêtresMatrice). Sources de la matrice Pour sélectionner la destination d'un chemin de modulation : ■ Sélectionnez la destination dans le menu contextuel Destination. fenêtre Matrix (Matrice) Utilisez la matrice en désignant les chemins de modulation pour l'instrument sélectionné. Chaque chemin de modulation est constitué d'une source, d'une destination, d'un attribut de déclenchement et d'une quantité de modulation. Il existe au total 20 chemins de modulation pouvant être définis par l'utilisateur. Pour sélectionner la source de contrôle d'un chemin de modulation : ■ Sélectionnez la source dans le menu contextuel Source. 58 Guide SampleCell II Destinations de la modulation La quantité de modulation détermine la quantité de l'effet de modulation. Le routage de la roue de hauteur (Pitch Wheel) vers la hauteur en est un exemple courant. Le réglage d'amplitude du chemin détermine alors l'étendue maximale disponible à partir de la roue de hauteur du contrôleur MIDI. Pour supprimer une source ou une destination : Les valeurs positives permettent d'obtenir une réponse normale et l'augmentation de l'intensité de la correspondance ; les valeurs négatives créent une modulation inversée. Cliquez sur la source ou la destination d'un chemin matriciel défini en maintenant enfoncée la touche Option (Macintosh) ou Alt (Windows) pour supprimer le paramètre (c'est-à-dire pour laisser vide la zone source/destination). Supposons qu'une enveloppe soit routée vers le contrôle de hauteur : une modulation positive forcera la hauteur à s'élever pendant la phase d'attaque et à chuter pendant la phase de déclin ; une modulation négative fera chuter la hauteur pendant la phase d'attaque et la fera s'élever pendant le déclin. Plusieurs sources de modulation telles que les enveloppes, LFO et contrôleurs MIDI possèdent leurs propres contrôles d'amplitude. Ils définissent l'étendue maximale disponible pour la Matrice, un peu comme le premier d'une série de deux robinets détermine la quantité d'eau disponible pour le second. ■ Si vous utilisez une enveloppe ou un contrôleur MIDI dans une matrice et que leurs contrôles d'amplitude sont réglés à 0, aucune modulation ne peut être obtenue par l'intermédiaire de la Matrice. Ouvrez la fenêtre d'enveloppe ou de modulation et réglez l'amplitude de ces paramètres, puis retournez à la fenêtre Matrix (Matrice) et réglez l'amplitude du chemin. Pour déterminer la quantité de modulation d'un chemin de modulation : ■ Faites glisser le petit curseur Amp du chemin désiré. Pour définir une valeur d'amplitude au maximum (+99) : ■ Cliquez sur la valeur d'amplitude en maintenant enfoncées les touches OptionMaj (Macintosh) ou Alt-Maj (Windows). (N'utilisez pas le curseur). Si la quantité de modulation d'un chemin donné ne peut fournir une étendue suffisante pour obtenir l'effet désiré, des chemins de modulation supplémentaires avec des sources et des destinations identiques permettront d'augmenter l'étendue, en s’ajoutant les uns aux autres. Il pourra être nécessaire de doubler ou de tripler le chemin de modulation pour obtenir l'étendue désirée. Pour définir une valeur d'amplitude au minimum (-99) : ■ Cliquez sur la valeur d'amplitude en maintenant enfoncée la touche OptionControl (Macintosh) ou Alt-Control (Windows). (N'utilisez pas le curseur). Pour réinitialiser une valeur d'amplitude à 0 : ■ Cliquez sur la valeur d'amplitude en maintenant enfoncée la touche Option (Macintosh) ou Alt (Windows). N'utilisez pas le curseur). Chapitre 5 : Création et modification d'instruments 59 Modulation du panoramique dans les instruments stéréo Lorsque vous modulez le panoramique avec une source de type LFO, vous devez affecter cette source au panoramique deux fois dans la fenêtre Matrix (Matrice) pour que SampleCell effectue le panoramique sur les deux canaux. Pour le panoramique des instruments mono, il suffit d’une seule correspondance dans la Matrice. Chaque chemin peut être soit actif de façon continue, soit seulement lorsqu'une note est maintenue (il sera alors "asservi" par l’enfoncement de la touche). Ceci fonctionne note par note. Un bon exemple de l'utilité de la modulation "asservie" serait la programmation, dans un instrument avec un long temps de release, d'un décalage de hauteur par la roue "asservi" à l’enfoncement de la touche : les notes relâchées d'un accord ne sont pas modifiées, tandis que la mélodie est jouée avec un décalage de hauteur ! Pour définir un chemin de modulation qui ne fonctionne que lorsqu'une note est maintenue : ■ Cliquez sur l'option Gated (Asservi) dans le chemin de modulation désiré. Lorsque cette option est sélectionnée, un chemin n'est actif que lorsqu'une note est enfoncée. Lorsqu'elle n'est pas sélectionnée, le chemin de modulation est toujours actif. Il existe plusieurs chemins de modulation câblés dans SampleCell sans compter les 20 chemins qui peuvent être définis par l'utilisateur : 60 Guide SampleCell II • Numéro de note vers la hauteur (les notes MIDI contrôlent la hauteur de l'instrument) • L'enveloppe 3 vers le volume (l'enveloppe 3 contrôle le volume de l'instrument) • La vélocité vers le volume (la vélocité MIDI contrôle le volume de l'instrument) • Roue de hauteur vers la hauteur (décalage de hauteur) Les correspondances de vélocité vers le volume et de roue de hauteur vers la hauteur peuvent être activées ou désactivées dans la fenêtre Misc (Divers). Consultez « Paramètres divers » page 52 pour plus d'informations. Lors de la création d'un instrument, sa fenêtre Matrix (Matrice) est contient cinq chemins de modulation par défaut en plus de ceux cités ci-dessus : • Vélocité vers sélection de l'échantillon (la vélocité MIDI choisit la zone de vélocité dans la carte d'échantillons) • LFO 1 vers hauteur (vibrato) • Roue de modulation vers l'amplitude du LFO 1 (la roue de modulation contrôle la quantité de vibrato) • Pédale de sustain vers le release de l'enveloppe 3 (agit comme une pédale de sustain) Ces chemins de modulation par défaut et tous les autres chemins indésirables peuvent être supprimés en sélectionnant les options vides des menus contextuels. Il est possible d'enregistrer n'importe quand de nouveaux paramètres de matrice par défaut (et d'autres) comme nouveaux paramètres par défaut de l'instrument en choisissant Instruments > Set Instrument Defaults (Définir les paramètres par défaut de l'instrument). Outre ces chemins prédéfinis, la matrice de modulation est entièrement ouverte à votre fantaisie créative. Tentez d'expérimenter différents routages de modulation en toute liberté. Un peu d'expérimentation permet presque toujours d'obtenir des applications intéressantes. ▲ Certains routages de modulation, bien que fenêtre Modulators (Modulateurs) la fenêtre Matrix (Matrice) permette de les réaliser, peuvent produire des résultats inaudibles. LFO Modulateurs La fenêtre Modulators (Modulateurs) contient d'autres paramètres d'édition, notamment les contrôleurs MIDI, LFO et générateurs de rampe. Ces paramètres peuvent être définis dans la fenêtre Modulators (Modulateurs), puis utilisés comme sources et destinations de modulation dans la fenêtre Matrix (Matrice). SampleCell II possède deux LFO (oscillateurs basse fréquence) identiques. Les LFO émettent généralement des fluctuations régulières ou périodiques de contrôle qui correspondent à leur forme d’onde. Par exemple, la modulation de la hauteur avec un LFO (c'est-à-dire l'affectation du LFO à la hauteur dans la fenêtre Matrix (Matrice) de SampleCell) produira un vibrato à partir d'un signal sinusoïdal et des trilles à partir d'un signal carré. Pour définir le signal d'un LFO : 1 Sélectionnez une forme d’onde dans le Pour ouvrir la fenêtre Modulators (Modulateurs) d'un instrument : menu contextuel Waveform (forme d’onde). ■ Cliquez sur le bouton Modulators (Modulateurs) dans la barre d'outils de la fenêtre Bank (Banque) ou choisissez Windows > Modulators (FenêtresModulateurs). Signaux du LFO bouton Modulators (Modulateurs) Chapitre 5 : Création et modification d'instruments 61 La vitesse d'un LFO détermine la vitesse du changement de ce contrôle. La plage de changement de ce contrôle est modifiée par son amplitude. (L'amplitude du LFO définit la quantité maximale de ce contrôle disponible pour le contrôle d'amplitude du chemin de modulation). Par exemple, il est possible de produire un vibrato et une sirène en modulant la hauteur avec un signal sinusoïdal. La sirène utilise une vitesse faible et une amplitude élevée, tandis que le vibrato utilise une vitesse plus élevée et une amplitude basse. Lorsque vous réglez les LFO, rappelez-vous qu'ils peuvent être modifiés avec des unités réelles (Hz, msec etc.) via les Préférences. Pour modifier la vitesse de modulation d'un LFO : Faites glisser le curseur Speed (Vitesse) du LFO jusqu'au niveau désiré. ■ puisque vous ne savez jamais où en est le cycle de modulation lorsque vous utilisez la roue de modulation ou un autre contrôleur. Des LFO synchronisés sur plusieurs voix donnent l'impression que toutes les voix sont modulées uniformément par un seul LFO. Ceci convient bien pour les synthés funky, mais n'est pas adapté aux sections de cordes ou à d'autres ensembles. Le déclenchement du LFO assure qu'il démarrera au début de son cycle lorsque vous appuierez sur une touche. Ceci peut être souhaitable notamment avec les trilles et d'autres effets qui nécessitent une cohérence de modulation sur toutes les notes. Pour sélectionner le mode de déclenchement d'un LFO donné : 1 Choisissez le mode désiré dans le menu contextuel LFO Synch. Les options suivantes sont disponibles : Pour modifier la plage de modulation d'un LFO : ■ Faites glisser le curseur Amplitude du LFO jusqu'au niveau désiré. La plupart des signaux de LFO diffusant un signal de contrôle cyclique, il est souhaitable de contrôler comment et quand le LFO est déclenché en fonction du signal qu'il module. Le menu contextuel LFO Synch de la fenêtre Modulators (Modulateurs) vous permet de préciser le mode de synchronisation du LFO en choisissant parmi quatre options. Lorsque le LFO fonctionne en fréquence propre, il tourne constamment et, de ce fait, peut se trouver virtuellement n'importe où dans son propre cycle lorsque la modulation commence. Ceci ajoute un élément quelque peu aléatoire à la modulation d'un LFO 62 Guide SampleCell II Menu contextuel LFO • Free Run (Fréquence propre) ne tient compte ni de la phase de signal entre les voix ni des Note-On (Enfoncement d’une touche). • Sync synchronise la phase des signaux du LFO entre les voix de SampleCell pour simuler un LFO unique. • Trig (Déclenchement) réinitialise le signal du LFO au passage par zéro à chaque Note-On MIDI pour que les événements soit prévisibles. • Sync & Trig combine les attributs Trig et Sync. Générateur de rampe Le générateur de rampe émet un signal de contrôle qui ressemble à une rampe par ses effets. Le signal commence à son niveau normal et s'élève à une vitesse définie jusqu'à un autre niveau. Si vous utilisez une quantité positive de modulation, la rampe s'élève ; les amplitudes négatives produisent une rampe vers le bas. Par exemple, si le générateur de rampe module la hauteur, le réglage de l'amplitude à 50 force chaque nouvelle note à glisser à l'octave supérieure ; une amplitude de -50 force chaque note à glisser à l'octave inférieure. Pour changer la vitesse à laquelle le signal du générateur de rampe change : Déplacez le curseur Ramp Time (Temps de rampe) jusqu'à la position désirée. Sélection du numéro de contrôleur MIDI ✽ Vous pouvez également affecter un contrôleur MIDI en cliquant sur la zone du numéro associé tout en maintenant la touche Contrôle enfoncée et en déplaçant le contrôleur MIDI de votre choix sur votre périphérique de commande. Trackers ■ Affectation des contrôleurs MIDI SampleCell permet que chaque instrument définisse deux contrôleurs MIDI (A et B) sur un total de 120 choix. Ils peuvent ensuite être utilisés comme sources de modulation. Par exemple, vous pouvez souhaiter qu'un contrôleur de souffle Yamaha (contrôleur MIDI n˚ 2) module le volume ou qu'une pédale (contrôleur MIDI n˚4) module l'amplitude du LFO 1. Pour affecter le contrôleur MIDI A ou B : ■ Faites glisser la petite icône de curseur sous le contrôleur MIDI A (ou B) jusqu'à ce que le numéro du contrôleur recherché apparaisse. Le Tracking Generator (ou Tracker (Suiveur)) modifie un signal de contrôle suivant un graphique à neuf points définis par l'utilisateur. Les points sont uniformément espacés ; leur hauteur sur le graphique détermine leur valeur positive ou négative. L'axe X est la source de modulation (qui peut être sélectionnée dans un menu contextuel de la fenêtre Trackers) et l'axe Y est la destination de modulation (sélectionnée dans la fenêtre Matrice). La zone graphique dans la fenêtre Trackers permet d'accéder à de nombreuses possibilités d'expression des Trackers. Lorsqu'ils sont correctement configurés, les Trackers sont en fait "insérés" entre une source de modulation et une destination de modulation. Pour chaque Tracker, une source de modulation est sélectionnée dans le menu contextuel du Tracker. Ceci affecte Chapitre 5 : Création et modification d'instruments 63 cette source (par exemple vélocité, pression, numéro de note MIDI) à la modulation de destination à laquelle elle correspond dans la fenêtre Matrix (Matrice) par l'intermédiaire du Tracker, dans lequel votre disposition des neuf points d'inflexion définit la courbe devant lui être appliquée. Pour avoir un exemple de la meilleure utilisation possible des Trackers, représentezvous des instruments tels que des violons pizzicati qui jouent moins fort dans le registre supérieur que dans le registre inférieur. Il est simple de contrôler le volume par la vélocité, mais il est possible d'obtenir un réalisme encore plus grand en affectant au violon une courbe de réponse définissant que son registre supérieur est moins fort que son registre inférieur. Au moment de jouer, le volume global sera déterminé principalement par la vélocité (en supposant que l’affectation par défaut ait été conservée dans la fenêtre Matrice), mais une différence notable existera entre les registres inférieur et supérieur, exactement comme sur un violon réel. De plus, les autres correspondances telles que la vélocité vers le filtre ou la vélocité vers l'attaque de l'enveloppe seront également améliorées par la courbe de réponse dessinée dans le générateur de Tracking. Vous trouverez d'autres exemples à la section « Trackers » page 85, qui contient d'autres utilisations et applications des Trackers. Pour ouvrir la fenêtre Trackers (Suiveurs) : 1 Cliquez sur le bouton Trackers (Suiveurs) dans la barre d'outils de la fenêtre Bank (Banque) ou choisissez Windows > Trackers (Fenêtres-Suiveurs). 64 Guide SampleCell II Bouton Trackers (Suiveurs) fenêtre Trackers (Suiveurs) Pour sélectionner la source de modulation d'un Trackers : ■ Sélectionnez une source de contrôle dans le menu contextuel Tracker (Suiveur). La courbe de réponse du Tracker sera appliquée à la source sélectionnée. Pour régler la courbe de contrôle à neuf points du Tracker : ■ Faites glisser verticalement chaque point jusqu'au niveau désiré. Lorsque vous utilisez un Tracker, l'étape finale consiste à l'affecter à une autre destination de la fenêtre Matrix (Matrice). Passez dans la fenêtre Matrix (Matrice) et essayez plusieurs paramètres d'affectation et d'amplitude. Enregistrez vos essais. chapitre 6 Edition d'échantillons, bouclage et rognage audio L'application SampleCell Editor comporte sa propre fenêtre Edit Loops (Edition de boucles) qui permet d'ajouter, d'éditer et de supprimer des points de bouclage dans vos échantillons et vous donne les outils nécessaires pour transformer des échantillons en boucles de qualité. La fenêtre Edit Loops (Edition de boucles) offre des fonctions de rognage audio nondestructif, qui vous permettent d’enlever les données audio en excès avant et après les boucles. La fenêtre Edit Loops (Edition de boucles) offre toutes les fonctions de bouclage de Sound Designer II et y ajoute de nouvelles possibilités, parmi lesquelles : ◆ La création de 2 boucles : une boucle de sustain et une boucle de release dans n'importe quel fichier son Le rognage audio (supprime tous les signaux audio non sélectionnés) ◆ Les crossfades, les boucles avant/arrière, etc. ◆ L'enregistrement direct des fichiers depuis la fenêtre Edit Loops (Edition de boucles) ◆ L'ouverture des fichiers audio à partir du disque ou des instruments SampleCell ◆ ◆ L’affichage des informations de bouclage, l'audition et l'édition/déplacement des boucles tout en écoutant/jouant l'échantillon en continu depuis des contrôleurs MIDI externes (via OMS sur le Macintosh ou Multimedia sous Windows) ◆ L’écoute des boucles via la carte SampleCell ou Sound Manager sur Apple ou une carte son sous Windows Introduction Cette section explique les boucles de sustain et de release dans SampleCell et comment utiliser les deux pour obtenir une expression et un contrôle maximum. Notions de base des boucles SampleCell prend en charge jusqu'à 2 boucles dans n'importe quel fichier son. Tout échantillon peut posséder 4 marqueurs de boucles : début de boucle 1 et fin de boucle 1 et début de boucle 2 et fin de boucle 2. Avec deux boucles dans un fichier son, SampleCell joue la première note lorsqu'une note MIDI est maintenue ou Chapitre 6 : Edition d'échantillons, bouclage et rognage audio 65 soutenue et la seconde boucle lorsque vous relâchez la note. Lorsque vous ne définissez qu'une boucle, SampleCell l’utilise aussi bien pour le sustain et que pour le release. Vous pouvez désaccorder les deux boucles individuellement depuis la fenêtre Sample Parameters (Paramètres de l'échantillon). Consultez « Paramètres de l'échantillon » page 51 pour plus d'informations. Si votre fichier son ne possède qu'une boucle Si votre fichier son ne possède qu'une boucle, SampleCell joue l'échantillon jusqu'au début de la boucle, puis continue de jouer la partie en boucle de l'échantillon pendant que la note est maintenue. Lorsque vous relâchez la note, SampleCell continue de jouer la boucle en lui appliquant son enveloppe de volume. ▲ Si un fichier son possède une boucle, il est baptisé "Sus/Rel" dans la fenêtre des paramètres SampleCell (les contrôles de la boucle de sustain sont en grisé et ne sont pas disponibles avec les échantillons à une seule boucle). Si votre fichier son possède deux boucles Si votre fichier son possède deux boucles, SampleCell traite la boucle 1 comme boucle de sustain (jouée lorsque la touche est enfoncée) et la boucle 2 comme boucle de release (jouée après le relâchement de la touche). Vos boucles doivent remplir deux conditions : • Les deux boucles ne doivent pas se chevaucher (c'est-à-dire que la boucle 1 doit se terminer avant le début de la boucle 2) • Chaque longueur de boucle doit être au moins équivalente à une période complète du signal ou 5 échantillons (au sens fréquence d’échantillonnage), de l'échantillon (musical) 66 Guide SampleCell II Chargement des échantillons et ouverture de la fenêtre Edit Loops (Edition de boucles) Lorsque la fenêtre Edit Loops (Edition de boucles) est ouverte, elle charge une copie de l'échantillon actuellement sélectionné dans la RAM de votre ordinateur. Ceci vous permet de travailler de manière nondestructive dans la fenêtre Edit Loops (Edition de boucles) et de protéger l'original de l'échantillon, qui reste chargé dans la RAM de SampleCell. Toutes les opérations effectuées dans la fenêtre Edit Loops (Edition de boucles) peuvent être annulées en choisissant Edit > Undo (Edition-Annuler). De plus, vous pouvez contrôler comment et quand l'échantillon d'origine est mis à jour (c'està-dire remplacé par le contenu actuel de la fenêtre Edit Loops (Edition de boucles)). Consultez « Utilisation du mode Link » page 69 pour plus d'informations. Il n'est pas nécessaire de charger les fichiers dans les instruments SampleCell pour pouvoir les ouvrir dans la fenêtre Edit Loops (Edition de boucles). Vous pouvez charger un échantillon dans la fenêtre Edit Loops (Edition de boucles) directement à partir du disque et le mettre en boucle ou le charger depuis la fenêtre Sample Map (Carte d'échantillons) d'un instrument. ▲ Arrêtez toujours votre séquenceur lorsque vous ouvrez la fenêtre Edit Loops (Edition de boucles). Pour ouvrir la fenêtre Edit Loops (Edition de boucles) : ■ Si vous souhaitez mettre en boucle un échantillon déjà chargé dans un instrument de SampleCell, sélectionnez-le dans la fenêtre Sample Map (Carte d'échantillons) de l'instrument et choisissez Instruments > Edit ( nom de l'échantillon) ou cliquez sur l'icône Loop (Boucle). Figure 12. Fenêtre Edit Loops (Edition de boucles) Bouton Edit Loops (Edition de boucles) – ou – ■ Pour mettre en boucle un fichier sur disque (un fichier non chargé dans SampleCell), choisissez Instruments >Edit Loops (Edition de boucles). ✽ Vous ne pouvez pas charger un échantillon dans la fenêtre Edit Loops (Edition de boucles) s'il se trouve sur un CD qui n'est pas actuellement installé. Cette situation peut se produire si vous ouvrez des instruments sans charger les échantillons via l’option "Automatically Load All Samples" (Chargement automatique de tous les échantillons). La fenêtre Edit Loops (Edition de boucles) utilise la RAM de l’ordinateur pour stocker l'échantillon (et non la RAM de SampleCell). L'échantillon réel ne sera pas modifié tant que vous n'aurez pas utilisé le menu contextuel Save Audio File (Enregistrer le fichier audio) de la fenêtre Edit Loops (Edition de boucles) qui remplace l'échantillon ou le menu contextuel Save Audio File As (Enregistrer le fichier audio sous), qui ne modifie pas l'échantillon d'origine. Pour quitter la fenêtre Edit Loops (Edition de boucles) : ■ Choisissez le nom d'une banque dans le menu Windows (Fenêtres) ou fermez la fenêtre Edit Loops (Edition de boucles). Chapitre 6 : Edition d'échantillons, bouclage et rognage audio 67 Ecoute des boucles Vous pouvez déclencher la lecture dans la fenêtre Edit Loops (Edition de boucles) de multiple manières : en cliquant sur les icônes de haut-parleur, en appuyant sur la barre d'espace ou via MIDI. En utilisant une commande de lecture différente, vous pouvez choisir d'écouter soit les données d'avant la boucle et de la boucle, soit les données de la boucle, soit le fichier son entier en une fois ou en mode répétition. En utilisant un contrôleur MIDI, vous pouvez entendre votre boucle par les sorties audio de SampleCell en contexte avec d'autres échantillons et instruments. Cependant, le mode Link-to-SampleCell (Lien vers SampleCell) doit être activé pour que ceci fonctionne. Par défaut, ce mode est actif lorsqu'un échantillon est chargé dans la fenêtre Edit Loops (Edition de boucles) à partir d'un instrument. Lorsque le signal audio de la fenêtre Edit Loops (Edition de boucles) n'a pas été chargé depuis un instrument, ce mode est inactif. Consultez « Utilisation du mode Link » page 69 pour plus d'informations. A l'aide des options de lecture à l'écran (icônes de haut-parleurs, barre d'espace) vous entendrez différentes sélections de signaux audio par l'intermédiaire de Sound Manager (Macintosh) ou de votre périphérique de sortie audio (Windows). Pour lire l'échantillon en entier (en ignorant les marqueurs de boucle) : ■ Cliquez sur l'icône du haut-parleur de la barre d'outils en maintenant enfoncée la touche Option (Macintosh) ou Alt (Windows). Vous pouvez également appuyer sur Option+barre d'espace (Macintosh) ou sur Alt+ barre d'espace (Windows). Vous écouterez l’audio via les sorties son de votre ordinateur, pas avec SampleCell. Utilisant des gestionnaires Wave de Windows Vous pouvez entendre vos boucles grâce au matériel Pro Tools en utilisant le gestionnaire Wave de Pro Tools. Consultez la documentation Windows de Pro Tools pour plus d'informations. Pour ne lire que les boucles audio : ■ Appuyez sur la barre d'outils ou cliquez sur le haut-parleur dans la zone Loop Zoom (Zoom sur la boucle) (dans la partie inférieure de la fenêtre Edit Loops (Edition de boucles)). Pour entendre la boucle depuis le début de l'échantillon : 1 Désélectionnez tous les signaux audio dans la vue d'ensemble en cliquant sur la vue d’ensemble du signal tout en maintenant enfoncée la touche Option (Macintosh) ou cliquant sur la vue d’ensemble du signal (Windows). 2 Cliquez sur le haut-parleur de la vue d'ensemble. La lecture commence au début du fichier, puis commence à jouer et à répéter la première boucle. Cliquez à nouveau pour arrêter la lecture. 68 Guide SampleCell II Pour ne lire que les signaux audio sélectionnés : 1 Sélectionnez les signaux en faisant glisser la souris sur la vue d’ensemble du signal. 2 Cliquez sur l'icône du haut-parleur ou appuyez sur la barre d'espace. Utilisation du mode Link MIDI ne déclenche pas la lecture des signaux audio dans la fenêtre Edit Loops (Edition de boucles). Seuls les instruments SampleCell sont des périphériques MIDI. L'option Link-to-SampleCell (Lien vers SampleCell) renvoie chaque version modifiée de l'échantillon vers l'instrument ou il peut être déclenché via MIDI et lu grâce aux sorties audio de SampleCell. Pour lire des échantillons par les sorties de SampleCell : Pour entendre l'échantillon ou la boucle grâce à la carte SampleCell et les déclencher via MIDI, activez l'option Link-toSampleCell (Lien vers SampleCell). Ce mode devient inactif lorsque les échantillons sont chargés dans la fenêtre Edit Loops (Edition de boucles) depuis le disque et non depuis un instrument,. ■ Si l'échantillon est déjà associé à un instrument, une mise à jour automatique se produira. Si aucun instrument n'est associé, l'activation de ce mode créera un nouvel instrument avec une seule plage de notes, affectée à l'échantillon. Lorsque vous utilisez votre séquenceur ou votre contrôleur MIDI, c'est la nouvelle copie de la boucle qui est déclenchée. Pour plus de détails sur le mode Link-toSampleCell (Lien vers SampleCell), consultez « Mise à jour des échantillons et mode Link » page 69. Mise à jour des échantillons et mode Link Lorsque vous ouvrez un échantillon dans la fenêtre Edit Loops Loops (Edition de boucles), SampleCell le charge dans la RAM de votre ordinateur. Les modifications effectuées dans cette fenêtre sont appliquées à la copie de l'échantillon dans la RAM de l’ordinateur et non à l'échantillon original chargé dans la RAM de SampleCell. Cependant, lorsque l'option Link-toSampleCell (Lien vers SampleCell) est sélectionnée, toute modification effectuée dans la fenêtre Edit Loops (Edition de boucles) provoque un enregistrement automatique qui remplace l'échantillon chargé par le contenu de la fenêtre Loop (Boucle). Lorsque l'option Link-to-SampleCell (Lien vers SampleCell) n'est pas active, il ne se produit aucun chargement automatique. Le fichier qui se trouve dans la RAM de SampleCell demeure inchangé et l’écoute s'effectuera par l'intermédiaire des sorties son de votre ordinateur. Vous souhaiterez probablement modifier des boucles lorsque l'option Link-toSampleCell (Lien vers SampleCell) n'est pas active. Puis, lorsque vous aurez terminé la modification d'une boucle et que vous souhaiterez l'entendre en contexte, vous pourrez sélectionner l'option Link-toSampleCell (Lien vers SampleCell) pour mettre à jour l'échantillon dans la RAM de SampleCell. ✽ Dans le mode Link, l'option "Try to assign unused MIDI Channel for a new Instrument" (Essayez d'affecter un canal MIDI inutilisé à un nouvel instrument) affectera automatiquement Chapitre 6 : Edition d'échantillons, bouclage et rognage audio 69 le plus haut canal MIDI suivant disponible aux instruments qui viennent d'être créés. Pour plus d'informations sur cette préférence, consultez « Instruments Preferences (Préférences de l'instrument) » page 105. Sélection de la couleur de fond de la fenêtre Edit Loops (Edition de boucles) Vous pouvez définir les couleurs utilisées pour afficher chaque canal et le fond de la fenêtre Edit Loops (Edition de boucles). Pour choisir des couleurs personnalisées pour la fenêtre Edit Loops (Edition de boucles) : 1 Choisissez SampleCell > Preferences (Préférences). Le sélecteur de couleurs se trouve en bas de l'écran des préférences. Sélecteurs de couleur des canaux et du fond de la fenêtre Edit Loops (Edition de boucles) 2 Cliquez sur l'une des trois options de couleur et choisissez une couleur. Répétez l'opération pour les autres options de canaux ou de fond. Sélection d'un autre éditeur d'échantillon La commande Select Sample Editor (Sélection de l'éditeur d'échantillons), située dans le menu Instruments, vous permet de sélectionner n'importe quelle application d'édition compatible pour modifier vos fichiers d'échantillons. 70 Guide SampleCell II La commande Launch Sample Editor (Démarrer l'éditeur d'échantillons) (dans le menu Instrument de la fenêtre Sample Map (Carte d'échantillons)) charge l'échantillon actuellement chargé dans l'éditeur d'échantillon que vous choisissez. Visite guidée de la fenêtre Edit Loops (Edition de boucles) La forme d’onde de la vue d'ensemble (Overview Waveform) vous montre l’intégralité du fichier son chargé dans la fenêtre Edit Loops (Edition de boucles), avec en bas une ligne de temps. C'est l'endroit où vous posez et écoutez les marqueurs de début et de fin de boucle, enlevez les données excédentaires, commutez les boucles, etc. Cette section décrit chaque fonction et chaque commande de la fenêtre Edit Loops (Edition de boucles). C'est dans cette fenêtre que vous pouvez réaliser des boucles avec vos échantillons, y appliquer des crossfades, sélectionner les option de boucle arrière et avant/arrière et de correspondance automatique de boucles sans quitter l'environnement SampleCell. Barre d'outils Menu Local de la fenêtre Edit Loops (Edition de boucles) Il s'agit d'un menu contextuel séparé qui permet d'enregistrer, d'enregistrer sous, d'enregistrer la sélection sous, d'enregistrer une copie et de restaurer le fichier audio. Ce menu contextuel vous permet de gérer vos fichiers et les situations de récupération d’urgence. Lorsque l'option Link-toSampleCell (Lien vers SampleCell) n'est pas active, ces commandes effectuent leurs fonctions standard. Lorsque l'option Linkto-SampleCell (Lien vers SampleCell) est active, toutes les commandes du menu local mettent à jour l'instrument SampleCell (sauf la commande Save a Copy (Enregistrer une copie)). La commande Save Audio File (Enregistrer le fichier audio) met à jour les plages de notes d'origine de l'instrument SampleCell (s'il en existe). La commande Save Audio File As (Enregistrer le fichier audio sous) crée un nouvel instrument contenant l'échantillon en boucle comme groupe de notes unique. La commande Save Audio File Copy (Enregistrer une copie du fichier audio) enregistre une nouvelle copie du fichier audio sur le disque sans mise à jour ou création d'instrument. La commande Save Audio Selection As (Enregistrer la sélection audio sous) vous permet d'attribuer un nom et d'enregistrer le signal audio actuellement sélectionné dans un nouveau fichier sur le disque. La commande Revert Audio File (Restaurer le fichier audio) restaure le fichier audio en cours dans sa version enregistrée précédente. Bouton haut-parleur Le bouton haut-parleur de la barre d'outils contrôle la lecture du signal audio dans la fenêtre Edit Loops (Edition de boucles). La fenêtre Edit Loops (Edition de boucles) effectue la lecture par l'intermédiaire des sorties son de l'ordinateur et non par l'intermédiaire de SampleCell. Pour lire le signal audio à partir de la fenêtre Edit Loops (Edition de boucles), cliquez sur le bouton haut-parleur de la barre d'outil Overview (Vue d'ensemble) pour entendre l'échantillon depuis le début jusqu'à la boucle, qui est répétée. Si aucune boucle n'est définie, le fait de cliquer sur le haut-parleur et/ou sur la barre d'espace lira la partie sélectionnée du fichier audio. S'il n'y a aucune sélection (c'est-à-dire si aucune partie du signal audio n'est en surbrillance dans la vue d'ensemble) et que vous n'avez défini aucune boucle, le fichier audio complet est lu. Pour entendre le fichier audio complet, en ignorant les boucles et les sélections, appuyez sur Option (Macintosh) ou Alt (Windows) tout en cliquant sur le bouton haut-parleur (ou en appuyant sur la barre d'espace). Pour n'entendre que le signal en boucle, utilisez le bouton haut-parleur de la zone Loop Zoom (Zoom sur la boucle) ou la barre d'espace. ▲ Lorsque vous cliquez sur l'icône du haut- parleur ou appuyez sur la barre d'espace pour écouter le contenu de la fenêtre Edit Loops (Edition de boucles), la lecture s'effectue par l'intermédiaire du périphérique de son standard. Avant de pouvoir écouter une boucle ou un échantillon par la carte SampleCell (et de les déclencher via MIDI), l'option Link-toSampleCell (Lien vers SampleCell) doit être active pour mettre à jour l'échantillon dans l'instrument SampleCell (s'il existe déjà dans un instrument chargé) ou pour créer un nouvel instrument pour cet échantillon. Chapitre 6 : Edition d'échantillons, bouclage et rognage audio 71 Bouton Link to SampleCell (Lien vers SampleCell) Ce bouton envoie le contenu de la fenêtre Edit Loops (Edition de boucles) vers SampleCell et/ou met à jour le ou les instrument(s) SampleCell, le cas échéant. S'il n'existe aucun échantillon portant le même nom à mettre à jour (ceci sera le cas si vous venez de mettre en boucle un fichier audio directement à partir du disque), un nouvel instrument constitué d'un seul échantillon sera créé (et, si nécessaire, une nouvelle banque sera également créée). Bouton Loop Number Switch (Changement de numéro de boucle) Ce bouton inversera la désignation de la boucle sélectionnée (de 1 à 2 ou de 2 à 1). Ceci n'est possible que lorsqu'une seule boucle existe. Du fait que pour SampleCell, lorsqu’il n’y a qu’une seule boucle, elle est utilisée pour le release, ce bouton est pratique pour convertir la boucle 1 en boucle 2, de manière à pouvoir ajouter une boucle de sustain (boucle 1) avant la boucle de release. (Si elle reste la boucle 1, vous ne pouvez ajouter la boucle 2 qu'après la boucle 1, en forçant la boucle de release à devenir la boucle de sustain). Par ailleurs, si vous envisagez d'appliquer un crossfade à votre boucle, veillez à laissez un peu de signal audio avant et après les marqueurs de boucle. Vos modifications ne seront pas enregistrées sur disque tant que vous n'aurez pas utilisé une commande correspondante dans le menu local de la fenêtre Edit Loops (Edition de boucles). Flèches de zoom Ces flèches effectuent un zoom avant sur la fenêtre Overview (Vue d'ensemble). Les flèches haut/bas (et les touches flèches) augmentent/réduisent la hauteur du signal, tandis que les flèches droite/gauche (et les touches flèches) effectuent un zoom avant/arrière le long de la ligne de temps. Cliquez sur l'une des flèches de zoom de la vue d'ensemble (ou sur l'une des touches flèches du clavier de votre ordinateur) en maintenant enfoncée la touche Option (Macintosh) ou Alt (Windows) pour obtenir la résolution maximale (c'est-à-dire zoom avant complet ou zoom arrière complet). Affichage de la longueur (msec et échantillons) Cette zone de la barre d'outils vous montre la longueur de la sélection courante. Flèche de sélection Outils de rognage La fonction de rognage de SampleCell supprime tous les signaux audio qui se trouvent hors de la sélection en cours, le cas échéant. Soyez vigilants lorsque vous utilisez l'outil de rognage, car il ne supprime pas les données audio sélectionnées, mais les données audio non sélectionnées. 72 Guide SampleCell II Le sélecteur permet d'effectuer des sélections audio dans la fenêtre du signal et de placer des marqueurs de boucle. Cliquez en faisant glisser la souris pour sélectionner une plage audio, cliquez en maintenant la touche Maj enfoncée pour l'ajouter à la sélection ou l'en retirer. Pour supprimer une sélection, cliquez n'importe où dans la vue d'ensemble. Marqueurs de début et de fin de boucle Les marqueurs de début et de fin de boucle sont ajoutés au signal de la vue d'ensemble pour définir les points de départ et de fin de vos boucles. Les marqueurs de boucle s'ajoutent en cliquant sur un marqueur de début ou de fin de boucle dans la barre d'outils pour le sélectionner, puis en cliquant sur la forme d’onde pour l'y placer. Le marqueur de boucle correspondant sera placé à cet endroit et sera affiché dans la zone d'informations de la boucle (en bas à gauche de la fenêtre Edit Loops (Edition de boucles)). Pour plus d'informations sur l'ajout de marqueurs de boucle, consultez « Création d'une boucle » page 76. Gomme Pour supprimer un marqueur, sélectionnez l'outil gomme et cliquez sur le marqueur. Ecran de zoom sur les boucles et outils Cette partie de la fenêtre Edit Loops (Edition de boucles) vous montre un gros plan très rapproché des signaux de la fin (du côté gauche de l'écran de zoom) et du début (du côté droit de l'écran de zoom) de la boucle sélectionnée. Les boutons Auto et de défilement se trouvent directement audessous de l'écran de zoom sur le point de bouclage. Les outils de l'écran de zoom se trouvent à gauche de ce dernier ; il s'agit notamment des commutateurs de canal et de boucle, du bouton de crossfade et des flèches de zoom sur le point de bouclage. La case à cocher Stereo (Stéréo), qui se trouve au-dessous de ces outils, vous permet d'entendre un ou les deux canaux d'une boucle stéréo. Flèches gauche et droite de défilement de boucle Les flèches gauche et droite de défilement de boucle se trouvent sous le début de la boucle (à droite de l'écran de zoom) et la fin de la boucle (à gauche de l'écran de zoom). Le fait de cliquer sur ces flèches déplace (fait défiler) le point de boucle correspondant par tous petits incréments vers le début (flèches gauche) ou la fin (flèche droite) du fichier son. ✽ Appuyez sur Command (Macintosh) ou sur Ctrl (Windows) tout en faisant défiler le point pour obtenir un réglage fin. La vue d'ensemble du signal et l'écran de zoom sur le point de bouclage sont actifs simultanément et les modifications faites dans l'un sont reflétées dans l'autre. Vous pouvez également passer d'une vue à l'autre pour déplacer les marqueurs de boucle. Par exemple, il arrive qu'en travaillant dans l'écran de zoom sur le point de bouclage vous réalisiez que vous souhaitez déplacer un marqueur plus loin et plus vite que ce que les flèches de défilement de l'écran de zoom autorisent. Il suffit de saisir le marqueur dans la vue d'ensemble du signal et de le déplacer jusqu'à son nouvel emplacement, puis de retourner à l'écran de zoom sur le point de bouclage pour continuer le réglage fin de la boucle. ✽ Vous pouvez également cliquer n'importe où dans la fenêtre Overview Waveform (Vue d'ensemble du signal) pour que l'écran de zoom se déplace jusqu'à ce point. Chapitre 6 : Edition d'échantillons, bouclage et rognage audio 73 Flèches Auto gauche et droite Les flèches AUTO gauche et droite sont des outils de positionnement de point de boucle particulièrement utiles. Plutôt que de simplement faire glisser les points de la boucle vers la droite ou la gauche par petits incréments, les flèches AUTO déplacent automatiquement le point de bouclage jusqu'au point suivant le plus proche qui conserve à la fois la valeur et la pente de l'autre marqueur de boucle. Par exemple, si vous réglez la fin de la boucle, le fait de cliquer sur la flèche AUTO de droite déplacera la fin de la boucle vers la fin du fichier audio jusqu'au signal suivant qui correspond à la pente et à l'amplitude du début de la boucle. Le fait de cliquer sur la flèche AUTO de gauche déplacera le même marqueur vers le début du fichier audio jusqu'à un emplacement correspondant. Rappelez-vous toutefois que ces boutons ne garantissent pas une boucle au son parfait, bien qu'ils fassent correspondre l'emplacement d'un marqueur à la pente et à l'amplitude de l'autre ; intrinsèquement, ceci ne garantit pas qu'ils formeront ensemble la meilleure boucle possible (c'est-à-dire que les flèches AUTO ne trouvent pas automatiquement les points de passage à zéro de la boucle). Ce sont vos oreilles qui déterminent toujours la qualité de la boucle ! Flèches de zoom sur un point de la boucle Ces flèches règlent la résolution (zoom) de l'affichage du zoom sur un point de la boucle selon quatre niveaux d'agrandissement. 74 Guide SampleCell II Les flèches haut/bas augmentent/réduisent la hauteur des signaux, les flèches droite/gauche augmentent/réduisent le zoom horizontal. Si vous appuyez sur la touche Maj tout en cliquant sur la touche flèche correspondante de votre ordinateur, vous contrôlez les flèches de zoom sur la boucle. Case à cocher Stereo (Stéréo) Cette case à cocher vous permet d'entendre chaque canal d'une boucle stéréo individuellement. Lorsqu'elle est cochée, l'écoute de la boucle utilise les deux canaux d'une boucle stéréo. Lorsqu'elle n'est pas cochée, vous n'entendrez que le canal sélectionné par le bouton de sélection du canal. Vous pouvez modifier cette case tout en écoutant vos boucles. Bouton Crossfade Loop (Boucle de crossfade) Lorsque vous cliquez sur ce bouton, la boîte de dialogue Crossfade Loop (Boucle de crossfade) s'ouvre. Cette boîte de dialogue vous permet de sélectionner le type et la longueur du crossfade. Il existe deux types de crossfade : linéaire et puissance constante et vous pouvez régler la longueur à n'importe quelle valeur ne dépassant pas la longueur de l'échantillon ou de la région. La boîte de dialogue Crossfade Loop (Boucle de crossfade) vous permet également de créer des boucles avant ou avant/arrière. Consultez « Création d'une boucle avec crossfade » page 78 pour plus d'informations. ✽ Si vous utilisez un Macintosh, la fenêtre Zone d'informations Edit Loops (Edition de boucles) ne permet pas l'audition d'une boucle avant/arrière si elle n'est pas chargée dans un instrument SampleCell. En d'autres termes, si l'option Link-to-SampleCell (Lien vers SampleCell) n'est pas active, vous ne pouvez déclencher une boucle avant/arrière via MIDI. Le bouton Link doit être actif (ce qui mettra à jour SampleCell avec la version avant/arrière du fichier son) pour pouvoir entendre la nouvelle boucle. La zone d'informations de boucle contient des champs de texte modifiables pour le début et la fin de la boucle ou de la sélection (en échantillons), des boutons de loupe qui font défiler la vue d'ensemble jusqu'au point de la boucle sélectionné et un menu contextuel pour la sélection du type de boucle. En modifiant les valeurs de ces champs (cliquez dans le champ, tapez la valeur et appuyez sur Retour ou Entrée), vous pouvez définir et régler directement les boucles et/ou les sélections. Bouton Loop Select (Sélection de boucle) Début/Fin. L'emplacement de début et de fin est affiché (en échantillons) pour la boucle 1, la boucle 2 et la sélection audio courante (le cas échéant). Pour modifier une valeur, cliquez sur celle-ci et tapez un nouveau nombre. La suppression ou l'effacement de ces valeurs aura pour effet de supprimer ou d'effacer la sélection ou le marqueur de boucle correspondant. Le numéro de la boucle éditée est toujours indiqué parmi les icônes en haut de la fenêtre de la boucle. Pour éditer une autre boucle, cliquez sur le bouton Loop Select (Sélection de boucle). Ce bouton vous permet de sélectionner l'une ou l'autre boucle et de l’écouter via le haut-parleur de la vue de la boucle (ou la barre d'espace). Bouton Channel Select (Sélection de canal) Lorsque vous cliquez sur ce bouton, le canal gauche ou droit de la boucle d'un fichier stéréo s'affiche. Bouton haut-parleur Le bouton haut-parleur joue le signal audio sélectionné. Loupes. En cliquant sur l'icône en forme de loupe située à côté d'un champ d'informations sur une boucle, vous ferez défiler la vue d'ensemble du signal jusqu'à l'emplacement du marqueur. Type. Pour modifier la direction de la boucle, cliquez sur le menu contextuel Type et sélectionnez Fwd/Bk (Avant/Arrière) pour définir une boucle avant/arrière ou sur Forward (Avant) pour définir une boucle avant standard. Chapitre 6 : Edition d'échantillons, bouclage et rognage audio 75 Création d'une boucle Introduction Dans cette section vous allez apprendre à créer des boucles. Pour cela, vous allez commencer par ouvrir la fenêtre Edit Loops (Edition de boucles) avec l'échantillon que vous souhaitez modifier, puis ajouter des marqueurs de boucle au fichier en utilisant les outils de l'éditeur de boucle. Après avoir écouté la ou les boucle(s), vous verrez comment modifier leur emplacement, ajouter des boucles de crossfade, inverser des boucles et utiliser le mode Link to SampleCell (Lien vers SampleCell). Pour charger un échantillon dans la fenêtre Edit Loops (Edition de boucles) : 1 Si l'échantillon est déjà chargé dans un instrument de SampleCell, sélectionnez son groupe de notes ou sa zone de vitesse dans la fenêtre Sample Map (Carte d'échantillons) et choisissez Instruments > Edit ( nom de l'échantillon) ou cliquez sur le bouton Edit Loops (Edition de boucles) de la fenêtre Sample Map (Carte d'échantillons). Bouton Edit Loops (Edition de boucles) La fenêtre Edit Loops (Edition de boucles) s'ouvre avec l'échantillon chargé et affiché dans la vue d'ensemble. Il n'est pas nécessaire qu'un échantillon soit chargé dans SampleCell pour être mis en boucle. Il est possible d'ouvrir directement les fichiers du disque dans la fenêtre Edit Loops (Edition de boucles) et de les 76 Guide SampleCell II modifier avant de les charger dans SampleCell. Pour mettre en boucle un fichier qui n'est pas chargé dans SampleCell, choisissez Instruments >Edit Loops (Edition de boucles). Recherchez le fichier à l'aide de la boîte de dialogue qui s'ouvre. Si le mode Link-to-SampleCell (Lien vers SampleCell) est activé, SampleCell crée automatiquement un instrument constitué d'un seul échantillon pour la boucle, dès que vous ajoutez ou modifiez un marqueur de boucle. Lorsque la fenêtre Edit Loops (Edition de boucles) s'ouvre, vous voyez le nom du fichier dans la barre de titre et la longueur du fichier s'affiche au centre de la barre d'outils (en msec et échantillons). La vue d'ensemble affiche la ou les formes d’onde(s) du fichier et les marqueurs de boucles existants dans le fichier s'affichent également (avec un maximum de 2 boucles). Pour créer une boucle dans la fenêtre Edit Loops (Edition de boucles) : 1 Cliquez sur l'icône du marqueur de début de boucle. Le pointeur devient un pointeur de début de boucle chaque fois qu'il passe au-dessus du signal que vous modifiez. Marqueur de début de boucle 2 Avec le pointeur de début de boucle, cliquez dans le signal sur le point de départ de la boucle. Un marqueur de début de boucle s'affiche avec le chiffre 1. 3 Cliquez sur l'icône du marqueur de fin de boucle dans la barre d'outils. Le pointeur devient un pointeur de fin de boucle chaque fois qu'il passe au-dessus du signal que vous modifiez. Marqueur de fin de boucle 4 Avec le pointeur de fin de boucle, cliquez dans le signal près de l'endroit où vous souhaitez placer la fin de la boucle. Un marqueur de fin de boucle s'affiche avec le chiffre 1 en bas de la fenêtre du signal, le long de la ligne de temps. Vous venez de créer une boucle. L'écran de zoom sur un point de la boucle (en bas à droite de la fenêtre Edit Loops (Edition de boucles)) montre toujours un gros plan très rapproché des points de la boucle. Edition des boucles - Boucles inversées, crossfades La manière la plus simple de modifier une boucle consiste à faire glisser ses marqueurs jusqu'à un nouvel emplacement dans la vue d'ensemble. Il est peu vraisemblable, toutefois, que le réglage soit suffisamment précis pour créer une boucle lissée, c'est pourquoi il est recommandé d'utiliser plutôt les boutons de défilement droit et gauche et AUTO de l'écran de zoom sur un point de la boucle pour faire l'essai de nouveaux points de boucle. Ecran de zoom sur le point de bouclage et outils Les deux moitiés de l'écran de zoom sur le point de bouclage affichent les gros plans maximum du signal audio à la fin de la boucle (fenêtre de gauche) et au début de la boucle (fenêtre de droite). Pour obtenir des boucles parfaites, il est préférable de régler le point de jonction au passage du signal par zéro. Les points de jonction au passage par zéro signifient que les signaux de début et de fin de la boucle se rencontrent à zéro exactement. Vous pouvez observer à quelle distance du passage par zéro sont vos points de bouclage actuels dans la fenêtre de zoom sur le point de bouclage. Au-dessous de ces deux vues se trouvent les flèches de défilement gauche et droite et les boutons AUTO gauche et droite. Les flèches de défilement déplaceront le marqueur de boucle approprié vers le début ou vers la fin (c'est-à-dire respectivement vers la gauche ou vers la droite) par très petits incréments. Appuyez sur Command (Macintosh) ou sur Ctrl (Windows) tout en cliquant pour activer le mode de réglage fin, qui fait défiler l'écran très lentement. Ces flèchent permettent de trouver plus facilement le point de passage à zéro le plus proche ou un autre emplacement, dans l'échantillon. Les flèches AUTO gauche et droite sont des outils de positionnement de point de bouclage particulièrement utiles. Plutôt que de simplement faire glisser les points de bouclage vers la droite ou la gauche par petits incréments, les flèches AUTO déplacent automatiquement le point de Chapitre 6 : Edition d'échantillons, bouclage et rognage audio 77 bouclage jusqu'au point suivant qui conserve à la fois la valeur et la pente de la jonction. Si vous réglez la fin de la boucle, la flèche AUTO correspond au début de la boucle. Si vous réglez le début de la boucle, la flèche AUTO correspond à la fin de la boucle. Vous pouvez également cliquer sur un signal de la fenêtre de zoom sur la boucle pour que le marqueur correspondant se déplace jusqu'à cet emplacement. Pour régler précisément les emplacements de votre boucle : Création d'une boucle avec crossfade La fenêtre Edit Loops (Edition de boucles) contient une option crossfade qui ne peut être annulée. Pour créer une boucle avec crossfade : 1 Cliquez sur le bouton Crossfade de la fenêtre Edit Loops (Edition de boucles). La boîte de dialogue Crossfade Looping (Boucles avec crossfade) s'ouvre. 1 Après avoir ajouté les marqueurs de boucle dans la vue d'ensemble, utilisez les flèches de défilement gauche et droite pour trouver un point de jonction pour le marqueur sélectionné. Appuyez sur Command (Macintosh) ou sur Ctrl (Windows) tout en faisant défiler le point pour obtenir un réglage fin. 2 Lorsque vous avez trouvé un bon point de jonction, utilisez la flèche AUTO de l'autre marqueur pour trouver un point de jonction correspondant. Vous pouvez également utiliser les flèches de défilement gauche et droite pour trouver manuellement un point de jonction correspondant. Vous pouvez aussi utiliser les champs de texte modifiables de la zone d'informations pour régler l'emplacement des marqueurs. Il vous suffit de cliquer deux fois sur le champ désiré et de taper un nouvel emplacement (en échantillons). 78 Guide SampleCell II Bouton Crossfade La boîte de dialogue Crossfade Looping (Boucles avec crossfade) vous permet de créer une boucle avec crossfade. Une boucle avec crossfade est une technique destructive d'édition d'échantillons qui utilise l'évolution naturelle du signal sonore pour "adoucir" le point de jonction de la boucle. Le principe de la fonction de boucle de crossfade consiste à faire une copie du signal de fin de la boucle et à effectuer un crossfade de 50% sur celui-ci avec 50% du signal de début de la boucle. Ensuite, le signal de début de la boucle d'origine subit un crossfade de 50% avec 50% du signal de fin de la boucle. Ceci garantit que les signaux de fin et de début de la boucle correspondent, bien qu'aucun des deux n'ait subi de modification majeure. ✽ SampleCell ne permet pas d'écouter une boucle avant/arrière directement depuis la fenêtre Edit Loops (Edition des boucles). Le bouton Link doit être actif avant que vous ne puissiez déclencher et écouter la version avant/arrière à partir de votre contrôleur MIDI. 2 Configurez les paramètres de crossfade Boîte de dialogue Crossfade Looping (Boucle de crossfade) Pour garantir que toutes les transitions s'effectuent en douceur, notamment celles qui se trouvent avant le début de la boucle et après la fin de la boucle, les crossfades sont centrés juste sur les points de début et de fin de la boucle. Les fonctions de la boîte de dialogue Crossfade Looping (Boucle de crossfade) sont les suivantes : Type de crossfade. Deux choix de crossfade sont possibles. Un crossfade linéaire utilise des courbes plates et se révèle la meilleure option dans la plupart des applications. Un crossfade à puissance constante utilise une courbe d'atténuation non linéaire. Ce type de crossfade est utile lorsque le centre de votre crossfade semble chuter de volume. Longueur de crossfade. La longueur de crossfade détermine la quantité de signal de part et d'autre des points de la boucle qui sera impliquée dans le crossfade. C'est la raison pour laquelle la longueur de crossfade doit être plus courte que la longueur totale de la boucle, plus courte que la longueur du signal entre le tout début du fichier son et le début de la boucle et plus courte que la longueur du signal entre la fin de la boucle et la fin du fichier son. comme vous le souhaitez et cliquez sur OK. Lorsque l'option Link-to-SampleCell (Lien vers SampleCell) est sélectionnée, l'ajout d'une boucle avec crossfade mettra l'instrument SampleCell à jour. Inversion de la boucle 1 et de la boucle 2 SampleCell peut reconnaître jusqu'à 2 boucles dans un fichier son. Lorsqu'il n'existe qu'une boucle (ce qui signifie une seule paire de marqueurs de début et de fin pour la boucle), celle-ci sera lue pendant les parties sustain et release du fichier son. Lorsqu'une seconde boucle vient s'ajouter à un fichier contenant déjà une boucle, la seconde boucle devient la boucle de release tandis que la première devient celle de sustain. Pour bénéficier du maximum de souplesse lors de la création de boucles, vous pouvez faire appel au bouton Loop Switch (Inversion de boucle) qui "permute" la première boucle afin que la prochaine boucle que vous ajouterez soit celle de sustain. Pour ajouter une première boucle : ◆ Ajoutez les marqueurs de début et de fin de la boucle 1. Le fichier audio possède à présent une boucle, nommée "Sus/Rel" dans la fenêtre Sample Parameters (Paramètres de l'échantillon). Cette boucle sera répétée au cours des parties sustain et release de l'enveloppe de l'instrument. Chapitre 6 : Edition d'échantillons, bouclage et rognage audio 79 Pour ajouter une seconde boucle : Pour inverser des boucles : Choisissez si vous souhaitez que la boucle courante devienne la boucle de sustain ou de release. 1 Vérifiez qu'une seule boucle est définie ◆ Si vous souhaitez que la boucle courante soit celle de sustain et que vous souhaitez ajouter une nouvelle boucle de release, ajoutez simplement les marqueurs de début et de fin de la boucle 2 après la fin de la boucle 1. Cette nouvelle boucle devient la boucle de release. Si vous souhaitez que la boucle courante soit celle de release et que vous souhaitez ajouter une nouvelle boucle de sustain, cliquez d'abord sur le bouton Loop Switch (Inversion de boucle). dans le fichier. 2 Cliquez sur le bouton Loop Switch (Inversion de boucle). 3 Définissez à présent une nouvelle boucle comme boucle de sustain. Suppression de boucles La gomme vous permet de supprimer une boucle lorsque vous le jugez nécessaire. Pour supprimer une boucle : 1 Dans la barre d'outils, cliquez sur l'outil gomme. Le pointeur se transforme en gomme. 2 Cliquez sur les pointeurs de début et de fin que voulez supprimer. – ou – Bouton Loop Switch (Inversion de boucle) Ceci "commute" la boucle unique actuelle en "boucle 2" et les marqueurs de boucle sont attachés à la "boucle 2". Ceci permet de définir la boucle que vous allez ajouter comme boucle de sustain. Après avoir cliqué sur le bouton Loop Switch (Inversion de boucle), ajoutez simplement les nouveaux marqueurs de la boucle et placez-les avant ceux de la boucle 2 existante. Ces nouveaux marqueurs portent l'identification "1" pour montrer qu'ils définissent la partie sustain de la boucle. 80 Guide SampleCell II 3 Sélectionnez et supprimez une valeur de début ou de fin de la boucle dans la zone d'informations de la boucle. Ceci supprime également le marqueur correspondant. Rognage du signal audio Vous pouvez supprimer d'un fichier le signal audio se trouvant avant et après la plage de signal sélectionné à l'aide de la commande Trim (Rogner). Cette commande est pratique pour supprimer rapidement toutes les données sauf la plage sélectionnée. – ou – Après avoir cliqué sur le bouton Trim (Rogner), choisissez Save Audio As (Enregistrer le fichier audio sous) dans le menu local de la fenêtre Edit Loops (Edition de boucles) pour enregistrer ce nouvel échantillon sous un nouveau nom. Pour rogner les données en excès d'un fichier son : 1 Sélectionnez la zone du fichier son que vous souhaitez conserver. 2 Cliquez sur le bouton Trim (Rogner). Bouton Trim (Rogner) 3 Toutes les données sont supprimées du fichier son, sauf celles de la zone sélectionnée. Vous pouvez annuler l'opération par la commande Edit > Undo (Edition-Annuler). 4 Choisissez Save Selection As (Enregistrer la sélection sous) dans le menu local de la fenêtre Edit Loops (Edition de boucles) pour enregistrer cet échantillon (rogné). N'oubliez pas de lui attribuer un nom spécifique pour ne pas risquer de remplacer le fichier d'origine. (Vous pouvez également fermer l'échantillon d'origine, sans enregistrer ses modifications et le laisser ainsi inchangé). Chapitre 6 : Edition d'échantillons, bouclage et rognage audio 81 82 Guide SampleCell II chapitre 7 Techniques avancées Ce chapitre explique comment donner de l'éclat à vos échantillons et à vos instruments. Un grand nombre de ces exemples ont été fournis par des bêtatesteurs, des experts du support clientèle et des développeurs de son. Ces exemples peuvent vous servir de point de départ pour vos essais et votre recherche personnelle. Modèles La fonction de base d'un modèle d'instrument est de stocker des correspondances de groupes de notes et de zones, ainsi que les paramètres de l'instrument. Vous pouvez utiliser un modèle comme point de départ pour de nouveaux instruments. Les modèles SampleCell contiennent la carte d'échantillons, la matrice de modulation, l'enveloppe, le tracker ainsi que d'autres paramètres de l'instrument. Chargement automatique des échantillons Lorsque l'option Automatically Load Samples (Chargement automatique des échantillons ) de la fenêtre des préférences est sélectionnée, SampleCell charge tous les échantillons requis par les banques et les instruments actuellement ouverts. Lorsque cette option n'est pas sélectionnée, l'instrument s'ouvre avec des échantillons vides et la carte d'échantillons affiche les noms en italique (par exemple Elec bass D2). Vous pouvez sélectionner des zones individuelles et remplacer les échantillons qu'elles contiennent ou charger l'échantillon d'origine en sélectionnant sa zone et en choisissant la commande Load Sample (Charger l'échantillon). Les modèles peuvent être chargés avec des échantillons "vides" ou réservés contenant peu ou pas d'informations audio. Ceci accélère le chargement des modèles et les échantillons sont ensuite remplacés par des fichiers de son "réels". Les modèles sont pratiques pour la configuration d'instruments complexes. Par exemple, les instruments à percussion possèdent généralement un grand nombre d'échantillons individuels, de nombreux groupes de notes et zones et un grand nombre de paramètres individuels à régler. Après avoir configuré une section de percussions avec la correspondance MIDI correcte, les courbes de vélocité et d’ADSR (Attaque, Déclin, Soutien, Relâchement), le filtrage, le panoramique, etc., vous pouvez Chapitre 7 : Techniques avancées 83 utiliser la commande Save Instrument As (Enregistrer l'instrument sous) pour enregistrer une nouvelle copie de cet instrument et l'utiliser comme modèle. 4 Choisissez la commande Save Instrument As (Enregistrer l'instrument sous) pour enregistrer le nouvel instrument sous un nouveau nom ou choisissez Save Instrument (Enregistrer l'instrument), pour enregistrer une nouvelle version du modèle. Si vous souhaitez utiliser un modèle d'instrument plusieurs fois, vous pouvez l'enregistrer comme Stationery Pad (Macintosh) ou comme fichier en lecture seule (Windows). 5 Lorsque le fichier du modèle s'ouvre, Pour créer un modèle d'instrument : Utilisation d'échantillons vides 1 Ouvrez ou créez un instrument et Les modèles d'instruments de SampleCell peuvent utiliser des échantillons vides pour économiser l'espace sur le disque et accélérer le chargement initial du modèle. Un échantillon vide est simplement un fichier audio très court et très petit (vous en trouverez un sur le CD-ROM de la bibliothèque d'échantillons #1 de SampleCell dans les échantillons Drum & Percussion (Batterie et percussions)). Lorsque l'instrument est ouvert, vous pouvez commencer le chargement des échantillons dans la carte d'échantillons pour remplacer ceux qui sont vides. configurez ses paramètres comme vous le souhaitez. Configurez la fenêtre Sample Map (Carte d'échantillons) et effectuez vos modifications dans les fenêtres Misc (Divers), Envelope (Enveloppe), Matrix (Matrice), Modulators (Modulateurs), Trackers (Suiveurs) et/ou Sample Parameters (Paramètres de l'échantillon). 2 A l'aide la commande Save Instrument As (Enregistrer l'instrument sous), enregistrez le fichier et donnez-lui un nouveau nom qui l'identifie comme modèle. 3 Ouvrez le modèle de l'une des manières remplacez ou chargez les échantillons dont vous avez besoin. ci-dessous : ◆ Pour ouvrir le modèle rapidement sans charger d'échantillons, ouvrez la fenêtre des préférences et désélectionnez l'option Automatically Load Samples (Chargement automatique des échantillons). – ou – ◆ Pour ouvrir le modèle et charger tous ses échantillons, vérifiez que l'option Automatically Load Samples (Chargement automatique des échantillons) est active dans la fenêtre Preferences (Préférences), puis ouvrez le fichier du modèle. 84 Guide SampleCell II Paramètres de l'instrument par défaut et modèles Il est possible d'enregistrer de nombreux paramètres SampleCell comme paramètres par défaut de l'instrument, mais vous devez bien comprendre la différence entre des paramètres par défaut et les modèles d'instruments qui viennent d'être abordés. Paramètres de l'instrument par défaut. Ils sont appliqués à tous les nouveaux instruments : tout instrument à un ou plusieurs échantillons, mono ou stéréo, sera configuré selon les paramètres par défaut courants. Les paramètres par défaut de l'instrument sont créés chaque fois que vous choisissez la commande Set Instrument Defaults (Définir les paramètres par défaut de l'instrument), qui stocke les paramètres courants de l'instrument et de la banque (mais pas les cartes d'échantillons des groupes de notes et des zones de vélocité). Lorsque vous créez un tout nouvel instrument, les paramètres par défaut de la banque et de l'instrument sont appliqués. Si une banque est déjà ouverte et qu'un instrument (y compris un modèle d'instrument) est chargé, seuls les paramètres par défaut au niveau banque (volume de l'instrument, panoramique, canal MIDI, sortie audio et note Haute/Basse) sont appliqués. Les paramètres par défaut au niveau de l'instrument (divers, enveloppe, matrice, modulateurs, trackers, etc.) seront configurés en fonction du fichier d'instrument ouvert. Modèles d'instruments. Ils vous permettent d'enregistrer différents ensembles de paramètres par défaut de l'instrument (comme les modèles enregistrent les paramètres au niveau de l'instrument) avec l'avantage de stocker vos cartes d'échantillons des groupes de notes et des zones (les cartes d'échantillons ne sont pas enregistrées avec les paramètres par défaut de l'instrument). Trackers Les Trackers (Suiveurs) ont de nombreux usages, notamment celui de créer des courbes de réponse personnalisées, d'accroître la résolution des paramètres de la Matrice de modulation, d'ajouter un élément de randomisation de hauteur et d'améliorer l'effet du vibrato et d'autres paramètres d'interprétation. Courbes de réponse personnalisées Les courbes de réponse personnalisées permettent d'augmenter ou de diminuer un paramètre en fonction de l'entrée d'un autre paramètre. Les Trackers permettent de créer très facilement une courbe de réponse, ce qui permet d'augmenter facilement la résolution de n'importe quel contrôleur passant par la Matrice, pour obtenir un accord, un vibrato, ainsi que d'autres effets de meilleure qualité. Les courbes de réponse personnalisées sont utilisables dans un grand nombre de situations différentes. Les sections qui suivent illustrent plusieurs exemples. Augmentation de la résolution de la Matrice - Matrice, Trackers Cette technique s'applique à presque tous les instruments que vous utilisez. Le Tracker permet de modifier des correspondances de la Matrice qui autrement seraient coincées entre des amplitudes de la Matrice. Par exemple, il arrive qu'une valeur d'amplitude de 2 dans la Matrice ne soit pas suffisante, mais que la Chapitre 7 : Techniques avancées 85 valeur 3 soit trop élevée. Ce dilemme se produit souvent lorsqu'on effectue l'affectation de la vélocité à la hauteur pour simuler les variations naturelles de la batterie ou d'autres instruments à percussion. Dans un tel scénario, un paramètre trop élevé peut provoquer un changement de hauteur trop grand de l'échantillon (des tom toms commencent à sonner comme un timpani malade), tandis qu'un paramètre trop bas produit un résultat presque inaudible. De plus, vous ne souhaiterez probablement pas que la hauteur d'une grosse caisse ou d'une cloche fluctue autant que celle d'autres composants de l'ensemble. Voici un exemple d'utilisation du Tracker pour moduler de façon subtile le modulateur de contrôle (dans ce cas, la vélocité) et obtenir la résolution désirée de vos correspondances dans la Matrice : 1 Ouvrez la fenêtre Trackers (Suiveurs) et choisissez l'option Velocity (Vélocité) dans l'un des menus contextuels, puis créez une courbe de réponse qui dévie légèrement par rapport au neutre (élevez ou abaissez légèrement tous les nœuds par rapport au centre ou créez une variation non linéaire). Faites l'essai avec plusieurs valeurs pour obtenir le résultat qui vous convient. 2 Ouvrez la fenêtre Matrix (Matrice), 4 Si d'autres réglages sont nécessaires, vous pouvez augmenter ou diminuer l'amplitude Tracker vers la hauteur dans la Matrice ou retourner au Tracker et modifier la courbe de réponse. Faites des essais avec ces paramètres jusqu'à ce que votre instrument ait la réponse voulue. Accord - Matrice, Trackers, générateur aléatoire Les Trackers permettent d'obtenir des variations de hauteur et un côté aléatoire très intéressant pour les instruments qui le nécessitent, tels que les dulcimers, les koras et autres instruments non occidentaux. Par exemple, pour créer un son métallique grave qui s'approche convenablement d'un gamelan,ouvrezl'instrument"Glockenspiel Mono" du CD-ROM de la bibliothèque #1 et désaccordez-le de deux octaves vers le bas. Essayez l'une ou l'autre ou les deux techniques suivantes pour réaccorder l'instrument. La première méthode désaccorde tout l'instrument pour obtenir des intervalles différents du 1/2 ton. La seconde méthode ajoute un côté aléatoire à hauteur du modèle d'accord existant de l'instrument. Méthode 1 - intervalles différents du 1/ ton 2 affectez le Tracker (notez celui que vous avez utilisé à l'étape précédente) à la hauteur et définissez une faible amplitude (entre 3 et 8) pour commencer. 1 Ouvrez la fenêtre Misc Parameters 3 Ecoutez l'instrument. Essayez d'utiliser sélectionnez MIDI Note # dans le menu contextuel. Conservez la courbe du tracker linéaire (c'est-à-dire une ligne diagonale droite). Cliquez sur la courbe avec la touche Option (Macintosh) ou Alt (Windows) l'un des instruments de la bibliothèque Drums #1 et vérifiez si les trackers peuvent "animer" la batterie sans trop toucher à la hauteur des cymbales. 86 Guide SampleCell II (Paramètres divers) et désactivez l'option Key Track (Suivi de note). 2 Ouvrez la fenêtre Trackers (Suiveurs) et enfoncée pour réinitialiser cette position si nécessaire. 3 Ouvrez à présent la fenêtre Matrix (Matrice) et affectez le générateur de tracking à la hauteur et définissez l'amplitude à 99. Ceci doit produire des intervalles différents du 1/2 ton. Faites des essais en manipulant l'amplitude de la Matrice et la courbe du Tracker jusqu'à ce que vous obteniez l'intonation désirée. Méthode 2 - Ajouter un côté aléatoire à hauteur 1 Ouvrez la fenêtre Trackers (Suiveurs) et sélectionnez le générateur aléatoire pour l'une des entrées du Tracker. 2 Créez à présent une courbe de réponse pour le même Tracker. Les zones pour lesquelles vous élevez la courbe seront davantage affectées par le générateur aléatoire. Cette courbe servira de base à la randomisation de l'instrument, en représentant visuellement les plages dans lesquelles l'instrument sera dièse ou bémol par rapport à lui-même. 3 Ouvrez la fenêtre Matrix (Matrice) et affectez ce Tracker à la hauteur. Commencez avec une faible amplitude (entre +5 et +15), puis réglez l'amplitude de la Matrice comme vous le jugez bon. Ceci désaccorde légèrement l'instrument par rapport à lui-même tout en conservant l'impression d'une hauteur centrée. Pour obtenir une plus grande variété de réponse de l'instrument, retournez dans la fenêtre Matrix Map (Carte matricielle) et affectez le générateur aléatoire à la hauteur avec une amplitude modérée, entre 10 et 15, dans la Matrice. Choisissez une touche de votre contrôleur et jouez-la plusieurs fois, en écoutant les variations de hauteur provoquées par le générateur aléatoire. (N'oubliez pas que le générateur aléatoire est généralement une source de modulation subtile). Ceci peut ajouter une déstabilisation très vivante à la tonalité de l'instrument. ☞ Pour plus d'informations sur les techniques d'accord, consultez « Chorus » page 93. Paramètres de vibrato dynamique - Matrice, Trackers, Modulateurs Le Tracker peut également servir aux paramètres de vibrato dynamique. SampleCell offre un type de vibrato par défaut pour affecter le LFO 1 à la hauteur. A l'aide du générateur de tracking, vous pouvez appliquer une courbe de réponse de telle sorte que l'étendue du vibrato varie en fonction de la hauteur relative de la note. Pour cet exemple, représentez-vous le son du vibrato sur un vrai violon ou un autre instrument à corde frottées, dans lequel il est courant que le vibrato soit plus étendu dans les aigus que dans les graves. Vous le comprendrez plus aisément en observant le manche d'une guitare, sur lequel les barrettes se rapprochent en descendant le manche. Plus haute est la fréquence, moins il y a de distance d'une hauteur à l'autre. La même technique de vibrato peut faire varier la hauteur de ± un quart de ton appliqué à la note la plus grave, mais de beaucoup plus (un demi, trois quarts de ton ou plus) une octave plus haut sur la même corde. Chapitre 7 : Techniques avancées 87 Vous pouvez utiliser le Tracker pour définir une courbe qui, lorsqu'elle est affectée à l'amplitude du LFO 1 générant le vibrato, peut augmenter l'étendue du vibrato dans les aigus pour se rapprocher encore plus de cet effet. Si ceci est simple à réaliser en affectant simplement MIDI Note # à l'amplitude du LFO 1 dans la fenêtre Matrix (Matrice), la résolution de l'amplitude de la Matrice peut être insuffisante pour obtenir le résultat désiré (consultez « Augmentation de la résolution de la Matrice - Matrice, Trackers » page 85). Les trackers peuvent fournir un degré plus subtil de variation de vibrato, en particulier lorsque la plage d'un instrument est limitée. 1 Ouvrez la fenêtre Trackers (Suiveurs) et sélectionnez MIDI Note # dans l'un des menus contextuels du Tracker. 2 Réglez la courbe en élevant légèrement les nœuds supérieurs et/ou en abaissant légèrement les nœuds inférieurs (comparez l'effet des deux méthodes). 3 Ouvrez la fenêtre Matrix (Matrice), affectez le Tracker à l'amplitude du LFO 1 et vérifiez que le LFO 1 est affecté à la hauteur. 4 Ouvrez la fenêtre Modulators (Modula- teurs) et réglez les paramètres du LFO 1. 5 Retournez à la fenêtre Matrix (Matrice) et, en jouant sur votre contrôleur ou votre séquenceur, réglez l'amplitude des deux chemins de la Matrice jusqu'à ce que vous obteniez le résultat désiré. 88 Guide SampleCell II Vibrato retardé - Matrice, Générateur de rampe, Trackers, Enveloppes Un autre paramètre de vibrato très expressif est le moment où le vibrato commence à affecter la note. De nombreux chanteurs et instrumentistes n'utilisent pas le vibrato immédiatement. A la place, une longue note régulière est maintenue pendant une durée variable et est graduellement colorée par des quantités de vibrato qui augmentent avec le temps. Dans SampleCell, ceci peut s'effectuer en affectant la roue de modulation à l'amplitude du LFO approprié (de nombreux instruments sont configurés par défaut de cette manière), en utilisant le générateur de rampe pour retarder le vibrato d'une quantité constante ou en utilisant une enveloppe permettant de retarder le vibrato d'une quantité variable. Roue de modulation. Utiliser la roue de modulation pour contrôler l'amplitude du LFO est le moyen le plus simple d'obtenir un vibrato retardé. Cette méthode est idéale lorsque vous disposez d'une main libre, mais elle ne s'applique pas si vous utilisez vos deux mains et que vous ne disposez pas d'un contrôleur à pédale. Dans de telles situations, l'une des méthodes suivantes peut vous apporter la solution. Générateur de rampe. L'utilisation du générateur de rampe est un autre moyen simple de définir un effet de vibrato retardé. Le seul inconvénient de cette technique est que la vitesse du générateur de rampe luimême n'est pas modulable par un autre paramètre (tel que roue de modulation, numéro de note MIDI, pression, etc.). Enveloppe. L'utilisation d'une enveloppe pour contrôler le retardement du vibrato offre une plus grande souplesse et ne requiert que quelques étapes supplémentaires. Pour utiliser le générateur de rampe et retarder le vibrato : 1 Ouvrez la fenêtre Modulators 2 Définissez une courbe de réponse pour le Tracker qui corresponde au résultat désiré. Pour que le vibrato apparaisse plus vite dans les aigus, élevez légèrement les nœuds aigus. De la même manière, pour que le vibrato apparaisse moins rapidement sur les notes graves, abaissez légèrement les nœuds les plus à gauche. (Modulateurs) et définissez une durée de rampe assez élevée pour pouvoir entendre son effet plus facilement au début ; vous pourrez l'ajuster ultérieurement. (Il sera peut-être plus facile de définir la durée de rampe si vous définissez vos préférences pour l'affichage des unités réelles. Ceci affichera les durées de rampe en millisecondes). 3 Ouvrez la fenêtre Enveloppes et 2 Ouvrez la fenêtre Matrix (Matrice) et affectez le générateur de rampe à l'amplitude du LFO 1. Définissez l'amplitude de ce chemin de la Matrice sur une quantité modérée (approximativement 30). 4 Ouvrez la fenêtre Matrix (Matrice). 3 Si nécessaire, réglez le paramètre de la durée de rampe dans la fenêtre Modulators (Modulateurs), et/ou le paramètre de l'amplitude de rampe>LFO jusqu'à ce que vous obteniez l'effet désiré. Bien que l'exemple précédent produise des résultats utiles, la vitesse de retard (c'est-àdire la durée à l'issue de laquelle le vibrato apparaît) reste la même quelle que soit la hauteur. Pour vous éloigner de ce type d'application linéaire du vibrato, vous pouvez utiliser un Tracker pour ajouter une courbe de réponse à la vitesse du retard. Pour utiliser un Tracker et retarder le vibrato : définissez une pente d'attaque graduelle pour l'enveloppe 1 ou 2 (suivant que l'une ou l'autre est déjà utilisée), mais n'utilisez pas l'enveloppe 3. En activant l'option d'affichage des unités réelles (dans la fenêtre Preferences (Préférences)), vous pourrez voir les paramètres d'enveloppe en unités de temps. Affectez le Tracker approprié à l'attaque de l'enveloppe correspondante et définissez l'amplitude sur une valeur légèrement négative (environ -11). Ceci permet aux notes les plus élevées de réduire le temps d'attaque de l'enveloppe. 5 Affectez l'attaque de l'enveloppe à l'amplitude du LFO 1 avec une amplitude modérément positive (entre 30 et 40). 6 Ecoutez vos modifications en jouant et en tenant appuyées des touches des registres grave, médium et aigu de votre contrôleur et écoutez à quel moment le vibrato apparaît. Vous pouvez à présent retourner aux fenêtres Tracker (Suiveur) et/ou Matrix (Matrice) pour régler le retard du vibrato jusqu'à ce que vous obteniez l'effet désiré. 1 Ouvrez la fenêtre Trackers (Suiveurs) et sélectionnez MIDI Note # (Numéro de note MIDI) dans le menu contextuel de l'un des trackers. Chapitre 7 : Techniques avancées 89 Filtres Vous pouvez utiliser le filtre unipolaire d'un instrument pour obtenir de nombreux effets intéressants. Deux utilisations possibles sont l'éclaircissement des batteries et instruments à percussion et la réduction du bruit sur les échantillons dont l'attaque est lente. Utilisation du filtre pour obtenir le contrôle dynamique de la clarté des percussions L'utilisation des filtres de SampleCell est un moyen simple et efficace d'éclaircir vos séquences de batterie et de percussions. La manière la plus rapide d'en écouter un exemple consiste à utiliser la Matrice pour affecter la vélocité au filtre avec une amplitude de ±30 dans la Matrice (pas trop élevée, toutefois, pour ne pas risquer la fermeture complète du filtre sur les notes pianissimo). Cette correspondance simule de façon très proche la manière dont les batteries sonnent parfois plus claires lorsqu’on les frappe fort et réciproquement. Réglez la fréquence de coupure du filtre (dans la fenêtre Misc (Divers)) quelque part au-dessous du maximum. En outre, réglez la quantité de superposition ("Overlap" dans la fenêtre Misc (Divers)) à environ 2/3 du maximum. Ceci évite que des notes successives ne coupent les précédentes lorsque le filtre répond à de nouvelles valeurs de vélocité. La seule limitation de cette technique est qu'aucune dynamique de batteur n'est aussi uniforme que la résolution de 0 à 127 de la vélocité MIDI. Pour les situations dans 90 Guide SampleCell II lesquelles vous souhaitez que les variations dépassent l'exemple simple vélocité-filtre qui vient d'être mentionné, vous pouvez ajouter le générateur aléatoire dans le mix pour moduler le filtre de manière plus ou moins subtile. Pour cela, réglez l’ensemble vélocité-filtre de la Matrice qui vient d'être décrit, pour obtenir la meilleure sonorité possible. Créez ensuite, dans la Matrice, un autre chemin dans lequel le générateur aléatoire contrôle le filtre. Vous devez avoir à présent deux sources, la vélocité et le générateur aléatoire, affectées au filtre. Réglez une valeur relativement élevée pour l'amplitude du chemin générateur aléatoire-filtre dans la Matrice, puis faites des essais jusqu'à obtenir une bonne balance entre le contrôle du filtre par la vélocité et les variations aléatoires de fréquence dues au générateur aléatoire. Rappelez-vous que le générateur aléatoire est l'une des sources de modulation les plus faibles, c'est pourquoi vous devrez peutêtre empiler plusieurs affectations du générateur aléatoire vers le filtre pour obtenir des résultats plus patents. ✽ Pour faciliter le travail avec cet exemple, définissez quelques mesures avec des noires dans votre séquenceur. Réglez tous les niveaux de la première mesure sur un faible volume (p) puis répétez les mêmes notes à un volume (m) légèrement supérieur, puis de nouveau à un volume (f) légèrement supérieur. Mettez les trois mesures en boucle et commencez la lecture. Vous devez entendre des caractéristiques de fréquence différentes dans les notes successives avec des vélocités identiques. Utilisation du filtre pour contrôler le bruit Si l'un de vos échantillons est bruyant, vous trouverez peut-être que, dans les passages ayant un faible niveau dynamique, le rapport signal-bruit est gênant. Ceci est généralement plus apparent pendant l'étape de déclin de l'échantillon, dans lequel vous pourrez noter que le bruit ambiant semble augmenter à mesure que l'instrument échantillonné ou l'effet sonore s'atténue. Pour réduire l'effet de ce bruit, essayez d'affecter l'enveloppe 3 au filtre, avec une amplitude modérément positive dans la Matrice, de sorte que le filtre s'ouvre à mesure que le son apparaît et/ou se ferme à mesure qu'il s'atténue. Utilisation du filtre avec des effets sonores pour le film et la vidéo Vous pouvez également utiliser votre contrôleur MIDI externe et les filtres de SampleCell pour contrôler la forme du spectre de vos échantillons. Cet effet fonctionne en particulier avec les sons qui possèdent déjà beaucoup d'informations haute fréquence. entourée de gratte-ciel ? Dans une telle situation, le son de ses moteurs sera assourdi, mais augmentera jusqu'à ce qu'ils se trouvent exactement au-dessus de votre tête et vous entendrez alors leur vacarme assourdissant. Lorsque l'avion sera passé au-dessus de vous et aura disparu derrière les bâtiments de l'autre côté de la rue, le son diminuera une fois encore de façon brusque, jusqu'à se perdre. En affectant votre roue de modulation au(x) filtre(s) et en observant votre vidéo de référence, vous pouvez dessiner manuellement une pente ADSR (Attaque, Déclin, Soutien, Relâchement) qui fasse correspondre l'arrivée du jet (le filtre s'ouvre lentement), le jet au-dessus de votre tête (le filtre complètement ouvert) et le bruit du jet qui disparaît (le filtre se referme graduellement). Pour faire la même chose en gardant les mains libres, sans utiliser la roue de modulation, affectez l'enveloppe 1 ou 2 au contrôle du filtre, puis tracez l'enveloppe pour obtenir vous rapprocher de l’évolution dans le temps de l'élément de référence. Voici un exemple de son application. Supposons que vous soyez en train de créer des effets sonores pour une scène de film ou de vidéo dans laquelle un avion à réaction passe au-dessus de votre tête. Si la scène se passe au milieu d'un champ, l'échantillon brut de votre bibliothèque d'effets sonores vous offrira certainement un résultat réaliste. Mais que se passera-t-il si la scène se passe dans la rue d'une ville, Chapitre 7 : Techniques avancées 91 Idées d'interprétation pour les ensembles instrumentaux Dans cette section, l'accent sera mis sur une ou deux façons de créer des chemins de contrôle d'interprétation expressifs pour les ensembles instrumentaux tels que les sections à vent ou à cordes. Le décalage de hauteur (Pitch Bend) ou la modulation de hauteur par LFO sont très bien adaptés aux sons des synthés ou à quelques instruments acoustiques en solo tels que la guitare ou la trompette. Cependant, les ensembles instrumentaux acoustiques ont rarement une sonorité authentique lorsqu'ils sont tous modulés avec la même vitesse et c'est pourquoi la roue de modulation (ou la roue de hauteur) n'est généralement pas utilisée avec ces instruments. Ceci permet d'utiliser la roue de modulation et/ou de hauteur pour le contrôle en temps réel d'autres paramètres, que vous pouvez utiliser pour obtenir des effets très puissants et très expressifs. Amélioration de l'expression via la sélection de l'échantillon Cette technique nécessite un ensemble d'instruments avec plusieurs zones de vélocité par groupe de notes ; plus il en a, mieux c'est. La principale composante de cet effet est le contrôle de la sélection de l'échantillon par une roue de contrôle (de préférence la roue de modulation). Lorsque les zones de vélocité de l'instrument contiennent plusieurs variations dynamiques du son, il en résulte davantage d'expressivité sur toute la gamme 92 Guide SampleCell II dynamique de l'instrument. Lorsque les différentes zones de vélocité contiennent des riffs ou des inflexions de style différent, la roue de modulation vous permet d'interpréter des parties avec plus de nuances. De nombreuses sections de cuivre et de cordes qui se trouvent sur les CDROM de SampleCell II utilisent déjà cette correspondance dans leur Matrice ! Pour créer cette configuration, ouvrez la fenêtre Matrix (Matrice) et affectez la roue de modulation (au lieu de la vélocité) à la sélection de l'échantillon. A cet instant, vous voudrez peut-être désactiver toutes les autres affectations de la roue de modulation (LFO ou autres affectations standard). Faites des essais avec la roue de modulation tout en jouant à différents niveaux dynamiques. La roue de modulation peut provoquer le déclenchement des zones de vélocité supérieures, bien que le volume soit toujours contrôlé par la vélocité. Ceci peut vous aider à remplir votre palette de couleurs disponibles lorsque vous ajoutez des parties d'ensembles à vos séquences. (Ecoutez l'exemple de l'instrument Rock & Roll Horns sur le CD-ROM de la bibliothèque SampleCell #1). Vous pouvez également utiliser cette technique pour simuler l'effet en temps réel de la barre de traction des "percussions" d'un orgue Hammond que vous poussez et tirez. Si vous avez chargé des échantillons avec beaucoup de percussions dans les zones de vélocité élevées, la roue de modulation vous permettra de déclencher des sons avec une attaque plus brillante, même aux faibles vélocités. Pour obtenir encore davantage d'expressivité, une astuce consiste à affecter la roue de modulation à l'amplitude de l'enveloppe 3 avec une amplitude de -99 dans la Matrice (qui permet d'obtenir une roue de volume inversée pour les fondus en sortie). Ensuite, ouvrez la fenêtre Trackers (Suiveurs) et, après avoir choisi Mod Wheel (Roue de modulation) dans le menu contextuel, modifiez la courbe de l'un des générateurs de tracking ; essayez une pente en forme de rampe ascendante (semblable au "fade-in" d'un crossfade de Pro Tools ou de Sound Designer). La combinaison de ces deux correspondances dans la Matrice permet à la roue de modulation d'offrir une plage beaucoup plus grande d'expression dynamique. Amélioration du réalisme des cordes par le matriçage de plusieurs enveloppes Les instruments à cordes frottées, par la nature de leur technique de jeu, n'ont pas des courbes d'attaque uniformes aux différents niveaux dynamiques. Par exemple, un violoncelle joué pour produire une note forte répondra instantanément et sera immédiatement audible. Joué doucement, en revanche, son attaque sera légèrement retardée du fait du frottement plus lent de l'archet sur la corde. Lorsque vous limitez cet effet à un nombre relativement faible d'échantillons, vous pouvez le simuler en affectant l'enveloppe 1 ou 2 à l'enveloppe 3 qui contrôle l'amplitude. L'enveloppe 1 (ou 2) a une attaque lente et est définie pour répondre aux notes jouées doucement, tandis que l'enveloppe 3 possède une attaque "normale" et est définie pour répondre aux notes jouées avec une vélocité élevée. 1 Ouvrez la fenêtre Envelopes (Enveloppes). 2 Modifiez l'enveloppe 2 en augmentant son temps d'attaque pour qu'il soit plus élevé (attaque plus lente) que celui de l'enveloppe 3. Plus la différence entre ces deux paramètres est grande, plus l'effet sera exagéré. 3 Ouvrez la fenêtre Matrix (Matrice) et définissez les chemins suivants : • Vélocité vers amplitude de l'enveloppe 2 90 • Enveloppe 2 vers attaque de l'enveloppe 3 30 Pour ajouter un caractère plus vivant à ce paramètre, affectez l'enveloppe 2 au filtre, avec une amplitude maximum (99)dans la Matrice. Chorus Le chorus est un superbe effet qui permet d'épaissir certains instruments et d'ajouter de l'éclat aux sons qu'ils produisent. Vous pouvez obtenir de très beaux effets de chorus avec l'exemple suivant : 1 Chargez l'instrument auquel vous voulez appliquer un effet de chorus (les violons soutenus sont un bon exemple). 2 Dans la fenêtre Bank (Banque), copiez et collez l'instrument afin de disposer de deux copies du même instrument dans la banque. Chapitre 7 : Techniques avancées 93 3 Ouvrez la fenêtre Misc Parameters 3 Ouvrez la fenêtre Matrix (Matrice) et (Paramètres divers) du second instrument (copié) et désaccordez-le légèrement (utilisez le curseur de désaccord et non le curseur de décalage de demi-ton). affectez la vélocité au point de départ de l'échantillon. Pour obtenir d'autres effets de chorus, faites l'essai d'affecter un modulateur à la hauteur sur le second instrument et essayez différents réglages de LFO Sync et de Waveform. Autres effets et astuces Bruits de pas - Utilisation de la vélocité pour contrôler le point de départ de la lecture de l’échantillon Lorsque vous ajoutez des bruits de pas ou d'autres effets de bruitage à un projet, il arrive souvent que l'augmentation du volume ne soit pas suffisante lorsque le personnage s'approche de l'observateur. Pour les approches longues, vous avez également intérêt à définir le bruit des pas de telle sorte que l'attaque soit plus prononcée à mesure qu'il se rapproche. Ceci peut être obtenu en affectant la vélocité au point de départ de l'échantillon dans la Matrice, comme indiqué ci-dessous : 1 Ouvrez la fenêtre Sample Parameters (Paramètres de l'échantillon) de la (ou des) zone(s) contenant les échantillons de bruits de pas. 2 Réglez le début de la zone sur la vélocité la plus basse que vous déclencherez. 94 Guide SampleCell II 4 Définissez l'amplitude de la correspondance sur une valeur négative. Ceci fera démarrer l'échantillon plus tôt aux vélocités plus élevées. Amélioration de la batterie Utilisation aléatoire d'échantillons pour réduire la répétition L’utilisation aléatoire d'échantillons vous permet de jouer de façon aléatoire différents échantillons avec la(les) même(s) note(s) MIDI. Ceci est particulièrement pratique pour rendre les sons échantillonnés de batterie moins répétitifs. Pour définir cet effet, procédez de la façon suivante : 1 Chargez au moins deux échantillons dans les zones de vélocité d'un groupe de note. 2 Réglez les zones assez bas (c'est-à-dire regroupez-les vers le bas du groupe de notes). 3 Dans la fenêtre Matrix (Matrice), définissez trois correspondances identiques du générateur aléatoire vers la sélection de l'échantillon avec une amplitude de 99. Cet exemple ne fonctionne correctement qu'avec les échantillons mono, car le générateur aléatoire sélectionne indépendamment la gauche et la droite. Par exemple, il peut jouer le canal gauche de l'échantillon 1 et le canal droit de l'échantillon 2. Si vous travaillez avec des échantillons stéréo, vous pouvez résoudre ce problème en utilisant un LFO pour moduler la sélection de l'échantillon à la place du générateur aléatoire. chapitre 8 Référence SampleCell II Menu File (Fichier) New (Nouveau) Crée une nouvelle banque ou un nouvel instrument. Sélectionnez Bank (Banque) et cliquez sur OK pour créer une nouvelle banque vide. Pour créer un nouvel instrument dans la banque courante, choisissez votre type d'instrument. Stereo Single-Sample Instrument (Instrument stéréo mono-échantillon). Instrument utilisant un ou plusieurs échantillons stéréo dans un seul groupe de notes avec des options de modulation. Un échantillon doit également être associé à l'instrument. Open (Ouvrir) Charge une banque, un instrument ou un échantillon existant dans n'importe quelle carte SampleCell disponible. Les quatre types d'instruments sont : Multi-Sample Instrument (Instrument multiéchantillons). Instrument utilisant un ou plusieurs échantillons mono avec des options de modulation. Close (Fermer) Stereo Multi-Sample Instrument (Instrument stéréo multi-échantillons). Instrument utilisant un ou plusieurs échantillons stéréo avec des options de modulation. Save All Changed (Enregistrer toutes les modifications) Single-Sample Instrument (Instrument monoéchantillon). Instrument utilisant un ou plusieurs échantillons mono dans un seul groupe de notes avec des options de modulation. Ferme la fenêtre active. Enregistre toutes les modifications effectuées sur les banques ouvertes et tous les instruments qu'elles contiennent. Save Bank (Enregistrer la banque) Enregistre la banque courante dans le lecteur et le répertoire à partir desquels elle a été chargée. Chapitre 8 : Référence SampleCell II 95 Save Bank As (Enregistrer la banque sous) Get Bank Info (Infos sur la banque) Enregistre la banque courante dans le lecteur et le répertoire spécifiés. Cette commande vous permet également d'enregistrer des instruments et des échantillons vers un nouveau répertoire. Affiche des commentaires concernant la banque courante. Les commentaires concernant la banque s'affichent dans les boîtes de dialogue Open (Ouvrir) et Where Is (Où est). Revert Bank (Restaurer la banque) Quit (Quitter) Restaure la dernière version enregistrée de la banque courante. Save Instrument (Enregistrer l'instrument) Enregistre l'instrument sélectionné dans le lecteur et le répertoire à partir desquels il a été chargé. Quitte SampleCell. ✽ La fermeture d'une banque coupe tous les instruments qu'elle contient. Lorsque vous quittez SampleCell, les instruments courants restent en RAM, de sorte que vous pouvez continuer de les utiliser sans que l'éditeur de SampleCell reste ouvert. Menu Edit (Edition) Save Instrument As (Enregistrer l'instrument sous) Enregistre l'instrument courant dans le lecteur et le répertoire spécifiés. Cette commande vous permet également d'enregistrer tous les échantillons associés à l'instrument vers un nouveau répertoire. Revert Instrument (Restaurer l'instrument) Restaure la dernière version enregistrée de l'instrument. 96 Guide SampleCell II Undo (Annuler) Annule la dernière commande ou la dernière modification (il n'est pas possible d'annuler toutes les commandes et toutes les modifications). Cut Instrument (Couper l'instrument) Supprime l'instrument sélectionné d'une banque et en place une copie dans le presse-papiers. Cette commande ne peut être annulée. Copy Instrument (Copier l'instrument) Menu Instruments Place une copie de l'élément sélectionné dans le presse-papiers, sans le retirer de la banque. Cette commande ne peut être annulée. New Velocity Zone (Nouvelle zone de vélocité) Paste Instrument (Coller l'instrument) Colle un instrument se trouvant dans le presse-papiers dans la banque courante. Une copie de l'instrument reste également dans le presse-papiers. Cette commande ne peut être annulée. ✽ Le fait de coller des instruments dans un ordinateur doté de plusieurs cartes SampleCell provoque l'apparition d'une boîte de dialogue vous demandant de choisir la carte dans laquelle vous souhaitez coller l'instrument. Clear Instrument (Supprimer l'instrument) Supprime l'instrument sélectionné d'une banque et sans en placer une copie dans le presse-papiers. Cette commande ne peut être annulée. Crée une nouvelle zone de vélocité dans le groupe de notes sélectionné (maximum de six zones de vélocité par groupe de notes). Permet d'associer l'échantillon ou la région à la nouvelle zone de vitesse. Un échantillon ou une région sélectionnés peuvent être entendus à leur hauteur d’origine en cliquant sur Play (Lecture). Si un échantillon stéréo est demandé pour un instrument mono, une boîte de dialogue supplémentaire vous offre le choix de sélectionner le canal 1 (gauche) ou 2 (droit) comme seul canal à charger. New Key Group (Nouveau groupe de notes) Crée un nouveau groupe de notes contenant l'échantillon spécifié dans la boîte de dialogue suivante. Chaque instrument peut posséder un maximum de 60 groupes de notes. Un échantillon peut être écouté à sa hauteur d’origine en cliquant sur Play (Lecture). Le nouveau groupe de notes est placé sur le bord droit de la carte d'échantillons, avec une plage par défaut d'une note. ✽ Si vous travaillez sous Windows, vous pouvez sélectionner plusieurs fichiers d’échantillons à partir de la boîte de dialogue New Key Group (Nouveau groupe de notes). Chapitre 8 : Référence SampleCell II 97 Add Multiple Key Groups (Ajout de plusieurs groupes de notes) Reload Sample (Recharger l'échantillon) (Macintosh seulement) Permet de recharger une version venant d'être modifiée d'un échantillon ou d'une région. Si vous modifiez un échantillon ou une région, l'échantillon d'origine reste dans SampleCell jusqu'à ce que vous utilisiez cette commande pour le mettre à jour. Vous permet de sélectionner plusieurs échantillons et de les charger simultanément. Cette commande est utile pour créer rapidement des instruments à plusieurs échantillons. Load Sample (Charger l'échantillon) Charge l'échantillon pour le groupe de notes ou la zone sélectionnés. Cette commande s'utilise conjointement à la préférence "Automatically load samples" (Chargement automatique des échantillons). Lorsque cette option n'est pas sélectionnée, SampleCell ne charge que les informations de répertoire d'un instrument et l'échantillon n'est pas chargé tant que vous ne choisissez pas la commande Load Sample (Charger l'échantillon). (Cette méthode est utile si vous devez ouvrir une banque ou un instrument trop grand pour être chargé dans votre carte SampleCell). Change Sample (Changer l'échantillon) Permet de charger un nouvel échantillon dans le groupe de notes ou la zone sélectionnés. Tous les autres paramètres définis pour cet échantillon (point de départ, accord, etc.) s'appliqueront également au nouvel échantillon. Sample Parameters (Paramètres de l'échantillon) Ouvre ou rend active la fenêtre Sample Parameters (Paramètres de l'échantillon) pour l'échantillon sélectionné d'un instrument. ✽ Vous pouvez également ouvrir la fenêtre Unload Sample (Décharger l'échantillon) Décharge l'échantillon sélectionné tout en conservant les limites de groupe de notes et de zone de vitesse et la référence du fichier. 98 Guide SampleCell II Sample Parameters (Paramètres de l'échantillon) en cliquant deux fois sur un échantillon (c'est-à-dire un groupe de notes ou une zone de vélocité) de la fenêtre Sample Map (Carte d'échantillons) ou en cliquant sur l'icône du diapason lorsqu'un échantillon est en surbrillance dans la fenêtre Sample Map (Carte d'échantillons). Fenêtre Sample Parameters (Paramètres de l'échantillon) Les informations suivantes sont affichées en haut de la fenêtre Sample Parameters (Paramètres de l'échantillon) : Instrument. Affiche le nom de l'instrument SampleCell contenant le fichier de l'échantillon sélectionné. File (Fichier). Affiche le fichier de l'échantillon sélectionné. Size (Dimension). Affiche la taille du fichier de la région ou du fichier sélectionnés. Volume. Affiche l'emplacement du fichier de l'échantillon sélectionné. Region (Région). Affiche la région sélectionnée. Time (Durée). Affiche la longueur du fichier ou de la région (en secondes). Les paramètres qui suivent sont des paramètres globaux de l'échantillon (leur effet concerne tous les instruments utilisant des copies de l'échantillon sélectionné) : Sample Start Coarse (Réglage grossier du point où commence la lecture de l'échantillon). Règle le point de départ sur toute la longueur de l'échantillon. Sample Start Medium (Réglage moyennement précis du point où commence la lecture de l'échantillon). Permet des réglages plus précis du paramètre précédent. Sus Loop Fine Tune (Accord précis de la boucle de sustain). Spécifie l'accord précis de la hauteur de l'échantillon pendant la boucle de sustain. Ce curseur n'est disponible que lorsque l'échantillon sélectionné possède deux boucles. Sus/Rel (Rel) Loop Fine Tune (Accord précis de la boucle sustain/release ou de la boucle de release). Spécifie l'accord précis de la hauteur de l'échantillon pendant la boucle sustain/release ou la boucle de release. Ce curseur n'est pas disponible lorsque l'échantillon sélectionné ne possède pas de boucles. Lorsque l'échantillon ne possède qu'une boucle, le curseur Sus/Rel vous permet de régler avec précision le signal audio qui sera joué pendant les phases de sustain et de release. Lorsque l'échantillon possède deux boucles, ce curseur devient le curseur Rel et vous permet de régler le signal audio pendant la boucle de release. Sample Fine Tune (Réglage précis de l'échantillon). Spécifie le réglage précis de la hauteur de l'échantillon. Sus Loop Enable (Activer la boucle de sustain). Active la boucle de sustain. Cliquez sur l'option pour l'activer ou la désactiver. Elle n'est disponible que lorsque l'échantillon possède deux boucles. Sus/Rel (Rel) Loop Enable (Activer la boucle sustain/release ou la boucle de release). Lorsque cette option est sélectionnée, elle active la boucle sustain/release ou la boucle de release suivant le cas. Cliquez sur l'option pour l'activer ou la désactiver. Chapitre 8 : Référence SampleCell II 99 Les paramètres qui suivent sont des paramètres de zone uniquement (leur effet ne concerne que l'échantillon de l'instrument courant) : Key Group Pan (Panoramique de groupe de notes). Contrôle le panoramique de l'échantillon sélectionné dans le champ stéréo global de l'instrument. Zéro représente un panoramique égal entre la droite et la gauche. Sample Amplitude (Amplitude de l'échantillon). Règle le volume individuel de l'échantillon sélectionné. Fine (Zone Start) (Fin (Début de zone)). Définit le point de départ de la lecture de la zone de vitesse, par incréments plus petits que le paramètre start coarse/medium. Ce paramètre ne concerne que l'échantillon sélectionné (et non les copies de l'échantillon utilisées dans les autres instruments ouverts). Permet d'éliminer le silence ou les transitoires indésirables au début d'un échantillon. Etendue : 0 (pas de décalage) à 127 (32 512 cycles de signal) par incréments de 256. MIDI Root Note (Note d’origine MIDI). Permet de réaffecter un échantillon afin que la note spécifiée joue l'échantillon à sa hauteur d'origine, quel que soit l'emplacement de son groupe de notes dans la plage d'un instrument. Pour modifier ce paramètre, faites glisser le clavier contextuel jusqu'à une nouvelle note. Direction. Détermine si l'échantillon doit être joué vers l'avant ou l'arrière. Les boucles sont ignorées si Backward (Arrière) est sélectionné. 100 Guide SampleCell II Launch Sample Editor (Démarrer l'éditeur d'échantillons) Vous fait passer dans l'application d'édition d'échantillons ou ouvre l'échantillon sélectionné. Après avoir terminé vos modifications, vous devrez utiliser la commande Reload Sample (Recharger l'échantillon) si vous avez modifié l'échantillon de façon destructive ou la commande Change Sample (Changer l'échantillon) pour charger une nouvelle version de l'échantillon. Select Sample Editor (Sélection de l'éditeur d'échantillons) Vous permet de désigner l'application d'édition d'échantillons qui s'ouvrira lorsque vous cliquerez sur le bouton Edit Sample (Modifier l'échantillon). Edit Loops (Edition de boucles) Vous permet de choisir un fichier audio à charger dans la fenêtre Edit Loops (Edition de boucles). Lorsque la fenêtre Edit Loops (Edition de boucles) ouvre le fichier sélectionné, par défaut le mode Link-toSampleCell (Lien vers SampleCell) n'est pas sélectionné. Edit "nom de l'échantillon" (Modifier "nom de l'échantillon") Charge l'échantillon sélectionné dans la fenêtre Sample Map (Carte d'échantillons) dans la fenêtre Edit Loops (Edition de boucles). Lorsque la fenêtre Edit Loops (Edition de boucles) charge l'échantillon sélectionné, par défaut le mode Link-toSampleCell (Lien vers SampleCell) est sélectionné. Convert Instrument to Stereo/ Mono (Conversion Stéréo/ Mono de l'instrument) Convertit l'instrument sélectionné en stéréo s'il était en mono et réciproquement. Le nom du nouvel instrument sera accompagné de la précision "mono" ou "stéréo". Get Instrument Info (Infos sur l'instrument) Affiche des commentaires à propos de l'instrument sélectionné. Les commentaires sont pratiques pour prendre des notes concernant l'instrument, telles que "la roue de hauteur contrôle la hauteur, la roue de modulation contrôle le panoramique", etc. Set Instrument Defaults (Définir les paramètres par défaut de l'instrument) Enregistre les paramètres (modulateurs, enveloppe, divers, etc.) de l'instrument sélectionné comme paramètres par défaut lors de la création d'instruments ou de l'ajout d'instruments à une banque. Si vous créez un nouvel instrument, les paramètres enregistrés s'appliquent à tout l'instrument. Si vous ouvrez un instrument dans une banque, seuls les paramètres au niveau banque (panoramique, canal MIDI, volume de l'instrument, etc.) s'appliquent du fait que les paramètres au niveau de l'instrument proviennent de l'instrument lui-même. Map All Instruments (Affecter tous les instruments) Réaffecte tous les instruments de la banque courante et règle les notes Haute/Basse de chaque instrument pour qu'il possède une plage de notes à lui seul. Par exemple, si deux instruments sont ajoutés à une banque et que leurs deux plages de notes vont de A0 à C8, la commande Map All Instruments (Affecter tous les instruments) réaffectera le premier instrument (le plus à gauche) à la plage de notes Haute/Basse de A0 à F4 et le second instrument à celle de F#4 à C8. Set Root Notes (Définition des notes d’origine) Vous permet de définir ou de réinitialiser automatiquement la note racine MIDI d'un échantillon, en fonction de la note la plus basse, la plus haute ou du milieu du groupe de notes d'un échantillon. ✽ Macintosh : Si vous utilisez un fichier AIFF, vous pouvez également définir la note racine MIDI en utilisant la définition de la note racine enregistrée dans ce fichier. Reorder Key Groups By Root Note (Réorganisation des groupes de notes par note racine) Réorganise les groupes de notes sélectionnés d'un instrument (y compris tous les groupes de notes situés à droite du groupe de note ou de la zone sélectionnés), en les triant par note racine dans l'ordre croissant. Chapitre 8 : Référence SampleCell II 101 Spread Key Groups (Uniformiser la largeur des groupes de notes) Déplace et redimensionne les groupes de notes sélectionnés pour qu'ils soient d'étendue ou de gamme égale (y compris tous les groupes de notes situés à droite du groupe de note ou de la zone sélectionnés). DRAM Status. Teste la RAM utilisée pour conserver les échantillons. Après avoir effectué le test DRAM Status, vous devez fermer votre ordinateur, puis le redémarrer. Test Sine. Envoie un signal sinusoïdal pleine échelle à travers chaque sortie analogique de SampleCell II. ▲ Avertissement : Coupez le volume de votre Menu SampleCell Load All Samples (Charger tous les échantillons) Vous permet de charger tous les échantillons nécessaires à la banque et aux instruments courants. Delete Unused Samples (Supprimer les échantillons inutilisés) console de mixage avant d'effectuer le test Sine. Monitor SampleCell (Surveillance SampleCell) Affiche une fenêtre montrant plusieurs aspects de la mémoire et du statut audio de chaque carte SampleCell II installée. Total Memory (Mémoire totale). Montre la quantité totale de RAM installée sur la carte. Available Memory (Mémoire disponible). Supprime de la mémoire tous les échantillons qui ne sont pas utilisés par les instruments actuellement en mémoire. Affiche la quantité de mémoire disponible pour les échantillons supplémentaires. Test SampleCell Largest Unused Block (RAM disponible la plus grande). Affiche la taille de la portion de RAM continue inutilisée la plus grande de SampleCell. Teste les différentes puces RAM et ROM de la carte SampleCell II. Pour une explication détaillée de la fenêtre Test SampleCell, consultez Annexe C : Test du matériel SampleCell II. 68000 Status. Teste le microprocesseur intégré. ASIC. Vérifie le processeur de son de SampleCell. SRAM Status. Valide la RAM utilisée pour les paramètres de l'instrument. 102 Guide SampleCell II Open Current OMS Studio Setup (Ouvrir l'OMS Studio setup courant) (Macintosh seulement) Lance l'application OMS Setup et ouvre le document Studio Setup courant. Pour plus d'informations sur la mise à jour de votre OMS Studio Setup, veuillez consulter le manuel OMS. USD Setup (Macintosh seulement) Ouvrez la boîte de dialogue OMS MIDI Setup, dans laquelle vous pouvez activer et désactiver les ports série pour la communication MIDI. La boîte de dialogue vous permet également de lancer l'application OMS Setup en cliquant sur New Easy Setup (Nouvelle configuration simple) ou Edit Custom Setup (Modifier la configuration personnalisée). De plus, vous pouvez sélectionner l'option permettant d'exécuter MIDI en tâche de fond. Pour plus d'informations, consultez le manuel OMS. Run MIDI in Background (Exécuter MIDI en tâche de fond) Cette option permet également à votre séquenceur compatible OMS de poursuivre la lecture MIDI lorsqu'elle n'est plus l'application en cours et vous permet ainsi d'écouter les changements dans SampleCell Editor pendant que la lecture du séquenceur continue. N'oubliez pas que lorsque l'option Run MIDI in Background (MIDI en tâche de fond) est active et que l'application SampleCell Editor ET votre séquenceur répercutent MIDI thru vers le même instrument, des doubles notes se produiront. Pour éviter ce problème, vous pouvez soit désactiver l'écho MIDI de votre séquenceur, soit vérifier que les signaux MIDI ne sont pas routés vers un instrument SampleCell. All Notes Off (Couper toutes les notes) Lorsque le canal d'un instrument est redirigé, il est possible que l’ordre de couper la note soit dirigée vers le nouveau canal et non vers le canal courant (qui est en train de jouer la note). La commande All Notes Off (Couper toutes les notes) coupe de façon temporaire tous les instruments de toutes les banques ouvertes pour réparer les notes collées. Boîte de dialogue OMS MIDI Setup Chapitre 8 : Référence SampleCell II 103 Preferences (Préférences) Vous permet de personnaliser les paramètres de fonctionnement de SampleCell. Fenêtre Preferences (Préférences) (Macintosh) Fenêtre Preferences (Préférences) (Windows) 104 Guide SampleCell II General Preferences (Préférences générales) Supprimer automatiquement les échantillons inutilisés. Garantit que les échantillons associés à un instrument supprimé le sont également s'ils ne sont pas utilisés par un autre instrument. Ce paramètre est recommandé pour gérer plus efficacement la mémoire (sauf si un nouvel instrument qui doit être chargé par la suite utilise les mêmes échantillons). Pass MIDI Through from the editors control port (Répercuter les données MIDI à partir du port de contrôle des éditeurs). Vous permet de basculer pour régler les paramètres de SampleCell sans devoir définir le canal MIDI correct pour déclencher l'instrument sélectionné. Les données MIDI entrantes seront envoyées au canal MIDI de l'instrument sélectionné, quelle que soit l'affectation des canaux MIDI. Lorsque cette option n'est pas sélectionnée, la possibilité d'un double déclenchement des notes est annulée ; une telle situation peut se produire lorsque le séquenceur et l'instrument sont déjà réglés sur le même canal. Pass MIDI thru unchanged to SampleCell (Windows Only) (Répercuter les données MIDI inchangées vers SampleCell (Windows seulement)). Cette option transmet les données MIDI reçues sur tous les périphériques d'entrée sans les modifier vers les cartes SampleCell. L'éditeur ne dirige pas les données MIDI vers un instrument particulier avant de les envoyer à la carte, comme le fait l'option ci-dessus. Vous ne pouvez pas sélectionner simultanément cette option et la précédente. Pass MIDI thru when in background (Windows Only) (Répercuter les données MIDI en tâche de fond (Windows seulement)). Permet aux périphériques MIDI externes de continuer à déclencher la lecture de la carte SampleCell, même si SampleCell Editor n'est pas l'application en cours dans Windows. Make one Instrument (Créer un instrument). Instruments Preferences (Préférences de l'instrument) Lorsque cette option n'est pas sélectionnée, un nouvel instrument est créé pour chaque fichier échantillon et l'affectation de note Hi & Lo de l'instrument respectera les paramètres AIFF (s'il en existe). S'il ne s'agit pas de fichiers AIFF, ils seront triés et chargés dans l'ordre alphabétique par nom d'échantillon. Définir les paramètres par défaut des nouveaux instruments sur "Key Track" off. Impose que la hauteur de tout nouvel instrument ne soit pas affectée par les notes MIDI. Cette fonction est utile lorsque vous créez une banque d'instruments contenant chacun un effet sonore. Réaffectation automatique des instruments. Cette commande étend tous les instruments existants dans la banque courante chaque fois qu'un nouvel instrument est ajouté. La gamme de l'instrument est étendue sur 5 octaves (c'est-à-dire définit les notes MIDI Hi/Lo) et la note centrale de chaque groupe de note est affectée à la note d’origine MIDI. Par exemple, si vous avez 5 instruments ouverts, celui le plus à gauche est affecté de C0 à B2 et sa note racine est définie sur F#2. En vous déplaçant vers la droite, l'instrument suivant est affecté de C3 à B3 et sa note racine est définie sur F#3 et ainsi de suite. Cette méthode est simple pour créer à la volée des banques d'effets sonores ou de batterie. Lorsque cette option est sélectionnée, tous les fichiers échantillons sont chargés dans un nouvel instrument lorsque vous les faites glisser sur SampleCell Editor. S'il s'agit de fichiers AIFF, leur affectation de groupe de notes est issue des paramètres du fichier AIFF. Try to Assign Unused MIDI Channel for New Instruments (Essayez d'affecter un canal MIDI inutilisé à un nouvel instrument). Cette option remplace les paramètres par défaut de l'instrument et affecte automatiquement le premier canal MIDI inutilisé à chaque nouvel instrument. Si aucun canal MIDI n'est disponible, l'instrument sera défini sur le canal MIDI par défaut de l'instrument courant, ce qui risque de produire des affectations en double de canaux MIDI. Cette préférence ne recherche les canaux inutilisés que dans la banque courante. Si plusieurs banques sont ouvertes, il se peut que cette préférence affecte un canal MIDI déjà utilisé par une autre banque ouverte. Chapitre 8 : Référence SampleCell II 105 Opening/Loading Preferences (Préférences d'ouverture/de chargement) Preview using Sound Manager (Macintosh Only) (Aperçu avec Sound Manager (Macintosh seulement)). Cette option vous permet d'utiliser Sound Manager pour entendre des échantillons dans les boîtes de dialogue Where Is (Où est), Open (Ouvrir), New Key Group (Nouveau groupe de notes) et Add Multiple Key Groups (Ajout de plusieurs groupes de notes). Lorsque cette option n'est pas active, l'aperçu s'effectue par l'intermédiaire de votre carte SampleCell. L'arrêt de l'aperçu n'est pas disponible pour l’écoute par l'intermédiaire de SampleCell. Verify sample file locations (Vérifier les emplacements des fichiers). Vous permet de choisir si SampleCell recherche d'abord tout ce que vous lui avez demandé de charger ou recherche chaque instrument/échantillon lorsqu'il se charge. Display Preferences (Préférences d'affichage) Afficher les enveloppes sous forme de lignesegment. Affiche les paramètres d'enveloppe sous forme graphique dans la fenêtre Envelope (Enveloppe). Default to Small Bank View (Vue de petite taille par défaut). Vous permet de définir la vue par défaut de la banque. Lorsque cette option est sélectionnée, toutes les banques qui viennent d'être créés ou ouvertes s'ouvrent dans la vue de petite taille. Lorsque cette option n'est pas sélectionnée, la vue pleine hauteur est utilisée. Display Controls in Real Units (Affichage des valeurs en unités réelles). La fenêtre des paramètres de l'instrument peut être configurée pour afficher les valeurs en unités réelles (ms, Hz, etc.) ou en valeurs SampleCell (0-127, 0% - 100%). Loop Editing (Edition de boucles) Automatically open all Instruments in a Bank (Ouvrir automatiquement tous les instruments d'une banque). Cette option ne s'arrête pas sur la boîte de dialogue Select Instrument (Sélection de l'instrument) qui apparaît lors de l'ouverture des banques. La boîte de dialogue Select Instrument (Sélection de l'instrument) vous permet de choisir quels instruments vous voulez charger et dans quelle carte SampleCell. Vous permet de définir les couleurs des canaux et du fond de la fenêtre Edit Loops (Edition de boucles) en utilisant la boîte de dialogue de sélection de couleurs standard. Consultez Chapitre 6 : Edition d'échantillons, bouclage et rognage audio pour plus d'informations. Automatically load samples (Chargement automatique des échantillons). Charge directement chaque échantillon lors de l'ouverture d'un instrument ou d'une banque. (Macintosh seulement) 106 Guide SampleCell II Searching Preferences (Préférences de recherche) Vous permet de définir l'étendue de recherche par défaut pour les fonctions de recherche de l'instrument SampleCell et de l'échantillon. Menu Windows (Fenêtres) Editing Windows (Fenêtre d'édition) Choisissez les options en haut de ce menu pour ouvrir ou activer les fenêtres Sample Map (Cartes d'échantillons), Misc Parameters (Paramètres divers), Envelopes (Enveloppes), Matrix (Matrice), Modulators (Modulateurs), Trackers (Suiveurs). Vous pouvez également accéder à chaque fenêtre par le bouton correspondant qui se trouve dans la barre d'outils. Switch Bank Size (Autre vue de la banque) Permet de basculer de la vue pleine échelle à la vue de petite taille (et réciproquement) pour la banque en cours. Current Bank (Banque courante) En bas du menu Windows (Fenêtres) se trouve la liste de toutes les banques ouvertes. Le choix d'une banque rend active la fenêtre correspondante. Chapitre 8 : Référence SampleCell II 107 108 Guide SampleCell II annexe a Utilisation de SampleCell II avec Pro Tools Il est possible d'affecter des pistes MIDI de Pro Tools pour qu’elles commandent les instruments de SampleCell. Si vous utilisez SampleCell TDM, vous pouvez router la sortie audio de SampleCell par le bus TDM, en affectant les inserts et les envois désirés dans la fenêtre de mixage de Pro Tools. Pour configurer le déclenchement de SampleCell par Pro Tools : 1 Vérifiez qu'OMS (Macintosh) ou Windows Multimedia (Windows) est installé et configuré et que tous vos autres périphériques MIDI sont connectés correctement et sous tension. 2 Lancez Pro Tools et ouvrez une session. 3 Démarrez SampleCell Editor et chargez les instruments que vous envisagez d'utiliser dans votre session Pro Tools. Pour cet exemple, vous pouvez utiliser la bibliothèque d'instruments #2 (Batterie). 4 Définissez le canal MIDI et les autres paramètres pour chaque instrument. Si vous avez chargé l'instrument batterie, définissez-le sur le canal MIDI 10. 5 Dans Pro Tools, choisissez File > New Track (Fichier-Nouvelle piste). 7 Dans la fenêtre Mix (Mixage), affectez le sélecteur de canal de la nouvelle piste MIDI au canal SampleCell de votre choix (le canal 10 pour l'instrument batterie). 8 Cliquez sur le bouton d'activation de l'enregistrement de la nouvelle piste MIDI et jouez quelques notes sur votre contrôleur MIDI. La DEL de la piste s'éclaire pour indiquer l'entrée MIDI, et, en supposant que le routage du signal soit correct, vous devez entendre la sortie audio de l'instrument SampleCell. Si vous utilisez SampleCell TDM Si vous utilisez SampleCell TDM dans votre système Pro Tools, vous pouvez également rerouter la sortie audio SampleCell vers Pro Tools. Ceci vous permet d'appliquer l'automation Pro Tools à vos signaux SampleCell audio pour améliorer le mixage et les performances. Consultez votre Guide d'installation du module SampleCell TDM pour connaître les instructions de configuration de Pro Tools avec SampleCell TDM. 6 Dans la boîte de dialogue New Track (Nouvelle piste) spécifiez une nouvelle piste MIDI et cliquez sur OK. Annexe A: Utilisation de SampleCell II avec Pro Tools 109 110 Guide SampleCell II annexe b Dépannage Cette section du manuel vous aidera à résoudre les problèmes d'installation, de logiciel, MIDI et de matériel. Nous vous recommandons de lire cette section avant d'appeler Digidesign pour obtenir une assistance technique. Remarques concernant l'installation du matériel Si votre ordinateur ne met pas sous tension ou ne reconnaît pas SampleCell après son installation, vérifiez l'installation de la carte elle-même. Eteignez l'ordinateur, touchez l'alimentation avec votre main (pour décharger l'électricité statique de votre corps) et retirez la carte. Vérifiez que les broches du connecteur ne sont pas pliées. Si des broches ont été pliées au cours de l'installation, appelez l'assistance technique de Digidesign. Si les broches ne sont pas pliées, replacez soigneusement la carte sans la forcer et vérifiez qu'elle est bien insérée dans son logement. Vérifiez également que la carte SampleCell ne penche pas vers ou ne touche pas une autre carte de l'ordinateur. Si le problème n'est pas résolu, il peut s'agir d'un problème d'installation du logiciel ou d'un problème matériel de la carte SampleCell. Veuillez lire jusqu'au bout les sections correspondantes. Remarques concernant l'installation du logiciel Si vous pensez que le problème vient du logiciel, veuillez relire toute la section consacrée à son installation et le réinstaller le cas échéant. Vérifiez bien que votre système est conforme ou plus puissant que la configuration minimale indiquée à la rubrique « Configuration requise » page 3. Utilisateurs de Macintosh : Si votre Macintosh manque de RAM, vous pouvez modifier la partition mémoire de SampleCell Editor. Vous pouvez le faire en sélectionnant (cliquez une fois) sur l'icône SampleCell Editor sur le bureau. Sélectionnez Lire les informations dans le menu Fichier et changez la taille mémoire de l'application à 1024 pour qu'elle utilise moins de mémoire. Ceci peut limiter le nombre d'instruments utilisables par SampleCell Editor et peut également empêcher Audio Monitor de fonctionner. Notez que cette modification n'a aucun effet sur la mémoire interne de SampleCell. Annexe B: Dépannage 111 Test de l'entrée MIDI Test des sorties audio Ce test suppose que OMS (Macintosh) ou Windows Multimedia fonctionne et reconnaît SampleCell. Si vous n'entendez aucun son à partir de SampleCell, le problème peut avoir plusieurs origines. Pour vérifier que SampleCell reçoit les données MIDI : 1 Chargez un instrument dans une banque si aucun n'est déjà ouvert. 1 Chargez un instrument dans une banque si aucun n'est déjà ouvert. Utilisez un instrument non modifié de la bibliothèque SampleCell pour éliminer le cas d'un instrument modifié. 2 Définissez le paramètre de canal MIDI de l'instrument pour qu'il reçoive sur le même canal MIDI que celui sur lequel émet votre contrôleur MIDI. 2 Choisissez la sortie de l'instrument pour 3 Cliquez sur l'icône Sample Map (carte l'instrument au centre. d'échantillons) située en haut du panneau avant de l'instrument. La carte d'échantillons s'affiche. 4 Jouez une note sur votre contrôleur MIDI. La note correspondante doit s'allumer sur le clavier à l'écran. Si la note s'affiche, cela signifie que SampleCell reçoit les données MIDI. Si vous n'entendez aucun signal audio, consultez « Test des sorties audio » page 112. 5 Si le clavier à l'écran n'affiche pas de note, consultez la section connexions MIDI de votre plate-forme. 6 Testez tous les câbles MIDI entre le contrôleur MIDI et l'ordinateur. Le cas échéant, éliminez tout autre équipement MIDI qui se trouverait entre ces deux équipements pour ne pas introduire de variables supplémentaires. 7 Testez votre interface MIDI avec d'autres logiciels et d'autres matériels pour vérifier qu'elle fonctionne correctement. 112 Guide SampleCell II qu'elle corresponde au jack de SampleCell qui est connecté à votre système audio. 3 Réglez le contrôle de panoramique de 4 Réglez le fader de l'instrument à 0. 5 Cliquez sur l'icône Sample Map (carte d'échantillons) située en haut du panneau avant de l'instrument. La carte d'échantillons s'affiche. 6 Cliquez sur une note du clavier à l'écran. Si vous entendez un son, effectuez le même test avec l'instrument qui posait un problème (s'il s'agissait d'un autre instrument). Si vous n'entendez aucun son, vérifiez les paramètres de l'instrument. Si un instrument produit un son à partir du clavier à l'écran, mais pas à partir de votre contrôleur MIDI, consultez « Test de l'entrée MIDI » page 112 pour vérifier que vous contrôlez correctement SampleCell. 7 Si vous n'entendez toujours aucun son, débranchez les câbles des sorties audio de SampleCell et connectez-les à un autre périphérique audio dont vous êtes certain qu'il produit du son. Si aucun son ne sort de ce périphérique, c'est le câblage ou votre système audio qui est à l'origine du problème. annexe c Test du matériel SampleCell II SampleCell II possède une fonction de diagnostic intégrée. Si vous pensez que le matériel ne fonctionne pas correctement, suivez la procédure de test ci-après. Si ce test échoue à nouveau, contactez votre revendeur ou l'assistance technique de Digidesign. 2 Test SRAM Pour tester le matériel SampleCell II : 1 Dans l'application SampleCell Editor, choisissez SampleCell > Test SampleCell. 2 Pour tester les performances 68000, ASIC, SRAM ou DRAM, cliquez sur les boutons de test correspondants. Certains tests peuvent durer quelques minutes. (Le test DRAM durera jusqu'à 30 minutes pour une carte SampleCell 32 Mo). 1 Test 68000 Si le bouton affiche "Passed" (réussi), cette section fonctionne et vous pouvez passer au test n˚2. Si le test 68000 échoue, c'est que le microprocesseur de la carte SampleCell a des problèmes de communication avec l'ordinateur. Si le test 68000 échoue, tous les autres tests échoueront également. La carte est peut-être mal insérée dans son logement. Eteignez votre ordinateur, retirez la carte SampleCell et inspectez les contacts pour vérifier qu'ils ne sont ni poussiéreux ni endommagés. Réinstallez la carte et relancez le test 68000. Si le test SRAM est réussi, passez au test n˚3. Si le test SRAM Status échoue, contactez votre revendeur ou l'assistance technique de Digidesign. 3 Test ASIC Si le test ASIC est réussi, passez au test n˚4. Si les tests 68000 et SRAM réussissent et que le test ASIC échoue, contactez votre revendeur ou l'assistance technique de Digidesign. 4 Test DRAM ✽ Cette section ne s'applique pas si vous utilisez SampleCell II Plus. Vous ne pouvez vérifier la RAM des SIMM que de la carte SampleCell standard avec ce test. Le test DRAM peut durer jusqu'à 30 mn. Si le test DRAM est réussi, passez aux tests Sine. Annexe C: Test du matériel SampleCell II 113 Si le test DRAM échoue, vous pouvez vérifier la RAM des SIMM de la carte SampleCell. Pour cela, éteignez l'ordinateur et débranchez-le. Ouvrez l'ordinateur et touchez l'alimentation pour décharger l'électricité statique. Retirez ensuite la carte SampleCell de son logement, retirez toute la RAM et remettez-la en place. Vérifiez que toute la RAM est correctement installée avant de replacer la carte. Réinstallez la carte SampleCell et relancez le test DRAM. Si ce test échoue à nouveau, contactez votre revendeur ou l'assistance technique de Digidesign. 5 Test Sine ▲ Le Test Sine envoie un signal TRES FORT par les sorties audio de la carte SampleCell II. Réglez les niveaux de volume de votre console de mixage en conséquence avant d'effectuer un Test Sine. Pour tester les sorties de la carte SampleCell, cliquez sur le bouton numéroté du test Sine correspondant au canal de sortie audio que vous voulez tester. Ceci envoie un signal sinusoïdal pleine échelle à la sortie désignée. Pour arrêter le signal sinusoïdal, cliquez à nouveau sur le bouton numéroté de la sortie ou fermez la fenêtre Test SampleCell. Contactez l'assistance technique de Digidesign si le problème persiste. 114 Guide SampleCell II Echantillons en DRAM après le redémarrage SampleCell II conserve sa mémoire d'échantillons lors du redémarrage du système. Pour vider complètement le contenu de la DRAM, éteignez votre ordinateur, attendez quelques minutes et rallumez-le. annexe d Création et modification d'échantillons Si la carte SampleCell II n'effectue pas d'échantillonnage par elle-même, il existe plusieurs manières de réaliser des échantillonnages de façon externe et de les utiliser pour créer des instruments SampleCell. Echantillonnage avec Audiomedia II/III (Macintosh seulement) Audiomedia II et Audiomedia III peuvent servir de frontal d'échantillonnage à deux canaux pour SampleCell. Pour créer un échantillon compatible SampleCell avec Audiomedia III : 3 Enregistrez l'échantillon dans le dossier correct de votre répertoire d'échantillons (consultez la documentation SampleCell). Vous devez pouvoir charger le nouvel échantillon depuis la fenêtre Sample Map (Carte d'échantillons) de SampleCell, dans laquelle vous pouvez mettre l'échantillon en boucle et lui appliquer une matrice, ainsi que d'autres paramètres modifiables. Echantillonnage avec Pro Tools Le système Pro Tools de Digidesign peut également servir à échantillonner des sons, de la même manière qu'avec Audiomedia. 1 Utilisez Audiomedia III pour enregistrer Pour créer un échantillon avec Pro Tools : le son désiré sur votre disque dur. (Consultez la documentation Audiomedia III le cas échéant). 1 Utilisez Pro Tools pour enregistrer le son désiré sur votre disque dur. (Consultez la documentation de Pro Tools). 2 Utilisez les outils d'édition pour 2 Utilisez les outils d'édition pour sélectionner la partie de l'échantillon que vous désirez. Vérifiez qu'elle est plus petite que la mémoire disponible sur votre carte SampleCell. sélectionner la partie de l'échantillon que vous désirez. Vérifiez qu'elle est plus petite que la mémoire disponible de votre carte SampleCell. 3 Enregistrez l'échantillon dans le dossier correct de votre répertoire d'échantillons. Vous devez pouvoir charger le nouvel échantillon depuis la fenêtre Sample Map (Carte d'échantillons) de SampleCell. Annexe D: Création et modification d'échantillons 115 Utilisation d'échantillons provenant d'autres échantillonneurs Il existe de très nombreux autres sons échantillonnés avec les échantillonneurs numériques du marché. Bien que la prise en charge directe de l'échantillonneur ne soit pas prévue avec la carte SampleCell II, vous pouvez facilement importer des échantillons contenus dans les types de fichiers suivants : AIFF, Sound Designer, Sound Designer II ou Snd utilisant un programme d’un fournisseur tiers tel que Alchemy™ (Alchemy, Sound Designer et Snd sont des applications sur Macintosh uniquement). De plus, vous pouvez utiliser l'un des nombreux programmes de conversion de fichiers, tels que Interpreter™ du fournisseur Gallery Software. Contactez Digidesign aux numéros indiqués à l'intérieur de la couverture pour en savoir plus sur ces programmes et d'autres programmes de Digidesign et de nos partenaires de développement. 116 Guide SampleCell II index A Accord instruments 30 Accord des boucles 51 Affectation des touches 39 Ajout commentaires 30 d'échantillons aux instruments 37 d'un seul Key Group aux instruments 37 de zones de vélocité 39 Ajouter un côté aléatoire Hauteur 87 Allocation des voix 54 Amplitude de la zone 50 Audio édition et bouclage 65 B Banques chargement d'instruments dans 22 chargement d'une banque existante 18 création de nouvelles 22 enregistrement 32 fermeture 32 multiples 23 suppression d'instruments d'un 24 utilisation de plusieurs copies d'un instrument dans 24 vues 21 Bouclage 65 Boucle de crossfade 74 Boucles accord 51 création de nouvelles 76 écoute des 68 écoute en utilisant les gestionnaires wave 68 édition 77 Flèches Auto gauche et droite 74 flèches de zoom 72 inversion 51 notions de base 65 suppression 80 zone d'informations 75 Boucles avec crossfade création 78 Bouton Loop (Boucle) 47 Bouton Spread Key Groups (Uniformiser la largeur des groupes de notes) 43 C Chorus 93 Commentaires ajout et consultation 30 Configuration requise 3 Connexions audio sur PC 14 Consultation commentaires 30 Contrôleurs MIDI modulateurs 63 Couleur 70 Coupure instruments 28 Création boucles 76 nouveaux instruments 36 Crossfade mise en œuvre entre deux instruments 54 Curseur SampleCell contrôle en utilisant un périphérique MIDI 25 Index 117 D F Début de zone 50 Définition de la note d’origine 46 Dépannage annexe 111 Désaccord instruments 86 égal 31 Fenêtre Edit Loops (Edition de boucles) 70 barre d'outils 70 ouverture 66 Fenêtre Envelope (Enveloppe) 55 icône 35 Fenêtre Matrix (Matrice) icône 36 Fenêtre Matrix Modulation (Matrice de modulation) 57 Fenêtre Misc (Divers) icône 35 ouverture 52 Fenêtre Modulators (Modulateurs) icône 36 Fenêtre Sample Map (Carte d'échantillons) groupes de notes dans 40 ouverture 39 zones de vélocité dans 40 Fenêtre Sample Parameters (Paramètres de l'échantillon) accès à 47 Fenêtre Trackers (Suiveurs) icône 36 Fermeture banques 32 Filtres 90 contrôle de la clarté 90 contrôle du bruit 91 effets dynamiques 91 Flèches de sélection de l'échantillon 47 E Echantillons ajout aux instruments 37 changement de taille 42 chargement d'échantillons déchargés 45 déplacement 42 déplacement vers une nouvelle zone de vélocité 45 lecture d'un échantillon entier 68 remplacement 42 remplacement et suppression 44 remplacer 44 sélection au clavier 41 sélection avec un contrôleur MIDI 42 sélection dans la fenêtre Sample Map (Carte d'échantillons) 41 sélection manuelle 41 suppression 42 Edition 65 groupes de notes 42 Enregistrement banques 32 instrument sous un nouveau nom 32 instruments 32 instruments sous leur nom d'origine 32 Ensembles instrumentaux 92 Entrée MIDI test 112 Enveloppe accès à 55 affichage des valeurs en unités réelles 56 création du vibrato 89 indiquer comment afficher les paramètres d'enveloppe 56 options d'affichage 56 suivi des notes MIDI entrantes 57 118 Guide SampleCell II G Générateur de rampe création du vibrato 88 modulateurs 63 Gestionnaires wave utilisation pour entendre les boucles 68 Groupes de notes changement de taille 43 chargement par lot 38 dans la fenêtre Sample Map (Carte d'échantillons) 40 déplacement vers un nouvel emplacement 42 édition 42 suppression 45 tri de l'emplacement 43 uniformiser la largeur 43 I Instruments accès à la matrice de modulation 58 accord 30 changement de la réponse à la vélocité MIDI 53 chargement dans des banques 22 coupure et lecture en solo 28 création de nouveaux 36 création et modification 35 crossfade contrôlé par la vélocité 53 définition 35 enregistrement 32 enregistrement sous son nom d'origine 32 enregistrement sous un nouveau nom 32 mise en œuvre du crossfade entre deux 54 modification 35 modulation du panoramique en stéréo 60 mono ou stéréo 37 notions de base 35 panoramique 28 priorité d'allocation des voix 54 suppression d'une banque 24 transposition de l'octave 30 transposition par demi-tons 30 un seul ou plusieurs échantillons 36 utilisation de plusieurs copies d'un instrument dans une banque 24 volume 29 Matrice de modulation accès pour les instruments 58 destination 58 détermination de la quantité dans le chemin de modulation 59 source de contrôle 58 MIDI changement de la réponse à la vélocité d'un instrument 53 connexions sur PC 9, 14 réglage des zones MIDI 26 réglage du canal MIDI 26 sélection des échantillons avec 42 spécification du numéro de note à partir d'un périphérique MIDI 25 Mode Link 69 Modèles 83 Modèles d'instruments création 84 Modulateurs 61 Contrôleurs MIDI 63 Générateur de rampe 63 LFO 61 N Note d’origine MIDI 46, 50 Numéro de boucle 72 O K Key Groups ajout d'un seul 37 Octave transposition de l'instrument 30 Ouverture fenêtre Misc (Divers) 52 L P LFO modulateurs 61 M Macintosh configuration requise 3 connexions audio 9 connexions MIDI 9 Marqueurs de début et de fin de boucle 73 Matériel SampleCell II test 113 Matriçage d'enveloppes 93 Panoramique des instruments dans la paire de sortie sélectionnée 28 Panoramique de groupe de notes 49 Paramètres de l'échantillon 47 et paramètres de zone 48 Paramètres de l'instrument par défaut 84 Paramètres de la carte d'échantillons 46 Note d’origine MIDI 46 Paramètres de zone et paramètres de l'échantillon 48 Paramètres divers 52 Index 119 PC connexions audio 14 connexions MIDI 14 installation du logiciel SampleCell II Plus sur 12 Petite taille 21 Pro Tools configuration pour le déclenchement de SampleCell 109 utilisation avec SampleCell 109 R Recherche de fichiers 19 Réglage zones et canaux MIDI 26 Remarques concernant l'installation du logiciel dépannage 111 Remarques concernant l'installation du matériel dépannage 111 Réponse à la vélocité 53 Réponse monophonique sélection de l’allocation des voix 54 Rognage 72 Rognage du signal audio 81 Roue de modulation création du vibrato 88 S SampleCell utilisation avec Pro Tools 109 SampleCell II Plus caractéristiques 2 SampleCell TDM utilisation avec SampleCell et Pro Tools 109 SampleCell II Plus configuration requise 3 le contenu 2 Sélection de boucle 75 Sélection de canal 75 Session fin 33 Sorties audio affectation 27 test 112 120 Guide SampleCell II Suivi de hauteur (Pitch Tracking) désactivation 52 Suppression des groupes de notes et des zones de vélocité 45 instruments d'une banque 24 Sus/Rel 66 T Tracker et accord 86 et Matrice 85 et vibrato 87 Trackers 63, 85 Transposer l'octave de l'instrument 30 Transposition des instruments par demi-tons 30 Types de fichiers 17 U Utilisation aléatoire échantillons 94 V Valeur d'amplitude 59 Vibrato dynamique 87 retardé 88 Voix allocation de la réponse monophonique aux 54 priorité d'allocation aux instruments 54 Volume instruments 29 Vue de la banque par défaut 21 Vue de petite taille modification des paramètres 21 W Windows 98 configuration requise 3 Windows NT configuration requise 3 Z Zone de vélocité suppression 45 Zones de vélocité ajout 39 dans la fenêtre Sample Map (Carte d'échantillons) 40 Index 121 ">
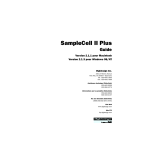
Öffentlicher Link aktualisiert
Der öffentliche Link zu Ihrem Chat wurde aktualisiert.