Motion Computing LE1600 Manuel utilisateur
PDF
Télécharger
Document
MOTION COMPUTING
TABLETTES PC LE1600 ET LS800
MICROSOFT WINDOWS XP TABLET PC EDITION 2005
GUIDE DE L’UTILISATEUR
Comment faire une recherche dans la
documentation PDF
Vous pouvez rechercher et localiser des informations dans ce guide
de l’utilisateur grâce aux méthodes suivantes :
• Dans l’onglet de navigation Signets (cadre gauche du document
PDF), sélectionnez la section du guide de l’utilisateur que vous
souhaitez afficher. Celle-ci s’affiche dans le cadre droit de la
fenêtre PDF.
• Dans la table des matières, cliquez sur la section du guide de
l’utilisateur que vous souhaitez ouvrir. Celle-ci s’affiche dans le
cadre droit de la fenêtre.
• Dans la barre d’outils, en haut de la fenêtre PDF, cliquez sur
l’icône jumelles ou sélectionnez le menu Edition > Rechercher et
tapez le texte décrivant le sujet que vous souhaitez afficher, puis
appuyez (cliquez) sur Rechercher. Affinez votre recherche en
sélectionnant les options de réglages de la recherche.
• Dans le menu, sélectionnez Edition > Rechercher ou appuyez
sur Ctrl+F et tapez le texte décrivant le sujet que vous souhaitez
afficher, puis appuyez (cliquez) sur Suivant
ii Tablettes PC LE1600 et LS800 Motion Computing, guide de l'utilisateur
Droits d’auteur
Acrobat est une marque déposée de la société Adobe Systems Incorporated.
Atheros., le logo Atheros, Super G, Super A/G, Wake-on-Wireless et Wake-on-Theft sont des
marques déposées de la société Atheros Communications, Inc.
AuthenTec est une marque déposée de la société AuthenTec, Inc.
BLUETOOTH est une marque déposée du groupe Bluetooth SIG, Inc., Etats-Unis, et utilisée
sous licence par Motion Computing, Inc.
Intel, Intel Inside, le logo Intel Inside, Pentium et PROSet sont des marques commerciales ou
des marques déposés de la société Intel Corporation ou de ses filiales aux Etats-Unis et
dans les autres pays.
Knowles et IntelliSonic sont des marques commerciales ou des marques déposées de la
société Knowles Acoustics, Inc.
Microsoft Windows, Windows XP, Windows XP Tablet PC Edition et Windows Journal sont
des marques commerciales ou des marques déposées de la société Microsoft Corporation
aux Etats-Unis et/ou dans d’autres pays.
Motion Computing, Speak Anywhere et View Anywhere sont des marques commerciales ou
des marques déposées de la société Motion Computing, Inc. aux Etats-Unis et dans d’autres
pays.
OmniPass est une marque commerciale de la société Softex, Inc.
Realtek est une marque commerciale de la société Realtek Semiconductor Corporation.
SigmaTel est une marque déposée et Universal Jacks est une marque commerciale de la
société SigmaTel Corporation.
Wi-Fi est une marque déposée de la société Wi-Fi Alliance.
Motion Computing, Inc. a fait en sorte d’identifier les appartenances et les propriétaires des
marques déposées et commerciales. Les marques et les noms de produits mentionnés dans
le présent document sont désignés exclusivement à des fins d’identification et peuvent être
des marques commerciales ou déposées appartenant à leurs propriétaires respectifs.
BREVETS : Les produits et services de Motion Computing peuvent être protégés par l’une
des inventions brevetées suivantes. D’autres brevets peuvent être en cours de certification.
BREVETS AUX ETATS-UNIS : D480,730. AUTRES BREVETS : GB3009545, BG3009546,
AUS154529, CAN101617, J1188539. Pour plus d’informations, consultez le site
www.motioncomputing.com/info/patents.
AVIS : les informations mentionnées dans la présente publication peuvent faire l’objet de
modifications sans préavis. LA SOCIETE MOTION COMPUTING, INC. NE SAURAIT ETRE
TENUE POUR RESPONSABLE DES EVENTUELLES ERREURS OU OMISSIONS
TECHNIQUES OU EDITORIALES CONTENUES DANS LE PRESENT DOCUMENT, NI
DES DOMMAGES ACCIDENTELS RELEVANT DE LA DISPOSITION, DES
PERFORMANCES OU DE L’UTILISATION DU MATERIEL. Les informations contenues
dans le présent document sont fournies « en l’état » et sans garantie. Elles peuvent faire
l’objet de modifications sans préavis. Les garanties relatives aux produits, consenties par
Motion, sont spécifiées dans les clauses de garantie limitée accompagnant les produits
concernés. Aucun élément du présent document ne doit être interprété comme une garantie
complémentaire. Les informations de la présente publication sont protégées par des droits
d’auteur. Aucun élément de la présente publication ne peut être copié ou reproduit sous
quelque forme que ce soit sans l’accord écrit préalable de Motion
Computing, Inc.
© 2005 Motion Computing, Inc. (juin 2005)
P/N 024-02-0063 Rév. A01
Tablettes PC LE1600 et LS800 Motion Computing, guide de l'utilisateur
iii
A propos de ce guide de l’utilisateur
PRÉCAUTIONS,
AVERTISSEMEN
TS ET AVIS
Les avis suivants apparaissent dans le guide de l’utilisateur :
AVERTISSEMENT : cette mention implique que le non-respect
des instructions formulées dans l’avertissement peut entraîner
des dommages corporels, voire mortels.
PRECAUTION : cette mention implique que le non-respect des
instructions formulées dans la PRECAUTION peut entraîner des
dommages matériels ou une perte de données.
IMPORTANT : ces mentions apportent des informations ou des
instructions à respecter ou signalent des points intéressants.
REMARQUE : ces mentions apportent des informations ou des
instructions.
ELÉMENTS DE
MENU,
BOUTONS,
ICÔNES
Les éléments de menu, les icônes et les instructions mentionnés dans les
procédures décrites dans le présent guide de l’utilisateur apparaissent tels
qu’ils seront affichés à l’écran (majuscule/minuscule). Par exemple, le menu
Démarrer, Dashboard, l’icône Réglages de la tablette et du stylet et les
boutons Appliquer.
SAISIE
Dans le présent guide, toute référence à la saisie sur l’écran de la tablette
PC Motion désigne une entrée manuscrite au moyen du stylet numériseur
spécial fourni par Motion. Le dispositif répond exclusivement à ce stylet, il
ne répond en aucun cas à tous les autres types de stylets, tels que ceux
utilisés pour les assistants personnels numériques (PDA). Les stylos à bille
et autres objets pointus peuvent endommager la surface de l’écran.
MANUSCRITE
SUR L’ÉCRAN
SAISIE
Il s’agit de l’écriture manuscrite convertie et affichée sous forme de texte.
MANUSCRITE
RÉFÉRENCES À
L’UTILISATION
La terminologie relative à l’utilisation du stylet numériseur Motion, appliquée
dans le présent guide de l’utilisateur, est décrite ci-dessous :
DU STYLET ET
DU BOUTON DE
FONCTION
• Appui : contact ferme du stylet contre l’écran de la tablette PC sans
appui sur le bouton de fonction du stylet. Un appui équivaut à un clic
gauche avec la souris.
• Double appui : deux contacts successifs du stylet sur l’écran sans appui
sur le bouton de fonction du stylet.
• Clic droit : appui sur le bouton de fonction du stylet, puis contact du
stylet sur l’écran (équivaut à un clic droit avec la souris).
• Appui continu : appui et contact continu de la pointe du stylet sur l’écran,
sans appui sur le bouton de fonction du stylet (équivaut à un clic droit
avec la souris).
• Appuyer-glisser : action consistant à appuyer le stylet, puis à le faire
glisser sur l’écran.
• Sélectionner/mettre en surbrillance : appui sur un élément de l’affichage
pour activer une fonction : pour sélectionner une ligne de texte, appuyez
iv Tablettes PC LE1600 et LS800 Motion Computing, guide de l'utilisateur
sur le bouton, maintenez-le enfoncé et faites glisser le stylet le long du
texte pour le mettre en surbrillance.
BARRE DE
TÂCHES/ZONE
DE
NOTIFICATION
La barre de tâches Microsoft Windows s’affiche dans l’angle inférieur
gauche de l’écran ; la zone de notification est située dans l’angle inférieur
droit de l’écran (à proximité de l’horloge).
Tablettes PC LE1600 et LS800 Motion Computing, guide de l'utilisateur
v
vi Tablettes PC LE1600 et LS800 Motion Computing, guide de l'utilisateur
Chapitre 1 Prise en main de votre tablette PC
Présentation des fonctions . . . . . . . . . . . . . . . . . . . . . . . . . . . . . . . . . . . 1
Instructions rapides . . . . . . . . . . . . . . . . . . . . . . . . . . . . . . . . . . . . . . . . . 3
Utilisation du stylet numériseur Motion . . . . . . . . . . . . . . . . . . . . . . . 3
Conseils utiles : Stylet et Encre . . . . . . . . . . . . . . . . . . . . . . . . . . . . 3
Etudiez les didacticiels Microsoft Tablet PC . . . . . . . . . . . . . . . . . . . 4
Ouvrez Motion Dashboard. . . . . . . . . . . . . . . . . . . . . . . . . . . . . . . . . 5
Consultez l’aide Microsoft et le centre d’assistance . . . . . . . . . . . . . 6
Présentation du matériel . . . . . . . . . . . . . . . . . . . . . . . . . . . . . . . . . . . . . 7
Ecran de la tablette PC . . . . . . . . . . . . . . . . . . . . . . . . . . . . . . . . . . . 8
Lecteur d’empreinte digitale . . . . . . . . . . . . . . . . . . . . . . . . . . . . . . . 8
Adaptateur CA Motion . . . . . . . . . . . . . . . . . . . . . . . . . . . . . . . . . . . 8
Batterie Motion . . . . . . . . . . . . . . . . . . . . . . . . . . . . . . . . . . . . . . . . . 9
Boutons, ports et fentes de la tablette PC LE1600 . . . . . . . . . . . . . . . . 13
Boutons, ports et fentes de la tablette PC LS800 . . . . . . . . . . . . . . . . . 14
Voyants d’état du panneau de contrôle . . . . . . . . . . . . . . . . . . . . . . . . 16
Voyants d’état de la batterie . . . . . . . . . . . . . . . . . . . . . . . . . . . . . . 17
Présentation du logiciel . . . . . . . . . . . . . . . . . . . . . . . . . . . . . . . . . . . . . 18
Motion Dashboard . . . . . . . . . . . . . . . . . . . . . . . . . . . . . . . . . . . . . 19
Solutions logicielles de tiers proposées par Motion . . . . . . . . . . . . 22
Chapitre 2 Utilisation de votre tablette PC Motion
Stylet et écriture manuscrite . . . . . . . . . . . . . . . . . . . . . . . . . . . . . . . . . 23
Configuration des réglages de la tablette et du stylet . . . . . . . . . . . 23
Etalonnage et utilisation du stylet numérique . . . . . . . . . . . . . . . . . 25
Utilisation du panneau de saisie de la tablette PC . . . . . . . . . . . . . 27
Conseils utiles : utilisation de la fenêtre du TIP . . . . . . . . . . . . . . . 31
Audio et vidéo . . . . . . . . . . . . . . . . . . . . . . . . . . . . . . . . . . . . . . . . . . . . 31
Commandes du système audio Motion Dashboard . . . . . . . . . . . . 31
Ajustement des réglages de l’affichage et de la
luminosité de l’écran . . . . . . . . . . . . . . . . . . . . . . . . . . . . . . . . . . 32
Création de scénarios pour moniteurs externes . . . . . . . . . . . . . . . 36
Conseils utiles : modes miroir et étendu . . . . . . . . . . . . . . . . . . . . . 37
Gestion de l’alimentation . . . . . . . . . . . . . . . . . . . . . . . . . . . . . . . . . . . . 37
Configuration de vos réglages pour la gestion
de l’alimentation . . . . . . . . . . . . . . . . . . . . . . . . . . . . . . . . . . . . . 37
Utilisation de vos batteries . . . . . . . . . . . . . . . . . . . . . . . . . . . . . . . 41
Conseils utiles : batterie et gestion de l’alimentation . . . . . . . . . . . 43
Fonctions et réglages de sécurité . . . . . . . . . . . . . . . . . . . . . . . . . . 44
Motion Security Center . . . . . . . . . . . . . . . . . . . . . . . . . . . . . . . . . . 44
Le lecteur d’empreinte digitale et Motion OmniPass . . . . . . . . . . . 44
Conseils utiles : captures d’empreinte digitale réussies . . . . . . . . . 48
Capture d’une empreinte digitale . . . . . . . . . . . . . . . . . . . . . . . . . . 49
Capture ultérieure d’une deuxième empreinte digitale . . . . . . . . . . 51
Configuration des fonctions avancées de
Motion OmniPass . . . . . . . . . . . . . . . . . . . . . . . . . . . . . . . . . . . . 52
Connexion à un site mémorisé . . . . . . . . . . . . . . . . . . . . . . . . . . . . 54
Configuration de la sécurité de connexion élevée . . . . . . . . . . . . . 54
Infineon Trusted Platform Module . . . . . . . . . . . . . . . . . . . . . . . . . 55
Présentation des composants du système de
sécurité Windows . . . . . . . . . . . . . . . . . . . . . . . . . . . . . . . . . . . . 55
Parole . . . . . . . . . . . . . . . . . . . . . . . . . . . . . . . . . . . . . . . . . . . . . . . . . . 60
Introduction à la fonction Parole . . . . . . . . . . . . . . . . . . . . . . . . . . . 60
Tablettes PC LE1600 et LS800 Motion Computing, guide de l'utilisateur
vii
Technologie Speak Anywhere Motion . . . . . . . . . . . . . . . . . . . . . . . 61
Reconnaissance vocale . . . . . . . . . . . . . . . . . . . . . . . . . . . . . . . . . 61
Conseils utiles : dictée et enregistrement . . . . . . . . . . . . . . . . . . . . 65
Ports, fentes et connecteurs . . . . . . . . . . . . . . . . . . . . . . . . . . . . . . . . . 66
Cartes PC (LE1600) . . . . . . . . . . . . . . . . . . . . . . . . . . . . . . . . . . . . 66
Cartes SD . . . . . . . . . . . . . . . . . . . . . . . . . . . . . . . . . . . . . . . . . . . . 66
Port infrarouge (IrDA) . . . . . . . . . . . . . . . . . . . . . . . . . . . . . . . . . . . 66
Ports USB . . . . . . . . . . . . . . . . . . . . . . . . . . . . . . . . . . . . . . . . . . . . 67
Port haut-parleur (LE1600) . . . . . . . . . . . . . . . . . . . . . . . . . . . . . . . 67
Port microphone (LE1600) . . . . . . . . . . . . . . . . . . . . . . . . . . . . . . . 67
Connecteur DVI-D (LE1600) . . . . . . . . . . . . . . . . . . . . . . . . . . . . . . 67
Connecteur VGA . . . . . . . . . . . . . . . . . . . . . . . . . . . . . . . . . . . . . . . 67
Connecteur de liaison avec station d’accueil . . . . . . . . . . . . . . . . . 68
Réseaux sans fil . . . . . . . . . . . . . . . . . . . . . . . . . . . . . . . . . . . . . . . . . . 68
Connexions sans fil Wi-Fi (802.11) . . . . . . . . . . . . . . . . . . . . . . . . . 68
Connexions sans fil Bluetooth . . . . . . . . . . . . . . . . . . . . . . . . . . . . . 70
Utilisation de l’application Bluetooth . . . . . . . . . . . . . . . . . . . . . . . . 71
Conseils utiles : Bluetooth sans fil . . . . . . . . . . . . . . . . . . . . . . . . . . 75
Utilisation des connexions sans fil infrarouges . . . . . . . . . . . . . . . . 75
Configuration des boutons . . . . . . . . . . . . . . . . . . . . . . . . . . . . . . . . . . . 77
Chapitre 3 Maintenance
Entretien de votre tablette PC et de ses accessoires . . . . . . . . . . . . . . 81
Entretien général . . . . . . . . . . . . . . . . . . . . . . . . . . . . . . . . . . . . . . . 81
Entretien de l’écran . . . . . . . . . . . . . . . . . . . . . . . . . . . . . . . . . . . . . 82
Entretien du stylet numériseur Motion . . . . . . . . . . . . . . . . . . . . . . . 82
Commande de nouveaux stylets . . . . . . . . . . . . . . . . . . . . . . . . . . . 83
Déplacements avec votre tablette PC . . . . . . . . . . . . . . . . . . . . . . . . . . 83
Déplacements aériens . . . . . . . . . . . . . . . . . . . . . . . . . . . . . . . . . . 84
Conseils utiles : Déplacements avec votre tablette PC . . . . . . . . . . 84
Procédure de rétablissement/réparation du système . . . . . . . . . . . . . . 85
Annexe A Dépannage et assistance
Solutions des problèmes courants . . . . . . . . . . . . . . . . . . . . . . . . . . . . 87
Foire Aux Questions . . . . . . . . . . . . . . . . . . . . . . . . . . . . . . . . . . . . . . . 93
Garanties Motion . . . . . . . . . . . . . . . . . . . . . . . . . . . . . . . . . . . . . . . . . . 95
Garantie standard, extension de garantie et programmes
d’assurance . . . . . . . . . . . . . . . . . . . . . . . . . . . . . . . . . . . . . . . . . 95
Assistance Motion Computing . . . . . . . . . . . . . . . . . . . . . . . . . . . . . . . . 95
Annexe B Spécifications relatives à la tablette PC Motion
viii Tablettes PC LE1600 et LS800 Motion Computing, guide de l'utilisateur
Chapitre
1
Prise en main de votre tablette PC
Les tablettes PC LE1600 et LS800 de Motion Computing® associent les
meilleures fonctions des PC de bureau et des portables à une mobilité et
une polyvalence que seuls les tablettes PC peuvent offrir. Ce chapitre
propose une présentation rapide des fonctions matérielles et logicielles de
vos LE1600 and LS800. Toutes les différences entre les tablettes PC
LE1600 et LS800 sont indiquées. Les fonctions du matériel et des logiciels
de la tablette PC fonctionnent généralement à l’identique pour les deux
modèles. Des informations détaillées sur la configuration et l’utilisation de la
tablette PC sont fournies au Chapitre 2. Les soins à apporter à votre
nouvelle tablette PC sont décrits au Chapitre 3. L’Annexe A est un
récapitulatif des problèmes les plus courants et des étapes à suivre pour les
résoudre. L’Annexe B indique où trouver les spécifications de la tablette PC.
Vous n’êtes pas obligé de lire ce document dans son intégralité. Si vous
connaissez bien les ordinateurs de bureau, vous pouvez passer
directement au chapitre suivant. Si vous désirez en savoir plus sur certains
aspects précis de votre nouvelle tablette PC, consultez la table des
matières ou effectuez une recherche sur le sujet qui vous intéresse.
PRÉSENTATIO
N DES
FONCTIONS
Les LE1600 and LS800 Motion intègrent les fonctions clé suivantes :
• Le système d’exploitation Microsoft® Windows® XP Tablet PC Edition
2005 intègre un panneau de saisie (TIP) pour la tablette PC, une
meilleure émulation du contact stylet-texte, la reconnaissance vocale et
une infrastructure de protection améliorée pour vous défendre contre les
virus, vers et pirates.
• Le capteur de lumière ambiante (ALS) optimise automatiquement les
performances de l’écran et l’autonomie de la batterie.
• Technologie sans fil Wi-Fi® 802.11 intégrée
• Technologie sans fil Bluetooth® intégrée pour une connexion aux
périphériques Bluetooth
• Lecteur d’empreinte digitale pour une gestion biométrique aisée et
sécurisée du mot de passe ; associé au logiciel Motion Omnipass pour
la gestion des paramètres.
• Technologie Speak AnywhereTM avec un logiciel d’acoustique
configurable par l’utilisateur et un tableau pour microphones qui
optimise les caractéristiques audio de votre LE1600 and LS800
Tablettes PC LE1600 et LS800 Motion Computing, guide de l'utilisateur
1
• Motion Dashboard pour un accès rapide aux commandes de la tablette
PC
• Ports rapides USB
• Voyants d’état et boutons de fonction du panneau de contrôle
• Rotation de l’écran
• Reconnaissance de l’écriture et de la voix
• Fente pour carte PC (extension de mémoire ou connexions de
périphériques (LE1600 uniquement)
• Fente pour carte Secure Digital (compatible SDIO) pour la prise en
charge de périphériques de stockage
• Scénarios d’économie d’énergie configurables par l’utilisateur
• Ports E/S supplémentaires
• Deux prises jack audio pour la LE1600 (prise pour microphone/
entrée audio et sortie audio) ; une prise jack entrée/sortie audio
dynamiquement configurable pour la LS800
• Port du moniteur VGA externe
• RJ-45 (réseau Gigabit Ethernet pour la LE1600, réseau Ethernet 10/
100 pour la LS800)
• Port DVI-D (interface vidéo numérique) (LE1600 uniquement)
• Emetteur-récepteur infrarouge (IrDA)
• Port d’entrée CC
• Stylet numériseur Motion/gomme pour entrée d’encre, avec
emplacement de rangement et ancrage de lien de stylet intégrés à la
tablette PC
• Fente pour verrou de sécurité universelle
INSTRUCTIONS
RAPIDES
Démarrez la tablette PC en actionnant l’interrupteur (consultez les
illustrations plus avant dans ce chapitre pour connaître l’emplacement des
boutons et de l’interrupteur). Le voyant bleu d’alimentation s’allume et le
voyant bleu du disque dur clignote (ce sont les deux voyants du haut situés
dans l’angle supérieur droit) lors du démarrage de Windows XP. Au
démarrage, l’écran de la tablette PC s’ouvre sur les didacticiels de
Windows XP Tablet PC Edition 2005.
REMARQUE : pour que cet écran n’apparaisse plus, cochez
la case « Ne plus afficher cet écran ». Nous vous
recommandons de consacrer quelques minutes à parcourir
les didacticiels. Si vous ne souhaitez pas exécuter les
didacticiels maintenant, vous pouvez le faire ultérieurement
via le menu Démarrer > Programmes > Tablette PC >
Didacticiels tablette PC.
2 Tablettes PC LE1600 et LS800 Motion Computing, guide de l'utilisateur
Utilisation du stylet numériseur Motion
L’électronique interne du stylet
numériseur Motion permet de
transférer l’écriture manuscrite à
l’écran de la tablette PC. Le stylet
est un périphérique électronique
de saisie de données sensible,
travaillant en corrélation avec
Gomme
Pointe
l’écran de la tablette PC. La pointe
du stylet peut être remplacée par
l’utilisateur. L’autre extrémité peut servir de gomme dans les applications
qui le permettent. Le stylet ne contient pas de piles et n’a besoin d’aucune
alimentation externe. Il est doté d’un bouton de fonction qui simule le clic
droit d’une souris et une petite ouverture située à l’arrière permet d’attacher
un lien. Fixez le stylet au plot d’ancrage intégré à la tablette PC se trouvant
sur le bord supérieur droit à l’aide du lien (fourni) afin d’éviter de le perdre.
Des pointes de stylet de rechange et un outil de remplacement sont
également fournis. Pour tout complément d’information sur le remplacement
de la pointe, consultez la section Maintenance du Chapitre 3.
Bouton de fonction
Utilisation du stylet. Le stylet fait office de souris. Reportez-vous aux
indications suivantes pour en savoir plus sur le bouton de fonction et le
mode d’utilisation du stylet (appui sur l’écran).
• Appui : contact ferme du stylet contre l’écran de la tablette PC sans
appui sur le bouton de fonction du stylet. Un appui équivaut à un clic
gauche avec la souris.
• Double appui : deux contacts successifs du stylet sur l’écran sans appui
sur le bouton de fonction du stylet.
• Clic droit : appui sur le bouton de fonction du stylet, puis contact du
stylet sur l’écran (équivaut à un clic droit avec la souris).
• Appui continu : appui et contact continu de la pointe du stylet sur l’écran,
sans appui sur le bouton de fonction du stylet (équivaut à un clic droit
avec la souris).
• Appuyer-glisser : action consistant à appuyer le stylet, puis à le faire
glisser sur l’écran.
• Sélectionner/mettre en surbrillance : appui sur un élément de l’affichage
pour activer une fonction : pour sélectionner une ligne de texte, appuyez
sur le bouton, maintenez-le enfoncé et faites glisser le stylet le long du
texte pour le mettre en surbrillance.
REMARQUE : pour des résultats optimaux, il est conseillé
d’étalonner le stylet avant la première utilisation. Pour tout
complément d’information sur l’étalonnage et les autres
procédures, consultez la section « Etalonnage et utilisation du
stylet numérique », page 25.
Conseils utiles : Stylet et Encre
Voici quelques conseils supplémentaires pour l’utilisation du stylet
numérique. Pour plus d’informations sur les paramètres du stylet et de la
Tablettes PC LE1600 et LS800 Motion Computing, guide de l'utilisateur
3
tablette PC, consultez la section « Configuration des réglages de la tablette
et du stylet », page 23.
• Lorsque vous écrivez avec le stylet, vous pouvez poser la main ou le
bras n’importe où sur l’écran de la tablette PC sans entraver la bonne
marche des programmes en cours d’exécution, ni endommager l’écran.
• En écrivant, regardez plutôt le curseur que la pointe du stylet. En effet,
le curseur guide les mouvements du stylet. S’il n’est pas aligné avec la
pointe du stylet, il est nécessaire d’étalonner à nouveau le stylet.
• Entraînez-vous à ce mode d’écriture et étudiez la puissance et les points
d’appui sur l’écran. Ces techniques sont nécessaires à l’activation des
programmes, menus et autres fonctions de la tablette PC.
• Tenez le stylet comme un stylo normal. Entraînez-vous à le tenir et à
utiliser le bouton qui active les options correspondant au clic droit
(menus contextuels, par exemple). Vous pouvez également activer ces
options en tenant la pointe du stylet appuyée à la surface de l’écran.
• Changez la pointe du stylet tous les 90 jours si vous l’utilisez dans un
environnement propre. Si vous vous en servez en présence de
particules en suspension ou à la surface de l’écran (sable, poussière,
etc.) ou si vous le faites tomber sur une surface dure, changez la pointe
tous les 30 jours. Ce genre de situations risque d’endommager la pointe
du stylet ou d’y incruster des impuretés. Il est possible que vous ne vous
en aperceviez que trop tard et vous risquez ainsi de rayer l’écran.
Procédez comme suit pour vous familiariser avec la tablette PC.
• Etudiez les didacticiels Microsoft Tablet PC
• Lisez le guide de démarrage rapide de Motion et consultez le guide de
l’utilisateur (le présent document)
• Ouvrez Motion Dashboard (consultez la section « Ouvrez Motion
Dashboard. », page 5) en appuyant sur l’icône Motion Dashboard ou
sur le bouton Motion Dashboard
• Accédez à l’aide Microsoft et à la page Ressources pour plus
d’informations
Etudiez les didacticiels Microsoft Tablet PC
Au démarrage de votre tablette PC, plusieurs didacticiels vous sont
proposés. Ils vous apprennent à utiliser certaines fonctions, comme le
panneau de saisie de la tablette PC (TIP) et la reconnaissance vocale.
Les didacticiels apportent une formation rapide, vivement recommandée
pour une prise en main efficace de la tablette PC.
REMARQUE : Microsoft Windows XP Tablet PC Edition 2005
propose plusieurs didacticiels. Une série de didacticiels
apparaît à chaque fois que vous démarrez votre tablette PC
(à moins que vous ne désactiviez cette option). Si vous n’êtes
pas familier de l’utilisation des tablettes PC, les didacticiels
sont un bon moyen de vous lancer et d’apprendre
rapidement.
4 Tablettes PC LE1600 et LS800 Motion Computing, guide de l'utilisateur
Ouvrez Motion Dashboard.
Motion Dashboard est une application exclusive de Motion Computing, qui
permet d’accéder aux programmes et aux fonctions et de configurer votre
tablette PC.
Pour ouvrir Motion Dashboard, appuyez sur le bouton Motion Dashboard
du panneau de contrôle de la tablette PC ou sélectionnez Démarrer >
Programmes > Motion Ressources > Motion Dashboard. Consultez la
section « Boutons, ports et fentes de la tablette PC LE1600 », page 9 ou «
Boutons, ports et fentes de la tablette PC LS800 », page 14 pour obtenir
une description des boutons et des indicateurs de la tablette PC. Vous
pouvez également appuyer sur l’icône Motion Dashboard sur le Bureau
pour ouvrir Motion Dashboard. L’exemple qui suit montre Motion
Dashboard en « vue classique », où toutes les fenêtres catégorielles sont
affichées.
Appuyez ici pour ouvrir la vue catégorielle.
Motion Dashboard. Vue classique
Sur la tablette PC LS800, Motion Dashboard est habituellement affiché en
vue catégorielle (voir l’exemple qui suit) pour économiser de l’espace à
l’écran. Les autres catégories ou fenêtres peuvent être sélectionnées en
appuyant sur l’icône située sur la gauche de la fenêtre. Vous pouvez passer
Tablettes PC LE1600 et LS800 Motion Computing, guide de l'utilisateur
5
d’une vue à l’autre (c’est-à-dire de la vue classique à la vue catégorielle) en
appuyant sur le bouton Restaurer/Optimiser en haut de la fenêtre. Vous
trouverez ci-dessous un exemple de vue catégorielle de Motion Dashboard,
avec la fenêtre Ecran ouverte.
Appuyez sur le bouton Optimiser pour revenir à la vue classique.
Fenêtre
actuelle
Appuyez sur n’importe quel
bouton pour
ouvrir cette
fenêtre
catégorielle.
Appuyez ici pour obtenir le conseil suivant.
Motion Dashboard. Vue catégorielle : fenêtre Ecran
Motion Dashboard peut être utilisé pour contrôler et régler les éléments du
panneau de configuration les plus fréquemment utilisés sur la tablette PC.
Pour plus d’informations, consultez la section « Motion Dashboard »,
page 19.
Consultez l’aide Microsoft et le centre d’assistance
Vous trouverez des informations complémentaires à propos de votre
tablette PC et du système d’exploitation Windows XP Tablet PC Edition
2005 dans l’aide Microsoft et du centre d’assistance. Sélectionnez
Démarrer > Aide et assistance pour accéder à l’aide.
6 Tablettes PC LE1600 et LS800 Motion Computing, guide de l'utilisateur
A chaque fois que vous ouvrez l’aide et le centre d’assistance pendant
que votre tablette PC est connectée à Internet, la section « Le saviez-vous ?
» recherche les mises à jour de Microsoft et Motion Computing, des
conseils d’utilisation du système ou des notifications de Motion Computing
au sujet de votre tablette PC, par exemple.
Si vous découvrez le système d’exploitation Windows XP, la visite guidée de
Microsoft est un bon moyen de commencer. Pour y accéder, sélectionnez
Démarrer > Aide et assistance > Nouveautés de Windows XP > Visite
guidée ou didacticiel.
PRÉSENTATIO
Ecran de la tablette PC
N DU
MATÉRIEL
La tablette PC Motion est dotée d’un écran de 12,1 pouces (LE1600) ou de
8,4 pouces (LS800) offrant de larges angles d’observation. L’écran standard
de la tablette PC est doté des fonctions suivantes :
• Affichage à cristaux liquides hautement lisible
• Couche de protection pour un pavé d’écriture robuste et un
éblouissement réduit
• Un panneau numériseur sous l’écran qui gère les entrées manuscrites
au moyen du stylet numériseur Motion exclusif et du panneau de saisie
de la tablette PC (TIP)
• Un écran numériseur répondant au stylet numériseur Motion, mais pas
aux stylets en plastique ni à la frappe manuelle
• Vous pouvez poser la main sur la surface de l’écran sans entraver le
fonctionnement des programmes en cours d’exécution, ni la saisie des
données
Tablettes PC LE1600 et LS800 Motion Computing, guide de l'utilisateur
7
REMARQUE : pour toute information à propos de l’entretien
de l’écran, consultez le Chapitre 3 du présent guide de
l’utilisateur.
Option écran View AnywereTM . L’écran View Anywhere a été conçu pour
améliorer l’utilisation en intérieur et en extérieur tout en conservant toutes
les fonctions de l’affichage standard. Les écrans lumineux utilisées sur les
tablettes PC LE1600 et LS800 sont le fruit d’un traitement exclusif
d’amélioration reposant sur une technologie initialement développée pour
les applications les plus sophistiquées de l’aviation et de la marine
militaires. L’écran View Anywere intègre toutes les fonctions de l’écran
standard, en plus des composants suivants :
• Une couche de protection qui réduit de manière significative les reflets
et l’éblouissement tout en améliorant le facteur de contraste
• Facteur de contraste amélioré pour une meilleure visibilité à de plus
grands angles que l’écran standard
• Technologie d’affichage optique optimisée pour une réduction
significative des reflets et de l’éblouissement et une amélioration du
passage
de la lumière
Lecteur d’empreinte digitale
Le lecteur d’empreinte digitale permet d’analyser votre
empreinte digitale et de l’associer à un mot de passe.
Cette fonction offre une connexion rapide et commode à
la tablette PC tout en assurant une gestion globale du mot
de passe et une protection de vos données contre tout
accès non autorisé. Vous pouvez en outre vous servir du
lecteur d’empreint digitale comme dispositif de défilement
: déplacez votre doigt verticalement (de haut en bas) pour
faire défiler le curseur dans la fenêtre de l’application
active.
Adaptateur CA Motion
L’adaptateur CA Motion est composé de trois
éléments :
• un adaptateur pour alimentation CA
• un cordon d’alimentation
• une mini-fiche CA à broches articulées que vous
pouvez utiliser à la place du cordon lorsque vous
voyagez
PRECAUTION : utilisez l’adaptateur CA Motion avec
votre tablette PC Motion. Cet adaptateur ne doit pas
être utilisé pour alimenter d’autres appareils
électroniques car vous risquez d’endommager
l’accessoire ou le périphérique.
8 Tablettes PC LE1600 et LS800 Motion Computing, guide de l'utilisateur
Batterie Motion
La tablette PC Motion est fournie avec une batterie lithium-ion (Li-ion). La
batterie est installée et verrouillée dans le compartiment situé sur le bord
supérieur de la tablette PC. Vous pouvez obtenir des batteries
supplémentaires auprès de Motion Computing. Une batterie longue durée
est également disponible en option et offre une autonomie supplémentaire.
AVERTISSEMENT : manipulez les batteries avec
précaution afin d’éviter tout risque de blessure.
N’ouvrez pas la batterie, ne la perforez pas, ne la
court-circuitez pas, ne l’exposez jamais ni au feu ni à
l’eau. Conservez la batterie à une température
ambiante inférieure à +40 °C (+104 °F) ; par exemple,
ne la laissez pas dans une voiture pendant une durée
prolongée en plein été.
Pour plus d’informations en matière de sécurité, reportezvous au Guide des conseils de sécurité et réglementations
fourni avec la tablette PC.
BOUTONS,
PORTS ET
FENTES DE LA
TABLETTE PC
LE1600
L’illustration suivante montre les boutons, fentes et ports de la tablette PC
Motion LE1600. Reportez-vous au tableau suivant l’illustration pour obtenir
une description de chaque élément. L’arrière ne comporte pas de
commandes, mais un panneau coulissant qui recouvre le connecteur de la
batterie longue durée. Ouvrez ce panneau avant de connecter la batterie
longue durée (en option). Le panneau du connecteur doit être fermé s’il
n’est pas utilisé.
Tablettes PC LE1600 et LS800 Motion Computing, guide de l'utilisateur
9
10 Tablettes PC LE1600 et LS800 Motion Computing, guide de l'utilisateur
Elément
Voyants, boutons, fentes, ports et autres composants de la tablette PC
LE1600
1
lecteur
d’empreinte
digitale
Capteur à balayage pour l’analyse des empreintes
digitales, utilisé avec Motion OmniPass pour la gestion
de la sécurité et du mot de passe. Sert également de
dispositif de défilement vertical dans la fenêtre de
l’application active.
2
Ctrl+Alt+Supp Effectue la fonction Ctrl+Alt+Supp ; ouvre la fenêtre
(SAS - Secure Sécurité Windows pour d’autres actions de l’opérateur.
Attention
Sequence)
3
Batterie
La batterie amovible est installée et verrouillée en haut
de la tablette PC LE1600. Un connecteur de batterie est
également situé dans la partie centrale supérieure du
panneau arrière, pour relier une batterie longue durée.
4
Activation/
désactivation
sans fil
Active et désactive les fonctions sans fil. Facilite la
désactivation pendant les voyages en avion (maintenir le
bouton enfoncé pendant ½ seconde).
5
Interrupteur
d’alimentation
Met la tablette PC sous/hors tension, peut être configuré
pour activer le mode Hibernation ou Attente
6
Connecteur
USB (2)
Bus série universel ; pour connecter des périphériques
USB 2.0, tels qu’un périphérique de stockage, une
souris, une imprimante, un appareil photo numérique ou
des lecteurs de disque optique.
7
Entrée audio
Connexion microphone ou entrée ; prise de 3,5 mm
8
Sortie audio
Connexion casque ou haut-parleurs externes ; prise de
3,5 mm
9
Connecteur
DVI-D
Connecteur numérique DVI à relier à un moniteur DVI.
Un câble DVI-D est disponible en option auprès de
Motion Computing. Utilisez ce câble si vous vous servez
d’un moniteur DVI avec votre tablette PC. Consultez la
section « Ecran miroir ou écran étendu », page 34 pour
configurer une vidéo affichée sur un écran/moniteur
externe.
10
Connecteur
VGA
Connecteur DB-15 standard pour moniteur externe,
projecteur ou autre périphérique VGA. Motion Computing
ne fournit pas de câble VGA ; reportez-vous aux
informations accompagnant votre écran pour savoir quel
type de câble utiliser.
11
Connecteur
RJ-45/LAN
Connecteur standard Gigabit Ethernet (10/100/GB) LAN
(RJ-45) destiné à relier un réseau, un modem câble ou
xDSL ; comporte deux voyants d’état.
12
Fente pour
verrou
Fente pour verrou universel
Tablettes PC LE1600 et LS800 Motion Computing, guide de l'utilisateur
11
13
Microphone
(3)
Fonctionne à une distance naturelle ; désactivé lorsqu’un
microphone externe est branché. Deux des trois
microphones sont utilisés au cours de l’enregistrement
(en fonction du mode portrait ou paysage).
14
Capteur de
lumière
ambiante
Evalue l’éclairage d’ambiance et compense
automatiquement la luminosité de l’écran
15
Haut-parleur
(2)
Haut-parleurs intégrés, neutralisés en cas de
branchement d’un casque ou de haut-parleurs externes
16
Voyant
d’alimentation
Affiche l’état de l’alimentation ; s’allume en bleu lorsque
l’alimentation est activée et clignote en mode Attente.
17
Voyant de la
batterie
Affiche l’état de la batterie ; s’allume en jaune lorsque la
batterie est en cours de chargement ; s’allume en bleu
lorsqu’elle est complètement chargée.
18
Voyant du
disque dur
Indique l’activité du disque dur ; clignote en bleu
19
Voyant sans fil Indique l’activité de la radio sans fil 802.11 et Bluetooth®
; blanc pour 802.11, bleu pour Bluetooth.
20
Touche Echap Fonction primaire : Echap ; fonction secondaire : Alt+Tab
21
Bouton de
fonction
Appuyez sur ce bouton puis sur un autre pour activer les
fonctions secondaires des boutons
22
Bouton de
commande à
cinq directions
bouton de
commande
Fonctions primaires : Défile vers le haut, vers le bas, à
droite, à gauche + Entrée
Fonctions secondaires : Flèche gauche—Maj+Tab ;
Flèche droite—Tab ; Flèche montante—Page
précédente ; Flèche descendante—Page suivante.
23
Motion
Dashboard/
Windows
Journal
Fonction primaire : Ouvre Motion Dashboard ; fonction
secondaire personnalisable : Ouvre l’application
Windows Journal
24
Rotation de
l’écran
Fonction primaire : Modifie l’orientation de l’écran de la
tablette PC ; fonction secondaire personnalisable : ouvre
le panneau de saisie de la tablette PC (TIP)
25
Lien du stylet
Point de liaison pour le lien du stylet numérique
26
Emplacement
du stylet
Emplacement pour le rangement du stylet numériseur
Motion, situé sur le bord supérieur droit. Le point de
liaison du lien du stylet se trouve juste au-dessus de
l’emplacement du stylet.
27
Fente
d’aération
Aération à refroidissement actif ; dissipe la chaleur
émanant de la tablette PC (sur les côtés et à l’arrière)
28
Emetteurrécepteur
infrarouge
(IrDA)
Un émetteur-récepteur infrarouge intégré à la tablette
PC. Permet les communications avec d’autres
périphériques conformes aux normes IrDA. Fonctionne
dans un rayon de 90 centimètres environ.
12 Tablettes PC LE1600 et LS800 Motion Computing, guide de l'utilisateur
29
Fente pour
carte PC
Prévue pour accueillir une carte PC de type II pour
extension de mémoire, carte à puce intelligente
30
Fente pour
carte SD
Prévue pour accueillir une carte de type SD, pour
extension de mémoire (compatible SDIO)
31
Port pour
alimentation
CA
Point de raccordement CA pour l’adaptateur CA
32
Clavier
escamotable
et points de
connexion de
la station
d’accueil
Fentes de connexion pour les plots de la station d’accueil
FlexDock pour la série LE ou pour les plots du clavier
escamotable (notez que les plots guides du clavier
doivent être en position haute ou soulevée pour une
connexion adéquate).
Deux points de liaison permettent d’accoupler la tablette
PC au clavier escamotable Motion. Lorsque la tablette
PC est reliée au clavier, elle peut être inclinée pour
procurer un angle d’observation confortable.
33
Connecteur
d’ancrage
Connecte la tablette PC à la station d’accueil Motion
FlexDock pour la série LE (ne figure pas sur l’illustration)
et fournit les connexions de signal requises lorsque la
tablette PC est ancrée. Pour plus d’informations,
reportez-vous aux instructions d’installation fournies
avec la station d’accueil FlexDock pour la série LE.
34
Port pour
périphériques
Motion
Le port pour périphériques Motion permet de connecter
directement des périphériques d’entrée-sortie à la
tablette PC Motion. Par exemple, c’est le port qui permet
de raccorder un lecteur DVD/CD-RW externe à la
tablette PC. Le lecteur est entièrement alimenté via ce
port. Nécessite l’achat du câble Y du Port pour
périphériques Motion (en option).
35
Connecteur
pour batterie
externe (non
illustré)
Un connecteur pour batterie externe est inclus à l’arrière
de la tablette PC LE1600 ; le panneau coulissant doit
être ouvert avant de tenter de relier la batterie longue
durée (en option).
Tablettes PC LE1600 et LS800 Motion Computing, guide de l'utilisateur
13
BOUTONS,
PORTS ET
FENTES DE LA
TABLETTE PC
L’illustration suivante montre les boutons, fentes et ports de la tablette PC
Motion LS800. Reportez-vous au tableau suivant l’illustration pour obtenir
une description de chaque élément.
LS800
Elément
Voyants, boutons, fentes, ports et autres composants de la tablette
PC LS800
1
Emetteurrécepteur
infrarouge
(IrDA)
Un émetteur-récepteur infrarouge intégré à la tablette
PC. Permet les communications avec d’autres
périphériques conformes aux normes IrDA. Fonctionne
dans un rayon de 90 centimètres environ.
2
Activation/
désactivation
sans fil
Active et désactive les fonctions sans fil. Facilite la
désactivation pendant les voyages en avion (maintenir le
bouton enfoncé pendant ½ seconde).
3,4
Connecteur
USB (2)
Bus série universel ; pour connecter des périphériques
USB 2.0, tels qu’un périphérique de stockage, une
souris, une imprimante, un appareil photo numérique ou
des lecteurs de disque optique.
5
Fentes
d’aération
Aération à refroidissement actif sur les côtés et l’arrière
de la tablette PC ; dissipent la chaleur émanant de la
tablette PC
6
Entrée/sortie
audio (1)
Prise configurable pour microphone ou casque ; prise de
3,5 mm
14 Tablettes PC LE1600 et LS800 Motion Computing, guide de l'utilisateur
7
Connecteur
VGA
Connecteur DB-15 standard pour moniteur externe,
projecteur ou autre périphérique VGA. Motion Computing
ne fournit pas de câble VGA ; reportez-vous aux
informations accompagnant votre écran pour savoir quel
type de câble utiliser.
8
Microphone (2)
Fonctionne à une distance naturelle ; désactivé lorsqu’un
microphone externe est connecté.
9
lecteur
d’empreinte
digitale
Capteur à balayage pour l’analyse des empreintes
digitales et pour la protection et la gestion du mot de
passe. Sert également de dispositif de défilement vertical
dans la fenêtre de l’application active
10
Ctrl+Alt+Supp
(SAS - Secure
Attention
Sequence)
Effectue la fonction Ctrl-Alt-Supp ; ouvre la fenêtre
Sécurité Windows pour d’autres actions de l’opérateur.
11
Capteur de
lumière
ambiante
Evalue l’éclairage d’ambiance et compense
automatiquement la luminosité de l’écran
12
Haut-parleur
Haut-parleur intégré, neutralisé en cas de branchement
d’un casque ou de haut-parleurs externes
13
Connecteur RJ- Connecteur standard Ethernet (10/100) LAN (RJ-45)
45/LAN
destiné à relier un réseau, un modem câble ou xDSL. Il
comporte deux voyants d’état.
14
Connecteur
d’ancrage
Connecte la tablette PC LS800 à MobileDock Motion
pour la série LS (ne figure pas sur l’illustration) et fournit
les connexions de signal requises lorsque la tablette PC
est ancrée. Pour plus d’informations, reportez-vous aux
instructions d’installation fournies avec MobileDock pour
la série LS. Précaution : n’utilisez pas la tablette PC
Motion LS800 avec la station d’accueil Motion FlexDock
pour la série LE.
15
Batterie
La batterie amovible est installée et verrouillée en haut
de la tablette PC LS800.
16
Lien du stylet
Point de liaison pour le lien du stylet numérique
17
Voyant
d’alimentation
Affiche l’état de l’alimentation ; s’allume en bleu lorsque
l’alimentation est activée et clignote en mode Attente.
18
Voyant de la
batterie
Affiche l’état de la batterie ; s’allume en jaune lorsque la
batterie est en cours de chargement, s’allume en bleu
lorsqu’elle est complètement chargée.
19
Voyant du
disque dur
Indique l’activité du disque dur ; clignote en bleu
20
Voyant sans fil
Indique l’activité de la radio sans fil 802.11 et Bluetooth ;
clignote en blanc pour 802.11 et en bleu pour Bluetooth
21
Touche Echap
Fonction primaire : Echap ; fonction secondaire : Alt+Tab
22
Bouton de
fonction
Appuyez sur ce bouton puis sur un autre pour activer les
fonctions secondaires des boutons
Tablettes PC LE1600 et LS800 Motion Computing, guide de l'utilisateur
15
23
Bouton de
commande à
cinq directions
bouton de
commande
Fonctions primaires : Défile vers le haut, vers le bas, à
droite, à gauche + Entrée
Fonctions secondaires : Flèche gauche—Maj+Tab ;
Flèche droite—Tab ; Flèche montante—Page
précédente ; Flèche descendante—Page suivante.
24
Motion
Dashboard
Fonction primaire : Ouvre Motion Dashboard ; fonction
secondaire personnalisable : Ouvre l’application
Windows Journal
25
Rotation de
l’écran
Fonction primaire : Modifie l’orientation de l’écran de la
tablette PC ; fonction secondaire personnalisable : ouvre
le panneau de saisie de la tablette PC (TIP)
26
Fente pour
verrou
Fente pour verrou de sécurité universelle
27
Ejection du
stylet
Appuyez pour éjecter le stylet numérique de
l’emplacement du stylet
28
Emplacement
du stylet
Emplacement pour le rangement du stylet numériseur
Motion, situé sur le bord supérieur droit. Le point de
liaison du lien du stylet se trouve juste au-dessus de
l’emplacement du stylet.
29
Interrupteur
d’alimentation
Met la tablette PC sous/hors tension, peut être configuré
pour activer le mode Hibernation ou Attente
30
Fente pour
carte SD
Prévue pour accueillir une carte de type SD, pour
extension de mémoire (compatible SDIO)
31
Port pour
Point de raccordement CA pour l’adaptateur CA
alimentation CA
VOYANTS
D’ÉTAT DU
PANNEAU DE
CONTRÔLE
Les voyants d’état du panneau de contrôle de la tablette PC sont les
suivants :
• Mise sous/hors tension
• Batterie
• Disque dur
• Sans fil
L’illustration suivante montre les voyants de la tablette PC Motion LE1600.
Les voyants du panneau de contrôle de la tablette PC Motion LS800 sont
quasiment aux mêmes endroits et ont les mêmes effets. Reportez-vous au
tableau « Voyants d’état du panneau de contrôle » pour plus d’informations.
16 Tablettes PC LE1600 et LS800 Motion Computing, guide de l'utilisateur
Alimentation
Batterie
Disque dur
Sans fil (blanc pour
802.11, bleu pour
Bluetooth)
Voyants d’état du panneau de contrôle
Voyant
Description
Etat
Alimentation/Attente
Bleu constant
La tablette PC est allumée
Bleu clignotant
La tablette PC est en mode
Attente
Etat de la batterie
Reportez-vous au Voyant d’état de la batterie du
panneau de contrôle, ci-dessous
Disque dur
Clignotant/Allumé
Disque dur actif
Eteint
Disque dur inactif
Sans fil
Clignotant blanc et Sans fil activé :
bleu
Blanc = 802.11
Bleu = Bluetooth
Eteint
Sans fil désactivé
Voyants d’état de la batterie
La tablette PC Motion est pourvue d’une batterie intelligente qui fournit des
informations sur son autonomie. Vous devez retirer la batterie de la tablette
PC pour voir les voyants d’état de la batterie.
PRECAUTION : afin de prévenir tout risque de
blessure, d’incendie ou d’explosion en cas de
surchauffe de la batterie, attendez qu’elle revienne à
température ambiante avant de la recharger ou de la
remplacer.
REMARQUE : si l’unité est alimentée par la batterie,
vous pouvez passer le stylet sur l’icône Alimentation/
Batterie (représentée ici et affichée dans la zone de
notification située dans
l’angle inférieur droit de l’écran de la tablette PC) pour
consulter le nombre d’heures d’autonomie et le pourcentage
de charge restants. Vous pouvez également visualiser l’état
Tablettes PC LE1600 et LS800 Motion Computing, guide de l'utilisateur
17
de charge de la batterie en ouvrant Motion Dashboard ou en
appuyant sur l’icône de la prise CA dans la zone de
notification (lorsque la tablette PC est branchée).
Voyant d’état de la batterie du panneau de contrôle
Voyant de la batterie
Bleu constant
Alimentat Jaune
Batterie
Disque
dur
Sans fil
Etat de la batterie
Action
Batterie chargée
(CA branché)
Néant
Batterie en cours de
chargement (CA
branché)
Néant
REMARQUE : lorsque le pourcentage d’autonomie n’est plus que de 10 %,
votre tablette PC affiche un message d’alarme indiquant que la batterie est
déchargée en complément de l’indication du voyant. Pour toute autre
information sur la modification de cette alarme (message visuel ou signal
sonore, au choix), consultez la section « Configuration de vos réglages pour la
gestion de l’alimentation », page 37.
Clignotement rapide
jaune (pendant quelques
secondes seulement)
3 % d’autonomie restants La tablette PC émet une
(CA débranché)
alarme de niveau
d’autonomie critique et
passe automatiquement
en mode Hibernation.
Clignotement rapide
jaune
La batterie est trop
Déplacez la tablette PC/
chaude pour être chargée batterie dans un endroit
plus frais jusqu’à ce que
la batterie retrouve une
température normale.
REMARQUE : le mode Hibernation essaye d’enregistrer les données de tous les
programmes en cours d’exécution sur votre disque dur. Au prochain démarrage
de la tablette PC, le système revient exactement à l’état précédant la mise en
hibernation.
Eteint
Pour économiser la
La tablette PC est
batterie, alimentez la
débranchée de
tablette PC depuis le
l’alimentation CA et le
réseau CA.
système passe à
l’alimentation sur batterie.
Consultez la section « Gestion de l’alimentation », page 37 pour plus
d’informations sur les réglages de la batterie ou de l’alimentation.
PRÉSENTATIO
N DU
LOGICIEL
Votre nouvelle tablette PC Motion LE1600 ou LS800 est fournie avec le
logiciel standard Motion, comportant notamment Motion Dashboard. En
outre, ce logiciel inclut le système d’exploitation Windows XP Tablet PC
Edition 2005, un panneau de saisie (TIP) pour la tablette PC, une meilleure
émulation du contact stylet-texte, la reconnaissance vocale et une
infrastructure de protection améliorée pour vous défendre contre les virus,
vers et pirates.
18 Tablettes PC LE1600 et LS800 Motion Computing, guide de l'utilisateur
Motion Dashboard
Motion Dashboard facilite l’accès à certaines opérations et leur utilisation.
Pour ouvrir Motion Dashboard, appuyez sur le bouton Motion
Dashboard. Motion Dashboard peut s’afficher en vue catégorielle ou
classique. Même si les réglages sont les mêmes quelle que soit la vue, la
vue catégorielle laisse de la place à l’écran.
REMARQUE : Motion Dashboard n’inclut pas de bouton « Appliquer ».
Tout changement de paramètre prend effet immédiatement. Appuyer sur «
OK » dans Motion Dashboard ferme la fenêtre. Par ailleurs, si vous
désactivez votre connexion sans fil à partir de Motion Dashboard, il est
possible qu’elle continue à fonctionner pendant un court instant et que le
voyant sans fil/Bluetooth continue à clignoter pendant quelques secondes.
C’est un temps d’attente ; la connexion prend fin rapidement.
Fonctions de Motion Dashboard
Fonction
Description
Tablettes PC LE1600 et LS800 Motion Computing, guide de l'utilisateur
19
Luminosité
de l’écran
Le Capteur de lumière ambiante (ALS) détecte l’éclairage
ambiant et règle automatiquement la luminosité de l’écran.
Paramètres disponibles :
• Arrêt : éteint l’écran pour économiser de l’énergie
• Fixe : maintient un niveau de luminosité fixe, quel que soit
l’éclairage
• Dynamique : maintient un niveau de luminosité relatif selon
différents paramètres de luminosité via le système ALS
REMARQUE : pour une autonomie et une clarté
optimales via le système ALS, il est préférable
de régler le curseur de luminosité sur le point
médian ou légèrement au-dessus. Si vous
réglez le curseur sur une valeur supérieure,
l’économie de la batterie est moindre et vous
n’obtenez qu’une amélioration minimale de la
visibilité.
Moniteur
externe
La carte graphique double tête de la tablette PC permet de «
cloner » l’écran ou de l’étendre à un deuxième moniteur ou à un
périphérique externe, comme un projecteur de données. Cette
fonction est désactivée par défaut.
Paramètres disponibles :
• Miroir de l’écran : permet de cloner ou de dupliquer
l’affichage de la tablette PC sur un autre moniteur ou sur un
projecteur
• Ecran étendu : permet d’agrandir l’espace de travail global du
bureau pour inclure à la fois le moniteur externe et l’écran de
la tablette PC
• Désactiver : désactive la fonction du moniteur externe
Audio :
Paramètres disponibles :
Volume des • Permet d’éteindre le son des haut-parleurs ; déplacer le
haut-parleurs
curseur permet de modifier le volume des haut-parleurs.
• Optimisation multimédia : meilleur réglage d’égalisation pour
reproduire le son à partir d’un lecteur de CD, de DVD ou d’un
enregistreur de son
• Optimisation vocale : meilleur réglage pour reproduire la voix
à partir des haut-parleurs de la tablette PC
• Haut-parleurs externes : meilleur réglage pour les hautparleurs externes ou casques
• Propriétés : permet d’accéder à des commandes avancées
du système d’exploitation pour configurer votre expérience
audio. Appuyez sur Commande de volume > Options >
Propriétés pour définir les réglages de lecture et
d’enregistrement pour un périphérique spécifié.
20 Tablettes PC LE1600 et LS800 Motion Computing, guide de l'utilisateur
Audio :
Paramètres disponibles :
Microphones • Sourdine : le curseur permet de modifier le volume du
microphone
• Angle étroit : meilleur réglage pour les fonctions de dictée,
Voice over IP (VoIP) et pour les environnements bruyants
• Angle moyen : meilleur réglage pour un petit groupe, une
table de conférence, un environnement silencieux ; la
focalisation du microphone est élargie
• Angle large : meilleur réglage pour une salle de réunion
ouverte
• Etalonner : permet d’« apprendre » aux microphones à
détecter des sons à partir d’un endroit ou d’un angle
particulier
Stylet et
numériseur
Options disponibles :
• Etalonne le stylet par rapport à l’écran
• Options du stylet et des boutons : permet de modifier les
propriétés de la tablette PC, du stylet et des boutons, comme
l’affectation des touches de raccourci, le réglage droitier/
gaucher ou les fonctions accessibles par clic droit ; active la
gomme pour les applications qui la prennent en charge.
Sans fil
Paramètres disponibles :
• Active ou désactive la radio sans fil Bluetooth et/ou 802.11
(Wi-Fi)
• Désactive l’un des périphériques sans fil ou les deux au
démarrage de la tablette PC (utile lorsque les opérations sans
fil sont interdites)
• Le bouton sans fil physique (n’existe pas sur Motion
Dashboard) est prévu au cas où vous souhaiteriez éteindre
rapidement les dispositifs sans fil en toute fiabilité.
Gestion de
Vous permet de définir des scénarios d’alimentation ainsi que
l’alimentation les options de l’interrupteur d’alimentation ; affiche également
l’autonomie restante de la batterie. Une longue liste de
scénarios d’alimentation vous est proposée, mais vous pouvez
également créer des scénarios personnalisés adaptés à votre
environnement.
Security
Center
Ouvre le Security Center qui vous permet :
• d’accéder à Motion OmniPass ; consultez la section « Le
lecteur d’empreinte digitale et Motion OmniPass », page 44,
• de consulter ou de modifier les paramètres de Trusted
Platform Module ; consultez la section « Infineon Trusted
Platform Module », page 55,
• d’ouvrir le Centre de sécurité Windows pour consulter ou
modifier les paramètres de sécurité Windows ; consultez la
section « Utilisation de la sécurité Windows », page 57.
Attente
Permet de mettre temporairement la tablette PC en mode
Attente. Vous pouvez reprendre rapidement la session Windows
interrompue.
Aide
Affiche l’aide de Motion Dashboard
Tablettes PC LE1600 et LS800 Motion Computing, guide de l'utilisateur
21
Solutions logicielles de tiers proposées par Motion
Consultez le site Web de Motion www.motioncomputing.fr/produits, puis
sélectionnez Logiciel. Vous y trouverez des liens pour acquérir des logiciels
et pour télécharger des applications gratuites de Motion et ses partenaires.
Toutes les tablettes PC Motion sont fournies avec des CD de restauration et
de rétablissement pour le système d’exploitation, ainsi que les utilitaires et
les pilotes. Des CD d’applications supplémentaires, y compris Motion Pak et
Microsoft Office Pak, sont disponibles en option lors de l’achat.
22 Tablettes PC LE1600 et LS800 Motion Computing, guide de l'utilisateur
Chapitre
2
Utilisation de votre tablette PC Motion
Ce chapitre se compose des sections suivantes :
• « Stylet et écriture manuscrite », page 23
• « Audio et vidéo », page 31
• « Gestion de l’alimentation », page 37
• « Fonctions et réglages de sécurité », page 44
• « Parole », page 60
• « Ports, fentes et connecteurs », page 66
• « Réseaux sans fil », page 68
• « Configuration des boutons », page 77
Chaque section fournit une brève introduction et des informations relatives
à l’accès et l’utilisation de la fonction. Hormis une présentation rapide au
Chapitre 1, vous trouverez dans ce chapitre l’ensemble des informations
relatives aux différents sujets abordés, y compris les procédures de
configuration et de fonctionnement, ainsi que des conseils utiles.
STYLET ET
ÉCRITURE
MANUSCRITE
L’une des différences significatives entre un ordinateur classique ou
portable et votre tablette PC est l’utilisation d’un stylet et de l’écriture
manuscrite dans les applications logicielles. Certains applications sont
conçues spécifiquement pour le stylet et l’écriture manuscrite alors que
d’autres peuvent être « activées pour l’écriture manuscrite » afin qu’elles
conviennent davantage à l’entrée manuscrite. Il convient de noter que vous
devez activer l’écriture manuscrite dans Microsoft Word ou Microsoft Excel
pour pouvoir écrire par-dessus ce qui est affiché. Vous pouvez également
utiliser le panneau de saisie de la tablette PC (TIP) pour saisir directement
du texte.
Configuration des réglages de la tablette et du stylet
Vous accédez à la fenêtre Réglages de la tablette et du stylet en
appuyant sur le bouton Options du stylet et des boutons dans la zone
Stylet et numériseur de Motion Dashboard. Vous pouvez choisir la
configuration des éléments suivants dans les différentes sous-fenêtres de la
fenêtre Réglages de la tablette et du stylet :
Tablettes PC LE1600 et LS800 Motion Computing, guide de l'utilisateur
23
• Onglet Réglages
• Sélectionner droitier ou gaucher pour améliorer la reconnaissance
de l’écriture
• Définir l’emplacement du menu pour l’affichage droitier ou gaucher
• Définir l’étalonnage pour chaque orientation
• Modifier l’ordre de rotation
• Définir la luminosité de l’écran
• Onglet Ecran
• Sélectionner et prévisualiser l’orientation de l’affichage principal
• Modifier l’ordre de rotation
• Définir la luminosité de l’écran pour chaque réglage d’alimentation
• Onglet Boutons de tablette
• Configurer les boutons du panneau de contrôle
• Définir à l’identique pour toutes les orientations ou
• Définir différemment pour chaque orientation
• Onglet Options du stylet
• Configurer le stylet et les actions équivalentes de la souris
• Configurer les boutons du stylet et activer la gomme (selon
l’application)
Cliquez sur chaque onglet et essayez les différentes options de réglage. Les
réglages par défaut peuvent être adaptés à votre situation de travail, mais,
si ce n’est pas le cas, la fenêtre Réglages de la tablette et du stylet vous
permet de configurer votre tablette PC en fonction de vos besoins
personnels.
L’illustration suivante est un exemple de la fenêtre Réglages de la tablette
et du stylet : elle comporte une case à cocher permettant d’activer la
gomme ; si votre gomme ne fonctionne pas correctement, assurez-vous que
cette case est cochée. La disponibilité de la gomme dépend également de
l’application. Toutes les applications logicielles ne permettent pas d’utiliser
le haut du stylet comme une gomme. Consultez l’application d’Aide
Microsoft pour plus d’informations à propos de ces fonctions (appuyez sur le
bouton AIDE).
24 Tablettes PC LE1600 et LS800 Motion Computing, guide de l'utilisateur
Etalonnage et utilisation du stylet numérique
Assurez-vous d’étalonner votre stylet pour les modes portrait et paysage
lorsque vous démarrez votre tablette PC pour la première fois, puis à
nouveau lorsque le curseur ne semble pas s’aligner avec la pointe du stylet.
L’étalonnage assure la précision du stylet et ajuste l’angle d’entrée pour
chaque personne qui l’utilise. La tablette PC stocke les données et réglages
d’étalonnage pour chaque utilisateur.
1. Ouvrez Motion Dashboard et appuyez sur Etalonner le
numériseur. Ou appuyez deux fois sur l’icône Réglages
de la tablette et du stylet dans la zone de notification,
située dans le coin inférieur droit de la fenêtre d’affichage.
La fenêtre Réglages de la tablette et du stylet s’ouvre.
REMARQUE : l’icône Réglages de la tablette et du stylet
peut être cachée dans la zone de notification. Appuyez sur la
flèche gauche de la zone de notification pour afficher toutes
les icônes cachées.
2. Tenez le stylet naturellement, incliné comme si vous écriviez avec
un stylo, et appuyez la pointe du stylet au centre de chacun des
quatre réticules d’étalonnage lorsqu’ils apparaissent. Pendant
l’étalonnage, essayez de placer votre
tablette PC dans une position aussi proche que possible de celle
que vous utiliserez, que ce soit en mode portrait ou paysage, sur
une station d’accueil FlexDock pour la série LE ou avec un clavier
escamotable. Changer de stylet ou modifier les angles de l’écran
influe sur l’étalonnage.
3. Si vous modifiez l’orientation, vous devrez peut-être étalonner à
nouveau le stylet.
Tablettes PC LE1600 et LS800 Motion Computing, guide de l'utilisateur
25
En utilisant le stylet comme curseur, vous pouvez savoir si vous êtes bien
placé pour sélectionner un élément de menu. Par exemple, considérez la
position du pointeur à l’écran, et non l’endroit où le stylet touche l’écran.
PRECAUTION : n’écrivez pas sur l’écran de votre
tablette PC avec un stylo ou tout autre objet pointu
pouvant l’endommager. N’utilisez pas de marqueurs
indélébiles qui pourraient endommager l’écran.
26 Tablettes PC LE1600 et LS800 Motion Computing, guide de l'utilisateur
Consultez le tableau suivant pour comparer les actions de la souris et du
stylet :
Actions respectives de la souris et du stylet
Avec une souris
Avec le stylet numérique
Pointer et cliquer
Pointez et appuyez le stylet sur l’écran.
Double-cliquer
Appuyez à deux reprises le stylet sur
l’écran.
Cliquer-glisser
Appuyez le stylet sur l’écran et faites
glisser.
Cliquer droit
Pavé d’écriture
Pressez le bouton du stylet tout en
appuyant celui-ci, ou tenez le stylet
appuyé sur l’écran.
Pavé de caractères
Clavier
visuel Désactivation du bouton du stylet pour éviter les clics droits inopinés.
Si vous découvrez que vous avez appuyé par accident sur le bouton du
stylet en écrivant, vous souhaiterez peut-être désactiver l’option du bouton
du stylet (vous pourrez toujours ouvrir les menus accessibles par clic droit
en tenant le stylet appuyé à la surface de l’écran).
Utilisation du panneau de saisie de la tablette PC
Le panneau de saisie de la tablette PC (TIP) est le principal outil pour saisir
du texte. Il dispose de nombreuses options de contrôle et de correction du
texte. Le TIP dispose également de boutons pour activer les options de
reconnaissance et de commande vocales. Il s’ouvre en appuyant sur l’icône
du TIP dans la barre de tâches Windows. Dans certaines applications, une
petite icône du TIP se déplace près du curseur lorsque vous déplacez votre
stylet tout près de l’écran. Appuyez sur cette icône pour ouvrir le TIP.
Icône du TIP : appuyez sur l’icône pour ouvrir
le panneau de saisie de la tablette PC (TIP).
Utilisation du TIP. L’exemple suivant montre comment l’icône du TIP
apparaît dans une fenêtre Enregistrer sous ; vous pouvez appuyer sur
Tablettes PC LE1600 et LS800 Motion Computing, guide de l'utilisateur
27
l’icône pour ouvrir le TIP et utiliser l’écriture ou sur le clavier visuel pour
saisir le nom du nouveau dossier.
Appuyez pour ouvrir le TIP
En appuyant sur cette icône, vous ouvrez le pavé d’écriture. Lorsque vous
écrivez, le logiciel de reconnaissance interprète votre écriture et affiche un
texte équivalent sous la ligne.
Vous pouvez passer du pavé d’écriture au pavé de
caractères ou au clavier visuel à tout moment, en
appuyant sur l’icône correspondante sur la gauche
du TIP. Les icônes sur la droite du TIP permettent
d’accéder au menu Outils et options, ainsi qu’à
l’Aide du TIP.
28 Tablettes PC LE1600 et LS800 Motion Computing, guide de l'utilisateur
Appuyez sur l’icône Outils et options (petit format) pour accéder aux
options suivants :
Icône Outils et options
• Parole : lorsque vous sélectionnez Parole pour la première fois, une
fenêtre Enregistrement pour la reconnaissance vocale s’affiche.
Vous devez régler les microphones (en utilisant Motion Dashboard) et
préparer votre voix avant que la reconnaissance vocale ne fonctionne.
Cela peut prendre plusieurs minutes. Après cette préparation, lorsque
vous appuyez sur Parole, vous constatez que les icônes Dictée et
Commande ont été ajoutées au TIP. En appuyant sur Dictée ou sur
Commande, vous affichez une fenêtre d’entrée vocale. Pour plus
d’informations sur la fonction Parole, consultez la section « Technologie
Speak Anywhere Motion », page 61.
• Attacher en haut de l’écran. Déplace et ancre le TIP en haut de
l’écran.
• Attacher en bas de l’écran. Déplace et ancre le TIP en bas de l’écran.
• Détacher. Ferme le TIP s’il est affiché, lui permet de se détacher et de
se déplacer lors de sa prochaine ouverture.
• Options. Ouvre la fenêtre Options, où vous pouvez modifier de
nombreux aspects très précis du stylet et son utilisation dans le TIP. Un
lien vers l’Aide spécifique au TIP de la tablette PC existe également.
Utilisation du pavé d’écriture. Lorsque vous écrivez, le logiciel
sélectionne la meilleure correspondance pour un mot à partir de son
dictionnaire de mots et l’affiche à l’écran. Appuyez sur un mot pour le
sélectionner.
Dans l’exemple qui suit, vous pouvez écrire directement par-dessus un
caractère incorrect ou appuyer sur le caractère pour ouvrir une liste d’autres
possibilités (comme ici : O, 0, a, 6). Vous pouvez gommer un mot que vous
venez d’écrire, en passant rapidement d’avant en arrière sur celui-ci.
Tablettes PC LE1600 et LS800 Motion Computing, guide de l'utilisateur
29
Le pavé d’écriture/de caractères se développe pour afficher des barres
d’outils Nombres (Num) ou Symboles (Sym), dont les symboles sont
immédiatement insérés dans la zone de saisie du texte lorsque vous les
sélectionnez. Ensuite, lorsque vous commencez à écrire sur le pavé
d’écriture ou de caractères, la barre Num ou Sym disparaît.
Utilisation du pavé de caractères. Utilisez le pavé de caractères pour les
acronymes, équations et autres entrées nécessitant des lettres, chiffres ou
symboles individuels que le pavé d’écriture peut interpréter de façon
erronée. Vous trouverez ci-dessous quelques exemples : ~<!<@<#<$<%<^
&*()_+<>{}[] \ /. Les symboles/lettres s’affichent dans un texte équivalent,
que vous pouvez corriger individuellement en :
• écrivant sur le texte équivalent dans chaque espace de caractère,
• cliquant sur la flèche sous la lettre et en sélectionnant une autre
possibilité dans le menu déroulant.
Le pavé de caractères se développe verticalement lorsque vous approchez
de la fin du panneau.
Utilisation du clavier visuel. Vous pouvez utiliser le clavier visuel pour
saisir des mots, des lettres, des chiffres et des caractères en utilisant votre
stylet. Pour plus de sécurité et de précision, vous souhaiterez peut-être
entrer vos mots de passe avec le clavier visuel plutôt qu’avec du texte
manuscrit.
30 Tablettes PC LE1600 et LS800 Motion Computing, guide de l'utilisateur
REMARQUE : lorsque vous utilisez le clavier visuel, assurezvous de positionner votre curseur où vous souhaitez saisir du
texte dans la zone de saisie du texte avant d’appuyer sur
Insérer..
Conseils utiles : utilisation de la fenêtre du TIP
• Déplacez le TIP sur votre bureau en utilisant la
barre de droite, disponible uniquement si le TIP
n’est pas ancré/bloqué en haut ou en bas de
l’écran. Lorsqu’il est ancré en haut ou en bas, il
ne peut être déplacé.
• Personnalisation : sélectionnez Outils et
options (l’icône), puis Options... dans la fenêtre du TIP pour ouvrir la
fenêtre Options del’onglet
Général. Vous pouvez personnaliser de nombreuses fonctions dans le
TIP. Sélectionnez un ou plusieurs onglets et définissez les options
choisies.
• Consultez l’Aide et les Didacticiels fournis comme éléments du système
d’exploitation Windows, ou consultez les informations d’Aide fournies
dans la fenêtre Options.
• Dans certaines applications, vous devrez peut-être appuyer deux fois
pour activer les fonctions stylet et écriture manuscrite.
AUDIO ET
VIDÉO
Les commandes audio et vidéo se trouvent dans Motion Dashboard, dans
les fenêtres Audio et Ecran. Vous trouverez des informations
complémentaires concernant les réglages audio et les angles de capture à
la section Parole de ce chapitre ; consultez la section « Parole », page 60.
Commandes du système audio Motion Dashboard
Motion Dashboard contient les commandes directionnelles et de volume
pour les deux fonctions de reconnaissance et d’enregistrement de la voix.
Vous devez suivre cette procédure avant de préparer votre tablette PC pour
la reconnaissance ou la commande vocale.
Volume des haut-parleurs. Bien que le logiciel de suppression de bruit
élimine la plupart des bruits de fond, le retour des haut-parleurs (comme
une musique d’ambiance ou des messages audio intermittents) peut, dans
Tablettes PC LE1600 et LS800 Motion Computing, guide de l'utilisateur
31
certains cas, influer sur l’enregistrement. En général, il suffit de baisser le
volume des haut-parleurs pour supprimer ces bruits extérieurs.
Volume du microphone. Le réglage du volume par défaut pour les
microphones se trouve à peu près aux deux tiers du curseur de réglage.
Lors de l’enregistrement, de la dictée ou de l’utilisation des commandes
vocales, vous devrez peut-être ajuster ce réglage jusqu’à atteindre le
résultat souhaité.
Ajustement des réglages de l’affichage et de la luminosité de l’écran
Les réglages de l’affichage dans Motion Dashboard sont utilisés pour
définir le niveau de luminosité de l’écran LCD. Ces réglages sont utilisés
avec le capteur de lumière ambiante (ALS) afin de conserver un niveau de
luminosité et de contraste dans toutes les conditions d’éclairage.
Le capteur de lumière intégré, situé dans le panneau de contrôle de la
tablette PC, mesure la lumière ambiante dans l’environnement. Le système
équilibre ensuite automatiquement la luminosité de l’écran de la tablette PC
en fonction du cadre. Vous pouvez définir les modes de luminosité à partir
de Motion Dashboard (remarque : vous pouvez également éteindre
l’écran).
• Fixe : définit la luminosité de l’écran à un niveau fixe (l’ALS est
désactivé) ; utilisez le curseur pour régler l’affichage au niveau de
luminosité souhaité.
• Dynamique : définit l’affichage de sorte que le système règle la
luminosité au niveau préféré avec des conditions d’éclairage
changeantes, tout en conservant la visibilité (l’ALS est activé).
Définition d’une luminosité « dynamique » : ALS activé. Lorsque vous
activez l’ALS, la luminosité de l’écran s’accentuera automatiquement si
vous passez d’un éclairage faible à un éclairage fort (dans la mesure prise
en charge par le matériel) ou s’estompera automatiquement si vous passez
dans un environnement moins éclairé. Vous ne pourrez peut-être pas
détecter clairement le réglage. L’utilisation de l’ALS permet également de
réduire la consommation d’énergie lorsque c’est possible.
1. Ouvrez Motion
Dashboard.
2. Dans la fenêtre Ecran
du menu Ecran,
cochez la case
d’option Dynamique.
3. Déplacez le curseur
Déplacez le curseur sur le niveau préféré
jusqu’à ce quel’écran
de luminosité.
de la
tablette PC ait atteint le
niveau de luminosité
souhaité. Ensuite, le système ajustera automatiquement la
luminosité de l’écran en fonction des changements d’éclairage.
Définition d’une luminosité « fixe » : ALS désactivé.
1. Ouvrez Motion Dashboard.
32 Tablettes PC LE1600 et LS800 Motion Computing, guide de l'utilisateur
2. Dans la fenêtre Ecran du menu Ecran, cochez la case d’option
Fixe.
3. Déplacez le curseur jusqu’à atteindre le niveau souhaité de
luminosité. Le
système conservera toujours le même niveau de luminosité, c’est-àdire qu’il n’ajustera pas la luminosité de l’écran en fonction des
changements d’éclairage.
REMARQUE : pour les environnements faiblement éclairés,
le réglage de luminosité « Fixe » peut laisser l’écran plus
lumineux que nécessaire pour une bonne visibilité. Conserver
la luminosité toujours au même niveau peut également utiliser
la batterie plus que nécessaire.
Activation et désactivation de l’écran.
1. Ouvrez Motion Dashboard.
2. Appuyez sur Désactivé dans la zone Luminosité de la fenêtre
Ecran.
REMARQUE : pour réactiver l’écran, passez votre stylet audessus de celui-ci ou appuyez sur une touche du clavier.
Lorsque l’affichage réapparaît, le réglage Fixe/Dynamique
reste tel qu’il était.
Modification de l’orientation de l’écran. La tablette PC dispose d’une
fonction intéressante, qui consiste à modifier l’orientation de l’écran,
passant ainsi du mode paysage au mode portrait, en appuyant sur un
bouton. Vous pouvez également faire pivoter l’écran par sections de 90
degrés. La modularité de l’orientation de l’écran vous permet de trouver la
vue qui vous convient le mieux. Vous utiliserez peut-être une application où
la position de l’écran en portrait (vertical) sera plus avantageuse. Vous
remplirez par exemple un formulaire plus long que l’affichage standard. En
d’autres occasions, vous souhaiterez peut-être afficher une page plus large
que la normale ; dans ce cas, vous utiliserez le mode paysage. La tablette
PC propose plusieurs façons de modifier rapidement l’orientation de l’écran
:
La méthode la plus rapide pour faire pivoter l’écran consiste à appuyer sur
le bouton Rotation. Il convient de noter qu’en modifiant l’orientation de
l’écran, vous devrez peut-être étalonner à nouveau le stylet ; consultez la
section « Etalonnage et utilisation du stylet numérique », page 25. Utilisez le
menu déroulant pour connaître les autres réglages de l’orientation. Vous
pouvez également modifier l’ordre de rotation d’une orientation à une autre.
Tablettes PC LE1600 et LS800 Motion Computing, guide de l'utilisateur
33
Ecran miroir ou écran étendu. La tablette PC dispose d’une carte
graphique double tête qui vous permet d’exécuter une présentation à partir
de votre tablette PC sur un moniteur ou un projecteur de données externe
tout en prenant des notes manuscrites. Vous pouvez également déplacer
des applications sur un second moniteur pour créer un espace de travail
supplémentaire.
Exemple de connexion de la tablette PC avec un moniteur ou un
projecteur. 1.Branchez le câble du moniteur VGA dans le port VGA sur la
tablette PC ou la station d’accueil Motion FlexDock pour la série LE.
2. Connectez le moniteur ou le projecteur de données externe à une
prise de courant et activez-le. Le logiciel reconnaît le moniteur ou le
projecteur de données externe et il recherche le pilote.
3. Si nécessaire, installez le pilote à partir du CD fourni par le fabricant
du moniteur.
4. Configurez l’écran miroir d’ordinateur ou externe, en observant les
étapes décrites aux sections suivantes.
IMPORTANT : assurez-vous de refaire glisser toutes les
fenêtres d’application sur l’écran de la tablette PC avant
d’éteindre le projecteur de données ou le moniteur externe.
Sans quoi vous ne pouvez plus accéder aux applications pour
les fermer. Si vous laissez une application ouverte sur l’écran
étendu, vous pouvez la désactiver à partir des propriétés de
l’affichage du Panneau de configuration de Windows ou de
Motion Dashboard.
Configuration d’un écran miroir. Utilisez cette fonction pour connecter un
projecteur externe pour des présentations ou un écran supplémentaire
sur votre bureau. Cet exemple montre un document Word (1) affiché («
34 Tablettes PC LE1600 et LS800 Motion Computing, guide de l'utilisateur
écran miroir ») à la fois sur la tablette PC (2) et sur un moniteur externe
(3).
Exemple d’écran miroir : (1) document Word ; (2) écran de
la tablette PC ; (3) moniteur externe
REMARQUE : la résolution et l’orientation du moniteur
externe seront identiques à l’écran de la tablette PC.
Pour obtenir un écran miroir de la tablette PC, procédez comme suit :
1. Ouvrez Motion Dashboard.
2. Dans la fenêtre Ecran, cochez la case d’option Miroir de l’écran
dans Moniteur externe. Ce réglage crée automatiquement un
affichage identique sur le moniteur externe.
REMARQUE : vous pouvez également appuyer sur l’icône
Intel Graphics Media Accelerator Driver for Mobile, dans la
zone de notification située dans le coin inférieur droit de
l’écran de la tablette PC (ou dans le Panneau de configuration
Windows) pour configurer cette fonction à partir du menu
contextuel Graphics Media.
Tablettes PC LE1600 et LS800 Motion Computing, guide de l'utilisateur
35
Configuration d’un écran étendu. Utilisez cette fonction lorsque vous
souhaitez ouvrir simultanément des applications sur deux moniteurs pour
accroître sensiblement votre espace de travail sans devoir cacher des
documents ouverts derrière d’autres travaux. Cet exemple montre une
feuille de calcul Excel étendue entre la tablette PC (1) et un moniteur
externe (2). Il montre également un document Word (4) sur la tablette PC et
le courrier électronique (5) sur le bureau étendu.
Exemple de bureau étendu : (1) écran de la tablette PC ; (2) moniteur externe
; (3) feuille de calcul ; (4) document Word ; (5) courrier électronique
Pour obtenir un écran étendu de la tablette PC, procédez comme suit :
1. Ouvrez Motion Dashboard.
2. Dans la fenêtre Ecran, cochez la case d’option Ecran étendu dans
Moniteur externe. Ce réglage étend automatiquement l’écran de la
tablette PC vers le moniteur externe.
REMARQUE : vous pouvez également appuyer sur l’icône
Intel Graphics Media Accelerator Driver for Mobile, dans la
zone de notification située dans le coin inférieur droit de
l’écran de la tablette PC (ou dans le Panneau de configuration
Windows sous l’entrée Intel GMA Driver for Mobile) pour
configurer cette fonction à partir du menu contextuel ou de la
fenêtre intercalaire, respectivement.
Création de scénarios pour moniteurs externes
Créer un scénario particulier de résolution de l’écran. Cette fonction
peut être utilisée pour créer des scénarios nommés pour un ou plusieurs
moniteurs externes. Après avoir créé et sauvegardé le scénario, vous
pouvez y accéder en cliquant avec le bouton droit sur le bureau du système
d’exploitation et en sélectionnant le nom du scénario dans le menu
contextuel qui s’affiche.
1. Appuyez sur l’icône Intel Graphics Media Accelerator Driver for
Mobile dans la zone de notification, située dans le coin inférieur droit
de l’écran, puis sélectionnez Options graphiques> Propriétés
vidéo.
2. Cet exemple illustre la fenêtre Famille de chipsets Intel Mobile
915GM/GMS, 910GML Express. Dans cette fenêtre, sélectionnez
l’onglet Scénarios. Le Mode vidéo actuel s’affiche (l’exemple
suivant s’applique uniquement à la tablette PC LE1600).
3. Sélectionner le mode vidéo souhaité pour le nouveau scénario
36 Tablettes PC LE1600 et LS800 Motion Computing, guide de l'utilisateur
4. Appuyez sur le bouton Nouveau... dans cette fenêtre.
5. Saisissez le nom du nouveau scénario. Appuyez sur OK pour
enregistrer le scénario.
6. Mettez ce nouveau scénario en surbrillance dans la fenêtre
Scénarios.
7. Ajoutez ou modifiez des paramètres pour ce scénario.
8. Appuyez sur Enregistrer. Cliquez avec le bouton droit sur le bureau
et sélectionnez Mode d’affichage pour afficher le nom du nouveau
scénario.
Conseils utiles : modes miroir et étendu
• Utilisez une souris et un clavier pour utiliser ces modes.
• Le stylet ne fonctionne pas pour le moniteur externe en mode étendu.
• Consultez l’Aide Intel Mobile pour plus d’informations sur la création de
scénarios pour moniteurs externes.
GESTION DE
L’ALIMENTATI
ON
La tablette PC permet d’accéder à un ensemble complet de fonctions
assurant la gestion de l’alimentation en utilisant les boutons et les
commandes de Motion Dashboard.
Configuration de vos réglages pour la gestion de l’alimentation
Motion Dashboard permet d’accéder, de surveiller ou de contrôler les
réglages d’alimentation suivants.
• Scénarios d’alimentation
• Alarmes pour niveau de charge faible ou critique de la batterie
• Lecture du compteur d’autonomie pour deux batteries au maximum
• Réglages d’alimentation avancés
• Réglages du mode hibernation
Tablettes PC LE1600 et LS800 Motion Computing, guide de l'utilisateur
37
En appuyant sur le bouton Propriétés de la fenêtre Alimentation de
Motion Dashboard, la fenêtre Propriétés des options d’alimentation
s’ouvre. Dans cette fenêtre, chaque option d’alimentation est représentée
par un onglet. En appuyant sur un onglet, vous affichez les différentes
propriétés de cet aspect de la gestion de l’alimentation de la tablette PC.
L’exemple suivant montre la fenêtre ouverte à l’onglet Scénarios
d’alimentation et illustre les propriétés des différents scénarios
d’alimentation pouvant être définies pour la tablette PC. Les fenêtres des
propriétés d’options restantes sont décrites, mais les illustrations des
différentes options ne sont pas incluses dans ce Guide de l’utilisateur.
Scénarios d’alimentation. Appuyez sur l’onglet Scénarios d’alimentation
pour afficher la fenêtre Scénarios d’alimentation. Vous pouvez faire votre
choix dans un ensemble de scénarios d’alimentation prédéfinis, qui
s’appliquent à un grand nombre d’environnements personnels et de travail.
Vous pouvez tester cette fonction en sélectionnant l’une des options dans le
menu déroulant, afin de constater l’influence de votre choix sur les réglages
de l’alimentation. Cette opération vous donne également la possibilité de
définir votre propre scénario et de garder le même nom ou de lui donner un
autre nom plus significatif.
Alarmes. L’onglet Alarmes affiche la fenêtre Alarmes. Cette option vous
permet d’indiquer le niveau d’activation des alarmes de la batterie, pour les
niveaux de charges faible et critique. Vous définissez également l’action que
doit réaliser la tablette PC lorsque ce niveau de charge est atteint. Par
exemple, vous pouvez opter pour l’alarme sonore de la tablette PC ou pour
un message écrit.
Compteur d’autonomie. L’onglet Compteur d’autonomie affiche la
fenêtre Compteur d’autonomie et indique visuellement l’état des batteries
1 et 2 (s’il est présent et relié à la tablette PC). L’icône montre le niveau de
38 Tablettes PC LE1600 et LS800 Motion Computing, guide de l'utilisateur
charge de la batterie et le texte indique le pourcentage de charge. Vous
pouvez cliquer sur l’icône d’une batterie pour ouvrir une fenêtre
d’informations détaillées sur celle-ci.
Avancés. L’onglet Avancés affiche la fenêtre Avancés où vous indiquez
les options de réglages de l’alimentation que vous souhaitez utiliser. Vous
pouvez également indiquer ce que vous voulez que la tablette PC fasse
lorsque vous appuyez sur l’interrupteur d’alimentation. Vos choix sont les
suivants : ne rien faire, passer en mode Attente, passer en mode
Hibernation ou éteindre votre ordinateur.
Hibernation. L’onglet Hibernation ouvre la fenêtre Hibernation où vous
activez ou désactivez le mode hibernation en utilisant la case à cocher
Hibernation. Cette fenêtre affiche également des informations concernant
l’espace disque de votre ordinateur et détaille l’espace disque requis pour
un mode hibernation sûr. Sélectionner le mode Hibernation plutôt que le
mode Attente pour votre tablette PC offre les avantages suivants :
• Le mode Hibernation enregistre l’état du bureau et des applications.
• Le mode Hibernation ne consomme pas l’énergie de la batterie.
• Lorsque vous quittez le mode Hibernation, vous revenez au point où
vous avez choisi le mode Hibernation.
Vérification du niveau de charge de la batterie. Plusieurs méthodes
permettent de consulter le niveau de charge de la batterie sur votre tablette
PC. Vous pouvez déterminer le niveau de charge de la batterie en
effectuant l’une des actions suivantes :
• Lecture du niveau de la batterie sur l’écran de la tablette PC
Pour vérifier le niveau de charge lorsque votre ordinateur
fonctionne sur la batterie, déplacez le stylet sur l’icône du
Compteur d’autonomie (illustrée ici), située dans la zone de
notification, dans le coin inférieur droit de l’écran de la
tablette PC. Passer au-dessus de cette icône vous indique
le nombre d’heures d’alimentation sur la batterie et le pourcentage de
charge restant (la partie bleue de l’icône de la batterie, qui représente
l’alimentation disponible, rétrécit également lorsque le niveau de charge
diminue).
• Lecture du niveau de la batterie sur la jauge de la batterie
(nécessite le retrait de la batterie)
Assurez-vous que la tablette PC est branchée sur le secteur ou qu’elle
est éteinte. Retournez la tablette afin d’en voir l’arrière et retirez la
batterie du haut de la tablette. La jauge est montée sur l’arrière de la
batterie standard. Appuyez sur le bouton et observez les voyants.
Chaque voyant représente environ 20 % de la charge disponible totale.
Remarque : les informations concernant la batterie longue durée
s’appliquent uniquement à la tablette PC LE1600. Si vous utilisez la
tablette PC LE1600 et si la batterie longue durée (en option) est reliée,
la jauge de la batterie se trouve sur l’arrière de la batterie longue durée
et elle peut être vérifiée sans être retirée. La jauge de la batterie longue
Tablettes PC LE1600 et LS800 Motion Computing, guide de l'utilisateur
39
durée montre le niveau de charge de la batterie longue durée, et non le
niveau de charge cumulée.
Dispositif de verrouillage
Dispositif de fermeture à ressort
Faire glisser les dispositifs de fermeture vers le centre pour déverrouiller
Connecteur de la batterie longue durée
Sous le panneau coulissant (doit être
ouvert pour installer la batterie
longue durée)
Tablette PC LE1600 avec connecteur de batterie longue durée
Précaution : lorsque vous remplacez la batterie standard,
assurez-vous que le dispositif de verrouillage est dans la
bonne position, tout à fait à droite, afin de bloquer la batterie,
et que celle-ci est bien installée.
• Lecture du niveau de la batterie dans Motion Dashboard
Motion Dashboard dispose également d’une jauge de niveau de la
batterie (dans la fenêtre Alimentation) qui affiche le pourcentage de
charge restant. Si une batterie standard et une batterie longue durée
sont reliées, la lecture du niveau de charge représente la charge
cumulée des deux batteries.
Les dispositifs de fermeture de la batterie à l’arrière de la tablette PC LS800
sont illustrés ci-dessous. La batterie peut être retirée en faisant glisser
chaque dispositif de fermeture vers le centre pour déverrouiller la batterie.
La batterie peut être bloquée en position en faisant glisser les dispositifs de
fermeture vers les bords extérieur de la tablette PC.
• Lecture du niveau de la batterie sur le compteur d’autonomie
Cliquez avec le bouton droit sur l’icône du Compteur d’autonomie dans
la zone de notification, située dans le coin inférieur droit de la fenêtre
d’affichage (visible uniquement si l’ordinateur fonctionne sur la batterie).
Pour consulter le niveau de charge restant, appuyez sur Compteur
40 Tablettes PC LE1600 et LS800 Motion Computing, guide de l'utilisateur
Faire glisser les dispositifs de fermeture vers
le centre pour déverrouiller, vers les bords pour verrouiller
Dispositifs de fermeture pour la batterie de la tablette PC LS800
d’autonomie ou sur Ajuster les propriétés de l’alimentation > dans
l’onglet Compteur d’autonomie.
Dans le Panneau de configuration Windows en vue classique, doublecliquez sur Options d’alimentation. En vue catégorielle, appuyez sur
Performances et maintenance, puis sur Options d’alimentation.
Utilisation de vos batteries
Cette section décrit l’utilisation de la batterie de votre tablette PC. La
batterie standard se trouve au sommet de la tablette PC. Il existe une
batterie longue durée (en option) qui peut être reliée à l’arrière de la tablette
PC Motion LE1600. L’arrière de la tablette PC LE1600 comporte un petit
panneau coulissant (au centre, en haut) qui recouvre les terminaux de
connexion pour la batterie longue durée.
Précaution : assurez-vous que le panneau coulissant est ouvert avant
de tenter de relier la batterie longue durée. Sans quoi, le connecteur de
la batterie longue durée pourrait être endommagé.
La batterie standard et la batterie longue durée (LE1600 uniquement) sont
toutes deux rechargeables en utilisant l’adaptateur CA lorsqu’il est relié à la
tablette PC.
Charge de la batterie. Lorsque vous branchez la tablette PC sur le secteur
et qu’une batterie est reliée, le système recharge automatiquement la
batterie jusqu’à atteindre la charge complète. Si deux batteries sont reliées,
la batterie principale, puis la batterie secondaire sont rechargées. L’ordre de
charge est échelonné pour garantir que les deux batteries sont
complètement chargées presque simultanément. La batterie standard se
recharge jusqu’à 80 %, puis la batterie supplémentaire se recharge jusqu’à
Tablettes PC LE1600 et LS800 Motion Computing, guide de l'utilisateur
41
80 %. Ensuite, chaque batterie se recharge pendant un court intervalle
jusqu’à atteindre 100 %.
Sur la tablette PC, le Voyant d’état de la batterie est jaune ; il clignote
lorsque la batterie a atteint un niveau de charge critique et reste allumé en
permanence lors de la charge. Lorsque la batterie est complètement
rechargée, le voyant d’état de la batterie est bleu et ne clignote pas.
AVERTISSEMENT : pour éviter tout dommage, la
batterie doit se trouver dans la plage de température
conseillée lors de la charge. Attendez qu’elle
revienne à température ambiante avant de l’insérer
dans la tablette PC ou dans le chargeur. Pour plus
d’informations, consultez le Guide des conseils de
sécurité et réglementations, livré avec votre tablette
PC, ou la documentation livrée avec le chargeur de
batterie. Vous pouvez également consulter ces
documents sur le site www.motioncomputing.com/support.
Pour charger la batterie :
1. Branchez l’adaptateur CA à la tablette PC, puis à une prise murale
ou à une rallonge (la charge complète de la batterie peut prendre
jusqu’à deux heures, bien que la batterie atteigne 80 % de la charge
en beaucoup
moins de temps).
Remplacement de la batterie. Vous pouvez remplacer la batterie standard
lorsque le système est sous tension, en ayant ou non branché la tablette PC
à une prise secteur.
1. Si la tablette PC fonctionne, placez-la en mode Attente (vous
pouvez régler l’interrupteur d’alimentation pour qu’il active
automatiquement le mode Attente en utilisant la fenêtre Alimentation
> Interrupteurs d’alimentation > Attente). La
tablette PC passe immédiatement à l’état Attente.
2. Vous pouvez également cliquer sur Démarrer >, Arrêter
l’ordinateur.
3. Procédez comme suit selon la situation :
• Si vous êtes connecté à un domaine, lorsque la fenêtre
Arrêter l’ordinateur s’affiche, appuyez sur Attente ou
sur Hibernation dans la liste déroulante.
• Si vous n’êtes pas connecté à un domaine, appuyez sur
la touche Majuscule de votre clavier externe ou
appuyez sur Majuscule sur le clavier visuel du TIP pour
faire passer l’option du mode Attente au mode
Hibernation.
REMARQUE : voici quelques différences essentielles entre le
mode Attente et le mode Hibernation pour votre tablette PC
afin de remplacer la
batterie :
42 Tablettes PC LE1600 et LS800 Motion Computing, guide de l'utilisateur
• Si vous choisissez Attente, la tablette PC est conçue
pour garder votre système intact pendant que vous
remplacez la batterie, soit une durée maximale de 30
secondes.
• Toutefois, vous pouvez disposer de moins de 30
secondes si vous travaillez sur un certain nombre de
programmes qui consomment l’énergie plus
rapidement.
• Il est conseillé d’enregistrer toutes les données avant de
mettre le système en Attente pour remplacer la
batterie.
• En choisissant Hibernation, vous disposez de plus de
temps pour remplacer la batterie. Le mode Hibernation
enregistre le statut de la tablette PC sur votre disque
dur.
4. Appuyez sur Hibernation ou sur Attente. La tablette PC ouvre une
boîte de dialogue
précisant « mode Attente ou Hibernation en cours de préparation ».
5. Attendez l’arrêt complet du système. En mode Hibernation, tous les
voyants sont éteints ; en mode Attente, le voyant d’alimentation
clignote.
6. Faites glisser vers le centre les loquets de blocage de la batterie,
situés à l’arrière de la tablette PC, et soulevez la batterie pour la
retirer.
7. Insérez la nouvelle batterie jusqu’au clic du loquet gauche, preuve
que la nouvelle batterie est correctement installée. Faites glisser le
loquet droit plus loin vers la droite pour le bloquer. Vérifiez que les
loquets sont positionnés correctement.
PRECAUTION : pour éviter d’endommager la
tablette PC, installez uniquement des batteries
Motion Computing, spécialement conçues pour la
tablette PC.
Traitement des batteries usagées. La tablette PC contient une batterie
Lithium-ion (Li-ion) qui doit être traitée dans un centre de recyclage de
produits dangereux lorsqu’elle n’est plus utilisable. Ne la jetez pas dans une
poubelle, car elle sera envoyée dans une décharge.
Conseils utiles : batterie et gestion de l’alimentation
• Utilisez l’alimentation secteur lorsque c’est possible pour allonger la
durée d’utilisation de la batterie. La batterie se charge automatiquement
lorsque vous fonctionnez sur le secteur, laissez donc la batterie dans la
tablette PC lorsque vous travaillez.
• Utilisez l’alimentation secteur lorsque vous installez un logiciel, gravez
un CD et, pour une durée de vie optimale de la batterie, lorsque vous
utilisez un lecteur CD ou DVD.
• Lorsque vous utilisez la batterie, si vous laissez la tablette PC sans
surveillance, placez le système en mode Attente ou Hibernation.
Tablettes PC LE1600 et LS800 Motion Computing, guide de l'utilisateur
43
• N’oubliez pas que l’écran, le processeur, les cartes PC, les cartes SD,
les cartes sans fil et les accessoires fonctionnent tous sur la batterie.
Réglez donc les propriétés et désactivez les cartes PC et les
accessoires non utilisés lorsque vous travaillez sur la batterie.
• Lorsque vous utilisez la batterie, réglez le mode d’alimentation et la
luminosité de l’écran au plus bas pour prolonger sa durée de vie.
• Arrêtez tous les périphériques sans fil par le biais de Motion
Dashboard lorsqu’ils ne sont pas en cours d’utilisation.
• Activez le capteur de lumière ambiante (ALS) par le biais de Motion
Dashboard. Consultez la section « Ajustement des réglages de
l’affichage et de la luminosité de l’écran », page 32.
Fonctions et réglages de sécurité
La société Motion Computing est tout à fait consciente de la nécessité d’une
meilleure sécurité, basée sur les plates-formes, pour la tablette PC.
L’engagement de la société dans ce sens suscite un environnement
informatique sûr et prêt à l’emploi, offrant une grande protection de la
sécurité, future fondation des technologies complémentaires de sécurité.
Ces fonctions essentielles de sécurité incluent un BIOS TrustedCore de
Phoenix, protégé par mot de passe, avec commande de mise en réseau et
de blocage du disque dur, une fente pour verrou de sécurité universelle, le
Security Center, un lecteur d’empreinte digitale intégré, un module TPM
(Trusted Platform Module) de Trusted Computing Group et une plate-forme
optimisée pour Smart Card.
La tablette PC de Motion Computing dispose d’une solution de sécurité
complète, conçue pour protéger la plate-forme matérielle, le système
d’exploitation et toutes les informations stockées sur la tablette PC de la
plupart des menaces extérieures potentielles. Le Motion Security Center se
compose comme suit :
• Motion OmniPass
• Infineon TPM
• Centre de sécurité Windows
Motion Security Center
Motion Security Center consolide les applications de sécurité de la tablette
dans un seul et même tableau de gestion de la sécurité. Il offre la possibilité
de gérer totalement les applications et paramètres de sécurité à partir d’un
point unique. Vous pouvez également trouver des liens rapides pour obtenir
de l’aide sur différentes tâches liées à la sécurité. Motion Security Center
permet d’accéder à Motion OmniPass, Infineon TPM et au Centre de
sécurité Windows. Cliquez sur les en-têtes pour lancer les applications
respectives.
Le lecteur d’empreinte digitale et Motion OmniPass
Le lecteur d’empreinte digitale et Motion OmniPass Control Center sont des
éléments de sécurité essentiels de la tablette PC. En utilisant le lecteur
d’empreinte digitale et cette application, vous pouvez définir les fonctions
liées à la sécurité et au confort d’utilisation de votre tablette PC. Une fois
44 Tablettes PC LE1600 et LS800 Motion Computing, guide de l'utilisateur
intégrés aux stratégies de sécurité de votre environnement de travail, les
outils d’authentification Motion OmniPass ajoutent un niveau de sécurité
supplémentaire pour vos mots de passe, fichiers et autres informations de
connexion.
L’application Motion OmniPass peut être ouverte en appuyant
sur l’icône Motion OmniPass (illustrée à droite) dans la zone
de notification. Vous pouvez également ouvrir l’application en
ouvrant Motion Dashboard, puis Motion OmniPass. La
fenêtre OmniPass Control Center est illustrée ci-dessous.
Une aide complète est associée à Motion OmniPass. Pour obtenir de
l’aide sur un sujet précis, appuyez sur le bouton Aide du panneau Actions
et utilisez la fonction Recherche ou Index.
Vous pouvez alors choisir parmi les options suivantes :
• gérer les utilisateurs et paramètres OmniPass pour ajouter des
utilisateurs,
• modifier les paramètres système d’OmniPass,
• gérer vos mots de passe,
• protéger vos fichiers.
Notez également que trois zones de sélection, un volet d’action et deux
volets d’informations se situent sur la gauche de la fenêtre. Ces zones
permettent des actions ou affichent des informations spécifiques.
• Volet Action
• Déconnecter l’utilisateur actuel
• Changer l’identité de l’utilisateur
• Mot de passe
• Informations
• Aide
• Volet Informations utilisateur
Tablettes PC LE1600 et LS800 Motion Computing, guide de l'utilisateur
45
• Affiche des informations sur l’utilisateur actuel
• Volet Détails de la version
• Affiche des informations sur la version et le fabricant
Gérer les utilisateurs et paramètres OmniPass. Lorsque vous
sélectionnez cette action, les options suivantes vous sont proposées :
• Ajoute un nouvel utilisateur à OmniPass
• Supprime un utilisateur d’OmniPass
• Importe un nouvel utilisateur dans OmniPass
• Exporte un profil utilisateur OmniPass
Ce sont des opérations complexes, qui peuvent ne pas faire partie de votre
travail courant. Si vous avez besoin de plus d’informations sur cet aspect de
l’application Motion OmniPass, consultez l’Aide d’OmniPass en appuyant
sur Aide dans le volet Action.
Autres fonctions de configuration de Motion OmniPass. Vous pouvez
également appuyer sur l’icône Modifier les paramètres utilisateur. La
fenêtre Modifier les paramètres utilisateur s’affiche, où vous pouvez
sélectionner les opérations suivantes :
• Réglages audio
• Utilisez les cases à cocher pour définir le réglage audio souhaité
• Astuces de la barre des tâches
• Utilisez les cases à cocher pour définir le niveau d’astuces de la
barre de tâches
• Cryptage/Décryptage
• Sélectionnez un certificat numérique ou un algorithme pour le
cryptage
• Inscription
46 Tablettes PC LE1600 et LS800 Motion Computing, guide de l'utilisateur
• Utilisez l’assistant d’inscription pour créer un compte utilisateur ou
inscrire de nouveaux périphériques d’authentification (par exemple,
lecteur d’empreinte digitale, certificats numériques).
• Gérer vos mots de passe
• Ouvre la boîte de dialogue Nom d’utilisateur/Domaine, où vous
entrez les informations concernant le mot de passe et le domaine
pour authentifier l’utilisateur et accéder au coffre-fort de mots de
passe. Là, vous pouvez modifier votre mot de passe.
• Protéger vos fichiers
• Naviguez pour sélectionner les fichiers à crypter
• Naviguez pour sélectionner les fichiers cryptés à décrypter
Lecteur d’empreinte digitale. Le lecteur
d’empreinte digitale intégré vous permet de
numériser votre empreinte digitale et de l’associer
à un mot de passe. Cette association vous offre
une façon simple et rapide de vous connecter à
votre tablette PC, vous fournit une gestion globale
des mots de passe et vous permet de protéger
les données de votre tablette PC contre un accès
non autorisé. A droite, l’illustration montre la
numérisation bidirectionnelle d’une empreinte
digitale. Vous pouvez déplacer le doigt sélectionné de gauche à droite ou de
droite à gauche. Consultez la section « Conseils utiles : captures
d’empreinte digitale réussies », page 48 pour plus d’informations sur
l’obtention d’une capture réussie d’empreinte digitale.
Le lecteur d’empreinte digitale fonctionne également comme périphérique
de défilement. Vous pouvez déplacer votre doigt verticalement (à la
verticale par rapport à l’orientation de la tablette PC) sur le scanner pour
faire défiler l’application de la tablette PC dans la fenêtre.
REMARQUE : la fonction de défilement est désactivée lors
de la numérisation d’une empreinte digitale.
Utilisation de Motion OmniPass Security et du lecteur d’empreinte
digitale. Le lecteur d’empreinte digitale intégré à votre tablette PC Motion
vous permet de numériser votre empreinte digitale pour vous connecter à la
tablette PC et utiliser d’autres fonctions, comme l’accès à la messagerie
électronique et à la banque virtuelle, le paiement en ligne ou l’accès aux
ressources réseau.
Le logiciel Motion OmniPass offre un système sûr et pratique pour gérer vos
mots de passe et rendre vos données sensibles confidentielles grâce au
cryptage des fichiers.
Les procédures permettant de configurer le lecteur d’empreinte digitale sont
réparties entre les options de base et les options avancées. Il est conseillé
de commencer par la configuration de base, avant de paramétrer les
fonctions plus avancées.
Tablettes PC LE1600 et LS800 Motion Computing, guide de l'utilisateur
47
La configuration de base comporte :
• L’enregistrement (votre nom d’utilisateur et votre mot de passe)
• La sélection d’un doigt
• La capture d’une empreinte digitale
• La capture d’une deuxième empreinte digitale
Les fonctions avancées de configuration d’OmniPass comportent :
• La gestion de l’utilisateur
• Les réglages de l’utilisateur
• Les réglages système
• Vous pouvez modifier les options de démarrage de Motion
OmniPass.
• Vous pouvez activer la sécurité de connexion élevée pour réaliser
l’authentification avec un périphérique spécifique de sécurité avant
d’afficher le bureau Windows.
• Gestion du coffre-fort
• Le coffre-fort est une zone de stockage pour les mots de passe et les
boîtes de dialogue que vous avez associés à des sites Web et à des
applications.
• Cryptage et décryptage de fichiers
• Vous pouvez crypter n’importe quel fichier sur votre tablette PC, à
l’exception des fichiers système.
• Seul un utilisateur authentifié peut décrypter des fichiers cryptés.
Vous trouverez des descriptions de ces fonctions à la section Aide de
Motion OmniPass (ouvrez Motion Dashboard, puis le volet Security
Center > Motion OmniPass et appuyez sur l’icône Aide dans cette
fenêtre).
Conseils utiles : captures d’empreinte digitale réussies
• Soyez cohérent. Numérisez votre doigt avec le même angle à chaque
fois. Par exemple, si vous enregistrez votre doigt avec la main ouverte
(ou fermée), placez votre main de la même façon à chaque
numérisation. Si vous enregistrez votre pouce en tenant le bord de la
tablette PC lors de la numérisation, vous devez numériser votre doigt de
la même façon à chaque fois.
• Le scanner est bidirectionnel, vous pouvez donc déplacer votre doigt de
droite à gauche ou de gauche à droite.
• Lisez soigneusement les invites et assurez-vous d’attendre d’être invité
avant chaque glissement.
• Un glissement trop rapide ou trop lent peut faire échouer une capture.
Modifiez la vitesse du glissement jusqu’à obtenir celle qui fonctionne le
mieux.
• Lors de la numérisation, appuyez suffisamment le doigt pour qu’il entre
bien en contact avec l’anneau argenté et le capteur. Vous ne devez pas
appuyer trop fort.
• Frottez vos doigts les uns contre les autres pour stimuler les sécrétions
naturelles de la peau, afin que le capteur détecte plus facilement votre
48 Tablettes PC LE1600 et LS800 Motion Computing, guide de l'utilisateur
empreinte digitale. Inversement, pendant la numérisation, essuyez votre
doigt pour éviter toute interférence.
• Si vous rencontrez sans cesse des difficultés pour obtenir une
numérisation correcte, vous devrez peut-être nettoyer le capteur.
Commencez par éteindre la tablette PC et retirer la batterie. Ensuite,
nettoyez le capteur en utilisant un tampon de coton imbibé
d’un nettoyant pour vitres (ni eau de Javel, ni solvant, ni abrasif) et
séchez-le. Vous ne devez en aucun cas vaporiser, verser ou répandre
un liquide directement sur le capteur.
• Si vous rencontrez des difficultés pour enregistrer un doigt précis,
enregistrez un autre doigt. Vous obtiendrez notamment les meilleurs
résultats en numérisant, dans l’ordre, l’index, le pouce, le majeur,
l’annulaire et l’auriculaire.
Capture d’une empreinte digitale
1. Appuyez sur Motion Dashboard, puis sur le volet Security Center
> Motion OmniPass > Gérer les utilisateurs et paramètres
OmniPass > Ajoute un nouvel utilisateur à OmniPass. Cette
étape enregistre un nouvel utilisateur. Vous décidez de la méthode
d’authentification (par exemple, empreinte digitale, certificat
numérique, TPM, etc.).
2. Saisissez le Nom d’utilisateur, le Domaine et le Mot de passe (s’il est
configuré) pour ce compte OmniPass (il peut prendre par défaut le
nom d’utilisateur avec lequel vous vous êtes connecté et le mot de
passe associé).
3. Appuyez sur Suivant pour passer à la Sélection d’un doigt et
essai de capture d’empreinte digitale.
4. Lorsque la fenêtre Choisir un doigt s’affiche, appuyez sur la zone en
pointillés au-dessus du doigt que vous souhaitez enregistrer. Une
flèche rouge apparaît au-dessus du doigt sélectionné.
IMPORTANT : pour bien ressentir la position du doigt et la
vitesse de glissement, appuyez sur Essai. L’essai vous
permet d’effectuer toutes les étapes de l’enregistrement et
d’obtenir une numérisation d’empreinte digitale réussie. Vous
êtes invité à numériser le même doigt à trois reprises.
5. Après avoir fait un essai, vous serez invité à numériser votre doigt
une nouvelle fois pour vérification. Une fois la vérification effectuée,
appuyez sur Suivant pour numériser à nouveau votre doigt, pour de
bon cette fois.
6. Placez le doigt sélectionné sur l’anneau argenté et faites-le glisser
lentement, avec une pression modérée, sur le capteur, de droite à
gauche ou de gauche à droite. Assurez-vous que votre empreinte
digitale complète (c’est-à-dire le bout de votre doigt et non le doigt
entier) touche à la fois l’anneau argenté et la surface du capteur.
Capture d’empreinte digitale réussie : si la capture est
réussie, vous observerez une image verte de l’empreinte
digitale dans la zone de capture. Si la capture a échoué, un
message d’information du type « Numérisation trop lente/trop
Tablettes PC LE1600 et LS800 Motion Computing, guide de l'utilisateur
49
rapide... » apparaît et l’empreinte digitale verte n’apparaît pas.
Faites de nouveau glisser votre doigt sur le capteur autant de
fois que nécessaire pour une capture réussie.
7. Après la réussite de la première numérisation (et l’apparition d’une
image verte de l’empreinte digitale), Motion OmniPass vous invite à
numériser à plusieurs reprise votre empreinte digitale. Attendez que
l’empreinte digitale verte disparaisse de l’écran et que la zone
d’image de l’empreinte digitale soit vide avant de faire à nouveau
glisser votre doigt. Après qu’OmniPass ait capturé avec succès la
même empreinte digitale trois fois, la fenêtre Vérifier l’empreinte
digitale s’affiche. Faites glisser votre doigt une fois de plus pour
terminer l’enregistrement.
Lorsque apparaissent les messages « Le doigt sélectionné a été
enregistré dans OmniPass » et « Vérification réussie ! », ainsi
qu’une image verte de l’empreinte digitale, l’enregistrement est
presque terminé. Cliquez sur Suivant pour terminer
l’enregistrement. Si vous annulez, vous ne serez pas enregistré.
IMPORTANT : au cours du processus de vérification, vous
pouvez obtenir des images rouges de l’empreinte digitale ou
le message « Echec de la vérification ». Dans ce cas,
appuyez sur le bouton Retour et essayez à nouveau. Vous
pouvez faire autant d’essais que nécessaire pour
l’enregistrement et la vérification.
8. Appuyez sur Suivant. Lorsque le système vous demande si vous
souhaitez enregistrer une deuxième empreinte digitale, appuyez sur
Oui.
IMPORTANT : nous vous conseillons d’enregistrer une
deuxième empreinte digitale. Une blessure au doigt peut
50 Tablettes PC LE1600 et LS800 Motion Computing, guide de l'utilisateur
empêcher l’authentification et bloquer l’accès à vos comptes.
9. Répétez les étapes 6 à 8 pour enregistrer une deuxième empreinte
digitale.
10. Appuyez sur Suivant. La fenêtre Réglages audio et de la barre de
tâches s’affiche. Vous pouvez laisser les réglages par défaut ou les
modifier.
11. Appuyez sur Suivant. La fenêtre Félicitations s’affiche. OmniPass
vous conseille d’exporter (sauvegarder ou faire une copie de) votre
profil utilisateur pour pouvoir restaurer une configuration ou des clés
de sécurité OmniPass perdues ou corrompues. Consultez la section
« Exportation de votre profil utilisateur », page 54 pour plus
d’informations.
REMARQUE : vous pouvez exporter votre profil à tout
moment, mais il n’est peut-être pas judicieux de le faire tant
que vous êtes un nouvel utilisateur et que peu d’informations
sont associées à votre profil. Il est conseillé par la suite de
sauvegarder votre profil de façon régulière pour protéger
votre configuration et tous les mots de passe et clés de
sécurité stockés.
12. Appuyez sur Terminé.
13. Appuyez sur Oui pour vous connecter en tant que nouvel utilisateur.
Capture ultérieure d’une deuxième empreinte digitale
La capture d’une deuxième empreinte digitale est une pratique
recommandée. Même s’il est plus facile de le faire au moment de
l’enregistrement initial, il est possible de capturer ultérieurement une
deuxième empreinte digitale. Pour ce faire, ouvrez Motion Dashboard,
puis appuyez sur les éléments suivants : volet Security Center > Motion
Tablettes PC LE1600 et LS800 Motion Computing, guide de l'utilisateur
51
OmniPass > Gérer les utilisateurs et paramètres OmniPass > Modifier
les paramètres utilisateur > Enregistrer les périphériques
d’authentification (par exemple, enregistrer un nouveau doigt).
Ensuite, suivez la procédure d’enregistrement.
Configuration des fonctions avancées de Motion OmniPass
Motion OmniPass propose un certain nombre de fonctions avancées
permettant une gestion complémentaire des mots de passe pour votre
tablette PC, au-delà du simple confort de connexion.
PRECAUTION : avant de configurer les fonctions avancées,
veuillez lire l’Aide Motion OmniPass, qui comporte tous les
avertissements et précautions concernant ces fonctions.
Partie intégrante du fonctionnement d’OmniPass, l’activation
de certaines fonctions (notamment Sécurité de connexion
élevée) peut modifier le démarrage de votre tablette PC et/ou
les options de démarrage disponibles. Avant d’utiliser les
fonctions avancées, sauvegardez votre profil utilisateur en
utilisant la fonction fournie.
Pour accéder à ces fonctions avancées, appuyez sur l’icône OmniPass
dans la zone de notification et ouvrez OmniPass Control Center ou
Motion Dashboard, puis le volet Security Center > Motion OmniPass.
Vous trouverez ci-dessous une présentation de ces fonctions : pour plus
d’informations, consultez l’Aide OmniPass.
• Motion OmniPass > Gérer les utilisateurs et paramètres OmniPass
• Ajouter/supprimer des utilisateurs
• Importer un nouvel utilisateur
• Exporter des profils utilisateur OmniPass. Les profils utilisateur sont
sauvegardés sous forme de fichiers .opi (OmniPass Import/Export).
IMPORTANT : pour restaurer une configuration et des clés de
sécurité OmniPass perdues ou endommagées, sauvegardez
votre (vos) profil(s) utilisateur et stockez-en une copie dans
un endroit sûr.
• Motion OmniPass > Modifier les paramètres utilisateur
• Modifier les réglages audio de l’utilisateur
• Modifier les astuces de la barre des tâches
• Modifier les réglages de cryptage des fichiers
• Enregistrer des périphériques d’authentification
• Définir les stratégies et règles d’authentification
REMARQUE : pour obtenir des instructions sur la
configuration de mots de passe, consultez la section «
Remplacement des connexions par mot de passe », page 53.
• Modification des réglages du système
• Options de démarrage pour Windows
52 Tablettes PC LE1600 et LS800 Motion Computing, guide de l'utilisateur
• Sécurité de connexion élevée
• Gestion du coffre-fort : gestion des mots de passe pour les sites
Web, les applications ou toute autre ressource protégée par un mot
de passe
• Cryptage/Décryptage : réglages pour authentifier des fichiers
cryptés/décryptés
Vérification du statut de connexion. Vous pouvez vérifier le statut de
connexion en plaçant votre stylet sur l’icône de la clé OmniPass, dans la
zone de notification. Une fenêtre contextuelle indique les utilisateurs
connectés.
Ouvrez Motion Dashboard, appuyez sur le volet Security Center
>Motion OmniPass ou sur l’icône de la clé OmniPass. Ouvrez OmniPass
Control Center et consultez les informations Utilisateur Actuel/Domaine,
dans le deuxième volet de gauche. Consultez l’illustration d’OmniPass
Control Center pour visualiser cette fenêtre.
Remplacement des connexions par mot de passe. OmniPass vous
permet de modifier vos connexions par mot de passe aux sites Web ou à
chaque fois que vous devez indiquer vos références, par exemple sur la
messagerie électronique, les connexions ftp et clients ou toute ressource du
réseau en accès restreint. Lorsque OmniPass a enregistré vos références
de connexion, vous pourrez librement entrer dans ces zones à accès
restreint grâce à votre empreinte digitale. Vous pourrez également accéder
à ces sites avec votre mot de passe. Observez les étapes suivantes.
1. Rendez-vous sur un site qui exige une connexion (nom d’utilisateur
et mot de passe), mais ne vous connectez pas encore.
2. A l’invite de connexion au site, entrez votre nom d’utilisateur et votre
mot de passe dans les champs correspondants, mais n’appuyez pas
sur Entrer, Envoyer, OK, Connexion ou toute autre action permettant
l’accès au site.
3. Cliquez avec le bouton droit de la souris sur l’icône jaune de la clé
OmniPass qui s’affiche dans la zone de notification, au bas de
l’écran.
4. Appuyez sur Mémoriser le mot de passe. Le curseur-flèche
Windows se transforme en « clé dorée » OmniPass.
5. Faites glisser ce curseur OmniPass vers la zone du site où vous
saisissez normalement votre nom d’utilisateur et votre mot de passe
pour vous connecter, mais n’appuyez pas sur « Connexion » ou «
Envoyer » (la connexion s’achève à l’étape 9).
6. Lorsque la fenêtre Nom convivial apparaît, saisissez un nom qui
vous rappelle le site Web. OmniPass associe ce nom à ce site Web.
REMARQUE : vérifiez que les Réglages pour ce Site par mot
de passe sont configurés comme vous le souhaitez pour
authentification :
• Entrer automatiquement... : accès immédiat au site
sans exiger ni mot de passe, ni empreinte digitale. Si
vous êtes connecté à OmniPass et si vous accédez à
Tablettes PC LE1600 et LS800 Motion Computing, guide de l'utilisateur
53
un site Web sécurisé, OmniPass proposera
automatiquement votre nom d’utilisateur et votre mot de
passe sans vous inviter à vérifier. Si vous quittez votre
poste de travail sans verrouiller le système, ce site Web
pourra être vu par toute personne ayant accès à votre
tablette PC.
• Cliquer automatiquement... (réglage par défaut) :
vous invite à saisir votre mot de passe ou empreinte
digitale OmniPass/Windows lorsque vous accédez au
site.
7. Si nécessaire, faites glisser votre empreinte digitale ou saisissez
votre mot de passe principal pour authentifier ces réglages.
8. Appuyez sur OK, Envoyer, S’enregistrer ou sur Se connecter pour
accéder au site.
9. Appuyez sur Terminer pour achever la procédure « Mémoriser le
mot de passe ». L’emplacement du site, les références pour y
accéder et les réglages d’authentification pour ce site sont
désormais stockés dans la base de données sécurisée Motion
OmniPass.
Connexion à un site mémorisé
1. Ouvrez un site Web pour lequel vous avez configuré une connexion
Motion OmniPass (c’est-à-dire un « site mémorisé »).
2. A l’invite, faites glisser votre doigt pour authentification de
l’empreinte digitale/du mot de passe principal.
REMARQUE : vous pouvez supprimer un site mémorisé à
l’aide de l’option
OmniPass Control Center > Gestion du coffre-fort >
Gérer les mots de passe.
Exportation de votre profil utilisateur. L’Aide Motion OmniPass contient
les informations sur à l’exportation de votre profil utilisateur. Ouvrez Motion
Dashboard , puis le volet Security Center > Motion OmniPass et appuyez
sur Aide dans le volet Action.
Configuration de la sécurité de connexion élevée
Vous pouvez configurer une sécurité de connexion élevée pour exiger une
authentification avant d’afficher le bureau Windows. Il convient de noter
qu’en activant une sécurité de connexion élevée, vous devrez procéder à
une authentification à l’aide d’un périphérique de sécurité spécifique (par
exemple, le lecteur d’empreinte digitale, une carte à puce intelligente) avant
d’avoir accès au bureau Windows. Une fois la sécurité activée, l’écran
d’accueil Windows XP et la commutation rapide Windows ne seront plus
disponibles sur cette tablette PC.
1. Pour activer la sécurité de connexion élevée, ouvrez Motion
Dashboard, appuyez sur Security Center, puis sur Motion
OmniPass pour ouvrir OmniPass Control Center.
2. Appuyez sur Modifier les paramètres système d’OmniPass
54 Tablettes PC LE1600 et LS800 Motion Computing, guide de l'utilisateur
3. Appuyez sur Activer la sécurité de connexion élevée. La fenêtre
Activer la sécurité de connexion élevée s’affiche.
4. Cochez la case : Activer la sécurité de connexion élevée.
5. Cochez la case : Enregistrer toutes les modifications. Une boîte
de dialogue vous indique que vous avez effectué des modifications
impliquant le redémarrage de votre ordinateur.
6. Appuyez sur OK et redémarrez votre ordinateur. Lors de la
connexion, vous devrez utiliser le périphérique d’authentification
spécifié.
Infineon Trusted Platform Module
La solution de plate-forme sécurisée Infineon est un ensemble complet
d’outils livré avec votre tablette PC. L’association de ces outils avec le
module TPM (Trusted Platform Module) génère l’un des environnements
informatiques les plus sûrs disponibles sur une tablette PC. Avec cette
application, il est désormais possible de créer et de gérer des certificats
numériques pour l’authentification d’utilisateurs et de plates-formes. Le
module TPM d’Infineon n’est pas automatiquement activé au démarrage ; il
doit être activé par l’administrateur système.
Plus d’informations sur la solution sécurisée Infineon. Pour plus
d’informations, contactez votre administrateur système ou consultez la
solution sécurisée Infineon en ouvrant Motion Dashboard, puis le volet
Security Center > Infineon TPM > Guide de démarrage.
Présentation des composants du système de sécurité Windows
Parmi les nouvelles fonctions de sécurité, le centre de sécurité Windows
paramètre automatiquement un pare-feu Windows sur votre tablette PC afin
de bloquer tout accès indésirable à votre système par le biais d’Internet ou
d’autres réseaux. Le système du centre de sécurité Windows active des
alertes de sécurité lors du démarrage et envoie des messages lors de
Tablettes PC LE1600 et LS800 Motion Computing, guide de l'utilisateur
55
l’utilisation d’Internet Explorer. Ces messages font partie intégrante du
système d’exploitation. Microsoft fournit des informations sur ces alertes
pour vous permettre de décider quelle mesure prendre.
En outre, vous pouvez configurer un pare-feu pour empêcher la connexion
de toutes les sources extérieures à votre système (recommandé) ou pour
accorder des exceptions permettant les communications avec un
programme donné. Vous pouvez modifier l’étendue de ces réglages afin
d’indiquer que tel port ou tel programme n’est pas bloqué pour un groupe
d’ordinateurs donné.
• Centre de sécurité Windows : vous permet de vérifier
les réglages de sécurité et d’en savoir plus sur
l’amélioration de la sécurité. Vous pouvez y accéder en
ouvrant Motion Dashboard > Security Center.
• Pare-feu Windows : installé par défaut, il permet de
protéger votre tablette PC contre les virus et autres
menaces de sécurité, comme des intrus qui pourraient
tenter d’y accéder via Internet ou un réseau. Appuyez sur
l’icône Pare-feu Windows dans le Panneau de
configuration (vue classique) ou sur l’icône Pare-feu Windows > du
centre de sécurité (vue catégorielle). Vous pouvez alors ajouter des
exceptions pour contourner les programmes et services
sélectionnés. Lorsqu’un programme ou service implique l’ouverture
du pare-feu, vous en êtes informé et vous pouvez choisir d’ouvrir le
pare-feu et d’autoriser l’accès.
• Mises à jour automatiques : recherche les dernières mises à jour
importantes et les installe automatiquement. Configurer à partir du
centre de sécurité Microsoft
• Internet Explorer : propose des réglages de sécurité pour vous
avertir de la transmission de virus et autres menaces par Internet ou
par d’autres types de réseaux ; bloque certaines fonctions de sites
Web et vous avertit, afin que vous décidiez s’il est prudent ou non
d’agir. Vous pouvez y accéder en ouvrant Internet Explorer Outils >
Options Internet> Sécurité. Vous pouvez contourner les réglages
pour les sites de votre choix en modifiant les options pour ces sites.
Bloqueur de pop-up sur Internet Explorer. Cette fonction empêche
l’ouverture intempestive de la plupart des fenêtres de navigation, ce qui
vous permet de mieux maîtriser votre navigation sur le Web. Vous pouvez y
accéder en ouvrant Internet Explorer, Outils > Options Internet >
Sécurité. Vous pouvez contourner les réglages pour les sites de votre choix
en modifiant les options pour ces sites.
Centre de sécurité Windows. Le système d’exploitation Windows XP
Tablet PC Edition 2005 offre de nouvelles fonctions de sécurité pour
protéger le système contre les virus, les vers et les pirates informatiques.
Pour en savoir plus sur ces fonctions, ouvrez Motion Dashboard , puis le
volet Security Center > Centre de sécurité Windows, ou appuyez sur
l’icône Alertes de sécurité Windows dans la zone de notification (cette
icône n’est active sur votre bureau que pour une durée limitée).
56 Tablettes PC LE1600 et LS800 Motion Computing, guide de l'utilisateur
Utilisation de la sécurité Windows. Les mots de passe protègent votre
tablette PC de tout accès non autorisé. Les mots de passe peuvent créer
différents niveaux de protection pour votre tablette PC et ses données.
• Mots de passe du système d’exploitation : sécurisent les fichiers sur
votre tablette PC contre toute intrusion
• Mots de passe du BIOS (système d’entrée-sortie de base) : sécurisent
les routines logicielles assurant le test matériel au démarrage, lancent le
système d’exploitation et prennent en charge les transferts de données
entre les périphériques matériels.
• Mot de passe système : bloque l’accès à la configuration du BIOS
• Mot de passe de démarrage : bloque l’accès au système
• Mot de passe du disque dur : sécurise vos données en interdisant
l’accès au disque dur lorsqu’il est retiré et connecté à une autre
tablette PC.
Configuration du mot de passe du système d’exploitation Windows. Il
convient de noter que les procédures avancées suivantes vous obligent à
modifier le BIOS Windows. Vous ne devez pas suivre cette procédure si
vous n’êtes pas à l’aise avec les avertissements suivants. Pour configurer
un mot de passe du système d’exploitation Windows, cliquez sur Démarrer
> Panneau de configuration > Comptes d’utilisateurs > Créer un
nouveau compte... (vue classique).
Configuration des mots de passe du BIOS.
PRECAUTION : Il est vivement recommandé de lire
attentivement les informations contenues dans cette
section pour comprendre les implications de la
configuration d’un mot de passe du BIOS. Si vous configurez
un mot de passe du BIOS et si vous l’entrez de façon erronée
à plusieurs reprises, le système sera verrouillé et vous ne
pourrez plus y accéder. En cas de verrouillage, vous pouvez
redémarrer la tablette PC et tenter à nouveau d’entrer le mot
de passe. Vous pouvez redémarrer la tablette PC et saisir à
nouveau le mot de passe autant de fois que nécessaire.
Toutefois, si vous ne parvenez pas à entrer le mot de passe,
vous ne pourrez pas accéder à votre tablette PC.
Dans ce cas, contactez l’assistance technique Motion
Computing à l’adresse www.motioncomputing.com/support.
Préparez le numéro de série de votre tablette PC (indiqué sur
la fiche signalétique, au dos du système).
Le niveau de protection souhaité pour votre tablette PC permet de
déterminer le(s) mot(s) de passe du BIOS à établir.
Configuration d’un mot de passe système du BIOS. Procédez comme
suit pour configurer un mot de passe permettant d’accéder à l’utilitaire de
configuration PhoenixBIOSTM sur la tablette PC :
REMARQUE : ces procédures décrivent l’utilisation du stylet
pour la saisie
d’informations. Vous pouvez également raccorder un clavier
Tablettes PC LE1600 et LS800 Motion Computing, guide de l'utilisateur
57
externe.
1. Démarrez la tablette PC.
2. A partir de l’écran d’accueil Motion Computing, appuyez rapidement
sur le bouton Rotation. Si vous manquez cet écran, arrêtez la
tablette PC, redémarrez et recommencez.
3. Depuis l’utilitaire de configuration Phoenix BIOS, appuyez sur
Sécurité dans la barre de menus.
4. Pour établir un mot de passe système, appuyez deux fois sur Entrée
à côté de Configurer
mot de passe système.
5. Entrez un mot de passe système à l’aide du clavier virtuel.
6. Appuyez sur Entrée.
7. Entrez de nouveau le mot de passe pour confirmation.
8. Appuyez sur Entrée. Le système revient à l’écran Sécurité et la
mention Etabli apparaît pour le mot de passe système. Un mot de
passe est désormais nécessaire pour accéder à
l’utilitaire de configuration PhoenixBIOS.
58 Tablettes PC LE1600 et LS800 Motion Computing, guide de l'utilisateur
9. Pour configurer un mot de passe de démarrage, appuyez sur
Désactivé à côté du
mot de passe de démarrage de manière à sélectionner Activé.
Vous ne serez pas invité à spécifier un nouveau mot de passe du fait
que le mot de passe de démarrage est le même que le mot de
passe système.
REMARQUE : il est impossible de configurer le mot de
passe de démarrage tant que vous n’avez pas paramétré un
mot de passe système.
10.Une fois le mot de passe configuré, appuyez sur Quitter ou
appuyez sur la touche Echap sur la tablette PC pour quitter
l’utilitaire de configuration PhoenixBIOS.
11. Une fois l’utilitaire fermé, vous êtes invité à sélectionner l’une des
options suivantes :
• Quitter en enregistrant les modifications
• Quitter sans enregistrer les modifications
• Charger les paramètres de configuration par défaut
• Supprimer les modifications
• Enregistrer les modifications
12. Sélectionnez l’option désirée.
13. Confirmez la sélection en appuyant sur Oui.
Mot de passe de disque dur. Pour configurer un mot de passe de
démarrage de la tablette PC (le disque dur de votre tablette PC devient
inaccessible sans le mot de passe, même s’il est retiré et branché sur une
autre tablette PC) :
1. Démarrez la tablette PC.
2. A partir de l’écran d’accueil Motion Computing, appuyez rapidement
sur le bouton Rotation. Si vous manquez cet écran, arrêtez la
tablette PC, redémarrez et recommencez.
3. Depuis l’utilitaire de configuration Phoenix BIOS, appuyez sur
Sécurité dans la barre de menus.
4. Pour configurer le mot de passe de disque dur, appuyez deux fois
sur Entrée à côté de Configurer mot de passe de disque dur.
5. Entrez un nouveau mot de passe.
6. Appuyez sur Entrée.
7. Entrez le mot de passe pour confirmation.
8. Appuyez sur Entrée. Le système revient à l’écran Sécurité et la
mention Etabli apparaît pour le mot de passe de disque dur. Si vous
quittez puis ouvrez de nouveau l’utilitaire de configuration
PhoenixBIOS, le mot de passe de disque dur se verrouille.
9. Une fois le mot de passe configuré, appuyez sur Quitter ou appuyez
sur la touche Echap sur la tablette PC pour quitter l’utilitaire de
configuration PhoenixBIOS.
Tablettes PC LE1600 et LS800 Motion Computing, guide de l'utilisateur
59
10. Une fois l’utilitaire fermé, vous êtes invité à sélectionner l’une des
options suivantes :
• Quitter en enregistrant les modifications
• Quitter sans enregistrer les modifications
• Charger les paramètres de configuration par défaut
• Supprimer les modifications
• Enregistrer les modifications
11. Sélectionnez l’option désirée.
12. Confirmez la sélection en appuyant sur Oui.
Suppression de la sécurité de la tablette PC. Pour supprimer la sécurité
du BIOS Phoenix de la tablette PC :
1. Démarrez la tablette PC.
2. A partir de l’écran d’accueil Motion Computing, appuyez rapidement
sur le bouton Rotation. Si vous manquez cet écran, arrêtez la
tablette PC, redémarrez et recommencez.
3. Depuis l’utilitaire de configuration PhoenixBIOS, appuyez sur
Sécurité dans la barre de menus. Si vous avez redémarré la tablette
PC, vous êtes invité à saisir le(s) mot(s) de passe établi(s).
4. Pour supprimer le mot de passe système et le mot de passe de
démarrage, appuyez deux fois sur Entrée à côté de Configurer mot
de passe système.
5. Entrez le mot de passe actuel.
6. Laissez vierge le champ Entrer le nouveau mot de passe.
7. Appuyez sur Entrée.
8. Laissez vierge le champ Confirmer le nouveau mot de passe.
9. Appuyez sur Entrée.
10. Lorsque l’écran Sécurité s’affiche, le mot de passe système doit être
sur le paramètre Supprimer et le mot de passe de démarrage sur le
paramètre Désactivé.
11. Pour supprimer le mot de passe de disque dur, appuyez deux fois
sur Entrée à côté de Configurer mot de passe de disque dur.
12. Entrez le mot de passe actuel.
13. Laissez vierge le champ Entrer le nouveau mot de passe.
14. Appuyez sur Entrée.
15. Laissez vierge le champ Confirmer le nouveau mot de passe.
16. Appuyez sur Entrée.
17. Lorsque l’écran Sécurité s’affiche, le mot de passe de disque dur
doit
être sur le paramètre Supprimer.
PAROLE
Introduction à la fonction Parole
L’option de reconnaissance vocale sur la tablette PC propose deux
opérations distinctes : un mode commande vocale et un mode dictée. Ces
60 Tablettes PC LE1600 et LS800 Motion Computing, guide de l'utilisateur
options s’affichent en tant que boutons sur le panneau de saisie de la
tablette PC (TIP). La procédure suivante permet de mener à bien la
configuration de la fonction Parole.
• Afficher le didacticiel sur la reconnaissance vocale
• Paramétrer l’angle de capture et l’angle dévié à l’aide de Motion
Dashboard
• Régler le volume du microphone
• Etape de préparation
Le mode dictée nécessite une préparation supplémentaire. Il a pour but de
convertir les mots parlés en texte « dactylographié ». Les modes
commande vocale et dictée sont décrits dans cette section.
Technologie Speak Anywhere Motion
Le système audio Speak AnywhereTM de Motion associe l’application du
logiciel Knowles® Acoustics IntelliSonicTM à des microphones intégrés vous
permettant de réaliser des enregistrements audio de qualité, de dicter des
notes et d’utiliser des commandes vocales sans avoir à recourir à un
casque. Grâce à ces caractéristiques, la tablette PC Motion dotée de la
technologie Speak Anywhere est l’outil de prédilection pour les utilisateurs
mobiles dans divers cadres de travail, en groupes de toutes tailles, pour une
dictée individuelle ou des commandes vocales.
• Deux microphones intégrés sont utilisés au même moment. Les
microphones intégrés contribuent à l’optimisation des qualités de
capture du son de la tablette PC pour la reconnaissance vocale et
l’enregistrement vocal. L’emplacement des microphones a été
soigneusement choisi afin de permettre au système de détecter les
sons selon un angle spécifique, tout en écartant les sons émanant de
l’extérieur de cet angle. La tablette PC LE1600 comporte trois
microphones ; le logiciel et l’orientation de la tablette PC déterminent
lesquels offrent les meilleurs résultats. La tablette PC LS800 comporte
deux microphones qui sont utilisés au même moment.
• Logiciel Knowles Acoustics IntelliSonic : ce logiciel permet de diriger les
sons émis par une source spécifique vers les microphones, tout en
supprimant les bruits importuns venant d’autres directions, ce qui
minimise les effets des bruits environnants et élimine les retours d’écho
acoustique. Il est basé sur les technologies audio suivantes :
• Traitement vectoriel ou logiciel de « focalisation de faisceau » :
élimine tout son audio extérieur à un « angle de capture » défini par
logiciel.
• Suppression de bruit : élimine les bruits de fond et ambiants
• Neutralisation d’écho acoustique (AEC) : supprime l’écho induit par
le son du haut-parleur capté par le microphone et prévient toute
rétroaction.
Reconnaissance vocale
La reconnaissance vocale vous permet de convertir les mots parlés en texte
dactylographié ou en commandes vocales. Vous pouvez utiliser la
reconnaissance vocale pour corriger des erreurs, formater du texte ou
Tablettes PC LE1600 et LS800 Motion Computing, guide de l'utilisateur
61
contrôler des programmes. Elle est parfois plus rapide que la saisie ou
l’écriture du texte.
Avant d’utiliser la reconnaissance vocale, vous devez d’abord préparer le
système à votre voix, à votre prononciation, à votre rythme vocal et à vos
inflexions. Ces réglages s’effectuent via l’utilitaire Parole dans la fenêtre du
TIP. La reconnaissance vocale, y compris la dictée et la commande vocale,
sont disponibles dans la fenêtre du TIP. Appuyez sur l’icône Outils et
options dans le TIP. Lorsque vous activez la fonction Parole pour la
première fois, vous êtes invité à achever l’application Préparation vocale.
Plus vous vous entraînerez, meilleure sera la reconnaissance vocale.
.
Appuyez ici pour activer la
reconnaissance vocale
• Mode dictée : appuyez sur Dictée pour le sélectionner. Il transforme
toutes vos paroles en texte. Utilisez ce mode pour saisir du texte
directement dans des documents ou des zones de texte lorsque vous ne
souhaitez pas utiliser le stylet ou le clavier.
• Mode commande vocale : appuyez sur Commande pour le sélectionner.
Il guette les mots spécifiques correspondant à une liste existante de
commandes vocales disponibles. Utilisez ce mode pour passer
rapidement d’un programme à l’autre, pour enregistrer des documents,
etc.
REMARQUE : pour arrêter la reconnaissance vocale,
appuyez sur le bouton Dictée ou Commande (selon celui que
vous utilisez).
Pour plus d’informations sur la configuration de la reconnaissance vocale,
vous pouvez appuyer sur Aide (le point d’interrogation entouré) dans la
fenêtre du TIP et rechercher « reconnaissance ».
Utilisation des commandes directionnelles de Motion Dashboard. Les
réglages du microphone dans Motion Dashboard incluent trois boutons
radio qui définissent l’angle directionnel à utiliser pour l’enregistrement
vocal. Le réglage sélectionné détermine l’angle de capture. Les informations
suivantes sont destinées à vous aider à comprendre les différences entre
angles étroit, moyen et large. Toutefois, la meilleure référence sera votre
expérience réelle lors de l’utilisation de la technologie. L’appareil comporte
trois microphones, mais seuls deux sont utilisés au même moment. Si vous
êtes en mode paysage, les microphones alignés sur le bord inférieur
(comme affichés en mode paysage principal) de la tablette PC sont utilisés.
62 Tablettes PC LE1600 et LS800 Motion Computing, guide de l'utilisateur
Si vous êtes en mode portrait, les deux microphones alignés sur le bord
droit sont utilisés.
• Angle de capture. Trois « angles de capture » prédéterminés sont
inclus dans la technologie audio Speak Anywhere de Motion :
• Angle étroit : meilleur réglage pour les fonctions de dictée, de voix
sur IP et pour les environnements bruyants. Les micros détectent un
son sur un angle étroit à proximité du centre inférieur (en mode
paysage) ou du centre supérieur de l’écran (en mode portrait). Si
vous ne parlez pas dans l’angle de capture (par exemple, si vous
tournez la tête ou changez la position de la tablette PC lorsque vous
dictez), votre voix ne sera pas enregistrée.
• Angle moyen (par défaut) : meilleur réglage pour un petit groupe,
une table de conférence, un environnement silencieux. Le champ du
micro est élargi.
• Angle large : angle de capture le plus large. Commencez par ce
paramètre (même pour la dictée) avant d’utiliser un angle plus
restreint. Passez à un angle étroit ou moyen pour diminuer les bruits
de fond.
1 angle étroit ; 2 angle moyen ; 3 angle large ; 4 microphones (seuls deux
des trois microphones figurent sur cette illustration de la tablette PC
LE1600 ).
• Angle dévié : la zone de détection audio prédéterminée se trouve
sur le devant de l’écran du système. Si vous préférez que le
système reçoive le son à partir d’un emplacement différent, vous
pouvez dévier la réception vers l’un ou l’autre des microphones, tout
en gardant le même angle relatif de capture.
Configuration de l’angle dévié pour l’étalonnage :
1. Dans la fenêtre Audio, ouvrez Motion Dashboard.
2. Dans Microphone, appuyez sur Angle étroit ou sur Angle moyen
(vous ne pouvez pas étalonner l’angle large).
3. Placez-vous à l’emplacement où vous souhaitez que le microphone
détecte votre voix.
Tablettes PC LE1600 et LS800 Motion Computing, guide de l'utilisateur
63
4. Appuyez sur Etalonner. Un texte apparaît.
5. Lisez le texte à voix haute, en parlant normalement en direction des
microphones de la tablette PC. Cela prendra de 20 à 40 secondes.
REMARQUE : la plupart du temps, vous n’aurez pas besoin
d’étalonner le
microphone car le système audio filtre la majorité des
bruits indésirables. Si vous dictez dans un bureau ou
enregistrez lors d’une réunion, le système audio devrait
fonctionner correctement sans
étalonnage supplémentaire.
IMPORTANT : le système audio ne mémorise pas les
étalonnages. Si vous passez à un autre angle ou à une
nouvelle position avant de revenir au paramétrage précédent,
vous devrez étalonner à nouveau le système audio.
Activation de l’enregistrement pour la reconnaissance vocale. Il est
nécessaire de préparer le système à votre voix avant de pouvoir utiliser les
options de dictée et de commande vocale de la tablette PC. Cette
procédure est utilisée pour régler les microphones et préparer la tablette PC
aux caractéristiques de votre voix. La procédure prend environ 10 minutes.
Nous vous conseillons de vous rendre dans un environnement silencieux
avant de commencer cette procédure.
1. Ouvrez Motion Dashboard et assurez-vous que les haut-parleurs et
les microphones sont activés (paramètres par défaut).
2. Vérifiez que le volume des haut-parleurs et le niveau sonore des
microphones dans Motion Dashboard sont appropriés pour votre
réglage.
3. Appuyez sur l’icône TIP dans la barre de menus située en bas de
l’écran de la tablette PC. Le TIP s’affiche.
4. Appuyez sur la flèche descendante à côté d’Outils pour ouvrir les
options Outils.
5. Appuyez sur Parole. Lorsque vous accédez à cette fonction pour la
première fois, un message d’enregistrement pour la reconnaissance
vocale apparaît. Vous devez régler le microphone et vous préparer à
la reconnaissance vocale avant de continuer. Une fois la préparation
vocale terminée, le bouton Parole devient actif. Cela prend environ
10 minutes.
6. Appuyez sur Suivant et suivez l’assistant microphone.
REMARQUE : pour améliorer la reconnaissance vocale,
effectuez des sessions de préparation vocale
supplémentaires.
Utilisation de la reconnaissance vocale : Configuration des options de
dictée et de commande vocale. Une fois la reconnaissance vocale
activée, selon votre cadre de travail (bureau d’une personne ou réunion plus
ou moins importante) et ce que vous projetez de faire (dicter, utiliser les
commandes vocales), il est possible de modifier l’angle du microphone
64 Tablettes PC LE1600 et LS800 Motion Computing, guide de l'utilisateur
Motion Dashboard, qui est réglé par défaut sur moyen, pour un angle étroit
ou large. Il est également possible d’étalonner la direction des microphones.
1. Dans la fenêtre Audio, ouvrez Motion Dashboard et sélectionnez
l’angle souhaité.
2. (En option) Pour utiliser l’angle moyen ou étroit afin de dicter depuis
une direction autre que celle à l’avant de l’écran, appuyez sur
Etalonner et lisez le script d’étalonnage.
REMARQUE : l’étalonnage déviera l’angle à partir duquel les
microphones détecteront votre voix, tout en gardant le même
angle relatif de capture.
3. Pour lancer la fonction de reconnaissance vocale, ouvrez la fenêtre
du TIP.
4. Sélectionnez Dictée (pour convertir des mots parlés en texte
dactylographié) ou
Commandes (pour utiliser votre voix pour entrer des commandes
telles que « Entrer », « Enregistrer » ou « Ouvrir »).
REMARQUE : pour plus d’informations sur l’utilisation de
cette fonction et pour connaître les commandes vocales
disponibles, consultez l’aide Windows et le centre
d’assistance, où vous pouvez rechercher des rubriques
relatives à la reconnaissance vocale et à la préparation
vocale. Des didacticiels sur la fonction Parole sont également
disponibles. Pour trouver les didacticiels sur la fonction
Parole, sélectionnez Démarrer> Aide ; puis Assistance >
Bienvenue sur la tablette PC > Didacticiels de la tablette
PC.
Conseils utiles : dictée et enregistrement
• Il est possible de commencer à enregistrer ou à dicter en angle large
(réglage Motion Dashboard) et de changer pour un angle plus restreint
(étroit ou moyen) si vous enregistrez trop de bruits environnants.
L’avantage de l’angle large est qu’aucun son audio n’est perdu si vous
changez d’emplacement. L’inconvénient est que des bruits extérieurs
interférant avec l’enregistrement peuvent être captés.
• Vous DEVEZ étalonner à nouveau les microphones lorsque vous
passez d’une orientation (paysage) à l’autre (portrait). Ceci est dû aux
modifications de l’angle dévié et au son qui ne se trouvera plus dans
l’angle de capture. Au besoin, reportez-vous aux informations
précédentes sur l’angle dévié.
• Lorsque le paramètre est réglé sur l’angle étroit, tout bruit fort dans
l’angle de capture (quelle que soit la distance) sera capté par les
microphones. La tablette PC offre l’avantage de détecter beaucoup
moins de bruits extérieurs que d’autres systèmes audio. Vous pouvez
limiter davantage la détection de ces bruits extérieurs en baissant le
volume du microphone et en parlant plus fort ; cela réduit la portée des
microphones ainsi que la possibilité de détection des bruits extérieurs.
• La tablette PC contient des composants audio préinstallés. Si vous
installez un appareil audio tiers (comme un périphérique USB ou
Tablettes PC LE1600 et LS800 Motion Computing, guide de l'utilisateur
65
Bluetooth), le système audio installé par Motion risque de ne pas
fonctionner. Dans ce cas, vous devez réinstaller les composants audio
de Motion (les pilotes audio SigmaTel et Knowles Acoustics, par
exemple). Si vous avez toujours des problèmes d’enregistrement après
avoir installé ces pilotes, contactez le service d’assistance technique de
Motion ou le service d’assistance technique du fabricant Bluetooth ou
USB.
• Pour améliorer la reconnaissance vocale, effectuez des sessions de
préparation vocale supplémentaires. Ouvrez le Panneau de
configuration de Windows et sélectionnez Parole pour une préparation
vocale supplémentaire. Ce faisant, la précision de la reconnaissance
vocale va progressivement s’améliorer.
PORTS, FENTES
ET
CONNECTEURS
Cartes PC (LE1600)
La fente pour carte PC, également appelée fente pour carte PCMCIA, reçoit
une carte PC de type II pour la mise en réseau, l’extension de mémoire ou
la connexion de périphériques.
1. Pour installer une carte PC, introduisez-la, côté étiquette vers le
haut.
2. Pour retirer une carte PC, appuyez sur le bouton à côté de la fente
jusqu’à ce que la carte
apparaisse.
3. Appuyez de nouveau sur le bouton afin d’éjecter la carte PC.
REMARQUE : pour le transport, la fente pour carte PC de la
tablette PC est protégée par un cache en plastique. Lorsque
la fente n’est pas utilisée, il est préférable de laisser ce cache
en place.
Cartes SD
La fente pour carte SD reçoit une carte SD (compatible SDIO) pour la mise
en réseau, l’extension de mémoire ou la connexion de périphériques.
1. Pour installer une carte SD, introduisez-la dans la fente, côté
étiquette vers le haut.
2. Pour retirer la carte SD, saisissez le bord de la carte et sortez-la
délicatement de la fente. Vous remarquerez que le bord de la
tablette PC est légèrement incurvé à l’emplacement de la fente pour
carte SD. Cela facilite l’insertion et le retrait de la carte.
Port infrarouge (IrDA)
Le port IrDA utilise le protocole de connexion infrarouge pour le transfert de
données ou d’images numériques depuis tout périphérique IrDA vers un
emplacement de fichier spécifié sur un autre périphérique IrDA. En règle
générale, les périphériques doivent être situés à moins d’un mètre les uns
des autres. Consultez la section « Utilisation des connexions sans fil
infrarouges », page 75 pour plus d’informations.
66 Tablettes PC LE1600 et LS800 Motion Computing, guide de l'utilisateur
Ports USB
La tablette PC dispose de deux ports USB haut débit qui peuvent être
utilisés pour connecter tout périphérique USB à la tablette PC. En règle
générale, un périphérique USB est alimenté par la tablette PC. Ainsi, nous
vous recommandons d’utiliser l’alimentation secteur lorsque des
périphériques USB sont connectés. L’exécution de périphériques USB
lorsque votre ordinateur fonctionne sur la batterie influencera
défavorablement sur votre niveau de consommation d’énergie.
Port haut-parleur (LE1600)
Le port haut-parleur se situe sur le bord gauche de la tablette PC LE1600. Il
est signalé par un petit symbole représentant un casque et il est conçu
comme un canal de sortie audio uniquement. Il est possible de raccorder
des haut-parleurs et des casques externes à ce port. Lorsque les casques
ou les haut-parleurs externes sont raccordés, les haut-parleurs internes
sont désactivés.
Port microphone (LE1600)
Le port microphone se situe sur le bord gauche de la tablette PC LE1600. Il
est signalé par un petit symbole représentant un microphone et il est conçu
comme un canal entrée/sortie audio uniquement. Vous pouvez raccorder un
microphone externe directement sur ce port pour améliorer la qualité de
votre enregistrement audio. Lorsqu’un microphone externe est raccordé, les
microphones intégrés sont désactivés.
Port entrée audio/sortie audio (LS800)
La tablette PC LS800 dispose d’un seul port entrée audio/sortie audio. Ce
port peut être utilisé pour une connexion d’entrée audio (comme une entrée
ou un microphone) ou de sortie audio (comme un casque ou des hautparleurs externes).
Connecteur DVI-D (LE1600)
Le connecteur DVI-D (Interface vidéo numérique) se situe sur le bord
gauche de la tablette PC et il est identifié par la désignation DVI-D. Ce
connecteur est fourni pour le raccordement direct d’un moniteur vidéo
numérique, à l’aide d’un câble DVI-D (en option) fourni par Motion
Computing. Lorsqu’un moniteur externe est raccordé, les réglages de la
fenêtre Motion Dashboard Ecran peuvent être utilisés pour configurer
l’écran externe comme un écran « miroir » ou étendu.
Connecteur VGA
Le connecteur VGA se situe sur le bord gauche de la tablette PC. Il permet
d’utiliser des écrans vidéo analogiques standard. Le câble de raccordement
n’est pas fourni ; si vous utilisez la tablette PC avec un écran standard de
type VGA, vous devrez acheter le câble correspondant. Lorsqu’un moniteur
externe est raccordé, les réglages d’affichage de Motion Dashboard
peuvent être utilisés pour configurer l’écran externe comme un écran «
miroir » ou étendu.
Tablettes PC LE1600 et LS800 Motion Computing, guide de l'utilisateur
67
Connecteur de liaison avec station d’accueil
Le connecteur de liaison avec station d’accueil se situe sur le bord inférieur
de la tablette PC. Il est conçu pour connecter la tablette PC LE1600 à la
station d’accueil Motion FlexDock pour la série LE ou Motion MobileDock
pour la série LS800. Lorsque la tablette PC LE1600 ou LS800 est utilisée
avec la station d’accueil FlexDock ou MobileDock, les connexions de port
sur la tablette PC sont reproduites sur le périphérique connecté. Pour plus
d’informations sur les nouvelles stations d’accueil pour les séries LE et LS,
contactez votre revendeur Motion ou rendez-vous sur le site Web de Motion
Computing à l’adresse suivante : www.motioncomputing.com/accessories.
RÉSEAUX
SANS FIL
Trois technologies sont disponibles sur la tablette PC pour les connexions
réseau sans fil.
• Wi-Fi (802.11)
• Bluetooth
• Infrarouge
Connexions sans fil Wi-Fi (802.11)
IMPORTANT : étant donné les différences notables des
configurations sans fil, les informations présentées ici sont
d’ordre général et ne couvrent pas toutes les étapes requises
pour votre configuration sans fil. Pour plus d’informations sur
les réseaux sans fil, veuillez contacter votre administrateur
système. Vous pouvez également aller dans le menu
Démarrer > Aide et support pour consulter la documentation
Microsoft sur les réseaux sans fil.
Bien qu’un accès sans fil soit disponible dans les zones publiques,
l’utilisation des bornes d’accès publiques dépend des conditions suivantes :
• Eloignement du point d’accès
• Possibilité de connexion au point d’accès
• Droits d’utilisation éventuels (droits d’accès, nom d’utilisateur, mot de
passe et/ou configuration réseau via un administrateur)
• Le point d’accès ne diffuse pas de nom de réseau (vérifiez vos
paramètres de sécurité, il est possible que le SSID ne soit pas diffusé)
• Les paramètres de sécurité ne sont peut-être pas configurés pour les
réseaux sans fil
AVERTISSEMENT : la réglementation FAA exige
que les connexions sans fil soient interrompues dans
les transports aériens. Si le voyant de connexion
sans fil à l’avant de la tablette PC est éteint, les
communications sans fil internes sont désactivées.
68 Tablettes PC LE1600 et LS800 Motion Computing, guide de l'utilisateur
Activation/configuration d’une connexion sans fil via Motion
Dashboard.
1. Ouvrez Motion Dashboard, le volet Sans fil et assurez-vous que
la case Activer la radio sans fil interne 802.11 est cochée.
2. Sous Sans fil dans Motion Dashboard, appuyez sur Propriétés.
3. Dans la fenêtre Propriétés de la connexion réseau sans fil,
appuyez sur l’onglet Réseaux sans fil.
4. Dans la fenêtre Réseaux sans fil, appuyez sur Afficher les réseaux
sans fil pour accéder à la liste des réseaux disponibles.
5. Sélectionnez le réseau auquel vous souhaitez vous connecter et
appuyez sur Connecter.
6. Appuyez sur OK.
REMARQUE : si vous êtes sur un réseau sécurisé, une clé de
réseau sera sans doute requise.
Tablettes PC LE1600 et LS800 Motion Computing, guide de l'utilisateur
69
Connexions sans fil Bluetooth
La radio sans fil interne Bluetooth intégrée dans la tablette PC est
désactivée par défaut. Vous trouverez ce paramètre dans Motion
Dashboard dans le volet Sans fil.
Le logiciel Bluetooth est préinstallé sur votre tablette PC. Pour commencer à
utiliser Bluetooth, ouvrez Motion Dashboard, le volet Sans fil et cochez la
case qui permet d’activer votre radio sans fil interne Bluetooth. Le logiciel
Bluetooth termine son installation. Reportez-vous aux instructions détaillées
suivantes pour plus d’informations sur les opérations sans fil Bluetooth.
Comment accéder à Bluetooth.
Lorsque vous activez Bluetooth sur
votre tablette PC pour la première fois,
une icône Bluetooth s’affiche dans la
zone de notification. Cette icône permet d’accéder à des raccourcis vers la
fenêtre Paramètres Bluetooth, vers l’Assistant de transfert de fichiers
Bluetooth et vers l’Assistant ajout de nouvelle connexion. Appuyez et
maintenez la pointe du stylet sur l’icône Bluetooth pour ouvrir le menu
Paramètres Bluetooth.
Procédure de connexion d’un périphérique Bluetooth. La procédure
suivante est généralement valable pour connecter la plupart des
périphériques Bluetooth (clavier, souris, imprimante, téléphone portable,
assistant numérique personnel, tablette PC, ordinateur bloc-notes, etc.). Les
étapes requises peuvent être légèrement différentes pour chaque type et
marque de périphériqueBluetooth. Veuillez lire et respecter les instructions
d’installation qui accompagnent votre périphérique spécifique. Voici les
quatre étapes principales pour la connexion d’un périphérique Bluetooth :
1. Détecter
2. Rechercher
3. Echanger
4. Connecter
1. Placer le périphérique en mode Détection. Placer un périphérique en
mode Détection permet aux autres périphériques Bluetooth de le
reconnaître. Chaque périphérique Bluetooth utilise une méthode différente
(appui sur un bouton ou une succession de touches) pour être détecté ; la
brochure du périphérique concerné décrit ce procédé. L’activation de
Bluetooth sur votre tablette PC constitue le signal pour que la tablette PC
recherche ou détecte tout périphérique à proximité.
2. Recherche de périphériques Bluetooth à proximité. Cette procédure
trouvera tous les périphériques Bluetooth qui peuvent être détectés et qui
sont prêts à la connexion dans un rayon de 10 mètres.
3. Echange. L’échange d’une clé de sécurité crée une connexion sécurisée
entre la tablette PC et le périphérique Bluetooth. Cette clé de sécurité
prévient l’interception de données et leur interprétation par un autre
périphérique.
70 Tablettes PC LE1600 et LS800 Motion Computing, guide de l'utilisateur
IMPORTANT : l’échange de la clé de sécurité permet de
protéger vos données. Toutefois, la technologie sans fil
Bluetooth ne peut être considérée comme entièrement
sécurisée.
4. Connecter les périphériques. Lorsqu’un périphérique Bluetooth est
connecté à la tablette PC pour la première fois, les pilotes de ce
périphérique sont chargés. Après la connexion initiale, certains
périphériques Bluetooth peuvent se déconnecter lorsqu’ils sont en mode
économie d’énergie. La plupart se reconnectent automatiquement lorsqu’ils
sont réactivés.
Utilisation de l’application Bluetooth
1. Assurez-vous que le voyant Bluetooth clignote ou que la case
Activer la radio sans fil interne Bluetooth est cochée (tous deux
indiquent que Bluetooth est activé) dans Motion Dashboard dans le
volet Sans fil.
2. A l’aide du stylet, appuyez une fois sur l’icône Périphériques
Bluetooth dans la
zone de notification.
3. Appuyez sur Ajouter une nouvelle connexion pour lancer
l’Assistant ajout de nouvelle connexion Bluetooth.
La fenêtre Paramètres Bluetooth s’affiche, rapidement suivie par
l’Assistant ajout de nouvelle connexion.
4. Placez le périphérique Bluetooth (souris, clavier, imprimante, etc.)
en mode Détection.
REMARQUE : la manière de placer chaque périphérique
Bluetooth en mode Détection peut varier d’un produit à
l’autre. Certains disposent d’un petit bouton sur la souris ou le
clavier ; d’autres nécessitent une saisie sur clavier. Pour plus
d’informations, reportez-vous à la documentation qui
accompagne le périphérique Bluetooth ou visitez le site Web
du fabricant.
Tablettes PC LE1600 et LS800 Motion Computing, guide de l'utilisateur
71
5. Une fois le périphérique Bluetooth placé en mode Détection,
appuyez sur Suivant. La fenêtre Recherche de périphériques
Bluetooth s’affiche.
Lorsque le périphérique Bluetooth est détecté, il s’affiche dans la fenêtre
Sélectionner un périphérique de l’Assistant ajout de nouvelle
connexion. Si plusieurs périphériques sont détectés, chacun d’eux
s’affiche dans la fenêtre. Sélectionnez le périphérique à connecter.
6. Appuyez sur Suivant pour ajouter un périphérique Bluetooth.
L’assistant recherche des services de périphériques distants.
L’Assistant affichera un message signalant qu’il est connecté, puis le
numéro de la clé de sécurité si l’authentification est requise.
REMARQUE : au besoin, saisissez immédiatement le
numéro indiqué dans le champ Clé de sécurité et appuyez sur
Entrée. Pour plus d’informations, consultez la documentation
de votre périphérique.
72 Tablettes PC LE1600 et LS800 Motion Computing, guide de l'utilisateur
L’établissement de la connexion peut prendre un certain
temps. Veuillez patienter. L’assistant vous demande d’entrer
un nom et de sélectionner une icône pour ce périphérique.
Appuyez sur Suivant pour continuer.
7. Lorsque la fenêtre Assistant installation du périphérique
Bluetooth en cours s’affiche, l’installation de Bluetooth est
pratiquement terminée. Appuyez sur Terminer pour achever
l’installation .
8. Testez votre périphérique. Vous pouvez maintenant commencer à
utiliser votre périphérique Bluetooth.
Etapes importantes au cas où votre périphérique ne serait pas détecté
Si la tablette PC ne parvient pas à détecter le périphérique Bluetooth malgré
plusieurs tentatives, essayez les options suivantes :
• Assurez-vous que le voyant Bluetooth clignote. Si ce n’est pas le
cas, ouvrez Motion Dashboard dans la fenêtre Sans fil et activez
le bouton de la radio sans fil Bluetooth.
• Assurez-vous que le périphérique que vous ajoutez peut être
détecté. Vous devez vérifier plusieurs éléments.
• Installez de nouvelles batteries ou des batteries chargées dans le
périphérique Bluetooth ; assurez-vous qu’elles sont correctement
installées.
• Lisez les instructions fournies avec le périphérique concernant les
claviers, souris, imprimantes, etc. ou consultez le site Web du
fabricant pour plus d’informations et des conseils de dépannage. Sur
certains périphériques, il faut appuyer sur un bouton ou sur une
succession de touches pour permettre leur détection.
• Pour les claviers, les souris, les imprimantes, etc., assurez-vous
également d’avoir coché la case « Mon périphérique est configuré et
prêt à être détecté » lorsque vous utilisez l’Assistant ajout de
périphérique Bluetooth.
Tablettes PC LE1600 et LS800 Motion Computing, guide de l'utilisateur
73
• Dans le cas de transfert de fichiers entre tablettes PC, les deux
ordinateurs doivent activer l’assistant de transfert de périphériques,
bien que seule la tablette PC destinataire doive être détectée.
Appuyez sur l’icône Bluetooth, puis sur « Envoyer un fichier » ou «
Recevoir un fichier ». A ce moment-là, le mode Détection est
automatiquement activé pour le périphérique qui reçoit.
• Pour les tablettes PC, vous devez également cocher la case «
Autoriser la connexion des périphériques Bluetooth à cet ordinateur
» pour connecter claviers, souris, imprimantes, etc. Cette
configuration est activée par défaut, mais assurez-vous tout de
même qu’elle n’a pas été modifiée. Vous pouvez vous en assurer en
cliquant avec le bouton droit de la souris sur l’icône Bluetooth >
Afficher les périphériques Bluetooth > Options.
• Lorsque vous ouvrez l’onglet Périphériques Bluetooth, seuls les
périphériques connectés s’affichent. Les autres périphériques sont
affichés uniquement lorsque vous ajoutez un périphérique à l’aide de
l’Assistant de périphérique Bluetooth.
• Vérifiez que les périphériques Bluetooth sont connectés. Appuyez
sur l’icône Périphériques Bluetooth > Ouvrir les paramètres
Bluetooth. Dans la fenêtre Périphériques, il est possible de voir les
périphériques Bluetooth actuellement connectés.
Si la carte Bluetooth dans la tablette PC ne détecte toujours pas le
périphérique Bluetooth, contactez le fabricant du périphérique ou rendezvous sur son site Web pour assistance.
REMARQUE : il n’est pas nécessaire de redémarrer le
système.
Le périphérique Bluetooth est prêt à être utiliser. Si vous
regardez la fenêtre Paramètres Bluetooth, le(s)
périphérique(s) connecté(s) est(sont) indiqué(s). Vous
trouverez ci-dessous un exemple de la fenêtre Paramètres
Bluetooth avec un clavier Bluetooth et une souris Bluetooth.
Passer à un autre logiciel Bluetooth. Le logiciel Bluetooth de Toshiba est
déjà installé sur votre tablette PC. Windows XP Tablet PC Edition 2005
74 Tablettes PC LE1600 et LS800 Motion Computing, guide de l'utilisateur
prend en charge d’origine certains périphériques Bluetooth (les claviers et
les souris, par exemple).
Si vous préférez utiliser le logiciel Windows XP Tablet PC, rendez-vous sur
le site http:\\selfhelp.motioncomputing.com pour obtenir des instructions
pour revenir à la version d’origine du logiciel Bluetooth.
Conseils utiles : Bluetooth sans fil
Motion Computing et ses partenaires Bluetooth ont travaillé ensemble pour
assurer le succès cette technologie, ainsi que pour garantir l’interopérabilité
de Bluetooth. Cette collaboration leur a permis de mettre au jour les
problèmes de fonctionnement suivants :
• Lors de l’utilisation simultanée de périphériques sans fil Bluetooth et
sans fil 802.11, des interférences entre ces deux technologies sans fil
diminuent les performances de Bluetooth. Elles se remarquent
principalement lors du transfert de gros volumes de données, tels que
les transferts de fichiers ou l’impression de gros documents. Ces
interférences s’observent également lors du transfert de petits ou gros
volumes de données si plusieurs périphériques Bluetooth fonctionnent
simultanément dans le même bureau.
• La prise en charge de l’audio Bluetooth repose actuellement sur une
technologie qui n’est pas encore parfaitement au point au niveau de la
reconnaissance vocale. Par conséquent, nous vous recommandons de
ne pas utiliser de casque sans fil Bluetooth pour la reconnaissance
vocale. De plus, la technologie Motion Speak Anywhere est conçue pour
enregistrer des sons clairs, dicter des notes et utiliser des commandes
vocales sans avoir besoin d’aucun casque.
• Si vous tentez d’installer d’autres casques sans fil ou d’autres pilotes
audio (Bluetooth ou USB) qui ne sont pas compatibles avec les pilotes
audio de la tablette PC, vous risquez de provoquer une panne du
système audio de la tablette PC.
• Bluetooth étant une technologie relativement récente, des problèmes de
compatibilité entre les périphériques peuvent survenir. Si vous
rencontrez ce type de problèmes sur des périphériques Bluetooth,
contactez le fabricant de votre périphérique Bluetooth et vérifiez sa
compatibilité avec le logiciel Bluetooth installé sur votre tablette PC.
• N’installez pas de logiciel Bluetooth provenant d’un autre fabricant sur le
logiciel Bluetooth installé sur la tablette PC. Ceci entraînerait une panne
du système Bluetooth de la tablette PC.
Utilisation des connexions sans fil infrarouges
Le logiciel infrarouge est installé par défaut. Vous pouvez accéder au
logiciel infrarouge en allant dans le Panneau de configuration et en
appuyant sur l’icône Lien sans fil.
Tablettes PC LE1600 et LS800 Motion Computing, guide de l'utilisateur
75
Appuyez deux fois sur l’icône Lien sans fil pour ouvrir la fenêtre Lien sans
fil. Vous trouverez ci-dessous une fenêtre Lien sans fil sur l’onglet
Infrarouge. Cochez les cases souhaitées.
. Accès au transfert d’image. Pour transférer une image depuis votre
appareil photo vers votre tablette PC, appuyez sur l’onglet Transfert
d’image dans la fenêtre Lien sans fil. La fenêtre Transfert d’image
s’affiche. Spécifiez la destination de l’image ou des images reçues et
appuyez sur OK pour commencer.
Pour plus d’informations sur le port infrarouge, appuyez sur l’onglet Matériel
pour ouvrir la fenêtre correspondante.
76 Tablettes PC LE1600 et LS800 Motion Computing, guide de l'utilisateur
CONFIGURATI
ON DES
BOUTONS
Cette section montre comment programmer certains boutons situés sur le
panneau de commande de la tablette PC. Vous n’avez pas à personnaliser
les boutons, surtout au niveau où vous vous trouvez dans la procédure
d’apprentissage. Lorsque vous connaîtrez bien la tablette PC, vous pourrez
personnaliser vos boutons si vous le souhaitez.
Vous pouvez configurer certains boutons de la tablette PC de sorte qu’ils
effectuent les fonctions de votre choix.
• Bouton Echap (une fonction secondaire est personnalisable)
• Bouton de fonction (non personnalisable)
• Boutons de commande à cinq directions (fonctions secondaires
personnalisables pour toutes les touches)
• Les boutons Motion Dashboard et Rotation peuvent être personnalisés
pour effectuer d’autres fonctions
• Ctrl+Alt+Suppr (SAS – Secure Attention Sequence) : ce bouton est situé
sur le panneau de commande dans le coin supérieur gauche (en mode
paysage principal), au-dessus de l’icône clé et du lecteur d’empreinte
digitale.
Boutons tablette PC
Ctrl+Alt+Suppr
Bouton (SAS)
Echap
Fonction
Commande à cinq directions
Motion Dashboard
Rotation de l’écran
Paramètres par défaut des boutons et fonctions personnalisables
Bouton
Fonction
primaire
Personnalisable
Fonction
secondaire
(appuyez sur le
bouton de
fonction et sur
ce bouton)
Tablettes PC LE1600 et LS800 Motion Computing, guide de l'utilisateur
77
Paramètres par défaut des boutons et fonctions personnalisables
Echap
Touche Echap
La fonction
secondaire est
personnalisable
Alt + Tab
Fonction
Fonction + un autre
bouton active la
fonction
secondaire
Non
personnalisable
Pas de fonction
secondaire
Bouton de
commande à
cinq directions
Fonctionne
comme les
touches de
direction sur un
clavier. Le centre
du bouton
fonctionne
comme la touche
Entrée.
Les fonctions
secondaires sont
personnalisables
Flèche gauche =
Maj
+Tab
Flèche droite =
Tab
Flèche montante
= Page
précédente
Flèche
descendante =
Page suivante
Motion
Dashboard
Ouvre Motion
Dashboard
Les fonctions
primaires et
secondaires sont
personnalisables
Ouvrir le journal
Windows
Rotation de
l’écran
Fait pivoter
l’écran
Les fonctions
primaires et
secondaires sont
personnalisables
Ouvrir le panneau
de saisie de la
tablette PC
Ctrl+Alt+Suppr
(SAS - Secure
Attention
Sequence)
Ctrl + Alt + Suppr
(Gestionnaire de
tâches
Windows).
Egalement utilisé
pour
l’authentification
du domaine ou
l’écran de
connexion.
Non
personnalisable
Pas de fonction
secondaire
(ce bouton est situé
dans le coin
supérieur gauche
avec une icône clé)
Pour modifier les propriétés par défaut du bouton :
1. Ouvrez Motion Dashboard >et le volet Stylet , puis appuyez sur les
options Stylet et Bouton. Ou appuyez deux fois sur l’icône
Réglages de la tablette et du stylet dans la zone de notification,
située dans le coin inférieur droit de la fenêtre d’affichage.
2. Appuyez sur Boutons Tablette.
78 Tablettes PC LE1600 et LS800 Motion Computing, guide de l'utilisateur
3. Sélectionnez la combinaison de touches de la tablette que vous
souhaitez réinitialiser. Les boutons en cours de réinitialisation
deviennent rouges.
4. Appuyez sur Modifier.
5. Dans la fenêtre Modifier les fonctions des boutons, appuyez sur
la flèche descendante en regard de la mention Action pour ouvrir la
liste des actions.
6. Sélectionnez une nouvelle action dans la liste. REMARQUE : dans
certains cas, l’action doit être sélectionnée pour que le bouton soit
reprogrammé. Dans d’autres cas, tels que le lancement d’un
programme, vous devez parcourir la structure jusqu’au programme
ou, pour configurer une combinaison de touches, appuyer sur une
succession de touches. Vous pouvez également appuyer sur
Réinitialiser pour revenir aux paramètres par défaut des boutons.
Appuyez sur OK. Dans la liste d’actions, la nouvelle action affectée
au bouton devrait s’afficher.
Tablettes PC LE1600 et LS800 Motion Computing, guide de l'utilisateur
79
80 Tablettes PC LE1600 et LS800 Motion Computing, guide de l'utilisateur
3
Chapitre
Maintenance
Ce chapitre décrit diverses procédures de maintenance que vous devez
régulièrement effectuer sur votre tablette PC Motion.
ENTRETIEN
DE VOTRE
TABLETTE PC
ET DE SES
ACCESSOIRES
L’écran et le châssis de la tablette PC sont conçus pour être très résistants.
Cette section décrit la maintenance appropriée, leur permettant de
fonctionner correctement et de rester en bon état pendant longtemps. Pour
des informations générales sur l’entretien de la tablette PC et de ses
composants et accessoires, consultez le Guide des conseils de sécurité et
réglementation fourni avec votre tablette PC.
PRECAUTION : assurez-vous de bien suivre les
directives ci-dessous lors de l’entretien de votre
tablette PC et de ses composants. Toute utilisation
inappropriée risque d’endommager la tablette PC et/
ou ses composants et d’annuler la garantie.
Entretien général
• Evitez toute exposition de la tablette PC à des températures extrêmes,
aux chocs, aux liquides et aux champs magnétiques conséquents.
• N’ouvrez pas la tablette PC, ne la démontez pas, sauf pour remplacer
des modules de mémoire ou la batterie. Suivez toujours les instructions
fournies avec les accessoires lorsque vous effectuez ces procédures.
Tablettes PC LE1600 et LS800 Motion Computing, guide de l'utilisateur
81
AVERTISSEMENT : Afin d’éviter tout risque de
dommages corporels ou matériels, coupez
l’alimentation de la tablette PC, débranchez le câble
de la prise secteur et retirez la batterie lorsque vous
remplacez des modules de mémoire. Mettez-vous à
la terre en touchant une surface conductrice reliée à
la terre, comme un appareil doté d’une prise de terre
à trois broches. Ne touchez pas les broches et les
conducteurs de la mémoire, ni le circuit interne de la
tablette PC.
• Si vous stockez la tablette PC pour une longue période, coupez
l’alimentation CA et retirez la batterie après l’avoir déchargée.
• Ne placez pas d’objets lourds sur la tablette PC.
Entretien de l’écran
• Nettoyage général de l’écran : nettoyez les traces de doigts et la plupart
des marques à la surface de l’écran en l’essuyant avec un chiffon doux
(fourni). Ne vaporisez ni ne versez jamais de liquides directement sur la
surface de l’écran. N’utilisez jamais de nettoyant abrasif sur l’écran. Si
du liquide se renverse sur l’écran, essuyez-le immédiatement.
• Nettoyage de l’écran standard : si nécessaire, vaporisez du
nettoyant pour vitres sur un chiffon doux (pas directement sur
l’écran) et essayez l’écran.
• Nettoyage de l’écran View Anywhere : si nécessaire, nettoyez
l’écran avec un produit à base d’alcool, conseillé pour nettoyer le
verre antireflet. Les autres produits de nettoyage peuvent laisser des
traces.
• Evitez d’utiliser des mouchoirs ou des serviettes en papier pour nettoyer
la surface de l’écran. Ils contiennent des fibres de bois qui peuvent rayer
l’écran.
• Utilisez uniquement le stylet numériseur Motion sur l’écran. N’écrivez
pas sur la surface de l’écran avec un stylo à bille, un crayon ou tout
autre objet pointu qui pourrait endommager la surface de l’écran.
• Ne placez pas d’objets lourds sur l’écran.
• Protégez l’écran de tout contact inutile en utilisant un
étui portefeuille lorsque vous transportez la tablette PC.
• Evitez d’exposer l’écran à la lumière directe du soleil pendant de
longues périodes.
Entretien du stylet numériseur Motion
• Stockez toujours le stylet numériseur Motion dans l’emplacement du
stylet de la tablette PC ou dans l’étui lorsque vous ne l’utilisez pas.
• Ne stockez pas le stylet à la verticale, sur la pointe. Une pression
constante sur la pointe peut affecter l’interaction stylet-numériseur.
• Changez régulièrement la pointe du stylet. Consultez le paragraphe
PRECAUTION et la section « Remplacement de la pointe du stylet »,
page 83.
• Le stylet contient des équipements électroniques sensibles. Ne le
plongez pas dans du liquide.
82 Tablettes PC LE1600 et LS800 Motion Computing, guide de l'utilisateur
PRECAUTION : certains environnements peuvent
contenir des particules ou des impuretés
susceptibles d’adhérer à l’écran du PC tablette ou à
la pointe du stylet. Pour ne pas endommager l’écran,
nettoyez-le fréquemment avec le chiffon prévu à cet
effet, fourni avec votre système. Changez
également la pointe du stylet régulièrement, surtout
si vous laissez tomber le stylet sur une surface dure
qui pourrait endommager la pointe ou laisser des
particules y pénétrer. Vous risquez ainsi de rayer
l’écran. Envisagez l’utilisation d’un étui Motion pour protéger
l’écran et le stylet.
Remplacement de la pointe du stylet. Une utilisation normale peut user
la pointe du stylet ; celui-ci est donc livré avec des pointes supplémentaires
et avec un petit outil permettant de remplacer les pointes.
1. Retirez la pointe usagée avec l’anneau argenté de l’outil de
remplacement des pointes. Utilisez l’encoche sur l’anneau pour
retirer la pointe.
2. Otez la pointe usagée du stylet.
3. Insérez une nouvelle pointe.
4. Appliquez une légère pression pour la mettre en place.
Commande de nouveaux stylets
Pour commander des stylets supplémentaires, rendez-vous sur le site Web
de Motion Computing à l’adresse suivante : www.motioncomputing.com/
accessories.
DÉPLACEMEN
TS AVEC
VOTRE
TABLETTE PC
Voici quelques conseils pour voyager avec votre tablette PC:
• Retirez tous les accessoires et câbles. N’oubliez pas de prendre ceux
dont vous aurez besoin lors de votre voyage et d’emporter au moins un
stylet numériseur Motion.
• Glissez la tablette PC dans un étui pour protéger l’écran.
• Protégez le stylet en le rangeant dans l’emplacement du stylet de la
tablette PC ou dans l’étui pendant le voyage.
• Protégez la tablette PC en la rangeant dans un porte-documents ou
dans un bagage à main, et évitez tout contact avec les produits de
toilette, les liquides et les aliments. Ne la rangez pas dans un bagage
enregistré lorsque vous voyagez.
• Assurez la stabilité de la tablette PC pendant le voyage afin de
l’empêcher de glisser dans le coffre à bagages ou le coffre d’une
voiture.
REMARQUE : Pour les avertissements sur les
déplacements, consultez la section « Exigence de la FAA en
matière d’équipements sans fil lors de voyages en avion »,
page 84.
Tablettes PC LE1600 et LS800 Motion Computing, guide de l'utilisateur
83
Déplacements aériens
• Préparez-vous à passer la sécurité de l’aéroport en chargeant la batterie
pour le cas où la sécurité vous demanderait de démarrer la tablette PC.
• La tablette PC peut être inspectée manuellement ou passer dans la
machine à rayons X, mais en aucun cas dans le détecteur de métaux.
• Eteignez la tablette PC ou placez-la en mode Hibernation lors du
décollage
et de l’atterrissage.
Exigence de la FAA en matière d’équipements sans fil lors de voyages
en avion. AVERTISSEMENT : la FAA (Federal
Aviation Administration) exige que vous interrompiez
toute opération sans fil, comme 802.11 et Bluetooth,
avant d’embarquer dans l’avion. La méthode la plus
simple pour désactiver les opérations sans fil
internes consiste à appuyer sur le bouton
d’activation/désactivation sans fil pendant 1/2
seconde. Vous pouvez également décocher
(désactiver) tous les périphériques sans fil dans
Motion Dashboard. Le voyant sans fil du panneau de
contrôle de la tablette PC, illustré ici, est éteint lorsque les
communications sans fil sont désactivées. Pour désactiver les
opérations sans fil externes, retirez toutes les cartes PC sans
fil installées.
AVERTISSEMENT : ne transportez pas les batteries
lithium-ion utilisées dans le PC tablette dans les
bagages enregistrés. En complément de la batterie
présente dans le PC tablette, vous pouvez prendre
deux batteries supplémentaires en bagage à main.
La réglementation des transports interdit le transport
de batteries en bagages enregistrés ou le transport
de plus de deux batteries de rechange.
Conseils utiles : Déplacements avec votre tablette PC
• Avant une utilisation prolongée sur le terrain ou un long voyage sans
alimentation CA, ajustez les Propriétés de l’alimentation afin
d’économiser au mieux la batterie. Cliquez avec le bouton droit de la
souris sur l’icône Compteur d’autonomie dans la zone de notification
pour ouvrir la boîte de dialogue Propriétés des options d’alimentation.
Puis ajustez les options. Pour plus d’informations, consultez la section «
Conseils utiles : batterie et gestion de l’alimentation », page 43.
• Pour les voyages internationaux, procurez-vous les adaptateurs
correspondant aux prises électriques de votre pays de destination. Un
convertisseur de courant n’est pas nécessaire.
• Vous souhaitez peut-être avoir une preuve d’achat ou un passeport des
marchandises lors de vos voyages internationaux.
• Consultez votre compagnie d’assurance et votre société de cartes de
crédit pour en savoir plus sur l’assistance voyage d’urgence en cas de
perte ou de dégradation de votre tablette PC.
84 Tablettes PC LE1600 et LS800 Motion Computing, guide de l'utilisateur
PROCÉDURE
DE
RÉTABLISSEM
ENT/
RÉPARATION
DU SYSTÈME
Vous n’aurez peut-être jamais besoin de cette procédure, mais, dans le cas
où votre système montrerait des signes d’instabilité ou de corruption, celleci peut d’avérer nécessaire. Dans la plupart des cas, une fois lancée, cette
procédure vous permet de réparer le disque dur de la tablette PC et de
conserver les données système, les applications, les mots de passe et les
paramètres d’origine, sans aucune perte de données.
Lorsque la réparation s’avère impossible, cette procédure écrase vos
données système. Vous pouvez annuler la procédure avant le début du
processus de rétablissement. Dans ce cas, vous devrez peut-être
demander de l’aide à votre administrateur système.
1. Si possible, sauvegardez vos fichiers de données.
2. Eteignez votre tablette PC.
3. Introduisez le CD de rétablissement du système d’exploitation
Motion approprié (Windows XP Professional Service Pack 2) dans le
lecteur de CD-ROM et démarrez la tablette PC.
4. A l’invite, appuyez sur une touche pour démarrer à partir du CD.
5. Dans l’écran Installation, sélectionnez ENTREE pour installer
Windows XP.
REMARQUE : ne sélectionnez pas R=Réparer avant d’avoir
accepté le contrat de licence utilisateur final (CLUF). Sans
quoi vous devrez quitter cette procédure, éteindre votre
tablette PC, la redémarrer, puis accepter le CLUF avant de
pouvoir poursuivre.
6. Appuyez sur F8 pour accepter les conditions du contrat de licence
utilisateur final.
7. Faites ensuite votre choix parmi les options suivantes :
IMPORTANT : si Windows XP ne peut pas réparer votre
système, cette procédure passe automatiquement à la
deuxième option, ECHAP = sans réparation (reformatage) :
• R = option Réparation - Installe Windows XP Tablet PC Edition 2005
sur votre système, préserve vos données système, applications,
mots de passe et paramètres
• ECHAP = option sans réparation (reformatage) - Reformate votre
disque dur. Si Windows XP passe automatiquement à cette option
(réparation impossible), vous devez accepter le reformatage
immédiat ou annuler la procédure. Si vous décidez de reformater,
sélectionnez Formater la partition en utilisant le système de fichiers
NTFS ou le système de fichiers NTFS (rapide). Si vous ne souhaitez
pas reformater, appuyez sur ECHAP afin d’annuler la procédure.
8. Suivez les instructions affichées à l’écran.
9. Après la réinstallation du système d’exploitation, vous êtes invité à
introduire le CD de rétablissement des utilitaires et pilotes Motion.
• Après une réparation du système, ce processus
s’achève rapidement. Si votre système vous demande
de redémarrer, faites-le.
Tablettes PC LE1600 et LS800 Motion Computing, guide de l'utilisateur
85
• Après un formatage, ce processus dure plus longtemps
car les pilotes et utilitaires sont réinstallés. Une fois
Windows chargé, vos paramètres et pilotes
commencent à s’installer. Votre système peut
redémarrer plusieurs fois au cours de ce processus.
Vous n’avez pas besoin d’agir. Si besoin, vous pouvez
alors installer des logiciels supplémentaires (comme
Microsoft Office) à partir du CD d’applications Motion.
Vous pouvez également rétablir vos préférences et
paramètres si vous le souhaitez.
Cette page est intentionnellement vierge.
86 Tablettes PC LE1600 et LS800 Motion Computing, guide de l'utilisateur
Annexe
A
Dépannage et assistance
Toutes les tablettes PC Motion Computing ont passé une série de tests
rigoureux en matière de performances et de contrôle qualité, mais un
problème peut surgir de temps à autre. Si les problèmes logiciels et
système évoqués ci-dessous ne vous apportent aucune réponse,
connectez-vous sur notre site Web à l’adresse www.motioncomputing.com/
support.
SOLUTIONS
DES
PROBLÈMES
COURANTS
PROBLEME
ALIMENTATION
CAUSE
La tablette PC ne démarre pas L’interrupteur d’alimentation
lorsque j’actionne l’interrupteur n’est pas complètement
d’alimentation.
enclenché.
SOLUTION
Actionnez et maintenez
l’interrupteur d’alimentation
pendant au moins une demiseconde, mais pas plus de
trois secondes.
Batterie complètement
Branchez l’adaptateur CA pour
déchargée ou inexistante ; pas faire fonctionner la tablette PC
d’alimentation CA.
et recharger la batterie.
La tablette PC ne s’éteint pas.
Une application a verrouillé la
tablette PC.
Appuyez sur le bouton SAS
(petit bouton avec l’icône clé)
pour lancer le Gestionnaire de
tâches Windows et fermer
l’application,
ou
Actionnez et maintenez
l’interrupteur d’alimentation
pendant au moins 5 secondes
pour forcer la tablette PC à
s’arrêter.
La tablette PC ne passe pas en Le mode Hibernation n’est pas Activez le mode Hibernation
mode Hibernation.
activé.
par le biais des Propriétés des
options d’alimentation.
Tablettes PC LE1600 et LS800 Motion Computing, guide de l'utilisateur
87
La tablette PC ne quitte pas le
mode Hibernation lorsqu’elle
fonctionne sur la batterie.
Batterie complètement
déchargée et pas
d’alimentation CA.
Branchez l’adaptateur CA pour
alimenter la tablette PC et
recharger la batterie.
L’écran devient noir alors que
la tablette PC fonctionne
toujours.
Le système de la tablette PC
est passé en mode Attente
après une période d’inactivité
(dans cet état, le voyant
d’alimentation bleu clignote).
Actionnez l’interrupteur
d’alimentation pendant une
seconde environ pour revenir à
un fonctionnement normal.
Le système est passé en mode
Hibernation car la charge de la
batterie est faibl. (dans cet état,
le voyant d’alimentation est
éteint).
1. Actionnez l’interrupteur
d’alimentation pendant une
seconde environ pour revenir à
un fonctionnement normal. 2.
Branchez l’adaptateur CA sur
la tablette PC pour recharger la
batterie.
Perte de données lors du
remplacement de la batterie.
L’unité est conçue pour
conserver les données et les
paramètres pendant 30
secondes au maximum en
mode Attente lorsque vous
remplacez la batterie. Cette
durée peut varier en fonction
du système et des
programmes en cours de
fonctionnement.
Pendant le remplacement de la
batterie, lorsque l’unité est en
attente, assurez-vous
d’enregistrer vos données
avant de retirer la batterie afin
d’éviter toute perte de
données.
La batterie semble se
décharger très rapidement
(durant moins de trois heures
après une charge complète).
Des périphériques accessoires
(comme un lecteur DVD ) et
des applications très
gourmandes en espace sur le
disque dur déchargent la
batterie plus rapidement.
Utilisez l’alimentation CA
lorsque cela est possible et/ou
désactivez les périphériques
accessoires.
La batterie s’affaiblit ou est
défectueuse.
Toutes les batteries
s’affaiblissent avec le temps,
mais, si vous avez besoin
d’une nouvelle batterie,
consultez le site Web de
Motion pour commander une
nouvelle batterie.
Le paramètre de résolution de
l’écran est plus élevé que la
résolution 32 bits par défaut.
Ajustez la résolution de l’écran
en ouvrant la fenêtre Ecran de
Motion Dashboard, en
sélectionnant Propriétés vidéo,
puis l’onglet Scénarios.
BATTERIE
ECRAN
Le bureau est trop grand pour
l’écran, je ne peux pas voir
toutes les icônes du bureau.
88 Tablettes PC LE1600 et LS800 Motion Computing, guide de l'utilisateur
1. Appuyez sur le bouton
Propriétés dans la fenêtre
Ecran de Motion Dashboard.
2. Appuyez sur Options
graphiques, puis sur Propriétés
vidéo... pour ouvrir l’écran
Propriétés.
3. Sélectionnez Portable pour
faire de la tablette PC l’écran
principal.
Lorsque j’ai déconnecté un
second moniteur de la tablette
PC, l’image est devenue trop
grande pour l’écran de la
tablette PC.
La tablette PC a tenté
d’étendre l’image d’une fenêtre
ou du bureau au-delà de la
zone d’écran du moniteur actif.
L’écran paraît sombre.
Le paramètre de luminosité est Ajustez la luminosité dans la
trop faible.
fenêtre Ecran de Motion
Dashboard.
L’écran est illisible ou déformé. La résolution et/ou la qualité
Réinitialisez la résolution à la
des couleurs de l’écran ne sont valeur par défaut et la qualité
pas définies correctement.
des couleurs à 32 bits en
ouvrant la fenêtre Ecran de
Motion Dashboard, puis
Propriétés vidéo et enfin
l’onglet Scénarios.
Le pilote de l’écran a été
corrompu ou n’est pas installé.
1. Ouvrez le Panneau de
configuration Windows,
sélectionnez
Performances et
maintenance (vue
catégorielle) ou Système
(vue classique).
2. Sélectionnez l'onglet
Matériel.
3. Sélectionnez Gestionnaire
de périphériques.
4. Ouvrez Adaptateurs
d’écran.
5. Appuyez deux fois sur un
adaptateur.
6. Sélectionnez l'onglet
Pilotes.
7. Choisissez Mettre à jour le
pilote... et suivez
l’Assistant d’installation.
Vous n’utilisez pas le bon
périphérique d’entrée.
Seul le stylet numériseur
Motion peut être utilisé pour
écrire sur l’écran de la tablette
PC. La tablette PC ne répond
pas aux stylets d’autres
tablettes ou à un stylet en
plastique.
STYLET
L’écran du numériseur de la
tablette PC ne répond pas au
stylet en plastique que j’utilise
sur mon assistant numérique
personnel.
Tablettes PC LE1600 et LS800 Motion Computing, guide de l'utilisateur
89
La pointe du stylet numériseur Le stylet et l’écran doivent être Ouvrez la fenêtre Ecran de
Motion Dashboard et
Motion ne s’aligne pas avec le de nouveau étalonnés.
sélectionnez Etalonner.
curseur-flèche lorsque j’appuie
sur l’écran.
Lorsque j’écris avec le stylet, je En écrivant, vous appuyez sur Essayez ces conseils :
clique involontairement sur le le bouton du stylet avec votre • Réajustez votre façon de
tenir le stylet. Placez vos
bouton de fonction de celui-ci. pouce ou votre index, ou vous
doigts d’un côté ou de l’autre
tenez votre stylet trop serré, et
du bouton de fonction du
vous appuyez
stylet lorsque vous écrivez.
accidentellement sur le bouton.
• Entraînez-vous en utilisant le
Cela active les fonctions
bouton de fonction du stylet
accessibles par clic droit du
avec votre index et votre
stylet.
pouce pour voir lequel
vous préférez.
• Relâchez vos doigts. Un
contact léger est suffisant
pour écrire avec
le stylet.
• Désactivez les fonctions
accessibles par clic droit du
stylet grâce aux Réglages de
la tablette et du stylet.
Appuyez plutôt le stylet sur
l’écran et maintenez-le ainsi
pour cliquer avec le bouton
droit.
L’option correspondant au clic
Le bouton du stylet ne
fonctionne pas. Je n’arrive pas droit pour le bouton du stylet
peut être désactivé.
à faire un clic droit avec ce
bouton.
Réactivez l’option
correspondant au clic droit.
Double-cliquez sur l’icône
Réglages de la tablette et du
stylet, sélectionnez Options du
stylet et sélectionnez à
nouveau Utiliser le bouton du
stylet pour faire un clic droit.
Sélectionnez Appliquer > OK.
Vous ne parvenez peut-être
pas à associer correctement le
fait de cliquer avec le bouton
du stylet et le fait d’appuyer sur
l’écran avec le stylet.
Pour effectuer un clic droit,
maintenez le bouton du stylet
enfoncé et appuyez fermement
sur l’écran.
90 Tablettes PC LE1600 et LS800 Motion Computing, guide de l'utilisateur
Les boutons de la tablette PC
ne font pas ce que j’attends
d’eux.
Les fonctions des boutons ont
été modifiées.
Appuyez deux fois sur l’icône
Réglages de la tablette et du
stylet, puis sur les Boutons de
tablette. Vous pouvez
réinitialiser les boutons à leurs
paramètres par défaut.
REMARQUE : les fonctions
des boutons sont associées à
l’orientation dans laquelle elles
ont été programmées.
INTERFACE/PORTS
Le système ne reconnaît pas la La carte n’est pas insérée
carte PC que j’ai insérée
correctement.
(LE1600 uniquement).
Le périphérique n’est pas pris
en charge.
Le système ne reconnaît pas
un périphérique USB.
Ejectez la carte et insérez-la à
nouveau, côté étiquette vers le
haut.
Vérifiez la compatibilité avec
Windows XP.
La reconnaissance du
Attendez que Windows XP
périphérique par Windows XP reconnaisse le périphérique.
peut prendre un certain temps.
L’accessoire n’est pas
correctement connecté à la
tablette PC.
Vérifiez le câble de connexion
et assurez-vous qu’il est inséré
dans le port adéquat sur la
tablette PC et sur le
périphérique accessoire.
Windows XP ne possède pas
le pilote adapté.
Utilisez le CD d’installation du
périphérique ou cherchez le
pilote adapté sur le site Web
du fabricant.
La tablette PC est installée sur La tablette PC n’est pas
installée correctement.
la station d’accueil Motion
FlexDock (série LE) ou
MobileDock (série LS), mais le
système ne reconnaît pas les
périphériques accessoires,
comme le moniteur externe ou
le lecteur DVD/CD-RW.
AUDIO
Réinstallez la tablette PC dans
la station d’accueil Motion
FlexDock (série LE) ou
MobileDock (série LS).
Les haut-parleurs intégrés
n’émettent aucun son.
La connexion d’un casque ou
de haut-parleurs externes
neutralise les haut-parleurs
intégrés.
Déconnectez le casque ou les
haut-parleurs externes s’ils ne
servent pas.
Les haut-parleurs (quels qu’ils
soient) n’émettent aucun son.
Le volume audio est trop faible Ouvrez Motion Dashboard et la
ou a été coupé.
fenêtre Audio, puis ajustez le
volume des haut-parleurs en
faisant glisser le curseur du
volume, ou décochez la case
Sourdine.
Tablettes PC LE1600 et LS800 Motion Computing, guide de l'utilisateur
91
J’ai oublié mon mot de passe
du BIOS et je ne peux pas
accéder au système.
La tablette PC vous permet
d’entrer plusieurs mots de
passe erronés avant de
verrouiller temporairement le
système.
Eteignez la tablette PC,
rallumez-la et essayez d’entrer
à nouveau votre mot de passe
(vous pouvez effectuer cette
opération autant de fois que
nécessaire). Si vous avez
oublié votre mot de passe,
contactez l’assistance
technique Motion Computing à
l’adresse
www.motioncomputing.com/
support pour obtenir plus
d’informations sur le
déverrouillage de votre
système.
Le programme sur lequel je
travaille ne répond plus, mais
le curseur bouge et les autres
programmes fonctionnent.
Le programme est en échec.
Appuyez sur le bouton SAS
(Ctrl+Alt+_Suppr, petit bouton
avec l’icône clé) sur le
panneau de contrôle de la
tablette PC pour ouvrir le
Gestionnaire de tâches et
fermer le programme qui ne
répond plus.
Le système semble fonctionner Le disque dur est plein ou
plus lentement que d’habitude. presque plein.
Lancez l’utilitaire de nettoyage
du disque pour supprimer tous
les fichiers inutiles et
temporaires. Supprimez tous
les fichiers et programmes
inutiles.
Le disque doit être
défragmenté.
Lancez le défragmenteur de
disque pour consolider les
fichiers et dossiers sur le
disque dur. Consultez la
section « Performances et
maintenance » de l’Aide
Microsoft et du centre
d’assistance.
La communication sans fil se
connecte encore, même
lorsque je ne le souhaite pas.
Le paramètre par défaut est
Activé.
Décochez les cases sans fil
dans la fenêtre Ecran de
Motion Dashboard.
Les données ne sont pas
transférées par le câble
Ethernet connecté.
Le câble Ethernet n’est pas
branché correctement.
Rebranchez-le et vérifiez les
voyants d’activité à côté du
port LAN (RJ-45). Ils doivent
être vert et jaune, et clignoter.
COMMUNICATIONS
92 Tablettes PC LE1600 et LS800 Motion Computing, guide de l'utilisateur
FOIRE AUX
QUESTIONS
Puis-je allonger la durée de charge de la batterie ?
• Choisissez le scénario d’alimentation Batterie optimisée (cliquez avec le
bouton droit de la souris sur l’icône Alimentation/Batterie dans la zone
de notification, située dans le coin inférieur droit de la fenêtre, puis
appuyez sur Ajuster les propriétés de l’alimentation ; dans Scénarios
d’alimentation, appuyez sur Batterie optimisée). La tablette PC est livrée
réglée sur le scénario d’alimentation par défaut Optimisation Motion
Computing.
• Activez le capteur de lumière ambiante dans Motion Dashboard. Cela
assombrit automatiquement l’écran (si possible) et permet d’économiser
la batterie.
• Réduisez la luminosité de l’écran en ouvrant Motion Dashboard et en
déplaçant le curseur Luminosité de l’écran (vous pouvez également
appuyer deux fois sur l’icône Réglages de la tablette et du stylet, dans la
zone de notification, et choisir l’onglet Ecran pour obtenir ce curseur de
réglage de la luminosité).
• Déconnectez les connexions LAN/modem et désactivez les
communications sans fil lorsque vous ne les utilisez pas (décochez les
cases Sans fil dans Motion Dashboard).
• Eteignez les programmes de fond inutiles et facultatifs ; désactivez ou
débranchez les équipements accessoires des ports USB.
De quoi la tablette PC a-t-elle besoin pour fonctionner dans un autre
pays ?
Uniquement d’un adaptateur électrique, disponible dans les aéroports et
autres boutiques de voyage. L’adaptateur CA s’ajuste aux différentes
tensions lorsqu’il est branché à l’adaptateur électrique adapté aux normes
du pays.
Comment nettoyer au mieux l’écran standard ?
Pour nettoyer l’écran acrylique, essuyez-le avec un chiffon doux (comme le
chiffon fourni) sur lequel vous avez vaporisé un nettoyant pour vitres. Ne
vaporisez pas de nettoyant, ne vaporisez/versez pas de liquides, n’utilisez
pas de nettoyant abrasif sur l’écran ou sur n’importe quelle partie de la
tablette PC. N’utilisez pas de mouchoirs ou de serviettes en papier pour
nettoyer l’écran. Ils contiennent des fibres de bois qui peuvent rayer
l’écran.
Comment nettoyer l’écran View Anywhere ?
Pour nettoyer l’écran View Anywhere, essuyez-le avec un chiffon doux
(comme le chiffon fourni). Si nécessaire, nettoyez l’écran avec un produit à
base d’alcool, conseillé pour nettoyer le verre antireflet. Les autres produits
de nettoyage peuvent laisser des traces. Ne vaporisez pas de nettoyant, ne
vaporisez/versez pas de liquides, n’utilisez pas de nettoyant abrasif sur
l’écran ou sur n’importe quelle partie de la tablette PC. N’utilisez pas de
mouchoirs ou de serviettes en papier pour nettoyer l’écran. Ils contiennent
des fibres de bois qui peuvent rayer l’écran.
Les rayures affectent-elles les performances de l’écran/du numériseur
?
Tablettes PC LE1600 et LS800 Motion Computing, guide de l'utilisateur
93
Selon nos tests, un écran rayé ne cause pas une diminution sensible des
performances.
A quel point l’écran est-il sensible aux différentes éléments ?
Comme tout ordinateur ou appareil électronique, la tablette PC doit être
protégée des liquides, de la poussière, du sable, d’autres contaminants et
des fortes chaleurs.
94 Tablettes PC LE1600 et LS800 Motion Computing, guide de l'utilisateur
La tablette PC fonctionne-t-elle avec n’importe quel moniteur ou
accessoire USB (clavier, souris, disque dur, etc.) ?
Tant que le pilote du périphérique est disponible dans le système
d’exploitation Windows XP ou auprès du fabricant et que ce périphérique
porte le logo ou la certification Windows XP, il doit fonctionner avec votre
tablette PC. Pour plus d'informations, consultez le site www.microsoft.com/
help.
Pourquoi n’y a-t-il pas de port parallèle, série ou
PS2 (souris) sur la tablette PC ou la station d’accueil FlexDock ?
La certification Microsoft Tablet PC exige que le système soit entièrement «
Grab-and-Go », c’est-à-dire que l’on puisse connecter et déconnecter tous
les accessoires sans interrompre ou éteindre le système. La connexion sur
des ports legacy (série, parallèle, PS2) nécessite souvent d’interrompre ou
de redémarrer le système, ce qui vous empêche de passer du mode bureau
au mode mobile en effectuant une seule étape de connexion/déconnexion.
Comment régler la tablette PC pour les gauchers ?
Appuyez deux fois sur l’icône Réglages de la tablette et du stylet dans la
zone de notification, située dans le coin inférieur droit de la fenêtre
d’affichage, pour ouvrir la fenêtre Réglage. Vous pouvez choisir entre
droitier et gaucher, et modifier l’emplacement des menus. Puis assurezvous de bien étalonner à nouveau le stylet.
GARANTIES
MOTION
Garantie standard, extension de garantie et programmes d’assurance
Motion Computing propose actuellement des garanties limitées sur les
produits et accessoires Motion. Consultez la garantie fournie avec votre
produit ou accessoire Motion, ou rendez-vous sur notre site Web à l’adresse
www.motioncomputing.com.
Motion Computing propose également des extensions de garantie ainsi que
différents programmes d’assurance pour la configuration et l’écran.
Rendez-vous sur notre site Web à l’adresse www.motioncomputing.com/
support.
ASSISTANCE
MOTION
COMPUTING
Si vous avez besoin d’aide ou de réponses aux questions fréquemment
posées concernant votre tablette PC Motion, consultez le site
www.motioncomputing.com/support. Nous proposons également une base
de connaissances vous fournissant des informations supplémentaires pour
résoudre votre problème.
Tablettes PC LE1600 et LS800 Motion Computing, guide de l'utilisateur
95
96 Tablettes PC LE1600 et LS800 Motion Computing, guide de l'utilisateur
B
Annexe
Spécifications relatives à la tablette PC
Motion
Consultez notre site Web www.motioncomputing.com pour obtenir les
dernières informations et spécifications concernant votre tablette PC.
Tablettes PC LE1600 et LS800 Motion Computing, guide de l'utilisateur
97
98 Tablettes PC LE1600 et LS800 Motion Computing, guide de l'utilisateur
">
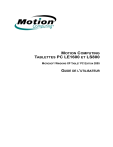
Lien public mis à jour
Le lien public vers votre chat a été mis à jour.


