Dell Latitude 13 laptop Manuel utilisateur
Manuel de maintenance Dell™ Latitude™ 13
Intervention sur votre ordinateur
Retrait et réinstallation de pièces
Caractéristiques
Configuration du système
Diagnostics
Remarques, précautions et avertissements
REMARQUE :
une REMARQUE indique des informations importantes qui peuvent vous aider à mieux utiliser votre ordinateur.
PRÉCAUTION : une PRÉCAUTION indique un risque de dommage matériel ou de perte de données en cas de non -respect des instructions.
AVERTISSEMENT : un AVERTISSEMENT vous avertit d ’un risque d'endommagement du matériel, de blessure corporelle ou de mort.
Si vous avez acheté un ordinateur Dell™ de série n, toute référence dans ce document aux systèmes d'exploitation Microsoft® Windows ® n'est pas applicable.
Les informations contenues dans ce document sont sujettes à modification sans préavis.
© 2010 Dell Inc. Tous droits réservés.
Toute reproduction de ce document sous quelque forme que ce soit sans l'autorisation écrite de DELL Inc. est strictement interdite.
Marques mentionnées dans ce document :
Dell
, le logo
DELL
et
Latitude
sont des marques de Dell Inc. ;
Intel
,
Core
et
Celeron
sont des marques ou des marques déposées de Intel
Corporation ;
Microsoft
,
Windows, Windows Vista et
le bouton Démarrer de
Windows Vista
sont des marques déposées ou non de Microsoft Corporation aux États -Unis et/ou d'autres pays ;
Bluetooth
est une marque déposée détenue par Bluetooth SIG, Inc.
Les autres marques et noms de produits pouvant être utilisés dans ce document sont reconnus comme appartenant à leurs propriétaires respectifs. Dell Inc. rejette tout intérêt propriétaire dans les marques et les noms de marques autres que les siens.
Mars 2010 Rév. A00
Retour à la page Contenu
Configuration du système
Manuel de maintenance Dell™ Latitude™ 13
Accès au programme de configuration du système
Options du menu de configuration du système
Votre système offre les options de configuration du BIOS et du système : l l l
Accédez au menu de configuration en pressant <F2>
Affichez un menu amorçage rapide en pressant <F12>
Accédez aux options de configuration de Intel® AMT en pressant <Ctrl> + <P>
Accès au programme de configuration du système
Pressez <F2> pour entrer dans la configuration système et changer les paramètres modifiables par l'utilisateur. Si vous avez des problèmes pour entrer dans la configuration système en utilisant cette touche, pressez <F2> dès que les voyants du clavier s'allument.
Menu de démarrage
Appuyez sur <F12> lorsque le logo Dell apparaît pour lancer un menu de démarrage ponctuel avec une liste de périphériques d'amorçage valides pour le système. Les options
Diagnostics
et
Enter Setup
(entrer dans le menu) sont aussi comprises dans ce menu. Les périphériques listés dans le menu de démarrage dépendent des périphériques amorçables installés sur votre ordinateur. Ce menu est utile lorsque vous désirez démarrer à partir d'un périphérique précis ou pour afficher les diagnostics pour l'ordinateur. Utiliser ce menu ne fera pas de changements à l'ordre de périphériques de démarrage dans le BIOS.
Touches de navigation
Utilisez les touches suivantes pour naviguer dans les écrans du programme de configuration du système.
Navigation
Action
Agrandire et réduire un champ
Développer ou réduire tous les champs
Quitter le BIOS
Modifier un paramètre
Sélectionner un champ à modifier
Annuler les modifications
Réinitialiser les paramètres par défaut
Touche(s)
<Entrée>, flèche gauche ou droite, ou +/–
< >
<Échap>— Rester dans le menu de configuration, Enregistrer/Quitter, Annuler/Quitter
Flèches gauche ou droite
<Entrée>
<Échap>
<Alt><F> ou l'option
Load Defaults
(Charger les paramètres par défaut)
Options du menu de configuration du système
Les tableaux suivants décrivent les options de menu du programme de configuration système.
General (Général)
Option
Informations système
Description
Cette section liste les fonctions matérielles principales de votre ordinateur. Il n'y a pas d'options configurables dans cette section. l l l l
Informations système
¡
BIOS Version (Version du BIOS)
¡
¡
¡
Service Tag (Numéro de service)
Asset Tag (Numéro d'inventaire)
¡
Ownership Tag (Numéro de propriétaire)
Memory Information (Informations sur la mémoire)
Memory Installed (Mémoire installée)
¡
¡
¡
¡
Memory Available (Mémoire disponible)
Memory Speed (Vitesse de la mémoire)
Memory Channel Mode (Mode de canal mémoire)
Memory Technology (Technologie de mémoire)
DIMM A Size (Taille DIMM A)
¡
¡
DIMM B Size (Taille DIMM B)
Processor Information (Informations sur le processeur)
¡
¡
¡
Processor Type (Type de processeur)
Core Count (Nombre de c œ urs)
Processor ID (ID du processeur)
¡
¡
¡
Current Clock Speed (Vitesse d'horloge actuelle)
Minimum Clock Speed (Vitesse d'horloge minimum)
¡
Maximum Clock Speed (Vitesse d'horloge maximum)
Device Information (Informations sur les périphériques)
Primary Hard Drive (Disque dur principal)
¡
¡
¡
System eSATA Device (Périphérique système eSATA)
Video Controller (Contrôleur vidéo)
Video BIOS Version (Version du BIOS vidéo)
¡
¡
¡
¡
¡
¡
¡
¡
Video Memory (Mémoire vidéo)
Panel Type (Type d'écran)
Native Resolution (Résolution native)
Audio Controller (Contrôleur audio)
WiFi Device (Périphérique WIFI)
Cellular Device (Périphérique cellulaire)
Bluetooth Device (périphérique Bluetooth)
Integrated NIC MAC (Carte réseau MAC intégrée)
Battery Information (Informations sur la batterie)
Boot Sequence (Séquence de démarrage)
Affiche l'état de la batterie et le type d'adaptateur secteur connecté au système.
Spécifie l'ordre des tentatives de localisation du système d'exploitation effectuées par l'ordinateur.
l l l l l
Diskette drive (Lecteur de disquettes)
USB Storage Device (Périphérique de stockage USB)
CD/DVD/CD-RW Drive (Lecteur de CD/DVD/CD-RW) eSATA HDD
Onboard NIC (Carte réseau intégrée)
Date/Time (Date/heure)
Affiche les paramètres de date et heure actuels.
NOTE:
la configuration du système comprend les options et paramètres portant aux périphériques du système intégrés. Selon votre ordinateur et les périphériques installés, les objets de cette liste pourraient ne pas apparaître.
System Configuration (Configuration du système)
Option
Integrated NIC (Carte réseau intégrée)
System Management
(Administration de système)
SATA Operation (Fonctionnement du SATA)
Description
Vous permet de configurer le contrôleur de réseau intégré. Les options sont :
Disabled
(Désactivé),
Enabled
(Activé),
Enabled w/PXE
(Activé avec PXE) et
Enabled w/RPL
(Activé avec RPL)
Vous permet de configurer les options de gestion du système. Les options sont :
Disabled
(Désactivé),
Alert Only
(Alertes uniquement),
ASF 2.0
, et
DASH/ASF 2.0
Permet de configurer le mode d'exploitation du contrôleur de disque dur SATA intégré. Les options sont :
(Désactivé),
ATA
et
AHCI
.
Permet d'activer ou de désactiver les périphériques suivants :
Disabled
Miscellaneous Devices
(Périphériques divers)
l l l eSATA Ports (Ports eSATA)
External USB Port (Port USB externe)
Microphone
Paramètre par défaut :
All enabled
(tout activé).
Vidéo
Option
LCD Brightness (Luminosité
LCD)
Security (Sécurité)
Option
Description
Permet de configurer la luminosité selon la source d'alimentation électrique (
On Battery
(sur pile) et
On AC
(sur alimentation secteur).
Admin Password (Mot de passe administrateur)
Description
Permet de définir, modifier, ou supprimer le mot de passe d'administrateur (admin). Le mot de passe admin active plusieurs fonctionnalités lorsque mis en place, parmi lesquelles : l l l l interdire les modifications aux paramètres de configuration restreindre les périphériques d'amorçage listés dans le menu de démarrage <F12> à ceux activés dans le champ «
Boot Sequence » ( séquence de démarrage) interdire des modifications aux numéros de propriétaire et d'inventaire servir de substitut aux mots de passe système et du disque dur
REMARQUE :
vous devez définir le mot de passe admin avant de définir celui du système ou du disque dur.
REMARQUE :
les modifications de mot de passe réussies prennent effet immédiat.
REMARQUE :
supprimer le mot de passe admin entraîne la suppression automatique du mot de passe système.
Permet de définir, modifier, ou supprimer le mot de passe système. Une fois le mot de passe système définit, il sera requis
à chaque mise sous tension ou redémarrage de l'ordinateur.
System Password (Mot de passe système)
Internal HDD Password (Mot de passe du disque dur interne)
REMARQUE :
les modifications de mot de passe réussies prennent effet immédiat.
Ce champ vous permet de mettre en place, de modifier ou de supprimer le mot de passe du disque dur interne (HDD). Les modifications réussies prennent effet immédiat et nécessitent un redémarrage du système. Le mot de passe HDD est lié au disque dur, donc même si le disque dur est installé dans un autre système, il reste protégé.
Vous permet de contourner les invitations de saisie de mots de passe du système et du disque dur interne au redémarrage ou réveil de l'ordinateur.
Password Bypass
(Contournement de mot de passe)
Vous pouvez définir le
Password Bypass
(Contournement de mot de passe) sur :
Disabled
(Désactivé),
Reboot Bypass
(Ignorer sur redémarrage),
Resume Bypass
(Ignorer sur reprise) et
Reboot & Resume Bypass
(Ignorer sur redémarrage et reprise).
REMARQUE :
vous ne pouvez pas contourner le mot de passe du système ou celui du disque dur si l'ordinateur est mis sous tension après avoir été éteint.
Password Change
(Modification de mot de passe)
Permet d'activer ou désactiver les modifications apportées aux mots de passe du système et du disque dur une fois le mot de passe admin défini.
Permet d'activer ou désactiver le TPM (module de plate forme approuvée) sur le système.
AVIS :
désactiver cette option ne modifie aucune option que vous avez paramétré dans le TPM, ni ne supprime quelque clé ou information que vous avez stocké dedans.
TPM Security (Sécurité TPM)
Les options suivantes sont disponibles lorsque le TPM est activé : l l l
Désactiver :
désactive le TPM. Le TPM restreint l'accès aux données de l'utilisateur stockées dedans et n'exécute aucune commande nécessitant l'usage des ressources TPM.
Activer :
active le TPM.
Effacer :
efface les informations de l'utilisateur stockées dans le TPM.
Permet d'activer ou désactiver le logiciel optionnel Computrace. Les options sont :
Deactivate
(Éteindre),
Disable
(Désactiver) et
Activate
(Activer).
Computrace ®
REMARQUE :
les options
Activate
(Activer) et
Disable
(Désactiver) activeront ou désactiveront la fonctionnalité de manière permanente et aucune modifications ultérieure se sera permis.
Permet d'activer ou désactiver le mode de Désactivation d'exécution du processeur.
CPU XD Support (Prise en charge CPU XD)
Paramètre par défaut :
Enabled
(Activé)
Performance (Performances)
Option
Multi Core Support (Support multic œ ur)
Intel ® SpeedStep™
Power Management (Gestion de l'alimentation)
Description
Active ou désactive le support multicœ ur du processeur.
Active ou désactive le mode Intel SpeedStep.
Option Description
Wake on AC (Éveil sur secteur)
Permet d'activer ou désactiver l'option de mise sous tension automatique de l'ordinateur lorsque celui ci est connecté à un adaptateur ordinateur secteur.
Permet de choisir l'heure de mise sous tension automatique de l'ordinateur.
Auto On Time (Allumage auto selon temps)
Vous pouvez choisir les jours pour lesquels vous désirez activer l'option de mise sous tension automatique (le cas
échéant). Les paramètres sont :
Disabled
(Désactivé),
Everyday
(Tous les jours) ou
Weekdays
(Jours de la semaine).
Paramètre par défaut :
Off
(Désactivé)
Permet d'activer ou désactiver la capacité des périphériques USB à éveiller l'ordinateur lorsque celui -ci est en mode veille.
USB Wake Support (Prise en charge de l'éveil par USB)
Wake on LAN/WLAN (Éveil sur
LAN/WLAN)
Cette fonctionnalité est uniquement fonctionnelle lorsque l'adaptateur secteur est connecté. Si l'adaptateur secteur est débranché durant la veille, le BIOS coupera toute alimentation aux ports USB pour économiser l'énergie.
Permet d'allumer l'ordinateur à l'aide d'un signal spécial LAN, ou de l'éveiller quand celui -ci est en mode de mise en veille prolongé à l'aide d'un signal sans fil spécial LAN. La sortie de l'état de veille n'est pas affectée par ce paramètre et doit
être activée dans le système d'exploitation.
l l l l
Disabled
(Désactivé) : ne permet pas au système de s'allumer lors de la réception d'un signal LAN ou WLAN.
LAN Only
(LAN seulement) : permet au système d'être allumé par des signaux LAN spéciaux.
WLAN Only
(WLAN seulement) : permet au système d'être allumé par des signaux WLAN spéciaux.
LAN or WLAN
(LAN ou WLAN) : Permet au système d'être allumé par des signaux WLAN ou LAN spéciaux.
ExpressCharge
Le paramètre d'usine par défaut est
Off
(Désactivé).
Permet d'activer ou de désactiver la fonctionnalité ExpressCharge
REMARQUE :
ExpressCharge n'est pas disponible pour toutes les batteries.
Charger Behavior
(Comportement du chargeur)
Permet d'activer ou de désactiver le chargeur : Si cette option est désactivée, la batterie ne perdra pas d'énergie lorsqu'un adaptateur secteur est branché, mais ne se chargera pas non plus.
Paramètre par défaut :
Charger Enabled
(chargeur activé)
POST Behavior (Comportement de l'autotest de démarrage)
Option
Adapter Warnings
(Avertissements d'adaptateur)
Description
Permet d'activer ou de désactiver les messages d'avertissements du BIOS selon l'adaptateur d'alimentation utilisé. Le BIOS affiche ces messages lorsque l'adaptateur n'a pas une capacité suffisante pour votre configuration.
Le paramètre d'usine par défaut est
Enabled
(activé).
Permet de sélectionner l'un des deux procédés d'activation du pavé numérique intégré dans le clavier interne.
Keypad (Embedded) (Pavé numérique [intégré])
l l
Fn Key Only
(Touche Fn seulement) : le pavé numérique n'est activé que lorsque vous maintenez la touche <Fn> enfoncée.
By Num Lk
(Avec VerrNum) : le pavé numérique est activé lorsque (1) le voyant VerrNum est allumé et (2) lorsqu'aucun clavier externe n'est connecté. Veuillez noter que le système peut ne pas remarquer immédiatement qu'un clavier externe est débranché.
REMARQUE :
lorsque le menu de configuration est lancé, ce champ n'a aucun effet. Le menu ne fonctionne que dans le mode
Fn Key Only
(touche Fn seulement).
Paramètre par défaut :
Fn Key Only
(Touche Fn seulement)
Permet d'activer ou désactiver le voyant VerrNum au démarrage de l'ordinateur.
Numlock LED (Voyant
VerrNum)
USB Emulation (Émulation
USB)
Paramètre par défaut :
Enabled
(Activé)
Définit comment le BIOS gère les périphériques USB. L'émulation USB est activée en permanence pendant l'auto -test de démarrage.
Le paramètre d'usine par défaut est
Enabled
(activé).
Permet d'utiliser la touche <Arrêt défil.> sur un clavier PS/2 externe de la même manière que la touche <Fn> sur le clavier
interne de l'ordinateur.
Fn Key Emulation (Émulation de touche Fn)
REMARQUE :
les claviers USB ne peuvent émuler la touche <Fn> si vous utilisez un système d'exploitation ACPI tel que
Microsoft ® Windows ® XP. Les claviers USB émuleront la touche <Fn> uniquement dans un mode non -ACPI (par ex. DOS).
Fast Boot (Démarrage rapide)
Paramètre par défaut :
Enabled
(Activé)
Permet d'activer ou de désactiver la fonctionnalité Démarrage rapide. Les options suivantes sont disponibles : l l l
Minimal
(Minimal) : démarre rapidement à moins que le BIOS n'ait été mis à jour, la mémoire modifiée ou que l'auto test de démarrage précédent ne se soit pas terminé avec succès.
Thorough
(Approfondi) : n'ignore aucune étape du processus de démarrage.
Auto
: permet au système d'exploitation de contrôler ce paramètre (ne fonctionne que si le système d'exploitation prend en charge l'indicateur de démarrage simple [Simple Boot Flag]).
Paramètre par défaut :
Minimal
(Minimal)
Intel Fast Call for Help (appel pour aide rapide Intel)
Utilisé en conjonction avec iAMT 4,0. Permet aux utilisateurs d'initier le contact avec la console de gestion tout en se trouvant
à l'extérieur de l'infrastructure des bureaux (par ex. un emplacement à distance, derrière un pare feu ou NAT, etc.). Utilisez la case à cocher pour activer/désactiver cette fonctionnalité.
Virtualization Support (Prise en charge de la virtualisation)
Option
VT for Direct I/O (VT pour
E/S directe)
Description
Ce champ spécifie si un Virtual Machine Monitor (VMM) peut utiliser ou non les capacités matérielles additionnelles permises fournies par Intel ® Virtualization Technology pour E/S directe.
Paramètre par défaut :
Disabled
(Désactivé).
Sans fil
Option
Wireless Devices
(Périphériques sans fil)
Maintenance
Description
Permet d'activer ou désactiver les périphériques sans et
Internal Bluetooth
(Bluetooth interne).
-fil suivants :
Internal WWAN
(WWAN Interne),
Internal WLAN
(WLAN interne)
Option Description
Service Tag (Numéro de service)
Affiche le numéro de service de l'ordinateur. Si, pour une raison quelconque, le numéro de service n'est pas déjà défini, vous devriez pouvoir utiliser ce champ pour le créer.
Si un numéro de service n'a pas été défini pour ce système, alors l'ordinateur affichera automatiquement cet écran lorsque l'utilisateur entre dans le BIOS. Il vous sera demandé d'entrer le numéro de service.
Asset Tag (Numéro d'inventaire)
Ce champ vous permet de créer un numéro d'inventaire pour le système. Ce champ ne peut être mis à jour que si le numéro d'inventaire n'a pas déjà été défini.
System Logs (Journaux système)
Option
BIOS Events (Événements
BIOS)
DellDiag Events (Événements
DellDiag)
Description
Ce champ permet de consulter et supprimer les événements BIOS de l'auto test de démarrage. Sont inclus les dates et heures des événements, ainsi que le code de voyants.
Ce champ vous permet de consulter les résultats de diagnostics de Dell Diagnostics et PSA. Sont inclus les dates, heures, le diagnostic et la version qui était exécutée ainsi que le code résultant.
Thermal Events (Événements thermiques)
Power Events (Événements d'alimentation)
Ce champ permet de consulter et de supprimer les événements thermiques. Sont inclus les dates, heures ainsi que le nom de l'événement.
Ce champ permet de consulter et de supprimer les événements d'alimentation. Sont inclus les dates et heures des
événements, ainsi que l'état de l'alimentation et la raison.
Retour à la page Contenu
Retour à la page Contenu
Diagnostics
Manuel de maintenance Dell™ Latitude™ 13
Niveau de charge et état de fonctionnement de la batterie
Voyants d'état de l'appareil
S'allume lorsque vous allumez l'ordinateur et clignote lorsque l'ordinateur est en mode de gestion de l'alimentation.
S'allume lorsque l'ordinateur lit ou écrit des données.
S'allume fixe ou clignote pour indiquer l'état de charge de la batterie.
S'allume lorsque le réseau sans fil est activé.
S'allume lorsqu'une carte dotée de la technologie sans fil Bluetooth® est activée. Pour désactiver uniquement la fonction de technologie sans fil Bluetooth, cliquez avec le bouton droit de la souris sur l'icône de la barre d'état système, puis sélectionnez
Disable Bluetooth Radio
(Désactiver Radio Bluetooth).
Voyants d'état de la batterie
Si l'ordinateur est branché à une prise secteur, le voyant d'état de la batterie fonctionne comme suit : l l l l l
Alternativement orange et bleu clignotant
: un adaptateur secteur incompatible ou non pris en charge par Dell est relié à votre ordinateur portable.
Orange clignotant et bleu fixe alternativement
: panne temporaire de la batterie lorsqu'un adaptateur secteur est branché.
Orange clignotant sans interruption
: défaillance fatale de la batterie lorsqu'un adaptateur secteur est branché.
Voyant éteint
: batterie en mode recharge complète lorsqu'un adaptateur secteur est branché.
Voyant bleu allumé
: batterie en mode charge lorsqu'un adaptateur secteur est branché.
Niveau de charge et état de fonctionnement de la batterie
Pour vérifier le niveau de charge de la batterie, appuyez sur le bouton d'état de l'indicateur de la charge de batterie et relâchez -le pour allumer les voyants de niveau de charge. Chaque voyant représente environ 20 % de la charge totale de la batterie. Si, par exemple, quatre voyants s'allument, la batterie a encore
80 % de charge restante. Si aucun voyant ne s'allume, cela signifie que la batterie est complètement déchargée.
Pour vérifier l'usure de la batterie par l'indicateur de charge, maintenez enfoncé le bouton d'état sur l'indicateur de la charge de batterie pendant au moins
3 secondes. Si aucun voyant ne s'allume, la batterie est en bon état et elle dispose encore de plus de 80 % de sa capacité de charge d'origine. Chaque voyant représente une dégradation incrémentielle. Si cinq voyants s'allument, la batterie dispose de moins de 60 % de sa capacité de charge et vous devez envisager son remplacement.
Voyants d'état du clavier
Les voyants verts situés au dessus du clavier indiquent ce qui suit :
S'allument lorsque le pavé numérique est activé.
S'allument lorsque la fonction Verrouillage majuscule est activée.
S'allument lorsque la fonction Arrêt défil. est activée.
Codes d'erreur des voyants
Le tableau suivant répertorie les codes de voyant pouvant s'afficher en l'absence d'un auto test de démarrage.
Apparence
ALLUMÉ -CLIGNOTANT-CLIGNOTANT
Description
Aucun module SODIMM installé
Étape suivante
1.
Installez des barrettes de mémoire compatibles.
2.
Si des barrettes sont déjà installées, réinstallez -les une par une dans chaque logement.
3.
Essayez une barrette de mémoire, dont le fonctionnement a
été vérifié, d'un autre ordinateur ou remplacez la barrette de mémoire.
4.
Remplacez la carte système.
CLIGNOTANTALLUMÉ ALLUMÉ
CLIGNOTANTALLUMÉ -CLIGNOTANT
ÉTEINT
ALLUMÉ
-CLIGNOTANT-
-CLIGNOTANT-
ÉTEINT
ALLUMÉ
ÉTEINT -CLIGNOTANT-CLIGNOTANT
erreur du panneau d'écran
1.
Réinstallez le câble de l'écran.
2.
Remplacez le panneau d'écran.
3.
Remplacez la carte vidéo/système.
Erreur de compatibilité de la mémoire
1.
Installez des barrettes de mémoire compatibles.
2.
Si deux barrettes sont installées, retirez -en une et effectuez un test. Essayez l'autre barrette sur le même logement et effectuez un test. Testez l'autre logement avec les deux barrettes.
3.
Remplacez la barrette de mémoire.
4.
Remplacez la carte système.
Une barrette de mémoire est détectée, mais elle comporte des erreurs
1.
Réinstallez la barrette de mémoire.
2.
Si deux barrettes sont installées, retirez -en une et effectuez un test. Essayez l'autre barrette sur le même logement et effectuez un test. Testez l'autre logement avec les deux barrettes.
3.
Remplacez la barrette de mémoire.
4.
Remplacez la carte système.
Erreur du modem
1.
Réinstallez le modem.
2.
Remplacez le modem.
3.
Remplacez la carte système.
CLIGNOTANT-CLIGNOTANT-CLIGNOTANT
Erreur de la carte système
1.
Réinstallez le processeur.
2.
Remplacez la carte système.
3.
Remplacez le processeur.
Erreur de la carte système
1.
Remplacez la carte système.
CLIGNOTANT-CLIGNOTANTÉTEINT
ÉTEINT ALLUMÉ ÉTEINT
Erreur de la mémoire morte en option
1.
Réinstallez le périphérique.
2.
Remplacez le périphérique.
3.
Remplacez la carte système.
Erreur du périphérique de stockage
1.
Réinstallez le disque dur et le lecteur optique.
2.
Testez l'ordinateur avec le disque dur et le lecteur optique seulement.
3.
Remplacez le périphérique à l'origine de la panne.
4.
Remplacez la carte système.
CLIGNOTANT-CLIGNOTANTALLUMÉ
Erreur de la carte vidéo
1.
Remplacez la carte système.
Retour à la page Contenu
Retour à la page Contenu
Retrait et réinstallation de pièces
Manuel de maintenance Dell™ Latitude™ 13
ExpressCard
Cache de fond
Carte de réseau local sans fil (WLAN)
Disque duret carte audio
Haut-parleur
Mémoire
Carte SIM (module d'identité d'abonné)
Pile bouton
Ensemble du dissipateur de chaleur et du ventilateur
Panneau d'écran
Repose-mains et ensemble LCD
Carte SD (Secure Digital)
Batterie
Capteur de fermeture de l'écran
Cache des voyants
Clavier
Lecteur de carte ExpressCard/SD
Lecteur de carte SIM
Carte système
Carte intégrée avec technologie sans fil Bluetooth®
Cadre de l'écran
Caméra
Retour à la page Contenu
Retour à la page Contenu
Caractéristiques
Manuel de maintenance Dell™ Latitude™ 13
Caractéristiques environnementales
REMARQUE :
les configurations peuvent varier d'une région à l'autre. Pour plus d'informations concernant la configuration de votre ordinateur, cliquez sur le bouton
Démarrer
®
Aide et support
et sélectionnez l'option permettant d'afficher des informations relatives à votre ordinateur.
Informations système
Jeu de puces
Largeur du bus de la mémoire DRAM
Largeur du bus d'adresses du processeur
Flash EPROM
Jeu de puces Mobile Intel GS45 Express
Bus 64 bits
36 bits
SPI 16 Mbits
Processeur
Types
Cache L2
Fréquence du bus externe
Intel ® Celeron ® Ultra Low Voltage (ULV)
Intel Core™2 Solo ULV
Intel Core2 Duo ULV
Intel Celeron ULV –1 Mo
Intel Core2 Solo ULV –3 Mo
Intel Core2 Duo ULV –3 Mo
800 MHz
Mémoire
Type
Vitesse
DDR3 pris en charge : 1067 MHz fonctionnalité : 800 MHz dû à des limitations du bus avant (FSB) un support SODIMM
1 Go, 2 Go et 4 Go
1 Go
4 Go
Connecteur
Capacités de la barrette
Mémoire minimale
Mémoire maximale
Vidéo
Type
Contrôleur
Sortie
Audio
Type
Contrôleur
Conversion stéréo
Interface :
Interne
Externe carte intégrée sur la carte système
Intel GMA 4500MHD connecteur VGA à 15 broches son haute définition bicanal
Realtek ALC269
24 bits (analogique numérique et numérique analogique) audio haute définition
Connecteur de microphone
Connecteur d'écouteurs et haut -parleurs externes stéréos
Haut-parleurs
Amplificateur intégré pour haut
Contrôles du volume
Ports et connecteurs
Audio
Vidéo
Carte réseau
USB
Logement de carte mémoire
Carte Mini
-parleurs un de 1,5 W
1,5 W touches fonctionnelles du clavier (Fn+F3/F4/F5) et menus des programmes
Communications
Carte réseau
Sans fil
Ethernet LAN Broadcom NetXtreme de 10/100/1000
Mb/s prise en charge des technologies internes WLAN,
WWAN et Bluetooth ® sans fil (en cas d'achat de cartes en option)
ExpressCard
REMARQUE :
le logement pour carte ExpressCard ne prend
pas
en charge les cartes PC.
Connecteur ExpressCard
Cartes prises en charge
Logement ExpressCard
Cartes ExpressCard 34 mm
Connecteur de microphone
Connecteur d'écouteurs et haut connecteur VGA à 15 broches
Connecteur RJ-45
parleurs stéréos un connecteur à 4 broches conforme à la norme
USB 2.0
un connecteur conforme à la norme eSATA/USB 2.0
Logement de carte mémoire 5 en 1 prenant en charge les cartes MS, MS Pro, SD, SDHC, et MMC
Prise en charge des mini-cartes demi-hauteur WLAN
PCI-E
Prise en charge des mini-cartes pleine-hauteur WLAN
PCI-E
Écran
Type
Dimension
Zone active (X/Y)
Dimensions :
Hauteur
Largeur
Diagonale
Résolution maximale
Luminosité typique
Angle de fonctionnement
Intervalle de rafraîchissement
Angles de visualisation :
Horizontal
Vertical
Taille du pixel
Clavier
Nombre de touches
écran LCD antiéblouissant avec diode blanche
électro -luminescente (LED).
Haute définition (HD) 13,3 pouces
293,40 mm x 165,00 mm
188,80 mm (7,43 pouces)
314,10 mm (12,37 pouces)
337,80 mm (13,30 pouces)
1 366 x 768 avec 262 K couleurs
200 nits
0 degré (fermé) à 135 degrés
40 Hz et 60 Hz
40/40 degrés
15/30 degrés
0,2148 mm
États -Unis et Canada : 83 touches
International : 87 touches
Japon : 90 touches
Disposition
Pavé tactile
Zone active :
Axe des abscisses
Axe des ordonnées
Batterie
Type
Durée de la charge lorsque l'ordinateur est éteint
Durée d'utilisation
QWERTY/AZERTY/Kanji
81,00 mm (3,19 pouces)
42,00 mm (1,65 pouces)
« Smart » au lithium ion à 6 cellules (30 Wh) environ 4 heures (pour une batterie intégralement déchargée)
L'autonomie de la batterie varie en fonction de l'utilisation et peut être considérablement réduite en cas d'utilisation intensive. environ 300 cycles de charge/décharge Durée de vie
Dimensions :
Profondeur
Hauteur
Largeur
Tension
Plage de températures :
Fonctionnement
Stockage
Pile bouton
Adaptateur secteur
Type
Tension d'entrée
Courant d'entrée (maximal)
Fréquence d'entrée
Courant de sortie
Tension de sortie
Dimensions :
Hauteur
Largeur
Profondeur
Poids (approximatif)
Plage de températures :
Fonctionnement
En stockage
Caractéristiques physiques
Hauteur (avantarrière)
Largeur
Profondeur
Poids (approximatif)
Caractéristiques environnementales
Plage de températures :
Fonctionnement
155,20 mm (6,11 pouces)
5,35 mm (0,21 pouces)
11,10 VCC
0 à 35 °C (32 à 95 °F)
–40 à 60 °C (–40 à 140 °F)
3 V CR2025 au lithium
100 –240 VCA
1,5 A
50 Hz –
19,5 +/
60 Hz
0 à 40 °C (32 à 95 °F)
0 à 35 °C (32 à 95 °F)
4,34 A (maximum à 4 impulsions/seconde)
3,34 A (en continu)
–1 VCC
16 mm (0,63 pouce)
66 mm (2,60 pouces)
127 mm (5,00 pouces)
0,29 kg (0,64 livre)
16,50 mm à 19,70 mm (0,65 pouce à 0,78 pouce)
330 mm (12,99 pouces)
230 mm (9,05 pouces)
1,60 kg (3,53 livre)
177,60 mm (6,99 pouces)
–40 à 70 °C (de –40 à 149 °F)
Stockage
Humidité relative (maximale) :
Fonctionnement
Stockage
–40 à 65 °C (de –40 à 149 °F)
10 % à 90 % (sans condensation)
5 % à 95 % (sans condensation)
Tolérance maximale aux vibrations :
Fonctionnement 0,66 Grms (2 600 Hz)
À l'arrêt 1,30 Grms (2 600 Hz)
REMARQUE :
la vibration se mesure à l'aide d'un spectre de vibration aléatoire simulant l'environnement utilisateur.
Choc maximal :
Fonctionnement
À l'arrêt
142 G (2 ms)
162 G (2 ms)
REMARQUE :
la résistance maximale aux chocs est mesurée avec la tête de l'unité de disque dur en position de repos et une demiimpulsion sinusoïdale de 2 ms.
Retour à la page Contenu
Retour à la page Contenu
Disque dur et carte audio
Manuel de maintenance Dell™ Latitude™ 13
AVERTISSEMENT : avant toute intervention à l'intérieur de votre ordinateur, consultez les consignes de sécurité livrées avec celui -ci. Pour des informations complémentaires sur les consignes de sécurité, voir la page d'accueil Regulatory Compliance (Conformité à la réglementation) à l'adresse : www.dell.com/regulatory_compliance.
Retrait du disque dur et de la carte audio
REMARQUE :
vous devrez peutêtre installer Adobe® Flash ® Player depuis le site
Adobe.com
pour voir les illustrations ci-dessous.
1.
Suivez les instructions de la section Avant d'intervenir à l'intérieur de votre ordinateur .
2.
Retirez la carte ExpressCard (le cas échéant).
3.
Retirez la carte SD (le cas échéant).
4.
Retirez le cache de fond .
5.
Retirez la batterie .
6.
Débranchez le câble des haut -parleurs de la carte audio.
7.
Déconnectez le câble de données du disque dur de la carte audio.
8.
Retirez les vis qui fixent la carte audio et le disque dur à l'ordinateur.
9.
Soulevez l'ensemble disque dur et la carte audio et retirez-les de l'ordinateur.
10.
Désengagez la carte audio du disque dur.
11.
Retirez les vis qui fixent le support au disque dur.
12.
Retirez le disque dur de son support.
Réinstallation du disque dur et de la carte audio
Pour réinstaller le disque dur et la carte audio, suivez cette procédure dans l'ordre inverse.
Retour à la page Contenu
Retour à la page Contenu
Batterie
Manuel de maintenance Dell™ Latitude™ 13
AVERTISSEMENT : avant toute intervention à l'intérieur de votre ordinateur, consultez les consignes de sécurité livrées avec celui -ci. Pour des informations complémentaires sur les consignes de sécurité, voir la page d'accueil Regulatory Compliance (Conformité à la réglementation) à l'adresse : www.dell.com/regulatory_compliance.
Retrait de la batterie
REMARQUE :
vous devrez peutêtre installer Adobe® Flash ® Player depuis le site
Adobe.com
pour voir les illustrations ci-dessous.
1.
Suivez les instructions de la section Avant d'intervenir à l'intérieur de votre ordinateur .
2.
Retirez la carte ExpressCard (le cas échéant).
3.
Retirez la carte SD (le cas échéant).
4.
Retirez le cache de fond .
5.
Soulevez le clip qui maintient le câble noir pour libérer le câble de la batterie de son connecteur sur la carte système, puis déconnectez -le.
6.
Retirez les vis qui fixent la batterie à l'ordinateur.
7.
Soulevez la batterie et retirez-la de l'ordinateur.
Réinstallation de la batterie
Pour réinstaller la batterie, suivez cette procédure dans l'ordre inverse.
Retour à la page Contenu
Retour à la page Contenu
Carte intégrée avec technologie sans fil Bluetooth®
Manuel de maintenance Dell™ Latitude™ 13
AVERTISSEMENT : avant toute intervention à l'intérieur de votre ordinateur, consultez les consignes de sécurité livrées avec celui -ci. Pour des informations complémentaires sur les consignes de sécurité, voir la page d'accueil Regulatory Compliance (Conformité à la réglementation) à l'adresse : www.dell.com/regulatory_compliance.
Retrait de la carte Bluetooth
REMARQUE :
vous devrez peutêtre installer Adobe® Flash ® Player depuis le site
Adobe.com
pour voir les illustrations ci-dessous.
1.
Suivez les instructions de la section Avant d'intervenir à l'intérieur de votre ordinateur .
2.
Retirez la carte ExpressCard (le cas échéant).
3.
Retirez la carte SD (le cas échéant).
4.
Retirez le cache de fond .
5.
Retirez la batterie .
6.
Retirez le disque dur et la carte audio .
7.
Retirez la carte WLAN .
8.
Retirez le cache des voyants .
9.
Retirez la mémoire .
10.
Retirez le clavier .
11.
Retirez le lecteur de carte .
12.
Retirez la pile bouton .
13.
Retirez la carte système .
14.
Retirez la vis qui fixe la carte Bluetooth à la carte système.
15.
Soulevez la carte Bluetooth et retirezla de la carte système.
Réinstallation de la carte Bluetooth
Pour réinstaller la carte Bluetooth, suivez cette procédure dans l'ordre inverse.
Retour à la page Contenu
Retour à la page Contenu
Cache de fond
Manuel de maintenance Dell™ Latitude™ 13
AVERTISSEMENT : avant toute intervention à l'intérieur de votre ordinateur, consultez les consignes de sécurité livrées avec celui -ci. Pour des informations complémentaires sur les consignes de sécurité, voir la page d'accueil Regulatory Compliance (Conformité à la réglementation) à l'adresse : www.dell.com/regulatory_compliance.
Retrait du cache de fond
REMARQUE :
vous devrez peutêtre installer Adobe® Flash ® Player depuis le site
Adobe.com
pour voir les illustrations ci-dessous.
1.
Suivez les instructions de la section Avant d'intervenir à l'intérieur de votre ordinateur .
2.
Retirez la carte ExpressCard (le cas échéant).
3.
Retirez la carte SD (le cas échéant).
4.
Retirez les vis qui fixent le cache de fond à l'ordinateur.
5.
Retirez les vis qui fixent le cache de fond à l'arrière du châssis.
6.
Glissez le cache de fond vers l'avant de l'ordinateur.
7.
Soulevez le cache de fond à la verticale et retirez -le de l'ordinateur.
Réinstallation du cache de fond
Pour réinstaller le cache de fond, suivez cette procédure dans l'ordre inverse.
Retour à la page Contenu
Retour à la page Contenu
Caméra
Manuel de maintenance Dell™ Latitude™ 13
AVERTISSEMENT : avant toute intervention à l'intérieur de votre ordinateur, consultez les consignes de sécurité livrées avec celui -ci. Pour des informations complémentaires sur les consignes de sécurité, voir la page d'accueil Regulatory Compliance (Conformité à la réglementation) à l'adresse : www.dell.com/regulatory_compliance.
Retrait de la caméra
REMARQUE :
vous devrez peutêtre installer Adobe® Flash ® Player depuis le site
Adobe.com
pour voir les illustrations ci-dessous.
1.
Suivez les instructions de la section Avant d'intervenir à l'intérieur de votre ordinateur .
2.
Retirez la carte ExpressCard (le cas échéant).
3.
Retirez la carte SD (le cas échéant).
4.
Retirez le cache de fond .
5.
Retirez la batterie .
6.
Retirez le cadre de l'écran .
7.
Retirez l' écran .
8.
À l'aide d'une pointe en plastique, exercez une légère pression sur la caméra pour la retirer du capot de l'écran.
9.
Débranchez le câble de la caméra pour retirer cette dernière de l'ordinateur.
Réinstallation de la caméra
Pour réinstaller la caméra, suivez cette procédure dans l'ordre inverse.
Retour à la page Contenu
Retour à la page Contenu
Lecteur de carte ExpressCard/SD
Manuel de maintenance Dell™ Latitude™ 13
AVERTISSEMENT : avant toute intervention à l'intérieur de votre ordinateur, consultez les consignes de sécurité livrées avec celui -ci. Pour des informations complémentaires sur les consignes de sécurité, voir la page d'accueil Regulatory Compliance (Conformité à la réglementation) à l'adresse : www.dell.com/regulatory_compliance.
Retrait du lecteur de carte ExpressCard/SD
REMARQUE :
vous devrez peutêtre installer Adobe® Flash ® Player depuis le site
Adobe.com
pour voir les illustrations ci-dessous.
1.
Suivez les instructions de la section Avant d'intervenir à l'intérieur de votre ordinateur .
2.
Retirez la carte ExpressCard (le cas échéant).
3.
Retirez la carte SD (le cas échéant).
4.
Retirez le cache de fond .
5.
Retirez la batterie .
6.
Retirez le disque dur et la carte audio .
7.
Retirez la carte WLAN .
8.
Retirez le cache des voyants .
9.
Retirez la mémoire .
10.
Retirez le clavier .
11.
Retirez les vis qui fixent le lecteur de carte à l'ordinateur.
12.
Retournez délicatement l'ordinateur.
13.
Soulevez le clip qui fixe le câble de données du disque dur à la carte système et déconnectez le de son connecteur sur la carte système.
14.
Soulevez le lecteur de carte à la verticale et retirez -le de l'ordinateur.
Réinstallation du lecteur de carte
Pour réinstaller le lecteur de carte, suivez cette procédure dans l'ordre inverse.
Retour à la page Contenu
Retour à la page Contenu
Pile bouton
Manuel de maintenance Dell™ Latitude™ 13
AVERTISSEMENT : avant toute intervention à l'intérieur de votre ordinateur, consultez les consignes de sécurité livrées avec celui -ci. Pour des informations complémentaires sur les consignes de sécurité, voir la page d'accueil Regulatory Compliance (Conformité à la réglementation) à l'adresse : www.dell.com/regulatory_compliance.
Retrait de la pile bouton
REMARQUE :
vous devrez peutêtre installer Adobe® Flash ® Player depuis le site
Adobe.com
pour voir les illustrations ci-dessous.
1.
Suivez les instructions de la section Avant d'intervenir à l'intérieur de votre ordinateur .
2.
Retirez la carte ExpressCard (le cas échéant).
3.
Retirez la carte SD (le cas échéant).
4.
Retirez le cache de fond .
5.
Retirez la batterie .
6.
Retirez le disque dur et la carte audio .
7.
Retirez le cache des voyants .
8.
Retirez le clavier .
9.
Retirez le lecteur de carte .
10.
Retirez la bande qui fixe le câble de la pile bouton à l'ordinateur.
11.
Débranchez le câble de la pile bouton de la carte système.
12.
Retirez la pile bouton et le câble de l'ordinateur.
Réinstallation de la pile bouton
Pour réinstaller la pile bouton, suivez cette procédure dans l'ordre inverse.
Retour à la page Contenu
Retour à la page Contenu
Carte ExpressCard
Manuel de maintenance Dell™ Latitude™ 13
AVERTISSEMENT : avant toute intervention à l'intérieur de votre ordinateur, consultez les consignes de sécurité livrées avec celui -ci. Pour des informations complémentaires sur les consignes de sécurité, voir la page d'accueil Regulatory Compliance (Conformité à la réglementation) à l'adresse : www.dell.com/regulatory_compliance.
Retrait de la carte ExpressCard
REMARQUE :
vous devrez peutêtre installer Adobe® Flash ® Player depuis le site
Adobe.com
pour voir les illustrations ci-dessous.
1.
Suivez les instructions de la section Avant d'intervenir à l'intérieur de votre ordinateur .
2.
Appuyez sur la carte ExpressCard pour la retirer de l'ordinateur.
3.
Faites glisser la carte ExpressCard hors de l'ordinateur.
Réinstallation de la carte ExpressCard
Pour réinstaller la carte ExpressCard, suivez cette procédure dans l'ordre inverse.
Retour à la page Contenu
Retour à la page Contenu
Capteur de fermeture de l'écran
Manuel de maintenance Dell™ Latitude™ 13
AVERTISSEMENT : avant toute intervention à l'intérieur de votre ordinateur, consultez les consignes de sécurité livrées avec celui -ci. Pour des informations complémentaires sur les consignes de sécurité, voir la page d'accueil Regulatory Compliance (Conformité à la réglementation) à l'adresse : www.dell.com/regulatory_compliance.
Retrait du capteur de fermeture de l'écran
REMARQUE :
vous devrez peutêtre installer Adobe® Flash ® Player depuis le site
Adobe.com
pour voir les illustrations ci-dessous.
1.
Suivez les instructions de la section Avant d'intervenir à l'intérieur de votre ordinateur .
2.
Retirez la carte ExpressCard (le cas échéant).
3.
Retirez la carte SD (le cas échéant).
4.
Retirez le cache de fond .
5.
Retirez la batterie .
6.
Retirez la vis qui fixe le capteur de fermeture de l'écran à l'ordinateur.
7.
Faites délicatement glisser le loquet blanc pour débrancher le câble flexible qui relie le capteur de fermeture de l'écran à l'ordinateur.
8.
Retirez le capteur de fermeture de l'écran de l'ordinateur.
Réinstallation du capteur de fermeture de l'écran
Pour réinstaller le capteur de fermeture de l'écran, suivez les étapes ci -dessus dans l'ordre inverse.
Retour à la page Contenu
Retour à la page Contenu
Ensemble du dissipateur de chaleur et du ventilateur
Guide de maintenance Dell™ Latitude™ 13
AVERTISSEMENT : avant toute intervention à l'intérieur de votre ordinateur, consultez les consignes de sécurité livrées avec celui -ci. Pour des informations complémentaires sur les consignes de sécurité, voir la page d'accueil Regulatory Compliance (Conformité à la réglementation) à l'adresse : www.dell.com/regulatory_compliance.
Retrait de l'ensemble du dissipateur de chaleur et du ventilateur
REMARQUE :
vous devrez peutêtre installer Adobe® Flash ® Player depuis le site
Adobe.com
pour voir les illustrations ci-dessous.
1.
Suivez les instructions de la section Avant d'intervenir à l'intérieur de votre ordinateur .
2.
Retirez la carte ExpressCard (le cas échéant).
3.
Retirez la carte SD (le cas échéant).
4.
Retirez le cache de la base .
5.
Retirez la batterie .
6.
Retirez le disque dur et la carte audio .
7.
Retirez la carte WLAN .
8.
Retirez le cache des voyants .
9.
Retirez la mémoire .
10.
Retirez le clavier .
11.
Retirez le lecteur de carte .
12.
Retirez la pile bouton .
13.
Retirez la carte système .
14.
Débranchez le câble du ventilateur de la carte système.
15.
Retirez les vis qui fixent l'ensemble de refroidissement à la carte système.
16.
Soulevez l'ensemble de refroidissement et retirezle de la carte système.
Réinstallation de l'ensemble du dissipateur de chaleur et du ventilateur
Pour réinstaller l'ensemble du dissipateur de chaleur et du ventilateur, suivez les étapes ci -dessus dans l'ordre inverse.
Retour à la page Contenu
Retour à la page Contenu
Clavier
Guide de maintenance Dell™ Latitude™ 13
AVERTISSEMENT : avant toute intervention à l'intérieur de votre ordinateur, consultez les consignes de sécurité livrées avec celui -ci. Pour des informations complémentaires sur les consignes de sécurité, voir la page d'accueil Regulatory Compliance (Conformité à la réglementation) à l'adresse : www.dell.com/regulatory_compliance.
Retrait du clavier
REMARQUE :
vous devrez peutêtre installer Adobe® Flash ® Player depuis le site
Adobe.com
pour voir les illustrations ci-dessous.
1.
Suivez les instructions de la section Avant d'intervenir à l'intérieur de votre ordinateur .
2.
Retirez la carte ExpressCard (le cas échéant).
3.
Retirez la carte SD (le cas échéant).
4.
Retirez le cache de la base .
5.
Retirez la batterie .
6.
Retirez le cache des voyants .
7.
Retirez les vis qui fixent le clavier à l'ordinateur.
8.
Retournez le clavier et posez-le sur le repose-mains.
9.
Soulevez délicatement le clip blanc pour retirer le câble du clavier.
10.
Déconnectez le câble du clavier de son connecteur sur la carte système.
11.
Soulevez le clavier et retirez-le de l'ordinateur.
Réinstallation du clavier
Pour réinstaller le clavier, suivez cette procédure dans l'ordre inverse.
Retour à la page Contenu
Retour à la page Contenu
Panneau d'écran
Guide de maintenance Dell™ Latitude™ 13
AVERTISSEMENT : avant toute intervention à l'intérieur de votre ordinateur, consultez les consignes de sécurité livrées avec celui -ci. Pour des informations complémentaires sur les consignes de sécurité, voir la page d'accueil Regulatory Compliance (Conformité à la réglementation) à l'adresse : www.dell.com/regulatory_compliance.
Retrait de l'écran
REMARQUE :
vous devrez peutêtre installer Adobe® Flash ® Player depuis le site
Adobe.com
pour voir les illustrations ci-dessous.
1.
Suivez les instructions de la section Avant d'intervenir à l'intérieur de votre ordinateur .
2.
Retirez la carte ExpressCard (le cas échéant).
3.
Retirez la carte SD (le cas échéant).
4.
Retirez le cache de la base .
5.
Retirez le cadre de l'écran .
6.
Retirez les vis qui fixent le panneau d'écran au capot de l'écran.
7.
Retournez délicatement le panneau d'écran et posez -le sur le clavier.
8.
Retirez le ruban adhésif qui fixe le câble du panneau d'écran sur le capot de l'écran.
9.
Retirez soigneusement le panneau d'écran de l'ordinateur.
Réinstallation du panneau d'écran
Pour réinstaller le panneau d'écran, suivez cette procédure dans l'ordre inverse.
Retour à la page Contenu
Retour à la page Contenu
Cadre de l'écran
Manuel de maintenance Dell™ Latitude™ 13
AVERTISSEMENT : avant toute intervention à l'intérieur de votre ordinateur, consultez les consignes de sécurité livrées avec celui -ci. Pour des informations complémentaires sur les consignes de sécurité, voir la page d'accueil Regulatory Compliance (Conformité à la réglementation) à l'adresse : www.dell.com/regulatory_compliance.
Retrait du cadre de l'écran
REMARQUE :
vous devrez peutêtre installer Adobe® Flash ® Player depuis le site
Adobe.com
pour voir les illustrations ci-dessous.
1.
Suivez les instructions de la section Avant d'intervenir à l'intérieur de votre ordinateur .
2.
Retirez les caches de vis du cadre de l'écran.
3.
Retirez les vis qui fixent le cadre de l'écran à l'ensemble de l'écran.
4.
À l'aide d'une pointe en plastique, exercez une légère pression sur le cadre de l'écran pour le retirer de l'écran.
5.
Soulevez le cadre de l'écran et retirez de ce dernier.
Réinstallation du cadre de l'écran
Pour réinstaller le cadre de l'écran, suivez cette procédure dans l'ordre inverse.
Retour à la page Contenu
Retour à la page Contenu
Mémoire
Manuel de maintenance Dell™ Latitude™ 13
AVERTISSEMENT : avant toute intervention à l'intérieur de votre ordinateur, consultez les consignes de sécurité livrées avec celui -ci. Pour des informations complémentaires sur les consignes de sécurité, voir la page d'accueil Regulatory Compliance (Conformité à la réglementation) à l'adresse : www.dell.com/regulatory_compliance.
Retrait de la barrette de mémoire
REMARQUE :
vous devrez peutêtre installer Adobe® Flash ® Player depuis le site
Adobe.com
pour voir les illustrations ci-dessous.
1.
Suivez les instructions de la section Avant d'intervenir à l'intérieur de votre ordinateur .
2.
Retirez la carte ExpressCard (le cas échéant).
3.
Retirez la carte SD (le cas échéant).
4.
Retirez le cache de fond .
5.
Retirez la batterie .
6.
Retirez le cache des voyants .
7.
Du bout des doigts, écartez avec précaution les clips de fixation situés à chaque extrémité du connecteur de la barrette de mémoire jusqu'à ce que la barrette s'éjecte.
8.
Retirez la barrette de mémoire de son connecteur sur la carte système, en inclinant la barrette à un angle de 45 degrés par rapport à la carte système.
Réinstallation de la barrette de mémoire
1.
Placez la barrette de mémoire à un angle de 45 degrés au niveau du connecteur de la carte système et alignez l'encoche de la barrette avec languette du connecteur.
2.
Appuyez pour enclencher la barrette. Si elle ne se met pas en place correctement, retirezla et réinstallez -la.
Retour à la page Contenu
Retour à la page Contenu
Repose-mains et ensemble LCD
Manuel de maintenance Dell™ Latitude™ 13
AVERTISSEMENT : avant toute intervention à l'intérieur de votre ordinateur, consultez les consignes de sécurité livrées avec celui -ci. Pour des informations complémentaires sur les consignes de sécurité, voir la page d'accueil Regulatory Compliance (Conformité à la réglementation) à l'adresse : www.dell.com/regulatory_compliance.
Retrait du reposemains et de l'ensemble écran
REMARQUE :
vous devrez peutêtre installer Adobe® Flash ® Player depuis le site
Adobe.com
pour voir les illustrations ci-dessous.
1.
Suivez les instructions de la section Avant d'intervenir à l'intérieur de votre ordinateur .
2.
Retirez la carte ExpressCard (le cas échéant).
3.
Retirez la carte SD (le cas échéant).
4.
Retirez le cache de fond .
5.
Retirez la batterie .
6.
Retirez le disque dur et la carte audio .
7.
Retirez la carte WLAN .
8.
Retirez le cache des voyants .
9.
Retirez la mémoire .
10.
Retirez le clavier .
11.
Retirez le lecteur de carte .
12.
Retirez la pile bouton .
13.
Retirez la carte système .
14.
Retirez les vis à droite de la charnière de l'écran.
15.
Retirez les vis à gauche de la charnière de l'écran pour ôter l'ensemble écran du repose -mains.
16.
Retirez les antennes, la caméra et les câbles de l'écran du repose -mains.
17.
Retirez le reposemains de l'ensemble écran.
Réinstallation du repose mains et de l'ensemble écran
Pour réinstaller le repose mains et l'ensemble écran, suivez cette procédure dans l'ordre inverse.
Retour à la page Contenu
Retour à la page Contenu
Cache des voyants
Manuel de maintenance Dell™ Latitude™ 13
AVERTISSEMENT : avant toute intervention à l'intérieur de votre ordinateur, consultez les consignes de sécurité livrées avec celui -ci. Pour des informations complémentaires sur les consignes de sécurité, voir la page d'accueil Regulatory Compliance (Conformité à la réglementation) à l'adresse : www.dell.com/regulatory_compliance.
Retrait du cache des voyants
REMARQUE :
vous devrez peutêtre installer Adobe® Flash ® Player depuis le site
Adobe.com
pour voir les illustrations ci-dessous.
1.
Suivez les instructions de la section Avant d'intervenir à l'intérieur de votre ordinateur .
2.
En commençant par la partie droite de l'ordinateur, utilisez une pointe en plastique pour soulever délicatement le cache des voyants du châssis de l'ordinateur.
3.
Soulevez délicatement le cache des voyants en le penchant vers le clavier, puis retournez le vers l'écran.
4.
Déconnectez le câble de la carte DEL de son connecteur sur le cache des voyants.
5.
Soulevez et retirez le cache des voyants de l'ordinateur.
Réinstallation du cache des voyants
Pour réinstaller le cache des voyants, suivez cette procédure dans l'ordre inverse.
Retour à la page Contenu
Retour à la page Contenu
Carte SD (Secure Digital)
Manuel de maintenance Dell™ Latitude™ 13
AVERTISSEMENT : avant toute intervention à l'intérieur de votre ordinateur, consultez les consignes de sécurité livrées avec celui -ci. Pour des informations complémentaires sur les consignes de sécurité, voir la page d'accueil Regulatory Compliance (Conformité à la réglementation) à l'adresse : www.dell.com/regulatory_compliance.
Retrait de la carte SD
REMARQUE :
vous devrez peutêtre installer Adobe® Flash ® Player depuis le site
Adobe.com
pour voir les illustrations ci-dessous.
1.
Suivez les instructions de la section Avant d'intervenir à l'intérieur de votre ordinateur .
2.
Appuyez sur la carte SD pour l'extraire de l'ordinateur.
3.
Faites glisser la carte SD hors de l'ordinateur.
Réinstallation de la carte SD
Pour réinsérer la carte SD, suivez cette procédure dans l'ordre inverse.
Retour à la page Contenu
Retour à la page Contenu
Lecteur de carte SIM
Manuel de maintenance Dell™ Latitude™ 13
AVERTISSEMENT : avant toute intervention à l'intérieur de votre ordinateur, consultez les consignes de sécurité livrées avec celui -ci. Pour des informations complémentaires sur les consignes de sécurité, voir la page d'accueil Regulatory Compliance (Conformité à la réglementation) à l'adresse : www.dell.com/regulatory_compliance.
Retrait du lecteur de carte SIM
REMARQUE :
vous devrez peutêtre installer Adobe® Flash ® Player depuis le site
Adobe.com
pour voir les illustrations ci-dessous.
1.
Suivez les instructions de la section Avant d'intervenir à l'intérieur de votre ordinateur .
2.
Retirez la carte ExpressCard (le cas échéant).
3.
Retirez la carte SD (le cas échéant).
4.
Retirez le cache de fond .
5.
Retirez la batterie .
6.
Faites glisser le loquet blanc afin de déconnecter le câble flexible du lecteur de carte SIM.
7.
Retirez la vis qui fixe le lecteur de carte SIM à l'ordinateur.
8.
Retirez le lecteur de carte SIM de l'ordinateur.
Réinstallation du lecteur de carte SIM
Pour réinstaller le lecteur de carte SIM, suivez cette procédure dans l'ordre inverse.
Retour à la page Contenu
Retour à la page Contenu
Carte SIM (module d'identité d'abonné)
Manuel de maintenance Dell™ Latitude™ 13
AVERTISSEMENT : avant toute intervention à l'intérieur de votre ordinateur, consultez les consignes de sécurité livrées avec celui -ci. Pour des informations complémentaires sur les consignes de sécurité, voir la page d'accueil Regulatory Compliance (Conformité à la réglementation) à l'adresse : www.dell.com/regulatory_compliance.
Retrait de la carte SIM
REMARQUE :
vous devrez peutêtre installer Adobe® Flash ® Player depuis le site
Adobe.com
pour voir les illustrations ci-dessous.
1.
Suivez les instructions de la section Avant d'intervenir à l'intérieur de votre ordinateur .
2.
Retirez la batterie .
3.
Retirez le cache des voyants .
4.
Retirez le clavier .
5.
Faites glisser le lecteur de carte SIM et soulevez-le pour en extraire la carte SIM.
6.
Retirez la carte SIM de son lecteur.
Réinstallation de la carte SIM
Pour réinstaller la carte SIM, suivez cette procédure dans l'ordre inverse.
Retour à la page Contenu
Retour à la page Contenu
Haut-parleur
Manuel de maintenance Dell™ Latitude™ 13
AVERTISSEMENT : avant toute intervention à l'intérieur de votre ordinateur, consultez les consignes de sécurité livrées avec celui -ci. Pour des informations complémentaires sur les consignes de sécurité, voir la page d'accueil Regulatory Compliance (Conformité à la réglementation) à l'adresse : www.dell.com/regulatory_compliance.
Retrait du haut-parleur
REMARQUE :
vous devrez peutêtre installer Adobe® Flash ® Player depuis le site
Adobe.com
pour voir les illustrations ci-dessous.
1.
Suivez les instructions de la section Avant d'intervenir à l'intérieur de votre ordinateur .
2.
Retirez la carte ExpressCard (le cas échéant).
3.
Retirez la carte SD (le cas échéant).
4.
Retirez le cache de fond .
5.
Retirez la batterie .
6.
Retirez le capteur de fermeture de l'écran .
7.
Déconnectez le câble du pavé tactile de son connecteur sur la carte système.
8.
Retirez la bande pour libérer le câble du haut -parleur de son guide d'acheminement dans l'ordinateur.
9.
Déconnectez le câble du haut -parleur de la carte audio et retirez-le de son guide d'acheminement dans l'ordinateur.
10.
Tirez doucement sur le câble flexible et retirez -le du haut-parleur.
11.
Retirez les vis qui fixent le hautparleur à l'ordinateur.
12.
Soulevez le haut-parleur et retirez-le de l'ordinateur.
Réinstallation du haut -parleur
Pour réinstaller le haut parleur, suivez cette procédure dans l'ordre inverse.
Retour à la page Contenu
Retour à la page Contenu
Carte système
Manuel de maintenance Dell™ Latitude™ 13
AVERTISSEMENT : avant toute intervention à l'intérieur de votre ordinateur, consultez les consignes de sécurité livrées avec celui -ci. Pour des informations complémentaires sur les consignes de sécurité, voir la page d'accueil Regulatory Compliance (Conformité à la réglementation) à l'adresse : www.dell.com/regulatory_compliance.
Retrait de la carte système
REMARQUE :
vous devrez peutêtre installer Adobe® Flash ® Player depuis le site
Adobe.com
pour voir les illustrations ci-dessous.
1.
Suivez les instructions de la section Avant d'intervenir à l'intérieur de votre ordinateur .
2.
Retirez la carte ExpressCard (le cas échéant).
3.
Retirez la carte SD (le cas échéant).
4.
Retirez le cache de fond .
5.
Retirez la batterie .
6.
Retirez le disque dur et la carte audio .
7.
Retirez la carte WLAN .
8.
Retirez le cache des voyants .
9.
Retirez la mémoire .
10.
Retirez le clavier .
11.
Retirez le lecteur de carte .
12.
Retirez la pile bouton .
13.
Tirez sur la languette bleue pour déconnecter le câble d'écran de la carte système.
14.
Retournez soigneusement l'ordinateur et retirez la bande pour libérer les câbles des antennes de la carte système.
15.
Débranchez le câble de la caméra de la carte système.
16.
Déconnectez le capteur d'état de l'écran et les câbles flexibles du pavé tactile de la carte système.
17.
Retirez les vis qui fixent la carte système et le ventilateur à l'ordinateur.
18.
Retirez la carte système de l'ordinateur.
Réinstallation de la carte système
Pour réinstaller la carte système, suivez cette procédure dans l'ordre inverse.
Retour à la page Contenu
Retour à la page Contenu
Carte de réseau local sans fil (WLAN)
Manuel de maintenance Dell™ Latitude™ 13
AVERTISSEMENT : avant toute intervention à l'intérieur de votre ordinateur, consultez les consignes de sécurité livrées avec celui -ci. Pour des informations complémentaires sur les consignes de sécurité, voir la page d'accueil Regulatory Compliance (Conformité à la réglementation) à l'adresse : www.dell.com/regulatory_compliance.
Retrait de la carte WLAN
REMARQUE :
vous devrez peutêtre installer Adobe® Flash ® Player depuis le site
Adobe.com
pour voir les illustrations ci-dessous.
1.
Suivez les instructions de la section Avant d'intervenir à l'intérieur de votre ordinateur .
2.
Retirez la carte ExpressCard (le cas échéant).
3.
Retirez la carte SD (le cas échéant).
4.
Retirez le cache de fond .
5.
Retirez la batterie .
6.
Débranchez les câbles d'antenne de la carte de WLAN.
7.
Retirez la vis qui fixe la carte WLAN à la carte système.
8.
Écartez délicatement la carte WLAN de la carte système.
9.
Déconnectez la carte WLAN de son connecteur sur la carte système et retirez -la de l'ordinateur.
Réinstallation de la carte WLAN
Pour réinstaller la carte WLAN, suivez cette procédure dans l'ordre inverse.
Retour à la page Contenu
Intervention sur votre ordinateur
Manuel de maintenance Dell™ Latitude™ 13
Avant intervention à l'intérieur de votre ordinateur
Après intervention à l'intérieur de votre ordinateur
Avant toute intervention à l'intérieur de votre ordinateur
Respectez les consignes de sécurité suivantes pour vous aider à protéger votre ordinateur de dommages éventuels et pour garantir votre sécurité personnelle. Sauf indication contraire, chaque procédure décrite dans ce document suppose que les conditions suivantes sont remplies : l l l
Vous avez suivi les étapes de la section Intervention sur votre ordinateur .
Vous avez lu les consignes de sécurité fournies avec votre ordinateur.
Un composant peut être réinstallé ou, s'il a été acheté séparément, installé en appliquant la procédure de retrait en ordre inverse.
AVERTISSEMENT : avant toute intervention à l'intérieur de votre ordinateur, consultez les consignes de sécurité livrées avec celui -ci. Pour des informations complémentaires sur les consignes de sécurité, voir la page d'accueil Regulatory Compliance (Conformité à la réglementation) à l'adresse : www.dell.com/regulatory_compliance.
PRÉCAUTION : la plupart des réparations ne peuvent être effectuées que par un technicien de maintenance agréé. N'effectuez que les opérations de dépannage et les petites réparations autorisées par la documentation de votre produit, ou selon les instructions fournies en ligne ou par téléphone par l'équipe de maintenance et d'assistance technique. Les dommages causés par des interventions de maintenance non autorisées par
Dell ne sont pas couverts par votre garantie. Consultez et respectez les consignes de sécurité livrées avec le produit.
PRÉCAUTION : pour éviter une décharge électrostatique, mettez vous à la terre à l'aide d'un bracelet antistatique ou en touchant régulièrement une surface métallique non peinte, par exemple un connecteur sur le panneau arrière de l'ordinateur.
PRÉCAUTION : manipulez les composants et les cartes avec soin. Ne touchez pas les composants ni les contacts d'une carte. Tenez une carte par les bords ou par la languette de fixation métallique. Tenez un composant, tel qu'un processeur, par les bords et non par les broches.
PRÉCAUTION : lorsque vous débranchez un câble, tirez sur son connecteur ou sur sa languette de retrait, jamais sur le câble lui même. Si les connecteurs de câble ont des languettes de verrouillage, appuyez sur ces languettes avant de débrancher le câble. Lorsque vous déconnectez des connecteurs, veillez à les maintenir alignés pour ne pas tordre leurs broches. Pour la même raison, avant de brancher un câble, vérifiez bien l'orientation et l'alignement des deux connecteurs.
REMARQUE :
il se peut que la couleur de votre ordinateur et certains composants soient différents de ceux représentés ici.
Pour éviter tout dommage à votre ordinateur, suivez les étapes suivantes avant de commencer à intervenir à l'intérieur de l'ordinateur.
1.
Assurezvous que la surface de travail est plane et propre afin d'éviter de rayer le capot de l'ordinateur.
2.
Éteignez votre ordinateur (voir Éteindre votre ordinateur ).
3.
Si l'ordinateur est connecté à une station d'accueil (amarré), déconnectez -le.
PRÉCAUTION : pour déconnecter un câble réseau, débranchez d'abord le câble de votre ordinateur, puis débranchez le câble du périphérique réseau.
4.
Débranchez tous les câbles réseau de l'ordinateur.
5.
Débranchez l'ordinateur et tous les périphériques connectés de leurs prises secteur.
6.
Fermez l'écran, retournez l'ordinateur et placez -le sur une surface de travail plane.
PRÉCAUTION : pour éviter tout dommage à la carte système, retirez la batterie avant l'opération de maintenance.
7.
Retirez la batterie principale (voir Batterie ).
8.
Retournez l'ordinateur (dessus orienté vers le haut).
9.
Ouvrez l'écran.
10.
Appuyez sur le bouton d'alimentation pour mettre la carte système à la terre.
PRÉCAUTION : pour éviter les chocs électriques, débranchez toujours votre ordinateur avant d'ouvrir l'écran.
PRÉCAUTION : avant de toucher quoi que ce soit à l'intérieur de votre ordinateur, mettez vous à la terre en touchant une surface métallique non peinte comme le métal à l'arrière de l'ordinateur. Répétez cette opération régulièrement pendant votre intervention pour dissiper toute électricité statique qui pourrait endommager les composants.
11.
Retirez toute carte ExpressCard ou carte à puce de leurs emplacements appropriés.
12.
Retirez le disque dur (voir Disque dur ).
Outils recommandés
Les procédures mentionnées dans ce document pourraient nécessiter les outils suivants : l l l l l petit tournevis à lame plate tournevis cruciforme n° 0 tournevis cruciforme n° 1 petite pointe en plastique
CD de mise à jour Flash BIOS update program
Éteindre votre ordinateur
PRÉCAUTION : pour éviter toute perte de donnée, enregistrez et fermez tout fichier ouvert et fermez tout programme ouvert avant d'éteindre votre ordinateur.
1.
Éteindre le système d'exploitation : l
Sous Windows Vista ® :
Cliquez sur
Démarrer
, puis sur la flèche située dans le coin inférieur droit du menu
Démarrer
(voir l'illustration ci-dessous) et sur
Arrêter.
l
Sous Windows ® XP :
Cliquez sur
Démarrer
®
Arrêter l'ordinateur
®
Arrêter
.
L'ordinateur s'éteint après l'arrêt du système d'exploitation.
2.
Vérifiez que l'ordinateur et les périphériques qui y sont connectés sont éteints. S'ils ne s'éteignent pas automatiquement après l'arrêt du système d'exploitation, maintenez enfoncé le bouton d'alimentation pendant environ 6 secondes.
Après intervention à l'intérieur de votre ordinateur
Après toute procédure de réinstallation, reconnectez tout périphérique, carte et câble avant d'allumer l'ordinateur.
PRÉCAUTION : pour éviter d'endommager l'ordinateur, n'utilisez que la batterie conçue pour cet ordinateur Dell spécifique. N'utilisez pas une batterie destinée à un autre modèle Dell.
1.
Branchez les périphériques externes (réplicateur de port, accumulateur ou base média par exemple) et réinstallez les cartes (ExpressCard par exemple).
PRÉCAUTION : pour connecter un câble réseau, branchez le d'abord au périphérique réseau puis à l'ordinateur.
2.
Branchez les câbles téléphoniques ou réseau sur l'ordinateur.
3.
Réinstallez la batterie .
4.
Branchez l'ordinateur et tous les périphériques connectés sur leurs prises secteur.
5.
Allumez l'ordinateur.
Retour à la page Contenu
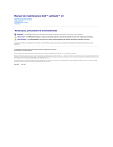
Lien public mis à jour
Le lien public vers votre chat a été mis à jour.