Huawei Vision - U8850 Manuel utilisateur
PDF
Télécharger
Document
U8850 Guide de l'utilisateur 1 Consulter avant utilisation 1.1 Mesures de sécurité Veuillez lire attentivement ces mesures afin d'assurer une utilisation du téléphone en toute sécurité N'écrasez pas, ne jetez pas, ne percez pas le téléphone. Évitez de laisser tomber, de tordre ou de plier le téléphone. N'utilisez pas votre téléphone dans un environnement humide comme une salle de bains. Évitez que le téléphone ne soit immergé dans un liquide. Ne l'allumez pas dans les lieux interdisant son usage ou si ses interférences peuvent représenter un risque. N'utilisez pas votre téléphone au volant. Respectez les règles ou règlements des hôpitaux et des lieux sanitaires. Éteignez le téléphone à proximité des appareils médicaux. Éteignez-le également dans les avions. Il pourrait causer des interférences avec les équipements de contrôle de l'appareil. Éteignez votre téléphone près des appareils électroniques de haute précision. Il pourrait en perturber le fonctionnement. N'essayez pas de démonter votre téléphone ou ses accessoires. Seul le personnel qualifié est autorisé à intervenir et à réparer le téléphone. Ne placez pas votre téléphone ou ses accessoires dans des conteneurs ayant un champ électromagnétique fort. Ne placez pas de dispositif d'enregistrement magnétique près de votre téléphone. Les radiations émanant du téléphone pourraient effacer leur contenu. N'emportez pas votre téléphone les lieux à haute température et ne l'utilisez pas près des produits inflammables, notamment dans les stations-services. 1 Maintenez le téléphone et ses accessoires hors de portée des enfants. Ne laissez pas les enfants utiliser le téléphone sans surveillance. N'utilisez que les batteries et les chargeurs approuvés pour éviter tout risque d'explosion. Respectez les lois et les règlements sur l'utilisation des appareils sans fil. Respectez la vie privée et les droits légaux des personnes lors de l'utilisation de l'appareil sans fil. Appliquez strictement les instructions de ce manuel lors de l'utilisation du câble USB. Dans le cas contraire, votre téléphone ou PC pourrait subir des dommages. 1.2 Avis juridique Copyright © Huawei Technologies Co., Ltd. 2012. Tous droits réservés. Aucune partie de ce document ne peut être reproduite ou transmise sous une quelconque forme ou moyen que ce soit sans l'autorisation écrite préalable de Huawei Technologies Co., Ltd. Le produit décrit dans ce manuel peut inclure le logiciel sous licence de Huawei Technologies Co., Ltd. et d'éventuels concédants de licences. Les clients ne pourront en aucun cas reproduire, distribuer, modifier, décompiler, désassembler, décrypter, extraire, faire de l'ingénierie inversée, louer, attribuer, ou accorder une sous-licence pour ledit logiciel, à moins que de telles restrictions soient interdites par les lois applicables ou que de telles actions soient approuvées par les détenteurs de droits d'auteur respectifs sous licences. Marques commerciales et autorisations , Co., Ltd. , et sont des marques ou des marques déposées de Huawei Technologies Les autres marques, produits, services et noms de sociétés mentionnés sont la propriété de leurs propriétaires respectifs. Avis Certaines des fonctionnalités du produit et de ses accessoires décrites ici sont basées sur le logiciel installé et sur les capacités et paramètres du réseau local, et pourraient ne pas être activées ou être limitées par les opérateurs de réseau ou les fournisseurs de services de réseau. De ce fait, les descriptions données ici peuvent ne pas correspondre exactement au produit ou aux accessoires que vous aurez achetés. Huawei Technologies Co., Ltd. se réserve le droit de modifier toute information ou spécification contenue dans ce manuel sans préavis ni obligation. Huawei Technologies Co., Ltd. n'est pas responsable de la légitimité ni de la qualité de tout produit téléchargé avec ce téléphone, y compris les textes, images, musiques, films et logiciels 2 non intégrés protégés par copyright. Vous serez seul responsable de tout incident résultant de l'installation ou de l'utilisation desdits produits sur le téléphone. LIMITE DE GARANTIE LES INFORMATIONS DE CE MANUEL SONT FOURNIES « TELLES QUELLES ». SAUF EXIGENCES DES LOIS APPLICABLES, SANS GARANTIE D'AUCUNE SORTE, EXPRESSE OU IMPLICITE, Y COMPRIS SANS LIMITATION, LES GARANTIES IMPLICITES DE QUALITÉ MARCHANDE ET D'ADÉQUATION À UNE FIN PARTICULIÈRE, SONT FAITES EN RELATION AVEC LA PRÉCISION, LA FIABILITÉ OU LE CONTENU DU PRÉSENT MANUEL. DANS LE MAXIMUM AUTORISÉ PAR LE DROIT APPLICABLE, EN AUCUN CAS HUAWEI TECHNOLOGIES CO., LTD NE POURRA ÊTRE TENUE RESPONSABLE POUR TOUT DOMMAGE SPÉCIAL, ACCESSOIRE, INDIRECT, OU CONSÉCUTIF, OU PERTE DE PROFIT, D'AFFAIRE, DE REVENU, DE DONNÉES, DE RÉPUTATION OU D'ÉCONOMIES ANTICIPÉES. Réglementation de l'import et de l'export Les clients devront se conformer à toutes les lois et réglementations applicables en matière d'exportation ou d'importation et obtenir tous les permis et licences gouvernementaux requis afin d'exporter, de réexporter ou d'importer le produit mentionné dans ce manuel, y compris le logiciel et les données techniques contenus dans celui-ci. 3 2 Prise en main de votre téléphone 2.1 Aperçu du téléphone 2.1.1 Le téléphone en un clin d'œil ■ Remarque : Toutes les images présentées dans ce guide sont fournies uniquement à titre indicatif. L'apparence et les fonctionnalités d'affichage réelles de votre téléphone peuvent varier en fonction du produit. Prise écouteurs Écouteur Arrêt Capteurs Caméra frontale Caméra Haut-parleur Flash Volume Écran tactile Cache arrière Microphone Micro USB ■ Remarque : Si vous appliquez un film de protection sur le téléphone, utilisez un film offrant un bon contact avec les touches. 2.1.2 Fonctions des touches • Appuyer pour allumer le téléphone. • Appuyer et maintenir pour ouvrir le menu Options du téléphone. • Appuyer pour verrouiller l'écran lorsque le téléphone est activé. • Toucher pour ouvrir le menu d'un écran actif. 4 • Toucher pour revenir à l'écran d'accueil. • Toucher et maintenir pour afficher les dernières applications utilisées. • Toucher pour revenir à l'écran précédent. • Toucher pour quitter une application en cours d'exécution. • Toucher pour masquer le clavier. • Toucher pour ouvrir la recherche Google et effectuer une recherche sur le téléphone et sur Internet. • Toucher et maintenir pour ouvrir la recherche vocale Google. 2.2 Installation de votre téléphone 2.2.1 Installation de la carte SIM/USIM Suivez les étapes suivantes pour installer la carte SIM/USIM. 2 1 3 OP EN OP EN 1. Retirez la coque arrière. 2. Retournez la coque du compartiment pour l'ouvrir. 3. Insérez la carte SIM. ■ Remarque : Avant de procéder à l'installation de la carte SIM /USIM, éteignez votre téléphone afin d'éviter que les données stockées sur la carte SIM /USIM ne soient perdues. 2.2.2 Installation de la carte microSD La carte microSD est nécessaire à l'utilisation des applications de caméra et au stockage des photos, de la musique, des vidéos et autres données. 5 2 1 3 OP EN OP EN 1. Retirez la coque arrière. 2. Appuyez sur la carte microSD jusqu'à ce qu'elle s'enchâsse dans l'encoche. ■ Remarque : Avant de procéder à l'installation de la carte microSD, éteignez votre téléphone afin d'éviter que les données stockées sur la carte microSD ne soient perdues. 2.2.3 Chargement de la batterie Votre téléphone portable est muni d’une batterie intégrée. Connectez le chargeur au téléphone à l'aide du câble USB livré avec l'appareil pour charger la batterie. Si votre téléphone est allumé pendant la charge, l'icône de la batterie indique l'état de chargement sur la barre de notifications. Lorsque l'icône de la batterie devient , cela signifie que la charge du téléphone est terminée. ■ Remarque : Si le téléphone ne peut être allumé parce que la batterie est épuisée, chargez-la avec le chargeur et patientez quelques minutes jusqu'à ce que l'image de charge de la batterie apparaisse. 2.2.4 Informations importantes à propos de la batterie • • • 6 Si la batterie est restée inutilisée pendant longtemps, il se peut que vous ne puissiez pas allumer votre téléphone immédiatement après le début de la charge. Le téléphone éteint, laissez la batterie se charger pendant quelques minutes. Puis essayez d'allumer le téléphone. Les batteries rechargeables ont un cycle de charge limité et doivent être remplacées après un certain nombre d'utilisations. Le remplacement de la batterie ne peut pas être assuré par l'utilisateur et doit être effectué auprès d'un concessionnaire agréé. Le recours aux services de données accroît la consommation de la batterie. • • Le temps nécessaire pour charger une batterie dépend de la température ambiante et de l'âge de la batterie. Quand le niveau de charge de la batterie est faible, le téléphone émet un signal et affiche une alerte. Lorsque la batterie est à plat, le téléphone s'éteint automatiquement. 2.2.5 Conseils pour économiser la batterie La durée de vis de la batterie dépend des fonctionnalités réseau et de votre usage du téléphone. Effectuez les opérations suivantes pour préserver la puissance de la batterie : • Quand vous n'avez pas besoin des services 3G, configurez votre téléphone pour qu'il se connecte à un réseau 2G. • Configurez la mise en veille de l'écran pour qu'il s'éteigne automatiquement lorsque vous ne l'utilisez pas. • Réduisez la luminosité de l'écran. • Éteignez le Bluetooth lorsque vous ne l'utilisez pas. • Désactivez la localisation GPS lorsque vous n'y avez pas recours. • Diminuez le volume. • Désactivez les services de données lorsque vous n'y avez pas recours. 2.3 Activation et désactivation du téléphone 2.3.1 Activation du téléphone Maintenez jusqu'à ce que le téléphone vibre. 2.3.2 Configuration du téléphone Un assistant de configuration apparaît à la première activation du téléphone. Suivez les instructions à l'écran pour configurer votre téléphone. La fenêtre de configuration de l'écran d'accueil apparaîtra également selon le modèle de l'appareil. 2.3.3 Désactivation du téléphone 1. Maintenez pour afficher le menu Options du téléphone. 2. Toucher Éteindre. 3. Toucher OK. ■ Remarque : Si une chose ne fonctionne pas comme elle le devrait, essayez d'appuyer sur la touche Volume+ et la touche Marche/Arrêt pendant 10 secondes jusqu'à ce que le téléphone s'éteigne. 7 2.4 Verrouillage et déverrouillage de l'écran 2.4.1 Verrouillage de l'écran • • Quand votre téléphone est allumé, appuyez sur pour verrouiller l'écran. Vous pouvez toujours recevoir des appels et des messages. L'écran se verrouillera automatiquement si vous n'utilisez pas votre téléphone pendant un moment. 2.4.2 Déverrouillage de l'écran 1. 2. Appuyez sur pour déverrouiller l'écran. Faites glisser l'icône verrou vers la droite pour déverrouiller l'écran. 2.5 Configuration du mode 2.5.1 Configuration du téléphone sur silencieux 1. 2. Maintenez pour afficher le menu Options du téléphone. Touchez Mode silencieux. Ou, si l'écran est verrouillé, faites glisser l'icône haut-parleur vers la gauche. Pour annuler le mode silencieux, répétez les étapes ci-dessus. Ou, si l'écran est verrouillé, faites glisser l'icône vibreur vers la gauche. 2.5.2 Configuration du téléphone en mode avion 1. 2. Maintenez pour afficher le menu Options du téléphone. Touchez Mode avion. Pour annuler le mode avion, répétez les étapes ci-dessus. 8 2.6 Écran d'accueil 2.6.1 Configuration de l'écran d'accueil par défaut Votre téléphone portable est muni de deux écrans d'accueil par défaut : Launcher et SPB Shell 3D. Effectuez les opérations suivantes pour basculer d'un écran d'accueil par défaut à l'autre : 1. Touchez . 2. Touchez Launcher ou SPB Shell 3D. 3. Touchez Utiliser par défaut pour définir l'écran d'accueil sélectionné par défaut. ■ Remarque : Une fois cette action effectuée, la fenêtre de sélection de l'écran d'accueil disparaît. Pour y accéder à nouveau, touchez Paramètres > Applications > Gérer les applications > Tout > Launcher/SPB Shell 3D > Supprimer les réglages par défaut. 2.6.2 Écran d'accueil SPB Shell 3D L'écran d'accueil délivre un accès simple et commode aux fonctionnalités courantes, notifications, appels manqués, messages reçus, état de connexion et niveau de charge. 10:23AM Barre de notifications Affiche les notification et les icônes de statut. Faites glisser vers la bas pour ouvrir le volet de notification. Zone d'affichage Indicateur de l'écran maison Touchez pour afficher toutes les vues en 3D. Touchez pour afficher toutes les applications. Touchez pour ouvrir l'explorateur. Touchez pour ouvrir la messagerie. Touchez pour ouvrir l'application d'appel. 9 2.6.3 Affichage des autres parties de l'écran d'accueil 10:23AM Faites glisser votre doigt vers la gauche ou la droite sur l'écran. Indicateur actuel de l'écran Points de changement d'écran 2.6.4 Icônes de notification et d'état 10 Appel en cours Connexion EDGE Transfert d'appel activé EDGE actif Appel en cours avec un équipement Bluetooth Connexion GPRS Appel en attente GPRS actif Appel manqué Connexion GPS Nouveau message Connexion Wi-Fi Nouveau message vocal Wi-Fi actif Nouveau message Gmail Connexion Bluetooth Nouveau message électronique Nouveau message Talk Batterie chargée Remplacement de la batterie requis Niveau de batterie Température de la batterie trop élevée, charge impossible Erreur de chargement Température de la batterie trop faible, charge impossible Alarme active Téléchargement en cours Synchronisation en cours Musique en cours de le lecture Connexion à un PC 2.6.5 Panneau de notifications Ouvrez le panneau de notifications pour consulter les activités en cours et les autres notifications concernant le téléphone. Ouverture du panneau de notifications 1. Maintenez la barre de notifications et effectuez un balayage vers le bas. 2. Effectuez l’une des actions suivantes : • Toucher une notification pour ouvrir l'application concernée. • Touchez Effacer pour supprimer toutes les notifications. Fermeture du panneau de notification Maintenez la partie inférieure du panneau et effectuez un balayage vers le haut pour le fermer. 2.6.6 Personnalisation de l'écran d'accueil Ajout d'un nouveau panneau d'écran 1. Touchez 2. 3. 4. pour accéder au mode d'édition 3D. Touchez Faites glisser un panneau d'écran proposé en bas de l'écran vers le l'écran d'accueil. Maintenez un panneau pour le positionner comme vous le souhaitez. pour afficher l'écran d'accueil en 3D. 5. Touchez pour quitter le mode d'édition 3D. Suppression d'un panneau d'écran 1. Touchez 2. 3. Touchez pour accéder au mode d'édition 3D. Maintenez un panneau d'écran et faites-le glisser hors de l'écran d'accueil. pour afficher l'écran d'accueil en 3D. 4. Touchez pour quitter le mode d'édition 3D. Ajout d'un nouvel élément à l'écran 1. Maintenez une zone vide de l'écran d'accueil pour afficher le menu Ajouter à l'écran d'accueil. 2. Sélectionnez un élément pour l'ajouter à l'écran d'accueil. Suppression d'un élément de l'écran 1. Maintenez un élément sur l'écran d'accueil pour qu'il s'agrandisse et devienne mobile. Ceci est l'écran du mode édition. 2. Sans lever le doigt, faites glisser l'élément vers la corbeille. 3. Lorsque l'élément devient rouge, relâchez-le pour le supprimer de l'écran d'accueil. 11 4. Touchez ou pour fermer le mode édition. Déplacement d'un élément de l'écran 1. Maintenez un élément sur l'écran d'accueil pour qu'il s'agrandisse et devienne mobile. Ceci est l'écran du mode édition. 2. Sans lever le doigt, déplacez l'icône jusqu'à la position souhaitée. 3. Relâchez l'icône pour terminer l'action. 4. Touchez ou pour fermer le mode édition. 2.6.7 Modification du fond d'écran 1. 2. 3. 12 Sur l'écran d'accueil, Touchez > Fond d'écran. Dans le menu Sélectionner le fond d'écran à partir de, touchez Ma galerie ou Fonds d'écran. Sélectionnez l'image que vous souhaitez définir comme fond d'écran. 3 Contacts Tel un répertoire, Contacts vous permet d'enregistrer les informations de vos contacts, notamment leurs noms, numéros de téléphone, adresses électroniques, photos, etc. 3.1 Consultation des contacts Effectuez l'une des opérations suivantes pour ouvrir la fonction Contacts : • Touchez > Contacts. • Touchez > Contacts. 3.2 Ajout de contacts 1. 2. 3. Touchez > Nouveau contact dans la liste des contacts Saisissez son nom, numéro de téléphone et autres informations. Lorsque vous avez terminé, touchez Effectué pour enregistrer les informations. 3.2.1 Ajout d'un contact aux favoris Effectuez l'une des opérations suivantes à partir de la liste des contacts : • • Maintenez le contact que vous souhaitez ajouter aux Favoris et touchez Ajouter aux favoris. Sélectionnez un contact, puis touchez l'étoile située à droite de son nom. L'étoile s'illumine. 3.3 Importation et exportation de contacts 3.3.1 Importation de contacts depuis une carte SIM 1. 2. 3. Touchez > Importer/Exporter dans la liste des contacts Touchez Importer depuis la carte SIM. Attendez que le contenu de la carte SIM soit chargé. Sélectionnez les contacts à importer ou touchez > Importer tout pour tous les sélectionner. 3.3.2 Importation de contacts depuis une carte mémoire 1. 2. Touchez > Importer/Exporter dans la liste des contacts Touchez Importer depuis une carte SD. 3.3.3 Exportation de contacts vers une carte mémoire 1. 2. Touchez > Importer/Exporter dans la liste des contacts. Touchez Exporter vers carte SD. 3. Touchez OK pour confirmer. 13 3.4 Recherche de contacts 1. 2. Touchez > Rechercher dans la liste des contacts Saisissez le nom du contact à rechercher. Au cours de votre saisie, les contacts dont les noms correspondent s'afficheront sous la zone de recherche. 3.5 Modification des contacts 1. 2. 3. Dans la liste des contacts, maintenez le contact à modifier, puis touchez Modifier le contact. Touchez la zone de texte concernée par la modification et effectuez les changements nécessaires. Lorsque vous avez terminé, touchez Effectué pour enregistrer les informations. 3.6 Suppression de contacts 1. 2. Dans la liste des contacts, maintenez le contact à modifier, puis touchez Supprimer le contact. Touchez OK pour confirmer. 3.6.1 Suppression d'un contact favori • Dans la liste des contacts, touchez l'onglet Favoris pour accéder à la liste. Maintenez le contact à supprimer des Favoris et touchez Supprimer des favoris. • Dans la liste des contacts, touchez l'étoile colorée située à droite du nom du contact pour le désactiver. 3.7 Communiquer avec les contacts Les onglets Contacts et Favoris vous permettent d'appeler et d'envoyer des messages rapidement. 3.7.1 Connexion via Quick Contact pour Android 1. 2. Touchez la photo ou la trame d'image du contact pour ouvrir Quick Contact pour Android. Touchez l'icône de l'application que vous souhaitez utiliser pour communiquer avec le contact. ■ Remarque : Les icônes d'application disponibles dépendent des informations dont vous disposez sur le contact, des applications du téléphone et des comptes que vous possédez. 3.7.2 Communication avec un contact 1. 2. 14 Dans la liste des contacts, touchez le contact avec lequel vous souhaitez communiquer. Sur l'écran des informations sur les contacts, appuyez sur l'icône située à droite du numéro que vous souhaitez appeler ou auquel vous souhaitez transmettre un message. 4 Appel Pour passer un appel téléphonique, vous pouvez composer un numéro ou toucher un numéro dans la liste des contacts, un document, une page Web. En cours d'appel, vous avez la possibilité de répondre à d'autres appels, de les diriger vers votre messagerie vocale ou d'initier une conférence téléphonique avec plusieurs participants. 4.1 Passer un appel Pour passer un appel, vous pouvez utiliser l'application Téléphone ou sélectionner un numéro dans Contacts ou à partir du Journal d'appels. En cours d'appel, touchez pour revenir à l'écran d'accueil et utilisez d'autres fonctions. Pour retourner à l'écran d'appel, effectuez un balayage vers le bas sur la barre de notifications et touchez Appel en cours. 4.1.1 Passer un appel avec l'application Téléphone 1. Touchez 2. À partir de l'écran Contacts ou Journal d'appel, touchez l'onglet Téléphone. Composez le numéro de téléphone à l'aide des touches numériques du clavier virtuel. 3. pour afficher le composeur. Touchez pour passer l'appel. En cours d'appel, touchez Clavier numérique pour composer d'autres numéros. 4.1.2 Passer un appel à partir des Contacts > Contacts pour afficher la liste des contacts. 1. Touchez 2. Si vous souhaitez passer l'appel depuis l'écran Téléphone ou Journal d'appel, touchez l'onglet Contacts. Dans la liste, touchez le contact que vous souhaitez appeler. 3. Appuyez sur pour composer le numéro de téléphone. 4.1.3 Passer un appel à partir du journal d'appel > Journal d'appel. 1. Touchez 2. Appuyez sur vers la droite de l'entrée de journal pour composer un numéro. ★ Conseil : Maintenez une entrée du journal pour afficher les options. 4.2 Répondre à un appel ou l'ignorer 4.2.1 Répondre à un appel Lorsque vous recevez un appel, un message s'affiche à l'écran. Si l'appelant fait partie des Contacts, son nom et son numéro apparaissent à l'écran. 15 Pour répondre à l'appel, faites glisser l'icône vers la droite. 4.2.2 Terminer un appel Touchez Terminer pour terminer un appel. 4.2.3 Refuser un appel Faites glisser l'icône vers la gauche pour refuser l'appel. 4.3 Autres opérations en cours d'appel Si vous recevez un appel alors que vous êtes déjà en ligne, vous pouvez mettre votre correspondant en attente pour y répondre ou initier une conférence téléphonique. 4.3.1 Initier une conférence téléphonique Une conférence téléphonique vous permet d'échanger avec plusieurs correspondants en même temps. ■ Remarque : Les conférences téléphoniques requièrent l'usage d'un réseau. Contactez votre fournisseur d'accès pour savoir s'il propose cette fonctionnalité et, le cas échéant, connaître le nombre de participants maximal. 16 1. 2. 3. 4. Passer le premier appel. Une fois connecté, touchez Ajouter un appel pour mettre l'appel courant en attente. Passer le deuxième appel. Lorsque vous êtes en ligne, touchez Fusionner les appels pour commencer la conférence téléphonique. Pour ajouter d'autres participants, touchez Ajouter un appel et répétez l'étape 2. Pour terminer la conférence téléphonique et vous déconnecter, touchez Terminer. 4.3.2 Basculer entre les appels 1. 2. Si un appel survient alors que vous êtes déjà en ligne, répondez simplement à celui-ci. Cette opération mettra automatiquement le premier correspondant en attente. Pour revenir au premier appel, touchez Basculer. 4.3.3 Désactivation du microphone En cours d'appel, touchez Muet pour désactiver le microphone. Touchez Muet à nouveau pour réactiver le microphone. 4.3.4 Activation et désactivation du haut-parleur En cours d'appel, touchez Haut-parleur pour activer la fonction mains libres. Pour désactiver cette fonction, touchez Haut-parleur à nouveau. 4.3.5 Utilisation avec un dispositif Bluetooth ■ Remarque : Avant d'utiliser cette fonction, vous devez activer le Bluetooth de votre téléphone et l'appairer avec le dispositif Bluetooth. En cours d'appel, touchez Bluetooth pour utiliser le haut-parleur de l'équipement Bluetooth. Pour désactiver le haut-parleur Bluetooth, touchez Bluetooth à nouveau. 4.4 Utilisation du journal d'appels Le Journal d'appels comprend les appels récents émis, reçus ou manqués. Dans le journal d'appels, touchez une entrée pour afficher les détails et accéder à d'autres options. 4.4.1 Ajout d'une entrée aux contacts 1. 2. 3. 4. Touchez > Journal d'appel. Maintenez une entrée. Touchez Ajouter aux contacts. Touchez Créer un nouveau contact ou touchez le nom d'un contact existant pour ajouter le numéro de téléphone. 17 4.4.2 Suppression d'une entrée du journal d'appels 1. 2. 3. 18 Touchez > Journal d'appel. Maintenez une entrée. Touchez Supprimer du journal d'appels. 5 Saisie de texte 5.1 Affichage du clavier Certaines applications, comme la messagerie, affichent automatiquement le clavier. Avec les applications qui ne l'affichent pas systématiquement, touchez une zone de texte pour l'ouvrir. Touchez pour masquer le clavier. 1. Maintenez l'espace dans lequel vous souhaitez saisir du texte jusqu'à ce que le menu Éditer le texte s'affiche. 2. Touchez Méthode de saisie. 3. Sélectionnez une méthode de saisie. Le panneau du clavier s'affiche automatiquement. 5.1.1 Changement de la méthode de saisie 1. 2. 3. Maintenez un champ de texte. Touchez Méthode de saisie. Touchez la méthode de saisie que vous souhaitez employer. 5.1.2 Utilisation du clavier Android ! 1 ? 2 , 3 4 " 5 6 ' 7 Touchez pour insérer un symbole. : 8 9 0 Q W E R T Y U I O P A S D F G H J K L Z X C V B N M ?123 Touchez pour supprimer un caractère. Touchez et maintenez appuyé pour effacer un mot entier. Touchez pour insérer des émoticônnes. Touchez pour insérer du texte vocalement. Touchez pour sélectionner une méthode de saisie ou accédez aux paramètres du clavier Android. Touchez et maintenez appuyé pour sélectionner une méthode de saisie. Touchez pour basculer entre le mode texte et numéro et le mode symbole. Touchez pour basculer le clavier en minuscules ou majuscules. ■ Remarque : La touche vocale peut être absente du clavier si la fonction d'entrée de la voix n'est pas activée. Touchez > > Paramètres > Langue & clavier > Clavier Android > Entrée voix pour sélectionner une option d'entrée de la voix. 19 5.1.3 Utilisation du clavier IME Huawei Clavier Huawei 1 2 3 4 5 6 7 Q W E R T Y U 8 I 9 0 O P A S D F G H J K L Z X C V B N M En # 12 DEL Touchez pour supprimer un caractère. Touchez et maintenez appuyé pour effacer un mot entier. Touchez pour insérer un espace. Touchez pour basculer du mode texte et numéro au mode symbole. Touchez pour choisir le mode de saisie de la langue. Touchez et maintenez appuyé pour accéder aux paramètres du clavier. Touchez pour basculer le clavier en minuscules ou majuscules. Effectuez un balayage vers la gauche ou la droite pour basculer entre clavier complet et clavier T9. Clavier T9 Huawei 1.,? 2 ABC 3 DEF 4 GHJ 5 JKL 6 MNO 7 PQRS 8 TUV 9 WXYZ En # 12 0 DEL Touchez pour supprimer un caractère. Touchez et maintenez appuyé pour effacer un mot entier. Touchez pour basculer le clavier en minuscules ou majuscules. T9 ABC Touchez pour basculer entre le mode T9 et le mode multi-entrées. Touchez pour basculer du mode texte et numéro au mode symbole. Touchez répétitivementt pour sélectionner le mode de saisie de la langue. Pour saisir un mot en mode T9, touchez chaque touche une fois par lettre Le téléphone affiche les suggestions lors de la frappe. Touchez un mot pour le choisir. En mode ABC, touchez plusieurs fois chaque touche pour insérer la lettre souhaitée. 20 5.1.4 Utilisation de la saisie TouchPal Clavier TouchPal Touchez pour sélectionner, copier, coller ou supprimer du texte. Touchez pour accéder aux paramètres du clavier. Touchez pour lancer une recherche Google. Touchez pour masquer le clavier. q w e r t y u i o p a s d f g h j k l Touchez pour basculer le clavier en minuscules ou majuscules. z x c v b n m A EN , . 12# Next Touchez pour supprimer un caractère. Touchez et maintenez appuyé pour effacer un mot entier. Touchez pour basculer du mode texte et numéro au mode symbole. Touchez pour insérer un espace. Touchez pour sélectionnner le mode de saisie de la langue. Touchez pour activer ou désactiver l'aide à la saise de mots. Effectuez un balayage vers la gauche ou la droite pour basculer entre clavier complet et clavier multitap. Clavier multitap TouchPal ! ? * ~ A EN '-@. abc def ghi tjkl mno pqrs tuv wxyz , . 12# - Next Touchez pour supprimer un caractère. Touchez et maintenez appuyé pour effacer un mot entier. Touchez pour basculer le clavier en minuscules ou majuscules. Touchez pour basculer du mode texte et numéro au mode symbole. Touchez pour sélectionnner le mode de saisie de la langue. Touchez pour activer ou désactiver l'aide à la saise de mots. Si la prédiction est activée, touchez une fois chaque touche pour saisir le texte souhaité. Le téléphone affiche les suggestions lors de la frappe. Touchez un mot pour le choisir. Si la prédiction est désactivée, touchez plusieurs fois chaque touche pour insérer la lettre souhaitée. 21 5.1.5 Utilisation du clavier au format paysage Pour plus de confort lors de la saisie, faites pivoter votre téléphone portable sur le côté pour afficher le clavier en largeur. Tenez le téléphone avec vos deux mains et utilisez vos deux pouces pour procéder à la saisie. 5.2 Personnalisation des paramètres du clavier 1. 2. Touchez > > Paramètres > Langue & clavier. Touchez la méthode de saisie du clavier que vous souhaitez personnaliser. 5.3 Édition du texte 5.3.1 Sélection de texte 1. 2. 3. 4. Maintenez la zone de texte comportant le segment à sélectionner. Touchez Sélectionner le mot pour sélectionner une portion du texte. Effectuez un balayage sur le texte à sélectionner. Modifiez le texte ou touchez-le pour ouvrir le menu des options. ★ Conseil : Pour sélectionner l'intégralité d'un texte, maintenez la zone de texte, puis touchez Tout sélectionner. 5.3.2 Couper, Copier et coller du texte 1. 2. 3. 4. 5. 22 Maintenez la zone de texte comportant le segment à couper ou copier. Touchez Sélectionner le mot pour sélectionner une portion du texte. Maintenez la zone de texte et sélectionnez Couper ou Copier. Touchez la zone de texte dans laquelle vous souhaitez coller le texte. Touchez Coller. 6 E-mail et messagerie Utilisez la Messagerie pour échanger des messages texte (SMS) et multimédia (MMS). Utilisez E-mail pour envoyer et recevoir les messages électroniques à l'aide d'une messagerie Internet ou d'un compte serveur Exchange. 6.1 Messages texte et multimédia Un message texte peut uniquement contenir des lettres, des chiffres et des symboles. 6.1.1 Création et envoi de messages textes Un message texte peut uniquement contenir des lettres, des chiffres et des symboles. Un message multimédia peut contenir des fichiers image, audio ou vidéo. 1. 2. Sur l'écran d'accueil, touchez > Nouveau message. Dans le champ À, saisissez un numéro de téléphone ou le nom d'un contact. 3. Les contacts correspondants sont suggérés au cours de la saisie. Vous avez la possibilité de poursuivre la saisie ou de toucher un contact pour le sélectionner. Touchez la zone de saisie de texte et composez votre message. 4. Lorsque vous avez terminé, touchez Envoyer. 6.1.2 Création et envoi de messages multimédia Un message multimédia peut contenir des fichiers image, audio ou vidéo. Les messages multimédia vous permettent de joindre des fichiers de la carte mémoire ou de prendre une photo, du son ou une vidéo à joindre. 1. 2. 3. 4. 5. Sur l'écran d'accueil, touchez > Nouveau message. Dans le champ À, saisissez un numéro de téléphone, le nom d'un contact ou une adresse électronique. Les contacts correspondants sont suggérés au cours de la saisie. Vous avez la possibilité de poursuivre la saisie ou de toucher un contact pour le sélectionner. Touchez la zone de saisie de texte et composez votre message. Appuyez sur pour afficher le panneau des options. • Pour ajouter l'objet du message, touchez Ajouter un sujet. Votre message est désormais en mode multimédia. • Touchez Joindre pour ajouter une photo, de la musique ou un fichier vidéo. • Pour insérer une émoticône, touchez Insérer un smiley. Lorsque le message est prêt à être envoyé, touchez Envoyer le MMS. Ajouter un diaporama > Joindre > Diaporama. 1. 2. Sur l'écran d'édition du message, touchez Touchez une diapositive pour la modifier. 3. Touchez pour ouvrir les options suivantes : • Aperçu : pour afficher un aperçu du diaporama. 23 4. 5. • Ajouter une photo :permet d'ajouter une image au diaporama. • Prendre une photo : permet de prendre une photo afin de l'ajouter au diaporama. • Ajouter de la musique : permet d'ajouter de la musique au diaporama. • Ajouter une vidéo : permet d'ajouter une vidéo au diaporama. • Plus > Ajouter une diapo : permet d'ajouter une autre diapo. • Plus > Durée : permet de définir la durée de chaque diapo. • Plus > Disposition : permet de sélectionner la disposition du texte du diaporama. Touchez Effectué pour terminer le diaporama et revenir à l'écran de message multimédia. Pour modifier votre message multimédia, touchez Remplacer ou Supprimer. Lorsque le message est prêt à être envoyé, touchez Envoyer le MMS. 6.1.3 Ouverture et consultation des messages Les messages échangés avec un même interlocuteur sont regroupés dans un même fil de messages (thread). Un thread de messages se présente sous la forme d'une conversation. 1. Dans la liste de message, touchez le thread de messages que vous souhaitez ouvrir. 2. Touchez un message pour l'afficher. 6.1.4 Réponse aux messages 1. 2. 3. Dans la liste de message, touchez le thread de messages que vous souhaitez ouvrir. Touchez la zone de saisie de texte et composez votre message. Lorsque vous avez terminé, touchez Envoyer. 6.1.5 Réacheminement des messages 1. 2. 3. 4. Dans la liste de message, touchez le thread de messages que vous souhaitez ouvrir. Touchez et maintenez le message que vous souhaitez transférer. Touchez Transférer. Saisissez le destinataire, terminez votre message, puis touchez Envoyer. 6.1.6 Suppression des messages Suppression d'un message 1. Dans la liste de message, touchez le thread de messages que vous souhaitez ouvrir. 2. Touchez et maintenez le message que vous souhaitez supprimer. 3. Touchez Supprimer le message. 4. Touchez Supprimer pour confirmer. Suppression d'un thread de messages 1. Dans la liste des messages, maintenez le thread de messages que vous souhaitez supprimer. 2. Touchez Supprimer le thread. 3. Touchez Supprimer pour confirmer. 24 Suppression de tous les threads de messages 1. 2. > Supprimer les threads. Dans la liste des messages, touchez Touchez Supprimer pour confirmer. 6.1.7 Personnalisation des paramètres des messages Dans la liste des messages, touchez > Paramètres pour personnaliser les messages. 6.2 E-mail Vous pouvez envoyer et recevoir des messages électroniques sur votre téléphone, comme avec un ordinateur. Le téléphone vous permet d'utiliser votre compte de messagerie électronique sur Internet, comme Yahoo!, Hotmail, AOL ou d'autres services. 6.2.1 Configuration de votre compte de messagerie électronique Lors de la première utilisation de la fonctionnalité E-mail, un assistant vous guide pour configurer votre compte. 1. 2. 3. 4. > E-mail. Une fois votre adresse de messagerie et votre mot de passe saisis, touchez Suivant pour récupérer automatiquement les réglages de votre serveur de messagerie. Ou touchez Configuration manuelle pour configurer le serveur de messagerie vous-même. ■ Remarque : Contactez votre fournisseur de messagerie afin de connaître les informations nécessaires pour configurer manuellement votre compte. Saisissez le nom du compte et le nom à afficher sur les messages envoyés. Le téléphone récupèrera automatiquement les paramètres de messagerie. Touchez Effectué. Touchez 6.2.2 Ajout d'autres comptes de messagerie électronique Une fois la configuration initiale terminée, vous pouvez ajouter d'autres comptes de messagerie. 1. Touchez > E-mail. Cette action ouvre l'écran de la Boîte de réception. 2. Touchez > Comptes pour ouvrir l'écran des comptes. 3. Touchez > Ajouter un compte pour créer un autre compte de messagerie. 6.2.3 Création et envoi de messages électroniques 1. Sur l'écran des comptes, touchez le compte de messagerie que vous souhaitez utiliser. 2. 3. Sur l'écran Boîte de réception, touchez > Composer. Dans le champ À, saisissez une adresse de messagerie ou touchez l'icône Android pour sélectionner des destinataires dans la liste des contacts. Saisissez l'objet et composez votre message. 4. Pour ajouter une pièce jointe, touchez > Ajouter une pièce jointe. 25 5. Lorsque vous avez terminé, touchez Envoyer. Pour enregistrer le message et l'envoyer plus tard, touchez Enregistrer en tant que brouillon ou pour le sauvegarder comme brouillon. 6.2.4 Ouverture et consultation les e-mails 1. 2. Sur l'écran des comptes, touchez le compte que vous souhaitez utiliser. Accédez à un dossier, puis touchez le message que vous souhaitez consulter. 6.2.5 Répondre aux e-mails 1. 2. 3. 4. 5. Sur l'écran des comptes, touchez le compte de messagerie que vous souhaitez utiliser. Touchez le message électronique auquel vous souhaitez répondre. Touchez Répondre ou Répondre à tous. Composez votre message. Lorsque vous avez terminé, touchez Envoyer. 6.2.6 Transférer les e-mails 1. 2. Sur l'écran des comptes, touchez le compte de messagerie que vous souhaitez utiliser. Touchez le message électronique que vous souhaitez transférer. 3. 4. 5. 6. Touchez > Transférer. Dans le champ À, saisissez l'adresse de messagerie. Composez votre message Lorsque vous avez terminé, touchez Envoyer. 6.2.7 Suppression des e-mails 1. 2. 3. Sur l'écran des comptes, touchez le compte de messagerie que vous souhaitez utiliser. Sur l'écran Boîte de réception, maintenez le message que vous souhaitez supprimer. Touchez Supprimer. 6.2.8 Personnalisation des paramètres du compte e-mail Vous avez la possibilité de configurer les paramètres généraux de votre compte de messagerie électronique, comme son nom, la fréquence de contrôle des messages, les notifications, le compte par défaut et les paramètres du serveur. 1. 2. 3. 4. 26 > E-mail. Touchez Sur l'écran des comptes, touchez et maintenez le compte de messagerie que vous souhaitez personnaliser. Touchez Paramètres du compte. Effectuez les modifications nécessaires. 7 Connexions 7.1 Utilisation de la connexion GPRS/3G Votre téléphone peut se connecter à Internet en Wi-Fi ou en connexion réseau par commutation de données, notamment en GPRS ou en 3G. Si plusieurs types de connexions sont disponibles, le téléphone préfèrera automatiquement la connexion Wi-Fi. La disponibilité des connexions réseau par commutation de données dépend de votre fournisseur d'accès. 7.1.1 Vérification des connexions réseau par commutation de données 1. 2. Touchez > Paramètres. Touchez Réseaux filaires et sans fil > Réseaux mobile > Noms des points d'accès. Par défaut, votre téléphone lit les points d'accès de votre carte SIM. Ne pas modifier les paramètres par défaut; car cela pourrait empêcher l'accès au réseau. 7.1.2 Activation de la connexion réseau par commutation de données 1. 2. 3. Touchez > Paramètres. Touchez Réseaux filaires et sans fil > Réseaux mobiles. Cochez la case Données activées pour activer la connexion par commutation de données. 7.1.3 Activation de la connexion réseau par commutation de données en itinérance Vous pouvez continuer à utiliser votre téléphone pour vous connecter à Internet lorsque vous êtes en itinérance hors de la zone de couverture réseau, par exemple lorsque vous voyagez à l'étranger. Ce service peut impliquer un coût supplémentaire. Contactez votre fournisseur du service de réseau pour plus de détails. 1. 2. 3. Touchez > Paramètres. Touchez Réseaux filaires et sans fil > Réseaux mobiles. Cochez la case Itinérance pour activer la connexion par commutation de données en itinérance. 7.2 Utilisation du Wi-Fi 7.2.1 Activation du Wi-Fi 1. 2. Touchez > Paramètres. Touchez Réseaux filaires et sans fil, puis cochez la case Wi-Fi pour activer le Wi-Fi. 7.2.2 Connexion aux réseaux Wi-Fi 1. 2. Touchez > Paramètres. Touchez Réseaux filaires et sans fil > Paramètres Wi-Fi. 27 3. 4. Touchez Wi-Fi pour activer le Wi-Fi. Votre téléphone recherchera automatiquement les réseaux disponibles. Touchez un réseau Wi-Fi. • Si vous sélectionnez un réseau non sécurisé, touchez Connecter pour établir la connexion. • Si vous sélectionnez un réseau non sécurisé pour la première fois, saisissez le mot de passe, puis touchez Connecter. La saisie de votre mot de passe est uniquement nécessaire lors de votre première connexion, à moins que vous ne réinitialisiez les paramètres du téléphone. 7.2.3 Ajout de réseaux Wi-Fi 1. 2. 3. 4. 5. Touchez > Paramètres. Touchez Réseaux filaires et sans fil > Paramètres Wi-Fi. Touchez Ajouter réseau Wi-Fi. Suivez les indications à l'écran et saisissez le numéro SSID, sécurité et autres informations. Lorsque vous avez terminé, touchez Enregistrer. 7.3 Partage de la commutation de données de votre téléphone Utilisez la fonction modem USB du téléphone pour partager sa connexion avec un ordinateur via un câble USB. Ou configurez votre téléphone comme point d'accès sans fil et partagez sa connexion avec un ou plusieurs ordinateurs. 7.3.1 Utilisation de la fonction modem USB Vous avez la possibilité de partager la connexion Internet de votre téléphone avec un ordinateur grâce à un câble USB. ■ Remarque : Il n'est pas possible de partager la connexion par commutation de données de votre téléphone mobile et de consulter la carte SD via USB simultanément 1. Connectez votre téléphone à l'ordinateur au moyen du câble USB. 2. 3. 4. > Paramètres. Touchez Touchez Réseaux filaires et sans fil > Fonction modem & point d'accès portable. Cochez la case Fonction modem USB pour partager votre connexion. 7.3.2 Utilisation du téléphone comme point d'accès Wi-Fi portable Transformez votre téléphone en point d'accès Wi-Fi portable et partagez sa connexion avec des ordinateurs ou autres appareils sans fil. ■ Remarque : Lorsque le téléphone est exploité comme point d'accès Wi-Fi, il ne permet pas l'usage d'applications pour accéder à Internet en Wi-Fi. 28 1. 2. 3. 4. 5. 6. Touchez > Paramètres. Touchez Réseaux filaires et sans fil > Fonction modem & point d'accès portable. Cochez la case Point d'accès Wi-Fi portable pour activer la fonction. Touchez Paramètres du point d'accès Wi-Fi > Configurer le point d'accès Wi-Fi. Sur la fenêtre Configurer le point d'accès Wi-Fi, sélectionnez les paramètres de sécurité, assignez un réseau SSID et un mot de passe. Ces paramètres seront utilisés par les dispositifs pour se connecter à votre téléphone. Lorsque vous avez terminé, touchez Enregistrer. 7.4 Utilisation du Bluetooth Le Bluetooth est l'occasion de partager des fichiers, de discuter les mains libres ou de transférer des fichiers vers d'autres équipements Bluetooth situés dans un rayon de 10 mètres (33 pieds). 7.4.1 Activation du Bluetooth 1. 2. 3. Touchez > Paramètres. Touchez Réseaux filaires et sans fil, puis cochez la case Bluetooth pour activer le mode Bluetooth. Touchez Paramètres Bluetooth, puis cochez la case Détectable pour rendre le téléphone visible aux autres équipements Bluetooth. 7.4.2 Appairage et connexion des dispositifs Bluetooth 1. Assurez-vous que le Bluetooth est activé. 2. Touchez > Paramètres > Réseaux filaires et sans fil > Paramètres Bluetooth. Votre téléphone recherche les équipements Bluetooth à portée. Touchez l'équipement avec lequel vous souhaitez procéder à l'appairage. Saisissez le mot de passe d'appairage pour vous connecter. 3. 4. 7.4.3 Envoi de fichiers via Bluetooth Le Bluetooth vous permet d'envoyer des photos, des vidéos ou des fichiers audio sur d'autres équipements. 1. Dans L'Explorateur de fichiers, maintenez le fichier à envoyer pour afficher le menu des options. 2. Touchez Partager, puis Bluetooth pour sélectionner un équipement appairé. 7.4.4 Dissociation ou déconnexion des dispositifs Bluetooth 1. 2. 3. Touchez > Paramètres > Réseaux filaires et sans fil > Paramètres Bluetooth. Dans la section Équipements Bluetooth, maintenez le dispositif connecté. Touchez Dissocier pour le déconnecter. 29 7.5 Utilisation de la carte microSD 7.5.1 Utilisation de la carte microSD comme mémoire auxiliaire USB Pour transférer vos musiques et photos favorites de votre PC vers la carte microSD de votre téléphone, configurez cette dernière comme mémoire auxiliaire USB. 1. Connectez votre téléphone à l'ordinateur au moyen du câble USB. Le PC détectera la carte microSD en tant que disque amovible. 2. Si l'écran Mémoire auxiliaire USB s'affiche automatiquement, passez cette étape. Dans le cas contraire, ouvrez le panneau de notifications et touchez USB connecté. 3. Touchez Activer la mémoire USB. 4. Transférez les fichiers souhaités entre votre PC et la carte microSD à l'aide des fonctions copier et coller. 5. Lorsque vous avez terminé, touchez Désactiver la mémoire USB. ■ Remarque : Certaines applications, comme l'appareil photo, ne peuvent pas être utilisées lorsqu'une carte microSD est utilisée comme mémoire USB. 7.5.2 Retrait de la carte microSD 1. 2. 3. 30 Touchez > Paramètres > Mémoire. Touchez Éjecter la carte SD. Retirez la carte microSD. 8 Utilisation d'Internet Votre téléphone peut se connecter à Internet en Wi-Fi ou via une connexion réseau mobile. Si plusieurs types de connexions sont disponibles, le téléphone préfèrera automatiquement la connexion Wi-Fi. 8.1 Navigateur Utilisez la fonction Navigateur pour accéder à Internet. 8.1.1 Ouvrir le navigateur Effectuez l'une des opérations suivantes pour ouvrir la fonction Navigateur : • Touchez • Touchez . > Navigateur. Options du navigateur Sur l'écran du navigateur, touchez • • • • • • • pour accéder aux options suivantes : Nouvelle fenêtre : touchez pour ouvrir une nouvelle fenêtre. Actualiser : touchez pour actualiser la page courante. Stop : touchez pour arrêter le chargement de la page. Signets : touchez pour afficher les signets. Avancer : touchez pour accéder à la page Web suivante. Fenêtres : touchez pour afficher l'aperçu Web. Cette fonction vous permet de basculer sur une autre page Web ou d'en ouvrir une nouvelle. Plus : touchez pour accéder à d'autres fonctions du navigateur. 8.1.2 Ouvrir une page Web Ouverture d'une page Web Pour ouvrir une page Web, saisissez son adresse dans le champ URL. Les adresses correspondantes sont suggérées au cours de la saisie. Vous avez la possibilité de poursuivre la saisie ou de toucher une suggestion pour l'ouvrir. Navigation sur une page Web Pour parcourir une page Internet, effectuez un balayage vers le bas ou le haut sur l'écran. 8.1.3 Configuration d'une page d'accueil 1. 2. Sur l'écran du navigateur, touchez > Plus > Paramètres > Définir la page d'accueil. Saisissez l'adresse de la page Web que vous souhaitez définir comme page d'accueil et touchez OK. 31 8.1.4 Gestion des signets Ajouter un signet 1. Sur l'écran du navigateur, allez à la page Internet que vous souhaitez ajouter aux signets. 2. 3. Touchez > Signets > Ajouter. L'écran d'ajout de signet s'ouvre. Modifiez le nom du signet ou touchez simplement OK. Ouvrir un signet > Signets. 1. Sur l'écran du navigateur, touchez 2. Sur l'écran Signets, touchez l'onglet Les plus visitées ou Historique afin de filtrer et de consulter les pages visitées. Touchez le signet de la page Web que vous souhaitez ouvrir. 8.1.5 Personnalisation des paramètres du navigateur 1. 2. Sur l'écran du navigateur, touchez > Plus > Paramètres. Effectuez les modifications nécessaires. 8.2 Recherche rapide Vous avez la possibilité de rechercher des informations sur votre téléphone et sur le Web à l'aide de la Recherche Google. 8.2.1 Utilisation de la recherche texte 1. 2. 3. Sur l'écran d'accueil, touchez la zone Recherche Google. Saisissez le critère de recherche dans le champ de texte. Au cours de la saisie, les éléments correspondants de votre téléphone ou les suggestions de Google apparaissent. Si l'élément recherché apparaît, touchez-le pour l'ouvrir avec l'application appropriée. Sinon, poursuivez la saisie, puis touchez . 8.2.2 Utilisation de la recherche vocale 1. Sur l'écran d'accueil, touchez la zone Recherche Google. 2. Touchez 3. 4. pour effectuer une recherche vocale. Dites le mot recherché lorsque l'écran « Parlez maintenant » s'affiche. Lorsque vous avez terminé, la Recherche vocale analyse votre requête et affiche les résultats. Touchez un résultat pour terminer la recherche. Si la Recherche vocale ne parvient pas à discerner votre requête ou ne trouve aucune correspondance, touchez Parler à nouveau pour réessayer. 8.3 Compte Google Les applications Google, comme Talk, Gmail et Market, sont déjà installées sur votre téléphone. Pour les utiliser, vous devez être connecté à votre compte Google. Lors de la première activation du téléphone et de l'ouverture d'un service Google, vous serez invité à saisir votre mot de passe et votre nom d'utilisateur. 32 ■ Remarque : La disponibilité des fonctionnalités, services et applications Google peuvent varier selon le pays ou l'opérateur. 8.3.1 Création d'un compte Google Si vous ne disposez pas de compte Google, vous pouvez en créer un à l'aide de votre téléphone : 1. Après avoir pris connaissance des informations de configuration, appuyez sur Suivant. 2. Touchez Créer. 3. Saisissez le prénom, nom et nom d'utilisateur de votre compte, puis touchez Suivant. 4. Suivez l'assistant pour terminer la configuration. 8.4 Gmail Gmail est le service de messagerie en ligne de Google. Lorsque vous configurez votre téléphone pour la première fois, il est nécessaire de paramétrer ou de créer un comte Google. À la première activation sur votre téléphone, la Boîte de réception de Gmail contient des messages concernant votre compte. 8.4.1 Ouvrir Gmail Touchez > Gmail. L'écran de la Boîte de réception apparaît. 8.4.2 Création et envoi de messages électroniques 1. 2. Sur l'écran Boîte de réception, touchez > Composer. Dans le champ À, saisissez l'adresse e-mail du destinataire. Si vous souhaitez envoyer le message à plusieurs destinataires, séparez les différentes adresses par une virgule. ★ Conseil : Si vous souhaitez envoyer le message à plusieurs destinataires, séparez les différentes adresses par une virgule. Vous pouvez ajouter autant de destinataires que vous le souhaitez. 3. Si vous souhaitez envoyer une copie (Cc) ou une copie masquée (Cci), touchez Ajouter Cc/Cci. Saisissez le sujet de l'e-mail et composez votre message. 4. Lorsque vous avez terminé, touchez > Envoyer ou > . Ajouter une pièce jointe Sur l'écran de composition, touchez souhaitez joindre. > Joindre, puis sélectionnez la photo que vous Enregistrements en tant que brouillons Si vous préférez enregistrer votre message pour l'envoyer plus tard, touchez Enregistrer un brouillon ou > . 33 8.4.3 Répondre aux e-mails 1. Sur l'écran Boîte de réception, touchez l'e-mail auquel vous souhaitez répondre. 2. 3. Touchez , puis Répondre ou Répondre à tous. Composez votre message. 4. Lorsque vous avez terminé, touchez > Envoyer ou . 8.4.4 Réacheminement des e-mails 1. Sur l'écran Boîte de réception, touchez l'e-mail que vous souhaitez transférer. 2. 3. 4. , puis Transférer. Touchez Dans le champ À, saisissez l'adresse de messagerie. Composez votre message. 5. Lorsque vous avez terminé, touchez > Envoyer ou . 8.4.5 Recherche d'e-mails 1. Sur l'écran Boîte de réception, touchez 2. Saisissez le critère de recherche, puis touchez > Rechercher. . 8.4.6 Personnalisation des paramètres Gmail Sur l'écran Boîte de réception, touchez > Plus > Paramètres. 8.5 Talk Talk est le programme de messagerie instantanée Google pour échanger en ligne depuis votre téléphone. 8.5.1 Ouvrir Talk Touchez > Talk. 8.5.2 Ajout d'un ami 1. 2. Sur l'écran Talk, touchez > Ajouter un ami. Saisissez l'identifiant de messagerie instantanée Talk de l'ami à ajouter ou son adresse électronique Google. 3. Touchez Envoyer l'invitation. 8.5.3 Initier un dialogue en ligne 34 1. 2. Touchez le nom d'un ami dans la liste pour ouvrir la fenêtre de dialogue en ligne. Saisissez votre message, puis touchez Envoyer. 3. Pour fermer le dialogue, touchez > Terminer l'échange. 8.5.4 Accepter l'invitation d'un ami 1. 2. Touchez > Plus > Invitations. Touchez une invitation en attente, puis Accepter. 8.5.5 Consultation de sa liste d'amis > Tous les amis. • Pour afficher la liste de vos amis, touchez • Pour voir uniquement les amis avec lesquels vous échangez le plus, touchez > Les plus populaires. Pour bloquer des amis, maintenez le nom d'un ami, puis touchez Bloquer l'ami. • 8.5.6 Configuration des statuts de connexion 1. 2. 3. 4. Sur l'écran de la liste des amis, touchez votre nom pour ouvrir l'écran de définition du statut. Touchez l'icône de statut, puis touchez le statut souhaité. Vous avez également la possibilité de saisir un message que vos amis pourront consulter avec votre statut. Touchez Effectué. 8.5.7 Personnalisation des paramètres Talk Sur l'écran de la liste des amis, touchez > Paramètres. 8.5.8 Déconnexion de Talk Sur l'écran de la liste des amis, touchez > Déconnexion. 8.6 Maps Maps vous permet de connaître votre localisation, de consulter le trafic, de trouver des lieux spécifiques et d'obtenir des itinéraires. 8.6.1 Activation des paramètres de localisation Avant d'utiliser Maps, il est nécessaire de définir votre localisation. Votre téléphone peut déterminer votre position grâce à la géolocalisation GPS ou par identification de votre réseau mobile. 1. 2. Touchez > Paramètres > Localisation & sécurité. Dans la section Ma position, cochez la case Utiliser les réseaux sans fil, la case Utiliser la géolocalisation GPS ou les deux. 8.6.2 Ouvrir Maps Pour ouvrir Maps, touchez > Maps. La flèche clignotante indique votre localisation actuelle. 35 8.6.3 Localisation d'adresses 1. 2. Sur l'écran Maps, saisissez le nom du lieu recherché dans la zone Rechercher dans Maps. Des suggestions s'affichent au cours de la saisie. Vous avez la possibilité de poursuivre la 3. saisie ou de toucher un lieu pour le sélectionner, puis toucher . Une légende apparaît sur la carte pour indiquer l'emplacement du lieu recherché. Pour afficher les détails, touchez la légende. 8.6.4 Itinéraire 1. 2. 3. 4. 5. Sur l'écran Maps, touchez > Itinéraire. Saisissez votre point de départ dans le premier champ de texte et votre destination dans le second. Touchez l'icône du mode de transport : voiture, transport public ou à pied. Touchez Itinéraire. Votre itinéraire s'affiche sous forme de liste. Lorsque vous avez atteint votre destination, touchez la carte. > Effacer la carte pour réinitialiser 8.6.5 Mode de la carte et disposition Touchez les icônes de disposition et l'un des éléments suivants pour modifier le mode de la carte et la disposition : • • • • • • • Trafic : affiche les conditions de trafic réelles. Les routes sont affichées dans des couleurs spécifiques pour indiquer les conditions de circulation. Satellite : affiche la carte sous forme de photo aérienne. Terrain : affiche la carte en image 3D. Transite : affiche la carte avec les routes de transit. Latitude : Latitude vous permet d'afficher la position de vos amis. Mes cartes : affiche les cartes personnalisées. Wikipédia : affiche la carte avec les informations Wikipédia. 8.7 Latitude Latitude vous permet d'afficher la position de vos amis et de partager la vôtre avec eux sur Maps. 8.7.1 Ouvrir Latitude Pour ouvrir Latitude, touchez > Latitude. 8.7.2 Ajout d'amis Vous pouvez inviter des amis afin de partager votre position avec eux ou connaître la leur. Les amis ajoutés avec la fonctionnalité Talk sont affichés dans la liste des amis. Ils doivent néanmoins donner leur accord pour partager leur localisation avec vous via Latitude. 36 1. 2. Sur l'écran Latitude, touchez > Ajouter des amis. Si le nom de votre ami apparaît dans la liste, touchez l'icône ajouter pour envoyer une demande de partage. Vous pouvez également toucher Sélectionner dans les contacts ou Ajouter via l'adresse e-mail pour inviter vos amis à vous rejoindre sur Latitude. 8.7.3 Actualisation de la liste des amis Sur l'écran Latitude, touchez > Actualiser les amis pour actualiser la liste de vos amis. 8.7.4 Localisation de vos amis 1. 2. Sur l'écran Latitude, touchez le nom d'un ami dans la liste. Pour localiser cet ami, touchez l'une des icônes suivantes : • Carte : pour afficher le lieu où se trouve votre ami sur une carte. • Itinéraires : pour afficher l'itinéraire vers le lieu où se trouve votre ami. • Nom des rues : pour afficher le lieu où se trouve votre ami avec le nom des rues. 8.7.5 Sélection des options de partage Il est possible de définir les informations qui seront partagées avec tel ou tel ami. Vous pouvez partager toutes vos données de localisation, restreindre ces informations à la ville ou masquer votre position. 1. Sur l'écran Latitude, touchez le nom d'un ami. 2. Touchez Options de partage, puis touchez une option. 8.7.6 Suppression d'amis 1. 2. 3. Sur l'écran Latitude, touchez le nom d'un ami dans la liste. Touchez Supprimer cet ami. Touchez OK pour confirmer. 8.7.7 Configuration des options de confidentialité Sur l'écran Latitude, touchez > Paramètres. 8.8 Market Market vous permet d'acheter et de télécharger des jeux et autres applications sur votre téléphone. 8.8.1 Ouvrir Market Pour ouvrir Market, touchez > Market. Lorsque vous ouvrez Market pour la première fois, les Conditions d'utilisation du service s'affichent. Touchez Accepter pour continuer. 37 8.8.2 Recherche d'applications 1. 2. Touchez > Rechercher. Saisissez le nom de l'application que vous recherchez, puis touchez l'icône Rechercher. Vous pouvez également procédez à la recherche en touchant une catégorie ou une application mise en avant. 8.8.3 Téléchargement d'applications 1. 2. 3. 4. Touchez l'application que vous souhaitez télécharger. Touchez Gratuit (si l'élément est gratuit) ou le bouton indiquant le prix si l'application est payante. Si l'application s'avère payante, vous serez invité à renseigner vos informations de carte bancaire. Touchez OK pour valider. La barre notifications indique le statut de téléchargement. Lorsque l'opération est terminée, l'icône de l'application apparaît dans le menu principal des applications. 8.8.4 Suppression d'applications 1. 2. 3. Touchez Mes Applications pour consulter les applications téléchargées. Maintenez l'application que vous souhaitez supprimer. Touchez Désinstaller. 8.9 Navigation Navigation est un système de géolocalisation GPS en ligne vous permettant de rechercher un itinéraire de manière vocale. Pour ouvrir Navigation, touchez > Navigation. 8.10 Adresses Adresses vous permet de trouver des adresses spécifiques près du lieu où vous vous trouvez. 8.10.1 Ouvrir Adresses 1. 2. 3. Touchez > Adresses. Touchez une catégorie pour afficher les adresses spécifiques près de chez vous. Touchez une adresse pour afficher plus d'informations ou utilisez la zone de recherche pour trouver d'autres adresses. 8.11 YouTube YouTube est l'occasion de regarder, télécharger et de poster des vidéos sur Internet. 38 8.11.1 Ouvrir YouTube Touchez > YouTube. Lorsque vous ouvrez YouTube pour la première fois, les Conditions d'utilisation du service s'affichent. Touchez Accepter pour continuer. 8.11.2 Parcourir les vidéos 1. 2. 3. Sur l'écran d'accueil YouTube, touchez > Parcourir. Touchez une catégorie. Les vidéos sont regroupées de la manière suivante : Les plus regardées, Les mieux notées, Les plus discutées, Les favorites. Touchez une vidéo pour la lire. 8.11.3 Recherche de vidéos 1. 2. Touchez > Rechercher. Saisissez le critère de recherche, puis touchez l'icône Rechercher. 3. Les résultats s'affichent. Touchez une vidéo pour la regarder. 8.11.4 Partage de vidéos 1. 2. 3. 4. Touchez la vidéo que vous souhaitez partager. Touchez Plus en haut à droite de l'écran. Touchez Partager. Touchez une application de partage. 8.11.5 Poster des vidéos Pour poster des vidéos, vous devez être connecté à votre compte Google ou YouTube. Poster à partir de la galerie Vous avez la possibilité de poster les vidéos enregistrées sur votre carte microSD. 1. 2. 3. 4. Touchez > Poster. Retrouvez le fichier de la vidéo que vous souhaitez poster, puis touchez-le pour ouvrir l'écran de téléchargement. Donnez un titre à la vidéo. Si vous le souhaitez, touchez Plus de détails pour ajouter une description, définir la confidentialité ou ajouter des tags à la vidéo. Lorsque vous avez terminé, touchez Poster. Enregistrer des vidéos et les poster 1. Sur l'écran d'accueil YouTube, touchez l'icône vidéo située en haut à droite de l'écran. 2. Touchez l'icône d'enregistrement pour démarrer l'enregistrement. Lorsque vous avez terminé, touchez l'icône stop. 3. Donnez un titre à la vidéo. Si vous le souhaitez, touchez Plus de détails pour ajouter une description, définir la confidentialité ou ajouter des tags à la vidéo. 4. Lorsque vous avez terminé, touchez Poster. 39 8.11.6 Personnalisation des paramètres YouTube Sur l'écran d'accueil YouTube, touchez > Paramètres. 8.12 Actualité & météo La fonctionnalité Actualité & Météo vous permet de consulter les prévisions météo de votre région et de prendre connaissance des résultats sportifs, de l'actualités ou des tout derniers potins sur votre téléphone. 8.12.1 Ouvrir Actualité & Météo Touchez > Actualité & Météo. Effectuez l’une des actions suivantes : • • Effectuez un balayage vers la gauche ou la droite pour parcourir les catégories. Touchez un titre pour ouvrir le Navigateur et afficher l'article complet. • Pour actualiser Actualité & Météo, touchez > Actualiser. 8.12.2 Personnalisation des paramètres Actualité & Météo Sur l'écran Actualité & Météo, touchez 40 > Paramètres. 9 Divertissement 9.1 Prises de vues et enregistrements vidéo 9.1.1 Ouverture de l'appareil photo/caméscope • Touchez > Appareil photo pour ouvrir l'appareil photo. L'appareil photo s'ouvre en mode paysage, prêt à prendre une photo. • Touchez > Caméscope pour ouvrir le caméscope. Le caméscope s'ouvre en mode paysage, prêt à enregistrer une vidéo. • Touchez pour fermer l'appareil photo ou le caméscope. Interface de capture 1x Miniature de la dernière photo. Toucher pour afficher l'aperçu d'une photo ou d'une vidéo. Effectuer un balayage vers le haut pour enregistrer des vidéos et vers le bas pour prendre des photos. Toucher pour prendre 5 une photo. Toucher pour personnaliser les réglages de l'appareil photo. 9.1.2 Prise de vue 1. 2. Ouvrir l'appareil photo. Assurez-vous que le mode appareil photo est sélectionné. En cas de besoin, modifier les paramètres de l'appareil photo. L'image d'aperçu est modifiée en fonction de réglages effectués. 3. Maintenez l'icône 4. Relâchez pour faire la mise au point. pour prendre la photo. 9.1.3 Consulter vos photos 1. 2. Lorsque vous avez pris une photo, une miniature s'affiche en haut à droit de l'interface de capture. Touchez la miniature pour la visualiser. Touchez les commandes tactiles pour effectuer les opérations suivantes : • Partager : permet d'envoyer la photo par message ou en ligne. • Supprimer : permet de supprimer la photo. • Plus : vous donne accès à d'autres options, comme les informations de la photo, l'option rogner, définir comme fond d'écran ou comme icône de contact, renverser et vous permet de configurer un diaporama. 41 3. Toucher pour revenir à l'interface de capture. 9.1.4 Enregistrement de vidéos 1. 2. Ouvrir le caméscope. Si vous êtes déjà en mode appareil photo, effectuez un balayage sur le bouton pour basculer en mode caméscope. En cas de besoin, modifiez les paramètres du caméscope. 3. Touchez pour démarrer l'enregistrement. 4. Touchez pour arrêter l'enregistrement. 9.1.5 Consulter vos vidéos 1. 2. 3. Lorsque vous avez enregistré une vidéo, une miniature s'affiche en haut à droit de l'interface de capture. Touchez la miniature pour la visualiser. Touchez les commandes tactiles pour effectuer les opérations suivantes : • Partager : permet d'envoyer la vidéo par message ou en ligne. • Supprimer : permet de supprimer la vidéo. • Plus : affiche les informations de la vidéo et vous permet de configurer un diaporama. Toucher pour revenir à l'interface de capture. 9.2 Utilisation de Ma galerie Ma galerie recherche automatiquement les photos et les vidéos de la mémoire du téléphone et de la carte microSD. Utilisez Ma galerie pour consulter ou modifier des images, regarder des vidéos ou définir une photo comme fond d'écran ou image d'un contact. 9.2.1 Ouvrir Ma galerie Touchez > Ma galerie. L'application Ma galerie vous permet d'organiser vos photos et vos vidéos selon l'emplacement de stockage et de les enregistrer dans des dossiers. Touchez un dossier pour visualiser les photos et les vidéos qu'il contient. 9.2.2 Consulter les photos 1. 2. 3. 4. Dans Ma galerie, touchez le dossier qui contient les photos que vous souhaitez visualiser. Touchez une photo pour l'afficher en plein écran. Effectuez un balayage vers la gauche ou la droite pour afficher la photo suivante ou la précédente. Pour effectuer un zoom avant ou arrière sur la photo, touchez l'écran deux fois de suite ou touchez l'icône de zoom. 9.2.3 Faire pivoter les photos 1. 2. 42 Lorsque vous consultez une photo, touchez > Plus. Touchez Pivoter vers la gauche ou Pivoter vers la droite. 9.2.4 Rogner les photos 1. 2. 3. 4. Lorsque vous consultez une photo, touchez > Plus. Touchez Rogner. Utilisez l'outil de rognage pour sélectionner la portion de la photo à rogner. • Faites glisser l'outil de rognage pour le déplacer. • Maintenez un bord de l'outil de rognage et déplacez-le pour redimensionner l'image. • Maintenez l'angle de l'outil de rognage et déplacez-le pour redimensionner l'image en conservant ses proportions. Touchez Enregistrer. 9.2.5 Utilisation des photos Vous pouvez utiliser les photos comme fond d'écran ou icône de contact. 1. 2. Lorsque vous consultez une photo, touchez > Plus. Touchez Définir en tant que, pour définir la photo comme icône de contact ou fond d'écran. 9.3 Écouter de la musique Vous pouvez écouter de la musique stockée sur la carte microSD de votre téléphone. 9.3.1 Ouverture de la bibliothèque multimédia Touchez > Musique pour afficher la bibliothèque multimédia. L'application Musique vous permet d'organiser vos fichiers audio selon l'emplacement de stockage. Elle comprend quatre onglets : Artistes, Albums, Chansons et Playlists. 9.3.2 Lire de la musique 1. 2. Touchez une catégorie sur l'écran de la bibliothèque audio. Touchez le morceau que vous souhaitez écouter. 9.3.3 Ajouter de la musique à une playlist 1. 2. 3. 4. Touchez une catégorie sur l'écran de la bibliothèque audio. Touchez et maintenez le morceau que vous souhaitez ajouter à la liste de lecture. Touchez Ajouter à la playlist. Touchez Playlist actuelle pour ajouter le morceau à une liste de lecture existante ou touchez Nouvelle pour créer une nouvelle playlist et y ajouter le morceau. 9.3.4 Jouer une playlist 1. 2. Touchez l'onglet Playlist sur l'écran de la bibliothèque audio. Touchez et maintenez la liste de lecture que vous souhaitez lire. 3. Touchez Jouer. 43 10 Synchronisation des informations Certaines applications de votre téléphone vous permettent d'accéder aux informations personnelles que vous ajoutez, consultez et modifiez sur votre ordinateur. Si vous ajoutez des informations ou modifiez ou supprimez vos informations dans ces applications sur le Web, les nouvelles informations figurent également sur le téléphone. Cela est possible grâce à la synchronisation des données en liaison radio. Ce processus est opéré en arrière-plan et est sans incidence sur l'utilisation du téléphone portable. Lors de la synchronisation, une icône de synchronisation de données s'affiche dans la barre de notifications. 10.1 Gestion de vos comptes Selon les applications installées sur votre téléphone portable, vous pouvez synchroniser vos contacts, adresses électroniques et autres informations entre votre téléphone et plusieurs comptes Google, Microsoft Exchange ActiveSync ou tout autre type de compte. Il est conseillé d'ajouter votre compte Google personnel en premier lieu, afin que vos messages électroniques, contacts et agenda personnels soient toujours disponibles. Vous pouvez ensuite ajouter un compte professionnel afin de conserver vos messages et contacts professionnels à portée de main. Vous pouvez ajouter plusieurs comptes Google ou d'autres comptes. 10.1.1 Ajouter un compte Lorsque vous ajoutez un compte, la fonctionnalité Contacts compare les entrées du compte synchronisé à celles de vos comptes existants et fusionne les doublons afin de ne générer qu'une seule entrée dans Contacts. Si le contact se présente sous forme d'une entrée unique, les données du contact elles-mêmes ne sont pas fusionnées. 1. Touchez > Paramètres > Comptes & sync. L'écran affiche les paramètres de synchronisation actuels et la liste des comptes actuels. ■ Remarque : Dans certains cas, vous pouvez avoir besoin de contacter le support informatique pour obtenir des détails concernant le compte. Par exemple, vous devez connaître l'adresse de domaine ou de serveur du compte. 2. 3. 4. Touchez Ajouter un compte. Touchez le type de compte que vous souhaitez ajouter. Suivez les étapes affichées à l'écran pour saisir les informations requises et optionnelles du compte. La plupart des comptes requièrent un nom d'utilisateur et un mot de passe, mais ces détails dépendent du type de compte choisi et de la configuration des services auxquels vous vous connectez. Configurer le compte. Selon le compte, vous serez amené à définir le type de données que vous souhaitez synchroniser avec le téléphone portable, le nom du compte ainsi que d'autres détails. Lorsque vous avez terminé, le compte est ajouté à la liste de l'écran Paramètres des comptes et de synchronisation. 5. 44 10.1.2 Supprimer un compte La suppression d'un compte efface toutes les informations qui y sont associées dans votre téléphone, c'est-à-dire les messages électroniques, les contacts, les paramètres, etc. Il est toutefois impossible de supprimer certains comptes, tel que le premier compte que vous avez utilisé pour vous connecter au téléphone. La suppression de ces comptes effacerait également toutes les informations personnelles associées. 1. Sur l'écran Paramètres des comptes et de synchronisation, touchez le compte à supprimer. 2. Touchez Supprimer le compte. 3. Confirmez la suppression du compte. 10.2 Personnaliser la synchronisation de votre compte Configurez l'utilisation des données d'arrière-plan et les options de synchronisation pour chaque application de votre téléphone. Choisissez également le type de données qui sera synchronisé pour chaque compte. Pour certains comptes, la synchronisation est bidirectionnelle. Ainsi, les modifications apportées aux données du téléphone portable sont également apportées à leurs copies en ligne. Par contre, d'autres comptes ne prennent en charge que la synchronisation unidirectionnelle. Dans ce cas, les informations présentes sur le téléphone sont en lecture seule. 10.2.1 Configurer les paramètres principaux de synchronisation Effectuez les opérations suivantes sur l'écran Paramètres des comptes et de synchronisation : • • Cochez ou décochez la case Données d'arrière-plan pour autoriser ou non la transmission de données par les services et les applications, même lorsque vous ne les utilisez pas directement (c'est-à-dire, lorsqu'ils sont exécutés an arrière plan). Si vous décochez cette option, Gmail\Google Mail ne recevra plus les nouveaux messages, Agenda ne synchronisera plus les évènements et ainsi de suite, jusqu'à ce que vous touchiez l'élément du menu Actualiser ou que vous envoyiez un message électronique. Cochez ou décochez la case Synchronisation automatique pour choisir si les modifications apportées aux éléments de votre téléphone ou d'Internet doivent être automatiquement synchronisées. Lorsque cette option est sélectionnée, les modifications effectuées dans Contacts sur le téléphone sont automatiquement apportées, en ligne, aux contacts Google. 10.2.2 Modifier les paramètres de synchronisation d'un compte 1. 2. 3. Sur l'écran Paramètres des comptes et de synchronisation, touchez le compte dont vous souhaitez modifier les paramètres de synchronisation. Sur l'écran de synchronisation des données, la liste des informations pouvant être synchronisées par le compte apparaît. Les éléments sélectionnés sont configurés pour être synchronisés avec votre téléphone portable. Sélectionnez ou décochez les cases, selon les informations que vous souhaitez synchroniser avec votre téléphone. 45 11 Utiliser d'autres applications 11.1 Utiliser la Calculatrice Utilisez la Calculatrice pour résoudre des équations simples ou complexes, grâce à sa fonction avancée. 11.1.1 Ouvrir la Calculatrice > Calculatrice pour ouvrir l'application. Touchez 11.1.2 Basculer sur le panneau avancé Sur l'interface de la Calculatrice, effectuez un balayage vers la gauche ou la droite pour basculer entre Panneau Avancé et Panneau standard. 11.2 Utiliser l'agenda Utilisez Agenda pour créer et gérer des évènements, des rendez-vous et des réunions. En fonction de vos paramètres de synchronisation, l'agenda de votre téléphone peut être synchronisé avec votre agenda en ligne. 11.2.1 Ouvrir l'agenda Touchez > Agenda pour ouvrir l'application. ★ Conseil : Pour accéder à l'agenda Google, touchez , puis Plus > Agendas. 11.2.2 Créer un évènement 1. 2. 3. 4. 5. 6. 7. 46 Sous toutes les vues de l'agenda, touchez Ensuite, touchez Plus > Nouvel évènement pour ouvrir l'écran Détails de l'évènement. Saisissez le nom de l'événement. • Si vous souhaitez indiquer une durée, touchez Du et Au pour indiquer les informations de début et de fin. • Pour un événement spécial tel qu'un anniversaire ou un événement couvrant toute une journée, définissez les informations des critères Du et Au et cochez la case Toute la journée. Saisissez l'emplacement de l'événement et une description. Si vous avez plusieurs agendas, sélectionnez celui dans lequel vous souhaitez enregistrer l'événement. Saisissez les adresses de messagerie électronique des personnes que vous souhaitez inviter à cet évènement. Indiquez si l'évènement est récurrent et, le cas échéant; sa fréquence dans Répétition, ainsi que la date de rappel dans Rappels. Touchez Effectué. ★ Conseil : Pour créer rapidement un événement dans l'affichage Jour, Semaine ou Mois, touchez et maintenez un créneau vide et touchez Nouvel événement. Un nouvel écran s'affiche vous invitant à saisir les détails du nouvel événement et faisant mention des informations saisies dans les champs Du et Au. 11.2.3 Définir un rappel d'évènement 1. 2. 3. Sous toutes les vues de l'agenda, appuyez sur un évènement pour afficher ses détails ou un résumé de l'évènement. Touchez Ajouter un rappel pour ajouter un rappel. Vous pouvez également appuyer sur le bouton « - » du rappel pour supprimer un rappel existant. Touchez l'heure du rappel puis touchez la durée précédant l'évènement avant laquelle vous souhaitez être notifié. À l'heure définie, vous recevrez une notification de l'évènement. 11.2.4 Personnalisation des paramètres de l'agenda Sous toutes les vues de l'agenda, touchez . Ensuite, touchez Plus > Paramètres. • Masquer les évènements refusés : sélectionnez cette option pour masquer les évènements pour lesquels vous avez refusé l'invitation. • Utiliser le fuseau horaire local : sélectionnez cette option pour adapter l'heure de l'agenda et ses évènement en fonction du fuseau horaire dont vous dépendez. Lorsque ce paramètre est activé, touchez Fuseau horaire local pour le définir. Définir des alertes et des notifications : Touchez cette option pour définir des rappels, recevoir une notification ou encore désactiver l'envoi de notifications sur votre téléphone portable. Sélectionner une sonnerie : Touchez pour sélectionner la sonnerie à activer lorsque vous recevez un rappel. Vibreur : Sélectionnez cette option pour activer le vibreur du téléphone lorsque vous recevez une notification. • • • • Heure de rappel par défaut : Touchez pour sélectionner la durée de rappel par défaut précédant le début de l'évènement. 11.3 Utiliser l'horloge Outre l'heure et la date, l'application Horloge affiche des informations à propos de la météo et de votre téléphone. Vous pouvez également utiliser Horloge pour transformer votre téléphone portable en un réveil ou en cadre photo numérique. 11.3.1 Ouvrir l'horloge Touchez > Horloge pour ouvrir l'application. Lorsque la fonctionnalité Horloge est activée, l'heure, la date, la météo locale et d'autres informations utiles s'affichent en fond d'écran. 47 11.3.2 Accéder aux alarmes Sur l'écran Horloge, touchez pour accéder aux Alarmes. Ajouter une alarme 1. Sur l'écran de la liste d'alarmes, touchez Ajouter une alarme. 2. Définissez l'heure de l'alarme et appuyez sur Définir. 3. Touchez Répéter pour définir les jours d'activation de l'alarme. 4. Touchez Sonnerie pour sélectionner la sonnerie de l'alarme. 5. Cochez la case Vibreur pour faire vibrer le téléphone portable en plus de la sonnerie. 6. Touchez Nom pour saisir le nom de l'alarme. 7. Touchez Effectué. Modification d'une alarme 1. Sur l'écran des alarmes, touchez l'une des alarmes affichées. 2. Touchez Heure pour régler l'heure de l'alarme. 3. Touchez Répéter pour définir les jours d'activation de l'alarme. 4. Touchez Sonnerie pour sélectionner la sonnerie de l'alarme. 5. Cochez la case Vibreur pour faire vibrer le téléphone portable en plus de la sonnerie. 6. 7. Touchez Nom pour saisir le nom de l'alarme. Touchez Effectué. Personnalisation des paramètres de l'alarme Sur l'écran des alarmes, touchez , puis Paramètres. 11.4 Utiliser la radio FM Branchez les écouteurs au port audio de l'appareil pour utiliser la fonction Radio FM. 5. Touchez > Radio FM pour ouvrir l'application. Touchez le bouton d'activation de la radio situé en haut à droite de l'écran. Faites glisser le curseur sur la bande de fréquences pour trouver une station spécifique ou touchez l'icône en forme de doigt pour saisir une fréquence manuellement. Touchez les icônes correspondantes pour définir une radio comme favorite, enregistrer, enregistrer ou partager un enregistrement radio. Touchez le bouton d'alimentation de la radio pour la désactiver. 6. Touchez 1. 2. 3. 4. 48 pour fermer l'application. 12 Gérer votre téléphone portable Pour configurer votre téléphone portable, touchez > Paramètres. 12.1 Réglage de la date et de l'heure Par défaut, votre téléphone utilise automatiquement la date, le fuseau horaire et l'heure fournis par le réseau. ■ Remarque : Lorsque votre téléphone utilise automatiquement la date, le fuseau horaire et l'heure fournis par le réseau, vous ne pouvez pas les régler manuellement. 1. Sur l'écran Paramètres, touchez Date & heure. 2. Décochez la case Automatique. 3. 4. 5. 6. 7. Touchez Définir la date. Sur l'écran des paramètres, appuyez sur et sur pour régler la date, le mois et l'année, puis touchez Définir une fois la configuration terminée. Touchez Sélectionner le fuseau horaire, puis sélectionnez le fuseau horaire à partir de la liste. Faites défiler la liste pour afficher davantage de fuseaux horaires. Touchez Définir l'heure. Sur l'écran de réglage de l'heure, appuyez sur ou sur pour ajuster l'heure et les minutes. Touchez Définir une fois la configuration terminée. Cochez ou décochez la case Utiliser le format 24 heures pour basculer entre les formats 12 heures et 24 heures. Touchez Sélectionner le format pour choisir le mode d'affichage de la date sur votre téléphone. 12.2 Régler l'écran 12.2.1 Régler la luminosité de l'écran 1. 2. 3. Sur l'écran Paramètres, touchez Affichage > Luminosité. Faites glisser le curseur vers la gauche pour diminuer la luminosité, déplacez-le vers la droite pour augmenter la luminosité. Touchez OK pour enregistrer le réglage. 12.2.2 Régler la durée avant la mise en veille de l'écran Passée une période d'inactivité du téléphone portable, l'écran s'éteint afin d'économiser l'énergie de la batterie. Pour modifier la durée du temps inactif, effectuez les actions suivantes : 1. Sur l'écran Paramètres, touchez Affichage > Mise en veille de l'écran. 2. Sélectionnez la durée pendant laquelle vous souhaitez que l'écran reste éclairé. 49 12.3 Configuration des sonneries 12.3.1 Activer le mode Silencieux 1. 2. Sur l'écran Paramètres, touchez Son. Sélectionnez la case Silencieux pour désactiver toutes les sonneries à l'exception des alarmes, de la musique et de vidéos. 12.3.2 Régler le volume Vous pouvez régler le volume à partir de l'écran d'accueil ou de toute autre application (sauf lors d'un appel, de la lecture de vidéos ou de musiques). Utilisez les touches de volume pour ajuster le volume. Vous pouvez également régler le volume de sonnerie, des médias et de l'alarme dans les paramètres. 1. Sur l'écran Paramètres, touchez Son > Volume. 2. Faites glisser le curseur souhaité vers la gauche pour diminuer le volume ou vers la droite pour l'augmenter. 3. Touchez OK pour enregistrer le réglage 12.3.3 Modifier la sonnerie du téléphone 1. 2. Sur l'écran Paramètres, touchez Son > Sonnerie du téléphone. Touchez la sonnerie souhaitée et touchez OK. La sonnerie est jouée automatiquement lorsque vous la sélectionnez. 12.3.4 Modifier la sonnerie de notification 1. 2. Sur l'écran Paramètres, touchez Son > Sonnerie de notification. Touchez la sonnerie souhaitée et touchez OK. La sonnerie est jouée automatiquement lorsque vous la sélectionnez. 12.3.5 Modifier la sonnerie des messages > Messagerie. 1. Sur l'écran d'accueil, touchez 2. 3. Dans la liste des messages, touchez > Paramètres > Sélectionner la sonnerie. Touchez la sonnerie souhaitée et touchez OK. La sonnerie est jouée automatiquement lorsque vous la sélectionnez. 12.3.6 Activer d'autres sons 1. 2. 50 Sur l'écran Paramètres, touchez Son. Dans la section Comportement, cochez les cases en fonction des sons que vous souhaitez activer : • Touches sonores : un son est joué lorsque vous appuyez sur les touches du clavier virtuel. • Sélection sonore : un son est joué lorsque vous sélectionnez un élément à l'écran. • Verrouillage d'écran sonore : un son est joué lorsque vous verrouillez et déverrouillez l'écran. • Comportement haptique : l'appareil vibre lorsque vous appuyez sur les touches virtuelles ou les commandes d'une application. 12.4 Configuration des services du téléphone 12.4.1 Personnalisation des paramètres d'appel Votre fournisseur d'accès offre différents services tels que le transfert, la mise en attente d'appels, le répertoire FDN et un répondeur. Vous pouvez personnaliser plusieurs de ces services si vous le souhaitez. Sur l'écran Paramètres, touchez Paramètres d'appels pour personnaliser les fonctions d'appel. 12.4.2 Activation de l'itinérance 1. Sur l'écran Paramètres, touchez Réseaux filaires et sans fil > Réseaux mobiles. 2. Cochez la case Itinérance. ■ Remarque : Accéder aux services de données en itinérance peut entraîner des coûts supplémentaires. Consultez votre fournisseur d'accès pour connaître le coût du mode Itinérance. 12.4.3 Désactivation des services d'accès aux données 1. 2. Sur l'écran Paramètres, touchez Réseaux filaires et sans fil > Réseaux mobiles. Décochez la case Données activées. 12.4.4 Configuration du réseau VPN 1. 2. 3. Sur l'écran Paramètres, touchez Réseaux filaires et sans fil > Paramètres VPN. Touchez Ajouter VPN. Touchez un protocole VPN et saisissez les informations requises. 12.5 Configuration de l'entrée et de la sortie voix 12.5.1 Sélection de la langue d'entrée 1. 2. Sur l'écran Paramètres, touchez Entrée & sortie voix > Paramètres de reconnaissance vocale > Langue. Touchez la langue souhaitée. 12.5.2 Filtrage de l'entrée voix 1. 2. 3. Sur l'écran Paramètres, touchez Entrée & sortie voix > Paramètres de reconnaissance vocale > SafeSearch. Touchez une option de filtrage de recherche vocale. Cochez la case Bloquer les mots injurieux afin de bloquer les résultats déplacés des recherches vocales. 51 12.5.3 Installation des données vocales Utilisez les paramètres de l'option Synthèse de la parole à partir du texte pour configurer le synthétiseur de parole Android afin de l'exploiter dans les applications prenant en charge cette fonctionnalité. Si les données vocales ne sont pas installées par défaut sur votre téléphone, vous pouvez vous les procurer sur Market. 1. Sur l'écran Paramètres, touchez Entrée & sortie voix > Paramètres de synthèse vocale > Installer les données vocales. 2. Si aucune donnée de synthèse vocale n'est installée sur votre téléphone, connectez-vous sur Android Market et laissez-vous guider à travers le processus de téléchargement et d'installation. 3. Suivez les instructions affichées pour installer les données vocales. 12.5.4 Réglage du débit de parole 1. 2. Sur l'écran Paramètres, touchez Entrée & sortie voix > Paramètres de synthèse vocale > Débit de parole. Sélectionnez une vitesse de synthétisation de la voix. 12.5.5 Sélection de la langue parlée 1. 2. Sur l'écran Paramètres, touchez Entrée & sortie voix > Paramètres de synthèse vocale > Langue. Touchez la langue souhaitée. 12.6 Protection de votre téléphone portable 12.6.1 Activation du code PIN de la carte SIM 1. Sur l'écran Paramètres, touchez Localisation & sécurité > Définir le verrou SIM. 2. Cochez la case Verrouiller la carte SIM. 3. Saisissez le code PIN par défaut de la carte SIM à l'aide du clavier, puis touchez OK. 4. Pour modifier le code PIN de la carte SIM, touchez Modifier le code PIN de la carte SIM. ■ Remarque : Vous pouvez composer un numéro d'urgence à tout moment. 12.6.2 Protection du téléphone par verrouillage de l'écran Vous pouvez sécuriser davantage vos données en verrouillant l'écran et/ou en demandant un motif de déverrouillage d'écran à chaque fois que votre téléphone portable s'allume ou se réveille du mode Veille. 1. Sur l'écran Paramètres, touchez Localisation & sécurité > Verrouillage de l'écran > Motif. 2. Un tutoriel apparaît à l'écran, touchez Suivant pour continuer. 3. Effectuez des balayages verticaux, horizontaux ou en diagonal afin de relier au moins quatre points dans l'ordre de votre choix. Relâchez l'écran lorsque vous avez terminé. Il est nécessaire de balayer l'écran avec votre doigt pour créer le motif ; une simple pressions sur les points ne suffi pas. 52 4. 5. Votre téléphone enregistre votre motif. Touchez Continuer. Quand vous y êtes invité, dessinez à nouveau le motif de déverrouillage d'écran et touchez Confirmer. Pour modifier le motif de déverrouillage d'écran, touchez Localisation & sécurité > Modifier le verrou d'écran. 12.6.3 Masquer les mots de passe l est possible de configurer votre téléphone portable afin qu'il affiche ou masque les mots de passe lorsque vous les saisissez à l'écran. 1. Sur l'écran Paramètres, touchez Localisation & sécurité. 2. Cochez la case Mots de passe visibles pour afficher les mots de passe lors de leur saisie. Décochez la case pour les masquer. 12.7 Gestion des applications 12.7.1 Consultation d'une application installée 1. 2. 3. Sur l'écran Paramètres, touchez Applications > Gérer les applications. Les applications sont affichées par catégories. Touchez une catégorie : Télécharger, Tout, Sur carte SD ou En cours d'exécution. Dans la liste des applications, vous pouvez effectuer les opérations suivantes : > Classer par taille. • Pour classer les applications par taille, touchez • Pour afficher les détails d'une application, touchez simplement l'application. 12.7.2 Suppression d'une application 1. 2. Sur l'écran Paramètres, touchez Applications > Gérer les applications. Touchez une application, puis touchez Désinstaller pour la supprimer de votre téléphone portable. 12.7.3 Solutions pour libérer de l'espace mémoire sur votre téléphone • • • Transférez les fichiers et les pièces jointes des e-mails dans la carte mémoire microSD. Dans le Navigateur, effacez tous les fichiers Internet temporaires et l'historique de navigation Désinstallez tous les programmes téléchargés que vous n'utilisez plus. • Reconfigurez votre téléphone portable. 12.8 Réinitialisation du téléphone portable 12.8.1 Sauvegarde des données Vous pouvez recourir à votre compte Google pour sauvegarder les paramètres de votre téléphone sur les serveurs Google. Lorsque vous changerez de téléphone portable, ces 53 paramètres seront transférés sur votre nouvel appareil lors de votre première connexion à votre compte Google. 1. Sur l'écran Paramètres, touchez Confidentialité. 2. Cochez la case Sauvegarder mes données. 3. Cochez la case Restauration automatique pour restaurer les paramètres de sauvegarde et les données lors de la réinitialisation d'une application. 12.8.2 Restauration des réglages d'usine Lorsque vous réinitialisez votre téléphone, toutes les données contenues dans la mémoire sont effacées, y compris les informations concernant votre compte Google et vos autres comptes, les réglages système, la configuration des applications et les applications téléchargées. La réinitialisation du téléphone n'efface pas les mises à niveau logicielles effectuées et les fichiers de votre carte mémoire microSD, tels que les clips musicaux et les photos. 1. Sur l'écran Paramètres, touchez Confidentialité > Rétablir les réglages par défaut. 2. Lorsque vous y êtes invité, touchez Réinitialiser le téléphone, puis Tout effacer. La configuration d'origine est rétablie, le téléphone redémarre. 54 13 Appendice 13.1 Avertissements et précautions Cette section contient des informations importantes relatives aux instructions d'utilisation de votre appareil. Elle contient également des informations sur la manière d'utiliser votre mobile en toute sécurité. Veuillez lire attentivement ces informations avant d'utiliser votre appareil. Appareil électronique Mettez votre appareil hors tension si son utilisation est interdite. N'utilisez pas l'appareil si cela peut provoquer un danger ou créer des interférences avec d'autres appareils électroniques. Matériel médical • Suivez les règlements établis par les hôpitaux et les centres de santé. N'utilisez pas votre appareil quand cela est interdit. • Il est recommandé de laisser un écart minimum de 15 cm entre un appareil et un stimulateur cardiaque afin d'empêcher des interférences potentielles avec le stimulateur. Si vous utilisez un stimulateur cardiaque, utilisez l'appareil du côté opposé du stimulateur cardiaque et ne portez pas l'appareil dans votre poche avant. Atmosphères potentiellement explosives Éteignez votre appareil dans tout environnement potentiellement explosif et conformez-vous aux instructions et signalisations. Les zones qui peuvent présenter des atmosphères potentiellement explosives comprennent les zones dans lesquelles il est normalement conseillé d'éteindre le moteur de son véhicule. La projection d'étincelles dans de telles zones pourrait provoquer une explosion on un incendie, entraînant des blessures corporelles ou la mort. N'utilisez pas l'appareil dans des points de ravitaillement tels que des stations-services. Conformez-vous aux restrictions sur l'utilisation d'équipements radio dans des zones de dépôt de combustibles, de stockage et de distribution et des usines chimiques. Conformez-vous également aux restrictions dans les zones où des explosions sont en cours. Avant d'utiliser l'appareil, prenez garde aux zones présentant des atmosphères potentiellement explosives qui sont généralement clairement indiquées. De tels lieux comprennent les zones situées sous le pont des bateaux, les complexes de transfert de produits chimiques ou de stockage et les zones dans lesquelles l'air contient des produits chimiques ou des particules telles que du grain, de la poussière ou des poussières métalliques. Renseignez-vous auprès des fabricants de véhicules GPL (au propane ou au butane) sur les précautions à prendre en cas d'usage de l'appareil à proximité desdits véhicules. Sécurité routière Respectez les lois et réglementations locales lorsque vous utilisez l'appareil. Si vous utilisez l'appareil au volant d'un véhicule, veuillez vous conformer aux indications suivantes : • Concentrez-vous sur la conduite. Vous avez le devoir de conduire de manière sûre. • Ne parlez pas au téléphone lorsque vous êtes au volant. Utilisez un kit mains libres. • Lorsque vous devez passer un appel ou répondre au téléphone, arrêtez-vous sur le bas-côté. • Les signaux RF peuvent affecter les systèmes électroniques des automobiles. Pour plus d'informations, adressez-vous au fabricant de l'automobile. 55 • • Dans une automobile, ne placez pas l'appareil sur l'Air Bag ou dans sa zone de déploiement. En cas d'accident, l'appareil pourrait vous blesser en raison de l'extrême force déployée par l'Air Bag. N'utilisez pas votre appareil lorsque vous êtes à bord d'un avion. Éteignez votre téléphone sans fil avant de monter à bord d'un avion. L'usage d'appareils sans fil en avion peut mettre en danger les systèmes de navigation de l'appareil et perturber la réception réseau. Cela pourrait également s'avérer illégal. Environnement d’utilisation • N'utilisez pas ou ne rechargez pas l'appareil dans des endroits poussiéreux, humides et sales ou dans des endroits entourés par un champ magnétique. Cela pourrait entraîner un dysfonctionnement du circuit. • D'après les spécifications RF, l'appareil doit être maintenu à une distance de 1,5 cm de vos oreilles lors des appels. Assurez-vous que les accessoires de l'appareil, tels que le boîtier ou l'étui, ne sont pas composés d'éléments métalliques. Maintenez l'appareil à une distance de 1,5 cm de votre corps afin de vous conformer aux exigences mentionnées plus haut. • En cas d'orage, n'utilisez pas votre appareil lorsque celui-ci est en charge afin d'éviter tout risque provoqué par la foudre. • Ne touchez pas l'antenne pendant que vous effectuez un appel. Le fait de toucher l'antenne affecte la qualité de l'appel et peut entraîner une augmentation de la consommation électrique. Par conséquent, l'autonomie de l'appareil peut être affectée. • Respectez les lois et réglementations locales lorsque vous utilisez l'appareil et respectez la vie privée et les droits légaux des autres personnes. • Lorsque l'appareil est en charge, maintenez une température ambiante comprise entre 0 °C et 40 °C. Lorsqu'il est utilisé sur batterie, maintenez une température ambiante comprise entre 0 °C et 40 °C. Prévention contre les dommages auditifs Utiliser le casque à volume élevé peut endommager votre audition. Afin de réduire le risque de dommage, réglez le volume du casque à un niveau d'écoute sûr et confortable. Sécurité des enfants Veuillez vous conformer à toutes les précautions en matière de sécurité des enfants. Laisser un enfant jouer avec votre appareil ou ses accessoires, ce qui peut inclure des éléments pouvant être détachés de l'appareil, peut se révéler dangereux puisqu'ils peuvent présenter un risque d'étouffement. Assurez-vous que les enfants en bas âge sont tenus à l'écart de l'appareil et de ses accessoires. Accessoires Seuls les batteries, chargeurs et accessoires approuvés par le fabricant de l'appareil peuvent être utilisés avec ce modèle. L'utilisation d'autres types de batteries, chargeurs ou accessoires peut annuler la garantie de l'appareil, violer la réglementation locale et comporter des risques. Veuillez contacter votre détaillant pour obtenir plus d'informations sur la disponibilité, près de chez vous, de batteries, chargeurs et accessoires agréés. 56 Batterie et chargeur • Débranchez le chargeur de la prise électrique et de l’appareil lorsque vous ne l'utilisez pas. • Les batteries rechargeables ont un cycle de charge limité et doivent être remplacées après un certain nombre d'utilisations. Le remplacement de la batterie ne peut pas être assuré par l'utilisateur et doit être effectué auprès d'un concessionnaire agréé. • Utilisez le type d'alimentation défini dans les spécifications du chargeur. Une tension électrique inappropriée peut provoquer un incendie ou un dysfonctionnement du chargeur. • Si le câble d’alimentation est endommagé (par exemple, si le câble est coupé) ou si la prise est desserrée, arrêtez immédiatement d’utiliser le câble. Dans le cas contraire, cela pourrait entraîner un choc électrique, un court-circuit du chargeur ou un incendie. • L'appareil ne doit être branché que sur les produits portant le logo USB-IF ou qui ont suivi le programme de conformité USB-IF. Nettoyage et entretien • L’appareil, la batterie et le chargeur ne résistent pas à l'eau. Conservez-les dans un endroit sec. Protégez l'appareil, la batterie et le chargeur de l'eau ou de la vapeur. Ne touchez pas l'appareil ou le chargeur si vous avez les mains mouillées. Dans le cas contraire, cela pourrait entraîner un court-circuit, un dysfonctionnement de l'appareil et une décharge électrique pour l'utilisateur. • Ne placez pas votre appareil, la batterie et le chargeur dans des endroits où ils pourraient être endommagés par collision. Le cas échéant, cela pourrait entraîner une fuite de l'électrolyte, une surchauffe, un incendie ou une explosion. • Ne placez pas de supports de stockage magnétiques tels que des cartes magnétiques ou des disquettes à côté de l'appareil. Des radiations émanant de l'appareil peuvent effacer les informations stockées sur ces supports. • Ne placez pas votre appareil, batterie et chargeur dans un endroit à température élevée ou basse. Dans le cas contraire, ils peuvent ne pas fonctionner correctement et entraîner un incendie ou une explosion. Si la température est inférieure à 0 °C, les performances de la batterie peuvent être affectées. • Ne placez pas d’objets métalliques pointus, tels que des épingles, à côté de l’oreillette. L'oreillette peut attirer ces objets et vous blesser lorsque vous utilisez l'appareil. • Avant de nettoyer ou d'entretenir l'appareil, mettez-le hors tension et déconnectez-le du chargeur. • N’utilisez pas de détergent chimique, de poudre ou d’autres agents chimiques (tels que l’alcool et le benzène) pour nettoyer le téléphone et le chargeur. Dans le cas contraire, des éléments de l'appareil peuvent être endommagés ou peuvent entraîner un incendie. Vous pouvez nettoyer l'appareil et le chargeur avec un chiffon antistatique humide et doux. • Ne démontez pas l'appareil ou les accessoires. Dans le cas contraire, leur garantie ne sera plus valide et le fabricant ne pourra être tenu responsable des dédommagements éventuels. • Si l'écran du téléphone est cassé à la suite d'un choc avec des objets durs, évitez de toucher ou d'essayer d'enlever les pièces cassées. Dans ce cas, cessez immédiatement d'utiliser le téléphone et contactez à temps un centre de service autorisé. Appel d'urgence Vous pouvez utiliser votre appareil pour effectuer des appels d'urgence dans une zone de couverture. Il est cependant impossible de garantir la connexion dans toutes les conditions. Il est conseillé de ne pas compter uniquement sur l'appareil pour des communications importantes. 57 Informations de certification (SAR) Cet appareil répond aux directives sur l'exposition aux ondes radio. Votre appareil est un émetteur radio de faible puissance et un récepteur. Comme recommandé par les directives internationales, l'appareil ne dépasse pas les limites d'exposition aux ondes radio. Ces directives, développées par l'organisme scientifique international indépendant ICNIRP (International Commission on Non-Ionizing Radiation Protection), comprennent des mesures de sécurité destinées à protéger tous les utilisateurs, quels que soient leur âge et état de santé. Le DAS (débit d'absorption spécifique) est l'unité de mesure de la quantité d'énergie par radiofréquence absorbée par le corps pendant l'utilisation d'un appareil. La valeur SAR est déterminée au niveau de puissance certifié le plus élevé dans des conditions de laboratoire, mais le niveau réel du SAR de l'appareil lorsque celui-ci est en fonctionnement peut être bien en dessous de cette valeur. L'appareil est conçu pour utiliser le minimum de puissance requise pour atteindre le réseau. La limite SAR adoptée en Europe est de 2,0 W/kg en moyenne pour 10 grammes de tissu. La valeur SAR des appareils ce type atteint 0,761 W/kg lors des tests au niveau de l'oreille et 0,617 W/kg en contact avec le corps. Informations relatives à la mise au rebut et au recyclage Ce symbole sur l'appareil (et sur les batteries incluses) indique qu'il ne doit pas être mis au rebut avec les ordures domestiques. Ne jetez pas votre appareil ni ses batteries dans une poubelle ordinaire sans tri sélectif. L'appareil (ainsi que les batteries éventuelles) doit être remis en fin de vie à un point de collecte agréé en vue du recyclage ou d'une mise au rebut conforme. Pour plus de détails sur le recyclage de l'appareil ou de ses batteries, contactez votre mairie, le service des déchets ménagers ou le commerce de détail où vous avez acheté l'appareil. La mise au rebut de cet appareil est soumise à la directive de l'Union européenne sur la mise au rebut du matériel électrique et électronique (WEEE). La séparation entre les déchets WEEE et les batteries des autres déchets ménagers vise à réduire les risques liés aux substances dangereuses éventuelles, en termes d'écologie et de santé. Réduction des substances dangereuses Cet appareil est conforme à la réglementation REACH (Registration, Evaluation, Authorisation and Restriction of Chemicals) européenne (réglementation n° 1907/2006/EC du Parlement Européen et du Conseil) et la directive européenne RoHS (Restriction of Hazardous Substances) (2002/95/EC du Parlement Européen et du Conseil). Pour plus d'informations sur la conformité de l'appareil aux normes REACH, consultez le site Internet www.huaweidevice.com/certification. Nous vous recommandons de vous rendre régulièrement sur ce site pour obtenir des informations à jour. 58 Conformité réglementaire de l'UE Par la présente, Huawei Technologies Co., Ltd déclare que ce produit est conforme aux exigences essentielles et aux autres dispositions pertinentes de la directive 1999/5/CE. Consultez la déclaration de conformité sur le site www.huaweidevice.com/certification. 0678 ■ Remarque : Respectez les réglementations locales du pays où vous utilisez l'appareil. L'utilisation de cet appareil peut être restreinte dans certains ou tous les pays de l'Union européenne. ■ Remarque : Cet appareil peut être utilisé dans tous les pays membres de l'UE. France : L'usage extérieur est limité à 10 mW P.I.R.E (puissance isotrope rayonnée équivalente) dans une bande de 2454-2483.5 MHz. Italie : Pour un usage privé, une autorisation générale est nécessaire si des WAS/RLAN sont utilisés hors de leur usage initial.c Pour un usage public, une autorisation est nécessaire. Luxembourg : Une autorisation générale est nécessaire pour le réseau et le service. Norvège : Ce sous-chapitre ne concerne pas à la zone de 20 km de rayon autour du centre de Ny-Ålesund. 13.2 FAQ Comment éviter le changement d'orientation automatique du téléphone ? Touchez > Paramètres > Affichage > Rotation auto de l'écran pour désactiver la fonction. Comment définir le motif de déverrouillage ? Touchez > Paramètres > Localisation & sécurité > Verrouillage de l'écran > Motif. Comment puis-je changer le mode clavier ? Appuyez et maintenez une pression sur la zone où vous écrivez le texte, puis sélectionnez le mode de saisie que vous préférez. Comment arrêter la chanson en fond sonore ? Faites glisser la barre de notifications vers le bas pour ouvrir le panneau de notifications. Ensuite, touchez la notification de lecture pour accéder à l'écran de lecture de la musique. Comment retourner à l'écran d'appel ? Lorsque vous souhaitez revenir à l'écran de l'appel en cours, faites glisser la barre de notifications vers le bas pour ouvrir le panneau de notifications. Touchez la notification d'appel actuelle pour revenir à l'écran d'appel. 59 Comment créer un raccourci d'application à l'écran d'accueil ? Touchez et maintenez une pression sur une icône de l'application à l'écran du menu principal jusqu'à ce que l'écran d'accueil s'affiche. Puis faites glisser l'icône vers l'endroit où vous voulez aller et relâchez votre doigt. Comment masquer le clavier ? Touchez pour masquer le clavier. V100R001_01, 703011 60 for Android™ Android est une marque commerciale de Google Inc. L'utilisation de cette marque commerciale est soumise à l'autorisation préalable de Google. ">
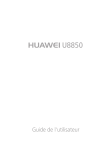
Lien public mis à jour
Le lien public vers votre chat a été mis à jour.