Curtis Klü LT 7029 Manuel utilisateur
PDF
Download
Document
LT7029 Tablette Tactile Internet ANDROID 2.3 MANUEL Cher utilisateur, Merci d'avoir acheté notre produit. Avant d'utiliser cet appareil, s'il vous plaît fixer les toucher pour l'étalonnage à trois reprises et lire attentivement les instructions. Contenu: 1.Remarque-----------------------------------------------------------------------------------------------2 2. Accessories---------------------------------------------------------------------------- --------------2 3. Spécifications matérielles -------------------------------------------------------------------------3 4. Démarrage et arrêt ----------------------------------------------------------------------------------3 5. Bureau--------------------------------------------------------------------------------------------------5 5.1 Opération du menu principal---------------------------------------------------------------------6 6. Bouton--------------------------------------------------------------------------------------------------7 7. Paramètres système--------------------------------------------------------------------------------8 7.1 Connexion sans fil Wifi--------------------------------------------------------------------------8 7.2 Affichage -----------------------------------------------------------------------------------------10 7.2.1 Luminosité de l'écran--------------------------------------------------------------------------10 7.2.2 Écran de veille-----------------------------------------------------------------------------------11 7.2.3 HDMI réglages----------------------------------------------------------------------------------11 7.3 Applications---------------------------------------------------------------------------------------12 7.3.1 Applications Instanll--------------------------------------------------------------------------12 7.3.2 Applications unstall---------------------------------------------------------------------------15 7.4 Confidentialité--------------------------------------------------------------------------------------15 7.4.1 Des données d'usine réinitialiser----------------------------------------------------------15 7.5 Langue et clavier--------------------------------------------------------------------------------16 7.5.1 Sélectionnez la langue-----------------------------------------------------------------------16 7.5.2 Clavier Android--------------------------------------------------------------------------------16 7.5.2.1 Languades entrée--------------------------------------------------------------------------17 7.6 Avec touche d'étalonnage------------------------------------------------------------------17 7.7 Date & Heure-------------------------------------------------------------------------------------18 8. Calendrier-----------------------------------------------------------------------------------19 9. Horloge--------------------------------------------------------------------------------------10.Musique-----------------------------------------------------------------------------------------------1 11. Vidéo-------------------------------------------------------------------------------------------------22 12. Galerie ----------------------------------------------------------------------------------------------23 13. Réseau ----------------------------------------------------------------------------------------------24 13.1 navigation sur le Web-------------------------------------------------------------------------24 13.2 La vidéo en ligne et audio--------------------------------------------------------------------24 14. Fond d'écran ---------------------------------------------------------------------------------------24 15. l'enregistrement -----------------------------------------------------------------------------------26 16. la caméra--------------------------------------------------------------------------------------------26 16.1 Prendre une photo ---------------------------------------------------------------------------26 16.2 Caméscope------------------------------------------------------------------------------------27 17. marché-----------------------------------------------------------------------------------------------28 18. Email-------------------------------------------------------------------------------------------------31 19. l'équipement externe----------------------------------------------------------------------------35 19.1 connexion USB------------------------------------------------------------------------------35 19.2 l'utilisation OTG-------------------------------------------------------------------------------36 19.3 clavier et souris-------------------------------------------------------------------------------36 20. mise à niveau du firmware----------------------------------------------------------------------36 20.1mise à jour par carte Micro SD--------------------------------------------------------------42 21.La carte de TF et de réglage USB------------------------------------------------------------22. Foire aux questions traitement----------------------------------------------------------------46 23.Ennuis Tir------------------------------------------------------------------------------------ 1. Avis * Avant d'utiliser cet appareil, s'il vous plaît ajuster l'étalonnage d'écran tactile. * Ce produit est un produit électronique de haute précision, ne pas démonter. *Évitez d'utiliser ce produit dans les conditions suivantes: haute et basse température, l'humidité, la poussière, de forts champs magnétiques et de battre, à long temps d'exposition au soleil. * S'il vous plaît utilisez un coton ou un chiffon humide pour essuyer délicatement essorez sur la coquille produit, ne pas utiliser d'autres solutions de nettoyage chimique. Ce produit ne doit pas être éclaboussures d'eau, tels que le verre rempli d'un liquide articles. * Pour utiliser le volume du casque dans les grandes pourraient causer des dommages auditifs permanents. * Afin d'éviter les accidents de la circulation, ne pas traverser la route, la conduite de véhicules à moteur ou à vélo casque utiliser quand. * S'il vous plaît utiliser uniquement la batterie permise, chargeur et accessoires, l'autre type de produits serait violer les règlements de garantie et peut être dangereuse. * S'il vous plaît suivre les réglementations environnementales locales compétentes pour traiter avec des machines obsolètes et accessoires. * Lorsque le produit dans le cadre de toutes les questions, s'il vous plaît contactez votre revendeur local ou le centre de l'entreprise service à la clientèle. * Pour ceux qui causent les dégâts produits, de réparation ou d'autres causes de revêtement perte de mémoire, la Société n'ont pas de responsabilité, s'il vous plaît suivez le manuel d'utilisation pour un fonctionnement standard, et les sauvegardes en temps opportun. 2.Accessories 1* Adaptateur 5V 2A Ac 1* Mode d'emploi 1* Écouteur 1* Câble USB 1* OTG câble 1* Stylet 1* Carte de garantie 1* Chargeur de voiture 1* Kit de montage de voitures 3. Spécifications matérielles Paramètres matériels MID Processeur Telechips TCC8902 haute performance ARM 11 Fréquence des processeurs 1000MHz support OpenGL 2.0 graphique 3D Mémoire 256MB DDR2 RAM Sans fil Mémoire intégrée 4 Go Support pour carte Micro SD pour étendre la mémoire jusqu'à 32 Go IEE802.11b / g réseau sans fil USB USB2.0 OTG interface à haut débit et USB1.1 Stockage Sortie vidéo Audio Photos Interface HDMI 1.3 Full HD Sortie video Format vidéo: AVI (H.264, DivX, DivX, XVID, RM, RMVB, WMV, MOV, MP4 (H.264, MPEG, DivX, XviD), DAT (VCD), VOB (DVD), MPEG, MPG, FLV Prise casque 3.5 mm De haute qualité haut-parleur stéréo haute voix Microphone intégré Puissance de sortie maximum de casque 40mW Réponse en fréquence: 20Hz-20KHz SNR: plus de 90db Format audio: MP3, WMA, MP2, OGG, AAC, M4A, MA4, FLAC, APE, 3GP, WAV JPG, JPEG, GIF, BMP, PNG Ecran Autres Taille 70 pouces Résolution WVGA 800*480 Couleur 16 millions de couleurs D'exploitation Panneau tactile résistif simple Taille 203 * 132 * 12mm Couleur Affaire d'argent et écran noir Poids Batterie 360g Built-in lithium polymer battery 3500AH 4. Démarrage et arrêt * Boot: Appuyez et maintenez le bouton d'alimentation, le système va entrer dans le processus de démarrage, comme ci-dessous: Logo de boot de démarrage ... Le système a été de départ, entrer dans le système Android: Le système entrer dans l'interface d'accueil par défaut. * Arrêt: Appuyez sur le bouton d'alimentation, options de l'appareil pop-up comme ci-dessous Cliquez sur OK, vous pouvez arrêter en toute sécurité. * Veille: la machine dans des conditions normales d'exploitation, appuyez brièvement sur le bouton d'alimentation, saisissez l'hibernation et l'écran se fermera. Appuyez brièvement sur le bouton d'alimentation et de l'écran ouvert, assurez-vous que l'appareil en mode normal. De cette façon, peut réduire la consommation d'énergie . 5. Bureau Lorsque la fin normale du système de départ, poussez le loquet vers le bas maintenant, Google Desktop peut voir Android2.3 (Le chiffre). Le bureau par défaut sont les suivants: Barre d'état, barre de recherche rapide, l'étiquette menu principal et un certain nombre de raccourcis icônes formulaire. La barre d'état pour afficher le système actuel de l'état du réseau, batterie, informations sur l'heure.Barre de recherche rapide pour la recherche Web en tapant des mots clés. Au milieu à droite de l'écran est l'arrêt du menu principal du tableau, cliquez ou faites glisser la barre de menu principal pour lancer le défaut. 5.1 Opération du menu principal Appuyez et faites glisser l'interface principale du bureau, le menu principal sera de bas en haut comme ci-dessous: Dans le menu principal, le système peut exécuter des applications existantes, d'installer une nouvelle application, démarrer l'étalonnage tactile, lecteur de musique, lecteur vidéo, la navigation Web, des jeux et d'autres opérations. 6. Bouton 1 - Volume +: augmente le volume 2 - Volume -: réduire le volume 3- Clés d'alimentation: Appuyez et machines interrupteur. Appui court pour entrer ou sortir de l'hibernation. 4- Retour: Retour à la dernière interface 5- Bouton Accueil: Retour à l'écran d'accueil 6- Bouton Menu: Affiche la forme actuelle des éléments du menu (le cas échéant). 7. Paramètres système Cliquez sur l'icône "Réglages" sur l'interface du menu principal, entrez les paramètres du système d'interface comme ci-dessous: 7.1 WIFI connexion sans fil Cliquez sur “Wireless & Réseaux" sur le menu des paramètres à entrer "Wi-Fi" réglage comme ci-dessous: cliquez sur la colonne Wi-Fi peut ouvrir ou fermer la fonction WiFi. Lorsque Wi-Fi activer, cliquez sur "paramètres Wi-Fi" et l'interface apparaîtra «notification de réseau" comme ci-dessous: Choisissez l'un des réseaux de travail dans votre région, entrez le mot de passe, comme ci-dessous: Après l'entrée mot de passe correct et réseaux Wi-Fi apparaissent "Connected" Comme ci-dessous.: 7.2 Affichage 7.2.1 Luminosité de l'écran Cliquez sur "Affichage" dans le menu des paramètres, entrez l'interface d'affichage des paramètres, sélectionnez «Luminosité et montrer ci-dessous: Défiler vers la gauche pour réduire le brightnees, défiler vers la droite pour augmenter la luminosité, puis cliquez sur "OK". 7.2.2 Écran de veille Cliquez sur "veille de l'écran» sur Paramètres d'affichage et s'affiche comme ci-dessous: Sélectionnez le temps et l'écran s'éteint automatiquement lorsque le mode veille l'appareil. Remarque: En mode vidéo, l'écran d'auto-fermeture n'est pas disponible . 7.2.3 HDMI Appareil supporte LCD et HDMI 1080p en mode. Le système par défaut à l'écran LCD. Avant de brancher appareil à un équipement HDMI par câble HDMI, s'il vous plaît défaut au modèle HDMI. Cliquez sur "Affichage" dans le menu Paramètres et cliquez sur "Paramètres de sortie" apparaîtra comme ci-dessous: Cliquez HDMI et écran de l'appareil s'affiche sur un appareil HDMI. Après avoir terminé l'exploitation HDMI, ne pas oublier de défaut au mode LCD. Tous les fichiers vidéo jeu par appareil doit être en mode LCD. Lorsque vous sélectionnez une sortie HDMI, le format de sortie peut être choisi dans "Paramètres de sortie" settings.Enter HDMI, sélectionnez "Résolution" comme ci-dessous: Lorsque vous utilisez LCD, appareil affiche les périphériques externes en même temps. Il existe plusieurs modes peut être choisi, on est “NTSC”, un autre est “PAL”. 7.3 Applications 7.3.1 Installation: le système Android peuvent installer les applications par les diverses manières, telles que USB, un logiciel tiers ou de marché de Google. Ci-dessous est une des installations par Appinstaller: 1. Cliquez sur Paramètres et entrez le menu Applications comme ci-dessous: 2. Cliquez sur "sources inconnues", puis cliquez sur "OK", comme ci-dessous: 3. Copiez l'APK. MicroSD ou Local / sdcard / ou télécharger de la place du marché, système sera par défaut NAND FLASH de la liste de recherche. Si le téléchargement d'un lieu de marché, cliquez sur "appInstaller" sur le menu principal et vérifier les applications dans "Installer" comme ci-dessous: 4. S the.apk de carte microSD ou local / sdcard /, l'utilisateur peut vérifier les applications de «appInstaller" ou modifier la liste de recherche au niveau local: / sdcard / comme ci-dessous: 5. Sélectionnez toutes les applications disponibles à installer et s'affiche comme ci-dessous: Système installera automatiquement par prompte. Les utilisateurs peuvent installer l'application par l'Android Market, un PC ou télécharger en ligne. 7.3.2 Désinstaller les applications Cliquez sur "appInstaller" - "Uninstaller", vérifier les applications installées comme ci-dessous: Cliquez sur l'apps désinstallation, le système va automatiquement par PROMT unstall comme ci-dessous: L'utilisateur peut également gérer les applications 3ème partie ou les applications par défaut Android de l'Explorateur de fichiers Ex. Sélectionnez "Paramètres" - "Applications" - "Gérer les applications", vérifiez les télécharger ou les applications installées ou désinstaller des applications ou ect.information Running. 7.4 Confidentialité 7.4.1 Des données d'usine réinitialiser Cliquez sur "Confidentialité" sur le menu des paramètres à entrer "Paramètres de confidentialité" ci-dessous: Cliquez sur "Usine de données remise à zéro" pour entrer reset, connect appareil à courant continu et cliquez sur "dispositif de réinitialisation", après plusieurs minutes, l'unité se réinitialise automatiquement. Note: Ne pas oublier de connecter votre PC à courant continu lors de réinitialisation. Toutes les applications de tierce partie et données seront effacées et retourner à l'usine par défaut. 7.5 Langue et clavier 7.5.1 Sélectionnez la langue Dans le menu Paramètres, cliquez sur "Langue et clavier" - "Choisir la langue" pour choisir la langue comme ci-dessous: 7.5.2 Clavier Android Cliquez sur "clavier Android" sur "Langue et clavier paramètres", choisissez l'opération comme ci-dessous: 7.5.2.1 I Languades entrée Cliquez sur "langues d'entrée" sur "paramètres du clavier Android" menu ci-dessous: Sélectionnez les langues que vous voulez, faites glisser le doigt sur la barre d'espace pour changer la langue de proue: 7.6 Avec touche d'étalonnage Cliquez sur "Paramètres" - "l'étalonnage Touch" pour entrer dans la procédure d'étalonnage. Suivez les instructions d'opérer deux fois, après un étalonnage réussi, le système vous demandera automatiquement et la sortie ci-dessous: Après avoir terminé l'étalonnage, l'unité entrera en vigueur en re-départ. 7.7 Paramètres date et heure Cliquez sur «Date et heure" pour entrer dans l'interface des paramètres, il ya Régler la date, sélectionnez le fuseau horaire, Régler l'heure, format de l'heure, les fonctions de format de date. Les opérations sont les mêmes. Par exemple, choisir de fixer la date, comme ci-dessous: Cliquez+: augmentation mensuelle, jour et année Cliquez -: réduire mois, jour et année Le formulaire de l'année peuvent utiliser le mode d'entrée. Cliquez numéro de l'année et une interface sortira comme ci-dessous, entrez le numéro désiré et sélectionnez "Terminé". Lorsque terminé le réglage, cliquez sur "Set", si vous entrez le numéro qui est légal et l'opération est réussie, le système affichera la nouvelle date sur “Régler la date". 8. Calendrier Avant d'entrer calendrier, s'il vous plaît choisissez le compte coporate ou google. Si le serveur de messagerie compatible avec la société Google, l'utilisateur peut utiliser pour vous connecter coporate. Sinon, choisissez compte personnel googal à vous connecter ou creat un nouveau compte ou accédez 9. Horloge Cliquez sur "Horloge" dans le menu principal pour entrer dans une interface comme ci-dessous: Cliquez sur "Alarm" icône pour entrer Réglage des alarmes comme ci-dessous: Cliquez sur "Ajouter d'alarme" pour régler l'heure d'alarme voulez puis cliquez sur "set" comme ci-dessous: Cliquez sur «Répéter» et sélectionner le jour à répéter, cliquez sur "OK". Cliquez sur "Sonneries" pour sélectionner les sonneries, cliquez sur "OK" et revenir à «Set alarme" interface, cliquez sur "Terminé" et revenir à la «Alarmes» du menu, le temps de réglage de l'alarme s'affiche sur l'interface d'alarme. Cliquez et sélectionnez "Galerie" pour entrer dans l'interface rapide galerie ci-dessous: Note: Cette fonction uniquement pour les images, à cet effet, seule galerie fonctionne, vidéo ne peut pas jouer des images. Cliquez sur pour entrer dans l'interface de la musique; cliquez retour au bureau. 10. Musique Cliquez sur "Musique" dans le menu principal et entrer dans le système interface.The jouer de la musique va lister tous les fichiers audio par défaut et l'utilisateur data.Like ci-dessous: L'utilisateur peut transférer des fichiers audio à l'unité par USB ou Micro SD, peut également télécharger des fichiers par le réseau. Cliquez sur "Songs", appuyez longtemps sur le nom du morceau et apparaîtra comme ci-dessous: Cliquez sur "Ajouter à la playlist" et une interface apparaîtra comme ci-dessous: Déplacer les chansons d'un dossier existant que vous voulez. Si voulez établir le nouveau dossier, s'il vous plaît cliquer sur "Nouveau", entrez le nom du dossier et cliquez sur "Enregistrer" comme ci-dessous: Cliquez sur "play", l'interface chanson joue apparaîtra comme ci-dessous Cliquez pour entrer "Now Playing" menu, nom long morceau de presse et semblent même interface que cliquer sur "Songs", s'il vous plaît se référer à l'opération ci-dessus. 11. Vidéo Cliquez sur "Vidéo" sur le menu principal et entrez "vidéo" du menu, le système va lister tous les fichiers vidéo et photos, comme ci-dessous: Sélectionnez le fichier vidéo et entrer dans le menu jeu, comme ci-dessous. Cliquez sur "Play", "Pause", "Fast Forward", "Fast back", "barre de progression" ect.buttons pour contrôler la lecture. 12. Galerie Cliquez sur "Galerie" sur le menu principal et entrez "Gallery" d'interface, le système affichera toutes les images et les fichiers vidéo, comme ci-dessous: Cliquez sur l'image et entrer dans l'interface jouent image, comme below.Select "Zoom", "Zoom arrière", "Précédent", "Suivant", "Supprimer" ect.operation. Cliquez sur "Plus" et sélectionner "Détails", "Set as», «cultures», «Tournez à gauche", "Rotation droite", "Paramètres" ect.function. 13. Réseau 13.1 Navigation sur le Web Lorsque relier le réseau, navigateur ouvert et la saisie d'URL peuvent naviguer sur la page web rapidement, ou d'entrée et de parcourir le site Web page Web dans la barre de recherche sur le bureau principal. Comme ci-dessous: 13.2 La vidéo en ligne et audio Télécharger la vidéo / TV / Musique logiciels jouer en ligne par Market de Google ou d'autres moyens et d'installer sur le unit.Open le logiciel installé pouvez regarder la vidéo, la TV en ligne ou écouter la radio en ligne. L'utilisateur peut également télécharger d'autres logiciels de réseau de troisième-partie, y compris Internet parcourir, lire une vidéo, site Web côté client, le logiciel de communication instantanée ect. 14. Fond d'écran Fond d'écran de soutien du système statique et 3D. Sur le bureau, le bouton Menu de presse et la liste «Ajouter», «Gérer les applications", "Wallpaper", "Recherche", les notifications "et" Paramètres "comme ci-dessous: Cliquez sur "Wallpaper" et une interface sortira comme ci-dessous: Cliquez sur "Galerie": choisir le système d'offrir une image comme fond d'écran statique. Cliquez sur "fonds d'écran Live": choisissez le fond d'écran en 3D à partir du système de fournir. Cliquez sur "Fonds": choisissez définies par l'utilisateur d'image comme fond d'écran. Ou cliquez sur "Ajouter" sur le bureau par le bouton Menu de presse, une interface va sortir comme ci-dessous: Cliquez sur "Fonds" et sortira même opération que ci-dessus. 15. l'enregistrement Cliquez sur "Sound Recorder" pour entrer dans l'interface comme ci-dessous recorde: Remarque: Lors de l'enregistrement besoin d'insérer une carte Micro SD et les fichiers d'enregistrement sera sauvegardé dans Mirco SD card. Cliquez bouton "Enregistrer" de départ, cliquez sur "Stop" et sélectionnez "Paly" pour lire le fichier d'enregistrement. Cliquez sur «Utiliser cet enregistrement" pour sauvegarder le fichier et trouver le fichier d'enregistrement de carte micro SD, si pas besoin d'enregistrer, cliquez sur “Rejeter”. 16. Caméra 16.1 Prendre une photo Cliquez sur "Camera" sur le menu principal pour entrer dans l'interface caméra comme ci-dessous: Cliquez sur l'obturateur de caméra comme ci-dessous, l'image sera enregistrée dans Galerie. Cliquez sur le carré en haut à droite et voir les photos. Lorsque de prendre des photos, l'utilisateur peut régler le mode photo par la liste sur la droite de l'écran. 16.2 Caméscope Appuyez sur le bouton pour modéliser caméscope, cliquez sur l'obturateur pour démarrer un magnétoscope et cliquez sur l'obturateur pour arrêter. Magnétoscope sera enregistré dans la Galerie. 17.Slide Me Settings Avant d'utiliser "Me Slide", s'il vous plaît assurez-vous que dispositif de connecter en wifi. Cliquez sur "Slide Me" sur le menu principal, une interface s'affiche comme ci-dessous: Sélectionnez le chemin magasin pour SAM téléchargements. Si sélectionnez “interne”, le système sera par défaut toutes les applications internes de téléchargement, l'utilisateur doit aller à "appInstaller" pour vérifier ce qui avait téléchargé et installé. Si sélectionnez "SDcard", le système va créer un nom de dossier "slideMe" et par défaut les applications de téléchargement dans ce dossier comme ci-dessous: Cliquez sur "slideMe" dossier pour entrer téléchargements de vérifier les applications de téléchargement ci-dessous: Par exemple, cliquez sur E-book de “Marketplace slideMe", cliquez sur l'une des applications de livre, un spectacle d'interface comme ci-dessous: Cliquez sur "Télécharger", dispositif reimind "Installer" ou "Annuler", cliquez sur "Installer", le système va rappeler autorisations ci-dessous: Cliquez sur "OK" - "Installer", l'application sera téléchargée et installée automatiquement. Lorsque montrent système "Application installée", cliquez sur «Ouvrir» pour entrer dans l'application, cliquez sur "Terminé" pour entrer dans l'introduction compatibilité des applications. Dans cette interface, l'utilisateur peut "Ouvrir", "Désinstaller" ou "retélécharger" l'application en cours. Si souhaitez supprimer l'application installée, s'il vous plaît se référer à la "désinstallateur d'applications" réglage. 18.Marché Avant d'utiliser le marché, s'il vous plaît assurez-vous que le réseau fonctionne. Cliquez sur "Marché" sur le menu principal, une interface va sortir comme ci-dessous: Cliquez sur "Suivant" et sortir comme ci-dessous: Si n'avez pas de compte Gmail, cliquez sur Créer ci-dessous: Entrez le nom, prénom et nom de compte comme ci-dessous, assurez-vous que le nom d'utilisateur, si disponible. Sélectionnez "Suivant" et sortir comme ci-dessous: Définir mot de passe pour le compte ci-dessus, cliquez sur "Suivant" comme ci-dessous: Cliquez sur "J'accepte, Suivant" comme ci-dessous: Remplir le code de sécurité, cliquez sur "Suivant" pour entrer sur le marché comme ci-dessous: Cliquez sur "Apps" ou "Jeux" pour sélectionner ce que vous le menu de recherche want.Or cliquez pour entrer mot-clé que vous recherchez. 19.E-mail Cliquez sur "Courriel" dans le menu principal pour entrer dans e-mail mis en place. La première étape sera demandé de configurer les informations de compte ci-dessous: Réseau doivent travailler courriel, s'il vous plaît assurez lien e-mail fonctionne. Par exemple, qiyanhua7637@163.com: saisissez l'adresse e-mail et mot de passe valide, cliquez sur "Suivant" et sortir comme ci-dessous: L'e-mail est POP3. Cliquez POP2 et de rompre la mise en sortira comme ci-dessous: S'il vous plaît jeu de paramètres selon les fournisseurs de services de messagerie. Tels que le serveur POP3, par défaut du système est "126.com", il devrait être "pop.126.com", le port est "110", cliquez sur "Suivant" pour entrer "inspecter réglage du serveur". Si le réglage correct, une interface " les paramètres du serveur sortant "va sortir comme ci-dessous: Réviser serveur SMTP "126.com" à "smtp.126.com, réviser le port" 587 "à" 25 ", faites glisser le rouleau barde et cliquez sur" Suivant "pour entrer" Vérifier les paramètres du serveur sortant "de l'interface. Si les paramètres sont corrects, va entrer dans l'interface suivante: Cliquez sur "Suivant" et entrez compte utilisateur interface définie comme ci-dessous: Entrez le nom que vous souhaitez afficher sur l'adresse e-mail, cliquez sur "Terminé" pour entrer interface.It email va charger courriels automatiquement et afficher la liste ci-dessous: Sélectionnez un e-mail à répondre ou supprimer ou ouvrir ect.operation enceinte comme ci-dessous: Cliquez sur le bouton Menu ou " " s'affiche comme ci-dessous: Cliquez sur “Actualiser” pour vérifier les nouveaux messages. Cliquez sur "Composer" pour écrire un courriel à l'adresse courriel de nouveaux. Cliquez sur "Dossiers" pour vérifier la boîte de réception, Brouillons, Boîte d'envoi, envoyés, ect.information Corbeille. Cliquez sur "Paramètres du compte" pour vérifier les informations boîte aux lettres. Cliquez sur "Comptes" s'affichera comme ci-dessous: Pour sortir de boîte, appuyez brièvement sur la boîte aux lettres s'affiche comme ci-dessous: Cliquez sur "Supprimer le compte" puis cliquez sur "OK", le système de sortie e-mail automatiquement. Pour ajouter nouvelle boîte aux lettres, cliquez sur le bouton Menu ou " s'affiche comme ci-dessous: Cliquez sur "Ajouter un compte" pour creat nouvelle boîte aux lettres. 20. Les périphériques externes " 20.1 Connexion USB Connecter l'appareil au PC via USB, la méthode de connexion par défaut est le mode.Drag synchrones de la barre d'état supérieure et pull-down, une interface sortir comme ci-dessous: "USB connecté": des moyens de mémoire intenal Cliquez sur "USB connecté" pour entrer "USB Mass Storage", cliquez sur "Activer le périphérique de stockage USB" et "OK" pour entrer périphériques de disques sur PC. Charger les fichiers sur le disque que vous voulez, quand vous avez fini le chargement, cliquez sur "désactiver le stockage USB" et vérifier les fichiers dans le dossier / nand d'ES Explorer. 20.2 OTG Soutien des dispositifs mobiles au format FAT32: tels que le disque d'U. Le disque amovible. Méthode de connexion Plug and Play: Connectez un périphérique USB OTG port et un périphérique externe par OTG câble. 20.3 Clavier Souris Soutien plug and play souris USB, un clavier 21. La carte de TF et de réglage USB Insérez la carte T-Flash ou disque USB, l'unité va scanner automatiquement. Ne pas ouvrir TFcard ou dossier USB avant de terminer la numérisation, ou d'un dispositif va rappeler des données erronées et ne peut pas reconnaître le contenu. Lorsque la numérisation arrêter la barre des tâches de finition signifie balayage. Cliquez sur "File Explorer ES" pour entrer dans le disque local / carte SD / interface comme ci-dessous: Cliquez sur "TFlash dossier" pour entrer dans le T-Flash carte comme ci-dessous: Appuyez brièvement sur le fichier pour l'ouvrir, appuyez longtemps sur le fichier montrera une interface comme ci-dessous: Sélectionnez l'opération que vous voulez. Par exemple, déplacez le fichier de la carte de TF à disque local / carte SD /: Cliquez sur "Couper" ou "Copier", de retour à / carte SD / interface comme ci-dessous: Cliquez sur pour voir le "Couper" ou "Copier" les fichiers, appuyez longuement sur un fichier et s'affiche comme ci-dessous: Sélectionnez "Coller tous" et les fichiers se déplacera vers / carte SD / automatiquement. Si voulez supprimer les fichiers, appuyez longtemps sur le fichier et cliquez sur "supprimer". Si voulez supprimer les fichiers, appuyez longtemps sur le fichier et cliquez sur "supprimer". Lorsque l'appareil se connecter un disque USB par un câble OTG, la barre des tâches affichera icône de la carte de TF comme ci-dessous: Périphérique par défaut "scsi_sda1" comme dossier de disque USB. Si déplacer des fichiers depuis un disque USB à l'appareil ou la carte de TF, l'opération est la même que pour TFcard sdcard. 22. Firmware Upgrade Processus de mise à Android va formater la mémoire flash interne, si nécessaire, sauvegardez vos données à l'avance. Mise à niveau d'appareils Android nécessite un outil spécial de mise à niveau un PC. Si l'utilisateur final souhaitez mettre à niveau l'appareil, s'il vous plaît contactez grossiste local ou le service entreprise ou pilote, outil de mise à niveau et des logiciels du site Web du fournisseur. Télécharger et installer pilote: Après décompresser le fichier lecteur "vtcdrv.rar", apparaissent les deux fichiers comme suit: double-cliquez sur "Driver Installer 4.1 pour VTC 2000_XP.EXE" fichier de pilote. Mise à jour du fichier comprennent: lk.rom et tcc8900_mtd.img. Processus de mise à jour est comme suit: (en ordre de mettre à niveau l'exemple Windows XP) 1: Téléchargez et décompressez l'outil de mise à niveau. 2: Télécharger et extraire les fichiers de mise à niveau. 3: Dans le côté PC exécutant l'outil de mise FWDN 【Si vous êtes invité à installer les pilotes, installez le répertoire FWDN pilote】. Les fichiers de mise sera ajouté à la liste des lk.rom FilePath et tcc8900_mtd.img, comme ci-dessous. Appuyez sur le bouton "Accueil" sur l'appareil, connecter le périphérique à un PC par câble USB A ce point, le PC-côté de l'interface du programme FWDN apparaît comme suit: Initialisation terminée, desserrer la «Maison» enfoncée et cliquez sur l'interface FWDN à la droite de "Nand données" zone d'interface comme ci-dessous: S'il vous plaît remplir la bonne option selon le schéma de chaque: ImageFilePath: Nand fichiers de données enregistrer le chemin qui en résulte peut être choisi au hasard. Nombre de partion: 1 Partion 1: Choisissez le format FAT Déstiné Lable: une Lorsque terminé le réglage, cliquez sur le bouton CreateImage ci-dessous: Cliquez sur "OK" et l'interface de sortir comme ci-dessous: S'il vous plaît sélectionnez "memeory formatage de bas en entier avant de télécharger» et cliquez sur "Démarrer". Système de départ pour mettre à niveau. Le processus de mise à niveau similaire à l'interface suivante sort: Cliquez sur «OK» et continuer à améliorer: Après avoir terminé mise à niveau, l'interface invites comme ci-dessous: Tirez le câble USB, appuyez sur le trou de la "Marche / Arrêt" pendant 6 secondes, dispositif sera re-démarrage et mise à niveau complète. Note: le premier démarrage après le processus de mise à niveau est peu lent, c'est normal. Deuxième démarrage sera plus rapide. 22.1 Mise à jour par carte Micro SD 1. Copiez les programmes à jour à télécharger une carte Micro SD, le renommer le fichier: mise à jour. zip. 2. Arrêt de l'appareil. 3. Tout d'abord un appui long sur la touche Volume +, en attendant, appuyez longtemps sur le Power ON / OFF, sans dévisser jusqu'à ce que l'écran apparaissent en dessous de l'interface, desserrez Volum + touche. 4. Court bouton Home de presse sur le devant de l'appareil, apparaîtra comme ci-dessous: 5. Court + Volum presse rotative peut choisir, lors de sélectionner 2nd (demander sdcard: update.zip), appuyez brièvement sur la touche VOL-pour confirmer mise à niveau, le système va mettre à jour automatiquement comme ci-dessous: 6. Pls attendre quelques minitues, le système entrera automatiquement l'interface ci-dessous: Volume Appui court + et sélectionnez 1er (système de redémarrer maintenant), tome à la presse peu confirmer, le système redémarre automatiquement. Le premier démarrage après la mise à niveau est relativement lente. Lorsque le redémarrage terminé, l'interface apparaîtra comme ci-dessous: A cette époque, l'écran tactile ne fonctionne pas, S'il vous plaît être la patience d'attendre 10 secondes. Le système va automatiquement apparaître l'interface suivante: Appuyez sur "MENU" pour aller sur le calibrage écran tactile, comme ci-dessous: S'il vous plaît cliquer sur le point milieu du rond rouge, un par un jusqu'à ce calibrage écran tactile complet. Appuyez sur "Retour" pour quitter et redémarrer l'appareil. Note: le premier démarrage après la mise à niveau est relativement lent, il est normal. Deuxième démarrage beaucoup plus rapide. 23. Traitement des questions 1: Qu'est-ce que Android? A: Android est un nom d'exploitation open source de base du système sous Linux qui a annoncé par Google sur Nov.5, 2007. 2: Quel est l'APK? A: APK est court d'écriture de forfait Android, il est forfait pour Android. 3: Comment obtenir APK? A: Télécharger et installer en ligne par PC ou l'Android Market. 4: Quelle est la version du système d'exploitation de l'appareil? A: Dispositif Verson est Android 2.3, construit en accélération matérielle 3D et exécuter la plupart apks androïde. 5: Device si pouvez charger via le port USB? A: oui, la machine peut être chargée en connectant au PC via USB. Mais c'est mieux pour recharger par un adaptateur secteur 5V 2A. 24. Ennuis Tir Question Raison potentiels Solution 1. Batterie faible puissance 1.Connecter l'appareil à la puissance DC et démarrer 2. Dispositif de court Périphérique ne peut pas ouvrir l'écran Écran tactile sans fonction 3. Batterie cassée ou une unité ne peut pas charger automatiquement. 2.Resent dispositif de 3.Changez ou réparer l'appareil par le service local. 1. Calibration tactile pas 1.Calibrer l'écran tactile précis pour une ou trois fois et le dispositif retarting 2. Mauvaise opération sur 2.Essuyez les données le périphérique ou d'un dispositif redémarrer pour effacer toutes les données 3.L'écran tactile cassée utilisateur (voir une opération en bas) 3. Changez de l'écran tactile par de nouveaux services locaux. 1. Périphérique ne peut se connecter en wifi Wifi Pas de fonction Carte MicroSD pas lire USB Disk pas lire 1. Réinitialiser l'appareil et se connecter à Internet sans fil 2. Dispositif connecter en disponible à nouveau. wifi mais pas de 2. Vérifiez l'adresse fonction MAC et entrer l'adresse IP (voir 2 opérations en bas) 3. Périphérique ne peut 3. WIFI à l'intérieur de pas scanner le réseau wifi laxisme ou brisées, modifier ou réparer par le service local. 1. Dispositif n'a pas été 1.Do pas ouvrir "TFlash numérisée succès carte dossier" avant de MicroSD terminer la 2. Mauvaise opération de numérisation. données avant la 2.Restart ou d'un numérisation dispositif de dispositif de finition. réinitialisation et insérez 3. Carte MicroSD est la carte MicroSD de inférieure ou court. scanner à nouveau. 3.Changez meilleur ou pour le format de carte MicroSD. 1. Dispositif n'a pas été 1. Ne pas ouvrir numérisée succès disque "scsi_sda1 dossier" USB avant de terminer la 2. Mauvaise opération de numérisation. données avant de terminer 2. Redémarrer ou de la numérisation repos appareil et 3. Disque USB ne connectez un disque fonctionne pas ou fusillés USB OTG par câble. 4. Câble OTG cassés 3. Changer ou format disque USB 4. Changez nouveau câble OTG 1. Mauvaise opération de données 1. Redémarrer l'appareil ou réinitialiser les données d'usine. 2. Si la puissance appareil hors tension ou du redémarrage, encore et encore, une réparation par le service local 1. Vérifiez le format de fichier ou de modifier un autre fichier 2. Dispositif doit être par défaut à "LCD" mode. 1. 1. Si seulement vous Alimentation de l'appareil hors tension ou redémarrage automatique 2. Dispositif de court Le périphérique ne peut lire la vidéo 1. Erreur de fichier vidéo 2. Lecture vidéo de périphérique peut entendre la voix mais pas d'image Périphérique ne peut se connecter à la TV par HDMI 1. Mode defalt mauvais connecter à un téléviseur par HDMI, un appareil doit périphérique être par défaut au 1. Ecouteur rompu Sortie écouteur Appareil aucun son Enregistrement vidéo de périphérique faibles 2. Périphérique écouteur broekn Conception de micro dispositif de court “HDMI”mode. 1. Changer de nouveaux écouteurs 2. Réparation par le service local Si le périphérique audio que l'enregistrement pas de problème, pas défectueux. 1. L'écran tactile ne reboot fonction: Eteignez l'appareil. Appuyez sur "Power" et "V-" bouton dans le même temps et apparaîtra comme ci-dessous: Appuyez sur "Accueil" et sélectionner "effacer les données / repos usine" par la presse «V-» comme ci-dessous: Cliquez sur "Power" et sélectionnez "Oui-supprimer toutes les données utilisateur" par "V-" bouton apparaîtra comme ci-dessous: Cliquez bouton "Power" et redémarrez dispositif de démarrage comme ci-dessous: Lorsque l'appareil apparaissent "Données essuyez complet", cliquez sur bouton "Power" et le dispositif sera démarrer automatiquement. REMARQUE: La première fois que dispositif de départ sera lente après le redémarrage. La deuxième fois sera rapide. Avant d'entrer dans le menu principal, ne pas faire toute action jusqu'à ce dispositif de calibration apparaissent contact comme ci-dessous: Appuyez sur "Menu" pour entrer dans l'étalonnage. Ne calibrer précis. 2.Wifi configuré l'adresse IP Lorsque l'appareil se connecter au wifi mais pas de fonction, s'il vous plaît vérifier mac address.Press bouton "Menu" sur l'interface wifi paramètres apparaîtra comme ci-dessous: Cliquez sur "Avancé" et cliquez sur "Utiliser IP statique" apparaîtra comme ci-dessous: Entrée de la corriger "adresse IP" - "Passerelle" - "DNS 1" et de travail normal. Photos à titre indicatif, l'apparence du produit, s'il vous plaît se référer à la fonction le dispositif réel, les règles de conception des produits et sont sujets à changement sans préavis ">
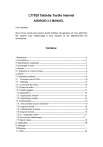
Public link updated
The public link to your chat has been updated.

