Nuance Dragon NaturallySpeaking 13 Manuel utilisateur
PDF
Télécharger
Document
Droits de copyright 1991 - 2014. Dragon NaturallySpeaking Cette documentation est susceptible de ne pas inclure certains changements techniques de dernière minute du programme. Des changements sont régulièrement apportés aux informations décrites ici. Les versions prochaines intégreront ces modifications. Nuance Communications, Inc. peut détenir des brevets ou avoir des demandes de brevet en attente couvrant les informations de ce document. Spécifications sujettes à des modifications sans préavis. L'aspect du microphone n'est pas nécessairement celui illustré. Copyright © 2014 Nuance Communications, Inc. Tous droits réservés. Nuance, ScanSoft, le logo ScanSoft, le logo Dragon, DragonBar, Dragon NaturallySpeaking, NaturallySpeaking, RealSpeak, Nothing But Speech (NBS), Natural Language Technology, Select-and-Say, MouseGrid, et Éditeur de vocabulaires sont des marques déposées ou des marques commerciales de Nuance Communications, Inc aux États-Unis et/ou dans d’autres pays. Tous les autres noms et marques cités dans ce document sont des marques commerciales de Nuance Communications ou de leurs propriétaires respectifs. La plupart des désignations utilisées par les fabricants et distributeurs correspondent à des noms de marque. Lorsqu'un de ces noms est mentionné dans cette documentation, et s'il s'agit d'une marque commerciale ou déposée, sa première occurrence est imprimée avec un symbole de marque commerciale (TM) ou de marque déposée (®). Adobe et Acrobat sont des marques déposées de Adobe Systems Incorporated. Google, Google+, Google Chrome, and Gmail sont des marques déposées de Google, Inc. AMD est une marque commerciale de Advanced Micro Devices, Inc. Corel et WordPerfect sont des marques commerciales de Corel Corporation. Lotus et Lotus Notes sont des marques déposées de Lotus Development Corporation. Macromedia Flash™ est une marque commerciale de Macromedia, Inc QR code est une marque commerciale de Denso Wave, inc libqrencode 3.1.1 - QR Code encoding library - Copyright (C) 2006, 2007, 2008, 2009, 2010 Kentaro Fukuchi Reed-Solomon code encoder - Copyright (C) 2002, 2003, 2004, 2006 Phil Karn, KA9Q Microsoft, Microsoft Outlook, Microsoft Outlook Express, Microsoft Word, Microsoft Excel, Microsoft PowerPoint, Microsoft InfoPath, Microsoft Access, Microsoft Visual Basic, Microsoft ActiveSync, Windows Internet Explorer, Windows, Windows 7, Windows 8, Windows Vista, Windows XP, Windows XP Professional, Windows XP Home, Windows Server 2003, Windows Server 2008, Windows NT, Windows 2000, et Windows 2000 Server sont des marques commerciales ou des marques déposées de Microsoft Corporation. Mozilla, Mozilla Firefox, et Mozilla Thunderbird sont des marques commerciales ou des marques déposées de Mozilla Foundation. Pentium est une marque déposée de Intel Corporation. SoundBlaster est une marque déposée de Creative Technology Ltd. Voice It et le logo de Voice It sont des marques déposées et Voice It Link est une marque commerciale de Voice It Worldwide, Inc. Yahoo! est une marque commerciale de Yahoo! Inc. Textes d'apprentissage français : Mémoires d'un logiciel, de Christian Scherer. Le tour du monde en quatre-vingts jours, de Jules Verne. Boost Software License - Version 1.0 - © Copyright August 17, 2003. Permission is hereby granted, free of charge, to any person or organization obtaining a copy of the software and accompanying documentation covered by this license (the "Software") to use, reproduce, display, distribute, execute, and transmit the Software, and to prepare derivative works of the Software, and to permit thirdparties to whom the Software is furnished to do so, all subject to the following: The copyright notices in the Software and this entire statement, including the above license grant, this restriction and the following disclaimer, must be included in all copies of the Software, in whole or in part, and all derivative works of the Software, unless such copies or derivative works are solely in the form of machine-executable object code generated by a source language processor. THE SOFTWARE IS PROVIDED "AS IS", WITHOUT WARRANTY OF ANY KIND, EXPRESS OR IMPLIED, INCLUDING BUT NOT LIMITED TO THE WARRANTIES OF MERCHANTABILITY, FITNESS FOR A PARTICULAR PURPOSE, TITLE AND NONINFRINGEMENT. IN NO EVENT SHALL THE COPYRIGHT HOLDERS OR ANYONE DISTRIBUTING THE SOFTWARE BE LIABLE FOR ANY DAMAGES OR OTHER LIABILITY, WHETHER IN CONTRACT, TORT OR OTHERWISE, ARISING FROM, OUT OF OR IN CONNECTION WITH THE SOFTWARE OR THE USE OR OTHER DEALINGS IN THE SOFTWARE. Open Source Initiative OSI - The MIT License (MIT): Licensing The MIT License (MIT) Permission is hereby granted, free of charge, to any person obtaining a copy of this software and associated documentation files (the "Software"), to deal in the Software without restriction, including without limitation the rights to use, copy, modify, merge, publish, distribute, sublicense, and/or sell copies of the Software, and to permit persons to whom the Software is furnished to do so, subject to the following conditions: The above copyright notice and this permission notice shall be included in all copies or substantial portions of the Software. THE SOFTWARE IS PROVIDED "AS IS", WITHOUT WARRANTY OF ANY KIND, EXPRESS OR IMPLIED, INCLUDING BUT NOT LIMITED TO THE WARRANTIES OF MERCHANTABILITY, FITNESS FOR A PARTICULAR PURPOSE AND NONINFRINGEMENT. IN NO EVENT SHALL THE AUTHORS OR COPYRIGHT HOLDERS BE LIABLE FOR ANY CLAIM, DAMAGES OR OTHER LIABILITY, WHETHER IN AN ACTION OF CONTRACT, TORT OR OTHERWISE, ARISING FROM, OUT OF OR IN CONNECTION WITH THE SOFTWARE OR THE USE OR OTHER DEALINGS IN THE SOFTWARE. Open Source Initiative OSI - The BSD 3-Clause License. © Copyright 1998, Regents of the University of California. All rights reserved. Redistribution and use in source and binary forms, with or without modification, are permitted provided that the following conditions are met: n Redistributions of source code must retain the above copyright notice, this list of conditions and the following disclaimer. n Redistributions in binary form must reproduce the above copyright notice, this list of conditions and the following disclaimer in the documentation and/or other materials provided with the distribution. n Neither the name of the University of California, Berkeley nor the names of its contributors may be used to endorse or promote products derived from this software without specific prior written permission. THIS SOFTWARE IS PROVIDED BY THE COPYRIGHT HOLDERS AND CONTRIBUTORS "AS IS" AND ANY EXPRESS OR IMPLIED WARRANTIES, INCLUDING, BUT NOT LIMITED TO, THE IMPLIED WARRANTIES OF MERCHANTABILITY AND FITNESS FOR A PARTICULAR PURPOSE ARE DISCLAIMED. IN NO EVENT SHALL THE COPYRIGHT HOLDER OR CONTRIBUTORS BE LIABLE FOR ANY DIRECT, INDIRECT, INCIDENTAL, SPECIAL, EXEMPLARY, OR CONSEQUENTIAL DAMAGES (INCLUDING, BUT NOT LIMITED TO, PROCUREMENT OF SUBSTITUTE GOODS OR SERVICES; LOSS OF USE, DATA, OR PROFITS; OR BUSINESS INTERRUPTION) HOWEVER CAUSED AND ON ANY THEORY OF LIABILITY, WHETHER IN CONTRACT, STRICT LIABILITY, OR TORT (INCLUDING NEGLIGENCE OR OTHERWISE) ARISING IN ANY WAY OUT OF THE USE OF THIS SOFTWARE, EVEN IF ADVISED OF THE POSSIBILITY OF SUCH DAMAGE. Copyright (c) 2007 James Newton-King Permission is hereby granted, free of charge, to any person obtaining a copy of this software and associated documentation files (the "Software"), to deal in the Software without restriction, including without limitation the rights to use, copy, modify, merge, publish, distribute, sublicense, and/or sell copies of the Software, and to permit persons to whom the Software is furnished to do so, subject to the following conditions: The above copyright notice and this permission notice shall be included in all copies or substantial portions of the Software. THE SOFTWARE IS PROVIDED "AS IS", WITHOUT WARRANTY OF ANY KIND, EXPRESS OR IMPLIED, INCLUDING BUT NOT LIMITED TO THE WARRANTIES OF MERCHANTABILITY, FITNESS FOR A PARTICULAR PURPOSE AND NONINFRINGEMENT. IN NO EVENT SHALL THE AUTHORS OR COPYRIGHT HOLDERS BE LIABLE FOR ANY CLAIM, DAMAGES OR OTHER LIABILITY, WHETHER IN AN ACTION OF CONTRACT, TORT OR OTHERWISE, ARISING FROM, OUT OF OR IN CONNECTION WITH THE SOFTWARE OR THE USE OR OTHER DEALINGS IN THE SOFTWARE. TweetSharp Copyright (c) 2009-2013 Daniel Crenna, Jason Diller, and contributors THE SOFTWARE IS PROVIDED "AS IS", WITHOUT WARRANTY OF ANY KIND, EXPRESS OR IMPLIED, INCLUDING BUT NOT LIMITED TO THE WARRANTIES OF MERCHANTABILITY, FITNESS FOR A PARTICULAR PURPOSE AND NONINFRINGEMENT. IN NO EVENT SHALL THE AUTHORS OR COPYRIGHT HOLDERS BE LIABLE FOR ANY CLAIM, DAMAGES OR OTHER LIABILITY, WHETHER IN AN ACTION OF CONTRACT, TORT OR OTHERWISE, ARISING FROM, OUT OF OR IN CONNECTION WITH THE SOFTWARE OR THE USE OR OTHER DEALINGS IN THE SOFTWARE. Table des matières Table des matières Droits de copyright ii Table des matières vi Chapter 1: Nouveautés de Dragon NaturallySpeaking 10 Expérience Web 10 Améliorer la reconnaissance 10 Alertes de compatibilité 10 Barre Dragon 11 Volet de référence (appelé auparavant Volet Dragon) 11 Amélioration du Didacticiel interactif 11 Création plus rapide du profil 11 Configuration audio simplifiée 12 Commandes personnalisées flexibles (éditions Professional et Legal uniquement) 12 Toujours est l'option par défaut pour sauvegarder l'enregistrement (éditions Professional et Legal uniquement) 12 Prise en charge du système d'exploitation 12 Chapter 2: Pour commencer avec Dragon 13 Utiliser Windows 8 13 Présentation de Dragon 16 Comment Dragon fonctionne 17 Activation de Dragon NaturallySpeaking 18 Configuration système requise Dragon 20 Principaux points de Dragon 20 Utiliser l'aide de Dragon 21 Touches de raccourci Dragon 22 Utiliser le Volet de référence 22 Utiliser le Didacticiel interactif 25 Commencer à dicter 25 Interface de ligne de commande 26 Configuration automatique basée sur le profil du système 28 Pour contacter le support technique 28 Chapter 3: Utiliser la barre Dragon 30 Barre dragon 30 Indicateur de contrôle du texte 37 Afficher la nouvelle Barre Dragon ou la Barre Dragon classique 38 Contrôler la Barre Dragon 41 Chapter 4: Utiliser le microphone vi 43 Table des matières Choisir un périphérique d'entrée 43 Positionner correctement votre microphone 43 Chapter 5: Utiliser le volet Dragon Utiliser le Volet de référence 45 Onglets du Volet de référence 48 Chapter 6: Dicter du texte 49 Introduction à la dictée 49 Annuler une action 50 Corriger les erreurs de texte pendant la dictée 50 Commandes de dictée 51 Saisir ou épeler le texte correct 52 Épeler des mots 54 Dicter des nombres 55 Chapter 7: Utiliser la Boîte de dictée 58 Utilisation de la Boîte de dictée 58 Paramètres de la Boîte de dictée 62 Chapter 8: Éditeur Dragon 65 À propos de l'Éditeur Dragon 65 Modifier le retour à la ligne 65 Chapter 9: Corriger la dictée et Réviser du texte 67 Corriger la dictée : procédures 67 Corriger du texte - aide-mémoire 69 Sélectionner le texte correct 71 Corriger des commandes mal reconnues 71 Chapter 10: Réviser du texte 73 Utiliser les commandes d'édition directe 73 Réviser plusieurs instances d'un mot ou groupe de mots 76 Réviser du texte (aide-mémoire) 83 Chapter 11: Se déplacer dans un document (aide-mémoire) 86 Déplacer le point d'insertion 86 Déplacer le point d'insertion avant ou après des mots spécifiques 87 Déplacer le point d'insertion au début ou à la fin d'un document ou d'une ligne 88 Utiliser la commande « Revenir » pour déplacer le curseur 88 Chapter 12: Sélectionner du texte 90 Sélectionner du texte (aide-mémoire) 90 Sélectionner des caractères et des mots 90 Sélectionner des mots spécifiques 91 Sélectionner des lignes ou un document en entier 92 Sélectionner une autre occurrence du même texte 93 Corriger une mauvaise sélection de texte 93 Chapter 13: Supprimer, couper et copier du texte vii 45 94 Table des matières Couper, copier et coller 94 Supprimer du texte dicté 94 Supprimer des caractères, mots et lignes 95 Supprimer des caractères avec la touche Retour arrière 95 Chapter 14: Formatage 97 Formater du texte 97 Formater les nombres 99 Changer le type, la taille et le style de police 100 Aligner du texte 100 Insérer des lignes et des paragraphes 101 Traits d'union 101 Définition des options de formatage 101 Création des propriétés de mot 102 Chapter 15: Travailler dans des programmes 106 Se déplacer dans des programmes courants 106 Utiliser le ruban de Microsoft Office 107 Chapter 16: à propos des commandes vocales dans des applications de traitement de texte 111 À propos des commandes vocales dans des applications de traitement de texte 111 Conseils pour la dictée dans votre traitement de texte 112 Chapter 17: Travailler avec Microsoft Word 113 Commandes de base pour Microsoft Word 113 Sélectionner du texte 118 Formater du texte dans Microsoft Word 119 Chapter 18: Programmes de courrier électronique 121 Programmes de courrier électronique pris en charge 121 Programmes de courrier électronique 122 Dicter des adresses de courrier électronique et des adresses Web 123 Utiliser Microsoft Outlook et Windows Live Mail 124 Chapter 19: À propos des commandes parlées dans les applications Web viii 127 À propos de l’extension Web Dragon 127 La prise en charge d'applications Web par Dragon 127 Activer l’extension Web Dragon 128 Comment s'assurer que l’extension Web Dragon est active 136 Utilisation de la messagerie en ligne 138 Modification du texte dans une application Web prise en charge 141 Utilisation des fonctionnalités Web de Dragon sans l’extension web Dragon 141 Si vous avez un problème avec une application Web 142 Chapter 20: Travailler avec un navigateur Web 145 Travailler avec un navigateur Web 145 Commandes pour Google Chrome, Internet Explorer et Mozilla Firefox 146 Table des matières Commandes pour Internet Explorer Chapter 21: Contrôle du bureau par la voix 153 Démarrer et fermer des programmes 153 Utiliser les commandes pour le bureau Windows 155 Contrôler les menus par commandes vocales 158 Sélectionner des boutons et options de boîtes de dialogue 159 Sélectionner des onglets par commandes vocales dans une boîte de dialogue 160 Redimensionner et fermer des fenêtres par commandes vocales 161 Sélectionner et ouvrir des icônes 161 Se déplacer dans des fenêtres et listes 161 Passer d'une application à une autre et d'une fenêtre à une autre 162 Chapter 22: Contrôler la souris et le clavier 165 Contrôler le clavier par commandes vocales 165 Déplacer le pointeur de la souris 167 Positionner le pointeur de la souris avec le Damier de souris 168 Cliquer et faire glisser la souris 169 Chapter 23: Améliorer la qualité de la reconnaissance vocale (aide-mémoire) 171 Les 10 principales façons d'améliorer la précision 171 Utilisation des Règles de Formatage Intelligent 173 Ajuster le curseur Délai ou précision 177 Chapter 24: L'Espace outils de reconnaissance de Dragon 179 Utiliser l'Espace outils de reconnaissance 179 Exécuter l'Optimisateur acoustique et linguistique 179 Chapter 25: Modes de reconnaissance 182 Utilisation des modes de reconnaissance 182 Changer de mode de reconnaissance 184 Chapter 26: Enseigner à Dragon à mieux vous comprendre 186 Adapter des commandes mal reconnues 186 Adapter des mots et groupes de mots 187 Apprentissage 188 Chapter 27: Explorateur de commandes 190 À propos de l'Explorateur de commandes 190 Ouvrir l'Explorateur de commandes 191 Trouver des commandes dans l'Explorateur de commandes 192 Adapter des commandes dans l'Explorateur de commandes 194 Index ix 150 195 Guide de l'utilisateur Chapter 1: Nouveautés de Dragon NaturallySpeaking Expérience Web L'extension Web Dragon fournit à présent le Contrôle total du texte dans Chrome et Firefox ainsi que dans Internet Explorer, dans la plupart des sites Web. Pour utiliser Dragon dans les navigateurs pris en charge, vous devez activer ce module complémentaire. Les fonctionnalités varient en fonction du navigateur utilisé. Lorsque vous utilisez Internet Explorer, Firefox, ou Chrome, le Volet de référence affichera des commandes que vous pourriez vouloir dire, ainsi que des conseils. Pour plus d'informations, y compris comment activer l'extension dans votre navigateur, voir Activer l’extension Web Dragon. Améliorer la reconnaissance Outre une reconnaissance immédiate supérieure, Dragon 13 présente des améliorations permettant de l'optimiser : L'outil Apprendre à partir de messages envoyés est à présent disponible avec la messagerie en ligne telle que Gmail et Yahoo Mail. Vous disposez ainsi de plus de sources potentielles permettant à Dragon de se familiariser avec les mots et phrases que vous pourriez écrire. L'Éditeur de vocabulaire contient à présent un champ Rechercher et permet de ne pas limiter la recherche aux formes écrites. Ceci simplifie également l'ajout d'une Commande de dictée personnalisée. Remarque : la boîte de dialogue Propriétés de mot (accessible par l'Éditeur de vocabulaire) utilise à présent le terme « forme imprimée » au lieu de « autre forme écrite ». Alertes de compatibilité Si le complément d'une application prise en charge (tel que Microsoft Word) se désactive, Dragon affiche à présent un avertissement. (Ces compléments sont également appelés « modules de compatibilité » et activent le Contrôle total du texte.) 10 L'avertissement figure dans une boîte de dialogue où vous pouvez accéder à l'Aide pour apprendre à résoudre le problème. Activée par défaut, cette option peut être désactivée dans l'onglet Divers de la boîte de dialogue Options. Pour en savoir plus, voir l'onglet Divers de la boîte de dialogue Options. Barre Dragon Dragon comprend à présent une Barre Dragon redéfinie. La nouvelle Barre Dragon est plus simple à utiliser, contient des contrôles plus clairement indiqués, se réduit automatiquement lorsque vous ne l'utilisez pas, occupant ainsi moins d'espace sur votre écran. Vous pouvez utiliser le menu de la Barre Dragon pour personnaliser son comportement (vous pouvez désactiver la réduction automatique, par exemple). La Barre Dragon de la version 12 reste disponible. Si vous êtes utilisateur de Dragon et trouvez la Barre Dragon classique plus simple à utiliser, vous pouvez facilement y revenir. Pour en savoir plus, consultez la Barre Dragon. Volet de référence (appelé auparavant Volet Dragon) Le Volet de référence est le nouveau nom de l'élément du menu d'aide appelé auparavant le Volet Dragon (une fenêtre étroite indiquant des commandes et conseils, que vous pouvez consulter tout en travaillant). Dans Dragon 13, il a été redéfini et amélioré. Il contient à présent des volets que vous pouvez ouvrir ou fermer en cliquant dessus. Le volet supérieur, ouvert par défaut, contient des commandes et conseils essentiels. Pour en savoir plus sur le Volet de référence, comment le contrôler et comment modifier son comportement et apparence (taille de police, ancrage, largeur, etc.), consultez le Volet de référence. Amélioration du Didacticiel interactif Le Didacticiel interactif a été redéfini et amélioré. Ses simulations courtes et progressives présentent également désormais la Barre Dragon, le Volet de référence, l'Éditeur de vocabulaire et des options importantes, ainsi que la navigation Web de base et l'utilisation de la messagerie en ligne. Il est présenté automatiquement à la fin du processus de mise à niveau du profil. Création plus rapide du profil Le processus de création du profil est à présent plus court. Pour le premier profil, un nom est attribué au profil au lieu de vous demander de saisir un nom (pour renommer ultérieurement le profil, utilisez la boîte de dialogue Gérer les profils utilisateur. L'étape dans laquelle Dragon proposait de lire un texte à haute voix est désormais omise. Comme avant, vous pouvez lire le texte après avoir créé votre profil (voir « Lire un texte afin que Dragon se familiarise avec votre voix » dans l'Espace outils de reconnaissance). De la même manière, l'étape dans laquelle Dragon proposait d'adapter son vocabulaire en fonction des documents et des courriers électroniques envoyés est à présent omise. Vous pouvez lancer l'analyse des documents et courriers électroniques une fois le profil créé. 11 Guide de l'utilisateur Configuration audio simplifiée Dragon détecte mieux à présent les périphériques. Dans la plupart des cas, il suffit de choisir le périphérique recommandé et de poursuivre. En outre, la vérification du microphone tient à présent sur un seul écran et son texte est plus facile à lire. Commandes personnalisées flexibles (éditions Professional et Legal uniquement) Dans les éditions Professional et Legal, Dragon propose une nouvelle flexibilité pour les types de commandes personnalisées qui prennent en charge des noms de variables : la possibilité de terminer le nom de la commande par un mot ou une phrase du vocabulaire de Dragon, contrairement à un mot ou une phrase provenant d'une liste définie de variables de commandes. Ceci permet aux utilisateurs de disposer de commandes qui recherchent des mots donnés dans l'intranet de leur société (semblables aux commandes de recherche intégrées « rechercher dans Wikipédia... »). Pour en savoir plus, voir Création de commandes personnalisées flexibles. Toujours est l'option par défaut pour sauvegarder l'enregistrement (éditions Professional et Legal uniquement) L'option pour créer automatiquement un enregistrement (fichier dra) avec votre document dicté (disponible dans les éditions Professional et Legal uniquement) est à présent activée par défaut. Si vous le souhaitez, vous pouvez la passer à Jamais ou à Avec confirmation dans l'onglet Données de la boîte de dialogue Options. Les fichiers DRA peuvent être volumineux. Vous pouvez donc les supprimer une fois qu'ils ne vous sont plus utiles. Pour en savoir plus, voir Corriger la dictée plus tard. Remarque : L'option « Toujours conserver les données acoustiques » a été supprimée de la boîte de dialogue Options (elle était dans l'onglet Données, sous Avancé). Prise en charge du système d'exploitation La nouvelle barre Dragon peut être utilisée dans l'interface Bureau et Moderne de Windows 8 Éditions Professional et Legal uniquement : La fonctionnalité Connexion Bureau à distance (qui permet de dicter depuis un ordinateur sur lequel Dragon n'est pas installé) est à présent prise en charge pour Windows Server 2012 12 Chapter 2: Pour commencer avec Dragon Cette section contient les rubriques suivantes : Utiliser Windows 8 Présentation de Dragon Comment Dragon fonctionne Activation de Dragon NaturallySpeaking Configuration système requise Dragon Principaux points de Dragon Utiliser l'aide de Dragon Touches de raccourci Dragon Utiliser le Volet de référence Utiliser le Didacticiel interactif Commencer à dicter Interface de ligne de commande Configuration automatique basée sur le profil du système Pour contacter le support technique 13 16 17 18 20 20 21 22 22 25 25 26 28 28 Utiliser Windows 8 Avec Windows 8, Microsoft a introduit des modifications importantes pour les utilisateurs finaux par rapport aux systèmes d'exploitation précédents : il a ajouté une seconde interface (appelée « Moderne » et auparavant « Métro ») et a supprimé le bouton Démarrer de l'interface de bureau standard. Avec la publication de sa mise à jour gratuite, Windows 8.1 (Octobre 2013), Microsoft a introduit de nouvelles fonctionnalités (et a réintégré le bouton Démarrer sur l'interface de bureau). La Barre Dragon classique ne peut pas s'afficher sur l'interface moderne, mais Dragon 13 introduit la nouvelle Barre Dragon, qui le permet. Remarque : pour les informations les plus récentes sur l'utilisation de Dragon dans Windows 8, consultez la page de Support technique de Dragon ainsi que la base de connaissance de Nuance sur le site Web de Nuance : http://www.nuance.fr/support/dragon-naturallyspeaking/index.htm. 13 Guide de l'utilisateur Démarrer Dragon à partir du Bureau Windows : Vérifiez que le microphone est connecté et, ensuite, double-cliquez sur l'icône de Dragon sur le Bureau. La Barre Dragon s'ouvre sur le Bureau Windows. Démarrer Dragon à partir de l'écran d'accueil : Lorsque vous utilisez Windows 8, cliquez sur la vignette Dragon NaturallySpeaking pour démarrer Dragon. Dans Windows 8.1, vous démarrez Dragon depuis la vue Applications. (Vous pouvez démarrer Dragon depuis l'écran Démarrer sous Windows 8.1 si vous avez une vignette Dragon sur l'écran Démarrer. Par défaut, la vignette Dragon ne figurera pas sur l'écran Démarrer, et sauf si vous l'épinglez, vous ne pourrez pas la démarrer depuis cet écran. Commander 14 n Dans Windows 8, il n'y a pas de menu Démarrer sur le Bureau, mais la barre Charms et l'écran d'accueil offrent la même fonctionnalité. Utilisez les commandes vocales correspondantes de Dragon NaturallySpeaking: « Ouvrir la Barre Charms » et « Ouvrir l'écran d'accueil ». Pour ouvrir la vue développée de l'écran d'accueil, utilisez la commande « Afficher toutes les applications ». n Pour opérer dans Windows 8, utilisez Dragon pour presser des touches. Vous pouvez dire, par exemple, « Presser touche Windows » ou « Presser Windows H » (ce qui ouvre l'icône « Partager » de Windows). n Vous pouvez maintenant dicter dans le champ « Rechercher ». Après avoir entré les termes de votre recherche, vous pourriez utiliser la commande « Presser entrée ». Remarque : si vous tapez ou dictez du texte dans l'écran d'accueil de Windows, « Rechercher » s'ouvre automatiquement. n Voici des commandes pour Windows 8 et de nouvelles commandes pour Windows 8.1 : Pour dites Commandes pour Windows 8 Afficher l'écran d'accueil « Afficher l'écran d'accueil » « Visualiser l'écran d'accueil » « Montrer l'écran d'accueil » « Ouvrir l'écran d'accueil » Modifier l'avatar de votre compte « Modifier l'avatar de votre compte » Afficher toutes les applications « Afficher toutes les applications » « Montrer toutes les applications » « Ouvrir toutes les applications » « Visualiser toutes les applications » Afficher la barre charms « Afficher la barre charms » « Montrer la barre charms » « Ouvrir la barre charms » Epingler un site à l'écran d'accueil dans Internet Explorer 10 « Ajouter ce site à l'écran d'accueil » « Ajouter cette page à l'écran d'accueil » « Ajouter la page actuelle à l'écran d'accueil » « Ajouter à l'écran d'accueil » « Épingler ce site à l'écran d'accueil » « Épingler cette page à l'écran d'accueil » « Épingler la page actuelle à l'écran d'accueil » Commandes pour Windows 8.1 Personnaliser l'écran d'accueil « Personnaliser l'écran d'accueil » Ajouter un site à l'affichage des applications dans Internet Explorer 11 « Ajouter le site Web à l'affichage des applications » « Ajouter la page Web à l'affichage des applications » « Ajouter le site Web à l'affichage des applis » 15 Guide de l'utilisateur Pour dites « Ajouter la page Web à l'affichage des applis » « Ajouter ce site Web à l'affichage des applications » « Ajouter cette page Web à l'affichage des applications » « Ajouter ce site Web à l'affichage des applis » « Ajouter cette page Web à l'affichage des applis » Afficher une icône « Afficher l'icône 'nom d'icône' » « Montrer l'icône 'nom d'icône' » « Ouvrir l'icône 'nom d'icône' » Noms d'icône : Accueil | Rechercher | Partager | Périphériques | Paramètres Restrictions de Windows 8 n Les fenêtres de Dragon ne peuvent être ouvertes que dans l'environnement de bureau. La boîte de dialogue Ouvrir un profil utilisateur, l'Éditeur de vocabulaire, l'Espace outils de reconnaissance, la liste de fenêtres ouvertes et la fenêtre Modifier mots clés générée par des commandes telles que « rechercher des cartes pour... » sont des exemples de fenêtres Dragon. Si hors de l'environnement de bureau, vous effectuez une opération qui entraîne l'ouverture de l'une de ces fenêtres, la fenêtre sera ouverte sur le bureau. n L'indicateur de résultats de Dragon ne s'affiche pas lorsque vous utilisez Dragon en dehors de l'environnement de bureau. n Les fonctionnalités de Dragon pour Internet Explorer ne s'appliquent qu'à l'environnement de bureau mais pas à l'application plein écran d'Internet Explorer. n Dans ces applications plein écran où Dragon ne dispose pas du Contrôle total du texte, vous pourriez utiliser la Boîte de dictée [pour disposer des commandes d'édition vocale de Dragon ainsi que de ses fonctionnalités d'espacement et de casse]. Présentation de Dragon Dragon NaturallySpeaking est le premier logiciel de dictée continue multifonction doté d'un vocabulaire étendu. Avec Dragon, vous pouvez créer facilement et rapidement vos documents en utilisant des commandes vocales, vous libérant ainsi de la contrainte du clavier. Dicter des documents Au lieu de saisir un document au clavier, vous pouvez le dicter dans des traitements de texte ou d'autres programmes. Dragon pourra reconnaître votre voix et transcrire à l'écran le texte dicté, si vous parler intelligiblement et le plus naturellement possible. 16 Formater et éditer par commandes vocales Vous pouvez utiliser les commandes vocales pour formater du texte et apporter des corrections ainsi que pour activer les boutons et les menus de programmes de traitement de texte compatibles tels que Microsoft® Word, l'Éditeur Dragon, WordPad et d'autres programmes compatibles. Say What You See (Dites ce que vous voyez) pour contrôler vos programmes Démarrez vos programmes, passez de l'un à l'autre et effectuez toutes sortes d'opérations dans les fenêtres, menus et boîtes de dialogues par commandes vocales. Par exemple, dites « Cliquer Fichier » pour ouvrir le menu Fichier. Personnaliser Dragon pour l'adapter à votre voix et à votre vocabulaire Vous pouvez apprendre à Dragon à reconnaître les caractéristiques de votre voix et personnaliser le vocabulaire en y ajoutant des mots que vous utilisez fréquemment. Il est possible d'améliorer la qualité de la reconnaissance en créant différents vocabulaires personnalisés au domaine dans lequel vous dictez. Comment Dragon NaturallySpeaking fonctionne Comment contacter le support technique Configuration requise pour Dragon NaturallySpeaking Copyrights Comment Dragon fonctionne Le but de Dragon est de faciliter l'interaction avec un ordinateur sans utiliser le clavier ni la souris. Pour atteindre cet objectif, le programme doit pouvoir analyser un flux de sons en entrée et les interpréter en tant que commandes et dictée. Ce processus d'interprétation est appelé reconnaissance vocale et son succès se mesure en pourcentage d'interprétations correctes, le taux de reconnaissance. Pour obtenir un bon taux de reconnaissance, Dragon utilise plusieurs sources d'informations : n Un modèle acoustique - un modèle mathématique des différentes sons composant la langue de l'utilisateur. n Un vocabulaire - une liste de mots que le programme peut reconnaître. Chaque mot dans le vocabulaire a une représentation textuelle et une prononciation (représentation phonétique). n Un modèle linguistique - correspondant aux informations statistiques associées à un vocabulaire et qui décrit la probabilité de mots et séquences de mots se présentant dans tout énoncé de l'utilisateur. Lorsque vous créez et adaptez un utilisateur, vous commencez avec un ensemble standard de modèles puis vous les personnalisez pour les adapter à votre forme d'élocution. Lorsque vous utilisez Dragon, le programme utilise votre profil utilisateur personnalisé pour deviner les mots énoncés. 17 Guide de l'utilisateur Pourquoi le programme commet-il des erreurs ? Pour diverses raisons, Dragon ne saisit pas toujours le mot voulu. En voici les plus importantes : n Le mot correct ne figure pas dans le vocabulaire. n Les mots prononcés ressemblent phonétiquement à ceux affichés par le programme. n Le son de votre respiration ou d'autres bruits ont été interprétés comme des petits mots parasites, par exemple « à ». Il existe des solutions à ces problèmes et à beaucoup d'autres erreurs potentielles du programme dans les rubriques de l'aide en ligne et dans le Guide de l'utilisateur de Dragon. Personnaliser Dragon Avant d'utiliser Dragon, vous pouvez fournir au programme un échantillon de votre prononciation, en lisant des passages qui vous sont présentés pendant quelques minutes. Le programme ajoute ensuite ces données au modèle acoustique dont il dispose. Lorsque vous utilisez Dragon, vous pouvez rencontrer des erreurs occasionnelles de reconnaissance, mais le nombre de ces erreurs diminuera au fur et à mesure de votre utilisation. n Si le programme ne reconnaît pas un mot courant, vous pouvez corriger l'erreur de reconnaissance de telle sorte que le programme comprenne mieux votre prononciation de ce mot. n Si le programme ne reconnaît pas un mot rare, par exemple un terme technique ou un nom propre, vous pouvez ajouter ce mot au vocabulaire du programme (ainsi qu’indiquer une forme orale) de telle sorte que ce mot soit reconnu lors de la prochaine dictée. Vous pouvez aussi permettre à Dragon d’étudier la fréquence d'utilisation de différents mots à partir de vos documents et messages électroniques, ce qui lui permet de mieux transcrire ce que vous dictez. n Un outil appelé Apprendre à partir de documents spécifiques permet à Dragon de rapidement trouver des mots inconnus et analyser la fréquence des mots et expressions dans vos documents afin de pouvoir anticiper les phrases que vous dicterez. n Un autre outil appelé Analyse de messagerie permet d'ajouter les noms de vos contacts de courrier électronique et d'analyser les fréquences de mots et expressions dans les messages que vous avez envoyés. Informations supplémentaires Cette rubrique décrit brièvement comment Dragon peut vous aider à optimiser votre utilisation d'un ordinateur par le biais de la reconnaissance vocale. Les rubriques supplémentaires de l'aide en ligne et le Guide de l'utilisateur vous expliqueront en détails comment utiliser la reconnaissance vocale pour optimiser votre travail avec Dragon. Activation de Dragon NaturallySpeaking La première fois que vous démarrez Dragon NaturallySpeaking, le programme vous invite à activer votre produit. 18 Si vous n'activez pas le logiciel, Dragon NaturallySpeaking cessera de fonctionner après quelques démarrages. Remarque: Une connexion Internet est nécessaire pour pouvoir activer Dragon NaturallySpeaking. Lors de cette procédure, seuls sont envoyés le numéro de série du logiciel et le numéro qui permet d'identifier la machine où est installé Dragon NaturallySpeaking. Aucune donnée personnelle n'est transmise à Nuance. Pour activer automatiquement Dragon NaturallySpeaking 1. Démarrez Dragon NaturallySpeaking. Cette opération permet d'afficher la boîte de dialogue d'activation du logiciel. 2. Cliquez sur « Activer maintenant ». L'écran d'activation du logiciel s'affiche. Si vous choisissez « Activer plus tard », Dragon NaturallySpeaking vous invitera à activer le logiciel à chaque démarrage. Si vous n'avez toujours pas effectué cette opération au bout de cinq démarrages, Dragon NaturallySpeaking sera désactivé. 3. Cliquez sur « Activer automatiquement ». Cela permet d'activer automatiquement Dragon NaturallySpeaking et aucune autre opération ne sera nécessaire. Nuance vous recommande vivement d'utiliser ce mode d'activation. Pour activer manuellement Dragon NaturallySpeaking 1. Démarrez Dragon NaturallySpeaking. Cette opération permet d'afficher la boîte de dialogue d'activation du logiciel. 2. Cliquez sur « Activer maintenant ». L'écran d'activation du logiciel s'affiche. 3. Cliquez sur « Activer manuellement ». Cela affiche la boîte de dialogue « Saisie de la clé logicielle ». 4. Pour compléter l'activation manuelle, cliquez sur l'adresse Internet indiquée en haut de la boîte de dialogue. Ceci ouvrira la page d'activation de Nuance. 5. Sur la page d'activation de Nuance, cliquez sur « Générer la clé d'activation » pour créer une clé d'installation. 6. Lorsque la clé apparaît, sélectionnez et copiez (CTRL+C) celle-ci. Cliquez sur le premier champ de la boîte de dialogue « Saisie de clé logicielle » sous la section « Clé d'activation » et collez (CTRL+V) la clé. 7. Cliquez sur OK pour terminer l'activation. Remarques n Vous ne pourrez démarrer Dragon NaturallySpeaking que cinq fois sans activation. Après cinq démarrages, il vous faudra activer le logiciel pour continuer. n Si vous changez le matériel de la machine où Dragon NaturallySpeaking est installé, le programme vous demandera peut-être de l'activer à nouveau. Pour maintenir votre nombre d'activations, vous pouvez désinstaller Dragon NaturallySpeaking avant de changer de matériel. Assurez-vous de garder votre profil utilisateur lorsque le programme vous le demande. Changez le matériel de votre machine puis réinstallez Dragon NaturallySpeaking. 19 Guide de l'utilisateur Configuration système requise Dragon n Recommandé : processeur Intel Pentium 2,2 GHz ou processeur AMD équivalent. Les processeurs plus rapides permettent d'accélérer les performances. Lors du processus d'installation, le logiciel vérifie que le système correspond à la configuration minimale requise. Si le système ne correspond pas à cette configuration requise, le logiciel n'est pas installé. n Systèmes d'exploitation et RAM : Windows 7 32-bit et 64-bit; Windows 8 & 8.1, 32-bit et 64-bit; Windows Server 2008 R2; Windows Server 2012. RAM: Minimum: 2 GB pour 32-bitWindows 7, 8 & 8.1.4 GB pour 64-bitWindows 7, 8 & 8.1 and Windows Server 2008 R2, Windows Server 2012. n Vous devez disposer d'un minimum de 4 Go d'espace libre sur le disque n Carte son à capacité d'enregistrement audio de 16 bits (capacité audio de 11 kHz 16 bits également prise en charge) n Microsoft® Internet Explorer 9 ou supérieur (téléchargement gratuit sur le site www.microsoft.com) n Connexion Internet pour l'activation du programme n Lecteur de DVD requis pour l'installation Principaux points de Dragon Pour commencer rapidement, voici les rubriques qui expliquent les principaux points de Dragon. Cliquez sur le lien pour ouvrir la rubrique. Mise en route Comment commencer avec Dragon. Création et gestion des profils utilisateurs Création de différents profils utilisateur et manière de les gérer. Dictée Dictée à l'aide de Dragon. Reconnaissance vocale Améliorer la qualité de la reconnaissance vocale (aide-mémoire). Correction Comment corriger ce que vous avez dicté. Utilisation des microphones Conseils d'utilisation des différents microphones avec Dragon. Révision du texte Manière de réviser le texte que vous dictez, incluant le formatage de texte. 20 Traitements de texte Utilisation d'un traitement de texte (tel que Microsoft Word) avec Dragon. Messagerie Manière de composer, envoyer et recevoir des messages. Contrôle de la souris et du clavier Utilisation de Dragon pour contrôler votre souris et votre clavier. Volet de référence Description du Volet qui contient conseils et commandes. Utiliser l'aide de Dragon En plus du menu de l'aide pour consulter les rubriques de l'aide de Dragon, un certain nombre de commandes sont disponibles pour y accéder et ensuite naviguer d'une rubrique à une autre. Le tableau suivant vous donne un aperçu de ces commandes. Pour Dites Ouvrir l'aide « Afficher l'aide » Afficher les rubriques « En avant » ou « Revenir » Ouvrir le Volet de référence « Afficher le volet », « Afficher l'aperçu de commandes » ou « Que puis-je dire ? » Ouvrir l'explorateur de commandes « Ouvrir l'explorateur de commandes » ou « Afficher l'explorateur de commandes » Sélectionner les onglets Sommaire, Index ou Rechercher « Cliquer Sommaire », « Cliquer Index » ou « Cliquer Rechercher » Vous déplacer dans le sommaire, l'index, la liste de résultats de recherche ou la liste de sélection de rubriques « <1 à 20> en haut » « <1 à 20> en bas » Ouvrir une rubrique du sommaire, de l'index, de la liste de résultats de recherche ou de la liste de sélection de rubriques « Touche Entrée » après avoir sélectionné la rubrique. Dans l'onglet Index et Rechercher, vous pouvez également dire « Afficher ». Vous pouvez également dicter une entrée d'index ou une chaîne à rechercher. Fermer l'aide « Fermer l'aide » ou « Quitter l'aide » REMARQUE Certaines commandes vocales ne fonctionnent pas dans la fenêtre de l'aide. Vous pouvez par exemple sélectionner les onglets en disant « Cliquer Sommaire », « Cliquer Index » ou « Cliquer Rechercher » ; néanmoins, vous ne pouvez pas utiliser de commandes pour sélectionner des éléments de la barre d'outils et vous ne pouvez pas cliquer sur les boutons 21 Guide de l'utilisateur en disant leur nom. Utilisez la commande « Touche Tabulation » pour sélectionner un bouton puis et la commande « Touche Entrée » pour appuyer sur le bouton sélectionné. Touches de raccourci Dragon Utilisez les touches de raccourci Dragon pour effectuer les opérations décrites. Les touches sont répertoriées ici avec les paramètres par défaut. Action Appuyez sur Allumer ou éteindre le microphone La touche plus (+) du pavé numérique Ouvrir la boîte de dialogue Correction La touche moins (-) du pavé numérique Forcer la reconnaissance des mots en tant que commandes La touche CTRL à maintenir enfoncée Forcer la reconnaissance des mots en tant que dictée La touche MAJ à maintenir enfoncée Ouvrir le menu Profil La touche astérisque (*) du pavé numérique Mettre le microphone au repos et le rallumer La barre oblique (/) du pavé numérique Relecture La touche MAJ avec la touche moins (-) du pavé numérique Remarque Vous pouvez consulter ou changer la fonction de ces touches à partir de l'onglet Touches de raccourci de la boîte de dialogue Options. Utiliser le Volet de référence Utilisez le Volet de référence pour afficher des exemples de commandes et des conseils. Son contenu change lorsque le focus passe à un autre programme ou une autre fenêtre. Par exemple, si vous cliquez sur la Barre Dragon, le Volet de référence affichera son contenu applicable à la Barre Dragon, et si vous cliquez dans Internet Explorer, il affichera son contenu applicable à Internet Explorer. (Voir Contextes du Volet de référence.) Le Volet de référence s'affiche automatiquement quand le profil s'ouvre. (Vous pouvez modifier ceci depuis l'onglet Divers de la boîte de dialogue Options.) Si le Volet de référence est fermé, vous pouvez l'ouvrir à tout moment, par exemple en disant « Que puis-je dire ». Le Volet de référence comprend deux onglets. L'onglet Personnel est destiné aux commandes personnalisées. L'onglet de base contient des volets extensibles contenant des commandes et conseils. Pour ouvrir chaque volet extensible ou onglet, dites « cliquer » suivi de son étiquette. Contrôler le Volet de référence Vous pouvez utiliser les commandes suivantes avec le Volet de référence, qu'il soit la fenêtre active ou non. La plupart des commandes requièrent qu'il soit ouvert. 22 Action Dites ceci Ou faites ceci Afficher le volet « Que puis-je dire ? » Sélectionner le volet à partir du menu Aide dans la barre Dragon « Volet de référence » (vous pouvez aussi utiliser l'un des verbes suivants : « Ouvrir », « Lancer », « Démarrer » ou « Afficher ») « Aperçu de commandes » (vous pouvez aussi utiliser l'un des verbes suivants : « Ouvrir », « Lancer », « Démarrer » ou « Afficher ») « Liste des commandes » (vous pouvez aussi utiliser l'un des verbes suivants : « Ouvrir », « Lancer », « Démarrer » ou « Afficher ») « Passer au volet » Afficher l'onglet Personnel « Cliquer Personnel » Cliquer sur l'onglet Personnel Fixer le volet à droite « Ancrer le volet à droite » Cliquer avec le bouton droit de la souris sur le volet et sélectionner Fixer à droite Fixer le volet à gauche « Ancrer le volet à gauche » Cliquer avec le bouton droit de la souris sur le volet et sélectionner Fixer à gauche Faire flotter le Volet de référence « Rendre le volet flottant » « Détacher le volet » Cliquer avec le bouton droit de la souris sur le volet et sélectionner Flottant « Masquer automatiquement le volet » Cliquer avec le bouton droit de la Masquer automatiquement ou 23 Guide de l'utilisateur Action Dites ceci le volet (non disponible en mode Flottement) 24 Ou faites ceci souris sur le volet et sélectionner Masquer automatiquement Désactiver le masquage automatique du volet (non disponible en mode Flottement) « Arrêter le masquage du volet » Cliquer avec le bouton droit de la souris sur le volet et désélectionner Masquer automatiquement Définir le volet comme Toujours visible Lorsque le volet est actif, cliquez avec le bouton droit de la souris et dites « Toujours visible » Cliquer avec le bouton droit de la souris sur le volet et sélectionner Toujours visible Désactiver la fonction Toujours visible Lorsque le volet est actif, cliquez avec le bouton droit de la souris et dites « Toujours visible » Cliquer avec le bouton droit de la souris sur le volet et désélectionner Toujours visible Agrandir le volet de 5 pour cent « Rendre le volet plus large » Lorsque le volet est actif, appuyer sur la combinaison de touches <ALT+W> Réduire le volet de 5 pour cent « Rendre le volet plus fin » Lorsque le volet est actif, appuyer sur la combinaison de touches <ALT+T> Imprimer le contenu du volet – Cliquer avec le bouton droit de la souris sur le volet et sélectionner Imprimer Afficher l'aide en ligne du Volet de référence « Ouvrir l'aide sur le volet » Cliquer sur le point d'interrogation en Action Dites ceci Ou faites ceci haut du volet. Fermer le volet Lorsque le volet est actif , dire « Fermer le Volet de référence » ou « Fermer la fenêtre » Cliquer avec le bouton droit de la souris sur le volet et sélectionner Fermer Cliquer sur Fermer au niveau du volet Contextes du Volet de référence Le Volet de référence contient des commandes et conseils correspondant aux contextes suivants: n Bureau et Explorateur Windows n Barre Dragon, Éditeur Dragon, Boîte de dictée, Fenêtre d'épellation, Éditeur de vocabulaire n WordPad, Word, Excel, Outlook, et InfoPath n Lotus Notes n OpenOffice.org Writer n Internet Explorer, Mozilla Firefox et Google Chrome n Commandes globales Quand le focus est dans un programme pour lequel Dragon n'a pas de commandes spécifiques (Notepad ou iTunes, par exemple), le volet affiche des commandes globales (commandes qui sont disponibles quel que soit le programme actif). Utiliser le Didacticiel interactif Le Didacticiel interactif vous enseigne, dans un environnement simulé, des compétences telles que dire la ponctuation, utiliser des commandes de dictée, modifier du texte, accéder à une page Web ou cliquer des boutons par la voix. Ses brèves leçons fournissent une introduction à d'importants éléments, tels que la Barre Dragon, le Volet de référence, la fenêtre d'Épellation, la boîte de dialogue Options et l'Éditeur de vocabulaire. Pour les mettre en pratique tout de suite, sortez du Didacticiel interactif (en cliquant le X dans le coin supérieur droite) et revenez-y après via le menu Aide de la Barre Dragon. Remarque : tout comme la création d'un profil, le Didacticiel interactif ne prend pas en charge l'utilisation mains libres. Commencer à dicter Procédez comme suit pour dicter des données. 25 Guide de l'utilisateur Pour commencer à dicter : 1. Assurez-vous que le programme dans lequel vous souhaitez dicter est actif. 2. Mettez le casque avec microphone sur votre tête et positionnez-le correctement. 3. Cliquez dans le programme où vous voulez dicter votre texte. 4. Allumez le microphone. 5. Commencez à parler ; les mots dictés apparaissent à l'écran. Interface de ligne de commande Vous pouvez utiliser les options de ligne de commande pour changer le mode de démarrage de Dragon. Ces options s'utilisent dans la syntaxe suivante : natspeak /option Dans laquelle /option correspond aux options du tableau suivant : 26 Option Fonction /diagnose Démarre Dragon en mode diagnostic. Intègre les informations au fichier Dragon.log et se ferme. /FindCustom Affiche le répertoire d'éléments personnalisés. /finddragonlog Affiche une fenêtre de l'explorateur dans laquelle le journal dragon.log est mis en surbrillance. /findsetuplog Affiche une fenêtre de l'explorateur dans laquelle le journal dgnsetup.log est mis en surbrillance. /findappdataallusers Affiche une fenêtre de l'explorateur dans notre répertoire de données d'application pour « tous les profils utilisateur » (répertoire Users\, nssystem.ini, nsapps.ini, models.ini, etc.). /findappdata Affiche une fenêtre de l'explorateur dans notre répertoire de données d'application pour « ce profil utilisateur » (dragon.log, upgrade.log, nsuser.ini, etc.). /findupgradelog Affiche une fenêtre de l'explorateur dans laquelle le journal upgrade.log est mis en surbrillance. /user <profil utilisateur> Active automatiquement le profil utilisateur indiqué dans <profil utilisateur>. /topic <rubrique> Charge automatiquement la rubrique indiquée dans <rubrique> (uniquement dans l'édition Professional). /quick Démarre Dragon en mode rapide. En mode rapide, Dragon démarre automatiquement en même temps que votre ordinateur sans charger de profil utilisateur ni de modèle linguistique. Seule l'icône de la barre de tâches de Dragon est visible. Lorsque vous cliquez sur l'icône du bureau de Dragon, la boîte de dialogue Ouvrir un profil utilisateur apparaît. Lorsque vous quittez Dragon, le programme se remet en mode de démarrage rapide et occupe peu d'espace (environ 10 Mo). /SetDefaultOptions Affiche la boîte de dialogue Options à la fin de l'installation. La boîte de dialogue Options vous permet de modifier le comportement standard de Dragon, notamment d'indiquer des touches de raccourci, de personnaliser le formatage du texte, d'établir les paramètres initiaux du microphone et de régler la fréquence de sauvegarde des fichiers. /SetDefaultAdministrativeOptions Affiche la boîte de dialogue Paramètres administratifs à la fin de l'installation. La boîte de dialogue Paramètres administratifs vous permet de définir les paramètres de la fonction Utilisateur itinérant et l'emplacement de vos profils utilisateur, ainsi que de limiter les droits des utilisateurs à modifier les commandes et les vocabulaires. /SetDefaultFormattingOptions Affiche la boîte de dialogue Formatage automatique par défaut. 27 Guide de l'utilisateur Configuration automatique basée sur le profil du système Lors de l'installation, Dragon NaturallySpeaking a analysé les ressources au niveau du processeur et de la mémoire de votre ordinateur ; il peut désactiver certaines Commandes de langage naturel Dragon pour optimiser Dragon les performances de votre système. Dragon peut désactiver des Commandes de langage naturel pour certaines des applications suivantes, voire toutes : n Microsoft Word n Microsoft Excel n Microsoft PowerPoint n Corel WordPerfect Les Commandes de langage naturel offrent un autre moyen d'exécuter des tâches spécifiques de manière vocale. Vous pouvez toujours effectuer toutes les actions vocalement, bien que cela puisse exiger quelques étapes supplémentaires, notamment la navigation au niveau des menus et des boîtes de dialogue. Vous pouvez continuer à utiliser des commandes telles « Ceci en gras », « Effacer la ligne », « Sélectionner tout », « Touche Retour arrière 5 », etc. Vous pouvez réactiver les commandes en sélectionnant Outils > Options > Commandes, mais le temps de réaction lors de la dictée peut s'allonger. De surcroît, le curseur Vitesse ou précision de la boîte de dialogue Options a été réglé pour favoriser la vitesse. Pour plus d'informations, consultez les rubriques suivantes : n Activation des commandes de langage naturel n Réglage du curseur Vitesse ou précision Pour contacter le support technique Commencez par rassembler certaines informations Imprimez cette page et procurez-vous les informations suivantes. Si vous n'arrivez pas à retrouver ces informations, le support technique vous y aidera. 28 Numéro de série du produit (sur l'emballage du DVD) Opération en cours lors du problème (vérification du microphone, apprentissage du programme, et ainsi de suite.) Le texte de tout message d'erreur éventuel Système d'exploitation (par exemple, Windows 8) Type de processeur Quantité de mémoire (RAM) Espace disque libre Nom et modèle de la carte son Nom et modèle du microphone Fichier-journal du programme (Dragon.log) dans le dossier NaturallySpeaking (joignez-le si vous contactez le support technique par courrier électronique) Contactez ensuite le support technique 29 Guide de l'utilisateur Chapter 3: Utiliser la barre Dragon Cette section contient les rubriques suivantes : Barre dragon Indicateur de contrôle du texte Afficher la nouvelle Barre Dragon ou la Barre Dragon classique Contrôler la Barre Dragon 30 37 38 41 Barre dragon La barre Dragon est la barre d'outils permettant de contrôler le logiciel Dragon. Vous pouvez choisir d'utiliser la nouvelle Barre Dragon, qui s'ouvre par défaut, ou passer à la Barre Dragon classique des versions précédentes. La nouvelle Barre Dragon et la Barre Dragon classique s'affichent en haut de l'écran au démarrage initial de Dragon. Vous pouvez adapter l'aspect et le comportement de la nouvelle Barre Dragon ou de la Barre Dragon classique à vos habitudes de travail. Par défaut, elle est automatiquement réduite. Pour la développer, reportez-vous aux boutons Réduire/Développer. Pour modifier son mode, consultez la section Afficher la barre Dragon. La nouvelle Barre Dragon et la Barre Dragon classique contiennent les contrôles suivants. Icône Dragon S'affiche sur la Barre Dragon classique uniquement. Cliquez sur l'icône Dragon ( ) ou cliquez avec le bouton de droite sur la barre Dragon classique pour afficher un menu contrôlant l'aspect et le comportement de cette barre à l'écran. Pour modifier l'aspect et le fonctionnement de la nouvelle Barre Dragon, sélectionnez une option dans le menu de la barre Dragon. Pour plus d'informations, consultez la section Afficher la nouvelle Barre Dragon ou la Barre Dragon classique. Poignée S'affiche sur la nouvelle Barre Dragon uniquement. Cliquez et maintenez enfoncée la poignée ( )pour déplacer la nouvelle Barre Dragon sur l'écran lorsqu'elle est développée. 30 Elle est située à gauche du menu de la Barre Dragon. Icônes Réduire/Développer Celles-ci ne s'affichent que sur la nouvelle Barre Dragon. Cliquez sur l'icône Réduire ( ) ou dites « Réduire la Barre Dragon » pour réduire la nouvelle barre Dragon ou rétrécir sa taille. Cliquez sur l'icône Développer ( ) ou dites « Développer la barre Dragon » pour rétablir la taille par défaut de la nouvelle Barre Dragon. Par défaut, la nouvelle Barre Dragon est automatiquement réduite. Pour la développer, déplacez le curseur de la souris dessus. Pour garder la nouvelle Barre Dragon à sa taille développée, désélectionnez l'option Réduire automatiquement dans le menu de la barre Dragon. Icône de microphone L'icône de microphone s'affiche sur la Barre Dragon et dans la barre des tâches Windows. Cliquez sur l'icône du microphone pour l'allumer ou l'éteindre. Le tableau suivant présente les états de microphone possibles : 31 Guide de l'utilisateur Nouvelle Barre Dragon Barre Dragon classique Actions possibles Le microphone est allumé et Dragon écoute. Dictez ou dites des commandes selon vos besoins. Quand vous avez fini ou voulez faire une pause : Dites « au repos » ou cliquez sur la touche de barre oblique (/) pour mettre le microphone en veille. Dites « Éteindre le microphone » ou cliquez sur la touche plus (+) pour éteindre la reconnaissance vocale. Le microphone est allumé et Dragon est prêt à répondre à vos commandes. Le microphone est en veille et Dragon n'écoute que les commandes qui l'activent. Quand vous voulez reprendre la dictée : Dites « Au boulot » ou cliquez sur la touche plus (+) pour reprendre la reconnaissance vocale. Le microphone est éteint. Pour reprendre la dictée, procédez ainsi : Appuyez sur la touche Plus (+) du pavé numérique. Cliquez sur le bouton du microphone de la Barre Dragon ou l'icône de microphone de la barre des tâches Windows. Aucun profil n'est chargé et le microphone est éteint. Pour charger un profil, sélectionnez-le dans la barre Dragon. Pour plus d'informations, consultez la section Contrôler le microphone. 32 Affichage du volume Lorsque Dragon vous entend bien, l'affichage du volume sur la nouvelle Barre Dragon ( ) ou la Barre Dragon classique ( ) devient vert et se développe et se réduit lorsque vous parlez. Aucune couleur n'est affichée quand le microphone est éteint ou ne répond pas. L'affichage devient gris quand le microphone est en mode veille. Indicateur de contrôle de texte La nouvelle Barre Dragon ( ) ou la Barre Dragon classique ( ) comprend un Indicateur de contrôle de texte qui change pour indiquer si Dragon a le Contrôle total du texte. Consultez Indicateur de contrôle de texte pour plus d'informations. Indicateur de mode de reconnaissance L'Indicateur de mode de reconnaissance indique le mode en cours de Dragon. Sur la nouvelle Barre Dragon, vous sélectionnez les modes dans la liste déroulante Mode de reconnaissance. Sur la Barre Dragon classique, vous sélectionnez les modes dans le menu Modes. L'Indicateur change selon le mode de reconnaissance que vous sélectionnez. Par défaut, le mode Normal est sélectionné. Le tableau suivant décrit les modes de reconnaissance. Cliquez sur les liens pour plus d'informations sur l'utilisation des modes de reconnaissance. 33 Guide de l'utilisateur Nouvelle Barre Dragon 34 Barre Dragon classiq ue Mode de reconnaissa nce Description Mode normal Mode par défaut de dictée de Dragon. En mode normal, Dragon fait la distinction des dictées entre mots, chiffres et commandes en analysant ce que vous dites entre deux pauses. Dites « Activer mode normal ». Mode dictée Mode de reconnaissanc e limité avec lequel Dragon interprète tout ce que vous dites en tant que dictée : rien n'est interprété comme une commande. Le mode dictée peut être utilisé si vous voulez dicter le plus vite possible, ou dicter sans regarder les mots que Dragon transcrit. Dites « Activer mode dictée ». Mode commandes Mode de reconnaissanc e limité avec lequel Dragon interprète tout ce que vous Nouvelle Barre Dragon Barre Dragon classiq ue Mode de reconnaissa nce Description dites en tant que commande : rien n'est interprété comme du texte dicté. Dites « Activer mode commandes ». Mode numérique Mode de reconnaissanc e limité avec lequel Dragon reconnaît uniquement les chiffres, les commandes et la ponctuation. Si vous ne dictez que des nombres (monnaies comprises), vous augmenterez votre taux de reconnaissanc e en travaillant avec ce mode. Dites « Activer mode numérique ». Mode épellation Mode de reconnaissanc e limité avec lequel Dragon reconnaît 35 Guide de l'utilisateur Nouvelle Barre Dragon Barre Dragon classiq ue Mode de reconnaissa nce Description uniquement les lettres, les chiffres, les commandes et la ponctuation. Le mode épellation est utile pour dicter des chaînes alphanumériq ues imprononçabl es, comme des numéros de pièces ou de plaques d'immatriculati on, et d'autres termes que Dragon ne connaît probablement pas, comme des adresses Web, des mots d'une langue étrangère ou des noms de produit peu courants. Dites « Activer mode épellation ». En mode épellation, vous pouvez toujours utiliser des commandes. 36 Zone de message La zone de message présente le statut actuel, comme l'état allumé/éteint du microphone. Le tableau suivant affiche les exemples de la zone de message. Nouvelle Barre Dragon Barre Dragon classique Cliquez sur l'icône ou dites « Afficher la barre de fonctions avancées » pour afficher la barre des fonctions avancées suivantes : Cliquez sur le bouton Correction pour arrêter la réécoute afin de corriger une erreur. Utilisez les commandes de réécoute pour écouter les fichiers audio de dictée : Cliquez sur le bouton Lire ça pour que Dragon relise un enregistrement de votre dictée. Cliquez sur le bouton Transcrire pour ouvrir la boîte de dialogue Transcrire, qui permet de transcrire des enregistrements de dictée réalisés sur des enregistreurs portables. Bouton Ouvrir un profil utilisateur Affiche le nom du profil utilisateur actuel à droite du bouton Transcrire. Cliquez sur le nom du profil utilisateur pour ouvrir la boîte de dialogue Ouvrir un profil utilisateur. Notez bien que ce bouton apparaît uniquement quand Dragon est ancré en haut ou en bas de votre écran. Remarques n À moins de disposer d'une carte son en duplex intégral, vous ne pouvez pas arrêter la relecture par la voix car l'ordinateur ne peut pas vous entendre lorsqu'il rejoue de la dictée. n La commande vocale « Afficher la barre de fonctions avancées » permet de basculer le statut de la barre de fonctions avancées. En d'autres termes, si vous utilisez cette commande pour afficher la barre de fonctions avancées, en redisant cette commande vous masquerez la barre. Indicateur de contrôle du texte La nouvelle Barre Dragon et la Barre Dragon classique comprennent toutes deux un indicateur de contrôle du texte qui change en fonction du niveau de prise en charge vocale dans l'application sélectionnée. L'indicateur de contrôle du texte vous montre si vous avez le Contrôle total du texte. Le Contrôle total du texte active les commandes qui permettent de citer le texte provenant de l'écran (sélectionner <mot(s)>, corriger <mot(s)>, insérer après <mot(s)>…). Cette fonctionnalité dépend de la capacité de Dragon à obtenir constamment des informations du champ textuel relatives à son contenu (par exemple, savoir où les mots et phrases commencent et se terminent, pour que Dragon puisse appliquer un espacement entre les mots et majuscules au début de phrases). L'indicateur de contrôle du texte devient vert (comme indiqué) lorsque le curseur est dans un champ pour lequel Dragon a le Contrôle total du texte. La plupart des champs textuels standard permettent d'utiliser le Contrôle total du texte. 37 Guide de l'utilisateur La nouvelle barre Dragon La barre Dragon classique Lorsque Dragon n'a pas le Contrôle total du texte, l'indicateur devient gris (comme indiqué). Sans Contrôle total du texte, le premier mot que vous dictez peut ne pas être en majuscule. En outre, Dragon peut ne pas ajouter automatiquement d'espacement lorsque vous insérez un mot, et les commandes qui citent des mots provenant de votre texte peuvent ne pas fonctionner. La nouvelle barre Dragon La barre Dragon classique Dans ces cas précis, vous pouvez dire « en maj » pour mettre un mot en majuscule, et vous pouvez dire « barre d'espacement » pour insérer un espace. Il est possible que vous souhaitiez également utiliser le clavier et la souris pour effectuer des modifications et des corrections. Vous pouvez également utiliser la Boîte de dictée. Pour plus d'informations Pour plus d'informations, consultez : n Utiliser la Boîte de dictée Afficher la nouvelle Barre Dragon ou la Barre Dragon classique Plusieurs méthodes permettent d'afficher la nouvelle barre Dragon et la barre Dragon classique. Les options varient selon la barre Dragon. La barre Dragon classique Pour ouvrir la Barre Dragon classique 1. Dites « Basculer vers la barre Dragon » pour activer la nouvelle Barre Dragon. 2. Dites « cliquer Barre Dragon » puis « Barre Dragon classique » La Barre Dragon classique s'ouvre. Pour ouvrir un menu 1. Dites « Basculer vers la barre Dragon » pour activer la Barre Dragon classique. 2. Dites « cliquer » et le nom du menu et, ensuite, le nom de l'élément de menu à ouvrir. Par exemple, dites « Basculer vers la barre Dragon » puis « cliquer Outils » puis « Options de formatage automatique » 38 Pour modifier le mode d'affichage 1. Cliquez sur l'icône Dragon à gauche de la Barre Dragon, ou cliquez avec le bouton de droite à un endroit quelconque sur la barre Dragon afin d'ouvrir le menu de raccourci de la barre Dragon. 2. Cliquez sur le mode voulu : En haut de l'écran La barre Dragon reste toujours en haut de l'écran. Il s'agit du mode initial de la barre Dragon lorsque vous démarrez pour la première fois. En bas de l'écran La barre Dragon reste toujours en bas de l'écran. Si la barre des tâches de Windows est visible au bas de l'écran, la barre Dragon apparaît juste audessus. Barre Dragon flottante La barre Dragon s'affiche dans une fenêtre que vous pouvez faire glisser à l'écran. Attachée à l'application La barre Dragon « s'attache » au coin supérieur gauche de la fenêtre active. Quand vous faites glisser la fenêtre active à un nouvel endroit à l'écran, la barre Dragon suit. Nouvelle Barre Dragon La Barre Dragon classique se ferme, et la nouvelle Barre Dragon s'ouvre. Seulement dans la barre d'état système La barre Dragon n'est pas visible à l'écran. Une icône de microphone dans la barre d'état système Windows indique qu'il est actif. Toujours visible Par défaut, Dragon apparaît toujours « au-dessus des autres applications », ce qui signifie qu'elle est en premier plan de l'écran. Pour la barre Dragon flottante, vous pouvez modifier le paramètre afin que la barre Dragon soit toujours en arrière-plan comme d'autres fenêtres quand vous agrandissez ou ouvrez une nouvelle fenêtre suffisamment grande pour masquer la fenêtre active. Remarque Lorsque la barre Dragon est paramétrée pour « être toujours visible », elle couvre des parties des autres fenêtres, comme par exemple les fenêtres de l'aide et de l'Éditeur Dragon. Si nécessaire, vous pouvez désactiver l'option « Toujours visible » ou déplacer les fenêtres autour pour qu'elles ne soient pas partiellement masquées. Pour retourner au dernier mode de la barre Dragon, cliquez avec le bouton de droite sur l'icône du microphone et cliquez sur Restaurer le dernier mode d'affichage de la Barre Dragon. 39 Guide de l'utilisateur Ces commandes basculent le statut de la barre Dragon flottante. En d'autres termes, si vous utilisez une commande pour désactiver le paramètre Toujours visible et redites ensuite la commande, la barre Dragon redevient Toujours visible. 1. Cliquez sur l'icône Dragon à gauche de la barre Dragon, ou cliquez avec le bouton de droite à un endroit quelconque sur la barre Dragon, afin d'ouvrir le menu de raccourci de la barre Dragon. 2. Suivez l'une des méthodes suivantes : n Dites « Rendre la barre Dragon toujours visible ». n Dans le menu de raccourci de la barre Dragon, sélectionnez Toujours visible. Pour passer d'un affichage à l'autre Vous pouvez dire « Passer au mode » ou « Sélectionner le mode » et donner le nom du mode. Par exemple, si la barre Dragon est définie sur En haut de l'écran, vous pouvez dire « Passer au mode en bas de l'écran » ou « Sélectionner le mode barre flottante ». Nouvelle Barre Dragon Pour ouvrir la nouvelle barre Dragon 1. Sur la Barre Dragon classique, cliquez sur l'icône Dragon. . 2. Sélectionnez Nouvelle Barre Dragon. La Barre Dragon classique se ferme, et la nouvelle s'ouvre. Pour ouvrir un menu 1. Dites « Basculer vers la barre Dragon » pour activer la nouvelle barre Dragon. 2. Dites « cliquer » et le nom du menu et, ensuite, le nom de l'élément de menu à ouvrir. Par exemple, dites « Passer à la barre Dragon » puis « cliquer Outils » puis « Options de formatage automatique » Pour modifier le mode d'affichage 1. Dites «Basculer vers la barre Dragon » pour activer la nouvelle Barre Dragon. 2. Dites « cliquer Barre Dragon » puis le mode souhaité : Barre Dragon classique La nouvelle Barre Dragon se ferme, et la Barre Dragon classique s'ouvre. Seulement dans la barre d'état système La nouvelle barre Dragon n'est pas visible à l'écran. Une icône de microphone dans la barre des tâches Windows indique que Dragon est actif. Réduire automatiquement La nouvelle Barre Dragon se rétrécie automatiquement à une taille plus petite lorsque vous éloignez le curseur. Cette fonctionnalité est utile lorsque vous estimez que la nouvelle barre Dragon recouvre trop votre application active. Cette option est sélectionnée par défaut. Pour réduire la nouvelle barre Dragon Cliquez sur l'icône Réduire ( ), ou dites « Réduire la barre Dragon ». Réduire la nouvelle barre Dragon permet de la rétrécir à une taille plus petite, occupant ainsi moins d'espace sur 40 votre écran. Pour développer la nouvelle barre Dragon Cliquez sur l'icône Développer ( ), ou dites « Développer la barre Dragon ». Développer la nouvelle barre Dragon permet de rétablir sa taille normale. Contrôler la Barre Dragon Vous pouvez contrôler la barre Dragon et obtenir de l'aide sur l'utilisation de Dragon avec les commandes ci-dessous : 41 Guide de l'utilisateur Action Dites Cliquer sur un élément de menu de la barre Dragon Dites « Passer à la barre Dragon » pour activer la barre Dragon et prononcez le nom du menu que vous voulez ouvrir. Démarrer l'Éditeur Dragon « Démarrer éditeur Dragon » Afficher l'Aide Dragon « Afficher l'aide » Afficher le Volet de référence « Que puis-je dire ? » Passer à un autre affichage de la barre Dragon « Passer à » ou « Sélectionner » et le nom du mode (par exemple Flottante, En haut de l'écran ou Microphone dans la barre d'état) Développer ou réduire la nouvelle barre Dragon « Développer la Barre Dragon » « Réduire la barre Dragon » Modifier le paramètre classique Toujours visible de la Barre Dragon « Rendre la barre Dragon toujours visible » ou « barre Dragon toujours visible ». Ces commandes basculent l'état de la Barre Dragon classique. En d'autres termes, si vous utilisez l'une de ces commandes pour que la Barre Dragon classique soit toujours visible et redites la commande, la Barre Dragon classique pourra alors être placée derrière d'autres fenêtres. Remarque : Lorsque la Barre Dragon classique est paramétrée pour être « toujours visible », elle pourra alors cacher des fenêtres secondaires, comme les fenêtres de l'aide ou de l'Éditeur Dragon. Si tel est le cas, il vous faudra désactiver l'option « Toujours visible » ou bien déplacer la fenêtre. Fermer la barre Dragon (et sortir de Dragon) « Fermer la barre Dragon » Remarques Lorsque la barre Dragon est paramétrée pour être toujours visible, elle pourra alors cacher des fenêtres secondaires de Dragon, comme par exemple les fenêtres de l'aide. Si tel est le cas, il vous faudra désactiver l'option Toujours visible ou bien déplacer la fenêtre. 42 Chapter 4: Utiliser le microphone Cette section contient les rubriques suivantes : Choisir un périphérique d'entrée Positionner correctement votre microphone 43 43 Choisir un périphérique d'entrée Utilisez cet écran pour indiquer à Dragon le type d'appareil dans lequel vous allez parler. (Plus tard, si vous voulez utiliser une autre source audio, vous pourriez ajouter une source au profil. ) Utilisez la section supérieure pour choisir le périphérique audio que vous voulez utiliser maintenant. Dragon indiquera dans la liste le périphérique audio qu'il juge le plus approprié. Remarques n Si vous changez de microphone, vous devrez réexécuter la vérification audio. Positionner correctement votre microphone Le positionnement correct du microphone est essentiel pour améliorer la qualité de la reconnaissance vocale. En effet, une modification, même légère, de la position optimale du microphone peut entraîner une baisse importante de qualité. Utilisez l'image présentée sur l'écran de l'assistant et les lignes directrices ci-dessous pour positionner vos microphones et enregistreurs. Pour positionner un casque microphone n Réglez-le de telle sorte que le casque soit confortable. n Positionnez le microphone au coin de votre bouche pour que le bruit de votre respiration ne s'entende pas. n Assurez-vous que le microphone soit près de votre bouche, mais sans la toucher (à une largeur de pouce du côté de votre bouche). n Assurez-vous que l'avant du microphone se trouve face à votre bouche. L'avant du microphone est indiqué par un point de couleur, le mot « Talk » ou tout autre signe. n Positionnez le casque de la même manière à chaque utilisation. 43 Guide de l'utilisateur Pour positionner un microphone ou enregistreur portatif 44 n Placez le microphone au coin de votre bouche pour que le bruit de votre respiration ne s'entende pas. Ne tenez pas le microphone directement face à votre bouche. n Tenez le microphone de manière confortable. Assurez-vous de ne pas le tenir dans une position inconfortable et fatigante. n Assurez-vous que le microphone soit entre 3 et 8 cm de votre bouche. Essayez de conserver cette même distance approximative. n Tenez-le de telle sorte que l'avant du microphone soit dirigé vers votre bouche. Évitez de parler sur le côté du microphone. n Tenez le microphone dans la même position à chaque utilisation. Évitez tout mouvement soudain du microphone ou de votre tête. n Si possible, évitez l'emploi d'un support, qui est difficile à garder dans la même position et qui peut conduire les bruits. Chapter 5: Utiliser le volet Dragon Cette section contient les rubriques suivantes : Utiliser le Volet de référence Onglets du Volet de référence 45 48 Utiliser le Volet de référence Utilisez le Volet de référence pour afficher des exemples de commandes et des conseils. Son contenu change lorsque le focus passe à un autre programme ou une autre fenêtre. Par exemple, si vous cliquez sur la Barre Dragon, le Volet de référence affichera son contenu applicable à la Barre Dragon, et si vous cliquez dans Internet Explorer, il affichera son contenu applicable à Internet Explorer. (Voir Contextes du Volet de référence.) Le Volet de référence s'affiche automatiquement quand le profil s'ouvre. (Vous pouvez modifier ceci depuis l'onglet Divers de la boîte de dialogue Options.) Si le Volet de référence est fermé, vous pouvez l'ouvrir à tout moment, par exemple en disant « Que puis-je dire ». Le Volet de référence comprend deux onglets. L'onglet Personnel est destiné aux commandes personnalisées. L'onglet de base contient des volets extensibles contenant des commandes et conseils. Pour ouvrir chaque volet extensible ou onglet, dites « cliquer » suivi de son étiquette. Contrôler le Volet de référence Vous pouvez utiliser les commandes suivantes avec le Volet de référence, qu'il soit la fenêtre active ou non. La plupart des commandes requièrent qu'il soit ouvert. 45 Guide de l'utilisateur Action Dites ceci Ou faites ceci Afficher le volet « Que puis-je dire ? » Sélectionner le volet à partir du menu Aide dans la barre Dragon « Volet de référence » (vous pouvez aussi utiliser l'un des verbes suivants : « Ouvrir », « Lancer », « Démarrer » ou « Afficher ») « Aperçu de commandes » (vous pouvez aussi utiliser l'un des verbes suivants : « Ouvrir », « Lancer », « Démarrer » ou « Afficher ») « Liste des commandes » (vous pouvez aussi utiliser l'un des verbes suivants : « Ouvrir », « Lancer », « Démarrer » ou « Afficher ») « Passer au volet » Afficher l'onglet Personnel « Cliquer Personnel » Cliquer sur l'onglet Personnel Fixer le volet à droite « Ancrer le volet à droite » Cliquer avec le bouton droit de la souris sur le volet et sélectionner Fixer à droite Fixer le volet à gauche « Ancrer le volet à gauche » Cliquer avec le bouton droit de la souris sur le volet et sélectionner Fixer à gauche Faire flotter le Volet de référence « Rendre le volet flottant » Cliquer avec le bouton droit de la souris sur le volet et sélectionner Flottant ou « Détacher le volet » Masquer automatiquement le volet (non disponible en mode Flottement) 46 « Masquer automatiquement le volet » Cliquer avec le bouton droit de la souris sur le volet et sélectionner Masquer automatiquement Action Dites ceci Ou faites ceci Désactiver le masquage automatique du volet (non disponible en mode Flottement) « Arrêter le masquage du volet » Cliquer avec le bouton droit de la souris sur le volet et désélectionner Masquer automatiquement Définir le volet comme Toujours visible Lorsque le volet est actif, cliquez avec le bouton droit de la souris et dites « Toujours visible » Cliquer avec le bouton droit de la souris sur le volet et sélectionner Toujours visible Désactiver la fonction Toujours visible Lorsque le volet est actif, cliquez avec le bouton droit de la souris et dites « Toujours visible » Cliquer avec le bouton droit de la souris sur le volet et désélectionner Toujours visible Agrandir le volet de 5 pour cent « Rendre le volet plus large » Lorsque le volet est actif, appuyer sur la combinaison de touches <ALT+W> Réduire le volet de 5 pour cent « Rendre le volet plus fin » Lorsque le volet est actif, appuyer sur la combinaison de touches <ALT+T> Imprimer le contenu du volet – Cliquer avec le bouton droit de la souris sur le volet et sélectionner Imprimer Afficher l'aide en ligne du Volet de référence « Ouvrir l'aide sur le volet » Cliquer sur le point d'interrogation en haut du volet. Fermer le volet Lorsque le volet est actif , dire Cliquer avec le bouton droit de la souris sur le volet « Fermer le Volet de 47 Guide de l'utilisateur Action Dites ceci Ou faites ceci référence » et sélectionner Fermer ou « Fermer la fenêtre » Cliquer sur Fermer au niveau du volet Contextes du Volet de référence Le Volet de référence contient des commandes et conseils correspondant aux contextes suivants: n Bureau et Explorateur Windows n Barre Dragon, Éditeur Dragon, Boîte de dictée, Fenêtre d'épellation, Éditeur de vocabulaire n WordPad, Word, Excel, Outlook, et InfoPath n Lotus Notes n OpenOffice.org Writer n Internet Explorer, Mozilla Firefox et Google Chrome n Commandes globales Quand le focus est dans un programme pour lequel Dragon n'a pas de commandes spécifiques (Notepad ou iTunes, par exemple), le volet affiche des commandes globales (commandes qui sont disponibles quel que soit le programme actif). Onglets du Volet de référence Vous pouvez utiliser le Volet de référence pour voir des conseils et exemples de commandes relatifs au programme actif. Son contenu change lorsque vous changez d'application. Par exemple, si vous cliquez sur la Barre Dragon, le Volet de référence affichera son contenu applicable à la Barre Dragon, et si vous cliquez dans Internet Explorer, il affichera son contenu applicable à Internet Explorer. (Pour plus d'information, voir la liste des contextes.) Le Volet de référence comprend deux onglets. Le premier onglet est un système en accordéon de volets extensibles contenant commandes et conseils. L'onglet Personnel est destiné à contenir des commandes personnalisées que vous avez créées ou importées (si votre édition de Dragon le permet). Pour ouvrir un onglet ou volet extensible, dites « cliquer » et son étiquette (par exemple, « cliquer Personnel »). Attention: Si vous ancrez le Volet de référence, il est possible que les icônes sur le Bureau soient réorganisées. 48 Chapter 6: Dicter du texte Cette section contient les rubriques suivantes : Introduction à la dictée Annuler une action Corriger les erreurs de texte pendant la dictée Commandes de dictée Saisir ou épeler le texte correct Épeler des mots Dicter des nombres 49 50 50 51 52 54 55 Introduction à la dictée Dictez avec Dragon NaturallySpeaking comme vous le feriez avec quelqu'un qui transcrirait ce que vous dites. Par défaut, vous devez énoncer clairement la ponctuation et le changement de casse lorsqu'il ne s'agit pas de noms propres ou du début d'une phrase. Le tableau suivant décrit les commandes de dictée les plus fondamentales. Commandes de dictée fondamentales Pour commencer à dicter, dites le texte de votre choix en parlant normalement, en phrases entières. Ensuite : Pour Dites Démarrer un nouveau paragraphe (appuyer deux fois sur la touche Entrée) « Nouveau paragraphe » Démarrer une nouvelle ligne (appuyer une fois sur la touche Entrée) « À la ligne » Saisir des signes de ponctuation, comme « ! » Le nom du signe de ponctuation, comme « point d'exclamation » Dicter les symboles ou les caractères spéciaux comme « © » Le nom standard du symbole, comme « signe copyright » Liste complète des commandes de dictée 49 Guide de l'utilisateur Pour plus d'informations sur les tâches courantes de dictée, cliquez sur les liens suivants : n Dicter dans des programmes n Dicter des signes de ponctuation et des symboles n Dicter des noms propres et des noms de lieux n Dicter des mots avec trait d'union n Dicter des acronymes et abréviations n Corriger des homophone n Dicter une liste à puces n Dicter des adresses de courrier électronique et adresses Web n Annuler des actions n Revenir en arrière et reprendre la dictée Annuler une action Vous pouvez annuler le résultat d'une commande ou de la dictée comme suit : Pour annuler la plupart des actions Dites « Annuler ça » ou « Annuler l'action précédente ». Exemple : Pour annuler la commande « Mettre en italiques la sélection », dites « Annuler ça ». Pour annuler la dictée Dites « Effacer ça ». Exemple : Pour supprimer le texte que vous venez de dicter, dites « Effacer ça ». Remarque n Vous ne pouvez pas annuler une sélection en disant « Désélectionner ceci », en sélectionnant un autre texte ou en déplaçant le point d'insertion à un autre endroit du document. n Les commandes « Annuler ça » ou « Annuler l'action précédente » transmettent une commande d'annulation (Ctrl-z) au programme actif. Le résultat de la commande dépend du programme en cours d'exécution et de la manière dont celui-ci traite les commandes. Ainsi, si vous dites « Annuler ça » deux fois dans la fenêtre de l'éditeur Dragon, la seconde commande d'annulation annule le résultat de la première. D'autres programmes réagiront peut-être différemment. n L'Espace outils de reconnaissance regroupe tous les outils de Dragon nécessaires pour assurer un excellent taux de reconnaissance. Pour en savoir plus, reportez-vous à la section Utiliser l'Espace outils de reconnaissance. Corriger les erreurs de texte pendant la dictée Vous pouvez corriger les erreurs de Dragon NaturallySpeaking rapidement pendant la dictée. Lorsque vous corrigez des erreurs, Dragon NaturallySpeaking intègre ces corrections 50 afin d'éviter de répéter ces erreurs. Pour corriger un mot ou groupe de mot avec le menu Correction 1. Lorsque vous remarquez une erreur, marquez une pause dans la dictée et dites « Sélectionner » suivi du mot ou groupe de mots incorrect. Si l'erreur porte sur les derniers mots que vous avez dit, dites simplement « Sélectionner ça ». Conseils pour la sélection de texte Dragon NaturallySpeaking met alors en surbrillance le mot ou groupe de mots et le menu Correction apparaît. 2. Si le mot ou groupe de mots correct figure dans la liste, commencez à l'épeler pour le choisir ou dites « Prendre » suivi du numéro correspondant dans la liste. Par exemple, dites « Prendre Deux ». Ne dites pas « Prendre chiffre deux » car Dragon NaturallySpeaking transcrira le groupe de mots comme s'il s'agissait du texte « Prendre chiffre deux » ou « Prendre 2 » selon les options de formatage des nombres définies dans l'onglet Formatage de la boîte de dialogue Options. 3. Si le mot ou le groupe de mots que vous souhaitez ne figure pas dans la liste, épelez le mot ou dites « Épeler ça » ou redites le mot. La Fenêtre d'épellation apparaît. Vous pouvez l'utiliser pour épeler ou saisir le mot correct. Remarques n L'onglet Correction de la boîte de dialogue Options vous permet de contrôler le comportement du menu Correction, y compris les commandes qui le font s'afficher. n Si vous préférez que le menu Correction ne s'affiche pas à chaque fois que vous sélectionnez du texte, vous pouvez le désactiver. Dans l'onglet Correction de la boîte de dialogue Options, désélectionnez la case Les commandes "Sélectionner" affichent le menu Correction. Cliquez ensuite sur Appliquer. n Si vous souhaitez ouvrir la Fenêtre d'épellation pour corriger un mot ou groupe de mots, sélectionnez l'option Les commandes "Corriger" affichent la Fenêtre d'épellation de l'onglet Correction de la boîte de dialogue Options. Commandes de dictée Lorsque vous dictez, vous pouvez également énoncer les commandes de dictée (appelées aussi commandes « en ligne ») sans faire de pause. 51 Guide de l'utilisateur Dites Pour À la ligne appuyer une fois sur la touche Entrée Nouveau paragraphe appuyer deux fois sur la touche Entrée et mettre la première lettre du prochain mot dicté en majuscule En maj <mot> taper la première lettre de <mot> en majuscule Activer toutes maj taper toutes les lettres des prochains mots dictés en majuscule Annuler toutes maj annuler la mise en majuscules Toutes maj <mot> taper <mot> entièrement en majuscules Activer maj taper la première lettre des prochains mots dictés en majuscule Annuler maj annuler la mise en majuscule de la première lettre des prochains mots dictés En min <mot> taper <mot> entièrement en minuscules Activer min taper les prochains mots dictés entièrement en minuscules Annuler min annuler la mise en minuscules Pas d'espace <mot> ne pas insérer d'espace entre <mot> et le mot qui précède Activer pas d'espace n'insérer aucun espace entre les mots qui vont suivre Annuler pas d'espace annuler la suppression d'espaces Remarque(s) n En mode dictée, Dragon interprète tout ce que vous dites comme de la dictée et seules les Commandes de dictée sont reconnues en tant que commandes. Ce mode est utile si vous voulez dicter le plus vite possible, ou dicter sans regarder les mots que Dragon transcrit. Dites « Mode dictée » ou « Activer mode dictée ». n Les commandes de mise en majuscules ou en minuscules et de non-insertion d'espaces sont automatiquement annulées dès que vous vous déplacez dans votre document. Saisir ou épeler le texte correct Dans la Fenêtre d'épellation, vous pouvez saisir le ou les mots corrects au clavier, ou les épeler vocalement. Vous pouvez épeler les mots soit de façon continue, soit en faisant des pauses entre les lettres. Les choix proposés se modifient au fur et à mesure que vous tapez vos lettres. Dès que le texte correct s'affiche, vous pouvez le sélectionner. 52 Pour saisir ou épeler le texte 1. Saisissez les lettres du ou des mots au clavier ou par commandes vocales. 2. Si le texte correct s'affiche dans la liste, sélectionnez-le. Par exemple, dites « Prendre 2 ». Si ce n'est pas le cas, saisissez le ou les mots en entier si nécessaire. 3. Dites « Cliquer OK ». La boîte de dialogue se ferme et l'ancien texte est remplacé par le nouveau. Remarque La commande « Effacer ça » n'est pas disponible dans la Fenêtre d'épellation. Si vous avez besoin de corriger une erreur de dictée lors de l'utilisation de la Fenêtre d'épellation, vous devez utiliser la touche Retour arrière ou la commande Supprimer. Les commandes vocales que vous pouvez utilisez dans la fenêtre d’Épellation Commande Action Prendre <1-9> Choisit un nombre dans la liste des orthographes alternatives Sélectionner <1-9> Sélectionne une ligne dans la liste de suggestions dans la Fenêtre d'épellation et la met dans la zone de modification. Vous pouvez ensuite modifier le texte à la voix ou au clavier. Editer <1-9> Ou Modifier <1-9> Sélectionner les <nombre> caractères précédents/suivants Sélectionne le nombre spécifié de caractères Déplacer à droite/gauche <nombre> caractères Déplace le point d'insertion Sélectionner ça Sélectionne la dernière occurrence (mot ou lettre) ou toute la ligne de texte si aucune sélection n'a été faite préalablement Supprimer/Effacer ça Supprime le texte sélectionné ou toute la ligne de texte si aucune sélection n'a été faite préalablement Aller en début/fin de ligne Déplace le point d'insertion Remarques n Les lettres saisies dans la Fenêtre d'épellation servent à la recherche du mot correct dans le vocabulaire actif et dans le dictionnaire de réserve. Si vous devez taper le mot en entier, cela signifie que celui-ci ne se trouve ni dans le vocabulaire actif, ni dans le dictionnaire de réserve. Quand vous enregistrez vos profils utilisateur, tous les mots 53 Guide de l'utilisateur que vous ajoutez dans la boîte de dialogue de correction sont ajoutés comme mots nouveaux au vocabulaire. n Si l'un des choix proposés est presque correct, vous pouvez dire « Éditer » puis le numéro du choix qui apparaîtra alors dans la fenêtre d'édition. Épeler des mots Les mots ou groupes de mots qui ne sont pas dans le vocabulaire de Dragon peuvent être épelés dans la Fenêtre d'épellation et ajoutés au vocabulaire de Dragon. Les mots que vous épelez directement dans le document alors que la Fenêtre d'épellation est fermée ne sont pas ajoutés au vocabulaire. Vous pouvez également apprendre à Dragon à reconnaître la manière dont vous prononcez le ou les mots que vous épelez. Dans certains cas, vous ne savez pas si un mot se trouve dans le vocabulaire jusqu'au moment où il n'est pas reconnu lorsque vous le dictez. L'épellation d'un mot est la même que ce soit dans le cadre d'une dictée ou de la correction d'une erreur de reconnaissance. Pour épeler un mot ou groupe de mots Pour ajouter un mot au vocabulaire ou pour corriger une erreur de reconnaissance, dites « épeler » ou « épeler ça » suivi des lettres du ou des mots que vous souhaitez épeler. Dites les lettres en continu assez rapidement, et non pas une lettre à la fois. Remarques La commande « Effacer ça » n'est pas disponible dans la fenêtre d'épellation. Si vous avez besoin de corriger une erreur de dictée lors de l'utilisation de la Fenêtre d'épellation, vous devez utiliser la touche Retour arrière ou la commande Supprimer. Pour obtenir la liste des caractères que vous pouvez épeler avec les commandes « épeler » ou « épeler ça », consultez la section épeler des caractères. Si vous utilisez la commande « épeler ça », la dictée immédiate des caractères est facultative ; vous pouvez simplement attendre que la Fenêtre d'épellation s'ouvre avant de commencer à épeler. Si vous gardez ouverte la Fenêtre d'épellation, vous pourrez valider le mot avant qu'il n'apparaisse dans votre document. De plus, cela vous permettra de l'adapter avec sa prononciation. Pour plus d'informations sur l'apprentissage d'un mot que vous avez épelé, consultez la section Adapter des mots depuis la Fenêtre d'épellation. Pour le texte déjà dicté, sélectionnez le mot ou groupe de mots que vous souhaitez corriger et dites « épeler ça » suivi immédiatement des lettres appropriées. Exemple : épeler ça Remarques 54 n Normalement, la Fenêtre d'épellation n'apparaît pas quand vous utilisez la commande « épeler ». Vous pouvez la faire apparaître en sélectionnant l'option « Les commandes ""épeler"" affichent la fenêtre d'épellation » au niveau de l'onglet Correction de la boîte de dialogue Options. n Lorsque vous épelez des mots, vous devez dire « En maj » avant chaque lettre que vous souhaitez mettre en majuscule. Marquez une brève pause après avoir dit la lettre en majuscule et avant de dire la lettre suivante. n Vous pouvez dire « deux » avant chaque caractère alphabétique pour entrer la même lettre deux fois. Par exemple, dites « deux a » pour entrer « aa ». Vous pouvez aussi dire « Double zoulou » pour entrer « zz ». n Vous ne pouvez pas dire la forme normale de lettres (par exemple, « A ») et la forme alpha-bravo (par exemple, « zoulou ») ensemble dans un même souffle (« A zoulou »). Vous pouvez les mélanger si vous effectuez une pause avant de changer de format d'épellation. n Quand vous dictez du texte, les noms de lettre sont toujours transcrits en tant que mots (Anatole, Berthe, Charles, Denise, etc. - l'alphabet militaire ou encore l'alphabet radio). Pour autant, « Xavier Pierre » est transcrit comme « Xavier Pierre ». Ces noms de lettre ne sont transcrits comme lettres que quand vous épelez, c'est-à-dire dans la Fenêtre d'épellation, en mode épellation et après la commande d'épellation (par exemple, « épeler espace Léon Éduard Suzanne Anatole »). n Vous disposez de tout le jeu de caractères Windows. Reportez-vous à Voir aussi pour une liste complète des caractères que vous pouvez utiliser pour épeler. n Lorsque vous souhaitez épeler beaucoup de mots dans un document, il est recommandé d'activer le mode épellation (dites « Mode épellation » ou cliquez sur Modes > Mode épellation). En mode épellation, Dragon essaie d'interpréter en lettres tout ce que vous dictez. Dicter des nombres Dans la plupart des cas, vous pouvez dicter naturellement des nombres, y compris les codes postaux. Pour plus de détails sur la dictée des nombres, reportez-vous au Guide de l'utilisateur de Dragon NaturallySpeaking. 55 Guide de l'utilisateur Exemples Pour entrer Dites 4 « en chiffre quatre » 23 « vingt-trois » 179 « cent soixante-dix-neuf » 5423 « cinq mille quatre cent vingt-trois » 61330 « code postal soixante et un mille trois cent trente » 61 330 « soixante et un mille trois cent trente » 5,423 « cinq virgule quatre deux trois » 142 015 « cent quarante-deux mille quinze » 127 400 042 « cent vingt-sept millions quatre cent mille quarante-deux » 127 milliards « cent vingt-sept milliards » 0,03 « zéro virgule zéro trois » 2¾ « deux trois quarts » 11/32 « onze barre oblique trente-deux » 02 33 38 31 40 « zéro deux trente-trois trente-huit trente et un quarante » 45 € « quarante-cinq euros » 99,50 € « quatre-vingt-dix-neuf virgule cinquante euros » 60 $ « soixante dollars » 8h « huit heures pile » 10 h 30 « dix heures trente » ou « dix heures et demie » 15 mai 2003 « quinze mai deux mille trois » 200 kg « deux cent kilogrammes » 50 mètres « cinquante mètres » MMIV « en chiffre romain deux mille quatre » Remarques n 56 La plupart de ces exemples opèrent comme indiqué uniquement si Formater automatiquement les nombres, les numéros de téléphone, les unités monétaires, l'heure et les autres types de chiffres est sélectionné sur l'onglet Formatage de la boîte de dialogue Options. n Pour placer un point décimal ou un espace dans un nombre à quatre chiffres, vous devez l'indiquer de manière explicite. Les nombres de cinq chiffres ou plus incluent automatiquement des espaces. n Pour vous assurer que les chiffres de 1 à 9 sont bien reconnus en tant que chiffres et non pas saisis en toutes lettres, dites « en chiffre 1 », « en chiffre 2 » et ainsi de suite. n L'onglet Nombre des Paramètres régionaux du Panneau de configuration Windows permet de configurer la décimale et le caractère utilisé pour le groupement des chiffres. n L'onglet Symbole monétaire des Paramètres régionaux du Panneau de configuration Windows détermine le symbole de monnaie utilisé lors de la dictée de valeurs monétaires. Les paramètres régionaux du panneau de configuration déterminent si Dragon NaturallySpeaking reconnaît le franc, le dollar canadien ou l'euro comme monnaie. 57 Guide de l'utilisateur Chapter 7: Utiliser la Boîte de dictée Cette section contient les rubriques suivantes : Utilisation de la Boîte de dictée Paramètres de la Boîte de dictée 58 62 Utilisation de la Boîte de dictée Normalement, vous pouvez dicter et utiliser les commandes vocales de Dragon NaturallySpeaking dans toute fenêtre de texte de toute application. Cependant, il se peut que la dictée ne fonctionne pas ou que certaines commandes vocales fonctionnent incorrectement ou de façon occasionnelle dans une application ou une fenêtre particulière. Par exemple : n Dragon NaturallySpeaking peut montrer un comportement anormal et même considérablement ralentir le système durant la dictée dans un document complexe de Lotus Notes. n Certains utilisateurs de Microsoft Outlook trouveront que la fonctionnalité de modification de Contrôle Total du Texte ne fonctionne pas toujours. n Certaines applications ne sont pas prises en charge et la fonctionnalité de modification de Contrôle Total du Texte ne fonctionne alors pas du tout. Dans ces situations, vous pouvez utiliser une fenêtre spéciale, appelée Boîte de dictée. La Boîte de dictée vous permet de dicter et de modifier le texte dans ces fenêtres non standard sans les difficultés que vous pourriez rencontrer en dictant directement dans l'application. Comment savoir si la Boîte de dictée fonctionne avec votre application La Boîte de dictée fonctionne dans toutes les applications acceptant les raccourcis clavier standard intervenant dans les opérations du Presse-papiers de Windows. Si les raccourcis Ctrl + c et Ctrl + v permettent de copier et de coller le contenu du Presse-papiers au niveau de votre application, la Boîte de dictée devrait fonctionner. Si les applications ne prennent pas en charge ces raccourcis clavier, les résultats produits par la Boîte de dictée seront aléatoires, et pourront découler, notamment, sur la perte et la modification du texte. Par conséquent, il est préférable de tester tout d'abord la compatibilité 58 avec un échantillon de texte. En cas de problèmes, vous pouvez essayer de les résoudre en choisissant un autre paramètre de collage. Si la Boîte de dictée est en mode ancré, cette opération est effectuée dans la boîte de dialogue Paramètres de la Boîte de dictée. En mode non ancré, les paramètres se trouvent dans l'onglet Boîte de dictée de la boîte de dialogue Options. Contrôle Total du Texte La Boîte de dictée sert généralement lorsque vous avez des difficultés à dicter ou à corriger le texte se trouvant dans un champ inconnu ne prenant pas en charge le Contrôle Total du Texte. La Boîte de dictée vous permet d'accéder à la fonctionnalité Contrôle Total du Texte lorsqu'une prise en charge directe n'est pas présente. Pour déterminer si l'application, la fenêtre ou le champ de texte qui vous intéresse dispose du Contrôle Total du Texte, recherchez l'indicateur correspondant dans la barre Dragon. S'il est vert, le contrôle est disponible. Lorsque vous commencez à dicter dans une fenêtre non standard, l'indicateur se désactive et la barre Dragon affiche le message « Dictée à une fenêtre non standard ». Pour plus d'informations, reportez-vous à la rubrique Indicateur de Contrôle Total du Texte. n Ancré : En mode ancré, la Boîte de dictée est ancrée à une application particulière. Elle est toujours visible lorsqu'ouverte et ne peut être ni masquée ni réduite. De plus, vous pouvez définir la manière dont la Boîte de dictée fonctionne dans différentes applications. Vous devez tout d'abord démarrer l'application dans laquelle vous souhaitez utiliser la Boîte de dictée, puis démarrer la Boîte de dictée. Dès que vous avez dicté du texte dans la Boîte de dictée, vous pouvez dire 'Transférer le texte' ou cliquer sur le bouton Transférer, disponible dans la Boîte de dictée ancrée. Pour plus d'informations, reportez-vous à la rubrique Paramètres de la Boîte de dictée. n Non ancré : En mode non ancré, la Boîte de dialogue n'est attachée à aucune application ou fenêtre particulière. La Boîte de dictée non ancrée peut être utilisée de deux manières : o Visible : lorsque la Boîte de dictée non ancrée est visible, vous devez tout d'abord placer le curseur dans la Boîte de dictée, puis procéder à la dictée dans la boîte. Une fois la dictée terminée, vous devez déplacer le curseur dans une application et utiliser la commande vocale 'Transférer le texte' ou encore le bouton d'un PowerMic pour transférer le texte vers cette application. o Boîte de dictée cachée : lorsque la Boîte de dictée non ancrée est cachée, cette dernière, bien qu'active, est masquée. Le niveau de transparence est paramétrable, de complètement invisible à complètement opaque. Lorsque la Boîte de dictée cachée est ouverte, tout le texte dicté est ajouté à la boîte, quel que soit l'emplacement du curseur ou l'application dans laquelle vous êtes en train de travailler. Vous pouvez ensuite naviguer librement entre différentes applications (telles qu'un Dossier Médical Personnel ou les systèmes PACS-SIR) pendant que vous dictez. Lorsque vous êtes prêt à transférer le texte à partir de la Boîte de dictée, vous devez sélectionner l'application, placer le curseur à l'endroit approprié dans cette dernière et utiliser la commande vocale 'Transférer le texte' ou le bouton du PowerMic pour transférer le texte. Pour plus d'informations, repor- 59 Guide de l'utilisateur tez-vous à l'onglet Boîte de dictée de la boîte de dialogue Options et à la rubrique Utilisation de la Boîte de dictée cachée. Paramétrage des options de la Boîte de dictée Vous pouvez configurer la Boîte de dictée pour qu'elle soit mieux adaptée à vos besoins, en choisissant les paramètres appropriés. Si vous utilisez la Boîte de dictée en mode Ancré, reportez-vous à la rubrique Paramètres de la Boîte de dictée pour plus d'informations. Si vous l'utilisez en mode non ancré, reportez-vous à l'onglet Boîte de dictée de la boîte de dialogue Options. Dicter dans des fenêtres non standard 1. Placez le curseur où vous souhaitez placer le texte 2. Pour démarrer la Boîte de dictée : n Dites « Ouvrir la boîte de dictée » n Sélectionnez Outils > Boîte de dictée dans la barre Dragon n Utilisez CTRL + MAJ + D. Pour changer le raccourci par défaut, consultez la boîte de dialogue Options. 3. Lorsque la Boîte de dictée est affichée, vous pouvez dicter et modifier le texte qui s'y trouve à l'aide de toutes les commandes Dragon NaturallySpeaking. 4. Si vous utilisez la Boîte de dictée non ancrée, dès que vous avez terminé de dicter et de modifier le texte, placez le curseur dans l’application dans laquelle le texte doit apparaître et dites “Transférer texte” ou utilisez la combinaison de touches (CTRL+MAJ+T) définie dans l’onglet Touches de raccourci de la boîte de dialogue Options. Le texte que vous avez dicté dans la Boîte de dictée est transféré vers l’application et la Boîte de dictée se ferme. Vous pouvez également utiliser le bouton correspondant du PowerMic pour transférer le texte. Pour de plus amples informations, reportez-vous à la rubrique Configuration des boutons du PowerMic. Remarque Pour modifier les touches d’accès rapide, veuillez consulter : n La boîte de dialogue Options, onglet Boîte de dictée si vous utilisez la Boîte de dictée ancrée. n Les paramètres de la Boîte de dictée si vous utilisez la Boîte de dictée non ancrée. Édition du texte dans des fenêtres non standard à l'aide de la Boîte de dictée Remarque : Vous ne pouvez pas utiliser l'édition de texte d'une application si vous vous servez de la Boîte de dictée en mode non ancrée. En outre, vous devez activer le paramètre pour que la Boîte de dictée s'ouvre automatiquement. Pour plus d'informations, reportezvous à l'onglet Boîte de dictée de la boîte de dialogue Options. Pour éditer le texte se trouvant déjà dans le champ inconnu de la Boîte de dictée ancrée : 1. Copiez le texte dans la Boîte de dictée pour l'éditer à l'aide d'une des méthodes suivantes : 60 n Sélectionnez le texte de l'application, puis ouvrez la Boîte de dictée. n Placez le curseur dans l'application et dites "Sélectionner tout", puis ouvrez la Boîte de dictée. 2. Le texte sélectionné s'affiche dans la Boîte de dictée. 3. Une fois que vous avez terminé de dicter et de modifier le texte, cliquez ou dites « Transférer ». Le texte que vous avez dicté dans la Boîte est transféré vers l'application Utilisation de la Boîte de dictée cachée Si la Boîte de dictée cachée est activée, la fenêtre Boîte de dictée, disposant du niveau de transparence défini, apparaît au premier plan. À mesure que vous dictez, le texte reconnu est inséré dans la Boîte de dictée, où que vous cliquiez. Le masquage de la Boîte de dictée vous permet de voir ce que vous dictez même lorsque vous vous trouvez dans d'autres applications. Cette fonction est conçue pour les prestataires de soins qui veulent dicter tout en recherchant les données de patient dans un système de dossiers médicaux électroniques ou en manipulant (en radiologie) une image dans le système PACS-RIS. Lorsque vous cliquez sur la Boîte de dictée, elle devient visible et lorsque vous cliquez ailleurs, elle redevient cachée. Pour en savoir plus, reportez-vous à la rubrique Utilisation de la Boîte de dictée cachée. Activation de la Boîte de dictée cachée Effectuez les étapes suivantes pour activer la Boîte de dictée cachée : 1. Sélectionnez Outils > Options dans la barre Dragon. La boîte de dialogue Options apparaît. 2. Cliquez sur l'onglet Boîte de dictée. 3. Dans la section Comportement de la Boîte de dictée cachée, cochez la case Ouvrir la boîte de dictée en mode caché. 4. Saisissez un nombre entre 0 et 100 dans le champ Visibilité de la boîte de dictée (%) pour afficher les différents niveaux de transparence : 0 correspond à complètement invisible et 100 a complètement opaque. Commencez par un pourcentage peu élevé et ajusté graduellement selon les besoins ; trop de transparence pourrait compliquer votre tâche en vous empêchant de discerner la boîte de dictée. 5. Pour autoriser les commandes personnalisées en Boîte de dictée cachée, cochez la case Permettre les commandes personnalisées en mode caché. 6. Pour autoriser les commandes de correction en Boîte de dictée cachée, cochez la case Permettre les commandes de dictée en mode caché. 7. Pour que la Boîte de dictée reste ouverte une fois le texte transféré dans une autre application, cochez la case Ne pas fermer la Boîte de dictée après le transfert du texte. 8. Cliquez sur OK pour enregistrer les modifications. Masquage et affichage de la Boîte de dictée Vous pouvez complètement masquer la Boîte de dictée en disant "Cacher la Boîte de dictée", ou en utilisant les raccourcis Ctrl+Maj+H. Ces commandes permettent de définir une transparence de 100 %. Pour afficher la Boîte de dictée sans transparence, dites "Afficher la boîte de dictée" ou servez-vous des raccourcis Ctrl+Maj+D. Ces commandes permettent de définir une transparence de 0%. 61 Guide de l'utilisateur Conservations des polices La boîte de dictée est en mesure de transférer le contenu en format clair ou RTF (Rich Text Format). Pour plus d'informations sur l'emploi des polices dans la Boîte de dictée, reportezvous à la rubrique Utilisation des polices dans la Boîte de dictée. Audio Si vous disposez d'une transcription comprenant des composants textuels et audio, vous ne pouvez transférer que la portion textuelle de la boîte de dictée vers l'application. Veuillez également noter que la portion audio n'est disponible que lorsque la Boîte de dictée est ouverte ET tant que le texte n'a pas été transféré vers l'application. Paramètres de la Boîte de dictée Ouvrez la Boîte de dictée en sélectionnant Outils > Boîte de dictée dans la barre Dragon. Dans la boîte de dialogue Paramètres de la Boîte de dictée, vous définissez la manière dont la Boîte de dictée copie du texte et le colle dans les applications dans lesquelles vous souhaitez utiliser la Boîte de dictée. Par exemple, vous pouvez avoir des paramètres de copie et de collage différents pour AIM (messagerie instantanée AOL) et Microsoft PowerPoint. Pour ouvrir la boîte de dialogue Paramètres, cliquez sur le bouton Paramètres dans la Boîte de dictée. Remarque : en mode non Ancré, le bouton Paramètres n'est pas visible. Vous pouvez, toutefois, configurer la Boîte de dictée en sélectionnant Outils > Options, puis en accédant à l'onglet Boîte de dictée. Remarque : vous pouvez ouvrir plusieurs Boîtes de dictée simultanément et définir différents paramètres selon l'application dans laquelle vous souhaitez utiliser la Boîte de dictée. Police Le paramètre Police vous permet de changer la police du contenu de la Boîte de dictée. Pour changer la police : 1. Sélectionnez « Changer la police... ». 2. Définissez la police, le style et la taille sous Police, Style et Taille. 3. Sous Effets, vous pouvez choisir une couleur dans la liste déroulante et/ou choisir de barrer ou souligner le texte. 4. Cliquez sur OK pour enregistrer les modifications de police. Remarques n Pour que la police soit celle par défaut, cliquez sur « Police par défaut » ; le type et la taille de la police devient Arial 10 points. n Lorsque vous copiez du texte dans la zone de texte, il s'affiche dans la même police que celle de l'application d'origine. Position de la fenêtre Vous pouvez définir l'emplacement où apparaît la Boîte de dictée : 62 n Ancrer : Choisissez cette option si vous voulez que la Boîte de dictée apparaisse à l'emplacement où elle a été fermée la dernière fois. Si vous faites glisser la Boîte de dictée vers un nouvel emplacement avant de la fermer, elle réapparaîtra à cet emplacement lorsque vous la rouvrirez. n Automatiquement positionner la Boîte de dictée près du curseur : avec cette option, la Boîte de dictée apparaît aussi près du curseur que cela est possible. Paramètres pour l'application <nom de l'application> Vous pouvez définir comment la Boîte de dictée copie et colle le texte pour chaque application où vous utilisez cette dernière. Par exemple, vous pouvez avoir des paramètres différents pour AIM (messagerie instantanée AOL) et Microsoft PowerPoint. La Boîte de dictée fonctionne dans toutes les applications pouvant accepter les raccourcis clavier standard pour les opérations dans le Presse-papiers de Windows. Dans certaines applications n'acceptant pas ces commandes, votre texte risque d'être perdu ou modifié lorsque vous le transférez de ou vers la Boîte de dictée. Les options Copier définissent le type de texte copié qu'une application peut envoyer à la Boîte de dictée. Les options Coller définissent la manière dont la Boîte de dictée colle le texte dans l'application dans laquelle vous l'utilisez. Testez votre application avant de commencer à dicter ; si vous perdez du texte lorsque vous essayez de le transférer vers l'application, faites d'autres sélections pour les options Copier et Coller, comme détaillé ci-dessous : Copier n Ne pas copier : ne copie aucun texte à partir de l'application lorsque la Boîte de dictée démarre. n Taper les touches <Ctrl+C> : utilise Ctrl+C pour copier du texte à partir de l'application. n Utiliser la commande Copier de Windows : utilise la commande Copier de Windows pour copier du texte à partir de l'application. Coller n Taper les touches <Ctrl+V> : utilise les touches Ctrl+V pour copier du texte de la Boîte de dictée vers l'application. n Utiliser la commande Coller de Windows : utilise la commande Coller de Windows pour copier du texte de la Boîte de dictée vers l'application. n Simuler la pression de touches : envoie des pressions de touches de la Boîte de dictée vers l'application. Utilisez « Simuler la pression de touches » si les autres méthodes de collage de texte ne fonctionnent pas. Afficher le nombre de caractères Cochez cette case pour afficher le nombre de caractères présents dans la Boîte de dictée. Garder le texte transféré dans le presse-papiers quand la Boîte de dictée est fermée Activez cette option pour que Dragon sauvegarde le texte dicté dans la Boîte de dictée dans le Presse-papiers Windows si le texte n'a pas pu être transféré (échec de la commande Coller) ou à la fermeture de la Boîte de dictée (si cette dernière contient encore du texte). 63 Guide de l'utilisateur Si vous avez choisi Taper les touches <Ctrl+V> ou Utiliser la commande Coller de Windows sous Options de collage, en cochant cette case vous ne perdrez pas de texte quand : n vous avez transféré via la commande vocale et que le collage dans l'application a échoué là où vous avez placé votre curseur ; n le texte reste dans la Boîte de dictée lorsque vous la fermez. Si vous ne cochez pas cette case, le texte dicté dans le Boîte de dictée qui n'a pas été transféré sera perdu quand vous fermerez la Boîte de dictée. Une fois cette case cochée, en cas d'échec du transfert, vous ne perdez aucun texte, car celui-ci est temporairement stocké dans le presse-papiers Windows. Si l'application vers laquelle vous avez essayé de transférer le texte ne reçoit pas ce dernier, vous pouvez ouvrir une autre application et tenter d'utiliser la commande de collage de Windows pour coller le texte contenu dans le presse-papiers. Par défaut Cette option rétablit tous les paramètres par défaut de la Boîte de dictée. Pour plus d'informations Pour plus d'informations, consultez : 64 n Utiliser la Boîte de dictée n L'indicateur de Contrôle Total du Texte Chapter 8: Éditeur Dragon Cette section contient les rubriques suivantes : À propos de l'Éditeur Dragon Modifier le retour à la ligne 65 65 À propos de l'Éditeur Dragon L'Éditeur Dragon est le traitement de texte intégré de Dragon NaturallySpeaking, optimisé pour la dictée. L'Éditeur Dragon inclut des fonctions de formatage de texte de base ainsi que la capacité d'enregistrer et imprimer des documents. Vous pouvez utiliser l'Éditeur Dragon lorsqu'un traitement de texte à fonctionnalités complètes n'est pas indispensable. Quand vous avez fini de dicter, vous pouvez dire « Tout copier dans le presse-papiers » pour copier votre texte dans le Presse-papiers et « Coller ça » pour copier le texte du Presse-papiers dans un autre programme. Toutes les commandes vocales non conçues pour des programmes spécifiques sont disponibles dans l'Éditeur Dragon. Bien que similaire à WordPad, l'Éditeur Dragon est personnalisé pour Dragon NaturallySpeaking et contient des fonctions de reconnaissance vocale non disponibles dans WordPad. Modifier le retour à la ligne Si vous dictez dans l'Éditeur Dragon, vous voudrez peut-être modifier le retour à la ligne dans la fenêtre de l'Éditeur Dragon. Pour modifier le retour à la ligne à l'écran 1. Dans le menu Affichage, cliquez sur Paramètres. 2. Dans la zone Retour à la ligne automatique de l'onglet Texte ou Rich Text, cliquez sur l'option de retour à la ligne de votre choix. Vous pouvez sélectionner Pas de retour à la ligne automatique, Ajuster à la fenêtre ou Retour à la ligne sur la règle. 3. Cliquez sur OK. Remarques n Les options de retour à la ligne ne concernent que l'apparence de votre texte à l'écran. Lors de l'impression, votre document est mis en page en fonction des marges 65 Guide de l'utilisateur définies dans le menu Mise en page. n 66 Vous pouvez définir plusieurs options de retour à la ligne pour le format de texte dans lequel vous enregistrez votre document : texte seulement ou RTF (Rich Text Format). Chapter 9: Corriger la dictée et Réviser du texte Cette section contient les rubriques suivantes : Corriger la dictée : procédures Corriger du texte - aide-mémoire Sélectionner le texte correct Corriger des commandes mal reconnues 67 69 71 71 Corriger la dictée : procédures Il existe plusieurs manières de corriger les erreurs de reconnaissance dans un document. Les techniques suivantes décrivent les méthodes de base. Vous pouvez combiner ces techniques en fonction de vos besoins. Corriger le texte avec le clavier (méthode la plus rapide) Pour corriger le texte avec le clavier Pour corriger du texte à l'aide du menu Correction 1. Effectuez l'une des opérations suivantes : n Dites « Corriger ça » après le dernier mot que vous avez dicté. n Dite « Corriger <xyz> » ou « Sélectionner <xyz> » pour que Dragon sélectionne du texte modifiable dans le courrier électronique ou le document actuel. n Dites « Corriger <abc> à <xyz> pour que Dragon sélectionne une partie du texte modifiable dans le courrier électronique ou le document actuel. n Appuyez sur la touche de raccourci de correction, normalement la touche Moins (-) du pavé numérique. 67 Guide de l'utilisateur Le menu Correction s'ouvre*. 2. Choisissez l'un des éléments dans le menu Correction ou dictez le contenu de remplacement. Si vous choisissez l'une de ces suggestions sur le menu Correction, Dragon renvoie automatiquement le curseur là où vous étiez en train de dicter lorsque vous avez fait la correction. Si vous dictez quelque chose de nouveau maintenant pour faire une correction lorsque le menu Correction est ouvert, Dragon ne renvoie pas le curseur à son dernier emplacement. Vous pouvez utiliser la commande « Revenir », la souris ou le clavier pour faire revenir le curseur là où il se trouvait. * Dragon inclut également un paramètre d'option pour faire le remplacement dans la Fenêtre d'épellation du menu Correction lorsque vous utilisez la commande de correction. Pour plus d'informations, voir le menu Correction. Corriger le texte avec des commandes vocales (mains libres) Pour corriger le texte par commandes vocales 1. Dites « Début de document ». 2. Identifiez la première erreur de reconnaissance et dites « Sélectionner » suivi du texte incorrect. Le menu Correction apparaît avec plusieurs suggestions. n 68 Si l'une des suggestions est correcte, dites « Prendre » suivi du numéro du choix. Par exemple, dites « Prendre deux ». Ne dites pas « Prendre chiffre deux » car Dragon NaturallySpeaking transcrirait le groupe de mots comme s'il s'agissait du texte « Prendre chiffre deux » ou « Prendre 2 » en fonction de la propriété Formater automatiquement les nombres, les numéros, les numéros de téléphone, les unités monétaires, l'heure et les autres types de chiffres de l'onglet Formatage dans la boîte de dialogue Options. n Si aucune de ces suggestions ne convient, dites « Épeler ça », épelez le ou les mots corrects dans la boîte de dialogue Épeler et dites « OK ». 3. Vérifiez que le texte correct apparaît bien dans le document à la place du texte erroné et poursuivez jusqu'à la prochaine erreur de reconnaissance. Corriger du texte - aide-mémoire Lorsque vous corrigez des erreurs de reconnaissance, Dragon adapte votre profil utilisateur afin d'éviter ces erreurs par la suite. Pour plus d'informations sur l'application du formatage rapide à plusieurs instances d'un même mot, consultez la section Formatage commande d’édition directe . Pour corriger des erreurs de reconnaissance, optez pour l'une des procédures suivantes : Action Dites Corriger vos derniers mots « Corriger ça » Corriger le texte sélectionné « Corriger ça » Corriger une partie du texte « Corriger de ciel jusqu'à bleu » où ciel est le premier mot à corriger et bleu le dernier. Il n'est pas nécessaire d'inclure le groupe de mots entier quand vous utilisez cette commande. « Corriger de <mot(s)> à <mot(s)> » * « Corriger de <mot(s)> jusqu'à <mot(s)> » * Corriger une instance ou toutes les instances de mots « Corriger <mot(s)> » Supprimer le texte que vous venez de dicter « Effacer ça » Enregistrer et lire l'enregistrement vocal « Rejouer ça » * indique une commande de Formatage commande d’édition directe . Vous pouvez activer et désactiver ces commandes de formatage commande d’édition directe au niveau de 69 Guide de l'utilisateur l'onglet Commandes de la boîte de dialogue Options. Méthodes de travail Vous pouvez essayer différentes options de correction avec Dragon, dont des opérations vocales et manuelles (bouton ou touche de raccourci Correction, double-clic pour corriger,...), pour déterminer vos options préférées dans chaque situation. Pour une description de trois méthodes de correction de texte et pour savoir si elles sont adaptées à votre travail, cliquez sur Méthodes de correction. Techniques Les rubriques suivantes expliquent les différents aspects de la correction de texte : Corriger les erreurs de texte pendant la dictée Menu Correction Utiliser des commandes vocales dans le menu Correction Sélectionner le texte correct Corriger des commandes mal reconnues Corriger les homophones Utiliser la fenêtre Historique de reconnaissance Annuler une action Onglet Correction de la boîte de dialogue Options Onglet Touches de raccourci de la boîte de dialogue Options Remarques 70 n N'oubliez pas que de permettre à Dragon d'adapter son vocabulaire à vos mots et groupes de mots empêchera que des erreurs de reconnaissance soient commises. Si un mot n'est pas dans le vocabulaire actif de Dragon, Dragon ne peut pas le reconnaître de manière précise. L'Espace outils de reconnaissance regroupe tous les outils de Dragon nécessaires pour assurer un excellent taux de reconnaissance. Pour en savoir plus, reportez-vous à la section Utiliser l'Espace outils de reconnaissance. n Si vous obtenez dans la barre Dragon un message indiquant qu'il n'y a aucun élément à corriger, sélectionnez le texte à corriger et dites à nouveau « Corriger ça » (ou appuyez sur la touche de raccourci ou sur le bouton Correction). n Si le groupe de mots à corriger que vous avez sélectionné contient une virgule ou un point ajouté(e) automatiquement, la liste de corrections qui apparaît automatiquement dans le menu Correction comportera une version sans ponctuation automatique. n Pour dicter le mot « corriger » au début d'un énoncé (au premier mot après une pause), dites « corriger » et marquez une pause, ou maintenez enfoncée la touche Maj pendant que vous dictez pour que Dragon reconnaisse le mot en tant que dictée et non en tant que commande. Vous pouvez changer la touche sur laquelle vous appuyez pour contrôler ce comportement dans l'onglet Touches de raccourci de la boîte de dialogue Options. Sélectionner le texte correct Dans le menu Correction et la Fenêtre d'épellation, Dragon suggère plusieurs choix. Procédez de la manière suivante pour choisir la correction qui vous convient. Pour sélectionner le texte correct Si la liste de suggestions contient l'orthographe correcte, dites « Prendre » suivi du numéro de la suggestion dans la liste. Vous pouvez également appuyer sur la touche ALT et taper le numéro de la suggestion avec le clavier (et non le pavé numérique). Le texte que vous choisissez remplace celui de votre document. Exemple : Si le texte correct est la troisième suggestion, dites « Prendre 3 ». Remarques n Lorsque vous sélectionnez une suggestion de remplacement dans le menu Correction, dites « Prendre » suivi du numéro de la suggestion. Par exemple, dites « Prendre deux ». Ne dites pas « Prendre chiffre deux », car Dragon transcrirait le groupe de mots comme s'il s'agissait du texte « Prendre chiffre deux » ou « Prendre 2 » en fonction des options de formatage des nombres de la boîte de dialogue Formatage. n Dans la Fenêtre d'épellation, s'il l'une des suggestions est presque correcte, vous pouvez dire « éditer » suivi du numéro de la suggestion. Le texte de remplacement apparaît dans la zone de texte afin que vous puissiez le modifier. Vous pouvez également appuyer sur les touches Maj et Alt et taper le numéro de la suggestion avec le clavier (et non le pavé numérique). n Si le groupe de mots à corriger que vous avez sélectionné contient de la ponctuation ajoutée automatiquement, la liste de corrections qui apparaît automatiquement dans le menu Correction comportera une version sans ponctuation automatique. n L'Espace outils de reconnaissance regroupe tous les outils de Dragon nécessaires pour assurer un excellent taux de reconnaissance. Pour en savoir plus, reportez-vous à la section Utiliser l'Espace outils de reconnaissance. Corriger des commandes mal reconnues Si vous dites une commande valide et qu'elle n'est pas reconnue correctement, procédez de la manière suivante pour vous assurer que Dragon NaturallySpeaking la reconnaîtra à l'avenir. Lorsque des mots de commandes valides apparaissent dans le Champ Résultats, les bordures du champ sont bleues. Ouvrez l'Explorateur de commandes à partir du menu Outils de la barre Dragon pour obtenir les listes de commandes valides. Pour corriger une commande mal reconnue 1. Si la fenêtre ou la boîte de dialogue de la commande mal reconnue n'est pas active (par exemple, la barre de titre n'est pas en surbrillance), cliquez dessus pour la rendre active. 2. Dites « Effacer ça » (pour supprimer les parties dictées indésirables), « Annuler ça » ou « Annuler l'action précédente » pour annuler l'action non désirée. 3. Dites la commande à nouveau. 71 Guide de l'utilisateur Si la commande est reconnue en tant que dictée, maintenez enfoncée la touche CTRL et dites la commande à nouveau. Maintenir enfoncée la touche CTRL force Dragon NaturallySpeaking à reconnaître ce que vous dites en tant que commande. Vous pouvez également passer en Mode commandes. Remarques 72 n Vous pouvez adapter les commandes à votre prononciation, si nécessaire. n Lorsque Dragon NaturallySpeaking reconnaît une commande, les bordures du champ résultats deviennent bleues. Ceci ne s'applique pas aux commandes de dictée (dites sans pause pendant la dictée), comme « À la ligne », « Nouveau paragraphe », « En min » ou « Toutes maj ». Chapter 10: Réviser du texte Cette section contient les rubriques suivantes : Utiliser les commandes d'édition directe Réviser plusieurs instances d'un mot ou groupe de mots Réviser du texte (aide-mémoire) 73 76 83 Utiliser les commandes d'édition directe Utilisez les commandes d'édition directe de Dragon pour effectuer des tâches courantes plus vite. Dans les versions précédentes de Dragon, supprimer, couper, copier, mettre en italique et en gras le texte se faisait en deux étapes : vous deviez en premier lieu sélectionner le texte, puis vous pouviez le modifier. Maintenant vous complétez ces actions en une seule fois grâce aux commandes d'édition directe. Pour plus d'informations sur la sélection, le formatage et la correction de plusieurs instances d'un mot ou groupe de mots, consultez Formatage vocal rapide. Formater des mots Utilisez les commandes du tableau suivant pour formater rapidement du texte grâce aux commandes d’édition directe. Les commandes d'édition directe ne sont disponibles qu'avec des programmes prenant en charge le formatage. 73 Guide de l'utilisateur Pour... Mettre en gras le texte spécifié ou une partie du texte Dites... Mettre en gras <texte> Mettre en gras de <texte> à <texte> Mettre en gras <texte> jusqu'à <texte> Mettre en italique le texte spécifié ou une partie du texte Mettre en italique <texte> Mettre en italique de <texte> à <texte> Mettre en italique <texte> jusqu'à <texte> Souligner le texte spécifié ou une partie du texte Souligner <texte> Souligner de <texte> à <texte> Souligner <texte> jusqu'à <texte> Mettre en majuscules le texte spécifié ou une partie du texte Mettre en maj <texte> Mettre en maj de <texte> à <texte> Mettre en maj <texte> jusqu'à <texte> Application des commandes d’édition directe à plusieurs instances d'un mot ou groupe de mots Utilisez cette procédure pour appliquer les commandes d’édition directe à une ou plusieurs instances d'un même mot. Cette fonctionnalité est disponible avec Microsoft Word et Outlook, l'éditeur Dragon et la Boîte de dictée. 1. Sélectionnez le mot récurrent à réviser ou formater. Dans notre exemple, la commande d'édition directe commande d’édition directe utilisée est « Mettre en gras Ulysse ». Dragon présente un nombre en regard de chaque instance du mot 'Ulysse', le champ de résultats affiche la commande utilisée et la barre Dragon présente les commandes disponibles. 74 2. Optez à présent pour l'une des méthodes suivantes : Pour... Appliquer la commande à une seule instance du mot Dites... Dites « <un nombre> » où <un nombre> est le nombre que Dragon présente pour l'instance du mot auquel appliquer la commande ; par exemple, « 2 » ou Dites « Prendre <n> » où <n> est le nombre que Dragon présente pour l'instance du mot auquel appliquer la commande ; par exemple, « Prendre 2 » Appliquer la commande à toutes les instances du mot Dites « Prendre tout » Annuler la commande et arrêter l'affichage des nombres Dites « Cacher les numéros » Pour annuler la commande, vous pouvez aussi poursuivre la dictée ou cliquer avec la souris. Quand vous appliquez la commande, Dragon met les nombres en rouge et applique la commande, comme illustré ici. Vous pouvez désactiver les commandes d’édition directe Couper, Copier et Supprimer dans l'onglet Commandes de la boîte de dialogue Options. 75 Guide de l'utilisateur Réviser des mots Utilisez les commandes du tableau suivant pour réviser rapidement du texte grâce aux commandes d’édition directe. Pour... Corriger le texte spécifié ou une partie du texte Dites... Corriger <texte> Corriger de <texte> à <texte> Corriger de <texte> jusqu'à <texte> Couper le texte spécifié ou une partie du texte Couper <texte> Couper de <texte> à <texte> Couper <texte> jusqu'à <texte> Copier le texte spécifié ou une partie du texte Copier <texte> Copier de <texte> à <texte> Copier <texte> jusqu'à <texte> Supprimer le texte spécifié ou une partie du texte Supprimer <texte> Supprimer de <texte> à <texte> Supprimer <texte> jusqu'à <texte> Sélectionner le texte spécifié ou une partie du texte Sélectionner <texte> Sélectionner <texte> jusqu'à <texte> Sélectionner de <texte> à <texte> Vous pouvez activer et désactiver les commandes d’édition directe Couper, Supprimer et Copier au niveau de l'onglet Commandes de la boîte de dialogue Options. Réviser plusieurs instances d'un mot ou groupe de mots Utilisez les commandes de cette rubrique quand Dragon trouve plusieurs instances d'un mot ou d'une phrase dans la partie de votre texte actuellement affiché à l'écran. Dragon affiche un numéro en regard de chaque instance, pour que vous puissiez choisir celui que vous aviez à 76 l'esprit pour la commande. Cette fonction permet également de gagner du temps en appliquant la commande à toutes les instances si cela est possible avec la commande en question. Voici un exemple de ce que fait Dragon avec la commande « Mettre en gras <mot(s)>> ». Quand vous dites « Mettre en gras renard », Dragon affiche un numéro en regard de chaque élément correspondant, comme indiqué ici. Ensuite, vous pouvez dire « Prendre<n> », où <n> représente l'une des correspondances de texte numérotées, ou « Prendre tout » pour appliquer la commande à une ou à toutes les correspondances de texte. Dragon numérote uniquement les correspondances de texte visibles dans votre fenêtre de document active. Vous pouvez annuler la correspondance de texte en disant « Annuler », tout en continuant de dicter, de taper ou de cliquer avec la souris. Vous pouvez également utiliser « Annuler tout » après avoir utilisé « Prendre tout ». Voir également Utiliser les commandes d'édition directe. Utilisez le tableau suivant comme guide de référence rapide pour les commandes de correspondance de texte. 77 Guide de l'utilisateur Commande Pour... Dites... Mettre en gras <mot (s)> Mettre une ou plusieurs correspondances de texte en gras « Prendre <numéro> » ou « <n> ». Par exemple, dites « Prendre 3 » ou « 3 » pour appliquer le formatage uniquement à la troisième instance d'un numéro de correspondances de texte. OU « Prendre tout » pour mettre en gras toutes les instances que Dragon indique comme correspondances de texte. Souligner <mot(s)> Souligner une ou plusieurs correspondances de texte « Prendre <numéro> » ou « <n> ». Par exemple, dites « Prendre 3 » ou « 3 » pour appliquer le formatage uniquement à la troisième instance d'un numéro de correspondances de texte. OU « Prendre tout » pour souligner toutes les instances que Dragon indique comme correspondances de texte. Mettre en italique <mot(s)> 78 Mettre en italique une ou plusieurs correspondances de texte « Prendre <numéro> » ou « <n> ». Par exemple, dites « Prendre 3 » ou « 3 » pour appliquer le formatage uniquement à la troisième instance d'un numéro de correspondances de texte. OU « Prendre tout » pour mettre en italique toutes les instances que Dragon indique comme correspondances de texte. Mettre en maj <mot(s) > mettre en gras la première lettre d'une ou de plusieurs correspondances de texte « Prendre <numéro> » ou « <n> ». Par exemple, dites « Prendre 3 » ou « 3 » pour appliquer le formatage uniquement à la troisième instance d'un numéro de correspondances de texte. OU « Prendre tout » pour mettre en gras toutes les instances que Dragon indique comme correspondances de texte. Supprimer <mot(s)> Supprimer une ou plusieurs correspondances de texte « Prendre <numéro> » ou « <n> ». Par exemple, dites « Prendre 3 » ou « 3 » pour supprimer uniquement la troisième instance d'un numéro de correspondances de texte. OU « Prendre tout » pour supprimer toutes les instances que Dragon indique comme correspondances de texte. Annuler tout Annuler les modifications effectuées dans les 1. Effectuer l'une des commandes dans ce tableau pour réviser deux ou plusieurs cor- 79 Guide de l'utilisateur correspondances de texte révisées respondances de texte. 2. Dites « Annuler tout » Remarque L'option Annuler tout peut annuler un maximum de 50 instances des commandes Mettre en gras, Mettre en italique, Souligner et Supprimer, et jusqu'à un maximum de 25 instances de la commande Corriger. Couper <mot(s)> Couper l'une des correspondances de texte « Prendre <numéro> » ou « <n> ». Par exemple, dites « Prendre 3 » ou « 3 » pour couper uniquement la troisième instance d'un numéro de correspondances de texte. Remarque : la commande vocale Couper est désactivée par défaut pour que le mot « couper » reste disponible pour une dictée standard. Pour activer l'utilisation de « Couper » en tant que commande, changez le paramètre Activer le raccourci de commande Couper dans l'onglet Commandes de la boîte de dialogue Options puis quittez et redémarrez Dragon. Copier <mot (s)> Copier l'une des correspondances de texte « Prendre <numéro> » ou « <n> ». Par exemple, dites « Prendre 3 » ou « 3 » pour copier uniquement la troisième instance d'un numéro de correspondances de texte. Sélectionner <mot(s)> Sélectionner l'une des correspondances de texte sélectionné Prendre « <numéro> » ou « <n> ». Par exemple, dites « Prendre 3 » ou « 3 » pour copier uniquement la troisième instance d'un numéro de correspondances de texte. Vous devez choisir une des correspondances de texte numérotées. OU « Sélectionner <mot(s)> jusqu'à <mot(s)> » 80 Remarques : Corriger <mot(s)> OU « Corriger de <mot(s)> à <mot(s)> Utiliser le menu Correction pour changer une ou plusieurs correspondances de texte n selon le mode de configuration des options de correction de Dragon, ce dernier affiche soit le menu Correction, soit la Fenêtre d'épellation quand vous utilisez la commande Sélectionner. Les modifications apportées à des correspondances de texte multiples ne fonctionnent pas depuis la fenêtre d'épellation. n Le remplacement de toutes les instances de correspondances de texte ne fonctionne pas avec la commande Sélectionner. Prendre « <numéro> » ou « <n> ». Par exemple, dites « Prendre 3 » ou « 3 » pour corriger uniquement la troisième instance d'un numéro de correspondances de texte. OU « Prendre tout » pour corriger toutes les correspondances de texte que Dragon affiche. Remarques : 81 Guide de l'utilisateur Insérer avant 82 Déplacer le curseur juste après un mot ou une phrase spécifique dans votre document n selon le mode de configuration des options de correction de Dragon, ce dernier afficher soit le menu Correction (voir l'exemple ci-dessous) , soit la Fenêtre d'épellation quand vous utilisez la commande Corriger. Si vous utilisez « Prendre tout » quand des options de correction multiples sont affichées, vous pouvez remplacer toutes les sélections par une option numérotée du menu ou utiliser Tout en maj. D'autres commandes du menu s'appliquent à la dernière correspondance sélectionnée. n Les modifications apportées à des correspondances de texte multiples ne fonctionnent pas depuis la fenêtre d'épellation. « Prendre <numéro> » ou « <n> ». Par exemple, dites « Prendre 3 » ou « 3 » pour copier uniquement la troisième instance d'un numéro de correspondances de texte. Insérer après Déplacer le curseur juste après un mot ou une phrase spécifique dans votre document « Prendre <numéro> » ou « <n> ». Par exemple, dites « Prendre 3 » ou « 3 » pour mettre le curseur en position juste après la troisième d'un numéro de correspondances de texte. Remarques n Dans la numérotation des correspondances, Dragon inclut des variantes homophones et avec trait d'union du mot ou de la phrase. Dans l'exemple suivant, Dragon identifie les correspondances dans les mots « Cours », « du cours », « cours complet », « demi-cours » et « course ». n Pour utiliser les commandes de formatage dans Microsoft Outlook, assurez-vous que le format de message électronique HTML ou RTF est activé. Réviser du texte (aide-mémoire) Pour réviser un texte, procédez comme suit : Pour plus d'informations sur l'application du formatage à plusieurs instances d'un même mot, consultez la section Utiliser les commandes d'édition directe. 83 Guide de l'utilisateur Pour Dites Effacer du texte « Effacer ça » pour supprimer votre dernier énoncé « Supprimer <texte> », où <texte> est le dernier mot ou groupe de mots à supprimer * « Supprimer de <texte> à <texte> » * « Supprimer <texte> jusqu'à <texte> » * Couper du texte « Couper ça » pour couper le texte sélectionné ou votre dernier énoncé « Couper <texte> », où <texte> est le dernier mot ou groupe de mots à couper * « Couper de <texte> à <texte> » * « Couper <texte> jusqu'à <texte> » * Copier du texte « Copier ça » pour copier le texte sélectionné ou votre dernier énoncé « Copier <texte> », où <texte> est le dernier mot ou groupe de mots à copier * « Copier de <texte> à <texte> » * « Copier <texte> jusqu'à <texte> » * Sélectionner du texte « Sélectionner ça » pour sélectionner votre dernier énoncé « Sélectionner <texte> », où <texte> est le dernier mot ou groupe de mots à modifier « Sélectionner <texte> jusqu'à <texte> » « Sélectionner <texte> à <texte> » « Sélectionner de <texte> à <texte> » Corriger le texte « Corriger ça » « Corriger <texte> », où <texte> est le dernier mot ou groupe de mots à modifier « Corriger <texte> jusqu'à <texte> » « Corriger <texte> à <texte> » « Corriger de <texte> à <texte> » Corriger le texte que vous venez de sélectionner 84 Les mots que vous voulez voir remplacer la sélection Revenir en arrière et reprendre la dictée « Reprendre <mot> », où <mot> est le mot à partir duquel vous voulez que Dragon recommence. Ensuite, dictez le texte révisé. * indique une commande d’édition directe. Vous pouvez activer et désactiver ces commandes d’édition directe au niveau de l'onglet Commandes de la boîte de dialogue Options. Les commandes qui citent du texte de l'écran (sélectionner <mot(s)>, corriger <mot(s)>, insérer après <mot(s)>,...) fonctionnent grâce à la fonctionnalité de Contrôle Total du Texte. Cette fonctionnalité dépend de la capacité de Dragon à obtenir constamment des informations du champ textuel relatives à son contenu (par exemple, pour savoir où les mots et phrases commencent et se terminent, pour que Dragon puisse appliquer un espacement entre les mots et majuscules au début de phrases). La plupart des champs textuels standard permettent l'utilisation maximale du Contrôle Total du Texte. Pour plus d'informations, consultez L'indicateur de Contrôle Total du Texte. Il est utile de connaître d'autres manières d'effectuer les tâches suivantes par la voix lors de la révision de texte. Cliquez sur le boutons suivants pour plus d'explications. Se déplacer dans un document Sélectionner du texte Supprimer du texte dicté Formater du texte 85 Guide de l'utilisateur Chapter 11: Se déplacer dans un document (aide-mémoire) Les rubriques suivantes décrivent le déplacement du point d'insertion dans un document. Déplacer le point d'insertion Déplacer le point d'insertion (curseur) avant ou après des mots spécifiques Déplacer le point d'insertion au début ou à la fin d'un document ou d'une ligne Utiliser la commande « Revenir » pour déplacer le curseur Déplacer le point d'insertion Les commandes suivantes permettent de déplacer le point d'insertion vers la gauche ou la droite d'un certain nombre de caractères, mots, lignes, ou paragraphes. Cliquez sur la procédure qui vous intéresse. Pour déplacer le point d'insertion d'un certain nombre de caractères Les commandes suivantes permettent de déplacer le point d'insertion d'un certain nombre de caractères à gauche ou à droite. Elles équivalent à l'emploi des touches fléchées (gauche et droite). Dites Puis Puis 1-20 caractère(s) à droite à gauche Exemples « 3 caractères à gauche » « 1 caractère à droite » Pour déplacer le point d'insertion d'un certain nombre de mots Les commandes suivantes permettent de déplacer le point d'insertion d'un certain nombre de mots à gauche ou à droite. 86 Dites Puis Puis 1-20 mot(s) à droite à gauche Exemples « 1 mot à droite » « 3 mots à gauche » Pour déplacer le point d'insertion d'un certain nombre de lignes Les commandes suivantes permettent de déplacer le point d'insertion d'un certain nombre de lignes vers le bas ou le haut. Elles équivalent à l'emploi des touches fléchées (haut et bas). Dites Puis Puis 1-20 ligne(s) en haut en bas Exemples « 1 ligne en haut » « 3 lignes en bas » Pour déplacer le point d'insertion d'un certain nombre de paragraphes Les commandes suivantes permettent le déplacement par paragraphes. Dites Puis Puis 1-20 paragraphe(s) en bas en haut Exemples « 8 paragraphes en haut » « 3 paragraphes en bas » Remarque n Ces commandes désélectionnent tout texte. Voir aussi: Utiliser la commande « Revenir » pour déplacer le curseur Se déplacer dans des fenêtres et listes Déplacer le point d'insertion avant ou après des mots spécifiques Vous pouvez déplacer le point d'insertion avant ou après un mot ou groupe de mots spécifique. 87 Guide de l'utilisateur Pour déplacer le point d'insertion avant ou après un mot spécifique Dites « Insérer avant <mot(s)> » ou « Insérer après <mot(s)> », <texte> étant un mot ou un groupe de mots du document. Dites par exemple Pour Insérer avant Jean Déplacer le point d'insertion avant le mot « Jean ». Insérer après Cher Monsieur Déplacer le point d'insertion après le groupe de mots « Cher Monsieur ». Remarques n Ces commandes désélectionnent tout texte. n Ne faites pas de pause au milieu d'une commande (qui inclut du texte). Par exemple, « Insérer avant Cher Monsieur » représente une seule commande. Déplacer le point d'insertion au début ou à la fin d'un document ou d'une ligne Vous pouvez utiliser les commandes suivantes pour vous placer au début ou à la fin d'un document ou d'une ligne. Dites Puis Haut Début Fin Bas de document de ligne Exemples « Haut de document » « Fin de ligne » Remarque Ces commandes désélectionnent tout texte. Utiliser la commande « Revenir » pour déplacer le curseur Utilisez la commande « Revenir » pour renvoyer le curseur (point d'insertion) au dernier emplacement de celui-ci dans des documents et courriers électroniques. Vous pouvez répéter la commande pour renvoyer le curseur à l'endroit où vous l'aviez déplacé à l'aide de commandes vocales. Pour faire revenir le curseur à son dernier emplacement n Effectuez une brève pause au cours de la dictée et dites « Revenir ». Répétez la commande pour renvoyer le curseur à la correction antérieure. 88 Exemples Utilisez la commande Revenir après avoir utilisé les commandes qui déplacent le curseur de point en point telles que : n « Sélectionner <texte> » Voir Sélectionner du texte : aide-mémoire. n « 3 lignes en haut » et autres. Voir Déplacer le point d'insertion n Déplacez le curseur avec la souris ou le clavier. Si vous déplacez le curseur dans un document ou un message avec la souris ou le clavier, lorsque vous dites « Revenir », Dragon renvoie le curseur à son dernier emplacement. Vous pouvez répéter la commande pour autant de mouvements que vous avez effectués au cours de la session actuelle. n « Insérer avant <texte> » ou « Insérer après <texte> ». Voir Déplacer le point d'insertion avant ou après des mots spécifiques n « Début de ligne » et autres. Voir Déplacer le point d'insertion au début ou à la fin d'un document ou d'une ligne n « Corriger <texte> ». Utilisez la commande « Revenir » si vous dictez quelque chose de nouveau pour effectuer une correction lorsque le menu Correction est ouvert. Voir Corriger avec le menu Correction. Remarque Pour utiliser la commande « Revenir », la distance depuis le dernier emplacement du curseur doit être supérieure à 10 caractères. 89 Guide de l'utilisateur Chapter 12: Sélectionner du texte Cette section contient les rubriques suivantes : Sélectionner du texte (aide-mémoire) Sélectionner des caractères et des mots Sélectionner des mots spécifiques Sélectionner des lignes ou un document en entier Sélectionner une autre occurrence du même texte Corriger une mauvaise sélection de texte Sélectionner du texte (aide-mémoire) Lorsque vous dictez, plusieurs méthodes de sélection de texte sont à votre disposition. Vous pouvez : n Sélectionner des caractères et des mots n Sélectionner des mots spécifiques n Sélectionner des lignes ou un document en entier n Sélectionner une autre occurrence du même texte n Corriger une mauvaise sélection de texte Attention Lorsque du texte est sélectionné, veillez à ne pas tousser ou respirer trop bruyamment et restez silencieux. En effet, Dragon NaturallySpeaking risquerait d'interpréter ces bruits comme des mots et de remplacer la sélection par le nouveau texte. Si cela se produit, dites immédiatement « Annuler ça » pour annuler l'action. Sélectionner des caractères et des mots Les commandes ci-dessous vous permettent de sélectionner de 1 à 20 caractères et de 1 à 20 mots. 90 90 90 91 92 93 93 Pour sélectionner des caractères et des mots Dites Puis Sélectionner Puis le caractère suivant(s) précédent(s) les 2-20 caractères le mot les 2-20 mots Remarques n Vous pouvez sélectionner les signes de ponctuation par commande vocale. Dites par exemple « Sélectionner virgule ». n Par défaut, lorsque vous sélectionnez un mot ou groupe de mots, Dragon NaturallySpeaking affiche le menu Correction, que vous pouvez utiliser pour corriger les erreurs de reconnaissance. Vous pouvez désactiver cette option en désélectionnant Les commandes "Sélectionner" affichent le menu Correction dans l'onglet Correction de la boîte de dialogue Options. n Les commandes qui effacent plusieurs mots à la fois peuvent avoir des effets inattendus dans des programmes ayant des touches de raccourci clavier autres que WordPad. Sélectionner des mots spécifiques Utilisez les procédures suivantes pour sélectionner un mot ou une série de mots spécifiques. Pour sélectionner des mots spécifiques Dites « Sélectionner <texte> », <texte> représentant le ou les mots à sélectionner. Le texte doit être visible à l'écran avant toute sélection. Exemples Pour sélectionner « Gare Montparnasse » ou « les voyageurs attendaient », dites : « Sélectionner Gare Montparnasse » « Sélectionner les voyageurs attendaient » Pour sélectionner une série de mots Dites « Sélectionner de <texte> jusqu'à <texte> » ou « Sélectionner de <texte> à <texte> », <texte> représentant les premiers ou derniers mots à sélectionner. Le texte doit être visible à l'écran. Exemple Pour sélectionner les mots « joint les documents que vous m'aviez demandés » dans la phrase : « J'ai joint les documents que vous m'aviez demandés », dites : « Sélectionner de joint à demandés » 91 Guide de l'utilisateur Remarques n Vous ne pouvez pas annuler une sélection en disant « Désélectionner ceci », en sélectionnant un autre texte ou en déplaçant le point d'insertion à un autre endroit du document. n Par défaut, les commandes de sélection recherchent l'instance du mot la plus proche du point d'insertion. Vous pouvez décider de toujours rechercher la première occurrence avant le point d'insertion, c'est à dire une recherche en arrière, dans l'onglet Correction de la boîte de dialogue Options. n Par défaut, lorsque vous sélectionnez un mot ou groupe de mots, Dragon affiche le menu Correction, que vous pouvez utiliser pour corriger les erreurs de reconnaissance. Vous pouvez désactiver cette option en désélectionnant Les commandes "Sélectionner" affichent le menu Correction dans l'onglet Correction de la boîte de dialogue Options. Sélectionner des lignes ou un document en entier Vous pouvez sélectionner des lignes d'un document ou le document en entier comme suit : Pour sélectionner une ou plusieurs lignes Dites Puis Sélectionner Puis la ligne suivant (es) les 220 lignes précédent (es) Pour sélectionner le document en entier « Sélectionner le document » « Tout sélectionner » « Sélectionner tout » Attention Lorsque du texte est sélectionné, veillez à ne pas respirer trop bruyamment et restez silencieux. En effet, Dragon NaturallySpeaking risquerait d'interpréter ces bruits comme des mots et de remplacer la sélection par le nouveau texte. Si cela se produit, dites immédiatement « Annuler ça » pour annuler l'action. Remarque Les commandes qui effacent plusieurs mots à la fois peuvent avoir des effets inattendus dans des programmes ayant des touches de raccourci clavier autres que WordPad. 92 Sélectionner une autre occurrence du même texte Lorsque vous venez de sélectionner un mot ou groupe de mots, vous pouvez sélectionner une autre occurrence du même texte. Pour sélectionner une autre occurrence de texte Dites « Sélectionner à nouveau ». Exemple Dans la phrase « Rendez à César ce qui est à César », dites « Sélectionner à César » pour sélectionner les mots « à César » après les mots « ce qui est ». Ensuite, pour sélectionner l'autre occurrence de « à César » après le mot « Rendez », dites « Sélectionner à nouveau ». Corriger une mauvaise sélection de texte Lorsque vous sélectionnez du texte à l'aide de la commande « Sélectionner <texte> », Dragon NaturallySpeaking recherche l'occurrence la plus proche de l'emplacement actuel du point d'insertion. Si les mots sélectionnés sont incorrects, vous devez recommencer l'opération. Si les mots sélectionnés sont corrects, mais pas à l'emplacement voulu, vous devez également recommencer la sélection. Quand ceci se produit, essayez les techniques suivantes : Pour modifier une sélection de texte incorrecte Si le texte sélectionné n'est pas le bon lorsque vous dites « Sélectionner <texte> », faites un nouvel essai. Dragon NaturallySpeaking analyse de nouveau le ou les mots et effectue une nouvelle recherche. En cas de mauvaise sélection, essayez de faire une phrase plus longue. Grâce à ce surcroît d'informations, Dragon NaturallySpeaking est mieux à même d'effectuer une sélection correcte. Lorsque le texte sélectionné est le bon mais que les mots ne se trouvent pas à l'emplacement voulu, dites « Sélectionner à nouveau » pour rechercher l'occurrence précédente du même texte. Remarques n Il est possible de sélectionner les signes de ponctuation. n Dites « Sélectionner point », puis « Sélectionner à nouveau » pour déplacer le point d'insertion d'une phrase à l'autre. n Par défaut Dragon NaturallySpeaking recherche l'occurrence la plus proche de l'emplacement du point d'insertion. Vous pouvez décider de toujours rechercher la première occurrence avant le point d'insertion, c'est à dire une recherche en arrière, dans l'onglet Correction de la boîte de dialogue Options. n Si vous souhaitez dicter le mot « Sélectionner » au début d'une occurrence (le premier mot après une pause), vous pouvez dire « sélectionner » et marquer une pause ou maintenir la touche Maj abaissée pendant que vous dictez l'énoncé. 93 Guide de l'utilisateur Chapter 13: Supprimer, couper et copier du texte Cette section contient les rubriques suivantes : Couper, copier et coller Supprimer du texte dicté Supprimer des caractères, mots et lignes Supprimer des caractères avec la touche Retour arrière Couper, copier et coller Vous pouvez dire ces commandes pour couper, copier et coller du texte. Pour couper du texte sélectionné Dites « Couper ça ». Pour copier du texte sélectionné Dites « Copier ça » ou « Copier tout dans le Presse-papiers ». Pour coller du texte coupé ou copié Dites « Coller ça ». Supprimer du texte dicté Utilisez la procédure suivante pour supprimer du texte d'un document. Pour supprimer les derniers mots dictés Dites « Effacer ça ». Pour supprimer tout texte 1. Sélectionnez votre texte. 2. Dites « Effacer ça » ou « Effacer la sélection ». 94 94 94 95 95 Remarque n Vous pouvez répéter la commande « Effacer ça » jusqu'à dix fois de suite et supprimer ainsi vos 10 derniers énoncés. Supprimer des caractères, mots et lignes Vous pouvez supprimer un maximum de vingt mots ou caractères à l'aide des commandes suivantes. Pour supprimer des caractères ou des mots Dites Puis Effacer Puis le caractère Supprimer suivant(s) les 2-20 caractères précédent (s) le mot les 2-20 mots Pour supprimer des lignes Dites Puis Effacer Supprimer Puis la ligne les 220 lignes suivante(s) précédente (s) Exemples: « Effacer le caractère suivant » « Supprimer les 4 lignes précédentes » Remarques n Si la suppression de texte crée un espace indésirable, dites « Effacer le caractère suivant » ou « Effacer le caractère précédent » pour supprimer l'espace. n Les commandes de suppression de mots ne produiront pas nécessairement les effets attendus si les programmes dans lesquels vous les utilisez n'ont pas les mêmes touches de raccourci que WordPad. Supprimer des caractères avec la touche Retour arrière Utilisez les commandes suivantes pour supprimer des caractères à gauche du point d'insertion. 95 Guide de l'utilisateur Pour supprimer des caractères Dites « Touche Retour arrière », en faisant suivre en option le nombre de caractères à supprimer (2-20). Exemple « Touche Retour arrière » (pour effacer le caractère précédent) 96 Chapter 14: Formatage Cette section contient les rubriques suivantes : Formater du texte Formater les nombres Changer le type, la taille et le style de police Aligner du texte Insérer des lignes et des paragraphes Traits d'union Définition des options de formatage Création des propriétés de mot 97 99 100 100 101 101 101 102 Formater du texte Vous pouvez utiliser les commandes suivantes pour formater le texte que vous venez de dicter ou le texte que vous avez sélectionné. Pour plus d'informations sur l'application du formatage rapide à plusieurs instances d'un même mot, consultez la section Utiliser les commandes d'édition directe. 97 Guide de l'utilisateur Pour Dites Mettre en gras « Ceci en gras » ou « Formater ça en gras » pour mettre en gras le texte précédemment sélectionné ou la dernière chose dite « Mettre en gras <texte> » * « Mettre en gras de <texte> à <texte> » * « Mettre en gras <texte> jusqu'à <texte> » * Mettre en italiques « Ceci en italiques » ou « Formater ça en italiques » pour mettre en italiques le texte précédemment sélectionné ou la dernière chose dite. « Mettre en italique <texte> » * « Mettre en italique de <texte> à <texte> » * « Mettre en italique <texte> jusqu'à <texte> » * Mettre en gras italiques « Formater ça en gras italiques » Souligner « Souligner ça » ou « Formater ça en souligné » pour souligner le texte précédemment sélectionné ou la dernière chose dite. « Souligner <texte> » * « Souligner de <texte> à <texte> » * « Souligner <texte> jusqu'à <texte> » * 98 Barrer « Formater ça en barré » Supprimer le formatage en gras, italiques, souligné et barré « Restaurer ça » ou « Formater ça en texte normal » ou « Formater ça en normal » Mettre des majuscules au début des mots « Ceci en maj » ou « Ceci en maj au début » Mettre le texte en majuscules « Ceci tout en majuscules » ou « Ceci toutes maj » ou « XYZ en maj » Mettre le texte en minuscules « Ceci tout en minuscules » ou « Ceci en min » Créer une liste à puces « Formater ça avec des puces » Aligner le texte à « Aligner ça à gauche » ou « Formater ça aligné à gauche gauche » Aligner le texte à droite « Aligner ça à droite » ou « Formater ça aligné à droite » Centrer le texte « Centrer ça » ou « Aligner ça au centre » Mettre des traits d'union entre les mots « Formater ça avec un trait d'union » * indique une commande de Formatage commande d’édition directe . Vous pouvez activer et désactiver ces commandes de formatage commande d’édition directe au niveau de l'onglet Commandes de la boîte de dialogue Options. Pour changer le type, la taille et le style de police Remarques n Les commandes qui citent du texte de l'écran (sélectionner <mot(s)>, corriger <mot (s)>, insérer après <mot(s)>,...) fonctionnent grâce à la fonctionnalité de Contrôle Total du Texte. Cette fonctionnalité dépend de la capacité de Dragon à obtenir constamment des informations du champ textuel relatives à son contenu (par exemple, pour savoir où les mots et phrases commencent et se terminent, pour que Dragon puisse appliquer un espacement entre les mots et majuscules au début de phrases). La plupart des champs textuels standard permettent l'utilisation maximale du Contrôle Total du Texte. Pour plus d'informations, consultez L'indicateur de Contrôle Total du Texte. n Vous pouvez combiner plusieurs commandes de formatage et de style de police. Par exemple, vous pouvez dire : « Ceci en maj et gras ». n Dans l'éditeur Dragon, quand vous utilisez la commande « Formater ceci » pour aligner un paragraphe vide, le paragraphe précédent est aussi aligné. Pour l'empêcher, dictez du texte dans le nouveau paragraphe avant de donner la commande d'alignement. Formater les nombres Dragon NaturallySpeaking peut saisir votre dictée sous forme numérique. Vous pouvez également changer le format du texte durant la dictée ou la modification de texte sélectionné. Pour formater la dictée en chiffres Dites « Activer mode numérique ». Pour désactiver le mode numérique, dites « Annuler les chiffres ». Remarque Vous pouvez sélectionner du texte qui contient plusieurs nombres séparés par des mots. Lorsque vous dites l'une de ces commandes, les nombres seront tous reformatés sans que le texte soit changé. 99 Guide de l'utilisateur Changer le type, la taille et le style de police Vous pouvez utiliser les commandes vocales pour spécifier n’importe quelle combinaison de type, taille et style de police, dans cet ordre. Ces commandes permettent de changer le texte sélectionné et le texte dicté par la suite. Pour changer le type, la taille et le style de police Dites « Police taille » ou « Ceci » et le nom, la taille et/ou le style de la police. Exemples : « Police Times » « Police taille 12 » « Ceci Courier 18 » « Ceci Arial 12 » Pour supprimer un formatage Pour supprimer le formatage en gras, italiques, souligné et barré, dites « Ceci normale ». Remarques n Vous pouvez spécifier n'importe quelle combinaison de nom, taille et style de police mais vous devez spécifier ces attributs dans cet ordre (type, taille puis style de police). Si vous spécifiez uniquement la taille, vous devez dire « taille ». Par exemple, dites « Ceci taille12 ». n Toutes ces commandes ne fonctionnent pas dans toutes les applications. Elles fonctionnent dans Microsoft Word, Microsoft InfoPath, l'Éditeur Dragon et dans WordPad. Dans l'Explorateur de commandes vous trouverez d'autres commandes spécifiques à certaines applications. n Les commandes qui commencent par « Police » permettent de changer le texte sélectionné et le texte que vous allez dicter. n Les commandes qui commencent par « Ceci » permettent de changer le texte sélectionné ou celui que vous venez de dire. Aligner du texte Vous pouvez aligner du texte pendant la dictée ou pendant l'édition du texte que vous avez sélectionné. 100 Dites Pour Centrer la sélection ou Centrer ça centrer du texte Aligner à gauche la sélection ou Aligner la sélection à gauche ou Aligner ça à gauche aligner à gauche Aligner à droite la sélection ou Aligner la sélection à droite ou Aligner ça à droite aligner à droite Insérer des lignes et des paragraphes Quand vous dictez, vous pouvez utiliser les commandes suivantes pour dupliquer l'opération consistant à appuyer sur la touche Entrée une seule fois pour aller à la ligne ou deux fois pour créer un paragraphe. Pour Dites Aller à la ligne (appuyer une fois sur Entrée) À la ligne Créer un nouveau paragraphe (appuyer deux fois sur Entrée) Nouveau paragraphe Remarque La commande Nouveau paragraphe insère deux retours à la ligne et met la première lettre du prochain mot dicté en majuscule. Traits d'union Dragon NaturallySpeaking insère automatiquement des traits d'union dans les mots en fonction de l'usage standard, mais vous pouvez aussi les insérer manuellement. Remarque Vous pouvez insérer des traits d'union entre les mots lors de la dictée en disant « Trait d'union ». Pour plus de détails, cliquez sur Rubriques connexes ci-dessous. Définition des options de formatage Si vous utilisez le vocabulaire général, vous pouvez configurer la manière dont les formats de Dragon utilisent habituellement des mots et groupes de mots. Suivez les étapes ci-dessous pour configurer les options de formatage : 1. Sur la barre Dragon, sélectionnez Outils > Options de formatage automatique. La boîte de dialogue Formatage automatique apparaît. 2. Cochez les cases des options de formatage que vous voulez activer. Consultez La boîte de dialogue Formatage automatique pour obtenir une description des différentes options de formatage. 3. Cliquez sur OK pour enregistrer vos modifications. 101 Guide de l'utilisateur Création des propriétés de mot Utilisez cette procédure pour créer et réviser des Propriétés de mot. Pour ouvrir la boîte de dialogue Propriétés de mot 1. Dites « Éditer le vocabulaire » pour ouvrir l'Éditeur de vocabulaire. 2. Dites la forme écrite ou tapez-la. Vous pouvez également la sélectionner en déroulant la liste. Remarque : Défilez vers le haut pour visualiser les mots alphanumériques et les caractères spéciaux dans votre vocabulaire de profil utilisateur. 3. Dites « Cliquer Propriétés » ou cliquez dessus. Pour revoir les propriétés de mot 4. Ajoutez ou révisez le format automatique selon les besoins. 5. Ajoutez ou révisez les formes orales ou adaptez des mots et phrases distincts, selon les besoins. Pour modifier un contexte 6. Cliquez sur « Utiliser forme écrite 1 » ou sur « Utiliser forme écrite 2 ». Ou bien, dites « cliquer utiliser forme écrite 1 » ou « cliquer utiliser forme écrite 2 ». Voici, par exemple, le contexte 1 pour « kilomètres » : 7. Cliquez sur « Formater » ou dites « cliquer sur formater » pour ouvrir la boîte de dialogue « Formatage forme écrite ». Par exemple, 102 8. Sélectionnez une des options suivantes : 103 Guide de l'utilisateur Option Insérer <valeur> espace avant et <valeur> espace après Description Insère le nombre d'espaces précisé avant et après le mot ou le groupe de mots. Utilisez les champs déroulants pour sélectionner un nombre d'espaces. Les valeurs correctes sont les suivantes : Précéder par <valeur> et suivre par <valeur> n 0 n 1 n 2 Insère l'espacement précisé avant et après le mot ou le groupe de mots. Utilisez les champs déroulants pour sélectionner le type d'espacement. Les valeurs correctes sont les suivantes : Formater le mot suivant <valeur> n (rien) n Nouvelle ligne n Nouveau paragraphe n Tabulation Insère le mot ou le groupe de mots en utilisant la casse précisée. Utilisez les champs déroulants pour sélectionner le type de casse. Les valeurs correctes sont les suivantes : n avec capitalisation normale Aucune casse particulière n'existe pour ce mot. Formater les nombres précédents <valeur> et les nombres suivants <valeur> n avec majuscule (majuscules initiales) n tout en majuscules n sans majuscule Insère les nombres en utilisant le format précisé. Utilisez les champs déroulants pour sélectionner le format. Les valeurs correctes sont les suivantes : n normalement (Dragon détermine si des chiffres arabes ou les formes écrites des nombres seront insérés) n en chiffres 9. Répétez les trois dernières étapes pour ajouter une forme écrite 2. 104 105 Guide de l'utilisateur Chapter 15: Travailler dans des programmes Cette section contient les rubriques suivantes : Se déplacer dans des programmes courants Utiliser le ruban de Microsoft Office Se déplacer dans des programmes courants Vous pouvez utiliser les commandes suivantes dans de nombreux programmes pour vous déplacer dans la zone de travail du programme et passer de pages en pages : 106 106 107 Action Dites Commencer le défilement automatique vers le bas de la page « Commencer le défilement vers le bas » OU « Défilement vers le bas » Commencer le défilement automatique vers le haut de la page « Commencer le défilement vers le haut » OU « Défilement vers le haut » Arrêter le défilement automatique « Arrêter le défilement » Accélérer le défilement automatique « Plus vite » Ralentir le défilement automatique « Plus lentement» Descendre d'une ligne « Ligne en avant » Monter d'une ligne « Ligne en arrière » Faire défiler l'écran vers le haut « Page en arrière » OU « Page en haut » Faire défiler l'écran vers le bas « Page en avant » OU « Page en bas » Remarque Il peut exister de légères différences de fonctionnement des commandes selon les applications. Pour plus d'informations sur le fonctionnement de ces commandes dans des programmes individuels, consultez les sections suivantes : n Se déplacer dans des fenêtres et listes n Commandes Internet Explorer et Mozilla Firefox n Commandes de base pour Microsoft Word n Travailler avec Microsoft Outlook n Commandes de base pour Microsoft Excel n Travailler avec Microsoft InfoPath Utiliser le ruban de Microsoft Office Dragon prend en charge le nouveau ruban et l'interface à onglets fournis dans Microsoft Office 2007 et Microsoft Office 2010.. 107 Guide de l'utilisateur Le ruban de Microsoft Office présente les commandes organisées dans un ensemble d'onglets. Les onglets du ruban affichent les commandes les mieux adaptées aux zones de tâche des applications. Utiliser le ruban Office Pour utiliser le ruban avec Dragon Dites le nom de l'onglet ou cliquez dessus. Pour ouvrir l'onglet Accueil par exemple, dites « Accueil » ou cliquez sur l'onglet correspondant. Les commandes vocales de Dragon correspondant au ruban Office fonctionnent aussi quand le ruban est réduit. Pour dicter à partir d'un onglet ouvert Dites le nom de la fonctionnalité à laquelle vous souhaitez accéder ou cliquez dessus. Exemple : pour appliquer un style de titre à un paragraphe sur lequel vous travaillez, dites « Titre 1 » ou sélectionnez Titre 1 dans la liste des styles. Si vous n'êtes pas certain du nom de la fonctionnalité, vous pouvez maintenir le pointeur de la souris sur le graphique présentant la fonctionnalité jusqu'à ce que son nom apparaisse. Voici le ruban dans l'onglet Accueil de Word 2010 : REMARQUE Pour accéder à l'onglet Fichier dans les applications d'Office 2010 et d'Office 2013, dites « Cliquer sur Onglet Fichier ». 108 Voici l'onglet Fichier dans Word 2010 : Microsoft Word 2007 Dans Microsoft Word 2007, le bouton Microsoft Office remplace le menu Fichier. Pour accéder au bouton Microsoft Office, dites « Bouton Office ». 109 Guide de l'utilisateur Le menu Application Dans Windows 7, WordPad et Windows Live Mail 2011 disposent d'un nouveau menu pour les commandes spécifiques à des fichiers appelé le menu Application. Pour accéder aux commandes spécifiques à des fichiers dans ces applications, dites « menu Application ». 110 Chapter 16: à propos des commandes vocales dans des applications de traitement de texte Cette section contient les rubriques suivantes : À propos des commandes vocales dans des applications de traitement de texte Conseils pour la dictée dans votre traitement de texte 111 112 À propos des commandes vocales dans des applications de traitement de texte Dragon NaturallySpeaking offre un ensemble spécial de Commandes de langage naturel pour Microsoft Word. En vous servant de ces commandes, vous évitez les nombreuses étapes de sélection de menu et de déplacement de souris associées à l’interface traditionnelle Microsoft Windows. Ces commandes vous permettent de : n Déplacer le point d'insertion (curseur) dans un document n Sélectionner un mot, une phrase ou un bloc de texte n Formater du texte : mettre en retrait un texte, modifier les styles et les polices d'un texte, définir les couleurs, appliquer des styles de paragraphes, insérer des tableaux et définir les marges d'une page n Lancer la vérification orthographique et grammaticale n Éditer du texte : copier, coller ou supprimer du texte n Imprimer tout ou une partie d'un document Comme le nombre de commandes valides est très grand, vous pouvez simplement dire ce que vous voulez accomplir. Si vous obtenez un résultat inattendu, dites « Annuler ça » pour annuler l'action et puis formulez la commande d'une autre façon. Vous pouvez également consulter l'Explorateur de commandes ou le Volet de référence. 111 Guide de l'utilisateur Remarques n Dragon NaturallySpeaking affiche les commandes avec une bordure bleue dans le champ Résultats. S'il ne se passe rien après avoir dit votre commande, regardez ce qui est affiché dans le champ Résultats. Si ce dernier n'a pas de bordure bleue, cela signifie que Dragon NaturallySpeaking n'a pas reconnu votre commande ou que votre commande n'est pas applicable. n Lorsque vous créez un nouveau document, donnez toujours un nom à votre document avant de commencer la dictée. Conseils pour la dictée dans votre traitement de texte Lorsque vous dictez dans un traitement de texte, il est possible d'accélérer la vitesse d'exécution de Dragon. Pour ce faire, retenez les points suivants : n Ne lancez pas d'autres programmes lorsque vous exécutez votre traitement de texte. n Nous vous conseillons de désactiver le programme de vérification orthographique et grammaticale automatique sur votre traitement de texte. Cela libère en effet de la mémoire pour l'opération de reconnaissance vocale. Il suffit ensuite de lancer le programme de vérification grammaticale à la fin de la dictée. Dragon ne fait pas de fautes d'orthographe. n Dans le menu Outils, sélectionnez Correction automatique, puis désactivez l'option Correction automatique. Cela libère en effet de la mémoire pour l'opération de reconnaissance vocale. n Il est préférable de diviser tout document volumineux en plusieurs petits documents. En effet, ce type de document ralentit l'exécution de Dragon. La taille maximale d'un document est fonction des ressources de votre système. n Vous ne pouvez pas annuler une sélection en disant « Désélectionner ceci », en sélectionnant un autre texte ou en déplaçant le point d'insertion à un autre endroit du document. Attention Quand un texte est sélectionné, faites attention à ne pas respirer trop fort, à ne pas tousser et à ne pas faire d'autres bruits. Dragon pourrait interpréter ces sons comme des mots et remplacer la sélection par un nouveau texte. Si cela se produit, dites immédiatement « Annuler ça » le nombre de fois nécessaire pour annuler l'action. 112 Chapter 17: Travailler avec Microsoft Word Dragon NaturallySpeaking fournit un grand nombre de commandes de langage naturel à utiliser dans différentes versions de Microsoft Word. En vous servant de ces commandes, vous évitez les nombreuses étapes de sélection de menu et de déplacement de souris associées à l’interface traditionnelle Microsoft Windows. Comme le nombre de commandes valides est très grand, vous pouvez simplement dire ce que vous voulez faire. Si vous obtenez des résultats inattendus, dites « Annuler ça » pour annuler l’action et formulez votre commande d’une autre manière. Vous pouvez aussi consulter le Volet de référence (qui énumère les commandes les plus couramment utilisées) ou l'Explorateur de commandes. Les rubriques suivantes décrivent des commandes de langage naturel que vous pouvez utiliser pour accomplir des tâches dans Word : Commandes de base Formater du texte Travailler avec des tableaux Utiliser les annotations vocales Commandes de base pour Microsoft Word Les commandes suivantes sont disponibles pour traiter un document Microsoft Word (cliquez sur l'opération qui vous intéresse pour plus d'informations) : Créer, ouvrir et fermer un document 113 Guide de l'utilisateur Pour Dites Créer un nouveau document « Créer un nouveau fichier » ou « Ouvrir un nouveau fichier » Ouvrir un document existant 1. « Ouvrir un fichier » 2. « <nom du fichier> point <extension du fichier> (par exemple, « Mon Document point Doc ») 3. « Appuyer sur touche Entrée » Fermer un document « Fermer le fichier » ou « Fermer le document » Enregistrer un document Pour Dites Enregistrer un document sous fichier .doc 1. « Enregistrer les changements » 2. <nom du fichier> (seulement nécessaire au premier enregistrement du fichier) 3. « Cliquer Enregistrer » Enregistrer un document sous un autre nom et/ou type de fichier 1. « Enregistrer le document sous » 2. <nom du fichier> 3. « Type de fichier <type de fichier comme indiqué dans la liste> » (par exemple, « RTF ») 4. « Cliquer Enregistrer » Enregistrer un document au format HTML 1. « Enregistrer le document en tant que page web » 2. « Cliquer Enregistrer » 3. Si une boîte de dialogue avertissant d'une perte de format textuel s'affiche, « Cliquer Continuer » Enregistrer en tant que modèle de document Configurer une page Afficher le document Imprimer 114 « Enregistrer par défaut les paramètres de page » Pour Dites Imprimer plusieurs pages consécutives « Imprimer page <nombre> à <nombre> » (par exemple, « Imprimer page un à trois ») Imprimer une partie d'une page 1. « Sélectionner le <premier/dernier> paragraphe » (par exemple, « Sélectionner le dernier paragraphe ») 2. « Imprimer le paragraphe » ou « Imprimer la sélection » Vérifier l'orthographe et la grammaire Pour Dites Vérifier l'orthographe 1. « Vérifier l'orthographe » 2. « Cliquer Modifier » ou « Cliquer Ignorer » (selon ce que vous souhaitez faire) 3. « Cliquer Fermer » (lorsque vous avez terminé) Rechercher et remplacer du texte Pour Dites Rechercher du texte 1. « Chercher un mot » 2. <mot à rechercher> (dans la boîte de dialogue Rechercher et remplacer, onglet Rechercher) 3. « Cliquer Rechercher » Remplacer toute les occurrences d'un texte donné 1. « Chercher du texte » 2. Dicter le(s) mot(s) que vous voulez trouver 3. « Cliquer Remplacer » 4. « Cliquer Remplacer par » (pour déplacer le point d'insertion dans le champ Remplacer par) 5. <mot(s) de remplacement> 6. « Cliquer Remplacer tout » 7. « Cliquer Fermer » (pour fermer la boîte de dialogue) Insérer des segments de document 115 Guide de l'utilisateur Pour Dites Ajouter une page 1. « Aller à <emplacement> » (pour déplacer le point d'insertion à l'endroit où vous voulez insérer la nouvelle page). Par exemple, « Aller à la fin » pour ajouter une nouvelle page à la fin du document en cours. 2. « Ajouter une nouvelle page » Créer un saut de ligne 1. « Aller à <emplacement> » (pour déplacer le point d'insertion à l'endroit où vous voulez insérer le saut de ligne). Par exemple, « Aller à la troisième ligne » pour ajouter un saut de ligne à la fin de la troisième ligne du paragraphe en cours. 2. « Insérer un saut de ligne » Créer un saut de page 1. « Aller à <emplacement> » (pour déplacer le point d'insertion à l'endroit où vous voulez insérer le saut de ligne). Par exemple, « Aller au troisième paragraphe » pour ajouter un saut de page à la fin du troisième paragraphe de la page en cours. 2. « Insérer un saut de page » Ajouter la date et l'heure Déplacer du texte 116 « Aller à <emplacement> » (pour déplacer le point d'insertion à l'endroit où vous voulez placer les informations). Pour Dites Déplacer un mot 1. Placer le point d'insertion sur le mot à déplacer 2. « Sélectionner le mot » 3. « Déplacer le mot à gauche/à droite/en haut/en bas de <nombre> mots/lignes » (par exemple, « Déplacer le mot en bas de cinq lignes ») Déplacer une ligne 1. Placer le point d'insertion sur la ligne à déplacer 2. « Sélectionner la ligne » 3. « Déplacer la ligne à gauche/à droite/en haut/en bas de <nombre> lignes » ou « Déplacer la ligne au début/à la fin du paragraphe/document » (par exemple, « Déplacer la ligne à la fin du paragraphe ») Déplacer un paragraphe 1. Placer le point d'insertion sur le paragraphe à déplacer 2. « Sélectionner le paragraphe » 3. « Déplacer le paragraphe à gauche/à droite/en haut/en bas de <nombre> paragraphes » ou « Déplacer le paragraphe au début/à la fin du document » (par exemple, « Déplacer le paragraphe au début du document » ou « Déplacer le paragraphe en haut de six paragraphes ») Passer d'un document ouvert à un autre Se déplacer dans un document Pour Dites Commencer le défilement automatique vers le bas de la page « Commencer le défilement vers le bas » Ou « Défilement vers le bas » Commencer le défilement automatique vers le haut de la page « Commencer le défilement vers le haut » Ou « Défilement vers le haut » Arrêter le défilement automatique « Arrêter le défilement » 117 Guide de l'utilisateur Accélérer le défilement automatique « plus vite » Ralentir le défilement automatique « plus lentement » Descendre d'une ligne « Ligne en avant » Monter d'une ligne « Ligne en arrière » Remarque Vous pouvez également sélectionner le mot, la ligne ou le paragraphe adjacent(e) en déplaçant le point d'insertion avant ou après le mot, la ligne ou le paragraphe à sélectionner et en disant « Sélectionner le mot/la ligne/le paragraphe suivant(e)/précédent(e) ». Remarque En mode Lecture de MS Word 2013, vous ne pouvez pas dicter ni sélectionner ou corriger par la voix. Pourtant l'indicateur de Contrôle total du texte est vert. Vous pouvez dicter du texte et effectuer des actions par la voix en mode Lecture si vous vous trouvez dans un champ commentaire. Sélectionner du texte Vous pouvez utiliser les commandes vocales suivantes pour sélectionner du texte dans Microsoft Word et OpenOffice.org Writer. Pour Action Sélection d'un mot, d'une ligne ou d'un paragraphe 1. Déplacer le point d'insertion sur le mot, la ligne ou le paragraphe à sélectionner 2. Dites « Sélectionner le mot/la ligne/le paragraphe » Sélectionner un mot, une ligne ou un paragraphe adjacent 1. Déplacer le point d'insertion avant ou après le mot, la ligne ou le paragraphe à sélectionner 2. Dites « Sélectionner le mot/la ligne/le paragraphe précédent(e) /suivant(e) » Sélectionner un texte spécifique (voir aussi le Formatage commande d’édition directe ) Sélectionner <texte> * Sélectionner <texte> jusqu'à <texte> Sélectionner de <texte> à <texte> * Pour <texte>, remplacez par tout texte que vous voulez sélectionner. 118 Formater du texte dans Microsoft Word Voici quelques exemples de commandes vocales pour formater du texte dans Microsoft Word (cliquez sur la manipulation qui vous intéresse) : Changer les propriétés du texte Pour Dites Changer les propriétés du texte n Barrer le mot / la ligne / le paragraphe n Souligner le mot / la ligne / le paragraphe n Mettre en italiques les <nombre> mots suivants n Mettre en gras la page Changer le type et la taille de la police Pour Dites Changer le type et la taille de la police n Police taille vingt-quatre Times dans le paragraphe n Augmenter la police de dix-huit tailles dans la ligne n Police Courier dans la sélection n Diminuer la sélection de deux tailles Changer les propriétés de la police Pour Changer les propriétés de la police Dites n Mettre la ligne en gras n Formater ça Times normal n Mettre en italiques les <nombre>mots/lignes/paragraphes suivant(e)s (par exemple, « Mettre en italiques les cinq lignes suivantes ») n Supprimer les italiques de ceci Changer la mise en majuscules 119 Guide de l'utilisateur To Say Changer la mise en majuscules n Mettre en majuscules le premier mot n mettre en minuscules le paragraphe précédent n Mettre la couleur de la police en vert dans la ligne n Mettre la couleur de la police en rouge dans la sélection n Justifier au centre le document n Aligner ceci à droite n Justifier à gauche le paragraphe n Mettre le retrait de première ligne à <nombre> centimètres n Mettre le retrait négatif à <nombre> centimètres dans la page Changer la couleur de la police Pour Dites Changer la couleur de la police Changer la justification du texte Pour Dites Changer la justification du texte Créer des listes avec puces ou numérotées Pour Créer des listes avec puces ou numérotées 120 Dites n Ajouter des puces au paragraphe n Supprimer les puces du document n Numéroter la sélection Chapter 18: Programmes de courrier électronique Cette section contient les rubriques suivantes : Programmes de courrier électronique pris en charge Programmes de courrier électronique Dicter des adresses de courrier électronique et des adresses Web Utiliser Microsoft Outlook et Windows Live Mail 121 122 123 124 Programmes de courrier électronique pris en charge Les commandes pour courrier électronique dans cette section sont compatibles avec les programmes installés suivants : n Microsoft Outlook n Lotus Notes n Mozilla Thunderbird n Windows Live Mail Les commandes vocales pour application Web ainsi que de nombreuses commandes pour les applications de messagerie électronique de Bureau fonctionnent dans ces applications Web : n Gmail (dans les navigateurs Web pris en charge) n Hotmail/Outlook.com (dans les navigateurs pris en charge) n Yahoo Mail (dans les navigateurs pris en charge) Remarque Quel que soit le programme de courrier que vous utilisez, assurez-vous que Dragon est préparé a transcrire les noms et les adresses que vous êtes susceptible de dicter. L'Espace outils de reconnaissance offre plusieurs moyens de le faire, dont Apprendre à partir des messages envoyés. 121 Guide de l'utilisateur Programmes de courrier électronique Les commandes décrites ici fonctionnent mieux avec des applications de messagerie électronique de Bureau. Si vous utilisez une messagerie électronique Web, voir À propos de l’extension Web Dragon pour obtenir des informations supplémentaires. Vérifiez la liste des programmes de messagerie électronique pris en charge pour vérifier que Dragon fonctionne avec votre application de messagerie électronique. Pour lancer un programme de courrier électronique Dites « Démarrer », puis le nom du programme de courrier électronique que vous voulez utilisez. Pour accéder et créer des messages de courrier électronique Vous pouvez utiliser les commandes suivantes pour vérifier la présence de nouveaux messages, les ouvrir ou en créer. Veuillez noter que la commande « Vérifier le courrier » ne fonctionne pas avec Windows Live Mail. Dites Pour « Vérifier le courrier » vérifier la présence de nouveaux messages dans la boîte de réception. « Ouvrir le courrier » ouvrir le message électronique sélectionné. « Créer un courrier » créer un message électronique. Pour travailler avec des messages de courrier électronique Commandes de manipulation de message électronique Vous pouvez utiliser les commandes suivantes si vous avez sélectionné un message dans votre boite de réception ou si vous vous trouvez dans un message. Dites Pour « Répondre au courrier » répondre à l'expéditeur du message actuellement ouvert. « Répondre à tous » répondre à l'expéditeur et tous les destinataires du message actuellement ouvert. « Faire suivre le courrier » faire suivre le message actuellement ouvert. « Imprimer le courrier » imprimer le message actuellement ouvert. « Effacer le courrier » supprimer le message actuellement ouvert. « Envoyer le courrier » envoyer le message actuellement ouvert. REMARQUE La commande « Envoyer le courrier » ne fonctionne qu'à l'intérieur d'un message. 122 Pour travailler avec des messages de courrier électronique Commandes de déplacement dans un message électronique Vous pouvez utiliser les commandes suivantes pour vous déplacer lorsque vous modifiez un courrier électronique. Veuillez noter que seules les commandes vocales « Aller au corps du message », « Aller au champ précédent » et « Aller au champ suivant » sont prises en charge dans Windows Live Mail. Dites « (Aller au) champ Destinataire » « (Aller au) champ Copie carbone » « (Aller au) champ Copie carbone cachée » « (Aller au) champ Objet » « (Aller au) champ Corps du message » « (Aller au) premier champ » « (Aller au) champ précédent » « (Aller au) champ suivant » « (Aller au) dernier champ » « Revenir » Voir Utiliser la commande « Revenir » pour déplacer le curseur REMARQUE Vous pouvez dire « e-mail », « mail », « courrier électronique », « courriel » ou « mémo » au lieu de « courrier » dans ces commandes. Dicter des adresses de courrier électronique et des adresses Web Dictez des messages électroniques et des adresses Web en les prononçant normalement. Pour vous assurer que l'adresse est en minuscules, dites « Activer toutes min ». Pour entrer Dites info@entreprise.com information a commercial entreprise point com www.information.com En min www point information point com Remarques n Vous devez sélectionner l'option Adresses Web et électroniques dans la boîte de dialogue Formatage automatique pour dicter des adresses électroniques comme indiqué dans cette section. 123 Guide de l'utilisateur n Prononcez les abréviations suivantes comme des mots : edu, com, gov, mil, net et org. En revanche, prononcez les abréviations suivantes en les épelant : ca, de, fr, jp, sp et uk. n La meilleure manière de saisir des adresses contenant des lettres qui ne forment pas de nom, comme pierreb@baxterex.com, consiste à corriger les erreurs de reconnaissance pour que Dragon reconnaisse par la suite les adresses. Vous pouvez également utiliser votre vocabulaire pour enregistrer les noms fréquemment utilisés. n Vous disposez aussi de la commande « épeler ça », qui vous permet de corriger vos adresses de courrier électronique et adresses Web en les épelant. n Vous pouvez ajouter les noms de votre carnet d'adresses au vocabulaire de Dragon en lançant l'outil Analyse de messagerie. Utiliser Microsoft Outlook et Windows Live Mail Vous pouvez utiliser les commandes vocales suivantes dans Microsoft Outlook et Windows Live Mail : 124 Pour Dites Démarrer le client de messagerie « Démarrer Microsoft Outlook » « Démarrer Windows Live Mail » Au lieu de dire « Démarrer », vous pouvez dire « Ouvrir », « Lancer » ou encore « Montrer ». Dites par exemple « Lancer Outlook ». Lire les messages Créer et envoyer un message n « Vérifier le nouveau courrier » n « Ouvrir le message » n « Trier la boîte de réception dans l'ordre croissant/décroissant » n « Aller au message non lu suivant » n « Marquer le message comme non lu » n « Aller au message précédent » n « Supprimer le message » n « Fermer la fenêtre de message » 1. « Créer un message » 2. « Aller à la barre d'adresses » et sélectionnez les adresses appropriées 3. « Aller à objet » et dictez le texte de l'objet 4. « Aller au champ de texte » 5. Dictez votre message 6. « Envoyer le message » Répondre à un message 1. « Répondre à l'auteur » pour répondre uniquement à l'expéditeur ou « Répondre à tous » pour répondre à tous les destinataires du message 2. Dictez votre réponse 3. « Envoyer le courrier » Autres commandes Outlook n « Aller au dossier Boîte d'envoi » n « Transférer le message » 125 Guide de l'utilisateur Outlook seulement Pour Dites Naviguer vers le champ Objet dans un message « Aller au champ Sujet » Naviguer vers votre dossier Carnet d'adresses « Ouvrir le carnet d'adresses » Naviguer vers la boîte d'envoi « Boîte d'envoi » Windows Live Mail 2011 seulement 126 Pour Dites Accéder à des commandes associées à des fichiers « Menu Application » Chapter 19: À propos des commandes parlées dans les applications Web Cette section contient les rubriques suivantes : À propos de l’extension Web Dragon L’extension Web Dragon permet d'utiliser le Contrôle total du texte dans les navigateurs pris en charge et la plupart des applications Web pour vous aider à effectuer les tâches courantes par la voix. Par exemple, vous pouvez dire « Cliquer lien », « Cliquer bouton » ou « Cliquer Boîte de réception » pour cliquer sur les éléments de page. Si vous n'installez pas l’extension Web Dragon, vous ne pouvez pas cliquer sur les éléments de page par la voix. En outre, le Contrôle total du texte n'est pas disponible pour la dictée dans les navigateurs et les applications Web. Sans l’extension Web Dragon activée, vous devrez cliquer sur les éléments de page Web en utilisant la souris et le clavier, et dicter le contenu en utilisant la Boîte de dictée. Remarque : les fonctionnalités de Dragon varient selon les navigateurs Web. Pour plus d'informations, voir Utilisation avec un navigateur Web. Par exemple, dans Chrome, vous ne pouvez pas utiliser la commande « Actualiser la page ». Pour cette opération, vous devez utiliser les commandes globales, telles que les commandes de la souris, ou les commandes du clavier, telles que « Appuyer sur F5 ». La prise en charge d'applications Web par Dragon L’extension Web Dragon fournit le Contrôle total du texte dans les navigateurs et les versions suivants : n Microsoft Internet Explorer, versions 9, 10 et 11, 32-bit seulement n Mozilla Firefox 24 ou ultérieur n Google Chrome 16 ou ultérieur 127 Guide de l'utilisateur Important : les fabricants de Firefox et Chrome lancent fréquemment de nouvelles versions de leurs logiciels respectifs. Pour les informations les plus récentes sur l'utilisation de Dragon avec une application précise, consultez la page de Support technique de Dragon sur le site Web de Nuance. Activation Après avoir installé Dragon, votre navigateur peut vous inviter à activer la prise en charge d'applications Web par Dragon. Cliquez sur « Oui » ou dites « cliquer Oui » pour activer la fonctionnalité. Pour plus d'informations, voir Activer l’extension Web Dragon. Après avoir activé les extensions dans Internet Explorer, redémarrez votre navigateur. Si vous utilisez Google Chrome L'extension Web Dragon ne fonctionne pas lorsque vous utilisez Incognito de Google Chrome. Activer l’extension Web Dragon Pour activer l’extension Web Dragon, procédez ainsi. Si vous avez besoin de réinstaller l’extension Web Dragon, voir Vous devez réinstaller ? Internet Explorer 9 et ultérieur 1. Ouvrez Internet Explorer. Une invite s'affiche lors de la première ouverture du navigateur après l'installation de Dragon. Remarque : si vous cliquez sur Non merci à l'invite initiale puis décidez ultérieurement d'installer l'extension, vous devez fermer et rouvrir Internet Explorer et Dragon pour que l'invite réapparaisse. Si vous sélectionnez Ne plus afficher ce message et décidez ultérieurement d'installer l'extension, vous devez suivre les instructions de l'option B ci-dessous. 128 2. Cliquez sur Continuer. Les instructions de l'installation s'affichent. 3. Suivez les instructions indiquées. Mozilla Firefox 24 ou ultérieur 1. Ouvrez Firefox. Lorsqu'un profil utilisateur valide est chargé, une invite s'affiche lors de la première ouverture du navigateur après l'installation de Dragon. 129 Guide de l'utilisateur Remarque : si vous cliquez sur Non merci à l'invite initiale puis décidez ultérieurement d'installer l'extension, vous devez fermer et rouvrir Firefox et Dragon pour que l'invite réapparaisse. Si vous sélectionnez Ne plus afficher ce message et décidez ultérieurement d'installer l'extension, allez sur https://dnsriacontent.nuance.com/13/addons.html?lang=FRA&browser=firefox. 130 2. Cliquez sur Continuer. Les instructions de l'installation s'affichent. 131 Guide de l'utilisateur 132 3. Cliquez sur le bouton Installer l'extension Web, puis suivez les instructions à l'écran pour installer l'extension Web. 4. Cliquez sur le bouton Vérifier les paramètres de plug-in, puis suivez les instructions à l'écran pour vérifier les paramètres de plug-in. Lorsque vous avez installé l'extension et plugin, vérifiez que l'option Mettre à jour les modules automatiquement est sélectionnée pour recevoir les mises à jour de Nuance. Pour la sélectionner : 1. Cliquez sur le bouton Firefox , puis sélectionnez Modules complémentaires. Le gestionnaire de modules complémentaires s'affiche. 2. Cliquez sur l'icône en forme de roue dentée , puis sélectionnez l'option Mettre à jour les modules automatiquement si ce n'est pas déjà fait. 133 Guide de l'utilisateur Google Chrome 16 ou ultérieur 1. Ouvrez Chrome. Lorsqu'un profil utilisateur valide est chargé, une invite s'affiche lors de la première ouverture du navigateur après avoir installé Dragon. Remarque : si vous cliquez sur Non merci à l'invite initiale puis décidez ultérieurement d'activer l'extension Web Dragon, vous devez fermer et rouvrir Chrome et Dragon pour que l'invite réapparaisse. En outre, si vous sélectionnez Ne plus afficher ce message et décidez ultérieurement d'installer l'extension, allez sur https://dnsriacontent.nuance.com/13/addons.html?lang=FRA&browser=chrome pour obtenir l'extension dans le Chrome Web Store. 134 2. Cliquez sur Continuer. Le Chrome Web Store s'ouvre. 3. Cliquez sur . Un message de confirmation s'affiche. 135 Guide de l'utilisateur 4. Cliquez sur Ajouter. Chrome télécharge et installe l'extension. Résolution des problèmes Si vous rencontrez des problèmes, vérifiez si cela provient de l’extension Web Dragon. Vous devez réinstaller ? Afin de pouvoir utiliser toute la fonctionnalité de Dragon dans votre navigateur, vous devez activer l’extension Web Dragon. Pour activer l’extension Web Dragon maintenant, lancez le navigateur de votre choix et suivez le lien correspondant : Internet Explorer: https://dnsriacontent.nuance.com/13/addons.html?lang=FRA&browser=ie Chrome: https://dnsriacontent.nuance.com/13/addons.html?lang=FRA&browser=chrome Firefox: https://dnsriacontent.nuance.com/13/addons.html?lang=FRA&browser=firefox Comment s'assurer que l’extension Web Dragon est active Pour déterminer si l’extension Web Dragon est présente et activée: Internet Explorer 1. Ouvrez Internet Explorer. 2. Cliquez sur l'icône en forme de roue dentée , puis sélectionnez Gérer les modules complémentaires. La boîte de dialogue Gérer les modules complémentaires s'ouvre. 3. Recherchez l'extension Web Dragon et assurez-vous que l'état est Activé. Si l'état est Désactivé, procédez ainsi pour l'activer : 136 n Sélectionnez l'extension. n Cliquez sur Activer au bas de la boîte de dialogue Gérer les modules complémentaires. n Redémarrez le navigateur. Mozilla Firefox 1. Ouvrez Mozilla Firefox. 2. Cliquez sur le bouton Firefox ou l'icône Menu , puis sélectionnez Modules complémentaires. Le Gestionnaire de modules complémentaires s'affiche. 3. Cliquez sur Plugins et recherchez le plug-in Dragon NaturallySpeaking. 4. Cliquez sur Extensions et recherchez l'extension Web Dragon. Cliquez sur le bouton Activer pour l'activer. Google Chrome 1. Ouvrez Google Chrome. 2. Cliquez sur l'icône Menu s'ouvre. , puis sélectionnez Paramètres. La page Paramètres 3. Cliquez sur Extensions. Les extensions Chrome s'affichent. 4. Recherchez l'extension Web Dragon et assurez-vous qu'elle est activée. Si elle est désactivée, cochez la case Activée pour l'activer. Résolution des problèmes Si c'est la première utilisation d'une application Web prise en charge avec Dragon, essayez de redémarrer votre navigateur et de vous reconnecter à l'application Web. Si vous utilisez une application Web et un navigateur qui prennent en charge l’extension Web Dragon, mais que la fonctionnalité n'est pas active, vérifiez si vous avez des problèmes pour utiliser la prise en charge d'applications Web. Si vous ne pouvez pas utiliser l’extension Web Dragon, par exemple si vous utilisez une application Web ou un navigateur non pris en charge, vous ne pouvez pas cliquer sur les 137 Guide de l'utilisateur éléments de page par la voix. En outre, le Contrôle total du texte n'est pas disponible pour la dictée dans les navigateurs et les applications Web. Sans l’extension Web Dragon activée, vous devrez cliquer sur les éléments de page Web en utilisant la souris et le clavier, et dicter le contenu en utilisant la Boîte de dictée. Pour plus d'informations, voir Utilisation de la Boîte de dictée, commandes du navigateur, Web et Dicter des adresses de courrier électronique et adresses Web. Utilisation de la messagerie en ligne Pour écrire un courrier électronique en utilisant un programme de messagerie en ligne, l’extension Web Dragon ou le module complémentaire du navigateur doit être installé sur l'ordinateur.L’extension Web Dragon permet d'utiliser le Contrôle total du texte dans les navigateurs pris en charge et la plupart des applications Web pour vous aider à effectuer les tâches courantes par la voix. Par exemple, vous pouvez dire « Cliquer lien », « Cliquer bouton » ou « Cliquer Boîte de réception » pour cliquer sur les éléments de page. Si vous n'installez pas l’extension Web Dragon, vous ne pouvez pas cliquer sur les éléments de page par la voix. En outre, le Contrôle total du texte n'est pas disponible pour la dictée dans les navigateurs et les applications Web. Sans l’extension Web Dragon activée, vous devrez cliquer sur les éléments de page Web en utilisant la souris et le clavier, et dicter le contenu en utilisant la Boîte de dictée. Remarque : cette rubrique ne s'applique qu'aux programmes de messagerie en ligne. Pour plus d'informations sur l'utilisation de Dragon avec d'autres programmes de messagerie, tels que Microsoft Outlook, voir Programmes de courrier électronique. Avant de commencer Avant de commencer, assurez-vous que : n L'extension Web est activée si vous utilisez Google Chrome, Mozilla Firefox, ou Internet Explorer. Voir Comment s'assurer que l’extension Web Dragon est active n Votre application Web de messagerie est ouverte et vous êtes connecté. n Si vous utilisez Gmail, la dernière mise en page de l'interface de Gmail est affichée. La prise en charge de Gmail de Dragon n'est compatible qu'avec l'interface la plus récente de Gmail et pas avec la version « Classique » de Gmail Rédaction de messages électroniques Effectuez les étapes suivantes pour écrire des messages électroniques. 1. Pour démarrer un nouveau message, dites « Cliquer Nouveau » ou « Cliquer Nouveau message », selon les besoins. 2. Procédez ainsi : 138 n Dites « Cliquer champ texte », puis dites « Prendre X », où X est le nombre en regard du champ À. Ensuite, dictez l'adresse électronique du destinataire. Si vous voyez une liste d'adresses suggérées, choisissez-en une dans la liste en disant « Prendre <n> », où <n> correspond au nombre affiché pour l'adresse à utiliser. Si l'adresse ne se trouve pas dans la liste, continuez à dicter l'adresse. n Dites « Cliquer champ texte », puis dites « Prendre X », où X est le nombre en regard du champ Objet. Ensuite, dictez le libellé de l'objet. n Dites « Cliquer champ texte », puis dites « Prendre X », où X est le nombre en regard du corps du message. Ensuite, dictez votre message. 3. Dites « Cliquer Envoyer ». Utilisation des commandes L’extension Web Dragon permet d'ajouter les commandes vocales suivantes à la plupart des applications Web de messagerie. Voir également Modification du texte dans une application Web prise en charge. 139 Guide de l'utilisateur Action Dites Ouvrir une fenêtre contextuelle qui répertorie les commandes que vous pouvez utiliser « Afficher les commandes du site » ou « Afficher les commandes du site Web » Pour fermer la fenêtre contextuelle « Cacher les commandes du site » Visualiser votre boîte de réception « Cliquer Boîte de réception » Visualiser le message envoyé « Cliquer Messages envoyés » Visualiser un message libellé Important « Cliquer Important » Visualiser un message libellé Étoilé « Cliquer Messages suivis » Visualiser le brouillon de message « Cliquer Brouillons » Composer un nouveau message « Cliquer Composer Nouveau message » Répondre au message en cours 140 n « Cliquer Répondre » n « Cliquer Répondre à tous » Placez votre curseur dans le champ Destinataire « Aller à » Placer votre curseur dans le champ Destinataire « Aller à Objet » Placez votre curseur dans le champ Corps du message « Aller au Corps du message » Sélectionner une adresse de messagerie à insérer dans le champ Destinataire lorsque vous voyez le champ qui se complète automatiquement « Prendre <n> », où <n> est le nombre affiché pour l'adresse de votre choix. Enregistrer votre message en tant que brouillon « Cliquer Enregistrer » ou « Enregistrer message » Fermer et supprimer votre message sans l'enregistrer « Cliquer Supprimer » ou « Supprimer Message » Imprimer la liste des commandes « Afficher les commandes du site » ou « Afficher les commandes du site Web », puis cliquer sur l'icône Imprimante. Aller à Cc « [Cliquer] [Ajouter un champ] Cc » Aller à Cci « [Cliquer] [Ajouter un champ] Cci » Utilisation des fonctionnalités Web de Dragon sans l’extension Web Dragon Si l’extension Web Dragon n'est pas disponibles pour votre navigateur ou application Web, vous pouvez toujours utiliser les nombreuses fonctionnalités de Dragon sur le Web. Par exemple, vous pouvez dicter dans n'importe quel champ texte, tel que les champs de commentaires dans Facebook et les programmes de messagerie instantanée, vous déplacer sur les pages Web, cliquer sur des liens et effectuer des recherches sur des sites Web ou par mots-clés. Dans Internet Explorer, vous bénéficiez du Contrôle total du texte sans l’extension Web Dragon. Lorsque Dragon remarque que vous dictez dans une application non prise en charge, il ouvre la Boîte de dictée, qui intègre le Contrôle total du texte. Vous pouvez également utiliser les commandes au clavier, telles que « appuyer sur Alt d », « appuyer sur Entrée », « appuyer sur F5 », « page vers le bas » ainsi que des commandes permettant cliquer sur la souris et de la déplacer, telles que « Damier de souris 3 » et « Souris clic droit ». Pour plus d'informations sur les fonctionnalités Web de Dragon, voir Travailler avec un navigateur Web. Modification du texte dans une application Web prise en charge Utilisez cette rubrique pour obtenir des exemples sur la manière de modifier du texte dans À propos de l’extension Web Dragon. Dans les navigateurs pris en charge, vous profiterez du Contrôle total du texte. Ainsi, vous pouvez dicter le contenu et utiliser une gamme importante de commandes Dragon. Vous pourrez également naviguer entre les champs de messagerie et effectuer des tâches courantes telles que « Cliquer Boîte de réception » et « Cliquer Nouveau message ». Utilisation des fonctionnalités Web de Dragon sans l’extension web Dragon Si l’extension Web Dragon n'est pas disponibles pour votre navigateur ou application Web, vous pouvez toujours utiliser les nombreuses fonctionnalités de Dragon sur le Web. Par exemple, vous pouvez dicter dans n'importe quel champ texte, tel que les champs de commentaires dans Facebook et les programmes de messagerie instantanée, vous déplacer sur les pages Web, cliquer sur des liens et effectuer des recherches sur des sites Web ou par mots-clés. Dans Internet Explorer, vous bénéficiez du Contrôle total du texte sans l’extension Web Dragon. Lorsque Dragon remarque que vous dictez dans une application non prise en charge, il ouvre la Boîte de dictée, qui intègre le Contrôle total du texte. 141 Guide de l'utilisateur Vous pouvez également utiliser les commandes au clavier, telles que « appuyer sur Alt d », « appuyer sur Entrée », « appuyer sur F5 », « page vers le bas » ainsi que des commandes permettant cliquer sur la souris et de la déplacer, telles que « Damier de souris 3 » et « Souris clic droit ». Pour plus d'informations sur les fonctionnalités Web de Dragon, voir Travailler avec un navigateur Web. Si vous avez un problème avec une application Web Si vous rencontrez des problèmes lors de l'utilisation d'une application Web prise en charge, cette liste peut vous aider à identifier la cause et à trouver une solution. L'application Web est-elle prise en charge par votre navigateur ? L’extension Web Dragon fournit le Contrôle total du texte dans les navigateurs et les versions suivants : n Microsoft Internet Explorer, versions 9, 10 et 11, 32-bit seulement n Mozilla Firefox 24 ou ultérieur n Google Chrome 16 ou ultérieur Important : les fabricants de Firefox et Chrome lancent fréquemment de nouvelles versions de leurs logiciels respectifs. Pour les informations les plus récentes sur l'utilisation de Dragon avec une application précise, consultez la page de Support technique de Dragon sur le site Web de Nuance. Activation Après avoir installé Dragon, votre navigateur peut vous inviter à activer la prise en charge d'applications Web par Dragon. Cliquez sur « Oui » ou dites « cliquer Oui » pour activer la fonctionnalité. Pour plus d'informations, voir Activer l’extension Web Dragon. Après avoir activé les extensions dans Internet Explorer, redémarrez votre navigateur. Si vous utilisez Google Chrome L'extension Web Dragon ne fonctionne pas lorsque vous utilisez Incognito de Google Chrome. La fonctionnalité est-elle active ? Pour déterminer si la fonctionnalité est active ou non, voir Comment s'assurer que l’extension Web Dragon est active. Vous devez réinstaller ? Afin de pouvoir utiliser toute la fonctionnalité de Dragon dans votre navigateur, vous devez activer l’Extension Web Dragon. Pour activer l’Extension Web Dragon maintenant, lancez le navigateur de votre choix et suivez le lien correspondant.: Internet Explorer: https://dnsriacontent.nuance.com/13/addons.html?lang=FRA&browser=ie Chrome: https://dnsriacontent.nuance.com/13/addons.html?lang=FRA&browser=chrome Firefox: https://dnsriacontent.nuance.com/13/addons.html?lang=FRA&browser=firefox 142 Est-ce que votre extension du navigateur ou votre plug-in est activé(e) ? Votre installation Dragon inclut une extension et des plug-in que les navigateurs Web utilisent pour vous fournir la prise en charge support de texte intégral. En cas de problèmes, assurez-vous que l'extension ou l’extension web Dragon est activé pour le navigateur que vous utilisez. En général, vous pouvez effectuer cette opération à partir du menu Outils ou Options. Après activation, redémarrez votre navigateur. Pour plus d'informations, voir Activer l’extension Web Dragon. Soyez vigilant lors de la mise à niveau ! Lorsque vous mettez à niveau Firefox, assurez-vous de garder l’extension web Dragon de Dragon active lorsque le système vous y invite, ou Firefox la désactivera automatiquement. Si ceci arrive, vous pouvez la réactiver. Lorsque vous mettez à niveau Firefox, assurez-vous de garder l’extension web Dragon de Dragon active lorsque le système vous y invite, ou Firefox la désactivera automatiquement. Si ceci arrive, vous pouvez la réactiver. Il y a peut-être un problème avec le site ? Les modifications d'un site au niveau de sa disposition ou de sa fonctionnalité risquent de provoquer des problèmes de compatibilité pour Dragon. Nous nous efforçons d'être au fait de ces modifications. Cependant, si vous rencontrez des problèmes, contactez-nous. Utilisez-vous une langue différente ? Pour utiliser la prise en charge l’extension web Dragon, vous devez définir la langue de l'application Web pour qu'elle corresponde à celle de votre profil utilisateur. Si votre profil est défini en anglais, votre application Web (Hotmail/Windows Live Mail/Outlook.com ou Gmail) doit être définie en anglais. l’Extension web Dragon ne nécessite pas que votre navigateur Web soit dans la même langue que votre profil. Cependant, votre navigateur doit avoir la même langue que votre profil si vous utilisez d'autres commandes de navigateur Web. Essayez-vous de réécouter la dictée ? Pour réécouter la dictée dans les applications Web, utilisez les commandes vocales telles que « Rejouer ça », « Lire ça » et « Lire la sélection ». Dans les applications Web, Dragon ne prend pas en charge la lecture de la dictée en utilisant les menus et les boutons. Réécoute limitée au champ actuel Dans une application Web telle que Gmail ou Hotmail/Outlook.com, la réécoute est limitée à la dictée en cours pour le champ actuel. Ceci signifie que lorsque vous passez à un autre champ, vous ne pouvez plus réécouter la dictée pour les champs précédents, même si vous y retournez. Par exemple, si vous dictez une adresse dans un champ À du message puis allez dans le champ Objet, vous ne pouvez pas réécouter la dictée pour le champ À. Si vous revenez au champ À et dictez une autre adresse, vous pouvez réécouter la nouvelle dictée mais pas l'originale. Travaillez-vous hors ligne ? Le mode hors ligne n'est pas pris en charge pour l'utilisation de documents en ligne. 143 Guide de l'utilisateur Avez-vous des problèmes pour ouvrir le menu Correction ? Dragon ne prend pas actuellement en charge les méthodes suivantes d'ouverture du menu Correction lors de l'utilisation d'applications Web : 144 n Touche de raccourci. Par défaut, c’est la touche Moins (-) du pavé numérique. n Double-clic sur le texte sélectionné. n Clic sur le bouton Correction de la barre de fonctions avancées de la Barre Dragon classique. Chapter 20: Travailler avec un navigateur Web Cette section contient les rubriques suivantes : Travailler avec un navigateur Web Commandes pour Google Chrome, Internet Explorer et Mozilla Firefox Commandes pour Internet Explorer 145 146 150 Travailler avec un navigateur Web Dragon comprend de nombreuses commandes conçues pour vous permettre de naviguer sur le Web par la voix dans Microsoft Internet Explorer, Mozilla Firefox et Google Chrome. Lorsque vous ouvrez le navigateur et qu'un profil utilisateur valide est chargé, une invite s'affiche à la première ouverture du navigateur après l'installation de Dragon, fournissant des informations sur l'installation d'une extension de navigateur, l’extension Web Dragon. L’extension Web Dragon permet de bénéficier du Contrôle total du texte pour dicter et modifier du texte dans les navigateurs et les applications Web, ainsi que de cliquer par la voix sur les éléments de page tels que les boutons et les liens. Si vous n'installez pas l’extension Web Dragon, vous ne pouvez pas cliquer sur les éléments de page par la voix. En outre, le Contrôle total du texte n'est pas disponible. Sans l’extension Web Dragon activée, vous devrez cliquer sur les éléments de page en utilisant la souris et le clavier, et dicter le contenu en utilisant la Boîte de dictée. Les rubriques suivantes expliquent comment utiliser ces commandes : n Commandes de navigateurs Web n Suivre des liens et cliquer sur des boutons n Spécifier des adresses Web n Accéder aux champs texte et sélectionner des options n Ouvrir des listes et sélectionner leurs éléments n Commandes pour Internet Explorer n Utiliser les onglets dans Firefox n À propos de l’extension Web Dragon 145 Guide de l'utilisateur Remarques n Les icônes de la barre d'outils, des applets Java ou ActiveX®, ou les éléments des volets Historique, Rechercher ou Chaînes ne peuvent pas être sélectionnés par commandes vocales. n Pour utiliser les commandes vocales pour Internet Explorer, l'option Commandes supplémentaires dans les fenêtres HTML doit être sélectionnée dans l'onglet Commandes de la boîte de dialogue Options. n Vous pouvez utiliser les commandes de navigation pour Internet Explorer dans d'autres applications qui s'exécutent dans une fenêtre HTML. Cela s'applique aux fenêtres d'aide de type HTML telle que la présente rubrique d'aide. n Dans certaines versions de Windows, la case Activer les commandes vocales pour les menus et boîtes de dialogue dans l'onglet Divers de la boîte de dialogue Options doit être sélectionnée pour que les commandes vocales puissent être utilisées pour les menus et les boîtes de dialogue de Internet Explorer. n n Dans certaines versions de Windows, la case « Activer les commandes vocales pour les menus, les boutons et autres contrôles, sauf dans » doit être cochée dans l'onglet Divers de la boîte de dialogue Options afin que les commandes vocales puissent être utilisées pour les menus et les boîtes de dialogue d'Internet Explorer. Dans certaines versions de Windows, Microsoft Active Accessibility doit être installé pour pouvoir utiliser les commandes vocales pour Internet Explorer. Si cette application n'est pas installée, vous devez toujours démarrer Dragon NaturallySpeaking avant de lancer Internet Explorer. Si Internet Explorer est en cours d'utilisation, fermez l'application, démarrez Dragon NaturallySpeaking puis redémarrez Internet Explorer. Commandes pour Google Chrome, Internet Explorer et Mozilla Firefox Ces commandes vous permettent de contrôler Google Chrome, Internet Explorer et Mozilla Firefox pour naviguer sur Internet. Le texte en italique représente des mots ou des chiffres pouvant changer. Pour savoir comment ces commandes fonctionnent, veuillez consulter le didacticiel Dragon. 146 Pour Dites Démarrer Internet Explorer "Démarrer Internet Explorer" "Démarrer Microsoft Internet Explorer" Démarrer Mozilla Firefox "Démarrer Firefox" "Démarrer Mozilla Firefox" Démarrer Google Chrome "Démarrer Google Chrome" "Démarrer Chrome" Au lieu de dire 'Démarrer', vous pouvez également dire 'Ouvrir', 'Lancer' ou 'Afficher'. 147 Guide de l'utilisateur Naviguer sur le Web Pour Dites Déplacer le curseur (point d'insertion) vers la barre d'adresses Aller à la barre adresse Cette commande ne fonctionne pas dans Chrome, mais uniquement dans Firefox et Internet Explorer. Aller à l'adresse Web indiquée dans la barre d'adresses Aller à cette adresse ou Aller à cette adresse ou Aller là (IE, Firefox) Actualiser la page courante à partir du Web Actualiser la page Cette commande ne fonctionne pas dans Chrome, mais uniquement dans Firefox et Internet Explorer. Suivre le lien ou cliquer sur un bouton Cliquer <nom de bouton> (par exemple, « Cliquer Aide sur la recherche ».) Cliquer sur une image qui est un lien Cliquer <texte qui apparaît lorsque le curseur est placé sur l'image> (par exemple, « Cliquer Dragon » si Dragon est le texte qui apparaît.) Arrêter le chargement d'une page Web Arrêter le chargement (IE, Firefox) Charger la page précédente dans la liste Historique En arrière Charger la page suivante dans la liste Historique En avant (IE, Firefox) Aller à votre page de démarrage Page de démarrage (IE) Aller à la page d'accueil (Firefox) Ouvrir un nouvel onglet Ouvrir un nouvel onglet Charger l'élément dans un nouvel onglet tout en restant sur l'arrière-plan Ouvrir ceci dans un onglet en arrière-plan (IE) Pour activer à la voix l'icône Favoris et Flux dans Internet Explorer 9, Internet Explorer 10 et Internet Explorer 11 Cliquer Favoris Note: Pour activer à la voix l'icône Favoris et Flux dans Internet Explorer 9 et Internet Explorer 10, dites "Cliquer Favoris". Saisir du texte et des données Commandes Internet Explorer seulement 148 Pour Dites Énumérer tous les emplacements sur la page où vous pouvez entrer du texte Entrer du texte ou Cliquer boîte de saisie Énumérer toutes les cases à cocher sur la page et aller à la première Cliquer Case à cocher ou Case à cocher Énumérer toutes les images sur la page avec des liens Cliquer image ou Image Énumérer tous les boutons d'option (radio) sur la page Cliquer bouton radio ou Bouton radio Énumérer toutes les zones de la page avec des listes de choix Cliquer zone de liste ou Zone de liste Ouvrir une liste de choix Afficher les choix Fermer une liste de choix Cacher les choix Sélectionner une option dans une liste de choix Choisir <texte> (par exemple, « Choisir Guide de compatibilité du matériel ». Il n'est pas nécessaire de dire « Cliquer ».) Sélectionnez le choix numéroté, tel que Prendre <numéro> (par exemple, « Prendre 8 ») qui apparaît si plusieurs possibilités correspondent à votre choix. Sélectionner le lien ou l'objet correspondant suivant sur la page Suivant ou Contrôle suivant Sélectionner le lien ou l'objet correspondant précédent sur la page Précédent ou Contrôle précédent Cliquer sur le lien, la zone de modification ou un autre élément sélectionné Cliquer ça Commandes Internet Explorer seulement REMARQUES n Vous pouvez utiliser les commandes d'édition de texte pour manipuler le texte que vous devez entrer sur un formulaire Web. n Utilisez les commandes « Choisir <mot(s)> » et « Cliquer ça » de la section Navigation sur le Web pour sélectionner en cas de choix multiples. 149 Guide de l'utilisateur Se déplacer dans une page Web Pour Dites Faire défiler l'écran vers le bas Page en avant Faire défiler l'écran vers le haut Page en arrière Faire défiler la page vers le bas, de quelques lignes de texte Ligne en avant Faire défiler la page vers le haut, de quelques lignes de texte Ligne en arrière Aller à l’onglet suivant dans une page avec plusieurs onglets Onglet suivant *Cette commande ne fonctionnent pas dans Firefox, mais uniquement dans Chrome et Internet Explorer. Aller à l’onglet précédent dans une page avec plusieurs onglets Onglet précédent *Cette commande ne fonctionnent pas dans Firefox, mais uniquement dans Chrome et Internet Explorer. Aller au début de la page actuelle Aller au début Aller à la fin de la page actuelle Aller à la fin Commencer le défilement automatique vers le bas de la page Commencer le défilement vers le bas Commencer le défilement automatique vers le haut de la page Commencer le défilement vers le haut Arrêter le défilement automatique Arrêter le défilement Accélérer le défilement automatique Plus vite Ralentir le défilement automatique Plus lentement Commandes pour Internet Explorer Utilisez les commandes dans cette section avec Internet Explorer. Consultez aussi Utiliser le Volet de référence et À propos de l'Explorateur de commandes. Nouvelles commandes pour Internet Explorer 9 Dans Internet Explorer 9 et 10, Dragon vous permet d'épingler des sites Web et des pages Web au menu Démarrage par la voix. Lorsque vous ouvrez le site Internet à partir de cet emplacement, une icône de navigateur distincte s'affiche sur la barre des tâches Windows. Pour épingler dans le menu Démarrer 1. Dites « Épingler ce site | cette page ». Une boîte de dialogue s'affiche, dans laquelle vous pouvez modifier l'adresse de la page que vous souhaitez ajouter. Note: Internet Explorer 10 et sous Windows 8 : avec Internet Explorer 10 sous Windows 8, utilisez la commande "Épingler ce site | cette page à l'écran d'accueil". Avec cette commande vocale, vous ajoutez l'icône du site à l'écran d'accueil de Windows 8. 2. Dites « Ajouter » ou cliquez sur le bouton correspondant. 150 Vous entrez les termes de recherche au même endroit où vous écrivez l'adresse de la page actuelle : c'est la zone unique ou barre d'adresses. Pour déplacer le curseur vers la zone unique n Dites « Aller à la zone unique ». REMARQUES Bouton Accueil et menu Accueil Internet Explorer 9 dispose d'un bouton Accueil s'affichant en haut à droite de la fenêtre du navigateur ainsi que d'un menu Accueil, disponible à partir de la barre de commandes. Si les deux icônes sont affichées, Dragon reconnaît généralement le bouton Accueil lorsque vous dites « Accueil ». Menus Outils Internet Explorer dispose d'un menu Outils principal s'affichant lorsque vous cliquez sur la clé à molette en haut à droite de la fenêtre du navigateur, ainsi que d'un menu Outils secondaire sur la barre de commandes, comme illustré ci-dessous : Si les deux icônes sont affichées, Dragon ouvre généralement le menu Outils principal lorsque vous dites « Outils ». Utilisation des onglets n ouvrir un nouvel onglet n ouvrir le dernier onglet n ouvrir l'onglet suivant n ouvrir l'onglet précédent n fermer l'onglet n passer au dernier onglet n passer à l'onglet suivant n passer à l'onglet précédent n montrer l'onglet suivant n montrer le dernier onglet n montrer l'onglet précédent n montrer le <nombre>onglet (utilisez un nombre compris entre un et huit) Utilisation de l'Aperçu mosaïque n masquer Aperçu mosaïque n afficher Aperçu mosaïque n ouvrir Aperçu mosaïque 151 Guide de l'utilisateur n montrer Aperçu mosaïque n activer Aperçu mosaïque n désactiver Aperçu mosaïque n visualiser Aperçu mosaïque Utilisation des flux 152 n ouvrir flux n fermer flux n montrer flux n visualiser flux n masquer flux n afficher flux n basculer vers le flux Chapter 21: Contrôle du bureau par la voix Cette section contient les rubriques suivantes : Démarrer et fermer des programmes Utiliser les commandes pour le bureau Windows Contrôler les menus par commandes vocales Sélectionner des boutons et options de boîtes de dialogue Sélectionner des onglets par commandes vocales dans une boîte de dialogue Redimensionner et fermer des fenêtres par commandes vocales Sélectionner et ouvrir des icônes Se déplacer dans des fenêtres et listes Passer d'une application à une autre et d'une fenêtre à une autre 153 155 158 159 160 161 161 161 162 Démarrer et fermer des programmes Utilisez les commandes vocales pour démarrer les programmes se trouvant dans le menu Démarrer ou sur votre bureau. Attention La commande « Commencer <nom du programme> » peut être désactivée pour réduire l'utilisation de la mémoire de l'ordinateur et éliminer les erreurs de reconnaissance de dictée des commandes. Voir Lancer par la voix des éléments du menu Démarrer. Pour démarrer un programme Dites 'Démarrer', suivi du nom du programme. Au lieu de dire 'Démarrer', vous pouvez également dire 'Ouvrir', 'Lancer' ou 'Afficher'. Dites par exemple 'ouvrir Notepad". Noms plus courts pour les programmes souvent utilisés Pour les programmes de Windows souvent utilisés cités ci-dessous, vous pouvez utiliser des noms de programmes plus courts en plus du libellé utilisé dans le menu Démarrer ou dans l'icône sur le bureau. Pour les autres programmes, vous devez dire le libellé standard du programme. 153 Guide de l'utilisateur n MS Word, Microsoft Word, Microsoft Office Word n MS Excel, Microsoft Excel n MS Outlook, Microsoft Outlook n MS PowerPoint, Microsoft PowerPoint n MS Access, Microsoft Access n MS InfoPath, Microsoft InfoPath n Internet Explorer, Microsoft Internet Explorer n Firefox, Mozilla Firefox n Corel WordPerfect, WordPerfect n Acrobat Reader n Lotus Notes Exemples : Dites 'Démarrer Microsoft Word' Ou Dites 'Démarrer Acrobat Reader' Pour démarrer d'autres programmes Pour démarrer d'autres programmes Windows, vous devez connaître le nom du raccourci du programme ou son icône. Dites 'Démarrer', suivi du texte dans le libellé de l'icône. Exemple : Adobe Acrobat Pro, affiché ainsi dans Windows : Dites 'Démarrer Adobe Acrobat 9 Pro' Conseil Afin de simplifier les commandes de démarrage ou d'exécuter des programmes en utilisant le nom choisi, vous pouvez renommer les icônes du bureau ou créer de nouveau raccourcis Windows. Pour plus de détails, reportez-vous à la documentation de Windows. Pour fermer un programme Pour chaque fenêtre étant active sur votre écran, dites 'Fermer la fenêtre' ou 'Cliquez sur Fermer'. Remarques 154 n Pour accéder aux éléments de la section principale du menu Démarrer de Windows, y compris les menus Fermer, Aide, Exécuter et Favoris, Recherche et Paramètres, vous devez dire 'Cliquer Démarrer' ou 'Cliquer menu Démarrer', puis dire les noms des menus nécessaires jusqu'à ce que vous accédiez au programme voulu. Pour démarrer par exemple l'outil Exécuter, dites 'Cliquer Démarrer', puis 'Exécuter'. n Dans certaines versions de Windows, vous devez fermer toutes les applications avant de pouvoir utiliser la commande vocale 'Fermer la session de Windows' afin de quitter Windows n Afin d'utiliser Dragon pour contrôler les menus et boîtes de dialogue Windows, l'option 'Utiliser les menus compatibles avec les lecteurs d'écran' doit être activée dans l'onglet Divers de la boîte de dialogue Options. Lorsque vous installez, cette option est activée par défaut. Ce paramètre permet de garantir que la fonction Active Accessibility vous autorise à contrôler les menus et contrôles Windows. Utiliser les commandes pour le bureau Windows Vous pouvez utiliser les commandes vocales pour effectuer différentes actions sur le bureau Windows, comme le montre le tableau suivant. Remarques n Au lieu de dicter le verbe 'Ouvrir', vous pouvez dire 'Démarrer', 'Lancer' ou 'Afficher'. Dites par exemple 'Démarrer Notepad". n Pour plus de détails sur la manière de dire les noms des programmes, reportez-vous à la rubrique Démarrer et fermer des programmes. n Pour obtenir une liste plus détaillée des commandes, reportez-vous à la rubrique À propos de l'Explorateur de commandes et à la rubrique Créer de nouvelles commandes pour obtenir des informations sur la manière de créer vos propres commandes. n Les éléments entre crochets sont facultatifs. 155 Guide de l'utilisateur Pour Vous pouvez dire Ouvrir des dossiers Windows particuliers Ouvrir la fenêtre Poste de travail « Ouvrir le Poste de travail » Ouvrir le dossier Mes documents « Ouvrir Mes documents » Ouvrir le dossier Mes images « Ouvrir Mes images » Ouvrir le dossier Ma musique « Ouvrir Ma musique » Ouvrir le dossier Mes vidéos « Ouvrir Mes vidéos » Démarrer des applications et des utilitaires Démarrer un programme en utilisant son nom « Ouvrir <nom du programme> » Remarque : cette commande peut être désactivée pour réduire l'utilisation de la mémoire de l'ordinateur et éliminer les erreurs de reconnaissance de dictée en tant que commandes. Voir Lancer par la voix des éléments du menu Démarrer. 156 Ouvrir l'Explorateur Windows « Ouvrir l'Explorateur Windows » Ouvrir le Centre d'aide et de support Windows « Ouvrir l'aide Windows » Ouvrir le Gestionnaire des tâches de Windows « Ouvrir le Gestionnaire des tâches » Ouvrir la boîte de dialogue Exécuter de Windows « Ouvrir la boîte de dialogue Exécuter » Ouvrir l'outil de configuration système de Windows (msconfig) « Ouvrir l'outil de configuration système » Pour Vous pouvez dire Ouvrir le Panneau de configuration de Windows « Ouvrir le Panneau de configuration » Ouvrir le Gestionnaire d'impression de Windows « Ouvrir le Gestionnaire d'impression » Ajouter une imprimante à votre système Windows « Ajouter une nouvelle imprimante » Ajouter ou supprimer des programmes de votre système Windows « Ouvrir la fenêtre Ajouter ou supprimer des programmes » Modifier les paramètres d'affichage de Windows « Changer les paramètres d'affichage' Modifier la résolution de l'écran de Windows « Changer la résolution de l'écran » Modifier les paramètres d'alimentation de Windows « Changer paramètres d'alimentation » Naviguer entre des fenêtres Passer d'une fenêtre à l'autre « Énumérer les programmes », « Énumérer toutes les fenêtres »; « Énumérer toutes les fenêtres pour Dragon » puis « Prendre n », « n » correspondant au numéro de la fenêtre à laquelle vous souhaitez naviguer. Par exemple, dites « Prendre 2 » Ou « Basculer vers la fenêtre précédente » ou encore « Fenêtre précédente » Ou « Basculer vers la fenêtre suivante » ou encore « 157 Guide de l'utilisateur Pour Vous pouvez dire Fenêtre suivante ». Passer à un programme ou document particulier « Basculer vers <nom du programme>' ; dites par exemple « Basculer vers Microsoft Word' Ou « Basculer vers <nom du document> » Ou « Énumérer les fenêtres pour <nom du programme>. » Reportez-vous à la rubrique Passer d'un programme à l'autre et d'une fenêtre à l'autre Travailler avec les fenêtres Maximiser la fenêtre active de manière à ce qu'elle prenne la taille de l'écran « Maximiser la fenêtre » Minimiser la fenêtre active « Minimiser la fenêtre » Fermer la fenêtre active « Fermer la fenêtre » Minimiser toutes les fenêtres et afficher le bureau Windows « Afficher le bureau » Redonner à une fenêtre maximisée sa taille d'origine « Restaurer la fenêtre » Restaurer toutes les fenêtres minimisées « Restaurer les fenêtres réduites » « Minimiser [toutes] les fenêtres » Contrôler les menus par commandes vocales Vous pouvez utiliser des commandes vocales pour ouvrir, fermer et sélectionner des options dans les menus de la plupart des programmes. Pour contrôler les menus d'une fenêtre, celleci doit être active. Pour ouvrir un menu Dites « Cliquer » suivi du nom de menu, ou dites simplement le nom du menu. 158 Exemple « Cliquer Fichier » ou « Fichier » Par défaut, vous devez dire « Cliquer » pour sélectionner les menus et les contrôles. Voir « Cliquer » est obligatoire pour sélectionner les menus. Pour sélectionner un élément dans un menu ouvert Dites simplement le nom de l'élément (vous pouvez toujours dire « Cliquer » mais Dragon n'a pas besoin de votre aide). Exemple Si le menu Fichier est ouvert, dite « Nouveau ». Pour fermer un menu Dites « Annuler ». Remarques n Dites « Cliquer menu Démarrer » ou « Cliquer Démarrer » pour ouvrir le menu Démarrer. n Dites « Cliquer Démarrer » pour ouvrir le menu Démarrer. Par défault, vous devez dire « Cliquer » devant les noms de menus dans les commandes. Pour changer ce paramètre, changez le contrôle correspondant sur l'onglet Commandes de la boîte de dialogue Options. n La commande « Annuler » équivaut à appuyer sur la touche Échap. n Dans certaines versions de Windows, une fonctionnalité appelée Active Accessibility vous permet de contrôler certains menus et contrôles de Windows par la voix. Si votre version de Windows prend en charge Active Accessibility, l'option Utiliser les menus compatibles avec les lecteurs d'écran dans l'onglet Divers de la boîte de dialogue Options doit être sélectionnée afin de pouvoir utiliser les commandes vocales pour contrôler les menus. Lorsque vous installez Dragon NaturallySpeaking pour la première fois, cette option est sélectionnée par défaut. Sélectionner des boutons et options de boîtes de dialogue Vous pouvez prononcer des commandes vocales pour sélectionner des boutons et des options de boîte de dialogue. Pour contrôler les éléments d'une boîte de dialogue, cette dernière doit être la fenêtre active. Pour sélectionner un bouton ou une option Dites « Cliquer » suivi du nom du bouton ou de l'option tel qu'il/elle apparaît dans la fenêtre. Par défaut, le verbe « Cliquer » avant le nom du bouton ou de l'option n'est pas requis. Vous pouvez spécifier que « Cliquer » doit être prononcé dans l'onglet Commandes de la boîte de dialogue Options. 159 Guide de l'utilisateur Exemple Pour changer les unités de mesure dans un document Microsoft Word : n Dites « Cliquer Bouton Office » n Dites « Cliquer Options Word » (pour ouvrir la boîte de dialogue Options de Microsoft Word) n Dites « Cliquer Avancé » (pour ouvrir l'onglet Avancé) n Faites défiler jusqu'à Affichage > Afficher les mesures en : <choisissez une option> n Dites « Cliquer OK » (pour accepter la nouvelle unité de mesure et fermer la boîte de dialogue Options.) Pour ouvrir une liste Si la liste est sélectionnée (l'élément affiché est surligné), dites « Ouvrir la liste » ou « Dérouler la liste ». Si elle n'est pas sélectionnée, dites son nom. Pour ouvrir la liste suivante, dites « Touche tabulation », puis soit « Ouvrir la liste » soit « Dérouler la liste ». Pour cliquer sur les boutons Fermer ou OK Dites « Fermer » ou « Cliquer Fermer », « OK » ou « Cliquer OK ». Remarques n Vous ne pouvez pas dire les noms des éléments suivants : les fichiers et les dossiers des boîtes de dialogue et les éléments figurant dans les zones de liste, ainsi que les icônes des barres d'outils. n Dans certaines versions de Windows, une fonctionnalité appelée Active Accessibility vous permet de contrôler des fenêtres, menus et contrôles par la voix. Si votre version de Windows prend en charge Active Accessibility, vous devez activer l'option Utiliser les menus compatibles avec les lecteurs d'écran dans l'onglet Divers de la boîte de dialogue Options afin de pouvoir utiliser les commandes vocales pour sélectionner des boutons et options de boîte de dialogue. Sélectionner des onglets par commandes vocales dans une boîte de dialogue Lorsque vous utilisez Dragon NaturallySpeaking, vous pouvez sélectionner par commandes vocales les onglets qui figurent dans les boîtes de dialogue (par exemple la boîte de dialogue Options de Dragon NaturallySpeaking ). Pour Dites sélectionner l'onglet suivant Onglet suivant sélectionner l'onglet précédent Onglet précédent Remarque Si l'onglet est doté d'une légende comportant un raccourci (caractère souligné), vous pouvez dire « Cliquer » suivi du nom de l'onglet. 160 Redimensionner et fermer des fenêtres par commandes vocales Il est possible de redimensionner et de fermer les fenêtres par commandes vocales. Pour redimensionner une fenêtre 1. Activez la fenêtre à redimensionner. 2. Dites « Maximiser la fenêtre », « Minimiser la fenêtre » ou « Restaurer la fenêtre ». Pour fermer une fenêtre 1. Activez la fenêtre que vous souhaitez fermer. 2. Dites « Fermer la fenêtre ». Remarque Ces commandes ne fonctionnent que si la langue de votre utilisateur Dragon NaturallySpeaking correspond à la langue de votre système d'exploitation. Sélectionner et ouvrir des icônes Pour sélectionner des icônes sur le bureau, procédez comme suit : Pour sélectionner une icône du bureau 1. Sur le bureau Windows dites « Souris clic » pour le rendre actif. 2. Dites le nom de l'icône. Par exemple, dites « Mes documents ». L'icône se trouve sélectionnée. 3. Pour sélectionner une autre icône, dites le nombre de déplacements nécessaires (jusqu'à 20) suivi d'une direction (à droite, à gauche, en bas ou en haut). Par exemple, dites « 1 à droite » ou « 3 en haut ». Pour ouvrir une icône du bureau (y compris une application) 1. Sur le bureau Windows dites « Souris clic » pour le rendre actif. 2. Dites « Ouvrir » puis le nom de l'icône. Par exemple, dites « Ouvrir Mes documents ». Pour fermer une fenêtre ouverte 1. Dans la fenêtre ouverte, dites « Souris clic » pour la rendre active. 2. Dites « Fermer la fenêtre ». Se déplacer dans des fenêtres et listes Dragon NaturallySpeaking permet de faire défiler une fenêtre ou une liste dans une boîte de dialogue. Pour faire défiler verticalement Assurez-vous que le point d'insertion se trouve dans la liste ou la boîte de dialogue, indiquez le nombre de lignes à faire défiler (20 au maximum), et dites la commande « en 161 Guide de l'utilisateur haut » ou « en bas ». Ceci équivaut à appuyer sur la touche flèche haut ou flèche bas le nombre de fois spécifié. Exemple « 10 en haut » « 4 en bas » « Page en haut » Pour faire défiler horizontalement Si la liste ou la fenêtre comporte une barre de défilement horizontal, assurez-vous que le point d'insertion se trouve dans la liste ou la boîte de dialogue, spécifiez un nombre (20 au maximum), puis dites « à gauche » ou « à droite ». Ceci équivaut à appuyer sur la touche flèche gauche ou flèche droite le nombre de fois spécifié. Exemples « 5 à droite » « 3 à gauche » Remarque Utilisez ces commandes pour faire défiler par la voix les fenêtres de l'Aide. Passer d'une application à une autre et d'une fenêtre à une autre Utilisez cette procédure pour : n Passer d'un programme/document ouvert à un autre n Passer d'une fenêtre dans une application à multiples documents à une autre n Naviguez entre les fenêtres Dragon ouvertes. Remarque Vous pouvez utiliser cette commande pour passer à votre navigateur Web. Cependant, cette commande ne répertorie pas les onglets ouverts dans votre navigateur Web. Pour obtenir des informations sur les onglets du navigateur, voir Travailler avec un navigateur Web. Pour passer d'un programme/document ouvert à un autre 1. Pour afficher la liste de tous les programmes ouverts : Dites « 'Énumérer les programmes » ou « Énumérer toutes les fenêtres' ». La fenêtre 'Liste des applications ouvertes' s'affiche. Par exemple 162 lister les programmes Ou Pour afficher la liste des fenêtres dans une application à multiples documents : Dites « Énumérer les fenêtres pour <nom du programme> ». Dites par exemple « Énumérer les fenêtres pour Microsoft Word ». La liste des fenêtres s'ouvre. Par exemple 163 Guide de l'utilisateur Pour énumérer toutes les fenêtres Dragon ouvertes, dites « Énumérer les fenêtres pour Dragon ». La liste des fenêtres Dragon s'ouvre. Par exemple, 2. Pour plus d'informations sur la manière de dicter les noms des programmes, reportezvous à la rubrique Démarrer et fermer des programmes. 3. Pour passer à un programme ouvert ou à une fenêtre ouverte : Dites « Prendre <n> », <n> étant le numéro du programme ou de la fenêtre auquel/à laquelle vous souhaitez passer ou dites simplement le numéro se trouvant à côté du mot. Dites par exemple « Prendre 2 » ou « 2 ». Ou Choisissez le numéro du programme ou de la fenêtre dans la liste puis cliquez sur OK. 164 Chapter 22: Contrôler la souris et le clavier Cette section contient les rubriques suivantes : Contrôler le clavier par commandes vocales Déplacer le pointeur de la souris Positionner le pointeur de la souris avec le Damier de souris Cliquer et faire glisser la souris 165 167 168 169 Contrôler le clavier par commandes vocales Quand Dragon NaturallySpeaking est en cours d'exécution, vous pouvez contrôler le clavier par commandes vocales. Pour contrôler le clavier Dites « Appuyer sur », « Touche » ou « Taper » puis le nom de la touche ou de la séquence de touches souhaitée (deuxième colonne). 165 Guide de l'utilisateur Dites Puis Appuyer sur tabulation Touche retour arrière entrée échappement barre d'espacement mode défilement mode pause verrouillage numérique flèche haut flèche bas flèche droite flèche gauche origine fin page précédente page suivante insertion suppression fonction 1 (jusqu'à fonction 12) pavé numérique (suivi d'une touche du pavé numérique : 0...9, ., /, *, -, +, entrée) Maj, Contrôle, ou Alt (suivi facultativement d'une autre touche) Remarques 166 n Vous pouvez dire « Touche » ou « Appuyer sur » suivi d'une combinaison de touches de modification (Maj, Contrôle, Alt) puis d'une lettre, d'un chiffre, d'un symbole, d'une touche de direction, etc. n Vous pouvez dire « Touche tabulation » pour vous déplacer dans une boîte de dialogue ou une liste et « Touche entrée » pour sélectionner leurs éléments. n Il est impossible d'annuler la frappe d'une touche en disant « Effacer ça ». Par exemple, si vous dites « Appuyer sur grand a » puis « Effacer ça », « A » ne sera pas effacé du document. Il faut dire à la place « Annuler ça ». Déplacer le pointeur de la souris À l'aide des commandes du pointeur de la souris, vous pouvez déplacer le pointeur de la souris vers le haut, le bas, la gauche ou la droite. Commandes de déplacement Les commandes suivantes sont toujours disponibles et vous permettent de déplacer le pointeur de la souris sur de courtes distances (jusqu'à 10 unités) : Dites Puis Puis Souris <1—10> en haut en bas à gauche à droite Exemples : « Souris deux en bas » «Souris huit à droite » Commandes facultatives de déplacement Les commandes suivantes ne sont disponibles que si l'option Commandes de la souris dans l'onglet Commandes de la boîte de dialogue Options est sélectionnée. Dites Puis une direction Puis une vitesse (facultative) Souris en haut plus vite Déplacer la souris en bas très vite à gauche bien plus vite à droite plus lentement en haut à gauche très lentement en bas à gauche bien plus lentement en haut à droite en bas à droite Vous pouvez indiquer la vitesse à tout moment durant le déplacement du pointeur pour l'accélérer ou le ralentir. Exemples : « Souris en bas plus vite » « Déplacer la souris en bas à droite très vite » « Souris en haut très vite (pause) plus lentement (pause) stop » 167 Guide de l'utilisateur Arrêter le déplacement de la souris Lorsque le pointeur de la souris est en cours de déplacement, vous pouvez l'arrêter en disant l'une des commandes suivantes : n « Arrêter » n « Stop » n « Annuler » Remarques n Vous pouvez déplacer le pointeur de la souris, cliquer sur l'un de ses boutons et sélectionner et faire glisser des objets en une seule commande vocale. Pour plus d'informations, cliquez sur Rubriques connexes ci-dessous. n Vous pouvez désactiver les commandes de déplacement de souris en désélectionnant l'option Commandes de la souris dans l'onglet Commandes de la boîte de dialogue Options. n La vitesse de déplacement de la souris par défaut est de 2 (sur une échelle de 1 à 25). Vous pouvez changer la vitesse par défaut en cliquant sur le bouton Vitesse dans l'onglet Commandes de la boîte de dialogue Options et en sélectionnant une nouvelle vitesse. Positionner le pointeur de la souris avec le Damier de souris Avec le Damier de souris, vous pouvez placer le pointeur de la souris à tout point de l'écran. Le mouvement peut se faire par rapport à tout l'écran ou par rapport à la fenêtre active. Pour positionner le pointeur de la souris avec le Damier de souris 1. Dites « Damier de souris » pour positionner la grille sur l'écran entier ou dites « Fenêtre souris » pour la placer sur la fenêtre active. Le Damier de souris divise l'écran ou la fenêtre en neuf zones numérotées. 2. Dites le numéro (de 1 à 9) de la zone désirée pour y placer le pointeur. Pour le replacer, dites un autre numéro. Vous pouvez marquer un temps de pause entre chaque numéro. Exemples : « Damier de souris 3 2 5 » « Damier de souris 7 8 » Remarques 168 n Pour que le Damier de souris se ferme automatiquement, terminez la commande par « Départ ». Par exemple, dites « Damier de souris 5 3 Départ ». n Pour annuler la dernière action, dites « Annuler ça ». n Pour fermer le Damier de souris, dites « Annuler ». n Le Damier de souris se ferme lorsque le microphone est éteint ou lorsque vous dites « Au repos ». n Vous pouvez combiner une commande de Damier de souris avec un clic de souris ou une sélection et un glissement d'objet. Par exemple, vous pouvez dire « Damier de souris 5 3 double-clic ». Pour plus d'informations, cliquez sur Rubriques connexes cidessous. Cliquer et faire glisser la souris Vous pouvez cliquer et faire glisser la souris par commandes vocales. Pour cliquer la souris Dites Puis Puis « Souris » « Clic » – « Double clic » – « Clic droit » – « Clic gauche » – « Maj » « Clic droit » « Appuyer sur » « Clic gauche » « Contrôle » « Clic droit » « Clic gauche » Exemples : « Souris double clic » « Souris clic droit » « Appuyer sur maj clic droit » « Appuyer sur contrôle clic gauche » Pour faire glisser la souris Vous pouvez utiliser les commandes suivantes si vous avez sélectionné l'option Commandes de la souris dans l'onglet Commande de la boîte de dialogue Options. 169 Guide de l'utilisateur Dites Puis une direction Puis une vitesse (facultative) « Glisser la souris » (pour déplacer) « En haut » « Plus vite » « Souris déplacer » (pour déplacer) « En bas » « Très vite » « Glisser la souris contrôle » (pour copier) ou « Contrôle glisser la souris » « à droite » « Bien plus vite » « à gauche » « Plus lentement » « En haut à droite » « Très lentement » « En haut à gauche » « Bien plus lentement » « En bas à droite » « En bas à gauche » Vous pouvez indiquer la vitesse à tout moment durant le déplacement du pointeur pour l'accélérer ou le ralentir. Exemples (avec la souris positionnée sur l'objet) : Exemples : « Glisser la souris en bas plus vite » « Glisser la souris en bas à droite très vite » « Glisser la souris en haut très vite (pause) plus lentement (pause) stop » « Maj glisser la souris en haut » Arrêter le mouvement de la souris Vous pouvez arrêter le déplacement du pointeur de la souris avec l'une des commandes suivantes : n « Stop » n « Annuler » Remarques 170 n Vous pouvez faire glisser le pointeur de la souris et ensuite cliquer sur un des boutons de souris. Par exemple, pour ouvrir une application du bureau Windows, vous pouvez dire « Glisser la souris en bas à gauche » ; et lorsque l'icône du bureau est sélectionnée, dire « double-clic ». n Vous pouvez désactiver les commandes de déplacement de souris en désélectionnant l'option Commandes de souris dans l'onglet Commandes de la boîte de dialogue Options. Chapter 23: Améliorer la qualité de la reconnaissance vocale (aide-mémoire) Vous avez plusieurs moyens à votre disposition pour améliorer la reconnaissance. Il est surtout primordial de : Positionner correctement le microphone Parler clairement et de façon continue Dragon NaturallySpeaking comprend un nombre d'outils qui vous aideront à améliorer la reconnaissance. Vous pouvez : Lancer l'Assistant outils de reconnaissance Lancer l'Optimisateur acoustique Utiliser les modes de reconnaissance Adapter les commandes mal reconnues Adapter des mots ou groupes de mots Lancer l'Optimisateur de vocabulaires Personnaliser le vocabulaire Les 10 principales façons d'améliorer la précision Voici la liste des 10 principales façons d'optimiser la capacité de Dragon à reconnaître votre voix. 1. Faites bien attention lors de la dictée Il y a une différence entre dicter avec Dragon et parler à quelqu'un. Lorsque nous parlons, nous hésitons souvent, nous marmonnons, nous avalons des mots ou nous les omettons mais nous sommes toujours capables de nous comprendre. Et les interlocuteurs peuvent facilement filtrer le bruit et toujours se comprendre, même dans des environnements bruyants comme les restaurants mais le logiciel vocal a besoin d'aide pour séparer la dictée des autres sons. Lors de la dictée, le but est de parler à une vitesse et un volume homogènes. Essayez de ne pas hésiter, 171 Guide de l'utilisateur exagérer votre prononciation ou parler trop fort ou trop bas. Assurez-vous que le bruit de fond ne vous couvre pas et que vous parlez assez près (environ 2 cm) du microphone pour que Dragon puisse entendre correctement. En outre, veillez à effectuer la dictée en prononçant des phrases complètes pour que Dragon ait le contexte. Par exemple, nous utilisons notre expérience et notre bon sens pour décider si quelqu'un dit : « Pré vert » ou « Prévert ». Mais Dragon ne comprend pas la signification des mots. De fait, il ne peut pas utiliser le bon sens tel que nous le faisons. À la place, Dragon interprète votre prononciation en utilisant les mots qu'il connaît qui ont tendance à apparaître ensemble. Dragon calcule la fréquence d'utilisation des mots et des phrases et vous offre des suggestions lorsqu'il fait des erreurs. Essayez de penser à votre phrase entière avant de commencer à la dicter. Vous parviendrez ainsi à maîtriser votre dictée. Pour plus d'informations, voir Introduction à la dictée. 2. Importer une liste de mots ou de phrases Exécutez l'outil Importer une liste de mots ou d'expressions. Plutôt que d'ajouter des mots un à la fois, vous pouvez créer une ou plusieurs listes de mots ou de contacts. Vous pouvez même inclure des formes orales dans la liste. Cette méthode peut être particulièrement utile pour les entreprises qui ont beaucoup de personnes dictant les mêmes noms de clients ou mots ou si vous avez besoin d'utiliser plusieurs profils utilisateur. Pour plus d'informations, voir Préparer une liste de mots à ajouter au vocabulaire. 3. Apprendre à partir de documents spécifiques Exécutez l'outil de Dragon, Apprendre à partir de documents spécifiques. Vous pouvez sélectionner des documents spécifiques ou des dossiers entiers qui reflètent des styles d'écriture caractéristiques, la vôtre et celle d'autres personnes, sur votre lieu de travail ou sur les réseaux sociaux. Vous pouvez ensuite exercer Dragon à prononcer des mots inhabituels ou des noms propres que vous devez dicter. Par exemple, si vous êtes un universitaire et que vous exécutez l'outil pour ajouter des mots provenant d'essais et d'articles dans votre domaine d'étude ou que vous êtes un blogueur utilisant un grand nombre d'acronymes, Dragon apprend automatiquement vos mots, leur fréquence et leur contexte pour mieux les deviner lors de votre prononciation. Dragon déplace également les mots du dictionnaire de réserve vers son vocabulaire actif en fonction de la recherche. En cas de nombreux mots à apprendre, vous devrez planifier cette activité lorsque vous aurez quelques minutes afin d'ajouter ces mots. 4. Apprendre à partir de messages envoyés Exécutez l'outil de Dragon, Apprendre à partir de messages envoyés. Tout comme l'outil Apprendre à partir de documents spécifiques, cet Assistant analyse les styles d'écriture caractéristiques dans votre contenu typique ou celui d'autres personnes. Uniquement dans ce cas, il analyse les messages envoyés par messagerie électronique et suggère les noms des contacts que vous souhaitez ajouter au vocabulaire. Puisque cette tâche nécessite à la base un grand nombre de cycles de processeur, planifiez cette activité lorsque vous laissez Dragon utiliser votre ordinateur durant 5 à 30 minutes au cours de la première exécution. Cependant, les recherches sousjacentes sont basées sur la première recherche et sont plus rapides. 5. Optimisation de la précision Exécutez l'outil Optimisation de la précision, qui utilise les données audio archivées automatiquement par Dragon depuis les dictées précédentes pour préciser votre profil utilisateur. Vous pouvez exécuter l'Optimisation de la précision à partir du menu Audio de la barre Dragon ou la planifier pour une exécution ultérieure. L'Optimisation de la précision permet à Dragon d'en savoir davantage sur vous et de rendre votre dictée plus précise. Reportez-vous à la section Exécuter l'Optimisateur acoustique et linguistique pour en savoir plus. 172 6. Lire un texte Dragon peut s'adapter aussi à votre voix si vous lisez un texte qu'il vous montre à l'écran. 7. Désactivez les commandes Dragon que vous ne prévoyez pas d'utiliser Si vous n'avez pas besoin d'utiliser certaines fonctionnalités de Dragon pour reconnaître les commandes, vous pouvez les désactiver pour que Dragon se concentre principalement sur la dictée du contenu et la réduction des demandes sur votre ordinateur. Par exemple, vous pouvez désactiver les options pour activer le contrôle vocal des menus, boutons et autres contrôles ou lancer des programmes à partir du menu Démarrer de Windows ou du Bureau. La désactivation de ces options permet à Dragon de réduire l'utilisation de mémoire vive et le temps processeur et élimine les erreurs de reconnaissance occasionnelles de commandes de dictée telles que « Démarrer » ou « Fichier ». 8. Utilisez les Règles de formatage intelligent pour que Dragon effectue une meilleure reconnaissance lorsque vous modifiez une option de formatage automatique ou une propriété de mot pour un mot ou du texte alphanumérique. Dragon applique automatiquement le formatage à de nombreux types de texte courants tels que les adresses de messagerie électronique et Internet, les adresses postales, les dates, les nombres, les unités de mesure, etc. Les règles de formatage intelligent permettent de reconnaître vos modifications et de personnaliser les paramètres pour qu'ils s'adaptent au mieux à votre travail. 9. Effectuez des corrections Vous pouvez prévenir de nombreuses erreurs en utilisant les méthodes indiquées ci-dessus, mais si une erreur survient, la corriger aider a Dragon à apprendre. Dicter et taper à nouveau des mots ou des phrases peut être l’approche la plus rapide, mais Dragon offre une grande flexibilité sur la manière et le moment d’effectuer la correction des erreurs. 10. Enregistrez votre profil utilisateur Cela semble simple mais rappelez-vous que Dragon enregistre vos corrections à partir du clavier si vous remplacez des mots mal reconnus interprétés par Dragon au cours de la session de dictée. Ou bien, si vous adaptez des mots ou que vous effectuez des opérations d'amélioration de précision, vous devrez enregistrer votre profil utilisateur pour que Dragon les conserve lors de votre prochaine dictée. Utilisation des Règles de Formatage Intelligent Dragon 13 introduit les Règles de Formatage Intelligent qui s'affichent lorsque Dragon remarque que vous corrigez une option de formatage automatique ou les propriétés d'un mot. Elles vous permettent de personnaliser les paramètres qui conviennent le mieux à vos besoins. Lorsque Dragon présente une Règle de Formatage Intelligent, vous pouvez normalement choisir une option numérotée à partir de l'écran pour activer ou désactiver le paramètre que vous avez modifié. Vous pouvez également ignorer la boîte de dialogue et continuer à travailler. La boîte de dialogue va se fermer. Voici un exemple de Règle de Formatage Intelligent pour les unités de mesure qui apparaît si vous modifiez l'abréviation standard pour kilogrammes, qui est kg : 173 Guide de l'utilisateur Que faire lorsqu'une Règle de Formatage Intelligent s'affiche Lorsque Dragon affiche une Règle de Formatage Intelligent, vous pouvez normalement effectuer les opérations suivantes : n Si vous ne souhaitez pas que Dragon formate automatiquement le texte à l'aide de cette règle au cours des dictées présentes et futures, choisissez 1– Ne jamais <appliquer la règle>, lorsque appliquer la règle représente la règle de formatage automatique que vous avez modifiée au cours de votre dictée. n Si vous souhaitez que Dragon utilise le même paramètre de formatage automatique la prochaine fois que vous le dictez et ultérieurement, choisissez 2 - Toujours <appliquer la règle>. n Si vous ne souhaitez pas effectuer la modification à ce moment-là, ignorez cette boîte de dialogue. Elle disparaîtra lorsque vous continuez à dicter ou à travailler dans votre document. En ce qui concerne les Règles de Formatage Intelligent sur la saisie de zéros plutôt que l'utilisation du mot « million », pour les nombres supérieurs ou égaux à 10 ainsi que pour les propriétés de mots, les choix sont légèrement différents. Les Règles de Formatage Intelligent affichent les choix applicables dans ces cas. Pour obtenir des détails et des exemples, voir Options contrôlées par les Règles de Formatage Intelligent ci-dessous. Quand est-ce que les Règles de Formatage Intelligent s'affichent Les Règles de Formatage Intelligent s'affichent lorsque vous modifiez le texte formaté automatiquement en utilisant : n Le menu Correction n La fenêtre d'épellation ou n le clavier. Affichage de la dernière Règle de Formatage Intelligent Si une Règle de Formatage Intelligent s'affiche pendant que vous effectuez la dictée ou que vous l'annulez accidentellement, vous pouvez l'afficher à nouveau en invoquant la commande « Afficher Règles de Formatage Intelligent ». Les règles acceptées préalablement ne peuvent pas s'afficher. Désactivation des Règles de Formatage Intelligent Si vous souhaitez désactiver la fonctionnalité Règles de Formatage Intelligent, 1. Sélectionnez le menu Outils > Options de la barre Dragon. Par exemple, dites « Basculer vers la barre Dragon », « Cliquer Outils », puis « Options ». 2. Dans la boîte de dialogue Options, onglet Correction, dites « cliquer Afficher Règles de For- 174 matage Intelligent ». 3. Dites « Cliquer OK » pour fermer la boîte de dialogue et appliquer vos modifications. Restauration d'une Règle de Formatage Intelligent Vous pouvez restaurer une Règle de Formatage Intelligent à ses paramètres par défaut en modifiant l'option dans la boîte de dialogue Formatage automatique ou la boîte de dialogue Propriétés de mot. Vous pouvez également modifier une règle de formatage automatique en modifiant la manière dont vous corrigez le texte, puis en le paramétrant en tant que règle lorsque s'affiche la boîte de dialogue Règles de formatage intelligent. Options contrôlées par les Règle de Formatage Intelligent Formatage automatique des adresses Web et de messagerie électronique Active le formatage automatique des adresses électroniques et de sites Web. Ainsi, vous pouvez dicter ces adresses de façon naturelle. Le programme formate les noms sans espaces dans les adresses électroniques et de sites Web et reconnaît le mot « arobase » comme signe @ Formatage automatique des adresses postales Active le formatage automatique des adresses postales. Formatage automatique des dates Contrôle la manière dont Dragon formate les dates lorsque vous dictez le jour, le mois et l'année. Utilisez le bouton déroulant pour sélectionner le format que vous souhaitez utiliser le plus souvent. Remarques n Si vous utilisez le paramètre « Dates selon la dictée », Dragon nécessite de votre part que vous dictiez les dates sans ambiguïté, en utilisant le nom du mois et non le chiffre de ce mois. Par exemple, si « Dates selon la dictée » est sélectionné, Dragon formatera correctement en tant que date « Onze janvier deux mille neuf » mais il formatera « Onze un deux mille neuf » en tant que nombre. Si vous dictez des dates de manière différente, par exemple en utilisant des chiffres pour dire le mois, essayez de sélectionner la valeur qui correspond le mieux à votre manière de dicter la date. Par exemple, si vous dites normalement « Onze un deux mille neuf », paramétrez la date au format J/M/AAAA pour que Dragon la transcrive correctement. n Si vous omettez l'année, par exemple, quand vous dites « Douze juillet », Dragon transcrit « 12 juillet », quel que soit le formatage de date sélectionné. Formatage automatique de « millions » au lieu de « 000 000 » Activez cette option pour que Dragon entre le mot « million » plutôt que des zéros et des virgules(« 000 000 ») lorsque vous dictez les nombres arrondis des millions. Par 175 Guide de l'utilisateur exemple, Dragon entre « 8 millions » plutôt que « 8 000 000 ». Si un nombre dans la gamme des millions n'est pas arrondi au million le plus proche, Dragon entre le nombre sous forme de chiffres. Par exemple, si vous dictez « huit millions cent mille », Dragon entre « 8 100 000 ». Formatage automatique des nombres, si supérieur ou égal à Saisit des nombres en tant que chiffres si ces nombres sont supérieurs ou égaux à la valeur choisie dans la liste déroulante. Si le nombre est inférieur à la valeur choisie, il sera écrit en toutes lettres. Par exemple, si la valeur choisie est « 10 », Dragon écrira « cinq » quand vous dictez « cinq » et « 11 » quand vous dictez « onze ». Les valeurs disponibles sont les suivantes : n 0 n 2 n 10 n 100 Formatage automatique des unités de mesure Active le formatage automatique des unités de mesure standard, comme les centimètres et les litres. Si une unité de mesure n'est pas formatée comme vous vous y attendiez, vous pouvez aussi utiliser la boîte de dialogue Propriétés de mot pour utiliser une forme alternative de cette unité de mesure. Formatage automatique des codes monétaires ISO Si vous avez sélectionné l'option Prix, vous pouvez sélectionner les « Codes monétaires ISO » pour afficher les sommes avec le symbole international correspondant à la région et à la langue définies pour votre système d'exploitation Windows ou, si différent, pour votre profil utilisateur. Par exemple, si votre région de profil est France et que vous activez les options de formatage automatique pour les prix et les codes monétaires ISO, lorsque vous dictez « Dix euros », Dragon saisit « 10 EUR ». Formatage automatique des numéros de téléphone Active le formatage automatique des numéros de téléphone. Remarque Les numéros verts ne sont pas pris en charge. Formatage automatique des prix Insère les prix et les unités monétaires dans le format adéquat avec le symbole monétaire 176 approprié. Par exemple, « 10 $ » au lieu de « 10 dollars », ou « 50 € » au lieu de « 50 euros ». Les unités monétaires prises en charge sont les suivantes : Code ISO USD Symbole $ Nom Dollars Cents EUR € Euros JPY ¥ Yen GBP £ livre sterling CHF Fr. Franc suisse Voir également De quelle manière la région et la langue affectent la ponctuation du nombre et de la devise. Formatage automatique d'autres nombres Permet le formatage de tous les nombres non couverts par les autres options de cette boîte de dialogue, comme les nombres négatifs et décimaux Formatage automatique à l'aide des Propriétés de mot Utilisez les Propriétés d'un mot pour personnaliser la manière dont Dragon saisit les mots ou phrases au moment où vous les dictez. Les Propriétés d'un mot peuvent ajouter un espace avant et après, dicter la mise en majuscules du mot, définir les paramètres pour les nombres avant et après ou appliquer les autres formats écrits, tels que les abréviations. Pour ajouter ou modifier des Propriétés de mot, voir Création des Propriétés de mot. Remarque n Si vous effectuez une correction qui correspond à une option de formatage automatique et aux propriétés d'un mot, seule l'invite de la règle de formatage automatique pour la propriété de mot s'affiche. Ajuster le curseur Délai ou précision Vous pouvez soit augmenter la vitesse du produit, soit augmenter la précision de la reconnaissance vocale avec le curseur Délai ou précision. Ce curseur permet d'ajuster le nombre de mots et groupes de mots que le programme examine pour trouver une correspondance. Plus le nombre de mots examinés est élevé, meilleure sera la reconnaissance, aux dépens de la quantité de mémoire requise et de la durée de traitement de votre voix. 177 Guide de l'utilisateur Le déplacement de ce curseur a une influence sur la performance de Dragon NaturallySpeaking. En faisant glisser le curseur vers le côté précision, la reconnaissance sera plus précise aux dépens du temps de traitement requis pour la transcription de la dictée. Ce glissement du curseur vers la droite peut en effet améliorer le taux de reconnaissance, mais aussi ralentir votre système. En règle générale, il est recommandé de déplacer le curseur plus à droite pour les machines rapides que pour les machines lentes. Pour utiliser le curseur Délai ou précision 1. Dans le menu Outils de la barre Dragon, cliquez sur Options. 2. Dans la boîte de dialogue Options, cliquez sur l'onglet Divers. 3. Faites glisser le curseur Délai ou précision pour ajuster les performances de reconnaissance. 4. Testez la nouvelle valeur de ce paramètre en utilisant Dragon NaturallySpeaking. Si le résultat n'est pas satisfaisant, essayez une autre valeur. Remarque Si d'autres programmes sont ouverts en même temps que Dragon NaturallySpeaking, la précision et la vitesse de traitement en seront affectées puisque plusieurs programmes partageront les ressources du système. 178 Chapter 24: L'Espace outils de reconnaissance de Dragon Cette section contient les rubriques suivantes : Utiliser l'Espace outils de reconnaissance Exécuter l'Optimisateur acoustique et linguistique 179 179 Utiliser l'Espace outils de reconnaissance L'Espace outils de reconnaissance regroupe tous les outils de Dragon nécessaires pour assurer un excellent taux de reconnaissance. Pour ouvrir l'Espace outils de reconnaissance n Dites « ouvrir l'espace outils de reconnaissance » ou cliquez sur Aide > Améliorer la reconnaissance dans la barre Dragon. Pour utiliser l'Espace outils de reconnaissance Cliquez sur un lien ou dites « cliquer » suivi des premiers mots pour l'ouvrir. Options de l'Espace outils de reconnaissance Cliquez sur le lien suivant pour découvrir les fonctionnalités de l'Espace outils de reconnaissance : Options de l'Espace outils de reconnaissance Remarques n Lorsque vous lancez l'option de l'Espace outils de reconnaissance pour vérifier les paramètres audio, l'Assistant configuration audio démarre et le microphone de Dragon est automatiquement désactivé. Cela est nécessaire pour effectuer les tests audio. Exécuter l'Optimisateur acoustique et linguistique Utilisez cette procédure pour améliorer la reconnaissance de Dragon grâce à l'Optimisateur acoustique et linguistique. 179 Guide de l'utilisateur Quand vous procédez à des corrections, effectuez un apprentissage de ces corrections et de nouveaux mots, recourez à des commandes et menez un apprentissage supplémentaire, Dragon stocke les données acoustiques et linguistiques dans une archive et les utilise pour optimiser la reconnaissance. L'Optimisateur acoustique et linguistique conserve ces données d'une session à une autre. Optimisation acoustique L'optimisation acoustique met vos profils utilisateur à jour grâce à des données acoustiques cumulées de corrections et d'apprentissages supplémentaires de votre part. Optimisation linguistique L'optimisation linguistique permet de mettre à jour votre modèle linguistique. Ce modèle contient des informations statistiques qui prédisent les mots les plus susceptibles de survenir dans le contexte des paroles de l'utilisateur. L'optimisation linguistique utilise du texte extrait des fichiers .DRA d'un utilisateur en vue d'ajouter des séquences de mots couramment utilisées au modèle linguistique. En fonction des données vocales collectées, cette fonctionnalité peut modifier le modèle linguistique que vous avez sélectionné au moment de la création de votre profil utilisateur. Avant de commencer n Assurez-vous que l'option « Enregistrer les corrections dans un fichier d'archive » est sélectionnée sur l'onglet Données de la boîte de dialogue Options. Dans le cas contraire, un message peut vous prévenir que les données sont insuffisantes pour l'exécution de l'Optimisateur acoustique et linguistique. L'option « Enregistrer les corrections dans un fichier d'archive » doit toujours être sélectionnée lorsque vous prévoyez d'utiliser Dragon pour une longue période de temps. Pour exécuter l'Optimisateur acoustique et linguistique 1. Cliquez sur le menu Son > Lancer l'Optimisation de la précision sur la barre Dragon. Dans la boîte de dialogue Optimisateur acoustique et linguistique qui s'ouvre, les options Lancer l'optimisation acoustique et Lancer l'optimisation linguistique sont sélectionnées. Nuance conseille d'exécuter les deux optimisations simultanément pour optimiser la précision. 2. Cliquez sur ou dites « Lancer » pour démarrer l'Optimisateur acoustique et linguistique. 3. L'Optimisateur acoustique et linguistique peut vous demander si vous voulez enregistrer votre profil utilisateur en cours. Cliquez sur « Oui » si vous avez apporté des corrections depuis votre dernière exécution de l'Optimisateur acoustique et linguistique, ou si vous n'avez pas exécuté l'Optimisateur depuis que vous avez démarré avec Dragon. La boîte de dialogue Optimisateur acoustique et linguistique présente l'estimation de temps de Dragon pour l'apprentissage de votre profil utilisateur. Le temps requis dépend du volume de données acoustiques stockées dans votre profil utilisateur. Remarques 180 n Par défaut, la quantité de données enregistrées est limitée à 180 minutes. Cette durée peut être réduite sur l'onglet Données de la boîte de dialogue Options. n Si vous essayez de lancer l'Optimisateur acoustique et linguistique avant d'avoir effectué un apprentissage des corrections (même si vous avez corrigé des erreurs sans adapter les corrections) ou tout apprentissage supplémentaire, vous obtiendrez un message d'erreur indiquant qu'il n'y a pas suffisamment de données à traiter pour l'Optimisateur acoustique et linguistique. n Il est généralement plus efficace d'adapter des groupes de mots plutôt que des mots isolés pour améliorer la reconnaissance. On a en effet tendance à exagérer à tort la prononciation d'un mot isolé, alors que notre voix naturelle est plus justement reproduite lorsque l'on dit un groupe de mots complet. n L'Optimisateur acoustique et linguistique crée automatiquement une sauvegarde de l'ancien profil utilisateur avant de le modifier. Votre profil utilisateur est automatiquement restauré si vous cliquez sur Annuler avant la fin du processus de l'Optimisateur acoustique et linguistique. 181 Guide de l'utilisateur Chapter 25: Modes de reconnaissance Cette section contient les rubriques suivantes : Utilisation des modes de reconnaissance Changer de mode de reconnaissance 182 184 Utilisation des modes de reconnaissance Dragon vous permet d'utiliser plusieurs modes de reconnaissance lorsque vous dictez. Les paragraphes suivants indiquent comment utiliser ces différents modes de dictée. Cliquez sur les liens suivants pour afficher la procédure correspondante. Mode normal Pour passer de la dictée aux commandes et vice-versa de façon transparente Le mode normal (mode par défaut) est le mode de Dragon le plus flexible. En mode normal, Dragon fait la distinction entre mots de dictée et commandes en analysant ce que vous dites entre deux pauses. Par conséquent, vous devez toujours marquer une pause avant et après chaque commande. Par exemple, pour mettre en gras le mot « fascinante » dans la phrase : « La reconnaissance vocale est une nouvelle technologie fascinante ». 1. Dites « Activer mode normal ». « Mode normal » apparaît dans la barre d'état de la barre Dragon. 2. Dites « La reconnaissance vocale est une nouvelle technologie fascinante ». 3. Marquez une brève pause. 4. Dites « Sélectionner fascinante ». 5. Marquez à nouveau une pause. 6. Dites « Ceci en gras ». 182 Les pauses marquées doivent être brèves. Vous pouvez ajuster la durée de la pause requise avant que Dragon reconnaisse les commandes dans l'onglet Commandes de la boîte de dialogue Options. Mode dictée Pour dicter rapidement sans regarder l'écran de votre ordinateur En mode dictée, Dragon interprète tout ce que vous dites comme de la dictée et seules les Commandes de dictée sont reconnues en tant que commandes. Ce mode est utile si vous voulez dicter le plus vite possible, ou dicter sans regarder les mots que Dragon transcrit. Dites « Mode dictée » ou « Activer mode dictée ». 1. Dites « Activer mode dictée ». « Mode dictée » apparaît dans la barre d'état de la barre Dragon. 2. Essayez de dicter une phrase qui contient des mots que Dragon interpréterait normalement comme une commande, tels que « Effacer la sélection ». Dragon devrait transcrire les mots comme du texte au lieu d'exécuter la commande. Mode commandes Pour formater un document contenant le texte dicté En mode commandes, Dragon interprète tout ce que vous dites comme des commandes et non comme du texte dicté. 1. Dites « Activer mode commandes ». « Mode commandes » apparaît dans la barre d'état de la barre Dragon. 2. Essayez de dicter une commande qui contient des mots que Dragon interpréterait normalement comme du texte dicté, tels que « Ceci est un test ». Dragon ne devrait rien faire. Mode numérique Pour insérer des caractères numériques En mode numérique, Dragon interprète ce que vous dictez comme des nombres. Cela peut vous être utile dans certaines applications comme les feuilles de calcul. 1. Dites « Activer mode numérique ». « Mode numérique » apparaît dans la barre d'état de la barre Dragon. 2. Essayez de dicter différents nombres suivis de commandes de déplacement, telles que « Tabulation ». Essayez ensuite de dicter des phrases. Dragon devrait ignorer tout ce qu'il ne peut pas interpréter comme un nombre. 183 Guide de l'utilisateur Mode épellation Pour épeler des mots ou insérer des caractères alphanumériques En mode épellation, Dragon vous permet de dicter toute combinaison de lettres, chiffres ou symboles pour dicter, par exemple, des numéros de série ou des plaques d'immatriculation. Vous pouvez également dicter des touches telles que les touches d'espace et de suppression. Le mode épellation est aussi utile pour la dictée d'adresses Internet. 1. Dites « Activer mode épellation ». « Mode épellation » apparaît dans la barre d'état de la barre Dragon. 2. Quand le mode épellation est activé, vous ne pouvez pas dicter. En mode épellation, vous pouvez toujours utiliser des commandes. Changer de mode de reconnaissance Vous pouvez utiliser les techniques suivantes pour changer de mode de reconnaissance : Pour passer au mode normal n Dites « Passer en mode normal », « Mode normal » ou « Activer mode normal ». n Dans le menu Modes de la barre Dragon, cliquez sur Mode normal. Pour passer au mode dictée n Dites « Passer en mode dictée », « Mode dictée » ou « Activer mode dictée ». n Maintenez enfoncée la touche Maj pendant que vous dictez. n Dans le menu Modes de la barre Dragon, cliquez sur Mode dictée. Pour passer au mode commandes n Dites « Passer en mode commandes », « Mode commandes » ou « Activer mode commandes ». n Maintenez enfoncée la touche Contrôle pendant que vous dictez. n Dans le menu Modes de la barre Dragon, cliquez sur Mode commandes. Pour passer au mode numérique 184 n Dites « Passer en mode numérique », « Mode numérique » ou « Activer mode numérique ». n Dans le menu Modes de la barre Dragon, cliquez sur Mode numérique. Pour passer au mode épellation n Dites « Passer en mode épellation », « Mode épellation » ou « Activer mode épellation ». n Dans le menu Modes de la barre Dragon, cliquez sur Mode épellation. Remarques Sur l'onglet Touches de raccourci de la boîte de dialogue Options, vous pouvez modifier les touches de raccourci attribuées pour que Dragon utilise le mode dictée (forcer la reconnaissance de la dictée) ou le mode commandes (forcer la reconnaissance des commandes). 185 Guide de l'utilisateur Chapter 26: Enseigner à Dragon à mieux vous comprendre Cette section contient les rubriques suivantes : Adapter des commandes mal reconnues Adapter des mots et groupes de mots Apprentissage 186 187 188 Adapter des commandes mal reconnues Si Dragon ne reconnaît pas systématiquement une commande vocale (par exemple, « Corriger ça » est systématiquement reconnu comme « Corriger pas »), vous pouvez améliorer la reconnaissance de cette commande en l'adaptant. Pour adapter des commandes 1. Dites « Ouvrir l'Explorateur de commandes » ou cliquez sur Explorateur de commandes dans le menu Outils de la barre Dragon. 2. Dites « Cliquer Parcourir », puis « Contexte » et « <Nom application> » (le programme dans lequel la commande est disponible) ou cliquez sur Parcourir > Contexte > <Nom application>. 3. Cliquez sur « Mot filtre » ou dites-le. 4. Dites ou entrez un mot-clé pour la commande à adapter dans la zone Choisir un mot. 5. Dites ou cliquez sur « Ajouter » pour déplacer le mot dans la « Liste mots filtre ». Recommencez cette procédure pour tous les mots qui vous permettront de trouver la commande recherchée. 6. Cliquez sur « Terminé » ou dites-le. 7. Si plusieurs commandes apparaissent dans la liste, sélectionnez la commande que vous recherchez, en utilisant les boutons Facultatif, Affiner ou Détailler si nécessaire. 8. Suivez l'une des méthodes suivantes : l Cliquez sur ou dites « Adapter » et suivez les instructions dans la boîte de dialogue Adaptation qui s'affiche. Ou 186 l Dites ou cliquez sur « Adapter plus tard ». Dragon ajoute la commande à la liste d'adaptation. Ouvrez-la pour adapter les commandes qui y sont stockées. Si vous disposez de commandes non adaptées dans la Liste d'adaptation quand vous fermez l'Explorateur de commandes, Dragon vous propose de les adapter avant de quitter. Remarques n Lorsque vous adaptez des mots ou groupes de mots, parlez de façon naturelle. évitez de trop articuler lorsque vous énoncez des mots uniques ou des morceaux de phrases courtes ; ceci pourrait nuire au taux de reconnaissance. n Lorsque vous adaptez une commande avec la boîte de dialogue Adaptation, vous ajoutez aux données acoustiques enregistrées pour une utilisation ultérieure par l'Optimisateur acoustique. Ces données, y compris votre prononciation et les différences acoustiques entre la correction adaptée et le mot ou groupe de mots mal reconnu, sont utilisées par l'Optimisateur acoustique pour améliorer le taux de reconnaissance. Adapter des mots et groupes de mots Si Dragon NaturallySpeaking ne reconnaît pas certains mots ou groupes de mots et vous avez déjà essayé de les corriger au moins deux fois, considérez de les adapter pour apprendre à Dragon NaturallySpeaking votre prononciation exacte de ces mots. Les procédures suivantes décrivent les deux façons d'adapter des mots ou groupes de mots : Pour adapter des mots ou groupes de mots immédiatement après les avoir dictés 1. Corrigez les mots qui n'ont pas été correctement reconnus et dites « Adapter ça ». 2. Cliquez sur Enregistrer dans la boîte de dialogue Adaptation et prononcez le mot ou groupe de mots que vous voulez adapter. 3. Cliquez sur Suivant après avoir enregistré le texte. Pour adapter des mots ou groupes de mots à tout moment 1. Dites « Ouvrir l'Éditeur de vocabulaire », ou cliquez sur Vocabulaire > Ouvrir l'Éditeur de vocabulaire sur la barre Dragon. 2. Dans l'Éditeur de vocabulaire, dites ou cliquez sur Adapter. 3. Cliquez sur Adapter. 4. Cliquez sur Enregistrer dans la boîte de dialogue Adaptation et prononcez le mot ou groupe de mots que vous voulez adapter. 5. Cliquez sur Suivant après avoir enregistré le texte. Remarques n Lorsque vous adaptez des mots ou groupes de mots, parlez de façon naturelle. Évitez de trop articuler lorsque vous énoncez des mots uniques ou des morceaux de phrases courtes ; ceci pourrait nuire au taux de reconnaissance. 187 Guide de l'utilisateur n Un mot ou groupe de mots doit exister dans le vocabulaire pour qu'il puisse être adapté ; créez-le préalablement si ce n'est pas le cas. n Vous pouvez aussi utiliser le bouton Adapter dans la boîte de dialogue Éditeur de vocabulaire. n Lorsque vous adaptez une commande avec la boîte de dialogue Adaptation, vous ajoutez aux données acoustiques enregistrées pour une utilisation ultérieure par l'Optimisateur acoustique. Ces données, y compris votre prononciation et les différences acoustiques entre la correction adaptée et le mot ou groupe de mots mal reconnu, sont utilisées par l'Optimisateur acoustique pour améliorer le taux de reconnaissance. Si la forme écrite d’un mot contient des signes de ponctuation, vous devez ajouter une forme orale pour qu’il n’y ait pas de doute quant à la prononciation. Néanmoins, n’ajoutez pas de forme orale pour les points et les virgules qui apparaissent dans la forme écrite. N’utilisez pas dans la forme orale des abréviations, des symboles ou des signes de ponctuation. Si vous voulez ajouter des signes de ponctuation à un mot faisant partir du vocabulaire pour l’utiliser dans un contexte particulier (par exemple, si vous voulez que Dragon écrive “salut…!” au début d’une lettre), créez une nouvelle forme écrite avec une phrase particulière comme forme orale. La forme orale de “salut…!” pourrait être “salut exclamation”. Quand vous dites “salut”, Dragon continuera à écrire “salut” parce que le mot “salut” existe déjà dans le vocabulaire. Par contre, si vous voulez ajouter des signes de ponctuation à un mot existant chaque fois que vous l’utilisez, changez les propriétés du mot faisant partie du vocabulaire. Pour plus d’informations, consultez Propriétés de mots. Apprentissage Vous pouvez lancer un apprentissage à tout moment, mais cela s'avère particulièrement utile lorsque : n vous avez maintenant utilisé Dragon NaturallySpeaking pendant plusieurs jours. Dès lors, vous serez habitué à dicter ; une adaptation devrait refléter votre nouvelle façon de dicter. n vous passez dans un environnement sensiblement plus bruyant ou plus calme ou d’un fond sonore différent. n vous changez de microphone ou de carte son. Pour adapter Dragon NaturallySpeaking d'avantage 1. Dites « Espace outils de reconnaissance » ou cliquez sur Aide > Améliorer la reconnaissance dans la barre Dragon. 2. Dans l’Espace outils de reconnaissance, dites ou cliquez sur le lien « Lire un texte pour que Dragon se familiarise avec votre voix ». 3. Suivez les mêmes instructions que lorsque vous adaptiez pour la première fois. 4. Lorsque vous avez terminé, cliquez sur Terminer. Vous pouvez décider du temps de lecture, mais vous devez adapter pendant au moins 3 à 6 minutes. Plus vous passez de temps à adapter le produit, plus vous serez en mesure de remarquer une amélioration du taux de reconnaissance. 188 Pour plus d'informations Positionner le microphone correctement 189 Guide de l'utilisateur Chapter 27: Explorateur de commandes Cette section contient les rubriques suivantes : À propos de l'Explorateur de commandes Ouvrir l'Explorateur de commandes Trouver des commandes dans l'Explorateur de commandes Adapter des commandes dans l'Explorateur de commandes 190 191 192 194 À propos de l'Explorateur de commandes L'Explorateur de commandes est une fenêtre qui permet d'identifier les commandes vocales prises en charge par Dragon NaturallySpeaking, celles fournies avec le logiciel ainsi que celles ajoutées par vous ou par votre administrateur (commandes personnalisées). L'Explorateur de commandes énumère toutes les commandes disponibles pour chaque application. Utilisez l'Explorateur de commandes pour : n Afficher et adapter des commandes n Créer et modifier des commandes n Importer et exporter des commandes n Changer la disponibilité des commandes personnalisées n Accéder à l'éditeur de commandes personnelles pour afficher, créer ou modifier des commandes personnalisées Certaines commandes ne sont pas disponibles dans Dragon Premium et dans les éditions inférieures. Composants de l'Explorateur de commandes Parcourir Utilisez l'onglet Parcourir pour chercher une commande. Pour plus d'informations, reportezvous à la rubrique Trouver des commandes dans l'Explorateur de commandes. 190 Script Utilisez l'onglet Script pour sélectionner les commandes que vous souhaitez supprimer, modifier, copier ou dont vous voulez afficher un aperçu. Commandes personnelles Le mode Commandes personnelles vous permet d'afficher, de créer ou de modifier des commandes personnalisées. Pour plus d'informations, consultez Mode Commandes personnelles : affichage, création ou modification des commandes personnalisées. Pour que l'Explorateur de commandes soit toujours visible 1. Cliquez sur l'icône de l'Explorateur de commandes situé sur la gauche de l'Explorateur de commandes, ou cliquez avec le bouton droit de la souris n'importe où dans l'Explorateur de commandes pour ouvrir le menu contextuel de l'Explorateur de commandes. 2. Dans le menu contextuel de l'Explorateur de commandes, cliquez sur Toujours visible. Remarque Lorsque l'Explorateur de commandes est paramétré pour être toujours visible, il pourra alors cacher des fenêtres secondaires de Dragon, comme les fenêtres d'aide ou de l'Éditeur Dragon. Si tel est le cas, il vous faudra désactiver l'option Toujours visible ou bien déplacer la fenêtre. Ouvrir l'Explorateur de commandes L'Explorateur de commandes affiche les commandes reconnues par Dragon dans un contexte donné, qu'il s'agisse d'un programme particulier ou du bureau de Windows. Pour ouvrir l'Explorateur de commandes Dites « Ouvrir l'Explorateur de commandes » ou « Démarrer l'Explorateur de commandes » ou, dans le menu Outils de la barre Dragon, cliquez sur Explorateur de commandes. Vous pouvez également ouvrir l'Explorateur de commandes à partir de l'Espace outils de reconnaissance. Certaines commandes ne sont pas disponibles dans Dragon Premium et dans les éditions inférieures. Commandes globales À son ouverture, l'Explorateur de commandes affiche une liste de commandes globales disponibles dans chaque application. Mais si vous voulez afficher des commandes pour des applications précises, Dragon affiche uniquement des commandes applicables dans ce contexte. Utilisez la zone Contexte pour sélectionner une application spécifique et Dragon n'affiche que les commandes fonctionnant dans cette application. Si vous affichez des commandes pour le Volet de référence (comme illustré), un sous-ensemble de commandes qui s'appliquent uniquement au volet s'affiche initialement. Consultez Trouver des commandes dans l'Explorateur de commandes pour plus de détails. 191 Guide de l'utilisateur Pour afficher des Commandes globales pour une application spécifique Utilisez la fonction « Inclure commandes globales » pour afficher toutes les commandes Dragon disponibles dans chaque application. Dans l'Explorateur de commandes, dites « Inclure commandes globales » ou, sur le menu ruban de l'Explorateur de commandes, cliquez sur Inclure commandes globales. Trouver des commandes dans l'Explorateur de commandes Vous pouvez utiliser l'Explorateur de commandes pour trouver une commande correspondant à une application ou à un contexte particulier. Pour trouver une commande spécifique 1. Utilisez la liste de la zone Contexte pour sélectionner le contexte d'application pour lequel vous voulez voir des commandes. 2. Cochez la case Inclure commandes globales. 192 Quand la case Inclure commandes globales est sélectionnée, l'Explorateur de commandes affiche toutes les commandes disponibles dans le contexte de commandes actuel, notamment les commandes disponibles dans tous les contextes (globaux). Notez bien qu'initialement l'option Commandes globales est sélectionnée dans la zone de liste Contexte à l'ouverture de l'Explorateur de commandes et la case Inclure commandes globales n'est donc pas active. Vous devez sélectionner un contexte de commandes différent pour activer la case Inclure commandes globales. 3. Cliquez sur Filtre pour afficher la boîte de dialogue Mot filtre. 4. Dans la zone Choisir un mot, saisissez par la voix ou au clavier une lettre ou un mot de la commande que vous recherchez. La liste située en dessous de la zone défile jusqu'à la première occurrence de cette lettre ou de ce mot dans la liste. (Si cette lettre ou ce mot existe, elle/il est sélectionné(e). Si la lettre ou le mot n'apparaît pas, cela signifie qu'aucune commande ne l'utilise dans le contexte en cours.) 5. Double-cliquez sur le mot dans la liste ou cliquez sur Ajouter pour ajouter le mot à la zone Liste de mots filtres. 6. Si nécessaire, continuez d'entrer autant de mots que possible pour la commande que vous recherchez dans la boîte Choisir un mot et ajoutez-les à la Liste de mots filtres. 7. Cliquez sur « Terminé » ou dites-le. L'Explorateur de commandes affiche les commandes contenant les mots que vous avez entrés, s'il en existe. Exemple Pour savoir s'il existe une commande pour mettre une police en gras dans Microsoft Word : 1. Sélectionnez Microsoft Word dans la zone de liste Contexte. 2. Cliquez sur « Filtre » ou dites-le. 3. Saisissez par la voix ou au clavier le mot « Gras », puis dites « Ajouter » ou cliquez sur le bouton Ajouter pour l'ajouter à la Liste de mots filtres. 4. Saisissez par la voix ou au clavier le mot « Mettre », puis dites « Ajouter » ou cliquez sur le bouton Ajouter pour l'ajouter à la Liste de mots filtres. 5. Cliquez sur « Terminer » ou dites-le. L'Explorateur de commandes affiche toutes les commandes qui mettront le texte en gras dans Microsoft Word. Certaines commandes complexes peuvent ne pas être totalement visibles en premier lieu. Pour savoir comment afficher tous les éléments d'une commande, reportez-vous à la section Développer des commandes. Remarque Les recherches précédentes de commandes s'affichent dans la liste Mot filtre . 193 Guide de l'utilisateur Vous pouvez sélectionner une recherche précédente dans cette liste pour afficher automatiquement les résultats de cette recherche, sans devoir ouvrir la boîte de dialogue Mot filtre et redéfinir des critères de recherche. Adapter des commandes dans l'Explorateur de commandes Si Dragon ne reconnaît pas correctement une commande (par exemple, « Corriger ça » est reconnu comme « Corriger pas »), vous pouvez améliorer la reconnaissance de cette commande par adaptation. Pour adapter une commande 1. Ouvrez l'Explorateur de commandes (dites « Lancer l'Explorateur de commandes » ou cliquez sur Explorateur de commandes dans le menu Outils de la barre Dragon). 2. Sélectionnez le contexte de la commande dans la liste « Contexte ». 3. Identifiez la commande à adapter et sélectionnez-la. Pour savoir comment trouver une commande, reportez-vous à la rubrique Trouver des commandes dans l'Explorateur de commandes. 4. Cliquez sur ou dites l'un des boutons suivants du volet des tâches de l'Explorateur de commandes : Bouton Action Vous permet d'adapter immédiatement la commande sélectionnée. Suivez les directions de la boîte de dialogue Adaptation qui s'affiche. Ajoute la commande dans la liste d'adaptation pour une adaptation ultérieure. En sélectionnant Adapter plus tard, vous activez le bouton Adapter la liste. Affiche la boîte de dialogue Adaptation avec une liste des commandes à adapter. Si vous disposez de commandes non adaptées dans la Liste d'adaptation quand vous fermez l'Explorateur de commandes, Dragon vous propose de les adapter avant de quitter. 194 Index appuyer sur des touches Index commandes 165 B barre Dragon 41 basculer d'une fenêtre à l'autre par la voix 155 entre les fenêtres et les applications ouvertes 162 boîte de dialogue sélectionner des onglets par commandes vocales A 179 50 sélectionner par la voix 18 commandes 187 adresses dicter courrier électronique et Web aide de Dragon 155 cadres basculer dans Internet Explorer 123 21 aligner du texte caractères centrer du texte 100 55 chiffres romains; dicter à gauche 100 choisir applications 50 154 90 90 100 annuler 146 sélectionner à droite une action 159 C adapter mots et groupes de mots 58 bureau activation Dragon commandes boutons action annuler 160 Boîte de dictée acoustique optimisation 160 applications et fenêtres 162 texte 71 clavier basculer par la voix 155 démarrer 153 codes postaux; dicter 55 démarrer (et utilitaires) 156 coller du texte 94 fermer 153 Web-based 127 contrôler par commandes vocales 165 195 Index commande 150 Effacer ça 94 OpenOffice Writer 118 Épeler ça 54 se déplacer dans des fenêtres 161 Revenir 88 touches de raccourci 22 Sélectionner à nouveau 93 vocales 111 volet Dragon 48 commandes 51, 71, 86, 94, 113, 119, 124, 146, 154 adapter les mal reconnues 186 aide de Dragon 21 apprentissage 186 barre Dragon 41 coller du texte 94 contrôle des fenêtres 155 contrôler les applications 153 copier du texte 94 couper du texte 94 courrier électronique 122 de déplacement du point d'insertion 86 de formatage dans Microsoft Word 119 dicter 51 Explorateur de commandes 192 faire défiler 161 forcer la reconnaissance des mots en tant que commandes 22 formatage 97 globales 191 Internet Explorer 146, 150 intuitives 111 intuitives - dans Microsoft Word 111 mal reconnues 71 Microsoft Outlook Express 124 Microsoft Word 196 Mozilla FireFox 113, 118 commandes vocales Explorateur de commandes 194 conseils dictée dans votre traitement de texte 112 Contrôle Basique du Texte 37 Contrôle Total du Texte 37 contrôler 145, 158, 167 applications 154 clavier 165 fenêtres 155 Internet Explorer 145 la souris 168 le pointeur de la souris par la voix 167 menus 158 copier texte corriger 94 94 71, 93 commandes mal reconnues 71 texte 69 une mauvaise sélection de texte 93 corriger du texte 50, 94 liste de correction 50 supprimer du texte 94 couper du texte 94 Formatage vocal rapide 73 Index courrier électronique adresses Web 123 applications prises en charge 121 commandes 51 dicter addresses 123 le mot "sélectionner" 93 utilisation 122 nombres 55 86-87 techniques de base 49 86-87 traits d'union 101 curseur déplacer documents 92 168 ouvrir 153 168 sélectionner 92 D Damier de souris pour positionner le pointeur dossiers dates dicter 55 délai reconnaissance plus précise 177 Délai ou précision 177 démarrer programmes déplacer 153 86-87, 167 avant ou après des mots spécifiques 87 curseur 87 le pointeur avec le Damier de souris 168 le pointeur de la souris 167 point d'insertion 86 point d'insertion dans un document aide-mémoire 86 dictée 25, 67 commencer 25 ouvrir 156 particuliers 156 Dragon activation 18 aide 21 fonctionalité générale 17 droits de copyright ii É Éditeur Dragon 41, 65 E Effacer ça commande 94 effacer du texte 95 avec la touche Retour arrière 95 caractères; mots; lignes 95 email forcer la reconnaissance des mots en tant que dictée 22 applications prises en charge 121 paramètres de la Boîte de dictée 62 utilisation 122 procédures de correction 67 épeler 51 erreurs dicter adresses de courrier électronique 123 corriger de reconnaissance 54 50, 69 50 197 Index espace outils de reconnaissance 179 Explorateur de commandes gras 100 mise en à propos de 190 adapter des commandes 194 ouvrir 191 trouver des commandes 192 F 100 H heures dicter 55 I icônes faire glisser la souris 169 Fenêtre d'épellation 52, 71 saisie du texte correct fenêtres sélectionner et ouvrir 161 Inclure commandes globales 192 Inclure commandes globales 192 52 indicateur de Contrôle Total du Texte 37 161 insérer faire défiler par commandes vocales 161 naviguer entre 161 157 texte 86-87 Internet Explorer 145-146, 150 commandes 146 passer d'une application ouverte à une autre et d'une fenêtre ouverte à une autre 162 contrôler par la voix 145 redimensionner et fermer 161 passer d'un cadre à l'autre 146 travailler avec 158 fermer 158, 161 fenêtres 161 menus 158 programmes 161 Formatage vocal rapide 69, 73 formater du texte dans Microsoft Word 119 nombres 99 texte 97 fractions; dicter 55 G Google Gmail italique 100 Formatage vocal rapide 73 mise en 100 L lecteur de DVD lignes 20 92, 101 ajouter de nouvelles 101 sélectionner 92 linguistique optimisation lire et envoyer du courrier Microsoft Outlook Express 138 179 124 listes à puces, dicter dans Microsoft Word 119 faire défiler par commandes vocales 161 198 Index M menu dictée 183-184 épellation 184-185 Correction 71 normal 182, 184 Démarrer 153 numérique 183-184 menu Application 110 modes de reconnaissance menus 158 monnaie 57 contrôler 158 dicter 55 mettre en gras 97 Formatage vocal rapide mettre en italiques 182, 184 mots 90 73 Formatage vocal rapide 97 sélectionner 73 90-91 N microphone connection 43 positionner correctement 43 commandes pour le bureau Windows 155 touches de raccourci 22 entre les fenêtres 157 types de 43 icônes 161 menus 158 onglets dans une boîte de dialogue 160 programmes et documents 153 Microsoft Excel commandes 118 Microsoft Outlook Express commandes pour 124 lire et envoyer du courrier 124 Microsoft Windows systèmes d'exploitation Microsoft Word 20 113, 119 commandes naviguer nombres 99 dicter 55 forcer la reconnaissance 55 numéros de téléphone 56 O commandes de base 113 commandes de formatage 119 commandes pour travailler avec onglets 160 113 sélectionner dans une boîte de dialogue 160 113 Optimisateur acoustique et linguistique 179 124 optimisation acoustique et linguistique mode commandes 55, 99 changer de format intuitives 111 Microsoft® Outlook® Express 158, 160-161 179 183-184 199 Index Outlook Express 124 commandes pour traitement de text - conseils 124 ouvrir 112 R 158, 161 RAM minimum 20 documents 153 reconnaissance 171 icônes par la voix 161 améliorer 179 menus 158 précision 177 P paragraphes ajouter de nouveaux curseur Délai ou précision 177 101 qualité 171 101 taux 179 point d'insertion 86-87 redimensionner des fenêtres 161 déplacer 86-87 retour à la ligne 65 pointeur de la souris 167 texte 65 déplacer 167 retour arrière 95 déplacer avec le Damier de souris 168 Revenir (commande) 88 déplacer avec les commandes de souris 167 réviser du texte supprimer du texte polices type, taille et style 100 type; taille et style 100 positionner du texte dans un document précision 100 171 améliorer 171 curseur Délai ou précision 177 procédures correction de texte 67 67 programmes 200 démarrer 153 fermer 153 passer d'une application ouverte à une autre et d'une fenêtre ouverte à une autre 162 passer de l'un à l'autre par la voix 155 83, 94 94 S sélectionner 158, 160-161 boutons par voix 159 icônes par la voix 161 menus 158 mots spécifiques 91 onglets dans une boîte de dialogue 160 sélectionner du texte 90, 92-93 aide-mémoire 90 caractères et mots 90 corriger une mauvaise sélection 93 document 92 identique 93 lignes d'un document 92 souris cliquer et faire glisser 167 169 Index déplacer avec le Damier de souris 168 déplacer le pointeur 167 faire glisser 169 U utilitaires démarrer 156 support V clientèle 28 technique 28 supprimer vérification reconnaissance 179 volet Dragon du texte 22, 45 commandes avec la touche Retour arrière 95 caractères; mots; lignes 95 les derniers mots dictés 94 formatage conseils 22, 45 contextes d'aide 22, 45 onglets 97 systèmes d'exploitation de la police texte Web 100 100 94-95 aligner 100 copier 94 corriger 50 couper et coller 94 supprimer 95 touche Entrée retour à la ligne par la voix 101 touches contrôler le clavier touches de raccourci 165 22 travailler 127 commandes pour Internet Explorer 146 contrôler Internet Explorer 145 dicter addresses 123 passer d'un cadre à l'autre 146 Windows basculer par la voix 155 commandes pour le bureau 155 contrôler 155 ouvrir des dossiers particuliers 156 Word avec Microsoft Word 113 113, 119 commandes de formatage 119 commandes pour 113 travailler avec 113 Z 112 113 145-146, 150 applications traitement de texte programmes 48 W 20 T taille 48 zones de liste faire défiler par commandes vocales 161 201 ">
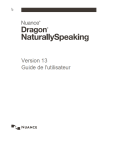
Lien public mis à jour
Le lien public vers votre chat a été mis à jour.