Sagem MF 9331 Manuel utilisateur
Voici des informations brèves pour MF 9325/9331 Système multifonctions numérique. Ce guide vous aidera à installer et configurer le logiciel nécessaire pour utiliser la fonction imprimante de votre système multifonctions, que ce soit dans un environnement Windows ou Macintosh. Il comprend également les instructions pour accéder au manuel en ligne.
PDF
Télécharger
Document
!!SG-KI1A_fr_ins.book 1 ページ 2008年11月20日 木曜日 午後12時39分 GUIDE D'INSTALLATION DU LOGICIEL SYSTEME MULTIFONCTIONS NUMERIQUE (pour imprimante réseau) Page • INTRODUCTION Dos de couverture • INSTALLATION DANS UN ENVIRONNEMENT WINDOWS 2 • INSTALLATION DANS UN ENVIRONNEMENT MACINTOSH 29 !!SG-KI1A_fr_ins.book 2 ページ 2008年11月20日 木曜日 午後12時39分 INTRODUCTION Ce manuel décrit comment installer et configurer le logiciel nécessaire à la fonction imprimante du système multifonctions numérique Sagem. Il décrit également la procédure de visualisation du manuel en ligne. Remarque • La description des écrans et procédures contenus dans ce manuel est principalement conçue pour Windows® XP en environnement Windows® et pour Mac OS X v10.4 en environnement Macintosh. Ces écrans peuvent varier dans des versions différentes de ces systèmes d'exploitation. • Ce manuel contient des références à la fonction fax. Cependant, notez que cette fonction n'est pas disponible dans certains pays et certaines régions. • Ce manuel fournit les explications relatives au pilote PC-Fax et au pilote PPD. Cependant, notez que dans certains pays et certaines régions, les pilotes PC-Fax et PPD ne sont pas disponibles et n'apparaissent pas dans le logiciel pour l'installation. • Lorsqu'il est fait référence au modèle "MF 93xx", la série de "xx" représente votre modèle. • Ce manuel concerne le "Software CD-ROM" qui accompagne les modèles MF 9325/9331 et le kit imprimante (SG-KI1A) simplement en tant que "CD-ROM". • Le kit d'extension PS3 (SG-PEK) mentionné dans ce manuel est une option. ACCORD DE LICENCE La LICENCE D'UTILISATION DU LOGICIEL s'affiche lorsque vous installez le logiciel depuis le CD-ROM. En utilisant tout ou partie du logiciel sur le CD-ROM ou sur la machine, vous vous engagez à respecter les clauses de la LICENCE D'UTILISATION DU LOGICIEL. Le contenu des photos d'écran, les messages et les noms des touches utilisés dans le manuel pourraient être différents de ceux utilisés sur la machine en cas d'améliorations ou de modifications du produit. !!SG-KI1A_fr_ins.book 1 ページ 2008年11月20日 木曜日 午後12時39分 MATIERES INSTALLATION DANS UN ENVIRONNEMENT WINDOWS A PROPOS DU LOGICIEL .................................................................................................... 2 AVANT L'INSTALLATION..................................................................................................... 3 ● CONFIGURATION MATERIELLE ET LOGICIELLE REQUISE.................................................. 3 ● ENVIRONNMENT D'INSTALLATION ET PROCEDURE ........................................................... 3 UTILISATION DE LA MACHINE EN TANT QU'IMPRIMANTE RESEAU............................. 4 ● CONNEXION A UN RESEAU ..................................................................................................... 4 ● INSTALLATION DU PILOTE D'IMPRIMANTE ET DU PILOTE PC-FAX.................................... 5 ● INSTALLATION DE PRINTER STATUS MONITOR................................................................. 11 UTILISATION DE LA MACHINE AVEC UNE CONNEXION PARALLELE OU USB ......... 12 ● INSTALLATION DU PILOTE D'IMPRIMANTE ET DU PILOTE PC-FAX.................................. 12 ● RACCORDEMENT A UN ORDINATEUR ................................................................................. 19 UTILISATION DE LA MACHINE COMME IMPRIMANTE PARTAGEE.............................. 20 INSTALLATION DES POLICES D'AFFICHAGE PS........................................................... 22 UTILISATION DU PILOTE D'IMPRIMANTE WINDOWS PS STANDARD (Windows 98/Me/NT 4.0) ...... 23 CONFIGURATION DU PILOTE D'IMPRIMANTE ...................................................................... 24 COMMENT UTILISER LE MANUEL EN LIGNE ................................................................. 26 DEPANNAGE ...................................................................................................................... 27 INSTALLATION DANS UN ENVIRONNEMENT MACINTOSH A PROPOS DU LOGICIEL .................................................................................................. 29 AVANT L'INSTALLATION................................................................................................... 29 ● CONFIGURATION MATERIELLE ET LOGICIELLE REQUISE................................................ 29 ● CONNEXION A UN RESEAU ................................................................................................... 29 MAC OS X............................................................................................................................ 30 MAC OS 9.0 - 9.2.2.............................................................................................................. 35 COMMENT UTILISER LE MANUEL EN LIGNE ................................................................. 37 1 !!SG-KI1A_fr_ins.book 2 ページ 2008年11月20日 木曜日 午後12時39分 INSTALLATION DANS UN ENVIRONNEMENT WINDOWS A PROPOS DU LOGICIEL Le "Software CD-ROM" est composé de 2 disques. Les CD-ROMs contiennent les logiciels suivants : Remarque Pour les utilisateurs de Windows NT 4.0 Le CD-ROM n'inclut pas de logiciel pour Windows NT 4.0. Contactez votre fournisseur ou le représentant du service après-vente le plus proche si vous souhaitez acquérir le logiciel pour Windows NT 4.0. Disque 1 (Disc 1) • Pilote d'imprimante Les pilotes ci-dessous permettent d'utiliser la machine comme imprimante. - Pilotes d'imprimante PCL6 et PCL5e La machine accepte les langages de description de page PCL6 et PCL5e de Hewlett-Packard. Il est recommandé d'utiliser le pilote d'imprimante PCL6. En cas de problème pour imprimer à partir d'un logiciel plus ancien avec le pilote d'imprimante PCL6, utilisez le pilote PCL5e. - Pilote d'imprimante PS*1 Le pilote d'imprimante PS prend en charge le langage de description de page PostScript 3 développé par Adobe Systems Incorporated. - Pilote PPD*1 Le pilote PPD permet à la machine d'utiliser le pilote d'imprimante Windows PS standard. • Printer Status Monitor*2 Ce programme permet de contrôler l'état de la machine depuis un ordinateur. Disque 2 (Disc 2) • Pilote de PC-Fax*3 Ce pilote permet d'envoyer un fichier depuis votre ordinateur comme s'il s'agissait d'un fax en suivant la même procédure que celle utilisée pour imprimer un fichier (lorsque l'option fax est installée). • Printer Administration Utility*2 Ce programme permet à l'administrateur de contrôler la machine et de configurer ses réglages depuis un ordinateur. Pour savoir comment installer et utiliser Printer Administration Utility, référez-vous au fichier Readme et au manuel PDF enregistrés sur le "Software CD-ROM" (Disc 2). Vous trouverez le fichier Readme et le manuel dans le dossier suivant. (Dans l'adresse suivante, remplacez "R" par la lettre de votre lecteur de CD-ROM.) R:\Sadmin\Documents\French *1 Le kit d'extension PS3 est nécessaire pour utiliser le pilote d'imprimante PS ou le pilote PPD. *2 Pour utiliser Printer Status Monitor et Printer Administration Utility, l'imprimante doit être connectée à un réseau utilisant le protocole TCP/IP. *3 Pour utiliser le pilote PC-Fax, Internet Explorer 4.0 ou ultérieur doit être installé sur votre ordinateur. 2 !!SG-KI1A_fr_ins.book 3 ページ 2008年11月20日 木曜日 午後12時39分 AVANT L'INSTALLATION CONFIGURATION MATERIELLE ET LOGICIELLE REQUISE Avant d'installer le logiciel, vérifiez que votre ordinateur dispose de la configuration requise. Type d'ordinateur Système d'exploitation Autres configurations matérielles requises IBM PC/AT ou compatible disposant d'un port USB 2.0/1.1*1, interface parallèle bi-directionnelle (IEEE 1284), ou carte 10Base-T/100Base-TX LAN Windows 98, Windows Me, Windows NT Workstation 4.0 (Service Pack 5 ou ultérieur)*2, Windows 2000 Professionnel*2, Windows XP Professionnel*2, Windows XP Edition familiale*2, Windows Server 2003*2, Windows Vista*2, Windows Server 2008*2 Environnement permettant le parfait fonctionnement des systèmes d'exploitations cités plus haut *2 Pour installer le logiciel à l'aide de l'installeur, des droits d'administrateur sont requis. ENVIRONNMENT D'INSTALLATION ET PROCEDURE Appliquez la procédure d'installation adaptée à votre système d'exploitation et aux types de câbles dont vous disposez de la manière suivante. Câble LAN USB Parallèle Partage d'imprimante Remarque Système d'exploitation Windows 98/Me/ NT 4.0/2000/XP/ Server 2003/Vista/ Server 2008 Windows 98/Me/2000 Windows XP/Server 2003/ Vista/Server 2008 Windows 98/Me/ NT 4.0/2000 Windows XP/Server 2003/ Vista/Server 2008 Windows 98/Me/ NT 4.0/2000/XP/ Server 2003/Vista/ Server 2008 Procédure à suivre 1. CONNEXION A UN RESEAU (page 4) 2. INSTALLATION DU PILOTE D'IMPRIMANTE ET DU PILOTE PC-FAX (page 5) Installation sous Windows 98/Me/2000 (câble USB) (page 14) Installation sous Windows XP/Server 2003/Vista/Server 2008 (câble USB/parallèle) (page 12) Installation sous Windows 98/Me/NT 4.0/2000 (câble parallèle) (page 16) Installation sous Windows XP/Server 2003/Vista/Server 2008 (câble USB/parallèle) (page 12) UTILISATION DE LA MACHINE COMME IMPRIMANTE PARTAGEE (page 20) Pour les utilisateurs de Windows NT 4.0 Le CD-ROM n'inclut pas de logiciel pour Windows NT 4.0. Contactez votre fournisseur ou le représentant du service après-vente le plus proche si vous souhaitez acquérir le logiciel pour Windows NT 4.0. 3 Windows *1 Ordinateur préinstallé compatible avec Windows 98, Windows Me, Windows 2000 Professionnel, Windows XP Professionnel, Windows XP Edition familiale, Windows Server 2003, Windows Vista ou Windows Server 2008 disposant d'une interface USB standard. !!SG-KI1A_fr_ins.book 4 ページ 2008年11月20日 木曜日 午後12時39分 UTILISATION DE LA MACHINE EN TANT QU'IMPRIMANTE RESEAU Cette section explique comment installer le logiciel lorsque la machine est connectée à un réseau Windows (réseau TCP/IP). Réseau TCP/IP (réseau local) Impression via le protocole LPR Ordinateur Windows connecté au même réseau que la machine CONNEXION A UN RESEAU Pour connecter la machine à un réseau, branchez le câble LAN au connecteur réseau de la machine. Utilisez un câble LAN blindé. Après avoir connecté la machine à un réseau, veillez à configurer l'adresse IP et les autres réglages réseau avant d'installer le logiciel (l'adresse IP est configurée en usine pour recevoir automatiquement une adresse IP lorsque la machine est utilisée dans un environnement DHCP). Les réglages réseau peuvent être configurés dans "REGLAGES RESEAU" des programmes du responsable de la machine. Mise en garde Si vous vous servez de la machine dans un environnement DHCP, l'adresse IP de la machine peut changer. Si tel est le cas, vous ne serez pas en mesure d'imprimer. Pour éviter ce problème, utilisez un serveur WINS ou attribuez une adresse IP permanente à la machine. Vérification de l'adresse IP de la machine Vous pouvez vérifier l'adresse IP de la machine en imprimant la "LISTE PARAM. IMPRIMANTE" depuis les réglages personnalisés. Suivez ces étapes pour imprimer la "LISTE PARAM. IMPRIMANTE". Appuyez sur la touche [REGLAGES PERSONNALISES], sur [IMPRESSION DES LISTES], sur [PAGES DE TEST IMPRIMANTE], puis sur [LISTE PARAM. IMPRIMANTE]. 4 !!SG-KI1A_fr_ins.book 5 ページ 2008年11月20日 木曜日 午後12時39分 UTILISATION DE LA MACHINE EN TANT QU'IMPRIMANTE RESEAU INSTALLATION DU PILOTE D'IMPRIMANTE ET DU PILOTE PC-FAX Systèmes d'exploitation pris en charge : Windows 98/Me/NT 4.0*/2000*/XP*/Server 2003*/ Vista*/Server 2008* * Des droits administrateur sont requis pour installer le logiciel. Remarque 2 3 Insérez le "Software CD-ROM" dans le lecteur de CD-ROM de votre ordinateur. • Si vous installez le pilote d'imprimante et que vous disposez de deux disques "Software CD-ROM", insérez le "Disc 1". • Si vous installez le pilote PC-Fax et que vous disposez de deux disques "Software CD-ROM", insérez le "Disc 2". Cliquez sur le bouton [démarrer], sur [Poste de travail] ( ), puis double-cliquez sur l'icône [CD-ROM] ( ). • Sous Windows 98/Me/2000, double-cliquez sur [Poste de travail] et double-cliquez sur l'icône [CD-ROM]. • Sous Windows Vista/Server 2008, cliquez sur le bouton [Démarrer] ( ), cliquez sur [Ordinateur], puis double-cliquez sur [CD-ROM]. Double-cliquez sur l'icône [Setup] ( Remarque 4 Remarque Windows 1 • Pour les utilisateurs de Windows NT 4.0 • Le CD-ROM n'inclut pas de logiciel pour Windows NT 4.0. Contactez votre fournisseur ou le représentant du service après-vente le plus proche si vous souhaitez acquérir le logiciel pour Windows NT 4.0. • Pour utiliser la machine comme imprimante réseau sous Windows NT 4.0, vous devez installer le "Protocole TCP/IP" sur votre ordinateur. Si ce n'est pas le cas, consultez l'Aide Windows NT 4.0 pour installer le "Protocole TCP/IP". • Le kit d'extension PS3 est nécessaire pour utiliser le pilote d'imprimante PS ou le pilote PPD. • Pour installer le pilote PPD sous Windows 98/Me/NT 4.0, reportez-vous à la section "UTILISATION DU PILOTE D'IMPRIMANTE WINDOWS PS STANDARD (Windows 98/Me/NT 4.0)" (page 23) et installez le pilote à l'aide de l'Assistant Ajout d'imprimante. • Pour imprimer sur la machine via internet en utilisant la fonction IPP lorsque la machine est installée à distance ou pour imprimer en utilisant la fonction SSL (communication cryptée), reportez-vous à la section "Impression via les fonctions IPP et SSL" (page 8) et installez le pilote d'imprimante ou PC-Fax. • La procédure d'installation de cette section s'applique à la fois au pilote d'imprimante et au pilote PC-Fax, bien que les explications soient axées sur le pilote d'imprimante. Vous pouvez afficher l'"Accord de licence" dans une autre langue en sélectionnant celle de votre choix dans le menu correspondant. Pour installer le logiciel dans la langue sélectionnée, poursuivez l'installation dans la langue sélectionnée. 5 Lisez le message dans la fenêtre "Bienvenue" et cliquez sur le bouton [Suivant]. 6 Cliquez sur le bouton [Pilote d'imprimante]. • Pour installer le pilote PC-Fax, cliquez sur le bouton [Pilote de PC-Fax]. • Avant d'installer le logiciel, cliquez sur le bouton [Affichage LISEZMOI] pour afficher les informations détaillées du logiciel. ). Sous Windows Vista/Server 2008, si un message de confirmation s'affiche, cliquez sur [Autoriser]. La fenêtre "Accord de licence" apparaît. Assurez-vous d'avoir compris le contenu de l'accord de licence avant de cliquer sur le bouton [Oui]. * L'écran ci-dessus apparaît lorsque le pilote d'imprimante est en cours d'installation. 5 !!SG-KI1A_fr_ins.book 6 ページ 2008年11月20日 木曜日 午後12時39分 UTILISATION DE LA MACHINE EN TANT QU'IMPRIMANTE RESEAU 7 Cliquez sur le bouton [Installation standard]. Remarque 6 Lorsque [Installation personnalisée] est sélectionné, vous pouvez modifier les éléments ci-dessous. Lorsque [Installation standard] est sélectionné, l'installation a lieu comme indiqué ci-dessous. • Méthode de connexion de la machine : Impression directe LPR • Définir comme imprimante par défaut : Oui (à l'exception du pilote PC-Fax) • Nom du pilote d'imprimante : Non modifiable. • Polices d'affichage de l'imprimante PCL : Installées (sauf sur les modèles qui requièrent l'installation du kit d'extension imprimante) Si vous avez sélectionné [Installation personnalisée], sélectionnez [Impression directe LPR] et cliquez sur le bouton [Suivant]. Si vous n'avez pas sélectionné [Impression directe LPR], reportez-vous aux pages suivantes : • IPP : page 8 • Imprimante partagée : page 20 • Connectée à cet ordinateur : page 12 8 Les imprimantes en réseau sont détectées. Sélectionnez la machine et cliquez sur le bouton [Suivant]. Remarque • Si la machine est introuvable, vérifiez qu'elle est sous tension et qu'elle est connectée au réseau, puis cliquez sur le bouton [Rechercher de nouveau]. • Vous pouvez également cliquer sur le bouton [Spécifiez la condition] et rechercher la machine en tapant son nom (nom d'hôte) ou son adresse IP. Pour plus d'informations concernant la vérification de l'adresse IP, consultez "Vérification de l'adresse IP de la machine" (page 4). 9 Une fenêtre de confirmation apparaît. Vérifiez le contenu et cliquez sur le bouton [Suivant]. 10 Lorsque la fenêtre de sélection du pilote d'imprimante apparaît, sélectionnez le pilote d'imprimante à installer et cliquez sur le bouton [Suivant]. Sélectionnez la case du pilote d'imprimante à installer de façon à ce qu'une coche ( ) apparaisse. !!SG-KI1A_fr_ins.book 7 ページ 2008年11月20日 木曜日 午後12時39分 UTILISATION DE LA MACHINE EN TANT QU'IMPRIMANTE RESEAU Remarque 11 • Au cours de l'installation du pilote PC-Fax, cet écran n'apparaît pas. Passez à l'étape suivante. • Le kit d'extension PS3 est nécessaire pour utiliser le pilote d'imprimante PS ou le pilote PPD. • La case [PPD] n'apparaît que si vous utilisez Windows 2000/XP/Server 2003/ Vista/Server 2008. Remarque Si vous avez cliqué sur le bouton [Installation personnalisée] à l'étape 7, la fenêtre suivante apparaît. • Fenêtre du nom de l'imprimante Si vous souhaitez modifier le nom de l'imprimante, entrez le nom de votre choix et cliquez sur le bouton [Suivant]. • Fenêtre de confirmation de l'installation de la police d'affichage Pour installer la police d'affichage destinée au pilote d'imprimante PCL, sélectionnez [Oui] et cliquez sur le bouton [Suivant]. • Au cours de l'installation du pilote PC-Fax, cet écran n'apparaît pas. Passez à l'étape suivante. • Si vous n'installez pas le pilote d'imprimante PCL (vous installez alors le pilote d'imprimante PS ou le pilote PPD), sélectionnez [Non] et cliquez sur le bouton [Suivant]. Suivez les instructions à l'écran. Lisez le message dans la fenêtre qui apparaît et cliquez sur le bouton [Suivant]. L'installation commence. Mise en garde • Si vous utilisez Windows 2000/XP/Server 2003 Si un message d'avertissement concernant le test permettant d'obtenir le logo Windows ou concernant la signature numérique apparaît, cliquez sur [Continuer] ou sur le bouton [Oui]. • Si vous utilisez Windows Vista/ Server 2008 Si une fenêtre d'avertissement sur la sécurité s'affiche, cliquez sur [Installer ce pilote quand même]. 13 Lorsque l'écran de fin de l'installation apparaît, cliquez sur le bouton [OK]. 14 Cliquez sur le bouton [Fermer] dans la fenêtre de l'étape 6. Remarque Après l'installation, un message vous invitant à redémarrer votre ordinateur peut apparaître. Si c'est le cas, cliquez sur le bouton [Oui] pour redémarrer votre ordinateur. Cela permet de terminer l'installation. • Après l'installation, reportez-vous à la section "CONFIGURATION DU PILOTE D'IMPRIMANTE" (page 24) pour configurer les réglages du pilote d'imprimante. • Si vous avez installé le pilote d'imprimante PS ou le pilote PPD, la police d'affichage PS peut être installée depuis le CD-ROM "PRINTER UTILITIES" qui accompagne le kit d'extension PS3. Reportez-vous à la section "INSTALLATION DES POLICES D'AFFICHAGE PS" (page 22). • Si vous utilisez la machine comme imprimante partagée, consultez "UTILISATION DE LA MACHINE COMME IMPRIMANTE PARTAGEE" (page 20) pour installer le pilote d'imprimante sur chacun des ordinateurs clients. 7 Windows Lorsque l'on vous demande si vous souhaitez faire de l'imprimante celle par défaut, faites votre choix et cliquez sur le bouton [Suivant]. Si vous installez plusieurs pilotes, sélectionnez l'imprimante à utiliser par défaut. Si vous ne souhaitez définir aucun des pilotes d'imprimante comme l'imprimante par défaut, sélectionnez [Non]. 12 !!SG-KI1A_fr_ins.book 8 ページ 2008年11月20日 木曜日 午後12時39分 UTILISATION DE LA MACHINE EN TANT QU'IMPRIMANTE RESEAU Impression via les fonctions IPP et SSL Vous pouvez utiliser la fonction IPP pour imprimer sur la machine via un réseau à l'aide du protocole HTTP. Lorsque la machine est à distance, cette fonction peut être utilisée à la place de la fonction fax pour imprimer une image de meilleure qualité qu'une image télécopiée. Vous pouvez également utiliser la fonction IPP en association avec la fonction SSL (communication cryptée) pour crypter les données imprimées. Cela permet de sécuriser les données imprimées sans que vous soyez préoccupé de savoir si d'autres personnes tentent de les intercepter. Remarque 1 Pour utiliser la fonction SSL, configurez les "PARAMETRES SSL" des programmes du responsable de la machine. Pour configurer les paramètres, consultez le "Manuel du responsable". Insérez le "Software CD-ROM" dans le lecteur de CD-ROM de votre ordinateur. • Si vous installez le pilote d'imprimante et que vous disposez de deux disques "Software CD-ROM", insérez le "Disc 1". • Si vous installez le pilote PC-Fax et que vous disposez de deux disques "Software CD-ROM", insérez le "Disc 2". 2 Cliquez sur le bouton [démarrer], sur [Poste de travail] ( ), puis double-cliquez sur l'icône [CD-ROM] ( ). • Sous Windows 98/Me/2000, double-cliquez sur [Poste de travail] et double-cliquez sur l'icône [CD-ROM]. • Sous Windows Vista/Server 2008, cliquez sur le bouton [Démarrer] ( ), cliquez sur [Ordinateur], puis double-cliquez sur [CD-ROM]. 3 Double-cliquez sur l'icône [Setup] ( Remarque 4 8 Lisez le message dans la fenêtre "Bienvenue" et cliquez sur le bouton [Suivant]. 6 Cliquez sur le bouton [Pilote d'imprimante]. • Pour installer le pilote PC-Fax, cliquez sur le bouton [Pilote de PC-Fax]. • Avant d'installer le logiciel, cliquez sur le bouton [Affichage LISEZMOI] pour afficher les informations détaillées du logiciel. ). Sous Windows Vista/Server 2008, si un message de confirmation s'affiche, cliquez sur [Autoriser]. La fenêtre "Accord de licence" apparaît. Assurez-vous d'avoir compris le contenu de l'accord de licence avant de cliquer sur le bouton [Oui]. Remarque 5 Vous pouvez afficher l'"Accord de licence" dans une autre langue en sélectionnant celle de votre choix dans le menu correspondant. Pour installer le logiciel dans la langue sélectionnée, poursuivez l'installation dans la langue sélectionnée. * L'écran ci-dessus apparaît lorsque le pilote d'imprimante est en cours d'installation. !!SG-KI1A_fr_ins.book 9 ページ 2008年11月20日 木曜日 午後12時39分 UTILISATION DE LA MACHINE EN TANT QU'IMPRIMANTE RESEAU 7 Cliquez sur le bouton [Installation personnalisée]. 10 Sélectionnez l'adresse URL de la machine et cliquez sur le bouton [Suivant]. Entrez l'adresse URL en respectant le format suivant : Format normal : http://<nom d'hôte de la machine ou adresse IP>:631*1/ipp *1 Normalement le numéro de port est "631". Si le numéro de port IPP a été changé sur la machine, entrez le nouveau numéro. Lorsque vous êtes invité à choisir le type de connexion de l'imprimante, sélectionnez [IPP] et cliquez sur le bouton [Suivant]. 9 Si vous utilisez un serveur proxy, spécifiez celui-ci et cliquez sur le bouton [Suivant]. Pour spécifier un serveur proxy, sélectionnez [Imprimer via le serveur proxy] et remplissez les champs [Adresse] et [Numéro de port]. Remarque 11 Si votre ordinateur et la machine sont connectés au même réseau local, cliquez sur le bouton [Rechercher] pour rechercher la machine. L'adresse URL de la machine apparaît. Sélectionnez l'URL et cliquez sur le bouton [OK]. L'écran ci-dessus apparaît à nouveau et l'adresse URL de la machine est insérée automatiquement. Lorsque la fenêtre de sélection du modèle apparaît, sélectionnez le nom du modèle de votre machine et cliquez sur le bouton [Suivant]. 9 Windows 8 Lorsque vous utilisez la fonction SSL : https://<nom d'hôte de la machine ou adresse IP>:<numéro de port*2>/ipp *2 Normalement, le numéro de port et les deux-points ":" précédant immédiatement le numéro de port peuvent être omis. Si le numéro de port IPP pour SSL a été changé sur la machine, entrez le nouveau numéro. !!SG-KI1A_fr_ins.book 10 ページ 2008年11月20日 木曜日 午後12時39分 UTILISATION DE LA MACHINE EN TANT QU'IMPRIMANTE RESEAU 12 Lorsque la fenêtre de sélection du pilote d'imprimante apparaît, sélectionnez le pilote d'imprimante à installer et cliquez sur le bouton [Suivant]. Sélectionnez la case du pilote d'imprimante à installer de façon à ce qu'une coche ( ) apparaisse. 15 Lorsque vous êtes invité à installer la police d'affichage, sélectionnez une réponse et cliquez sur le bouton [Suivant]. • Au cours de l'installation du pilote PC-Fax, cet écran n'apparaît pas. Passez à l'étape suivante. • Si vous n'installez pas le pilote d'imprimante PCL (vous installez alors le pilote d'imprimante PS ou le pilote PPD), sélectionnez [Non] et cliquez sur le bouton [Suivant]. 16 Suivez les instructions à l'écran. Lisez le message dans la fenêtre qui apparaît et cliquez sur le bouton [Suivant]. L'installation commence. Mise en garde Remarque 13 14 10 • Au cours de l'installation du pilote PC-Fax, cet écran n'apparaît pas. Passez à l'étape suivante. • Le kit d'extension PS3 est nécessaire pour utiliser le pilote d'imprimante PS ou le pilote PPD. • La case [PPD] n'apparaît que si vous utilisez Windows 2000/XP/ Server 2003/Vista/Server 2008. Sélectionnez si vous souhaitez ou pas que l'imprimante devienne celle par défaut et cliquez sur le bouton [Suivant]. Si vous installez plusieurs pilotes, sélectionnez l'imprimante à utiliser par défaut. Si vous ne souhaitez définir aucun des pilotes d'imprimante comme l'imprimante par défaut, sélectionnez [Non]. Lorsque la fenêtre du nom de l'imprimante apparaît, cliquez sur le bouton [Suivant]. Si vous voulez modifier le nom de l'imprimante, entrez le nom de votre choix. • Si vous utilisez Windows 2000/XP/Server 2003 Si un message d'avertissement concernant le test permettant d'obtenir le logo Windows ou concernant la signature numérique apparaît, cliquez sur [Continuer] ou sur le bouton [Oui]. • Si vous utilisez Windows Vista/ Server 2008 Si une fenêtre d'avertissement sur la sécurité s'affiche, cliquez sur [Installer ce pilote quand même]. 17 Lorsque l'écran de fin de l'installation apparaît, cliquez sur le bouton [OK]. 18 Cliquez sur le bouton [Fermer] dans la fenêtre de l'étape 6. Remarque Après l'installation, un message vous invitant à redémarrer votre ordinateur peut apparaître. Si c'est le cas, cliquez sur le bouton [Oui] pour redémarrer votre ordinateur. Cela permet de terminer l'installation. • Après l'installation, reportez-vous à la section "CONFIGURATION DU PILOTE D'IMPRIMANTE" (page 24) pour configurer les réglages du pilote d'imprimante. • Si vous avez installé le pilote d'imprimante PS ou le pilote PPD, la police d'affichage PS peut être installée depuis le CD-ROM "PRINTER UTILITIES" qui accompagne le kit d'extension PS3. Reportez-vous à la section "INSTALLATION DES POLICES D'AFFICHAGE PS" (page 22). !!SG-KI1A_fr_ins.book 11 ページ 2008年11月20日 木曜日 午後12時39分 UTILISATION DE LA MACHINE EN TANT QU'IMPRIMANTE RESEAU INSTALLATION DE PRINTER STATUS MONITOR Remarque Printer Status Monitor ne peut pas être utilisé lors de l'impression en utilisant la fonction IPP. Systèmes d'exploitation pris en charge : Windows 98/Me/NT 4.0*/2000*/XP*/Server 2003*/ Vista*/Server 2008* * Des droits administrateur sont requis pour installer le logiciel. Insérez le "Software CD-ROM" dans le lecteur de CD-ROM de votre ordinateur. Insérez le "Software CD-ROM" où "Disc 1" est écrit sur la face avant du CD-ROM. 2 Cliquez sur le bouton [démarrer], sur [Poste de travail] ( ), puis double-cliquez sur l'icône [CD-ROM] ( ). • Sous Windows 98/Me/2000, double-cliquez sur [Poste de travail] et double-cliquez sur l'icône [CD-ROM]. • Sous Windows Vista/Server 2008, cliquez sur le bouton [Démarrer] ( ), cliquez sur [Ordinateur], puis double-cliquez sur [CD-ROM]. 3 Double-cliquez sur l'icône [Setup] ( Remarque 4 Cliquez sur le bouton [Printer Status Monitor]. Avant d'installer le logiciel, cliquez sur le bouton [Affichage LISEZMOI] pour afficher les informations détaillées du logiciel. 7 Suivez les instructions à l'écran. 8 Lorsque l'écran de fin de l'installation apparaît, cliquez sur le bouton [Terminer]. Pour que Printer Status Monitor démarre automatiquement au démarrage de l'ordinateur, cochez la case [Exécuter Printer Status Monitor au démarrage] et cliquez sur le bouton [Terminer]. 9 Cliquez sur le bouton [Fermer] dans la fenêtre de l'étape 6. ). Sous Windows Vista/Server 2008, si un message de confirmation s'affiche, cliquez sur [Autoriser]. La fenêtre "Accord de licence" apparaît. Assurez-vous d'avoir compris le contenu de l'accord de licence avant de cliquer sur le bouton [Oui]. Remarque 5 6 Windows 1 Vous pouvez afficher l'"Accord de licence" dans une autre langue en sélectionnant celle de votre choix dans le menu correspondant. Pour installer le logiciel dans la langue sélectionnée, poursuivez l'installation dans la langue sélectionnée. Lisez le message dans la fenêtre "Bienvenue" et cliquez sur le bouton [Suivant]. Remarque Après l'installation, un message vous invitant à redémarrer votre ordinateur peut apparaître. Si c'est le cas, cliquez sur le bouton [Oui] pour redémarrer votre ordinateur. Cela permet de terminer l'installation. Pour connaître les procédures d'utilisation de Printer Status Monitor, reportez-vous au fichier d'aide. Suivez ces étapes pour afficher le fichier d'aide : Sous Windows, cliquez sur le bouton [démarrer], sélectionnez [Tous les programmes] ([Programmes] dans les versions de Windows autres que Windows XP/Server 2003/Vista/Server 2008), sélectionnez [SAGEM Printer Status Monitor] et [Aide]. 11 !!SG-KI1A_fr_ins.book 12 ページ 2008年11月20日 木曜日 午後12時39分 UTILISATION DE LA MACHINE AVEC UNE CONNEXION PARALLELE OU USB INSTALLATION DU PILOTE D'IMPRIMANTE ET DU PILOTE PC-FAX Remarque • Le kit d'extension PS3 est nécessaire pour utiliser le pilote d'imprimante PS ou le fichier PPD. • Pour installer le fichier PPD sous Windows 98/Me, reportez-vous à la section "UTILISATION DU PILOTE D'IMPRIMANTE WINDOWS PS STANDARD (Windows 98/Me/NT 4.0)" (page 23) et installez le pilote à l'aide de l'Assistant Ajout d'imprimante. • Pour utiliser le port créé lorsque le pilote d'imprimante est installé pour le transfert de données par fax, installez d'abord le pilote d'imprimante, puis le pilote PC-Fax. Installation sous Windows XP/Server 2003/Vista/Server 2008 (câble USB/parallèle) 1 Vous ne devez pas raccorder le câble USB ou parallèle à la machine. Vérifiez que le câble n'est pas branché avant de commencer l'installation. Si un tel câble est connecté, une fenêtre Plug and Play apparaît. Si tel est le cas, cliquez sur le bouton [Annuler] pour fermer la fenêtre et débranchez le câble. Remarque Insérez le "Software CD-ROM" dans le lecteur de CD-ROM de votre ordinateur. Insérez le "Software CD-ROM" où "Disc 1" est écrit sur la face avant du CD-ROM. 3 Cliquez sur le bouton [démarrer], sur [Poste de travail] ( ), puis double-cliquez sur l'icône [CD-ROM] ( ). 4 Double-cliquez sur l'icône [Setup] ( 5 La fenêtre "Accord de licence" apparaît. Assurez-vous d'avoir compris le contenu de l'accord de licence avant de cliquer sur le bouton [Oui]. 12 Lisez le message dans la fenêtre "Bienvenue" et cliquez sur le bouton [Suivant]. 7 Cliquez sur le bouton [Pilote d'imprimante]. Avant d'installer le logiciel, cliquez sur le bouton [Affichage LISEZMOI] pour afficher les informations détaillées du logiciel. 8 Cliquez sur le bouton [Installation personnalisée]. Le câble sera raccordé à l'étape 13. 2 Remarque 6 Vous pouvez afficher l'"Accord de licence" dans une autre langue en sélectionnant celle de votre choix dans le menu correspondant. Pour installer le logiciel dans la langue sélectionnée, poursuivez l'installation dans la langue sélectionnée. ). !!SG-KI1A_fr_ins.book 13 ページ 2008年11月20日 木曜日 午後12時39分 UTILISATION DE LA MACHINE AVEC UNE CONNEXION PARALLELE OU USB 9 Lorsque vous êtes invité à choisir le type de connexion de l'imprimante, sélectionnez [Connectée à cet ordinateur] et cliquez sur le bouton [Suivant]. 11 Lorsque vous êtes invité à installer la police d'affichage, sélectionnez une réponse et cliquez sur le bouton [Suivant]. Suivez les instructions à l'écran. Lisez le message dans la fenêtre qui apparaît et cliquez sur le bouton [Suivant]. Lorsque l'écran de fin de l'installation apparaît, cliquez sur le bouton [OK]. Mise en garde 12 • Si vous utilisez Windows XP/Server 2003 Si un message d'avertissement concernant le test permettant d'obtenir le logo Windows ou concernant la signature numérique apparaît, cliquez sur [Continuer] ou sur le bouton [Oui]. • Si vous utilisez Windows Vista/ Server 2008 Si une fenêtre d'avertissement sur la sécurité s'affiche, cliquez sur [Installer ce pilote quand même]. Cliquez sur le bouton [Fermer] dans la fenêtre de l'étape 7. Lorsqu'un message vous invite à connecter la machine à votre ordinateur, cliquez sur le bouton [OK]. Remarque Après l'installation, un message vous invitant à redémarrer votre ordinateur peut apparaître. Si c'est le cas, cliquez sur le bouton [Oui] pour redémarrer votre ordinateur. Raccordez la machine à votre ordinateur à l'aide du câble d'interface (page 19). • Si vous utilisez un câble USB, vérifiez que la machine est sous tension et branchez le câble. • Si vous utilisez un câble parallèle, mettez la machine et votre ordinateur hors tension, branchez le câble, allumez la machine, puis votre ordinateur. Windows détecte la machine et l'écran Plug and Play s'affiche. 14 L'installation du pilote d'imprimante PCL6 commence. Lorsque la fenêtre "Assistant Matériel détecté" apparaît, sélectionnez [Installer le logiciel automatiquement (recommandé)], cliquez sur [Suivant] et suivez les instructions à l'écran. Mise en garde • Si vous utilisez Windows XP/Server 2003 Si un message d'avertissement concernant le test permettant d'obtenir le logo Windows ou concernant la signature numérique apparaît, cliquez sur [Continuer] ou sur le bouton [Oui]. • Si vous utilisez Windows Vista/ Server 2008 Si une fenêtre d'avertissement sur la sécurité s'affiche, cliquez sur [Installer ce pilote quand même]. Une fois les étapes ci-dessus terminées, répétez la procédure d'installation depuis l'étape 2 si vous installez le pilote PCL5e, PS, PPD, ou PC-Fax. 1. Répétez la procédure d'installation à partir de l'étape 2. Si vous installez le pilote PC-Fax et que vous disposez de deux disques "Software CD-ROM", insérez le "Disc 2" puis cliquez sur le bouton [Pilote PC-Fax] à l'étape 7. 2. Lorsque l'écran de sélection du pilote d'imprimante à installer s'affiche, désactivez la case [PCL6] et sélectionnez la case à cocher du pilote d'imprimante que vous voulez installer. Cela permet de terminer l'installation. • Après l'installation, reportez-vous à la section "CONFIGURATION DU PILOTE D'IMPRIMANTE" (page 24) pour configurer les réglages du pilote d'imprimante. • Si vous avez installé le pilote d'imprimante PS ou le pilote PPD, la police d'affichage PS peut être installée depuis le CD-ROM "PRINTER UTILITIES" qui accompagne le kit d'extension PS3. Reportez-vous à la section "INSTALLATION DES POLICES D'AFFICHAGE PS" (page 22). • Si vous utilisez la machine comme imprimante partagée, consultez "UTILISATION DE LA MACHINE COMME IMPRIMANTE PARTAGEE" (page 20) pour installer le pilote d'imprimante sur chacun des ordinateurs clients. 13 Windows 10 13 !!SG-KI1A_fr_ins.book 14 ページ 2008年11月20日 木曜日 午後12時39分 UTILISATION DE LA MACHINE AVEC UNE CONNEXION PARALLELE OU USB Installation sous Windows 98/Me/2000 (câble USB) 1 Vous ne devez pas raccorder le câble USB à la machine. Vérifiez que le câble n'est pas branché avant de commencer l'installation. Si un tel câble est connecté, une fenêtre Plug and Play apparaît. Si tel est le cas, cliquez sur le bouton [Annuler] pour fermer la fenêtre et débranchez le câble. Remarque 2 3 Double-cliquez sur [Poste de travail] ( ), puis sur l'icône [CD-ROM] ( ). 4 Double-cliquez sur l'icône [Setup] ( 5 La fenêtre "Accord de licence" apparaît. Assurez-vous d'avoir compris le contenu de l'accord de licence avant de cliquer sur le bouton [Oui]. 6 14 Cliquez sur le bouton [Pilote d'imprimante]. Avant d'installer le logiciel, cliquez sur le bouton [Affichage LISEZMOI] pour afficher les informations détaillées du logiciel. 8 Cliquez sur le bouton [Installation personnalisée]. 9 Lorsque vous êtes invité à choisir le type de connexion de l'imprimante, sélectionnez [Connectée à cet ordinateur] et cliquez sur le bouton [Suivant]. Le câble sera raccordé à l'étape 14. Insérez le "Software CD-ROM" dans le lecteur de CD-ROM de votre ordinateur. Insérez le "Software CD-ROM" où "Disc 1" est écrit sur la face avant du CD-ROM. Remarque 7 Vous pouvez afficher l'"Accord de licence" dans une autre langue en sélectionnant celle de votre choix dans le menu correspondant. Pour installer le logiciel dans la langue sélectionnée, poursuivez l'installation dans la langue sélectionnée. Lisez le message dans la fenêtre "Bienvenue" et cliquez sur le bouton [Suivant]. ). !!SG-KI1A_fr_ins.book 15 ページ 2008年11月20日 木曜日 午後12時39分 UTILISATION DE LA MACHINE AVEC UNE CONNEXION PARALLELE OU USB 10 Lorsque l'écran de sélection d'interface s'affiche, sélectionnez [USB] et cliquez sur le bouton [Suivant]. Lorsque vous êtes invité à installer la police d'affichage, sélectionnez une réponse et cliquez sur le bouton [Suivant]. 12 Suivez les instructions à l'écran. Lisez le message dans la fenêtre qui apparaît et cliquez sur le bouton [Suivant]. Mise en garde Sous Windows 2000, si l'écran suivant apparaît pendant la copie des fichiers (il peut apparaître plusieurs fois), cliquez sur le bouton [Oui]. Lorsque l'écran de fin de l'installation apparaît, cliquez sur le bouton [OK]. 13 Cliquez sur le bouton [Fermer] dans la fenêtre de l'étape 7. Lorsqu'un message vous invite à connecter la machine à votre ordinateur, cliquez sur le bouton [OK]. Remarque Vérifiez que la machine est sous tension et branchez le câble USB (page 19). Windows détecte la machine et l'écran Plug and Play s'affiche. 15 Suivez les instructions de l'écran Plug and Play qui s'affiche dans votre version de Windows pour commencer l'installation. Une fois les étapes ci-dessus terminées, répétez la procédure d'installation depuis l'étape 2 si vous installez le pilote PCL5e, PS, PPD, ou PC-Fax. 1. Répétez la procédure d'installation à partir de l'étape 2. Si vous installez le pilote PC-Fax et que vous disposez de deux disques "Software CD-ROM", insérez le "Disc 2" puis cliquez sur le bouton [Pilote PC-Fax] à l'étape 7. 2. Lorsque l'écran de sélection du pilote d'imprimante à installer s'affiche, désactivez la case [PCL6] et sélectionnez la case à cocher du pilote d'imprimante que vous voulez installer. Cela permet de terminer l'installation. • Après l'installation, reportez-vous à la section "CONFIGURATION DU PILOTE D'IMPRIMANTE" (page 24) pour configurer les réglages du pilote d'imprimante. • Si vous avez installé le pilote d'imprimante PS ou le pilote PPD, la police d'affichage PS peut être installée depuis le CD-ROM "PRINTER UTILITIES" qui accompagne le kit d'extension PS3. Reportez-vous à la section "INSTALLATION DES POLICES D'AFFICHAGE PS" (page 22). • Si vous utilisez la machine comme imprimante partagée, consultez "UTILISATION DE LA MACHINE COMME IMPRIMANTE PARTAGEE" (page 20) pour installer le pilote d'imprimante sur chacun des ordinateurs clients. Après l'installation, un message vous invitant à redémarrer votre ordinateur peut apparaître. Si c'est le cas, cliquez sur le bouton [Oui] pour redémarrer votre ordinateur. 15 Windows 11 14 !!SG-KI1A_fr_ins.book 16 ページ 2008年11月20日 木曜日 午後12時39分 UTILISATION DE LA MACHINE AVEC UNE CONNEXION PARALLELE OU USB Installation sous Windows 98/Me/NT 4.0/2000 (câble parallèle) Remarque 1 Pour les utilisateurs de Windows NT 4.0 Le CD-ROM n'inclut pas de logiciel pour Windows NT 4.0. Contactez votre fournisseur ou le représentant du service après-vente le plus proche si vous souhaitez acquérir le logiciel pour Windows NT 4.0. 7 Vous ne devez pas raccorder le câble parallèle à la machine. Vérifiez que le câble n'est pas branché avant de commencer l'installation. Si un tel câble est connecté, une fenêtre Plug and Play apparaît. Si tel est le cas, cliquez sur le bouton [Annuler] pour fermer la fenêtre et débranchez le câble. Remarque Le câble sera raccordé à l'étape 19. 2 Insérez le "Software CD-ROM" dans le lecteur de CD-ROM de votre ordinateur. • Si vous installez le pilote d'imprimante et que vous disposez de deux disques "Software CD-ROM", insérez le "Disc 1". • Si vous installez le pilote PC-Fax et que vous disposez de deux disques "Software CD-ROM", insérez le "Disc 2". 3 Double-cliquez sur [Poste de travail] ( ), puis sur l'icône [CD-ROM] ( ). 4 Double-cliquez sur l'icône [Setup] ( * L'écran ci-dessus apparaît lorsque le pilote d'imprimante est en cours d'installation. ). 8 5 La fenêtre "Accord de licence" apparaît. Assurez-vous d'avoir compris le contenu de l'accord de licence avant de cliquer sur le bouton [Oui]. Remarque 6 16 Cliquez sur le bouton [Pilote d'imprimante]. • Pour installer le pilote PC-Fax, cliquez sur le bouton [Pilote de PC-Fax]. • Avant d'installer le logiciel, cliquez sur le bouton [Affichage LISEZMOI] pour afficher les informations détaillées du logiciel. Vous pouvez afficher l'"Accord de licence" dans une autre langue en sélectionnant celle de votre choix dans le menu correspondant. Pour installer le logiciel dans la langue sélectionnée, poursuivez l'installation dans la langue sélectionnée. Lisez le message dans la fenêtre "Bienvenue" et cliquez sur le bouton [Suivant]. Cliquez sur le bouton [Installation personnalisée]. !!SG-KI1A_fr_ins.book 17 ページ 2008年11月20日 木曜日 午後12時39分 UTILISATION DE LA MACHINE AVEC UNE CONNEXION PARALLELE OU USB 9 11 Remarque 12 Lorsque la fenêtre de sélection du modèle apparaît, sélectionnez le nom du modèle de votre machine et cliquez sur le bouton [Suivant]. 13 Lorsque la fenêtre de sélection du pilote d'imprimante apparaît, sélectionnez le pilote d'imprimante à installer et cliquez sur le bouton [Suivant]. • Sélectionnez les cases à cocher des pilotes d'imprimante à installer. • Au cours de l'installation du pilote PC-Fax, cet écran n'apparaît pas. Passez à l'étape suivante. Lorsque l'écran de sélection d'interface s'affiche, sélectionnez [Parallèle] et cliquez sur le bouton [Suivant]. Sélectionnez le port d'imprimante et cliquez sur le bouton [Suivant]. Sélectionnez "LPT1" pour le port d'imprimante. Si "LPT1" n'apparaît pas, cela signifie qu'une autre imprimante ou un autre périphérique utilise LPT1. Dans ce cas, poursuivez l'installation et une fois cette dernière terminée, modifiez le port de telle sorte que la machine puisse utiliser LPT1. Cette procédure est expliquée dans "Une autre imprimante utilise le port parallèle (si vous utilisez un câble parallèle)" à la page 27. Remarque • Le kit d'extension PS3 est nécessaire pour utiliser le pilote d'imprimante PS ou le pilote PPD. • La case [PPD] n'apparaît que si vous utilisez Windows 2000. 14 Sélectionnez si vous souhaitez ou pas que l'imprimante devienne celle par défaut et cliquez sur le bouton [Suivant]. Si vous installez plusieurs pilotes, sélectionnez l'imprimante à utiliser par défaut. Si vous ne souhaitez définir aucun des pilotes d'imprimante comme l'imprimante par défaut, sélectionnez [Non]. 15 Lorsque la fenêtre du nom de l'imprimante apparaît, cliquez sur le bouton [Suivant]. Si vous voulez modifier le nom de l'imprimante, entrez le nom de votre choix. 17 Windows 10 Lorsque vous êtes invité à choisir le type de connexion de l'imprimante, sélectionnez [Connectée à cet ordinateur] et cliquez sur le bouton [Suivant]. Si vous utilisez Windows NT 4.0, allez à l'étape 11. !!SG-KI1A_fr_ins.book 18 ページ 2008年11月20日 木曜日 午後12時39分 UTILISATION DE LA MACHINE AVEC UNE CONNEXION PARALLELE OU USB 16 Lorsque vous êtes invité à installer la police d'affichage, sélectionnez une réponse et cliquez sur le bouton [Suivant]. Au cours de l'installation du pilote PC-Fax, cet écran n'apparaît pas. Passez à l'étape suivante. 17 Suivez les instructions à l'écran. Lisez le message dans la fenêtre qui apparaît et cliquez sur le bouton [Suivant]. Lorsque l'écran de fin de l'installation apparaît, cliquez sur le bouton [OK]. 18 Cliquez sur le bouton [Fermer] dans la fenêtre de l'étape 7. Lorsqu'un message vous invite à connecter la machine à votre ordinateur, cliquez sur le bouton [OK]. Remarque 18 Après l'installation, un message vous invitant à redémarrer votre ordinateur peut apparaître. Si c'est le cas, cliquez sur le bouton [Oui] pour redémarrer votre ordinateur. 19 Mettez la machine et votre ordinateur hors tension et raccordez-les ensemble à l'aide du câble parallèle. (page 19) Après avoir raccordé la machine à votre ordinateur, mettez la machine sous tension et démarrez votre ordinateur. Cela permet de terminer l'installation. • Après l'installation, reportez-vous à la section "CONFIGURATION DU PILOTE D'IMPRIMANTE" (page 24) pour configurer les réglages du pilote d'imprimante. • Si vous avez installé le pilote d'imprimante PS ou le pilote PPD, la police d'affichage PS peut être installée depuis le CD-ROM "PRINTER UTILITIES" qui accompagne le kit d'extension PS3. Reportez-vous à la section "INSTALLATION DES POLICES D'AFFICHAGE PS" (page 22). • Si vous utilisez la machine comme imprimante partagée, consultez "UTILISATION DE LA MACHINE COMME IMPRIMANTE PARTAGEE" (page 20) pour installer le pilote d'imprimante sur chacun des ordinateurs clients. !!SG-KI1A_fr_ins.book 19 ページ 2008年11月20日 木曜日 午後12時39分 UTILISATION DE LA MACHINE AVEC UNE CONNEXION PARALLELE OU USB RACCORDEMENT A UN ORDINATEUR Suivez la procédure ci-dessous pour raccorder la machine à votre ordinateur. Les câbles d'interface destinés à raccorder la machine à votre ordinateur ne sont pas fournis avec la machine. Veuillez vous procurer le câble approprié. Câble d'interface Câble USB Câble blindé à paire torsadée, équivalent haut débit (3 m max.) Si la machine doit être raccordée à l'aide d'une interface USB 2.0, veuillez vous procurer un câble USB adapté au type USB 2.0. Câble parallèle Câble parallèle bi-directionnel blindé de type IEEE 1284 (3 m max.) Mise en garde RACCORDEMENT D'UN CABLE USB 1 2 Insérer le câble dans le connecteur USB de votre machine. RACCORDEMENT D'UN CABLE PARALLELE 1 Vérifiez que la machine et votre ordinateur sont hors tension. 2 Brancher le câble dans le connecteur parallèle de la machine, et le fixer avec les clips. 3 Brancher l'autre extrémité du câble dans le connecteur parallèle de votre ordinateur. Insérer l'autre extrémité du câble dans le connecteur USB de votre ordinateur. Remarque Ce câble peut aussi être inséré dans un connecteur USB 1.1. 19 Windows • L'interface USB est disponible sur les ordinateurs compatibles PC/AT équipés d'origine du port USB et sur lesquels Windows 98, Windows Me, Windows 2000 Professionnel, Windows XP Professionnel, Windows XP Edition familiale, Windows Server 2003, Windows Vista ou Windows Server 2008 a été préinstallé. • Ne raccordez pas le câble d'interface avant d'installer le pilote d'imprimante. Le câble doit être branché pendant l'installation de ce dernier. !!SG-KI1A_fr_ins.book 20 ページ 2008年11月20日 木曜日 午後12時39分 UTILISATION DE LA MACHINE COMME IMPRIMANTE PARTAGEE Si vous souhaitez utiliser la machine comme imprimante partagée dans un réseau Windows et que le pilote d'imprimante ou le pilote PC-Fax est installé sur un serveur d'impression, suivez les étapes ci-dessous pour installer le pilote d'imprimante ou le pilote PC-Fax sur les ordinateurs clients. Remarque • Demandez le nom du serveur et le nom de l'imprimante de la machine en réseau à votre administrateur réseau. • Pour connaître la procédure de configuration des réglages sur le serveur d'impression, reportez-vous au manuel d'utilisation ou au fichier d'aide du système d'exploitation. Le "serveur d'impression" présenté ici est un ordinateur connecté directement à la machine et les "clients" correspondent aux autres ordinateurs connectés au même réseau que le serveur d'impression. • Installez le même pilote d'imprimante sur les ordinateurs clients que celui installé sur le serveur d'impression. • Si le pilote PPD est installé sur le serveur d'impression et que les ordinateurs clients utilisent Windows 98/Me/NT 4.0, reportez-vous à la section "UTILISATION DU PILOTE D'IMPRIMANTE WINDOWS PS STANDARD (Windows 98/Me/NT 4.0)" (page 23) pour installer le pilote d'imprimante à l'aide de l'Assistant Ajout d'imprimante. 1 Insérez le "Software CD-ROM" dans le lecteur de CD-ROM de votre ordinateur. • Si vous installez le pilote d'imprimante et que vous disposez de deux disques "Software CD-ROM", insérez le "Disc 1". • Si vous installez le pilote PC-Fax et que vous disposez de deux disques "Software CD-ROM", insérez le "Disc 2". 2 Cliquez sur le bouton [démarrer], sur [Poste de travail] ( ), puis double-cliquez sur l'icône [CD-ROM] ( ). • Sous Windows 98/Me/2000, double-cliquez sur [Poste de travail], et double-cliquez sur l'icône [CD-ROM]. • Sous Windows Vista/Server 2008, cliquez sur le bouton [Démarrer] ( ), cliquez sur [Ordinateur], puis double-cliquez sur [CD-ROM]. 3 Double-cliquez sur l'icône [Setup] ( Remarque 4 20 Remarque Vous pouvez afficher l'"Accord de licence" dans une autre langue en sélectionnant celle de votre choix dans le menu correspondant. Pour installer le logiciel dans la langue sélectionnée, poursuivez l'installation dans la langue sélectionnée. 5 Lisez le message dans la fenêtre "Bienvenue" et cliquez sur le bouton [Suivant]. 6 Cliquez sur le bouton [Pilote d'imprimante]. • Pour installer le pilote PC-Fax, cliquez sur le bouton [Pilote de PC-Fax]. • Avant d'installer le logiciel, cliquez sur le bouton [Affichage LISEZMOI] pour afficher les informations détaillées du logiciel. ). Sous Windows Vista/Server 2008, si un message de confirmation s'affiche, cliquez sur [Autoriser]. La fenêtre "Accord de licence" apparaît. Assurez-vous d'avoir compris le contenu de l'accord de licence avant de cliquer sur le bouton [Oui]. * L'écran ci-dessus apparaît lorsque le pilote d'imprimante est en cours d'installation. !!SG-KI1A_fr_ins.book 21 ページ 2008年11月20日 木曜日 午後12時39分 UTILISATION DE LA MACHINE COMME IMPRIMANTE PARTAGEE 7 (2) Cliquez sur le bouton [Suivant]. Cliquez sur le bouton [Installation personnalisée]. Remarque Sélectionnez [Imprimante partagée] et cliquez sur le bouton [Suivant]. 9 Sélectionnez le nom de l'imprimante (configurée comme imprimante partagée). 10 Lorsque la fenêtre de sélection du modèle apparaît, sélectionnez le nom du modèle de votre machine et cliquez sur le bouton [Suivant]. Si vous installez le pilote PC-Fax, passez à l'étape 12. 11 Lorsque la fenêtre de sélection du pilote d'imprimante apparaît, sélectionnez le pilote d'imprimante à installer et cliquez sur le bouton [Suivant]. Assurez-vous de sélectionner le même pilote d'imprimante que celui utilisé dans le serveur d'impression (la machine). 12 Suivez les instructions à l'écran. 13 Lorsque l'écran "Démarrage de l'installation" s'affiche, cliquez sur le bouton [Fermer]. Remarque (1) (2) (1) Sélectionnez le nom de l'imprimante (configurée comme imprimante partagée sur un serveur d'impression). Si vous utilisez Windows 98/Me/NT4.0/2000/XP, vous pouvez également cliquer sur le bouton [Ajouter port réseau] et sélectionner l'imprimante à partager en parcourant le réseau dans la fenêtre qui s'affiche. (Sous Windows Vista, le bouton [Ajouter port réseau] n'est pas disponible.) Après l'installation, un message vous invitant à redémarrer votre ordinateur peut apparaître. Si c'est le cas, cliquez sur le bouton [Oui] pour redémarrer votre ordinateur. Cela permet de terminer l'installation. • Après l'installation, reportez-vous à la section "CONFIGURATION DU PILOTE D'IMPRIMANTE" (page 24) pour configurer les réglages du pilote d'imprimante. • Si vous avez installé le pilote d'imprimante PS ou le pilote PPD, la police d'affichage PS peut être installée depuis le CD-ROM "PRINTER UTILITIES" qui accompagne le kit d'extension PS3. Reportez-vous à la section "INSTALLATION DES POLICES D'AFFICHAGE PS" (page 22). 21 Windows 8 Si l'imprimante partagée ne figure pas dans la liste, vérifiez les paramètres dans le serveur d'impression. !!SG-KI1A_fr_ins.book 22 ページ 2008年11月20日 木曜日 午後12時39分 INSTALLATION DES POLICES D'AFFICHAGE PS Les polices utilisables par le pilote d'imprimante PS sont contenues dans le CD-ROM "PRINTER UTILITIES" qui accompagne le kit d'extension PS3. Installez ces polices nécessaires au pilote d'imprimante PS. 1 Insérez le CD-ROM "PRINTER UTILITIES" qui accompagne le kit d'extension PS3 dans le lecteur de CD-ROM de votre ordinateur. Si votre ordinateur est configuré pour que le CD-ROM démarre automatiquement, allez à l'étape 4. 2 Cliquez sur le bouton [démarrer], sur [Poste de travail] ( ), puis double-cliquez sur l'icône [CD-ROM] ( ). • Sous Windows 98/Me/NT4.0/2000, double-cliquez sur [Poste de travail] et double-cliquez sur l'icône [CD-ROM]. • Sous Windows Vista/Server 2008, cliquez sur le bouton [Démarrer] ( ), cliquez sur [Ordinateur], puis double-cliquez sur [CD-ROM]. 3 Double-cliquez sur l'icône [Setup] ( Remarque 22 • Sous Windows Vista/Server 2008, si un message de confirmation s'affiche, cliquez sur [Autoriser]. • Si l'écran de sélection de langue apparaît après avoir double-cliqué sur l'icône [Setup], sélectionnez la langue de votre choix et cliquez sur le bouton [Suivant] (normalement, la langue appropriée est sélectionnée automatiquement). 4 Sélectionnez la case à cocher [PS Display Font] et cliquez sur le bouton [Suivant]. Mise en garde Ne sélectionnez pas "Pilote d'imprimante PS". Le pilote d'imprimante PS de la machine ne doit être installé qu'à partir du CD-ROM fourni avec les modèles MF 9325/9331 et le kit imprimante SG-KI1A. ). 5 Suivez les instructions à l'écran. !!SG-KI1A_fr_ins.book 23 ページ 2008年11月20日 木曜日 午後12時39分 UTILISATION DU PILOTE D'IMPRIMANTE WINDOWS PS STANDARD (Windows 98/Me/NT 4.0) Si le kit d'extension PS3 est installé sur la machine et que vous souhaitez utiliser le pilote d'imprimante Windows 98/Me/NT 4.0 PS standard, suivez les étapes décrites ci-dessous pour installer le pilote PPD à l'aide de l'Assistant Ajout d'imprimante. Remarque 2 3 4 (Dans les chemins d'accès suivants, remplacez la lettre "R" par la lettre correspondant à votre lecteur de CD-ROM.) Insérez le "Software CD-ROM" dans le lecteur de CD-ROM de votre ordinateur. Insérez le "Software CD-ROM" où "Disc 1" est écrit sur la face avant du CD-ROM. Cliquez sur le bouton [Démarrer], sélectionnez [Paramètres] et cliquez sur [Imprimantes]. Système d'exploitation Windows 98/Me Windows NT 4.0 Double-cliquez sur l'icône [Ajout d'imprimante]. L'"Assistant Ajout d'imprimante" apparaît. Remarque Suivez les instructions qui s'affichent. Lorsque vous êtes invité à spécifier le chemin d'accès du fichier PPD, entrez le chemin de la manière suivante. Chemin d'accès du fichier PPD R:\Drivers\Printer \French\PPD\9xMe (Dossier contenant les fichiers extraits) \French\PPD\NT40 Après l'installation, reportez-vous à la section "CONFIGURATION DU PILOTE D'IMPRIMANTE" (page 24) pour configurer les réglages du pilote d'imprimante. Installation des informations sur les polices internes (Windows 98/Me) Si vous avez installé le pilote PPD sous Windows 98/Me et que vous utilisez les polices propres à la machine, vous devez installer les informations sur les polices internes. Suivez la procédure d'installation des informations sur les polices internes ci-dessous. Remarque • Avant d'installer les informations sur les polices internes, veillez à installer le pilote PPD. • Si vous ne pouvez sélectionner aucune police interne dans une application, installez à nouveau les informations sur les polices internes. 1 Insérez le "Software CD-ROM" dans le lecteur de CD-ROM de votre ordinateur. Insérez le "Software CD-ROM" où "Disc 1" est écrit sur la face avant du CD-ROM. 2 Double-cliquez sur [Poste de travail] ( ), puis sur l'icône [CD-ROM] ( ). 3 Double-cliquez sur les dossiers [Drivers], [Printer], [French], [PPD], [9xMe] et sur le fichier [PFMSetup.exe]. 4 Suivez les instructions à l'écran. Une fois les informations sur les polices internes installées, redémarrez votre ordinateur. 23 Windows 1 • Le CD-ROM n'inclut pas de logiciel pour Windows NT 4.0. Contactez votre fournisseur ou le représentant du service après-vente le plus proche si vous souhaitez acquérir le logiciel pour Windows NT 4.0. • Si vous utilisez Windows 2000/XP/Server 2003/Vista/Server 2008, vous pouvez installer le pilote PPD depuis le programme d'installation. • Veillez à lire le fichier Readme (Readme.txt) avant d'installer le pilote PPD. Si vous utilisez Windows 98/Me, le fichier Readme se trouve dans le dossier [French] du "Software CD-ROM". Si vous utilisez Windows NT 4.0, le fichier Readme se trouvera dans le dossier [French] du dossier contenant les fichiers extraits après l'obtention du logiciel. Pour connaître l'emplacement du dossier, passez à l'étape 4. !!SG-KI1A_fr_ins.book 24 ページ 2008年11月20日 木曜日 午後12時39分 CONFIGURATION DU PILOTE D'IMPRIMANTE Après avoir installé le pilote d'imprimante, vous devez configurer correctement les réglages correspondants pour les options installées, ainsi que le format et le type de papier chargé dans la machine. Suivez les étapes ci-dessous pour configurer le pilote d'imprimante. Remarque 1 Si le pilote PPD est installé, reportez-vous à la section "Lorsque le pilote PPD est installé" (page 25). Cliquez sur le bouton [démarrer] puis sur [Imprimantes et télécopieurs]. • Sous Windows 98/Me/NT 4.0/2000, cliquez sur le bouton [Démarrer], sélectionnez [Paramètres], puis cliquez sur [Imprimantes]. • Sous Windows Vista, cliquez sur le bouton [Démarrer] ( ), cliquez sur [Panneau de configuration], puis cliquez sur [Imprimante]. Remarque Remarque 5 Cliquez sur le bouton [Définir l'état des magasins] et définissez le format du papier chargé dans chaque magasin. Sélectionnez un magasin dans le menu "Source papier", définissez le format du papier chargé dans celui-ci dans le menu "Réglage du format papier" et sélectionnez le type de papier dans le menu "Réglage du type de papier". Répétez ces opérations pour chaque magasin. 6 Cliquez sur le bouton [OK] de la fenêtre "Définir l'état des magasins". 7 Cliquez sur [OK] dans la fenêtre des propriétés de l'imprimante. Sous Windows XP, si [Imprimantes et télécopieurs] n'apparaît pas dans le menu [démarrer], cliquez sur le bouton [démarrer], cliquez sur [Panneau de configuration], sur [Imprimantes et autres périphériques] et sur [Imprimantes et télécopieurs]. 2 Ouvrez la fenêtre des propriétés de l'imprimante. (1) Effectuez un clic droit sur l'icône du pilote d'imprimante de la machine. (2) Sélectionnez [Propriétés]. Si vous utilisez Windows NT 4.0/2000/XP/ Server 2003/Vista/Server 2008, allez à l'étape 4. 3 Sous Windows 98/Me, cliquez sur l'onglet [Configuration]. 4 Cliquez sur l'onglet [Configuration] et définissez la configuration de l'imprimante en fonction des options installées. Faites attention de définir la configuration de l'imprimante correctement car cela peut avoir des répercutions sur la qualité de l'impression. Remarque 24 Si la machine est utilisée en tant qu'imprimante réseau, vous pouvez cliquer sur le bouton [Configuration auto] afin de configurer automatiquement les réglages en fonction de l'état de la machine détecté. Vous pouvez vérifier les options installées sur la machine en imprimant la "LISTE PARAM. IMPRIMANTE" depuis les réglages personnalisés. Suivez ces étapes pour imprimer la "LISTE PARAM. IMPRIMANTE". Appuyez sur la touche [REGLAGES PERSONNALISES], sur [IMPRESSION DES LISTES], sur [PAGES DE TEST IMPRIMANTE], puis sur [LISTE PARAM. IMPRIMANTE]. !!SG-KI1A_fr_ins.book 25 ページ 2008年11月20日 木曜日 午後12時39分 CONFIGURATION DU PILOTE D'IMPRIMANTE Lorsque le pilote PPD est installé 1 Cliquez sur le bouton [démarrer] puis sur [Imprimantes et télécopieurs]. • Sous Windows 98/Me/NT 4.0/2000, cliquez sur le bouton [Démarrer], sélectionnez [Paramètres], puis cliquez sur [Imprimantes]. • Sous Windows Vista, cliquez sur le bouton [Démarrer] ( ), cliquez sur [Panneau de configuration], puis cliquez sur [Imprimante]. Remarque Configurez le pilote d'imprimante pour les options installées sur la machine. (1) Sous Windows XP, si [Imprimantes et télécopieurs] n'apparaît pas dans le menu [démarrer], cliquez sur le bouton [démarrer], cliquez sur [Panneau de configuration], sur [Imprimantes et autres périphériques] et sur [Imprimantes et télécopieurs]. Ouvrez la fenêtre des propriétés de l'imprimante. (1) Effectuez un clic droit sur l'icône du pilote d'imprimante de la machine. (2) Sélectionnez [Propriétés]. Windows 2 3 (2) (3) (1) Cliquez sur l'onglet [Paramètres du périphérique]. Sous Windows 98/Me, cliquez sur l'onglet [Options du périphérique]. (2) Configurez chaque élément en fonction de la configuration de la machine. Les éléments et les procédures de configuration des éléments varient en fonction de la version du système d'exploitation. (3) Cliquez sur le bouton [OK]. Remarque Vous pouvez vérifier les options installées sur la machine en imprimant la "LISTE PARAM. IMPRIMANTE" depuis les réglages personnalisés. Suivez ces étapes pour imprimer la "LISTE PARAM. IMPRIMANTE". Appuyez sur la touche [REGLAGES PERSONNALISES], sur [IMPRESSION DES LISTES], sur [PAGES DE TEST IMPRIMANTE], puis sur [LISTE PARAM. IMPRIMANTE]. 25 !!SG-KI1A_fr_ins.book 26 ページ 2008年11月20日 木曜日 午後12時39分 COMMENT UTILISER LE MANUEL EN LIGNE Le manuel en ligne fournit des instructions détaillées sur l'utilisation de la machine en tant qu'imprimante. Visualisez le manuel en ligne pour apprendre à utiliser la fonction imprimante une fois l'installation initiale terminée. Remarque Le programme Acrobat® Reader ou Adobe® ReaderTM d'Adobe Systems Incorporated est nécessaire pour pouvoir afficher les manuels au format PDF. Si aucun de ces programmes n'est installé sur votre ordinateur, vous pouvez les télécharger à partir de l'URL suivante : http://www.adobe.com/ 1 Insérez le CD-ROM dans le lecteur de CD-ROM de votre ordinateur. Insérez le "Software CD-ROM" où "Disc 2" est écrit sur la face avant du CD-ROM. 2 Cliquez sur le bouton [démarrer], sur [Poste de travail] ( ), puis double-cliquez sur l'icône [CD-ROM] ( ). • Sous Windows 98/Me/NT 4.0/2000, double-cliquez sur [Poste de travail] et double-cliquez sur l'icône [CD-ROM]. • Sous Windows Vista/Server 2008, cliquez sur le bouton [Démarrer] ( ), cliquez sur [Ordinateur], puis double-cliquez sur [CD-ROM]. 3 Double-cliquez sur les dossiers [Manual], [French], puis sur l'icône [SG-KI1A.pdf]. Le manuel en ligne s'affiche. 26 !!SG-KI1A_fr_ins.book 27 ページ 2008年11月20日 木曜日 午後12時39分 DEPANNAGE Si le logiciel ne s'installe pas correctement, vérifiez les élément suivants sur votre ordinateur. Pour supprimer le logiciel, reportez-vous à la section "Désinstallation de logiciel" du manuel en ligne. Vous trouverez également des informations de dépannage dans les fichiers LISEZMOI de chacun des logiciels. Pour afficher un fichier LISEZMOI, cliquez sur le bouton [Affichage LISEZMOI] de la fenêtre "Sélection de logiciel". Le pilote d'imprimante ne peut pas être installé (Windows 2000/XP/Server 2003) Si le pilote d'imprimante ne peut pas être installé sous Windows 2000/XP/Server 2003, suivez ces étapes pour vérifier les paramètres de votre ordinateur. Cliquez sur le bouton [démarrer], puis sur [Panneau de configuration]. Sous Windows 2000, cliquez sur le bouton [Démarrer], sélectionnez [Paramètres], puis cliquez sur [Panneau de configuration]. 2 Cliquez sur [Performances et maintenance], puis sur [Système]. Sous Windows 2000, double-cliquez sur l'icône [Système]. 3 Cliquez sur l'onglet [Matériel], puis sur le bouton [Signature du pilote]. 4 Vérifiez [Quelle action voulez-vous que Windows effectue ?] ([Options de signature du pilote] sous Windows 2000). Si l'option [Bloquer] est sélectionnée, il est impossible d'installer le pilote d'imprimante. Sélectionnez l'option [Avertir] puis installez le pilote d'imprimante. Si une autre imprimante utilise le port parallèle et que l'impression est impossible, suivez les étapes ci-dessous pour modifier les paramètres du port de l'autre pilote d'imprimante et vous assurer que le port du pilote d'imprimante de la machine est LPT1. 1 Cliquez sur le bouton [démarrer] puis sur [Imprimantes et télécopieurs]. • Sous Windows 98/Me/NT 4.0/2000, cliquez sur le bouton [Démarrer], sélectionnez [Paramètres], puis cliquez sur [Imprimantes]. • Sous Windows Vista, cliquez sur le bouton [Démarrer] ( ), cliquez sur [Panneau de configuration], puis cliquez sur [Imprimante]. Remarque Sous Windows XP, si [Imprimantes et télécopieurs] n'apparaît pas dans le menu [démarrer], cliquez sur le bouton [démarrer], cliquez sur [Panneau de configuration], sur [Imprimantes et autres périphériques] et sur [Imprimantes et télécopieurs]. 2 Faites un clic droit sur l'icône du pilote d'imprimante dont vous souhaitez modifier les paramètres du port, puis sélectionnez [Propriétés]. 3 Cliquez sur l'onglet [Ports]. Sous Windows 98/Me, cliquez sur l'onglet [Détails]. 4 Sélectionnez [FILE:] dans la liste "Impression sur les ports suivants", puis cliquez sur le bouton [OK]. 5 Faites un clic droit sur l'icône du pilote d'imprimante "SAGEM MF 93xx" et sélectionnez [Propriétés]. 6 Cliquez sur l'onglet [Ports]. Sous Windows 98/Me, cliquez sur l'onglet [Détails]. 7 Sélectionnez [LPT1] dans la liste "Impression sur les ports suivants", puis cliquez sur le bouton [OK]. Remarque Si vous deviez réutiliser l'autre imprimante, répétez les étapes précédentes pour définir le port de la machine sur "FILE:" et modifier de nouveau l'affectation du port "LPT1" pour qu'il soit destiné à cette imprimante. 27 Windows 1 Une autre imprimante utilise le port parallèle (si vous utilisez un câble parallèle) !!SG-KI1A_fr_ins.book 28 ページ 2008年11月20日 木曜日 午後12時39分 DEPANNAGE Le pilote d'imprimante ne peut pas être installé correctement par le Plug and Play (Windows 2000/XP/Server 2003/Vista/ Server 2008) Sous Windows 2000/XP/Server 2003/Vista/ Server 2008, si le pilote d'imprimante ne peut pas être installé correctement par le Plug and Play (par exemple, le système Plug and Play s'ouvre sans copier les fichiers nécessaires à l'installation du pilote d'imprimante), suivez ces étapes afin de supprimer les éléments inutiles, puis installez le pilote d'imprimante selon les explications de "UTILISATION DE LA MACHINE AVEC UNE CONNEXION PARALLELE OU USB". 1 2 Cliquez sur le bouton [démarrer], sur [Panneau de configuration] puis sur [Performances et maintenance]. • Sous Windows 2000, cliquez sur le bouton [Démarrer], sélectionnez [Paramètres], puis cliquez sur [Panneau de configuration]. • Sous Windows Vista/Server 2008, cliquez sur le bouton [Démarrer] ( ), cliquez sur [Panneau de configuration], puis cliquez sur [Système et maintenance]. Si l'écran Plug and Play ne s'affiche pas après avoir raccordé la machine à votre ordinateur avec un câble USB et mis la machine sous tension, suivez les étapes ci-dessous pour vérifier que le port USB est disponible. 1 Cliquez sur le bouton [démarrer], sur [Panneau de configuration] puis sur [Performances et maintenance]. • Sous Windows 98/Me/2000, cliquez sur le bouton [Démarrer], sélectionnez [Paramètres] puis cliquez sur [Panneau de configuration]. • Sous Windows Vista/Server 2008, cliquez sur le bouton [Démarrer] ( ), cliquez sur [Panneau de configuration], puis cliquez sur [Système et maintenance]. 2 Cliquez sur [Système], sur l'onglet [Matériel], puis sur le bouton [Gestionnaire de périphériques]. "Contrôleur de bus USB" s'affiche dans la liste de matériel. Remarque Cliquez sur [Système], sur l'onglet [Matériel], puis sur le bouton [Gestionnaire de périphériques]. Sous Windows Vista/Server 2008, cliquez sur [Gestionnaire de périphériques]. Remarque 3 L'écran Plug and Play ne s'affiche pas (câble USB) • Sous Windows 2000, double-cliquez sur l'icône [Système], sur l'onglet [Matériel], puis sur le bouton [Gestionnaire de périphériques]. • Sous Windows Vista/Server 2008, si un message de confirmation s'affiche, cliquez sur [Continuer]. 3 Remarque 28 Cliquez sur l'icône ( ) située à côté de "Contrôleur de bus USB". Cliquez sur l'icône ( ) située à côté de "Autres périphériques". Deux éléments doivent être présents: le type de chipset du contrôleur et le concentrateur racine. Si ces éléments sont présents, vous pouvez utiliser le port USB. Si "Contrôleur de bus USB" est accompagné d'un point d'exclamation jaune ou n'est pas présent, vous devez consulter le mode d'emploi de votre ordinateur pour trouver la solution aux problèmes de connexion USB ou contacter le constructeur de l'ordinateur. Si "SAGEM MF 93xx" est présente, sélectionnez-la et supprimez-la. 4 • Sous Windows 98/Me, double-cliquez sur l'icône [Système], puis cliquez sur l'onglet [Gestionnaire de périphériques]. • Sous Windows 2000, double-cliquez sur l'icône [Système], sur l'onglet [Matériel], puis sur le bouton [Gestionnaire de périphériques]. • Sous Windows Vista/Server 2008, cliquez sur [Gestionnaire de périphériques]. Si un message de confirmation s'affiche, cliquez sur [Continuer]. • Si l'icône [Système] n'apparaît pas sous Windows Me, cliquez sur [Afficher toutes les options du Panneau de configuration]. Si "Autres périphériques" n'est pas présent, fermez la fenêtre "Gestionnaire de périphériques". Installez le logiciel. 4 Après vous être assuré que le port USB est activé, installez le logiciel. !!SG-KI1A_fr_ins.book 29 ページ 2008年11月20日 木曜日 午後12時39分 INSTALLATION DANS UN ENVIRONNEMENT MACINTOSH Installez le fichier PPD nécessaire à l'utilisation de la fonction imprimante de la machine depuis le Software CD-ROM qui accompagne les modèles MF 9325/9331 et le kit imprimante (SG-KI1A). Remarque • Le kit d'extension PS3 est nécessaire pour utiliser la fonction imprimante de la machine dans un environnement Macintosh. De plus, la fonction imprimante ne peut être utilisée que lorsque la machine est connectée à un réseau. La fonction imprimante ne peut pas être utilisée lorsque la machine est connectée avec un câble USB. • Le pilote PC-Fax ne peut pas être utilisé dans un environnement Macintosh. A PROPOS DU LOGICIEL Les CD-ROMs contiennent les logiciels suivants : Disque 2 (Disc 2) • Fichier PPD Il s'agit du fichier de description d'imprimante permettant d'utiliser la machine comme imprimante compatible PostScript 3. Le kit d'extension PS3 est nécessaire pour utiliser la machine dans un environnement Macintosh. MAC OS X: page 30 (v10.1.5, v10.2.8, v10.3.9, v10.4 - v10.4.10, v10.5 - v10.5.5) MAC OS 9.0 - 9.2.2: page 35 AVANT L'INSTALLATION CONFIGURATION MATERIELLE ET LOGICIELLE REQUISE Vous aurez besoin du matériel et du logiciel suivants pour installer le fichier PPD pour Macintosh. Système d'exploitation Autres configurations matérielles requises Mac OS 9.0 à 9.2.2, 10.1.5, 10.2.8, 10.3.9, 10.4 à 10.4.10, 10.5 à 10.5.5 Un environnement dans lequel n'importe lequel des systèmes d'exploitation mentionnés ci-dessus peut fonctionner normalement (y compris les ordinateurs Macintosh dotés d'un processeur Intel). CONNEXION A UN RESEAU Pour la procédure de connexion à un réseau, consultez "CONNEXION A UN RESEAU" (page 4). 29 !!SG-KI1A_fr_ins.book 30 ページ 2008年11月20日 木曜日 午後12時39分 MAC OS X Remarque 1 Les descriptions des écrans et des procédures concernent principalement Mac OS X v10.4. Les écrans peuvent varier dans d'autres versions du système d'exploitation. Insérez le "Software CD-ROM" dans le lecteur de CD-ROM de votre ordinateur. Insérez le "Software CD-ROM" où "Disc 2" est écrit sur la face avant du CD-ROM. Double-cliquez sur l'icône [CD-ROM] ( ) sur le bureau. 3 Double-cliquez sur le dossier [MacOSX]. Avant d'installer le logiciel, lisez bien "ReadMe First". "ReadMe First" se trouve dans le dossier [French] qui se trouve dans le dossier [Readme]. Double-cliquez sur le dossier correspondant aux versions du système d'exploitation. v10.1.5 v10.2.8 v10.3.9 v10.4 10.4.10 v10.5 - 10.5.5 30 Double-cliquez sur l'icône [SG-KI1A] ( ). Remarque 2 4 5 6 • Si la fenêtre "Autorisation" apparaît sous Mac OS X v10.1.5, cliquez sur le verrou ( ), entrez le mot de passe, puis cliquez sur le bouton [OK]. • Si la fenêtre "Authentification" apparaît sous Mac OS X v10.2.8, entrez le mot de passe, puis cliquez sur le bouton [OK]. Cliquez sur le bouton [Continuer]. !!SG-KI1A_fr_ins.book 31 ページ 2008年11月20日 木曜日 午後12時39分 MAC OS X 7 La fenêtre d'accord de licence apparaît. Assurez-vous d'avoir compris le contenu de l'accord de licence avant de cliquer sur le bouton [Continuer]. Un message vous invite à accepter les termes de la licence. Cliquez sur le bouton [Accepter]. Remarque 8 L'installation du logiciel est à présent terminée. Configurez ensuite les réglages du pilote d'imprimante. Sélectionnez [Utilitaires] dans le menu [Aller]. • Si vous utilisez Mac OS X v10.1.5 ou v10.2.8, sélectionnez [Applications] dans le menu [Aller]. • Si vous utilisez Mac OS X v10.5 à 10.5.5, cliquez sur [Préférences Système] dans le menu Pomme ( ) et sélectionnez [Imprimantes et fax] ( ). Lorsque l'écran d'ajout d'imprimante s'affiche, cliquez sur le bouton et passez à l'étape 14. 12 Double-cliquez sur l'icône [Configuration d'imprimante] ( ). • Si vous utilisez Mac OS X v10.1.5, double-cliquez sur le dossier [Utilities], puis sur l'icône [Print Center]. • Si vous utilisez Mac OS X v10.2.8, double-cliquez sur le dossier [Utilitaires], puis sur l'icône [Centre d'impression]. Si la licence apparaît dans une autre langue, changez la langue dans le menu langue. Sélectionnez le disque dur où le fichier PPD doit être installé et cliquez sur le bouton [Continuer]. Veillez à sélectionner le disque dur sur lequel votre système d'exploitation est installé. 9 Cliquez sur le bouton [Installer]. L'installation commence. Remarque 13 Remarque 10 Si la fenêtre "Authentification" apparaît, entrez le mot de passe et cliquez sur le bouton [OK]. Si vous installez un pilote d'imprimante pour la première fois sur votre ordinateur, un message de confirmation apparaît. Cliquez sur le bouton [Ajouter]. Cliquez sur [Ajouter]. Si vous utilisez Mac OS X v10.1.5, cliquez sur le bouton [Ajouter imprimante]. Lorsque le message "Le logiciel a été installé avec succès" apparaît dans la fenêtre d'installation, cliquez sur le bouton [Fermer]. 31 Macintosh 11 !!SG-KI1A_fr_ins.book 32 ページ 2008年11月20日 木曜日 午後12時39分 MAC OS X 14 Configurez le pilote d'imprimante. • La procédure de configuration du pilote d'imprimante varie en fonction de la version du système d'exploitation. La procédure à suivre pour les versions 10.4 - 10.4.10 et 10.5 - 10.5.5 et la procédure destinée aux autres versions sont décrites séparément ci-dessous. • La machine peut imprimer à l'aide de la fonction IPP. Si vous souhaitez utiliser la fonction IPP, reportez-vous à la section "Impression via la fonction IPP" (page 34) pour configurer les réglages du pilote d'imprimante. v10.4 - 10.4.10, v10.5 - 10.5.5 v10.1.5, v10.2.8, v10.3.9 (1) (1) (2) (2) (3) (4) (3) (4) (1) Cliquez sur l'icône [Navigateur par défaut]. • Si plusieurs zones AppleTalk s'affichent, sélectionnez celle qui inclut l'imprimante dans le menu. • Si vous utilisez Mac OS X v10.5 à 10.5.5, cliquez sur l'icône [Par défaut]. (2) Cliquez sur le nom de modèle de la machine. • Le nom de modèle de la machine se présente généralement sous la forme [SCxxxxxx] ("xxxxxx" est une suite de caractères qui varie en fonction de votre modèle). • Le fichier PPD de la machine est sélectionné automatiquement. (3) Assurez-vous de sélectionner le fichier PPD correspondant à votre modèle. (4) Cliquez sur le bouton [Ajouter]. Le fichier PPD de la machine est automatiquement sélectionné, et les périphériques installés sur la machine sont détectés et configurés automatiquement. Remarque (1) Sélectionnez [AppleTalk]. Si plusieurs zones AppleTalk s'affichent, sélectionnez celle qui inclut l'imprimante dans le menu. (2) Cliquez sur le nom de modèle de la machine. Le nom de modèle de la machine se présente généralement sous la forme [SCxxxxxx] ("xxxxxx" est une suite de caractères qui varie en fonction de votre modèle). (3) Sélectionnez le fichier PPD de la machine. • Si vous utilisez Mac OS X v10.1.5, sélectionnez [Autre]. La fenêtre de sélection du fichier PPD apparaît. Cliquez sur le [nom du disque de démarrage] - [Library] [Printers] - [PPDs] - [Contents] - [Resources] - [fr.lproj] - "fichier PPD de votre modèle", puis cliquez sur le bouton [Choisir]. • Si vous utilisez Mac OS X v10.2.8, sélectionnez [SAGEM], puis cliquez sur le fichier PPD de votre modèle. • Si vous utilisez Mac OS X v10.3.9, sélectionnez [Sélection automatique]. (4) Cliquez sur le bouton [Ajouter]. Si vous utilisez Mac OS X v10.3.9, le fichier PPD de la machine est sélectionné automatiquement, et les périphériques installés sont détectés et configurés automatiquement. Le fichier PPD est installé dans les dossiers suivants sur le disque de démarrage : [Bibliothèque] ([Library]) - [Printers] - [PPDs] - [Contents] - [Resources] - [fr.lproj] Si vous utilisez Mac OS X v10.1.5, la configuration du pilote d'imprimante est à présent terminée. Si vous utilisez une version autre que Mac OS X v10.1.5, passez à l'étape suivante. 32 !!SG-KI1A_fr_ins.book 33 ページ 2008年11月20日 木曜日 午後12時39分 MAC OS X 15 16 Affichez les informations sur l'imprimante. (2) (1) Sélectionnez la configuration de la machine. Si vous avez sélectionné [Sélection automatique] au point (3) de l'étape 14, la configuration de la machine est détectée et configurée automatiquement. Vérifiez les réglages pour vous assurer qu'ils ont été correctement configurés. (4) (1) Cliquez sur le nom de la machine. Si vous utilisez Mac OS X v10.5 à 10.5.5, cliquez sur le bouton [Options et fournitures], cliquez sur l'onglet [Gestionnaire] et passez à l'étape 16. (1) (2) (2) Cliquez sur [Afficher les infos]. Si vous utilisez Mac OS X v10.2.8, sélectionnez [Afficher les infos] dans le menu [Imprimantes]. (3) (1) Sélectionnez [Options installables]. Si vous utilisez Mac OS X v10.5 à 10.5.5, cela n'apparaît pas. (3) Cliquez sur le bouton [Appliquer les changements]. Si vous utilisez Mac OS X v10.5 à 10.5.5, cliquez sur le bouton [OK]. (4) Cliquez pour fermer la fenêtre. Remarque Vous pouvez vérifier les options installées sur la machine en imprimant la "LISTE PARAM. IMPRIMANTE" depuis les réglages personnalisés. Suivez ces étapes pour imprimer la "LISTE PARAM. IMPRIMANTE". Appuyez sur la touche [REGLAGES PERSONNALISES], sur [IMPRESSION DES LISTES], sur [PAGES DE TEST IMPRIMANTE], puis sur [LISTE PARAM. IMPRIMANTE]. La configuration du pilote d'imprimante est à présent terminée. 33 Macintosh (2) Sélectionnez les options installées sur la machine. !!SG-KI1A_fr_ins.book 34 ページ 2008年11月20日 木曜日 午後12時39分 MAC OS X Impression via la fonction IPP La machine peut imprimer à l'aide de la fonction IPP. Lorsque la machine est à distance, cette fonction peut être utilisée à la place de la fonction fax pour imprimer une image de meilleure qualité qu'une image télécopiée. Si vous souhaitez utiliser la fonction IPP, suivez ces étapes pour sélectionner le fichier PPD lors de la configuration du pilote d'imprimante (étape 14 de la page 32). v10.4 - 10.4.10, v10.5 - 10.5.5 v10.1.5, v10.2.8, v10.3.9 (1) (1) (2) (2) (3) (3) (4) (1) Cliquez sur l'icône [Imprimante IP]. Si vous utilisez Mac OS X v10.5 à 10.5.5, cliquez sur l'icône [IP]. (2) Sélectionnez [Protocole d'impression IPP] dans "Protocole". Entrez l'adresse de la machine (adresse IP ou nom d'hôte) et le nom de la "File d'attente". Entrez "ipp" dans "File d'attente". (3) Dans "Imprimer via", sélectionnez [SAGEM], puis cliquez sur le fichier PPD de votre modèle. Si vous utilisez Mac OS X v 10.5 à 10.5.5, sélectionnez [Sélectionner un gestionnaire à utiliser] à partir de "Imprimer via", puis cliquez sur le fichier PPD de votre modèle. (4) Cliquez sur le bouton [Ajouter]. Si vous utilisez Mac OS X v 10.5 à 10.5.5, l'écran "Options installables" apparaît. Veillez à ce que les réglages soient corrects et cliquez sur le bouton [Continuer]. (4) (1) Sélectionnez [Impression via IP]. Si vous utilisez Mac OS X v10.1.5, sélectionnez [Imprim. LPR utilisant une IP]. (2) Sélectionnez [Protocole IPP] dans "Type". Entrez l'adresse de la machine (adresse IP ou nom d'hôte) et le nom de la "File d'attente". • Si vous utilisez Mac OS X v10.1.5, entrez l'adresse de la machine (adresse IP ou nom d'hôte) dans "Adresse de l'imprimante LPR". • Si vous utilisez Mac OS X v10.2.8, entrez l'adresse de la machine (adresse IP ou nom d'hôte) dans "Adresse de l'imprimante". • Entrez "ipp" dans "File d'attente". (3) Sélectionnez [SAGEM] dans "Modèle de l'imprimante", puis cliquez sur le fichier PPD de votre modèle. Si vous utilisez Mac OS X v10.1.5, sélectionnez [Autre]. La fenêtre de sélection du fichier PPD apparaît. Cliquez sur le [nom du disque de démarrage] [Library] - [Printers] - [PPDs] - [Contents] [Resources] - [fr.lproj] - "fichier PPD de votre modèle", puis cliquez sur le bouton [Choisir]. (4) Cliquez sur le bouton [Ajouter]. Remarque 34 Pour plus d'informations concernant la vérification de l'adresse IP, consultez "Vérification de l'adresse IP de la machine" (page 4). !!SG-KI1A_fr_ins.book 35 ページ 2008年11月20日 木曜日 午後12時39分 MAC OS 9.0 - 9.2.2 Remarque Si vous utilisez Mac OS 9.0 à 9.2.2, vérifiez que "LaserWriter 8" a été installé et que la case "LaserWriter 8" est cochée ( ) dans "Gestionnaire d'extensions" sous "Tableaux de bord". Si ce n'est pas le cas, installez-le depuis le CD-ROM système fourni avec votre ordinateur Macintosh. 1 Insérez le "Software CD-ROM" dans le lecteur de CD-ROM de votre ordinateur. Insérez le "Software CD-ROM" où "Disc 2" est écrit sur la face avant du CD-ROM. 2 Double-cliquez sur l'icône [CD-ROM] ( ) sur le bureau. 3 Double-cliquez sur le dossier [MacOS]. Avant d'installer le logiciel, lisez bien "ReadMe First". "ReadMe First" se trouve dans le dossier [French] qui se trouve dans le dossier [Readme]. 4 Double-cliquez sur l'icône [Installer] ( ). Cliquez sur le bouton [Installer]. 6 La fenêtre d'accord de licence apparaît. Assurez-vous d'avoir compris le contenu de l'accord de licence avant de cliquer sur le bouton [Oui]. Lisez le message dans la fenêtre qui apparaît, puis cliquez sur le bouton [Continuer]. L'installation du fichier PPD commence. Après l'installation, un message vous invitant à redémarrer l'ordinateur apparaît. Cliquez sur le bouton [OK] pour redémarrer votre ordinateur. L'installation du logiciel est à présent terminée. Configurez ensuite les réglages du pilote d'imprimante. 8 Sélectionnez [Sélecteur] depuis le menu Pomme. 9 Créez une imprimante. (1) (2) (3) (1) Cliquez sur l'icône [LaserWriter 8]. Si plusieurs zones AppleTalk s'affichent, sélectionnez celle qui inclut l'imprimante. (2) Cliquez sur le nom de modèle de la machine. Le nom de modèle de la machine se présente généralement sous la forme [SCxxxxxx] ("xxxxxx" est une suite de caractères qui varie en fonction de votre modèle). (3) Cliquez sur le bouton [Créer]. 35 Macintosh 5 7 !!SG-KI1A_fr_ins.book 36 ページ 2008年11月20日 木曜日 午後12時39分 MAC OS 9.0 - 9.2.2 10 13 Sélectionnez le fichier PPD. Sélectionnez la configuration de la machine. (1) (1) (2) (2) (1) Sélectionnez les options installées sur la machine. (2) Cliquez sur le bouton [OK]. (1) Cliquez sur le fichier PPD de votre modèle. (2) Cliquez sur le bouton [Sélectionner]. Remarque 11 12 Assurez-vous que la machine est sélectionnée dans la liste "Sélectionnez une imprimante PS", puis cliquez sur le bouton [Réglages]. Cliquez sur le bouton [Configurer]. Remarque 36 • Si la boîte de dialogue ci-dessus n'apparaît pas et que vous revenez à la boîte de dialogue "Sélecteur", suivez ces étapes pour sélectionner manuellement le fichier PPD. (1) Vérifiez que la machine est sélectionnée dans la liste "Sélectionnez une imprimante PS" et cliquez sur le bouton [Réglages], puis sur le bouton [Sélectionner]. (2) Sélectionnez le fichier PPD de votre modèle, puis cliquez sur le bouton [Ouvrir]. (3) Cliquez sur le bouton [OK]. • Le fichier PPD est installé dans le dossier [Descriptions d'imprimantes], situé dans le dossier [Extensions]. Pour configurer automatiquement les réglages en fonction des options installées qui ont été détectées, cliquez sur le bouton [Réglage auto.]. Remarque Vous pouvez vérifier les options installées sur la machine en imprimant la "LISTE PARAM. IMPRIMANTE" depuis les réglages personnalisés. Suivez ces étapes pour imprimer la "LISTE PARAM. IMPRIMANTE". Appuyez sur la touche [REGLAGES PERSONNALISES], sur [IMPRESSION DES LISTES], sur [PAGES DE TEST IMPRIMANTE], puis sur [LISTE PARAM. IMPRIMANTE]. 14 Cliquez sur le bouton [OK] dans la fenêtre de l'étape 12 pour fermer la fenêtre. 15 Cliquez sur le bouton de fermeture ( pour quitter la fenêtre "Sélecteur". ) La configuration du pilote d'imprimante est à présent terminée. Installation des polices d'écran Les polices d'écran pour Mac OS 9.0 - 9.2.2 sont situées dans le dossier [Font] du CD-ROM "PRINTER UTILITIES" qui accompagne le kit d'extension PS3. Copiez les polices à installer dans le [Dossier Système] du disque de démarrage. Remarque Si des problèmes se produisent en raison des polices d'écran installées, supprimez immédiatement ces dernières du système. !!SG-KI1A_fr_ins.book 37 ページ 2008年11月20日 木曜日 午後12時39分 COMMENT UTILISER LE MANUEL EN LIGNE Pour visualiser le manuel en ligne, suivez les étapes ci-dessous. Ils contient les informations nécessaires à l'utilisation de la fonction imprimante de la machine. Remarque Le programme Acrobat® Reader ou Adobe® ReaderTM d'Adobe Systems Incorporated est nécessaire pour pouvoir afficher les manuels au format PDF. Si aucun de ces programmes n'est installé sur votre ordinateur, vous pouvez les télécharger à partir de l'URL suivante : http://www.adobe.com/ 1 Insérez le "Software CD-ROM" dans le lecteur de CD-ROM de votre ordinateur. Insérez le "Software CD-ROM" où "Disc 2" est écrit sur la face avant du CD-ROM. 2 Double-cliquez sur l'icône [CD-ROM] ( ) sur le bureau. 3 Double-cliquez sur le dossier [Printer Manual]. 4 Double-cliquez sur le dossier [French], puis sur l'icône [SG-KI1A]. Macintosh 37 !!SG-KI1A_fr_ins.book 38 ページ 2008年11月20日 木曜日 午後12時39分 MF 9325 - MF 9331 GUIDE D'INSTALLATION DU LOGICIEL Ce manuel a été imprimé à l'encre d'huile de soja afin de préserver l'environnement. IMPRIME EN CHINE 2009A KS1 TINSF1960QSZZ ">
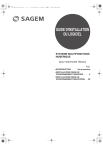
Lien public mis à jour
Le lien public vers votre chat a été mis à jour.
Caractéristiques clés
- Installation facile dans les environnements Windows et Macintosh.
- Support de l'impression réseau via TCP/IP.
- Installation de pilotes d'imprimante PCL6, PCL5e et PS (avec kit d'extension PS3).
- Possibilité d'installer le pilote PC-Fax pour l'envoi de fax depuis l'ordinateur (optionnel).
- Installation de Printer Status Monitor pour surveiller l'état de l'imprimante à partir d'un ordinateur.
- Support de la fonction IPP et SSL pour l'impression sécurisée à distance.
Questions fréquemment posées
Insérer le CD-ROM, lancer Setup, sélectionner "Pilote d'imprimante", puis "Installation standard" et suivre les indications à l'écran.
Lors de l'installation personnalisée du pilote, sélectionner "IPP" et entrer l'adresse URL de la machine au format http://:631/ipp.
Insérer le CD-ROM, lancer Setup, sélectionner "Printer Status Monitor" et suivre les indications à l'écran. L'imprimante doit être connectée à un réseau utilisant le protocole TCP/IP.











