Apple iPod touch Manuel utilisateur
PDF
Télécharger
Document
iPod touch Guide de l’utilisateur Pour iPhone OS 3.1 Table des matières 2 7 7 7 8 8 9 14 17 18 Chapitre 1 : Démarrage 19 19 22 25 27 30 36 37 39 39 40 41 43 44 44 Chapitre 2 : Notions élémentaires 45 45 48 58 62 63 Chapitre 3 : Musique et vidéo Visualisation du Guide de l’utilisateur sur l’iPod touch Éléments nécessaires Enregistrement de l’iPod touch Configuration de l’iPod touch à l’aide de VoiceOver Synchronisation Comptes Mail, Contacts et Calendrier. Installation de profils de configuration Déconnexion de l’iPod touch de votre ordinateur Vue d’ensemble de l’iPod touch Écran d’accueil Boutons Écran tactile Clavier à l’écran Recherche Contrôle vocal Casque d’écoute stéréo Écouteurs Bluetooth Connexion à Internet Batterie Fonctionnalités de sécurité Entretien de l’iPod touch Redémarrage et réinitialisation de l’iPod touch Obtention de musique, vidéo, etc. Musique et autre audio Vidéos Réglage d’une minuterie de veille Modification des boutons de navigation 64 64 67 68 69 Chapitre 4 : Safari 70 70 71 72 73 74 75 75 76 Chapitre 5 : App Store 77 77 77 79 83 84 Chapitre 6 : Mail 85 85 85 86 87 87 88 89 91 Chapitre 7 : Calendrier 92 92 92 93 94 95 97 97 Chapitre 8 : Photos 98 98 Visualisation de pages web Recherche sur le web Signets Web Clip À propos de l’App Store Exploration et recherche Écran Informations Téléchargement d’applications Suppression d’applications Écriture d’avis Mise à jour d’applications Synchroniser des applications achetées Configuration de comptes de messagerie Envoi de courrier électronique. Relève de la boîte aux lettres et lecture du courrier électronique Recherche dans le courrier électronique Organisation du courrier électronique À propos de Calendrier Synchronisation de calendriers Affichage de votre calendrier Recherche dans des calendriers Abonnement et partage de calendriers Ajout d’événements de calendrier à l’iPod touch Réponse à des invitations à des réunions Alarmes À propos de Photos Synchronisation de photos et de vidéos avec votre ordinateur Visionnage de photos et de vidéos Diaporamas Partage de photos et vidéos Attribution d’une photo à un contact Fond d’écran Chapitre 9 : Contacts Ajout de contacts Table des matières 3 99 Recherche de contacts 100 Gestion des contacts sur l’iPod touch 101 101 102 104 105 106 107 Chapitre 10 : YouTube Recherche et visualisation de vidéos Contrôle de la lecture vidéo Gestion de vidéos Pour obtenir plus d’informations Utilisation de fonctionnalités de compte YouTube Modification des boutons de navigation 108 Chapitre 11 : Bourse 108 Visualisation des cours de la bourse 109 Pour obtenir plus d’informations 110 110 115 115 117 117 Chapitre 12 : Plans Recherche et visualisation de lieux Mise en signet d’emplacements Itinéraires Afficher l’état de la circulation Recherche et contact de commerces 119 Chapitre 13 : Météo 119 Affichage de bulletins météo 120 Obtention de bulletins météo supplémentaires 121 121 122 123 124 124 125 Chapitre 14 : Dictaphone 126 126 126 127 127 Chapitre 15 : Notes Enregistrement de mémos vocaux Écoute de mémos vocaux Gestion des mémos vocaux Raccourcir des mémos vocaux Partage de mémos vocaux Synchronisation de mémos vocaux Rédaction et lecture de notes Recherche de notes Envoi de note par courrier électronique Synchronisation de notes 128 Chapitre 16 : Horloge 128 Horloges mondiales 129 Alarmes 129 Chronomètre 4 Table des matières 130 Minuterie 131 Chapitre 17 : Calculette 131 Utilisation de la Calculette 131 Fonctions mémoire standard 132 Touches de la calculatrice scientifique 134 134 135 135 136 136 144 144 145 145 146 150 152 Chapitre 18 : Réglages 153 153 154 155 156 157 157 158 158 159 159 Chapitre 19 : iTunes Store Wi-Fi VPN Notifications Luminosité Général Musique Vidéo Photos Store Mail, Contacts, Calendrier Safari Nike + iPod À propos de l’iTunes Store Recherche de musique, vidéos et bien plus encore Achat de musique ou de livres audio Achat ou location de vidéos Diffusion en continu ou téléchargement de podcasts Vérification de l’état de téléchargement Synchronisation du contenu acheté Modification des boutons de navigation Affichage des informations du compte Vérification des achats 160 Chapitre 20 : Nike + iPod 160 Activation de Nike + iPod 161 Réglages Nike + iPod supplémentaires 162 162 163 170 171 171 171 Chapitre 21 : Accessibilité Fonctions d’accessibilité VoiceOver Zoom Blanc sur noir Audio mono Énonciation Table des matières 5 172 Triple clic sur le bouton principal 172 Sous-titrage codé et autres fonctionnalités utiles 174 174 174 175 176 178 178 180 183 L’annexe A : Dépannage 184 184 185 185 186 L’annexe B : Autres ressources 6 Site d’assistance de l’iPod touch d’Apple Général iTunes et synchronisation Son, musique et vidéo iTunes Store Safari, Mail et Contacts Sauvegarde de l’iPod touch Mise à jour et restauration du logiciel de l’iPod touch Informations relatives à la sécurité, au logiciel et au service après-vente Visualisation du Guide de l’utilisateur sur l’iPod touch Informations concernant l’élimination et le recyclage Apple et l’environnement Table des matières 1 Démarrage · AVERTISSEMENT : Pour éviter tout risque de dommage corporel, lisez attentivement toutes les instructions d’utilisation comprises dans ce guide, ainsi que les consignes de sécurité du Guide d’informations importantes sur le produit iPod touch, à l’adresse www.apple.com/ca/fr/support/manuals/ipodtouch avant d’utiliser l’iPod touch. Visualisation du Guide de l’utilisateur sur l’iPod touch Le Guide de l’utilisateur de l’iPod touch, optimisé pour être lu sur l’iPod touch, est disponible à l’adresse help.apple.com/ipodtouch. Pour visualiser le guide sur iPod touch : Dans Safari, touchez Guide de l’utilisateur d’iPod touch. , puis le signet du Ajouter l’icône du guide à l’écran d’accueil : Lorsque le guide est ouvert, touchez , puis « Ajouter à l’écran d’accueil ». Le Guide de l’utilisateur d’iPod touch est disponible dans de nombreuses langues. Afficher le guide dans une autre langue : Touchez Modifier la langue, en bas de l’écran de la page de contenu principale, puis sélectionnez la langue de votre choix. Éléments nécessaires Pour utiliser l’iPod touch, vous avez besoin des éléments suivants : ÂÂ un Mac ou un PC équipé d’un port USB 2.0 et de l’un des systèmes d’exploitation suivants : ÂÂ Mac OS X version 10.4.11 ou ultérieure ; version 10.5.7 ou ultérieure requise pour synchroniser des notes. ÂÂ Windows XP Édition familiale ou Professionnel avec Service Pack 3 ou ultérieur, ÂÂ Windows Vista Édition Familiale Premium, Professionnel, Entreprise ou Édition Intégrale ; ÂÂ une résolution écran de 1024 x 768 minimum ; ÂÂ iTunes 9 ou ultérieur, disponible à l’adresse www.itunes.com/ca/fr/download ; 7 ÂÂ QuickTime 7.6.2 ou ultérieur ÂÂ un compte iTunes Store (pour les achats sur l’iTunes Store ou l’App Store) ; ÂÂ une connexion Internet pour votre ordinateur (haut débit recommandé). Enregistrement de l’iPod touch Pour bénéficier des fonctions de l’iPod touch, vous devez d’abord utiliser iTunes pour configurer l’iPod touch. Vous pouvez aussi enregistrer l’iPod touch et créer un compte iTunes Store (non disponible dans certains pays) si vous n’en possédez pas encore. Enregistrement de votre iPod touch : 1 Téléchargez et installez la dernière version d’iTunes à la page www.itunes.com/ca/fr/download. 2 Connectez l’iPod touch à un port USB 2.0 de votre Mac ou PC à l’aide du câble fourni avec l’iPod touch. 3 Suivez les instructions à l’écran dans iTunes pour enregistrer votre iPod touch et synchroniser votre iPod touch avec la musique, les vidéos et d’autres contenus de votre bibliothèque iTunes, ainsi que les contacts, les calendriers et les signets enregistrés sur votre ordinateur. Configuration de l’iPod touch à l’aide de VoiceOver Si vous souffrez de troubles de la vue, VoiceOver (disponible uniquement sur les Sur les modèles de l’automne 2009 avec une mémoire d’au moins 32 Go) peut vous aider à configurer l’iPod touch sans l’aide de quiconque. VoiceOver décrit vocalement le contenu de l’écran, ce qui permet d’utiliser l’iPod touch sans le voir. Lorsque vous connectez l’iPod touch à votre ordinateur, iTunes détecte si vous utilisez un lecteur d’écran compatible sur votre ordinateur, comme VoiceOver sur un Mac ou GW-Micro Window-Eyes sur un PC, et active automatiquement VoiceOver sur l’iPod touch. Vous pouvez également faire appel à un utilisateur dont la vue est normale pour activer à votre place VoiceOver sur l’iPod touch via les réglages Accessibilité. Voir « Utilisation de VoiceOver » à la page 167. Remarque : VoiceOver n’est pas disponible dans toutes les langues. 8 Chapitre 1 Démarrage Synchronisation À propos de la synchronisation Avec l’iPod touch, vous pouvez accéder instantanément à votre musique, à vos vidéos, aux applications téléchargées et au reste du contenu de la bibliothèque iTunes. iTunes peut synchroniser toutes ces informations avec l’iPod touch, de même que vos contacts, vos calendriers et vos signets de navigateur. iTunes vous permet de spécifier les informations et le contenu de votre ordinateur que vous voulez synchroniser avec l’iPod touch. Par défaut, iTunes est synchronisé automatiquement avec l’iPod touch chaque fois que vous connectez l’iPod touch à votre ordinateur. Synchronisation avec iTunes Vous pouvez régler iTunes de manière à synchroniser certains ou tous les éléments suivants : ÂÂ Musique et livres audio ÂÂ Films ÂÂ Émissions de télévision ÂÂ Jeux et applications téléchargés depuis l’iTunes Store ÂÂ Clips vidéo musicaux ÂÂ Podcasts ÂÂ Collections iTunes U ÂÂ Photos et vidéos (dans l’application de photos ou le dossier de photos de votre ordinateur) ÂÂ Contacts : noms, numéros de téléphone, adresses, adresses électroniques, etc. ÂÂ Calendriers : rendez-vous et événements ÂÂ Notes (requiert Mac OS X 10.5.7 ou ultérieur sur un Mac ou Microsoft Outlook 2003 ou 2007 sur un PC) ÂÂ Réglages de compte de messagerie ÂÂ Signets de page web Vous pouvez ajuster vos réglages de synchronisation chaque fois que l’iPod touch est connecté à votre ordinateur. Chapitre 1 Démarrage 9 Musique, livres audio, podcasts, collections iTunes U, vidéos et applications peuvent être synchronisés à partir de votre bibliothèque iTunes. Si vous n’avez pas encore de contenu dans iTunes, l’iTunes Store (disponible dans certains pays) facilite la visualisation et le téléchargement de contenu sur iTunes. Vous pouvez également ajouter de la musique à votre bibliothèque iTunes à partir de vos CD. Pour en savoir plus sur iTunes et l’iTunes Store, ouvrez iTunes et choisissez Aide > Aide iTunes. Les contacts, les notes, les calendriers et les signets de pages web sont synchronisés avec les applications de votre ordinateur (voir description à la section suivante). Les contacts et les calendriers sont synchronisés selon les deux méthodes à partir de votre ordinateur et de votre iPod touch. Les entrées ou les modifications apportées à l’iPod touch sont synchronisées vers votre ordinateur et inversement. Les notes et les signets de pages web sont également synchronisés dans les deux sens. Les photos et les vidéos (Mac uniquement) peuvent être synchronisées à partir d’une application ou d’un dossier. Les réglages de compte de messagerie ne sont synchronisés que depuis l’application de messagerie électronique de votre ordinateur vers l’iPod touch. Cela vous permet de personnaliser vos comptes de messagerie sur l’iPod touch sans influer pour autant les réglages de compte de messagerie instaurés sur votre ordinateur. Remarque : Vous pouvez également configurer directement des comptes de messagerie électronique sur l’iPod touch. Voir « Comptes Mail, Contacts et Calendrier. ». Les achats effectués avec l’iPod touch sur l’iTunes Store ou l’App Store sont synchronisés vers la bibliothèque iTunes de votre ordinateur. Vous pouvez également acheter ou télécharger du contenu et des applications directement depuis l’iTunes Store sur votre ordinateur, puis les synchroniser sur votre iPod touch. Il est possible de configurer l’iPod touch de manière à ce qu’il ne synchronise qu’une partie du contenu de votre ordinateur. Vous pouvez par exemple synchroniser uniquement certaines listes de lecture ou seulement les podcasts vidéo que vous n’avez pas encore regardés. Important : Vous devez ouvrir une session sur votre ordinateur avant de connecter votre iPod touch. Configuration de la synchronisation iTunes : 1 Connectez l’iPod touch à votre ordinateur et ouvrez iTunes (s’il ne s’est pas ouvert automatiquement). 2 Dans iTunes, sélectionnez iPod touch dans la barre latérale. 3 Ajustez les réglages de synchronisation dans chacun des volets de réglage. La section suivante décrit les volets. 4 Cliquez sur Appliquer dans le coin inférieur droit de l’écran. 10 Chapitre 1 Démarrage L’option « Ouvrir iTunes à la connexion de cet iPod » est sélectionnée par défaut. Volets des réglages iPod touch dans iTunes Les sections suivantes offrent un aperçu de chacun des volets de réglage de l’iPod touch. Pour plus de renseignements, ouvrez iTunes et choisissez Aide > Aide iTunes. Sous-fenêtre Résumé Sélectionnez « Ouvrir iTunes si cet iPod est connecté » pour qu’iTunes s’ouvre et synchronise automatiquement l’iPod touch chaque fois que vous le connectez à votre ordinateur. Désélectionnez cette option si vous souhaitez ne synchroniser qu’en cliquant le bouton Synchroniser d’iTunes. Pour plus de renseignements sur la manière d’éviter la synchronisation automatique, consultez la section « Désactivation de la synchronisation automatique » à la page 13. Sélectionnez l’option « Ne synchroniser que les morceaux et vidéos cochés », si vous voulez qu’iTunes ne synchronise que les éléments cochés dans votre bibliothèque iTunes. Sélectionnez l’option « Gérer manuellement la musique et les clips vidéo » pour désactiver la synchronisation automatique dans les volets de réglages Musique et Vidéo.Voir « Gestion manuelle du contenu » à la page 46. Sélectionnez « Chiffrer la copie de sauvegarde de l’iPod » pour chiffrer les informations stockées sur votre ordinateur quand iTunes crée une copie de sauvegarde. Les sauvegardes chiffrées sont identifiées par un cadenas et un mot de passe est nécessaire pour restaurer ces informations sur l’iPod touch. Voir « Sauvegarde de l’iPod touch » à la page 180. Cliquez sur « Configurer Accès universel » pour activer les fonctions d’accessibilité (disponibles uniquement sur les Sur les modèles de l’automne 2009 avec une mémoire d’au moins 32 Go). Voir Chapitre 21, « Accessibilité, » à la page 162. Chapitre 1 Démarrage 11 Sous-fenêtre Applications Utilisez la sous-fenêtre Applications pour spécifier les applications de l’App Store à synchroniser sur l’iPod touch ou pour trier votre écran d’accueil (requiert iTunes 9 ou ultérieur). Toutes les applications directement téléchargées sur l’iPod touch sont automatiquement sauvegardées dans votre bibliothèque iTunes lorsque vous effectuez une synchronisation. Si vous supprimez manuellement une application sur votre iPod touch, vous pouvez la réinstaller à partir de ce volet à partir du moment où il a été synchronisé précédemment. Sous-fenêtres Musique, Films, Séries TV, Podcasts et iTunes U Utilisez ces sous-fenêtres pour indiquer les données à synchroniser. Vous pouvez soit synchroniser l’intégralité de la musique, des films, des séries TV, des podcasts et des collections iTunes U, soit sélectionner les listes de lecture et les éléments à synchroniser avec l’iPod touch. Pour regarder des films loués sur votre iPod touch, transférez-les sur l’iPod touch à l’aide de la sous-fenêtre Films d’iTunes. S’il n’y a pas assez d’espace disponible sur l’iPod touch pour tout le contenu multimédia que vous avez spécifié, iTunes peut créer une liste de lecture spéciale et la configurer de façon à la synchroniser avec l’iPod touch. Remarque : La sous-fenêtre iTunes U apparaît uniquement dans iTunes 9 ou ultérieur. Dans les versions antérieures d’iTunes, le contenu iTunes U apparaissait dans la sousfenêtre Podcasts. Volet Photos Vous pouvez synchroniser des photos et des vidéos (Mac uniquement, iTunes 9 requis) soit avec iPhoto 4.0.3 ou ultérieur ou Aperture sur un Mac, soit avec Adobe Photoshop Elements 3.0 ou ultérieur sur un PC. Vous pouvez également synchroniser des photos et des vidéos à partir de tout dossier de votre ordinateur qui contient des images. Volet Infos La sous-fenêtre Info permet de configurer les réglages de synchronisation de vos contacts, calendriers, comptes de messagerie et signets de navigateur web. ÂÂ Contacts Vous pouvez synchroniser vos contacts avec des applications comme Carnet d’adresses de Mac OS X, Carnet d’adresses Yahoo! et Google Contacts sur un Mac ou avec Carnet d’adresses Yahoo!, Google Contacts, le carnet d’adresses Windows (Outlook Express), les contacts Windows Vista ou Microsoft Outlook 2003 ou 2007 sur un PC. (Sur un Mac, vous pouvez synchroniser vos contacts avec plusieurs applications. Sur un PC, vous ne pouvez synchroniser vos contacts qu’avec une application à la fois. 12 Chapitre 1 Démarrage Si vous synchronisez avec le carnet d’adresses Yahoo! , vous avez seulement besoin de cliquer sur Configurer pour saisir vos nouvelles informations de connexion lorsque vous changez de nom d’utilisateur ou de mot de passe Yahoo! après avoir réglé la synchronisation. ÂÂ Calendriers Vous pouvez synchroniser des calendriers à partir d’applications telles qu’iCal sur Mac ou Microsoft Outlook 2003 ou 2007 sur PC. Sur un Mac, vous pouvez synchroniser vos calendriers avec plusieurs applications. Sur un PC, vous ne pouvez synchroniser vos calendriers qu’avec une application à la fois. ÂÂ Navigateur web Vous pouvez synchroniser les signets Safari d’un Mac ou les signets Safari ou Microsoft Internet Explorer d’un PC. ÂÂ Notes Synchronisez les notes de l’application Notes de l’iPod touch avec les notes de Mail sur un Mac ou celles de Microsoft Outlook 2003 ou 2007 sur un PC. (Sur Mac, vous devez avoir installé Mac OS 10.5.7 ou ultérieur pour pouvoir synchroniser des notes). ÂÂ Comptes de messagerie Vous pouvez synchroniser des réglages de compte de messagerie depuis l’application Mail sur Mac et depuis Microsoft Outlook 2003 ou 2007 ou Outlook Express sur PC. Les réglages de compte ne sont transférés que de votre ordinateur à l’iPod touch. Les modifications apportées à un compte de messagerie sur l’iPod touch n’ont aucun effet sur le compte de votre ordinateur. Remarque : Le mot de passe de votre compte de messagerie Yahoo! n’est pas enregistré sur votre ordinateur et ne peut donc pas être synchronisé : il doit être saisi sur l’iPod touch. Dans Réglages, choisissez « Mail, Contacts, Calendrier », touchez votre compte Yahoo! et saisissez le mot de passe. ÂÂ Avancé Ces options vous permettent de remplacer lors de la prochaine synchronisation les informations qui se trouvent sur l’iPod touch par celles qui se trouvent sur votre ordinateur. Désactivation de la synchronisation automatique Vous pouvez empêcher l’iPod touch de synchroniser automatiquement ses données lorsque vous connectez l’iPod touch à un ordinateur autre que celui avec lequel vous le synchronisez habituellement. Désactiver la synchronisation automatique pour l’iPod touch : Connectez l’iPod touch à votre ordinateur. Dans iTunes, sélectionnez iPod touch dans la barre latérale puis cliquez sur l’onglet Résumé. Désélectionnez l’option « Ouvrir iTunes si cet iPod est connecté ». Vous pouvez toujours synchroniser manuellement en cliquant sur le bouton Synchroniser. Chapitre 1 Démarrage 13 Empêcher la synchronisation automatique pour tous les iPhone et iPod : Dans iTunes choisissez iTunes > Préférences (sur un Mac) ou Édition > Préférences (sur un PC), cliquez sur Appareils et sélectionnez l’option « Désactiver la synchronisation automatique pour tous les iPhone et iPod ». Si cette case est cochée, l’iPod touch n’effectue pas de synchronisation automatique, même si l’option « Ouvrir iTunes si cet iPod est connecté » est sélectionnée dans la sous-fenêtre Résumé. Éviter une fois la synchronisation automatique sans modifier les réglages : Ouvrez iTunes, connectez l’iPod touch à votre ordinateur, puis maintenez enfoncées les touches Commande + Option (sur un Mac) ou Maj + Contrôle (sur un PC) jusqu’à ce que l’iPod touch apparaisse dans la barre latérale. Synchronisation manuelle : Dans iTunes, sélectionnez iPod touch dans la barre latérale, puis cliquez sur Synchroniser dans le coin inférieur droit de la fenêtre. Alternativement, si vous avez modifié des réglages de synchronisation, cliquez sur Appliquer. Comptes Mail, Contacts et Calendrier. L’iPod touch fonctionne avec MobileMe, Microsoft Exchange et de nombreux systèmes de messagerie populaires. Configuration de comptes MobileMe et Microsoft Exchange proposent non seulement de la messagerie électronique mais également des informations sur les contacts et calendriers qui peuvent être synchronisées automatiquement sur l’iPod touch sans fil. MobileMe peut également synchroniser les signets de votre iPod touch soit avec Safari sur un Mac, soit avec Safari ou Microsoft Internet Explorer sur un PC. Les comptes de messagerie MobileMe, Exchange et autres doivent être configurés directement sur l’iPod touch. L’iPod touch utilise le protocole Exchange ActiveSync pour synchroniser la messagerie électronique, les calendriers et contacts avec les versions suivantes de Microsoft Exchange : ÂÂ Exchange Server 2003 Service Pack 2 ÂÂ Exchange Server 2007 Service Pack 1 Pour de nombreux comptes de messagerie populaires, l’iPod touch configure automatiquement la majorité des réglages pour vous. Si vous ne possédez pas encore de compte de messagerie, vous pouvez obtenir un compte gratuit en ligne sur www.yahoo.com, www.google.com ou www.aol.com. Vous pouvez également essayer MobileMe gratuitement pendant 60 jours. Accédez à la page www.me.com. 14 Chapitre 1 Démarrage Configurer un compte sur l’iPod touch : 1 À partir de l’écran d’accueil de l’iPod touch, touchez Réglages. 2 Tapotez sur « Mail, Contacts, Calendrier » puis tapotez sur Ajouter un compte. 3 Tapotez sur un type de compte : ÂÂ Microsoft Exchange ÂÂ MobileMe ÂÂ Google Mail ÂÂ Les contacts Yahoo! Mail ÂÂ AOL ÂÂ Autre 4 Saisissez vos informations de compte et touchez Enregistrer. Votre prestataire de service ou administrateur système peut vous fournir les réglages de compte nécessaires. Comptes Exchange : saisissez votre adresse électronique complète, le domaine (facultatif ), le nom d’utilisateur et le mot de passe, ainsi qu’une description. Vous pouvez indiquer ce que vous voulez comme description. L’iPod touch prend en charge le service Autodiscovery de Microsoft, qui utilise votre nom d’utilisateur et votre mot de passe pour déterminer l’adresse du serveur Exchange. Si l’adresse du serveur est indéterminable, il vous est demandé de la saisir. (Saisissez l’adresse complète dans le champ Serveur.) Une fois connecté au serveur Exchange, il se peut qu’un message vous demande de changer votre code afin de répondre aux politiques définies sur le serveur. 5 Si vous configurez un compte MobileMe ou Exchange, touchez les éléments que vous voulez synchroniser sur l’iPod touch : courrier électronique, contacts, calendriers et signets (MobileMe uniquement). MobileMe comprend la fonction Localiser mon iPod touch qui vous aide à localiser l’iPod touch en cas de perte ou de vol, et à le verrouiller, à définir un code ou à supprimer à distance les informations contenues sur l’iPod touch, si nécessaire. Voir « Fonctionnalités de sécurité » à la page 43. Si vous sélectionnez Localiser mon iPod touch pour votre compte MobileMe, assurez-vous que Push est activé pour Nouvelles données. Dans Réglages, choisissez Mail, Contacts, Calendrier > Nouvelles données et, si Push est désactivé, touchez pour l’activer. Pour les comptes Exchange, vous pouvez définir le nombre de jours de courrier électronique à synchroniser sur l’iPod touch. Chapitre 1 Démarrage 15 S’il y a déjà des informations de contact ou de calendrier sur l’iPod touch lorsque vous activez le compte, l’iPod touch vous demande ce que vous voulez faire avec les informations existantes qui figurent sur l’iPod touch. Vous pouvez fusionner les données existantes avec votre compte MobileMe ou Exchange. Si vous ne fusionnez pas les données, vous pouvez les conserver dans un compte distinct sur l’iPod touch (le compte porte le nom Sur mon iPod touch) ou les supprimer. Les signets existants ne peuvent être que fusionnés ou supprimés. De même, lorsque vous désactivez des contacts ou des calendriers dans un compte MobileMe ou Exchange, ou que vous supprimez un compte, l’iPod touch vous demande si vous voulez conserver ces informations ou les supprimer. Vous pouvez ajouter des contacts à l’aide d’un compte LDAP, si votre entreprise ou organisation prend cela en charge. « Ajout de contacts » à la page 98 voir la section “Synchronisation avec iTunes” ; Vous pouvez vous abonner à des calendriers CalDAV ou iCal (.ics). Voir « Abonnement et partage de calendriers » à la page 87. Comptes de type « Push » MobileMe, Microsoft Exchange et Yahoo! Mail sont des comptes de type « Push ». Lorsque des informations sont disponibles, par exemple lorsqu’un message électronique arrive, les informations sont automatiquement livrées (envoyées ou « poussées ») sur votre iPod touch. (Au contraire, les services de récupération ou services « Fetch » forcent votre logiciel de messagerie à vérifier régulièrement auprès de votre prestataire de service l’arrivée de nouveaux messages et à demander leur livraison.) MobileMe et Exchange utilisent également le mode « Push » pour synchroniser vos contacts, vos calendriers et vos signets (MobileMe uniquement) si ces éléments sont sélectionnés dans les réglages de compte. Les informations synchronisées sont transférées automatiquement par le biais de votre connexion sans fil ; vous n’avez donc pas besoin de connecter l’iPod touch à votre ordinateur pour synchroniser. L’iPod touch ne peut recevoir des données envoyées à travers une connexion Wi-Fi que si l’iPod touch est activé (l’écran est allumé ou si l’iPod touch est connecté à votre ordinateur ou à un adaptateur secteur). 16 Chapitre 1 Démarrage Installation de profils de configuration Dans un environnement d’entreprise, vous pouvez être amené à configurer des comptes et d’autres éléments sur votre iPod touch en installant un profil de configuration. Les profils de configuration offrent un moyen aux administrateurs système de configurer rapidement votre iPod touch pour fonctionner avec les systèmes informatiques de votre société, votre école ou votre organisation. Par exemple, un profil de configuration pourrait configurer votre iPod touch pour accéder aux serveurs Microsoft Exchange de votre bureau, permettant à votre iPod touch d’accéder au courrier électronique, aux calendriers et aux contacts Exchange. Les profils de configuration peuvent configurer simultanément plusieurs réglages sur l’iPod touch. Par exemple, un profil de configuration pourrait paramétrer votre compte Microsoft Exchange, votre compte VPN et des certificats destinés à un accès sécurisé au réseau et aux informations de votre société. Un profil de configuration peut activer le Verrouillage par code, ce qui vous oblige à créer et à saisir un code pour utiliser votre iPod touch. Votre administrateur système peut distribuer des profils de configuration par courrier électronique ou en les plaçant sur une page web sécurisée. Un administrateur système peut aussi vous installer un profil de configuration directement sur l’iPod touch. Installation d’un profil de configuration : 1 Sur votre iPod touch, ouvrez le message électronique ou téléchargez le profil de configuration à partir du site web fourni par votre administrateur système. 2 Lorsque le profil de configuration s’ouvre, touchez Installer. 3 Saisissez les mots de passe et les autres informations demandées. Important : On vous demandera probablement si l’on peut faire confiance au profil de configuration. En cas de doute, consultez votre administrateur système avant d’installer un profil de configuration. Les réglages apportés par un profil de configuration ne peuvent pas être modifiés. Si vous souhaitez modifier ces réglages, vous devez d’abord supprimer le profil de configuration ou en installer un mis à jour. Suppression de profil : Dans Réglages, choisissez Général > Profil puis sélectionnez le profil de configuration et tapotez sur Supprimer. La suppression d’un profil de configuration supprime les réglages et toutes les autres informations installées par le profil de configuration de l’iPod touch. Chapitre 1 Démarrage 17 Déconnexion de l’iPod touch de votre ordinateur Vous pouvez déconnecter l’iPod touch à tout moment, sauf lorsqu’il est en cours de synchronisation avec votre ordinateur. Lorsque l’iPod touch est en cours de synchronisation avec votre ordinateur, l’iPod touch indique Synchronisation en cours. Si vous déconnectez l’iPod touch avant qu’il ait terminé la synchronisation, il se peut que certaines données ne soient pas transférées. Lorsque l’iPod touch a terminé de se synchroniser, iTunes indique « La synchronisation de l’iPod touch est terminée ». Annulation d’une synchronisation : Faites glisser le curseur sur l’iPod touch. 18 Chapitre 1 Démarrage Notions élémentaires 2 Vue d’ensemble de l’iPod touch Bouton de marche/veille Antenne Wi-Fi Barre d’état Boutons de volume Icônes des applications Haut-parleur interne Écran tactile Bouton principal Connecteur Dock Port des haut-parleurs Il se peut que votre écran d’accueil soit différent, selon le modèle d’iPod touch dont vous disposez et que vous avez réorganisé ses icônes. 19 Accessoires iPod touch fournis Écouteurs stéréo 20 Câble connecteur Dock vers USB Élément Utilisation Écouteurs Apple avec télécommande et micro (Sur les modèles de l’automne 2009 avec une mémoire d’au moins 32 Go) Écouteurs Apple (modèle 8 Go) Écoutez de la musique, des livres audio, des podcasts et des vidéos. Utilisez le micro intégré pour parler. Appuyez sur le bouton central pour lancer un morceau ou l’interrompre, ou appuyez rapidement deux fois de suite pour passer à la piste suivante. Utilisez les boutons + et – pour régler le volume (écouteurs Apple avec télécommande et micro inclus uniquement avec les Sur les modèles de l’automne 2009 avec une mémoire d’au moins 32 Go). Maintenez le bouton central enfoncé pour utiliser Contrôle vocal (disponible uniquement sur les Sur les modèles de l’automne 2009 avec une mémoire d’au moins 32 Go). Câble Connecteur Dock vers USB Utilisez le câble pour connecter l’iPod touch à votre ordinateur pour la synchronisation et la recharge ou l’adaptateur secteur USB (vendu séparément) pour la recharge. Vous pouvez utiliser le câble avec le socle vendu en option ou le brancher directement sur l’iPod touch. Chapitre 2 Notions élémentaires Icônes d’état Les icônes de la barre d’état située en haut de l’écran proposent des informations concernant l’iPod touch : Icône d’état Signification Wi-Fi Indique que l’iPod touch est connecté à Internet par un réseau Wi-Fi. Le nombre de barres est proportionnel à la qualité de la connexion. Voir la section « Accès à un réseau Wi-Fi » à la page 40. Activité réseau Affiche l’activité du réseau. Certaines applications tierces peuvent également utiliser cette icône pour indiquer un processus actif. VPN Indique que vous êtes connecté à un réseau via VPN (réseau privé virtuel). « Réseau » à la page 137 voir la section “Synchronisation avec iTunes” ; Verrouillage Indique que l’iPod touch est verrouillé. Voir « Bouton de Marche/Veille ». Lecture Indique qu’un morceau, un livre audio ou un podcast est à l’écoute. « Lecture de morceaux » à la page 48 voir la section “Synchronisation avec iTunes” ; Alarme Indique qu’une alarme est réglée. Voir la section « Alarmes » à la page 129. Bluetooth Icône bleue ou blanche : Bluetooth® (non disponible sur l’iPod touch de première génération) est activé et un périphérique Bluetooth (un casque d’écoute par exemple) est connecté. icône grise : Bluetooth est activé mais aucun appareil n’est connecté. Aucune icône Bluetooth : Bluetooth est désactivé. Batterie Indique le niveau de la batterie ou l’état de la charge. Voir la section « Recharge de la batterie » à la page 41. Chapitre 2 Notions élémentaires 21 Écran d’accueil Appuyez sur le bouton principal à tout moment pour accéder au menu principal contenant vos applications iPod touch. Tapotez sur l’icône de n’importe quelle application pour démarrer. Applications iPod touch Les applications suivantes sont fournies avec l’iPod touch : Musique Vidéos Safari App Store Mail Calendrier Photos 22 Écoutez des morceaux, podcasts ou livres audio. Créez des listes de lecture On-theGo ou utilisez la fonction Genius pour créer des listes de lecture automatiquement. Écoutez les Mix Genius de morceaux extraits de votre bibliothèque. Regardez des films achetés ou loués, des clips vidéo, des podcasts vidéo ou des séries TV sur votre appareil mobile. Vous pouvez aussi connecter l’iPod touch à votre télévision pour profiter d’un écran plus grand (cette connexion requiert un câble vendu séparément). Parcourez des pages web sur Internet via Wi-Fi. Faites pivoter l’iPod touch d’un quart de tour pour un affichage grand écran. Tapotez deux fois pour agrandir ou réduire, Safari adapte automatiquement la colonne de la page web à l’écran de l’iPod touch pour faciliter la lecture. Ouvrez plusieurs pages. Synchronisez vos signets avec Safari ou Microsoft Internet Explorer sur votre ordinateur. Ajoutez des web Clip Safari à l’écran d’accueil pour un accès rapide à vos sites web préférés. Enregistrez des images dans votre Photothèque à partir de sites web. Recherchez dans l’App Store des applications pour iPod touch à acheter ou télécharger à l’aide de votre connexion Wi-Fi. Lisez ou rédigez vos propres évaluations pour vos applications préférées. Téléchargez et installez les applications dans votre écran d’accueil. L’iPod touch fonctionne avec MobileMe, Microsoft Exchange et de nombreux systèmes de messagerie communs, notamment Yahoo! Mail, Google Mail et AOL, ainsi que la plupart des systèmes de messagerie POP3 et IMAP standard. Affichez des PDF et d’autres pièces jointes dans Mail. Enregistrez dans votre photothèque les photos et les images reçues en pièces jointes. Affichez vos calendriers MobileMe, iCal, Microsoft Entourage, Microsoft Outlook ou Microsoft Exchange et faites des recherches dedans. Saisissez des événements sur votre iPod touch et synchronisez-les avec le calendrier de votre ordinateur. Abonnezvous à des calendriers. Définissez des alarmes pour vous rappeler d’événements, rendez-vous et échéances. Visionnez les photos et les vidéos (uniquement sur les Sur les modèles de l’automne 2009 avec une mémoire d’au moins 32 Go) reçues dans des messages Mail ou synchronisées à partir de l’application de photos de votre ordinateur (synchronisation vidéo sur les Mac uniquement). Vous avez le choix entre les modes portrait ou paysage. Zoomez sur vos photos. Visionnez des diaporamas. Envoyez des photos et des vidéos par courrier électronique ou publiez-les dans des galeries MobileMe. Assignez des images à des contacts et utilisez-les comme fond d’écran. Chapitre 2 Notions élémentaires Contacts YouTube Synchronisez les coordonnées de vos contacts à partir de MobileMe, Carnet d’adresses Mac OS X, le carnet d’adresses Yahoo!, les contacts Google, le carnet d’adresses Windows (Outlook Express), Microsoft Outlook ou Microsoft Exchange. Recherchez, ajoutez, modifiez ou supprimez des contacts qui sont ensuite synchronisés avec votre ordinateur. Lisez des vidéos tirées de votre collection YouTube en ligne. Recherchez une vidéo ou parcourez les vidéos sélectionnées, les plus visionnées, les plus récentes et les mieux cotées. Configurez votre compte YouTube et ouvrez une session — notez des vidéos, synchronisez vos signets, affichez vos abonnements et bien plus encore. Bourse Affichez le cours de vos titres favoris, actualisé automatiquement via Internet. Consultez les dernières informations sur l’entreprise et les transactions en cours, notamment le cours d’ouverture ou moyen, le volume total des transactions ou la capitalisation boursière. Faites pivoter l’iPod touch pour voir des graphiques détaillés en orientation paysage. Faites glisser votre doigt sur le graphique pour voir les niveaux de prix ou utilisez deux doigts pour voir une plage entre deux niveaux. Plans Affichez un plan de ville, une vue satellite ou une vue mixte de lieux à travers le monde. Zoomez pour regarder de plus près une adresse ou faites appel à la présentation des rues Google Street. Déterminez votre position approximative : Les plans vous proposent des directions détaillées pour la conduite, le transport public ou l’accès piéton. Ils vous indiquent aussi les conditions de circulation autoroutière. Recherchez un commerce à proximité. Obtenez la météo du jour et des prévisions à six jours. Ajoutez vos villes préférées pour obtenir à tout moment un bulletin météo rapide. Météo Dictaphone Enregistrez des mémos vocaux sur l’iPod touch. (Vous avez pour cela besoin d’un microphone externe compatible ou d’un casque d’écoute muni d’un microphone. Non disponible sur l’iPod touch de première génération.) Lisez-les sur l’iPod touch ou synchronisez-les avec iTunes pour les écouter sur votre ordinateur. Attachez des mémos vocaux en pièces jointes à vos messages électroniques. Prenez des notes à tout moment : aide-mémoire, listes de courses, réflexions et envoyez-les par courrier électronique. Notes Horloge Affichez l’heure qu’il est dans des villes du monde entier (vous pouvez créer des horloges pour les villes de votre choix), réglez une ou plusieurs alarmes, utilisez le chronomètre ou réglez un compte à rebours. Ajoutez, soustrayez, multipliez et divisez. Faites pivoter l’iPod touch pour utiliser ses fonctions scientifiques étendues. Calculette Chapitre 2 Notions élémentaires 23 Réglages Tous les réglages de l’iPod touch sont rassemblés en un seul endroit. Définissez votre propre limite de volume pour le confort d’écoute. Choisissez votre fond d’écran et réglez la luminosité de votre écran. Choisissez des réglages adaptés pour votre réseau, votre courrier électronique, votre accès web, votre musique, vos vidéos, vos photos, etc. Activez le verrouillage automatique et un code de sécurité. Restreignez l’accès au contenu iTunes explicite et à certaines applications. Réinitialisez l’iPod touch. iTunes Recherchez de la musique, des livres audio, des émissions de télévision, des clips vidéo et des films sur l’iTunes Store. Parcourez, prévisualisez, achetez et téléchargez les nouvelles sorties, les meilleurs classements et bien plus encore. Louez des films pour les regarder sur l’iPod touch. Téléchargez des podcasts ou lisez des flux en continu. Lisez des évaluations ou rédigez vos propres évaluations sur vos articles préférés dans la boutique. Nike + iPod Une fois activée dans Réglages, la fonction Nike + iPod transforme votre iPod touch en compagnon d’entraînement. Faites le suivi de votre allure, temps et distance d’un entraînement à l’autre et choisissez un morceau pour vous dynamiser. (Requiert des chaussures Nike et un capteur Nike + iPod, vendus séparément. Non disponible sur l’iPod touch de première génération.) Remarque : les fonctionnalités et la disponibilité des applications peuvent varier en fonction du pays ou de la région où vous achetez et utilisez l’iPod touch. Personnaliser l’écran d’accueil Vous pouvez personnaliser la disposition des icônes sur l’écran d’accueil (y compris les icônes du Dock du bas de l’écran). Vous avez la possibilité de les réorganiser sur plusieurs menus principaux. Modifier la disposition des icônes : 1 Tapotez et gardez le doigt sur une icône de l’écran d’accueil jusqu’à ce que les icônes commencent à frémir. 2 Réorganisez les icônes en les faisant glisser. 3 Appuyez sur le bouton principal pour enregistrer votre agencement. Vous pouvez également ajouter des liens vers vos pages web favorites sur l’écran d’accueil. « Web Clip » à la page 69 voir la section “Synchronisation avec iTunes” ; Vous pouvez également réorganiser les icônes de l’écran d’accueil et l’ordre des écrans (dans iTunes 9 ou ultérieur) lorsque l’iPod touch est connecté à votre ordinateur. Sélectionnez l’iPod touch dans la barre latérale d’iTunes, puis cliquez sur l’onglet Applications. 24 Chapitre 2 Notions élémentaires Créer des écrans d’accueil supplémentaires : lorsque vous changez la disposition des icônes, faites-en glisser une vers l’extrémité droite de l’écran jusqu’à ce qu’un nouvel écran apparaisse. Feuilletez la page écran afin de revenir à l’écran d’origine et faire glisser d’autres icônes vers le nouvel écran. Il est possible de créer jusqu’à 11 écrans. Les points qui apparaissent au-dessus du Dock indiquent le nombre d’écrans dont vous disposez et celui qui est actuellement affiché. Basculer vers un autre écran d’accueil : balayez l’écran vers la gauche ou la droite ou tapotez à gauche ou à droite de la rangée de points. Aller au premier écran d’accueil : appuyez sur le bouton principal . Réinitialiser votre écran d’accueil avec la disposition par défaut : choisissez Réglages > Général > Réinitialiser et touchez Réinitialiser l’écran principal. Boutons Quelques boutons suffisent pour allumer et éteindre l’iPod touchou régler le volume sans difficulté. Bouton de Marche/Veille Vous pouvez verrouiller l’accès à votre iPod touch lorsque vous ne l’utilisez pas. Dans ce cas, l’iPod touch ne répond pas si vous touchez l’écran. Vous pouvez toujours écouter de la musique et régler le volume ou utiliser le bouton central du casque de votre iPod touch (ou le bouton équivalent de votre casque Bluetooth) pour lancer la lecture d’un morceau ou l’interrompre. Chapitre 2 Notions élémentaires 25 Par défaut, l’iPod touch se verrouille automatiquement si vous ne touchez pas l’écran pendant une minute. Bouton Marche/Veille Verrouiller l’iPod touch Appuyez sur le bouton de marche/veille. Déverrouiller l’iPod touch Appuyez sur le bouton du menu principal ou sur le bouton de marche/veille, puis faites glisser le curseur. Éteindre l’iPod touch Maintenez le bouton de marche/veille enfoncé pendant quelques secondes jusqu’à ce que le curseur rouge apparaisse, puis faites glisser le curseur. Allumer l’iPod touch Maintenez le bouton de marche/veille enfoncé jusqu’à ce que le logo Apple apparaisse. Pour plus de renseignements sur la manière de modifier le délai de verrouillage de l’iPod touch, consultez la section « Verrouillage automatique » à la page 138. Pour plus de renseignements sur la manière de régler l’iPod touch pour exiger un mot de passe au déverrouillage, consultez la section « Verrouillage par code » à la page 138. Boutons de volume Lorsque vous écoutez des morceaux ou que vous regardez des films ou d’autres contenus multimédias, les boutons situés sur le côté de l’iPod touch permettent de régler le volume audio. Sinon, ils contrôlent le volume des alarmes et d’autres effets sonores. Remarque : L’iPod touch de première génération ne comporte pas de boutons de volume. AVERTISSEMENT : Pour obtenir des informations importantes sur la perte d’audition, consultez le Guide d’informations importantes sur le produit à l’adresse www.apple.com/ca/fr/support/manuals/ipodtouch. 26 Chapitre 2 Notions élémentaires Pour régler le volume, utilisez les boutons latéraux de l’iPod touch. Augmenter le volume Baisser le volume Pour définir une limite de volume pour la musique et les vidéos sur l’iPod touch, consultez la section « Musique » à la page 144. Écran tactile Les commandes de l’écran tactile de l’iPod touch changent de façon dynamique en fonction des tâches que vous réalisez. Ouverture d’application Ouvrir une application : tapotez sur une icône. Fermeture d’une application et retour à l’écran d’accueil : appuyez sur le bouton d’accueil situé au-dessous de l’écran. Chapitre 2 Notions élémentaires 27 Défilement Faites défiler verticalement l’affichage en faisant glisser votre doigt. Sur certains écrans, notamment les pages web, vous pouvez également faire défiler l’écran latéralement. Lorsque vous faites glisser votre doigt, vous ne choisissez ou activez aucune fonction sur l’écran. Feuilletez pour faire défiler l’affichage rapidement. Vous pouvez attendre que le défilement s’arrête ou toucher n’importe quel endroit de l’écran pour l’arrêter immédiatement. Si vous tapotez sur l’écran pour arrêter le défilement, vous ne risquez pas de sélectionner ou d’activer des éléments affichés. Pour défiler rapidement jusqu’au début d’une liste, d’une page web ou d’un message électronique, tapotez simplement sur la barre d’état. 28 Chapitre 2 Notions élémentaires Listes Certaines listes comportent un index sur le côté droit pour vous aider à naviguer rapidement. Recherche d’éléments dans une liste indexée : Touchez une lettre pour passer directement aux éléments commençant par cette lettre. Faites glisser le doigt le long de l’index pour faire rapidement défiler la liste. Index Choisir un élément : tapotez sur un élément de la liste. En fonction de la liste, le fait de toucher un élément peut entraîner différentes actions, comme ouvrir une nouvelle liste, lire un morceau, ouvrir un message électronique ou afficher les coordonnées d’une personne. Retourner à une liste précédente : touchez le bouton Précédent dans le coin supérieur gauche. Zoom avant ou arrière Lorsque vous consultez des photos, pages web, messages électroniques ou plans, vous pouvez les agrandir ou les réduire. Pour cela, rapprochez ou écartez deux doigts pour contrôler le zoom. Pour les photos et les pages web, vous pouvez tapoter deux fois (en tapotant rapidement deux fois) pour effectuer un zoom avant, puis tapoter deux fois à nouveau pour réaliser un zoom arrière. Sur les plans, tapotez à deux reprises pour effectuer un zoom avant et tapotez l’écran une seule fois mais avec deux doigts pour réaliser un zoom arrière. Chapitre 2 Notions élémentaires 29 Affichage en orientation paysage De nombreuses applications pour l’iPod touch vous permettent d’afficher l’écran en orientation portrait ou paysage. Faites pivoter l’iPod touch et l’affichage pivote également pour s’adapter automatiquement à la nouvelle orientation de l’écran. L’orientation paysage convient mieux à l’affichage de pages web dans Safari et à la saisie de texte, par exemple. Les pages web se mettent automatiquement à l’échelle de l’écran plus large en orientation paysage, ce qui permet d’agrandir le texte et les images. De même, le clavier à l’écran est plus grand en orientation paysage, ce qui peut vous aider à taper plus vite et plus précisément. Les applications suivantes prennent en charge l’orientation portrait et l’orientation paysage : ÂÂ Musique et vidéo ÂÂ Mail ÂÂ Safari ÂÂ Notes ÂÂ Contacts ÂÂ Bourse ÂÂ Photos ÂÂ Calculette Les films regardés dans Vidéo et YouTube ne s’affichent qu’en mode paysage. Le plan des rues dans Plans est également affiché en mode paysage. Clavier à l’écran Utilisez le clavier tactile pour saisir des coordonnées ou des adresses web par exemple. Saisie de texte Suivant l’application que vous utilisez, le clavier intelligent peut automatiquement suggérer des corrections pendant que vous tapez pour éviter les fautes d’orthographe. 30 Chapitre 2 Notions élémentaires Saisir du texte : 1 Tapotez sur un champ de texte, par exemple dans une note ou un nouveau contact pour activer le clavier. 2 Tapotez sur les touches du clavier selon vos besoins. Commencez en n’utilisant que votre index. Avec de l’expérience, vous pourrez taper plus rapidement avec vos deux pouces. Lors de votre saisie, chaque lettre apparaît au-dessus de votre doigt. Si vous touchez la mauvaise touche, vous pouvez faire glisser votre doigt jusqu’à la bonne. La lettre n’est pas validée tant que vous ne relâchez pas votre doigt de la touche. Écrire en majuscules Tapotez sur la touche Maj avant de sélectionner sur une lettre ou maintenez enfoncée la touche Maj, puis faites glisser pour choisir une lettre. Saisir rapidement un point et un espace Tapotez deux fois sur la barre d’espace. (Vous pouvez activer ou désactiver cette fonctionnalité dans Réglages > Général > Clavier.) Activer le verrouillage majuscules Tapotez deux fois sur la touche Maj. La touche Maj devient bleue et toutes les lettres que vous tapez s’affichent en majuscules. Tapotez à nouveau sur la touche Maj pour déverrouiller les majuscules. (Vous pouvez activer ou désactiver cette fonctionnalité dans Réglages > Général > Clavier.) Afficher des nombres, la ponctuation ou des symboles Touchez la touche des nombres x. Touchez la touche des symboles pour accéder aux signes de ponctuation et aux symboles complémentaires. Saisir des lettres ou symboles qui n’apparaissent pas sur le clavier Touchez la lettre ou le symbole le plus proche et maintenez le doigt dessus, puis faites glisser pour choisir une variante. Chapitre 2 Notions élémentaires 31 Dictionnaire L’iPod touch offre pour de nombreuses langues des dictionnaires servant d’aide à la frappe. Le dictionnaire approprié s’active automatiquement en sélectionnant un des claviers pris en charge. Pour obtenir la liste des langues prises en charge, consultez la page www.apple.com/ca/fr/ipodtouch/specs.html. L’iPod touch utilise le dictionnaire actif pour suggérer des corrections ou compléter le mot en cours de saisie. Vous n’avez pas besoin d’interrompre votre frappe pour accepter le mot proposé. Mot proposé Acceptation ou refus de suggestions du dictionnaire : mm Pour rejeter le mot suggéré, terminez de taper le mot comme vous le souhaitez, puis tapotez sur le « x » pour refuser la suggestion avant de taper autre chose. Chaque fois que vous rejetez une proposition pour un même mot, l’iPod touch tend à accepter votre mot. mm Pour utiliser le mot suggéré, tapez un espace, un signe de ponctuation ou le caractère Retour. Activation et désactivation de la correction automatique : Choisissez Général > Clavier et activez ou désactivez l’option Correction automatique. La fonction est activée par défaut. Remarque : Si vous saisissez du texte en chinois ou en japonais, touchez l’une des suggestions. 32 Chapitre 2 Notions élémentaires Modification Une loupe à l’écran vous aide à positionner le point d’insertion pour saisir ou modifier du texte. Vous pouvez sélectionner le texte à couper, copier et coller. Positionner le point d’insertion : Touchez et gardez le doigt sur l’écran pour afficher la loupe, puis faites glisser le doigt pour positionner le point d’insertion. Sélectionner du texte : Touchez le point d’insertion pour afficher les boutons de sélection. Touchez Sélectionner pour sélectionner le mot adjacent ou Tout sélectionner pour sélectionner tout le texte. Lorsque vous tapez du texte, vous pouvez aussi toucher l’écran deux fois de suite pour sélectionner un mot. Dans les documents en lecture seule, comme les pages web ou les messages électroniques que vous avez reçus, touchez un mot et laissez le doigt dessus pour le sélectionner. Faites glisser les poignées pour sélectionner plus ou moins de texte. Couper ou copier du texte : Sélectionnez du texte, puis touchez Couper ou Copier. Coller du texte : Touchez le point d’insertion, puis touchez Coller. Le dernier texte que vous avez coupé ou copié est inséré. Ou sélectionnez du texte, puis touchez Coller pour remplacer le texte. Annuler la dernière modification : Secouez l’iPod touch, puis touchez Annuler. Chapitre 2 Notions élémentaires 33 Claviers internationaux L’iPod touch fournit des claviers qui vous permettent de saisir du texte dans de nombreuses langues différentes, y compris des langues qui se lisent de la droite vers la gauche. Pour obtenir la liste complète des claviers pris en charge, consultez la page www.apple.com/ca/fr/ipodtouch/specs.html. Activation et désactivation des claviers internationaux : 1 Dans Réglages, choisissez Général > International > Claviers. 2 Activez les claviers souhaités. Pour les langues proposant plusieurs claviers (notamment japonais et chinois), le nombre de claviers disponibles est indiqué. Tapotez pour choisir un clavier pour la langue en question. 34 Basculer entre claviers lorsque plusieurs sont activés Touchez pour basculer entre les claviers. Lorsque vous tapotez sur le symbole, le nom du clavier que vous venez d’activer apparaît brièvement. Taper des lettres, des chiffres ou des symboles qui n’apparaissent pas sur le clavier Touchez la lettre, le chiffre ou le symbole le plus proche et maintenez le doigt dessus, puis faites glisser pour choisir une variante. Sur les claviers hébreux et thaïlandais, par exemple, vous pouvez choisir des chiffres natifs en touchant, puis en maintenant le doigt sur le chiffre arabe correspondant. Saisir en Japonais Kana Utilisez le clavier Kana pour sélectionner des syllabes. Pour plus d’options de syllabes, touchez la flèche et sélectionnez une autre syllabe ou un autre mot dans la fenêtre. Saisir en Japonais QWERTY Utilisez le clavier QWERTY pour saisir du code pour les syllabes japonaises. Pendant que vous tapez, les syllabes suggérées apparaissent. Tapotez sur une syllabe pour la choisir. Chapitre 2 Notions élémentaires Saisir en Coréen Utilisez le clavier coréen à 2 jeux de touches pour taper les caractères Hangul. Pour saisir des doubles consonnes ou des voyelles composées, touchez la lettre, maintenez le doigt dessus et faites glisser pour choisir le double caractère. Saisir du Pinyin de chinois simplifié ou traditionnel Utilisez le clavier QWERTY pour saisir du Pinyin correspondant aux caractères chinois. Pendant que vous tapez, les caractères chinois suggérés apparaissent. Tapotez sur un caractère pour le choisir ou continuez à saisir du Pinyin pour afficher davantage d’options de caractères. Tapez des caractères traditionnels chinois en utilisant la transcription Zhuyin Utilisez le clavier pour taper des lettres Zhuyin. Pendant que vous tapez, les caractères chinois suggérés apparaissent. Touchez un caractère pour le sélectionner ou tapez d’autres lettres Zhuyin pour afficher des options supplémentaires. Une fois la première lettre saisie, le clavier affiche d’autres lettres. Saisir du chinois simplifié ou traditionnel à la main Utilisez le bloc tactile pour calligraphier des caractères chinois avec votre doigt. Tandis que vous tracez des traits, l’iPod touch les reconnaît et propose une liste de caractères correspondants classés par ordre de similarité. Lorsque vous choisissez un caractère, ceux qui y sont associés apparaissent dans la liste en tant que choix supplémentaires. Vous avez la possibilité de produire des caractères complexes en associant deux caractères ou plus. Par exemple, tapez 魚 (poisson), puis 巤 (en colère), pour produire 鱲 (le nom partiel de l’aéroport international de Hong Kong ), qui apparaît dans la liste des caractères accompagné d’une flèche. Tapotez le caractère pour remplacer les caractères que vous avez saisis. Chapitre 2 Notions élémentaires 35 Lorsque les formats manuels de chinois simplifié ou traditionnel sont activés, vous pouvez saisir des caractères chinois avec votre doigt, comme illustré : Touchpad Recherche Vous pouvez faire des recherches dans de nombreuses applications de l’iPod touch, notamment Mail, Calendrier, Musique, Vidéo, Notes et Contacts. Vous pouvez faire une recherche dans une application particulière ou faire une recherche dans toutes les applications à la fois à l’aide de Spotlight. Aller dans Spotlight : De la page principale de l’écran d’accueil, balayez l’écran de la gauche vers la droite. Si vous êtes sur la page principale de l’écran d’accueil, vous pouvez appuyer sur le bouton principal pour accéder à Spotlight. Depuis la page Spotlight, appuyez sur le bouton principal pour revenir à la page principale de l’écran d’accueil. Vous pouvez aussi configurer l’iPod touch pour qu’il accède directement à Spotlight lorsque vous appuyez deux fois de suite sur le bouton principal. « Accueil » à la page 140 voir la section “Synchronisation avec iTunes” ; Faire une recherche sur l’iPod touch : Dans la page Spotlight, saisissez du texte dans le champ Rechercher. Les résultats de la recherche apparaissent automatiquement au fur et à mesure que vous tapez. Touchez Rechercher pour masquer le clavier et afficher plus de résultats. Les icônes qui apparaissent à gauche des résultats de la recherche indiquent l’application dont les résultats proviennent. Touchez un élément dans la liste des résultats pour l’ouvrir. 36 Chapitre 2 Notions élémentaires Application Éléments recherchés Contacts Le prénom, le nom et la raison sociale Mail Les champs À, De et Objet de tous les comptes (le texte des messages est ignoré) Calendrier Le nom de l’événement, les invités et le lieu (les notes sont ignorées) Musique et vidéo La musique (noms des morceaux, artistes et albums), ainsi que les titres des podcasts, des vidéos et des livres audio Notes Le texte des notes Spotlight recherche aussi les noms des applications natives et installées sur l’iPod touch. Si vous disposez d’un grand nombre d’applications, vous pouvez donc utiliser Spotlight pour les localiser et les ouvrir. Ouvrir des applications à partir de Spotlight : Saisissez le nom de l’application, puis touchez l’écran pour ouvrir l’application directement à partir des résultats de la recherche. Utilisez les réglages Recherche pour sélectionner les applications sur lesquelles la recherche doit porter et définir l’ordre dans lequel elles sont traitées. « Accueil » à la page 140 voir la section “Synchronisation avec iTunes” ; Contrôle vocal Contrôle vocal (disponible uniquement sur les Sur les modèles de l’automne 2009 avec une mémoire d’au moins 32 Go) vous permet de contrôler la lecture de musique sur l’iPod à l’aide de commandes vocales. Remarque : Vous avez pour cela besoin du casque inclus ou d’un accessoire compatible muni d’un microphone.Le contrôle vocal n’est pas disponible dans toutes les langues. Chapitre 2 Notions élémentaires 37 Utiliser Contrôle vocal : Maintenez enfoncé le bouton principal jusqu’à ce que la fenêtre Contrôle vocal s’ouvre. L’ouverture de la fenêtre est signalée par un bip sonore. Vous pouvez également appuyer sur le bouton central du casque de l’iPod touch (ou sur le bouton équivalent de votre casque Bluetooth). Utilisez les commandes suivantes pour écouter de la musique. Commandes vocales de lecture audio Dites « écouter » ou « écouter la musique ». Pour mettre en pause, dites « mettre en pause » ou « mettre en pause la musique ». Vous pouvez également dire « morceau suivant » ou « morceau précédent ». Lire un album, un artiste ou une liste de lecture Dites « lire », puis « album », « artiste » ou « liste de lecture » et le nom. Lire la liste de lecture courante dans un ordre aléatoire Dites « ordre aléatoire ». En savoir plus sur le morceau en cours de lecture Dites « le morceau lu actuellement, quel est-il », « quel est ce morceau », « qui chante », « de qui est ce morceau ». Utiliser Genius pour lire des morceaux similaires Dites « génie », « lire d’autres morceaux du même style » ou « lire d’autres morceaux du même genre ». Annuler le contrôle vocal Dites « annuler » ou « arrêter ». Pour obtenir les meilleurs résultats : ÂÂ Parlez clairement et de manière naturelle. ÂÂ Ne dites que des noms et des commandes de l’iPod touch. Faites de petites pauses entre les différentes commandes. Par défaut, Contrôle vocal est configuré pour reconnaître les commandes vocales dans la langue définie pour l’iPod touch (réglage Général > International > Langue). Les réglages Contrôle vocal permettent de définir la langue dans laquelle les commandes vocales doivent être dites. Certaines langues sont disponibles dans différents dialectes ou accents. Changer de langue ou de pays : Dans Réglages, choisissez Général > International > Contrôle vocal, puis touchez la langue ou le pays. Voir « Utilisation de Contrôle vocal avec l’iPod » à la page 53. 38 Chapitre 2 Notions élémentaires Casque d’écoute stéréo Le casque d’écoute fourni avec les Sur les modèles de l’automne 2009 avec une mémoire d’au moins 32 Go (affiché ici) comprend un microphone, des boutons de volume et un bouton intégré qui permet de contrôler facilement la lecture audio et vidéo. Bouton central Branchez le casque pour écouter de la musique ou enregistrer un mémo vocal à l’aide du micro intégré. Appuyez sur le bouton central pour contrôler la lecture de la musique, même lorsque l’iPod touch est verrouillé. Vous pouvez également utiliser le bouton équivalent de votre casque Bluetooth pour contrôler ces fonctions. Mettre en pause un morceau ou une vidéo Appuyez une fois sur le bouton central. Appuyez à nouveau pour reprendre la lecture. Passer au morceau suivant Appuyez deux fois rapidement sur le bouton central. Ajuster le volume Appuyez sur le bouton + ou –. Utiliser Contrôle vocal Maintenez enfoncé le bouton central. « Contrôle vocal » à la page 37 voir la section “Synchronisation avec iTunes” ; Écouteurs Bluetooth Vous pouvez utiliser l’iPod touch avec des écouteurs stéréo Bluetooth pour une écoute sans fil (non disponible sur l’iPod touch de première génération). Jumelage d’écouteurs avec l’iPod touch Vous devez jumeler vos écouteurs Bluetooth avec l’iPod touch avant de pouvoir les utiliser. Pour jumeler des écouteurs Bluetooth avec un iPod touch : 1 Suivez les instructions fournies avec les écouteurs pour les rendre détectables. 2 Dans Réglages, choisissez Général > Bluetooth et activez Bluetooth. 3 Sélectionnez les écouteurs et tapez le code d’accès ou le numéro PIN qui vous est demandé le cas échéant. Reportez-vous aux instructions relatives au code d’accès ou au numéro PIN fournies avec vos écouteurs. Chapitre 2 Notions élémentaires 39 Une fois vos écouteurs jumelés avec l’iPod touch, le nom du produit et une icône audio Bluetooth apparaissent à l’écran dès que des commandes de lecture audio ou vidéo sont affichées à l’écran. Touchez pour changer de sortie audio (haut-parleur interne par exemple). État Bluetooth L’icône Bluetooth apparaît dans la barre d’état de l’iPod touch en haut de l’écran : ÂÂ (bleu) ou (blanc) : Bluetooth est activé et un appareil est connecté à l’iPod touch. (La couleur dépend de la couleur actuelle de la barre d’état.) ÂÂ (gris) : Bluetooth est activé, mais aucun appareil n’est connecté. Si vous avez jumelé un appareil avec iPod touch, celui-ci se trouve peut-être hors de portée ou il est sans doute éteint. ÂÂ Pas d’icône Bluetooth : Bluetooth est désactivé. Suppression du jumelage d’un appareil Bluetooth avec l’iPod touch Si vous avez jumelé l’iPod touch avec un appareil Bluetooth et que vous voulez utiliser un autre appareil, vous devez d’abord supprimer le jumelage du premier. Pour annuler le jumelage d’un appareil Bluetooth : 1 Dans Réglages, choisissez Général > Bluetooth et activez Bluetooth. 2 Choisissez l’appareil et touchez Oublier cet appareil. Connexion à Internet L’iPod touch se connecte à Internet à travers les réseaux Wi-Fi . L’iPod touch peut se connecter à des réseaux AirPort et à d’autres réseaux Wi-Fi à la maison, au travail ou dans n’importe quel point d’accès Wi-Fi dans le monde. Lorsqu’il se joint à un réseau Wi-Fi relié à Internet, l’iPod touch se connecte automatiquement à Internet chaque fois que vous utilisez Mail, Safari, YouTube, Bourse, Plans, Météo, l’App Store ou l’iTunes Store. Accès à un réseau Wi-Fi Les réglages Wi-Fi vous permettent d’activer la fonction Wi-Fi et d’accéder aux réseaux Wi-Fi. Activation du mode Wi-Fi : Choisissez Réglages > Wi-Fi et activez l’option de Wi-Fi. Accès à un réseau Wi-Fi : Choisissez Réglages > Wi-Fi, attendez un moment pendant que l’iPod touch détecte les réseaux à portée, puis sélectionnez le réseau (l’accès à certains réseaux Wi-Fi est payant). Le cas échéant, tapez un mot de passe et touchez Rejoindre (les réseaux qui nécessitent un mot de passe présentent une icône représentant un cadenas). 40 Chapitre 2 Notions élémentaires Une fois que vous avez rejoint manuellement un réseau Wi-Fi, l’iPod touch s y connecte automatiquement chaque fois que le réseau est à portée. Si plusieurs réseaux déjà utilisés se trouvent à portée, l’iPod touch se connecte au dernier réseau utilisé. Lorsque l’iPod touch est connecté à un réseau Wi-Fi, l’icône Wi-Fi dans la barre d’état en haut de l’écran indique la qualité de la connexion. Le nombre de barres qui s’affiche est proportionnel à la qualité de la connexion. Pour plus de renseignements sur la configuration des réglages Wi-Fi, voir la section « Wi-Fi » à la page 134. Accès par VPN VPN (pour l’anglais « Virtual Private Network ») permet un accès sécurisé à des réseaux privés, comme le réseau de votre entreprise ou école, via Internet. Utilisez les réglages Réseau pour configurer et activer un VPN. Voir la section « Réseau » à la page 137. Il est aussi possible de configurer VPN automatiquement à l’aide d’un profil de configuration. « Installation de profils de configuration » à la page 17 voir la section “Synchronisation avec iTunes” ; Lorsque VPN est configuré à l’aide d’un profil de configuration, l’iPod touch peut activer VPN automatiquement chaque fois que cela est nécessaire. Contactez votre administrateur système pour en savoir plus. Batterie L’iPod touch est doté d’une batterie interne rechargeable.La batterie n’est pas remplaçable par l’utilisateur ; elle ne peut l’être que par un réparateur agréé. Recharge de la batterie AVERTISSEMENT : Pour prendre connaissance des consignes de sécurité importantes concernant la recharge de l’,iPod touch, consultez le Guide d’informations importantes sur le produit, à l’adresse www.apple.com/ca/fr/support/manuals/ipodtouch. L’icône représentant une batterie située dans l’angle supérieur droit de l’écran indique le niveau de charge ou la progression du chargement de la batterie. En charge Rechargé Recharge de la batterie et synchronisation de l’iPod touch : Connectez l’iPod touch à votre ordinateur à l’aide du câble connecteur Dock vers USB inclus. Chapitre 2 Notions élémentaires 41 Important : Il est possible que la batterie de l’iPod touch se décharge si l’iPod touch est connecté à un ordinateur éteint, en mode de veille ou en mode de suspension d’activité. Si vous chargez la batterie pendant qu’une synchronisation est en cours ou tout en utilisant l’iPod touch, l’opération peut prendre plus de temps . Vous pouvez aussi charger l’iPod touch à l’aide de l’adaptateur secteur USB Apple, disponible séparément. Important : Si le niveau de la batterie de l’iPod touch est très faible, une des image suivantes peut s’afficher afin d’indiquer que l’iPod touch à besoin d’être rechargé dix minutes avant que vous puissiez l’utiliser. Au cas où l’alimentation de l’iPod touch est extrêmement faible, il se peut que l’écran reste éteint pendant un temps pouvant s’étendre jusqu’à deux minutes avant que l’une des images de faible charge apparaisse. ou Prolongement de la durée de vie de la batterie L’iPod touch utilise une batterie au lithium-ion. Pour en savoir plus sur le prolongement de la durée de vie de votre iPod touch et de sa batterie, consultez la page www.apple.com/ca/fr/batteries. Remplacement de la batterie Le nombre de cycles de recharge des batteries rechargeables reste limité et il peut s’avérer nécessaire de les remplacer. La batterie de l’iPod touch n’est pas remplaçable par l’utilisateur, elle ne peut l’être que par un prestataire de service agréé. Pour en savoir plus, consultez le site web www.apple.com/ca/fr/support/ipod/service/battery. 42 Chapitre 2 Notions élémentaires Fonctionnalités de sécurité Diverses fonctionnalités de sécurité protègent les informations qui se trouvent sur l’iPod touch contre l’accès par des personnes non autorisées. Vous pouvez configurer un code à saisir chaque fois que vous allumez ou réactivez l’iPod touch. Définition d’un mot de passe : Choisissez Général > Verrouillage par code et saisissez un code de 4 chiffres puis saisissez le code à nouveau à titre de vérification. L’iPod touch vous oblige ensuite à saisir le code servant à le déverrouiller ou permettant d’afficher les réglages de verrouillage par code. Pour en savoir plus sur l’utilisation d’un verrouillage par code, consultez « Verrouillage par code » à la page 138. La fonction Localiser mon iPhone vous aide à retrouver votre iPod touch si vous l’avez perdu ou ne savez plus où vous l’avez posé ; elle affiche un message sur votre iPod touch pour aider la personne qui le lit à vous le rapporter. La fonction d’effacement à distance permet d’effacer toutes les informations que contient l’iPod touch au cas où vous n’arriveriez pas à le récupérer. La fonction de verrouillage par code à distance vous permet de verrouiller votre iPod touch à distance et de créer (ou de remplacer) un code à 4 chiffres. La fonction Localiser mon iPhone requiert un compte MobileMe. Le service en ligne MobileMe est disponible sur abonnement. Pour en savoir plus, rendez-vous sur www.apple.com/ca/fr/mobileme. Pour activer cette fonction, activez Localiser mon iPod touch dans les réglages de votre compte MobileMe. Voir « Configuration de comptes » à la page 14. Localiser votre iPod touch : Connectez-vous à votre compte MobileMe à l’adresse www.me.com et ouvrez le volet Localiser mon iPhone. Suivez les instructions à l’écran pour localiser votre téléphone sur une carte, afficher un message sur son écran et le régler pour qu’il émette éventuellement un son afin de le retrouver plus facilement. Effacement à distance des données de votre iPod touch : Connectez-vous à votre compte MobileMe à l’adresse www.me.com, puis ouvrez le volet Localiser mon iPhone. Cliquez sur Effacer à distance, puis suivez les instructions à l’écran. Effectuer une réinitialisation à distance équivaut à utiliser la fonction « Effacer contenu et réglages » disponible dans Réglages. Tous vos réglages par défaut sont rétablis et toutes vos informations et votre contenu multimédia sont effacés. Voir « Réinitialisation de l’iPod touch » à la page 142. Verrouillage à distance de votre iPod touch : Connectez-vous à votre compte MobileMe à l’adresse www.me.com, puis ouvrez le volet Localiser mon iPhone. Cliquez sur « Verrouillage par Code à distance », puis suivez les instructions à l’écran. Chapitre 2 Notions élémentaires 43 Entretien de l’iPod touch Pour nettoyer l’iPod touch, débranchez tous les câbles et éteignez l’iPod touch (appuyez sur le bouton Veille/Activation, maintenez-le enfoncé, puis faites glisser le curseur à l’écran). Utilisez ensuite un tissu doux, légèrement humide et sans peluche. Évitez que toute humidité pénètre dans les orifices de l’appareil. N’utilisez pas de produit lave-vitre, de détergent domestique, d’aérosol, de solvant, d’alcool, d’ammoniac ou de produit abrasif pour nettoyer l’iPod touch. Pour obtenir des informations supplémentaires sur la manipulation de l’iPod touch, consultez le Guide d’informations importantes sur le produit iPod touch, à l’adresse www.apple.com/ca/fr/support/manuals/ipodtouch. Redémarrage et réinitialisation de l’iPod touch En cas de mauvais fonctionnement, essayez de redémarrer, de forcer la fermeture d’une application ou de réinitialiser l’iPod touch. Redémarrage de l’iPod touch : Maintenez le bouton de Marche/Veille enfoncé jusqu’à l’apparition du curseur rouge. Faites glisser votre doigt sur le curseur pour éteindre l’iPod touch. Pour rallumer l’iPod touch, appuyez sur le bouton de Marche/Veille jusqu’à l’apparition du logo Apple. Si vous ne parvenez pas à éteindre l’iPod touch ou que le problème persiste, il est peut-être nécessaire de le réinitialiser. Ne réinitialisez l’iPod touch que si son redémarrage ne permet pas de résoudre le problème. Fermeture forcée d’une application : Maintenez enfoncé le bouton de marche/veille au-dessus de l’iPod touch pendant quelques secondes. Lorsqu’une bande rouge apparaît, maintenez enfoncé le bouton principal jusqu’à ce que l’application se ferme. Réinitialisation de l’iPod touch : Maintenez simultanément enfoncés le bouton Marche/Veille et le bouton principal pendant au moins dix secondes jusqu’à l’apparition du logo Apple. Pour plus de suggestions de dépannage, consultez la section L’annexe A, « Dépannage, » à la page 174. 44 Chapitre 2 Notions élémentaires Musique et vidéo 3 L’iPod touch se synchronise avec iTunes sur votre ordinateur pour obtenir de la musique, des vidéos et d’autres contenus que vous avez rassemblés dans votre bibliothèque iTunes. Pour plus de renseignements sur l’ajout de musique et d’autres éléments multimédias à votre bibliothèque iTunes, ouvrez iTunes et choisissez Aide > Aide iTunes. Obtention de musique, vidéo, etc. Pour obtenir de la musique, des vidéos et d’autres contenus sur votre iPod touch, vous pouvez configurer iTunes sur votre ordinateur afin qu’il synchronise automatiquement le contenu de votre bibliothèque ou qu’il vous laisse gérer manuellement les fichiers multimédias que vous placez sur votre iPod touch. Synchronisation de contenu à partir d’iTunes Vous pouvez transférer de la musique, de la vidéo et d’autres contenus sur votre iPod touch en synchronisant le contenu à partir d’iTunes. Vous pouvez soit synchroniser tous vos fichiers multimédias, soit sélectionner des morceaux, des vidéos, des podcasts et des collections iTunes U spécifiques. Configuration d’iTunes pour la synchronisation automatique du contenu d’un iPod : 1 Connectez l’iPod touch à votre ordinateur. 2 Dans iTunes, sélectionnez iPod touch dans la barre latérale. 3 Dans les onglets Musique, Films, Séries TV, Podcasts et iTunes U, sélectionnez le contenu à synchroniser avec votre iPod touch. Par exemple, vous pouvez synchroniser certaines listes de lecture de musique et les trois épisodes les plus récents de votre podcast vidéo préféré. 4 Cliquez sur Appliquer. 45 Important : Si vous supprimez un élément d’iTunes, il sera également supprimé de l’iPod touch à la prochaine synchronisation. Seuls les morceaux et les vidéos codés dans des formats gérés par l’iPod touch sont transférés sur l’iPod touch. Pour plus de renseignements sur les formats gérés par l’iPod touch, consultez la section « Un morceau, une vidéo ou autre ne fonctionne pas » à la page 177. Si la bibliothèque iTunes contient plus de morceaux que ne peut en stocker votre iPod touch, iTunes propose de créer une liste de lecture spéciale à synchroniser avec l’iPod touch. iTunes remplit la liste de lecture avec une sélection aléatoire de votre bibliothèque. Vous pouvez ajouter ou supprimer des morceaux à la liste de lecture et synchroniser à nouveau. Si vous écoutez une partie d’un podcast ou d’un livre audio, l’endroit où vous vous êtes arrêté est inclus lors de la synchronisation du contenu avec iTunes. Si vous avez commencé l’écoute sur l’iPod touch, vous pouvez reprendre où vous vous êtes arrêté en utilisant iTunes sur votre ordinateur, et inversement. Pour plus de renseignements sur l’utilisation d’iTunes pour obtenir de la musique et d’autres éléments multimédias sur votre ordinateur, consultez la section « Éléments nécessaires » à la page 7. Gestion manuelle du contenu La fonction de gestion manuelle vous permet de choisir seulement la musique, les vidéos et les podcasts que vous souhaitez avoir sur votre iPod touch. Configuration de l’iPod touch pour la gestion manuelle de contenu : 1 Connectez l’iPod touch à votre ordinateur. 2 Dans iTunes, sélectionnez iPod touch dans la barre latérale. 3 Cliquez sur l’onglet Résumé et sélectionnez « Gérer manuellement la musique et les clips vidéo ». 4 Cliquez sur Appliquer. Ajout d’éléments à l’iPod touch : Faites glisser un morceau, une vidéo, un podcast ou une liste de lecture de votre bibliothèque vers iPod touch (dans la barre latérale). Cliquez en appuyant sur la touche Maj ou sur la touche Commande (Mac) ou cliquez appuyant sur la touche Contrôle (Windows) pour sélectionner plusieurs éléments à ajouter en même temps. iTunes synchronise immédiatement le contenu. Si vous désélectionnez l’option « Gérer manuellement la musique et les clips vidéo », le contenu que vous avez ajouté manuellement est supprimé de l’iPod touch la prochaine fois qu’iTunes synchronise le contenu. 46 Chapitre 3 Musique et vidéo Suppression d’éléments de l’iPod touch : Connectez l’iPod touch à votre ordinateur puis sélectionnez l’icône iPod touch dans la barre latérale d’iTunes. Cliquez sur le triangle d’expansion situé à gauche de l’icône pour afficher le contenu. Sélectionnez une zone de contenu, par exemple Musique ou Films, puis sélectionnez les éléments que vous souhaitez supprimer et appuyez sur la touche Suppr du clavier. La suppression d’un élément de l’iPod touch ne supprime pas l’élément de votre bibliothèque iTunes. Achat et téléchargement de contenu à partir de l’iTunes Store Vous pouvez utiliser iTunes Store sur l’iPod touch pour acheter et télécharger des morceaux, des albums, des émissions de télévision, des films, des clips vidéo et des livres audio directement sur l’iPod touch. Vous pouvez également écouter directement des podcasts audio et vidéo, ainsi que du contenu iTunes U, et les télécharger. Voir la section « À propos de l’iTunes Store » à la page 153. Transfert de contenu acheté à partir d’un autre ordinateur Vous pouvez transférer du contenu présent sur l’iPod touch, qui a été acheté à l’aide d’iTunes sur un ordinateur d’une bibliothèque iTunes vers un autre ordinateur autorisé. L’ordinateur doit être autorisé à lire du contenu à partir de votre compte iTunes Store. Pour autoriser l’ordinateur, ouvrez iTunes sur l’ordinateur et choisissez Store > Autoriser l’ordinateur. Transfert de contenu acheté : Connectez l’iPod touch à l’autre ordinateur. iTunes vous demande si vous souhaitez transférer le contenu acheté. Conversion de vidéos pour l’iPod touch Vous pouvez ajouter à votre iPod touch des vidéos autres que celles que vous avez achetées sur l’iTunes Store, comme des vidéos que vous avez créées dans iMovie sur un Mac ou des vidéos que vous avez téléchargées sur Internet, puis ajoutées à iTunes. Si vous essayez d’ajouter une vidéo sur l’iPod touch à partir d’iTunes et qu’un message indique que la vidéo ne peut pas être lue sur l’iPod touch, vous pouvez la convertir. Conversion d’une vidéo pour qu’elle fonctionne avec l’iPod touch : Sélectionnez la vidéo dans votre bibliothèque iTunes et choisissez Avancé > « Créer une version iPod ou iPhone ». Ajoutez ensuite la vidéo convertie à l’iPod touch. Chapitre 3 Musique et vidéo 47 Musique et autre audio L’affichage Multi-Touch haute résolution fait de l’écoute de morceaux sur l’iPod touch une expérience tout aussi visuelle que musicale. Vous pouvez faire défiler vos listes de lecture ou utiliser Cover Flow pour explorer les pochettes de vos albums. Vous pouvez écouter du contenu audio via le haut-parleur interne (non disponible sur l’iPod touch de première génération), des écouteurs connectés au port de sortie casque ou des écouteurs stéréo Bluetooth jumelés sans fil. Lorsque des écouteurs sont connectés ou jumelés, aucun son ne sort du haut-parleur. AVERTISSEMENT : Pour obtenir d’importantes informations sur les risques de pertes d’audition et les précautions à prendre, consultez le Guide d’informations importantes sur le produit, à l’adresse www.apple.com/ca/fr/support/manuals/ipodtouch. Lecture de morceaux Exploration de votre collection : Tapotez sur Listes, Artistes ou Morceaux. Sélectionnez Plus pour explorer les albums, les livres audio, les compilations, les compositeurs, les genres, iTunes U ou les podcasts. Exploration des Mix Genius : Touchez Genius. Si Genius n’apparaît pas, vous devez activer Genius dans iTunes 9 ou ultérieur, puis synchroniser l’iPod touch avec iTunes. Voir la section « Utilisation de Genius sur l’iPod touch » à la page 56. Lecture d’un morceau : Tapotez sur le morceau. Secouer et mélanger : Secouez l’iPod touch pour activer la lecture aléatoire et changer de morceau immédiatement. Vous pouvez le secouer à tout moment pour changer de morceau. Vous pouvez activer ou désactiver la fonction Secouer et mélanger dans Réglages > Musique (cette fonction est activée par défaut).« Musique » à la page 144 voir la section “Synchronisation avec iTunes” ; 48 Chapitre 3 Musique et vidéo Contrôle de la lecture de morceaux Lorsque vous écoutez un morceau, l’écran À l’écoute apparaît. Retour Liste des pistes Lecture/Pause Suivant/Avance rapide Précédent/ Volume Retour rapide Mettre en pause un morceau Touchez ou appuyez sur le bouton central du casque de l’iPod touch(inclus avec les Sur les modèles de l’automne 2009 avec une mémoire d’au moins 32 Go) ou sur le bouton équivalent de votre casque Bluetooth. Reprendre la lecture Touchez ou appuyez sur le bouton central du casque de l’iPod touch(inclus avec les Sur les modèles de l’automne 2009 avec une mémoire d’au moins 32 Go) ou sur le bouton équivalent de votre casque Bluetooth. Augmenter ou diminuer le volume Faites glisser le curseur de volume ou utilisez les boutons latéraux de l’iPod touch. Vous pouvez aussi utiliser les boutons de volume du casque d’écoute de l’iPod touch (uniquement disponible sur les Sur les modèles de l’automne 2009 avec une mémoire d’au moins 32 Go). Redémarrer un morceau ou un chapitre de livre audio ou de podcast touchez Chapitre 3 Musique et vidéo . 49 Passer au morceau ou chapitre suivant d’un livre audio ou d’un podcast Touchez ou appuyez rapidement deux fois sur le bouton central du casque de l’iPod touch(inclus avec les Sur les modèles de l’automne 2009 avec une mémoire d’au moins 32 Go) ou sur le bouton équivalent de votre casque Bluetooth. Passer au morceau ou chapitre précédent d’un livre audio ou d’un podcast Touchez deux fois ou appuyez rapidement trois fois sur le bouton central du casque de l’iPod touch(inclus avec les Sur les modèles de l’automne 2009 avec une mémoire d’au moins 32 Go) ou sur le bouton équivalent de votre casque Bluetooth. Effectuer un retour ou une avance rapide Touchez et gardez le doigt sur ou . Plus vous maintenez le doigt longtemps sur la commande, plus l’opération de retour ou d’avance rapide s’accélère. Sur le casque de l’iPod touch (inclus avec les Sur les modèles de l’automne 2009 avec une mémoire d’au moins 32 Go), appuyez rapidement deux fois sur le bouton central (ou sur le bouton équivalent de votre casque Bluetooth) et maintenez-le enfoncé pour effectuer une avance rapide (pour un retour rapide, effectuez la même opération, mais en appuyant trois fois sur le bouton). Retour aux listes de navigation de l’iPod Touchez ou balayez vers la droite sur la couverture de l’album. Retour à l’écran À l’écoute Tapotez sur À l’écoute. Afficher les paroles d’un morceau Tapotez sur la couverture de l’album pendant la lecture du morceau. (Les paroles sont affichées si vous les avez ajoutées au morceau à l’aide de la fenêtre Infos du morceau dans iTunes.) Vous pouvez afficher les commandes de lecture à tout moment lorsque vous écoutez de la musique et utilisez une autre application, ou même lorsque l’iPod touch est verrouillé, en double-cliquant sur le bouton principal . Si vous utilisez une application, les commandes de lecture apparaissent par-dessus l’application. Après avoir utilisé les commandes, vous pouvez les fermer ou toucher Musique pour passer à l’écran À l’écoute. Si l’iPod touch est verrouillé, les commandes apparaissent à l’écran puis disparaissent automatiquement lorsque vous avez fini de les utiliser. 50 Chapitre 3 Musique et vidéo Commandes de musique supplémentaires À partir de l’écran À l’écoute, touchez la pochette de l’album. Les commandes de répétition, Genius et de lecture aléatoire apparaissent avec le défileur. Vous pouvez consulter le temps écoulé, le temps restant et le numéro du morceau. Les paroles du morceau apparaissent également si vous les avez ajoutées au morceau dans iTunes. Le défileur vous permet d’aller directement n’importe où dans la timeline. Vous pouvez régler la vitesse de défilement de haute vitesse à fine en faisant glisser votre doigt vers le bas lorsque vous faites glisser la tête de lecture le long du défileur. Répétition Genius Barre de défilement Aléatoire Tête de lecture Régler l’iPod touch pour la répétition de morceaux touchez . Touchez à nouveau pour que l’iPod touch ne répète que le morceau en cours. = l’iPod touch est réglé de manière à répéter tous les morceaux de l’album ou la liste en cours. = l’iPod touch est réglé de manière à répéter sans arrêt le morceau en cours de lecture. = l’iPod touch n’est pas réglé pour répéter les morceaux. Passer à n’importe quel endroit d’un morceau Faites glisser la tête de lecture le long du défileur. Faites glisser votre doigt vers le bas pour régler la vitesse de défilement. Plus vous glissez le doigt vers le bas, plus la vitesse de défilement ralentit. Création d’une liste de lecture Genius Touchez et la liste de lecture Genius apparaît. Voir la section « Utilisation de Genius sur l’iPod touch » à la page 56. Régler l’iPod touch pour le choix aléatoire de morceaux touchez . Touchez à nouveau pour que l’iPod touch joue les morceaux dans l’ordre. = l’iPod touch est réglé de manière à choisir aléatoirement les morceaux. = l’iPod touch est réglé de manière à lire les morceaux dans l’ordre. Chapitre 3 Musique et vidéo 51 Choisir aléatoirement les pistes d’une liste de lecture, d’un album ou de toute autre liste de morceaux Tapotez sur Aléatoire en haut de la liste. Par exemple, pour jouer les morceaux dans un ordre aléatoire sur l’iPod touch, choisissez Morceaux > Aléatoire. Que l’iPod touch soit ou non réglé sur la lecture aléatoire, si vous touchez Aléatoire en haut d’une liste des morceaux, l’iPod touch la lit dans un ordre aléatoire. Commandes pour les podcasts et les livres audio À partir de l’écran À l’écoute, touchez la pochette. Les commandes courrier électronique, répétition de 30 secondes et vitesse de lecture apparaissent avec le défileur. Vous pouvez consulter le temps écoulé, le temps restant et le numéro de l’épisode ou du chapitre. Le défileur vous permet d’aller directement n’importe où dans la timeline. Vous pouvez régler la vitesse de défilement de haute vitesse à fine en faisant glisser votre doigt vers le bas lorsque vous faites glisser la tête de lecture le long du défileur. Courrier électronique Répétition des 30 dernières secondes Vitesse de lecture Barre de défilement 52 Tête de lecture Envoyer un lien par courrier électronique vers ce podcast touchez Aller directement à un endroit quelconque Faites glisser la tête de lecture le long du défileur. Faites glisser votre doigt vers le bas pour régler la vitesse de défilement. Plus vous glissez le doigt vers le bas, plus la vitesse de défilement ralentit. Lire les 30 dernières secondes touchez Régler la vitesse de lecture touchez . Touchez à nouveau pour changer la vitesse. = Lire à double vitesse. = Lire à la moitié de la vitesse normale. = Lire à la vitesse normale. Chapitre 3 Musique et vidéo . . Utilisation de Contrôle vocal avec l’iPod Vous pouvez utiliser Contrôle vocal (disponible uniquement sur les Sur les modèles de l’automne 2009 avec une mémoire d’au moins 32 Go) pour contrôler la lecture de la musique sur l’iPod touch. Remarque : Vous avez pour cela besoin du casque inclus ou d’un accessoire compatible muni d’un microphone.Le contrôle vocal n’est pas disponible dans toutes les langues. Utiliser Contrôle vocal : Maintenez le bouton principal enfoncé jusqu’à ce que la fenêtre Contrôle vocal s’ouvre. L’ouverture de la fenêtre est signalée par un bip sonore. Utilisez ensuite les commandes décrites ci-dessous pour lire des morceaux. Vous pouvez également maintenir enfoncé le bouton central du casque de l’iPod touch(inclus avec les Sur les modèles de l’automne 2009 avec une mémoire d’au moins 32 Go) ou le bouton équivalent de votre casque Bluetooth pour activer le contrôle vocal. Commandes vocales de lecture audio Dites « écouter » ou « écouter la musique ». Pour mettre en pause, dites « mettre en pause » ou « mettre en pause la musique ». Vous pouvez également dire « morceau suivant » ou « morceau précédent ». Lire un album, un artiste ou une liste de lecture Dites « lire », puis « album », « artiste » ou « liste de lecture » et le nom. Lire la liste de lecture courante dans un ordre aléatoire Dites « ordre aléatoire ». En savoir plus sur le morceau en cours de lecture Dites « le morceau lu actuellement, quel est-il », « quel est ce morceau », « qui chante », « de qui est ce morceau ». Utiliser Genius pour lire des morceaux similaires Dites « génie », « lire d’autres morceaux du même style » ou « lire d’autres morceaux du même genre ». Annuler le contrôle vocal Chapitre 3 Musique et vidéo Dites « annuler » ou « arrêter ». 53 Exploration des pochettes d’album en mode Cover Flow Lorsque vous explorez votre musique, vous pouvez faire pivoter l’iPod touch d’un quart de tour pour afficher votre contenu iTunes en mode Cover Flow et explorer votre musique par pochette d’album. 54 Parcourir les pochettes d’album Faites glisser ou « feuilletez » vers la gauche ou la droite. Affichage des pistes d’un album Touchez une pochette ou Lire une piste Touchez la piste. Faites défiler vers le haut ou le bas pour faire défiler les pistes. Revenir à la pochette Tapotez sur la barre de titre Ou touchez à nouveau . Lire ou mettre en pause le morceau actuel Touchez ou . Vous pouvez également appuyer sur le bouton central du casque de l’iPod touch(inclus avec les Sur les modèles de l’automne 2009 avec une mémoire d’au moins 32 Go) ou sur le bouton équivalent de votre casque Bluetooth. Chapitre 3 Musique et vidéo . Affichage de toutes les pistes d’un album Affichage de toutes les pistes de l’album contenant le morceau à l’écoute : À partir de l’écran À l’écoute, touchez . Touchez une piste pour la lire. Tapotez sur la vignette de la pochette de l’album pour revenir à l’écran À l’écoute. Barre de classement Retour à l’écran « À l’écoute » Pistes de l’album En affichage de la liste des pistes, vous pouvez affecter des notes aux morceaux. Vous pouvez utiliser des notes pour créer dans iTunes des listes de lecture intelligentes qui se mettent dynamiquement à jour pour inclure par exemple vos morceaux les mieux notés. Affectation d’une note à un morceau : Faites glisser votre pouce sur la barre de classement pour attribuer entre zéro et cinq étoiles au morceau. Recherche de musique Vous pouvez faire des recherches sur les titres, les artistes, les albums et les compositeurs de morceaux, de podcasts et autres contenus synchronisés avec l’iPod touch. Rechercher de la musique : saisissez du texte dans le champ Rechercher qui se trouve en haut des listes de morceaux, de lecture, d’artistes et des autres vues du contenu de l’iPod. (Touchez la barre d’état pour aller rapidement au début de la liste et afficher le champ de recherche). Les résultats de la recherche apparaissent automatiquement au fur et à mesure que vous tapez. Touchez Rechercher pour masquer le clavier et afficher plus de résultats. Vous pouvez aussi utiliser Spotlight pour rechercher de la musique. « Recherche » à la page 36 voir la section “Synchronisation avec iTunes” ; Chapitre 3 Musique et vidéo 55 Utilisation de Genius sur l’iPod touch Genius recherche les morceaux de votre bibliothèque iTunes qui s’associent harmonieusement. Une liste de lecture Genius est une collection de morceaux qui sont sélectionnés automatiquement pour accompagner parfaitement un morceau que vous avez sélectionné dans votre bibliothèque. Un mix Genius est une sélection de morceaux du même type de musique. Les mix Genius sont recréés à chaque fois que vous les écoutez, de façon à ce qu’il s’agisse à chaque fois d’une nouvelle liste de lecture. Vous pouvez créer des listes Genius dans iTunes et les synchroniser avec l’iPod touch. Vous pouvez également créer et enregistrer des listes de lecture Genius directement sur l’iPod touch. Les mix Genius sont créés dans iTunes. iTunes créé différents mix selon la variété de musique que vous avez dans votre bibliothèque iTunes. Vous pouvez par exemple avoir des mix Genius qui mettent en avant des morceaux de R&B ou de rock alternatif. Pour utiliser Genius sur l’iPod touch, vous devez d’abord configurer Genius dans iTunes, puis synchroniser l’iPod touch avec iTunes. Les Mix Genius sont synchronisés automatiquement, sauf si vous gérez manuellement votre musique et si vous avez choisi les mix que vous voulez synchroniser dans iTunes. Genius est un service gratuit qui requiert toutefois un compte iTunes Store. Les Mix Genius requièrent iTunes 9 ou ultérieur. Lorsque vous synchronisez un Mix Genius, iTunes peut sélectionner et synchroniser des morceaux de votre bibliothèque que vous n’avez pas choisi de synchroniser. Exploration des Mix Genius : Touchez Genius. Le nombre de points dans la partie inférieure de l’écran correspond au nombre de mix que vous avez synchronisés depuis iTunes et indique le mix que vous visualisez. Faites défiler vers la gauche ou vers la droite pour accéder aux autres mix. Lecture d’un mix Genius : Touchez le mix ou touchez . 56 Chapitre 3 Musique et vidéo Création d’une liste de lecture Genius sur l’iPod touch : 1 Tapotez sur Listes puis sur Genius. 2 Tapotez sur un morceau de la liste. Genius crée une liste de lecture contenant des morceaux qui s’associent harmonieusement avec le morceau choisi. Vous pouvez également créer une liste de lecture Genius composées de morceaux similaires au morceau en cours de lecture. Dans l’écran À l’écoute, touchez la pochette d’album pour afficher des commandes supplémentaires, puis touchez . Enregistrement d’une liste de lecture Genius : Dans la liste de lecture, tapotez sur Enregistrer. La liste de lecture est enregistrée dans Listes de lecture avec le titre du morceau que vous avez choisi. Vous pouvez créer et enregistrer autant de listes de lecture que vous le souhaitez. Si vous enregistrez une liste de lecture Genius créée sur un iPod touch, elle est synchronisée avec iTunes à la connexion suivante. Actualisation d’une liste de lecture Genius : Dans la liste de lecture, tapotez sur Actualiser. L’actualisation d’une liste de lecture crée une liste de lecture comprenant divers morceaux accompagnant parfaitement celui que vous avez choisi. Vous pouvez actualiser n’importe quelle liste de lecture Genius, qu’elle ait été créée dans iTunes et synchronisée sur l’iPod touch ou bien créée directement sur l’iPod touch. Création d’une liste de lecture Genius à partir d’un nouveau morceau : Dans la liste de lecture, tapotez sur Nouveau, puis choisissez un nouveau morceau. Suppression d’une liste de lecture Genius : Dans une liste de lecture que vous avez enregistrée directement sur votre iPod touch, tapotez sur Édition, puis sur Supprimer la liste. Une fois qu’une liste de lecture Genius est resynchronisée sur iTunes, vous ne pouvez plus la supprimer directement sur l’iPod touch. Vous pouvez utiliser iTunes pour modifier le nom de la liste de lecture, arrêter la synchronisation ou supprimer la liste de lecture. Création de listes de lecture On-The-Go Création d’une liste de lecture On-The-Go : 1 Tapotez sur Listes et tapotez sur On-The-Go. 2 Recherchez des morceaux à l’aide des boutons situés au bas de l’écran. Touchez un morceau ou une vidéo pour l’ajouter à la liste de lecture. Touchez Tous les morceaux en haut de toute liste de morceaux pour ajouter tous les morceaux de la liste. 3 Lorsque vous avez fini, touchez Terminé. Chapitre 3 Musique et vidéo 57 Lorsque vous créez une liste de lecture On-The-Go puis synchronisez l’iPod touch à votre ordinateur, la liste de lecture est enregistrée sur l’iPod touch dans votre bibliothèque iTunes puis supprimée de l’iPod touch. La première est enregistrée sous le nom « On-The-Go 1 », la deuxième sous « On-The-Go 2 » et ainsi de suite. Pour remettre une liste de lecture sur l’iPod touch, sélectionnez l’iPod touch dans la barre latérale d’iTunes, cliquez sur l’onglet Musique et réglez la liste de lecture de manière qu’elle se synchronise. Modification d’une liste de lecture On-The-Go : Touchez Listes, On-The-Go et Modifier, puis effectuez l’une des actions suivantes : ÂÂ Pour déplacer un morceau vers le haut ou vers le bas dans la liste, faites glisser en regard du morceau. ÂÂ Pour supprimer un morceau de la liste de lecture, touchez en regard du morceau, puis touchez Supprimer. Lorsque vous supprimez un morceau d’une liste de lecture On-The-Go, il n’est pas supprimé de l’iPod touch. ÂÂ Pour effacer toute la liste de lecture, touchez Effacer la liste de lecture. ÂÂ Pour ajouter plus de morceaux, touchez . Vidéos L’iPod touch vous permet de visionner du contenu vidéo comme des films, des clips et des podcasts. Si une vidéo contient des chapitres, vous pouvez passer au chapitre suivant ou précédent ou activer une liste pour lancer la lecture à partir du chapitre de votre choix. Si une vidéo propose plusieurs langues, vous pouvez choisir celle de l’audio ou celle du sous-titrage. Lecture de vidéos Lecture de vidéo : Tapotez sur Vidéos puis la vidéo en question. Affichage des commandes de lecture : Tapotez sur l’écran pour afficher les commandes. Touchez à nouveau pour les masquer. Contrôle de la lecture vidéo Les vidéos sont lues en mode Écran large pour profiter au mieux de l’affichage. 58 Chapitre 3 Musique et vidéo Le défileur vous permet d’aller directement n’importe où dans la timeline. Vous pouvez régler la vitesse de défilement en faisant glisser votre doigt vers le bas lorsque vous faites glisser la tête de lecture le long du défileur. Barre de défilement Tête de lecture Redimensionner Lecture/Pause Suivant/ Avance rapide Volume Début/ Retour rapide Lovers in Japan, de Coldplay, est proposé sur iTunes Store Mettre sur pause une vidéo Touchez ou appuyez sur le bouton central du casque de l’iPod touch(inclus avec les Sur les modèles de l’automne 2009 avec une mémoire d’au moins 32 Go) ou sur le bouton équivalent de votre casque Bluetooth. Reprendre la lecture Touchez ou appuyez sur le bouton central du casque de l’iPod touch(inclus avec les Sur les modèles de l’automne 2009 avec une mémoire d’au moins 32 Go) ou sur le bouton équivalent de votre casque Bluetooth. Augmenter ou diminuer le volume Faites glisser le curseur de volume. Vous pouvez aussi utiliser les boutons de volume du casque d’écoute de l’iPod touch (uniquement disponible sur les Sur les modèles de l’automne 2009 avec une mémoire d’au moins 32 Go). Redémarrer une vidéo Faites glisser la tête de lecture sur le défileur jusqu’à l’extrême gauche ou touchez si la vidéo ne contient pas de chapitres. Chapitre 3 Musique et vidéo 59 60 Aller au chapitre suivant (s’il y en a un) Touchez ou appuyez rapidement deux fois sur le bouton central du casque de l’iPod touch(inclus avec les Sur les modèles de l’automne 2009 avec une mémoire d’au moins 32 Go) ou sur le bouton équivalent de votre casque Bluetooth. Aller au chapitre précédent (s’il y en a un) Touchez ou appuyez rapidement trois fois sur le bouton central du casque de l’iPod touch(inclus avec les Sur les modèles de l’automne 2009 avec une mémoire d’au moins 32 Go) ou sur le bouton équivalent de votre casque Bluetooth. Lecture d’un chapitre donné (le cas échéant) Touchez liste. Effectuer un retour ou une avance rapide Touchez et gardez le doigt sur Passer directement à un point particulier d’une vidéo Faites glisser la tête de lecture le long du défileur. Faites glisser votre doigt vers le bas pour régler la vitesse de défilement. Plus vous glissez le doigt vers le bas, plus la vitesse de défilement ralentit. Interrompre une vidéo avant sa fin Touchez Terminé Ou appuyez sur le bouton principal . Redimensionner une vidéo de manière à remplir l’écran ou à s’adapter à l’écran pour que la vidéo soit affichée en Touchez plein écran. Touchez pour adapter la taille de la vidéo à celle de l’écran. Vous pouvez également toucher deux fois la vidéo pour passer d’un mode d’affichage à l’autre. Lorsque vous redimensionnez une vidéo de manière à remplir l’écran, il est possible que les côtés ou la partie supérieure soient éliminés de l’affichage. Lorsque vous la redimensionnez de manière à l’adapter à l’écran, il est possible que des barres noires apparaissent en dessous, audessus ou sur les côtés de la vidéo. Sélection d’une autre langue audio (le cas échéant) Touchez , puis choisissez une langue dans la liste Audio. Affichage ou masquage des sous-titres (le cas échéant) Touchez , puis choisissez une langue ou l’option Désactivé dans la liste Sous-titres. Chapitre 3 Musique et vidéo , puis choisissez un chapitre dans la ou . Recherche de vidéo Vous pouvez rechercher les titres des films, les émissions de télévision et les podcasts vidéo que vous avez synchronisés sur l’iPod touch. Rechercher de la vidéo : saisissez du texte dans le champ Rechercher qui se trouve en haut de la liste des vidéos. Les résultats de la recherche apparaissent automatiquement au fur et à mesure que vous tapez. Touchez Rechercher pour masquer le clavier et afficher plus de résultats. Visionnage de films loués Vous pouvez louer des films en définition standard (480p) sur l’iTunes Store et les regarder sur l’iPod touch. Vous pouvez télécharger des films loués directement sur l’iPod touch ou les transférer d’iTunes sur votre ordinateur, puis sur l’iPod touch. Il est également possible de retransférer des films loués vers iTunes à partir de l’iPod touch. (Les films en location ne sont pas disponibles dans toutes les régions). Le film doit être entièrement téléchargé pour démarrer la lecture. Vous pouvez interrompre un téléchargement et le reprendre ultérieurement. Les films loués expirent au bout d’un certain nombre de jours ; une fois que vous avez commencé à regarder un film, vous disposez d’un temps limité pour le terminer. Le temps restant est indiqué près du titre du film. Les films sont ensuite automatiquement supprimés à leur expiration. Consultez l’iTunes Store pour connaître les délais d’expiration avant de louer un film. Transfert de films loués sur l’iPod touch : Connectez l’iPod touch à votre ordinateur. Sélectionnez ensuite iPod touch dans la barre latérale d’iTunes, cliquez sur Films et sélectionnez les films loués que vous souhaitez transférer. Assurez-vous que votre ordinateur est connecté à Internet. Visionnage d’un film loué : Choisissez Vidéos et sélectionnez un film. Visionnage de vidéos sur un téléviseur Vous pouvez connecter l’iPod touch à votre téléviseur et regarder vos vidéos sur un grand écran. Utilisez le câble AV Composant Apple, AV Composite Apple, ou tout autre câble compatible iPod touch autorisé. Vous pouvez également utiliser ces câbles avec la station d’accueil Apple Universal Dock pour connecter l’iPod touch à votre téléviseur. (La station d’accueil Apple Universal Dock est fournie avec une télécommande qui vous permet de commander la lecture à distance.) Des câbles et stations d’accueil Apple sont vendus séparément dans de nombreux pays. Rendez-vous à l’adresse www.apple.com/ipodstore (non disponible dans certains pays). Chapitre 3 Musique et vidéo 61 Suppression de vidéos à partir de l’iPod touch Vous pouvez supprimer des vidéos de l’iPod touch pour économiser de l’espace. Suppression de vidéo : Dans les listes vidéo, balayez vers la gauche ou la droite sur la vidéo puis tapotez sur Supprimer. Lorsque vous supprimez une vidéo (autre qu’un film loué) à partir de l’iPod touch, elle n’est pas supprimée de votre bibliothèque iTunes et vous pouvez la synchroniser à nouveau vers votre iPod touch ultérieurement. Si vous ne souhaitez pas synchroniser à nouveau la vidéo sur l’iPod touch, configurez iTunes de manière à ne plus le faire. « Éléments nécessaires » à la page 7 voir la section “Synchronisation avec iTunes” ; Important : Si vous supprimez un film en location de l’iPod touch, il est supprimé définitivement et ne peut pas être transféré à nouveau vers votre ordinateur. Réglage d’une minuterie de veille Vous pouvez régler l’iPod touch de manière à interrompre la lecture de musique ou de vidéos après un certain temps. Réglage d’une minuterie de veille : Dans l’écran d’accueil, choisissez Horloge > Minuteur, puis feuilletez pour régler le nombre d’heures et de minutes. Tapotez sur À expiration et choisissez Mettre l’iPod en veille, tapotez sur Choisir puis sur Démarrer pour lancer la minuterie. À l’expiration de la minuterie, l’iPod touch interrompt la lecture de la musique ou de la vidéo, ferme les éventuelles applications ouvertes et se verrouille. 62 Chapitre 3 Musique et vidéo Modification des boutons de navigation Vous pouvez remplacer les boutons de navigation situés en bas de l’écran par d’autres boutons utilisés plus fréquemment. Par exemple, si vous écoutez fréquemment des podcasts, vous pouvez remplacer le bouton Morceaux par le bouton Podcasts. Modification des boutons de navigation : Touchez Plus puis Modifier, puis faites glisser un bouton vers le bas de l’écran, par-dessus celui que vous souhaitez remplacer. Vous pouvez faire glisser vers la gauche ou la droite les boutons situés au bas de l’écran afin de les réarranger. Tapotez sur Terminé lorsque vous avez fini. Touchez Plus à tout moment pour accéder aux boutons que vous avez remplacés. Chapitre 3 Musique et vidéo 63 Safari 4 Visualisation de pages web Safari vous permet de naviguer sur Internet et de consulter des pages web sur l’iPod touch comme si vous utilisiez un ordinateur. Vous pouvez créer des signets sur l’iPod touch et les synchroniser avec votre ordinateur. Ajoutez des Web Clip pour accéder rapidement à vos sites favoris depuis l’écran d’accueil. Pour utiliser Safari, l’iPod touch doit être relié à un réseau Wi-Fi connecté à Internet. « Connexion à Internet » à la page 40 voir la section “Synchronisation avec iTunes” ; Vous pouvez afficher les pages web en mode portrait ou paysage. Faites pivoter l’iPod touch : la page web pivote alors et sa taille est ajustée automatiquement. Ouverture de pages web Ouverture d’une page web : Tapotez sur le champ de l’adresse (situé à gauche de la barre de titre), puis tapez l’adresse Web et tapotez OK. Si le champ d’adresse n’est pas visible, touchez la barre d’état située en haut de l’écran pour faire rapidement défiler jusqu’au champ d’adresse situé en haut de la page web. 64 À mesure que vous tapez, les adresses web commençant avec les mêmes lettres apparaissent. Il s’agit de pages enregistrées dans les signets ou de pages que vous avez ouvertes récemment. Tapotez sur une adresse pour accéder à cette page. Continuez à taper si vous souhaitez saisir une adresse web ne faisant pas partie de la liste. Effacement du texte dans le champ d’adresse : Touchez le champ d’adresse, puis touchez . Zoom et défilement Zoom arrière ou avant : Tapotez deux fois sur une colonne sur une page web pour étendre la colonne. Touchez à nouveau l’écran deux fois de suite pour effectuer un zoom arrière. Vous pouvez également pincer l’image pour l’agrandir ou la réduire manuellement. Défilement d’une page Faites glisser la page vers le haut, le bas ou le côté. Pendant le défilement, vous pouvez toucher et faire glisser n’importe quel endroit de la page sans activer les éventuels liens. Défilement d’une image sur une page web Utilisez deux doigts pour faire défiler une image sur une page web. Utiliser un doigt pour faire défiler la page web entière. Faites rapidement défiler jusqu’au début d’une page web Touchez la barre d’état dans la partie supérieure de l’écran iPod touch. Navigation dans les pages web Généralement, les liens présents dans des pages web vous dirigent vers d’autres sites. Suivi d’un lien sur une page web : Touchez le lien. Les liens sur l’iPod touch peuvent également afficher une position dans Plans ou créer dans Mail un message comportant déjà l’adresse. Pour revenir à Safari après qu’un lien a ouvert une autre application, appuyez sur le bouton du menu principal et touchez Safari. Chapitre 4 Safari 65 Afficher l’adresse de destination d’un lien Touchez le lien et maintenez votre doigt dessus. L’adresse apparaît à côté de votre doigt. Vous pouvez toucher une image et maintenir votre doigt dessus pour vérifier si elle contient un lien. Interruption du chargement d’une page web. touchez . Actualisation d’une page web touchez . Retour à la page précédente ou suivante Touchez Retourner à une page visualisée récemment , puis Historique. Pour effacer l’historiTouchez que, tapotez sur Effacer. Envoi d’une adresse de page web par courrier électronique Touchez ou au bas de l’écran. , puis « Envoyer cette adresse URL ». Enregistrez une image ou une photo dans votre touchez et maintenez votre doigt sur l’image, photothèque : puis touchez Enregistrer l’image. Ouverture de plusieurs pages Vous pouvez avoir jusqu’à huit pages ouvertes simultanément. Certains liens ouvrent automatiquement une nouvelle page au lieu de remplacer la page actuelle. Le nombre situé dans l’icône de pages au bas de l’écran indique le nombre de pages ouvertes. Si aucun nombre ne s’affiche, cela signifie qu’une seule page est ouverte. Par exemple : = une page est ouverte = trois pages sont ouvertes Ouverture d’une nouvelle page : Touchez , puis Nouvelle page. Accès à une autre page : Touchez et balayez l’écran vers la gauche ou la droite. Touchez la page que vous souhaitez afficher. Fermeture d’une page : Touchez c’est la seule ouverte. 66 Chapitre 4 Safari , puis . Il est impossible de fermer une page si Saisie de champs de texte Certaines pages web disposent de champs de texte et de formulaires à remplir. Vous pouvez configurer Safari de manière à ce qu’il mémorise les noms et les mots de passe des sites web que vous visitez et qu’il complète automatiquement les champs de texte à l’aide des informations de Contacts. Voir la section « Safari » à la page 150. Appel du clavier Touchez à l’intérieur d’un champ de texte. Passage à un autre champ de texte Tapotez sur un autre champ de texte ou tapotez sur le bouton Suivant et Précédent. Envoi d’un formulaire Une fois que vous avez fini de remplir un formulaire, tapotez sur Accéder ou Rechercher. Une fois que vous avez fini de remplir les champs de texte sur la page, touchez Accéder ou Rechercher. Fermeture du clavier sans envoyer le formulaire Touchez Terminé Activer Auto-remplissage pour vous aider à compléter les formulaires web : dans Réglages, choisissez Safari > Auto-remplissage, puis effectuez l’une des opérations suivantes : ÂÂ Pour utiliser les informations qui figurent dans Contacts, activez Coordonnées, puis choisissez Mes infos et sélectionnez le contact souhaité. Safari utilise les informations de Contacts pour remplir les champs de contact des formulaires web. ÂÂ Pour utiliser les informations des noms et mots de passe, activez « Noms, mots de passe ». Lorsque cette fonctionnalité est activée, Safari mémorise les noms et les mots de passe des sites web que vous visitez et remplit automatiquement les champs correspondants lorsque vous visitez à nouveau les sites web. ÂÂ Pour supprimer toutes les informations de remplissage automatique, touchez Tout effacer. Recherche sur le web Par défaut, Safari utilise Google pour effectuer les recherches. Vous pouvez également effectuer des recherches à l’aide de . Recherche sur le web : 1 Tapotez sur le champ de recherche (situé à droite de la barre de titre). 2 Tapez un mot ou une phrase décrivant ce que vous recherchez, puis tapotez sur Google. 3 Tapotez sur un lien dans la liste de résultats pour ouvrir une page web. Chapitre 4 Safari 67 Réglage de Safari pour utiliser les recherches Yahoo! : À partir de l’écran d’accueil, choisissez Réglages > Safari > Moteur de recherche, puis choisissez Yahoo!. Signets Vous pouvez mettre en signet des pages web que vous souhaitez consulter à nouveau ultérieurement. Mise en signet de page web : Ouvrez la page et touchez . Tapotez ensuite sur Ajouter un signet. Lorsque vous enregistrez un signet, vous pouvez modifier son titre. Par défaut, les signets sont enregistrés dans le dossier de plus haut niveau de Signets. Touchez Signets pour choisir un dossier différent. Si vous utilisez Safari sur un Mac, ou Safari ou Microsoft Internet Explorer sur un PC, vous pouvez synchroniser vos signets avec le navigateur web de votre ordinateur. Synchronisation de signets avec votre ordinateur : 1 Connectez l’iPod touch à votre ordinateur. 2 Dans iTunes, sélectionnez iPod touch dans la barre latérale. 3 Cliquez sur l’onglet Infos, sélectionnez “Synchronisez les signets ...” sous Navigateur web, puis cliquez sur Appliquer. « Synchronisation » à la page 9 voir la section “Synchronisation avec iTunes” ; Synchronisation de signets avec MobileMe : Dans Réglages sur l’iPod touch, sélectionnez Signets dans votre compte MobileMe. Voir « Configuration de comptes » à la page 14. Ouverture d’une page web mise en signet : Touchez touchez un dossier pour voir les signets qu’il contient. , puis choisissez un signet ou Modification d’un signet ou d’un dossier de signets : Touchez , choisissez le dossier qui contient le signet ou le dossier que vous voulez modifier, puis touchez Modifier. Puis, effectuez l’une des opérations suivantes : ÂÂ Pour créer un nouveau dossier, touchez Nouveau dossier. ÂÂ Pour supprimer un signet ou un dossier, touchez , puis Supprimer. ÂÂ Pour repositionner un signet ou un dossier, faites glisser . ÂÂ Pour en modifier le nom ou l’adresse, ou pour le changer de dossier, tapotez sur le si- gnet ou dossier. Lorsque vous avez terminé, tapotez sur Terminé. 68 Chapitre 4 Safari Web Clip Ajoutez des Web Clip à l’écran d’accueil pour accélérer l’accès à vos pages web préférées. Les Web Clip apparaissent sous forme d’icônes sur l’écran d’accueil. Vous pouvez les réarranger, ainsi que les autres icônes. Voir la section « Applications iPod touch » à la page 22. Ajout d’un Web Clip : Ouvrez la page web et touchez . Tapotez ensuite sur « Ajouter à l’écran d’accueil ». Lorsque vous ouvrez un Web Clip, Safari effectue un zoom automatique et défile jusqu’à la zone de la page web affichée lorsque vous avez enregistré le Web Clip. La zone affichée est également utilisée pour créer l’icône pour le Web Clip sur votre écran d’accueil, à moins que la page web intègre sa propre icône. Lorsque vous ajoutez un Web Clip, vous pouvez modifier son nom. Si le nom est trop long (plus de 10 caractères environ), il risque d’apparaître abrégé sur l’écran d’accueil. Les clips web ne sont pas des signets et ne sont pas synchronisés par MobileMe ou iTunes. Suppression d’un Web Clip : 1 Touchez n’importe quelle icône de l’écran d’accueil et maintenez le doigt dessus jusqu’à ce que les icônes commencent à bouger. 2 Touchez dans l’angle du clip web que vous voulez supprimer. 3 Touchez Supprimer, puis appuyez sur le bouton principal position actuelle. Chapitre 4 Safari pour enregistrer votre dis- 69 App Store 5 À propos de l’App Store Vous pouvez directement rechercher, explorer, acheter et télécharger des applications à partir de l’App Store sur votre iPod touch, ainsi que rédiger des avis. Les applications que vous téléchargez et installez à partir de l’App Store sur votre iPod touch sont sauvegardées dans votre bibliothèque iTunes la prochaine fois que vous synchronisez votre iPod touch avec votre ordinateur. Vous pouvez également installer les applications que vous avez achetées ou téléchargées par le biais d’iTunes sur votre ordinateur lors de votre dernière synchronisation de l’iPod touch. Remarque : L’App Store n’est pas disponible dans toutes les régions. Pour utiliser l’App Store, l’iPod touch doit être relié à un réseau Wi-Fi connecté à Internet.« Connexion à Internet » à la page 40 voir la section “Synchronisation avec iTunes” ; Vous aurez également besoin d’un compte iTunes Store (non disponible dans certains pays) pour télécharger des applications. Par défaut, l’iPod touch va chercher les réglages de votre compte iTunes Store dans iTunes. Si vous ne disposez pas encore d’un compte iTunes Store ou si vous voulez faire des achats sur un autre compte iTunes Store, allez dans Réglages > Store. Voir la section « Store » à la page 145. 70 Exploration et recherche Parcourez les sélections d’applications nouvelles, spéciales ou recommandées ou le Top 25 pour afficher les applications les plus populaires. Si vous recherchez une application donnée, utilisez Recherche. Parcourir les applications : Touchez Sélection, Genres ou Top 25. Choisissez une catégorie ou un mode de tri en haut de l’écran pour parcourir les applications par listes (Nouveau, Actualités, Genius, Top payant ou Top gratuit). Exploration à l’aide de Genius : Touchez Genius pour afficher une liste des applications recommandées en fonction de ce qui se trouve dans votre collection d’applications. Pour activer Genius, suivez les instructions à l’écran. Genius est un service gratuit mais il requiert un compte iTunes Store. Recherche d’applications : Touchez Recherche, le champ de recherche, saisissez un ou plusieurs mots, puis touchez Rechercher. Chapitre 5 App Store 71 Écran Informations Touchez n’importe quelle application d’une liste pour afficher davantage d’informations comme le prix de l’application, des copies d’écran, des notes, etc. Si vous avez déjà installé l’application, le mot « Installé » est affiché à la place du prix dans l’écran d’informations. Envoi d’un lien par courrier électronique à la page Infos relative à l’application, dans iTunes : touchez « Recommander à un ami » situé en bas de l’écran Infos. Afficher des copies d’écran : Balayez une copie d’écran vers la gauche ou la droite pour afficher d’autres pages de copies d’écran. Touchez deux fois de suite pour faire un zoom avant. Obtenir des classements et lire des avis : Touchez Classements en bas de l’écran Infos. 72 Chapitre 5 App Store Signalement de problème : touchez « Signaler un problème » situé en bas de l’écran Infos. Sélectionnez un problème dans la liste, ou tapez des commentaires facultatifs, et touchez Signaler. Téléchargement d’applications Lorsque vous trouvez une application qui vous plaît dans l’App Store, vous pouvez l’acheter et la télécharger sur votre iPod touch. Si l’application est gratuite, vous pouvez la télécharger sans frais après avoir fourni les informations de votre compte iTunes. Une fois l’application téléchargée, elle s’installe immédiatement sur l’iPod touch. Achat et téléchargement d’application : 1 Touchez le prix (ou Gratuit), puis Acheter. 2 Ouvrez une session avec votre compte comme demandé, puis touchez OK. Si vous n’avez pas de compte iTunes Store, touchez Créer un nouveau compte pour en configurer un. Les téléchargements d’achats sont débités sur votre compte iTunes Store. Pour tout téléchargement supplémentaire effectué dans un délai de quinze minutes, le mot de passe ne vous est pas redemandé. Certaines applications vous permettent de faire des achats directement depuis l’application. Vous pouvez restreindre les achats intra-application dans Réglages. « Restrictions » à la page 139 voir la section “Synchronisation avec iTunes” ; Certaines applications utilisent des notifications push pour vous prévenir de l’existence de nouvelles informations, même si l’application n’est pas ouverte. Les notifications varient d’une application à l’autre, mais il peut s’agir d’alertes texte ou sonores et d’un badge numéroté sur l’icône de l’application, sur l’écran d’accueil. « Notifications » à la page 135 voir la section “Synchronisation avec iTunes” ; Vous pouvez utiliser vos cartes, vos chèques-cadeau et autres codes promotionnels obtenus sur l’iTunes Store pour effectuer vos achats. Lorsque vous ouvrez une session sur votre compte, le crédit restant de votre compte s’affiche avec vos informations de compte dans la partie inférieure de la plupart des écrans de l’App Store. Saisie d’un code promotionnel : Touchez Utiliser un code en regard de la partie inférieure de l’écran À l’affiche et suivez les instructions à l’écran. Consultation du statut du téléchargement d’applications : Après avoir commencé à télécharger une application, son icône apparaît dans l’écran d’accueil et affiche une barre de progression. Chapitre 5 App Store 73 En cas d’interruption d’un téléchargement, l’iPod touch reprend le téléchargement la prochaine fois qu’il dispose d’une connexion à Internet. Ou, si vous ouvrez iTunes sur votre ordinateur, iTunes termine le téléchargement dans votre bibliothèque iTunes (si votre ordinateur est connecté à Internet et si vous avez ouvert une session avec le même compte iTunes Store). Suppression d’applications Vous pouvez supprimer des applications que vous avez installées à partir de l’App Store. Si vous effacez une application, les données associées à l’application ne seront plus disponibles pour l’iPod touch, à moins que vous ne réinstalliez l’application et restauriez ses données à partir d’une sauvegarde. Vous pouvez réinstaller une application et restaurer ses données dès lors que vous avez effectué une sauvegarde de l’iPod touch via iTunes sur votre ordinateur. Si vous essayez de supprimer une application qui n’a pas été sauvegardée sur votre ordinateur, une alarme apparaît. Pour récupérer les données d’une application, vous devez restaurer l’iPod touch à partir d’une sauvegarde contenant les données. Voir « Restauration à partir d’une sauvegarde » à la page 182. Suppression d’une application de l’App Store : 1 Touchez l’icône d’une application de l’écran d’accueil et maintenez le doigt dessus jusqu’à ce que les icônes se mettent à bouger. 2 Touchez dans le coin de l’application que vous voulez supprimer. 3 Touchez Supprimer, puis appuyez sur le bouton principal position actuelle. pour enregistrer votre dis- Lorsque vous supprimez une application, ses données ne sont plus accessibles via l’interface utilisateur de l’iPod touch, mais elles ne sont pas effacées de votre iPod touch. Pour en savoir plus sur l’effacement de tout le contenu et des réglages, consultez la section « Effacer contenu et réglages » dans les réglages de l’iPod touch. Voir « Réinitialisation de l’iPod touch » à la page 142. 74 Chapitre 5 App Store Écriture d’avis Vous avez la possibilité d’écrire et de proposer vos propres avis sur des applications, directement à travers l’iPod touch. Rédaction d’un avis : 1 Touchez Classements en bas de l’écran Infos. 2 Dans l’écran Avis, touchez « Rédiger un avis ». 3 Sélectionnez le nombre d’étoiles (entre 1 et 5) pour noter l’application, puis saisissez votre surnom, un titre et vos commentaires facultatifs. Si vous avez rédigé des avis par le passé, votre pseudonyme est déjà indiqué. Sinon, vous êtes invité à créer un pseudonyme. 4 Touchez Envoyer par courrier. Vous devez être connecté à votre compte iTunes Store et avoir acheté ou téléchargé l’article pour soumettre un avis. Mise à jour d’applications Chaque fois que vous accédez à l’App Store, il recherche des mises à jour éventuelles des applications que vous avez installées. L’App Store recherche également automatiquement des mises à jour chaque semaine. L’icône App Store indique le nombre total de mises à jour d’application disponibles. Si une mise à jour est disponible et que vous accédez à l’App Store, l’écran Mises à jour apparaît immédiatement. Les mises à jour des applications sont téléchargées et installées automatiquement lorsque vous choisissez de les mettre à jour. Les mises à niveau d’application dont de nouvelles versions qui peuvent être achetées et téléchargées à partir de l’App Store sur l’iPod touch ou à partir de l’iTunes Store sur votre ordinateur. Mise à jour d’une application : 1 Au bas de l’écran, touchez Mises à jour. 2 Touchez une application pour afficher plus de renseignements sur la mise à jour. 3 Touchez Mettre à jour. Mise à jour de toutes les applications : Au bas de l’écran, touchez Mises à jour puis Tout mettre à jour. Si vous essayez de mettre à jour une application achetée à partir d’un autre compte iTunes Store, vous serez invité à fournir le nom d’utilisateur et le mot de passe de ce compte pour pouvoir télécharger la mise à jour. Chapitre 5 App Store 75 Synchroniser des applications achetées iTunes synchronise automatiquement les applications que vous avez téléchargées ou achetées avec l’iPod touch vers votre bibliothèque iTunes lorsque vous branchez l’iPod touch sur votre ordinateur. Cela vous permet d’accéder aux téléchargements sur votre ordinateur et de disposer de copies de sauvegarde si vous supprimez des applications de l’iPod touch. Les applications téléchargées sont sauvegardées à la prochaine synchronisation avec iTunes. Ensuite, seules les données des applications sont sauvegardées à la synchronisation avec iTunes. Les applications sont synchronisées dans la liste Applications de votre bibliothèque iTunes. iTunes crée la liste si elle n’existe pas. 76 Chapitre 5 App Store Mail 6 Mail fonctionne avec MobileMe, Microsoft Exchange et de nombreux autres systèmes populaires de courrier électronique, notamment Yahoo! Mail, Google Mail et AOL, ainsi que d’autres systèmes de messagerie POP3 and IMAP standard. Vous pouvez envoyer et recevoir des photos et des éléments graphiques intégrés et visualiser des PDF et d’autres pièces jointes. Pour télécharger et envoyer des messages dans Mail, l’iPod touch doit être relié à un réseau Wi-Fi connecté à Internet. « Connexion à Internet » à la page 40 voir la section “Synchronisation avec iTunes” ; Configuration de comptes de messagerie Vous pouvez configurer des comptes de messagerie sur iPod touch d’une des manières suivantes : ÂÂ configurer un compte directement sur votre iPod touch : Voir « Configuration de comptes » à la page 14. ÂÂ dans iTunes, utilisez les volets de Préférences iPod touch pour synchroniser les régla- ges de vos comptes de messagerie depuis votre ordinateur : « Synchronisation » à la page 9 voir la section “Synchronisation avec iTunes” ; Envoi de courrier électronique. Vous pouvez envoyer un message électronique à quiconque possédant une adresse électronique. Composition et envoi de message : 1 touchez . 2 Tapez un nom ou une adresse électronique dans le champ À, ou tapotez sur ajouter un nom à partir de vos contacts. pour 77 Lors de la saisie d’une adresse électronique, les adresses électroniques correspondantes de votre liste de contacts apparaissent en dessous. Tapotez sur une adresse pour l’ajouter. Pour ajouter davantage de noms, tapotez sur Retour ou . Remarque : Si vous rédigez un message à partir de votre compte Microsoft Exchange et que vous avez accès à la Liste d’accès global (GAL) de votre entreprise, les adresses correspondantes provenant de vos contacts sur l’iPod touch apparaissent d’abord, suivies des adresses GAL correspondantes. 3 Touchez Cc/Cci/De si vous souhaitez copier d’autres personnes (directement ou en copie invisible). Si vous avez plusieurs comptes de messagerie, vous pouvez tapotez sur le champ De pour changer le compte à partir duquel vous envoyez des messages. 4 Saisissez l’objet, puis votre message. Vous pouvez tapoter sur Retour pour passer d’un champ au champ suivant. 5 Touchez Envoyer par courrier. 78 Envoi d’une photo par courrier électronique Dans Photos, choisissez une photo, touchez , puis sélectionnez Envoyer par courrier. Vous pouvez également copier et coller des photos. La photo est envoyée via votre compte de messagerie par défaut (voir « Mail » à la page 148). Envoi d’une vidéo par courrier électronique Dans Photos, choisissez une vidéo, puis touchezla et maintenez le doigt dessus jusqu’à ce que la commande Copier apparaisse. Touchez Copier. Accédez à Mail et créez un message. Touchez l’écran pour placer un point d’insertion à l’endroit où vous voulez placer la vidéo, touchez le point d’insertion pour afficher les commandes d’édition, puis touchez Coller. La vidéo est envoyée via votre compte de messagerie par défaut (voir « Mail » à la page 148). Enregistrement du brouillon d’un message à terminer ultérieurement Tapotez sur Annuler, puis Enregistrer. Le message est enregistré dans Brouillons. Réponse à un message. touchez . Tapotez sur Répondre pour répondre uniquement à l’expéditeur ou Répondre à tous pour répondre à l’expéditeur ainsi qu’à tous les destinataires. Tapez votre message de réponse, puis touchez Envoyer. Les fichiers ou images joints au message initial ne sont pas renvoyés. Chapitre 6 Mail Réexpédition d’un message Ouvrez un message et touchez , puis touchez Transférer. Ajoutez une ou plusieurs adresses électroniques, saisissez votre message, puis touchez Envoyer. Lorsque vous transférez un message, vous pouvez inclure les fichiers ou images joints au message d’origine. Partage de coordonnées Dans Contacts, sélectionnez un contact, touchez Envoyer cette fiche, en bas de la fenêtre Infos, puis touchez Courrier électronique. Relève de la boîte aux lettres et lecture du courrier électronique L’icône Mail indique le nombre total de messages non lus dans toutes vos boîtes de réception. Vous pouvez avoir d’autres messages non lus dans d’autres boîtes à lettres. Nombre de courriers non lus dans vos boîtes de réception Relever les nouveaux messages électroniques : choisissez une boîte à lettres ou touchez à tout moment. Sur chaque écran de compte figure le nombre de messages non lus dans chaque boîte à lettres. Touchez ce bouton pour voir tous vos comptes de courrier Nombre de messages non lus Chapitre 6 Mail 79 Tapotez sur une boîte à lettres pour afficher son contenu. Les messages non lus sont identifiés par un point bleu . Messages non lus Lorsque vous ouvrez une boîte à lettres, Mail charge le nombre de messages les plus récents spécifié dans vos réglages de Mail, si les messages n’ont pas déjà été chargés automatiquement. (Voir « Mail » à la page 148.) Chargement de messages supplémentaires : Accédez au bas de la liste de messages et sélectionnez « Charger les messages suivants ». Lire un message : Touchez une boîte à lettres, puis touchez un message. À l’intérieur d’un message, touchez ou pour afficher le message précédent ou le message suivant. 80 Zoom sur une partie d’un message Tapotez deux fois sur la zone du message sur laquelle vous souhaitez zoomer. Double-touchez à nouveau pour effectuer un zoom arrière. Redimensionnement de toute colonne ou texte pour l’adapter à l’écran. Tapotez deux fois sur le texte. Redimensionnement manuel d’un message Pincez le texte pour le réduire, écartez les doigts pour l’agrandir. Suivi d’un lien Touchez le lien. Les liens de type texte sont généralement soulignés en bleu. De nombreuses images sont également des liens. Un lien peut mener à une page web, ouvrir une carte ou ouvrir un nouveau message électronique dont le champ destinataire est préalablement rempli Les liens web et les liens de cartographie ouvrent Safari ou Plans sur l’iPod touch. Pour retourner à votre courrier électronique, appuyez sur le Bouton principal et tapotez sur Mail. Afficher l’adresse de destination d’un lien Touchez le lien et maintenez votre doigt dessus. L’adresse est affichée et vous pouvez choisir d’ouvrir le lien dans Safari ou de copier l’adresse du lien dans le presse-papiers. Chapitre 6 Mail L’iPod touch affiche les images jointes en formats couramment utilisés (JPEG, GIF et TIFF) dans le corps du texte des messages. L’iPod touch peut lire de nombreux formats de fichiers audio en pièces jointes (notamment MP3, AAC, WAV et AIFF). Vous pouvez télécharger et afficher des fichiers (notamment fichiers PDF, pages web, fichiers texte et documents au format Pages, Keynote, Numbers, Microsoft Word, Excel ou PowerPoint) joints aux messages que vous recevez. Ouverture d’un fichier joint : Touchez la pièce jointe. Elle se télécharge sur votre iPod touch puis s’ouvre. Touchez la pièce jointe pour la télécharger Vous pouvez afficher les pièces jointes en mode portrait ou paysage. Si le format d’une pièce jointe n’est pas géré par l’iPod touch, vous pouvez voir le nom du fichier mais pas l’ouvrir. L’iPod touch gère les types de documents suivants : .doc Microsoft Word .docx Microsoft Word (XML) .htm page web .html page web .key Keynote .numbers Numbers .pages Pages .pdf Preview, Adobe Acrobat .ppt Microsoft PowerPoint .pptx Microsoft PowerPoint (XML) .rtf Format RTF .txt texte .vcf informations de contact .xls Microsoft Excel .xlsx Microsoft Excel (XML) Chapitre 6 Mail 81 Enregistrement d’une photo incluse en pièce jointe dans votre album Photos enregistrées : Touchez la photo, puis sélectionnez Enregistrer l’image. Si la photo n’a pas encore été téléchargée, touchez d’abord l’instruction de téléchargement. Enregistrement d’une vidéo incluse en pièce jointe dans votre album Photos enregistrées : Touchez et maintenez votre doigt sur la pièce jointe, puis sélectionnez Enregistrer la vidéo. Si la vidéo n’a pas encore été téléchargée, touchez d’abord l’instruction de téléchargement. Affichage de tous les destinataires d’un message Touchez Détails. Tapotez sur un nom ou une adresse électronique pour afficher les informations de contact du destinataire. Sélectionnez ensuite une adresse électronique pour entrer en contact avec la personne concernée. Touchez Masquer pour ne pas afficher les destinataires. Ajout à votre liste de contacts d’un destinataire de courrier électronique. Touchez le message et, si nécessaire, touchez Détails pour afficher les destinataires. Tapotez sur un nom ou une adresse électronique et tapotez sur « Créer un nouveau contact » ou « Ajouter à un contact ». Signalement d’un message comme non lu. Ouvrez le message et tapotez sur « Signaler comme non lu ». Un point bleu apparaît en regard du message dans la liste de la boîte à lettres (et disparaît lorsque vous l’ouvrez à nouveau). Ouverture d’une invitation à une réunion : Tapotez sur l’invitation. Vous pouvez obtenir les coordonnées de l’organisateur et des autres participants, configurer une alerte, ajouter des remarques à l’événement et ajouter des commentaires à inclure dans votre réponse envoyée à l’organisateur. Vous pouvez tenter d’accepter, accepter ou décliner l’invitation. « Réponse à des invitations à des réunions » à la page 89 voir la section “Synchronisation avec iTunes” ; Activer ou désactiver le mode push : Dans Réglages, choisissez « Mail, Contacts, Calendrier » > Nouvelles données, puis activez ou désactivez le mode Push. 82 Chapitre 6 Mail Recherche dans le courrier électronique Vous pouvez faire des recherches dans les champs À, De et Objet des messages électroniques. Mail recherche le texte dans les messages téléchargés qui se trouvent dans la boîte à lettres ouverte. Pour les comptes MobileMe, Exchange et certains comptes de courrier électronique IMAP, vous pouvez aussi faire des recherches sur les messages qui se trouvent sur le serveur. Faire des recherches dans les messages électroniques : Ouvrez une boîte à lettres, faites-en défiler le contenu jusqu’au début, puis saisissez du texte dans le champ Rechercher. Touchez De, À, Objet ou Tous (De, À et Objet) pour sélectionner les champs dans lesquels vous voulez effectuer la recherche. (Touchez la barre d’état pour aller rapidement au début de la liste et afficher le champ de recherche). Les résultats de la recherche relatifs aux messages déjà téléchargés sur l’iPod touch apparaissent automatiquement au fur et à mesure que vous tapez le texte recherché. Touchez Rechercher pour masquer le clavier et afficher plus de résultats. Faire des recherches dans les messages stockés sur le serveur : Touchez « Rechercher sur le serveur » à la fin des résultats de la recherche. Remarque : Les résultats de la recherche relatifs aux messages stockés sur des serveurs peuvent varier selon le type de compte. Il se peut que certains serveurs ne recherchent que les mots entiers. Chapitre 6 Mail 83 Organisation du courrier électronique Vous pouvez supprimer des messages l’un après l’autre ou sélectionner un groupe à supprimer d’un coup. Vous pouvez également déplacer des messages d’une boîte à lettres ou d’un dossier à l’autre. Suppression de message : Ouvrez le message et touchez . Vous pouvez aussi directement supprimer un message dans la liste des messages de la boîte à lettres : balayez à gauche ou à droite sur le titre du message puis touchez Supprimer. Pour afficher le bouton Supprimer, passez le doigt sur le message vers la gauche ou la droite. Suppression de plusieurs messages : Pendant la consultation d’une liste de messages, touchez Modifier, sélectionnez les messages que vous souhaitez supprimer, puis touchez Supprimer. Déplacement d’un message vers une boîte à lettres ou un dossier différent : Pendant la consultation d’un message, touchez , puis choisissez une boîte à lettres ou un dossier. Déplacement de plusieurs messages : Pendant la consultation d’une liste de messages, tapotez sur Modifier, sélectionnez les messages que vous souhaitez déplacer, puis tapotez sur Déplacer et sélectionnez une boîte à lettres ou un dossier. 84 Chapitre 6 Mail Calendrier 7 À propos de Calendrier Calendrier vous permet d’afficher des calendriers individuels des différents comptes ou un calendrier combiné de tous les comptes. Vous pouvez afficher vos événements sous la forme d’une liste continue, par jour ou par mois et rechercher des événements par titre, invité ou emplacement. Vous pouvez synchroniser l’iPod touch avec les calendriers de votre ordinateur. Vous pouvez aussi créer, modifier ou annuler des rendez-vous sur l’iPod touch et les synchroniser avec votre ordinateur. Vous pouvez vous abonner à des calendriers Google, Yahoo! ou iCal pour Mac OS X à l’aide d’un compte CalDAV ou iCalendar (.ics). Si vous avez un compte Microsoft Exchange, vous pouvez recevoir des invitations à des réunions et y répondre. Synchronisation de calendriers Vous pouvez synchroniser Calendrier d’une des manières suivantes : ÂÂ Dans iTunes, utilisez les sous-fenêtres de préférences de l’iPod touch pour synchroniser avec iCal ou Microsoft Entourage sur un Mac, ou Microsoft Outlook 2003 ou 2007 sur un PC lorsque vous connectez l’iPod touch à votre ordinateur. « Synchronisation » à la page 9 voir la section “Synchronisation avec iTunes” ; ÂÂ Dans Réglages sur l’iPod touch, sélectionnez Calendrier dans votre compte MobileMe ou Microsoft Exchange pour synchroniser par liaison radio les informations de votre calendrier. Voir « Configuration de comptes » à la page 14. Pour synchroniser des calendriers, l’iPod touch doit être relié à un réseau WiFi connecté à Internet. « Connexion à Internet » à la page 40 voir la section “Synchronisation avec iTunes” ; 85 Affichage de votre calendrier Vous pouvez afficher des calendriers individuels des différents comptes ou un calendrier combiné de tous les comptes. Afficher un autre calendrier : Touchez Calendriers, puis sélectionnez un calendrier. Touchez Calendriers (tous) pour afficher les événements combinés de tous les calendriers. Vous pouvez afficher vos événements de calendrier dans une liste, par jour ou par mois. Les événements de tous vos calendriers synchronisés apparaissent dans le même calendrier sur l’iPod touch. Basculement d’affichage : Tapotez sur Liste, Jour ou Mois. ÂÂ Présentation en liste : tous les rendez-vous et événements apparaissent dans une liste que vous pouvez faire défiler. ÂÂ Présentation par jour : faites défiler vers le haut ou vers le bas pour afficher les évé- nements d’une journée. Touchez du lendemain. ou pour afficher les événements de la veille ou ÂÂ Présentation par mois : touchez un jour pour afficher ses événements. Touchez pour afficher le mois précédent ou suivant. Ajouter un événement Les jours marqués d’un point contiennent des événements programmés Événements du jour sélectionné Répondre à une invitation du calendrier Aller à aujourd’hui Changer de présentation Affichage des détails d’un événement : Touchez l’événement. 86 Chapitre 7 Calendrier ou Recherche dans des calendriers Vous pouvez faire des recherches dans les titres, les invités et les emplacements des événements de vos calendriers. Calendrier fait la recherche dans le calendrier affiché ou dans tous les calendriers, s’ils sont tous affichés. Rechercher des événements : En présentation par liste, saisissez le texte recherché dans le champ Rechercher. Les résultats de la recherche apparaissent automatiquement au fur et à mesure que vous tapez. Touchez Rechercher pour masquer le clavier et afficher plus de résultats. Abonnement et partage de calendriers Vous pouvez vous abonner à des calendriers utilisant les formats CalDAV ou iCalendar (.ics). De nombreux services basés sur le calendrier, y compris Yahoo!, Google et l’application iCal de Mac OS X, prennent en charge ces deux formats. Les calendriers auxquels vous êtes abonné sont en lecture seule. Vous pouvez afficher les événement des calendriers auxquels vous êtes abonné sur l’iPod touch, mais vous ne pouvez pas les modifier ni créer de nouveaux événements. Vous ne pouvez pas non plus accepter des invitations provenant de comptes CalDAV. S’abonner à un calendrier CalDAV ou .ics : 1 Dans Réglages, choisissez « Mail, Contacts, Calendrier », puis touchez Ajouter un compte. 2 Choisissez Autre, puis choisissez Ajouter un compte CalDAV ou Ajouter un calendrier (abonnement). 3 Saisissez les informations de votre compte, puis touchez Suivant pour vérifier le compte. 4 Touchez Valider. Chapitre 7 Calendrier 87 Apple fournit des liens vers un certain nombre de calendriers iCal gratuits (pour les jours fériés ou les événements sportifs, par exemple) auxquels vous pouvez vous abonner. Les calendriers sont automatiquement ajoutés à iCal sur votre bureau, lorsque vous les téléchargez. Vous pouvez ensuite les synchroniser avec l’iPod touch en suivant les instructions de la section « Abonnement et partage de calendriers » à la page 87. Consultez la page www.apple.com/downloads/macosx/calendars (en anglais uniquement). Vous pouvez également vous abonner à un calendrier iCal (ou autre calendrier .ics) publié sur le web en sélectionnant, dans un message électronique reçu sur l’iPod touch, un lien d’accès à ce calendrier. Ajout d’événements de calendrier à l’iPod touch Vous pouvez également saisir et modifier des événements de calendrier directement sur l’iPod touch. Ajout d’un événement : Touchez touchez Terminé. et saisissez les informations sur l’événement, puis Vous pouvez saisir les informations suivantes : ÂÂ Titre ÂÂ Lieu ÂÂ Heures de début et de fin (ou activez Sur la journée si l’événement se déroule toute la journée) ÂÂ Récurrence : aucune, tous les jours, toutes les semaines, toutes les deux semaines, tous les mois ou tous les ans ÂÂ Alarme : de cinq minutes à deux jours avant l’événement Lorsque vous définissez une alarme, l’option pour définir une seconde alarme apparaît. Lorsqu’une alarme se déclenche, l’iPod touch affiche un message. Vous pouvez également régler l’iPod touch de manière qu’il produise un son (voir « Alarmes » à la page 91). Important : Lorsque vous êtes en déplacement, l’iPod touch risque de ne pas vous avertir à la bonne heure locale. Pour régler manuellement l’heure correcte, consultez la section « Date et heure » à la page 141. ÂÂ Notes 88 Chapitre 7 Calendrier Pour sélectionner le calendrier auquel ajouter l’événement, touchez Calendrier. Les calendriers en lecture seule n’apparaissent pas dans la liste. Modification d’un événement Tapotez sur l’événement, puis tapotez sur Modifier. Supprimer un événement Tapotez sur l’événement, tapotez sur Modifier, puis faites défiler et tapotez sur Supprimer l’événement. Réponse à des invitations à des réunions Si vous avez configuré un compte Microsoft Exchange sur votre iPod touch avec les calendriers activés, vous pouvez recevoir des invitations à des réunions envoyées par d’autres personnes de votre organisation, et y répondre. Lorsque vous recevez une invitation, la réunion apparaît dans votre calendrier, entourée d’une ligne en pointillés. L’icône située dans l’angle inférieur droit de l’écran et l’icône Calendrier de l’écran d’accueil indiquent chacune le nombre total de nouvelles invitations que vous avez reçues. Pour recevoir des invitations à des réunions et y répondre, l’iPod touch doit être relié à un réseau Wi-Fi connecté à Internet. Nombre d’invitations à la réunion Chapitre 7 Calendrier 89 Réponse à une invitation dans Calendrier : 1 Touchez une invitation à une réunion dans le calendrier ou sur Événement et touchez une invitation. pour afficher l’écran ÂÂ Tapotez sur « Invitation de » pour obtenir les coordonnées de l’organisateur de la réunion. Touchez l’adresse électronique pour envoyer un message à l’organisateur. ÂÂ Tapotez sur Participants pour afficher les autres personnes invitées à la réunion. Touchez un nom pour afficher les coordonnées du participant. Touchez l’adresse électronique pour envoyer un message au participant. ÂÂ Touchez Alarme pour régler l’iPod touch de manière à produire une alarme sonore avant la réunion. ÂÂ Tapotez sur Annoter pour ajouter des commentaires au message électronique de réponse envoyé à l’organisateur de la réunion. Vos commentaires apparaîtront également dans l’écran d’information de la réunion. Les remarques sont ajoutées par l’organisateur de la réunion. 2 Tapotez sur Accepter, Peut-être ou Décliner. Lorsque vous tentez d’accepter, acceptez ou déclinez l’invitation, un message électronique de réponse, comprenant les éventuels commentaires que vous avez ajoutés, est envoyé à l’organisateur. Si vous acceptez ou tentez d’accepter la réunion, vous pouvez toujours modifier votre réponse ultérieurement. Touchez Annoter si vous souhaitez modifier vos commentaires. Les invitations à des réunions Exchange sont également envoyées dans un message électronique qui vous permet d’ouvrir l’écran d’information de la réunion à partir de Mail. 90 Chapitre 7 Calendrier Ouverture d’une invitation à une réunion dans un message électronique : Tapotez sur l’invitation. Alarmes Réglage des alertes de calendrier : Dans Réglages, choisissez Général > Sons, puis activez l’option Alertes de calendrier. Si l’option Alertes de calendrier est désactivée, l’iPod touch affiche un message lorsqu’un événement est sur le point de se produire, mais il ne produit aucun son. Alarmes sonores pour les invitations : Dans Réglages, choisissez “Mail, Contacts, Calendrier”. Sous Calendrier, touchez Alarme Nouv. invitation pour l’activer. Chapitre 7 Calendrier 91 Photos 8 À propos de Photos L’iPod touch vous permet de transporter vos photos et vidéos avec vous de manière à les partager avec vos proches et vos collègues. Vous pouvez synchroniser vos photos et vos vidéos (Mac uniquement) depuis votre ordinateur et utiliser des photos comme fond d’écran. Vous pouvez également envoyer des photos et des vidéos dans des messages de courrier électronique et transférer des photos dans des galeries MobileMe. Synchronisation de photos et de vidéos avec votre ordinateur iTunes peut synchroniser vos photos et vos vidéos (Mac uniquement) avec les applications suivantes : ÂÂ Mac : iPhoto 4.0.3 ou ultérieur, ou Aperture ÂÂ PC : Adobe Photoshop Elements 3.0 ou ultérieur « Synchronisation avec iTunes » à la page 9 voir la section “Synchronisation avec iTunes” ; L’iPod touch prend en charge les formats vidéo H.264 et MPEG-4, avec audio AAC. Si vous rencontrez des problèmes pour synchroniser une vidéo avec l’iPod touch, essayez d’utiliser iTunes pour créer une version iPod touch de la vidéo. Création d’une version iPod touch d’une vidéo : 1 Copiez la vidéo dans votre bibliothèque iTunes. 2 Dans iTunes, sélectionnez Films dans la liste Bibliothèque, puis choisissez la vidéo à synchroniser. 3 Choisissez Avancé > Créer une version iPod ou iPhone. 92 Pour plus d’informations, rendez-vous sur support.apple.com/kb/HT1211?viewlocale=fr_FR. Visionnage de photos et de vidéos Les photos et les vidéos (Mac uniquement) synchronisées à partir de l’application photo de votre ordinateur ou enregistrées à partir d’un message électronique peuvent être affichées dans Photos. Visionnage de photos et de vidéos 1 Dans Photos, sélectionnez un album photo. 2 Touchez une vignette pour afficher la photo ou la vidéo en plein écran. Afficher ou masquer les commandes : Touchez la photo ou la vidéo en plein écran pour afficher les commandes. Touchez-la à nouveau pour masquer les commandes. Lecture de vidéo : Touchez au centre de l’écran. Pour reprendre la lecture d’une vidéo, touchez au bas de l’écran. Si vous ne voyez pas , touchez l’écran pour afficher les commandes. Afficher une photo ou une vidéo en orientation paysage : Faites pivoter l’iPod touch d’un quart de tour. La photo ou la vidéo se réoriente automatiquement et s’agrandit si elle est au format paysage. Chapitre 8 Photos 93 Zoom avant sur une partie d’une photo : Touchez l’endroit sur lequel vous souhaitez zoomer. Double-touchez à nouveau pour effectuer un zoom arrière. Vous pouvez également pincer l’image pour l’agrandir ou écarter les doigts pour la réduire. Affichage de la vidéo en plein écran ou en adaptant sa taille à celle de l’écran : Touchez deux fois l’écran pour redimensionner la vidéo de manière à remplir l’écran. Touchez à nouveau deux fois l’écran pour adapter la taille de la vidéo à celle de l’écran. Exploration d’une photo : Faites glisser la photo. Visionnage de la photo ou de la vidéo précédente ou suivante : Feuilletez vers la gauche ou la droite Touchez l’écran pour afficher les commandes puis ou . Diaporamas Vous pouvez visionner des albums photo sous forme de diaporamas, avec de la musique de fond. Visionnage d’un album photo sous forme de diaporama : Touchez un album, puis touchez . La lecture des vidéos démarre automatiquement lorsqu’elles apparaissent dans le diaporama. Arrêt d’un diaporama : Touchez l’écran. Réglage d’un diaporama : Dans Réglages, choisissez Photos puis réglez les options suivantes : 94 Chapitre 8 Photos ÂÂ Pour définir la durée d’apparition de chaque diapositive, touchez Afficher chaque pho- to pendant, puis choisissez une durée. ÂÂ Pour définir des effets de transition lors du passage d’une photo à la suivante, touchez Transition, puis choisissez un type de transition. ÂÂ Pour définir la répétition des diaporamas, activez ou désactivez Répéter. ÂÂ Pour régler l’affichage aléatoire des photos et des vidéos, activez ou désactivez Aléatoire. Écoute de musique pendant un diaporama : Dans iPod, jouez un morceau puis choisissez Photos dans l’écran d’accueil et démarrez un diaporama. Partage de photos et vidéos Vous pouvez envoyer des photos et des vidéos dans des messages de courrier électronique et transférer des photos dans des galeries MobileMe. Il est également possible de copier-coller des photos et des vidéos ou d’enregistrer dans Photos des photos et des vidéos provenant de messages électroniques ou de pages web. Envoi d’une photo ou d’une vidéo par courrier électronique Pour envoyer une photo : Choisissez une photo, touchez , puis touchez Envoyer par courrier. Si vous ne voyez pas , touchez l’écran pour afficher les commandes. Collage d’une vidéo dans un message électronique 1 Touchez une vidéo et maintenez le doigt dessus jusqu’à ce que la commande Copier apparaisse. 2 Touchez Copier. 3 Accédez à Mail et créez un message. 4 Touchez l’écran pour placer un point d’insertion à l’endroit où vous voulez placer la vidéo, puis touchez le point d’insertion pour afficher les commandes d’édition. 5 Touchez Coller. L’iPod touch peut compresser la photo si cela s’avère nécessaire. Copier-coller de photos et de vidéos Vous pouvez copier une photo ou une vidéo depuis Photos et la coller dans un message électronique. Il se peut que certaines applications de tierce partie prennent aussi en charge le copier-coller de photos et de vidéos. Copier une photo ou une vidéo : Maintenez votre doigt sur l’écran jusqu’à ce que le bouton Copier apparaisse, puis touchez Copier. Chapitre 8 Photos 95 Collage d’une photo ou d’une vidéo : Touchez l’écran pour placer un point d’insertion à l’endroit où vous voulez placer la photo ou la vidéo, puis touchez le point d’insertion et touchez Coller. Ajout d’une photo à une galerie MobileMe Si vous disposez d’un compte MobileMe, vous pouvez copier directement des photos de l’iPod touch dans une galerie que vous avez créée. Vous pouvez également ajouter des photos à la galerie MobileMe d’une autre personne si cette dernière a activé les contributions par courrier électronique. Pour pouvoir ajouter des photos à une galerie dans votre compte MobileMe, vous devez : ÂÂ configurer votre compte MobileMe sur l’iPod touch ÂÂ publier une galerie MobileMe et autoriser l’ajout de photos par courrier électroni- que ou via l’iPod touch ÂÂ accéder à un réseau Wi-Fi connecté à Internet. Pour en savoir plus sur la création d’une galerie et l’ajout de photos à une galerie, consultez l’Aide MobileMe. Pour ajouter une photo à votre galerie : Choisissez une photo, touchez , puis touchez Envoyer à MobileMe. Saisissez éventuellement un titre et une description, sélectionnez l’album auquel vous voulez ajouter la photo et touchez Publier. Si vous ne voyez pas , touchez l’écran pour afficher les commandes. L’iPod touch vous prévient lorsque la photo est publiée et vous propose de l’afficher dans MobileMe ou d’envoyer un lien par courrier à un ami. Ajout d’une photo à la galerie de quelqu’un d’autre : Choisissez une photo, touchez , puis touchez Envoyer par courrier. Saisissez l’adresse électronique de l’album, puis cliquez sur Envoyer. Enregistrement de photos et de vidéos à partir de messages électroniques et de pages web Enregistrement d’une photo provenant d’un message électronique dans votre album Photos enregistrées : Touchez la photo, puis sélectionnez Enregistrer l’image. Si la photo n’a pas encore été téléchargée, touchez d’abord l’instruction de téléchargement. Enregistrement d’une vidéo provenant d’un message électronique dans votre album Photos enregistrées : Touchez et maintenez votre doigt sur la pièce jointe, puis sélectionnez Enregistrer la vidéo. Si la vidéo n’a pas encore été téléchargée, touchez d’abord l’instruction de téléchargement. 96 Chapitre 8 Photos Enregistrement d’une photo provenant d’une page web dans votre album Photos enregistrées : Touchez et maintenez votre doigt sur la photo, puis sélectionnez Enregistrer l’image. Vous pouvez télécharger des photos et des vidéos de votre album Photos enregistrées dans l’application photo de votre ordinateur en connectant l’iPod touch à votre ordinateur. Attribution d’une photo à un contact Vous avez la possibilité d’attribuer une photo à un contact. Attribution d’une photo à un contact : 1 Choisissez une photo sur l’iPod touch et touchez . 2 Touchez « Assigner à un contact », puis sélectionnez un contact. 3 Positionnez et redimensionnez la photo jusqu’à ce qu’elle ait l’aspect souhaité. Faites glisser la photo pour la déplacer, pincez les doigts pour l’agrandir et écartez-les pour la réduire. 4 Touchez Valider. Vous pouvez également affecter une photo à un contact dans Contacts en touchant Modifier, puis en touchant l’icône d’image. Fond d’écran Un fond d’écran apparaît lorsque vous déverrouillez votre iPod touch. Choix d’une photo comme fond d’écran : 1 Choisissez une photo, touchez , puis touchez « Utiliser en fond d’écran ». 2 Faites glisser la photo pour la déplacer, pincez-la pour la réduire ou écartez les doigts pour l’agrandir, jusqu’à ce qu’elle prenne les dimensions souhaitées. 3 Touchez Valider. Vous pouvez également choisir parmi plusieurs images de fond d’écran incluses sur l’iPod touch en choisissant Réglages > Fond d’écran >Fond d’écran à partir de l’écran d’accueil. Chapitre 8 Photos 97 Contacts 9 Ajout de contacts Vous pouvez ajouter des contacts à l’iPod touch des manières suivantes : ÂÂ Dans iTunes, synchronisation des contacts depuis Google ou Yahoo! ou synchronisation à partir d’applications installées sur votre ordinateur (consultez la section « Synchronisation » à la page 9) ÂÂ Configuration de comptes MobileMe ou Microsoft Exchange sur l’iPod touch, avec Contacts activé (voir la section « Configuration de comptes » à la page 14) ÂÂ Installez un profil qui configure un compte Exchange avec Contacts activé (voir la section « Installation de profils de configuration » à la page 17) ÂÂ Configuration d’un compte LDAP sur l’iPod touch ÂÂ Saisie de contacts directement sur l’iPod touch Le nombre maximum de contacts que vous pouvez ajouter n’est limité que par la quantité de mémoire de votre iPod touch. Configurer un compte LDAP : 1 Dans Réglages, touchez « Mail, Contacts, Calendrier », puis Ajouter un compte. 2 Touchez Autre, puis Ajouter un compte LDAP. 3 Saisissez les informations de votre compte LDAP, puis touchez Suivant pour vérifier le compte. 4 Touchez Valider. 98 Lorsque vous configurez un compte LDAP, vous pouvez afficher et rechercher des contacts sur le serveur LDAP de votre entreprise ou de votre organisation. Le serveur apparaît sous la forme d’un nouveau groupe dans Contacts. Étant donné que les contacts LDAP ne sont pas téléchargés sur l’iPod touch, vous devez disposer d’une connexion Internet pour les consulter. Contactez votre administrateur système au sujet des éventuels réglages de compte spécifiques et autres configurations requises (comme le VPN). Recherche de contacts Vous pouvez effectuer une recherche sur le prénom, le nom et le nom de la société dans vos contacts sur iPod touch. Si vous avez configuré un compte Microsoft Exchange sur l’iPod touch, il se peut que vous puissiez aussi rechercher des contacts de votre organisation dans la liste globale d’adresses (GAL) de votre entreprise. Si vous avez créé un compte LDAP sur l’iPod touch, vous pouvez rechercher des contacts sur le serveur LDAP de votre organisation. Lorsque vous tapez des informations de recherche, les contacts dont les informations correspondent apparaissent immédiatement au cours de la saisie. Recherche de contacts : Dans Contacts, tapotez sur le champ de recherche situé en haut d’une liste de contacts et saisissez un prénom, un nom ou un nom de société. (Pour accéder rapidement au début de la liste, touchez la barre d’état). Recherche dans un GAL : Tapotez sur Groupes, puis sur Annuaires au bas de la liste puis saisissez un prénom, un nom ou un nom de société. Vous ne pouvez pas modifier les contacts de votre GAL ni les enregistrer sur votre iPod touch. Rechercher sur un serveur LDAP : Touchez Groupes, le nom du serveur LDAP, puis tapez un nom, un prénom ou un nom de société. Vous ne pouvez pas modifier les contacts LDAP ni les enregistrer sur votre iPod touch. Chapitre 9 Contacts 99 Gestion des contacts sur l’iPod touch Ajout d’un contact sur l’iPod touch : Touchez Contacts, puis . Suppression d’un contact Dans Contacts, choisissez un contact, puis touchez Modifier. Faites défiler et tapotez sur Supprimer le contact. Ajout d’un contact depuis le clavier Touchez Clavier, saisissez un numéro, puis touchez . Touchez « Créer un nouveau contact » et saisissez les informations requises, ou touchez « Ajouter à un contact » et choisissez un contact. Modification des informations de contact Dans Contacts, choisissez un contact, puis tapotez sur Modifier. Pour ajouter un élément, touchez . Pour supprimer un élément, touchez . Saisie d’une pause dans un numéro , puis Pause. Les pauses apparaissent Touchez sous la forme de virgules lorsque le numéro est enregistré. Attribution d’une photo à un contact : 1 Touchez Contacts et choisissez un contact. 2 Touchez Modifier, puis Ajouter une photo ou touchez la photo existante. 3 Touchez Choisir une photo, puis choisissez une photo. 4 Faites glisser et redimensionnez la photo comme souhaité. 5 Touchez Valider. 100 Chapitre 9 Contacts YouTube 10 Recherche et visualisation de vidéos YouTube présente des vidéos de courte durée envoyées par des personnes du monde entier. Pour utiliser certaines des fonctionnalités de l’iPod touch, vous devez ouvrir une session avec un compte YouTube lorsque vous y êtes invité. Pour obtenir des informations sur les conditions requises et la manière de créer un compte YouTube, allez à l’adresse www.youtube.com. Remarque : YouTube n’est pas disponible dans toutes les langues et dans tous les pays. Pour utiliser YouTube, l’iPod touch doit être relié à un réseau Wi-Fi connecté à Internet. « Connexion à Internet » à la page 40 voir la section “Synchronisation avec iTunes” ; Exploration de vidéos : Touchez Sélection, Populaires ou Favoris. Vous pouvez aussi toucher Plus pour parcourir les listes Récentes, Cotées, Historique, Abonnements ou Listes de lecture. ÂÂ Sélection : vidéos passées en revue et conseillées par l’équipe de YouTube. ÂÂ Populaires : les vidéos les plus regardées par les utilisateurs de YouTube. Tapotez sur Tout pour afficher la liste des vidéos les plus visionnées de tous les temps, ou Aujourd’hui ou Cette semaine pour afficher les vidéos les plus visionnées pendant la dernière journée ou semaine. ÂÂ Favoris : les vidéos que vous avez ajoutées aux favoris. Lorsque vous ouvrez une ses- sion avec un compte YouTube, les favoris du compte apparaissent et tous les favoris existants peuvent être synchronisés vers votre compte. ÂÂ Récentes : les dernières vidéos soumises à YouTube. ÂÂ Cotées : les vidéos les plus appréciées par les utilisateurs de YouTube. Pour noter une vidéo, accédez à www.youtube.com. ÂÂ Historique : vidéos que vous avez visionnés le plus récemment. 101 ÂÂ Abonnements : les vidéos de comptes YouTube auxquels vous êtes abonné. Vous de- vez ouvrir une session avec votre compte YouTube pour utiliser cette fonctionnalité. ÂÂ Listes de lecture : les vidéos que vous avez ajoutées à des listes de lecture. Vous devez ouvrir une session avec votre compte YouTube pour utiliser cette fonctionnalité. Recherche d’une vidéo : 1 Tapotez sur Recherche puis tapotez sur le champ de recherche YouTube. 2 Tapotez sur un mot ou une phrase décrivant ce que vous recherchez, puis tapotez sur Rechercher. YouTube affiche les résultats basés sur les titres des vidéos, les descriptions, les tags et les noms d’utilisateurs. Les vidéos affichées sont accompagnées du titre, du classement, du nombre de visionnages, de la longueur et du nom du compte qui a soumis la vidéo. Lecture de vidéo : Touchez la vidéo. Elle commence à se télécharger sur l’iPod touch et une barre de progression apparaît. Dès qu’une partie suffisante de la vidéo s’est téléchargée, la lecture commence. Vous pouvez aussi toucher pour lancer la vidéo. Contrôle de la lecture vidéo Lorsque la lecture d’une vidéo commence, les commandes disparaissent pour ne pas gêner. Afficher ou masquer les commandes vidéo : Touchez l’écran. Tête de lecture Progression du téléchargement Barre de défilement Redimensionner Lecture/Pause Suivant/ Avance rapide Courrier électronique Volume Signet 102 Précédent/Retour rapide Chapitre 10 YouTube Lire ou mettre en pause une vidéo Touchez ou . Vous pouvez également appuyer sur le bouton central du casque de l’iPod touch(inclus avec les Sur les modèles de l’automne 2009 avec une mémoire d’au moins 32 Go) ou sur le bouton équivalent de votre casque Bluetooth. Ajuster le volume Faites glisser le curseur de volume ou utilisez les boutons de volume latéraux de l’iPod touch. Vous pouvez aussi utiliser les boutons de volume du casque d’écoute de l’iPod touch (uniquement disponible sur les Sur les modèles de l’automne 2009 avec une mémoire d’au moins 32 Go). Redémarrer une vidéo touchez Passer à la vidéo précédente ou suivante dans une liste deux fois pour passer à la vidéo Touchez précédente. Touchez pour passer à la vidéo suivante. Effectuer un retour ou une avance rapide Touchez et gardez le doigt sur Passer directement à un point particulier d’une vidéo Faites glisser la tête de lecture le long du défileur. Interrompre une vidéo avant sa fin Touchez Terminé ou appuyez sur le bouton principal . Basculer le redimensionnement de la vidéo entre le remplissage de l’écran et l’adaptation à l’écran. Double-touchez la vidéo. Vous pouvez aussi toucher pour afficher la vidéo en plein l’écran ou pour l’adapter à la taille de l’écran. Ajouter une vidéo aux favoris à l’aide des commandes vidéo Lancez la lecture de la vidéo, puis touchez . Envoyer par courrier électronique un lien vers la Lancez la lecture de la vidéo, puis touchez vidéo à l’aide des commandes vidéo . Chapitre 10 YouTube . ou . 103 Gestion de vidéos Touchez en regard d’une vidéo pour afficher les vidéos associées et des commandes pour la gestion de vidéos. 104 Ajouter la vidéo aux favoris Touchez «Ajouter aux favoris ». Ajouter la vidéo à une liste de lecture Touchez « Ajouter à la liste », puis sélectionnez une liste de lecture existante ou touchez pour en créer une nouvelle. Envoyer un lien vers la vidéo par courrier électronique Touchez Partager la vidéo. Parcourir et visionner les vidéos associées Touchez une vidéo dans la liste de vidéos associées pour la visionner ou touchez en regard d’une vidéo pour afficher des informations supplémentaires. Chapitre 10 YouTube Pour obtenir plus d’informations Touchez en regard de la vidéo pour afficher les commentaires, la description, la date d’ajout de la vidéo et d’autres informations. Classer la vidéo ou ajouter un commentaire Sur l’écran En savoir plus, touchez « Classer, commenter ou marquer », puis choisissez « Classer ou commenter ». Vous devez ouvrir une session avec votre compte YouTube pour utiliser cette fonctionnalité. Afficher d’autres vidéos depuis ce compte Sur l’écran En savoir plus, touchez Autres vidéos. S’abonner à ce compte YouTube Sur l’écran En savoir plus, touchez Autres vidéos, puis « S’abonner à <compte> » en bas de la liste de vidéos. Vous devez ouvrir une session avec votre compte YouTube pour utiliser cette fonctionnalité. Chapitre 10 YouTube 105 Utilisation de fonctionnalités de compte YouTube Si vous disposez d’un compte YouTube, vous pouvez accéder aux fonctionnalités du compte comme les abonnements, les commentaires, les classements et les listes de lecture. Pour créer un compte YouTube, allez à l’adresse www.youtube.com. Afficher les favoris que vous avez ajoutés à votre compte : Dans Favoris, touchez Se connecter, puis saisissez votre nom d’utilisateur et votre mot de passe pour voir les favoris du compte. Les favoris que vous avez ajoutés sur l’iPod touch peuvent être fusionnés avec ceux du compte lors de l’ouverture de session. Supprimer un favori : Dans Favoris, touchez Modifier, touchez déo, puis touchez Supprimer. en regard d’une vi- Afficher les abonnements que vous avez ajoutés à votre compte : Dans Abonnements, touchez Se connecter, puis saisissez votre nom d’utilisateur et votre mot de passe pour voir les abonnements du compte. Touchez un compte dans la liste pour afficher toutes les vidéos de ce compte. Se désabonner d’un compte YouTube : Dans Abonnements, touchez un compte dans la liste, puis touchez Se désabonner. Affichage de listes de lecture : Dans Listes, touchez un liste de lecture pour afficher la liste des vidéos que vous avez ajoutées. Touchez une vidéo dans la liste de lecture pour lancer la lecture des vidéos à partir de ce point de la liste de lecture. Modifier une liste de lecture : Dans Listes, touchez Modifier, puis effectuez l’une des opérations suivantes : ÂÂ Pour supprimer la liste de lecture entière, touchez en regard d’une liste de lecture, puis touchez Supprimer. ÂÂ Pour créer une nouvelle liste de lecture, touchez , puis saisissez le nom de la liste de lecture. Ajouter une vidéo à une liste de lecture : Touchez en regard de la vidéo souhaitée, puis touchez « Ajouter à la liste » et choisissez la liste de lecture. Supprimer une vidéo d’une liste de lecture : 1 Dans Listes, touchez une liste de lecture, puis touchez Modifier. 2 Touchez 106 en regard de la liste de lecture, puis touchez Supprimer. Chapitre 10 YouTube Modification des boutons de navigation Vous pouvez remplacer les boutons Sélection, Populaires, Signets et Recherche situés au bas de l’écran par d’autres que vous utilisez plus fréquemment. Supposons que vous regardiez souvent les vidéos les mieux cotées mais ne regardiez pas beaucoup les vidéos conseillées. Vous pouvez dans ce cas remplacer le bouton Sélection par le bouton Les mieux cotées. Modification des boutons de navigation : Touchez Plus puis Modifier, puis faites glisser un bouton vers le bas de l’écran, par-dessus celui que vous souhaitez remplacer. Vous pouvez faire glisser vers la gauche ou la droite les boutons situés au bas de l’écran afin de les réarranger. Lorsque vous avez fini, touchez Terminé. Pendant que vous explorez les vidéos, touchez Plus pour accéder aux boutons d’accès qui ne sont pas visibles. Chapitre 10 YouTube 107 Bourse 11 Visualisation des cours de la bourse Bourse vous permet de consulter les derniers cours disponibles pour une sélection d’actions, de fonds et d’indices. Pour utiliser Bourse, l’iPod touch doit être relié à un réseau Wi-Fi connecté à Internet. Voir « Connexion à Internet » à la page 40. Les cours sont mis à jour chaque fois que vous ouvrez Bourse en étant connecté à Internet. Les cours peuvent être décalés de 20 minutes ou plus, selon le service de publication. Ajouter une action, un fonds ou un indice au visualiseur de titres : 1 Touchez , puis . 2 Saisissez un symbole boursier, le nom d’une société, le nom d’un fonds ou d’un indice, puis touchez Rechercher. 3 Sélectionnez un élément dans les résultats de la recherche, puis touchez Terminé. Affichage de graphiques en orientation paysage : Faites pivoter l’iPod touch d’un quart de tour. Balayez l’écran vers la gauche ou la droite pour afficher les autres graphiques dans votre visualiseur de titres. Afficher l’évolution d’une action, d’un fonds ou d’un indice dans le temps : Touchez l’action, le fonds ou l’indice dans votre liste, puis touchez 1j, 1s, 1m, 3m, 6m, 1a ou 2a. Le graphique s’ajuste pour afficher l’évolution sur un jour, une semaine, un mois, trois mois, six mois, un an ou deux ans. 108 Lorsque vous consultez un graphique en mode paysage, vous pouvez le toucher pour afficher la valeur d’un point dans le temps. Utilisez deux doigts pour voir l’évolution du cours en valeur sur une période donnée. Suppression de titre : Touchez Supprimer. et touchez à côté d’un titre, puis touchez Changer l’ordre des éléments de la liste : touchez . Faites ensuite glisser gard d’une action ou d’un indice vers un nouvel emplacement dans la liste. en re- Basculer l’affichage vers l’évolution en pour cents, l’évolution du prix ou la capitalisation boursière : touchez une valeur le long du bord droit de l’écran. Touchez à nouveau pour passer à une autre présentation. Ou touchez , puis touchez %, Prix ou Cap. bours., puis Terminé. Pour obtenir plus d’informations Afficher le résumé, le graphique ou la page d’actualités d’une action, d’un fonds ou d’un indice : sélectionnez l’action, le fonds ou l’indice dans votre liste, puis balayez les pages sous le visualiseur de titres pour afficher le résumé, le graphique ou la page d’actualités. Vous pouvez faire défiler la page d’actualités pour lire les titres ou toucher un titre pour afficher l’article correspondant dans Safari. Afficher plus d’informations sur Yahoo.com : Sélectionner l’action, le fonds ou l’indice dans votre liste, puis touchez . Chapitre 11 Bourse 109 Plans 12 Recherche et visualisation de lieux AVERTISSEMENT : Pour obtenir d’importantes informations sur la conduite et la navigation en toute sécurité, consultez le Guide d’informations importantes sur le produit, à l’adresse www.apple.com/ca/fr/support/manuals/ipodtouch. Plans fournit des plans de ville, des vues satellites, une vue mixte et des vues sur les rues de lieux à travers le monde. Les plans vous proposent des directions détaillées pour la conduite, le transport public ou l’accès piéton et de retrouver un regard sur le trafic sur les routes. Déterminez votre position (approximative) et utilisez-la pour obtenir des itinéraires et vous rendre d’un endroit à l’autre. Pour utiliser Plans, l’iPod touch doit être relié à un réseau Wi-Fi connecté à Internet. « Connexion à Internet » à la page 40 voir la section “Synchronisation avec iTunes” ; Important : Les plans, les itinéraires et les applications basées sur la position géographique fournis par Apple dépendent de données collectées et de services de tierces parties. Ces services de données sont susceptibles de changer et ne sont pas toujours disponibles dans toutes les zones géographiques rendant alors les plans, les itinéraires et les informations basées sur la position indisponibles, inexacts ou incomplets. Comparez les informations fournies par l’iPod touch à ce que vous voyez autour de vous et fiez-vous aux panneaux de signalisation pour résoudre les divergences. Les données permettant de déterminer votre position sont collectées de sorte que personne ne puisse vous identifier personnellement. Si vous ne voulez pas que ces données soient collectées, n’utilisez pas cette fonction. Le fait de ne pas utiliser cette fonction n’a aucune incidence sur les fonctions de votre iPod touch indépendantes de votre position. 110 Recherche d’emplacement et consultation de plan : 1 Tapotez sur le champ de recherche pour activer le clavier. 2 Tapez une adresse, une intersection, une région, un lieu connu, un signet, un contact ou un code postal. 3 Touchez Rechercher. Une épingle indique l’emplacement. Tapotez sur l’épingle pour afficher le nom ou la description du lieu. Sélectionnez pour obtenir des informations sur le lieu, connaître l’itinéraire pour vous y rendre, ajouter le lieu à vos signets ou à votre liste de contacts, ou encore envoyer un lien par courrier électronique à Google Maps. Les emplacements peuvent inclure des lieux intéressants ajoutés par des utilisateurs de l’application Mes cartes de Google (« contenu créé par l’utilisateur ») et des liens sponsorisés qui apparaissent sous la forme d’icônes spéciales (par exemple ). Zoom sur une partie d’une carte Pincez la carte ou tapotez deux fois sur la partie sur laquelle vous souhaitez zoomer. Doubletouchez à nouveau la partie sur laquelle vous souhaitez effectuer un autre zoom avant. Zoom arrière Pincez ou double-touchez la partie sur laquelle vous souhaitez zoomer. Vous pouvez tapoter à nouveau sur le plan avec deux doigts pour effectuer un autre zoom arrière. Déplacer ou faire défiler vers un autre endroit du plan Faites glisser la page vers le haut, le bas, la gauche ou la droite. Chapitre 12 Plans 111 Déterminez votre position actuelle : touchez . Votre position actuelle (approximative) est indiquée par un marqueur bleu. S’il n’est pas possible de déterminer votre position de manière précise, un cercle bleu apparaît aussi autour du marqueur. La taille du cercle dépend de la précision avec laquelle votre position a pu être déterminée : plus le cercle est petit, plus la précision est grande. Si vous faites glisser le plan et que vous touchez plan sur votre position approximative. à nouveau, l’iPod touch recentre le L’iPod touch utilise Service de localisation pour déterminer votre position. Service de localisation utilise les données disponibles des réseaux locaux Wi-Fi (si Wi-Fi est activé). Cette fonctionnalité n’est pas disponible partout. Si les services de localisation sont désactivés, il vous sera demandé de les activer. Vous ne pouvez pas connaître votre position actuelle si Service de localisation est désactivé. Voir la section « Service de localisation » à la page 138. Pour économiser l’autonomie de la batterie, désactivez l’option Service de localisation lorsque vous ne l’utilisez pas. Dans Réglages, choisissez Général > Services de localisation. Obtenir des informations sur votre position : Touchez le repère bleu, puis touchez . iPod touch affiche l’adresse correspondant à votre position actuelle, si elle est disponible. Vous pouvez utiliser ces informations pour : ÂÂ obtenir des itinéraires ; ÂÂ ajouter la position à des contacts ; ÂÂ envoyer l’adresse par courrier électronique ; ÂÂ placer un signet sur la position. Utilisez le repère sur le plan : Touchez 112 Chapitre 12 Plans , puis Placer un repère. Une épingle est déposée sur le plan. Vous pouvez alors la faire glisser vers l’endroit de votre choix. Replacer le repère : Touchez , puis Replacer le repère. L’iPod touch place le repère dans la zone affichée à l’écran. Afficher une vue satellite ou mixte : Touchez , puis Satellite ou Mixte pour afficher une vue satellite uniquement ou un plan des rues associé à une vue satellite. Pour revenir à l’affichage de la carte, tapotez Carte. Chapitre 12 Plans 113 Accéder à la présentation Google Street d’un endroit : touchez . Balayez l’écran vers la gauche ou vers la droite pour faire pivoter la vue panoramique sur 360° (l’encadré vous indique la présentation active). Tapotez sur une flèche pour avancer dans la rue. Touchez pour revenir à l’affichage de la carte. Pour revenir à la carte, touchez l’encadré situé dans le coin inférieur droit. L’affichage Street View n’est pas disponible partout. 114 Affichage de l’emplacement de l’adresse d’une personne répertoriée dans votre liste des contacts Touchez dans le champ de recherche, puis touchez Contacts et choisissez un contact. Pour situer une adresse de cette façon, le contact doit inclure au moins une adresse. Si le contact a plusieurs adresses, choisissez celle que vous souhaitez localiser. Vous pouvez également trouver l’emplacement d’une adresse en touchant l’adresse directement dans Contacts. Ajout d’un lieu à votre liste des contacts Recherchez un lieu, touchez le repère qui lui est associé, touchez en regard du nom ou de la description, touchez « Ajouter aux contacts », puis touchez « Créer un nouveau contact » ou « Ajouter à un contact ». Envoi d’un point géographique dans Google Maps sous forme de lien Recherchez un lieu, touchez le repère qui lui est associé, touchez en regard du nom ou de la description, puis touchez Envoyer en tant que lien et Courrier électronique. Chapitre 12 Plans Mise en signet d’emplacements Vous pouvez associer des signets aux emplacements que vous souhaitez retrouver ultérieurement. Mise en signet d’un emplacement : Recherchez un lieu, touchez le repère qui lui est associé, touchez en regard du nom ou de la description, puis touchez « Ajouter aux signets » en bas de l’écran Infos. Afficher un emplacement mis en signet ou accédé récemment : Touchez champ de recherche, puis touchez Signets ou Appels. dans le Itinéraires Les plans vous proposent des directions détaillées pour la conduite, pour le transport public ou l’accès piéton. Obtention d’itinéraires : 1 Tapotez sur Itinéraire. 2 Saisissez les lieux de départ et d’arrivée dans les champs de départ et d’arrivée. Par défaut, l’iPod touch démarre l’application depuis le point actif approximatif (si les informations sont disponibles). Touchez dans l’un des champs pour choisir un lieu dans Signets (dont votre position actuelle approximative et le lieu où le repère est placé, le cas échéant), Historique ou Contacts. Par exemple, si l’adresse d’un de vos amis se trouve dans votre liste de contacts, vous pouvez toucher Contacts, puis le nom de votre ami au lieu de taper l’adresse. Pour inverser l’itinéraire, touchez . 3 Touchez Itinéraire (si vous avez saisi des lieux manuellement), puis choisissez le type d’itinéraire : routier ( ), en transport public ( ) ou à pied ( ). Les options qui vous sont proposées dépendent du trajet choisi. 4 Procédez de l’une des manières suivantes : ÂÂ Pour afficher un itinéraire étape par étape, touchez Départ, puis touchez cher le tronçon suivant de l’itinéraire. Touchez Chapitre 12 Plans pour affi- pour revenir. 115 ÂÂ Pour afficher tous les itinéraires sous la forme d’une liste, touchez , puis touchez Liste. Touchez n’importe quel élément de la liste pour afficher un plan représentant ce tronçon du trajet. Tapotez sur Aperçu du trajet pour revenir à l’écran de vue d’ensemble. Si vous conduisez ou marchez, la distance et le temps de trajet approximatifs apparaissent en haut de l’écran. Si des données de circulation sont disponibles, la durée du trajet est modifiée en conséquence. Si vous prenez les transports en commun, l’écran d’aperçu vous indique chaque étape du voyage et le mode de transport à prendre, y compris où vous devez marcher. La partie supérieure de l’écran affiche l’heure de passage du bus ou du train au premier arrêt, l’estimation de l’heure d’arrivée ainsi que le prix total des billets. Touchez pour spécifier votre heure de départ ou d’arrivée et pour choisir l’horaire du voyage. Touchez l’icône d’un arrêt pour connaître l’heure de départ du bus ou du train et obtenir le lien d’accès aux coordonnées ou au site web de la compagnie de transport correspondante. Si vous tapotez sur Départ et que vous parcourez les étapes du trajet, des renseignements détaillés sur chaque étape apparaissent en haut de l’écran. Pour obtenir des itinéraires, vous pouvez également trouver un lieu sur la carte, toucher le repère correspondant, toucher , puis toucher Itinéraire vers ce lieu ou Itinéraire à partir de ce lieu. Basculer les points de départ et d’arrivée pour inverser l’itinéraire : touchez Si n’apparaît pas, touchez Liste, puis Modifier. Afficher les itinéraires récemment consultés : Tapotez sur cherche, puis tapotez sur Historique. 116 . Chapitre 12 Plans dans le champ de re- Afficher l’état de la circulation Lorsque cela est possible, vous avez accès à l’état de la circulation des autoroutes sur le plan. Afficher ou masquer l’état de la circulation : Touchez ou Masquer la circulation. , puis Afficher la circulation Selon l’état de la circulation, des codes de couleur sont attribués aux autoroutes : Rouge = moins de 40 km/h Gris = aucune donnée disponible actuellement Jaune = entre 40 et 80 km/h Vert = plus de 80 km/h Si les autoroutes ne sont pas codées par des couleurs, vous risquez de devoir effectuer un zoom arrière jusqu’au niveau ou les routes principales apparaissent. Il est aussi possible que l’état de la circulation ne soit pas disponible pour la région concernée. Recherche et contact de commerces Recherche d’un commerce : 1 Recherchez un lieu (tel qu’une ville et une région ou un pays ou une adresse postale) ou faites défiler vers un lieu d’une carte. 2 Tapez le type de commerce dans le champ texte et touchez Rechercher. Des épingles apparaissent pour les emplacements correspondants. Par exemple, si vous localisez votre ville, tapez « films », puis tapotez sur Rechercher, des épingles indiquent tous les cinémas de l’endroit où vous habitez. Tapotez sur l’épingle qui indique un commerce pour en afficher le nom ou la description. Rechercher des commerces sans commencer par rechercher l’emplacement : Tapez des mots-clés, tels que : ÂÂ restaurants paris france ÂÂ apple inc new york Chapitre 12 Plans 117 Contacter un commerce ou demander un itinéraire : Touchez l’épingle qui pointe vers une entreprise, puis touchez à côté du nom. Vous pouvez procéder comme suit : ÂÂ Touchez une adresse électronique pour lui envoyer un message ou une adresse web à visiter. ÂÂ Pour obtenir des itinéraires, tapotez sur Itinéraire à partir d’ici ou Itinéraire jusqu’ici. ÂÂ Pour ajouter le commerce à votre liste de contacts, faites défiler l’écran et touchez « Créer un nouveau contact » ou « Ajouter à un contact ». ÂÂ Communiquer la position du commerce par courrier électronique Consulter une liste des commerces trouvés au cours de la recherche : Dans l’écran Carte, tapotez sur Liste. Touchez un commerce pour voir son emplacement. Ou touchez entreprise pour afficher les informations qui lui sont associées. Visiter le site web Obtenir des itinéraires Tapotez sur pour afficher les informations sur le contact 118 Chapitre 12 Plans en regard d’une 13 Météo Affichage de bulletins météo Touchez Météo sur l’écran d’accueil pour obtenir la température actuelle et les prévisions météo à six jours pour une ou plusieurs villes dans le monde.Pour utiliser Météo, l’iPod touch doit être relié à un réseau Wi-Fi connecté à Internet. Voir « Connexion à Internet » à la page 40. Minima et maxima du jour Conditions actuelles Température actuelle Prévisions à 6 jours Ajouter et supprimer des villes Nombre de villes enregistrées Si le tableau météo est bleu clair, il fait jour dans cette ville, c’est-à-dire entre 6 h 00 et 18 h 00. Si le tableau météo est violet foncé, il fait nuit dans cette ville, c’est-à-dire entre 18 h 00 et 6 h 00. Ajout d’une ville : 1 Touchez , puis . 2 Saisissez un nom de ville ou un code postal, puis tapotez sur Rechercher. 3 Choisissez une ville dans la liste de recherche. 119 Passage à une autre ville : balayez l’écran vers la gauche ou la droite ou tapotez à gauche ou à droite de la rangée de points. Le nombre de points apparaissant au-dessous du tableau météo indique le nombre de villes stockées. Réorganisation des villes : Touchez nouvel emplacement dans la liste. Suppression d’une ville : Touchez Supprimer. , puis faites glisser et touchez à côté d’une ville vers un à côté d’une ville, puis touchez Affichage de la température en degrés Fahrenheit ou Celsius : Touchez chez °F ou °C. , puis tou- Obtention de bulletins météo supplémentaires Vous pouvez visualiser un bulletin météo plus détaillé, des nouvelles et des sites web associés à la ville, par exemple. Consultez des informations à propos d’une ville sur Yahoo.com : touchez 120 Chapitre 13 Météo . 14 Dictaphone Enregistrement de mémos vocaux Dictaphone vous permet de transformer votre iPod touch en enregistreur portable (fonction absente sur l’iPod touch de première génération). Important : Pour utiliser Dictaphone sur l’iPod touch, vous devez connecter des écouteurs Apple avec télécommande et micro (inclus avec les Sur les modèles de l’automne 2009 avec une mémoire d’au moins 32 Go) ou un accessoire compatible doté d’un micro (comme les écouteurs de marque Apple ou les accessoires tiers agréés portant le logo « Made for iPod »). Il est possible de régler le niveau d’enregistrement en déplaçant ou en éloignant le micro de la source audio. Pour une meilleure qualité d’enregistrement, le niveau le plus élevé sur le VU-mètre doit osciller entre –3 dB et 0 dB. VU-mètre audio Accéder aux mémos Bouton d’enregistrement 121 Enregistrer un mémo vocal : 1 Touchez pour lancer l’enregistrement. Vous pouvez aussi appuyer sur le bouton central d’un casque d’écoute à trois boutons et micro intégré compatible. 2 Touchez pour mettre en pause ou pour arrêter l’enregistrement. Vous pouvez aussi appuyer sur le bouton central d’un casque d’écoute à trois boutons et micro intégré compatible pour arrêter l’enregistrement. Vous pouvez enregistrer en mono ou en stéréo, selon le micro externe utilisé. Lorsque vous commencez à enregistrer une voix, l’iPod touch émet un son d’obturateur. Pour utiliser d’autres applications pendant l’enregistrement de votre mémo vocal, vous pouvez verrouiller l’iPod touch ou appuyer sur le bouton principal . Lire un mémo vocal que vous venez d’enregistrer : touchez . Écoute de mémos vocaux Tête de lecture Barre de défilement Lire un mémo vocal que vous avez enregistré au préalable : 1 touchez . Les mémos sont affichés dans l’ordre chronologique, le mémo le plus récent en tête de liste. 2 Touchez un mémo, puis touchez . Touchez pour mettre en pause, puis touchez à nouveau pour reprendre la lecture. Passer directement à un point particulier dans un mémo : Faites glisser la tête de lecture le long du défileur. Écouter par le haut-parleur intégré : Touchez Haut-parleur. 122 Chapitre 14 Dictaphone Gestion des mémos vocaux Supprimer un mémo vocal : Touchez le mémo souhaité dans la liste, puis touchez Supprimer. Afficher plus d’informations : Touchez en regard du mémo. L’écran Infos affiche des informations sur la durée, ainsi que la date et l’heure d’enregistrement, et fournit des fonctions de montage et de partage supplémentaires. Ajouter un titre à un mémo : Sur l’écran Infos, touchez , puis sélectionnez une étiquette dans la liste de l’écran Titre. Pour créer un titre personnalisé, choisissez Personnalisé dans le bas de la liste, puis tapez le nom du titre. Chapitre 14 Dictaphone 123 Raccourcir des mémos vocaux Vous pouvez raccourcir un mémo vocal par le début ou la fin, afin d’éliminer les pauses ou les bruits indésirables. Raccourcir un mémo vocal : 1 Sur l’écran Dictaphone, touchez en regard du mémo que vous voulez raccourcir. 2 Touchez Raccourcir. 3 En vous aidant des marqueurs de temps, faites glisser les bords de la région audio pour ajuster le début et la fin du mémo vocal. Pour afficher un aperçu de vos modifications, touchez . 4 Touchez Raccourcir l’enregistrement. Important : Les modifications que vous avez apportées aux mémos vocaux ne peuvent pas être annulées. Partage de mémos vocaux Vous pouvez partager vos mémos vocaux en les attachant en pièces jointes à des messages électroniques. Partager un mémo vocal : 1 Sur l’écran Dictaphone ou Infos, touchez Envoyer. 2 Choisissez Envoyer par courrier pour ouvrir dans Mail un nouveau message contenant le mémo en pièce jointe. Un message apparaît si le fichier que vous tentez d’envoyer est trop volumineux. 124 Chapitre 14 Dictaphone Synchronisation de mémos vocaux iTunes synchronise automatiquement les mémos vocaux vers votre bibliothèque iTunes lorsque vous connectez l’iPod touch à votre ordinateur. Cela vous permet d’écouter des mémos vocaux sur votre ordinateur et constitue une sauvegarde si vous les supprimez de l’iPod touch. Les mémos vocaux sont synchronisés vers la liste de lecture Dictaphone. iTunes crée cette liste de lecture si elle n’existe pas. Lorsque vous synchronisez des mémos vocaux vers iTunes, ils restent dans l’application Dictaphone jusqu’à ce que vous les supprimiez. Si vous supprimez un mémo vocal sur l’iPod touch, celui-ci ne sera pas supprimé de la liste de lecture Dictaphone dans iTunes. Par contre, si vous supprimez un mémo vocal dans iTunes, il sera supprimé de l’iPod touch à la prochaine synchronisation avec iTunes. La sous-fenêtre Musique d’iTunes permet de synchroniser la liste de lecture Mémos vocaux d’iTunes avec l’application Musique de l’iPod touch. Synchroniser la liste de lecture Mémos vocaux avec l’iPod touch : 1 Connectez l’iPod touch à votre ordinateur. 2 Dans iTunes, sélectionnez iPod touch dans la barre latérale. 3 Sélectionnez l’onglet Musique. 4 Cochez la case « Inclure les mémos vocaux », puis cliquez sur Appliquer. Chapitre 14 Dictaphone 125 15 Notes Rédaction et lecture de notes Les notes sont classées par date de modification, la date la plus récente apparaissant en haut de la liste. Les premiers mots de chaque note apparaissent dans la liste. Faites pivoter l’iPod touch pour afficher les notes en mode paysage et bénéficier d’un clavier plus grand. Ajout de note : Tapotez sur , puis tapez la note et tapotez sur OK. Lecture d’une note : Touchez la note. Tapotez sur cédente ou suivante. ou pour afficher la note pré- Modification d’une note : Touchez la note, n’importe où, pour activer le clavier. Suppression d’une note : Touchez la note, puis touchez . Recherche de notes Vous pouvez faire des recherches dans le texte des notes. 126 Rechercher des notes : 1 Faites glisser la liste des notes vers le bas ou touchez la barre d’état pour afficher la fenêtre Rechercher. 2 Saisissez du texte dans le champ Rechercher. Les résultats de la recherche apparaissent automatiquement au fur et à mesure que vous tapez. Touchez Rechercher pour masquer le clavier et afficher plus de résultats. Envoi de note par courrier électronique Envoi d’une note par courrier électronique : Touchez la note, puis touchez . Pour envoyer une note par courrier électronique, l’iPod touch doit être configuré pour le courrier électronique. Voir « Configuration de comptes de messagerie » à la page 77 Synchronisation de notes Vous pouvez configurer iTunes de manière à ce qu’il synchronise automatiquement vos notes avec des applications de courrier électronique comme Mail de Mac OS X (requiert Mac OS X version 10.5.7 ou ultérieure sur un Mac) et Microsoft Outlook 2003 ou 2007 sur un PC. Voir « Synchronisation avec iTunes » à la page 9. Chapitre 15 Notes 127 Horloge 16 Horloges mondiales Vous pouvez ajouter des horloges pour afficher l’heure dans d’autres villes importantes du monde et d’autres fuseaux horaires. Afficher les horloges : Tapotez sur Horloge. Si la face de l’horloge est blanche, il fait jour dans la ville correspondante. Si la face est noire, il y fait nuit. Si vous avez plus de quatre horloges, feuilletez pour les faire défiler. Ajouter une horloge : 1 Tapotez sur Horloge. 2 Touchez , puis tapez le nom d’une ville. La liste des villes correspondant à ce que vous avez tapé apparaît au-dessous. 3 Touchez une ville pour ajouter une horloge qui lui correspond. Si vous ne voyez pas la ville que vous recherchez, essayez une autre ville située dans le même fuseau horaire. à Suppression d’une horloge : Touchez Horloges puis Modifier. Tapotez ensuite sur côté d’une horloge et tapotez sur Supprimer. Réordonner les horloges : Touchez Horloges puis Modifier. Faites ensuite glisser côté d’une horloge vers un nouvel emplacement dans la liste. 128 à Alarmes Vous pouvez régler plusieurs alarmes. Réglez chaque alarme de manière qu’elle sonne les jours que vous indiquez, ou une seule fois. Réglage d’une alarme : 1 Touchez Alarme, puis . 2 Ajustez l’un des réglages suivants : ÂÂ Pour régler une alarme pour qu’elle se répète certains jours, tapotez sur Récurrence et choisissez les jours. ÂÂ Pour choisir la sonnerie d’une alarme, tapotez sur Sonorité. ÂÂ Pour indiquer si un rappel est associé à l’alarme, activez ou désactivez Rappel d’alarme. Si l’option Rappel d’alarme est activée et que vous tapotez sur Rappel d’alarme lorsque l’alarme sonne, celle-ci s’arrête et sonne à nouveau dix minutes plus tard. ÂÂ Pour donner une description à l’alarme, tapotez sur Libellé. L’iPod touch affiche le li- bellé lorsque l’alarme sonne. Si au moins une alarme est réglée et activée, l’icône l’iPod touch, en haut de l’écran. apparaît dans la barre d’état de Activation et désactivation d’une alarme : Tapotez sur Alarme et activez ou désactivez l’alarme de votre choix. Si une alarme est désactivée, elle ne sonnera plus sauf si vous la réactivez. Si une alarme est réglée pour ne sonner qu’une fois, elle se désactive automatiquement après avoir sonné. Vous pouvez la réactiver. Modification des réglages d’une alarme : Touchez Alarme puis Modifier, puis touchez à côté de l’alarme que vous souhaitez modifier. Suppression d’une alarme : Touchez Alarme puis touchez Modifier et l’alarme et touchez Supprimer. à côté de Chronomètre Utilisez le chronomètre pour chronométrer un événement : 1 Touchez Chronomètre. 2 Tapotez sur Démarrer pour démarrer le chronomètre ÂÂ Pour enregistrer les temps au tour, tapotez sur Tour après chaque tour. ÂÂ Pour mettre le chronomètre en pause, tapotez sur Arrêter. Touchez Démarrer pour redémarrer. ÂÂ Pour réinitialiser le chronomètre, touchez Réinitialiser lorsque le chronomètre est en pause. Si vous démarrez le chronomètre puis passez à une autre application de l’iPod touch, le chronomètre continue à fonctionner en arrière-plan. Chapitre 16 Horloge 129 Minuterie Réglage du minuteur : Tapotez sur Minuteur, puis feuilletez pour régler le nombre d’heures et de minutes. Touchez Démarrer pour lancer le minuteur. Choix de la sonnerie : Tapotez sur Sonnerie. Réglage d’une minuterie de veille : Réglez la minuterie, tapotez sur Sonnerie et choisissez Mettre l’iPod en veille. Lorsqu’une minuterie de veille est réglée, l’iPod touch arrête la lecture de la musique ou de la vidéo lorsque la minuterie s’arrête. Si vous démarrez la minuterie, puis que vous passez à une autre application de l’iPod touch, la minuterie continue à fonctionner. 130 Chapitre 16 Horloge Calculette 17 Utilisation de la Calculette Touchez les chiffres et fonctions de la Calculette comme vous le feriez avec une véritable calculatrice. Lorsque vous tapotez sur le bouton d’addition, de soustraction, de multiplication ou de division, un cadre blanc apparaît autour du bouton pour indiquer l’opération à effectuer. Faites pivoter l’iPod touch pour obtenir une calculatrice scientifique étendue. Fonctions mémoire standard ÂÂ C : touchez pour effacer le nombre affiché. ÂÂ MC : tapotez ici pour effacer la mémoire. ÂÂ M+ : tapotez ici pour ajouter le nombre affiché au nombre en mémoire. Si la mémoi- re ne contient aucun nombre, touchez pour stocker en mémoire le nombre affiché. ÂÂ M- : touchez pour soustraire le nombre affiché du nombre en mémoire. ÂÂ MR : tapotez ici pour remplacer le nombre affiché par le nombre en mémoire. Si un anneau blanc se trouve autour du bouton, cela signifie qu’un nombre est conservé en mémoire. Le nombre affiché reste en mémoire lorsque vous basculez entre la calculatrice normale et la calculatrice scientifique. 131 Touches de la calculatrice scientifique Faites pivoter l’iPod touch en orientation paysage pour afficher la calculatrice scientifique. 2nd Transforme les boutons trigonométriques (sin, cos, tan, sinh, cosh et tanh) en leur fonction inverse (sin-1, cos-1, tan-1, sinh-1, cosh-1 et tanh-1). Transforme également ln en log2 et ex en 2x. Tapotez à nouveau sur 2nd pour rétablir les fonctions d’origine des boutons. ( Ouvre une expression entre parenthèses. Les expressions peuvent être imbriquées. ) Ferme une expression entre parenthèses. % Calcule des pourcentages, ajoute des majorations et soustrait des remises. Pour calculer le pourcentage, utilisez-le avec la touche de multiplication (x). Par exemple, pour calculer 8 % de 500, saisissez 500 x 8 % = ce qui retourne 40. Pour ajouter une majoration ou soustraire une remise, utilisez-la avec la touche plus (+) ou moins (–). Par exemple, pour calculer le coût total d’un article de 500 $ avec une taxe de 8 %, saisissez 500 + 8 % = ce qui retourne 540. 1/x Retourne l’inverse d’une valeur au format décimal. 2 Élève une valeur au carré. 3 Élève une valeur au cube. x y Tapotez entre les valeurs pour élever la première valeur à la puissance de la deuxième valeur. Par exemple, pour calculer 34, tapez 3 yx 4 = ce qui retourne 81. x! Calcule la factorielle d’une valeur. √ Calcule la racine carrée d’une valeur. x Utilisez-la entre des valeurs pour calculer la racine x de y. Par exemple, pour calculer 4 √81, saisissez 81 x√y 4 = ce qui retourne 3. x x √y 132 Chapitre 17 Calculette log Retourne le logarithme de base 10 d’une valeur. sin Calcule le sinus d’une valeur. sin-1 Calcule le sinus inverse d’une valeur. (Disponible si vous avez tapoté sur le bouton 2nd.) cos Calcule le cosinus d’une valeur. cos-1 Calcule le cosinus inverse d’une valeur. (Disponible si vous avez tapoté sur le bouton 2nd.) tan Calcule la tangente d’une valeur. tan-1 Calcule la tangente inverse d’une valeur. (Disponible si vous avez tapoté sur le bouton 2nd.) ln Calcule le logarithme naturel d’une valeur. log2 Calcule le logarithme de base 2 d’une valeur. (Disponible si vous avez tapoté sur le bouton 2nd.) sinh Calcule le sinus hyperbolique d’une valeur. sinh-1 Calcule le sinus hyperbolique inverse d’une valeur. (Disponible si vous avez tapoté sur le bouton 2nd.) cosh Calcule le cosinus hyperbolique d’une valeur. cosh-1 Calcule le cosinus hyperbolique inverse d’une valeur. (Disponible si vous avez tapoté sur le bouton 2nd.) tanh Calcule la tangente hyperbolique d’une valeur. -1 tanh Calcule la tangente hyperbolique inverse d’une valeur. (Disponible si vous avez tapoté sur le bouton 2nd.) ex Tapotez après avoir saisi une valeur pour élever la constante « e » (2,718281828459045...) à la puissance de cette valeur. 2x Calcule 2 à la puissance correspondante. Par exemple, 10 2x = 1024. (Disponible si vous avez tapoté sur le bouton 2nd.) Rad Change de mode pour exprimer les fonctions trigonométriques en radians. Deg Change de mode pour exprimer les fonctions trigonométriques en degrés. π Entre la valeur de π (3,141592653589793...). EE Opérateur qui multiplie la valeur affichée par 10 à la puissance de la valeur que vous saisissez ensuite. Rand Retourne un nombre aléatoire entre 0 et 1. Chapitre 17 Calculette 133 Réglages 18 Réglages vous permet de personnaliser les applications de l’iPod touch, de régler la date et l’heure, de configurer votre connexion réseau et de saisir d’autres préférences pour l’iPod touch. Wi-Fi Les réglages Wi-Fi déterminent si l’iPod touch utilise des réseaux locaux Wi-Fi pour se connecter à Internet. Activation et désactivation du mode Wi-Fi : Choisissez Wi-Fi puis activez ou désactivez le mode Wi-Fi. Rejoindre un réseau Wi-Fi : Choisissez Wi-Fi, patientez quelques instants pendant que l’iPod touch détecte les réseaux à portée puis sélectionnez un réseau. Si nécessaire, saisissez un mot de passe et touchez Rejoindre (Les réseaux qui nécessitent un mot de passe sont accompagnés d’une icône de verrouillage .) Une fois que vous avez rejoint manuellement un réseau Wi-Fi, l’iPod touch s’y connecte automatiquement chaque fois que le réseau est à portée. Si plusieurs réseaux déjà utilisés se trouvent à portée, l’iPod touch se connecte au dernier réseau utilisé. Lorsque l’iPod touch est connecté à un réseau Wi-Fi, l’icône Wi-Fi située dans la barre d’état en haut de l’écran indique la puissance du signal. Le nombre de barres affichées est proportionnel à la qualité du signal. Réglage de l’iPod touch pour confirmer l’accès à un nouveau réseau : Choisissez WiFi et activez ou désactivez l’option « Confirmer l’accès ». 134 Lorsque vous essayez d’accéder à Internet, à l’aide de Safari ou Mail par exemple, et que vous n’êtes pas à portée d’un réseau Wi-Fi que vous avez déjà utilisé, cette option indique à l’iPod touch de rechercher un autre réseau. L’iPod touch affiche une liste des réseaux Wi-Fi disponibles que vous pouvez choisir. (Les réseaux qui nécessitent un mot de passe sont accompagnés d’une icône de verrouillage .) Si l’option Confirmer l’accès est désactivée, vous devez vous joindre manuellement à un réseau pour vous connecter à Internet lorsqu’aucun réseau déjà utilisé n’est disponible. Oubli de réseau de sorte que l’iPod touch ne s’y connecte plus automatiquement : Choisissez Wi-Fi et touchez à côté d’un réseau auquel vous vous êtes connecté auparavant. Tapotez ensuite sur « Oublier ce réseau ». Rejoindre un réseau Wi-Fi fermé : Pour vous connecter à un réseau Wi-Fi ne figurant pas dans liste des réseaux découverts, sélectionnez Wi-Fi > Autre et saisissez le nom du réseau. Si le réseau requiert un mot de passe, tapotez sur Sécurité, sélectionnez le type de sécurité qu’utilise le réseau puis saisissez le mot de passe. Vous devez connaître le nom du réseau, le mot de passe et le type de sécurité afin de vous connecter à un réseau fermé. Certains réseaux Wi-Fi peuvent nécessiter la saisie ou l’ajustement de réglages supplémentaires, par exemple un identifiant client ou une adresse IP statique. Demandez à l’administrateur réseau quels réglages utiliser. Ajustement des réglages pour vous connecter à un réseau : Choisissez Wi-Fi puis à côté d’un réseau. tapotez sur VPN Ce réglage apparaît lorsque vous avez configuré un réseau virtuel (VPN) sur l’iPod touch, ce qui vous permet d’activer ou désactiver le mode VPN. « Réseau » à la page 137 voir la section “Synchronisation avec iTunes” ; Notifications Ce réglage apparaît lorsque vous avez installé une application provenant de l’App Store qui utilise le service de notification Push d’Apple. Les notifications Push sont utilisées par les applications pour vous prévenir de l’existence de nouvelles informations, même si l’application n’est pas ouverte. Les notifications varient d’une application à l’autre, mais il peut s’agir d’alertes texte ou sonores et d’un badge numéroté sur l’icône de l’application, sur l’écran d’accueil. Vous pouvez désactiver les notifications si vous ne voulez pas être averti ou souhaitez économiser la charge de votre batterie. Activer ou désactiver toutes les notifications : Touchez Notifications et activez ou désactivez les notifications. Chapitre 18 Réglages 135 Activer ou désactiver les sons, les alertes ou les badges pour une application : Touchez Notifications, puis choisissez l’application dans la liste et choisissez les types de notification à activer ou désactiver. Luminosité La luminosité de l’écran influe sur l’autonomie de la batterie. Baissez la luminosité de l’écran pour prolonger la période avant qu’une recharge de l’iPod touch devienne nécessaire ou utilisez le mode Réglage automatique. Réglage de la luminosité de l’écran : Choisissez Luminosité et faites glisser le curseur. Réglage de l’ajustement automatique de la luminosité de l’iPod touch : Choisissez Luminosité et activez ou désactivez Luminosité automatique. Si la luminosité automatique est activée, l’iPod touch ajuste la luminosité de l’écran en fonction des conditions d’éclairage actuelles à l’aide du capteur de lumière ambiante intégré. Général Les réglages Général comprennent la date et l’heure, la sécurité, le réseau et d’autres réglages ayant un effet sur plusieurs applications. Ces réglages permettent également d’obtenir des informations concernant l’iPod touch et de restaurer les réglages d’origine de l’iPod touch. Informations Choisissez Général > Informations pour obtenir des renseignements sur l’iPod touch, notamment : ÂÂ le nombre de morceaux, vidéos et photos qu’il contient ; ÂÂ la capacité totale de stockage ; ÂÂ l’espace disponible ; ÂÂ la version du logiciel ; ÂÂ les numéros de série et de modèle ; ÂÂ les adresses Wi-Fi et Bluetooth ; ÂÂ les informations légales. ÂÂ des informations réglementaires. Fond d’écran Une photo apparaît en tant que fond d’écran lorsque vous déverrouillez votre iPod touch. Vous pouvez sélectionner l’une des images fournies avec l’iPod touch ou utiliser une photo que vous avez synchronisée avec l’iPod touch à partir de votre ordinateur. Choix du fond d’écran : Choisissez Fond d’écran et choisissez une photo. 136 Chapitre 18 Réglages Sons Pour régler le volume des alertes : Choisissez Général > Sons et faites glisser le curseur. Si aucune chanson ou vidéo n’est lue, utilisez les boutons de volume sur le côté de l’iPod touch. Remarque : Sur l’iPod touch de première génération, choisissez Général > Sons et indiquez si les effets sonores doivent être diffusés par le haut-parleur interne, des écouteurs ou les deux à la fois. Réglage des sons de l’alarme et des effets : Choisissez Général > Sons et activez ou désactivez des éléments en fonction de vos préférences. Vous pouvez configurer l’iPod touch pour qu’il émette un son lorsque vous exécutez les actions suivantes : ÂÂ réception d’un courrier électronique ; ÂÂ envoi d’un courrier électronique ; ÂÂ réception d’une alerte que vous avez configurée ; ÂÂ Verrouiller l’iPod touch ÂÂ effectuez une saisie à l’aide du clavier. Réseau Utilisez les réglages réseau pour configurer une connexion à un réseau privé virtuel (VPN) ou accéder aux réglages Wi-Fi. Ajout d’une nouvelle configuration VPN : Choisissez Général > Réseau > VPN > Ajouter une configuration VPN. Les connexions VPN utilisées au sein d’organisations vous permettent de communiquer des informations privées de manière sécurisée sur un réseau non privé. Vous pouvez être amené à configurer un réseau VPN pour notamment accéder à votre compte de courrier électronique professionnel sur l’iPod touch. L’iPod touch peut se connecter à des réseaux VPN utilisant les protocoles L2TP, PPTP ou Cisco IPSec. Demandez à votre administrateur réseau quels réglages utiliser. Dans la plupart des cas, si vous avez configuré un VPN sur votre ordinateur, vous pouvez utiliser les mêmes réglages de VPN pour l’iPod touch. Lorsque vous avez saisi les réglages de la connexion VPN, un commutateur VPN apparaît dans le menu Réglages. Il sert à activer ou désactiver la connexion VPN. Il est aussi possible de configurer VPN automatiquement à l’aide d’un profil de configuration. « Installation de profils de configuration » à la page 17 voir la section “Synchronisation avec iTunes” ; Modification d’une configuration VPN : Choisissez Général > Réseau > VPN et tapotez sur la configuration que vous souhaitez mettre à jour. Chapitre 18 Réglages 137 Activation et désactivation du réseau VPN : Touchez Réglages et activez ou désactivez VPN. Suppression d’une configuration VPN : Choisissez Général > Réseau > VPN, touchez la flèche bleue située à droite du nom de la configuration puis touchez Supprimer le VPN au bas de l’écran de configuration. Bluetooth L’iPod touch peut être connecté sans fil à des écouteurs Bluetooth pour écouter de la musique (non disponible sur l’iPod touch de première génération). Voir « Écouteurs Bluetooth » à la page 39 Activation et désactivation du mode Bluetooth : Choisissez Général > Bluetooth et activez ou désactivez la fonction. Service de localisation Service de localisation permet à des applications comme Plans de recueillir et d’utiliser des données indiquant votre position. Service de localisation n’établit pas de lien entre les données recueillies et vos informations personnelles. Votre position approximative est calculée à l’aide des données disponibles provenant des réseaux locaux Wi-Fi (si Wi-Fi est activé). Vous pouvez désactiver Service de localisation si vous ne souhaitez pas utiliser cette fonction. Si vous désactivez Service de localisation, vous serez invité à le réactiver la prochaine fois qu’une application tentera d’utiliser cette fonction. Activation et désactivation de Service de localisation : Choisissez Général > Service de localisation et activez ou désactivez l’option Service de localisation. Pour économiser l’autonomie de la batterie, désactivez l’option Service de localisation lorsque vous ne l’utilisez pas. Verrouillage automatique Le verrouillage de l’iPod touch désactive l’affichage de manière à économiser votre batterie et à empêcher toute utilisation de l’iPod touch par inadvertance. Réglage de la durée de déclenchement du verrouillage de l’iPod touch : Choisissez Général > Verrouillage auto. et choisissez une durée. Verrouillage par code Par défaut, l’iPod touch ne vous oblige pas à saisir un code pour le déverrouiller. Définition d’un mot de passe : Choisissez Général > Verrouillage par code et saisissez un code de 4 chiffres puis saisissez le code à nouveau à titre de vérification. L’iPod touch vous oblige ensuite à saisir le code servant à le déverrouiller ou permettant d’afficher les réglages de verrouillage par code. 138 Chapitre 18 Réglages Désactivation du verrouillage par code : Choisissez Général > Verrouillage par code, entrez le code en question, tapotez sur Désactiver le code, puis ressaisissez votre code actuel. Changement de code : Choisissez Général > Verrouillage par code, saisissez votre code, puis tapotez sur Changer le code. Enfin, ressaisissez votre ancien code encore actif, puis saisissez et confirmez votre nouveau code. Si vous oubliez votre code, vous devrez restaurer le logiciel de l’iPod touch. Voir « Mise à jour et restauration du logiciel de l’iPod touch » à la page 183. Réglage du délai d’activation du verrouillage par code : Choisissez Général > Verrouillage par code, puis saisissez votre code. Tapotez sur Exiger le code, puis sélectionnez le délai d’inactivité de l’iPod touch avant que vous soyez amené à saisir le code pour le déverrouiller. Effacement des données après dix échecs de tentatives de code : Choisissez Général > Verrouillage par code, saisissez votre code et tapotez sur Supprimer des données pour activer la fonction. Après dix tentatives de saisie de code infructueuses, vos réglages adoptent leurs valeurs par défaut et toutes vos informations et votre contenu multimédia sont effacés : ÂÂ Sur les Sur les modèles de l’automne 2009 avec une mémoire d’au moins 32 Go : en sup- primant la clé de chiffrement des données (chiffrage AES à 256 bits) ÂÂ Sur les modèles de l’automne 2009 avec une mémoire inférieure à 32 Go et les modèles antérieurs à l’automne 2009 : en écrasant les données Important : Vous ne pouvez pas utiliser votre iPod touch pendant que les données sont en cours d’effacement. Cette opération peut durer jusqu’à quatre heures ou plus en fonction du modèle et de la capacité de stockage de votre iPod touch. (Sur les Sur les modèles de l’automne 2009 avec une mémoire d’au moins 32 Go, la suppression de la clé de chiffrement est immédiate.) Restrictions Vous pouvez définir des restrictions pour l’utilisation de certaines applications et pour le contenu iPod sur l’iPod touch. Par exemple, les parents peuvent limiter l’accès à de la musique au contenu explicite dans les listes de lecture ou désactiver intégralement l’accès à YouTube. Activer des restrictions : 1 Choisissez Général > Restrictions puis tapotez sur Activer les restrictions. 2 Saisissez le code à quatre chiffres. 3 Saisissez-le à nouveau. Désactiver des restrictions : Choisissez Général > Restrictions, puis saisissez le code. Touchez Désactiver les restrictions, puis saisissez à nouveau le code. Chapitre 18 Réglages 139 Si vous oubliez votre code, vous devrez restaurer le logiciel de l’iPod touch à partir d’iTunes. « Mise à jour et restauration du logiciel de l’iPod touch » à la page 183 voir la section “Synchronisation avec iTunes” ; Définir des restrictions d’application : Définissez les restrictions souhaitées en activant ou désactivant les commandes individuelles. Par défaut, toutes les commandes sont activées (pas de restrictions). Touchez un élément pour le désactiver ou restreindre son utilisation. Safari est désactivé et son icône est supprimée de l’écran principal. Vous ne pouvez pas utiliser Safari pour surfer sur le web ou accéder à des clips web. Il se peut que d’autres applications de tierce partie autorisent le surf, même si Safari est désactivé. YouTube est désactivé et son icône est supprimée de l’écran principal. L’iTunes Store est désactivé et son icône est supprimée de l’écran d’accueil. Vous ne pouvez pas écouter un extrait, acheter ou télécharger du contenu. L’App Store est désactivé et son icône est supprimée de l’écran d’accueil. Vous ne pouvez pas installer d’applications sur l’iPod touch. Les données relatives à la position ne sont pas fournies aux applications. Restreindre les achats dans les applications : Désactivez Achat intégré. Lorsqu’elle est activée, cette fonction vous permet d’acheter du contenu ou des fonctionnalités supplémentaires dans les applications téléchargées à partir de l’App Store. Définir des restrictions relatives au contenu : Touchez Classification, puis sélectionnez un pays dans la liste. Vous pouvez ensuite définir des restrictions à l’aide du système de classification de ce pays pour les catégories de contenu suivantes : ÂÂ Musique et podcasts ÂÂ Films ÂÂ Émissions de télévision ÂÂ Applications Aux États-Unis, par exemple, pour n’autoriser que les films classés PG ou inférieur, touchez Films, puis sélectionnez PG dans la liste. Remarque : Tous les pays ne disposent pas d’un système de classification. Accueil Choisissez Général > Bouton principal pour définir des préférences relatives au double-clic du bouton principal et aux catégories de recherche sur la page Spotlight. Vous pouvez régler l’iPod touch de sorte qu’un double-clic sur le bouton principal vous mène à l’écran d’accueil, à la fonction Rechercher ou à iPod. 140 Chapitre 18 Réglages Définir si un double-clic du bouton principal active les commandes iPod : Activez Contrôles de l’iPod pour afficher les commandes de l’iPod lorsque vous écoutez de la musique et double-cliquez sur le bouton principal. Cela fonctionne même lorsque l’écran est désactivé ou que votre iPod touch est verrouillé. Définir les catégories à afficher dans les résultats de recherche : Touchez Domaines de recherche. Tous les domaines de recherche de la liste sont sélectionnés par défaut. Touchez un élément pour le désélectionner. Définir l’ordre des domaines de recherche : Touchez Domaines de recherche, puis faites glisser le qui apparaît en regard d’un domaine de recherche vers un autre endroit de la liste. Date et heure Ces réglages s’appliquent à l’heure indiquée dans la barre d’état en haut de l’écran et dans les horloges mondiales et calendriers. Définition du format 24 heures ou 12 heures de l’iPod touch : Choisissez Général > Date et heure et activez ou désactivez l’option Réglage automatique. (Cette fonction n’est pas disponible partout.) Pour régler la date et l’heure : Choisissez Général > Date & heure. Tapotez sur Fuseau horaire et saisissez le nom d’une ville principale située dans votre fuseau horaire. Touche le bouton de retour « Date et heure » puis touchez « Régler la date et l’heure » et saisissez la date et l’heure. Clavier Activation et désactivation de la correction automatique : Choisissez Général > Clavier et activez ou désactivez l’option Correction automatique. Par défaut, si le clavier par défaut correspondant à la langue que vous avez sélectionnée dispose d’un dictionnaire, l’iPod touch propose automatiquement des corrections ou des mots complets au fur et à mesure de votre saisie. Activation et désactivation des majuscules automatiques : Choisissez Général > Clavier et activez ou désactivez l’option Maj. automatiques. Par défaut, l’iPod touch capitalise automatiquement les mots lorsque vous tapez un signe de ponctuation terminant une phrase ou le caractère de retour à la ligne. Activation et désactivation du verrouillage des majuscules : Choisissez Général > Clavier et activez ou désactivez l’option Maj. verrouillées. Si le verrouillage des majuscules est activé et que vous touchez deux fois de suite la touche Maj du clavier, toutes les lettres que vous tapez sont en majuscules. La touche Maj devient bleue lorsque le verrouillage de majuscules est activé. Activation ou désactivation du Raccourci ".". Choisissez Général > Clavier et activez ou désactivez le raccourci « . ». Chapitre 18 Réglages 141 Le raccourci « . » vous permet de double-toucher la barre d’espace pour saisir un point suivi d’un espace lors de la frappe. Elle est activée par défaut. Activation et désactivation des claviers internationauxChoisissez Général > Claviers > Claviers internationaux et activez les claviers souhaités. Si plusieurs claviers sont activés, touchez pour basculer d’un clavier à l’autre lorsque vous tapez du texte. Lorsque vous touchez le symbole, le nom du nouveau clavier actif apparaît brièvement. « Claviers internationaux » à la page 34 voir la section “Synchronisation avec iTunes” ; International Utilisez les réglages International pour définir la langue de l’iPod touch, activer ou désactiver les claviers de différentes langues et régler les formats de date, d’heure et de numéro de téléphone pour votre région. Réglage de la langue de l’iPod touch : Sélectionnez Général > International > Langue, choisissez la langue souhaitée, puis touchez OK. Définir la langue du contrôle vocal de l’iPod touch : Choisissez Général > International > Contrôle vocal, puis sélectionnez la langue souhaitée (disponible sur les Sur les modèles de l’automne 2009 avec une mémoire d’au moins 32 Go uniquement). Activation et désactivation des claviers internationauxChoisissez Général > International > Claviers internationaux et activez les claviers souhaités. Si plusieurs claviers sont activés, touchez pour basculer d’un clavier à l’autre lorsque vous tapez du texte. Lorsque vous touchez le symbole, le nom du nouveau clavier actif apparaît brièvement. « Claviers internationaux » à la page 34 voir la section “Synchronisation avec iTunes” ; Réglage des formats de date, d’heure et de numéro de téléphone : Choisissez Général > International > Format régional, et choisissez votre région. Le format régional détermine également la langue utilisée pour les jours et les mois qui apparaissent dans les applications natives de l’iPod touch. Accessibilité Pour activer les fonctionnalités d’accessibilité (disponibles uniquement sur les Sur les modèles de l’automne 2009 avec une mémoire d’au moins 32 Go), choisissez Accessibilité, puis sélectionnez les fonctionnalités souhaitées. Voir Chapitre 21, « Access ibilité, » à la page 162. Réinitialisation de l’iPod touch Réinitialisation de tous les réglages : Choisissez Général > Réinitialiser et touchez Réinitialiser les réglages réseau. Vos préférences et réglages sont tous réinitialisés. Les informations, telles que vos contacts, calendriers et les fichiers multimédias (musique et vidéo), ne sont pas supprimées. 142 Chapitre 18 Réglages Effacer tout le contenu et les réglages : Connectez l’iPod touch à votre ordinateur ou à un adaptateur secteur. Choisissez Général > Réinitialiser et touchez « Effacer contenu et réglages ». Il rétablit toutes les valeurs par défaut des réglages et efface toutes vos informations et votre contenu multimédia. ÂÂ Sur les Sur les modèles de l’automne 2009 avec une mémoire d’au moins 32 Go : en sup- primant la clé de chiffrement des données (chiffrage AES à 256 bits) ÂÂ Sur les modèles de l’automne 2009 avec une mémoire inférieure à 32 Go et les modèles antérieurs à l’automne 2009 : en écrasant les données Important : Vous ne pouvez pas utiliser votre iPod touch pendant que les données sont en cours d’effacement. Cette opération peut durer jusqu’à quatre heures ou plus en fonction du modèle et de la capacité de stockage de votre iPod touch. (Sur les Sur les modèles de l’automne 2009 avec une mémoire d’au moins 32 Go, la suppression de la clé de chiffrement est immédiate.) Réinitialisation des réglages réseau : Choisissez Général > Réinitialiser et tapotez sur Réinitialiser les réglages réseau. Lorsque vous réinitialisez des réglages réseau, la liste des réseaux utilisés précédemment et les réglages VPN qui ne sont pas installés par un profil de configuration sont supprimés. Wi-Fi est désactivé puis réactivé : vous êtes alors déconnecté de tout réseau le cas échéant. Les réglages Wi-Fi et « Confirmer l’accès » restent activés. Pour supprimer les réglages VPN installés par un profil de configuration, choisissez Réglages > Général > Profil, puis sélectionnez le profil et touchez Supprimer. Réinitialisation du dictionnaire clavier : Choisissez Général > Réinitialiser et touchez Réinitialiser le dictionnaire clavier. Vous ajoutez des mots au dictionnaire du clavier en rejetant les mots que l’iPod touch suggère lors de la frappe. Touchez un mot pour rejeter la correction et ajouter votre mot au dictionnaire de clavier. La réinitialisation du dictionnaire de clavier efface tous les mots que vous avez ajoutés. Réinitialisation de la disposition de l’écran principal : Choisissez Général > Réinitialiser et touchez Réinitialiser l’écran principal. Réinitialisation des alertes de localisation : Choisissez Général > Réinitialiser et touchez Réinitialiser alertes de localisation. Les alertes de localisation correspondent aux requêtes que lancent des applications (comme Plans) pour utiliser Service de localisation. L’iPod touch arrête d’afficher l’alerte associée à une application la deuxième fois que vous touchez OK. Tapotez sur Réinitialiser alertes de localisation pour reprendre l’utilisation des alertes. Chapitre 18 Réglages 143 Musique Les réglages Musique s’appliquent aux morceaux, aux podcasts et aux livres audio. Activer ou désactiver Secouer et mélanger : Choisissez Musique, puis activez ou désactivez Secouer et mélanger. Lorsque Secouer et mélanger est activé, vous pouvez secouer l’iPod touch pour activer la lecture aléatoire et changer immédiatement le morceau en cours de lecture. Réglage d’iTunes de manière à lire tous les morceaux au même niveau sonore : Dans iTunes, choisissez iTunes > Préférences si vous utilisez un Mac, ou Édition > Préférences si vous utilisez un PC, puis cliquez sur Lecture et sélectionnez Égaliseur de volume. Réglage de l’iPod touch de manière à utiliser les réglages de volume d’iTunes (Égaliseur de volume) : Choisissez Musique et activez l’option Égaliseur de volume. Utiliser l’égaliseur pour personnaliser le son sur l’iPod touch : Choisissez Musique > Égaliseur, puis sélectionnez un réglage. Réglage d’une limite de volume pour la musique et les vidéos : Choisissez Musique > Volume maximum et faites glisser le curseur pour régler le volume maximum. Tapotez sur Verrouiller le volume maximum pour affecter un code de manière à éviter que le réglage ne soit modifié. AVERTISSEMENT : Pour obtenir des informations importantes sur la perte d’audition, consultez le Guide d’informations importantes sur le produit à l’adresse www.apple.com/ca/fr/support/manuals/ipodtouch/. Vidéo Les réglages vidéo s’appliquent au contenu vidéo, y compris les films loués. Vous pouvez régler à quel endroit reprendre la lecture des vidéos que vous avez démarrées auparavant, activer ou désactiver les sous-titres et régler l’iPod touch de manière à restituer les vidéos sur votre téléviseur. Réglage du point de reprise de lecture : Choisissez Vidéo > Démarrer, puis sélectionnez une option permettant de reprendre la lecture des vidéos que vous avez commencé à regarder soit depuis le début, soit depuis l’endroit où vous vous êtes arrêté. Activation et désactivation des sous-titres : Choisissez Vidéo, puis activez ou désactivez l’option Sous-titres codés. Sortie TV Utilisez ces réglages pour définir la manière dont l’iPod touch restitue les vidéos sur votre téléviseur. Pour plus de renseignements sur l’utilisation de l’iPod touch de manière à restituer des vidéos sur votre téléviseur, consultez la section « Visionnage de vidéos sur un téléviseur » à la page 61. 144 Chapitre 18 Réglages Activation et désactivation de l’écran large : Choisissez Vidéo, puis activez ou désactivez l’option Écran large. Réglage du signal TV sur NTSC ou PAL : Choisissez Vidéo > Signal téléviseur, puis sélectionnez NTSC ou PAL. NTSC et PAL sont des normes de diffusion de télévision. L’iPod touch affiche des images NTSC 480p/PAL 576p lorsqu’il est branché sur un téléviseur à l’aide d’un câble vidéo en composantes ou NTSC 480i/PAL 576i avec un câble composite. Votre téléviseur utilise l’une de ces deux normes, selon l’endroit où vous l’avez acheté. Si vous n’êtes pas sûr du réglage à utiliser, vérifiez la documentation qui accompagne votre téléviseur. Photos Utilisez les réglages Photos pour indiquer la façon dont les diaporamas affichent vos photos. Réglage de la durée d’affichage de chaque diapositive : Choisissez Photos > Afficher chaque photo pendant et sélectionnez la durée. Réglage d’un effet de transition : Choisissez Photos > Transition et sélectionnez un effet de transition. Réglage de la répétition des diaporamas : Choisissez Photos et activez ou désactivez la répétition. Réglage de l’apparition des photos par ordre aléatoire ou trié : Choisissez Photos et activez ou désactivez la lecture aléatoire. Store Utilisez les réglages Store pour créer ou modifier un compte iTunes Store. Par défaut, le compte iTunes que vous utilisez pour synchroniser votre iPod touch avec votre ordinateur apparaît dans les réglages Store. Vous pouvez changer de compte sur l’iPod touch pour acheter de la musique ou des applications avec un autre compte. Si vous n’avez pas de compte iTunes, vous pouvez en créer un dans les réglages Store.Rendez-vous sur http://www.apple.com/legal/itunes/ww/ pour consulter les conditions générales de l’iTunes Store. Ouvrir une session avec un compte : Choisissez Store et touchez Connexion, puis saisissez votre nom d’utilisateur et votre mot de passe. Afficher les informations relatives à votre compte iTunes Store : Choisissez Store et touchez Visualiser le compte, puis tapez votre mot de passe et suivez les instructions à l’écran. Ouvrir une session avec un autre compte : Choisissez Store et touchez Déconnexion, puis touchez Connexion et saisissez votre nom d’utilisateur et votre mot de passe. Chapitre 18 Réglages 145 Créer un nouveau compte : Choisissez Store et touchez Créer un nouveau compte, puis suivez les instructions à l’écran. Mail, Contacts, Calendrier Utilisez les réglages Mail, Contacts, Calendrier pour configurer et personnaliser les comptes associés à votre iPod touch: ÂÂ Microsoft Exchange ÂÂ MobileMe ÂÂ Google Mail ÂÂ Les contacts Yahoo! Mail ÂÂ AOL ÂÂ Autres systèmes de messagerie POP et IMAP ÂÂ Comptes LDAP pour Contacts ÂÂ Comptes CalDAV ou iCalendar (.ics) pour Calendriers Comptes La section Comptes vous permet de configurer des comptes sur votre iPod touch. Les réglages spécifiques qui apparaissent dépendent du type de compte que vous configurez. Votre prestataire de service ou administrateur système doit pouvoir vous fournir les informations nécessaires. Pour plus de renseignements, voir : ÂÂ « Configuration de comptes » à la page 14 ÂÂ « Ajout de contacts » à la page 98 ÂÂ « Abonnement et partage de calendriers » à la page 87 Modification des réglages d’un compte : Choisissez « Mail, Contacts, Calendrier », choisissez un compte puis effectuez les modifications souhaitées. Les modifications apportées aux réglages d’un compte sur l’iPod touch ne sont pas synchronisées avec votre ordinateur. Vous pouvez donc configurer vos comptes pour qu’ils fonctionnent avec votre iPod touch sans toucher les réglages de compte sur votre ordinateur. Interruption de l’utilisation d’un compte : Choisissez « Mail, Contacts, Calendrier », choisissez un compte puis désactivez l’option Compte. Lorsqu’un compte est désactivé, l’iPod touch ne l’affiche pas, n’y envoie pas de courrier électronique et ne vérifie pas le courrier électronique associé et ne synchronise aucune autre information avec ce compte tant que vous ne le réactivez pas. Ajustement des réglages avancés : Choisissez « Mail, Contacts, Calendrier », choisissez un compte puis effectuez l’une des opérations suivantes : 146 Chapitre 18 Réglages ÂÂ Pour indiquer si les brouillons, les messages envoyés et les messages supprimés sont stoc- kés sur l’iPod touch ou à distance sur votre serveur de messagerie (comptes IMAP uniquement), touchez Avancé et choisissez Brouillons, Messages envoyés ou Messages supprimés. Si vous stockez des messages sur l’iPod touch, vous pouvez alors les consulter même si l’iPod touch n’est pas connecté à Internet. ÂÂ Pour définir après combien de temps les messages doivent être supprimés définitivement de Mail sur l’iPod touch, touchez Avancé, touchez Supprimer, puis choisissez une durée : jamais, après un jour, après une semaine ou après un mois. ÂÂ Pour ajuster les réglages du serveur de messagerie, sous « Serveur de réception » ou « Serveur d’envoi », touchez Nom d’hôte, Nom d’utilisateur ou Mot de passe. Demandez les réglages appropriés à l’administrateur de votre réseau ou à votre fournisseur d’accès à Internet. ÂÂ Pour ajuster les réglages SSL et de mot de passe, tapotez sur Avancé. Demandez les réglages appropriés à l’administrateur de votre réseau ou à votre fournisseur d’accès à Internet. Suppression d’un compte de l’iPod touch : Choisissez « Mail, Contacts, Calendrier », choisissez un compte puis faites défiler vers le bas et tapotez sur Supprimer le compte. La suppression d’un compte revient à supprimer l’accès au compte à partir de votre iPod touch. Tous les messages électroniques et les informations sur les contacts, calendriers et signets synchronisés avec le compte sont supprimés de l’iPod touch. La suppression d’un compte ne supprime toutefois pas ce compte, ni les informations qui lui sont associées, de votre ordinateur. Nouvelles données Ce réglage vous permet d’activer ou de désactiver le mode Push pour MobileMe, Microsoft Exchange, Yahoo! Mail, et tout autre compte Push que vous avez configuré sur l’iPod touch. Les comptes Push envoient automatiquement de nouvelles informations à l’iPod touch dès qu’elles apparaissent sur le serveur (avec un certain décalage parfois).Pour récupérer ou synchroniser des données envoyées en mode Push, l’iPod touch doit être relié à un réseau Wi-Fi connecté à Internet. Vous pouvez désactiver le mode Push pour suspendre la livraison de courrier électronique et autres informations ou pour économiser la charge de la batterie. Lorsque le mode « Push » est désactivé, et pour les comptes qui ne gèrent pas ce mode, il est toujours possible d’aller « récupérer » les données, c’est-à-dire que l’iPod touch peut vérifier si de nouvelles informations sont disponibles sur le serveur. Utilisez le réglage Nouvelles données pour indiquer à quelle fréquence demander les données. Pour optimiser l’autonomie de votre batterie, indiquez une fréquence faible. Activation du mode « Push » : Choisissez « Mail, Contacts, Calendrier » > Nouvelles données, puis touchez pour activer le mode Push. Chapitre 18 Réglages 147 Réglage de l’intervalle de récupération des données : Choisissez « Mail, Contacts, Calendrier » > Nouvelles données, puis choisissez la fréquence d’envoi des nouvelles données pour tous les comptes. Limitez cette fréquence pour augmenter l’autonomie de la batterie. Régler Push sur non ou régler Récupération des données sur manuellement dans l’écran Nouvelles données ne tient pas compte des réglages définis au niveau des différents comptes. Mail Sauf indication contraire, les réglages de Mail s’appliquent à tous les comptes configurés sur l’iPod touch. Pour activer ou désactiver le son des alarmes de message électronique reçu ou envoyé, utilisez les réglages Général > Sons. Réglage du nombre de messages affiché sur l’iPod touch : Choisissez « Mail, Contacts, Calendrier » > Afficher, puis choisissez un réglage. Choisissez l’option appropriée pour afficher les 25, 50, 75, 100 ou 200 messages les plus récents. Pour télécharger des messages supplémentaires, dans Mail, faites défiler l’écran vers le bas de votre boîte de réception et touchez Charger les messages suivants. Remarque : Pour les comptes Microsoft Exchange, choisissez « Courrier, Contacts, Calendrier », puis choisissez le compte Exchange. Tapotez sur « Courrier à synchroniser », puis choisissez le nombre de jours de courrier que vous voulez synchroniser avec le serveur. Réglage du nombre de lignes de chaque message affichées en aperçu dans la liste de messages : Choisissez « Mail, Contacts, Calendrier » > Aperçu, puis choisissez un réglage. Vous pouvez choisir d’afficher jusqu’à cinq lignes de chaque message. Ainsi, vous pouvez vous faire une idée du contenu des messages mentionnés dans la liste d’une boîte à lettres. Réglage d’une taille de police minimale pour les messages : Choisissez « Mail, Contacts, Calendrier » > Taille des caractères, puis choisissez petite, moyenne, grande, très grande ou géante. Réglage de l’affichage par l’iPod touch des libellés À et Cc dans les listes de messages : Choisissez « Mail, Contacts, Calendrier » puis activez ou désactivez l’option Champs À / Cc. Si l’option Vignettes À / Cc est activée, l’icône To ou Cc en regard de chaque message d’une liste indique si le message vous a été directement envoyé ou si vous étiez en copie. 148 Chapitre 18 Réglages Réglage de la confirmation de suppression de message sur l’iPod touch : Choisissez « Mail, Contacts, Calendrier » et activez ou désactivez l’option Confirmer suppression. Si l’option Confirmer suppression est activée, pour supprimer un message vous devez toucher , puis confirmer en touchant Supprimer. Spécifier si l’iPod touch doit charger des images distantes automatiquement : Choisissez « Mail, Contacts, Calendrier » et activez ou désactivez Charger les images. Si Charger les images est désactivé, vous pouvez charger les images manuellement lors de la lecture du message. Réglage de l’envoi automatique de copie par l’iPod touch pour chaque message envoyé : Choisissez « Mail, Contacts, Calendrier » puis activez ou désactivez l’option « M’ajouter en Cci ». Réglage du compte de messagerie par défaut : Choisissez « Mail, Contacts, Calendrier » > Compte par défaut, puis choisissez un compte. Ce réglage détermine le compte à partir duquel est envoyé un message que vous créez sur une autre application iPod touch, par exemple lorsque vous envoyez une photo à partir de Photos or touchez l’adresse électronique d’un commerce dans Plans. Pour envoyer le message à partir d’un compte différent, tapotez sur le champ De dans le message puis choisissez un autre compte. Ajout d’une signature à vos messages : Choisissez « Mail, Contacts, Calendrier » > Signature et tapez une signature. Vous pouvez régler l’iPod touch de manière à ajouter une signature (par exemple votre citation favorite ou votre nom, position et numéro de téléphone) au bas de chaque message que vous envoyez. Contacts Réglage de l’ordre des contacts : Choisissez « Mail, Contacts, Calendrier » puis, sous Contacts, tapotez sur Ordre de tri et effectuez l’une des opérations suivantes : ÂÂ Pour trier en fonction du prénom, tapotez sur Prénom Nom. ÂÂ Pour trier en fonction du nom, tapotez sur Nom Prénom. Réglage de l’affichage des contacts : Choisissez « Mail, Contacts, Calendrier » puis, sous Contacts, tapotez sur Ordre d’affichage et effectuez l’une des opérations suivantes : ÂÂ Pour afficher le prénom en premier, touchez Prénom Nom. ÂÂ Pour afficher le nom de famille en premier, tapotez sur Nom Prénom. Chapitre 18 Réglages 149 Calendrier Configuration des alarmes sonores déclenchées à la réception d’une invitation à une réunion : Choisissez « Mail, Contacts, Calendrier » et, sous Calendrier, tapotez sur « Alerte nouv. invitation » pour activer l’option. Réglage de la période historique pendant laquelle les événements de calendrier sont affichés sur l’iPod touch : Choisissez « Mail, Contacts, Calendrier » > Synchroniser, puis choisissez une durée. Activation de la gestion de fuseau horaire dans Calendrier. Choisissez « Mail, Contacts, Calendrier » > Heure locale, puis activer l’option Heure locale. Pour sélectionner un fuseau horaire pour les calendriers, tapotez sur Fuseau horaire et saisissez le nom d’une ville importante. Lorsque la gestion de fuseau horaire est activée, Calendrier affiche les dates et heures des événements dans le fuseau horaire de la ville sélectionnée. Lorsque la gestion de fuseau horaire est désactivée, Calendrier affiche les dates et heures des événements dans le fuseau local, tel qu’indiqué par l’heure réseau. Important : Lorsque vous êtes en déplacement, l’iPod touch peut ne pas afficher les événements ou faire sonner les alertes à la bonne heure locale. Pour régler manuellement l’heure correcte, consultez la section « Date et heure » à la page 141. Safari Les réglages Safari vous permettent de sélectionner votre moteur de recherche Internet, de régler les options de sécurité et (pour les développeurs), d’activer le mode débogage. Général Vous pouvez utiliser Google ou Yahoo! pour effectuer des recherches sur Internet. Sélection d’un moteur de recherche : Choisissez Safari > Moteur de recherche et sélectionnez le moteur de recherche que vous souhaitez utiliser. Vous pouvez configurer Safari de manière à ce qu’il remplisse les formulaires web automatiquement à l’aide des coordonnées, des noms ou mots de passe que vous avez saisis au préalable, ou les deux. Activer le remplissage automatique : Choisissez Safari > Auto-remplissage, puis effectuez l’une des opérations suivantes : ÂÂ Pour utiliser les informations qui figurent dans Contacts, activez Coordonnées, puis choisissez Mes infos et sélectionnez le contact souhaité. Safari utilise les informations de Contacts pour remplir les champs de contact des formulaires web. ÂÂ Pour utiliser les informations des noms et mots de passe, activez « Noms, mots de passe ». 150 Chapitre 18 Réglages Lorsque cette fonctionnalité est activée, Safari mémorise les noms et les mots de passe des sites web que vous visitez et remplit automatiquement les champs correspondants lorsque vous visitez à nouveau les sites web. ÂÂ Pour supprimer toutes les informations de remplissage automatique, touchez Tout effacer. Sécurité Par défaut, Safari est réglé pour afficher des fonctions à partir du web, notamment certains films, animations et applications web. Vous pouvez modifier les réglages de sécurité pour protéger l’iPod touch contre les risques possibles en matière de sécurité sur Internet. Modification des réglages de sécurité : Choisissez Safari, puis effectuez l’une des opérations suivantes : ÂÂ Pour déterminer si vous voulez être alerté lorsque vous consultez des sites web potentiel- lement frauduleux, activez ou désactivez Alerte de fraude. L’alerte de fraude vous protège des sites Internet potentiellement frauduleux. Lorsque vous visitez un site suspect, Safari vous prévient et ne charge pas la page. ÂÂ Pour activer ou désactiver JavaScript, activez ou désactivez l’option JavaScript. JavaScript permet aux développeurs web de contrôler les éléments de la page. Par exemple, une page qui utilise JavaScript pourrait afficher la date et l’heure actuelles ou faire qu’une page liée apparaisse dans une nouvelle fenêtre surgissante. ÂÂ Pour activer ou désactiver les modules externes, activez ou désactivez l’option Modules. Les modules externes permettent à Safari de lire certains types de fichiers audio et vidéo et d’afficher des fichiers Microsoft Word et des documents Microsoft Excel. ÂÂ Pour bloquer ou autoriser les fenêtres surgissantes, activez ou désactivez la fonction Bloquer les fenêtres surgissantes. Le blocage des fenêtres surgissantes empêche seulement l’apparition de celles qui apparaissent lorsque vous fermez une page ou ouvrez une page en tapant son adresse. Il ne bloque pas les fenêtres qui apparaissent lorsque vous tapotez sur un lien. ÂÂ Pour régler si Safari accepte les cookies, touchez Accepter les cookies et choisissez Jamais, des sites visités ou Toujours. Un cookie est un ensemble d’informations qu’un site web place sur l’iPod touch pour que le site web se souvienne de vous lors de votre prochaine visite. Les pages web peuvent ainsi être personnalisées pour vous en fonction des informations que vous pouvez avoir fournies. Certaines pages ne fonctionnent pas correctement tant que l’iPod touch n’est pas réglé pour accepter les cookies. ÂÂ Pour effacer l’historique des pages web consultées, touchez Effacer l’historique. ÂÂ Pour effacer les cookies de Safari, touchez Effacer les cookies. ÂÂ Pour effacer la mémoire cache, touchez Vider le cache. Chapitre 18 Réglages 151 La mémoire cache du navigateur stocke le contenu des pages de manière qu’elles s’ouvrent plus rapidement la prochaine fois que vous le consultez. Si une page que vous avez ouverte n’affiche pas de nouveau contenu, l’effacement de la mémoire cache peut régler le problème. Développeur La Console peut vous aider à résoudre des erreurs de page web. Si elle est activée, la console apparaît automatiquement lorsqu’une erreur de page web se produit. Activation et désactivation de la console de débogage : Choisissez Safari > Développeur, et activez ou désactivez l’option Console. Nike + iPod Utilisez les réglages Nike + iPod pour activer et configurer l’application Nike + iPod (indisponible sur l’iPod touch de première génération). Voir Chapitre 20, « Nike + iPod, » à la page 160. 152 Chapitre 18 Réglages iTunes Store 19 À propos de l’iTunes Store Vous pouvez rechercher, parcourir, écouter un extrait, acheter et télécharger de la musique, des livres audio, des émissions de télévision, des clips vidéo et des films directement sur l’iPod touch via l’iTunes Store. Il vous est possible d’écouter des podcasts audio ou de visionner des podcasts vidéo depuis l’iTunes Store, que ce soit à travers une diffusion en continu d’Internet ou en les téléchargeant directement sur l’iPod touch. Remarque : L’iTunes Store n’est pas disponible dans toutes les régions et le contenu de l’iTunes Store varie selon les régions. Pour accéder à l’iTunes Store, l’iPod touch doit être relié à un réseau Wi-Fi connecté à Internet.« Connexion à Internet » à la page 40 voir la section “Synchronisation avec iTunes” ; Pour acheter des morceaux ou rédiger des avis, vous devez disposer d’un compte iTunes Store. Par défaut, l’iPod touch va chercher les réglages de votre compte iTunes Store dans iTunes. Si vous ne disposez pas encore d’un compte iTunes Store ou si vous voulez faire des achats sur un autre compte iTunes Store, allez dans Réglages > Store. Voir la section « Store » à la page 145. Vous n’avez pas besoin d’un compte iTunes Store pour reproduire ou télécharger des podcasts. 153 Recherche de musique, vidéos et bien plus encore Parcourir du contenu : Touchez Musique, Podcasts ou Vidéos. Touchez Plus pour parcourir le contenu par catégorie : Livres audio, iTunes U ou Téléchargements. Choisissez un mode de tri en haut de l’écran pour parcourir par listes, comme Sélection, Classements ou Genres. Rechercher du contenu : Touchez Recherche, le champ de recherche, saisissez un ou plusieurs mots, puis touchez Rechercher. Les résultats de la recherche sont regroupés par genre, comme les films, les albums ou les podcasts. Touchez un élément de la liste pour afficher des détails dans son écran Infos. Vous pouvez lire des avis, rédiger votre propre avis ou envoyer à un ami un lien sur l’élément par courrier électronique. Vous pouvez aussi acheter, télécharger ou louer certains éléments. 154 Chapitre 19 iTunes Store Remarque : si vous vous connectez à un réseau Wi-Fi Starbucks dans certains établissements Starbucks (aux États-Unis seulement), l’icône Starbucks apparaît au bas de l’écran. Vous pouvez écouter un extrait et acheter le morceau en cours de lecture ou un autre morceau dans les collections Starbucks sélectionnées. Achat de musique ou de livres audio Lorsque vous trouvez un morceau, un album ou un livre audio qui vous plaît dans l’iTunes Store, vous pouvez l’acheter et le télécharger sur l’iPod touch. Vous pouvez écouter un extrait du morceau avant de l’acheter pour vous assurer qu’il s’agit bien d’un morceau que vous voulez. Écouter un extrait d’un morceau ou d’un livre audio : Touchez l’élément. Acheter et télécharger un morceau, un album ou un livre audio : 1 Touchez le prix, puis l’option Acheter. 2 Ouvrez une session avec votre compte comme demandé, puis touchez OK. Si vous n’avez pas de compte iTunes Store, touchez Créer un nouveau compte pour en configurer un. Votre achat est débité de votre compte iTunes Store. Pour tout achat supplémentaire effectué dans un délai de quinze minutes, le mot de passe ne vous est pas redemandé. Un avertissement vous informe au cas où vous auriez déjà acheté un ou plusieurs morceaux d’un album. Touchez Acheter si vous voulez acheter l’intégralité de l’album, y compris les morceaux déjà acquis, ou touchez Annuler si vous voulez acheter seulement des morceaux précis parmi ceux restants. Certains albums prévoient du contenu en bonus, téléchargé dans la bibliothèque iTunes de votre ordinateur. Tout ces bonus ne sont pas transférés directement sur votre iPod touch. Dès que vous avez acheté un élément, son téléchargement commence et il apparaît dans l’écran Téléchargements. « Vérification de l’état de téléchargement » à la page 157 voir la section “Synchronisation avec iTunes” ; Les morceaux achetés s’ajoutent à une liste de lecture intitulée Achats sur l’iPod touch. Si vous supprimez la liste de lecture Achats, iTunes en créera une nouvelle la prochaine fois que vous achèterez un article sur l’iTunes Store. Vous pouvez utiliser vos cartes, vos chèques-cadeau et autres codes promotionnels obtenus sur l’iTunes Store pour effectuer vos achats. Lorsque vous ouvrez une session sur votre compte, le crédit restant de votre compte est affiché avec vos informations de compte dans la partie inférieure de la plupart des écrans de l’iTunes Store. Saisie d’un code promotionnel : Touchez Musique, sélectionnez Utiliser un code dans la partie inférieure, puis suivez les instructions à l’écran. Chapitre 19 iTunes Store 155 Achat ou location de vidéos Lorsque vous trouvez un film, une émission de télévision ou un clip vidéo qui vous plaît sur l’iTunes Store, vous pouvez l’acheter et le télécharger sur l’iPod touch. Vous pouvez acheter des films et des émissions de télévision en définition standard (480p) ou en haute définition (720p). Lorsque vous achetez une vidéo en haute définition sur l’iPod touch, une version en définition standard compatible avec l’iPod et l’iPhone est immédiatement téléchargée pour que vous puissiez la regarder sur le téléphone. La version en haute définition apparaît dans iTunes sur votre ordinateur dans la file d’attente Téléchargements. Vous devez avoir ouvert une session avec votre compte iTunes Store sur votre ordinateur pour pouvoir afficher et télécharger des éléments de la file d’attente Téléchargements. Les films loués ne sont disponibles qu’en définition standard (et ne sont pas disponibles dans toutes les régions). « Visionnage de films loués » à la page 61 voir la section “Synchronisation avec iTunes” ; Afficher un aperçu d’une vidéo : touchez Aperçu. Acheter ou louer une vidéo : 1 touchez Acheter ou Louer. 2 Ouvrez une session avec votre compte comme demandé, puis touchez OK. Si vous n’avez pas de compte iTunes Store, touchez Créer un nouveau compte pour en configurer un. Votre achat est débité de votre compte iTunes Store. Pour tout achat supplémentaire effectué dans un délai de quinze minutes, le mot de passe ne vous est pas redemandé. Dès que vous avez acheté un élément, son téléchargement commence et il apparaît dans l’écran Téléchargements. La lecture des films loués ne commence qu’une fois le téléchargement terminé. « Vérification de l’état de téléchargement » à la page 157 voir la section “Synchronisation avec iTunes” ; Les vidéos achetées s’ajoutent à une liste de lecture intitulée Achats sur l’iPod touch. Si vous supprimez la liste de lecture Achats, iTunes en créera une nouvelle la prochaine fois que vous achèterez un article sur l’iTunes Store. Vous pouvez utiliser vos cartes, vos chèques-cadeau et autres codes promotionnels obtenus sur l’iTunes Store pour effectuer vos achats. Lorsque vous ouvrez une session sur votre compte, le crédit restant de votre compte est affiché avec vos informations de compte dans la partie inférieure de la plupart des écrans de l’iTunes Store. Saisie d’un code promotionnel : Touchez Musique, sélectionnez Utiliser un code dans la partie inférieure, puis suivez les instructions à l’écran. 156 Chapitre 19 iTunes Store Diffusion en continu ou téléchargement de podcasts Vous pouvez écouter des podcasts audio ou regarder des podcasts vidéo diffusés en continu sur Internet par le biais de l’iTunes Store. Vous avez également la possibilité de télécharger des podcasts vidéo et audio directement sur l’iPod touch. Les podcasts que vous téléchargez sur l’iPod touch se synchronisent avec votre bibliothèque iTunes dès que vous branchez l’iPod touch sur l’ordinateur. Touchez Podcasts pour parcourir les podcasts dans l’iTunes Store. Pour connaître la liste des épisodes, tapotez sur le podcast de votre choix. Les podcasts vidéo sont indiqués par l’icône . Diffusion en continu d’un podcast : tapotez sur le titre du podcast. Téléchargement d’un podcast : tapotez sur le bouton Gratuit, puis sur Télécharger. Les podcasts téléchargés apparaissent dans la liste Podcasts, sous Musique. Écoute ou visionnage d’un podcast téléchargé : Dans Musique, touchez Podcasts en bas de l’écran (vous devrez peut-être d’abord toucher Autre pour y accéder), puis sélectionnez le podcast. Les podcasts vidéo apparaissent également dans votre liste de vidéos. Téléchargement d’autres épisodes d’un podcast téléchargé : Dans la liste Podcasts (sous Musique), touchez le podcast, puis sélectionnez Autres épisodes. Suppression d’un podcast : Dans la liste Podcasts (sous Musique), passez le doigt sur le podcast vers la gauche ou vers la droite, puis touchez Supprimer. Vérification de l’état de téléchargement Vous pouvez consulter l’écran Téléchargements pour voir l’état des téléchargements en cours et planifiés, y compris les achats en pré-commande. Afficher l’état des éléments en cours de téléchargement : Touchez Téléchargés. Pour mettre en pause un téléchargement, touchez . En cas d’interruption d’un téléchargement, l’iPod touch reprend le téléchargement la prochaine fois qu’il dispose d’une connexion à Internet. Ou, si vous ouvrez iTunes sur votre ordinateur, iTunes termine le téléchargement dans votre bibliothèque iTunes (si votre ordinateur est connecté à Internet et si vous avez ouvert une session avec le même compte iTunes Store). Afficher l’état des éléments en pré-commande : Touchez Téléchargés. Les éléments en pré-commande apparaissent dans une liste jusqu’à leur date de sortie. Touchez l’élément pour obtenir des informations sur la date de sortie. Une fois que l’élément est disponible pour le téléchargement, une icône de téléchargement apparaît en regard du téléchargement. Télécharger un élément en pré-commande : Touchez l’élément, puis Chapitre 19 iTunes Store . 157 Les éléments en pré-commande ne sont pas téléchargés automatiquement lors de leur sortie. Retournez dans l’écran Téléchargements pour lancer le téléchargement. Synchronisation du contenu acheté iTunes synchronise automatiquement tout ce que vous avez téléchargé ou acheté avec l’iPod touch vers votre bibliothèque iTunes lorsque vous connectez l’iPod touch à votre ordinateur. Cela vous permet d’accéder aux téléchargements sur votre ordinateur et de disposer de copies de sauvegarde si vous supprimez des achats de l’iPod touch. Les achats sont synchronisés dans la liste de lecture « Acheté sur <nom de votre iPod touch> ». iTunes crée cette liste de lecture si elle n’existe pas. iTunes copie également vos achats dans la liste de lecture Achats utilisée pour les achats effectués sur votre ordinateur, si cette liste de lecture existe et qu’elle est configurée pour se synchroniser avec l’iPod touch. Les podcasts téléchargés sont synchronisés avec la liste de podcasts issue de votre bibliothèque iTunes. Modification des boutons de navigation Vous pouvez remplacer les boutons Musique, Podcasts, Vidéo et Recherche situés au bas de l’écran par d’autres boutons que vous utilisez plus fréquemment. Supposons, par exemple, que vous téléchargiez souvent des livres audio, mais ne regardiez pas beaucoup de vidéos. Vous pouvez alors remplacer le bouton Vidéos par le bouton Livres audio. Modification des boutons de navigation : Touchez Plus puis Modifier, puis faites glisser un bouton vers le bas de l’écran, par-dessus celui que vous souhaitez remplacer. 158 Chapitre 19 iTunes Store Vous pouvez faire glisser vers la gauche ou la droite les boutons situés au bas de l’écran afin de les réarranger. Lorsque vous avez fini, touchez Terminé. Lorsque vous parcourez des contenus, touchez Plus pour accéder aux boutons d’exploration qui ne sont pas visibles. Affichage des informations du compte Pour visualiser les informations de votre compte iTunes Store sur l’iPod touch, touchez votre compte (dans la partie inférieure de la plupart des écrans de l’iTunes Store). Ou bien, sélectionnez Réglages > Store et touchez Visualiser le compte. Vous devez être connecté à votre compte pour en afficher les informations. « Store » à la page 145 voir la section “Synchronisation avec iTunes” ; Vérification des achats Vous pouvez utiliser iTunes sur votre ordinateur pour vérifier que tous les morceaux, vidéos, applications et autres articles que vous avez achetés sur l’iTunes Store ou l’App Store se trouvent dans votre bibliothèque iTunes. Il peut s’avérer judicieux de procéder ainsi si un téléchargement s’est interrompu. Vérification de vos achats : 1 Assurez-vous que votre ordinateur est connecté à Internet. 2 Dans iTunes, choisissez Store > Rechercher les mises à jour disponibles. 3 Saisissez l’identifiant de votre compte iTunes Store et son mot de passe, puis cliquez sur Rechercher. Les achats qui ne se trouvent pas encore sur votre ordinateur sont téléchargés. La liste de lecture Achats affiche tous vos achats. Comme vous pouvez ajouter ou supprimer des éléments de la liste, cette dernière peut ne pas être exacte. Pour voir tous vos achats, ouvrez une session avec votre compte, choisissez Store > Visualiser mon compte, et cliquez sur Historique des achats. Chapitre 19 iTunes Store 159 Nike + iPod 20 Activation de Nike + iPod Si elle est activée dans Réglages, l’application Nike + iPod apparaît dans l’écran d’accueil (non disponible sur l’iPod touch de première génération). Avec un capteur Nike + iPod (vendu séparément), l’application Nike + iPod fournit des informations vocales sur votre vitesse, la distance, le temps écoulé et les calories brûlées lors d’une séance de course à pied ou de marche. Lorsque l’iPod touch est connecté à iTunes sur votre ordinateur, vous pouvez envoyer les informations de votre entraînement à www.nikeplus.com, où vous pouvez suivre vos progrès, définir des objectifs et prendre part à des défis. Consultez la documentation Nike + iPod pour en savoir plus sur l’activation et l’utilisation de Nike + iPod. Activer ou désactiver Nike + iPod : dans Réglages, choisissez Nike + iPod, puis activez ou désactivez Nike + iPod. Lorsque Nike + iPod est activé, son icône apparaît sur l’écran d’accueil. 160 Réglages Nike + iPod supplémentaires Dans Réglages, choisissez Nike + iPod pour activer et configurer l’application Nike + iPod. Choisir un morceau PowerSong : Choisissez la catégorie PowerSong et sélectionnez un morceau de la bibliothèque musicale. Activer ou désactiver les commentaires vocaux : choisissez Commentaires vocaux, puis sélectionnez une voix d’homme ou de femme pour vous accompagner dans votre séance ou Désactivé pour désactiver les commentaires vocaux. Définir une préférence en matière de distance : sélectionnez Distance, puis Miles ou Kilomètres pour mesurer la distance parcourue pendant votre entraînement. Déterminer son poids : choisissez Poids, puis balayez l’écran pour saisir votre poids. Définir l’orientation de l’écran : sélectionnez Verrouiller l’écran, puis une préférence d’orientation d’écran. Configurer le capteur Nike + iPod : Sélectionnez Capteur et suivez les instructions à l’écran pour configurer votre capteur (vendu séparément). Vous pouvez utiliser une télécommande compatible Nike+ (vendue séparément) pour contrôler sans fil le capteur Nike + iPod. Vous devez configurer votre télécommande sur l’iPod touch avant de l’utiliser pour la première fois. Configurer la télécommande Nike + iPod : Sélectionnez Télécommande, puis suivez les instructions à l’écran pour configurer votre télécommande (produit de tierce partie vendu séparément). Chapitre 20 Nike + iPod 161 Accessibilité 21 Fonctions d’accessibilité Outre les nombreuses fonctionnalités qui rendent l’utilisation de l’iPod touch plus facile pour tout le monde, les fonctionnalités d’accessibilité (disponibles uniquement sur les Sur les modèles de l’automne 2009 avec une mémoire d’au moins 32 Go) sont conçues pour rendre l’utilisation de l’iPod touch plus facile pour les personnes souffrant d’un handicap visuel, auditif ou autre. Parmi ces fonctionnalités d’accessibilité figurent : ÂÂ VoiceOver ÂÂ Zoom ÂÂ Blanc sur noir ÂÂ Audio mono ÂÂ Énonciation À l’exception de VoiceOver, ces fonctions d’accessibilité sont compatibles avec toutes les applications pour iPod touch, y compris les applications de tierce partie que vous pouvez acquérir sur l’App Store. VoiceOver fonctionne avec toutes les applications préinstallées sur l’iPod touch. En outre, les développeurs de tierce partie peuvent utiliser l’API d’accessibilité de l’iPod touch pour rendre leurs applications accessibles aux utilisateurs de VoiceOver. Pour plus de renseignements sur les fonctions d’accessibilité de l’iPod touch, consultez la page www.apple.com/ca/fr/accessibility. Les différentes fonctionnalités d’accessibilité peuvent être activées ou désactivées dans les réglages Accessibilité de l’iPod touch. Vous pouvez aussi activer ou désactiver les fonctionnalités d’accessibilité dans iTunes lorsque le iPod touch est connecté à votre ordinateur. Activer ou désactiver des fonctionnalités d’accessibilité dans iTunes : 1 Connectez l’iPod touch à votre ordinateur. 2 Dans iTunes, sélectionnez iPod touch dans la barre latérale. 3 Dans la sous-fenêtre Résumé, cliquez sur Configurer Accès universel dans la section Options. 162 4 Sélectionnez les fonctionnalités d’accessibilité souhaitées, puis cliquez sur OK. VoiceOver VoiceOver décrit vocalement le contenu de l’écran, ce qui permet d’utiliser l’iPod touch sans le voir. VoiceOver parle dans la langue définie dans les réglages International, qui peut dépendre du réglage régional. Remarque : VoiceOver n’est pas disponible dans toutes les langues. VoiceOver décrit chaque élément sélectionné à l’écran. Lorsqu’un élément est sélectionné, il est entouré d’un rectangle noir (pour les utilisateurs qui peuvent voir l’écran), tandis que VoiceOver énonce le nom de l’élément ou le décrit. Le rectangle est désigné comme étant le curseur VoiceOver. Si du texte est sélectionné, VoiceOver lit le texte. Si vous sélectionnez une commande (par exemple, un bouton ou un commutateur) et que l’option Énoncer les conseils est activée, VoiceOver peut vous renseigner sur la fonction de l’élément ou vous fournir des instructions, par exemple « toucher deux fois pour ouvrir ». Lorsque vous accédez à une nouvelle fenêtre, VoiceOver émet un son, puis sélectionne et lit automatiquement le premier élément de la fenêtre (généralement l’élément dans l’angle supérieur gauche). VoiceOver vous avertit également lorsque l’orientation de l’écran passe de paysage en portrait ou panorama et lorsque l’écran est verrouillé ou déverrouillé. Configuration de VoiceOver Important : VoiceOver change les gestes utilisés pour contrôler l’iPod touch. Une fois que VoiceOver est activé, vous devez utiliser des gestes VoiceOver pour contrôler l’iPod touch, même pour désactiver à nouveau VoiceOver et revenir au mode de fonctionnement standard. Activer ou désactiver VoiceOver : Dans Réglages, choisissez Général > Accessibilité > VoiceOver, puis touchez le commutateur VoiceOver activé/désactivé. Chapitre 21 Accessibilité 163 Vous pouvez également appuyer trois fois sur le bouton principal pour activer ou désactiver VoiceOver. Voir « Triple clic sur le bouton principal » à la page 172. Remarque : Les fonctionnalités VoiceOver et Zoom ne peuvent pas être utilisées en même temps. Activer ou désactiver l’énonciation des conseils : Dans Réglages, sélectionnez Général > Accessibilité > VoiceOver, puis activez ou désactivez l’option Énoncer les conseils. L’option Énoncer les conseils est activée par défaut. Définir le débit vocal de VoiceOver : Dans Réglages, choisissez Général > Accessibilité > VoiceOver, puis touchez le commutateur Débit vocal. Vous pouvez sélectionner le type d’informations que vous souhaitez entendre lorsque vous saisissez du texte. Vous pouvez configurer VoiceOver de sorte qu’il prononce les caractères, les mots, les deux à la fois ou rien du tout. Si vous optez pour entendre à la fois les caractères et les mots, VoiceOver prononce chaque caractère au fur et à mesure que vous les tapez, puis lit le mot après la saisie d’un espace ou d’un signe de ponctuation. Choix du mode de lecture du texte saisi : Dans Réglages, sélectionnez Général > Accessibilité > VoiceOver > « Retour sur la saisie », puis sélectionnez Caractère, Mots, Caractères et mots ou Rien. Changer la langue parlée par VoiceOver : Dans Réglages, choisissez Général > International > Langue, puis sélectionnez une langue et touchez OK. Le réglage régional peut avoir un impact sur certaines langues. Dans Réglages, sélectionnez Général > International > Format régional et sélectionnez le format. Remarque : VoiceOver n’est pas disponible dans toutes les langues. Apprentissage des gestes : Dans Réglages, choisissez Général > Accessibilité > VoiceOver > Apprentissage des gestes, puis touchez Apprentissage des gestes. Apprenez les gestes décrits dans « Utilisation des gestes avec VoiceOver », ci-dessous. Lorsque vous avez terminé de vous exercer, sélectionnez Terminé. Utilisation des gestes avec VoiceOver Lorsque l’application VoiceOver est activée, les gestes standard effectués sur l’écran tactile donnent des résultats différents. Ces gestes et d’autres permettent de se déplacer à l’écran et de contrôler les éléments sélectionnés. Les gestes VoiceOver consistent à utiliser les doigts (deux ou trois) pour toucher ou faire défiler l’écran. Pour de meilleurs résultats lors de l’utilisation de gestes à deux et trois doigts, détendez-vous et laissez un peu d’espace entre vos doigts lorsqu’ils touchent l’écran. Vous pouvez utiliser des gestes standard lorsque VoiceOver est activé, en touchant deux fois l’écran et en maintenant votre doigt dessus. Une série de sons indique que les gestes normaux sont activés. Ils demeurent activés jusqu’à ce que vous leviez votre doigt. Les gestes VoiceOver sont ensuite réactivés. 164 Chapitre 21 Accessibilité Il existe de nombreuses techniques différentes pour utiliser des gestes dans VoiceOver. Vous pouvez par exemple utiliser deux doigts d’une main pour toucher l’écran ou un doigt de chaque main. Vous pouvez également utiliser vos pouces. Recherchez la technique qui vous convient le mieux. Si vos gestes ne fonctionnent pas, essayez des gestes plus rapides, notamment pour tapoter deux fois et pour passer les doigts sur l’écran. Pour ce dernier geste, essayez de balayer rapidement l’écran d’un ou de plusieurs doigts. Vous pouvez vous exercer aux gestes VoiceOver dans Réglages : choisissez Général > Accessibilité > VoiceOver > Apprentissage des gestes, puis touchez Apprentissage des gestes. Voici un récapitulatif des principaux gestes VoiceOver : Naviguer et lire ÂÂ Toucher : lit l’élément à voix haute. ÂÂ Faire glisser rapidement à gauche ou à droite : sélectionne l’élément suivant ou précédent. ÂÂ Faire glisser rapidement vers le haut ou le bas : varie selon le réglage de la molette de contrôle. « Molette de contrôle » à la page 166 voir la section “Synchronisation avec iTunes” ; ÂÂ Toucher avec deux doigts : arrête d’énoncer l’élément en cours. ÂÂ Faire glisser rapidement vers le haut avec deux doigts : lit tout depuis le début de l’écran. ÂÂ Faire glisser rapidement vers le bas avec deux doigts : lit tout depuis la position actuelle. ÂÂ Faire glisser rapidement vers le haut ou le bas avec trois doigts : fait défiler page par page. ÂÂ Faire glisser rapidement vers la droite ou la gauche avec trois doigts : affiche la page précédente ou suivante (par exemple la fenêtre d’accueil, Stocks ou Safari). ÂÂ Toucher avec trois doigts : énonce le statut de défilement (la page ou les lignes visibles). Sélectionner et activer ÂÂ Toucher deux fois : active l’élément sélectionné. ÂÂ Toucher un élément avec un seul doigt et toucher brièvement l’écran avec un autre doigt (geste en deux temps) : active l’élément. ÂÂ Touchez deux fois tout maintenant la position pendant 1 seconde + geste standard : in- dique qu’il faut utiliser un geste standard. Le fait de toucher deux fois l’écran et de maintenir la position indique à l’iPod touch que le prochain geste doit être interprété comme un geste standard. Par exemple, touchez deux fois l’écran et maintenez la position puis, sans soulever le doigt, faitesle glisser pour activer/désactiver un commutateur. Chapitre 21 Accessibilité 165 ÂÂ Touchez deux fois à deux doigts : lance ou interrompt la lecture (iPod, YouTube, Dictaphone ou Photos). Démarre ou suspend l’enregistrement dans Dictaphone. Lance ou arrête le chronomètre. ÂÂ Toucher deux fois avec trois doigts : active ou désactive la coupure du son dans VoiceOver. ÂÂ Toucher trois fois avec trois doigts : active ou désactive l’écran. Les gestes de glissement avec un seul doigt doivent être rapides pour les différencier des gestes de glissement standard. Molette de contrôle La molette de contrôle est une molette invisible que vous pouvez utiliser pour modifier le résultat obtenu lorsque vous effectuez un geste de glissement rapide vers le haut ou le bas ; l’application VoiceOver doit être activée. Utilisation de la molette : Effectuez un mouvement circulaire avec deux doigts sur l’écran de l’iPod touch pour faire tourner la molette et sélectionner ainsi l’une des options. Le rôle de la molette varie selon l’application ouverte. Par exemple, si vous lisez un courrier électronique, vous pouvez utiliser la molette pour passer de la lecture mot à mot à la lecture caractère par caractère en faisant glisser rapidement les doigts vers le haut ou le bas. Si vous surfez sur Internet, utilisez la molette pour passer de la lecture mot à mot à la lecture caractère par caractère, entendre uniquement les titres, les liens (tous les liens, visités ou pas encore visités), les éléments de formulaire ou la description des images. En d’autres termes, vous pouvez utiliser le réglage de molette pour entendre tout le texte ou uniquement du texte d’un certain type, par exemple les titres ou les liens. Les options de la molette changent en fonction de l’application en cours. Lecture de texte ÂÂ Sélection et écoute de texte, caractère par caractère ÂÂ Sélection et écoute de texte, mot par mot Exploration d’une page web ÂÂ Sélection et écoute de texte, caractère par caractère ÂÂ Sélection et écoute de texte, mot par mot ÂÂ Sélection et écoute des en-têtes ÂÂ Sélection et écoute des liens ÂÂ Sélection et écoute des commandes de formulaire ÂÂ Sélection et écoute des liens visités ÂÂ Sélection et écoute des liens non visités ÂÂ Sélection et écoute des images 166 Chapitre 21 Accessibilité ÂÂ Sélection et écoute du texte statique ÂÂ Zoom arrière ou avant Saisie de texte ÂÂ Déplacement du point d’insertion et écoute du texte caractère par caractère ÂÂ Déplacement du point d’insertion et écoute du texte mot par mot ÂÂ Fonctions de modification de texte ÂÂ du texte automatique Via une commande (par exemple, le bouton fléché servant à régler l’heure dans Horloge) ÂÂ Sélection et écoute de valeurs, caractère par caractère ÂÂ Sélection et écoute de valeurs, mot par mot ÂÂ Ajustement de la valeur de l’objet de contrôle Utilisation de VoiceOver Sélectionner des éléments à l’écran : Faites glisser votre doigt sur l’écran. VoiceOver identifie chaque élément que vous touchez. Vous pouvez aussi passer systématiquement d’un élément à l’autre en balayant l’écran vers la gauche ou la droite d’un seul doigt. Les éléments sont sélectionnés de la gauche vers la droite et de haut en bas. Balayez l’écran vers la droite pour aller à l’élément suivant ou balayez vers la gauche pour aller à l’élément précédent. Toucher un élément sélectionné lorsque l’application VoiceOver est activée : Touchez deux fois n’importe quel endroit de l’écran. Lire le texte d’un élément, caractère par caractère ou mot à mot : Lorsque l’élément est sélectionné, balayez l’écran vers le haut ou vers le bas avec un seul doigt. Balayez l’écran vers le bas pour lire le caractère suivant ou vers le haut pour lire le caractère précédent. Faites tourner la molette de contrôle pour activer la lecture mot à mot. Régler un curseur : D’un seul doigt, balayez l’écran vers le haut pour augmenter le réglage ou vers le bas pour le diminuer. VoiceOver annonce le réglage modifié. Faire défiler une liste ou une zone de l’écran : Balayez l’écran vers le haut ou le bas avec trois doigts. Balayez l’écran vers le bas ou vers le haut pour parcourir la liste dans un sens ou dans l’autre. Si vous faites défiler les pages d’une liste, VoiceOver lit la plage d’éléments affichée (par exemple, « affichage des lignes 5 à 10 »). Vous pouvez également faire défiler une liste en continu plutôt que page après page. Touchez deux fois et maintenez votre doigt sur l’écran. Lorsque vous entendez une série de sons, vous pouvez déplacer votre doigt vers le bas ou vers le haut pour faire défiler la liste. Le défilement continu s’arrête lorsque vous levez votre doigt. Chapitre 21 Accessibilité 167 Utilisez un index de liste : Certaines listes présentent un index alphabétique sur le côté droit. L’index ne peut pas être sélectionné en balayant votre doigt entre les éléments ; vous devez le toucher directement pour le sélectionner. Lorsque l’index est sélectionné, balayez vers le haut ou vers le bas pour vous déplacer dans l’index. Vous pouvez également tapoter deux fois, puis faire glisser votre doigt vers le haut ou vers le bas. Déverrouiller iPod touch : Sélectionnez le commutateur Déverrouiller et touchez deux fois l’écran. Personnaliser l’écran d’accueil Dans l’écran d’accueil, sélectionnez l’icône que vous voulez déplacer. Tapotez deux fois et maintenez votre doigt sur l’écran, puis faites glisser l’icône. VoiceOver énonce la position de ligne et de colonne à mesure que vous faites glisser l’icône. Relâchez l’icône lorsqu’elle est placée où vous le souhaitez. Vous pouvez faire glisser d’autres icônes. Faites glisser un élément vers le bord gauche ou droit de l’écran pour le déplacer vers une autre page de l’écran d’accueil. Lorsque vous avez terminé d’arranger les icônes, appuyez sur le bouton principal. Désactivation du son VoiceOver Touchez deux fois l’écran avec trois doigts. Répétez l’action pour réactiver la fonction de lecture. Pour couper uniquement les sons VoiceOver, réglez le commutateur Sonnerie/Silencieux sur Silencieux. Interruption de la lecture d’un élément Touchez une fois avec deux doigts. Vous pouvez tapoter à nouveau avec deux doigts pour reprendre l’énoncé. La lecture reprend automatiquement lorsque vous sélectionnez un autre élément. Désactiver l’affichage lors de l’utilisation de VoiceOver Touchez trois fois de suite avec trois doigts. Touchez à nouveau trois fois de suite avec trois doigts pour réactiver l’affichage. Lire tout le contenu de l’écran en partant du début Balayez l’écran vers le haut avec deux doigts. Énoncer l’écran depuis l’élément courant jusqu’au bas de l’écran Balayez l’écran vers le bas avec deux doigts. Les informations d’état de l’iPod touch peuvent être lues en touchant la partie supérieure de l’écran. Elles comprennent généralement l’heure, le niveau de charge de la batterie, la puissance du signal Wi-FI, etc. Saisie et édition de texte Lorsque vous sélectionnez un champ de texte avec VoiceOver, vous pouvez utiliser le clavier à l’écran pour saisir du texte. Vous pouvez utiliser les fonctions d’édition de l’iPod touch pour couper, copier ou coller du texte dans le champ. 168 Chapitre 21 Accessibilité Remarque : Safari ne prend pas en charge la copie de contenu de page web. Les fonctions d’édition ne fonctionnent que dans les champs de texte modifiables. Saisir du texte : 1 Utilisez VoiceOver pour sélectionner un champ de texte modifiable, puis tapotez deux fois pour afficher le point d’insertion et le clavier à l’écran. Si le champ contient déjà du texte, le point d’insertion est placé au début ou à la fin du texte. Tapotez deux fois à nouveau pour placer le point d’insertion à l’extrémité opposée. VoiceOver vous indique la position du point d’insertion. Le point d’insertion et le clavier à l’écran peuvent apparaître automatiquement lorsque vous sélectionnez un champ de texte. VoiceOver vous avertit lorsque vous êtes en mode édition. 2 Pour taper du texte, sélectionnez une touche du clavier en faisant glisser rapidement le doigt vers la gauche ou la droite, puis touchez deux fois pour saisir le caractère. Une autre solution consiste à glisser le doigt sur le clavier pour sélectionner une touche et, tout en maintenant le doigt sur la touche, toucher l’écran avec un autre doigt pour saisir le caractère. VoiceOver lit la touche une fois que vous la sélectionnez et de nouveau quand vous la saisissez. Pour saisir un caractère accentué, touchez deux fois tout en maintenant la position jusqu’à ce qu’un signal sonore indique que les autres caractères sont désormais affichés. Faites ensuite glisser le doigt vers la gauche ou la droite pour sélectionner et écouter les différentes propositions. Relâchez le doigt pour saisir la sélection en cours. Déplacez le point d’insertion : Faites glisser rapidement le doigt vers le haut ou le bas pour déplacer le point d’insertion vers l’avant ou l’arrière dans le corps du texte. VoiceOver émet un son lorsque le point d’insertion se déplace et lit le caractère sur lequel le point d’insertion est passé. Utilisez la molette pour choisir si vous voulez déplacer le point d’insertion d’un caractère à un autre ou d’un mot à un autre. Sélectionner du texte : Utilisez la molette pour choisir la modification. Balayez vers le haut ou vers le bas pour choisir entre les fonctions Sélectionner et Tout sélectionner, puis tapotez deux fois. Si vous choisissez Sélectionner, le mot le plus proche du point d’insertion est sélectionné lorsque vous tapotez deux fois. Si vous choisissez Tout sélectionner, le texte entier est sélectionné. Pincez pour augmenter ou réduire la sélection. Couper, copier ou coller : Assurez-vous que la molette est réglée sur la modification. Avec du texte sélectionné, balayez vers le bas ou vers le haut pour choisir Couper, Copier ou Coller, puis tapotez deux fois. Annuler : Secouez l’iPod touch, balayez vers la gauche ou vers la droite pour choisir l’action à annuler, puis tapotez deux fois. Chapitre 21 Accessibilité 169 Utilisation de Plans Avec VoiceOver, vous pouvez effectuer un zoom avant ou arrière et obtenir des informations sur les lieux. Zoom arrière ou avant : Utilisez la molette pour choisir le mode de zoom, puis balayez vers le haut ou vers le bas pour effectuer un zoom avant ou arrière. Sélectionner une épingle : touchez une épingle ou balayez vers la gauche ou vers la droite pour passer d’un élément à un autre. Obtenir des informations sur une position géographique : Lorsqu’une épingle est sélectionnée, tapotez deux fois pour afficher l’écran d’informations. Balayez vers la gauche ou vers la droite pour sélectionner l’écran, puis tapotez deux fois pour afficher la page d’informations. Modification des mémos vocaux Vous pouvez utiliser des gestes VoiceOver pour raccourcir des mémos vocaux. Raccourcir un mémo vocal : Sur l’écran Mémos vocaux, sélectionnez le bouton à droite du mémo que vous voulez raccourcir, puis tapotez deux fois. Sélectionnez ensuite Raccourcir, puis tapotez deux fois. Sélectionnez le début ou la fin de l’outil de raccourcissement. Balayez l’écran vers le haut pour faire défiler vers la droite ou balayez vers le bas pour le faire glisser vers la gauche. VoiceOver annonce le temps qui sera raccourci à partir de la position actuelle. Pour exécuter le raccourcissement, sélectionnez Raccourcir l’enregistrement et tapotez deux fois. Zoom Dans de nombreuses applications iPod touch, vous pouvez effectuer un zoom avant ou arrière sur des éléments spécifiques. Par exemple, vous pouvez toucher deux fois de suite ou utiliser le geste du pincement pour développer les colonnes d’une page web dans Safari. Zoom est une fonction d’accessibilité spéciale avec laquelle vous pouvez agrandir la fenêtre de chaque application pour vous aider à mieux voir ce qui est affiché. Activer ou désactiver le zoom : Dans Réglages, choisissez Général > Accessibilité > Zoom, puis touchez le commutateur Zoom activé/désactivé. Remarque : Les fonctionnalités VoiceOver et Zoom ne peuvent pas être utilisées en même temps. Zoom arrière ou avant : Touchez deux fois de suite l’écran avec trois doigts. Le niveau d’agrandissement de l’écran est réglé par défaut sur 200 pour cent. Si vous changez l’agrandissement manuellement (en utilisant le geste toucher-glisser décrit plus loin), l’iPod touch reviendra automatiquement à cet agrandissement lorsque vous ferez un zoom avant en touchant l’écran deux fois de suite avec trois doigts. 170 Chapitre 21 Accessibilité Augmenter l’agrandissement : Avec trois doigts, touchez l’écran, puis faites glisser les doigts vers le haut de l’écran (pour augmenter l’agrandissement) ou vers le bas de l’écran (pour diminuer l’agrandissement). Le geste du toucher-glisser est semblable au double toucher, sauf que vous ne relevez pas vos doigts au second toucher, mais faites glisser vos doigts sur l’écran. Une fois que vous commencez à faire glisser, vous pouvez le faire avec un seul doigt. Se déplacer à l’écran : Lorsque vous avez fait un zoom avant, faites glisser ou balayez l’écran avec trois doigts. Lorsque vous commencez à faire défiler l’écran, vous pouvez utiliser un seul doigt pour faire défiler le reste de l’écran. Maintenez un seul doigt près du bord de l’écran pour faire défiler l’écran dans cette direction. Rapprochez le doigt du bord pour augmenter la vitesse du panoramique. Chaque fois que vous ouvrez un nouvel écran, la fonction Zoom affiche toujours la partie supérieure du milieu de l’écran. Blanc sur noir Utilisez Blanc sur noir pour inverser les couleurs de l’écran de l’iPod touch, ce qui peut en faciliter la lecture. Lorsque la fonctionnalité Blanc sur noir est activée, l’écran ressemble à un négatif photographique. Inverser les couleurs de l’écran : Dans Réglages, choisissez Général > Accessibilité, puis touchez le commutateur Blanc sur noir. Audio mono Audio mono combine le son des canaux gauche et droit en un seul signal mono émis des deux côtés. Les personnes malentendantes d’une oreille peuvent ainsi entendre la totalité du signal sonore avec l’autre oreille. Activer ou désactiver Audio mono : Dans Réglages, choisissez Général > Accessibilité, puis touchez le commutateur Audio mono. Énonciation Énonciation énonce les corrections apportées au texte et les suggestions que l’iPod touch fait lorsque vous tapez. Activer ou désactiver Énonciation : Dans Réglages, choisissez Général > Accessibilité, puis touchez le commutateur Énonciation. La fonction Énonciation est également compatible avec les applications VoiceOver ou Zoom. Chapitre 21 Accessibilité 171 Triple clic sur le bouton principal Le Triple clic sur le bouton principal offre un moyen simple d’activer ou de désactiver certaines fonctionnalités d’Accessibilité lorsque vous appuyez rapidement sur le bouton principal à trois reprises. Vous pouvez régler le Triple clic sur le bouton principal pour activer ou désactiver VoiceOver, activer ou désactiver Blanc sur noir ou pour les options suivantes : ÂÂ Activer ou désactiver VoiceOver ÂÂ Activer ou désactiver le zoom ÂÂ Activer ou désactiver Blanc sur noir Le Triple clic sur le bouton principal est désactivé par défaut. Réglez la fonction Triple clic sur le bouton principal : Dans Réglages, choisissez Général > Accessibilité > Triple clic sur le bouton principal, puis choisissez la fonction souhaitée. Sous-titrage codé et autres fonctionnalités utiles De nombreuses fonctionnalités disponibles sur tous les modèles d’iPod touch aident à rendre l’iPod touch accessible à tous les utilisateurs, y compris à ceux ayant une perte auditive ou visuelle. Sous-titres codés Vous pouvez activer le sous-titrage codé pour les vidéos dans les réglages iPod. « Vidéo » à la page 144 voir la section “Synchronisation avec iTunes” ; Contrôle vocal Contrôle vocal (disponible uniquement sur les Sur les modèles de l’automne 2009 avec une mémoire d’au moins 32 Go) vous permet de téléphoner et de contrôler la lecture de musique sur l’iPod à l’aide de commandes vocales. Voir « Utilisation de Contrôle vocal avec l’iPod » à la page 53. Claviers pour écran large Plusieurs applications vous permettent de faire pivoter l’iPod touch lorsque vous tapez pour bénéficier d’un clavier plus grand : ÂÂ Mail ÂÂ Safari ÂÂ Notes ÂÂ Contacts 172 Chapitre 21 Accessibilité Conversations de messagerie instantanée L’App Store propose de nombreuses applications de messagerie instantanée comme AIM, BeejiveIM, ICQ et Yahoo! Ces applications de messagerie sont optimisées pour l’iPod touch. Taille minimale de police pour les messages Mail Pour augmenter la lisibilité, choisissez pour le texte des messages électroniques une taille de caractères minimum équivalente à Grande, Très grande ou Géante. « Mail » à la page 148 voir la section “Synchronisation avec iTunes” ; Accès universel sous Mac OS X Tirez parti des fonctionnalités d’accès universel de Mac OS X lorsque vous utilisez iTunes pour synchroniser des données de votre bibliothèque iTunes avec votre iPod touch. Dans le Finder, choisissez Aide > Aide Mac, puis recherchez « accès universel ». Pour plus de renseignements sur les fonctions d’accessibilité de l’iPod touch, consultez la page www.apple.com/ca/fr/accessibility. Chapitre 21 Accessibilité 173 A Site d’assistance de l’iPod touch d’Apple Des informations d’assistance technique complètes sont disponibles en ligne à l’adresse www.apple.com/ca/fr/support/ipodtouch. Général L’image de batterie faible apparaît L’iPod touch n’est presque plus alimenté et doit être rechargé pendant un délai pouvant aller jusqu’à dix minutes avant de pouvoir l’utiliser. Pour plus de renseignements sur la recharge de l’iPod touch, consultez la section « Recharge de la batterie » à la page 41. ou L’iPod touch ne répond pas ÂÂ La batterie de l’iPod touch est peut-être faible. Connectez l’iPod touch à votre ordi- nateur ou à son adaptateur secteur pour le recharger. « Recharge de la batterie » à la page 41 voir la section “Synchronisation avec iTunes” ; ÂÂ Maintenez enfoncé pendant quelques secondes le bouton de marche/veille situé sur le dessus de l’iPod touch jusqu’à ce qu’un curseur rouge apparaisse, puis maintenez enfoncé le bouton principal jusqu’à ce que l’application que vous utilisiez se referme. 174 L’annexe Dépannage ÂÂ Si cela ne fonctionne pas, éteignez l’iPod touch, puis rallumez-le. Maintenez le bou- ton de veille/réactivation enfoncé, situé en haut de l’iPod touch pendant quelques secondes jusqu’à ce que le curseur rouge apparaisse, puis faites glisser le curseur. Maintenez ensuite le bouton de veille/réactivation enfoncé jusqu’à ce que le logo Apple apparaisse. ÂÂ Si cela ne donne rien, réinitialisez l’iPod touch. Maintenez enfoncé les boutons de marche/veille et du menu principal que le logo Apple apparaisse. pendant au moins dix secondes jusqu’à ce L’iPod touch ne répond toujours pas après sa réinitialisation ÂÂ Réinitialisez les réglages de l’iPod touch. Dans l’écran d’accueil, choisissez Réglages > Général > Réinitialiser > Réinitialiser tous les réglages. Toutes vos préférences sont réinitialisées, mais vos données et votre contenu multimédia ne sont pas effacés. ÂÂ Si cela ne donne rien, effacez tout contenu de l’iPod touch. Voir « Réinitialisation de l’iPod touch » à la page 142. ÂÂ Si cela reste sans effet, restaurez le logiciel de l’iPod touch. Voir « Mise à jour et res- tauration du logiciel de l’iPod touch » à la page 183. Le message « Cet accessoire n’est pas géré par l’iPod touch » apparaît. L’accessoire que vous avez connecté peut ne pas fonctionner avec l’iPod touch. Assurez-vous qu’aucun débris ne se trouve dans le connecteur Dock. L’écran Connectez-vous à iTunes apparaît L’iPod touch doit être enregistré avec iTunes.Connectez l’iPod touch à votre ordinateur et ouvrez iTunes s’il ne s’est pas ouvert automatiquement. iTunes et synchronisation L’iPod touch n’apparaît pas dans iTunes ÂÂ La batterie de l’iPod touch peut avoir besoin d’être rechargée. Pour plus de rensei- gnements sur la recharge de l’iPod touch, consultez la section « Recharge de la batterie » à la page 41. ÂÂ Déconnectez les autres appareils USB de votre ordinateur et connectez l’iPod touch à un autre port USB 2.0 de votre ordinateur (pas sur votre clavier). ÂÂ Redémarrez votre ordinateur et reconnectez-y l’iPod touch. ÂÂ Téléchargez et installez (ou réinstallez) la dernière version d’iTunes à partir de www.apple.com/ca/fr/itunes. L’annexe A Dépannage 175 La synchronisation ne fonctionne pas ÂÂ La batterie de l’iPod touch peut avoir besoin d’être rechargée. Pour plus de rensei- gnements sur la recharge de l’iPod touch, consultez la section « Recharge de la batterie » à la page 41. ÂÂ Déconnectez les autres appareils USB de votre ordinateur et connectez l’iPod touch à un autre port USB 2.0 de votre ordinateur (pas sur votre clavier). ÂÂ Redémarrez votre ordinateur et reconnectez-y l’iPod touch. ÂÂ Pour les comptes push, assurez-vous que l’iPod touch est relié à un réseau Wi- Fi connecté à Internet. « Connexion à Internet » à la page 40 voir la section “Synchronisation avec iTunes” ; ÂÂ Téléchargez et installez (ou réinstallez) la dernière version d’iTunes à partir de www.apple.com/ca/fr/itunes. Les contacts, calendriers ou signets ne se synchronisent pas ÂÂ Téléchargez et installez (ou réinstallez) la dernière version d’iTunes à partir de www.apple.com/ca/fr/itunes. ÂÂ Pour les comptes push, assurez-vous que l’iPod touch est relié à un réseau Wi- Fi connecté à Internet. « Connexion à Internet » à la page 40 voir la section “Synchronisation avec iTunes” ; Les contacts Yahoo! ou Google ne se synchronisent pas Il est possible qu’iTunes ne puisse se connecter à Yahoo! ou Google.Assurez-vous que l’iPod touch est relié à un réseau Wi-Fi connecté à Internet. Assurez-vous que votre ordinateur est connecté à Internet et que vous avez saisi le nom d’utilisateur et le mot de passe corrects dans iTunes. Connectez l’iPod touch à votre ordinateur, cliquez sur l’onglet Infos dans iTunes, cliquez sur Configurer dans la section Contacts, puis saisissez votre identifiant et votre mot de passe actuels. Les contacts Yahoo! contient toujours des contacts supprimés à partir de l’iPod touch Les contacts Yahoo! ne permet pas la suppression par synchronisation de contacts contenant un identifiant Messenger. Pour supprimer un contact contenant un identifiant Messenger, ouvrez une session sur votre compte Yahoo! en ligne et supprimez le contact à l’aide du carnet d’adresses Yahoo!. Son, musique et vidéo Pas de son ÂÂ Débranchez et reconnectez vos écouteurs. Assurez-vous que le connecteur est bien enfoncé. ÂÂ Vérifiez que le volume n’est pas complètement coupé. 176 L’annexe A Dépannage ÂÂ Il est possible que la musique sur l’iPod touch soit en pause. Essayez d’appuyer sur le bouton central du casque de l’iPod touch(inclus avec Sur les modèles de l’automne 2009 avec une mémoire d’au moins 32 Go) ou sur le bouton équivalent de votre casque Bluetooth pour reprendre la lecture. Ou bien, à partir de l’écran d’accueil, touchez Musique, À l’écoute, puis . ÂÂ Vérifiez si la limite du volume est activée. Dans l’écran d’accueil, choisissez Réglages > iPod > Volume maximum. Pour plus de renseignements, consultez la section « Musique » à la page 144. ÂÂ Assurez-vous que vous utilisez la dernière version d’iTunes (rendez-vous sur www.apple.com/ca/fr/itunes). ÂÂ Si vous utilisez le port de sortie audio de la station d’accueil en option, assurez- vous que votre stéréo ou vos enceintes externes sont sous tension et qu’elles fonctionnent. Un morceau, une vidéo ou autre ne fonctionne pas Le morceau a peut-être été encodé dans un format que l’iPod touch ne prend pas en charge. Les formats de fichier audio suivants sont pris en charge par l’iPod touch. Ils englobent les formats de livres audio et de podcasts : ÂÂ AAC (M4A, M4B, M4P, jusqu’à 320 Kbps) ÂÂ Apple Lossless (format compressé de haute qualité) ÂÂ MP3 (jusqu’à 320 Kbps) ÂÂ MP3 VBR (Variable Bit Rate, débit binaire variable) ÂÂ WAV ÂÂ AA (texte parlé audible.com, formats 2, 3 et 4) ÂÂ AAX (texte parlé audible.com, format AudibleEnhanced) ÂÂ AIFF Les formats de fichier vidéo suivants sont pris en charge par l’iPod touch : ÂÂ H.264 (profil de base de niveau 3.0) ÂÂ MPEG-4 (profil simple) Un morceau encodé au format Apple Lossless présente un son de qualité CD optimale, mais n’occupe que la moitié environ de l’espace utilisé par un morceau encodé au format AIFF ou WAV. Un même titre encodé au format AAC ou MP3 occupe encore moins d’espace. Lors de l’importation de musique à partir d’un CD à l’aide d’iTunes, les morceaux sont convertis par défaut au format AAC. iTunes pour Windows vous permet de convertir les fichiers WMA non protégés au format AAC ou MP3. Cela peut s’avérer utile si vous disposez d’une bibliothèque de musique encodée au format WMA. L’annexe A Dépannage 177 L’iPod touch ne gère pas les fichiers audio WMA, MPEG Layer 1, MPEG Layer 2 ni les fichiers audible.com format 1. Si vous possédez dans votre bibliothèque iTunes un morceau ou une vidéo non pris en charge par l’iPod touch, il se peut que la conversion dans un format que l’iPod touch prend en charge vous soit possible. Reportez-vous à l’Aide iTunes pour en savoir plus. iTunes Store L’iTunes Store n’est pas disponible Pour utiliser l’iTunes Store, l’iPod touch doit être connecté à Internet. « Connexion à Internet » à la page 40 voir la section “Synchronisation avec iTunes” ; L’iTunes Store n’est pas disponible dans tous les pays. Impossible d’acheter du contenu Pour utiliser l’iTunes Store ou l’App Store, l’iPod touch doit être relié à un réseau Wi-Fi connecté à Internet. « Connexion à Internet » à la page 40 voir la section “Synchronisation avec iTunes” ; Pour acheter du contenu sur l’iTunes Store ou l’App Store, vous devez disposer d’un compte iTunes Store. Ouvrez iTunes sur votre ordinateur et choisissez Store > Créer un compte. Vous pouvez également créer un compte sur l’iPod touch. Voir la section « Affichage des informations du compte » à la page 159. Remarque : L’iTunes Store est disponible uniquement dans certains pays. Safari, Mail et Contacts Impossible d’envoyer du courrier électronique Si l’iPod touch ne parvient pas à envoyer du courrier électronique, procédez ainsi : ÂÂ Dans Réglages, sélectionnez Mail, Contacts, Calendriers, puis le compte correspondant. Touchez Données du compte, puis SMTP sous Serveur d’envoi. Vous pouvez configurer des serveurs SMTP supplémentaires ou sélectionnez celui d’un autre compte de messagerie sur l’iPod touch. Adressez-vous à votre fournisseur d’accès à Internet pour obtenir les informations de configuration. ÂÂ Configurez votre compte de messagerie directement sur l’iPod touch au lieu de le synchroniser à partir de l’application iTunes. Dans Réglages, sélectionnez Mail, Contacts, Calendriers, touchez Ajouter un compte et tapez les informations de votre compte. Si l’iPod touch n’est pas en mesure de localiser les réglages de votre fournisseur d’accès lorsque vous saisissez votre adresse électronique, rendez-vous sur www.apple.com/ca/fr/support et recherchez HT1277 pour obtenir de l’aide supplémentaire sur la configuration de votre compte. 178 L’annexe A Dépannage ÂÂ Éteignez l’iPod touch et rallumez-le. Maintenez le bouton de veille/réactivation en- foncé, situé en haut de l’iPod touch pendant quelques secondes jusqu’à ce que le curseur rouge apparaisse, puis faites glisser le curseur. Maintenez ensuite le bouton de veille/réactivation enfoncé jusqu’à ce que le logo Apple apparaisse. Pour obtenir des informations de dépannage supplémentaires, rendez-vous sur www.apple.com/ca/fr/support et recherchez TS1426. Si vous ne parvenez toujours pas à envoyer du courrier électronique, vous pouvez appeler un expert Apple (service non disponible dans tous les pays). Pour plus d’informations, rendez-vous sur www.apple.com/ca/fr/support/expert (en anglais). Si le service Apple Expert n’est pas disponible dans votre pays, créez gratuitement un compte Gmail, Yahoo! ou AOL puis essayez de transférer ce courrier électronique vers ce compte. Impossible de recevoir du courrier électronique Si l’iPod touch ne parvient pas à recevoir du courrier électronique, procédez ainsi : ÂÂ Si vous utilisez un ou plusieurs ordinateurs pour consulter le même compte de messagerie, il y a peut-être un problème de verrouillage du compte. Pour en savoir plus, rendez-vous à l’adresse www.apple.com/ca/fr/support et recherchez TS2621. ÂÂ Configurez votre compte de messagerie directement sur l’iPod touch au lieu de le synchroniser à partir de l’application iTunes. Dans Réglages, sélectionnez Mail, Contacts, Calendriers, touchez Ajouter un compte et tapez les informations de votre compte. Si l’iPod touch n’est pas en mesure de localiser les réglages de votre fournisseur d’accès lorsque vous saisissez votre adresse électronique, rendez-vous sur www.apple.com/ca/fr/support et recherchez HT1277 pour obtenir de l’aide supplémentaire sur la configuration de votre compte. ÂÂ Éteignez l’iPod touch et rallumez-le. Maintenez le bouton de veille/réactivation en- foncé, situé en haut de l’iPod touch pendant quelques secondes jusqu’à ce que le curseur rouge apparaisse, puis faites glisser le curseur. Maintenez ensuite le bouton de veille/réactivation enfoncé jusqu’à ce que le logo Apple apparaisse. ÂÂ Désactivez Wi-Fi pour que l’iPod touch se connecte à Internet via le réseau de télé- phonie mobile. Dans Réglages, sélectionnez puis désactivez Wi-Fi. Pour obtenir des informations de dépannage supplémentaires, rendez-vous sur www.apple.com/ca/fr/support et recherchez TS1426. Si vous ne parvenez toujours pas à recevoir du courrier électronique, vous pouvez appeler un expert Apple (service non disponible dans tous les pays). Pour plus d’informations, rendez-vous sur www.apple.com/support/expert (en anglais). Si le service Apple Expert n’est pas disponible dans votre pays, créez gratuitement un compte Gmail, Yahoo! ou AOL puis essayez de transférer ce courrier électronique vers ce compte. L’annexe A Dépannage 179 Une pièce jointe ne s’ouvre pas Le type de fichier peut ne pas être géré. L’iPod touch gère les formats de fichiers suivants pour les pièces jointes : .doc Microsoft Word .docx Microsoft Word (XML) .htm page web .html page web .key Keynote .numbers Numbers .pages Pages .pdf Preview, Adobe Acrobat .ppt Microsoft PowerPoint .pptx Microsoft PowerPoint (XML) .rtf Format RTF .txt texte .vcf informations de contact .xls Microsoft Excel .xlsx Microsoft Excel (XML) Les contacts GAL n’apparaissent pas Assurez-vous que l’iPod touch est relié à un réseau Wi-Fi connecté à Internet.Vérifiez vos réglages Microsoft Exchange pour vous assurer de contacter le bon serveur. Dans Réglages, touchez « Mail, Contacts, Calendrier » et choisissez un compte pour afficher ses réglages. Si vous essayez de chercher des contacts GAL dans Contacts, tapotez sur Groupes puis Annuaires au bas de la liste. Sauvegarde de l’iPod touch iTunes crée des sauvegarde des réglages, applications et données téléchargées et autres informations sur l’iPod touch. Vous pouvez utiliser une sauvegarde pour restaurer ces éléments sur votre iPod touch après une restauration de logiciel ou pour transférer les informations sur un autre iPod touch. 180 L’annexe A Dépannage La sauvegarde d’un iPod touch et sa restauration à partir d’une sauvegarde sont des opération différentes de la synchronisation du contenu ou d’autres éléments (comme la musique, les podcasts, les photos, les vidéos et les applications téléchargés via iTunes) avec votre bibliothèque iTunes. Les sauvegardes comprennent les réglages, applications et données téléchargées et autres informations qui résident sur l’iPod touch. Vous pouvez restaurer ces éléments à partir d’une sauvegarde à l’aide d’iTunes, mais vous pouvez également devoir synchroniser à nouveau le contenu de votre bibliothèque iTunes. Les applications téléchargées de l’App Store sont sauvegardées à la prochaine synchronisation avec iTunes. Ensuite, seules les données des applications sont sauvegardées à la synchronisation avec iTunes. Création de sauvegardes Il est possible de créer des sauvegardes par l’une des manières suivantes : ÂÂ Une fois que l’iPod touch a été configuré pour se synchroniser avec un ordinateur donné, iTunes effectue automatiquement une sauvegarde de l’iPod touch sur cet ordinateur lorsque vous effectuez une synchronisation. iTunes ne sauvegarde pas automatiquement un iPod touch non configuré pour se synchroniser avec cet ordinateur. Si vous avez configuré l’iPod touch pour se synchroniser automatiquement avec iTunes sur un ordinateur donné, iTunes sauvegarde l’iPod touch chaque fois que vous le connectez à cet ordinateur. La synchronisation automatique est activée par défaut. iTunes n’effectue qu’une sauvegarde à chaque connexion, même si vous effectuez plus synchronisations avant de vous déconnecter. ÂÂ Si vous choisissez de mettre à jour le logiciel de l’iPod touch, iTunes sauvegarde automatiquement l’iPod touch même s’il n’est pas configuré pour se synchroniser avec iTunes sur cet ordinateur. ÂÂ Si vous choisissez de restaurer le logiciel de l’iPod touch, iTunes vous demande si vous souhaitez sauvegarder l’iPod touch avant la restauration. Si vous utilisez une oreillette ou un kit mains-libres Bluetooth avec l’iPod touch et que vous restaurez vos réglages, vous devez de nouveau jumeler l’appareil Bluetooth avec l’iPod touch pour l’utiliser. Pour plus de renseignements sur les sauvegardes, notamment sur les réglages et autres informations stockées dans une sauvegarde, rendez-vous sur www.apple.com/ca/fr/support et recherchez HT1766. L’annexe A Dépannage 181 Restauration à partir d’une sauvegarde Vous pouvez restaurer les réglages, les données d’applications et d’autres informations à partir d’une sauvegarde, ou utiliser cette fonctionnalité pour transférer ces éléments sur un autre iPod touch. Restauration de l’iPod touch à partir d’une sauvegarde : 1 Connectez l’iPod touch à l’ordinateur avec lequel vous synchronisez habituellement. 2 Dans iTunes, maintenez la touche Contrôle enfoncée et cliquez sur l’iPod touch dans la barre latérale, puis choisissez « Restaurer à partir d’une copie de sauvegarde » dans le menu qui apparaît. 3 Choisissez la sauvegarde à restaurer dans le menu local, puis cliquez sur Restaurer. Si votre sauvegarde est chiffrée, vous devrez saisir votre mot de passe. Après une restauration à partir d’une sauvegarde, les données précédentes ne sont plus accessibles via l’interface utilisateur de l’iPod touch, mais elles ne sont pas effacées de votre iPod touch. Pour plus de renseignements sur la manière d’effacer tout le contenu et les réglages, voir « Réinitialisation de l’iPod touch » à la page 142. Important : Le fait de restaurer l’iPod touch à partir d’une sauvegarde a pour effet de restaurer toutes les données de la sauvegarde, y compris les données d’autres applications. Si vous choisissez une ancienne sauvegarde, la restauration à partir de cette dernière pourrait remplacer les données des applications par d’anciennes données. Suppression d’une sauvegarde Vous pouvez supprimer une sauvegarde de l’iPod touch à partir de la liste des sauvegardes dans iTunes. Vous pouvez par exemple utiliser cette fonction si une sauvegarde a été créée sur l’ordinateur de quelqu’un d’autre. Suppression d’une sauvegarde : 1 Dans iTunes, ouvrez les préférences iTunes. ÂÂ Windows : choisissez Édition > Préférences. ÂÂ Mac : choisissez iTunes > Préférences. 2 Cliquez sur Appareils (l’iPod touch n’a pas besoin d’être connecté). 3 Sélectionnez la sauvegarde que vous souhaitez supprimer, puis cliquez sur Supprimer la sauvegarde. 4 Confirmez que vous souhaitez supprimer la sauvegarde sélectionnée en cliquant sur Supprimer la sauvegarde. 5 Cliquez sur OK pour fermer la fenêtre de préférences iTunes. 182 L’annexe A Dépannage Mise à jour et restauration du logiciel de l’iPod touch Vous pouvez utiliser iTunes pour mettre à jour ou réinstaller le logiciel de l’iPod touch, restaurer les réglages par défaut et supprimer toutes les données de l’iPod touch. ÂÂ Si vous effectuez une mise à jour, le logiciel de l’iPod touch est mis à jour. Vos applications téléchargées, vos réglages et vos données ne sont pas affectés. Remarque : Dans certains cas, une mise à jour peut également entraîner la restauration de l’iPod touch. ÂÂ Si vous effectuez une restauration, la dernière version du logiciel de l’iPod touch est réinstallée, les réglages par défaut sont restaurés et les données stockées sur l’iPod touch sont supprimées, y compris les applications, la musique et les vidéos téléchargées, les contacts, les photos, les informations de calendrier et toutes les autres données. Si vous avez effectué une sauvegarde de l’iPod touch avec iTunes sur votre ordinateur, vous pouvez restaurer les données à partir d’une sauvegarde à la fin du processus de restauration. Les données effacées ne sont plus accessibles via l’interface utilisateur de l’iPod touch, mais ne sont pas effacées de votre iPod touch. Pour plus de renseignements sur la manière d’effacer tout le contenu et les réglages, voir « Réinitialisation de l’iPod touch » à la page 142. Mise à jour ou restauration de l’iPod touch : 1 Assurez-vous que vous disposez d’une connexion Internet et avez installé la dernière version d’iTunes depuis l’adresse www.apple.com/ca/fr/itunes. 2 Connectez l’iPod touch à votre ordinateur. 3 Sélectionnez iPod touch dans la barre latérale d’iTunes et cliquez sur l’onglet Résumé. 4 Cliquez sur « Rechercher les mises à jour ». iTunes vous indique alors si une version plus récente du logiciel de l’iPod touch est disponible. 5 Cliquez sur Mettre à jour pour installer la dernière version en date du logiciel. Vous pouvez également cliquer sur Restaurer pour effectuer une restauration. Suivez les instructions à l’écran pour terminer le processus de restauration. Pour en savoir plus sur la mise à jour et la restauration du logiciel de l’iPod touch, rendez-vous sur www.apple.com/ca/fr/support et tapez HT1414. L’annexe A Dépannage 183 B Informations relatives à la sécurité, au logiciel et au service après-vente Le tableau suivant explique où obtenir plus d’informations sur l’iPod touch en matière de sécurité, de logiciel et de service après-vente. Pour en savoir plus sur : Procédez ainsi L’usage de l’iPod touch en toute sécurité Consultez le Guide d’informations importantes sur le produit, à l’adresse www.apple.com/ca/fr/support/manuals/ipodtouch pour obtenir les dernières informations en matière de sécurité et de réglementation. iPod touch : conseils en matière de service après-vente et d’assistance, forums de discussion et téléchargements de logiciels Apple Accédez à la page www.apple.com/ca/fr/support/ipodtouch. Les toutes dernières informations sur Accédez à la page www.apple.com/ca/fr/ipodtouch. l’ iPod touch 184 L’utilisation d’iTunes Ouvrez iTunes et choisissez Aide > Aide iTunes. Pour accéder à un didacticiel iTunes en ligne (disponible dans certaines régions uniquement), rendez-vous sur www.apple.com/ca/fr/support/itunes. MobileMe Accédez à la page www.me.com. L’utilisation d’iPhoto sous Mac OS X Ouvrez iPhoto et choisissez Aide > Aide iPhoto. L’utilisation de Carnet d’adresses sous Mac OS X Ouvrez Carnet d’adresses et choisissez Aide > Aide de Carnet d’adresses. L’utilisation d’iCal sous Mac OS X Ouvrez iCal et choisissez Aide > Aide iCal. Microsoft Outlook, Carnet d’adresses Windows, Adobe Photoshop Album et Adobe Photoshop Elements Consultez la documentation fournie avec ces applications. L’annexe Autres ressources Pour en savoir plus sur : Procédez ainsi L’obtention du service assuré par la garantie Commencez par suivre les conseils prodigués dans ce guide et dans les ressources en ligne. Allez ensuite à l’adresse www.apple.com/ca/fr/support ou consultez le Guide d’informations importantes sur le produit, à l’adresse www.apple.com/ca/fr/support/manuals/ipodtouch. Service de remplacement des batteries Allez à l’adresse www.apple.com/ca/fr/support/ipod/service/battery. Utilisation de l’iPod touch dans un contexte d’entreprise Accédez à la page www.apple.com/ca/fr/iphone/enterprise. Visualisation du Guide de l’utilisateur sur l’iPod touch Le Guide de l’utilisateur de l’iPod touch, optimisé pour être lu sur l’iPod touch, est disponible à l’adresse help.apple.com/ipodtouch. Pour visualiser le guide sur iPod touch : Dans Safari, touchez Guide de l’utilisateur d’iPod touch. , puis le signet du Ajouter l’icône du guide à l’écran d’accueil : Lorsque le guide est ouvert, touchez , puis « Ajouter à l’écran d’accueil ». Le Guide de l’utilisateur d’iPod touch est disponible dans de nombreuses langues. Afficher le guide dans une autre langue : Touchez Modifier la langue, en bas de l’écran de la page de contenu principale, puis sélectionnez la langue de votre choix. Informations concernant l’élimination et le recyclage Respectez la législation et la réglementation locales en vigueur si vous devez éliminer votre iPod. Comme ce produit contient des composants électroniques et une batterie, il ne peut être éliminé avec les déchets ménagers. Si votre iPod est arrivé en fin de cycle de vie, adressez-vous à Apple ou aux autorités locales pour en savoir plus sur les possibilités de recyclage. Pour en savoir plus sur le programme de recyclage d’Apple, rendez-vous sur : www.apple.com/ca/fr/environment/recycling Deutschland: Dieses Gerät enthält Batterien. Bitte nicht in den Hausmüll werfen. Entsorgen Sie dieses Gerätes am Ende seines Lebenszyklus entsprechend der maßgeblichen gesetzlichen Regelungen. Nederlands: Gebruikte batterijen kunnen worden ingeleverd bij de chemokar of in een speciale batterijcontainer voor klein chemisch afval (kca) worden gedeponeerd. Türkiye: EEE yönetmeliğine (Elektrikli ve Elektronik Eşyalarda Bazı Zararlı Maddelerin Kullanımının Sınırlandırılmasına Dair Yönetmelik) uygundur. L’annexe B Autres ressources 185 Taïwan : Remplacement de la batterie : la batterie rechargeable de l’iPod touch ne peut être remplacée que par un fournisseur de services agréé. Pour en savoir plus sur les services de remplacement de batterie, consultez la page : www.apple.com/ca/fr/support/ipod/service/battery. Union européenne — informations relatives à la mise au rebut d’appareils électroniques et de batteries : ce symbole signifie que conformément aux lois et règlements locaux, votre produit et sa batterie ne peuvent être recyclés avec les déchets ménagers. Lorsque ce produit est arrivé en fin de cycle de vie, déposez-le dans un point de collecte désigné par les autorités locales. Certains points de collecte acceptent gratuitement les produits. La collecte et le recyclage séparés de votre produit contribuent à préserver les ressources naturelles et à s’assurer qu’il est recyclé de manière à protéger la santé humaine et l’environnement. Apple et l’environnement Apple est conscient de la responsabilité qui est la sienne de limiter l’impact écologique de ses produits et de son activité sur l’environnement. Pour en savoir plus, allez à l’adresse : www.apple.com/ca/fr/environment 186 L’annexe B Autres ressources KKApple Inc. © 2009 Apple Inc. Tous droits réservés. Apple, le logo Apple, Cover Flow, iCal, iPhoto, iPod, iTunes, Keynote, Mac, Macintosh, Mac OS, Numbers, Pages, Safari et Spotlight sont des marques d’Apple Inc. déposées aux États-Unis et dans d’autres pays. Finder, iPhone, Multi-Touch et Shuffle sont des marques d’Apple Inc. iTunes est une marque de service d’Apple Inc. déposée aux États-Unis et dans d’autres pays. App Store et MobileMe sont des marques de services d’Apple Inc. Le Nike + iPod Sport Kit est protégé par un ou plusieurs des numéros de brevets américains 6.018.705, 6.052.654, 6.493.652, 6.298.314, 6.611.789, 6.876.947 et 6.882.955, soit séparément, soit utilisé en combinaison avec un lecteur multimédia iPod compatible avec Nike. La marque et les logos Bluetooth® sont des marques déposées de Bluetooth SIG, Inc. dont l’utilisation par Apple Inc. est soumise à un accord de licence. Adobe et Photoshop sont des marques ou des marques déposées d’Adobe Systems Incorporated aux États-Unis ou dans d’autres pays. Les autres noms de sociétés et de produits mentionnés ici peuvent être des marques de leurs détenteurs respectifs. La mention de produits tiers n’est effectuée qu’à des fins informatives et ne constitue en aucun cas une approbation ni une recommandation. Apple n’assume aucune responsabilité vis-à-vis des performances ou de l’utilisation de ces produits. Tout arrangement, tout contrat ou toute garantie, le cas échéant, est réalisé directement entre les fournisseurs et les futurs utilisateurs. Tous les efforts nécessaires ont été mis en œuvre pour que les informations contenues dans ce manuel soient les plus exactes possibles. Apple n’est pas responsable des erreurs d’impression ou de frappe. C019-1594/2009-09 ">
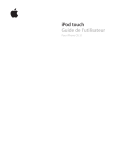
Lien public mis à jour
Le lien public vers votre chat a été mis à jour.