Microsoft SURFACE 3 Manuel utilisateur
PDF
Скачать
Документ
Surface 3 Guide de l’utilisateur Avec Windows 8.1 Date de publication : septembre 2016 Version 3.0 © 2016 Microsoft Tous droits réservés. La technologie BlueTrack, ClearType, Excel, Hotmail, Internet Explorer, Microsoft, OneNote, Outlook, PowerPoint, OneDrive, Windows, Xbox et Xbox Live sont des marques déposées de Microsoft Corporation. Surface et Skype sont des marques de Microsoft Corporation. Bluetooth est une marque déposée de Bluetooth SIG, Inc. Dolby et le symbole double-D sont des marques déposées de Dolby Laboratories. Ce document est fourni « en l’état ». Les informations contenues dans ce document, y compris les URL et d’autres références à des sites web Internet, sont susceptibles d’être modifiées sans préavis. © 2016 Microsoft Page ii Sommaire Présentation de Surface 3 ............................................................................................................................................... 1 CARACTERISTIQUES DE SURFACE 3 ...................................................................................................................................................................... 1 Configurer votre Surface 3 ............................................................................................................................................. 4 Notions de base ............................................................................................................................................................... 6 ALIMENTATION ET RECHARGE ......................................................................................................................................................................................... 6 Préserver la durée de vie de votre batterie ......................................................................................................................................... 7 Fonction tactile, clavier, stylet et souris ............................................................................................................................................... 7 Se connecter : réseau ....................................................................................................................................................... 7 Se connecter à un réseau Wi-Fi ............................................................................................................................................................. 7 Connexion à un réseau filaire ................................................................................................................................................................. 8 Se déconnecter d’un réseau ..................................................................................................................................................................... 8 Comptes et connexion .................................................................................................................................................... 8 SE CONNECTER ET SE DECONNECTER ................................................................................................................................................................... 8 COMPTES SUPPLEMENTAIRES................................................................................................................................................................................ 8 Compte Microsoft ou compte local ? .................................................................................................................................................... 9 Types de compte : Administrateur, Standard ou Enfant ..............................................................................................................10 Gérer des comptes avec un compte Administrateur .....................................................................................................................10 Se familiariser avec Windows .......................................................................................................................................11 ÉCRAN D’ACCUEIL ................................................................................................................................................................................................ 11 OUVRIR UNE APPLICATION.................................................................................................................................................................................. 12 ICONES .................................................................................................................................................................................................................. 12 LE BUREAU DONT VOUS AVEZ L’HABITUDE........................................................................................................................................................ 12 INFORMATIONS SUPPLEMENTAIRES SUR WINDOWS ........................................................................................................................................ 13 Mise à jour de votre Surface ........................................................................................................................................13 INSTALLER LES MISES A JOUR MANUELLEMENT ................................................................................................................................................. 13 AFFICHER VOTRE HISTORIQUE DE MISES A JOUR ............................................................................................................................................... 13 VERIFIEZ QUE VOUS DISPOSEZ DES DERNIERES MISES A JOUR SURFACE ............................................................................................................... 14 Stylet Surface et OneNote ............................................................................................................................................14 CONFIGURATION DU STYLET SURFACE............................................................................................................................................................... 14 CARACTERISTIQUES DU STYLET SURFACE ........................................................................................................................................................... 15 EXPLORATION DE ONENOTE .............................................................................................................................................................................. 16 Synchronisation des notes ......................................................................................................................................................................16 © 2016 Microsoft Page 3 UTILISATION DU STYLET SURFACE DANS D’AUTRES APPLICATIONS ................................................................................................................. 17 Pavé tactile et clavier Type Cover................................................................................................................................17 PAVE TACTILE........................................................................................................................................................................................................ 19 Paramètres du pavé tactile ....................................................................................................................................................................19 Stockage ..........................................................................................................................................................................20 QUELLE QUANTITE D’ESPACE AI-JE A MA DISPOSITION ? ................................................................................................................................. 20 OneDrive : votre nuage personnel ..............................................................................................................................20 ENREGISTRER ET OUVRIR DES FICHIERS .............................................................................................................................................................. 20 ACCEDER A VOS FICHIERS OU QUE VOUS SOYEZ ............................................................................................................................................... 21 Utiliser OneDrive pour partager des fichiers ....................................................................................................................................22 Connexion d’accessoires et de périphériques .................................................................................................................................. 22 CONNECTER UN TELEVISEUR, UN ECRAN OU UN PROJECTEUR ......................................................................................................................... 22 Connexion à un affichage sans fil ................................................................................................................................................................22 Connexion avec un câble et un adaptateur .....................................................................................................................................23 Configuration de vos écrans ..................................................................................................................................................................23 CONNECTER UN ACCESSOIRE USB (UNE IMPRIMANTE, UNE SOURIS, ETC.) ............................................................................................................ 24 AJOUTER UN ACCESSOIRE BLUETOOTH .............................................................................................................................................................. 24 AJOUTER UN ACCESSOIRE AUDIO ....................................................................................................................................................................... 24 IMPRIMER OU NUMERISER................................................................................................................................................................................... 25 Caractéristiques audio de Surface ...............................................................................................................................25 REGLAGE DU VOLUME.......................................................................................................................................................................................... 25 ENREGISTREMENT AUDIO .................................................................................................................................................................................... 26 DEFINITION DU PERIPHERIQUE AUDIO PAR DEFAUT .......................................................................................................................................... 26 CHANGEMENT DES SONS LUS ....................................................................................................................................................................................... 26 Caméras et l’application Caméra .................................................................................................................................27 PRENDRE UNE PHOTO ......................................................................................................................................................................................... 27 PRENDRE UN PANORAMA ................................................................................................................................................................................... 27 ENREGISTRER UNE VIDEO .................................................................................................................................................................................... 27 PRENDRE UNE PHOTO OU UNE VIDEO A PARTIR DE L’ECRAN DE VERROUILLAGE............................................................................................ 28 REGLER LA MISE AU POINT ............................................................................................................................................................................................. 28 Applications sur votre Surface .....................................................................................................................................29 RECHERCHER ET OUVRIR UNE APPLICATION ...................................................................................................................................................... 29 BASCULER ENTRE DES APPLICATIONS ................................................................................................................................................................. 29 FERMER UNE APPLICATION.................................................................................................................................................................................. 30 © 2016 Microsoft Page 4 Fermer une application Windows Store ............................................................................................................................................30 Fermer une application de bureau ......................................................................................................................................................30 MODIFIER LES PARAMETRES D’UNE APPLICATION ............................................................................................................................................. 30 Applications par défaut ...........................................................................................................................................................................30 APPLICATIONS INTEGREES ................................................................................................................................................................................... 31 Internet Explorer 11 ..................................................................................................................................................................................31 Courrier .........................................................................................................................................................................................................32 Contacts ........................................................................................................................................................................................................32 Calendrier.....................................................................................................................................................................................................33 Skype..............................................................................................................................................................................................................33 Photos ............................................................................................................................................................................................................34 Vidéo ..............................................................................................................................................................................................................35 Musique.........................................................................................................................................................................................................35 Surface...........................................................................................................................................................................................................35 MICROSOFT OFFICE ............................................................................................................................................................................................. 36 AUTRES APPLICATIONS INSTALLEES .................................................................................................................................................................... 37 Actualités ......................................................................................................................................................................................................37 Finance ..........................................................................................................................................................................................................37 Alarmes .........................................................................................................................................................................................................37 Liste de lectures ..........................................................................................................................................................................................37 Cartes.............................................................................................................................................................................................................37 Météo .............................................................................................................................................................................................................37 Sports .............................................................................................................................................................................................................37 Flipboard.......................................................................................................................................................................................................37 Cuisine & vins .............................................................................................................................................................................................37 Santé & forme ............................................................................................................................................................................................37 INSTALLER D’AUTRES APPLICATIONS .................................................................................................................................................................. 38 Obtenir des applications du Windows Store ....................................................................................................................................38 Ajouter ou modifier un mode de paiement ......................................................................................................................................38 Installer sur d’autres PC les applications que vous avez installées ..........................................................................................39 Acheter des applications pour les enfants ........................................................................................................................................39 Installer des applications de bureau ...................................................................................................................................................39 Personnalisation et paramètres ...................................................................................................................................40 PERSONNALISER VOTRE ECRAN DE VERROUILLAGE ........................................................................................................................................... 40 PERSONNALISER VOTRE ECRAN DE DEMARRAGE ............................................................................................................................................... 40 © 2016 Microsoft Page 5 Modifier la couleur et l’arrière-plan ..............................................................................................................................................................40 Réorganiser des vignettes .......................................................................................................................................................................41 REGLER LES PARAMETRES DE VOTRE ECRAN TACTILE ........................................................................................................................................ 41 SYNCHRONISER VOS PARAMETRES ..................................................................................................................................................................... 41 Choisir les paramètres à synchroniser entre vos PC......................................................................................................................41 AJOUTER UNE LANGUE ........................................................................................................................................................................................ 42 PARAMETRES DU BUREAU ................................................................................................................................................................................... 42 Choisir ce qui s’affiche quand vous vous connectez......................................................................................................................42 Modifier l’arrière-plan, les couleurs et les sons du Bureau .........................................................................................................42 Réseau mobile sur Surface 3 (4G LTE) ........................................................................................................................43 CONFIGURER VOTRE CONNEXION HAUT DEBIT MOBILE .................................................................................................................................... 43 UTILISER UNE APPLICATION DE VOTRE OPERATEUR MOBILE ............................................................................................................................. 43 PROTEGER VOTRE CONNEXION MOBILE AVEC UN CODE CONFIDENTIEL ......................................................................................................... 43 GERER L’UTILISATION DES DONNEES HAUT DEBIT MOBILE ............................................................................................................................... 44 Paramètres vous permettant de réduire l’utilisation du réseau haut débit mobile ............................................................44 Comportements permettant de réduire l’utilisation du réseau haut débit mobile ....................................................................44 Garder un œil sur votre consommation de données ....................................................................................................................44 Accessibilité ....................................................................................................................................................................45 FONCTIONNALITES D’ERGONOMIE DANS L’ECRAN DE CONNEXION ................................................................................................................ 46 Entretien et nettoyage...................................................................................................................................................46 PROTEGER VOTRE SURFACE CONTRE LES VIRUS ................................................................................................................................................ 46 ENTRETIEN DE L’ECRAN TACTILE.......................................................................................................................................................................... 46 ENTRETIEN DU CLAVIER ....................................................................................................................................................................................... 46 ENTRETIEN DE LA BATTERIE ................................................................................................................................................................................. 47 Enregistrement, réparation et garantie ......................................................................................................................47 ENREGISTRER VOTRE SURFACE 3 ET VOTRE CLAVIER TYPE COVER SURFACE 3 .................................................................................................... 47 REPARATION......................................................................................................................................................................................................... 47 INFORMATIONS RELATIVES À LA SÉCURITÉ ET AUX RÉGLEMENTATIONS ........................................................................................................... 47 Aide supplémentaire......................................................................................................................................................47 © 2016 Microsoft Page 6 Présentation de Surface 3 Découvrez Surface 3, la tablette qui remplace votre ordinateur. Utilisez ce guide pour commencer à utiliser votre tablette Surface 3. Pour plus d’informations sur Surface 3 et des instructions d’utilisation, accédez à Surface.com. Caractéristiques de Surface 3 Bouton Marche/Arrêt Appuyez sur le bouton Marche/Arrêt pour allumer Surface 3. Lorsque la tablette est en marche, appuyez longuement sur le bouton Marche/Arrêt pour l’éteindre. Le bouton Marche/Arrêt permet également de mettre votre Surface en veille et de la sortir de veille lorsque vous voulez travailler à nouveau. Bouton Windows Le bouton Windows vous permet d’accéder à l’écran d’accueil, où vous pouvez ouvrir vos applications rapidement, ainsi que rechercher des fichiers sur votre Surface ou des informations sur le web. Si l’écran d’accueil est déjà affiché, le bouton Windows vous permet de retourner à la dernière application que vous avez utilisée. © 2016 Microsoft Page 1 Écran tactile Utilisez l’écran Full HD ClearType de 10,8 pouces, avec son format 3:2 et sa résolution 1920 x 1280, pour regarder des films en HD, naviguer sur le web et utiliser vos applications préférées. Avec l’interaction tactile dix points vous sélectionnez, zoomez et déplacez des éléments rien qu’avec vos doigts. Pied intégré Dépliez le pied intégré à trois positions et donnez une présentation les mains libres, travaillez ou divertissez-vous à votre bureau ou sur votre canapé. Wi-Fi et Bluetooth Surface prend en charge les protocoles Wi-Fi standard (802.11a/b/g/n/ac) et Bluetooth® 4.0. Connectez-vous à un réseau sans fil et utilisez des périphériques prenant en charge la technologie Bluetooth, tels que des souris, des imprimantes et des écouteurs. Caméras Surface 3 comporte une caméra arrière de 8 mégapixels avec mise au point automatique et une caméra avant de 3,5 mégapixels avec mise au point fixe. Les deux caméras enregistrent les vidéos en qualité 1080p, au format 16:9 (écran large). Les témoins lumineux de confidentialité, à l’avant et à l’arrière, évitent les surprises. Microphone Servez-vous du microphone à l’avant pour effectuer des appels et enregistrer. Haut-parleurs stéréo Les haut-parleurs stéréo, avec son Dolby® amélioré vous permettent d’écouter de la musique, des podcasts et des livres audio. © 2016 Microsoft Page 2 Ports et connecteurs Logiciels L’appareil Surface 3 est pourvu des ports classiques que vous vous attendez à trouver sur tout ordinateur portable bien équipé : Port USB 3.0 standard Connectez un accessoire USB, comme une souris, une imprimante, un adaptateur Ethernet, un lecteur USB ou un smartphone. Port de charge micro USB Rechargez Surface 3 au moyen du port de charge micro USB et de l’alimentation micro USB incluse. Emplacement pour carte MicroSD Utilisez l’emplacement pour carte microSD et une carte microSD (vendue séparément) pour disposer d’un espace de stockage supplémentaire et pour transférer des fichiers. Mini DisplayPort version 1.1 Partagez le contenu de votre écran Surface en la connectant à une télévision haute définition, un écran ou un projecteur. (Adaptateurs vidéo vendus séparément.) Prise casque 3,5 mm Branchez votre casque pour un peu plus d’intimité lorsque vous écoutez de la musique ou pour les téléconférences. Pour plus d’informations, voir Son, volume et accessoires audio de Surface sur Surface.com. Connecteur claviers Cover Clipsez un clavier fin, léger et rétro-éclairé. Le Type Cover de Surface 3 (vendu séparément) sert également de protection à l’écran tactile. Système d’exploitation Windows 8.1 Windows 8.1 fournit une foule d’options pour les loisirs et la productivité à l’école, à la maison ou en déplacement. Applications Utilisez les applications intégrées à votre écran d’accueil et installez des tonnes d’applications supplémentaires à partir du Windows Store. Étant donné que Surface 3 exécute Windows 8.1, vous pouvez installer et utiliser toutes vos applications de bureau préférées. Processeur Le processeur Intel® Quad Core Atom™ offre la vitesse et la puissance qu’il vous faut pour des performances rapides et sans heurts. Mémoire et stockage Choisissez entre 2 Go de mémoire vive (RAM) avec 64 Go de stockage ou 4 Go de mémoire vive avec 128 Go de stockage. Voir Stockage Surface sur Surface.com pour des informations sur la capacité de stockage formatée. Capteurs Quatre capteurs (une boussole, un capteur de luminosité ambiante, un accéléromètre et un gyroscope) permettent aux applications d’exécuter des tâches tels que suivre les mouvements et déterminer l’emplacement. © 2016 Microsoft Page 3 Tiroir de carte SIM Surface 3 (4G LTE) seulement Avec Surface 3 (4G LTE), vous pouvez vous connecter à Internet grâce à la fonctionnalité de haut débit mobile intégrée quand le réseau Wi-Fi n’est pas disponible. Pour plus d’informations, voir Configurer votre Surface 2 (4G) ou Surface 3 (4G LTE). Configurer votre Surface 3 Si vous disposez d’un clavier Type Cover Surface 3, clipsez-le et ouvrez le pied intégré. © 2016 Microsoft Si vous disposez d’une Surface 3 (4G LTE) et d’une carte nano SIM non installée, installez cette dernière. Page 4 Branchez le connecteur micro USB sur le port de charge micro USB ; le cordon d’alimentation doit pendre naturellement et le témoin lumineux du connecteur être face à vous. Branchez le connecteur USB standard à l’autre extrémité du cordon sur l’adaptateur secteur, et branchez ce dernier dans une prise électrique. Appuyez sur le bouton Marche/Arrêt pour allumer Surface 3. Windows démarre et vous guide tout au long du processus de configuration. Utilisez l’écran tactile Surface 3 ou le clavier Type Cover Surface 3 (vendu séparément) pour entrer des informations lors de la configuration. Pour configurer Surface 3, vous avez également besoin des éléments suivants : Une connexion Internet (recommandé). Le programme de configuration essaie automatiquement de se connecter à un réseau. Si votre réseau requiert un mot de passe, vous devez l’avoir à portée de main. Si vous ne disposez pas d’une connexion Internet, vous pouvez malgré tout configurer votre Surface, mais vous ne pourrez obtenir les dernières mises à jour de Windows et de Surface que lorsque vous serez en ligne. Si vous disposez d’une Surface 3 (4G LTE), utilisez une connexion Wi-Fi pour l’installation si possible. Un réseau Wi-Fi est généralement plus rapide et plus économique qu’une connexion haut débit mobile. Nom d’un compte. Si vous disposez d’un compte Microsoft, utilisez-le pour configurer votre Surface 3. Un compte Microsoft est constitué de l’adresse de messagerie et du mot de passe que vous utilisez pour vous connecter à d’autres services Microsoft, tels que Xbox, Hotmail, Outlook.com, OneDrive, Skype ou Windows Phone. Si vous n’avez pas encore de compte Microsoft, vous pouvez en créer un lors de la configuration. Si vous préférez, vous pouvez créer un compte local. Pour plus d’informations, voir Compte Microsoft ou compte local ? Pour plus d’informations sur la procédure de configuration, voir Configurer votre Surface sur Surface.com. © 2016 Microsoft Page 5 Notions de base Alimentation et recharge Pour recharger Surface 3 : 1. Branchez le connecteur micro USB sur le port de charge micro USB ; le cordon d’alimentation doit pendre naturellement et le témoin lumineux du connecteur être face à vous. 2. Branchez sur l’adaptateur secteur le connecteur USB standard situé à l’autre extrémité du cordon. 3. Branchez l’adaptateur secteur sur une prise électrique. Comptez 2 à 4 heures pour charger complètement votre Surface 3 lorsque sa batterie est déchargée. L’opération peut être plus longue si vous utilisez votre Surface pour des activités énergivores, telles que les jeux vidéo ou la diffusion de vidéos. Si la batterie est épuisée, laissez votre Surface 3 se charger pendant quelques minutes avant de la mettre en marche. Selon l’état de charge de la batterie, il se peut qu’une icône de batterie s’affiche à l’écran pendant 10-15 minutes avant que Windows ne démarre. Pour vérifier le niveau de la batterie, ouvrez le Bureau et sélectionnez l’icône de statut de la batterie à droite de la barre des tâches. Important Votre Surface 3 fonctionne de façon optimale avec l’alimentation fournie. L’utilisation d’un adaptateur secteur tiers peut occasionner une lenteur à la charge. © 2016 Microsoft Page 6 Préserver la durée de vie de votre batterie Pour plus d’informations sur la façon de préserver la batterie de votre Surface et d’augmenter sa durée de vie, voir Batterie et alimentation de Surface Pro et Surface 3 sur Surface.com. Pour en savoir plus sur les paramètres déterminant la façon dont votre Surface consomme de l’énergie, voir Modes de gestion de l’alimentation : Forum Aux Questions sur Windows.com. Fonction tactile, clavier, stylet et souris Avec Surface, vous pouvez facilement basculer entre l’interaction tactile, le clavier, la souris ou le stylet. Fonction tactile. Vous utilisez vos doigts sur l’écran tactile, comme sur un smartphone. Par exemple, faites glisser votre doigt sur l’écran pour faire défiler. Pour des démonstrations des mouvements que vous pouvez utiliser, voir Capacité tactile : appuyer, balayer et bien plus sur Surface.com. Clavier. Clipsez un clavier Type Cover Surface 3 (vendu séparément) ou utilisez un clavier USB standard ou Bluetooth. Vous pouvez également utiliser le clavier visuel par défaut de votre Surface 3. Pour plus d’informations, voir Comment utiliser le clavier visuel Surface sur Surface.com. Pavé tactile ou souris. Servez-vous du pavé tactile du clavier Type Cover ou connectez une souris USB ou Bluetooth. Pour plus d’informations, voir Utilisation et paramètres du pavé tactile, Connecter une imprimante, une souris USB et plus encore et Ajouter un périphérique Bluetooth sur Surface.com. Stylet Surface. Prenez des notes, dessinez et annotez des documents à l’aide du stylet Surface (vendu séparément). Vous pouvez prendre une note rapide dans OneNote, même lorsque votre Surface est verrouillée. Cliquez sur le stylet et commencez à écrire. Votre note se trouvera dans la section Notes rapides de OneNote lors de votre prochaine connexion. Pour en savoir plus, voir Utilisation du stylet Surface sur Surface.com. Se connecter : réseau Même si vous disposez d’une Surface 3 (4G LTE), nous vous recommandons de vous connecter à un réseau filaire ou sans fil si en avez la possibilité. D’une part, cela vous permet de ne pas dépasser votre forfait de données, et d’autre part un réseau Wi-Fi ou filaire est généralement plus rapide. Pour plus d’informations, voir Réseau mobile sur Surface 3 (4G LTE). Se connecter à un réseau Wi-Fi 1. Balayez à partir du bord droit de l’écran, puis sélectionnez Paramètres > réseau sans fil . 2. Choisissez un nom de réseau, puis sélectionnez Connexion. (Si vous voulez vous connecter à ce réseau chaque fois qu’il est à portée de l’appareil, choisissez Connexion automatique.) 3. Le cas échéant, tapez votre clé de sécurité réseau (mot de passe réseau), puis sélectionnez Suivant. Si vous avez besoin d’aide pour connaître votre mot de passe d’accès au réseau sans fil, voir Trouver le mot de passe du réseau sans fil sur Surface.com. 4. Décidez de vous connecter à d’autres ordinateurs et appareils sur le réseau. Choisissez Non si vous vous connectez à un réseau dans un lieu public, comme un café. © 2016 Microsoft Page 7 Connexion à un réseau filaire 1. Branchez un adaptateur USB-Ethernet (vendu séparément) sur le port USB de votre Surface. 2. Branchez un câble Ethernet sur l’adaptateur et branchez l’autre extrémité du câble sur votre routeur ou sur un port réseau Ethernet. 3. Balayez à partir du bord droit de l’écran, puis sélectionnez Paramètres > réseau filaire 4. Lorsque vous y êtes invité, entrez votre nom d’utilisateur et votre mot de passe. 5. Pour savoir si vous êtes connecté, accédez à l’écran d’accueil , puis ouvrez Internet Explorer. Se déconnecter d’un réseau 1. Balayez à partir du bord droit de l’écran, puis sélectionnez Paramètres > réseau sans fil (ou réseau filaire ). 2. Sélectionnez le réseau dont l’état est Connecté et sélectionnez Déconnecter. Comptes et connexion Se connecter et se déconnecter Pour se connecter : 1. Allumez ou sortez votre Surface de veille en appuyant sur le bouton Marche/Arrêt. 2. Balayez vers le haut ou appuyez sur une touche sur le clavier. 3. Si vous voyez votre nom de compte et avatar de compte, entrez votre mot de passe et sélectionnez la flèche droite ou appuyez sur Entrée sur votre clavier. 4. Si vous voyez un nom de compte différent, sélectionnez la flèche gauche. Ensuite, sélectionnez votre propre compte, entrez votre mot de passe et sélectionnez la flèche droite ou appuyez sur Entrée sur votre clavier. Pour vous déconnecter : Accédez à l’écran d’accueil , sélectionnez votre nom de compte dans le coin supérieur droit, puis sélectionnez Déconnexion . Comptes supplémentaires Chaque personne utilisant votre tablette Surface doit avoir son propre compte. Lorsque vous configurez votre Surface, votre compte est créé en fonction des informations que vous fournissez. À partir de ce compte, vous pouvez créer, modifier ou supprimer d’autres comptes. Si vous le voulez, vous pouvez également fournir ces droits à d’autres comptes. Pour plus d’informations, voir Gérer des comptes avec un compte Administrateur. © 2016 Microsoft Page 8 . Toutefois, réfléchissez d’abord si tout nouveau compte que vous créez sera un compte local fonctionnant uniquement sur cette tablette Surface, ou un compte Microsoft (une adresse électronique et un mot de passe que vous utilisez pour vous connecter à Windows). Un compte Microsoft offre la meilleure expérience. Ensuite, vous pourrez décider du niveau de contrôle dont le compte doit disposer. Pour en savoir plus, voir Types de comptes : Administrateur, Standard ou Enfant. Compte Microsoft ou compte local ? Voici quelques-unes des principales différences entre un compte Microsoft et un compte local : Compte Microsoft Compte local Une adresse de messagerie et un mot de passe que vous utilisez pour vous connecter aux ordinateurs exécutant Windows 8.1 ou version ultérieure, et pour vous connecter à d’autres services Microsoft tels que Xbox, Hotmail, Outlook.com, OneDrive, Skype, ou Windows Phone. Un nom d’utilisateur et un mot de passe qui fonctionnent uniquement sur cet ordinateur. Vous pouvez garder vos paramètres personnels synchronisés avec tout autre PC exécutant Windows 8.1 ou Windows RT 8.1 auquel vous vous connectez avec votre compte Microsoft. Vous devez personnaliser chaque ordinateur individuellement. Lorsque vous vous connectez à votre tablette Surface avec votre compte Microsoft, vous êtes également connecté à vos comptes OneDrive, Skype et Windows Store. Vous devez également vous connecter à des services tels que OneDrive, Skype ou Windows Store chaque fois que vous voulez y accéder. Les documents, les photos et les autres fichiers que vous créez sont enregistrés sur votre OneDrive par défaut. OneDrive s’apparente à un dossier local qui, grâce à votre compte Microsoft, vous suit sur l’ordinateur auquel vous vous connectez. Vos fichiers ne sont pas automatiquement enregistrés dans le nuage. Si vous oubliez le mot de passe d’un compte Microsoft, accédez à https://account.live.com/password/reset pour réinitialiser votre mot de passe en ligne. Si vous oubliez le mot de passe de votre compte local, Microsoft ne peut pas vous aider à réinitialiser votre mot de passe ou à accéder à vos fichiers. © 2016 Microsoft Page 9 Si vous n’êtes pas sûr de posséder un compte Microsoft, ou si vous ne vous souvenez pas de l’adresse que vous utilisiez pour ces services, il est très facile de s’inscrire pour obtenir une nouvelle adresse de messagerie gratuite. Voir Créer un compte d’utilisateur sur Windows.com pour savoir comment faire. Types de compte : Administrateur, Standard ou Enfant Le type de compte détermine ce que vous pouvez faire au moyen de ce compte. Choisissez l’un des types de comptes suivants : Administrateur. Lorsque vous vous connectez avec un compte Administrateur, vous pouvez créer, modifier ou supprimer d’autres comptes, et vous pouvez définir le type de compte sur d’autres comptes que vous créez. Vous pouvez également installer des applications. Le premier compte configuré sur votre Surface est toujours un compte Administrateur. Pour créer un autre compte Administrateur, vous devez préalablement créer ce compte, puis le modifier pour en faire un compte d’administrateur. Standard. Les personnes utilisant un compte Standard peuvent créer et modifier des fichiers, personnaliser également leurs paramètres, mais elles n’ont pas la possibilité de créer, de modifier ou de supprimer d’autres comptes. Elles ne peuvent pas non plus installer certaines applications. Lorsque vous créez un compte, il s’agit d’un compte Standard sauf si vous le modifiez pour en faire un compte Administrateur, ou si vous le configurez en tant que compte Enfant. Enfant. Les comptes Enfant sont gérés par l’intermédiaire des paramètres de contrôle parental que vous appliquez au compte. Voir Renforcer la sécurité de vos enfants sur le PC sur Windows.com pour savoir comment activer les fonctionnalités de contrôle parental. Gérer des comptes avec un compte Administrateur Lorsque vous vous connectez avec un compte Administrateur, vous pouvez créer, modifier ou supprimer d’autres comptes. Pour créer un compte : 1. Connectez-vous avec un compte Administrateur. 2. Accédez à l’écran d’accueil , et sélectionnez Paramètres du PC comptes > Ajouter un compte. > Comptes > Autres 3. Entrez l’adresse de messagerie utilisée par le nouveau compte pour se connecter à Windows, puis sélectionnez Suivant. Si vous connaissez l’adresse de messagerie utilisée par l’utilisateur du nouveau compte pour se connecter aux services Microsoft, entrez-la. Vous pouvez également vous inscrire pour obtenir une nouvelle adresse de messagerie, ajouter un compte d’enfant ou vous connecter sans compte Microsoft (non recommandé). © 2016 Microsoft Page 10 Pour définir un type de compte : 1. Connectez-vous avec un compte Administrateur. 2. Accédez à l’écran d’accueil , et sélectionnez Paramètres du PC comptes, puis sélectionnez le compte que vous voulez modifier. > Comptes > Autres 3. Sélectionnez Modifier, et sous Type de compte, choisissez le type de compte et sélectionnez OK. Pour supprimer un compte : 1. Connectez-vous avec un compte Administrateur. 2. Accédez à l’écran d’accueil , et sélectionnez Paramètres du PC comptes, puis sélectionnez le compte que vous voulez supprimer. > Comptes > Autres 3. Sélectionnez Supprimer > Supprimer le compte et les données. Pour plus d’informations sur les comptes, voir Tout savoir sur les comptes sur Surface.com. Se familiariser avec Windows Écran d’accueil L’écran d’accueil est au cœur de votre Surface. Vous y trouverez les applications ouvertes, votre calendrier, votre messagerie et bien d’autres choses encore dans des vignettes dynamiques, et vous pourrez accéder à vos sites Internet favoris. À partir de l’écran d’accueil, vous pouvez effectuer des recherches dans vos fichiers, vos applications et vos paramètres, et également sur Internet. Il existe plusieurs façons de se rendre dans l’écran d’accueil : Appuyez sur le bouton Windows de votre Surface. Appuyez sur la touche du logo Windows Balayez à partir du bord droit de l’écran et sélectionnez Accueil Déplacez la souris dans le coin inférieur gauche de l’écran et sélectionnez Accueil de votre clavier. . . Personnalisez l’écran d’accueil en ajoutant, en supprimant, en réorganisant et en redimensionnant les vignettes. Pour plus d’informations, voir Personnaliser votre PC sur Windows.com. © 2016 Microsoft Page 11 Ouvrir une application Sélectionnez une vignette dans l’écran d’accueil pour ouvrir l’application. Si vous ne voyez pas l’application que vous voulez, sélectionnez Rechercher , entrez le nom de l’application et sélectionnez-la dans la liste. Pour afficher la liste complète des applications sur votre Surface, balayez vers le haut dans l’écran d’accueil pour accéder à l’affichage Applications. (Si vous utilisez une souris, cliquez sur la flèche dans le coin inférieur gauche de l’écran.) Pour en savoir plus sur les applications, voir Applications sur votre Surface. Icônes Les icônes vous permettent d’effectuer vos tâches fréquentes : Rechercher vous permet de trouver des éléments sur Surface, dans OneDrive, dans des applications et sur Internet. Partagez des fichiers, des photos ou des pages web à partir d’une application Windows Store. Accueil permet d’accéder à l’écran d’accueil. Si vous vous y trouvez déjà, cette icône vous permet d’accéder à la dernière application que vous utilisiez. Périphériques offre une façon rapide d’envoyer des fichiers et des informations vers d’autres appareils connectés à votre Surface, tels que votre imprimante, votre Xbox, votre smartphone, vos haut-parleurs, votre TV ou un projecteur. Paramètres vous permet d’apporter des modifications aux paramètres courants, de rechercher des paramètres pour votre Surface (tels que la personnalisation, les comptes d’utilisateur et les périphériques) et de modifier des paramètres pour l’application que vous utilisez. Autre façon d’accéder aux paramètres : Accédez à l’écran d’accueil et sélectionnez Paramètres du PC vignette représentant un engrenage dans votre écran d’accueil). (c’est la Pour ouvrir les icônes, balayez à partir du bord droit de l’écran et sélectionnez l’icône voulue. Le Bureau dont vous avez l’habitude Le Bureau Windows, avec sa barre des tâches, ses dossiers et ses icônes, est toujours là mais il propose une nouvelle barre des tâches et une gestion des fichiers simplifiée. C’est à cet endroit que vous utilisez des applications de bureau telles que Microsoft Office et des fonctionnalités Windows telles que l’Explorateur de fichiers. Vous pouvez également épingler les applications du Windows Store sur la barre des tâches, afin de les lancer sans quitter le Bureau. Pour ouvrir le Bureau, ouvrez simplement une application de Bureau quelconque, ou accédez à l’écran d’accueil et sélectionnez Bureau. © 2016 Microsoft Page 12 Informations supplémentaires sur Windows Pour mieux connaître Windows 8.1, consultez la rubrique Se familiariser avec Windows sur Surface.com et le Didacticiel Windows sur Windows.com. Pour apprendre à personnaliser votre tablette Surface, à synchroniser et modifier vos paramètres, et plus encore, voir Personnalisation et paramètres. Mise à jour de votre Surface Microsoft publie des mises à jour importantes pour améliorer la sécurité et la fiabilité des logiciels Windows, ainsi que des mises à jour du système et des composants matériels (également connues sous le nom de mises à jour des microprogrammes) pour améliorer la stabilité et les performances de votre matériel Surface. Par défaut, votre Surface est configurée pour installer les mises à jour automatiquement. Installer les mises à jour manuellement Pour contrôler et installer manuellement les mises à jour : 1. Accédez à l’écran d’accueil et sélectionnez Paramètres du PC récupération > Vérifier maintenant. > Mise à jour et 2. Si des mises à jour sont disponibles, sélectionnez Afficher les détails, sélectionnez les mises à jour que vous voulez installer, puis cliquez sur Installer. Pour plus d’informations sur la mise à jour de votre Surface, voir Installer des mises à jour Surface et Windows sur Surface.com. Afficher votre historique de mises à jour Pour afficher les mises à jour dont vous disposez déjà et la date à laquelle chacune a été installée : Accédez à l’écran d’accueil et sélectionnez Paramètres du PC > Mise à jour et récupération > Windows Update > Afficher votre historique des mises à jour. Les mises à jour de votre matériel Surface apparaissent dans votre historique des mises à jour sous la dénomination « Mise à jour de microprogrammes système - XX/XX/XX » ou « Mise à jour du matériel système - XX/XX/XX ». (« XX/XX/XX » représentant la date de disponibilité de la mise à jour Surface par Microsoft.) Les mises à jour Surface étant cumulatives, si vous avez installé la dernière mise à jour Surface en date, votre appareil est à jour. Pour connaître les détails des mises à jour Surface publiées jusqu’à maintenant, voir Historique des mises à jour Surface 3 sur Surface.com © 2016 Microsoft Page 13 Vérifiez que vous disposez des dernières mises à jour Surface Pour vous assurer que toutes les mises à jour matérielles Surface ont été correctement installées : 1. Accédez à la page Historique des mises à jour Surface 3 sur Surface.com et regardez dans le tableau en haut de la page pour connaître la dernière mise à jour système disponible. 2. Comparez cette information avec la dernière mise à jour du microprogramme système ou du matériel système figurant dans votre historique des mises à jour sur votre Surface 3. En cas de difficultés avec les mises à jour, voir Vous rencontrez des problèmes pour installer les mises à jour Surface et Windows ? sur Surface.com. Stylet Surface et OneNote Utilisez le stylet Surface (vendu séparément) pour ouvrir instantanément OneNote, effectuer des captures d’écran, annoter des présentations, signer des documents ou donner libre cours à votre créativité dans des applications de dessin. Le stylet Surface a l’apparence et la sensibilité d’un vrai stylo, et grâce à la technologie Palm Block, vous pouvez écrire de façon naturelle sur votre Surface 3 dans toute application prenant en charge les entrées manuscrites. Configuration du stylet Surface Si vous disposez d’un stylet Surface (vendu séparément), vous devez insérer sa pile AAAA et le connecter à Surface 3. Voici comment procéder : Pour installer la pile AAAA : 1. Dévissez la partie supérieure du stylet. 2. Insérez la pile, enveloppée dans l’étiquette, par le haut du stylet en orientant le pôle positif (+) vers la pointe d’écriture. 3. Revissez le stylet. Pour connecter le stylet Surface à Surface 3 : 1. Effectuez un balayage à partir du bord droit de l’écran et sélectionnez Paramètres > Modifier les paramètres du PC > PC et périphériques > Bluetooth. 2. Assurez-vous que le Bluetooth est activé. 3. Maintenez enfoncé pendant sept secondes environ le bouton poussoir supérieur du stylet jusqu’à ce que le voyant à mi-hauteur du clip commence à clignoter. 4. Lorsque le stylet Surface s’affiche dans la liste des périphériques Bluetooth, sélectionnez-le, puis sélectionnez Jumeler. © 2016 Microsoft Page 14 Caractéristiques du stylet Surface Bouton poussoir supérieur Cliquez sur le bouton poussoir supérieur pour ouvrir OneNote. Double-cliquez pour prendre une capture d’écran. La technologie Bluetooth lie le bouton poussoir supérieur de votre stylet Surface à votre Surface 3. Bouton clic droit Ce bouton agit comme le bouton droit d’une souris. Maintenez le bouton enfoncé tandis que vous appuyez sur l’écran. Dans OneNote, vous pouvez sélectionner du texte et d’autres objets en maintenant ce bouton enfoncé pendant que vous touchez l’écran, puis en entourant les objets. Bouton gomme Appuyez sur le bouton gomme et maintenez-le enfoncé pendant que vous déplacez la pointe sur la zone à effacer. Pointe La pointe fine associée à la technologie Palm Block et aux multiples points de sensibilité à la pression de votre Surface, vous permet d’écrire et de dessiner aussi naturellement qu’avec un vrai stylo. Voici quelques actions que vous pouvez effectuer avec votre stylet Surface : Cliquez sur l’extrémité supérieure de votre stylet Surface et rédigez une note rapide, c’est en quelque sorte comme un petit papier jaune collant que vous ne perdrez jamais. Vous n’avez même pas besoin de déverrouiller votre Surface. Cliquez de nouveau pour écrire une autre note ou appuyez sur le bouton d’alimentation de votre Surface pour la mettre en veille. Connectez-vous à votre Surface et cliquez sur la partie supérieure du stylet pour ouvrir vos dernières notes. Ajoutez une note rapide, écrivez dans l’un de vos blocs-notes OneNote ou passez en revue et organisez les notes prises lorsque votre Surface était verrouillée. © 2016 Microsoft Page 15 Double-cliquez sur le bouton poussoir supérieur de votre stylet Surface pour réaliser une capture d’écran. Sélectionnez ensuite le contenu de la capture d’écran en faisant glisser la pointe du stylet depuis un coin de la sélection voulue vers le coin opposé. Quand vous levez la pointe du stylet, votre sélection apparaît dans une nouvelle page dans OneNote. Vous pouvez utiliser l’application Surface pour régler la sensibilité à la pression de votre stylet ou pour changer la version de OneNote qui s’ouvre lorsque vous cliquez sur le bouton supérieur du stylet. Par défaut, la version Windows Store de OneNote s’ouvre lorsque vous cliquez sur le bouton supérieur. Pour plus d’informations sur l’utilisation du stylet Surface et de OneNote, voir Utilisation du stylet Surface et Utilisation de OneNote sur Surface sur Surface.com. Exploration de OneNote Votre Surface est fournie avec OneNote et OneNote 2013 préinstallés, et vous pouvez gratuitement installer OneNote à partir de OneNote.com sur d’autres appareils. Créez autant de blocs-notes que vous en avez besoin. Utilisez les sections, les pages et les indicateurs de note pour retrouver facilement ce que vous cherchez. Partagez certains blocs-notes et gardez-en d’autres privés. Pour en savoir plus sur les fonctionnalités et menus OneNote, voir Utilisation de OneNote sur Surface sur Surface.com. Synchronisation des notes OneNote enregistre vos notes et les synchronise sur OneDrive (espace de stockage en ligne dans le nuage). Avec OneNote, vous pouvez conserver vos notes, captures d’écran, croquis, photos et fichiers organisés et accessibles à partir de tout endroit. Pour plus d’informations, voir Utilisation de OneDrive sur Surface sur Surface.com. Si vous n’êtes pas connecté à Internet, OneNote enregistre vos nouvelles notes et vos notes modifiées sur votre Surface. Elles se synchroniseront automatiquement avec votre bloc-notes OneNote la prochaine fois que vous serez en ligne au moyen de votre Surface. © 2016 Microsoft Page 16 Utilisation du stylet Surface dans d’autres applications Vous pouvez utiliser votre stylet Surface pour dessiner, rédiger ou surligner du texte dans les applications Office. Pour savoir comment utiliser le stylet Surface dans les applications Office (le terme entrée manuscrite est également employé), voir Utiliser un stylet pour dessiner, écrire du texte ou le surligner sur une tablette Windows sur Office.com. Vous pouvez utiliser le stylet Surface dans les applications de dessin et de nombreuses autres applications, à savoir dans toute application prenant en charge les entrées manuscrites. Si jamais l’application que vous utilisez ne prend pas en charge les entrées manuscrites, servez-vous du volet d’écriture manuscrite du clavier visuel de Surface Pro pour écrire. Voici comment : 1. Balayez à partir du bord droit de l’écran et sélectionnez Paramètres. 2. Sélectionnez Clavier > Clavier tactile et volet d’écriture manuscrite Écriture manuscrite . > Clavier > 3. Écrivez quelque chose sur le volet d’écriture manuscrite. Surface convertit automatiquement ce que vous écrivez en texte. 4. Sélectionnez Insérer pour insérer votre texte. Le panneau d’écriture s’adapte à votre écriture au fil du temps : plus vous l’utilisez, plus il devient précis. Pour plus d’informations, voir Comment utiliser le clavier visuel sur Surface.com. Pavé tactile et clavier Type Cover Le clavier Type Cover de Surface 3 (vendu séparément) se clipse pour vous offrir un clavier standard fin et élégant, intégrant des touches rétro-éclairées et un pavé tactile doté de fonctions gestuelles, et faisant également office de coque de protection. Lorsque vous refermez le clavier Cover, votre Surface 3 se met en veille. Repliez le clavier Cover en arrière pour utiliser votre Surface comme une tablette. Lorsque le clavier est dans cette position, aucune pression sur les touches n’est détectée par votre Surface. © 2016 Microsoft Page 17 Les touches sur la rangée supérieure du clavier Type Cover de Surface 3 permettent d’effectuer des tâches courantes. Icône de la touche Résultat correspondant Active ou désactive le son Lit ou suspend la lecture d’une musique ou d’une vidéo Diminue l’intensité du rétro-éclairage sur le clavier Augmente l’intensité du rétro-éclairage sur le clavier Estompe l’écran Illumine l’écran Pour verrouiller et déverrouiller les touches Fn : Appuyez sur la touche Fn (dans la rangée inférieure du clavier) pour verrouiller les touches Fn. Appuyez à nouveau sur Fn pour les déverrouiller. Un témoin lumineux sur la touche Fn vous indique que vous avez verrouillé les touches en mode touche de fonction. Pour obtenir de plus amples informations sur le réglage de la fonction de rétro-éclairage du clavier, l’utilisation des touches de raccourci et des touches de fonction, et bien plus encore, reportez-vous à la rubrique Clavier Type Cover sur Surface.com. © 2016 Microsoft Page 18 Pavé tactile Le pavé tactile sur le clavier Type Cover de Surface 3 est pourvu de deux boutons, un clic droit et un clic gauche, qui fonctionnent comme les boutons d’une souris. La zone pour le clic gauche est plus grande, tandis que celle pour le clic droit est plus petite. Le pavé tactile prend en charge les mouvements suivants : appuyer, appuyer deux fois, faire glisser, faire défiler et zoomer. Pour apprendre à utiliser tous les mouvements sur le pavé tactile et pour des démonstrations, voir Prise en main de votre Surface 3 sur Surface.com. Paramètres du pavé tactile Si le curseur saute lorsque vous tapez, ou si le pavé tactile semble réagir trop rapidement à certains appuis accidentels, vous pouvez modifier les paramètres du pavé tactile pour qu’il fonctionne comme vous le désirez. Si vous préférez, vous pouvez aussi le désactiver complètement. Pour modifier ces paramètres et d’autres paramètres : Connectez le clavier Cover, accédez à l’écran d’accueil PC > PC et périphériques > Souris et pavé tactile. , et sélectionnez Paramètres du Pour plus d’informations, voir Modifier les paramètres du pavé tactile dans les paramètres du PC sur Surface.com. © 2016 Microsoft Page 19 Stockage Vous disposez de nombreuses options de stockage dans Surface 3. Outre l’espace de stockage sur le disque dur, vous disposez d’options de stockage externe telles que OneDrive (stockage dans le nuage), les clés USB et les cartes microSD. Quelle quantité d’espace ai-je à ma disposition ? La quantité d’espace de stockage disponible sur votre disque dur dépend de la taille du disque dur de votre tablette Surface 3, des applications que vous avez installées et de la quantité de données que vous stockez déjà. Pour connaître la quantité d’espace dont vous disposez sur votre tablette Surface, procédez comme suit : Accédez à l’écran d’accueil et sélectionnez Paramètres du PC périphériques > Espace disque. > PC et En haut de l’écran, la quantité d’espace disponible s’affiche. Vous pouvez également voir l’espace disque utilisé par vos applications, vos fichiers multimédias et vos fichiers. Vous avez peut-être la possibilité de libérer de l’espace en sélectionnant Vider la Corbeille. Cette action supprime de façon permanente les fichiers placés précédemment dans la Corbeille. Pour d’autres astuces sur la libération d’espace de stockage, voir Conseils pour libérer de l’espace disque sur Windows.com. OneDrive : votre nuage personnel OneDrive est un service de stockage en ligne fourni avec votre compte Microsoft. Lorsque vous enregistrez vos documents, photos et autres fichiers sur OneDrive, ils sont disponibles sur n’importe quel appareil connecté à Internet (par exemple, votre smartphone ou un ordinateur). OneDrive est aussi un moyen idéal de partager des fichiers avec d’autres personnes. Si vous utilisez un compte Microsoft pour vous connecter à votre tablette Surface, vos dossiers OneDrive sont aussi faciles à utiliser que les dossiers sur le disque dur. Vous pouvez parcourir, ouvrir et modifier vos fichiers sur OneDrive, même lorsque vous êtes hors ligne. Pour savoir comment procéder, voir le didacticiel Mise en route de OneDrive sur Windows.com. Enregistrer et ouvrir des fichiers Lorsque vous vous connectez à Surface au moyen d’un compte Microsoft, les fichiers que vous créez à partir d’applications Office sont enregistrés sur OneDrive par défaut, de sorte que vous pouvez y accéder à partir de tout appareil. L’enregistrement de fichiers Office sur OneDrive facilite également le partage de fichiers et la collaboration avec d’autres personnes. Pour plus d’informations, voir Conserver vos documents Office dans OneDrive sur Windows.com. © 2016 Microsoft Page 20 Enregistrez des fichiers à partir de toute application de bureau dans un dossier OneDrive en accédant à celui-ci lorsque vous enregistrez. Lorsque vous ouvrez ou enregistrez des fichiers à partir d’une application Windows Store, vous pouvez choisir OneDrive ou Ce PC comme emplacement. Sélectionnez la flèche bas pour choisir votre emplacement. De la même façon, vous pouvez ouvrir des fichiers à partir d’une application. Accéder à vos fichiers où que vous soyez Pour accéder à vos dossiers et fichiers sur OneDrive, vous disposez de plusieurs méthodes : Connectez-vous à un PC avec le compte Microsoft que vous utilisez sur votre Surface. Ensuite, accédez à l’écran d’accueil et ouvrez OneDrive, ou accédez au dossier OneDrive dans l’Explorateur de fichiers. Accédez à OneDrive.com. Utilisez une des applications mobiles OneDrive. Voir Télécharger OneDrive pour Windows sur OneDrive.com pour plus d’informations. Si vous disposez de fichiers sur un autre ordinateur que vous voulez utiliser sur votre Surface, vous pouvez les télécharger sur OneDrive. Voici comment : À partir de l’ordinateur contenant les fichiers que vous voulez copier sur votre Surface, accédez à OneDrive.com et téléchargez vos fichiers. (Pour savoir comment procéder, voir Télécharger des photos et des fichiers sur Windows.com.) Les fichiers seront synchronisés avec OneDrive sur votre Surface la prochaine fois que vous êtes en ligne et que vous vous connectez. Vous pouvez également copier des fichiers sur Surface à partir d’une clé USB ou d’un disque dur externe, ou en les copiant à partir d’Internet ou de votre réseau local. © 2016 Microsoft Page 21 Utiliser OneDrive pour partager des fichiers Vous pouvez utiliser OneDrive pour partager des photos, des documents Office et d’autres fichiers avec vos amis ou des collègues. Ils n’ont pas besoin d’installer un programme spécial ni de créer un compte et ils peuvent utiliser n’importe quel navigateur Internet pour accéder aux fichiers que vous partagez avec eux. 1. Accédez à l’écran d’accueil , ouvrez OneDrive et sélectionnez les fichiers ou les dossiers que vous voulez partager. (Effectuez un balayage vers le bas sur un fichier ou un dossier pour le sélectionner. Si vous utilisez une souris, cliquez dessus avec le bouton droit.) 2. En bas de l’écran, sélectionnez Partager, puis décidez de la façon dont vous voulez effectuer le partage. Choisissez Inviter des personnes pour partager le contenu de OneDrive avec d’autres personnes. Vous devrez indiquer leurs adresses de messagerie. Seules ces personnes pourront accéder aux fichiers et vous pourrez modifier les autorisations plus tard si vous le souhaitez. Choisissez Obtenir un lien pour permettre la lecture des fichiers, la lecture et la modification des fichiers ou pour rendre un dossier public. Vous pourrez coller ce lien dans un courrier électronique, un document ou un billet. Vous pourrez également le partager directement sur un réseau social, tel que Facebook ou Twitter. Toute personne disposant du lien pourra accéder aux fichiers. Pour plus d’informations sur le partage des fichiers, voir Partager des fichiers et des photos sur Windows.com. Connexion d’accessoires et de périphériques Connecter un téléviseur, un écran ou un projecteur Vous pouvez connecter votre Surface 3 à une télévision pour regarder des films sur un grand écran, sur un projecteur pour partager une présentation ou sur un second moniteur pour faciliter l’exécution de plusieurs tâches dans plusieurs applications. Connexion à un affichage sans fil Si vous disposez d’un affichage sans fil, voici comment le connecter : 1. Accédez à l’écran d’accueil périphériques > Affichage. et sélectionnez Paramètres du PC > PC et 2. En bas de l’écran, sélectionnez Se connecter à un affichage sans fil > Ajouter un affichage sans fil. 3. Choisissez l’affichage sans fil dans la liste des périphériques trouvés et suivez les instructions à l’écran. © 2016 Microsoft Page 22 Connexion avec un câble et un adaptateur Pour connecter votre Surface 3 à un autre écran sans réseau sans fil, vous avez besoin d’un câble compatible et éventuellement d’un adaptateur. Pour déterminer l’adaptateur et le câble qui conviennent, examinez les ports vidéo du téléviseur, de l’écran ou du projecteur. HDTV. Si votre TV est dotée d’un port HDMI, utilisez un câble HDMI et un adaptateur Mini DisplayPort vers AV HD ou un câble HDMI vers Mini DisplayPort. (Tous deux sont vendus séparément.) Projecteur ou écran. Si votre écran dispose d’une interface DisplayPort, vous pouvez le connecter à votre Surface via un câble Mini DisplayPort vers DisplayPort (vendu séparément). Si ce n’est pas le cas, utilisez un câble VGA et l’adaptateur Mini DisplayPort vers VGA. Un adaptateur ou un câble VGA est exclusivement dédié à l’image. Le son sortira donc des haut-parleurs de Surface, à moins de connecter des haut-parleurs externes. Pour plus d’informations à ce sujet, voir Connecter Surface Pro ou Surface 3 à un téléviseur, un écran ou un projecteur sur Surface.com. Pour l’installer, procédez comme suit : 1. Branchez un câble VGA ou HDMI sur le port HDMI, DisplayPort ou VGA de votre téléviseur, écran ou projecteur. 2. Branchez l’autre extrémité du câble sur un adaptateur vidéo pour Surface ou sur le Mini DisplayPort de votre Surface. 3. Si vous utilisez un adaptateur, branchez-le sur le Mini DisplayPort de votre Surface 3. Configuration de vos écrans Une fois qu’un ou plusieurs écrans sont connectés, vous pouvez choisir ce que vous voulez afficher sur chaque écran. Voici comment : 1. Balayez à partir du bord droit de l’écran et sélectionnez Périphériques. 2. Sélectionnez Projeter, puis sélectionnez l’une des options suivantes : Écran du PC uniquement. Vous voyez tout sur votre écran Surface. (Si vous vous connectez à un projecteur sans fil, cette option devient Déconnecter.) Dupliquer. Vous voyez la même chose sur tous les écrans. Étendre. Ce qui s’affiche est réparti entre tous les écrans et vous pouvez faire glisser des éléments d’un écran à l’autre. Deuxième écran uniquement. Tout est affiché sur le ou les écrans connectés tandis que l’écran de votre Surface reste vide. Pour plus d’informations, voir Connecter Surface Pro ou Surface 3 à un téléviseur, un écran ou un projecteur sur Surface.com. © 2016 Microsoft Page 23 Connecter un accessoire USB (une imprimante, une souris, etc.) La tablette Surface 3 est équipée d’un port USB 3.0 standard que vous pouvez utiliser pour connecter un accessoire USB, tel qu’une imprimante, une caméra, un lecteur de musique, un smartphone, une souris ou un disque dur externe. La première fois que vous branchez un accessoire USB, Windows essaie d’installer les logiciels nécessaires à son fonctionnement. Pour en savoir plus, voir Connecter une souris, une imprimante et plus encore, par USB sur Surface.com. Port USB 3.0 standard sur Surface 3 Ajouter un accessoire Bluetooth Pour jumeler un accessoire Bluetooth à votre Surface : 1. Mettez le périphérique Bluetooth sous tension, puis rendez-le détectable. Pour savoir comment faire, consultez la documentation livrée avec votre accessoire ou renseignez-vous sur le site du fabricant. 2. Sur votre Surface, accédez à l’écran d’accueil PC et périphériques > Bluetooth. et sélectionnez Paramètres du PC > 3. Assurez-vous que le Bluetooth est activé, puis patientez pendant que Windows recherche les périphériques Bluetooth. 4. Suivez les instructions à l’écran pour terminer le jumelage de votre appareil. Si votre accessoire requiert un code de jumelage, vous serez invité à le fournir. Si vous ne connaissez pas le code, consultez la documentation livrée avec votre périphérique ou renseignez-vous sur le site du fabricant. Pour en savoir plus, voir Ajouter un périphérique Bluetooth sur Surface.com. Ajouter un accessoire audio Les haut-parleurs stéréo et le microphone intégré à votre Surface 3 vous permettent d’écouter de la musique, de regarder des vidéos, de passer des appels téléphoniques et d’effectuer des enregistrements audio. Vous pouvez également connecter vos accessoires USB et Bluetooth préférés, par exemple des haut-parleurs, un micro ou un casque. Pour apprendre à utiliser les fonctionnalités audio sur votre Surface 3, voir Caractéristiques audio de Surface. © 2016 Microsoft Page 24 Imprimer ou numériser Pour apprendre à connecter une imprimante ou un scanner USB, voir Connecter un accessoire USB (une imprimante, une souris, etc.). Pour plus d’informations sur la connexion d’une imprimante ou d’un scanner Bluetooth, voir Ajouter un accessoire Bluetooth. Pour voir si votre imprimante est installée : 1. Accédez à l’écran d’accueil et sélectionnez Paramètres du PC périphériques > Périphériques. > PC et 2. Cherchez votre imprimante dans la liste des périphériques. Si l’imprimante est répertoriée, vous êtes prêt à imprimer. Si votre imprimante n’est pas répertoriée, sélectionnez Ajouter un périphérique, puis sélectionnez votre imprimante pour l’installer. Pour imprimer à partir d’une application Windows Store : 1. Ouvrez ce que vous voulez imprimer. Par exemple, ouvrez une page web dans Internet Explorer ou un message électronique dans l’application Courrier. 2. Balayez à partir du bord droit de l’écran et sélectionnez Périphériques. 3. Sélectionnez votre imprimante dans la liste. 4. Choisissez les options d’impression, puis sélectionnez Imprimer. Pour imprimer à partir d’une application de bureau (par exemple, le Bloc-notes ou une application Office) : Recherchez la commande Imprimer dans l’application, ou appuyez sur Ctrl+P. Pour plus d’informations sur la configuration et l’utilisation d’imprimantes et de scanners, voir Impression et numérisation à partir de Surface sur Surface.com. Caractéristiques audio de Surface Réglage du volume Le réglage du volume s’effectue à divers emplacements sur votre Surface : Bouton de volume. Utilisez le bouton du volume de votre Surface pour augmenter ou baisser le volume. Paramètres. Balayez à partir du bord droit de l’écran, sélectionnez Paramètres > Volume et augmentez ou baissez le volume. Barre des tâches du Bureau. Dans la barre des tâches du Bureau (en bas à droite), sélectionnez Haut-parleurs , et augmentez ou baissez le volume. Accessoires audio. Réglez le volume sur un accessoire audio (par exemple, un casque, des haut-parleurs ou un téléphone) au moyen de la fonction de contrôle du volume sur l’accessoire ou dans le logiciel inclus avec l’accessoire. Pour plus d’informations, consultez la documentation fournie avec votre accessoire ou visitez le site du fabricant. Applications. Certaines applications disposent d’un contrôle du volume intégré. © 2016 Microsoft , Page 25 Enregistrement audio Deux applications permettant d’enregistrer du son sont pré-installées sur Surface 3 : Application Magnétophone pour Windows Application de bureau Magnétophone Pour ouvrir l’une ou l’autre : 1. Accédez à l’écran d’accueil , sélectionnez Rechercher , et entrez magnétophone. 2. Dans les résultats de recherche, sélectionnez l’application d’enregistrement du son que vous voulez utiliser. Pour plus d’informations sur l’application Magnétophone pour Windows, voir Application Magnétophone pour Windows : FAQ. Pour plus d’informations sur l’application de bureau Magnétophone, voir Enregistrement audio dans le Magnétophone : FAQ. Toutes deux se trouvent sur Windows.com. Définition du périphérique audio par défaut 1. Accédez à l’écran d’accueil , sélectionnez Rechercher résultats de recherche, choisissez Son. , entrez son, et dans la liste des 2. Choisissez ensuite l’une ou l’autre des actions suivantes, ou les deux : Sélectionnez l’onglet Lecture, puis le périphérique à utiliser pour écouter du son (par exemple, les haut-parleurs intégrés de Surface, des haut-parleurs externes ou un casque), puis sélectionnez l’option Par défaut. Sélectionnez l’onglet Enregistrement, puis le périphérique à utiliser pour enregistrer (par exemple, le microphone intégré de Surface ou un microphone externe), puis sélectionnez l’option Par défaut. 3. Sélectionnez OK. Changement des sons lus Vous pouvez choisir les sons à émettre pour les notifications et les événements système (par exemple, le son émis quand vous recevez un message). Voici comment : 1. Accédez à l’écran d’accueil , sélectionnez Rechercher résultats de recherche, choisissez Son. , entrez son, et dans la liste des 2. Sélectionnez l’onglet Sons et sous Événements, choisissez un événement (par exemple, Rappel de calendrier). 3. Sous Sons, sélectionnez le son que vous souhaitez entendre pour cet événement. Pour écouter le son, sélectionnez Tester. 4. Sélectionnez Appliquer pour modifier le son pour l’événement. Pour en savoir plus sur les fonctionnalités audio de Surface, voir Son, volume et accessoires audio de Surface sur Surface.com. © 2016 Microsoft Page 26 Caméras et l’application Caméra Surface est équipée de deux caméras intégrées qui vous permettent de prendre des photos, d’enregistrer des vidéos et d’effectuer des appels vidéo. L’application Caméra intégrée vous permet de profiter davantage de vos caméras. Prendre une photo 1. Accédez à l’écran d’accueil , et ouvrez l’application Caméra. Vous pouvez appuyer sur l’écran pour effectuer la mise au point sur un endroit. 2. Appuyez sur le bouton Caméra à l’écran pour prendre une photo. 3. Pour quitter, appuyez sur le bouton Windows de votre Surface. Prendre un panorama 1. Accédez à l’écran d’accueil , et ouvrez l’application Caméra, puis sélectionnez Panorama. 2. Pointez la caméra vers le point de départ de votre panorama, puis appuyez sur l’écran pour démarrer. 3. Inclinez ou faites pivoter lentement la caméra dans un sens. Au moment d’aligner la nouvelle image avec les images existantes, la caméra prend automatiquement l’image suivante. 4. Si vous voulez reprendre la dernière image, sélectionnez Annuler. Sinon, cliquez sur la coche une fois que vous avez terminé. Enregistrer une vidéo 1. Accédez à l’écran d’accueil , et ouvrez l’application Caméra. 2. Appuyez sur le bouton Vidéo à l’écran. 3. Vous pouvez appuyer sur l’écran pour faire la mise au point sur un endroit pendant que vous enregistrez la vidéo. 4. Pour quitter, appuyez sur le bouton Windows de votre Surface. © 2016 Microsoft Page 27 Prendre une photo ou une vidéo à partir de l’écran de verrouillage La photo parfaite n’attendra probablement pas que vous déverrouilliez votre Surface, mais vous pouvez configurer Surface pour pouvoir prendre des photos et des vidéos à partir de l’écran de verrouillage. Voici comment procéder pour configurer et utiliser cette fonctionnalité. Pour activer la caméra à partir de l’écran de verrouillage : 1. Accédez à l’écran d’accueil et sélectionnez Paramètres du PC périphériques > Écran de verrouillage. > PC et 2. Faites défiler jusqu’au bas de l’écran, et sous Caméra, sélectionnez Activé. Pour prendre une photo ou une vidéo à partir de l’écran de verrouillage : 1. Si l’écran est éteint, appuyez sur le bouton Marche/Arrêt pour allumer Surface. 2. Balayez vers le bas à partir du bord supérieur de l’écran de verrouillage. 3. Appuyez sur le bouton Photo ou Vidéo. Régler la mise au point La caméra arrière sur Surface 3 comporte une lentille de mise au point automatique qui détecte un visage dans la scène et effectue une mise au point sur celui-ci automatiquement. S’il ne détecte aucun visage, la mise au point se fera sur le sujet principal situé au centre de l’écran. Vous pouvez modifier et verrouiller la mise au point sur un autre endroit avant de prendre une photo ou pendant que vous enregistrez une photo. Voici comment : Photos. Avant de prendre une photo, appuyez sur l’écran pour effectuer la mise au point sur un endroit. Vidéos. Lorsque vous enregistrez une vidéo, appuyez sur l’écran pour effectuer la mise au point. Vous pouvez modifier le paramètre par défaut sur votre Surface 3 pour que, lorsque vous appuyez sur l’écran, l’appareil effectue la mise au point sur une zone puis prenne la photo, ou qu’il prenne seulement une photo sans effectuer de mise au point. Pour plus d’informations, voir Utilisation de la mise au point automatique sur Surface 3 sur Surface.com. Note La caméra avant sur Surface 3 comporte une lentille avec mise au point fixe. La mise au point est uniquement disponible sur la caméra arrière. Pour plus d’informations sur vos caméras Surface et l’application Caméra, pour apprendre à afficher et à modifier des photos et des vidéos, et pour apprendre à modifier les options de la caméra, voir Prendre des photos et des vidéos avec Surface sur Surface.com. © 2016 Microsoft Page 28 Applications sur votre Surface Les applications qui vous permettent de garder le contact, vous divertir, vous informer et être productif sont déjà préinstallées sur votre Surface 3 et prêtes à servir. Accédez à davantage d’applications plus rapidement et facilement dans le Windows Store, ou installez vos applications de bureau favorites. Rechercher et ouvrir une application Sélectionnez une vignette dans l’écran d’accueil pour ouvrir l’application. Si vous ne voyez pas l’application que vous voulez, sélectionnez Rechercher , entrez le nom de l’application et sélectionnez-la dans la liste. Ou, balayez vers le haut dans l’écran d’accueil pour ouvrir l’affichage Applications et afficher la liste complète de vos applications installées. Basculer entre des applications Pour basculer vers la dernière application que vous utilisiez : Avec le doigt, balayez à partir du bord gauche de l’écran. Avec une souris, déplacez votre pointeur dans le coin supérieur gauche, puis cliquez sur le coin. Avec un clavier, appuyez sur Alt+Tab. Pour basculer vers une application que vous utilisiez récemment : Avec le doigt, balayez à partir du bord gauche de l’écran sans lever votre doigt, puis repoussez votre doigt vers ce même bord gauche. Vous verrez les applications que vous avez utilisées récemment. Appuyez sur l’application de votre choix. Avec une souris, déplacez le pointeur dans le coin supérieur gauche, puis faites-le descendre vers le coin inférieur gauche. Vous verrez les applications que vous avez utilisées récemment. Sélectionnez celle de votre choix. Avec le clavier, maintenez la touche du logo Windows enfoncée et appuyez sur Tab. Pour en savoir plus, voir Souris et clavier : Nouveautés sur Windows.com. © 2016 Microsoft Page 29 Pour apprendre à ouvrir les applications côte à côte, voir Utilisation de plusieurs applications à la fois sur Surface.com. Fermer une application Fermer une application Windows Store Les applications que vous installez à partir du Windows Store ne ralentissent pas Surface lorsque vous les utilisez. Si vous voulez fermer l’une de ces applications, procédez comme suit : À l’aide de la fonction tactile. Balayez à partir du bord gauche de l’écran, puis repoussez votre doigt vers ce même bord gauche. Appuyez longuement sur l’application que vous souhaitez fermer, puis faites glisser votre doigt jusqu’en bas de l’écran et maintenez-le à cet endroit pour que l’application bascule. À l’aide de la souris ou du pavé tactile. Déplacez le pointeur de la souris vers le haut de l’application, puis sélectionnez le bouton Fermer dans la barre de titre. Fermer une application de bureau Il est toujours préférable de fermer les applications de bureau lorsque vous n’en avez plus besoin, surtout avant d’éteindre Surface. Sélectionnez le bouton Fermer dans le coin supérieur droit de l’application. Modifier les paramètres d’une application Pour modifier les paramètres d’une application Windows Store, ouvrez cette dernière, balayez à partir du bord droit de l’écran et sélectionnez Paramètres. Pour modifier les paramètres d’une application de bureau, suivez les instructions de cette application. Applications par défaut Une application par défaut est une application que Windows utilise automatiquement lorsque vous ouvrez un type de fichier particulier, comme une chanson, un film, une photo ou une page web. Pour définir vos applications par défaut : 1. Accédez à l’écran d’accueil et sélectionnez Paramètres du PC > Recherche et applications > Par défaut. Vous pouvez choisir une application par défaut pour le web, le courrier électronique, la musique, les vidéos, les photos, le calendrier ou les cartes. 2. Sélectionnez celle que vous voulez définir et choisissez une application. Pour plus d’informations sur les applications que Windows utilise par défaut, voir Choisir les applications que Windows utilise par défaut sur Windows.com. © 2016 Microsoft Page 30 Applications intégrées Internet Explorer 11 Surface est fournie avec deux versions d’Internet Explorer, une version à interface tactile avec des vignettes et des onglets surdimensionnés, plus facile à utiliser, et une version pour le bureau. Naviguer avec la version à interface tactile d’Internet Explorer 1. Accédez à l’écran d’accueil et ouvrez Internet Explorer. 2. Balayez vers le haut en partant du bas de l’écran pour ouvrir la barre d’adresses. 3. Les vignettes de vos sites favoris et les onglets ouverts apparaissent au-dessus de la barre d’adresses (faites défiler pour tous les voir). 4. Suivez l’une des procédures suivantes : Entrez une adresse web ou un terme à rechercher dans la barre d’adresses. Sélectionnez un onglet, ou un site web favori ou épinglé. Sélectionnez le bouton Nouvel onglet pour ouvrir un nouvel onglet de navigateur. Ensuite, entrez une URL ou un terme à rechercher, ou sélectionnez l’un de vos sites fréquents ou favoris. Sélectionnez les trois points ( … ) pour ouvrir un onglet InPrivate ou rouvrir un onglet récemment fermé. Naviguer avec Internet Explorer pour le Bureau La version de bureau d’Internet Explorer est également pré-installée. Pour démarrer l’application de bureau Internet Explorer : 1. Accédez à l’écran d’accueil Windows +D). , et sélectionnez Bureau (ou appuyez sur la touche de logo 2. À partir de barre des tâches, ouvrez Internet Explorer. Pour plus d’informations, y compris la façon de définir les valeurs par défaut de votre navigateur, d’utiliser des onglets et des fenêtres multiples, d’enregistrer et d’épingler des sites web, et plus encore, voir Navigation sur le web avec Internet Explorer sur Surface.com. © 2016 Microsoft Page 31 Courrier L’application Courrier permet d’organiser votre boîte de réception et offre des aperçus rapides de vos contacts préférés, des messages avec indicateurs, des dossiers, des bulletins d’informations et des mises à jour de réseaux sociaux. Voici quelques conseils qui vous aideront à démarrer. Pour plus d’informations, voir Configurer et utiliser une messagerie électronique sur Surface.com et le didacticiel pour l’application Courrier sur Windows.com. Si vous êtes connecté à Surface au moyen d’un compte Microsoft, votre compte de messagerie est déjà configuré. Vous pouvez ainsi ajouter d’autres comptes, depuis Outlook, Gmail, AOL, Yahoo!, et même votre messagerie professionnelle (Exchange ActiveSync). Une fois que vous avez ajouté un compte de messagerie, les contacts de votre compte de messagerie apparaissent dans l’application Contacts et les rendez-vous apparaissent dans l’application Calendrier. Voici comment ajouter des comptes : 1. Accédez à l’écran d’accueil , et ouvrez l’application Courrier. 2. Balayez à partir du bord droit vers l’intérieur de l’écran (ou, avec une souris, pointez sur le coin supérieur droit de l’écran), et sélectionnez Paramètres. 3. Sélectionnez Comptes > Ajouter un compte, choisissez le type de compte à ajouter et suivez les instructions à l’écran. L’application Courrier est constituée de trois volets : Le volet gauche répertorie vos dossiers et comptes de messagerie (dans le coin inférieur gauche). Sélectionnez un dossier ou un compte pour y accéder. Le volet central regroupe les messages du compte de messagerie sélectionné. Le volet de droite correspond au volet de lecture. Il affiche le contenu du message électronique sélectionné. Contacts L’application Contacts est bien plus qu’un simple carnet d’adresses. Elle vous tient informé de ce qui se passe sur vos réseaux sociaux et vous permet de rester en contact. Lorsque vous vous connectez à vos comptes, comme Facebook, Twitter et LinkedIn, les dernières mises à jour, Tweets, et images sont affichés en un seul endroit. Vous pouvez commenter une mise à jour ou retweeter un Tweet sans changer d’application. Voici comment ajouter des contacts à partir de vos listes de contacts et de vos carnets d’adresses : 1. Connectez-vous avec votre compte Microsoft. 2. Accédez à l’écran d’accueil , et ouvrez l’application Contacts. 3. Balayez à partir du bord droit vers l’intérieur de l’écran (ou, avec une souris, pointez sur le coin supérieur droit de l’écran), et sélectionnez Paramètres. © 2016 Microsoft Page 32 4. Sélectionnez Comptes > Ajouter un compte, sélectionnez le courrier électronique ou le compte de réseau social à ajouter et suivez les instructions à l’écran. Pour apprendre à ajouter des contacts, épingler des contacts dans l’écran d’accueil, utiliser l’application Contacts pour publier des mises à jour, et bien plus encore, voir Application Contacts sur Surface.com et Aide sur l’application Contacts sur Windows.com. Calendrier L’application Calendrier rassemble tous vos calendriers à un seul et même emplacement. Les rappels et les notifications vous aident à vous souvenir des événements en cours, de façon à ce que vous n’en ratiez jamais un. Pour ajouter un calendrier : 1. Accédez à l’écran d’accueil , et ouvrez l’application Calendrier. 2. Balayez à partir du bord droit vers l’intérieur de l’écran (ou, avec une souris, pointez sur le coin supérieur droit de l’écran), et sélectionnez Paramètres. 3. Sélectionnez Comptes > Ajouter un compte, choisissez le type de compte à ajouter et suivez les instructions à l’écran. Pour afficher vos calendriers : 1. Accédez à l’écran d’accueil , et ouvrez l’application Calendrier. 2. Balayez vers le haut en partant du bas de l’écran ou vers le bas en partant du haut de l’écran. 3. Choisissez les options situées en haut et en bas de l’écran. Pour plus d’informations, voir Aide sur l’application Calendrier et Comment gérer les notifications des applications Courrier, Calendrier et Contacts sur Windows.com. Skype L’application Skype vous permet de garder le contact avec la famille et les amis. Utilisez la messagerie instantanée, les appels téléphoniques ou les appels vidéo pour communiquer avec vos contacts Skype ; vous pouvez ancrer Skype sur un côté de l’écran et bavarder tout en utilisant une autre application. Vous pouvez utiliser Skype pour appeler des lignes fixes et mobiles grâce à un abonnement ou à des crédits Skype. Voici comment commencer à utiliser Skype. Se connecter à Skype 1. Accédez à l’écran d’accueil © 2016 Microsoft , et ouvrez l’application Skype. Page 33 2. Balayez à partir du bord droit vers l’intérieur de l’écran (ou, avec une souris, pointez sur le coin supérieur droit de l’écran), et sélectionnez Paramètres. 3. Sélectionnez Comptes > Ajouter un compte, sélectionnez le courrier électronique ou le compte de réseau social à ajouter et suivez les instructions à l’écran. Ajout de contacts 1. Dans Skype, balayez vers le haut en partant du bas de l’écran, sélectionnez Ajouter un contact, recherchez des personnes sur la base de leur nom, de leur identifiant Skype ou de leur adresse de messagerie. Si vous ne parvenez pas à trouver la personne recherchée, sélectionnez Rechercher dans l’annuaire. 2. Sélectionnez la personne à ajouter, puis sur Ajouter aux contacts et suivez les instructions à l’écran. Démarrer un appel ou une conversation Ouvrez Skype et sélectionnez un nom de contact. Effectuez ensuite l’une des opérations suivantes : Sélectionnez Appeler pour effectuer un appel vocal. Sélectionnez Vidéo Entrez un message dans la fenêtre de conversation. Pour ajouter des contacts ou pour partager des fichiers et des fichiers au cours d’une conversation, sélectionnez Ajouter et choisissez une option. pour effectuer un appel vidéo. Pour plus d’informations, voir Skype sur Surface sur le site Surface.com. Photos Utilisez l’application Photos pour afficher, modifier et organiser les photos que vous avez enregistrées dans votre bibliothèque d’images ou sur OneDrive. Rognez vos images, améliorez-les et ajoutez-y des effets ; choisissez une photo pour l’arrière-plan de votre écran de verrouillage ; ou affichez une ou plusieurs images sur votre vignette Photos. L’application Photos sur Windows.com vous indique comment effectuer ces actions et bien d’autres encore. © 2016 Microsoft Page 34 Vidéo Vidéo Xbox propose les derniers films sortis, des émissions TV ainsi que les grands succès cinématographiques incontournables. Recevez des recommandations en fonction de ce que vous avez regardé et accédez aux nouveautés. Visitez la page Regarder des programmes télévisés, des films et des vidéos sur Surface.com pour obtenir des informations sur la lecture de vidéos à partir de votre bibliothèque de vidéos, l’accès à de nouvelles vidéos à acheter ou à louer, et bien plus encore. Musique Xbox Music vous permet d’accéder à votre collection musicale, de diffuser de la musique en continu ou d’en acheter à partir du Marché Xbox. Voici quelques conseils qui vous aideront à démarrer. Xbox Music vous permet de lire de la musique dans votre médiathèque. Celle-ci peut inclure des fichiers de n’importe quel dossier sur votre Surface, ou même un disque dur externe ou un média amovible tel qu’une clé USB ou une carte microSD, mais il est préférable de copier la musique sur votre Surface. Pour ajouter des morceaux dans votre bibliothèque, procédez comme suit : 1. Accédez à l’écran d’accueil , sélectionnez Rechercher , entrez la phrase explorateur de fichiers, puis dans les résultats de recherche, choisissez Explorateur de fichiers. 2. Accédez au dossier des fichiers musicaux que vous voulez ajouter, puis appuyez longuement (ou cliquez avec le bouton droit) dessus. 3. Sélectionnez Inclure dans la bibliothèque > Musique. Options disponibles dans Xbox Music : ouvrir une collection ou une station radio, rechercher de la nouvelle musique, ouvrir des listes de lecture dans votre médiathèque et créer des listes de lecture. Voir Écouter de la musique sur Surface sur Surface.com pour plus de détails. © 2016 Microsoft Page 35 Surface Exploitez au mieux votre tablette Surface. L’application Surface offre des options de personnalisation et la possibilité d’en savoir plus sur votre tablette Surface. Faites-nous part de votre expérience pour nous permettre de continuer à améliorer la tablette. Pour en savoir plus, voir Installation et utilisation de l’application Surface. Microsoft Office Office 365* est un service d’abonnement qui vous permet d’installer des applications Office complètes sur plusieurs ordinateurs et appareils. Il vous fournit les versions les plus récentes des produits Office, y compris les mises à jour, pour toute la durée de votre abonnement. Selon votre pays ou région, votre Surface 3 peut inclure Office 365. Pour en savoir plus, y compris sur l’activation d’un abonnement Office 365, voir Installer et utiliser Microsoft Office sur Surface Pro ou Surface 3 sur Surface.com. *Office 365 n’est pas disponible dans tous les pays/toutes les régions. Surface 3 est fourni avec Office pré-installé dans certains pays et certaines régions. © 2016 Microsoft Page 36 Autres applications installées Une foule d’autres applications sont disponibles sur votre Surface 3. En voici quelques-unes : Actualités Tenez-vous informé de ce qui se passe dans le monde grâce à cette application riche en photos. Pour plus d’informations, voir Application Actualités sur Windows.com. Alarmes Gérez votre temps grâce aux alarmes, minuteurs ou chronomètres. Pour plus d’informations, voir Application Alarmes sur Windows.com. Cartes Affichez le lieu où vous vous trouvez actuellement, zoomez vers l’avant pour agrandir, zoomez vers l’arrière pour une vue générale et obtenez des itinéraires. Voir Application Cartes sur Windows.com pour plus d’informations. Sports Suivez en permanence tous les sports et les équipes que vous aimez en mettant à jour les vignettes dynamiques de vos équipes favorites. Cuisine & vins Cuisinez en mode « mains libres » et découvrez des recettes et des conseils de chefs réputés. Pour plus d’informations, voir Application Cuisine & vins sur Windows.com. © 2016 Microsoft Finance Ayez une longueur d’avance en matière d’actualité financière et profitez des dernières données du marché provenant de nombreuses sources internationales. Pour plus d’informations, voir Application Finance sur Windows.com. Liste de lectures Conservez le contenu que vous souhaitez lire plus tard. Pour plus d’informations, voir Application Liste de lectures sur Windows.com. Météo Consultez les conditions actuelles et les prévisions. Obtenez des données météorologiques de plusieurs fournisseurs. Pour plus d’informations, voir Application Météo sur Windows.com. Flipboard Flipboard est votre magazine personnel. Il regroupe dans un même endroit les actualités, articles, vidéos et photos qui vous intéressent. Santé & forme Cette application propose plus de 1 000 vidéos d’exercice, et des suivis de régime et d’exercices. Pour plus d’informations, voir Application Santé & Forme sur Windows.com. Page 37 Installer d’autres applications Vous pouvez installer des applications sur Surface 3 à partir du Windows Store, de sites web, de CD ou de DVD. Obtenir des applications du Windows Store Pour trouver des applications à installer à partir du Windows Store, connectez-vous sur Internet au moyen de votre compte Microsoft. Votre compte Microsoft conserve un historique des applications que vous installez, de vos préférences et de vos modes de paiement. Voici comment rechercher et installer des applications depuis le Windows Store : 1. Accédez à l’écran d’accueil , et ouvrez l’application Windows Store. 2. Recherchez des applications : Vous pouvez effectuer les tâches suivantes : Naviguer parmi les applications et les listes proposées. Faites glisser vos doigts sur l’écran pour parcourir les applications. Utiliser le menu principal pour explorer les applications. Par exemple, vous pouvez sélectionner Catégories, puis sélectionner la catégorie que vous voulez. Vous pouvez également sélectionner Les plus populaires pour trouver des applications prisées. Rechercher des applications. Si vous connaissez le nom de l’application que vous recherchez ou si vous recherchez les applications d’un éditeur spécifique, entrez ces informations dans la zone de recherche. 3. Sélectionnez une application pour en savoir plus sur elle et lire des avis. Si vous le souhaitez, sélectionnez l’option qui apparaît : Installer s’affiche si l’application est gratuite ou si vous l’avez déjà achetée. Essayer indique qu’une version d’évaluation gratuite de l’application est disponible. Acheter signifie que l’application n’est pas gratuite. Son prix est d’ailleurs indiqué. Ajouter ou modifier un mode de paiement Les applications que vous achetez vous sont débitées par le biais du mode de paiement associé à votre compte Microsoft, par exemple une carte bancaire. Voici comment ajouter ou modifier un mode de paiement : 1. Accédez à l’écran d’accueil , et ouvrez l’application Windows Store. 2. Sélectionnez Compte > Mon compte. 3. Choisissez Ajouter un mode de paiement ou Modifier le mode de paiement, modifiez toutes les données nécessaires, puis sélectionnez Envoyer. © 2016 Microsoft Page 38 Installer sur d’autres PC les applications que vous avez installées 1. Accédez à l’écran d’accueil , puis ouvrez le Windows Store. 2. Sélectionnez Compte > Mon compte > Mes applications. 3. Dans la liste Applications non installées sur ce PC, balayez vers le bas (ou cliquez avec le bouton droit) sur les applications que vous souhaitez installer sur votre Surface. 4. Sélectionnez Installer pour procéder à l’installation des applications sélectionnées. Acheter des applications pour les enfants Si vos enfants disposent de leur propre compte pour se connecter à Surface, il est peu probable qu’un mode de paiement soit associé à ce compte pour l’achat d’applications. Vous pouvez acheter des applications pour vos enfants, ou installer celles que vous vous êtes déjà procurées pour eux. Pour en savoir plus, voir Comment acheter des applications pour les enfants sur Windows.com. Installer des applications de bureau Vous pouvez installer des programmes à partir d’Internet, d’un CD ou d’un réseau. Pour installer des applications depuis Internet : 1. Vérifiez que l’éditeur ou le site web proposant l’application fait partie de ceux que vous approuvez. 2. Dans votre navigateur web, sélectionnez le lien menant à l’application. Pour installer l’application maintenant, sélectionnez Ouvrir ou Exécuter et suivez les instructions à l’écran. Pour l’installer ultérieurement, sélectionnez Enregistrer ou Enregistrer sous pour la télécharger. Lorsque vous êtes prêt pour l’installation, sélectionnez le fichier et suivez les instructions à l’écran. Pour installer une application à partir d’un CD ou d’un DVD : 1. Branchez un lecteur de disques optiques externe sur le port USB de votre Surface Pro. 2. Insérez le disque dans le lecteur. Généralement, l’application démarre pour s’installer automatiquement. Si l’installation de l’application à partir d’un CD ou d’un DVD ne commence pas automatiquement : 1. Accédez à l’écran d’accueil , sélectionnez Rechercher liste des résultats de recherche, choisissez Ordinateur. , entrez ordinateur, et dans la 2. Ouvrez le dossier CD ou DVD, puis ouvrez le fichier d’installation du programme, généralement nommé Setup.exe ou Install.exe. Pour plus d’informations, voir Installer et désinstaller des applications sur Surface Pro ou Surface 3 sur Surface.com. © 2016 Microsoft Page 39 Personnalisation et paramètres En fonction des paramètres souhaités, vous utiliserez l’une des options suivantes : Paramètres du PC. Accédez à l’écran d’accueil et choisissez un type de paramètre. , sélectionnez Paramètres du PC , Panneau de configuration. Accédez à l’écran d’accueil , sélectionnez Paramètres du PC Panneau de configuration, et choisissez un type de paramètre. Paramètres. Balayez à partir du bord droit de l’écran et sélectionnez Paramètres > Modifier les paramètres du PC et choisissez un type de paramètre. Rechercher. Accédez à l’écran d’accueil , sélectionnez Rechercher paramètre, et choisissez-le dans la liste des résultats de la recherche. Application Surface. Ouvrez cette application pour régler les paramètres du stylet Surface (vendu séparément), pour désactiver le bouton Windows sur votre Surface, et bien plus. > , entrez le nom du Pour en savoir plus, voir Personnaliser les paramètres de Surface et des applications sur Surface.com. Personnaliser votre écran de verrouillage Votre écran de verrouillage peut contenir une image ou un diaporama, et des notifications d’application (par exemple, votre prochain rendez-vous sur votre calendrier). Pour changer d’écran de verrouillage : Accédez à l’écran d’accueil , sélectionnez Paramètres du PC verrouillage (dans le volet droit sous Personnaliser.) > Écran de Pour plus d’informations, voir Personnaliser votre PC sur Windows.com. Personnaliser votre écran de démarrage Vous pouvez modifier la couleur et l’arrière-plan de votre écran d’accueil comme bon vous semble, et vous pouvez ajouter, supprimer, redimensionner et réorganiser des vignettes pour les adapter à votre façon de travailler. Modifier la couleur et l’arrière-plan Dans l’écran d’accueil, balayez à partir du bord droit de l’écran, puis appuyez sur Paramètres > Personnalisation. © 2016 Microsoft Page 40 Réorganiser des vignettes Appuyez longuement (ou cliquez avec le bouton droit) sur une vignette pour ouvrir des commandes d’application (un menu d’options en bas de l’écran d’accueil). Avec les commandes dans le menu, vous pouvez effectuer les actions suivantes : Sélectionner une ou plusieurs vignettes et appliquer une application telle que Redimensionner ou Détacher de l’écran d’accueil à toutes celles-ci. Faire glisser des vignettes vers de nouvelles positions. Effectuez un balayage vers le haut pour afficher toutes vos applications dans l’affichage Applications. Appuyez longuement (ou cliquez avec le bouton droit) sur une vignette pour ouvrir les commandes de l’application et choisissez une action telle que Épingler à l’écran d’accueil. Régler les paramètres de votre écran tactile Pour étalonner vos actions d’appui et de glissement, pour paramétrer l’écran pour un gaucher ou un droitier, et pour configurer d’autres paramètres de l’écran tactile : Accédez à l’écran d’accueil , sélectionnez Rechercher , entrez paramètres tablet pc, et dans la liste des résultats de recherche, choisissez Paramètres du Tablet PC. Pour régler la luminosité de l’écran : Balayez à partir du bord droit de l’écran, puis sélectionnez Paramètres > Écran et déplacez le curseur. Vous pouvez également utiliser les touches de luminosité de l’écran sur votre clavier Type Cover Surface 3. Pour en savoir plus sur l’utilisation de l’écran tactile et sur le réglage de ses paramètres, voir L’écran tactile Surface sur Surface.com. Synchroniser vos paramètres Lorsque vous utilisez votre compte Microsoft pour vous connecter à Surface et à d’autres PC que vous utilisez, vous retrouvez de nombreux paramètres, préférences et applications associés à votre compte, partout où vous allez. Cela inclut notamment vos thèmes, vos préférences de langue, les favoris et l’historique de votre navigateur, le contenu pour les applications et services Microsoft, et les coordonnées de vos amis. Choisir les paramètres à synchroniser entre vos PC 1. Accédez à l’écran d’accueil et sélectionnez Paramètres du PC Synchroniser les paramètres. > OneDrive > 2. Activez Synchroniser vos paramètres sur ce PC. 3. Activez tous les paramètres de personnalisation, les paramètres des applications et tous les autres paramètres que vous voulez synchroniser. © 2016 Microsoft Page 41 Ajouter une langue Vous pouvez configurer Surface de façon à utiliser plusieurs langues et pour pouvoir passer d’une langue à une autre. Voici comment : 1. Accédez à l’écran d’accueil et sélectionnez Paramètres du PC Région et langue > Ajouter une langue. > Heure et langue > 2. Sélectionnez une langue dans la liste pour l’ajouter à votre liste de langues. 3. Pour que la nouvelle langue devienne votre langue principale, sous Langues, sélectionnez la langue à définir comme principale, puis sélectionnez Définir comme principale. Vous pouvez effectuer cette opération maintenant ou ultérieurement. Une fois que vous avez configuré des langues supplémentaires, vous pouvez basculer entre celles-ci en mode Bureau en sélectionnant l’icône de clavier dans la barre des tâches. Paramètres du Bureau Choisir ce qui s’affiche quand vous vous connectez Par défaut, c’est l’écran d’accueil qui apparaît lorsque vous vous connectez à votre Surface. Néanmoins, vous pouvez démarrer sur le Bureau ou dans l’affichage Applications si vous le préférez. Pour savoir comment procéder, voir Utilisation du Bureau sur Surface.com. Modifier l’arrière-plan, les couleurs et les sons du Bureau 1. Depuis le Bureau, balayez à partir du bord droit de l’écran, puis sélectionnez Paramètres > Personnalisation. 2. Choisissez un thème pour le Bureau. Vous pouvez également modifier séparément l’arrière-plan, les couleurs et les sons du Bureau. Pour plus d’informations, voir Prise en main des thèmes sur Windows.com. © 2016 Microsoft Page 42 Réseau mobile sur Surface 3 (4G LTE) Configurer votre connexion haut débit mobile Si vous disposez d’une Surface 3 (4G LTE), il se peut qu’elle soit déjà configurée pour votre fournisseur d’accès au haut débit mobile. Ou, peut-être avez-vous configuré votre connexion haut débit mobile pendant la configuration de votre Surface, comme décrit dans Configurer votre Surface 2 (4G) ou Surface 3 (4G LTE) sur Surface.com. Si vous devez configurer une connexion haut débit mobile, voici comment procéder : 1. Balayez à partir du bord droit de l’écran, puis sélectionnez Paramètres > réseau sans fil . 2. Vérifiez que Haut débit mobile est activé, puis sélectionnez le nom de votre opérateur mobile. 3. Si vous voulez utiliser le réseau chaque fois qu’il est à portée de l’appareil, choisissez Connexion automatique. Windows passera automatiquement du Wi-Fi au haut débit mobile, le cas échéant. Des frais supplémentaires peuvent s’appliquer si vous autorisez l’itinérance. 4. Sélectionnez Se connecter. Utiliser une application de votre opérateur mobile Votre opérateur mobile peut mettre à votre disposition une application vous permettant de gérer votre connexion haut débit mobile et votre utilisation de données. Si votre Surface a déjà été configurée avec votre opérateur mobile, une application est peut-être déjà installée. Sinon, vous pourrez la trouver sur le site web du fournisseur ou dans le Windows Store. Protéger votre connexion mobile avec un code confidentiel Votre opérateur mobile définit un code confidentiel (ou code PIN) pour votre carte SIM. La première fois que vous insérez la carte SIM, vous êtes invité à entrer ce code PIN, et vous en aurez besoin si vous réinitialisez votre Surface. Vous pouvez remplacer le code confidentiel par un numéro de votre choix, ou faire en sorte de ne plus avoir à indiquer de code confidentiel. Si vous disposez d’une application de votre opérateur mobile, elle comporte peut-être une option permettant de modifier le code confidentiel. Sinon, vous pouvez le modifier dans les paramètres du PC. Voici comment : 1. Balayez à partir du bord droit de l’écran, puis sélectionnez Paramètres > Modifier les paramètres du PC > Réseau. 2. Sous Haut débit mobile, sélectionnez votre opérateur mobile. 3. Sous Sécurité, sélectionnez Utiliser un code confidentiel, et entrez votre code confidentiel actuel. Après avoir sélectionné OK, vous pouvez modifier ou supprimer le code confidentiel. Pour plus d’informations, voir Trouver, modifier ou configurer le code confidentiel de votre carte SIM sur Surface.com. © 2016 Microsoft Page 43 Gérer l’utilisation des données haut débit mobile La gestion de votre consommation de données peut vous aider à demeurer dans les limites du volume mensuel de données qui vous est alloué. Voici quelques conseils qui vous aideront à démarrer. Pour plus d’informations, voir Gérer l’utilisation de vos données haut débit mobile sur Surface.com. Paramètres vous permettant de réduire l’utilisation du réseau haut débit mobile Balayez à partir du bord droit de l’écran, choisissez Paramètres > Modifier les paramètres du PC, et effectuez les modifications suivantes : Sélectionnez Réseau > Connexions, sélectionnez votre connexion haut débit mobile, et sous Utilisation des données, activez Définir en tant que connexion limitée. Sélectionnez OneDrive > Connexions limitées, et sous Paramètres de synchronisation, désactivez les deux options. Sélectionnez PC et périphériques > Périphériques, et désactivez Télécharger via des connexions limitées. Dans l’écran d’accueil, balayez à partir du bord droit de l’écran, choisissez Paramètres > Vignettes, et sous Données utilisées pour les mises à jour de vignettes, sélectionnez une limite de données. Comportements permettant de réduire l’utilisation du réseau haut débit mobile Connectez-vous à un réseau Wi-Fi chaque fois que cela vous est possible. Si vous êtes connecté à la fois à un réseau Wi-Fi et au haut débit mobile, Surface utilisera en priorité la connexion Wi-Fi. Pour obtenir des conseils et connaître la procédure de connexion au Wi-Fi, voir Connecter Surface à un réseau sans fil sur Surface.com. Lorsque vous utilisez votre connexion haut débit mobile, limitez les activités gourmandes en données telles que la diffusion en continu de musique ou de vidéo, les appels vidéo ou les jeux en ligne La géolocalisation GPS en temps réel consomme également des données. Souvenez-vous que si vous partagez votre connexion haut débit mobile en hébergeant un point d’accès sans fil mobile à partir de votre Surface, toutes les données transitant par le point d’accès sont décomptées de votre forfait de données. Garder un œil sur votre consommation de données Surveiller la quantité de données que vous utilisez vous permet d’éviter des frais supplémentaires et de sélectionner le forfait de données le mieux adapté à vos besoins. Voici comment configurer votre Surface pour afficher l’utilisation estimée des données dans la liste des réseaux : 1. Balayez à partir du bord droit de l’écran, choisissez Paramètres > Modifier les paramètres du PC > Réseau, et sélectionnez votre connexion haut débit mobile. © 2016 Microsoft Page 44 2. Activez la liste Afficher mon utilisation estimée de données dans la liste des réseaux. À présent, vous pouvez afficher une estimation de votre utilisation des données à tout moment. Balayez simplement à partir du bord droit de l’écran, choisissez Paramètres > Réseau. L’estimation de votre consommation de données apparaît sous le nom de votre réseau haut débit mobile. Accessibilité Les options d’ergonomie vous permettent d’utiliser votre tablette Surface comme bon vous semble. Pour configurer les options d’ergonomie : 1. Accédez à l’écran d’accueil et sélectionnez Paramètres du PC > Options d’ergonomie. 2. Choisissez les paramètres que vous pouvez modifier dans le panneau à gauche : Le Narrateur lit à haute voix le texte à l’écran. Pour plus d’informations, voir Entendre la lecture du texte à haute voix avec Narrateur sur Windows.com. La Loupe agrandit votre écran, ou certaines parties de celui-ci, pour améliorer la lisibilité des mots et la visibilité des images. Pour en savoir plus, voir Utilisation de la loupe pour voir des éléments à l’écran sur Windows.com. Le Contraste élevé vous permet d’utiliser un thème à contraste élevé facilitant la lecture à l’écran. Pour utiliser un thème à contraste élevé, choisissez-en un dans la zone déroulante, réglez les couleurs le cas échéant, puis sélectionnez Appliquer. Clavier. Vous pouvez choisir de contrôler votre Surface grâce au clavier visuel à l’écran. C’est également à cet endroit que vous définissez les touches rémanentes, que vous filtrez les frappes répétées et que vous configurez votre Surface pour émettre un son lorsque vous activez/désactivez le verrouillage des majuscules, le verrouillage numérique ou l’arrêt défilement. Pour en savoir plus, voir Utilisation du clavier visuel pour taper du texte sur Windows.com. Souris. Vous pouvez modifier la taille et la couleur du pointeur de la souris, et utiliser le pavé numérique pour contrôler la souris. Pour en savoir plus, voir Souris et clavier : Nouveautés dans Windows sur Windows.com. Autres options. Les options suivantes rendent plus aisée l’utilisation de Surface : Lire les animations dans Windows. Afficher l’arrière-plan de Windows, ou un écran noir. Modifier la durée d’affichage des notifications. Augmenter l’épaisseur du curseur. Afficher une animation grise lorsque vous touchez l’écran. Afficher une animation plus grande et plus sombre lorsque vous touchez l’écran. © 2016 Microsoft Page 45 Fonctionnalités d’ergonomie dans l’écran de connexion Dans l’écran de connexion, sélectionnez l’icône Options d’ergonomie dans le coin inférieur gauche et choisissez les paramètres d’ergonomie à activer à chaque démarrage de votre Surface. Entretien et nettoyage Protéger votre Surface contre les virus Les applications Windows Defender et Windows SmartScreen sont intégrées à Windows 8.1 pour protéger en temps réel votre tablette Surface contre les virus, les logiciels espions et d’autres programmes malveillants. Pour plus d’informations, voir Liste de contrôle de sécurité pour Windows et Comment protéger mon PC des virus ? sur Windows.com. Pour analyser manuellement votre Surface, utilisez Windows Defender. Pour plus d’informations, voir Comment détecter et supprimer un virus ? sur Windows.com. Entretien de l’écran tactile Les rayures, les traces de doigt, la poussière, les produits chimiques et les rayons ultraviolets peuvent affecter les performances de l’écran tactile. Voici quelques conseils qui vous aideront à protéger l’écran : Nettoyez-le fréquemment. Nettoyez l’écran tactile à l’aide d’un chiffon doux non pelucheux. Vous pouvez humidifier le chiffon avec de l’eau ou du nettoyant pour lunettes, mais ne vaporisez pas directement du liquide sur l’écran tactile. N’utilisez pas du nettoyant pour vitres ou d’autres détergents chimiques sur l’écran tactile. Rabattez la protection d’écran. Fermez le clavier ou utilisez une housse lorsque vous vous déplacez ou n’utilisez pas votre Surface. Tenez-le éloigné des rayons du soleil. N’exposez pas votre Surface aux rayons directs du soleil pendant une période prolongée. Les rayons ultraviolets et la chaleur excessive peuvent endommager l’écran tactile. Entretien du clavier Le clavier Type Cover ne nécessite que peu d’entretien pour fonctionner correctement. Nettoyez le clavier régulièrement en le frottant à l’aide d’un chiffon non pelucheux que vous aurez humidifié avec du savon doux et de l’eau, mais ne vaporisez pas directement du liquide. Si les connexions magnétiques ou le dos de votre Cover présentent des taches, appliquez une petite quantité d’alcool isopropylique (de l’alcool dénaturé) sur un chiffon doux non pelucheux. © 2016 Microsoft Page 46 Entretien de la batterie Température de fonctionnement. La tablette Surface est conçue pour fonctionner entre 0°C et 35°C. Les batteries au lithium-ion étant sensibles aux températures élevées, conservez la tablette Surface à l’abri du soleil et ne la laissez pas dans un véhicule chaud. Rechargez quand vous voulez. Il est inutile d’attendre que le niveau soit faible ou épuisé pour recharger la batterie. Vous pouvez la recharger quand bon vous semble. Il est toutefois recommandé de laisser la batterie se décharger en dessous de 10 pour cent, au moins une fois par mois, avant de la recharger. Enregistrement, réparation et garantie Enregistrer votre Surface 3 et votre clavier Type Cover Surface 3 Si vos produits Surface ne sont pas encore enregistrés, allez sur le site microsoft.com/surface/support/register pour procéder à leur enregistrement. Vous aurez besoin de votre compte Microsoft (l’adresse de messagerie et le mot de passe que vous utilisez pour vous connecter à votre Surface et pour télécharger des applications du Windows Store) et du numéro de série de votre Surface 3 ou Type Cover Surface 3. Pour plus d’informations, voir Trouver le numéro de série de Surface ou Trouver le numéro de série de votre clavier Cover pour Surface sur Surface.com. Réparation Avant d’envoyer votre appareil Surface au service de maintenance, consultez les rubriques de résolution des problèmes de Surface sur Surface.com. Si vous ne parvenez pas à résoudre le problème en suivant ces conseils de dépannage, contactez-nous par le biais de Surface.com. Si le problème de votre Surface persiste, ouvrez une demande de service et envoyez votre produit au service de maintenance. Avant d’envoyer votre tablette Surface pour une intervention de maintenance, consultez Comment préparer votre Surface à une intervention de maintenance, puis accédez à Envoyer ma Surface en vue d’une opération de maintenance sur Surface.com, connectez-vous à l’aide de votre compte Microsoft et suivez les instructions à l’écran. Informations relatives à la sécurité et aux réglementations Consultez les informations relatives à la sécurité et aux réglementations sur Surface.com Aide supplémentaire Vous trouverez une foule de rubriques d’aide supplémentaires sur www.surface.com/support © 2016 Microsoft Page 47 ">
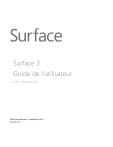
Публичная ссылка обновлена
Публичная ссылка на ваш чат обновлена.