Samsung Galaxy Player 50 Manuel utilisateur
PDF
Télécharger
Document
YP-G50 Galaxy Player 50 Manuel d’utilisation Imaginez toutes les possibilités Merci d’avoir choisi cet appareil Samsung. Pour bénéficier d'une assistance plus complète, veuillez enregistrer votre produit sur www.samsung.com/register Utilisation de ce manuel • Certaines fonctions de votre lecteur peuvent différer de celles décrites dans ce manuel en fonction du micrologiciel installé. Certains de ces contenus sont soumis à modification sans avis préalable. • Votre lecteur et les écrans qu’il comporte peuvent ne pas être identiques à leurs représentations dans les illustrations de ce manuel. • Ce manuel d’utilisation est basé sur le système d’exploitation Windows XP et peut varier en fonction du système d'exploitation de l’utilisateur. • Les sources audio, les papiers peints et les images fourni(e)s dans ce produit sont reproduit(e)s sous licence d’utilisation limitée entre Samsung et leurs propriétaires respectifs. L’extraction et l’utilisation de ces supports pour un usage commercial ou autre est une violation des droits d’auteur. Samsung ne peut être tenu responsable pour de telles violations des droits d’auteur par l’utilisateur. • Pour afficher les instructions de dépannage, reportez-vous à la section « Dépannage ». Icônes utilisées dans ce manuel Icône Remarque Attention Description Remarques, astuces d’utilisation ou informations supplémentaires Avertissements et précautions de sécurité Droits d’auteur Copyright © 2010 Samsung Electronics Ce manuel d’utilisation est protégé par les lois internationales relatives aux droits d’auteur. Aucune partie de ce manuel d’utilisation ne peut être reproduite, distribuée, traduite ou transmise sous quelque forme et par quelque moyen que ce soient, électroniques ou mécaniques, notamment par voie de photocopie, d’enregistrement ou de stockage dans un système de stockage et de récupération des informations, sans permission écrite préalable de Samsung Electronics. Marques de commerce SAMSUNG et Samsung Electronics. sont des marques déposées de • GoogleTM, Android MarketTM, Google TalkTM, Google MailTM, Google MapsTM, et YouTubeTM sont des marques déposées de Google Inc. Toutes les autres marques déposées et droits d'auteur appartiennent à leurs propriétaires respectifs. Consignes de sécurité Ce manuel vous indique comment utiliser correctement votre nouveau lecteur. Lisez-le attentivement avant toute utilisation afin d’éviter d’endommager votre lecteur ou de vous blesser. Portez particulièrement attention aux avertissements suivants. 1 ATTENTION Situations susceptibles de vous blesser ou de blesser votre entourage • N’utilisez pas ce produit en cas d’orage et de foudre. Vous vous exposeriez à un risque de dysfonctionnement ou de décharge électrique. • L’utilisation prolongée du lecteur MP3 peut fortement réduire votre acuité auditive. Si vous exposez votre oreille à un volume sonore supérieur à 85 dB pendant une durée prolongée, votre ouïe sera irrémédiablement endommagée. Plus le son est élevé, plus votre acuité auditive diminue (le niveau sonore d’une conversation ordinaire est compris entre 50 et 60 dB alors que celui provenant d’une route est d’environ 80 dB). Il est fortement recommandé d’utiliser un volume sonore moyen (le volume moyen est habituellement inférieur de 2/3 au volume maximal). • Si vous ressentez des bourdonnements dans les oreilles, réduisez le volume ou n’utilisez plus le lecteur. • L’exposition à des sons forts en marchant ou en conduisant peut vous distraire et provoquer un accident. • N'utilisez pas le lecteur lorsque vous êtes en vélo ou conduisez une automobile ou une moto. Dans le cas contraire, vous risqueriez de provoquer un accident grave. L’utilisation du lecteur en marchant ou en courant, en particulier sur les passages piétons, peut se révéler très dangereuse. • Utilisez uniquement les accessoires fournis ou agréés par Samsung. • Lorsque vous portez le lecteur MP3 autour du cou, ne tirez pas sur le tour de cou. Éloignez le tour de cou des enfants, des personnes âgées et des personnes handicapées pour éviter tout risque d’étouffement. 2 Consignes de sécurité • Arrêtez d’utiliser le lecteur et contactez un centre de services Samsung dès que vous détectez de la fumée, une odeur ou des bruits inhabituels au niveau du lecteur ou de la batterie. Le non respect de cette instruction risque de causer un incendie ou des blessures. • Ne touchez jamais le lecteur ou le cordon d’alimentation avec les mains mouillées. Le non respect de cette consigne peut provoquer une décharge électrique. • Ne placez pas le lecteur à proximité d'un élément chauffant, d’un four à micro-ondes, d’un appareil de cuisson ou d’un conteneur à haute pression. Le non respect de cette consigne peut entraîner une panne au niveau du lecteur, une explosion ou un incendie. • Éteignez le lecteur dans les zones où son utilisation est interdite. Le lecteur peut provoquer des interférences avec les signaux électriques. Éteignez le lecteur lorsque vous voyagez en avion. Le lecteur peut provoquer des interférences avec le système de navigation électronique de l’avion. Éteignez le lecteur dans les hôpitaux. Respectez le règlement en vigueur dans les hôpitaux. Le lecteur peut provoquer des interférences avec les équipements médicaux. • Éteignez le lecteur dans les environnements pouvant présenter des risques d’explosion. Conformez-vous aux règlements, aux instructions et aux avertissements liés aux environnements susceptibles de présenter des risques d’explosion. Éteignez le lecteur lorsque vous vous ravitaillez en carburant. • Veillez à ne pas laisser les enfants ou les animaux domestiques sucer ou mordre le lecteur et ses accessoires. Le non respect de cette consigne peut endommager le lecteur ou provoquer son explosion. Les enfants ou les animaux domestiques risquent de s'étrangler en avalant les pièces de petite taille. • Ne déclenchez pas le flash à hauteur des yeux des personnes ou des animaux. Le non respect de cette consigne peut provoquer des troubles oculaires temporaires ou permanents. • Arrêtez d’utiliser le lecteur dès que vous vous sentez mal en regardant des vidéos ou en jouant à des jeux. Consultez votre médecin avant d’utiliser le lecteur si vous avez des antécédents familiaux de crises cardiaques ou d’évanouissements. Arrêtez d’utiliser le lecteur et consultez un médecin dès que vous ressentez des crampes au visage ou au niveau des muscles, des vertiges, une perte d’orientation ou des nausées. Évitez d’utiliser le lecteur pendant une durée prolongée lorsque vous visionnez des vidéos ou jouez à des jeux. • N’exposez pas vos yeux à la lumière directe du soleil via l’écran du lecteur, au risque de les endommager. 3 Consignes de sécurité AVERTISSEMENT Situations susceptibles de provoquer des blessures ou d’endommager le lecteur • Ne prenez pas l’initiative de démonter, réparer ou modifier cet appareil vous-même. • Pour votre sécurité, assurez-vous que le fil des écouteurs n’entrave pas vos mouvements ou ne s’accroche pas dans les objets environnants. • Evitez de mouiller le lecteur ou de le faire tomber dans l’eau. Si une telle situation se produit, n’allumez pas le lecteur, car vous risqueriez de vous électrocuter. • Ne laissez pas le lecteur dans un lieu où la température excède 35°C (ex. : sauna ou voiture en stationnement). • Ne conservez pas le lecteur dans un endroit humide, poussiéreux ou couvert de suie. Vous risqueriez de provoquer un incendie ou une décharge électrique. Évitez que des particules externes ou de la poussière ne pénètrent dans le lecteur. • N’utilisez pas le lecteur si l’écran est fêlé ou cassé. Vous risquez de vous blesser les mains ou le visage en manipulant des composants en verre ou en acrylique cassés. Dans ce cas, il est nécessaire d'apporter le lecteur auprès centre de services Samsung afin de faire remplacer l’écran. Les dommages causés par une manipulation inconsidérée du lecteur annulent la garantie. • Veillez à toujours enregistrer vos données les plus importantes. Samsung ne saurait être tenu pour responsable en cas de pertes de données. • Evitez tout choc brutal (ex. : chute). • Ne posez pas d’objets lourds sur le lecteur. • Assurez-vous que les enfants savent se servir du lecteur de manière correcte et sécurisée. Une mauvaise utilisation du lecteur peut provoquer des dysfonctionnements ou causer des blessures. • N’utilisez pas le lecteur à proximité de haut-parleurs, de moteurs électriques, de champs magnétiques, de lignes électriques à haute tension ou de tours de transmission. Le lecteur pourrait subir un dysfonctionnement dû aux ondes électromagnétiques. • Evitez toute projection d’eau sur le lecteur. Ne nettoyez jamais le lecteur à l’aide de produits agressifs (ex. : benzène ou diluant). Vous risqueriez de provoquer un incendie ou une décharge électrique ou d’en détériorer la surface. 4 Consignes de sécurité • Ne peignez pas le lecteur et n'y placez pas d'autocollants. Vous pourriez bloquer les pièces mobiles du lecteur ou endommager l'écran. Si vous êtes allergique à la peinture ou aux parties métalliques du lecteur, que vous souffrez de démangeaisons ou d'eczéma, arrêtez d’utiliser le lecteur et consultez votre médecin. • Ne transportez pas le lecteur dans vos poches arrière ou autour de la taille. Vous pourriez vous blesser ou endommager le lecteur en cas de chute. • Ne posez jamais le lecteur à proximité d’objets émettant des ondes électromagnétiques. Le lecteur peut ne pas fonctionner correctement ou la batterie se décharger en raison de l’exposition aux champs magnétiques. Les cartes à piste magnétique, notamment les cartes de crédit, les cartes de téléphone et les cartes d'embarquement risquent d'être endommagées par les champs magnétiques. • Usez de bon sens lorsque vous utilisez le lecteur en public. Évitez de déranger autrui lorsque vous utilisez le lecteur en public. • Pour nettoyer le lecteur, essuyez-le à l'aide d’un tissu doux, propre et sec. N’utilisez pas de produits chimiques corrosifs ou de détergents. • Usez de prudence lorsque vous utilisez le lecteur à proximité d’appareils électriques. La plupart des appareils électroniques émettent des signaux de fréquence radio. Le lecteur peut provoquer des interférences avec d’autres appareils électriques. • Évitez d’exposer le lecteur à de fortes émanations de gaz d’échappement ou de vapeur. Le lecteur peut se déformer ou devenir défaillant. • N'utilisez pas le lecteur dans un autre but que celui pour lequel il est destiné. 5 Consignes de sécurité PRÉCAUTIONS D’UTILISATION DE LA BATTERIE • En cas d’odeurs suspectes, de fumée ou de fuite du liquide de la batterie, éteignez immédiatement le lecteur et contactez un centre de services. La batterie peut exploser ou provoquer un incendie. • Utilisez uniquement des chargeurs et des câbles de connexion PC agréés par Samsung. Les produits tiers peuvent provoquer des dysfonctionnements, une explosion ou un incendie. • N’utilisez pas le lecteur à proximité de planchers chauffants ou de couvertures électriques. La batterie peut devenir défaillante, exploser ou provoquer un incendie. • La batterie ne doit pas être exposée à des sources de chaleur telles que les rayons du soleil ou les flammes. • Ne choquez et ne percez pas la batterie ; elle risquerait d'exploser ou de provoquer un incendie. • Ne stockez pas le lecteur avec des objets métalliques, tels que des pièces de monnaie, des clés ou des colliers. Le lecteur peut se déformer ou devenir défaillant. Évitez tout contact des bornes de la batterie avec des objets métalliques afin de prévenir tout risque d'incendie. • N’utilisez pas le lecteur dans une salle de bain. Les infiltrations d’eau ou de liquides peuvent endommager les pièces ou les circuits internes du lecteur. Le lecteur ou la batterie peut devenir défaillant(e), exploser ou provoquer un incendie. Utilisez le lecteur uniquement dans la plage de valeurs de température et d'humidité suggérées (-5 ~ 35 °C et 20 ~ 80 % d'humidité relative). • Ne chargez pas la batterie plus que nécessaire. Déconnectez le chargeur lorsque la batterie est complètement chargée. • Chargez la batterie une fois par mois lorsque vous ne l’utilisez pas sur une période de temps prolongée. Le déchargement de la batterie peut raccourcir sa durée de vie. La batterie peut devenir défaillante, exploser ou provoquer un incendie. Fonctions spéciales du lecteur Table des matières 10 SoundAlive™ vous permet de créer votre propre musique Profitez de Google Android grâce à la connexion Internet Wi-Fi. 13 14 Contenu Votre lecteur Connexion à un ordinateur et chargement de la batterie Insertion de la batterie Chargement de la batterie Utilisez des cartes mémoire pour étendre la capacité de votre lecteur et stockez-y un volume plus important de contenus 15 16 Accédez aux fichiers professionnels lors de vos déplacements. Utilisez ThinkFree Office. 17 Déverrouiller l'écran tactile avec un modèle 18 21 Utilisation de l’écran tactile Utilisation de l’écran d'accueil Profitez d’un son de qualité avec le haut-parleur intégré. Immortalisez vos photos avec les divers modes de prise de vue de l'appareil photo. 6 10 11 13 Utilisation des fonctions de base Allumer/éteindre le lecteur Verrouiller ou déverrouiller l’écran tactile 22 23 23 Icônes de la barre d'état Utilisation de l’écran de notification Personnalisation de l’écran d'accueil 24 Ajouter des widgets à l'écran d'accueil Liste des widgets 24 25 Utilisation des widgets Table des matières 27 27 28 29 30 Saisie de texte Saisie de texte à l’aide du clavier virtuel Ecriture manuscrite Modifier du texte Insertion d’une carte mémoire (en option) 35 35 31 31 32 33 34 Gestion des fichiers multimédia Téléchargement de fichiers multimédia Formats de fichiers pris en charge et configuration requise pour l’ordinateur Téléchargement de fichiers en utilisant le lecteur comme disque amovible Téléchargement de fichier via Kies Déconnecter votre lecteur de l’ordinateur Musique 35 38 40 Écouter de la musique Créer vos propres listes de lecture Utilisation les options audio 41 43 Lecture de fichiers vidéo Utilisation des options vidéo 41 31 Lecture de fichiers vidéo et audio 45 45 Vidéo Accéder à Internet sans fil Navigateur 45 46 46 Connexion à un réseau Wi-Fi Utilisation du navigateur Internet Utilisation des options du navigateur 48 49 49 Enregistrer un compte e-mail Afficher les e-mails Utilisation des options e-mail 48 E-mail Table des matières You Tube Tube You You Tube 50 50 51 62 Utilisation des services Google 64 Enregistrer un compte Google Market 67 Affichage des images Utilisation des options de galerie 67 68 Écouter la radio FM Utilisation des options de radio FM 69 Créer un mémo 70 71 71 72 Régler une nouvelle alarme Affichage de l'horloge mondiale Utilisation du chronomètre Utilisation du minuteur 73 74 Création d'un événement Utilisation des options du calendrier Télécharger des applications 52 53 Affichage de Gmail Utilisation des options Gmail 69 54 55 Ajouter un ami Utilisation des options Talk Google Talk 70 54 56 57 57 58 58 59 60 60 60 62 Gmail Maps Navigation Trouvez votre destination YouTube Galerie 64 66 51 52 Personnalisation des réglages de l'appareil photo 73 Radio FM Mémo Horloge Calendrier Affichage des vidéos sur YouTube Utilisation des opions YouTube 75 75 Utilisation d’applications supplémentaires Affichage des documents Office sur votre appareil 76 77 Calculatrice AllShare Appareil-photo 78 Prendre une photo Enregistrer une vidéo ThinkFree Office 77 Partage des fichiers à l'aide de AllShare 78 79 79 Enregistrer un mémo vocal Lecture d'un mémo vocal Utilisation des options du mémo vocal Mémo vocal Table des matières 80 Personnalisation des paramètres de Infos Quotidiennes Mon Quotidien 101Annexes 82 83 Explorateur de programmes Contacts Créer un contact Utilisation des options d'un contact 101 102 104 106 Gestionnaire de tâches Adresses 106 80 83 84 85 86 87 87 88 92 93 94 95 96 96 98 98 99 99 100 100 Personnalisation des paramètres Paramètres Sans fil et réseau Son et affichage Localisation et sécurité Applications Comptes et synchronisation Confidentialité Carte mémoire et mémoire du périphérique Recherche Langue et du clavier Accessibilité Synthèse vocale Date & heure À propos de 107 Maintenance Dépannage Caractéristiques Les bons gestes de mise au rebut de ce produit Elimination des batteries de ce produit Licence Utilisation des fonctions de base Contenu Apprenez à exécuter les opérations de base sur votre lecteur. Assurez-vous que votre coffret contient les éléments suivants : Lecteur Écouteurs Batterie standard Guide de démarrage rapide Câble USB Remarque • Les éléments fournis avec le lecteur peuvent paraître différents de ceux des illustrations figurant dans ce manuel. • Vous pouvez vous procurer des accessoires supplémentaires auprès de votre revendeur Samsung. 11 Votre lecteur Objectif de l’appareil photo Microphone MIC Connecteur à fonctions multiples Prise audio stéréo Zone de l'antenne interne Emplacement pour la dragonne MIC Touche alimentation/ verrouillage Touche de volume Cache arrière Écran tactile Touche Retour Touche Menu Touche Accueil Haut-parleur 12 Utilisation des fonctions de base > Votre lecteur Fonctions des touches Touche Fonction • Permet de verrouiller ou déverrouiller l’écran tactile. Alimentation/ • Permet d'allumer ou d'éteindre le lecteur; Verrouillage permet d'ouvrir la liste des options* (maintenir enfoncée). Volume Permet de régler le volume. Accueil • Permet de revenir à l'écran de menu principal. • Permet d'ouvrir la liste des menus auxquels vous avez accédé récemment (maintenir enfoncée). Touche tactile Fonction Retour Permet de revenir à l’écran précédent. Menu • Permet d'ouvrir une liste d’options disponibles sur l’écran actuel. • Permet d'ouvrir la barre de recherche rapide (maintenir enfoncée). * Options : (Profil Discret/Mode hors-ligne/Mise hors tension) Réinitialiser le lecteur Si votre lecteur ne répond pas, maintenez la touche Alimentation/Verrouillage enfoncée pendant 8 à 10 secondes. Votre lecteur sera ainsi réinitialisé sans dommage pour les applications ou les données sauvegardées dans sa mémoire. Remarque Si vous utilisez un programme non compatible, votre lecteur peut ne pas être réinitialisé correctement. Dans ce cas, appuyez sur <Applications> → <Paramètres> → <Confidentialité> → <Par défaut> → <Réinitialiser>. Reportez-vous à la page 96. Connexion à un ordinateur et chargement de la batterie Connectez votre lecteur à un ordinateur et chargez la batterie avant la première utilisation du lecteur ou après une longue période d’inutilisation de l’appareil. 13 Insertion de la batterie Pour insérer la batterie Retirez le cache arrière. Insérez la batterie afin que les bornes de couleur or soient en contact avec les bornes internes au lecteur. Remettez le cache arrière en place. Pour retirer la batterie, soulevez-la par l’ouverture située à proximité du bas du lecteur. Attention Afin d'éviter d'endommager votre lecteur, éteignez-le avant de retirer la batterie. Utilisation des fonctions de base > Connexion à un ordinateur et chargement de la batterie 14 Chargement de la batterie Pour charger la batterie à l'aide d'un PC Ouvrez le cache du connecteur à fonctions multiples et connectez le lecteur à un port USB de votre PC à l'aide d'un câble USB. À propos des batteries • Veillez à charger et stocker la batterie à une température de 5˚ C ~ 35˚ C (41˚ F ~ 95˚ F). • Ne chargez pas la batterie pendant plus de 12 heures et ne laissez pas la batterie se décharger complètement pendant une période prolongée. Ceci pourrait en raccourcir la durée de vie. • La durée de vie réelle de la batterie varie selon l’usage que vous faites de votre lecteur, et peut, de ce fait, être plus courte que la durée spécifiée. MIC Remarque Durée de la charge Environ 3 heures Lorsque la batterie est complètement chargée, débranchez le câble USB à la fois du lecteur et de l'ordinateur. • La durée de chargement peut varier en fonction de la capacité de votre ordinateur. • Si vous souhaitez charger la batterie sur votre ordinateur portable, assurez-vous d'abord que la batterie du portable est pleine ou que ce dernier est branché sur une source d'alimentation. • Le lecteur ne peut être chargé que via la connexion à l’ordinateur, à l’aide d'un câble USB. N’utilisez pas d’adaptateur USB séparé qui pourrait ne pas charger la batterie ou empêcher le lecteur de fonctionner correctement. Allumer le lecteur Maintenir appuyée sur pour allumer le lecteur. MIC Allumer/ éteindre le lecteur 15 Eteindre le lecteur ou accéder aux options Lorsque le lecteur est allumé, maintenir appuyée sur appuyez sur <Mise hors tension>. . Lorsque la liste des options s'affiche, Appuyez ici pour couper le son Appuyez ici pour désactiver les connexions au réseau Verrouiller ou déverrouiller l’écran tactile 16 Lorsque votre lecteur est allumé et que vous n'effectuez aucune action pendant un moment, l'écran tactile se verrouille automatiquement. Vous pouvez également verrouiller manuellement l'écran tactile pour éviter toute opération involontaire. Verrouiller l’écran tactile Pour verrouiller l'écran tactile, appuyez sur . Déverrouiller l'écran tactile Pour verrouiller l'écran tactile, appuyez sur . Appuyez sur ou , puis glissez votre doigt sur l'écran tactile. Glissez votre doigt comme indiqué pour déverrouiller l'écran tactile. Lorsque l'écran tactile est verrouillé, glissez l'icône CD vers le bas pour accéder aux commandes musicales. Remarque • Si vous verrouillez l'écran tactile, l'écran s'éteint pour économiser l'énergie (sauf lorsque vous regardez ou enregistrez une vidéo). • Si vous verrouillez l'écran tactile lorsque vous regardez une vidéo, apparaît en haut de l'écran. • Vous pouvez utiliser la touche Alimentation/Verrouillage ou la touche de volume lorsque l'écran tactile est verrouillé. • Vous pouvez modifier l'intervalle de temps avant le verrouillage automatique de l'écran tactile. Appuyez sur <Applications> → <Paramètres> → <Son et affichage> → <Mise en veille de l'écran>. Reportez-vous à la page 92. Utilisation des fonctions de base > Verrouiller ou déverrouiller l’écran tactile Déverrouiller l'écran tactile avec un modèle Vous pouvez déverrouiller l'écran tactile en dessinant un modèle. Reportez-vous à la page 93 pour définir le modèle. Lorsque l'écran tactile est verrouillé, appuyez sur ou . Utilisez votre doigt pour dessiner le modèle que vous avez défini sur l'écran tactile. 17 Remarque • Si vous ne dessinez pas le modèle correct 5 fois de suite, vous devrez attendre 30 secondes avant une nouvelle tentative. • Si vous oubliez le modèle, vous pouvez le réinitialiser en consultant le compte Google que vous avez enregistré pour votre lecteur. Utilisation de l’écran tactile 18 L’écran tactile de votre lecteur vous facilite la sélection des éléments et l’exécution des fonctions. Appuyez légèrement sur l’écran tactile du bout des doigts. Apprenez à utiliser l’écran tactile pour faire défiler ou sélectionner les éléments. Attention Pour éviter d’endommager l’écran tactile, n’appuyez pas trop fort dessus avec vos doigts et évitez de le toucher à l’aide d’objets pointus. Remarque • Évitez de mouiller l’écran tactile. L’humidité et les liquides peuvent diminuer les capacités de reconnaissance de l’écran tactile. • Pour de meilleurs résultats, évitez d’appliquer des films protecteurs sur l’écran tactile ou de recouvrir celui-ci avec des accessoires. • L’écran tactile risque de ne pas reconnaître correctement vos saisies lorsque vous tentez d’appuyer légèrement sur l’écran en portant des gants, avec des doigts sales, en vous servant de vos ongles ou en utilisant des instruments pointus tels que des pointes de stylo à bille. 19 Utilisation des fonctions de base > Utilisation de l’écran tactile Glisser-déposer Pour déplacer ou faire défiler les éléments à l’écran, maintenez le doigt appuyé sur l’écran et faites-le glisser. Pour passer à l’écran suivant ou dérouler les pages, faites glisser rapidement votre doigt dans la direction souhaitée. Faites glisser l’écran de bas en haut pour faire défiler la liste Maintenez votre doigt appuyé sur un élément et glissez-le à l'emplacement souhaité. Faites glisser rapidement l’écran de droite à gauche en cours de lecture pour exécuter le fichier suivant. Utilisation des fonctions de base > Utilisation de l’écran tactile Appuyer Pour sélectionner un menu ou une option, appuyez sur l’écran une seule fois avec le doigt. 20 Effectuer un zoom avant ou arrière Pour effectuer un zoom avant sur des photos, des pages Web et des cartes, appuyez sur l'écran tactile avec deux doigts joints et écartez-les. Pour effectuer un zoom arrière, appuyez sur l'écran tactile avec deux doigts écartés, puis rapprochez-les. Vous pouvez également zoomer en avant ou en arrière en double-appuyant brièvement sur une zone. Utilisation de l’écran d'accueil Apprenez à naviguer parmi les écrans d'accueil, changer le fond d'écran et organiser vos menus favoris. 21 Lorsque vous allumez votre lecteur, l'écran d'accueil s'affiche. A partir de l'écran d'accueil, vous pouvez accéder à de nombreux écrans de menus principaux, réorganiser les éléments de menu, changer les styles de menu ou lancer des applications. Barre d'état -Glisser cette barre vers le bas pour ouvrir l'écran de notification. Zone de recherche rapide. Appuyer sur le numéro d'un écran d'accueil pour accéder à cet écran. Appuyer pour effectuer une recherche sur Internet à l'aide de la fonction de reconnaissance vocale. Faire glisser vers la gauche ou la droite pour passer d'un écran à l'autre. Appuyer sur une icône pour ouvrir un menu ou lancer une application. Retour à l’écran d'accueil Pendant l'utilisation d'une application, appuyez sur pour revenir à l'écran d'accueil. 22 Utilisation des fonctions de base > Utilisation de l’écran d'accueil Icônes de la barre d'état A partir de la barre d'état située en haut de l'écran d'accueil, vous pouvez visualiser les paramètres réseau, les applications actives et les notifications. Icône Définition Nouveau message électronique Google Nouveau message électronique Contenu téléchargé Contenu télétransmis Nouveau message vocal Google Une erreur s'est produite, le débogage USB a démarré USB connecté Carte mémoire insérée Application installée avec succès Puissance du signal Wi-Fi Mode hors-ligne Puissance de la batterie Profil discret Icône Définition Bluetooth activé Synchronisation de données Alarme activée Heure actuelle 23 Utilisation des fonctions de base > Utilisation de l’écran d'accueil Utilisation de l’écran de notification Pour ouvrir l'écran de notification, faites glisser la barre d'état vers le bas. A partir de l'écran de notification, vous pouvez accéder aux notifications et contrôler les applications actives indiquées dans la barre d'état. Vous pouvez également activer ou désactiver le Wi-Fi, Bluetooth et le son. Personnalisation de l’écran d'accueil Sélectionnez un écran d'accueil en faisant glisser votre doigt de gauche à droite. Maintenez votre doigt appuyé sur espace vide pour ajouter des widgets ou paramétrer des raccourcis. Widgets Samsung Permet d’ajouter des widgets pour les applications Samsung. Voir "Utilisation des widgets" à la page 24. Widgets Android Permet d’ajouter des widgets pour les applications Android. Voir "Utilisation des widgets" à la page 24. Raccourcis Permet de créer des raccourcis pour vos applications favorites. Dossiers Permet de créer des raccourcis pour les dossiers fréquemment utilisés. Fonds d'écran Permet de définir une image en arrière-plan pour les écrans d'accueil. Appuyer sur une icône pour accéder aux paramètres. Pour contrôler la musique ou la radio FM. Pour effacer toutes les notifications Connexion USB active ou carte mémoire insérée. Supprimer les widgets et icônes ajouté(e)s Pour supprimer un widget ou l'icône d'une application, maintenez votre doigt appuyé sur l'icône et faites-la glisser dans la corbeille au bas de l'écran. Remarque Nouvel e-mail ou application installée avec succès. Pour modifier l'ordre des écrans d'accueil, à partir de n'importe lequel d’entre eux, appuyez sur → <Modifier>. Utilisation des widgets Accédez à diverses applications et fonctions à l'aide des widgets de l'écran d'accueil. 24 Ajouter des widgets à l'écran d'accueil Vous pouvez ajouter des widgets Samsung ou Android sur n'importe quel écran d'accueil. Maintenez votre doigt appuyé sur un espace vide de l'écran d'accueil. Appuyez sur <Widgets Samsung> ou <Widgets Android>. Appuyez sur un widget. Le widget est ajouté à l'écran d'accueil actuel. ■■ Pour obtenir plus d’informations sur les widgets, reportez-vous à la « Liste des widgets », en page 25. Utilisez les widgets. 25 Utilisation des fonctions de base > Utilisation des widgets Liste des widgets Widgets Samsung Widget Widget Fonction Affiche l'heure actuelle dans une autre ville ou un autre pays. Fonction Affiche l'heure actuelle sous forme analogique et les événements planifiés. Appuyer ici pour visualiser les événements planifiés sur une période de temps particulière Appuyer ici pour basculer entre AM et PM Appuyer ici pour visualiser les événements planifiés pour la date actuelle Appuyer ici pour ajouter une nouvelle planification Horloge du calendrier Appuyer ici pour sélectionner une ville Double horloge Heure d'été appliquée Remarque Réglez la date et l'heure de votre localisation actuelle avant d'utiliser ce widget. Remarque Réglez la date et l'heure de votre localisation actuelle avant d'utiliser ce widget. Affiche la météo actuelle, les informations boursières, les nouvelles et les événements planifiés. Reportez-vous à la page 80. Appuyer ici pour rafraîchir les données Appuyer ici pour visualiser les prévisions météorologiques Mon Quotidien Appuyer ici pour visualiser les cours de la bourse Appuyer ici pour lire les nouvelles Appuyer ici pour personnaliser le widget Appuyer ici pour visualiser les événements planifiés du jour Affiche le nombre d’applications actives. Voir "Gestionnaire de tâches" à la page 85. Gestionnaire de tâches Nombre d’applications actives 26 Utilisation des fonctions de base > Utilisation des widgets Widgets Android Widget Widget Fonction Android Market Permet de télécharger des applications supplémentaires à partir d’Android Market de Google. Cadre de l’image Pour afficher vos images dans un cadre. Appuyer ici pour entrer un texte dans la zone de recherche rapide Contrôle de l’énergie Appuyer ici pour accéder aux Appuyer ici pour paramètres de ajuster la luminosité réception GPS de l'écran Appuyer ici pour accéder aux paramètres Bluetooth Recherche Appuyer ici pour activer ou désactiver la synchronisation automatique Affiche votre localisation actuelle sur une carte Remarque Latitude • Vous devez autoriser l'utilisation de votre localisation pour utiliser ce widget. • Vous devez tout d'abord configurer une connexion Wi-Fi avant d'accéder à Internet. Reportez-vous à 'Connexion à un Wi-Fi' à la page 45. Appuyer ici pour rechercher Internet via les commandes vocales Remarque Permet de personnaliser les paramètres qui affectent la consommation d'énergie de la batterie Appuyer ici pour accéder aux paramètres Wi-Fi Fonction Recherche rapide et commandes vocales • Lorsque vous utilisez cette fonction pour la première fois, vous devez autoriser l'utilisation de votre localisation. • Pour de meilleurs résultats, tenez le lecteur à environ 20 cm de votre bouche lorsque vous utilisez la fonction de recherche vocale. • Pour de meilleurs résultats, utilisez la fonction de recherche vocale dans un lieu exempt de bruit de fond. • Les résultats de la fonction de recherche vocale peuvent varier en fonction de la prononciation et de dialecte. • Cette fonction peut ne pas être disponible dans certaines zones. Permet de rechercher et de lire des vidéos YouTube Appuyer ici pour lire une vidéo. Appuyer ici pour rechercher une vidéo. YouTube Appuyer ici pour enregistrer et mettre une vidéo en ligne Saisie de texte Saisir un texte à l'aide du clavier virtuel ou en écrivant sur l'écran tactile avec votre doigt. 27 Saisie de texte à l’aide du clavier virtuel Appuyez sur les touches virtuelles pour saisir les caractères correspondants. Exemple : Saisir un texte dans la zone de recherche rapide Clavier Azerty Il est similaire à un clavier d’ordinateur. Champ de saisie Pour changer la méthode de saisie du texte/Pour accéder aux paramètres du clavier (maintenir appuyée). Pour supprimer Pour modifier le mode de saisie du texte** Pour afficher les résultats de la recherche* Espace * Cette icône change selon les conditions de saisie : <agrandir> . ou <exécuté> , <retour ligne> , <suivant> , <aller à> ** Appuyer longuement pour passer au clavier qui vous permet de modifier facilement du texte. Remarque • Pour changer la casse, appuyez sur l'un des éléments suivants : Minuscule Majuscules auto. Majuscule (maintenir appuyée) • Le clavier peut s’avérer plus facile à utiliser en mode paysage. 28 Utilisation des fonctions de base > Saisie de texte Ecriture manuscrite Clavier 3x4 Ecrivez les caractères sur l'écran tactile avec votre doigt Pour supprimer Pour afficher les résultats de la recherche Zone d'écriture Pour modifier le mode de saisie du texte Pour changer la méthode de saisie de texte/Pour accéder aux paramètres du clavier (maintenir appuyée). Remarque Pour changer la casse, appuyez sur l'un des éléments suivants : Minuscule Majuscules auto.* Majuscule (maintenir appuyée) * mettre automatiquement en majuscule la première lettre d’une phrase. Remarque • Si un caractère n'est pas reconnu, des caractères suggérés apparaissent dans la barre de sélection. • Vous pouvez écrire plus de deux caractères à la fois. • Si vous écrivez trop lentement, votre caractère peut ne pas être reconnu. • Les caractères qui sont trop inclinés peuvent ne pas être reconnus. Utilisation des fonctions de base > Saisie de texte Modifier du texte Utilisez diverses options pour modifier votre texte. Déplacer le curseur Appuyez sur un endroit quelconque du champ de saisie du texte pour déplacer le curseur sur cette position. Accéder aux options de modification Maintenir appuyée à un endroit quelconque du champ de saisie du texte pour ouvrir la liste des options de modification. Option Description Sélectionner tout Permet de sélectionner tout le texte que vous avez saisi. Sélectionner texte/ Arrêter sélection de texte* Permet de sélectionner une partie du texte que vous avez saisi ou d’arrêter la sélection du texte. Couper tout/Couper* Permet de couper tout ou une partie du texte que vous avez saisi. Copier tout/Copier* Permet de copier tout ou une partie du texte que vous avez saisi. Coller** Permet de coller le texte que vous avez copié. Mode de saisie Permet de changer le mode de saisie du texte. * Affiché lorsque vous sélectionnez du texte. ** Affiché lorsque vous copiez du texte. 29 Insertion d’une carte mémoire (en option) Vous pouvez lire des fichiers ou installer des applications sauvegardés sur une carte mémoire dans votre lecteur. 30 Retirez le cache arrière. Insérez une carte mémoire dans le logement de carte mémoire. ■■ Insérez la carte mémoire en orientant la puce vers le haut. Poussez la carte mémoire dans le logement jusqu'à ce qu'elle se verrouille. ■■ Lorsque la carte mémoire est insérée, l'icône de carte mémoire d'état. apparaît dans la barre Remettez le cache arrière en place. Attention • Ce lecteur accepte les cartes microSD™ ou microSDHC™ d'une capacité comprise entre 32 Mo et 32 Go. (Utilisez uniquement des cartes mémoire compatibles avec votre lecteur. Selon le fabricant, certaines cartes mémoire peuvent ne pas être prises en charge par votre lecteur.) • N’insérez pas la carte mémoire dans la mauvaise orientation. • Ne retirez pas la carte mémoire de votre lecteur lorsque celui-ci est en cours d’utilisation. • Veillez à effectuer des copies de sauvegarde de toutes les données importantes stockées sur votre carte mémoire. La garantie du fabricant ne couvre pas les pertes de données résultant des actions de l’utilisateur. Retirer une carte mémoire Retirez le cache arrière, poussez doucement la carte mémoire dans son logement et retirez la carte de son logement. Gestion des fichiers multimédia Téléchargement de fichiers multimédia Téléchargez des fichiers multimédia depuis un ordinateur sur votre lecteur. Téléchargez les fichiers multimédia sur votre lecteur et recherchez ou supprimez les fichiers stockés sur celui-ci. Formats de fichiers pris en charge et configuration requise pour l’ordinateur Fichiers pris en charge Menu Fichiers pris en charge Vidéo Fichiers vidéo Musique Fichiers audio Galerie Fichiers image et photo ThinkFree Office Documents Office, PDF et fichiers texte Attention Pour éviter d’endommager le lecteur et de corrompre vos fichiers, ne déconnectez pas le câble USB lors du transfert de fichiers. Remarque Pour les formats de fichiers pris en charge, reportez-vous à la section relative aux « Caractéristiques », en page 104. Configuration requise pour l’ordinateur Processeur Pentium 1,8 GHz ou supérieur Système d'exploitation Windows XP SP 2 ou supérieur / Windows Vista/ Windows 7 • Résolution 1024 X 768 (600) ou supérieure • Mémoire vive 1 Go Autres • Espace disque dur disponible de 500 Mo minimum • .Net Framework 3.5 SP1 ou supérieur • Microsoft DirectX 9.0C ou supérieur Gestion des fichiers multimédia > Téléchargement de fichiers multimédia Téléchargement de fichiers en utilisant le lecteur comme disque amovible Un ordinateur reconnaît votre lecteur comme un disque amovible lorsque vous le connectez. Connectez le lecteur à l’ordinateur via le câble USB. 32 Sur l’ordinateur, allez dans <Poste de travail> puis ouvrez le dossier <GALAXY-P>. Sélectionnez le dossier souhaité. Copiez les fichiers depuis l’ordinateur sur votre lecteur. Ouvrez l'écran de notification. Reportez-vous à la page 23. A partir de l'écran de notification, appuyez sur <USB branché>. Dans la fenêtre contextuelle, appuyez sur <Monter>. Remarque Si vous avez téléchargé Kies sur votre ordinateur, il se lancera automatiquement lorsque vous connectez votre lecteur à l’ordinateur. Vous pouvez utiliser Kies pour télécharger des fichiers ou utiliser votre lecteur comme un disque amovible, à votre convenance. 33 Gestion des fichiers multimédia > Téléchargement de fichiers multimédia Téléchargement de fichier via Kies Vous pouvez facilement télécharger différents fichiers multimédia via Kies. Sélectionnez un dossier ou un fichier de votre choix. ■■ Remarque • Pour les informations relatives à l’installation de Kies sur un ordinateur, reportez-vous au Guide de démarrage rapide fourni avec le lecteur. Reportez-vous au site Web, à l'adresse http://www.samsung.com pour les précautions et les détails concernant l’installation. • Kies doit être régulièrement mis à jour pour des performances optimales. Certaines fonctionnalités de Kies sont soumises à modification sans préavis. • Avant de connecter votre lecteur à un ordinateur, vous devez activer la méthode de transfert Samsung Kies. Appuyez sur <Applications> → <Paramètres> → <Sans fil et réseau> → <Paramètres USB>, puis sélectionnez <Samsung Kies>. Connectez le lecteur à l’ordinateur via le câble USB. ■■ ■■ Reportez-vous en page 14 pour connecter le lecteur à l'ordinateur. Dès que le lecteur est connecté à l'ordinateur, Kies démarre automatiquement l’application sur l’ordinateur. Cliquez sur ■■ dans la partie Le fichier sélectionné est copié sur le lecteur. Remarque • L’ordre des fichiers de votre ordinateur diffère de l’ordre des fichiers de votre lecteur. • Votre lecteur est soumis à restriction pour la lecture des fichiers protégés par un système DRM (Gestion des droits numériques). • Si vous connectez votre lecteur à un ordinateur alors que la batterie du lecteur est faible, celle-ci sera chargée durant quelques minutes avant que le lecteur ne soit connecté à l’ordinateur. • Si vous reliez votre lecteur à un ordinateur via un adaptateur USB, l’ordinateur pourra ne pas reconnaître le lecteur. Connectez votre lecteur directement au port USB d’un ordinateur. • Lorsque vous formatez votre lecteur sur un ordinateur, utilisez le système FAT32. Sous Windows Vista/7, cliquez sur <Restaurer les paramètres par défaut du périphérique> puis formatez le lecteur. dans la barre de menus de Kies. Cliquez sur dans la partie supérieure du Gestionnaire de contenu. Cliquez sur de la fenêtre. La liste des fichiers stockés sur votre ordinateur s’affiche. Sélectionnez un fichier et cliquez inférieure droite de la fenêtre dans la partie supérieure gauche Qu’est-ce que le sigle DRM ? Le service Gestion des droits numériques (Digital Rights Management, DRM) est une technologie destinée à empêcher l’utilisation illégale des données numériques et à protéger les droits des détenteurs de droits d’auteur et des fournisseurs de contenus. Gestion des fichiers multimédia > Téléchargement de fichiers multimédia Déconnecter votre lecteur de l’ordinateur Suivez soigneusement les étapes ci-dessous lors de la déconnexion de votre lecteur de l’ordinateur, pour éviter de perdre des données ou d’endommager votre lecteur. Exemple : Windows XP Cliquez sur Windows. 34 dans la barre des tâches de Cliquez sur le message contextuel. Ouvrez l'écran de notification. Appuyez sur <Désactiver le stockage USB>. Dans la fenêtre contextuelle, appuyez sur <Désactiver>. Cliquez sur la fenêtre qui vous informe que le lecteur a été déconnecté de manière sécurisée. Débranchez le câble USB du lecteur et de l’ordinateur. Attention • Pour éviter d’endommager le lecteur et de corrompre vos fichiers, ne déconnectez pas le câble USB lors du transfert de fichiers. • Ne déconnectez pas votre lecteur si des fichiers stockés sur celui-ci sont en cours de lecture sur un ordinateur. Veillez à arrêter la lecture, puis déconnectez votre lecteur de l'ordinateur. Lecture de fichiers vidéo et audio Musique Lisez les fichiers audio stockés sur votre lecteur. Pour télécharger les fichiers, reportez-vous à la section «Téléchargement de fichiers multimédia », en page 31. Transférez les fichiers audio et vidéo vers votre lecteur en utilisant le logiciel Kies ou un disque amovible. Vous pourrez ainsi lire des fichiers vidéo haute qualité et profiter d’un magnifique son surround 3D. Écouter de la musique Les fichiers audio sont classés par dossiers, selon leur type. Vous pouvez facilement trouver le fichier audio de votre choix. A partir de l'écran d'accueil, appuyez sur <Musique>. Appuyez sur une catégorie musicale. Reportez-vous à 'Catégories de musique' à la page 36. Affiche le fichier audio lu le plus récemment. - Appuyer ici pour lire ou faire une pause dans un fichier audio. Faire glisser l’écran vers la gauche ou la droite pour dérouler les catégories musicales. Faire glisser l’écran vers le haut ou le bas pour dérouler l'index ou appuyer sur une lettre. Appuyer ici pour aller à l'écran de lecture musicale. Appuyez sur une catégorie. Appuyez sur un fichier audio. Écoutez la musique. Reportez-vous à la section 'Ecran de lecture musicale' à la page 37. 36 Lecture de fichiers vidéo et audio > Musique Options des listes musicales A partir de la liste des fichiers audio, appuyez sur accéder aux options suivantes. Option Ajouter à liste de lecture Recherche Supprimer Paramètres Affichage grille Catégories musicales pour Description Permet d’ajouter des fichiers audio à une liste de lecture. Permet de rechercher des fichiers audio en saisissant un mot clé. Permet de supprimer des fichiers audio. Reportez-vous à 'Paramètres audio' à la page 40. Permet d’afficher les fichiers audio en tant qu'image ou images du genre. Remarque Les options disponibles peuvent varier en fonction de la catégorie musicale. Catégorie musicale Fonction Tout* Permet d’afficher tous les fichiers audio sauvegardés dans le lecteur. Listes lecture Permet d’afficher les listes de lecture que vous avez créées. Reportez-vous à la section 'Créer vos propres listes de lecture' à la page 38. Liste rapide Permet d’afficher une liste temporaire des fichiers audio enregistrés lorsque vous créez une liste de lecture. Les plus écoutés Permet d’afficher les fichiers audio écoutés le plus souvent. Ecoutés récemment Permet d’afficher les fichiers audio que vous avez écoutés récemment. Ajoutés récemment Permet d’afficher les fichiers audio que vous avez téléchargés récemment. Albums* Permet d’afficher les fichiers audio par album. Artistes* Permet d’afficher les fichiers audio par artiste. Genres* Permet d’afficher les fichiers audio par genre. Compositeurs* Permet d’afficher les fichiers audio par compositeur. Années* Permet d’afficher les fichiers audio par année. * Cette catégorie inclut uniquement les informations de piste enregistrées avec le fichier (D3 Tag V2 sont uniquement pris en charge). Les fichiers dépourvus d’informations de piste ne sont pas affichés. 37 Lecture de fichiers vidéo et audio > Musique Écran de lecture N° Description Appuyer sur l’un ou l’autre : permet de passer au fichier précédent ou suivant. pendant 3 • Si vous appuyez sur secondes après le début de lecture du fichier, la lecture reprendra à zéro. Maintenir appuyée : permet d'avancer ou de reculer dans le fichier. 1 7 2 6 3 8 9 4 5 10 6 Pause ou reprise de la lecture 7 Pour configurer SoundAlive. Reportez-vous à la page 38. 8 Répétition d’une partie du fichier audio. au début et à la fin de la partie à répéter. (Appuyer sur 9 Affiche le mode de répétition. : Normal (Appuyez de façon répétée pour modifier les modes de lecture.) Appuyer sur 11 N° Description 1 Affiche le titre de la chanson, l'artiste et le titre de l'album. Appuyez sur un nom ou un titre pour rechercher le mot-clé sur YouTube ou Internet. 2 Permet de régler le volume. 3 Affiche les images de lecture. 4 Permet d’activer ou de désactiver le mode Aléatoire. 5 Barre d'avancement de la lecture. (Faites glisser ou appuyez sur la barre pour accéder à un point spécifique dans le fichier audio.) pour arrêter la répétition de cette partie.) : Permet de répéter le fichier audio en cours. : Permet de répéter tous les fichiers audio de la liste. 10 Affiche la durée de lecture écoulée / Durée de lecture totale 11 Retour à la liste des fichiers audio. 38 Lecture de fichiers vidéo et audio > Musique Configuration de SoundAlive Permet de régler les effets sonores appropriés à la musique. En cours de lecture, appuyez sur . Appuyer ici pour régler les effets avancés. Appuyer ici pour appliquer automatiquement les effets SoundAlive par genre de musique (sur la base du label ID3). Appuyer sur le champ du son souhaité. Créer vos propres listes de lecture Vous pouvez créer votre propre liste de lecture en ajoutant les fichiers audio de votre choix. Création d'une liste Dans la liste des fichiers, appuyez sur <Listes lecture> → . Appuyez sur <Créer>. Saisissez un nom pour votre nouvelle liste de lecture. ■■ Pour modifier des images, appuyez sur l'image de l'album. Appuyez sur <Enregistrer>. Appuyer ici pour activer ou désactiver l'effet d'ambiance. Appuyer ici pour appliquer vos paramètres. ■■ Pour ajouter des fichiers audio à la liste de lecture, appuyez sur <Ajouter une musique>. Remarque • Pour renommer une liste de lecture, maintenez votre doigt appuyé sur la liste de lecture et appuyez sur <Modifier le titre>. • Pour supprimer une liste de lecture que vous avez créée, à partir de l'écran de la liste de lecture, appuyez sur → <Supprimer>. 39 Lecture de fichiers vidéo et audio > Musique Ajout de fichiers audio à une liste de lecture Dans la liste des fichiers audio, appuyez sur Suppression de fichiers audio d’une liste de lecture Appuyez sur <Ajouter à liste de lecture>. Dans la liste des fichiers, appuyez sur <Listes lecture>. Appuyez sur les fichiers que vous souhaitez ajouter à la liste de lecture. Appuyez sur la liste de lecture contenant les fichiers que vous souhaitez supprimer. ■■ ■■ . apparaît à côté des fichiers sélectionnés. Pour sélectionner tous les fichiers, appuyez sur <Sélectionner tout>. Appuyez sur <Ajouter>. Appuyez sur une liste de lecture pour ajouter les fichiers. ■■ Pour créer une nouvelle liste de lecture, appuyez sur <Créer nouvelle liste de lecture>. Appuyez sur Appuyez sur les fichiers que vous souhaitez supprimer. ■■ ■■ Pour ajouter le fichier en cours d’exécution à une liste de lecture, appuyez sur puis sur <Ajouter à liste de lecture>. apparaît à côté des fichiers sélectionnés. Pour sélectionner tous les fichiers, appuyez sur <Sélectionner tout>. Appuyez sur <Supprimer>. ■■ Remarque . Appuyez sur <Supprimer>. Les fichiers supprimés d'une liste de lecture ne sont pas supprimés du lecteur. 40 Lecture de fichiers vidéo et audio > Musique Utilisation les options audio Permet de régler les options de lecture audio. A partir de l'écran de lecture, appuyez sur Paramètres audio . Utilisez une ou plusieurs des options suivantes. Option Ajout liste rap. Basculer sur casque BT Partager musique via Description Permet d’ajouter le fichier audio qui s’exécute actuellement à la liste rapide. Permet la connexion à un casque Bluetooth que vous avez récemment enregistré. Permet d’envoyer ou partager les pistes via e-mail, Bluetooth ou AllShare. Paramètres Détails Option SoundAlive Vitesse de lecture Remarque Vous devez créer une connexion Wi-Fi pour utiliser e-mail ou AllShare. Définir comme tonalité Ajouter à liste de lecture Plus A partir d'une liste de fichiers audio ou du menu de lecture, appuyez sur <Paramètres>. Permet de définir le fichier audio actuel comme étant votre tonalité d'alarme. Permet d’ajouter le fichier audio en cours à la liste de lecture. Voir 'Paramètres audio' Permet d'afficher le format du fichier et l’emplacement dans la mémoire d’un fichier audio. Egaliseur Menu musique Affichage Description Permet de régler les effets sonores pour le fichier audio actuel. Voir 'Confirguration de SoundAlive' à la page 38. Permet de changer la vitesse de lecture. Remarque Si un casque Bluetooth est connecté, vous ne pouvez pas régler la vitesse de lecture. Permet de définir les paramètres de l'égaliseur appropriés à vos écouteurs. Permet d’ajouter ou de supprimer des catégories musicales. Permet de changer l’image qui s’affiche durant la lecture musicale. Vidéo Lecture de fichiers vidéo sur votre lecteur. Pour télécharger les fichiers, reportez-vous à la section « Téléchargement de fichiers multimédia », en page 31. 41 Lecture de fichiers vidéo A partir de l'écran d'accueil, appuyez sur <Vidéo>. Appuyez sur un fichier vidéo dans la liste. ■■ L’écran passe en mode paysage. Visualisez le fichier vidéo. Reportez-vous à « Écran de lecture vidéo ». Remarque • Lorsque vous téléchargez des fichiers non pris en charge sur votre lecteur avec Kies, Kies convertit automatiquement les formats de fichier afin que vous puissiez les lire sur votre lecteur. • Vous pouvez lire les fichiers de sous-titres (.smi) en même temps que les fichiers vidéo sur votre lecteur. Pour le lire, vous devez sauvegarder le fichier de sous-titres dans le même dossier que le fichier vidéo et donner au fichier de sous-titres le même nom que le fichier vidéo. • À PROPOS DES VIDÉOS DIVX : DivX® est un format vidéo numérique créé par DivX, Inc. Il s’agit d’un périphérique certifié DivX Certified® qui lit les vidéos DivX. Rendez-vous sur www.divx.com pour obtenir des informations complémentaires et des outils logiciels pour convertir vos fichiers au format DivX. • À PROPOS DES VIDÉOS DIVX À LA DEMANDE : Cet appareil certifié DivX® doit être enregistré pour pouvoir lire le contenu de vidéo à la demande (VOD) DivX acheté. Pour obtenir votre code d’enregistrement, rendez-vous dans la rubrique DivX VOD du menu d’installation de votre appareil. Consultez vod.divx.com pour plus d'informations sur la manière de terminer votre inscription. - DivX Certified® (certifié DivX) pour lire les vidéos DivX® d'une résolution allant jusqu’à 320x240 • DivX®, DivX Certified® et les logos associés sont des marques déposées de DivX, Inc. et sont concédées sous licence. 42 Lecture de fichiers vidéo et audio > Vidéo Options de la liste des vidéos A partir de la liste des fichiers vidéo, appuyez sur accéder aux options suivantes. pour Option Description Supprimer de la liste Permet de supprimer des fichiers vidéo. Trier par Permet de trier la liste de fichiers vidéo par titre ou par taille. N° Description 1 Barre de progression de la lecture. (Appuyer ou faire glisser la barre pour accéder à un point spécifique dans le fichier vidéo.) 2 Durée de lecture écoulée. 3 Permet de régler la luminosité de l'écran. 4 Nom du fichier vidéo. 5 6 Accès au menu de configuration de SoundAlive. Durée totale de lecture. 7 Permet de régler le format d'écran. Écran de lecture vidéo 4 5 Pause ou reprise de la lecture. 1 2 3 8 Appuyer sur l’un ou l’autre : permet de passer au fichier précédent ou suivant. pendant 3 • Si vous appuyez sur secondes après le début de lecture du fichier, la lecture reprendra à zéro. Maintenir appuyée : permet d'avancer ou de reculer dans le fichier. 6 7 8 43 Lecture de fichiers vidéo et audio > Vidéo Insérer un favori Vous pouvez insérer un signet sur le point de votre choix afin d’accéder à ce signet et lancer la lecture à partir de ce point. Au cours de la lecture d'une vidéo, appuyez sur pour insérer un signet sur un point quelconque. Appuyez sur <Ajouter un favori>. Remarque • Vous pouvez insérer 5 signets par fichier vidéo. • Le point sur lequel vous insérez un signet dans un fichier vidéo peut ne pas correspondre exactement au point marqué d’un signet. Utilisation d'un signet Après avoir visualisé la section que vous avez définie en tant que signet, vous pouvez accéder à une scène dans cette section ou supprimer le signet. Au cours de la lecture d'une vidéo possédant un signet, appuyez sur . Appuyez sur <Favoris>. Appuyez sur une scène possédant un signet. ■■ ■■ Pour supprimer un signet, appuyez sur <Supprimer>. Appuyez sur <Annuler> pour revenir à l'écran précédent. Utilisation des options vidéo Permet de régler les options de lecture de vidéo. Durant la lecture vidéo, appuyez sur . Utilisez une ou plusieurs des options suivantes. Option Part. vidéo Description Permet d’envoyer ou partager les vidéos via e-mail, Bluetooth ou AllShare. Remarque Vous devez créer une connexion Wi-Fi pour utiliser e-mail ou AllShare. Permet de régler les effets sonores pour la vidéo en cours de lecture. Permet d’insérer un signet à un point particulier Ajouter un favori dans une vidéo. Favoris Permet de lire ou de supprimer un signet. Permet d'afficher les informations relatives à la Détails vidéo en cours de lecture. SoundAlive Plus Bluetooth Permet la connexion à un casque Bluetooth que vous avez récemment enregistré. 44 Lecture de fichiers vidéo et audio > Vidéo Option Description Permet de changer la vitesse de lecture. Remarque Vitesse de lecture Paramètres • Si un casque Bluetooth est connecté, vous ne pouvez pas régler la vitesse de lecture. • Certaines vitesses de lecture peuvent ne pas être disponibles pour certaines vidéos. Reportez-vous à 'Options des paramètres vidéo'. Options des paramètres vidéo En cours de lecture d'une vidéo, appuyez sur → <Plus> → <Paramètres> pour accéder aux options suivantes. Répéter Description Permet de définir le mode de répétition. Luminosité Permet de régler la luminosité de l’écran. Option Accéder à Internet sans fil Navigateur Accéder aux services Google et à Internet via une connexion Wi-Fi. Vous pouvez utiliser les services Internet et E-mail en vous connectant au réseau sans fil via une connexion Wi-Fi. Connexion à un réseau Wi-Fi A partir de l'écran d'accueil, appuyez sur l'écran de notification. Appuyez sur ■■ . La fonction Wi-Fi est activée et votre lecteur recherche les réseaux Wi-Fi disponibles. Appuyez sur un réseau. Remarque Cet équipement peut être utilisé dans tous les pays de l’Union Européenne. En France, cet équipement ne doit être utilisé qu’à l’intérieur des bâtiments. ■■ Vous devez saisir un mot de passe pour vous connecter à un réseau sécurisé. Réseau ouvert. Liste des réseaux disponibles. Réseau sécurisé. Appuyer ici pour vous connecter manuellement à un réseau. Remarque Pour de plus amples informations à propos des paramètres Wi-Fi, reportez-vous à 'Paramètres Wi-Fi' à la page 88. 46 Accéder à Internet sans fil > Navigateur Utilisation du navigateur Internet Vous pouvez accéder aux sites Web via la connexion Internet sans fil. A partir de l'écran d'accueil, appuyez sur <Navigateur>. Naviguez sur le Web à l'aide des options de l'écran tactile indiquées ci-dessous. Utilisation des options du navigateur A partir de l'écran de navigation, appuyez sur aux options suivantes. Option Nvlle fenêtre Appuyer ici pour saisir l'adresse Web d’une page Web. Appuyer ici pour ajouter un favori ou visualiser l'historique de navigation. Ajouter des flux RSS Actualiser/Arrêt Remarque • Pour effectuer un zoom avant sur une partie d’une page Web, appuyez deux fois sur la zone. • Pour effectuer une recherche rapide sur le Web, utilisez la zone de recherche rapide Google sur l'écran d'accueil. Description Permet d’ouvrir une nouvelle fenêtre. Si un site Web fournit un flux RSS, vous pouvez suivre les mises à jour du site à l'aide de Google Reader. Remarque Si un flux RSS est disponible, s'affiche dans la zone de recherche. Fenêtres Appuyer sur pour accéder aux options du navigateur. pour accéder Page suivante Plus Ajouter un favori Rech. sur page Sélectionner le texte Info page Permet de visualiser les fenêtres ouvertes du navigateur. Permet de recharger une page Web ou d’arrêter le chargement d’une page. Permet d’accéder à la page suivante. Permet de définir la page actuelle dans les favoris. Permet de rechercher un mot clé dans la page actuelle. Permet de sélectionner et copier du texte dans la page actuelle. Permet d'afficher le nom du site et l'adresse Web de la page actuelle. Accéder à Internet sans fil > Navigateur Option Partager la page Téléchargements Paramètres Description Permet d’envoyer l'adresse URL de la page actuelle via e-mail. Remarque Pour utiliser cette fonction, vous devez avoir un compte Google ou e-mail enregistré sur votre lecteur. Permet d'afficher un historique des fichiers téléchargés à partir d'Internet. Permet de personnaliser les paramètres de navigation Web. Remarque Pour afficher une page Web contenant des fichiers flash, dans le menu du navigateur, appuyez sur <Plus> → <Paramètres> → <Activer les plug-ins>. 47 E-mail Vous pouvez envoyer ou recevoir un e-mail en enregistrant un compte e-mail sur votre lecteur. 48 Enregistrer un compte e-mail Vous pouvez enregistrer un compte e-mail POP3 ou IMAP ou un compte Exchange. A partir de l'écran d'accueil, appuyez sur <E-mail>. Saisissez votre adresse e-mail et votre mot de passe. ■■ Remarque Vous devez tout d'abord configurer une connexion Wi-Fi avant d'accéder à Internet. Reportez-vous à 'Connexion à un réseau Wi-Fi' à la page 45. Si vous appuyez sur <Config. manuelle>, vous pouvez configurer manuellement un type de compte. Pour de plus amples détails sur la configuration manuelle d'un type de compte, contactez votre fournisseur d’accès e-mail. Appuyez sur <Suivant>. Saisissez un nom pour le compte et un nom à afficher sur les messages e-mail émis. Appuyez sur <OK>. Utilisez l'e-mail avec le compte enregistré. Reportez-vous à 'Afficher les e-mails' à la page 49. Remarque • Pour enregistrer un compte e-mail sur votre lecteur, vous devez tout d'abord personnaliser un type de compte (MAP ou POP3) en vous connectant au site Web de votre fournisseur d’accès e-mail. • Pour enregistrer des comptes supplémentaires, à partir de l'écran d’e-mail, appuyez sur → <Comptes> → → <Ajouter un compte>. 49 Accéder à Internet sans fil > E-mail Afficher les e-mails Utilisation des options e-mail Vous pouvez envoyer et recevoir des e-mails à partir d'un compte enregistré. A partir de l'écran Boîte de réception, appuyez sur accéder aux options suivantes. A partir de l'écran d'accueil, appuyez sur <E-mail>. ■■ Si vous avez enregistré plusieurs comptes e-mail, appuyez sur un compte. Faire glisser vers la gauche ou la droite pour sélectionner un dossier e-mail. Appuyer ici pour sélectionner lire, ou supprimer. Appuyer ici pour marquer au moyen d'une étoile un e-mail important Affiche les e-mails lus en arrière-plan sombre. Appuyer sur options e-mail. pour accéder aux Appuyez sur un en-tête d’e-mail. Affichez l’e-mail. Remarque Les types de dossiers e-mail peuvent varier en fonction des fournisseurs d'accès. Option Actualiser Rédiger Comptes Paramètres du compte Trier Chercher pour Description Permet de rechercher les nouveaux e-mails. Permet de créer et envoyer un e-mail. Permet d’ajouter un nouveau compte e-mail ou d’afficher les e-mails sur un autre compte. Permet de personnaliser les paramètres e-mail, tels que <Param. généraux>, <Paramètres de notification>, < Paramètres du serveur> ou <Paramètres communs>. Permet de définir une méthode de tri des e-mails. Permet de rechercher les e-mails contenant un mot clé. Utilisation des services Google Enregistrer un compte Google Vous pouvez enregistrer un compte Google sur votre lecteur pour utiliser divers services Google. Remarque Vous devez tout d'abord configurer une connexion Wi-Fi avant d'accéder à Internet. Reportez-vous à 'Connexion à un réseau Wi-Fi' à la page 45. En enregistrant un compte Google, vous pouvez utiliser divers services Google. Appuyez sur un menu qui nécessite un compte Google. ■■ Les menus tels que <Market>, <Gmail> ou <Google Talk> peuvent être utilisés lorsque votre compte Google est enregistré sur votre lecteur. Appuyez sur <Suivant> → <Créer>. ■■ Si vous possédez déjà d’un compte Google, appuyez sur <Se connecter> et suivez les instructions à l'écran. Saisissez votre nom et un nom d'utilisateur (compte e-mail). ■■ ■■ Pour obtenir plus d’informations concernant la saisie de texte, reportez-vous à 'Saisie de texte' en page 27. Saisissez les détails d'un compte valide. Saisissez et confirmez un mot de passe, puis appuyez sur <Suivant>. Sélectionnez une question de sécurité et saisissez une réponse, puis saisissez une adresse e-mail secondaire. ■■ Saisissez l'information nécessaire si vous devez restaurer votre compte après avoir oublié votre mot de passe. Appuyez sur <Créer>. ■■ Lisez les conditions générales. Appuyez sur <j'accepte. Suivant> pour confirmer. Saisissez les caractères indiqués sur l'image captcha, puis appuyez sur <Suivant>. ■■ Votre nouveau compte est enregistré sur votre lecteur. Remarque Concernant les informations de gestion de votre compte Google, reportez-vous à la page 95. Market Vous pouvez télécharger des applications à partir du kiosque de logiciels Android Market de Google. Remarque • Vous devez tout d'abord configurer une connexion WiFi avant d'accéder à Internet. Reportez-vous à 'Connexion à un réseau Wi-Fi' à la page 45. • Cette fonction peut ne pas être disponible dans certaines zones. 51 Télécharger des applications A partir de l'écran d'accueil, appuyez sur <Market>. ■■ ■■ Assurez-vous d'avoir enregistré un compte Google sur votre lecteur. Si vous utilisez un compte Google pour la première fois, vous devez accepter les conditions générales de Google. Appuyer ici pour rechercher les applications par nom. Appuyer ici pour afficher la liste des applications. Appuyer ici pour afficher les applications téléchargées ou celles en cours de téléchargement. Appuyer sur pour accéder aux menus. Sur l'écran Market, appuyez sur <Applications>. Appuyez sur une catégorie d'éléments puis appuyez sur les conditions de recherche. Appuyez sur une application dans la liste des résultats. Appuyez sur <Installer>. Remarque En appuyant longuement sur une application téléchargée ou en cours de téléchargement, vous pouvez supprimer l'application téléchargée, annuler le téléchargement en cours ou afficher les détails de l'application. Gmail Vous pouvez utiliser le service Gmail avec un compte Google enregistré sur votre lecteur. Remarque Vous devez tout d'abord configurer une connexion Wi-Fi avant d'accéder à Internet. Reportez-vous à 'Connexion à un réseau Wi-Fi' à la page 45. 52 Affichage de Gmail A partir de l'écran d'accueil, appuyez sur <Applications>. Appuyez sur <Gmail>. ■■ Assurez-vous d'avoir enregistré un compte Google sur votre lecteur. Appuyer ici pour archiver ou supprimer un e-mail ou changer de libellés. Appuyer ici pour accéder au dossier des e-mails importants. Affiche les e-mails lus en arrière plan gris. Appuyez sur pour accéder aux menus Gmail. Appuyez sur l'en-tête d'un e-mail dans la liste des e-mails. Affichez l’e-mail. ■■ ■■ ■■ Si vous ne voulez pas que l’e-mail actuel soit affiché dans la boîte de réception, appuyez sur <Archiver>. Appuyez sur <Supprimer> pour supprimer l’e-mail actuel. Appuyez sur <Préc.> pour afficher l’e-mail suivant. Remarque Maintenir appuyée sur un en-tête d’e-mail pour accéder aux fonctions complémentaires telles que <Marquer comme non lu>, <Changer de libellés> ou <Signaler comme spam>. Utilisation des services Google > Gmail Utilisation des options Gmail A partir de l'écran Inbox (boîte de réception), appuyez sur pour accéder aux options suivantes. Option Actualiser Nouveau message Description Permet de rechercher les nouveaux e-mails. Permet de créer et envoyer un e-mail. Comptes Permet d’ajouter un nouveau compte e-mail ou d’afficher les e-mails sur un autre compte. Afficher les libellés Permet d’afficher les e-mails par dossier ou libellé. Rechercher Paramètres Permet de rechercher les e-mails contenant un mot-clé. Permet de personnaliser les paramètres Gmail. 53 Google Talk Vous pouvez dialoguer avec d'autres personnes en temps réel avec la messagerie Google Talk. 54 Ajouter un ami A partir de l'écran d'accueil, appuyez sur <Applications>. Appuyez sur <Google Talk>. ■■ Assurez-vous d'avoir enregistré un compte Google sur votre lecteur. Appuyer ici pour changer le nom de conversation. Remarque Vous devez tout d'abord configurer une connexion Wi-Fi avant d'accéder à Internet. Reportez-vous à 'Connexion à un réseau Wi-Fi' à la page 45. Appuyer ici pour régler une photo. Appuyer ici pour régler votre état. Affiche l’état de la communication. Affiche l'état d'un ami. : En ligne : Absent : Hors ligne pour Appuyer sur accéder aux menus Talk. Appuyez sur → <Ajouter un ami>. Saisissez le compte Gmail d’un ami et appuyez sur <Envoyer une invitation>. ■■ Lorsque votre ami accepte l'invitation, il ou elle est affiché(e) dans la liste de vos amis. Remarque A partir de la liste des amis, maintenir appuyée sur le nom de conversation d’un ami pour accéder aux fonctions complémentaires de messagerie telles que <Accéder au chat>, <Infos sur l'ami> ou <Bloquer l'ami>. Utilisation des services Google > Google Talk Utilisation des options Talk A partir de la liste d'amis, appuyez sur options suivantes. Option Tous mes amis/ Meilleurs amis Ajouter un ami Bloqués Rechercher Invités pour accéder aux Description Permet de régler l'option d'affichage de votre liste d'amis. Permet d’ajouter un nouvel ami. Permet d’afficher la liste des amis bloqués ou des amis non bloqués. Permet de rechercher les conversations contenant un mot-clé. Affiche la liste des amis qui n'ont pas accepté votre invitation. Plus Permet de fermer toutes les conversations ouvertes. Permet de personnaliser les paramètres de Paramètres messagerie. Se déconnecter Permet de se déconnecte de la messagerie. Permet d’afficher les avertissements légaux Conditions et confidentialité pour le service Talk. Fermer tous les chats 55 56 Maps A partir de l'écran d'accueil, appuyez sur <Applications>. Vous pouvez utiliser le service Google Map pour naviguer ou trouver votre position actuelle. Utilisez les commandes de l'écran tactile pour naviguer ou trouver votre position. Appuyez sur <Maps>. ■■ ■■ Remarque Vous devez tout d'abord configurer une connexion Wi-Fi avant d'accéder à Internet. Reportez-vous à 'Connexion à un réseau Wi-Fi' à la page 45. ■■ Faites glisser la carte dans toutes les directions. Appuyez deux fois sur une zone pour zoomer en avant. Reportez-vous à la page 20. Maintenir appuyée sur une zone pour afficher une adresse. Appuyez sur l'adresse pour accéder aux fonctions complémentaires, telles que les Itinéraires ou les attractions environnantes. Options Maps A partir de l'écran Maps, appuyez sur Option Rechercher Itinéraire Données géo Ma position pour accéder aux options suivantes. Description Permet de rechercher une localisation par mot-clé. Permet d’obtenir l'itinéraire vers une localisation par les transports publics. Permet de commuter vers l'affichage de la carte satellite ou utilise d'autres données géographiques. Indique votre position actuelle sur une carte Activer Latitude Permet d’autoriser le partage de votre localisation avec vos amis. Permet d’accéder aux informations complémentaires. Plus Remarque Certains services Google Maps peuvent ne pas être disponibles dans certaines zones. Navigation Apprenez à utiliser le système de navigation GPS pour trouver et afficher votre destination par guidage vocal. Remarque • Vous devez tout d'abord configurer une connexion WiFi avant d'accéder à Internet. Reportez-vous à 'Connexion à un réseau Wi-Fi' à la page 45. • Cette fonction peut ne pas être disponible dans certaines régions. 57 Trouvez votre destination A partir de l'écran d'accueil, appuyez sur <Applications>. Appuyez sur <Navigation>. ■■ Si vous lancez cette application pour la première fois, appuyez sur <Accepter>. Entrez votre destination à l’aide de l'une des options suivantes. Description Énoncer destination Permet de dire votre destination. Option Salsir destination Contacts Lieux enregistrés Permet de saisir votre destination. Permet de sélectionner votre destination à partir des adresses de vos contacts. Permet de sélectionner votre destination à partir de la liste de vos endroits favoris. Appuyez sur <Installer> afin d’utiliser la navigation par guidage vocal. YouTube Vous pouvez lire diverses vidéos sur YouTube. 58 Affichage des vidéos sur YouTube A partir de l'écran d'accueil, appuyez sur <Applications>. Appuyez sur <YouTube>. Remarque Appuyez ici pour enregistrer une nouvelle vidéo. Vous devez tout d'abord configurer une connexion Wi-Fi avant d'accéder à Internet. Reportez-vous à 'Connexion à un réseau Wi-Fi' à la page 45. Appuyez ici pour rechercher une vidéo qui contient un mot-clé. Appuyez ici pour afficher les informations vidéo ou des commentaires. Appuyez sur pour accéder aux options YouTube. Appuyez sur une vidéo. ■■ L’écran passe en mode paysage. Affichez la vidéo. Remarque • A partir de la liste des vidéos, maintenir appuyée sur un titre de vidéo pour accéder aux options vidéo. • Certains services YouTube nécessitent que vous enregistriez un compte YouTube sur votre lecteur ou certains peuvent ne pas être disponibles dans certaines zones. Utilisation des services Google > YouTube Utilisation des opions YouTube A partir de l'écran YouTube , appuyez sur options suivantes. Option Rechercher Ajouter une vidéo Mon compte Catégories Paramètres pour accéder aux Description Permet de rechercher des vidéos par mot-clé. Permet d’ajouter une vidéo sur YouTube. Permet de se connecter à votre compte YouTube pour afficher vos vidéos, les vidéos favorites, les vidéos lues ou les informations d'abonnement. Permet d’afficher les listes des vidéos par catégories. Permet de personnaliser les paramètres YouTube tels que la suppression de l'historique de recherche ou le filtrage des vidéos. 59 Utilisation d’applications supplémentaires Appareilphoto Vous pouvez prendre des photos ou enregistrer des vidéos en sélectionnant le mode de prise de vue qui convient à la scène. Vous pouvez utiliser des lecteurs de musique et de vidéo ainsi que beaucoup d'autres fonctions. Prendre une photo A partir de l'écran d'accueil, appuyez sur <Appareil photo>. ■■ L’écran passe en mode paysage. Appuyez sur le mode de prise de vue, puis appuyez sur Appuyer sur l'écran tactile pour changer de mode de prise de vue ou les paramètres. . Nombre de photos pouvant être prises et emplacement de stockage par défaut. Appuyer ici pour prendre une photo. Appuyer sur la touche Volume pour zoomer en avant ou en arrière. Remarque • Les photos prises sont sauvegardées dans le dossier <DCIM> → <Camera> • Lorsque l'appareil photo est inactif pendant 2 minutes, il s'éteint automatiquement. 61 Utilisation d’applications supplémentaires > Appareil-photo Écran de réglage de l'appareil photo Modes de prise de vue 1 2 6 Mode 3 Cliché unique 4 Continu 7 5 N° Description 1 Résolution 2 Mode de prise de vue (appuyez ici pour changer) 3 Mode nuit (appuyez ici pour l’activer ou le désactiver) 4 Luminosité/Exposition (appuyez ici pour changer) 5 Réglages de l'appareil photo (appuyez ici pour accéder reportez-vous à la page 62) 6 7 Vous pouvez régler le mode de prise de vue le plus approprié à la scène. Mode appareil photo/Caméscope (appuyez ici pour commuter) Appuyez ici pour lancer l'écran de contrôle Remarque La vitesse d'obturation est plus lente en mode de nuit. Assurez-vous que l'appareil photo n'est pas secoué. Panorama Sourire Description Mode de prise de vue générale Permet des prises de vue consécutives d'un sujet pour en mouvement. Maintenir appuyée sur prendre jusqu'à 9 photos. Permet de prendre une série d'images et les combine en une seule image grand angle. Pour et déplacez créer un panorama, appuyez sur lentement le lecteur d’un côté à l’autre de la scène en alignant le cadre avec la scène. Permet de prendre automatiquement une photo pour lorsque le sujet sourit. Appuyez sur activer le mode sourire. 62 Utilisation d’applications supplémentaires > Appareil-photo Enregistrer une vidéo Vous pouvez enregistrer des vidéos avec la fonction caméscope. A partir de l'écran d'accueil, appuyez sur <Appareil photo>. ■■ Vous pouvez modifier les réglages pour prendre des photos et enregistrer des vidéos. A partir de l'écran précédent, appuyez sur . L’écran passe en mode paysage. A partir de cet écran, appuyez sur . Visez votre sujet dans le cadre et appuyez sur Personnalisation des réglages de l'appareil photo Description Option . Durée écoulée de l'enregistrement Appuyer ici pour suspendre l’enregistrement. Appuyer ici pour arrêter l’enregistrement. Retardateur Permet de régler le délai avant que l'appareil ne prenne automatiquement une photo. Résolution Permet de régler la résolution de l'image. Une plus haute résolution produira un plus grand fichier. Balance des blancs Permet de sélectionner la source d'éclairage appropriée aux conditions. Effets Permet d’appliquer des effets spéciaux. Permet de régler la manière dont l'appareil photo mesure la lumière disponible dans une scène. Mémoire du fichier en cours d'enregistrement. Remarque • Les vidéos enregistrées sont sauvegardées dans le dossier <DCIM> → <Camera> • Appuyez sur une zone vide de l'écran tactile pour régler la luminosité et accéder aux paramètres. Reportez-vous à « Écran de réglage de l'appareil photo » à la page 61. Mesure* - Mesure pondérée : Permet de mesurer l'intensité lumineuse du cadre entier avec une accentuation placée au centre (adapté aux sujets placés au centre de la scène). - Spot : Permet de mesur)er l'intensité lumineuse uniquement au centre du cadre (adapté aux sujets avec rétroéclairage). - Matrice : Permet de mesurer l'intensité lumineuse en plusieurs points du cadre (adapté pour les photos générales). Utilisation d’applications supplémentaires > Appareil-photo Option Description Permet de régler le niveau de qualité pour Qualité les photos et les vidéos. Les images de d'image*/ qualité supérieure seront d’une taille plus Qualité vidéo** grande. Permet d’afficher une grille sur l’écran Guide pour vous aider à composer une scène. Permet de définir si le son est enregistré Enreg. audio** ou non dans une vidéo. Permet de définir l'affichage ou non de la Compte-rendu photo prise ou de la vidéo enregistrée. Permet de définir si l'information GPS est GPS* incluse ou non Permet de régler le son émis lors de la Son de prise d'une photo l’obturateur* Permet de définir un emplacement de mémoire pour stocker les photos et les Stockage vidéos. Permet de réinitialiser les menus de l'appareil photo et les options de prise Réinitialiser de vue. * Disponible uniquement en mode Appareil photo ** Disponible uniquement en mode Caméscope Remarque Pour de meilleurs résultats lors de l'ajout des informations GPS aux photos, assurez-vous de l'intensité du signal GPS ( arrêt du clignotement) avant de prendre la photo. 63 Galerie Vous pouvez afficher les images stockées sur votre lecteur ainsi que les photos et vidéos prises par votre lecteur. Pour télécharger les fichiers, reportez-vous à la section « Téléchargement de fichiers multimédia », en page 31. 64 Affichage des images A partir de l'écran d'accueil, appuyez sur <Applications>. Appuyez sur <Galerie>. ■■ Appuyez sur pour activer l'appareil photo. A ppuyez sur un dossier. Le dossier actuel Fichier vidéo Appuyer sur pour afficher la liste des menus. Remarque Pour afficher la liste des menus, appuyez sur à partir d’un écran de dossier ou de fichier sélectionné. Reportez-vous à « Options des listes de galeries » à la page 65. 65 Utilisation d’applications supplémentaires > Galerie Options des listes de galeries Appuyez sur une image. ■■ Faites défiler vers le haut ou le bas pour afficher plus de vignettes. Affichez une image. Appuyer ici pour sélectionner l'image actuelle en tant qu'image de fond d'écran ou icône de contact. Appuyer ici pour supprimer l'image actuelle. Appuyer ici pour partager l'image actuelle. Description Permet de commuter en mode appareil photo Capturer une image pour prendre une photo. Permet de commuter en mode caméscope Capturer une vidéo pour enregistrer une vidéo. Utilisez les menus suivants en sélectionnant plusieurs fichiers dans la liste. Option Choix multiples* - Partager : Permet de partager les images ou les vidéos : · Images : Permet d’envoyer par Bluetooth ou e-mail, télétransmettre vers Picasa ou partager avec AllShare. · Vidéo : Permet d’envoyer par Bluetooth ou e-mail ou télétransmettre vers YouTube. - Supprimer : Permet de supprimer tous les fichiers sélectionnés. Remarque Vous devez créer une connexion Wi-Fi pour utiliser AllShare, YouTube, Picasa ou e-mail (Gmail ou E-mail). Appuyer ici pour effectuer un zoom avant ou arrière. Remarque • Le chargement d’images importantes peut prendre un certain temps. • Au cours d'un diaporama, appuyez sur l’écran pour l’arrêter. Paramètres Sélect. tout Permet de régler diverses options, telles que l'ordre des fichiers ou les transitions du diaporama. Sélectionnez tous les fichiers dans un dossier. * Disponible uniquement sur un écran de sélection de fichier. 66 Utilisation d’applications supplémentaires > Galerie Utilisation des options de galerie Option Lorsqu'une image est affichée, appuyez sur Détails . Utilisez une ou plusieurs des options suivantes. Option Partager Description Permet de partager l'image actuelle via divers services. Pivoter Rotation à gauche Rotation à droite Supprimer Permet de pivoter une image en sens antihoraire. Rogner Permet de rogner une image Définir comme Icône de contact Fond d’écran Description Plus Editez ou supprimez l'image actuelle ou partagez-la via une connexion Internet sans fil. Permet de pivoter une image en sens horaire. Permet de supprimer une image. Permet de définir une image pour un contact. Permet de définir une image en tant que fond d’écran sur l'écran d'accueil. Afficher sur la carte Diaporama Paramètres Permet d’afficher les détails du fichier. Indique l'emplacement où l'image actuelle a été prise. Cette option est disponible uniquement pour les images contenant des informations GPS. Permet d’afficher tous les fichiers dans le dossier actuel en tant que diaporama. Permet de régler diverses options, telles que l'ordre des fichiers ou les transitions du diaporama. Remarque Vous pouvez avoir besoin de rogner ou ajuster les images que vous souhaitez utiliser comme images de fond d’écran ou icônes de contact. Radio FM Vous pouvez écouter la radio FM et sauvegarder les stations de radio de votre choix. 67 Écouter la radio FM Depuis l’écran d'accueil, appuyez sur <Radio FM>. ■■ ■■ Remarque Vous devez connecter les écouteurs à votre lecteur pour écouter la radio FM. Les écouteurs vous servent d’antenne radio dans ce cas. À la première audition de la radio FM, vous serez invité à régler votre région. Sélectionnez une station de radio avec la molette de fréquence. Pour rechercher des stations de radio qui n'existent pas dans la liste, appuyez sur <Close>. Écoutez la radio FM. Fréquence de la station actuelle Appuyer ici pour émettre le son par le haut-parleur intégré. Appuyer ici pour atteindre une autre station. Appuyer sur + pour ajouter la station actuelle à la liste des favoris. Affichage RDS Appuyer ici pour couper le son. Faire glisser pour sélectionner manuellement une station. Appuyer ici pour ouvrir la liste des stations préréglées. Remarque La radio FM peut ne pas sélectionner correctement les fréquences des stations, en fonction de l’intensité du signal et des conditions de transmission dans votre région actuelle. 68 Utilisation d’applications supplémentaires > Radio FM Utilisation des options de radio FM Qu’est-ce que l’option RDS ? • La fonction RDS (Système de radiocommunication de données) permet de recevoir et d’afficher des messages, comme, par exemple, la diffusion d’informations. Les informations relatives aux programmes (ex. : actualités, sport ou musique) ou aux stations de radiodiffusion s'affichent sur cet écran. • Si le signal FM est faible, les informations RDS pourront ne pas s'afficher. • La fonction RDS est disponible uniquement en Europe. Vous pouvez changer d’option pour écouter la radio FM. Depuis l’écran de radio FM, appuyez sur . Utilisez une ou plusieurs des options suivantes. Option Scan** Remove** Remove* Rename* Description Permet de rechercher automatiquement les stations disponibles et de les sauvegarder. Permet de supprimer une station de la liste des favoris. Delete a station from the preset station list. Permet de modifier le nom d’une station. Permet de resélectionner des fréquences en fonction de votre région. Remarque FM Region** • Cette option peut ne pas être disponible dans votre région. • Si vous changez de région, les stations précédemment sauvegardées seront supprimées. * Disponible dans la liste des stations ** Disponible sur l'écran de radio FM Mémo Vous pouvez enregistrer des notes importants et les sauvegarder ou les envoyer à des amis en les joignant à Gmail. 69 Créer un mémo A partir de l'écran d'accueil, appuyez sur <Applications>. Appuyez sur <Mémo>. Appuyez sur <Nouveau mémo>. ■■ Lorsque vous lancez l'application Mémo pour la première fois, sautez à l'étape 3. Entrez le texte de votre mémo puis appuyez sur <Sauveg.>. Affichage des mémos A partir de la liste des mémos, appuyez sur un mémo. Utilisation des options de mémo A partir de la liste des mémos, appuyez sur Option Créer Agrandir/ Réduire Suppr. pour accéder aux options suivantes. Description Permet de créer un nouveau mémo. Permet d’afficher le mémo en mode plein écran ou en mode normal. Permet de supprimer un mémo. Remarque Pour envoyer un mémo en le joignant à Gmail, maintenir appuyée sur le mémo dans la liste des mémos ou appuyez sur à partir de l'écran d'entrée des mémos puis sélectionnez <Envoyer par Gmail>. Horloge Vous pouvez régler des alarmes, créer une horloge mondiale ou utiliser le chronomètre ou la minuterie. Remarque Avant de régler les alarmes ou d'utiliser l'horloge mondiale, réglez la date et l'heure actuelle. Reportez-vous à "Date et heure" à la page 100. 70 Régler une nouvelle alarme Vous pouvez régler une alarme et spécifier des options. A partir de l'écran d'accueil, appuyez sur <Applications>. Appuyez sur <Horloge> Appuyez sur <Alarme>. Appuyez sur <Créer> et réglez les options suivantes, si nécessaire : Option Description Heure et nom Heure Permet de régler l'heure de l'alarme. Nombre de répétitions Permet de régler le jour ou les jours de déclenchement de l'alarme. Nom Appuyer sur un champ d'entrée et saisissez les détails de l'alarme. Notification Répéter Permet de régler la durée de la répétition et le nombre de répétitions de l'alarme. Enreg. dans Mon quotidien Permet de régler l'affichage de Mon Quotidien lorsque vous arrêtez l'alarme (le nom de l'alarme sera prioritaire). Alarme Permet de régler une alerte en avance pour l'alarme. Son Tonalité alarme Volume alarme Permet de régler la tonalité de l'alarme. Permet de régler le volume de la sonnerie de l'alarme. Dès que vous avez terminé le réglage des options, appuyez sur <Sauveg.>. Remarque • Vous pouvez activer ou désactiver les alarmes à partir de la liste des alarmes en appuyant brièvement sur . • Les alarmes ne sonnent pas lorsque le lecteur est hors tension. 71 Utilisation d’applications supplémentaires > Horloge Affichage de l'horloge mondiale Utilisation du chronomètre Vous pouvez utiliser l'horloge mondiale pour afficher l'heure dans une autre ville. Avant d'utiliser l'horloge mondiale, réglez la date et l'heure actuelle. Reportez-vous à "Date et heure" à la page 100. Vous pouvez enregistrer les durées d'événements avec le chronomètre. A partir de l'écran d'accueil, appuyez sur <Applications>. Appuyez sur <Horloge> Appuyez sur <Horloge>. Appuyez sur <AJ.ville>. Appuyez sur le nom d’une ville dans la liste. ■■ ■■ Vous pouvez trouver une ville en saisissant son nom dans le champ de recherche. La ville sera ajoutée à l'horloge mondiale. Modifier l'horloge mondiale Pour modifier l'horloge mondiale, sélectionnez une nouvelle ville dans la liste. Remarque • A partir de la liste de l'horloge mondiale, appuyez sur pour accéder aux options suivantes : <Ajouter>, <Supprimer>, <Heure d'été>. • A partir de la liste des villes ajoutées, appuyez sur → <Par fuseau> ou <Par nom> pour trier les noms des villes. • Pour sélectionner une ville à partir de l'affichage de la carte du monde, appuyez sur . A partir de l'écran d'accueil, appuyez sur <Applications>. Appuyez sur <Horloge> Appuyez sur <Chrono>. Appuyez sur <Début>. Remarque Vous pouvez utiliser d'autres applications pendant que le chronomètre continue à fonctionner en arrière-plan. Pour arrêter le chronomètre, appuyez sur <Arrêter> à partir de l'écran du chronomètre. Utilisation d’applications supplémentaires > Horloge Utilisation du minuteur Vous pouvez utiliser une fonction de minuterie de compte à rebours. A partir de l'écran d'accueil, appuyez sur <Applications>. Appuyez sur <Horloge> Appuyez sur <Minuteur>. Appuyez sur les touches virtuelles pour saisir la durée du compte à rebours. Appuyez sur <Début>. ■■ Une alerte sonnera lorsque le minuteur expire. Remarque Vous pouvez utiliser d'autres applications pendant que le minuteur continue à fonctionner en arrière-plan. Pour arrêter le minuteur, appuyez sur <Arrêter> à partir de l'écran du minuteur. 72 Calendrier Vous pouvez créer et gérer des événements quotidiens, hebdomadaires ou mensuels. Remarque Vous devez vous connecter à votre compte Google pour utiliser cette fonction. Reportez-vous à "Enregistrer un compte Google" à la page 50. 73 Création d'un événement A partir de l'écran d'accueil, appuyez sur <Applications>. Appuyez sur <Calendrier>. Appuyer ici pour afficher les événements hebdomadaires. Appuyer ici pour afficher les événements hebdomadaires. Jours avec des événements planifiés; appuyer ici pour afficher les événements planifiés du jour. Appuyer ici pour afficher les événements d'aujourd'hui. Appuyer ici pour afficher les événements du lendemain. Appuyer ici pour afficher les événements d'une date spécifique. Evénements d'une date sélectionnée ; appuyer ici pour afficher les détails de l'événement. Appuyez sur . Appuyez sur <Créer>. Saisissez les détails de l'événement. Appuyez sur <Sauveg.>. Remarque • Vous pouvez également créer un événement en appuyant brièvement sur une date du calendrier. • Lorsque vous maintenir appuyée sur une date, vous pouvez saisir un mémo rapide pour un événement. Utilisation d’applications supplémentaires > Calendrier Utilisation des options du calendrier A partir de l'écran du calendrier, appuyez sur aux options suivantes : pour accéder Créer Description Permet de créer un nouvel événement. Aller à Permet de sauter à une date spécifique. Aujourd'hui Permet d’accéder à la date d’aujourd’hui. Permet de supprimer un événement spécifique ou tous les événements mensuels. Permet de modifier le calendrier ou l'affichage de l'événement. Option Supprimer Param. 74 ThinkFree Office Vous pouvez gérer des documents enregistrés sur votre appareil ou en ligne. 75 Affichage des documents Office sur votre appareil A partir de l'écran d'accueil, appuyez sur <Applications>. Appuyez sur <ThinkFree Office>. ■■ Si vous utilisez cette fonction pour la première fois, vous devez accepter l'accord de licence utilisateur. Appuyer ici pour afficher les documents Office enregistrés dans votre lecteur. Appuyer ici pour revenir à l'écran principal de ThinkFree Office. Appuyer ici pour utiliser le stockage en ligne sur le serveur de ThinkFree. Appuyer sur pour accéder aux options ThinkFree. Appuyez sur <Mes documents>. Appuyez sur un dossier dans la liste. Appuyez sur un document. Remarque Vous pouvez rechercher et lire des fichiers multimédia dans <Mes documents>. Calculatrice Vous pouvez effectuer des calculs de base ou scientifiques sur votre lecteur. 76 Utilisez la calculatrice pour effectuer des calculs de base ou scientifiques sur votre lecteur. A partir de l'écran d'accueil, appuyez sur <Applications>. Appuyez sur <Calculatrice>. Appuyez sur les touches virtuelles pour effectuer un calcul. ■■ Pour commuter sur la calculatrice scientifique, tournez le lecteur en sens antihoraire. ▲ Un affichage de la calculatrice scientifique AllShare Vous pouvez utiliser et gérer les fichiers multimédia à partir d'appareils compatibles DLNA. Remarque Vous devez créer une connexion Wi-Fi pour utiliser cette fonction. Reportez-vous à 'Connexion à un réseau Wi-Fi' à la page 45. 77 Partage des fichiers à l'aide de AllShare Apprenez à utiliser le service Digital Living Network Alliance (DLNA), qui vous permet de partager des fichiers multimédia entre les appareils compatibles DLNA chez vous sur un réseau Wi-Fi. A partir de l'écran d'accueil, appuyez sur <Applications>. Appuyez sur <AllShare>. Appuyer ici pour lire les fichiers multimédia enregistrés dans votre lecteur avec un autre appareil. Appuyer ici pour lire les fichiers multimédia d'un appareil sur un autre appareil et commander la lecture des fichiers multimédia avec votre lecteur. Appuyer ici pour afficher les informations d'aide à la fonction AllShare. Appuyer ici pour afficher la liste des fichiers que vous pouvez partager. Appuyer ici pour modifier les noms des appareils, sélectionner les types de multimédia à partager et modifier les paramètres du réseau. Mémo vocal Vous pouvez enregistrer des mémos vocaux. 78 Enregistrer un mémo vocal A partir de l'écran d'accueil, appuyez sur <Applications>. Appuyez sur <Mémo vocal>.. Appuyez sur ■■ ■■ Appuyez sur ■■ pour débuter l’enregistrement. L’enregistrement démarre. Pour suspendre l'enregistrement, appuyez sur . pour arrêter l’enregistrement. Le fichier enregistré est sauvegardé automatiquement et la liste des fichiers s’affiche. Remarque • L’enregistrement pourra s’interrompre si vous êtes trop près ou trop éloigné du microphone. • Lorsque la batterie est faible, vous ne pouvez pas enregistrer de mémos vocaux. • Les fichiers enregistrés sont sauvegardés dans le dossier <Sounds>. 79 Utilisation d’applications supplémentaires > Mémo vocal Lecture d'un mémo vocal Vous pouvez lire des mémos vocaux enregistrés. A partir de l'écran du mémo vocal, appuyez sur . Appuyez sur un nom de fichier. Ecoutez le mémo vocal. Utilisation des options du mémo vocal Vous pouvez personnaliser les réglages et partager les fichiers enregistrés avec d'autres personnes. A partir de l'écran du mémo vocal, appuyez sur . Utilisez une ou plusieurs des options suivantes. Appuyer sur un nom de fichier pour lire un mémo vocal. Option Le fichier en cours de lecture. Partager* Le nom du fichier en cours de lecture. Appuyer ici pour régler le volume. Faire glisser ou appuyer sur la barre pour accéder à un point spécifique du mémo vocal. Appuyer ici pour arrêter, suspendre ou reprendre la lecture. Description Permet d’envoyer ou partager les fichiers enregistrés via e-mail, Bluetooth. Remarque Vous devez créer une connexion Wi-Fi pour utiliser e-mail. Supprimer* Permet de supprimer des fichiers enregistrés. Renommer* Paramètres Permet de modifier un nom de fichier. Stockage Nom par défaut Permet de régler un emplacement mémoire pour les enregistrements sauvegardés. Permet de régler un préfixe de nom de fichier par défaut pour les enregistrements sauvegardés. * Les options sont disponibles uniquement à partir de la liste des fichiers enregistrés. Mon Quotidien Vous pouvez afficher la météo, les informations boursières, les nouvelles et les événements avec le widget. Remarque 80 Personnalisation des paramètres de Infos Quotidiennes A partir de l'écran d'accueil, appuyez sur <Applications>. Appuyez sur <Mon Quotidien>. Appuyez sur . Appuyez sur <Paramètres>. Personnalisez les paramètres pour satisfaire vos préférences. Reportez-vous à la page 81. Vous devez créer une connexion Wi-Fi pour utiliser cette fonction. Reportez-vous à 'Connexion à un réseau Wi-Fi' à la page 45. Appuyer ici pour personnaliser les paramètres de chaque widget. Appuyer ici pour ajouter et retirer cette information de Infos Quotidiennes. 81 Utilisation d’applications supplémentaires > Mon Quotidien Paramètres de AccuWeather.com Option Sélectionnez une ville Paramètres de Y! Finance Description Option Description Permet d’ajouter les prévisions météorologiques de la ville. Pour ajouter une ville, appuyez sur <Ajouter>. Pour supprimer une ville, appuyez sur <Supprimer>. Sélectionner action Permet d’ajouter une action au widget. Actualisation automatique Permet de définir la fréquence de mise à jour automatique des informations concernant l'action. Remarque Si vous lancez cette application pour la première fois ou après avoir réinitialisé votre lecteur, définissez tout d'abord les villes pour utiliser cette fonction. Actualisation automatique Permet de définir la fréquence de mise à jour automatique des prévisions météorologiques. Défilement auto widget Permet de définir le défilement automatique ou non des informations météo. Unité Celsius Permet de définir l'unité en Celsius. Fahrenheit Permet de définir l'unité en Fahrenheit. Défilement auto Permet de définir le défilement automatique ou widget non des informations concernant l'action. Paramètres de AP news Option Description Actualisation automatique Permet de définir la fréquence de mise à jour automatique des manchettes. Défilement auto Permet de définir le défilement automatique ou widget non des manchettes. Paramètres du planning quotidien Si vous enregistrez les informations de votre planning dans <Calendrier>, vous pouvez les afficher sur le widget de Infos Quotidiennes. Reportez-vous à « Création d’un évènement » à la page 73. Remarque Pour ajouter un planning quotidien à partir du widget de Infos Quotidiennes, appuyez sur . Explorateur de programmes Vous pouvez sauvegarder des applications téléchargées depuis Android Market ou d'autres magasins sur votre carte mémoire et les installer sur votre lecteur. 82 A partir de l'écran d'accueil, appuyez sur <Applications>. Appuyez sur <Explorateur de programmes>. Taille des applications installées sur votre lecteur et mémoire disponible. Appuyer ici pour installer sur votre lecteur Indique que cette application est installée. Remarque Vous devez insérer une carte mémoire qui contient les applications. Reportez-vous à "Insertion d’une carte mémoire" à la page 30. Remarque Pour supprimer des applications installées sur votre lecteur, accédez à <Applications> → <Gestionnaire de tâches> → <Ensemble>. Contacts Vous pouvez sauvegarder les informations de vos contacts, incluant les photos, les numéros de téléphone, les adresses e-mail et des informations personnelles. Vous pouvez également importer des adresses des comptes e-mail en synchronisant vos contacts. 83 Créer un contact A partir de l'écran d'accueil, appuyez sur <Applications>. Appuyez sur <Contacts>. Appuyer ici pour afficher tous les contacts sauvegardés. Appuyer ici pour saisir un mot-clé pour rechercher un contact. Appuyer ici pour envoyer un e-mail, dialoguer via la messagerie Talk ou afficher une adresse. Appuyez sur Appuyer ici pour afficher des groupes de contacts. Appuyer ici pour afficher vos contacts favoris. Appuyer ici pour supprimer, modifier ou ajouter un contact à la liste des favoris. Appuyez sur pour accéder aux options des contacts. → <Nouveau contact>. Appuyez sur un appareil ou l'un de vos comptes enregistrés. Saisissez les informations du contact. ■■ Appuyez sur pour ajouter plus d'informations. Appuyez sur <Sauveg.>. Utilisation d’applications supplémentaires > Contacts Utilisation des options d'un contact A partir de la liste des contacts, appuyez sur aux options suivantes : Option Nouveau contact Supprimer le contact Options d'affichage Comptes Importer/ Exporter Partage Bluetooth pour accéder Description Permet d’ajouter un nouveau contact. Permet de supprimer un contact. Permet de définir les informations du contact à afficher. Permet de synchroniser les contacts sur votre compte. Reportez-vous à la page 95. Permet d’importer des contacts d’une carte mémoire ou d’exporter des contacts vers une carte mémoire. Permet d’envoyer vos contacts à un autre appareil avec la fonction Bluetooth. Remarque Lorsque vous supprimez des contacts sur le lecteur, après la synchronisation de votre compte, la liste des contacts sur le serveur est également supprimée. 84 Gestionnaire de tâches Vous pouvez réduire l'usage de la RAM et de l’unité centrale et la consommation de la batterie en fermant les programmes non utilisés. 85 A partir de l'écran d'accueil, appuyez sur <Applications>. Appuyez sur <Gestionnaire de tâches>. Appuyer ici pour afficher la mémoire disponible pour l'installation des applications. Appuyer ici pour afficher tous les programmes actifs. Affichage de l'utilisation de la RAM et de l’unité centrale par un programme sélectionné. Appuyer ici pour afficher l’utilisation totale actuelle de la RAM, de l’unité centrale et de la mémoire. Appuyer ici pour fermer tous les programmes actifs. Appuyer ici pour fermer un programme qui n’est pas utilisé. Adresses Vous pouvez trouver les attraits les plus proches de votre emplacement actuel ou ajouter vos propres emplacements. 86 A partir de l'écran d'accueil, appuyez sur <Applications>. Appuyez sur <Adresses>. Appuyer ici pour rechercher à l'aide de mots-clés. Appuyer ici pour afficher la carte. Remarque • Vous devez tout d'abord procéder à la configuration pour utiliser « Utiliser ma position ». Reportez-vous à la page 96. • Vous devez tout d'abord configurer une connexion WiFi avant d'accéder à Internet. Reportez-vous à 'Connexion à un réseau Wi-Fi' à la page 45. • Cette fonction peut ne pas être disponible dans certaines zones. Appuyez sur la catégorie souhaitée. ■■ Les informations apparaissent pour le type de service que vous avez sélectionné situé le plus proche. Personnalisation des paramètres Modifiez les paramètres de votre lecteur selon vos préférences. Paramètres A partir de l'écran d'accueil, appuyez sur <Applications>. Vous pouvez changer les paramètres de votre lecteur. Appuyez sur l'un des menus suivants : Appuyez sur <Paramètres>. Menu Sans fil et réseau Son et affichage Localisation et sécurité Applications Comptes et synchronisation Confidentialité Carte mémoire et mémoire du périphérique Recherche Langue et du clavier Accessibilité Synthèse vocale Date & heure A propos de Description Permet de contrôler le mode de connexion USB, Wi-Fi, Bluetooth et autres connexions réseau sans fil. Permet de contrôler le comportement du son et de l'affichage. Permet de contrôler les services de localisation et la sécurité des dispositifs. Permet de contrôler le comportement des applications. Permet de contrôler les données de synchronisation et les comptes e-mail. Permet de contrôler l'utilisation des informations de localisation et de réinitialise le lecteur. Permet d’afficher les informations de la mémoire et vous permet de formater la mémoire. Permet de contrôler les fonctions de recherche. Permet de contrôler les paramètres de langue et de saisie de texte. Permet de contrôler les fonctions de retour et d'accessibilité. Permet de contrôler la fonction de synthèse vocale. Permet de contrôler la date et l'heure. Permet d’afficher les informations relatives aux dispositifs. Modifiez les paramètres pour répondre à vos préférences. 88 Personnalisation des paramètres > Paramètres Sans fil et réseau Vous pouvez commander le mode de connexion USB, Wi-Fi, Bluetooth, et autres connexions sans fil et réseau. Menu Mode hors-ligne Description Permet d’activer le mode hors-ligne pour désactiver les fonctions Wi-Fi et Bluetooth. Remarque La connexion Wi-Fi peut être réactivée en mode hors-ligne, mais la fonction Bluetooth ne le peut pas. Permet d’activer ou désactiver la fonction Wi-Fi et de Paramètres changer les paramètres pour les connexions Internet Wi-Fi sans fil. (Reportez-vous à "Paramètres wifi.") Permet d’activer ou désactiver la fonction Bluetooth Paramètres sans fil et de changer les paramètres Bluetooth. Bluetooth (Reportez-vous à "Paramètres Bluetooth" à la page 89.) Permet de sélectionner un mode de connexion USB pour relier votre lecteur à un ordinateur. -- <Samsung Kies> : Un ordinateur lancera automatiquement le programme Samsung Kies. Paramètres -- <Lecteur média> : Un ordinateur reconnaîtra votre USB lecteur en tant que périphérique de support. -- <Stockage de masse> : Un ordinateur reconnaîtra votre lecteur en tant que disque amovible. Le mode de connexion USB est réglé sur <Stockage de masse> par défaut. Permet de configurer les réseaux privés virtuels (VPNs) Paramètres pour accéder à distance aux réseaux privés et les RPV utiliser pour partager des fichiers, vérifier ou imprimer des e-mails. Paramètres wifi Utilisez la fonction Wi-Fi pour connecter votre lecteur à Internet sans dépenses et partagez les fichiers avec d'autres appareils en utilisant AllShare. Menu Wifi Notification réseau Description Permet d’activer ou désactiver la fonction Wi-Fi. Permet de définir que vous soyez averti lorsqu'un réseau ouvert est disponible. L'indicateur apparaît en haut à gauche de l'écran. Réseaux Wi-Fi Ajouter un réseau wifi Permet de vous connecter manuellement à un Wi-Fi en saisissant le SSID et le mot de passe et en sélectionnant le type de sécurité pour le réseau. Remarque Vous pouvez rechercher des Wi-Fi disponibles ou personnaliser les paramètres Wi-Fi avancés en appuyant sur l'écran des paramètres Wi-Fi. 89 Personnalisation des paramètres > Paramètres Paramètres Bluetooth Vous pouvez connecter un casque stéréo Bluetooth et écouter de la musique ou connecter des téléphones mobiles ou d'autres périphériques et transférer des fichiers. Menu Bluetooth Description Permet d’activer ou désactiver la fonction Bluetooth sans fil. Remarque Désactivez cette fonction lorsqu'elle n'est pas utilisée afin de réduire la consommation de la batterie. Permet de saisir un nom Bluetooth pour votre lecteur. Nom de l’appareil Identifiable Class of Device Rechercher des périphériques Remarque Pour assurer la compatibilité avec d'autres périphériques, utilisez un nom anglais pour votre lecteur. Permet de définir le périphérique comme étant visible par les autres périphériques Bluetooth. Permet de sélectionner un type de périphérique à rechercher. Permet de rechercher les périphériques Bluetooth disponibles. Attention N’utilisez pas la fonction Bluetooth sans fil pour des activités illégales (piratage de fichiers, branchements clandestins ou communications non autorisées à des fins commerciales) Samsung ne saurait être tenu responsable de ces comportements en cas de poursuites. Appariement et connexion des périphériques Bluetooth Vous pouvez créer une connexion Bluetooth entre votre lecteur et un autre périphérique. Activez la fonctionnalité Bluetooth sans fil sur le périphérique auquel vous souhaitez connecter le lecteur. A partir du menu principal de votre lecteur, appuyez sur <Sans fil et réseau> → <Paramètres Bluetooth>. Appuyez sur <Rechercher des périphériques>. ■■ Votre lecteur recherchera les autres périphériques Bluetooth. Appuyez sur un périphérique parmi la liste des périphériques localisés. 90 Personnalisation des paramètres > Paramètres Appuyez sur <Accepter> pour apparier le périphérique sélectionné. ■■ ■■ Lorsque l'appariement est terminé, votre lecteur est connecté au périphérique. Pour annuler l'appariement, maintenir appuyée sur l'icône du périphérique puis appuyez sur <Dissocier>. Remarque • Si vous redémarrez votre lecteur ou le périphérique apparié, la connexion Bluetooth sera interrompue. Reportez-vous aux étapes ci-dessus pour reconnecter les périphériques. • Certains casques stéréo Bluetooth peuvent être incompatibles avec votre lecteur. • Le profil du casque Bluetooth de votre lecteur ne prend pas en charge les casques mono. Envoi de fichiers via Bluetooth Lorsque votre lecteur est connecté à des téléphones mobiles ou d'autres lecteurs MP3 via le service de transfert de fichiers, vous pouvez envoyer ou recevoir les données, telles que les fichiers de musique, les images ou les entrées de carnet d'adresse. A partir de Vidéo ou Galerie, appuyez sur un fichier. Appuyez sur → <Partager>. Appuyez sur <Bluetooth>. Appuyez sur un périphérique parmi la liste des périphériques. Réception de fichiers via Bluetooth Lorsque vous recevez un fichier, une fenêtre contextuelle s’affiche pour vous demander de confirmer la connexion. Appuyez sur <Oui> pour recevoir le fichier. Remarque • Pour envoyer des fichiers vers votre lecteur à partir d’un autre périphérique, reportez-vous au guide d’utilisation de ce dernier. • Les fichiers reçus seront enregistrés dans le dossier <bluetooth>. • S’il existe un autre fichier de même nom au sein du dossier, le lecteur ajoutera automatiquement « (1) » au nom du fichier concerné avant de sauvegarder ce dernier. 91 Personnalisation des paramètres > Paramètres Remarques à propos de la fonction Bluetooth • Certains bruits dans les signaux audio ou interruption dans les transferts peuvent se produire en raison des interférences des ondes radio émises par d’autres périphériques ou par l’environnement de l’utilisateur. • La fonction Bluetooth de votre lecteur est optimisée pour les périphériques Samsung et peut être incompatible avec des périphériques d’autres fabricants. • Vous ne pouvez pas utiliser la fonction Bluetooth en écoutant la radio FM. • N'utilisez pas la fonction Bluetooth à moins de 5 mètres (16 pieds) d'un Wi-Fi. • Votre lecteur peut ne pas lire des fichiers audio ou vidéo via certains casques stéréo Bluetooth. • Assurez-vous que les périphériques Bluetooth que vous essayez d'apparier sont dans le voisinage. À mesure que la distance entre le lecteur et le périphérique connecté augmente, la qualité des signaux audio transmis s’en trouve dégradée. • Certains menus sur votre lecteur peuvent être indisponibles lorsque la fonction Bluetooth est activée. • La distance maximale pour une connexion Bluetooth entre votre lecteur et un autre périphérique est de 10 mètres (30 pieds). Dès que la distance entre le lecteur et le périphérique dépasse les 10 mètres, la connexion est automatiquement interrompue. Même lorsque la distance maximale avec les périphériques est respectée, la puissance de la connexion pourra se dégrader si les périphériques sont séparés par des obstacles tels que des murs ou des portes. • Lorsque vous utilisez des casques stéréo Bluetooth, évitez d’utiliser Internet, de visionner des images ou d’accéder à d’autres fonctions afin de ne pas ralentir la réponse des boutons et risquer de diminuer la qualité de votre connexion Bluetooth. • Utilisez uniquement des casques stéréo certifiés Bluetooth. Votre lecteur ne prend pas en charge la fonction mains libres via des casques mono. 92 Personnalisation des paramètres > Paramètres Son et affichage Vous pouvez contrôler le comportement du son et de l'affichage. Menu Description Paramètres du son Permet la mise en sourdine de tous mes sons à Mode silencieux l’exception des tonalités des alarmes. Permet de régler une alerte sonore pour les événements tels que l'activation de la fonction Notification sound Bluetooth ou la réception de nouveaux messages. Permet d’ajuster le volume pour les notifications Volume de notification d'événement. Permet d’ajuster le volume de la musique et des Volume du media vidéos. Permet d’ajuster le volume pour le système Volume système sonore du lecteur. Permet de régler la tonalité du son lorsque vous Sélection sonore appuyez sur l'écran tactile. Notivications de Permet de régler la tonalité du son lorsque vous la carte SD insérez ou retirez une carte mémoire. Menu Description Paramétres d'affichage Orientation Animation Permet de régler la rotation automatique de l'affichage lorsque vous tournez le lecteur. Permet de définir l’affichage d’une animation lorsque vous commutez entre les fenêtres. Luminosité Permet d’ajuster la luminosité de l’écran. Délai d'expiration de l'écran Permet de régler la durée avant l’extinction automatique du rétroéclairage de l'écran. Dès que le rétroéclairage s'éteint, l’écran tactile est verrouillé. Reportez-vous à "Verrouiller ou déverrouiller l’écran tactile" à la page 16. Remarque Si vous connectez des écouteurs à votre lecteur lorsque le niveau du volume est supérieur à 16 en mode Haut-parleur, le lecteur diminue automatiquement le niveau du volume à 15 pour protéger vos facultés auditives. 93 Personnalisation des paramètres > Paramètres Localisation et sécurité Vous pouvez contrôler les services de localisation et la sécurité des dispositifs. Menu Description Mots de passe Sources Ma position Utiliser des réseaux sans fil Permet de définir la recherche de votre localisation via les réseaux sans fil. Remarque Modèle requis Stockage des informations d'identification Utiliser des informations d'identification sécurisées Remarque • Les informations détaillées de votre localisation s’afficheront, mais consommeront rapidement l'énergie de la batterie. • Cette fonction peut ne pas être disponible dans votre région. Modèle de déverrouillage de l'écran Définir un modèle Mots de passe Permet de définir l’affichage des mots de passe visibles que vous avez entrés. Utilisez cette option lorsque les signaux GPS sont faibles. Permet de définir la recherche de votre localisation détaillée via GPS. Pour de plus amples informations concernant le GPS, reportez-vous à "À propos du GPS" à la page 94. Utiliser les satellites GPS Menu Description Utiliser modèle Permet de régler un modèle de déverrouillage visible visible lorsque vous le tracez. Permet de régler ou de modifier le modèle de déverrouillage pour éviter l'utilisation de l'appareil par des personnes non autorisées sans votre permission. Reportez-vous à la page 17. Permet de régler la nécessité d'un modèle pour déverrouiller le lecteur. Installer les certificats cryptés depuis la carte SD Définir un mot de passe Supprimer le stockage Permet de régler l'utilisation des informations d'identification sécurisées pour diverses applications qui utilisent les systèmes d'informations électroniques, tels que les banques par Internet. Remarque Cette option est disponible uniquement lorsque vous avez réglé un mot de passe pour le stockage des informations d'identification. Permet d’installer les certificats cryptés qui sont enregistrés sur une carte mémoire. Permet de définir un mot de passe pour protéger vos informations d'identification sécurisées. Permet de supprimer tout le contenu du stockage de vos informations d'identification et de réinitialiser le mot de passe. 94 Personnalisation des paramètres > Paramètres Applications À propos du GPS Votre appareil est équipé d'un récepteur de système de positionnement global (GPS). Pour recevoir de meilleurs signaux GPS, évitez d'utiliser votre appareil dans les conditions suivantes : • entre des immeubles, dans un tunnel, dans un passage sousterrain ou à l'intérieur d'un immeuble Vous pouvez contrôler le comportement des applications. Menu Sources inconnues Gérer les applications Services en cours d'exécution • par mauvais temps • au voisinage des champs à haute tension ou électromagnétiques • dans un véhicule ayant un film de protection solaire Développement Attention Ne touchez pas la zone de l'antenne intérieure ou ne couvrez pas cette zone avec vos mains ou d'autres objets lors de l'utilisation des fonctions GPS. Description Permet de pouvoir installer des applications non autorisées sur votre lecteur. Permet d’afficher les informations des applications installées ou de supprimer des applications. Permet d’afficher et d’arrêter les services en cours d'exécution. Permet de régler les paramètres de développement d'une application : - Débogage USB : Permet d’activer le mode de connexion USB pour le développement d'application. Lorsqu'il est activé, le mode de connexion USB devient automatiquement Samsung Kies dans <Sans fil et réseau> → <Paramètres USB>. - Actif en chargement : Permet de définir le maintien de l’éclairage de l'écran lorsque vous rechargez la batterie. - Positions fictives : Permet de régler l'utilisation d’emplacements factices pour un essai. Remarque Evitez d'installer ou de lancer des applications non autorisées sur votre lecteur. Cela peut provoquer la divulgation de vos informations personnelles, des erreurs du service de communication et des dysfonctionnements de votre lecteur. Samsung ne saurait être tenu responsable pour toutes pertes de données provoquées par l'utilisation d'applications non autorisées. Si vous rencontrez des problèmes avec les applications, désinstallez-les de votre lecteur. 95 Personnalisation des paramètres > Paramètres Comptes et synchronisation Vous pouvez contrôler la synchronisation des données et les comptes e-mail. Menu Description Paramètres généraux Données d'arrière-plan Synchronisation auto. Permet de régler la synchronisation des données en arrière-plan sans ouvrir les applications de synchronisation. Permet de définir une application pour synchroniser automatiquement les données, par exemple lorsqu'un nouvel e-mail est reçu ou lorsque vos contacts sont mis à jour sur votre compte e-mail enregistré. Ajouter un compte Pour ajouter des nouveaux comptes Exchange ou Google. A partir de l'écran <Comptes et synchronisation>, appuyez sur <Ajouter un compte>. Appuyez sur un type de compte : ■■ ■■ Remarque Cette option est disponible uniquement après avoir activé les données d'arrièreplan. Remarque Activer les données d'arrière-plan et la synchronisation automatique consommera rapidement l'énergie de la batterie. Appuyez sur <Entreprise> pour ajouter un compte Exchange (Reportez-vous à "Enregistrer un compte e-mail" à la page 48). Appuyez sur <Google> pour ajouter un compte Google (Reportez-vous à "Enregistrer un compte Google" à la page 50). Gérer les comptes Pour changer les types de données afin de synchroniser ou supprimer des comptes. A partir de la liste des comptes, appuyez sur un compte. Appuyez sur les types de données à synchroniser. ■■ Pour supprimer un compte, sélectionnez <Supprimer le compte>. 96 Personnalisation des paramètres > Paramètres Confidentialité Vous pouvez contrôler l'utilisation des informations de localisation et réinitialiser le lecteur. Menu Description Emplacement Utiliser ma position Permet de pouvoir partager les informations de votre localisation actuelle avec la recherche Google et d'autres services Google. Données personnelles Permet de réinitialiser les réglages de confidentialité sur les valeurs d’usine par défaut. Rétablir param. par défaut Remarque Ceci supprimera votre compte Google et toutes les applications que vous avez installées. Carte mémoire et mémoire du périphérique Ce menu affiche les informations des cartes mémoire et de la mémoire interne de votre lecteur et vous permet de formater la mémoire. Menu Description Carte mémoire Espace total Espace disponible Démonter la carte mémoire Formater la carte mémoire Permet d’afficher la quantité totale de mémoire sur la carte mémoire insérée. Permet d’afficher la quantité de mémoire disponible sur la carte mémoire insérée. Permet de démonter la carte mémoire insérée en toute sécurité. Permet de formater la carte mémoire insérée. Le formatage de la carte mémoire effacera toutes les données stockées sur la carte. Mémoire du périphérique Espace total Espace disponible Démonter mémoire périph. Permet d’afficher la quantité totale de mémoire sur la mémoire interne. Permet d’afficher la quantité de mémoire disponible sur la mémoire interne. Permet de démonter la mémoire interne afin d’éviter l'accès au contenu stocké à d'autres personnes. Remarque Si vous démontez la mémoire interne, vous ne pouvez pas connecter votre lecteur à un périphérique de stockage de masse et certaines fonctions de votre lecteur peuvent être indisponibles. 97 Personnalisation des paramètres > Paramètres Menu Description Monter Permet de monter la mémoire interne. mémoire périph. Permet de formater la mémoire interne. Formater mémoire périph. Remarque Démontez la mémoire interne avant de la formater. Memoire des données de programme Espace disponible Permet d’afficher la quantité de mémoire disponible dans la mémoire des données de programme de la mémoire interne. Les applications téléchargées à partir de Android Market et les données utilisateur sont sauvegardées dans la mémoire des données de programme. Remarque Si vous réinitialisez vos paramètres pour <Rétablir param. par défaut>, toutes les applications que vous avez installées et les données utilisateur seront supprimées. Mettre à jour biblio. Mettre à jour biblio. Permet de mettre à jour la bibliothèque du contenu et autres fichiers. Remarque • Veillez à effectuer des copies de sauvegarde de toutes les données importantes stockées dans votre lecteur avant de formater la mémoire interne. La garantie du fabricant ne couvre pas les pertes de données résultant des actions de l’utilisateur. • À propos de la mémoire intégrée 1 Go = 1.000.000.000 d’octets : La capacité réelle de la mémoire interne formatée peut être inférieure à la taille totale de la mémoire annoncée, le micro-logiciel interne occupant une partie de la mémoire. - Si vous achetez un lecteur avec 8 Go de mémoire interne, environ 2 Go sont utilisés pour faire fonctionner les systèmes et stocker les applications, ainsi l'espace de mémoire disponible pour stocker du contenu et autres fichiers sera d'environ 6 Go. 98 Personnalisation des paramètres > Paramètres Recherche Langue et du clavier Vous pouvez contrôler les fonctions de recherche. Vous pouvez contrôler les paramètres de langue et de saisie de texte. Menu Description Menu Recherche Web Permet d’utiliser les paramètres suivants pour une recherche rapide. Paramètres de recherche Google - Afficher les suggestions : Permet de régler l'affichage des suggestions lorsque vous entrez un mot-clé. Description Permet de sélectionner une langue d'affichage Langue et région pour tous les menus et applications. Permet de sélectionner une langue pour Langue du contenu l’affichage du contenu stocké sur votre lecteur. Paramètres de texte Permet de modifier le type de clavier ou les paramètres du clavier. Remarque Ces paramètres sont disponibles uniquement lorsque vous êtes connecté à votre compte Google. Recherche rapide Eléments pouvant être recherchés Effacer les raccourcis de recherche Permet de sélectionner les types d'éléments à inclure à votre recherche. Permet de supprimer tous les raccourcis aux résultats de recherche récemment sélectionnés. Clavier Samsung - Types de clavier: Permet de sélectionner une méthode de saisie par défaut. - Langue de saisie : Permet de sélectionner une langue de saisie. Vous pouvez entrer du texte dans les langues de saisie à l’aide du clavier. - XT9 : Permet d’activer le mode XT9 pour prévoir les mots en fonction de votre saisie et afficher les suggestions de mot. - Paramètres XT9 avancés : Permet de modifier les paramètres avancés pour le mode XT9. - Modification du clavier : Permet de régler la commutation entre les modes de saisie en défilant vers la gauche ou la droite sur le clavier. - Mise en majuscules automatique : Permet de définir la mise en majuscule automatique de la première lettre après un point final de ponctuation, que ce soit un point, un point d'interrogation ou un point d'exclamation. - Saisie manuscrite : Permet de modifier la temporisation pour entrer des caractères et autres paramètres à main levée. 99 Personnalisation des paramètres > Paramètres Accessibilité Synthèse vocale Vous pouvez utiliser des applications qui procurent un retour vocal de vos actions, comme le fait d'appuyer sur un menu. Vous pouvez contrôler la fonction de synthèse vocale. Sélectionnez <Installer les données vocales> et installez les applications qui prennent en charge la fonction de synthèse vocale. Téléchargez une application d'accessibilité à partir de Android Market, comme "talkback." A partir de l'écran de menu principal, appuyez sur <Accessibilité>. Menu Ecouter un exemple Appuyez sur une application téléchargée pour la lancer. Installer les données vocales Remarque Toujours utiliser mes paramètres Les langues disponibles peuvent varier en fonction des applications d'accessibilité. Description Permet d’écouter un exemple de texte parlé. Permet de télécharger et d’installer les applications pour la fonction de synthèse vocale à partir de Android Market. Permet de toujours utiliser les paramètres de vitesse d'élocution et de langue que vous spécifiez dans les paramètres stockés dans les applications. Paramètres par défaut Vitesse d'élocution Langue Permet de sélectionner une vitesse pour la fonction de synthèse vocale. Permet de sélectionner une langue pour la fonction de synthèse vocale. Remarque Les langues disponibles peuvent varier en fonction des applications d'accessibilité. 100 Personnalisation des paramètres > Paramètres Date & heure À propos de Vous pouvez contrôler la date et l'heure. Vous pouvez afficher les informations relatives à l'appareil, telles que l'état du réseau et le niveau d'énergie de la batterie. Menu Description Définir la date Permet de régler la date actuelle. Sélectionner le fuseau horaire Permet de sélectionner un fuseau horaire. Définir l'heure Permet de régler l’heure actuelle. Utiliser le format 24 Permet d’afficher l'heure au format 24 ou 12 heures heures. Reportez-vous à la page 25. Sélectionner un Permet de sélectionner un format de date format de date Menu Description Permet d’afficher l'état de la batterie, l'adresse Etat Wi-Fi MAC, l'adresse Bluetooth et le compteur de durée de vie de l’appareil. Permet d’afficher la consommation de la Utilisation de la batterie batterie. Permet d’afficher la licence de source ouverte Mentions légales et les mentions légales Google. Numéro du modèle Permet de consulter le nom de votre modèle. Permet d’afficher la version du micro-logiciel Version du micrologiciel de votre appareil. Permet d’afficher la version du système Version Kernel d'exploitation. Permet d’afficher le numéro de version du Numéro de version logiciel. 101 Annexes Affichez les sections liées à la maintenance, aux caractéristiques et au dépannage relatives à votre lecteur. Maintenance Lisez attentivement les instructions suivantes pour nettoyer, stocker et mettre au rebut le lecteur de manière correcte. Nettoyage • Si le lecteur est sale, essuyez-le à l’aide d’un chiffon doux, propre et sec. • N’appliquez pas de nettoyant sur la surface du lecteur. Ceci pourrait endommager ou affecter la performance de l’appareil. • N’utilisez pas de produits chimiques corrosifs ou de détergents. Stockage Stockez votre lecteur à un endroit correctement ventilé. Mise au rebut • Mettez au rebut les emballages, les batteries et les équipements électroniques séparément. • Les matériaux d’emballage incluent deux types de plastiques (PC, PE). 102 Dépannage Lorsque vous avez du mal à faire fonctionner le lecteur, essayez d’appliquer les instructions suivantes avant de contacter le service après-vente. Problème Solution • Votre lecteur ne s’allumera pas si la batterie est complètement déchargée. Rechargez la batterie et remettez le lecteur sous tension. Mon lecteur ne s'allume pas. • Maintenez la touche marche/arrêt enfoncée pendant environ 8 à 10 secondes pour réinitialiser votre lecteur. • Vérifiez si les touches sont verrouillées. • Vérifiez si les touches correspondent aux fonctions que vous souhaitez activer. Les touches ne répondent pas. • Maintenez la touche marche/arrêt enfoncée pendant environ 8 à 10 secondes pour réinitialiser votre lecteur. • L’écran est invisible lorsqu’il est exposé à la lumière directe du soleil. • Si vous réglez l'option <Mise en veille de Rien n’apparaît à l'écran>, le lecteur s'éteint automatiquement l’écran. et verrouille l'écran lorsque vous n'effectuez aucune action au cours de la période spécifiée. • La durée de fonctionnement de la batterie La durée de peut varier selon le volume sonore ou les fonctionnement de la batterie n'est réglages de l’écran. pas conforme à • La durée de fonctionnement de la batterie ce qui est indiqué pourra être écourtée si le lecteur est exposé dans le manuel à des températures extrêmement basses ou d'utilisation. élevées. Problème Solution Vérifiez si votre ordinateur répond aux Kies ne s’exécute exigences de configuration requise. Reportezpas sur vous à la section « Configuration requise pour l’ordinateur. l’ordinateur ». Exécutez la mise à jour de Windows sur l’ordinateur. Sélectionnez les dernières mises à Le lecteur ne se jour critiques et l'ensemble des modifications connecte pas à provisoires, puis lancez la mise à jour de tous ces l'ordinateur. éléments. Lorsque la mise à jour est terminée, redémarrez l’ordinateur et reconnectez le lecteur. • Fermez tous les programmes inutilisés. L’exécution de plusieurs programmes simultanément peut ralentir la vitesse de transfert du fichier. • Formatez votre lecteur dans <Application> La vitesse de transfert du fichier → <Paramètres> → <Carte mémoire et est trop lente. mémoire du périphérique> → <Formater mémoire périph.> puis essayez à nouveau. Notez que lorsque vous formatez votre lecteur, tous les fichiers qu’il contient sont effacés. Ne formatez qu'en dernier ressort. • Vérifiez s’il existe des fichiers compatibles stockés sur le lecteur. Le lecteur ne lit • Assurez-vous que les fichiers ne sont pas aucun fichier. endommagés. • Vérifiez la capacité restante de la batterie. 103 Annexes > Dépannage Problème Je n’arrive pas à télécharger de fichiers sur mon lecteur. Des fichiers ou des données manquent. La durée de lecture ne s’affiche pas correctement en cours de lecture. Solution • Vérifiez si le câble USB est correctement branché. Rebranchez-le, le cas échéant. • Assurez-vous qu’il reste de l’espace disponible en mémoire. • Maintenir appuyée le bouton de mise sous tension pendant environ 8 à 10 secondes pour réinitialiser votre lecteur. Vérifiez si vous avez débranché le câble USB lors du transfert de fichiers ou de données. Ceci peut provoquer une perte de données ou des erreurs fatales sur votre lecteur. Samsung ne saurait être tenu pour responsable des dommages découlant des pertes de données. Ceci est normal en cas de lecture de fichier au format VBR (Débit binaire variable). Modifiez le réglage de la langue dans Le nom de fichier <Applications> → <Paramètres> → <Langue ne s’affiche pas et du clavier> → <Langue du contenu> puis correctement. mettez à jour la bibliothèque de fichiers. Problème Mon lecteur chauffe. Solution Le chargement de la batterie peut faire chauffer le lecteur. Cependant, cela n’affecte pas la durée de vie ou les capacités du lecteur. Mon lecteur ne lit pas les fichiers vidéo et affiche Transférez à nouveau le fichier vidéo via Kies. un message d’erreur. • Les conditions et le mode de prise de vue La qualité peuvent affecter la qualité de l'image. de l'image • Si vous prenez des photos dans l'obscurité, photographiée est inférieure à la nuit ou à l'intérieur, l'image peut être celle de l'image brouillée ou présenter un défaut de prévisualisée. focalisation. • Vérifiez si les écouteurs stéréo connectés sont certifiés Bluetooth. Votre lecteur ne prend pas en charge la fonction mains-libres La connexion via des écouteurs mono. sans fil Bluetooth • Si vous redémarrez le lecteur, les n’est pas établie. écouteurs stéréo ou le téléphone mobile, la connexion Bluetooth pourra s’interrompre. Reconnectez à nouveau. 104 Caractéristiques Nom du modèle Puissance nominale YP-G50 CC 3,7 V, 1000 mAh Audio • • • • • • MPEG 1/2/2.5 Layer3 (8 à 48 KHz, jusqu'à 320 Kbps) WMA9 Std. (8 à 48 KHz, jusqu'à 320 Kbps) Ogg (Q0 à Q10) AAC/AAC+/eAAC+(8 à 48 KHz, jusqu'à 128 Kbps) WAV (8 à 48 KHz) FLAC (Niveau0 à Niveau8) Vidéo • avi : Fichier Vidéo • • • • mp4 : 3gp : wmv : asf : MPEG4, DivX 4/5/6 XviD, H.264 MPEG4, H.263, H.264 VC1(WMV9) Image JPEG, GIF, BMP, PNG Texte • • • • Plage de fréquences de sortie Rapport signal-bruit Durée de lecture (en cas d’utilisation des écouteurs) Plage de températures de fonctionnement Audio MP3, AAC/AAC+/eAAC+ AAC/AAC+/eAAC+ AMR-NB/WB Résolution D1(720x480) WMA9 Std. Word : doc, docx, xml, txt, rtf, dot, dotx Excel : xls, xlsx, csv, xlt, xltx Power Point : ppt, pptx, pot, potx, pps, ppsx PDF viewer : pdf 20 Hz à 20 kHz 90 dB avec filtre passe bas 20 kHz (sur la base de 1 kHz, 0 dB) Musique : 24 heures maxi (Paramètres par défaut, MP3 128 kbps, Niveau de volume 15, Mode de son Normal, Affichage désactivé) Vidéo : 5 heures maxi (Paramètres par défaut, MPEG4 (720*480)) -10 ˚C à +50 ˚C 105 Annexes > Caractéristiques Étui Ordinateur Poids Dimensions (L x H x P) 84 g (avec la batterie) Radio FM Haut-parleur Système sans fil 54,2 x 105,5 x 11,08 (mm) FM T.H.D 1% Rapport signal FM-bruit Sensibilité FM utile 55 dB 30 dBμ Puissance de sortie 0,64 W Mono Impédance 8Ω Plage de fréquences 20 Hz à 10 kHz Système Wi-Fi Plage de fréquences 2412-2472 MHz (802,11 b/g/n) Puissance 10 mW Température -10 ˚C à +50 ˚C Humidité 0 à 95 % Type d’émission Fréquence d’émission Fréquence de réception Nombre de canaux Système de modulation Mode de communication Humidité Spécifications prises en charge sur cette version Module F1D 2402 MHz ~ 2480 MHz 2402 MHz ~ 2480 MHz 79 ch GFSK + FH TDD 0 ~ 95 % Bluetooth 3.0 Broadcom BCM4329 * Le contenu de ce manuel est soumis à modification à des fins d’amélioration sans notification préalable. 106 Les bons gestes de mise au rebut de ce produit Elimination des batteries de ce produit (Déchets d’équipements électriques et électroniques) (Applicable aux pays de l’Union européenne et aux autres pays européens dans lesquels des systèmes de collecte sélective sont mis en place.) (Applicable dans les pays de l’Union Européenne et dans d’autres pays européens pratiquant le tri sélectif) Ce symbole sur le produit, ses accessoires ou sa documentation indique que ni le produit, ni ses accessoires électroniques usagés (chargeur, casque audio, câble USB, etc.) ne peuvent être jetés avec les autres déchets ménagers. La mise au rebut incontrôlée des déchets présentant des risques environnementaux et de santé publique, veuillez séparer vos produits et accessoires usagés des autres déchets. Vous favoriserez ainsi le recyclage de la matière qui les compose dans le cadre d’un développement durable. Les particuliers sont invités à contacter le magasin leur ayant vendu le produit ou à se renseigner auprès des autorités locales pour connaître les procédures et les points de collecte de ces produits en vue de leur recyclage. Les entreprises et professionnels sont invités à contacter leurs fournisseurs et à consulter les conditions de leur contrat de vente. Ce produit et ses accessoires ne peuvent être jetés avec les autres déchets professionnels et commerciaux. Le symbole sur la batterie, le manuel ou l’emballage indique que les batteries de ce produit ne doivent pas être éliminées en fin de vie avec les autres déchets ménagers. L’indication éventuelle des symboles chimiques Hg, Cd ou Pb signifie que la batterie contient des quantités de mercure, de cadmium ou de plomb supérieures aux niveaux de référence stipulés dans la directive CE 2006/66. Si les batteries ne sont pas correctement éliminées, ces substances peuvent porter préjudice à la santé humaine ou à l’environnement. Afin de protéger les ressources naturelles et d’encourager la réutilisation du matériel, veillez à séparer les batteries des autres types de déchets et à les recycler via votre système local de collecte gratuite des batteries. 107 Licence Le lecteur qui se trouve avec ce manuel d'utilisation est fourni sous licence et soumis à certains droits de propriété intellectuelle de parties tierces. Cette licence est limitée à une utilisation privée non commerciale par l’utilisateur final pour les contenus sous licence. Aucun droit n’est concédé pour une utilisation commerciale. Cette licence ne couvre aucun produit autre que celui-ci et ne peut être étendue à un produit ou processus qui n’est pas sous licence selon la norme ISO/IEC 11172-3 ou ISO/IEC 13818-3 utilisé ou vendu avec ce produit. La licence couvre uniquement l’utilisation de ce produit pour encoder et/ou décoder des fichiers audio selon la norme ISO/IEC 11172-3 ou ISO/IEC 13818-3. Aucun droit n’est cédé sous cette licence pour des caractéristiques ou des fonctions du lecteur qui ne sont pas conformes à la norme ISO/IEC 11172-3 ou ISO/IEC 13818-3. 108 Déclaration de conformité Détails relatifs au produit Représentant dans l'UE Pour les éléments suivants : Représentant dans l'UE Produit : Lecteur multimédia numérique Modèle(s) : YP-G50 (Référence complète : YP-G50XXXXXX) Fabriqué(s) à : F1 : Samsung Electronics Co., Ltd. 416 Maetan-3dong, Yeongtong-gu, Suwon-city, Gyeonggi-do, Corée F2 : Samsung Electronics Co., Ltd. #94-1, Imsoo-dong, Gumi-city, Gyeongsangbuk-do, Corée F3 : Samsung Electronics Huizhou Co., Ltd. Industrial Complex, Chenjiang Town, Huizhou City, Province du Guangdong, Chine F4 : P.T. Samsung Electronics Indonesia. Cikarang Industrial Estate JI, Jababeka Raya Blok F29-33 Cikarang, Bekasi 17530, Indonésie (Nom(s) et adresse(s) des usines) Déclaration et normes applicables Nous déclarons, par la présente, que le produit ci-dessus est conforme aux principales exigences de la Directive R&TTE (1995/5/EC), de la Directive basse tension (2006/95/EC) et de la Directive compatibilité électromagnétique (2004/108/EC) en application des normes suivantes : ETSI EN 301 489-1 V1.8.1:2008 ETSI EN 300 328 V1.7.1 WLAN EN 55013:2001/A1:2003/A2:2006 EN 55022:2006/A1:2007 EN 60065:2002+Amd11:2008 ETSI EN 301 489-17 V2.1.1:2009 ETSI EN 300 328 V1.7.1 BT EN 55020:2007 EN 55024:1998/A1:2001/A2:2003 Samsung Electronics Euro QA Lab. Blackbushe Business Park Saxony Way, Yateley, Hampshire GU46 6GG, UK 29 septembre 2010 (Lieu et date d’émission) Joong-Hoon Choi / Directeur. du laboratoire (Nom et signature de la personne autorisée) ※C eci n’est pas l’adresse du Centre de services après-vente Samsung. Pour obtenir l’adresse ou le numéro de téléphone du Centre de services après-vente Samsung, reportez-vous à la carte de garantie ou contactez le détaillant auprès duquel vous avez acheté le produit. Si vous avez des suggestions ou des questions concernant les produits Samsung, veuillez contacter le Service Clients Samsung. Samsung Service Clients 01 48 63 00 00 www.samsung.com Produit sans halogène Les produits sans halogène de Samsung sont respectueux de l’environnement et ne contiennent ni chlore ni retardateur de flamme bromé ni PVC (polychlorure de vinyle), conformément à la norme IEC 61249-2-21. Ce produit est conforme à la directive RoHS de l’Union européenne, qui restreint l’utilisation de certaines substances dangereuses, telles que le cadmium (Cd), le plomb (Pb), le mercure (Hg) et le chrome hexavalent (Cr+6). REV. 2.0 ">
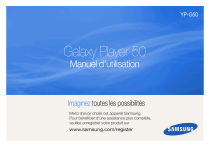
Lien public mis à jour
Le lien public vers votre chat a été mis à jour.











