WE DIGITAL WE BOX Manuel utilisateur
PDF
Télécharger
Document
Table des Matières Chapitre 1 Qu’est ce que le WE DIGITAL Multimedia Player ?····· 4 Caractéristiques & Fonctions du WE DIGITAL Multimedia Player Formats pris en charge Précautions Autres précautions & manipulations Chapitre 2 Composition du WE DIGITAL Multimedia Player········· 8 Nom de chaque commande Vérification des accessoires fournis Comment installer et remplacer un DISQUE DUR Chapitre 3 Connexion du WE DIGITAL Multimedia Player avec une autre machine·································································· 11 Préparation de l’utilisation de WE DIGITAL Multimedia Player Type de DISQUE DUR compatible avec le WE DIGITAL Multimedia Player Connexion du WE DIGITAL Multimedia Player au PC Déconnexion de WE DIGITAL Multimedia Player d’un PC Connexion de WE DIGITAL Multimedia Player à une TV Connexion de WE DIGITAL Multimedia Player à un appareil audio numérique Référence pour le choix des câbles Chapitre 4 Fonctions de la télécommande·········································· 17 Télécommande du WE DIGITAL Multimedia Player Fonctions des commandes de base Fonction des commandes de lecture vidéo Fonction des commandes de lecture de DVD Fonction des commandes de lecture de musique Fonction des commandes de lecture de photo Chapitre 5 Comment utiliser le WE DIGITAL Multimedia Player··· 22 Affichage du logo d’initialisation et du principal IU (Interface Utilisateur) Explication de chaque icône Explication pour le réglage Compréhension des éléments du réglage -2- Visualiser un Film Visualiser un DVD Ecouter une Musique Visualiser des photos La fonction “Ma Musique” (Lecture de fichiers mp3 sans écran TV) Lecture de playlist (m3u) créées par Winamp Comment redéfinir le fond d’écran Fonction BGM (Regarder des photos avec une musique de fond) Chapitre 6 Explication illustrée de chaque fonction ······················· 35 Chapitre 7 Autres fonctions······································································ 40 Pour flasher le Firmware Comment effectuer une partition et formater le DISQUE DUR sous Windows2000/XP Comment effectuer une partition et formater le DISQUE DUR sous Windows98SE/ME Chapitre 8 Dépannage················································································ Problème lié à l’écran TV Problème lié au son Autres Spécification du WE DIGITAL Multimedia Player -3- 50 Chapitre 1. Qu’est ce que le WE DIGITAL Multimedia player ? Qu’est ce que le WE DIGITAL Multimedia Player? Le WE DIGITAL Multimedia Player vous permet d’apprécier à la fois le cinéma, la musique et la photo avec votre TV quelque soit le lieu où vous vous trouvez. Le WE DIGITAL Multimedia Player vous permet aussi de stocker et de gérer facilement un grand nombre de données car il fonctionne parfaitement, tout comme un périphérique de stockage de masse externe. Fonction pratique de la relecture automatique (Auto Playback) A la fin d’un fichier de relecture (playback), l’autre fichier (seul le nom du fichier diffère) est relu automatiquement. Si vous marquez une position spécifique d’un film durant la relecture avec le bouton “Marque-page”, vous pouvez commencer à lire à partir de la position marquée. Fonction du DVD JUKE BOX Vous pouvez stocker des titres de DVD dans le WE DIGITAL Multimedia Player et les relire tout comme un lecteur de DVD, puisque le WE DIGITAL Multimedia Player supporte parfaitement le MPEG2 (.IFO+.VOB et fichiers .ISO) Supporte plusieurs formats video Etant donné que le WE DIGITAL Multimedia Player supporte plusieurs des derniers formats vidéo tels que mpg, DAT, DivX et Xvid, etc, vous apprécierez la plupart des films actuellement disponibles avec le WE DIGITAL Multimedia Player partout où la TV est présente. Supporte plusieurs formats audio de haute qualité Vous pouvez utilisez le WE DIGITAL Multimedia Player comme JUKE Box, dans la mesure où il supporte les fichiers MP3 ainsi que WMA, OGG Vorbis. Album Photo Numérique Vous pourrez apprécier la photo avec le WE DIGITAL Multimedia Player avec votre entourage grâce au grand écran TV de votre salon, puisque le WE DIGITAL Multimedia Player comprend les fonctions ‘Diaporama Photo’ et ‘BGM’ -4- Excellente Portabilité Comme le WE DIGITAL Multimedia Player est très petit et compacte, vous pouvez l’emporter facilement en voiture, à l’hôtel, dans les magasins, les salons, au bureau. (Pour une utilisation en voiture, vous devez acheter un kit pour véhicule vendu séparément) Périphérique de stockage de masse externe Comme le WE DIGITAL Multimedia Player fonctionne parfaitement comme périphérique de stockage de masse externe avec votre PC via l’USB2.0 à haute vitesse, vous pouvez stocker un nombre important de données dans le WE DIGITAL Multimedia Player et les gérer facilement. Plusieurs formats supportés par le WE DIGITAL Multimedia Player VIDEO DivX 3.11/4.xx/5.xx, Xvid, avi, mpg, ISO, IFO, VOB, DAT Sous-titres smi, srt, sub Audio MP3, WMA, OGG Vorbis Photo JPEG ※ Bien que le format du fichier que vous souhaitez lire soit inclus dans la liste ci dessus, certains fichiers ne sont pas correctement lus dans le cas où la taille du fichier vidéo est trop importante. Nous vous recommandons un fichier vidéo en dessous de 720x480. ※ Lorsque vous essayez de lire un fichier vidéo (format vidéo inclus dans la classification cidessus, format audio :DTS) avec une TV stéréo normale, la vidéo s’affiche correctement. Mais, le son ne sort pas des haut-parleurs. Dans ce cas, vous devez utiliser des haut-parleurs spécifiques avec DTS (décodeur installé) ou avec décodeur. ※ Bien que le format du fichier vidéo fasse partie de la classification ci-dessus, le fichier ne pourra pas être lu s’il est basé sur l’option GMC ou QPEL. ※ Le sous-titrage est correctement supporté seulement si le nom du fichier vidéo est similaire au fichier du sous-titrage. ※ Concernant la lecture de fichiers JPEG, si le fichier JPEG est au dessus de 1920*1080, le WE DIGITAL Multimedia Player ne pourra fonctionner correctement. -5- Précautions Ne pas faire tomber ou donner de coup. Cela peut sérieusement endommager le Disque Dur Externe. Ne pas bloquer l’ouverture de la ventilation. Débrancher le WE DIGITAL Multimedia Player lors des orages et éclairs ou lors de longues Ne pas exposer le WE DIGITAL Multimedia Player aux hautes températures, haute humidité, proche des champs magnétiques et au contact direct avec les rayons du soleil. Ne pas toucher la prise du courant AC avec les mains humides. Ne pas essayer de démonter le côté gauche du WE DIGITAL Multimedia Player. Cela peut causer un choc électrique un défaut ou un problème inattendu. Vous pouvez démonter le côté droit du WE DIGITAL Multimedia Player pour l’installation ou le changement du DISQUE DUR -6- Autres précautions & manipulations z Assurez-vous que le WE DIGITAL Multimedia Player n’est pas soudainement coupé lors de son fonctionnement (relecture, transfert de données, etc). Dans le cas d’une coupure soudaine lors du fonctionnement, vous devez vérifier le DISQUE DUR avec les utilitaires de Windows (Scan Disk) après l’avoir connecté à votre PC. z Assurez vous de bien utiliser l’adaptateur AC fournit avec le WE DIGITAL Multimedia Player, sinon, cela pourrait causer des problèmes inattendus tels qu’une panne, incendie, etc. z Utiliser ou laisser le WE DIGITAL Multimedia Player dans un endroit complètement couvert soumis à de hautes températures (comme dans une voiture) pendant une longue période, peut causer un fonctionnement anormal du WE DIGITAL Multimedia Player. z Poser un objet lourd sur le WE DIGITAL Multimedia Player peut endommager le disque dur. -7- Chapitre 2. Composition du WE DIGITAL Multimedia Player. Nom de chaque commande -8- Vérification des accessoires fournis WE DIGITAL Multimedia Player Télécommande & Piles Guide d’utilisation Adaptateur 12V -3.5A Cordon d’alimentation Câble USB Câble A/V -9- Comment installer et remplacer le DISQUE DUR Avant de monter le Disque Dur -. Vérifiez que le jumper du WE DIGITAL Multimedia Player est en “single” ou “master” . (Référez vous à l’étiquetage de votre disque dur) 1 Desserrez les deux vis sur la droite du 2. A l’aide du trou rectangulaire en dessous, couvercle à l’aide d’une pièce. vous pouvez ouvrir le couvercle droit à l’aide de votre main, comme dans l’illustration ci-dessous. 3. Branchez avec précaution le câble SATA et le connecteur secteur au Disque Dur. 4. Comme il y a quatre 4 épingles pour maintenir le Disque Dur sur la surface de ce dernier, vous devez poser le Disque Dur avec précaution afin qu’il s’ajuste parfaitement aux épingles. 5. Vous pouvez refermer le couvercle et revisser à l’aide d’une pièce. -10- Chapitre 3. Comment connecter le WE DIGITAL Multimedia Player Préparation pour l’utilisation du WE DIGITAL Multimedia Player 1. Tout d’abord, préparez le câble USB, l’adaptateur AC, la télécommande, etc fournis dans la boîte. 2. Installez le DISQUE DUR dans le WE DIGITAL Multimedia Player selon la procédure d’installation du DISQUE DUR. 3. Connectez l’adaptateur AC au WE DIGITAL Multimedia Player, et connectez le WE DIGITAL Multimedia Player au PC via le câble USB. 4. Allumez le WE DIGITAL Multimedia Player avec le bouton Marche au-dessus du WE DIGITAL Multimedia Player ou de la télécommande. 5. Au cas où le DISQUE DUR installé n’est pas formaté, veuillez le formater selon la procédure normale de formatage du DISQUE DUR. 6. Vous pouvez copier les fichiers de votre PC sur le WE DIGITAL Multimedia Player. Nous vous conseillons de créer par vous-même plusieurs répertoires convenables (Film : fichiers de films, Musique : fichiers musicaux, Photo : fichiers photo, etc.) 7. Après avoir copié les fichiers, déconnectez le câble USB du WE DIGITAL Multimedia Player par la procédure de déconnexion sécurisée d’un périphérique USB. Puis, référez-vous à la ‘Connexion du WE DIGITAL Multimedia Player à la TV’ Type de DISQUE DUR compatible avec le WE DIGITAL Multimedia Player Dimension du Type de disque Capacité du Tr/min du disque dur dur disque dur disque dur Mémoire tampon du disque dur SATA 3.5" SATA I ou II Toute capacité disponible sur le marché 7200 Tr/min et plus 8M et plus -11- Connexion du WE DIGITAL Multimedia Player au PC Pour les utilisateurs de Windows ME/2000/XP 1. Allumez votre ordinateur. 2. Connectez le WE DIGITAL Multimedia Player avec le câble USB fournit et allumez le. 3. Le système d’exploitation recherchera et installera automatiquement les pilotes nécessaires. 4. Ouvrez “mon ordinateur” pour voir le Disque Dur Externe connecté Pour les utilisateurs de Windows 98 Deuxième Edition Avant l’utilisation, vous devez télécharger le driver USB pour Windows 98SE. Vous pouvez le télécharger sur www.wedigital.fr ou sur le site web recommandé par le distributeur. 1. Allumez votre ordinateur 2. Connectez le WE DIGITAL Multimedia Player avec le câble USB fournit et allumez le 3. Suivez les instructions sur l’écran et installez les pilotes 4. Ouvrez “mon ordinateur” pour voir le Disque Dur Externe connecté -12- Déconnexion du WE DIGITAL Multimedia Player d’un PC Lorsque vous débranchez le câble USB, veuillez suivre les étapes de la procédure ‘Deconnexion sécurisée’, illustrée ci-dessous 1. Double cliquez sur l’icône ‘Retirez le périphérique en toute sécurité’ sur la barre Windows 2. Sélectionnez ‘Périphérique de stockage de masse USB’ et cliquez sur le bouton ‘arrêter’. 3. Si le message ci-contre s’affiche, déconnectez le câble USB du WE DIGITAL Multimedia Player -13- Connexion du WE DIGITAL Multimedia Player à une TV Ce chapitre explique la ‘connexion au CRT TV (4;3) normal avec câble composite (câble A/V)’ et la ‘connexion au HDTV (16:9) avec câble composant (uniquement vidéo de haute qualité). * Connexion à une TV avec le câble A/V fournit (Câble composite) * Connexion à une TV avec câble composant (Y, Pb, Pr) NOTE Le câble composant n’est pas fournit par le fabricant. Vous devez vous procurer le câble composant auprès d’un revendeur. -14- Connexion du WE DIGITAL Multimedia Player à un appareil audio numérique Le WE DIGITAL Multimedia Player peut ne pas passer par la sortie audio numérique basée sur le DTS. Si la sortie audio numérique contournée est connectée au ‘Récepteur’ ou ‘Décodeur’ pouvant décoder la sortie audio contournée, vous apprécierez encore plus le véritable son. Pour cela, vous avez besoin d’un câble coaxial ou optique. (* Important : le ‘Décodeur’ ou ‘Récepteur’ est l’appareil qui modifie la haute qualité du signal audio numérique en un signal audio analogique en le décodant.) Haut-parleur 5.1CH Amp, Audio, Récepteur -15- WE DIGITAL Multimedia Player Référence pour le choix des câbles Selon le type de câble utilisé, la qualité d’affichage du film et de l’image est différente. En utilisant un câble S-Vidéo disponible en grande surface ou un Câble vidéo composant pour le connecter à la TV, vous apprécierez la haute qualité d’un film ou d’une image. L’échelle ci-dessous est juste une référence pour la sélection de votre câble. -16- Chapitre 4. Fonction de la télécommande La télécommande du WE DIGITAL Multimedia Player -17- Fonctions des commandes de base Pour Allumer / Eteindre 02 SETUP Pour entrer dans le menu “REGLAGES” 03 MUTE Pour enlever le son 04 FILM Fonction similaire en sélectionnant l’icône Film 05 MUSIQUE Fonction similaire en sélectionnant l’icône Musique 06 PHOTO Fonction similaire en sélectionnant l’icône Photo 07 FICHIER Fonction similaire en sélectionnant l’icône Explorateur 13 STOP ■ Pour arrêter la lecture 14 RETOUR Pour retourner au menu principal (Ne fonctionne pas lors de la lecture ( 01POWER(Marche/Arrêt) 15 d’un film) ▲, ▼, ◀, ▶ Bouton Haut / Bas (▲▼) (Bouton directionnel) - Ecran de Menu: pour monter et descendre Bouton Gauche / Droite (◀▶) - Ecran du menu : Pour aller à gauche et à droite - En regardant un film : Pour contrôler la vitesse de lecture (-32x ~ +32x) 28 SORTIE TV Pour changer de sortie TV (Ne fonctionne pas lors de la lecture d’un fichier) (A chaque pression : Composite NTSC → Composite PAL → Composant HDTV480p → Composant HDTV720p → Composant HDTV1080i) Fonction des commandes de lecture vidéo 04 FILM Pour lire séquentiellement tous les films d’un même répertoire, Appuyez sur cette touche pendant la lecture d’un film. 05 MUSIQUE Pour sélectionner audio au cas où un fichier en cours de lecture possède un multi-audio. 08 0~9 Pour utiliser avec le bouton ‘GOTO (accès direct) (touches numériques) -18- 09 GOTO Pour un accès direct -Bouton GOTO + ◀, ▶ + Touche numérique+ OK 10 INFO (2 niveaux) -1ère pression ⇒ Pour afficher l’Information sur le fichier en cours de lecture 12 ▶∥(Lecture/Pause) -2ème pression ⇒ Pour afficher la durée du fichier en cours de lecture Pour lire un fichier et le mettre sur pause 13 ■ (Stop) Pour arrêter de lire un fichier 15 ▲, ▼, ◀, ▶ - Menu principal : Pour monter, Descendre, Aller à Gauche, à Droite (Touche directionnelle) - dans un fichier en cours de lecture: Gauche/Droite (◀, ▶)⇒ Retour rapide/Avance rapide(-32 x~+32 x) 16 OK (Confirmation) Pour confirmer une sélection 17 VOLUME −, + Pour contrôler le niveau du volume 18 |◄, ►| (−PAGE+) Pour lire le fichier Précédent ou suivant 19 ◀◀(REW), ▶▶(FF) Pour un retour rapide/avance rapide (-32, 16, 8, 4, 2 ~ +2, 4, 8, 16, 32x ) 20 <, >(┏SYNC┏) Pour contrôler la synchronisation du sous-titrage (-100S ~ +100S) 21 ZOOM Pour contrôler la taille de l’écran lors de la lecture d’un film (3 niveaux) (3 niveaux) - Pour contrôler la taille de l’écran: ‘Zoom On’+▲, ▼, ◀, ▶ + OK - Format Pan et Scan : ‘Pan & Scan’ + OK 22 DEFILER - Pour retourner à la taille de l’écran par défaut: ‘Zoom par défaut’ + OK Pour se déplacer dans l’écran vers le haut/bas/Gauche/Droite -.’Défiler’ + ▲, ▼, ◀, ▶ + OK 23 SOUS-TITRAGE Pour contrôler la position, la taille, l’activation du sous-titrage ou non (6 niveaux) - Off : ‘Sous-titrage Off’ + OK - Position : ‘Position sous-titrage’+ ▲, ▼, ◀, ▶ + OK - Taille (Petite) : ‘Petit sous-titrage’ + OK - Taille (Grande) : ‘Grand sous-titrage’ + OK 24 IMAGE - Multi Sous-titrage : ‘Sous-titre 1’ + OK ou ‘Sous-titre 2’ + OK Pour contrôler la luminosité, contraste, saturation (Standard=32) (3 niveaux) - Luminosité : Luminosité 32 + ◀, ▶ + OK - Contraste : Contraste 32 + ◀, ▶ + OK 27 MARQUE-PAGE - Saturation : Saturation 32 + ◀, ▶ + OK Pour commencer la relecture à partir de la position marquée -Appuyez sur le bouton marque-page lors de la lecture : pour sauvegarder la position actuelle -relecture du marque-page: Si vous appuyez sur le bouton marque-page du menu principal, la relecture commencera à partir de la position marquée -19- Fonction des commandes de lecture DVD 05 MUSIQUE Pour sélectionner le mode audio au cas où le fichier de lecture possède plusieurs pistes audio 08 0~9 Sélectionner pour changer de Chapitre (touches numériques) -. Appuyez sur le numéro du chapitre + OK 09 Pour accéder directement à certains chapitres GOTO -.bouton GOTO + ▲,▼,◀, ▶ + touche numérique + OK 10 INFO Bouton d’Information -1ère pression ⇒ Pour afficher l’Information sur le fichier en cours de -2ème pression ⇒ Pour afficher la durée du fichier en cours de lecture 11 ANGLE Pour contrôler l’angle lors de la lecture d’un DVD au cas où la lecture du DVD a un angle d’information. 12 ▶∥(Lecture/Pause) Pour lire un fichier DVD ou le mettre sur pause 13 ■ (Stop) Pour arrêter la lecture du DVD 15 ▲, ▼, ◀, ▶ - Ecran du menu : Pour Monter, Descendre, aller à Gauche, à Droite (Touches directionnelles) - Lors de la lecture d’un DVD : Gauche/Droite (◀, ▶)⇒ Pour la vitesse de lecture(-32X~+32X) 16 OK (Confirmation) Pour confirmer une sélection 17 VOLUME−, + Pour contrôler le niveau du volume 18 −PAGE+ Pour aller au chapitre précédent ou suivant 19 ◀◀(REW), ▶▶(FF) Pour contrôler la vitesse de lecture (-32, 16, 8, 4, 2 ~ +2, 4, 8, 16, 32X) 21 ZOOM Pour contrôler la taille de l’écran lors de la lecture d’un DVD 23 SOUS-TITRAGE Pour sélectionner le sous-titrage lors de la lecture d’un DVD -. Sous-titre (1 ou 2) + OK 24 IMAGE Pour contrôler la luminosité, Contraste et Saturation (STD 32) (3 niveaux) - Pour contrôler la luminosité : Luminosité 32 + ◀, ▶ + OK - Pour contrôler le contraste: Contraste 32 + ◀, ▶ + OK - Pour contrôler la saturation : Saturation 32 + ◀, ▶ + OK 25 MENU Pour aller au Menu DVD lors de la lecture d’un DVD 26 TITRE Titre du DVD lors de la lecture du DVD 27 MARQUE-PAGE Pour marquer une position spécifique et relire de nouveau à partir de la position marquée. -20- Fonction des commandes de lecture de Musique 05 MUSIQUE Pour sélectionner le mode Lecture (un fichier, répéter, répertoire, etc) 12 ▶∥(Lecture/Pause) Pour lire un fichier ou le mettre sur pause 13 ■ (Stop) Pour arrêter la lecture d’un fichier 15 ▲,▼,◀,▶ - Menu principal : Pour monter, descendre, aller à Gauche, à Droite (Touches directionnelles) - Lors de la lecture d’une piste : Gauche/Droite (◀, ▶)⇒ To seek for by 15 seconds 16 OK (Confirmation) Pour confirmer une sélection 17 VOLUME -, + Pour contrôler le niveau du volume 18 −PAGE+ Pour aller à la piste précédente ou suivante 19 ◀◀REW), ▶▶(FF) To seek for by 15 seconds Fonction des commandes de lecture de photo 05 MUSIQUE Pour passer au mode BGM (Background Music) 06 PHOTO Pour mettre la photo actuelle en fond 12 ▶∥ (Lecture/Pause) Pour lire un fichier Photo ou le mettre sur pause 15 ▲, ▼, ◀, ▶ -. Menu principal: Pour Monter, Descendre, aller à Gauche, à Droite (Touches directionnelles) -. En mode Zoom mode: Pour agrandir ou réduire l’écran (100%~300%) -. Lors de la lecture d’une image : Gauche/Droite (◀, ▶): Pour le pivoter à 90 degrés 16 OK (Confirmation) Pour confirmer une sélection 18 −PAGE+ Pour aller au fichier précédent ou suivant 21 ZOOM Pour contrôler la taille de l’écran 22 DEFILER Pour Monter, Descendre, aller à Gauche, à Droite lors de la lecture d’une image agrandie -.Après l’agrandissement de l’image + défiler sur Mode+ ▲,▼,◀,▶ + DEFILER 24 IMAGE Pour contrôler la luminosité, Contraste et Saturation (STD 32) (3 niveaux) - Luminosité, Contraste, Saturation -21- 32 + ◀, ▶ + OK Chapitre 5. Comment utiliser le WE DIGITAL Multimedia Player Affichage du logo ( Message de démarrage ) et du principal IU (Interface Utilisateur) Si vous allumez le WE DIGITAL Multimedia Player après l’avoir connecté à la TV, le principal IU (Interface Utilisateur) s’affiche sur l’écran TV, comme représenté sur la photo ci-dessous. Message de démarrage Principal IU( Interface Utilisateur) ASTUCE : Au cas où le principal IU n’est pas correctement visible, veuillez vérifier si le câble vidéo est bien connecté, ou appuyez plusieurs fois sur le bouton sortie TV de la télécommande avec un intervalle de 2 secondes à chaque fois pour changer de sortie TV. -22- Explication de chaque icône Icône Film: Si vous utilisez cette icône, tous les répertoires et fichiers de films seront listés sur l’écran. Icône Musique: Si vous utilisez cette icône, tous les répertoires et fichiers musicaux seront listés sur l’écran. Icône Photo : Si vous utilisez cette icône, tous les répertoires et fichiers Photo seront listés sur l’écran. Icône Explorateur de fichiers : Si vous utilisez cette icône, tous les répertoires et tous les fichiers seront listés sur l’écran. Icône Réglage : Si vous utilisez cette icône, vous pouvez changer les éléments du menu Réglage. TIP : Tous les répertoires sont listés par l’utilisation des icônes. Mais les fichiers de lecture sont seulement listés selon l’icône que vous choisissez. (Par exemple, si vous sélectionnez l’icône Film, seuls tous les répertoires et fichiers de films seront listés. Ainsi, les autres fichiers tels que les fichiers MP3 ou fichiers Photo ne seront pas listés -23- Explication pour le réglage Ecran de réglage 1. Les éléments du réglage sont représentés sur l’image ci-dessus. 2. Comme vous pouvez identifier la version du Firmware, vous pouvez confirmer la version courante du Firmware à travers cet écran, avant d’essayer une nouvelle mise à jour du Firmware. 3. Vous pouvez bouger chaque élément avec les boutons [▼,▲] de la télécommande 4. Vous pouvez ouvrir et fermer les valeurs de réglage de chaque élément grâce aux boutons [◀,▶] de la télécommande 5. Si vous appuyez sur le bouton [▶] sur l’élément sélectionné, vous percevrez les valeurs sélectionnables de l’élément sélectionné. 6. Avec les boutons [▲,▼] , vous pouvez sélectionner la valeur que vous souhaitez. 7. Si vous souhaitez régler la valeur sélectionnée, appuyez sur le bouton [OK]. 8. Après avoir effectué de nouveaux réglages, vous pouvez retourner au menu principal en appuyant sur le bouton [MENU] de la télécommande. -24- Compréhension des éléments du réglage Sortie Audio / Sortie TV ▪ Sortie Audio - Analogique : Sélectionnez ceci pour une utilisation avec une TV normal ou un système audio analogique 2CH. - Numérique: Sélectionnez ceci pour une utilisation avec un système audio numérique DTS et Dolby. ▪ Mode TV - NTSC C/SVhs : (Composite NTSC, S-Vidéo) Méthode TV en Corée, Japon, Amérique - PAL C/SVhs : (Composite PAL, S-Vidéo) Méthode TV dans les pays européens - HDTV/480p : Composant de sortie (YpbPr). Ceci est pour le HD TV qui supporte ce format. - HDTV/720p : Composant de sortie (YpbPr) Out. Ceci est pour le HD TV qui supporte ce format - HDTV/1080i : Ceci est pour le HDTV qui supporte ce format ▪ Type de TV 4 : 3 Boîte aux lettres Sélectionnez cette option lorsque vous utilisez une TV standard 4:3. Dans le cas où vous regardez un film en écran large, il y aura des marges au-dessus et en dessous de l’écran. 4 : 3 Pan & Scan Sélectionnez cette option lorsque vous utilisez une TV normal 4:3. L’affichage de l’image s’ajustera à la hauteur de l’écran. 16 : 9 Large Sélectionnez cette option lorsque vous utilisez un large écran TV (16:9). -25- 2. Autres ▪ Intervalle du Diaporama 5 secondes ~ 60 secondes : Vous pouvez régler l’intervalle du temps du diaporama ▪ Effet du diaporama Atténuation de la couleur : en glissant, la photo suivante apparaît légèrement. Off : pour visionner la photo suivante sans aucun effet. ▪ Sous-titrage en couleur Blanc : la couleur du sous-titre est blanche Jaune : la couleur du sous-titre est jaune Vert : la couleur du sous-titre est verte ▪ Taille du sous-titrage et Off Grande: La taille du sous-titrage est grande Petite: La taille du sous-titrage est petite Off : N’affiche pas de sous-titrage ▪ Sélection de langues Anglais : Pour afficher la langue en Anglais. Espagnol : Pour afficher la langue en Espagnol Allemand: Pour afficher la langue en Allemand Français: Pour afficher la langue en Français Italien : Pour afficher la langue en Italien Europe de l’Est: Pour afficher la langue en Anglais avec un sous-titrage en langues de l’Europe de l’Est ▪ Lancement automatique Fichier : Pour relire une seule piste sélectionnée Fichier (Répéter) : Pour relire plusieurs fois la piste sélectionnée. Répertoire : Pour relire à la suite tous les fichiers d’un même répertoire. Shuffle: Pour relire tous les fichiers d’un même répertoire en mode aléatoire. Ma Musique: Sans TV, tous les fichiers musicaux du répertoire “Ma musique” sont automatiquement relus après le redémarrage. ▪ Fond Osd Par défaut : Pour utiliser l’arrière plan d’origine. Utilisateur : Pour changer l’arrière plan que vous désirez. ▪ Réinitialisation d’origine : Marche/Arrêt : Pour retrouver toutes les valeurs de réglages d’origine. -26- Visualiser un Film 1. Recherchez des fichiers de film en allant sur DISQUE DUR avec l’icône Explorateur de fichiers ou l’icône Film dans le menu principal. 2. En utilisant les boutons [▲,▼◀,▶] de la télécommande, vous pouvez ouvrir des répertoires, qui contiennent les fichiers de films que vous souhaitez lire. 3. Selectionnez le fichier de film que vous souhaitez lire 4. Appuyez sur le bouton [OK] ou sur le bouton [▶▌] de la télécommande pour commencer la lecture. 5. En utilisant les boutons [◀◀,▶▶] de la télécommande, vous pouvez changer la vitesse de lecture et les directions. 6. Pour aller directement à une position spécifique du film, vous pouvez utiliser le bouton [GOTO] de la télécommande. 7. En utilisant le bouton [VOLUME] de la télécommande, vous pouvez contrôler le niveau du volume. 8. En appuyant sur le bouton [MUTE] de la télécommande, vous pouvez retirer le son. 9. En appuyant sur le bouton [PAGE] de la télécommande, vous pouvez lire le fichier précédent ou suivant. 10. En utilisant le bouton [SYNC] de la télécommande, vous pouvez synchroniser le sous-titrage avec les scènes. 11. En utilisant le bouton [ZOOM] de la télécommande, vous pouvez contrôler la proportion de l’écran. 12. Vous pouvez contrôler la position de l’écran en utilisant le bouton [DEFILER] de la télécommande 13. En utilisant le bouton [SOUS-TITRE], vous pouvez contrôler la position, la taille et la langue du sous-titrage. 14. Si un fichier en cours de lecture possède de multi sous-titres, vous pouvez changer la langue du sous-titrage grâce au bouton [SUBTITLE] de la télécommande. 15. Si un fichier en cours de lecture possède le multi-audio, vous pouvez changer le mode audio avec le bouton [MUSIQUE] de la télécommande. 16. En utilisant le bouton [IMAGE], vous pouvez contrôler la luminosité, le contraste et la saturation de l’écran -27- 17. En appuyant sur le bouton [INFO], vous pouvez obtenir des informations sur le fichier en cours de lecture. 18. Lors de la lecture d’un fichier, vous pouvez utiliser d’autres fonctions en appuyant sur les boutons [SETUP], [PHOTO], [FICHIER] de la télécommande. 19. Si vous souhaitez utiliser d’autres fonctions durant la lecture d’un film, vous pouvez marquer la position et la sauvegarder en appuyant de nouveau sur le bouton [MARQUE-PAGE]I Visualiser un DVD 1. Recherchez des fichiers DVD (.IFO or .ISO) en allant sur DISQUE DUR avec l’icône Explorateur de fichiers dans le menu principal. 2. En utilisant le fichier Film que vous souhaitez lire. 3. Selectionnez le fichier DVD (.IFO or .ISO) que vous souhaitez lire. 4. Appuyez sur le bouton [OK] ou le bouton [▶▌] de la télécommande pour commencer la lecture. 5. En utilisant les boutons [◀◀,▶▶] de la télécommande, vous pouvez changer la vitesse de lecture et les directions. 6. Pour aller directement à une position spécifique du film, vous pouvez utiliser le bouton [GOTO] de la télécommande. 7. En utilisant le bouton [VOLUME] de la télécommande, vous pouvez contrôler le niveau du volume. 8. En utilisant le bouton [SOUS-TITRE], vous pouvez contrôler la position, la taille et la langue du sous-titrage. 9. Si un fichier en cours de lecture possède le multi-audio, vous pouvez changer le mode audio avec le bouton [MUSIQUE] de la télécommande. 10. En appuyant sur [MENU] lors de la lecture d’un DVD, vous pouvez retourner au sous-menu du DVD. 11. En appuyant sur le bouton [TITRE] lors de la lecture d’un DVD, vous pouvez retourner au menu d’origine du DVD. 12. En appuyant sur le bouton [INFO], vous pouvez obtenir des informations sur le DVD en cours. Grâce aux boutons [▲,▼◀,▶] de la télécommande, vous pouvez ouvrir des répertoires. -28- Ecouter une Musique 1. Recherchez des fichiers en allant sur DISQUE DUR avec l’icône Explorateur de fichiers ou l’icône Musique du menu principal. 2. En utilisant les boutons [▲,▼◀,▶] de la télécommande, vous pouvez ouvrir des répertoires, qui contiennent les fichiers musicaux que vous souhaitez lire. 3. Sélectionnez le fichier musical que vous souhaitez lire. 4. Appuyez sur le bouton [OK] ou le bouton [▶▌] de la télécommande pour commencer la lecture. 5. En appuyant sur les boutons [▲,▼,◀,▶] de la télécommande, vous pouvez laisser un intervalle de 15 secondes entre les pistes de lecture. 6. En utilisant le bouton [VOLUME] de la télécommande, vous pouvez contrôler le niveau du volume. 7. En appuyant sur le bouton [PAGE] de la télécommande, vous pouvez lire le fichier précédent ou suivant. 8. Pour arrêter la lecture de la piste, vous devez appuyer sur le bouton [■] (STOP). 9. Lors de la lecture d’un fichier musical, vous pouvez utiliser d’autres fonctions en appuyant sur les boutons [SETUP], [PHOTO], [FICHIER] de la télécommande. -29- Visualiser une Photo 1. Recherchez des fichiers en allant sur DISQUE DUR avec l’icône Explorateur de fichiers ou l’icône Photo du menu principal. 2. En utilisant les boutons [▲,▼◀,▶] de la télécommande, vous pouvez ouvrir des répertoires, qui contiennent les fichiers photo que vous souhaitez lire. 3. Sélectionnez le fichier photo que vous souhaitez lire. 4. Appuyez sur le bouton [OK] ou le bouton [▶▌] de la télécommande pour commencer la lecture 5. En appuyant sur le bouton [PAGE] de la télécommande, vous pouvez lire le fichier précédent ou suivant. 6. Si vous souhaitez pivoter la photo, appuyez sur le bouton ◀ ou ▶ de la télécommande pour la faire pivoter à 90 degrés. 7. En utilisant les boutons [IMAGE] et ▲, ▼, vous pouvez contrôler la luminosité, le contraste et la saturation de l’image. 8. Pour agrandir l’image, appuyez sur le bouton ZOOM et sélectionnez le taux d’agrandissement avec les boutons ▲, ▼ et, appuyez à nouveau sur le bouton ZOOM. 9. Au cas où vous souhaitez visualiser d’autres côtés de l’image agrandie, appuyez sur [DEFILER] et sélectionnez le côté avec les boutons ▲, ▼, ◀, ▶ et appuyez à nouveau sur le bouton [DEFILER]. 10. Si vous souhaitez mettre la photo en cours en temps qu’arrière plan, appuyez sur le bouton PHOTO lors de sa lecture. 11. Appuyez sur le bouton ■ (STOP) pour arrêter la lecture des photos. 12. En appuyant sur le bouton MUSIQUE, vous pouvez lire des fichiers musicaux dans le répertoire ‘BGM’ en tant que musique de fond lors de la lecture des fichiers photo.( Concernant la fonction BGM, referez vous à, ‘Lire les Photos avec une musique de fond’ (Fonction BGM)) -30- Fonction “Ma Musique” (Lecture de fichiers mp3 sans écran TV) 1. Tout d’abord, créez un répertoire “ma musique” à la racine après l’avoir connecté au PC (le nom du fichier “ma musique” doit être en écrit en petit caractère). 2. Le répertoire “ma musique” supporte cinq (5) sous-répertoires. Donc, vous pouvez créer cinq sous-répertoires sous le répertoire « ma musique ». -31- 3. Dès que vous avez fini de copier les fichiers musicaux dans le répertoire ”ma musique”, déconnectez le du PC. Et, après avoir mis en place le lancement automatique en tant que ‘Ma Musique’ et redémarré, les fichiers musicaux du répertoire “ma musique” sont ensuite relus automatiquement. Astuce: Cinq (5) sous-répertoires du répertoire “ma musique” peuvent être contrôlés par la télécommande. Les touches numériques (1~5) fonctionnent pour chaque sousrépertoire dans l’ordre alphabétique. Appuyer sur le chiffre (0), vous permet de lire les fichiers musicaux du répertoire “ma musique”. Pour effacer la fonction Ma Musique, vous pouvez installer le lancement automatique avec d’autres valeurs du menu REGLAGE. -32- Lecture de playlist (m3u) crée par Winamp 1. Ouvrir le programme Winamp sur votre PC. 2. Sélectionnez [FICHIER ADD] sur Winamp et créez une liste de lecture en sélectionnant des fichiers musicaux stockés dans le WE DIGITAL Multimedia Player. 3. Les fichiers musicaux sélectionnés sont listés sur la liste de lecture (Il est aussi possible d’ajouter ou de supprimer des fichiers) 4. Ajouter tous les fichiers musicaux que vous souhaitez lire. (Tous les fichiers musicaux que vous souhaitez lire doivent être stockés dans le WE DIGITAL Multimedia Player) 5. A la fin de la création de la liste de lecture, sauvegardez la liste de lecture dans le répertoire Musique du WE DIGITAL Multimedia Player en sélectionnant [SAUVEGARDER PLAYLIST]. 6. Après l’avoir sauvegardé, déconnectez le WE DIGITAL Multimedia Player du PC et connectez la sur la TV. 7. Recherchez les listes de lecture sauvegardées (Fichiers m3u) et appuyez sur le bouton [OK]. 8. Ensuite, les fichiers musicaux sauvegardés dans la liste de lecture sont relus. -33- Comment redéfinir le fond d’écran Lorsqu’une image s’affiche, appuyez sur le bouton [PHOTO]. L’image est ensuite mise en arrière plan. Pour retrouver l’arrière plan d’origine, réglez l’arrière plan Osd ‘par défaut’ dans le menu REGLAGE. Fonction BGM (Visualiser des photos avec une musique de fond) Lors de la lecture des fichiers photo, appuyez sur le bouton [MUSIQUE]. Puis, le mode BGM est activé et les fichiers musicaux du répertoire “BGM” sont lus. Pour désactiver le mode BGM, appuyez à nouveau sur le bouton [MUSIC]. Tout d’abord, connectez le WE DIGITAL Multimedia Player au PC et créez un répertoire “BGM” ou “bgm” à la racine. Et, copier les fichiers musicaux dans le répertoire. Important : Si la taille de la photo est trop importante, la fonction BGM ne fonctionnera pas correctement. -34- Chapitre 6. Explication illustrée de chaque fonction 1. Chargement du message Lors du chargement d’un fichier, ce message apparaît. 2. Information sur l’image et la durée de lecture en cours Lors de la lecture d’une image en mouvement, appuyez sur le bouton [INFO] et ce message apparaît. En appuyant à nouveau sur ce bouton, la durée de lecture en cours s’affiche. 3. Aller à une position spécifique Lors de la lecture d’une image en mouvement, en appuyant sur le bouton [GOTO], vous pouvez accéder à la position spécifique que vous souhaitez. Cadran de Durée Goto Durée Goto 00 : 00 : 00 Actuel 00 : 41 : 54 Durée 00 : 47 : 49 Durée Totale ◀▶Changer OK Selection 4 Quitter 4. Fonction de recherche Lors de la lecture d’une image en mouvement, en appuyant sur les boutons [◀▶] ou [◀◀ REW], ▶▶ (FF)], vous pouvez rechercher la position que vous souhaitez voir à une vitesse rapide. -35- 5. –PAGE+ : Lecture de fichier précédent ou suivant Avec le bouton [◀▶], sélectionnez ‘Oui’ ou ‘Non’ et appuyez sur le bouton [OK] Lire le fichier suivant ? Oui Non ※ En lisant un fichier musical ou un fichier photo, la question “Oui” ou “Non” ne s’affiche pas. 6 Lecture à partir de la position précédemment arrêtée. Lors de la lecture d’une image en mouvement, après l’avoir arrêtée et utilisé d’autres fonctions, une question s’affichera pour savoir si vous souhaitez débuter la lecture à partir de la position précédemment arrêtée dans le cas où vous sélectionnez la même image en mouvement et essayez de la relire. Préférez vous commencer la lecture à partir de la dernière position arrêtée ? Oui Non 7. Pour contrôler le niveau du volume et le retirer Appuyez sur le bouton [VOLUME −, + ] et réglez (Standard : 80) Volume de 0 à 100 Appuyez sur [MUTE] : Son activé Appuyez à nouveau: Son désactivé -36- 8. Pour contrôler la taille du sous-titrage et la position lors de la lecture d’un film. 1ère Pression : Petit Sous-titrage 2ème Pression : Grand Sous-titrage 3ème Pression : Sous-titrage Désactivé 4ème Pression : Position du Sous-titrage (Contrôler la position avec les touches directionnelles) 5ème Pression : Pour sélectionner le 1er sous-titrage avec de multi sous-titres 6 ème Pression : Pour sélectionnez le 2ème sous-titrage avec de multi sous-titres 9. Lors de la lecture d’un fichier Film ou DVD, en appuyant sur le bouton [MUSIQUE], vous pouvez changer le mode audio si il possède un multi-audio ère 1 Pression : Audio 1 2ème Pression : Audio 2 10. Le bouton ZOOM lors de la lecture d’un film : Pour agrandir l’écran. ère 1 Pression:Zoom Activé (Pour contrôler la taille de l’écran avec les touches directionnelles (▲,▼,◀,▶) 2 pression: Pan & Scan ème 3 pression: Zoom par défaut (Pour retirer retirer l’effet ZOOM) ème -37- 11. Le bouton DEFILER lors de la lecture d’un film: Pour contrôler la position de l’écran 1ère Pression : Pour contrôler la position de l’écran avec les touches directionnelles (▲,▼,◀,▶) 2ème pression : Pour fermer le menu DEFILER Le bouton IMAGE : Pour contrôler la Luminosité, la Saturation et le Contraste de l’écran 1ère pression : Luminosité 2ème pression : Saturation 3ème pression : Contraste (0~63, STD=32 Pour contrôler: boutons ◀,▶) 12. MARQUE-PAGE: Pour marquer une position spécifique Si vous appuyez sur le bouton MARQUE-PAGE lors de la lecture d’un film, la position de lecture en cours est sauvegardée. En appuyant à nouveau sur le bouton MARQUE-PAGE, la lecture commence à partir de la position sauvegardée. -38- 15. Pour profiter de l’image Après avoir sélectionné un fichier image, en appuyant sur le bouton OK ou ▶∥ le fichier image sera lu. Vous pouvez la faire pivoter avec les boutons ◀, ▶. 16 Pour agrandir et bouger une image Vous pouvez agrandir l’image avec le bouton [ZOOM]. Vous pouvez voir les côtés masqués de l’image avec les touches directionnelles (▲,▼,◀,▶) après avoir appuyé sur le bouton. [DEFILER]. 17. Boîte d’information lors de la lecture des fichiers musicaux. En sélectionnant le fichier MP3 et appuyé sur le bouton OK ou ▶∥, le fichier MP3 est lu avec les informations en dessous. 1ère ligne: ÖLa position de lecture en cours 2ème ligne: ÖDurée totale du fichier 3ème, 4ème, 5ème ligne : ÖType de fichier 6ème ligne: Ö Mode sélectionné: Lancement automatique. -39- Chapitre7. Autres fonctions Pour flasher le Firmware 1. Tout d’abord, allez dans le menu REGLAGE et vérifiez le numéro de version du firmware actuel qui est décrit sur la dernière ligne de l’écran REGLAGE. 2. Vous pouvez l’obtenir en téléchargeant le nouveau Firmware mis à jour dans un site web spécialisé (www.wedigital.fr). 3. Puisque le fichier téléchargé (Firmware) est un fichier compressé (zip), veuillez d’abord le décompresser. Ensuite, vous verrez fichier “WE DIGITAL Multimedia Playerfw.bin” 4. Connectez le WE DIGITAL Multimedia Player au PC et créez un répertoire ‘mise à jour’ à la racine du WE DIGITAL Multimedia Player. 5. Copiez le nouveau firmware (WE DIGITAL Multimedia Playerfw.bin) dans le répertoire ‘mise à jour’ du WE DIGITAL Multimedia Player. 6. Déconnectez le WE DIGITAL Multimedia Player du PC et connectez le sur la TV. 7. Après le redémarrage, vous verrez l’image ci-dessous. Ensuite, diriger vous vers l’icône ‘Explorateur’ “Explorateur de fichier” -40- Sélectionnez le répertoire ‘mise à jour’ et appuyez sur le bouton [OK] pour l’ouvrir. Sélectionnez le fichier ‘ntd25fw.bin’ et appuyez sur le bouton [OK]. Ensuite, la mise à jour débute. Après avoir confirmé le message ‘Eteindre le Lecteur DivX’, éteignez le WE DIGITAL Multimedia Player en retirant l’adaptateur AC (adaptateur jack) à l’arrière du WE DIGITAL Multimedia Player. Ensuite, rallumez le à nouveau. Vous pouvez profiter du WE DIGITAL Multimedia Player avec un nouveau Firmware. ATTENTION !!!! Lors de la mise à jour, veuillez vous assurer que le WE DIGITAL Multimedia Player n’est pas éteint. Si le WE DIGITAL Multimedia Player est éteint lors de la mise à jour, vous devrez vous adresser au service après-vente. -41- Comment effectuer une partition et formater le DISQUE DUR sous Windows2000/XP Attention Le WE DIGITAL Multimedia Player reconnaît au maximum deux (2) partitions. Si vous effectuez plus de deux (2) partitions, le WE DIGITAL Multimedia Player ne pourra les reconnaître. 1. Démarrage-> (Réglage) Aller à “gérer” 2. Gérer -> Gestion de l’ordinateur -> Gestion du Disque -42- 3. Ensuite, cliquez dans la fenêtre “Assistant de d’initialisation de disque dur” 4. Sélectionnez le disque à initialiser et cliquez sur suivant 5. Cliquez sur Terminer dans la fenêtre “Terminer avec l’assistant”. -43- 6. Cliquez sur le bouton droit de votre souris et sélectionnez “nouvelle partition…”. 7. Cliquez sur suivant. 8. Sélectionnez “ Partition primaire” et cliquez sur suivant. -44- 9. Spécifiez la taille de partition et cliquez sur suivant (10Go = 10000 Mo) 10. Cliquez sur suivant (La lettre du lecteur sera attribuée automatiquement) 11. Sélectionnez fichier système et cliquez sur suivant. (FAT32 ne peut être sélectionné au dessus d’un DISQUE DUR de 32Go). -45- 12. Cliquez sur Terminer pour mettre fin à l’ “Assistant de nouvelle partition”. 13. Après avoir installé l’ Assistant de nouvelle partition, le nouveau DISQUE DUR sera formaté automatiquement. Veuillez patienter jusqu’à la fin du formatage (100%) Comment effectuer une partition et formater le DISQUE DUR sous Windows98SE/Me 1. Ouvrez la console de commande MS-DOS (Start-> Programme -> MS-DOS Prompt) 2. Tapez “fdisk” et cliquez sur Entrée. Sélectionnez “Y” pour permettre un support de disque plus important. -46- 3. Cliquez “5” pour changer le disque fixe actuel. 4. Sélectionnez le dernier numéro du disque que vous souhaitez initialiser. Important Si il y a plusieurs lecteurs sur votre PC, le numéro du disque du WE DIGITAL Multimedia Player peut être changé. Vous pouvez sélectionner le numéro correspondant au lecteur (“%”) -47- 5. Sélectionnez “1. Créez une partition DOS ou un lecteur DOS logique”. 6. Sélectionnez “1. Créez une partition DOS Primaire”. 7. Patientez pour terminer la vérification intégrale du lecteur -48- 8. Sélectionnez “Y” et Entrée pour utiliser la taille maximale disponible pour une partition DOS primaire 9. Patientez de nouveau pour terminer la vérification intégrale du lecteur et cliquez deux fois sur ‘ECHAP’ pour fermer la console MS-DOS. 10. Redémarrez votre PC 11. Après le redémarrage, le nouveau lecteur apparaîtra sur ‘Mon Ordinateur’. Cliquez sur le bouton droit de votre souris et sélectionnez ‘Formater’ le formatage. -49- Chapitre 8. Dépannage Problème lié à l’écran TV 1. Dans le cas où il n’y aurait aucun affichage sur l’écran TV - Vérifiez que vous ayez bien réglé votre TV comme sortie Vidéo ou composant de sortie - Vérifiez que le câble A/V ou le câble composant soit connecté et fixé correctement - Vérifiez que le fichier que vous souhaitez lire soit bien supporté par le WE DIGITAL Multimedia Player. (Référez vous aux ‘Formats supportés’ du Chapitre 1) 2. Dans le cas où l’écran TV serait trop bruyant - Vérifiez que le câble A/V ou le câble composant soit correctement connecté - Changer le mode de sortie TV en appuyant plusieurs fois sur le bouton [Sortie TV] de la télécommande en laissant 2~3 secondes d’intervalle. - Dans le cas où vous connectez indirectement le WE DIGITAL Multimedia Player sur la TV via un lecteur DVD ou VCR, etc, l’écran TV peut être bruyant. Veuillez connecter directement le WE DIGITAL Multimedia Player sur le TV. - Au cas où il y aurait de l’humidité à l’intérieur du WE DIGITAL Multimedia Player lorsque vous transportez votre WE DIGITAL Multimedia Player du froid de l’extérieur vers la chaleur de l’intérieur, vous devez patientez un petit instant pour que le WE DIGITAL Multimedia Player soit conforme aux températures intérieures. 3. Dans le cas où la taille de l’image ne s’ajusterait pas à l’écran TV. - Comme la proportion est fixée, veuillez la régler correctement à nouveau, dans le menu REGLAGE. -50- Problème lié au son 1. Dans le cas où il n’y aurait aucun son ou trop de bruit - Vérifiez que le câble stéréo (câble A/V) soit correctement connecté entre le WE DIGITAL Multimedia Player et la TV. - Dans le cas où la relecture du film du WE DIGITAL Multimedia Player est codée avec le DTS, le son ne sortira pas de la TV lorsque vous le connectez via un câble audio analogique (câble A/V, etc). Dans ce cas, vous devez le connecter à un système audio numérique (tels que Système Home Cinéma, Récepteur Audio, Décodeur Audio, etc) pour que le son DTS sorte. - Vérifier que le bouton [MUTE] soit appuyé et que le niveau du volume soit correctement réglé. - Vérifiez que le câble audio numérique soit correctement connecté aux connecteurs d’entrée audio du Système Home Cinéma or Amplificateur Audio. - Essayez de changer la valeur (Analogique, Numérique) de la sortie Audio dans le menu REGLAGE. - Essayez de changer de câble audio 2. Dans le cas où il n’y aurait pas de son ou un son de mauvaise qualité lorsque vous le connectez à un système audio numérique. - Réglez le sur le mode ‘numérique’ dans la sortie Audio du menu REGLAGE. - Vérifiez le statut de connexion et réglez le en mode système audio numérique (référez vous au manuel du système audio numérique) - Vérifiez que le câble optique ou coaxial numérique soit correctement connecté. -51- Autres 1. Dans le cas où le WE DIGITAL Multimedia Player ne reconnaîtrait pas le DISQUE DUR - Vérifiez que le DISQUE DUR soit correctement connecté WE DIGITAL Multimedia Player (Vérifiez la nappe et le câble l’alimentation IDE) - Vérifiez que le DISQUE DUR soit correctement formaté (Vous ne devez pas vérifier l’option ‘compression fichier et répertoire’ en formatant - Vérifiez le réglage du cavalier du DISQUE DUR (Il doit être sur ‘Single’ ou ‘Master’) - Essayez de changer de DISQUE DUR (Il peut y avoir quelques problèmes à l’intérieur même du DISQUE DUR causés par un impact ou dommage provenant de l’extérieur.) 2. Dans le cas où le PC ne reconnaîtrait pas le WE DIGITAL Multimedia Player comme un périphérique USB de stockage de masse externe. - Si le PC possède une installation Windows 98SE, vous devez installer correctement le driver USB pour Windows98Se sur votre PC. (Référez vous à la page 13). - Vérifiez que le WE DIGITAL Multimedia Player soit allumé. (Il doit être allumé) - Essayez de changer de DISQUE DUR (Il peut y avoir quelques problèmes à l’intérieur même du DISQUE DUR causés par un impact ou dommage provenant de l’extérieur) 3. Dans le cas où la télécommande ne fonctionnerait pas correctement. - Vérifiez qu’il n’y ait pas d’obstacle entre la télécommande et le Récepteur IR du WE DIGITAL Multimedia Player - Vérifiez les piles de la télécommande. - Vérifiez que le récepteur IR ne soit pas trop fortement exposé à la lumière ou directement exposé aux rayons du soleil. -52- Spécification MODELE : WE DIGITAL Multimedia Player Format Supportés Vidéo DivX 3.11 ou Plus, Xvid, MPEG 1/2(IFO, ISO, DAT) Audio MP3, Ogg Vorbis, WMA, AC3, DTS Pass though Photo JPEG Sous-titrage .SMI, .SUB, .SRT Port de sortie Vidéo Composant HD (Y, Pb, Pr) Sortie composite, S-Vidéo Audio Analogique 2 Chaînes Sortie Coaxiale Numérique, Sortie Optique Numérique Type de DISQUE DUR à utiliser Taille Format DISQUE DUR 3.5 pouces (Pour PC de bureau) NTFS, FAT32 Système d’exploitation compatible OS Windows 98SE, ME, 2000, XP Dimension Physique & Poids Dimension(mm) Poids (g) W68 X H170 X D125mm 520g (Exclus le DISQUE DUR) Alimentation Adaptateur AC/DC Entrée : AC 90V ~ 250V Sortie : DC 5V Opération Température 0 ~ 40 ˚C Humidité 10 ~ 70% -53- -54- ">
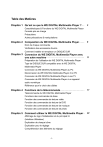
Lien public mis à jour
Le lien public vers votre chat a été mis à jour.











