Sonos Controller Manuel utilisateur
PDF
Télécharger
Document
Sonos® Controller pour iPad™ Guide utilisateur Sonos® Controller pour iPad™. À utiliser avec le Système de Musique Multi-pièces de Sonos®. CE DOCUMENT CONTIENT DES INFORMATIONS SUSCEPTIBLES D’ÊTRE MODIFIÉES SANS PRÉAVIS. Aucun extrait de cette publication ne peut être reproduit ou distribué sous quelque forme et par quelque moyen que ce soit, électronique ou mécanique, y compris, sans s'y limiter, la photocopie, l'enregistrement, les systèmes de recherche d'information et les réseaux informatiques, sans l'autorisation écrite préalable de Sonos, Inc. Sonos est une marque déposée de Sonos, Inc. aux États-Unis, Canada, Royaume-Uni, Benelux (Belgique, Luxembourg et Pays-Bas), Japon, Mexique, Allemagne, Russie et Australie, et une marque de Sonos, Inc. dans d’autres pays. SonosNet, ZonePlayer, ZoneBridge et tous les logos Sonos sont des marques commerciales de Sonos, Inc. aux États-Unis et dans d’autres pays. Macintosh, Mac OS, iPhone, iPod et iPod touch sont des marques commerciales d’Apple, Inc., déposées aux États-Unis et dans d’autres pays. iPad est une marque commerciale d’Apple Inc. Windows Vista et Windows XP sont des marques déposées ou des marques commerciales de Microsoft Corporation aux États-Unis et/ou dans d’autres pays. Ce produit inclut une technologie développée par Microsoft Corporation et soumise à une licence de Microsoft Licensing, GP. L’utilisation ou la distribution d’une telle technologie en dehors de ce produit est formellement interdite sans une licence de Microsoft Corporation et/ou de Microsoft Licensing, GP le cas échéant. Technologie de décompression audio MPEG Layer-3 sous licence de Fraunhofer IIS et Thomson. Sonos utilise le logiciel MSNTP développé par N.M. Maclaren à l’Université de Cambridge. (c) Copyright, N.M. Maclaren, 1996, 1997, 2000 ; (c) Copyright, Université de Cambridge, 1996, 1997, 2000. Tous les autres produits et services mentionnés dans ce document sont des marques de commerce ou des marques de service de leurs propriétaires respectifs. © 2004-2010 par Sonos, Inc. Tous droits réservés. Sonos® Controller pour iPad™ Chapitre 1 Installation du système Configuration informatique requise . . . . . . . . . . . . . . . . . . . . . . . . . . . . . . . . . . . . . . . . . . . . . . . . . . . . . . . . 1-3 Support technique . . . . . . . . . . . . . . . . . . . . . . . . . . . . . . . . . . . . . . . . . . . . . . . . . . . . . . . . . . . . . . . . . . . . 1-4 Configuration d’un nouveau système Sonos . . . . . . . . . . . . . . . . . . . . . . . . . . . . . . . . . . . . . . . . . . . . . . . . . . 1-5 Étape 1 : Connecter un composant Sonos à votre routeur . . . . . . . . . . . . . . . . . . . . . . . . . . . . . . . 1-5 Étape 2 : Placer les ZonePlayers dans les pièces de votre choix . . . . . . . . . . . . . . . . . . . . . . . . . . . . . . . . . . 1-7 Étape 3 : Installer le logiciel . . . . . . . . . . . . . . . . . . . . . . . . . . . . . . . . . . . . . . . . . . . . . . . . . . . . . . . . . . . 1-9 Étape 4 : Écouter de la musique ! . . . . . . . . . . . . . . . . . . . . . . . . . . . . . . . . . . . . . . . . . . . . . . . . . . . . . . 1-11 Ajout d'un iPad à un système Sonos existant . . . . . . . . . . . . . . . . . . . . . . . . . . . . . . . . . . . . . . . . . . . . . . . . 1-12 Enregistrement du système . . . . . . . . . . . . . . . . . . . . . . . . . . . . . . . . . . . . . . . . . . . . . . . . . . . . . . . . . . . . . 1-12 Chapitre 2 Sonos® Controller pour iPad Navigation . . . . . . . . . . . . . . . . . . . . . . . . . . . . . . . . . . . . . . . . . . . . . . . . . . . . . . . . . . . . . . . . . . . . . . . . . 2-2 Commandes de l’iPad . . . . . . . . . . . . . . . . . . . . . . . . . . . . . . . . . . . . . . . . . . . . . . . . . . . . . . . . . . . . . . . . . 2-3 Boutons de commande de lecture . . . . . . . . . . . . . . . . . . . . . . . . . . . . . . . . . . . . . . . . . . . . . . . . . . . . . . . . . 2-4 Réglage du volume . . . . . . . . . . . . . . . . . . . . . . . . . . . . . . . . . . . . . . . . . . . . . . . . . . . . . . . . . . . . . . . . . . . 2-5 Arrêt du système de musique . . . . . . . . . . . . . . . . . . . . . . . . . . . . . . . . . . . . . . . . . . . . . . . . . . . . . . . . . . . . 2-5 Horloge et alarmes . . . . . . . . . . . . . . . . . . . . . . . . . . . . . . . . . . . . . . . . . . . . . . . . . . . . . . . . . . . . . . . . . . . . 2-5 Mises à jour en ligne . . . . . . . . . . . . . . . . . . . . . . . . . . . . . . . . . . . . . . . . . . . . . . . . . . . . . . . . . . . . . . . . . . 2-6 Modification du niveau de source locale . . . . . . . . . . . . . . . . . . . . . . . . . . . . . . . . . . . . . . . . . . . . . . . . . . . . 2-7 Modification du nom d’un ZonePlayer ou d’un ZoneBridge . . . . . . . . . . . . . . . . . . . . . . . . . . . . . . . . . . . . . . . 2-7 Désactivation du voyant d’état blanc . . . . . . . . . . . . . . . . . . . . . . . . . . . . . . . . . . . . . . . . . . . . . . . . . . . . . . . 2-8 Égalisation (paramètres audio) . . . . . . . . . . . . . . . . . . . . . . . . . . . . . . . . . . . . . . . . . . . . . . . . . . . . . . . . . . . 2-8 Utilisation de casques . . . . . . . . . . . . . . . . . . . . . . . . . . . . . . . . . . . . . . . . . . . . . . . . . . . . . . . . . . . . . . . . . 2-9 Création d’une paire stéréo . . . . . . . . . . . . . . . . . . . . . . . . . . . . . . . . . . . . . . . . . . . . . . . . . . . . . . . . . . . . . 2-10 Chapitre 3 Gestion des zones Que sont les zones ? . . . . . . . . . . . . . . . . . . . . . . . . . . . . . . . . . . . . . . . . . . . . . . . . . . . . . . . . . . 3-1 Groupes de zones . . . . . . . . . . . . . . . . . . . . . . . . . . . . . . . . . . . . . . . . . . . . . . . . . . . . . . . . . . . . . . . . . . . . 3-1 Groupes de zones . . . . . . . . . . . . . . . . . . . . . . . . . . . . . . . . . . . . . . . . . . . . . . . . . . . . . . . . . . . . . . . . . . . . 3-1 Dégroupage des zones . . . . . . . . . . . . . . . . . . . . . . . . . . . . . . . . . . . . . . . . . . . . . . . . . . . . . . . . . . . . . . . . . 3-2 Chapitre 4 Gestion et diffusion de la musique Sources musicales disponibles . . . . . . . . . . . . . . . . . . . . . . . . . . . . . . . . . . . . . . . . . . . . . . . . . . . 4-1 Gestion de votre Bibliothèque musicale . . . . . . . . . . . . . . . . . . . . . . . . . . . . . . . . . . . . . . . . . . . . . . . . . . . . . 4-2 Configuration de la bibliothèque musicale . . . . . . . . . . . . . . . . . . . . . . . . . . . . . . . . . . . . . . . . . . . . . . . . . 4-2 Sélection à partir de la bibliothèque musicale . . . . . . . . . . . . . . . . . . . . . . . . . . . . . . . . . . . . . . . . . . . . . . . . 4-3 Parcourir . . . . . . . . . . . . . . . . . . . . . . . . . . . . . . . . . . . . . . . . . . . . . . . . . . . . . . . . . . . . . . . . . . . . . . . . . 4-3 Défilement avancé . . . . . . . . . . . . . . . . . . . . . . . . . . . . . . . . . . . . . . . . . . . . . . . . . . . . . . . . . . . . . . . . . . 4-4 Rechercher . . . . . . . . . . . . . . . . . . . . . . . . . . . . . . . . . . . . . . . . . . . . . . . . . . . . . . . . . . . . . . . . . . . . . . . 4-4 Préférences pour la bibliothèque musicale . . . . . . . . . . . . . . . . . . . . . . . . . . . . . . . . . . . . . . . . . . . . . . . . . . . 4-5 Listes de lecture importées . . . . . . . . . . . . . . . . . . . . . . . . . . . . . . . . . . . . . . . . . . . . . . . . . . . . . . . . . . . . 4-5 Prise en charge M3U, WPL et PLS . . . . . . . . . . . . . . . . . . . . . . . . . . . . . . . . . . . . . . . . . . . . . . . . . . . . . . 4-5 Prise en charge iTunes . . . . . . . . . . . . . . . . . . . . . . . . . . . . . . . . . . . . . . . . . . . . . . . . . . . . . . . . . . . . . . . 4-5 Utilisation de Twitter . . . . . . . . . . . . . . . . . . . . . . . . . . . . . . . . . . . . . . . . . . . . . . . . . . . . . . . . . . . . . . . . . . 4-6 Gestion de la liste musicale . . . . . . . . . . . . . . . . . . . . . . . . . . . . . . . . . . . . . . . . . . . . . . . . . . . . . . . . . . . . . 4-7 Suppression d’une piste de la liste. . . . . . . . . . . . . . . . . . . . . . . . . . . . . . . . . . . . . . . . . . . . . . . . . . . . . . . 4-7 Contenu ii Guide utilisateur de Sonos® Controller pour iPad™ Déplacement d’une piste dans la liste . . . . . . . . . . . . . . . . . . . . . . . . . . . . . . . . . . . . . . . . . . . . . . . . . . . . 4-7 Vidage de la liste musicale . . . . . . . . . . . . . . . . . . . . . . . . . . . . . . . . . . . . . . . . . . . . . . . . . . . . . . . . . . . . 4-7 Modification du mode de lecture . . . . . . . . . . . . . . . . . . . . . . . . . . . . . . . . . . . . . . . . . . . . . . . . . . . . . . . . 4-7 Affichage de grandes pochettes d’albums. . . . . . . . . . . . . . . . . . . . . . . . . . . . . . . . . . . . . . . . . . . . . . . . . . 4-7 Services musicaux . . . . . . . . . . . . . . . . . . . . . . . . . . . . . . . . . . . . . . . . . . . . . . . . . . . . . . . . . . . . . . . . . . . . 4-9 Activation d’une version d’évaluation d’un service musical. . . . . . . . . . . . . . . . . . . . . . . . . . . . . . . . . . . . . . 4-9 Ajout d’un service musical compatible. . . . . . . . . . . . . . . . . . . . . . . . . . . . . . . . . . . . . . . . . . . . . . . . . . . . 4-9 Votre mot de passe de service musical . . . . . . . . . . . . . . . . . . . . . . . . . . . . . . . . . . . . . . . . . . . . . . . . . . 4-10 Suppression de la version d’évaluation d’un service musical . . . . . . . . . . . . . . . . . . . . . . . . . . . . . . . . . . . 4-10 Audible.com® . . . . . . . . . . . . . . . . . . . . . . . . . . . . . . . . . . . . . . . . . . . . . . . . . . . . . . . . . . . . . . . . . . . . . 4-10 Deezer . . . . . . . . . . . . . . . . . . . . . . . . . . . . . . . . . . . . . . . . . . . . . . . . . . . . . . . . . . . . . . . . . . . . . . . . . . . 4-10 iheartradio . . . . . . . . . . . . . . . . . . . . . . . . . . . . . . . . . . . . . . . . . . . . . . . . . . . . . . . . . . . . . . . . . . . . . . . . 4-11 Last.fm . . . . . . . . . . . . . . . . . . . . . . . . . . . . . . . . . . . . . . . . . . . . . . . . . . . . . . . . . . . . . . . . . . . . . . . . . . . 4-11 Napster® . . . . . . . . . . . . . . . . . . . . . . . . . . . . . . . . . . . . . . . . . . . . . . . . . . . . . . . . . . . . . . . . . . . . . . . . . 4-12 Si vous débutez avec Napster . . . . . . . . . . . . . . . . . . . . . . . . . . . . . . . . . . . . . . . . . . . . . . . . . . . . . . . . . 4-12 Après expiration de la version d’évaluation . . . . . . . . . . . . . . . . . . . . . . . . . . . . . . . . . . . . . . . . . . . . . . . . 4-12 Si vous êtes déjà client Napster. . . . . . . . . . . . . . . . . . . . . . . . . . . . . . . . . . . . . . . . . . . . . . . . . . . . . . . . 4-13 Sélection de musique. . . . . . . . . . . . . . . . . . . . . . . . . . . . . . . . . . . . . . . . . . . . . . . . . . . . . . . . . . . . . . . 4-13 Ajout de pistes ou d’albums à votre bibliothèque Napster . . . . . . . . . . . . . . . . . . . . . . . . . . . . . . . . . . . . . 4-13 Mixage automatique de Napster . . . . . . . . . . . . . . . . . . . . . . . . . . . . . . . . . . . . . . . . . . . . . . . . . . . . . . . 4-14 Sélection d’une station de radio Napster . . . . . . . . . . . . . . . . . . . . . . . . . . . . . . . . . . . . . . . . . . . . . . . . . 4-14 Pandora® . . . . . . . . . . . . . . . . . . . . . . . . . . . . . . . . . . . . . . . . . . . . . . . . . . . . . . . . . . . . . . . . . . . . . . . . . 4-14 Ajout de vos informations de compte Pandora à Sonos . . . . . . . . . . . . . . . . . . . . . . . . . . . . . . . . . . . . . . . 4-14 Mise à niveau de votre compte . . . . . . . . . . . . . . . . . . . . . . . . . . . . . . . . . . . . . . . . . . . . . . . . . . . . . . . . 4-15 Ajout d’une station. . . . . . . . . . . . . . . . . . . . . . . . . . . . . . . . . . . . . . . . . . . . . . . . . . . . . . . . . . . . . . . . . 4-15 Création d’une station à partir d’un artiste ou d’une piste . . . . . . . . . . . . . . . . . . . . . . . . . . . . . . . . . . . . . 4-15 Sélection d’une station de radio. . . . . . . . . . . . . . . . . . . . . . . . . . . . . . . . . . . . . . . . . . . . . . . . . . . . . . . . 4-15 Ajout de musique à une station. . . . . . . . . . . . . . . . . . . . . . . . . . . . . . . . . . . . . . . . . . . . . . . . . . . . . . . . 4-15 Modification du nom d’une station . . . . . . . . . . . . . . . . . . . . . . . . . . . . . . . . . . . . . . . . . . . . . . . . . . . . . 4-15 Suppression d’une station. . . . . . . . . . . . . . . . . . . . . . . . . . . . . . . . . . . . . . . . . . . . . . . . . . . . . . . . . . . . 4-16 Évaluation d’une piste . . . . . . . . . . . . . . . . . . . . . . . . . . . . . . . . . . . . . . . . . . . . . . . . . . . . . . . . . . . . . . 4-16 Création d’un signet pour une piste . . . . . . . . . . . . . . . . . . . . . . . . . . . . . . . . . . . . . . . . . . . . . . . . . . . . . 4-16 Pourquoi cette piste est-elle diffusée ? . . . . . . . . . . . . . . . . . . . . . . . . . . . . . . . . . . . . . . . . . . . . . . . . . . . 4-16 Rhapsody® . . . . . . . . . . . . . . . . . . . . . . . . . . . . . . . . . . . . . . . . . . . . . . . . . . . . . . . . . . . . . . . . . . . . . . . 4-16 Si vous débutez avec Rhapsody . . . . . . . . . . . . . . . . . . . . . . . . . . . . . . . . . . . . . . . . . . . . . . . . . . . . . . . 4-17 Après expiration de la version d’évaluation . . . . . . . . . . . . . . . . . . . . . . . . . . . . . . . . . . . . . . . . . . . . . . . . 4-17 Si vous êtes déjà client Rhapsody . . . . . . . . . . . . . . . . . . . . . . . . . . . . . . . . . . . . . . . . . . . . . . . . . . . . . . 4-17 Sélection de musique. . . . . . . . . . . . . . . . . . . . . . . . . . . . . . . . . . . . . . . . . . . . . . . . . . . . . . . . . . . . . . . 4-17 Sélection d’une station de radio Rhapsody . . . . . . . . . . . . . . . . . . . . . . . . . . . . . . . . . . . . . . . . . . . . . . . . 4-18 Ajout de pistes ou d’albums à votre bibliothèque Rhapsody. . . . . . . . . . . . . . . . . . . . . . . . . . . . . . . . . . . . 4-18 SIRIUS® . . . . . . . . . . . . . . . . . . . . . . . . . . . . . . . . . . . . . . . . . . . . . . . . . . . . . . . . . . . . . . . . . . . . . . . . . 4-19 Si vous débutez avec SIRIUS Internet Radio. . . . . . . . . . . . . . . . . . . . . . . . . . . . . . . . . . . . . . . . . . . . . . . 4-19 Après expiration de la version d’évaluation . . . . . . . . . . . . . . . . . . . . . . . . . . . . . . . . . . . . . . . . . . . . . . . . 4-19 Si vous avez déjà un compte SIRIUS. . . . . . . . . . . . . . . . . . . . . . . . . . . . . . . . . . . . . . . . . . . . . . . . . . . . 4-19 Mise à niveau de votre compte SIRIUS . . . . . . . . . . . . . . . . . . . . . . . . . . . . . . . . . . . . . . . . . . . . . . . . . . 4-20 Sélection d’une station de radio. . . . . . . . . . . . . . . . . . . . . . . . . . . . . . . . . . . . . . . . . . . . . . . . . . . . . . . . 4-20 Spotify® . . . . . . . . . . . . . . . . . . . . . . . . . . . . . . . . . . . . . . . . . . . . . . . . . . . . . . . . . . . . . . . . . . . . . . . . . . 4-20 Ajout de vos informations de compte Spotify à Sonos . . . . . . . . . . . . . . . . . . . . . . . . . . . . . . . . . . . . . . . . 4-21 Sélection de musique. . . . . . . . . . . . . . . . . . . . . . . . . . . . . . . . . . . . . . . . . . . . . . . . . . . . . . . . . . . . . . . 4-21 Wolfgang’s Vault . . . . . . . . . . . . . . . . . . . . . . . . . . . . . . . . . . . . . . . . . . . . . . . . . . . . . . . . . . . . . . . . . . . . 4-21 Ajout de vos informations de compte Wolfgang’s Vault à Sonos. . . . . . . . . . . . . . . . . . . . . . . . . . . . . . . . . 4-21 Mise à niveau de votre compte Wolfgang’s Vault . . . . . . . . . . . . . . . . . . . . . . . . . . . . . . . . . . . . . . . . . . . 4-22 Sélection de musique. . . . . . . . . . . . . . . . . . . . . . . . . . . . . . . . . . . . . . . . . . . . . . . . . . . . . . . . . . . . . . . 4-22 Listes de lecture Sonos . . . . . . . . . . . . . . . . . . . . . . . . . . . . . . . . . . . . . . . . . . . . . . . . . . . . . . . . . . . . . . . 4-22 Création d’une liste de lecture Sonos . . . . . . . . . . . . . . . . . . . . . . . . . . . . . . . . . . . . . . . . . . . . . . . . . . . . 4-22 Lecture d'une liste de lecture Sonos. . . . . . . . . . . . . . . . . . . . . . . . . . . . . . . . . . . . . . . . . . . . . . . . . . . . . 4-22 Suppression d’une liste de lecture Sonos . . . . . . . . . . . . . . . . . . . . . . . . . . . . . . . . . . . . . . . . . . . . . . . . . 4-23 Modification du nom d’une liste de lecture Sonos . . . . . . . . . . . . . . . . . . . . . . . . . . . . . . . . . . . . . . . . . . . 4-23 iii iPod sur station d’accueil . . . . . . . . . . . . . . . . . . . . . . . . . . . . . . . . . . . . . . . . . . . . . . . . . . . . . . . . . . . . . . 4-23 Entrée source locale . . . . . . . . . . . . . . . . . . . . . . . . . . . . . . . . . . . . . . . . . . . . . . . . . . . . . . . . . . . . . . . . . 4-23 Radio . . . . . . . . . . . . . . . . . . . . . . . . . . . . . . . . . . . . . . . . . . . . . . . . . . . . . . . . . . . . . . . . . . . . . . . . . . . . 4-24 Sélection d’une station de radio. . . . . . . . . . . . . . . . . . . . . . . . . . . . . . . . . . . . . . . . . . . . . . . . . . . . . . . . 4-24 Configuration ou modification d’une position de radio locale . . . . . . . . . . . . . . . . . . . . . . . . . . . . . . . . . . . 4-24 Ajout d’une station ou émission à votre liste Favoris . . . . . . . . . . . . . . . . . . . . . . . . . . . . . . . . . . . . . . . . . 4-25 Suppression d’une station ou émission de votre liste Favoris . . . . . . . . . . . . . . . . . . . . . . . . . . . . . . . . . . . 4-25 Annexe A Conseils et résolution des problèmes Résolution des problèmes de base . . . . . . . . . . . . . . . . . . . . . . . . . . . . . . . . . . . . . . . . . . . . . . . . . A-1 Vous ne trouvez pas ce que vous cherchez ? . . . . . . . . . . . . . . . . . . . . . . . . . . . . . . . . . . . . . . . . . . . . . . . . . A-1 Index Guide utilisateur de Sonos® Controller pour iPad™ iv Regulation Information Europe Sonos declares that this product herewith complies with the requirements of the EMC Directive 2004/108/EC, the Low Voltage Directive 2006/95/EC and the R&TTE Directive 1999/5/EC when installed and used in accordance with the manufacturer's instructions. A copy of the full Declaration of Conformance may be obtained at www.sonos.com/support/policies. Attention In France, operation is limited to indoor use within the band 2.454-2.4835 GHz. (Attention. En France, l’utilisation en intérieur est limitée à la bande de fréquences 2,454-2,4835 GHz.) USA This equipment has been tested and found to comply with the limits for a Class B digital device, pursuant to part 15 of the FCC Rules. These limits are designed to provide reasonable protection against harmful interference in a residential installation. This equipment generates, uses and can radiate radio frequency energy and, if not installed and used in accordance with the instructions, may cause harmful interference to radio communications. However, there is no guarantee that interference will not occur in a particular installation. If this equipment does cause harmful interference to radio or television reception, which can be determined by turning the equipment off and on, the user is encouraged to try to correct the interference by one or more of the following measures: • • • • Reorient or relocate the receiving antenna. Increase the separation between the equipment and receiver. Connect the equipment into an outlet on a circuit different from that to which the receiver is connected. Consult the dealer or an experienced audio technician for help. Modifications not expressly approved by the manufacturer may void the user's authority to operate the equipment under FCC rules. Canada This Class B digital apparatus complies with Canadian ICES-003 and RSS-210. Operation is subject to the following two conditions: (1) this device may not cause interference, and (2) this device must accept any interference, including interference that may cause undesired operation of the device. Industry Canada The installer of this radio equipment must ensure that the antenna is located or pointed such that it does not emit RF field in excess of Health Canada limits for the general population; consult Safety Code 6, obtainable from Health Canada’s Web site www.hcsc.gc.ca. RF Exposure Requirements To comply with FCC and EU exposure essential requirements, a minimum separation distance of 20cm (8 inches) is required between the equipment and the body of the user or nearby persons. Recycling Information This symbol on the product or on its packaging indicates that this product shall not be treated as household waste. Instead please deliver it to the applicable collection point for the recycling of electrical and electronic equipment. By recycling this product correctly, you will help conserve natural resources and prevent potential negative environmental consequences. For more detailed information about recycling of this product, please contact your local city office, your household waste disposal service or the shop where you purchased the product. Installation du système Vous possédez déjà un système Sonos ? Si vous ajoutez un iPad™ à un système de musique Sonos existant, consultez Ajout d'un iPad à un système Sonos existant page 112. (L'application Sonos Controller pour iPad nécessite un iPad, un ZonePlayer™ Sonos minimum, ainsi qu'un routeur sans fil pour fonctionner. Les appareils iPad et les ZonePlayers Sonos sont vendus séparément.) Vous découvrez Sonos ? Déballez vos composants Sonos, puis suivez les instructions d’installation dans l’ordre pour garantir la bonne installation de votre Système de Musique Multi-pièces Sonos®. Pour vous assurer que votre réseau domestique est prêt pour l’installation du système, reportez-vous à la section Configuration informatique requise page 1-3, puis passez à la section Configuration d’un nouveau système Sonos page 1-5 pour les instructions d’installation. Chapitre 1 Guide utilisateur de Sonos® Controller pour iPad™ 1-2 Le ZonePlayer 120... • Intègre un amplificateur très performant capable d’alimenter des haut-parleurs de toutes tailles, vous permettant de profiter d’une qualité audio supérieure dans chaque pièce. • Dispose d’un commutateur Ethernet à plusieurs ports permettant d’établir plusieurs connexions directes vers des routeurs, des ordinateurs ou d’autres ZonePlayers. • Est doté d’entrées audio analogiques avec codage numérique pour que la musique provenant d’une source audio externe (telle qu’un lecteur CD ou lecteur MP3 portable) puisse être connectée à un ZonePlayer et diffusée par tous les autres ZonePlayers de votre système. Le ZonePlayer 90... • Est conçu pour être utilisé avec un amplificateur externe. Il comporte des sorties aussi bien analogiques que numériques pour pouvoir le connecter facilement à votre équipement audio existant. • Permet de créer une zone de musique dans une pièce où vous avez déjà un amplificateur, par exemple votre home cinéma ou la chaîne hi-fi dans votre salon. • Permet de créer une zone de musique dans votre bureau personnel, où vous avez déjà un ordinateur ou deux haut-parleurs sous tension. • Vous pouvez l’utiliser si vous possédez un système audio distribué alimenté depuis un amplificateur dans un seul emplacement central avec des fils de haut-parleur reliés en pieuvre à cet emplacement central. À propos du ZonePlayer S5 • Il remplit les pièces d’un son haute performance grâce à son système de haut-parleurs cinq voies contrôlé par cinq amplificateurs numériques. • Transport simplifié : avec sa taille compacte et sa poignée moulée, vous pouvez déplacer facilement le ZonePlayer S5 sur le comptoir de la cuisine ou sur la terrasse. • Il fonctionne parfaitement avec un éventail complet de produits Sonos existants. ZoneBridge 100 : • Connecte le Système de Musique Multi-pièces Sonos à votre réseau domestique lorsque votre routeur est placé à un endroit où vous ne souhaitez pas diffuser de la musique. • Étend la portée de votre Système de Musique Multi-pièces Sonos lorsque vous souhaitez configurer une zone de musique dans un espace hors de votre portée sans fil Sonos actuelle. La télécommande Sonos Controller 200... • Vous permet de contrôler, sans fil et à distance, la musique, la pièce dans laquelle elle est diffusée et la source de musique, quel que soit l’endroit de la maison où vous vous trouviez. • Est équipée d’un écran tactile LCD couleur qui facilite : • la recherche ou l’exploration de titres • la création de listes de pistes et de listes de lecture • la sélection de zones : écoutez des chansons différentes dans des pièces différentes ou écoutez la même chanson dans toutes les pièces. • le réglage du volume, de la lecture et des paramètres système Le Sonos Controller pour iPhone ou iPod touch... • permet le contrôle sans fil de votre système Sonos sur votre réseau Wi-Fi domestique ; • transforme votre iPhone ou iPod touch en une véritable télécommande Sonos Controller qui vous permet de contrôler l’ensemble de votre musique d’une seule main ; • dispose d'une interface tactile ; Chapitre 1 : Installation du système 1-3 • se loge dans votre poche et vous pouvez donc le transporter facilement dans toute la maison. Le Sonos Controller pour iPad... • vous permet de contrôler votre système Sonos partout où vous disposez d’un accès Wi-Fi dans votre maison ; • est optimisé pour le grand écran tactile de l’iPad, vous garantissant une écoute facile et rapide de votre musique ; • peut être utilisé en modes paysage et portrait à la fois ; • s’intègre en toute facilité avec le reste de votre système. Vous pouvez l’utiliser en tant qu’unique Controller ou avec d’autres Controllers Sonos pour une combinaison parfaite. Configuration informatique requise Remarque :Votre réseau doit disposer d’une connexion Internet à haut débit, car le système audio multi-pièce Sonos® est conçu pour vous proposer des mises à jour logicielles en ligne. Votre système Sonos devant être enregistré pour recevoir ces mises à jour, pensez à le faire au moment de l’installation. Votre adresse e-mail ne sera jamais transmise à d’autres sociétés. Afin de pouvoir lire les fichiers de musique numérique stockés sur votre ordinateur, votre réseau informatique doit répondre aux exigences suivantes : Configuration réseau requise • Modem câble/DSL ou connexion Internet haut débit basée sur un réseau local (LAN). • Si un modem câble ou DSL est actuellement branché directement sur votre ordinateur, un routeur doit être installé entre votre modem et votre ordinateur pour accroître la sécurité de votre ordinateur et pour partager votre connexion Internet avec votre Système de Musique Multi-pièces Sonos et d’autres périphériques. Si vous ne disposez pas d’un routeur, vous devez en acquérir un et l’installer avant de poursuivre. • Vous avez besoin d'un routeur sans fil sur votre réseau, afin d'utiliser le Sonos Controller pour iPhone, iPod touch ou iPad. • Le Sonos Controller pour iPad nécessite un iPad, ainsi qu'un ZonePlayer Sonos pour fonctionner. Les appareils iPad, iPhone, iPod touch et les ZonePlayers Sonos sont vendus séparément. Configuration système requise • processeur 500 MHz ou supérieur • 128 Mo de RAM au minimum/256 Mo de RAM recommandés • Matériel réseau comme décrit ci-dessus Systèmes d’exploitation compatibles • Windows® XP et versions ultérieures • Macintosh® OS X, 10.4 et versions ultérieures Services musicaux compatibles • Deezer • Last.fm™ • Napster® • Pandora® • Rhapsody® • SIRIUS® Internet Radio • Wolfgang’s Vault • Compte Spotify Guide utilisateur de Sonos® Controller pour iPad™ 1-4 • et téléchargements provenant de tous les services proposant des pistes sans DRM Formats de listes de lecture compatibles • iTunes® • Musicmatch™ • Rhapsody® • Lecteur Windows Media® • WinAmp® Formats audio compatibles • MP3 • WMA • AAC (MPEG4) • iTunes Plus • Ogg Vorbis • Fichiers Audible .AA (format 4) • Apple Lossless • Flac (sans perte) • Fichiers WAV et AIFF non compressés Prise en charge native pour les taux d’échantillonnage de 44,1 kHz. Prise en charge supplémentaire pour les taux d’échantillonnage de 48 kHz, 32 kHz, 24 kHz, 22 kHz, 16 kHz, 11 kHz et 8 kHz. Il sera peut-être nécessaire de mettre à niveau les titres Apple « FairPlay » protégés par DRM que vous avez achetés. Pour plus de détails, contactez Apple. Formats WMA Lossless (sans perte) non pris en charge actuellement. Formats de transmission en continu compatibles • MP3 • WMA • AAC Remarque :Pour connaître la dernière configuration système requise et les versions des systèmes d’exploitation prises en charge, visitez notre site Web à l’adresse http://faq.sonos.com/specs. Support technique Quels que soient vos besoins, un simple e-mail ou une simple discussion en direct suffit pour entrer en contact avec l’équipe du support de Sonos. • Adresse e-mail : support@sonos.com • Site Web : www.sonos.com/support Visitez nos Forums, consultez nos pages FAQ (Foire aux Questions) ou demandez de l’aide. • Discussion textuelle et numéros de téléphone : www.sonos.com/support/contact Discutez en direct ou recherchez le numéro de téléphone qui correspond à votre pays. Chapitre 1 : Installation du système 1-5 Informations supplémentaires • Pour obtenir la dernière documentation produit, consultez la page www.sonos.com/support/documents. • Pour connaître la dernière configuration système requise ou les formats audio compatibles, consultez la page http:// faq.sonos.com/specs. • Pour obtenir les dernières informations produit concernant le Système de Musique Multi-pièces de Sonos, consultez notre site Web www.sonos.com. Configuration d’un nouveau système Sonos Étape 1 : Connecter un composant Sonos à votre routeur Remarque :quel composant Sonos dois-je connecter à mon routeur haut débit ? Si vous souhaitez écouter la musique dans cette pièce : - Connectez un ZonePlayer 120 avec les haut-parleurs de votre choix - Connectez un ZonePlayer 90 avec un amplificateur externe ou des haut-parleurs alimentés - Connectez un ZonePlayer S5 (avec haut-parleurs intégrés) Si vous n’envisagez pas d’écouter de musique dans la pièce, vous pouvez connecter un Sonos ZoneBridge à votre routeur à la place. Connectez un câble Ethernet (fourni) entre l’un des connecteurs Ethernet situés à l’arrière d’un ZonePlayer ou d’un ZoneBridge et un port ouvert de votre routeur. Ne branchez pas le composant Sonos directement sur votre modem câble ou DSL, à moins que votre modem ne possède un routeur intégré. • Le premier composant Sonos que vous installez doit être branché à votre réseau domestique à l’aide d’un câble Ethernet. Si vous disposez uniquement d'un réseau sans fil, vous pouvez accéder à http://faq.sonos.com/wireless. • Si vous disposez d’un câblage structuré (intégré) qui se connecte à un routeur situé dans votre maison, vous pouvez effectuer le branchement entre une plaque murale sous tension et l’un des connecteurs Ethernet situés à l’arrière d’un composant Sonos. 1-6 Guide utilisateur de Sonos® Controller pour iPad™ Illustration d’installation (dans routeur) Autres cas d’installation (pas de port ouvert sur le routeur) Si votre routeur ne dispose pas d’un port ouvert, vous pouvez débrancher votre ordinateur du routeur pour le brancher sur le ZoneBridge ou ZonePlayer à la place Vous pouvez ensuite brancher le composant Sonos sur le port du routeur sur lequel l’ordinateur était auparavant branché (voir l’exemple de ZoneBridge ci-dessous). Remarque :pour garantir la sécurité de votre ordinateur, ne branchez pas directement le composant Sonos à votre modem câble/DSL. Chapitre 1 : Installation du système 1-7 Étape 2 : Placer les ZonePlayers dans les pièces de votre choix Après avoir connecté un composant Sonos à votre routeur, placez les autres ZonePlayers dans les pièces de votre choix. Si vous connectez un ZonePlayer 120 1. Connectez les haut-parleurs à un ZonePlayer 120 : • La puissance nominale minimale de vos haut-parleurs doit être de 75 W pour des haut-parleurs de 8 ohms et de 150 W pour des haut-parleurs de 4 ohms. Ne branchez pas de haut-parleurs de moins de 4 ohms. • Avec votre pouce ou votre index, poussez fermement vers l’intérieur la borne de branchement à ressort du haut-parleur pour découvrir le trou de branchement. • Insérez l’extrémité dénudée du fil du haut-parleur dans le trou, puis relâchez. La partie dénudée doit être fermement enserrée dans la borne de branchement. Remarque :connectez les cosses rouge (+) et noire (-) de chaque haut-parleur aux cosses correspondantes du ZonePlayer. Si les polarités sont inversées, le son central est faible et le sens du son subit une distorsion. Lorsque vous procédez aux branchements, veillez à ce qu’aucun brin du fil de votre haut-parleur n’entre en contact avec une borne adjacente du panneau arrière. Guide utilisateur de Sonos® Controller pour iPad™ 1-8 • Répétez ces opérations pour brancher les fils de l’autre haut-parleur. • Si vos haut-parleurs sont équipés de connecteurs banane, vous pouvez plutôt insérer les fiches directement dans les prises banane du ZonePlayer 120. 2. Rattachez le cordon d’alimentation et branchez-le sur une prise murale. Vérifiez que le commutateur de tension situé à l’arrière du ZonePlayer est sur la bonne position pour votre pays avant de raccorder l’alimentation. Le voyant du bouton Muet et le voyant d’état du ZonePlayer commencent à clignoter. (Si le ZonePlayer a été préalablement connecté à un autre système de musique multi-pièce Sonos, le voyant d’état du ZonePlayer peut être plutôt blanc fixe.) Si vous connectez un ZonePlayer 90 1. Branchez le cordon d’alimentation, puis le ZonePlayer. Le voyant du bouton Muet et le voyant d’état du ZonePlayer commencent à clignoter. (Si ce ZonePlayer a été préalablement connecté à un système de musique multi-pièces Sonos, le voyant d’état du ZonePlayer peut être plutôt blanc uni.) 2. Connectez votre ZonePlayer 90 à un amplificateur externe, en procédant de l’une des façons suivantes : Connecter à un home cinéma ou à un amplificateur • Si votre home cinéma ou amplificateur comporte des entrées numériques, vous pouvez utiliser soit un câble audio optique TOSLINK®, soit un câble coaxial numérique pour connecter la sortie numérique du ZonePlayer 90 à l’entrée numérique du récepteur. Chapitre 1 : Installation du système 1-9 • Si votre home cinéma ou amplificateur comporte des entrées analogiques, utilisez un câble audio RCA standard pour connecter la sortie audio analogique d’un ZonePlayer aux entrées audio du récepteur. • Sélectionnez le canal d’entrée approprié sur le récepteur. Connecter à un ordinateur ou à des haut-parleurs sous tension • Vous aurez besoin d’une mini-fiche stéréo de liaison à un câble adaptateur en Y RCA audio (une mini-fiche stéréo 1/8" vers deux connecteurs mâles RCA) pour raccorder la sortie audio analogique du ZonePlayer à l’entrée audio de l’ordinateur. • Vous aurez peut-être besoin d’un câble audio adaptateur en Y (une mini-fiche stéréo 1/8" vers deux connecteurs mâles RCA) pour raccorder les haut-parleurs aux sorties audio du ZonePlayer. Si vos haut-parleurs possèdent une fiche stéréo 1/8" mâle, vous devrez insérer un adaptateur femelle/femelle entre la fiche de haut-parleur et le câble adaptateur en Y audio. Pour plus d’informations sur la connexion de périphériques audio, vous pouvez visiter notre site Web à l’adresse http:// faq.sonos.com/cables. Si vous connectez un ZonePlayer S5 Rattachez le cordon d’alimentation, puis mettez le système sous tension. Étape 3 : Installer le logiciel Si votre système d’exploitation est de type Windows® XP ou version ultérieure ou Macintosh® OS X, insérez simplement le CDROM d’installation du système Sonos et suivez les instructions affichées à l’écran pour télécharger et installer le logiciel, configurer votre système de musique et configurer l’accès à vos fichiers musicaux. Remarque :Durant le processus d’installation, vous serez invité à enregistrer votre système Sonos. Votre système de musique doit être enregistré pour recevoir les futures mises à jour logicielles, bénéficier du support technique et accéder à des versions d’évaluation gratuites des services musicaux ; par conséquent, veillez à l’enregistrer au cours du processus d’installation. Nous ne communiquerons pas votre adresse électronique à d’autres sociétés. Remarque :Les logiciels de pare-feu tels que Norton Internet Security™, McAfee® Personal Firewall, le Pare-feu Windows ou le pare-feu intégré Mac OS X, peuvent empêcher le fonctionnement de votre logiciel Sonos. Pendant l’installation, des invites de votre logiciel de parefeu pourront s’afficher, vous indiquant que l’application Sonos tente d’effectuer certaines opérations. Vous devez toujours autoriser l’accès complet au Sonos Controller pour Mac ou PC. Vous devez également modifier les paramètres de votre logiciel pare-feu pour vous assurer que le partage des fichiers Windows n’est pas bloqué. Pour obtenir des instructions détaillées, veuillez visiter notre site Web à l’adresse http://faq.sonos.com/firewall. Guide utilisateur de Sonos® Controller pour iPad™ 1-10 Sinon, vous pouvez configurer Sonos à l'aide du Sonos Controller pour iPad à la place. Si vous n’avez pas de musique numérique stockée sur votre ordinateur ou si vous n’utilisez pas les systèmes d’exploitation Windows® ou Macintosh OS X®, vous pouvez ranger le CD d’installation du système Sonos en lieu sûr et suivre les étapes cidessous pour configurer votre Système de Musique Multi-pièces Sonos. Remarque :Pour utiliser l'application Sonos Controller pour iPad, votre iPad doit être relié à votre réseau sans fil et le paramètre Wi-Fi doit être activé. Pour apporter, si besoin est, des modifications à votre connexion sans fil, sélectionnez Paramètres>Wi-Fi dans l’écran d’accueil de votre iPad. Pour obtenir davantage d’aide pour cette étape, consultez le mode d’emploi fourni avec votre iPad (http://support.apple.com/fr_FR/manuals/). 1. Appuyez sur l'icône App Store de votre iPad pour télécharger l’application Sonos Controller pour iPad, ou bien téléchargez-la à partir d’iTunes. Si vous téléchargez l’application Sonos Controller d’iTunes, vous devrez vous synchroniser avant l’apparition du logo sur l’écran de votre iPad. 2. Appuyez sur l’icône Sonos Multi-pièces Sonos. , puis suivez les invites pour ajouter le Sonos Controller pour iPad à votre Système de Musique Pour plus d’informations sur l’utilisation d’un iPhone ou iPod touch, consultez Sonos® Controller pour iPad page 2-1. Données d’utilisation Pour nous aider à améliorer nos produits et services, Sonos aimerait recueillir des informations sur la manière dont vous utilisez votre système Sonos. Ces informations ne seront jamais divulguées à des tiers. Pour en savoir plus, vous pouvez consulter notre site Web à l’adresse www.sonos.com/legal/usage-data. Au cours de l’installation, vous devrez autoriser Sonos à recueillir des données d’utilisation. Vous pouvez à tout moment changer d’avis en suivant les étapes ci-dessous : 1. Appuyez sur Paramètres>Paramètres avancés>Données d'utilisation. 2. Sélectionnez Activé ou Désactivé. Chapitre 1 : Installation du système 1-11 Étape 4 : Écouter de la musique ! 1. Appuyez sur l'icône Sonos . L'application Sonos apparaît. Vous pouvez tenir votre iPad en position paysage ou portrait. En position paysage, vous apercevez le menu Zones, l'écran En lecture et le Menu Musique. En mode portrait, vous pouvez passer de l'écran En lecture au menu Zones et vice-versa. 2. Le cas échéant, appuyez sur la zone dans laquelle vous voulez diffuser la musique. 3. Choisissez l’une des options suivantes : • Appuyez sur Plus de musique. Ici vous pouvez soit activer une version d’évaluation gratuite d’un service musical (la disponibilité dépend de votre situation géographique), soit ajouter un service musical compatible Sonos auquel vous êtes déjà abonné. Votre système de musique doit être enregistré afin d'activer une version d'évaluation. Si vous n’avez pas encore enregistré votre système, vous pouvez le faire en appuyant sur . Appuyez sur Paramètres avancés, puis sur Enregistrement système. • Appuyez sur Radio pour sélectionner une station de radio Internet, une émission de radio ou un podcast. Guide utilisateur de Sonos® Controller pour iPad™ 1-12 Ajout d'un iPad à un système Sonos existant L’application Sonos Controller pour iPad transforme votre iPad en un Sonos Controller à part entière. Il vous suffit d’être muni d’un iPad connecté à votre routeur sans fil et au moins d’un ZonePlayer dûment configuré. (Les iPads et les Sonos ZonePlayers sont vendus séparément.) Remarque :Pour utiliser le logiciel Sonos Controller pour iPad, votre iPad doit être relié à votre réseau sans fil et le paramètre Wi-Fi doit être activé. Pour apporter, si besoin est, des modifications à votre connexion sans fil, sélectionnez Paramètres>Wi-Fi dans l’écran d’accueil de votre iPad. Pour obtenir davantage d’aide pour cette étape, consultez le mode d’emploi fourni avec votre iPad (http:/ /support.apple.com/fr_FR/manuals/). 1. Téléchargez l’application Sonos Controller pour iPad. Vous pouvez au choix appuyer sur l’icône App Store de votre iPad ou la télécharger sur iTunes. Si vous optez pour cette dernière solution, vous devrez vous synchroniser avant l’apparition du logo Sonos sur l’écran de votre iPad. 2. Appuyez sur l’icône Sonos Multi-pièces Sonos. , puis suivez les invites pour ajouter le Sonos Controller pour iPad à votre Système de Musique • Si vous ajoutez un ZoneBridge, le système vous demandera d’appuyer sur le bouton de connexion situé en haut du ZoneBridge. Les voyants d’état clignoteront en vert et en blanc pendant la connexion du ZoneBridge. • Si vous ajoutez un ZonePlayer, le système vous demandera d’appuyer simultanément sur les boutons Muet et Augmenter le volume du ZonePlayer. Les voyants d’état Muet et État du ZonePlayer clignoteront en vert et blanc pendant la connexion du ZonePlayer. Vous pourrez relâcher les boutons dès que ces voyants commenceront à clignoter (comptez environ 1 seconde). Si vous avez besoin d’une assistance lors de la configuration de votre système Sonos avec un iPad, vous pouvez vous rendre sur notre site Web à l’adresse http://faq.sonos.com/icr. Pour plus d’informations sur l’utilisation de votre Controller Sonos, consultez Sonos® Controller pour iPad page 2-1. Enregistrement du système L’enregistrement de votre système de musique vous permet de bénéficier du support technique, de mises à niveau logicielles de Sonos et de diverses versions d’évaluation gratuites de services musicaux. À aucun moment vos informations ne sont communiquées à d’autres sociétés. 1. Appuyez sur . 2. Appuyez sur Paramètres avancés. 3. Sélectionnez Enregistrement système, puis suivez les invites affichées à l’écran pour enregistrer votre Système de Musique Multi-pièces Sonos. Vous pouvez vous rendre sur l’App Store pour télécharger la nouvelle mise à jour du logiciel. • Si vous avez déjà mis à jour votre système Sonos à l’aide d’un autre Controller, vous verrez une icône de mise à jour s’afficher en regard du ou des ZonePlayers dans le menu Zones. Appuyez sur une zone pour lancer la mise à jour. Vos ZonePlayers et Controllers seront tous mis à jour car vos composants Sonos doivent porter le même numéro de version logicielle. Ce processus peut prendre plusieurs minutes par périphérique, en fonction de votre connexion réseau. Attention : ne débranchez pas votre ou vos ZonePlayers et ne désactivez en aucun cas votre Système de Musique Multi-pièces Sonos tant que ce processus est en cours d’exécution. Contactez le support client de Sonos si une erreur se produit. Sonos® Controller pour iPad Vous pouvez désormais écouter la musique que vous aimez dans toute la maison grâce à votre iPad et Sonos. L’application Sonos Controller pour iPad est un outil gratuit qui transforme votre iPad en un véritable Sonos Controller. Il vous suffit de choisir une pièce et une chanson, puis d’appuyer sur Écouter. Chapitre 2 Guide utilisateur de Sonos® Controller pour iPad™ 2-2 Navigation Zones Tout en tenant l’iPad en position portrait, appuyez sur le bouton Zones pour passer du menu Zones (où vous pouvez choisir une zone dans laquelle écouter de la musique, afficher vos sélections musicales en cours de lecture dans chaque pièce, ou bien créer ou modifier des groupes de zones pour partager la même musique dans toutes les zones) à l’écran En lecture (où vous pouvez visualiser ce qui est en cours d’écoute et la file d’attente) et inversement. Lecture en cours Tout en tenant l’iPad en position portrait, appuyez sur le bouton En lecture pour basculer entre le menu Zones et l’écran En lecture. Retour Appuyez sur le bouton Retour pour revenir à l’écran précédent. Music Appuyez sur le bouton du menu Musique pour parcourir ou effectuer des sélections musicales. Chapitre 2 : Sonos® Controller pour iPad Faire défiler/parcourir 2-3 • Sélection : Appuyez sur un élément pour effectuer une sélection. Par exemple, appuyez sur une piste dans la file d’attente pour la lire aussitôt. • Action de glissement/déplacement : Appuyez sur un élément et faites-le glisser pour le déplacer. Par exemple, lors de la modification de la liste d'attente, appuyez sur une piste et faites-la glisser pour la déplacer. • Défilement : Faites glisser votre doigt vers le haut ou vers le bas pour parcourir une liste à l’écran. Appuyez furtivement sur l’écran pour faire défiler rapidement. Par exemple, faites glisser votre doigt ou appuyez furtivement dans la liste pour afficher toutes les pistes qu’elle contient. Pour interrompre immédiatement le défilement, appuyez n’importe où sur l’écran. Vous pouvez le faire sans risque ; cela n’activera rien d’autre sur l’écran. • Action de glissement : Faites glisser votre doigt vers la gauche ou vers la droite dans la zone En lecture pour voir ce qui est en cours d’écoute dans une autre zone. Vous pouvez faire de même dans la zone File d’attente pour supprimer une piste. Informations Appuyez sur le bouton Informations pour afficher d’autres choix ou de plus amples informations sur une sélection musicale. Paramètres Appuyez sur le bouton Paramètres pour changer les paramètres par défaut d’un Sonos ZonePlayer ou ZoneBridge ou ceux de l’application Sonos sur votre iPad. Commandes de l’iPad Bouton d’accueil Appuyez sur le bouton d’accueil de votre iPad pour fermer l’application Sonos Controller. Verrouillage de rotation de l’écran Faites pivoter l’iPad dans le sens de votre choix. Faites glisser le bouton de verrouillage de rotation de l’écran de l’iPad pour verrouiller ce dernier dans cette position. Une icône avec verrou apparaît dans la barre d’état. Pour déverrouiller la position de l’écran, faites glisser le bouton dans le sens opposé. Marche/Veille Appuyez sur le bouton Marche/Veille en haut de votre iPad pour le mettre en veille momentanée. Vous pouvez toujours écouter de la musique lorsque l’iPad est verrouillé. L’iPad est automatiquement verrouillé si vous ne touchez pas l’écran au bout d’une minute ou deux. Pour allumer votre iPad, appuyez sur le bouton Marche/Veille ou sur le bouton d’accueil, puis faites glisser votre doigt pour le déverrouiller. Si votre iPad se met en veille tandis que le Sonos Controller est ouvert, il revient à l’écran qui était affiché lors de la mise en veille. Guide utilisateur de Sonos® Controller pour iPad™ 2-4 Boutons de commande de lecture Utilisez les boutons de commande de lecture pour contrôler les tâches de lecture de base, telles que la lecture, la pause, l’avance rapide et le rembobinage. Lecture/Pause Ce bouton vous permet de basculer entre les modes lecture et pause de la piste en cours. Suivant/Avance rapide Ce bouton vous permet de passer au début de la piste suivante de la liste musicale. Précédent/Rembobinage Si la lecture de la piste a débuté depuis plus de 3 secondes, ce bouton redémarre la lecture au début de la piste en cours. Si la lecture de la piste a débuté depuis moins de 3 secondes, il passe au début de la piste précédente. Depuis l’écran En lecture, appuyez n’importe où sur la pochette de l’album pour afficher les commandes de répétition, lecture aléatoire et lecture en fondu enchaîné, ainsi que le curseur de position de piste. • Curseur de position de piste. Le fait d’appuyer longuement sur le curseur de position permet d’avancer et de reculer rapidement dans la piste en cours. • Répéter. Répète la liste musicale une fois la dernière piste terminée. • Lecture aléatoire. Lit les pistes de la liste musicale dans un ordre aléatoire. • Lecture en fondu enchaîné. Atténue la piste en cours pour enchaîner sur la suivante et créer un effet de transition en douceur entre les pistes. Chapitre 2 : Sonos® Controller pour iPad 2-5 Réglage du volume Bouton Muet Réglage du volume Icône Casque • Faites glisser la commande de réglage vers la droite pour augmenter le volume, vers la gauche pour le diminuer. Si les zones sont regroupées, vous avez la possibilité de régler le volume pour le groupe tout entier à l’aide du curseur du volume en haut de l’écran ou bien de régler le volume dans une seule zone au moyen des curseurs individuels. • Le bouton Muet désactive provisoirement le son d’une zone (dans un groupe de zones, le bouton Muet désactive automatiquement la dernière pièce dans laquelle des réglages de volume ont été faits.) Appuyez sur le bouton Muet pour couper le son et appuyez de nouveau dessus pour le réactiver. Remarque :L’icône Zone indique lorsqu’un casque est branché. Si vous réglez le volume du groupe, le volume de la zone à laquelle un casque est raccordé n’est pas affecté. Arrêt du système de musique Votre Système de Musique Multi-pièces Sonos est conçu pour être toujours allumé ; il utilise un minimum d’électricité dès qu’il ne diffuse pas de musique. Pour arrêter rapidement la musique dans toutes les zones, vous pouvez utiliser la fonctionnalité Suspendre tout. • Appuyez sur Suspendre tout dans le menu Zones. Vos ZonePlayers restent désactivés jusqu’à ce que vous cliquiez sur Lecture pour redémarrer chaque zone ou groupe de zones. Horloge et alarmes Définition de la date et de l’heure 1. Appuyez sur . 2. Appuyez sur Paramètres de date et heure. 3. Choisissez l’une des options suivantes : • Appuyez sur le fuseau horaire actuel (sous Fuseau horaire), choisissez votre fuseau horaire dans la liste, puis appuyez sur Terminé. • Pour définir l’heure à partir d’Internet, appuyez sur Activé ou Désactivé. Lorsque vous sélectionnez Activé, votre système Sonos met régulièrement à jour la date et l’heure depuis Internet. • Vous pouvez également définir la date et l’heure manuellement (l’option Régler l’heure à partir d’Internet doit être désactivée pour que cette option soit disponible). Appuyez sur Date, choisissez la date, puis appuyez sur Terminé. Suivez la même procédure pour régler l’heure en sélectionnant l’option Heure. Vous pouvez modifier le format d’affichage de la date à l’aide de l’option Format de date. Vous pouvez également modifier le format d’affichage de l’heure à l’aide de l’option Format de l’heure. Guide utilisateur de Sonos® Controller pour iPad™ 2-6 Ajout d’une alarme 1. Appuyez sur Alarmes. 2. Appuyez sur Nouvelle alarme. 3. Choisissez les paramètres souhaités pour cette alarme, y compris l’heure de l’alarme, la zone dans laquelle vous souhaitez qu’elle soit diffusée, la source musicale de diffusion, la fréquence de l’alarme et les paramètres du volume. Remarque :Si la musique que vous avez sélectionnée n’est pas disponible au moment où l’alarme se déclenche (une station de radio Internet indisponible, par exemple), votre alarme émet la sonnerie Sonos à la place. 4. Appuyez sur Avancé pour choisir des préférences d’alarme supplémentaires : • Durée : sélectionnez la durée de diffusion de la musique d’alarme. • Inclure les zones liées — si vous appuyez sur Activé, l’alarme sonnera dans les zones liées les unes aux autres lorsqu’elle se déclenchera (mais pas dans les zones qui étaient déjà liées au moment où l’alarme a été définie). • Lire la musique de façon aléatoire : sélectionnez Activé si vous voulez que le mode lecture soit défini sur Aléatoire pour la musique d’alarme sélectionnée. • Appuyez sur pour revenir aux paramètres d'alarme. 5. Appuyez sur Enregistrer lorsque vous avez fini de choisir les paramètres d’alarme. 6. Appuyez sur Terminé. Suppression d’une alarme 1. Appuyez sur Alarmes. 2. Appuyez pour sélectionner l’alarme à supprimer. 3. Appuyez sur Supprimer, puis de nouveau sur Supprimer pour confirmer. 4. Appuyez sur Terminé. Définition d’une horloge de veille 1. Appuyez sur Horloge de veille. 2. Choisissez la durée de l’horloge de veille. Désactivation de l’alarme Au moment où l’alarme se déclenche, vous pouvez appuyer sur sur le Sonos Controller pour iPad pour la désactiver. Mises à jour en ligne Sonos propose régulièrement des mises à jour logicielles pour améliorer les performances ou ajouter de nouvelles fonctions à ses produits. Votre système de musique doit être enregistré afin de recevoir ces mises à jour. Si vous n’êtes pas encore enregistré, consultez « Enregistrement du système » page 1-12. Vérification des mises à jour Si une mise à jour est disponible, une icône Mettre à jour maintenant apparaît dans le menu Musique. Appuyez sur l’icône pour commencer la mise à jour de vos composants Sonos. Chapitre 2 : Sonos® Controller pour iPad 2-7 Vos ZonePlayers et Sonos Controllers seront tous mis à jour, car vos composants Sonos doivent porter le même numéro de version logicielle. Ce processus peut prendre plusieurs minutes par périphérique, en fonction de votre connexion réseau. Attention :ne débranchez pas votre ou vos ZonePlayers et ne désactivez en aucun cas votre Système de Musique Multi-pièces Sonos tant que ce processus est en cours d’exécution. Contactez le support client de Sonos si une erreur se produit. Une fois la mise à jour de vos composants Sonos terminée, rendez-vous sur l’App Store pour y télécharger la dernière mise à jour logicielle pour votre iPad. Modification du niveau de source locale Vous pouvez définir le niveau audio depuis une source locale. Nous vous recommandons les usages suivants : 1. Sur votre iPad, appuyez sur . 2. Appuyez sur Paramètres des ZonePlayers. 3. Appuyez sur le ZonePlayer doté du périphérique d’entrée source locale que vous souhaitez modifier. 4. Appuyez sur Niveau de source. 5. Faites glisser votre doigt pour parcourir la liste. Mettez en surbrillance le paramètre à sélectionner, puis appuyez sur Terminé ou sur Annuler pour laisser l’écran tel quel, sans aucune modification. 6. Appuyez sur Terminé pour fermer l’écran Paramètres. Modification du nom d’un ZonePlayer ou d’un ZoneBridge Si vous nommez un ZonePlayer de façon incorrecte ou si vous le déplacez dans une autre pièce, vous pouvez le renommer à votre convenance. 1. Sur votre iPad, appuyez sur . 2. Appuyez sur Paramètres des ZonePlayers. Pour renommer un ZoneBridge, appuyez sur Paramètres des ZoneBridges à la place. 3. Appuyez pour sélectionner la zone à modifier. 4. Appuyez sur Nom de ZonePlayer. 5. Choisissez l’une des options suivantes : • Faites glisser votre doigt pour parcourir la liste. Mettez en surbrillance le nom que vous voulez sélectionner, puis appuyez sur Terminé ou sur Annuler pour laisser l’écran tel quel, sans aucune modification. • Pour créer un nom de pièce unique, appuyez sur le champ du nom actuel pour afficher le clavier. Appuyez sur le bouton Supprimer pour supprimer le nom actuel, puis tapez un autre nom. Appuyez sur Terminé une fois votre saisie terminée ou appuyez sur Annuler pour laisser l’écran tel quel, sans y apporter de modification. 6. Appuyez sur Terminé pour fermer l’écran Paramètres. Guide utilisateur de Sonos® Controller pour iPad™ 2-8 Désactivation du voyant d’état blanc Si un ZonePlayer se trouve dans une chambre, vous voudrez peut-être éteindre le voyant d’état situé à l’avant de sorte que lorsque le ZonePlayer est à l’état normal, le voyant blanc ne s’affiche pas. En revanche, si le voyant d’état du ZonePlayer commence à clignoter en orange, consultez le guide utilisateur du Système de Musique Multi-pièces de Sonos pour obtenir plus d’informations. 1. Sur votre iPad, appuyez sur . 2. Appuyez sur Paramètres des ZonePlayers. (Pour désactiver le voyant d’état d’un ZoneBridge, appuyez sur Paramètres des ZoneBridges à la place). 3. Appuyez sur la zone à modifier. 4. Appuyez sur Voyant d’état blanc. • Si vous sélectionnez Désactivé, le voyant d’état reste désactivé pendant le fonctionnement normal de l’appareil • Si vous sélectionnez Activé, le voyant d’état reste activé pendant le fonctionnement normal de l’appareil Égalisation (paramètres audio) Vous pouvez modifier les paramètres audio (aigus, graves, Loudness ou balance) pour chaque ZonePlayer individuel. Remarque :Le paramètre Loudness a pour but de compenser les modifications normales de la sensibilité auditive qui s’opèrent lorsque le volume est bas. Vous pouvez activer ce paramètre pour accroître certaines fréquences, y compris les basses, à un volume faible. 1. Appuyez sur . 2. Appuyez sur Paramètres des ZonePlayers. 3. Sélectionnez une zone. 4. Sélectionnez Égalisation de la musique et faites glisser les curseurs avec votre doigt pour effectuer des réglages. • Faites glisser les curseurs de réglage vers la droite pour augmenter, vers la gauche pour diminuer. • Pour modifier le paramètre Loudness, appuyez sur Activé ou Désact.. Chapitre 2 : Sonos® Controller pour iPad 2-9 Pour rétablir les valeurs d’origine par défaut des paramètres d’un ZonePlayer, appuyez sur Réinitialiser tout. 5. Appuyez sur Terminé pour fermer l’écran Paramètres. Utilisation de casques Le ZonePlayer S5 dispose d’une prise casque femelle que vous pouvez utiliser pour une écoute plus personnelle. La prise casque femelle détecte automatiquement le branchement d’un casque, et les haut-parleurs intégrés du ZonePlayer S5 se coupent. Lorsque vous débranchez le casque, les haut-parleurs reprennent leur fonctionnement de manière automatique. Lorsque le casque est branché, une icône dévoilant un casque s’affiche en regard du curseur de réglage du volume. Si vous réglez le volume du groupe, le volume de la zone à laquelle un casque est raccordé ne sera pas affecté. 1. Branchez un casque dans la prise casque femelle. (Sonos baisse automatiquement le volume de 25 %.) 2. Mettez votre casque et augmentez le volume au niveau qui vous convient le mieux. Attention : Au fil du temps, écouter de la musique à un volume trop élevé dans un casque est susceptible de provoquer des dommages auditifs irréversibles. Guide utilisateur de Sonos® Controller pour iPad™ 2-10 3. Enlevez la prise casque femelle de l’arrière du ZonePlayer S5 lorsque vous souhaitez écouter de la musique par le biais des haut-parleurs intégrés. Remarque :Si votre ZonePlayer S5 n’émet aucun son, vérifiez qu’aucun casque n’est branché sur l’arrière de l’appareil. Création d’une paire stéréo Le paramètre Paire stéréo vous permet de regrouper deux ZonePlayer S5 dans la même pièce afin de créer une ambiance stéréo plus étendue. Dans cette configuration, un ZonePlayer S5 sert de canal gauche, l’autre fait office de canal droit. Informations de placement optimal • Lorsque vous créez une paire stéréo, il est préférable de placer les deux unités ZonePlayer S5 entre 2,5 et 3 mètres l’une de l’autre en les positionnant vers l’intérieur de manière à former un triangle avec votre distance d’écoute favorite. • Cette distance d’écoute doit être de l’ordre de 2,5 à 3,5 mètres par rapport aux unités S5. Une distance inférieure augmentera les aigus ; une distance supérieure améliorera l’image stéréo. Remarque :Le paramètre Paire stéréo est conçu pour fonctionner uniquement avec les ZonePlayer S5. 1. Sur votre iPad, appuyez sur . 2. Appuyez sur Paramètres des ZonePlayers. 3. Sélectionnez l’un des ZonePlayer S5 avec lesquels vous souhaitez créer une paire. Chapitre 2 : Sonos® Controller pour iPad 2-11 4. Appuyez sur Créer une paire stéréo, puis sur Suivant. 5. Sélectionnez l’autre ZonePlayer S5 à associer, puis appuyez sur Suivant. 6. Appuyez sur le bouton Muet sur le ZonePlayer S5 que vous souhaitez utiliser comme canal gauche. Les ZonePlayers seront automatiquement connectés dans le but de former une paire stéréo. 7. Appuyez à deux reprises sur Terminé pour fermer l’écran Paramètres. Pour séparer une paire stéréo : 1. Sur votre iPad, appuyez sur . 2. Appuyez sur Paramètres des ZonePlayers. 3. Sélectionnez la paire stéréo de ZonePlayer S5 que vous souhaitez séparer (la paire stéréo apparaîtra avec la mention G + D dans le nom du ZonePlayer). 4. Appuyez sur Séparer la paire stéréo, puis sur Oui pour confirmer. Les ZonePlayers apparaissent séparément dans l’écran Paramètres des ZonePlayers. 5. Appuyez sur Terminé. Gestion des zones Que sont les zones ? Le terme « zone » indique une pièce de votre maison. Sonos vous permet d’écouter de la musique jusque dans 32 pièces, intérieures ou extérieures. Nous utilisons le terme « zone » car vous pouvez grouper plusieurs pièces pour y diffuser la même chanson ou vous pouvez diffuser une chanson différente dans chaque pièce. Par exemple, vous pouvez regrouper la cuisine et la terrasse pendant que vous préparez des grillades, regrouper toutes les pièces de la maison lorsque vous organisez une fête ou dégrouper toutes les pièces pour que les enfants écoutent du rap dans leur chambre pendant que vous écoutez du jazz au bureau. Les zones peuvent être gérées depuis n’importe quel Sonos Controller. En position paysage, vous apercevez le menu Zones, l'écran En lecture et le Menu Musique. En mode portrait, vous pouvez passer de l'écran En lecture au menu Zones et vice-versa. Utilisez le menu Zones pour : • Sélectionner une zone dans laquelle diffuser de la musique • Voir la musique actuellement diffusée dans chaque pièce • Grouper des zones pour former un groupe de zones • Supprimer une zone d’un groupe de zones La musique continuera de tourner pendant la navigation. La zone en cours est mise en surbrillance sur votre écran et les sélections musicales que vous faites seront lues dans celle-ci. Groupes de zones Une zone peut être regroupée à une autre ou d’autres zones pour former un groupe de zones. Cela entraînera toutes les zones du groupe à diffuser la même musique de façon synchronisée. Vous pouvez grouper ou dégrouper des zones tandis que la musique est diffusée. Vous pouvez également grouper tous les ZonePlayers de votre maison en un seul geste, en sélectionnant Sélectionner tout. Groupes de zones Vous pouvez créer un groupe de zones, puis sélectionner la musique à lire ou vous pouvez ajouter une pièce à un groupe de zones dans lequel de la musique est déjà en cours de lecture. Toutes les zones que vous groupez voient automatiquement disparaître leur liste musicale en cours et commencent à lire la liste de la zone mise en surbrillance. Si vous voulez pouvoir réécouter cette liste musicale ultérieurement, enregistrez-la en tant que liste de lecture Sonos avant de grouper les zones. Pour plus d’informations, consultez « Listes de lecture Sonos » page 4-22. 1. Si nécessaire, appuyez sur pour afficher le menu Zones. Chapitre 3 Guide utilisateur de Sonos® Controller pour iPad™ 3-2 2. Appuyez sur Groupe à droite de la zone à grouper (ajout d’autres pièces). Si vous souhaitez associer toutes les zones de votre maison à cette liste musicale, appuyez simplement sur Sélectionner tout en bas de l’écran Groupe de zones. Tous vos ZonePlayers joueront la même musique de façon synchronisée jusqu’à ce que dégroupiez les zones. 3. Appuyez sur Terminé. Dégroupage des zones 1. Si nécessaire, appuyez sur pour afficher le menu Zones. 2. Appuyez sur Groupe à droite du groupe de zones à modifier. 3. Cliquez sur la case à cocher en regard de la ou des zones que vous souhaitez supprimer du groupe (la coche disparaît). Pour supprimer toutes les zones du groupe, vous pouvez appuyer sur Désélectionner tout en bas de l’écran Groupe de zones. 4. Appuyez sur Terminé. 5. Les pièces supprimées du groupe arrêtent de diffuser la musique. Les autres zones du groupe continuent normalement. Gestion et diffusion de la musique Sources musicales disponibles • Bibliothèque (dossiers partagés sur votre réseau domestique) • Services musicaux • Listes de lecture Sonos (listes musicales que vous avez enregistrées pour une lecture ultérieure) • Radio (stations de radio Internet, émissions de radio ou podcasts) • iPod sur station d’accueil • Entrée source locale (périphériques externes tels qu’un lecteur CD ou un lecteur de musique portable) Qu’est-ce que votre bibliothèque musicale ? Votre bibliothèque musicale inclut la musique numérique se trouvant sur votre réseau domestique, telle que : • les dossiers partagés sur votre ordinateur • les dossiers partagés sur un autre ordinateur de votre réseau • les périphériques NAS (Network-Attached Storage) Vous pouvez parcourir votre bibliothèque musicale de plusieurs façons. Vous pouvez saisir des critères de recherche pour trouver rapidement une sélection musicale précise ou vous pouvez parcourir une hiérarchie de catégories pour faire des sélections musicales. Remarque :si un ordinateur de votre réseau est éteint ou est en mode Attente, les dossiers musicaux qu’il contient ne seront pas disponibles pour le Système de Musique Multi-pièces Sonos tant qu’il ne sera pas réactivé. Vos choix de sélection incluent : • Artistes • Albums • Compositeurs • Genres • Pistes • Listes de lecture importées • Rechercher • Dossiers Qu’est-ce qu’une liste musicale ? Lorsque vous faites des sélections musicales, elles sont ajoutées à une liste de pistes appelée « liste musicale ». Vous pouvez créer une liste musicale différente pour chaque zone de votre maison ou regrouper des zones pour qu’elles diffusent la même musique. Un voyant de lecture s’affiche à gauche de la piste de la liste musicale en cours de lecture. Lorsque la piste en cours se termine, la piste suivante de la liste est lue et la lecture continue comme cela vers le bas de la liste jusqu’à ce qu’elle soit terminée. Lorsque Chapitre 4 Guide utilisateur de Sonos® Controller pour iPad™ 4-2 vous ajoutez des sélections à une liste, vous pouvez choisir de les écouter maintenant, de les écouter en suivant, de les ajouter à la fin de la liste ou de les écouter maintenant et d’effacer la liste des précédentes sélections musicales. Qu’est-ce qu’un service musical ? Un service musical est un magasin de musique en ligne ou un service en ligne qui vend des fichiers audio par chanson, par livre audio ou sur abonnement. Pour en savoir plus sur les services musicaux disponibles pour les clients Sonos, cliquez sur Obtenir de la musique dans la Bibliothèque musicale (votre navigateur s’ouvrira sur une page Web Sonos Qu’est-ce qu’une liste de lecture Sonos ? Une liste de lecture Sonos est une liste musicale que vous créez, puis enregistrez pour l’écouter ultérieurement. Par exemple, vous pouvez créer une liste de lecture jazz, une liste de lecture fête ou une liste de lecture easy listening. Qu’est-ce que la radio ? Les stations et émissions de radio Internet sont des diffusions fournies par des tierces parties sur le Web. Des milliers de stations et d’émissions de radio sont disponibles dans le monde, y compris des émissions archivées et podcasts. Vous pouvez également ajouter vos stations préférées si elles utilisent les formats de diffusion MP3 ou WMA (ce qui n’est pas toujours le cas). Qu’est-ce que l’entrée source locale ? Vous pouvez connecter une source locale externe telle qu’un lecteur CD, un lecteur de musique portable ou une télévision à votre Système de Musique Multi-pièces Sonos et ce type d’audio peut être diffusé à travers le ou les ZonePlayers de votre maison. Gestion de votre Bibliothèque musicale Le Système de Musique Multi-pièces Sonos peut lire de la musique à partir de tout ordinateur ou de tout périphérique NAS (Network-Attached Storage) de votre réseau domestique, sur lequel vous avez partagé des dossiers musicaux (partages musicaux). Durant l’installation, vous êtes guidé à travers le processus d’accès à ces dossiers musicaux partagés. Le temps passant, vous voudrez peut-être ajouter ou supprimer des dossiers musicaux de cette liste. Sonos est conçu pour fonctionner avec de vastes collections musicales. Les dossiers musicaux sont indexés pour vous permettre de visualiser votre musique par catégories ; 65 000 pistes environ peuvent être indexées dans la bibliothèque Sonos. Si les métadonnées au sein de vos fichiers contiennent des noms d’artistes, de pistes ou d’albums trop longs, votre index musical peut se remplir beaucoup plus vite. Pour plus d’informations, visitez notre site Web à l’adresse http://faq.sonos.com/musicindex. • Vous pouvez ajouter ou supprimer à tout moment les dossiers partagés à partir desquels Sonos accède à la musique. Vous devrez peut-être apporter des modifications si vous ajoutez un ordinateur à votre réseau domestique ou si vous déplacez les dossiers partagés. • Si vous ajoutez de la musique à un dossier qui est déjà indexé, il vous suffit de mettre à jour votre index musical pour ajouter cette musique à votre bibliothèque. • Pour écouter de la musique à partir de listes de lecture importées, placez le fichier de listes de lecture .PLS, .M3U ou .WPL dans le même dossier musical que celui partagé avec le système Sonos, mettez à jour votre index musical et les listes de lecture personnalisées apparaîtront lorsque vous sélectionnerez Listes de lecture importées dans le menu Musique. Configuration de la bibliothèque musicale Ajout d’un dossier partagé 1. Pour qu'un autre dossier partagé devienne disponible pour votre Système de Musique Multi-pièces Sonos, appuyez sur 2. Sélectionnez Gestion bibliothèque musicale>Installation de la bibliothèque musicale. 3. Appuyez sur Ajouter nouveau partage. 4. Choisissez l’une des options suivantes : • Appuyez sur Analyser mon réseau pour en connaître les partages pour rechercher les dossiers partagés auxquels votre . Chapitre 4 : Gestion et diffusion de la musique 4-3 système de musique n’a pas actuellement accès. Appuyez sur un partage pour le sélectionner dans la liste. Si un message vous y invite, entrez un nom d’utilisateur d’ouverture de session et un mot de passe, puis appuyez sur Terminé. • Appuyez sur Entrer l’emplacement d’un partage pour ajouter un nouveau partage non affiché actuellement en tant qu’option disponible. • Tapez le chemin pour le dossier partagé (par exemple : \\Ordinateur\Nom_partage, où Ordinateur est le nom réseau pour votre ordinateur ou périphérique NAS et Nom_partage est le nom du dossier partagé de niveau supérieur, tel que \\linkstation\music_share.) Si un message vous y invite, entrez un nom d’utilisateur d’ouverture de session et un mot de passe, puis appuyez sur Terminé. 5. Appuyez sur Terminé. Arrêter d’accéder à un dossier partagé 1. Appuyez sur . 2. Sélectionnez Gestion bibliothèque musicale>Installation de la bibliothèque musicale. Les dossiers musicaux partagés actuellement accessibles par votre Système de Musique Multi-pièces Sonos s’affichent. 3. Appuyez sur le dossier que vous ne voulez plus utiliser, puis appuyez sur Supprimer. Votre dossier musical restera intact sur votre ordinateur mais vous ne pourrez plus y accéder à partir du Système de Musique Multipièces de Sonos. Mise à jour de l’index musical Durant le processus d’installation, tous vos dossiers musicaux disponibles sont indexés pour faciliter la sélection. Si vous ajoutez de la musique à un dossier qui est déjà indexé, il vous suffit de mettre à jour votre index musical pour ajouter cette nouvelle musique à votre bibliothèque musicale Sonos. 1. Appuyez sur . 2. Appuyez sur Gestion bibliothèque musicale>Mettre à jour l’index musical maintenant. 3. Appuyez sur Oui. Artistes ayant collaboré Artistes ayant collaboré représente les artistes apparaissant sur les pistes individuelles d’un album, y compris ceux d’un album de compilation ou de morceaux musicaux. Vous pouvez définir vos préférences pour afficher ou masquer ces artistes individuels dans une vue Artistes ayant collaboré. 1. Appuyez sur . 2. Appuyez sur Gestion bibliothèque musicale. 3. Pour modifier le paramètre Afficher les artistes ayant collaboré, appuyez sur Activé ou Désact.. Le paramètre de préférence Afficher les artistes ayant collaboré que vous sélectionnez s’applique uniquement à cet iPad. Si vous disposez d’un autre Sonos Controller, vous pouvez sélectionner une vue Artistes ayant collaboré différente pour celui-ci. Sélection à partir de la bibliothèque musicale Parcourir 1. Si nécessaire, appuyez sur pour afficher le menu Zones. 2. Sélectionnez la zone dans laquelle vous voulez diffuser la radio. 3. Dans le Menu Musique, appuyez sur Bibliothèque musicale. Remarque :La musique que vous sélectionnez sera diffusée dans la zone ou le groupe de zones actuellement affiché. Guide utilisateur de Sonos® Controller pour iPad™ 4-4 4. Appuyez sur une sélection pour explorer les menus (en faisant glisser ou en tapotant avec le doigt pour parcourir la liste) jusqu’à la sélection souhaitée. Vous pouvez choisir toutes les chansons d’un artiste, d’un album ou d’un genre, ou bien explorer la liste à la recherche de pistes individuelles. 5. Sélectionnez l'action de votre choix : • Écouter : arrête la lecture de la sélection en cours (le cas échéant) pour écouter cette sélection musicale. Vous pouvez également faire glisser une sélection vers la zone En lecture. • Lire morceau suivant : lit cette sélection musicale après la piste en cours. Vous pouvez également faire glisser une sélection vers un emplacement de la liste. • Remplacer la liste : diffuse cette sélection maintenant et efface la liste des précédentes sélections musicales. • Ajouter à la liste : place cette sélection à la fin de la liste musicale. Vous pouvez également faire glisser une sélection vers la liste. • Informations : affiche des informations et des options supplémentaires pour une sélection musicale Si vous avez créé des listes de lecture Sonos (listes enregistrées), vous pouvez les écouter à tout moment en sélectionnant Listes de lecture Sonos dans le menu Musique. Pour plus d’informations, consultez « Listes de lecture Sonos » page 4-22. Remarque :Si vous avez décompressé des fichiers WAV ou AIFF dans votre collection musicale, ils ne seront peut-être disponibles pour l’exploration et/ou la sélection que via Piste ou Parcourir par dossier, car les fichiers décompressés peuvent ne pas contenir d’informations détaillées sur l’artiste, le titre et le genre. Défilement avancé Lorsque vous parcourez une longue liste, vous pouvez appuyer sur une lettre quelconque à droite de la liste pour accélérer la recherche par ordre alphabétique. 1. Appuyez sur une lettre pour accéder directement aux sélections qui commencent par cette lettre, ou parcourez la liste. 2. Appuyez sur pour revenir à l’écran précédent. Rechercher Vous pouvez utiliser la fonction Rechercher pour rechercher des sélections musicales dans la Bibliothèque musicale, Radio et n'importe quel service prenant en charge la recherche. 1. Dans le Menu Musique, sélectionnez la source musicale dans laquelle effectuer la recherche. Chapitre 4 : Gestion et diffusion de la musique 2. 4-5 Appuyez sur le champ de recherche, vers le haut du Menu Musique. Le clavier s'affiche. 3. Sélectionnez vos critères de recherche, par exemple, Artistes. 4. Tapez un nom entier ou partiel et appuyez sur Rechercher. Au fur et à mesure que vous tapez, la liste se remplit. Préférences pour la bibliothèque musicale Listes de lecture importées Le Système de Musique Multi-pièces Sonos est compatible avec les listes de lecture iTunes, ainsi qu’avec les fichiers de listes de lecture M3U, WPL et PLS créés avec des logiciels tiers (par exemple, iTunes, WinAmp, Lecteur Windows Media). Le Système de Musique Multi-pièces Sonos ne modifie pas la musique ou les fichiers de listes de lecture créés par d’autres applications ; ces fichiers sont toujours traités en tant que fichiers en « lecture seule ». Prise en charge M3U, WPL et PLS 1. Appuyez sur Menu Musique. 2. Appuyez sur Bibliothèque musicale>Listes de lecture importées. Si vos listes de lecture ne sont pas visibles, cela signifie qu’elles ne se trouvent probablement pas dans un dossier actuellement partagé avec le Système de Musique Multi-pièces de Sonos. Déplacez le fichier de listes de lecture .PLS, .M3U ou .WPL dans le même dossier musical que celui partagé avec le système Sonos, mettez à jour votre index musical et les listes de lecture personnalisées apparaîtront lorsque vous sélectionnerez Listes de lecture importées dans votre bibliothèque musicale. Pour plus d’informations, consultez « Gestion de votre Bibliothèque musicale » page 4-2. Prise en charge iTunes • Sélectionnez Listes de lecture importées dans la Bibliothèque musicale. Lorsque vous apportez des modifications à votre ou vos listes de lecture iTunes, quittez iTunes, puis mettez à jour votre index musical Sonos afin de voir les modifications (consultez « Mise à jour de l’index musical » page 4-3). Guide utilisateur de Sonos® Controller pour iPad™ 4-6 Les listes de lecture iTunes seront automatiquement importées dans le menu Listes de lecture importées sur le Sonos Controller et le Sonos Controller pour PC, à condition que votre fichier « iTunes Music Library.xml » soit partagé, tout comme votre musique, avec le système Sonos. Pour les installations iTunes typiques, ce fichier se trouve dans le dossier iTunes. Sonos ne peut pas lire les pistes achetées à partir du magasin de musique iTunes car elles sont protégées par le schéma de gestion des droits numériques exclusif d’Apple. Pour plus d’informations, consultez nos pages Frequently Asked Questions (FAQ, Foire aux questions) ou Forums à l’adresse www.sonos.com/support. Utilisation de Twitter Vous pouvez informer vos amis et ceux qui vous suivent sur ce que vous écoutez sur Sonos en mettant à jour votre état Twitter directement depuis un Sonos Controller. Vous pouvez soit insérer automatiquement le nom de l’artiste et la piste que vous écoutez dans votre mise à jour, soit taper votre propre message. • Sonos prend en charge jusqu’à 5 comptes Twitter par foyer. • Twitter est disponible avec le Sonos Controller 200, le Sonos Controller pour iPhone et le Sonos Controller pour Mac et PC. Pour ajouter votre compte Twitter à Sonos L’utilisation de cette fonction nécessite que vous soyez inscrit sur Twitter. Une fois votre compte Twitter configuré, ajoutez simplement les informations concernant ce compte dans Sonos. 1. Appuyez sur . 2. Sélectionnez Paramètres des services>Services de réseau social>Services disponibles. 3. Appuyez sur Twitter, puis sur J’ai déjà un compte. 4. À l’aide du clavier, saisissez votre nom d’utilisateur et votre mot de passe Twitter. 5. Appuyez sur Terminé. Pour envoyer une mise à jour Twitter 1. Dans l’écran En lecture, appuyez sur . 2. Sélectionnez Mettre à jour l’état Twitter. Chapitre 4 : Gestion et diffusion de la musique 3. 4-7 Choisissez l’une des options suivantes : • Au moyen du clavier, tapez un message et appuyez sur Diffuser. • Appuyez sur Auto. pour faire défiler une liste de messages déjà mis en forme, puis sur Diffuser dès que le message désiré apparaît. Gestion de la liste musicale Lorsque vous avez ajouté des pistes à une liste, vous pouvez modifier cette dernière à l’aide des boutons de commande de liste. Les listes de lecture Sonos sont des listes musicales que vous créez et enregistrez pour une écoute ultérieure. Pour plus d’informations, consultez « Listes de lecture Sonos » page 4-22. Suppression d’une piste de la liste 1. Parcourez la liste à la recherche de la piste que vous souhaitez y supprimer. 2. Appuyez sur Modifier. 3. Appuyez sur à gauche de la piste, puis appuyez sur Supprimer. La piste disparaît de la liste. 4. Appuyez sur Terminé. Déplacement d’une piste dans la liste 1. Parcourez la liste à la recherche de la piste que vous souhaitez déplacer. 2. Appuyez sur Modifier. 3. Appuyez sur 4. Faites glisser la piste vers un nouvel emplacement dans la liste, puis relâchez. 5. Appuyez sur Terminé. tout en la maintenant enfoncée à droite de la piste. Vidage de la liste musicale 1. Appuyez sur Vider. Un message vous demande si vous souhaitez vider la liste. 2. Appuyez sur Vider pour vérifier votre sélection. Cette opération videra entièrement la liste de la zone sélectionnée et la diffusion de la musique s’arrêtera. Modification du mode de lecture 1. Appuyez sur . (Vous pouvez aussi accéder à ces options en appuyant sur la pochette de l'album.) 2. Appuyez sur les icônes Lecture aléatoire, Répéter pour changer le mode de lecture. Les icônes du mode de lecture apparaissent en bleu lorsqu’elles sont activées. Lecture aléatoire Lit les pistes de la liste musicale dans le désordre. Répéter Répète la liste musicale une fois la dernière piste terminée. Affichage de grandes pochettes d’albums 1. À partir de l’écran En lecture, cliquez sur la pochette d’album pour l’agrandir. Guide utilisateur de Sonos® Controller pour iPad™ 4-8 2. Appuyez sur pour revenir à l’écran précédent. Chapitre 4 : Gestion et diffusion de la musique 4-9 Services musicaux Un service musical est un magasin de musique en ligne ou un service en ligne qui vend des fichiers audio par chanson, par livre audio ou sur abonnement. Sonos est compatible avec plusieurs services musicaux. Pour obtenir la liste des derniers services musicaux compatibles, visitez notre site Web à l’adresse www.sonos.com/howitworks/music/partners/default.aspx. (Certains services musicaux peuvent ne pas être disponibles dans votre pays. Pour plus d’informations, consultez le site Web du service musical qui vous intéresse.) Pour activer l’une des versions d’évaluation gratuites de services musicaux fournies avec votre système Sonos, ce dernier doit être enregistré. Si vous n’avez pas encore enregistré votre système, pour obtenir de l’aide sur cette étape, consultez « Enregistrement du système » page 1-12. • Si vous utilisez Audible, pour plus d’informations, consultez « Audible.com® » page 4-10. • Si vous utilisez Audible, pour plus d’informations, consultez « Deezer » page 4-10. • Si vous utilisez Last.fm, pour plus de détails, consultez « Last.fm » page 4-11. • Si vous utilisez Pandora, pour plus de détails, consultez « Pandora® » page 4-14. • Si vous souhaitez en savoir plus sur Napster, pour plus de détails, consultez « Napster® » page 4-12. • Si vous souhaitez en savoir plus sur Rhapsody, pour plus de détails, consultez « Rhapsody® » page 4-16. • Si vous souhaitez en savoir plus sur SIRIUS, pour plus de détails, consultez « SIRIUS® » page 4-19. • Si vous utilisez Spotify, pour plus de détails, consultez « Spotify® » page 4-20. • Si vous utilisez Wolfgang’s Vault, pour plus de détails, consultez « Wolfgang’s Vault » page 4-21. • Si vous vous abonnez à un service musical qui ne figure pas dans la liste ci-dessus, pour plus d’informations, consultez « Ajout d’un service musical compatible » page 4-9. Appuyez sur Menu Musique pour afficher les services musicaux. Si aucun service musical n’est actuellement activé, vous pouvez cliquer sur Plus de musique pour afficher les services audio supplémentaires disponibles, à utiliser avec le Système de Musique Multi-pièces Sonos. Activation d’une version d’évaluation d’un service musical Des versions d’évaluation gratuites des services musicaux sont disponibles dans certains pays. (Pour plus d’informations, consultez le site Web du service musical qui vous intéresse.) Si une version d’évaluation du service musical est disponible sur votre Controller, suivez simplement la procédure suivante pour l’activer. Une fois la période d’évaluation écoulée, vous devrez vous abonner au service musical si vous souhaitez continuer à écouter la musique qu’il propose. 1. Dans le menu Musique, appuyez sur Plus de musique. 2. Sélectionnez la version d’évaluation de service musical que vous souhaitez activer. 3. Suivez les invites affichées à l’écran pour démarrer votre version d’évaluation. Ajout d’un service musical compatible Si vous êtes actuellement abonné à un service musical compatible avec Sonos, ajoutez simplement votre nom d’utilisateur d’ouverture de session et votre mot de passe pour ce service à Sonos et vous pourrez accéder immédiatement au service musical à partir de votre système Sonos. Pour afficher la liste des derniers services musicaux compatibles, vous pouvez consulter le site Web www.sonos.com/howitworks/music/partners/default.aspx. 1. Dans le menu Musique, appuyez sur Plus de musique. 2. Sélectionnez le service musical compatible Sonos à ajouter. 3. Appuyez sur J’ai déjà un compte. 4. Entrez votre nom d’utilisateur d’ouverture de session et votre mot de passe pour ce service, puis appuyez sur Terminé. Votre nom d’utilisateur d’ouverture de session et votre mot de passe seront vérifiés auprès du service musical en question. Une fois vos informations d’identification vérifiées, le service musical s’affichera comme option dans le menu Musique. Guide utilisateur de Sonos® Controller pour iPad™ 4-10 Votre mot de passe de service musical Si vous voulez modifier le mot de passe pour un service musical auquel vous vous êtes abonné, tel que Napster, Rhapsody ou SIRIUS, vous devez d’abord le modifier auprès du fournisseur de votre service musical. Accédez au site Web de votre fournisseur de service musical et modifiez votre mot de passe dans les paramètres du compte. Une fois votre mot de passe modifié ici, mettez à jour votre système Sonos : 1. Appuyez sur . 2. Appuyez sur Paramètres des services>Service musical>Mes services. 3. Appuyez sur le service musical à mettre à jour et sélectionnez Modifier le mot de passe. 4. Utilisez le clavier pour saisir le nouveau mot de passe puis appuyez sur Terminé. Remarque :si vous ne modifiez pas votre mot de passe au niveau du service musical d’abord, il ne fonctionnera pas sur votre Système de Musique Multi-pièces Sonos. Suppression de la version d’évaluation d’un service musical Lorsque la version d’évaluation d’un service musical expire, vous pouvez la supprimer de votre système Sonos. 1. Dans le Menu Musique, appuyez sur le service à supprimer. 2. Appuyez sur Gérer. 3. Appuyez sur Supprimer la version d'évaluation. 4. Appuyez sur Supprimer pour confirmer que vous voulez supprimer la version d'évaluation sélectionnée. Audible.com® Si vous utilisez Audible.com, il vous suffit d'ajouter vos informations de compte Audible à Sonos. Vous pouvez ensuite écouter des fichiers Audible sur votre système Sonos. (Pour plus d'informations pour devenir un client Audible, vous pouvez accéder à www.audible.com.) Vous devez ajouter vos informations de compte Audible à Sonos à l'aide du Sonos Controller pour Mac ou PC. Pour plus d’informations, consultez Guide utilisateur de Sonos. Si le logiciel AudibleManager est installé sur votre ordinateur, le Système de Musique Multi-pièces de Sonos le détecte lorsque vous ajoutez un dossier musical à votre système musical. (Le Système de Musique Multi-pièces Sonos est compatible avec Audible, Inc. Téléchargements de fichiers Format 4 uniquement.) Vous pouvez afficher vos fichiers Audible via la catégorie genre. • Dans le Menu Musique, sélectionnez Bibliothèque musicale>Genres>Livres audio.Vous devrez peut-être sélectionner Tout pour voir le contenu des journaux. • Lorsque vous écoutez un livre, vous pouvez utiliser les touches Suivant et Précédent pour passer d’un chapitre à l’autre. Veillez à mettre à jour votre bibliothèque musicale chaque fois que vous ajoutez du nouveau contenu (consultez « Mise à jour de l’index musical » page 4-3.) Deezer Si vous êtes client Deezer, vous disposez de tout ce dont vous avez besoin pour profiter de Deezer sur votre système Sonos. Sonos se connecte directement à Deezer pour vous permettre de rechercher un artiste, écouter des stations Smartradio, écouter une station de radio à la mode ou choisir une station de radio par thème (par exemple, pop ou rock). Chapitre 4 : Gestion et diffusion de la musique 4-11 Deezer propose deux types de comptes d’abonnement : un compte gratuit (disponible à l’international) et un compte payant (pour l’heure, uniquement disponible en France). Créez simplement un compte Deezer (www.deezer.com) et ajoutez ses informations dans votre système Sonos (consultez « Ajout d’un service musical compatible » page 4-9). Remarque :Votre nom d’utilisateur d’ouverture de session correspond à l’adresse e-mail que vous avez fournie au moment de configurer votre compte Deezer. Il ne s’agit pas de votre pseudonyme Deezer. Vous pouvez à présent choisir une radio Deezer. Sélectionnez Deezer dans le menu Musique. Voici les options Deezer dont vous disposez : • Rechercher : effectuez une sélection par artiste. • Mes stations Smartradio : sélectionnez cette option pour choisir un programme d’écoute créé automatiquement à partir d’un artiste donné. • Radios préférées : sélectionnez cette option pour choisir une radio préférée par genre. • Radios à thèmes : sélectionnez cette option pour rechercher une station de radio selon un thème (par exemple, jazz, pop, rock ou reggae) Des fonctionnalités à la demande et de recherche étendues supplémentaires sont proposées aux abonnés Premium (pour l’heure, uniquement disponibles en France). iheartradio iheartradio est le service de radio gratuit proposé par Clear Channel. Il englobe plus de 750 stations de radio parmi les plus écoutées aux États-Unis, y compris un grand nombre de radios numériques proposées en exclusivité. Avec Sonos et iheartradio, vous pouvez écouter de la musique, converser ou même procéder à des mises à jour, partout dans la maison. Aucun compte iheartradio n’est nécessaire. 1. Dans le menu Musique, sélectionnez Plus de musique >iheartradio. 2. Sélectionnez Configurer iheartradio et c’est tout, aucun ID utilisateur ou mot de passe n’est requis. 3. Une fois iheartradio configuré sur votre système Sonos, choisissez simplement iheartradio dans le menu Musique. Votre choix peut porter sur une ville, un format, une personnalité ou sur une liste de stations disponibles. Last.fm Si vous êtes client Last.fm, vous disposez de tout ce dont vous avez besoin pour profiter de Last.fm sur votre système Sonos. Sonos se connecte directement à Last.fm pour que vous puissiez écouter ses stations de radio, en créer de nouvelles et utiliser l’option Scrobbler pour personnaliser votre écoute. 1. Ajoutez vos informations de compte Last.fm à Sonos (voir « Ajout d’un service musical compatible » page 4-9). Vous pouvez à présent effectuer une sélection musicale. 2. Sélectionnez Last.fm dans le menu Menu musical. Voici les options Last.fm dont vous disposez : • Appuyez sur Nouvelle station pour entrer le nom de votre artiste préféré ou tag tel qu’indé ou alternatif, puis Last.fm diffusera une station de radio personnalisée proposant de la musique que vous serez certain d’apprécier. • Appuyez sur Musique taguée pour faire votre choix parmi les tags les plus populaires. • Appuyez sur Stations récentes pour faire votre choix à partir des stations que vous avez récemment écoutées. • Appuyez Mes stations et choisissez entre : • Ma bibliothèque : pour écouter la musique en fonction de votre historique d’écoute • Mes coups de cœur : une station personnalisée qui diffuse exclusivement la musique que vous avez marquée comme coup de cœur (uniquement disponible pour les utilisateurs Last.fm avec un abonnement payant) Guide utilisateur de Sonos® Controller pour iPad™ 4-12 • Mes voisins : qui diffuse de la musique choisie par les utilisateurs Last.fm possédant les mêmes goûts musicaux que vous • Musique recommandée par Last.fm : Last.fm sélectionne et diffuse la musique en fonction de ce que vous avez écouté (fait appel au scrobbling) Remarque :Si vous découvrez à peine Last.fm, vous verrez peut-être le message « Impossible de lire <nom_station> » apparaître pour une ou plusieurs des options Mes stations mentionnées cidessus. Cela signifie simplement que votre historique d’écoute n’est pas encore suffisant pour justifier l’utilité de ces choix. Ce message disparaîtra par la suite. Que signifie scrobbler ? Vous pouvez définir une préférence pour que vos sélections musicales soient scrobblées lorsque vous écoutez Last.fm sur votre système Sonos. Cela signifie que chaque chanson que vous écoutez est envoyée à Last.fm et utilisée pour créer un profil musical personnel sur le site Web de Last.fm, que vous pouvez ensuite partager ou utiliser pour découvrir d’autres morceaux du même style. L’option Scrobbler est facultative et disponible pour les utilisateurs avec abonnement gratuit ou payant à Last.fm. Pour activer ou désactiver l’option Scrobbler : • Sélectionnez Last.fm dans le menu Menu musical. Sélectionnez Scrobbler, puis sélectionnez Activé ou Désactivé. Napster® En fonction de votre pays de résidence, votre Système de Musique Multi-pièces Sonos peut être fourni avec une version d’évaluation gratuite de Napster ; aucune inscription, aucune carte de crédit n’est nécessaire. Sonos se connecte directement à Napster via le Web. Vous n’avez donc pas besoin de télécharger une application ou d’allumer votre ordinateur. Pour activer une version d’évaluation de ce service musical, votre lecteur Sonos doit être enregistré ; s’il ne l’est pas, consultez « Enregistrement du système » page 1-12 pour obtenir de l’aide sur cette étape. Remarque :Napster peut ne pas être disponible dans votre pays. Si la version d’évaluation de Napster ne s’affiche pas comme option, vous pouvez visiter le site Web www.napster.com pour plus d’informations. Les choix de sélection musicale Napster incluent : • Recherche (par artiste, album ou piste) • Parcourir le contenu de Napster, notamment les listes du Top 100, les nouveautés et les listes de lecture de Napster • Ma bibliothèque Napster • • • • Toutes les pistes Genres Artistes Mes listes de lecture Si vous débutez avec Napster 1. Dans le menu Musique, appuyez sur Plus de musique. 2. Appuyez sur Napster. 3. Appuyez sur Je débute avec Napster, puis suivez les invites à l’écran pour activer votre compte d’évaluation. Après expiration de la version d’évaluation Après expiration de votre version d’évaluation gratuite, si vous voulez vous abonner à Napster, visitez www.sonos.com/napster/ subscribe. Cliquez sur Subscribe Now (S’abonner maintenant). Lorsque vous serez devenu client Napster, il vous suffira de mettre à jour Sonos avec vos informations d’abonnement (étapes ci-dessous) pour avoir immédiatement accès à Napster à partir de votre Système de Musique Multi-pièces Sonos. Chapitre 4 : Gestion et diffusion de la musique 4-13 1. Dans le menu Musique, appuyez sur Napster. 2. Appuyez sur S’abonner, puis sur Suivant. 3. Appuyez sur Fusionner si vous souhaitez fusionner la musique de l’évaluation avec le nouveau compte que vous ajoutez. Sinon, appuyez sur Ne pas fusionner. 4. Entrez votre nom d’utilisateur d’ouverture de session et votre mot de passe Napster, puis appuyez sur Terminé. Vos informations d’identification seront vérifiées auprès de Napster et vous aurez alors immédiatement accès à Napster à partir de votre Système de Musique Multi-pièces Sonos. Pour effectuer une sélection, choisissez simplement l’option Napster dans le menu Musique. Si vous êtes déjà client Napster 1. Dans le menu Musique, appuyez sur Plus de musique. 2. Appuyez sur Napster. 3. Appuyez sur J’ai un compte, puis suivez les invites affichées à l’écran pour configurer votre lecture de musique Sonos. Vous serez invité à saisir votre nom d’utilisateur d’ouverture de session et votre mot de passe Napster. Vos informations d’identification seront vérifiées auprès de Napster et vous aurez alors immédiatement accès à Napster à partir de votre Système de Musique Multi-pièces Sonos. Pour effectuer une sélection, choisissez simplement l’option Napster dans le menu Musique. Sélection de musique 1. Dans le menu Musique, appuyez sur Napster. 2. Choisissez l’une des options suivantes : • Appuyez sur Rechercher Napster pour rechercher des sélections musicales Napster par artiste, album ou piste. • Appuyez sur Ma bibliothèque Napster pour faire votre choix à partir de la musique que vous avez déjà enregistrée dans votre bibliothèque. Vous pouvez explorer l’ensemble des pistes, des genres, des artistes ou d’après la catégorie Mes listes de lecture. • Appuyez sur Top 100 (pistes, albums ou artistes les plus écoutés), New Releases (nouveautés), Radio, Napster Playlists (listes de lecture Napster), Billboard Charts (hit-parade de Billboard), Staff Picks (Choix de l’équipe) ou Genres pour effectuer une sélection dans le contenu proposé par Napster. 3. Effectuez une sélection musicale et choisissez l’une des options suivantes : • Écouter : pour écouter la sélection maintenant. Vous pouvez également faire glisser une sélection vers la zone En lecture. • Lire morceau suivant : pour lire la sélection qui suit la piste actuelle. Vous pouvez également faire glisser une sélection vers un emplacement de la liste. • Remplacer la liste : pour lire la sélection maintenant tout en vidant la liste des sélections musicales précédentes. • Ajouter à la liste : pour l’ajouter à la fin de votre liste musicale. Vous pouvez également faire glisser une sélection vers la file d'attente. • Informations : pour afficher des options concernant l'ajout/la suppression d'une piste de votre bibliothèque Napster, l'ajout/la suppression d'un album de votre bibliothèque Napster, le mixage automatique de cette piste, la mise à jour de votre état Twitter, l'affichage de toutes les pistes sur l'album, ainsi que celui d'informations sur cet album ou artiste. Remarque :Napster présente un paramètre qui vous permet d’exclure les pistes portant un logo de contrôle parental. Vous pouvez l’activer ou le désactiver en sélectionnant My Account (Mon compte)>Member Information (Informations d’adhésion) sur le site Web www.napster.com. Ajout de pistes ou d’albums à votre bibliothèque Napster À partir de l’écran En lecture, appuyez sur pour ajouter une piste ou un album à votre bibliothèque Napster. Guide utilisateur de Sonos® Controller pour iPad™ 4-14 Mixage automatique de Napster Vous pouvez créer une liste de lecture instantanée d’après une sélection d’artistes, d’albums ou de pistes. Napster sélectionnera 40 pistes du même style d’après votre sélection et les ajoutera à la liste musicale. 1. Dans le menu Musique, appuyez sur Napster. 2. Appuyez sur Rechercher Napster dans le champ situé vers le haut du Menu Musique. 3. Tapez le nom d’un artiste, puis appuyez sur Rechercher. 4. Choisissez un artiste Napster. 5. Appuyez sur Mixer automatiquement l’artiste. 6. Choisissez l’une des options suivantes : • Écouter : lit la sélection maintenant. • Lire morceau suivant : lit la sélection musicale après la piste en cours. • Remplacer la liste : lit la sélection maintenant tout en vidant la liste des sélections musicales précédentes. • Ajouter à la liste : ajoute la sélection à la fin de votre liste musicale. Vous pouvez également créer un mixage automatique à partir de l’écran En lecture. Lorsque vous écoutez une sélection Napster, appuyez sur , puis sélectionnez Mixer automatiquement cette piste. Sélection d’une station de radio Napster 1. Dans le menu Musique, appuyez sur Napster>Radio. Vous pouvez sélectionner une station de radio Napster ou choisir une station de radio par genre. Pandora® Si vous êtes client Pandora, vous disposez de tout ce dont vous avez besoin pour profiter de Pandora sur votre système Sonos. Sonos peut se connecter directement à Pandora, le service de découverte musicale, pour que vous puissiez en écouter les stations de radio, en créer de nouvelles et évaluer la musique à l’aide de votre Système de Musique Multi-pièces Sonos. Pandora propose deux types de comptes d’abonnement : un compte gratuit avec publicité et un compte payant. Si vous vous abonnez gratuitement, Pandora vous enverra de la publicité lorsque vous l’utiliserez sur votre système Sonos. Si vous optez pour un abonnement payant, Pandora diffusera la radio sans publicité. Pour utiliser Pandora avec votre Sonos Controller pour iPad, consultez « Sonos® Controller pour iPad » page 2-1. Ajout de vos informations de compte Pandora à Sonos 1. Dans le menu Musique, appuyez sur Plus de musique. 2. Appuyez sur Radio Pandora. 3. Appuyez sur J’ai déjà un compte. 4. Entrez votre nom d’utilisateur d’ouverture de session et votre mot de passe Pandora, puis appuyez sur Terminé. Votre nom d’utilisateur d’ouverture de session et votre mot de passe seront vérifiés auprès de Pandora et vous aurez immédiatement accès à Pandora à partir de votre Système de Musique Multi-pièces Sonos. Sélectionnez Radio Pandora dans le menu Musique pour choisir une station de radio. Chapitre 4 : Gestion et diffusion de la musique 4-15 Mise à niveau de votre compte Si vous utilisez Pandora avec Sonos et décidez de passer d’un compte gratuit à un compte payant, visitez le site Web de Pandora à l’adresse www.pandora.com. Vous pouvez mettre votre compte à niveau et dès que vous bénéficierez d’un compte payant, Pandora arrêtera de vous envoyer de la publicité; vous n’aurez pas besoin de mettre à jour votre système Sonos. Ajout d’une station 1. Dans le menu Musique, appuyez sur Radio Pandora. 2. Appuyez sur Nouvelle station dans le champ situé vers le haut du Menu Musique. 3. Appuyez sur Artistes ou sur Pistes pour spécifier votre méthode de recherche de station. 4. Tapez le nom d’un artiste, ou d'une piste, puis appuyez sur Rechercher. 5. Si vous trouvez ce que vous cherchez, appuyez simplement dessus pour le sélectionner. Si vous souhaitez réessayer, appuyez sur Annuler. Remarque :Pandora propose un paramètre permettant de filtrer le contenu explicite. Lorsque le filtre est activé, les chansons éditées à la radio avec des paroles explicites seront diffusées à la place des versions non éditées. Vous pouvez l’activer ou le désactiver dans les paramètres Modifier votre compte sur le site Web www.pandora.com. Création d’une station à partir d’un artiste ou d’une piste 1. Dans l’écran En lecture, appuyez sur . 2. Sélectionnez Nouvelle station à partir de cet artiste ou Nouvelle station à partir de cette piste. Sélection d’une station de radio 1. Dans le menu Musique, appuyez sur Radio Pandora. Vos stations Pandora actuelles s’affichent. 2. Sélectionnez une station dans la liste et appuyez sur Écouter. Ajout de musique à une station 1. Dans le menu Musique, appuyez sur Radio Pandora. 2. Appuyez sur Modifier des stations. 3. Sélectionnez une station dans la liste et appuyez sur Ajouter plus de musique. 4. Appuyez sur Ajouter de la musique dans le champ situé vers le haut du Menu Musique. 5. Tapez le nom de l’artiste, d’une piste ou d’un compositeur, puis appuyez sur Rechercher. 6. Effectuez une sélection dans la liste et appuyez sur Ajouter de la musique. Si la recherche est infructueuse, vous pouvez appuyer sur Annuler et réessayer. Modification du nom d’une station 1. Dans le menu Musique, appuyez sur Radio Pandora. 2. Sélectionnez une station dans la liste. 3. Appuyez sur Modifier station. 4. Appuyez sur Renommer 5. Tapez un nouveau nom pour la station de radio, puis appuyez sur Terminé. Guide utilisateur de Sonos® Controller pour iPad™ 4-16 Suppression d’une station 1. Dans le menu Musique, appuyez sur Radio Pandora. 2. Sélectionnez une station dans la liste. 3. Appuyez sur Modifier station. 4. Appuyez sur Supprimer. Évaluation d’une piste 1. Dans l’écran En lecture, appuyez sur une icône Évaluations. • Pouce vers le haut : diffusera davantage de titres avec les mêmes qualités musicales • Pouce vers le bas : Pandora ne diffusera plus cette piste sur cette station de radio. • Si vous ne souhaitez plus écouter une piste pendant un moment, appuyez sur piste pendant un mois. puis sélectionnez Ne pas diffuser cette Création d’un signet pour une piste 1. Dans l’écran En lecture, appuyez sur 2. Appuyez sur Créer un signet pour cette piste sur Pandora ou sur Créer un signet pour cet artiste sur Pandora. (lors de l’écoute d’une station de radio Pandora). Pourquoi cette piste est-elle diffusée ? 1. Dans l’écran En lecture, appuyez sur 2. Appuyez sur Pourquoi cette piste est-elle diffusée ? (lors de l’écoute d’une station de radio Pandora). Pandora vous expliquera les similarités entre cette piste et les autres pistes de votre station de radio. Rhapsody® En fonction de votre pays de résidence, votre Système de Musique Multi-pièces Sonos peut être fourni dans le cadre d’une version d’évaluation gratuite de Rhapsody ; aucune inscription, aucune carte de crédit n’est nécessaire. Sonos se connecte directement à Rhapsody via le Web. Vous n’avez donc pas besoin de télécharger une application ou d’allumer votre ordinateur. Pour activer une version d’évaluation de ce service musical, votre lecteur Sonos doit être enregistré ; s’il ne l’est pas, consultez « Enregistrement du système » page 1-12 pour obtenir de l’aide sur cette étape. Remarque :Rhapsody peut ne pas être disponible dans votre pays. Si la version d’évaluation de Rhapsody ne s’affiche pas comme option, vous pouvez visiter le site Web www.rhapsody.com pour plus d’informations. Pour utiliser Rhapsody avec votre Sonos Controller pour iPhone, consultez « Sonos® Controller pour iPad » page 2-1. Les choix de sélection musicale Rhapsody incluent : • Recherche (par artiste, album, compositeur ou piste) • Guide musical de Rhapsody • Stations Rhapsody (Radio Rhapsody) • Mes artistes Chapitre 4 : Gestion et diffusion de la musique 4-17 • Mes albums • Mes genres • Mes pistes • Mes listes de lecture Si vous débutez avec Rhapsody 1. Dans le menu Musique, appuyez sur Plus de musique. 2. Appuyez sur Rhapsody. 3. Appuyez sur Je débute avec Rhapsody, puis suivez les invites à l’écran pour activer votre compte d’évaluation. Votre compte d’évaluation sera valide pendant 30 jours. Après expiration de la version d’évaluation Après expiration de votre version d’évaluation gratuite, si vous voulez vous abonner à Rhapsody, consultez la page www.sonos.com/ rhapsody/subscribe. Lorsque vous serez devenu client Rhapsody, il vous suffira de mettre à jour Sonos avec vos informations d’abonnement (étapes cidessous) pour avoir immédiatement accès à Rhapsody à partir de votre Système de Musique Multi-pièces Sonos. 1. Dans le menu Musique, appuyez sur Rhapsody. 2. Appuyez sur S’abonner, puis sur Suivant. 3. Appuyez sur Fusionner si vous souhaitez fusionner la musique de l’évaluation avec le nouveau compte que vous ajoutez. Sinon, appuyez sur Ne pas fusionner. 4. Entrez votre nom d’utilisateur d’ouverture de session et votre mot de passe Rhapsody, puis appuyez sur Terminé. Vos informations d’identification seront vérifiées auprès de Rhapsody et vous aurez alors immédiatement accès à Rhapsody à partir de votre Système de Musique Multi-pièces Sonos. Pour effectuer une sélection, choisissez simplement l’option Rhapsody dans le menu Musique. Si vous êtes déjà client Rhapsody 1. Dans le menu Musique, appuyez sur Plus de musique. 2. Appuyez sur Rhapsody. 3. Sélectionnez J’ai déjà un compte, puis suivez les invites affichées à l’écran pour configurer votre système de musique Sonos. Vos informations d’identification seront vérifiées auprès de Rhapsody et vous aurez alors immédiatement accès à Rhapsody à partir de votre Système de Musique Multi-pièces Sonos. Pour effectuer une sélection, choisissez simplement l’option Rhapsody dans le menu Musique. Sélection de musique 1. Dans le menu Musique, appuyez sur Rhapsody. 2. Choisissez l’une des options suivantes : • Appuyez sur Rechercher Rhapsody pour rechercher des sélections musicales Rhapsody par artiste, album, compositeur ou piste. • Appuyez sur Guide musical de Rhapsody pour faire votre choix à partir du contenu fourni par Rhapsody. • Appuyez sur Stations Rhapsody pour choisir une station de radio Rhapsody. • Appuyez sur Mes artistes, Mes albums, Mes genres, Mes pistes ou Mes listes de lecture pour faire votre choix à partir de la musique qui est enregistrée dans votre bibliothèque Rhapsody. 3. Effectuez une sélection musicale et choisissez l’une des options suivantes : • Écouter : lit la sélection maintenant. Guide utilisateur de Sonos® Controller pour iPad™ 4-18 • Remplacer la liste : lit la sélection maintenant tout en vidant la liste des sélections musicales précédentes. • Ajouter à la liste : ajoute la sélection à la fin de votre liste musicale. • Informations : affiche des options concernant l'ajout/la suppression d'une piste de votre bibliothèque, la mise à jour de votre état Twitter et l'affichage d'informations sur un album et un artiste Sélection d’une station de radio Rhapsody 4. Dans le Menu Musique, appuyez sur Rhapsody>Stations Rhapsody>Stations Rhapsody.Sélectionnez une station de radio. 5. Appuyez sur Écouter. Ajout de pistes ou d’albums à votre bibliothèque Rhapsody Dans la zone En lecture, appuyez sur pour ajouter une piste ou un album à votre bibliothèque Rhapsody ; ou si vous sélectionnez une musique tout en parcourant Rhapsody, appuyez sur Ajouter la piste à ma bibliothèque ou sur Ajouter l'album à ma bibliothèque. Chapitre 4 : Gestion et diffusion de la musique 4-19 SIRIUS® À présent, vous pouvez écouter SIRIUS Internet Radio à l’aide de votre Système de Musique Multi-pièces Sonos®. Sonos se connecte directement à SIRIUS pour vous offrir l’accès instantané à plus de 80 stations Premium. En fonction de votre pays de résidence, votre système Sonos peut être fourni avec une version d’évaluation gratuite de 30 jours de SIRIUS ; aucune inscription, aucune carte de crédit n’est nécessaire. Pour activer une version d’évaluation de ce service musical, votre lecteur Sonos doit être enregistré ; s’il ne l’est pas, consultez « Enregistrement du système » page 1-12 pour obtenir de l’aide sur cette étape. Remarque :SIRIUS peut ne pas être disponible dans votre pays. Si la version d’évaluation de SIRIUS Internet Radio n’apparaît pas comme option, pour plus d’informations, vous pouvez consulter le site Web www.sirius.com. Si vous débutez avec SIRIUS Internet Radio 1. Dans le menu Musique, appuyez sur Plus de musique. 2. Appuyez sur SIRIUS. 3. Appuyez sur Je débute avec SIRIUS Internet Radio, puis suivez les invites à l’écran pour activer votre compte d’évaluation. Après expiration de la version d’évaluation Après expiration de votre version d’évaluation gratuite, si vous voulez vous abonner à SIRIUS Internet Radio, visitez www.sonos.com/SIRIUS/subscribe. Cliquez sur Subscribe Now (S’abonner maintenant). Lorsque vous serez devenu un client SIRIUS Premium, il vous suffira de mettre à jour Sonos avec vos informations d’abonnement (étapes ci-dessous) pour avoir immédiatement accès à SIRIUS à partir de votre Système de Musique Multi-pièces Sonos. 1. Dans le menu Musique, sélectionnez SIRIUS. 2. Appuyez sur S’abonner, puis sur Suivant. 3. Entrez votre nom d’utilisateur d’ouverture de session et votre mot de passe SIRIUS, puis appuyez sur Terminé. Vos informations d’identification seront vérifiées auprès de SIRIUS et vous aurez alors immédiatement accès à SIRIUS à partir de votre Système de Musique Multi-pièces Sonos. Pour effectuer une sélection, choisissez simplement l’option SIRIUS Internet Radio dans le menu Musique. Si vous avez déjà un compte SIRIUS 1. Dans le menu Musique, appuyez sur Plus de musique. 2. Appuyez sur SIRIUS. 3. Sélectionnez J’ai déjà un compte, puis suivez les invites affichées à l’écran pour configurer votre système de musique Sonos. (Si vous ne connaissez pas votre nom d’utilisateur d’ouverture de session et votre mot de passe SIRIUS, vous pouvez directement contacter SIRIUS pour les obtenir.) • Si vous êtes un abonné SIRIUS Satellite Radio standard, votre niveau actuel d’abonnement inclut SIRIUS Internet Radio en qualité audio standard, soit 32 Kbits/s. Toutefois, Sonos requiert des flux de qualité audio Premium à 128 Kbits/s. Votre système Sonos est fourni avec une version d’évaluation gratuite de 30 jours de SIRIUS Internet Radio. Après expiration de la version d’évaluation, si vous voulez continuer à écouter SIRIUS à l’aide de votre Système de Musique Multi-pièces Sonos, contactez simplement SIRIUS et mettez à niveau votre compte SIRIUS vers un abonnement de niveau Premium. Consultez Mise à niveau de votre compte SIRIUS ci-dessous. • Si vous êtes déjà abonné Premium à SIRIUS Internet Radio, Sonos ignorera automatiquement la version d’évaluation de 30 jours et vous accordera immédiatement l’accès à SIRIUS à partir de votre Système de Musique Multi-pièces Sonos. Vous n’aurez besoin de rien d’autre. Guide utilisateur de Sonos® Controller pour iPad™ 4-20 Mise à niveau de votre compte SIRIUS Après avoir contacté SIRIUS pour mettre à niveau votre compte vers un abonnement de niveau Premium, suivez simplement la procédure ci-après pour entrer de nouveau votre nom d’utilisateur d’ouverture de session et votre mot de passe SIRIUS. 1. Dans le menu Musique, sélectionnez SIRIUS. 2. Appuyez sur S’abonner, puis sur Suivant. 3. Entrez votre nom d’utilisateur d’ouverture de session et votre mot de passe SIRIUS, puis appuyez sur Terminé. Vos informations d’identification seront vérifiées auprès de SIRIUS et vous aurez alors immédiatement accès à SIRIUS à partir de votre Système de Musique Multi-pièces Sonos. Pour effectuer une sélection musicale, choisissez simplement l’option SIRIUS dans le menu Musique. Sélection d’une station de radio Remarque :certaines stations de radio SIRIUS diffusent du contenu réservé aux adultes, susceptible de ne pas convenir aux enfants de moins de 18 ans. Si vous voulez supprimer la version d’évaluation de 30 jours de SIRIUS de votre système de musique Sonos après l’avoir activée, consultez « Suppression de la version d’évaluation d’un service musical » page 4-10. 1. Dans le menu Musique, sélectionnez SIRIUS. (Si vous utilisez la version d’évaluation de la radio SIRIUS, sélectionnez Version d'évaluation de SIRIUS à la place). Vos stations de radio SIRIUS s’affichent. 2. Appuyez sur une station de radio pour la sélectionner. 3. Appuyez sur Écouter. Remarque :SIRIUS autorise la diffusion d’une seule station de radio à la fois dans votre maison. Cela signifie que si vous écoutez SIRIUS dans votre bureau et que quelqu’un démarre une autre station de radio SIRIUS dans la cuisine, la diffusion s’arrête dans votre bureau. Spotify® Si vous êtes un client Premium de Spotify, vous disposez de tout ce dont vous avez besoin pour profiter de Spotify sur votre système Sonos. Sonos peut se connecter directement à Spotify et vous propose une autre manière d’écouter de la musique. Des millions de chansons, à la demande et avec un son de très haute qualité. • Grâce à la technologie propriétaire de Spotify, vous bénéficiez sur votre système Sonos de flux à 320 Kbits/s de très haute qualité. 320 Kbits/s constitue le taux de transmission en continu de meilleure qualité pour tous les services musicaux actuellement disponibles. • Avec Sonos et Spotify, vous pouvez rechercher tout ce que vous voulez dans un catalogue de plus de huit millions de titres. Vos recherches se feront par : • Artiste • Album • Piste • En fonction de votre pays de résidence, vos nouveaux systèmes Sonos peuvent être livrés avec une version d’évaluation gratuite de 3 mois de Spotify. Remarque :Spotify peut ne pas être disponible dans votre pays. Si Spotify n’apparaît pas comme une option possible, pour plus d’informations, consultez le site Web www.spotify.com. Chapitre 4 : Gestion et diffusion de la musique 4-21 Ajout de vos informations de compte Spotify à Sonos 1. Dans le menu Musique, appuyez sur Plus de musique. 2. Appuyez sur Spotify. 3. Sélectionnez J’ai déjà un compte, puis suivez les invites affichées à l’écran pour configurer votre système de musique Sonos. Vos informations d’identification seront vérifiées auprès de Spotify et vous aurez alors immédiatement accès à Spotify à partir de votre Système de Musique Multi-pièces Sonos. Pour effectuer une sélection musicale, choisissez simplement l’option Spotify dans le menu Musique. Sélection de musique 1. Dans le menu Musique, appuyez sur Spotify. 2. Choisissez l’une des options suivantes : • Appuyez sur Rechercher pour rechercher des sélections musicales Spotify par artiste, album ou piste. • Appuyez sur Étoiles pour effectuer une sélection dans vos favoris Spotify avec étoiles. 3. Effectuez une sélection musicale et choisissez l’une des options suivantes : • Écouter : lit la sélection maintenant. • Ajouter à la liste : l’ajoute à la fin de votre liste musicale. • Remplacer la liste : diffuse la sélection maintenant et efface la liste des précédentes sélections musicales. • Ajouter à la liste : place la sélection à la fin de la liste musicale. • Informations : affiche des options supplémentaires, telles que la mise à jour de votre état Twitter, l'affichage de l'ensemble des pistes d'un album, ainsi que des informations sur l'album et l'artiste. Remarque :Spotify autorise actuellement une diffusion à la fois dans votre maison. Cela signifie que si vous écoutez Spotify dans votre bureau et que quelqu’un démarre une autre diffusion de radio Spotify dans la cuisine, la musique Spotify s’arrête dans votre bureau. Wolfgang’s Vault Si vous êtes client Wolfgang’s Vault, vous disposez de tout ce dont vous avez besoin pour profiter de ce service sur votre système Sonos. Sonos peut se connecter directement à Wolfgang’s Vault, la plus vaste collection d’enregistrements de concerts live. Vous bénéficierez d’un accès illimité à des milliers de concerts organisés au cours des 50 dernières dans n’importe quel lieu de votre choix. Wolfgang’s Vault propose deux types de comptes : un compte avec essai gratuit et un compte à abonnement payant. Wolfgang’s Vault est disponible en langue anglaise dans le monde entier. Rendez-vous sur www.wolfgangsvault.com pour créer et configurer votre compte, puis ajoutez vos informations de connexion à votre système Sonos. Ajout de vos informations de compte Wolfgang’s Vault à Sonos 1. Dans le menu Musique, appuyez sur Plus de musique. 2. Appuyez sur Wolfgang’s Vault. 3. Appuyez sur J’ai déjà un compte. 4. Entrez votre nom d’utilisateur d’ouverture de session et votre mot de passe Wolfgang’s Vault, puis appuyez sur OK. Votre nom d’utilisateur d’ouverture de session et votre mot de passe seront vérifiés auprès de Wolfgang’s Vault. Une fois que vos informations d’identification auront été vérifiées, vous pouvez appuyer sur Menu Musique, sur Wolfgang’s Vault et effectuer une sélection musicale. Guide utilisateur de Sonos® Controller pour iPad™ 4-22 Mise à niveau de votre compte Wolfgang’s Vault Contactez Wolfgang’s Vault pour mettre à niveau votre compte vers un abonnement de niveau Premium. Une fois validé en tant qu’abonné et titulaire d’un compte payant, aucune action de votre part ne sera requise et vous bénéficierez d’un accès instantané à Wolfgang’s Vault depuis votre Système de Musique Multi-pièces Sonos. Sélection de musique 1. Dans le menu Musique, appuyez sur Wolfgang’s Vault. 2. Choisissez l’une des options suivantes : • Appuyez sur Rechercher Wolfgang pour rechercher des sélections musicales Wolfgang’s Vault par artiste, concert/session ou piste. • Appuyez sur Artistes, Genres ou Catalogues pour effectuer une sélection dans Wolfgang’s Vault. • Appuyez sur Pistes favorites ou Mes listes de lecture pour sélectionner parmi un choix de musiques déjà enregistrées dans votre bibliothèque Wolfgang’s Vault. 3. Effectuez une sélection musicale et choisissez l’une des options suivantes : • Écouter : lit la sélection maintenant. • Lire morceau suivant : lit la sélection musicale après la piste en cours. • Ajouter à la liste : l’ajoute à la fin de votre liste musicale. • Remplacer la liste : lit la sélection maintenant tout en vidant la liste des sélections musicales précédentes. • Informations : affiche des options concernant l'ajout/la suppression d'une piste de votre bibliothèque, la mise à jour de votre état Twitter et l'affichage d'informations sur un album et un artiste. Listes de lecture Sonos Les listes de lecture Sonos sont des listes musicales que vous créez et enregistrez pour une écoute ultérieure. Par exemple, vous pouvez créer une liste de lecture jazz, une liste de lecture fête ou une liste de lecture easy listening. Création d’une liste de lecture Sonos 1. Appuyez sur Enregistrer. 2. Tapez un nouveau nom de liste de lecture, puis appuyez sur Enregistrer. Vous pouvez accéder à ces listes à tout moment en sélectionnant Listes de lecture Sonos dans le Menu Musique. Lecture d'une liste de lecture Sonos 1. Appuyez sur Listes de lecture Sonos. 2. Choisissez l’une des options suivantes : • Appuyez sur une liste de lecture et faites-la glisser vers la liste ou la zone En lecture. • Sélectionnez une liste de lecture puis appuyez sur Toutes les pistes. Vous pouvez aussi sélectionner une piste spécifique dans une liste de lecture. 3. Choisissez l’une des options suivantes : • Écouter maintenant : arrête la lecture de la sélection en cours (le cas échéant) pour écouter cette sélection musicale. • Lire morceau suivant : lit la sélection musicale après la piste en cours. • Remplacer la liste : diffuse la sélection maintenant et efface la liste des précédentes sélections musicales. • Ajouter à la liste : place la sélection à la fin de la liste musicale. • Informations : affiche des options concernant l'ajout/la suppression d'une piste de votre bibliothèque, la mise à jour de votre Chapitre 4 : Gestion et diffusion de la musique 4-23 état Twitter et l'affichage d'informations sur un album et un artiste. Suppression d’une liste de lecture Sonos 1. Appuyez sur Listes de lecture Sonos. 2. Appuyez sur Modifier les listes de lecture. 3. Sélectionnez une liste de lecture puis appuyez sur Supprimer Liste de lecture. 4. Appuyez sur Terminé. Modification du nom d’une liste de lecture Sonos 1. Appuyez sur Listes de lecture Sonos. 2. Appuyez sur Modifier les listes de lecture. 3. Sélectionnez une liste de lecture puis appuyez sur Renommer la liste de lecture. 4. Appuyez sur le bouton Supprimer pour supprimer le nom actuel. 5. À l’aide du clavier, entrer un nouveau nom pour la liste de lecture. 6. Appuyez sur Terminé, puis de nouveau sur Terminé. iPod sur station d’accueil Le Wireless Dock de Sonos vous permet d’écouter de la musique sur votre iPod ou votre iPhone sur station d’accueil dans toutes les pièces de votre maison et en parfaite synchronisation. Vous pouvez choisir une musique directement sur votre appareil lorsque ce dernier est posé sur la station d’accueil (mode de lecture automatique) ou bien utiliser un Sonos Controller pour effectuer vos sélections et contrôler la lecture (mode accessoire). Elle est compatible avec tous les produits suivants : • iPod touch (de première, deuxième et troisième génération) • iPod classic • iPod nano (de troisième, quatrième et cinquième génération) • iPhone 4, iPhone 3GS, iPhone 3G, iPhone 1. Posez un appareil compatible sur la station d’accueil. 2. Sélectionnez iPod dans le menu Musique. 3. Sélectionnez le périphérique sur lequel vous souhaitez écouter de la musique. 4. Choisissez l’une des options suivantes : • Sélectionnez Écouter pour commencer la lecture. • Sélectionnez Parcourir pour rechercher des sélections musicales. Entrée source locale Vous pouvez connecter une source externe telle qu’un lecteur CD, un lecteur de musique portable ou une télévision à votre Système de Musique Multi-pièces Sonos et ce type d’audio peut être diffusé à travers le ou les ZonePlayers de votre maison. Par conséquent, connectez votre lecteur CD au Système de Musique Multi-pièces Sonos pour écouter les CD que vous n’avez pas encore eu l’occasion d’ajouter à votre bibliothèque musicale ou connectez votre télévision pour écouter le match de football sur Guide utilisateur de Sonos® Controller pour iPad™ 4-24 votre terrasse tout en vous occupant de vos grillades. Pour obtenir des instructions concernant la connexion d'une entrée source locale, consultez votre documentation produit. Accédez à www.sonos.com/support/documents. Remarque :vous pouvez écouter de la musique à partir du périphérique externe dans toutes les zones et utiliser le Système de Musique Multi-pièces Sonos pour régler les paramètres du volume. Toutefois, vous devez commander l’écoute (avance rapide, pause, etc.) à partir de l’entrée source locale. Si l’option de codage Compressé est sélectionnée, vous remarquez un décalage avant que la musique ne commence à être diffusée. Pour diffuser de la musique à partir de cette source locale, sélectionnez Entrée source locale dans le menu Musique, sélectionnez la source, puis appuyez sur Écouter maintenant. Radio Sonos inclut un guide de radios donnant accès à des milliers de stations de radio et programmes de diffusion Internet gratuits. Vous pouvez facilement trouver une radio dans le monde (musique, actualités et autres) et toute une gamme de programmations, incluant des émissions archivées et des podcasts. • (Si un service musical est activé sur votre ordinateur, vous pouvez également sélectionner des stations de radio Internet à partir de celui-ci.) • Sonos prend actuellement en charge les formats audio de transmission en continu MP3 et WMA. • Si votre station de radio ou votre émission favorite est introuvable, consultez la documentation de votre système Sonos pour plus d’informations. Sélection d’une station de radio 1. Dans le menu Musique, appuyez sur Radio. 2. Choisissez l’une des options suivantes : • Sélectionnez une station de radio, une émission ou un podcast dans votre dossier Favoris (il contient les stations ou émissions que vous avez précédemment enregistrées comme Favoris). Si vous souhaitez ajouter une station de radio sélectionnée à votre liste Stations favorites pendant votre navigation, appuyez sur Informations>Ajouter la station aux Favoris. • Recherchez une station de radio, une émission ou un podcast. Appuyez sur Rechercher radio, puis sélectionnez une catégorie (stations, émissions ou hôtes). Entrez vos critères de recherche (totale ou partielle), puis appuyez sur Rechercher. • Sélectionnez une station de radio dans Radio locale (ce dossier contient les stations de radio de votre zone locale). Pour configurer une position de radio locale, consultez « Configuration ou modification d’une position de radio locale » page 4-24. • Sélectionnez une station ou une émission de radio par catégorie (telle que Musique, Discussion, Sports ou Position). Sélectionnez une catégorie et faites glisser votre doigt pour parcourir la liste. Configuration ou modification d’une position de radio locale Le fait de sélectionner une position de radio locale vous permettra d’accéder facilement aux stations de radio locales de cette ville. Pour définir votre position, vous avez deux possibilités : • entrer le code postal (États-Unis uniquement) • sélectionner une ville 1. Dans le menu Musique, appuyez sur Radio. 2. Appuyez sur Radio locale>Modifier la position. 3. Choisissez l’une des options suivantes : • Sélectionnez Entrez le code postal comme critère de recherche et vous serez invité à saisir votre code postal. • Ou sélectionnez Choisissez une ville comme critère de recherche puis, à l'aide de votre doigt, accédez à un emplacement, Chapitre 4 : Gestion et diffusion de la musique 4-25 parcourez la liste et effectuez votre sélection. Ajout d’une station ou émission à votre liste Favoris Lorsque vous ajoutez une station ou émission de radio à votre liste Favoris, elle est dupliquée dans l’un des dossiers Favoris (Station de radio ou Émission de radio), mais pas déplacée de la liste de radios d’origine. 1. Dans le Menu Musique, appuyez sur Radio. 2. Recherchez une station ou une émission de radio. 3. Appuyez sur Informations. 4. Appuyez sur Ajouter la station aux Favoris. Suppression d’une station ou émission de votre liste Favoris 1. Dans le Menu Musique, appuyez sur Radio. 2. Appuyez sur Favoris et sélectionnez Stations de radio ou Émissions de radio. 3. Sélectionnez la station ou l'émission de radio à supprimer. 4. Appuyez sur Informations. 5. Appuyez sur Supprimer la station des Favoris. Conseils et résolution des problèmes Résolution des problèmes de base Avertissement :le produit ne doit, en aucun cas, être réparé par une autre entité qu’un centre de réparation Sonos agréé, sous peine d’annulation de la garantie. Veuillez contacter le support client de Sonos pour connaître le centre de réparation agréé le plus proche de chez vous. N’ouvrez pas le système car vous risquez de vous électrocuter. Si un problème survient, vous pouvez essayer les solutions répertoriées dans la section de résolution des problèmes. Si le problème persiste, contactez l’équipe du support client de Sonos qui s’efforcera de vous aider le mieux possible. • Site Web • Visitez notre site Web à l’adresse www.sonos.com/support. Vous pouvez y consulter nos Forums et nos pages Foire aux Questions (FAQ) ou demander de l’assistance. • Adresse e-mail : support@sonos.com • Discussion textuelle et par téléphone : www.sonos.com/support/contact Vous ne trouvez pas ce que vous cherchez ? Si vous ne trouvez pas la réponse à votre question dans notre documentation, visitez nos pages FAQ (Foire aux questions) à l’adresse www.sonos.com/support. Ou posez-nous une question sur le site http://faq.sonos.com/ask. A Index A D activer la version d’évaluation d’un service musical 4-9 aide supplémentaire A-1 ajouter à une station Pandora 4-15 ajouter aux Favoris, radio 4-24 ajouter de la musique 4-2 ajouter des infos de compte Spotify 4-21 ajouter des pistes à la bibliothèque Napster 4-13 ajouter des pistes à la bibliothèque Rhapsody 4-18 ajouter la version d’évaluation de SIRIUS 4-19 ajouter un dossier partagé 4-2 ajouter un iPad 1-12 ajouter un service musical compatible 4-9 ajouter une alarme 2-6 Ajouter une liste de lecture Sonos 4-22 ajouter une station Pandora 4-15 ajouter version d’évaluation Napster 4-12, 4-17 alarme, ajouter 2-6 alarme, supprimer 2-6 arrêter la musique 2-5 artistes ayant collaboré 4-3 Audible 4-10 date, définir 2-5 Deezer 4-10 définir l’horloge de veille 2-6 définition de la date et de l’heure 2-5 dégrouper des zones 3-2 déplacer une piste 4-7 désactiver le voyant blanc 2-8 E écran En lecture, grande pochette d’album 4-7 égalisation 2-8 emplacement de radio locale 4-24 enregistrement du système 1-12 entrée source locale, modifier nom 4-23 éteindre le système de musique 2-5 évaluation de Napster 4-12, 4-17 évaluer une piste Pandora 4-16 F flux audio externe 4-23 formats de lecture 1-4 formats de listes de lecture 1-4 B besoin d’aide A-1 bibliothèque musicale 4-1 bibliothèque Napster, ajouter des pistes 4-13 bibliothèque Rhapsody, ajouter des pistes 4-18 bouton Musique 2-2 bouton obtenir de la musique 4-2 bouton Retour 2-2 G C H câbles RCA 4-23 configuration système requise 1-3 connecter source externe 4-23 contenu explicite, Napster 4-13 contenu explicite, Pandora 4-15 contenu explicite, SIRIUS 4-20 créer un signet pour une piste Pandora 4-16 créer une liste de lecture Sonos 4-22 heure, définir 2-5 horloge de veille 2-6 gérer la liste musicale 4-7 gérer les dossiers musicaux 4-2 grande pochette d’album 4-7 grouper des zones 3-1 grouper toutes les zones 3-1 groupes de zones 3-1 I iheartradio 4-11 inclure les zones liées 2-6 index musical 4-2, 4-3 installation, Windows 3-1 iPad, connecter au ZonePlayer 4-23 iTunes 4-5 Guide utilisateur de Sonos® Controller pour iPad™ I-2 L last.FM 4-9 lecteur MP3, connecter à un ZonePlayer 4-23 lecture aléatoire 4-7 liste 4-1 liste musicale 4-1 listes de lecture importées 4-5 M M3U 4-5 métadonnées 4-4 métadonnées WAV 4-4 mettre à niveau le logiciel 2-6 mises à jour logicielles 2-6 mixer automatiquement, Napster 4-14 mode de lecture 4-7 modifier le mode de lecture 4-7 modifier votre mot de passe de service musical 4-10 mot de passe, service musical 4-10 N Napster 4-12 Napster, mixer automatiquement 4-14 nouvelle alarme 2-6 P paire stéréo, création 2-10 paire stéréo, séparer 2-10 Pandora 4-14 Pandora, contenu explicite 4-15 parcourir la bibliothèque musicale 4-3 PLS 4-5 pochette d’album, grande 4-7 poser une question A-1 pourquoi cette piste est-elle diffusée 4-16 précédent 2-4 R radio 4-24 Radio Internet 4-24 Radio Napster 4-14 Radio Rhapsody 4-18 radio, emplacement de radio locale 4-24 rechercher 4-4 rechercher dans Rhapsody 4-18 réglage de la balance 2-8 régler les paramètres audio 2-8 renommer la liste de lecture Sonos 4-23 renommer le ZonePlayer 2-7 renommer une station Pandora 4-15 réorganiser la liste 4-7 répéter 4-7 résolution des problèmes A-1 Rhapsody 4-16 Rhapsody, rechercher 4-17, 4-22 S S5, paire stéréo 2-10 scrobbler 4-12 sélection de la musique, Rhapsody 4-18 sélection musicale Spotify 4-21 sélectionner une station de radio 4-24 sélectionner une station de radio Napster 4-14 sélectionner une station de radio Pandora 4-15 sélectionner une station de radio Rhapsody 4-18 service musical 4-9 service musical, ajouter 4-9 SIRIUS 4-19 SIRIUS, lecture 4-20 SIRIUS, mettre à niveau un compte 4-20, 4-22 SIRIUS, sélectionner une station 4-20 SIRIUS, version d’évaluation gratuite 4-19 source audio externe 4-23 source musicale locale 4-23 Spotify 4-20 Spotify, lecture 4-21 Spotify, recherche 4-21 suivant 2-4 support technique 1-4 supprimer des favoris, radio 4-25 supprimer la version d’évaluation d’un service musical 4-10 supprimer un dossier partagé 4-2 supprimer une liste de lecture Sonos 4-23 supprimer une piste 4-7 supprimer une station Pandora 4-16 suspendre tout 2-5 systèmes d’exploitation 1-3 T taille de la bibliothèque 4-2 télécharger les mises à jour logicielles 2-6 Top 100 (Napster) 4-13 TV, connecter à l’aide de l’entrée source locale 4-23 Twitter 4-6 U utilisation d’Audible 4-10 utilisation de Rhapsody 4-16 utilisation de SIRIUS 4-19 utilisation de Spotify 4-20 V veille momentanée 2-3 version d’évaluation d’un service musical, activer 4-9 version d’évaluation d’un service musical, supprimer 4-10 version d’évaluation expirée, supprimer 4-10 Index vider la liste 4-7 voyant d’état, désactiver 2-8 voyant, désactiver 2-8 W WPL 4-5 Z ZonePlayer, renommer 2-7 I-3 I-4 Guide utilisateur de Sonos® Controller pour iPad™ ">
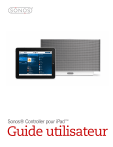
Lien public mis à jour
Le lien public vers votre chat a été mis à jour.











