Guide utilisateur en ligne DSmobile DS-640 DSmobile DS-740D DSmobile DS-940DW © 2019 Brother Industries, Ltd. Tous droits réservés. Accueil > Table des matières Table des matières Avant d’utiliser votre appareil Brother................................................................................................ 1 Définition des remarques ............................................................................................................................... 2 Marques ......................................................................................................................................................... 3 Remarque importante .................................................................................................................................... 4 Présentation de votre appareil Brother............................................................................................... 5 À propos de cet appareil ................................................................................................................................ 6 Vue d'ensemble du panneau de commande.................................................................................................. 9 Chargement de la batterie............................................................................................................................ 13 Manipulation du papier....................................................................................................................... 14 Spécifications des documents...................................................................................................................... 15 Documents acceptés.......................................................................................................................... 16 Documents non pris en charge .......................................................................................................... 18 Recommandations concernant la feuille de support .......................................................................... 19 Remarques sur l’utilisation des feuilles de support ............................................................................ 20 Chargement de documents.......................................................................................................................... 21 Charger un document de taille standard ............................................................................................ 22 Chargement d’une carte plastifiée...................................................................................................... 23 Charger un document de taille non standard ..................................................................................... 24 Utiliser le Guide de sortie ................................................................................................................... 26 Numérisation / Numériser .................................................................................................................. 28 Avant la numérisation................................................................................................................................... 29 Numériser à l’aide des fonctions de numérisation de votre appareil Brother............................................... 30 Enregistrement des documents numérisés sur votre ordinateur........................................................ 31 Enregistrer des documents numérisés sur une carte mémoire.......................................................... 32 Web Services pour la numérisation sur votre réseau (Windows 7, Windows 8.1 et Windows 10) .... 34 Restreindre les fonctions de numérisation depuis les appareils externes.......................................... 37 Numérisation depuis votre ordinateur (Windows) ....................................................................................... 38 Numérisation avec Nuance™ PaperPort™ 14SE ou d’autres applications Windows ......................... 39 Numérisation avec Galerie de photos de Windows ou Télécopie et numérisation de Windows........ 46 Numérisation avec Kofax Power PDF Standard v3............................................................................ 50 Numériser avec Brother iPrint&Scan (Windows)................................................................................ 51 Numérisation depuis votre ordinateur (Mac) ................................................................................................ 52 Numérisation à l'aide de Brother iPrint&Scan (Mac) .......................................................................... 53 Numérisation avec Apple Image Capture (pilote ICA)........................................................................ 54 Utilisation de la numérisation AirPrint................................................................................................. 59 Numériser avec Brother iPrint&Scan pour mobile........................................................................................ 62 Brother iPrint&Scan pour appareils mobiles....................................................................................... 63 Numérisation avec Presto! BizCard ............................................................................................................. 64 Réseau ................................................................................................................................................. 65 Fonctions réseau de base prises en charge ................................................................................................ 66 Logiciels et utilitaires de gestion du réseau ................................................................................................. 67 Découvrir les logiciels et utilitaires de gestion du réseau................................................................... 68 Méthodes supplémentaires de configuration de votre appareil Brother pour un réseau sans fil ................. 69 Avant de configurer l’appareil Brother pour un réseau sans fil........................................................... 70 i Accueil > Table des matières Configurer votre appareil pour un réseau sans fil avec la méthode presse-bouton de Wi-Fi Protected Setup™ (WPS) ................................................................................................................... 71 Configurer votre appareil pour un réseau sans fil avec la méthode PIN de Wi-Fi Protected Setup™ (WPS).................................................................................................................................... 72 Utiliser Wireless Direct ....................................................................................................................... 74 Utiliser le mode Infrastructure ............................................................................................................ 77 Fonctions réseau avancées ......................................................................................................................... 81 Synchroniser l’heure avec le serveur SNTP à l’aide de la Gestion à partir du Web .......................... 82 Sécurité ................................................................................................................................................ 87 Fonctions de sécurité réseau ....................................................................................................................... 88 Gérer votre appareil réseau en toute sécurité à l'aide de SSL/TLS ................................................... 89 Brother iPrint&Scan pour Windows et Mac .................................................................................... 101 Présentation de Brother iPrint&Scan ......................................................................................................... 102 Dépannage......................................................................................................................................... 103 Messages d’erreur et instructions de maintenance.................................................................................... 104 Indications d’appel de service .......................................................................................................... 108 Bourrage de document............................................................................................................................... 109 Si vous rencontrez des difficultés avec l’appareil........................................................................................111 Numérisation et autres problèmes ................................................................................................... 112 Problèmes de numérisation AirPrint ................................................................................................. 118 Problèmes réseau ............................................................................................................................ 119 Contrôle du numéro de série...................................................................................................................... 127 Réinitialisation de votre appareil Brother ................................................................................................... 129 Maintenance de routine .................................................................................................................... 131 Nettoyer votre appareil Brother .................................................................................................................. 132 Nettoyage de l’extérieur de l’appareil ............................................................................................... 133 Nettoyage du scanner et des rouleaux............................................................................................. 134 Étalonner votre appareil Brother ................................................................................................................ 136 Consommables .......................................................................................................................................... 138 Emballer et transporter votre appareil Brother ........................................................................................... 139 Retirer et jeter la batterie............................................................................................................................ 140 Configuration de l'appareil............................................................................................................... 142 Modifier les réglages de l’appareil depuis votre ordinateur........................................................................ 143 Modifier les réglages de l'appareil à l'aide de Gestion à partir du Web............................................ 144 Modifier les réglages de l'appareil à l'aide de la configuration à distance ........................................ 148 Annexe ............................................................................................................................................... 157 Spécifications ............................................................................................................................................. 158 Assistance et service à la clientèle Brother................................................................................................ 163 ii Accueil > Avant d’utiliser votre appareil Brother Avant d’utiliser votre appareil Brother • Définition des remarques • Marques • Remarque importante 1 Accueil > Avant d’utiliser votre appareil Brother > Définition des remarques Définition des remarques Tout au long de ce guide, nous utilisons les conventions et symboles suivants : ATTENTION La mention ATTENTION indique une situation potentiellement dangereuse qui, si elle n’est pas évitée, peut entraîner des blessures légères ou modérées. IMPORTANT La mention IMPORTANT indique une situation potentiellement dangereuse qui, si elle n'est pas évitée, risque d'entraîner des dégâts matériels ou une perte de fonctionnalités de l'appareil. REMARQUE REMARQUE spécifie l'environnement d'exploitation, les conditions d'installation ou des conditions spéciales d'utilisation. Les icônes de conseils fournissent des astuces et des informations complémentaires. Caractères gras Caractères en italique Le texte en gras identifie les boutons sur le panneau de commande de l'appareil ou sur l'écran de l'ordinateur. Les caractères italiques mettent en valeur un point important ou signalent un sujet connexe. Information associée • Avant d’utiliser votre appareil Brother 2 Accueil > Avant d’utiliser votre appareil Brother > Marques Marques Brother est une marque commerciale ou déposée de Brother Industries, Ltd. Microsoft, Windows, Windows Server, Internet Explorer, Word, Excel, PowerPoint et Microsoft Edge sont des marques déposées ou des marques commerciales de Microsoft Corporation aux États-Unis et/ou dans d’autres pays. Apple, AirPrint, App Store, Mac, Safari, iPad, iPhone, iPod touch et macOS sont des marques commerciales d’Apple Inc., déposées aux États-Unis et dans d’autres pays. Kofax, PaperPort et Power PDF sont des marques commerciales ou des marques déposées de Kofax aux ÉtatsUnis et/ou dans d’autres pays. Toutes les autres marques commerciales sont les marques commerciales ou les marques déposées de leurs propriétaires respectifs. Wi-Fi® et Wi-Fi Alliance® sont des marques déposées de Wi-Fi Alliance®. WPA™, WPA2™, Wi-Fi Protected Setup™ et le logo de Wi-Fi Protected Setup™ sont des marques commerciales de Wi-Fi Alliance®. Android et Google Play sont des marques commerciales de Google LLC. Le logo microSD est une marque commerciale de SD-3C, LLC. Le nom Bluetooth® est une marque déposée appartenant à Bluetooth SIG, Inc. et utilisée sous licence par Brother Industries, Ltd. et les sociétés associées. Les autres marques et noms commerciaux sont la propriété de leurs détenteurs respectifs. Chaque société dont le titre du logiciel est mentionné dans ce manuel dispose d’un contrat de licence du logiciel spécifique pour ses programmes propriétaires. L’ensemble des appellations commerciales et noms de produits des sociétés apparaissant sur les produits Brother, les documents s’y rapportant et tout autre support sont tous des marques de commerce ou des marques déposées de ces sociétés respectives. Information associée • Avant d’utiliser votre appareil Brother 3 Accueil > Avant d’utiliser votre appareil Brother > Remarque importante Remarque importante • Les derniers manuels sont disponibles sur support.brother.com/manuals. • Visitez support.brother.com pour accéder aux mises à jour de logiciels et aux pilotes des produits Brother. • Pour assurer à votre appareil des performances toujours à la pointe, consultez régulièrement support.brother.com afin d’obtenir la version la plus récente de son microprogramme. Sinon, certaines des fonctions de l’appareil peuvent ne pas être disponibles. • Ne l’utilisez pas dans d’autres pays, car cela pourrait enfreindre les réglementations relatives aux télécommunications sans fil et à l’alimentation électrique de ces pays. • Tous les modèles ne sont pas disponibles dans tous les pays. • Dans ce Guide de l’utilisateur, les illustrations du DSmobile DS-940DW sont utilisées, sauf mention contraire. • Les écrans présentés dans ce Guide de l’utilisateur le sont à titre d’illustration seulement et peuvent différer des écrans actuels. • Sauf indication contraire, les écrans de ce manuel proviennent de Windows 10 et macOS v10.12.x. Les écrans de votre ordinateur peuvent varier selon votre système d’exploitation. • Le contenu du guide et les caractéristiques du produit peuvent faire l’objet de modifications sans préavis. Information associée • Avant d’utiliser votre appareil Brother 4 Accueil > Présentation de votre appareil Brother Présentation de votre appareil Brother • À propos de cet appareil • Vue d'ensemble du panneau de commande • Chargement de la batterie 5 Accueil > Présentation de votre appareil Brother > À propos de cet appareil À propos de cet appareil >> DSmobile DS-640 >> DSmobile DS-740D >> DSmobile DS-940DW DSmobile DS-640 1 6 2 7 5 4 3 1. Couvercle supérieur 2. Panneau de commande 3. Port Micro USB 3.0 (pour connecter l’appareil à un ordinateur) 4. Guide de document 5. Fente d’alimentation 6. Bord gauche de la fente d’alimentation 7. Fente de sortie du papier 6 DSmobile DS-740D 3 2 1 4 8 5 6 7 1. Couvercle supérieur 2. Guide de sortie 3. Panneau de commande 4. Guide de document 5. Fente d’alimentation 6. Bord gauche de la fente d’alimentation 7. Port Micro USB 3.0 (pour connecter l’appareil à un ordinateur) 8. Fente de sortie du papier DSmobile DS-940DW 1 2 9 8 3 12 11 7 10 4 6 5 1. Couvercle supérieur 2. Guide de sortie 7 3. Panneau de commande 4. Bouton WPS 5. Commutateur de sélection de mode • Mode microSD • Mode USB • Mode Wi-Fi 6. Guide de document 7. Fente d’alimentation 8. Bord gauche de la fente d’alimentation 9. Fente de sortie du papier 10. Emplacement de la carte mémoire 11. Bouton de redémarrage 12. Port Micro USB 3.0 (pour connecter l’appareil à un ordinateur) Information associée • Présentation de votre appareil Brother 8 Accueil > Présentation de votre appareil Brother > Vue d'ensemble du panneau de commande Vue d'ensemble du panneau de commande >> DSmobile DS-640/DSmobile DS-740D >> DSmobile DS-940DW DSmobile DS-640/DSmobile DS-740D 1 2 1. DEL alimentation/numérisation Indique l’état de l’appareil. L’appareil est en mode Prêt. (clignote) • L’appareil est en train de numériser. • La configuration à distance est en cours. • L’appareil est en cours de démarrage. Une erreur s’est produite. (clignote) 2. START/STOP Bouton Appuyez dessus pour lancer ou arrêter la numérisation. 9 DSmobile DS-940DW 1 2 3 4 12, 13 5, 6 10, 11 9 7 8 1. DEL d’erreur Clignote lorsque l’appareil détecte une erreur. 2. DEL de carte SD Indique l’état de la carte mémoire microSD lorsque l’appareil est en mode microSD. La carte mémoire microSD est insérée. La carte mémoire microSD n’est pas insérée. (clignote) L’appareil n’est pas en mode microSD. 3. DEL Wi-Fi Indique l’état du réseau sans fil lorsque l’appareil est en mode Wi-Fi. Le réseau sans fil est connecté. Votre appareil se connecte au réseau sans fil. (clignote) Les paramètres Wi-Fi ne sont pas configurés. (clignote lentement) 10 L’appareil n’est pas en mode Wi-Fi. 4. DEL de la batterie Indique l’état de la batterie Li-ion rechargeable. • Lorsque l’appareil est connecté à l’ordinateur avec un câble USB La batterie est totalement chargée. (Lorsque l’appareil est sous tension.) (Lorsque l’appareil est hors tension.) L’appareil est en train de charger la batterie. (clignote) Batterie faible. L’appareil est en train de charger la batterie. (clignote) Une erreur de batterie s’est produite. • Lorsque l’appareil n’est pas connecté à l’ordinateur avec un câble USB (la batterie ne se charge pas) L’appareil est mis sous tension et l’alimentation de la batterie est consommée. Batterie faible. L’appareil est mis sous tension et l’alimentation de la batterie est consommée. L’appareil est mis hors tension ou la batterie est épuisée. 11 Une erreur de batterie s’est produite. 5. DEL recto verso/recto Indique l’option de numérisation sélectionnée en mode microSD. 6. Bouton de commutation recto verso/recto Appuyez dessus pour changer le mode de numérisation (numérisation recto verso ou recto) en mode microSD. 7. START/STOP Bouton Appuyez dessus pour lancer ou arrêter la numérisation. 8. DEL alimentation/numérisation Indique l’état de l’appareil. L’appareil est en mode Prêt. (clignote) • L’appareil est en train de numériser. • La configuration à distance est en cours. • L’appareil se prépare à charger la batterie. • L’appareil est en cours de démarrage. • L’appareil est en cours de mise hors tension. 9. Bouton d’alimentation pour allumer l’appareil.Maintenez le bouton Appuyez sur enfoncé pour éteindre l’appareil. Si l’appareil est connecté à l’ordinateur avec un câble USB et si la batterie n’est pas totalement chargée, l’appareil s’éteint automatiquement et passe en mode Charge de la batterie lorsque vous maintenez enfoncé . (La DEL de la batterie clignote.) L’appareil s’éteint une fois la batterie totalement chargée ou lorsque le câble USB est débranché de l’appareil ou de l’ordinateur. 10. DEL PDF/JPEG Indique l’option de numérisation sélectionnée en mode microSD. 11. Bouton de commutation PDF/JPEG Appuyez dessus pour modifier le format du fichier à numériser (PDF ou JPEG) en mode microSD. 12. DEL Couleur/Mono Indique l’option de numérisation sélectionnée en mode microSD. 13. Bouton de commutation Couleur/Mono Appuyez dessus pour modifier le mode de numérisation (couleur ou monochrome) en mode microSD. Information associée • Présentation de votre appareil Brother 12 Accueil > Présentation de votre appareil Brother > Chargement de la batterie Chargement de la batterie Modèle associé: DSmobile DS-940DW Le scanner charge la batterie Li-ion rechargeable lorsqu’il est mis sous tension, mais il chargera la batterie plus rapidement s’il est hors tension. 1. Assurez-vous que votre ordinateur est allumé. 2. Branchez le câble USB au port USB de votre scanner. 3. Branchez le câble USB à votre ordinateur. La batterie commence à se charger automatiquement. La DEL de la batterie clignote en vert ou en orange pendant le chargement de la batterie, puis s’éteint ou s’allume en vert une fois le chargement terminé. • Le chargement s’arrête si la température est supérieure à la température de fonctionnement recommandée. Pour plus d’informations uu Information associée: Spécifications. • Si vous n’utilisez pas le scanner pendant une longue période, chargez totalement la batterie au moins une fois tous les trois mois afin de prolonger sa durée de vie. • Si vous n’utilisez pas le scanner pendant une longue période, rangez-le dans un endroit sec et frais, sans variation de température. Information associée • Présentation de votre appareil Brother Rubriques connexes: • Spécifications 13 Accueil > Manipulation du papier Manipulation du papier • Spécifications des documents • Chargement de documents 14 Accueil > Manipulation du papier > Spécifications des documents Spécifications des documents • Documents acceptés • Documents non pris en charge • Recommandations concernant la feuille de support • Remarques sur l’utilisation des feuilles de support 15 Accueil > Manipulation du papier > Spécifications des documents > Documents acceptés Documents acceptés Papier standard Format DSmobile DS-640 : • 86,4 mm x 50,8 mm à 1828,8 mm x 215,9 mm DSmobile DS-740D/DSmobile DS-940DW : • Numérisation recto 86,4 mm x 50,8 mm à 1828,8 mm x 215,9 mm • Numérisation recto verso 86,4 mm x 50,8 mm à 406,48 mm x 215,9 mm • Guide de sortie 105 mm x 74 mm à 297 mm x 215,9 mm Grammage 35 g/㎡ à 270 g/㎡ Guide de sortie (DSmobile DS-740D/DSmobile DS-940DW) : 52 g/㎡ à 80 g/㎡ Épaisseur 0,04 mm à 0,28 mm Pour numériser des documents plus minces, utilisez la feuille de support (non incluse). Nombre maximum de pages 1 page (1 feuille) Format de papier standard A4 210 mm x 297 mm A5 148 mm x 210 mm A6 105 mm x 148 mm B5 182 mm x 257 mm B6 128 mm x 182 mm Legal 215,9 mm x 355,6 mm Mexican Legal 215,9 mm x 339,9 mm India Legal 215 mm x 345 mm Letter 215,9 mm x 279,4 mm Executive 184,1 mm x 266,7 mm Folio 215,9 mm x 330,2 mm Fiche 13 cm x 20 cm Carte de visite 90 mm x 60 mm Papier de taille non standard Photo 10 cm x 15 cm Photo L 9 cm x 13 cm Photo 2L 13 cm x 18 cm Carte plastifiée Taille (ISO) 85,6 mm x 53,98 mm Matériau Plastique (PET) Type Carte plastifiée, comme une carte de fidélité. Épaisseur Jusqu’à 1,24 mm (avec gaufrage) Jusqu’à 1 mm (sans gaufrage) Nombre maximum de cartes Une carte 16 Certains types de cartes en relief peuvent ne pas être numérisés correctement. Information associée • Spécifications des documents Rubriques connexes: • Consommables 17 Accueil > Manipulation du papier > Spécifications des documents > Documents non pris en charge Documents non pris en charge Les types de document suivants ne peuvent pas être numérisés correctement : • Documents avec attaches trombones ou agrafes • Documents avec de l’encre humide • Tissus, feuilles métalliques ou transparents pour rétroprojecteur • Supports brillants ou en miroir • Documents dont l’épaisseur dépasse les valeurs recommandées IMPORTANT Les dommages causés par l’utilisation de documents incompatibles avec l’appareil Brother risquent de ne pas être couverts par la garantie. Information associée • Spécifications des documents 18 Accueil > Manipulation du papier > Spécifications des documents > Recommandations concernant la feuille de support Recommandations concernant la feuille de support Brother recommande l’utilisation d’une feuille de support (non incluse) pour numériser les documents suivants : • Documents avec feuille carbone fixée • Documents écrits au crayon • Documents dont la largeur est inférieure à 50,8 mm • Documents dont la longueur est inférieure à 86,4 mm • Pages dont l’épaisseur est inférieure à 0,04 mm • Documents d’épaisseur inégale, comme des enveloppes • Documents présentant des plis ou ondulations de grande taille • Documents pliés ou endommagés • Documents utilisant du papier de traçage • Documents utilisant du papier couché • Photographies (papier photographique) • Documents imprimés sur du papier perforé • Documents imprimés sur du papier de forme inhabituelle (ni carré ni rectangulaire) • Documents avec photos, notes ou autocollants fixés dessus • Documents utilisant du papier sans carbone • Documents utilisant du papier en feuilles volantes ou tout papier perforé ATTENTION Pour éviter de vous couper, ne faites pas glisser la main ou les doigts sur le bord de la feuille de support. IMPORTANT • Pour éviter d’onduler la feuille de support, ne l’exposez pas à la lumière du soleil et ne la placez pas dans un endroit sujet à une température ou un taux d’humidité élevé. • Pour éviter d’endommager la feuille de support, ne la pliez pas et ne tirez pas dessus. N’utilisez pas une feuille de support endommagée, car cela pourrait entraîner des résultats de numérisation incorrects. Information associée • Spécifications des documents Rubriques connexes: • Consommables 19 Accueil > Manipulation du papier > Spécifications des documents > Remarques sur l’utilisation des feuilles de support Remarques sur l’utilisation des feuilles de support • Pour éviter les bourrages de documents, ne chargez pas la feuille de support (non incluse) à l’envers. Reportez-vous aux instructions imprimées sur la feuille de support elle-même pour plus d’informations. • Pour éviter les bourrages de documents, ne placez pas plusieurs petits documents en même temps dans la feuille de support. N’insérez qu’un document à la fois dans la feuille de support. • N’écrivez pas sur la feuille de support, car le texte écrit pourrait être visible sur les documents numérisés. Si la feuille de support est sale, essuyez-la à l’aide d’un chiffon sec. • Ne laissez pas de documents pendant une longue période dans la feuille de support. En effet, les éléments imprimés sur ces documents pourraient se transférer sur la feuille de support. • Si vous utilisez un document incompatible et endommagez votre appareil Brother, celui-ci risque de ne pas être couvert par la garantie. Information associée • Spécifications des documents Rubriques connexes: • Consommables 20 Accueil > Manipulation du papier > Chargement de documents Chargement de documents IMPORTANT • N’insérez qu’une page à la fois dans le scanner. Insérez la page suivante uniquement après que la première est totalement numérisée. Le fait d’insérer plus d’une page à la fois peut entraîner le dysfonctionnement du scanner. • Assurez-vous que les documents comportant de l’encre ou du liquide correcteur sont parfaitement secs. • NE tirez PAS sur le document quand il est entraîné. • NE PAS utiliser du papier froissé, plié, déchiré, agrafé, collé ou qui gondole, ni de papier avec un trombone ou du ruban adhésif. • N’utilisez PAS de carton ni de tissu. • Assurez-vous qu’il y a suffisamment d’espace derrière la fente de sortie du papier. Le document numérisé est éjecté de l’arrière du scanner. • (DSmobile DS-740D/DSmobile DS-940DW) Pour éjecter le papier de la partie supérieure du scanner, ouvrez le Guide de sortie. • Charger un document de taille standard • Chargement d’une carte plastifiée • Charger un document de taille non standard • Utiliser le Guide de sortie 21 Accueil > Manipulation du papier > Chargement de documents > Charger un document de taille standard Charger un document de taille standard (DSmobile DS-740D/DSmobile DS-940DW) Si vous numérisez la fiche ou la carte de visite, confirmez que le Guide de sortie est fermé. 1. Placez votre document, face vers le haut, dans la fente d’alimentation et alignez le bord gauche de la page sur le bord gauche de la fente d’alimentation. (DSmobile DS-740D/DSmobile DS-940DW) Lorsque vous réalisez une numérisation recto verso, insérez la première page face vers le haut dans la fente d’alimentation. 2. Faites glisser le Guide de document jusqu’à ce qu’il touche le côté droit du document. 3. Insérez doucement le document jusqu’à ce que son bord supérieur touche l’intérieur du scanner. (DSmobile DS-940DW) Lorsque l’appareil est en mode microSD, la numérisation commence automatiquement. Information associée • Chargement de documents 22 Accueil > Manipulation du papier > Chargement de documents > Chargement d’une carte plastifiée Chargement d’une carte plastifiée • Ne chargez qu’une carte plastifiée à la fois. • Chargez la carte plastifiée le bord long en premier. • Certains types de cartes plastifiées peuvent être rayées lors de leur numérisation. Pour ne pas endommager la carte, nous recommandons d’utiliser la feuille de support. • Si la surface de la carte contient des traces de graisse (des empreintes de doigt par exemple) ou autre, nettoyez la saleté avant la numérisation. • Certains types de cartes en relief peuvent ne pas être numérisés correctement. • (DSmobile DS-740D/DSmobile DS-940DW) Confirmez que le Guide de sortie est fermé. 1. Placez le bord supérieur de la carte en premier dans la fente d’alimentation et alignez le bord gauche de la carte sur le bord gauche de la fente d’alimentation. REMARQUE Si vous insérez une carte à relief, assurez-vous que la partie en relief est orientée vers le haut dans la fente d’alimentation. 2. Faites glisser le Guide de document jusqu’à ce qu’il touche le côté droit de la carte. 3. Insérez doucement la carte jusqu’à ce que son bord supérieur touche l’intérieur du scanner. (DSmobile DS-940DW) Lorsque l’appareil est en mode microSD, la numérisation commence automatiquement. Information associée • Chargement de documents 23 Accueil > Manipulation du papier > Chargement de documents > Charger un document de taille non standard Charger un document de taille non standard • Assurez-vous que les documents comportant de l’encre ou du liquide correcteur sont parfaitement secs. • Les documents non standard peuvent inclure les reçus, les coupures de presse et les photos. • (DSmobile DS-740D/DSmobile DS-940DW) Confirmez que le Guide de sortie est fermé. 1. Placez le document à numériser dans l’angle gauche de la feuille de support et alignez la partie supérieure du document sur l’angle gauche supérieur de la feuille de support. b a a. Le document est face vers le haut b. L’avant de la feuille de support est face vers le haut 2. Placez la feuille de support, face vers le haut avec l’avant en premier dans la fente d’alimentation et alignez le bord gauche de la feuille de support sur le bord gauche de la fente d’alimentation. 24 Si le reçu est plus long que la feuille de support, vous pouvez le plier à deux emplacements pour qu’il chevauche lorsque vous l’insérez dans la feuille de support. 3. Faites glisser le Guide de document jusqu’à ce qu’il touche le côté droit de la feuille de support. 4. Insérez doucement la feuille de support jusqu’à ce que son bord supérieur touche l’intérieur du scanner. Information associée • Chargement de documents 25 Accueil > Manipulation du papier > Chargement de documents > Utiliser le Guide de sortie Utiliser le Guide de sortie Modèle associé: DSmobile DS-740D/DSmobile DS-940DW Utilisez le Guide de sortie s’il n’y a pas assez d’espace derrière le scanner. Le document numérisé est éjecté comme suit : Lorsque le Guide de sortie est fermé. Lorsque le Guide de sortie est ouvert. • Confirmez que la taille et le grammage du papier peuvent être utilisés pour numériser des documents en utilisant le Guide de sortie. uu Information associée: Documents acceptés • • N’utilisez pas la feuille de support avec le Guide de sortie. • Ne numérisez pas les cartes plastifiées en utilisant le Guide de sortie. • Pour de meilleurs résultats de numérisation, nous recommandons de ne pas utiliser le Guide de sortie lorsque vous numérisez des documents dans des conditions d’humidité et de température élevées ou faibles. Ouvrez le Guide de sortie pour prendre en charge les documents numérisés. Information associée • Chargement de documents 26 Rubriques connexes: • Documents acceptés 27 Accueil > Numérisation / Numériser Numérisation / Numériser • Avant la numérisation • Numériser à l’aide des fonctions de numérisation de votre appareil Brother • Numérisation depuis votre ordinateur (Windows) • Numérisation depuis votre ordinateur (Mac) • Numériser avec Brother iPrint&Scan pour mobile • Numérisation avec Presto! BizCard 28 Accueil > Numérisation / Numériser > Avant la numérisation Avant la numérisation Avant d’effectuer la numérisation, vérifiez les points suivants. • Assurez-vous d’avoir bien installé le pilote du scanner. Pour plus d’informations sur l’installation du pilote du scanner uu Guide d'installation rapide • Si l’appareil Brother est connecté via un câble USB, vérifiez que le câble est bien fixé. (DSmobile DS-940DW) Lorsque vous utilisez la fonctionnalité sans fil, assurez-vous que le scanner est allumé et connecté au même réseau que votre ordinateur. 29 Accueil > Numérisation / Numériser > Numériser à l’aide des fonctions de numérisation de votre appareil Brother Numériser à l’aide des fonctions de numérisation de votre appareil Brother • Enregistrement des documents numérisés sur votre ordinateur • Enregistrer des documents numérisés sur une carte mémoire • Web Services pour la numérisation sur votre réseau (Windows 7, Windows 8.1 et Windows 10) • Restreindre les fonctions de numérisation depuis les appareils externes 30 Accueil > Numérisation / Numériser > Numériser à l’aide des fonctions de numérisation de votre appareil Brother > Enregistrement des documents numérisés sur votre ordinateur Enregistrement des documents numérisés sur votre ordinateur >> DSmobile DS-640/DSmobile DS-740D >> DSmobile DS-940DW DSmobile DS-640/DSmobile DS-740D Utilisez Brother iPrint&Scan pour modifier les paramètres de numérisation, comme la résolution, la taille de fichier ou le type de numérisation. Allez à la page Téléchargement de votre modèle sur support.brother.com pour télécharger la dernière application. 1. Chargez le document. 2. Appuyez sur START/STOP sur le panneau de commande. L’appareil commence la numérisation. DSmobile DS-940DW Utilisez Brother iPrint&Scan pour modifier les paramètres de numérisation, comme la résolution, la taille de fichier ou le type de numérisation. Allez à la page Téléchargement de votre modèle sur support.brother.com pour télécharger la dernière application. Si l’appareil et l’ordinateur sont connectés sans fil, configurez les paramètres de Numérisation vers PC avec la Configuration à distance. 1. Faites glisser le Commutateur de sélection de mode sur ou . 2. Chargez le document. 3. Appuyez sur START/STOP sur le panneau de commande. L’appareil commence la numérisation. Information associée • Numériser à l’aide des fonctions de numérisation de votre appareil Brother Rubriques connexes: • Brother iPrint&Scan pour Windows et Mac 31 Accueil > Numérisation / Numériser > Numériser à l’aide des fonctions de numérisation de votre appareil Brother > Enregistrer des documents numérisés sur une carte mémoire Enregistrer des documents numérisés sur une carte mémoire Modèle associé: DSmobile DS-940DW Vous devez formater la carte mémoire microSD en premier lieu avec un ordinateur. 1. Faites glisser le Commutateur de sélection de mode sur . 2. Insérez doucement la carte mémoire microSD dans la fente de la carte mémoire du scanner avec les points de contact en métal dirigés vers le haut. Le voyant DEL de la carte SD s’allume en blanc. 3. Réglez les paramètres de numérisation en appuyant sur les boutons de commutation Couleur/Mono, PDF/ JPEG ou Recto verso/Recto sur le panneau de commande si nécessaire. Utilisez la Configuration à distance pour modifier les paramètres de numérisation, comme la taille ou la résolution des documents. 4. Chargez le document. L’appareil lance la numérisation automatiquement. Une fois terminée, l’image numérisée est stockée sur la carte mémoire microSD. Information associée • Numériser à l’aide des fonctions de numérisation de votre appareil Brother • Accéder aux images numérisées sur la carte mémoire 32 Accueil > Numérisation / Numériser > Numériser à l’aide des fonctions de numérisation de votre appareil Brother > Enregistrer des documents numérisés sur une carte mémoire > Accéder aux images numérisées sur la carte mémoire Accéder aux images numérisées sur la carte mémoire Modèle associé: DSmobile DS-940DW Assurez-vous de faire glisser le commutateur de sélection de mode sur et insérez la carte mémoire microSD dans la fente de la carte mémoire. >> Windows >> Mac Windows 1. Connectez l’appareil à l’ordinateur avec un câble USB. 2. Accédez au dossier sur la carte mémoire microSD. 3. Double-cliquez sur Brother, puis sélectionnez l’image souhaitée. Mac 1. Connectez l’appareil à l’ordinateur avec un câble USB. 2. L’application Photos démarre automatiquement et les images numérisées sur la carte mémoire microSD apparaissent. Information associée • Enregistrer des documents numérisés sur une carte mémoire 33 Accueil > Numérisation / Numériser > Numériser à l’aide des fonctions de numérisation de votre appareil Brother > Web Services pour la numérisation sur votre réseau (Windows 7, Windows 8.1 et Windows 10) Web Services pour la numérisation sur votre réseau (Windows 7, Windows 8.1 et Windows 10) Modèle associé: DSmobile DS-940DW Le protocole Web Services permet aux utilisateurs Windows 7, Windows 8.1 et Windows 10 d’effectuer une numérisation au moyen d’un appareil Brother sur le réseau. Vous devez installer le pilote via Web Services. • Utilisation de Web Services pour installer les pilotes utilisés pour la numérisation (Windows 7, Windows 8.1 et Windows 10) • Configurer les paramètres de numérisation pour Web Services (Windows) 34 Accueil > Numérisation / Numériser > Numériser à l’aide des fonctions de numérisation de votre appareil Brother > Web Services pour la numérisation sur votre réseau (Windows 7, Windows 8.1 et Windows 10) > Utilisation de Web Services pour installer les pilotes utilisés pour la numérisation (Windows 7, Windows 8.1 et Windows 10) Utilisation de Web Services pour installer les pilotes utilisés pour la numérisation (Windows 7, Windows 8.1 et Windows 10) Modèle associé: DSmobile DS-940DW Utilisez la fonction Web Services pour surveiller les scanners sur le réseau. • Assurez-vous d'avoir installé les logiciels et pilotes Brother. • Vérifiez que l’ordinateur hôte et l’appareil Brother se trouvent dans le même sous-réseau ou que le routeur est correctement configuré pour envoyer des données entre les deux périphériques. • Vous devez configurer l’adresse IP sur votre appareil Brother avant de configurer ce réglage. 1. Effectuez l’une des actions suivantes : • Windows 10 Cliquez sur > Système Windows > Panneau de configuration. Dans le groupe Matériel et audio, cliquez sur Ajouter un périphérique. • Windows 8.1 Positionnez la souris dans le coin inférieur droit de votre bureau. Lorsque la barre de menus apparaît, cliquez sur Paramètres > Modifier les paramètres du PC > PC et périphériques > Périphériques > Ajouter un périphérique. Le nom Web Services de l'appareil apparaît. • Windows 7 Cliquez sur (Démarrer) > Panneau de configuration > Réseau et Internet > Afficher les ordinateurs et les périphériques réseau. Le nom Web Services de l’appareil apparaît avec l’icône du scanner. Cliquez avec le bouton droit sur l’appareil à installer. • Le nom Web Services de l’appareil Brother correspond au nom du modèle, suivi de l’adresse MAC (adresse Ethernet) de l’appareil (par exemple, Brother XXX-XXXXX (nom du modèle) [XXXXXXXXXXXX] (adresse MAC/adresse Ethernet)). • Windows 8.1/Windows 10 Passez votre souris sur le nom de l'appareil pour afficher les informations concernant l'appareil. 2. Effectuez l’une des actions suivantes : • Windows 8.1/Windows 10 Sélectionnez l’appareil que vous comptez installer, puis suivez les instructions à l’écran. • Windows 7 Cliquez sur Installer dans le menu affiché. Pour désinstaller les pilotes, cliquez sur Désinstaller ou (supprimer le périphérique). Information associée • Web Services pour la numérisation sur votre réseau (Windows 7, Windows 8.1 et Windows 10) 35 Accueil > Numérisation / Numériser > Numériser à l’aide des fonctions de numérisation de votre appareil Brother > Web Services pour la numérisation sur votre réseau (Windows 7, Windows 8.1 et Windows 10) > Configurer les paramètres de numérisation pour Web Services (Windows) Configurer les paramètres de numérisation pour Web Services (Windows) Modèle associé: DSmobile DS-940DW 1. Effectuez l’une des actions suivantes : • Windows 10 Cliquez sur > Système Windows > Panneau de configuration. Dans le groupe Matériel et audio, cliquez sur Afficher les périphériques et imprimantes. • Windows 8.1 Positionnez la souris dans le coin inférieur droit de votre bureau. Lorsque la barre de menus apparaît, cliquez sur Paramètres, puis sur Panneau de configuration. Dans le groupe Matériel et audio, cliquez sur Afficher les périphériques et imprimantes. • Windows 7 Cliquez sur (Démarrer) > Périphériques et imprimantes. 2. Cliquez avec le bouton droit sur l’icône de l’appareil, puis sélectionnez Profils de numérisation.... La boîte de dialogue Profils de numérisation... s’affiche. 3. Sélectionnez le profil de numérisation à utiliser. 4. Vérifiez que le scanner sélectionné dans la liste Scanneur est un appareil Brother prenant en charge Web Services pour la numérisation, puis cliquez sur le bouton Par défaut. 5. Cliquez sur Modifier.... La boîte de dialogue Modifier le profil par défaut s’affiche. 6. Sélectionnez les paramètres SourceFormat papierFormat de couleursType de fichierRésolution (ppp)Luminosité et Contraste. 7. Cliquez sur le bouton Enregistrer le profil. Ces paramètres prennent effet lorsque vous effectuez une numérisation à l’aide du protocole Web Services. Si vous êtes invité à sélectionner un programme de numérisation, choisissez Télécopie et numérisation Windows ou Galerie de photos Windows dans la liste. Information associée • Web Services pour la numérisation sur votre réseau (Windows 7, Windows 8.1 et Windows 10) 36 Accueil > Numérisation / Numériser > Numériser à l’aide des fonctions de numérisation de votre appareil Brother > Restreindre les fonctions de numérisation depuis les appareils externes Restreindre les fonctions de numérisation depuis les appareils externes Modèle associé: DSmobile DS-940DW Cette fonction permet de restreindre les fonctions de numérisation depuis les appareils externes. Lorsque vous limitez les fonctions de numérisation depuis les appareils externes, les utilisateurs ne peuvent pas utiliser ces fonctions. Nous vous recommandons d’utiliser Microsoft Internet Explorer 11 ou version ultérieure/Microsoft Edge pour Windows et Safari 12 ou version ultérieure pour Mac. Assurez-vous également que JavaScript et les cookies sont toujours activés dans le navigateur que vous utilisez. Si vous utilisez un navigateur Web différent, veillez à ce qu'il soit compatible avec HTTP 1.0 et HTTP 1.1. 1. Faites glisser le Commutateur de sélection de mode sur . 2. Lancez votre navigateur Web. 3. Effectuez l’une des actions suivantes : • Si Wireless Direct est utilisé Saisissez « https://192.168.118.1 » dans la barre d’adresses de votre navigateur. • Si le mode Infrastructure est utilisé Saisissez « https://adresse IP de l’appareil » dans la barre d’adresse de votre navigateur (« adresse IP de l’appareil » correspondant à l’adresse IP de l’appareil). Par exemple : https://192.168.1.2 Si l’appareil vous demande un mot de passe, saisissez-le, puis cliquez sur . Si vous n’avez pas encore défini votre propre mot de passe, saisissez le mot de passe de connexion par défaut. Le mot de passe par défaut pour gérer les paramètres de l’appareil est soit : • le mot de passe situé en dessous de l’appareil et précédé de la mention « Pwd ». • initpass 4. Cliquez sur l’onglet Numérisation. 5. Cliquez sur le menu Numériser depuis le PC dans la barre de navigation de gauche. 6. Désactivez l’option Transmettre la numérisation. 7. Cliquez sur Envoyer. Information associée • Numériser à l’aide des fonctions de numérisation de votre appareil Brother Rubriques connexes: • Vérifiez l’adresse IP des appareils en réseau • Utiliser Wireless Direct • Utiliser le mode Infrastructure 37 Accueil > Numérisation / Numériser > Numérisation depuis votre ordinateur (Windows) Numérisation depuis votre ordinateur (Windows) Il existe plusieurs façons d’utiliser votre ordinateur pour numériser des documents sur votre appareil Brother. Utilisez les applications fournies par Brother ou encore votre application de numérisation favorite. • Numérisation avec Nuance™ PaperPort™ 14SE ou d’autres applications Windows • Numérisation avec Galerie de photos de Windows ou Télécopie et numérisation de Windows • Numérisation avec Kofax Power PDF Standard v3 • Numériser avec Brother iPrint&Scan (Windows) 38 Accueil > Numérisation / Numériser > Numérisation depuis votre ordinateur (Windows) > Numérisation avec Nuance™ PaperPort™ 14SE ou d’autres applications Windows Numérisation avec Nuance™ PaperPort™ 14SE ou d’autres applications Windows Vous pouvez utiliser l’application Nuance™ PaperPort™ 14SE, qui fait partie du pilote du scanner, pour la numérisation. Pour obtenir des instructions détaillées sur l’utilisation de chaque application, cliquez sur le menu Aide de l’application, puis sur Guide de mise en route dans le ruban Aide. Les étapes suivantes décrivent les instructions à suivre pour la numérisation avec Nuance™ PaperPort™ 14SE. Pour les autres applications Windows, les étapes sont similaires. Nuance™ PaperPort™ 14SE prennent en charge les pilotes TWAIN et WIA. Le pilote TWAIN (recommandé) est utilisé dans cette procédure. 1. Chargez le document. 2. Démarrez Nuance™ PaperPort™ 14. Effectuez l’une des actions suivantes : • Windows 10 Cliquez sur • Windows 8.1 Cliquez sur • > Nuance PaperPort 14 > PaperPort. (PaperPort). Windows 7 Cliquez sur (Démarrer) > Tous les programmes > Nuance PaperPort 14 > PaperPort. 3. Cliquez sur le menu Bureau, puis cliquez sur Paramètres de numérisation dans le ruban Bureau. Le panneau Numériser ou importer une photo apparaît à gauche de l’écran. 4. Cliquez sur Sélectionner.... 5. À partir de la liste des scanners disponibles, sélectionnez TWAIN: TW-Brother XX-XXXXX (où XXXXX est le nom du modèle de l’appareil). Pour utiliser le pilote WIA, sélectionnez le pilote Brother avec le préfixe « WIA ». 6. Cochez la case Afficher la boîte de dialogue du scanner dans le panneau Numériser ou importer une photo. 7. Cliquez sur Numériser. La boîte de dialogue de configuration du scanner s’affiche. 39 8. Au besoin, modifiez les paramètres dans la boîte de dialogue Configuration du scanner. 9. Cliquez sur la liste déroulante Taille document et sélectionnez le format de votre document. 10. Cliquez sur Pré-numérisation pour afficher un aperçu de votre image et en éliminer les parties inutiles avant la numérisation. 11. Cliquez sur Démarrer. L’appareil commence la numérisation. Information associée • Numérisation depuis votre ordinateur (Windows) • Paramètres du pilote TWAIN (Windows) 40 Accueil > Numérisation / Numériser > Numérisation depuis votre ordinateur (Windows) > Numérisation avec Nuance™ PaperPort™ 14SE ou d’autres applications Windows > Paramètres du pilote TWAIN (Windows) Paramètres du pilote TWAIN (Windows) • Notez que le nom des paramètres et les valeurs associées dépendent de l’appareil. 1. Numérisation Sélectionnez l’option Photo, Web ou Texte en fonction du type de document que vous voulez numériser. Numérisation (type d’image) Résolution Type de numérisation Photo Numérisation de photos. 300 x 300 ppp Couleur 24 bits Web Publication de l’image numérisée 100 x 100 ppp dans des pages Web. Couleur 24 bits Texte Numérisation de documents de type texte. Noir et blanc 200 x 200 ppp 2. Résolution Sélectionnez une résolution de numérisation dans la liste déroulante Résolution. Les résolutions plus élevées produisent une meilleure image numérisée, mais utilisent plus de mémoire et augmentent le temps de transfert. 3. Type de numérisation Sélectionnez parmi une plage de profondeurs de couleur de numérisation. 41 • Auto Détecte automatiquement si le document utilise de la couleur et génère une image numérisée du document. Pour les documents qui contiennent à la fois des pages en couleur et des pages monochromes, les pages en couleur seront numérisées en mode couleur tandis que les pages monochromes seront numérisées en mode Noir et blanc. • Noir et blanc Utilisation pour la numérisation de texte ou de dessin au trait. • Gris (Diffusion d'erreur) Utilisation pour la numérisation de photos ou de graphiques. (La diffusion d’erreur est une méthode permettant de créer des images en nuances de gris simulées sans utiliser de véritables points gris. Des points noirs sont placés selon un motif spécifique pour donner l’aspect du gris.) • Gris véritable Utilisation pour la numérisation de photos ou de graphiques. Ce mode permet de réaliser des images plus fidèles grâce à l’utilisation de 256 nuances de gris. • Couleur 24 bits Permet de créer une image avec la reproduction des couleurs la plus précise. Ce mode utilise jusqu’à 16,8 millions de couleurs pour numériser l’image, mais nécessite le plus de mémoire et le temps de transfert le plus long. 4. Taille document Sélectionnez le format exact de votre document parmi une sélection de formats de numérisation prédéfinis. Si vous sélectionnez Personnalisé, la boîte de dialogue Taille personnalisée document s’affiche ; elle permet de spécifier le format du document. (DSmobile DS-640/DSmobile DS-740D) Auto n’est pas disponible pour la numérisation à des résolutions supérieures à 400 x 400 ppp. 5. Numérisation recto verso (DSmobile DS-740D/DSmobile DS-940DW) Numérisez les deux faces du document. Sélectionnez Reliure à bord long ou Reliure à bord court en fonction de l’agencement de votre document, pour garantir que le fichier de données créé apparaisse correctement dans le document numérisé. Numérisation recto verso n’est pas disponible pour Papier long. Paramètre de numérisation recto verso Disposition de l’original Résultat de la numérisation Reliure à bord long Reliure à bord court 42 6. Paramètres avancés... Configurez les paramètres avancés en cliquant sur le bouton Paramètres avancés... dans la boîte de dialogue de configuration du scanner. • Correction de documents - Rognage • Redressement automatique Configurez l’appareil de manière à ce que celui-ci corrige automatiquement l’inclinaison du document. - La fonctionnalité Redressement automatique est automatiquement activée si vous sélectionnez Auto comme Taille document. - (DSmobile DS-640/DSmobile DS-740D) Redressement automatique n’est pas disponible pour la numérisation à des résolutions supérieures à 400 x 400 ppp. • Détecter fin de page Détecte la fin d’une page et ajuste automatiquement la taille d’une page lorsque la longueur du document est inférieure à la Taille document sélectionnée. • Paramètres de marge Cette fonction vous permet d’ajouter ou de supprimer une marge spécifique sur le bord de l’image. Une valeur positive diminue la taille de l’image numérisée à la sortie tandis qu’une valeur négative augmente la taille de l’image. Paramètres de marge est disponible uniquement lorsque vous réglez Taille document sur Auto. - Faire pivoter l’image Modifie le sens du document en fonction de l’orientation du texte lorsque Auto est sélectionné. - Remplissage de bord Remplissez les bords sur les quatre côtés de l'image numérisée en utilisant la couleur et la plage. - Auto-détection & ajustement couleurs Lorsque vous sélectionnez le type de numérisation Auto, vous pouvez régler le niveau de détection de la couleur. Augmenter la valeur permet à l’appareil de mieux déterminer qu’un document donné est en couleur. - Ignorer les pages vierges Efface les pages vierges figurant dans le document des résultats de numérisation. • Amélioration - Réglage de la diffusion – Gris Cette fonction ajuste la luminosité et le contraste pour créer des images grises. Uniquement disponible lorsque le Type de numérisation est Gris (Diffusion d'erreur). Luminosité Réglez le niveau Luminosité en déplaçant le curseur vers la droite ou vers la gauche pour éclaircir ou assombrir l’image.Si l’image numérisée est trop claire, réglez la luminosité sur une valeur inférieure et renumérisez le document. Si l’image est trop foncée, réglez la luminosité sur une valeur supérieure et renumérisez le document. Vous pouvez également saisir une valeur dans la case pour régler la luminosité. Contraste Augmentez ou diminuez le niveau de Contraste en déplaçant le curseur vers la droite ou vers la gauche. Une augmentation accentue les parties sombres et claires de l’image tandis qu’une diminution permet de révéler plus de détails dans les zones grises. Vous pouvez également saisir une valeur dans la case pour régler le contraste. - Ajustement des tons de couleurs 43 Vous permet d’ajuster la luminosité, le contraste et le gamma lors de la numérisation du gris véritable et des couleurs. - Traitement en arrière-plan • Supprimer la transparence / les motifs Empêche tout texte visible ou images de l’autre côté du document d’apparaître sur la numérisation. • Supprimer la couleur d'arrière-plan Supprime la couleur de base des documents pour assurer une meilleure lisibilité des données numérisées. - Suppression couleur Sélectionnez une couleur à supprimer de l'image numérisée. - Balisage des bords Accentuez les caractères de l'original. Lorsque vous numérisez des images en couleur ou grises, vous pouvez sélectionner les options suivantes : - Ajustement des tons de couleurs - Balisage des bords • Qualité d'image en noir et blanc - Ajustement du seuil N&B Ce paramètre vous permet d’ajuster la qualité d’image lors de la numérisation en mode Noir et blanc. Des valeurs supérieures augmentent la quantité de noir dans l’image numérisée, alors que des valeurs inférieures augmentent la quantité de blanc. Utilisez ce paramètre pour améliorer la qualité des documents numérisés en utilisant la technologie OCR (Optical Character Recognition [Reconnaissance optique de caractères]). - Correction des caractères Corrigez les éventuels caractères interrompus ou incomplets de l’original pour les rendre plus lisibles. Correction des caractères lors de la numérisation d’images monochromes. - Inversion blanc et noir Cette fonction vous permet de créer une version inversée monochrome de l’imager numérisée. • Contrôle de l'alimentation - Mise en page Vous permet de numériser un document de deux pages combiné en une seule page, ou de numériser un document d’une page divisé en deux pages. - Mode Feuille de support Utilisez la feuille de support (non incluse) pour numériser les types de document suivants : - • Documents importants (photos, contrats) • Papier mince (reçus) • Papier de forme irrégulière (coupures de presse) Scan continu La numérisation terminée, sélectionnez cette option pour numériser plus de documents en utilisant les mêmes paramètres. • Fonctions supplémentaires - Détection de codes-barres L’appareil lit le code-barres imprimé sur l’image numérisée. Spécifiez le type de code-barres et la zone de détection. • Détection de codes-barres est disponible lorsque Mise en page est désactivé. • Pour numériser et lire des codes-barres, utilisez une application tierce. Le pilote TWAIN seul ne peut pas convertir les codes-barres en données. 44 - Compression JPEG Modifie la qualité du fichier JPEG à enregistrer. Cette fonction est disponible uniquement lorsque vous utilisez une application tierce avec le mode Fichier disque. Information associée • Numérisation avec Nuance™ PaperPort™ 14SE ou d’autres applications Windows 45 Accueil > Numérisation / Numériser > Numérisation depuis votre ordinateur (Windows) > Numérisation avec Galerie de photos de Windows ou Télécopie et numérisation de Windows Numérisation avec Galerie de photos de Windows ou Télécopie et numérisation de Windows Vous pouvez également numériser à l’aide des applications Galerie de photos de Windowsou Télécopie et numérisation de Windows. Ces applications utilisent le pilote de scanner WIA. 1. Chargez le document. 2. Lancez l’application de numérisation. Effectuez l’une des actions suivantes : • Galerie de photos Windows (Windows 7) Cliquez sur Fichier > Importer depuis un appareil photo ou un scanneur. • Télécopie et numérisation Windows Cliquez sur Fichier > Nouveau > Numériser. 3. Sélectionnez le scanner que vous voulez utiliser. 4. Cliquez sur Importer ou OK. La boîte de dialogue Nouvelle numérisation s’affiche. 5. Au besoin, modifiez les paramètres dans la boîte de dialogue Configuration du scanner. 6. Cliquez sur Numériser. L’appareil commence la numérisation. 46 Information associée • Numérisation depuis votre ordinateur (Windows) • Paramètres du pilote WIA (Windows) 47 Accueil > Numérisation / Numériser > Numérisation depuis votre ordinateur (Windows) > Numérisation avec Galerie de photos de Windows ou Télécopie et numérisation de Windows > Paramètres du pilote WIA (Windows) Paramètres du pilote WIA (Windows) 1. Alimentation papier Vous pouvez sélectionner Chargeur de documents uniquement. 2. Type d’image Sélectionnez Photo en couleur, Photo en nuances de gris, Texte ou photo en noir et blanc ou Paramètres personnalisés selon le type de document à numériser. Pour modifier des paramètres avancés, cliquez sur le lien Ajuster la qualité de la photo numérisée. 48 1. Luminosité Réglez le niveau Luminosité en déplaçant le curseur vers la droite ou vers la gauche pour éclaircir ou assombrir l’image. Si l’image numérisée est trop claire, réglez la luminosité sur une valeur inférieure et renumérisez le document. Si l’image est trop foncée, réglez la luminosité sur une valeur supérieure et renumérisez le document. 2. Contraste Augmentez ou diminuez le niveau de Contraste en déplaçant le curseur vers la droite ou vers la gauche. Une augmentation accentue les parties sombres et claires de l’image tandis qu’une diminution permet de révéler plus de détails dans les zones grises. Vous pouvez également taper une valeur dans le champ pour régler le niveau de contraste. 3. Résolution (ppp) Sélectionnez une résolution de numérisation dans la liste Résolution (ppp). Les résolutions plus élevées produisent une meilleure image numérisée, mais utilisent plus de mémoire et augmentent le temps de transfert. 4. Type d'image Sélectionnez ou modifiez le type de document à numériser. Information associée • Numérisation avec Galerie de photos de Windows ou Télécopie et numérisation de Windows 49 Accueil > Numérisation / Numériser > Numérisation depuis votre ordinateur (Windows) > Numérisation avec Kofax Power PDF Standard v3 Numérisation avec Kofax Power PDF Standard v3 Vous pouvez utiliser l’application Kofax Power PDF pour vos numérisations. Elle convertit les données PDF numérisées en d’autres formats, dont Microsoft Word, Microsoft Excel, Microsoft PowerPoint, différents types d’images et plus encore. S’il vous est demandé de saisir le numéro de série lors de l’installation du logiciel, vérifiez l’étiquette collée sur le scanner. Dans l’application, consultez le menu Aide de Kofax Power PDF pour plus d’informations. Information associée • Numérisation depuis votre ordinateur (Windows) 50 Accueil > Numérisation / Numériser > Numérisation depuis votre ordinateur (Windows) > Numériser avec Brother iPrint&Scan (Windows) Numériser avec Brother iPrint&Scan (Windows) Utilisez Brother iPrint&Scan pour Windows pour numériser depuis votre ordinateur. Allez à la page Téléchargement de votre modèle sur support.brother.com pour le télécharger. 1. Démarrez Brother iPrint&Scan. Effectuez l’une des actions suivantes : • Windows 10 Cliquez sur • > Brother > Brother iPrint&Scan. Windows 8.1 Cliquez sur Brother iPrint&Scan. • Windows 7 Cliquez sur (Démarrer) > Tous les programmes > Brother iPrint&Scan. 2. Si votre appareil Brother n'est pas sélectionné, cliquez sur le bouton Sélectionnez votre machine, puis suivez les instructions à l'écran pour sélectionner votre appareil Brother. 3. Cliquez sur l'icône Numérisation, puis suivez les instructions à l'écran pour numériser vos documents. Information associée • Numérisation depuis votre ordinateur (Windows) Rubriques connexes: • Présentation de Brother iPrint&Scan 51 Accueil > Numérisation / Numériser > Numérisation depuis votre ordinateur (Mac) Numérisation depuis votre ordinateur (Mac) Il existe différentes façons d’utiliser votre ordinateur Mac pour numériser des documents sur votre appareil Brother. Utilisez les applications fournies par Brother ou encore votre application de numérisation favorite. • Numérisation à l'aide de Brother iPrint&Scan (Mac) • Numérisation avec Apple Image Capture (pilote ICA) • Utilisation de la numérisation AirPrint 52 Accueil > Numérisation / Numériser > Numérisation depuis votre ordinateur (Mac) > Numérisation à l'aide de Brother iPrint&Scan (Mac) Numérisation à l'aide de Brother iPrint&Scan (Mac) Utilisez Brother iPrint&Scan pour Mac pour numériser depuis votre ordinateur. Téléchargez et installez Brother iPrint&Scan depuis l’App Store. 1. Dans la barre de menus du Finder, cliquez sur Aller > Applications, puis double-cliquez sur l’icône iPrint&Scan. L’écran Brother iPrint&Scan s’affiche. 2. Si votre appareil Brother n'est pas sélectionné, cliquez sur le bouton Sélectionnez votre machine, puis suivez les instructions à l'écran pour sélectionner votre appareil Brother. 3. Cliquez sur l'icône Numérisation, puis suivez les instructions à l'écran pour numériser vos documents. Information associée • Numérisation depuis votre ordinateur (Mac) Rubriques connexes: • Présentation de Brother iPrint&Scan 53 Accueil > Numérisation / Numériser > Numérisation depuis votre ordinateur (Mac) > Numérisation avec Apple Image Capture (pilote ICA) Numérisation avec Apple Image Capture (pilote ICA) Téléchargez et installez le pilote ICA sur support.brother.com. Vous pouvez aussi numériser directement à l’aide de l’application Transfert d'images. Information associée • Numérisation depuis votre ordinateur (Mac) • Numérisation à l’aide de Transfert d’images Apple • Paramètres du pilote ICA 54 Accueil > Numérisation / Numériser > Numérisation depuis votre ordinateur (Mac) > Numérisation avec Apple Image Capture (pilote ICA) > Numérisation à l’aide de Transfert d’images Apple Numérisation à l’aide de Transfert d’images Apple 1. Lancez l’application Transfert d'images. 2. Sélectionnez l’appareil dans la liste située à gauche de l’écran. Si vous avez connecté l’appareil Brother à votre Mac par un câble USB, vous verrez l’appareil dans la zone APPAREILS. Si vous avez connecté l’appareil via un réseau, il apparaît dans la zone PARTAGÉS. 3. Chargez le document. 4. Sélectionnez la taille de votre document. 5. Sélectionnez le dossier ou l’application de destination dans le menu local Numériser vers. 6. Cliquez sur Numériser. L’appareil commence la numérisation. 55 Information associée • Numérisation avec Apple Image Capture (pilote ICA) 56 Accueil > Numérisation / Numériser > Numérisation depuis votre ordinateur (Mac) > Numérisation avec Apple Image Capture (pilote ICA) > Paramètres du pilote ICA Paramètres du pilote ICA Pour ajuster les paramètres de transfert d’image, cliquez sur Afficher les détails. Le nom des paramètres et les valeurs associées sont susceptibles de varier en fonction de l’appareil. 1. Type Vous permet de choisir entre les options Couleur, Noir et blanc, ou Texte. 2. Résolution Spécifie la résolution de document de votre choix. 3. Dimensions de numérisation.../Taille Spécifie le format de papier du document. 4. Orientation Spécifie l’orientation du document. 5. Duplex (modèles pris en charge uniquement) Vous permet de cocher la case Duplex pour effectuer une numérisation recto verso. 6. Numériser vers Spécifie le dossier de destination ou l’application de destination. 7. Nom Vous permet d’entrer le texte de préfixe utilisé pour nommer l’image numérisée. 8. Format Spécifie le format de fichier des données numérisées. 9. Combiner en un seul document Vous permet d’activer cette option pour numériser un document sous la forme d’un seul élément et l’enregistrer dans un seul fichier lorsque vous choisissez le format de fichier PDF ou TIFF. 10. Correction d’image En fonction de l’option Type sélectionnée, cela vous permet de configurer les paramètres suivants : 57 Type Paramètres configurables Couleur Luminosité, Teinte, Température, Saturation Noir et blanc Luminosité, Contraste Texte Seuil Information associée • Numérisation avec Apple Image Capture (pilote ICA) 58 Accueil > Numérisation / Numériser > Numérisation depuis votre ordinateur (Mac) > Utilisation de la numérisation AirPrint Utilisation de la numérisation AirPrint Modèle associé: DSmobile DS-940DW • Avant d’utiliser la numérisation AirPrint • Numériser avec la numérisation AirPrint 59 Accueil > Numérisation / Numériser > Numérisation depuis votre ordinateur (Mac) > Utilisation de la numérisation AirPrint > Avant d’utiliser la numérisation AirPrint Avant d’utiliser la numérisation AirPrint Modèle associé: DSmobile DS-940DW Avant d’utiliser la numérisation AirPrint, ajoutez votre appareil Brother à la liste des scanners sur votre Mac. • Pour utiliser cette fonctionnalité, assurez-vous que votre appareil dispose du dernier micrologiciel. Pour rechercher la dernière mise à niveau du micrologiciel, visitez le site support.brother.com. • Assurez-vous que votre appareil Brother et votre Mac sont connectés sans fil ou avecvia un câble USB. 1. Sélectionnez Préférences Système... dans le menu Pomme. 2. Cliquez sur Imprimantes et scanners. 3. Cliquez sur l’icône + en dessous du volet Scanners de gauche. L’écran Ajouter apparaît. 4. Sélectionnez votre appareil Brother, puis sélectionnez Brother DS-XXXXX dans le menu local Utiliser. 5. Cliquez sur Ajouter. Information associée • Utilisation de la numérisation AirPrint 60 Accueil > Numérisation / Numériser > Numérisation depuis votre ordinateur (Mac) > Utilisation de la numérisation AirPrint > Numériser avec la numérisation AirPrint Numériser avec la numérisation AirPrint Modèle associé: DSmobile DS-940DW Avant de numériser, veillez à ajouter votre appareil Brother à la liste des scanners sur votre Mac. 1. Chargez le document. 2. Sélectionnez Préférences Système... dans le menu Pomme. 3. Cliquez sur Imprimantes et scanners. 4. Sélectionnez votre appareil Brother dans la liste des scanners. 5. Cliquez sur le bouton Ouvrir le scanner.... L’écran Scanner apparaît. 6. Sélectionnez le dossier de destination ou l’application cible. 7. Au besoin, cliquez sur Afficher les détails pour modifier les paramètres de numérisation. 8. Cliquez sur Numériser. Information associée • Utilisation de la numérisation AirPrint 61 Accueil > Numérisation / Numériser > Numériser avec Brother iPrint&Scan pour mobile Numériser avec Brother iPrint&Scan pour mobile Modèle associé: DSmobile DS-940DW • Brother iPrint&Scan pour appareils mobiles 62 Accueil > Numérisation / Numériser > Numériser avec Brother iPrint&Scan pour mobile > Brother iPrint&Scan pour appareils mobiles Brother iPrint&Scan pour appareils mobiles Modèle associé: DSmobile DS-940DW Utilisez Brother iPrint&Scan pour réaliser des numérisations à partir de divers appareils mobiles. • Pour les appareils Android™ : Brother iPrint&Scan vous permet d'utiliser les fonctions de votre appareil Brother directement depuis votre appareil Android™. Téléchargez et installez Brother iPrint&Scan à partir de l’application Google Play™ Store. • Pour tous les appareils iOS pris en charge, notamment iPhone, iPad et iPod touch : Brother iPrint&Scan vous permet d’utiliser les fonctions de votre appareil Brother directement depuis votre appareil iOS. Téléchargez et installez Brother iPrint&Scan depuis l'App Store. Pour plus d’informations, consultez support.brother.com/ips. Information associée • Numériser avec Brother iPrint&Scan pour mobile Rubriques connexes: • Brother iPrint&Scan pour Windows et Mac 63 Accueil > Numérisation / Numériser > Numérisation avec Presto! BizCard Numérisation avec Presto! BizCard Presto! BizCard vous permet de gérer les informations issues des cartes de visite numérisées, telles que noms, sociétés, numéros de téléphone/fax, publipostage et adresses électroniques, sur votre ordinateur. Numérisez ou importez vos cartes de visite et Presto! BizCard enregistre automatiquement les données et l’image pour chaque carte. Différents modes d’affichage sont disponibles pour la recherche, la modification, la création et le tri. Information associée • Numérisation / Numériser 64 Accueil > Réseau Réseau Modèle associé: DSmobile DS-940DW • Fonctions réseau de base prises en charge • Logiciels et utilitaires de gestion du réseau • Méthodes supplémentaires de configuration de votre appareil Brother pour un réseau sans fil • Fonctions réseau avancées 65 Accueil > Réseau > Fonctions réseau de base prises en charge Fonctions réseau de base prises en charge Modèle associé: DSmobile DS-940DW Les fonctions que l’appareil prend en charge varient selon le système d’exploitation. Utilisez le tableau suivant pour voir les fonctions et les connexions réseau prises en charge par chaque système d’exploitation. Systèmes d’exploitation Windows 7 (SP1) Windows Server 2012 macOS v10.12.x Windows 8.1 Windows Server 2012 R2 macOS v10.13.x Windows 10 Windows Server 2016 macOS v10.14.x Windows Server 2019 Numérisation Oui Oui BRAdmin Light 1 2 Oui Oui Gestion à partir du Web (modèles pris en charge uniquement) 2 Oui Oui Configuration à distance 2 Oui Oui Oui Oui Information associée • Réseau 1 BRAdmin Light est disponible en téléchargement sur la page Téléchargement de votre modèle sur support.brother.com. 2 Le mot de passe par défaut pour gérer les paramètres de l’appareil est soit : • le mot de passe situé en dessous de l’appareil et précédé de la mention « Pwd ». • initpass Nous vous recommandons de le changer afin de protéger votre appareil contre tout accès non autorisé. 66 Accueil > Réseau > Logiciels et utilitaires de gestion du réseau Logiciels et utilitaires de gestion du réseau Modèle associé: DSmobile DS-940DW Configurez et changez les paramètres réseau de l’appareil Brother à l’aide d’un utilitaire des gestion. • Découvrir les logiciels et utilitaires de gestion du réseau 67 Accueil > Réseau > Logiciels et utilitaires de gestion du réseau > Découvrir les logiciels et utilitaires de gestion du réseau Découvrir les logiciels et utilitaires de gestion du réseau Modèle associé: DSmobile DS-940DW Gestion à partir du Web (modèles pris en charge uniquement) Gestion à partir du Web est un utilitaire utilisant un navigateur web standard pour gérer votre appareil à l'aide du protocole HTTP (Hyper Text Transfer Protocol) ou HTTPS (Hyper Text Transfer Protocol over Secure Socket Layer). Saisissez l’adresse IP de votre appareil dans votre navigateur Web et modifiez les paramètres de votre scanner. BRAdmin Light (Windows) (modèles pris en charge uniquement) BRAdmin Light est un utilitaire permettant d'effectuer la configuration initiale des appareils Brother connectés au réseau. Cet utilitaire peut rechercher les produits Brother sur votre réseau, afficher l'état et configurer les paramètres réseau de base, tels que l'adresse IP. Allez à la page Téléchargement de votre modèle sur support.brother.com pour télécharger la dernière version de BRAdmin Light de Brother. • Si vous utilisez le Pare-feu Windows ou la fonction de pare-feu d’une application anti-logiciel espion ou antivirus, désactivez-la provisoirement. Lorsque vous êtes sûr de pouvoir numériser, configurez les paramètres logiciels en suivant les instructions du fabricant. Configuration à distance (Windows et Mac) Le programme Configuration à distance vous permet de configurer de nombreux paramètres de l’appareil et du réseau à partir d’une application Windows ou Mac. Lorsque vous lancez cette application, les paramètres de votre appareil sont automatiquement téléchargés sur l'ordinateur et s’affichent à l’écran. Si vous modifiez les paramètres, vous pouvez les télécharger directement vers l'appareil. Cet utilitaire peut être utilisé avec une connexion USB ou réseau. Information associée • Logiciels et utilitaires de gestion du réseau Rubriques connexes: • Vérifiez l’adresse IP des appareils en réseau 68 Accueil > Réseau > Méthodes supplémentaires de configuration de votre appareil Brother pour un réseau sans fil Méthodes supplémentaires de configuration de votre appareil Brother pour un réseau sans fil Modèle associé: DSmobile DS-940DW • Avant de configurer l’appareil Brother pour un réseau sans fil • Configurer votre appareil pour un réseau sans fil avec la méthode presse-bouton de WiFi Protected Setup™ (WPS) • Configurer votre appareil pour un réseau sans fil avec la méthode PIN de Wi-Fi Protected Setup™ (WPS) • Utiliser Wireless Direct • Utiliser le mode Infrastructure 69 Accueil > Réseau > Méthodes supplémentaires de configuration de votre appareil Brother pour un réseau sans fil > Avant de configurer l’appareil Brother pour un réseau sans fil Avant de configurer l’appareil Brother pour un réseau sans fil Modèle associé: DSmobile DS-940DW Avant de tenter de configurer un réseau sans fil, vérifiez les points suivants : • Vous devez connaître le nom de votre réseau (SSID) et la clé du réseau (mot de passe) pour pouvoir configurer les paramètres sans fil. Si vous ne connaissez pas ces informations de sécurité, consultez le fabricant du routeur, votre administrateur système ou votre fournisseur d’accès à Internet. • Pour obtenir des résultats optimaux lors des opérations quotidiennes usuelles de numérisation des documents, placez l’appareil Brother aussi près que possible du point d’accès/routeur sans fil en minimisant les obstacles éventuels. La présence d’objets volumineux et de murs entre les deux appareils, et les interférences provenant d’autres appareils électroniques, peuvent affecter la vitesse de transfert des données de vos documents. C’est pour cette raison que les connexions sans fil ne sont pas forcément à privilégier pour tous les types de documents et d’applications. Information associée • Méthodes supplémentaires de configuration de votre appareil Brother pour un réseau sans fil 70 Accueil > Réseau > Méthodes supplémentaires de configuration de votre appareil Brother pour un réseau sans fil > Configurer votre appareil pour un réseau sans fil avec la méthode presse-bouton de Wi-Fi Protected Setup™ (WPS) Configurer votre appareil pour un réseau sans fil avec la méthode presse-bouton de Wi-Fi Protected Setup™ (WPS) Modèle associé: DSmobile DS-940DW Si votre point d’accès/routeur sans fil prend en charge Wi-Fi Protected Setup™ (WPS), vous pouvez utiliser le protocole WPS à partir de votre appareil pour configurer les paramètres de votre réseau sans fil. Les routeurs ou les points d'accès prenant en charge WPS arborent le symbole suivant : 1. Faites glisser le Commutateur de sélection de mode sur . La DEL Wi-Fi clignote. 2. Maintenez enfoncé le bouton WPS sur votre appareil pendant 2 secondes. La DEL Wi-Fi commence à clignoter plus rapidement. 3. Appuyez sur le bouton WPS sur votre routeur/point d’accès sans fil. Si votre appareil est correctement connecté, la DEL Wi-Fi cesse de clignoter et s’allume. Vous avez terminé la configuration du réseau sans fil. Pour installer les pilotes et les logiciels requis pour utiliser votre appareil, accédez à la page Téléchargement de votre modèle sur support.brother.com. Pour configurer d’autres paramètres réseau, utiliser la Gestion à partir du Web. uu Information associée: Accéder à Gestion à partir du Web Information associée • Méthodes supplémentaires de configuration de votre appareil Brother pour un réseau sans fil Rubriques connexes: • Accéder à Gestion à partir du Web 71 Accueil > Réseau > Méthodes supplémentaires de configuration de votre appareil Brother pour un réseau sans fil > Configurer votre appareil pour un réseau sans fil avec la méthode PIN de Wi-Fi Protected Setup™ (WPS) Configurer votre appareil pour un réseau sans fil avec la méthode PIN de Wi-Fi Protected Setup™ (WPS) Modèle associé: DSmobile DS-940DW Si votre point d’accès/routeur sans fil prend en charge le protocole WPS, vous pouvez utiliser la méthode PIN (Personal Identification Number) pour configurer vos paramètres réseau sans fil. La méthode PIN est l’une des méthodes de connexion développées par Wi-Fi Alliance®. En soumettant un code PIN créé par un Périphérique inscrit (votre appareil) dans le Registraire (un périphérique qui gère le réseau sans fil), vous pouvez configurer les paramètres du réseau sans fil et les paramètres de sécurité. Pour plus d'informations sur la procédure d'accès au mode WPS, reportez-vous à la documentation fournie avec votre point d'accès/routeur sans fil. Type A Connexion lorsque le point d’accès/routeur sans fil (1) joue aussi le rôle de Registraire. 1 Type B Connexion lorsqu'un autre appareil (2), tel qu'un ordinateur, est utilisé comme Registraire. 1 2 Les routeurs ou les points d'accès prenant en charge WPS arborent le symbole suivant : 1. Faites glisser le Commutateur de sélection de mode sur . La DEL Wi-Fi commence à clignoter. 2. Maintenez enfoncé le bouton WPS sur votre appareil pendant 2 secondes. La DEL Wi-Fi clignote rapidement. 3. Appuyez sur . 72 La DEL Wi-Fi clignote normalement. 4. Depuis un ordinateur connecté au réseau, entrez l’adresse IP de l’appareil jouant le rôle de Registraire dans la barre d’adresse de votre navigateur. (Par exemple : http://192.168.1.2) 5. Allez sur la page de configuration de WPS et saisissez le code PIN affiché sur l’étiquette fixée à l’appareil, puis suivez les instructions à l’écran. • Le Registraire est généralement le point d’accès/routeur sans fil. • La page des paramètres varie en fonction de la marque du point d’accès/routeur sans fil. Plus d'informations détaillées, consultez les instructions fournies avec votre point d’accès/routeur sans fil. Si vous utilisez un ordinateur sous Windows 7, Windows 8.1 ou Windows 10 comme registraire, procédez comme suit : 6. Effectuez l’une des actions suivantes : • Windows 10 Cliquez sur > Système Windows > Panneau de configuration. Dans le groupe Matériel et audio, cliquez sur Ajouter un périphérique. • Windows 8.1 Positionnez la souris dans le coin inférieur droit de votre bureau. Lorsque la barre de menus apparaît, cliquez sur Paramètres > Panneau de configuration > Matériel et audio > Périphériques et imprimantes > Ajouter un périphérique. • Windows 7 Cliquez sur (Démarrer) > Périphériques et imprimantes > Ajouter un périphérique. • Pour utiliser un ordinateur équipé de Windows 7, Windows 8.1 ou Windows 10 comme registraire, vous devez préalablement l’enregistrer sur votre réseau. Plus d'informations détaillées, consultez les instructions fournies avec votre point d’accès/routeur sans fil. • Si vous utilisez Windows 7, Windows 8.1, ou Windows 10 comme Registraire, vous pouvez, une fois la configuration sans fil terminée, suivre les instructions à l’écran pour installer le pilote du scanner. Pour installer le Package Pilote & Logiciel complet, uu Guide d'installation rapide. 7. Sélectionnez votre appareil et cliquez sur Suivant. 8. Saisissez le code PIN indiqué sur l’étiquette fixée à l’appareil, puis cliquez sur Suivant. 9. (Windows 7 uniquement) Sélectionnez votre réseau, puis cliquez sur Suivant. 10. Cliquez sur Fermer. Si votre appareil sans fil est connecté correctement, la DEL Wi-Fi s’allume. Information associée • Méthodes supplémentaires de configuration de votre appareil Brother pour un réseau sans fil 73 Accueil > Réseau > Méthodes supplémentaires de configuration de votre appareil Brother pour un réseau sans fil > Utiliser Wireless Direct Utiliser Wireless Direct Modèle associé: DSmobile DS-940DW • Numérisation à partir de votre appareil sans fil avec Wireless Direct • Configuration de votre réseau Wireless Direct 74 Accueil > Réseau > Méthodes supplémentaires de configuration de votre appareil Brother pour un réseau sans fil > Utiliser Wireless Direct > Numérisation à partir de votre appareil sans fil avec Wireless Direct Numérisation à partir de votre appareil sans fil avec Wireless Direct Modèle associé: DSmobile DS-940DW Wireless Direct vous permet de configurer un réseau sans fil sécurisé entre votre appareil Brother et votre appareil sans fil (ordinateur, smartphone, tablette ou appareil similaire), sans utiliser de routeur/point d’accès sans fil. Vous pouvez configurer un réseau sans fil en définissant manuellement un nom de réseau (SSID) et une clé de réseau (mot de passe). 1 2 1. Appareils sans fil 2. Votre appareil Brother Information associée • Utiliser Wireless Direct 75 Accueil > Réseau > Méthodes supplémentaires de configuration de votre appareil Brother pour un réseau sans fil > Utiliser Wireless Direct > Configuration de votre réseau Wireless Direct Configuration de votre réseau Wireless Direct Modèle associé: DSmobile DS-940DW 1. Faites glisser le Commutateur de sélection de mode sur . 2. Activez la fonction Wi-Fi sur votre appareil sans fil et cherchez le scanner. 3. Sélectionnez le SSID (nom du réseau) du scanner (DIRECT-xxDS-940DW_BRxxxx) sur votre appareil sans fil. 4. Saisissez la clé réseau (mot de passe) lorsqu’elle vous est demandée. Le SSID et la clé réseau sont imprimés sur l’étiquette collée sur le scanner. Information associée • Utiliser Wireless Direct 76 Accueil > Réseau > Méthodes supplémentaires de configuration de votre appareil Brother pour un réseau sans fil > Utiliser le mode Infrastructure Utiliser le mode Infrastructure Modèle associé: DSmobile DS-940DW • Numérisation à partir de votre appareil sans fil avec le mode Infrastructure • Configuration des paramètres Wi-Fi en mode Infrastructure 77 Accueil > Réseau > Méthodes supplémentaires de configuration de votre appareil Brother pour un réseau sans fil > Utiliser le mode Infrastructure > Numérisation à partir de votre appareil sans fil avec le mode Infrastructure Numérisation à partir de votre appareil sans fil avec le mode Infrastructure Modèle associé: DSmobile DS-940DW Vous pouvez connecter votre appareil sans fil (ordinateur, smartphone, tablette ou appareil similaire) à votre scanner via un routeur/point d’accès sans fil. 3 1 2 1. Appareils sans fil 2. Routeur/point d’accès sans fil 3. Votre appareil Brother Information associée • Utiliser le mode Infrastructure 78 Accueil > Réseau > Méthodes supplémentaires de configuration de votre appareil Brother pour un réseau sans fil > Utiliser le mode Infrastructure > Configuration des paramètres Wi-Fi en mode Infrastructure Configuration des paramètres Wi-Fi en mode Infrastructure Modèle associé: DSmobile DS-940DW Avant de configurer votre appareil, nous vous recommandons de noter les paramètres du réseau sans fil. Vous aurez besoin de ces informations pour poursuivre la configuration. 1. Vérifiez et notez les paramètres actuels du réseau sans fil. Nom du réseau (SSID) Clé de réseau (mot de passe) Par exemple : Nom du réseau (SSID) HELLO Clé de réseau (mot de passe) 12345 Si votre routeur utilise le cryptage WEP, entrez la clé de réseau (mot de passe) utilisée comme première clé WEP. Votre appareil Brother ne prend en charge que l’utilisation de la première clé WEP. 2. Connectez le scanner à votre ordinateur en utilisant Wireless Direct. 3. Lancez votre navigateur Web. 4. Saisissez « https://192.168.118.1 » dans la barre d’adresses de votre navigateur. Si l’appareil vous demande un mot de passe, saisissez-le, puis cliquez sur . Si vous n’avez pas encore défini votre propre mot de passe, saisissez le mot de passe de connexion par défaut. Le mot de passe par défaut pour gérer les paramètres de l’appareil est soit : • le mot de passe situé en dessous de l’appareil et précédé de la mention « Pwd ». • initpass 5. Cliquez sur l’onglet Réseau. 6. Cliquez sur Sans fil. 7. Cliquez sur le menu Sans fil (Assistant de configuration) dans la barre de navigation de gauche. 8. Cliquez sur le bouton Démarrer l'Assistant. L’assistant de configuration sans fil démarre automatiquement. 9. Suivez les instructions à l’écran pour réaliser la configuration du réseau sans fil. Vous avez terminé la configuration du réseau sans fil. Pour installer les pilotes et les logiciels requis pour utiliser votre appareil, accédez à la page Téléchargement de votre modèle sur support.brother.com. Pour configurer d’autres paramètres réseau, utiliser la Gestion à partir du Web. uu Information associée: Accéder à Gestion à partir du Web Information associée • Utiliser le mode Infrastructure 79 Rubriques connexes: • Configuration de votre réseau Wireless Direct • Accéder à Gestion à partir du Web 80 Accueil > Réseau > Fonctions réseau avancées Fonctions réseau avancées Modèle associé: DSmobile DS-940DW • Synchroniser l’heure avec le serveur SNTP à l’aide de la Gestion à partir du Web 81 Accueil > Réseau > Fonctions réseau avancées > Synchroniser l’heure avec le serveur SNTP à l’aide de la Gestion à partir du Web Synchroniser l’heure avec le serveur SNTP à l’aide de la Gestion à partir du Web Modèle associé: DSmobile DS-940DW Le protocole SNTP (Simple Network Time Protocol) est utilisé pour synchroniser l’heure utilisée par l’appareil pour l’authentification avec le serveur de temps SNTP. Vous pouvez synchroniser automatiquement ou manuellement l’heure utilisée par l’appareil avec le temps universel coordonné (UTC) fourni par le serveur de temps SNTP. • Configurer la date et l’heure à l’aide de Gestion à partir du Web • Configurer le protocole SNTP l’aide de Gestion à partir du Web 82 Accueil > Réseau > Fonctions réseau avancées > Synchroniser l’heure avec le serveur SNTP à l’aide de la Gestion à partir du Web > Configurer la date et l’heure à l’aide de Gestion à partir du Web Configurer la date et l’heure à l’aide de Gestion à partir du Web Modèle associé: DSmobile DS-940DW Configurez la date et l’heure afin de synchroniser l’heure utilisée par l’appareil avec le serveur de temps SNTP. Cette fonction n’est pas disponible dans certains pays. 1. Lancez votre navigateur Web. 2. Effectuez l’une des actions suivantes : • Si Wireless Direct est utilisé Saisissez « https://192.168.118.1 » dans la barre d’adresses de votre navigateur. • Si le mode Infrastructure est utilisé Saisissez « https://adresse IP de l’appareil » dans la barre d’adresse de votre navigateur (« adresse IP de l’appareil » correspondant à l’adresse IP de l’appareil). Par exemple : https://192.168.1.2 Si l’appareil vous demande un mot de passe, saisissez-le, puis cliquez sur . Si vous n’avez pas encore défini votre propre mot de passe, saisissez le mot de passe de connexion par défaut. Le mot de passe par défaut pour gérer les paramètres de l’appareil est soit : • le mot de passe situé en dessous de l’appareil et précédé de la mention « Pwd ». • initpass 3. Cliquez sur l’onglet Administrateur. 4. Cliquez sur Date et Heure dans la barre de navigation de gauche. 5. Sélectionnez le décalage horaire entre le lieu où vous vous trouvez et le temps universel dans la liste déroulante Fuseau horaire. Par exemple, le fuseau horaire pour l’heure normale de l’Est aux États-Unis et au Canada est UTC-05:00. 83 6. Cochez la case Synchroniser avec serveur SNTP. 7. Cliquez sur Envoyer. Information associée • Synchroniser l’heure avec le serveur SNTP à l’aide de la Gestion à partir du Web Rubriques connexes: • Vérifiez l’adresse IP des appareils en réseau 84 Accueil > Réseau > Fonctions réseau avancées > Synchroniser l’heure avec le serveur SNTP à l’aide de la Gestion à partir du Web > Configurer le protocole SNTP l’aide de Gestion à partir du Web Configurer le protocole SNTP l’aide de Gestion à partir du Web Modèle associé: DSmobile DS-940DW Configurez le protocole SNTP pour synchroniser l’heure utilisée par l’appareil pour l’authentification avec l’heure du serveur de temps SNTP. Cette fonction n’est pas disponible dans certains pays. 1. Lancez votre navigateur Web. 2. Effectuez l’une des actions suivantes : • Si Wireless Direct est utilisé Saisissez « https://192.168.118.1 » dans la barre d’adresses de votre navigateur. • Si le mode Infrastructure est utilisé Saisissez « https://adresse IP de l’appareil » dans la barre d’adresse de votre navigateur (« adresse IP de l’appareil » correspondant à l’adresse IP de l’appareil). Par exemple : https://192.168.1.2 Si l’appareil vous demande un mot de passe, saisissez-le, puis cliquez sur . Si vous n’avez pas encore défini votre propre mot de passe, saisissez le mot de passe de connexion par défaut. Le mot de passe par défaut pour gérer les paramètres de l’appareil est soit : • le mot de passe situé en dessous de l’appareil et précédé de la mention « Pwd ». • initpass 3. Cliquez sur l’onglet Réseau. 4. Cliquez sur le menu Protocole dans la barre de navigation de gauche. 5. Cochez la case SNTP pour activer les réglages. 6. Redémarrez votre appareil Brother pour activer la configuration. 7. À côté de la case à cocher SNTP, cliquez sur Paramètres avancés et configurez les paramètres souhaités. 85 Option Description Etat Indique si le protocole SNTP est activé ou désactivé. État de la synchronisation Vérifiez l’état de la dernière synchronisation. Méthode du serveur SNTP Sélectionnez AUTO ou STATIQUE. • AUTO Si vous avez un serveur DHCP sur votre réseau, le serveur SNTP obtient automatiquement l’adresse de ce serveur. • STATIQUE Saisissez l’adresse que vous voulez utiliser. Adresse du serveur SNTP principal Adresse du serveur SNTP secondaire Port du serveur SNTP principal Saisissez l’adresse du serveur (jusqu’à 64 caractères). L’adresse du serveur SNTP secondaire est utilisée comme adresse de secours pour compléter l’adresse du serveur SNTP principal. Si le serveur principal n’est pas disponible, l’appareil contacte le serveur SNTP secondaire. Saisissez le numéro de port (1-65535). Port du serveur SNTP secondaire Le port du serveur SNTP secondaire est utilisé comme adresse de secours pour compléter le port du serveur SNTP principal. Si le port principal n’est pas disponible, l’appareil contacte le port SNTP secondaire. Intervalle de synchronisation Saisissez le nombre d’heures qui doivent s’écouler entre les tentatives de synchronisation avec le serveur (1 à 168 heures). 8. Cliquez sur Envoyer. Information associée • Synchroniser l’heure avec le serveur SNTP à l’aide de la Gestion à partir du Web Rubriques connexes: • Vérifiez l’adresse IP des appareils en réseau 86 Accueil > Sécurité Sécurité • Fonctions de sécurité réseau 87 Accueil > Sécurité > Fonctions de sécurité réseau Fonctions de sécurité réseau Modèle associé: DSmobile DS-940DW • Gérer votre appareil réseau en toute sécurité à l'aide de SSL/TLS 88 Accueil > Sécurité > Fonctions de sécurité réseau > Gérer votre appareil réseau en toute sécurité à l'aide de SSL/TLS Gérer votre appareil réseau en toute sécurité à l'aide de SSL/TLS Modèle associé: DSmobile DS-940DW • Certificats et application Gestion à partir du Web 89 Accueil > Sécurité > Fonctions de sécurité réseau > Gérer votre appareil réseau en toute sécurité à l'aide de SSL/TLS > Certificats et application Gestion à partir du Web Certificats et application Gestion à partir du Web Modèle associé: DSmobile DS-940DW • Fonctionnalités des certificats de sécurité pris en charge • Importer et exporter un certificat d'autorité de certification • Gérer des certificats multiples • Créer un certificat auto-signé • Installer le certificat auto-signé pour les utilisateurs Windows munis de droits d’administration • Importer et exporter le certificat auto-signé sur votre appareil Brother 90 Accueil > Sécurité > Fonctions de sécurité réseau > Gérer votre appareil réseau en toute sécurité à l'aide de SSL/TLS > Certificats et application Gestion à partir du Web > Fonctionnalités des certificats de sécurité pris en charge Fonctionnalités des certificats de sécurité pris en charge Modèle associé: DSmobile DS-940DW Votre appareil Brother prend en charge l’utilisation de plusieurs certificats de sécurité, ce qui permet d’assurer la sécurité de gestion, d’authentification et de communication avec l’appareil. L’appareil peut utiliser la communication SSL/TLS et prend en charge les types de certificat de sécurité suivants : • Certificat préinstallé Votre appareil possède un certificat préinstallé autosigné. Ce certificat vous permet d'utiliser la communication SSL/TLS sans créer ou installer un certificat différent. Le certificat auto-signé pré-installé protège votre communication jusqu'à un certain niveau. Il est conseillé d’utiliser un certificat émis par une organisation fiable afin de garantir une meilleure sécurité. • Certificat autosigné Cet appareil émet son propre certificat. Ce certificat vous permet d’utiliser facilement la communication SSL/TLS sans créer ou installer un autre certificat émis par une autorité de certification. • Certificat d'une autorité de certification (CA) Il existe deux méthodes d'installation d'un certificat émis par une autorité de certification. Si vous avez déjà un certificat d’une autorité de certification ou si vous souhaitez utiliser le certificat d’une autorité de certification externe fiable : • - Lors de l’utilisation d’une demande de signature de certificat (CSR) depuis cet appareil. - Lors de l'importation d'un certificat et d'une clé privée. Certificat d'autorité de certification (CA) Pour utiliser un certificat CA identifiant l’autorité de certification et possédant sa propre clé privée, vous devez importer ce certificat CA à partir de l’autorité de certification avant de configurer les fonctions de sécurité du réseau. • Si vous comptez utiliser la communication SSL/TLS, nous vous recommandons de contacter d'abord votre administrateur système. • Si vous restaurez les paramètres par défaut d’origine de l’appareil, le certificat et la clé privée installés sont supprimés. Si vous souhaitez conserver le même certificat et la clé privée après la réinitialisation de l’appareil, exportez-les avant de procéder à la réinitialisation et réinstallez-les par la suite. Information associée • Certificats et application Gestion à partir du Web 91 Accueil > Sécurité > Fonctions de sécurité réseau > Gérer votre appareil réseau en toute sécurité à l'aide de SSL/TLS > Certificats et application Gestion à partir du Web > Importer et exporter un certificat d'autorité de certification Importer et exporter un certificat d'autorité de certification Modèle associé: DSmobile DS-940DW 1. Lancez votre navigateur Web. 2. Effectuez l’une des actions suivantes : • Si Wireless Direct est utilisé Saisissez « https://192.168.118.1 » dans la barre d’adresses de votre navigateur. • Si le mode Infrastructure est utilisé Saisissez « https://adresse IP de l’appareil » dans la barre d’adresse de votre navigateur (« adresse IP de l’appareil » correspondant à l’adresse IP de l’appareil). Par exemple : https://192.168.1.2 Si l’appareil vous demande un mot de passe, saisissez-le, puis cliquez sur . Si vous n’avez pas encore défini votre propre mot de passe, saisissez le mot de passe de connexion par défaut. Le mot de passe par défaut pour gérer les paramètres de l’appareil est soit : • le mot de passe situé en dessous de l’appareil et précédé de la mention « Pwd ». • initpass 3. Cliquez sur l’onglet Réseau. 4. Cliquez sur l’onglet Sécurité. 5. Cliquez sur Certificat AC. 6. Effectuez l’une des actions suivantes : • Pour importer un certificat d’autorité de certification, cliquez sur Importer un certificat AC. Accédez au fichier à importer. • Pour exporter un certificat d’autorité de certification, sélectionnez le certificat que vous voulez exporter puis cliquez sur Exporter. 7. Cliquez sur Envoyer. Information associée • Certificats et application Gestion à partir du Web Rubriques connexes: • Vérifiez l’adresse IP des appareils en réseau 92 Accueil > Sécurité > Fonctions de sécurité réseau > Gérer votre appareil réseau en toute sécurité à l'aide de SSL/TLS > Certificats et application Gestion à partir du Web > Gérer des certificats multiples Gérer des certificats multiples Modèle associé: DSmobile DS-940DW La fonctionnalité des certificats multiples permet d'utiliser l'application Gestion à partir du Web pour gérer chaque certificat que vous avez installé sur l'appareil. Dans Gestion à partir du Web, accédez à l’écran Certificat AC pour afficher le contenu d’un certificat, supprimer ou encore exporter vos certificats. Vous pouvez également enregistrer jusqu’à sept certificats d’autorité de certification pour utiliser SSL. Nous vous recommandons de stocker un certificat de moins que le nombre autorisé, et de réserver un emplacement vide en cas d’expiration de certificat. À l’expiration de ce certificat, importez un nouveau certificat dans l’emplacement de réserve, puis supprimez le certificat qui a expiré. Vous éviterez ainsi les problèmes de configuration. Information associée • Certificats et application Gestion à partir du Web 93 Accueil > Sécurité > Fonctions de sécurité réseau > Gérer votre appareil réseau en toute sécurité à l'aide de SSL/TLS > Certificats et application Gestion à partir du Web > Créer un certificat auto-signé Créer un certificat auto-signé Modèle associé: DSmobile DS-940DW 1. Lancez votre navigateur Web. 2. Effectuez l’une des actions suivantes : • Si Wireless Direct est utilisé Saisissez « https://192.168.118.1 » dans la barre d’adresses de votre navigateur. • Si le mode Infrastructure est utilisé Saisissez « https://adresse IP de l’appareil » dans la barre d’adresse de votre navigateur (« adresse IP de l’appareil » correspondant à l’adresse IP de l’appareil). Par exemple : https://192.168.1.2 Si l’appareil vous demande un mot de passe, saisissez-le, puis cliquez sur . Si vous n’avez pas encore défini votre propre mot de passe, saisissez le mot de passe de connexion par défaut. Le mot de passe par défaut pour gérer les paramètres de l’appareil est soit : • le mot de passe situé en dessous de l’appareil et précédé de la mention « Pwd ». • initpass 3. Cliquez sur l’onglet Réseau. 4. Cliquez sur l’onglet Sécurité. 5. Cliquez sur le menu Certificat dans la barre de navigation de gauche. 6. Cliquez sur Créer un certificat auto signé. 7. Saisissez un Nom commun et une Date de validité. • La longueur du Nom commun est inférieure à 64 octets. Saisissez un identifiant, comme une adresse IP, un nom de nœud ou un nom de domaine, à utiliser pour accéder à cet appareil via une communication SSL/TLS. Le nom de nœud est affiché par défaut. • Un avertissement s’affiche si vous utilisez le protocole IPPS ou HTTPS et si vous saisissez un nom dans l’URL différent du Nom commun utilisé pour le certificat. 8. Sélectionnez votre réglage dans la liste déroulante Algorithme de clé publique. Le réglage par défaut est RSA (2048 bits). 9. Sélectionnez votre réglage dans la liste déroulante Algorithme de chiffrement. Le réglage par défaut est SHA256. 10. Cliquez sur Envoyer. 11. Cliquez sur l’onglet Réseau. 12. Cliquez sur le menu Protocole dans la barre de navigation de gauche. 13. Cliquez sur Paramètres du serveur HTTP. 14. Sélectionnez le certificat à configurer dans la liste déroulante de Sélectionnez le certificat. 15. Cliquez sur Envoyer. 16. Cliquez sur Oui pour redémarrer votre appareil. Le certificat auto-signé est créé et enregistré dans la mémoire de votre appareil. Pour utiliser la communication SSL/TLS, le certificat auto-signé doit être installé sur votre ordinateur. Information associée • Certificats et application Gestion à partir du Web 94 Rubriques connexes: • Vérifiez l’adresse IP des appareils en réseau 95 Accueil > Sécurité > Fonctions de sécurité réseau > Gérer votre appareil réseau en toute sécurité à l'aide de SSL/TLS > Certificats et application Gestion à partir du Web > Installer le certificat auto-signé pour les utilisateurs Windows munis de droits d’administration Installer le certificat auto-signé pour les utilisateurs Windows munis de droits d’administration Modèle associé: DSmobile DS-940DW Les étapes suivantes concernent Microsoft Internet Explorer. Si vous utilisez un autre navigateur Web, consultez la documentation de celui-ci pour obtenir de l’aide quant à l’installation de certificats. 1. Effectuez l’une des actions suivantes : • Windows 10/Windows Server 2016/Windows Server 2019 Cliquez sur • > Accessoires Windows. Windows 8.1 Cliquez avec le bouton droit sur l’icône • Windows 7 Cliquez sur • (Internet Explorer) sur la barre des tâches. (Démarrer) > Tous les programmes. Windows Server 2012/Windows Server 2012 R2 Cliquez sur (Internet Explorer), puis cliquez avec le bouton droit sur l’icône (Internet Explorer) qui apparaît sur la barre des tâches. 2. Cliquez avec le bouton droit sur Internet Explorer, puis cliquez sur Exécuter en tant qu’administrateur. Si l’option Plus apparaît, cliquez sur Plus. Si l’écran Contrôle de compte d'utilisateur apparaît, cliquez sur Oui. 3. Effectuez l’une des actions suivantes : • Si Wireless Direct est utilisé Saisissez « https://192.168.118.1 » dans la barre d’adresses de votre navigateur. • Si le mode Infrastructure est utilisé Saisissez « https://adresse IP de l’appareil » dans la barre d’adresse de votre navigateur pour accéder à votre appareil (« adresse IP de l’appareil » est l’adresse IP de l’appareil ou le nom de nœud que vous avez attribué au certificat). 4. Cliquez sur Poursuivre sur ce site Web (non recommandé). 5. Cliquez sur Erreur de certificat puis sur Afficher le certificat. 96 6. Cliquez sur Installer le certificat.... 7. Lorsque Assistant Importation de certificat apparaît, cliquez sur Suivant. 8. Sélectionnez Placer tous les certificats dans le magasin suivant, puis cliquez sur Parcourir.... 9. Sélectionnez Autorités de certification racines de confiance, puis cliquez sur OK. 10. Cliquez sur Suivant. 11. Cliquez sur Terminer. 12. Cliquez sur Oui, si l’empreinte digitale (empreinte du pouce) est correcte. 13. Cliquez sur OK. Le certificat auto-signé est à présent installé sur votre ordinateur et la communication SSL/TLS est disponible. Information associée • Certificats et application Gestion à partir du Web Rubriques connexes: • Vérifiez l’adresse IP des appareils en réseau 97 Accueil > Sécurité > Fonctions de sécurité réseau > Gérer votre appareil réseau en toute sécurité à l'aide de SSL/TLS > Certificats et application Gestion à partir du Web > Importer et exporter le certificat auto-signé sur votre appareil Brother Importer et exporter le certificat auto-signé sur votre appareil Brother Modèle associé: DSmobile DS-940DW Vous pouvez enregistrer les certificats auto-signés sur votre appareil Brother et les gérer en les important et en les exportant. • Importer le certificat auto-signé • Exporter le certificat auto-signé 98 Accueil > Sécurité > Fonctions de sécurité réseau > Gérer votre appareil réseau en toute sécurité à l'aide de SSL/TLS > Certificats et application Gestion à partir du Web > Importer et exporter le certificat auto-signé sur votre appareil Brother > Importer le certificat auto-signé Importer le certificat auto-signé Modèle associé: DSmobile DS-940DW 1. Lancez votre navigateur Web. 2. Effectuez l’une des actions suivantes : • Si Wireless Direct est utilisé Saisissez « https://192.168.118.1 » dans la barre d’adresses de votre navigateur. • Si le mode Infrastructure est utilisé Saisissez « https://adresse IP de l’appareil » dans la barre d’adresse de votre navigateur (« adresse IP de l’appareil » correspondant à l’adresse IP de l’appareil). Par exemple : https://192.168.1.2 Si l’appareil vous demande un mot de passe, saisissez-le, puis cliquez sur . Si vous n’avez pas encore défini votre propre mot de passe, saisissez le mot de passe de connexion par défaut. Le mot de passe par défaut pour gérer les paramètres de l’appareil est soit : • le mot de passe situé en dessous de l’appareil et précédé de la mention « Pwd ». • initpass 3. Cliquez sur l’onglet Réseau. 4. Cliquez sur l’onglet Sécurité. 5. Cliquez sur le menu Certificat dans la barre de navigation de gauche. 6. Cliquez sur Importer le certificat et la clé privée. 7. Accédez au fichier à importer. 8. Saisissez le mot de passe si le fichier est crypté, puis cliquez sur Envoyer. Le certificat auto-signé est importé sur votre appareil. Pour utiliser la communication SSL/TLS, le certificat auto-signé doit également être installé sur votre ordinateur. Pour plus d’informations, contactez votre administrateur réseau. Information associée • Importer et exporter le certificat auto-signé sur votre appareil Brother Rubriques connexes: • Vérifiez l’adresse IP des appareils en réseau 99 Accueil > Sécurité > Fonctions de sécurité réseau > Gérer votre appareil réseau en toute sécurité à l'aide de SSL/TLS > Certificats et application Gestion à partir du Web > Importer et exporter le certificat auto-signé sur votre appareil Brother > Exporter le certificat auto-signé Exporter le certificat auto-signé Modèle associé: DSmobile DS-940DW 1. Lancez votre navigateur Web. 2. Effectuez l’une des actions suivantes : • Si Wireless Direct est utilisé Saisissez « https://192.168.118.1 » dans la barre d’adresses de votre navigateur. • Si le mode Infrastructure est utilisé Saisissez « https://adresse IP de l’appareil » dans la barre d’adresse de votre navigateur (« adresse IP de l’appareil » correspondant à l’adresse IP de l’appareil). Par exemple : https://192.168.1.2 Si l’appareil vous demande un mot de passe, saisissez-le, puis cliquez sur . Si vous n’avez pas encore défini votre propre mot de passe, saisissez le mot de passe de connexion par défaut. Le mot de passe par défaut pour gérer les paramètres de l’appareil est soit : • le mot de passe situé en dessous de l’appareil et précédé de la mention « Pwd ». • initpass 3. Cliquez sur l’onglet Réseau. 4. Cliquez sur l’onglet Sécurité. 5. Cliquez sur le menu Certificat dans la barre de navigation de gauche. 6. Cliquez sur Exporter affiché avec Liste des certificats. 7. Si vous voulez crypter le fichier, saisissez un mot de passe dans le champ Entrez un mot de passe. Si le champ Entrez un mot de passe est laissé vide, le fichier exporté ne sera pas crypté. 8. Retapez une nouvelle fois le mot de passe dans le champ Retapez le mot de passe, puis cliquez sur Envoyer. 9. Cliquez sur Enregistrer. Le certificat auto-signé est exporté sur votre ordinateur. Vous pouvez également importer le certificat auto-signé vers votre ordinateur. Information associée • Importer et exporter le certificat auto-signé sur votre appareil Brother Rubriques connexes: • Vérifiez l’adresse IP des appareils en réseau 100 Accueil > Brother iPrint&Scan pour Windows et Mac Brother iPrint&Scan pour Windows et Mac • Présentation de Brother iPrint&Scan 101 Accueil > Brother iPrint&Scan pour Windows et Mac > Présentation de Brother iPrint&Scan Présentation de Brother iPrint&Scan Utilisez Brother iPrint&Scan pour Windows et Mac pour numériser depuis votre ordinateur. L'écran suivant présente un exemple de Brother iPrint&Scan pour Windows. Vous pouvez l’utiliser pour numériser des documents et vérifier l’état de votre appareil. L'écran réel peut différer selon la version de l'application. • Windows Allez à la page Téléchargement de votre modèle sur support.brother.com pour télécharger la dernière application. • Mac Téléchargez et installez Brother iPrint&Scan depuis l'App Store. Information associée • Brother iPrint&Scan pour Windows et Mac Rubriques connexes: • Numériser avec Brother iPrint&Scan (Windows) • Numérisation à l'aide de Brother iPrint&Scan (Mac) 102 Accueil > Dépannage Dépannage • Messages d’erreur et instructions de maintenance • Bourrage de document • Si vous rencontrez des difficultés avec l’appareil • Contrôle du numéro de série • Réinitialisation de votre appareil Brother 103 Accueil > Dépannage > Messages d’erreur et instructions de maintenance Messages d’erreur et instructions de maintenance >> DSmobile DS-640/DSmobile DS-740D >> DSmobile DS-940DW DSmobile DS-640/DSmobile DS-740D Les indications des voyants DEL présents sur le panneau de commande font l’objet d’une explication dans ce tableau. DEL alimentation/numérisation Description Le voyant DEL est éteint. Le voyant DEL est allumé dans la couleur indiquée. Le voyant DEL clignote dans la couleur indiquée. DEL alimentation/numérisation État de l’appareil Bourrage de document Éliminez le bourrage de document. Si vous numérisez un document long, sélectionnez Papier long dans la liste déroulante Dimensions de numérisation... ou Taille document. Lorsque vous insérez une carte à relief, assurez-vous que la partie en relief est orientée vers le haut dans la fente d’alimentation. Capot supérieur ouvert Le capot supérieur est ouvert. Fermez le capot supérieur. Espace de stockage insuffisant Lorsque vous utilisez la fonction Numérisation vers PC, il se peut que la mémoire soit insuffisante dans le dossier de destination pour les données numérisées. Appuyez sur START/STOP pour effacer l’erreur. Assurez-vous qu’il y a suffisamment d’espace dans le dossier de destination pour enregistrer les données numérisées. Mise à jour du microprogramme Mise à jour du microprogramme en cours. Attendez que la mise à jour soit terminée. DSmobile DS-940DW Les indications des voyants DEL présents sur le panneau de commande font l’objet d’une explication dans ce tableau. 104 DEL d’erreur DEL de carte SD DEL Wi-Fi DEL de la DEL Description batterie alimentati on/ numérisat ion Le voyant DEL est éteint. Le voyant DEL est allumé dans la couleur indiquée. Le voyant DEL clignote dans la couleur indiquée. Le voyant DEL peut être éteint, allumé ou clignoter dans n’importe quelle couleur. DEL d’erreur DEL de carte SD DEL Wi-Fi DEL de la DEL État de l’appareil batterie alimentati on/ numérisat ion Bourrage de document Éliminez le bourrage de document. Si vous numérisez un document long, sélectionnez Papier long dans la liste déroulante Dimensions de numérisation... ou Taille document. Lorsque vous insérez une carte à relief, assurez-vous que la partie en relief est orientée vers le haut dans la fente d’alimentation. Capot supérieur ouvert Le capot supérieur est ouvert. Fermez le capot supérieur. Mise à jour du microprogramme Mise à jour du microprogramme en cours. Attendez que la mise à jour soit terminée. Espace de stockage insuffisant Lorsque vous utilisez la fonction Numérisation vers PC, il se peut que la mémoire soit insuffisante dans le dossier de destination pour les données numérisées. Appuyez sur START/STOP pour effacer l’erreur. Assurez-vous qu’il y a suffisamment d’espace dans le dossier de destination pour enregistrer les données numérisées. Erreur d’accès Numérisation vers PC Le câble USB n’est pas raccordé à l’appareil. Branchez le câble USB. 105 DEL d’erreur DEL de carte SD DEL Wi-Fi DEL de la DEL État de l’appareil batterie alimentati on/ numérisat ion Erreur d’accès Numérisation vers PC Les paramètres de Numérisation vers PC n’ont pas été configurés dans la Configuration à distance. Configurez les paramètres de Numérisation vers PC dans la Configuration à distance. Erreur de connexion réseau sans fil Appuyez sur START/STOP pour effacer l’erreur. Vérifiez les paramètres du réseau. (clignote lentement) Carte mémoire non prise en charge Une carte mémoire non prise en charge est insérée dans la fente de la carte mémoire. (clignote (clignote lentement) rapidemen t) • Retirez la carte mémoire et insérez la carte mémoire microSD prise en charge. • Formatez la carte mémoire microSD sur l’ordinateur. Trop de fichiers sur la carte mémoire L’appareil ne peut pas enregistrer des fichiers sur une carte mémoire si cette dernière contient un trop grand nombre de fichiers. (clignote rapidemen t) Appuyez sur START/STOP pour effacer l’erreur. Retirez la carte mémoire microSD, puis effectuez l’une des opérations suivantes : • Supprimez les fichiers ou les dossiers non utilisés de la carte mémoire microSD, puis réessayez. • Utilisez une carte mémoire microSD disposant d’un espace libre suffisant. Erreur de batterie Une erreur de batterie s’est produite. • La température interne de l’appareil ou de sa batterie est trop élevée ou trop basse. Attendez que la température revienne à un niveau normal et que la DEL s’arrête de clignoter. • Mettez l’appareil hors tension, puis rallumez-le. S’il ne se restaure pas, contactez votre revendeur Brother ou le service clientèle de Brother. • Connectez le câble USB au scanner et à l’ordinateur pour utiliser le scanner. Assurez-vous que le câble USB est solidement connecté. • Si l’erreur ne peut être supprimée, contactez votre représentant Brother local. uu Information associée: Assistance et service à la clientèle Brother Information associée • Dépannage • Indications d’appel de service 106 Rubriques connexes: • Bourrage de document • Brother iPrint&Scan pour Windows et Mac • Assistance et service à la clientèle Brother 107 Accueil > Dépannage > Messages d’erreur et instructions de maintenance > Indications d’appel de service Indications d’appel de service En cas d’erreur que vous ne pouvez pas supprimer, les voyants DEL de l’appareil indiquent la nécessité d’un appel de service comme indiqué. En cas d’indication d’appel de service, contactez votre revendeur Brother ou le Service clientèle de Brother. >> DSmobile DS-640/DSmobile DS-740D >> DSmobile DS-940DW DSmobile DS-640/DSmobile DS-740D DEL alimentation/numérisation (clignote rapidement) DSmobile DS-940DW DEL d’erreur DEL de carte SD DEL Wi-Fi DEL de la batterie DEL alimentation/ numérisation (clignote rapidement) Information associée • Messages d’erreur et instructions de maintenance 108 Accueil > Dépannage > Bourrage de document Bourrage de document Un document peut se coincer s’il n’est pas inséré correctement ou s’il n’avance pas correctement, ou s’il est trop long. 1. (DSmobile DS-740D/DSmobile DS-940DW) Ouvrez le guide de sortie. 2. Ouvrez le capot supérieur. 3. Retirez délicatement le document coincé de l’appareil. Vérifiez si des morceaux de papier déchirés ne se trouvent pas dans l’appareil. Retirez les rognures de papier de l’intérieur de l’appareil. 4. Fermez le capot supérieur. 5. (DSmobile DS-740D/DSmobile DS-940DW) Fermez le guide de sortie. 109 IMPORTANT • Pour éviter d’endommager le document coincé, ne tirez PAS dessus avant d’ouvrir le capot supérieur. • Pour éviter les bourrages de documents ultérieurs, procédez comme suit : - Fermez le capot supérieur correctement en appuyant doucement dessus au centre. - Configurez les paramètres corrects pour votre document. - Assurez-vous que votre document convient pour l’appareil. - Chargez correctement votre document. - Lorsque vous utilisez du papier long, pour éviter un bourrage papier, vous devez choisir l’option Papier long dans le menu Taille document. Information associée • Dépannage Rubriques connexes: • Messages d’erreur et instructions de maintenance • Documents acceptés • Chargement de documents 110 Accueil > Dépannage > Si vous rencontrez des difficultés avec l’appareil Si vous rencontrez des difficultés avec l’appareil Vous pouvez corriger vous-même la plupart des problèmes. Si vous pensez que votre appareil présente un problème, consultez les rubriques ci-dessous. Si vous avez besoin d’une aide supplémentaire, consultez support.brother.com pour découvrir les derniers conseils FAQ et Diagnostic. L’utilisation de fournitures d’une marque autre que Brother peut affecter la qualité de numérisation, le fonctionnement du matériel et la fiabilité de l’appareil. • Numérisation et autres problèmes • Problèmes de numérisation AirPrint • Problèmes réseau 111 Accueil > Dépannage > Si vous rencontrez des difficultés avec l’appareil > Numérisation et autres problèmes Numérisation et autres problèmes >> Difficultés de numérisation >> Difficultés avec le logiciel >> Autres difficultés Difficultés de numérisation Problèmes Cause Des erreurs TWAIN ou WIA surviennent quand vous commencez la numérisation. (Windows) Le pilote TWAIN ou WIA n’a pas été Vérifiez que le pilote TWAIN ou WIA sélectionné comme source principale Brother est sélectionné comme source dans votre application de numérisation. principale dans votre application de numérisation. Par exemple, dans Nuance™ PaperPort™ 14SE, cliquez sur Paramètres de numérisation > Sélectionner.... Sélectionnez le pilote Brother TWAIN/WIA. Des erreurs ICA se produisent lorsque vous commencez à numériser. (Mac) L’appareil n’est pas sélectionné depuis la zone APPAREILS ou la zone PARTAGÉS. Des lignes verticales sont visibles De la poussière de papier s’est sur l’image numérisée. accumulée sur la surface des bandes en verre. Suggestions Vérifiez que votre appareil Brother est sélectionné. Nettoyez les bandes en verre à l’intérieur de l’appareil. uu Information associée: Nettoyage du scanner et des rouleaux Des lignes verticales blanches ou Le scanner se trouve près d’une source Assurez-vous que le scanner se trouve des bandes blanches lumineuse ou est exposé à la lumière à distance de toute source de lumière apparaissent sur l’image directe du soleil. directe. numérisée. ABCDEFGHIJKLMNOPQRSTUVWXYZ. ABCDEFGHIJKLMN OPQRSTUVWXYZ. 0123456789. abcdefghijklmnopqrstuvwxyz. cdefghijklmnopqrstuvwxyz. cdefghijklmnop qrstuvwxyz. ABCDEFGHIJKLMNOPQRSTUVWXYZ. ABCDEFGHIJKLMN OPQRSTUVWXYZ. 0123456789. abcdefghijklmnopqrstuvwxyz. cdefghijklmnopqrstuvwxyz. cdefghijklmnop qrstuvwxyz. ABCDEFGHIJKLMNOPQRSTUVWXYZ. ABCDEFGHIJKLMN OPQRSTUVWXYZ. 0123456789. abcdefghijklmnopqrstuvwxyz. cdefghijklmnopqrstuvwxyz. cdefghijklmnop qrstuvwxyz. ABCDEFGHIJKLMNOPQRSTUVWXYZ. ABCDEFGHIJKLMN OPQRSTUVWXYZ. 0123456789. abcdefghijklmnopqrstuvwxyz. cdefghijklmnopqrstuvwxyz. cdefghijklmnop qrstuvwxyz. Il y a des lignes noires ou des espaces vides sur mes images numérisées, ou bien elles sont de mauvaise qualité. Ce problème survient si le scanner 1. Assurez-vous que la fente n’est pas correctement étalonné ou si d’alimentation n’est pas obstruée. S’il un objet étranger, comme un trombone y a des objets étrangers, retirez-les ou du papier déchiré, se coince dans le de votre scanner. scanner. 2. Étalonnez votre scanner. Si la qualité de numérisation n’est pas meilleure après l’étalonnage de votre scanner : 1. Nettoyez le scanner. 2. Étalonnez de nouveau votre scanner. uu Information associée: Nettoyage du scanner et des rouleaux uu Information associée: Étalonner votre appareil Brother L’image numérisée est absente. Le Guide de document n’est pas réglé en fonction de la largeur du document. Réglez minutieusement le Guide de document pour l’ajuster à la largeur de votre document. 112 Problèmes Cause Suggestions L’image numérisée est absente. Les paramètres ne conviennent pas à votre document. Par exemple, un document au format Letter/A4 a été introduit alors que Executive/A5 Letter était sélectionné comme format de document. Assurez-vous que les paramètres de format du document sont adaptés à votre document. - Configurez les paramètres de marge et ajustez la position de numérisation. De la poussière de papier s’est accumulée sur la surface des bandes en verre à l’intérieur de l’appareil. Nettoyez les bandes en verre à l’intérieur de l’appareil. Un étalonnage doit être réalisé. Réalisez l’étalonnage. L’image numérisée est absente ou présente des espaces vides lorsqu’Auto est sélectionné comme taille de document. Configurez les paramètres de marge et ajustez la position de numérisation. uu Information associée: Nettoyage du scanner et des rouleaux uu Information associée: Étalonner votre appareil Brother L’image numérisée est de travers. Le Guide de document n’est pas réglé en fonction de la largeur du document. Réglez minutieusement le Guide de document pour l’ajuster à la largeur de votre document. Le paramètre Papier long est sélectionné. Réglez sur un paramètre autre que Papier long. Le document était froissé. Aplanissez le document froissé et numérisez à nouveau. La carte à relief a été insérée avec la partie en relief orientée vers le bas. Retirez la carte à relief, puis insérez-la, la partie en relief vers le haut, dans la fente d’alimentation. Le document n’est pas inséré droit. Insérez le document droit. La carte plastifiée est numérisée avec le côté court en premier. Numérisez la carte plastifiée avec le côté long en premier. Le Guide de sortie est ouvert. Fermez le Guide de sortie. (DSmobile DS-740D/ DSmobile DS-940DW) La numérisation est trop lente. Le document n’a pas été introduit. La résolution ne convient pas à votre document. Diminuez la résolution du scanner. Si un câble autre qu’un câble Micro USB 3.0 est utilisé, la vitesse de numérisation peut devenir lente. Utilisez un câble Micro USB 3.0. Votre support est trop mince ou trop épais. Assurez-vous que votre support convient pour l’appareil. uu Information associée: Documents acceptés Le document est coincé. La configuration à distance est en cours. Annulez la configuration à distance. Le document était froissé. Aplanissez le document froissé et numérisez à nouveau. Votre document ne convient pas pour l’appareil. Assurez-vous que votre document est compatible avec l’appareil. uu Information associée: Documents acceptés Le document était froissé. Aplanissez le document froissé et numérisez à nouveau. Le Guide de sortie est ouvert. Fermez le Guide de sortie. (DSmobile DS-740D/ DSmobile DS-940DW) 113 Problèmes Cause Le document est coincé. Suggestions Confirmez que le grammage est approprié pour la numérisation avec le Guide de sortie. uu Information associée: Documents acceptés La numérisation est de mauvaise De la poussière de papier s’est qualité. accumulée sur la surface des bandes en verre à l’intérieur de l’appareil. Un étalonnage doit être réalisé. Nettoyez les bandes en verre à l’intérieur de l’appareil. uu Information associée: Nettoyage du scanner et des rouleaux Réalisez l’étalonnage. uu Information associée: Étalonner votre appareil Brother La résolution du scanner est trop basse. Augmentez la résolution du scanner. Un phénomène de déteinte est visible dans les données numérisées. Les paramètres ne conviennent pas au type de document numérisé. Cochez la case Supprimer la transparence / les motifs / Supprimer la couleur d’arrière-plan. Les couleurs de la zone numérisée sont sombres. Les paramètres ne conviennent pas au type de document numérisé. Effectuez l’une des actions suivantes : Un étalonnage doit être réalisé. • Cochez la case Supprimer la transparence / les motifs / Supprimer la couleur d’arrière-plan et numérisez depuis l’ordinateur. • Augmentez la luminosité et numérisez depuis l’ordinateur. • Augmentez le contraste et numérisez depuis l’ordinateur. • Réglez le type de numérisation en mode Gris ou Couleur, puis effectuez la numérisation depuis votre ordinateur. Réalisez l’étalonnage. uu Information associée: Étalonner votre appareil Brother Une page qui n’est pas vierge est • ignorée. • Le document est trop flou. La fonctionnalité de saut des pages vierges est activée. Désactivez la fonctionnalité de saut des pages vierges. Sinon, réduisez la sensibilité de la fonction Ignorer les pages vierges. Impossible de numériser un document long. Papier long n’est pas sélectionné comme format de document. Sélectionnez Papier long comme format de document. Numérisation impossible. L’option Transmettre la numérisation dans la boîte de dialogue Numériser depuis le PC dans Gestion à partir du Web est désactivée. Activez l’option Transmettre la numérisation. (DSmobile DS-940DW) Impossible de numériser vers un ordinateur à partir de l’appareil. Aucune application de numérisation Installez un logiciel de numérisation (Brother iPrint&Scan par exemple) n’est (Brother iPrint&Scan par exemple). installée sur l’ordinateur. uu Information associée: Brother iPrint&Scan pour Windows et Mac Les paramètres ne sont pas configurés dans l’application de numérisation (Brother iPrint&Scan par exemple). Configurez les paramètres avec une application de numérisation (Brother iPrint&Scan, par exemple). uu Information associée: Brother iPrint&Scan pour Windows et Mac 114 Problèmes Cause Suggestions Impossible de numériser vers un ordinateur à partir de l’appareil. Les paramètres de Numérisation vers PC n’ont pas été configurés dans la Configuration à distance. Configurez les paramètres de Numérisation vers PC dans la Configuration à distance. Le Commutateur de sélection de mode Positionnez le Commutateur de est positionné sur sélection de mode sur . ou . (DSmobile DS-940DW) La carte plastifiée est coincée. L’appareil a été mis sous tension avec la carte plastifiée insérée. Retirez la carte plastifiée. Pour éviter qu’elle ne se coince à nouveau, ne la laissez pas insérer dans l’appareil. La carte à relief a été insérée avec la partie en relief orientée vers le bas. Retirez la carte à relief, puis insérez-la, la partie en relief vers le haut, dans la fente d’alimentation. La carte plastifiée n’est pas insérée droite. Insérez la carte plastifiée droite. Le Guide de sortie est ouvert. Fermez le Guide de sortie. (DSmobile DS-740D/ DSmobile DS-940DW) La carte plastifiée n’a pas été prise. La carte à relief a été insérée avec la partie en relief orientée vers le bas. Retirez la carte à relief, puis insérez-la, la partie en relief vers le haut, dans la fente d’alimentation. Difficultés avec le logiciel Problèmes Cause Suggestions Impossible d’enregistrer les paramètres dans Configuration distante ou Gestion à partir du Web. L’appareil traite les paramètres. Attendez que l’appareil ait terminé, puis réessayez. Impossible de démarrer la configuration à distance. L’appareil n’est pas connecté à l’ordinateur. Connectez l’appareil à l’ordinateur, puis réessayez. Une erreur est survenue. Effacez toutes les erreurs, vérifiez que le statut de la Configuration à distance est bien sur Prêt puis réessayez. L’appareil est en train de numériser. Attendez que la numérisation soit terminée, puis réessayez. L’appareil est éteint. Allumez l’appareil, puis réessayez. (DSmobile DS-940DW) Le Commutateur de sélection de mode Positionnez le Commutateur de est positionné sur sélection de mode sur . ou . (DSmobile DS-940DW) Autres difficultés Problèmes Cause Suggestions Je souhaite utiliser un concentrateur Un concentrateur USB peut ne USB. pas fournir suffisamment d’énergie au scanner. Utilisez votre scanner sans le connecter à un concentrateur USB. L’appareil ne s’allume pas. Le câble USB n’est pas connecté correctement. Assurez-vous que le câble USB est solidement connecté au scanner et à l’ordinateur. La batterie est faible. Connectez le câble USB au scanner et à l’ordinateur pour charger la batterie. 115 Problèmes Cause Suggestions L’appareil ne s’allume pas. (DSmobile DS-940DW) Vous devez charger la batterie suffisamment pour que le scanner s’allume. Mettez le scanner hors tension jusqu’à ce que la batterie soit totalement chargée. Votre ordinateur n’arrive pas à Le pilote du scanner n’est pas trouver l’appareil via l’interface USB. installé. Le câble USB n’est pas connecté correctement. Installez le pilote du scanner. Assurez-vous que le câble USB est solidement connecté au scanner et à l’ordinateur. Débranchez le câble USB, puis rebranchezle au scanner et à l’ordinateur. Mon scanner chauffe. Il est normal que votre scanner chauffe après une utilisation prolongée. Si une odeur émane du scanner ou si le scanner est un peu trop chaud, débranchez immédiatement le câble USB du scanner et de l’ordinateur. Mon scanner ne s’allume pas ou ne s’éteint pas immédiatement. • La batterie est épuisée. Effectuez l’une des actions suivantes : • La batterie est faible. • (DSmobile DS-940DW) Connectez le câble USB au scanner et à l’ordinateur pour utiliser le scanner. Si vous ne pouvez pas allumer le scanner lorsque vous appuyez sur , attendez deux minutes, puis appuyez de nouveau sur . • Mettez le scanner hors tension et branchez le câble USB au scanner et à l’ordinateur jusqu’à ce que la batterie soit totalement chargée. Essayez de nouveau de réaliser une numérisation. • Assurez-vous que le câble USB est solidement connecté au scanner et à l’ordinateur. • Si l’erreur ne peut être supprimée, contactez votre représentant Brother local. uu Information associée: Assistance et service à la clientèle Brother La température interne de l’appareil ou de sa batterie est trop élevée ou trop basse. L’appareil sera automatiquement restauré lorsque la température reviendra à un niveau normal. (DSmobile DS-940DW) Lorsque je positionne le commutateur de sélection de mode sur La batterie est faible. , la DEL Wi-Fi ne s’allume • Connectez le câble USB au scanner et à l’ordinateur pour charger la batterie. • Assurez-vous que le câble USB est solidement connecté au scanner et à l’ordinateur. • Si l’erreur ne peut être supprimée, contactez votre représentant Brother local. pas. (DSmobile DS-940DW) uu Information associée: Assistance et service à la clientèle Brother Je ne peux pas charger la batterie. - • Assurez-vous que le câble USB est solidement connecté au scanner et à l’ordinateur. • Si l’erreur ne peut être supprimée, contactez votre représentant Brother local. (DSmobile DS-940DW) 116 Problèmes Cause Suggestions uu Information associée: Assistance et service à la clientèle Brother Mon ordinateur ne peut pas accéder Le câble USB n’est pas à la carte mémoire microSD de connecté à l’ordinateur. l’appareil via le câble USB. Le Commutateur de sélection de (DSmobile DS-940DW) mode est positionné sur ou Connectez le câble USB au scanner et à l’ordinateur. Positionnez le Commutateur de sélection de mode sur . . (DSmobile DS-940DW) Un document est en cours de numérisation. (DSmobile DS-940DW) Lorsque j’accède à la carte mémoire Votre scanner n’est pas en de l’appareil, les images mode mémoire auxiliaire. numérisées ne s’affichent pas à l’écran. Votre scanner est en train de (DSmobile DS-940DW) numériser un document. Une fois la numérisation terminée, attendez que le dossier de la carte mémoire apparaisse sur l’écran de l’ordinateur. Positionnez le commutateur de sélection de mode sur pour passer en mode mémoire auxiliaire. Accédez de nouveau à la carte mémoire une fois la numérisation terminée. (DSmobile DS-940DW) L’appareil ne peut pas mettre à jour le micrologiciel en raison d’une erreur de batterie. La température interne de l’appareil ou de sa batterie est trop élevée ou trop basse. Attendez que la température revienne à un niveau normal, puis réessayez. (DSmobile DS-940DW) Information associée • Si vous rencontrez des difficultés avec l’appareil Rubriques connexes: • Nettoyage du scanner et des rouleaux • Documents acceptés • Brother iPrint&Scan pour Windows et Mac • Étalonner votre appareil Brother • Assistance et service à la clientèle Brother 117 Accueil > Dépannage > Si vous rencontrez des difficultés avec l’appareil > Problèmes de numérisation AirPrint Problèmes de numérisation AirPrint Modèle associé: DSmobile DS-940DW Difficulté Suggestions Mon appareil Brother n’apparaît pas dans la liste des scanners. Vérifiez que votre appareil Brother est sous tension. Assurez-vous que votre appareil et votre Mac sont bien connectés sur le même réseau. Positionnez le Commutateur de sélection de mode sur ou Numérisation impossible. . Vérifiez que votre appareil Brother est sous tension. Assurez-vous que votre appareil et votre Mac sont bien connectés sur le même réseau. Positionnez le Commutateur de sélection de mode sur ou . Assurez-vous que la fonctionnalité de numérisation est activée dans Réseau > Protocole > AirPrint Scanning dans l’interface de gestion à partir du Web. Information associée • Si vous rencontrez des difficultés avec l’appareil Rubriques connexes: • Accéder à Gestion à partir du Web 118 Accueil > Dépannage > Si vous rencontrez des difficultés avec l’appareil > Problèmes réseau Problèmes réseau Modèle associé: DSmobile DS-940DW • Si vous ne parvenez pas à configurer le réseau sans fil • Votre scanner n’est pas détecté sur le réseau pendant l’installation • Votre appareil Brother ne peut pas numériser sur le réseau • Si vous voulez vérifier que vos périphériques réseau fonctionnent correctement 119 Accueil > Dépannage > Si vous rencontrez des difficultés avec l’appareil > Problèmes réseau > Si vous ne parvenez pas à configurer le réseau sans fil Si vous ne parvenez pas à configurer le réseau sans fil Modèle associé: DSmobile DS-940DW Mettez votre routeur sans fil hors tension puis à nouveau sous tension. Si cela ne résout pas le problème, réessayez de configurer les paramètres du réseau sans fil. Si cela ne résout toujours pas le problème, effectuez les actions listées dans ce tableau. Cause Action Interface Sans fil Vos paramètres de sécurité Vérifiez vos paramètres de sécurité. (SSID/Clé de réseau [mot de • Le nom du fabricant ou le numéro de modèle du point d’accès/ passe]) sont incorrects. routeur sans fil peut être utilisé comme paramètre de sécurité par défaut. • Reportez-vous aux instructions fournies avec votre point d’accès/ routeur sans fil pour savoir où trouver les paramètres de sécurité. • Consultez le fabricant de votre point d’accès/routeur sans fil, votre fournisseur Internet ou votre administrateur réseau. L'adresse MAC de votre appareil Brother n'est pas autorisée. Vérifiez que l’adresse MAC de votre appareil Brother est autorisée dans le filtre. L’adresse est imprimée sur l’étiquette de votre produit. Sans fil Votre point d’accès/routeur sans fil est en mode furtif (pas de diffusion du SSID). • Saisissez manuellement le nom du réseau (SSID) et la clé de réseau (mot de passe). Sans fil • Vérifiez le nom du réseau (SSID) et la clé du réseau (mot de passe) dans les instructions fournies avec votre point d’accès/ routeur sans fil et reconfigurez le réseau sans fil. Vos paramètres de sécurité (SSID/mot de passe) sont incorrects. Confirmez le nom du réseau (SSID) et la clé de réseau (mot de passe). Votre appareil Brother se trouve trop loin de votre appareil sans fil. Placez votre appareil Brother à 1 mètre environ de l’appareil sans fil lorsque vous configurez les paramètres réseau Wireless Direct. Wireless Direct Des obstacles (murs ou meubles, par exemple) se trouvent entre votre appareil et l’appareil sans fil. Déplacez votre appareil Brother dans un lieu ne comportant aucun obstacle. Wireless Direct Wireless Direct Le SSID et la clé de réseau sont imprimés sur l’étiquette collée sur le scanner. Éloignez les autres appareils de votre appareil Brother ou de Un ordinateur sans fil, un appareil pris en charge par l’appareil sans fil. Bluetooth®, un four à microondes ou un téléphone sans fil numérique se trouve à proximité de l’appareil Brother ou de l’appareil sans fil. Wireless Direct Vous avez vérifié et essayé Éteignez puis rallumez l’appareil Brother. Essayez ensuite de toutes les opérations configurer à nouveau les paramètres Wireless Direct. possibles, mais ne parvenez toujours pas à terminer la configuration de Wireless Direct. Wireless Direct Information associée • Problèmes réseau 120 Accueil > Dépannage > Si vous rencontrez des difficultés avec l’appareil > Problèmes réseau > Votre scanner n’est pas détecté sur le réseau pendant l’installation Votre scanner n’est pas détecté sur le réseau pendant l’installation Modèle associé: DSmobile DS-940DW Cause Action Votre ordinateur n’est pas raccordé au réseau. Vérifiez que votre ordinateur est connecté à un réseau, par exemple, à un environnement réseau LAN sans fil ou ayant un accès à Internet. Pour toute assistance complémentaire, contactez votre administrateur réseau. Votre appareil n’est pas raccordé au réseau. Si la DEL d’erreur sur le panneau de commande clignote en orange, cela indique une erreur. Notez le code d’erreur, puis corrigez l’erreur. uu Information associée: Messages d’erreur et instructions de maintenance Vous utilisez un logiciel de sécurité. • Dans la boîte de dialogue du programme d’installation, recherchez une nouvelle fois l’appareil Brother. • Autorisez l’accès lorsque le message d’avertissement du logiciel de sécurité apparaît pendant l’installation de l’appareil Brother. • Les fonctions réseau de Brother utilisent les numéros de port suivants : - Numérisation réseau, configuration à distance Numéro de port 5566/Protocole TCP - Numérisation réseau (Brother iPrint&Scan) Numéro de port 54921/Protocole TCP - BRAdmin Light Numéro de port 161/Protocole UDP • Pour plus d’informations sur les logiciels de sécurité uu Information associée: Votre appareil Brother ne peut pas numériser sur le réseau Le séparateur privé de votre routeur Wi-Fi est activé. Désactivez le séparateur privé. Votre appareil Brother est installé trop loin du point d’accès/routeur sans fil. Placez votre appareil Brother à environ 1 mètre de distance du point d’accès/ routeur sans fil lorsque vous configurez les paramètres du réseau sans fil. Présence d’obstacles (murs ou Déplacez votre appareil Brother dans une zone dégagée, ou rapprochez-le du meubles, par exemple) entre votre point d’accès/routeur sans fil. appareil et le point d’accès/routeur sans fil. Un ordinateur sans fil, un Éloignez tous les appareils de l’appareil Brother ou du point d’accès/routeur sans périphérique Bluetooth®, un four à fil. micro-ondes ou un téléphone sans fil numérique se trouve à proximité de l’appareil Brother ou du point d’accès/routeur sans fil. Information associée • Problèmes réseau Rubriques connexes: • Votre appareil Brother ne peut pas numériser sur le réseau • Si vous voulez vérifier que vos périphériques réseau fonctionnent correctement • Messages d’erreur et instructions de maintenance 121 Accueil > Dépannage > Si vous rencontrez des difficultés avec l’appareil > Problèmes réseau > Votre appareil Brother ne peut pas numériser sur le réseau Votre appareil Brother ne peut pas numériser sur le réseau Modèle associé: DSmobile DS-940DW Cause Action Vous n’avez pas sélectionné l’option Accepter dans la boîte de dialogue d’alerte de sécurité durant l’installation de l’appareil Brother, pendant le processus de démarrage de l’application ou durant l’utilisation de fonctions de numérisation. Si vous n’avez pas sélectionné l’option Accepter dans la boîte de dialogue d’alerte de sécurité, la fonction pare-feu de votre logiciel de sécurité peut refuser l’accès. Certains logiciels de sécurité sont susceptibles de bloquer l’accès en cas de nonaffichage de la boîte de dialogue d’alerte de sécurité. Pour autoriser l’accès, consultez les instructions de votre logiciel de sécurité ou contactez son fabricant. Votre logiciel de sécurité bloque • l'accès de l'appareil au réseau. (La fonction Numérisation réseau n’est pas opérationnelle.) Windows Configurez le logiciel de sécurité/pare-feu tiers pour pouvoir utiliser la numérisation réseau. Pour ajouter le port 54925 pour la numérisation réseau, saisissez les informations suivantes : - pour le nom : - pour le numéro de port : Saisissez une description quelconque, Brother NetScan, par exemple. Saisissez 54925. - pour le protocole : UDP est sélectionné. Consultez le mode d’emploi de votre logiciel de sécurité/pare-feu tiers ou contactez son fabricant. • Mac Réinstallez le pilote. Votre logiciel de sécurité bloque Les fonctions réseau de Brother utilisent les numéros de port suivants : l'accès de l'appareil au réseau. • Numérisation réseau, configuration à distance Numéro de port 5566/Protocole TCP • Numérisation réseau (Brother iPrint&Scan) Numéro de port 54921/Protocole TCP • BRAdmin Light Numéro de port 161/Protocole UDP Pour savoir comment ouvrir le port, consultez les instructions de votre logiciel de sécurité ou adressez-vous au fabricant. Aucune adresse IP disponible n’est attribuée à votre appareil Brother. Vérifiez l'adresse IP et le masque de sous-réseau. Vérifiez que les adresses IP et les masques de sous-réseau de l’ordinateur et de l’appareil Brother sont corrects et se situent sur le même réseau. Pour savoir comment vérifier l’adresse IP et le masque de sous-réseau, consultez votre administrateur réseau. uu Information associée: Vérifiez l’adresse IP des appareils en réseau Vous ne pouvez pas connecter l’appareil Brother au réseau en mode sans fil. Si la DEL d’erreur sur le panneau de commande clignote en orange, cela indique une erreur. Notez le code d’erreur, puis corrigez l’erreur. Si vous avez procédé à toutes les vérifications et essayé toutes les opérations possibles, mais que l’appareil Brother ne peut toujours pas numériser, désinstallez les logiciels et les pilotes Brother, puis réinstallez-les. Information associée • Problèmes réseau 122 Rubriques connexes: • Votre scanner n’est pas détecté sur le réseau pendant l’installation • Si vous voulez vérifier que vos périphériques réseau fonctionnent correctement • Vérifiez l’adresse IP des appareils en réseau • Messages d’erreur et instructions de maintenance 123 Accueil > Dépannage > Si vous rencontrez des difficultés avec l’appareil > Problèmes réseau > Si vous voulez vérifier que vos périphériques réseau fonctionnent correctement Si vous voulez vérifier que vos périphériques réseau fonctionnent correctement Modèle associé: DSmobile DS-940DW Vérification Action Vérifiez que votre appareil Brother, le point d'accès/ routeur ou le concentrateur réseau sont allumés. Vérifiez les points suivants : Vérifiez les paramètres réseau de votre appareil Brother comme l’adresse IP ou l’état de la connexion. • Votre appareil Brother est correctement connecté à l’ordinateur grâce au câble USB ou la batterie Li-ion rechargeable est suffisamment chargée, et l’appareil est mis sous tension. • Le point d’accès/routeur ou le concentrateur est allumé et son bouton DEL d’état de connexion clignote. • Tout l’emballage de protection a été retiré de l’appareil. • Le capot supérieur n’est pas complètement fermé. • Pour Gestion à partir du Web Démarrez la Gestion à partir du Web et accédez à votre appareil Brother. Lorsque l’écran Gestion à partir du Web apparaît, cliquez sur l’onglet Réseau, puis cliquez sur Etat du réseau dans le volet de navigation de gauche. • Si la DEL d’erreur sur le panneau de commande clignote en orange, cela indique une erreur. Notez le code d’erreur, puis corrigez l’erreur. uu Information associée: Messages d’erreur et instructions de maintenance Vérifiez que vous pouvez « lancer un ping » sur l'appareil Brother depuis votre ordinateur. Lancez un ping vers l'appareil Brother depuis votre ordinateur en tapant l'adresse IP ou le nom de nœud dans l'invite de commande Windows ou dans l'application Mac Terminal : Lancez un ping sur <ipaddress> ou <nodename>. • Réussite : votre appareil Brother fonctionne correctement et est connecté au même réseau que votre ordinateur. • Échec : votre appareil Brother n’est pas connecté au même réseau que l’ordinateur. • Vérifiez que l'adresse IP et le masque de sous-réseau sont définis correctement. Si vous avez vérifié tous les éléments et essayé toutes les opérations possibles, mais que les problèmes persistent, consultez les instructions fournies avec votre point d’accès/routeur sans fil pour trouver les informations relatives au SSID et à la clé de réseau (mot de passe) et paramétrez-les correctement. Information associée • Problèmes réseau • Vérifiez l’adresse IP des appareils en réseau Rubriques connexes: • Votre appareil Brother ne peut pas numériser sur le réseau • Votre scanner n’est pas détecté sur le réseau pendant l’installation • Messages d’erreur et instructions de maintenance 124 Accueil > Dépannage > Si vous rencontrez des difficultés avec l’appareil > Problèmes réseau > Si vous voulez vérifier que vos périphériques réseau fonctionnent correctement > Vérifiez l’adresse IP des appareils en réseau Vérifiez l’adresse IP des appareils en réseau Modèle associé: DSmobile DS-940DW Vérifiez les adresses IP de votre ordinateur et de votre appareil Brother, puis vérifiez que le réseau fonctionne correctement. >> Configuration de l'adresse IP sur votre ordinateur (Windows) >> Configuration de l'adresse IP sur votre ordinateur (Mac) >> Configuration de l’adresse IP en utilisant la Configuration à distance Configuration de l'adresse IP sur votre ordinateur (Windows) 1. Effectuez l’une des actions suivantes : • Windows 10 Cliquez sur • > Système Windows > Invite de commandes. Windows 8.1 Positionnez la souris dans le coin inférieur droit de votre bureau. Lorsque la barre de menus apparaît, cliquez sur Rechercher > Invite de commandes. • Windows 7 Cliquez sur /(Démarrer) > Tous les programmes > Accessoires > Invite de commandes. 2. Saisissez « ipconfig », puis appuyez sur la touche Entrée de votre clavier. 3. Confirmez les valeurs de l'adresse IPv4 et du masque de sous-réseau. 4. Saisissez « exit », puis appuyez sur la touche Entrée de votre clavier. Configuration de l'adresse IP sur votre ordinateur (Mac) 1. Sélectionnez Préférences Système... dans le menu Pomme. 2. Cliquez sur Réseau > Avancé > TCP/IP. 3. Confirmez les valeurs de l'adresse IPv4 et du masque de sous-réseau. Configuration de l’adresse IP en utilisant la Configuration à distance 1. Faites glisser le Commutateur de sélection de mode sur ou . 2. Effectuez l’une des actions suivantes : • Windows Cliquez sur Brother Utilities sur le bureau, puis sur la liste déroulante et sélectionnez le nom de votre modèle (si ce n’est pas déjà fait). Cliquez sur Outils dans la barre de navigation de gauche, puis cliquez sur Configuration à distance. • Mac Dans la barre de menus Finder, cliquez sur Aller > Applications > Brother, sélectionnez le nom de votre modèle, puis double-cliquez sur l’icône Configuration à distance. Saisissez le mot de passe si requis. Si vous n’avez pas encore défini votre propre mot de passe, saisissez le mot de passe de connexion par défaut. Le mot de passe par défaut est soit : • le mot de passe situé en dessous de l’appareil et précédé de la mention « Pwd ». • initpass 125 3. Cliquez sur le menu WLAN dans le volet de navigation de gauche. 4. Confirmez l’adresse IP et le masque de sous-réseau. Information associée • Si vous voulez vérifier que vos périphériques réseau fonctionnent correctement 126 Accueil > Dépannage > Contrôle du numéro de série Contrôle du numéro de série 1. (DSmobile DS-940DW) Faites glisser le Commutateur de sélection de mode sur ou . 2. Effectuez l’une des actions suivantes : • Windows Cliquez sur Brother Utilities sur le bureau, puis sur la liste déroulante et sélectionnez le nom de votre modèle (si ce n’est pas déjà fait). Cliquez sur Outils dans la barre de navigation de gauche, puis cliquez sur Configuration à distance. • Mac Dans la barre de menus Finder, cliquez sur Aller > Applications > Brother, sélectionnez le nom de votre modèle, puis double-cliquez sur l’icône Configuration à distance. (DSmobile DS-940DW) Si l’appareil est connecté via un réseau, saisissez le mot de passe si besoin. Si vous n’avez pas encore défini votre propre mot de passe, saisissez le mot de passe de connexion par défaut. Le mot de passe par défaut est soit : • le mot de passe situé en dessous de l’appareil et précédé de la mention « Pwd ». • initpass 3. Cliquez sur le menu Info. de l’appareil dans le volet de navigation de gauche. La fenêtre affiche le numéro de série (l’exemple ci-dessous utilise Windows). 127 Information associée • Dépannage 128 Accueil > Dépannage > Réinitialisation de votre appareil Brother Réinitialisation de votre appareil Brother >> Réinitialisation des paramètres réseau sur l’appareil (DSmobile DS-940DW) >> Réinitialiser les paramètres de l’appareil à l’aide de la Configuration à distance Réinitialisation des paramètres réseau sur l’appareil (DSmobile DS-940DW) 1. Confirmez que le scanner est sous tension. 2. Ouvrez le guide de sortie. 3. Ouvrez le capot supérieur. 4. Maintenez enfoncés les boutons de commutation Couleur/Mono et Recto verso/Recto pendant cinq secondes. Les voyants DEL Couleur/Mono, PDF/JPEG et Recto verso/Recto s’allument pendant une seconde. Les paramètres réseau seront restaurés aux paramètres d’usine. 5. Fermez le capot supérieur. 6. Fermez le guide de sortie. Réinitialiser les paramètres de l’appareil à l’aide de la Configuration à distance 1. (DSmobile DS-940DW) Faites glisser le Commutateur de sélection de mode sur ou . 2. Effectuez l’une des actions suivantes : • Windows Cliquez sur Brother Utilities sur le bureau, puis sur la liste déroulante et sélectionnez le nom de votre modèle (si ce n’est pas déjà fait). Cliquez sur Outils dans la barre de navigation de gauche, puis cliquez sur Configuration à distance. • Mac Dans la barre de menus Finder, cliquez sur Aller > Applications > Brother, sélectionnez le nom de votre modèle, puis double-cliquez sur l’icône Configuration à distance. (DSmobile DS-940DW) Si l’appareil est connecté via un réseau, saisissez le mot de passe si besoin. Si vous n’avez pas encore défini votre propre mot de passe, saisissez le mot de passe de connexion par défaut. Le mot de passe par défaut est soit : • le mot de passe situé en dessous de l’appareil et précédé de la mention « Pwd ». • initpass 3. Cliquez sur le menu Info. de l’appareil dans le volet de navigation de gauche. 4. Cliquez sur le bouton Réinitialiser dans l’option Mach. réinit.. 129 5. Appuyez sur OK pour confirmer. Les paramètres de l’appareil seront restaurés aux paramètres d’usine. 6. Cliquez sur OK pour fermer la fenêtre de configuration à distance. Information associée • Dépannage 130 Accueil > Maintenance de routine Maintenance de routine • Nettoyer votre appareil Brother • Étalonner votre appareil Brother • Consommables • Emballer et transporter votre appareil Brother • Retirer et jeter la batterie 131 Accueil > Maintenance de routine > Nettoyer votre appareil Brother Nettoyer votre appareil Brother • Nettoyage de l’extérieur de l’appareil • Nettoyage du scanner et des rouleaux 132 Accueil > Maintenance de routine > Nettoyer votre appareil Brother > Nettoyage de l’extérieur de l’appareil Nettoyage de l’extérieur de l’appareil 1. (DSmobile DS-940DW) Mettez l’appareil hors tension. 2. Débranchez le câble USB du scanner et de l’ordinateur. 3. Essuyez l’extérieur du scanner avec un chiffon doux non pelucheux sec pour enlever la poussière. Essuyez en premier lieu l’extérieur de l’appareil avec un chiffon légèrement humidifié avec de l’eau ou du détergent dilué, puis essuyez-le avec un chiffon sec, si besoin. 4. Reconnectez le câble USB au scanner et à l’ordinateur. Information associée • Nettoyer votre appareil Brother 133 Accueil > Maintenance de routine > Nettoyer votre appareil Brother > Nettoyage du scanner et des rouleaux Nettoyage du scanner et des rouleaux Une tache de saleté ou de liquide correcteur sur la bande de verre peut dégrader la qualité de numérisation. Si une ligne verticale apparaît ou si des zones sont manquantes dans les données numérisées, nettoyezle scanner et les rouleaux. 1. (DSmobile DS-940DW) Mettez l’appareil hors tension. 2. Débranchez le câble USB du scanner et de l’ordinateur. 3. (DSmobile DS-740D/DSmobile DS-940DW) Ouvrez le guide de sortie. 4. Ouvrez le capot supérieur. 5. Essuyez délicatement les bandes en verre et les rouleaux à l’aide d’un chiffon doux non pelucheux sec. 6. Fermez le capot supérieur. 7. (DSmobile DS-740D/DSmobile DS-940DW) Fermez le guide de sortie. 8. Reconnectez le câble USB au scanner et à l’ordinateur. 134 Information associée • Nettoyer votre appareil Brother Rubriques connexes: • Numérisation et autres problèmes 135 Accueil > Maintenance de routine > Étalonner votre appareil Brother Étalonner votre appareil Brother Étalonnez votre scanner uniquement si les images numérisées commencent à être floues, si la couleur semble anormale (plus foncée que l’original) ou si le scanner a été rangé sans être utilisé pendant longtemps. 1. (DSmobile DS-940DW) Faites glisser le Commutateur de sélection de mode sur ou . 2. Effectuez l’une des actions suivantes : • Windows Cliquez sur Brother Utilities sur le bureau, puis sur la liste déroulante et sélectionnez le nom de votre modèle (si ce n’est pas déjà fait). Cliquez sur Outils dans la barre de navigation de gauche, puis cliquez sur Configuration à distance. • Mac Dans la barre de menus Finder, cliquez sur Aller > Applications > Brother, sélectionnez le nom de votre modèle, puis double-cliquez sur l’icône Configuration à distance. (DSmobile DS-940DW) Si l’appareil est connecté via un réseau, saisissez le mot de passe si besoin. Si vous n’avez pas encore défini votre propre mot de passe, saisissez le mot de passe de connexion par défaut. Le mot de passe par défaut est soit : • le mot de passe situé en dessous de l’appareil et précédé de la mention « Pwd ». • initpass 3. Cliquez sur le menu Info. de l’appareil dans le volet de navigation de gauche. 4. Cliquez sur le bouton Démarrer dans l’option Étalonnage. 5. Cliquez sur OK. 6. Maintenez les bords de la feuille d’étalonnage (fournie avec le scanner) et insérez-la dans la fente d’alimentation comme indiqué ci-dessous. Maintenez uniquement les bords de la feuille d’étalonnage et prenez garde à ne pas toucher les zones blanches ou noires. Le fait de laisser des marques ou des traces de doigt sur cette feuille peut entraîner des erreurs d’étalonnage. 7. Cliquez sur OK dans la fenêtre Configuration à distance. Le scanner commence à faire avancer la feuille d’étalonnage, puis le résultat d’étalonnage s’affiche sur l’écran de l’ordinateur. 8. Lorsque la Configuration à distance affiche un message de confirmation, cliquez sur OK. Si les résultats de l’étalonnage ou de la numérisation échouent, essayez les solutions suivantes : 136 Problèmes Cause Suggestions Une ligne verticale apparaît. La température de l’environnement a changé lors de l’étalonnage. Veillez à ce que la température soit la même lors de l’utilisation du scanner et du réétalonnage. Le scanner a peut-être vibré lors de l’étalonnage. Placez le scanner sur une surface plate et stable, et réétalonnez. • Poussière sur le chemin du papier. • • Poussière sur la feuille d’étalonnage. Nettoyez le chemin du papier et essayez de nouveau la numérisation. • Nettoyez le chemin du papier ou la feuille d’étalonnage. Puis, étalonnez à nouveau le scanner. • Nettoyez le chemin du papier et essayez de nouveau la numérisation. Une bande verticale apparaît. La couleur est différente de la couleur de l’original. • Poussière ou trace de doigt sur le chemin du papier. • Poussière, trace de doigt ou rayure sur la feuille d’étalonnage. • • Une feuille d’étalonnage incorrecte est utilisée. • La température est trop élevée ou trop basse. • La feuille d’étalonnage est trop courte. Nettoyez le chemin du papier ou utilisez une nouvelle feuille d’étalonnage. Puis, étalonnez à nouveau le scanner. • Étalonnez à nouveau le scanner à l’aide de la bonne fiche d’étalonnage. • Étalonnez à nouveau le scanner. Problème au niveau du port USB • de l’ordinateur. Passez à l’autre port USB, puis étalonnez à nouveau le scanner. La feuille d’étalonnage a été coupée Étalonnez à nouveau le scanner à ou insérée de façon incorrecte. l’aide de la bonne fiche d’étalonnage. Information associée • Maintenance de routine 137 Accueil > Maintenance de routine > Consommables Consommables Nom de la pièce N° réf. Cycle de remplacement standard Feuille de support CS-A3401 500 fois Information associée • Maintenance de routine 138 Accueil > Maintenance de routine > Emballer et transporter votre appareil Brother Emballer et transporter votre appareil Brother Pour transporter l'appareil, utilisez son emballage d'origine. Tout appareil mal emballé risque d’invalider la garantie en ce qui concerne les dommages occasionnés lors du transport. L’appareil doit être couvert par une assurance appropriée du transporteur. 1. (DSmobile DS-740D/DSmobile DS-940DW) Fermez le guide de sortie. 2. Emballez l’appareil dans le sac dans lequel il a été fourni. 3. Emballez l’appareil et la documentation imprimée dans le carton d’origine avec les emballages d’origine comme indiqué. 4. Fermez le carton à l’aide de ruban adhésif. Information associée • Maintenance de routine 139 Accueil > Maintenance de routine > Retirer et jeter la batterie Retirer et jeter la batterie Modèle associé: DSmobile DS-940DW • Nous ne recommandons pas de retirer la batterie Li-ion rechargeable, sauf si vous souhaitez mettre l’appareil au rebut. • Avant de retirer la batterie, mettez l’appareil hors tension, puis débranchez le câble USB de l’appareil. 1. Placez l’appareil face vers le bas sur une surface plane, puis retirez le capot latéral avec un tournevis à tête plate. 2. Déconnectez le connecteur de la batterie de l’assemblage de la carte de circuit imprimé (PCBA). REMARQUE Ne déconnectez pas le câble plat flexible (FFC). 3. Poussez la patte de libération (comme illustré) pour retirer la batterie du capot latéral. 4. Recouvrez les bornes de la batterie avec du ruban adhésif et éliminez-la conformément aux réglementations locales en vigueur. 140 Information associée • Maintenance de routine 141 Accueil > Configuration de l'appareil Configuration de l'appareil • Modifier les réglages de l’appareil depuis votre ordinateur 142 Accueil > Configuration de l'appareil > Modifier les réglages de l’appareil depuis votre ordinateur Modifier les réglages de l’appareil depuis votre ordinateur • Modifier les réglages de l'appareil à l'aide de Gestion à partir du Web • Modifier les réglages de l'appareil à l'aide de la configuration à distance 143 Accueil > Configuration de l'appareil > Modifier les réglages de l’appareil depuis votre ordinateur > Modifier les réglages de l'appareil à l'aide de Gestion à partir du Web Modifier les réglages de l'appareil à l'aide de Gestion à partir du Web Modèle associé: DSmobile DS-940DW • Présentation de l'application Gestion à partir du Web • Accéder à Gestion à partir du Web • Définir ou modifier un mot de passe de connexion pour Gestion à partir du Web 144 Accueil > Configuration de l'appareil > Modifier les réglages de l’appareil depuis votre ordinateur > Modifier les réglages de l'appareil à l'aide de Gestion à partir du Web > Présentation de l'application Gestion à partir du Web Présentation de l'application Gestion à partir du Web Modèle associé: DSmobile DS-940DW Gestion à partir du Web est un utilitaire utilisant un navigateur web standard pour gérer votre appareil à l'aide du protocole HTTP (Hyper Text Transfer Protocol) ou HTTPS (Hyper Text Transfer Protocol over Secure Socket Layer). • • Nous vous recommandons d’utiliser Microsoft Internet Explorer 11 ou version ultérieure/Microsoft Edge pour Windows et Safari 12 ou version ultérieure pour Mac. Assurez-vous également que JavaScript et les cookies sont toujours activés dans le navigateur que vous utilisez. • Vous devez utiliser le protocole TCP/IP sur votre réseau et disposer d’une adresse IP valide programmée sur le serveur de numérisation et sur votre ordinateur. Votre écran peut légèrement différer de l’écran illustré ci-dessus. Information associée • Modifier les réglages de l'appareil à l'aide de Gestion à partir du Web 145 Accueil > Configuration de l'appareil > Modifier les réglages de l’appareil depuis votre ordinateur > Modifier les réglages de l'appareil à l'aide de Gestion à partir du Web > Accéder à Gestion à partir du Web Accéder à Gestion à partir du Web Modèle associé: DSmobile DS-940DW • Nous vous conseillons d’utiliser le protocole sécurisé HTTPS lorsque vous configurez les paramètres à l’aide de l’application Gestion à partir du Web. • Lorsque vous utilisez le protocole HTTPS pour la configuration à l’aide de l’application Gestion à partir du Web, votre navigateur affiche une boîte de dialogue d’avertissement. Pour éviter d'afficher la boîte de dialogue d'avertissement, vous pouvez installer un certificat auto-signé pour utiliser la communication SSL/ TLS. Pour obtenir des informations plus détaillées, uu Information associée • Le mot de passe par défaut pour gérer les paramètres de l’appareil est soit : - le mot de passe situé en dessous de l’appareil et précédé de la mention « Pwd ». - initpass Nous vous recommandons de le changer afin de protéger votre appareil contre tout accès non autorisé. 1. Lancez votre navigateur Web. 2. Effectuez l’une des actions suivantes : • Si Wireless Direct est utilisé Saisissez « https://192.168.118.1 » dans la barre d’adresses de votre navigateur. • Si le mode Infrastructure est utilisé Saisissez « https://adresse IP de l’appareil » dans la barre d’adresse de votre navigateur (« adresse IP de l’appareil » correspondant à l’adresse IP de l’appareil). Par exemple : https://192.168.1.2 Si l’appareil vous demande un mot de passe, saisissez-le, puis cliquez sur . Si vous n’avez pas encore défini votre propre mot de passe, saisissez le mot de passe de connexion par défaut. Le mot de passe par défaut pour gérer les paramètres de l’appareil est soit : • le mot de passe situé en dessous de l’appareil et précédé de la mention « Pwd ». • initpass Vous pouvez désormais modifier les paramètres de l’appareil. Si le mot de passe est saisi de façon incorrecte trois fois, vous ne pourrez pas vous connecter pendant trois minutes. IMPORTANT Si vous modifiez les paramètres du protocole, vous devez effectuer un redémarrage de l’appareil après avoir cliqué sur Envoyer pour activer la nouvelle configuration. Information associée • Modifier les réglages de l'appareil à l'aide de Gestion à partir du Web Rubriques connexes: • Certificats et application Gestion à partir du Web • Créer un certificat auto-signé • Installer le certificat auto-signé pour les utilisateurs Windows munis de droits d’administration • Vérifiez l’adresse IP des appareils en réseau 146 Accueil > Configuration de l'appareil > Modifier les réglages de l’appareil depuis votre ordinateur > Modifier les réglages de l'appareil à l'aide de Gestion à partir du Web > Définir ou modifier un mot de passe de connexion pour Gestion à partir du Web Définir ou modifier un mot de passe de connexion pour Gestion à partir du Web Modèle associé: DSmobile DS-940DW Il est recommandé de modifier le mot de passe de connexion par défaut afin d’empêcher tout accès non autorisé à l’application Gestion à partir du Web. 1. Lancez votre navigateur Web. 2. Effectuez l’une des actions suivantes : • Si Wireless Direct est utilisé Saisissez « https://192.168.118.1 » dans la barre d’adresses de votre navigateur. • Si le mode Infrastructure est utilisé Saisissez « https://adresse IP de l’appareil » dans la barre d’adresse de votre navigateur (« adresse IP de l’appareil » correspondant à l’adresse IP de l’appareil). Par exemple : https://192.168.1.2 3. Effectuez l’une des actions suivantes : . • Si vous avez déjà défini votre propre mot de passe, tapez-le, puis cliquez sur • Si vous n’avez pas encore défini votre propre mot de passe, saisissez le mot de passe de connexion par défaut, puis cliquez sur . Le mot de passe par défaut est soit : - le mot de passe situé en dessous de l’appareil et précédé de la mention « Pwd ». - initpass 4. Cliquez sur l’onglet Administrateur. 5. Saisissez le mot de passe à utiliser dans le champ Entrer nouveau mot de passe (8 à 32 caractères). 6. Saisissez à nouveau le mot de passe dans le champ Confirmer nouveau mot de passe. 7. Cliquez sur Envoyer. 8. Après avoir configuré les paramètres, cliquez sur pour vous déconnecter. Information associée • Modifier les réglages de l'appareil à l'aide de Gestion à partir du Web Rubriques connexes: • Vérifiez l’adresse IP des appareils en réseau 147 Accueil > Configuration de l'appareil > Modifier les réglages de l’appareil depuis votre ordinateur > Modifier les réglages de l'appareil à l'aide de la configuration à distance Modifier les réglages de l'appareil à l'aide de la configuration à distance Le programme de configuration à distance permet de configurer de nombreux réglages de votre appareil Brother à partir de votre ordinateur. Lorsque vous lancez la configuration à distance, les paramètres de votre appareil Brother sont téléchargés sur votre ordinateur et s’affichent à l’écran. Si vous changez les paramètres sur votre ordinateur, vous pouvez les télécharger directement dans l’appareil. • Configuration à distance (Windows) • Configuration à distance (Mac) 148 Accueil > Configuration de l'appareil > Modifier les réglages de l’appareil depuis votre ordinateur > Modifier les réglages de l'appareil à l'aide de la configuration à distance > Configuration à distance (Windows) Configuration à distance (Windows) • Configuration de l’appareil Brother à l’aide de la configuration à distance (Windows) • Modifier les paramètres généraux à l’aide de la configuration à distance 149 Accueil > Configuration de l'appareil > Modifier les réglages de l’appareil depuis votre ordinateur > Modifier les réglages de l'appareil à l'aide de la configuration à distance > Configuration à distance (Windows) > Configuration de l’appareil Brother à l’aide de la configuration à distance (Windows) Configuration de l’appareil Brother à l’aide de la configuration à distance (Windows) 1. (DSmobile DS-940DW) Faites glisser le Commutateur de sélection de mode sur 2. Cliquez sur ou . Brother Utilities sur le bureau, puis sur la liste déroulante et sélectionnez le nom de votre modèle (si ce n’est pas déjà fait). Cliquez sur Outils dans la barre de navigation de gauche, puis cliquez sur Configuration à distance. (DSmobile DS-940DW) Si l’appareil est connecté via un réseau, saisissez le mot de passe si besoin. Si vous n’avez pas encore défini votre propre mot de passe, saisissez le mot de passe de connexion par défaut. Le mot de passe par défaut est soit : • le mot de passe situé en dessous de l’appareil et précédé de la mention « Pwd ». • initpass 3. Configurez les paramètres si besoin. • Votre écran peut différer de l’écran illustré ci-dessus. • (DSmobile DS-940DW) Lorsque vous connectez l’appareil et l’ordinateur sans fil, sélectionnez Numérisation vers PC dans l’arborescence de navigation et configurez les paramètres de numérisation pour activer la numérisation à partir du bouton START/STOP sur l’appareil. Exporter Cliquez pour enregistrer les paramètres de configuration actuels dans un fichier. 150 Importer Cliquez sur cette option pour importer un fichier et lire ses réglages. OK Cliquez dessus pour lancer le téléchargement des données sur l’appareil, puis quittez le Programme de configuration à distance. Si un message d’erreur apparaît, confirmez que vos données sont correctes, puis cliquez sur OK Annuler Cliquez pour quitter le Programme de configuration à distance sans transférer les données sur l’appareil. Appliquer Cliquez pour transférer les données sur l’appareil sans quitter le Programme de configuration à distance. 4. Cliquez sur OK. • Si votre ordinateur est protégé par un pare-feu et ne peut pas utiliser l’application Configuration à distance il se peut que vous deviez configurer les paramètres de pare-feu afin de permettre une communication via les ports 52515-52614. • Si vous utilisez le pare-feu Windows et que vous avez installé le pilote du scanner, alors les paramètres du pare-feu nécessaires au fonctionnement ont déjà été configurés. Information associée • Configuration à distance (Windows) 151 Accueil > Configuration de l'appareil > Modifier les réglages de l’appareil depuis votre ordinateur > Modifier les réglages de l'appareil à l'aide de la configuration à distance > Configuration à distance (Windows) > Modifier les paramètres généraux à l’aide de la configuration à distance Modifier les paramètres généraux à l’aide de la configuration à distance Objectif Opération (Windows/Mac) Description Régler la date et l’heure Configuration générale > Date et heure Règle la date et l’heure. Si vous configurez Heure été auto sur Activer, l’horloge avancera d’une heure au printemps et reculera d’une heure en automne. (DSmobile DS-940DW) Mise hors tension Configuration générale > Mise automatique de l'appareil hors tension automatique Configuration générale > Durée d'arrêt automatique Sélectionnez la durée d’attente de l’appareil avant qu’il s’éteigne automatiquement. La fonction de mise hors tension automatique permet de réduire la consommation électrique. • (DSmobile DS-640/DSmobile DS-740D) Pour rallumer l’appareil lorsqu’il a été éteint par la fonction de mise hors tension automatique, appuyez sur START/STOP. • (DSmobile DS-940DW) Pour rallumer l’appareil lorsqu’il a été éteint par la fonction de mise hors tension automatique, appuyez sur . (DSmobile DS-940DW) Si l’appareil est connecté à l’ordinateur au moyen d’un câble USB et si la batterie n’est pas totalement chargée, l’appareil s’éteint automatiquement et passe en mode Charge de la batterie lorsque la durée spécifiée est écoulée. (La DEL de la batterie clignote.) L’appareil s’éteint une fois la batterie totalement chargée ou lorsque le câble USB est débranché de l’appareil ou de l’ordinateur. Information associée • Configuration à distance (Windows) • Configuration à distance (Mac) 152 Accueil > Configuration de l'appareil > Modifier les réglages de l’appareil depuis votre ordinateur > Modifier les réglages de l'appareil à l'aide de la configuration à distance > Configuration à distance (Mac) Configuration à distance (Mac) • Configuration de l’appareil Brother à l’aide de la configuration à distance (Mac) • Modifier les paramètres généraux à l’aide de la configuration à distance 153 Accueil > Configuration de l'appareil > Modifier les réglages de l’appareil depuis votre ordinateur > Modifier les réglages de l'appareil à l'aide de la configuration à distance > Configuration à distance (Mac) > Configuration de l’appareil Brother à l’aide de la configuration à distance (Mac) Configuration de l’appareil Brother à l’aide de la configuration à distance (Mac) 1. (DSmobile DS-940DW) Faites glisser le Commutateur de sélection de mode sur ou . 2. Dans la barre de menus Finder, cliquez sur Aller > Applications > Brother, sélectionnez le nom de votre modèle, puis double-cliquez sur l’icône Configuration à distance. Si la boîte de dialogue Détecteur des appareils apparaît, sélectionnez le nom de votre modèle, puis cliquez sur Connexion. (DSmobile DS-940DW) Si l’appareil est connecté via un réseau, saisissez le mot de passe si besoin. Si vous n’avez pas encore défini votre propre mot de passe, saisissez le mot de passe de connexion par défaut. Le mot de passe par défaut est soit : • le mot de passe situé en dessous de l’appareil et précédé de la mention « Pwd ». • initpass La fenêtre du programme de configuration à distance apparaît. 3. Configurez les paramètres si besoin. • Votre écran peut différer de l’écran illustré ci-dessus. • (DSmobile DS-940DW) Lorsque vous connectez l’appareil et l’ordinateur sans fil, sélectionnez Numérisation vers PC dans l’arborescence de navigation et configurez les paramètres de numérisation pour activer la numérisation à partir du bouton START/STOP sur l’appareil. 154 Exporter Cliquez pour enregistrer les paramètres de configuration actuels dans un fichier. Importer Cliquez sur cette option pour importer un fichier et lire ses réglages. OK Cliquez dessus pour lancer le téléchargement des données sur l’appareil, puis quittez le Programme de configuration à distance. Si un message d’erreur apparaît, confirmez que vos données sont correctes, puis cliquez sur OK. Annuler Cliquez pour quitter le Programme de configuration à distance sans transférer les données sur l’appareil. Appliquer Cliquez pour transférer les données sur l’appareil sans quitter le Programme de configuration à distance. 4. Cliquez sur OK. Information associée • Configuration à distance (Mac) 155 Accueil > Configuration de l'appareil > Modifier les réglages de l’appareil depuis votre ordinateur > Modifier les réglages de l'appareil à l'aide de la configuration à distance > Configuration à distance (Mac) > Modifier les paramètres généraux à l’aide de la configuration à distance Modifier les paramètres généraux à l’aide de la configuration à distance Objectif Opération (Windows/Mac) Description Régler la date et l’heure Configuration générale > Date et heure Règle la date et l’heure. Si vous configurez Heure été auto sur Activer, l’horloge avancera d’une heure au printemps et reculera d’une heure en automne. (DSmobile DS-940DW) Mise hors tension Configuration générale > Mise automatique de l'appareil hors tension automatique Configuration générale > Durée d'arrêt automatique Sélectionnez la durée d’attente de l’appareil avant qu’il s’éteigne automatiquement. La fonction de mise hors tension automatique permet de réduire la consommation électrique. • (DSmobile DS-640/DSmobile DS-740D) Pour rallumer l’appareil lorsqu’il a été éteint par la fonction de mise hors tension automatique, appuyez sur START/STOP. • (DSmobile DS-940DW) Pour rallumer l’appareil lorsqu’il a été éteint par la fonction de mise hors tension automatique, appuyez sur . (DSmobile DS-940DW) Si l’appareil est connecté à l’ordinateur au moyen d’un câble USB et si la batterie n’est pas totalement chargée, l’appareil s’éteint automatiquement et passe en mode Charge de la batterie lorsque la durée spécifiée est écoulée. (La DEL de la batterie clignote.) L’appareil s’éteint une fois la batterie totalement chargée ou lorsque le câble USB est débranché de l’appareil ou de l’ordinateur. Information associée • Configuration à distance (Windows) • Configuration à distance (Mac) 156 Accueil > Annexe Annexe • Spécifications • Assistance et service à la clientèle Brother 157 Accueil > Annexe > Spécifications Spécifications >> Caractéristiques générales >> Spécifications des documents >> Spécifications du scanner >> Batterie Li-ion rechargeable (DSmobile DS-940DW) >> Spécifications de l’interface >> Caractéristiques réseau (DSmobile DS-940DW) >> Protocoles et fonctions de sécurité pris en charge (DSmobile DS-940DW) >> Spécifications de la configuration requise de l’ordinateur Caractéristiques générales Capacité de la mémoire Standard DSmobile DS-640 : 128 Mo DSmobile DS-740D : 256 Mo DSmobile DS-940DW : 512 Mo Source d’alimentation DSmobile DS-640/DSmobile DS-740D : alimentation bus USB DSmobile DS-940DW : alimentation bus USB/batterie Li-ion rechargeable Consommation électrique 1 Numérisation DSmobile DS-640 : Environ 2,3 W DSmobile DS-740D : Environ 2,9 W DSmobile DS-940DW : Prêt • Environ 4,4 W (Mode Wi-Fi) • Environ 3,6 W (Mode USB) DSmobile DS-640 : Environ 1,3 W DSmobile DS-740D : Environ 1,4 W DSmobile DS-940DW 2 : Éteint • Environ 2,2 W (Mode Wi-Fi) • Environ 1,5 W (Mode USB) DSmobile DS-640 : Environ 0,01 W DSmobile DS-740D : Environ 0,01 W DSmobile DS-940DW 2 : Environ 0,11 W Dimensions DSmobile DS-640 : 36,8 mm 301 mm 50,6 mm DSmobile DS-740D : 158 45,3 mm 301 mm 63 mm 74,4 mm 301 mm 73,4 mm DSmobile DS-940DW : 159 45,4 mm 319 mm 63,1 mm 74,3 mm 319 mm 73,4 mm Poids DSmobile DS-640 : Environ 466 g DSmobile DS-740D : Environ 646 g DSmobile DS-940DW : Environ 699 g Température En fonctionnement 5 °C à 35 °C 3 Stockage Humidité -20 °C à 60 °C En fonctionnement 20 % à 80 % Stockage 10 % à 90 % 1 Mesure effectuée lorsque l’appareil est connecté à l’interface USB. 2 (DSmobile DS-940DW) Mesure effectuée lorsque la batterie Li-ion rechargeable est suffisamment chargée. 3 (DSmobile DS-940DW) Le chargement s’arrête lorsque la température indiquée dans les spécifications est dépassée. Spécifications des documents Type de papier Photo, papier, carte (en relief), carte de visite, reçu Format des documents DSmobile DS-640 : • 86,4 mm x 50,8 mm à 1828,8 mm x 215,9 mm DSmobile DS-740D/DSmobile DS-940DW : • Numérisation recto 86,4 mm x 50,8 mm à 1828,8 mm x 215,9 mm • Numérisation recto verso 86,4 mm x 50,8 mm à 406,48 mm x 215,9 mm • Guide de sortie 105 mm x 74 mm à 297 mm x 215,9 mm 160 Spécifications du scanner Couleur/Monochrome Compatible TWAIN Oui/Oui Windows Windows 7 (SP1)/Windows 8.1/Windows 10 Windows Server 2012/Windows Server 2012 R2/Windows Server 2016/ Windows Server 2019 Compatible WIA Windows Windows 7 (SP1)/Windows 8.1/Windows 10 Compatible ICA Mac macOS v10.12.x/v10.13.x/v10.14.x 1 Profondeur de couleur Entrée Traitement couleur 48 bits Sortie Traitement couleur 24 bits Resolution Interpolée Jusqu’à 1200 x 1200 ppp Optique Jusqu’à 600 x 600 ppp Largeur de numérisation Jusqu’à 215,9 mm Échelle de gris 256 niveaux Max. Débit Consultez la page de votre modèle sur votre site Web Brother local. 1 Pour obtenir les dernières mises à jour de pilote macOS, consultez support.brother.com. Batterie Li-ion rechargeable (DSmobile DS-940DW) Temps de charge 2,6 heures Temps de veille en continu 10 minutes (lorsque la fonction de mise hors tension automatique est active) Nombre de feuilles numérisables (WLAN activé) 200 feuilles Nombre de feuilles numérisables (WLAN désactivé) 320 feuilles • Les chiffres décrits dans le tableau de la batterie Li-ion rechargeable peuvent être différents selon les documents numérisés et les facteurs environnementaux, comme la température et la méthode de chargement et déchargement. • Pour allonger la durée de vie de la batterie, mettez le scanner hors tension lorsque vous ne l’utilisez pas. Spécifications de l’interface USB USB 3.0 1 Utilisez un câble USB 3.0 (Standard A/Micro B) ou un câble d’interface USB 2.0 (Standard A/Micro B) ne dépassant pas 2,0 mètres de long. Carte mémoire Carte mémoire microSD : 2 Go à 32 Go (SDHC) (DSmobile DS-940DW) LAN sans fil IEEE 802.11b/g/n (mode Infrastructure) (DSmobile DS-940DW) IEEE 802.11g (Wireless Direct) 1 Votre appareil possède une interface USB 3.0. Il peut également être connecté à un ordinateur muni d’une interface USB 2.0. Les ports USB tiers ne sont pas pris en charge. Caractéristiques réseau (DSmobile DS-940DW) Sécurité du réseau sans fil WEP 64/128 bits, WPA-PSK (TKIP/AES), WPA2-PSK (AES) Utilitaire d’assistance à la configuration WPS Assistant WLAN 161 Protocoles et fonctions de sécurité pris en charge (DSmobile DS-940DW) Protocole (IPv4) DHCP, APIPA (Auto IP), WINS/NetBIOS, DNS Resolver, mDNS, SNMPv1/v2c, ICMP, Web Services (Scan), serveur HTTP/HTTPS, répondeur LLMNR, client SNTP Protocole (IPv6) RA, DNS Resolver, mDNS, répondeur LLMNR, Web Services (Scan), SNTP Client, serveur HTTP/HTTPS, ICMPv6 Sécurité réseau (sans fil) SSL/TLS (HTTPS) Certification sans fil Licence de marque de certification Wi-Fi (WPA™/WPA2™ - personnelle), licence de marque d’identifiant Wi-Fi Protected Setup™ (WPS) Spécifications de la configuration requise de l’ordinateur Plate-forme informatique et Fonctions de Interface avec version du système logiciels de l’ordinateur d’exploitation l’ordinateur prises en charge Vitesse minimum du processeur Système d’exploitation Windows Processeur 32 bits 70 Mo (x86) ou 64 bits (x64) Windows 7 (SP1) Numérisation Windows 8.1 Windows 10 Windows Server 2012 USB (DSmobile DS-640/ DSmobile DS-740D) Espace libre sur le disque dur pour l’installation Pour les pilotes USB/Sans fil 802.11b/g/n (DSmobile DS-940DW) Processeur 64 bits 70 Mo (x64) Pour les applicatio ns Pilotes, programm es d’installatio n et logiciels : 1,4 Go Windows Server 2012 R2 Windows Server 2016 Windows Server 2019 Système d’exploitation Mac macOS v10.12.x macOS v10.13.x Processeur Intel® 30 Mo Pilotes et logiciels : 600 Mo macOS v10.14.x Pour obtenir les dernières mises à jour de pilote, visitez notre site Web à l’adresse support.brother.com. Toutes les marques déposées et les marques commerciales ainsi que tous les noms de produit appartiennent à leurs propriétaires respectifs. Information associée • Annexe 162 Accueil > Annexe > Assistance et service à la clientèle Brother Assistance et service à la clientèle Brother Si vous avez besoin d’aide pour utiliser votre produit Brother, consultez support.brother.com pour la foire aux questions et les conseils de dépannage. Vous pouvez également télécharger les derniers logiciels, pilotes et micrologiciels afin d’améliorer la performance de votre appareil, et la documentation destinée à l’utilisateur pour découvrir comment utiliser au mieux votre produit Brother. D’autres informations sur le produit et l’assistance sont disponibles sur votre site Web Brother local. Consultez https://global.brother/en/gateway pour obtenir les coordonnées de votre représentant Brother local et pour enregistrer votre nouveau produit. Information associée • Annexe 163 Visitez notre site Web www.brother.com FRE Version A ">
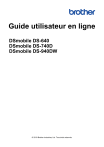
Lien public mis à jour
Le lien public vers votre chat a été mis à jour.











